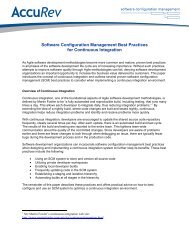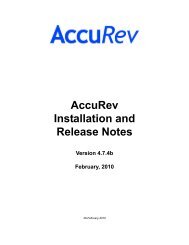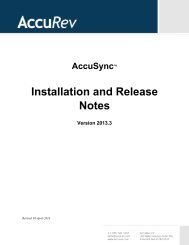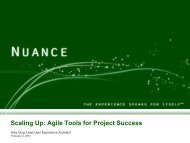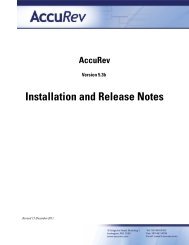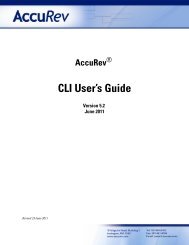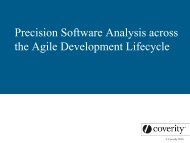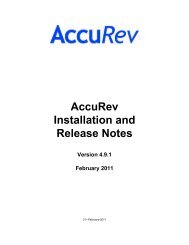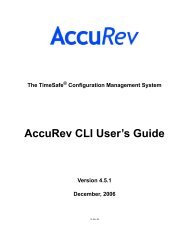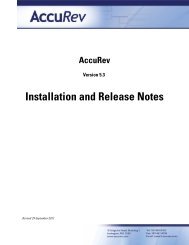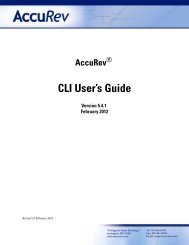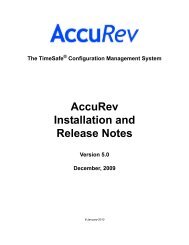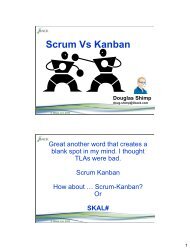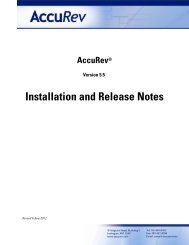Create successful ePaper yourself
Turn your PDF publications into a flip-book with our unique Google optimized e-Paper software.
You can switch at any time to<br />
multiple columns mode, in which<br />
you define a primary sort column,<br />
a secondary sort column, and so<br />
on. Right-click any column<br />
header to switch sort modes. A<br />
“1” appears next to the direction<br />
icon in the current sort column,<br />
indicating that this is now the<br />
primary sort column.<br />
Click another column to make it<br />
the secondary sort column. A<br />
direction icon annotated with “2”<br />
appears in this column, and the rows are reordered according to the two-level sort.<br />
In multiple columns mode, you can:<br />
• Left-click on any column header without a direction icon: this defines an additional sort level,<br />
using that column.<br />
• Left-click on any column header that already has a direction icon: this reverses the sort order<br />
at that sort level.<br />
• Left-click on any sort column’s level number (1,<br />
2, etc.) to change the sort level of that column.<br />
The rows are reordered automatically each time you<br />
perform any of these actions.<br />
left-click<br />
and select<br />
new sort<br />
level<br />
Using the Keyboard to Navigate through<br />
a Table<br />
The keyboard’s navigation keys — up-arrow, down-arrow, PgUp, PgDn, Ctrl-PgUp, Ctrl-PgDn<br />
— move a table’s selection highlight in the expected way. In addition, you can navigate by typing<br />
any alphanumeric character; this moves the selection highlight to the next row whose entry in the<br />
(primary) sort column begins with that character.<br />
User Preferences<br />
The Tools > Preferences command opens a tabbed dialog box, in which you can manage a set of<br />
parameters that influence the way the <strong>AccuRev</strong> looks and works. The preferences you set here<br />
apply only to you. They are stored in file preferences.xml, in subdirectory .accurev of your home<br />
directory.<br />
This file is also updated by the Tools > Change Active User command.<br />
<strong>AccuRev</strong> User’s <strong>Guide</strong> (<strong>GUI</strong>) 6