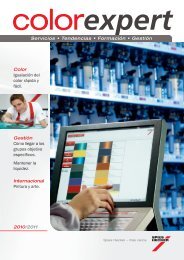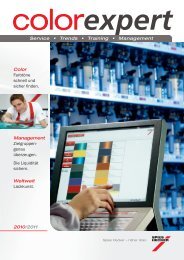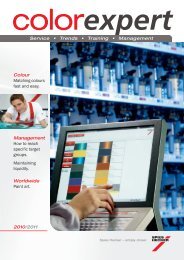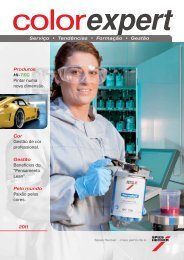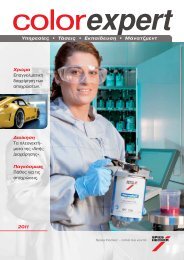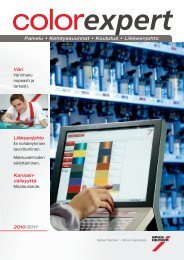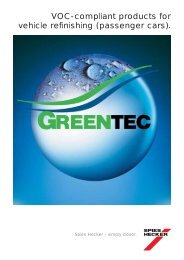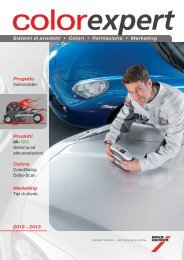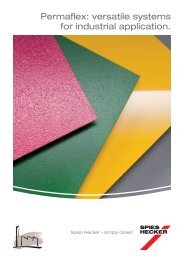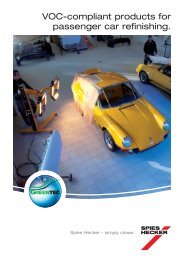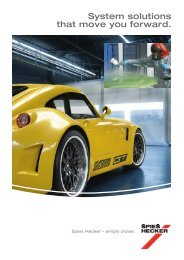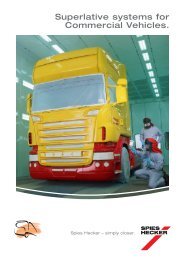help - Spies Hecker
help - Spies Hecker
help - Spies Hecker
Create successful ePaper yourself
Turn your PDF publications into a flip-book with our unique Google optimized e-Paper software.
- 1 -10<br />
<strong>Spies</strong> <strong>Hecker</strong> Internet formula search<br />
Instructions for color identification (status 02/2011)<br />
Page 1 of 10<br />
General remarks<br />
Finding the right color on the Internet is now even simpler with a system that’s more<br />
advanced, convenient and user-friendly than ever before. Via this online service, users can<br />
see true-to-original illustrations of color chips on the screen. Along with the visual depiction<br />
of the colors, a detailed overview of all variants of a particular color can also be displayed.<br />
The Web-supported color formula search makes it possible to search for specific keywords<br />
such as car manufacturer, color name and color code as well as for the house colors of<br />
well-known companies. It is also possible to select colors for specific parts of the vehicle,<br />
such as chassis, bumpers and mudguards, and to preselect solid or effect colors. On<br />
request, users can also obtain the formula ready-mixed. The selected mixing formula can<br />
be imported via mouse click straight into the CRplus color software and stored in the<br />
customer’s own formula database.<br />
Here is a brief guide to the <strong>Spies</strong> <strong>Hecker</strong> Internet formula search.<br />
1. Link to the formula search<br />
You can access the Internet formula search here: www.spieshecker.com/colorfinder<br />
or on your local country website eg. www.spieshecker.co.uk<br />
Continue to the formula search by clicking on this link.<br />
2. Agreeing to the licence and terms of secrecy<br />
Before you use the Internet formula search, you have to agree to the licence and terms of secrecy.<br />
To do this, click on the button “I agree”. You cannot access the online search page without<br />
expressing your agreement.<br />
- 1 -
- 2 -10<br />
<strong>Spies</strong> <strong>Hecker</strong> Internet formula search<br />
Instructions for color identification (status 02/2011)<br />
Page 2 of 10<br />
3. Formula search home page<br />
On the formula search home page, you have various ways of finding the desired color and obtaining<br />
further information on manufacturers, color codes, add-on parts and instructions for computer<br />
software. A download area is also at your disposal.<br />
Formula search: Indicated page<br />
Color Guide: Information on car colors, add-on parts, type-plates, etc.<br />
Color tool support: General software information/download area<br />
Search for keywords: e.g. Telekom, ADAC, Racing Green, etc.<br />
Advanced search: Qualified searches based on…<br />
Manufacturer: Model: Color group: Code: Year:<br />
Area of use: Color name: Sample No.:<br />
Color index: = (Search for chip number or input of chip barcode)<br />
Type: Solid or effect color Indication: Color Show or list<br />
After entering the information in the box in question, initiate the search by clicking on the “Search”<br />
button. You can clear the box by clicking on the “Reset” button.<br />
Language selection<br />
Here you can choose the desired national language.<br />
- 2 -
- 3 -10<br />
<strong>Spies</strong> <strong>Hecker</strong> Internet formula search<br />
Instructions for color identification (status 02/2011)<br />
Page 3 of 10<br />
4. Search for keywords<br />
When searching for keywords, you can search directly for a specific manufacturer, color code,<br />
house color, etc. The search for keywords is similar to a Google search.<br />
5. Autofill function<br />
Certain search boxes have an Autofill function.<br />
This gives you a selection of input terms for the search box concerned.<br />
The Autofill function is also activated by entering individual letters or numbers.<br />
- 3 -
- 4 -10<br />
<strong>Spies</strong> <strong>Hecker</strong> Internet formula search<br />
Instructions for color identification (status 02/2011)<br />
Page 4 of 10<br />
6. Indication of search result<br />
The search result can be presented in two different ways.<br />
Color Show<br />
The search result is displayed in the form of a “visual chip". You access the formula by clicking on<br />
the chip in question.<br />
List<br />
The search result is presented as a list. A click on the selected line opens up the formula.<br />
Note: Always click on “Search” when changing from one form of result presentation to the other so<br />
that the data indicated are updated.<br />
- 4 -
- 5 -10<br />
<strong>Spies</strong> <strong>Hecker</strong> Internet formula search<br />
Instructions for color identification (status 02/2011)<br />
Page 5 of 10<br />
7. Formula presentation and information<br />
So that the right mixing formula is presented on the screen, first select the required paint grade.<br />
You’re then given a complete overview of all variants and service formulas for the desired color.<br />
Also listed are all pictograms, the mixing formula and information on the color. Enter the required<br />
paint quantity in the “Quantity” box and then click again on “Recalculate”. The recalculated mixing<br />
formula is then indicated.<br />
(The formula default quantity is always 1 litre.)<br />
Explanation of the pictograms<br />
Formula information Indicate color information<br />
Full respray Indicate accent colors<br />
Poor coverage Contains lead<br />
Multicolor finish<br />
- 5 -
- 6 -10<br />
<strong>Spies</strong> <strong>Hecker</strong> Internet formula search<br />
Instructions for color identification (status 02/2011)<br />
Page 6 of 10<br />
8. Multicolor finish<br />
When searching for multicolor finishes, both colors are indicated on a virtual chip. A pictogram<br />
additionally indicates that this is a multicolor finish.<br />
Pictogram for multicolor finish<br />
By clicking on the chip in question, you access the formula presentation for the upper or lower body<br />
color.<br />
9. Accent colors<br />
Accent colors are listed with this pictogram.<br />
Pictogram for accent colors<br />
Click on the pictogram to have the accent colors displayed.<br />
List of accent colors for an exterior color<br />
- 6 -
- 7 -10<br />
<strong>Spies</strong> <strong>Hecker</strong> Internet formula search<br />
Instructions for color identification (status 02/2011)<br />
Page 7 of 10<br />
10. Printing the mixing formula<br />
When the “Print” button is pressed, the indicated mixing formula can be printed out in A4 format or<br />
stored in a PDF file.<br />
When you press the “Print” button, a dialogue box opens.<br />
Open: Shows the mixing formula for printing in A4 format.<br />
Save: The mixing formula is stored in a PDF file.<br />
View of the printed f View of the printed formula from the Internet<br />
- 7 -
- 8 -10<br />
<strong>Spies</strong> <strong>Hecker</strong> Internet formula search<br />
Instructions for color identification (status 02/2011)<br />
Page 8 of 10<br />
11. Ready-to-spray mixture<br />
Clicking on the “Ready-to-spray mixture” button adds the ready-to-spray mixture for each mixing<br />
formula when the parameters for the ready-to-spray mixture have been activated. It is accepted with<br />
“OK”.<br />
The ready-to-spray mixture is added to the mixing formula, indicated as such and exported. The<br />
mixing formula, showing the components of the ready-to-spray mixture, is also printed out.<br />
- 8 -
- 9 -10<br />
<strong>Spies</strong> <strong>Hecker</strong> Internet formula search<br />
Instructions for color identification (status 02/2011)<br />
Page 9 of 10<br />
12. Export of Internet formulas to CRplus<br />
<strong>Spies</strong> <strong>Hecker</strong> Internet formulas can also be exported and imported if you use the CRplus formula<br />
software.<br />
This is particularly useful if you are searching for mixing formulas for new colors, as the Internet<br />
formula search is regularly updated with the latest colors.<br />
To export an Internet formula, click on the “Export” button.<br />
A dialogue box opens up, giving you the opportunity to store the mixing formula.<br />
Click on “Save” and select where it is to be saved to.<br />
When importing the mixing formula into CRplus, it is advisable to store the DFF formula file in the<br />
<strong>Spies</strong> <strong>Hecker</strong> Import-Export folder, as CRplus accesses this folder directly when importing data. A<br />
file shortcut to the CRplus Import-Export folder can be found on the desktop.<br />
- 9 -
- 10 -10<br />
<strong>Spies</strong> <strong>Hecker</strong> Internet formula search<br />
Instructions for color identification (status 02/2011)<br />
Page 10 of 10<br />
13. Importing Internet formulas into CRplus<br />
When you use the CRplus formula search program, you can import the previously saved mixing<br />
formula into the program by clicking on the “External formula” button.<br />
The “External formula” button opens the <strong>Spies</strong> <strong>Hecker</strong> Import-Export folder and formula file preview.<br />
Select and open the saved Internet DFF formula file.<br />
The selected Internet formula is imported into the CRplus program and can be used there for further<br />
processing (formula mixing, saving as a customer formula, etc.).<br />
Formula display in CRplus for further processing<br />
If you have any questions about Internet formula searches or CRplus, please contact<br />
the <strong>Spies</strong> <strong>Hecker</strong> Software Hotline, Tel. 09721/9414590.<br />
We cannot accept any liability for the content or correctness of this brief guide.<br />
<strong>Spies</strong> <strong>Hecker</strong> GmbH, 50858 Köln, Germany, RSITT/D.Wegener © Copyright as per 02/2011<br />
- 10 -