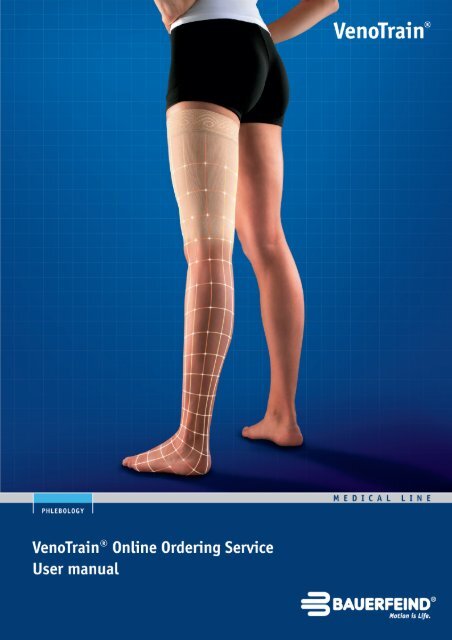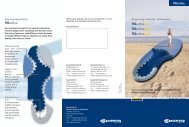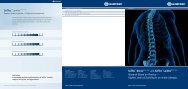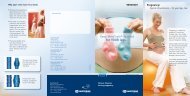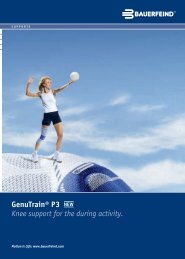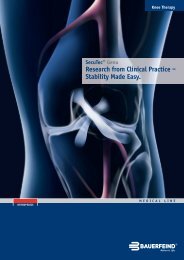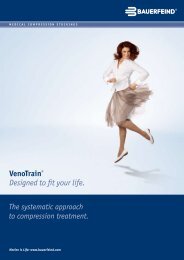User manual - Bauerfeind UK
User manual - Bauerfeind UK
User manual - Bauerfeind UK
Create successful ePaper yourself
Turn your PDF publications into a flip-book with our unique Google optimized e-Paper software.
VenoTrain® Online<br />
Ordering Service<br />
VenoTrain is a registered trademark of <strong>Bauerfeind</strong> AG. All other trademarks are<br />
the property of their respective holders and are acknowledged.<br />
The information given herein has been compiled as carefully as possible, nonetheless<br />
errors and omissions may occur in this <strong>manual</strong>.<br />
<strong>Bauerfeind</strong> AG reserves the right to change specifications without notice.<br />
© <strong>Bauerfeind</strong> AG<br />
2007<br />
<strong>Bauerfeind</strong> AG<br />
Triebeser Straße 16<br />
D-07937 Zeulenroda-Triebes<br />
Germany<br />
www.bauerfeind.com<br />
Business Unit<br />
Phlebology<br />
Triebeser Straße 16<br />
D-07937 Zeulenroda-Triebes<br />
Germany<br />
Tel. +49(0)36628-66-20 00<br />
Fax +49(0)36628-66-29 99<br />
<strong>User</strong> <strong>manual</strong> Document PHL_VOB_V2.2.2_EN/01.07<br />
<strong>Bauerfeind</strong>
VenoTrain® Online<br />
Ordering Service<br />
Contents<br />
1 Introduction ......................................................................1<br />
2 Brief instructions ...............................................................5<br />
2.1 Selecting and ordering compression stockings ........................ 5<br />
3 Working with the VenoTrain Online Configurator ............... 13<br />
3.1 Getting to know the VenoTrain Online Configurator ............... 13<br />
3.1.1 Customer administration module.......................................... 15<br />
3.1.2 Order management module ................................................ 16<br />
3.1.3 System administration and export module ............................ 17<br />
3.1.4 Statistics module ............................................................. 19<br />
3.2 Starting the VenoTrain Online Configurator ......................... 20<br />
3.3 Working with the order management module ........................ 23<br />
3.3.1 Principles of order management ......................................... 23<br />
3.3.2 Principles of article configuration ....................................... 25<br />
3.3.3 Starting the order management module ............................... 26<br />
3.3.4 Creating the order ............................................................ 28<br />
3.3.5 Setting a released order on hold ......................................... 41<br />
3.3.6 Releasing an order which has been set on hold ..................... 42<br />
3.3.7 Viewing and printing order details ...................................... 43<br />
3.3.8 Searching for orders........................................................... 45<br />
3.3.9 Copying an order .............................................................. 48<br />
3.3.10 Changing an order ............................................................ 48<br />
3.3.11 Deleting an order ............................................................. 49<br />
3.3.12 Printing the order list ....................................................... 49<br />
3.3.13 Creating a bulk order ........................................................ 50<br />
3.4 Managing patients ............................................................ 52<br />
3.4.1 Searching for patients ....................................................... 53<br />
3.4.2 Adding a patient .............................................................. 54<br />
3.4.3 Changing patient data ...................................................... 55<br />
3.4.4 Deleting patients from the patient list ................................ 55<br />
3.4.5 Printing the patient list .................................................... 56<br />
3.5 Editing program settings .................................................. 56<br />
3.5.1 Starting system administration ........................................... 56<br />
3.5.2 Changing the password ..................................................... 58<br />
3.5.3 Changing the standard order .............................................. 59<br />
3.5.4 Editing the list of employees .............................................. 60<br />
3.5.5 Exporting patient and order data ........................................ 62<br />
3.6 Displaying statistics ......................................................... 63<br />
Document PHL_VOB_V2.2.2_EN/01.07 <strong>User</strong> <strong>manual</strong> i<br />
<strong>Bauerfeind</strong>
VenoTrain® Online<br />
Ordering Service<br />
4 Service and support........................................................... 65<br />
5 Examples of order forms .................................................... 67<br />
6 Index............................................................................... 75<br />
Figures<br />
Fig. 1 Elements of the user interface, with two windows as an<br />
example ....................................................................2<br />
Fig. 2 Start screen of the VenoTrain Online Configurator............ 6<br />
Fig. 3 VOC order management: List of orders............................ 6<br />
Fig. 4 VOC order management: “Patient Information” window .... 7<br />
Fig. 5 VOC order management: “Configurations” window............ 8<br />
Fig. 6 VOC order management: “Input of Measurements” window,<br />
<strong>manual</strong> input .............................................................9<br />
Fig. 7 VOC order management: “Input of Measurements” window,<br />
after tolerance calculation ......................................... 10<br />
Fig. 8 VOC order management: “Standard stocking” window ..... 10<br />
Fig. 9 Home page of the VenoTrain Online Configurator........... 14<br />
Fig. 10 “Customer Administration” main page.......................... 15<br />
Fig. 11 “Order Management Module” main page ....................... 16<br />
Fig. 12 “System Administration” module................................. 17<br />
Fig. 13 “Statistics” main page............................................... 19<br />
Fig. 14 Internet page of the VenoTrain Online Ordering Service.. 20<br />
Fig. 15 Login window of the VenoTrain Online Configurator ....... 21<br />
Fig. 16 Home page of the VenoTrain Online Configurator........... 22<br />
Fig. 17 Pop-up window “Details regarding the order status”....... 23<br />
Fig. 18 “Order Management Module” main page ....................... 26<br />
Fig. 19 “Patient Information” window .................................... 29<br />
Fig. 20 Window “Article configuration”,<br />
medical compression stocking .................................... 30<br />
Fig. 21 Window “Article configuration”,<br />
medical compression arm sleeve .................................. 30<br />
Fig. 22 “Input of Measurements” window before tolerance check 32<br />
Fig. 23 “Input of Measurements” window, after tolerance<br />
calculation: Wrong measurement input ........................ 34<br />
Fig. 24 “Charts of measuring points” window........................... 35<br />
Fig. 25 “Input of Measurements” window, after tolerance<br />
calculation, standard size suggestion ........................... 35<br />
Fig. 26 “Silicone insert” measurements window ....................... 36<br />
Fig. 27 “Panty height” window.............................................. 37<br />
Fig. 28 Window “Input of Measurements” for arm sleeve ........... 38<br />
ii <strong>User</strong> <strong>manual</strong> Document PHL_VOB_V2.2.2_EN/01.07<br />
<strong>Bauerfeind</strong>
VenoTrain® Online<br />
Ordering Service<br />
Fig. 29 “Standard stocking” window....................................... 39<br />
Fig. 30 “Order Management Module” main page,<br />
a released order selected ........................................... 41<br />
Fig. 31 “Order Management Module” main page ,<br />
an order set on hold selected ..................................... 42<br />
Fig. 32 “Order Management Module” main page ....................... 43<br />
Fig. 33 “Details of the Order Management Module” window ....... 43<br />
Fig. 34 Print preview of the 3D model of the legs .................... 44<br />
Fig. 35 Window “Advanced search”. ....................................... 46<br />
Fig. 36 “Order management” window after extended search....... 47<br />
Fig. 37 Query window for an active search filter....................... 47<br />
Fig. 38 “Bulk Order” window ................................................. 50<br />
Fig. 39 “Bulk Order” window after checking the article numbers. 51<br />
Fig. 40 “Customer Administration” main page.......................... 52<br />
Fig. 41 “Customer Administration” window ............................. 54<br />
Fig. 42 “System Administration” main page ............................ 57<br />
Fig. 43 “Change Password” window ........................................ 58<br />
Fig. 44 “Standard Order” window ........................................... 59<br />
Fig. 45 “Employee Module” window........................................ 61<br />
Fig. 46 “Data Export” window ............................................... 62<br />
Fig. 47 Saving export data.................................................... 63<br />
Fig. 48 “Statistics” window................................................... 63<br />
Fig. 49 “Statistics’ details” window........................................ 64<br />
Fig. 50 “Contact Form” window ............................................. 65<br />
Document PHL_VOB_V2.2.2_EN/01.07 <strong>User</strong> <strong>manual</strong> iii<br />
<strong>Bauerfeind</strong>
VenoTrain® Online<br />
Ordering Service<br />
What is the VenoTrain<br />
Online Configurator<br />
used for?<br />
1 Introduction<br />
1 Introduction<br />
The VenoTrain Online Configurator program is used for measurement input and<br />
size determination, for selecting and ordering the medical compression stockings<br />
and for managing order and patient data. The program requires a connection to<br />
the Internet. Using the VenoTrain Online Configurator, via the Internet, you<br />
select the compression stocking that is most suitable and for the indication, and<br />
best meets the patient’s needs. If there is no suitable standard stocking, you<br />
can order a customized product.<br />
What does the user <strong>manual</strong> tell you?<br />
This <strong>User</strong> <strong>manual</strong> describes the function and use of the VenoTrain Online Configurator<br />
for qualified personnel in the medical retail shop. There is also support<br />
in case of any questions. In internet, you can get the information contained in<br />
this <strong>manual</strong> from the online-help system. To do this, call up the online help by<br />
clicking on the online-help symbol that is available in VenoTrain Online Configurator<br />
.<br />
Terms and abbreviations<br />
The following terms and abbreviations are used:<br />
VOC VenoTrain Online Configurator, program for patient<br />
and order management at <strong>Bauerfeind</strong><br />
Server A program which waits to be contacted by an application<br />
program (client) in the network, and when contacted<br />
exchanges messages.<br />
Client Application program which communicates with a<br />
server in the network.<br />
Registration Access data of a registered client is managed by the<br />
server. Multiple users can work with the same registration<br />
if they know the access data.<br />
Online The PC is connected to a network, e.g. the Internet.<br />
Internet browser Program for looking at Internet pages, e.g. Internet<br />
Explorer.<br />
Software Computer programs and the data for use with computer<br />
programs.<br />
Document PHL_VOB_V2.2.2_EN/01.07 <strong>User</strong> <strong>manual</strong> 1<br />
<strong>Bauerfeind</strong>
1 Introduction<br />
Working on the PC – operating notes and conventions<br />
1<br />
2<br />
14<br />
13<br />
1 Input form<br />
2 Input field<br />
3 Check box (angular)<br />
4 Option field (round)<br />
5 Title bar of window<br />
6 “Minimize window” button<br />
7 “Close window” button<br />
8 Link to the online help<br />
VenoTrain® Online<br />
Ordering Ordering Service Service<br />
9 Input display<br />
10 List field<br />
11 Link to <strong>Bauerfeind</strong> Internet page<br />
12 Button, opens additional window<br />
13 Button for navigation between windows<br />
(here for start page)<br />
14 Status line<br />
Fig. 1 Elements of the user interface, with two windows as an example<br />
The elements for operating the software are identified in the user <strong>manual</strong> as follows:<br />
Window For the Windows operating system, typical graphic<br />
user interface of a program or part of a program. Multiple<br />
windows can be open simultaneously, but only<br />
one is open for a dialogue.<br />
Title line First line of window. Says something about the function<br />
of the window and indicates the open program<br />
(e.g. Internet Explorer).<br />
2 <strong>User</strong> <strong>manual</strong> Document PHL_VOB_V2.2.2_EN/01.07<br />
<strong>Bauerfeind</strong><br />
3<br />
4 5 6 7<br />
12<br />
11<br />
8<br />
10<br />
9
VenoTrain® Online<br />
Ordering Service<br />
1 Introduction<br />
Status line Usually at the bottom of the window. While the software<br />
is working, the processing state is documented in<br />
this line.<br />
Tab Program part which is shown on the screen like an<br />
index card. In this way, multiple program parts can be<br />
displayed per window, and the desired part is activated<br />
by a click on the tab.<br />
Input form Group of input fields; form on the screen. Upon completion,<br />
its contents are usually subjected to a plausibility<br />
check. Fields which must be filled in are often<br />
marked with an * (asterisk).<br />
Scroll bar Edge of a picture area, shown as a slider, to be operated<br />
with the left mouse button pressed. The content<br />
then scrolls through the picture section, e.g. multiline<br />
text.<br />
Cursor Orientation mark on the screen. Its shape changes<br />
depending on the mode:<br />
– arrow for free mouse movement<br />
– hand for “Click here”<br />
– vertical line for “Enter text here”<br />
Keys of the computer keyboard<br />
Shown in the <strong>manual</strong> in angle brackets: e.g. or<br />
<br />
Link Text Short for hyperlink: reference from a web document by<br />
a corresponding marking to another web document. By<br />
clicking on the link, you reach the destination which<br />
is named in the link text.<br />
[label] button<br />
“label” check box<br />
“label” option field<br />
Shown in the <strong>manual</strong> in square brackets. Clicking on<br />
the button initiates an action which is designated by<br />
the label.<br />
Clicking in the square check box causes the property<br />
which is named in the label to be activated (tick in<br />
box) or deactivated (empty box). In the case of groups<br />
of check boxes, multiple options can be chosen.<br />
Clicking in the round option field causes the option<br />
which is named in the label to be activated (dot in<br />
option field) and simultaneously causes the option<br />
field which was previously activated in the option field<br />
group to be deactivated (option field empty). In the<br />
case of groups of option fields, only one option can be<br />
chosen.<br />
Document PHL_VOB_V2.2.2_EN/01.07 <strong>User</strong> <strong>manual</strong> 3<br />
<strong>Bauerfeind</strong>
1 Introduction<br />
“label” input field<br />
“label” list field<br />
VenoTrain® Online<br />
Ordering Ordering Service Service<br />
Also called dialog field. Usually blank field with adjacent<br />
label. The cursor can be put into this field (left<br />
mouse click) and changes its shape to a vertical line.<br />
You can now enter text and move the cursor in the text<br />
using the and keys, and delete a character<br />
using the key. Using the key, you can<br />
jump to the next input field.<br />
Read-only field with fixed text and an arrow. Clicking<br />
on the arrow causes a list to be opened. A line can be<br />
marked by a click and thus selected. The selection then<br />
appears in the list field.<br />
Symbol “designation” Small picture with symbolic meaning, e.g. to represent<br />
a state.<br />
Symbol “Help” With a click on the symbol or on the link Help a help<br />
text for the current window is displayed in a new window.<br />
The entire online help is accessible from the new<br />
window.<br />
4 <strong>User</strong> <strong>manual</strong> Document PHL_VOB_V2.2.2_EN/01.07<br />
<strong>Bauerfeind</strong>
VenoTrain® Online<br />
Ordering Service<br />
2 Brief instructions<br />
2 Brief instructions<br />
2.1 Selecting and ordering compression stockings<br />
These brief instructions guide you through the online ordering of exactly-fitting<br />
medical compression stockings on the basis of the measurements made by you.<br />
You will find in chapter 3 „Working with the VenoTrain Online Configurator” how<br />
you can enter the measurements <strong>manual</strong>ly into the VenoTrain Online Configurator.<br />
You place your order after the order data has been entered – the ordering<br />
process is not automatically started.<br />
Requirements � An Internet connection exists.<br />
� You are authorized by <strong>Bauerfeind</strong> and have a user name and password for<br />
access to the server.<br />
Call up the Online<br />
Configurator<br />
2.1 Selecting and ordering compression stockings<br />
With the VenoTrain Online Configurator, you can select the medical compression<br />
stockings and order them directly from <strong>Bauerfeind</strong>. The entered measurements<br />
are the basis for the decision whether the desired model of stocking can be supplied<br />
as a standard stocking or must be a customized stocking.<br />
1. Ensure that the Internet connection is active.<br />
2. Start the browser and call up the VenoTrain® Online Ordering Service<br />
website: http://vok.bauerfeind.com/ssl/cocoon/bauerfeind/index.<br />
You can enter this site in your list of favourites using the link. Add the<br />
VenoTrain® Online Ordering Service to your favourites! In this way,<br />
you can call up the website more quickly in future.<br />
3. Click on the VenoTrain® Online Ordering Service link.<br />
> The login window opens.<br />
4. Log in: See section 3.2 „Starting the VenoTrain Online Configurator”,<br />
paragraph „Logging in to the VenoTrain Online Configurator”.<br />
Document PHL_VOB_V2.2.2_EN/01.07 <strong>User</strong> <strong>manual</strong> 5<br />
<strong>Bauerfeind</strong><br />
Brief instructions
2 Brief instructions<br />
2.1 Selecting and ordering compression stockings<br />
Fig. 2 Start screen of the VenoTrain Online Configurator<br />
VenoTrain® Online<br />
Ordering Ordering Service Service<br />
Enter order data 5. Click on the [Order] button.<br />
> The “Order Management Module” window appears, with the list of<br />
all orders which were created under your registration.<br />
Fig. 3 VOC order management: List of orders<br />
6 <strong>User</strong> <strong>manual</strong> Document PHL_VOB_V2.2.2_EN/01.07<br />
<strong>Bauerfeind</strong>
VenoTrain® Online<br />
Ordering Service<br />
2 Brief instructions<br />
2.1 Selecting and ordering compression stockings<br />
6. In the “Employee” list field, select an employee.<br />
If you want to add a new employee name, see section 3.5 „Editing program<br />
settings”, paragraph „Add new employee”.<br />
Enter patient data 7. Click on [Add Order] button.<br />
> The “Patient Information” window appears.<br />
8. Enter the patient data into the input fields. The fields identified by *<br />
(asterisk) are mandatory fields. Select the sex.<br />
The program tells you whether the patient already exists. To search for<br />
a patient in the patient list, see section 3.3.4 „Creating the order”, paragraph<br />
„Search for patient data”.<br />
Configuring the<br />
article<br />
Fig. 4 VOC order management: “Patient Information” window<br />
9. Continue order entry using the [Continue] button.<br />
> The “Configurations” window appears.<br />
Document PHL_VOB_V2.2.2_EN/01.07 <strong>User</strong> <strong>manual</strong> 7<br />
<strong>Bauerfeind</strong><br />
Brief instructions
2 Brief instructions<br />
2.1 Selecting and ordering compression stockings<br />
Fig. 5 VOC order management: “Configurations” window<br />
10. Open the list fields 1 to 8 in the specified sequence:<br />
– Open the list field by clicking on the arrow.<br />
– Select appropriate article attribute.<br />
VenoTrain® Online<br />
Ordering Ordering Service Service<br />
Enter measurements 11. Determine the size with the [Continue] button.<br />
> The “Input of Measurements” window opens.<br />
– If you have taken the measurements <strong>manual</strong>ly, enter them in the<br />
measurement input window.<br />
– If the chosen article requires additional measurements such as<br />
those for a silicone insert or panty, see section3.3.4 „Creating the<br />
order”, paragraphs „Additional measurements: Silicone inserts” and<br />
„Additional measurements: Panty height”).<br />
8 <strong>User</strong> <strong>manual</strong> Document PHL_VOB_V2.2.2_EN/01.07<br />
<strong>Bauerfeind</strong>
VenoTrain® Online<br />
Ordering Service<br />
2 Brief instructions<br />
2.1 Selecting and ordering compression stockings<br />
Fig. 6 VOC order management: “Input of Measurements” window, <strong>manual</strong> input<br />
Determine size 12. Using the [Start calculation] button, start the determination of the<br />
standard size and the tolerance check.<br />
> The tolerances are displayed.<br />
> If the values allow, a standard size is proposed. Otherwise, an indication<br />
that the measurements are not within the tolerances of a<br />
standard size is displayed.<br />
> The “Charts of measuring points” window is displayed, and can be<br />
closed [×] or minimised [–].<br />
13. Alternatively, depending on availability of the standard size:<br />
a) If the tolerances are in an acceptable range and a standard size has<br />
been suggested, click on the [Standard] button.<br />
> The order summary is displayed.<br />
b) If no standard size was suggested or the tolerances suggest a customized<br />
stocking, click on the [Customized] button.<br />
> The order summary is displayed.<br />
Document PHL_VOB_V2.2.2_EN/01.07 <strong>User</strong> <strong>manual</strong> 9<br />
<strong>Bauerfeind</strong><br />
Brief instructions
2 Brief instructions<br />
2.1 Selecting and ordering compression stockings<br />
VenoTrain® Online<br />
Ordering Ordering Service Service<br />
Fig. 7 VOC order management: “Input of Measurements” window, after tolerance calculation<br />
Fig. 8 VOC order management: “Standard stocking” window<br />
Completing the order 14. Alternatively, depending on the situation:<br />
a) You want to place the order immediately: Finish using the [Release]<br />
button.<br />
> The order has been placed. It has the status “released”, and can be<br />
put on hold only until the status has been reset by <strong>Bauerfeind</strong> to<br />
“in process”.<br />
10 <strong>User</strong> <strong>manual</strong> Document PHL_VOB_V2.2.2_EN/01.07<br />
<strong>Bauerfeind</strong>
VenoTrain® Online<br />
Ordering Service<br />
2 Brief instructions<br />
2.1 Selecting and ordering compression stockings<br />
b) You want to put the order on hold: Finish using the [Set on hold] button.<br />
> The order has the “on hold” status and can be released later.<br />
c) This is a standard article which you have on stock: Finish using the<br />
[Take From Store] button.<br />
> The order has the “stock release” status.<br />
d) You want to change the order data: Click on the [Back] button, change<br />
your entries and recalculate the size.<br />
15. In the cases a, b and c:<br />
> A query whether the order sheet is to print appears (see section 5<br />
„Examples of order forms”).<br />
– To display the order sheet with Acrobat Reader, confirm with [Yes].<br />
Using the appropriate menu function of Acrobat Reader, print the<br />
order sheet and/or save it as PDF file on your PC. Then close Acrobat<br />
Reader.<br />
– To continue without printing, select [No].<br />
> The order is marked with the status “stock release” in the table of<br />
your order management.<br />
Document PHL_VOB_V2.2.2_EN/01.07 <strong>User</strong> <strong>manual</strong> 11<br />
<strong>Bauerfeind</strong><br />
Brief instructions
VenoTrain® Online<br />
Ordering Service<br />
3 Working with the VenoTrain Online Configurator<br />
3.1 Getting to know the VenoTrain Online Configurator<br />
3 Working with the VenoTrain<br />
Online Configurator<br />
In this chapter, the registered user of the VenoTrain Online Ordering Service is<br />
instructed on working with the VenoTrain Online Configurator.<br />
You are instructed on the following actions:<br />
3.1 Getting to know the VenoTrain Online Configurator ................. 13<br />
3.2 Starting the VenoTrain Online Configurator ............................ 20<br />
3.3 Working with the order management module .......................... 23<br />
3.4 Managing patients.............................................................. 52<br />
3.5 Editing program settings ..................................................... 56<br />
3.6 Displaying statistics............................................................ 63<br />
3.1 Getting to know the VenoTrain Online Configurator<br />
The VenoTrain Online Configurator is a configuration and ordering platform for<br />
<strong>Bauerfeind</strong>. It provides complex functions for article configuration and for statistical<br />
and therapeutic analysis. Patient and order data can be managed conveniently.<br />
The VenoTrain Online Configurator is called up directly, by entering the Internet<br />
address vok.bauerfeind.com/ssl/cocoon/bauerfeind/index in the Internet<br />
browser. In this case, the leg measurements are determined using a tape measure,<br />
and entered <strong>manual</strong>ly in the VenoTrain Online Configurator. It is not possible<br />
to use volume data management when the VenoTrain Online Configurator is<br />
called up directly via the Internet browser.<br />
Document PHL_VOB_V2.2.2_EN/01.07 <strong>User</strong> <strong>manual</strong> 13<br />
<strong>Bauerfeind</strong><br />
VOC generally
3 Working with the VenoTrain Online Configurator<br />
3.1 Getting to know the VenoTrain Online Configurator<br />
Fig. 9 Home page of the VenoTrain Online Configurator<br />
Technical requirements<br />
VenoTrain® Online<br />
Ordering Ordering Service Service<br />
� We recommend Microsoft Windows 2000 Professional (Service Pack 4 or<br />
higher) or Microsoft Windows XP Professional (Service Pack 2 or higher)<br />
� Mandatory: Microsoft Internet Explorer from Version 6.0<br />
� Acrobat Reader from Version 5<br />
� Internet connection; we recommend at least ISDN speed<br />
Overview of program modules<br />
The VenoTrain Online Configurator consists of the following modules:<br />
� Patient (customer) administration<br />
� Order management<br />
� System administration with data export<br />
� Statistics<br />
14 <strong>User</strong> <strong>manual</strong> Document PHL_VOB_V2.2.2_EN/01.07<br />
<strong>Bauerfeind</strong>
VenoTrain® Online<br />
Ordering Service<br />
3.1.1 Customer administration module<br />
Fig. 10 “Customer Administration” main page<br />
3 Working with the VenoTrain Online Configurator<br />
3.1 Getting to know the VenoTrain Online Configurator<br />
The customer administration module allows you to maintain and manage your<br />
patient data. The primary purpose is the improved handling of your business. For<br />
<strong>Bauerfeind</strong>, the personal data of a patient is irrelevant. However, there is data<br />
which can affect the order processing at <strong>Bauerfeind</strong> (first name, last name, sex),<br />
so that it is vital to maintain this data.<br />
Document PHL_VOB_V2.2.2_EN/01.07 <strong>User</strong> <strong>manual</strong> 15<br />
<strong>Bauerfeind</strong><br />
VOC generally
3 Working with the VenoTrain Online Configurator<br />
3.1 Getting to know the VenoTrain Online Configurator<br />
3.1.2 Order management module<br />
Fig. 11 “Order Management Module” main page<br />
VenoTrain® Online<br />
Ordering Ordering Service Service<br />
Order management forms the core of the VenoTrain Online Configurator. Here<br />
patient orders can be created, changed or deleted. The user can display, print<br />
and edit all orders which were created under the registration of your medical<br />
retailer, and follow their processing state.<br />
16 <strong>User</strong> <strong>manual</strong> Document PHL_VOB_V2.2.2_EN/01.07<br />
<strong>Bauerfeind</strong>
VenoTrain® Online<br />
Ordering Service<br />
3.1.3 System administration and export module<br />
Fig. 12 “System Administration” module<br />
3 Working with the VenoTrain Online Configurator<br />
3.1 Getting to know the VenoTrain Online Configurator<br />
In system administration, you can maintain your identification data. Only the<br />
user name is preset, and you cannot change it. This data is irrelevant to the<br />
internal order handling at <strong>Bauerfeind</strong>, and is thus for information only. However,<br />
all fields must be completed, since this information is used on printouts.<br />
Data export submodule<br />
So that you can link the patient and order data into the software system of your<br />
medical retailer, the VenoTrain Online Configurator provides the data export<br />
function. Measurements are not exported.<br />
The following data formats can be generated:<br />
XML Hierarchical file format for XML-capable databases<br />
XLS Microsoft Excel format<br />
CSV Text format, can be imported into relational databases<br />
and edited using other programs<br />
Document PHL_VOB_V2.2.2_EN/01.07 <strong>User</strong> <strong>manual</strong> 17<br />
<strong>Bauerfeind</strong><br />
VOC generally
3 Working with the VenoTrain Online Configurator<br />
3.1 Getting to know the VenoTrain Online Configurator<br />
Employee submodule<br />
VenoTrain® Online<br />
Ordering Ordering Service Service<br />
Since different employees can work with the same access data, the employee’s<br />
name is held as additional information about an order. This helps you in the<br />
management of your medical retailer, but is not significant for order handling<br />
at <strong>Bauerfeind</strong>. In the employee submodule, you enter the names of your authorized<br />
employees. One of them must be selected for order processing. If an<br />
employee name is deleted from the list, the allocation of previous orders to this<br />
employee remains unchanged. A new employee can therefore not carry on with<br />
his or her predecessor’s orders under a new name.<br />
Change password submodule<br />
You can change your password at any time in the system administration. It can<br />
also happen that a password change is forced by the <strong>Bauerfeind</strong> system administration,<br />
as part of looking after the VenoTrain Online Configurator. This can<br />
also happen if the user has forgotten the password and it is reset by <strong>Bauerfeind</strong>.<br />
Change standard order submodule<br />
A standard order is preset for the article configuration. It contains the article<br />
which is chosen by preference in your medical retailer. It applies to all employees<br />
who work under your registration. To do justice to the very extensive, varied<br />
VenoTrain product range available from <strong>Bauerfeind</strong>, the software supports you<br />
by limiting the options after an article attribute has been chosen. For this purpose,<br />
it is sensible to keep to the preset sequence of attributes.<br />
18 <strong>User</strong> <strong>manual</strong> Document PHL_VOB_V2.2.2_EN/01.07<br />
<strong>Bauerfeind</strong>
VenoTrain® Online<br />
Ordering Service<br />
3.1.4 Statistics module<br />
Fig. 13 “Statistics” main page<br />
3 Working with the VenoTrain Online Configurator<br />
3.1 Getting to know the VenoTrain Online Configurator<br />
Various statistical overviews about orders and employees can be displayed and<br />
printed for a selected period.<br />
Document PHL_VOB_V2.2.2_EN/01.07 <strong>User</strong> <strong>manual</strong> 19<br />
<strong>Bauerfeind</strong><br />
VOC generally
3 Working with the VenoTrain Online Configurator<br />
3.2 Starting the VenoTrain Online Configurator<br />
3.2 Starting the VenoTrain Online Configurator<br />
VenoTrain® Online<br />
Ordering Ordering Service Service<br />
To be able to use the VenoTrain® Online Ordering Service as an authorised medical<br />
retailer, have yourself registered with <strong>Bauerfeind</strong>. Note that to determine<br />
the sizes, all measurements must be entered <strong>manual</strong>ly.<br />
1. Ensure that the Internet connection is active.<br />
2. Start the browser and call up the VenoTrain® Online Ordering Service<br />
website: http://vok.bauerfeind.com/ssl/cocoon/bauerfeind/index.<br />
You can enter this site in your list of favourites using the link. Add the<br />
VenoTrain® Online Ordering Service to your favourites! In this way,<br />
you can call up the website more quickly in future.<br />
3. Click on the VenoTrain® Online Ordering Service link.<br />
> The login window opens.<br />
4. Log in: See section 3.2 „Starting the VenoTrain Online Configurator”,<br />
paragraph „Logging in to the VenoTrain Online Configurator”.<br />
Fig. 14 Internet page of the VenoTrain Online Ordering Service<br />
20 <strong>User</strong> <strong>manual</strong> Document PHL_VOB_V2.2.2_EN/01.07<br />
<strong>Bauerfeind</strong>
VenoTrain® Online<br />
Ordering Service<br />
3 Working with the VenoTrain Online Configurator<br />
3.2 Starting the VenoTrain Online Configurator<br />
Logging in to the VenoTrain Online Configurator<br />
When the VenoTrain Online Configurator is called up, the user goes into the<br />
login window.<br />
Fig. 15 Login window of the VenoTrain Online Configurator<br />
“<strong>User</strong> name” input field<br />
Assigned by <strong>Bauerfeind</strong> for authorised medical retailers.<br />
If necessary, ask the responsible person in your<br />
business or the <strong>Bauerfeind</strong> representative.<br />
“Password” input field Assigned by <strong>Bauerfeind</strong> for authorised medical retailers.<br />
Can also changed by yourself or your colleagues.<br />
If necessary, ask the responsible person in your business<br />
or the <strong>Bauerfeind</strong> representative.<br />
“Language” list field Language of the user interface.<br />
[Login] button After entering the user name and password, complete<br />
the login.<br />
[×] button Exit from login with no effect.<br />
5. Enter the user name in the “<strong>User</strong> name” input field. Be careful about<br />
upper and lower case.<br />
6. Enter the password in the “Password” input field. Be careful about<br />
upper and lower case.<br />
> Each character is represented by an * (asterisk), so that your password<br />
cannot be read by unauthorized persons.<br />
7. If the preset language is unsuitable, open up the list field and select<br />
another language.<br />
Document PHL_VOB_V2.2.2_EN/01.07 <strong>User</strong> <strong>manual</strong> 21<br />
<strong>Bauerfeind</strong><br />
VOC generally
3 Working with the VenoTrain Online Configurator<br />
3.2 Starting the VenoTrain Online Configurator<br />
VenoTrain® Online<br />
Ordering Ordering Service Service<br />
8. Complete the login by clicking on the [Login] button.<br />
> The user data is checked. If the user name and password are registered<br />
with <strong>Bauerfeind</strong>, the application is started.<br />
Access is refused if wrong user data was entered or the user is not<br />
yet registered with <strong>Bauerfeind</strong>.<br />
> The startup window of the VenoTrain Online Configurator appears.<br />
> If a password change is forced by the system, after login the “Password<br />
change” window appears. In this case see section 3.5.2<br />
„Changing the password”.<br />
Fig. 16 Home page of the VenoTrain Online Configurator<br />
[Customer] button Opens the “Customer Administration” window for<br />
maintaining patient data.<br />
[Order] button Opens the “Order Management Module” window for<br />
creating and managing orders.<br />
[Volume] button Opens the “Volume Data Management” window for<br />
patient-related volume data management. Requirements<br />
for the use of the volume data module are an<br />
IMAGE 3D system and a separate authorization for use.<br />
[Settings] button Opens the “System Administration” window for maintenance<br />
of user and employee information, for settings<br />
and for data export.<br />
[Statistics] button Opens the “Statistics” for selecting statistical overviews<br />
within a specifiable period.<br />
Link here In text at bottom right. Opens the contact form on the<br />
<strong>Bauerfeind</strong> website.<br />
[×] button Ends the VenoTrain Online Configurator.<br />
22 <strong>User</strong> <strong>manual</strong> Document PHL_VOB_V2.2.2_EN/01.07<br />
<strong>Bauerfeind</strong>
VenoTrain® Online<br />
Ordering Service<br />
3 Working with the VenoTrain Online Configurator<br />
3.3 Working with the order management module<br />
3.3 Working with the order management module<br />
3.3.1 Principles of order management<br />
Order processing takes place in the “Order Management Module”. All orders<br />
which were created under your registration are available for processing.<br />
Order status<br />
An order can be created with various processing statuses. Depending on the<br />
state of the production process, some order statuses are automatically updated<br />
by <strong>Bauerfeind</strong>. You can recognise the order status by the symbol in the “Status”<br />
column. If the cursor is placed on the symbol, a brief explanatory text (tool tip)<br />
appears. With a click on the status icon, using the right mouse button, a popup<br />
window „Details regarding the order status“ appears.<br />
Fig. 17 Pop-up window “Details regarding the order status”<br />
Order released Standard status. Is set automatically by the system<br />
when an order is sent. The order is sent to the <strong>Bauerfeind</strong><br />
order processing system, which updates the status<br />
according to the production stage. The order<br />
therefore has the “released” status only for a limited<br />
period, and can be put on hold only during this period.<br />
Change status: Using the [On hold] button on the<br />
main page of order management.<br />
Order set on hold After an order has been finished, you can select to put<br />
in on hold instead of sending it. The order is not sent<br />
to the <strong>Bauerfeind</strong> order processing system. It can be<br />
changed and deleted.<br />
Change status: Using the [Release] button on the<br />
main page of order management.<br />
Order in process The order is being processed at <strong>Bauerfeind</strong>.<br />
It is not possible to change or delete the status.<br />
Order completed The product is ready for dispatch from <strong>Bauerfeind</strong>.<br />
It is not possible to change or delete the status.<br />
Document PHL_VOB_V2.2.2_EN/01.07 <strong>User</strong> <strong>manual</strong> 23<br />
<strong>Bauerfeind</strong><br />
VOC order
3 Working with the VenoTrain Online Configurator<br />
3.3 Working with the order management module<br />
VenoTrain® Online<br />
Ordering Ordering Service Service<br />
Order dispatched <strong>Bauerfeind</strong> has dispatched the order, which is therefore<br />
completed.<br />
It is not possible to change or delete the status.<br />
Order released from stock<br />
Order partially produced<br />
Order processing options<br />
After the order was created, the [Take From Store] button<br />
was used, i.e. the chosen article was taken from<br />
your own stock of standard models. No order was made<br />
from <strong>Bauerfeind</strong>.<br />
It is not possible to change or delete the status.<br />
Some of the ordered goods have been produced.<br />
It is not possible to change or delete the status.<br />
Order cancelled Order has been cancelled.<br />
It is not possible to change or delete the status.<br />
Part-order sent Individual items of the order have already been delivered.<br />
It is not possible to change or delete the status.<br />
Add order For a new patient, or a patient chosen from the patient<br />
list, a new order with new measurements is created.<br />
Copy order A copy of an existing order is created. In this copy, the<br />
article data can be modified, but not the patient data.<br />
Change order Only orders which have been set on hold can be<br />
changed. The measurements can be changed only if<br />
they were entered <strong>manual</strong>ly in the original order.<br />
Measurements taken from IMAGE 3D cannot be modified<br />
even in a copy of an order.<br />
Delete order Only orders which have been set on hold can be<br />
deleted.<br />
Bulk order An order for VenoTrain products, not related to a specific<br />
patient, is created.<br />
Release order An order which has been set on hold can be released<br />
for the <strong>Bauerfeind</strong> order processing system using the<br />
[Release] button on the main page of order management.<br />
Set order on hold A released order can be set on hold using the [On hold]<br />
button on the main page of order management.<br />
Display order details and print<br />
A selected order can be displayed with all details using<br />
the [Detail] button.<br />
24 <strong>User</strong> <strong>manual</strong> Document PHL_VOB_V2.2.2_EN/01.07<br />
<strong>Bauerfeind</strong>
VenoTrain® Online<br />
Ordering Service<br />
3.3.2 Principles of article configuration<br />
3 Working with the VenoTrain Online Configurator<br />
3.3 Working with the order management module<br />
One of the core features of the “Order Management Module” module is the<br />
description of the article (article configuration). The following steps of order<br />
recording result in defining the article:<br />
� Article configuration<br />
� Measurement input, tolerance check for leg stocking<br />
� Choice between a ready-to-wear medical compression stocking in standard<br />
size and a customized product<br />
Article attributes 1)<br />
1. Compression class Compression class (Ccl) 1 to 4<br />
2. Medical compression Leg stocking:<br />
AD, AF, AG, AGHB, AGHB right, AGHB left, AT, ATE,<br />
ATH, ATR, ATU, ATX,<br />
BD, BG, CG, DG<br />
Arm sleeve: CG, CG1, CH-BH, CH-Shoulder belt<br />
3. Product look, micro, micro balance, champion, soft, impuls,<br />
profil, delight<br />
The product choice determines, apart from compression<br />
and type, the appropriate article attributes shown<br />
below: Top border, version and toes. VenoTrain “profil”<br />
compression stockings for example are always customized<br />
products. This VenoTrain product is the only one<br />
in item5 , type, “Silicone inserts” that can be selected.<br />
4. Top border Stockinette, lace, honeycomb, silicone dots, patterned<br />
silicone dots<br />
5. Version Standard, silicone inserts<br />
6. Color The product chosen under Item 3 is available in various<br />
colour shades.<br />
7. Toe Closed toe, open toe, diagonal cut toe<br />
8. Quantity Quantity and unit “Left”, “Right”, “Pair”, “Unit”<br />
Size systems<br />
V4+ size system Provides the correct standard size for almost all leg<br />
contours. There are 16 size versions:<br />
4 basic sizes S, M, L, XL<br />
in “Normal” and “Plus” form,<br />
in stocking lengths “short” and “long”.<br />
V6+ size system The V6+ size system is a highly differentiated size system<br />
for phlebological hard cases:<br />
6 basic sizes I to VI,<br />
1) The product portfolio can vary from region to region.<br />
Document PHL_VOB_V2.2.2_EN/01.07 <strong>User</strong> <strong>manual</strong> 25<br />
<strong>Bauerfeind</strong><br />
VOC order
3 Working with the VenoTrain Online Configurator<br />
3.3 Working with the order management module<br />
in “Normal” and “Plus” form,<br />
in stocking lengths “short” and “long”.<br />
Size system linked to VenoTrain products<br />
VenoTrain® Online<br />
Ordering Ordering Service Service<br />
Assignment to a size system depends on the chosen quality (article feature 3<br />
“Product” in the “Configurations” window).<br />
VenoTrain product Size system<br />
micro, micro balance, look,<br />
champion, soft<br />
V4+<br />
impuls V6+<br />
profil, delight custom only<br />
3.3.3 Starting the order management module<br />
Starting point Start window of the VenoTrain Online Configurator.<br />
1. Open the “Order Management Module” window using the [Order] button.<br />
> You see the list of all orders which are held under your registration.<br />
Fig. 18 “Order Management Module” main page<br />
Table All orders of your registration. If the table is too long,<br />
you can scroll all orders through the picture section<br />
using the right-hand scroll bar. By clicking on the<br />
26 <strong>User</strong> <strong>manual</strong> Document PHL_VOB_V2.2.2_EN/01.07<br />
<strong>Bauerfeind</strong>
VenoTrain® Online<br />
Ordering Service<br />
3 Working with the VenoTrain Online Configurator<br />
3.3 Working with the order management module<br />
underlined column title, the table can be sorted<br />
according to the feature of this column, in ascending<br />
or descending sequence.<br />
Option field Click to select an order. Only one order at a time can<br />
be selected from the list.<br />
Status Processing state of an order<br />
VOC # <strong>Bauerfeind</strong> internal order number of the VenoTrain<br />
Online Configurator<br />
Patient First name and last name of patient, as entered in customer<br />
management.<br />
Order # Order number generated by <strong>Bauerfeind</strong><br />
Qty Quantity of ordered article<br />
Ord. date Order date. Date on which the order was sent to <strong>Bauerfeind</strong><br />
or completed by being taken from stock.<br />
Empl. Employee under whose name the order was recorded.<br />
Type “S” for standard, “M” for customized, “SB” for bulk<br />
order.<br />
“Orders to list” list field<br />
Number of orders shown in the list. The others are hidden,<br />
but are included in actions such as sorting and<br />
searching. By default, 30 orders are shown. The<br />
number can be changed so that older orders can be<br />
seen.<br />
The result of a search shows the number of orders<br />
found instead of this list field.<br />
“Employees” list field List of all employees who have entered themselves<br />
under the current registration up to now.<br />
Input field “Quick search”<br />
For entering one or more search terms separated by<br />
spaces.<br />
[Search] button The search for the search terms is started.<br />
[Reject] button The search filter is cancelled.<br />
[Advanced] button Opens the window “Advanced search”, in which further<br />
search criteria can be set to narrow down the selection<br />
of orders to be displayed.<br />
[Bulk order] button Opens the “Bulk Order” window for ordering VenoTrain<br />
products, not related to a specific patient.<br />
[Back] button Back into the start window of the VenoTrain Online<br />
Configurator.<br />
[Add Order] button Opens the “Patient Information” window. Requirements:<br />
The employee’s name has been selected.<br />
[Change Order] button Opens the “Configurations” window. Requirements:<br />
The employee’s name and an order which is on hold are<br />
selected.<br />
[Delete Order] button Deletes selected order after confirmation query.<br />
[printer symbol] button A print preview of the order list is displayed and can<br />
be printed.<br />
Document PHL_VOB_V2.2.2_EN/01.07 <strong>User</strong> <strong>manual</strong> 27<br />
<strong>Bauerfeind</strong><br />
VOC order
3 Working with the VenoTrain Online Configurator<br />
3.3 Working with the order management module<br />
3.3.4 Creating the order<br />
Having information ready<br />
To create a new order, you need the following information:<br />
VenoTrain® Online<br />
Ordering Ordering Service Service<br />
Measurements To create an order, you need the patient’s measurements. You have taken the<br />
measurements <strong>manual</strong>ly, therefore have them ready for input.<br />
In addition to age and family anamnesis, weight has, independently of these,<br />
a considerable influence on venous disorders. The BMI (Body-Mass-Index) gives<br />
an objective evaluation of therapy success in the compression treatment of<br />
oedema. The program calculates it from the weight (in kg) and height (in cm).<br />
Formula: BMI = (weight in kg) / (height in m)².<br />
Determine the weight and height of the patient for entering in the fields provided.<br />
Patient data Keep the patient data ready. If the patient is not yet registered in the customer<br />
administration module, he or she must be newly registered. A new patient can<br />
also be registered in order management, but existing patient data can only be<br />
changed in “Patient Information” window.<br />
Employee name An order is assigned to an employee of your registration. Therefore, at the start<br />
of order creation, you are required to define the employee. Clarify in advance<br />
with which employee name you create or edit an order.<br />
Enter patient data<br />
Starting point “Order Management Module” main page.<br />
1. In the “Employee” list field, select an employee.<br />
2. Open the “Patient Information” window using the [Add Order] button.<br />
28 <strong>User</strong> <strong>manual</strong> Document PHL_VOB_V2.2.2_EN/01.07<br />
<strong>Bauerfeind</strong>
VenoTrain® Online<br />
Ordering Service<br />
Fig. 19 “Patient Information” window<br />
3 Working with the VenoTrain Online Configurator<br />
3.3 Working with the order management module<br />
Enter patient data 3. Specify the patient. Alternatively:<br />
a) Enter patient data in the input fields. The fields identified by * (asterisk)<br />
are mandatory fields.<br />
– Select the sex.<br />
The program reports if a patient with this data has already been<br />
recorded.<br />
Search for patient<br />
data<br />
b) Choose a patient from the patient list:<br />
– Open patient list with [List].<br />
– If, necessary, use the search function (see Section 3.4.1 on page<br />
53) to limit the display.<br />
– Select the patient by clicking on the selection box.<br />
– With [OK] return to the “Patient Information” window<br />
> The existing patient data are ten entered in the Input form.<br />
> The search filter is again cancelled.<br />
4. Open the “Configurations” window using the [Continue] button.<br />
Document PHL_VOB_V2.2.2_EN/01.07 <strong>User</strong> <strong>manual</strong> 29<br />
<strong>Bauerfeind</strong><br />
VOC order
3 Working with the VenoTrain Online Configurator<br />
3.3 Working with the order management module<br />
Configuring the article<br />
Fig. 20 Window “Article configuration”, medical compression stocking<br />
Fig. 21 Window “Article configuration”, medical compression arm sleeve<br />
VenoTrain® Online<br />
Ordering Ordering Service Service<br />
List fields 1 to 8 Article attributes. During the article configuration, the<br />
program checks after each selection whether the features<br />
are mutually exclusive. For instance, if compression<br />
class 1 is selected, in the “Products” list field only<br />
the VenoTrain versions which are available in this<br />
compression class can be chosen. If there is only one<br />
30 <strong>User</strong> <strong>manual</strong> Document PHL_VOB_V2.2.2_EN/01.07<br />
<strong>Bauerfeind</strong>
VenoTrain® Online<br />
Ordering Service<br />
3 Working with the VenoTrain Online Configurator<br />
3.3 Working with the order management module<br />
feature for selection, the list field has a grey background.<br />
Link Product information<br />
Link to the <strong>Bauerfeind</strong> website, where further information<br />
about VenoTrain products can be found.<br />
Sketch The area of effectiveness of the selected product is<br />
marked with a darker background.<br />
Traffic light function From the colour display of the traffic light, the production<br />
type of the stocking can be deduced. After every<br />
configuration step, you are informed whether the<br />
product is available as standard product or a customized<br />
product must be ordered.<br />
Red The configured stocking is only available customized.<br />
Amber The configured stocking is a standard product which is<br />
only available as a pair, although only right or left has<br />
been selected.<br />
Green The configured product is available both as a standard<br />
product and customized.<br />
[Main page] button Previous inputs are discarded and the Order Management<br />
Module main page is opened.<br />
[Back] button Previous inputs are discarded. Back to the previous<br />
window, “Patient Information”.<br />
[Continue] button The article data is accepted and the “Input of Measurements”<br />
window is opened.<br />
5. Open list field 1 and select the compression class.<br />
> In the other list fields, you now see only the attributes which apply<br />
to the chosen compression class.<br />
6. Open list field 2 and choose the specification.<br />
> The right-hand sketch shows the specification: The dark area shows<br />
what part is covered by the compression stocking.<br />
7. Similarly, make choices in succession in list fields 3 to 8.<br />
If a list field has a grey background, there is only one choice and you<br />
can skip this list field.<br />
Document PHL_VOB_V2.2.2_EN/01.07 <strong>User</strong> <strong>manual</strong> 31<br />
<strong>Bauerfeind</strong><br />
VOC order
3 Working with the VenoTrain Online Configurator<br />
3.3 Working with the order management module<br />
VenoTrain® Online<br />
Ordering Ordering Service Service<br />
8. Optional: Enter comments.<br />
– Open the “Configurations – Comments” window using the [Comments]<br />
button.<br />
– Write comments in the input fields and add them to the order using<br />
the [OK] button.<br />
With [Cancel], the comments are discarded and you return to the<br />
“Configurations” window.<br />
Within the article configuration, you thus have the option of writing<br />
comments to <strong>Bauerfeind</strong> (max. 40 characters) and your own comments<br />
(500 characters). The comments to <strong>Bauerfeind</strong> are passed with the<br />
order to the production system. Your own comments are saved purely<br />
for your information.<br />
9. Save the article using the [Continue] button.<br />
> Medical compression stocking: The “Input of Measurements” window<br />
opens.<br />
> Medical compression sleeve: Window “Input of Measurements”<br />
opens.<br />
Proceed correspondingly for the current stocking type (leg/arm) with<br />
the paragraphs „Medical compression stocking: Entering measurements<br />
and determining sizes”, page 32, or „Arm sleeve: Enter measurements”,<br />
page 38,.<br />
Medical compression stocking: Entering measurements and determining<br />
sizes<br />
For arm sleeve, see paragraph „Arm sleeve: Enter measurements” on page 38.<br />
Fig. 22 “Input of Measurements” window before tolerance check<br />
32 <strong>User</strong> <strong>manual</strong> Document PHL_VOB_V2.2.2_EN/01.07<br />
<strong>Bauerfeind</strong>
VenoTrain® Online<br />
Ordering Service<br />
3 Working with the VenoTrain Online Configurator<br />
3.3 Working with the order management module<br />
Input fields in “Measures” area<br />
If the measurements were determined <strong>manual</strong>ly, the<br />
values must be entered in the input fields. Fields with<br />
a grey background remain empty.<br />
Input field for toe In the case of an article with a diagonal toe, two input<br />
fields are displayed.<br />
Input fields in area “Add. measures”<br />
If the article which was chosen is one for which the measurements<br />
“cT” (round waist) and “cH” (round hips) are<br />
required, these values must be taken using a tape measure,<br />
and entered <strong>manual</strong>ly in the appropriate fields.<br />
Fields in the “Tolerances” area<br />
These values are set by the program after the tolerance<br />
calculation.<br />
[Start calculation] button Starts the tolerance calculation. A standard size is<br />
suggested if the tolerances permit.<br />
“Size”, “Type” and “Length” option fields<br />
If the measurements permit a standard stocking, in<br />
the result of the tolerance calculation a standard size<br />
is proposed, and the corresponding option fields are<br />
set automatically.<br />
[Main page] button The main page of order management opens. All input<br />
is discarded.<br />
[Back] button Back to the “Configurations” window. All measurement<br />
input is discarded.<br />
[Customized] button Can be activated after the tolerance calculation, to<br />
order a customized product.<br />
[Standard] button Can be activated after the tolerance calculation, to<br />
order a standard product.<br />
The measurements must be determined <strong>manual</strong>ly and entered in the corresponding<br />
fields. To test how your measurements fit a possible standard size, a calculation<br />
is carried out. In the result – if possible – a standard size is suggested,<br />
and the tolerances are displayed.<br />
10. After the measurements are taken <strong>manual</strong>ly, they are entered in the<br />
input fields of the “Measures” area and if appropriate the “Add. measures”<br />
area.<br />
11. Start the tolerance check using the [Start calculation] button.<br />
> The “Charts of measuring points” window opens. You can close the<br />
window using the [×] button.<br />
> In the “Input of Measurements” window, a standard size is suggested.<br />
Document PHL_VOB_V2.2.2_EN/01.07 <strong>User</strong> <strong>manual</strong> 33<br />
<strong>Bauerfeind</strong><br />
VOC order
3 Working with the VenoTrain Online Configurator<br />
3.3 Working with the order management module<br />
Measurements<br />
outside the usual<br />
limits<br />
VenoTrain® Online<br />
Ordering Ordering Service Service<br />
12. In the case of measurements outside the usual limits, a query about<br />
whether you want to copy or correct them appears.<br />
a) If there is an input error: In the window of the query, select [Cancel].<br />
The fields with the wrong measurements are highlighted in colour, and<br />
the message “The red colored fields contain data which are out of<br />
range.” is displayed.<br />
– Correct the measurements.<br />
– Then repeat the tolerance check using [Start calculation].<br />
b) If there is no input error: In the window of the query, select [OK].<br />
> The measurements are accepted unchanged for the order. The indication<br />
“These values do not fit into the standard sizing system.”<br />
appears. The standard size on which the tolerance calculation was<br />
based is also indicated.<br />
Fig. 23 “Input of Measurements” window, after tolerance calculation: Wrong measurement<br />
input<br />
Display of tolerances The “Charts of measuring points” window shows graphically the funnel-shaped<br />
measurement range of the possible article size. The tolerance range is the measurement<br />
corridor between the red and blue lines. Your measurement input is<br />
shown by a green line.<br />
34 <strong>User</strong> <strong>manual</strong> Document PHL_VOB_V2.2.2_EN/01.07<br />
<strong>Bauerfeind</strong>
VenoTrain® Online<br />
Ordering Service<br />
Fig. 24 “Charts of measuring points” window<br />
3 Working with the VenoTrain Online Configurator<br />
3.3 Working with the order management module<br />
1<br />
Fig. 25 “Input of Measurements” window, after tolerance calculation, standard size suggestion<br />
In the “Input of Measurements” window, after the tolerance calculation you will<br />
see in the “Tolerances” area the numeric differences of the measurements from<br />
the calculated standard size. From the colour and sign, you can conclude where<br />
the measurement is:<br />
Positive green number Measurements within the tolerance range<br />
Positive red number Measurements above the tolerance range<br />
Negative red number Measurements below the tolerance range<br />
Standard size proposal If the measurements permit a standard stocking, in the result of the tolerance<br />
calculation a standard size is proposed.<br />
Document PHL_VOB_V2.2.2_EN/01.07 <strong>User</strong> <strong>manual</strong> 35<br />
<strong>Bauerfeind</strong><br />
VOC order
3 Working with the VenoTrain Online Configurator<br />
3.3 Working with the order management module<br />
Additional<br />
measurements:<br />
Silicone inserts<br />
VenoTrain® Online<br />
Ordering Ordering Service Service<br />
Difference factor = 0 The measurements are exactly within the measurement<br />
corridor. The “Size”, “Type” and “Length” option fields<br />
are automatically marked and given a green background.<br />
Difference factor ≤ 1 The tolerance is low. A standard size is suggested, and<br />
the corresponding “Size”, “Type” and “Length” option<br />
fields are automatically marked. However, they still<br />
have a grey background.<br />
Difference factor > 1 The measurements are outside the measurement corridor.<br />
No standard size is suggested, and no option field<br />
is marked. In the “Input of Measurements” window,<br />
the message “These values do not fit into the standard<br />
sizing system.” appears.<br />
In the case of “profil” quality, the foot part of the stocking can be strengthened<br />
by silicone inserts. If this option is chosen, when the measurements are input<br />
the silicone insert measurements must be given.<br />
13. In the “Input of Measurements” window, click on the [Silic. meassures]<br />
button<br />
> The “Add. measures” window for silicone inserts opens.<br />
Additional measurements depend on the choice of silicone insert (right<br />
or left) and unit (pair or single). An entry must be made in each field.<br />
Fig. 26 “Silicone insert” measurements window<br />
14. Save the silicone insert measurements using [Continue].<br />
> If no entry was made in a field, after a click on the [Continue] button<br />
the message “Please ensure that your entries are complete and<br />
correct” appears.<br />
– Enter the missing measurements and click on [Continue] again.<br />
With the [Cancel] button, the data is discarded and the window is<br />
closed.<br />
36 <strong>User</strong> <strong>manual</strong> Document PHL_VOB_V2.2.2_EN/01.07<br />
<strong>Bauerfeind</strong>
VenoTrain® Online<br />
Ordering Service<br />
Additional<br />
measurements: Panty<br />
height<br />
3 Working with the VenoTrain Online Configurator<br />
3.3 Working with the order management module<br />
For choosing tights (AT, ATH, ATU, ATX), when the measurements are entered<br />
the panty heights can also be given. In the same way as for silicone insert measurements,<br />
a button is provided in the “Input of Measurements” window.<br />
Fig. 27 “Panty height” window<br />
15. In the “Input of Measurements” window, click on the [panty measure]<br />
button.<br />
> The “Add. measures” window for panty measurements opens.<br />
An entry must be made in each field.<br />
16. Save the panty measurements using [Continue].<br />
> If no entry was made in a field, after a click on the [Continue] button<br />
the message “Please ensure that your entries are complete and<br />
correct” appears.<br />
– Enter the missing measurements and click on [Continue] again.<br />
With the [Cancel] button, the data is discarded and the window is<br />
closed.<br />
17. Continue wth paragraph „Completing the order”, page 39.<br />
Document PHL_VOB_V2.2.2_EN/01.07 <strong>User</strong> <strong>manual</strong> 37<br />
<strong>Bauerfeind</strong><br />
VOC order
3 Working with the VenoTrain Online Configurator<br />
3.3 Working with the order management module<br />
Arm sleeve: Enter measurements<br />
Fig. 28 Window “Input of Measurements” for arm sleeve<br />
VenoTrain® Online<br />
Ordering Ordering Service Service<br />
Input fields in the area “Measures”<br />
The values determined are to be entered in the input<br />
fields. Fields with a grey background remain empty.<br />
Fields in the “Tolerances” area<br />
Only in the case of standard articles tolerances are<br />
being displayed after a tolerance calculation. At the<br />
moment there are no standard products of arm sleeves;<br />
no tolerance calculation is therefore made and these<br />
fields remain blank.<br />
[Main page] button The main page of order management opens. All input<br />
is discarded.<br />
[Back] button Back to the “Configurations” window. All measurement<br />
input is discarded.<br />
[Customized] button Can be pressed once the sizes have been entered to<br />
order a custom-made product. Standard products are<br />
not available for arm sleeves.<br />
Take measurements The measurements of length and circumferences must be determined <strong>manual</strong>ly<br />
and entered in the corresponding fields.<br />
18. After the measurements are taken <strong>manual</strong>ly, enter them in the input<br />
fields of the “Measures” area.<br />
38 <strong>User</strong> <strong>manual</strong> Document PHL_VOB_V2.2.2_EN/01.07<br />
<strong>Bauerfeind</strong>
VenoTrain® Online<br />
Ordering Service<br />
Completing the order<br />
3 Working with the VenoTrain Online Configurator<br />
3.3 Working with the order management module<br />
19. Specify the product type, standard or customized:<br />
a) If a standard size was suggested or chosen <strong>manual</strong>ly, open the “Standard<br />
stockings” window using the [Standard] button.<br />
b) If no standard size was suggested or a customized product is wanted<br />
in any case, continue with the [Customized] button.<br />
Fig. 29 “Standard stocking” window<br />
[Main page] button The main page of order management opens. All input<br />
is discarded.<br />
[Set on hold] button The order is saved with the “on hold” status. It is not<br />
sent to <strong>Bauerfeind</strong> for order processing.<br />
[Take From Store] button<br />
The order is saved with the „stock release“ status. It is<br />
not sent to <strong>Bauerfeind</strong> for order processing.<br />
[Back] button Back to the “Input of Measurements” window.<br />
[Release] button The order is saved with the “released” status. It is sent<br />
to <strong>Bauerfeind</strong> for order processing.<br />
Document PHL_VOB_V2.2.2_EN/01.07 <strong>User</strong> <strong>manual</strong> 39<br />
<strong>Bauerfeind</strong><br />
VOC order
3 Working with the VenoTrain Online Configurator<br />
3.3 Working with the order management module<br />
VenoTrain® Online<br />
Ordering Ordering Service Service<br />
The order is complete and can be filed in order management. The following<br />
options are available in the “Standard stockings” or “Customized stockings” window:<br />
20. Specify how to proceed with order processing:<br />
Release the order a) Send the order immediately to the <strong>Bauerfeind</strong> order processing system<br />
using the [Release] button.<br />
> The order is marked with the status “released” in the table of your<br />
order management.<br />
Set the order on<br />
hold<br />
Order from your<br />
own stock<br />
Cancel order<br />
creation<br />
b) Set the order on hold for further processing using the [Set on hold]<br />
button.<br />
> The order is marked with the status “on hold” in the table of your<br />
order management.<br />
c) For “Standard stocking” only: The article can be taken from your stock.<br />
Click on the [Take From Store] button.<br />
> The order is marked with the status “stock release” in the table of<br />
your order management.<br />
21. Cancel order creation using the [Main Page] button.<br />
> The main page of order management opens.<br />
40 <strong>User</strong> <strong>manual</strong> Document PHL_VOB_V2.2.2_EN/01.07<br />
<strong>Bauerfeind</strong>
VenoTrain® Online<br />
Ordering Service<br />
3.3.5 Setting a released order on hold<br />
3 Working with the VenoTrain Online Configurator<br />
3.3 Working with the order management module<br />
You will find information about „Order status” in section 3.3.1 „Principles of<br />
order management”.<br />
.<br />
Fig. 30 “Order Management Module” main page, a released order selected<br />
[Detail] button A window with an overview of the selected order<br />
opens.<br />
[Set on hold] button Changes the status of the selected order to “on hold”.<br />
[Copy] button Copies the selected order. Opens the “Configurations”<br />
window to modify the order features.<br />
Starting point “Order Management Module” main page.<br />
1. Select an order with a click on the option field.<br />
> Wait for a moment while the window is rebuilt. Under the table,<br />
additional buttons referring to the selected order appear.<br />
2. Set a released order on hold using the [On hold] button.<br />
The button is available only if the order can be set on hold.<br />
Document PHL_VOB_V2.2.2_EN/01.07 <strong>User</strong> <strong>manual</strong> 41<br />
<strong>Bauerfeind</strong><br />
VOC order
3 Working with the VenoTrain Online Configurator<br />
3.3 Working with the order management module<br />
3.3.6 Releasing an order which has been set on hold<br />
VenoTrain® Online<br />
Ordering Ordering Service Service<br />
You will find information about „Order status” in section 3.3.1 „Principles of<br />
order management”.<br />
Fig. 31 “Order Management Module” main page , an order set on hold selected<br />
[Detail] button A window with an overview of the selected order<br />
opens.<br />
[Release] button Changes the status of the selected order to “released”.<br />
[Copy] button Copies the selected order. Opens the “Configurations”<br />
window to modify the order features.<br />
Starting point “Order Management Module” main page<br />
1. Select an order with a click on the option field.<br />
> Wait for a moment until the window is rebuilt. Under the table,<br />
additional buttons referring to the selected order appear.<br />
2. Release an order which has been set on hold using the [Release] button.<br />
> The order is sent to <strong>Bauerfeind</strong> for order processing.<br />
This button is available only if the order has been set on hold (see section<br />
3.3.1 „Principles of order management”, paragraph „Order status”).<br />
42 <strong>User</strong> <strong>manual</strong> Document PHL_VOB_V2.2.2_EN/01.07<br />
<strong>Bauerfeind</strong>
VenoTrain® Online<br />
Ordering Service<br />
3.3.7 Viewing and printing order details<br />
Starting point “Order Management Module” main page<br />
Fig. 32 “Order Management Module” main page<br />
3 Working with the VenoTrain Online Configurator<br />
3.3 Working with the order management module<br />
1. Select an order with a click on the option field.<br />
> Wait for a moment until the window is rebuilt.<br />
2. Using the [Detail] button, open the “Details of the Order Management<br />
Module” window.<br />
Fig. 33 “Details of the Order Management Module” window<br />
Document PHL_VOB_V2.2.2_EN/01.07 <strong>User</strong> <strong>manual</strong> 43<br />
<strong>Bauerfeind</strong><br />
VOC order
3 Working with the VenoTrain Online Configurator<br />
3.3 Working with the order management module<br />
VenoTrain® Online<br />
Ordering Ordering Service Service<br />
3. Display the order details as a PDF using the button [printer symbol] button:<br />
Acrobat Reader opens.<br />
Using Acrobat Reader, print the PDF or save it on your PC. Then close<br />
Acrobat Reader using the appropriate menu function or the [x] button.<br />
4. You can display the 3D view of the legs as a print preview using the<br />
[Print image] button. In the print dialog which opens, select your<br />
printer and start printing with [OK]. Then close the print preview using<br />
the [x] button.<br />
Fig. 34 Print preview of the 3D model of the legs<br />
44 <strong>User</strong> <strong>manual</strong> Document PHL_VOB_V2.2.2_EN/01.07<br />
<strong>Bauerfeind</strong>
VenoTrain® Online<br />
Ordering Service<br />
3.3.8 Searching for orders<br />
3 Working with the VenoTrain Online Configurator<br />
3.3 Working with the order management module<br />
A search filter is created by entering search criteria. The number of orders to be<br />
displayed can now not only be determined by the input in the list field “Shown<br />
entries” but also via the search criteria.<br />
Quick search<br />
In the Quick search, one or more search terms can be entered, each of which<br />
must consist of at least two characters. Several search terms are separated by<br />
spaces. The following fields are searched<br />
– Patient (last name and first name)<br />
– VOC #<br />
– Order #<br />
– Order attributes (not shown, e.g.. “silicone insert”).<br />
Starting point “Order Management Module” main page (see Fig. 32 on page 43).<br />
1. Enter search term(s) in the input field “Quick search”.<br />
2. Start the search by pressing or the [Search] button.<br />
> Only those orders are displayed in which the search term occurs.<br />
3. Delete the search filter using the [Reject] key.<br />
> The complete order list is again displayed. The number that was previously<br />
in the “Shown entries” list again applies.<br />
Advanced search<br />
In the extended search, a search term can not only be entered but also additional<br />
search criteria can be defined. All the search terms are used in the search<br />
(AND-operation).<br />
Starting point “Order Management Module” main page (see Fig. 32 on page 43).<br />
4. Press the [Advanced] button to go the extended search.<br />
> The window “Advanced search” opens.<br />
Document PHL_VOB_V2.2.2_EN/01.07 <strong>User</strong> <strong>manual</strong> 45<br />
<strong>Bauerfeind</strong><br />
VOC order
3 Working with the VenoTrain Online Configurator<br />
3.3 Working with the order management module<br />
Fig. 35 Window “Advanced search”.<br />
VenoTrain® Online<br />
Ordering Ordering Service Service<br />
5. A search term can be entered in the input field “Search for” just as in<br />
the quick search. If a search term has already been entered in the<br />
“Quick search” input field, that one is being transferred.<br />
6. Search for one or more criteria by clicking in the corresponding check<br />
box.<br />
7. Define the search criteria more exactly by selection in the associated<br />
list field. When selecting the time span, a calendar folds out in which<br />
the start and end dates can be chosen.<br />
8. Start the search with [Search].<br />
> The search is carried out and the “Advanced search” window closed.<br />
> The initial window opens and shows the orders that apply for the<br />
search criteria.<br />
or break off the search with [Cancel].<br />
> The “Advanced search” window closes and the initial window opens<br />
in the previous view.<br />
46 <strong>User</strong> <strong>manual</strong> Document PHL_VOB_V2.2.2_EN/01.07<br />
<strong>Bauerfeind</strong>
VenoTrain® Online<br />
Ordering Service<br />
Cancel the search<br />
filter<br />
Fig. 36 “Order management” window after extended search<br />
3 Working with the VenoTrain Online Configurator<br />
3.3 Working with the order management module<br />
The search filter remains operational in the “Order management” module until<br />
it is rejected or until the exit from the module or the VenoTrain Online Configurator.<br />
This is to be noticed especially in adding, changing or deleting an order.<br />
9. Delete the search term and the search criteria using the [Reject] button.<br />
> The complete order list is again displayed. The number that was previously<br />
in the “Shown entries” list again applies.<br />
If a new order is created and the prior display of the order list was limited by<br />
search criteria, then the selected search criterion also applies for the new order.<br />
As a warning, a Query window appears:<br />
Fig. 37 Query window for an active search filter<br />
Document PHL_VOB_V2.2.2_EN/01.07 <strong>User</strong> <strong>manual</strong> 47<br />
<strong>Bauerfeind</strong><br />
VOC order
3 Working with the VenoTrain Online Configurator<br />
3.3 Working with the order management module<br />
3.3.9 Copying an order<br />
VenoTrain® Online<br />
Ordering Ordering Service Service<br />
10. Alternatively:<br />
a) Delete the search criteria with [OK].<br />
> The order is included in the order list. The complete order list is<br />
again displayed. The number that was previously in the “Shown<br />
entries” list again applies.<br />
b) Leave the search criteria unchanged by clicking on [Cancel].<br />
> The order is taken up in the order list, but its display depends on<br />
valid search criteria.<br />
An existing order can be copied for the same patient, as the basis for a new<br />
order. In this new order, the article can be reconfigured. However, the measurements<br />
can be changed only if they were entered <strong>manual</strong>ly in the original order.<br />
If the measurements of the original order were taken from the IMAGE 3D system,<br />
they cannot be changed even in the copied order. For the success of the therapy,<br />
it is important that the medical compression stockings fit well. Therefore, new<br />
measurements should be taken every 6 months.<br />
Starting point “Order Management Module” main page (see Fig. 32 on page 43).<br />
1. Select an order with a click on the option field.<br />
> Wait for a moment until the window is rebuilt. The window view<br />
changes (see Fig. 30 on page 41).<br />
2. Click on the [Copy] button.<br />
> The “Configurations” window opens.<br />
3. Continue as described in section 3.3.4 „Creating the order”, paragraph<br />
„Configuring the article”.<br />
3.3.10 Changing an order<br />
Only orders which have been set on hold can be changed.<br />
Starting point “Order Management Module” main page.<br />
1. With a click on the option field, select an order which has been set on<br />
hold.<br />
> Wait for a moment until the window is rebuilt. The window view<br />
changes (see Fig. 31 on page 42).<br />
48 <strong>User</strong> <strong>manual</strong> Document PHL_VOB_V2.2.2_EN/01.07<br />
<strong>Bauerfeind</strong>
VenoTrain® Online<br />
Ordering Service<br />
3 Working with the VenoTrain Online Configurator<br />
3.3 Working with the order management module<br />
2. In the “Employee” list field, select an employee.<br />
3. Click on [Change Order] button.<br />
> The “Configurations” window opens.<br />
4. Continue as described in section 3.3.4 „Creating the order”, paragraph<br />
„Configuring the article”.<br />
3.3.11 Deleting an order<br />
Only orders which have been set on hold can be deleted.<br />
Starting point “Order Management Module” main page<br />
1. With a click on the option field, select an order which has been set on<br />
hold.<br />
> Wait for a moment until the window is rebuilt. The window view<br />
changes (see Fig. 31 on page 42).<br />
2. Click on the [Delete Order] button and respond to the confirmation<br />
query with [OK].<br />
> The order is removed from the list.<br />
3.3.12 Printing the order list<br />
Starting point “Order Management Module” main page<br />
1. Open the print preview using the [printer symbol] button.<br />
> The “Order Management Print Preview” window shows the table of<br />
all orders.<br />
> The print dialog window of your PC opens.<br />
– In the print dialog window, select the printer and start it with [OK].<br />
> The order is printed as in the print preview window.<br />
– Close the “Order Management Print Preview” window using the [x]<br />
button.<br />
Document PHL_VOB_V2.2.2_EN/01.07 <strong>User</strong> <strong>manual</strong> 49<br />
<strong>Bauerfeind</strong><br />
VOC order
3 Working with the VenoTrain Online Configurator<br />
3.3 Working with the order management module<br />
3.3.13 Creating a bulk order<br />
VenoTrain® Online<br />
Ordering Ordering Service Service<br />
To order VenoTrain products from <strong>Bauerfeind</strong> irrespective of a patient, you can<br />
create an order with multiple items. For this you need the article numbers. You<br />
will find them in the VenoTrain product catalogues or on the packaging.<br />
Starting point “Order Management Module” main page.<br />
1. In the “Employee” list field, select an employee.<br />
2. Click on the [Bulk order] button.<br />
> The “Bulk Order” window opens.<br />
Fig. 38 “Bulk Order” window<br />
“Article number” and “Qty.” input fields<br />
Enter the article number and quantity.<br />
Fields with grey background<br />
After the article number is checked, the program<br />
enters the item number, unit and product description.<br />
[Comments] button Opens the “Comments” window for entering text for<br />
<strong>Bauerfeind</strong> and for your own information.<br />
[Check input] button Compares the entered article number with the catalogue,<br />
and if the result is positive, enters the item<br />
number, unit and product description. If the article<br />
number does not exist, a message is output.<br />
[Back] button Back to the order management main page.<br />
[Release] button The new order is saved with the “released” status. It is<br />
sent to <strong>Bauerfeind</strong> for order processing.<br />
[Set on hold] button The new order is saved with the “on hold” status. It is<br />
not sent to <strong>Bauerfeind</strong> for order processing.<br />
50 <strong>User</strong> <strong>manual</strong> Document PHL_VOB_V2.2.2_EN/01.07<br />
<strong>Bauerfeind</strong>
VenoTrain® Online<br />
Ordering Service<br />
3 Working with the VenoTrain Online Configurator<br />
3.3 Working with the order management module<br />
3. Enter the article number of the desired product into an input field of<br />
the “Article number” column.<br />
Take the article number from the <strong>Bauerfeind</strong> product catalogues or the<br />
product packaging.<br />
4. Enter the desired quantity in the input field of the “Qty.” column, maximum<br />
20.<br />
5. Click on the [Check input] button.<br />
> The article number is compared with the catalogue. If the article<br />
number is valid, the item number, unit and product designation are<br />
automatically entered in the appropriate columns.<br />
> If the article number does not exist, a message is displayed under<br />
the table. Check the article number and repeat the input.<br />
Fig. 39 “Bulk Order” window after checking the article numbers<br />
6. Finish the bulk order:<br />
a) Set the bulk order on hold using the [Set on hold] button. The order is<br />
listed in the order list with status “on hold”.<br />
b) Send the bulk order to <strong>Bauerfeind</strong> for order processing using the<br />
[Release] button. The order is listed in the order list with status<br />
“released”.<br />
Document PHL_VOB_V2.2.2_EN/01.07 <strong>User</strong> <strong>manual</strong> 51<br />
<strong>Bauerfeind</strong><br />
VOC order
3 Working with the VenoTrain Online Configurator<br />
3.4 Managing patients<br />
3.4 Managing patients<br />
Starting point Start window of the VenoTrain Online Configurator.<br />
VenoTrain® Online<br />
Ordering Ordering Service Service<br />
1. Open the “Customer Administration” window using the [Customer] button.<br />
> You will see the list of all patients who are registered for all employees<br />
under your registration.<br />
Fig. 40 “Customer Administration” main page<br />
Table All patients of the current registration. If the table is<br />
too long, you can scroll all patients through the picture<br />
section using the right-hand scroll bar. By clicking<br />
on the underlined column title, the table is sorted<br />
in ascending sequence according to the feature of this<br />
column.<br />
Option field Click on this button to select a patient. Only one<br />
patient at a time can be chosen from the list.<br />
Last name Patient’s last name<br />
First name Patient’s first name<br />
S (Sex): M (man) or W (woman)<br />
Street Optional: Patient’s street<br />
Zip Optional: Patient’s postcode<br />
City Optional: Patient’s home town<br />
Phone Optional: Patient’s telephone number.<br />
Input field “Quick search”<br />
For entering one or more search terms separated by<br />
spaces<br />
[Search] button The search for the search term is started.<br />
52 <strong>User</strong> <strong>manual</strong> Document PHL_VOB_V2.2.2_EN/01.07<br />
<strong>Bauerfeind</strong>
VenoTrain® Online<br />
Ordering Service<br />
3 Working with the VenoTrain Online Configurator<br />
3.4 Managing patients<br />
[Reject] button The search filter set with the search terms is deleted.<br />
[Add Customer] button Opens the “Customer Administration” window to<br />
record the data of a new patient.<br />
[Change Customer] button<br />
Opens the “Customer Administration” window to maintain<br />
the patient data.<br />
[Delete Customer] button<br />
Deletes the selected patient after a confirmation<br />
query.<br />
[Back] button Back into the start window of the VenoTrain Online<br />
Configurator.<br />
[printer symbol] button A print preview of the patient list is displayed and can<br />
be printed.<br />
3.4.1 Searching for patients<br />
By specifying a search filter, the display of the patient list can be restricted to<br />
certain patient entries. The number of patient entries to be displayed is now no<br />
longer determined by the input in the list field “Shown entries” but via this<br />
search filter. The search filter is being determined by one or more search terms,<br />
whereof each one must consist of at least two characters. Several search terms<br />
are separated by spaces. The following fields are searched<br />
– Last name<br />
– First name<br />
– Zip code<br />
– City<br />
– Insurance policy number<br />
Starting point Start window “Patient (customer) administration” (see Fig. 40 on page 52).<br />
Cancel the search<br />
filter<br />
1. Enter search term(s) in the input field “Quick search”.<br />
2. Start the search by pressing or the [Search] button.<br />
> Only those customers are displayed in which the search term occurs.<br />
The search filter remains valid for the work in the “Order management” module<br />
until it is rejected or until the exit from the module or from the VenoTrain Online<br />
Configurator.<br />
3. Delete the search filter using the [Reject] button.<br />
> The complete customer list is again displayed. The number that was<br />
previously in the “Shown entries” list again applies.<br />
Document PHL_VOB_V2.2.2_EN/01.07 <strong>User</strong> <strong>manual</strong> 53<br />
<strong>Bauerfeind</strong><br />
VOC order
3 Working with the VenoTrain Online Configurator<br />
3.4 Managing patients<br />
3.4.2 Adding a patient<br />
Starting point Patient administration main page.<br />
VenoTrain® Online<br />
Ordering Ordering Service Service<br />
1. Open the “Customer Administration” window using the [Add Customer]<br />
button.<br />
> Input fields for entering patient data are displayed.<br />
Fig. 41 “Customer Administration” window<br />
[Cancel] button Back to the “Customer Administration” main page.<br />
Input is discarded.<br />
[Save] button Back to the “Customer Administration” main page.<br />
Input is saved.<br />
[Reset] button The content of all input fields is deleted.<br />
2. Enter the patient’s data in the input fields.<br />
The fields identified by * (asterisk) are mandatory fields.<br />
3. Activate the option field for the sex.<br />
4. If applicable, activate the “Child” selection box.<br />
5. Save or cancel:<br />
a) Save the data using the [Save] button.<br />
> The patient administration main page opens. The new patient entry<br />
appears in the patient list.<br />
54 <strong>User</strong> <strong>manual</strong> Document PHL_VOB_V2.2.2_EN/01.07<br />
<strong>Bauerfeind</strong>
VenoTrain® Online<br />
Ordering Service<br />
3 Working with the VenoTrain Online Configurator<br />
3.4 Managing patients<br />
b) With the [Cancel] button, the changes are ignored.<br />
> The patient administration main page opens. The patient list is<br />
unchanged.<br />
3.4.3 Changing patient data<br />
Starting point Patient administration main page<br />
1. Mark a patient by clicking on the option field.<br />
2. Open the “Customer Administration” window using the [Change Customer]<br />
button.<br />
> The patient data is in the input fields and can be changed. The<br />
fields identified by * (asterisk) are mandatory fields.<br />
3. Save or cancel:<br />
a) Save the data using the [Save] button.<br />
> The patient administration main page opens. The altered data<br />
appear in the customer list as long as they are not filtered out by<br />
the search filter. Cancel the search filter if necessary.<br />
b) With the [Cancel] button, the changes are ignored.<br />
> The patient administration main page opens. The patient list is<br />
unchanged.<br />
3.4.4 Deleting patients from the patient list<br />
A patient for whom orders have already been created cannot be deleted from the<br />
patient list.<br />
Starting point Patient administration main page.<br />
1. Mark a patient entry by clicking on the option field.<br />
Document PHL_VOB_V2.2.2_EN/01.07 <strong>User</strong> <strong>manual</strong> 55<br />
<strong>Bauerfeind</strong><br />
VOC order
3 Working with the VenoTrain Online Configurator<br />
3.5 Editing program settings<br />
3.4.5 Printing the patient list<br />
Starting point Patient administration main page.<br />
3.5 Editing program settings<br />
VenoTrain® Online<br />
Ordering Ordering Service Service<br />
2. Delete the patient from the list using the [Delete Customer] button.<br />
a) If deletion is possible, a confirmation query appears.<br />
– Respond to the confirmation query with [OK] to remove the patient<br />
from the list.<br />
With [Cancel], the deletion is not carried out.<br />
> The patient administration main page opens.<br />
b) If an order has already been created for the patient, an error message<br />
appears. The patient cannot be deleted.<br />
– Respond to the error message with [OK].<br />
> The patient administration main page opens.<br />
1. Open the print preview of the patient list using the [printer symbol]<br />
button.<br />
> The print dialog window of your PC opens.<br />
– Select your printer and start printing with [OK].<br />
– Close the print preview using the [x] button.<br />
This section concerns the functions of system administration. Using this module,<br />
you can enter the settings which are specific to your company, including<br />
the names of the employees. You can also export patient and order data to use<br />
them in another program.<br />
3.5.1 Starting system administration<br />
Starting point Start window of the VenoTrain Online Configurator.<br />
1. In the start window of the VenoTrain Online Configurator, click on the<br />
[Settings] button.<br />
> The “Product Selection” window opens.<br />
56 <strong>User</strong> <strong>manual</strong> Document PHL_VOB_V2.2.2_EN/01.07<br />
<strong>Bauerfeind</strong>
VenoTrain® Online<br />
Ordering Service<br />
Fig. 42 “System Administration” main page<br />
3 Working with the VenoTrain Online Configurator<br />
3.5 Editing program settings<br />
Input fields The user data is displayed and can be changed. The<br />
“<strong>User</strong>” field cannot be changed.<br />
[Change password] button<br />
Opens the “Change Password” window. Here the current<br />
password can be replaced by a new one.<br />
[Change standard order] button<br />
Opens the “Standard Order” window to modify the<br />
order template.<br />
[Employee] button Opens the “Employee Module” window to edit the list<br />
of employees.<br />
[Data export] button Opens the “Data Export” window to export patient and<br />
order data.<br />
[Save] button The edited data is accepted into the system and the<br />
window is closed.<br />
[Cancel] button The window is closed, with no change to the original<br />
data.<br />
Document PHL_VOB_V2.2.2_EN/01.07 <strong>User</strong> <strong>manual</strong> 57<br />
<strong>Bauerfeind</strong>
3 Working with the VenoTrain Online Configurator<br />
3.5 Editing program settings<br />
3.5.2 Changing the password<br />
Starting point “System Administration” main page.<br />
VenoTrain® Online<br />
Ordering Ordering Service Service<br />
1. In the “System administration” window, click on the [Change password]<br />
button.<br />
> The “Change Password” window opens.<br />
Input dialog Message<br />
Fig. 43 “Change Password” window<br />
Input fields For input of current and new passwords. Each character<br />
is represented by an * (asterisk), so that your password<br />
cannot be read by unauthorized persons.<br />
[Save] button The edited data is accepted into the system and the<br />
window is closed.<br />
[Cancel] button The window is closed, with no change to the original<br />
data.<br />
2. Enter the old password in the “Current Password” input field. Be careful<br />
about upper and lower case.<br />
3. Enter the new password in the “New Password” input field. Be careful<br />
about upper and lower case.<br />
4. Enter the new password again in the “New Password Confirmation”<br />
input field. Be careful about upper and lower case.<br />
5. Complete the password change using the [Save] button.<br />
> The system accepts the change to the new password only if all input<br />
has been carried out correctly. There is also a check for whether the<br />
new password differs from the old one.<br />
> After a successful password change, a message is output.<br />
6. Respond to the message with [OK].<br />
> A message informs you that you must log in with the new password<br />
in future (see Fig. 43 on page 58).<br />
58 <strong>User</strong> <strong>manual</strong> Document PHL_VOB_V2.2.2_EN/01.07<br />
<strong>Bauerfeind</strong>
VenoTrain® Online<br />
Ordering Service<br />
3 Working with the VenoTrain Online Configurator<br />
3.5 Editing program settings<br />
7. Inform all employees who are expected to work with the VenoTrain<br />
Online Configurator.<br />
Ensure that the password is not lost and is not accessible for unauthorized<br />
persons.<br />
3.5.3 Changing the standard order<br />
Starting point “System Administration” main page<br />
Fig. 44 “Standard Order” window<br />
List fields 1 to 8 Article attributes. During the configuration, the program<br />
checks after each selection whether the features<br />
are mutually exclusive. For instance, if compression<br />
class 1 is selected in the “Product” list field, only the<br />
VenoTrain products which are available in this compression<br />
class are available for selection. If there is<br />
only one feature for selection, the list field has a grey<br />
background.<br />
Link Product information<br />
Link to the <strong>Bauerfeind</strong> website, where further information<br />
about VenoTrain products can be found.<br />
Leg sketch The effective area of the chosen compression stocking<br />
is shown darker.<br />
Document PHL_VOB_V2.2.2_EN/01.07 <strong>User</strong> <strong>manual</strong> 59<br />
<strong>Bauerfeind</strong>
3 Working with the VenoTrain Online Configurator<br />
3.5 Editing program settings<br />
Configuring the standard article<br />
VenoTrain® Online<br />
Ordering Ordering Service Service<br />
1. Open list field 1 and select the compression class.<br />
> In the other list fields, the attributes which are available for the<br />
chosen compression class are now listed.<br />
This exclusion method supports you in article configuration. Therefore,<br />
always specify the article attributes in the sequence 1 to 8.<br />
2. Open list field 2 and choose the specification.<br />
> The right-hand leg sketch shows the specification: The dark area<br />
shows what part of the leg is covered by the compression stocking.<br />
3. Similarly, make choices in succession in list fields 3 to 8.<br />
If a list field has a grey background, there is only one choice and you<br />
can skip this list field.<br />
4. Save the standard order using the [Save] button,<br />
or leave the standard order in the original form using the [Cancel] button.<br />
> The “System Administration” main page opens.<br />
3.5.4 Editing the list of employees<br />
Starting point “System Administration” main page.<br />
1. Click on the [Employee] button in the “System Administration” window.<br />
> The “Employee Module” window opens.<br />
60 <strong>User</strong> <strong>manual</strong> Document PHL_VOB_V2.2.2_EN/01.07<br />
<strong>Bauerfeind</strong>
VenoTrain® Online<br />
Ordering Service<br />
Fig. 45 “Employee Module” window<br />
3 Working with the VenoTrain Online Configurator<br />
3.5 Editing program settings<br />
List of employees with option field<br />
To select an employee<br />
“Last name” input field<br />
A new employee can be entered.<br />
[Add] button<br />
Adds the newly entered employee to the list.<br />
[Delete user] button Deletes the marked employee from the list.<br />
[Back] button The “System Administration” main page.<br />
Add new employee<br />
1. In the “Last name” input field, enter the name of the new employee.<br />
2. Click on the [Add] button:<br />
> The name appears in the list of employees.<br />
Removing an employee from the list<br />
1. Select an employee by clicking in the option field.<br />
2. Click on the [Delete user] button:<br />
> The employee is deleted from the list.<br />
Document PHL_VOB_V2.2.2_EN/01.07 <strong>User</strong> <strong>manual</strong> 61<br />
<strong>Bauerfeind</strong>
3 Working with the VenoTrain Online Configurator<br />
3.5 Editing program settings<br />
3.5.5 Exporting patient and order data<br />
Starting point “System Administration” main page.<br />
VenoTrain® Online<br />
Ordering Ordering Service Service<br />
1. Click on the [Data Export] button in the “System Administration” window.<br />
> The “Data Export” window opens.<br />
Fig. 46 “Data Export” window<br />
Links Shows what is exported and in what format. By clicking<br />
on the link, the data export is started.<br />
[Back] button Opens the “System Administration” main page.<br />
2. Click on the link with the desired export content and format.<br />
> The query window opens.<br />
3. Using the [Save] button, open the save dialog and append the extension<br />
to the file name, e.g. “.XML” or “.XLS” or “.CSV”.<br />
4. Select the folder and file name and start the data export using the<br />
[Save] button.<br />
62 <strong>User</strong> <strong>manual</strong> Document PHL_VOB_V2.2.2_EN/01.07<br />
<strong>Bauerfeind</strong>
VenoTrain® Online<br />
Ordering Service<br />
Query window Save dialog<br />
Fig. 47 Saving export data<br />
3.6 Displaying statistics<br />
Starting point Start window of the VenoTrain Online Configurator.<br />
1. Click on the [Statistics] button.<br />
> The “Statistics” window opens.<br />
Fig. 48 “Statistics” window<br />
3 Working with the VenoTrain Online Configurator<br />
3.6 Displaying statistics<br />
“Report from” and “to” To determine the time window for the statistics.<br />
Links Clicking on a link opens a window with a statistical<br />
overview.<br />
[Back] button Back to the “System Administration” main window<br />
Document PHL_VOB_V2.2.2_EN/01.07 <strong>User</strong> <strong>manual</strong> 63<br />
<strong>Bauerfeind</strong>
3 Working with the VenoTrain Online Configurator<br />
3.6 Displaying statistics<br />
VenoTrain® Online<br />
Ordering Ordering Service Service<br />
2. Specify the period. Alternatively:<br />
a) Enter the date directly in the list field.<br />
b) Select the date:<br />
– Open the “Report from” list field.<br />
> The month is displayed in calendar form (see Fig. 48 on page 63).<br />
– Select the month using the left or right arrow in the title line of the<br />
calendar.<br />
– Click on the day.<br />
> The calendar is closed and the date is copied to the list field.<br />
– In the same way, define the date in the “to” list field.<br />
3. Click on the desired statistic.<br />
> The corresponding “Statistics’ details” window opens.<br />
4. You can print the statistics details using the [printer symbol] button.<br />
> The print preview opens, followed by the print dialog window of<br />
your PC.<br />
– Select the printer and start printing with [OK].<br />
Fig. 49 “Statistics’ details” window<br />
64 <strong>User</strong> <strong>manual</strong> Document PHL_VOB_V2.2.2_EN/01.07<br />
<strong>Bauerfeind</strong>
VenoTrain® Online<br />
Ordering Service<br />
4 Service and support<br />
4 Service and support<br />
For online contact At bottom right in the start window of the VenoTrain Online Configurator (Internet<br />
address vok.bauerfeind.com/ssl/cocoon/bauerfeind/index, then click on the<br />
<strong>Bauerfeind</strong> logo), you will find the request “You can tell us here about problems,<br />
questions and suggestions“.<br />
1. By clicking on the here link, a contact form opens.<br />
2. Complete the fields. The fields identified by * (asterisk) are mandatory<br />
fields. Write your message in the large input field.<br />
3. Send the contact form using [Release].<br />
> You will receve notification that the message has reached <strong>Bauerfeind</strong>.<br />
Fig. 50 “Contact Form” window<br />
Document PHL_VOB_V2.2.2_EN/01.07 <strong>User</strong> <strong>manual</strong> 65<br />
<strong>Bauerfeind</strong>
VenoTrain® Online<br />
Ordering Service<br />
5 Examples of order forms<br />
Refer to the following pages.<br />
5 Examples of order forms<br />
Document PHL_VOB_V2.2.2_EN/01.07 <strong>User</strong> <strong>manual</strong> 67<br />
<strong>Bauerfeind</strong>
VOC order number: 200701300074 Medical Shop: Orthopaedic Samuel<br />
Last name: Smith First name: Ruth<br />
Street: Forest Lane Zip / City: 15243 Dallas, Texas<br />
Date of birth: 10 Oct 1950 Phone:<br />
Insurance: Ins. policy number:<br />
Order number.: Date: 30 Jan 2007 Employee: kl<br />
Art.-no.: 212 6002 0000 232 Type: Standard Stocking, M normal long Quantity: 1 Pair(s)<br />
Article descr.: Venotrain soft, Thigh-hi (AG), with top band, Ccl 2, Closed toe, Nature<br />
Remark:<br />
Values<br />
Circum. Length<br />
cT: lT:<br />
cH: lH:<br />
Left Right<br />
cG: 48.79 49.68 lG: 72.06<br />
cF: 42.56 42.42 lF: 60.23<br />
cE: 35.41 35.53 lE: 46.17<br />
cD: 32.02 32.29 lD: 40.58<br />
cC: 34.36 34.08 lC: 31.71<br />
cB1: 27.83 28.14 lB1: 20.73<br />
cB: 22.85 22.74 lB: 10.5<br />
cY: 32.95 32.95<br />
cA: 22.49 22.49<br />
Discomfort:<br />
Your comments to <strong>Bauerfeind</strong>:<br />
Tolerances<br />
Circum. Length<br />
cT: lT:<br />
cH: lH:<br />
Left Right<br />
cG: -0.21 0 lG: 0<br />
cF: 0 0 lF:<br />
cE: 0 0 lE:<br />
cD: 0 0 lD:<br />
cC: 0 0 lC:<br />
cB1: 0 0 lB1:<br />
cB: 0 0 lB:<br />
cY: 0 0<br />
cA: 0 0<br />
*Tolerances refer to the calculated standard size measured by Image 3D: M normal long<br />
Tolerances to standard size M normal long<br />
Height of panty area front: back:<br />
Silicone insert sizes<br />
left foot Meas. Pt. 1: Meas. Pt. 2:<br />
right foot Meas. Pt. 1: Meas. Pt. 2:<br />
Volume in l left: 5.68 right: 5.71<br />
c toe: 23.49 o toe: 15.97 d toe in: d toe out:<br />
BMI: 28.6 kg/m² Weight: 98 kg Size: 185 cm
VOC order number: 200701300075 Medical Shop: Orthopaedic Samuel<br />
Last name: Smith First name: Ruth<br />
Street: Forest Lane Zip / City: 15243 Dallas, Texas<br />
Date of birth: 10 Oct 1950 Phone:<br />
Insurance: Ins. policy number:<br />
Order number.: Date: 30 Jan 2007 Employee: kl<br />
Art.-no.: 240 4002 1200 509 Type: Customized Stocking Quantity: 1 Piece left<br />
Article descr.: Venotrain delight Arm, CH-BH Arm, Standard, Ccl 2, No toe, Caramel<br />
Remark:<br />
Values<br />
Circum. Length<br />
Left Right<br />
cH: 60 lG-H: 65<br />
cG: 32 lC-G: 50<br />
cF: 33 lC-F: 45<br />
cE: 28 lC-E: 32<br />
cD: 24 lC-D: 23<br />
cC1: 23 lC-C1: 18<br />
cC: 23<br />
Discomfort:<br />
Your comments to <strong>Bauerfeind</strong>:<br />
Tolerances<br />
Circum. Length<br />
Left Right<br />
cH: lG-H:<br />
cG: lC-G:<br />
cF: lC-F:<br />
cE: lC-E:<br />
cD: lC-D:<br />
cC1: lC-C1:<br />
cC:<br />
*It is not possible to display tolerances toward standard sizes for the selected article.<br />
The selected article is only available as a<br />
CUSTOM-MADE product. Tolerances in relation to the<br />
STANDARD size cannot be shown.<br />
BMI: 28.6 kg/m² Weight: 98 kg Size: 185 cm
VOC order number: 200701300076 Medical Shop: Orthopaedic Samuel<br />
Order number: Employee: dan guzzo<br />
Date: 30 Jan 2007 Type: Bulk order<br />
Remark: Internal # 01234<br />
Pos. Article number Quantity Description Remark<br />
1. 21810011720321 10 Piece Venotrain micro, AT, Ccl1, open toe, S Plus short, Black Adam Smith<br />
2. 21810021720331 12 Piece Venotrain micro, AT, Ccl2, open toe, S Plus long, Black stock<br />
3. 26101004500910 4 Piece Venotrain Gliders x 10 & 10 brochures stock<br />
4. 20980011003230 20 Pair(s) Venotrain ulcertec, AD, understocking, closed toe, XS, White stock<br />
5. 20980011003234 15 Pair(s) Venotrain ulcertec, AD, understocking, closed toe, XL, White stock<br />
Internal comments:<br />
Your comments to <strong>Bauerfeind</strong>: delivery via seafreight please
VenoTrain® Online<br />
Ordering Service<br />
6 Index<br />
Symbols<br />
“Contact Form” window 65<br />
A<br />
Abbreviations 1<br />
Adding a patient 54<br />
Adding an employee 61<br />
Arm sleeve, enter measurements 38<br />
Arm sleeve, type 25<br />
Article attributes 25<br />
B<br />
Brief instructions 5<br />
C<br />
Call up the Online Configurator 5<br />
Change password 18, 58<br />
Changing an order 48<br />
Changing patient data 55<br />
Changing the batteries 65<br />
Changing the standard order 18, 59<br />
Charts of measuring points 33, 34<br />
Completing the order 10, 39<br />
Configuring the article 7, 30<br />
Configuring the standard article 60<br />
Copying an order 48<br />
Creating a bulk order 50<br />
Creating the order 28<br />
D<br />
Data export 17<br />
Deleting an employee 61<br />
Deleting an order 49<br />
Determine size 9<br />
Determine the size (leg stocking) 32<br />
Difference factor 36<br />
Display of tolerances 34<br />
Displaying statistics 63<br />
6 Index<br />
Document PHL_VOB_V2.2.2_EN/01.07 <strong>User</strong> <strong>manual</strong> 75<br />
<strong>Bauerfeind</strong>
6 Index VenoTrain® Online<br />
Ordering Service<br />
E<br />
Editing program settings 56<br />
Editing the list of employees 60<br />
Employee 18<br />
Enter comments 32<br />
Enter measurements 8<br />
Enter order data 6<br />
Enter patient data 7, 28<br />
Enter the measurements (leg stocking) 32<br />
Export patient and order data 62<br />
I<br />
Internet address 13<br />
L<br />
Language 21<br />
Leg sketch 59<br />
Leg stocking, enter the dimensions and determine the size 32<br />
Logging in to the VenoTrain Online Configurator 21<br />
M<br />
Managing patients 52<br />
Medical compression leg stocking, type 25<br />
O<br />
Online help system 1, 4<br />
Order completed 23<br />
Order deferred 23<br />
Order dispatched 24<br />
Order in process 23<br />
Order management 16<br />
Order processing options 24<br />
Order released 23<br />
Order released from stock 24<br />
Order status 23<br />
Overview of program modules 14<br />
P<br />
Panty height 37<br />
Patient (customer) administration 15<br />
Principles of article configuration 25<br />
Printing the order list 49<br />
Printing the patient list 56<br />
Program modules 14<br />
76 <strong>User</strong> <strong>manual</strong> Document PHL_VOB_V2.2.2_EN/01.07<br />
<strong>Bauerfeind</strong>
VenoTrain® Online<br />
Ordering Service<br />
R<br />
Release the order 40<br />
Releasing an order which has been set on hold 42<br />
S<br />
Search for patient data 29<br />
Selecting and ordering compression stockings 5<br />
Service and support 65<br />
Setting a released order on hold 41<br />
Silicone inserts 36<br />
Size system linked to VenoTrain products 26<br />
Size systems 25<br />
Starting the order management module 26<br />
Starting the VenoTrain Online Configurator 20<br />
Statistics module 19<br />
Statistics’ detail 64<br />
System administration 17, 56<br />
System administration and export 17<br />
T<br />
Technical requirements 14<br />
Terms 1<br />
Tolerance calculation 33<br />
Traffic light function 31<br />
V<br />
VenoTrain Online Configurator 1, 13<br />
Viewing and printing order details 43<br />
6 Index<br />
Document PHL_VOB_V2.2.2_EN/01.07 <strong>User</strong> <strong>manual</strong> 77<br />
<strong>Bauerfeind</strong>