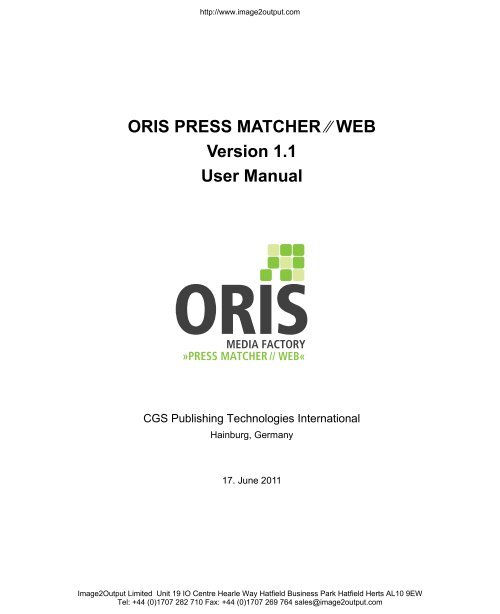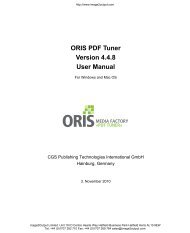Press Matcher Web User Manual - image2output - Support
Press Matcher Web User Manual - image2output - Support
Press Matcher Web User Manual - image2output - Support
Create successful ePaper yourself
Turn your PDF publications into a flip-book with our unique Google optimized e-Paper software.
http://www.<strong>image2output</strong>.com<br />
ORIS PRESS MATCHER ⁄⁄ WEB<br />
Version 1.1<br />
<strong>User</strong> <strong>Manual</strong><br />
CGS Publishing Technologies International<br />
Hainburg, Germany<br />
17. June 2011<br />
// WEB«<br />
Image2Output Limited Unit 19 IO Centre Hearle Way Hatfield Business Park Hatfield Herts AL10 9EW<br />
Tel: +44 (0)1707 282 710 Fax: +44 (0)1707 269 764 sales@<strong>image2output</strong>.com
http://www.<strong>image2output</strong>.com<br />
Image2Output Limited Unit 19 IO Centre Hearle Way Hatfield Business Park Hatfield Herts AL10 9EW<br />
Tel: +44 (0)1707 282 710 Fax: +44 (0)1707 269 764 sales@<strong>image2output</strong>.com
Copyright<br />
© 2011 CGS Publishing Technologies International. All rights reserved.<br />
This document or any part of it may not be reproduced, published, translated or transmitted, in any<br />
form or by any means (electronic, mechanical, photocopying, recording or otherwise) without the prior<br />
consent of CGS Publishing Technologies International.<br />
Adobe PDF Print Engine 2.5 © 2008 Adobe Systems Incorporated. All rights reserved.<br />
Trademarks<br />
ORIS Media Factory, ORIS <strong>Press</strong> <strong>Matcher</strong>⁄⁄<strong>Web</strong>, ORIS Color Tuner⁄⁄<strong>Web</strong>, ORIS Soft Proof, ORIS<br />
Certified Proof and ORIS Certified Monitor are registered trademarks of CGS Publishing Technologies<br />
International.<br />
Epson and Epson Stylus are trademarks of the Seiko Epson Corporation. Hewlett-Packard is a registered<br />
trademark of Hewlett-Packard Company. Canon and the Canon logo are trademarks of Canon<br />
Inc.<br />
Microsoft and Windows are trademarks of the Microsoft Corporation. PostScript is a trademark of<br />
Adobe Systems, Inc. HKS is a registered trademark of HKS-Warenzeichenverband e.V.<br />
Mac and the Mac logo are trademarks of Apple Computer, Inc., registered in the U.S. and other countries.<br />
SWOP is a registered trademark of SWOP Incorporated. GRACoL is a registered trademark of<br />
IDEAlliance.<br />
PANTONE® Colors displayed in the software application or in the user documentation may not match<br />
PANTONE-identified standards. Consult current PANTONE Color Publications for accurate color.<br />
PANTONE®, PANTONE® Goe and other Pantone, Inc. trademarks are the property of Pantone,<br />
Inc. © Pantone, Inc., 2003.<br />
Pantone, Inc. is the copyright owner of color data and/or software which are licensed to CGS Publishing<br />
Technologies International to distribute for use only in combination with ORIS <strong>Press</strong> <strong>Matcher</strong>⁄⁄<strong>Web</strong>.<br />
PANTONE Color Data and/or Software shall not be copied onto another disk or into memory unless<br />
as part of the execution of ORIS <strong>Press</strong> <strong>Matcher</strong>⁄⁄<strong>Web</strong>.<br />
All other trademarks referenced in this manual are the property of the respective owners.<br />
Disclaimer of Warranty<br />
http://www.<strong>image2output</strong>.com<br />
To the maximum extent permitted by applicable law, in no event shall CGS Publishing Technologies<br />
International or its suppliers be liable for any damages whatsoever (including without limitation, special,<br />
incidental, consequential, or indirect damages for personal injury, loss of business profits, business<br />
interruption, loss of business information, or any other pecuniary loss) in connection with or arising<br />
from the use or inability to use this product, the accompanying manuals, or any related product. In<br />
any case, the entire liability of CGS Publishing Technologies International and its suppliers under any<br />
provision of this agreement shall be limited to the amount actually paid for the software.<br />
The information contained in this document is subject to change without notice.<br />
Image2Output Limited Unit 19 IO Centre Hearle Way Hatfield Business Park Hatfield Herts AL10 9EW<br />
Tel: +44 (0)1707 282 710 Fax: +44 (0)1707 269 764 sales@<strong>image2output</strong>.com
Contacting CGS<br />
www.cgs-oris.com<br />
North and South America, contact: Europe, Asia, Africa and Australia, contact:<br />
CGS Publishing Technologies<br />
International LLC<br />
Trevor Haworth, President<br />
100 North Sixth Street - Suite 308B<br />
Minneapolis, MN 55403 USA<br />
Tel.: +1 (612) 870 0061<br />
Fax: +1 (612) 870 0063<br />
info@cgsusa.com<br />
sales@cgsusa.com<br />
support@cgsusa.com<br />
Regional Office:<br />
CGS Canada<br />
445 Apple Creek Boulevard, Suite 120<br />
Markham, Ontario L3R 9X7 Canada<br />
Tel.: +1 (905) 475 3632<br />
Toll Free Tel.: +1 (866) CGS-ORIS<br />
Fax: +1 (905) 475 0114<br />
Toll Free Fax: +1 (866) CGS 7755<br />
info@cgscanada.com<br />
sales@cgscanada.com<br />
Regional Office:<br />
CGS Latinoamérica<br />
Alborada 124-PB3<br />
México DF 14010<br />
México<br />
Tel.: +52 (55) 5666-1950<br />
Fax.: +52 (55) 5666-2328<br />
informacion@cgsusa.com<br />
http://www.<strong>image2output</strong>.com<br />
CGS Publishing Technologies<br />
International GmbH<br />
Trevor Haworth, President<br />
Kettelerstr. 24<br />
D-63512 Hainburg, Germany<br />
Tel.: +49 6182 9626 0<br />
Fax: +49 6182 9626 99<br />
info@cgs-oris.com<br />
sales@cgs-oris.com<br />
support@cgs-oris.com<br />
Regional Office:<br />
CGS France<br />
13-15 Rue Auguste Laurent<br />
75011 Paris, France<br />
Tel.: +33 1 4493 9751<br />
Mobile: +33 629 442 047<br />
Fax +33 1 4493 8768<br />
serge@cgs-oris.com<br />
Regional Office:<br />
CGS Japan<br />
Kudan Tsuruya Bld. 5th floor<br />
Kudan Minami 2-5-10<br />
Tokyo 102-0074, Japan<br />
Tel.: +81-3-3288-0311<br />
Fax: +81-3-3288-0312<br />
moto.nagai@cgsjapan.com<br />
Image2Output Limited Unit 19 IO Centre Hearle Way Hatfield Business Park Hatfield Herts AL10 9EW<br />
Tel: +44 (0)1707 282 710 Fax: +44 (0)1707 269 764 sales@<strong>image2output</strong>.com
http://www.<strong>image2output</strong>.com<br />
QUICK START GUIDE<br />
Table of Contents<br />
Color-Matching PostScript Printers<br />
Requirements ...................................................................................................................... 1-2<br />
Installation ........................................................................................................................... 1-2<br />
Internal Printer Calibration................................................................................................. 1-3<br />
Starting ORIS <strong>Press</strong> <strong>Matcher</strong>⁄⁄<strong>Web</strong> .................................................................................... 1-5<br />
Selecting Measurement Device ......................................................................................... 1-5<br />
Creating Print Output Queues ........................................................................................... 1-5<br />
Start Setup Wizard ........................................................................................................... 1-5<br />
Select Printer .................................................................................................................... 1-6<br />
Enter Queue Name........................................................................................................... 1-6<br />
Specify Driver Options...................................................................................................... 1-7<br />
Advanced Options ............................................................................................................ 1-9<br />
Match Process Colors ...................................................................................................... 1-9<br />
Create Device Link Profiles ............................................................................................ 1-12<br />
Create Spot Color Table................................................................................................. 1-13<br />
Finish Queue Setup........................................................................................................ 1-14<br />
Selecting Output Queues and Jobs ................................................................................ 1-14<br />
Modifying Queue Setup.................................................................................................... 1-15<br />
Printer Driver Options ..................................................................................................... 1-15<br />
Process Color Correction ............................................................................................... 1-15<br />
Spot Color Optimization.................................................................................................. 1-16<br />
Adding Information ......................................................................................................... 1-17<br />
Load Balancing............................................................................................................... 1-17<br />
Printing............................................................................................................................... 1-18<br />
Job Control........................................................................................................................ 1-19<br />
Remote Printing ................................................................................................................ 1-20<br />
ORIS <strong>Press</strong> <strong>Matcher</strong>⁄⁄<strong>Web</strong> Version 1.1 <strong>User</strong> <strong>Manual</strong> i<br />
Image2Output Limited Unit 19 IO Centre Hearle Way Hatfield Business Park Hatfield Herts AL10 9EW<br />
Tel: +44 (0)1707 282 710 Fax: +44 (0)1707 269 764 sales@<strong>image2output</strong>.com
Table of Contents<br />
http://www.<strong>image2output</strong>.com<br />
Granting Access to Remote <strong>User</strong>s ................................................................................. 1-20<br />
Starting the <strong>Web</strong> Client................................................................................................... 1-20<br />
Using the <strong>Web</strong> Client...................................................................................................... 1-21<br />
Soft Proofing ..................................................................................................................... 1-22<br />
Requirements ................................................................................................................. 1-22<br />
Creating Soft Proof PDFs ............................................................................................... 1-22<br />
Verifying Soft Proofs in Acrobat...................................................................................... 1-23<br />
Proof Certification.............................................................................................................1-23<br />
ii CGS Hainburg, Germany 06/17/2011<br />
Image2Output Limited Unit 19 IO Centre Hearle Way Hatfield Business Park Hatfield Herts AL10 9EW<br />
Tel: +44 (0)1707 282 710 Fax: +44 (0)1707 269 764 sales@<strong>image2output</strong>.com<br />
// WEB«<br />
Color-Matched File Output<br />
Requirements ...................................................................................................................... 2-1<br />
Installation ........................................................................................................................... 2-2<br />
Starting ORIS <strong>Press</strong> <strong>Matcher</strong>⁄⁄<strong>Web</strong> .................................................................................... 2-2<br />
Selecting Measurement Device ......................................................................................... 2-2<br />
Creating File Output Queues ............................................................................................. 2-3<br />
Start Setup Wizard ........................................................................................................... 2-3<br />
Select Output Format ....................................................................................................... 2-3<br />
Enter Queue Name........................................................................................................... 2-4<br />
Match Process Colors ...................................................................................................... 2-4<br />
Create Device Link Profiles .............................................................................................. 2-8<br />
Create Spot Color Table................................................................................................... 2-9<br />
Finish Queue Setup.......................................................................................................... 2-9<br />
Selecting Output Queues and Jobs ................................................................................ 2-10<br />
Modifying Queue Setup.................................................................................................... 2-11<br />
Processing Jobs ............................................................................................................... 2-11<br />
Job Control........................................................................................................................ 2-12<br />
Remote Output .................................................................................................................. 2-13<br />
Granting Access to Remote <strong>User</strong>s ................................................................................. 2-13<br />
Starting the <strong>Web</strong> Client................................................................................................... 2-14<br />
Using the <strong>Web</strong> Client...................................................................................................... 2-14<br />
Ink Saving<br />
Requirements ...................................................................................................................... 3-1<br />
Installation ........................................................................................................................... 3-2<br />
Starting ORIS <strong>Press</strong> <strong>Matcher</strong>⁄⁄<strong>Web</strong> .................................................................................... 3-2<br />
Creating Ink Saver Color Tables........................................................................................ 3-2<br />
Assigning Color Table to Output Queue........................................................................... 3-4
WEB«<br />
http://www.<strong>image2output</strong>.com<br />
Table of Contents<br />
Start Setup Wizard ........................................................................................................... 3-4<br />
Select Output Format ....................................................................................................... 3-4<br />
Enter Queue Name........................................................................................................... 3-5<br />
Select Color Table ............................................................................................................ 3-6<br />
Finish Queue Setup.......................................................................................................... 3-6<br />
Selecting Output Queues and Jobs .................................................................................. 3-6<br />
Modifying Queue Setup...................................................................................................... 3-7<br />
Processing Jobs .................................................................................................................3-8<br />
Job Control.......................................................................................................................... 3-9<br />
Remote Output .................................................................................................................. 3-10<br />
Granting Access to Remote <strong>User</strong>s ................................................................................. 3-10<br />
Starting the <strong>Web</strong> Client................................................................................................... 3-10<br />
Using the <strong>Web</strong> Client...................................................................................................... 3-11<br />
Converting Files to Different <strong>Press</strong> Conditions<br />
Requirements ...................................................................................................................... 4-1<br />
Installation ........................................................................................................................... 4-2<br />
Starting ORIS <strong>Press</strong> <strong>Matcher</strong>⁄⁄<strong>Web</strong> .................................................................................... 4-2<br />
Creating <strong>Press</strong> <strong>Matcher</strong> Color Tables ............................................................................... 4-2<br />
Assigning Color Table to Output Queue........................................................................... 4-3<br />
Start Setup Wizard ........................................................................................................... 4-3<br />
Select Output Format ....................................................................................................... 4-4<br />
Enter Queue Name........................................................................................................... 4-4<br />
Select Color Table ............................................................................................................ 4-5<br />
Finish Queue Setup.......................................................................................................... 4-5<br />
Selecting Output Queues and Jobs .................................................................................. 4-6<br />
Modifying Queue Setup...................................................................................................... 4-7<br />
Processing Jobs .................................................................................................................4-7<br />
Job Control.......................................................................................................................... 4-8<br />
Remote Output .................................................................................................................... 4-9<br />
Granting Access to Remote <strong>User</strong>s ................................................................................... 4-9<br />
Starting the <strong>Web</strong> Client................................................................................................... 4-10<br />
Using the <strong>Web</strong> Client...................................................................................................... 4-10<br />
ORIS <strong>Press</strong> <strong>Matcher</strong>⁄⁄<strong>Web</strong> Version 1.1 <strong>User</strong> <strong>Manual</strong> iii<br />
Image2Output Limited Unit 19 IO Centre Hearle Way Hatfield Business Park Hatfield Herts AL10 9EW<br />
Tel: +44 (0)1707 282 710 Fax: +44 (0)1707 269 764 sales@<strong>image2output</strong>.com
Table of Contents<br />
http://www.<strong>image2output</strong>.com<br />
FIERY AND CREO RIP SETTINGS<br />
iv CGS Hainburg, Germany 06/17/2011<br />
Image2Output Limited Unit 19 IO Centre Hearle Way Hatfield Business Park Hatfield Herts AL10 9EW<br />
Tel: +44 (0)1707 282 710 Fax: +44 (0)1707 269 764 sales@<strong>image2output</strong>.com<br />
// WEB«<br />
About This Guide<br />
EFI Fiery RIP<br />
Update Fiery Print Server................................................................................................... 6-1<br />
Connect to Fiery Print Server ............................................................................................ 6-1<br />
Create Output Profile.......................................................................................................... 6-2<br />
Create a Virtual Printer?..................................................................................................... 6-4<br />
How to Create a Virtual Printer......................................................................................... 6-4<br />
Make Print Settings.............................................................................................................6-6<br />
If Virtual Printers are Used ............................................................................................... 6-6<br />
If Virtual Printers are Not Used......................................................................................... 6-7<br />
Color Setup....................................................................................................................... 6-8<br />
Install Windows Printer ...................................................................................................... 6-9<br />
Download Fiery Printer Driver .......................................................................................... 6-9<br />
Create Windows Printer and Install Driver...................................................................... 6-10<br />
Connect Printer to Fiery Queue...................................................................................... 6-12<br />
Internal Printer Calibration............................................................................................... 6-14<br />
Correct Output Profile..................................................................................................... 6-17<br />
Set up ORIS <strong>Press</strong> <strong>Matcher</strong>⁄⁄<strong>Web</strong> Queue......................................................................... 6-18<br />
Disable Bidirectional Communication? .......................................................................... 6-21<br />
Drawbacks...................................................................................................................... 6-21<br />
How to Disable Bidirectional Communication................................................................. 6-21<br />
Set Fiery Options in <strong>Press</strong> <strong>Matcher</strong>................................................................................ 6-22<br />
Print Automatically ........................................................................................................... 6-23<br />
If Virtual Printers are Used ............................................................................................. 6-24<br />
If Virtual Printers are Not Used....................................................................................... 6-24<br />
Creo RIP<br />
Update Creo Print Server ................................................................................................... 7-1<br />
Connect to Creo Print Server............................................................................................. 7-1<br />
Internal Printer Calibration................................................................................................. 7-2<br />
Create Virtual Creo Printer................................................................................................. 7-4
WEB«<br />
http://www.<strong>image2output</strong>.com<br />
Table of Contents<br />
Install Windows Printer ...................................................................................................... 7-8<br />
Verify Print Settings.......................................................................................................... 7-10<br />
USER’S GUIDE<br />
Introduction<br />
About ORIS <strong>Press</strong> <strong>Matcher</strong>⁄⁄<strong>Web</strong>........................................................................................ 8-1<br />
Different Printing Processes – Identical Colors ................................................................ 8-1<br />
Features and Benefits ...................................................................................................... 8-1<br />
Color Management for Digital Printers ............................................................................. 8-2<br />
Color Management for Files ............................................................................................. 8-2<br />
Matching Files to Other <strong>Press</strong> Conditions ........................................................................ 8-2<br />
Ink Saving......................................................................................................................... 8-2<br />
Integrated Certification Tool ............................................................................................. 8-2<br />
Remote Access via <strong>Web</strong> Browser .................................................................................... 8-3<br />
Soft Proofing..................................................................................................................... 8-3<br />
System Requirements ........................................................................................................ 8-3<br />
ORIS PRESS MATCHER ⁄⁄ WEB Server.......................................................................... 8-3<br />
ORIS PRESS MATCHER ⁄⁄ WEB Client ........................................................................... 8-5<br />
Soft Proofing..................................................................................................................... 8-5<br />
<strong>Support</strong>ed Printers..............................................................................................................8-6<br />
<strong>Support</strong>ed File Formats...................................................................................................... 8-6<br />
Input Formats ...................................................................................................................8-6<br />
Output Formats................................................................................................................. 8-7<br />
Software Licenses...............................................................................................................8-7<br />
Base Licenses .................................................................................................................. 8-7<br />
Licenses for Optional Features......................................................................................... 8-8<br />
Entering Licenses ............................................................................................................. 8-8<br />
Demo Mode ...................................................................................................................... 8-9<br />
Installation ........................................................................................................................... 8-9<br />
Starting ORIS <strong>Press</strong> <strong>Matcher</strong>⁄⁄<strong>Web</strong> .................................................................................... 8-9<br />
Important Terms and Concepts....................................................................................... 8-11<br />
Output Queue ................................................................................................................. 8-11<br />
Iterative Color Matching.................................................................................................. 8-11<br />
Color Matching with ICC Profiles.................................................................................... 8-13<br />
Spot Color Correction ..................................................................................................... 8-13<br />
Getting Help....................................................................................................................... 8-14<br />
ORIS <strong>Press</strong> <strong>Matcher</strong>⁄⁄<strong>Web</strong> Version 1.1 <strong>User</strong> <strong>Manual</strong> v<br />
Image2Output Limited Unit 19 IO Centre Hearle Way Hatfield Business Park Hatfield Herts AL10 9EW<br />
Tel: +44 (0)1707 282 710 Fax: +44 (0)1707 269 764 sales@<strong>image2output</strong>.com
Table of Contents<br />
http://www.<strong>image2output</strong>.com<br />
Online Help.....................................................................................................................8-14<br />
Release Notes ................................................................................................................ 8-15<br />
<strong>User</strong> Forum..................................................................................................................... 8-15<br />
CGS Hotline.................................................................................................................... 8-15<br />
Recommended Publications........................................................................................... 8-16<br />
vi CGS Hainburg, Germany 06/17/2011<br />
Image2Output Limited Unit 19 IO Centre Hearle Way Hatfield Business Park Hatfield Herts AL10 9EW<br />
Tel: +44 (0)1707 282 710 Fax: +44 (0)1707 269 764 sales@<strong>image2output</strong>.com<br />
// WEB«<br />
Creating and Modifying Output Queues<br />
Setting Program Preferences............................................................................................. 9-1<br />
<strong>User</strong> Level ........................................................................................................................ 9-1<br />
Queue Setup Files............................................................................................................ 9-2<br />
Measurement Device........................................................................................................ 9-2<br />
Email Notification..............................................................................................................9-2<br />
Creating Output Queues..................................................................................................... 9-2<br />
Applying Existing Color Tables......................................................................................... 9-3<br />
Assigning Color Table to New Queue .............................................................................. 9-3<br />
Assigning Color Table to Existing Queue ......................................................................... 9-4<br />
Modifying Output Queues .................................................................................................. 9-4<br />
How to Modify Job or Queue Settings .............................................................................. 9-5<br />
Overview of Print Output Options ..................................................................................... 9-5<br />
Overview of File Output Options....................................................................................... 9-9<br />
Job Output<br />
Output via Watched Folders ............................................................................................ 10-1<br />
Settings for Watched Folders ......................................................................................... 10-1<br />
Printing Multi-File Formats.............................................................................................. 10-2<br />
Save Location of Watched Folders................................................................................. 10-2<br />
Output via Drop Area........................................................................................................ 10-4<br />
How to Use the Drop Area.............................................................................................. 10-5<br />
Important Notes .............................................................................................................. 10-5<br />
Single-File Output via Dialog ........................................................................................... 10-6<br />
Reprocessing Jobs........................................................................................................... 10-6<br />
Output from Other Applications ..................................................................................... 10-7<br />
Creating Additional Virtual Printers................................................................................. 10-8<br />
Redirecting Virtual Printers to Other Queues ................................................................. 10-9<br />
Job Output from Macintosh .......................................................................................... 10-10<br />
Troubleshooting.............................................................................................................. 10-13
WEB«<br />
http://www.<strong>image2output</strong>.com<br />
Table of Contents<br />
Controlling Jobs<br />
Managing Output Queues ................................................................................................ 11-1<br />
Selecting Output Queues ............................................................................................... 11-1<br />
Duplicating Output Queues ............................................................................................ 11-2<br />
Exporting and Importing Queues.................................................................................... 11-3<br />
Output Queue Status...................................................................................................... 11-3<br />
Starting and Stopping Output Queues............................................................................ 11-4<br />
Deleting Output Queues ................................................................................................. 11-5<br />
Deleting Printers and Output Formats ............................................................................ 11-5<br />
Renaming Printers and Output Formats......................................................................... 11-5<br />
Managing Jobs.................................................................................................................. 11-6<br />
Selecting Jobs ................................................................................................................ 11-6<br />
Job Status....................................................................................................................... 11-8<br />
Controlling Job Processing............................................................................................. 11-9<br />
Changing Number of Copies ........................................................................................ 11-10<br />
Sorting Jobs.................................................................................................................. 11-10<br />
Preview and Log........................................................................................................... 11-10<br />
Viewing More Jobs ....................................................................................................... 11-11<br />
Searching Jobs............................................................................................................. 11-12<br />
Deleting Jobs................................................................................................................ 11-12<br />
Understanding Job Priority ........................................................................................... 11-12<br />
Remote Output<br />
Granting Remote Access to <strong>Web</strong> Server ........................................................................ 12-1<br />
Opening the <strong>User</strong> Account List....................................................................................... 12-1<br />
Adding <strong>User</strong> Accounts .................................................................................................... 12-2<br />
Editing or Deleting <strong>User</strong> Accounts.................................................................................. 12-2<br />
<strong>User</strong> Rights.....................................................................................................................12-3<br />
Starting ORIS PRESS MATCHER ⁄⁄ WEB Client .............................................................. 12-5<br />
Using the <strong>Web</strong> Client ........................................................................................................ 12-6<br />
Notes on Usage via Internet............................................................................................. 12-8<br />
Security........................................................................................................................... 12-8<br />
Technical Requirements................................................................................................. 12-9<br />
Preventing Remote Access............................................................................................ 12-12<br />
Soft Proofing<br />
Requirements ....................................................................................................................13-1<br />
ORIS <strong>Press</strong> <strong>Matcher</strong>⁄⁄<strong>Web</strong> Version 1.1 <strong>User</strong> <strong>Manual</strong> vii<br />
Image2Output Limited Unit 19 IO Centre Hearle Way Hatfield Business Park Hatfield Herts AL10 9EW<br />
Tel: +44 (0)1707 282 710 Fax: +44 (0)1707 269 764 sales@<strong>image2output</strong>.com
Table of Contents<br />
http://www.<strong>image2output</strong>.com<br />
Adobe Acrobat................................................................................................................ 13-1<br />
Acrobat Plug-in ............................................................................................................... 13-3<br />
Monitor Calibration ......................................................................................................... 13-5<br />
HTTPS Authentication .................................................................................................... 13-6<br />
Creating Soft Proofs ......................................................................................................... 13-7<br />
Soft Proof Processing Status.......................................................................................... 13-8<br />
Verifying Soft Proofs in Acrobat...................................................................................... 13-9<br />
Opening Soft Proof Files ................................................................................................ 13-9<br />
ORIS Soft Proof Toolbar and Menu.............................................................................. 13-10<br />
Soft Proof Viewing Status............................................................................................. 13-11<br />
Stamping Soft Proofs.................................................................................................... 13-12<br />
viii CGS Hainburg, Germany 06/17/2011<br />
Image2Output Limited Unit 19 IO Centre Hearle Way Hatfield Business Park Hatfield Herts AL10 9EW<br />
Tel: +44 (0)1707 282 710 Fax: +44 (0)1707 269 764 sales@<strong>image2output</strong>.com<br />
// WEB«<br />
Certifying Proofs<br />
Setting up Certification..................................................................................................... 14-1<br />
Verifying Proof Colors...................................................................................................... 14-2<br />
Certification Status and Results...................................................................................... 14-3<br />
Spot Color Simulation<br />
Overview ............................................................................................................................ 15-1<br />
Creating Spot Color Correction Files.............................................................................. 15-1<br />
Optimizing Spot Color Simulation................................................................................... 15-2<br />
Spot Colors in PDF Files ................................................................................................ 15-2<br />
Step 1: Color Management Settings................................................................................ 15-2<br />
Step 2: Start Spot Color Correction Tool........................................................................ 15-3<br />
Step 3: Select Printer Characterization File.................................................................... 15-4<br />
Step 4: Enter Comment and Save.................................................................................... 15-5<br />
Step 5: Add Spot Colors................................................................................................... 15-5<br />
Importing Spot Colors From Files................................................................................... 15-5<br />
Creating Spot Colors by Measurement .......................................................................... 15-7<br />
Color Representation...................................................................................................... 15-9<br />
Step 6: Evaluate Spot Color Simulation........................................................................ 15-10<br />
Step 7: Optimize Spot Colors......................................................................................... 15-11<br />
Optimizing All Spot Colors (Quickly)............................................................................. 15-11<br />
Optimizing All Spot Colors (Iteratively) ......................................................................... 15-12<br />
Optimizing Single Spot Colors (Automatically) ............................................................. 15-17<br />
Optimizing Single Spot Colors (Visually) ...................................................................... 15-18<br />
Optimizing Spot Color Halftones (<strong>Manual</strong>ly)................................................................. 15-20
WEB«<br />
http://www.<strong>image2output</strong>.com<br />
Table of Contents<br />
Reversing All Changes ................................................................................................. 15-21<br />
Step 8: Evaluate Spot Color Simulation........................................................................ 15-21<br />
Defining Corporate Spot Colors .................................................................................... 15-22<br />
ADVANCED USER’S GUIDE<br />
Miscellaneous<br />
Switching to Advanced <strong>User</strong> Level ................................................................................. 16-1<br />
Aligning Multiple Printers................................................................................................. 16-1<br />
Identical Color Simulation on Multiple Printers ............................................................... 16-1<br />
Modifying Paper White Simulation.................................................................................. 16-2<br />
Step 1: Load Color Table................................................................................................ 16-3<br />
Step 2: Edit Color Table ................................................................................................. 16-4<br />
Step 3: Save Changes.................................................................................................... 16-4<br />
Note ................................................................................................................................ 16-5<br />
Printing Multi-File Grayscale Jobs .................................................................................. 16-6<br />
<strong>Support</strong>ed File Name Patterns ....................................................................................... 16-6<br />
How to Print Multi-File Grayscale Jobs........................................................................... 16-7<br />
Database Backup .............................................................................................................. 16-8<br />
Iterative Printer Linearization and Calibration ............................................................... 16-9<br />
Linearization ...................................................................................................................16-9<br />
Iterative Printer Calibration ........................................................................................... 16-10<br />
Reference Printer Profile (RFP File)............................................................................. 16-11<br />
Ink Limiting ................................................................................................................... 16-12<br />
Global Color Corrections<br />
Step 1: Switch to Advanced <strong>User</strong> Level.......................................................................... 17-1<br />
Step 2: Start Gradation Tool ............................................................................................ 17-2<br />
Step 3: Create and Edit Gradation Curves...................................................................... 17-4<br />
Step 4: Create Color Table ............................................................................................... 17-5<br />
About Gradation Files....................................................................................................... 17-5<br />
ORIS <strong>Press</strong> <strong>Matcher</strong>⁄⁄<strong>Web</strong> Version 1.1 <strong>User</strong> <strong>Manual</strong> ix<br />
Image2Output Limited Unit 19 IO Centre Hearle Way Hatfield Business Park Hatfield Herts AL10 9EW<br />
Tel: +44 (0)1707 282 710 Fax: +44 (0)1707 269 764 sales@<strong>image2output</strong>.com
Table of Contents<br />
http://www.<strong>image2output</strong>.com<br />
x CGS Hainburg, Germany 06/17/2011<br />
Image2Output Limited Unit 19 IO Centre Hearle Way Hatfield Business Park Hatfield Herts AL10 9EW<br />
Tel: +44 (0)1707 282 710 Fax: +44 (0)1707 269 764 sales@<strong>image2output</strong>.com<br />
// WEB«<br />
Fine Tuning<br />
Overview ............................................................................................................................ 18-1<br />
Optimization Tools.......................................................................................................... 18-1<br />
Evaluation Tools ............................................................................................................. 18-2<br />
Step 1: Switch to Advanced <strong>User</strong> Level.......................................................................... 18-3<br />
Step 2: Color Management Settings................................................................................ 18-3<br />
Step 3: Start Fine Tuning Tool ......................................................................................... 18-4<br />
Step 4: Eliminate Sharp Color Transitions ..................................................................... 18-6<br />
How to Detect/Eliminate Sharp Transitions .................................................................... 18-7<br />
Step 5: Optimize All Colors Automatically ..................................................................... 18-8<br />
Step 6: Optimize Selected Colors Automatically ........................................................... 18-9<br />
About Measurement Files............................................................................................... 18-9<br />
How to Optimize Selected Colors Automatically ............................................................ 18-9<br />
Step 7: <strong>Manual</strong> Fine Tuning ........................................................................................... 18-10<br />
Step 7.1: Evaluate Match and Measure Colors ............................................................ 18-11<br />
Step 7.2: Selective Color Corrections........................................................................... 18-11<br />
Setting the Action Range ............................................................................................... 18-13<br />
Action Range Size ........................................................................................................ 18-14<br />
Action Range Visualization........................................................................................... 18-14<br />
Action Range for Intermediate Values.......................................................................... 18-15<br />
Using Color Value Files.................................................................................................. 18-16<br />
Loading a Color Value File ........................................................................................... 18-17<br />
Selecting Colors From a Color Value File .................................................................... 18-17<br />
Contents of a Color Value File...................................................................................... 18-18<br />
Saving Color Values ..................................................................................................... 18-19<br />
Evaluating Quality of Color Simulation......................................................................... 18-20<br />
Measurement Statistics ................................................................................................ 18-20<br />
3D View of Measurement Values ................................................................................. 18-20<br />
Graphical View of Color Correction Table .................................................................... 18-25<br />
Recalibration<br />
About Recalibration.......................................................................................................... 19-1<br />
Switching to Advanced <strong>User</strong> Level ................................................................................. 19-1<br />
Starting the Recalibration Wizard.................................................................................... 19-2<br />
Recalibration Process ...................................................................................................... 19-3<br />
Step 1: Linearization....................................................................................................... 19-3<br />
Step 2: Iterative Printer Calibration................................................................................. 19-5
WEB«<br />
http://www.<strong>image2output</strong>.com<br />
Table of Contents<br />
Creating Reference Printer Profiles<br />
How to Create RFP Files................................................................................................... 20-1<br />
Step 1: Switch to Advanced <strong>User</strong> Level ......................................................................... 20-1<br />
Step 2: Select Measurement Device .............................................................................. 20-2<br />
Step 3: Start Wizard ....................................................................................................... 20-2<br />
Step 4: Print Linearization Test Chart............................................................................. 20-2<br />
Step 5: Measure and Reduce Solid Density................................................................... 20-3<br />
Step 6: Continue… ......................................................................................................... 20-3<br />
Increasing Color Gamut ................................................................................................... 20-4<br />
Step 1: Compare Color Gamuts ..................................................................................... 20-4<br />
Step 2: Recreate RFP File............................................................................................. 20-4<br />
Further Reducing Color Gamut ....................................................................................... 20-5<br />
REFERENCE<br />
21 Index<br />
ORIS <strong>Press</strong> <strong>Matcher</strong>⁄⁄<strong>Web</strong> Version 1.1 <strong>User</strong> <strong>Manual</strong> xi<br />
Image2Output Limited Unit 19 IO Centre Hearle Way Hatfield Business Park Hatfield Herts AL10 9EW<br />
Tel: +44 (0)1707 282 710 Fax: +44 (0)1707 269 764 sales@<strong>image2output</strong>.com
Table of Contents<br />
http://www.<strong>image2output</strong>.com<br />
xii CGS Hainburg, Germany 06/17/2011<br />
Image2Output Limited Unit 19 IO Centre Hearle Way Hatfield Business Park Hatfield Herts AL10 9EW<br />
Tel: +44 (0)1707 282 710 Fax: +44 (0)1707 269 764 sales@<strong>image2output</strong>.com<br />
// WEB«
http://www.<strong>image2output</strong>.com<br />
// WEB«<br />
QUICK START GUIDE<br />
Image2Output Limited Unit 19 IO Centre Hearle Way Hatfield Business Park Hatfield Herts AL10 9EW<br />
Tel: +44 (0)1707 282 710 Fax: +44 (0)1707 269 764 sales@<strong>image2output</strong>.com
http://www.<strong>image2output</strong>.com<br />
Image2Output Limited Unit 19 IO Centre Hearle Way Hatfield Business Park Hatfield Herts AL10 9EW<br />
Tel: +44 (0)1707 282 710 Fax: +44 (0)1707 269 764 sales@<strong>image2output</strong>.com
1 Color-Matching PostScript<br />
Printers<br />
This chapter provides a quick start to color-matching toner-based Post-<br />
Script printers. You will learn how to match such devices to standard<br />
printing conditions, such as Fogra ISO Coated or PSR LWC. This will be<br />
explained using the following example:<br />
• Printer: Xerox 700 Digital Color <strong>Press</strong><br />
• Driver: EFI V3.0, driver version 6.0<br />
• RIP: Integrated Fiery Color Server<br />
• Job control: Fiery Command WorkStation 5<br />
• Measurement device: Eye-One iO scanning table<br />
The steps explained in this guide include:<br />
• Installation hints<br />
• Internal printer calibration (via Command WorkStation)<br />
• Setting up output queues (includes iterative color matching)<br />
• Adding and correcting queue settings<br />
• Printing jobs<br />
• Controlling jobs and output queues<br />
• Remote printing via <strong>Web</strong> browser<br />
• Soft proofing<br />
• Proof certification<br />
http://www.<strong>image2output</strong>.com<br />
ORIS <strong>Press</strong> <strong>Matcher</strong>⁄⁄<strong>Web</strong> Version 1.1 Quick Start Guide 1-1<br />
Image2Output Limited Unit 19 IO Centre Hearle Way Hatfield Business Park Hatfield Herts AL10 9EW<br />
Tel: +44 (0)1707 282 710 Fax: +44 (0)1707 269 764 sales@<strong>image2output</strong>.com
Color-Matching PostScript Printers<br />
Requirements<br />
Requirements<br />
Installation<br />
http://www.<strong>image2output</strong>.com<br />
// WEB«<br />
• Window Vista Business, Windows XP Professional (SP3 or higher),<br />
Windows 7 Professional, Windows Server 2008, or Windows 2003<br />
(SP2 or higher)<br />
• Internet Explorer 7 or higher (ORIS <strong>Press</strong> <strong>Matcher</strong>⁄⁄<strong>Web</strong> Server)<br />
• Internet Explorer 7, Firefox 3, Opera 9, Safari 3.2, or higher (Client)<br />
• JavaScript and Java enabled<br />
• Base license for ORIS <strong>Press</strong> <strong>Matcher</strong>⁄⁄<strong>Web</strong><br />
• Licenses for additional PostScript printers (one included)<br />
• License for generating device link profiles (optional)<br />
• Measurement device<br />
1. Connect the printer and measurement device to your computer.<br />
2. Install the driver provided with the measurement device.<br />
3. Install the manufacturer’s original PostScript printer driver.<br />
PCL drivers are not suitable for ORIS <strong>Press</strong> <strong>Matcher</strong>⁄⁄<strong>Web</strong>, as they do<br />
not provide color management with CMYK data.<br />
4. Install the job control software, e.g. Fiery Command WorkStation.<br />
5. Plug the ORIS <strong>Press</strong> <strong>Matcher</strong>⁄⁄<strong>Web</strong> dongle to your computer.<br />
6. Install ORIS <strong>Press</strong> <strong>Matcher</strong>⁄⁄<strong>Web</strong>.<br />
This will automatically install and create the following:<br />
• Apache <strong>Web</strong> Service<br />
• Java Runtime Engine<br />
• Windows user named ‘ORIS-Service’<br />
1-2 CGS Hainburg, Germany 06/17/2011<br />
Image2Output Limited Unit 19 IO Centre Hearle Way Hatfield Business Park Hatfield Herts AL10 9EW<br />
Tel: +44 (0)1707 282 710 Fax: +44 (0)1707 269 764 sales@<strong>image2output</strong>.com
WEB«<br />
http://www.<strong>image2output</strong>.com<br />
Internal Printer Calibration<br />
Color-Matching PostScript Printers<br />
Internal Printer Calibration<br />
Set the printer into a linear state using its internal calibration function.<br />
Example: Fiery Command WorkStation 5<br />
1. Load high-quality coated paper to make optimum use of the printer’s<br />
color gamut. We recommend to use ORIS PearlDIGITAL 170 gsm.<br />
Make sure to use the same paper type throughout the entire printer<br />
setup and production process.<br />
2. Log in to Command Workstation.<br />
3. Select DEVICE CENTER | RESOURCES | PROFILES | OUTPUT PROFILES.<br />
4. Double-click the profile FIERY XEROX DP700 … COATED 170 GSM.<br />
5. Set the MEDIA TYPE, MEDIA and MEDIA WEIGHT options to the correct<br />
values for coated paper with 170 gsm (see figure below). Usually this<br />
setting is only required when you calibrate the printer for the first time.<br />
6. Click OK, then select JOB CENTER | CALIBRATE.<br />
7. Click on RESTORE DEVICE.<br />
8. Select your measurement device and specify the following:<br />
MEDIA WEIGHT: 151-176 GSM<br />
MEDIA: COATED<br />
ORIS <strong>Press</strong> <strong>Matcher</strong>⁄⁄<strong>Web</strong> Version 1.1 Quick Start Guide 1-3<br />
Image2Output Limited Unit 19 IO Centre Hearle Way Hatfield Business Park Hatfield Herts AL10 9EW<br />
Tel: +44 (0)1707 282 710 Fax: +44 (0)1707 269 764 sales@<strong>image2output</strong>.com
Color-Matching PostScript Printers<br />
Internal Printer Calibration<br />
http://www.<strong>image2output</strong>.com<br />
If an error message appears, you have not yet associated this type<br />
of media with any output profile (see step 5).<br />
// WEB«<br />
9. Click on PRINT and specify the options. Set the number of copies to 5.<br />
10.Click on MEASURE, specify the options, then click on MEASURE.<br />
11.Measure the color strips of the fourth test chart printed.<br />
1-4 CGS Hainburg, Germany 06/17/2011<br />
Image2Output Limited Unit 19 IO Centre Hearle Way Hatfield Business Park Hatfield Herts AL10 9EW<br />
Tel: +44 (0)1707 282 710 Fax: +44 (0)1707 269 764 sales@<strong>image2output</strong>.com
WEB«<br />
12.Click APPLY, then click DONE to close the dialog.<br />
Starting ORIS <strong>Press</strong> <strong>Matcher</strong>⁄⁄<strong>Web</strong><br />
Color-Matching PostScript Printers<br />
Starting ORIS <strong>Press</strong> <strong>Matcher</strong>⁄⁄<strong>Web</strong><br />
Select START | ALL PROGRAMS | CGS | ORIS PRESS MATCHER WEB.<br />
Selecting Measurement Device<br />
1. Select FILE | PREFERENCES | MEASUREMENT DEVICE SETUP.<br />
2. Select the measurement device connected to your computer.<br />
3. Make sure the INSTRUMENT PROPERTIES are set accordingly, e.g. D50<br />
illuminant and 2° STANDARD OBSERVER for Fogra matches.<br />
Creating Print Output Queues<br />
Start Setup Wizard<br />
http://www.<strong>image2output</strong>.com<br />
Click the button. You will be guided step by step through the setup<br />
process which includes matching process and spot colors. Always click<br />
NEXT to proceed. Click HELP if you need more information.<br />
ORIS <strong>Press</strong> <strong>Matcher</strong>⁄⁄<strong>Web</strong> Version 1.1 Quick Start Guide 1-5<br />
Image2Output Limited Unit 19 IO Centre Hearle Way Hatfield Business Park Hatfield Herts AL10 9EW<br />
Tel: +44 (0)1707 282 710 Fax: +44 (0)1707 269 764 sales@<strong>image2output</strong>.com
Color-Matching PostScript Printers<br />
Creating Print Output Queues<br />
Select Printer<br />
Select one of the PostScript printers installed on your computer.<br />
Enter Queue Name<br />
http://www.<strong>image2output</strong>.com<br />
Enter a name for the new output queue. We recommend to use a<br />
meaningful name, e.g. ISOcoatedV2 PD170. This means FOGRA39<br />
conditions and ORIS PearlDIGITAL 170 paper.<br />
All settings made with this wizard will be<br />
assigned to this output queue. Queues are<br />
listed under the respective printer names.<br />
A separate WATCHED FOLDER is created<br />
automatically for every output queue. Jobs<br />
added to this folder are printed automatically according to the queue<br />
settings. Share this watched folder on the network.<br />
Enable CREATE A VIRTUAL PRINTER only if you want to output colormatched<br />
documents directly from a DTP application.<br />
// WEB«<br />
1-6 CGS Hainburg, Germany 06/17/2011<br />
Image2Output Limited Unit 19 IO Centre Hearle Way Hatfield Business Park Hatfield Herts AL10 9EW<br />
Tel: +44 (0)1707 282 710 Fax: +44 (0)1707 269 764 sales@<strong>image2output</strong>.com
WEB«<br />
Specify Driver Options<br />
Color-Matching PostScript Printers<br />
Creating Print Output Queues<br />
Click on PROPERTIES and specify the options of the printer driver. Most<br />
important are the options explained below.<br />
Example: Xerox 700 Digital Color <strong>Press</strong> with Fiery RIP<br />
‘Media’ Tab<br />
http://www.<strong>image2output</strong>.com<br />
Select the document size and paper source and specify the following:<br />
MEDIA WEIGHT: 151-176 GSM<br />
MEDIA: COATED<br />
ORIS <strong>Press</strong> <strong>Matcher</strong>⁄⁄<strong>Web</strong> Version 1.1 Quick Start Guide 1-7<br />
Image2Output Limited Unit 19 IO Centre Hearle Way Hatfield Business Park Hatfield Herts AL10 9EW<br />
Tel: +44 (0)1707 282 710 Fax: +44 (0)1707 269 764 sales@<strong>image2output</strong>.com
Color-Matching PostScript Printers<br />
Creating Print Output Queues<br />
‘Color’ Tab<br />
Enable EXPERT COLOR and click on EXPERT SETTINGS.<br />
Expert Color Settings<br />
http://www.<strong>image2output</strong>.com<br />
// WEB«<br />
Switch off any color management. This will be done by ORIS <strong>Press</strong><br />
<strong>Matcher</strong>⁄⁄<strong>Web</strong>. Make sure optimum use is made of the printer’s color<br />
gamut.<br />
1. Click on UPDATE.<br />
2. Set the CMYK SIMULATION PROFILE to NONE.<br />
Do not set this option to COLORWISE OFF. This would also switch off<br />
the printer’s internal calibration (see page 1-3).<br />
3. Disable the SPOT COLOR MATCHING option.<br />
RGB settings are irrelevant. ORIS <strong>Press</strong> <strong>Matcher</strong>⁄⁄<strong>Web</strong> outputs CMYK<br />
only.<br />
1-8 CGS Hainburg, Germany 06/17/2011<br />
Image2Output Limited Unit 19 IO Centre Hearle Way Hatfield Business Park Hatfield Herts AL10 9EW<br />
Tel: +44 (0)1707 282 710 Fax: +44 (0)1707 269 764 sales@<strong>image2output</strong>.com
WEB«<br />
Advanced Options<br />
http://www.<strong>image2output</strong>.com<br />
Color-Matching PostScript Printers<br />
Creating Print Output Queues<br />
If the user level is set to ADVANCED (using PREFERENCES | GENERAL),<br />
there are additional options which are usually not required. These options<br />
include linearization, iterative calibration, scaling, rotating, etc.<br />
Click the HELP button for details on these options.<br />
Match Process Colors<br />
Select the option indicated in the figure below. A new ORIS_DAT color<br />
table will be created using the iterative color matching method.<br />
ORIS <strong>Press</strong> <strong>Matcher</strong>⁄⁄<strong>Web</strong> Version 1.1 Quick Start Guide 1-9<br />
Image2Output Limited Unit 19 IO Centre Hearle Way Hatfield Business Park Hatfield Herts AL10 9EW<br />
Tel: +44 (0)1707 282 710 Fax: +44 (0)1707 269 764 sales@<strong>image2output</strong>.com
Color-Matching PostScript Printers<br />
Creating Print Output Queues<br />
Specify Color Matching Options<br />
// WEB«<br />
• Select the TARGET ICC PROFILE characterizing the target printing<br />
conditions, e.g. ISO Coated V2. You can measure test charts printed<br />
under these conditions or load measurement files.<br />
• Select a TEST CHART that is suitable for your measurement device.<br />
The test charts are organized in subdirectories with the name of the<br />
supported measurement devices. We recommend to use ECI2002.<br />
• Enable KEEP PURE BLACK to prevent B/W jobs from turning into color<br />
jobs and to prevent blurred type. If enabled, the colors on the gray<br />
axis will not be mixed with CMY, only the lightness may change.<br />
• Enable STABILIZER to replace CMY colors with black (GCR) in such a<br />
way that a stable gray balance is achieved automatically. Set the<br />
degree of CMY reduction to RECOMMENDED or 60.<br />
Print Test Chart<br />
Print 5 copies of the test chart.<br />
Measure Test Chart<br />
http://www.<strong>image2output</strong>.com<br />
Measure the test chart printed next to last. The following assumes that<br />
the test chart is measured using an Eye-One iO scanning table.<br />
1. Select I WANT TO MEASURE THE TEST CHART.<br />
2. Place the test chart on the electrostatic mat.<br />
1-10 CGS Hainburg, Germany 06/17/2011<br />
Image2Output Limited Unit 19 IO Centre Hearle Way Hatfield Business Park Hatfield Herts AL10 9EW<br />
Tel: +44 (0)1707 282 710 Fax: +44 (0)1707 269 764 sales@<strong>image2output</strong>.com
WEB«<br />
3. Click on START MEASUREMENT.<br />
Color-Matching PostScript Printers<br />
Creating Print Output Queues<br />
4. Measure the three chart reference points.<br />
Position the visor on the A1 color patch (top left) and click the instrument<br />
button. Measure the patch on the bottom left and bottom right<br />
in the same way. The other patches are scanned automatically now.<br />
5. Click NEXT when the measurement process has completed.<br />
Iterative Optimization<br />
http://www.<strong>image2output</strong>.com<br />
The first measurement characterizes the calibrated printer with uncorrected<br />
colors.<br />
Progressively optimize the color match by repeating the following steps:<br />
• Calculating the ORIS_DAT color table<br />
• Printing and measuring the test chart<br />
• Evaluating the delta values<br />
Click NEXT to (re)calculate the color table, which may take some time to<br />
complete. Repeat these steps until the option I WANT TO IMPROVE…<br />
becomes inactive and I AM SATISFIED … becomes active.<br />
Now the delta values are at their lowest and you can click FINISH to end<br />
the optimization process. Usually no more than four measurements are<br />
required to achieve this.<br />
ORIS <strong>Press</strong> <strong>Matcher</strong>⁄⁄<strong>Web</strong> Version 1.1 Quick Start Guide 1-11<br />
Image2Output Limited Unit 19 IO Centre Hearle Way Hatfield Business Park Hatfield Herts AL10 9EW<br />
Tel: +44 (0)1707 282 710 Fax: +44 (0)1707 269 764 sales@<strong>image2output</strong>.com
Color-Matching PostScript Printers<br />
Creating Print Output Queues<br />
// WEB«<br />
The delta values of each measurement are logged in the COLOR MATCH-<br />
ING HISTORY list, as shown in the figure below.<br />
Options<br />
http://www.<strong>image2output</strong>.com<br />
Click PAPER WHITE SETTINGS if you want to set the paper white simulation<br />
to a value that remains the same throughout the optimization<br />
process. You can switch the paper white simulation off by setting all<br />
values to 0.<br />
Click GAMUT VIEWER to visually compare the printer’s color gamut with<br />
that of the target printing conditions. The black lines stand for the target<br />
gamut, the color areas for the printer gamut (can be set to transparent).<br />
The black lines should be completely inside the printer gamut. Black<br />
lines sticking out indicate colors that cannot be matched.<br />
Create Device Link Profiles<br />
The color table can be converted into a device link profile (*.icc). This<br />
allows you to transfer the color match to a RIP or digital front end. A<br />
separate software license is required for this functionality.<br />
1-12 CGS Hainburg, Germany 06/17/2011<br />
Image2Output Limited Unit 19 IO Centre Hearle Way Hatfield Business Park Hatfield Herts AL10 9EW<br />
Tel: +44 (0)1707 282 710 Fax: +44 (0)1707 269 764 sales@<strong>image2output</strong>.com
WEB«<br />
http://www.<strong>image2output</strong>.com<br />
Color-Matching PostScript Printers<br />
Creating Print Output Queues<br />
Select the profile types to be created. Then click BROWSE, enter a name<br />
and select a folder for the new ICC profiles.<br />
Create Spot Color Table<br />
Select TABLE and click on NEW if you want to match spot colors independently<br />
of process colors using a separate color table (*.SCG). The CMYK<br />
device colors will be calculated from the Lab values stored in the spot<br />
color libraries and the measurement file characterizing the printer.<br />
1. Click IMPORT and select a spot color library.<br />
2. Click SELECT ALL, or CTRL-click to select specific colors.<br />
3. Click IMPORT SELECTED.<br />
ORIS <strong>Press</strong> <strong>Matcher</strong>⁄⁄<strong>Web</strong> Version 1.1 Quick Start Guide 1-13<br />
Image2Output Limited Unit 19 IO Centre Hearle Way Hatfield Business Park Hatfield Herts AL10 9EW<br />
Tel: +44 (0)1707 282 710 Fax: +44 (0)1707 269 764 sales@<strong>image2output</strong>.com
Color-Matching PostScript Printers<br />
Selecting Output Queues and Jobs<br />
Finish Queue Setup<br />
Click FINISH to end the Setup Wizard.<br />
All settings will be available under the name of the queue you have<br />
entered initially (see page 1-6). The new printer and queue will be<br />
displayed on the left of the main window.<br />
Selecting Output Queues and Jobs<br />
To see the list of output queues and jobs:<br />
Click<br />
on the<br />
printer<br />
Click here:<br />
(1) To make more room for job list.<br />
(2) To enlarge preview image.<br />
http://www.<strong>image2output</strong>.com<br />
To select jobs:<br />
• Click on first column (STATUS).<br />
• SHIFT-click to select job range.<br />
• SHIFT-click active job to select all jobs.<br />
Blue background:<br />
• In first column: Job selected<br />
• In complete line: Job active<br />
// WEB«<br />
Click on the<br />
queue to<br />
select it.<br />
1-14 CGS Hainburg, Germany 06/17/2011<br />
Image2Output Limited Unit 19 IO Centre Hearle Way Hatfield Business Park Hatfield Herts AL10 9EW<br />
Tel: +44 (0)1707 282 710 Fax: +44 (0)1707 269 764 sales@<strong>image2output</strong>.com
WEB«<br />
Modifying Queue Setup<br />
Color-Matching PostScript Printers<br />
Modifying Queue Setup<br />
Select the output queue, then click . This opens a dialog that allows<br />
you to verify, correct and add queue settings. Likewise, select a job and<br />
click if you want to modify the settings of this one job only.<br />
Note: The changes will only apply to new jobs added to this queue.<br />
Important options are explained below. For more details click HELP.<br />
Printer Driver Options<br />
The following options are available on the DRIVER tab:<br />
• KEEP PS PRINTER CONFIGURATION<br />
Enable this option if you print directly from a DTP application using a<br />
virtual PS printer (see page 1-6). ORIS <strong>Press</strong> <strong>Matcher</strong>⁄⁄<strong>Web</strong> will perform<br />
the color management only and leave all other PostScript driver<br />
options (output tray, duplex, finishing, etc.) unchanged.<br />
• SETUP<br />
Click this button to modify the options provided by the PostScript<br />
printer driver (see page 1-7).<br />
Process Color Correction<br />
The following buttons are available on the COLOR CORRECTION tab:<br />
• EDIT<br />
Click this button if you want to continue optimizing the ORIS_DAT<br />
color table. Then repeatedly print and measure the test chart to<br />
further minimize the delta values (see page 1-11).<br />
• NEW<br />
http://www.<strong>image2output</strong>.com<br />
Click this button to repeat the iterative color matching process. This<br />
creates a new ORIS_DAT color table.<br />
ORIS <strong>Press</strong> <strong>Matcher</strong>⁄⁄<strong>Web</strong> Version 1.1 Quick Start Guide 1-15<br />
Image2Output Limited Unit 19 IO Centre Hearle Way Hatfield Business Park Hatfield Herts AL10 9EW<br />
Tel: +44 (0)1707 282 710 Fax: +44 (0)1707 269 764 sales@<strong>image2output</strong>.com
Color-Matching PostScript Printers<br />
Modifying Queue Setup<br />
Spot Color Optimization<br />
// WEB«<br />
Using the SPOT COLOR CORRECTION tab you can optimize the spot color<br />
correction file (*.SCG). This will not adversely affect process colors, as<br />
they are corrected by a separate color table.<br />
1. Click the EDIT button.<br />
http://www.<strong>image2output</strong>.com<br />
2. Click CORRECTION WIZARD and follow the instructions on the screen.<br />
3. Select, configure and test your measurement device.<br />
4. Select the spot colors to be optimized.<br />
We recommend not to select any out-of-gamut colors. You should<br />
optimize them manually after completing this wizard.<br />
5. A test chart is created and printed automatically using the settings of<br />
the selected queue. The current spot color correction file is applied.<br />
6. Measure the test chart. The spot color correction file is optimized<br />
automatically, i.e. the CMYK values are recalculated for the printer.<br />
7. Evaluate the delta E values. If required, continue optimizing, i.e.<br />
reprint and remeasure the test chart. Stop when you notice that there<br />
is no longer a considerable reduction of delta E.<br />
1-16 CGS Hainburg, Germany 06/17/2011<br />
Image2Output Limited Unit 19 IO Centre Hearle Way Hatfield Business Park Hatfield Herts AL10 9EW<br />
Tel: +44 (0)1707 282 710 Fax: +44 (0)1707 269 764 sales@<strong>image2output</strong>.com
WEB«<br />
Adding Information<br />
Color-Matching PostScript Printers<br />
Modifying Queue Setup<br />
Use the MARKS/INFO tab to add header text, a logo and page marks to<br />
every print job, or to modify these settings.<br />
Load Balancing<br />
http://www.<strong>image2output</strong>.com<br />
Use the LOAD BALANCING tab to equally distribute print jobs to multiple<br />
queues.<br />
ORIS <strong>Press</strong> <strong>Matcher</strong>⁄⁄<strong>Web</strong> Version 1.1 Quick Start Guide 1-17<br />
Image2Output Limited Unit 19 IO Centre Hearle Way Hatfield Business Park Hatfield Herts AL10 9EW<br />
Tel: +44 (0)1707 282 710 Fax: +44 (0)1707 269 764 sales@<strong>image2output</strong>.com
Color-Matching PostScript Printers<br />
Printing<br />
Printing<br />
http://www.<strong>image2output</strong>.com<br />
// WEB«<br />
To output jobs using the settings defined for a particular queue, use one<br />
of the following methods:<br />
Watched Folders<br />
Add the files to the watched folder assigned to the output queue.<br />
Virtual Printers<br />
Directly in your DTP application (e.g. QuarkX<strong>Press</strong>), print to a virtual<br />
PostScript printer that outputs to the queue’s watched folder.<br />
Virtual printers have the name ORIS for .<br />
Dialog<br />
Click this button, then select a file (only one), the printer or output format,<br />
and the output queue.<br />
Drop Area<br />
Select the queue. Then drag the files onto the DROP AREA.<br />
1-18 CGS Hainburg, Germany 06/17/2011<br />
Image2Output Limited Unit 19 IO Centre Hearle Way Hatfield Business Park Hatfield Herts AL10 9EW<br />
Tel: +44 (0)1707 282 710 Fax: +44 (0)1707 269 764 sales@<strong>image2output</strong>.com
Job Control<br />
// WEB«<br />
Starting and Stopping<br />
Select an output queue, then click<br />
to process all jobs waiting in the queue.<br />
to put all jobs in the output queue on hold.<br />
to do the same as ,<br />
but for all queues of the printer.<br />
Select jobs, then click<br />
to start the jobs, if they have been put on hold.<br />
to put the jobs on hold.<br />
to cancel running jobs (may have side effects!)<br />
Reprinting<br />
Deleting<br />
Job Status<br />
http://www.<strong>image2output</strong>.com<br />
Select jobs, then click this button.<br />
Color-Matching PostScript Printers<br />
Job Control<br />
Select jobs, then click this button. Also deletes queues and printers<br />
if they are empty (no jobs or queues inside).<br />
On hold (stopped) Output successfully<br />
Waiting to be processed Output with warnings<br />
Currently being processed Output failed<br />
Currently being canceled ( )<br />
ORIS <strong>Press</strong> <strong>Matcher</strong>⁄⁄<strong>Web</strong> Version 1.1 Quick Start Guide 1-19<br />
Image2Output Limited Unit 19 IO Centre Hearle Way Hatfield Business Park Hatfield Herts AL10 9EW<br />
Tel: +44 (0)1707 282 710 Fax: +44 (0)1707 269 764 sales@<strong>image2output</strong>.com
Color-Matching PostScript Printers<br />
Remote Printing<br />
Remote Printing<br />
Granting Access to Remote <strong>User</strong>s<br />
// WEB«<br />
Create a user account for every user who wants to access ORIS <strong>Press</strong><br />
<strong>Matcher</strong>⁄⁄<strong>Web</strong> queues over the Internet or local network.<br />
1. Select FILE | USER ACCOUNTS.<br />
2. Click on +NEW USER.<br />
3. Enter the user name, e-mail address and password.<br />
4. Select the output queues that should be visible to this user.<br />
5. Set the user rights.<br />
http://www.<strong>image2output</strong>.com<br />
Starting the <strong>Web</strong> Client<br />
Enter the following into the browser’s address line:<br />
Then log on with your user name and password.<br />
Disable all of the THIS USER MAY…<br />
options if the user should be allowed<br />
to view jobs only, without the ability to<br />
output or change jobs.<br />
If the user should be allowed to see<br />
jobs created in a DTP application by<br />
printing to a virtual PS printer, enable<br />
…THE JOBS OF ALL OTHER USERS.<br />
• Internet: DNS name (fully qualified domain name) of the<br />
ORIS <strong>Press</strong> <strong>Matcher</strong>⁄⁄<strong>Web</strong> Server<br />
• Local network: Name or IP address of the computer that runs the<br />
ORIS <strong>Press</strong> <strong>Matcher</strong>⁄⁄<strong>Web</strong> Server software<br />
• Local computer: localhost<br />
1-20 CGS Hainburg, Germany 06/17/2011<br />
Image2Output Limited Unit 19 IO Centre Hearle Way Hatfield Business Park Hatfield Herts AL10 9EW<br />
Tel: +44 (0)1707 282 710 Fax: +44 (0)1707 269 764 sales@<strong>image2output</strong>.com
WEB«<br />
http://www.<strong>image2output</strong>.com<br />
Using the <strong>Web</strong> Client<br />
Color-Matching PostScript Printers<br />
Remote Printing<br />
The <strong>Web</strong> Client’s user interface is similar to that of the server application.<br />
It can be operated in a similar way, but the functionality is restricted.<br />
Click here to modify some of the settings defined for the job or<br />
output queue, e.g. scaling or certification requests.<br />
Drag your documents here to output them using the settings of<br />
the selected output queue.<br />
Click here to output a single file. You can make some modifications<br />
here, i.e. override the settings of the output queue.<br />
Click here to log out (= F5).<br />
Note: Some buttons may be unavailable, depending on the user rights.<br />
Queues, printers and output formats cannot be deleted via <strong>Web</strong> Client.<br />
ORIS <strong>Press</strong> <strong>Matcher</strong>⁄⁄<strong>Web</strong> Version 1.1 Quick Start Guide 1-21<br />
Image2Output Limited Unit 19 IO Centre Hearle Way Hatfield Business Park Hatfield Herts AL10 9EW<br />
Tel: +44 (0)1707 282 710 Fax: +44 (0)1707 269 764 sales@<strong>image2output</strong>.com
Color-Matching PostScript Printers<br />
Soft Proofing<br />
Soft Proofing<br />
Requirements<br />
http://www.<strong>image2output</strong>.com<br />
Acrobat Standard or Professional, Version 8 or higher<br />
// WEB«<br />
Color management and paper color simulation must be enabled in<br />
Acrobat. PDF files must open in Acrobat, not in the browser window.<br />
Configure Acrobat and the web browser accordingly.<br />
ORIS Soft Proof plug-in V3.0.4, available from the CGS website.<br />
The monitor must be calibrated and profiled within the last 30 days. Its<br />
color space must be sufficiently large.<br />
Creating Soft Proof PDFs<br />
1. Select the output queue, then click on .<br />
2. Click on the WORKFLOW tab.<br />
3. Enable the option SOFTPROOF ENABLED, select an ICC OUTPUT PRO-<br />
FILE, then enable SOFTPROOF REQUIRED.<br />
4. Process the files. The low-res PDF files will be created: =><br />
5. Click to open the PDF file in Acrobat.<br />
1-22 CGS Hainburg, Germany 06/17/2011<br />
Image2Output Limited Unit 19 IO Centre Hearle Way Hatfield Business Park Hatfield Herts AL10 9EW<br />
Tel: +44 (0)1707 282 710 Fax: +44 (0)1707 269 764 sales@<strong>image2output</strong>.com
WEB«<br />
Verifying Soft Proofs in Acrobat<br />
Open ORIS SOFT PROOF Toolbar<br />
Color-Matching PostScript Printers<br />
Proof Certification<br />
Acrobat Version 10 (Acrobat X):<br />
1. Select VIEW | TOOLS | PLUG-IN ORIS SOFT PROOF TOOLBAR.<br />
2. Right-click each toolbar button and select ADD TO QUICK TOOLS.<br />
The toolbar is displayed automatically in Acrobat Version 8 and 9.<br />
Viewing Status<br />
OK, colors are displayed correctly<br />
Uncalibrated monitor or incorrect color management settings<br />
Place a Stamp<br />
Send Status to ORIS <strong>Press</strong> <strong>Matcher</strong>⁄⁄<strong>Web</strong><br />
Proof Certification<br />
http://www.<strong>image2output</strong>.com<br />
Approved, viewing status is OK ( )<br />
Approved, viewing status is not OK (<br />
Rejected<br />
)<br />
Click this button.<br />
The job will be output if it was stamped with or .<br />
This functionality requires a software license for ORIS Certified Proof. A<br />
30-day fully functional demo version has been installed automatically.<br />
1. Select the queue, click on and then on CERTIFICATION.<br />
2. Select a print target for ORIS Certified Proof.<br />
3. Enable PROOF CERTIFICATION REQUIRED.<br />
4. Enable the COLOR BAR option and select a file.<br />
ORIS <strong>Press</strong> <strong>Matcher</strong>⁄⁄<strong>Web</strong> Version 1.1 Quick Start Guide 1-23<br />
Image2Output Limited Unit 19 IO Centre Hearle Way Hatfield Business Park Hatfield Herts AL10 9EW<br />
Tel: +44 (0)1707 282 710 Fax: +44 (0)1707 269 764 sales@<strong>image2output</strong>.com
Color-Matching PostScript Printers<br />
Proof Certification<br />
http://www.<strong>image2output</strong>.com<br />
5. Output jobs via this queue. The icon indicates ‘certification<br />
required’.<br />
6. Select the job, then click to start ORIS Certified Proof.<br />
7. Click and measure the color bar.<br />
8. In ORIS <strong>Press</strong> <strong>Matcher</strong>⁄⁄<strong>Web</strong>, the overall result is indicated as<br />
follows:<br />
Proof within (strict) tolerances<br />
Proof within standard, but outside strict tolerances<br />
Proof out of (standard) tolerance<br />
// WEB«<br />
9. Click the , , or icon to see the measurement results in detail.<br />
1-24 CGS Hainburg, Germany 06/17/2011<br />
Image2Output Limited Unit 19 IO Centre Hearle Way Hatfield Business Park Hatfield Herts AL10 9EW<br />
Tel: +44 (0)1707 282 710 Fax: +44 (0)1707 269 764 sales@<strong>image2output</strong>.com
2 Color-Matched File Output<br />
This chapter provides a quick start to creating color-matched file output.<br />
You will learn how to iteratively color-match your input files, which will be<br />
converted to the selected output format (e.g. PDF or TIFF). The result<br />
can be sent to the input queue of a RIP or digital front end.<br />
This allows you to create contract proofs and high-res production files for<br />
any high-volume digital press, conventional offset or gravure press,<br />
large-format or grand-format printer.<br />
The steps explained in this guide include:<br />
• Setting up output queues (includes iterative color matching)<br />
• Adding and correcting queue settings<br />
• Processing jobs<br />
• Controlling jobs and output queues<br />
• Remote output via <strong>Web</strong> browser<br />
Requirements<br />
http://www.<strong>image2output</strong>.com<br />
• Window Vista Business, Windows XP Professional (SP3 or higher),<br />
Windows 7 Professional, Windows Server 2008, or Windows 2003<br />
(SP2 or higher)<br />
• Internet Explorer 7 or higher (ORIS <strong>Press</strong> <strong>Matcher</strong>⁄⁄<strong>Web</strong> Server)<br />
• Internet Explorer 7, Firefox 3, Opera 9, Safari 3.2, or higher (Client)<br />
• JavaScript and Java enabled<br />
• Base license for ORIS <strong>Press</strong> <strong>Matcher</strong>⁄⁄<strong>Web</strong><br />
• License for file output<br />
• Acrobat Distiller for conversion to PDF format<br />
(not required for PDF files that are color-matched only)<br />
ORIS <strong>Press</strong> <strong>Matcher</strong>⁄⁄<strong>Web</strong> Version 1.1 Quick Start Guide 2-1<br />
Image2Output Limited Unit 19 IO Centre Hearle Way Hatfield Business Park Hatfield Herts AL10 9EW<br />
Tel: +44 (0)1707 282 710 Fax: +44 (0)1707 269 764 sales@<strong>image2output</strong>.com
Color-Matched File Output<br />
Installation<br />
Installation<br />
• License for generating device link profiles (optional)<br />
• Measurement device<br />
http://www.<strong>image2output</strong>.com<br />
1. Connect the measurement device to your computer.<br />
2. Install the driver provided with the measurement device.<br />
3. Plug the ORIS <strong>Press</strong> <strong>Matcher</strong>⁄⁄<strong>Web</strong> dongle to your computer.<br />
4. Install ORIS <strong>Press</strong> <strong>Matcher</strong>⁄⁄<strong>Web</strong>.<br />
This will automatically install and create the following:<br />
• Apache <strong>Web</strong> Service<br />
• Java Runtime Engine<br />
• Windows user named ‘ORIS-Service’<br />
Starting ORIS <strong>Press</strong> <strong>Matcher</strong>⁄⁄<strong>Web</strong><br />
Select START | ALL PROGRAMS | CGS | ORIS PRESS MATCHER WEB.<br />
Selecting Measurement Device<br />
// WEB«<br />
1. Select FILE | PREFERENCES | MEASUREMENT DEVICE SETUP.<br />
2. Select the measurement device connected to your computer.<br />
3. Make sure the INSTRUMENT PROPERTIES are set accordingly, e.g. D50<br />
illuminant and 2° STANDARD OBSERVER for Fogra matches.<br />
2-2 CGS Hainburg, Germany 06/17/2011<br />
Image2Output Limited Unit 19 IO Centre Hearle Way Hatfield Business Park Hatfield Herts AL10 9EW<br />
Tel: +44 (0)1707 282 710 Fax: +44 (0)1707 269 764 sales@<strong>image2output</strong>.com
WEB«<br />
Creating File Output Queues<br />
Start Setup Wizard<br />
http://www.<strong>image2output</strong>.com<br />
Color-Matched File Output<br />
Creating File Output Queues<br />
Click the button. You will be guided step by step through the setup<br />
process which includes matching process and spot colors. Always click<br />
NEXT to proceed. Click HELP if you need more information.<br />
Select Output Format<br />
Select the file format your data should be converted to.<br />
ORIS <strong>Press</strong> <strong>Matcher</strong>⁄⁄<strong>Web</strong> Version 1.1 <strong>User</strong> <strong>Manual</strong> 2-3<br />
Image2Output Limited Unit 19 IO Centre Hearle Way Hatfield Business Park Hatfield Herts AL10 9EW<br />
Tel: +44 (0)1707 282 710 Fax: +44 (0)1707 269 764 sales@<strong>image2output</strong>.com
Color-Matched File Output<br />
Creating File Output Queues<br />
Enter Queue Name<br />
http://www.<strong>image2output</strong>.com<br />
Enter a name for the new output queue. We recommend to use a<br />
meaningful name, e.g. ISOcoatedV2 PD170. This means FOGRA39<br />
conditions and ORIS PearlDIGITAL 170 paper.<br />
All settings made with this wizard will be<br />
assigned to this output queue. Queues are<br />
listed under the respective format names.<br />
A separate WATCHED FOLDER is created<br />
automatically for every output queue. Jobs added to this folder are<br />
processed automatically according to the queue settings. Share this<br />
watched folder on the network.<br />
Select the OUTPUT FOLDER the output files should be saved to.<br />
Enable CREATE A VIRTUAL PRINTER only if you want to output colormatched<br />
documents directly from a DTP application.<br />
Match Process Colors<br />
Select the option indicated in the figure below. A new ORIS_DAT color<br />
table will be created using the iterative color matching method.<br />
// WEB«<br />
2-4 CGS Hainburg, Germany 06/17/2011<br />
Image2Output Limited Unit 19 IO Centre Hearle Way Hatfield Business Park Hatfield Herts AL10 9EW<br />
Tel: +44 (0)1707 282 710 Fax: +44 (0)1707 269 764 sales@<strong>image2output</strong>.com
WEB«<br />
http://www.<strong>image2output</strong>.com<br />
Specify Color Matching Options<br />
Color-Matched File Output<br />
Creating File Output Queues<br />
• Select the TARGET ICC PROFILE characterizing the target printing<br />
conditions, e.g. ISO Coated V2. You can measure test charts printed<br />
under these conditions or load measurement files.<br />
• Select a TEST CHART that is suitable for your measurement device.<br />
The test charts are organized in subdirectories with the name of the<br />
supported measurement devices. We recommend to use ECI2002.<br />
• The color correction defined by the ORIS_DAT file will be applied to<br />
the test chart. Specify where to save the transformed test chart.<br />
• Enable KEEP PURE BLACK to prevent B/W jobs from turning into color<br />
jobs and to prevent blurred type. If enabled, the colors on the gray<br />
axis will not be mixed with CMY, only the lightness may change.<br />
• Enable STABILIZER to replace CMY colors with black (GCR) in such a<br />
way that a stable gray balance is achieved automatically. Set the<br />
degree of CMY reduction to RECOMMENDED or 60.<br />
ORIS <strong>Press</strong> <strong>Matcher</strong>⁄⁄<strong>Web</strong> Version 1.1 <strong>User</strong> <strong>Manual</strong> 2-5<br />
Image2Output Limited Unit 19 IO Centre Hearle Way Hatfield Business Park Hatfield Herts AL10 9EW<br />
Tel: +44 (0)1707 282 710 Fax: +44 (0)1707 269 764 sales@<strong>image2output</strong>.com
Color-Matched File Output<br />
Creating File Output Queues<br />
Apply Color Correction to Test Chart<br />
// WEB«<br />
Click CONTINUE. Now the color correction defined by the ORIS_DAT file<br />
is applied to the test chart. A message appears indicating where the<br />
transformed test chart has been saved to.<br />
Print Test Chart<br />
Print the transformed test chart on the target device, i.e. the high-volume<br />
digital press or grand-format printer, for example.<br />
The device must have warmed up sufficiently to produce stable results.<br />
It is therefore advisable to print 5 or more copies of the test chart.<br />
Measure Test Chart<br />
http://www.<strong>image2output</strong>.com<br />
Measure the test chart printed next to last. The following assumes that<br />
the test chart is measured using an Eye-One iO scanning table.<br />
1. Select I WANT TO MEASURE THE TEST CHART.<br />
2. Place the test chart on the electrostatic mat.<br />
3. Click on START MEASUREMENT.<br />
4. Measure the three chart reference points.<br />
Position the visor on the A1 color patch (top left) and click the instrument<br />
button. Measure the patch on the bottom left and bottom right<br />
in the same way. The other patches are scanned automatically now.<br />
5. Click NEXT when the measurement process has completed.<br />
2-6 CGS Hainburg, Germany 06/17/2011<br />
Image2Output Limited Unit 19 IO Centre Hearle Way Hatfield Business Park Hatfield Herts AL10 9EW<br />
Tel: +44 (0)1707 282 710 Fax: +44 (0)1707 269 764 sales@<strong>image2output</strong>.com
WEB«<br />
Iterative Optimization<br />
http://www.<strong>image2output</strong>.com<br />
Color-Matched File Output<br />
Creating File Output Queues<br />
The first measurement characterizes the output device with uncorrected<br />
colors.<br />
Progressively optimize the color match by repeating the following steps:<br />
• Calculating the ORIS_DAT color table<br />
• Printing and measuring the test chart<br />
• Evaluating the delta values<br />
Click NEXT to (re)calculate the color table, which may take some time to<br />
complete. Repeat these steps until the option I WANT TO IMPROVE…<br />
becomes inactive and I AM SATISFIED … becomes active.<br />
Now the delta values are at their lowest and you can click FINISH to end<br />
the optimization process. Usually no more than four measurements are<br />
required to achieve this.<br />
The delta values of each measurement are logged in the COLOR MATCH-<br />
ING HISTORY list, as shown in the figure below.<br />
ORIS <strong>Press</strong> <strong>Matcher</strong>⁄⁄<strong>Web</strong> Version 1.1 <strong>User</strong> <strong>Manual</strong> 2-7<br />
Image2Output Limited Unit 19 IO Centre Hearle Way Hatfield Business Park Hatfield Herts AL10 9EW<br />
Tel: +44 (0)1707 282 710 Fax: +44 (0)1707 269 764 sales@<strong>image2output</strong>.com
Color-Matched File Output<br />
Creating File Output Queues<br />
Options<br />
http://www.<strong>image2output</strong>.com<br />
// WEB«<br />
Click PAPER WHITE SETTINGS if you want to set the paper white simulation<br />
to a value that remains the same throughout the optimization<br />
process. You can switch the paper white simulation off by setting all<br />
values to 0.<br />
Click GAMUT VIEWER to visually compare the printer’s color gamut with<br />
that of the target printing conditions. The black lines stand for the target<br />
gamut, the color areas for the printer gamut (can be set to transparent).<br />
The black lines should be completely inside the printer gamut. Black<br />
lines sticking out indicate colors that cannot be matched.<br />
Create Device Link Profiles<br />
The color table can be converted into a device link profile (*.icc). This<br />
allows you to transfer the color match to a RIP or digital front end. A<br />
separate software license is required for this functionality.<br />
Select the profile types to be created. Then click BROWSE, enter a name<br />
and select a folder for the new ICC profiles.<br />
2-8 CGS Hainburg, Germany 06/17/2011<br />
Image2Output Limited Unit 19 IO Centre Hearle Way Hatfield Business Park Hatfield Herts AL10 9EW<br />
Tel: +44 (0)1707 282 710 Fax: +44 (0)1707 269 764 sales@<strong>image2output</strong>.com
WEB«<br />
Create Spot Color Table<br />
Color-Matched File Output<br />
Creating File Output Queues<br />
Select TABLE and click on NEW if you want to match spot colors independently<br />
of process colors using a separate color table (*.SCG). The CMYK<br />
device colors will be calculated from the Lab values stored in the spot<br />
color libraries and the measurement file characterizing the printer.<br />
1. Click IMPORT and select a spot color library.<br />
2. Click SELECT ALL, or CTRL-click to select specific colors.<br />
3. Click IMPORT SELECTED.<br />
Finish Queue Setup<br />
http://www.<strong>image2output</strong>.com<br />
Click FINISH to end the Setup Wizard.<br />
ORIS <strong>Press</strong> <strong>Matcher</strong>⁄⁄<strong>Web</strong> Version 1.1 <strong>User</strong> <strong>Manual</strong> 2-9<br />
Image2Output Limited Unit 19 IO Centre Hearle Way Hatfield Business Park Hatfield Herts AL10 9EW<br />
Tel: +44 (0)1707 282 710 Fax: +44 (0)1707 269 764 sales@<strong>image2output</strong>.com
Color-Matched File Output<br />
Selecting Output Queues and Jobs<br />
// WEB«<br />
All settings will be available under the name of the queue you have<br />
entered initially (see page 2-4). The new output format and queue will be<br />
displayed on the left of the main window.<br />
Selecting Output Queues and Jobs<br />
Click here:<br />
(1) To make more room for job list.<br />
(2) To enlarge preview image.<br />
http://www.<strong>image2output</strong>.com<br />
To see the list of output queues and jobs:<br />
Click<br />
on the<br />
output<br />
format<br />
To select jobs:<br />
• Click on first column (STATUS).<br />
• SHIFT-click to select job range.<br />
• SHIFT-click active job to select all jobs.<br />
Blue background:<br />
• In first column: Job selected<br />
• In complete line: Job active<br />
Click on the<br />
queue to<br />
select it.<br />
2-10 CGS Hainburg, Germany 06/17/2011<br />
Image2Output Limited Unit 19 IO Centre Hearle Way Hatfield Business Park Hatfield Herts AL10 9EW<br />
Tel: +44 (0)1707 282 710 Fax: +44 (0)1707 269 764 sales@<strong>image2output</strong>.com
WEB«<br />
Modifying Queue Setup<br />
Color-Matched File Output<br />
Modifying Queue Setup<br />
Select the output queue, then click . This opens a dialog that allows<br />
you to verify, correct and add queue settings. Likewise, select a job and<br />
click if you want to modify the settings of this one job only.<br />
Note: The changes will only apply to new jobs added to this queue.<br />
Example: Creating a new ORIS_DAT color table or further optimizing it.<br />
Processing Jobs<br />
http://www.<strong>image2output</strong>.com<br />
To output jobs using the settings defined for a particular queue, use one<br />
of the following methods:<br />
Watched Folders<br />
Add the files to the watched folder assigned to the output queue.<br />
Virtual Printers<br />
Directly in your DTP application (e.g. QuarkX<strong>Press</strong>), print to a virtual<br />
PostScript printer that outputs to the queue’s watched folder.<br />
Virtual printers have the name ORIS for .<br />
Dialog<br />
Click this button, then select a file (only one), the printer or output format,<br />
and the output queue.<br />
ORIS <strong>Press</strong> <strong>Matcher</strong>⁄⁄<strong>Web</strong> Version 1.1 <strong>User</strong> <strong>Manual</strong> 2-11<br />
Image2Output Limited Unit 19 IO Centre Hearle Way Hatfield Business Park Hatfield Herts AL10 9EW<br />
Tel: +44 (0)1707 282 710 Fax: +44 (0)1707 269 764 sales@<strong>image2output</strong>.com
Color-Matched File Output<br />
Job Control<br />
Job Control<br />
Drop Area<br />
Select the queue. Then drag the files onto the DROP AREA.<br />
Starting and Stopping<br />
Select an output queue, then click<br />
to process all jobs waiting in the queue.<br />
to put all jobs in the output queue on hold.<br />
to do the same as ,<br />
but for all queues of the output format.<br />
Select jobs, then click<br />
to start the jobs, if they have been put on hold.<br />
to put the jobs on hold.<br />
to cancel running jobs (may have side effects!)<br />
Reprocessing<br />
Deleting<br />
http://www.<strong>image2output</strong>.com<br />
Select jobs, then click this button.<br />
Select jobs, then click this button. Also deletes queues and output<br />
formats if they are empty (no jobs or queues inside).<br />
// WEB«<br />
2-12 CGS Hainburg, Germany 06/17/2011<br />
Image2Output Limited Unit 19 IO Centre Hearle Way Hatfield Business Park Hatfield Herts AL10 9EW<br />
Tel: +44 (0)1707 282 710 Fax: +44 (0)1707 269 764 sales@<strong>image2output</strong>.com
WEB«<br />
Job Status<br />
Remote Output<br />
Granting Access to Remote <strong>User</strong>s<br />
Color-Matched File Output<br />
Remote Output<br />
On hold (stopped) Output successfully<br />
Waiting to be processed Output with warnings<br />
Currently being processed Output failed<br />
Currently being canceled ( )<br />
Create a user account for every user who wants to access ORIS <strong>Press</strong><br />
<strong>Matcher</strong>⁄⁄<strong>Web</strong> queues over the Internet or local network.<br />
1. Select FILE | USER ACCOUNTS.<br />
2. Click on +NEW USER.<br />
3. Enter the user name, e-mail address and password.<br />
4. Select the output queues that should be visible to this user.<br />
5. Set the user rights.<br />
http://www.<strong>image2output</strong>.com<br />
Disable all of the THIS USER MAY…<br />
options if the user should be allowed<br />
to view jobs only, without the ability to<br />
output or change jobs.<br />
If the user should be allowed to see<br />
jobs created in a DTP application by<br />
printing to a virtual PS printer, enable<br />
…THE JOBS OF ALL OTHER USERS.<br />
ORIS <strong>Press</strong> <strong>Matcher</strong>⁄⁄<strong>Web</strong> Version 1.1 <strong>User</strong> <strong>Manual</strong> 2-13<br />
Image2Output Limited Unit 19 IO Centre Hearle Way Hatfield Business Park Hatfield Herts AL10 9EW<br />
Tel: +44 (0)1707 282 710 Fax: +44 (0)1707 269 764 sales@<strong>image2output</strong>.com
Color-Matched File Output<br />
Remote Output<br />
http://www.<strong>image2output</strong>.com<br />
Starting the <strong>Web</strong> Client<br />
Enter the following into the browser’s address line:<br />
Then log on with your user name and password.<br />
Using the <strong>Web</strong> Client<br />
// WEB«<br />
• Internet: DNS name (fully qualified domain name) of the<br />
ORIS <strong>Press</strong> <strong>Matcher</strong>⁄⁄<strong>Web</strong> Server<br />
• Local network: Name or IP address of the computer that runs the<br />
ORIS <strong>Press</strong> <strong>Matcher</strong>⁄⁄<strong>Web</strong> Server software<br />
• Local computer: localhost<br />
The <strong>Web</strong> Client’s user interface is similar to that of the server application.<br />
It can be operated in a similar way, but the functionality is restricted.<br />
Click here to modify some of the settings defined for the job or<br />
output queue, e.g. scaling or certification requests.<br />
Drag your documents here to output them using the settings of<br />
the selected output queue.<br />
Click here to output a single file. You can make some modifications<br />
here, i.e. override the settings of the output queue.<br />
Click here to log out (= F5).<br />
Note: Some buttons may be unavailable, depending on the user rights.<br />
Queues, printers and output formats cannot be deleted via <strong>Web</strong> Client.<br />
2-14 CGS Hainburg, Germany 06/17/2011<br />
Image2Output Limited Unit 19 IO Centre Hearle Way Hatfield Business Park Hatfield Herts AL10 9EW<br />
Tel: +44 (0)1707 282 710 Fax: +44 (0)1707 269 764 sales@<strong>image2output</strong>.com
WEB«<br />
http://www.<strong>image2output</strong>.com<br />
Color-Matched File Output<br />
Remote Output<br />
ORIS <strong>Press</strong> <strong>Matcher</strong>⁄⁄<strong>Web</strong> Version 1.1 <strong>User</strong> <strong>Manual</strong> 2-15<br />
Image2Output Limited Unit 19 IO Centre Hearle Way Hatfield Business Park Hatfield Herts AL10 9EW<br />
Tel: +44 (0)1707 282 710 Fax: +44 (0)1707 269 764 sales@<strong>image2output</strong>.com
Color-Matched File Output<br />
Remote Output<br />
http://www.<strong>image2output</strong>.com<br />
// WEB«<br />
2-16 CGS Hainburg, Germany 06/17/2011<br />
Image2Output Limited Unit 19 IO Centre Hearle Way Hatfield Business Park Hatfield Herts AL10 9EW<br />
Tel: +44 (0)1707 282 710 Fax: +44 (0)1707 269 764 sales@<strong>image2output</strong>.com
3 Ink Saving<br />
This chapter provides a quick start to using ORIS <strong>Press</strong> <strong>Matcher</strong>⁄⁄<strong>Web</strong>’s<br />
ink saving function.<br />
Ink saving significantly reduces CMY ink usage and total ink coverage,<br />
while maintaining visual and colorimetric integrity. It also improves the<br />
gray balance.<br />
The steps explained in this guide include:<br />
• Creating ink saving color tables (ORIS_DAT files)<br />
• Assigning such files to an output queue<br />
• Adding and correcting queue settings<br />
• Processing jobs<br />
• Controlling jobs and output queues<br />
• Remote output via <strong>Web</strong> browser<br />
Tip: ORIS Ink Saver color tables for various printing standards and different<br />
ink reduction levels can be downloaded from http://www.cgs-oris.com.<br />
Requirements<br />
• Window Vista Business, Windows XP Professional (SP3 or higher),<br />
Windows 7 Professional, Windows Server 2008, or Windows 2003<br />
(SP2 or higher)<br />
• Internet Explorer 7 or higher (ORIS <strong>Press</strong> <strong>Matcher</strong>⁄⁄<strong>Web</strong> Server)<br />
• Internet Explorer 7, Firefox 3, Opera 9, Safari 3.2, or higher (Client)<br />
• JavaScript and Java enabled<br />
• Base license for ORIS <strong>Press</strong> <strong>Matcher</strong>⁄⁄<strong>Web</strong><br />
• License for ink saving<br />
• License for file output<br />
http://www.<strong>image2output</strong>.com<br />
ORIS <strong>Press</strong> <strong>Matcher</strong>⁄⁄<strong>Web</strong> Version 1.1 Quick Start Guide 3-1<br />
Image2Output Limited Unit 19 IO Centre Hearle Way Hatfield Business Park Hatfield Herts AL10 9EW<br />
Tel: +44 (0)1707 282 710 Fax: +44 (0)1707 269 764 sales@<strong>image2output</strong>.com
Ink Saving<br />
Installation<br />
Installation<br />
http://www.<strong>image2output</strong>.com<br />
• Acrobat Distiller for conversion to PDF format<br />
(not required for PDF files that are color-matched only)<br />
1. Plug the ORIS <strong>Press</strong> <strong>Matcher</strong>⁄⁄<strong>Web</strong> dongle to your computer.<br />
2. Install ORIS <strong>Press</strong> <strong>Matcher</strong>⁄⁄<strong>Web</strong>.<br />
This will automatically install and create the following:<br />
• Apache <strong>Web</strong> Service<br />
• Java Runtime Engine<br />
• Windows user named ‘ORIS-Service’<br />
Starting ORIS <strong>Press</strong> <strong>Matcher</strong>⁄⁄<strong>Web</strong><br />
Select START | ALL PROGRAMS | CGS | ORIS PRESS MATCHER WEB.<br />
Creating Ink Saver Color Tables<br />
// WEB«<br />
1. Select one of the following command on the COLOR | INK SAVER<br />
menu:<br />
• STANDARD to save ink within one color space – or<br />
• PREMIUM to convert from one color space to another and then<br />
apply ink saving<br />
2. Select the ICC profile defining the press conditions your files are prepared<br />
for (SOURCE). For the PREMIUM function, additionally select the<br />
profile defining the press conditions to be used for printing (TARGET).<br />
3. PREMIUM function only: Make sure the RENDERING INTENT is set to<br />
PERCEPTUAL (IMAGE). You can exclude pure black and primary colors<br />
from the color space transformation.<br />
4. Enable TOTAL INK COVERAGE if you want to reduce this value. TIC defaults<br />
to a suitable value that depends on the selected (target) profile.<br />
5. We recommend to set the STARTING POINT for black ink to at least 10%.<br />
3-2 CGS Hainburg, Germany 06/17/2011<br />
Image2Output Limited Unit 19 IO Centre Hearle Way Hatfield Business Park Hatfield Herts AL10 9EW<br />
Tel: +44 (0)1707 282 710 Fax: +44 (0)1707 269 764 sales@<strong>image2output</strong>.com
WEB«<br />
http://www.<strong>image2output</strong>.com<br />
Ink Saving<br />
Creating Ink Saver Color Tables<br />
6. Specify the amount of CMY ink to be replaced with black (CMY RE-<br />
DUCTION). Use the preview charts to find the optimum reduction level.<br />
CMY chart (left): Relative change of ink levels<br />
CMYK chart (right): Absolute change of ink levels<br />
The optimum value is achieved as soon as one of the CMY curves<br />
touches the x-axis in one of the preview charts. Do not to ‘squeeze’<br />
the curves against the x-axis so that they become flat. This would<br />
change the gray balance, i.e. colors would lose saturation.<br />
Too low Optimum Too high<br />
7. Specify how RGB colors should be converted to CMYK.<br />
8. Click CONTINUE.<br />
9. Specify a name and save location for the ORIS_DAT color table.<br />
The program will calculate this color table and indicate when this<br />
process has completed.<br />
ORIS <strong>Press</strong> <strong>Matcher</strong>⁄⁄<strong>Web</strong> Version 1.1 <strong>User</strong> <strong>Manual</strong> 3-3<br />
Image2Output Limited Unit 19 IO Centre Hearle Way Hatfield Business Park Hatfield Herts AL10 9EW<br />
Tel: +44 (0)1707 282 710 Fax: +44 (0)1707 269 764 sales@<strong>image2output</strong>.com
Ink Saving<br />
Assigning Color Table to Output Queue<br />
Assigning Color Table to Output Queue<br />
// WEB«<br />
To apply ink saving to your jobs, assign the ORIS_DAT color table to an<br />
output queue that produces files. There are two methods:<br />
• Create a new output queue using the Setup Wizard (see below).<br />
• Modify an existing output queue (see page 3-7).<br />
Start Setup Wizard<br />
http://www.<strong>image2output</strong>.com<br />
Click the button. You will be guided step by step through the setup<br />
process which includes matching process and spot colors. Always click<br />
NEXT to proceed. Click HELP if you need more information.<br />
Select Output Format<br />
Select the file format your data should be converted to.<br />
3-4 CGS Hainburg, Germany 06/17/2011<br />
Image2Output Limited Unit 19 IO Centre Hearle Way Hatfield Business Park Hatfield Herts AL10 9EW<br />
Tel: +44 (0)1707 282 710 Fax: +44 (0)1707 269 764 sales@<strong>image2output</strong>.com
WEB«<br />
Enter Queue Name<br />
http://www.<strong>image2output</strong>.com<br />
Ink Saving<br />
Assigning Color Table to Output Queue<br />
Enter a name for the new output queue. We recommend to use a<br />
meaningful name, e.g. InkSaver ISOcoatedV2 PD170. This means<br />
FOGRA39 conditions and ORIS PearlDIGITAL 170 paper.<br />
All settings made with this wizard will be<br />
assigned to this output queue. Queues are<br />
listed under the respective format names.<br />
A separate WATCHED FOLDER is created<br />
automatically for every output queue. Jobs added to this folder are<br />
processed automatically according to the queue settings. Share this<br />
watched folder on the network.<br />
Select the OUTPUT FOLDER the output files should be saved to.<br />
Enable CREATE A VIRTUAL PRINTER only if you want to output colormatched<br />
documents directly from a DTP application.<br />
ORIS <strong>Press</strong> <strong>Matcher</strong>⁄⁄<strong>Web</strong> Version 1.1 <strong>User</strong> <strong>Manual</strong> 3-5<br />
Image2Output Limited Unit 19 IO Centre Hearle Way Hatfield Business Park Hatfield Herts AL10 9EW<br />
Tel: +44 (0)1707 282 710 Fax: +44 (0)1707 269 764 sales@<strong>image2output</strong>.com
Ink Saving<br />
Selecting Output Queues and Jobs<br />
Select Color Table<br />
// WEB«<br />
Select the option shown below and browse for the ORIS_DAT color table<br />
you have created (see page 3-2).<br />
Finish Queue Setup<br />
http://www.<strong>image2output</strong>.com<br />
Click NEXT several times, then click FINISH to end the Setup Wizard.<br />
All settings will be available under the name of the queue you have<br />
entered initially (see page 3-5). The new output format and queue will be<br />
displayed on the left of the main window.<br />
Selecting Output Queues and Jobs<br />
To see the list of output queues and jobs:<br />
Click<br />
on the<br />
output<br />
format<br />
Click on the<br />
queue to<br />
select it.<br />
3-6 CGS Hainburg, Germany 06/17/2011<br />
Image2Output Limited Unit 19 IO Centre Hearle Way Hatfield Business Park Hatfield Herts AL10 9EW<br />
Tel: +44 (0)1707 282 710 Fax: +44 (0)1707 269 764 sales@<strong>image2output</strong>.com
WEB«<br />
Click here:<br />
(1) To make more room for job list.<br />
(2) To enlarge preview image.<br />
Modifying Queue Setup<br />
http://www.<strong>image2output</strong>.com<br />
To select jobs:<br />
• Click on first column (STATUS).<br />
• SHIFT-click to select job range.<br />
• SHIFT-click active job to select all jobs.<br />
Blue background:<br />
• In first column: Job selected<br />
• In complete line: Job active<br />
Ink Saving<br />
Modifying Queue Setup<br />
Select the output queue, then click . This opens a dialog that allows<br />
you to verify, correct and add queue settings. Likewise, select a job and<br />
click if you want to modify the settings of this one job only.<br />
Note: The changes will only apply to new jobs added to this queue.<br />
Color Correction Options<br />
1. Select the COLOR CORRECTION tab, then click the SET button.<br />
2. Set the ADDITIONAL OPTIONS as shown in the figures below.<br />
ORIS <strong>Press</strong> <strong>Matcher</strong>⁄⁄<strong>Web</strong> Version 1.1 <strong>User</strong> <strong>Manual</strong> 3-7<br />
Image2Output Limited Unit 19 IO Centre Hearle Way Hatfield Business Park Hatfield Herts AL10 9EW<br />
Tel: +44 (0)1707 282 710 Fax: +44 (0)1707 269 764 sales@<strong>image2output</strong>.com
Ink Saving<br />
Processing Jobs<br />
Processing Jobs<br />
http://www.<strong>image2output</strong>.com<br />
// WEB«<br />
To output jobs using the settings defined for a particular queue, use one<br />
of the following methods:<br />
Watched Folders<br />
Add the files to the watched folder assigned to the output queue.<br />
Virtual Printers<br />
Directly in your DTP application (e.g. QuarkX<strong>Press</strong>), print to a virtual<br />
PostScript printer that outputs to the queue’s watched folder.<br />
Virtual printers have the name ORIS for .<br />
Dialog<br />
Click this button, then select a file (only one), the printer or output format,<br />
and the output queue.<br />
Drop Area<br />
Select the queue. Then drag the files onto the DROP AREA.<br />
3-8 CGS Hainburg, Germany 06/17/2011<br />
Image2Output Limited Unit 19 IO Centre Hearle Way Hatfield Business Park Hatfield Herts AL10 9EW<br />
Tel: +44 (0)1707 282 710 Fax: +44 (0)1707 269 764 sales@<strong>image2output</strong>.com
Job Control<br />
// WEB«<br />
Starting and Stopping<br />
Select an output queue, then click<br />
to process all jobs waiting in the queue.<br />
to put all jobs in the output queue on hold.<br />
to do the same as ,<br />
but for all queues of the output format.<br />
Select jobs, then click<br />
to start the jobs, if they have been put on hold.<br />
to put the jobs on hold.<br />
to cancel running jobs (may have side effects!)<br />
Reprocessing<br />
Deleting<br />
Job Status<br />
http://www.<strong>image2output</strong>.com<br />
Select jobs, then click this button.<br />
Ink Saving<br />
Job Control<br />
Select jobs, then click this button. Also deletes queues and output<br />
formats if they are empty (no jobs or queues inside).<br />
On hold (stopped) Output successfully<br />
Waiting to be processed Output with warnings<br />
Currently being processed Output failed<br />
Currently being canceled ( )<br />
ORIS <strong>Press</strong> <strong>Matcher</strong>⁄⁄<strong>Web</strong> Version 1.1 <strong>User</strong> <strong>Manual</strong> 3-9<br />
Image2Output Limited Unit 19 IO Centre Hearle Way Hatfield Business Park Hatfield Herts AL10 9EW<br />
Tel: +44 (0)1707 282 710 Fax: +44 (0)1707 269 764 sales@<strong>image2output</strong>.com
Ink Saving<br />
Remote Output<br />
Remote Output<br />
Granting Access to Remote <strong>User</strong>s<br />
// WEB«<br />
Create a user account for every user who wants to access ORIS <strong>Press</strong><br />
<strong>Matcher</strong>⁄⁄<strong>Web</strong> queues over the Internet or local network.<br />
1. Select FILE | USER ACCOUNTS.<br />
2. Click on +NEW USER.<br />
3. Enter the user name, e-mail address and password.<br />
4. Select the output queues that should be visible to this user.<br />
5. Set the user rights.<br />
http://www.<strong>image2output</strong>.com<br />
Starting the <strong>Web</strong> Client<br />
Enter the following into the browser’s address line:<br />
Then log on with your user name and password.<br />
Disable all of the THIS USER MAY…<br />
options if the user should be allowed<br />
to view jobs only, without the ability to<br />
output or change jobs.<br />
If the user should be allowed to see<br />
jobs created in a DTP application by<br />
printing to a virtual PS printer, enable<br />
…THE JOBS OF ALL OTHER USERS.<br />
• Internet: DNS name (fully qualified domain name) of the<br />
ORIS <strong>Press</strong> <strong>Matcher</strong>⁄⁄<strong>Web</strong> Server<br />
• Local network: Name or IP address of the computer that runs the<br />
ORIS <strong>Press</strong> <strong>Matcher</strong>⁄⁄<strong>Web</strong> Server software<br />
• Local computer: localhost<br />
3-10 CGS Hainburg, Germany 06/17/2011<br />
Image2Output Limited Unit 19 IO Centre Hearle Way Hatfield Business Park Hatfield Herts AL10 9EW<br />
Tel: +44 (0)1707 282 710 Fax: +44 (0)1707 269 764 sales@<strong>image2output</strong>.com
WEB«<br />
http://www.<strong>image2output</strong>.com<br />
Using the <strong>Web</strong> Client<br />
Ink Saving<br />
Remote Output<br />
The <strong>Web</strong> Client’s user interface is similar to that of the server application.<br />
It can be operated in a similar way, but the functionality is restricted.<br />
Click here to modify some of the settings defined for the job or<br />
output queue, e.g. scaling or certification requests.<br />
Drag your documents here to output them using the settings of<br />
the selected output queue.<br />
Click here to output a single file. You can make some modifications<br />
here, i.e. override the settings of the output queue.<br />
Click here to log out (= F5).<br />
Note: Some buttons may be unavailable, depending on the user rights.<br />
Queues, printers and output formats cannot be deleted via <strong>Web</strong> Client.<br />
ORIS <strong>Press</strong> <strong>Matcher</strong>⁄⁄<strong>Web</strong> Version 1.1 <strong>User</strong> <strong>Manual</strong> 3-11<br />
Image2Output Limited Unit 19 IO Centre Hearle Way Hatfield Business Park Hatfield Herts AL10 9EW<br />
Tel: +44 (0)1707 282 710 Fax: +44 (0)1707 269 764 sales@<strong>image2output</strong>.com
Ink Saving<br />
Remote Output<br />
http://www.<strong>image2output</strong>.com<br />
// WEB«<br />
3-12 CGS Hainburg, Germany 06/17/2011<br />
Image2Output Limited Unit 19 IO Centre Hearle Way Hatfield Business Park Hatfield Herts AL10 9EW<br />
Tel: +44 (0)1707 282 710 Fax: +44 (0)1707 269 764 sales@<strong>image2output</strong>.com
4 Converting Files to Different<br />
<strong>Press</strong> Conditions<br />
This chapter provides a quick start to ORIS <strong>Press</strong> <strong>Matcher</strong>⁄⁄<strong>Web</strong>’s color<br />
space transformation function. It allows you to convert files to another<br />
color space using ICC profiles. Thus jobs prepared for particular press<br />
conditions (such as web offset) can be printed under different press conditions<br />
(such as gravure printing) without degrading color quality.<br />
The steps explained in this guide include:<br />
• Creating ORIS_DAT files that make color space transformations<br />
• Assigning such files to an output queue<br />
• Adding and correcting queue settings<br />
• Processing jobs<br />
• Controlling jobs and output queues<br />
• Remote output via <strong>Web</strong> browser<br />
Tip: ORIS <strong>Press</strong> <strong>Matcher</strong> color tables for converting between various<br />
standard printing conditions can be downloaded from http://www.cgsoris.com.<br />
Requirements<br />
http://www.<strong>image2output</strong>.com<br />
• Window Vista Business, Windows XP Professional (SP3 or higher),<br />
Windows 7 Professional, Windows Server 2008, or Windows 2003<br />
(SP2 or higher)<br />
• Internet Explorer 7 or higher (ORIS <strong>Press</strong> <strong>Matcher</strong>⁄⁄<strong>Web</strong> Server)<br />
• Internet Explorer 7, Firefox 3, Opera 9, Safari 3.2, or higher (Client)<br />
• JavaScript and Java enabled<br />
• Base license for ORIS <strong>Press</strong> <strong>Matcher</strong>⁄⁄<strong>Web</strong><br />
ORIS <strong>Press</strong> <strong>Matcher</strong>⁄⁄<strong>Web</strong> Version 1.1 Quick Start Guide 4-1<br />
Image2Output Limited Unit 19 IO Centre Hearle Way Hatfield Business Park Hatfield Herts AL10 9EW<br />
Tel: +44 (0)1707 282 710 Fax: +44 (0)1707 269 764 sales@<strong>image2output</strong>.com
Converting Files to Different <strong>Press</strong> Conditions<br />
Installation<br />
Installation<br />
http://www.<strong>image2output</strong>.com<br />
• License for file output (optional)<br />
• Acrobat Distiller for conversion to PDF format<br />
(not required for PDF files that are color-matched only)<br />
1. Plug the ORIS <strong>Press</strong> <strong>Matcher</strong>⁄⁄<strong>Web</strong> dongle to your computer.<br />
2. Install ORIS <strong>Press</strong> <strong>Matcher</strong>⁄⁄<strong>Web</strong>.<br />
This will automatically install and create the following:<br />
• Apache <strong>Web</strong> Service<br />
• Java Runtime Engine<br />
• Windows user named ‘ORIS-Service’<br />
Starting ORIS <strong>Press</strong> <strong>Matcher</strong>⁄⁄<strong>Web</strong><br />
Select START | ALL PROGRAMS | CGS | ORIS PRESS MATCHER WEB.<br />
Creating <strong>Press</strong> <strong>Matcher</strong> Color Tables<br />
// WEB«<br />
1. Select COLOR | ICC COLOR SPACE TRANSFORMATION.<br />
2. Select the ICC profile defining the press conditions your files are<br />
prepared for (SOURCE) and those to be used for printing (TARGET).<br />
3. The total ink coverage is set automatically in accordance with the<br />
target profile, but can be modified.<br />
4. Make sure the RENDERING INTENT is set to PERCEPTUAL (IMAGE).<br />
5. You can exclude pure black and primary colors from the color space<br />
transformation.<br />
6. Specify how RGB colors should be converted to CMYK.<br />
7. Click CONTINUE.<br />
8. Specify a name and save location for the ORIS_DAT color table.<br />
The program will calculate this color table and indicate when this<br />
process has completed.<br />
4-2 CGS Hainburg, Germany 06/17/2011<br />
Image2Output Limited Unit 19 IO Centre Hearle Way Hatfield Business Park Hatfield Herts AL10 9EW<br />
Tel: +44 (0)1707 282 710 Fax: +44 (0)1707 269 764 sales@<strong>image2output</strong>.com
WEB«<br />
Converting Files to Different <strong>Press</strong> Conditions<br />
Assigning Color Table to Output Queue<br />
Assigning Color Table to Output Queue<br />
To convert your files to another color space, assign the ORIS_DAT color<br />
table to an output queue. There are two methods:<br />
• Create a new output queue using the Setup Wizard (see below).<br />
• Modify an existing output queue (see page 4-7).<br />
The following instructions assume that a queue for file output is used.<br />
Start Setup Wizard<br />
http://www.<strong>image2output</strong>.com<br />
Click the button. You will be guided step by step through the setup<br />
process which includes matching process and spot colors. Always click<br />
NEXT to proceed. Click HELP if you need more information.<br />
ORIS <strong>Press</strong> <strong>Matcher</strong>⁄⁄<strong>Web</strong> Version 1.1 <strong>User</strong> <strong>Manual</strong> 4-3<br />
Image2Output Limited Unit 19 IO Centre Hearle Way Hatfield Business Park Hatfield Herts AL10 9EW<br />
Tel: +44 (0)1707 282 710 Fax: +44 (0)1707 269 764 sales@<strong>image2output</strong>.com
Converting Files to Different <strong>Press</strong> Conditions<br />
Assigning Color Table to Output Queue<br />
Select Output Format<br />
Select the file format your data should be converted to.<br />
Enter Queue Name<br />
http://www.<strong>image2output</strong>.com<br />
Enter a name for the new output queue. We recommend to use a<br />
meaningful name, e.g. ColorTrafo ISOcoatedV2 to PSRgravureMF.<br />
All settings made with this wizard will be<br />
assigned to this output queue. Queues are<br />
listed under the respective format names.<br />
// WEB«<br />
4-4 CGS Hainburg, Germany 06/17/2011<br />
Image2Output Limited Unit 19 IO Centre Hearle Way Hatfield Business Park Hatfield Herts AL10 9EW<br />
Tel: +44 (0)1707 282 710 Fax: +44 (0)1707 269 764 sales@<strong>image2output</strong>.com
WEB«<br />
Converting Files to Different <strong>Press</strong> Conditions<br />
Assigning Color Table to Output Queue<br />
A separate WATCHED FOLDER is created automatically for every output<br />
queue. Jobs added to this folder are processed automatically according<br />
to the queue settings. Share this watched folder on the network.<br />
Select the OUTPUT FOLDER the output files should be saved to.<br />
Enable CREATE A VIRTUAL PRINTER only if you want to output colormatched<br />
documents directly from a DTP application.<br />
Select Color Table<br />
Select the option shown below and browse for the ORIS_DAT color table<br />
you have created (see page 4-2).<br />
Finish Queue Setup<br />
http://www.<strong>image2output</strong>.com<br />
Click NEXT several times, then click FINISH to end the Setup Wizard.<br />
ORIS <strong>Press</strong> <strong>Matcher</strong>⁄⁄<strong>Web</strong> Version 1.1 <strong>User</strong> <strong>Manual</strong> 4-5<br />
Image2Output Limited Unit 19 IO Centre Hearle Way Hatfield Business Park Hatfield Herts AL10 9EW<br />
Tel: +44 (0)1707 282 710 Fax: +44 (0)1707 269 764 sales@<strong>image2output</strong>.com
Converting Files to Different <strong>Press</strong> Conditions<br />
Selecting Output Queues and Jobs<br />
// WEB«<br />
All settings will be available under the name of the queue you have<br />
entered initially (see page 4-4). The new output format and queue will be<br />
displayed on the left of the main window.<br />
Selecting Output Queues and Jobs<br />
Click here:<br />
(1) To make more room for job list.<br />
(2) To enlarge preview image.<br />
http://www.<strong>image2output</strong>.com<br />
To see the list of output queues and jobs:<br />
Click<br />
on the<br />
output<br />
format<br />
To select jobs:<br />
• Click on first column (STATUS).<br />
• SHIFT-click to select job range.<br />
• SHIFT-click active job to select all jobs.<br />
Blue background:<br />
• In first column: Job selected<br />
• In complete line: Job active<br />
Click on the<br />
queue to<br />
select it.<br />
4-6 CGS Hainburg, Germany 06/17/2011<br />
Image2Output Limited Unit 19 IO Centre Hearle Way Hatfield Business Park Hatfield Herts AL10 9EW<br />
Tel: +44 (0)1707 282 710 Fax: +44 (0)1707 269 764 sales@<strong>image2output</strong>.com
WEB«<br />
Modifying Queue Setup<br />
Converting Files to Different <strong>Press</strong> Conditions<br />
Modifying Queue Setup<br />
Select the output queue, then click . This opens a dialog that allows<br />
you to verify, correct and add queue settings. Likewise, select a job and<br />
click if you want to modify the settings of this one job only.<br />
Note: The changes will only apply to new jobs added to this queue.<br />
Color Correction Options<br />
1. Select the COLOR CORRECTION tab, then click the SET button.<br />
2. Set the ADDITIONAL OPTIONS as shown in the figures below.<br />
Processing Jobs<br />
http://www.<strong>image2output</strong>.com<br />
To output jobs using the settings defined for a particular queue, use one<br />
of the following methods:<br />
Watched Folders<br />
Add the files to the watched folder assigned to the output queue.<br />
ORIS <strong>Press</strong> <strong>Matcher</strong>⁄⁄<strong>Web</strong> Version 1.1 <strong>User</strong> <strong>Manual</strong> 4-7<br />
Image2Output Limited Unit 19 IO Centre Hearle Way Hatfield Business Park Hatfield Herts AL10 9EW<br />
Tel: +44 (0)1707 282 710 Fax: +44 (0)1707 269 764 sales@<strong>image2output</strong>.com
Converting Files to Different <strong>Press</strong> Conditions<br />
Job Control<br />
Job Control<br />
Virtual Printers<br />
http://www.<strong>image2output</strong>.com<br />
Directly in your DTP application (e.g. QuarkX<strong>Press</strong>), print to a virtual<br />
PostScript printer that outputs to the queue’s watched folder.<br />
// WEB«<br />
Virtual printers have the name ORIS for .<br />
Dialog<br />
Click this button, then select a file (only one), the printer or output format,<br />
and the output queue.<br />
Drop Area<br />
Select the queue. Then drag the files onto the DROP AREA.<br />
Starting and Stopping<br />
Select an output queue, then click<br />
to process all jobs waiting in the queue.<br />
to put all jobs in the output queue on hold.<br />
to do the same as ,<br />
but for all queues of the output format.<br />
4-8 CGS Hainburg, Germany 06/17/2011<br />
Image2Output Limited Unit 19 IO Centre Hearle Way Hatfield Business Park Hatfield Herts AL10 9EW<br />
Tel: +44 (0)1707 282 710 Fax: +44 (0)1707 269 764 sales@<strong>image2output</strong>.com
WEB«<br />
Select jobs, then click<br />
Reprocessing<br />
Deleting<br />
Job Status<br />
Remote Output<br />
http://www.<strong>image2output</strong>.com<br />
Converting Files to Different <strong>Press</strong> Conditions<br />
Remote Output<br />
to start the jobs, if they have been put on hold.<br />
to put the jobs on hold.<br />
to cancel running jobs (may have side effects!)<br />
Select jobs, then click this button.<br />
Select jobs, then click this button. Also deletes queues and output<br />
formats if they are empty (no jobs or queues inside).<br />
On hold (stopped) Output successfully<br />
Waiting to be processed Output with warnings<br />
Currently being processed Output failed<br />
Currently being canceled ( )<br />
Granting Access to Remote <strong>User</strong>s<br />
Create a user account for every user who wants to access ORIS <strong>Press</strong><br />
<strong>Matcher</strong>⁄⁄<strong>Web</strong> queues over the Internet or local network.<br />
1. Select FILE | USER ACCOUNTS.<br />
2. Click on +NEW USER.<br />
3. Enter the user name, e-mail address and password.<br />
4. Select the output queues that should be visible to this user.<br />
ORIS <strong>Press</strong> <strong>Matcher</strong>⁄⁄<strong>Web</strong> Version 1.1 <strong>User</strong> <strong>Manual</strong> 4-9<br />
Image2Output Limited Unit 19 IO Centre Hearle Way Hatfield Business Park Hatfield Herts AL10 9EW<br />
Tel: +44 (0)1707 282 710 Fax: +44 (0)1707 269 764 sales@<strong>image2output</strong>.com
Converting Files to Different <strong>Press</strong> Conditions<br />
Remote Output<br />
5. Set the user rights.<br />
http://www.<strong>image2output</strong>.com<br />
Starting the <strong>Web</strong> Client<br />
Enter the following into the browser’s address line:<br />
Then log on with your user name and password.<br />
Using the <strong>Web</strong> Client<br />
// WEB«<br />
Disable all of the THIS USER MAY…<br />
options if the user should be allowed<br />
to view jobs only, without the ability to<br />
output or change jobs.<br />
If the user should be allowed to see<br />
jobs created in a DTP application by<br />
printing to a virtual PS printer, enable<br />
…THE JOBS OF ALL OTHER USERS.<br />
• Internet: DNS name (fully qualified domain name) of the<br />
ORIS <strong>Press</strong> <strong>Matcher</strong>⁄⁄<strong>Web</strong> Server<br />
• Local network: Name or IP address of the computer that runs the<br />
ORIS <strong>Press</strong> <strong>Matcher</strong>⁄⁄<strong>Web</strong> Server software<br />
• Local computer: localhost<br />
The <strong>Web</strong> Client’s user interface is similar to that of the server application.<br />
It can be operated in a similar way, but the functionality is restricted.<br />
Click here to modify some of the settings defined for the job or<br />
output queue, e.g. scaling or certification requests.<br />
Drag your documents here to output them using the settings of<br />
the selected output queue.<br />
4-10 CGS Hainburg, Germany 06/17/2011<br />
Image2Output Limited Unit 19 IO Centre Hearle Way Hatfield Business Park Hatfield Herts AL10 9EW<br />
Tel: +44 (0)1707 282 710 Fax: +44 (0)1707 269 764 sales@<strong>image2output</strong>.com
WEB«<br />
http://www.<strong>image2output</strong>.com<br />
Converting Files to Different <strong>Press</strong> Conditions<br />
Remote Output<br />
Click here to output a single file. You can make some modifications<br />
here, i.e. override the settings of the output queue.<br />
Click here to log out (= F5).<br />
Note: Some buttons may be unavailable, depending on the user rights.<br />
Queues, printers and output formats cannot be deleted via <strong>Web</strong> Client.<br />
ORIS <strong>Press</strong> <strong>Matcher</strong>⁄⁄<strong>Web</strong> Version 1.1 <strong>User</strong> <strong>Manual</strong> 4-11<br />
Image2Output Limited Unit 19 IO Centre Hearle Way Hatfield Business Park Hatfield Herts AL10 9EW<br />
Tel: +44 (0)1707 282 710 Fax: +44 (0)1707 269 764 sales@<strong>image2output</strong>.com
Converting Files to Different <strong>Press</strong> Conditions<br />
Remote Output<br />
http://www.<strong>image2output</strong>.com<br />
// WEB«<br />
4-12 CGS Hainburg, Germany 06/17/2011<br />
Image2Output Limited Unit 19 IO Centre Hearle Way Hatfield Business Park Hatfield Herts AL10 9EW<br />
Tel: +44 (0)1707 282 710 Fax: +44 (0)1707 269 764 sales@<strong>image2output</strong>.com
http://www.<strong>image2output</strong>.com<br />
// WEB«<br />
FIERY AND CREO RIP SETTINGS<br />
Image2Output Limited Unit 19 IO Centre Hearle Way Hatfield Business Park Hatfield Herts AL10 9EW<br />
Tel: +44 (0)1707 282 710 Fax: +44 (0)1707 269 764 sales@<strong>image2output</strong>.com
http://www.<strong>image2output</strong>.com<br />
Image2Output Limited Unit 19 IO Centre Hearle Way Hatfield Business Park Hatfield Herts AL10 9EW<br />
Tel: +44 (0)1707 282 710 Fax: +44 (0)1707 269 764 sales@<strong>image2output</strong>.com
http://www.<strong>image2output</strong>.com<br />
5 About This Guide<br />
This guide explains how to set the print options provided by Fiery and<br />
Creo printer drivers in a way that is suitable for ORIS <strong>Press</strong> <strong>Matcher</strong>⁄⁄<strong>Web</strong><br />
when used for color-matching toner-based PostScript printers.<br />
Printer drivers usually vary according to the printer model and often<br />
change significantly between updates, which may occur frequently. It is<br />
therefore impossible to cover all these different variations in this guide.<br />
The information provided here applies to the following hardware and<br />
software:<br />
• Printer: Xerox 700 Digital Color <strong>Press</strong><br />
• Print engine: Version 54.11.0<br />
• Driver: Xerox 700 Integrated Color Server PS v1.5<br />
• Fiery RIP: EFI Fiery Print Server with<br />
Command WorkStation Version 5.0.54<br />
• Creo RIP: Xerox CX Print Server Version 1.5 SP1<br />
• Client operating system: Windows 7 Enterprise<br />
• Measurement device: Eye-One<br />
ORIS <strong>Press</strong> <strong>Matcher</strong>⁄⁄<strong>Web</strong> Version 1.1 Fiery and Creo RIP Settings 5-1<br />
Image2Output Limited Unit 19 IO Centre Hearle Way Hatfield Business Park Hatfield Herts AL10 9EW<br />
Tel: +44 (0)1707 282 710 Fax: +44 (0)1707 269 764 sales@<strong>image2output</strong>.com
About This Guide<br />
http://www.<strong>image2output</strong>.com<br />
// WEB«<br />
5-2 CGS Hainburg, Germany 06/17/2011<br />
Image2Output Limited Unit 19 IO Centre Hearle Way Hatfield Business Park Hatfield Herts AL10 9EW<br />
Tel: +44 (0)1707 282 710 Fax: +44 (0)1707 269 764 sales@<strong>image2output</strong>.com
Update Fiery Print Server<br />
http://www.<strong>image2output</strong>.com<br />
6 EFI Fiery RIP<br />
Make sure to use the latest version of the Fiery print server, Command<br />
WorkStation and the printer driver.<br />
When updating individual components of Command WorkStation, make<br />
sure to select all components that should be updated or kept on your<br />
computer. All components that are not selected will be uninstalled.<br />
Always use the original PostScript printer driver of the printer manufacturer.<br />
PCL drivers are not suitable for ORIS <strong>Press</strong> <strong>Matcher</strong>⁄⁄<strong>Web</strong>, as they<br />
do not provide color management with CMYK data.<br />
Connect to Fiery Print Server<br />
Start Fiery Command WorkStation and connect to the Fiery print server.<br />
If the print server is not listed, add it to the list:<br />
1. Click .<br />
2. Enter the printer’s IP address, then click CONNECT.<br />
3. Log in as ADMINISTRATOR and enter the password.<br />
If the print server is listed:<br />
1. Select the server from the list.<br />
2. Click to connect to it.<br />
3. Log in as ADMINISTRATOR and enter the password.<br />
ORIS <strong>Press</strong> <strong>Matcher</strong>⁄⁄<strong>Web</strong> Version 1.1 Fiery and Creo RIP Settings 6-1<br />
Image2Output Limited Unit 19 IO Centre Hearle Way Hatfield Business Park Hatfield Herts AL10 9EW<br />
Tel: +44 (0)1707 282 710 Fax: +44 (0)1707 269 764 sales@<strong>image2output</strong>.com
EFI Fiery RIP<br />
Create Output Profile<br />
Create Output Profile<br />
http://www.<strong>image2output</strong>.com<br />
// WEB«<br />
The output profile defines the paper type loaded on the printer and the<br />
target density values (D-max) used for the printer calibration. We recommend<br />
to duplicate and edit one of the default profiles available in Command<br />
WorkStation.<br />
1. Select DEVICE CENTER | RESOURCES | PROFILES.<br />
2. Open the list of OUTPUT PROFILES.<br />
3. Duplicate an output profile that is suitable for the paper you are using.<br />
To do so, right-click this profile and select EDIT PROFILE.<br />
6-2 CGS Hainburg, Germany 06/17/2011<br />
Image2Output Limited Unit 19 IO Centre Hearle Way Hatfield Business Park Hatfield Herts AL10 9EW<br />
Tel: +44 (0)1707 282 710 Fax: +44 (0)1707 269 764 sales@<strong>image2output</strong>.com
WEB«<br />
http://www.<strong>image2output</strong>.com<br />
EFI Fiery RIP<br />
Create Output Profile<br />
4. In the COLOR EDITOR, click SAVE, enter a new name for the new output<br />
profile, then click CLOSE.<br />
5. Double-click the new output profile and specify the properties of the<br />
paper. Example for ‘ORIS Pearl Digital 170 gsm’ paper:<br />
Media type: COATED<br />
Media weight: 151–176 GSM<br />
Also select the LABEL to be displayed instead of the profile name<br />
when editing the driver settings in applications that do not have access<br />
to the Fiery print server (bidirectional communication disabled).<br />
See also Disable Bidirectional Communication? (page 6-21).<br />
ORIS <strong>Press</strong> <strong>Matcher</strong>⁄⁄<strong>Web</strong> Version 1.1 Fiery and Creo RIP Settings 6-3<br />
Image2Output Limited Unit 19 IO Centre Hearle Way Hatfield Business Park Hatfield Herts AL10 9EW<br />
Tel: +44 (0)1707 282 710 Fax: +44 (0)1707 269 764 sales@<strong>image2output</strong>.com
EFI Fiery RIP<br />
Create a Virtual Printer?<br />
Create a Virtual Printer?<br />
http://www.<strong>image2output</strong>.com<br />
// WEB«<br />
Fiery’s driver settings have to be adjusted to the requirements of ORIS<br />
<strong>Press</strong> <strong>Matcher</strong>⁄⁄<strong>Web</strong>. Most important is to completely switch off any color<br />
management, because this will be done by ORIS <strong>Press</strong> <strong>Matcher</strong>⁄⁄<strong>Web</strong>.<br />
There are two general approaches.<br />
Virtual Printer<br />
Create a virtual Fiery printer, i.e. an additional Fiery print queue, and<br />
adjust the color setup of this virtual printer (see below).<br />
This is the recommended method, above all if only some of Fiery’s print<br />
jobs originate from ORIS <strong>Press</strong> <strong>Matcher</strong>⁄⁄<strong>Web</strong> and many from other<br />
applications. Usually it is not acceptable to switch off color management<br />
for print jobs from other applications.<br />
However, virtual printers may not always work as expected. Sometimes<br />
driver settings do not persist, i.e. they change by themselves owing to<br />
problems of the Fiery software. Should this occur, using Fiery’s default<br />
print queues may be a possible workaround.<br />
Default Print Queue<br />
Change the default color setup of the Fiery print server. This applies to<br />
Fiery’s default print queues Hold, Print and Direct (see page 6-7).<br />
Use this approach only if all of the print jobs originate from ORIS <strong>Press</strong><br />
<strong>Matcher</strong>⁄⁄<strong>Web</strong> or if the Fiery print server does not support virtual printers.<br />
If a default print queue is used, there are usually no problems with driver<br />
settings that do not persist, though this may also occur sporadically.<br />
The default print queues apply to all print jobs processed by the Fiery<br />
print server. Jobs that were not created by ORIS <strong>Press</strong> <strong>Matcher</strong>⁄⁄<strong>Web</strong><br />
are likely to be printed incorrectly, because no CMYK simulation<br />
profile is applied.<br />
How to Create a Virtual Printer<br />
1. In Command WorkStation, connect to the Fiery print server (see<br />
page 6-1).<br />
2. Select DEVICE CENTER | WORKFLOWS or GO | VIRTUAL PRINTERS.<br />
3. By default, three virtual printers are already set up to correspond to<br />
the Print, Hold, and Direct queues.<br />
Select one of these printers (we recommend Hold) and click DUPLI-<br />
CATE. Alternatively, click the NEW button.<br />
6-4 CGS Hainburg, Germany 06/17/2011<br />
Image2Output Limited Unit 19 IO Centre Hearle Way Hatfield Business Park Hatfield Herts AL10 9EW<br />
Tel: +44 (0)1707 282 710 Fax: +44 (0)1707 269 764 sales@<strong>image2output</strong>.com
WEB«<br />
4. Enter a name for the new virtual printer.<br />
5. Select a job action:<br />
6. Click OK to close the dialog.<br />
EFI Fiery RIP<br />
Create a Virtual Printer?<br />
HOLD: Jobs are spooled to the Fiery print server where they<br />
wait until the operator takes further action.<br />
We recommend to select HOLD for new print queues.<br />
This job action allows you to verify your print settings in<br />
Command WorkStation. Change the action to PRINT<br />
when the print settings are working correctly.<br />
PROCESS Jobs are queued to process and then returned to the<br />
AND HOLD Hold queue.<br />
PRINT: Jobs are queued to process and then print. Jobs that<br />
are processed already are queued to print.<br />
PRINT AND<br />
HOLD:<br />
http://www.<strong>image2output</strong>.com<br />
Jobs are queued to process and then print. The jobs are<br />
then returned to the Hold queue in a processed state.<br />
ORIS <strong>Press</strong> <strong>Matcher</strong>⁄⁄<strong>Web</strong> Version 1.1 Fiery and Creo RIP Settings 6-5<br />
Image2Output Limited Unit 19 IO Centre Hearle Way Hatfield Business Park Hatfield Herts AL10 9EW<br />
Tel: +44 (0)1707 282 710 Fax: +44 (0)1707 269 764 sales@<strong>image2output</strong>.com
EFI Fiery RIP<br />
Make Print Settings<br />
Make Print Settings<br />
If Virtual Printers are Used<br />
1. Select DEVICE CENTER | WORKFLOWS or GO | VIRTUAL PRINTERS.<br />
2. Click on the virtual printer and select EDIT.<br />
3. From the JOB PROPERTIES list, select DEFINE. A new dialog opens.<br />
4. Select the MEDIA tab.<br />
http://www.<strong>image2output</strong>.com<br />
5. Set the MEDIA TYPE to COATED.<br />
6. Lock this option by clicking the icon. The icon changes to .<br />
// WEB«<br />
Now users won’t be able to modify this option when printing jobs in<br />
ORIS <strong>Press</strong> <strong>Matcher</strong>⁄⁄<strong>Web</strong>. Locking will only be applied if bidirectional<br />
communication is enabled for the printer (see also page 6-21).<br />
7. Select the IMAGE tab.<br />
Select a PRINTER SCREEN MODE. Make sure to use the same screening<br />
method throughout the entire printer setup and production process.<br />
Using the screening method inconsistently is like to produce incorrect<br />
colors.<br />
Set the IMAGE QUALITY to BEST.<br />
Make sure all other options are switched off or set to NORMAL.<br />
Click all icons on the IMAGE tab to lock these options.<br />
6-6 CGS Hainburg, Germany 06/17/2011<br />
Image2Output Limited Unit 19 IO Centre Hearle Way Hatfield Business Park Hatfield Herts AL10 9EW<br />
Tel: +44 (0)1707 282 710 Fax: +44 (0)1707 269 764 sales@<strong>image2output</strong>.com
WEB«<br />
8. Select the COLOR tab.<br />
EFI Fiery RIP<br />
Make Print Settings<br />
Set the COLOR MODE to CMYK and enable BLACK DETECTION and<br />
COMPOSITE OVERPRINT. Make sure all other options are disabled.<br />
Click all icons on the COLOR tab to lock these options.<br />
9. Click on BASIC SETTINGS.<br />
http://www.<strong>image2output</strong>.com<br />
10.Make the settings explained under Color Setup (see below).<br />
If Virtual Printers are Not Used<br />
How to change the default color setup of the Fiery print server:<br />
1. Select DEVICE CENTER | COLOR SETUP.<br />
2. Make the settings explained under Color Setup.<br />
ORIS <strong>Press</strong> <strong>Matcher</strong>⁄⁄<strong>Web</strong> Version 1.1 Fiery and Creo RIP Settings 6-7<br />
Image2Output Limited Unit 19 IO Centre Hearle Way Hatfield Business Park Hatfield Herts AL10 9EW<br />
Tel: +44 (0)1707 282 710 Fax: +44 (0)1707 269 764 sales@<strong>image2output</strong>.com
EFI Fiery RIP<br />
Make Print Settings<br />
Color Setup<br />
1. Set the color management options as follows:<br />
CMYK/GRAYSCALE NONE (= bypass the CMYK simulation profile)<br />
RGB, LAB NONE<br />
SPOT COLOR Disable<br />
http://www.<strong>image2output</strong>.com<br />
GRAY AND BLACK OFF (both options)<br />
OUTPUT PROFILE Select the output profile you have created (see<br />
page 6-2)<br />
// WEB«<br />
2. Click on EXPERT SETTINGS. The options shown above are displayed<br />
again. Make sure they are set in the same way. There are also additional<br />
options which should be set as follows:<br />
SEPARATE RGB/LAB TO CMYK SOURCE Disable<br />
BLACK TEXT AND GRAPHICS NORMAL<br />
USE MEDIA DEFINED PROFILES IF AVAILABLE Disable<br />
6-8 CGS Hainburg, Germany 06/17/2011<br />
Image2Output Limited Unit 19 IO Centre Hearle Way Hatfield Business Park Hatfield Herts AL10 9EW<br />
Tel: +44 (0)1707 282 710 Fax: +44 (0)1707 269 764 sales@<strong>image2output</strong>.com
WEB«<br />
3. Click OK and then APPLY.<br />
Install Windows Printer<br />
http://www.<strong>image2output</strong>.com<br />
Download Fiery Printer Driver<br />
EFI Fiery RIP<br />
Install Windows Printer<br />
How to copy the printer driver from the Fiery print server to your client<br />
computer.<br />
1. Start your <strong>Web</strong> browser and enter the IP address of the Fiery print<br />
server. This opens the Fiery <strong>Web</strong>tools.<br />
2. Select the DOWNLOADS tab.<br />
3. Click on one of the links next to PRINTER FILES. An archive file<br />
containing the printer driver files is copied to your computer.<br />
4. Double-click the archive file to extract its contents.<br />
ORIS <strong>Press</strong> <strong>Matcher</strong>⁄⁄<strong>Web</strong> Version 1.1 Fiery and Creo RIP Settings 6-9<br />
Image2Output Limited Unit 19 IO Centre Hearle Way Hatfield Business Park Hatfield Herts AL10 9EW<br />
Tel: +44 (0)1707 282 710 Fax: +44 (0)1707 269 764 sales@<strong>image2output</strong>.com
EFI Fiery RIP<br />
Install Windows Printer<br />
http://www.<strong>image2output</strong>.com<br />
Create Windows Printer and Install Driver<br />
1. Select | DEVICES AND PRINTERS.<br />
2. Click on ADD A PRINTER to start a software wizard.<br />
Always click NEXT to proceed with the next step.<br />
3. Click on ADD A LOCAL PRINTER.<br />
4. Select CREATE A NEW PORT and STANDARD TCP/IP PORT.<br />
// WEB«<br />
6-10 CGS Hainburg, Germany 06/17/2011<br />
Image2Output Limited Unit 19 IO Centre Hearle Way Hatfield Business Park Hatfield Herts AL10 9EW<br />
Tel: +44 (0)1707 282 710 Fax: +44 (0)1707 269 764 sales@<strong>image2output</strong>.com
WEB«<br />
5. Enter the printer’s IP address.<br />
EFI Fiery RIP<br />
Install Windows Printer<br />
6. Click on HAVE DISK and browse for the printer driver files you have<br />
downloaded (see page 6-9). Select the file oemsetup.inf.<br />
Note: Make sure to select a PostScript driver. PCL drivers are not suitable<br />
for ORIS <strong>Press</strong> <strong>Matcher</strong>⁄⁄<strong>Web</strong>, as they do not provide color management<br />
with CMYK data.<br />
7. If a driver is already installed for the printer, replace the current driver.<br />
8. Enter a printer name. The printer will be installed.<br />
9. Click FINISH.<br />
http://www.<strong>image2output</strong>.com<br />
ORIS <strong>Press</strong> <strong>Matcher</strong>⁄⁄<strong>Web</strong> Version 1.1 Fiery and Creo RIP Settings 6-11<br />
Image2Output Limited Unit 19 IO Centre Hearle Way Hatfield Business Park Hatfield Herts AL10 9EW<br />
Tel: +44 (0)1707 282 710 Fax: +44 (0)1707 269 764 sales@<strong>image2output</strong>.com
EFI Fiery RIP<br />
Install Windows Printer<br />
http://www.<strong>image2output</strong>.com<br />
Connect Printer to Fiery Queue<br />
1. Select | DEVICES AND PRINTERS.<br />
2. Right-click the new printer and select PRINTER PROPERTIES.<br />
3. Select the PORTS tab and click CONFIGURE PORT.<br />
// WEB«<br />
6-12 CGS Hainburg, Germany 06/17/2011<br />
Image2Output Limited Unit 19 IO Centre Hearle Way Hatfield Business Park Hatfield Herts AL10 9EW<br />
Tel: +44 (0)1707 282 710 Fax: +44 (0)1707 269 764 sales@<strong>image2output</strong>.com
WEB«<br />
4. Make sure the LPR protocol is selected.<br />
5. Modify the QUEUE NAME.<br />
http://www.<strong>image2output</strong>.com<br />
EFI Fiery RIP<br />
Install Windows Printer<br />
Enter the name of the virtual printer created in Fiery Command Work-<br />
Station (see page 6-5). If virtual printers are not used, enter the name<br />
of one of Fiery’s default print queues. There are three default queues:<br />
HOLD: Jobs are spooled to the printer’s hard disk for printing at<br />
a later time or for repeated printing. Use Command Work-<br />
Station to print the held jobs.<br />
We recommend to select HOLD for new print queues. This<br />
job action allows you to verify your print settings in Command<br />
WorkStation. You can change the action to PRINT<br />
after testing the new setup.<br />
PRINT: Jobs are processed and printed in the order received.<br />
Jobs prioritized by an operator from a job management<br />
tool and jobs sent through a DIRECT queue can take<br />
priority over jobs sent via a PRINT queue.<br />
DIRECT: Jobs are printed directly, but only when the printer is not<br />
processing another job. If the printer is busy, the job<br />
remains at the user workstation until the printer is ready.<br />
The job is then processed as soon as the previous job is<br />
finished and before the next queued job is processed.<br />
Jobs are not stored on the printer’s hard disk and cannot<br />
be selected for reprinting, moving, or deletion. This queue<br />
provides a measure of security for sensitive files.<br />
6. Select the ACCESSORIES tab.<br />
7. Make sure the following options are enabled:<br />
ORIS <strong>Press</strong> <strong>Matcher</strong>⁄⁄<strong>Web</strong> Version 1.1 Fiery and Creo RIP Settings 6-13<br />
Image2Output Limited Unit 19 IO Centre Hearle Way Hatfield Business Park Hatfield Herts AL10 9EW<br />
Tel: +44 (0)1707 282 710 Fax: +44 (0)1707 269 764 sales@<strong>image2output</strong>.com
EFI Fiery RIP<br />
Internal Printer Calibration<br />
http://www.<strong>image2output</strong>.com<br />
// WEB«<br />
• TWO-WAY COMMUNICATION (bidirectional communication): Driver<br />
settings that have been locked in Command WorkStation are<br />
only protected against user modification if this option is enabled.<br />
Note: Disable this setting only if Fiery driver settings do not persist.<br />
Switching of bidirectional communication may help in such cases.<br />
• UPDATE FIERY DRIVER WHEN OPENED: This options causes the<br />
Fiery driver settings to always be loaded automatically in ORIS<br />
<strong>Press</strong> <strong>Matcher</strong>⁄⁄<strong>Web</strong> or any other application program. The settings<br />
are loaded as soon as the driver setup dialog is opened.<br />
Always verify whether these settings are correct before starting<br />
to print. The settings may have been changed by someone else.<br />
8. Click UPDATE and OK.<br />
Internal Printer Calibration<br />
Set the printer into a linear state using its internal calibration function.<br />
1. Connect the measurement device to the computer that runs Command<br />
WorkStation and install the driver for this device.<br />
2. Start Command WorkStation and connect to the Fiery print server<br />
(see page 6-1).<br />
3. Load high-quality coated paper to make optimum use of the printer’s<br />
color gamut. We recommend to use ‘ORIS PearlDIGITAL 170 gsm’.<br />
Make sure to use the same paper type throughout the entire printer<br />
setup and production process.<br />
4. Select JOB CENTER | CALIBRATE to start the Calibrator.<br />
6-14 CGS Hainburg, Germany 06/17/2011<br />
Image2Output Limited Unit 19 IO Centre Hearle Way Hatfield Business Park Hatfield Herts AL10 9EW<br />
Tel: +44 (0)1707 282 710 Fax: +44 (0)1707 269 764 sales@<strong>image2output</strong>.com
WEB«<br />
http://www.<strong>image2output</strong>.com<br />
5. Click on EXPERT and then on RESTORE DEVICE.<br />
6. Select your measurement device.<br />
EFI Fiery RIP<br />
Internal Printer Calibration<br />
7. Set the media options in accordance with your paper, e.g.:<br />
MEDIA WEIGHT: 151-176 GSM<br />
MEDIA TYPE: COATED<br />
The program will automatically load the appropriate calibration target<br />
(D-Max values). If an error message appears, you have not yet associated<br />
these media settings with any output profile (see page 6-2).<br />
8. Click on PRINT.<br />
Select 34 SORTED PATCHES, the paper size and paper tray.<br />
It is important to print as many COPIES as required to sufficiently warm<br />
the printer up so that it is in a stable condition. In many cases 5–10<br />
copies are appropriate, but some printers (e.g. Xerox iGen 4 Digital<br />
<strong>Press</strong>) may require many more.<br />
Then click PRINT to output the calibration test chart.<br />
ORIS <strong>Press</strong> <strong>Matcher</strong>⁄⁄<strong>Web</strong> Version 1.1 Fiery and Creo RIP Settings 6-15<br />
Image2Output Limited Unit 19 IO Centre Hearle Way Hatfield Business Park Hatfield Herts AL10 9EW<br />
Tel: +44 (0)1707 282 710 Fax: +44 (0)1707 269 764 sales@<strong>image2output</strong>.com
EFI Fiery RIP<br />
Internal Printer Calibration<br />
http://www.<strong>image2output</strong>.com<br />
9. Click on MEASURE, specify the options, then click on MEASURE.<br />
10.Measure the color strips of one of the last test charts printed.<br />
// WEB«<br />
11.Optional: You may want to compare the measured and target density<br />
values. If so, select MEASUREMENTS VS. TARGET and click on VIEW.<br />
6-16 CGS Hainburg, Germany 06/17/2011<br />
Image2Output Limited Unit 19 IO Centre Hearle Way Hatfield Business Park Hatfield Herts AL10 9EW<br />
Tel: +44 (0)1707 282 710 Fax: +44 (0)1707 269 764 sales@<strong>image2output</strong>.com
WEB«<br />
http://www.<strong>image2output</strong>.com<br />
Make sure the correct output profile is selected.<br />
EFI Fiery RIP<br />
Internal Printer Calibration<br />
If the measured densities are considerably higher than the target<br />
densities, it may be a good idea to correct the output profile. This allows<br />
a larger portion of the printer’s color gamut to be used.<br />
Note down the measured values and proceed as described below.<br />
12.Close the dialogs by clicking DONE, APPLY and DONE.<br />
Correct Output Profile<br />
We recommend to correct the target density values (D-Max) in Fiery’s<br />
output profile, if considerably higher values were measured during calibration.<br />
You should set the target values a little lower than the measured<br />
values to allow for possible color drifts that may occur over time.<br />
Example:<br />
Target value in output profile: 1.60<br />
Measured value: 1.80<br />
New target value: 1.75<br />
1. Select DEVICE CENTER | RESOURCES | PROFILES.<br />
2. Open the list of OUTPUT PROFILES.<br />
3. Right-click the output profile you have created, e.g. ‘ORIS Pearl<br />
Digital 170 gsm’, and select EDIT PROFILE.<br />
ORIS <strong>Press</strong> <strong>Matcher</strong>⁄⁄<strong>Web</strong> Version 1.1 Fiery and Creo RIP Settings 6-17<br />
Image2Output Limited Unit 19 IO Centre Hearle Way Hatfield Business Park Hatfield Herts AL10 9EW<br />
Tel: +44 (0)1707 282 710 Fax: +44 (0)1707 269 764 sales@<strong>image2output</strong>.com
EFI Fiery RIP<br />
Set up ORIS <strong>Press</strong> <strong>Matcher</strong>⁄⁄<strong>Web</strong> Queue<br />
http://www.<strong>image2output</strong>.com<br />
4. Select the % DENSITY tab and enter the corrected D-Max values.<br />
5. Click SAVE, then CLOSE.<br />
6. Repeat the calibration process (see page 6-14).<br />
Set up ORIS <strong>Press</strong> <strong>Matcher</strong>⁄⁄<strong>Web</strong> Queue<br />
// WEB«<br />
Start ORIS <strong>Press</strong> <strong>Matcher</strong>⁄⁄<strong>Web</strong> and create an output queue for colormatched<br />
printing. The following is a brief summary of the steps to take.<br />
Refer to the ORIS <strong>Press</strong> <strong>Matcher</strong>⁄⁄<strong>Web</strong> Quick Start Guide for more<br />
details.<br />
1. Click to start the Setup Wizard. Always click NEXT to proceed.<br />
2. Select the Windows printer you have created (see page 6-10). Make<br />
sure to use a printer connected to a Fiery Hold queue (see page 6-6).<br />
3. Enter a name for the new print queue.<br />
4. Click PROPERTIES to open the options of the Fiery printer driver.<br />
6-18 CGS Hainburg, Germany 06/17/2011<br />
Image2Output Limited Unit 19 IO Centre Hearle Way Hatfield Business Park Hatfield Herts AL10 9EW<br />
Tel: +44 (0)1707 282 710 Fax: +44 (0)1707 269 764 sales@<strong>image2output</strong>.com
WEB«<br />
http://www.<strong>image2output</strong>.com<br />
EFI Fiery RIP<br />
Set up ORIS <strong>Press</strong> <strong>Matcher</strong>⁄⁄<strong>Web</strong> Queue<br />
5. The print settings made in Command WorkStation are loaded automatically.<br />
The options you have locked are grayed out to make sure<br />
users won’t change them inadvertently (see figures below).<br />
Note: If you have disabled TWO-WAY COMMUNICATION (see page 6-21),<br />
make the appropriate settings on the MEDIA, COLOR and IMAGE tab.<br />
ORIS <strong>Press</strong> <strong>Matcher</strong>⁄⁄<strong>Web</strong> Version 1.1 Fiery and Creo RIP Settings 6-19<br />
Image2Output Limited Unit 19 IO Centre Hearle Way Hatfield Business Park Hatfield Herts AL10 9EW<br />
Tel: +44 (0)1707 282 710 Fax: +44 (0)1707 269 764 sales@<strong>image2output</strong>.com
EFI Fiery RIP<br />
Set up ORIS <strong>Press</strong> <strong>Matcher</strong>⁄⁄<strong>Web</strong> Queue<br />
http://www.<strong>image2output</strong>.com<br />
// WEB«<br />
6. Select the iterative color matching method to create a new<br />
ORIS_DAT color table.<br />
7. Having printed the first color matching test chart, inspect the print settings<br />
to see whether they are correct (see page 6-6). Owing to deficiencies<br />
in the Fiery software, some of these settings may not persist.<br />
To do so, start Command WorkStation, click on JOB CENTER, locate<br />
the print job in the list named HELD, then double-click the print job.<br />
If important options are set incorrectly (e.g. a CMYK simulation profile<br />
is selected), disable bidirectional communication and repeat the color<br />
matching process. Refer to page 6-21 for more details.<br />
8. Finish the queue setup in ORIS <strong>Press</strong> <strong>Matcher</strong>⁄⁄<strong>Web</strong>.<br />
9. Having printed the first color-matched job via the new ORIS <strong>Press</strong><br />
<strong>Matcher</strong>⁄⁄<strong>Web</strong> queue, you should verify the print settings in Command<br />
WorkStation again (see above).<br />
If there are Fiery print settings that differ from those made in Command<br />
WorkStation, disable bidirectional communication and repeat<br />
the color matching process. Refer to page 6-21 for more details.<br />
6-20 CGS Hainburg, Germany 06/17/2011<br />
Image2Output Limited Unit 19 IO Centre Hearle Way Hatfield Business Park Hatfield Herts AL10 9EW<br />
Tel: +44 (0)1707 282 710 Fax: +44 (0)1707 269 764 sales@<strong>image2output</strong>.com
WEB«<br />
Disable Bidirectional Communication?<br />
EFI Fiery RIP<br />
Disable Bidirectional Communication?<br />
Having checked a print job in the HELD queue of Command WorkStation,<br />
you may notice that some settings of the Fiery driver are different from<br />
what you have specified for the virtual printer or default queue in Command<br />
WorkStation. For example, a CMYK simulation profile may be<br />
selected although you have specified to use NONE.<br />
A workaround for this problem of the Fiery software may be to disable<br />
bidirectional communication for the Windows printer connected to the<br />
Fiery print queue.<br />
Drawbacks<br />
http://www.<strong>image2output</strong>.com<br />
Disabling bidirectional communication has the following drawbacks:<br />
• The settings for the Fiery driver made in Command WorkStation are<br />
not loaded automatically when the driver setup dialog is opened.<br />
Make the settings in ORIS <strong>Press</strong> <strong>Matcher</strong>⁄⁄<strong>Web</strong> (see below).<br />
• ORIS <strong>Press</strong> <strong>Matcher</strong>⁄⁄<strong>Web</strong> users may inadvertently make incorrect<br />
color management settings.<br />
This is because the options are not protected, although they were<br />
locked when setting up the virtual printer in Command WorkStation<br />
(see page 6-6).<br />
• <strong>User</strong>s may have difficulties selecting the correct Fiery output profile,<br />
because the actual profile name is not displayed.<br />
Only labels such as OUTPUT-1 are listed and users have to look up<br />
the corresponding profile names in Command WorkStation.<br />
How to Disable Bidirectional Communication<br />
1. Select | DEVICES AND PRINTERS.<br />
2. Right-click the printer and select PRINTER PROPERTIES.<br />
3. Select the ACCESSORIES tab.<br />
4. Disable the option TWO-WAY COMMUNICATION.<br />
ORIS <strong>Press</strong> <strong>Matcher</strong>⁄⁄<strong>Web</strong> Version 1.1 Fiery and Creo RIP Settings 6-21<br />
Image2Output Limited Unit 19 IO Centre Hearle Way Hatfield Business Park Hatfield Herts AL10 9EW<br />
Tel: +44 (0)1707 282 710 Fax: +44 (0)1707 269 764 sales@<strong>image2output</strong>.com
EFI Fiery RIP<br />
Disable Bidirectional Communication?<br />
http://www.<strong>image2output</strong>.com<br />
Set Fiery Options in <strong>Press</strong> <strong>Matcher</strong><br />
1. Start ORIS <strong>Press</strong> <strong>Matcher</strong>⁄⁄<strong>Web</strong>.<br />
2. Select the print queue and click to open the SETTINGS dialog.<br />
3. Select the DRIVER tab and click on SETUP.<br />
4. Click on PROPERTIES to display the options of the Fiery driver.<br />
// WEB«<br />
5. On the MEDIA tab, specify the following for MEDIA WEIGHT and TYPE:<br />
6-22 CGS Hainburg, Germany 06/17/2011<br />
Image2Output Limited Unit 19 IO Centre Hearle Way Hatfield Business Park Hatfield Herts AL10 9EW<br />
Tel: +44 (0)1707 282 710 Fax: +44 (0)1707 269 764 sales@<strong>image2output</strong>.com
WEB«<br />
6. On the COLOR tab, enable the following options:<br />
EFI Fiery RIP<br />
Print Automatically<br />
7. Click on EXPERT SETTINGS and set the options as shown below.<br />
To select the OUTPUT PROFILE, start Command WorkStation and look<br />
up the label that is associated with this profile (e.g. OUTPUT-1).<br />
Print Automatically<br />
http://www.<strong>image2output</strong>.com<br />
Having successfully set up the printer and tested the driver options, it is<br />
no longer required to print to Fiery’s Hold queue. Jobs in this queue<br />
would have to be started manually in Command WorkStation. However,<br />
the jobs should print automatically now.<br />
ORIS <strong>Press</strong> <strong>Matcher</strong>⁄⁄<strong>Web</strong> Version 1.1 Fiery and Creo RIP Settings 6-23<br />
Image2Output Limited Unit 19 IO Centre Hearle Way Hatfield Business Park Hatfield Herts AL10 9EW<br />
Tel: +44 (0)1707 282 710 Fax: +44 (0)1707 269 764 sales@<strong>image2output</strong>.com
EFI Fiery RIP<br />
Print Automatically<br />
http://www.<strong>image2output</strong>.com<br />
If Virtual Printers are Used<br />
Change the virtual printer such that jobs are printed automatically.<br />
1. In Command WorkStation, connect to the Fiery print server (see<br />
page 6-1).<br />
2. Select DEVICE CENTER | WORKFLOWS or GO | VIRTUAL PRINTERS.<br />
3. Select the virtual printer you have created (see page 6-4).<br />
4. Click EDIT.<br />
5. Change the JOB ACTION from HOLD to PRINT.<br />
6. Click OK to close the dialog.<br />
If Virtual Printers are Not Used<br />
// WEB«<br />
Connect the printer to Fiery’s default queue named Print. To do so, refer<br />
to Connect Printer to Fiery Queue (page 6-12). Perform the steps<br />
described there. However, enter PRINT into the QUEUE NAME box.<br />
6-24 CGS Hainburg, Germany 06/17/2011<br />
Image2Output Limited Unit 19 IO Centre Hearle Way Hatfield Business Park Hatfield Herts AL10 9EW<br />
Tel: +44 (0)1707 282 710 Fax: +44 (0)1707 269 764 sales@<strong>image2output</strong>.com
WEB«<br />
http://www.<strong>image2output</strong>.com<br />
EFI Fiery RIP<br />
Print Automatically<br />
ORIS <strong>Press</strong> <strong>Matcher</strong>⁄⁄<strong>Web</strong> Version 1.1 Fiery and Creo RIP Settings 6-25<br />
Image2Output Limited Unit 19 IO Centre Hearle Way Hatfield Business Park Hatfield Herts AL10 9EW<br />
Tel: +44 (0)1707 282 710 Fax: +44 (0)1707 269 764 sales@<strong>image2output</strong>.com
EFI Fiery RIP<br />
Print Automatically<br />
http://www.<strong>image2output</strong>.com<br />
// WEB«<br />
6-26 CGS Hainburg, Germany 06/17/2011<br />
Image2Output Limited Unit 19 IO Centre Hearle Way Hatfield Business Park Hatfield Herts AL10 9EW<br />
Tel: +44 (0)1707 282 710 Fax: +44 (0)1707 269 764 sales@<strong>image2output</strong>.com
Update Creo Print Server<br />
http://www.<strong>image2output</strong>.com<br />
7 Creo RIP<br />
Always make sure to use the latest version of the Creo print server. It<br />
should include the latest version of the PostScript printer driver.<br />
PCL drivers are not suitable for ORIS <strong>Press</strong> <strong>Matcher</strong>⁄⁄<strong>Web</strong>, as they do<br />
not provide color management with CMYK data.<br />
Connect to Creo Print Server<br />
Usually the workspace of the Creo print server appears automatically. If<br />
it doesn’t, start the program via the Windows START menu. Then log in<br />
as ADMINISTRATOR.<br />
ORIS <strong>Press</strong> <strong>Matcher</strong>⁄⁄<strong>Web</strong> Version 1.1 Fiery and Creo RIP Settings 7-1<br />
Image2Output Limited Unit 19 IO Centre Hearle Way Hatfield Business Park Hatfield Herts AL10 9EW<br />
Tel: +44 (0)1707 282 710 Fax: +44 (0)1707 269 764 sales@<strong>image2output</strong>.com
Creo RIP<br />
Internal Printer Calibration<br />
http://www.<strong>image2output</strong>.com<br />
Internal Printer Calibration<br />
// WEB«<br />
Set the printer into a linear state using its internal calibration function.<br />
You will create a calibration table.<br />
1. Connect the measurement device to the Creo print server and install<br />
the driver for this device.<br />
2. Load high-quality coated paper to make optimum use of the printer’s<br />
color gamut. We recommend to use ‘ORIS PearlDIGITAL 170 gsm’.<br />
Make sure to use the same paper type throughout the entire printer<br />
setup and production process.<br />
3. Select FILE | PREFERENCES | CALIBRATION AND COLOR. Make sure<br />
CALIBRATION IS DONE USING DEVICE TOOL is enabled.<br />
4. Select TOOLS | CALIBRATION to start the CALIBRATION WIZARD.<br />
5. Select the media type, paper weight and output tray. Do not set the<br />
TRAY option to AUTO.<br />
Select a SCREENING method. Make sure to use the same screening<br />
method throughout the entire printer setup and production process.<br />
Using the screening method inconsistently is like to produce incorrect<br />
colors.<br />
Specify the NUMBER OF COPIES. It is important to print as many copies<br />
as required to sufficiently warm the printer up so that it is in a stable<br />
condition. In many cases 5–10 copies are appropriate, but some<br />
printers (e.g. Xerox iGen 4 Digital <strong>Press</strong>) may require many more.<br />
Then click PRINT to output the calibration test chart.<br />
7-2 CGS Hainburg, Germany 06/17/2011<br />
Image2Output Limited Unit 19 IO Centre Hearle Way Hatfield Business Park Hatfield Herts AL10 9EW<br />
Tel: +44 (0)1707 282 710 Fax: +44 (0)1707 269 764 sales@<strong>image2output</strong>.com
WEB«<br />
http://www.<strong>image2output</strong>.com<br />
Creo RIP<br />
Internal Printer Calibration<br />
6. Click NEXT and measure the color strips of one of the last test charts<br />
printed.<br />
7. Click NEXT and enable the option SAVE AS.<br />
8. Enter a name for new calibration table, then click FINISH.<br />
ORIS <strong>Press</strong> <strong>Matcher</strong>⁄⁄<strong>Web</strong> Version 1.1 Fiery and Creo RIP Settings 7-3<br />
Image2Output Limited Unit 19 IO Centre Hearle Way Hatfield Business Park Hatfield Herts AL10 9EW<br />
Tel: +44 (0)1707 282 710 Fax: +44 (0)1707 269 764 sales@<strong>image2output</strong>.com
Creo RIP<br />
Create Virtual Creo Printer<br />
Create Virtual Creo Printer<br />
// WEB«<br />
Virtual printers define a particular type of automatic workflow that is applied<br />
to all jobs printed with that virtual printer. Create a new virtual printer<br />
in addition to the three default printers that are defined already.<br />
1. Select TOOLS | RESOURCE CENTER | VIRTUAL PRINTERS, then click .<br />
2. Enter a NAME for the new virtual printer.<br />
3. From the list named BASED ON list, select a virtual Creo printer:<br />
SPOOL-<br />
STORE:<br />
PROCESS-<br />
PRINT:<br />
PROCESS-<br />
STORE:<br />
http://www.<strong>image2output</strong>.com<br />
Files are spooled directly to the STORAGE area and<br />
await operator processing.<br />
Use this virtual printer only if you encounter problems.<br />
It allows you to check your jobs before they print.<br />
Change this setting to PROCESSPRINT when the new<br />
printer setup is working correctly.<br />
Files sent to this virtual printer are processed and<br />
printed automatically. This is the recommended setting.<br />
Files sent to this virtual printer are processed automatically.<br />
After processing, the files are stored in the STOR-<br />
AGE area of the print server until the print operator resubmits<br />
them for printing.<br />
4. Enable OVERRIDE PPD PARAMETERS.<br />
5. Click EDIT to change the job parameters. Otherwise the settings for<br />
the new virtual printer are taken from the printer on which it was based.<br />
7-4 CGS Hainburg, Germany 06/17/2011<br />
Image2Output Limited Unit 19 IO Centre Hearle Way Hatfield Business Park Hatfield Herts AL10 9EW<br />
Tel: +44 (0)1707 282 710 Fax: +44 (0)1707 269 764 sales@<strong>image2output</strong>.com
WEB«<br />
http://www.<strong>image2output</strong>.com<br />
6. Set the job parameters as shown below:<br />
Select the output tray to be used. Do not select AUTO.<br />
Creo RIP<br />
Create Virtual Creo Printer<br />
ORIS <strong>Press</strong> <strong>Matcher</strong>⁄⁄<strong>Web</strong> Version 1.1 Fiery and Creo RIP Settings 7-5<br />
Image2Output Limited Unit 19 IO Centre Hearle Way Hatfield Business Park Hatfield Herts AL10 9EW<br />
Tel: +44 (0)1707 282 710 Fax: +44 (0)1707 269 764 sales@<strong>image2output</strong>.com
Creo RIP<br />
Create Virtual Creo Printer<br />
http://www.<strong>image2output</strong>.com<br />
// WEB«<br />
Select the same screening method that was used during calibration<br />
(see page 7-2).<br />
Make sure Creo’s default profile is selected as DESTINATION PROFILE.<br />
Do not select any CMYK simulation profile here.<br />
7-6 CGS Hainburg, Germany 06/17/2011<br />
Image2Output Limited Unit 19 IO Centre Hearle Way Hatfield Business Park Hatfield Herts AL10 9EW<br />
Tel: +44 (0)1707 282 710 Fax: +44 (0)1707 269 764 sales@<strong>image2output</strong>.com
WEB«<br />
http://www.<strong>image2output</strong>.com<br />
Creo RIP<br />
Create Virtual Creo Printer<br />
Select the calibration you have created (see page 7-2). Do not set<br />
this option to NORMAL.<br />
ORIS <strong>Press</strong> <strong>Matcher</strong>⁄⁄<strong>Web</strong> Version 1.1 Fiery and Creo RIP Settings 7-7<br />
Image2Output Limited Unit 19 IO Centre Hearle Way Hatfield Business Park Hatfield Herts AL10 9EW<br />
Tel: +44 (0)1707 282 710 Fax: +44 (0)1707 269 764 sales@<strong>image2output</strong>.com
Creo RIP<br />
Install Windows Printer<br />
7. Click SAVE.<br />
8. Click OK.<br />
Install Windows Printer<br />
http://www.<strong>image2output</strong>.com<br />
Create a new Windows printer and connect it to Creo’s virtual printer.<br />
1. Start Windows Explorer (not the <strong>Web</strong> browser).<br />
// WEB«<br />
2. Enter the IP address of the Creo print server preceded by two backslashes<br />
(e.g. \\192.168.2.117).<br />
The new virtual printer appears along with Creo’s default virtual<br />
printers ProcessPrint, ProcessStore, and SpoolStore.<br />
7-8 CGS Hainburg, Germany 06/17/2011<br />
Image2Output Limited Unit 19 IO Centre Hearle Way Hatfield Business Park Hatfield Herts AL10 9EW<br />
Tel: +44 (0)1707 282 710 Fax: +44 (0)1707 269 764 sales@<strong>image2output</strong>.com
WEB«<br />
http://www.<strong>image2output</strong>.com<br />
3. Double-click the new virtual printer.<br />
Creo RIP<br />
Install Windows Printer<br />
The Creo printer driver files are copied from the Creo print server to<br />
the client computer and are installed there.<br />
A new Windows printer is automatically created and connected to the<br />
virtual Creo printer.<br />
ORIS <strong>Press</strong> <strong>Matcher</strong>⁄⁄<strong>Web</strong> Version 1.1 Fiery and Creo RIP Settings 7-9<br />
Image2Output Limited Unit 19 IO Centre Hearle Way Hatfield Business Park Hatfield Herts AL10 9EW<br />
Tel: +44 (0)1707 282 710 Fax: +44 (0)1707 269 764 sales@<strong>image2output</strong>.com
Creo RIP<br />
Verify Print Settings<br />
Verify Print Settings<br />
http://www.<strong>image2output</strong>.com<br />
// WEB«<br />
Start ORIS <strong>Press</strong> <strong>Matcher</strong>⁄⁄<strong>Web</strong> and create an output queue for colormatched<br />
printing. The following is a brief summary of the steps to take.<br />
Refer to the ORIS <strong>Press</strong> <strong>Matcher</strong>⁄⁄<strong>Web</strong> Quick Start Guide for more<br />
details.<br />
1. Click to start the Setup Wizard. Always click NEXT to proceed.<br />
2. Select the Windows printer you have created (see page 7-8).<br />
3. Enter a name for the new print queue.<br />
4. Select the iterative color matching method to create a new<br />
ORIS_DAT color table.<br />
5. Having printed the first color matching test chart, inspect the print<br />
settings to see whether they are correct (see page 7-4).<br />
To do so, connect to the Creo print server and locate the printed job<br />
in the STORAGE area. Double-click the job and inspect the settings.<br />
7-10 CGS Hainburg, Germany 06/17/2011<br />
Image2Output Limited Unit 19 IO Centre Hearle Way Hatfield Business Park Hatfield Herts AL10 9EW<br />
Tel: +44 (0)1707 282 710 Fax: +44 (0)1707 269 764 sales@<strong>image2output</strong>.com
http://www.<strong>image2output</strong>.com<br />
// WEB«<br />
USER’S GUIDE<br />
Image2Output Limited Unit 19 IO Centre Hearle Way Hatfield Business Park Hatfield Herts AL10 9EW<br />
Tel: +44 (0)1707 282 710 Fax: +44 (0)1707 269 764 sales@<strong>image2output</strong>.com
http://www.<strong>image2output</strong>.com<br />
Image2Output Limited Unit 19 IO Centre Hearle Way Hatfield Business Park Hatfield Herts AL10 9EW<br />
Tel: +44 (0)1707 282 710 Fax: +44 (0)1707 269 764 sales@<strong>image2output</strong>.com
http://www.<strong>image2output</strong>.com<br />
About ORIS <strong>Press</strong> <strong>Matcher</strong>⁄⁄<strong>Web</strong><br />
8 Introduction<br />
Different Printing Processes – Identical Colors<br />
The right color is essential in any marketing campaign. Different printing<br />
processes, such as offset and digital, produce different results from the<br />
same print job data and make it impossible to achieve consistency of<br />
color and brand management. Printing presses, especially digital, vary<br />
according to location, environment and time and normally require a high<br />
degree of color expertise from the press operator in order to produce<br />
acceptable results.<br />
Now, ORIS <strong>Press</strong> <strong>Matcher</strong>⁄⁄<strong>Web</strong> brings you accurate and consistent<br />
color reproduction for all print jobs, regardless of how and where they<br />
are produced.<br />
ORIS <strong>Press</strong> <strong>Matcher</strong>⁄⁄<strong>Web</strong> uses the same color management technology<br />
as the award-winning ORIS Color Tuner⁄⁄<strong>Web</strong> contract proofing system<br />
and provides the same intuitive browser-based user interface that allows<br />
remote access via Internet and Intranet.<br />
Features and Benefits<br />
• Iterative color matching with accurate and reproducible results<br />
• Printing to industry standards such as ISO Coated V2 (Fogra 39)<br />
• Generation of device link profiles (optional)<br />
• Color consistency across different printing processes<br />
• GCR and gray balance stabilization<br />
ORIS <strong>Press</strong> <strong>Matcher</strong>⁄⁄<strong>Web</strong> Version 1.1 <strong>User</strong> <strong>Manual</strong> 8-1<br />
Image2Output Limited Unit 19 IO Centre Hearle Way Hatfield Business Park Hatfield Herts AL10 9EW<br />
Tel: +44 (0)1707 282 710 Fax: +44 (0)1707 269 764 sales@<strong>image2output</strong>.com
Introduction<br />
About ORIS <strong>Press</strong> <strong>Matcher</strong>⁄⁄<strong>Web</strong><br />
Color Management for Digital Printers<br />
// WEB«<br />
ORIS <strong>Press</strong> <strong>Matcher</strong>⁄⁄<strong>Web</strong> is geared towards digital printing in small<br />
office and enterprise environments. Print jobs can be started directly<br />
from desktop publishing applications.<br />
ORIS <strong>Press</strong> <strong>Matcher</strong>⁄⁄<strong>Web</strong> performs the color management only. All<br />
other PostScript driver settings (output tray, duplex, finishing options,<br />
etc.) are passed on to the RIP without any alteration. Thus colors are<br />
matched perfectly without the need to make significant changes to the<br />
existing production workflow.<br />
Color Management for Files<br />
Iterative color matching can also be applied directly to your input files.<br />
This allows you to create contract proofs and high-res production files for<br />
any high-volume digital press, conventional offset or gravure press,<br />
large-format or grand-format printer.<br />
The files can be converted to a wide variety of output formats (including<br />
PDF, EPS, JPEG, TIFF, TIFF/IT, Handshake) and are then sent to the<br />
input queue of the RIP or digital front end.<br />
Matching Files to Other <strong>Press</strong> Conditions<br />
ORIS <strong>Press</strong> <strong>Matcher</strong>⁄⁄<strong>Web</strong> is capable of converting files from one color<br />
space to another using ICC profiles. Thus jobs prepared for particular<br />
press conditions (such as web offset) can be printed under different<br />
press conditions (such as gravure printing) without degrading color<br />
quality.<br />
Ink Saving<br />
http://www.<strong>image2output</strong>.com<br />
ORIS <strong>Press</strong> <strong>Matcher</strong>⁄⁄<strong>Web</strong> can significantly reduce CMY ink usage and<br />
total ink coverage, while maintaining visual and colorimetric integrity.<br />
This is achieved with professional GCR and UCR transformations. The<br />
ink saving function also improves the gray balance.<br />
Integrated Certification Tool<br />
Using ORIS Certified Proof you can easily verify whether your proof<br />
colors are within the tolerance limits. This program is installed automatically<br />
with ORIS <strong>Press</strong> <strong>Matcher</strong>⁄⁄<strong>Web</strong>. It runs as a 30-day fully functional<br />
demo version. A separate software license is required after this period.<br />
8-2 CGS Hainburg, Germany 06/17/2011<br />
Image2Output Limited Unit 19 IO Centre Hearle Way Hatfield Business Park Hatfield Herts AL10 9EW<br />
Tel: +44 (0)1707 282 710 Fax: +44 (0)1707 269 764 sales@<strong>image2output</strong>.com
WEB«<br />
Remote Access via <strong>Web</strong> Browser<br />
Introduction<br />
System Requirements<br />
ORIS <strong>Press</strong> <strong>Matcher</strong>⁄⁄<strong>Web</strong> can be used in a web-based environment that<br />
provides color-matched job control and output anywhere in the world.<br />
All you need is a web browser (ORIS <strong>Press</strong> <strong>Matcher</strong>⁄⁄<strong>Web</strong> Client). The<br />
<strong>Web</strong> Client can access the ORIS <strong>Press</strong> <strong>Matcher</strong>⁄⁄<strong>Web</strong> Server from any<br />
remote location over the Internet or local network.<br />
Soft Proofing<br />
ORIS Soft Proof allows you to create color-accurate proofs for viewing<br />
on calibrated monitors and to send the reviewer’s assessment<br />
(approved or rejected) back to ORIS <strong>Press</strong> <strong>Matcher</strong>⁄⁄<strong>Web</strong>.<br />
ORIS Soft Proof uses the same color management as ORIS <strong>Press</strong><br />
<strong>Matcher</strong>⁄⁄<strong>Web</strong>. So you can expect the same contract proof quality results<br />
whether on paper or on screen.<br />
System Requirements<br />
http://www.<strong>image2output</strong>.com<br />
ORIS PRESS MATCHER ⁄⁄ WEB Server<br />
• Window Vista Business, Windows XP Professional (SP3 or higher),<br />
Windows 7 Professional, Windows Server 2008, or Windows 2003<br />
(SP2 or higher)<br />
• Internet Explorer Version 7 or higher<br />
JavaScript must be enabled.<br />
• Only required for uploading files via ‘drag and drop’:<br />
The Java Runtime Environment Version 6 Update 10 or higher must<br />
be installed. Java must be enabled in Internet Explorer.<br />
Note: If the Java Runtime Environment (RTE) is not yet installed on your<br />
computer, ORIS <strong>Press</strong> <strong>Matcher</strong>⁄⁄<strong>Web</strong> will install it automatically. The<br />
installation program will not automatically update the Java RTE, if it<br />
is installed already. In this case you have to update it manually.<br />
• Measurement device<br />
• Acrobat Distiller for conversion to PDF format<br />
(not required for PDF files that are color-matched only)<br />
ORIS <strong>Press</strong> <strong>Matcher</strong>⁄⁄<strong>Web</strong> Version 1.1 <strong>User</strong> <strong>Manual</strong> 8-3<br />
Image2Output Limited Unit 19 IO Centre Hearle Way Hatfield Business Park Hatfield Herts AL10 9EW<br />
Tel: +44 (0)1707 282 710 Fax: +44 (0)1707 269 764 sales@<strong>image2output</strong>.com
Introduction<br />
System Requirements<br />
• Software licenses for:<br />
ORIS <strong>Press</strong> <strong>Matcher</strong>⁄⁄<strong>Web</strong> (base license)<br />
Additional PostScript printers (one included in base license)<br />
Optional features (e.g. file output, ink saving)<br />
Security Warning<br />
// WEB«<br />
When using a personal firewall:<br />
• Access from ORIS <strong>Press</strong> <strong>Matcher</strong>⁄⁄<strong>Web</strong> Clients is via TCP port 80.<br />
Make sure access to port 80 is not blocked.<br />
• If installing ORIS <strong>Press</strong> <strong>Matcher</strong>⁄⁄<strong>Web</strong> fails owing to access problems,<br />
temporarily deactivate the personal firewall while reinstalling<br />
the software.<br />
ORIS <strong>Press</strong> <strong>Matcher</strong>⁄⁄<strong>Web</strong> does not automatically solve security issues<br />
arising from connecting a web server to the Internet. We strongly advise<br />
against a direct Internet connection. You should use a proxy server or<br />
router with an active firewall. If you need help, CGS is glad to assist you.<br />
Refer to page 12-8 for more details.<br />
Computer Performance<br />
We recommend the following computer equipment for optimum performance<br />
and high throughput:<br />
• Intel Core 2 Quad Q6600 or similar,<br />
2.4 GHz, 2 x 4 MB Level 2 cache<br />
• 4 GB of RAM or more<br />
• 500 GB hard disk capacity or more<br />
Computer Name<br />
http://www.<strong>image2output</strong>.com<br />
The computer name should conform to the DoD Internet Host Table<br />
Specification (RFC 952). Note that underscores are invalid characters.<br />
Note: Some browsers such as Internet Explorer refuse to accept cookies if<br />
there is an underscore in the server’s name, even if the browser has<br />
been set to accept cookies. As a consequence, users are unable to log in.<br />
8-4 CGS Hainburg, Germany 06/17/2011<br />
Image2Output Limited Unit 19 IO Centre Hearle Way Hatfield Business Park Hatfield Herts AL10 9EW<br />
Tel: +44 (0)1707 282 710 Fax: +44 (0)1707 269 764 sales@<strong>image2output</strong>.com
WEB«<br />
ORIS PRESS MATCHER ⁄⁄ WEB Client<br />
Introduction<br />
System Requirements<br />
Only required for uploading files via ‘drag and drop’:<br />
• Windows: Java Runtime Environment Version 6 Update 10 or higher<br />
• Macintosh: Java for Mac OS X 10.4, Release 9 (J2SE 5.0 Version<br />
1.5.0_19) or higher<br />
• Java must be enabled in the browser.<br />
The following browsers are supported:<br />
• Internet Explorer 7 (or higher<br />
• Safari 3.2<br />
versions)<br />
• Opera 9<br />
• Mozilla Firefox 3<br />
Set the browser to accept cookies and enable JavaScript.<br />
Refer to Remote Output (page 12-1) for more details.<br />
Soft Proofing<br />
http://www.<strong>image2output</strong>.com<br />
• Acrobat Standard or Professional, Version 8 or higher<br />
• Color management and paper color simulation must be enabled in<br />
Acrobat.<br />
• PDF files must open in Acrobat, not in the browser window.<br />
Configure Acrobat and the web browser accordingly.<br />
• ORIS Soft Proof plug-in V3.0.4, available from the CGS website.<br />
• The monitor must be calibrated and profiled within the last 30 days.<br />
Its color space must be sufficiently large.<br />
Refer to page 13-1 for more details.<br />
ORIS <strong>Press</strong> <strong>Matcher</strong>⁄⁄<strong>Web</strong> Version 1.1 <strong>User</strong> <strong>Manual</strong> 8-5<br />
Image2Output Limited Unit 19 IO Centre Hearle Way Hatfield Business Park Hatfield Herts AL10 9EW<br />
Tel: +44 (0)1707 282 710 Fax: +44 (0)1707 269 764 sales@<strong>image2output</strong>.com
Introduction<br />
<strong>Support</strong>ed Printers<br />
<strong>Support</strong>ed Printers<br />
Toner-Based PostScript Printers<br />
// WEB«<br />
With the base license of ORIS <strong>Press</strong> <strong>Matcher</strong>⁄⁄<strong>Web</strong> you can directly output<br />
on any toner-based device with a PostScript printer driver installed<br />
on your computer, such as a digital laser printer or digital press.<br />
ORIS <strong>Press</strong> <strong>Matcher</strong>⁄⁄<strong>Web</strong> performs the color management only. All<br />
other PostScript driver settings (output tray, duplex, finishing options,<br />
etc.) are passed on to the RIP without any alteration.<br />
Note: Inkjet printers with a PostScript driver are not supported.<br />
Please avoid printer names with double quotes (").<br />
Printing <strong>Press</strong>es, LFP and Grand Format Printers<br />
With an additional software license you can also prepare print jobs for<br />
any high-volume digital press, conventional offset or gravure press,<br />
large-format or grand-format printer.<br />
The data can be color-matched, ink-optimized and converted to another<br />
color space. The result is converted to any common file format (PDF,<br />
TIFF, etc.) and then sent to the input queue of the RIP or digital front end.<br />
<strong>Support</strong>ed File Formats<br />
Input Formats<br />
http://www.<strong>image2output</strong>.com<br />
ORIS <strong>Press</strong> <strong>Matcher</strong>⁄⁄<strong>Web</strong> can process files with the following formats:<br />
• PDF (composite or separated)<br />
• PostScript (composite or separated)<br />
• EPS<br />
• DCS (single file or multiple files)<br />
• TIFF (with spot colors)<br />
• TIFF/IT<br />
• Fuji FinalProof TIFF (SOJ, TIF, EOJ)<br />
• Scitex Handshake<br />
• Separated multi-file grayscale TIFF (see page 16-6)<br />
• JPEG<br />
8-6 CGS Hainburg, Germany 06/17/2011<br />
Image2Output Limited Unit 19 IO Centre Hearle Way Hatfield Business Park Hatfield Herts AL10 9EW<br />
Tel: +44 (0)1707 282 710 Fax: +44 (0)1707 269 764 sales@<strong>image2output</strong>.com
WEB«<br />
• Bitmap<br />
• Scitex CT (CT, SCT, CH)<br />
• Linework (LW, SLW, NLW, HC)<br />
• Lab images and 16-bit images<br />
» RELATED TOPICS:<br />
-PRINTING MULTI-FILE FORMATS (PAGE 10-2)<br />
Output Formats<br />
Introduction<br />
Software Licenses<br />
ORIS <strong>Press</strong> <strong>Matcher</strong>⁄⁄<strong>Web</strong> can convert any files with a supported input<br />
format to the following output formats:<br />
• PDF, PDF/X (normal/flat)<br />
• PDF – color correction only<br />
• PDF input files are not modified in any way, except for being color<br />
matched (very fast, prevents transparency problems).<br />
• PostScript (normal/flat)<br />
• EPS, DCS (normal/flat)<br />
• TIFF, TIFF/IT<br />
• JPEG<br />
• Fuji FinalProof<br />
• Scitex Handshake<br />
• KBA Karat<br />
File output requires a separate software license.<br />
Software Licenses<br />
Base Licenses<br />
http://www.<strong>image2output</strong>.com<br />
ORIS <strong>Press</strong> <strong>Matcher</strong>⁄⁄<strong>Web</strong> software licenses:<br />
O-MATLW-L For low-volume digital presses with an output of up to<br />
60 pages per minute.<br />
O-MATLW-M For mid-volume digital presses with an output of 60–80<br />
pages per minute.<br />
O-MATLW-H For high-volume digital presses with an output of more<br />
than 80 pages per minute.<br />
ORIS <strong>Press</strong> <strong>Matcher</strong>⁄⁄<strong>Web</strong> Version 1.1 <strong>User</strong> <strong>Manual</strong> 8-7<br />
Image2Output Limited Unit 19 IO Centre Hearle Way Hatfield Business Park Hatfield Herts AL10 9EW<br />
Tel: +44 (0)1707 282 710 Fax: +44 (0)1707 269 764 sales@<strong>image2output</strong>.com
Introduction<br />
Software Licenses<br />
All base licenses include 1 output license for PostScript devices.<br />
Licenses for Optional Features<br />
The following options require a separate software license:<br />
O-MATLW-<br />
ADD<br />
O-MATLW-<br />
FO<br />
» RELATED TOPICS:<br />
-ITERATIVE COLOR MATCHING (PAGE 8-11)<br />
-COLOR-MATCHED FILE OUTPUT (PAGE 2-1)<br />
-INK SAVING (PAGE 3-1)<br />
-CREATE DEVICE LINK PROFILES (PAGE 1-12)<br />
-CERTIFYING PROOFS (PAGE 14-1)<br />
Entering Licenses<br />
Do the following to enter licenses for activating ORIS <strong>Press</strong> <strong>Matcher</strong>⁄⁄<strong>Web</strong><br />
or to update your licenses:<br />
1. Select HELP | LICENSE INFO.<br />
2. Click on the ADD LICENSE button.<br />
3. Select the license file you have received from CGS.<br />
4. Restart ORIS <strong>Press</strong> <strong>Matcher</strong>⁄⁄<strong>Web</strong>.<br />
// WEB«<br />
Additional output license for PostScript devices. One<br />
such license is required for each output device operated<br />
via ORIS <strong>Press</strong> <strong>Matcher</strong>⁄⁄<strong>Web</strong>.<br />
File output to the input queue of a RIP or digital front<br />
end. Enables iterative file-to-file color corrections.<br />
O-MATLW-IS Ink saving. GCR and UCR to achieve a reduced ink or<br />
toner level and a perfect gray balance while maintaining<br />
an identical visual and colorimetric impression.<br />
Requires the file output license.<br />
O-MATLW-<br />
VD<br />
O-MATLW-<br />
TRA<br />
http://www.<strong>image2output</strong>.com<br />
Creating ICC device link profiles via iterative color<br />
matching, to be used in an existing digital front end.<br />
Automatic trapping during file output.<br />
8-8 CGS Hainburg, Germany 06/17/2011<br />
Image2Output Limited Unit 19 IO Centre Hearle Way Hatfield Business Park Hatfield Herts AL10 9EW<br />
Tel: +44 (0)1707 282 710 Fax: +44 (0)1707 269 764 sales@<strong>image2output</strong>.com
Installation<br />
// WEB«<br />
Demo Mode<br />
http://www.<strong>image2output</strong>.com<br />
Introduction<br />
Installation<br />
ORIS <strong>Press</strong> <strong>Matcher</strong>⁄⁄<strong>Web</strong> runs in demo mode if started without a valid<br />
software license. If used in demo mode, the program is fully functional<br />
for 30 days with the following limitations:<br />
• Color tables created in demo mode cannot be used with a licensed<br />
ORIS <strong>Press</strong> <strong>Matcher</strong>⁄⁄<strong>Web</strong> version.<br />
• Watermarks are added arbitrarily.<br />
• Optional features that require an additional license are unavailable.<br />
After the 30-day period has expired, output is no longer possible.<br />
Do the following if you want to produce color-matched output on tonerbased<br />
PostScript printers from ORIS <strong>Press</strong> <strong>Matcher</strong>⁄⁄<strong>Web</strong>:<br />
1. Connect the printer and measurement device to your computer.<br />
2. Install the driver provided with the measurement device.<br />
3. Install the manufacturer’s original PostScript printer driver.<br />
PCL drivers are not suitable for ORIS <strong>Press</strong> <strong>Matcher</strong>⁄⁄<strong>Web</strong>, as they do<br />
not provide color management with CMYK data.<br />
4. Install the job control software, e.g. Fiery Command WorkStation.<br />
5. Plug the ORIS <strong>Press</strong> <strong>Matcher</strong>⁄⁄<strong>Web</strong> dongle to your computer.<br />
6. Install ORIS <strong>Press</strong> <strong>Matcher</strong>⁄⁄<strong>Web</strong>.<br />
This will automatically install and create the following:<br />
• Apache <strong>Web</strong> Service<br />
• Java Runtime Engine<br />
• Windows user named ‘ORIS-Service’<br />
Starting ORIS <strong>Press</strong> <strong>Matcher</strong>⁄⁄<strong>Web</strong><br />
Select START | ALL PROGRAMS | CGS | ORIS PRESS MATCHER WEB or<br />
click on the shortcut to this program created on the desktop. You can<br />
only start one instance of this program.<br />
ORIS <strong>Press</strong> <strong>Matcher</strong>⁄⁄<strong>Web</strong> Version 1.1 <strong>User</strong> <strong>Manual</strong> 8-9<br />
Image2Output Limited Unit 19 IO Centre Hearle Way Hatfield Business Park Hatfield Herts AL10 9EW<br />
Tel: +44 (0)1707 282 710 Fax: +44 (0)1707 269 764 sales@<strong>image2output</strong>.com
Introduction<br />
Starting ORIS <strong>Press</strong> <strong>Matcher</strong>⁄⁄<strong>Web</strong><br />
http://www.<strong>image2output</strong>.com<br />
// WEB«<br />
A security warning like that shown in Fig. 8-1 appears when you start the<br />
program for the first time. It appears because the program tries to run a<br />
Java applet located on the <strong>Web</strong> Server.<br />
This applet is an important module of ORIS <strong>Press</strong> <strong>Matcher</strong>⁄⁄<strong>Web</strong>. Please<br />
trust it, otherwise it will be impossible to upload files via ‘drag and drop’.<br />
The main window of the ORIS <strong>Press</strong> <strong>Matcher</strong>⁄⁄<strong>Web</strong> Server application<br />
appears (see Fig. 8-2).<br />
» RELATED TOPICS:<br />
-CREATING AND MODIFYING OUTPUT QUEUES (PAGE 9-1)<br />
-CONTROLLING JOBS (PAGE 11-1)<br />
Fig. 8-1 Security Warning for Java Applet<br />
Fig. 8-2 Main Window of ORIS <strong>Press</strong> <strong>Matcher</strong>⁄⁄<strong>Web</strong> Server<br />
8-10 CGS Hainburg, Germany 06/17/2011<br />
Image2Output Limited Unit 19 IO Centre Hearle Way Hatfield Business Park Hatfield Herts AL10 9EW<br />
Tel: +44 (0)1707 282 710 Fax: +44 (0)1707 269 764 sales@<strong>image2output</strong>.com
WEB«<br />
Important Terms and Concepts<br />
Output Queue<br />
Introduction<br />
Important Terms and Concepts<br />
An output queue is a holding area for jobs<br />
waiting to be printed or converted in a specific<br />
way. Output queues are listed under<br />
the respective printers or output formats.<br />
Every output queue is assigned to a WATCHED FOLDER. Jobs added to<br />
this folder are output automatically using the settings of the queue.<br />
Use the Setup Wizard to create and configure an output queue. You<br />
can define multiple queues for a printer, each with a different setup.<br />
The settings of an output queue can be modified using the button.<br />
» RELATED TOPICS:<br />
-MODIFYING OUTPUT QUEUES (PAGE 9-4)<br />
-OUTPUT VIA WATCHED FOLDERS (PAGE 10-1)<br />
-MANAGING OUTPUT QUEUES (PAGE 11-1)<br />
Fig. 8-3 Output Queues<br />
http://www.<strong>image2output</strong>.com<br />
Iterative Color Matching<br />
1: Output queue<br />
2: Jobs in this<br />
output queue<br />
The process of matching a calibrated printer to a target. The target is<br />
usually an ICC profile defining standard printing conditions.<br />
This process is iterative because it consists of several rounds of printing<br />
and measuring a test chart. This process produces and progressively<br />
optimizes the color table (ORIS_DAT file).<br />
Use the Setup Wizard to start iterative color matching (see page 9-2).<br />
ORIS <strong>Press</strong> <strong>Matcher</strong>⁄⁄<strong>Web</strong> Version 1.1 <strong>User</strong> <strong>Manual</strong> 8-11<br />
Image2Output Limited Unit 19 IO Centre Hearle Way Hatfield Business Park Hatfield Herts AL10 9EW<br />
Tel: +44 (0)1707 282 710 Fax: +44 (0)1707 269 764 sales@<strong>image2output</strong>.com
Introduction<br />
Important Terms and Concepts<br />
http://www.<strong>image2output</strong>.com<br />
// WEB«<br />
Benefits:<br />
• Very accurate results. No manual fine tuning required.<br />
• Can be done by anyone, not only by color experts.<br />
• No ICC device profiles and therefore no profiling software required.<br />
• Black composition can be modified.<br />
Fig. 8-4 Options for Iterative Color Matching<br />
Enable KEEP PURE BLACK to prevent the addition of C, M or Y to the colors on the<br />
gray axis. Enable STABILIZER to replace CMY colors with black (GCR) in such a<br />
way that a stable gray balance is achieved automatically.<br />
Fig. 8-5 Setup Wizard – Evaluating Optimized Color Match<br />
If you want to define the paper color, click PAPER WHITE SETTINGS and specify<br />
the CMYK values. Set all values to 0 to switch off the paper white simulation.<br />
8-12 CGS Hainburg, Germany 06/17/2011<br />
Image2Output Limited Unit 19 IO Centre Hearle Way Hatfield Business Park Hatfield Herts AL10 9EW<br />
Tel: +44 (0)1707 282 710 Fax: +44 (0)1707 269 764 sales@<strong>image2output</strong>.com
WEB«<br />
http://www.<strong>image2output</strong>.com<br />
Color Matching with ICC Profiles<br />
Introduction<br />
Important Terms and Concepts<br />
Color matches can also be created from two ICC profiles, one characterizing<br />
the printer and one the target color space.<br />
This method is faster than iterative color matching, but the resulting color<br />
matches may be less accurate. The black composition is defined by the<br />
ICC profile and cannot be changed.<br />
This method can only be selected for existing output queues . It is<br />
not available in the Setup Wizard. The color match is not stored as a color<br />
table, but calculated and applied ‘on the fly’ when a job is processed.<br />
Fig. 8-6 Using ICC Profiles for Color Matching<br />
Examples: (4) ISO Coated V2.ICC. (5) Profile of PostScript printer.<br />
Spot Color Correction<br />
Using a separate color table (*.SCG file) for spot colors. This provides a<br />
very accurate simulation of spot colors located within the proofer’s color<br />
gamut. It also allows you to optimize spot colors without adversely<br />
affecting process colors.<br />
SCG files calculate the spot color simulation from the Lab values in the<br />
spot color libraries and the printer characterization file (e.g. RFP file).<br />
If no SCG file is used, the CMYK equivalence values are corrected. They<br />
are corrected in the same way as process colors, e.g. using the<br />
ORIS_DAT color table.<br />
See also Spot Color Simulation (page 15-1).<br />
ORIS <strong>Press</strong> <strong>Matcher</strong>⁄⁄<strong>Web</strong> Version 1.1 <strong>User</strong> <strong>Manual</strong> 8-13<br />
Image2Output Limited Unit 19 IO Centre Hearle Way Hatfield Business Park Hatfield Herts AL10 9EW<br />
Tel: +44 (0)1707 282 710 Fax: +44 (0)1707 269 764 sales@<strong>image2output</strong>.com
Introduction<br />
Getting Help<br />
Getting Help<br />
Fig. 8-7 Setup Wizard – Spot Color Correction<br />
Online Help<br />
// WEB«<br />
The online help file contains all the topics of the <strong>User</strong> <strong>Manual</strong>. It additionally<br />
provides extensive reference information and explains all of the<br />
commands and dialog options of ORIS <strong>Press</strong> <strong>Matcher</strong>⁄⁄<strong>Web</strong>.<br />
Opening the online help file<br />
Do one of the following:<br />
http://www.<strong>image2output</strong>.com<br />
• Click on the toolbar.<br />
• Select HELP | ORIS PRESS MATCHER ⁄⁄ WEB HELP.<br />
• <strong>Press</strong> the F1 key.<br />
To get help on a dialog (context-sensitive help)<br />
Click the HELP button in the dialog or press F1. The online help document<br />
opens and a topic explaining the current dialog appears.<br />
To get help on menu and toolbar<br />
Select HELP | WHAT’S THIS MENU OR TOOLBAR ITEM?.<br />
A question mark is now displayed next to the cursor. Then click on a<br />
toolbar button or select a command from a pull-down menu. The online<br />
help file opens and a topic explaining the selected item appears.<br />
8-14 CGS Hainburg, Germany 06/17/2011<br />
Image2Output Limited Unit 19 IO Centre Hearle Way Hatfield Business Park Hatfield Herts AL10 9EW<br />
Tel: +44 (0)1707 282 710 Fax: +44 (0)1707 269 764 sales@<strong>image2output</strong>.com
WEB«<br />
Fig. 8-8 Getting Online Help on a Toolbar Button<br />
Changing Font Size<br />
Introduction<br />
Getting Help<br />
If the help texts appear to be difficult to read, you can increase or reduce<br />
the font size using the VIEW | FONTS command.<br />
If the VIEW menu is unavailable, start Internet Explorer and use the VIEW<br />
| TEXT SIZE command. Then close and reopen the online help file.<br />
Release Notes<br />
Use the HELP | RELEASE NOTES command to read about the latest<br />
additions, modifications and bug fixes for ORIS <strong>Press</strong> <strong>Matcher</strong>⁄⁄<strong>Web</strong>.<br />
The Release Notes may also contain information which could not yet be<br />
included in the <strong>User</strong> <strong>Manual</strong> or online help file.<br />
<strong>User</strong> Forum<br />
There is a moderated online forum for users of ORIS software called<br />
‘ORIS Board’. Here you can get peer-to-peer support and share information<br />
with other ORIS users. CGS staff monitor this forum regularly.<br />
Open the CGS website http://www.cgs-oris.com and select SUPPORT |<br />
USER FORUM. Register and create a user account if you are a new user.<br />
Then log in with your user name and password.<br />
CGS Hotline<br />
http://www.<strong>image2output</strong>.com<br />
The CGS support team offers help with any problems you may encounter.<br />
Suggestions from customers contribute substantially to the successful<br />
development of our software products. You can contact us as follows:<br />
<strong>Web</strong>: http://www.cgs-oris.com<br />
Mail: support@cgs-oris.com<br />
Fax: +49 (61 82) 96 26 99<br />
Phone: +49 (61 82) 96 26 0<br />
Make sure you have consulted the documentation and online resources<br />
mentioned here before contacting us. Hotline support is free of charge<br />
for customers with a Software <strong>Support</strong> Contract.<br />
ORIS <strong>Press</strong> <strong>Matcher</strong>⁄⁄<strong>Web</strong> Version 1.1 <strong>User</strong> <strong>Manual</strong> 8-15<br />
Image2Output Limited Unit 19 IO Centre Hearle Way Hatfield Business Park Hatfield Herts AL10 9EW<br />
Tel: +44 (0)1707 282 710 Fax: +44 (0)1707 269 764 sales@<strong>image2output</strong>.com
Introduction<br />
Getting Help<br />
http://www.<strong>image2output</strong>.com<br />
Recommended Publications<br />
// WEB«<br />
We recommend the following publications:<br />
• Rudolph E. Burger, Color Management Systems, Color Resource<br />
1993.<br />
• Dr. R.W.G. Hunt, The Reproduction Of Color In Photography, Printing<br />
& Television, Fountain <strong>Press</strong>, Tolworth, England, ISBN 0 86343<br />
088 0.<br />
• Prof. Dr. Stefan Brües, Liane May, Dietmar Fuchs: Postscriptum on<br />
Color Management, LOGO GmbH 1999.<br />
We recommend the following websites:<br />
• European Color Initiative: http://www.eci.org/<br />
• International Color Consortium: http://www.color.org/<br />
8-16 CGS Hainburg, Germany 06/17/2011<br />
Image2Output Limited Unit 19 IO Centre Hearle Way Hatfield Business Park Hatfield Herts AL10 9EW<br />
Tel: +44 (0)1707 282 710 Fax: +44 (0)1707 269 764 sales@<strong>image2output</strong>.com
9 Creating and Modifying<br />
Output Queues<br />
Setting Program Preferences<br />
Before setting up an output queue you should set your preferences for<br />
ORIS <strong>Press</strong> <strong>Matcher</strong>⁄⁄<strong>Web</strong>. Select FILE | PREFERENCES to do so. Click the<br />
HELP button if you need information about the options on the different<br />
tabs. Some of the important options are explained below.<br />
<strong>User</strong> Level<br />
http://www.<strong>image2output</strong>.com<br />
On the GENERAL tab in the PREFERENCES dialog, select the USER LEVEL<br />
that corresponds with your experience and requirements.<br />
• The STANDARD user level provides a basic set of functions which is<br />
sufficient for most users.<br />
• The ADVANCED user level provides additional functions for experienced<br />
users.<br />
ORIS <strong>Press</strong> <strong>Matcher</strong>⁄⁄<strong>Web</strong> Version 1.1 <strong>User</strong> <strong>Manual</strong> 9-1<br />
Image2Output Limited Unit 19 IO Centre Hearle Way Hatfield Business Park Hatfield Herts AL10 9EW<br />
Tel: +44 (0)1707 282 710 Fax: +44 (0)1707 269 764 sales@<strong>image2output</strong>.com
Creating and Modifying Output Queues<br />
Creating Output Queues<br />
Queue Setup Files<br />
// WEB«<br />
The queue setup process creates various files such as color tables<br />
(*.DAT) and spot color correction files (*.scg). These files are saved<br />
under …\Program Files\CGS\Common Files\CTuner Setups\, by default.<br />
There are subfolders for printers or output formats and for output<br />
queues.<br />
You can choose another save location using the QUEUE SETUP FILES<br />
option on the GENERAL tab of the PREFERENCES dialog.<br />
Measurement Device<br />
Select and configure the measurement device connected to your computer.<br />
Use the options on the MEASUREMENT DEVICE SETUP tab of the<br />
PREFERENCES dialog.<br />
Email Notification<br />
ORIS <strong>Press</strong> <strong>Matcher</strong>⁄⁄<strong>Web</strong> can automatically send e-mail notifications,<br />
e.g. when printing has started or completed (see page 9-7). To use this<br />
feature, specify the details for the outgoing SMTP server. Use the<br />
options on the EMAIL SETUP tab of the PREFERENCES dialog.<br />
Creating Output Queues<br />
http://www.<strong>image2output</strong>.com<br />
ORIS <strong>Press</strong> <strong>Matcher</strong>⁄⁄<strong>Web</strong> can be easily set up for color-matched output<br />
using the Setup Wizard . It will guide you step by step through the<br />
setup process. All settings can be corrected (see page 9-4).<br />
The setup process involves various tasks and requires some understanding<br />
of the program and subject matter. We therefore recommend<br />
you familiarize yourself with some important terms and concepts before<br />
starting the wizard. Refer to page 8-11 for more details.<br />
The instructions are provided in the Quick Start Guide:<br />
Color-matching PostScript printers<br />
More details<br />
page 1-5<br />
Calibrate the printer beforehand.<br />
page 1-3<br />
Color-matched file output page 2-3<br />
9-2 CGS Hainburg, Germany 06/17/2011<br />
Image2Output Limited Unit 19 IO Centre Hearle Way Hatfield Business Park Hatfield Herts AL10 9EW<br />
Tel: +44 (0)1707 282 710 Fax: +44 (0)1707 269 764 sales@<strong>image2output</strong>.com
WEB«<br />
http://www.<strong>image2output</strong>.com<br />
Ink saving<br />
Create a color table beforehand.<br />
Converting between press conditions<br />
Create a color table beforehand.<br />
See also Aligning Multiple Printers (page 16-1).<br />
Applying Existing Color Tables<br />
Creating and Modifying Output Queues<br />
Applying Existing Color Tables<br />
If the Setup Wizard is used, color tables (ORIS_DAT files) are created<br />
and assigned automatically to the output queue. You can also use color<br />
tables that exist already. These color tables can be assigned to existing<br />
queues or selected when creating new queues with the Setup Wizard.<br />
This is required in the following cases:<br />
• Iterative color matching was not done via the Setup Wizard, but via<br />
the COLOR | ITERATIVE COLOR MATCHING | … menu.<br />
• Color tables for reducing CMY ink usage were created using the<br />
COLOR | INK SAVER | … commands.<br />
Predefined ORIS Ink Saver color tables can be downloaded from the<br />
CGS web site http://www.cgs-oris.com.<br />
• Color tables that convert data between different press conditions<br />
were created via COLOR | ICC COLOR SPACE TRANSFORMATION.<br />
Predefined ORIS <strong>Press</strong> <strong>Matcher</strong> color tables can be downloaded<br />
from the CGS web site http://www.cgs-oris.com.<br />
See also Identical Color Simulation on Multiple Printers (page 16-1).<br />
Assigning Color Table to New Queue<br />
More details<br />
page 3-4<br />
page 3-2<br />
page 4-3<br />
page 4-2<br />
1. Click to start the Setup Wizard.<br />
2. Follow the instructions on the screen. Always click NEXT to proceed<br />
with the next step. Enter a name for the new output queue.<br />
3. Having reached the COLOR CORRECTION dialog, select the option<br />
ORIS_DAT COLOR TABLE.<br />
4. Click on BROWSE and select the *.DAT file.<br />
ORIS <strong>Press</strong> <strong>Matcher</strong>⁄⁄<strong>Web</strong> Version 1.1 <strong>User</strong> <strong>Manual</strong> 9-3<br />
Image2Output Limited Unit 19 IO Centre Hearle Way Hatfield Business Park Hatfield Herts AL10 9EW<br />
Tel: +44 (0)1707 282 710 Fax: +44 (0)1707 269 764 sales@<strong>image2output</strong>.com
Creating and Modifying Output Queues<br />
Modifying Output Queues<br />
Assigning Color Table to Existing Queue<br />
1. Select the output queue (see page 11-1).<br />
2. Click on .<br />
http://www.<strong>image2output</strong>.com<br />
3. Select the COLOR CORRECTION tab.<br />
4. Select the ORIS_DAT COLOR TABLE option.<br />
5. Click on BROWSE and select the *.DAT file.<br />
Modifying Output Queues<br />
// WEB«<br />
You can correct the settings specified with the Setup Wizard and also<br />
specify additional options that are not available there. The settings can<br />
be applied to the queue or to a single job in the queue.<br />
Below is an overview and a short introduction to some of the additional<br />
options. Please click the HELP button in the dialog for more information.<br />
9-4 CGS Hainburg, Germany 06/17/2011<br />
Image2Output Limited Unit 19 IO Centre Hearle Way Hatfield Business Park Hatfield Herts AL10 9EW<br />
Tel: +44 (0)1707 282 710 Fax: +44 (0)1707 269 764 sales@<strong>image2output</strong>.com
WEB«<br />
http://www.<strong>image2output</strong>.com<br />
Creating and Modifying Output Queues<br />
Modifying Output Queues<br />
How to Modify Job or Queue Settings<br />
1. Select the output queue (see page 11-1). Or select the job (see<br />
page 11-6) if the modifications should apply to this single job only.<br />
2. Click on to open a dialog.<br />
The title bar indicates the name of the queue or job that will be<br />
modified (see Fig. 9-1).<br />
3. Make the changes on the different dialog tabs.<br />
Click the HELP button if you need help with the options and settings.<br />
Some of the additional options are explained below.<br />
4. Click OK to close the dialog and to apply the changes.<br />
Changing the settings of a queue does not apply to jobs that are<br />
already located in this queue, even if you reprocess them. The<br />
modified settings will only apply to jobs added to the queue subsequently.<br />
The settings of existing jobs will remain unchanged.<br />
Fig. 9-1 Modifying a Queue (Left) and a Job (Right)<br />
Overview of Print Output Options<br />
This is an overview of the options available for output to printers in<br />
addition to those specified with the Setup Wizard. The options are<br />
located on various tabs of the SETTINGS dialog.<br />
Option Dialog tab More details<br />
Preflight check options<br />
Advanced PDF/PS options<br />
Adding information text and logo MARKS/INFO<br />
Moving or deleting jobs after<br />
processing them<br />
HANDLING<br />
PS/PDF INPUT<br />
SUCCESS/ERROR<br />
See online<br />
help file<br />
page 9-6<br />
ORIS <strong>Press</strong> <strong>Matcher</strong>⁄⁄<strong>Web</strong> Version 1.1 <strong>User</strong> <strong>Manual</strong> 9-5<br />
Image2Output Limited Unit 19 IO Centre Hearle Way Hatfield Business Park Hatfield Herts AL10 9EW<br />
Tel: +44 (0)1707 282 710 Fax: +44 (0)1707 269 764 sales@<strong>image2output</strong>.com
Creating and Modifying Output Queues<br />
Modifying Output Queues<br />
Error and Success Handling<br />
// WEB«<br />
Option Dialog tab More details<br />
Output to additional queues LOAD BALANCING page 9-6<br />
Soft proofing<br />
E-mail notification<br />
Waiting for job preview<br />
WORKFLOW page 9-7<br />
Proof certification with color bar CERTIFICATION page 14-1<br />
Iterative recalibration CALIBRATION page 19-1<br />
You can specify the following actions for jobs that have been output successfully<br />
and for jobs that have failed:<br />
• Copy the job to a specific folder (immediately)<br />
• Delete the job from the output queue after a specified time interval<br />
These options can be selected on the SUCCESS/ERROR HANDLING tab of<br />
the SETTINGS dialog.<br />
Fig. 9-2 Specifying Success and Error Handling<br />
Load Balancing<br />
http://www.<strong>image2output</strong>.com<br />
This function allows you to equally distribute print jobs to multiple output<br />
queues. A job will always be sent to the output queue that contains the<br />
smallest number of jobs waiting to be printed.<br />
In the SETTINGS dialog, click on the LOAD BALANCING tab. Select the<br />
output queues that should be used in addition to the selected queue.<br />
9-6 CGS Hainburg, Germany 06/17/2011<br />
Image2Output Limited Unit 19 IO Centre Hearle Way Hatfield Business Park Hatfield Herts AL10 9EW<br />
Tel: +44 (0)1707 282 710 Fax: +44 (0)1707 269 764 sales@<strong>image2output</strong>.com
WEB«<br />
Fig. 9-3 Selecting Output Queues for Load Balancing<br />
Soft Proofing, E-mail, Preview<br />
Creating and Modifying Output Queues<br />
Modifying Output Queues<br />
In the SETTINGS dialog, click on the WORKFLOW tab. Make the following<br />
specifications here:<br />
• SOFTPROOF ENABLED<br />
To create color-matched low-res PDF/X-3 files for soft proofing, activate<br />
this option, select an ICC OUTPUT PROFILE and also active SOFT-<br />
PROOF REQUIRED. The ICC profile defines the color space to be simulated<br />
on the screen. Refer to page 13-1 for more details.<br />
Note: Remote users working with the ORIS <strong>Press</strong> <strong>Matcher</strong>⁄⁄<strong>Web</strong> Client are<br />
only allowed to create soft proofs if an ICC output profile is selected<br />
here.<br />
• EMAIL NOTIFICATION<br />
Enable this option if e-mail notifications should be sent automatically.<br />
Notifications are sent when printing has started or completed, for example.<br />
Enter the recipient’s e-mail address here.<br />
Note: You can only enable this option if you have specified the details for<br />
the outgoing SMTP server (see page 9-2).<br />
• WAIT FOR PRINT PREVIEW<br />
http://www.<strong>image2output</strong>.com<br />
Enable this option if jobs added to this output queue should be put on<br />
hold automatically. This makes sure you can verify the job preview.<br />
Jobs with this setting will not be output until you start them (see<br />
page 11-9).<br />
Note: This is a preview of the input data, not of the expected output results.<br />
ORIS <strong>Press</strong> <strong>Matcher</strong>⁄⁄<strong>Web</strong> Version 1.1 <strong>User</strong> <strong>Manual</strong> 9-7<br />
Image2Output Limited Unit 19 IO Centre Hearle Way Hatfield Business Park Hatfield Herts AL10 9EW<br />
Tel: +44 (0)1707 282 710 Fax: +44 (0)1707 269 764 sales@<strong>image2output</strong>.com
Creating and Modifying Output Queues<br />
Modifying Output Queues<br />
Fig. 9-4 Softproof, E-mail and Preview Settings<br />
Proof Certification<br />
http://www.<strong>image2output</strong>.com<br />
// WEB«<br />
ORIS Certified Proof allows you to verify whether your proof colors are<br />
within the tolerance limits. A 30-day fully functional demo version of this<br />
program has been installed. Add a color bar to your jobs and measured<br />
it. The certification result is indicated in ORIS <strong>Press</strong> <strong>Matcher</strong>⁄⁄<strong>Web</strong>.<br />
Use the CERTIFICATION tab of the SETTINGS dialog to set up proof<br />
certification. Refer to page 14-1 for more details.<br />
Fig. 9-5 Setting up Proof Certification<br />
9-8 CGS Hainburg, Germany 06/17/2011<br />
Image2Output Limited Unit 19 IO Centre Hearle Way Hatfield Business Park Hatfield Herts AL10 9EW<br />
Tel: +44 (0)1707 282 710 Fax: +44 (0)1707 269 764 sales@<strong>image2output</strong>.com
WEB«<br />
http://www.<strong>image2output</strong>.com<br />
Overview of File Output Options<br />
Creating and Modifying Output Queues<br />
Modifying Output Queues<br />
This is an overview of the options available for output queues that create<br />
files. The options are located on various tabs of the …OUTPUT dialog.<br />
Refer to the online help file for more details.<br />
Option Dialog tab<br />
Resolution, scaling, orientation, output color<br />
space, anti-aliasing, etc.<br />
PAGE<br />
Output of particular pages or page sections PAGE FORMAT<br />
Adding crop marks, register marks, color bars<br />
or bleed pages<br />
PAGE MARKS<br />
Omitting page elements, e.g. text, images or<br />
elements with a particular color<br />
SELECT<br />
Replacing spot or process colors MODIFY<br />
Image sharpening, interpolation, resolution,<br />
compression<br />
IMAGES<br />
Checking for RGB data, missing images or<br />
missing color tables<br />
CONTROL<br />
PostScript level, PDF/X version, PDF/X out- DATA FORMAT<br />
put intent, converting fonts to paths, TIFF/IT<br />
P1 or P2 format, etc.<br />
DATA FORMAT<br />
Screen ruling, screen angles and dot shapes SCREENING<br />
Creating soft edges and trapping TRAPPING/SOFT EDGES<br />
Optimizing ORIS_DAT file, color-matching<br />
with ICC profiles only, correcting images only,<br />
no color correction on K100 fonts, etc.<br />
Advanced options for PDF and PS files,<br />
COLOR CORRECTION<br />
preflight checks and corrections<br />
Selecting another watched folder monitored<br />
by this queue<br />
INPUT<br />
Selecting another folder for output files of this<br />
queue<br />
OUTPUT<br />
Moving or deleting jobs after processing them SUCCESS/ERROR HAN-<br />
(see also page 9-6)<br />
DLING<br />
ORIS <strong>Press</strong> <strong>Matcher</strong>⁄⁄<strong>Web</strong> Version 1.1 <strong>User</strong> <strong>Manual</strong> 9-9<br />
Image2Output Limited Unit 19 IO Centre Hearle Way Hatfield Business Park Hatfield Herts AL10 9EW<br />
Tel: +44 (0)1707 282 710 Fax: +44 (0)1707 269 764 sales@<strong>image2output</strong>.com
Creating and Modifying Output Queues<br />
Modifying Output Queues<br />
http://www.<strong>image2output</strong>.com<br />
Fig. 9-6 File Output Options for Flat EPS Format<br />
// WEB«<br />
9-10 CGS Hainburg, Germany 06/17/2011<br />
Image2Output Limited Unit 19 IO Centre Hearle Way Hatfield Business Park Hatfield Herts AL10 9EW<br />
Tel: +44 (0)1707 282 710 Fax: +44 (0)1707 269 764 sales@<strong>image2output</strong>.com
10 Job Output<br />
You can process or print jobs by sending them to an output queue using<br />
one of the methods explained below. Make sure the output queue is<br />
active (started).<br />
» RELATED TOPICS:<br />
-STARTING AND STOPPING OUTPUT QUEUES (PAGE 11-4)<br />
-JOB STATUS (PAGE 11-8)<br />
-CONTROLLING JOB PROCESSING (PAGE 11-9)<br />
-PRINTING MULTI-FILE GRAYSCALE JOBS (PAGE 16-6)<br />
Output via Watched Folders<br />
The Setup Wizard creates a watched folder for every queue. This<br />
folder is monitored by the output queue. Jobs added to a watched folder<br />
are output automatically using the settings of the related output queue.<br />
The jobs are then deleted automatically from the watched folder.<br />
Share the watched folder on the network.<br />
Note: Watched folders ignore hidden files and file names beginning with a dot.<br />
Settings for Watched Folders<br />
Subdirectory Scanning<br />
http://www.<strong>image2output</strong>.com<br />
By default, the subdirectories of a watched folder are also scanned for<br />
files to be processed. If this is not what you want, click and disable<br />
the SCAN SUBDIRECTORIES option on the WORKFLOW tab.<br />
Note: The directory structure will be flattened in the output queue.<br />
ORIS <strong>Press</strong> <strong>Matcher</strong>⁄⁄<strong>Web</strong> Version 1.1 <strong>User</strong> <strong>Manual</strong> 10-1<br />
Image2Output Limited Unit 19 IO Centre Hearle Way Hatfield Business Park Hatfield Herts AL10 9EW<br />
Tel: +44 (0)1707 282 710 Fax: +44 (0)1707 269 764 sales@<strong>image2output</strong>.com
Job Output<br />
Output via Watched Folders<br />
Waiting Time<br />
// WEB«<br />
Files added to a watched folder should remain unchanged for a moment<br />
before they are processed by ORIS <strong>Press</strong> <strong>Matcher</strong>⁄⁄<strong>Web</strong>. This makes<br />
sure they are not processed while still being modified by another application.<br />
You can change the default waiting time if it is too short. To do so, select<br />
FILE | PREFERENCES, then click on the WATCHED FOLDERS tab.<br />
Remote Access<br />
http://www.<strong>image2output</strong>.com<br />
Jobs printed via virtual PS printers (see page 10-7) and watched folders<br />
may not be visible to certain users. If this occurs, select FILE | USER<br />
ACCOUNTS, click on the user name and enable the option THIS USER CAN<br />
SEE… THE JOBS OF ALL OTHER USERS (see also page 12-1).<br />
Printing Multi-File Formats<br />
Watched folders also allow you to print jobs that consist of more than one<br />
file, such as TIFF/IT, Scitex Handshake or DCS documents.<br />
All files must be added to the watched folder within the specified waiting<br />
time. Otherwise the files will not be combined into one document, but<br />
printed as separate jobs. If you cannot ensure this, we recommend to<br />
add the page description file (*.fp, *.pg, *.assg, *.eps) first.<br />
The same is true for the Fuji FinalProof format. The TIFF files are<br />
combined correctly if they get into the watched folder within the waiting<br />
time. Otherwise TIFF files arriving before the SOJ file or after the EOJ file<br />
may not become part of the job. To be on the safe side, you should add<br />
Fuji FinalProof files in the following order:<br />
1. SOJ file<br />
2. TIF files<br />
3. EOJ file<br />
Save Location of Watched Folders<br />
Watched folders reside in a subdirectory of …\Watched Folders\\, if not specified otherwise during queue setup.<br />
They have the same name as the related output queue.<br />
10-2 CGS Hainburg, Germany 06/17/2011<br />
Image2Output Limited Unit 19 IO Centre Hearle Way Hatfield Business Park Hatfield Herts AL10 9EW<br />
Tel: +44 (0)1707 282 710 Fax: +44 (0)1707 269 764 sales@<strong>image2output</strong>.com
WEB«<br />
http://www.<strong>image2output</strong>.com<br />
Changing Save Location<br />
Job Output<br />
Output via Watched Folders<br />
The save location of a watched folder can be changed after queue setup,<br />
but only if the output queue produces files.<br />
1. Select the output queue (see page 11-1).<br />
2. Click on .<br />
3. Select the INPUT tab.<br />
4. Click BROWSE and select another folder.<br />
If a virtual PostScript printer is associated with this output queue, the<br />
destination directory of this printer will be adjusted accordingly.<br />
Looking up Save Location<br />
Do the following if you are not sure which watched folder is assigned to<br />
a particular print queue:<br />
1. Click on to start the Setup Wizard.<br />
2. Select the printer. All queues existing for this printer are listed.<br />
3. Click on the output queue. The watched folder assigned to this queue<br />
is highlighted.<br />
4. Select CANCEL to exit the Setup Wizard.<br />
ORIS <strong>Press</strong> <strong>Matcher</strong>⁄⁄<strong>Web</strong> Version 1.1 <strong>User</strong> <strong>Manual</strong> 10-3<br />
Image2Output Limited Unit 19 IO Centre Hearle Way Hatfield Business Park Hatfield Herts AL10 9EW<br />
Tel: +44 (0)1707 282 710 Fax: +44 (0)1707 269 764 sales@<strong>image2output</strong>.com
Job Output<br />
Output via Drop Area<br />
Output via Drop Area<br />
http://www.<strong>image2output</strong>.com<br />
// WEB«<br />
Files dragged onto ORIS <strong>Press</strong> <strong>Matcher</strong>⁄⁄<strong>Web</strong>’s DROP AREA will be output<br />
automatically using the settings defined for the selected output<br />
queue.<br />
You can also drag folders onto the DROP AREA. They are processed<br />
recursively, i.e. the jobs in all subfolders are output. Shortcuts to files or<br />
folders (*.lnk) are not resolved.<br />
Fig. 10-1 Dragging Files onto the Drop Area<br />
10-4 CGS Hainburg, Germany 06/17/2011<br />
Image2Output Limited Unit 19 IO Centre Hearle Way Hatfield Business Park Hatfield Herts AL10 9EW<br />
Tel: +44 (0)1707 282 710 Fax: +44 (0)1707 269 764 sales@<strong>image2output</strong>.com
WEB«<br />
How to Use the Drop Area<br />
1. In ORIS <strong>Press</strong> <strong>Matcher</strong>⁄⁄<strong>Web</strong>, select the output queue (see<br />
page 11-1).<br />
Job Output<br />
Output via Drop Area<br />
2. In Windows Explorer, select the files or folders to be processed.<br />
All files of a multi-file document (e.g. TIFF/IT) must be selected and<br />
dragged to the DROP AREA in one go.<br />
3. Keep the mouse button pressed and drag these elements onto the<br />
DROP AREA (see Fig. 10-1).<br />
Alternatively, press CTRL+C in Windows Explorer, then right-click the<br />
DROP AREA and select PASTE from the context menu.<br />
The DROP AREA provides information about the last upload operation for<br />
the current output queue:<br />
• Number of files uploaded via the DROP AREA<br />
• Number of jobs created from the uploaded files<br />
Important Notes<br />
http://www.<strong>image2output</strong>.com<br />
File Size Restriction<br />
You cannot upload more than 2047 MB of files at a time via the DROP<br />
AREA. Use watched folders if you need to upload more files at a time.<br />
Identical File Names in Subdirectories<br />
Files with identical names in a directory tree overwrite each other when<br />
uploaded via the DROP AREA.<br />
Multi-File Jobs in Subdirectories<br />
Directory trees with jobs consisting of multiple files (color separations)<br />
can only be processed correctly, if the job names are unique across the<br />
individual directories. Processing fails if there are two or more jobs with<br />
identical names in the directory tree.<br />
ORIS <strong>Press</strong> <strong>Matcher</strong>⁄⁄<strong>Web</strong> Version 1.1 <strong>User</strong> <strong>Manual</strong> 10-5<br />
Image2Output Limited Unit 19 IO Centre Hearle Way Hatfield Business Park Hatfield Herts AL10 9EW<br />
Tel: +44 (0)1707 282 710 Fax: +44 (0)1707 269 764 sales@<strong>image2output</strong>.com
Job Output<br />
Single-File Output via Dialog<br />
Single-File Output via Dialog<br />
// WEB«<br />
There is also a dialog which allows you to output a single file only. You<br />
can select an output queue and override some of its settings, e.g. scaling<br />
options. You can make additional settings such as certification requests.<br />
1. Click on to open the dialog.<br />
2. Browse for the file to be processed. You can only select a single file.<br />
Documents with extremely long file names cannot be selected.<br />
3. Select the printer or output format, then select the output queue.<br />
4. If required, change the queue settings or make additional settings.<br />
5. Click OK to print the file.<br />
Fig. 10-2 Single Job Output via Dialog<br />
Reprocessing Jobs<br />
http://www.<strong>image2output</strong>.com<br />
Files exceeding 2047 MB in size cannot be output with this dialog.<br />
Use watched folders for such files.<br />
To print or output a job again:<br />
1. Make sure the output queue and the job are active (have been started).<br />
Refer to page 11-4 and 11-9 for more details.<br />
2. Select the job (see page 11-6).<br />
3. Click on the button.<br />
10-6 CGS Hainburg, Germany 06/17/2011<br />
Image2Output Limited Unit 19 IO Centre Hearle Way Hatfield Business Park Hatfield Herts AL10 9EW<br />
Tel: +44 (0)1707 282 710 Fax: +44 (0)1707 269 764 sales@<strong>image2output</strong>.com
WEB«<br />
http://www.<strong>image2output</strong>.com<br />
Output from Other Applications<br />
Job Output<br />
Output from Other Applications<br />
The job will be output with the same settings as before, even if you<br />
have modified the settings of the output queue. To apply the modified<br />
queue settings, re-add the job to the output queue.<br />
Color-matched output can be created directly from any Windows or<br />
Macintosh application. This requires a virtual PostScript printer which<br />
must be shared on the network.<br />
Virtual PostScript printers can be created as follows:<br />
• Using the Setup Wizard (see page 9-2).<br />
• Using the ORIS Printer Setup program (see below)<br />
If documents are output on a virtual printer in DTP applications such as<br />
QuarkX<strong>Press</strong> or InDesign, the PostScript data is sent to a so-called<br />
ORIS Printer Port. This port writes the data to a user-defined directory.<br />
If this is a watched folder, the data is automatically RIPped, colormatched<br />
and output as defined by the related output queue (see Fig.<br />
10-3).<br />
» RELATED TOPICS:<br />
-CREATING OUTPUT QUEUES (PAGE 9-2)<br />
-OUTPUT VIA WATCHED FOLDERS (PAGE 10-1)<br />
ORIS <strong>Press</strong> <strong>Matcher</strong>⁄⁄<strong>Web</strong> Version 1.1 <strong>User</strong> <strong>Manual</strong> 10-7<br />
Image2Output Limited Unit 19 IO Centre Hearle Way Hatfield Business Park Hatfield Herts AL10 9EW<br />
Tel: +44 (0)1707 282 710 Fax: +44 (0)1707 269 764 sales@<strong>image2output</strong>.com
Job Output<br />
Output from Other Applications<br />
Fig. 10-3 Color-Matched Printing From DTP Applications<br />
DTP Program<br />
(QuarkX<strong>Press</strong>,<br />
InDesign, etc.)<br />
ORIS <strong>Press</strong><br />
<strong>Matcher</strong>⁄⁄<strong>Web</strong><br />
Setup Wizard ORIS Printer Port (OPP)<br />
or<br />
ORIS Printer<br />
Setup Watched folder and<br />
file.ps output queue<br />
Creating Additional Virtual Printers<br />
// WEB«<br />
Use the ORIS Printer Setup program to create additional virtual Post-<br />
Script printers. Select START | ALL PROGRAMS | CGS | ORIS PRINTER SET-<br />
UP to start this program (see Fig. 10-4).<br />
Set the options as explained below. Click on HELP for more details.<br />
• PRINTER MODEL<br />
Select the printer for which a virtual PS printer should be created.<br />
The related PostScript Printer Description file (PPD) is assigned automatically.<br />
To assign another PPD file to the virtual printer, choose<br />
SELECT PPD and select the file using the PPD FILE option.<br />
If you output to a file, select the setting VIRTUAL PRINTER RIP.<br />
• PRINTER/SHARED NAME<br />
Enter a name for the new virtual PostScript printer. It will be available<br />
under this name in other application programs.<br />
• WATCHED FOLDER<br />
http://www.<strong>image2output</strong>.com<br />
file.qxd<br />
Virtual PostScript printer<br />
ORIS for MyPrinter ISO Coated V2<br />
Color table (ORIS_DAT file)<br />
Proof printer<br />
Native files<br />
Select a watched folder that was created using the Setup Wizard<br />
(see page 9-2). PostScript files sent by the ORIS Printer Port will be<br />
color-matched and output as defined by the related output queue.<br />
10-8 CGS Hainburg, Germany 06/17/2011<br />
Image2Output Limited Unit 19 IO Centre Hearle Way Hatfield Business Park Hatfield Herts AL10 9EW<br />
Tel: +44 (0)1707 282 710 Fax: +44 (0)1707 269 764 sales@<strong>image2output</strong>.com
WEB«<br />
http://www.<strong>image2output</strong>.com<br />
Job Output<br />
Output from Other Applications<br />
Note: You cannot create any watched folders here. The selected folder will<br />
only be monitored if the output queue has been set up accordingly.<br />
Fig. 10-4 ‘ORIS Printer Setup’ Dialog<br />
Redirecting Virtual Printers to Other Queues<br />
The output of a virtual PostScript printer can be redirected to the output<br />
queue of another watched folder. Do this as follows:<br />
1. Open the list of printers. You can rename the virtual printer here.<br />
• Windows 7: START | DEVICES AND PRINTERS<br />
• Windows Vista: START | CONTROL PANEL | HARDWARE AND SOUND<br />
| PRINTERS<br />
• Windows XP and Server 2008: START | PRINTERS AND FAXES<br />
• Windows 2003: START | SETTINGS | PRINTERS<br />
2. Right-click on the virtual printer and select PROPERTIES from the<br />
context menu.<br />
3. A dialog appears. Select the PORTS tab.<br />
4. Click on CONFIGURE PORT. The dialog shown in Fig. 10-5 appears.<br />
5. Click on BROWSE next to DESTINATION DIRECTORY FOR PRINT DATA<br />
and select the watched folder of another output queue. The ORIS<br />
Printer Port will send the PostScript data to this folder now.<br />
6. Close all dialogs using OK.<br />
ORIS <strong>Press</strong> <strong>Matcher</strong>⁄⁄<strong>Web</strong> Version 1.1 <strong>User</strong> <strong>Manual</strong> 10-9<br />
Image2Output Limited Unit 19 IO Centre Hearle Way Hatfield Business Park Hatfield Herts AL10 9EW<br />
Tel: +44 (0)1707 282 710 Fax: +44 (0)1707 269 764 sales@<strong>image2output</strong>.com
Job Output<br />
Output from Other Applications<br />
Fig. 10-5 ‘Properties’ Dialog<br />
http://www.<strong>image2output</strong>.com<br />
Job Output from Macintosh<br />
// WEB«<br />
Do the following if you want to output jobs from a Macintosh using one<br />
of ORIS <strong>Press</strong> <strong>Matcher</strong>⁄⁄<strong>Web</strong>’s virtual PostScript printers:<br />
• Share the virtual PostScript printer on the network.<br />
• Copy the printer’s PPD file to the Macintosh.<br />
On the Macintosh, PPD files usually reside under …/Library/<br />
Printer/PPDs.<br />
• Create a new Macintosh print queue for the virtual printer.<br />
The following explains how to do this under Mac OS 10.6.<br />
Making Virtual Printers Available on a Mac<br />
The following explains how to make a virtual PostScript printer available<br />
on a Macintosh using Mac OS 10.6 (Snow Leopard).<br />
1. Open SYSTEM PREFERENCES and click on PRINT & FAX (see Fig.<br />
10-6).<br />
2. In the PRINT & FAX dialog, click the + button to add a new print queue<br />
(see Fig. 10-7).<br />
3. In the ADD PRINTER dialog, click the WINDOWS button and select the<br />
network domain and computer. The shared printers are listed on the<br />
right (see Fig. 10-8).<br />
4. When selecting the computer you may be asked to enter the user<br />
name and password.<br />
Prefix the user name with the domain or computer name, e.g.<br />
domain1\jdoe. Save the password to your keychain (see Fig. 10-9).<br />
5. Click the virtual printer, then open the PRINT USING list. Select OTHER<br />
from the menu, then browse for the printer’s PPD file (see Fig. 10-8).<br />
10-10 CGS Hainburg, Germany 06/17/2011<br />
Image2Output Limited Unit 19 IO Centre Hearle Way Hatfield Business Park Hatfield Herts AL10 9EW<br />
Tel: +44 (0)1707 282 710 Fax: +44 (0)1707 269 764 sales@<strong>image2output</strong>.com
WEB«<br />
http://www.<strong>image2output</strong>.com<br />
Job Output<br />
Output from Other Applications<br />
6. Click the ADD button. In the PRINT & FAX dialog, a new print queue<br />
appears for the virtual PostScript printer (see Fig. 10-10).<br />
7. When printing the first job, you are asked to enter the user name and<br />
password again (see Fig. 10-9). We recommend to save the password<br />
to your keychain. Otherwise you have to enter it for every job.<br />
Fig. 10-6 Mac OS 10.6: System Preferences<br />
Fig. 10-7 Mac OS 10.6: Adding a Print Queue<br />
ORIS <strong>Press</strong> <strong>Matcher</strong>⁄⁄<strong>Web</strong> Version 1.1 <strong>User</strong> <strong>Manual</strong> 10-11<br />
Image2Output Limited Unit 19 IO Centre Hearle Way Hatfield Business Park Hatfield Herts AL10 9EW<br />
Tel: +44 (0)1707 282 710 Fax: +44 (0)1707 269 764 sales@<strong>image2output</strong>.com
Job Output<br />
Output from Other Applications<br />
http://www.<strong>image2output</strong>.com<br />
Fig. 10-8 Mac OS 10.6: Selecting a Printer<br />
Fig. 10-9 Mac OS 10.6: Entering <strong>User</strong> Name and Password<br />
Fig. 10-10 Mac OS 10.6: New Print Queue<br />
// WEB«<br />
10-12 CGS Hainburg, Germany 06/17/2011<br />
Image2Output Limited Unit 19 IO Centre Hearle Way Hatfield Business Park Hatfield Herts AL10 9EW<br />
Tel: +44 (0)1707 282 710 Fax: +44 (0)1707 269 764 sales@<strong>image2output</strong>.com
WEB«<br />
Troubleshooting<br />
http://www.<strong>image2output</strong>.com<br />
Job Output<br />
Troubleshooting<br />
If ORIS <strong>Press</strong> <strong>Matcher</strong>⁄⁄<strong>Web</strong> does not start processing a job ( ), this<br />
may have several reasons. To track down the problem, check the following:<br />
Problem Solution<br />
Output queue has been stopped . Select the output queue, then click .<br />
Job has been put on hold . Select the job, then click .<br />
Job is waiting . Click to increase the job priority.<br />
Soft proof needs to be verified . Click on the icon to open the file in Acrobat.<br />
ORIS <strong>Press</strong> <strong>Matcher</strong>⁄⁄<strong>Web</strong> service is<br />
not running.<br />
Click the icon, then select START ORIS<br />
PRESS MATCHER SERVICE (see Fig. 10-11).<br />
The status of the ORIS <strong>Press</strong> <strong>Matcher</strong>⁄⁄<strong>Web</strong> service is indicated in the<br />
bottom right corner of the main window. Jobs are only processed if the<br />
service is running . Starting this service requires administrative rights.<br />
» RELATED TOPICS:<br />
-STARTING AND STOPPING OUTPUT QUEUES (PAGE 11-4)<br />
-CONTROLLING JOB PROCESSING (PAGE 11-9)<br />
-VERIFYING SOFT PROOFS IN ACROBAT (PAGE 13-9)<br />
Fig. 10-11 Starting the ORIS <strong>Press</strong> <strong>Matcher</strong>⁄⁄<strong>Web</strong> Service<br />
ORIS <strong>Press</strong> <strong>Matcher</strong>⁄⁄<strong>Web</strong> Version 1.1 <strong>User</strong> <strong>Manual</strong> 10-13<br />
Image2Output Limited Unit 19 IO Centre Hearle Way Hatfield Business Park Hatfield Herts AL10 9EW<br />
Tel: +44 (0)1707 282 710 Fax: +44 (0)1707 269 764 sales@<strong>image2output</strong>.com
Job Output<br />
Troubleshooting<br />
http://www.<strong>image2output</strong>.com<br />
// WEB«<br />
10-14 CGS Hainburg, Germany 06/17/2011<br />
Image2Output Limited Unit 19 IO Centre Hearle Way Hatfield Business Park Hatfield Herts AL10 9EW<br />
Tel: +44 (0)1707 282 710 Fax: +44 (0)1707 269 764 sales@<strong>image2output</strong>.com
http://www.<strong>image2output</strong>.com<br />
Managing Output Queues<br />
11 Controlling Jobs<br />
Selecting Output Queues<br />
The output queues are listed on the left of the main window under the<br />
name of the respective printers and output formats. The following applies<br />
to both print and file output, although only printers are mentioned.<br />
1. Click on the printer name.<br />
This expands the list of output queues that exist for this printer. The<br />
jobs residing in all of these output queues are listed on the right. The<br />
total number of jobs is indicated to the right of the printer name.<br />
Click on the arrow on the left if you want to collapse the list of queues.<br />
Click here to<br />
expand the list<br />
Click here to collapse<br />
the list<br />
Selected printer<br />
Output queues of this<br />
printer<br />
2. Click on the output queue to select it.<br />
Now only the jobs in the selected output queue are listed on the right.<br />
The selected output queue is highlighted with a dark blue background<br />
color. The related printer remains highlighted, but the background<br />
color changes to gray. This is referred to as a ‘semi-active’ state.<br />
ORIS <strong>Press</strong> <strong>Matcher</strong>⁄⁄<strong>Web</strong> Version 1.1 <strong>User</strong> <strong>Manual</strong> 11-1<br />
Image2Output Limited Unit 19 IO Centre Hearle Way Hatfield Business Park Hatfield Herts AL10 9EW<br />
Tel: +44 (0)1707 282 710 Fax: +44 (0)1707 269 764 sales@<strong>image2output</strong>.com
Controlling Jobs<br />
Managing Output Queues<br />
The numbers next to an output queue name indicate the following:<br />
• Number of files that have been printed.<br />
• Total number of files in the output queue.<br />
Example:<br />
http://www.<strong>image2output</strong>.com<br />
Printer (now semi-active)<br />
Selected output queue<br />
8 files in this output queue<br />
1 file has been printed<br />
Duplicating Output Queues<br />
// WEB«<br />
You may want to create another output queue with slightly different<br />
settings for the same printer or output format. In this case you can<br />
duplicate the output queue and modify its settings. You can also assign<br />
a duplicate of the output queue to another printer. Both printers must be<br />
of the same printer model.<br />
Proceed as follows:<br />
1. Select the output queue to be duplicated.<br />
2. Select FILE | SAVE QUEUE AS.<br />
3. The selected output queue is highlighted in the list named EXISTING<br />
QUEUES. If this is not the queue to be duplicated, select another.<br />
4. If you want to assign the queue to another printer, select the printer<br />
from the list named PRINTER NAME.<br />
5. Enter a name into the input box named NEW QUEUE. This is not required<br />
if you are assigning the new output queue to another printer.<br />
6. A watched folder will be created automatically. If you want, modify its<br />
name in the WATCHED FOLDER input box.<br />
7. Click OK.<br />
All of the queue setup files (DAT, SCG, etc.) are also duplicated and<br />
assigned to the new queue. Job files are not duplicated.<br />
11-2 CGS Hainburg, Germany 06/17/2011<br />
Image2Output Limited Unit 19 IO Centre Hearle Way Hatfield Business Park Hatfield Herts AL10 9EW<br />
Tel: +44 (0)1707 282 710 Fax: +44 (0)1707 269 764 sales@<strong>image2output</strong>.com
WEB«<br />
» RELATED TOPICS:<br />
-HOW TO MODIFY JOB OR QUEUE SETTINGS (PAGE 9-5)<br />
-OUTPUT VIA WATCHED FOLDERS (PAGE 10-1)<br />
Exporting and Importing Queues<br />
Controlling Jobs<br />
Managing Output Queues<br />
Output queues can be saved to a ZIP archive file using the UTILITIES |<br />
EXPORT QUEUE command. The ZIP file can be imported as a new output<br />
queue using the UTILITIES | IMPORT QUEUE command.<br />
This allows you to make backup copies and to transfer output queues to<br />
another computer or to CGS <strong>Support</strong> for problem analysis.<br />
Output Queue Status<br />
Output queues can be in one of the following states:<br />
Active (started) – green<br />
http://www.<strong>image2output</strong>.com<br />
The jobs in the output queue are processed ( ).<br />
Jobs with a low priority may have to wait ( ).<br />
Inactive (stopped) – red<br />
The jobs in the output queue are not processed.<br />
A job that is currently being processed ( ) will continue to be<br />
processed, even if you stop the job or the output queue.<br />
ORIS <strong>Press</strong> <strong>Matcher</strong>⁄⁄<strong>Web</strong> Version 1.1 <strong>User</strong> <strong>Manual</strong> 11-3<br />
Image2Output Limited Unit 19 IO Centre Hearle Way Hatfield Business Park Hatfield Herts AL10 9EW<br />
Tel: +44 (0)1707 282 710 Fax: +44 (0)1707 269 764 sales@<strong>image2output</strong>.com
Controlling Jobs<br />
Managing Output Queues<br />
Fig. 11-1 Active Output Queues (Started)<br />
Fig. 11-2 Inactive Output Queues (Stopped)<br />
// WEB«<br />
Annotation<br />
A job may not be processed even if the output queue has been started.<br />
This may have the following reasons:<br />
• The job has been put on hold by clicking on .<br />
• The job is on hold because the job preview needs to be verified.<br />
• A soft-proof PDF file has been created, but not yet approved ( ).<br />
» RELATED TOPICS:<br />
-WAIT FOR PRINT PREVIEW (PAGE 9-7)<br />
-TROUBLESHOOTING (PAGE 10-13)<br />
-CONTROLLING JOB PROCESSING (PAGE 11-9)<br />
-SOFT PROOFING (PAGE 13-1)<br />
Starting and Stopping Output Queues<br />
To start or stop a single queue:<br />
1. Select the output queue (see page 11-1).<br />
2. Click the following buttons:<br />
START STOP<br />
To stop all queues of a printer or output format:<br />
1. Select the printer or output format.<br />
Or select an output queue of this printer or output format.<br />
2. Click the following button:<br />
EMERGENCY STOP<br />
http://www.<strong>image2output</strong>.com<br />
11-4 CGS Hainburg, Germany 06/17/2011<br />
Image2Output Limited Unit 19 IO Centre Hearle Way Hatfield Business Park Hatfield Herts AL10 9EW<br />
Tel: +44 (0)1707 282 710 Fax: +44 (0)1707 269 764 sales@<strong>image2output</strong>.com
WEB«<br />
To start an output queue for a single job:<br />
Controlling Jobs<br />
Managing Output Queues<br />
If an output queue is inactive, you can start it just for a single job. This is<br />
the job with the highest priority. The queue will then stop automatically.<br />
1. Select the output queue.<br />
2. Click the button.<br />
http://www.<strong>image2output</strong>.com<br />
The job with the highest priority will be processed now ( => ). If<br />
there are no waiting jobs in the output queue, this applies to the job that<br />
will be added next.<br />
Note: If the job has been put on hold , you first have to start it . In addition,<br />
you may first have to verify and approve the soft-proof PDF file.<br />
See also Troubleshooting (page 10-13).<br />
Deleting Output Queues<br />
1. Delete all jobs from the output queue.<br />
2. Select the output queue (see page 11-1).<br />
3. Click the button or select FILE | DELETE.<br />
Output queues can only be deleted if they are empty (no jobs).<br />
You can only select and delete a single output queue.<br />
Deleting Printers and Output Formats<br />
1. Delete all queues assigned to the printer or output format.<br />
2. Select the printer or output format (see page 11-1).<br />
3. Click the button or select FILE | DELETE.<br />
A printer or output format can only be deleted if it does not contain any<br />
queues. You can only select and delete a single printer or output format.<br />
Renaming Printers and Output Formats<br />
How to change the name of the printer or output format displayed in<br />
ORIS <strong>Press</strong> <strong>Matcher</strong>⁄⁄<strong>Web</strong>:<br />
1. Click to start the Setup Wizard.<br />
2. Click NEXT repeatedly until you reach the dialog shown below.<br />
3. Select the printer or output format to be renamed.<br />
4. Click on CHANGE, modify the name, then click OK.<br />
ORIS <strong>Press</strong> <strong>Matcher</strong>⁄⁄<strong>Web</strong> Version 1.1 <strong>User</strong> <strong>Manual</strong> 11-5<br />
Image2Output Limited Unit 19 IO Centre Hearle Way Hatfield Business Park Hatfield Herts AL10 9EW<br />
Tel: +44 (0)1707 282 710 Fax: +44 (0)1707 269 764 sales@<strong>image2output</strong>.com
Controlling Jobs<br />
Managing Jobs<br />
5. Select CANCEL to exit the Setup Wizard.<br />
Managing Jobs<br />
Selecting Jobs<br />
Selecting a Single Job<br />
// WEB«<br />
Click on a job in the job list. You may click on any column (STATUS, NAME,<br />
USER, PRIO, etc.). A dark blue background that stretches across the<br />
complete line indicates that this is the active job now.<br />
The job preview and file information appear underneath the job list (see<br />
Fig. 11-4).<br />
Selecting Multiple Jobs<br />
http://www.<strong>image2output</strong>.com<br />
Select the jobs by clicking on the first column (STATUS) of the job list.<br />
A dark blue background in this column only indicates the jobs that are<br />
now selected in addition to the active job.<br />
11-6 CGS Hainburg, Germany 06/17/2011<br />
Image2Output Limited Unit 19 IO Centre Hearle Way Hatfield Business Park Hatfield Herts AL10 9EW<br />
Tel: +44 (0)1707 282 710 Fax: +44 (0)1707 269 764 sales@<strong>image2output</strong>.com
WEB«<br />
(1) Active job<br />
(2) Click here<br />
Selecting Range of Jobs<br />
Controlling Jobs<br />
Managing Jobs<br />
SHIFT-click to select all jobs from the active job through the job you have<br />
clicked. We recommend to click on the STATUS column.<br />
(1) Active job<br />
(2) SHIFT-click here<br />
Selecting All Jobs in Queue<br />
SHIFT-click the active job. This is the job with the dark blue background<br />
stretching across the complete line of the job list. We recommend to click<br />
on the STATUS column.<br />
Deselecting Jobs<br />
http://www.<strong>image2output</strong>.com<br />
(1) Active job<br />
(2) Job selected additionally<br />
(1) Active job<br />
(2) Jobs selected additionally<br />
SHIFT-click active job All jobs are selected now<br />
If multiple jobs are selected, you can deselect some or all of them.<br />
• Single job: Reclick the STATUS column of this job.<br />
• All jobs: Select a job by clicking any of its columns except STATUS.<br />
ORIS <strong>Press</strong> <strong>Matcher</strong>⁄⁄<strong>Web</strong> Version 1.1 <strong>User</strong> <strong>Manual</strong> 11-7<br />
Image2Output Limited Unit 19 IO Centre Hearle Way Hatfield Business Park Hatfield Herts AL10 9EW<br />
Tel: +44 (0)1707 282 710 Fax: +44 (0)1707 269 764 sales@<strong>image2output</strong>.com
Controlling Jobs<br />
Managing Jobs<br />
Inverting Selection<br />
// WEB«<br />
CTRL-SHIFT- or ALT-SHIFT-click the active job. This deselects all selected<br />
jobs and selects all jobs that were not selected. We recommend to click<br />
on the STATUS column.<br />
The active job is the job with the dark blue background stretching across<br />
the complete line of the job list. If you click another job, the selection will<br />
only be inverted within the job range (all jobs from clicked to active job).<br />
Selecting from Multiple Queues<br />
If the jobs of multiple output queues are listed and you click on a job, the<br />
output queue that holds this job is highlighted on the left. The queue is<br />
indicated as ‘semi-active’ which is shown by a gray background color.<br />
Output queue<br />
(now semi-active)<br />
Job Status<br />
http://www.<strong>image2output</strong>.com<br />
The job status is indicated in the first column of the job list:<br />
A job can be in one of the following states:<br />
Selected job<br />
On hold (stopped)<br />
The job has been stopped ( ) or it has been specified that the job<br />
preview needs to be verified. Click<br />
Waiting to be processed<br />
to start the job ( ).<br />
The job will be processed if the queue is active. The job may have<br />
to wait until other jobs with a higher priority have been processed.<br />
If a soft-proof PDF file has been created ( ), the PDF file must<br />
first be verified and approved. See also page 13-1.<br />
11-8 CGS Hainburg, Germany 06/17/2011<br />
Image2Output Limited Unit 19 IO Centre Hearle Way Hatfield Business Park Hatfield Herts AL10 9EW<br />
Tel: +44 (0)1707 282 710 Fax: +44 (0)1707 269 764 sales@<strong>image2output</strong>.com
WEB«<br />
Currently being processed<br />
The job will be output automatically.<br />
Currently being canceled ( has been clicked).<br />
Output successfully<br />
The job can be certified if this has been requested ( ).<br />
Output with warnings<br />
» RELATED TOPICS:<br />
-SOFT PROOF PROCESSING STATUS (PAGE 13-8)<br />
-CERTIFICATION STATUS AND RESULTS (PAGE 14-3)<br />
Controlling Job Processing<br />
Select the jobs (see page 11-6), then use the following buttons:<br />
» RELATED TOPICS:<br />
-UNDERSTANDING JOB PRIORITY (PAGE 11-12)<br />
-TROUBLESHOOTING (PAGE 10-13)<br />
Controlling Jobs<br />
Managing Jobs<br />
Click to open the log. It provides details about the warnings.<br />
Output failed<br />
Click to open the log. It provides details about the errors.<br />
Starts jobs that are on hold ( => or ).<br />
Stops waiting jobs, i.e. puts them on hold ( => )<br />
Jobs that are currently being processed ( ) continue to be<br />
processed when you stop the jobs or the output queue.<br />
Cancels running jobs ( => => ).<br />
Processing stops immediately.<br />
Use this button as a last resort only, e.g. if job processing hangs.<br />
May cause side effects such as temporary files not being deleted.<br />
Reprints or reprocesses the jobs.<br />
Deletes the jobs.<br />
http://www.<strong>image2output</strong>.com<br />
Increases the priority class of waiting jobs (see page 11-12).<br />
Decreases the priority class of waiting jobs.<br />
ORIS <strong>Press</strong> <strong>Matcher</strong>⁄⁄<strong>Web</strong> Version 1.1 <strong>User</strong> <strong>Manual</strong> 11-9<br />
Image2Output Limited Unit 19 IO Centre Hearle Way Hatfield Business Park Hatfield Herts AL10 9EW<br />
Tel: +44 (0)1707 282 710 Fax: +44 (0)1707 269 764 sales@<strong>image2output</strong>.com
Controlling Jobs<br />
Managing Jobs<br />
Changing Number of Copies<br />
// WEB«<br />
Click on the small + and – buttons to change the number of copies to be<br />
output (see Fig. 11-3).<br />
Alternatively, click for a queue or job and use the COPIES parameter.<br />
Sorting Jobs<br />
The list of jobs can be sorted by clicking on the column headers. You can<br />
sort by various criteria such as user name, priority or file type.<br />
Fig. 11-3 List of Jobs<br />
Preview and Log<br />
http://www.<strong>image2output</strong>.com<br />
Click here to sort by job priority (output order).<br />
Click here to change the number of copies.<br />
Click on a job in the list. A preview appears under the list. Additional<br />
details such as author or page size are indicated on the right.<br />
This is a preview of the input data, not of the expected output results.<br />
You can open a larger preview in a new window. To do so, click the<br />
preview image or the button that appears to the top right of it. Click<br />
to close all preview windows in one go.<br />
Click the button to open the log file. It lists the settings used for<br />
processing the job as well as errors, warnings and preflight information.<br />
11-10 CGS Hainburg, Germany 06/17/2011<br />
Image2Output Limited Unit 19 IO Centre Hearle Way Hatfield Business Park Hatfield Herts AL10 9EW<br />
Tel: +44 (0)1707 282 710 Fax: +44 (0)1707 269 764 sales@<strong>image2output</strong>.com
WEB«<br />
Fig. 11-4 Opening Enlarged Preview and Log File<br />
» RELATED TOPICS:<br />
-WAIT FOR PRINT PREVIEW (PAGE 9-7)<br />
Viewing More Jobs<br />
http://www.<strong>image2output</strong>.com<br />
Click here to do the following:<br />
(1) Open a larger preview in a new window (or click image).<br />
(2) Close all open preview windows.<br />
(3) Open the log file.<br />
Controlling Jobs<br />
Managing Jobs<br />
If you want to see more jobs of the job list, click the button next to INFO.<br />
This hides the preview, FILE INFO and DROP AREA at the bottom of the<br />
main window and makes room for additional jobs. Click to restore the<br />
hidden window areas.<br />
Fig. 11-5 Making More Room for Job List<br />
Click here to hide the preview, FILE INFO and DROP AREA.<br />
Click here to restore the hidden dialog areas.<br />
ORIS <strong>Press</strong> <strong>Matcher</strong>⁄⁄<strong>Web</strong> Version 1.1 <strong>User</strong> <strong>Manual</strong> 11-11<br />
Image2Output Limited Unit 19 IO Centre Hearle Way Hatfield Business Park Hatfield Herts AL10 9EW<br />
Tel: +44 (0)1707 282 710 Fax: +44 (0)1707 269 764 sales@<strong>image2output</strong>.com
Controlling Jobs<br />
Managing Jobs<br />
Searching Jobs<br />
How to find out in which output queue a job resides:<br />
1. Enter the job name or some characters of it into the input box.<br />
2. Click on SEARCH or press the ENTER key.<br />
The jobs that match these characters are listed.<br />
3. Click on one of these jobs in the list.<br />
The output queue in which the job resides becomes highlighted.<br />
Fig. 11-6 Searching Jobs<br />
Enter your search text here.<br />
Deleting Jobs<br />
http://www.<strong>image2output</strong>.com<br />
The related output queue is highlighted now.<br />
1. Select the jobs (see page 11-6).<br />
2. Click the button or select FILE | DELETE.<br />
Jobs can only be deleted if they are not being processed ( ).<br />
Understanding Job Priority<br />
This job<br />
was clicked.<br />
// WEB«<br />
The buttons move a job to the next higher or lower priority class.<br />
The higher the priority class, the sooner a job will be output.<br />
The priority class is indicated in the PRIO column of the job list (see Fig.<br />
11-3). There are the following priority classes:<br />
• MAXIMUM<br />
• VERY HIGH<br />
• HIGH<br />
• NORMAL (default for new jobs)<br />
• LOW<br />
• VERY LOW<br />
• ON HOLD<br />
11-12 CGS Hainburg, Germany 06/17/2011<br />
Image2Output Limited Unit 19 IO Centre Hearle Way Hatfield Business Park Hatfield Herts AL10 9EW<br />
Tel: +44 (0)1707 282 710 Fax: +44 (0)1707 269 764 sales@<strong>image2output</strong>.com
WEB«<br />
Controlling Jobs<br />
Managing Jobs<br />
The numbers in parentheses that appear under the priority class indicate<br />
the order in which the jobs will be output. The job that will be output first<br />
has the number 1. Jobs output already have the number 0. Example:<br />
NORMAL<br />
(10)<br />
Priority class<br />
Rank in output order<br />
The output order applies across all queues, i.e. the ranking numbers are<br />
unique in ORIS <strong>Press</strong> <strong>Matcher</strong>⁄⁄<strong>Web</strong>. In the following example, the<br />
priority class of job G is increased. Job G is thus raised to rank 1, while<br />
all other jobs in both queues are lowered by 1 in their respective ranks.<br />
Priority class<br />
HIGH<br />
Priority class<br />
NORMAL<br />
1. 2.<br />
Queue 1 Queue 2 Queue 1 Queue 2<br />
Job A (1)<br />
Job B (4)<br />
Job E (5)<br />
Job F (6)<br />
Job C (2)<br />
Job D (3)<br />
Job G (7)<br />
Job A (2)<br />
Job B (5)<br />
Job E (6)<br />
Job F (7)<br />
Job G (1)<br />
Job C (3)<br />
Job D (4)<br />
Jobs that belong to the same priority class are always output in the order<br />
in which they originally entered the output queue. Note how the ranking<br />
numbers change in the following example:<br />
1.<br />
Jobs A, B, C and D<br />
are added to the<br />
output queue<br />
2.<br />
Result of increasing<br />
the priority class of<br />
jobs B and C by 1<br />
Priority class<br />
HIGH Job B (1)<br />
Job C (2)<br />
Priority class<br />
NORMAL<br />
Job A (1)<br />
Job B (2)<br />
Job C (3)<br />
Job D (4)<br />
http://www.<strong>image2output</strong>.com<br />
Job A (3)<br />
3.<br />
Result of increasing<br />
the priority class of<br />
job A by 1<br />
Job A (1)<br />
Job B (2)<br />
Job C (3)<br />
Job D (4) Job D (4)<br />
ORIS <strong>Press</strong> <strong>Matcher</strong>⁄⁄<strong>Web</strong> Version 1.1 <strong>User</strong> <strong>Manual</strong> 11-13<br />
Image2Output Limited Unit 19 IO Centre Hearle Way Hatfield Business Park Hatfield Herts AL10 9EW<br />
Tel: +44 (0)1707 282 710 Fax: +44 (0)1707 269 764 sales@<strong>image2output</strong>.com
Controlling Jobs<br />
Managing Jobs<br />
http://www.<strong>image2output</strong>.com<br />
// WEB«<br />
11-14 CGS Hainburg, Germany 06/17/2011<br />
Image2Output Limited Unit 19 IO Centre Hearle Way Hatfield Business Park Hatfield Herts AL10 9EW<br />
Tel: +44 (0)1707 282 710 Fax: +44 (0)1707 269 764 sales@<strong>image2output</strong>.com
http://www.<strong>image2output</strong>.com<br />
12 Remote Output<br />
Using a web browser (client application) you can access the ORIS <strong>Press</strong><br />
<strong>Matcher</strong>⁄⁄<strong>Web</strong> Server from remote locations over the Internet or local<br />
network. You can upload and output jobs just as you would with the<br />
server application. Soft proofing is also supported.<br />
Tip: You should first test the client application in your local network. Do not<br />
work over the Internet until you have gathered sufficient experience with<br />
ORIS <strong>Press</strong> <strong>Matcher</strong>⁄⁄<strong>Web</strong>.<br />
Granting Remote Access to <strong>Web</strong> Server<br />
Create a user account for every user who wants to have remote access<br />
to ORIS <strong>Press</strong> <strong>Matcher</strong>⁄⁄<strong>Web</strong> via web browser (client application). These<br />
are specific user accounts for ORIS <strong>Press</strong> <strong>Matcher</strong>⁄⁄<strong>Web</strong> which should<br />
not be confused with email or Windows accounts. The program includes<br />
a standard user account named ADMINISTRATOR.<br />
Opening the <strong>User</strong> Account List<br />
Select FILE | USER ACCOUNTS in the ORIS <strong>Press</strong> <strong>Matcher</strong>⁄⁄<strong>Web</strong> Server<br />
application.<br />
This opens the list of users and the options set for each user (see Fig.<br />
12-1). Click on the QUEUES tab to open the list of output queues. Click<br />
on a queue to see which users are allowed to see this queue (see Fig.<br />
12-2).<br />
The options can be switched on and off. You can sort the list of user<br />
accounts by clicking on one of the column headers.<br />
ORIS <strong>Press</strong> <strong>Matcher</strong>⁄⁄<strong>Web</strong> Version 1.1 <strong>User</strong> <strong>Manual</strong> 12-1<br />
Image2Output Limited Unit 19 IO Centre Hearle Way Hatfield Business Park Hatfield Herts AL10 9EW<br />
Tel: +44 (0)1707 282 710 Fax: +44 (0)1707 269 764 sales@<strong>image2output</strong>.com
Remote Output<br />
Granting Remote Access to <strong>Web</strong> Server<br />
http://www.<strong>image2output</strong>.com<br />
Fig. 12-1 List of <strong>User</strong> Accounts<br />
(1) Click on the first line to create a new user account.<br />
(2) Click on a name to edit or delete a user account.<br />
(3) Click here to specify which users can see a particular output queue<br />
(Fig. 12-2).<br />
Fig. 12-2 List of Output Queues<br />
Adding <strong>User</strong> Accounts<br />
// WEB«<br />
1. Click on +NEW USER (see Fig. 12-1). This opens the dialog shown in<br />
Fig. 12-3.<br />
2. Enter the user name, e-mail address and password.<br />
3. Specify the additional options, then click OK (see page 12-3).<br />
Editing or Deleting <strong>User</strong> Accounts<br />
1. Click on the user name or anywhere else on the same line. This<br />
opens the dialog shown in Fig. 12-3.<br />
2. Modify the user rights, then click OK. Or click on DELETE USER.<br />
The predefined user account named ADMINISTRATOR cannot be deleted.<br />
12-2 CGS Hainburg, Germany 06/17/2011<br />
Image2Output Limited Unit 19 IO Centre Hearle Way Hatfield Business Park Hatfield Herts AL10 9EW<br />
Tel: +44 (0)1707 282 710 Fax: +44 (0)1707 269 764 sales@<strong>image2output</strong>.com
WEB«<br />
Fig. 12-3 <strong>User</strong> Account Options<br />
<strong>User</strong> Rights<br />
QUEUES … USER CAN SEE<br />
Remote Output<br />
Granting Remote Access to <strong>Web</strong> Server<br />
Select the output queues that should be visible to the current user. To do<br />
so, click on the check boxes on the right. The topmost check box allows<br />
you to select all output queues in one go (see Fig. 12-3).<br />
THIS USER MAY…<br />
These options are shown in Fig. 12-3.<br />
Note: To create users that are allowed to view jobs only, without the ability to<br />
output or change jobs, disable all of these options.<br />
MODIFY QUEUE SETTINGS<br />
http://www.<strong>image2output</strong>.com<br />
Allows the user to modify some of the settings defined for an output<br />
queue, e.g. scaling or certification requests.<br />
Without this right, these settings can be applied to single jobs only. The<br />
button is then grayed out if an output queue is selected.<br />
ORIS <strong>Press</strong> <strong>Matcher</strong>⁄⁄<strong>Web</strong> Version 1.1 <strong>User</strong> <strong>Manual</strong> 12-3<br />
Image2Output Limited Unit 19 IO Centre Hearle Way Hatfield Business Park Hatfield Herts AL10 9EW<br />
Tel: +44 (0)1707 282 710 Fax: +44 (0)1707 269 764 sales@<strong>image2output</strong>.com
Remote Output<br />
Granting Remote Access to <strong>Web</strong> Server<br />
START AND STOP QUEUES<br />
// WEB«<br />
Allows the user to control output queues using the buttons shown below.<br />
Without this right, these buttons are grayed out for queues or invisible.<br />
Start queue Start queue for single job<br />
Stop queue Stop all queues of printer or output format.<br />
Cancel running jobs<br />
CREATE JOBS<br />
Allows the user to upload files to the <strong>Web</strong> Server using the buttons<br />
shown below. Without this right, these buttons are invisible.<br />
DROP AREA Dialog for single file output<br />
DELETE JOBS<br />
Allows the user to delete jobs using the button. Without this right, this<br />
button is invisible.<br />
Note: <strong>Web</strong> Client users are not allowed to delete queues, printers or output formats.<br />
This can only be done via the ORIS <strong>Press</strong> <strong>Matcher</strong>⁄⁄<strong>Web</strong> Server<br />
application.<br />
START AND STOP JOBS<br />
Allows the user to control jobs using the buttons shown below. Without<br />
this right, these buttons are grayed out for jobs or invisible.<br />
Start jobs Reprint or reprocess jobs<br />
Stop jobs (put on hold) Change priority class<br />
» RELATED TOPICS:<br />
-MODIFYING OUTPUT QUEUES (PAGE 9-4)<br />
-OUTPUT VIA DROP AREA (PAGE 10-4)<br />
-MANAGING OUTPUT QUEUES (PAGE 11-1)<br />
-MANAGING JOBS (PAGE 11-6)<br />
THIS USER CAN SEE…<br />
These options are shown in Fig. 12-3.<br />
THE JOBS OF ALL OTHER USERS<br />
http://www.<strong>image2output</strong>.com<br />
If this option is disabled, the user can see his own jobs only. If the option<br />
is enabled, he can also see jobs of other users.<br />
Also enable this option to make jobs visible that were created in a DTP<br />
application by printing to a virtual PS printer and watched folder. Such<br />
jobs belong to the user named system.<br />
12-4 CGS Hainburg, Germany 06/17/2011<br />
Image2Output Limited Unit 19 IO Centre Hearle Way Hatfield Business Park Hatfield Herts AL10 9EW<br />
Tel: +44 (0)1707 282 710 Fax: +44 (0)1707 269 764 sales@<strong>image2output</strong>.com
WEB«<br />
SOFTPROOF INFORMATION<br />
Remote Output<br />
Starting ORIS PRESS MATCHER ⁄⁄ WEB Client<br />
Enable this option if the user should be allowed to verify soft proofs and<br />
to see whether a soft proof was approved or rejected.<br />
If this option is disabled, the soft proof status is not indicated in the list of<br />
jobs.<br />
CERTIFICATION INFORMATION<br />
http://www.<strong>image2output</strong>.com<br />
Enable this option if the user should be allowed to see the result of the<br />
proof certification. If this option is disabled, the certification status is not<br />
indicated in the list of jobs.<br />
» RELATED TOPICS:<br />
-OUTPUT VIA WATCHED FOLDERS (PAGE 10-1)<br />
-OUTPUT FROM OTHER APPLICATIONS (PAGE 10-7)<br />
-SOFT PROOFING (PAGE 13-1)<br />
-SOFT PROOF PROCESSING STATUS (PAGE 13-8)<br />
-CERTIFYING PROOFS (PAGE 14-1)<br />
-CERTIFICATION STATUS AND RESULTS (PAGE 14-3)<br />
Starting ORIS PRESS MATCHER ⁄⁄ WEB Client<br />
Make sure to use a supported web browser version (see page 8-5).<br />
Enter the following into the browser’s address line:<br />
• Access via Internet:<br />
DNS name of ORIS <strong>Press</strong> <strong>Matcher</strong>⁄⁄<strong>Web</strong> Server application.<br />
This is the fully qualified domain name.<br />
• Access via local network:<br />
Name or IP address of the computer that runs the ORIS <strong>Press</strong> <strong>Matcher</strong>⁄⁄<strong>Web</strong><br />
Server software.<br />
• If client and server application run on the same computer:<br />
Enter localhost.<br />
Log on with your user name (not case sensitive) and password (case<br />
sensitive). The ORIS <strong>Press</strong> <strong>Matcher</strong>⁄⁄<strong>Web</strong> Client application appears in<br />
the browser window (see Fig. 12-4).<br />
Macintosh computers may be unable to resolve computer names to<br />
IP addresses. This may occur in local networks that do not have a<br />
Domain Name Service.<br />
ORIS <strong>Press</strong> <strong>Matcher</strong>⁄⁄<strong>Web</strong> Version 1.1 <strong>User</strong> <strong>Manual</strong> 12-5<br />
Image2Output Limited Unit 19 IO Centre Hearle Way Hatfield Business Park Hatfield Herts AL10 9EW<br />
Tel: +44 (0)1707 282 710 Fax: +44 (0)1707 269 764 sales@<strong>image2output</strong>.com
Remote Output<br />
Using the <strong>Web</strong> Client<br />
» RELATED TOPICS:<br />
- ORIS PRESS MATCHER ⁄⁄ WEB CLIENT (PAGE 8-5)<br />
- DNS NAME FOR WEB SERVER (PAGE 12-10)<br />
Fig. 12-4 ORIS PRESS MATCHER ⁄⁄ WEB Client Window<br />
Using the <strong>Web</strong> Client<br />
http://www.<strong>image2output</strong>.com<br />
In this case we recommend to edit the file /etc/hosts. Add a new line<br />
consisting of the IP address and, followed by a space, the host name.<br />
Please contact your network administrator for more information.<br />
// WEB«<br />
The <strong>Web</strong> Client’s user interface is very similar to that of the server<br />
application. It can be operated more or less in the same way, but the<br />
functionality is restricted. It is not possible to create new output queues<br />
or to calibrate and color-match printers, for example.<br />
The following is a brief overview of the toolbar buttons. Some of them<br />
may be grayed out or invisible, depending on the user rights.<br />
Click here to modify some of the settings defined for the job or<br />
queue, e.g. scaling or certification requests (see Fig. 12-5).<br />
Drag your documents here to output them using the settings of<br />
the selected output queue.<br />
Note: You cannot upload more than 2047 MB of files at a time.<br />
12-6 CGS Hainburg, Germany 06/17/2011<br />
Image2Output Limited Unit 19 IO Centre Hearle Way Hatfield Business Park Hatfield Herts AL10 9EW<br />
Tel: +44 (0)1707 282 710 Fax: +44 (0)1707 269 764 sales@<strong>image2output</strong>.com
WEB«<br />
Controlling jobs and output queues:<br />
» RELATED TOPICS:<br />
http://www.<strong>image2output</strong>.com<br />
-USER RIGHTS (PAGE 12-3)<br />
-MODIFYING OUTPUT QUEUES (PAGE 9-4)<br />
-OUTPUT VIA DROP AREA (PAGE 10-4)<br />
-STARTING AND STOPPING OUTPUT QUEUES (PAGE 11-4)<br />
-CONTROLLING JOB PROCESSING (PAGE 11-9)<br />
Remote Output<br />
Using the <strong>Web</strong> Client<br />
Click here to output a single file. You can also make some<br />
modifications here, i.e. override the settings of the output queue.<br />
Note: The maximum file size is restricted to 2047 MB. If Internet<br />
Explorer is used, documents with extremely long file names<br />
cannot be output with this button.<br />
Click here to log out from the ORIS <strong>Press</strong> <strong>Matcher</strong>⁄⁄<strong>Web</strong> Client.<br />
<strong>Press</strong>ing F5 or refreshing the page also logs out.<br />
Starts or stops output queues or jobs.<br />
Starts an output queue for a single job.<br />
Reprocesses or reprints jobs.<br />
Deletes jobs. – Queues, printers and output formats cannot be<br />
deleted via <strong>Web</strong> Client.<br />
Stops all queues of a printer or output format (if applied to a<br />
queue). Cancels running jobs (if applied to jobs).<br />
Changes the priority class of jobs.<br />
ORIS <strong>Press</strong> <strong>Matcher</strong>⁄⁄<strong>Web</strong> Version 1.1 <strong>User</strong> <strong>Manual</strong> 12-7<br />
Image2Output Limited Unit 19 IO Centre Hearle Way Hatfield Business Park Hatfield Herts AL10 9EW<br />
Tel: +44 (0)1707 282 710 Fax: +44 (0)1707 269 764 sales@<strong>image2output</strong>.com
Remote Output<br />
Notes on Usage via Internet<br />
Fig. 12-5 Changing Queue Setup via <strong>Web</strong> Client<br />
Notes on Usage via Internet<br />
// WEB«<br />
The following information does not claim to be exhaustive. We assume<br />
no liability for its correctness. If you need help, CGS is glad to assist you.<br />
Security<br />
http://www.<strong>image2output</strong>.com<br />
Connecting a computer to the Internet is a source of potential risk. The<br />
computer may be hacked and data may be spied out, modified, or<br />
deleted.<br />
ORIS <strong>Press</strong> <strong>Matcher</strong>⁄⁄<strong>Web</strong> does not automatically provide for computer<br />
security. The owner of the <strong>Web</strong> Server is responsible for this. CGS does<br />
not assume any liability for damages arising from insufficient protection<br />
against attacks from the Internet.<br />
To protect your computer we recommend the following:<br />
• Have the Internet connection set up by qualified professionals.<br />
• The <strong>Web</strong> Server should be protected by an external firewall.<br />
We strongly advice against a direct Internet connection. This would<br />
require extremely complex measures for protecting the ORIS <strong>Press</strong><br />
<strong>Matcher</strong>⁄⁄<strong>Web</strong> Server. As a result, working in the local network would<br />
be subject to considerable restrictions.<br />
12-8 CGS Hainburg, Germany 06/17/2011<br />
Image2Output Limited Unit 19 IO Centre Hearle Way Hatfield Business Park Hatfield Herts AL10 9EW<br />
Tel: +44 (0)1707 282 710 Fax: +44 (0)1707 269 764 sales@<strong>image2output</strong>.com
WEB«<br />
http://www.<strong>image2output</strong>.com<br />
Remote Output<br />
Notes on Usage via Internet<br />
• On the <strong>Web</strong> Server, do not install any software that provides web<br />
services such as Apache or Microsoft IIS. This could violate your<br />
computer’s protection and destroy the ORIS <strong>Press</strong> <strong>Matcher</strong>⁄⁄<strong>Web</strong><br />
installation.<br />
• Always install the latest updates for the server software (Apache) on<br />
the <strong>Web</strong> Server.<br />
• We recommend to observe the recommendations of the IT Baseline<br />
Protection Catalogs published by the German Federal Office for<br />
Security in Information Technology (BSI). More details can be found<br />
on the German-language website http://www.bsi.bund.de/gshb/.<br />
Requests from ORIS <strong>Press</strong> <strong>Matcher</strong>⁄⁄<strong>Web</strong> Clients are handled by a<br />
service that runs under a Windows user named ORIS-SERVICE.<br />
Remove this user from the group of ADMINISTRATORS and add it to the<br />
group named USERS.<br />
Make sure to save files (e.g. color tables) to folders which are allowed<br />
to be accessed by users without administrative rights. We recommend<br />
the folder …\Program Files\CGS\Common Files\CTuner Setups\.<br />
Technical Requirements<br />
There are some basic requirements for a successful communication<br />
between <strong>Web</strong> Server and Client. A detailed discussion would be beyond<br />
the scope of this document. We will therefore confine ourselves to<br />
recommendations for two typical Internet access scenarios:<br />
• DSL router<br />
Dynamic (not static) IP address<br />
Firewall integrated into router<br />
Low upload bandwidth, high download bandwidth<br />
• Dedicated leased line<br />
Static IP address<br />
Router and firewall between Internet and LAN<br />
High symmetrical bandwidth for upload and download<br />
In this context ‘IP address’ stands for a public IP address assigned by an<br />
Internet service provider. It should not be confused with the (private)<br />
LAN IP address which is assigned to a computer in the local network.<br />
ORIS <strong>Press</strong> <strong>Matcher</strong>⁄⁄<strong>Web</strong> Version 1.1 <strong>User</strong> <strong>Manual</strong> 12-9<br />
Image2Output Limited Unit 19 IO Centre Hearle Way Hatfield Business Park Hatfield Herts AL10 9EW<br />
Tel: +44 (0)1707 282 710 Fax: +44 (0)1707 269 764 sales@<strong>image2output</strong>.com
Remote Output<br />
Notes on Usage via Internet<br />
DNS Name for <strong>Web</strong> Server<br />
// WEB«<br />
The public IP address which allows ORIS <strong>Press</strong> <strong>Matcher</strong>⁄⁄<strong>Web</strong> to be<br />
accessed from the Internet must be assigned to a DNS name. This is a<br />
name which can be entered into the address line of the web browser. A<br />
DNS name is also referred to as a fully qualified domain name.<br />
To get a DNS name, do the following:<br />
• If you have a static public IP address, register the DNS name in the<br />
Domain Name System (DNS). You can also commission your Internet<br />
service provider with the DNS name registration.<br />
• If you do not have a static public IP address, use the service of a<br />
DynDNS provider. For more details refer to Addressing DSL Routers<br />
(see below).<br />
Server Configuration<br />
The ORIS <strong>Press</strong> <strong>Matcher</strong>⁄⁄<strong>Web</strong> Server is implemented as a ‘name-based<br />
virtual host’. Therefore, the <strong>Web</strong> Server needs to know its own DNS<br />
name in order to respond to requests from the Internet. To make the<br />
name known, enter it into the configuration file of the Apache <strong>Web</strong><br />
Server.<br />
This file is named httpd.conf and resides in the following directory on<br />
the computer on which ORIS <strong>Press</strong> <strong>Matcher</strong>⁄⁄<strong>Web</strong> was installed:<br />
…\Program Files\Apache Group\Apache2\conf\<br />
Open this file with any text editor such as Notepad. Do not use a word<br />
processing system such as Word. Before making any changes you<br />
should make a backup copy of the configuration file. Note that there are<br />
backup copies created automatically in the same directory (with additions<br />
to the file name such as _old).<br />
Scroll down to the end until you find the section. It<br />
contains the instruction ServerName colorserver.example.com. Replace<br />
colorserver.example.com with the DNS name of the <strong>Web</strong> Server.<br />
Router Configuration<br />
http://www.<strong>image2output</strong>.com<br />
You have to define a port forwarding rule for your router. Requests to port<br />
80 (HTTP) coming from the Internet must be forwarded via the local<br />
network to the computer on which ORIS <strong>Press</strong> <strong>Matcher</strong>⁄⁄<strong>Web</strong> is installed.<br />
Use the computer’s LAN IP address to specify the forwarding destination.<br />
It is sufficient to forward requests to port 80 only. Do not specify forwarding<br />
for all ports. This would put your computer at risk unnecessarily.<br />
12-10 CGS Hainburg, Germany 06/17/2011<br />
Image2Output Limited Unit 19 IO Centre Hearle Way Hatfield Business Park Hatfield Herts AL10 9EW<br />
Tel: +44 (0)1707 282 710 Fax: +44 (0)1707 269 764 sales@<strong>image2output</strong>.com
WEB«<br />
Remote Output<br />
Notes on Usage via Internet<br />
Port forwarding can only work correctly if the LAN IP address of the<br />
destination computer remains the same all the time. It is therefore<br />
important to set the LAN connection of the computer on which ORIS<br />
<strong>Press</strong> <strong>Matcher</strong>⁄⁄<strong>Web</strong> was installed to a static LAN IP address. Do not<br />
have the address assigned automatically by a DHCP server. Such<br />
addresses are likely to change.<br />
Addressing DSL Routers<br />
Public IP addresses used with dedicated leased lines are usually static,<br />
whereas IP addresses used with DSL routers are assigned dynamically<br />
by the Internet service provider. This means that the IP address changes<br />
from time to time, usually every 24 hours. This would actually mean that<br />
it is impossible to use a DNS name for the <strong>Web</strong> Server.<br />
However, this problem can be solved using a so-called DynDNS service.<br />
This service is available under http://www.dyndns.com/ for example.<br />
Select a DNS name and register it once at the DynDNS service. Then<br />
configure your DSL router in a way that it automatically transmits the<br />
current public IP address to the DynDNS service. Now the selected DNS<br />
name is always resolved to the current IP address of the DSL router.<br />
We recommend to use DSL routers which support dynamic DNS and<br />
one of the DynDNS services that are listed in your router software.<br />
DSL Bandwidth<br />
Internet connection via DSL is usually configured for receiving data at<br />
high speed (download). However, the speed used for sending data<br />
(upload) is significantly lower.<br />
If the <strong>Web</strong> Server is accessed by a large number of client, upload speed<br />
may decrease even more. As a result, the screen may be updated very<br />
slowly on the client side.<br />
DSL bandwidth may be sufficient in order to test a new ORIS <strong>Press</strong><br />
<strong>Matcher</strong>⁄⁄<strong>Web</strong> installation or to merely track and monitor jobs. To use the<br />
software professionally with a large number of files or clients, we recommend<br />
a dedicated leased line with a large upload bandwidth.<br />
Note on HTTPS<br />
http://www.<strong>image2output</strong>.com<br />
It would also be possible to use HTTPS for the communication between<br />
<strong>Web</strong> Server and Client. This is a transfer protocol similar to HTTP which<br />
uses encryption. Data transfer is slower if encryption is used.<br />
ORIS <strong>Press</strong> <strong>Matcher</strong>⁄⁄<strong>Web</strong> Version 1.1 <strong>User</strong> <strong>Manual</strong> 12-11<br />
Image2Output Limited Unit 19 IO Centre Hearle Way Hatfield Business Park Hatfield Herts AL10 9EW<br />
Tel: +44 (0)1707 282 710 Fax: +44 (0)1707 269 764 sales@<strong>image2output</strong>.com
Remote Output<br />
Preventing Remote Access<br />
http://www.<strong>image2output</strong>.com<br />
// WEB«<br />
Communication via HTTPS would require additional measures and configuration<br />
changes including the following:<br />
• Considering port 443 in addition to port 80<br />
• Changes to the router and <strong>Web</strong> Server configuration<br />
• Authentication certificates for the <strong>Web</strong> Server<br />
Please contact CGS if you need more information.<br />
Preventing Remote Access<br />
The following information applies to environments in which ORIS <strong>Press</strong><br />
<strong>Matcher</strong>⁄⁄<strong>Web</strong> is used on the local computer only.<br />
For security reasons you may want to block any remote access in such<br />
environments, i.e. access to the ORIS <strong>Press</strong> <strong>Matcher</strong>⁄⁄<strong>Web</strong> Server via<br />
local network or Internet.<br />
To do so, edit the configuration file of the Apache <strong>Web</strong> Server:<br />
1. Locate the Apache configuration file httpd.conf. It resides in the<br />
directory …\Program Files\Apache Group\Apache2\conf\.<br />
2. Make a backup copy of this file.<br />
Note that there are backup copies created automatically in the same<br />
directory (with additions to the file name such as _old).<br />
3. Open httpd.conf with a text editor such as Notepad. Do not use a<br />
word processing system such as Word.<br />
4. Search for the text Listen 80. Replace it with Listen 127.0.0.1:80.<br />
5. Close and save the configuration file.<br />
6. Stop and restart the Apache service.<br />
Now the Apache service will no longer respond to requests coming in<br />
from the network.<br />
12-12 CGS Hainburg, Germany 06/17/2011<br />
Image2Output Limited Unit 19 IO Centre Hearle Way Hatfield Business Park Hatfield Herts AL10 9EW<br />
Tel: +44 (0)1707 282 710 Fax: +44 (0)1707 269 764 sales@<strong>image2output</strong>.com
13 Soft Proofing<br />
ORIS <strong>Press</strong> <strong>Matcher</strong>⁄⁄<strong>Web</strong> can automatically create color-matched lowresolution<br />
PDF/X-3 files for your print jobs. These files are displayed with<br />
accurate colors in Adobe Acrobat on any calibrated monitor.<br />
An ORIS <strong>Press</strong> <strong>Matcher</strong>⁄⁄<strong>Web</strong> plug-in verifies whether the file is an ORIS<br />
soft proof, Acrobat’s color management is set correctly and the monitor<br />
profile is up to date and suited for simulating the target color space.<br />
The PDF/X file can be stamped as ‘approved’ or ‘rejected’ using a stamp<br />
provided by the plug-in. This information is created as a trackable<br />
Acrobat annotation which includes the date and user ID.<br />
Having stamped the document, the reviewer sends the stamp information<br />
back to ORIS <strong>Press</strong> <strong>Matcher</strong>⁄⁄<strong>Web</strong>. The job will be released and can<br />
be printed if the document has been approved.<br />
Requirements<br />
Adobe Acrobat<br />
http://www.<strong>image2output</strong>.com<br />
Verifying soft proofs requires Adobe Acrobat Version 8 or higher,<br />
Standard or Professional edition. Adobe Reader cannot be used.<br />
Configure the program as described below.<br />
Acrobat Color Management Settings<br />
1. In Adobe Acrobat, select the PREFERENCES command on the EDIT<br />
(Windows) or ACROBAT (Mac OS) menu.<br />
2. In the PREFERENCES dialog, click on COLOR MANAGEMENT.<br />
3. Enable color management by selecting any setting except COLOR<br />
MANAGEMENT OFF (see Fig. 13-1).<br />
ORIS <strong>Press</strong> <strong>Matcher</strong>⁄⁄<strong>Web</strong> Version 1.1 <strong>User</strong> <strong>Manual</strong> 13-1<br />
Image2Output Limited Unit 19 IO Centre Hearle Way Hatfield Business Park Hatfield Herts AL10 9EW<br />
Tel: +44 (0)1707 282 710 Fax: +44 (0)1707 269 764 sales@<strong>image2output</strong>.com
Soft Proofing<br />
Requirements<br />
http://www.<strong>image2output</strong>.com<br />
4. In Acrobat 8, enable the option OUTPUTINTENT OVERRIDES WORKING<br />
SPACES.<br />
Fig. 13-1 Acrobat Color Management Settings<br />
Acrobat Setting for Internet Explorer<br />
Soft proof PDF files must open in Acrobat and not in the web browser<br />
window. Configure Acrobat accordingly if you work with the following:<br />
• ORIS <strong>Press</strong> <strong>Matcher</strong>⁄⁄<strong>Web</strong> Server – or:<br />
• ORIS <strong>Press</strong> <strong>Matcher</strong>⁄⁄<strong>Web</strong> Client running on Internet Explorer<br />
Proceed as follows:<br />
1. In Adobe Acrobat, select the PREFERENCES command on the EDIT<br />
(Windows) or ACROBAT (Mac OS) menu.<br />
2. In the PREFERENCES dialog, click on INTERNET.<br />
3. Disable the DISPLAY PDF IN BROWSER option.<br />
Fig. 13-2 Acrobat Settings for Internet Explorer<br />
// WEB«<br />
13-2 CGS Hainburg, Germany 06/17/2011<br />
Image2Output Limited Unit 19 IO Centre Hearle Way Hatfield Business Park Hatfield Herts AL10 9EW<br />
Tel: +44 (0)1707 282 710 Fax: +44 (0)1707 269 764 sales@<strong>image2output</strong>.com
WEB«<br />
Firefox Setup<br />
Soft Proofing<br />
Requirements<br />
Soft proof PDF files must open in Acrobat and not in the web browser<br />
window. Configure Mozilla Firefox accordingly if you run the ORIS <strong>Press</strong><br />
<strong>Matcher</strong>⁄⁄<strong>Web</strong> Client on Firefox. Proceed as follows:<br />
1. In Mozilla Firefox, select TOOLS | OPTIONS.<br />
2. Click on the APPLICATIONS tab.<br />
3. In the CONTENT TYPE column, select ADOBE ACROBAT DOCUMENT.<br />
4. In the ACTION column, select USE ADOBE ACROBAT.<br />
These instructions apply to Firefox Version 3.<br />
Fig. 13-3 Firefox Settings for Adobe Acrobat<br />
Acrobat Plug-in<br />
http://www.<strong>image2output</strong>.com<br />
Verifying soft proofs also requires the ORIS Soft Proof plug-in Version<br />
3.0.4 for Adobe Acrobat. This plug-in is free of charge. It can be downloaded<br />
from the CGS website http://www.cgs-oris.com.<br />
Install the plug-in as described below.<br />
Plug-in Installation: Windows<br />
The ORIS Soft Proof plug-in is named SoftProof.api. Copy this file to<br />
the plug_ins folder in the Acrobat installation path. Usually this is the<br />
folder …\Program Files\Adobe\Acrobat x.x\Acrobat\plug_ins\.<br />
The file name may contain a language code such as _jpn for Japanese.<br />
The user interface language is English if this code is missing. German<br />
users should additionally copy the file SoftProof.DEU to the plug_ins<br />
directory. This file is included in the ZIP file that contains the plug-in.<br />
The language used by Acrobat depends on the Regional Options currently<br />
selected on your computer.<br />
ORIS <strong>Press</strong> <strong>Matcher</strong>⁄⁄<strong>Web</strong> Version 1.1 <strong>User</strong> <strong>Manual</strong> 13-3<br />
Image2Output Limited Unit 19 IO Centre Hearle Way Hatfield Business Park Hatfield Herts AL10 9EW<br />
Tel: +44 (0)1707 282 710 Fax: +44 (0)1707 269 764 sales@<strong>image2output</strong>.com
Soft Proofing<br />
Requirements<br />
Plug-in Installation: Mac OS X<br />
The ORIS Soft Proof plug-in is named SoftProof.acroplugin. Do the<br />
following to install this plug-in:<br />
Mac OS 10.6 and Higher<br />
http://www.<strong>image2output</strong>.com<br />
1. CTRL-click the Acrobat application file in the Macintosh Finder window.<br />
// WEB«<br />
2. Select SHOW PACKAGE CONTENTS on the context menu. This opens a<br />
new Finder window which contains a Contents folder.<br />
3. Open the Contents folder and the Plug-ins folder located inside it.<br />
4. Copy the SoftProof.acroplugin file to the Plug-ins folder.<br />
Mac OS Versions Prior to 10.6<br />
1. Click on the Acrobat application file in the Macintosh Finder window.<br />
2. <strong>Press</strong> +I or select FILE | GET INFO to display the file information window<br />
(see Fig. 13-4).<br />
3. In this window, click on PLUG-INS to open the list of the Acrobat plugins<br />
already installed.<br />
4. Click on the ADD button and select the ORIS Soft Proof plug-in. It will<br />
be added to the Acrobat program.<br />
Fig. 13-4 Adding Plug-ins to Acrobat<br />
13-4 CGS Hainburg, Germany 06/17/2011<br />
Image2Output Limited Unit 19 IO Centre Hearle Way Hatfield Business Park Hatfield Herts AL10 9EW<br />
Tel: +44 (0)1707 282 710 Fax: +44 (0)1707 269 764 sales@<strong>image2output</strong>.com<br />
+I
WEB«<br />
Monitor Calibration<br />
Soft Proofing<br />
Requirements<br />
The monitor should be calibrated and profiled. The ICC profile must be<br />
set as the computer’s default profile for your monitor. These tasks can<br />
be accomplished easily using ORIS Certified Monitor.<br />
The monitor profile must not be older than specified in the soft proof PDF<br />
file. Usually the maximum age is 30 days, but this may be set differently.<br />
The monitor’s color gamut must be large enough. By default, the target<br />
gamut must be covered by at least 80% and the max. delta E must be<br />
lower than 12. However, these values are configurable.<br />
Assigning a Default Monitor Profile<br />
If ORIS Certified Monitor is used for calibrating and profiling the monitor,<br />
the ICC profile is automatically set as your computer’s default monitor<br />
profile.<br />
Otherwise you may have to do this manually as described below. The<br />
commands differ according to the operating system and the view selected<br />
for the START menu and CONTROL PANEL.<br />
Windows 7 and Vista<br />
1. START | (SETTINGS) | CONTROL PANEL.<br />
2. APPEARANCE AND PERSONALIZATION | (PERSONALIZATION) | ADJUST<br />
SCREEN RESOLUTION. Or: PERSONALIZATION | DISPLAY SETTINGS.<br />
3. ADVANCED SETTINGS | COLOR MANAGEMENT. Click on COLOR MANAGE-<br />
MENT button. Enable USE MY SETTINGS FOR THIS DEVICE option.<br />
4. Click on ADD. Select ICC profile. Click on SET AS DEFAULT PROFILE.<br />
Windows XP<br />
START | (SETTINGS) | CONTROL PANEL | (APPEARANCE AND THEMES) |<br />
DISPLAY | SETTINGS | ADVANCED | COLOR MANAGEMENT. Click on ADD<br />
button. Select ICC profile. Click on SET AS DEFAULT.<br />
Mac OS X<br />
http://www.<strong>image2output</strong>.com<br />
1. Copy the monitor profile to the following directory:<br />
Macintosh HD:Library:ColorSync:Profiles:Displays.<br />
2. Select | SYSTEM PREFERENCES.<br />
3. Click on DISPLAYS and then on COLOR.<br />
4. Click on the monitor profile.<br />
ORIS <strong>Press</strong> <strong>Matcher</strong>⁄⁄<strong>Web</strong> Version 1.1 <strong>User</strong> <strong>Manual</strong> 13-5<br />
Image2Output Limited Unit 19 IO Centre Hearle Way Hatfield Business Park Hatfield Herts AL10 9EW<br />
Tel: +44 (0)1707 282 710 Fax: +44 (0)1707 269 764 sales@<strong>image2output</strong>.com
Soft Proofing<br />
Requirements<br />
HTTPS Authentication<br />
// WEB«<br />
The ORIS <strong>Press</strong> <strong>Matcher</strong>⁄⁄<strong>Web</strong> Server can also be accessed via HTTPS,<br />
a secure transfer protocol that uses SSL encryption. If HTTPS is used,<br />
the web browser verifies the authenticity of the website. Browsers disallow<br />
SSL access to websites with certificates that are not signed by wellknown<br />
authorities.<br />
For a successful authentication during soft proofing, you therefore have<br />
to perform – just once – the steps outlined below.<br />
Windows<br />
Start Microsoft Internet Explorer – even if you usually work with a<br />
different web browser. Log in to the ORIS <strong>Press</strong> <strong>Matcher</strong>⁄⁄<strong>Web</strong> Server.<br />
Answer Yes if asked whether you want to trust the certificate. Then log<br />
out.<br />
Alternatively, export the certificate from your favorite web browser and<br />
import it into Internet Explorer.<br />
Macintosh<br />
http://www.<strong>image2output</strong>.com<br />
Start your favorite web browser and log in to the ORIS <strong>Press</strong> <strong>Matcher</strong>⁄⁄<strong>Web</strong><br />
Server. Answer Yes if asked whether you want to trust the<br />
certificate.<br />
Drag the icon of the certificate to your Desktop. Start the KEYCHAIN<br />
ACCESS program (under /Applications/Utilities/) and import the<br />
certificate into the SYSTEM ROOTS section. Now Adobe Acrobat will also<br />
trust this certificate.<br />
For more details refer to the Macintosh online help.<br />
13-6 CGS Hainburg, Germany 06/17/2011<br />
Image2Output Limited Unit 19 IO Centre Hearle Way Hatfield Business Park Hatfield Herts AL10 9EW<br />
Tel: +44 (0)1707 282 710 Fax: +44 (0)1707 269 764 sales@<strong>image2output</strong>.com
WEB«<br />
Creating Soft Proofs<br />
http://www.<strong>image2output</strong>.com<br />
Soft Proofing<br />
Creating Soft Proofs<br />
To configure ORIS <strong>Press</strong> <strong>Matcher</strong>⁄⁄<strong>Web</strong> for creating soft proof PDF files:<br />
1. Select the output queue (see page 11-1) or the job (see page 11-6).<br />
2. Click on to open the SETTINGS dialog.<br />
3. Click on the WORKFLOW tab (see also page 9-7).<br />
4. Activate the SOFTPROOF ENABLED option (see Fig. 13-5).<br />
5. Click on BROWSE and select the ICC output profile.<br />
This is the profile that defines the color characteristics of the printing<br />
process to be simulated on the screen (output color space).<br />
Note: Make sure this ICC profile defines the same target color space as that<br />
used for color-matching the job (see COLOR CORRECTION tab).<br />
6. Activate the SOFTPROOF REQUIRED option.<br />
7. Click on SOFTPROOF SETTINGS to open the dialog shown in Fig. 13-6.<br />
Specify the output resolution of the low-res PDF file. Also specify the<br />
requirements for viewing the PDF file accurately on the screen (viewing<br />
status ), e.g. the maximum age of the monitor profile.<br />
When you start a job, the icon appears as soon as the soft proof PDF<br />
file is available.<br />
Fig. 13-5 Requesting a Soft Proof<br />
ORIS <strong>Press</strong> <strong>Matcher</strong>⁄⁄<strong>Web</strong> Version 1.1 <strong>User</strong> <strong>Manual</strong> 13-7<br />
Image2Output Limited Unit 19 IO Centre Hearle Way Hatfield Business Park Hatfield Herts AL10 9EW<br />
Tel: +44 (0)1707 282 710 Fax: +44 (0)1707 269 764 sales@<strong>image2output</strong>.com
Soft Proofing<br />
Creating Soft Proofs<br />
Fig. 13-6 Soft Proof Settings<br />
Soft Proof Processing Status<br />
ORIS <strong>Press</strong> <strong>Matcher</strong>⁄⁄<strong>Web</strong> indicates the soft proof status on the righthand<br />
side of the job list:<br />
// WEB«<br />
Note: In ORIS <strong>Press</strong> <strong>Matcher</strong>⁄⁄<strong>Web</strong> Client applications (web browser), this status<br />
may be hidden, if the user account has been set up accordingly (see<br />
page 12-3).<br />
The soft proof status can be one of the following:<br />
No soft proof requested.<br />
http://www.<strong>image2output</strong>.com<br />
Soft proof requested.<br />
A soft proof request has been specified for the job or output queue<br />
(see page 9-7). A low-resolution PDF file is being calculated.<br />
Soft proof PDF file available.<br />
The PDF file can be verified. Click on the icon to open the<br />
document in Adobe Acrobat (see page 13-9).<br />
Soft proof approved (colors)<br />
The PDF file was verified and approved in Acrobat. ORIS <strong>Press</strong><br />
<strong>Matcher</strong>⁄⁄<strong>Web</strong> will print the high-res data.<br />
Soft proof approved (contents only)<br />
The colors were displayed inaccurately in Acrobat. Reason:<br />
Uncalibrated monitor or color management set incorrectly in<br />
Acrobat. ORIS <strong>Press</strong> <strong>Matcher</strong>⁄⁄<strong>Web</strong> will print the high-res data.<br />
13-8 CGS Hainburg, Germany 06/17/2011<br />
Image2Output Limited Unit 19 IO Centre Hearle Way Hatfield Business Park Hatfield Herts AL10 9EW<br />
Tel: +44 (0)1707 282 710 Fax: +44 (0)1707 269 764 sales@<strong>image2output</strong>.com
WEB«<br />
http://www.<strong>image2output</strong>.com<br />
Verifying Soft Proofs in Acrobat<br />
Opening Soft Proof Files<br />
Soft Proofing<br />
Verifying Soft Proofs in Acrobat<br />
Soft proof rejected.<br />
ORIS <strong>Press</strong> <strong>Matcher</strong>⁄⁄<strong>Web</strong> will not print the high-res data.<br />
Error. No soft proof file created. Click on this icon for more details.<br />
How to open soft proof files in Adobe Acrobat:<br />
1. Make sure Acrobat and Firefox are setup correctly so that PDF files<br />
will open in Adobe Acrobat and not in the browser window.<br />
For more details refer to page 13-2 and 13-3.<br />
2. Click on in ORIS <strong>Press</strong> <strong>Matcher</strong>⁄⁄<strong>Web</strong>’s job list.<br />
3. In Acrobat, select ADVANCED | PRINT PRODUCTION | OUTPUT PREVIEW<br />
and enable the option SIMULATE PAPER COLOR. This option is only<br />
available in Acrobat Professional (not in the Standard edition).<br />
Fig. 13-7 Simulating Paper Color in Acrobat<br />
ORIS <strong>Press</strong> <strong>Matcher</strong>⁄⁄<strong>Web</strong> Version 1.1 <strong>User</strong> <strong>Manual</strong> 13-9<br />
Image2Output Limited Unit 19 IO Centre Hearle Way Hatfield Business Park Hatfield Herts AL10 9EW<br />
Tel: +44 (0)1707 282 710 Fax: +44 (0)1707 269 764 sales@<strong>image2output</strong>.com
Soft Proofing<br />
Verifying Soft Proofs in Acrobat<br />
ORIS Soft Proof Toolbar and Menu<br />
// WEB«<br />
The soft proofing functions are available on the ORIS Soft Proof toolbar.<br />
In Acrobat Version 8 and 9 the functions are additionally available on the<br />
ADVANCED | ORIS SOFT PROOF menu.<br />
Opening ORIS Soft Proof Toolbar<br />
Acrobat Version 8 and 9<br />
The ORIS Soft Proof toolbar is usually displayed automatically. You can<br />
show and hide it using a command on the VIEW | TOOLBARS menu.<br />
Acrobat Version 10 (Acrobat X)<br />
The ORIS Soft Proof toolbar is not displayed automatically. It can be<br />
opened in a separate window area on the right by doing one of the<br />
following:<br />
• Click the TOOLS button at the top right of the Acrobat X main window.<br />
• Select VIEW | TOOLS | PLUG-IN ORIS SOFT PROOF TOOLBAR.<br />
To display the toolbar permanently, add it to Acrobat’s QUICK TOOLS by<br />
doing one of the following:<br />
• Right-click each of the toolbar buttons and select ADD TO QUICK<br />
TOOLS from the context menu.<br />
• Select VIEW | SHOW/HIDE | TOOLBAR ITEMS | QUICK TOOLS. Select<br />
PLUG-IN ORIS SOFT PROOF TOOLBAR (under THIRD-PARTY PLUG-INS).<br />
Click on the right-pointing triangle in the center of the dialog.<br />
Toolbar Buttons<br />
http://www.<strong>image2output</strong>.com<br />
The buttons on the ORIS Soft Proof toolbar have the following meaning:<br />
Click for details about the ORIS Soft Proof plug-in such as the<br />
version number.<br />
Soft proof viewing status: OK<br />
Soft proof viewing status: not OK (e.g. uncalibrated monitor)<br />
Click to stamp the page as ‘approved’ (colors).<br />
Click to stamp the page as ‘approved’ (contents only).<br />
Click to stamp the page as ‘rejected’.<br />
13-10 CGS Hainburg, Germany 06/17/2011<br />
Image2Output Limited Unit 19 IO Centre Hearle Way Hatfield Business Park Hatfield Herts AL10 9EW<br />
Tel: +44 (0)1707 282 710 Fax: +44 (0)1707 269 764 sales@<strong>image2output</strong>.com
WEB«<br />
Soft Proof Viewing Status<br />
Soft Proofing<br />
Verifying Soft Proofs in Acrobat<br />
The ORIS Soft Proof toolbar indicates the overall viewing status. It<br />
shows whether the PDF file is viewed accurately on a color calibrated<br />
monitor. One of the following icons is displayed:<br />
OK<br />
Click to send the information about which stamp was used to<br />
ORIS <strong>Press</strong> <strong>Matcher</strong>⁄⁄<strong>Web</strong>.<br />
Not OK<br />
http://www.<strong>image2output</strong>.com<br />
The status is set to if all of the following conditions are met:<br />
• Acrobat’s color management is set correctly (see page 13-1).<br />
• The monitor profile is not too old (the limit is 30 days by default).<br />
• The monitor’s color gamut is large enough compared to the color<br />
gamut described by the output ICC profile.<br />
By default, the target gamut must be covered by at least 80% and the<br />
maximum dE must be lower than 12. These values are configurable.<br />
Click on the status icon to open a dialog providing more details (see Fig.<br />
13-8). Two icons at the top of this dialog, each displayed as<br />
indicate the status of these conditions.<br />
or ,<br />
Click the EXPORT button to save the information displayed in the dialog<br />
to a text file.<br />
Fig. 13-8 Softproof Viewing Status<br />
ORIS <strong>Press</strong> <strong>Matcher</strong>⁄⁄<strong>Web</strong> Version 1.1 <strong>User</strong> <strong>Manual</strong> 13-11<br />
Image2Output Limited Unit 19 IO Centre Hearle Way Hatfield Business Park Hatfield Herts AL10 9EW<br />
Tel: +44 (0)1707 282 710 Fax: +44 (0)1707 269 764 sales@<strong>image2output</strong>.com
Soft Proofing<br />
Verifying Soft Proofs in Acrobat<br />
Stamping Soft Proofs<br />
// WEB«<br />
Stamp a page to indicate whether you reject or approve it. The stamp will<br />
create an Acrobat annotation which includes the date and time, user<br />
name and soft proof status (see Fig. 13-9). Then send the information<br />
about which stamp was used back to ORIS <strong>Press</strong> <strong>Matcher</strong>⁄⁄<strong>Web</strong>.<br />
Step 1: Select Stamp<br />
Click on one of the stamp icons on the ORIS Soft Proof toolbar. In<br />
Acrobat Version 8 and 9 you can also use the commands on the<br />
ADVANCED | ORIS SOFT PROOF menu.<br />
Stamp Icon Menu command<br />
ORIS STAMP: APPROVED<br />
This stamp is only available if the viewing status<br />
is OK.<br />
ORIS STAMP: APPROVED DESPITE UNCALIBRATED<br />
COLOR DISPLAY<br />
Use this stamp if you approve the page contents<br />
only. The stamp is only available if the viewing<br />
status is not OK. Colors may not be displayed<br />
accurately.<br />
ORIS STAMP: REJECTED<br />
Step 2: Place Stamp<br />
http://www.<strong>image2output</strong>.com<br />
Click on the page to place the stamp.<br />
Alternatively, if you want to vary the size of the stamp, draw a rectangle<br />
with the mouse button pressed down.<br />
Note: Each page of a multi-page document has to be stamped separately. You<br />
can only stamp a page once.<br />
Step 3: Send Status to ORIS <strong>Press</strong> <strong>Matcher</strong>⁄⁄<strong>Web</strong><br />
Click the icon on the ORIS Soft Proof toolbar. In Acrobat Version 8<br />
and 9 you can also select ADVANCED | ORIS SOFT PROOF | SEND<br />
SOFTPROOF STATUS TO ORIS PRESS MATCHER⁄⁄WEB.<br />
13-12 CGS Hainburg, Germany 06/17/2011<br />
Image2Output Limited Unit 19 IO Centre Hearle Way Hatfield Business Park Hatfield Herts AL10 9EW<br />
Tel: +44 (0)1707 282 710 Fax: +44 (0)1707 269 764 sales@<strong>image2output</strong>.com
WEB«<br />
http://www.<strong>image2output</strong>.com<br />
Soft Proofing<br />
Verifying Soft Proofs in Acrobat<br />
The information about which stamp was used will be fed into the database.<br />
The result in ORIS <strong>Press</strong> <strong>Matcher</strong>⁄⁄<strong>Web</strong> is as follows:<br />
• If the stamp is or :<br />
The high-res file can be printed. It is printed automatically if the job<br />
has not been put on hold and the output queue is active (started).<br />
The soft proof status changes from to (approved) or<br />
(approved despite uncalibrated color display).<br />
• If the stamp is :<br />
The high-res file cannot be printed.<br />
The soft proof status changes from to (rejected).<br />
If the soft proof status cannot be sent from a Macintosh…<br />
If clicking the button has no effect, the Macintosh computer may<br />
be unable to resolve the computer name stored in the soft proof PDF<br />
file. This means, it cannot find out the IP address of the ORIS <strong>Press</strong><br />
<strong>Matcher</strong>⁄⁄<strong>Web</strong> Server to which the status should be transmitted. This<br />
may occur in local networks that do not have a Domain Name Service.<br />
In this case we recommend to edit the file /etc/hosts. Add a new line<br />
consisting of the IP address and, followed by a space, the host name.<br />
Please contact your network administrator for more information.<br />
Fig. 13-9 ORIS Soft Proof Stamped and Annotated in Acrobat<br />
ORIS <strong>Press</strong> <strong>Matcher</strong>⁄⁄<strong>Web</strong> Version 1.1 <strong>User</strong> <strong>Manual</strong> 13-13<br />
Image2Output Limited Unit 19 IO Centre Hearle Way Hatfield Business Park Hatfield Herts AL10 9EW<br />
Tel: +44 (0)1707 282 710 Fax: +44 (0)1707 269 764 sales@<strong>image2output</strong>.com
Soft Proofing<br />
Verifying Soft Proofs in Acrobat<br />
Deleting a Stamp<br />
http://www.<strong>image2output</strong>.com<br />
// WEB«<br />
Use one of the following methods to delete a stamp:<br />
• Click on the stamp and press the DELETE key.<br />
• Right-click on the stamp and select DELETE from the context menu.<br />
• Select ADVANCED | ORIS SOFT PROOF | DELETE ORIS STAMP (Acrobat<br />
8 and 9 only).<br />
13-14 CGS Hainburg, Germany 06/17/2011<br />
Image2Output Limited Unit 19 IO Centre Hearle Way Hatfield Business Park Hatfield Herts AL10 9EW<br />
Tel: +44 (0)1707 282 710 Fax: +44 (0)1707 269 764 sales@<strong>image2output</strong>.com
14 Certifying Proofs<br />
Using ORIS Certified Proof you can easily verify whether your proof<br />
colors are within the tolerance limits. This program is installed automatically<br />
with ORIS <strong>Press</strong> <strong>Matcher</strong>⁄⁄<strong>Web</strong>. It runs as a 30-day fully functional<br />
demo version. A separate software license is required after this period.<br />
Setting up Certification<br />
http://www.<strong>image2output</strong>.com<br />
How to configure and request proof certification:<br />
1. Select the queue to be used (see page 11-1).<br />
2. Click on to open the SETTINGS dialog.<br />
3. Select the DRIVER tab.<br />
Note: Make sure to disable the KEEP PS PRINTER CONFIGURATION option.<br />
Otherwise certification will not be possible.<br />
4. Click on the CERTIFICATION tab (see Fig. 14-1).<br />
5. Select a PRINT TARGET.<br />
A print target defines the color patches to be measured as well as the<br />
target values and tolerances. Use ORIS Certified Proof to create and<br />
edit print targets.<br />
6. Enable the PROOF CERTIFICATION REQUIRED option to request proof<br />
certification for jobs printed via this output queue.<br />
7. Enable the option COLOR BAR.<br />
8. Select FILE and choose a color bar.<br />
Color bars for various measurement devices and printing standards<br />
are available in the installation directory …\Program Files\CGS\Common<br />
Files\Extras\Proofing Bars\.<br />
ORIS <strong>Press</strong> <strong>Matcher</strong>⁄⁄<strong>Web</strong> Version 1.1 <strong>User</strong> <strong>Manual</strong> 14-1<br />
Image2Output Limited Unit 19 IO Centre Hearle Way Hatfield Business Park Hatfield Herts AL10 9EW<br />
Tel: +44 (0)1707 282 710 Fax: +44 (0)1707 269 764 sales@<strong>image2output</strong>.com
Certifying Proofs<br />
Verifying Proof Colors<br />
Fig. 14-1 Setting up Proof Certification<br />
Verifying Proof Colors<br />
http://www.<strong>image2output</strong>.com<br />
1. Print a job via an output queue that was set up accordingly.<br />
2. Select a job from the list of jobs (see page 11-6).<br />
3. Click on to start ORIS Certified Proof (see Fig. 14-2).<br />
The job name and print target are listed in ORIS Certified Proof’s<br />
main window.<br />
When using the ORIS <strong>Press</strong> <strong>Matcher</strong>⁄⁄<strong>Web</strong> Client application (web<br />
browser), do the following instead: Launch ORIS Certified Proof<br />
e.g. from the Windows START menu. Then click the QUERY ORIS<br />
DATABASE button and select the job you have just printed.<br />
// WEB«<br />
4. Click on and measure the color bar on the proof.<br />
ORIS Certified Proof compares the measurements with the target<br />
values and indicates the result.<br />
Note: If a job consists of multiple pages, you can only measure one page.<br />
5. The measurement results are sent back automatically to ORIS <strong>Press</strong><br />
<strong>Matcher</strong>⁄⁄<strong>Web</strong>.<br />
Note: Click if you have loaded a measurement file instead of measuring.<br />
Otherwise the data will not be sent back.<br />
6. The certification status changes in ORIS <strong>Press</strong> <strong>Matcher</strong>⁄⁄<strong>Web</strong> to indicate<br />
whether your proof colors are within the tolerance limits (see<br />
page 14-3).<br />
14-2 CGS Hainburg, Germany 06/17/2011<br />
Image2Output Limited Unit 19 IO Centre Hearle Way Hatfield Business Park Hatfield Herts AL10 9EW<br />
Tel: +44 (0)1707 282 710 Fax: +44 (0)1707 269 764 sales@<strong>image2output</strong>.com
WEB«<br />
http://www.<strong>image2output</strong>.com<br />
Certifying Proofs<br />
Certification Status and Results<br />
For more information refer to the online help file of ORIS Certified Proof.<br />
Fig. 14-2 Main Window of ORIS Certified Proof<br />
Certification Status and Results<br />
Open online<br />
help file<br />
Measure<br />
color bar<br />
1. Load measurement<br />
file<br />
2. Send measurements<br />
to database<br />
ORIS <strong>Press</strong> <strong>Matcher</strong>⁄⁄<strong>Web</strong> indicates the certification status in the rightmost<br />
column of the job list.<br />
In ORIS <strong>Press</strong> <strong>Matcher</strong>⁄⁄<strong>Web</strong> Client applications, this status may be<br />
hidden, if the user account has been set up accordingly (see<br />
page 12-3).<br />
If a job consists of multiple pages, the certification status is displayed<br />
for one of these pages only.<br />
ORIS <strong>Press</strong> <strong>Matcher</strong>⁄⁄<strong>Web</strong> Version 1.1 <strong>User</strong> <strong>Manual</strong> 14-3<br />
Image2Output Limited Unit 19 IO Centre Hearle Way Hatfield Business Park Hatfield Herts AL10 9EW<br />
Tel: +44 (0)1707 282 710 Fax: +44 (0)1707 269 764 sales@<strong>image2output</strong>.com<br />
Or:
Certifying Proofs<br />
Certification Status and Results<br />
The certification status can be one of the following:<br />
No certification requested.<br />
Certification requested for job or output queue.<br />
Certification done.<br />
Proof within tolerances.<br />
http://www.<strong>image2output</strong>.com<br />
2-level tolerances:<br />
Proof within strict limits.<br />
Proof within standard, but outside strict tolerances (2-level<br />
tolerances only)<br />
Proof out of tolerance. 2-level tolerances:<br />
Proof outside standard limits.<br />
Click on the , , or icon to see the measurement data and a<br />
summary of the color deviations (see Fig. 14-3).<br />
Fig. 14-3 Certification Results in ORIS <strong>Press</strong> <strong>Matcher</strong>⁄⁄<strong>Web</strong><br />
// WEB«<br />
14-4 CGS Hainburg, Germany 06/17/2011<br />
Image2Output Limited Unit 19 IO Centre Hearle Way Hatfield Business Park Hatfield Herts AL10 9EW<br />
Tel: +44 (0)1707 282 710 Fax: +44 (0)1707 269 764 sales@<strong>image2output</strong>.com
Overview<br />
http://www.<strong>image2output</strong>.com<br />
15 Spot Color Simulation<br />
ORIS <strong>Press</strong> <strong>Matcher</strong>⁄⁄<strong>Web</strong> allows you to correct spot colors using a<br />
separate color table called spot color correction file (*.SCG). The CMYK<br />
values defined in these files are calculated from the device-independent<br />
Lab values and the data characterizing your printer (RFP file, ICC profile<br />
or measurements).<br />
Using SCG files provides the following benefits:<br />
• All spot colors located within the printer’s color gamut are simulated<br />
very precisely.<br />
• Spot color simulations can be optimized without adversely affecting<br />
process colors, because a separate color table is used.<br />
If no SCG file is used, the CMYK equivalence values are corrected. They<br />
are corrected in the same way as process colors, e.g. using the<br />
ORIS_DAT color table.<br />
Creating Spot Color Correction Files<br />
The spot color names and Lab values can be imported from spot color<br />
libraries (*.lab), ColorPicker files (*.LCP) and color exchange format<br />
files (*.CXF). You can also define your own spot colors, either by measurement<br />
or by entering the values manually.<br />
Various spot color libraries for PANTONE® 1 and HKS colors are available<br />
in the ORIS <strong>Press</strong> <strong>Matcher</strong>⁄⁄<strong>Web</strong> installation directory.<br />
Refer to page 15-5 for detailed instructions.<br />
1. PANTONE® and other Pantone, Inc. trademarks are the property of Pantone, Inc.<br />
ORIS <strong>Press</strong> <strong>Matcher</strong>⁄⁄<strong>Web</strong> Version 1.1 <strong>User</strong> <strong>Manual</strong> 15-1<br />
Image2Output Limited Unit 19 IO Centre Hearle Way Hatfield Business Park Hatfield Herts AL10 9EW<br />
Tel: +44 (0)1707 282 710 Fax: +44 (0)1707 269 764 sales@<strong>image2output</strong>.com
Spot Color Simulation<br />
Step 1: Color Management Settings<br />
Fig. 15-1 Creating Spot Color Correction Files<br />
Lab values:<br />
• Spot color library,<br />
• ColorPicker file,<br />
• <strong>Manual</strong> input or<br />
• Measurement<br />
http://www.<strong>image2output</strong>.com<br />
Spot color correction file (*.SCG)<br />
Lab −> CMYK<br />
Optimizing Spot Color Simulation<br />
// WEB«<br />
If you feel that a spot color is not perfectly matched, you can fine-tune<br />
the CMYK device colors defined in the *.SCG file (see Fig. 15-1).<br />
Spot colors can be optimized automatically and also edited visually.<br />
Using gradation curves you can also correct specific tonal ranges, e.g.<br />
the midtones. It is also possible to simulate dot gain, the opacity of a spot<br />
color and the order in which spot colors will be printed.<br />
Refer to page 15-11 for detailed instructions.<br />
Spot Colors in PDF Files<br />
Printer characterization:<br />
• Reference printer profile (*.RFP),<br />
• ICC proof profile or<br />
• Measurement file<br />
A maximum of 28 spot colors is supported for PDF files with output intent<br />
(e.g. PDF/X).<br />
Step 1: Color Management Settings<br />
+<br />
Fine tuning<br />
Before starting the spot color correction tool, you should calibrate and<br />
profile your monitor so that spot colors are displayed correctly on the<br />
screen. Then do the following:<br />
1. Select FILE | PREFERENCES to open the PREFERENCES dialog.<br />
2. Click on the ICC tab (see Fig. 15-2).<br />
3. Select the DELTA E FORMULA to be used for optimizing the CMYK device<br />
colors and calculating color distance values. We recommend DE.<br />
4. Select USE SYSTEM MONITOR PROFILE if the monitor profile has been<br />
set as your computer’s default monitor profile. Otherwise click<br />
BROWSE to select the profile.<br />
15-2 CGS Hainburg, Germany 06/17/2011<br />
Image2Output Limited Unit 19 IO Centre Hearle Way Hatfield Business Park Hatfield Herts AL10 9EW<br />
Tel: +44 (0)1707 282 710 Fax: +44 (0)1707 269 764 sales@<strong>image2output</strong>.com
WEB«<br />
http://www.<strong>image2output</strong>.com<br />
Spot Color Simulation<br />
Step 2: Start Spot Color Correction Tool<br />
Note: If no specific ICC profile is available for your monitor, we recommend to<br />
use the default profile eciRGB_v2.icc. This file resides in the installation<br />
directory …\Program Files\CGS\Common Files\ICC\.<br />
Fig. 15-2 ‘Preferences’ Dialog, ‘ICC’ Tab<br />
Step 2: Start Spot Color Correction Tool<br />
The SPOT COLOR CORRECTION dialog (see Fig. 15-4) allows you to create<br />
and optimize *.SCG files. Proceed as follows to open this dialog:<br />
To modify the settings of an output queue:<br />
1. Select the output queue (see page 11-1).<br />
2. Click on to open the SETTINGS dialog.<br />
3. Click on the SPOT COLOR CORRECTION tab (see Fig. 15-3).<br />
4. Open the SPOT COLOR CORRECTION dialog as follows (see Fig. 15-4):<br />
To create a new SCG file:<br />
Select the TABLE option and click on NEW. Then continue with<br />
Step 3 (page 15-4).<br />
To optimize an existing SCG file:<br />
Select the TABLE option and browse for the SCG file. Then click<br />
on EDIT and continue with Step 6 (page 15-10).<br />
SCG files created with the Setup Wizard reside under …\Program<br />
Files\CGS\Common Files\CTuner Setups\\\Spotcolor\.<br />
To modify any SCG file (independently of output queues):<br />
Take one of the following actions:<br />
• Select the COLOR | SPOT COLOR CORRECTION command. – or<br />
• Double-click a spot color correction file (*.SCG) file in Windows<br />
Explorer.<br />
ORIS <strong>Press</strong> <strong>Matcher</strong>⁄⁄<strong>Web</strong> Version 1.1 <strong>User</strong> <strong>Manual</strong> 15-3<br />
Image2Output Limited Unit 19 IO Centre Hearle Way Hatfield Business Park Hatfield Herts AL10 9EW<br />
Tel: +44 (0)1707 282 710 Fax: +44 (0)1707 269 764 sales@<strong>image2output</strong>.com
Spot Color Simulation<br />
Step 3: Select Printer Characterization File<br />
Fig. 15-3 ‘Settings’ Dialog, ‘Spot Color Correction’ Tab<br />
Fig. 15-4 ‘Spot Color Correction’ Dialog (Empty)<br />
Step 3: Select Printer Characterization File<br />
// WEB«<br />
Select the file characterizing your PostScript printer. This file is required<br />
for converting the spot colors’ Lab values to CMYK. To do so, click on<br />
the BROWSE button next to PRINTER PROFILE. A dialog for selecting<br />
profiles appears.<br />
Use an ICC profile or the measurement file created from the first test<br />
chart printed during iterative color matching.<br />
Measurement files are only displayed in this dialog if the corresponding<br />
reference file is available on your system.<br />
Alternative: RFP Files<br />
http://www.<strong>image2output</strong>.com<br />
If you have performed iterative printer calibration (see page 16-10), use<br />
the reference printer profile (*.RFP).<br />
15-4 CGS Hainburg, Germany 06/17/2011<br />
Image2Output Limited Unit 19 IO Centre Hearle Way Hatfield Business Park Hatfield Herts AL10 9EW<br />
Tel: +44 (0)1707 282 710 Fax: +44 (0)1707 269 764 sales@<strong>image2output</strong>.com
WEB«<br />
Spot Color Simulation<br />
Step 4: Enter Comment and Save<br />
Using the RFP file saves you the trouble of having to create an ICC<br />
profile for your printer. Note that the RFP file may not entirely cover the<br />
color gamut required for correctly simulating all of your spot colors.<br />
The recommended save location for RFP files is …\Program<br />
Files\CGS\Common Files\ICC\Reference Printer Profiles\.<br />
Step 4: Enter Comment and Save<br />
Back in the SPOT COLOR CORRECTION dialog, do the following:<br />
1. If you want, you can enter a COMMENT into the input box, e.g. on the<br />
dot gain curve used for these spot colors.<br />
2. Save the spot color correction file (*.SCG). To do so, click on the SAVE<br />
button and enter a file name.<br />
The names of the SCG file and printer characterization file (e.g. proof<br />
profile) are displayed at the top of the SPOT COLOR CORRECTION dialog.<br />
Note: If you change the proof profile, the CMYK device colors will be recalculated<br />
for all spot colors. Make sure to save the SCG file before doing so.<br />
Step 5: Add Spot Colors<br />
http://www.<strong>image2output</strong>.com<br />
Spot colors can be imported from files, defined manually or obtained by<br />
measurement. Using the DELETE button you can remove selected spot<br />
colors from the dialog.<br />
Importing Spot Colors From Files<br />
1. Use the --IMPORT-- list in the SPOT COLOR CORRECTION dialog to select<br />
a *.lab spot color library (see Fig. 15-4).<br />
Select OTHERS from this list to load files of a different type or stored<br />
in another location. The following file types are also supported:<br />
• Spot color correction files (*.SCG)<br />
• Logo ColorPicker files (*.LCP)<br />
The ICC profile stored in these files will be ignored.<br />
ORIS <strong>Press</strong> <strong>Matcher</strong>⁄⁄<strong>Web</strong> Version 1.1 <strong>User</strong> <strong>Manual</strong> 15-5<br />
Image2Output Limited Unit 19 IO Centre Hearle Way Hatfield Business Park Hatfield Herts AL10 9EW<br />
Tel: +44 (0)1707 282 710 Fax: +44 (0)1707 269 764 sales@<strong>image2output</strong>.com
Spot Color Simulation<br />
Step 5: Add Spot Colors<br />
http://www.<strong>image2output</strong>.com<br />
• Color exchange format files (*.CXF)<br />
// WEB«<br />
These are files with an XML-based format for exchanging color<br />
information. ORIS <strong>Press</strong> <strong>Matcher</strong>⁄⁄<strong>Web</strong> supports *.CXF files with<br />
Lab and spectral data. You have to select the sample set to be<br />
used.<br />
2. From the IMPORT SPOT COLORS dialog (see Fig. 15-5), select the colors<br />
to be imported. Do this as follows:<br />
• Double-click to add a single spot color. Then click CANCEL.<br />
• To add multiple colors, CTRL-click or SHIFT-click the colors you<br />
want, then click IMPORT SELECTED.<br />
• To add all colors, click SELECT ALL (CTRL+A) and then IMPORT<br />
SELECTED.<br />
The selected spot colors are added to the SPOT COLOR CORRECTION<br />
dialog (see Fig. 15-6).<br />
3. Repeat these steps to import spot colors from additional files. Then<br />
click SAVE to save the spot color correction file (*.SCG).<br />
4. If you feel that the device colors do not match the original colors<br />
closely enough, you can fine-tune them (see Step 7).<br />
PANTONE® * and HKS spot color libraries reside in the installation<br />
path …\Program Files\CGS\Common Files\CC\.<br />
* PANTONE® and other Pantone, Inc. trademarks are the property of Pantone, Inc.<br />
15-6 CGS Hainburg, Germany 06/17/2011<br />
Image2Output Limited Unit 19 IO Centre Hearle Way Hatfield Business Park Hatfield Herts AL10 9EW<br />
Tel: +44 (0)1707 282 710 Fax: +44 (0)1707 269 764 sales@<strong>image2output</strong>.com
WEB«<br />
http://www.<strong>image2output</strong>.com<br />
Fig. 15-5 ‘Import Spot Colors’ Dialog<br />
Fig. 15-6 ‘Spot Color Correction’ Dialog (With Colors)<br />
Creating Spot Colors by Measurement<br />
Spot Color Simulation<br />
Step 5: Add Spot Colors<br />
You can import spot colors from a step wedge, swatchbook or any other<br />
printed color sample by clicking on it with your handheld spectrophotometer.<br />
You can conveniently measure solid colors and also spot color<br />
halftones, i.e. a series of tonal values such as 100, 80, 60, 40 and 20%.<br />
ORIS <strong>Press</strong> <strong>Matcher</strong>⁄⁄<strong>Web</strong> Version 1.1 <strong>User</strong> <strong>Manual</strong> 15-7<br />
Image2Output Limited Unit 19 IO Centre Hearle Way Hatfield Business Park Hatfield Herts AL10 9EW<br />
Tel: +44 (0)1707 282 710 Fax: +44 (0)1707 269 764 sales@<strong>image2output</strong>.com
Spot Color Simulation<br />
Step 5: Add Spot Colors<br />
http://www.<strong>image2output</strong>.com<br />
// WEB«<br />
1. In the SPOT COLOR CORRECTION dialog (Fig. 15-6), click on NEW SPOT<br />
COLORS. The MANUAL SPOT COLOR INPUT dialog appears (Fig. 15-7).<br />
2. Enter a name for the new color into the COLOR NAME box.<br />
3. Enable the AUTO ADD option if the measured colors should be automatically<br />
added to the list in the SPOT COLOR CORRECTION dialog.<br />
Otherwise you have to click the ADD button after each measurement.<br />
4. Specify the TONAL VALUES to be measured.<br />
Enter 100 to measure solid tones only. (Instead of measuring, you<br />
could also type the Lab values into the L a b boxes on the left.)<br />
Enter 100 60 40, for example, to additionally measure the 60% and<br />
40% value. The values can be separated by any character which is<br />
no digit. You can also select from a list of predefined tonal values.<br />
5. If known, specify the spot color’s OPACITY and PRINT ORDER.<br />
6. The selected measurement device is indicated in the dialog. Click the<br />
SELECT button if you want to select another device.<br />
7. Click the START MEASUREMENTS button.<br />
8. Usually the following steps need to be taken for the first measurement<br />
only:<br />
• A message appears telling you to place the instrument onto its<br />
base. A white calibration will be performed automatically.<br />
• A message appears telling you to place the instrument onto the<br />
paper white (a white area of the proofing substrate or sample).<br />
9. Now the button you have clicked indicates MEASURE 100%.<br />
Place the measurement head on the patch with the solid tone. Then<br />
press the button on the measurement device.<br />
10.When measuring spot color halftones, the button indicates the next<br />
tonal value to be measured. Measure this patch in the same way.<br />
11.Having measured all tonal values, the color name and the measurement<br />
values appear automatically in the MANUAL SPOT COLOR INPUT<br />
dialog (see Fig. 15-7). If the AUTO ADD option is not enabled, however,<br />
you have to click the ADD button.<br />
15-8 CGS Hainburg, Germany 06/17/2011<br />
Image2Output Limited Unit 19 IO Centre Hearle Way Hatfield Business Park Hatfield Herts AL10 9EW<br />
Tel: +44 (0)1707 282 710 Fax: +44 (0)1707 269 764 sales@<strong>image2output</strong>.com
WEB«<br />
http://www.<strong>image2output</strong>.com<br />
Spot Color Simulation<br />
Step 5: Add Spot Colors<br />
12.To measure additional spot colors, enter a new name into the COLOR<br />
NAME box and repeat the above actions from step 4 onward.<br />
Note: Always enter a new color name before starting to measure. Otherwise<br />
the program will automatically use the last color name with an<br />
ascending number (e.g. MyColor_2, MyColor_3, etc.).<br />
13.Having created the last spot color, close the dialog. Use OK if the new<br />
color has not been added automatically, otherwise use CANCEL.<br />
14.The new colors appear in the SPOT COLOR CORRECTION dialog.<br />
15.Click SAVE to save the spot color correction file (*.SCG).<br />
You can remeasure a spot color at any time. Double-click on the color<br />
name (or click CHANGE), then reclick the START MEASUREMENTS button.<br />
Fig. 15-7 ‘<strong>Manual</strong> Spot Color Input’ Dialog<br />
Color Representation<br />
The Lab values of the spot color and the calculated CMYK device color<br />
are displayed visually and numerically. The MANUAL SPOT COLOR INPUT<br />
dialog additionally indicates the color deviation (e.g. delta E).<br />
ORIS <strong>Press</strong> <strong>Matcher</strong>⁄⁄<strong>Web</strong> Version 1.1 <strong>User</strong> <strong>Manual</strong> 15-9<br />
Image2Output Limited Unit 19 IO Centre Hearle Way Hatfield Business Park Hatfield Herts AL10 9EW<br />
Tel: +44 (0)1707 282 710 Fax: +44 (0)1707 269 764 sales@<strong>image2output</strong>.com
Spot Color Simulation<br />
Step 6: Evaluate Spot Color Simulation<br />
Lab CMYK<br />
http://www.<strong>image2output</strong>.com<br />
Lab color<br />
CMYK device color<br />
// WEB«<br />
The INFO column of the SPOT COLOR CORRECTION dialog specifies either<br />
the number of tonal values or the letter S. This letter stands for solid<br />
colors and indicates that there is color data for the 100% value only.<br />
Step 6: Evaluate Spot Color Simulation<br />
1. Click OK to close the SPOT COLOR CORRECTION dialog. The data is<br />
saved automatically.<br />
2. Print a spot color test chart.<br />
3. Evaluate the spot color match. We recommend to do this under<br />
standard lighting conditions (D50, 5000°K).<br />
4. Optimize the spot color simulation if required (see Step 7).<br />
15-10 CGS Hainburg, Germany 06/17/2011<br />
Image2Output Limited Unit 19 IO Centre Hearle Way Hatfield Business Park Hatfield Herts AL10 9EW<br />
Tel: +44 (0)1707 282 710 Fax: +44 (0)1707 269 764 sales@<strong>image2output</strong>.com
WEB«<br />
http://www.<strong>image2output</strong>.com<br />
Step 7: Optimize Spot Colors<br />
Spot Color Simulation<br />
Step 7: Optimize Spot Colors<br />
The CMYK device colors can be fine-tuned if you feel that they do not<br />
match the original colors closely enough. You can use different methods:<br />
Optimization applies to… Procedure More details<br />
All colors 100% tones only One-step automatic See page 15-11<br />
All or selected All tonal values Iterative, very precise See page 15-12<br />
colors (halftones) (print and measure)<br />
Single color Every tonal value<br />
separately<br />
One-step automatic See page 15-17<br />
Single color 100% tones only <strong>Manual</strong>, visual control See page 15-18<br />
Single color All tonal values <strong>Manual</strong>,<br />
See page 15-20<br />
(halftones) with gradation curves<br />
1. Start the spot color correction tool as described in Step 2 (page 15-<br />
3).<br />
2. Select and open the spot color correction file (*.SCG) to be optimized.<br />
In the SETTINGS dialog (see Fig. 15-3), for example, use the BROWSE<br />
button to select an *.SCG file, then click on EDIT. You can also select<br />
*.SCG files using the BROWSE button in the SPOT COLOR CORRECTION<br />
dialog.<br />
Optimizing All Spot Colors (Quickly)<br />
This method allows you to quickly optimize all spot colors in one go. This<br />
applies to solid tones (100% values) only, halftones are not changed.<br />
1. In the SPOT COLOR CORRECTION dialog (see Fig. 15-6), click on the<br />
OPTIMIZE ALL button. This opens the SPOT COLOR CORRECTION OPTI-<br />
MIZATION dialog (see Fig. 15-8).<br />
2. Use the APPLY TO parameter to deselect the color channels that<br />
should not be modified, e.g. black (K).<br />
3. Click the OPTIMIZE button to start the calculation. The corrections are<br />
logged in the window as the calculation progresses.<br />
4. When finished, click OK and save the modified *.SCG file.<br />
ORIS <strong>Press</strong> <strong>Matcher</strong>⁄⁄<strong>Web</strong> Version 1.1 <strong>User</strong> <strong>Manual</strong> 15-11<br />
Image2Output Limited Unit 19 IO Centre Hearle Way Hatfield Business Park Hatfield Herts AL10 9EW<br />
Tel: +44 (0)1707 282 710 Fax: +44 (0)1707 269 764 sales@<strong>image2output</strong>.com
Spot Color Simulation<br />
Step 7: Optimize Spot Colors<br />
http://www.<strong>image2output</strong>.com<br />
Fig. 15-8 ‘Spot Color Correction Optimization’ Dialog<br />
Optimizing All Spot Colors (Iteratively)<br />
// WEB«<br />
Use this method to optimize the simulation of all (or selected) spot colors<br />
in one go by repeatedly printing a test chart and measuring Lab values.<br />
This provides extremely precise results, i.e. very low delta E values for<br />
spot colors located within the printer’s color gamut. This method optimizes<br />
also spot color halftones, not only solid (100%) values.<br />
Click on the CORRECTION WIZARD button in the SPOT COLOR CORRECTION<br />
dialog (see Fig. 15-6). A software wizard will lead you step by step<br />
through the optimization process. Always click NEXT to proceed with the<br />
next step.<br />
Step 1: Select Measurement Device<br />
Select the measurement device and configure it. Only Eye-One, Eye-<br />
One iO and Eye-One iSis are supported for this function.<br />
Fig. 15-9 Spot Color Correction Wizard – Measurement Device<br />
15-12 CGS Hainburg, Germany 06/17/2011<br />
Image2Output Limited Unit 19 IO Centre Hearle Way Hatfield Business Park Hatfield Herts AL10 9EW<br />
Tel: +44 (0)1707 282 710 Fax: +44 (0)1707 269 764 sales@<strong>image2output</strong>.com
WEB«<br />
http://www.<strong>image2output</strong>.com<br />
Step 2: Select Spot Colors<br />
Spot Color Simulation<br />
Step 7: Optimize Spot Colors<br />
Select the spot colors to be optimized. To select all colors, click CTR+A.<br />
To select multiple colors, click with the SHIFT or CTRL key pressed down.<br />
See also Spot Colors in PDF Files (page 15-2).<br />
The following details are displayed for every spot color. You can sort the<br />
columns by clicking on the headers (see Fig. 15-10).<br />
• Color preview in a split box<br />
The patch on the left represents the target color defined by the Lab<br />
values in the spot color library. The patch on the right represents the<br />
actual color defined by the current CMYK equivalents.<br />
• Inside or outside color gamut?<br />
Spot colors which are outside the printer’s color gamut cannot be<br />
simulated correctly. Optimizing them may improve the simulation<br />
slightly, but the target values can never be approached closely.<br />
It may be a good idea to optimize these colors manually after completing<br />
this wizard (see page 15-18). To save time, you may want to<br />
exclude out-of-gamut colors from the iterative optimization process.<br />
• Expected delta E value<br />
Difference between the Lab values defined in the spot color library<br />
and the Lab values calculated from the current CMYK equivalents<br />
and the printer characterization file (e.g. ICC profile, see page 15-4).<br />
These estimated dE values are likely to drop when the CMYK equivalents<br />
are optimized now.<br />
Note: A spot color is considered to be outside the printer’s color gamut, if the<br />
expected delta E value is > 5. If the CMYK equivalents have one or more<br />
channels with a 100% tone value, a delta E value > 2 is sufficient.<br />
ORIS <strong>Press</strong> <strong>Matcher</strong>⁄⁄<strong>Web</strong> Version 1.1 <strong>User</strong> <strong>Manual</strong> 15-13<br />
Image2Output Limited Unit 19 IO Centre Hearle Way Hatfield Business Park Hatfield Herts AL10 9EW<br />
Tel: +44 (0)1707 282 710 Fax: +44 (0)1707 269 764 sales@<strong>image2output</strong>.com
Spot Color Simulation<br />
Step 7: Optimize Spot Colors<br />
Fig. 15-10 Spot Color Correction Wizard – Selecting Colors<br />
Step 3: Print Test Chart<br />
http://www.<strong>image2output</strong>.com<br />
When you click NEXT, a test chart with the selected spot colors will be<br />
generated and output automatically on the current printer – with the<br />
current print settings and the *.SCG file you have created or loaded.<br />
Current refers to the printer and the print settings selected in the SET-<br />
TINGS dialog.<br />
Spot color halftones (e.g. 50% values) are printed as separate color<br />
patches. The test chart is a temporary PostScript file which will be<br />
deleted automatically when you complete this wizard.<br />
Fig. 15-11 Spot Color Correction Wizard – Printing<br />
// WEB«<br />
15-14 CGS Hainburg, Germany 06/17/2011<br />
Image2Output Limited Unit 19 IO Centre Hearle Way Hatfield Business Park Hatfield Herts AL10 9EW<br />
Tel: +44 (0)1707 282 710 Fax: +44 (0)1707 269 764 sales@<strong>image2output</strong>.com
WEB«<br />
http://www.<strong>image2output</strong>.com<br />
Step 4: Measure Spot Colors<br />
Spot Color Simulation<br />
Step 7: Optimize Spot Colors<br />
This dialog shows the colors of the chart that has been printed. Click<br />
START MEASURING and measure the color strip. Measure the color strip in<br />
one go. It is not possible to measure the color patches individually.<br />
Having successfully completed the measurement, click the CLOSE button.<br />
The program will automatically optimize the spot color simulation<br />
and recalculate the CMYK equivalents in the *.SCG file.<br />
Fig. 15-12 Spot Color Correction Wizard – Measuring<br />
Step 5: Evaluate Spot Color Match<br />
This dialog allows you to evaluate the optimized spot color simulation.<br />
Look at the average and maximum delta E value indicated at the top.<br />
The program also tells you whether it is possible to further reduce the<br />
color deviations:<br />
Further measurements could lead to an Ø dE of …<br />
The following details are displayed for every spot color. You can sort the<br />
columns by clicking on the headers.<br />
• %<br />
Tone value. Spot color halftones (e.g. 50% values) are listed separately.<br />
• CURRENT DELTA E<br />
Difference between the Lab values defined in the spot color library<br />
and the Lab values calculated from the optimized CMYK equivalents.<br />
ORIS <strong>Press</strong> <strong>Matcher</strong>⁄⁄<strong>Web</strong> Version 1.1 <strong>User</strong> <strong>Manual</strong> 15-15<br />
Image2Output Limited Unit 19 IO Centre Hearle Way Hatfield Business Park Hatfield Herts AL10 9EW<br />
Tel: +44 (0)1707 282 710 Fax: +44 (0)1707 269 764 sales@<strong>image2output</strong>.com
Spot Color Simulation<br />
Step 7: Optimize Spot Colors<br />
• LAST DELTA E<br />
http://www.<strong>image2output</strong>.com<br />
// WEB«<br />
This column is empty in the first round. But when you repeat the<br />
optimization process, it will show the delta E values of the previous<br />
round. Compare it with the current value to see how much dE has<br />
dropped.<br />
If you would like to further reduce the color deviations, enable the option<br />
I WANT TO IMPROVE THE RESULT…. Then click the NEXT button to repeat<br />
the optimization process. Otherwise enable I AM SATISFIED WITH THE<br />
RESULT and click FINISH to close the wizard.<br />
Fig. 15-13 Spot Color Correction Wizard – First Evaluation<br />
Step 6: Repeat This Process<br />
If you have selected I WANT TO IMPROVE THE RESULT…, the following<br />
steps will be repeated when you click on NEXT:<br />
• Step 3: Print the test chart. The program will use the optimized<br />
*.SCG file with the new CMYK equivalence values.<br />
• Step 4: Measure the spot colors.<br />
• Step 5: Decide whether to reduce the color deviations any further.<br />
You can repeat these steps as often as you like to progressively optimize<br />
the spot color simulation. Stop when you notice that there is no longer a<br />
considerable reduction of delta E. Select I AM SATISFIED… in this case.<br />
The delta E values of some spot colors may increase slightly in some<br />
cases. Don’t worry about that. When you complete the wizard, the<br />
program will automatically pick the CMYK equivalents with the lowest<br />
delta E value – even if this value was achieved some optimization<br />
rounds before.<br />
15-16 CGS Hainburg, Germany 06/17/2011<br />
Image2Output Limited Unit 19 IO Centre Hearle Way Hatfield Business Park Hatfield Herts AL10 9EW<br />
Tel: +44 (0)1707 282 710 Fax: +44 (0)1707 269 764 sales@<strong>image2output</strong>.com
WEB«<br />
Fig. 15-14 Spot Color Correction Wizard – Second Evaluation<br />
Spot Color Simulation<br />
Step 7: Optimize Spot Colors<br />
Optimizing Single Spot Colors (Automatically)<br />
1. In the SPOT COLOR CORRECTION dialog (see Fig. 15-6), double-click<br />
on a spot color name, or select a spot color and click on CHANGE.<br />
The MANUAL SPOT COLOR INPUT dialog appears (see Fig. 15-15).<br />
The Lab colors are displayed in the upper color box. The CMYK device<br />
colors calculated by the printer characterization file appear in the<br />
lower box. The color distance (e.g. delta E) is indicated below the two<br />
color boxes.<br />
2. Select the color channels whose values should not<br />
be changed. To do so, remove the check marks from<br />
the relevant C, M, Y, K boxes displayed on the right.<br />
3. Click the OPTIMIZE button to optimize the CMYK device<br />
colors. This minimizes the color deviations automatically.<br />
Now the lower color box splits in two, displaying the optimized device<br />
color on the right and the original device color on the left. The delta<br />
values on the right refer to the optimized color.<br />
CMYK<br />
device color<br />
http://www.<strong>image2output</strong>.com<br />
Lab color<br />
Edited<br />
device color<br />
ORIS <strong>Press</strong> <strong>Matcher</strong>⁄⁄<strong>Web</strong> Version 1.1 <strong>User</strong> <strong>Manual</strong> 15-17<br />
Image2Output Limited Unit 19 IO Centre Hearle Way Hatfield Business Park Hatfield Herts AL10 9EW<br />
Tel: +44 (0)1707 282 710 Fax: +44 (0)1707 269 764 sales@<strong>image2output</strong>.com
Spot Color Simulation<br />
Step 7: Optimize Spot Colors<br />
http://www.<strong>image2output</strong>.com<br />
// WEB«<br />
4. You can round the CMYK colors to integer values.<br />
To do so, make sure the CMYK channels to be<br />
modified have check marks, then click the<br />
SMOOTHEN button.<br />
Decimal places between 0.1 and 0.4 are rounded<br />
down, decimal places between 0.5 and 0.9 are<br />
rounded up. Values lower than 2 are rounded to 0,<br />
values greater than 98 are rounded to 100.<br />
5. Click RESET CMYK if you want to restore the original CMYK values.<br />
6. Click or if you want to optimize additional spot colors. This<br />
applies the changes and loads the previous or next spot color, respectively.<br />
Repeat the process described above (from step 2).<br />
The buttons are displayed as<br />
selected spot color.<br />
or if you have not modified the<br />
7. Click OK to close the dialog, then save the SCG file. Use CANCEL to<br />
close the dialog if you have clicked or beforehand.<br />
Fig. 15-15 ‘<strong>Manual</strong> Spot Color Input’ Dialog<br />
Optimizing Single Spot Colors (Visually)<br />
1. In the SPOT COLOR CORRECTION dialog (see Fig. 15-6), double-click<br />
on a spot color name, or select a spot color and click on CHANGE.<br />
The MANUAL SPOT COLOR INPUT dialog appears (see Fig. 15-15).<br />
15-18 CGS Hainburg, Germany 06/17/2011<br />
Image2Output Limited Unit 19 IO Centre Hearle Way Hatfield Business Park Hatfield Herts AL10 9EW<br />
Tel: +44 (0)1707 282 710 Fax: +44 (0)1707 269 764 sales@<strong>image2output</strong>.com
WEB«<br />
Spot Color Simulation<br />
Step 7: Optimize Spot Colors<br />
2. Overtype the numeric values in the input boxes on<br />
the right or click the small arrows displayed next to<br />
these boxes.<br />
3. Now the lower color box splits in two, displaying the<br />
edited device color on the right and the original color on the left. The<br />
delta values on the right refer to the edited color.<br />
CMYK<br />
device color<br />
Lab color<br />
4. First evaluate the corrections visually, and then according to the<br />
delta E values.<br />
In some cases, the delta E value may be larger after the color correction,<br />
although the color is visually closer to the original Lab color.<br />
5. Click RESET CMYK if you want to restore the original CMYK values.<br />
6. Click or if you want to optimize additional spot colors. This<br />
applies the changes and loads the previous or next spot color, respectively.<br />
Repeat the process described above (from step 2).<br />
The buttons are displayed as<br />
selected spot color.<br />
or if you have not modified the<br />
7. Click OK to close the dialog, then save the SCG file. Use CANCEL to<br />
close the dialog if you have clicked or beforehand.<br />
About Gamut Warnings<br />
http://www.<strong>image2output</strong>.com<br />
Edited<br />
device color<br />
There are two independent color gamut warnings in the MANUAL SPOT<br />
COLOR INPUT dialog (see Fig. 15-16):<br />
• A gamut warning displayed to the right and left of the color values<br />
which appears if the deviation between the Lab and CMYK color is<br />
greater than 5 delta E, or if the deviation is greater than 2 delta E<br />
and one of the CMYK values is lower than 0.01 or greater than 99.9.<br />
• A gamut warning displayed on top of the Lab color box indicating<br />
that the Lab color cannot be displayed accurately on your monitor,<br />
because the color distance between the Lab color and monitor color<br />
is greater than 5 delta E.<br />
In this case it is not recommended to correct the CMYK color visually.<br />
ORIS <strong>Press</strong> <strong>Matcher</strong>⁄⁄<strong>Web</strong> Version 1.1 <strong>User</strong> <strong>Manual</strong> 15-19<br />
Image2Output Limited Unit 19 IO Centre Hearle Way Hatfield Business Park Hatfield Herts AL10 9EW<br />
Tel: +44 (0)1707 282 710 Fax: +44 (0)1707 269 764 sales@<strong>image2output</strong>.com
Spot Color Simulation<br />
Step 7: Optimize Spot Colors<br />
// WEB«<br />
Note: In certain color areas, a color distance of 5 delta E is not yet visually perceived<br />
as critical, while in other color areas a color distance of less than<br />
5 delta E is perceived as critical already. It is therefore advisable to evaluate<br />
the color distance both visually and numerically.<br />
Fig. 15-16 Gamut Warnings for Spot Color Correction<br />
Lab color<br />
CMYK<br />
device color<br />
http://www.<strong>image2output</strong>.com<br />
Edited<br />
device color<br />
Optimizing Spot Color Halftones (<strong>Manual</strong>ly)<br />
You can create gradation curves to improve the simulation of spot color<br />
halftones. This allows you to correct the midtones, for example.<br />
1. In the SPOT COLOR CORRECTION dialog (see Fig. 15-6), select a spot<br />
color, then click on the GRADATION button.<br />
The SPOT COLOR GRADATION dialog appears (see Fig. 15-17).<br />
2. Select the color channel to be modified by clicking the C, M, Y or K<br />
option underneath COLOR. The curve corresponding to the selected<br />
channel is indicated by large points.<br />
3. Edit the selected curve:<br />
• Click to add a new point.<br />
• Drag a point to move it.<br />
• Right-click or SHIFT-click a point to delete it.<br />
4. Click APPLY to temporarily save all changes made so far. Click UNDO<br />
if you want to restore the curve saved temporarily. If you have not yet<br />
used APPLY, clicking UNDO will restore the original unmodified curve.<br />
5. You can switch to a different color channel at any time. Having done<br />
so, repeat steps 3 and 4.<br />
6. Click OK to close the dialog. You are back in the SPOT COLOR COR-<br />
RECTION dialog.<br />
The number of points defining the gradation curves is displayed in the<br />
INFO column. The letter S stands for solid colors and indicates that<br />
there is color data for the 100% value only.<br />
15-20 CGS Hainburg, Germany 06/17/2011<br />
Image2Output Limited Unit 19 IO Centre Hearle Way Hatfield Business Park Hatfield Herts AL10 9EW<br />
Tel: +44 (0)1707 282 710 Fax: +44 (0)1707 269 764 sales@<strong>image2output</strong>.com
WEB«<br />
http://www.<strong>image2output</strong>.com<br />
7. Save the spot color correction file (*.SCG).<br />
Fig. 15-17 ‘Spot Color Gradation’ Dialog<br />
Reversing All Changes<br />
Spot Color Simulation<br />
Step 8: Evaluate Spot Color Simulation<br />
You can use the RESET ALL button to reverse all changes made in the<br />
SPOT COLOR CORRECTION dialog (see Fig. 15-6). All CMYK values are<br />
then recalculated from the currently loaded printer characterization file<br />
(see page 15-4).<br />
Step 8: Evaluate Spot Color Simulation<br />
1. Close the SPOT COLOR CORRECTION dialog.<br />
2. Print a spot color test chart.<br />
3. Evaluate the spot color match. We recommend to do this under<br />
standard lighting conditions (D50, 5000°K).<br />
4. Optimize the spot color simulation if required (see Step 7).<br />
ORIS <strong>Press</strong> <strong>Matcher</strong>⁄⁄<strong>Web</strong> Version 1.1 <strong>User</strong> <strong>Manual</strong> 15-21<br />
Image2Output Limited Unit 19 IO Centre Hearle Way Hatfield Business Park Hatfield Herts AL10 9EW<br />
Tel: +44 (0)1707 282 710 Fax: +44 (0)1707 269 764 sales@<strong>image2output</strong>.com
Spot Color Simulation<br />
Defining Corporate Spot Colors<br />
http://www.<strong>image2output</strong>.com<br />
Defining Corporate Spot Colors<br />
// WEB«<br />
When proofing spot colors, ORIS <strong>Press</strong> <strong>Matcher</strong>⁄⁄<strong>Web</strong> must have access<br />
to the CMYK equivalents. These values are looked up in the ORIS spot<br />
color libraries (*.osc) residing in the installation path …\Program<br />
Files\CGS\Common Files\CC\.<br />
When using corporate spot colors that are not defined in one of these<br />
libraries, add the color names and CMYK equivalents to an *.osc file.<br />
This is required for spot colors in the following documents:<br />
• Separated PDF and PostScript files<br />
If no CMYK equivalents can be found for a spot color, it is printed in<br />
a green tone. A different shade of green is used for every spot color.<br />
• Multi-file documents: 8-bit TIFF<br />
If no CMYK equivalents can be found for a spot color, the spot color<br />
will be printed as a separate job. It is not combined with the other color<br />
separations.<br />
We recommend to define corporate spot colors in the file Private.osc.<br />
This file also resides in the installation directory …\Program<br />
Files\CGS\Common Files\CC\. Open Private.osc using a text editor<br />
such as Windows Notepad. Enter the spot color names and CMYK<br />
equivalents according to the instructions provided in the file itself.<br />
15-22 CGS Hainburg, Germany 06/17/2011<br />
Image2Output Limited Unit 19 IO Centre Hearle Way Hatfield Business Park Hatfield Herts AL10 9EW<br />
Tel: +44 (0)1707 282 710 Fax: +44 (0)1707 269 764 sales@<strong>image2output</strong>.com
http://www.<strong>image2output</strong>.com<br />
// WEB«<br />
ADVANCED USER’S GUIDE<br />
Image2Output Limited Unit 19 IO Centre Hearle Way Hatfield Business Park Hatfield Herts AL10 9EW<br />
Tel: +44 (0)1707 282 710 Fax: +44 (0)1707 269 764 sales@<strong>image2output</strong>.com
http://www.<strong>image2output</strong>.com<br />
Image2Output Limited Unit 19 IO Centre Hearle Way Hatfield Business Park Hatfield Herts AL10 9EW<br />
Tel: +44 (0)1707 282 710 Fax: +44 (0)1707 269 764 sales@<strong>image2output</strong>.com
http://www.<strong>image2output</strong>.com<br />
Switching to Advanced <strong>User</strong> Level<br />
16 Miscellaneous<br />
Additional functions for experienced users are available if the advanced<br />
user level is enabled. To enable this user level:<br />
1. Select FILE | PREFERENCES to open the PREFERENCES dialog.<br />
2. Click on the GENERAL tab.<br />
3. Enable the option ADVANCED.<br />
Aligning Multiple Printers<br />
Identical Color Simulation on Multiple Printers<br />
Multiple printers can be easily color-matched to the same printing conditions,<br />
if ORIS <strong>Press</strong> <strong>Matcher</strong>⁄⁄<strong>Web</strong>’s iterative printer calibration method<br />
is used. This is required for remote proofing or load balancing proof<br />
output, for example.<br />
All printers must be of the same model and operated under the same<br />
conditions (paper, ink, resolution, maximum densities, ink limits, etc.).<br />
ORIS <strong>Press</strong> <strong>Matcher</strong>⁄⁄<strong>Web</strong> Version 1.1 Advanced <strong>User</strong>’s <strong>Manual</strong> 16-1<br />
Image2Output Limited Unit 19 IO Centre Hearle Way Hatfield Business Park Hatfield Herts AL10 9EW<br />
Tel: +44 (0)1707 282 710 Fax: +44 (0)1707 269 764 sales@<strong>image2output</strong>.com
Miscellaneous<br />
Modifying Paper White Simulation<br />
http://www.<strong>image2output</strong>.com<br />
// WEB«<br />
1. Iterative printer calibration:<br />
Calibrate all printers to the same reference printer (RFP file).<br />
2. Iterative color matching:<br />
Color-match any of these printers, i.e. create a *.DAT color table.<br />
3. Assign color table to queues:<br />
Load this *.DAT color table into the print queues of the other printers.<br />
The benefit of this approach is that you only need to recalibrate a printer<br />
if this is required, without having to repeat the color-matching process.<br />
Fig. 16-1 Applying Color Table to Remote Printers<br />
*.DAT *.CAL 1 1<br />
*.CAL 2 2<br />
*.CAL 3 3<br />
» RELATED TOPICS:<br />
-CREATING PRINT OUTPUT QUEUES (PAGE 1-5)<br />
-ITERATIVE PRINTER LINEARIZATION AND CALIBRATION (PAGE 16-9)<br />
-ASSIGNING COLOR TABLE TO EXISTING QUEUE (PAGE 9-4)<br />
Modifying Paper White Simulation<br />
Local<br />
Printers calibrated to the<br />
same reference printer<br />
Remote<br />
The Rendering Intent used during the iterative color matching process is<br />
Absolute colorimetric, by default. This means that the paper color will be<br />
simulated.<br />
You can modify the paper white simulation or turn it off completely by<br />
editing the ORIS_DAT color table.<br />
Enable the advanced user level (see page 16-1). Then proceed as<br />
explained below.<br />
16-2 CGS Hainburg, Germany 06/17/2011<br />
Image2Output Limited Unit 19 IO Centre Hearle Way Hatfield Business Park Hatfield Herts AL10 9EW<br />
Tel: +44 (0)1707 282 710 Fax: +44 (0)1707 269 764 sales@<strong>image2output</strong>.com
WEB«<br />
http://www.<strong>image2output</strong>.com<br />
Step 1: Load Color Table<br />
Miscellaneous<br />
Modifying Paper White Simulation<br />
1. Select the output queue (see page 11-1) and click on . This opens<br />
the following dialog:<br />
2. Click the COLOR CORRECTION tab, then click the EDIT button.<br />
3. Select I WANT TO…MAKE MANUAL CORRECTIONS, then click OK. The<br />
COLOR TABLE dialog appears.<br />
4. Click on EDIT next to COLOR CORRECTION. This opens the COLOR VAL-<br />
UE CORRECTION dialog and loads the color table (*.CC).<br />
ORIS <strong>Press</strong> <strong>Matcher</strong>⁄⁄<strong>Web</strong> Version 1.1 Advanced <strong>User</strong>’s <strong>Manual</strong> 16-3<br />
Image2Output Limited Unit 19 IO Centre Hearle Way Hatfield Business Park Hatfield Herts AL10 9EW<br />
Tel: +44 (0)1707 282 710 Fax: +44 (0)1707 269 764 sales@<strong>image2output</strong>.com
Miscellaneous<br />
Modifying Paper White Simulation<br />
http://www.<strong>image2output</strong>.com<br />
Step 2: Edit Color Table<br />
1. Enter 0 into all of the input boxes under PRINT (on the left). This is<br />
usually the default setting.<br />
// WEB«<br />
2. Into the input boxes under PROOF (on the right), enter the tonal values<br />
to be used for simulating the paper color. Set all of the four values to<br />
0 to turn off the paper white simulation.<br />
3. Enter the action range, i.e. the degree by which your changes should<br />
also affect similar colors (see also page 18-13).<br />
Very small values (1–2) provide color matches with optimum delta E<br />
values. Primary colors which are very close to white, however, are<br />
still affected by the paper white simulation to a certain extent and may<br />
therefore be mixed with other colors.<br />
Slightly higher values (5–10) are likely to provide better visual results.<br />
Step 3: Save Changes<br />
1. In the COLOR VALUE CORRECTION dialog, click on APPLY.<br />
2. Click on SAVE. Change the file name, e.g. to …relative.CC.<br />
3. Click on CLOSE.<br />
16-4 CGS Hainburg, Germany 06/17/2011<br />
Image2Output Limited Unit 19 IO Centre Hearle Way Hatfield Business Park Hatfield Herts AL10 9EW<br />
Tel: +44 (0)1707 282 710 Fax: +44 (0)1707 269 764 sales@<strong>image2output</strong>.com
WEB«<br />
Miscellaneous<br />
Modifying Paper White Simulation<br />
4. In the COLOR TABLE dialog, click on CREATE ORIS_DAT.<br />
Also change the file name here, e.g. to …relative.DAT. The *.CC color<br />
table will be converted into an ORIS_DAT color table.<br />
5. Click OK to close the dialog.<br />
Note<br />
You can also load color tables (*.CC) directly without selecting an output<br />
queue beforehand. To do so, select COLOR | SELECTIVE COLOR CORREC-<br />
TION, then select the *.CC file. Or double-click a *.CC file in Windows<br />
Explorer.<br />
Having modified the color table, assign it to an output queue.<br />
» RELATED TOPICS:<br />
http://www.<strong>image2output</strong>.com<br />
-ASSIGNING COLOR TABLE TO NEW QUEUE (PAGE 9-3)<br />
-MODIFYING OUTPUT QUEUES (PAGE 9-4)<br />
-FINE TUNING (PAGE 18-1)<br />
-SELECTIVE COLOR CORRECTIONS (PAGE 18-11)<br />
ORIS <strong>Press</strong> <strong>Matcher</strong>⁄⁄<strong>Web</strong> Version 1.1 Advanced <strong>User</strong>’s <strong>Manual</strong> 16-5<br />
Image2Output Limited Unit 19 IO Centre Hearle Way Hatfield Business Park Hatfield Herts AL10 9EW<br />
Tel: +44 (0)1707 282 710 Fax: +44 (0)1707 269 764 sales@<strong>image2output</strong>.com
Miscellaneous<br />
Printing Multi-File Grayscale Jobs<br />
Printing Multi-File Grayscale Jobs<br />
// WEB«<br />
ORIS <strong>Press</strong> <strong>Matcher</strong>⁄⁄<strong>Web</strong> is capable of printing 8-bit grayscale documents<br />
consisting of multiple files. The files are combined into a print job<br />
if they follow certain file naming conventions (see below).<br />
Two methods of starting print jobs are supported: Watched folders and<br />
Drop Area (see page 10-1). The icon cannot be used. The separation<br />
files would not be combined into a job, but printed separately.<br />
<strong>Support</strong>ed File Name Patterns<br />
The following abbreviations are used in these patterns:<br />
Job Any name, identical for all separation files<br />
C Initial letter of a color separation (C, M, Y or K)<br />
Color Complete separation name (Cyan, Magenta, Yellow, Black)<br />
nn Two-digit number, identical for all separation files<br />
< > Indicates variable text<br />
_.TIF<br />
Example:<br />
MyJob_C.TIF<br />
MyJob_M.TIF<br />
MyJob_Y.TIF<br />
MyJob_K.TIF<br />
().TIF<br />
Example:<br />
MyJob(C).TIF<br />
MyJob(M).TIF<br />
MyJob(Y).TIF<br />
MyJob(K).TIF<br />
http://www.<strong>image2output</strong>.com<br />
_.TIF<br />
Example:<br />
MyJob_Cyan.TIF<br />
MyJob_Magenta.TIF<br />
MyJob_Yellow.TIF<br />
MyJob_Black.TIF<br />
MyJob_Pantone 8176 C.TIF<br />
().TIF<br />
Example:<br />
MyJob(C)12.TIF<br />
MyJob(M)12.TIF<br />
MyJob(Y)12.TIF<br />
MyJob(K)12.TIF<br />
16-6 CGS Hainburg, Germany 06/17/2011<br />
Image2Output Limited Unit 19 IO Centre Hearle Way Hatfield Business Park Hatfield Herts AL10 9EW<br />
Tel: +44 (0)1707 282 710 Fax: +44 (0)1707 269 764 sales@<strong>image2output</strong>.com
WEB«<br />
().TIF<br />
Example:<br />
MyJob(Cyan).TIF<br />
MyJob(Magenta).TIF<br />
MyJob(Yellow).TIF<br />
MyJob(Black).TIF<br />
MyJob(Pantone 8176 C).TIF<br />
.<br />
Example:<br />
MyJob.C<br />
MyJob.M<br />
MyJob.Y<br />
MyJob.K<br />
Miscellaneous<br />
Printing Multi-File Grayscale Jobs<br />
How to Print Multi-File Grayscale Jobs<br />
Using Drop Area<br />
http://www.<strong>image2output</strong>.com<br />
()nn.TIF<br />
Example:<br />
MyJob(Cyan)27.TIF<br />
MyJob(Magenta)27.TIF<br />
MyJob(Yellow)27.TIF<br />
MyJob(Black)27.TIF<br />
MyJob(Pantone 8176 C)27.TIF<br />
.<br />
Example:<br />
MyJob.Cyan<br />
MyJob.Magenta<br />
MyJob.Yellow<br />
MyJob.Black<br />
MyJob.Pantone 8176 C<br />
Select an output queue, then drag the grayscale files onto the Drop<br />
Area. Refer to Output via Drop Area (page 10-4) for more details.<br />
Make sure to upload all separation files in one go. Separation files that<br />
are uploaded separately will not be combined into a job.<br />
Using Watched Folders<br />
Add the grayscale files to the watched folder of an output queue. Refer<br />
to Output via Watched Folders (page 10-1) for more details.<br />
The grayscale files will be combined into a job as soon as the waiting<br />
time has elapsed. This is the time during which the file contents has to<br />
remain unchanged. When the waiting time has elapsed, the separation<br />
files will be combined into a job, even if some of the files are missing.<br />
ORIS <strong>Press</strong> <strong>Matcher</strong>⁄⁄<strong>Web</strong> Version 1.1 Advanced <strong>User</strong>’s <strong>Manual</strong> 16-7<br />
Image2Output Limited Unit 19 IO Centre Hearle Way Hatfield Business Park Hatfield Herts AL10 9EW<br />
Tel: +44 (0)1707 282 710 Fax: +44 (0)1707 269 764 sales@<strong>image2output</strong>.com
Miscellaneous<br />
Database Backup<br />
Database Backup<br />
http://www.<strong>image2output</strong>.com<br />
// WEB«<br />
We strongly recommend to create database backups on a regular basis.<br />
ORIS <strong>Press</strong> <strong>Matcher</strong>⁄⁄<strong>Web</strong> can do this automatically for you at a userdefined<br />
interval. You have to schedule a backup task.<br />
It is advisable to keep the fewest possible number of jobs in the output<br />
queues when a backup task is running. A backup copy does not include<br />
any jobs or queue setup files (e.g. ORIS_DAT color tables).<br />
How to schedule a backup task<br />
1. Select FILE | PREFERENCES to open the PREFERENCES dialog.<br />
2. Select the GENERAL tab and enable the ADVANCED user level.<br />
3. Close the PREFERENCES dialog and reopen it. Now the DATABASE tab<br />
appears in this dialog (see Fig. 16-2). Select this tab.<br />
4. Click the CREATE DATABASE BACKUP TASK button. The SCHEDULE DA-<br />
TABASE BACKUP dialog opens (see Fig. 16-3).<br />
5. Enable the ACTIVATE DATABASE BACKUP button.<br />
6. Specify the daily START TIME for the backup process.<br />
7. Use the BACKUP DIRECTORY option to select the folder the backup<br />
copies (*.sql) should be saved to.<br />
8. Into the BACKUP BY USER box, enter the name of a user with the<br />
required privileges. Also specify the user’s PASSWORD.<br />
9. Enter the NUMBER OF BACKUP COPIES TO KEEP.<br />
10.Close all dialogs using OK.<br />
Fig. 16-2 ‘Preferences’ Dialog, ‘Database’ Tab<br />
16-8 CGS Hainburg, Germany 06/17/2011<br />
Image2Output Limited Unit 19 IO Centre Hearle Way Hatfield Business Park Hatfield Herts AL10 9EW<br />
Tel: +44 (0)1707 282 710 Fax: +44 (0)1707 269 764 sales@<strong>image2output</strong>.com
WEB«<br />
Fig. 16-3 ‘Schedule Database Backup’ Dialog<br />
Miscellaneous<br />
Iterative Printer Linearization and Calibration<br />
Iterative Printer Linearization and Calibration<br />
To calibrate a PostScript printer, it is usually sufficient to use the printer’s<br />
internal calibration function (see page 1-3). However, ORIS <strong>Press</strong><br />
<strong>Matcher</strong>⁄⁄<strong>Web</strong> also provides its own linearization and calibration functions<br />
that may be useful for special requirements.<br />
These functions are available in the Setup Wizard if the advanced<br />
user mode is enabled. They will be presented in the following.<br />
» RELATED TOPICS:<br />
-SWITCHING TO ADVANCED USER LEVEL (PAGE 16-1)<br />
-IDENTICAL COLOR SIMULATION ON MULTIPLE PRINTERS (PAGE 16-1)<br />
Linearization<br />
http://www.<strong>image2output</strong>.com<br />
First step of the calibration process which sets a printer to a linear or<br />
base state. This means that a 50% input value produces a 50% output<br />
value, for example.<br />
ORIS <strong>Press</strong> <strong>Matcher</strong>⁄⁄<strong>Web</strong> supports the following linearization methods:<br />
• Linearization via densitometric measurements (standard method)<br />
• Linearization via Lab measurements (for experts)<br />
ORIS <strong>Press</strong> <strong>Matcher</strong>⁄⁄<strong>Web</strong> Version 1.1 Advanced <strong>User</strong>’s <strong>Manual</strong> 16-9<br />
Image2Output Limited Unit 19 IO Centre Hearle Way Hatfield Business Park Hatfield Herts AL10 9EW<br />
Tel: +44 (0)1707 282 710 Fax: +44 (0)1707 269 764 sales@<strong>image2output</strong>.com
Miscellaneous<br />
Iterative Printer Linearization and Calibration<br />
http://www.<strong>image2output</strong>.com<br />
Fig. 16-4 Setup Wizard – Linearization/Calibration<br />
Iterative Printer Calibration<br />
// WEB«<br />
The process of setting a printer to a standard by calibrating it to a<br />
reference printer (*.RFP file). Thus you can easily recalibrate the printer<br />
without having to repeat the color matching process. Iterative printer<br />
calibration is the basis of aligning multiple printers used for remote<br />
proofing or load-balancing print jobs.<br />
This process is iterative because it consists of several rounds of printing<br />
and measuring a test chart. This produces and progressively optimizes<br />
a calibration file (*.CAL). Calibration results are very accurate (low<br />
delta E).<br />
Iterative calibration is usually not required for toner-based PostScript<br />
printers. Use the printer’s internal calibration function (see page 1-3).<br />
See also Aligning Multiple Printers (page 16-1).<br />
16-10 CGS Hainburg, Germany 06/17/2011<br />
Image2Output Limited Unit 19 IO Centre Hearle Way Hatfield Business Park Hatfield Herts AL10 9EW<br />
Tel: +44 (0)1707 282 710 Fax: +44 (0)1707 269 764 sales@<strong>image2output</strong>.com
WEB«<br />
http://www.<strong>image2output</strong>.com<br />
Miscellaneous<br />
Iterative Printer Linearization and Calibration<br />
Fig. 16-5 Setup Wizard – Evaluating Optimized Calibration<br />
Reference Printer Profile (RFP File)<br />
A file with the extension *.RFP that characterizes a reference printer. It<br />
defines a particular combination of proofing device, ink, paper type,<br />
resolution, printing method, maximum density and maximum ink coverage.<br />
RFP files are required for the iterative printer calibration process.<br />
ORIS <strong>Press</strong> <strong>Matcher</strong>⁄⁄<strong>Web</strong> allows you to create RFP files.<br />
» RELATED TOPICS:<br />
-CREATING REFERENCE PRINTER PROFILES (PAGE 20-1)<br />
-IDENTICAL COLOR SIMULATION ON MULTIPLE PRINTERS (PAGE 16-1)<br />
Fig. 16-6 Selecting Reference Printer Profile<br />
ORIS <strong>Press</strong> <strong>Matcher</strong>⁄⁄<strong>Web</strong> Version 1.1 Advanced <strong>User</strong>’s <strong>Manual</strong> 16-11<br />
Image2Output Limited Unit 19 IO Centre Hearle Way Hatfield Business Park Hatfield Herts AL10 9EW<br />
Tel: +44 (0)1707 282 710 Fax: +44 (0)1707 269 764 sales@<strong>image2output</strong>.com
Miscellaneous<br />
Iterative Printer Linearization and Calibration<br />
Ink Limiting<br />
http://www.<strong>image2output</strong>.com<br />
Reducing ink coverage when using less absorbent paper. If iterative<br />
printer calibration is used, ink limiting is set automatically, as these<br />
values are stored in the RPF file. Specify the ink limits manually if you<br />
linearize the printer only without calibrating it to an RFP file.<br />
Fig. 16-7 Setup Wizard – Ink Limiting<br />
// WEB«<br />
16-12 CGS Hainburg, Germany 06/17/2011<br />
Image2Output Limited Unit 19 IO Centre Hearle Way Hatfield Business Park Hatfield Herts AL10 9EW<br />
Tel: +44 (0)1707 282 710 Fax: +44 (0)1707 269 764 sales@<strong>image2output</strong>.com
http://www.<strong>image2output</strong>.com<br />
17 Global Color Corrections<br />
Having color-matched your printer, you may want to correct deviations<br />
affecting the entire range of a primary color, e.g. a cast in yellow. This is<br />
done by creating gradation files. Usually only minor corrections of 1-2%<br />
in the quarter tones, midtones or three quarter tones are required.<br />
If iterative color matching has been used, gradation corrections are<br />
usually not required, because the color match is very precise already.<br />
Print an image on your printer and also on the target device to be<br />
matched and visually compare the results. We recommend to do this<br />
under standard lighting conditions (D50, 5000°K).<br />
Step 1: Switch to Advanced <strong>User</strong> Level<br />
1. Select FILE | PREFERENCES to open the PREFERENCES dialog.<br />
2. Click on the GENERAL tab.<br />
3. Enable the option ADVANCED.<br />
ORIS <strong>Press</strong> <strong>Matcher</strong>⁄⁄<strong>Web</strong> Version 1.1 Advanced <strong>User</strong>’s <strong>Manual</strong> 17-1<br />
Image2Output Limited Unit 19 IO Centre Hearle Way Hatfield Business Park Hatfield Herts AL10 9EW<br />
Tel: +44 (0)1707 282 710 Fax: +44 (0)1707 269 764 sales@<strong>image2output</strong>.com
Global Color Corrections<br />
Step 2: Start Gradation Tool<br />
http://www.<strong>image2output</strong>.com<br />
Step 2: Start Gradation Tool<br />
// WEB«<br />
The GLOBAL COLOR CORRECTION dialog (see Fig. 17-3) allows you to create<br />
and edit gradation files. Proceed as follows to open this dialog:<br />
To modify the settings of an output queue:<br />
1. Select the output queue (see page 11-1).<br />
2. Click the button.<br />
3. Select the COLOR CORRECTION tab (see Fig. 17-1).<br />
4. Click the EDIT button next to the ORIS_DAT COLOR TABLE option.<br />
5. A question dialog may appear.<br />
If so, select I WANT TO … MAKE MANUAL CORRECTIONS and click OK.<br />
This opens the COLOR TABLE dialog (see Fig. 17-2).<br />
6. Enable one of the following options:<br />
• GLOBAL COLOR CORRECTION (creates *.GRD files)<br />
• PROOFER GRADATION (creates *.PGR files)<br />
Refer to About Gradation Files (page 17-5) for more details.<br />
7. Click on the NEW button next to the respective options. Click on<br />
BROWSE instead if you want to select an existing gradation file.<br />
To modify independently of output queues:<br />
Take one of the following actions:<br />
• Select COLOR | GRADATION, then select the *.GRD or *.PGR file. – or:<br />
• Double-click a *.GRD or *.PGR file in Windows Explorer.<br />
Fig. 17-1 Color Correction Options<br />
17-2 CGS Hainburg, Germany 06/17/2011<br />
Image2Output Limited Unit 19 IO Centre Hearle Way Hatfield Business Park Hatfield Herts AL10 9EW<br />
Tel: +44 (0)1707 282 710 Fax: +44 (0)1707 269 764 sales@<strong>image2output</strong>.com
WEB«<br />
Fig. 17-2 ‘Color Table’ Dialog<br />
http://www.<strong>image2output</strong>.com<br />
Fig. 17-3 ‘Global Color Correction’ Dialog<br />
Global Color Corrections<br />
Step 2: Start Gradation Tool<br />
ORIS <strong>Press</strong> <strong>Matcher</strong>⁄⁄<strong>Web</strong> Version 1.1 Advanced <strong>User</strong>’s <strong>Manual</strong> 17-3<br />
Image2Output Limited Unit 19 IO Centre Hearle Way Hatfield Business Park Hatfield Herts AL10 9EW<br />
Tel: +44 (0)1707 282 710 Fax: +44 (0)1707 269 764 sales@<strong>image2output</strong>.com
Global Color Corrections<br />
Step 3: Create and Edit Gradation Curves<br />
http://www.<strong>image2output</strong>.com<br />
Step 3: Create and Edit Gradation Curves<br />
Use the GLOBAL COLOR CORRECTION dialog as follows (see Fig. 17-3):<br />
1. Click LOAD if you want to modify an existing gradation curve.<br />
// WEB«<br />
2. Select the color channel to be modified by clicking the C, M, Y or K<br />
option underneath COLOR. Click YMC to change the C, M and Y<br />
separations at the same time. The curve corresponding to the<br />
selected channel is indicated by large points.<br />
3. Edit the curve as follows:<br />
• To add a new point: Click on the dark area.<br />
To specify the position more precisely, enter the coordinate of the<br />
new point into the X and Y boxes, then click on ADD POINT.<br />
Note that X values can only be set in steps of 1, 5 or 10%,<br />
depending on the STEP option.<br />
• To select a point: Click on it or use the arrow buttons.<br />
The selected point is displayed in dark blue and its coordinate<br />
appears in the input boxes.<br />
• To move a point vertically: Drag it with the mouse.<br />
To specify the new position more precisely, select the point, then<br />
enter the new coordinate into the Y box. You can restore the<br />
point at its prior location by clicking UNDO POINT.<br />
• To delete a point: Right-click or SHIFT-click on it.<br />
Alternatively, select the point, then click on REMOVE POINT. You<br />
can restore the point you have deleted by clicking ADD POINT.<br />
• To make the selected curve linear: Click on 1:1.<br />
• To make all curves linear: Click on ALL 1:1.<br />
4. Click APPLY to temporarily save all changes made so far. Click UNDO<br />
if you want to restore the curve saved temporarily. If you have not yet<br />
used APPLY, clicking UNDO will restore the original unmodified curve.<br />
A curve saved temporarily (or the original curve) remains visible. The<br />
curve and its points are displayed in a lighter color.<br />
5. You can switch to a different color channel at any time. Having done<br />
so, repeat steps 3 and 4.<br />
When editing the YMC separations, all changes previously made to<br />
separations (except K) are overwritten as soon as you click APPLY.<br />
6. Click SAVE to save your changes, then click OK to close the dialog.<br />
Note: Take care that the gradation curves are even, smooth and steady.<br />
17-4 CGS Hainburg, Germany 06/17/2011<br />
Image2Output Limited Unit 19 IO Centre Hearle Way Hatfield Business Park Hatfield Herts AL10 9EW<br />
Tel: +44 (0)1707 282 710 Fax: +44 (0)1707 269 764 sales@<strong>image2output</strong>.com
WEB«<br />
Step 4: Create Color Table<br />
Global Color Corrections<br />
Step 4: Create Color Table<br />
The gradation file must be incorporated into the ORIS_DAT color table<br />
(*.DAT) which will be used for proofing.<br />
If you have modified the settings of an output queue:<br />
In the COLOR TABLE dialog (see Fig. 17-2), click the CREATE ORIS_DAT<br />
button and enter a name for the new *.DAT file.<br />
If the modification was independent of output queues:<br />
1. Select COLOR | ORIS_DAT TABLE to open the COLOR TABLE dialog.<br />
2. Make the following settings:<br />
• Enable GLOBAL COLOR CORRECTION to select a *.GRD file.<br />
• Enable COLOR CORRECTION to select a *.CC color table.<br />
• Enable PROOFER GRADATION to select a *.PGR file.<br />
3. Select the respective files using the BROWSE button.<br />
4. Click the CREATE ORIS_DAT button and enter a name for the new<br />
*.DAT file.<br />
About Gradation Files<br />
ORIS_DAT color tables may include two types of gradation files:<br />
• a global color correction file (*.GRD)<br />
• a proofer gradation file (*.PGR)<br />
• or both<br />
Both *.GRD and *.PGR files are of the same type despite the different file<br />
extensions. The only difference is the time at which they are applied<br />
when the data passes through the ORIS_DAT table.<br />
The diagram below shows that the CMYK input data passes through the<br />
*.GRD file before being converted by the color correction table (*.CC).<br />
Then the corrected data passes through the *.PGR file.<br />
Fig. 17-4 ORIS_DAT File and its Components<br />
ORIS_DAT File (*.DAT)<br />
CMYK<br />
Global color<br />
correction file<br />
http://www.<strong>image2output</strong>.com<br />
Color correction<br />
table<br />
Proofer gradation<br />
file<br />
*.GRD *.CC *.PGR<br />
CMYK’<br />
ORIS <strong>Press</strong> <strong>Matcher</strong>⁄⁄<strong>Web</strong> Version 1.1 Advanced <strong>User</strong>’s <strong>Manual</strong> 17-5<br />
Image2Output Limited Unit 19 IO Centre Hearle Way Hatfield Business Park Hatfield Herts AL10 9EW<br />
Tel: +44 (0)1707 282 710 Fax: +44 (0)1707 269 764 sales@<strong>image2output</strong>.com
Global Color Corrections<br />
About Gradation Files<br />
http://www.<strong>image2output</strong>.com<br />
// WEB«<br />
This shows that corrections defined by a *.GRD file apply to primary<br />
colors, for example, whereas those defined by a *.PGR file apply to the<br />
corrected colors – which may have become mixed with other colors<br />
owing to the color transformation.<br />
This has the following implications:<br />
• Having created a *.GRD file and then fine-tuned the color correction<br />
table, you should no longer modify the *.GRD file. If you did<br />
this, the color correction would no longer apply to the same colors.<br />
• Having created a *.PGR file, you should no longer fine-tune the<br />
color correction table, because the gradation corrections defined<br />
by the *.PGR file would no longer apply to the same colors.<br />
Therefore, make sure to adhere to the following order:<br />
1. Create a global color correction file (*.GRD).<br />
2. Optimize the color correction table (see Fine Tuning, page 18-1).<br />
3. Use a proofer gradation file (*.PGR) if additional gradation corrections<br />
are required.<br />
17-6 CGS Hainburg, Germany 06/17/2011<br />
Image2Output Limited Unit 19 IO Centre Hearle Way Hatfield Business Park Hatfield Herts AL10 9EW<br />
Tel: +44 (0)1707 282 710 Fax: +44 (0)1707 269 764 sales@<strong>image2output</strong>.com
Overview<br />
18 Fine Tuning<br />
ORIS <strong>Press</strong> <strong>Matcher</strong>⁄⁄<strong>Web</strong>’s sophisticated fine tuning tools allow you to<br />
evaluate color simulations and to further optimize selected colors within<br />
a selectable action range. These modifications are made to the color<br />
correction table (*.CC).<br />
Fig. 18-1 Fine Tuning the *.CC Color Table<br />
CMYK<br />
Global color<br />
correction file<br />
*.GRD *.CC *.PGR<br />
Optimization Tools<br />
http://www.<strong>image2output</strong>.com<br />
ORIS_DAT File (*.DAT)<br />
Color correction<br />
table<br />
Proofer gradation<br />
file<br />
Fine tuning<br />
CMYK’<br />
There are various tools which should be applied in the order indicated.<br />
1. Eliminate Sharp Color Transitions (see page 18-6)<br />
The SMOOTH function improves the rendering of gradients.<br />
2. Optimize All Colors Automatically (page 18-8)<br />
All color deviations are minimized automatically.<br />
3. Optimize Selected Colors Automatically (page 18-9)<br />
Having loaded the measurement values, you can sort them by the<br />
greatest delta E values and have the program automatically minimize<br />
the color deviations.<br />
ORIS <strong>Press</strong> <strong>Matcher</strong>⁄⁄<strong>Web</strong> Version 1.1 Advanced <strong>User</strong>’s <strong>Manual</strong> 18-1<br />
Image2Output Limited Unit 19 IO Centre Hearle Way Hatfield Business Park Hatfield Herts AL10 9EW<br />
Tel: +44 (0)1707 282 710 Fax: +44 (0)1707 269 764 sales@<strong>image2output</strong>.com
Fine Tuning<br />
Overview<br />
// WEB«<br />
4. <strong>Manual</strong> Fine Tuning (page 18-10)<br />
If you feel that certain colors are still not matched perfectly, you can<br />
visually match them to a sample of the target color displayed on the<br />
screen.<br />
If iterative color matching has been used, the first two tools are not<br />
required, because they are part of the color matching algorithm.<br />
Evaluation Tools<br />
http://www.<strong>image2output</strong>.com<br />
The fine-tuning tool can also be used to visually and numerically evaluate<br />
the quality of a calibration or color match.<br />
Visual representation of the colors to be<br />
matched<br />
A = target color<br />
B = proof color<br />
Numerical representation of colors to<br />
be matched and of color deviations,<br />
e.g. delta E<br />
Visual representation of Lab color<br />
deviations<br />
3-dimensional representation of measurement<br />
values, allows users to detect<br />
and visualize the following:<br />
• Out-of-gamut colors<br />
• Action range of optimizations<br />
• Color deviations (error vectors)<br />
3-dimensional representation of the following:<br />
• Color correction table<br />
• Difference between two color correction tables<br />
For more details refer to page 18-11 and 18-20.<br />
18-2 CGS Hainburg, Germany 06/17/2011<br />
Image2Output Limited Unit 19 IO Centre Hearle Way Hatfield Business Park Hatfield Herts AL10 9EW<br />
Tel: +44 (0)1707 282 710 Fax: +44 (0)1707 269 764 sales@<strong>image2output</strong>.com
WEB«<br />
Fine Tuning<br />
Step 1: Switch to Advanced <strong>User</strong> Level<br />
Step 1: Switch to Advanced <strong>User</strong> Level<br />
1. Select FILE | PREFERENCES to open the PREFERENCES dialog.<br />
2. Click on the GENERAL tab.<br />
http://www.<strong>image2output</strong>.com<br />
3. Enable the option ADVANCED.<br />
Step 2: Color Management Settings<br />
If colors are compared visually, make sure they are displayed accurately<br />
on the screen. This requires that your monitor has been calibrated and<br />
profiled. Then do the following:<br />
1. Select FILE | PREFERENCES to open the PREFERENCES dialog.<br />
2. Click on the ICC tab (see Fig. 18-2).<br />
3. Select the DELTA E FORMULA to be used for optimizing color matches.<br />
We recommend to use DELTA E 2000.<br />
4. Select USE SYSTEM MONITOR PROFILE if the monitor profile has been<br />
set as your computer’s default monitor profile. Otherwise click<br />
BROWSE to select the profile.<br />
Note: If no specific ICC profile is available for your monitor, we recommend to<br />
use the default profile eciRGB_v2.icc. This file resides in the installation<br />
directory …\Program Files\CGS\Common Files\ICC\.<br />
Fig. 18-2 ‘Preferences’ Dialog, ‘ICC’ Tab<br />
ORIS <strong>Press</strong> <strong>Matcher</strong>⁄⁄<strong>Web</strong> Version 1.1 Advanced <strong>User</strong>’s <strong>Manual</strong> 18-3<br />
Image2Output Limited Unit 19 IO Centre Hearle Way Hatfield Business Park Hatfield Herts AL10 9EW<br />
Tel: +44 (0)1707 282 710 Fax: +44 (0)1707 269 764 sales@<strong>image2output</strong>.com
Fine Tuning<br />
Step 3: Start Fine Tuning Tool<br />
http://www.<strong>image2output</strong>.com<br />
Step 3: Start Fine Tuning Tool<br />
// WEB«<br />
The COLOR VALUE CORRECTION dialog (see Fig. 18-5) allows you to finetune<br />
*.CC tables. Proceed as follows to open this dialog:<br />
To fine-tune independently of output queues:<br />
Take one of the following actions:<br />
• Select the COLOR | SELECTIVE COLOR CORRECTION command, then<br />
select the *.CC file. – or<br />
• Double-click a color correction table (*.CC file) in Windows Explorer.<br />
To modify the settings of an output queue:<br />
1. Select the output queue (see page 11-1).<br />
2. Click on to open the SETTINGS dialog.<br />
3. Click on the COLOR CORRECTION tab (see Fig. 18-3).<br />
4. Click on the EDIT button (ORIS_DAT COLOR TABLE option).<br />
5. A question dialog may appear. If so, select I WANT TO … MAKE MANUAL<br />
CORRECTIONS and click OK.<br />
This opens the COLOR TABLE dialog (see Fig. 18-4).<br />
6. Click on EDIT next to the COLOR CORRECTION option (which displays<br />
the name of the *.CC color table to be optimized).<br />
Fig. 18-3 ‘Settings’ Dialog, ‘Color Correction’ Tab<br />
18-4 CGS Hainburg, Germany 06/17/2011<br />
Image2Output Limited Unit 19 IO Centre Hearle Way Hatfield Business Park Hatfield Herts AL10 9EW<br />
Tel: +44 (0)1707 282 710 Fax: +44 (0)1707 269 764 sales@<strong>image2output</strong>.com
WEB«<br />
Fig. 18-4 ‘Color Table’ Dialog<br />
http://www.<strong>image2output</strong>.com<br />
Fig. 18-5 ‘Selective Color Correction’ Dialog<br />
Fine Tuning<br />
Step 3: Start Fine Tuning Tool<br />
ORIS <strong>Press</strong> <strong>Matcher</strong>⁄⁄<strong>Web</strong> Version 1.1 Advanced <strong>User</strong>’s <strong>Manual</strong> 18-5<br />
Image2Output Limited Unit 19 IO Centre Hearle Way Hatfield Business Park Hatfield Herts AL10 9EW<br />
Tel: +44 (0)1707 282 710 Fax: +44 (0)1707 269 764 sales@<strong>image2output</strong>.com
Fine Tuning<br />
Step 4: Eliminate Sharp Color Transitions<br />
http://www.<strong>image2output</strong>.com<br />
Step 4: Eliminate Sharp Color Transitions<br />
// WEB«<br />
In the COLOR VALUE CORRECTION dialog, you can eliminates sharp<br />
transitions between colors by clicking on the SMOOTH button. This causes<br />
gradients to be rendered more smoothly (without tone jumps), but<br />
may also lead to a slight increase in color deviation (delta E).<br />
• Clicking on SMOOTH modifies colors within the current action range<br />
only, i.e. the selected color and similar colors (recommended).<br />
• SHIFT-clicking this button modifies the entire color correction table<br />
(usually not recommended).<br />
Skip this step if you have performed iterative color matching, because<br />
this function smooths colors automatically.<br />
The best way to detect sharp color transitions is using the 3-dimensional<br />
view of the *.CC color correction table (see Fig. 18-6).<br />
Fig. 18-6 3D View of Color Table<br />
18-6 CGS Hainburg, Germany 06/17/2011<br />
Image2Output Limited Unit 19 IO Centre Hearle Way Hatfield Business Park Hatfield Herts AL10 9EW<br />
Tel: +44 (0)1707 282 710 Fax: +44 (0)1707 269 764 sales@<strong>image2output</strong>.com
WEB«<br />
http://www.<strong>image2output</strong>.com<br />
Fine Tuning<br />
Step 4: Eliminate Sharp Color Transitions<br />
How to Detect/Eliminate Sharp Transitions<br />
1. In the COLOR VALUE CORRECTION dialog, click on the CC 3D VIEW button<br />
to get a graphical representation of the color correction table (see<br />
Fig. 18-6). Click on HELP for details on using this dialog.<br />
2. Search the 3D graphic for a sharp<br />
color transition. To do so, select two<br />
color axes (X/Y) and set all combinations<br />
of color tones for the two separation<br />
with fixed color values.<br />
Fixed values<br />
3. Having found a sharp transition, click<br />
on its peak. This color is selected automatically<br />
in the COLOR VALUE COR-<br />
RECTION dialog.<br />
4. Enable the ACTION RANGE ONLY option<br />
in the dialog of the 3D graphic.<br />
Now the colors within the current<br />
action range are displayed only.<br />
5. Reduce the action range until nothing<br />
else but the sharp transition is<br />
displayed (if possible). Refer to<br />
page 18-13 for more details.<br />
ORIS <strong>Press</strong> <strong>Matcher</strong>⁄⁄<strong>Web</strong> Version 1.1 Advanced <strong>User</strong>’s <strong>Manual</strong> 18-7<br />
Image2Output Limited Unit 19 IO Centre Hearle Way Hatfield Business Park Hatfield Herts AL10 9EW<br />
Tel: +44 (0)1707 282 710 Fax: +44 (0)1707 269 764 sales@<strong>image2output</strong>.com
Fine Tuning<br />
Step 5: Optimize All Colors Automatically<br />
http://www.<strong>image2output</strong>.com<br />
6. Click the SMOOTH button in the COL-<br />
OR VALUE CORRECTION dialog. The<br />
transition becomes smoother.<br />
You may have to click SMOOTH<br />
several times.<br />
7. Save the optimized color correction<br />
table (*.CC) and close the dialog.<br />
8. Convert the *.CC table into an ORIS_DAT file (*.DAT).<br />
// WEB«<br />
To do so, click the CREATE ORIS_DAT button in the COLOR TABLE dialog<br />
(see Fig. 18-4). If this dialog does not appear automatically, use<br />
the COLOR | ORIS_DAT TABLE command to open it.<br />
Step 5: Optimize All Colors Automatically<br />
The MINIMIZE DE function reduces all color distances to the smallest possible<br />
value. This function can be applied to selected color channels.<br />
Skip this step if you have performed iterative color matching, because<br />
all color deviations have been minimized already. The MINIMIZE DE<br />
function would have little or no effect in this case.<br />
1. Click the MINIMIZE DE button at the bottom of the COLOR VALUE COR-<br />
RECTION dialog (see Fig. 18-5). The dialog shown in Fig. 18-7<br />
appears.<br />
2. Use the APPLY TO parameter to deselect the color channels that<br />
should not be modified, e.g. Black (K).<br />
3. Click the OPTIMIZE button to start the calculation. The corrections are<br />
logged in the window as the calculation progresses.<br />
Note: The action range defined in the COLOR VALUE CORRECTION dialog has<br />
no effect on this optimization.<br />
4. Click OK to close the dialog, then save the optimized color correction<br />
table (*.CC).<br />
5. Also close the COLOR VALUE CORRECTION dialog.<br />
6. Convert the *.CC table into an ORIS_DAT file (*.DAT).<br />
To do so, click the CREATE ORIS_DAT button in the COLOR TABLE dialog<br />
(see Fig. 18-4). If this dialog does not appear automatically, use<br />
the COLOR | ORIS_DAT TABLE command to open it.<br />
18-8 CGS Hainburg, Germany 06/17/2011<br />
Image2Output Limited Unit 19 IO Centre Hearle Way Hatfield Business Park Hatfield Herts AL10 9EW<br />
Tel: +44 (0)1707 282 710 Fax: +44 (0)1707 269 764 sales@<strong>image2output</strong>.com
WEB«<br />
http://www.<strong>image2output</strong>.com<br />
Fine Tuning<br />
Step 6: Optimize Selected Colors Automatically<br />
Fig. 18-7 ‘Optimizing Selective Color Correction’ Dialog<br />
Step 6: Optimize Selected Colors Automatically<br />
You can measure a test chart, load the measurement file in ORIS <strong>Press</strong><br />
<strong>Matcher</strong>⁄⁄<strong>Web</strong> and automatically optimize the colors with the largest<br />
deviations.<br />
We recommend to use the ECI 2002 test chart. Several variants for<br />
different measurement devices are available in the directory …\Program<br />
Files\CGS\ORIS PRESS MATCHER WEB\ORIS <strong>Press</strong> <strong>Matcher</strong>\Testcharts\.<br />
About Measurement Files<br />
If you have used iterative color matching, measurement files exist already.<br />
The last measurement file is loaded automatically when the fine<br />
tuning tool is started, provided that measuring was the last action during<br />
iterative color matching (i.e. you have not recalculated the color match).<br />
If you have used the Setup Wizard, your measurement files are located<br />
in the directory …\Program Files\CGS\Common Files\CTuner<br />
Setups\\\Measurement\. If several measurements<br />
were made, make sure to use the last measurement file.<br />
How to Optimize Selected Colors Automatically<br />
1. In the COLOR VALUE CORRECTION dialog (see Fig. 18-5), click LOAD<br />
and select the measurement file (if it has not been loaded automatically).<br />
2. Specify the ACTION RANGE using the sliders at the bottom left. This<br />
defines the degree by which your changes will also affect similar<br />
colors. Refer to page 18-13 for more details.<br />
ORIS <strong>Press</strong> <strong>Matcher</strong>⁄⁄<strong>Web</strong> Version 1.1 Advanced <strong>User</strong>’s <strong>Manual</strong> 18-9<br />
Image2Output Limited Unit 19 IO Centre Hearle Way Hatfield Business Park Hatfield Herts AL10 9EW<br />
Tel: +44 (0)1707 282 710 Fax: +44 (0)1707 269 764 sales@<strong>image2output</strong>.com
Fine Tuning<br />
Step 7: <strong>Manual</strong> Fine Tuning<br />
http://www.<strong>image2output</strong>.com<br />
// WEB«<br />
3. Click on the DE column header to sort the values by delta E. The colors<br />
with the largest deviations are now at the top of the list (see also<br />
page 18-18).<br />
4. Click on the first color in the list, then click the MINIMIZE DE button displayed<br />
below the sliders on the right-hand side (see below). Repeat<br />
this for all colors to be optimized.<br />
5. Save the optimized color correction table (*.CC) and close the dialog.<br />
6. Convert the *.CC table into an ORIS_DAT file (*.DAT).<br />
To do so, click the CREATE ORIS_DAT button in the COLOR TABLE dialog<br />
(see Fig. 18-4). If this dialog does not appear automatically, use<br />
the COLOR | ORIS_DAT TABLE command to open it.<br />
Step 7: <strong>Manual</strong> Fine Tuning<br />
Theoretically, automatic optimization provides a perfect color simulation.<br />
However, the way colors are perceived by the human eye is not identical<br />
to the measurement techniques used by a spectrophotometer.<br />
In some color areas, for example, even very small deviations (less than<br />
1 delta E) may be noticeable to the human eye, whereas in other color<br />
areas delta E values greater than 5 may still appear acceptable.<br />
To overcome this problem, use ORIS <strong>Press</strong> <strong>Matcher</strong>⁄⁄<strong>Web</strong> to precisely<br />
match any color to a sample of the target color displayed on the screen.<br />
18-10 CGS Hainburg, Germany 06/17/2011<br />
Image2Output Limited Unit 19 IO Centre Hearle Way Hatfield Business Park Hatfield Herts AL10 9EW<br />
Tel: +44 (0)1707 282 710 Fax: +44 (0)1707 269 764 sales@<strong>image2output</strong>.com
WEB«<br />
http://www.<strong>image2output</strong>.com<br />
Fine Tuning<br />
Step 7: <strong>Manual</strong> Fine Tuning<br />
Step 7.1: Evaluate Match and Measure Colors<br />
1. Print an image on your printer and also on the target device to be<br />
matched.<br />
2. Compare the results under standard lighting conditions (D50,<br />
5000°K).<br />
3. If you feel that particular colors are not perfectly matched, measure<br />
the CMYK values of these colors.<br />
You can use ORIS PDF Tuner for this purpose. Open the image,<br />
place the cursor on the color area and note down the values displayed<br />
in the COLOR window.<br />
A demo version of ORIS PDF Tuner is installed together with ORIS<br />
<strong>Press</strong> <strong>Matcher</strong>⁄⁄<strong>Web</strong> and can be started by double-clicking the file<br />
…\Program Files\CGS\ORIS PRESS MATCHER WEB\ORIS Hotfolder<br />
Manager\DDS.EXE. The program is fully functional for 30 days after<br />
installation.<br />
Step 7.2: Selective Color Corrections<br />
1. Open the COLOR VALUE CORRECTION dialog (see Step 3).<br />
2. Select the CMYK colors you have noted down.<br />
Use the sliders on the left-hand side or enter the CMYK values into<br />
the input boxes next to them.<br />
Color corrections are only fully applied to such values that are<br />
multiples of 5 or 10, respectively (such as C15 M20 Y45).<br />
Intermediate values are interpolated. See also page 18-15.<br />
To be able to reselect the CMYK colors conveniently, you should<br />
save them as a color sample file (*.PRB) using ADD ENTRY (see<br />
page 18-19).<br />
3. First evaluate the simulation visually (PRINT and PROOF color boxes),<br />
and then numerically (values at the top right). With a good color<br />
match, the two colors look identical and delta E approaches zero.<br />
ORIS <strong>Press</strong> <strong>Matcher</strong>⁄⁄<strong>Web</strong> Version 1.1 Advanced <strong>User</strong>’s <strong>Manual</strong> 18-11<br />
Image2Output Limited Unit 19 IO Centre Hearle Way Hatfield Business Park Hatfield Herts AL10 9EW<br />
Tel: +44 (0)1707 282 710 Fax: +44 (0)1707 269 764 sales@<strong>image2output</strong>.com
Fine Tuning<br />
Step 7: <strong>Manual</strong> Fine Tuning<br />
http://www.<strong>image2output</strong>.com<br />
// WEB«<br />
Note: Most important is a good match of chroma (delta Cab) and hue (delta<br />
Hab), which is often achieved at the expense of luminance (delta L).<br />
4. If required, optimize the corrected color using the sliders on the righthand<br />
side. Alternatively, type the new CMYK values into the input<br />
boxes displayed next to these sliders.<br />
The amount by which you have changed the corrected color is displayed<br />
in the gray boxes underneath CORRECTION.<br />
5. To visually evaluate the color deviation, click on the GRAPH button in<br />
the top right dialog area. The color deviation is now displayed graphically<br />
as the distance between two crosses or lines, respectively.<br />
The circle represents the color values on the a and b axes of the Lab<br />
color space, allowing you to evaluate the match in hue. The color bar<br />
to the right of the circle represents the L axis and allows you to evaluate<br />
the match in brightness. The other bars allow you to evaluate<br />
the match in chroma (delta Cab) and hue (delta Hab).<br />
When correcting the color match using the sliders on the right (see<br />
above), try to move the colored cross on top of the black cross representing<br />
the color to be matched. Also try to move the colored lines<br />
on top of the black lines.<br />
18-12 CGS Hainburg, Germany 06/17/2011<br />
Image2Output Limited Unit 19 IO Centre Hearle Way Hatfield Business Park Hatfield Herts AL10 9EW<br />
Tel: +44 (0)1707 282 710 Fax: +44 (0)1707 269 764 sales@<strong>image2output</strong>.com
WEB«<br />
Fine Tuning<br />
Setting the Action Range<br />
6. When the color match is perfect, specify the action range (see below)<br />
using the sliders at the bottom left. This defines the degree by which<br />
your changes will also affect similar colors.<br />
7. Click APPLY to incorporate your modification into the color correction<br />
table (*.CC). You can reverse your correction by clicking UNDO.<br />
8. Repeat these steps to correct the match of additional colors.<br />
9. Save the optimized color correction table and close the dialog.<br />
10.Convert the *.CC table into an ORIS_DAT file (*.DAT).<br />
To do so, click the CREATE ORIS_DAT button in the COLOR TABLE dialog<br />
(see Fig. 18-4). If this dialog does not appear automatically, use<br />
the COLOR | ORIS_DAT TABLE command to open it.<br />
Setting the Action Range<br />
http://www.<strong>image2output</strong>.com<br />
When you selectively optimize corrected colors (see page 18-9 and<br />
18-10), similar colors are automatically modified by a certain degree to<br />
achieve smooth transitions between changed and unchanged colors.<br />
The generated transitions follow a bell-shaped curve (normal distribution).<br />
The range over which similar colors are affected by your modifications is<br />
referred to as the action range. The larger the action range, the more<br />
neighboring colors are affected by your changes.<br />
To define the action range, use the sliders at the bottom left or type the<br />
values into the respective input boxes (see Fig. 18-8). You can specify a<br />
different range for each color separation. To define the same range for<br />
all separations, enable the CMYK option displayed below the K slider<br />
and use the C slider or input box – all other values are set automatically.<br />
To the right of the sliders, the action ranges are displayed as curves. On<br />
each curve, the effect on color values that are multiples of 10 is marked<br />
by a point.<br />
ORIS <strong>Press</strong> <strong>Matcher</strong>⁄⁄<strong>Web</strong> Version 1.1 Advanced <strong>User</strong>’s <strong>Manual</strong> 18-13<br />
Image2Output Limited Unit 19 IO Centre Hearle Way Hatfield Business Park Hatfield Herts AL10 9EW<br />
Tel: +44 (0)1707 282 710 Fax: +44 (0)1707 269 764 sales@<strong>image2output</strong>.com
Fine Tuning<br />
Setting the Action Range<br />
Fig. 18-8 Action Range Setting and Visualization<br />
Action Range Size<br />
http://www.<strong>image2output</strong>.com<br />
// WEB«<br />
The correct size of the action range depends on many factors and it is<br />
therefore impossible to establish general rules. In many cases, the<br />
default size of 10% for all color separations is appropriate.<br />
It is usually not advisable to use action range sizes of more than 30%.<br />
This usually leads to many unwanted color changes resulting in sharp<br />
transitions which would make your color correction table useless.<br />
If you have already achieved a very good color match (e.g. after several<br />
iterations of printing, measuring and optimizing), you should be even<br />
more careful. Very small action ranges (lower than 10%) are usually<br />
appropriate in this case.<br />
Action Range Visualization<br />
The action range size can be represented graphically if you have loaded<br />
a measurement file.<br />
Click the 3D VIEW button in the COLOR VALUE CORRECTION dialog (see<br />
Fig. 18-5) to get a 3-dimensional representation of the Lab measurement<br />
values. If you enable the ACTION RANGE ONLY, SHOW WEIGHTING and<br />
PROOF EDGES options, the currently selected color is displayed along<br />
with the similar colors located within the current action range.<br />
Refer to page 18-20 for more details.<br />
Fig. 18-9 3D Views Limited to Current Action Range<br />
Measurement values Color correction table<br />
18-14 CGS Hainburg, Germany 06/17/2011<br />
Image2Output Limited Unit 19 IO Centre Hearle Way Hatfield Business Park Hatfield Herts AL10 9EW<br />
Tel: +44 (0)1707 282 710 Fax: +44 (0)1707 269 764 sales@<strong>image2output</strong>.com
WEB«<br />
Fine Tuning<br />
Setting the Action Range<br />
Advanced users may also find the 3-dimensional representation of the<br />
color correction table useful. This tool allows you to immediately view the<br />
range of colors that changes when you fine-tune a corrected color. Click<br />
the CC 3D VIEW button to use this tool.<br />
Action Range for Intermediate Values<br />
Color transformations only take full effect on tonal values located at the<br />
base points of the *.CC color table. These are values which are multiples<br />
of 5 or 10, respectively, depending on the color table precision (see Fig.<br />
18-11).<br />
If the color table precision is 10%, for example, only colors which are<br />
multiples of 10 (e.g. C30M50Y10K20) are fully corrected. All intermediate<br />
values are interpolated.<br />
When selecting the target colors for which the simulation should be<br />
optimized (see Fig. 18-10), you should therefore enable the FIXED STEPS<br />
option. This makes sure that you can only select colors that are multiples<br />
of 5 or 10, respectively.<br />
Fig. 18-10 Selecting Colors to be Optimized<br />
Fig. 18-11 Indication of Color Table Precision<br />
Examples<br />
http://www.<strong>image2output</strong>.com<br />
In the following it is assumed that the color table precision is 10%.<br />
In the first example, the corrections are made to K40. The point at the<br />
peak of the curve shows that the changes will have full 100% effect on<br />
this color and about 60% effect on K30 and K50.<br />
ORIS <strong>Press</strong> <strong>Matcher</strong>⁄⁄<strong>Web</strong> Version 1.1 Advanced <strong>User</strong>’s <strong>Manual</strong> 18-15<br />
Image2Output Limited Unit 19 IO Centre Hearle Way Hatfield Business Park Hatfield Herts AL10 9EW<br />
Tel: +44 (0)1707 282 710 Fax: +44 (0)1707 269 764 sales@<strong>image2output</strong>.com
Fine Tuning<br />
Using Color Value Files<br />
Fig. 18-12 Action Range for Values that are Multiples of 10<br />
Effect on similar<br />
colors (in %)<br />
In the second example, the correction is made to K45, which is not<br />
located at the base point of the color table. Changes to the corrected<br />
color will have less than 100% effect on this color (about 88% only),<br />
because the effect is interpolated from that of the K40 and K50 value.<br />
Fig. 18-13 Action Range when Correcting Intermediate Values<br />
Effect on similar<br />
colors (in %)<br />
Action range<br />
Using Color Value Files<br />
http://www.<strong>image2output</strong>.com<br />
100% !<br />
Selected color (K40)<br />
No point at<br />
curve peak!<br />
Appearance on screen<br />
Selected color (K45)<br />
Linear<br />
interpolation<br />
Actual<br />
action range<br />
// WEB«<br />
Using the LOAD button in the COLOR VALUE CORRECTION dialog (see Fig.<br />
18-5), you can open files containing CMYK and/or Lab values. All files<br />
can be used to conveniently select the colors to be matched by the<br />
printer – instead of using the sliders on the left (see Fig. 18-10).<br />
The following color value files are supported:<br />
• Reference files (*.REF, *.TXT)<br />
Files that describe a particular test chart, i.e. the CMYK values of the<br />
individual color patches.<br />
18-16 CGS Hainburg, Germany 06/17/2011<br />
Image2Output Limited Unit 19 IO Centre Hearle Way Hatfield Business Park Hatfield Herts AL10 9EW<br />
Tel: +44 (0)1707 282 710 Fax: +44 (0)1707 269 764 sales@<strong>image2output</strong>.com
WEB«<br />
• Color samples (*.PRB)<br />
http://www.<strong>image2output</strong>.com<br />
Fine Tuning<br />
Using Color Value Files<br />
A collection of CMYK values stored using the ADD ENTRY button in<br />
the COLOR VALUE CORRECTION dialog.<br />
• Measurement files (*.lab, *.TXT)<br />
Files containing the Lab values measured on a printed test chart as<br />
well as the CMYK values of the corresponding color patches.<br />
• Reference printer profiles (*.RFP)<br />
Files characterizing a reference printer, including CMYK color values<br />
and the related Lab measurement values.<br />
• ORIS spot color libraries (*.osc)<br />
Spot color files with the color names and the CMYK equivalence values<br />
defined by the spot color manufacturer.<br />
Loading a Color Value File<br />
1. Click LOAD (see Fig. 18-14). A file selection dialog opens.<br />
2. Select a FILE TYPE so that the files you want appear in the file list.<br />
3. Select the file you want and click OPEN. The colors defined in the file<br />
are listed in the dialog.<br />
4. If you have loaded a measurement file which does not relate to one<br />
of the test charts included in the ORIS <strong>Press</strong> <strong>Matcher</strong>⁄⁄<strong>Web</strong> software,<br />
you are prompted to select the corresponding reference file.<br />
5. Click RESET SAMPLE if you want to remove the file.<br />
Fig. 18-14 Reference File Loaded During Fine Tuning<br />
Selecting Colors From a Color Value File<br />
To load a CMYK color defined in a color value file, click on the corresponding<br />
list entry. The selected target color is displayed in the left-hand<br />
color box, the new color calculated by the color correction table appears<br />
in the right-hand box (see Fig. 18-15).<br />
ORIS <strong>Press</strong> <strong>Matcher</strong>⁄⁄<strong>Web</strong> Version 1.1 Advanced <strong>User</strong>’s <strong>Manual</strong> 18-17<br />
Image2Output Limited Unit 19 IO Centre Hearle Way Hatfield Business Park Hatfield Herts AL10 9EW<br />
Tel: +44 (0)1707 282 710 Fax: +44 (0)1707 269 764 sales@<strong>image2output</strong>.com
Fine Tuning<br />
Using Color Value Files<br />
// WEB«<br />
If you have loaded a measurement file or RFP file, the right-hand box<br />
splits in two and the measured Lab color is displayed in the lower part,<br />
while the upper part continues to display the calculated color.<br />
Fig. 18-15 Colors to be Matched Displayed Visually<br />
A: Target color to be matched<br />
B: Color calculated by color correction table<br />
C: Measured color<br />
Contents of a Color Value File<br />
ID<br />
The meaning of this column depends on the type of color value file:<br />
• Ascending number (color samples) – or<br />
• Color name (ORIS spot color libraries) – or<br />
• Index of test chart patch<br />
CMYK VALUES<br />
CMYK values of the color to be matched (e.g. test chart color patch) or<br />
the CMYK equivalence values of a spot color.<br />
LAB MEASUREMENTS<br />
http://www.<strong>image2output</strong>.com<br />
Lab values calculated for the proof printer by the color correction table<br />
and the ICC proof profile. If a measurement file or RFP file is loaded, this<br />
column displays the measured Lab values.<br />
DE<br />
Delta E, i.e. absolute distance in the Lab color space between the proof<br />
color and the target color to be matched.<br />
18-18 CGS Hainburg, Germany 06/17/2011<br />
Image2Output Limited Unit 19 IO Centre Hearle Way Hatfield Business Park Hatfield Herts AL10 9EW<br />
Tel: +44 (0)1707 282 710 Fax: +44 (0)1707 269 764 sales@<strong>image2output</strong>.com
DLAB<br />
// WEB«<br />
Fine Tuning<br />
Using Color Value Files<br />
Distances between the proof color and target color on the L, a, and b<br />
axes of the Lab color space (delta L, delta a and delta b).<br />
Saving Color Values<br />
http://www.<strong>image2output</strong>.com<br />
You can sort the list by clicking the column headers. This allows<br />
you e.g. to quickly find the colors with the largest delta E values.<br />
If you frequently fine-tune the same colors, it is a good idea to save them<br />
to a file. Such files are referred to as color samples (*.prb). Having<br />
loaded a *.prb file you can easily reselect the colors by clicking on a list<br />
entry. This is much more convenient than having to use the sliders or<br />
typing the values in.<br />
You can also create reference files (*.ref) for user-defined test charts<br />
from the colors selected during fine tuning. A reference file defines the<br />
CMYK values of the color patches to be measured.<br />
1. If you want to add colors to an existing file, click LOAD and open the<br />
*.prb or *.ref file. Otherwise click RESET SAMPLE (if available) to<br />
make sure no color value file is loaded.<br />
2. Specify the CMYK color you want using the sliders or input boxes on<br />
the left (see Fig. 18-10), then click ADD ENTRY. You may be asked<br />
whether you want to create a color sample (*.prb) or reference file<br />
(*.ref).<br />
3. Select another color and click ADD ENTRY. Repeat this until you have<br />
added all colors you want.<br />
4. Click SAVE SAMPLE to save the file. Type a name, then click SAVE. The<br />
appropriate file extension (prb or ref) is added automatically.<br />
Tip: If you have printed an image and measured specific colors that need to<br />
be optimized, you should note down the color values, select them in<br />
ORIS <strong>Press</strong> <strong>Matcher</strong>⁄⁄<strong>Web</strong> and save them as a color sample.<br />
ORIS <strong>Press</strong> <strong>Matcher</strong>⁄⁄<strong>Web</strong> Version 1.1 Advanced <strong>User</strong>’s <strong>Manual</strong> 18-19<br />
Image2Output Limited Unit 19 IO Centre Hearle Way Hatfield Business Park Hatfield Herts AL10 9EW<br />
Tel: +44 (0)1707 282 710 Fax: +44 (0)1707 269 764 sales@<strong>image2output</strong>.com
Fine Tuning<br />
Evaluating Quality of Color Simulation<br />
http://www.<strong>image2output</strong>.com<br />
Evaluating Quality of Color Simulation<br />
// WEB«<br />
ORIS <strong>Press</strong> <strong>Matcher</strong>⁄⁄<strong>Web</strong> provides various tools which allow you to visually<br />
and numerically evaluate the quality of your color simulation.<br />
Measurement Statistics<br />
If a measurement file is loaded, you can click the STATISTICS button to<br />
get statistical information about the measurement data. This information<br />
includes the average color difference and standard deviation calculated<br />
according to various formulas (e.g. delta E and delta E2000).<br />
Fig. 18-16 Measurement Statistics Window<br />
3D View of Measurement Values<br />
If you have loaded a measurement file, you can get a 3-dimensional<br />
representation of the Lab measurement values and the color gamut of<br />
the printing process and printer. To do so, click the 3D VIEW button in the<br />
COLOR VALUE CORRECTION dialog (see Fig. 18-5). It is located below the<br />
color value list.<br />
You can use this tool before and after any fine tuning and during iterative<br />
color matching. It can help you answer the following questions:<br />
• How good is the quality of the color simulation? How large are the<br />
color deviations in specific areas?<br />
• Can the proof printer simulate all colors? Are some out of gamut?<br />
Where are the problem areas?<br />
• What is the action range of my corrections? When I fine-tune the<br />
corrected colors, how many similar colors will be affected and to<br />
which extent?<br />
18-20 CGS Hainburg, Germany 06/17/2011<br />
Image2Output Limited Unit 19 IO Centre Hearle Way Hatfield Business Park Hatfield Herts AL10 9EW<br />
Tel: +44 (0)1707 282 710 Fax: +44 (0)1707 269 764 sales@<strong>image2output</strong>.com
WEB«<br />
http://www.<strong>image2output</strong>.com<br />
Fig. 18-17 Example of 3D Measurement Value Display<br />
Fine Tuning<br />
Evaluating Quality of Color Simulation<br />
The proof printer’s color gamut is represented by the colored areas, the black<br />
lines indicate the color gamut borders of the printing process. The black lines<br />
stick out at certain areas, which shows that the proof printer’s color space is not<br />
large enough to completely simulate the printing process.<br />
Navigating the Color Space<br />
You can rotate, move and scale the graphic to closely inspect the color<br />
gamuts from all sides and at any scale.<br />
Function Mouse button Main keypad Numeric pad<br />
Zoom in Right, move up PAGE UP, + 9, +<br />
Zoom out Right, move down PAGE DOWN, – 3, –<br />
Rotate to left Left, move to left LEFT ARROW 4<br />
Rotate to right Left, move to right RIGHT ARROW 6<br />
Rotate upward Left, move upward UP ARROW 8<br />
Rotate downward Left, move downward DOWN ARROW 2<br />
Move SHIFT+left SHIFT+ARROW SHIFT+ARROW<br />
Reset (revert to initial view) 0 0<br />
Picking up Lab and Delta Values<br />
If you click on any of the measurement values in the 3D graphic (see Fig.<br />
18-17) – on a cross, the intersection of two lines or the end of an error<br />
vector – the current value is added to the window area at the bottom.<br />
ORIS <strong>Press</strong> <strong>Matcher</strong>⁄⁄<strong>Web</strong> Version 1.1 Advanced <strong>User</strong>’s <strong>Manual</strong> 18-21<br />
Image2Output Limited Unit 19 IO Centre Hearle Way Hatfield Business Park Hatfield Herts AL10 9EW<br />
Tel: +44 (0)1707 282 710 Fax: +44 (0)1707 269 764 sales@<strong>image2output</strong>.com
Fine Tuning<br />
Evaluating Quality of Color Simulation<br />
This window area lists the name of the test chart color patch and the<br />
corresponding CMYK values, the measured Lab values and the color<br />
deviation (delta E, delta E94). New values are appended to the list.<br />
Fig. 18-18 List of Selected Measurement and Delta Values<br />
Customizing Representation<br />
// WEB«<br />
The options on the left of the window (see Fig. 18-17) allow you to modify<br />
the way the 3D graphic is represented. You can hide and display<br />
measurement values, error vectors and the color gamuts of the printing<br />
process and printer, for example. The meaning of these options is<br />
explained below.<br />
ACTION RANGE ONLY<br />
Only the color currently selected in the COLOR VALUE CORRECTION<br />
dialog is displayed, along with similar colors located within the<br />
current action range (i.e. colors that will also be modified during fine<br />
tuning, see also page 18-13).<br />
All measurement values are displayed.<br />
SHOW WEIGHTING<br />
This option is only available if ACTION RANGE ONLY is enabled.<br />
The colors located within the current action range are displayed with<br />
a varying degree of transparency.<br />
This indicates the impact of fine tuning on colors which are similar<br />
to the currently selected color. The higher the degree of transparency,<br />
the less a color will change if the current color is corrected.<br />
The colors are represented in an opaque way. This is the default<br />
setting if ACTION RANGE ONLY is disabled.<br />
PROOF POINTS<br />
http://www.<strong>image2output</strong>.com<br />
The coordinates of the measurement values in the Lab color space<br />
are displayed in the form of small crosses.<br />
The crosses are represented in the color of the respective measurement<br />
value or, if PROOF EDGES is also enabled, in black.<br />
18-22 CGS Hainburg, Germany 06/17/2011<br />
Image2Output Limited Unit 19 IO Centre Hearle Way Hatfield Business Park Hatfield Herts AL10 9EW<br />
Tel: +44 (0)1707 282 710 Fax: +44 (0)1707 269 764 sales@<strong>image2output</strong>.com
WEB«<br />
PROOF EDGES<br />
PROOF AREAS<br />
PROOF TRANSPARENT<br />
PRINT EDGES<br />
PRINT AREAS<br />
http://www.<strong>image2output</strong>.com<br />
Fine Tuning<br />
Evaluating Quality of Color Simulation<br />
Connecting lines are displayed between the individual measurement<br />
values. They are represented in the respective color.<br />
Colored areas are displayed which visualize the borders of your<br />
printer’s color gamut.<br />
The measurement values are displayed in a transparent way.<br />
This allows you to precisely compare the color gamut of your printer<br />
and that of the printing process to be simulated (if PRINT EDGES or<br />
PRINT AREAS is enabled).<br />
The measurement values are displayed in an opaque way.<br />
Black lines appear which indicate the borders of the color gamut of<br />
the printing process to be simulated.<br />
If PROOF AREAS is additionally enabled, black lines sticking out of the<br />
colored areas indicate out-of-gamut colors, i.e. the printer is not<br />
capable of simulating these colors.<br />
The color gamut borders of the printing process are visualized by<br />
black areas.<br />
If PROOF AREAS is additionally enabled and black areas are visible,<br />
some of your colors are out of gamut and cannot be simulated on<br />
your printer.<br />
ORIS <strong>Press</strong> <strong>Matcher</strong>⁄⁄<strong>Web</strong> Version 1.1 Advanced <strong>User</strong>’s <strong>Manual</strong> 18-23<br />
Image2Output Limited Unit 19 IO Centre Hearle Way Hatfield Business Park Hatfield Herts AL10 9EW<br />
Tel: +44 (0)1707 282 710 Fax: +44 (0)1707 269 764 sales@<strong>image2output</strong>.com
Fine Tuning<br />
Evaluating Quality of Color Simulation<br />
ERROR VECTORS<br />
Small arrows indicating the amount of color deviation appear.<br />
Error vectors begin at the Lab value to be matched (printing process)<br />
and end at the Lab value that was measured (printer). The<br />
longer the arrow, the larger the color deviation.<br />
Error vectors may also indicate limitations of your measurement<br />
device.<br />
Examples<br />
http://www.<strong>image2output</strong>.com<br />
ACTION RANGE ONLY<br />
// WEB«<br />
PROOF EDGES<br />
All other options<br />
Allows you to examine a section of the proof color<br />
space. You can step through the color space to<br />
view different sections using the sliders in the COL-<br />
OR VALUE CORRECTION dialog (see Fig. 18-10).<br />
Like the previous example, but<br />
SHOW WEIGHTING<br />
additionally enabled.<br />
The degree of transparency indicates the impact of<br />
fine tuning on the respective color. High degree =<br />
little impact, low = great impact.<br />
ACTION RANGE ONLY<br />
PROOF EDGES<br />
ERROR VECTORS<br />
All other options<br />
The error vectors indicate the amount of color deviation.<br />
They begin at the target color to be<br />
matched and point to the measured proof color.<br />
PROOF AREAS<br />
PRINT EDGES<br />
All other options<br />
The black lines indicate that the proof color space<br />
is not large enough to simulate all of the print<br />
colors, i.e. some colors are out of gamut.<br />
18-24 CGS Hainburg, Germany 06/17/2011<br />
Image2Output Limited Unit 19 IO Centre Hearle Way Hatfield Business Park Hatfield Herts AL10 9EW<br />
Tel: +44 (0)1707 282 710 Fax: +44 (0)1707 269 764 sales@<strong>image2output</strong>.com
WEB«<br />
http://www.<strong>image2output</strong>.com<br />
Fine Tuning<br />
Evaluating Quality of Color Simulation<br />
Like the previous example, but<br />
PROOF TRANSPARENT<br />
additionally enabled.<br />
The transparent representation of the proof color<br />
space allows you to precisely compare it with the<br />
print color space (black lines).<br />
Graphical View of Color Correction Table<br />
There are additional tools for advanced users in the COLOR VALUE<br />
CORRECTION dialog (see Fig. 18-5). They allow them to view the current<br />
color correction table in a 3- or 2-dimensional graphic and to compare<br />
two color correction tables visually using a 3D graphic.<br />
Use the following buttons:<br />
• CC 3D VIEW<br />
• CC 2D VIEW<br />
• CC DIFFERENCE<br />
For more details click the HELP button in the respective dialogs.<br />
ORIS <strong>Press</strong> <strong>Matcher</strong>⁄⁄<strong>Web</strong> Version 1.1 Advanced <strong>User</strong>’s <strong>Manual</strong> 18-25<br />
Image2Output Limited Unit 19 IO Centre Hearle Way Hatfield Business Park Hatfield Herts AL10 9EW<br />
Tel: +44 (0)1707 282 710 Fax: +44 (0)1707 269 764 sales@<strong>image2output</strong>.com
Fine Tuning<br />
Evaluating Quality of Color Simulation<br />
http://www.<strong>image2output</strong>.com<br />
// WEB«<br />
18-26 CGS Hainburg, Germany 06/17/2011<br />
Image2Output Limited Unit 19 IO Centre Hearle Way Hatfield Business Park Hatfield Herts AL10 9EW<br />
Tel: +44 (0)1707 282 710 Fax: +44 (0)1707 269 764 sales@<strong>image2output</strong>.com
19 Recalibration<br />
To calibrate a toner-based PostScript printer, it is usually sufficient to use<br />
the printer’s internal calibration function (see page 1-3). This chapter is<br />
only relevant if ORIS <strong>Press</strong> <strong>Matcher</strong>⁄⁄<strong>Web</strong>’s iterative printer calibration<br />
method has been used instead (see page 16-9).<br />
About Recalibration<br />
http://www.<strong>image2output</strong>.com<br />
Recalibration is required if a printer’s color reproduction characteristics<br />
have changed over time.<br />
Such changes can be caused by various factors including fluctuations in<br />
ambient climate conditions (temperature, humidity), change of consumables<br />
(ink, paper), or general aging processes (e.g. print head wear).<br />
Using the Recalibration Wizard you can conveniently repeat the linearization<br />
and iterative printer calibration process.<br />
Switching to Advanced <strong>User</strong> Level<br />
1. Select FILE | PREFERENCES to open the PREFERENCES dialog.<br />
2. Click on the GENERAL tab.<br />
3. Enable the option ADVANCED.<br />
ORIS <strong>Press</strong> <strong>Matcher</strong>⁄⁄<strong>Web</strong> Version 1.1 Advanced <strong>User</strong>’s <strong>Manual</strong> 19-1<br />
Image2Output Limited Unit 19 IO Centre Hearle Way Hatfield Business Park Hatfield Herts AL10 9EW<br />
Tel: +44 (0)1707 282 710 Fax: +44 (0)1707 269 764 sales@<strong>image2output</strong>.com
Recalibration<br />
Starting the Recalibration Wizard<br />
http://www.<strong>image2output</strong>.com<br />
Starting the Recalibration Wizard<br />
1. Select the output queue (see page 11-1).<br />
2. Click on or select FILE | SETTINGS.<br />
The SETTINGS dialog appears.<br />
3. Select the CALIBRATION tab (see Fig. 19-1).<br />
4. Click the RECALIBRATION button.<br />
// WEB«<br />
The wizard’s welcome screen appears (see Fig. 19-2). You will be<br />
guided step by step through the linearization and calibration process. In<br />
each wizard screen, click NEXT to proceed with the next step. Click the<br />
HELP button if you need more information.<br />
Fig. 19-1 ‘Settings’ Dialog – Recalibration<br />
Fig. 19-2 ‘Recalibration Wizard‘ – Welcome Screen<br />
19-2 CGS Hainburg, Germany 06/17/2011<br />
Image2Output Limited Unit 19 IO Centre Hearle Way Hatfield Business Park Hatfield Herts AL10 9EW<br />
Tel: +44 (0)1707 282 710 Fax: +44 (0)1707 269 764 sales@<strong>image2output</strong>.com
WEB«<br />
Recalibration Process<br />
http://www.<strong>image2output</strong>.com<br />
Step 1: Linearization<br />
Recalibration<br />
Recalibration Process<br />
The Recalibration Wizard will guide you through the following steps:<br />
1. Select the measurement device connected to your computer.<br />
We recommend to use the same measurement device that was used<br />
when the printer was linearized and calibrated for the first time.<br />
2. Print the linearization test chart.<br />
3. Measure the printed test chart. You can measure density values or<br />
Lab values. The densitometric method is explained below.<br />
Lab values are measured if the LINEARIZATION option is set to CIE LAB<br />
BASED. Otherwise density values are measured. To set this option,<br />
select FILE | PREFERENCES and click on the GENERAL tab.<br />
4. Optimize the linearization file, if required. The density measurements<br />
should not deviate from the target values by more than 0.02 units.<br />
Fig. 19-3 ‘Linearization by Densities’ Dialog<br />
ORIS <strong>Press</strong> <strong>Matcher</strong>⁄⁄<strong>Web</strong> Version 1.1 Advanced <strong>User</strong>’s <strong>Manual</strong> 19-3<br />
Image2Output Limited Unit 19 IO Centre Hearle Way Hatfield Business Park Hatfield Herts AL10 9EW<br />
Tel: +44 (0)1707 282 710 Fax: +44 (0)1707 269 764 sales@<strong>image2output</strong>.com
Recalibration<br />
Recalibration Process<br />
http://www.<strong>image2output</strong>.com<br />
Linearization via Densitometric Measurements<br />
// WEB«<br />
The Recalibration Wizard opens the LINEARIZATION BY DENSITIES dialog<br />
(see Fig. 19-3). Use it to create a linearization file by measuring density.<br />
1. We recommend to select the *.DEN file you have saved when the<br />
printer was linearized for the first time. Click LOAD to do so.<br />
This will load the CMYK percentage values to be measured. The target<br />
values are calculated automatically according to the Yule-Nielson<br />
formula.<br />
2. Click the MEASURE PRINTED COLOR PATCHES button.<br />
Note:<br />
3. Click OK, NEXT to start the measuring process and follow the instructions<br />
on the screen. The measurements are transmitted directly from<br />
the spectrophotometer to ORIS <strong>Press</strong> <strong>Matcher</strong>⁄⁄<strong>Web</strong>.<br />
If no measurement device is connected, you can enter the values into<br />
the box that appears at the top right. Click OK, NEXT to select the next<br />
CMYK value. Click or to step through all CMYK values.<br />
4. Select OK to close the dialog when the measuring process has completed.<br />
You are back in the LINEARIZATION BY DENSITIES dialog.<br />
5. The solid densities are automatically reduced to those defined by the<br />
reference printer profile (RFP file). These values are displayed under<br />
USER DEFINED.<br />
19-4 CGS Hainburg, Germany 06/17/2011<br />
Image2Output Limited Unit 19 IO Centre Hearle Way Hatfield Business Park Hatfield Herts AL10 9EW<br />
Tel: +44 (0)1707 282 710 Fax: +44 (0)1707 269 764 sales@<strong>image2output</strong>.com
WEB«<br />
http://www.<strong>image2output</strong>.com<br />
6. Click SAVE to save the density data to a file (*.DEN).<br />
Recalibration<br />
Recalibration Process<br />
We recommend to save the file under …\Program Files\CGS\Common<br />
Files\CTuner Setups\\\LIN\. This is usually the<br />
default save location.<br />
7. Click OK to close the LINEARIZATION BY DENSITIES dialog. A linearization<br />
file (*.LIN) will be created.<br />
We recommend to save the file to the same directory as the *.DEN file<br />
(default). The default file name is _.LIN.<br />
See also Reference Printer Profile (RFP File) (page 16-11).<br />
Step 2: Iterative Printer Calibration<br />
The Recalibration Wizard will guide you through the following steps:<br />
1. Print the calibration test chart.<br />
2. Measure the printed test chart.<br />
Save the measurement file under …\Program Files\CGS\Common<br />
Files\CTuner Setups\\\Measurement\. This is<br />
usually the default save location when using a measurement device<br />
connected to the computer.<br />
3. Optimize the calibration file, if required.<br />
Repeat the calibration process until a substantial reduction of color<br />
deviations is no longer achieved. Usually three iterations are required<br />
to achieve an average delta E < 0.8 and a maximum delta E < 5.<br />
Fig. 19-4 Recalibration Wizard – Evaluation<br />
ORIS <strong>Press</strong> <strong>Matcher</strong>⁄⁄<strong>Web</strong> Version 1.1 Advanced <strong>User</strong>’s <strong>Manual</strong> 19-5<br />
Image2Output Limited Unit 19 IO Centre Hearle Way Hatfield Business Park Hatfield Herts AL10 9EW<br />
Tel: +44 (0)1707 282 710 Fax: +44 (0)1707 269 764 sales@<strong>image2output</strong>.com
Recalibration<br />
Recalibration Process<br />
http://www.<strong>image2output</strong>.com<br />
// WEB«<br />
19-6 CGS Hainburg, Germany 06/17/2011<br />
Image2Output Limited Unit 19 IO Centre Hearle Way Hatfield Business Park Hatfield Herts AL10 9EW<br />
Tel: +44 (0)1707 282 710 Fax: +44 (0)1707 269 764 sales@<strong>image2output</strong>.com
20 Creating Reference Printer<br />
Profiles<br />
Reference printer profiles (*.RFP files) are required for the iterative<br />
printer calibration process (see page 16-10). They characterize the colorimetric<br />
properties of a particular printer used with a particular set of<br />
parameters. These parameters include:<br />
Printer model, ink, paper type, print resolution, maximum density,<br />
maximum ink coverage.<br />
If there is no RFP file for your printer or printer settings, you can create<br />
it using ORIS <strong>Press</strong> <strong>Matcher</strong>⁄⁄<strong>Web</strong>’s Reference Printer Profile Wizard.<br />
The following explains how to do this.<br />
How to Create RFP Files<br />
http://www.<strong>image2output</strong>.com<br />
Step 1: Switch to Advanced <strong>User</strong> Level<br />
1. Select FILE | PREFERENCES to open the PREFERENCES dialog.<br />
2. Click on the GENERAL tab.<br />
3. Enable the option ADVANCED.<br />
ORIS <strong>Press</strong> <strong>Matcher</strong>⁄⁄<strong>Web</strong> Version 1.1 Advanced <strong>User</strong>’s <strong>Manual</strong> 20-1<br />
Image2Output Limited Unit 19 IO Centre Hearle Way Hatfield Business Park Hatfield Herts AL10 9EW<br />
Tel: +44 (0)1707 282 710 Fax: +44 (0)1707 269 764 sales@<strong>image2output</strong>.com
Creating Reference Printer Profiles<br />
How to Create RFP Files<br />
http://www.<strong>image2output</strong>.com<br />
Step 2: Select Measurement Device<br />
Select FILE | PREFERENCES and click on the MEASUREMENT DEVICE<br />
SETUP tab. Select and configure your measurement device.<br />
Step 3: Start Wizard<br />
Select UTILITIES | REFERENCE PRINTER PROFILE | CREATE BY WIZARD to<br />
start the Reference Printer Profile Wizard.<br />
Step 4: Print Linearization Test Chart<br />
Select the printer, then click the PRINT button. The test chart will be<br />
printed immediately.<br />
// WEB«<br />
A suitable test chart is selected automatically for the measurement<br />
device specified using FILE | PREFERENCES. If you are not using one<br />
of the supported measurement devices, click BROWSE to select a test<br />
chart.<br />
We recommend to use Color 21 Step xxx.PDF. Several variants of<br />
this test chart for different measurement devices are available in the<br />
installation directory …\Program Files\CGS\ORIS PRESS MATCHER<br />
WEB\ORIS <strong>Press</strong> <strong>Matcher</strong>\Testcharts\.<br />
20-2 CGS Hainburg, Germany 06/17/2011<br />
Image2Output Limited Unit 19 IO Centre Hearle Way Hatfield Business Park Hatfield Herts AL10 9EW<br />
Tel: +44 (0)1707 282 710 Fax: +44 (0)1707 269 764 sales@<strong>image2output</strong>.com
WEB«<br />
Creating Reference Printer Profiles<br />
How to Create RFP Files<br />
Step 5: Measure and Reduce Solid Density<br />
Do the following in the LINEARIZATION BY DENSITIES dialog:<br />
1. Click the MEASURE PRINTED COLOR PATCHES button and measure the<br />
linearization test chart. Then save the measurements.<br />
2. Reduce the solid densities to values which are 0.15–0.20 units above<br />
those achieved in the printing process to be simulated. To do so, set<br />
the MAX. DENSITY option to USER DEFINED and enter the reduced values<br />
into the C, M, Y and K boxes.<br />
3. Click OK and enter a file name to create the linearization file (*.LIN).<br />
Step 6: Continue…<br />
http://www.<strong>image2output</strong>.com<br />
Follow the instructions on the screen. You will be guided step by step.<br />
Always click NEXT to proceed with the next step or BACK to return to the<br />
last step. Click the HELP button if you need help.<br />
The steps to take include:<br />
• Optimize linearization (if density deviation > 0.02 units)<br />
• Reduce ink coverage (if paper is wet in dark areas)<br />
• Select characterization test chart<br />
• Measure characterization test chart, save measurement file<br />
• Limit color gamut<br />
ORIS <strong>Press</strong> <strong>Matcher</strong>⁄⁄<strong>Web</strong> Version 1.1 Advanced <strong>User</strong>’s <strong>Manual</strong> 20-3<br />
Image2Output Limited Unit 19 IO Centre Hearle Way Hatfield Business Park Hatfield Herts AL10 9EW<br />
Tel: +44 (0)1707 282 710 Fax: +44 (0)1707 269 764 sales@<strong>image2output</strong>.com
Creating Reference Printer Profiles<br />
Increasing Color Gamut<br />
• Enter comment (optional)<br />
• Save RFP file<br />
Increasing Color Gamut<br />
http://www.<strong>image2output</strong>.com<br />
// WEB«<br />
Before using a new reference printer profile you should check whether<br />
the color gamut is large enough to simulate the target printing process.<br />
If the color gamut is too small, you should recreate the RFP file.<br />
Step 1: Compare Color Gamuts<br />
1. Select UTILITIES | GAMUT VIEWER to start the GAMUT VIEWER tool.<br />
2. Click ADD, select GAMUT OF A MEASUREMENT and load the RFP file<br />
you have just created.<br />
3. Click ADD, select GAMUT OF AN ICC PROFILE and load the ICC profile<br />
characterizing the printing process.<br />
4. Compare the two color gamuts.<br />
The reference printer’s color gamut must be<br />
larger than that of the printing process, i.e.<br />
there must be no out-of-gamut colors.<br />
In addition, there must be a certain space<br />
between the borders of the two color gamuts,<br />
but this space must not be too large.<br />
5. If the color gamut is too small, recreate the reference printer profile<br />
using higher solid density values (see Step 2 below).<br />
Step 2: Recreate RFP File<br />
To recreate the RFP file, rerun the Reference Printer Profile Wizard (see<br />
page 20-1). Proceed in the same way as before. When reducing the<br />
solid density values (see page 20-3), however, do the following:<br />
20-4 CGS Hainburg, Germany 06/17/2011<br />
Image2Output Limited Unit 19 IO Centre Hearle Way Hatfield Business Park Hatfield Herts AL10 9EW<br />
Tel: +44 (0)1707 282 710 Fax: +44 (0)1707 269 764 sales@<strong>image2output</strong>.com
WEB«<br />
http://www.<strong>image2output</strong>.com<br />
Creating Reference Printer Profiles<br />
Further Reducing Color Gamut<br />
• Click LOAD and select the measurement file of your linearization test<br />
chart (unless the test chart has been measured automatically).<br />
• Into the C, M, Y and K boxes next to USER DEFINED, enter solid densities<br />
which are 0.2 units higher than those used previously.<br />
For example, if your previous reduction was to C1.80, M1.80, Y1.40,<br />
K2.00, you should now use C2.00, M2.00, Y1.60, K2.20.<br />
Further Reducing Color Gamut<br />
Reference printer profiles can be used for aligning multiple printers (see<br />
page 16-1).<br />
If there is a printer with a small color gamut, it may not be possible to successfully<br />
minimize the delta E values during iterative printer calibration.<br />
In this case it may help to further reduce the RFP file’s color gamut.<br />
Proceed as follows:<br />
1. Select UTILITIES | REFERENCE PRINTER PROFILE | CREATE. This opens<br />
the CREATE REFERENCE PRINTER PROFILE dialog (see Fig. 20-1).<br />
2. Click the BROWSE button.<br />
3. Load the measurement file (*.txt) of the characterization test chart<br />
(e.g. ECI2002) that was used for creating the RFP file.<br />
4. Change the DEGREE OF GAMUT LIMITATION option, e.g. from MINOR to<br />
MODERATE.<br />
5. Click OK and save the modified RFP file.<br />
Note: This dialog also allows you to create new RFP files. It is assumed that<br />
you have output a characterization test chart on a linearized printer.<br />
Fig. 20-1 ‘Create Reference Printer Profile’ Dialog<br />
ORIS <strong>Press</strong> <strong>Matcher</strong>⁄⁄<strong>Web</strong> Version 1.1 Advanced <strong>User</strong>’s <strong>Manual</strong> 20-5<br />
Image2Output Limited Unit 19 IO Centre Hearle Way Hatfield Business Park Hatfield Herts AL10 9EW<br />
Tel: +44 (0)1707 282 710 Fax: +44 (0)1707 269 764 sales@<strong>image2output</strong>.com
Creating Reference Printer Profiles<br />
Further Reducing Color Gamut<br />
http://www.<strong>image2output</strong>.com<br />
// WEB«<br />
20-6 CGS Hainburg, Germany 06/17/2011<br />
Image2Output Limited Unit 19 IO Centre Hearle Way Hatfield Business Park Hatfield Herts AL10 9EW<br />
Tel: +44 (0)1707 282 710 Fax: +44 (0)1707 269 764 sales@<strong>image2output</strong>.com
http://www.<strong>image2output</strong>.com<br />
// WEB«<br />
REFERENCE<br />
Image2Output Limited Unit 19 IO Centre Hearle Way Hatfield Business Park Hatfield Herts AL10 9EW<br />
Tel: +44 (0)1707 282 710 Fax: +44 (0)1707 269 764 sales@<strong>image2output</strong>.com
http://www.<strong>image2output</strong>.com<br />
Image2Output Limited Unit 19 IO Centre Hearle Way Hatfield Business Park Hatfield Herts AL10 9EW<br />
Tel: +44 (0)1707 282 710 Fax: +44 (0)1707 269 764 sales@<strong>image2output</strong>.com
0–9<br />
1-bit files 8-6, 15-22<br />
A<br />
Acrobat<br />
Plugin 8-5, 13-3<br />
Stamp tool (soft proofing) 13-12<br />
Action range<br />
See Fine tuning<br />
B<br />
Bitmap 8-7<br />
C<br />
Calibration<br />
See also Recalibration<br />
CC folder 15-6<br />
Characterization<br />
Proofer (spot colors) 15-4<br />
Chroma 18-12<br />
CMYK equivalents 8-13, 15-1, 15-22, 18-17,<br />
18-18<br />
Color correction table 17-5<br />
3D view 18-6, 18-25<br />
Base points 18-15<br />
Comparing files 18-25<br />
Optimizing, see Fine tuning<br />
Precision 18-15<br />
Smoothing 18-6<br />
Color density<br />
Entering values manually 19-4<br />
Measuring 19-4<br />
Color exchange format files 15-6<br />
Color gamut 18-2, 18-20, 18-23<br />
http://www.<strong>image2output</strong>.com<br />
21 Index<br />
Comparing<br />
Color matching 18-21, 18-23<br />
RFP files 20-4<br />
Spot colors 15-13<br />
Warning 15-19<br />
Color management<br />
Spot colors 15-2<br />
Color match<br />
3D view 18-6, 18-20, 18-25<br />
Assessing 18-2, 18-11, 18-20, 18-25<br />
Optimizing, see Fine tuning<br />
Smoothing 18-6<br />
Color sample file 18-11, 18-17<br />
Creating 18-19<br />
Color temperature 15-10, 15-21, 17-1, 18-11<br />
Color transformation<br />
Selective, see Fine tuning<br />
Color value correction<br />
See Fine tuning<br />
Color value file 18-16<br />
ColorPicker file 15-5<br />
Context-sensitive help 8-14<br />
CopyDot 8-6<br />
ORIS <strong>Press</strong> <strong>Matcher</strong>⁄⁄<strong>Web</strong> Version 1.1 <strong>User</strong> <strong>Manual</strong> 21-1<br />
Image2Output Limited Unit 19 IO Centre Hearle Way Hatfield Business Park Hatfield Herts AL10 9EW<br />
Tel: +44 (0)1707 282 710 Fax: +44 (0)1707 269 764 sales@<strong>image2output</strong>.com<br />
D<br />
Data formats 8-6<br />
DCS 8-6<br />
Delta a 18-19<br />
Delta b 18-19<br />
Delta Cab 18-12<br />
Delta E 18-20<br />
Minimizing automatically 15-11, 15-12,<br />
15-17, 18-8, 18-9<br />
Minimizing manually 15-18, 15-20, 18-10<br />
Spot colors 15-13<br />
Values displayed
Index E–M<br />
Numerically 18-2, 18-11, 18-18, 18-21<br />
Visually 18-2, 18-12<br />
See also Fine tuning<br />
See also Spot color simulation<br />
Delta Hab 18-12<br />
Delta L 18-19<br />
Density value file 19-4, 19-5<br />
Documentation 8-15<br />
E<br />
ECI2002 test chart 18-9<br />
EPS 8-6<br />
Error vectors 18-24<br />
Eye-One 15-12<br />
Eye-One iO 15-12<br />
Eye-One iSis 15-12<br />
F<br />
Files<br />
<strong>Support</strong>ed formats 8-6<br />
Fine tuning 17-6, 18-1, 18-1<br />
Action range 18-2, 18-13, 18-22<br />
Automatically 18-8, 18-9<br />
<strong>Manual</strong>ly 18-10<br />
Overview 18-1<br />
Selectively 18-9, 18-10<br />
Spot colors 15-2, 15-11<br />
Visually 18-10<br />
Font size<br />
Online help file 8-15<br />
Formats, of files 8-6<br />
G<br />
Gamut warning 15-19<br />
Global color correction file<br />
See also Gradation file<br />
Global color corrections 17-1, 17-6<br />
See also Gradation<br />
Gradation curves 15-20<br />
Editing 17-4<br />
See also Spot color simulation, halftones<br />
Gradation file 17-5<br />
Grayscale files 16-6<br />
H<br />
Handshake 8-6<br />
Help 8-14<br />
http://www.<strong>image2output</strong>.com<br />
Hotline 8-15<br />
Hue 18-12<br />
21-2 CGS Hainburg, Germany 06/17/2011<br />
Image2Output Limited Unit 19 IO Centre Hearle Way Hatfield Business Park Hatfield Herts AL10 9EW<br />
Tel: +44 (0)1707 282 710 Fax: +44 (0)1707 269 764 sales@<strong>image2output</strong>.com<br />
I<br />
ICC profiles<br />
Monitor 13-5, 13-11, 15-3, 18-3<br />
Spot color correction 15-1<br />
Ink limiting<br />
Primary colors 19-4, 20-3<br />
Iterative color matching<br />
Overview 8-11<br />
Iterative printer calibration 19-5<br />
J<br />
JPEG 8-6<br />
L<br />
// WEB«<br />
Lab images 8-7<br />
Lab values<br />
Displaying 15-9, 15-17, 15-18, 15-19,<br />
18-12, 18-18, 18-20, 18-21<br />
In files 18-18<br />
Measurement 18-17<br />
Spot colors 15-1, 15-2, 15-4, 15-10<br />
Displaying 15-9<br />
Laser printers 8-6<br />
LCP file<br />
See ColorPicker file<br />
License<br />
Base 8-7<br />
Overview 8-8<br />
Update 8-8<br />
Lighting conditions 15-10, 15-21, 17-1, 18-11<br />
LIN folder 19-5<br />
Linearization file 19-5<br />
See also Gradation file<br />
Linework 8-7<br />
M<br />
Master printer<br />
See Reference printer profile<br />
Measurement device<br />
Embedded in printer 20-1<br />
Measurement file<br />
3D view 18-20<br />
For fine tuning 18-9, 18-17, 18-18<br />
For spot colors 15-2
WEB«<br />
Measurement folder 18-9<br />
Measurement statistics 18-20<br />
Measuring<br />
Color density 19-4<br />
For fine tuning 18-11<br />
Spot colors 15-7<br />
Monitor calibration 13-5<br />
Monitor profile<br />
See ICC profiles, Monitor<br />
O<br />
Online help 8-14<br />
Optimizing<br />
See Fine tuning<br />
See Spot color simulation<br />
Fine tuning<br />
ORIS PDF Tuner 18-11<br />
ORIS_DAT file<br />
Components 17-5<br />
Output Intent<br />
Acrobat (soft proofing) 13-2<br />
P<br />
PANTONE files 15-6<br />
PDF 8-6<br />
PDF/X 13-2<br />
Plugin<br />
For Acrobat (soft proofing) 8-5, 13-3<br />
PostScript 8-6<br />
Printer 8-6, 10-7–10-9<br />
Separated files 15-22<br />
PostScript Printer Description files 10-8<br />
Printer driver 8-6<br />
Printers<br />
<strong>Support</strong>ed 8-6<br />
See also Virtual printer<br />
Printing 10-1<br />
From other applications 10-7<br />
Proofer<br />
See Printers<br />
Proofer gradation file<br />
See also Gradation file<br />
Publications 8-16<br />
Pure colors 17-6<br />
R<br />
Recalibration 19-1<br />
http://www.<strong>image2output</strong>.com<br />
Reference files<br />
Definition 18-16<br />
Reference printer 20-1<br />
Reference printer profile 15-2<br />
Creating with wizard 20-1<br />
Release notes 8-15<br />
Relinearization 19-1<br />
Index O–U<br />
ORIS <strong>Press</strong> <strong>Matcher</strong>⁄⁄<strong>Web</strong> Version 1.1 <strong>User</strong> <strong>Manual</strong> 21-3<br />
Image2Output Limited Unit 19 IO Centre Hearle Way Hatfield Business Park Hatfield Herts AL10 9EW<br />
Tel: +44 (0)1707 282 710 Fax: +44 (0)1707 269 764 sales@<strong>image2output</strong>.com<br />
S<br />
Save locations 19-5<br />
Scitex 8-7<br />
Handshake 8-6<br />
Selective color transformations<br />
See Fine tuning<br />
Separations<br />
Combining 16-6<br />
Smoothing 15-18, 18-6<br />
Soft proofing 13-1<br />
Stamp 13-12<br />
Softproof.API file 13-3<br />
Spot color correction file 15-2<br />
Creating 15-4, 15-7<br />
Spot color library 15-6, 18-17<br />
Spot color simulation 15-1<br />
Assessing 15-10, 15-15, 15-21<br />
Fine tuning 15-2, 15-11<br />
Automatically 15-17<br />
Visually 15-18<br />
Wizard 15-12<br />
Halftones 15-7, 15-12, 15-20<br />
Spot colors<br />
Deleting 15-5<br />
Delta E 15-13<br />
Importing 15-5<br />
Measuring 15-7<br />
Spectral data 15-6<br />
Spotcolor folder 15-3<br />
T<br />
TIFF 8-6<br />
Separated 8-6<br />
TIFF/IT 8-6<br />
U<br />
<strong>User</strong> forum 8-15
Index V–W<br />
V<br />
Virtual printer 10-7–10-9<br />
Redirecting output 10-9<br />
Virtual printer port 10-7<br />
Vista 1-2, 2-1, 3-1, 4-1, 8-3<br />
W<br />
Watermarks 8-9<br />
Windows<br />
<strong>Support</strong>ed versions 1-2, 2-1, 3-1, 4-1, 8-3<br />
Windows 7 1-2, 2-1, 3-1, 4-1, 8-3<br />
Wizard, see<br />
Spot color simulation, fine tuning<br />
http://www.<strong>image2output</strong>.com<br />
21-4 CGS Hainburg, Germany 06/17/2011<br />
Image2Output Limited Unit 19 IO Centre Hearle Way Hatfield Business Park Hatfield Herts AL10 9EW<br />
Tel: +44 (0)1707 282 710 Fax: +44 (0)1707 269 764 sales@<strong>image2output</strong>.com<br />
// WEB«
http://www.<strong>image2output</strong>.com<br />
Image2Output Limited Unit 19 IO Centre Hearle Way Hatfield Business Park Hatfield Herts AL10 9EW<br />
Tel: +44 (0)1707 282 710 Fax: +44 (0)1707 269 764 sales@<strong>image2output</strong>.com
http://www.<strong>image2output</strong>.com<br />
Image2Output Limited Unit 19 IO Centre Hearle Way Hatfield Business Park Hatfield Herts AL10 9EW<br />
Tel: +44 (0)1707 282 710 Fax: +44 (0)1707 269 764 sales@<strong>image2output</strong>.com