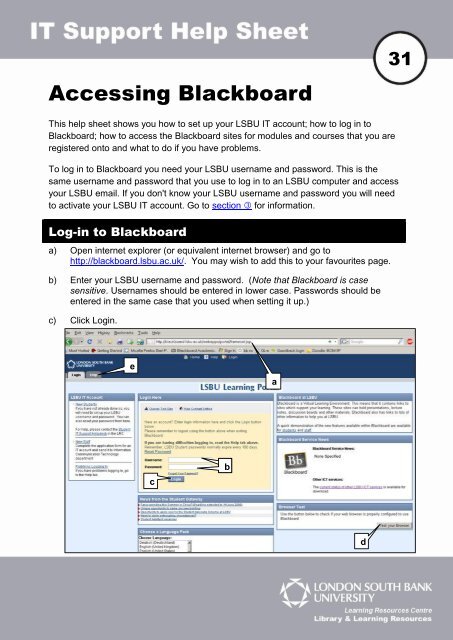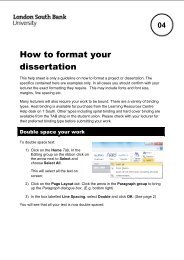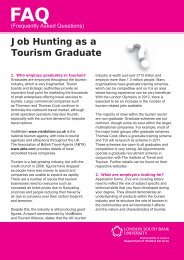Accessing Blackboard - My LSBU
Accessing Blackboard - My LSBU
Accessing Blackboard - My LSBU
Create successful ePaper yourself
Turn your PDF publications into a flip-book with our unique Google optimized e-Paper software.
<strong>Accessing</strong> <strong>Blackboard</strong><br />
This help sheet shows you how to set up your <strong>LSBU</strong> IT account; how to log in to<br />
<strong>Blackboard</strong>; how to access the <strong>Blackboard</strong> sites for modules and courses that you are<br />
registered onto and what to do if you have problems.<br />
To log in to <strong>Blackboard</strong> you need your <strong>LSBU</strong> username and password. This is the<br />
same username and password that you use to log in to an <strong>LSBU</strong> computer and access<br />
your <strong>LSBU</strong> email. If you don't know your <strong>LSBU</strong> username and password you will need<br />
to activate your <strong>LSBU</strong> IT account. Go to section � for information.<br />
Log-in to <strong>Blackboard</strong><br />
a) Open internet explorer (or equivalent internet browser) and go to<br />
http://blackboard.lsbu.ac.uk/. You may wish to add this to your favourites page.<br />
b) Enter your <strong>LSBU</strong> username and password. (Note that <strong>Blackboard</strong> is case<br />
sensitive. Usernames should be entered in lower case. Passwords should be<br />
entered in the same case that you used when setting it up.)<br />
c) Click Login.<br />
e<br />
c<br />
b<br />
b<br />
a<br />
d<br />
31
31<br />
Problems logging in<br />
If you cannot login, check that your username and password are correct and have<br />
been entered in the correct case. Passwords expire about every 180 days. You should<br />
try resetting your password (see section 3 below).If this doesn't resolve the problem go<br />
to your faculty office and check your enrolment status with the University.<br />
d) If you are using your home/work computer use the Test your Browser tool to<br />
check that your internet browser is set up correctly.<br />
e) Further support for logging in is available from the Help tab.<br />
<strong>Accessing</strong> a Module/Course Site<br />
You will be automatically registered onto sites for modules and courses that you are<br />
enrolled on in the student record system.<br />
f) Click on the sub tab <strong>My</strong> Courses/Modules, which is available from the Home tab.<br />
f<br />
g) Go to the <strong>My</strong> Sites module on the <strong>Blackboard</strong> <strong>My</strong> Courses/Modules tab. This lists<br />
all the modules and course sites that you are registered onto and have been<br />
made available to students by the module leaders/course directors.<br />
Help sheet | IT 31| Page | 2
h) To access a site, click on the name of the site in the <strong>My</strong> Sites module.<br />
i) Use the left hand menu to navigate the site.<br />
i<br />
Problems accessing a module/course site<br />
If the site you wish to access is not listed in the <strong>My</strong> Sites module:<br />
j) Click on the link to Browse Site Catalogue.<br />
Help sheet | IT 31 | Page | 3<br />
g<br />
h<br />
j<br />
31
31<br />
k) In the Site Search box: enter either part of the module/course name, the module<br />
reference or course code or your tutor's username and click Go.<br />
l) Look in the Search Results list for the module/course you are trying to find.<br />
l<br />
If the site is listed, then go to your faculty office and ask your course administrator to<br />
enrol you on the module/course on the student record system. This information will<br />
then be automatically passed to <strong>Blackboard</strong> overnight and you should be able to<br />
access the site the next day.<br />
If the site is not listed, check with your module leader (for module sites) or course<br />
director (for course sites) to see if they are using <strong>Blackboard</strong> to support this module or<br />
course and if so, if they have made the site available to students.<br />
k<br />
k<br />
Help sheet | IT 31| Page | 4
Setting up your <strong>LSBU</strong> IT account<br />
If you have not already done so, activate your <strong>LSBU</strong> IT account to set up your <strong>LSBU</strong><br />
username and password. You only need to activate your account once.<br />
m) Open Internet Explorer and go to http://www.lsbu.ac.uk/ict/selfservice and click<br />
on the link to 'Existing student passwords for Windows and Email (activate or<br />
reset)’.<br />
n) Click on 'Set up your password now'.<br />
Help sheet | IT 31 | Page | 5<br />
m<br />
n<br />
m<br />
31
31<br />
o) Enter your <strong>LSBU</strong> student number, your surname and date of birth.<br />
p) Click Continue and follow the instructions.<br />
Your account details will be passed to <strong>Blackboard</strong> overnight and you should be able to<br />
log in to <strong>Blackboard</strong> the following day.<br />
If you cannot activate your <strong>LSBU</strong> IT account using your student number, contact your<br />
faculty office to check that you are fully enrolled. If you require help in setting up your<br />
<strong>LSBU</strong> IT account, take your <strong>LSBU</strong> ID card to the helpdesk in the Learning Resources<br />
Centre or your faculty's IT support team.<br />
Forgotten/Changing Passwords<br />
If you have forgotten your password or wish to change your password, repeat steps 1-<br />
4 above. If you change your password you should also use your new password for<br />
logging into an <strong>LSBU</strong> computer and your <strong>LSBU</strong> email. Passwords expire about every<br />
180 days and you will need to reset it in order to login.<br />
Tel: 020 7815 6678/6679<br />
Email: llr-itsupport@lsbu.ac.uk<br />
o<br />
o<br />
p<br />
o<br />
Produced by LLR 07/11/2011<br />
Help sheet | IT 31| Page | 6