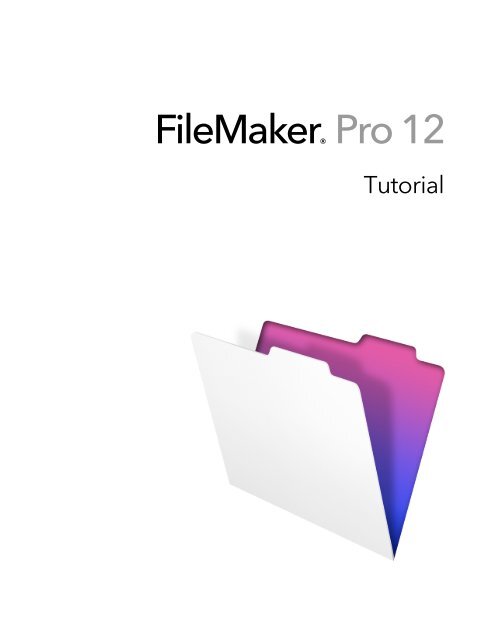Tutorial de FileMaker Pro 12
Tutorial de FileMaker Pro 12
Tutorial de FileMaker Pro 12
You also want an ePaper? Increase the reach of your titles
YUMPU automatically turns print PDFs into web optimized ePapers that Google loves.
<strong>FileMaker</strong> ® <strong>Pro</strong> <strong>12</strong><br />
<strong>Tutorial</strong>
© 2007 - 20<strong>12</strong> <strong>FileMaker</strong>, Inc. Reservados todos los <strong>de</strong>rechos.<br />
<strong>FileMaker</strong>, Inc. <br />
5201 Patrick Henry Drive<br />
Santa Clara, California 95054<br />
<strong>FileMaker</strong> y Bento son marcas comerciales <strong>de</strong> <strong>FileMaker</strong>, Inc. registradas en los EE. UU. y en otros países. El logotipo <strong>de</strong><br />
la carpeta <strong>de</strong> archivos y el logotipo <strong>de</strong> Bento son marcas comerciales <strong>de</strong> <strong>FileMaker</strong>, Inc. Las <strong>de</strong>más marcas comerciales<br />
pertenecen a sus respectivos propietarios.<br />
La documentación <strong>de</strong> <strong>FileMaker</strong> está protegida por <strong>de</strong>rechos <strong>de</strong> autor. Se prohíbe la realización <strong>de</strong> copias no autorizadas<br />
o la distribución <strong>de</strong> esta documentación sin el consentimiento por escrito <strong>de</strong> <strong>FileMaker</strong>. Esta documentación sólo pue<strong>de</strong><br />
utilizarse con una copia <strong>de</strong>l software <strong>de</strong> <strong>FileMaker</strong> que tenga una licencia válida.<br />
Las personas, compañías, direcciones <strong>de</strong> correo electrónico y direcciones URL mencionadas en los ejemplos son<br />
puramente ficticias, y cualquier parecido con personas, compañías, direcciones <strong>de</strong> correo electrónico y direcciones URL<br />
reales es mera coinci<strong>de</strong>ncia. Los créditos aparecen en los documentos <strong>de</strong> agra<strong>de</strong>cimientos que acompañan a este<br />
software. La mención <strong>de</strong> productos y direcciones URL <strong>de</strong> terceros es meramente informativa y no representa ningún tipo<br />
<strong>de</strong> garantía ni recomendación. <strong>FileMaker</strong>, Inc. no asume ninguna responsabilidad respecto al rendimiento <strong>de</strong> estos<br />
productos.<br />
Para obtener más información, visite nuestro sitio Web en http://www.filemaker.com/es/.<br />
Edición: 01
Contenido<br />
Lección 1Nociones básicas <strong>de</strong> <br />
<strong>FileMaker</strong> <strong>Pro</strong> 7<br />
Cómo utilizar este tutorial 7<br />
Dón<strong>de</strong> encontrar los archivos <strong>de</strong>l ejemplo 8<br />
Conceptos <strong>de</strong> bases <strong>de</strong> datos 8<br />
¿Qué es una base <strong>de</strong> datos? 8<br />
¿Por qué usar una base <strong>de</strong> datos? 8<br />
¿Cómo se organiza una base <strong>de</strong> datos? 8<br />
¿Cómo se muestran los datos <strong>de</strong> los campos? 9<br />
Nociones básicas <strong>de</strong> <strong>FileMaker</strong> <strong>Pro</strong> 9<br />
Acerca <strong>de</strong> los modos <strong>de</strong> <strong>FileMaker</strong> <strong>Pro</strong> 9<br />
Para obtener más información 10<br />
Lección 2<br />
Visualización <strong>de</strong> la información 11<br />
Cómo abrir una base <strong>de</strong> datos y <strong>de</strong>splazarse por los registros 11<br />
Cómo visualizar la información <strong>de</strong> distintas formas <strong>12</strong><br />
Cómo ver una presentación diferente 13<br />
Cómo visualizar las presentaciones como formularios, listas y tablas 15<br />
Explorar la barra <strong>de</strong> herramientas <strong>de</strong> estado y la barra <strong>de</strong> presentación 16<br />
Averigüe la función <strong>de</strong> cada botón en la barra <strong>de</strong> herramientas <strong>de</strong> estado 16<br />
Personalizar la barra <strong>de</strong> herramientas <strong>de</strong> estado 16<br />
Cómo guardar una copia <strong>de</strong>l archivo <strong>de</strong> ejemplo 17<br />
Para obtener más información 17<br />
Lección 3<br />
Búsqueda y or<strong>de</strong>nación <strong>de</strong> registros 18<br />
Utilizar la búsqueda rápida para buscar en una base <strong>de</strong> datos 18<br />
Búsqueda <strong>de</strong> registros según criterios <strong>de</strong> un campo único 19<br />
Búsqueda <strong>de</strong> registros según criterios <strong>de</strong> diferentes campos 20<br />
Búsqueda <strong>de</strong> registros que coincidan con distintos criterios en el mismo campo 20<br />
Búsqueda <strong>de</strong> registros que coincidan con un rango <strong>de</strong> criterios en el mismo campo 21<br />
Reducción <strong>de</strong> la búsqueda 22<br />
Guardar una solicitud <strong>de</strong> búsqueda para utilizar más a<strong>de</strong>lante 23<br />
Buscar los registros con una búsqueda guardada 23<br />
Or<strong>de</strong>nación <strong>de</strong>l conjunto encontrado 23<br />
Añadir un nuevo registro en la Vista lista 25<br />
Para obtener más información 25<br />
Lección 4<br />
Creación <strong>de</strong> una base <strong>de</strong> datos e introducción <strong>de</strong> registros 26<br />
Crear una base <strong>de</strong> datos sencilla 26<br />
Acerca <strong>de</strong> los campos 26<br />
Cómo crear una base <strong>de</strong> datos 26
Entrada <strong>de</strong> datos en la base <strong>de</strong> datos 28<br />
Creación <strong>de</strong>l primer registro 28<br />
Creación <strong>de</strong> otro registro 28<br />
Copiar datos mediante arrastrar y <strong>de</strong>jar 28<br />
Modificación <strong>de</strong> los datos <strong>de</strong> un registro 29<br />
Introducir datos en la Vista Formulario 29<br />
Eliminar un registro 29<br />
Insertar un archivo en un campo contenedor 29<br />
Para obtener más información 30<br />
Lección 5<br />
Personalización <strong>de</strong>l aspecto 31<br />
Acerca <strong>de</strong> presentaciones y tablas 31<br />
Acerca <strong>de</strong> la personalización <strong>de</strong> presentaciones 31<br />
Examinar las herramientas <strong>de</strong> presentación y el Inspector 31<br />
Cambio <strong>de</strong> tamaño, <strong>de</strong>splazamiento y adición <strong>de</strong> campos 33<br />
Selección y cambio <strong>de</strong> tamaño <strong>de</strong> campos 33<br />
Desplazamiento <strong>de</strong> un campo 33<br />
Adición <strong>de</strong> un campo 34<br />
Adición <strong>de</strong> un panel <strong>de</strong> pestañas 35<br />
Visualización <strong>de</strong> un número como moneda 36<br />
Cambio <strong>de</strong>l tamaño y color <strong>de</strong>l texto 37<br />
Adición <strong>de</strong> un gráfico a la presentación 38<br />
Para obtener más información 38<br />
Lección 6<br />
Creación <strong>de</strong> listas, etiquetas postales y cartas mo<strong>de</strong>lo 39<br />
Creación <strong>de</strong> una lista en columnas 39<br />
Creación <strong>de</strong> etiquetas <strong>de</strong> correo 40<br />
Acerca <strong>de</strong> las presentaciones <strong>de</strong> etiquetas 40<br />
Creación <strong>de</strong> una presentación <strong>de</strong> etiquetas 40<br />
Creación <strong>de</strong> una carta mo<strong>de</strong>lo 42<br />
Acerca <strong>de</strong> las presentaciones <strong>de</strong> cartas mo<strong>de</strong>lo 42<br />
Creación <strong>de</strong> una presentación <strong>de</strong> una página en blanco 42<br />
Personalización <strong>de</strong> la carta con el nombre <strong>de</strong> la empresa 45<br />
Adición <strong>de</strong> la <strong>de</strong>spedida 45<br />
Para obtener más información 45<br />
Lección 7<br />
Simplificación <strong>de</strong> la entrada <strong>de</strong> datos 46<br />
Entrada <strong>de</strong> datos utilizando listas <strong>de</strong> valores 46<br />
Definición <strong>de</strong> una lista <strong>de</strong> valores 46<br />
Asignación <strong>de</strong> una lista <strong>de</strong> valores a un campo y visualización como botones circulares 47<br />
Generación <strong>de</strong> valores con un campo <strong>de</strong> cálculo 48<br />
Creación <strong>de</strong> un campo <strong>de</strong> cálculo 48<br />
Prueba <strong>de</strong>l cálculo 50<br />
Introducción automática <strong>de</strong> un número secuencial 50<br />
Creación <strong>de</strong> un campo para números <strong>de</strong> serie 50<br />
4
Para obtener más información 51<br />
Lección 8 <br />
Automatización <strong>de</strong> tareas con botones y guiones 52<br />
Realización <strong>de</strong> una tarea utilizando un botón 52<br />
Creación <strong>de</strong>l botón 52<br />
Realización <strong>de</strong> una serie <strong>de</strong> tareas utilizando un guión 53<br />
Guiones 53<br />
Creación <strong>de</strong> un guión para obtener una vista previa <strong>de</strong> Presentación <strong>de</strong> etiquetas 53<br />
Asignación <strong>de</strong> un guión a un botón 54<br />
Cambio <strong>de</strong> nombre <strong>de</strong>l botón 55<br />
Prueba <strong>de</strong>l botón 55<br />
Para obtener más información 55<br />
Lección 9<br />
Creación y ejecución <strong>de</strong> informes 56<br />
Acerca <strong>de</strong> los informes <strong>de</strong> sumario 56<br />
Crear un informe dinámico en la Vista Tabla 56<br />
Analizar los datos en la Vista Tabla 56<br />
Ocultar datos no necesarios en el informe 57<br />
Agrupe y organice los datos y <strong>de</strong>fina un campo <strong>de</strong> sumario. 57<br />
Etiquetar datos agrupados y eliminar valores <strong>de</strong> datos duplicados 58<br />
Use un asistente para crear un informe con datos agrupados y totales 59<br />
Acerca <strong>de</strong> las presentaciones para informes <strong>de</strong> subsumario 59<br />
Crear un informe subsumario con totales 60<br />
Guardado y envío <strong>de</strong> un informe como archivo PDF 66<br />
Para obtener más información 67<br />
Lección 10 <br />
Generación <strong>de</strong> datos 68<br />
Crear un gráfico circular 68<br />
Para obtener más información 69<br />
Lección 11 <br />
Cómo hacer bases <strong>de</strong> datos relacionales 70<br />
Visualización <strong>de</strong> un registro relacionado en un archivo 70<br />
Definición <strong>de</strong> una relación con otra tabla 70<br />
Visualización <strong>de</strong> los datos <strong>de</strong> un registro relacionado 71<br />
Visualización <strong>de</strong> una lista <strong>de</strong> registros relacionados 72<br />
Creación <strong>de</strong> un portal para visualizar los registros coinci<strong>de</strong>ntes 72<br />
Adición <strong>de</strong> campos y formato al portal 73<br />
Para obtener más información 74<br />
5
Lección <strong>12</strong><br />
Compartir e intercambiar datos 75<br />
Acerca <strong>de</strong> compartir datos 75<br />
Habilitar la posibilidad <strong>de</strong> compartir <strong>FileMaker</strong> a través <strong>de</strong> la red 75<br />
Abrir un archivo remoto 77<br />
Desactivar el uso compartido <strong>de</strong> la red <strong>FileMaker</strong> 78<br />
Acerca <strong>de</strong>l intercambio <strong>de</strong> datos 78<br />
Guardado y envío <strong>de</strong> datos 79<br />
Formatos <strong>de</strong> archivo <strong>de</strong> importación/exportación admitidos 79<br />
Acerca <strong>de</strong> la importación <strong>de</strong> datos 79<br />
Importación <strong>de</strong> datos al archivo <strong>de</strong> ejemplo 79<br />
Para obtener más información 81<br />
Lección 13<br />
<strong>Pro</strong>tección <strong>de</strong> los datos en <strong>FileMaker</strong> <strong>Pro</strong> 82<br />
Creación <strong>de</strong> una cuenta y una contraseña 82<br />
Acerca <strong>de</strong> las cuentas 82<br />
Creación <strong>de</strong> un conjunto <strong>de</strong> privilegios 84<br />
Acerca <strong>de</strong> los conjuntos <strong>de</strong> privilegios 84<br />
Creación <strong>de</strong> un conjunto <strong>de</strong> privilegios personalizado 85<br />
Para obtener más información 86<br />
Lección 14<br />
Copias <strong>de</strong> seguridad <strong>de</strong> bases <strong>de</strong> datos 87<br />
Cómo realizar una copia <strong>de</strong> seguridad <strong>de</strong> las bases <strong>de</strong> datos 87<br />
Cuándo realizar la copia <strong>de</strong> seguridad 88<br />
Para obtener más información 88<br />
6
Lección 1 Nociones básicas <strong>de</strong> <br />
<strong>FileMaker</strong> <strong>Pro</strong><br />
Bienvenido al tutorial <strong>FileMaker</strong> ® <strong>Pro</strong>. Este tutorial muestra cómo pue<strong>de</strong> gestionar la información<br />
en <strong>FileMaker</strong> <strong>Pro</strong>.<br />
Apren<strong>de</strong>rá a utilizar el software <strong>de</strong> <strong>FileMaker</strong> <strong>Pro</strong> para realizar las acciones siguientes:<br />
1 ubicar y or<strong>de</strong>nar información<br />
1 crear e introducir registros en una base <strong>de</strong> datos sencilla<br />
1 crear etiquetas <strong>de</strong> correo<br />
1 crear cálculos, botones y guiones<br />
1 crear y ejecutar informes<br />
1 mostrar datos <strong>de</strong> forma gráfica en un gráfico<br />
1 crear relaciones entre tablas <strong>de</strong> bases <strong>de</strong> datos <strong>de</strong> <strong>FileMaker</strong> <strong>Pro</strong><br />
1 apren<strong>de</strong>r a compartir archivos con otros usuarios <strong>de</strong> su red o a través <strong>de</strong> Internet<br />
1 proteger la información <strong>de</strong> su base <strong>de</strong> datos asignando conjuntos <strong>de</strong> privilegios y cuentas<br />
<strong>de</strong> usuario y realizando copias <strong>de</strong> seguridad <strong>de</strong> sus bases <strong>de</strong> datos<br />
Este tutorial se realiza en cinco horas aproximadamente y pue<strong>de</strong> realizarse en una sola sesión<br />
o en varias.<br />
Cómo utilizar este tutorial<br />
Estas lecciones se basan en la base <strong>de</strong> datos <strong>de</strong> clientes <strong>de</strong> una empresa ficticia <strong>de</strong>nominada<br />
Pastelería favorita. Los clientes pue<strong>de</strong>n abonar una tasa anual para obtener un <strong>de</strong>scuento en<br />
todos los pedidos. Pastelería favorita utiliza <strong>FileMaker</strong> <strong>Pro</strong> para realizar un seguimiento <strong>de</strong> los<br />
nombres y las direcciones <strong>de</strong> los clientes y el estado <strong>de</strong> inscripción al programa <strong>de</strong> <strong>de</strong>scuento,<br />
a<strong>de</strong>más <strong>de</strong> para generar etiquetas y cartas mo<strong>de</strong>los a fin <strong>de</strong> ponerse en contacto con los clientes.<br />
Debe completar las lecciones siguiendo el or<strong>de</strong>n que aquí se presenta ya que es necesario<br />
compren<strong>de</strong>r los conceptos <strong>de</strong> las primeras lecciones para enten<strong>de</strong>r las siguientes. El archivo <strong>de</strong><br />
ejemplo en el que trabaja irá progresando conforme avance a través <strong>de</strong> las diversas lecciones.<br />
Se asume que está familiarizado con el sistema operativo <strong>de</strong>l or<strong>de</strong>nador. Es esencial que para<br />
completar este aprendizaje sepa realizar <strong>de</strong>terminadas activida<strong>de</strong>s en su sistema operativo,<br />
como abrir archivos o localizar carpetas.<br />
Debido a que el uso <strong>de</strong> <strong>FileMaker</strong> <strong>Pro</strong> es la manera más efectiva <strong>de</strong> conocer la aplicación, cada<br />
lección ofrece una actividad práctica diseñada para guiarle por los menús, las pantallas y los<br />
conceptos paso a paso.
Lección 1 | Nociones básicas <strong>de</strong> <strong>FileMaker</strong> <strong>Pro</strong> 8<br />
El archivo incluido en este aprendizaje está diseñado para mostrar las funciones <strong>de</strong> <strong>FileMaker</strong> <strong>Pro</strong><br />
y, por ello, es posible que no pueda utilizarse como plantilla para realizar más tareas.<br />
<strong>FileMaker</strong> <strong>Pro</strong> incluye también soluciones iniciales. Para crear una base <strong>de</strong> datos mediante la<br />
solución inicial <strong>de</strong> <strong>FileMaker</strong> <strong>Pro</strong>, seleccione el menú Archivo > Nueva <strong>de</strong>s<strong>de</strong> solución inicial.<br />
Nota Algunos procedimientos hacen referencia a un menú abreviado. Para mostrar un menú<br />
abreviado (o contextual), haga clic con el botón <strong>de</strong>recho <strong>de</strong>l ratón (o pulse la tecla Control y haga<br />
clic) en un objeto o área y aparecerá una lista <strong>de</strong> comandos. Pue<strong>de</strong> utilizar el Panel <strong>de</strong> control<br />
(Windows) o las Preferencias <strong>de</strong>l sistema (Mac OS) para configurar el ratón, el panel táctil o el<br />
dispositivo <strong>de</strong> entrada. Por ejemplo, pue<strong>de</strong> configurar un botón secundario en el ratón o una<br />
función <strong>de</strong> pulsación secundaria en un panel táctil.<br />
Dón<strong>de</strong> encontrar los archivos <strong>de</strong>l ejemplo<br />
El archivo <strong>de</strong> ejemplo contiene datos <strong>de</strong> la Pastelería favorita y le ofrece la oportunidad <strong>de</strong><br />
practicar la creación <strong>de</strong> los elementos <strong>de</strong> la base <strong>de</strong> datos que se <strong>de</strong>scriben en cada lección.<br />
Si necesita empezar <strong>de</strong> nuevo, sustituya el archivo <strong>de</strong> ejemplo existente por una nueva copia.<br />
Si se instaló el archivo <strong>de</strong> ejemplo, éste se encuentra en:<br />
<strong>FileMaker</strong> <strong>Pro</strong><strong>12</strong>/Extras español/Aprendizaje<br />
o<br />
<strong>FileMaker</strong> <strong>Pro</strong> <strong>12</strong> Advanced/Extras español/Aprendizaje<br />
También pue<strong>de</strong> <strong>de</strong>scargar el archivo <strong>de</strong> ejemplo <strong>de</strong>s<strong>de</strong> el sitio web <strong>de</strong> <strong>FileMaker</strong>: <br />
www.filemaker.com/es/support/in<strong>de</strong>x.html.<br />
Conceptos <strong>de</strong> bases <strong>de</strong> datos<br />
¿Qué es una base <strong>de</strong> datos?<br />
Una base <strong>de</strong> datos es un método <strong>de</strong> organización y análisis <strong>de</strong> la información. <strong>Pro</strong>bablemente ha<br />
utilizado varias bases <strong>de</strong> datos recientemente sin darse cuenta <strong>de</strong> ello. Una libreta <strong>de</strong> fechas, una<br />
lista <strong>de</strong> piezas e incluso su libreta <strong>de</strong> direcciones son bases <strong>de</strong> datos.<br />
¿Por qué usar una base <strong>de</strong> datos?<br />
El almacenamiento <strong>de</strong> información en un archivo <strong>de</strong> base <strong>de</strong> datos tiene muchas ventajas. Una<br />
base <strong>de</strong> datos no sólo contiene información, sino que ayuda a organizar y analizar la información<br />
<strong>de</strong> maneras diferentes. Por ejemplo, las bases <strong>de</strong> datos permiten agrupar información para<br />
informes, or<strong>de</strong>narla para etiquetas <strong>de</strong> correo, recontar el inventario o buscar una factura concreta.<br />
Las bases <strong>de</strong> datos informatizadas ofrecen muchas ventajas sobre sus homólogas basadas en<br />
papel: velocidad, fiabilidad, precisión y la posibilidad <strong>de</strong> automatizar muchas tareas repetitivas.<br />
¿Cómo se organiza una base <strong>de</strong> datos?<br />
Un archivo <strong>de</strong> base <strong>de</strong> datos se organiza en una o varias tablas. Las tablas almacenan registros.<br />
Cada registro es un conjunto <strong>de</strong> campos.<br />
Imagine que su libreta <strong>de</strong> direcciones es un archivo <strong>de</strong> base <strong>de</strong> datos <strong>de</strong> <strong>FileMaker</strong> <strong>Pro</strong>. Cada<br />
una <strong>de</strong> las direcciones contenida en la libreta es un registro <strong>de</strong> una tabla Libreta <strong>de</strong> direcciones.<br />
Cada registro tiene información como nombre, dirección, población, etc. Cada uno <strong>de</strong> estos<br />
datos —nombre, dirección y población— se almacena en un campo in<strong>de</strong>pendiente.
Lección 1 | Nociones básicas <strong>de</strong> <strong>FileMaker</strong> <strong>Pro</strong> 9<br />
¿Cómo se muestran los datos <strong>de</strong> los campos?<br />
<strong>FileMaker</strong> <strong>Pro</strong> muestra los campos en presentaciones. Cada presentación se basa en una única<br />
tabla y muestra los registros <strong>de</strong> dicha tabla.<br />
Imagine que su base <strong>de</strong> datos consta <strong>de</strong> una tabla Tareas y una tabla Libreta <strong>de</strong> direcciones.<br />
Una presentación basada en la tabla Libreta <strong>de</strong> direcciones mostrará los campos y registros <strong>de</strong><br />
la tabla Libreta <strong>de</strong> direcciones. Una presentación basada en la tabla Tareas mostrará los campos<br />
y registros <strong>de</strong> la tabla Tareas.<br />
Nociones básicas <strong>de</strong> <strong>FileMaker</strong> <strong>Pro</strong><br />
<strong>FileMaker</strong> <strong>Pro</strong> es una aplicación compatible con múltiples plataformas. Archivos creados en un Mac<br />
se pue<strong>de</strong>n abrir con <strong>FileMaker</strong> <strong>Pro</strong> en un or<strong>de</strong>nador que ejecute Windows, y viceversa. También<br />
pue<strong>de</strong> utilizar <strong>FileMaker</strong> Go para mostrar los archivos <strong>de</strong> <strong>FileMaker</strong> <strong>Pro</strong> en un iPad o iPhone, o utilice<br />
un navegador Web para mostrar los archivos publicados en la Web.<br />
A diferencia <strong>de</strong> la mayoría <strong>de</strong> los procesamientos <strong>de</strong> textos o los programas <strong>de</strong> hojas <strong>de</strong> cálculo,<br />
<strong>FileMaker</strong> <strong>Pro</strong> guarda el trabajo inmediatamente. Por ello, es importante que tenga cuidado al<br />
llevar a cabo acciones como, por ejemplo, al realizar cambios en los archivos, sobre todo, al<br />
eliminar registros. Una vez eliminados los registros, estos <strong>de</strong>saparecen <strong>de</strong> la base <strong>de</strong> datos.<br />
Tal y como se indica en lección 14, <strong>de</strong>bería hacer copias <strong>de</strong> seguridad <strong>de</strong> los archivos <strong>de</strong> forma<br />
regular. Las copias <strong>de</strong> seguridad pue<strong>de</strong>n ahorrarle muchas horas <strong>de</strong> trabajo innecesario y<br />
preocupaciones en el supuesto <strong>de</strong> que los archivos se pierdan o dañen, o los registros se eliminen<br />
involuntariamente.<br />
Acerca <strong>de</strong> los modos <strong>de</strong> <strong>FileMaker</strong> <strong>Pro</strong><br />
Cuando trabaja en <strong>FileMaker</strong> <strong>Pro</strong>, lo hace en uno <strong>de</strong> los cuatro modos.<br />
1 Utilice el modo Visualizar para introducir datos y ver registros.<br />
1 Utilice el modo Buscar para ubicar un registro o un grupo <strong>de</strong> registros.<br />
1 Utilice el modo Presentación para especificar la apariencia <strong>de</strong> la información en la pantalla y<br />
cuándo imprimirla.<br />
1 Utilice el modo Vista previa para ver el aspecto <strong>de</strong> las páginas antes <strong>de</strong> imprimirlas.<br />
Una vez que ha abierto una base <strong>de</strong> datos, pue<strong>de</strong> cambiar <strong>de</strong> un modo a otro por medio <strong>de</strong>l menú<br />
Vista, los botones <strong>de</strong> la barra <strong>de</strong> herramientas <strong>de</strong> estado y la barra <strong>de</strong> presentación o el menú<br />
emergente <strong>de</strong> modo, situado en la parte inferior <strong>de</strong> la ventana <strong>de</strong> la aplicación.
Lección 1 | Nociones básicas <strong>de</strong> <strong>FileMaker</strong> <strong>Pro</strong> 10<br />
Utilice el menú emergente <strong>de</strong><br />
modo para cambiar <strong>de</strong> modo<br />
Para obtener más información<br />
Utilice los botones <strong>de</strong> la<br />
barra <strong>de</strong> herramientas <strong>de</strong><br />
estado y <strong>de</strong> la barra <strong>de</strong><br />
presentación para cambiar<br />
<strong>de</strong> modo<br />
Para obtener más información sobre los conceptos básicos <strong>de</strong> <strong>FileMaker</strong> <strong>Pro</strong>, consulte los<br />
capítulos 1 y 2 <strong>de</strong> la Guía <strong>de</strong>l usuario <strong>de</strong> <strong>FileMaker</strong> <strong>Pro</strong>.<br />
También pue<strong>de</strong> encontrar información completa y pormenorizada sobre procedimientos y<br />
conceptos en la Ayuda <strong>de</strong> <strong>FileMaker</strong> <strong>Pro</strong>. Para tener acceso a la Ayuda <strong>de</strong> <strong>FileMaker</strong> <strong>Pro</strong>,<br />
seleccione el menú Ayuda > Ayuda <strong>de</strong> <strong>FileMaker</strong> <strong>Pro</strong>.<br />
Para acce<strong>de</strong>r al Centro <strong>de</strong> recursos <strong>de</strong> <strong>FileMaker</strong> en Internet, seleccione el menú Ayuda <strong>de</strong>l ><br />
Centro <strong>de</strong> recursos.
Lección 2 <br />
Visualización <strong>de</strong> la información<br />
Los datos se visualizan, introducen o cambian en el modo Visualizar. Este es el modo más sencillo<br />
<strong>de</strong> interactuar con la base <strong>de</strong> datos.<br />
En esta lección:<br />
1 abrirá una base <strong>de</strong> datos que ya contiene datos<br />
1 se <strong>de</strong>splazará entre registros<br />
1 visualizará la información <strong>de</strong> diversas formas cambiando presentaciones<br />
1 verá las diferencias entre las Vistas formulario, lista y tabla<br />
1 explorará la barra <strong>de</strong> herramientas <strong>de</strong> estado<br />
1 guardará una copia <strong>de</strong> la base <strong>de</strong> datos<br />
Cómo abrir una base <strong>de</strong> datos y <strong>de</strong>splazarse por los registros<br />
Para abrir la base <strong>de</strong> datos <strong>de</strong> ejemplo:<br />
1. Abra la carpeta Aprendizaje en el disco duro. Para obtener información acerca <strong>de</strong> la ubicación<br />
<strong>de</strong> la carpeta <strong>de</strong>l tutorial, consulte en el “Dón<strong>de</strong> encontrar los archivos <strong>de</strong>l ejemplo” en la<br />
página 8.<br />
2. Abra el archivo Ejemplo.fmp<strong>12</strong>.<br />
1 La base <strong>de</strong> datos está en modo Visualizar. <strong>FileMaker</strong> <strong>Pro</strong> toma por <strong>de</strong>fecto el modo<br />
Visualizar cuando se abre una base <strong>de</strong> datos.<br />
1 La barra <strong>de</strong> herramientas <strong>de</strong> estado muestra la existencia <strong>de</strong> 29 registros en la base<br />
<strong>de</strong> datos <strong>de</strong> ejemplo. Se muestra el primero <strong>de</strong> ellos.
Lección 2 | Visualización <strong>de</strong> la información <strong>12</strong><br />
Registro que se muestra actualmente Número total <strong>de</strong> registros<br />
Icono <strong>de</strong> libro<br />
Barra <strong>de</strong> <strong>de</strong>splazamiento<br />
El menú emergente <strong>de</strong> modo<br />
muestra el modo actual<br />
3. Haga clic en la página <strong>de</strong>recha <strong>de</strong>l icono <strong>de</strong>l libro cada vez que <strong>de</strong>see avanzar un registro y<br />
haga clic en la página izquierda cada vez que <strong>de</strong>see retroce<strong>de</strong>r un registro.<br />
4. Arrastre la barra <strong>de</strong> <strong>de</strong>splazamiento hacia la <strong>de</strong>recha y suéltela para <strong>de</strong>splazarse hacia <strong>de</strong>lante<br />
varios registros. Arrastre la barra <strong>de</strong> <strong>de</strong>splazamiento hacia la izquierda y suéltela para<br />
retroce<strong>de</strong>r varios registros.<br />
A<strong>de</strong>más, pue<strong>de</strong> hacer clic en el número <strong>de</strong> registro actual, escribir el número <strong>de</strong> registro que<br />
<strong>de</strong>see y a continuación, pulsar Intro (Windows) o Retorno (Mac OS) para ir a un registro<br />
concreto en la base <strong>de</strong> datos.<br />
Consejo El menú Registros también proporciona comandos para <strong>de</strong>splazarse entre los<br />
registros. Seleccione el menú Registros > Ir al registro y elija entre Siguiente, Anterior o Ir a.<br />
Cómo visualizar la información <strong>de</strong> distintas formas<br />
Aunque introduzca una sola vez la información en <strong>FileMaker</strong> <strong>Pro</strong>, pue<strong>de</strong> utilizar esa información<br />
<strong>de</strong> distintas formas. Las presentaciones permiten visualizar algunos o todos los campos.<br />
Como no es necesario ver todos los campos en cada presentación, éstas son una herramienta<br />
eficaz para imprimir o para trabajar simplemente con la información que necesite para llevar a<br />
cabo una tarea concreta.
Lección 2 | Visualización <strong>de</strong> la información 13<br />
Steve Williams<br />
789 Ninth Avenue<br />
Nueva York, NY 10001<br />
Listín telefónico<br />
Juanita Alvarez 555-<strong>12</strong>34<br />
Michelle Cannon 555-<strong>12</strong>34<br />
Andre Common 555-<strong>12</strong>34<br />
Marie Durand 555-<strong>12</strong>34<br />
Jean Durand 555-<strong>12</strong>34<br />
William Johnson 555-<strong>12</strong>34<br />
John Lee 555-<strong>12</strong>34<br />
Patrick Murphy 555-<strong>12</strong>34<br />
Le Nguyen 555-<strong>12</strong>34<br />
Kentaro Ogawa 555-<strong>12</strong>34<br />
Mary Smith 555-<strong>12</strong>34<br />
John Smith 555-<strong>12</strong>34<br />
Sophie Tang 555-<strong>12</strong>34<br />
Steve Williams 555-<strong>12</strong>34<br />
Betty Wilson 555-<strong>12</strong>34<br />
Cómo ver una presentación diferente<br />
Estimado Steve,<br />
Gracias por realizar un pedido en la Pastelería<br />
favorita. Valoramos su confianza y nos<br />
complace tener la oportunidad <strong>de</strong> aten<strong>de</strong>rle.<br />
Si tiene alguna duda acerca <strong>de</strong> su pedido, no<br />
du<strong>de</strong> en ponerse en contacto con nosotros.<br />
Deseamos que el servicio sea <strong>de</strong> su agrado.<br />
Atentamente,<br />
John Lee<br />
Se pue<strong>de</strong>n organizar los mismos datos <strong>de</strong> forma diferente con varias presentaciones<br />
Para ver algunas <strong>de</strong> las presentaciones posibles, utilice el archivo que acaba <strong>de</strong> abrir.<br />
1. Haga clic en el menú emergente <strong>de</strong> presentaciones, situado en la barra <strong>de</strong> presentación.<br />
Aparece una lista que muestra las presentaciones disponibles en este archivo.<br />
Menú emergente <strong>de</strong><br />
presentaciones<br />
La marca <strong>de</strong> verificación situada junto a la presentación Entrada <strong>de</strong> datos indica la<br />
presentación actual. En la presentación Entrada <strong>de</strong> datos se muestra la mayoría <strong>de</strong> los campos<br />
<strong>de</strong> la tabla Clientes.<br />
Campos
Lección 2 | Visualización <strong>de</strong> la información 14<br />
2. Elija la presentación Lista <strong>de</strong> tipos <strong>de</strong> clientes en el menú emergente Presentación.<br />
Esta presentación muestra cada registro como una fila en una lista distribuida en columnas.<br />
Observe que la presentación Lista <strong>de</strong> tipos <strong>de</strong> clientes contiene sólo cuatro <strong>de</strong> los campos que<br />
estaban presentes en la presentación Entrada <strong>de</strong> datos. Dado que esta presentación contiene<br />
un menor número <strong>de</strong> campos, algunos <strong>de</strong> los datos no se muestran. No obstante, no se ha<br />
eliminado ningún dato <strong>de</strong> la base <strong>de</strong> datos.<br />
La presentación Lista <strong>de</strong> tipos <strong>de</strong> clientes muestra sólo cuatro <strong>de</strong> los campos presentes en la presentación Entrada <strong>de</strong> datos<br />
3. Vaya al menú <strong>de</strong>splegable <strong>de</strong> presentaciones y vuelva a la presentación Entrada datos. No se<br />
ha perdido ningún dato.
Lección 2 | Visualización <strong>de</strong> la información 15<br />
Cómo visualizar las presentaciones como formularios, listas y tablas<br />
Pue<strong>de</strong> visualizar las presentaciones <strong>de</strong> tres formas diferentes: como un formulario, como una lista<br />
y como una tabla.<br />
1 Ver como formulario muestra la presentación actual con un registro cada vez.<br />
1 Ver como lista muestra la presentación actual como una lista, con un registro <strong>de</strong>bajo <strong>de</strong> otro.<br />
1 Ver como tabla muestra muchos registros a la vez en una cuadrícula.<br />
Por lo general, las presentaciones pue<strong>de</strong>n cambiarse entre la Vista Formulario, Tabla y Lista<br />
mientras la base <strong>de</strong> datos se encuentra en el modo Visualizar.<br />
Vista Formulario<br />
Vista Tabla<br />
Vista Lista<br />
La presentación Lista <strong>de</strong> tipos <strong>de</strong> clientes, vista como un formulario, <strong>de</strong>spués como una tabla y, finalmente, como una lista<br />
Cambie entre la Vista Formulario, Tabla y Lista en la misma presentación para ver las diferencias entre<br />
ellas.<br />
1. En el archivo <strong>de</strong> ejemplo, cambie a la presentación Lista <strong>de</strong> tipos <strong>de</strong> clientes. Pue<strong>de</strong> ver<br />
muchos registros en forma <strong>de</strong> lista.<br />
2. Haga clic en Vista Formulario en la barra <strong>de</strong> presentación.<br />
Ahora pue<strong>de</strong> ver un único registro, que se muestra en la misma presentación. Sólo ha<br />
cambiado la opción <strong>de</strong> visualización.<br />
3. Haga clic en Vista Tabla en la barra <strong>de</strong> presentación.<br />
La función Vista como tabla le permite visualizar muchos registros a la vez en forma <strong>de</strong><br />
cuadrícula.
Lección 2 | Visualización <strong>de</strong> la información 16<br />
4. Haga clic en Vista Lista en la barra <strong>de</strong> presentación para regresar a la Vista lista.<br />
Desplácese hacia abajo para ver más registros en la Vista Lista.<br />
Explorar la barra <strong>de</strong> herramientas <strong>de</strong> estado y la barra <strong>de</strong> presentación<br />
La barra <strong>de</strong> herramientas <strong>de</strong> estado situada en la parte superior <strong>de</strong> la ventana <strong>de</strong> <strong>FileMaker</strong> <strong>Pro</strong><br />
le permite acce<strong>de</strong>r rápidamente a los comandos <strong>de</strong> menú que utiliza habitualmente en<br />
<strong>FileMaker</strong> <strong>Pro</strong>. Los botones pre<strong>de</strong>terminados <strong>de</strong> la barra <strong>de</strong> herramientas varían en función<br />
<strong>de</strong>l modo en el que se encuentre. Pue<strong>de</strong> añadir y eliminar botones para personalizar la barra<br />
<strong>de</strong> herramientas <strong>de</strong> estado en cualquier modo. La barra <strong>de</strong> presentación situada bajo la barra<br />
<strong>de</strong> herramientas <strong>de</strong> estado le permite cambiar <strong>de</strong> presentaciones y vistas rápidamente.<br />
Otros controles <strong>de</strong> la barra <strong>de</strong> presentación varían según el modo en que se encuentre.<br />
Barra <strong>de</strong> herramientas <strong>de</strong> estado y barra <strong>de</strong> presentación en modo Visualizar<br />
Averigüe la función <strong>de</strong> cada botón en la barra <strong>de</strong> herramientas <strong>de</strong> estado<br />
1 Mueva el cursor sobre los botones <strong>de</strong> la barra <strong>de</strong> herramientas <strong>de</strong> estado.<br />
Aparecerá información sobre la herramienta <strong>de</strong> cada botón, en la que se <strong>de</strong>scribe su uso.<br />
Personalizar la barra <strong>de</strong> herramientas <strong>de</strong> estado<br />
Pue<strong>de</strong> utilizar la barra <strong>de</strong> herramientas <strong>de</strong> estado tal cual o añadir y eliminar botones.<br />
Para añadir un botón a la barra <strong>de</strong> herramientas <strong>de</strong> estado:<br />
1. Haga clic en el menú Vista > Personalizar barra <strong>de</strong> herramientas <strong>de</strong> estado.<br />
2. Realice una <strong>de</strong> las opciones siguientes:<br />
1 Windows: En el cuadro <strong>de</strong> diálogo, seleccione la pestaña Comandos.<br />
1 Mac OS: continúe con el paso 3.<br />
Barra <strong>de</strong> herramientas<br />
<strong>de</strong> estado<br />
Barra <strong>de</strong><br />
presentación<br />
3. Arrastre Imprimir <strong>de</strong>s<strong>de</strong> la Lista <strong>de</strong> comandos (Windows) o <strong>de</strong>s<strong>de</strong> el cuadro <strong>de</strong> diálogo<br />
(Mac OS) hasta la barra <strong>de</strong> herramientas <strong>de</strong> estado.<br />
Para eliminar un botón <strong>de</strong>s<strong>de</strong> la barra <strong>de</strong> herramientas <strong>de</strong> estado:<br />
1 Arrastre el botón Or<strong>de</strong>nar <strong>de</strong>s<strong>de</strong> la barra <strong>de</strong> herramientas <strong>de</strong> estado hasta el cuadro <strong>de</strong><br />
diálogo.
Lección 2 | Visualización <strong>de</strong> la información 17<br />
Para restablecer la barra <strong>de</strong> herramientas y que muestre solamente los botones<br />
pre<strong>de</strong>terminados:<br />
1. Realice una <strong>de</strong> las opciones siguientes:<br />
1 Windows: En la pestaña Barras <strong>de</strong> herramientas, seleccione Barra <strong>de</strong> herramientas<br />
<strong>de</strong> estado, haga clic en Restablecer y, a continuación, en Aceptar.<br />
1 Mac OS: Arrastre el juego <strong>de</strong> botones pre<strong>de</strong>terminado que aparece en la parte inferior<br />
<strong>de</strong>l cuadro <strong>de</strong> diálogo hasta la barra <strong>de</strong> herramientas <strong>de</strong> estado.<br />
Se elimina el botón Imprimir y se restablece el botón Or<strong>de</strong>nar.<br />
2. Cuando haya terminado, haga clic en Cerrar (Windows) o Hecho (Mac OS) en el cuadro<br />
<strong>de</strong> diálogo.<br />
Cómo guardar una copia <strong>de</strong>l archivo <strong>de</strong> ejemplo<br />
En las próximas lecciones, utilizará una copia <strong>de</strong>l archivo <strong>de</strong> ejemplo.<br />
Para guardar una copia <strong>de</strong>l archivo <strong>de</strong> ejemplo:<br />
1. Seleccione el menú Archivo > Guardar una copia como.<br />
2. Seleccione la carpeta <strong>de</strong>l <strong>Tutorial</strong> para que la copia se guar<strong>de</strong> en ella.<br />
Ejemplo Copia.fmp<strong>12</strong> aparecerá automáticamente como nombre <strong>de</strong> archivo.<br />
3. Haga clic en Guardar.<br />
4. Cuando acabe con la lección, cierre el archivo <strong>de</strong> ejemplo original; para ello, seleccione<br />
el menú Archivo > Cerrar.<br />
Para obtener más información<br />
Ha abierto una base <strong>de</strong> datos, ha visualizado los registros, ha cambiado entre presentaciones y<br />
ha conocido las diferencias entre las vistas <strong>de</strong> formulario, lista y tabla, y ha explorado la barra <strong>de</strong><br />
herramientas <strong>de</strong> estado y la barra <strong>de</strong> presentación. Asimismo, ha creado una copia <strong>de</strong> una base<br />
<strong>de</strong> datos que contiene los datos. Si <strong>de</strong>sea obtener más información sobre la visualización <strong>de</strong><br />
información en <strong>FileMaker</strong> <strong>Pro</strong>, consulte el capítulo 2 <strong>de</strong> la Guía <strong>de</strong>l usuario <strong>de</strong> <strong>FileMaker</strong> <strong>Pro</strong>.
Lección 3 <br />
Búsqueda y or<strong>de</strong>nación <strong>de</strong> registros<br />
Una base <strong>de</strong> datos es un conjunto <strong>de</strong> registros. A veces trabajará con todos los registros <strong>de</strong> la<br />
base <strong>de</strong> datos (por ejemplo, al enviar por correo un catálogo anual a cada cliente). Sin embargo,<br />
a menudo trabajará con un subconjunto <strong>de</strong> la base <strong>de</strong> datos: personas <strong>de</strong> una <strong>de</strong>terminada<br />
ciudad, por ejemplo, o registros encuadrados en un margen concreto <strong>de</strong> fechas.<br />
En <strong>FileMaker</strong> <strong>Pro</strong>, este proceso <strong>de</strong> búsqueda <strong>de</strong> registros que coincidan con un criterio concreto<br />
se llama buscar registros. Una vez que haya encontrado los registros con los que <strong>de</strong>see trabajar,<br />
podrá cambiar el or<strong>de</strong>n. Pue<strong>de</strong> or<strong>de</strong>nar los registros en or<strong>de</strong>n ascen<strong>de</strong>nte o <strong>de</strong>scen<strong>de</strong>nte.<br />
En esta lección:<br />
1 utilizará el modo Visualizar para encontrar registros que contengan:<br />
1 datos coinci<strong>de</strong>ntes en cualquier campo con la opción <strong>de</strong> búsqueda rápida<br />
1 datos coinci<strong>de</strong>ntes en un campo único<br />
1 utilizará la opción Búsqueda para:<br />
1 encontrar registros que tengan datos coinci<strong>de</strong>ntes en múltiples campos concretos<br />
1 buscará registros que coincidan con un rango <strong>de</strong> datos<br />
1 reducirá las búsquedas omitiendo registros<br />
1 realizará una petición <strong>de</strong> búsqueda, la modificará y utilizará la nueva búsqueda para<br />
localizar diferentes registros<br />
1 or<strong>de</strong>nará los registros en or<strong>de</strong>n ascen<strong>de</strong>nte (<strong>de</strong> la “a” a la “z”) y añadirá un nuevo registro<br />
al tipo <strong>de</strong> or<strong>de</strong>nación<br />
Nota Antes <strong>de</strong> comenzar esta lección, compruebe que dispone <strong>de</strong>l archivo Ejemplo Copia.fmp<strong>12</strong>.<br />
Para obtener información sobre cómo acce<strong>de</strong>r a la carpeta Aprendizaje y realizar una copia <strong>de</strong>l<br />
archivo Ejemplo.fmp<strong>12</strong>, consulte la lección 2.<br />
Utilizar la búsqueda rápida para buscar en una base <strong>de</strong> datos<br />
La búsqueda rápida le proporciona un modo fácil <strong>de</strong> buscar en todos los campos en la<br />
presentación actual.<br />
Busque todos los registros <strong>de</strong> los clientes con el nombre John que residan en el Reino Unido.<br />
1. Abra el archivo Ejemplo Copia.fmp<strong>12</strong> ubicado en la carpeta Aprendizaje.<br />
La base <strong>de</strong> datos se encuentra en modo Visualizar y la presentación activa es Entrada <strong>de</strong> datos.<br />
Pue<strong>de</strong> usar la búsqueda rápida para buscar texto común en diferentes campos <strong>de</strong> una base<br />
<strong>de</strong> datos.<br />
2. Escriba John Reino Unido en el cuadro <strong>de</strong> texto <strong>de</strong> búsqueda situado en la esquina superior<br />
<strong>de</strong>recha <strong>de</strong> la barra <strong>de</strong> herramientas <strong>de</strong> estado.<br />
Escriba el texto que <strong>de</strong>sea que encontrar aquí<br />
Si no ve el cuadro <strong>de</strong> búsqueda, amplíe la ventana <strong>de</strong> <strong>FileMaker</strong> <strong>Pro</strong>.
Lección 3 | Búsqueda y or<strong>de</strong>nación <strong>de</strong> registros 19<br />
3. Pulse Intro (Windows) o Retorno (Mac OS).<br />
El resultado <strong>de</strong> la búsqueda rápida es el conjunto encontrado. El gráfico circular <strong>de</strong> la barra <strong>de</strong><br />
herramientas <strong>de</strong> estado muestra el conjunto encontrado como una parte <strong>de</strong> todos los registros<br />
<strong>de</strong> la base <strong>de</strong> datos.<br />
Gráfico circular<br />
Número <strong>de</strong> registros en el conjunto encontrado<br />
Número total <strong>de</strong> registros en la base <strong>de</strong> datos<br />
4. Haga clic en el icono <strong>de</strong>l libro o en la barra <strong>de</strong> <strong>de</strong>splazamiento para visualizar los dos registros<br />
<strong>de</strong>l conjunto encontrado.<br />
Su búsqueda rápida <strong>de</strong>volvió resultados para John Lee (campo Nombre) <strong>de</strong> Johns Circle<br />
(campo Domicilio 1) ubicado en el Reino Unido (campo País) y William Johnson (campo<br />
Apellidos) ubicado en el Reino Unido (campo País), pero no John Smith, cuyo registro no<br />
contiene el texto "Reino Unido" en ningún campo. Este tipo <strong>de</strong> búsqueda se <strong>de</strong>nomina<br />
habitualmente como una búsqueda AND, ya que los registros <strong>de</strong>ben contener tanto “John”<br />
como “Reino Unido”.<br />
Búsqueda <strong>de</strong> registros según criterios <strong>de</strong> un campo único<br />
Pue<strong>de</strong> utilizar un menú abreviado para encontrar datos coinci<strong>de</strong>ntes en un campo concreto.<br />
Ahora <strong>de</strong>be encontrar todos los clientes ubicados en la ciudad <strong>de</strong> Nueva York.<br />
1. Haga clic en Mostrar todos en la barra <strong>de</strong> herramientas <strong>de</strong> estado para restaurar todos los<br />
registros <strong>de</strong>l conjunto encontrado.<br />
Una vez más, el gráfico circular confirma que el conjunto encontrado contiene 29 registros.<br />
Nota No es necesario hacer clic en Mostrar todos antes <strong>de</strong> realizar una búsqueda, ya que<br />
<strong>FileMaker</strong> <strong>Pro</strong> busca <strong>de</strong> forma pre<strong>de</strong>terminada los registros en toda la base <strong>de</strong> datos.<br />
2. Arrastre la barra <strong>de</strong> <strong>de</strong>splazamiento hacia la izquierda para mostrar el primer registro <strong>de</strong> la base<br />
<strong>de</strong> datos (Mary Smith ubicada en EE. UU.).<br />
3. Haga clic con el botón <strong>de</strong>recho (Windows) o pulse la tecla Control mientras hace clic (Mac OS)<br />
en el campo Ciudad.<br />
4. En el menú abreviado, elija Buscar registros coinci<strong>de</strong>ntes.<br />
Seleccione Buscar<br />
registros coinci<strong>de</strong>ntes
Lección 3 | Búsqueda y or<strong>de</strong>nación <strong>de</strong> registros 20<br />
La petición <strong>de</strong>vuelve registros <strong>de</strong> cuatro clientes que viven en Nueva York. El gráfico circula<br />
muestra que el conjunto encontrado ha cambiado a cuatro registros.<br />
5. Haga clic en el icono <strong>de</strong>l libro o en la barra <strong>de</strong> <strong>de</strong>splazamiento para visualizar cada uno <strong>de</strong> los<br />
cuatro registros <strong>de</strong>l conjunto encontrado.<br />
Búsqueda <strong>de</strong> registros según criterios <strong>de</strong> diferentes campos<br />
Pue<strong>de</strong> buscar registros que coincidan con distintos criterios, por ejemplo, clientes que sean <strong>de</strong><br />
Estados Unidos y también clientes nuevos.<br />
De nuevo <strong>de</strong>be crear una búsqueda AND. Para realizar una búsqueda AND en el modo<br />
Búsqueda, escriba cada criterio <strong>de</strong> búsqueda directamente en el campo apropiado.<br />
Para buscar todos los clientes que vivan en Estados Unidos y sean clientes nuevos:<br />
1. Haga clic en Buscar en la barra <strong>de</strong> herramientas <strong>de</strong> estado.<br />
<strong>FileMaker</strong> <strong>Pro</strong> cambia al modo Buscar. En el modo Buscar, cree una petición <strong>de</strong> búsqueda<br />
utilizando los campos marcados con un . Escriba los criterios que <strong>de</strong>sea utilizar para la<br />
búsqueda en los campos incluidos en dicha petición.<br />
2. Escriba EE.UU. en el campo País.<br />
3. Escriba Nuevo en el campo Tipo <strong>de</strong> cliente.<br />
4. Haga clic en Ejecutar búsqueda en la barra <strong>de</strong> herramientas <strong>de</strong> estado.<br />
La petición <strong>de</strong> búsqueda <strong>de</strong>vuelve un conjunto encontrado <strong>de</strong> dos registros en relación con los<br />
dos nuevos clientes que resi<strong>de</strong>n en Estados Unidos.<br />
Búsqueda <strong>de</strong> registros que coincidan con distintos criterios en el mismo<br />
campo<br />
A veces es necesario buscar registros que coincidan con más <strong>de</strong> un criterio en un único campo.<br />
Por ejemplo, es posible que <strong>de</strong>ba buscar todos los clientes <strong>de</strong> Nueva York o Londres. Este tipo<br />
<strong>de</strong> búsqueda se suele llamar búsqueda OR, ya que el conjunto encontrado constará <strong>de</strong> registros<br />
que coincidan con cualquiera <strong>de</strong> los criterios <strong>de</strong> búsqueda.<br />
Para llevar a cabo una búsqueda OR en <strong>FileMaker</strong> <strong>Pro</strong>, será necesario que utilice distintas<br />
peticiones <strong>de</strong> búsqueda.<br />
1 Escriba el primer criterio <strong>de</strong> búsqueda en el campo apropiado <strong>de</strong> la primera petición <strong>de</strong> búsqueda.<br />
1 Cree una segunda petición <strong>de</strong> búsqueda e introduzca el segundo criterio en el mismo campo.<br />
Cuando haga clic en el botón Ejecutar búsqueda, <strong>FileMaker</strong> <strong>Pro</strong> recupera todos los registros que<br />
coincidan con cualquiera <strong>de</strong> los criterios introducidos.<br />
Para buscar todos los clientes que viven en Nueva York o Londres:<br />
1. Haga clic en Buscar en la barra <strong>de</strong> herramientas <strong>de</strong> estado.<br />
2. Escriba Nueva York en el campo Ciudad.<br />
Número <strong>de</strong> registros en este conjunto encontrado
Lección 3 | Búsqueda y or<strong>de</strong>nación <strong>de</strong> registros 21<br />
3. Haga clic en Nueva petición en la barra <strong>de</strong> herramientas <strong>de</strong> estado.<br />
Fíjese que la barra <strong>de</strong> herramientas <strong>de</strong> estado muestra que existen actualmente dos peticiones.<br />
4. Escriba Londres en el campo Ciudad <strong>de</strong> esta segunda petición.<br />
5. Haga clic en Ejecutar búsqueda en la barra <strong>de</strong> herramientas <strong>de</strong> estado.<br />
La petición <strong>de</strong> búsqueda <strong>de</strong>vuelve un conjunto encontrado <strong>de</strong> seis registros para los seis<br />
clientes que resi<strong>de</strong>n en Nueva York o Londres.<br />
Búsqueda <strong>de</strong> registros que coincidan con un rango <strong>de</strong> criterios en el<br />
mismo campo<br />
A veces <strong>de</strong>seará buscar registros que coincidan con un rango <strong>de</strong> criterios <strong>de</strong>ntro <strong>de</strong> un único<br />
campo. Por ejemplo, es posible que <strong>de</strong>see buscar todos los registros que estén <strong>de</strong>ntro <strong>de</strong>l periodo<br />
<strong>de</strong> un mes, o localizar todas las facturas <strong>de</strong> ventas numeradas entre la número 500 y la 1000.<br />
Para llevar a cabo este tipo <strong>de</strong> búsqueda en <strong>FileMaker</strong> <strong>Pro</strong>, se utiliza un símbolo <strong>de</strong> rango especial en<br />
la petición <strong>de</strong> búsqueda para especificar los límites inferior y superior <strong>de</strong>l criterio <strong>de</strong> búsqueda.<br />
Para buscar los clientes que abonaron su tasa anual entre el 1 <strong>de</strong> enero <strong>de</strong> 2011 y el 30 <strong>de</strong> junio<br />
<strong>de</strong> 2011:<br />
1. Haga clic en Buscar.<br />
2. Escriba 1/1/2011 en el campo Fecha <strong>de</strong> pago.<br />
Número <strong>de</strong><br />
Nota <strong>FileMaker</strong> <strong>Pro</strong> utiliza el formato <strong>de</strong> fecha especificado en la configuración <strong>de</strong>l sistema,<br />
por lo que el formato <strong>de</strong> fecha que ve e introduce pue<strong>de</strong> ser diferente <strong>de</strong>l formato que se<br />
muestra en este tutorial.<br />
3. En la barra <strong>de</strong> presentación, haga clic en Operadores y seleccione rango <strong>de</strong> la lista.<br />
Seleccione el rango<br />
Consejo Como opción, pue<strong>de</strong> escribir cualquier operador <strong>de</strong>l menú directamente en el campo<br />
<strong>de</strong> búsqueda.<br />
La petición <strong>de</strong> búsqueda <strong>de</strong>berá mostrar 1/1/2011... en el campo Fecha <strong>de</strong> pago.
Lección 3 | Búsqueda y or<strong>de</strong>nación <strong>de</strong> registros 22<br />
4. Inmediatamente <strong>de</strong>spués <strong>de</strong> los puntos suspensivos (...), escriba 30/6/2011.<br />
5. Haga clic en Ejecutar búsqueda.<br />
La búsqueda <strong>de</strong>vuelve seis registros, los <strong>de</strong> los seis clientes que abonaron las tasas <strong>de</strong>ntro<br />
<strong>de</strong> los seis primeros meses <strong>de</strong>l año 2011.<br />
Reducción <strong>de</strong> la búsqueda<br />
A veces, es posible que necesite buscar registros que coincidan con ciertos criterios mientras<br />
que al mismo tiempo se excluyan otros como, por ejemplo, buscar todos los registros que se<br />
añadieron en un año concreto, excepto aquellos que se añadieron en un mes <strong>de</strong>terminado,<br />
o buscar todos los clientes que residan en Estados Unidos, excepto los que vivan en la ciudad<br />
<strong>de</strong> Nueva York. Pue<strong>de</strong> llevar a cabo estos tipos <strong>de</strong> búsqueda utilizando una combinación <strong>de</strong><br />
peticiones <strong>de</strong> búsqueda múltiples y omitiendo ciertos registros.<br />
Como <strong>FileMaker</strong> <strong>Pro</strong> procesa las peticiones <strong>de</strong> búsqueda múltiples en el or<strong>de</strong>n en que se crean,<br />
<strong>de</strong> esta forma es posible crear búsquedas muy específicas. La omisión <strong>de</strong> los registros en una<br />
búsqueda no los elimina <strong>de</strong> la base <strong>de</strong> datos.<br />
Para buscar los registros <strong>de</strong> clientes que abonaron las tasas en el año 2011, excepto los que<br />
lo hicieron en marzo:<br />
1. Haga clic en Buscar.<br />
2. Escriba 2011 en el campo Fecha <strong>de</strong> pago.<br />
3. Haga clic en Nueva petición. Fíjese que la barra <strong>de</strong> herramientas <strong>de</strong> estado muestra que ésta<br />
es la segunda petición en la búsqueda que se está realizando en esta base <strong>de</strong> datos.<br />
4. Haga clic en Omitir en la barra <strong>de</strong> presentación para que <strong>FileMaker</strong> <strong>Pro</strong> no incluya registros<br />
en el conjunto encontrado que se ajusten a los criterios <strong>de</strong> esta segunda petición <strong>de</strong> búsqueda.<br />
5. Escriba1/3/2011en el campo Fecha <strong>de</strong> pago.<br />
6. Haga clic en Operadores y seleccione rango <strong>de</strong> la lista.<br />
7. Tras los puntos suspensivos, escriba 21/3/2011 en el campo Fecha <strong>de</strong> pago a fin <strong>de</strong> no incluir<br />
los clientes que pagaron en algún momento durante el mes <strong>de</strong> marzo.<br />
8. Haga clic en Ejecutar búsqueda.<br />
Haga clic en Omitir<br />
La búsqueda <strong>de</strong>vuelve 11 registros para 11 clientes que abonaron las tasas en el año 2011,<br />
excepto los que lo hicieron en el mes <strong>de</strong> marzo.
Lección 3 | Búsqueda y or<strong>de</strong>nación <strong>de</strong> registros 23<br />
Guardar una solicitud <strong>de</strong> búsqueda para utilizar más a<strong>de</strong>lante<br />
Si crea una petición <strong>de</strong> búsqueda compleja que preten<strong>de</strong> utilizar en más <strong>de</strong> una ocasión, pue<strong>de</strong><br />
guardarla como búsqueda guardada. De esa manera, podrá ejecutar la petición <strong>de</strong> búsqueda <strong>de</strong><br />
manera rápida y sencilla en modo Visualizar o Buscar.<br />
Para guardar la última petición <strong>de</strong> búsqueda:<br />
1. Realice una <strong>de</strong> las opciones siguientes:<br />
1 Windows: Haga clic en la flecha abajo situada a la <strong>de</strong>recha <strong>de</strong>l botón Buscar y seleccione<br />
Guardar búsqueda actual.<br />
1 Mac OS: Mantenga pulsado el botón Buscar y seleccione Guardar búsqueda actual.<br />
La última petición <strong>de</strong> búsqueda que ejecutó aparece en Especificar opciones para la búsqueda<br />
guardada.<br />
2. En Nombre, escriba Cuotas pagadas 2011, excepto marzo y haga clic en Guardar.<br />
Buscar los registros con una búsqueda guardada<br />
Para ejecutar la petición <strong>de</strong> búsqueda guardada:<br />
1. En el modo Visualizar, haga clic en Mostrar todos en la barra <strong>de</strong> herramientas <strong>de</strong> estado.<br />
El gráfico circular <strong>de</strong> la barra <strong>de</strong> herramientas <strong>de</strong> estado muestra una vez más el número total<br />
<strong>de</strong> registros <strong>de</strong>l archivo <strong>de</strong> ejemplo.<br />
2. Realice una <strong>de</strong> las opciones siguientes:<br />
1 Windows: Haga clic en la flecha abajo situada a la <strong>de</strong>recha <strong>de</strong>l botón Buscar y,<br />
en Búsquedas guardadas, seleccione Cuotas pagadas 2011, excepto marzo.<br />
1 Mac OS: Mantenga pulsado el botón Buscar y, en Búsquedas guardadas, seleccione<br />
Cuotas pagadas 2011, excepto marzo.<br />
De nuevo, sólo aparecen 11 registros que reúnen los criterios que especificó en la búsqueda<br />
guardada.<br />
Or<strong>de</strong>nación <strong>de</strong>l conjunto encontrado<br />
La solicitud <strong>de</strong> búsqueda<br />
aparece como el nombre<br />
pre<strong>de</strong>terminado <strong>de</strong> la<br />
búsqueda guardada<br />
Una vez que haya encontrado un conjunto <strong>de</strong> registros con los que trabajar, podrá or<strong>de</strong>nar dichos<br />
registros. Por ejemplo, podrá mostrar los registros en or<strong>de</strong>n alfabético u or<strong>de</strong>narlos <strong>de</strong>s<strong>de</strong> el más<br />
reciente hasta el más antiguo.
Lección 3 | Búsqueda y or<strong>de</strong>nación <strong>de</strong> registros 24<br />
Para or<strong>de</strong>nar los registros en or<strong>de</strong>n alfabético por los apellidos <strong>de</strong> los clientes:<br />
1. En la barra <strong>de</strong> presentación, haga clic en el menú emergente Presentación y elija Lista <strong>de</strong><br />
tipos <strong>de</strong> clientes.<br />
Seleccione Lista <strong>de</strong> tipos <strong>de</strong><br />
clientes<br />
Aparece la presentación Lista <strong>de</strong> tipos <strong>de</strong> clientes Esta presentación hará más sencillo ver los<br />
resultados <strong>de</strong> la or<strong>de</strong>nación. La barra <strong>de</strong> color negro situada a la izquierda <strong>de</strong>l registro para<br />
Mary Smith indica que es el registro actual <strong>de</strong>l conjunto encontrado.<br />
Registro actual<br />
2. Haga clic en Or<strong>de</strong>nar en la barra <strong>de</strong> herramientas <strong>de</strong> estado.<br />
Aparecerá el cuadro <strong>de</strong> diálogo Or<strong>de</strong>nar registros.<br />
3. Si aparece cualquier campo en la columna Tipo <strong>de</strong> or<strong>de</strong>nación a la <strong>de</strong>recha <strong>de</strong>l cuadro<br />
<strong>de</strong> diálogo, haga clic en Borrar todo.<br />
4. En la lista <strong>de</strong> campos disponibles situada a la izquierda, seleccione Apellidos y haga clic<br />
en Mover.<br />
Los botones <strong>de</strong> dirección <strong>de</strong><br />
or<strong>de</strong>nación se activan al<br />
seleccionar un campo<br />
El símbolo <strong>de</strong> la dirección <strong>de</strong> or<strong>de</strong>nación situado a la <strong>de</strong>recha <strong>de</strong>l campo Apellidos aumenta <strong>de</strong><br />
tamaño <strong>de</strong> izquierda a <strong>de</strong>recha. Esto indica que cuando la base <strong>de</strong> datos se or<strong>de</strong>ne por este<br />
campo, los datos estarán en or<strong>de</strong>n ascen<strong>de</strong>nte (<strong>de</strong> la “a” a la “z”).<br />
5. Haga clic en Or<strong>de</strong>nar.<br />
El símbolo indica la<br />
dirección <strong>de</strong><br />
or<strong>de</strong>nación<br />
Los nombres <strong>de</strong> la presentación Lista <strong>de</strong> tipos <strong>de</strong> clientes están or<strong>de</strong>nados alfabéticamente por<br />
sus apellidos. El registro actual sigue siendo Mary Smith. Este registro se ha <strong>de</strong>splazado a su<br />
ubicación or<strong>de</strong>nada en la lista.
Lección 3 | Búsqueda y or<strong>de</strong>nación <strong>de</strong> registros 25<br />
Añadir un nuevo registro en la Vista lista<br />
Tras haber or<strong>de</strong>nado un conjunto encontrado, <strong>FileMaker</strong> <strong>Pro</strong> mostrará los nuevos registros que<br />
añada en la ubicación a<strong>de</strong>cuada <strong>de</strong>ntro <strong>de</strong> la lista or<strong>de</strong>nada al consignar (guardar) cada registro<br />
en la base <strong>de</strong> datos.<br />
Para añadir un registro y ver cómo se or<strong>de</strong>na automáticamente:<br />
1. Haga clic en Nuevo registro en la barra <strong>de</strong> herramientas <strong>de</strong> estado.<br />
Verá un registro en blanco en la presentación Lista <strong>de</strong> tipos <strong>de</strong> clientes.<br />
Nota Dependiendo <strong>de</strong>l tamaño <strong>de</strong> la ventana <strong>de</strong> <strong>FileMaker</strong> <strong>Pro</strong>, <strong>de</strong>berá <strong>de</strong>splazarse hacia<br />
abajo para ver el registro en blanco.<br />
2. En Nombre, escriba Connel; en Apellidos, escriba Jordan; en Empresa, escriba DEF Ltd.;<br />
en Tipo <strong>de</strong> cliente, escriba Nuevo.<br />
3. Haga clic fuera <strong>de</strong>l campo Tipo <strong>de</strong> cliente para guardar el nuevo registro en la base <strong>de</strong> datos.<br />
El nuevo registro aparece or<strong>de</strong>nado alfabéticamente en la lista por apellido.<br />
4. Elija el menú Registros > Desor<strong>de</strong>nar.<br />
Los registros se restablecen en el or<strong>de</strong>n en que estaban antes <strong>de</strong> que or<strong>de</strong>nara el conjunto<br />
encontrado y el registro añadido aparece al final <strong>de</strong> la lista. Éste es el or<strong>de</strong>n en el que los registros<br />
se guardan en la base <strong>de</strong> datos.<br />
Consejo Si no <strong>de</strong>sea que los registros cambien <strong>de</strong> ubicación al añadirlos o modificarlos, anule<br />
la selección <strong>de</strong> Mantener registros en or<strong>de</strong>n en el cuadro <strong>de</strong> diálogo Or<strong>de</strong>nar registros.<br />
5. Seleccione el registro para Connel Jordan en el caso <strong>de</strong> que aún no lo haya seleccionado.<br />
6. Haga clic en Eliminar registro en la barra <strong>de</strong> herramientas <strong>de</strong> estado y, a continuación, haga<br />
clic en Eliminar para borrar este registro <strong>de</strong>l archivo <strong>de</strong> ejemplo.<br />
7. Cuando acabe con la lección, cierre el archivo seleccionando el menú Archivo > Cerrar.<br />
Para obtener más información<br />
Ha buscado registros basándose en diversos criterios, ha reducido las búsquedas al omitir<br />
registros específicos y ha aprendido a guardar peticiones <strong>de</strong> búsqueda. A<strong>de</strong>más, ha or<strong>de</strong>nado<br />
el resultado <strong>de</strong>l conjunto encontrado final y ha añadido un nuevo registro en la lista or<strong>de</strong>nada.<br />
Si <strong>de</strong>sea obtener más información acerca <strong>de</strong> la búsqueda y or<strong>de</strong>nación <strong>de</strong> registros en<br />
<strong>FileMaker</strong> <strong>Pro</strong>, consulte el capítulo 2 <strong>de</strong> la Guía <strong>de</strong>l usuario <strong>de</strong> <strong>FileMaker</strong> <strong>Pro</strong>.
Lección 4 <br />
Creación <strong>de</strong> una base <strong>de</strong> datos e introducción<br />
<strong>de</strong> registros<br />
En las lecciones anteriores, ya hemos visto cómo utilizar una base <strong>de</strong> datos simple con datos<br />
existentes. Ahora crearemos archivos y añadiremos registros.<br />
En esta lección:<br />
1 crear una base <strong>de</strong> datos sencilla<br />
1 <strong>de</strong>finir los campos para que contengan diferentes tipos <strong>de</strong> datos<br />
1 crear registros<br />
1 introducir datos<br />
1 modificar datos<br />
1 eliminar registros<br />
1 introducir datos en un campo contenedor<br />
Crear una base <strong>de</strong> datos sencilla<br />
Acerca <strong>de</strong> los campos<br />
Se crea un campo para cada categoría <strong>de</strong> información que se necesita, como Nombre o Ciudad.<br />
Para buscar, or<strong>de</strong>nar, calcular y mostrar los datos correctamente, el tipo <strong>de</strong> campo <strong>de</strong>bería<br />
coincidir con la clase <strong>de</strong> datos que contiene (texto, número, fecha, etc.). En lecciones posteriores<br />
apren<strong>de</strong>rá otros tipos <strong>de</strong> campos.<br />
Cómo crear una base <strong>de</strong> datos<br />
1. En <strong>FileMaker</strong> <strong>Pro</strong>, realice una <strong>de</strong> las opciones siguientes:<br />
1 Si ve la pantalla <strong>de</strong> Inicio rápido <strong>de</strong> <strong>FileMaker</strong>, haga clic en Crear una nueva base <strong>de</strong> datos.<br />
1 Si no ve dicha pantalla, seleccione el menú Archivo > Nueva base <strong>de</strong> datos.<br />
2. Vaya a la carpeta Archivos <strong>de</strong>l Aprendizaje y selecciónela como ubicación para este archivo.<br />
3. Escriba el nombre <strong>de</strong> archivo MiArchivo.fmp<strong>12</strong> y haga clic en Guardar.<br />
El archivo se abre en el modo Visualizar en la Vista Tabla. Ahora podrá crear campos.<br />
4. Haga clic en Crear campo.<br />
Haga clic aquí para<br />
crear un campo.<br />
5. Escriba el nombre.
Lección 4 | Creación <strong>de</strong> una base <strong>de</strong> datos e introducción <strong>de</strong> registros 27<br />
6. Haga clic en el símbolo + situado a la <strong>de</strong>recha <strong>de</strong>l campo Nombre.<br />
7. Escriba los Apellidos.<br />
Haga clic aquí para crear otro campo.<br />
8. Haga clic en el símbolo + y escriba Tesa abonoda.<br />
9. Haga clic en el símbolo + y escriba Fecha <strong>de</strong> pago.<br />
10. Haga clic en el símbolo + y seleccione Contenedor.<br />
Ha creado cinco campos en la base <strong>de</strong> datos.<br />
Las etiquetas <strong>de</strong> campo aparecen como cabeceras <strong>de</strong> columnas en la Vista Tabla<br />
Los campos creados en la Vista Tabla son <strong>de</strong>l tipo <strong>de</strong> campo <strong>de</strong> texto <strong>de</strong> forma<br />
pre<strong>de</strong>terminada. Ahora <strong>de</strong>be cambiar el tipo <strong>de</strong> campo <strong>de</strong> algunos campos que ha creado.<br />
11. Desplace el puntero sobre la cabecera <strong>de</strong> columna Tasa abonada hasta la flecha hacia<br />
abajo aparezca. Haga clic en la flecha hacia abajo y, a continuación, seleccione Campo ><br />
Tipo <strong>de</strong> campo > Numérico.<br />
Utilice la flecha hacia abajo para mostrar el menú abreviado<br />
Seleccione<br />
Numérico como<br />
tipo <strong>de</strong> campo<br />
<strong>12</strong>. Coloque el puntero sobre la cabecera <strong>de</strong> columna Fecha <strong>de</strong> pago y haga clic en la flecha<br />
hacia abajo. Seleccione Campo > Tipo <strong>de</strong> campo > Fecha. Haga clic en Aceptar para<br />
aceptar el formato <strong>de</strong> fecha pre<strong>de</strong>terminada en <strong>FileMaker</strong> <strong>Pro</strong>.<br />
13. Coloque el puntero sobre la cabecera <strong>de</strong> columna Contenedor y haga clic en la flecha hacia<br />
abajo. Seleccione Campo > Tipo <strong>de</strong> campo > Contenedor.
Lección 4 | Creación <strong>de</strong> una base <strong>de</strong> datos e introducción <strong>de</strong> registros 28<br />
Entrada <strong>de</strong> datos en la base <strong>de</strong> datos<br />
Ahora pue<strong>de</strong> introducir datos en MiArchivo.fmp<strong>12</strong>.<br />
Creación <strong>de</strong>l primer registro<br />
1. Haga clic bajo la cabeza <strong>de</strong> la columna Nombre.<br />
Aparece una nueva fila en la tabla. Se trata <strong>de</strong> un registro nuevo y vacío en la base <strong>de</strong> datos.<br />
Esta elemento resaltado indica el<br />
registro actual en la Vista Tabla.<br />
2. Escriba Jane.<br />
3. Pulse la tecla <strong>de</strong>l tabulador para <strong>de</strong>splazarse hasta el campo Apellidos.<br />
Nota <strong>FileMaker</strong> <strong>Pro</strong> guarda automáticamente los cambios a medida que trabaja.<br />
4. Escriba Doe en el campo Apellidos.<br />
5. Pulse la tecla Tab y escriba 25 en Tasa abonada.<br />
En la siguiente lección apren<strong>de</strong>rá cómo dar formato a los campos numéricos para visualizar<br />
la moneda.<br />
6. Pulse la tecla Tab y escriba 11/11/2011 en Fecha <strong>de</strong> pago.<br />
Deje el campo Contenedor vacío.<br />
Creación <strong>de</strong> otro registro<br />
Introduzca los datos aquí<br />
1. Haga clic en la fila bajo Jane en el campo Nombre para crear un nuevo registro.<br />
Consejo También pue<strong>de</strong> hacer clic en Nuevo registro en la barra <strong>de</strong> herramientas <strong>de</strong> estado<br />
para crear un nuevo registro.<br />
2. Al igual que hizo para el registro <strong>de</strong> Jane Doe, introduzca los datos <strong>de</strong> Antoine Dubois, que<br />
pagó 75 dólares el 2/2/2011.<br />
La base <strong>de</strong> datos contiene ahora dos registros.<br />
Copiar datos mediante arrastrar y <strong>de</strong>jar<br />
1. Haga clic en la siguiente fila y escriba un nombre y los apellidos <strong>de</strong> su selección.<br />
2. Seleccione 75 en el campo Tasa abonada <strong>de</strong>l registro 2.
Lección 4 | Creación <strong>de</strong> una base <strong>de</strong> datos e introducción <strong>de</strong> registros 29<br />
3. Arrastre el texto seleccionado al campo Tasa abonada <strong>de</strong>l registro 3 y suelte el ratón.<br />
Nota Si no pue<strong>de</strong> arrastrar el texto, es posible que no esté habilitada la función <strong>de</strong> arrastrar y<br />
soltar para <strong>FileMaker</strong> <strong>Pro</strong>. Para activar dicha función, seleccione el menú Edición ><br />
Preferencias (Windows) o el menú <strong>FileMaker</strong> <strong>Pro</strong> > Preferencias (Mac OS). En General,<br />
seleccione Permitir arrastrar y soltar selección <strong>de</strong> texto, haga clic en Aceptar y repita los<br />
pasos 2 y 3.<br />
4. Seleccione 2/2/2011 en el registro 2 y, a continuación, arrastre y <strong>de</strong>je este elemento en el<br />
campo Fecha <strong>de</strong> pago <strong>de</strong>l registro 3.<br />
Modificación <strong>de</strong> los datos <strong>de</strong> un registro<br />
Supongamos que Jane Doe pagó 75 euros y no 25. Pue<strong>de</strong> corregir esta entrada con toda facilidad.<br />
1. En el registro <strong>de</strong> Jane Doe, haga clic a la <strong>de</strong>recha <strong>de</strong>l número 2, pulse Retroceso (Windows) o<br />
Suprimir (Mac OS) y, a continuación, escriba 7.<br />
2. Haga clic fuera <strong>de</strong>l campo para consignar este cambio en la base <strong>de</strong> datos.<br />
Introducir datos en la Vista Formulario<br />
Pue<strong>de</strong> introducir datos en las vistas Formulario y Lista.<br />
1. Haga clic en Vista Formulario .<br />
2. En el último registro que ha creado, seleccione los datos en el campo Apellidos y escriba un<br />
nombre diferente.<br />
3. Haga clic fuera <strong>de</strong>l campo para guardar el cambio.<br />
Eliminar un registro<br />
1. Haga clic en Vista Tabla .<br />
2. Seleccione el último registro que ha creado. Para ello, haga clic en cualquier campo <strong>de</strong>l registro.<br />
3. Haga clic en Eliminar registro en la barra <strong>de</strong> herramientas <strong>de</strong> estado.<br />
4. Haga clic en Eliminar en el cuadro <strong>de</strong> diálogo <strong>de</strong> confirmación.<br />
La barra <strong>de</strong> herramientas <strong>de</strong> estado indica que sólo quedan dos registros en la base <strong>de</strong> datos.<br />
Insertar un archivo en un campo contenedor<br />
Un campo contenedor pue<strong>de</strong> almacenar fotografías, películas, sonidos grabados y documentos<br />
como, por ejemplo, archivos <strong>de</strong> Microsoft Word, Excel y PDF.<br />
1. Seleccione el campo contenedor en el primer registro.<br />
2. Seleccione el menú Insertar > Archivo.<br />
3. Seleccione el archivo logo.png ubicado en la carpeta Aprendizaje.<br />
4. Haga clic en Abrir (Windows) o en Insertar (Mac OS).
Lección 4 | Creación <strong>de</strong> una base <strong>de</strong> datos e introducción <strong>de</strong> registros 30<br />
Al insertar un archivo, <strong>FileMaker</strong> <strong>Pro</strong> muestra el icono y el nombre <strong>de</strong>l archivo en el campo<br />
contenedor, pero no el contenido real <strong>de</strong>l archivo.<br />
5. Cuando acabe con la lección, cierre el archivo seleccionando el menú Archivo > Cerrar.<br />
Para obtener más información<br />
El campo contenedor muestra el<br />
nombre y el icono <strong>de</strong>l archivo PNG<br />
Ha creado una base <strong>de</strong> datos sencilla y ha <strong>de</strong>finido sus campos; a continuación ha añadido,<br />
modificado y eliminado registros y ha copiado datos entre diferentes registros. Si <strong>de</strong>sea obtener más<br />
información, consulte los capítulos 2 y 3 <strong>de</strong> la Guía <strong>de</strong>l usuario <strong>de</strong> <strong>FileMaker</strong> <strong>Pro</strong>. Apren<strong>de</strong>rá más<br />
aspectos relativos a la introducción <strong>de</strong> datos en campos <strong>de</strong> diferentes tipos y empleando diversos<br />
métodos en lección 7. Si <strong>de</strong>sea obtener más información, consulte los capítulos 2 y 5 <strong>de</strong> la Guía <strong>de</strong>l<br />
usuario <strong>de</strong> <strong>FileMaker</strong> <strong>Pro</strong>.
Lección 5 <br />
Personalización <strong>de</strong>l aspecto<br />
Pue<strong>de</strong> mejorar el aspecto <strong>de</strong> los datos añadiendo gráficos y otros efectos.<br />
En esta lección:<br />
1 apren<strong>de</strong>r cómo las presentaciones <strong>de</strong>terminan lo que ve<br />
1 añadir, cambiar el tamaño y <strong>de</strong>splazar campos<br />
1 añadir un panel <strong>de</strong> pestañas<br />
1 mostrar valores en un campo numérico como moneda<br />
1 cambiar el tamaño, el color y el estilo <strong>de</strong>l texto<br />
1 añadir gráficos<br />
1 ver dón<strong>de</strong> buscar otras formas <strong>de</strong> personalizar una presentación<br />
Acerca <strong>de</strong> presentaciones y tablas<br />
Cada presentación se basa en una única tabla y muestra los registros <strong>de</strong> dicha tabla. Si el archivo<br />
sólo contiene una tabla, todas las presentaciones <strong>de</strong>l archivo se basarán en dicha tabla. Si el<br />
archivo contiene más <strong>de</strong> una tabla, <strong>de</strong>be elegir qué tabla utilizará la presentación en el momento<br />
<strong>de</strong> crearla, aunque más a<strong>de</strong>lante la podrá cambiar en caso necesario.<br />
Es importante qué tabla elige como base para la presentación, pues <strong>de</strong>termina qué campos y<br />
registros están disponibles para su uso en dicha presentación. Los campos y registros no<br />
almacenados en la tabla actual se seguirán pudiendo utilizar, pero se <strong>de</strong>berá acce<strong>de</strong>r a ellos a<br />
través <strong>de</strong> relaciones. Obtendrá más información sobre las relaciones en lección 11, “Cómo hacer<br />
bases <strong>de</strong> datos relacionales”.<br />
Acerca <strong>de</strong> la personalización <strong>de</strong> presentaciones<br />
Diseñe las presentaciones en el modo Presentación. Pue<strong>de</strong> incluir cualquier combinación <strong>de</strong><br />
campos, texto y gráficos en las presentaciones. La apariencia <strong>de</strong> los objetos y el texto <strong>de</strong> una<br />
presentación viene <strong>de</strong>terminada por el tema <strong>de</strong> la misma. Pue<strong>de</strong> especificar un tema al crear una<br />
presentación y modificarlo posteriormente si lo <strong>de</strong>sea. También pue<strong>de</strong> cambiar la forma en que<br />
se muestran los elementos <strong>de</strong> una presentación (por ejemplo, los objetos y el texto) y el modo en<br />
que se presentan los datos en los campos numéricos o <strong>de</strong> fecha. Por ejemplo, pue<strong>de</strong> hacer que<br />
un campo numérico incluya una notación en forma <strong>de</strong> moneda o pue<strong>de</strong> establecer que un campo<br />
<strong>de</strong> fecha incluya el día <strong>de</strong> la semana junto con el mes, día y año.<br />
Examinar las herramientas <strong>de</strong> presentación y el Inspector<br />
1. Abra el archivo Ejemplo Copia.fmp<strong>12</strong> en la carpeta Aprendizaje.<br />
Consejo Como ya abrió Ejemplo Copia.fmp<strong>12</strong> en la lección 3, pue<strong>de</strong> seleccionar el menú<br />
Archivo > Abrir reciente y, a continuación, seleccionarlo en la lista <strong>de</strong> archivos recientes para<br />
volver a abrirlo en lecciones posteriores.
Lección 5 | Personalización <strong>de</strong>l aspecto 32<br />
2. Elija Entrada <strong>de</strong> datos en el menú emergente Presentación <strong>de</strong> la barra <strong>de</strong> presentación si<br />
no está seleccionado.<br />
3. Haga clic en Editar presentación en la barra <strong>de</strong> presentación y seleccione un campo.<br />
La barra <strong>de</strong> herramientas <strong>de</strong> estado muestra las herramientas que utiliza para diseñar las<br />
presentaciones. Si no ve las herramientas <strong>de</strong> presentación, amplíe la ventana <strong>de</strong> <strong>FileMaker</strong> <strong>Pro</strong>.<br />
Número <strong>de</strong> presentaciones <strong>de</strong> este archivo<br />
4. Desplace el cursor sobre la barra <strong>de</strong> herramientas <strong>de</strong> estado y la barra <strong>de</strong> presentación para<br />
familiarizarse con las diferentes herramientas <strong>de</strong> presentación.<br />
5. Haga clic en Inspector en la barra <strong>de</strong> presentación para abrirlo.<br />
Herramientas <strong>de</strong> presentación<br />
Mostrar u ocultar el Inspector y<br />
la barra <strong>de</strong> formato<br />
Utilice el Inspector para gran parte <strong>de</strong> las tareas <strong>de</strong> formato en el modo Presentación. El<br />
Inspector es una herramienta que le ayuda a visualizar y editar la configuración <strong>de</strong> los objetos.<br />
Los cambios realizados en el modo Presentación afectan sólo al aspecto <strong>de</strong> los datos. Los<br />
datos en sí permanecen tal como se introdujeron en el archivo.<br />
Haga clic en una pestaña<br />
para ver otros parámetros<br />
Utilice la pestaña Apariencia<br />
para copiar y pegar estilos <strong>de</strong><br />
objetos y texto, así como para<br />
aplicar formato a los objetos,<br />
las líneas y el texto
Lección 5 | Personalización <strong>de</strong>l aspecto 33<br />
Cambio <strong>de</strong> tamaño, <strong>de</strong>splazamiento y adición <strong>de</strong> campos<br />
Selección y cambio <strong>de</strong> tamaño <strong>de</strong> campos<br />
1. Haga clic en el campo Nombre <strong>de</strong> la presentación para seleccionarlo.<br />
2. Arrastre hacia la izquierda el selector ubicado a la <strong>de</strong>recha <strong>de</strong>l campo para <strong>de</strong>jar este con un<br />
tamaño reducido, pero suficiente para que muestre el nombre más largo que espere encontrar<br />
en el archivo.<br />
Aparecen guías dinámicas azules en la presentación. Al <strong>de</strong>splazar, cambiar <strong>de</strong> tamaño o<br />
alinear objetos <strong>de</strong> una presentación, las guías dinámicas le ayudan a crear y modificar <strong>de</strong><br />
forma más precisa los objetos.<br />
Cada campo contiene una insignia , que indica que el campo está habilitado para realizar<br />
búsquedas rápidas. El color <strong>de</strong> la insignia indica el rendimiento estimado al realizar una<br />
búsqueda por este campo. Pue<strong>de</strong> ocultar las insignias <strong>de</strong> búsqueda rápida. Para ello,<br />
seleccione el menú Visualizar > Mostrar > Búsqueda rápida.<br />
3. Haga clic en Guardar presentación y, a continuación, haga clic en Abandonar presentación<br />
para ver los resultados en el modo Visualizar.<br />
4. En el modo Visualizar, haga clic en el libro que aparece en la barra <strong>de</strong> herramientas <strong>de</strong> estado<br />
para recorrer los registros.<br />
Si el campo no muestra por completo los nombres, vuelva al modo Presentación y amplíe el campo.<br />
5. Haga clic en Editar presentación en la barra <strong>de</strong> presentación y repita los pasos 1 a 4 para el<br />
campo Apellidos.<br />
Desplazamiento <strong>de</strong> un campo<br />
1. Haga clic en Editar presentación en la barra <strong>de</strong> presentación y, a continuación, haga clic en<br />
el campo Apellidos y arrástrelo a la <strong>de</strong>recha <strong>de</strong>l campo Nombre.<br />
Pue<strong>de</strong> utilizar las guías dinámicas para alinear el texto en el campo Nombre.<br />
Consejos<br />
Haga clic para seleccionar el campo<br />
Haga clic y arrastre el selector<br />
para cambiar el tamaño<br />
1 Si mueve acci<strong>de</strong>ntalmente un campo o panel <strong>de</strong> pestañas erróneo, seleccione el menú<br />
Edición > Deshacer mover para <strong>de</strong>shacer el cambio.<br />
1 También pue<strong>de</strong> utilizar las reglas y la retícula, la pestaña Posición <strong>de</strong>l Inspector y las teclas<br />
<strong>de</strong> dirección <strong>de</strong>l teclado para alinear objetos.<br />
2. Arrastre la etiqueta <strong>de</strong>l campo Apellidos por encima <strong>de</strong>l campo Apellidos.<br />
3. Arrastre la etiqueta <strong>de</strong>l campo Nombre por encima <strong>de</strong>l campo Nombre.
Lección 5 | Personalización <strong>de</strong>l aspecto 34<br />
4. Alinee las etiquetas <strong>de</strong> los campos Nombre y Apellidos entre sí y en relación con sus<br />
respectivos campos.<br />
5. Mientras pulsa Mayús, seleccione las etiquetas y los campos. A continuación, utilice las flechas<br />
<strong>de</strong> dirección para <strong>de</strong>splazar los objetos a una ubicación más próxima al campo Domicilio 1.<br />
Una vez finalizada, la presentación <strong>de</strong>bería parecerse a la que se muestra a continuación.<br />
Consejo Si se equivoca al diseñar las presentaciones, pue<strong>de</strong> hacer clic en Restablecer en la<br />
barra <strong>de</strong> presentación para <strong>de</strong>shacer los cambios que no hayan sido guardados y, <strong>de</strong>spués,<br />
comenzar <strong>de</strong> nuevo.<br />
6. Haga clic en Guardar presentación y, a continuación, haga clic en Abandonar presentación<br />
en la barra <strong>de</strong> presentación para ver los resultados en el modo Visualizar.<br />
Adición <strong>de</strong> un campo<br />
Si se ha <strong>de</strong>finido un campo en una tabla, pue<strong>de</strong> mostrarlo en cualquier presentación basada en<br />
dicha tabla. En la base <strong>de</strong> datos <strong>de</strong> ejemplo, hay algunos campos <strong>de</strong>finidos que no se muestran<br />
en esta presentación. Ahora añadirá uno <strong>de</strong> estos campos.<br />
Nota También pue<strong>de</strong> colocar campos relacionados <strong>de</strong> otras tablas en las presentaciones, como<br />
se explica en la lección 11.<br />
1. Haga clic en Editar presentación en la barra <strong>de</strong> presentación.<br />
2. Haga clic en la herramienta Campo en la barra <strong>de</strong> herramientas <strong>de</strong> estado y arrastre el<br />
nuevo campo al campo Fecha <strong>de</strong> pago.<br />
3. En el cuadro <strong>de</strong> diálogo Especificar campo, seleccione Cliente <strong>de</strong>s<strong>de</strong>. Asegúrese <strong>de</strong> que la<br />
opción Crear etiqueta esté seleccionada y, a continuación, haga clic en Aceptar.<br />
El campo Cliente <strong>de</strong>s<strong>de</strong> aparece en la presentación.<br />
Herramienta Campo<br />
4. Ajuste el tamaño <strong>de</strong>l nuevo campo arrastrando el selector <strong>de</strong>recho, <strong>de</strong> forma que tenga el mismo<br />
tamaño que el campo Fecha <strong>de</strong> pago.<br />
5. Seleccione la etiqueta <strong>de</strong> campo y ajuste su tamaño para que se muestre por completo si es<br />
necesario.<br />
Nota Es posible que <strong>de</strong>ba ajustar la alineación <strong>de</strong>l texto <strong>de</strong> la etiqueta.
Lección 5 | Personalización <strong>de</strong>l aspecto 35<br />
6. Haga clic en Guardar presentación y, a continuación, en Abandonar presentación para<br />
comprobar la etiqueta y el campo nuevos en el modo Visualizar.<br />
7. Haga clic en Nuevo registro en la barra <strong>de</strong> herramientas <strong>de</strong> estado.<br />
Verá que se ha introducido la fecha <strong>de</strong> hoy en el campo Cliente <strong>de</strong>s<strong>de</strong> <strong>de</strong>l nuevo registro. Se<br />
introducirá la fecha actual en el campo Cliente <strong>de</strong>s<strong>de</strong> en cada uno <strong>de</strong> los nuevos registros que<br />
se creen.<br />
8. Haga clic en Eliminar registro y, a continuación, en Eliminar para borrar el registro vacío <strong>de</strong>l<br />
archivo.<br />
Adición <strong>de</strong> un panel <strong>de</strong> pestañas<br />
1. Haga clic en Editar presentación en la barra <strong>de</strong> presentación.<br />
2. Seleccione la pestaña Información <strong>de</strong>l contacto para seleccionar el panel <strong>de</strong> pestañas.<br />
Los i<strong>de</strong>ntificadores aparecen alre<strong>de</strong>dor <strong>de</strong> todo el panel<br />
3. Seleccione el menú Formato > Configuración <strong>de</strong>l grupo <strong>de</strong> pestañas.<br />
4. En el cuadro <strong>de</strong> diálogo Configuración <strong>de</strong>l grupo <strong>de</strong> pestañas, en Nombre <strong>de</strong> la etiqueta,<br />
escriba Estado <strong>de</strong>l pago.<br />
5. Haga clic en Crear y, a continuación, en Aceptar.<br />
Verá la nueva pestaña a la <strong>de</strong>recha <strong>de</strong> la pestaña Información <strong>de</strong>l contacto.<br />
6. Haga clic fuera <strong>de</strong>l control <strong>de</strong> la pestaña para anular su selección.
Lección 5 | Personalización <strong>de</strong>l aspecto 36<br />
7. Mientras pulsa Mayús, seleccione los campos Empresa, Tipo <strong>de</strong> cliente, Tasa abonada,<br />
Fecha <strong>de</strong> pago y Cliente <strong>de</strong>s<strong>de</strong> , y sus etiquetas.<br />
8. Elija el menú Edición > Cortar.<br />
9. Seleccione el panel <strong>de</strong> la pestaña Estado <strong>de</strong>l pago.<br />
10. Seleccione el menú Edición> Pegar.<br />
11. Una vez seleccionados los campos y las etiquetas, arrástrelos para colocarlos cerca <strong>de</strong> la<br />
parte superior <strong>de</strong>l panel <strong>de</strong> pestañas.<br />
<strong>12</strong>. Haga clic en Guardar presentación y, a continuación, en Abandonar presentación en la<br />
barra <strong>de</strong> herramientas <strong>de</strong> estado para ver los resultados en el modo Visualizar.<br />
Visualización <strong>de</strong> un número como moneda<br />
Pue<strong>de</strong> visualizar un número como moneda, incluso aunque sólo se escriba en el campo el<br />
número. El formato afecta sólo a la forma en que se muestran los datos. No cambia los datos.<br />
1. Haga clic en Editar presentación en la barra <strong>de</strong> presentación.
Lección 5 | Personalización <strong>de</strong>l aspecto 37<br />
2. En el panel <strong>de</strong> la pestaña Estado <strong>de</strong>l pago, seleccione el campo Tasa abonada. (Seleccione<br />
el campo, no su etiqueta).<br />
3. Haga clic en Inspector en la barra <strong>de</strong> presentación si aún no está abierta esta herramienta.<br />
4. Haga clic en Datos.<br />
5. Cerca <strong>de</strong> la parte inferior <strong>de</strong>l Inspector, bajo Formato <strong>de</strong> datos, haga clic en Numérico y<br />
en Formato, seleccione Moneda.<br />
6. Haga clic en Guardar presentación y <strong>de</strong>spués en Salir <strong>de</strong> Presentación. A continuación,<br />
haga clic en la pestaña Estado <strong>de</strong>l pago para ver los datos con formato <strong>de</strong>l campo Tasa<br />
abonada.<br />
Cambio <strong>de</strong>l tamaño y color <strong>de</strong>l texto<br />
1. Haga clic en Editar presentación en la barra <strong>de</strong> presentación y seleccione la herramienta<br />
Selección en la barra <strong>de</strong> herramientas <strong>de</strong> estado.<br />
2. Haga clic en el encabezado Plan <strong>de</strong> <strong>de</strong>scuento <strong>de</strong> la Pastelería favorita para<br />
seleccionar el bloque <strong>de</strong> texto.<br />
3. En el Inspector, haga clic en Aspecto.<br />
4. En Texto, especifique 25 para el tamaño <strong>de</strong> fuente, haga clic en el botón <strong>de</strong> estilo cursiva y<br />
seleccione el color blanco.<br />
Seleccione cursiva<br />
Haga clic en Datos<br />
Escriba 25 en Tamaño<br />
Seleccione blanco<br />
5. Si es necesario, con el bloque <strong>de</strong> texto <strong>de</strong> encabezado seleccionado, arrastre el selector<br />
izquierdo <strong>de</strong>l bloque <strong>de</strong> texto a la izquierda para mostrar el texto completo <strong>de</strong>l encabezado con<br />
la nueva fuente gran<strong>de</strong>.<br />
6. Si es necesario, arrastre el selector <strong>de</strong>recho <strong>de</strong>l bloque <strong>de</strong> texto <strong>de</strong>l encabezado a la izquierda<br />
para que este no sobrepase los límites <strong>de</strong>l encabezado.
Lección 5 | Personalización <strong>de</strong>l aspecto 38<br />
Adición <strong>de</strong> un gráfico a la presentación<br />
A continuación, añadirá un logotipo junto al nombre <strong>de</strong> la pastelería.<br />
1. Haga clic a la izquierda <strong>de</strong>l texto <strong>de</strong>l encabezado.<br />
En esta ubicación insertará el logotipo <strong>de</strong> la pastelería.<br />
2. Elija el menú Insertar > Imagen.<br />
3. Abra la carpeta Aprendizaje.<br />
4. Asegúrese <strong>de</strong> que se muestren todos los tipos <strong>de</strong> archivo. Seleccione logo.png.<br />
5. Haga clic en Abrir (Windows) o en Insertar (Mac OS).<br />
6. Arrastre el logotipo mediante las guías dinámicas para alinearlo en relación con el texto <strong>de</strong>l<br />
encabezado.<br />
7. Haga clic en Guardar presentación y, a continuación, en Abandonar presentación para ver<br />
la presentación terminada.<br />
8. Cuando acabe con la lección, cierre el archivo seleccionando el menú Archivo > Cerrar.<br />
Para obtener más información<br />
Ha aprendido cómo mejorar el aspecto <strong>de</strong> los datos mediante paneles <strong>de</strong> pestañas, gráficos, texto<br />
personalizado, formato <strong>de</strong> campos y colocación creativa <strong>de</strong> objetos en la presentación.<br />
Apren<strong>de</strong>rá a añadir un gráfico a una presentación en lección 10.<br />
Existen otras muchas formas <strong>de</strong> personalizar el aspecto <strong>de</strong> los campos y presentaciones.<br />
Por ejemplo, tras crear una presentación, pue<strong>de</strong>:<br />
1 utilizar líneas o cuadros para <strong>de</strong>stacar o separar la información<br />
1 añadir barras <strong>de</strong> <strong>de</strong>splazamiento a campos individuales<br />
Para obtener más información acerca <strong>de</strong> cómo diseñar y crear presentaciones, consulte la Ayuda<br />
<strong>de</strong> <strong>FileMaker</strong> <strong>Pro</strong>.
Lección 6 <br />
Creación <strong>de</strong> listas, etiquetas postales y cartas<br />
mo<strong>de</strong>lo<br />
Pue<strong>de</strong> crear con facilidad presentaciones para visualizar e imprimir la información <strong>de</strong> diferentes<br />
formas.<br />
En esta lección, creará:<br />
1 una lista <strong>de</strong> los registros<br />
1 etiquetas <strong>de</strong> correo<br />
1 una carta mo<strong>de</strong>lo<br />
Creación <strong>de</strong> una lista en columnas<br />
Una lista en columnas muestra muchos registros <strong>de</strong> manera simultánea. Cada fila es un registro.<br />
Cada columna contiene una categoría <strong>de</strong> datos, como por ejemplo Apellidos o Teléfono.<br />
1. Abra el archivo Ejemplo Copia.fmp<strong>12</strong>.<br />
2. Haga clic en Editar presentación en la barra <strong>de</strong> presentación.<br />
3. Haga clic en Nueva presentación/informe en la barra <strong>de</strong> herramientas <strong>de</strong> estado.<br />
4. En Nombre <strong>de</strong> presentación, escriba Lista <strong>de</strong> clientes.<br />
5. Seleccione Vista Lista para el nuevo tipo <strong>de</strong> presentación y haga clic en Siguiente.<br />
6. Haga doble clic en cada uno <strong>de</strong> los siguientes campos:<br />
1 Apellidos<br />
1 Nombre<br />
1 Empresa<br />
1 Tipo <strong>de</strong> cliente<br />
Estos campos pasan a la lista <strong>de</strong> campos <strong>de</strong> la presentación.<br />
El or<strong>de</strong>n en que se seleccionan los campos establece el or<strong>de</strong>n en el que aparecen en la lista<br />
en columnas.
Lección 6 | Creación <strong>de</strong> listas, etiquetas postales y cartas mo<strong>de</strong>lo 40<br />
7. Haga clic en Siguiente.<br />
8. Haga clic en Siguiente para <strong>de</strong>jar los registros en el or<strong>de</strong>n original.<br />
9. En la lista <strong>de</strong> temas <strong>de</strong> presentación, <strong>de</strong>bajo <strong>de</strong> <strong>FileMaker</strong> Millennium, elija Marrón claro<br />
(si aún no está seleccionada esta opción) y haga clic en Siguiente.<br />
10. Haga clic en Siguiente en cada uno <strong>de</strong> los paneles restantes para aceptar los valores<br />
pre<strong>de</strong>terminados.<br />
11. Haga clic en Finalizar.<br />
Los datos <strong>de</strong> todos los registros <strong>de</strong> los campos Apellidos, Nombre, Empresa y Tipo <strong>de</strong><br />
cliente aparecen en la presentación Lista <strong>de</strong> clientes. La presentación terminada se mostrará<br />
en la Vista lista <strong>de</strong>l modo Visualizar. Observe que la presentación que acaba <strong>de</strong> crear aparece<br />
en el menú emergente Presentación.<br />
Nota Si el texto <strong>de</strong> la cabecera <strong>de</strong> columna aparece truncado, haga clic en Editar<br />
presentación en la barra <strong>de</strong> presentación, seleccione la etiqueta <strong>de</strong> la cabecera <strong>de</strong> columna<br />
y arrastre los selectores <strong>de</strong>l cuadro <strong>de</strong> texto hasta que aparezca el texto completo. Guar<strong>de</strong> la<br />
presentación y vuelva al modo Visualizar..<br />
Creación <strong>de</strong> etiquetas <strong>de</strong> correo<br />
Acerca <strong>de</strong> las presentaciones <strong>de</strong> etiquetas<br />
Las presentaciones <strong>de</strong> etiquetas utilizan campos <strong>de</strong> fusión. Los campos <strong>de</strong> fusión se agrandan<br />
o se reducen para ajustar los datos al campo, y no ocupan espacio si el campo está vacío.<br />
El propósito <strong>de</strong> los campos <strong>de</strong> fusión es únicamente <strong>de</strong> visualización e impresión. En ellos<br />
no se pue<strong>de</strong>n introducir datos.<br />
Creación <strong>de</strong> una presentación <strong>de</strong> etiquetas<br />
En esta sección se utilizará el asistente Nueva presentación/informe para:<br />
1 crear una presentación <strong>de</strong> etiquetas<br />
1 seleccionar campos que se incluirán en las etiquetas<br />
Creación <strong>de</strong> la presentación <strong>de</strong> etiquetas<br />
1. Haga clic en Editar presentación en la barra <strong>de</strong> presentación.<br />
2. Haga clic en Nueva presentación/informe.<br />
3. En Nombre <strong>de</strong> presentación, escriba Etiquetas.<br />
4. En Seleccionar un tipo <strong>de</strong> presentación, <strong>de</strong>splácese hacia abajo y seleccione Etiquetas.<br />
5. Haga clic en Siguiente.<br />
6. Elija Avery 5160 en la lista Usar medidas <strong>de</strong> las etiquetas en el caso <strong>de</strong> que aún no se haya<br />
seleccionado.<br />
7. Haga clic en Siguiente.
Lección 6 | Creación <strong>de</strong> listas, etiquetas postales y cartas mo<strong>de</strong>lo 41<br />
Selección <strong>de</strong> los campos que aparecerán en las etiquetas<br />
1. En la lista, haga doble clic en Nombre.<br />
se <strong>de</strong>splaza al área Contenido <strong>de</strong> etiqueta. Los corchetes en ángulo en torno al<br />
campo <strong>de</strong>l nombre indican que se trata <strong>de</strong> un campo <strong>de</strong> fusión y los datos (en este caso, el nombre<br />
almacenado en el registro) aparecerán en etiquetas en lugar <strong>de</strong>l texto <strong>de</strong>l marcador <strong>de</strong> posición<br />
“Nombre”. El punto <strong>de</strong> inserción <strong>de</strong>l cuadro <strong>de</strong> texto Contenido <strong>de</strong> etiqueta parpa<strong>de</strong>a.<br />
2. Después <strong>de</strong> , introduzca un espacio.<br />
3. En la lista, haga doble clic en Apellidos.<br />
4. Después <strong>de</strong> , pulse Intro (Windows) o Retorno (Mac OS).<br />
De esta forma, el punto <strong>de</strong> inserción pasa a la línea siguiente.<br />
5. Haga doble clic en Dirección 1 en la lista y, a continuación, pulse Intro (Windows) o Retorno.<br />
6. Haga doble clic en Dirección 2 en la lista y, a continuación, pulse Intro (Windows) o Retorno.<br />
7. En la lista, haga doble clic en Ciudad.<br />
8. Escriba una coma, luego un espacio.<br />
9. En la lista, haga doble clic en País.<br />
El contenido <strong>de</strong> la etiqueta <strong>de</strong>be ser similar a éste:<br />
10. Haga clic en Siguiente.<br />
11. Seleccione Ver en modo Vista previa y, a continuación, haga clic en Finalizar.<br />
Verá una página <strong>de</strong> etiquetas tal como se imprimirá en el modo Vista previa.<br />
Fíjese que no todos los registros tienen el mismo número <strong>de</strong> líneas <strong>de</strong> texto. Los registros<br />
con direcciones <strong>de</strong> cuatro líneas muestran todas las líneas. En los registros que sólo necesitan<br />
3 líneas, la línea extra se omite <strong>de</strong> modo que no existan líneas en blanco en las etiquetas.
Lección 6 | Creación <strong>de</strong> listas, etiquetas postales y cartas mo<strong>de</strong>lo 42<br />
<strong>12</strong>. Cuando haya examinado la presentación <strong>de</strong> etiquetas, haga clic en Abandonar Vista previa<br />
en la barra <strong>de</strong> presentación para volver al modo Presentación.<br />
Creación <strong>de</strong> una carta mo<strong>de</strong>lo<br />
Acerca <strong>de</strong> las presentaciones <strong>de</strong> cartas mo<strong>de</strong>lo<br />
En <strong>FileMaker</strong> <strong>Pro</strong>, una carta mo<strong>de</strong>lo es simplemente una presentación que contiene texto.<br />
Para esta carta, incluirá campos <strong>de</strong> fusión <strong>de</strong> manera que aparezca la información a<strong>de</strong>cuada<br />
<strong>de</strong> la empresa para la dirección y el saludo, así como para el nombre <strong>de</strong> la empresa en el cuerpo<br />
<strong>de</strong> la carta. Se incluye un gráfico que representa el logotipo <strong>de</strong> la pastelería.<br />
Creación <strong>de</strong> una presentación <strong>de</strong> una página en blanco<br />
Debería seguir en el modo Presentación.<br />
1. Haga clic en Nueva presentación/informe.<br />
2. En Nombre <strong>de</strong> presentación, escriba Carta <strong>de</strong> bienvenida.<br />
3. Seleccione Presentación en blanco para el nuevo tipo <strong>de</strong> presentación.<br />
4. Haga clic en Finalizar.<br />
Dado que esta carta no incluirá cabecera ni pie <strong>de</strong> página, bórrelos ahora.<br />
5. En la presentación, haga clic en la etiqueta <strong>de</strong> parte Cabecera y, a continuación, pulse<br />
Retroceso (Windows) o Suprimir (Mac OS).<br />
Consejo Las etiquetas <strong>de</strong> parte <strong>de</strong> la presentación aparecen en vertical <strong>de</strong> forma<br />
pre<strong>de</strong>terminada. Si no pue<strong>de</strong> leer las etiquetas <strong>de</strong> parte verticales, pue<strong>de</strong> colocar el puntero<br />
<strong>de</strong> flecha sobre las etiquetas para mostrar la información sobre herramientas.<br />
También pue<strong>de</strong> hacer clic en el control <strong>de</strong> la etiqueta <strong>de</strong> parte en el área inferior izquierda<br />
<strong>de</strong> la ventana <strong>de</strong> <strong>FileMaker</strong> para alternar entre las etiquetas <strong>de</strong> parte verticales y horizontales.
Lección 6 | Creación <strong>de</strong> listas, etiquetas postales y cartas mo<strong>de</strong>lo 43<br />
6. Haga clic en la etiqueta <strong>de</strong> parte Pie y, a continuación, pulse Retroceso o Suprimir.<br />
7. Compruebe que la unidad <strong>de</strong> medida <strong>de</strong> las reglas se haya establecido en centímetros.<br />
Haga clic en la esquina superior izquierda hasta que en esta se muestre cm para centímetros<br />
(en lugar <strong>de</strong> pulg para pulgadas o pt para puntos).<br />
8. Coloque el puntero sobre el cuadro <strong>de</strong> parte Cuerpo y arrastre el cuadro hacia abajo<br />
aproximadamente 27 centímetros utilizando la regla vertical como guía.<br />
Al soltar el botón <strong>de</strong>l ratón, podrá ver los límites <strong>de</strong> la página. Si no los ve, arrastre el cuadro<br />
Cuerpo algo más hacia abajo.<br />
9. Arrastre ahora el cuadro <strong>de</strong> parte Cuerpo hasta justo encima <strong>de</strong>l límite <strong>de</strong> la página.<br />
La línea <strong>de</strong>l límite <strong>de</strong> página <strong>de</strong>saparecerá. Al arrastrar el cuadro <strong>de</strong> parte <strong>de</strong> cuerpo por<br />
encima <strong>de</strong> los límites <strong>de</strong> la página se restringe la carta mo<strong>de</strong>lo a una única página.<br />
10. Si es necesario, utilice la barra <strong>de</strong> <strong>de</strong>splazamiento situada en la parte inferior <strong>de</strong> la pantalla<br />
para <strong>de</strong>splazarse hacia la <strong>de</strong>recha hasta que vea una línea <strong>de</strong> puntos gruesa en el lado<br />
<strong>de</strong>recho. Este es el límite <strong>de</strong>recho <strong>de</strong> la página. La carta se encuentra entre estos límites.<br />
11. Si es necesario, <strong>de</strong>splácese totalmente hacia la izquierda.<br />
<strong>12</strong>. Si es necesario, <strong>de</strong>splácese hasta la parte superior <strong>de</strong> la presentación.<br />
Creación <strong>de</strong>l bloque <strong>de</strong> texto<br />
Creará un bloque <strong>de</strong> texto con un margen <strong>de</strong> 5 centímetros por cada lado.<br />
1. Seleccione la herramienta Texto en la barra <strong>de</strong> herramientas <strong>de</strong> estado.<br />
2. Mediante el uso <strong>de</strong> las reglas horizontal y vertical como guía, arrastre un rectángulo que<br />
comience aproximadamente a 5 centímetros <strong>de</strong>s<strong>de</strong> la parte inferior izquierda <strong>de</strong> la<br />
presentación y termine aproximadamente a 5 centímetros <strong>de</strong> la parte inferior <strong>de</strong>recha, según<br />
indican las líneas <strong>de</strong> los límites <strong>de</strong> página.<br />
Al soltar el botón <strong>de</strong>l ratón, la regla horizontal muestra la anchura <strong>de</strong>l bloque <strong>de</strong> texto. El punto<br />
<strong>de</strong> inserción parpa<strong>de</strong>a en la parte superior izquierda <strong>de</strong>l cuadro <strong>de</strong> texto. Debe escribir la carta<br />
mo<strong>de</strong>lo en el bloque <strong>de</strong> texto.<br />
Adición <strong>de</strong> la dirección<br />
1. Seleccione el menú Insertar > Campo <strong>de</strong> fusión.<br />
2. Seleccione Nombre en la lista y haga clic en Aceptar.<br />
3. Introduzca un espacio.<br />
Límites <strong>de</strong> la página<br />
4. Seleccione el menú Insertar > Campo <strong>de</strong> fusión.<br />
5. Seleccione Apellidos en la lista y haga clic en Aceptar.
Lección 6 | Creación <strong>de</strong> listas, etiquetas postales y cartas mo<strong>de</strong>lo 44<br />
6. Pulse Intro (Windows) o Retorno (Mac OS).<br />
7. Añada los campos <strong>de</strong> fusión correspondientes al domicilio, la ciudad y el país con los espacios,<br />
las nuevas líneas y los signos <strong>de</strong> puntuación a<strong>de</strong>cuados.<br />
Escritura <strong>de</strong> la carta<br />
1. Pulse Intro o Retorno dos veces para introducir dos retornos <strong>de</strong> carro al final <strong>de</strong> la dirección.<br />
2. Inicie la línea <strong>de</strong>l saludo: escriba Estimado/a y un espacio.<br />
3. Introduzca los campos <strong>de</strong> fusión para el nombre y los apellidos, separados por un espacio.<br />
En sus propias cartas pue<strong>de</strong> utilizar más campos (por ejemplo, un campo para el tratamiento)<br />
para conseguir un saludo más profesional.<br />
4. Escriba una coma e introduzca dos retornos <strong>de</strong> carro.<br />
5. Escriba la carta:<br />
La Pastelería favorita le da la bienvenida a usted y su empresa a nuestra<br />
organización.<br />
Estamos <strong>de</strong>seando hacer negocios con usted y ¡esperamos que usted esté<br />
satisfecho con nuestros productos y servicios!<br />
Si escribe una palabra <strong>de</strong> forma incorrecta, verá una línea <strong>de</strong> color rojo <strong>de</strong>bajo <strong>de</strong> dicha<br />
palabra. Para <strong>de</strong>sactivar el revisor ortográfico en tiempo real en este archivo, seleccione el<br />
menú Archivo > Opciones <strong>de</strong> archivo. En el cuadro <strong>de</strong> diálogo Opciones <strong>de</strong> archivo, haga<br />
clic en la pestaña Ortografía. Anule la selección <strong>de</strong> Indicar palabras dudosas con un<br />
subrayado especial.<br />
Desactive esta casilla<br />
<strong>de</strong> verificación para<br />
eliminar el subrayado<br />
<strong>de</strong> las palabras con<br />
errores ortográficos.<br />
Si es probable que uno o más campos contengan palabras (como nombres, por ejemplo) que un<br />
corrector ortográfico marcaría como incorrectas, pue<strong>de</strong> <strong>de</strong>sactivar el corrector ortográfico para<br />
esos campos concretos. Si <strong>de</strong>sea obtener información acerca <strong>de</strong> cómo <strong>de</strong>sactivar la verificación<br />
ortográfica <strong>de</strong> unos <strong>de</strong>terminados campos <strong>de</strong> un archivo, consulte la Ayuda <strong>de</strong> <strong>FileMaker</strong> <strong>Pro</strong>.
Lección 6 | Creación <strong>de</strong> listas, etiquetas postales y cartas mo<strong>de</strong>lo 45<br />
Personalización <strong>de</strong> la carta con el nombre <strong>de</strong> la empresa<br />
1. Haga clic tras la palabra empresa <strong>de</strong>l primer párrafo.<br />
2. Escriba una coma y un espacio.<br />
3. Introduzca un campo <strong>de</strong> fusión para el nombre <strong>de</strong> la empresa <strong>de</strong>l cliente.<br />
4. Escriba otra coma.<br />
Adición <strong>de</strong> la <strong>de</strong>spedida<br />
1. Haga clic al final <strong>de</strong>l texto e introduzca dos retornos <strong>de</strong> carro.<br />
2. Escriba Un cordial saludo, e introduzca cuatro retornos <strong>de</strong> carro.<br />
3. Escriba John Jones.<br />
4. Introduzca un retorno <strong>de</strong> carro y, a continuación, escriba Presi<strong>de</strong>nte.<br />
5. Haga clic en Guardar presentación y en Abandonar presentación en la barra <strong>de</strong><br />
presentación para ver la carta personalizada, lista para ser impresa, para cada uno <strong>de</strong> los<br />
registros <strong>de</strong> la base <strong>de</strong> datos.<br />
Nota Es posible que el registro que aparece en la ventana sea distinto <strong>de</strong>l que se muestra<br />
aquí <strong>de</strong>bido a las pruebas que haya podido realizar en el archivo <strong>de</strong> ejemplo.<br />
6. Examine algunos registros para ver los campos <strong>de</strong> fusión actualizados.<br />
Consulte “Adición <strong>de</strong> un gráfico a la presentación” en la página 38 para obtener información<br />
acerca <strong>de</strong> cómo añadir un logotipo a la cabecera <strong>de</strong> la carta.<br />
7. Cuando acabe con la lección, cierre el archivo seleccionando el menú Archivo > Cerrar.<br />
Para obtener más información<br />
En esta lección ha creado presentaciones <strong>de</strong> listas, etiquetas y cartas mo<strong>de</strong>lo. Pue<strong>de</strong> utilizar<br />
<strong>FileMaker</strong> <strong>Pro</strong> para crear tantas presentaciones como <strong>de</strong>see con el fin <strong>de</strong> organizar la información<br />
<strong>de</strong>l modo que vea oportuno. Pue<strong>de</strong> obtener más información sobre la creación <strong>de</strong> presentaciones<br />
en lección 9 y en el capítulo 3 <strong>de</strong> la Guía <strong>de</strong>l usuario <strong>de</strong> <strong>FileMaker</strong> <strong>Pro</strong>. Si <strong>de</strong>sea obtener<br />
información acerca <strong>de</strong> cómo <strong>de</strong>sactivar la verificación ortográfica <strong>de</strong> unos <strong>de</strong>terminados campos<br />
<strong>de</strong> un archivo, consulte la Ayuda <strong>de</strong> <strong>FileMaker</strong> <strong>Pro</strong>.
Lección 7 <br />
Simplificación <strong>de</strong> la entrada <strong>de</strong> datos<br />
Es posible simplificar la forma <strong>de</strong> introducir los datos en <strong>FileMaker</strong> <strong>Pro</strong> y mejorar la exactitud<br />
mediante listas <strong>de</strong> valores, campos <strong>de</strong> cálculo y entrada automática <strong>de</strong> datos.<br />
En esta lección:<br />
1 verá cómo las listas <strong>de</strong> valores pue<strong>de</strong>n simplificar la entrada <strong>de</strong> datos<br />
1 escribirá y probará fórmulas <strong>de</strong> cálculo<br />
1 utilizará opciones <strong>de</strong> introducción automática en un campo para la entrada <strong>de</strong> datos<br />
Entrada <strong>de</strong> datos utilizando listas <strong>de</strong> valores<br />
Las Listas <strong>de</strong> valores permiten elegir los valores que <strong>de</strong>see a partir <strong>de</strong> una lista <strong>de</strong><br />
<strong>de</strong>splazamiento, un menú emergente, casillas <strong>de</strong> verificación o botones circulares. Estas listas<br />
pue<strong>de</strong>n contener valores pre<strong>de</strong>finidos, o pue<strong>de</strong>n construirse <strong>de</strong> forma dinámica en base a los<br />
valores <strong>de</strong> un <strong>de</strong>terminado campo. Son un método eficaz para introducir valores utilizados con<br />
frecuencia en la base <strong>de</strong> datos.<br />
Definición <strong>de</strong> una lista <strong>de</strong> valores<br />
En este ejercicio, creará una lista <strong>de</strong> valores <strong>de</strong>nominada Tipos <strong>de</strong> clientes. En un paso posterior,<br />
utilizará esta lista <strong>de</strong> valores Tipos <strong>de</strong> clientes para asignar valores al campo Tipo <strong>de</strong> cliente.<br />
1. Abra el archivo Ejemplo Copia.fmp<strong>12</strong>.<br />
2. Elija Entrada <strong>de</strong> datos en el menú emergente Presentación <strong>de</strong> la barra <strong>de</strong> presentación si no<br />
está seleccionado.<br />
3. Elija el menú Archivo > Definir > Listas <strong>de</strong> valores.<br />
4. Haga clic en Nuevo.<br />
Lista <strong>de</strong> valores con valores pre<strong>de</strong>finidos, mostrados como botones circulares<br />
5. Asigne un nombre a la nueva lista <strong>de</strong> valores. Para ello, escriba Tipos <strong>de</strong> cliente.<br />
6. Haga clic en el cuadro <strong>de</strong> texto Usar valores personalizados y escriba Nuevo y Habitual,<br />
escribiendo cada valor en la línea a<strong>de</strong>cuada.
Lección 7 | Simplificación <strong>de</strong> la entrada <strong>de</strong> datos 47<br />
7. Haga clic en Aceptar para cerrar el cuadro <strong>de</strong> diálogo Editar lista <strong>de</strong> valores.<br />
8. Haga clic en Aceptar para finalizar.<br />
Asignación <strong>de</strong> una lista <strong>de</strong> valores a un campo y visualización como botones<br />
circulares<br />
1. Haga clic en Editar presentación en la barra <strong>de</strong> presentación.<br />
2. Seleccione la pestaña Estado <strong>de</strong>l pago.<br />
3. Seleccione el campo Tipo <strong>de</strong> cliente.<br />
4. Haga clic en Inspector para abrir el Inspector, si aún no está abierto.<br />
5. Seleccione Datos. En Campo, seleccione Juego <strong>de</strong> botones circulares en Estilo <strong>de</strong> control.<br />
6. En Valores <strong>de</strong>, elija la lista <strong>de</strong> valores Tipos <strong>de</strong> clientes.<br />
Esta es la lista <strong>de</strong> valores que ha <strong>de</strong>finido en la sección anterior.<br />
Seleccione la lista <strong>de</strong><br />
valores Tipos <strong>de</strong> clientes<br />
Haga clic en Datos<br />
Seleccione Juego <strong>de</strong><br />
botones circulares<br />
Los botones circulares y los valores <strong>de</strong> la lista <strong>de</strong> valores Tipos <strong>de</strong> clientes aparecen en el campo<br />
Tipo <strong>de</strong> cliente.
Lección 7 | Simplificación <strong>de</strong> la entrada <strong>de</strong> datos 48<br />
7. Haga clic en Guardar presentación y <strong>de</strong>spués en Salir <strong>de</strong> Presentación. A continuación,<br />
haga clic en la pestaña Estado <strong>de</strong>l pago para ver los botones circulares en el modo Visualizar.<br />
Generación <strong>de</strong> valores con un campo <strong>de</strong> cálculo<br />
Cuando <strong>de</strong>see que <strong>FileMaker</strong> <strong>Pro</strong> realice un cálculo, por ejemplo, para <strong>de</strong>terminar el importe <strong>de</strong><br />
impuestos <strong>de</strong>bidos o la cuota apropiada, se utiliza un campo <strong>de</strong> cálculo. Los campos <strong>de</strong> cálculo<br />
son uno <strong>de</strong> los tipos <strong>de</strong> campo <strong>de</strong> <strong>FileMaker</strong> <strong>Pro</strong>. <strong>FileMaker</strong> <strong>Pro</strong> pue<strong>de</strong> realizar cálculos sencillos<br />
y complejos.<br />
La fórmula <strong>de</strong>l cálculo utiliza valores <strong>de</strong>l registro actual o registros relacionados. La fórmula pue<strong>de</strong><br />
utilizar valores <strong>de</strong> todos los tipos <strong>de</strong> campo. Pue<strong>de</strong> utilizar cálculos que <strong>de</strong>vuelvan valores <strong>de</strong> texto<br />
(por ejemplo, combinando los contenidos <strong>de</strong> los campos <strong>de</strong> nombre y apellidos en un campo para el<br />
nombre completo), fechas, horas, marcas <strong>de</strong> fecha y hora y contenidos <strong>de</strong> los campos contenedor.<br />
Creación <strong>de</strong> un campo <strong>de</strong> cálculo<br />
Los clientes <strong>de</strong> la Pastelería favorita pue<strong>de</strong>n pagar una tasa anual y recibir un <strong>de</strong>scuento <strong>de</strong>l 15%<br />
en todas sus compras. Los nuevos clientes abonan una tasa <strong>de</strong> € 200, mientras los antiguos<br />
miembros pagan € 100. El siguiente cálculo <strong>de</strong>vuelve la tasa anual en función <strong>de</strong>l tipo <strong>de</strong> cliente.<br />
Existen varias formas diferentes <strong>de</strong> formular un cálculo, cada una <strong>de</strong> las cuales pue<strong>de</strong> aportar<br />
el resultado correcto. El siguiente método emplea una secuencia If para comparar los datos<br />
introducidos en el campo Tipo <strong>de</strong> cliente en relación con uno <strong>de</strong> los tipos <strong>de</strong> clientes. El cálculo<br />
<strong>de</strong>vuelve uno <strong>de</strong> los dos resultados.<br />
1. Haga clic en Editar presentación en la barra <strong>de</strong> presentación.<br />
2. Elija la pestaña Estado <strong>de</strong>l pago si aún no se ha seleccionado.<br />
3. Seleccione el menú Archivo > Gestionar > Base <strong>de</strong> datos.<br />
4. En el cuadro <strong>de</strong> diálogo Gestionar base <strong>de</strong> datos, haga clic en la pestaña Campos si no está<br />
seleccionada.<br />
5. En Nombre <strong>de</strong> campo, escriba Cuota anual.<br />
Campo Tipo <strong>de</strong> cliente con<br />
formato <strong>de</strong> botón circular<br />
6. En Tipo, seleccione Cálculo para hacer que este campo sea un campo <strong>de</strong> cálculo.<br />
Escriba Cuota anual<br />
en Nombre <strong>de</strong><br />
campo<br />
Seleccione Cálculo en Tipo
Lección 7 | Simplificación <strong>de</strong> la entrada <strong>de</strong> datos 49<br />
7. Haga clic en Crear.<br />
Aparece el cuadro <strong>de</strong> diálogo Especificar cálculo.<br />
8. Revise la lista <strong>de</strong> funciones a la <strong>de</strong>recha <strong>de</strong>l cuadro <strong>de</strong> diálogo Especificar cálculo hasta que<br />
localice If (prueba ; resultadoUno ; resultadoDos ). Haga doble clic en esta función, <strong>de</strong><br />
modo que aparezca en el siguiente cuadro <strong>de</strong> texto.<br />
Esta función tiene tres partes: una prueba, un resultado si la prueba se evalúa como verda<strong>de</strong>ra<br />
(resultado uno), y un resultado si es falsa (resultado dos). Sustituirá los marcadores <strong>de</strong><br />
posición prueba, resultado uno y resultado dos por los componentes reales <strong>de</strong>l cálculo.<br />
Sustituya estos<br />
marcadores <strong>de</strong><br />
posición<br />
para generar su<br />
cálculo<br />
Lista <strong>de</strong> campos<br />
Verifique el tipo <strong>de</strong> datos que<br />
<strong>de</strong>volverá el cálculo<br />
Lista <strong>de</strong> funciones<br />
9. Seleccione el texto <strong>de</strong>l marcador <strong>de</strong> posición prueba y escriba lo siguiente exactamente como<br />
aparece aquí:<br />
Tipo <strong>de</strong> cliente = “Habitual”<br />
10. Seleccione el texto <strong>de</strong>l marcador <strong>de</strong> posición resultado uno y escriba 100.<br />
11. Seleccione el texto <strong>de</strong>l marcador <strong>de</strong> posición resultado dos y escriba 200.<br />
<strong>12</strong>. Asegúrese <strong>de</strong> que el resultado <strong>de</strong>l cálculo se configura como Numérico.<br />
El cálculo<br />
completo<br />
Seleccione<br />
Numérico
Lección 7 | Simplificación <strong>de</strong> la entrada <strong>de</strong> datos 50<br />
13. Haga clic en Aceptar.<br />
Si recibe un mensaje <strong>de</strong> error, asegúrese <strong>de</strong> que todos los espacios y puntuación son idénticos<br />
a la fórmula mostrada anteriormente.<br />
14. Haga clic en Aceptar para cerrar el cuadro <strong>de</strong> diálogo Gestionar base <strong>de</strong> datos.<br />
El campo Cuota anual aparece en la parte inferior <strong>de</strong> la presentación, bajo el panel <strong>de</strong> la<br />
pestaña Estado <strong>de</strong>l pago. Dependiendo <strong>de</strong>l tamaño <strong>de</strong> la pantalla, es posible que necesite<br />
<strong>de</strong>splazarse por ella para verlo.<br />
15. Seleccione el campo Cuota anual y haga clic en su etiqueta mientras pulsa Mayús.<br />
Arrástrelas al campo Cliente <strong>de</strong>s<strong>de</strong> y alinéelas con los campos que aparecen arriba.<br />
La fórmula <strong>de</strong> cálculo ya está completada. Cuando se introducen los datos en el campo Tipo <strong>de</strong><br />
cliente, <strong>FileMaker</strong> <strong>Pro</strong> los compara con la palabra que estamos probando, “Habitual”. La prueba se<br />
evalúa como True (verda<strong>de</strong>ra) si coinci<strong>de</strong> la palabra y el cálculo <strong>de</strong>vuelve el primer resultado (100). Si<br />
no coinci<strong>de</strong>, la prueba se evalúa como False (falsa) y se <strong>de</strong>vuelve el segundo resultado (200).<br />
Prueba <strong>de</strong>l cálculo<br />
Para comprobar si el cálculo funciona:<br />
1. Haga clic en Guardar presentación y en Abandonar presentación para cambiar al modo<br />
Visualizar.<br />
2. Haga clic en la pestaña Estado <strong>de</strong>l pago.<br />
3. Cambie el valor <strong>de</strong>l campo Tipo <strong>de</strong> cliente <strong>de</strong> Nuevo a Habitual.<br />
Observe que el resultado <strong>de</strong>l campo Cuota anual cambia cuando se modifica el tipo <strong>de</strong> cliente.<br />
Introducción automática <strong>de</strong> un número secuencial<br />
<strong>FileMaker</strong> <strong>Pro</strong> permite introducir automáticamente ciertos tipos <strong>de</strong> datos; por ejemplo, números<br />
incrementales, al crear un nuevo registro.<br />
Creación <strong>de</strong> un campo para números <strong>de</strong> serie<br />
1. Haga clic en Editar presentación en la barra <strong>de</strong> presentación.<br />
2. Seleccione el menú Archivo > Gestionar > Base <strong>de</strong> datos.<br />
3. En el cuadro <strong>de</strong> diálogo Gestionar base <strong>de</strong> datos, haga clic en la pestaña Campos si no está<br />
seleccionada.<br />
4. Escriba Número <strong>de</strong> cliente como nombre <strong>de</strong>l campo.<br />
5. Seleccione Numérico como tipo <strong>de</strong> campo.<br />
6. Haga clic en Crear.<br />
7. Haga clic en Opciones.<br />
8. Seleccione Número secuencial en la pestaña Autointroducir. Para este ejercicio, no es<br />
necesario que cambie la opción Generar ni las cantida<strong>de</strong>s <strong>de</strong> siguiente valor o incrementado en.
Lección 7 | Simplificación <strong>de</strong> la entrada <strong>de</strong> datos 51<br />
Seleccione<br />
Número<br />
secuencial<br />
9. Haga clic en Aceptar y, a continuación, vuelva a hacer clic en Aceptar para cerrar el cuadro<br />
<strong>de</strong> diálogo.<br />
El nuevo campo aparece en la parte inferior <strong>de</strong> la presentación. Es posible que tenga que<br />
<strong>de</strong>splazarse <strong>de</strong> nuevo hacia abajo para verlo.<br />
10. Arrastre el campo y su etiqueta a la pestaña Estado <strong>de</strong>l pago, y alinéelos con los <strong>de</strong>más<br />
campos y etiquetas.<br />
11. Haga clic en Guardar presentación y en Abandonar presentación para cambiar al modo<br />
Visualizar.<br />
<strong>12</strong>. Seleccione la pestaña Estado <strong>de</strong>l pago.<br />
13. Pruebe la opción <strong>de</strong> entrada <strong>de</strong>l nuevo campo haciendo clic en Nuevo registro en la barra<br />
<strong>de</strong> herramientas <strong>de</strong> estado varias veces. Cada vez que se crea un registro nuevo, el valor <strong>de</strong>l<br />
campo Número <strong>de</strong> cliente aumenta en uno.<br />
14. Elimine todos los registros creados en la base <strong>de</strong> datos.<br />
15. Cuando acabe con la lección, cierre el archivo seleccionando el menú Archivo > Cerrar.<br />
Para obtener más información<br />
Ha aprendido cómo simplificar la entrada <strong>de</strong> datos al <strong>de</strong>finir y dar formato a listas <strong>de</strong> valores,<br />
campos <strong>de</strong> cálculo y números secuenciales <strong>de</strong> introducción automática. Para obtener más<br />
información acerca <strong>de</strong> campos <strong>de</strong> cálculo y <strong>de</strong> las opciones <strong>de</strong> introducción-automática, así como<br />
la <strong>de</strong>finición y el formato <strong>de</strong> listas <strong>de</strong> valores, consulte la Ayuda <strong>de</strong> <strong>FileMaker</strong> <strong>Pro</strong>.
Lección 8 <br />
Automatización <strong>de</strong> tareas con botones y<br />
guiones<br />
<strong>FileMaker</strong> <strong>Pro</strong> le permite automatizar muchas tareas <strong>de</strong> la base <strong>de</strong> datos con botones y guiones.<br />
Estas potentes funciones pue<strong>de</strong>n ahorrar bastante tiempo <strong>de</strong>sarrollando una serie <strong>de</strong> acciones<br />
con un simple clic.<br />
En esta lección:<br />
1 realizará y utilizará un botón para llevar a cabo una tarea<br />
1 creará y ejecutará un guión sencillo para realizar una tarea <strong>de</strong> varios pasos<br />
1 utilizará un botón para ejecutar un guión<br />
Realización <strong>de</strong> una tarea utilizando un botón<br />
Un botón es un objeto <strong>de</strong> una presentación en el que pue<strong>de</strong> hacer clic para ejecutar muchos<br />
comandos <strong>de</strong> <strong>FileMaker</strong> <strong>Pro</strong>. Por ejemplo, pue<strong>de</strong> crear un botón para cambiar <strong>de</strong> una<br />
presentación a otra en la base <strong>de</strong> datos.<br />
Creación <strong>de</strong>l botón<br />
1. Abra el archivo Ejemplo Copia.fmp<strong>12</strong>.<br />
2. Elija Entrada <strong>de</strong> datos en el menú emergente Presentación <strong>de</strong> la barra <strong>de</strong> presentación si no<br />
está seleccionado.<br />
3. Haga clic en Editar presentación en la barra <strong>de</strong> presentación.<br />
4. Elija la herramienta Botón .<br />
5. Dibuje el botón en la parte superior <strong>de</strong> la presentación.<br />
Coloque el botón aquí<br />
6. En el cuadro <strong>de</strong> diálogo Configuración <strong>de</strong>l botón, seleccione el comando Ir a la presentación<br />
en la lista <strong>de</strong> navegación.<br />
7. En el área Opciones, en Especificar, haga clic en Presentación.
Lección 8 | Automatización <strong>de</strong> tareas con botones y guiones 53<br />
8. En el cuadro <strong>de</strong> diálogo Especificar presentación, seleccione Lista <strong>de</strong> tipos <strong>de</strong> clientes y haga<br />
clic en Aceptar.<br />
9. Haga clic en Aceptar para cerrar el cuadro <strong>de</strong> diálogo.<br />
El punto <strong>de</strong> inserción aparece en el centro <strong>de</strong>l botón.<br />
10. Escriba Ir a la Lista <strong>de</strong> tipos <strong>de</strong> clientes en el botón para i<strong>de</strong>ntificarlo.<br />
11. Haga clic fuera <strong>de</strong>l botón.<br />
Es posible que <strong>de</strong>ba seleccionar el botón y ajustar su tamaño para mostrar el texto, <strong>de</strong>splazar<br />
objetos en la cabecera o arrastrar el margen <strong>de</strong>recho <strong>de</strong> la presentación hacia la <strong>de</strong>recha para<br />
ensancharla a fin <strong>de</strong> que todos los elementos se ajusten a los límites <strong>de</strong> la página.<br />
<strong>12</strong>. Para ver si su botón funciona, haga clic en Guardar presentación y, a continuación, en Salir<br />
<strong>de</strong> Presentación para cambiar al modo Visualizar y po<strong>de</strong>r hacer clic en el botón.<br />
El botón muestra la presentación Lista <strong>de</strong> tipos <strong>de</strong> clientes.<br />
Consejo Pue<strong>de</strong> seleccionar el menú Vista > Mostrar botones en el modo Presentación para<br />
mostrar una insignia <strong>de</strong> botón en los objetos <strong>de</strong> botones en este modo.<br />
Realización <strong>de</strong> una serie <strong>de</strong> tareas utilizando un guión<br />
Tal como acaba <strong>de</strong> ver, pue<strong>de</strong> utilizar un botón para ejecutar un comando sencillo. Para conseguir<br />
que <strong>FileMaker</strong> <strong>Pro</strong> ejecute una secuencia <strong>de</strong> comandos, utilice un guión.<br />
Guiones<br />
Un guión permite elaborar una serie <strong>de</strong> instrucciones para que las ejecute <strong>FileMaker</strong> <strong>Pro</strong>. Al igual que<br />
los botones, los guiones permiten automatizar la mayoría <strong>de</strong> los comandos <strong>de</strong> menú <strong>de</strong> <strong>FileMaker</strong> <strong>Pro</strong>,<br />
así como activar algunos comandos que no se encuentran en los menús <strong>de</strong> <strong>FileMaker</strong> <strong>Pro</strong>. Los<br />
guiones sencillos permiten ejecutar tareas sencillas, mientras que los complejos pue<strong>de</strong>n combinar<br />
elementos (como respuestas y control <strong>de</strong>l usuario) con técnicas <strong>de</strong> programación (como estructuras<br />
en árbol y bucles) para crear conjuntos <strong>de</strong> instrucciones dinámicos y <strong>de</strong> gran capacidad.<br />
Creación <strong>de</strong> un guión para obtener una vista previa <strong>de</strong> Presentación <strong>de</strong><br />
etiquetas<br />
1. Seleccione el menú Guiones,> Gestionar guiones.<br />
2. Haga clic en Nuevo. para crear un nuevo guión.<br />
El nombre <strong>de</strong> la presentación<br />
especificada aparece en el<br />
cuadro <strong>de</strong> diálogo<br />
Configuración <strong>de</strong>l botón
Lección 8 | Automatización <strong>de</strong> tareas con botones y guiones 54<br />
3. En el cuadro <strong>de</strong> texto Nombre <strong>de</strong>l guión, escriba Presentación Vista previa <strong>de</strong><br />
Etiquetas.<br />
4. En la lista ubicada a la izquierda, <strong>de</strong>splácese hacia la parte inferior y, <strong>de</strong>bajo <strong>de</strong> Navegación,<br />
seleccione el paso <strong>de</strong> guión Ir a la presentación y, a continuación, haga clic en el botón<br />
Mover. (También pue<strong>de</strong> seleccionar y mover los pasos <strong>de</strong> guión haciendo doble clic en ellos.)<br />
5. En el área Opciones <strong>de</strong> paso <strong>de</strong> guión, haga clic en Especificar, seleccione Presentación y<br />
<strong>de</strong>spués la presentación Etiquetas. A continuación, haga clic en Aceptar.<br />
6. Seleccione el paso <strong>de</strong> guión Modo Vista previa en la lista <strong>de</strong> la izquierda y <strong>de</strong>splácelo al guión.<br />
7. Cierre el cuadro <strong>de</strong> diálogo Editar guión, haga clic en Guardar y, a continuación, cierre el<br />
cuadro <strong>de</strong> diálogo Gestionar guiones.<br />
8. Para ejecutar el guión que acaba <strong>de</strong> crear: Elija el menú Guiones > Vista previa presentación<br />
<strong>de</strong> etiquetas. <strong>FileMaker</strong> <strong>Pro</strong> muestra la presentación Etiquetas y cambia al modo Vista previa.<br />
Asignación <strong>de</strong> un guión a un botón<br />
Aunque los botones normalmente son más cómodos para los usuarios, los guiones son una función<br />
mucho más potente que le permiten combinar muchos comandos <strong>de</strong> menú en una sola acción<br />
ejecutable. El uso <strong>de</strong> un botón para ejecutar un guión le ofrece lo mejor <strong>de</strong> ambas funciones.<br />
Para asignar el guión que acaba <strong>de</strong> crear al botón que creó anteriormente:<br />
El guión<br />
terminado<br />
1. Seleccione Entrada <strong>de</strong> datos en el menú emergente Presentación <strong>de</strong> la barra <strong>de</strong> presentación.<br />
2. Haga clic en Abandonar Vista previa y en Editar presentación en la barra <strong>de</strong> presentación.<br />
3. Haga clic en el botón Ir a la Lista <strong>de</strong> tipos <strong>de</strong> clientes creada anteriormente en esta lección<br />
y seleccione el menú Formato > Configuración <strong>de</strong>l botón.<br />
4. En el cuadro <strong>de</strong> diálogo Configuración <strong>de</strong>l botón, elija el paso <strong>de</strong> guión Ejecutar guión junto a<br />
la parte superior <strong>de</strong> la lista en la parte izquierda.
Lección 8 | Automatización <strong>de</strong> tareas con botones y guiones 55<br />
Seleccione<br />
Ejecutar<br />
guión<br />
5. En el área Opciones, en Guión actual, haga clic en Especificar. Seleccione Vista previa<br />
<strong>de</strong> presentación <strong>de</strong> etiquetas en la lista <strong>de</strong> guiones disponibles y haga clic en Aceptar.<br />
6. Deje el resto <strong>de</strong> los parámetros pre<strong>de</strong>terminados <strong>de</strong>l botón tal cual y haga clic en Aceptar.<br />
Cambio <strong>de</strong> nombre <strong>de</strong>l botón<br />
1. Seleccione la herramienta Texto en la barra <strong>de</strong> herramientas <strong>de</strong> estado.<br />
2. Haga clic en el botón una vez. Aparece el punto <strong>de</strong> inserción <strong>de</strong> texto en el botón.<br />
3. Seleccione el tipo <strong>de</strong> botón y escriba Presentación Vista previa <strong>de</strong> Etiquetas para<br />
cambiar el nombre <strong>de</strong> este botón.<br />
Es posible que <strong>de</strong>ba seleccionar el botón y ajustar su tamaño para mostrar el texto, <strong>de</strong>splazar<br />
objetos en la cabecera o arrastrar el margen <strong>de</strong>recho <strong>de</strong> la presentación hacia la <strong>de</strong>recha para<br />
ensancharla a fin <strong>de</strong> que todos los elementos se ajusten a los límites <strong>de</strong> la página.<br />
Prueba <strong>de</strong>l botón<br />
1. Haga clic en Guardar presentación y, a continuación, en Salir <strong>de</strong> Presentación para cambiar<br />
al modo Visualizar y, a continuación, pruebe el botón haciendo clic en él.<br />
Al hacer clic sobre este botón se ejecuta el guión, que muestra la presentación Etiquetas y<br />
cambia al modo Vista previa.<br />
2. Cuando acabe con la lección, cierre el archivo seleccionando el menú Archivo > Cerrar.<br />
Para obtener más información<br />
En esta lección, ha creado botones y guiones y ha utilizado estas dos funciones juntas.<br />
Para obtener más información, consulte la Ayuda <strong>de</strong> <strong>FileMaker</strong> <strong>Pro</strong>.
Lección 9 <br />
Creación y ejecución <strong>de</strong> informes<br />
El proceso <strong>de</strong> recuperación y organización <strong>de</strong> los datos <strong>de</strong> una base <strong>de</strong> datos se llama creación<br />
<strong>de</strong> informes. Los informes le ayudan a organizar y ver datos en grupos.<br />
En esta lección:<br />
1 creará un informe dinámico en la Vista Tabla<br />
1 creará un informe con datos agrupados y totales mediante el asistente Nueva<br />
presentación/informe<br />
1 guardar un informe como un archivo PDF y enviarlo como un archivo adjunto <strong>de</strong> correo<br />
electrónico<br />
Acerca <strong>de</strong> los informes <strong>de</strong> sumario<br />
Los Informes sumario presentan simplemente los totales <strong>de</strong> los datos, no fraccionan la<br />
información en grupos menores. Los informes <strong>de</strong> subsumario, también llamados informes con<br />
datos agrupados, clasifican la información por un campo o campos concretos y agrupan la<br />
información jerárquicamente. A continuación, se pue<strong>de</strong> calcular el subtotal o la media o contar la<br />
información <strong>de</strong>l subsumario.<br />
Un campo <strong>de</strong> sumario es un tipo <strong>de</strong> campo que pue<strong>de</strong> especificar al <strong>de</strong>finir los campos en la Vista<br />
Tabla, el Asistente <strong>de</strong> nuevas presentaciones/informes o en el cuadro <strong>de</strong> diálogo Gestionar base<br />
<strong>de</strong> datos. Los campos sumario permiten cálculos en todos los registros <strong>de</strong>l conjunto encontrado.<br />
En general, cuando <strong>de</strong>ba calcular el total <strong>de</strong> datos <strong>de</strong> diversos registros, <strong>de</strong>be utilizar un campo<br />
<strong>de</strong> sumario.<br />
Crear un informe dinámico en la Vista Tabla<br />
Los informes dinámicos en la Vista Tabla resultan una forma rápida <strong>de</strong> formatear y mostrar datos<br />
<strong>de</strong> sumario. En esta actividad creará un informe rápido que muestre:<br />
1 las tasas anuales abonadas por cada cliente.<br />
1 los subtotales <strong>de</strong> las tasas abonadas por cada empresa.<br />
1 un total general <strong>de</strong> las tasas cobradas <strong>de</strong> las tres empresas.<br />
Analizar los datos en la Vista Tabla<br />
1. Abra el archivo Ejemplo Copia.fmp<strong>12</strong>.<br />
2. Elija Entrada <strong>de</strong> datos en el menú emergente Presentación <strong>de</strong> la barra <strong>de</strong> presentación si aún<br />
no está seleccionada esta opción.<br />
3. En el modo Visualizar, haga clic en la vista Tabla en la barra <strong>de</strong> presentación.<br />
Los campos <strong>de</strong> la presentación Entrada <strong>de</strong> datos aparecen como cabeceras <strong>de</strong> columnas en<br />
la Vista Tabla.
Lección 9 | Creación y ejecución <strong>de</strong> informes 57<br />
Ocultar datos no necesarios en el informe<br />
De forma pre<strong>de</strong>terminada, la Vista Tabla muestra todos los campos en la presentación actual.<br />
Pue<strong>de</strong> ocultar los campos que no <strong>de</strong>sea mostrar en este informe. Al ocultar campos en la Vista<br />
Tabla, no se eliminan los datos o <strong>de</strong>finiciones <strong>de</strong> campo <strong>de</strong> la presentación o <strong>de</strong> la base <strong>de</strong> datos.<br />
1. Coloque el puntero sobre cualquier cabecera <strong>de</strong> columna hasta que la flecha hacia abajo<br />
aparezca. Haga clic en la flecha hacia abajo y, a continuación, seleccione Vista Tabla ><br />
Modificar en el menú abreviado.<br />
2. En el cuadro <strong>de</strong> diálogo Modificar Vista Tabla, cancele la selección <strong>de</strong> las casillas <strong>de</strong><br />
verificación <strong>de</strong> todos los campos, salvo Empresa, Nombre, Apellidos y Tasa abonada.<br />
Cancele la selección <strong>de</strong><br />
las casillas <strong>de</strong> verificación<br />
<strong>de</strong> los campos que <strong>de</strong>see<br />
ocultar en la Vista Tabla.<br />
Las columnas se ocultan en la Vista Tabla al cancelar la selección <strong>de</strong> las casillas <strong>de</strong><br />
verificación.<br />
3. Haga clic en Aceptar.<br />
Agrupe y organice los datos y <strong>de</strong>fina un campo <strong>de</strong> sumario.<br />
1. Coloque el puntero sobre la cabecera <strong>de</strong> columna Empresa y haga clic en la flecha hacia<br />
abajo. Seleccione Añadir grupo final según empresa en el menú abreviado.<br />
Observe que los registros se or<strong>de</strong>nan <strong>de</strong> nuevo y se agrupan por empresa. Al añadir un grupo<br />
inicial o final en la Vista Tabla, <strong>FileMaker</strong> <strong>Pro</strong> or<strong>de</strong>na automáticamente los registros en or<strong>de</strong>n<br />
alfabético (a-z) por el campo <strong>de</strong> agrupación. Los campos agrupados por se <strong>de</strong>nominan campos<br />
<strong>de</strong> interrupción. En este caso, el campo Empresa es el campo <strong>de</strong> interrupción.<br />
2. Coloque el puntero sobre la cabecera <strong>de</strong> columna Tasa abonada y haga clic en la flecha hacia<br />
abajo. Seleccione Subtotales finales y, a continuación, Total (Cuota anual <strong>de</strong> ingresos) en<br />
el menú abreviado.<br />
Las cantida<strong>de</strong>s subtotales aparecen en la columna Tasa abonada en cada grupo <strong>de</strong> empresas.<br />
Nota Si no pue<strong>de</strong> ver las cantida<strong>de</strong>s subtotales en la columna Tasa abonada, arrastre la<br />
cabecera <strong>de</strong> la columna Tasa abonada para ampliar la columna.<br />
3. Coloque <strong>de</strong> nuevo el puntero sobre la cabecera <strong>de</strong> columna Empresa y haga clic en la flecha<br />
hacia abajo. Seleccione Añadir Sumario general continuo en el menú abreviado.<br />
Nota Es posible que <strong>de</strong>ba <strong>de</strong>splazarse hacia abajo para ver el sumario general continuo.
Lección 9 | Creación y ejecución <strong>de</strong> informes 58<br />
Etiquetar datos agrupados y eliminar valores <strong>de</strong> datos duplicados<br />
1. Haga clic con el botón <strong>de</strong>recho o pulse Control mientras hace clic en la fila <strong>de</strong> sumario final (no<br />
en la <strong>de</strong> sumario general continuo). Seleccione Añadir campo <strong>de</strong> Grupo (Empresa) en el<br />
menú abreviado para mostrar el nombre <strong>de</strong> empresa <strong>de</strong> cada grupo.<br />
Haga clic con el<br />
botón <strong>de</strong>recho o<br />
pulse Control<br />
mientras hace clic<br />
en la fila <strong>de</strong> sumario<br />
2. Coloque el puntero sobre la cabecera <strong>de</strong> columna Empresa y haga clic en la flecha hacia<br />
abajo. Seleccione Campo > Ocultar campo para ocultar los datos <strong>de</strong> empresa repetidos en la<br />
columna Empresa.<br />
La etiqueta creada en el campo Empresa permanece en la Vista Tabla para i<strong>de</strong>ntificar el<br />
campo Grupo.<br />
El informe completado muestra:<br />
1 la tasa abonada por cada cliente.<br />
1 los subtotales <strong>de</strong> los ingresos proce<strong>de</strong>ntes <strong>de</strong> las tasas por empresa.<br />
1 un total general <strong>de</strong> los ingresos por tasas <strong>de</strong> todas las empresas.<br />
Seleccionar Añadir campo<br />
<strong>de</strong> Grupo (Empresa)
Lección 9 | Creación y ejecución <strong>de</strong> informes 59<br />
Los subtotales se basan<br />
en los grupos <strong>de</strong> empresa<br />
Total general<br />
Para que este informe se muestre correctamente en la Vista Tabla, los datos <strong>de</strong>ben<br />
organizarse por Empresa.<br />
3. Coloque el puntero sobre cualquier cabecera <strong>de</strong> columna y haga clic en la flecha hacia abajo.<br />
Seleccione Vista Tabla > Restablecer y, a continuación, haga clic en Sí para borrar la configuración<br />
<strong>de</strong> informe dinámico y mostrar todos los campos <strong>de</strong> la presentación Entrada <strong>de</strong> datos.<br />
Use un asistente para crear un informe con datos agrupados y totales<br />
Con el asistente <strong>de</strong> nuevas presentaciones/informes podrá crear un informe en otra presentación.<br />
Al crear informes en el asistente, dispone <strong>de</strong> la opción <strong>de</strong> crear un guión que volverá a ejecutar<br />
el informe para actualizar los datos que muestra.<br />
Acerca <strong>de</strong> las presentaciones para informes <strong>de</strong> subsumario<br />
Una presentación con un informe con datos agrupados requiere diversos elementos para<br />
funcionar a<strong>de</strong>cuadamente.<br />
Las presentaciones diseñadas para los informes <strong>de</strong> subsumario incluyen:<br />
1 una parte <strong>de</strong> subsumario en la presentación <strong>de</strong>l informe para cada nivel <strong>de</strong> <strong>de</strong>talle que <strong>de</strong>see<br />
<strong>de</strong>sglosar.<br />
1 uno o varios campos por los que agrupar los registros (campos <strong>de</strong> interrupción).<br />
1 registros or<strong>de</strong>nados mediante estos campos <strong>de</strong> interrupción, en el or<strong>de</strong>n en el que las partes<br />
<strong>de</strong>l subsumario aparecen en la presentación <strong>de</strong>l informe.<br />
1 una parte <strong>de</strong> la presentación <strong>de</strong> sumario general.<br />
1 campo(s) sumario para mostrar los totales, promedios o recuentos.
Lección 9 | Creación y ejecución <strong>de</strong> informes 60<br />
En este ejercicio, creará un informe que incluya subtotales para cada categoría y un total general<br />
para todo el informe. Creará un informe subsumario que:<br />
1 agrupe los clientes por tipo.<br />
1 calcule el subtotal <strong>de</strong> las tasas cobradas para cada tipo <strong>de</strong> cliente.<br />
1 proporcione un total general <strong>de</strong> estas tasas.<br />
El asistente Nueva presentación/informe crea estas estructuras y realiza esta configuración<br />
automáticamente.<br />
Crear un informe subsumario con totales<br />
Para crear el Informe <strong>de</strong> tasas anuales:<br />
1. Haga clic en Vista Formulario en la barra <strong>de</strong> presentación, haga clic en Editar<br />
presentación en dicha barra.<br />
2. Haga clic en Nueva presentación/informe.<br />
3. En Nombre <strong>de</strong> presentación, escriba Informe <strong>de</strong> tasas anuales.<br />
4. Seleccione Informe para el nuevo tipo <strong>de</strong> presentación.
Lección 9 | Creación y ejecución <strong>de</strong> informes 61<br />
5. Elija Incluir subtotales e Incluir total general si aún no están seleccionadas estas opciones.<br />
Observe los cambios <strong>de</strong> la vista previa <strong>de</strong>l informe en el asistente; obtendrá una i<strong>de</strong>a <strong>de</strong>l<br />
aspecto <strong>de</strong>l informe con la configuración actual.<br />
Seleccione<br />
Incluir subtotales e<br />
Incluir totales generales<br />
6. Haga clic en Siguiente.<br />
Selección <strong>de</strong> los campos utilizados en este informe<br />
1. Seleccione el primer campo que se va a utilizar en este informe, Tipo <strong>de</strong> cliente, y <strong>de</strong>splácelo<br />
a la lista Campos mostrados en presentación/informe.<br />
2. Seleccione y mueva el campo Apellidos.<br />
3. Seleccione y mueva el campo Nombre.<br />
4. Seleccione y mueva el campo Tasa abonada.<br />
5. Haga clic en Siguiente.<br />
La vista previa <strong>de</strong>l informe<br />
se actualiza al seleccionar<br />
un tipo <strong>de</strong> presentación<br />
6. Ahora <strong>de</strong>sea organizar los registros según el Tipo <strong>de</strong> cliente, <strong>de</strong> modo que <strong>de</strong>splace este campo<br />
a la lista Categorías <strong>de</strong> informes.
Lección 9 | Creación y ejecución <strong>de</strong> informes 62<br />
7. Anule la selección <strong>de</strong> la casilla <strong>de</strong> verificación Tipo <strong>de</strong> cliente.<br />
La opción Tipo <strong>de</strong> cliente aparecerá sólo una vez en cada grupo, tal y como se muestra en la<br />
imagen <strong>de</strong> la vista previa <strong>de</strong>l informe en el asistente.<br />
8. Haga clic en Siguiente.<br />
9. Mueva el campo Apellidos a la lista Tipo <strong>de</strong> or<strong>de</strong>nación.<br />
De esta forma se or<strong>de</strong>nan los registros <strong>de</strong> cada grupo <strong>de</strong> tipos <strong>de</strong> clientes alfabéticamente<br />
según los apellidos <strong>de</strong> los clientes. Observe que el campo <strong>de</strong> interrupción Tipo <strong>de</strong> cliente<br />
aparece automáticamente en la parte superior <strong>de</strong> la lista Tipo <strong>de</strong> or<strong>de</strong>nación. <strong>FileMaker</strong> <strong>Pro</strong><br />
agrupará los registros por esta categoría antes <strong>de</strong> or<strong>de</strong>nar datos.<br />
10. Haga clic en Siguiente.<br />
Especificación <strong>de</strong> subtotales y totales generales<br />
Anule la selección <strong>de</strong><br />
Tipo <strong>de</strong> cliente para<br />
ocultar los valores<br />
repetidos en el informe<br />
En el Informe <strong>de</strong> tasas anuales, <strong>de</strong>sea ver los subtotales <strong>de</strong> las tasas abonadas por cada tipo <strong>de</strong><br />
cliente, Nuevo y Habitual, y un total general <strong>de</strong> las tasas <strong>de</strong> estos dos grupos al final <strong>de</strong>l informe.<br />
Para hacer esto, <strong>de</strong>berá especificar campos <strong>de</strong> sumario <strong>de</strong> subtotal y total general en el asistente<br />
Nueva presentación/informe.<br />
El campo <strong>de</strong> sumario que utilizará es Cuota anual <strong>de</strong> ingresos, que ya se ha <strong>de</strong>finido<br />
anteriormente en el archivo <strong>de</strong> ejemplo. El campo Cuota anual <strong>de</strong> ingresos calcula el total <strong>de</strong> las<br />
tasas introducidas en el campo Tasa abonada.<br />
1. En Campo sumario, haga clic en Especificar y seleccione Cuota anual <strong>de</strong> ingresos en la<br />
lista <strong>de</strong> campos disponibles; a continuación, haga clic en Aceptar.
Lección 9 | Creación y ejecución <strong>de</strong> informes 63<br />
2. En Categoría a resumir por, utilice el valor pre<strong>de</strong>terminado Tipo <strong>de</strong> cliente.<br />
3. En Situación <strong>de</strong>l subtotal, utilice el valor pre<strong>de</strong>terminado Debajo <strong>de</strong>l grupo <strong>de</strong> registros.<br />
4. Haga clic en Añadir subtotal. Esta acción le indica a <strong>FileMaker</strong> <strong>Pro</strong> que cree un subtotal <strong>de</strong><br />
las tasas abonadas bajo cada categoría <strong>de</strong> cliente.<br />
5. Haga clic en Siguiente.<br />
6. En Campo sumario, haga clic en Especificar y seleccione Cuota anual <strong>de</strong> ingresos en la<br />
lista <strong>de</strong> campos disponibles; a continuación, haga clic en Aceptar.<br />
Esta acción indica a <strong>FileMaker</strong> <strong>Pro</strong> que utilice el campo Cuota anual <strong>de</strong> ingresos en el total<br />
general.<br />
7. Haga clic en Añadir total general. Esta acción indica a <strong>FileMaker</strong> <strong>Pro</strong> que cree un total general<br />
<strong>de</strong> las tasas anuales.<br />
8. Haga clic en Siguiente.<br />
Selección <strong>de</strong> un tema y creación <strong>de</strong> la cabecera y el pie<br />
1. En Classic ajustado, seleccione Cálido.<br />
Obtendrá una vista previa <strong>de</strong>l tema en el asistente. El tema <strong>de</strong>termina el estilo, el color y el<br />
tamaño <strong>de</strong>l texto <strong>de</strong>l informe completado y se aplica únicamente a la presentación actual, no<br />
a todas las presentaciones <strong>de</strong> la base <strong>de</strong> datos.<br />
2. Haga clic en Siguiente.
Lección 9 | Creación y ejecución <strong>de</strong> informes 64<br />
3. En el área Cabecera, en Superior centro, seleccione Texto personalizado gran<strong>de</strong>.<br />
4. Escriba Informe <strong>de</strong> tasas anuales para la cabecera <strong>de</strong>l informe y haga clic en Aceptar.<br />
5. En el área Pie <strong>de</strong> página, en Inferior centro, seleccione Número <strong>de</strong> página para incluir el<br />
número <strong>de</strong> página en la parte inferior <strong>de</strong> cada página <strong>de</strong>l informe.<br />
6. Haga clic en Siguiente.<br />
Creación <strong>de</strong> un guión para ejecutar <strong>de</strong> nuevo este informe<br />
1. Haga clic en Crear un guión.<br />
2. Deje el Nombre <strong>de</strong>l guión tal y como aparece, y haga clic en Siguiente.<br />
3. Haga clic en Ver en modo Visualizar si aún no está seleccionada esta opción.
Lección 9 | Creación y ejecución <strong>de</strong> informes 65<br />
4. Haga clic en Finalizar.<br />
Verá el informe completo en la Vista Lista. Se calcula el subtotal <strong>de</strong> las tasas cobradas para<br />
cada tipo <strong>de</strong> cliente y, en la parte inferior <strong>de</strong>l informe, aparece un total general <strong>de</strong> todas las<br />
tasas.<br />
Nota En función <strong>de</strong> los experimentos realizados en las lecciones anteriores, es posible que<br />
su informe final no tenga el mismo aspecto que el que se muestra a continuación.<br />
Este informe agrupa los<br />
datos por el campo Tipo<br />
<strong>de</strong> cliente, <strong>de</strong>nominado<br />
también campo <strong>de</strong><br />
interrupción<br />
El número <strong>de</strong> página<br />
real sustituirá al<br />
carácter <strong>de</strong> marcador<br />
<strong>de</strong> posición en el<br />
modo Vista previa y<br />
también cuando se<br />
imprima el informe<br />
Subtotales<br />
Total general
Lección 9 | Creación y ejecución <strong>de</strong> informes 66<br />
Eliminar un registro para ver los valores <strong>de</strong> sumario actualizados<br />
Cuando trabaja en Vista lista o Vista tabla en el modo Visualizar, <strong>FileMaker</strong> <strong>Pro</strong> actualiza<br />
automáticamente los valores <strong>de</strong> sumario cuando se aña<strong>de</strong>n o cambian los valores <strong>de</strong> datos.<br />
Para eliminar un registro y ver la actualización <strong>de</strong> valores <strong>de</strong> sumario dinámicamente:<br />
1. Seleccione el registro para Gerard LeFranc.<br />
Seleccione el registro<br />
para Gerard LeFranc<br />
2. Haga clic en Eliminar registro y en Eliminar.<br />
En el subtotal para los nuevos clientes y el total general se muestran los valores actualizados.<br />
Guardado y envío <strong>de</strong> un informe como archivo PDF<br />
Después <strong>de</strong> ejecutar un informe, pue<strong>de</strong> guardarlo como un archivo PDF y enviarlo como un<br />
archivo adjunto <strong>de</strong> correo electrónico.<br />
1. Seleccione el menú Archivo > Guardar/Enviar registros como > PDF.<br />
2. Seleccione la carpeta <strong>de</strong>l <strong>Tutorial</strong> para que el archivo se guar<strong>de</strong> en ella.<br />
3. En el cuadro <strong>de</strong> diálogo Guardar registros como PDF, en Nombre <strong>de</strong> archivo (Windows) o<br />
Guardar como (Mac OS), escriba Informe <strong>de</strong> tasas anuales.<br />
4. Para Guardar, seleccione Registros visualizados.<br />
5. Seleccione Crear correo electrónico con un archivo adjunto.<br />
6. Haga clic en Guardar.<br />
<strong>FileMaker</strong> <strong>Pro</strong> crea el archivo PDF y lo transfiere al programa <strong>de</strong> correo electrónico. El archivo<br />
PDF aparece como un archivo adjunto en el mensaje <strong>de</strong> correo electrónico que pue<strong>de</strong> procesar<br />
y enviar. Pue<strong>de</strong> hacer doble clic sobre el archivo adjunto en la ventana <strong>de</strong> correo electrónico<br />
para ver el informe como archivo PDF.<br />
Nota Si utiliza un cliente <strong>de</strong> correo electrónico basado en Web, en el paso 5, no seleccione la<br />
opción Crear correo electrónico con un archivo adjunto. Cree un mensaje en su cliente <strong>de</strong><br />
correo electrónico, adjunte <strong>de</strong> forma manual el archivo PDF <strong>de</strong>l informe y, a continuación,<br />
envíe el mensaje.<br />
7. Cuando acabe la lección, elimine el mensaje <strong>de</strong> correo electrónico y, a continuación, cierre el<br />
archivo <strong>de</strong> ejemplo seleccionando el menú Archivo > Cerrar.
Lección 9 | Creación y ejecución <strong>de</strong> informes 67<br />
Para obtener más información<br />
En esta lección, ha creado informes con datos y totales agrupados en la Vista Tabla por medio <strong>de</strong>l<br />
asistente Nueva presentación/informe. A<strong>de</strong>más, ha guardado un informe como un archivo PDF<br />
para enviarlo como un archivo adjunto <strong>de</strong> correo electrónico. Para obtener más información sobre<br />
la creación <strong>de</strong> informes, consulte la Ayuda <strong>de</strong> <strong>FileMaker</strong> <strong>Pro</strong>.
Lección 10 <br />
Generación <strong>de</strong> datos<br />
<strong>FileMaker</strong> <strong>Pro</strong> le ayuda a comparar y contrastar los datos <strong>de</strong> forma visual mediante gráficos<br />
<strong>de</strong> columnas, barras, positivo/negativo, líneas, áreas, puntos o circulares.<br />
Pue<strong>de</strong>:<br />
1 crear un gráfico rápido en el modo Visualizar y, a continuación, imprimirlo o insertarlo en una<br />
nueva presentación.<br />
1 utilizar la herramienta Gráfico en el modo Presentación para añadir un gráfico a una<br />
presentación nueva o existente.<br />
En esta lección creará un gráfico rápido que compare los ingresos por tasas <strong>de</strong> los clientes<br />
corporativos <strong>de</strong> la Pastelería favorita.<br />
Crear un gráfico circular<br />
Los gráficos circulares son i<strong>de</strong>ales para mostrar el porcentaje <strong>de</strong> un todo.<br />
1. Abra el archivo Ejemplo Copia.fmp<strong>12</strong>.<br />
2. Elija Entrada <strong>de</strong> datos en el menú emergente Presentación <strong>de</strong> la barra <strong>de</strong> presentación si<br />
no está seleccionada esta opción.<br />
3. Haga clic en Vista Tabla en la barra <strong>de</strong> presentación.<br />
4. Coloque el puntero sobre la columna Empresa , haga clic en la flecha hacia abajo y, a<br />
continuación, seleccione Or<strong>de</strong>nar en or<strong>de</strong>n ascen<strong>de</strong>nte.<br />
5. Coloque el puntero sobre la columna Tasa abonada , haga clic en la flecha hacia abajo y,<br />
a continuación, seleccione Gráfico > Gráfico <strong>de</strong> tasa abonada por empresa.<br />
Obtendrá una vista previa <strong>de</strong>l gráfico en el cuadro <strong>de</strong> diálogo Configuración <strong>de</strong> gráfico.<br />
<strong>FileMaker</strong> <strong>Pro</strong> especifica la<br />
configuración <strong>de</strong>l gráfico rápido<br />
En la vista previa <strong>de</strong>l gráfico, se muestran <strong>de</strong> forma pre<strong>de</strong>terminada gráficos <strong>de</strong> columnas.<br />
Pue<strong>de</strong> cambiar el tipo <strong>de</strong> gráfico y especificar otra configuración en el Inspector <strong>de</strong> gráficos<br />
ubicado a la <strong>de</strong>recha.
Lección 10 | Generación <strong>de</strong> datos 69<br />
6. En el área Título <strong>de</strong>l Inspector <strong>de</strong> gráficos, escriba Ingresos por empresa.<br />
7. En Tipo, seleccione Circular.<br />
La vista previa <strong>de</strong>l gráfico se actualiza para mostrar el título y el tipo <strong>de</strong> gráfico nuevos.<br />
8. En Opciones, seleccione Mostrar valores en el gráfico y Porcentajes.<br />
9. Haga clic en Guardar como presentación y, a continuación, haga clic en Aceptar.<br />
El gráfico completado se mostrará en el modo Visualizar.<br />
Notas<br />
1 Pue<strong>de</strong> seleccionar una presentación que contenga un gráfico rápido en el menú emergente<br />
Presentación para mostrarlo posteriormente.<br />
1 Para modificar un gráfico, cambie al modo Presentación y haga doble clic en este.<br />
10. Cuando acabe con la lección, cierre el archivo seleccionando el menú Archivo > Cerrar.<br />
Para obtener más información<br />
Ha creado un gráfico circular que muestra los datos resumidos <strong>de</strong>l conjunto encontrado actual.<br />
Para obtener más información sobre la creación <strong>de</strong> gráficos, consulte el capítulo 3 <strong>de</strong> la Guía <strong>de</strong>l<br />
usuario <strong>de</strong> <strong>FileMaker</strong> <strong>Pro</strong> y la Ayuda <strong>de</strong> <strong>FileMaker</strong> <strong>Pro</strong>.
Lección 11 <br />
Cómo hacer bases <strong>de</strong> datos relacionales<br />
Las bases <strong>de</strong> datos relacionales permiten visualizar fácilmente los datos relacionados y agilizar<br />
la entrada <strong>de</strong> datos. Pue<strong>de</strong> introducir los datos una vez y luego visualizar y utilizar estos datos en<br />
tablas o archivos relacionados.<br />
En esta lección:<br />
1 verá cómo funcionan las bases <strong>de</strong> datos relacionales<br />
1 <strong>de</strong>finirá una relación<br />
1 mostrará los datos <strong>de</strong> un registro relacionado<br />
1 mostrará una lista <strong>de</strong> registros relacionados<br />
El archivo <strong>de</strong> ejemplo <strong>de</strong> esta lección utiliza dos tablas:<br />
1 La tabla Clientes que contiene los registros <strong>de</strong> los clientes individuales <strong>de</strong> la Pastelería favorita.<br />
1 La tabla Empresas que contiene los registros <strong>de</strong> las empresas en las que trabajan estos<br />
clientes. Cada empresa tiene un gran número <strong>de</strong> empleados (clientes <strong>de</strong> la Pastelería favorita).<br />
Visualización <strong>de</strong> un registro relacionado en un archivo<br />
Definición <strong>de</strong> una relación con otra tabla<br />
1. Abra el archivo Ejemplo Copia.fmp<strong>12</strong>.<br />
El archivo contiene las tablas, pero no la estructura relacional. Ahora creará estas estructuras.<br />
2. Seleccione el menú Archivo > Gestionar > Base <strong>de</strong> datos.<br />
3. Haga clic en la ficha Relaciones.<br />
Verá el gráfico <strong>de</strong> relaciones. El gráfico <strong>de</strong> relaciones muestra todas las tablas <strong>de</strong>l archivo<br />
actual.<br />
Pue<strong>de</strong> utilizar las tablas <strong>de</strong>l gráfico <strong>de</strong> relaciones para organizar la vista <strong>de</strong> los datos. Cada<br />
aparición <strong>de</strong> una tabla en el gráfico <strong>de</strong> relaciones representa una vista diferente <strong>de</strong> los datos.<br />
Cuando crea una relación entre dos tablas, hace que los datos guardados en cualquiera <strong>de</strong> las<br />
tablas estén accesibles a la otra tabla, <strong>de</strong> acuerdo con los campos coinci<strong>de</strong>ntes y los criterios<br />
que establezca para la relación.<br />
4. En la tabla Clientes, haga clic en el campo Empresa y arrastre una línea al campo Empresa <strong>de</strong><br />
la tabla Empresas.<br />
El campo Empresa es el campo coinci<strong>de</strong>nte.
Lección 11 | Cómo hacer bases <strong>de</strong> datos relacionales 71<br />
5. Suelte el botón <strong>de</strong>l ratón. Verá la relación que acaba <strong>de</strong> crear.<br />
La relación se basa en los datos coinci<strong>de</strong>ntes <strong>de</strong>l campo Empresa <strong>de</strong> ambas tablas. Los<br />
registros están relacionados si los datos <strong>de</strong>l campo Empresa <strong>de</strong> una tabla coinci<strong>de</strong>n con los<br />
datos <strong>de</strong>l campo Empresa <strong>de</strong> la otra tabla.<br />
6. Haga clic en Aceptar para guardar esta relación.<br />
Visualización <strong>de</strong> los datos <strong>de</strong> un registro relacionado<br />
Una vez <strong>de</strong>finida la relación, pue<strong>de</strong> modificar una presentación para que muestre los datos<br />
utilizando dicha relación. Aquí, se mostrará la dirección <strong>de</strong> la empresa.<br />
1. Seleccione Información <strong>de</strong> cuenta corporativaen el menú emergente Presentación <strong>de</strong> la<br />
barra <strong>de</strong> presentación.<br />
2. Haga clic en Editar presentación en la barra <strong>de</strong> presentación.<br />
3. Mediante la herramienta Campo en la barra <strong>de</strong> herramientas <strong>de</strong> estado, arrastre un campo<br />
a la presentación.<br />
Pue<strong>de</strong> ver el cuadro <strong>de</strong> diálogo Especificar campo que muestra la lista <strong>de</strong> los campos <strong>de</strong> esta<br />
tabla.<br />
4. Haga clic en la Tabla actual (“Clientes”) y seleccione la tabla Empresas en la lista.<br />
Ahora pue<strong>de</strong> ver una lista <strong>de</strong> los campos en la tabla relacionada Empresas. Los dos puntos (::)<br />
antes <strong>de</strong> cada nombre <strong>de</strong> campo indican que son campos relacionados, no campos <strong>de</strong>finidos<br />
en la tabla Clientes en la que trabaja actualmente. Estos campos relacionados mostrarán los<br />
datos <strong>de</strong> la tabla relacionada.<br />
5. Seleccione ::Dirección <strong>de</strong> empresa.<br />
6. Seleccione Crear etiqueta (si no está seleccionada) y haga clic en Aceptar.<br />
7. Repita los pasos 3-6 para ::Ciudad y ::País.
Lección 11 | Cómo hacer bases <strong>de</strong> datos relacionales 72<br />
8. Mueva los campos si fuera necesario y cambie el tamaño <strong>de</strong> los campos para que muestren todos<br />
los datos que contienen. Cuando termine, los campos <strong>de</strong>berían tener el siguiente aspecto:<br />
9. Haga clic en Guardar presentación y, a continuación, haga clic en Abandonar presentación<br />
en la barra <strong>de</strong> presentación para volver al modo Visualizar.<br />
10. Haga clic en el icono <strong>de</strong> libro <strong>de</strong> la barra <strong>de</strong> herramientas <strong>de</strong> estado para recorrer los registros<br />
hasta que vea el cambio <strong>de</strong> nombre <strong>de</strong> empresa.<br />
Aunque la presentación Información <strong>de</strong> cuenta corporativa se basa en la tabla Clientes, pue<strong>de</strong><br />
ver los datos <strong>de</strong> direcciones almacenados en la tabla Empresas gracias a la relación que<br />
configuró anteriormente en esta lección.<br />
Visualización <strong>de</strong> una lista <strong>de</strong> registros relacionados<br />
Las relaciones son bidireccionales. La relación creada entre las tablas Clientes y Empresas<br />
muestra los datos (direcciones <strong>de</strong> empresas) <strong>de</strong> la tabla Empresas. A continuación, utilizará la<br />
misma relación para mostrar datos (nombres <strong>de</strong> clientes) <strong>de</strong> la tabla Clientes.<br />
Creación <strong>de</strong> un portal para visualizar los registros coinci<strong>de</strong>ntes<br />
Pue<strong>de</strong> añadir un portal en una presentación para mostrar datos <strong>de</strong> campos relacionados.<br />
1. Elija la presentación Empresas en el menú emergente Presentación.<br />
Para po<strong>de</strong>r mostrar los datos <strong>de</strong> los registros relacionados, es necesario que esté <strong>de</strong>finida una<br />
relación. A continuación, utilizará la relación que creó en la tabla Clientes en esta misma<br />
lección, aunque es preciso modificar primero dicha relación para permitir la creación <strong>de</strong><br />
registros en una tabla relacionada.<br />
2. Elija el menú Archivo > Gestionar > Base <strong>de</strong> datos y haga clic en la pestaña Relaciones, si<br />
no está seleccionada.<br />
3. En el gráfico <strong>de</strong> relaciones, haga doble clic en el operador relacional para mostrar el cuadro<br />
<strong>de</strong> diálogo Editar relación.<br />
4. En la parte inferior <strong>de</strong>l cuadro <strong>de</strong> diálogo ubicado <strong>de</strong>bajo <strong>de</strong> Clientes, seleccione Permitir la<br />
creación <strong>de</strong> registros en esta tabla a través <strong>de</strong> esta relación. Esta acción le permitirá añadir<br />
un nombre a la lista Clientes.
Lección 11 | Cómo hacer bases <strong>de</strong> datos relacionales 73<br />
Seleccione<br />
esta casilla <strong>de</strong><br />
verificación<br />
5. Haga clic en Aceptar y, a continuación, vuelva a hacer clic en Aceptar para cerrar el cuadro<br />
<strong>de</strong> diálogo Gestionar base <strong>de</strong> datos.<br />
6. Utilice el icono <strong>de</strong> libro o la barra <strong>de</strong> <strong>de</strong>splazamiento <strong>de</strong> la barra <strong>de</strong> herramientas <strong>de</strong> estado<br />
para pasar al registro <strong>de</strong> la primera empresa (Corporación ABC), si es necesario.<br />
7. Haga clic en Editar presentación en la barra <strong>de</strong> presentación.<br />
8. Seleccione la herramienta Portal en la barra <strong>de</strong> herramientas <strong>de</strong> estado y cree un cuadro<br />
que contenga la lista <strong>de</strong> nombres.<br />
9. En el cuadro <strong>de</strong> diálogo Configurar portal, elija la tabla Clientes en Mostrar registros<br />
relacionados <strong>de</strong>s<strong>de</strong>.<br />
10. Seleccione Mostrar barra <strong>de</strong> <strong>de</strong>splazamiento vertical.<br />
11. En Número <strong>de</strong> filas escriba 4.<br />
<strong>12</strong>. Haga clic en Aceptar.<br />
Adición <strong>de</strong> campos y formato al portal<br />
1. En el cuadro <strong>de</strong> diálogo Añadir campos al portal, seleccione el campo ::Nombre y muévalo a<br />
la lista Campos incluidos.<br />
2. Seleccione y mueva el campo ::Apellidos.<br />
3. Haga clic en Aceptar.<br />
4. Utilice la herramienta Texto en la barra <strong>de</strong> herramientas <strong>de</strong> estado para crear etiquetas<br />
para los campos Nombre y Apellidos en el portal.<br />
Cuando termine, el portal <strong>de</strong>bería tener el siguiente aspecto:
Lección 11 | Cómo hacer bases <strong>de</strong> datos relacionales 74<br />
5. Haga clic en Guardar presentación y en Salir <strong>de</strong> Presentación para ver la lista <strong>de</strong> clientes<br />
<strong>de</strong> cada empresa.<br />
Nota En función <strong>de</strong> los experimentos realizados en las lecciones anteriores, es posible que<br />
su portal no tenga el mismo aspecto que el que muestra la imagen.<br />
6. Pruebe la nueva estructura: escriba el nombre <strong>de</strong> un nuevo cliente en Corporación ABC.<br />
Haga clic aquí para<br />
introducir un nuevo<br />
cliente para esta<br />
empresa<br />
7. Seleccione Entrada <strong>de</strong> datos en el menú emergente Presentación <strong>de</strong> la barra <strong>de</strong> presentación<br />
para ver el nuevo registro.<br />
Al añadir el nuevo cliente, la relación creó automáticamente un registro para este en la tabla<br />
Clientes. Haga clic en la pestaña Estado <strong>de</strong>l pago <strong>de</strong>l nuevo registro. Corporación ABC se<br />
introduce automáticamente en el campo coinci<strong>de</strong>nte <strong>de</strong>bido a que se añadió el nombre al portal<br />
<strong>de</strong>l registro <strong>de</strong> Corporación ABC.<br />
8. Cuando acabe con la lección, cierre el archivo seleccionando el menú Archivo > Cerrar.<br />
Para obtener más información<br />
El portal muestra una<br />
lista <strong>de</strong> clientes <strong>de</strong> la<br />
tabla relacionada<br />
Ha visto cómo utilizar y crear relaciones sencillas. Este aprendizaje abarca simplemente los<br />
aspectos básicos. Existen muchos puntos importantes que <strong>de</strong>ben tenerse en cuenta al crear un<br />
sistema <strong>de</strong> bases <strong>de</strong> datos relacionales. Asegúrese <strong>de</strong> leer el capítulo 4 <strong>de</strong> la Guía <strong>de</strong>l usuario<br />
<strong>de</strong> <strong>FileMaker</strong> <strong>Pro</strong> y la información relacional <strong>de</strong> la Ayuda <strong>de</strong> <strong>FileMaker</strong> <strong>Pro</strong> antes <strong>de</strong> utilizar las<br />
relaciones en sus propios archivos.
Lección <strong>12</strong> <br />
Compartir e intercambiar datos<br />
Pue<strong>de</strong> compartir datos en una red utilizando <strong>FileMaker</strong> <strong>Pro</strong>, <strong>FileMaker</strong> Server o a través<br />
<strong>de</strong> Internet utilizando Instant Web Publishing. También pue<strong>de</strong> compartir datos importándolos<br />
a archivos <strong>de</strong> <strong>FileMaker</strong> <strong>Pro</strong> <strong>de</strong>s<strong>de</strong> otras aplicaciones o exportándolos <strong>de</strong>s<strong>de</strong> archivos <strong>de</strong><br />
<strong>FileMaker</strong> <strong>Pro</strong> a otras aplicaciones.<br />
En esta lección apren<strong>de</strong>rá:<br />
1 a habilitar la posibilidad <strong>de</strong> compartir archivos <strong>de</strong> <strong>FileMaker</strong> <strong>Pro</strong> a través <strong>de</strong> una red<br />
1 a importar datos a un archivo <strong>de</strong> <strong>FileMaker</strong> <strong>Pro</strong><br />
Acerca <strong>de</strong> compartir datos<br />
Pue<strong>de</strong> utilizar Compartir <strong>FileMaker</strong> en red para compartir bases <strong>de</strong> datos <strong>de</strong> <strong>FileMaker</strong> <strong>Pro</strong><br />
en la red para que hasta nueve usuarios <strong>de</strong> <strong>FileMaker</strong> <strong>Pro</strong> o <strong>FileMaker</strong> Go accedan y utilicen<br />
simultáneamente el mismo archivo <strong>de</strong> base <strong>de</strong> datos. Si necesita compartir archivos con más <strong>de</strong><br />
9 usuarios al mismo tiempo en la red, pue<strong>de</strong> utilizar <strong>FileMaker</strong> Server para compartir archivos,<br />
que permite que un mayor número <strong>de</strong> usuarios compartan archivos y ofrece un mayor rendimiento<br />
y mejor seguridad.<br />
Pue<strong>de</strong> utilizar Instant Web Publishing para publicar presentaciones <strong>de</strong> <strong>FileMaker</strong> <strong>Pro</strong> como páginas<br />
Web a fin <strong>de</strong> que los usuarios que dispongan <strong>de</strong> un navegador Web conectados a su Intranet<br />
(o Internet) accedan a las bases <strong>de</strong> datos <strong>de</strong> <strong>FileMaker</strong> <strong>Pro</strong>.<br />
Pue<strong>de</strong> intercambiar información entre <strong>FileMaker</strong> <strong>Pro</strong> y otras aplicaciones mediante la importación<br />
y exportación <strong>de</strong> datos. Por ejemplo, pue<strong>de</strong> importar datos que se encuentran en otra base <strong>de</strong><br />
datos o en un programa <strong>de</strong> hoja <strong>de</strong> cálculo o exportar datos <strong>de</strong> direcciones para crear cartas<br />
mo<strong>de</strong>lo personalizadas con un procesador <strong>de</strong> textos. Cuando importe o exporte datos, éstos<br />
se copian en el archivo <strong>de</strong> <strong>de</strong>stino, que no está compartido por las aplicaciones.<br />
Habilitar la posibilidad <strong>de</strong> compartir <strong>FileMaker</strong> a través <strong>de</strong> la red<br />
Si su equipo está conectado a una red, usted y otros usuarios <strong>de</strong> <strong>FileMaker</strong> <strong>Pro</strong> pue<strong>de</strong>n utilizar<br />
simultáneamente el mismo archivo <strong>de</strong> base <strong>de</strong> datos.<br />
Importante Su acuerdo <strong>de</strong> licencia <strong>de</strong> <strong>FileMaker</strong> <strong>Pro</strong> exige el pago <strong>de</strong> una licencia para cada<br />
equipo en el que se instale la aplicación <strong>FileMaker</strong> <strong>Pro</strong>. No es posible compartir o utilizar <strong>de</strong> forma<br />
simultánea la licencia <strong>de</strong> software en diferentes equipos.<br />
La primera persona que abre un archivo compartido se convierte en anfitrión. Todos los usuarios<br />
que se conecten al archivo alojado y lo abran se convierten en clientes.
Lección <strong>12</strong> | Compartir e intercambiar datos 76<br />
Una vez abierto un archivo compartido, el anfitrión y los clientes tienen acceso a la misma información<br />
y todos los cambios que se realicen en el archivo aparecerán en la ventana <strong>de</strong> cada usuario.<br />
Las modificaciones <strong>de</strong> datos, guiones o presentaciones realizadas por cualquier usuario se<br />
guardan en el archivo compartido. El archivo compartido se guarda en el disco en el que resi<strong>de</strong><br />
el archivo.<br />
Los tipos <strong>de</strong> or<strong>de</strong>nación, las peticiones <strong>de</strong> búsqueda, las ór<strong>de</strong>nes <strong>de</strong> exportación e importación<br />
<strong>de</strong> campos y las configuraciones <strong>de</strong> impresión son específicos <strong>de</strong> cada usuario.<br />
Para habilitar la posibilidad <strong>de</strong> compartir <strong>FileMaker</strong> a través <strong>de</strong> la red:<br />
1. Abra el archivo Ejemplo Copia.fmp<strong>12</strong>.<br />
Nota Para activar o cambiar el estado <strong>de</strong> la función <strong>de</strong> compartir <strong>de</strong> un archivo en sus propios<br />
archivos, <strong>de</strong>be abrirlo con una cuenta que tenga privilegios <strong>de</strong> acceso Gestionar privilegios<br />
ampliados. Las cuentas, contraseñas y conjuntos <strong>de</strong> privilegios se abordan en lección 13.<br />
2. Seleccione el menú Archivo > Compartir > Red <strong>FileMaker</strong>.<br />
El anfitrión abre el archivo<br />
Los clientes abren las conexiones con el archivo compartido<br />
3. En el cuadro <strong>de</strong> diálogo Configuración <strong>de</strong> la red <strong>FileMaker</strong>, en Compartición en red, haga clic<br />
en Activar.<br />
Verá la dirección TCP/IP <strong>de</strong>l sistema bajo los controles <strong>de</strong> Compartición <strong>de</strong> red.
Lección <strong>12</strong> | Compartir e intercambiar datos 77<br />
Ejemplo Copia.fmp<strong>12</strong> está<br />
seleccionado en la lista<br />
4. En Acceso <strong>de</strong> red a archivo, seleccione Todos los usuarios.<br />
5. Haga clic en Aceptar.<br />
Nota Windows: Pue<strong>de</strong> que reciba una advertencia <strong>de</strong> seguridad <strong>de</strong>l sistema operativo<br />
cuando habilite la compartición <strong>de</strong> red en <strong>FileMaker</strong> <strong>Pro</strong>.<br />
Ejemplo Copia está ahora alojado en su equipo. Debe mantener abierto este archivo para que<br />
esté disponible para los usuarios <strong>de</strong> su red.<br />
Abrir un archivo remoto<br />
Un archivo se consi<strong>de</strong>ra remoto cuando está almacenado en un or<strong>de</strong>nador (conectado a la red)<br />
distinto <strong>de</strong>l que usted esté utilizando. Una vez que un anfitrión abre un archivo compartido en<br />
<strong>FileMaker</strong> <strong>Pro</strong>, hasta nueve usuarios pue<strong>de</strong>n abrir el archivo remoto como clientes.<br />
Para abrir un archivo remoto:<br />
1. Seleccione el menú Archivo > Abrir remoto.<br />
Seleccione el nivel <strong>de</strong> acceso <strong>de</strong> red para Ejemplo<br />
Copia.fmp<strong>12</strong><br />
2. En Vista, seleccione Anfitriones locales para ver la lista <strong>de</strong> los anfitriones.<br />
Seleccione Activo<br />
para habilitar el uso<br />
compartido <strong>de</strong> la red<br />
Nota En caso <strong>de</strong> que su equipo no esté conectado a una red, o <strong>de</strong> que no haya archivos <strong>de</strong><br />
<strong>FileMaker</strong> <strong>Pro</strong> alojados actualmente, el cuadro <strong>de</strong> diálogo Abrir archivo remoto no mostrará<br />
ningún archivo.
Lección <strong>12</strong> | Compartir e intercambiar datos 78<br />
Seleccionar para ver<br />
una lista <strong>de</strong> anfitriones<br />
Seleccione el equipo<br />
que aloja el archivo<br />
que <strong>de</strong>see abrir<br />
3. Seleccione el anfitrión y, a continuación, el archivo que <strong>de</strong>see abrir.<br />
4. Haga clic en Abrir.<br />
En función <strong>de</strong> cómo esté configurada la compartición <strong>de</strong> archivos en su equipo, es posible que<br />
<strong>de</strong>ba introducir un nombre <strong>de</strong> cuenta, una contraseña y un nombre <strong>de</strong> dominio (sólo Windows)<br />
para abrir el archivo remoto.<br />
5. Cierre todos los archivos remotos abiertos.<br />
Desactivar el uso compartido <strong>de</strong> la red <strong>FileMaker</strong><br />
Para <strong>de</strong>sactivar el uso compartido <strong>de</strong> la red <strong>FileMaker</strong> para Ejemplo Copia:<br />
1. En Ejemplo Copia.fmp<strong>12</strong>, seleccione el menú Archivo > Compartir > Red <strong>FileMaker</strong>.<br />
2. En el cuadro <strong>de</strong> diálogo Configuración <strong>de</strong> la red <strong>FileMaker</strong>, seleccione Ejemplo Copia.fmp<strong>12</strong> en<br />
la lista <strong>de</strong> Archivos abiertos actualmente.<br />
3. En Acceso <strong>de</strong> red a archivo, haga clic en Sin usuarios.<br />
4. Para <strong>de</strong>sactivar el uso compartido <strong>de</strong> todos los archivos, en Compartición <strong>de</strong> red, haga clic<br />
en Inactivo.<br />
5. Haga clic en Aceptar.<br />
Ejemplo Copia ya no está alojado en su equipo.<br />
Acerca <strong>de</strong>l intercambio <strong>de</strong> datos<br />
Para reducir la lista,<br />
escriba unas letras<br />
<strong>de</strong>l archivo que esté<br />
buscando<br />
Seleccione el archivo<br />
que <strong>de</strong>see abrir<br />
O bien, escriba la ruta<br />
<strong>de</strong> red <strong>de</strong>l archivo<br />
que <strong>de</strong>see abrir<br />
pue<strong>de</strong> intercambiar información entre <strong>FileMaker</strong> <strong>Pro</strong> y otras aplicaciones mediante la importación<br />
y exportación <strong>de</strong> datos. Pue<strong>de</strong>:<br />
1 importar datos a un archivo <strong>de</strong> <strong>FileMaker</strong> <strong>Pro</strong> existente, en una nueva tabla o en una tabla<br />
existente<br />
1 compartir e importar datos <strong>de</strong> fuentes <strong>de</strong> datos ODBC<br />
1 convertir datos <strong>de</strong> otras aplicaciones en nuevos archivos <strong>de</strong> <strong>FileMaker</strong> <strong>Pro</strong><br />
1 exportar datos para utilizarlos en otras aplicaciones
Lección <strong>12</strong> | Compartir e intercambiar datos 79<br />
Guardado y envío <strong>de</strong> datos<br />
Pue<strong>de</strong> guardar datos <strong>de</strong> <strong>FileMaker</strong> <strong>Pro</strong> como archivo <strong>de</strong> Microsoft Excel o como archivo <strong>de</strong> PDF,<br />
lo que le permite dar sus datos a usuarios que no dispongan <strong>de</strong> <strong>FileMaker</strong> <strong>Pro</strong>. <strong>FileMaker</strong> <strong>Pro</strong> le<br />
permite enviar por correo electrónico el archivo <strong>de</strong> Excel o el archivo PDF cuando lo guarda.<br />
También pue<strong>de</strong> crear guiones para guardar o enviar registros como archivos Excel o PDF.<br />
<strong>FileMaker</strong> <strong>Pro</strong> pue<strong>de</strong> enviar mensajes <strong>de</strong> correo electrónico a uno o más <strong>de</strong>stinatarios. Pue<strong>de</strong><br />
introducir manualmente <strong>de</strong>stinatarios, el asunto <strong>de</strong>l mensaje, etc., o pue<strong>de</strong> utilizar valores <strong>de</strong> campos<br />
o cálculos. También pue<strong>de</strong> crear guiones para enviar un correo electrónico o enviar un enlace a<br />
snapshot a su base <strong>de</strong> datos, que captura un conjunto encontrado y se lo muestra a otro usuario.<br />
Formatos <strong>de</strong> archivo <strong>de</strong> importación/exportación admitidos<br />
La mayoría <strong>de</strong> las aplicaciones almacenan los datos en sus propios formatos <strong>de</strong> archivo, pero<br />
muchas <strong>de</strong> ellas permiten también intercambiar información utilizando formatos intermediarios.<br />
Por ejemplo, <strong>FileMaker</strong> <strong>Pro</strong> pue<strong>de</strong> importar o exportar archivos en formato <strong>de</strong> Microsoft Excel, texto<br />
separado por tabuladores (tab), valores separados por comas y XML, así como muchos otros.<br />
Si <strong>de</strong>sea intercambiar datos con otro programa, compruebe la documentación incluida con<br />
ese programa para <strong>de</strong>terminar el formato <strong>de</strong> archivo intermediario común que admitan tanto<br />
<strong>FileMaker</strong> <strong>Pro</strong> como el otro programa.<br />
Nota La mayoría <strong>de</strong> los formatos <strong>de</strong> archivo no importan ni exportan ajustes <strong>de</strong> formato como,<br />
por ejemplo, las fuentes, el tamaño, el estilo o el color.<br />
Acerca <strong>de</strong> la importación <strong>de</strong> datos<br />
Existen diferentes formas <strong>de</strong> importar datos a un archivo existente. Pue<strong>de</strong>:<br />
1 agregar nuevos registros a una tabla existente<br />
1 crear una nueva tabla <strong>de</strong> datos importados<br />
1 actualizar registros existentes en una tabla existente<br />
1 actualizar registros coinci<strong>de</strong>ntes en una tabla existente<br />
Importante Ciertas opciones <strong>de</strong> importación que actualizan los registros existentes y los<br />
registros coinci<strong>de</strong>ntes sobrescriben los datos existentes durante el proceso <strong>de</strong> importación y, una<br />
vez importados, no se pue<strong>de</strong> <strong>de</strong>shacer esta acción. Para proteger sus datos, elija siempre el<br />
menú Archivo > Guardar una copia como para realizar una copia <strong>de</strong> seguridad <strong>de</strong>l archivo<br />
antes <strong>de</strong> llevar a cabo una importación que actualice los registros.<br />
El archivo <strong>de</strong>s<strong>de</strong> el que importa los registros se <strong>de</strong>nomina origen. El archivo al que importa los<br />
registros se <strong>de</strong>nomina <strong>de</strong>stino.<br />
Importación <strong>de</strong> datos al archivo <strong>de</strong> ejemplo<br />
1. En Ejemplo Copia.fmp<strong>12</strong>, seleccione Entrada <strong>de</strong> datos en el menú emergente Presentación<br />
si aún no está seleccionada esta opción.<br />
2. Elija el menú Archivo > Importar registros > Archivo.
Lección <strong>12</strong> | Compartir e intercambiar datos 80<br />
3. En Archivos <strong>de</strong> tipo (Windows) o Mostrar (Mac OS), seleccione Todos los archivos<br />
(Windows) o Todos los disponibles (Mac OS) y, a continuación, elija MiArchivo.fmp<strong>12</strong> en la<br />
carpeta Aprendizaje.<br />
MiArchivo.fmp7 es el archivo creado en la lección lección 4 y el archivo origen para este<br />
ejercicio <strong>de</strong> importación <strong>de</strong> datos.<br />
4. Haga clic en Abrir.<br />
Aparece el cuadro <strong>de</strong> diálogo <strong>de</strong> asignación <strong>de</strong> campos <strong>de</strong> importación.<br />
5. En Destino, seleccione Tabla actual (“Clientes”).<br />
6. En Importar acción, seleccione Añadir nuevos registros.<br />
7. Asegúrese <strong>de</strong> que el campo Nombre situado en los Campos origen está en la misma fila que<br />
el campo Nombre <strong>de</strong> los Campos <strong>de</strong>stino.<br />
Pue<strong>de</strong> mover los campos <strong>de</strong>stino hacia arriba o hacia abajo en la lista, con la ayuda <strong>de</strong><br />
la barra <strong>de</strong> <strong>de</strong>splazamiento. Pase el cursor sobre la doble flecha para activar la barra<br />
<strong>de</strong> <strong>de</strong>splazamiento.<br />
8. Repita el paso 7 para los Apellidos.<br />
9. Asegúrese <strong>de</strong> que aparece una entre los campos Nombre y Apellidos.<br />
Si no ve ninguna entre los campos coinci<strong>de</strong>ntes, haga clic en el (Windows) o (Mac OS)<br />
para cambiar el valor.<br />
Los campos restantes <strong>de</strong>ben tener un (Windows) o (Mac OS) entre ellos. Los datos<br />
incluidos en los campos correspondientes no se importarán al archivo <strong>de</strong> <strong>de</strong>stino.<br />
Archivo <strong>de</strong> origen <strong>de</strong>s<strong>de</strong><br />
el que se realizará la<br />
importación<br />
Campos <strong>de</strong>l archivo <strong>de</strong><br />
origen<br />
Acción <strong>de</strong><br />
importación<br />
10. Haga clic en Importar.<br />
Las flechas señalan los campos <strong>de</strong> la <strong>de</strong>recha<br />
en los que se importarán los datos<br />
11. En el cuadro <strong>de</strong> diálogo Opciones <strong>de</strong> importación, haga clic en Importar.<br />
Archivo <strong>de</strong> <strong>de</strong>stino al que<br />
importar datos<br />
Campos <strong>de</strong>l archivo <strong>de</strong><br />
<strong>de</strong>stino
Lección <strong>12</strong> | Compartir e intercambiar datos 81<br />
<strong>12</strong>. Revise la información <strong>de</strong>l cuadro <strong>de</strong> diálogo Resumen <strong>de</strong> importación y haga clic en Aceptar.<br />
Los registros <strong>de</strong> MiArchivo.fmp<strong>12</strong> que contienen los datos <strong>de</strong>l nombre y los apellidos se han añadido<br />
al archivo Ejemplo Copia.fmp7. El conjunto hallado actual contiene los nuevos registros importados.<br />
Compruebe los nuevos registros para verificar los datos que se han importado. Haga clic en Mostrar<br />
todos en la barra <strong>de</strong> herramientas <strong>de</strong> estado para ver todos los registros <strong>de</strong>l archivo.<br />
13. Cuando acabe con la lección, cierre el archivo <strong>de</strong> ejemplo seleccionando el menú Archivo ><br />
Cerrar.<br />
Para obtener más información<br />
Ha aprendido a habilitar la compartición <strong>de</strong> archivos utilizando <strong>FileMaker</strong> <strong>Pro</strong> y cómo importar<br />
datos a un archivo <strong>de</strong> <strong>FileMaker</strong> <strong>Pro</strong>. Para obtener más información acerca <strong>de</strong>l uso compartido y<br />
la importación <strong>de</strong> datos en <strong>FileMaker</strong> <strong>Pro</strong>, consulte el capítulo 5 <strong>de</strong> la Guía <strong>de</strong>l usuario <strong>de</strong><br />
<strong>FileMaker</strong> <strong>Pro</strong> y la Ayuda <strong>de</strong> <strong>FileMaker</strong> <strong>Pro</strong>. Consulte la Guía para la publicación en la Web al<br />
instante con <strong>FileMaker</strong> para obtener información sobre cómo publicar bases <strong>de</strong> datos en la Web.
Lección 13 <br />
<strong>Pro</strong>tección <strong>de</strong> los datos en <strong>FileMaker</strong> <strong>Pro</strong><br />
Aunque su sistema operativo incluye funciones <strong>de</strong> protección <strong>de</strong> archivos, <strong>de</strong>bería utilizar las<br />
cuentas y los privilegios <strong>de</strong> <strong>FileMaker</strong> <strong>Pro</strong> para salvaguardar sus datos. <strong>FileMaker</strong> <strong>Pro</strong> permite<br />
imponer restricciones acerca <strong>de</strong> los usuarios que pue<strong>de</strong>n acce<strong>de</strong>r a un archivo cuando proteja<br />
sus archivos <strong>de</strong>finiendo cuentas y contraseñas. El nombre <strong>de</strong> cuenta y la contraseña que los<br />
usuarios utilizan <strong>de</strong>termina el conjunto <strong>de</strong> privilegios utilizado. El conjunto <strong>de</strong> privilegios limita las<br />
acciones que los usuarios pue<strong>de</strong>n realizar en un archivo.<br />
En esta lección apren<strong>de</strong>rá:<br />
1 a proteger sus datos utilizando cuentas, contraseñas y grupos <strong>de</strong> privilegios<br />
1 a crear cuentas, contraseñas y conjuntos <strong>de</strong> privilegios<br />
Creación <strong>de</strong> una cuenta y una contraseña<br />
Acerca <strong>de</strong> las cuentas<br />
Las Cuentas autentican a los usuarios que intentan abrir archivos protegidos. Cada cuenta<br />
especifica un nombre <strong>de</strong> cuenta y, normalmente, una contraseña. Las cuentas se pue<strong>de</strong>n<br />
configurar para usuarios individuales o se pue<strong>de</strong>n crear cuentas que se compartirán entre grupos<br />
<strong>de</strong> individuos como, por ejemplo, una cuenta <strong>de</strong> "Marketing". Las cuentas compartidas resultan<br />
útiles cuando <strong>de</strong>see mantener un menor número <strong>de</strong> cuentas y no tenga intención <strong>de</strong> realizar un<br />
seguimiento <strong>de</strong>l acceso individual a un archivo <strong>de</strong> base <strong>de</strong> datos. No obstante, es más seguro<br />
crear un mayor número <strong>de</strong> cuentas que tener varios usuarios compartiendo una sola. Las<br />
contraseñas distinguen entre mayúsculas y minúsculas, pero los nombres <strong>de</strong> cuenta no lo hacen.<br />
Cuando cree una base <strong>de</strong> datos, se crearán dos cuentas pre<strong>de</strong>finidas (Admin e Invitado) y<br />
dispondrá <strong>de</strong> tres conjuntos <strong>de</strong> privilegios pre<strong>de</strong>terminados (Acceso total, Sólo entrada <strong>de</strong> datos<br />
y Acceso <strong>de</strong> sólo lectura).<br />
La cuenta Admin no recibe una contraseña y se asigna al conjunto <strong>de</strong> privilegios Acceso total, que<br />
permite el acceso a todos los elementos <strong>de</strong> un archivo. La cuenta Invitado permite a los usuarios<br />
abrir un archivo sin especificar un nombre <strong>de</strong> cuenta; esta cuenta tampoco tiene contraseña y se le<br />
asignan privilegios <strong>de</strong> sólo lectura.<br />
Cuentas<br />
pre<strong>de</strong>finidas<br />
Cuentas<br />
personalizadas<br />
Las contraseñas y los privilegios <strong>de</strong> acceso <strong>de</strong> las cuentas pre<strong>de</strong>finidas se pue<strong>de</strong>n modificar.
Lección 13 | <strong>Pro</strong>tección <strong>de</strong> los datos en <strong>FileMaker</strong> <strong>Pro</strong> 83<br />
Para crear una cuenta y una contraseña:<br />
1. Abra el archivo Ejemplo Copia.fmp<strong>12</strong>.<br />
2. Seleccione el menú Archivo > Gestionar > Seguridad.<br />
3. En la pestaña Cuentas, haga clic en Nueva.<br />
4. En La cuenta se verifica a través <strong>de</strong>, seleccione <strong>FileMaker</strong>.<br />
5. En Nombre <strong>de</strong> cuenta, escriba Le Nguyen.<br />
6. En Contraseña, escriba lnguyen.<br />
Nota Por motivos <strong>de</strong> seguridad, el texto <strong>de</strong> la contraseña nunca se muestra en <strong>FileMaker</strong> <strong>Pro</strong>.<br />
Anote siempre las contraseñas que introduzca cuando configure las cuentas y facilíteselas a los<br />
usuarios a<strong>de</strong>cuados. Guar<strong>de</strong> las contraseñas en un lugar seguro por si las olvida y para impedir<br />
que alguien las robe.<br />
7. Seleccione El usuario <strong>de</strong>be cambiar la contraseña al iniciar la próxima sesión.<br />
En la mayoría <strong>de</strong> los casos, una cuenta compartida por varios usuarios no <strong>de</strong>bería forzar el cambio<br />
<strong>de</strong> contraseña al iniciar sesión. En su lugar, <strong>de</strong>bería especificar una contraseña y proporcionársela<br />
a los usuarios que la necesiten. A<strong>de</strong>más, el conjunto <strong>de</strong> privilegios para una cuenta compartida<br />
no <strong>de</strong>bería permitir los cambios <strong>de</strong> contraseña, ya que un usuario podría cambiar la contraseña y<br />
bloquear el acceso a todos los <strong>de</strong>más usuarios que comparten la cuenta.<br />
8. En Estado <strong>de</strong> la cuenta, seleccione Activo.<br />
9. En Conjunto <strong>de</strong> privilegios, seleccione [Acceso <strong>de</strong> sólo lectura].<br />
10. En Descripción, escriba Agente <strong>de</strong> atención al cliente.<br />
11. Haga clic en Aceptar.<br />
Verá la nueva cuenta junto a las cuentas pre<strong>de</strong>terminadas Invitado y Admin.<br />
<strong>12</strong>. Haga clic en Aceptar.<br />
Se mostrará una alerta que le informará <strong>de</strong> que la cuenta Admin <strong>de</strong>l archivo <strong>de</strong> ejemplo no se<br />
encuentra protegida mediante contraseña. Debe aceptar esta configuración para que<br />
<strong>FileMaker</strong> <strong>Pro</strong> le permita continuar.<br />
13. Haga clic en Permitir para cerrar la alerta.<br />
Especifique la<br />
configuración<br />
<strong>de</strong> la cuenta<br />
Se mostrará el cuadro <strong>de</strong> diálogo Confirmar inicio <strong>de</strong> sesión con acceso completo.
Lección 13 | <strong>Pro</strong>tección <strong>de</strong> los datos en <strong>FileMaker</strong> <strong>Pro</strong> 84<br />
14. Escriba Admin, en Cuenta con acceso completo, <strong>de</strong>je en blanco la Contraseña y haga<br />
clic en Aceptar.<br />
Nota Por motivos <strong>de</strong> seguridad, proteja siempre mediante contraseña la cuenta Admin <strong>de</strong> los<br />
archivos que cree.<br />
Creación <strong>de</strong> un conjunto <strong>de</strong> privilegios<br />
Acerca <strong>de</strong> los conjuntos <strong>de</strong> privilegios<br />
Los conjuntos <strong>de</strong> privilegios especifican el nivel <strong>de</strong> acceso a los archivos <strong>de</strong> bases <strong>de</strong> datos.<br />
A<strong>de</strong>más, <strong>FileMaker</strong> <strong>Pro</strong> permite ampliar los conjuntos <strong>de</strong> privilegios, que <strong>de</strong>terminan las opciones<br />
<strong>de</strong> compartición <strong>de</strong> archivos.<br />
Conjuntos <strong>de</strong> privilegios pre<strong>de</strong>finidos<br />
Cada archivo <strong>de</strong> base <strong>de</strong> datos nuevo contiene tres conjuntos <strong>de</strong> privilegios pre<strong>de</strong>finidos:<br />
1 El Acceso total permite el acceso y la modificación <strong>de</strong> todo lo que haya en el archivo<br />
1 El privilegio Sólo entrada <strong>de</strong> datos permite exclusivamente ver e introducir datos<br />
1 El Acceso <strong>de</strong> sólo lectura permite ver datos, pero no realizar modificaciones<br />
En toda base <strong>de</strong> datos <strong>de</strong>be haber al menos una cuenta con un conjunto <strong>de</strong> privilegios <strong>de</strong> Acceso<br />
total. Por motivos <strong>de</strong> seguridad, dicha cuenta <strong>de</strong>berá protegerse mediante una contraseña. El<br />
usuario no pue<strong>de</strong> modificar ni eliminar conjuntos <strong>de</strong> privilegios pre<strong>de</strong>finidos, excepto para activar<br />
o <strong>de</strong>sactivar sus conjuntos <strong>de</strong> privilegios ampliados. No obstante, sí pue<strong>de</strong> duplicar los conjuntos<br />
<strong>de</strong> privilegios pre<strong>de</strong>finidos y modificar la copia resultante para utilizarla <strong>de</strong> otro modo.<br />
Conjuntos <strong>de</strong><br />
privilegios<br />
pre<strong>de</strong>finidos<br />
Conjuntos <strong>de</strong> privilegios personalizados<br />
Mientras los conjuntos <strong>de</strong> privilegios pre<strong>de</strong>finidos <strong>de</strong> <strong>FileMaker</strong> <strong>Pro</strong> ofrecen tipos comunes <strong>de</strong><br />
acceso a los datos, la creación <strong>de</strong> conjuntos <strong>de</strong> privilegios exclusivos permite limitar el acceso a<br />
<strong>de</strong>terminados aspectos <strong>de</strong> una base <strong>de</strong> datos como, por ejemplo, las presentaciones a las que<br />
se pue<strong>de</strong> acce<strong>de</strong>r, los menús disponibles y si se permite imprimir o no.<br />
Conjuntos <strong>de</strong> privilegios ampliados<br />
Los conjuntos <strong>de</strong> privilegios ampliados <strong>de</strong>terminan las opciones <strong>de</strong> compartición <strong>de</strong> datos<br />
permitidas por un conjunto <strong>de</strong> privilegios como, por ejemplo, si un conjunto <strong>de</strong> privilegios permite a<br />
los usuarios que abran un archivo compartido o que vean una base <strong>de</strong> datos en un navegador Web.
Lección 13 | <strong>Pro</strong>tección <strong>de</strong> los datos en <strong>FileMaker</strong> <strong>Pro</strong> 85<br />
Creación <strong>de</strong> un conjunto <strong>de</strong> privilegios personalizado<br />
Suponga que su empresa <strong>de</strong>pen<strong>de</strong> <strong>de</strong>l personal eventual en <strong>de</strong>terminados momentos <strong>de</strong>l año.<br />
Dicho personal necesita tener acceso a sus datos, pero usted <strong>de</strong>sea evitar que los trabajadores<br />
eventuales impriman o exporten información <strong>de</strong> su base <strong>de</strong> datos. Para ello, pue<strong>de</strong> crear un<br />
conjunto <strong>de</strong> privilegios específico para los trabajadores eventuales, <strong>de</strong> forma que dichos<br />
empleados no puedan imprimir ni exportar datos.<br />
1. Seleccione el menú Archivo > Gestionar > Seguridad.<br />
2. Haga clic en la pestaña Conjuntos <strong>de</strong> privilegios.<br />
3. Seleccione el conjunto <strong>de</strong> privilegios [Sólo entrada <strong>de</strong> datos] y, a continuación, haga clic<br />
en Duplicar.<br />
Se selecciona Sólo entrada <strong>de</strong> datos Copiar.<br />
4. Haga clic en Editar.<br />
5. En Nombre <strong>de</strong>l conjunto <strong>de</strong> privilegios, escriba Personal eventual.<br />
6. En Descripción, escriba No imprimir ni exportar datos.<br />
7. Quite Permitir impresión y Permitir exportación.<br />
Aparece la configuración<br />
<strong>de</strong> los privilegios ampliados<br />
8. Haga clic en Aceptar.<br />
Aparece Personal eventual en la lista <strong>de</strong> conjuntos <strong>de</strong> privilegios. Este conjunto <strong>de</strong> privilegios<br />
pue<strong>de</strong> ser utilizado por una cuenta o más.<br />
9. Haga clic en Aceptar.<br />
10. Haga clic en Permitir para cerrar la alerta.<br />
Quite Permitir impresión y<br />
Permitir exportación<br />
Se mostrará el cuadro <strong>de</strong> diálogo Confirmar inicio <strong>de</strong> sesión con acceso completo.<br />
11. Escriba Admin en Cuenta con acceso completo, <strong>de</strong>je en blanco la Contraseña y haga clic<br />
en Aceptar.<br />
<strong>12</strong>. Cuando haya acabado con esta lección, cierre o salga <strong>de</strong> <strong>FileMaker</strong> <strong>Pro</strong> para cerrar todos los<br />
archivos abiertos.
Lección 13 | <strong>Pro</strong>tección <strong>de</strong> los datos en <strong>FileMaker</strong> <strong>Pro</strong> 86<br />
Para obtener más información<br />
Ha aprendido a crear cuentas y contraseñas, y a asignarles conjuntos <strong>de</strong> privilegios. Asimismo,<br />
ha aprendido a crear conjuntos <strong>de</strong> privilegios personalizados y a utilizarlos con fines<br />
empresariales específicos. Para obtener más información acerca <strong>de</strong> la forma en que las cuentas,<br />
las contraseñas y los conjuntos <strong>de</strong> privilegios pue<strong>de</strong>n proteger sus bases <strong>de</strong> datos, consulte el<br />
capítulo 6 <strong>de</strong> la Guía <strong>de</strong>l usuario <strong>de</strong> <strong>FileMaker</strong> <strong>Pro</strong> y la Ayuda <strong>de</strong> <strong>FileMaker</strong> <strong>Pro</strong>.
Lección 14 <br />
Copias <strong>de</strong> seguridad <strong>de</strong> bases <strong>de</strong> datos<br />
Fallos <strong>de</strong> alimentación, problemas con el disco y otros problemas inesperados con los<br />
or<strong>de</strong>nadores pue<strong>de</strong>n surgir en cualquier momento. Para ayudar a evitar la pérdida <strong>de</strong> datos<br />
realice, <strong>de</strong> forma regular, copias <strong>de</strong> seguridad <strong>de</strong> todos los documentos importantes <strong>de</strong>l<br />
or<strong>de</strong>nador, incluidas las bases <strong>de</strong> datos.<br />
En esta lección apren<strong>de</strong>rá:<br />
1 cómo y cuándo realizar una copia <strong>de</strong> seguridad <strong>de</strong> la base <strong>de</strong> datos<br />
1 dón<strong>de</strong> apren<strong>de</strong>r acerca <strong>de</strong> otros sistemas <strong>de</strong> protección<br />
Cómo realizar una copia <strong>de</strong> seguridad <strong>de</strong> las bases <strong>de</strong> datos<br />
Existen diversas formas <strong>de</strong> realizar una copia <strong>de</strong> seguridad <strong>de</strong> un archivo. A continuación,<br />
proponemos un método posible.<br />
1. Determine el tamaño <strong>de</strong> la base <strong>de</strong> datos:<br />
Windows: En el explorador, haga clic con el botón <strong>de</strong>recho <strong>de</strong>l ratón en el icono <strong>de</strong>l archivo y<br />
seleccione <strong>Pro</strong>pieda<strong>de</strong>s y, a continuación, General.<br />
Mac OS: En el buscador, haga clic en el icono <strong>de</strong>l archivo y, a continuación, elija el menú<br />
Archivo > Información.<br />
2. I<strong>de</strong>ntifique un disco o volumen que disponga <strong>de</strong> espacio suficiente para una copia <strong>de</strong> la base<br />
<strong>de</strong> datos.<br />
3. Abra la base <strong>de</strong> datos <strong>de</strong> la que <strong>de</strong>sea realizar una copia <strong>de</strong> seguridad.<br />
4. En <strong>FileMaker</strong> <strong>Pro</strong>, elija el menú Archivo > Guardar una copia como.<br />
Acepte el nombre <strong>de</strong> archivo<br />
pre<strong>de</strong>terminado para la copia o cámbielo<br />
Seleccione el disco y carpeta en la<br />
que <strong>de</strong>sea guardar la copia<br />
5. Haga clic en Guardar.<br />
Seleccione copia <strong>de</strong>l archivo<br />
actual<br />
Importante La próxima vez, realice la copia <strong>de</strong> seguridad en un disco o volumen diferente.<br />
No realice nunca la copia <strong>de</strong> seguridad sobre la única o más reciente copia <strong>de</strong>l archivo.<br />
Deberá disponer <strong>de</strong> varias copias <strong>de</strong> seguridad diferentes al mismo tiempo.
Lección 14 | Copias <strong>de</strong> seguridad <strong>de</strong> bases <strong>de</strong> datos 88<br />
Cuándo realizar la copia <strong>de</strong> seguridad<br />
Deberá hacer la copia <strong>de</strong> seguridad:<br />
1 con la frecuencia necesaria para garantizar que pue<strong>de</strong> restaurar todos los datos en caso<br />
<strong>de</strong> emergencia<br />
1 antes <strong>de</strong> realizar un cambio importante o irreversible, como eliminar registros, eliminar un<br />
campo o sustituir datos mediante las funciones Importar o Reemplazar<br />
Recuer<strong>de</strong> siempre que se tarda mucho menos tiempo en hacer una copia <strong>de</strong> seguridad que<br />
en volver a crear un archivo dañado o perdido.<br />
Para obtener más información<br />
Esta lección le ha indicado una forma <strong>de</strong> proteger una base <strong>de</strong> datos. Para ver otros métodos que<br />
permitan evitar o solucionar problemas con los archivos o recuperar archivos dañados, consulte<br />
la Ayuda <strong>de</strong> <strong>FileMaker</strong> <strong>Pro</strong>.