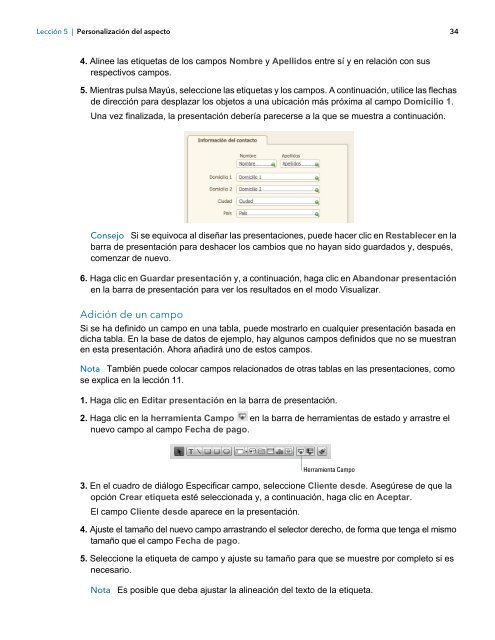Tutorial de FileMaker Pro 12
Tutorial de FileMaker Pro 12
Tutorial de FileMaker Pro 12
Create successful ePaper yourself
Turn your PDF publications into a flip-book with our unique Google optimized e-Paper software.
Lección 5 | Personalización <strong>de</strong>l aspecto 34<br />
4. Alinee las etiquetas <strong>de</strong> los campos Nombre y Apellidos entre sí y en relación con sus<br />
respectivos campos.<br />
5. Mientras pulsa Mayús, seleccione las etiquetas y los campos. A continuación, utilice las flechas<br />
<strong>de</strong> dirección para <strong>de</strong>splazar los objetos a una ubicación más próxima al campo Domicilio 1.<br />
Una vez finalizada, la presentación <strong>de</strong>bería parecerse a la que se muestra a continuación.<br />
Consejo Si se equivoca al diseñar las presentaciones, pue<strong>de</strong> hacer clic en Restablecer en la<br />
barra <strong>de</strong> presentación para <strong>de</strong>shacer los cambios que no hayan sido guardados y, <strong>de</strong>spués,<br />
comenzar <strong>de</strong> nuevo.<br />
6. Haga clic en Guardar presentación y, a continuación, haga clic en Abandonar presentación<br />
en la barra <strong>de</strong> presentación para ver los resultados en el modo Visualizar.<br />
Adición <strong>de</strong> un campo<br />
Si se ha <strong>de</strong>finido un campo en una tabla, pue<strong>de</strong> mostrarlo en cualquier presentación basada en<br />
dicha tabla. En la base <strong>de</strong> datos <strong>de</strong> ejemplo, hay algunos campos <strong>de</strong>finidos que no se muestran<br />
en esta presentación. Ahora añadirá uno <strong>de</strong> estos campos.<br />
Nota También pue<strong>de</strong> colocar campos relacionados <strong>de</strong> otras tablas en las presentaciones, como<br />
se explica en la lección 11.<br />
1. Haga clic en Editar presentación en la barra <strong>de</strong> presentación.<br />
2. Haga clic en la herramienta Campo en la barra <strong>de</strong> herramientas <strong>de</strong> estado y arrastre el<br />
nuevo campo al campo Fecha <strong>de</strong> pago.<br />
3. En el cuadro <strong>de</strong> diálogo Especificar campo, seleccione Cliente <strong>de</strong>s<strong>de</strong>. Asegúrese <strong>de</strong> que la<br />
opción Crear etiqueta esté seleccionada y, a continuación, haga clic en Aceptar.<br />
El campo Cliente <strong>de</strong>s<strong>de</strong> aparece en la presentación.<br />
Herramienta Campo<br />
4. Ajuste el tamaño <strong>de</strong>l nuevo campo arrastrando el selector <strong>de</strong>recho, <strong>de</strong> forma que tenga el mismo<br />
tamaño que el campo Fecha <strong>de</strong> pago.<br />
5. Seleccione la etiqueta <strong>de</strong> campo y ajuste su tamaño para que se muestre por completo si es<br />
necesario.<br />
Nota Es posible que <strong>de</strong>ba ajustar la alineación <strong>de</strong>l texto <strong>de</strong> la etiqueta.