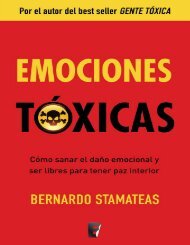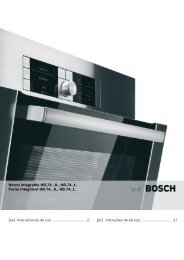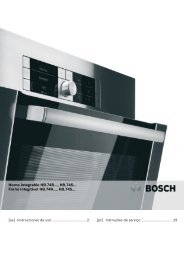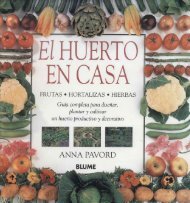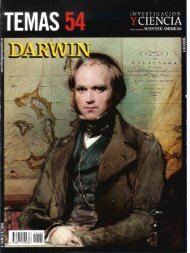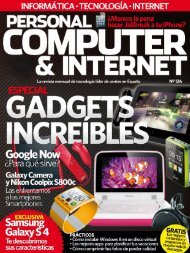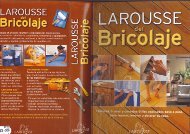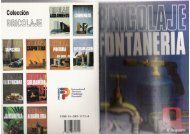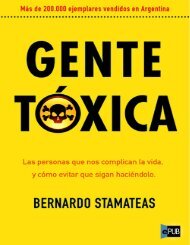Create successful ePaper yourself
Turn your PDF publications into a flip-book with our unique Google optimized e-Paper software.
PRÁCTICO<br />
PASO A PASO<br />
PASO 3 • Desinstala programas “de verdad”<br />
La práctica totalidad de las aplicaciones<br />
que instalas en tu ordenador incluyen<br />
un desinstalador que se encarga<br />
de quitarlas de nuevo del disco duro<br />
cuando ya no las necesitas. Y la práctica<br />
totalidad de los desinstaladores se dejan<br />
PASO 4 • Elimina programas del inicio<br />
112<br />
Instalaciones<br />
100% seguras<br />
ZSoft Uninstaller tiene una función.<br />
que sólo funciona si instalas tu<br />
software a través del programa,<br />
para asegurarte de que realmente<br />
desinstalas todo. Inicia Unistaller y<br />
pulsa Analyze. En la ventana que<br />
se abre, elige Analyze an installa-<br />
i<br />
j<br />
k<br />
tion i para realizar el análisis del<br />
estado actual. Instala el programa y<br />
selecciona Finish an analysis... j.<br />
Cuando decidas desinstalarla aplicación,<br />
elige la entrada Uninstall a<br />
previous analyzed program k. g<br />
Como ya sabes, algunas aplicaciones se<br />
inician automáticamente cuando enciendes<br />
el equipo. Y eso está bien. Excepto<br />
cuando es completamente innecesario.<br />
Y es que numerosos programas colocan<br />
algunos pequeños “ayudantes” en el inicio<br />
de Windows, para que estén disponibles.<br />
A veces es “para acelerar el inicio<br />
de la aplicación principal” o “para mantenerla<br />
actualizada automáticamente”,<br />
etc. La cuestión es que en muchos casos<br />
eso sólo añade lastre a tu Windows, que<br />
e<br />
d<br />
f<br />
cosas en tu equipo porque suelen ser<br />
tan cautos que, por si acaso, no borran<br />
todos los ficheros, no sea que los use<br />
otro programa. Aunque esto nunca<br />
ocurra. Por suerte existe ZSoft Uninstaller<br />
(bit.ly/10smJ8B) que analiza el<br />
sistema antes y después de instalar un<br />
nuevo programa y, si decides quitarlo, lo<br />
elimina sin dejar rastro alguno. Este programa<br />
es uno de los más eficaces que<br />
circulan por la red de redes.<br />
tiene que cargar montones de cosas que<br />
luego no se usan más que una vez a la<br />
semana o al mes. Pero que consumen<br />
recursos y memoria RAM ¡siempre! Deja<br />
tu inicio limpio como una patena con<br />
Autoruns (bit.ly/16iL2Ld).<br />
Aligera el inicio<br />
de Windows<br />
Una vez descargada la aplicación,<br />
extrae todos los ficheros del archivo ZIP<br />
Sin dejar rastro<br />
Extrae el programa del fichero Zip e inicia<br />
uninstaller.exe. En la ventana central<br />
del programa verás todas las aplicaciones<br />
que tienes instaladas en el PC. Selecciona<br />
aquella que quieras quitar d y haz clic<br />
en Uninstall e. Este iniciará el desinstalador<br />
que venía con esa aplicación, de<br />
modo que procede por el mismo hasta<br />
quitar el programa del equipo.<br />
Cuando acabes, verás que ZSoft Uninstaller<br />
te ofrece una búsqueda exhaustiva<br />
de los restos del programa que hayan<br />
podido quedar en el equipo. Haz un<br />
doble clic sobre el nombre de la aplicación<br />
que acabas de desinstalar f y<br />
haz clic en Next. Tras unos segundos (o<br />
minutos), verás una o varias entradas con<br />
elementos que se han “quedado atrás”<br />
en la desinstalación. Pueden ser entradas<br />
del registro o ficheros sobrantes. Marca<br />
todos aquellos que quieras eliminar g y<br />
luego pulsa en Remove h. Pero eso no<br />
es todo lo que sabe hacer este programa.<br />
En el cuadro adjunto verás otra de sus<br />
aplicaciones.<br />
h<br />
que has descargado e inicia el fichero<br />
autoruns.exe. Espera unos segundos,<br />
por suerte es bastante rápido, a que<br />
el programa analice todo el equipo.<br />
Sabrás que está listo cuando veas el<br />
texto Ready en la barra de estado l.<br />
Luego activa la pestaña Logon m para<br />
ver los programas del inicio. La mayoría<br />
suelen estar en las claves acabadas en<br />
..\CurrentVersion\Run. Lo bueno de<br />
Autoruns es que puedes desactivar<br />
programas del inicio, sin borrarlos en