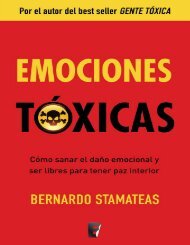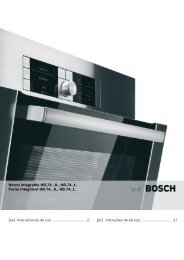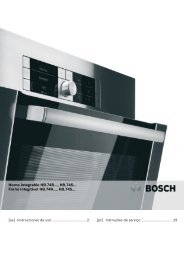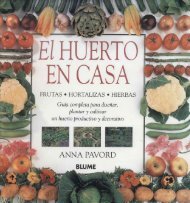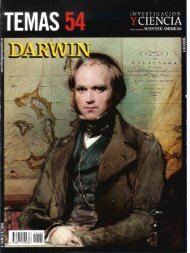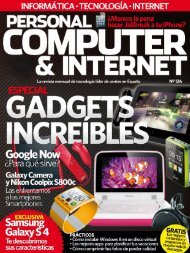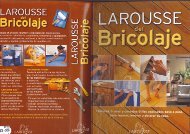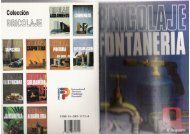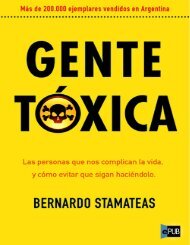You also want an ePaper? Increase the reach of your titles
YUMPU automatically turns print PDFs into web optimized ePapers that Google loves.
PASO 2 • Rellena la selección<br />
La novedosa y mágica función Relleno<br />
según contenido de Photoshop, sustituye<br />
los píxeles de una selección por<br />
los píxeles próximos a esta, ajustando<br />
iluminación, tono y ruido.<br />
Relleno según contenido<br />
Con el elemento ya seleccionado, acude<br />
al menú EDICIÓN > RELLENAR (Mayúsculas<br />
+ F5). En el cuadro de diálogo que<br />
aparece, elige la opción Usar: Según el<br />
contenido 3, dentro del campo Contenido,<br />
después pulsa en el botón OK.<br />
Otra manera, de acceder a la función de<br />
3<br />
PASO 3 • Afina el retoque<br />
Como habrás podido comprobar, el<br />
Relleno según contenido, hace verdaderas<br />
virguerías, aunque también<br />
depende mucho de la imagen, de<br />
cómo sea el elemento que quieres<br />
borrar y sobre todo de cómo sea el<br />
fondo que hay detrás. Por eso la mayoría<br />
de las veces que lo utilices, casi con<br />
seguridad, tendrás que hacer unos<br />
pequeños retoques finales, para que<br />
la imagen quede perfecta. Para estos<br />
retoques, lo más apropiado sería utilizar<br />
las herramientas tampón de clonar<br />
y pincel corrector. Ahora veremos<br />
cómo funciona el Tampón de clonar.<br />
Tampón de clonar<br />
De hecho, antes de que existiera la<br />
versión CS5 de Adobe Photoshop, y la<br />
fantástica función de Rellenar según<br />
el contenido, se utilizaba el Tampón de<br />
clonar para eliminar personas u objetos<br />
de una imagen. Esto llevaba un proceso<br />
de trabajo muy laborioso, y no simepre<br />
quedaba del todo bien. Ahora con el<br />
Relleno según el contenido, podríamos<br />
decir que el trabajo duro ya está hecho,<br />
y tan sólo nos queda realizar pequeños<br />
Relleno, es pulsando con el botón derecho<br />
del ratón, y haciendo clic sobre la<br />
selección. A continuación, aparecerá un<br />
menú desplegable con varias opciones,<br />
elige la opción Rellenar. Al mostrarse el<br />
cuadro de diálogo de Rellenar, utiliza los<br />
valores anetriormente mencionados.<br />
retoques para dar un poco más de realismo,<br />
al área que hemos reemplazado.<br />
Selecciona la herramienta Tampón de<br />
clonar (S), del panel de herramientas, y<br />
pulsando con la tecla Alt, coge muestras<br />
de píxeles “buenos”, y que se encuentren<br />
próximos a la zona que quieres arreglar.<br />
Después, da pequeñas pinceladas con la<br />
herramienta tamón para reparar las zonas<br />
dañadas. Utiliza un Tamaño de pincel<br />
adecuado al área que deseas reparar 4,<br />
así como una Dureza muy baja, incluso<br />
del 0% 5, para que se fusionen los<br />
píxeles “buenos” con los “defectuosos”;<br />
también es interesante que trabajes con<br />
la Opacidad del tampón de clonar 6.<br />
4 6<br />
5<br />
DIGITAL MEDIA<br />
Fotografía<br />
Pincel<br />
corrector<br />
puntual<br />
El Pincel corrector puntual con el<br />
valor de Tipo: Según el contenido,<br />
funciona de la misma manera que<br />
el Relleno según el contenido.<br />
Mientrás que con este último seleccionas<br />
un área, y esta se rellena en<br />
función de los píxeles de alrededor;<br />
con el pincel vas pintando sobre la<br />
imagen, tomando como referencia<br />
los píxeles de alrededor. Puede<br />
parecer una herramienta compleja,<br />
pero es cuestión de práctica.<br />
Veremos como funciona sobre la<br />
imagen del ejemplo. En este caso<br />
vamos a eliminar al chico que se<br />
encuentra a la izquierda de la ima-<br />
gen, junto al pelo de la mayor de las<br />
protagonistas de nuestra fotografía.<br />
Selecciona la herramienta Pincel<br />
corrector puntual (J), del panel<br />
de herramientas. A continuación,<br />
asegúrate de activar en las propiedades<br />
de la herramienta, la casilla<br />
Tipo: Según el contenido.<br />
Después, selecciona un tamaño de<br />
pincel acorde al área de la silueta.<br />
Para finalizar, pasa el Pincel corrector<br />
por encima de la imagen del<br />
chico. Verás que ese área se oscurece,<br />
pero no te asustes, Photoshop<br />
se encargará de hacer la corrección<br />
automáticamente.<br />
125