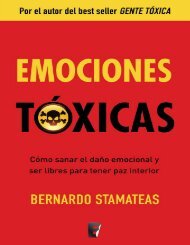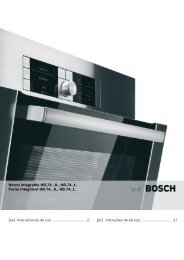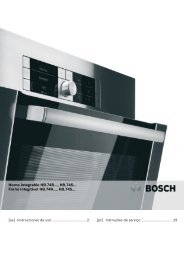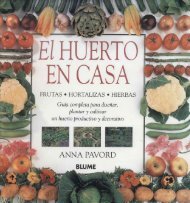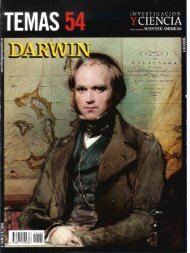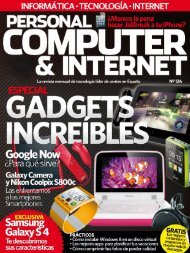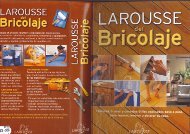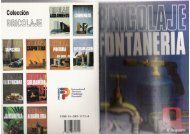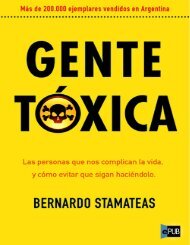Create successful ePaper yourself
Turn your PDF publications into a flip-book with our unique Google optimized e-Paper software.
PRÁCTICO<br />
en la parte inferior derecha<br />
de la ventana y selecciona<br />
Auto-transfer everything<br />
to itunes… Aparecerá una<br />
ventana que muestra todo el<br />
contenido detectado automáticamente<br />
en tu iPod. Pulsa<br />
Start Auto transfer para<br />
comenzar a copiar todo en<br />
la biblioteca multimedia de<br />
iTunes (en la versión demo hay<br />
un máximo de canciones para<br />
transferir automáticamente).<br />
También puedes seleccionar<br />
todo el contenido de sharepod<br />
pulsando Ctrl +A, elegir<br />
transfer selected tracks to<br />
itunes del cuadro desplegable<br />
y pulsar el botón Go para<br />
comenzar. Al terminar, abre<br />
iTunes y comprueba que toda<br />
tu música se encuentra en la<br />
biblioteca multimedia y sincroniza<br />
tu dispositivo.<br />
Control parental<br />
en Wind<br />
Tengo dos niños con los<br />
que comparto el PC. Hasta<br />
ahora lo utilizan sólo a ratos,<br />
y siempre bajo mi supervisión.<br />
Sin embargo, quiero<br />
empezar a darles un poco<br />
de espacio y dejar que lo<br />
utilicen solos. Antes tenía<br />
Windows 7 con el control<br />
parental activado, de manera<br />
que controlaba las horas,<br />
aplicaciones y sitios web a<br />
los que navegaban. Ahora<br />
tengo Windows 8 y no sé<br />
dónde se encuentran esas<br />
opciones. Lo que me interesa<br />
es poder llevar un control de<br />
las páginas web a las que<br />
pueden acceder y bloquear<br />
algunas como el Facebook o<br />
simplemente crear un listado<br />
con las permitidas. ¿Cómo<br />
puedo configurarlo?<br />
Raquel Jiménez<br />
Al Igual que Windows 7 lleva<br />
incluido un control parental, la<br />
versión 8 también incorpora<br />
mecanismos para controlar el<br />
uso del ordenador por parte<br />
de los pequeños de la casa,<br />
138<br />
funcionalidad que en esta ocasión<br />
se denomina Protección<br />
infantil. Para poder controlar<br />
lo que hacen los niños es<br />
necesario crear una cuenta<br />
para cada uno de ellos. Para<br />
ello pulsa la combinación de<br />
tecla Windows +C. Se abrirá<br />
la barra de accesos en la parte<br />
derecha. Ahora pulsa sobre<br />
el botón Configuración. De<br />
nuevo, en la zona de la derecha<br />
se muestra la barra de<br />
Configuración, que contiene<br />
varias opciones. Haz clic sobre<br />
Cambiar la configuración<br />
de PC en la parte inferior para<br />
acceder al menú de configuración<br />
de Windows 8. Selecciona<br />
Usuarios en la parte izquierda<br />
y pulsa sobre Agregar un<br />
usuario en la parte derecha.<br />
El siguiente paso es introducir<br />
los datos de correo electrónico<br />
para iniciar sesión en los servicios<br />
de Microsoft. Completa los<br />
pasos para crear la cuenta y en<br />
el último activa la casilla ¿Esta<br />
es una cuenta de un niño?<br />
Activa Protección infantil<br />
para obtener informes<br />
sobre su uso del equipo.<br />
Luego pulsa Finalizar para terminar<br />
de crear el usuario. Repite<br />
los pasos para cada niño.<br />
Para configurar la protección<br />
infantil, pulsa tecla Windows<br />
+ C y pulsa Buscar. Dentro del<br />
recuadro de búsqueda, teclea<br />
panel de control. Al cabo de<br />
unos instantes te aparecerán<br />
los resultados de la búsqueda.<br />
Debajo del recuadro de búsqueda<br />
se muestra el número<br />
de resultados en cada apartado.<br />
Haz clic en Aplicaciones<br />
9<br />
y luego pulsa sobre el icono<br />
de Panel de control situado<br />
en la parte izquierda de la<br />
pantalla. La ventana del panel<br />
de control es similar a la de<br />
Windows 7, así que te resultará<br />
familiar. Pulsa sobre Configurar<br />
Protección infantil para<br />
todos los usuarios para<br />
continuar. Ahora selecciona<br />
alguna de las cuentas nuevas<br />
que has creado.<br />
La configuración de la protección<br />
infantil tiene varios<br />
apartados. Comprueba que<br />
la casilla Protección infantil<br />
9se encuentra activada.<br />
Activar el Informe a de<br />
actividades también es una<br />
buena opción. Justo debajo<br />
se encuentran las opciones<br />
principales: Filtrado web,<br />
límites de tiempo, tienda<br />
Windows y restricciones<br />
de juego y restricciones de<br />
aplicaciones b.<br />
Pulsa en filtrado web para<br />
gestionar los sitios web que<br />
quieres permitir. Haz clic<br />
sobre nombre_usuario<br />
solo puede usar los sitios<br />
web que yo permita. Las<br />
restricciones de navegación se<br />
pueden configurar mediante<br />
tres parámetros: Utilizando<br />
un sistema de clasificación de<br />
sitios web, usando una lista de<br />
sitios bloqueados o aplicando<br />
una lista de sitios permitidos.<br />
a<br />
b<br />
c<br />
Lo más sencillo es utilizar un<br />
sistema de clasificación de<br />
sitios web. Para ello haz clic en<br />
Establecer nivel de filtrado<br />
web. En la pantalla siguiente<br />
tienes los criterios para aplicar<br />
la restricción, algunos de los<br />
cuales tienen en cuenta la lista<br />
de sitios bloqueados y permitidos.<br />
Es recomendable activar<br />
la casilla Bloquear descargas<br />
de archivos para evitar<br />
descargar e instalar programas<br />
en el ordenador.<br />
Para tener un mayor control<br />
sobre las páginas web accesible,<br />
pulsa en la opción Per-<br />
d<br />
mitir o bloquear sitios web<br />
situada en la parte izquierda.<br />
En este apartado en donde se<br />
crean la lista de sitios permitidos<br />
y bloqueados. Introduce<br />
una URL en el recuadro c y<br />
luego pulsa Permitir o Bloquear<br />
d para ir añadiendo<br />
los elementos.<br />
Actualización<br />
de .net<br />
Tengo un ordenador con<br />
Windows 7 con Windows<br />
7 Home Premium. Intento<br />
mantener siempre el sistema<br />
actualizado, y por eso tengo<br />
configurado que me avise<br />
de las actualizaciones para<br />
luego elegir yo cuándo las<br />
instalo. Hace unos días me<br />
llamó la atención ver un par<br />
de actualizaciones de Microsoft.Net<br />
framework 4, que<br />
creía haber instalado previamente.<br />
Las volví a instalar,<br />
todo correcto, pero al terminar<br />
y volver a pulsar en “Buscar<br />
actualizaciones”, ante mi<br />
sorpresa me volvieron a aparecer,<br />
como si no se hubieran<br />
instalado. Me extraño mucho<br />
ya que durante el proceso de<br />
instalación no había apa-