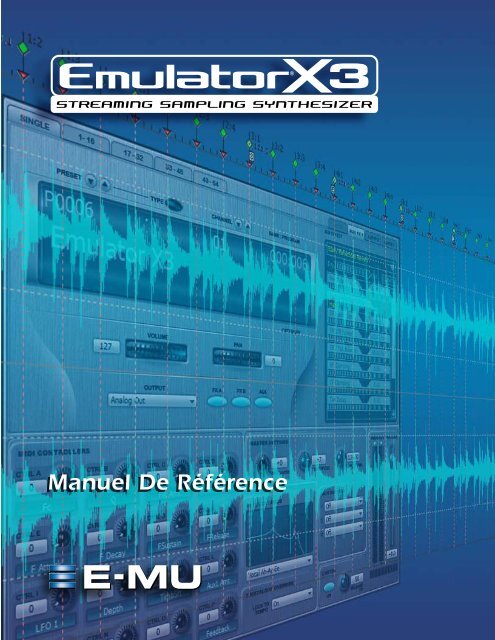Emulator X3.book - Creative
Emulator X3.book - Creative
Emulator X3.book - Creative
You also want an ePaper? Increase the reach of your titles
YUMPU automatically turns print PDFs into web optimized ePapers that Google loves.
Manuel De Référence<br />
E-MU Systems 1
Manuel de Référence<br />
© 2008 E-MU Systems<br />
All Rights Reserved<br />
Version : 3.0<br />
E-MU World Headquarters<br />
E-MU Systems<br />
1500 Green Hills Road Suite 205<br />
Scotts Valley, CA 95066<br />
USA<br />
Asia Pacific Africa, Middle East<br />
<strong>Creative</strong> Technology Ltd<br />
31 International Business Park<br />
<strong>Creative</strong> Resource, Singapore 609921<br />
SINGAPORE<br />
Europe<br />
<strong>Creative</strong> Labs (Ireland) Ltd<br />
Ballycoolin Business Park<br />
Blanchardstown, Dublin 15<br />
IRELAND<br />
Japan<br />
<strong>Creative</strong> Media K. K.<br />
Kanda Eight Bldg., 3F<br />
4-6-7 Soto-Kanda<br />
Chiyoda-ku, Tokyo 101-0021<br />
JAPAN<br />
2 <strong>Emulator</strong> X3 — Manuel de Référence
Table of Contents<br />
1 - Introduction et installation ........................................ 15<br />
Introduction .........................................................................................................................15<br />
<strong>Emulator</strong> X3 - Caractéristiques .......................................................................................15<br />
Lecture en continu .......................................................................................................15<br />
Échantillonnage ...........................................................................................................15<br />
Synthétiseur ..................................................................................................................16<br />
Avant de commencer… ................................................................................................16<br />
Remarques, astuces et avertissements ........................................................................16<br />
Liste des tutoriels ..............................................................................................................16<br />
Ce qu’<strong>Emulator</strong> X2 offre de nouveau ............................................................................17<br />
Ce qu’<strong>Emulator</strong> X3 offre de nouveau ............................................................................18<br />
Configuration requise..........................................................................................................18<br />
Installation des logiciels ......................................................................................................18<br />
Programmes installés ...................................................................................................18<br />
Première utilisation de l'application. .................................................................................19<br />
Configuration de l’audio.....................................................................................................20<br />
Configuration des préférences............................................................................................22<br />
Préférences audio .............................................................................................................23<br />
Streaming ......................................................................................................................23<br />
Pre-roll ..........................................................................................................................23<br />
Configuration audio ....................................................................................................24<br />
VST Output Buses .........................................................................................................26<br />
MIDI ..................................................................................................................................27<br />
MIDI Inputs ..................................................................................................................27<br />
Preset Tempo Channel ................................................................................................28<br />
MIDI Response .............................................................................................................28<br />
Controllers ........................................................................................................................29<br />
Paramètres d’apparence sous Windows ....................................................................30<br />
Other Settings ...............................................................................................................30<br />
2 - Architecture d’<strong>Emulator</strong> ............................................. 33<br />
Organisation des modules de <strong>Emulator</strong> X.........................................................................33<br />
Système modulaire...............................................................................................................34<br />
Banque ..............................................................................................................................34<br />
Enregistrement .............................................................................................................34<br />
Undo/Redo ...................................................................................................................34<br />
Multisetup .....................................................................................................................36<br />
Présélection ...................................................................................................................36<br />
Voix ................................................................................................................................36<br />
Echantillon ...................................................................................................................37<br />
Architecture flexible .........................................................................................................37<br />
Diagramme de présélection ............................................................................................37<br />
Voix ...................................................................................................................................38<br />
Voix multi-échantillon .................................................................................................38<br />
Echantillon .......................................................................................................................40<br />
Fonction TwistaLoop ................................................................................................41<br />
E-MU Systems 3
3 - Mise en oeuvre .......................................................... 43<br />
Exploration de l’arborescence ............................................................................................43<br />
Page Multisetup....................................................................................................................44<br />
Changement de Presets (de la fenêtre d’affichage Single) ...........................................45<br />
Écran des canaux ..............................................................................................................46<br />
Changement de Presets (dans l’écran 1-16) .................................................................47<br />
Réglage des contrôleurs ...................................................................................................47<br />
Création d’une banque personnalisée...............................................................................49<br />
Chargement d’une nouvelle banque .................................................................................51<br />
Ouverture d’un Preset..........................................................................................................51<br />
Pour aller plus loin… ...................................................................................................53<br />
Étude d’une voix ..................................................................................................................54<br />
Initialisation .................................................................................................................55<br />
Étude des échantillons.........................................................................................................56<br />
Utilisation des fonctions DSP .........................................................................................57<br />
Faites des essais ! ..........................................................................................................59<br />
Save et Save As ..................................................................................................................59<br />
Structure de la banque <strong>Emulator</strong> X ................................................................................59<br />
Création d'un nouveau Preset.............................................................................................60<br />
Library ...................................................................................................................................69<br />
4 - Multisetup / Réglages de Presets ................................ 71<br />
Le Multisetup........................................................................................................................71<br />
Changement de Presets (de la fenêtre d’affichage Single) ...........................................72<br />
Écran des canaux 1-16 .....................................................................................................73<br />
Canal MIDI courant .....................................................................................................74<br />
Canal MIDI ...................................................................................................................74<br />
Affectation de Presets ...................................................................................................74<br />
Volume du canal ..........................................................................................................74<br />
Panoramique du canal ................................................................................................74<br />
Affectation de sortie .....................................................................................................74<br />
Touche de visualisation de sortie ...............................................................................75<br />
Touches de visualisation d’effets Aux ........................................................................75<br />
Aux Send On/Off .........................................................................................................75<br />
Activation des effets de Presets ...................................................................................75<br />
Sélection d’effets ..........................................................................................................75<br />
TwistaLoop Override ...................................................................................................75<br />
Commandes globales ..........................................................................................................76<br />
Contrôle du volume principal et Vumètre ................................................................76<br />
Commande de tempo ..................................................................................................76<br />
Hauteur générale ..........................................................................................................76<br />
Transposition générale ................................................................................................76<br />
Limiter ...........................................................................................................................76<br />
Sorties Aux ....................................................................................................................77<br />
Sessions <strong>Emulator</strong> dans PatchMix DSP ......................................................................77<br />
Filter Override ..............................................................................................................79<br />
Contrôleurs MIDI et zones de marquage ..................................................................79<br />
Anté-mémoire RAM utilisée ........................................................................................79<br />
Indicateur d’utilisation du processeur .......................................................................79<br />
Nombre d’échantillons en cours de lecture ..............................................................79<br />
Canal courant ...............................................................................................................79<br />
Utilisation des Multisetups .................................................................................................80<br />
Sauvegarde des effets et des Multisetups ...................................................................80<br />
Multisetups VSTi ...........................................................................................................80<br />
4 <strong>Emulator</strong> X3 — Manuel de Référence
Presets Globals .....................................................................................................................82<br />
Transpose et Volume .......................................................................................................83<br />
Initial Controllers A-P .....................................................................................................83<br />
Sauvegarde des réglages de contrôleurs MIDI ...............................................................84<br />
TwistaLoop Lock To Tempo ............................................................................................84<br />
Initial Tempo ....................................................................................................................84<br />
Tables d’accordage ...........................................................................................................85<br />
Réglages tempérés ........................................................................................................87<br />
Key CC Window ...............................................................................................................87<br />
Preset Modulators ............................................................................................................87<br />
Vitesse Channel Lag 1 & 2 ...........................................................................................87<br />
Poly Key Timer .............................................................................................................88<br />
Channel Ramp .............................................................................................................89<br />
PatchCords de Presets ..................................................................................................89<br />
Modèles .............................................................................................................................90<br />
5 - Zones Voices et Sample .............................................. 91<br />
Pages Voices and Zones.......................................................................................................92<br />
Mix/Tune .......................................................................................................................92<br />
Key Win .........................................................................................................................92<br />
Vel Win ..........................................................................................................................92<br />
RT Win ...........................................................................................................................92<br />
CC Win 1-5 ...................................................................................................................92<br />
Region ...........................................................................................................................92<br />
Details ...........................................................................................................................92<br />
Sélection de voix ..................................................................................................................93<br />
Modification des voix ......................................................................................................93<br />
Modification des voix multiples .....................................................................................94<br />
Échantillons et multi-échantillons .................................................................................94<br />
Groupes .............................................................................................................................95<br />
Classement des voix et des zones ...................................................................................95<br />
Affichage du clavier ..........................................................................................................96<br />
Section de vue globale Overview........................................................................................97<br />
Paramètres de l’échantillon ............................................................................................97<br />
Sample ...........................................................................................................................97<br />
Original Key ..................................................................................................................97<br />
Group ............................................................................................................................97<br />
Direction .......................................................................................................................97<br />
Paramètres Mix Tune .......................................................................................................98<br />
Mute ..............................................................................................................................98<br />
Solo ................................................................................................................................98<br />
Volume ..........................................................................................................................98<br />
Pan .................................................................................................................................98<br />
Fine Tune ......................................................................................................................98<br />
Coarse Tune ..................................................................................................................98<br />
Transpose ......................................................................................................................98<br />
Paramètres Key Win, Velocity Win, RT Win et CC Win ................................................98<br />
Direction ...........................................................................................................................99<br />
Ajout d’échantillons et de voix ...........................................................................................99<br />
Onglet Mix/Tune ............................................................................................................... 101<br />
Onglet Key Window.......................................................................................................... 101<br />
Utilisation des valeurs des paramètres Key Window ................................................. 104<br />
Onglet Velocity Window .................................................................................................. 106<br />
Utilisation des valeurs des paramètres Velocity Window ......................................... 107<br />
E-MU Systems 5
Onglet Realtime Window................................................................................................. 108<br />
Utilisation des valeurs des paramètres Realtime Window ........................................ 110<br />
Pages Continuous Controller Window........................................................................... 111<br />
Clavier CC Window .......................................................................................................... 112<br />
Cycle Groups ............................................................................................................. 114<br />
Utilisation des valeurs des paramètres CC Window .................................................. 117<br />
Page Region ....................................................................................................................... 118<br />
Création ou modification d’une Region ................................................................. 119<br />
Réglages de l’écran Region ........................................................................................... 119<br />
Réglages de Zoom et de défilement de l’échantillon ............................................. 119<br />
Sensitivity ................................................................................................................... 119<br />
Repères et marqueurs ............................................................................................... 120<br />
Region Xplode ............................................................................................................... 120<br />
Informations supplémentaires sur les régions ....................................................... 121<br />
Page Details ....................................................................................................................... 122<br />
Utilitaires des zones Voice et Sample.............................................................................. 123<br />
Open Voices ............................................................................................................... 123<br />
Open Sample ............................................................................................................. 123<br />
New Voice .................................................................................................................. 123<br />
Delete Voices ............................................................................................................. 123<br />
Duplicate Voices ........................................................................................................ 123<br />
Combine Voices ........................................................................................................ 123<br />
Expand Voice ............................................................................................................. 124<br />
New Sample Zone ..................................................................................................... 124<br />
Delete Sample Zones ................................................................................................ 124<br />
Duplicate Sample Zones ........................................................................................... 124<br />
Sort Voices ................................................................................................................. 124<br />
Sort Zones .................................................................................................................. 124<br />
New Group ................................................................................................................ 124<br />
Select Group .............................................................................................................. 124<br />
Clear All Solos and Mutes ........................................................................................ 124<br />
Utilitaires du menu Edit - Cut, Copy et Paste................................................................. 125<br />
Links ................................................................................................................................... 126<br />
Utilitaires Link ............................................................................................................... 127<br />
Subsume Links .............................................................................................................. 127<br />
Fenêtre Mix/Tune .......................................................................................................... 128<br />
Key Window .................................................................................................................. 128<br />
Velocity Window ........................................................................................................... 128<br />
CC Window ................................................................................................................... 129<br />
6 - Fenêtre Voice Processing ......................................... 131<br />
Synoptique simplifié du signal de <strong>Emulator</strong> X............................................................... 131<br />
Présentation de la page Voice Processing ....................................................................... 132<br />
Modèles .......................................................................................................................... 132<br />
Oscillateur.......................................................................................................................... 133<br />
Pitch Bend Range .......................................................................................................... 133<br />
Réglages de la fonction TwistaLoop ............................................................................ 133<br />
Speed ..........................................................................................................................133<br />
Loop (% ou valeur numérique) ............................................................................... 133<br />
Start At Loop .............................................................................................................. 133<br />
Commandes Tune ......................................................................................................... 133<br />
Transpose ................................................................................................................... 133<br />
Coarse Tuning ........................................................................................................... 133<br />
Réglage Fine ............................................................................................................... 134<br />
6 <strong>Emulator</strong> X3 — Manuel de Référence
Mode Fixed Pitch ....................................................................................................... 134<br />
Chorus Amount ............................................................................................................ 134<br />
Astuces pour l’utilisation du Chorus ...................................................................... 134<br />
Taux et courbe Glide ..................................................................................................... 135<br />
Touches de réglage ........................................................................................................ 135<br />
Delay ..........................................................................................................................135<br />
Sample Offset ............................................................................................................ 135<br />
Décalage du début de l’échantillon ........................................................................ 135<br />
Enveloppes d’amplificateur, de filtre et auxiliaire ......................................................... 136<br />
Réglage des enveloppes ............................................................................................ 136<br />
Mode Repeat .............................................................................................................. 137<br />
Mode Complete ......................................................................................................... 138<br />
Enveloppes Time et BPM .............................................................................................. 138<br />
Enveloppes BPM ........................................................................................................... 138<br />
Diagramme de tempo BPM ...................................................................................... 139<br />
LFO / Lags ...................................................................................................................... 140<br />
Fréquence ................................................................................................................... 140<br />
Delay .......................................................................................................................... 140<br />
Shape .......................................................................................................................... 140<br />
Variation .................................................................................................................... 140<br />
Sync ............................................................................................................................ 141<br />
BPM ............................................................................................................................ 141<br />
Astuces et conseils concernant le LFO : ................................................................... 142<br />
Lag Processors 1 & 2 ..................................................................................................... 142<br />
Amplificateurs sommateurs supplémentaires ........................................................ 142<br />
Générateurs de fonction ............................................................................................... 143<br />
Affichage et fonction Grid ........................................................................................ 143<br />
Réglages principaux du générateur de fonction ..................................................... 145<br />
Destinations de modulation .................................................................................... 146<br />
Suggestions pour le générateur de fonction ........................................................... 147<br />
Réglages de filtres .......................................................................................................... 149<br />
Description des filtres ................................................................................................... 149<br />
Filtres de Morphing programmables .......................................................................... 153<br />
Morph Designer ........................................................................................................ 153<br />
Dual EQ Morph ......................................................................................................... 155<br />
Dual EQ Morph + Expression .................................................................................. 156<br />
2EQ + Lowpass Morph ............................................................................................. 156<br />
Peak/Shelf Morph ..................................................................................................... 157<br />
Réglages d’amplificateur .................................................................................................. 158<br />
Volume ........................................................................................................................... 158<br />
Pan .................................................................................................................................. 158<br />
Amp Envelope Dynamic Range ................................................................................... 158<br />
Response ........................................................................................................................ 158<br />
Signal traité/non traité .................................................................................................. 158<br />
Départs d’effets de voix .................................................................................................... 159<br />
Patch de liaison de modulation....................................................................................... 160<br />
Diagramme des valeurs de hauteur ......................................................................... 163<br />
Polarité de source de modulation ............................................................................... 165<br />
Nœuds sommateurs .................................................................................................. 165<br />
Action des Patch de liaison ...................................................................................... 165<br />
Modulation de boucle d’échantillon ...................................................................... 165<br />
Assign Group ................................................................................................................. 169<br />
Output Assign Groups .............................................................................................. 169<br />
PolyKey Assign Groups ............................................................................................. 169<br />
Modes Keyboard ........................................................................................................... 171<br />
E-MU Systems 7
7 - Éditions sur les échantillons ..................................... 173<br />
Fenêtre Sample Editor....................................................................................................... 173<br />
Exportation et importation d’échantillons..................................................................... 175<br />
Exportation d'une carte de tempo ................................................................................... 175<br />
Bouts pour exporter des cartes de tempo ................................................................... 176<br />
Importation d'une voie de tempo à un compteur séquentiel ................................... 177<br />
Options du menu Display................................................................................................ 178<br />
Zoom In (touche Page précédente) ......................................................................... 178<br />
Zoom Out (touche Page suivante) .......................................................................... 178<br />
Zoom In (touches Ctrl + Page précédente) ............................................................. 178<br />
Zoom Out (touches Ctrl + Page suivante) .............................................................. 178<br />
Zoom To Selection (F10) ......................................................................................... 178<br />
Zoom To All (F11) .................................................................................................... 178<br />
Zoom To Sample (F12) ............................................................................................ 178<br />
Display Time in Samples ......................................................................................... 178<br />
Display Time in Seconds ......................................................................................... 178<br />
Display Time in Bar:Beats ........................................................................................ 178<br />
Display Level in Percent .......................................................................................... 178<br />
Display Level in Decimal ......................................................................................... 178<br />
Display Level in dB .................................................................................................. 179<br />
Show Note Markers .................................................................................................. 179<br />
Show Loop Markers ................................................................................................. 179<br />
Show Zero Crossing Threshold ............................................................................... 179<br />
Unités verticales ........................................................................................................ 179<br />
Unités horizontales ................................................................................................... 180<br />
Commandes de transport et de boucle........................................................................... 181<br />
Lire (à partir de la position du curseur) .................................................................. 181<br />
Lire à partir du début ................................................................................................ 181<br />
Arrêter ......................................................................................................................... 181<br />
Lire en boucle ............................................................................................................ 181<br />
Aller au début de l’échantillon ................................................................................ 181<br />
Aller à la fin de l’échantillon .................................................................................... 181<br />
Aller au début de la boucle ...................................................................................... 181<br />
Aller à la fin de la boucle .......................................................................................... 181<br />
Move Start to Previous Zero ..................................................................................... 181<br />
Move Start to Next Zero ............................................................................................ 182<br />
Move End to Previous Zero ...................................................................................... 182<br />
Move End to Previous/Next Zero ............................................................................ 182<br />
Autocorrelate Loop ....................................................................................................... 182<br />
Fonctions Cut, Copy, Paste et Delete .............................................................................. 183<br />
Undo et Redo ............................................................................................................ 183<br />
Applications habituelles ........................................................................................... 183<br />
Couper une section ....................................................................................................... 184<br />
Copier une section ........................................................................................................ 184<br />
Coller une section ......................................................................................................... 185<br />
Outils d’édition des échantillons .................................................................................... 189<br />
Fonction MIDI Audition .............................................................................................. 189<br />
Truncate ......................................................................................................................... 190<br />
Fade ................................................................................................................................ 190<br />
Normalize ...................................................................................................................... 191<br />
Adjust Gain .................................................................................................................... 191<br />
DC Filter ......................................................................................................................... 192<br />
Reverse ........................................................................................................................... 193<br />
Swap L-R ........................................................................................................................ 193<br />
8 <strong>Emulator</strong> X3 — Manuel de Référence
Bit Reduction ................................................................................................................. 194<br />
Time Compression ........................................................................................................ 194<br />
Pitch Shift ....................................................................................................................... 196<br />
Transform Multiply ................................................................................................... 197<br />
Convert to Mono or Stereo ...................................................................................... 198<br />
Sample Rate Convert .................................................................................................... 199<br />
Xtractor ........................................................................................................................... 200<br />
Vocal o Instrument Isolation/Elimination ................................................................. 202<br />
Une Analyse Visuelle De Mélange ........................................................................... 204<br />
Traitement de plusieurs échantillons .......................................................................... 205<br />
Lecture en boucle et traitement ....................................................................................... 206<br />
Fonction Crossfade Looping .................................................................................... 207<br />
Truncate after Loop ................................................................................................... 207<br />
Loop Compression ................................................................................................... 207<br />
Réglages de boucle ........................................................................................................ 208<br />
Bouton Loop .............................................................................................................. 208<br />
Loop in Release ......................................................................................................... 208<br />
Champ de sélection Loop ........................................................................................ 208<br />
Bouton Lock .............................................................................................................. 208<br />
Select Loop ................................................................................................................. 208<br />
Select All ..................................................................................................................... 208<br />
No Snap ..................................................................................................................... 208<br />
Snap To Marker ............................................................................................................. 209<br />
Snap To Zero-Crossings ............................................................................................... 209<br />
Arrière-plan : Seuil de point zéro ................................................................................ 209<br />
Delete Unused Samples ................................................................................................ 209<br />
Mise en boucle d’un échantillon ................................................................................. 210<br />
Point zéro ....................................................................................................................... 211<br />
8 - TwistaLoop .............................................................. 213<br />
Introduction ...................................................................................................................... 213<br />
Analyse des rythmes dans la fenêtre Sample Edit .......................................................... 213<br />
Utilisation de Beat Analysis .......................................................................................... 214<br />
Tempo Range (BPM) ................................................................................................ 214<br />
Tempo Variation ....................................................................................................... 215<br />
Beats per Bar .............................................................................................................. 215<br />
Meter .......................................................................................................................... 215<br />
Create note markers .................................................................................................. 215<br />
Create beat markers .................................................................................................. 215<br />
Visualisation de l’échantillon analysé ........................................................................ 216<br />
Marqueurs .................................................................................................................. 217<br />
Triolets ........................................................................................................................ 217<br />
Sensibilité ................................................................................................................... 217<br />
Réglages de précision de l’échantillon analysé .......................................................... 218<br />
Décalage des temps ................................................................................................... 218<br />
Boîte de dialogue Beat Parameters .......................................................................... 219<br />
Numérotation de la mesure ..................................................................................... 219<br />
Nombre de temps par mesure ................................................................................. 219<br />
Précision du tempo ................................................................................................... 220<br />
Création de boucles à partir de l’échantillon analysé ............................................... 221<br />
Astuces pour la sélection de boucles ....................................................................... 221<br />
Utilisation des boucles ..................................................................................................... 223<br />
Lecture des boucles ...................................................................................................... 223<br />
Vitesse et tempo de la boucle ....................................................................................... 225<br />
E-MU Systems 9
Changement de boucles à l’aide d’un contrôleur continu ....................................... 225<br />
Loop Select (Continuous) ........................................................................................ 225<br />
Loop Select (Jump) ................................................................................................... 226<br />
Autres façons de sélectionner une autre boucle ..................................................... 227<br />
Synchronisation des rythmes ....................................................................................... 228<br />
Lecture en boucle des voix à échantillons multiples ................................................. 229<br />
Bouton Speed ....................................................................................................................230<br />
Modification de la vitesse d’une boucle ..................................................................... 230<br />
Contrôle manuel du tempo ......................................................................................... 230<br />
Utilisation de sections des échantillons analysés .......................................................... 231<br />
Utilisation de RT Win avec les sections ....................................................................... 233<br />
Assistance technique......................................................................................................... 234<br />
La fonction Beat Analysis ne détermine pas correctement les temps .................. 234<br />
La lecture en boucle ne fonctionne pas .................................................................. 234<br />
Les boucles ne sont pas synchronisées sur le tempo ............................................. 235<br />
9 - Effets ....................................................................... 237<br />
Vue d’ensemble................................................................................................................. 237<br />
Programmation des effets ................................................................................................ 238<br />
Ajout d’un effet auxiliaire dans le Multisetup ............................................................ 238<br />
Ajouter un effet à un Preset .......................................................................................... 239<br />
Synoptique de routage des effets ............................................................................. 240<br />
Synoptique des fenêtres d’effets .............................................................................. 241<br />
Utilisation des ressources par les effets ................................................................... 242<br />
Utilisation type des effets ......................................................................................... 242<br />
Sorties ASIO ............................................................................................................... 242<br />
Fenêtre des sorties principales ......................................................................................... 243<br />
Fenêtre des soties principales ................................................................................... 243<br />
Points essentiels ............................................................................................................ 244<br />
Voice ........................................................................................................................... 244<br />
Preset .......................................................................................................................... 244<br />
Multisetup .................................................................................................................. 244<br />
Contrôle du niveau d’effet de Preset à partir de la voix ............................................ 245<br />
Écran Aux FX...................................................................................................................... 246<br />
Effets Aux ................................................................................................................... 246<br />
Niveaux de départs Aux ................................................................................................ 246<br />
Écran d’effet de Preset ...................................................................................................... 247<br />
Effets de Preset ........................................................................................................... 247<br />
Paramètres de modulation d’effet de Preset .............................................................. 248<br />
Création et suppression des modèles ......................................................................... 248<br />
Liste des Effets ................................................................................................................... 249<br />
Description des effets........................................................................................................ 249<br />
Informations générales : Réverbération .................................................................. 249<br />
Réverbération (Reverb) ................................................................................................ 250<br />
Réverbération Early Reflections ................................................................................... 250<br />
Reverb Lite (mono) ...................................................................................................... 251<br />
Chorus ............................................................................................................................ 252<br />
Informations générales : Chorus ............................................................................. 252<br />
Chorus/Délai ................................................................................................................. 253<br />
Compresseur ................................................................................................................. 254<br />
Réglages de base ........................................................................................................ 254<br />
Paramètre de modulation ........................................................................................ 255<br />
Délai ............................................................................................................................... 256<br />
Informations générales : Délai ................................................................................. 256<br />
10 <strong>Emulator</strong> X3 — Manuel de Référence
Discrete stereo ........................................................................................................... 256<br />
Ping Pong, stereo ....................................................................................................... 257<br />
Ping Pong, mono L->R .............................................................................................. 257<br />
Delay (BPM) .............................................................................................................. 259<br />
Premières Réflexions (Early Reflections) ................................................................ 260<br />
Égaliseur paramétrique 1 bande (1-Band Para EQ) .................................................. 260<br />
4-Band EQ ..................................................................................................................... 261<br />
Flanger ............................................................................................................................ 262<br />
Flanger (BPM) ............................................................................................................... 263<br />
Growl ............................................................................................................................. 264<br />
Limiteur .......................................................................................................................... 265<br />
Paramètre de modulation ........................................................................................ 265<br />
Phaser ............................................................................................................................. 266<br />
Pitch Shifter (mono) ..................................................................................................... 267<br />
Modulateur en anneau (Ring Modulator) .................................................................. 268<br />
SP12-ulator .................................................................................................................... 269<br />
Tremulator BPM ............................................................................................................ 270<br />
Paramètres de modulation ....................................................................................... 271<br />
Tube ................................................................................................................................ 272<br />
Twin ................................................................................................................................ 273<br />
10 - Réglages ................................................................ 275<br />
Barres d’outils.................................................................................................................... 275<br />
Afficher et masquer les barres d’outils ........................................................................ 276<br />
Glisser-déplacer................................................................................................................. 276<br />
Clavier flottant................................................................................................................... 276<br />
Modification des réglages................................................................................................. 277<br />
Modification des valeurs numériques ......................................................................... 277<br />
Réglages des zones de touches et de Fades..................................................................... 278<br />
Sélection des voix à l’aide de votre clavier MIDI ....................................................... 279<br />
Réglage des enveloppes .................................................................................................... 280<br />
Mode BPM et Tempo ................................................................................................ 280<br />
Cut, Copy et Paste ............................................................................................................. 280<br />
Menu View ......................................................................................................................... 281<br />
Écran List ........................................................................................................................ 282<br />
Création d’une liste des Presets et des échantillons .................................................. 282<br />
Arborescence ................................................................................................................. 283<br />
Navigation dans l’arborescence à l’aide du clavier ................................................... 283<br />
Touches de déplacement du curseur ....................................................................... 283<br />
Recherche d’éléments ............................................................................................... 284<br />
Refresh (F5) ................................................................................................................... 284<br />
Menus contextuels ........................................................................................................ 284<br />
All Sound Off (Ctrl + Pause) ........................................................................................ 284<br />
Modèles.............................................................................................................................. 285<br />
Création et chargement des modèles .......................................................................... 285<br />
Organisation des modèles ............................................................................................ 286<br />
E-MU Systems 11
11 - De l’échantillon au Preset ....................................... 287<br />
Acquisition (échantillonnage)......................................................................................... 287<br />
Réglages d’entrée ....................................................................................................... 287<br />
Enregistrement audio (échantillonnage) .................................................................... 288<br />
Commandes d’enregistrement audio ..................................................................... 289<br />
Déclenchement des échantillons ................................................................................. 290<br />
Affichage du déclenchement .................................................................................... 290<br />
Commandes Gate/Chop .......................................................................................... 290<br />
Affichage de la liste de régions ................................................................................. 291<br />
Réglages de la liste de régions .................................................................................. 292<br />
Sauvegarde des échantillons ........................................................................................ 294<br />
Commandes Save to Sampler .................................................................................. 296<br />
SynthSwipe..................................................................................................................... 297<br />
Rééchantillonnage ............................................................................................................ 300<br />
Importation d’autres formats d’échantillons................................................................. 301<br />
Set Original Keys ........................................................................................................... 302<br />
Algorithmes de touche d’origine ............................................................................. 302<br />
Options Sample ............................................................................................................ 302<br />
12 - Principes de base sur les synthétiseurs ................... 307<br />
Modification des Presets................................................................................................... 307<br />
Modulation........................................................................................................................ 307<br />
Sources de modulation ................................................................................................. 308<br />
Key (clavier) ............................................................................................................... 308<br />
Velocity (touche) ....................................................................................................... 308<br />
Release Velocity ......................................................................................................... 308<br />
Gate ............................................................................................................................ 308<br />
Key Glide .................................................................................................................... 308<br />
Pitch Wheel et Mod Wheel ....................................................................................... 308<br />
Keyboard Pressure (Aftertouch mono) ................................................................... 308<br />
Pedal ........................................................................................................................... 309<br />
Divers contrôleurs A-P .............................................................................................. 309<br />
LFO (2 par voix) ........................................................................................................ 309<br />
Générateurs d’enveloppe (3 par voix) .................................................................... 309<br />
Générateurs de fonction (3 par voix) ...................................................................... 309<br />
Générateurs Noise et Random ................................................................................. 309<br />
T-switch et Footswitch .............................................................................................. 309<br />
Cordons de modulation ............................................................................................... 309<br />
Générateurs d’enveloppe ................................................................................................. 310<br />
Déclenchement ......................................................................................................... 310<br />
Oscillateurs basse fréquence (LFO) ................................................................................ 311<br />
Sources aléatoires..............................................................................................................312<br />
Modulation d’horloge ...................................................................................................... 312<br />
Synchronisation d’un LFO sur l’horloge ................................................................ 313<br />
Générateurs de fonction................................................................................................... 314<br />
Destinations de modulation ............................................................................................ 315<br />
Processeurs de modulation.............................................................................................. 316<br />
Exemples de processeurs de modulation ................................................................... 317<br />
Filtres dynamiques............................................................................................................ 318<br />
Qu’est-ce qu’un filtre ? ............................................................................................. 318<br />
Filtres paramétriques ................................................................................................ 321<br />
Filtre Z-Plane .................................................................................................................322<br />
Canaux MIDI et commandes en temps réel ................................................................... 323<br />
12 <strong>Emulator</strong> X3 — Manuel de Référence
Assignation des boutons de contrôleur MIDI ................................................................ 325<br />
Commandes de modification de programmes MIDI.................................................... 326<br />
Commandes de sélection de banques MIDI .............................................................. 326<br />
Historique : Commandes de sélection de banques ............................................... 326<br />
Modes MIDI....................................................................................................................... 326<br />
13 - Annexes ................................................................ 327<br />
Translator <strong>Emulator</strong> X Converter .................................................................................... 327<br />
Types de fichiers pris en charge ................................................................................... 327<br />
<strong>Emulator</strong> X VSTi ................................................................................................................ 328<br />
Lancement de l’application VSTi ................................................................................. 328<br />
1 - Configuration de Cubase LE4 ................................................................................ 328<br />
2 - Enregistrement d'une piste MIDI avec <strong>Emulator</strong> X sonore .................................. 331<br />
À vous de jouer .......................................................................................................... 333<br />
Checklist de lancement d’<strong>Emulator</strong> X VSTi ................................................................ 334<br />
Cubase LE .................................................................................................................. 334<br />
PatchMix DSP ............................................................................................................ 334<br />
Le Multisetup est sauvegardé dans l’application d’enregistrement ......................... 334<br />
Raccourcis clavier ..............................................................................................................335<br />
Glisser-déplacer................................................................................................................. 336<br />
Fonctions des barres d’outils ........................................................................................... 339<br />
Tableau de numérotation des touches MIDI en fonction des notes............................ 340<br />
Tableau d’implémentation MIDI .................................................................................... 341<br />
Tableau d’implémentation MIDI (partie 2 – Contrôleurs) .................................. 342<br />
Commandes de canaux reçus .................................................................................. 346<br />
Remarques spéciales : ............................................................................................... 346<br />
Optimisation de votre ordinateur pour <strong>Emulator</strong> X .................................................. 347<br />
Astuces et considérations relatives au lecteur SCSI et IDE ........................................ 347<br />
Index ............................................................................ 349<br />
E-MU Systems 13
14 <strong>Emulator</strong> X3 — Manuel de Référence
1 - Introduction et installation<br />
Introduction<br />
Nous vous félicitons pour votre achat d'<strong>Emulator</strong> X3, l'instrument logiciel le plus<br />
puissant et polyvalent jamais créé, basé sur les 35 années de savoir-faire des ingénieurs<br />
d'E-MU dans le domaine de la synthèse sonore. Ce module synthétiseur/échantillonneur<br />
dispose d'un moteur sonore Xstream offrant des fonctions d'échantillonnage<br />
(jusqu'à 192 kHz) et de lecture en continu, un arsenal d'outils d'édition, d'analyse de<br />
rythmes et d'échantillonnage automatisés, ainsi que des fonctions de conversion de<br />
fréquences d'échantillonnage et de modification sonore au potentiel presque illimité.<br />
<strong>Emulator</strong> X3 - Caractéristiques<br />
Lecture en continu<br />
• Moteur de lecture en continu Xstream (24-bits/192 kHz), proposant une<br />
fonction d'interpolation de hauteur exclusive à E-MU et un traitement à virgule<br />
flottante de haute précision (32-bits) garantissant une qualité sonore incomparable.<br />
• Applications 32-bits et 64-bits native fournies (32-bits : Windows XP et Vista ;<br />
64-bits : Windows x64 et Vista)<br />
• Optimisé pour les processeurs multicœurs et à unités multiples, ce qui permet de<br />
répartir la charge de traitement en fonction des ressources disponibles afin<br />
d'assurer un niveau de performance exceptionnel.<br />
• Modes de fonctionnement autonome (64 canaux MIDI) ou VSTi (16 canaux<br />
MIDI par instance).<br />
Échantillonnage<br />
ASAP (Échantillonnage et placement automatiques)<br />
• Fonctions d'échantillonnage, d'édition et de placement (Sample, Chop et Place)<br />
• Fonctions de chargement, d'édition et de placement (Load, Chop et Place)<br />
• Application SynthSwipe permettant d'échantillonner automatiquement les<br />
instruments logiciels et matériels<br />
Éditeur d'échantillons intégré<br />
• Fonction d'auto-corrélation pour les boucles<br />
• Fonction de Crossfade pour les boucles<br />
• Outils de traitement DSP complets, incluant la fonction Transform Multiply<br />
• Lien vers un éditeur externe<br />
Outils de modification de rythmes/boucles<br />
• Fonction d'analyse et marqueurs de rythmes<br />
• Application TwistaLoop permettant des modifications audio non-destructives<br />
• Application Xplode offrant des outils de découpage rythmique avec fonction<br />
d'exportation MIDI et Tempo Map<br />
1 - Introduction et installation<br />
Introduction<br />
E-MU Systems 15
1 - Introduction et installation<br />
Introduction<br />
Synthétiseur<br />
• Moteur de synthèse/traitement modulaire de pointe (du tempo initial de<br />
l'échantillon aux outils de synthèse/traitement puissants de <strong>Emulator</strong> X3, tous<br />
les paramètres temporels peuvent être synchronisés sur une horloge BPM)<br />
• Filtres de Morphing Z-Plane de 12e ordre (plus de 50 types), incluant le filtre<br />
Morph Designer<br />
• Générateurs/arpégiateurs multifonctions (possibilité de les programmer pour<br />
moduler la hauteur, les filtres et le volume, redéclencher les échantillons ou<br />
les LFO, modifier le tempo ou déclencher d'autre événements)<br />
• Matrice de modulation virtuelle PatchCord (plus de 100 modules).<br />
• Moteur d'effets de modulation intégré (23 effets de base), incluant la<br />
SP12ulator, le Tremulator, des réverbérations, des délais, etc.<br />
• Compatibilité avec un nombre impressionnant de formats de fichiers audio :<br />
EOS, EIII, GigaSampler, MP3, REX2, AIFF, SoundFont 2.1, WAV, etc.<br />
Avant de commencer…<br />
Vous devez bien connaître le fonctionnement du système d’exploitation de<br />
l’ordinateur. Vous devez, par exemple, savoir comment utiliser la souris, les menus et<br />
les commandes standard. Vous devez également savoir comment couper, copier, coller,<br />
ouvrir et fermer des fichiers.<br />
Remarques, astuces et avertissements<br />
Les points présentant un intérêt particulier sont présentés dans le document comme<br />
des notes, des astuces et des avertissements.<br />
Les notes fournissent des informations supplémentaires concernant le thème<br />
exposé. Les notes décrivent généralement un lien entre le thème exposé et un autre<br />
aspect du système.<br />
Les astuces décrivent des applications relatives au thème exposé.<br />
Les avertissements sont particulièrement importants car ils vous aident à éviter des<br />
manipulations dangereuses pour vos fichiers, votre ordinateur ou pour vous-même.<br />
Liste des tutoriels<br />
Bien que ce document soit principalement un manuel de référence, il contient aussi<br />
plusieurs tutoriels présentant des instructions étape par étape très utiles. En voici<br />
quelques-uns :<br />
Tutoriel Page Tutoriel Page<br />
Ajout d'un effet Aux 238 Function Generator 144<br />
Ajout d'un effet dans un Preset 239 Looping 210<br />
Création d'un nouveau Preset 60 Layering Presets 127<br />
Changement de boucles avec un<br />
contrôleur<br />
225 Création de pistes de tempo pour le<br />
séquençage<br />
Conserver la polyphonie 170 Morph Designer 154<br />
Contrôle des paramètres d'effet via MIDI 248 Sampling 288<br />
Création d'une banque personnalisée 49 Superposition des Presets 326<br />
Création d'enveloppes ADSR 137 Configuration des boutons de contrôleur 28<br />
Crossfade entre deux boucles 233 SynthSwipe 297<br />
Analyse d'une voix ou d'un échantillon 54 VSTi 328<br />
Astuce : Veuillez<br />
consultez “Index” pour<br />
obtenir la liste complète<br />
des tutoriels de<br />
<strong>Emulator</strong> X.<br />
16 <strong>Emulator</strong> X3 — Manuel de Référence<br />
177
Ce qu’<strong>Emulator</strong> X2 offre de nouveau<br />
Possibilité d'utiliser 64 canaux MIDI (page 72)<br />
Trois générateurs de fonction à 64 étages par voix (page 143)<br />
Filtre Morph Designer permettant de créer des filtres de Morphing (page 153)<br />
Outils d'analyse et d'édition TwistaLoop (page 213)<br />
Interface utilisateur optimisée<br />
Nouvelle page Region (page 118)<br />
Nouvelle page Details offrant des informations sur les voix et les zones (page 122)<br />
Clavier virtuel amélioré (page 101)<br />
Clavier flottant (page 276)<br />
Voice Editor avec onglets (page 91)<br />
Réglages de mode d'enveloppe (page 136)<br />
Affichage/aperçu de l'échantillon (page 173)<br />
Note de base de l'échantillon indiquée par un repère rouge (page 99)<br />
Réglages de la fenêtre Key CC Window (page 111)<br />
La fonction Cycle Groups de la fenêtre CC Window offre un son plus naturel en<br />
alternant entre différents échantillons à chaque fois que vous appuyez sur la<br />
touche (page 114)<br />
La fonction Poly Key Groups permet d'économiser les ressources de polyphonie<br />
de chaque touche. (page 169)<br />
Nouvelles sources de modulation pour les cordons de liaison Patch Cord :<br />
(page 160)<br />
Générateur de fonction (+,~,
1 - Introduction et installation<br />
Configuration requise<br />
Ce qu’<strong>Emulator</strong> X3 offre de nouveau<br />
Moteur de lecture audio en continu Xstream (24-bits/192 kHz) - Applications 32bits<br />
et 64-bits native optimisées pour les processeurs multicœurs et à unités<br />
multiples. Compatible Vista.<br />
Option Xplode Region permettant désormais de créer des fichiers compagnons<br />
MIDI (page 120)<br />
Exportation d'affectations de tempo pour les échantillons analysés avec l'outil Beat<br />
Analysis (page 175)<br />
Outil Xtractor permettant un traitement sélectif des signaux audio en fonction de<br />
leur position dans le champ stéréo (page 200)<br />
Bibliothèque optimisée - Recherche accélérée avec les bibliothèques de plus<br />
grande taille (page 69)<br />
Configuration requise<br />
Pour utiliser <strong>Emulator</strong> X, vous aurez besoin des éléments suivants au minimum.:<br />
• Pentium IV 1.5 GHz ou processeur équivalent (P4, 2.4 GHz ou supérieur<br />
recommandé)<br />
•Lecteur de CD-ROM<br />
• 512 Mo de RAM (1 Go de RAM DDR ou supérieur recommandé)<br />
• Windows XP, Windows x64, Windows Vista, Windows Vista x64<br />
Installation des logiciels<br />
Programmes installés<br />
• Application d’échantillonnage <strong>Emulator</strong> X<br />
• <strong>Emulator</strong> X VSTi<br />
• <strong>Emulator</strong> X Factory Sound Banks<br />
1. Insérez le CD nommé « <strong>Emulator</strong> X2 - Software/Manual/Sounds Installation CD »<br />
dans le lecteur de CD.<br />
Si le mode d'exécution automatique de Windows est activé pour votre lecteur de<br />
CD, le programme d’installation démarre automatiquement. Sinon, affichez le<br />
contenu du CD et double-cliquez sur le fichier Setup.exe.<br />
2. Suivez les instructions à l’écran.<br />
3. Vous devez sélectionner un répertoire de destination pour le programme.<br />
L'emplacement par défaut est : "Program Files\<strong>Creative</strong> Professional\<strong>Emulator</strong> X".<br />
4. Vous devez sélectionner un répertoire de destination pour les Plug-ins VST.<br />
L'emplacement par défaut est : "Program File\Steinberg\VstPlugins".<br />
5. Le programme est installé. Cliquez sur Finish pour terminer l'installation (lorsque<br />
la boîte de dialogue le demande) puis retirez le CD de <strong>Emulator</strong> X du lecteur.<br />
6. Le CD contient également les banques de sons <strong>Emulator</strong> X :<br />
• X Producer.........E-MU General MIDI, Hip Hop Producer, Proteus X Composer,<br />
Saint Thomas Strings<br />
• Studio Grand.....1.4GB Grand Piano bank<br />
• Beat Shop 1 .......ATC, Buju, Head Nod, Homage, IDA, Modern Kit, Rock Kit,<br />
Seattle, Studio Kit<br />
Configuration<br />
requise : En date de la<br />
version de logiciel 3.0, de<br />
<strong>Emulator</strong> X2 n'exige plus<br />
qu'un morceau de<br />
matériel d'E-MU soit relié<br />
à votre système<br />
informatique.<br />
Important : Installez<br />
la carte son du système<br />
audionumérique EMU<br />
avant d'installer et<br />
d'exécuter <strong>Emulator</strong> X.<br />
18 <strong>Emulator</strong> X3 — Manuel de Référence
• Xperience...........Breakdown, Filters and Functions, Guitar Wah Bazaar, Jam<br />
Session, Jazz Drummer, Transform Tool Kit, Transformed,<br />
Twista Mania<br />
7. Suivez les instructions à l'écran pour installer les banques sur votre disque dur. Les<br />
banques de sons d'usine sont installées par défaut dans le répertoire "Program<br />
Files\<strong>Creative</strong> Professional\Proteus <strong>Emulator</strong> X\Production Sound Banks".<br />
8. Vous pouvez installer les disques de banques de sons maintenant ou plus tard.<br />
Première utilisation de l'application.<br />
1. Lancez le programme <strong>Emulator</strong> X en double-cliquant sur l'icône <strong>Emulator</strong> X sur le<br />
bureau ou en sélectionnant <strong>Emulator</strong> X dans le menu Démarrer.<br />
2. Vous serez invité à authentifier votre copie du logiciel en écrivant le numéro de<br />
série de votre CD principal.<br />
3. Si vous n'êtes PAS connecté à Internet, vous pouvez vous enregistrer par email en<br />
utilisant un autre ordinateur (l'ordinateur d'un ami, dans une bibliothèque ouverte<br />
au public, etc.). Cliquez sur le bouton "Activate by email via another computer".<br />
Le message suivant s'affiche :<br />
1 - Introduction et installation<br />
Première utilisation de l'application.<br />
IMPORTANT :<br />
Vous DEVEZ activer<br />
<strong>Emulator</strong> X3 en utilisant<br />
l'application autonome<br />
avant de courir <strong>Emulator</strong><br />
X VSTi.<br />
E-MU Systems 19
1 - Introduction et installation<br />
Configuration de l’audio<br />
4. Contactez E-MU par email à l'adresse : emu.com/support/custsup.asp. Veillez à<br />
fournir votre Numéro de Série (sur la carte d'activation) et le Code de requête dans<br />
le texte de l'email. Vous recevrez en retour un email avec votre code d'autorisation.<br />
5. Une fois que vous avez reçu le code dans la réponse, saisissez-le dans la zone audessus<br />
et cliquez sur "Activate".<br />
6. Passez à la section "Configuration de l'audio", ci-dessous.<br />
Configuration de l’audio<br />
Avant de commencer à faire de la musique, vous devez établir une connexion entre<br />
<strong>Emulator</strong> X et votre matériel audio. Ceci s’effectue en sélectionnant un pilote logiciel<br />
qui établit la connexion entre le matériel et le logiciel.<br />
1. Sélectionnez l’écran Preferences à partir de la barre de menus.<br />
2. Dans la section Audio du menu, sélectionnez E-MU ASIO (si ce n’est pas déjà fait).<br />
Ce paramètre est lié au système audionumérique E-MU.<br />
3. Une fois E-MU ASIO sélectionné, le programme <strong>Emulator</strong> X disposera d’une<br />
interface correcte avec le système audionumérique E-MU. Après avoir exécuté<br />
<strong>Emulator</strong> X, vous souhaiterez peut-être régler les préférences audio pour obtenir<br />
des performances optimales sur votre système informatique.<br />
4. Si vous voulez utiliser du matériel qui ne prend pas en charge ASIO, sélectionnez le<br />
pilote Direct Sound. Afin qu’<strong>Emulator</strong> X puisse communiquer avec votre carte son,<br />
Microsoft Direct Sound doit être installé sur votre ordinateur et un pilote Direct<br />
Sound doit être installé pour votre matériel audio.<br />
Reportez-vous à la page 22 pour obtenir des explications complètes sur les préférences<br />
audio.<br />
20 <strong>Emulator</strong> X3 — Manuel de Référence
Configuration des préférences<br />
Le menu des préférences contient plusieurs contrôles importants utilisés pour configurer<br />
<strong>Emulator</strong> X pour votre matériel audio et pour personnaliser les commandes afin<br />
qu’elles s’adaptent à votre méthode de travail<br />
Pour accéder au menu Preferences<br />
1. Sélectionnez Preferences à partir du menu Options. L’écran suivant apparaît.<br />
2. Le menu Preferences est divisé en quatre zones principales. Cliquez sur les onglets<br />
de l’en-tête pour sélectionner l’un des quatre ensembles de commandes :<br />
Audio<br />
MIDI<br />
Controllers<br />
Other<br />
Settings<br />
Commandes de lecture en continu de disque, configuration du<br />
matériel audio, sélection de l’algorithme de changement de hauteur<br />
et panneau de contrôle ASIO, Soutien des processeurs multiples.<br />
Canaux d’entrée MIDI de 1 à 64, IntelliEdit et Receive/Ignore<br />
Program Changes pour refuser/accepter les modifications du<br />
programme, Internal/External Tempo Source select, Velocity Curve,<br />
Volume Curve, Volume Sensitivity et Preset Tempo Channel.<br />
Cette section vous permet de configurer les contrôleurs continus<br />
MIDI qu’<strong>Emulator</strong> X doit recevoir.<br />
Ce groupe contient plusieurs commandes diverses : Load Last bank<br />
At Startup, Select preset on active channel when editing in<br />
multimode, Clear clip indicators after 10 seconds, Expand tree items<br />
when selected, Knob tracking, Recording Directory, External Audio<br />
Editor et Undo.<br />
1 - Introduction et installation<br />
Configuration des préférences<br />
E-MU Systems 21
1 - Introduction et installation<br />
Configuration des préférences<br />
Préférences audio<br />
Streaming<br />
Lorsque vous chargez une banque <strong>Emulator</strong> X, vous ne chargez pas véritablement les<br />
fichiers d’échantillons dans la RAM de votre ordinateur. Seules les informations de<br />
présélections et les premières secondes de l’échantillon sont chargées. Le reste des<br />
données de l’échantillon est directement récupéré du disque dur lorsque cela est<br />
nécessaire. Cette technique de lecture en continu rend possibles les temps de<br />
chargement rapides même lors de l’utilisation de banques volumineuses qui<br />
bloqueraient un échantillonneur basé sur la RAM. Les couches multiples, les durées de<br />
plusieurs minutes et les échantillons stéréo sur chaque touche ne posent aucun<br />
problème à <strong>Emulator</strong> X. La lecture d’échantillon en continu n’est pas une<br />
fonctionnalité nouvelle. Elle a été développée à l’origine pour les enregistreurs audio<br />
sur disque dur afin d’obtenir des points d’entrée et de sortie d’enregistrement rapides.<br />
Vous pouvez activer ou désactiver la lecture audio en continu. Si la lecture en continu est<br />
désactivée, <strong>Emulator</strong> X essaye de charger l’intégralité de la banque dans la RAM de votre<br />
ordinateur. Si la lecture en continu est aussi utile, pourquoi la désactiver ? Voici<br />
pourquoi : si vous utilisez votre ordinateur comme poste de travail audio et que vous<br />
effectuez plusieurs tâches simultanément, vous dépasserez à un moment donné les<br />
ressources du processeur de votre ordinateur en termes de disque dur et de mémoire. La<br />
lecture d’échantillon en continu sollicite énormément votre disque dur. Si vous<br />
enregistrez d’autres pistes audio à l’aide de plusieurs modules externes et que vous faites<br />
fonctionner <strong>Emulator</strong> X avec plusieurs voix, l’accès au disque dur peut être saturé. En<br />
désactivant la lecture en continu et en chargeant la banque dans la RAM non utilisée, les<br />
ressources de votre disque dur sont conservées pour des opérations plus importantes.<br />
Pre-roll<br />
Cette commande importante vous permet de définir le nombre de secondes de<br />
chaque échantillon à charger dans la RAM lorsque la banque est chargée. Ce<br />
paramètre affecte sensiblement les performances d’<strong>Emulator</strong> X lorsque la lecture en<br />
continu est activée. Le paramètre que vous choisissez dépend des éléments suivants : le<br />
nombre d’échantillons à utiliser et la RAM à allouer à <strong>Emulator</strong> X.<br />
Plus le Pre-roll est faible, plus les accès au disque dur seront nécessaires lors du<br />
traitement de sons prolongés. Les accès fréquents au disque dur peuvent surcharger<br />
votre système, en fonction de sa rapidité et du nombre d’applications en cours de<br />
fonctionnement qui dépendent du disque dur. Un temps de Pre-roll important<br />
améliore la polyphonie et les performances mais ralentit la RAM et le chargement des<br />
banques. Si vous réglez le Pre-roll à un niveau assez élevé, l’intégralité de la banque<br />
sera chargée dans la RAM et aucune lecture en continu n’aura lieu.<br />
Astuce : Diminuez la<br />
valeur Pre-roll pour<br />
obtenir des temps de<br />
chargement rapides<br />
lorsque vous écoutez des<br />
sons et que vous créez de<br />
nouvelles banques.<br />
Augmentez la valeur<br />
Pre-roll lorsque vous<br />
jouez des sons ou des<br />
séquences complexes<br />
22 <strong>Emulator</strong> X3 — Manuel de Référence
Sample Buffers<br />
Cette commande attribue la RAM réservée à <strong>Emulator</strong> X. En d’autres termes, elle définit le<br />
nombre maximal d’échantillons complets qui seront conservés dans la mémoire cache de<br />
la RAM. Au fur et à mesure de la lecture des échantillons, ceux-ci sont chargés du disque<br />
dur dans la RAM. Si vous lisez de nouveau ces échantillons, il sera inutile de les recharger<br />
s’ils se trouvent déjà dans la RAM. Cette commande définit la taille de la mémoire cache<br />
de la RAM qui sera réservée et réduit les accès au disque dur, au détriment de la RAM.<br />
Pour optimiser les performances et la polyphonie de votre système :<br />
La polyphonie d’<strong>Emulator</strong> X dépend de plusieurs facteurs, dont les suivants :<br />
Le réglage Pre-roll (si la lecture en continu est activée).<br />
Le réglage Sample Buffers (si la lecture en continu est activée).<br />
Le réglage CPU Cap.<br />
La résolution des échantillons (16 ou 24 bits ; 24 bits = moins de voix)<br />
La fréquence d’échantillonnage audio —44,1 kHz, 48 kHz, 96 kHz.<br />
La vitesse de l’ordinateur (vitesse du processeur, temps d’accès au disque dur et à la<br />
RAM).<br />
Commencez par sélectionner 44,1 kHz ou 48 kHz comme fréquence d’échantillonnage<br />
de sortie. Les filtres logiciels peuvent consommer des ressources processeur<br />
et réduire la polyphonie.<br />
Incidence des filtres sur le nombre de voix disponibles<br />
Aucun filtre Aucune charge supplémentaire sur le processeur.<br />
2ème ordre Charge supplémentaire sur le processeur comparable à la lecture d’un demiéchantillon<br />
supplémentaire.<br />
4ème ordre Charge supplémentaire sur le processeur comparable à la lecture des trois<br />
quarts d’un échantillon supplémentaire.<br />
6ème ordre Charge supplémentaire sur le processeur comparable à la lecture d’un<br />
échantillon supplémentaire. (la polyphonie est divisée par 2)<br />
12ème ordre Charge supplémentaire sur le processeur comparable à la lecture de deux<br />
échantillons supplémentaires (la polyphonie est divisée par 3).<br />
Les paramètres du synthétiseur peuvent également consommer des ressources<br />
processeur. Lorsque vous créez des présélections, n’hésitez pas à utiliser des cordons de<br />
modulation si nécessaire. Néanmoins, ne les laissez pas à moitié connectés si vous ne<br />
les utilisez pas car ces paramètres de connexion gaspillent la ressource processeur.<br />
Désactivez la source et la destination des cordons inutilisés.<br />
Configuration audio<br />
Ces paramètres vous permettent de régler les paramètres de la qualité audio relatifs à<br />
<strong>Emulator</strong> X et à votre carte son.<br />
Type<br />
Vous pouvez utiliser soit les pilotes audio Direct Sound soit les pilotes ASIO. Si vous<br />
disposez d’une autre carte son de haute qualité dans votre système, elle s’affichera dans<br />
ce champ. ASIO (Audio Stream Input/Output) est un protocole de transfert audio<br />
multicanaux sur plusieurs plates-formes. Le protocole ASIO est rapide et prend en<br />
charge la taille des données de 16 et de 24 bits. Pour utiliser <strong>Emulator</strong> X avec le<br />
système audionumérique E-MU, sélectionnez le pilote ASIO E-MU.<br />
1 - Introduction et installation<br />
Configuration des préférences<br />
E-MU Systems 23
1 - Introduction et installation<br />
Configuration des préférences<br />
En sélectionnant DirectSound, vous utilisez le périphérique de sortie audio indiqué<br />
dans le panneau de configuration de votre ordinateur. Il n’est généralement pas<br />
conseillé d’utiliser DirectSound en raison des problèmes de vitesse et de latence.<br />
Buffer Size<br />
Cette commande règle le nombre de périodes d’échantillonnage entre le<br />
rafraîchissement des paramètres du synthétiseur. Le paramètre Buffer Size peut être<br />
réglé en fonction de la vitesse du processeur de votre ordinateur. Un processeur plus<br />
rapide peut gérer une taille de mémoire tampon inférieure. L’astérisque (*) dans le<br />
menu déroulant sert à indiquer la valeur optimale en fonction du paramètre ASIO<br />
Buffer Latency.<br />
Use Optimal Buffer Size<br />
Quand cette option est cochée, <strong>Emulator</strong> X détermine la taille de la mémoire tampon<br />
(Buffer Size) en fonction du paramètre ASIO Buffer Latency (situé dans le panneau de<br />
configuration ASIO). Il est conseillé de maintenir cette fonction activée afin d'obtenir<br />
des performances audio optimales. Dans certaines situations rares, il peut être<br />
souhaitable de régler la mémoire tampon manuellement afin d'améliorer les<br />
performances en MIDI ou lors de l’utilisation du synthétiseur logiciel.<br />
Sample Rate<br />
Cette commande règle la fréquence d’échantillonnage de sortie d’<strong>Emulator</strong> X et<br />
correspond systématiquement à la fréquence d’échantillonnage de votre carte son.<br />
Le paramètre par défaut est de 44,1 kHz.<br />
CPU Cap<br />
Cette commande règle le pourcentage des ressources processeur utilisées par <strong>Emulator</strong><br />
X. Elle détermine par conséquent le nombre maximal d’échantillons qui peut être lu<br />
simultanément. En fonction de la nature de la présélection, une voix <strong>Emulator</strong> X peut<br />
contenir plusieurs échantillons joués simultanément. Le paramètre maximal est 80 %<br />
des ressources du processeur. Si vous entendez des notes « omises » dans la séquence<br />
ou lorsque vous utilisez le clavier, ou si la lecture directe du disque en bas de la fenêtre<br />
passe dans le rouge, augmentez cette valeur. Si d’autres applications sont en cours<br />
d’exécution, essayez de diminuer cette valeur pour libérer les ressources du processeur.<br />
Headroom/Boost<br />
Le paramètre Headroom correspond à la plage dynamique restante avant écrêtage.<br />
La réserve dynamique est réglable de 12 dB à –30 dB par pas de 1 dB. Une valeur de<br />
-15 dB offre le niveau de sortie le plus élevé (et le rapport signal/bruit le plus élevé)<br />
mais peut provoquer un « écrêtage » si trop de notes sont jouées simultanément.<br />
La valeur de réserve dynamique par défaut est de -15 dB, ce qui conserve un rapport<br />
signal/bruit excellent tout en conservant une marge avant écrêtage raisonnable. Si vous<br />
entendez que le signal sature ou se coupe, augmentez la valeur. Cette commande<br />
détermine donc la plage de contrôle du réglage Master Volume.<br />
Touche Ultra-High Precision Interpolation<br />
Cette touche vous permet de choisir entre l’algorithme de transposition ultra-précis<br />
d’E-MU et un modèle de transposition de qualité inférieure qui utilise moins de<br />
ressources du processeur.<br />
Si vous utilisez des présélections avec un échantillon sur chaque touche, comme c’est le<br />
cas pour de nombreuses banques de sons, vous pouvez désactiver la haute précision<br />
pour libérer le processeur, sans affecter la qualité audio. Néanmoins, aucune<br />
transposition ne se produit. La transposition de haute qualité est nécessaire<br />
uniquement lorsque vous jouez des présélections qui disposent de peu d’échantillons<br />
Attention : Les sons<br />
avec un Sustain plus long<br />
sont plus susceptibles<br />
d’être « omis » que les<br />
sons de percussion<br />
courts.<br />
24 <strong>Emulator</strong> X3 — Manuel de Référence
épartis sur le clavier. Dans ce cas, <strong>Emulator</strong> X transpose les échantillons disponibles<br />
pour « remplir » la tessiture du clavier.<br />
ASIO Control Panel<br />
Cette touche affiche le panneau de commande E-MU ASIO qui vous permet de régler le<br />
temps de latence de la mémoire tampon ASIO en millisecondes. Ce réglage important<br />
définit la rapidité des notes après que vous les ayez jouées. Si ce temps est trop long<br />
(>10 ms), la réponse du clavier semblera lente. En revanche, si ce temps est trop rapide,<br />
vous entendrez des parasites dans le son lorsque vous jouerez trop de notes. Faites des<br />
essais pour trouver le réglage qui offre les performances optimales.<br />
Use Multiple Processors<br />
Cette option permet de répartir la charge de traitement d'<strong>Emulator</strong> X entre plusieurs<br />
processeurs ou processeurs multicœurs. Le paramètre Number of Processors (nombre<br />
de processeurs maximum : 4) permet d'utiliser les processeurs à quatre cœurs de<br />
dernière génération afin d'optimiser les performances de façon significative. Si vous<br />
disposez d'un processeur à unités multiples, vous pouvez régler ce paramètre sur<br />
l'option 2 processeurs pour utiliser simultanément 2 unités.<br />
Si votre ordinateur sert également à faire tourner une application d'enregistrement<br />
audionumérique et des Plug-ins VST, il peut être préférable de ne pas assigner tous les<br />
processeurs disponibles à <strong>Emulator</strong> X. Comme votre ordinateur doit effectuer plusieurs<br />
autres opérations, nous vous conseillons de répartir la charge de traitement entre les<br />
cœurs disponibles afin de garantir les meilleurs résultats possibles.<br />
Par exemple, si vous disposez d'un processeur à quatre cœurs, vous pouvez assigner 3<br />
des 4 processeurs disponibles à <strong>Emulator</strong> X pour améliorer la performance de façon<br />
significative, sans ralentir votre application d'enregistrement. Toutefois, si votre<br />
ordinateur est entièrement dédié à <strong>Emulator</strong> X, vous pouvez lui assigner tous les<br />
processeurs disponibles.<br />
CPU<br />
<strong>Emulator</strong><br />
X2<br />
CPU<br />
CPU<br />
DAW<br />
Software<br />
CPU<br />
Lorsque vous utilisez plusieurs applications audio, il est préférable de<br />
répartir la charge de travail entre les cœurs de processeur disponibles.<br />
Le fait de répartir la charge de traitement entre les processeurs disponibles est la<br />
meilleure façon d'optimiser les performances de votre système. Par exemple, lorsque<br />
vous utilisez un processeur multicœurs et que le mode Multiple Processor est désactivé<br />
(OFF), vous pouvez normalement régler le paramètre CPU Cap sur une valeur plus<br />
élevée (environ 80 %) pour améliorer le niveau de performance. En effet, la charge de<br />
traitement générale est alors répartie entre les processeurs multiples.<br />
VST Output Buses<br />
Cette commande est active uniquement dans l’application <strong>Emulator</strong> X VSTi. Elle vous<br />
permet d’ajouter des bus VST supplémentaires. Les sorties des canaux <strong>Emulator</strong> X<br />
peuvent être affectées aux bus VST dans le champ Multisetup, Output. Ces sorties sont<br />
envoyées vers le mélangeur VST de votre application d’enregistrement. Vous devez<br />
redémarrer VSTi pour que les modifications prennent effet.<br />
1 - Introduction et installation<br />
Configuration des préférences<br />
Astuce : Pour<br />
connaître le nombre de<br />
processeurs logiques<br />
pouvant être utilisés par<br />
votre ordinateur,<br />
sélectionnez l'onglet<br />
"Performance" dans le<br />
gestionnaire des tâches<br />
de Windows (Ctrl-Alt-<br />
Delete ou "Processeurs"<br />
dans le gestionnaire des<br />
tâches).<br />
E-MU Systems 25
1 - Introduction et installation<br />
Configuration des préférences<br />
MIDI<br />
Ce groupe de préférences vous permet de régler les entrées MIDI, de régler le volume<br />
principal MIDI et les courbes de vitesse et d’activer ou de désactiver la fonction<br />
« IntelliEdit ».<br />
MIDI Inputs<br />
Canaux 1 à 16, 17 à 32, 33 à 48, 49 à 64<br />
<strong>Emulator</strong> X peut répondre simultanément à 64 canaux MIDI. Dans la mesure où il ne<br />
peut y avoir que 16 canaux MIDI par câble (ou entrée) MIDI, quatre entrées sont<br />
disponibles. Réglez les entrées MIDI pour qu’elles correspondent à deux sorties de<br />
votre interface/séquenceur MIDI. Si vous n’avez pas besoin de 64 canaux, vous pouvez<br />
désactiver l’une des entrées.<br />
IntelliEdit<br />
Cette fonction vous permet de configurer le périphérique MIDI pour IntelliEdit. Si vous<br />
sélectionnez « None », vous désactivez cette fonction. Lorsque vous modifiez des plages<br />
de touches d’échantillons ou les voix, il est pratique de sélectionner la position des<br />
touches en jouant simplement sur votre clavier MIDI. IntelliEdit vous permet de<br />
modifier la tessiture affectée à un échantillon de façon sélective en utilisant le clavier<br />
quand vous en avez besoin, et bloque la modification par le clavier quand vous n’en<br />
avez pas besoin (par exemple, lorsque le clavier joue en arrière-plan).<br />
Pour utiliser IntelliEdit :<br />
1. Vérifiez que la fonction IntelliEdit est réglée sur le même port MIDI que celui du<br />
clavier.<br />
2. Dans l’un des écrans Voice Zone ou Sample Zone tels que « Key Window », placez<br />
le curseur dans l’un des champs de la zone de touches (haut ou bas).<br />
3. Sur le clavier de votre ordinateur, maintenez les touches Ctrl+Alt enfoncées.<br />
4. Jouez sur le clavier MIDI. La zone des touches sera modifiée.<br />
26 <strong>Emulator</strong> X3 — Manuel de Référence
5. Dans la fenêtre Voice Edit, vous pouvez sélectionner des voix pour les modifier en<br />
appuyant sur Ctrl+Alt. Si plus d’une voix est attribuée à la touche, les voix<br />
défileront successivement lorsque vous appuierez plusieurs fois sur cette touche.<br />
6. Pour sélectionner plusieurs voix, vous devez utiliser la fonction Group. Voir<br />
Groupes à la page 95.<br />
Receive Program Changes<br />
Cette touche permet de sélectionner si les messages MIDI Program Changes provenant<br />
du contrôleur ou du séquenceur MIDI seront reçus ou ignorés par <strong>Emulator</strong> X.<br />
Appuyez sur cette touche pour recevoir les modifications du programme.<br />
External Tempo Source<br />
Cette touche permet de choisir entre l’horloge interne et l’horloge MIDI comme source<br />
de tempo. <strong>Emulator</strong> X utilise un tempo maître global pour les enveloppes variables<br />
avec le tempo, les LFO basés sur le tempo, la modulation d’horloge et TwistaLoop.<br />
Lorsque vous appuyez sur cette touche, l’horloge MIDI est utilisée pour le tempo<br />
global et la commande de tempo dans la fenêtre Multisetup est désactivée.<br />
Preset Tempo Channel<br />
Comme le tempo d’<strong>Emulator</strong> X peut être réglé dans le Preset, le fait de sélectionner cedernier<br />
sur un canal MIDI entraîne un changement de tempo. Voir Initial Tempo à la<br />
page 84. Ce paramètre permet de sélectionner le canal MIDI dont le Preset déterminera<br />
le tempo. Ainsi, lorsqu’un Preset Twistaloop est sélectionné, le tempo est réglé correctement.<br />
Par exemple, supposons que ce paramètre est réglé sur 1 et que le tempo du Preset sur<br />
le canal MIDI 1 est réglé sur 122,22 BPM. Lorsque la banque est chargée, le tempo est<br />
donc réglé sur 122,22 BPM. Lorsque le Preset du canal 1 est remplacé par un autre, le<br />
tempo est réglé en fonction du réglage « Set Global Tempo » de ce nouveau Preset.<br />
Si le réglage Tempo Control du Preset attribué au canal Preset Tempo est réglé sur Off,<br />
ou si cette option est réglée sur Off, aucun changement de tempo ne se produit lorsque<br />
le Preset est sélectionné.<br />
MIDI Response<br />
Ces paramètres vous permettent de personnaliser la réponse MIDI d’<strong>Emulator</strong> X en<br />
fonction du contrôleur MIDI ou d’autres instruments<br />
Velocity Curve<br />
Les valeurs de vélocité peuvent être réduites par l’une des 24 courbes pour mieux<br />
correspondre à votre jeu ou au contrôleur MIDI. Si vous sélectionnez « Linear », les<br />
données de vélocité ne seront pas modifiées. La forme de la courbe sélectionnée<br />
apparaît dans la fenêtre. Sélectionnez la courbe qui vous correspond le mieux.<br />
Volume Curve<br />
Il s’agit d’un réglage permettant d’adapter la réponse du volume du contrôleur MIDI<br />
n° 7 à l’équipement connecté. Trois courbes sont disponibles : Linear, Inverse Square<br />
ou Logarithmic. L’action de cette commande apparaît dans la fenêtre.<br />
Volume Sensitivity<br />
Ce paramètre vous permet de modifier la courbe de réponse du contrôleur continu<br />
MIDI n° 7 (volume). Ceci vous permet d’adapter la réponse d’<strong>Emulator</strong> à<br />
l’équipement connecté. Les valeurs faibles compressent la plage de réglage du volume,<br />
faisant augmenter le volume lorsque le contrôleur n° 7 transmet des valeurs de volume<br />
faibles.<br />
1 - Introduction et installation<br />
Configuration des préférences<br />
Important !<br />
Si External Tempo Source<br />
est réglé sur External, la<br />
commande de tempo<br />
dans la fenêtre Voice<br />
Processing apparaîtra<br />
« grisée » et sera inactive.<br />
E-MU Systems 27
1 - Introduction et installation<br />
Configuration des préférences<br />
Controllers<br />
Cet onglet vous permet de définir les contrôleurs continus MIDI reçus par <strong>Emulator</strong> X.<br />
Faites correspondre ces paramètres au nombre de contrôleurs continus MIDI que votre<br />
clavier ou votre séquenceur transmet. Chaque présélection permet de programmer<br />
l’action des contrôleurs. Voir Patch de liaison de modulation à la page 160.<br />
Comme vous pouvez le constater sur cet écran, le numéro des contrôleurs continus<br />
MIDI correspond à des lettres (A-P) ou à des étiquettes (Pitch, Mod, Pressure, Pedal,<br />
etc.). Lorsque vous programmez un Preset, ces étiquettes de lettres ou de noms peuvent<br />
être attribuées pour contrôler divers paramètres tels que la fréquence du filtre ou<br />
l’attaque.<br />
Les étiquettes de noms telles que Pitch et Mod Wheel sont largement utilisées, et leur<br />
nom est défini par défaut. Vous pouvez cependant les attribuer à votre convenance.<br />
Si vous êtes débutant, il est préférable d’utiliser les paramètres par défaut. Appuyez sur<br />
la touche « Use Default » pour rétablir les paramètres par défaut illustrés ci-dessus.<br />
Assignation des boutons de contrôleur MIDI<br />
MIDI clavier<br />
Boutons de<br />
contrôleur<br />
données<br />
Preferences<br />
(Options, Preferences Controllers)<br />
1. Sélectionnez les numéros de<br />
contrôleurs continus que<br />
vous souhaitez recevoir.<br />
Numéros de contrôleurs<br />
continus assignés aux lettres<br />
(A-P) et étiquettes (mod wheel, etc.)<br />
et étiquettes(mod wheel, etc.)<br />
Pour de plus amples<br />
informations sur les<br />
contrôleurs MIDI... Voir<br />
MIDI Channels & Realtime<br />
Controls à la page<br />
314.<br />
2. Assignez les lettres<br />
du contrôleur aux<br />
destinations Synth<br />
Cordons de liaison<br />
Voice Processing<br />
L'écran des contrôleurs permet de déterminer les numéros CC (données de bouton de contrôleur) reçus par <strong>Emulator</strong> X.<br />
La fonction de chaque bouton peut être programmée différemment pour chaque Preset (Voice Processing).<br />
28 <strong>Emulator</strong> X3 — Manuel de Référence
Paramètres d’apparence sous Windows<br />
Le réglage des options de performances de Windows améliorera la lisibilité des touches<br />
Preference et le déplacement des fenêtres à l’écran.<br />
Pour améliorer les paramètres d’apparence :<br />
1. Ouvrez le Panneau de configuration de Windows (Démarrer, Paramètres, Panneau<br />
de configuration).<br />
2. Sélectionnez Système.<br />
3. Sélectionnez l’onglet Paramètres avancés.<br />
4. Sous Effets visuels, sélectionnez Ajuster afin d'obtenir les meilleures performances.<br />
5. Cliquez sur OK.<br />
Other Settings<br />
Startup<br />
• Load last bank - Cette fonction charge automatiquement la dernière banque<br />
que vous avez chargée chaque fois que vous lancez <strong>Emulator</strong> X.<br />
Interface<br />
• Select preset on active channel when editing in Multimode - Lorsque cette<br />
fonction est activée, le Preset sélectionné dans l’arborescence est attribué au<br />
canal actif du Multisetup, ce qui est nécessaire lorsque vous souhaitez modifier<br />
un Preset et utiliser un clavier MIDI.<br />
• Pour pouvoir apporter des modifications rapidement à un Preset pendant la<br />
lecture d’une séquence multitimbrale, il est préférable de régler cette fonction<br />
sur Off afin de ne pas affecter le Multisetup.<br />
• Clear clip indicators after 10 seconds - Cette fonction initialise automatiquement<br />
les mémoires de niveaux crête des afficheurs de niveau de sortie. Si<br />
cette fonction est réglée sur Off, les témoins d’écrêtage restent affichés sur la<br />
même valeur jusqu’à ce que vous cliquiez dessus.<br />
• Expand tree items when selected - Lorsque cette fonction est activée, le Preset<br />
sélectionné dans l’arborescence apparaît automatiquement pour que vous<br />
1 - Introduction et installation<br />
Configuration des préférences<br />
E-MU Systems 29
1 - Introduction et installation<br />
Configuration des préférences<br />
puissiez apporter des modifications. Lorsqu’elle est désactivée, vous pouvez<br />
toujours sélectionner un Preset dans l’arborescence pour qu’il soit joué, mais il<br />
n’apparaît pas pour permettre des modifications.<br />
• Knob Tracking - Ce paramètre permet de déterminer le sens (Rotary, Horizontal<br />
ou Vertical) dans lequel les réglages peuvent être déplacés. Ce paramètre affecte<br />
tous les réglages rotatifs.<br />
Paths<br />
• Recording and temp file directory - Cette option vous permet de sélectionner<br />
où seront sauvegardés les nouveaux échantillons lors de l'échantillonnage.<br />
• External audio editor - Cette option permet de déterminer l’emplacement d’une<br />
application d’édition audio externe. Cette dernière peut être sélectionnée à partir<br />
du menu Sample Edit ou de la barre d’outils. Lorsque cette application<br />
d’édition est sélectionnée, l’échantillon en cours apparaît alors dans celle-ci.<br />
Lorsque vous sauvegardez l’échantillon modifié à partir de l’application<br />
d’édition, il est transféré automatiquement à <strong>Emulator</strong> X. Vous pouvez même<br />
annuler toutes les modifications apportées avec l’application externe.<br />
Undo<br />
• History size - Il s’agit du nombre maximum de commandes pouvant être<br />
annulées.<br />
• Clear history when saving - Cette option permet de supprimer définitivement<br />
toutes les commandes annulées lorsque vous sauvegardez une banque.<br />
Lorsqu’elle n’est pas sélectionnée, vous pouvez annuler des opérations même<br />
après avoir sauvegardé la banque, ou après l’avoir chargée.<br />
• Clear now - Cette fonction permet de supprimer l’historique des dernières<br />
commandes.<br />
30 <strong>Emulator</strong> X3 — Manuel de Référence
2 - Architecture d’<strong>Emulator</strong><br />
Ce chapitre contient des informations importantes sur l’organisation des différents<br />
modules de l’<strong>Emulator</strong> X. Bien que ce chapitre ne dispose pas de didacticiel, les informations<br />
qu’il contient sont primordiales pour la compréhension de cet instrument<br />
extrêmement puissant qu’est l’<strong>Emulator</strong> X. Lisez ces informations !<br />
SAMPLING<br />
INTEGRATED<br />
SAMPLE<br />
EDITOR<br />
LOAD<br />
& BROWSE<br />
LIBRARIES<br />
VOICES<br />
& ZONES<br />
VOICE<br />
PROCESSING<br />
PRESET<br />
GLOBALS<br />
MULTISETUP<br />
S<br />
SE<br />
L<br />
VZ<br />
VP<br />
PG<br />
MS<br />
OUTPUT<br />
ASAP<br />
Load<br />
Sample<br />
SynthSwipe<br />
LOOPING<br />
TOOLS<br />
Auto-Correlate<br />
Crossfades<br />
Multiple Loops<br />
Translator Tools<br />
Librarian<br />
Audition from Disk<br />
Xplode<br />
128 Layers<br />
Crossfades<br />
CC Windows<br />
Key Switching<br />
RT Windows<br />
Cycle (flex)<br />
Region Editor<br />
Groups<br />
PatchCords<br />
Envelopes<br />
LFOs<br />
Function Gens<br />
Morph Filters<br />
Tuning/Amp<br />
Templates<br />
FX Sends<br />
Preset FX<br />
Tuning Tables<br />
Controller Setup<br />
64 Chan Mixer<br />
Aux FX<br />
TwistaLoop<br />
Tempo<br />
FILE-BASED<br />
DSP<br />
Xtractor<br />
Pitch Change<br />
Reverse, etc.<br />
Organisation<br />
des modules de<br />
<strong>Emulator</strong> X<br />
BEAT<br />
ANALYSIS<br />
Sample Markup<br />
2 - Architecture d’<strong>Emulator</strong><br />
Organisation des modules de <strong>Emulator</strong> X<br />
E-MU Systems 33
2 - Architecture d’<strong>Emulator</strong><br />
Système modulaire<br />
Système modulaire<br />
<strong>Emulator</strong> X est un ensemble de modules d’organisation du son qui se trouvent tous<br />
dans la banque en cours. Les informations suivantes décrivent brièvement les cinq<br />
éléments principaux de la hiérarchie d’<strong>Emulator</strong> X, en commençant par l’élément le<br />
plus vaste, la banque.<br />
Banque<br />
Avant d’utiliser <strong>Emulator</strong> X, vous devez charger une banque de Presets. La banque<br />
contient tous les sons que vous souhaitez utiliser dans une séquence ou une<br />
performance spécifique. Si vous avez besoin de sons supplémentaires, vous pouvez les<br />
ajouter simplement en effectuant un glisser-déplacer du système ou de la bibliothèque<br />
vers la banque. Les sons inutiles peuvent être supprimés de la banque par la même<br />
méthode. Lors du chargement d’une banque, <strong>Emulator</strong> X charge uniquement une<br />
petite partie des échantillons ; ainsi, le temps de chargement de la banque est<br />
considérablement réduit.<br />
Enregistrement<br />
La banque conserve les données aussi longtemps que l’ordinateur est allumé. Bien<br />
évidemment, nous ne nous attendons pas à ce que vous laissiez tout le temps votre<br />
ordinateur sous tension. Pour cela, nous allons aborder la question de l’enregistrement<br />
des données.<br />
L’enregistrement d’une banque sur le disque dur stocke les données de manière<br />
permanente. Ainsi, le disque conserve un enregistrement de votre travail même si<br />
l’ordinateur est éteint.<br />
SI VOUS N’ENREGISTREZ PAS LA BANQUE, TOUTES LES MODIFICATIONS QUE<br />
VOUS AVEZ APPORTEES SERONT PERDUES LORS DE LA MISE HORS TENSION DE<br />
L’ORDINATEUR.<br />
N’attendez pas la fin d’une session pour enregistrer votre travail. Enregistrez<br />
régulièrement votre travail au cas où une coupure de courant ou autre événement<br />
imprévu effacerait la mémoire de l’ordinateur. Les disques durs et les ordinateurs ne<br />
sont pas infaillibles. Toutes les banques sur disque dur doivent être régulièrement<br />
enregistrées sur un autre disque ou sur un autre support. Si vous améliorez<br />
ultérieurement la présélection ou l’échantillon, vous pouvez toujours remplacer la<br />
version d’origine par la version révisée. Si un problème survient, la version d’origine<br />
reste disponible pour vous éviter de recommencer.<br />
Lorsque vous sélectionnez l’option Save (et non l’option Save As), seuls les<br />
présélections, les voix et les échantillons modifiés seront enregistrés. Vous gagnez du<br />
temps et des ressources mémoire.<br />
Lorsque vous sélectionnez l’option « Save As » à partir du menu File, l’intégralité de la<br />
banque (présélections, voix et échantillons) est réécrite sur le disque dur. Cette<br />
méthode, bien qu’elle consomme des ressources mémoire, vous garantit que tous les<br />
échantillons restent liés à la banque.<br />
Undo/Redo<br />
Les opérations effectuées avec <strong>Emulator</strong> X peuvent pratiquement toutes être annulées.<br />
En effet, vous pouvez annuler jusqu’à 500 opérations (le nombre est déterminé dans la<br />
section Options du menu Preference). Voir page 30. Sélectionnez les fonctions Undo<br />
ou Redo à partir du menu Edit ou appuyez sur les touches Ctrl+Z (Undo) ou Ctrl+Y<br />
(Redo).<br />
Lorsque vous avez<br />
travaillé suffisamment<br />
longtemps et que vous<br />
ne voulez pas perdre<br />
votre travail,<br />
SAUVEGARDEZ-LE !<br />
Sélectionnez Save As…<br />
et renommez la banque<br />
afin d’éviter toute perte<br />
de données importantes.<br />
34 <strong>Emulator</strong> X3 — Manuel de Référence
<strong>Emulator</strong> X Banque<br />
Multi-<br />
Setup<br />
Présélection<br />
Voix<br />
Echantillons<br />
MIDI MIDI MIDI MIDI<br />
Can. 1 Can. 2 Can. 3 Can. 4<br />
Présélection<br />
S01<br />
Présélection<br />
Table des touches<br />
Voix<br />
Voix de l’échantillon<br />
unique<br />
Echantillon Filtre Amplificateur<br />
Echantillon<br />
01<br />
Présélection<br />
Echantillon<br />
02<br />
Présélection<br />
Table des touches Table des touches<br />
Multi-échantillon<br />
Voix<br />
Echantillon<br />
03<br />
Echantillon<br />
04<br />
MIDI MIDI<br />
Can. 31Can.<br />
32<br />
Echantillon<br />
05<br />
Echantillon<br />
06<br />
2 - Architecture d’<strong>Emulator</strong><br />
Système modulaire<br />
E-MU Systems 35<br />
Multi<br />
S01<br />
Présélection<br />
S03<br />
S02<br />
Présélection<br />
Voix<br />
Voix<br />
Voix multi-échantillon<br />
(Multisample)<br />
Filtre Amplificateur<br />
S04 S05 S06<br />
Fondu-enchaîné<br />
en fonction de la position<br />
Fondu-enchaîné de vélocité<br />
Fondu-enchaîné<br />
de vélocité<br />
ou en temps réel
2 - Architecture d’<strong>Emulator</strong><br />
Système modulaire<br />
Multisetup<br />
Application qui affecte une présélection, un volume, une position de panoramique et<br />
un acheminement de sortie à chacun des 64 canaux MIDI. La fonction Bypass des effets<br />
et les réglages des effets auxiliaires sont également affichés dans les multisetup. Il est<br />
possible d’enregistrer des multisetup et de les réutiliser avec un morceau ou une<br />
séquence spécifique afin que tous les canaux MIDI lisent la présélection adéquate.<br />
Présélection<br />
Configuration de clavier complète contrôlée par un canal MIDI. Les présélections<br />
regroupent plusieurs voix. L’affectation des voix aux touches du clavier est entièrement<br />
modelable.<br />
Voix<br />
Son complet contenant un ou plusieurs échantillons disposant de Mappings de<br />
vélocité et de clavier ainsi que de tous les paramètres programmables du synthétiseur.<br />
Il est possible d’affecter des voix à une seule note sur le clavier ou de transposer les voix<br />
pour couvrir une plage plus vaste sur le clavier.<br />
Une présélection est<br />
identique à un<br />
programme MIDI.<br />
36 <strong>Emulator</strong> X3 — Manuel de Référence
Echantillon<br />
Enregistrement numérique individuel contenant des informations relatives au nom, au<br />
taux d’échantillonnage et à la mise en boucle.<br />
Architecture flexible<br />
<strong>Emulator</strong> X vous garantit une polyvalence extrême pour créer des présélections.<br />
Considérez ceci : vous pouvez affecter plusieurs échantillons au clavier dans la voix ou<br />
affecter des voix d’échantillons uniques au clavier.<br />
Sauf mention contraire, un seul échantillon est affecté par voix. Dans ce cas, vous<br />
affectez des voix (et l’échantillon unique que chacune d’elle contient) au clavier et<br />
créez des présélections. D’autre part, vous voulez peut-être créer des voix achevées<br />
avant de commencer la conception de présélections et traiter la voix comme son<br />
achevé. Dans ce cas, il est possible d’utiliser la présélection pour appliquer un Fade,<br />
une couche ou pour permuter plusieurs voix complexes.<br />
Diagramme de présélection<br />
Le diagramme ci-dessous illustre les concepts de Preset et de voix :<br />
Présélection Organisation complète de clavier avec des voix illimitées.<br />
Voix<br />
Son complet de synthétiseur avec un seul échantillon unique ou<br />
plusieurs.<br />
Echantillon Enregistrement numérique avec informations de mise en boucle.<br />
2 - Architecture d’<strong>Emulator</strong><br />
Système modulaire<br />
E-MU Systems 37
2 - Architecture d’<strong>Emulator</strong><br />
Système modulaire<br />
Key<br />
Velocity<br />
Gate<br />
Echantillon<br />
Pitch<br />
Redéclenchement<br />
Chorus<br />
Glide<br />
LFO<br />
(x2)<br />
Présélection<br />
Plage Clavier Plage Clavier Plage Clavier<br />
N groupe<br />
Infos boucle<br />
Taux d’échantillonnage<br />
Décalage du début<br />
Boucle<br />
Voix<br />
Gén.<br />
Enveloppe<br />
(x3)<br />
Voix<br />
Filtre<br />
Morph<br />
Fréquence Q<br />
MIDI<br />
Voix<br />
Voix<br />
Amp<br />
Panning<br />
Vol<br />
- 36 cordons -<br />
Gén.<br />
Fonction<br />
(x3)<br />
Fondu-enchaîné<br />
de vélocité<br />
ou en temps réel<br />
Voix<br />
Son complet qui peut être affecté à une zone du clavier. L’échantillon est la partie de la<br />
voix qui crée le son. Une voix peut être considérée comme un instrument complet<br />
composé d’un ou de plusieurs échantillons, qui peuvent être ensuite utilisés comme<br />
élément de création de présélections plus complexes.<br />
Une voix est composée d’un ou plusieurs échantillons, d’un filtre dynamique, d’un<br />
amplificateur dynamique, de trois générateurs d’enveloppe à 6 étages, de trois<br />
générateurs de fonction à 64 étages, de deux LFO à formes d’ondes multiples et de<br />
36 routages de modulation appelés « Patch de liaison » (cordons) pour connecter<br />
tous les éléments.<br />
Lorsque vous enregistrez un échantillon dans <strong>Emulator</strong> X, une nouvelle voix est<br />
généralement créée pour chaque nouvel échantillon (enregistrement). Dans ce cas,<br />
chaque échantillon dispose de son propre ensemble de paramètres de synthétiseur.<br />
Voix multi-échantillon<br />
Dans un autre cas de figure, vous pouvez enregistrer plusieurs échantillons d’un<br />
instrument (comme le piano) puis les placer dans la même voix afin de leur faire<br />
partager le même ensemble de paramètres de synthétiseur. Si une voix contient<br />
plusieurs échantillons, cet objet est appelé « multi-échantillon ». Un schéma de multiéchantillon<br />
est représenté ci-dessous.<br />
Une voix peut<br />
contenir un ou plusieurs<br />
échantillons.<br />
38 <strong>Emulator</strong> X3 — Manuel de Référence<br />
G<br />
D<br />
Autre
Chaque échantillon :<br />
Touche d’origine<br />
Réglage<br />
Volume`<br />
Panning<br />
Plage de touches/Fondus<br />
Plage de vélocité/Fondus<br />
Echantillon 27<br />
Boucle, Taux<br />
d’échant.<br />
Voix multi-échantillon<br />
S27<br />
S28<br />
S29<br />
S30 S31 S32<br />
Fondu-enchaîné en<br />
fonction de la position<br />
Fondu-enchaîné de vélocité<br />
Echantillon 28 Echantillon 30<br />
Boucle, Taux<br />
d’échant.<br />
Boucle, Taux<br />
d’échant.<br />
Les voix multi-échantillon sont conçues pour organiser des groupes d’échantillons dans une<br />
seule entité gérable. La fenêtre ci-dessous illustre un multi-échantillon ouvert. L’organisation des<br />
touches du multi-échantillon remplace le Mapping de touches des échantillons qui s’y trouvent.<br />
Normalement, ces échantillons devraient être placés côte à côte sur le clavier, comme<br />
dans le diagramme ci-dessus. Vous affectez l’échantillon à une zone en définissant la<br />
touche d’origine (qui correspond généralement à la hauteur d’origine de l’échantillon),<br />
une touche haute et une touche basse. Le nombre d’échantillons nécessaires<br />
pour obtenir une émulation réaliste varie en fonction de l’instrument, mais en général,<br />
plus le nombre d’échantillons est important, plus le son est fidèle.<br />
Lorsqu’un échantillon est enregistré, il peut être automatiquement placé dans une voix<br />
avec un échantillon. Si vous le souhaitez, vous pouvez également placer manuellement<br />
la voix (et son échantillon)sur le clavier. Si plusieurs voix sont affectées à la même<br />
zone, l’appui d’une touche dans cette zone déclenche la lecture de toutes les voix qui<br />
lui sont affectées. Les voix affectées au clavier peuvent avoir un effet de Fade du fait de<br />
leur position sur le clavier ou de la vélocité de la frappe sur la touche. Il est également<br />
possible de permuter des voix ou de leur appliquer un Fade en fonction de la valeur<br />
d’un contrôleur en temps réel (tel qu’une molette de modulation, un LFO ou un<br />
générateur d’enveloppe).<br />
2 - Architecture d’<strong>Emulator</strong><br />
Système modulaire<br />
E-MU Systems 39
2 - Architecture d’<strong>Emulator</strong><br />
Système modulaire<br />
Echantillon<br />
Le chargement d’un son, mono ou stéréo, crée un échantillon qui constitue la matière<br />
première du fonctionnement de <strong>Emulator</strong> X. Le terme « échantillon » a généralement<br />
deux acceptions :<br />
Enregistrement numérique d’un son complet, ou<br />
Chaque instantané du son qui compose l’échantillon complet.<br />
Dans le présent manuel, nous utilisons « échantillon » dans le sens « son enregistré<br />
complet » sauf mention contraire.<br />
Vous pouvez modifier un échantillon brut de plusieurs manières. Il est possible de<br />
transposer un échantillon vers le haut ou le bas de l’échelle de hauteur pour couvrir<br />
une plage spécifique du clavier ; ainsi, il est inutile d’enregistrer un échantillon pour<br />
chaque touche. La modification d’échantillon peut se composer des opérations<br />
suivantes : mise en boucle de l’échantillon (permettant la lecture indéfinie d’un<br />
échantillon, même petit), la troncature (coupure de toutes les sections inutiles de<br />
l’échantillon) ou tout autre traitement numérique modifiant les données brutes de<br />
l’échantillon.<br />
L’affectation de la touche d’origine détermine la hauteur à laquelle sera lu<br />
l’échantillon. C’est pourquoi il est important de faire correspondre les échantillons à<br />
la touche d’origine.<br />
Touche<br />
basse<br />
Touche Touche<br />
d’origine haute<br />
S01 Piano A0<br />
Basse Orig. Haute Basse Orig. Haute<br />
S02 Piano D3 S03 Piano D5<br />
Echantillon Echantillon Echantillon<br />
Vous pouvez également nommer les échantillons. Il est généralement utile d’inclure la<br />
hauteur d’origine dans le nom afin que vous puissiez ultérieurement placer l’échantillon<br />
sur le clavier à la hauteur qui convient.<br />
Une banque peut contenir un nombre indéfini d’échantillons. Le nombre possible<br />
d’échantillons est uniquement limité par la capacité du disque dur de l’ordinateur.<br />
40 <strong>Emulator</strong> X3 — Manuel de Référence
Fonction TwistaLoop<br />
La fonction TwistaLoop permet d’analyser automatiquement n’importe quel fichier<br />
audio en le divisant en composants rythmiques individuels. Vous pouvez ainsi créer et<br />
modifier plusieurs segments et points de boucle, et contrôler le tempo grâce à<br />
l’expansion/compression temporelle en temps réel.<br />
Vous pouvez créer des boucles à partir de l’échantillon analysé, puis :You can use<br />
analyzed loops<br />
• Modifier le tempo de lecture de n’importe quelle boucle.<br />
• Sélectionner les boucles qui doivent être répétées lors de la lecture.<br />
• Utiliser un contrôleur continu pour déterminer (en temps réel) la boucle qui est<br />
jouée.<br />
• Synchroniser les boucles sur le tempo général de <strong>Emulator</strong> X ou des sources de<br />
tempo externes, comme un hôte VST.<br />
• Jouer des sections ou des segments différents du même échantillon.<br />
2 - Architecture d’<strong>Emulator</strong><br />
Système modulaire<br />
E-MU Systems 41
2 - Architecture d’<strong>Emulator</strong><br />
Système modulaire<br />
42 <strong>Emulator</strong> X3 — Manuel de Référence
3 - Mise en oeuvre<br />
Exploration de l’arborescence<br />
Dans cette section, vous apprendrez comment naviguer dans <strong>Emulator</strong> X à l’aide de<br />
l’arborescence. Ne vous inquiétez pas si vous ne connaissez pas encore toutes les<br />
fonctions. Tout sera expliqué par la suite.<br />
1. Lorsque l’application <strong>Emulator</strong> X est en cours de fonctionnement, une banque est<br />
chargée lorsque vous sélectionnez Open dans le menu File. L’écran ci-dessous<br />
s’affiche. Cliquez sur le répertoire des Presets de l’arborescence et un écran<br />
semblable à celui représenté ci-dessous s’affiche.<br />
Banque de<br />
l’échantillonneur<br />
Dossier des<br />
Presets<br />
Preset<br />
ouvert<br />
Presets<br />
Dossier des<br />
échantillons<br />
Dossier<br />
Multisetup<br />
Arborescence<br />
Onglets Sampler/System/Library<br />
Barres d’outils<br />
Affichage Liste<br />
L’arborescence est la section qui s’affiche à gauche de l’écran. Il existe trois onglets en<br />
bas de l’arborescence, nommés Sampler, System et Library.<br />
Sampler Vous permet de voir le contenu de la banque <strong>Emulator</strong> X en cours.<br />
System<br />
Library<br />
Cet onglet vous permet d’accéder à l’intégralité de votre système : PC, disques<br />
durs, lecteurs de CD-ROM, réseau, etc. Il est possible de parcourir des Presets,<br />
des échantillons et des multisetup puis de les fusionner dans la banque en<br />
cours. Chargez les banques <strong>Emulator</strong> 4 à partir de cet onglet.<br />
Library affiche tous les fichiers <strong>Emulator</strong> X connexes, qu’ils se trouvent sur<br />
des disques durs, des CD-ROM ou un réseau. Il est possible de parcourir<br />
des Presets, des échantillons et des multisetup dans Library puis de les<br />
fusionner dans la banque en cours.<br />
3 - Mise en oeuvre<br />
Exploration de l’arborescence<br />
Les CD E4/E3<br />
utilisent un format<br />
propriétaire et ne<br />
peuvent être lus qu'avec<br />
des lecteurs SCSI/ATAPI.<br />
Ils ne sont pas lisibles par<br />
les lecteurs Firewire ou<br />
USB.<br />
Utilisez l'application<br />
Chicken Systems<br />
Translator pour lire ces<br />
CD.<br />
E-MU Systems 43
3 - Mise en oeuvre<br />
Page Multisetup<br />
Page Multisetup<br />
Le Multisetup est situé en haut de l’arborescence <strong>Emulator</strong> — il vous permet de<br />
sélectionner et d’assigner des Presets à chaque canal MIDI.<br />
Les Multisetups assignent un Preset, un volume, un panoramique et un routage de<br />
sortie à chacun des 64 canaux MIDI. Les Multisetups peuvent être sauvegardés et<br />
chargés pour être utilisés avec un morceau ou une séquence spécifique. Les canaux<br />
MIDI jouent ainsi le Preset correspondant.<br />
Cliquez sur l’icône <strong>Emulator</strong> X pour afficher la page Multisetup.<br />
Il y a cinq affichages possibles de la page Multisetup. Les touches Multisetup View<br />
permettent de modifier cet affichage. La vue de canal unique est représentée ci-dessous<br />
• Single ......................Affiche le Preset du canal MIDI en cours de sélection.<br />
• Channels 1-16........Affiche le Preset, le volume et la panoramique des canaux 1-16.<br />
• Channels 17-32 .....Affiche le Preset, le volume et la panoramique des canaux 17-32.<br />
• Channels 33-48 .....Affiche le Preset, le volume et la panoramique des canaux 33-48.<br />
• Channels 49-64 .....Affiche le Preset, le volume et la panoramique des canaux 49-64.<br />
Voir page 71 pour une description détaillée de l’écran Multisetup.<br />
Affichage de canal unique<br />
Cliquez<br />
ici<br />
Contrôleurs<br />
MIDI<br />
Utilisation RAM<br />
Preroll<br />
Touches d’affichage<br />
Multisetup<br />
Utilisation des ressources<br />
CPU et disque<br />
Sélection<br />
du mode<br />
MIDI<br />
Échantillons en<br />
lecture<br />
Touches<br />
d’affichages<br />
Aux FX<br />
Canal<br />
actuel<br />
Volume<br />
général<br />
44 <strong>Emulator</strong> X3 — Manuel de Référence
Changement de Presets (de la fenêtre d’affichage Single)<br />
La fenêtre d’affichage Single View est l’affichage par défaut lors de la première utilisation<br />
d’<strong>Emulator</strong> X. Cet affichage est pratique pour les utilisations de scène ou lorsque<br />
vous ne jouez qu’un seul Preset à la fois. Tous les paramètres principaux du canal MIDI<br />
sélectionné sont affichés à l’écran Single View. Un mode Category vous permet de<br />
sélectionner rapidement les Presets d’une certaine catégorie. Voici une illustration des<br />
réglages de canal courant.<br />
Vue détaillée de la fenêtre Single View<br />
Preset<br />
+/-<br />
Sélection/<br />
visualisation<br />
du numéro<br />
de Preset<br />
Nom du<br />
Preset<br />
Volume<br />
du<br />
canal<br />
Sélection globale<br />
ou par catégorie<br />
Sélection de<br />
sortie principale<br />
Pour sélectionner les Presets par leur numéro<br />
1. Cliquez sur les touches Preset +/- pour faire défiler le numéro des Presets.<br />
2. Sélectionnez le champ de numéro de Preset et saisissez le numéro de Preset<br />
souhaité.<br />
Pour sélectionner les Presets<br />
par catégorie<br />
1. Cliquez sur la touche de sélection de<br />
catégorie. Le menu déroulant<br />
s’affiche à droite.<br />
2. Sélectionnez la catégorie de Preset,<br />
puis appuyez sur OK.<br />
3. Sélectionnez Select By Category dans<br />
l’écran Single View.<br />
4. Utilisez les touches pour sélectionner<br />
les Presets. Seuls les Presets<br />
de la catégorie sont sélectionnés.<br />
Sélection de<br />
catégorie<br />
Activation<br />
FXA/FXB<br />
Sélection du<br />
canal MIDI<br />
Activation de<br />
sortie Aux<br />
Canal MIDI<br />
+/-<br />
Affichage<br />
banque/<br />
programme<br />
Catégorie<br />
sélectionnée<br />
Panoramique<br />
de canal<br />
3 - Mise en oeuvre<br />
Page Multisetup<br />
La fenêtre Single<br />
View ne fait que modifier<br />
l’affichage et n’affecte pas<br />
le mode MIDI sélectionné<br />
(Omni, Poly ou Multi).<br />
L’écran Bank/<br />
Program indique le<br />
numéro de banque et<br />
de programme que vous<br />
pouvez utiliser pour<br />
sélectionner le Preset à<br />
partir d’un séquenceur.<br />
E-MU Systems 45
3 - Mise en oeuvre<br />
Page Multisetup<br />
Modification du canal MIDI courant<br />
Le canal MIDI courant est le canal MIDI sur lequel vous êtes en train de travailler.<br />
Pour modifier le canal MIDI courant, changez de numéro de canal avec les touches<br />
ou cliquez sur le champ du numéro et saisissez directement le numéro du canal.<br />
Pour trouver le Preset sélectionné dans l’arborescence<br />
Lorsque vous travaillez avec des banques considérables, comme Proteus X<br />
Composer, vous pouvez accéder directement aux Presets en double-cliquant sur<br />
leur nom dans l’arborescence . La page Preset Globals du Preset sélectionné<br />
apparaît alors.<br />
Écran des canaux<br />
Sélectionnez l’onglet Multisetup View 1-16 pour visualiser les canaux 1-16.<br />
Cette page est très utile lorsque vous utilisez un séquenceur car vous pouvez visualiser<br />
les 16 canaux MIDI en même temps. Notez que la touche Output Display est<br />
maintenant active. Les onglets 17-32, 33-48 et 49-64 permettent d’accéder à des pages<br />
identiques pour les canaux MIDI additionnels. Voir également “4 - Multisetup /<br />
Réglages de Presets” à la page 71.<br />
Affichage des canaux<br />
Cliquez<br />
ici<br />
Canal<br />
courant<br />
Contrôleurs<br />
MIDI<br />
Activité<br />
MIDI<br />
Sélection<br />
de Preset<br />
Onglets<br />
d’écrans<br />
Multisetup<br />
Volume<br />
de canal<br />
Panoramique<br />
de canal<br />
Sélection<br />
de mode<br />
MIDI<br />
Touche<br />
d’affichage<br />
de la sortie<br />
Champ d’identification Utilisation Indicateur Échantillons Canal Touche<br />
RAM Preroll d’utilisation du<br />
processeur<br />
en lecture courant TwistaLoop<br />
Onglets<br />
d’affichage<br />
Aux FX<br />
Touche<br />
Filter<br />
Routage<br />
des sorties<br />
principales<br />
Activation du<br />
départ Aux<br />
Activation<br />
d’effet de<br />
Preset<br />
Tempo<br />
maître<br />
Volume<br />
général<br />
Accordage et<br />
transposition<br />
du Preset<br />
Sélection<br />
de départ<br />
Aux<br />
Limiteur<br />
46 <strong>Emulator</strong> X3 — Manuel de Référence
Changement de Presets (dans l’écran 1-16)<br />
Jouez sur le clavier MIDI — vous pouvez noter que l’un des témoins d’activité MIDI<br />
s’allume. Ceci est le canal de transmission de votre clavier MIDI. En absence d’activité<br />
MIDI, vérifiez votre connexion MIDI et assurez-vous que les paramètres MIDI du menu<br />
Preferences sont correctement sélectionnés. Voir page 27.<br />
Écoute et sélection des Presets<br />
1. Cliquez une fois sur la touche de sélection de Preset sur le canal utilisé par le clavier<br />
MIDI. La liste de tous les Presets de la banque apparaît.<br />
2. Cliquez une fois sur un Preset pour l’écouter. Jouez sur le clavier pour l’entendre.<br />
3. Essayez quelques Presets supplémentaires. Lorsque vous en trouvez un qui vous<br />
convient, double-cliquez dessus pour le sélectionner et revenir à l’écran Multisetup.<br />
4. Modifiez le canal en cours en cliquant sur le numéro à gauche du Preset. Le<br />
numéro sélectionné devient rouge.<br />
5. Utilisez le clavier (sélectionnez Keyboard dans le menu View). Notez que la Led<br />
d’activité MIDI du Preset courant accompagne désormais tout son sélectionné pour<br />
ce canal (votre clavier MIDI utilise toujours le canal sur lequel il est configuré).<br />
6. Modifiez le canal du clavier MIDI puis utilisez ce dernier. <strong>Emulator</strong> X joue<br />
maintenant le Preset sur ce canal.<br />
Sélection de Presets à partir de l’arborescence<br />
1. Lorsque vous cliquez sur un Preset dans l’arborescence, vous l’avez simplement<br />
sélectionné pour le canal MIDI en cours. Cette action fait également apparaître la<br />
page Preset Global.<br />
2. Pour revenir à la page Multisetup, cliquez sur la flèche de retour ou sur l’icône<br />
<strong>Emulator</strong> X en haut de l’arborescence.<br />
Modification du canal MIDI en cours<br />
1. Le canal MIDI en cours est simplement le canal MIDI avec lequel vous êtes en train<br />
de travailler.<br />
2. Pour modifier le canal MIDI en cours, cliquez sur le numéro de canal dans la page Multisetup.<br />
Le numéro de canal sélectionné devient rouge. Notez également que le numéro du<br />
canal en bas de la fenêtre change pour s’adapter au numéro de canal en cours.<br />
Réglage des contrôleurs<br />
Chaque Preset dispose d’un ensemble de 16 contrôleurs continus (CC) qui sont<br />
utilisés pour régler et contrôler le son pendant le jeu. Votre clavier MIDI peut avoir<br />
plusieurs boutons ou curseurs de transmission de données MIDI. Ils peuvent être<br />
utilisés pour contrôler <strong>Emulator</strong> X. Si vous faites correspondre les numéros des contrôleurs<br />
continus, votre clavier MIDI peut transmettre ces données aux contrôleurs<br />
continus d’<strong>Emulator</strong> X. Ces paramètres globaux se trouvent dans Options, Preferences,<br />
Controllers. Voir page 29 et page 323 pour plus d’informations.<br />
Pour modifier le son à l’aide des contrôleurs<br />
1. Jouez sur le clavier MIDI tout en réglant les boutons des contrôleurs à l’écran.<br />
Notez la modification des sons. Si le son ne change pas, vérifiez que le Preset en<br />
cours (numéro rouge) est identique à celui que joue votre clavier.<br />
2. Si vous avez des boutons de contrôleurs sur le clavier MIDI et que vous avez défini<br />
les contrôleurs (Options, Preferences, Controllers) pour les faire correspondre au<br />
3 - Mise en oeuvre<br />
Page Multisetup<br />
Pour désactiver le<br />
canal MIDI, sélectionnez<br />
“None” dans le champ<br />
Preset.<br />
E-MU Systems 47
3 - Mise en oeuvre<br />
Page Multisetup<br />
clavier, vous pouvez utiliser ces boutons pour modifier le son. Notez que le bouton<br />
à l’écran suit les mouvements du bouton sur le clavier.<br />
3. Essayez de changer de type de filtre. Cliquez sur le sélecteur à droite du nom du<br />
filtre et sélectionnez l’un des 55 types de filtres différents.<br />
4. Réglez les commandes Tone et Presence tout en jouant sur le clavier pour entendre<br />
vos modifications.<br />
5. Modifiez les commandes Volume et Pan pour le canal MIDI que vous utilisez. Ces<br />
paramètres peuvent être réglés à distance en utilisant le contrôleur MIDI n° 7<br />
(volume) et le contrôleur n° 10 (panoramique).<br />
6. Pour sauvegarder les modifications, vous devez régler le paramètre Initial<br />
Controller Amounts de la page Preset Globals afin qu’il corresponde aux réglages<br />
de la page Multisetup, puis sauvegardez la banque.<br />
48 <strong>Emulator</strong> X3 — Manuel de Référence
Création d’une banque personnalisée<br />
Il est facile de créer votre banque de sons personnalisée en effectuant simplement un<br />
« glisser-déposer » des Presets ou des échantillons vers l’icône <strong>Emulator</strong> X dans<br />
l’arborescence<br />
Pour créer une nouvelle banque personnalisée<br />
Localisez l’emplacement des Presets sur votre ordinateur<br />
1. Sélectionnez New à partir du menu File. Une nouvelle banque vide est ainsi créée<br />
(vous pouvez également fusionner des Presets ou des échantillons dans une<br />
banque existante si vous le souhaitez).<br />
2. Sélectionnez l’onglet System. L’icône du Bureau apparaît dans l’arborescence.<br />
3. Localisez les Presets que vous voulez inclure dans votre nouvelle banque. Ils sont<br />
situés dans le dossier « E-MU Systems » dans « Fichiers programme ».<br />
Cliquez<br />
ici<br />
Onglet System<br />
Cliquez<br />
ici<br />
Obtenez un aperçu des Presets<br />
4. Lorsque vous avez trouvé le dossier des Presets, cliquez sur l’icône <strong>Emulator</strong> X<br />
dans l’arborescence pour ouvrir la page Multisetup.<br />
5. Faites un clic droit sur le Preset de votre choix dans l’arborescence. Un menu<br />
apparaît alors, offrant deux options : Audition et Merge.<br />
6. Sélectionnez Audition (ou appuyez sur la touche “A” du clavier de l’ordinateur). Le<br />
nom du Preset clignote alors sur la page Multisetup.<br />
7. Jouez sur le clavier MIDI pour obtenir un aperçu du Preset.<br />
8. Faites à nouveau un clic droit sur le Preset et sélectionnez Stop Audition (ou<br />
appuyez sur la touche “S” du clavier de l’ordinateur). Le nom du Preset cesse alors<br />
de clignoter sur la page Multisetup.<br />
9. Poursuivez jusqu’à ce que vous trouviez un Preset satisfaisant.<br />
3 - Mise en oeuvre<br />
Création d’une banque personnalisée<br />
Les CD-ROM livrés<br />
contiennent plusieurs<br />
autres banques de sons<br />
d’excellente qualité.<br />
Lancez l’application<br />
d’installation sur les CD<br />
de bibliothèque pour<br />
installer ces banques sur<br />
votre disque dur.<br />
Astuce : Vous<br />
pouvez également<br />
obtenir un aperçu des<br />
échantillons et des<br />
Presets à partir de<br />
l’archive Library.<br />
E-MU Systems 49
3 - Mise en oeuvre<br />
Création d’une banque personnalisée<br />
Fusionnez le Preset<br />
10. Lorsqu’un Preset vous convient, faites un clic droit sur celui-ci (dans l’arborescence)<br />
puis sélectionnez Merge dans le menu (ou appuyez sur la touche “M” du<br />
clavier de l’ordinateur). Ce Preset est alors ajouté à la banque en cours.<br />
Autre méthode pour fusionner un Preset<br />
11. Cliquez simplement (avec le bouton gauche de la souris) et déplacez le Preset sur<br />
l’icône <strong>Emulator</strong> X en haut de l’arborescence. Le curseur se transforme en signe +<br />
lorsque vous passez sur l’icône. Relâchez le bouton de la souris et une barre de<br />
progression contextuelle vous informe que le Preset est en cours de chargement.<br />
12. Si vous revenez sur votre décision et préférez ne plus fusionner le Preset, sélectionnez<br />
Undo dans le menu Edit pour annuler l’opération.<br />
Poursuivez la création de la banque<br />
13. Continuez à ajouter des Presets à votre nouvelle banque.<br />
14. Enregistrez la banque lorsque vous en êtes satisfait.<br />
Autre méthode : utilisation de Library pour trouver les Presets<br />
1. Sélectionnez l’onglet Library au lieu de l’onglet System dans l’étape 3 ci-dessus.<br />
2. Si ce n’est pas déjà fait, mettez à jour Library.<br />
3. Choisissez les Presets dans Library, puis glissez-déplacez-les sur l’icône<br />
<strong>Emulator</strong> X en haut de l’arborescence.<br />
Pour écouter et fusionner les échantillons<br />
Vous pouvez également écouter et fusionner les échantillons.<br />
Localisez l’emplacement des échantillons<br />
1. Localisez le dossier Samples sous le dossier Presets que vous venez d’ouvrir.<br />
2. Cliquez sur l’icône <strong>Emulator</strong> X dans l’arborescence pour ouvrir la page Multisetup.<br />
Obtenez un aperçu des échantillons<br />
3. Sélectionnez un échantillon dans l’arborescence et appuyez sur la barre<br />
d’espacement du clavier de l’ordinateur pour obtenir un aperçu de l’échantillon.<br />
4. Appuyez sur la barre d’espacement à nouveau pour arrêter la lecture.<br />
5. Vous pouvez également obtenir un aperçu de l’échantillon en faisant un clic droit<br />
sur celui-ci et en sélectionnant Audition. Pour arrêter la lecture, faites un clic droit<br />
et sélectionner Stop Audition.<br />
Fusionnez un échantillon<br />
6. Faites un clic droit sur l’échantillon dans l’arborescence puis sélectionnez Merge<br />
dans le menu (ou appuyez sur la touche “M” du clavier de l’ordinateur). Cet échantillon<br />
est alors ajouté à la banque en cours.<br />
7. Vous pouvez également glisser-déplacer les échantillons sur l’icône <strong>Emulator</strong> X<br />
pour les ajouter à la banque. Ces « nouveaux » échantillons doivent être affectés<br />
aux voix des Presets pour pouvoir être lus.<br />
8. Si vous revenez sur votre décision et préférez ne plus fusionner l’échantillon, sélectionnez<br />
Undo dans le menu Edit (ou appuyez sur les touches Ctrl+Z) pour annuler<br />
l’opération.<br />
Les Presets sur disque<br />
(formats .E4B ou .EXB)<br />
peuvent être lus à partir<br />
du disque.<br />
Les Presets sur disque<br />
(formats .E4B ou .EXB)<br />
peuvent être lus à partir<br />
du disque.<br />
Utilisateurs De Vista<br />
Pour auditionner des<br />
échantillons, vous pouvez<br />
devoir télécharger et<br />
installer le paquet 4.5.4<br />
de codec de Vista.<br />
50 <strong>Emulator</strong> X3 — Manuel de Référence
Chargement d’une nouvelle banque<br />
Chargez une nouvelle banque pour préparer les exemples à venir. Chargez la banque<br />
Proteus X Composer située dans le dossier <strong>Emulator</strong> X.<br />
1. Sélectionnez Open dans le menu File, puis recherchez Proteus X Composer et<br />
cliquez sur Open.<br />
Ouverture d’un Preset<br />
Un Preset est une configuration de clavier complète pour un canal MIDI. Un Preset<br />
peut être considéré comme un son complet qui contient généralement plusieurs voix et<br />
échantillons.<br />
1. Cliquez sur le dossier Preset dans l’arborescence pour afficher tous les Presets dans<br />
la banque.<br />
Cliquez<br />
ici<br />
pour tout<br />
afficher<br />
Doublecliquez<br />
pour<br />
ouvrir le<br />
dossier.<br />
Doublecliquez<br />
sur<br />
une icône de<br />
Preset pour<br />
aller à Preset<br />
Global.<br />
Affichage Details<br />
Boutons de tri<br />
2. Cliquez sur le bouton Affichage Details. Les détails des Presets s’affichent<br />
désormais. Les boutons de tri vous permettent de trier les Presets par nom, par<br />
numéro d’identification, par numéro de banque ou de programme ou par<br />
catégorie. Cliquez de nouveau sur le bouton pour inverser l’ordre de classement.<br />
3. En cliquant sur le signe plus (+) en<br />
regard du dossier Preset ou en doublecliquant<br />
sur le dossier lui-même, vous<br />
ouvrez le dossier et affichez les Presets<br />
de la banque dans l’arborescence.<br />
4. En cliquant sur le signe plus (+) en<br />
regard de l’une des icônes de Preset,<br />
vous affichez les sous-modules de la<br />
présélection : Voices & Presets, Links,<br />
Voice Processing.<br />
3 - Mise en oeuvre<br />
Chargement d’une nouvelle banque<br />
Remarque : Utilisez<br />
l’onglet System, plutôt<br />
que le menu File, pour<br />
accéder aux banques<br />
<strong>Emulator</strong> 4 et les charger.<br />
E-MU Systems 51
3 - Mise en oeuvre<br />
Ouverture d’un Preset<br />
Sous-module Fonction<br />
Voices & Zones Affecter au clavier des voix et des multi-échantillons, qui peuvent<br />
être basculés ou avoir un effet de fondu-enchaîné en fonction de la<br />
position des touches, de la vélocité ou des réglages du contrôleur.<br />
Links Il est possible d’attribuer des couches, une permutation ou un<br />
Cross-Fade à plusieurs présélections sur le clavier.<br />
Voice Processing Paramètres de voix du synthétiseur y compris les filtres, les LFO, les<br />
enveloppes et les cordons.<br />
5. Ouvrez le Preset « And Voice » en cliquant sur le signe plus (+) en regard du<br />
dossier.<br />
6. Ensuite, cliquez sur l’icône Voices & Zones. La fenêtre Key Window apparaît. Les<br />
barres bleues indiquent que les deux multi-échantillons de ce Preset sont appliqués<br />
sur la totalité du clavier.<br />
7. Cliquez sur l’onglet Mix/Tune en haut de la fenêtre.<br />
8. Il y a deux voix multi-échantillonnées dans ce Preset. Réglez le curseur de volume<br />
pour chaque voix, tandis que vous jouez sur le clavier. Essayez maintenant de jouer<br />
avec le panoramique et la transposition. Avant de quitter cette fenêtre, montez le<br />
volume sur les deux voix.<br />
Exploration des fenêtres Key et Velocity<br />
1. Cliquez de nouveau sur l’onglet Key Win.<br />
2. Cliquez sur les extrémités des barres bleues et déplacez-les afin qu’elles<br />
correspondent plus ou moins à l’écran ci-dessus. Les réglages ne doivent pas être<br />
forcément exacts.<br />
3. Jouez sur le clavier, de la touche la plus basse à la plus haute. La voix 1 joue sur<br />
l’extrémité basse du clavier et la voix 2 joue sur les plus hautes touches.<br />
4. Pour que les deux voix reviennent à leur position d’origine, sélectionnez Edit, puis<br />
Undo à partir de la barre d’outils. Sélectionnez Undo de nouveau jusqu’à ce que<br />
les deux voix soient affectées à tout le clavier.<br />
Consultez le chapitre<br />
“2 - Architecture<br />
d’<strong>Emulator</strong>” à la page 33<br />
pour obtenir des<br />
explications complètes<br />
sur les sous-modules.<br />
52 <strong>Emulator</strong> X3 — Manuel de Référence
Modification de vélocité et Cross-Fade<br />
5. Cliquez sur l’onglet Vel Win. La fenêtre suivante apparaît :<br />
6. Cet écran contrôle les voix à l’aide de la vélocité sur les touches ou de la force de<br />
frappe sur les touches. Réglez les barres comme dans l’écran ci-dessus.<br />
7. Jouez sur le clavier en commençant doucement, puis de plus en plus fort. Notez<br />
que le chœur (voix 2) joue avec une vélocité de touche inférieure et passe au piano<br />
(voix 1) lorsque vous jouez fort. Vous venez de créer un basculement instantané de<br />
vélocité.<br />
8. Alt-cliquez sur le point de fin de la barre dans la voix 1 et déplacez-le vers la<br />
gauche. L’intensité de la couleur de la barre s’estompe. L’estompement de la<br />
couleur correspond au volume : plus la couleur est sombre, plus le volume est fort<br />
pour une vélocité donnée.<br />
9. Déplacez les points de Cross-Fade des deux voix afin qu’ils ressemblent à la fenêtre<br />
ci-dessous.<br />
10. Jouez sur le clavier en commençant doucement, puis de plus en plus fort. Notez<br />
que le chœur joue avec une vélocité de touche inférieure et se fond en piano<br />
lorsque vous jouez plus fort. Vous venez de créer un Cross-Fade.<br />
Ajouter une voix<br />
1. Sélectionnez Preset, New Voice à partir de la barre d’outils. Une nouvelle voix vide<br />
apparaît sous la voix deux.<br />
2. La zone d’étiquette de la nouvelle voix est vide. Cliquez sur la boîte de sélection à<br />
droite de la zone d’étiquette vide pour afficher toute la liste des échantillons de la<br />
banque.<br />
3. Sélectionnez l’échantillon 0350 SectionStringC3 en double-cliquant dessus. Vous<br />
venez d’affecter un échantillon à la voix que vous avez créée.<br />
4. Jouez sur le clavier ; vous disposez maintenant des cordes d’orchestre.<br />
Supprimer la voix<br />
Etape 8. Alt + cliquer<br />
1. Sélectionnez la voix que vous venez de créer en cliquant une fois sur le nom ou le<br />
numéro de l’échantillon à gauche du nom. Le numéro devient rouge.<br />
2. Sélectionnez Preset, Delete Voice à partir de la barre d’outils. La voix est<br />
maintenant supprimée.<br />
Pour aller plus loin…<br />
Vous savez maintenant ce que vous pouvez faire avec la section Voices et Zones. Lisez<br />
le chapitre 5 pour en savoir plus sur l’Éditeur de présélections. Voir page 91.<br />
3 - Mise en oeuvre<br />
Ouverture d’un Preset<br />
E-MU Systems 53
3 - Mise en oeuvre<br />
Étude d’une voix<br />
Étude d’une voix<br />
Chaque voix dispose de sa propre section de synthétiseur (appelée Voice Processing)<br />
pour traiter les échantillons bruts. Vous pouvez traiter chaque voix séparément ou<br />
sélectionner toutes les voix à traiter de la même manière.<br />
1. Allez dans l’arborescence et cliquez sur le Preset P0015 Dyna-him. Jouez sur le<br />
clavier. Vous devriez entendre le Preset.<br />
2. Ouvrez le Preset en cliquant sur le signe plus (+) puis cliquez sur l’icône Voice<br />
Processing. La page Voice Processing illustrée ci-dessous apparaît.<br />
Etape 3.<br />
Réglez sur All<br />
Etape 5.<br />
Réglez sur LFO<br />
Etape 6.<br />
Réglez sur Filter<br />
3. Vers le haut de l’écran, près du clavier, vous verrez le sélecteur de groupes. Réglezle<br />
sur All pour sélectionner toutes les voix dans le Preset.<br />
4. N’hésitez pas à explorer la section de synthétiseur. La section Filter est un bon<br />
endroit pour commencer. Modifiez le type de filtre puis réglez la fréquence et les<br />
commandes Q tout en jouant sur le clavier. Notez que l’affichage de réponse de<br />
filtre change lorsque vous modifiez les réglages du filtre.<br />
Patch de liaison<br />
La raison pour laquelle les synthétiseurs sont capables de créer des sons aussi<br />
complexes réside dans le fait que la plupart, voire l’intégralité, de leurs processus<br />
peuvent être placés sous contrôle automatique. Voici un exemple.<br />
5. Vous êtes lassé de régler la fréquence de filtre manuellement ? Programmons un<br />
LFO pour qu’il le fasse à votre place. Sélectionnez le Patch n° 8 et réglez la boîte de<br />
sélection gauche sur LFO 1 ~.<br />
Remarque :Voir<br />
Groupes page 95 pour<br />
plus d’informations sur la<br />
manière de sélectionner<br />
des groupes de voix.<br />
54 <strong>Emulator</strong> X3 — Manuel de Référence
6. Vous venez de connecter une extrémité d’un Patch. Comme tous les cordons, vous<br />
devez connecter les deux extrémités pour pouvoir faire quelque chose. Connectez<br />
l’autre extrémité du Patch à Filter Frequency.<br />
7. Chaque Patch dispose de son propre atténuateur qui commande le niveau du<br />
signal passant dans le Patch. Tournez le bouton au centre du cordon vers l’extrême<br />
droite (+100 %).<br />
8. Réglez maintenant la fréquence de filtre sur le tiers supérieur puis jouez une note<br />
sur le clavier. Vous devriez entendre les variations automatiques du filtre.<br />
9. Modifiez les types de filtres et réglez la fréquence de filtre si vous n’entendez pas la<br />
modulation du filtre.<br />
10. Réglez la fréquence de LFO 1.<br />
11. Modifiez la forme de LFO 1 à l’aide du bouton Shape (vous devrez appuyer de<br />
nouveau sur une touche pour entendre la nouvelle forme d’onde).<br />
Patch de liaison de modulation<br />
Dans <strong>Emulator</strong> X, même les Patch peuvent être contrôlés par d’autres sources de<br />
modulation ou commandes. Utilisez la molette de modulation du clavier pour<br />
contrôler le niveau du LFO dans la modulation du filtre.<br />
12. Le Patch 0 dispose déjà de la molette de modulation affectée. Réglez la sortie du<br />
Patch 0 pour la faire correspondre à Cord 8 Amount.<br />
13. Augmentez la quantité de Patch 0 sur 100 %.<br />
14. Réglez la quantité de Patch 8 sur 0 % (Off) (vous l’augmentez avec la molette de<br />
modulation).<br />
15. Jouez maintenant une note et déplacez la molette de modulation du clavier vers le<br />
haut (la plupart des claviers disposent de deux molettes ou contrôleurs : l’une des deux<br />
règle la hauteur et l’autre est la molette de modulation).<br />
Essai<br />
16. Essayez de régler la sortie du Patch 11 sur Pitch. Essayez maintenant de modifier la<br />
forme de LFO via le bouton Shape. Il est maintenant bien plus facile d’entendre les<br />
différentes formes d’onde de LFO.<br />
Initialisation<br />
Le Preset a été relativement modifié après les expérimentations. Il est utile de savoir<br />
qu’aucune donnée d’origine n’est détruite tant que vous n’enregistrez pas. Si vous<br />
voulez revenir au Preset d’origine, rechargez simplement la banque.<br />
Vous pouvez également annuler les modifications effectuées en cliquant plusieurs fois<br />
sur la flèche de retour (=).<br />
3 - Mise en oeuvre<br />
Étude d’une voix<br />
Astuce : Tous les<br />
réglages peuvent être<br />
initialisés sur leur valeur<br />
par défaut en appuyant<br />
sur Alt + bouton<br />
gauche de la souris<br />
lorsque le curseur se<br />
trouve sur le réglage.<br />
E-MU Systems 55
3 - Mise en oeuvre<br />
Étude des échantillons<br />
Étude des échantillons<br />
Les échantillons sont les enregistrements numériques qui forment la base d’un son<br />
<strong>Emulator</strong> X. Comme vous l’avez constaté, les échantillons peuvent être modifiés par les<br />
effets de couche, de bascule et de traitement Voice Processing pour créer des sons<br />
totalement nouveaux. Cependant, les échantillons réels peuvent également être<br />
modifiés et sculptés.<br />
Un Preset peut utiliser plus de cent échantillons et une banque peut contenir des<br />
milliers d’échantillons.<br />
1. Cliquez sur le signe plus (+) en regard du dossier Samples pour l’ouvrir et afficher<br />
les échantillons de la banque (si le dossier Preset est déjà ouvert, vous pouvez<br />
cliquer sur le signe moins (-) en regard du dossier pour le fermer et ordonner<br />
l’arborescence).<br />
2. Cliquez sur un échantillon pour afficher sa forme d’onde.<br />
3. Les commandes Transport se trouvent dans la barre d’outils. Si elles ne sont pas<br />
affichées, cliquez sur espace vide de la barre d’outils et sélectionnez Sample<br />
Transport. Cliquez sur pour écouter l’échantillon.<br />
4. Appuyez sur le bouton Arrêt pour arrêter la lecture.<br />
Zoom horizontal<br />
Zoom vertical<br />
Vue<br />
d’ensemble<br />
5. Cliquez sur la loupe de zoom avant située sur les boutons de zoom horizontal.<br />
La base de temps de la forme d’onde est agrandie et vous permet de voir plus de<br />
détails. Continuez à cliquer jusqu’à atteindre l’agrandissement maximal. Les<br />
mesures de l’échantillon individuel s’affichent ici sous forme de points. Si la<br />
fréquence d’échantillonnage est de 44,1 kHz, il y aura 44 100 points de son par<br />
seconde.<br />
56 <strong>Emulator</strong> X3 — Manuel de Référence
6. Cliquez plusieurs fois sur la loupe de zoom arrière pour diminuer l’agrandissement<br />
horizontal.<br />
7. Cliquez sur le bouton de vue d’ensemble pour afficher l’échantillon en entier.<br />
8. Les boutons de zoom vertical vous permettent de zoomer en avant ou en arrière<br />
par rapport à l’axe vertical. Aucun des boutons de zoom ne modifie l’onde. Ces<br />
boutons ne sont que des commandes d’affichage.<br />
Utilisation des fonctions DSP<br />
Vous pouvez effectuer un certain nombre de fonctions DSP (fonctions de traitement<br />
numérique des signaux ) sur les échantillons bruts. Il est possible d’appliquer les effets<br />
suivants sur les échantillons : collage, fusion, expansion temporelle, inversion, etc.<br />
Compression/expansion temporelle<br />
1. Sélectionnez l’échantillon Riff Trip Gb. Appuyez sur Lire, dans les commandes<br />
Transport, pour contrôler l’échantillon.<br />
2. Supposons que vous vouliez modifier le tempo pour l’adapter à votre morceau.<br />
L’outil DSP time compression/expansion peut effectuer cette opération à votre<br />
place. Sélectionnez Time Compress à partir de la barre d’outils DSP. La boîte<br />
de dialogue suivante s’affiche :<br />
3. Modifiez le taux (ratio). Les taux inférieurs à 100 % compressent ou<br />
raccourcissent le temps. Les taux supérieurs à 100 % rallongent le temps. Les<br />
champs Tempo et Length changent pour refléter les nouvelles valeurs de tempo et<br />
de longueur.<br />
4. Appuyez sur OK pour modifier l’échelle de temps. Appuyez de nouveau sur Lire et<br />
notez la modification du tempo de l’échantillon.<br />
Lire en boucle<br />
5. Activez le bouton Loop Play sur la barre d’outils Transport. L’échantillon<br />
continue la lecture en boucle jusqu’à ce que vous appuyiez sur Arrêt.<br />
Reverse<br />
6. Sélectionnez Reverse à partir de la barre d’outils. L’échantillon est<br />
immédiatement inversé.<br />
7. Appuyez sur Lire et écoutez l’échantillon lu à l’envers.<br />
3 - Mise en oeuvre<br />
Étude des échantillons<br />
Remarque : Le<br />
tempo d’origine illustré<br />
peut ne pas refléter le<br />
tempo effectif de<br />
l’échantillon. Vous devez<br />
régler cette valeur<br />
manuellement afin que le<br />
nouveau tempo soit<br />
calculé précisément.<br />
E-MU Systems 57
3 - Mise en oeuvre<br />
Étude des échantillons<br />
Copier et coller<br />
8. Sélectionnez tout l’échantillon en appuyant sur le bouton Select All sur la barre<br />
d’outils DSP.<br />
9. Sélectionnez Copy à partir du menu Edit. L’échantillon est placé dans le pressepapiers.<br />
10. Cliquez n’importe où dans l’affichage de forme d’onde pour désélectionner<br />
l’échantillon, puis placez le curseur à la fin de l’échantillon en appuyant sur le<br />
bouton Go To End dans les commandes Transport. La ligne du curseur<br />
clignotant est désormais placée à la fin de l’échantillon.<br />
11. Sélectionnez Paste à partir du menu Edit. La boîte de dialogue suivante apparaît.<br />
12. Le mode Insert est déjà sélectionné et c’est celui que nous voulons. Le contenu du<br />
presse-papiers sera inséré à l’emplacement du curseur, étendant ainsi la longueur<br />
de l’échantillon. Appuyez sur OK.<br />
13. Placez maintenant le pointeur de la souris à l’extrémité de l’échantillon. Appuyez<br />
sur la touche Maj et cliquez sur le bouton gauche de la souris. La section d’onde<br />
que vous venez de coller est sélectionnée.<br />
Etape 13.<br />
Placer le<br />
pointeur ici.<br />
58 <strong>Emulator</strong> X3 — Manuel de Référence
Pitch Shift<br />
14. Sélectionnez Pitch Shift à<br />
partir de la barre d’outils DSP. La<br />
boîte de dialogue suivante<br />
s’affiche :<br />
15. Réglez l’intervalle Tuning. 100<br />
centièmes correspond à un demiton.<br />
Essayez un réglage de 700<br />
centièmes ou une quinte juste.<br />
16. Sélectionnez Constant Time. Ce<br />
réglage modifie la hauteur mais<br />
conserve sa durée. Ne modifiez pas l’algorithme. Voir page 196 pour plus<br />
d’informations sur les options de modification de hauteur.<br />
17. Appuyez sur OK pour modifier la hauteur.<br />
18. Cliquez sur le bouton Loop Start dans les commandes Transport pour placer le<br />
curseur au début de l’échantillon, puis appuyez sur Lire.<br />
Faites des essais !<br />
N’hésitez pas à essayer tous les autres processus DSP. N’oubliez pas de lire le chapitre<br />
concernant Sample Edit (page 173) pour tout savoir sur ces puissants outils. Il est<br />
conseillé de manipuler les outils tout en lisant les explications.<br />
N’oubliez pas que rien n’est permanent tant que vous n’enregistrez pas la banque,<br />
alors faites autant d’essais que vous le souhaitez.<br />
Il est également possible d’exporter des échantillons en tant que fichiers WAVE ou AIFF<br />
à l’aide de la fonction Export dans le menu Sample Edit. Ceci vous permet d’utiliser<br />
d’autres processeurs de son de l’ordinateur. Les échantillons traités en dehors du<br />
logiciel peuvent être réimportés à l’aide de l’option Import du menu File.<br />
Save et Save As<br />
Lorsque vous sélectionnez l’option « Save As » à partir du menu File, l’intégralité de la<br />
banque (présélections, voix et échantillons) est réécrite sur le disque dur. Cette<br />
méthode, bien qu’elle consomme des ressources mémoire, vous garantit que tous les<br />
échantillons restent liés à la banque.<br />
Assurez-vous de renommer la banque lorsque vous utilisez l’option Save As... pour<br />
sauvegarder une banque modifiée, sinon, vous pourriez perdre des données que vous<br />
souhaitez conserver. Lorsque vous sélectionnez l’option Save (au lieu de l’option Save<br />
As), seuls les présélections, les voix et les échantillons modifiés seront enregistrés. Vous<br />
gagnez du temps et des ressources mémoire.<br />
Structure de la banque <strong>Emulator</strong> X<br />
Les banques comprennent deux types de données distincts devant être conservés dans<br />
le même dossier de votre disque dur. Le dossier Sample Pool contient les données des<br />
échantillons bruts utilisés. Le fichier Bank contient toutes les données des voix, des<br />
Presets et des multi-échantillons composant la banque <strong>Emulator</strong>.<br />
3 - Mise en oeuvre<br />
Étude des échantillons<br />
Tous les outils DSP<br />
utilisent une précision de<br />
32 bits.<br />
E-MU Systems 59
3 - Mise en oeuvre<br />
Création d'un nouveau Preset<br />
Création d'un nouveau Preset<br />
Ce tutoriel explique comment créer un Preset complet à partir d'une banque vide, en<br />
utilisant certains des échantillons de votre bibliothèque. Vous apprendrez ainsi à :<br />
• Localiser les échantillons dans votre bibliothèque afin de les charger dans la banque<br />
• Placer les échantillons sur le clavier<br />
• Étirer les échantillons sur le clavier<br />
• Appliquer divers types de filtres de traitement sur les échantillons.<br />
Pour localiser les échantillons et les charger dans la banque<br />
1. Assurez-vous qu'une banque de Proteus Composer ou Proteus X Composer soit<br />
installée sur le disque dur.<br />
2. Commençons avec un fichier vide. Sélectionnez New dans le menu File.<br />
3. Le moyen le plus simple pour localiser les échantillons est d'utiliser l'outil Library.<br />
Cliquez sur l'onglet Library au bas de l'arborescence.<br />
4. Sélectionnez Vocal dans le champ de catégorie, puis saisissez "aah" dans le champ<br />
'Filter by Name'. Cliquez sur Search.<br />
Onglet Library<br />
5. Cliquez sur le répertoire Samples Folder dans l'arborescence pour afficher la liste<br />
complète dans la fenêtre principale.<br />
6. La fenêtre ressemble alors à celle qui est illustrée ci-dessus. Il est possible qu'elle<br />
contienne plus d'échantillons, selon la taille de votre bibliothèque.<br />
7. Repérez ces échantillons : Aahs A2, Aahs C3, Aahs C4, Aahs D#2, Aahs D#3, Aahs<br />
D#4, Aahs F#3, Aahs F6.<br />
8. Sélectionnez les échantillons ci-dessus. Maintenez le bouton de la souris enfoncé,<br />
puis faites-les glisser sur l'icône <strong>Emulator</strong> X, située au-dessus de l'arborescence.<br />
Important: Si l'outil<br />
Librarian ne parvient pas<br />
à trouver les échantillons,<br />
sélectionnez Update<br />
Library dans le menu<br />
File (La banque de<br />
Proteus X Composer doit<br />
être installée sur votre<br />
ordinateur).<br />
Astuce : Vous<br />
pouvez sélectionner<br />
plusieurs échantillons<br />
consécutifs en<br />
maintenant la touche<br />
Shift enfoncée pendant<br />
la sélection. Pour<br />
sélectionner plusieurs<br />
échantillons non<br />
consécutifs, maintenez<br />
la touche Ctrl enfoncée<br />
pendant la sélection.<br />
60 <strong>Emulator</strong> X3 — Manuel de Référence
9. Cliquez sur l'onglet Sampler au bas de l'arborescence, puis double-cliquez sur le<br />
répertoire Samples Folder pour l'ouvrir. Les échantillons sont ajoutés dans la<br />
banque.<br />
10. Cliquez sur l'une des icônes des échantillons dans l'arborescence. L'éditeur<br />
Sample Editor s'ouvre alors pour afficher la forme d'onde de l'échantillon sélectionné<br />
("Aah").<br />
Marqueur<br />
de début<br />
de boucle<br />
Glisser-déposer<br />
11. La longueur des échantillons est fixe. Ils sont placés en boucle lorsque vous<br />
maintenez la touche du clavier enfoncée. Remarquez (mais ne modifiez pas)<br />
l'emplacement des marqueurs de début et de fin de boucle.<br />
12. La lecture en boucle est abordée dans un autre tutoriel. Pour l'instant, nous<br />
pouvons passer à la prochaine étape de la création d'un Preset et placer les échantillons<br />
sur le clavier.<br />
Vous souhaitez sauvegarder ?<br />
13. Pensez à sauvegarder votre travail pour éviter de devoir tout recommencer en cas<br />
de problème. Il s'agit d'un bon moment pour sauvegarder.<br />
14. Sélectionnez Save As... dans le menu File, choisissez un emplacement facile à<br />
localiser (comme le bureau), et cliquez sur Save. Vous pouvez vous sentir soulagé.<br />
3 - Mise en oeuvre<br />
Création d'un nouveau Preset<br />
Marqueur<br />
de fin de<br />
boucle<br />
E-MU Systems 61
3 - Mise en oeuvre<br />
Création d'un nouveau Preset<br />
Pour placer les échantillons sur le clavier<br />
1. Cliquez sur le répertoire Presets Folder dans l'arborescence, puis sélectionnez New<br />
Preset (Ctrl+W) dans le menu Presets. Un nouveau Preset s'affiche alors dans<br />
l'arborescence.<br />
2. Sélectionnez Voices and Zones dans le nouveau Preset. La page Voices and Zones<br />
s'affiche.<br />
3. Sélectionnez l'échantillon Aahs A2 dans la liste de l'arborescence, puis faites-le<br />
glisser n'importe où sur la fenêtre Key Win (voir l'illustration ci-dessous).<br />
4. Une nouvelle voix (Aahs A2) apparaît dans la fenêtre. Une barre verte s'affiche sur<br />
toute la plage des touches afin d'indiquer que l'échantillon est transposé sur la<br />
totalité du clavier. La barre rouge indique la hauteur originale. Comme la hauteur<br />
originale de l'échantillon (A2) est spécifiée dans le nom, <strong>Emulator</strong> X peut la placer<br />
sur la touche correspondante.<br />
• Important: Lorsque la hauteur originale<br />
n'est pas placée sur la touche correspondante,<br />
l'échantillon est<br />
désaccordé. Le champ de sélection de<br />
la hauteur originale est toujours<br />
affiché, peu importe l'onglet<br />
Original Key Selection<br />
sélectionné.<br />
5. Jouez sur votre clavier. Comme l'échantillon est transposé sur la totalité du clavier,<br />
vous pouvez appuyer sur n'importe quelle touche, même celles utilisant plusieurs<br />
voix de polyphonie. Cependant, le son n'est pas aussi réaliste lorsque vous jouez<br />
sur la partie supérieure du clavier. Ceci est causé par la transposition de l'échantillon.<br />
Pour résoudre ce problème, vous devez ajouter d'autres échantillons.<br />
6. Nous allons procéder d'une autre façon pour assigner les échantillons. Cette<br />
méthode s'avère très pratique lorsque la hauteur originale n'est PAS spécifiée dans<br />
le nom de l'échantillon. Sélectionnez l'échantillon Aahs D#2 dans la liste de<br />
l'arborescence, puis faites-le glisser sur la touche D#2 du clavier au bas de la<br />
fenêtre.<br />
Glisser-déposer<br />
7. Une nouvelle voix (Aahs D#2) apparaît dans la fenêtre sur la note D#2.<br />
8. 8.Placez tous les autres échantillons en utilisant les deux méthodes.<br />
9. 9.Sélectionnez l'onglet Key Win. Cette fenêtre offre un affichage graphique de<br />
l'échantillon présentement assigné au clavier. Selon la méthode utilisée pour placer<br />
les échantillons, la fenêtre peut ressembler à ceci. Les barres rouges indiquent les<br />
hauteurs originales.<br />
62 <strong>Emulator</strong> X3 — Manuel de Référence
Voix vide<br />
10. La voix supérieure n'est pas assignée à un échantillon. Cette voix vide a été crée en<br />
même temps que le Preset. Elle n'est pas utilisée et vous pouvez la supprimer.<br />
Cliquez sur cette voix vide pour la mettre en surbrillance (rouge), puis appuyez sur<br />
la touche Delete du clavier pour la supprimer.<br />
11. Vous pouvez également constater que les hauteurs originales de vos voix sont<br />
éparpillées. Nous allons maintenant réorganiser les voix en fonction de leur<br />
hauteur originale. Dans le menu Preset, sélectionnez Sort Voices, By Original Key.<br />
12. Les voix doivent maintenant être classées comme sur l'illustration ci-dessous.<br />
13. Vous devez ensuite assigner une plage de clavier à chacun des échantillons.<br />
Cliquez sur la hauteur originale de l'échantillon Aahs D#2, puis faites-la glisser<br />
complètement à gauche.<br />
Glisser-déposer<br />
Réglages<br />
de plage<br />
du clavier<br />
Touches<br />
d'augmentation/<br />
diminution<br />
Original Keys<br />
14. Vous pouvez également déterminer la plage de touches en utilisant les réglages<br />
dans le coin inférieur droit de la fenêtre. Cliquez sur les touches d'augmentation/<br />
diminution pour modifier l'affichage graphique. La fenêtre de la plage des touches<br />
affiche la voix sélectionnée. Les réglages Key Range vous permettent de sélectionner<br />
plusieurs voix et de les remplacer par une seule valeur si nécessaire.<br />
3 - Mise en oeuvre<br />
Création d'un nouveau Preset<br />
E-MU Systems 63
3 - Mise en oeuvre<br />
Création d'un nouveau Preset<br />
15. Réglez la plage de toutes les voix de façon à ce que la fenêtre ressemble à celle qui<br />
est illustrée ci-dessous. Veillez à ce que les voix ne se chevauchent pas et que toutes<br />
les touches soient affectées.<br />
16. Jouez sur le clavier. Le son des chœurs est bien plus réaliste, en particulier dans la<br />
plage médium.<br />
Vous souhaitez sauvegarder ?<br />
17. Pensez à sauvegarder votre travail. Sélectionnez simplement Save (Ctrl+S) dans le<br />
menu File.<br />
Appliquer un filtre de traitement aux voix<br />
Maintenant que les échantillons sont assignés, vous pouvez poursuivre la création du<br />
Preset en utilisant les filtres et l'amplificateur.<br />
1. Sélectionnez la page Voice Processing en cliquant sur son icône dans l'arborescence.<br />
La page Voice Processing s'affiche alors.<br />
2. Dans <strong>Emulator</strong> X, chaque voix dispose d'un<br />
synthétiseur complet avec ses propres paramètres.<br />
Dans la plupart des cas, il est préférable de<br />
regrouper les voix en un seul synthétiseur pour<br />
appliquer le traitement. Sélectionnez toutes les<br />
voix (All) dans la section Group, située au-dessus<br />
du clavier, dans le bas de la fenêtre.<br />
• Important! Vous devez sélectionner la voix pour la modifier. Si les réglages du<br />
synthétiseur ne semblent pas fonctionner correctement, vérifiez si les voix sont<br />
bien sélectionnées.<br />
64 <strong>Emulator</strong> X3 — Manuel de Référence
Amp<br />
Envelope<br />
Sélectionnez<br />
All<br />
Enveloppe d'amplificateur<br />
Attack 1 Knob Release 1 Knob<br />
3. Nos échantillons de chœurs sont très convaincants, mais ils sont déclenchés de<br />
façon abrupte, comme les sons d'orgues. Augmentez légèrement le temps d'attaque<br />
pour que les voix soient déclenchées de façon progressive lorsque vous appuyez sur<br />
les touches. L'amplificateur dispose de son propre générateur d'enveloppe, qui est<br />
déjà sélectionné. Réglez le bouton Attack 1 sur 0,5 secondes (environ).<br />
4. Encore mieux ! Augmentons le temps de rétablissement pour obtenir un déclin<br />
progressif lorsque vous relâchez les touches. Réglez le bouton Release 1 Time sur 1<br />
seconde (environ). Le résultat est tout simplement divin !<br />
Suppression des cordons de liaison<br />
5. Avant de commencer, prenez quelques instants<br />
pour vous familiariser avec la section des cordons<br />
de liaison. Ces câbles virtuels permettent de relier<br />
les divers éléments dans <strong>Emulator</strong> X. Plusieurs<br />
cordons sont déjà reliés à leurs connecteurs par<br />
défaut. Comme vous n'avez pas besoin de ces<br />
cordons de liaison, supprimez-les.<br />
6. 6.Cliquez avec le bouton droit de la souris dans la<br />
section des cordons de liaison. Un menu déroulant<br />
s'affiche alors. Sélectionnez All Off pour supprimer tous les cordons de liaison.<br />
3 - Mise en oeuvre<br />
Création d'un nouveau Preset<br />
E-MU Systems 65
3 - Mise en oeuvre<br />
Création d'un nouveau Preset<br />
Phaser<br />
7. Ajoutons maintenant un filtre d'effet. Sélectionnez<br />
Phaser 1 dans le menu Filter Type. Ce filtre simule<br />
un effet de déphasage traditionnel en créant deux<br />
creux dans le spectre de fréquences. Laissez les<br />
paramètres Frequency et Resonance sur 0.0 pour<br />
l'instant.<br />
8. Vous pouvez ajouter un peu de couleur au filtre en<br />
connectant un LFO à la destination Filter<br />
Frequency. Un LFO, ou oscillateur basse<br />
fréquence, est simplement un oscillateur à faible<br />
vitesse. Les LFO offrent une plage de réglage de<br />
0,08 Hz (12,5 secondes par cycle) à 18 cycles par<br />
seconde.<br />
9. Cliquez sur les champs pour sélectionner<br />
la source et la destination du cordon de<br />
liaison. Configurez le cordon 1 comme<br />
sur l'illustration de droite, avec un niveau<br />
d'environ +40.00, LFO 1+ comme source<br />
et Filter Frequency comme destination.<br />
10. Le schéma de cette connexion est illustré<br />
ci-dessous.<br />
Freq.<br />
11. Jouez sur votre clavier. Vous pouvez entendre le balayage du Phaser sur le spectre<br />
de fréquences.<br />
12. Réglez ensuite les paramètres du LFO. Sélectionnez la page LFO/LAGS en cliquant<br />
sur l'onglet LFO/Lags. Réglez ensuite le paramètre Frequency sur 0,9 Hz (environ),<br />
et le paramètre Shape sur Sine.<br />
Frequency<br />
Shape<br />
Filter<br />
Phaser 1<br />
40<br />
Q<br />
Cord<br />
LFO<br />
LFO/Lags<br />
66 <strong>Emulator</strong> X3 — Manuel de Référence
13. Si vous avez de la difficulté à régler ce bouton, tentez de saisir la valeur dans le<br />
champ numérique. Une fois le champ numérique sélectionné, utilisez les touches<br />
haut/bas du clavier de l'ordinateur pour augmenter/réduire les valeurs.<br />
14. L'effet est alors bien plus subtil. Réglez le paramètre Filter Frequency sur 25<br />
(environ) pour sélectionner le groupe de fréquences principal. N'hésitez pas à<br />
configurer le filtre selon vos goûts. Vous pouvez également régler le paramètre<br />
Cord Amount en même temps que le paramètre Filter Frequency pour obtenir<br />
l'effet souhaité.<br />
15. Le réglage Resonance (Res) ajoute des crêtes de résonance et donne de la<br />
profondeur aux creux de l'effet. Réglez-le à votre convenance.<br />
16. N'hésitez pas à expérimenter avec les formes d'ondes du LFO ou les différents types<br />
de filtres. Soyez vigilant ! Quelques-uns de ces filtres peuvent délivrer un gain<br />
extrêmement élevé sur certaines fréquences et générer de la distorsion avec les voix<br />
d'harmonie complexes.<br />
Charger un Preset complet<br />
Revenons au point de départ, mais chargeons un Preset complet plutôt que des échantillons<br />
individuels.<br />
1. Sélectionnez l'onglet Library dans l'arborescence.<br />
2. Sélectionnez Keyboard 1 dans le champ "Filter Category" et saisissez "piano" dans<br />
le champ "Filter by Name". Cliquez sur la touche Search.<br />
3. Double-cliquez sur le répertoire Presets dans l'arborescence pour l'ouvrir. Il doit<br />
contenir plusieurs Presets de piano.<br />
4. Sélectionnez l'un des Presets de piano puis faites-le glisser sur l'icône <strong>Emulator</strong> X<br />
au-dessus de la section des filtres.<br />
5. Revenez à l'onglet Sampler sous l'arborescence. Votre Preset de piano apparaît<br />
alors dans la banque.<br />
6. Sélectionnez le Preset de piano et jouez sur votre clavier. Il n'y a rien de plus simple !<br />
7. Sauvegardez la banque.<br />
Pour écouter et fusionner les échantillons<br />
Vous pouvez écouter et fusionner les échantillons.<br />
Localiser le répertoire des échantillons<br />
1. Localiser le répertoire Samples, situé juste en dessous du répertoire Presets.<br />
2. Cliquez sur l'icône <strong>Emulator</strong> X dans l'arborescence pour afficher la page Multisetup.<br />
3 - Mise en oeuvre<br />
Création d'un nouveau Preset<br />
E-MU Systems 67
3 - Mise en oeuvre<br />
Création d'un nouveau Preset<br />
Obtenir un apercu des échantillons<br />
3. Sélectionnez un Échantillon dans l'arborescence et appuyez sur la barre<br />
d'espacement du clavier de l'ordinateur pour obtenir un aperçu.<br />
4. Appuyez sur la barre d'espacement à nouveau pour arrêter la lecture.<br />
5. Vous pouvez également obtenir un aperçu de l'échantillon en cliquant avec le<br />
bouton droit de la souris sur celui-ci et en sélectionnant Audition. Pour arrêter la<br />
lecture, cliquez avec le bouton droit de la souris et sélectionnez Stop Audition.<br />
Fusionner les échantillons<br />
6. Cliquez avec le bouton droit de la souris sur l'échantillon dans l'arborescence et<br />
sélectionnez Merge dans le menu (ou appuyez sur la touche "M" du clavier de<br />
l'ordinateur). Cet échantillon est alors ajouté à la banque en cours.<br />
7. Vous pouvez aussi faire glisser les échantillons sur l'icône <strong>Emulator</strong> X pour les<br />
ajouter à la banque. Ces "nouveaux" échantillons doivent être affectés aux voix des<br />
Presets pour pouvoir être lus.<br />
8. Si vous revenez sur votre décision et préférez ne plus fusionner l'échantillon, sélectionnez<br />
Undo dans le menu Edit (ou appuyez sur les touches Ctrl+Z) pour annuler<br />
l'opération.<br />
Pour finir<br />
Nous avons abordé plusieurs points dans ce tutoriel. Vous êtes maintenant en mesure<br />
de créer des Presets à partir de vos échantillons et des banques personnalisées à partir<br />
des Presets de la bibliothèque. Comme cet instrument est très complexe, vous ne<br />
pourrez pas le maîtriser complètement en une seule journée. Découvrez-le petit à petit<br />
et n'oubliez surtout pas de laisser libre cours à votre inspiration musicale. Amusez-vous<br />
bien !<br />
Remarque : Les<br />
échantillons aux formats<br />
.E4B ou .EXB peuvent<br />
être lus à partir du<br />
disque.<br />
68 <strong>Emulator</strong> X3 — Manuel de Référence
Library<br />
Plus votre bibliothèque d’échantillons s’agrandit, plus vous serez susceptible de<br />
rencontrer des problèmes de gestion des banques, des Presets et des échantillons.<br />
Comme vous l’avez sans doute déjà remarqué, une seule banque peut contenir des<br />
milliers d’échantillons individuels.<br />
Il est possible d’accéder à Library en cliquant sur l’onglet Library en bas de l’arborescence.<br />
Pour utiliser cette fonction, vous devez tout d’abord sélectionner l’option<br />
« Update » à partir du menu File. Cette option crée une base de données de tous les<br />
échantillons, Presets, banques et fichiers audio dans laquelle vous pouvez effectuer des<br />
recherches rapides. Les fichiers audio peuvent être soit des fichiers WAVE soit AIFF.<br />
Vous pouvez sélectionner les lecteurs à ajouter au catalogue ou ajouter des<br />
emplacements manuellement pour restreindre la sélection afin d’accélérer le processus<br />
de mise à jour. Le bouton Add Location vous permet également d’indiquer les lecteurs<br />
réseau à classer. Seules les cibles sélectionnées sont remplacées par les nouvelles<br />
données lorsque le processus de mise à jour est effectué. Les cibles non sélectionnées<br />
ne sont pas traitées. Le bouton « Clear Library » efface l’intégralité de la bibliothèque<br />
afin que vous recommenciez à zéro.<br />
Utilisation de Library<br />
Classement des disques<br />
1. Sélectionnez Update Library... à partir du menu File. Une boîte de dialogue<br />
apparaît et vous invite à sélectionner les disques à classer.<br />
Update<br />
Met à jour Library avec les éléments sélectionnés sans modifier les<br />
cibles non sélectionnées.<br />
Clear Library Efface la base de données Library.<br />
Add<br />
Location<br />
Permet de sélectionner manuellement des cibles pour accélérer le<br />
temps de mise à jour ou de sélectionner des lecteurs réseau à classer.<br />
2. Sélectionnez un lecteur disque contenant les banques, les Presets et les échantillons<br />
inclus lorsque vous avez installé l’application <strong>Emulator</strong> X. A l’aide du bouton Add<br />
Location, vous pouvez sélectionner des lecteurs réseau pour les ajouter au<br />
catalogue Library. Ce bouton permet également de sélectionner des dossiers ou<br />
emplacements spécifiques pour le classement.<br />
3. Cliquez sur le bouton Update pour commencer le classement. L’affichage sera le<br />
suivant : « Updating ». Ceci peut prendre du temps selon le nombre de fichiers à<br />
cataloguer.<br />
3 - Mise en oeuvre<br />
Library<br />
Astuce pratique :<br />
Classement de plusieurs<br />
présélections :<br />
1. Allez dans<br />
l’arborescence.<br />
2. Double-cliquez sur le<br />
dossier Presets.<br />
3. Sélectionnez plusieurs<br />
Presets.<br />
4. Cliquez avec le bouton<br />
droit de la souris et<br />
choisissez une catégorie.<br />
5. Sélectionnez la<br />
catégorie<br />
E-MU Systems 69
3 - Mise en oeuvre<br />
Library<br />
Recherche de fichiers<br />
4. Sélectionnez l’onglet Library en bas de l’arborescence. Vous pouvez accéder,<br />
depuis cet emplacement, à l’ensemble des banques, Presets ou échantillons de<br />
<strong>Emulator</strong> X.<br />
5. Cliquez sur le dossier Presets pour afficher tous les<br />
Presets sauvegardés sur le disque dur.<br />
6. Utilisez l’option Filter by Category pour sélectionner<br />
une catégorie de Presets dans la liste.<br />
7. Parcourez les dossiers de banque, de Presets et<br />
d’échantillons pour trouver les sons désirés.<br />
8. Faites un clic droit sur un Preset ou un échantillon<br />
pour obtenir un aperçu. Vous devez utiliser<br />
votre clavier pour pouvoir écouter le son du Preset.<br />
Chargement de fichiers<br />
9. Pour ajouter un fichier à la banque, cliquez sur<br />
l’objet souhaité et déplacez-le de Library vers<br />
l’icône <strong>Emulator</strong> X en haut de l’arborescence, puis<br />
relâchez le bouton de la souris. Le fichier est ajouté<br />
à la banque.<br />
10. Ou… Sélectionnez l’objet désiré dans Library et<br />
cliquez avec le bouton droit. Ensuite, sélectionnez<br />
Merge pour fusionner l’objet dans la banque en<br />
cours.<br />
Astuce : Vous pouvez<br />
ajouter des balises<br />
de catégorie à vos<br />
propres sélections et<br />
échantillons en<br />
cliquant dessus avec<br />
le bouton droit de la<br />
souris.<br />
Vous devez<br />
cliquer sur le bouton<br />
Search pour afficher<br />
le contenu de la<br />
bibliothèque.<br />
70 <strong>Emulator</strong> X3 — Manuel de Référence
4 - Multisetup / Réglages de Presets<br />
Le Multisetup<br />
Le Multisetup est situé en haut de l’arborescence <strong>Emulator</strong>. Il vous permet de<br />
sélectionner et d’assigner les Presets à chaque canal MIDI. Tous les réglages de cette<br />
fenêtre sont sauvegardés avec le Multisetup. Le Multisetup assigne un Preset, un<br />
volume, un panoramique et un routage de sortie à chacun des 64 canaux MIDI. Les<br />
Multisetups peuvent être sauvegardés et chargés pour être utilisés avec un morceau ou<br />
une séquence spécifique, pour que tous les canaux MIDI jouent le Preset<br />
correspondant.<br />
Pour sélectionner le Multisetup courant :<br />
1. Cliquez sur l’icône <strong>Emulator</strong> X en haut de l’arborescence. Le Multisetup s’affiche.<br />
2. L’écran Single Mode est représenté ci-dessous. Cette fenêtre est pratique pour les<br />
applications de scène ou lorsque vous jouez un Preset à la fois.<br />
Sélection de<br />
Preset<br />
Cliquez<br />
ici<br />
Panoramique<br />
de canal<br />
Volume<br />
de canal<br />
Activation de<br />
départ Aux<br />
FXA et FXB<br />
Sélection<br />
de la sortie<br />
principale<br />
Contrôleurs<br />
MIDI<br />
Utilisation RAM<br />
Preroll<br />
Touche d’écran<br />
Single<br />
Sélection<br />
globale ou par<br />
catégorie<br />
Utilisation des ressources<br />
CPU et disque<br />
Sélection de<br />
catégorie<br />
Échantillons<br />
en lecture<br />
Sélection<br />
du canal<br />
MIDI<br />
Canal<br />
actuel<br />
Sélection<br />
du mode<br />
MIDI<br />
Réglage<br />
TwistaLoop<br />
4 - Multisetup / Réglages de Presets<br />
Le Multisetup<br />
Affichage<br />
banque/<br />
programme<br />
Les réglages du<br />
contrôleur MIDI et du<br />
filtre ne sont pas<br />
enregistrés avec le<br />
Multisetup. Ces réglages<br />
sont sauvegardés avec<br />
chaque Preset.<br />
Réglage<br />
Filter<br />
Touches<br />
d’affichages Aux<br />
FX<br />
Sélection<br />
des effets<br />
Bypass<br />
des effets<br />
Affichage<br />
de la<br />
catégorie<br />
de Presets<br />
Tempo<br />
maître<br />
Volume<br />
général<br />
Accordage et<br />
transposition<br />
de Canal<br />
Sélection<br />
de départ<br />
Limiteur<br />
E-MU Systems 71
4 - Multisetup / Réglages de Presets<br />
Le Multisetup<br />
Il y a cinq affichages possibles de la page Multisetup. Les touches Multisetup View<br />
permettent de modifier cet affichage. La vue de canal unique est représentée ci-dessus.<br />
• Single...................... Affiche le Preset du canal MIDI en cours de sélection.<br />
• Channels 1-16 ....... Affiche le Preset, le volume et la panoramique des canaux 1-16.<br />
• Channels 17-32..... Affiche le Preset, le volume et la panoramique des canaux 17-32.<br />
• Channels 33-48..... Affiche le Preset, le volume et la panoramique des canaux 33-48.<br />
• Channels 49-64..... Affiche le Preset, le volume et la panoramique des canaux 49-64.<br />
Changement de Presets (de la fenêtre d’affichage Single)<br />
La fenêtre d’affichage Single View est l’affichage par défaut lors de la première utilisation<br />
d’<strong>Emulator</strong> X. Cet affichage est pratique pour les utilisations de scène ou lorsque<br />
vous ne jouez qu’un seul Preset à la fois. Tous les paramètres principaux du canal MIDI<br />
sélectionné sont affichés à l’écran Single View. Un mode Category vous permet de<br />
sélectionner rapidement les Presets d’une certaine catégorie. Voici une illustration des<br />
réglages de canal courant.<br />
Vue détaillée de la fenêtre Single<br />
Preset<br />
+/-<br />
Sélection/<br />
visualisation<br />
du numéro<br />
de Preset<br />
Nom<br />
du Preset<br />
Volume du<br />
canal<br />
Sélection globale<br />
ou par catégorie<br />
Sélection de sortie<br />
principale<br />
Sélection de<br />
catégorie<br />
Activation<br />
FXA/FXB<br />
Sélection du<br />
canal MIDI<br />
Activation de<br />
sortie Aux<br />
Canal MIDI<br />
+/-<br />
Pour sélectionner les Presets par leur numéro<br />
1. Cliquez sur les touches Preset +/- pour faire défiler le numéro des Presets.<br />
2. Sélectionnez le champ de numéro de Preset et saisissez le numéro de Preset<br />
souhaité.<br />
Affichage<br />
banque/<br />
programme<br />
Catégorie<br />
sélectionnée<br />
Panoramique<br />
de canal<br />
La fenêtre Single<br />
View ne fait que modifier<br />
l’affichage et n’affecte pas<br />
le mode MIDI sélectionné<br />
(Omni, Poly ou Multi).<br />
L’écran Bank/<br />
Program indique le<br />
numéro de banque et<br />
de programme que vous<br />
pouvez utiliser pour<br />
sélectionner le Preset à<br />
partir d’un séquenceur.<br />
Astuce : Vous<br />
pouvez également<br />
sélectionner le Preset en<br />
le glissant-déplaçant de<br />
l’arborescence à la<br />
fenêtre Single View.<br />
72 <strong>Emulator</strong> X3 — Manuel de Référence
Pour sélectionner les Presets par catégorie<br />
1. Cliquez sur la touche de sélection de catégorie.<br />
Le menu déroulant de droite s’affiche.<br />
2. Sélectionnez la catégorie de Preset et appuyez sur<br />
OK.<br />
3. Sélectionnez Select By Category dans l’écran<br />
Single.<br />
4. Utilisez les touches pour sélectionner les Presets.<br />
Seuls les Presets de la catégorie sont sélectionnés.<br />
Modification du canal MIDI courant<br />
Le canal MIDI courant est le canal MIDI sur lequel vous êtes en train de travailler.<br />
Pour modifier le canal MIDI courant, changez de numéro de canal avec les touches<br />
ou cliquez sur le champ du numéro et saisissez directement le numéro du canal.<br />
Écran des canaux 1-16<br />
Appuyez sur la touche Multisetup View 1-16 pour visualiser les canaux 1-16. Cette page<br />
est très utile lorsque vous utilisez un séquenceur ou plusieurs canaux MIDI.<br />
Affichage des canaux 1-16<br />
Activité<br />
MIDI<br />
Cliquez<br />
ici<br />
Canal<br />
courant<br />
Contrôleurs<br />
MIDI<br />
Sélection<br />
de Preset<br />
Champs<br />
d’identification<br />
Touche d’écran<br />
Multisetup<br />
View<br />
Utilisation<br />
RAM Preroll<br />
Volume<br />
de canal<br />
Indicateur d’utilisation<br />
du processeur<br />
Panoramique<br />
de canal<br />
Échantillons<br />
en lecture<br />
Sélection<br />
de mode<br />
MIDI<br />
Canal<br />
actuel<br />
4 - Multisetup / Réglages de Presets<br />
Le Multisetup<br />
Touche<br />
d’affichage<br />
de sortie<br />
Réglage<br />
TwistaLoop<br />
Touches<br />
d’affichages<br />
Aux FX<br />
Réglage<br />
du filtre<br />
Routage<br />
des sorties<br />
principales<br />
Activation de<br />
départ Aux<br />
Activation<br />
d’effet de<br />
Preset<br />
Tempo<br />
maître<br />
Volume<br />
général<br />
Accordage et<br />
transposition<br />
Sélection de<br />
départ Aux<br />
Limiteur<br />
E-MU Systems 73
4 - Multisetup / Réglages de Presets<br />
Le Multisetup<br />
Canal MIDI courant<br />
Modifiez le canal courant en cliquant n’importe où dans la zone de canal souhaitée.<br />
L’indicateur rouge affiche le numéro de canal sélectionné. La portion inférieure de<br />
l’affichage change pour refléter les réglages du canal MIDI actuellement sélectionné.<br />
Pour sélectionner un Preset :<br />
1. Cliquez sur la touche Preset Select du canal MIDI de votre choix. La fenêtre Select<br />
Preset apparaît alors.<br />
2. Cliquez sur les Presets dans la liste pour les écouter. Les Presets peuvent être représentés<br />
par des icônes (grandes ou petites), dans une liste détaillée ou non. Les<br />
Presets peuvent également être classés par noms, identifiants, numéros de banque/<br />
programme ou par catégories lorsque le mode d’affichage détaillé est activé.<br />
3. Pour choisir un Preset, sélectionnez-le puis appuyez sur OK, ou double-cliquez<br />
sur le Preset dans la liste.<br />
Pour sélectionner un Preset à partir de l’arborescence :<br />
1. Sélectionnez le canal courant en cliquant sur le numéro de canal dans la fenêtre<br />
Multisetup. Le numéro du canal s’allume en rouge (indique qu’il s’agit du canal courant).<br />
2. Choisissez le Preset que vous voulez dans l’arborescence et cliquez avec le bouton<br />
droit de la souris sur l’icône correspondante.<br />
3. Sélectionnez Select on Current Channel. Le Preset est sélectionné pour ce canal.<br />
4. Vous pouvez également choisir le Preset pour le canal en cours en double-cliquant<br />
dessus dans l’arborescence.<br />
Canal MIDI<br />
Chaque canal répond uniquement aux données MIDI sur son canal spécifique. Utilisez<br />
le clavier (sélectionnez Keyboard dans le menu View)pour écouter les Presets sur le<br />
canal actuellement sélectionné. Sélectionnez le canal courant en cliquant n’importe où<br />
dans la zone de canal souhaitée. L’indicateur rouge affiche le numéro de canal<br />
actuellement sélectionné.<br />
Affectation de Presets<br />
Affectez des Presets aux canaux MIDI en cliquant sur le bouton de sélection à droite du<br />
champ de Presets. Une boîte de dialogue apparaît, contenant une liste des Presets de la<br />
banque. Sélectionnez une présélection puis cliquez sur OK pour valider.<br />
Volume du canal<br />
Cette commande règle le volume relatif du canal MIDI. Ceci équivaut au contrôleur<br />
MIDI n° 7 (volume du canal) et les modifications apportées s’affichent ici.<br />
Panoramique du canal<br />
Cette commande règle la position stéréo du canal MIDI. Ceci équivaut au contrôleur<br />
MIDI n° 10 (panoramique du canal) et les modifications apportées s’affichent ici.<br />
Affectation de sortie<br />
Ce réglage sélectionne les affectations des sorties générales du<br />
canal MIDI. 100 % du signal de sortie stéréo est transmis au<br />
bus de sorties sélectionné.<br />
Le nombre de sorties disponibles dépend du nombre de canaux stéréo offerts par votre<br />
carte son. Ajoutez des voies d’entrées ASIO dans PatchMix DSP pour augmenter le<br />
nombre de sorties disponibles. La destination des sorties est repérée selon le nom<br />
attribué à la voie d’entrée dans PatchMix DSP. Les modèles de session EX de PatchMix<br />
DSP sont conçus pour être utilisés avec <strong>Emulator</strong> X.<br />
Attention : La<br />
création de voies de<br />
mixage ASIO dans<br />
PatchMix DSP les rend<br />
disponibles pour<br />
<strong>Emulator</strong> X. Si les voies ne<br />
sont pas créées dans<br />
PatchMix DSP, elle ne sont<br />
pas disponibles dans le<br />
champ d’affectation des<br />
sorties Output Assignment.<br />
74 <strong>Emulator</strong> X3 — Manuel de Référence
Touche de visualisation de sortie<br />
Cette touche vous permet de visualiser les départs Aux On/Off, le routage des sorties<br />
générales et les touches de Bypass de Preset FXA/FXB lorsque vous n’êtes pas en mode<br />
Single (la touche est désactivée en mode Single). Ceci vous permet de bypasser les<br />
effets de Preset sur certains canaux pour libérer des ressources CPU ou pour écouter les<br />
Presets sans effet.<br />
Touches de visualisation d’effets Aux<br />
Les touches au-dessus de l’écran TV sélectionnent quel effet d’Aux est affiché (parmi les trois<br />
disponibles). Remarque : la touche d’affichage des sorties est désactivée en mode Single.<br />
Aux Send On/Off<br />
Ces touches activent (en bleu) ou désactivent (en gris) les entrées des départs Aux de<br />
chaque canal MIDI. Lorsque vous utilisez un modèle d’effet d’usine (comme le Proteus<br />
X Composer), ces touches servent à activer/désactiver l’effet Aux de chaque canal. Les<br />
sorties générales ne sont pas affectées par ces touches. Ces touches désactivent les<br />
départs Aux que vous utilisiez les effets Aux FX ou non. Consultez l’illustration de la<br />
page 240 pour voir la position de cette touche dans le trajet du signal.<br />
Touche de<br />
visualisation des<br />
sorties<br />
Touches<br />
d’activation des<br />
effets de Presets<br />
Touches de visualisation des effets Aux<br />
Routage des sorties<br />
principales<br />
Départ Aux<br />
On/Off<br />
Activation des effets de Presets<br />
Ces deux rangées de touches repérées par FXA et FXB, activent ou désactivent les effets<br />
de Presets de chaque canal MIDI. Ces touches sont différentes des touches de départ<br />
Aux On/Off car elles bypassent les effets plutôt que de les activer ou de les désactiver.<br />
Ces touches sont utiles pour bypasser un effet de Preset programmé dans le Preset.<br />
Consultez le Chaptire “9 - Effets” à la page 237 pour obtenir de plus amples détails sur<br />
les routages de sorties et d’effets.<br />
Sélection d’effets<br />
Cliquez sur l’icône de sélection d’effet dans le coin supérieur droit de l’écran TV<br />
des effets. Un menu déroulant affiche les effets disponibles. Voir “Ajout d’un effet<br />
auxiliaire dans le Multisetup” à la page 238, pour plus de détails sur l’ajout d’effets.<br />
TwistaLoop Override<br />
Ce sélecteur à trois positions détermine si la fonction de<br />
lecture en boucle est synchronisée sur le tempo maître. Voici<br />
les trois modes sélectionnables :<br />
• On : Le tempo du canal est synchronisé sur le tempo<br />
maître global. Ce réglage a priorité sur le réglage « Sync<br />
To Master Clock » du Preset.<br />
• Off : Le tempo du canal n’est PAS synchronisé sur le tempo maître global. Ce<br />
réglage a priorité sur le réglage « Sync To Master Clock » du Preset.<br />
• Not Set : Le réglage « Sync To Master Clock » de la page Preset Globals détermine<br />
si le tempo du canal est synchronisé sur le tempo maître global.<br />
4 - Multisetup / Réglages de Presets<br />
Le Multisetup<br />
La touche de<br />
visualisation des sorties<br />
n’est disponible que<br />
lorsque l’un des modes<br />
d’affichage Multimode est<br />
sélectionné. En mode<br />
Single, vous ne pouvez<br />
contrôler que le canal<br />
courant.<br />
E-MU Systems 75
4 - Multisetup / Réglages de Presets<br />
Commandes globales<br />
Commandes globales<br />
Contrôle du volume principal et Vumètre<br />
Il s’agit de la commande du volume principal de l’<strong>Emulator</strong> X. Ce curseur contrôle le<br />
volume de sortie de tous les canaux MIDI. Il est possible de régler la plage de cette<br />
commande à l’aide de la commande Headroom/Boost dans la boîte de dialogue<br />
Preferences. Voir page 23<br />
Le Vumètre indique le niveau des sorties générales de l’<strong>Emulator</strong> X. Cet outil est<br />
pratique pour visualiser le niveau crête ou pour résoudre les problèmes de sortie audio.<br />
Commande de tempo<br />
Cette commande et l’affichage correspondant règlent le tempo maître lorsque<br />
l’<strong>Emulator</strong> X est sélectionné comme source de tempo. L’<strong>Emulator</strong> X dispose d’une<br />
horloge maître globale qui est utilisée pour les enveloppes basées sur le tempo, les LFO<br />
basés sur le tempo et la modulation d’horloge.<br />
Le paramètre « External Tempo Source » dans la boîte de dialogue MIDI Preferences<br />
doit être réglé sur Off pour que cette commande fonctionne.<br />
Lorsque le paramètre « External Tempo Source » de la boîte de dialogue Preferences est<br />
réglé sur On et qu’un périphérique ou une application MIDI externe génère des<br />
signaux d’horloge MIDI, le tempo de <strong>Emulator</strong> X est verrouillé au tempo de l’horloge<br />
MIDI.<br />
Hauteur générale<br />
La fonction Tune Master détermine la hauteur générale de tous les Presets afin que<br />
vous puissiez accorder l’<strong>Emulator</strong> X sur n’importe quel instrument de référence. La<br />
plage de réglage de hauteur maître varie de ±1 demi-ton par pas de un centième<br />
(1/100ème de demi-ton). Un réglage de 0¢ indique que l’<strong>Emulator</strong> X est réglé<br />
précisément sur une hauteur standard de LA = 440 Hz.<br />
Transposition générale<br />
Le paramètre Transpose Master transpose tous les Presets par intervalles exprimés en<br />
demi-tons. La plage de transposition est de ±12 demi-tons (1 octave).<br />
Limiter<br />
Lorsque l’<strong>Emulator</strong> X est en lecture, vous entendez peut-être un écrêtage numérique.<br />
Cet écrêtage se produit dans les convertisseurs numériques et n’est pas dû à l’<strong>Emulator</strong><br />
X qui utilise un traitement en virgule flottante haute résolution et qui dispose d’une<br />
plage dynamique interne très élevé.<br />
76 <strong>Emulator</strong> X3 — Manuel de Référence
Pour éviter l’écrêtage, vous pouvez toujours baisser les commandes de volume mais il<br />
existe une meilleure solution. Le limiteur surveille le signal en amont de l’étage de<br />
sortie et diminue automatiquement le volume avant que l’écrêtage ne se produise.<br />
Pour utiliser le limiteur<br />
1. Appuyez sur le bouton Enable, ce qui a pour effet de mettre en surbrillance<br />
l’étiquette correspondante.<br />
2. Réglez le bouton Release sur 30 %, pour commencer. Le paramètre Release<br />
commande la vitesse avec laquelle le limiteur rétablit le volume à sa valeur initiale<br />
pour tout écrêtage en sortie.<br />
3. Augmentez le temps de rétablissement lorsque des variations de volume sont<br />
facilement audibles. Réduisez le temps de rétablissement pour les enregistrements<br />
de percussions.<br />
Sorties Aux<br />
Ces trois affectations de sortie assignent les routages Aux sélectionnés dans les voix ou<br />
les Presets à des paires de canaux ASIO ou à DirectSound. Chaque voix (page 38) offre<br />
trois départs d’effets avec niveau réglable et mixage signal traité/non traité vers la<br />
section Preset FX. Les trois départs d’effets de toutes les voix et Presets sont mélangés<br />
dans les trois sorties Aux puis sont assignés à une paire ASIO. Les signaux ASIO d’Aux<br />
peuvent être routés vers le mélangeur de PatchMix DSP ou vers tout autre logiciel.<br />
Sessions <strong>Emulator</strong> dans PatchMix DSP<br />
Les banques d’usine de l’<strong>Emulator</strong> X ont été conçues pour être utilisées avec des<br />
sessions spéciales du système audionumérique E-MU Digital Audio System. Ces<br />
sessions raccordent les sorties Aux aux voies de mélange de PatchMix DSP, offrant les<br />
effets matériels DSP de PatchMix. Si dans une banque d’usine, les sorties Aux sont<br />
configurées comme indiqué par l’illustration ci-dessus, celle-ci a été conçue pour<br />
utiliser les effets DSP matériel de PatchMix. Si toutes les sorties Aux sont réglées sur<br />
EX Main, il y a de fortes chances que la banque utilise les effets logiciels internes. Vous<br />
pouvez facilement ajouter des effets matériel DSP PatchMix à une banque qui utilise les<br />
effets logiciels <strong>Emulator</strong> X en affectant un bus Aux à une voie PatchMix avec effets. Voir<br />
“Synoptique de routage des effets” à la page 240.<br />
4 - Multisetup / Réglages de Presets<br />
Commandes globales<br />
Voir le chapitre<br />
“9 - Effets” à la page 237<br />
pour obtenir une<br />
description détaillée des<br />
routages d’effets.<br />
Routage du bus Aux d’<strong>Emulator</strong> X<br />
ASIO 1/2<br />
ASIO 3/4<br />
ASIO 5/6<br />
ASIO 7/8<br />
E-MU Systems 77
4 - Multisetup / Réglages de Presets<br />
Commandes globales<br />
IMPORTANT<br />
Lorsque vous créez des voies de mixage PatchMix DSP ASIO, vous les rendez<br />
disponibles pour <strong>Emulator</strong> X ou toute autre application. Vous devez créer les<br />
voies de mixage ASIO avant que <strong>Emulator</strong> X ou toute autre application puisse<br />
les voir.<br />
Pour ouvrir les sessions <strong>Emulator</strong> dans PatchMix DSP<br />
1. Ouvrez PatchMix DSP en cliquant sur l’icône et en sélectionnant New Session.<br />
2. Sélectionnez <strong>Emulator</strong> X Studio.<br />
3. Sélectionnez Percussion EQ lorsque vous utilisez les banques de percussions du<br />
Disque 3. Sélectionnez <strong>Emulator</strong> X Studio pour toutes les autres banques.<br />
4. L’écran PatchMix DSP affiche les connexions aux sorties principales et auxiliaires<br />
de <strong>Emulator</strong> X.<br />
Sorties<br />
principales Aux 1 Aux 2 Aux 3 Session <strong>Emulator</strong> X Studio<br />
Les options de routage de la section de départ auxiliaire de <strong>Emulator</strong> X correspondent<br />
aux noms attribués aux voies PatchMix DSP. Pour relier un départ Aux à un effet, reliez<br />
tout simplement le départ auxiliaire à la voie PatchMix des effets.<br />
78 <strong>Emulator</strong> X3 — Manuel de Référence
Filter Override<br />
Le type de filtre de la première voix dans le Preset (sur le canal actuellement<br />
sélectionné) est représenté dans cet affichage. Si vous modifiez le type de filtre dans ce<br />
champ, TOUTES les voix du Preset changent pour prendre le type de filtre que vous<br />
avez choisi. Lorsque l’affichage indique “Not Set” les filtres programmés dans chaque<br />
voix seront utilisés.<br />
Contrôleurs MIDI en temps réel et zones de marquage<br />
Anté-mémoire<br />
RAM<br />
Indicateur<br />
d’utilisation du<br />
processeur<br />
Nombre<br />
d’échantillons<br />
Canal courant<br />
Réglage de filtre<br />
Contrôleurs MIDI et zones de marquage<br />
Seize contrôleurs MIDI en temps réel sont disponibles pour commander le Preset sur le<br />
canal courant. Ces contrôleurs sont connectés aux sources MIDI, tel qu’indiqué dans la<br />
boîte de dialogue Preferences (page 27) et les modifications apportées au paramètre<br />
MIDI s’y reflètent.<br />
Les noms des zones de marquage et les réglages d’origine des boutons du contrôleur<br />
sont programmables par l’utilisateur dans la fenêtre Preset Globals. Voir la page 82.<br />
Anté-mémoire RAM utilisée<br />
Cet affichage indique la quantité de RAM utilisée par les données de son préroll. La<br />
quantité de RAM préroll peut être réglée dans la boîte de dialogue Preferences. Lorsque<br />
la lecture d’échantillon en continu est désactivée, ce chiffre affiche l’utilisation totale<br />
de la RAM. Voir page 23.<br />
Indicateur d’utilisation du processeur<br />
Cet affichage indique la quantité de ressources processeur utilisée par l’<strong>Emulator</strong> X.<br />
Nombre d’échantillons en cours de lecture<br />
Cet affichage vous indique combien d’échantillons sont en cours de lecture. Le nombre<br />
maximal d’échantillons qui peut être lu dépend de plusieurs facteurs, tels que : la<br />
vitesse du disque dur, la vitesse de la mémoire RAM et la vitesse du processeur. Voir<br />
“Configuration de l’audio” à la page 20 pour plus d’informations sur les<br />
performances.<br />
Canal courant<br />
Indique le canal MIDI actuellement sélectionné. Modifiez le canal courant en cliquant<br />
n’importe où dans la zone de canal souhaitée.<br />
4 - Multisetup / Réglages de Presets<br />
Commandes globales<br />
E-MU Systems 79
4 - Multisetup / Réglages de Presets<br />
Utilisation des Multisetups<br />
Utilisation des Multisetups<br />
Un multisetup est un « instantané » des paramètres <strong>Emulator</strong> X courants. Les<br />
Multisetups stockent le Preset, le volume, le panoramique et les routages des bus de<br />
sortie pour 64 canaux MIDI avec le tempo global et les trois destinations de départs<br />
auxiliaires.<br />
Sauvegarde des effets et des Multisetups<br />
Il est important de savoir que les données sont enregistrées dans le Multisetup lorsque<br />
vous sauvegardez les banques. En plus des réglages de volume, de panoramique et de<br />
sélection de Preset, les paramètres des contrôleurs (Initial Controllers) et des départs<br />
d’effets Aux 1, 2 et 3 sont également enregistrés dans le Multisetup. Le niveau de signal<br />
acheminé de chacun des Presets vers chacun des départs auxiliaires est enregistré dans<br />
les données de Preset. Important : Souvenez-vous qu’il faut sauvegarder la banque<br />
pour enregistrer les modifications apportées.<br />
Multisetups VSTi<br />
Un Multisetup pour votre VSTi est enregistré dans votre projet Cubase, et il est chargé<br />
en même temps que le projet. Ce Multisetup a priorité sur tous les Multisetups par<br />
défaut ayant pu être sauvegardés si la banque a été utilisée en mode autonome. Pour<br />
enregistrer des Multisetups supplémentaires, utilisez le menu Multisetup sur la barre<br />
d’outils.<br />
Pour enregistrer le Multisetup courant<br />
1. Réglez tous les paramètres de Multisetup à votre convenance.<br />
2. Sélectionnez Save à partir de la fenêtre Multisetup sur la barre d’outils.<br />
3. Choisissez un nom et un numéro pour le Multisetup. En modifiant le numéro,<br />
vous pouvez placer le Multisetup à l’endroit souhaité de la liste.<br />
4. Appuyez sur OK pour enregistrer.<br />
5. Sauvegardez la banque, sinon, aucun paramètre n’est enregistré.<br />
Pour rétablir un Multisetup<br />
1. Ouvrez le dossier Multisetup dans l’arborescence. Tous les Multisetups contenus<br />
dans la banque sont répertoriés sous le dossier.<br />
2. Cliquez sur l’icône du Multisetup voulu dans l’arborescence et déplacez-la sur<br />
l’icône <strong>Emulator</strong> X en haut de l’arborescence. Le Multisetup est rétabli.<br />
3. Autre méthode – Cliquez avec le bouton droit de la souris sur l’icône du<br />
Multisetup dans l’arborescence et sélectionnez Load.<br />
Pour exporter le Multisetup dans une nouvelle banque<br />
Cette fonction permet de sauvegarder les Presets et les échantillons dont vous avez<br />
besoin dans une nouvelle banque.<br />
1. Réglez tous les paramètres du Multisetup à votre convenance.<br />
2. Sélectionnez Export dans la fenêtre Multisetup, dans la barre d’outils. La boîte de<br />
dialogue “Save As” apparaît, et elle permet de déterminer l’emplacement du fichier<br />
sauvegardé.<br />
3. Déterminez l’emplacement de la nouvelle banque et cliquez sur Save pour la<br />
sauvegarder, ou sur Cancel pour annuler l'opération.<br />
80 <strong>Emulator</strong> X3 — Manuel de Référence
Pour renommer un Multisetup<br />
1. Ouvrez le dossier du Multisetup dans l’arborescence. Tous les Multisetups<br />
contenus dans la banque seront répertoriés sous le dossier.<br />
2. Cliquez avec le bouton droit de la souris sur l’icône du Multisetup souhaité dans<br />
l’arborescence puis sélectionnez Rename à partir de la boîte de dialogue.<br />
3. Entrez un nouveau nom pour le Multisetup.<br />
Pour supprimer un Multisetup<br />
1. Ouvrez le dossier Multisetup dans l’arborescence. Tous les Multisetups contenus<br />
dans la banque seront répertoriés sous le dossier.<br />
2. Cliquez avec le bouton droit de la souris sur l’icône du Multisetup voulu dans<br />
l’arborescence puis sélectionnez Delete à partir de la boîte de dialogue.<br />
3. Le Multisetup est supprimé.<br />
Pour copier un Multisetup<br />
1. Ouvrez le dossier Multisetup dans l’arborescence. Tous les Multisetups contenus<br />
dans la banque sont répertoriés sous le dossier.<br />
2. Cliquez avec le bouton droit de la souris sur l’icône du Multisetup voulu dans<br />
l’arborescence puis sélectionnez Duplicate à partir de la boîte de dialogue.<br />
3. Le Multisetup est copié et renommé « Copie de …XX » puis placé dans le premier<br />
emplacement Multisetup vide.<br />
Pour réorganiser les Multisetups<br />
1. Cliquez une fois sur le répertoire Multisetup de l’arborescence. La liste des<br />
Multisetups s’affiche.<br />
2. Sélectionnez l’écran Details View dans les options de visualisation de la barre<br />
d’outils et modifiez le numéro d’identification ID.<br />
3. Si vous essayez de sauvegarder un Multisetup avec un numéro déjà utilisé, un<br />
menu s’affiche, vous demandant si vous souhaitez utiliser l’identifiant ID suivant,<br />
ou si vous souhaitez saisir un nouveau numéro ID.<br />
4 - Multisetup / Réglages de Presets<br />
Utilisation des Multisetups<br />
E-MU Systems 81
4 - Multisetup / Réglages de Presets<br />
Presets Globals<br />
Presets Globals<br />
Les commandes globales vous permettent de modifier les Presets et leurs tables<br />
d’affectation des touches. Il est possible d’organiser les échantillons dans des voix à un<br />
ou plusieurs échantillons en appliquant le traitement de synthèse. Ensuite, il est<br />
possible d’affecter ces voix à n’importe quelle zone du clavier.<br />
L’éditeur de Presets regroupe trois sections. La première section, Voices & Zones, est<br />
utilisée pour organiser les voix et échantillons sur le clavier et pour modifier les<br />
paramètres globaux de Preset.<br />
La section Links facilite la création de nouveaux Presets en associant d’autres Presets<br />
terminés. Il est possible d’appliquer un Cross-Fade ou un basculement instantané à<br />
plusieurs échantillons en fonction de la position des touches, de la vélocité ou de la<br />
position des contrôleurs continus MIDI.<br />
La troisième section, Voice Processing, est utilisée pour effectuer une modification<br />
plus détaillée des voix telle que la mise en forme d’enveloppe d’amplitude ou de filtres<br />
et les paramètres de modulation. Il s’agit de la section de synthèse de <strong>Emulator</strong> X qui<br />
contient les filtres Z-plane légendaires d’E-MU et la puissante modulation de matrice.<br />
Pour modifier un Preset :<br />
1. Sélectionnez l’onglet Sampler à partir de<br />
l’arborescence. Le contenu de la banque<br />
<strong>Emulator</strong> X actuelle apparaît dans<br />
l’arborescence.<br />
2. Double-cliquez sur le dossier Preset à<br />
partir de l’arborescence (ou cliquez une fois<br />
sur le symbole +). Le dossier Preset se<br />
développe pour afficher les Presets.<br />
3. Cliquez sur l’une des icônes Preset dans le<br />
dossier Presets pour afficher la fenêtre<br />
Preset Globals.<br />
4. Double-cliquez sur l’icône Preset voulue<br />
à partir de l’arborescence (ou cliquez une<br />
fois sur le symbole +). L’icône Preset se<br />
développe pour afficher les sous-sections :<br />
Voices and Zones, Links et Voice<br />
Processing.<br />
5. Sélectionnez la section souhaitée : Voices &<br />
Zones, Links ou Voice Processing en<br />
cliquant sur l’icône correspondante.<br />
Pour sélectionner un Preset à partir<br />
de l’arborescence :<br />
1. Réglez le canal actuel en cliquant sur le<br />
numéro de canal dans l’écran Multisetup.<br />
2. Choisissez le Preset dans l’arborescence et<br />
cliquez avec le bouton droit de la souris<br />
sur l’icône correspondante.<br />
3. Sélectionnez Select on Current Channel.<br />
Le Preset est maintenant sélectionné pour<br />
le canal.<br />
82 <strong>Emulator</strong> X3 — Manuel de Référence
Ces paramètres affectent l’intégralité du Preset et sont enregistrés avec la banque.<br />
Transpose et Volume<br />
Transpose fonctionne en décalant la position sur le clavier. La transposition n’est pas<br />
effectuée de nouveau sur les échantillons réels. En d’autres termes, si vous avez le<br />
même son sur chaque touche (comme le piano), le piano change de touche lorsque<br />
vous utilisez Transpose. Par ailleurs, si des percussions différentes sont affectées à<br />
chaque touche, la modification de Transpose décalera la position des percussions sur le<br />
clavier.<br />
Le contrôle du volume vous permet de régler le volume de la totalité du Preset.<br />
Ce réglage varie entre -96 dB (off) et +10 dB.<br />
Initial Controllers A-P<br />
Ces commandes règlent la valeur initiale des contrôleurs MIDI A à P pour le Preset.<br />
Dès qu’un contrôleur MIDI est déplacé, il passe immédiatement du réglage initial au<br />
nouveau réglage de la commande. Les contrôleurs A à P sont affectés à des numéros de<br />
contrôleurs continus MIDI dans la boîte de dialogue Preferences.<br />
Les contrôleurs A à P peuvent être réglés par MIDI ou en tournant le bouton du<br />
contrôleur dans Multisetup.<br />
Les champs Label à gauche des boutons du contrôleur initial peuvent être définis par<br />
l’utilisateur. Ces étiquettes, ou « bandes d’écriture », apparaissent également dans<br />
l’écran Multisetup pour afficher la fonction des boutons du contrôleur en temps réel.<br />
Voir “Canaux MIDI et commandes en temps réel” à la page 323 pour plus<br />
d’informations sur les contrôleurs A-P.<br />
4 - Multisetup / Réglages de Presets<br />
Presets Globals<br />
Pour personnaliser<br />
facilement un Preset,<br />
modifiez les paramètres<br />
initiaux des contrôleurs.<br />
Modifiez simplement la<br />
position des boutons et<br />
enregistrez la banque.<br />
E-MU Systems 83
4 - Multisetup / Réglages de Presets<br />
Presets Globals<br />
Sauvegarde des réglages de contrôleurs MIDI<br />
Vous pouvez sauvegarder les réglages des contrôleurs MIDI reliés à chacune des entrées<br />
MIDI, puis les assigner à la section Initial Controllers du Preset. Essentiellement, ceci<br />
permet de saisir l’état des contrôleurs MIDI dans le Multisetup et de l’enregistrer dans<br />
le Preset.<br />
Pour enregistrer les réglages des contrôleurs MIDI<br />
1. Apportez toutes les modifications souhaitées aux contrôleurs MIDI reliés à<br />
l’interface MIDI, ou aux paramètres de la fenêtre Multisetup.<br />
2. Ouvrez la fenêtre Preset Globals du Preset auquel vous souhaitez attribuer les<br />
réglages MIDI courants.<br />
3. Sélectionnez Capture MIDI Controllers dans le menu Preset.<br />
4. Les réglages de la section Initial Controllers réflètent maintenant ceux des contrôleurs<br />
MIDI. Pour conserver ces réglages, sauvegardez le Preset.<br />
TwistaLoop Lock To Tempo<br />
Cette touche permet de synchroniser tous les temps analysés du<br />
Preset sur le tempo maître. Ainsi, lorsqu’elle est sélectionnée, tous<br />
les temps du Preset sont synchronisés sur le tempo maître, sauf si<br />
la fonction “TwistaLoop Override” (page 75) est désactivée.<br />
Cette touche dépend de l’état du réglage “TwistaLoop Override”.<br />
Lorsque ce dernier est réglé sur “Not Set”, cette touche permet de<br />
synchroniser les temps sur le tempo maître du Preset. Lorsque le<br />
réglage TwistaLoop Override est placé sur On ou Off pour le canal MIDI, cette touche<br />
n’a aucun effet. Ces deux réglages vous permettent donc de déterminer si la synchronisation<br />
se fait sur le tempo maître du canal MIDI (TwistaLoop Override) ou du Preset<br />
(cette touche).<br />
Initial Tempo<br />
Cette fonction permet de programmer le tempo maître à partir<br />
des Presets utilisant des fonctions basées sur le tempo<br />
(enveloppes, LFO ou TwistaLoop).<br />
Le réglage Initial Tempo est utilisé conjointement avec l’option<br />
“Preset Tempo Channel”, dans le menu Preferences, qui permet<br />
à un canal MIDI spécifique de contrôler le tempo maître. Voir<br />
Preset Tempo Channel à la page 28.<br />
Réglez le paramètre Initial Tempo du canal déterminé avec la fonction Preset Tempo<br />
Channel, et le tempo maître suivra ce tempo lorsque ce Preset sera sélectionné.<br />
Pour régler le tempo maître à partir d’un Preset :<br />
1. Activez la fonction Preset Tempo Channel et spécifiez le canal de contrôle MIDI<br />
souhaité. (Options, Preferences, MIDI) “External Tempo Source” doit être réglé sur<br />
Off.<br />
2. Réglez le paramètre Initial Tempo (Preset Globals) sur le tempo souhaité.<br />
3. Activez le paramètre TwistaLoop - Lock To Tempo (Preset Globals) si vous utilisez<br />
la fonction TwistaLoop.<br />
4. Sélectionnez le Preset sur le canal assigné à la fonction Preset Tempo Channel.<br />
84 <strong>Emulator</strong> X3 — Manuel de Référence
Tables d’accordage<br />
Outre le réglage de clavier tempéré, l’<strong>Emulator</strong> X contient douze tables d’accordage<br />
programmées en usine. Le paramètre de réglage de clavier sélectionne le réglage utilisé<br />
par le Preset actuel. Les tables de réglage de clavier programmées en usine sont décrites<br />
ci-dessous :<br />
Tables d’accordage Description<br />
Equal<br />
Temperament<br />
Clavier tempéré. Réglage occidental standard avec<br />
12 notes réparties de façon égale par octaves.<br />
Just C Intonation juste. Basé sur de faibles rapports d’intervalles.<br />
Intervalles doux et purs, sans oscillation.<br />
Just C2 Permet de jouer les accords suivants en do : do, mi, fa, sol, la,<br />
si, do dièse mineur, ré dièse mineur, mi mineur, fa dièse<br />
mineur, sol dièse mineur, la mineur, si mineur<br />
Just C-minor Permet de jouer les accords suivants en clé de do : do, mi, fa,<br />
sol, la, si, mi mineur, la mineur, si mineur, do dièse mineur, ré<br />
dièse mineur, sol dièse mineur<br />
Just C3 Permet de jouer les accords suivants en do : do, ré, fa, si<br />
bémol, do dièse mineur, ré mineur, mi mineur, fa dièse mineur,<br />
sol dièse mineur, la mineur<br />
Vallotti Clavier non tempéré Vallotti et Young. Similaire au clavier<br />
tempéré à 12 tons. Chaque touche a un caractère différent<br />
pour une gamme donnée.<br />
19-Tone Clavier tempéré à 19 tons. 19 notes par octave.<br />
Difficile à jouer mais fonctionne bien avec un séquenceur.<br />
Gamelan Slendro 5 tons et Pelog 7 tons (javanais.) Pelog correspond aux<br />
touches blanches et Slendro aux touches noires. Réglages<br />
exotiques d’inspiration gamelan.<br />
Werkmeister III Tempérament juste développé au XVIIème siècle. Bien que<br />
vous puissiez jouer toutes les touches, elles ont toutes un son<br />
légèrement différent.<br />
Kirnberger Autre tempérament “juste” développé par Johann Philipp<br />
Kirnberger dans lequel aucune hauteur ne s’écarte plus de 12<br />
centièmes par rapport au clavier tempéré.<br />
Scarlatti Variante du clavier mésotonique, utilisée entre le XVème et le<br />
XVIIIème siècles.<br />
Repeating<br />
Octave<br />
L’octave du do central est répétée vers le haut et le bas du<br />
clavier. Lien avec un Preset dans le clavier tempéré pour former<br />
des inversions inhabituelles vers le haut et le bas du clavier.<br />
al-Farabi 12 Une réduction de douze notes d’un système musical d’Arabie/<br />
Moyen-Orient. Utile avec les gammes suivantes :<br />
Diatonique : do, mi bémol, sol, sol dièse, la, la dièse, si, do<br />
Zalzal : do, mi bémol, sol bémol, sol dièse, la, la dièse, si, do<br />
Persane : do, mi bémol, fa, sol dièse, la, la dièse, si, do<br />
22-Tone Clavier tempéré à 22 tons. Donne de bons résultats avec les<br />
harmonies mineures.<br />
24-Tone Clavier tempéré à 24 tons. Les notes sont séparées par un<br />
intervalle d’un quart de ton.<br />
36-Tone Clavier tempéré à 26 tons. Il est difficile à jouer, mais il donne<br />
de très bons résultats avec les harmonies mineures.<br />
4 - Multisetup / Réglages de Presets<br />
Presets Globals<br />
E-MU Systems 85
4 - Multisetup / Réglages de Presets<br />
Presets Globals<br />
Tables d’accordage Just C<br />
Les réglages de clavier « tempéré » et « juste » représentaient<br />
la norme jusqu’au XXème siècle, au cours duquel le clavier<br />
tempéré est devenu prépondérant. Dans le cadre d’une<br />
gamme basée sur l’accordage “clavier tempéré”, l’octave<br />
est divisée en 12 subdivisions égales. Dans le cadre des<br />
gammes justes ou tempérées, les 12 notes sont accordées<br />
séparément pour créer des accords parfaits. Cependant,<br />
avec le clavier Juste, vous ne pouvez jouer que certains<br />
accords et si vous jouez le mauvais, cela peut être horrible.<br />
Les tables d’accordage peuvent être modifiées en cours<br />
d’utilisation par Program Change (créez plusieurs Presets<br />
avec le même son et des tables de réglage différentes) ou à<br />
un contrôleur continu (reliez deux Presets et appliquezleur<br />
un Cross-Fade avec un contrôleur).<br />
Tables d’accordage Just C2, Just C-minor et Just C3<br />
Le présent manuel ne prétend pas expliquer totalement les mystères de l’intonation<br />
juste, mais le sujet est traité de manière exhaustive dans l’ouvrage On the Sensations of<br />
Tone de Hermann Helmholtz, disponible dans la plupart des librairies.<br />
Les quatre tables d’intonations justes sont appelées Just C2, Just C3 et Just C minor.<br />
Essayez de jouer en do/do mineur à l’aide de chaque table. Vous découvrirez<br />
rapidement les limites et les avantages de l’intonation juste ! En Just C, par exemple,<br />
vous apprécierez les accords en do, en mi mineur, en fa et en la mineur. Si vous<br />
maintenez un de ces accords, vous n’entendrez aucune oscillation. Après avoir joué<br />
pendant quelques minutes, repassez en Equal Temperament pour entendre la<br />
différence.<br />
Vous vous demandez sans doute pourquoi utiliser Equal Temperament pour<br />
commencer. Pour répondre à cette question, jouez un accord de ré, ré mineur ou si<br />
bémol. Les intervalles qui constituent les accords de do et de sol sont tellement purs<br />
qu’ils font que le son de l’accord en ré semble désaccordé. C’est pourquoi nous avons<br />
dû inclure Just C3. Dans ce réglage, le ré, le ré mineur et le si bémol sont justes, mais<br />
l’accord de sol semble faux.<br />
Chacune des 4 tables vous permet de jouer un groupe différent d’accords répandus<br />
dans l’intonation juste. Malheureusement, il n’existe aucun réglage unique à 12 notes<br />
qui permettrait d’accorder tous les accords répandus. C’est pourquoi le système de<br />
réglage du clavier tempéré a été inventé, et c’est celui qui est utilisé actuellement.<br />
Just C<br />
Jouez les accords suivants : do, mi, fa, sol, la, do mineur, do dièse mineur, mi mineur,<br />
fa dièse mineur, sol mineur et la mineur.<br />
Just C2<br />
Jouez les accords suivants : do, mi, fa, sol, la, si, do dièse mineur, ré dièse mineur, mi<br />
mineur, sol dièse mineur, la mineur, si mineur.<br />
Just C minor<br />
Jouez les accords suivants : do, réb, ré, mib, sol, lab, do mineur, mi mineur, fa mineur,<br />
sol mineur.<br />
Just C3<br />
Jouez les accords suivants : do, ré, fa, sib, do dièse mineur, ré mineur, mi mineur, fa<br />
dièse mineur, sol dièse mineur, la mineur.<br />
86 <strong>Emulator</strong> X3 — Manuel de Référence
Réglages tempérés<br />
Pour chacun des réglages tempérés, le do central (ex. : note 60 du clavier MIDI)<br />
représente le do central d’un réglage standard à 12 notes. Le clavier est ensuite divisé de<br />
part et d’autre du do central (deuxième do). Par exemple, avec un clavier tempéré à<br />
22 tons, l’octave au-dessus du do central se trouve à une distance de 22 touches sur le<br />
clavier (troisième la dièse).<br />
Key CC Window<br />
Ces réglages fonctionnent conjointement avec la fonction “Keyboard - CC Window” de<br />
la fenêtre “Voices and Zones”. Voir “Pages Continuous Controller Window” à la<br />
page 111.<br />
Le fait de sélectionner une touche “Key CC Win” et de déterminer une plage de touches<br />
du clavier permet d’utiliser ces dernières pour contrôler la fenêtre CC Window ou une<br />
source de Patch de liaison dans la section Voice Processing. Ces touches ne servent<br />
donc plus à produire des sons, mais plutôt à sélectionner des voix distinctes dans les<br />
fenêtres CC Windows. Elles peuvent également servir de source de modulation pour les<br />
Patch de liaison. (Voir page 227).<br />
Preset Modulators<br />
Les Preset Modulators sont une classe spéciale de sources de modulation car ils<br />
proviennent de Preset Level mais leur sortie est utilisée dans Voice PatchCords. Il existe<br />
trois types de sources de modulation de Presets.<br />
Preset Modulator Utilisation habituelle<br />
Channel Lags 1&2 Effets de haut-parleurs « Leslie ». Augmente/diminue lentement<br />
la vitesse de LFO.<br />
Poly Ramp (Timer) Contrôle du volume d’action de touche en fonction du temps<br />
pendant lequel une touche est maintenue enfoncée.<br />
Channel Ramp Rampes sur la première note seulement. Percussions de style<br />
orgue Hammond.<br />
Vitesse Channel Lag 1 & 2<br />
Comme les processeurs de ralentissement temporel (décrits en page 142), le paramètre<br />
Channel Lag réduit les variations temporelles du signal d’entrée. La sortie est retardée<br />
par rapport à l’entrée avec une vitesse pré-programmé.<br />
Contrairement aux processeurs d’amortissement temporel, les paramètres Channel Lags<br />
1 & 2 prennent effet dès que le Preset est sélectionné. Par contraste, les régulateurs de<br />
variations de niveau de voix commencent uniquement à fonctionner après qu’une<br />
touche du clavier a été enfoncée. La fonction Channel Lag dispose également d’un<br />
paramètre Lag Amount qui contrôle le taux d’amortissement. Une valeur Lag Amount<br />
positive augmente le temps de d’amortissement. Un contrôleur MIDI (bouton du<br />
panneau avant) est généralement utilisé pour contrôler le paramètre Lag Amount.<br />
Les fonctions Channel Lag peuvent être utilisées pour réguler lentement la vitesse d’un<br />
LFO, qui peut à son tour contrôler d’autres effets tels que le panoramique gauche/<br />
droit, la hauteur ou le filtre. Lorsqu’un pédalier MIDI est utilisé, les fonctions<br />
d’amortissement fonctionnent pour ralentir la variation instantanée du réglage. La<br />
valeur de sortie, qui varie lentement, peut ensuite être acheminée à l’aide de Patch de<br />
liaison pour effectuer un Cross-Fade en douceur entre les voix ou pour modifier<br />
progressivement la vitesse d’un LFO.<br />
4 - Multisetup / Réglages de Presets<br />
Presets Globals<br />
E-MU Systems 87
4 - Multisetup / Réglages de Presets<br />
Presets Globals<br />
ex. footswitch<br />
Channel<br />
Lag<br />
Lag Amount<br />
(+ value = longer)<br />
Poly Key Timer<br />
Ce processeur déclenche un temporisateur qui commence un décompte chaque fois<br />
qu’une touche est enfoncée et qui s’arrête lorsque la touche est relâchée. La valeur de ce<br />
temporisateur peut être utilisée sur n’importe quelle voix affectée à la touche après<br />
relâchement de la touche. Poly Key Timer est une source de modulation spéciale<br />
contrôlée par une touche, non par une voix.<br />
Poly Key Timer peut être utilisé pour contrôler le volume d’une couche Release Layer<br />
afin de réduire son volume en fonction de la durée de la pression sur une touche. Cette<br />
commande est généralement utilisée sur les Presets de piano pour réduire le volume de<br />
la pédale de sourdine en fonction de la durée de pression sur les touches.<br />
La voix<br />
Release Layer<br />
s’adoucit en<br />
fonction de<br />
la durée<br />
d’enfoncement<br />
de la touche.<br />
Voix<br />
Release<br />
Layer<br />
Poly Release<br />
Trigger<br />
Amp<br />
Amp Vol<br />
Poly Key<br />
Timer<br />
Preset Global<br />
Note-On - Poly Key Timer commence un décompte.<br />
Note-Off - Poly Key Timer arrête le décompte et produit une valeur.<br />
88 <strong>Emulator</strong> X3 — Manuel de Référence
Channel Ramp<br />
Ce processeur crée une pente descendante unique chaque fois que la première touche<br />
est enfoncée sur le canal MIDI. Ce processeur de niveau de Preset a été conçu à<br />
l’origine pour simuler le clic caractéristique des touches des orgues Hammond ; vous<br />
pouvez cependant lui trouver d’autres usages.<br />
decrease<br />
1st Note<br />
Played<br />
Channel Ramp<br />
time<br />
Les paramètres Channel Ramp sont instantanément réinitialisés lorsque toutes les<br />
touches ont été relâchées et lorsque la première touche suivante est enfoncée sur le canal<br />
MIDI. La valeur du taux de Ramp définit l’incrément. Les valeurs importantes créent<br />
des rampes rapides et les valeurs faibles, des rampes lentes. Pour utiliser Channel<br />
Ramp comme enveloppe Decay de première note, reliez Channel Ramp à Amp Volume<br />
et réglez Amp Envelope sur une attaque rapide, un soutien de 100 % et un<br />
rétablissement court.<br />
PatchCords de Presets<br />
Les Patch de liaison des Presets vous permettent de contrôler en temps réel les<br />
modulateurs du Preset. Il existe 16 Patch par Preset, avec une source, une destination et<br />
une commande de niveau. Le niveau peut varier entre -100 et +100.<br />
Sources de modulation Destinations de modulation<br />
Off Off<br />
Pitch Wheel Channel Lag 1 In<br />
Mod Wheel (Modulation Wheel) Channel Lag 1 Amount<br />
Pressure (Channel Pressure) Channel Lag 2 In<br />
Pedal Channel Lag 2 Amount<br />
MIDI Volume (Controller 7) Channel Ramp Rate<br />
MIDI Pan (Controller 10) Post-FX Main Send<br />
Expression (Controller 11) Post-FX Aux 1 Send<br />
MIDI A-P Post-FX Aux 2 Send<br />
Footswitch 1 Post-FX Aux 3 Send<br />
Flip-Flop Footswitch 1 (F’switch 1 FF) FX A Mod 1<br />
Footswitch 2 FX A Mod 2<br />
Flip-Flop Footswitch 2 (F’switch 2 FF) FX A Mod 3<br />
Thumbswitch FX A Mod 4<br />
Flip-Flop Thumbswitch (T’switch FF) FX B Mod 1<br />
DC Offset FX B Mod 2<br />
Channel Lag 1 & 2 FX B Mod 3<br />
Channel Ramp FX B Mod 4<br />
4 - Multisetup / Réglages de Presets<br />
Presets Globals<br />
E-MU Systems 89
4 - Multisetup / Réglages de Presets<br />
Presets Globals<br />
Modèles<br />
Vous pouvez sauvegarder une banque de vos réglages favoris pour chacun des<br />
différents modules de la fenêtre Preset Globals. Ces modèles facilitent la création de<br />
vos propres voix et Presets. Les modèles sont sauvegardés (fichiers XML) dans la base<br />
de registre de l’application <strong>Emulator</strong> X afin de pouvoir être utilisés à tout moment.<br />
Pour plus d’informations, consultez la section “Modèles” à la page 285.<br />
90 <strong>Emulator</strong> X3 — Manuel de Référence
5 - Zones Voices et Sample<br />
Tous les Presets contiennent des voix. Ces voix comportent un ou plusieurs échantillons,<br />
et elles peuvent être affectées à une ou plusieurs touches.<br />
La fenêtre Voices and Zones vous permet de contrôler les paramètres de chaque voix,<br />
comme le volume, la hauteur, la plage de touches, les fondus, etc. La fenêtre Voices and<br />
Zones est organisée en onglets regroupant les réglages. Certains réglages, comme le<br />
volume et le panoramique, sont présents dans toutes les fenêtres.<br />
Pour accéder à la fenêtre Voices and Zones, développez le Preset dans l’arborescence,<br />
puis cliquez sur Voices and Zones.<br />
Voix/Zone<br />
sélectionnée<br />
Développer/<br />
Réduire un<br />
multiéchantillon<br />
Mute/Solo<br />
de la voix/<br />
zone<br />
Voix<br />
sélectionnée(s)<br />
Section de<br />
vue<br />
d’ensemble<br />
(Overview)<br />
Onglets de sélection<br />
de page<br />
Plage de touches de la voix<br />
sélectionnée<br />
Voix Voix multi-échantillons Zone d’échantillon<br />
Plage du contrôleur MIDI<br />
5 - Zones Voices et Sample<br />
E-MU Systems 91
5 - Zones Voices et Sample<br />
Pages Voices and Zones<br />
Pages Voices and Zones<br />
La fenêtre Voices and Zones est organisée en onglets :<br />
Mix/Tune<br />
Permet de régler le volume, le panoramique, la hauteur, l’accord approximatif et<br />
l’accord précis de chacune des voix. Pour plus d’informations, consultez la section<br />
“Onglet Mix/Tune” à la page 101.<br />
Key Win<br />
Permet de déterminer la plage de touches et de leur affecter les voix et les multi-échantillons.<br />
Pour plus d’informations, consultez la section “Onglet Key Window” à la<br />
page 101.<br />
Vel Win<br />
Permet de déterminer le volume d’une voix par la vélocité des touches. À l’aide de cette<br />
fonction, vous pouvez effectuer un Fade ou un basculement instantané entre les voix<br />
par la vélocité des touches. Pour plus d’informations, consultez la section “Onglet<br />
Velocity Window” à la page 106.<br />
RT Win<br />
Permet de régler le volume d’une voix en utilisant un contrôleur en temps réel comme<br />
une molette de modulation, une pédale, un LFO ou un générateur d’enveloppe. Pour<br />
plus d’informations, consultez la section “Onglet Realtime Window” à la page 108.<br />
CC Win 1-5<br />
Permet d’accéder aux fenêtres des contrôleurs continus à l’aide des touches de votre<br />
choix sur le contrôleur MIDI. Pour plus d’informations, consultez la section “Pages<br />
Continuous Controller Window” à la page 111.<br />
Region<br />
Détermine quelle section de l’échantillon est lue. Pour plus d’informations, consultez<br />
la section “Page Region” à la page 118.<br />
Details<br />
Offre un aperçu de chacune des voix, permettant de visionner et de modifier les valeurs<br />
numériques des paramètres Sample, Direction, Mix/Tune et Key Window. Pour plus<br />
d’informations, consultez la section “Page Details” à la page 122.<br />
92 <strong>Emulator</strong> X3 — Manuel de Référence
Sélection de voix<br />
Il est possible de sélectionner une voix en cliquant n’importe où sur la zone de la voix.<br />
La sélection est indiquée par un rectangle rouge.<br />
1. Sélectionnez la première voix dans l’écran “Voices & Zones”.<br />
2. Maintenez la touche Maj enfoncée pour sélectionner des voix adjacentes, ou la<br />
touche Ctrl enfoncée pour sélectionner/annuler la sélection des voix qui ne sont<br />
pas adjacentes. Appuyez sur Ctrl-A pour sélectionner toutes les voix.<br />
Modification des voix<br />
Chacun des onglets permet d’accéder à divers réglages servant à modifier le groupe,<br />
l’échantillon, le volume, etc. de la voix. Le réglage de certains paramètres, comme<br />
Group ou Direction, s’effectue à partir d’un menu déroulant. Les autres réglages,<br />
comme le volume et le panoramique, sont contrôlés à l’aide d’un curseur ou d’une<br />
molette.<br />
Presque toutes les pages sont également pourvues de<br />
paramètres réglables à l’aide de curseurs graphiques.<br />
Pour modifier la plage ou la position d’un curseur, cliquez sur ce dernier puis déplacez<br />
la souris vers la gauche ou la droite. Pour faire un Fade, maintenez la touche Alt<br />
enfoncée pendant le cliquer-glisser. Voir exemple ci-dessous :<br />
Cliquez-déplacez l’extrémité<br />
pour redimensionner le bloc<br />
Cliquez-déplacez le milieu du<br />
bloc pour le déplacer<br />
Cliquez-déplacez le point de Fade<br />
pour déterminer sa position<br />
Alt-Cliquez-déplacez le<br />
point de fin pour régler le<br />
Fade<br />
Pour déterminer les plages inférieures/supérieures, cliquez-déplacez les points de fin<br />
de l’affichage graphique.<br />
Pour déplacer toute la plage sans la redimensionner, cliquez-déplacez la partie<br />
médiane de la plage.<br />
Pour faire un Fade, maintenez la touche Alt enfoncée et cliquez-déplacez les points<br />
de fin. Dès qu’un point de Fade est créé, vous pouvez le déplacer par cliquer-glisser.<br />
5 - Zones Voices et Sample<br />
Sélection de voix<br />
E-MU Systems 93
5 - Zones Voices et Sample<br />
Sélection de voix<br />
Modification des voix multiples<br />
Lorsque plusieurs voix sont sélectionnées, vous pouvez modifier les paramètres de<br />
chacune d’entre elles simultanément. Pour sélectionner plus d’une voix, maintenez la<br />
touche Ctrl enfoncée pendant que vous cliquez sur les voix. Pour sélectionner des voix<br />
adjacentes, maintenez la touche Maj enfoncée pendant la sélection. Il est important de<br />
comprendre ce qui différencie les réglages des pages de ceux de la section d’affichage<br />
global Overview, dans la partie inférieure de l’écran :<br />
• Dans les onglets, comme la page Mix/Tune, les modifications de paramètres<br />
s’effectuent de façon relative, ce qui signifie que si vous sélectionnez plusieurs<br />
voix et réduisez le volume d’une d’entre elles de 10 dB, le volume de toutes les<br />
voix est réduit de 10 dB.<br />
• Toutefois, si vous sélectionnez plusieurs voix et modifiez le volume dans la<br />
section Overview, le volume absolu de toutes les voix est modifié.<br />
Remarque concernant la modification de plusieurs voix : Si vous ouvrez plusieurs<br />
voix dont les réglages sont différents pour les modifier, les paramètres des différentes<br />
voix ne changeront pas tant que vous ne les aurez pas modifiés. En d’autres termes, si<br />
trois voix sont sélectionnées et que vous modifiez la coupure de filtre, toutes les voix<br />
adopteront le nouveau réglage mais tous les autres paramètres resteront inchangés.<br />
Échantillons et multi-échantillons<br />
Les échantillons contenus dans la voix sont affichés et peuvent être modifiés. Si la voix<br />
contient plus d’un échantillon, le terme “Multisample” est affiché dans le champ<br />
Sample. Tous les échantillons d’un multi-échantillon partagent les mêmes paramètres<br />
de synthétiseur. Cependant, les paramètres Volume, Fine Tune et Pan peuvent être<br />
réglés séparément pour chaque échantillon d’un multi-échantillon.<br />
Pour afficher et modifier les échantillons dans un multi-échantillon<br />
1. Cliquez sur la touche pour afficher les échantillons individuels et les plages de<br />
touches qui composent le multi-échantillon.<br />
2. Cliquez sur la touche pour réduire le multi-échantillon.<br />
Développer/Réduire un multi-échantillon<br />
Plage de touches pour multi-échantillon<br />
Plages de touches<br />
pour échantillon individuel<br />
Les multi-échantillons vous permettent de placer plusieurs échantillons sous le même ensemble<br />
de paramètres de voix de synthétiseur.<br />
La zone de touches du multi-échantillon définit la limite globale de la plage de touches<br />
pour les échantillons contenus dans le multi-échantillon. Dans le diagramme ci-dessus,<br />
l’échantillon du haut ne sera pas lu parce que sa zone de touches est en dehors de la<br />
limite de la zone de touches du multi-échantillon.<br />
94 <strong>Emulator</strong> X3 — Manuel de Référence
Groupes<br />
Les voix peuvent être classées dans des groupes pour organiser et sélectionner des voix<br />
similaires comme une couche de voix de piano et une couche de voix de cordes. Vous<br />
pouvez créer un groupe temporaire pour modifier plusieurs voix. Il est plus rapide et<br />
fiable de grouper les voix puis de sélectionner le groupe au lieu de sélectionner<br />
manuellement chaque voix.<br />
Pour placer une voix dans un groupe<br />
1. Attribuez le même numéro de groupe à chaque voix que vous voulez placer dans le même<br />
groupe. Pour cela, utilisez la fenêtre “Voices & Samples Zones” ou “Voice Processing”.<br />
2. Chaque fois que vous sélectionnez ce numéro de groupe dans l’écran Voice<br />
Processing, toutes les voix portant le même numéro de groupe sont sélectionnées.<br />
Vous pouvez définir 99 groupes maximum mais une voix ne peut se trouver que<br />
dans un seul groupe à la fois.<br />
Pour créer un nouveau groupe avec des voix sélectionnées<br />
1. Sélectionnez toutes les voix que vous souhaitez placer dans le nouveau groupe à<br />
partir de la page “Voices & Zones”.<br />
2. Sélectionnez New Group dans le menu Preset. Un nouveau groupe est alors créé, et<br />
il porte le numéro de groupe le moins élevé disponible.<br />
Pour sélectionner toutes les voix en vue d’une modification<br />
Dans la fenêtre “Voices & Samples Zones”, appuyez sur Ctrl-A.<br />
Dans la fenêtre “Voices Processing”, sélectionnez “All” dans la zone Group.<br />
Pour sélectionner un groupe de voix en vue d’une modification<br />
Méthode 1 : Sélectionnez le n° de groupe dans la page Voice Processing. Lorsque<br />
vous avez sélectionné un groupe, modifiez toutes les voix du groupe.<br />
Méthode 2 : Sélectionnez n’importe quelle voix du groupe, puis sélectionnez Select<br />
Group “N” dans le menu Preset. Toutes les voix du groupe sont alors sélectionnées.<br />
Classement des voix et des zones<br />
Vous pouvez classer les voix et les zones par catégories :<br />
•Sample Number<br />
•Sample Name<br />
•Low Key<br />
•High Key<br />
•Original Key<br />
• Volume<br />
•Pan<br />
• Group (seulement pour les voix)<br />
Pour classer les voix et les zones<br />
1. Faites un clic droit sur le numéro de n’importe quelle voix ou zone.<br />
2. Sélectionnez Sort Voices ou Sort Zones, et choisissez de quelle façon vous<br />
souhaitez que s’effectue le classement.<br />
5 - Zones Voices et Sample<br />
Sélection de voix<br />
E-MU Systems 95
5 - Zones Voices et Sample<br />
Sélection de voix<br />
Affichage du clavier<br />
Le clavier affiché au bas de l’écran offre une représentation graphique de la plage Key<br />
Win pour la ou les voix sélectionnées, et de la plage des touches de votre contrôleur<br />
MIDI.<br />
Les touches se trouvant dans la plage des voix sélectionnées sont colorées.<br />
Vous pouvez également masquer les touches qui ne se trouvent pas dans la plage de<br />
touches de votre contrôleur MIDI. Les touches masquées sont de couleur sombre.<br />
Touches masquées<br />
(couleur sombre)<br />
Plage de touches du<br />
contrôleur MIDI (couleur claire)<br />
Plage Key Win des voix<br />
sélectionnées (touches colorées)<br />
Touches masquées<br />
(couleur sombre)<br />
Pour sélectionner le type de contrôleur MIDI à afficher<br />
• Faites un clic droit sur le clavier et sélectionnez le type de contrôleur que vous<br />
utilisez : Full MIDI (no mask), Piano (88 keys), Three Octave, XBoard 61,<br />
XBoard 49 ou XBoard 25.<br />
L’affichage du clavier est aussi utile pour identifier les notes et créer une nouvelle voix<br />
avec une plage Key Win et une valeur Original Key spécifiques :<br />
• Lorsque vous déplacez le pointeur de la souris sur le clavier, le nom de la note<br />
correspondant à la touche est affichée.<br />
• Vous pouvez créer une nouvelle voix en glissant les échantillons sur le clavier<br />
dans l’écran Voices and Zones. Pour plus d’informations, consultez la section<br />
“Ajout d’échantillons et de voix” à la page 99.<br />
La clavier apparaît<br />
également dans l’écran<br />
Voice Processing.<br />
96 <strong>Emulator</strong> X3 — Manuel de Référence
Section de vue globale Overview<br />
La section Overview se trouve dans la partie inférieure de la page, et elle permet de<br />
régler les paramètres des voix sélectionnées. Peu importe laquelle des pages est sélectionnée<br />
(sauf la page Region), ces réglages sont accessibles et ils permettent de<br />
travailler avec chacune des voix. Lorsque vous modifiez un réglage dans cette section, le<br />
réglage correspondant dans la fenêtre Voice Processing reflète la modification. Vous<br />
remarquerez que le nom des voix sélectionnées est affiché dans le coin supérieur<br />
gauche de la section Overview. Les modifications apportées aux réglages n’affectent<br />
que les voix dont le nom est affiché. Lorsque vous sélectionnez plusieurs voix et que<br />
vous modifiez un paramètre dans la section Overview, ce paramètre est modifié pour<br />
toutes les voix sélectionnées.<br />
Il est important de comprendre ce qui différencie les réglages de la section Overview de<br />
ceux des pages lorsque plusieurs voix sont sélectionnées. Dans la section Overview,<br />
toutes les modifications sont en valeurs absolues. Ainsi, lorsque plusieurs voix sont<br />
sélectionnées et que vous réglez le volume sur 10, le volume des voix sélectionnées est<br />
réglé sur 10. Toutefois, si vous sélectionnez plusieurs voix et que vous déplacez le<br />
curseur de volume dans la page Mix/Tune, vous modifiez le volume relatif de toutes les<br />
voix sélectionnées.<br />
Voix<br />
sélectionnée(s)<br />
Paramètres de<br />
l’échantillon<br />
Paramètres<br />
Mix/Tune<br />
Paramètres<br />
CC Win<br />
Paramètres de l’échantillon<br />
Paramètres Key, Realtime et Velocity Window<br />
Sample<br />
Le nom de l’échantillon affecté à la voix ou la zone sélectionnée est affiché dans ce<br />
champ. Lorsque plusieurs voix sont sélectionnées, ce champ reste vide.<br />
Original Key<br />
Détermine la touche Original de la voix ou de la zone sélectionnée.<br />
Group<br />
Permet de changer le groupe de la voix ou de la zone sélectionnée.<br />
Direction<br />
Détermine le mode de lecture de l’échantillon : lecture directe, lecture inversée, boucle<br />
directe, boucle inversée ou lecture instantanée.<br />
5 - Zones Voices et Sample<br />
Section de vue globale Overview<br />
Astuce : Pour<br />
ramener un réglage sur<br />
sa valeur par défaut,<br />
maintenez la touche Alt<br />
enfoncée et cliquez sur le<br />
réglage, ou faites un clic<br />
droit sur celui-ci et<br />
sélectionnez Default.<br />
Le fait de placer des<br />
voix en Mute ou en solo<br />
n’augmente/réduit pas la<br />
polyphonie ! Les voix<br />
placées en sourdine sont<br />
toujours lues, mais elles<br />
ne sont pas audibles.<br />
E-MU Systems 97
5 - Zones Voices et Sample<br />
Section de vue globale Overview<br />
Paramètres Mix Tune<br />
Ces réglages sont identiques à ceux de la page Mix/Tune.<br />
Mute<br />
Active le Mute des voix ou des zones sélectionnées.<br />
Solo<br />
Active le Mute de toutes les voix, sauf celui des voix ou des zones sélectionnées.<br />
Volume<br />
Détermine le volume des voix ou des zones sélectionnées. Ce réglage se trouve<br />
également dans la fenêtre Voice Processing.<br />
Pan<br />
Détermine le panoramique des voix ou des zones sélectionnées. Ce réglage se trouve<br />
également dans la fenêtre Voice Processing.<br />
Fine Tune<br />
Permet de régler la hauteur des voix ou des zones sélectionnées avec précision (en<br />
centièmes). Ce réglage se trouve également dans la fenêtre Voice Processing.<br />
Coarse Tune<br />
Permet de régler la hauteur des voix sélectionnées en demi-tons. Ce réglage se trouve<br />
également dans la fenêtre Voice Processing. Ce réglage ne peut PAS être utilisé avec les<br />
zones individuelles comprenant des voix à échantillons multiples.<br />
Transpose<br />
Permet de transposer (en demi-tons) la tonalité des voix sélectionnées. Ce réglage se<br />
trouve également dans la fenêtre Voice Processing. Ce réglage ne peut PAS être utilisé<br />
avec les zones individuelles comprenant des voix à échantillons multiples.<br />
Paramètres Key Win, Velocity Win, RT Win et CC Win<br />
Plutôt que d’utiliser une représentation graphique, comme celle de chacune des pages<br />
correspondantes, les réglages des paramètres Key Win, Velocity Win, Realtime Win et<br />
CC Win s’effectuent à partir de toutes les pages, sauf la page Region. Veuillez noter que<br />
les modifications apportées n’affectent que les voix sélectionnées.<br />
Astuce : Pour<br />
désactiver rapidement<br />
toutes les fonctions Mute<br />
ou Solo, sélectionnez<br />
Clear All Solos and<br />
Mutes dans le menu<br />
Preset.<br />
Consultez la<br />
page 133 pour<br />
comprendre la différence<br />
entre les réglages<br />
Transpose et Coarse<br />
Tune. Cette page permet<br />
également de déterminer<br />
le numéro du groupe.<br />
98 <strong>Emulator</strong> X3 — Manuel de Référence
Direction<br />
Pour chaque voix (ou zone, dans le cas des voix à échantillons multiples), vous pouvez<br />
déterminer le mode de lecture. Le menu déroulant Direction permet de sélectionner<br />
l’une de ces options :<br />
Lecture<br />
directe<br />
Lecture<br />
inversée<br />
Boucle<br />
directe<br />
Boucle<br />
inversée<br />
Lecture<br />
instantanée<br />
Ajout d’échantillons et de voix<br />
Vous pouvez créer de nouvelles voix et leur assigner des échantillons à partir de<br />
n’importe quelle page de la fenêtre Voices and Zones.<br />
Pour ajouter une nouvelle voix<br />
Il y a plusieurs façons de le faire. À partir de la fenêtre Voices and Zones :<br />
Pour changer l’échantillon d’une zone<br />
La section est lue du début à la fin lorsque vous maintenez<br />
la touche enfoncée.<br />
La section est lue à l’envers, de la fin vers le début, lorsque<br />
vous maintenez la touche enfoncée.<br />
La section est jouée en boucle directe, du début à la fin,<br />
tant que la touche est enfoncée.<br />
La section est jouée en boucle inversée, de la fin vers le<br />
début, tant que la touche est enfoncée.<br />
La section est jouée du début à la fin lorsque la touche est<br />
enfoncée. Si vous relâchez la touche avant que ne soit<br />
terminé l’échantillon, la lecture est tout de même achevée.<br />
Note : Vous pouvez devoir ajuster les arrangements<br />
d'enveloppe d'ampère afin d'entendre l'échantillon. Voir le<br />
mode complet d'"enveloppe" à la page 138.<br />
Appuyez sur les touches Ctrl+W du clavier.<br />
Sélectionnez New Voice dans le menu Preset.<br />
Faites un clic droit sur un espace vide et sélectionnez New Voice.<br />
Dans la colonne Sample, cliquez sur la touche de sélection près de la<br />
voix ou de la zone appropriée. Sélectionnez l’échantillon dans la boîte de<br />
dialogue Sample.<br />
Glissez l’échantillon de l’arborescence vers la voie de la zone.<br />
Pour ajouter un échantillon dans une voix<br />
Ceci permet soit de créer une voix à échantillons multiples, soit d’ajouter des échantillons.<br />
À partir de la fenêtre Voices and Zones :<br />
Glissez-déposez un échantillon de l’arborescence Samples ou de l’archive<br />
Library à gauche sur une voix dans la fenêtre Voices and Zones.<br />
Faites une recherche sur votre ordinateur pour trouver un fichier audio<br />
(Wave, AIFF, MP3, REX 2). Glissez-déposez le fichier sur une voix de la fenêtre<br />
Voices and Zones. Ceci importe le fichier et l’ajoute dans une voix.<br />
5 - Zones Voices et Sample<br />
Ajout d’échantillons et de voix<br />
E-MU Systems 99
5 - Zones Voices et Sample<br />
Ajout d’échantillons et de voix<br />
Pour ajouter une voix et un échantillon simultanément<br />
Il y a plusieurs façons de le faire. À partir de la fenêtre Voices and Zones :<br />
Glissez-déposez un échantillon de l’arborescence Samples ou de l’archive<br />
Library à gauche dans un espace libre sous la liste des voix.<br />
Ceci permet de créer une nouvelle voix contenant l’échantillon sélectionné.<br />
La touche assignée à cette nouvelle voix est celle qui est affectée à l’échantillon<br />
(ou le troisième do si aucune touche n’est spécifiée ). La plage de<br />
touches de la voix s’étend du deuxième do au huitième sol.<br />
Faites une recherche sur votre ordinateur pour trouver un fichier audio<br />
(Wave, AIFF, MP3, REX 2). Glissez-déposez le fichier n’importe où dans la<br />
fenêtre Voices and Zones.<br />
Ceci permet de créer une nouvelle voix contenant le fichier audio sélectionné.<br />
La touche assignée à cette nouvelle voix est celle qui est affectée au<br />
fichier audio (ou le troisième do si aucune touche n’est spécifiée ). La plage<br />
de touches de la voix s’étend du deuxième do au huitième sol.<br />
Glissez-déposez un échantillon de l’arborescence Samples, de l’archive<br />
Library ou du bureau sur une touche du clavier au bas de l’écran.<br />
Ceci permet de créer une nouvelle voix contenant l’échantillon sélectionné.<br />
La touche assignée à cette nouvelle voix est celle sur laquelle vous avez<br />
déposé l’échantillon. La zone de touches dépend également des touches<br />
sur lesquelles ont été déposés les échantillons.<br />
100 <strong>Emulator</strong> X3 — Manuel de Référence
Onglet Mix/Tune<br />
Mute/Solo<br />
Il est possible de régler séparément, pour chaque voix, les paramètres Volume, Pan,<br />
Transpose, Coarse Tune et Fine Tune. La page Mix/Tune affiche tous ces réglages pour<br />
toutes les voix en même temps, offrant ainsi une vue d’ensemble des réglages<br />
Direction, Volume, Pan, Tuning et Transpose pour chacune des voix du Preset. Tous ces<br />
réglages se trouvent également dans les autres pages, mais la page Mix/Tune indique le<br />
volume et le panoramique de chacun des canaux. De plus, vous pouvez à partir de cette<br />
page sélectionner plusieurs voix et modifier leur volume à l’aide d’un seul réglage.<br />
Sélectionnez les voix dont vous souhaitez contrôler le volume ou le panoramique, et<br />
maintenez la touche Shift enfoncée pendant que vous déplacez le réglage de volume<br />
vers la droite ou la gauche.<br />
Onglet Key Window<br />
Mute/Solo<br />
Groupe<br />
Groupe<br />
Nom de l’échantillon<br />
Touche<br />
de sélection<br />
Nom de l’échantillon<br />
Touche de<br />
sélection<br />
Direction<br />
Direction<br />
Volume<br />
Touche<br />
d’origine<br />
Panoramique<br />
Affichage<br />
graphique de la<br />
position des voix<br />
Lorsqu’un échantillon est enregistré, il est automatiquement placé dans une voix et une<br />
zone de touches lui est affectée ; ceci est spécifié dans les paramètres “Auto-Placement”<br />
des options “Acquire” ou “Import Samples” dans le menu File. La fenêtre Key Range<br />
vous permet de modifier ces affectations et de placer les voix et les échantillons où vous<br />
le souhaitez.<br />
Une voix contenant uniquement un échantillon prend le nom de cet échantillon. Si<br />
une voix contient plus d’un échantillon, elle est appelée “multi-échantillon” et les<br />
échantillons qui s’y trouvent sont répertoriés sous la voix. L’écran ci-dessus affiche<br />
deux voix aux échantillons uniques. La voix 1 joue sur la moitié inférieure du clavier, la<br />
voix 2 sur la moitié supérieure.<br />
5 - Zones Voices et Sample<br />
Onglet Mix/Tune<br />
Réglages Transpose, Coarse Tune,<br />
Fine Tune<br />
Voir page 133 pour<br />
comprendre les<br />
différences entre les<br />
paramètres Transpose et<br />
Coarse Tune. Vous<br />
pouvez également régler<br />
le numéro Group à partir<br />
de cette page.<br />
E-MU Systems 101
5 - Zones Voices et Sample<br />
Onglet Key Window<br />
La touche d’origine détermine la hauteur de l’échantillon. La touche d’origine n’a<br />
pas besoin d’être située entre les zones des touches haute et basse. Le nom de<br />
l’échantillon contient généralement l’indication de la touche d’origine. Les<br />
échantillons importés avec des informations intégrées sur la touche d’origine peuvent<br />
être placés correctement et automatiquement à l’emplacement adéquat. Voir la<br />
page 302.<br />
La position des touches est modifiée en plaçant le curseur sur le paramètre voulu et en<br />
jouant sur le clavier MIDI ou en réglant la valeur à l’aide du clavier. Vous pouvez<br />
également déplacer simplement la barre bleue avec la souris sur la position voulue.<br />
Les voix et les échantillons peuvent avoir un effet de Cross-Fade en fonction de la<br />
position des touches en réglant les paramètres Low Fade et High Fade. Le Cross-Fade<br />
est réglé en “nombre de touches” et se représente graphiquement par une réduction<br />
graduelle de l’intensité de la couleur des blocs.<br />
Pour manipuler les blocs :<br />
• Pour régler la longueur du bloc : cliquez et déplacez à partir d’un des deux<br />
points de fin.<br />
• Pour déplacer tout le bloc : cliquez-déplacez à partir d’un point au milieu du<br />
bloc.<br />
• Pour créer un Cross-Fade : cliquez et déplacez vers l’intérieur tout en<br />
maintenant la touche Alt enfoncée.<br />
Le volume de la voix va graduellement decrescendo sous F2 alors que vous jouez vers<br />
la partie inférieure du clavier.<br />
Pour changer de voix en fonction de la position<br />
L’affectation de voix (échantillons ou multi-échantillons) adjacentes est l’utilisation la<br />
plus simple et la plus répandue de Key Window. Chacune des voix de l’écran cidessous<br />
est affectée à une octave.<br />
F2<br />
102 <strong>Emulator</strong> X3 — Manuel de Référence
Vous trouverez ci-dessous un autre moyen de visualiser cette affectation des voix.<br />
VOIX 1 VOIX 2 VOIX 3 VOIX 4<br />
Pour superposer des voix et des échantillons<br />
Les zones de deux voix ou plus peuvent se chevaucher et toutes les voix affectées à une<br />
touche se font alors entendre.<br />
Vous trouverez ci-dessous un autre moyen de visualiser cette affectation des voix.<br />
VOIX 1 VOIX 2 VOIX 3 VOIX 4<br />
5 - Zones Voices et Sample<br />
Onglet Key Window<br />
Il est possible<br />
d’organiser les<br />
échantillons dans une<br />
voix multi-échantillons<br />
comme les voix sont<br />
organisées sur le clavier.<br />
Ils peuvent être organisés<br />
côte à côte sur le clavier<br />
ou empilés les uns sur les<br />
autres pour créer des<br />
sons superposés, dans<br />
une seule voix.<br />
E-MU Systems 103
5 - Zones Voices et Sample<br />
Onglet Key Window<br />
Pour effectuer un Cross-Fade en fonction de la position<br />
Cette technique peut aider à camoufler le point auquel deux sons fusionnent. Ceci peut<br />
servir à effectuer un Cross-Fade (fondu sonore croisé). Les paramètres de Cross-Fade<br />
permettent au volume de la voix ou de l’échantillon d’être fondu en fonction de la<br />
position des touches. Dans l’écran ci-dessous, les voix 1 et 2 sont fondues sur une plage<br />
de cinq notes en fonction de la position.<br />
A mesure que les limites de la voix sont franchies en jouant sur la partie supérieure du<br />
clavier, la voix inférieure va graduellement decrescendo à mesure que la voix<br />
supérieure va crescendo.<br />
VOIX 1 VOIX 2 VOIX 3 VOIX 4<br />
Utilisation des valeurs des paramètres Key Window<br />
Vous remarquerez que lorsque vous utilisez l’interface graphique pour modifier les<br />
paramètres Key Window, les valeurs de réglage de la section Overview, au bas de<br />
l’écran, sont également modifiées.<br />
Vous pouvez également régler les paramètres Key Window dans cette section. Ils<br />
servent à déterminer les zones de touches et de Fade.<br />
Vous voudrez peutêtre<br />
affecter des voix<br />
dans différentes couches<br />
à différents groupes. Ceci<br />
vous permet de<br />
sélectionner toutes les<br />
voix dans chaque couche<br />
en sélectionnant<br />
simplement le numéro de<br />
groupe. Vous pouvez<br />
modifier le numéro de<br />
groupe d’une voix dans<br />
n’importe quel écran<br />
Voice.<br />
104 <strong>Emulator</strong> X3 — Manuel de Référence
5 - Zones Voices et Sample<br />
Onglet Key Window<br />
E-MU Systems 105
5 - Zones Voices et Sample<br />
Onglet Velocity Window<br />
Onglet Velocity Window<br />
Velocity Window vous permet de contrôler le volume d’une voix par la vélocité des<br />
touches. A l’aide de cette fonction, vous pouvez effectuer un Fade ou un basculement<br />
instantané entre les voix par la vélocité des touches. Supposons que vous avez plusieurs<br />
échantillons (voix) de la même note de piano, un échantillon joué doucement, le<br />
suivant joué moyennement fort et le dernier joué fort. A l’aide de cette fonction, vous<br />
pourriez régler la vélocité à laquelle chaque voix se ferait entendre, recréant ainsi la<br />
réponse du véritable instrument.<br />
Mute/Solo<br />
Groupe<br />
Nom de l’échantillon<br />
Touche de<br />
sélection<br />
Direction<br />
Pour modifier les voix en fonction de la vélocité :<br />
1. Pour modifier les voix en fonction de la vélocité, elles doivent d’abord être<br />
affectées à la même zone de touches. Dans Key Window, réglez la zone des touches<br />
haute et basse des voix afin qu’elles se chevauchent entièrement.<br />
2. Sélectionnez l’onglet Velocity Window illustré ci-dessus. Par défaut, les deux voix<br />
seront affectées à la plage de vélocité complète 0-127.<br />
3. Réglez la plage de vélocité afin que chaque voix dispose de sa propre plage de<br />
vélocité.<br />
(Dans l’exemple ci-dessus, une vélocité de 1-35 déclenche la voix 1, une vélocité de<br />
36-80 déclenche la voix 2 et une vélocité de 81 ou plus déclenche la voix 3.)<br />
Pour effectuer un Cross-Fade des voix en fonction de la vélocité :<br />
1. Pour effectuer un Cross-Fade des voix en fonction de la vélocité, elles doivent<br />
d’abord être affectées à la même zone de touches. Dans Key Window, réglez la<br />
plage des touches haute et basse des voix afin qu’elles se chevauchent entièrement.<br />
2. Sélectionnez l’onglet Velocity Window illustré ci-dessus. Par défaut, les deux voix<br />
seront affectées à la plage de vélocité complète 0-127.<br />
3. Réglez le paramètre Fade pour chaque voix afin qu’une voix aille crescendo<br />
lorsqu’une voix va decrescendo.<br />
4. Jouez sur le clavier et réglez finement les points de Cross-Fade pour obtenir la<br />
réponse souhaitée.<br />
Affichage graphique de la modification<br />
de vélocité/Cross-Fade<br />
106 <strong>Emulator</strong> X3 — Manuel de Référence
Utilisation des valeurs des paramètres Velocity Window<br />
Vous remarquerez que lorsque vous utilisez l’interface graphique pour modifier les<br />
paramètres Velocity Window, les valeurs de réglage de la section Overview, au bas de<br />
l’écran, sont également modifiées.<br />
Vous pouvez également régler les paramètres Velocity Window dans cette section. Ils<br />
servent à déterminer les zones de touches et de Fade.<br />
5 - Zones Voices et Sample<br />
Onglet Velocity Window<br />
E-MU Systems 107
5 - Zones Voices et Sample<br />
Onglet Realtime Window<br />
Onglet Realtime Window<br />
La fonction Realtime Window vous permet de contrôler le volume d’une voix grâce à<br />
un contrôleur en temps réel tel qu’une molette de modulation, une pédale, un LFO ou<br />
un générateur d’enveloppe. Cet onglet fonctionne de manière très similaire au<br />
paramètre Velocity Window hormis le fait qu’un contrôleur en temps réel est utilisé<br />
pour contrôler le volume, au lieu de la vélocité du jeu sur les touches.<br />
Remarque : Lorsque vous effectuez un Fade en temps réel ou un basculement<br />
instantané entre les voix , la polyphonie est obligatoirement réduite puisque les canaux<br />
des voix doivent être assignés même si le volume de la voix est réglé sur 0. Comme il<br />
s’agit d’un réglage en temps réel, le volume peut être modifié à tout moment. Si vous<br />
n’avez pas besoin de régler le volume en temps réel, consultez la section “Clavier CC<br />
Window” à la page 112.<br />
Mute/Solo<br />
Groupe<br />
Pour effectuer un Fade de deux voix en temps réel :<br />
1. Pour effectuer un fondu-enchaîné en temps réel des voix, vous devez d’abord les<br />
affecter à la même zone de touches. Dans Key Window, réglez la zone des touches<br />
haute et basse des voix afin qu’elles se chevauchent entièrement.<br />
Définition des voix<br />
Nom de l’échantillon<br />
Touche de<br />
sélection<br />
Direction<br />
Affichage graphique de la<br />
modification de vélocité/Cross-Fade<br />
2. Sélectionnez l’onglet Realtime Window illustré ci-dessus. Par défaut, les deux voix<br />
sont affectées à la plage complète 0-127.<br />
3. Réglez le paramètre Fade de chaque voix afin qu’une voix aille decrescendo quand<br />
l’autre va crescendo. La voix 1 est au volume maximum jusqu’à ce que le<br />
contrôleur en temps réel atteigne la valeur 16. La voix commence alors à aller<br />
decrescendo. La voix 2 commence alors à aller crescendo et atteind son volume<br />
maximum entre 100 et 127.<br />
Affectation du contrôleur en temps réel<br />
4. Sélectionnez l’une des voix recevant le Cross-Fade en cliquant n’importe où sur la<br />
voie. Un rectangle rouge apparaît autour de la voix pour indiquer qu’elle est<br />
sélectionnée.<br />
5. Maintenez la touche Ctrl enfoncée et sélectionnez la voix suivante en cliquant<br />
dessus. Les deux voix doivent être encadrées par des rectangles rouges.<br />
Attention : assurezvous<br />
d’avoir bien compris<br />
comment sélectionner<br />
des voix et affecter des<br />
cordons de raccordement<br />
avant d’effectuer des<br />
Fades en temps réel.<br />
108 <strong>Emulator</strong> X3 — Manuel de Référence
6. Les deux voix étant sélectionnées, sélectionnez Open Voices (Crtl+Entrée) à partir<br />
du menu Preset. L’écran Voice Processing apparaît. Vérifiez que les deux voix soient<br />
sélectionnées dans la section “Voice Selector” de la fenêtre.<br />
7. Affectez un contrôleur en temps réel pour contrôler le Cross-Fade. Sélectionnez<br />
Amp Crossfade comme destination. Sélectionnez une source de modulation<br />
comprise entre 0 et 127 telle que Aux Envelope+, LFO+ ou MIDI A-P. Réglez Cord<br />
Amount sur +127.<br />
8. Vous devriez maintenant entendre le Cross-Fade en temps réel quand vous<br />
appuyez sur une touche. Vous devrez peut-être revenir à la page Realtime Crossfade<br />
pour ajuster et régler finement les points de Cross-Fade. Ces paramètres varient en<br />
fonction des sons auxquels le Cross-Fade est appliqué.<br />
Pour effectuer un Cross-Fade ou un basculement instantané aléatoire<br />
entre des voix<br />
Dans certains cas, comme avec les kits de percussions, vous pouvez basculer<br />
aléatoirement entre plusieurs voix. Crossfade Random est une source de modulation<br />
spécifiquement conçue pour gérer ce type de cas. Contrairement aux autres sources<br />
aléatoires, Crossfade Random génère un nombre aléatoire pour toutes les voix qui sont<br />
affectées à la même touche.<br />
1. Pour effectuer un Cross-Fade en temps réel ou un basculement instantané des voix,<br />
elles doivent d’abord être affectées à la même zone de touches. Dans Key Window,<br />
réglez la zone des touches haute et basse des voix afin qu’elles se chevauchent<br />
entièrement.<br />
Définition des voix<br />
2. Sélectionnez l’onglet Realtime Window.<br />
3. Réglez un basculement instantané de base dans Realtime Window comme illustré<br />
ci-dessous. Pour cet exemple, nous utiliserons deux voix. De cette manière, la<br />
voix 1 se fera entendre chaque fois que la valeur aléatoire se trouvera dans la plage<br />
0-63 et la voix 2 se fera entendre chaque fois que la valeur aléatoire se trouvera<br />
dans la plage 64-127.<br />
Affectation du contrôleur en temps réel<br />
4. Sélectionnez la première voix en cliquant n’importe où sur la voie. Un rectangle<br />
rouge apparaît autour de la voix pour indiquer qu’elle est sélectionnée.<br />
5. Maintenez la touche Ctrl enfoncée et sélectionnez la voix suivante en cliquant<br />
dessus. Les deux voix doivent être encadrées par des rectangles rouges.<br />
6. Les deux voix étant sélectionnées, sélectionnez Open Voices (Crtl+Entrée) à partir<br />
du menu Preset. L’écran Voice Processing apparaît. Vérifiez que les deux voix sont<br />
sélectionnées dans la section “Voice Selector” de la fenêtre.<br />
7. Affectez Crossfade Random comme source de modulation dans la section Cords.<br />
Sélectionnez Amp Crossfade comme destination. Réglez Cord Amount sur +127.<br />
8. Les voix 1 et 2 seront désormais sélectionnées de manière aléatoire chaque fois que<br />
vous appuierez sur une touche.<br />
5 - Zones Voices et Sample<br />
Onglet Realtime Window<br />
Astuce : Le<br />
basculement instantané<br />
aléatoire peut être<br />
combiné avec la<br />
modification de la<br />
vélocité pour jouer des<br />
voix aléatoires lorsque<br />
vous jouez doucement et<br />
une voix déterminée<br />
lorsque vous jouez fort.<br />
E-MU Systems 109
5 - Zones Voices et Sample<br />
Onglet Realtime Window<br />
Utilisation des valeurs des paramètres Realtime Window<br />
Vous remarquerez que lorsque vous utilisez l’interface graphique pour modifier les<br />
paramètres Realtime Window, les valeurs de réglage de la section Overview, au bas de<br />
l’écran, sont également modifiées.<br />
Vous pouvez également régler les paramètres Realtime Window dans cette section. Ils<br />
servent à déterminer les zones de touches et de Fade.<br />
110 <strong>Emulator</strong> X3 — Manuel de Référence
Pages Continuous Controller Window<br />
Les fenêtres CC Windows (1-5) offrent des possibilités supplémentaires de Cross-Fade<br />
et de bascule de voix à l’aide des messages de contrôleurs continus MIDI.<br />
Contrairement à la fenêtre Realtime, les Cross-Fades CC et les basculements<br />
instantanés se produisent uniquement lors de la réception du message Note-on. Ils<br />
ne peuvent pas être continuellement balayés pendant la note. Ces commandes sont<br />
conçues pour basculer entre des voix ou effectuer un Cross-Fade sur des voix pendant<br />
votre performance. Vous pouvez utiliser CC Windows pour basculer entre des kits de<br />
percussion ou introduire des échantillons accentués.<br />
Les affectations CC sont faciles à utiliser car vous pouvez déterminer la sonorité à partir<br />
de cette fenêtre. Vous pouvez accéder à la liste de sources de contrôle en cliquant sur le<br />
bouton sous la colonne Source. Les sources de contrôle suivantes sont disponibles :<br />
Mod Wheel, Pressure, Pedal, MIDI A-P, Footswitch 1 & 2, Flip-Flop Footswitch 1 & 2,<br />
Thumbswitch, Flip-Flop Thumbswitch, Keyboard, Cycle 2-3-4 (Chan), Cycle 2-3-4<br />
(Key) et Random.<br />
Mute/Solo<br />
Groupe<br />
Nom de l’échantillon<br />
Touche de<br />
sélection<br />
Direction<br />
Liste de sources de contrôle<br />
Pour basculer entre deux voix :<br />
1. Pour basculer entre des voix, elles doivent d’abord être affectées à la zone de<br />
touches. Dans Key Window, réglez la plage des touches haute et basse des voix afin<br />
qu’elles se chevauchent entièrement.<br />
2. Réglez un basculement instantané de base dans l’une des fenêtres CC Windows<br />
comme illustré ci-dessus. Pour cet exemple, nous utiliserons deux voix. De cette<br />
manière, la voix 1 se fera entendre chaque fois que la valeur CC se trouvera dans la<br />
plage 0-63 et la voix 2 se fera entendre chaque fois que la valeur CC se trouvera<br />
dans la plage 64-127.<br />
3. Sélectionnez l’un des contrôleurs dans la liste. Faites de même pour chaque voix à<br />
basculer. Dans l’exemple ci-dessus, la voix 1 se fera entendre chaque fois que la<br />
molette de modulation se situera sous la position intermédiaire. La voix 2 se fera<br />
entendre chaque fois que la molette de modulation se situera au-delà de la position<br />
intermédiaire.<br />
5 - Zones Voices et Sample<br />
Pages Continuous Controller Window<br />
Affichage graphique de la modification<br />
de vélocité/Cross-Fade<br />
E-MU Systems 111
5 - Zones Voices et Sample<br />
Clavier CC Window<br />
Clavier CC Window<br />
Le clavier CC Window est une fonction de performance remarquable, permettant<br />
d’alterner entre plusieurs fenêtres CC Window à l’aide des touches assignées de votre<br />
contrôleur MIDI. Par exemple, vous pouvez affecter trois voix différentes au clavier,<br />
comme un piano, un orgue et une section de cuivres, et sélectionnez chacune d’entre<br />
elles avec les trois touches les plus basses du contrôleur. Lorsque vous sélectionnez<br />
l’option Keyboard dans la liste “CC Win”, une section du clavier peut être utilisée pour<br />
déterminer si la voix est jouée, comme avec les pages Key Win, Vel Win et CC Win.<br />
La seconde partie de la fonction se trouve dans la page Preset Globals. Le fait d’appuyer<br />
sur la touche “Key CC Win” et de régler le paramètre Keyboard Range permet de déterminer<br />
la plage de touches du clavier qui sert à contrôler la fenêtre CC Window. Les<br />
touches de cette plage ne peuvent donc pas activer des sons. Revenons à l’exemple du<br />
premier paragraphe. Comme les trois touches les plus basses du contrôleur servant de<br />
touches de contrôle, elles n’activent plus de sons lorsqu’elles sont enfoncées. Elles<br />
servent plutôt à sélectionner les différentes voix.<br />
Dès qu’une plage de touches est déterminée pour contrôler le clavier, ces dernières ne<br />
permettent plus de jouer des notes sur le canal en question. Ainsi, aucune voix (aucun<br />
son) n’est jouée lorsqu’une touche de la plage spécifiée est enfoncée. Elles servent<br />
plutôt à déterminer la valeur Keyboard CC Win en cours. Vous n’avez pas à la<br />
maintenir enfoncée. La valeur Keyboard CC Win est remplacée par une autre lorsque<br />
vous appuyez sur une autre touche de la plage spécifiée. La valeur Keyboard CC Win<br />
par défaut est la touche la plus basse du contrôleur lorsque le Preset est sélectionné.<br />
Lorsque vous utilisez le convertisseur de fichiers d’<strong>Emulator</strong> X pour convertir des<br />
fichiers Gigasampler en fichiers EXB, le paramètre “Keyboard Dimension” devient le<br />
paramètre “Keyboard CC Win”. Les paramètres “Dimension Key Start” et “Dimension<br />
Key End” du fichiers Gigasampler deviennent les paramètres “Keyboard CC Win Key<br />
Start” et “Keyboard CC Win Key End”. Ces valeurs apparaissent dans les champs<br />
respectifs. La division de chacun des claviers est assignée à une touche du clavier<br />
CC Win lors de la conversion.<br />
Pour programmer un Preset avec le clavier CC Window :<br />
Pour cet exemple, nous utiliserons le Preset 000:010 And Voice de la banque Proteus X<br />
Composer. Ce Preset comporte deux sons différents, piano et choeurs, superposés sur<br />
la même plage de touches du clavier. Vous pouvez également utiliser n’importe quel<br />
Preset avec des voix superposées.<br />
1. Chargez la banque Proteus X Composer (ou Proteus Composer).<br />
Spécifiez les touches de contrôle.<br />
2. Sélectionnez le Preset 000:010 And Voice dans l’arborescence. La page Preset<br />
Globals apparaît.<br />
3. Cliquez sur la touche Key CC Win dans le coin supérieur gauche de l’écran.<br />
4. Déterminez la plage des touches afin que les deux touches blanches les plus<br />
basses de votre clavier soient sélectionnées. Astuce : Sélectionnez le champ des<br />
touches. Maintenez ensuite les touches Ctrl + Alt enfoncées, puis appuyez sur les<br />
touches du clavier.<br />
Réglez le paramètre CC Window.<br />
5. Ouvrez la page Voices and Zones du Preset And Voice.<br />
6. Cliquez sur la touche CC Win 1.<br />
7. Pour chacune des voix, cliquez sur la touche Assign et sélectionnez Keyboard.<br />
112 <strong>Emulator</strong> X3 — Manuel de Référence
8. Réglez la plage de touches de la voix 1 pour que la touche la plus basse du clavier<br />
soit sélectionnée (ne modifiez pas les champs de fondu).<br />
9. Réglez la plage de touches de la voix 2 pour que la deuxième touche blanche la<br />
plus basse soit sélectionnée.<br />
10. Jouez sur le clavier. Enfoncez la touche la plus basse pour sélectionner le piano, ou<br />
la deuxième touche blanche la plus basse pour sélectionner les choeurs.<br />
11. Étape complémentaire : Vous pouvez sélectionner la touche noire entre les deux<br />
touches blanches pour jouer les deux voix. Pour ce faire, augmentez la valeur du<br />
paramètre High CC de la voix 1 d’un demi-ton. Augmentez la valeur du paramètre<br />
Low CC de la voix 2 d’un demi-ton. La touche noire permet de jouer les deux voix.<br />
5 - Zones Voices et Sample<br />
Clavier CC Window<br />
E-MU Systems 113
5 - Zones Voices et Sample<br />
Clavier CC Window<br />
Cycle Groups<br />
Les destinations Cycle Group affectent les signaux d’entrée à la fenêtre CC Window de<br />
façon alternée (ou aléatoire). Comme les valeurs générées sont les sources des fenêtres<br />
CC Window, vous pouvez effectuer des Cross-Fades et des basculements complexes.<br />
Cette fonction est très utile car elle permet aux Presets d’offrir des sons plus réalistes et<br />
naturels que ceux des autres échantillonneurs. Par exemple, lorsque vous entendez le<br />
même échantillon de caisse claire pendant toute la durée du morceau, il est évident<br />
qu’un échantillonneur remplace le batteur. Toutefois, si vous alternez entre trois ou<br />
quatre échantillons de caisse claire semblables mais légèrement différents, le résultat<br />
est bien plus réaliste. La fonction Cycle Groups permet également d’améliorer<br />
grandement les échantillons des cuivres et des cordes.<br />
Pour les cas les plus simples, cette fonction permet d’alterner entre deux voix distinctes<br />
à chaque fois que vous appuyez sur une touche (Cycle 2). La première fois que vous<br />
appuyez sur la touche, une valeur 0 est générée. Lorsque vous appuyez à nouveau sur la<br />
touche, une valeur de 127 est générée, puis 0, 127, 0, 127, etc. Ces valeurs permettent<br />
de contrôler les sources de la fenêtre CC Window afin de déterminer quelle voix est<br />
jouée. Les groupes Cycle 3 et Cycle 4 ordonnent respectivement trois et quatre valeurs.<br />
Groupes Cycle (Channel) Il y a alternance entre les valeurs à chaque fois<br />
qu’une note est jouée sur le canal MIDI.<br />
Groupes Cycle (Key) ..... Il y a alternance entre les valeurs à chaque fois<br />
qu’une même touche est enfoncée.<br />
• Random. . . . . . . . . . . Lorsque la note est jouée sur le canal, une valeur aléatoire entre<br />
0 et 127 est générée comme source pour la fenêtre CC Window.<br />
• Cycle 2 (Channel) . . Une valeur de 0 ou 127 est générée à chaque fois qu’une note<br />
est jouée sur le canal. Il y a donc alternance entre les deux<br />
valeurs à chaque fois qu’une note est jouée sur le canal. La<br />
valeur sert de source dans la fenêtre CC Window.<br />
• Cycle 3 (Channel) . . Une valeur de 0, 64 ou 127 est générée à chaque fois qu’une<br />
note est jouée sur le canal. Il y a alternance entre les valeurs 0,<br />
64 et 127 à chaque fois qu’une note est jouée sur le canal. La<br />
valeur sert de source dans la fenêtre CC Window.<br />
• Cycle 4 (Channel) . . Une valeur de 0, 42, 85 ou 127 est générée à chaque fois<br />
qu’une note est jouée sur le canal. Il y a alternance entre ces<br />
quatre valeurs à chaque fois qu’une note est jouée sur le canal.<br />
La valeur sert de source dans la fenêtre CC Window.<br />
• Cycle 2 (Key) . . . . . . Une valeur de 0 ou 127 est générée à chaque fois qu’une<br />
touche est enfoncée. Il y a donc alternance entre ces deux<br />
valeurs à chaque fois que la touche est enfoncée. La valeur sert<br />
de source dans la fenêtre CC Window.<br />
• Cycle 3 (Key) . . . . . . Une valeur de 0, 64 ou 127 est générée à chaque fois qu’une<br />
touche est enfoncée. Il y a donc alternance entre les valeurs 0,<br />
64 et 127 à chaque fois que la touche est enfoncée. La valeur<br />
sert de source dans la fenêtre CC Window.<br />
• Cycle 4 (Key) . . . . . . Une valeur de 0, 42, 85 ou 127 est générée à chaque fois<br />
qu’une touche est enfoncée. Il y a donc alternance entre ces<br />
quatre valeurs à chaque fois que la touche est enfoncée. La<br />
valeur sert de source dans la fenêtre CC Window.<br />
114 <strong>Emulator</strong> X3 — Manuel de Référence
Pour définir les groupes Cycle<br />
Voici un exemple simple expliquant comment configurer les groupes Cycle. Chargez<br />
tout d’abord la banque Proteus X Composer, ouvrez le dossier Presets puis sélectionnez<br />
le Preset 000:035 Fing&Harms dans l’arborescence.<br />
1. Développez le Preset dans l’arborescence en cliquant sur le symbol + en regard de<br />
l’icône du clavier.<br />
2. Cliquez sur Voices and Zones. La fenêtre Key Window apparaît alors et elle affiche<br />
deux voix (HardFinger A#0 et BassHarm G4).<br />
3. Pour chacune des voix, étendez la plage des touches (Key Range) afin qu’elle<br />
couvre le clavier en entier (déplacez les barres).<br />
4. Sélectionnez ensuite de nouveaux échantillons pour chacune des voix (cliquez sur<br />
la touche d’échantillon et faites la sélection). Vous pouvez sélectionner n’importe<br />
quels échantillons tant que vous pouvez les différencier facilement.<br />
5. Cliquez sur la touche CC Win1. La fenêtre Continuous Controller Window 1<br />
apparaît alors.<br />
6. Pour chacune des voix, cliquez sur les touches Assign et sélectionnez Cycle 2(Key).<br />
7. Réglez la plage CC Window de la voix 1 en déplaçant l’extrémité droite du bloc de<br />
la voix 1 vers la gauche. Vous pouvez la déplacer autant que vous le souhaitez, mais<br />
la valeur 127 ne doit pas être incluse dans la plage.<br />
8. Réglez la plage CC Window de la voix 2 en déplaçant l’extrémité gauche du bloc de<br />
la voix 2 vers la droite. Vous pouvez la déplacer autant que vous le souhaitez, mais<br />
la valeur 0 ne doit pas être incluse dans la plage.<br />
9. Jouez sur le clavier. Il y a alternance entre les voix à chaque fois que vous enfoncez<br />
la même touche.<br />
10.Sélectionnez Cycle 2(Channel) pour chaque voix. Il y a maintenant alternance<br />
entre les voix lorsque vous enfoncez une nouvelle touche sur le canal.<br />
Voice 1<br />
Voice 2<br />
CC Win Value =<br />
Cycle 2 (Key):<br />
Generates alternating<br />
values of 0 & 127<br />
on each key press<br />
0 127<br />
0 - 127 - 0 - 127...<br />
Le groupe Cycle 2 (Key) permet d’alterner entre deux<br />
voix à chaque fois que vous enfoncez une touche.<br />
5 - Zones Voices et Sample<br />
Clavier CC Window<br />
Cycle 2 (Key)<br />
The CC Range setting<br />
determines which voice<br />
will sound.<br />
E-MU Systems 115
5 - Zones Voices et Sample<br />
Clavier CC Window<br />
Effectuez un Cross-Fade avec le mode Cycle 3<br />
Cet exemple explique comment utiliser le Cycle 3 et effectuer un Cross-Fade à partir de<br />
la fenêtre CC Window. La voix 1 est jouée la première fois que vous enfoncez la touche.<br />
Un mélange équilibré des deux voix est joué lorsque vous l’enfoncez à nouveau. La<br />
voix 2 est jouée lorsque vous l’enfoncez une troisième fois. La voix 1 est jouée à<br />
nouveau lorsque la touche est enfoncée une quatrième fois, et le cycle se répète.<br />
11. Sélectionnez Cycle 3 (Key) pour les voix 1et 2.<br />
12. Effectuez un Fade avec la voix 1 (illustration ci-dessous). Alt-cliquez sur l’extrémité<br />
droite du bloc et déplacez-le à droite, puis ensuite complètement à gauche.<br />
13. Effectuez un Fade avec la voix 2, comme celui représenté dans l’illustration cidessous.<br />
14. Appuyez sur une touche à plusieurs reprises et remarquez comment les voix sont<br />
alternées. L’ordre de rotation est retenu pour chacune des touches.<br />
Voice 1<br />
Voice 2<br />
Cycle 3 (Channel)<br />
CC Win Value =<br />
Cycle 3 (Key):<br />
Generates rotating<br />
values of 0 - 64 - 127<br />
on each key press<br />
15. Affectez les deux voix au mode Cycle 3 (Channel).<br />
16. Jouez sur le clavier. Vous remarquez que les voix sont alternées peu importe la<br />
touche qui est enfoncée. Toutes les touches du canal MIDI courant activent des voix<br />
alternées.<br />
Mélange aléatoire<br />
17. Affectez les deux voix au mode Random.<br />
0 64 127<br />
0 - 64 - 127 - 0 ...<br />
18. Jouez sur le clavier. Le mélange entre les deux voix est complètement aléatoire.<br />
19. Vous pouvez “doser” le caractère aléatoire en réglant les points de Cross-Fade. Par<br />
exemple, si vous souhaitez que la voix 1 soit dominante, réglez le bloc de Fade de la<br />
voix pour qu’il soit presque entier. Ainsi, il y a plus de chances que la voix soit<br />
jouée à un niveau optimal.<br />
Astuce : Économisez<br />
la polyphonie en<br />
effectuant un<br />
basculement instantané<br />
entre les voix plutôt<br />
qu’un Cross-Fade.<br />
Cycle 3 (Key)<br />
1st key press = Voice 1<br />
2nd key press = Voice 1 & 2<br />
(50-50 Mix)<br />
3rd key press = Voice 2<br />
4th key press = Voice 1<br />
116 <strong>Emulator</strong> X3 — Manuel de Référence
Utilisation des valeurs des paramètres CC Window<br />
Vous remarquerez que lorsque vous utilisez l’interface graphique pour modifier les<br />
paramètres CC Window, les valeurs de réglage de la section Overview, au bas de<br />
l’écran, sont également modifiées.<br />
Vous pouvez également régler les paramètres CC Window dans cette section. Ils servent<br />
à déterminer les zones de touches et de Fade.<br />
5 - Zones Voices et Sample<br />
Clavier CC Window<br />
E-MU Systems 117
5 - Zones Voices et Sample<br />
Page Region<br />
Page Region<br />
La fenêtre Region permet de déterminer quelle section de l’échantillon est jouée. Ceci<br />
permet essentiellement de couper le début et la fin de l’échantillon de façon temporaire.<br />
• Pour les applications simples, vous pouvez déterminer de nouveaux points de<br />
départ et de fin pour l’échantillon.<br />
• La page Region permet de visualiser les informations relatives à l’échantillon,<br />
comme les temps, les mesures et les boucles.<br />
• Vous pouvez sélectionner des sections pour les jouer en boucle directe ou<br />
inversée.<br />
Pour ce qui est des boucles, vous pouvez visualiser les marqueurs de temps, de note et<br />
de boucle, et les utiliser comme repère. Ainsi, vous pouvez jouer des sections de<br />
l’échantillon en boucle comme il est possible de le faire avec TwistaLoop. Il y a<br />
toutefois une différence : si plusieurs voix utilisent un même échantillon, cette page<br />
permet de régler toutes les voix pour qu’elles jouent une section différente (comme<br />
une boucle) du même échantillon.<br />
Paramètres de Region<br />
Échantillons sélectionnés<br />
Réglages Sensitivity et Beats<br />
(pourcentage)<br />
Region sélectionnée<br />
Marqueurs de<br />
mesure/temps/<br />
note<br />
Réglages de Zoom<br />
et de défilement<br />
Lorsque vous sélectionnez une voix, ou un échantillon d’un multi-échantillons,<br />
l’échantillon est affiché au bas de l’écran. Par défaut, l’échantillon en entier est définit<br />
comme étant une région. La section sélectionnée est en rose.<br />
Échelle<br />
(Format : Mesure<br />
: Temps)<br />
Échantillon<br />
en cours<br />
118 <strong>Emulator</strong> X3 — Manuel de Référence
Création ou modification d’une Region<br />
La création et la modification d’une région est très simple. Voici trois façons de le faire:<br />
• Cliquez-déplacez le pointeur sur l’affichage.<br />
Cliquez-déplacez<br />
• Utilisez les blocs de sélection près de chacune des zones de voix ou d’échantillon.<br />
• Entrez les données (valeurs d’échantillon) manuellement.<br />
Points de début et de fin de la région (en échantillons)<br />
Réglages de l’écran Region<br />
Réglages de Zoom et de défilement de l’échantillon<br />
Les touches de Zoom déterminent la taille de la vue de l’échantillon. Utilisez la barre<br />
de défilement pour faire défiler l’échantillon vers l’avant ou l’arrière.<br />
Barre de défilement Touches de Zoom<br />
Sensitivity<br />
Il s’agit du réglage de résolution permettant de déterminer la disposition des<br />
marqueurs de note. La plage de réglage est de 0 à 100 % :<br />
Ou, en cliquant sur la touche Beats, vous pouvez régler la sensibilité, de 8/1 (intervalle<br />
de huit mesures) jusqu’à 1/16 (intervalle d’une double croche) :<br />
Par exemple, lorsque la sensibilité est réglée sur 1/8, les marqueurs de note<br />
apparaissent près de l’emplacement des croches. De façon similaire, lorsque la sensibilité<br />
est réglée sur 1/16, ils apparaissent près de l’emplacement des doubles croches.<br />
• La lettre “t” apparaît près du réglage de sensibilité pour indiquer les triolets.<br />
• La lettre “d” indique les doubles croches.<br />
5 - Zones Voices et Sample<br />
Page Region<br />
Astuce : Pour<br />
sélectionner une région<br />
complète, maintenez la<br />
touche Alt enfoncée puis<br />
cliquez sur l’échelle<br />
Sample Region. Ceci<br />
permet de revenir au<br />
réglage par défaut (ALL).<br />
Lorsqu’une région ne<br />
contient qu’une partie<br />
d’un échantillon, Ne<br />
modifiez JAMAIS les<br />
paramètres de<br />
l’échantillon (ex. : Time<br />
Stretch, Sample Rate<br />
Convert, etc.) dans<br />
Sample Editor, car cela<br />
fausserait les données de<br />
la région.<br />
E-MU Systems 119
5 - Zones Voices et Sample<br />
Page Region<br />
Repères et marqueurs<br />
Lorsque vous utilisez le pointeur de la souris pour sélectionner une région, les points<br />
de départ et de fin de celles-ci sont placés sur les marqueurs d’échantillons ou de<br />
boucles, ou les marqueurs de temps et de note, tout dépendant de la configuration de<br />
l’affichage.<br />
Lorsque aucun marqueur n’est affiché, les points de sélection de la région peuvent être<br />
placés n’importe où. Lorsque les marqueurs sont affichés, les points de sélection sont<br />
placés sur ces derniers.<br />
Afficher les<br />
marqueurs de<br />
temps<br />
Afficher les<br />
marqueurs de<br />
note<br />
Afficher les<br />
marqueurs de<br />
boucle<br />
À partir de la barre d’outils, cliquez sur pour<br />
afficher/masquer les marqueurs de temps.<br />
Lorsqu’ils sont affichés, les points de sélection de<br />
la région sont placés sur ces derniers.<br />
À partir de la barre d’outils, cliquez sur pour<br />
afficher/masquer les marqueurs de note.<br />
Lorsqu’ils sont affichés, les points de sélection de<br />
la région sont placés sur ces derniers.<br />
À partir de la barre d’outils, cliquez sur pour<br />
afficher/masquer les marqueurs de boucle.<br />
Lorsqu’ils sont affichés, les points de sélection de<br />
la région sont placés sur ces derniers.<br />
Vous pouvez également sélectionner des régions en utilisant les blocs Sample Region à<br />
droite de chacun des échantillons. Avec cette méthode, les points de sélection ne sont<br />
pas placés sur des marqueurs. Cliquez-déplacez l’extrémité droite ou gauche du bloc<br />
pour modifier le point de départ ou de fin de la région. Cliquez-déplacez le centre du<br />
bloc pour déplacer la région en entier vers l’avant ou l’arrière.<br />
Region Xplode<br />
Cette option permet de créer de nouvelles voix à partir des sections entre les marqueurs<br />
de note affichés de la région sélectionnée. Les nouvelles voix sont affectées de façon<br />
chromatique, ou sur les touches blanches adjacentes.<br />
Sur option, vous pouvez créer un dossier du MIDI qui trace les nouvelles régions aux<br />
notes du MIDI, que vous pouvez employer dans un compteur séquentiel pour jouer en<br />
arrière chaque région consécutivement.<br />
La fonction Explode ne peut être utilisée qu’avec les zones ne comprenant qu’un seul<br />
échantillon, et avec les régions comportant des marqueurs de note.<br />
Pour utiliser la fonction Xplode avec une région<br />
1. Sélectionnez la voix comprenant la<br />
région de votre choix.<br />
2. Sélectionnez le niveau de sensibilité.<br />
Ceci permet de déterminer la<br />
longueur de chacun des segments<br />
composant la région. Souvenez-vous<br />
que le sectionnement de la région<br />
dépend du nombre de marqueurs de<br />
note affichés.<br />
3. Sélectionnez Region Explode dans le<br />
menu Preset (ou après avoir cliqué avec le bouton droit de la souris sur la région).<br />
La boîte de dialogue suivante apparaît :<br />
120 <strong>Emulator</strong> X3 — Manuel de Référence
4. Déterminez la façon dont seront affectées les nouvelles voix à partir du menu<br />
déroulant Placement :<br />
• L’option White Keys permet d’affecter les voix sur les touches blanches adjacentes,<br />
en commençant par la touche sélectionnée dans le champ Start at.<br />
• L’option Chromatic permet d’affecter les voix de façon chromatique, en commençant<br />
par la touche sélectionnée dans le champ Start at.<br />
5. Dans le champ Start at, saisissez la touche la plus basse à partir de laquelle les voix<br />
seront affectées.<br />
6. Décidez si vous voulez exporter un dossier du MIDI. Si oui, vérifiez le dossier du<br />
MIDI d'exportation, et choisissez un endroit et un tempo (par défaut, le tempo est<br />
complété comme le tempo de la première note, qui est habituellement le meilleur<br />
choix).<br />
7. Cliquez sur OK.<br />
Vous devriez maintenant avoir de nouvelles voix. Elles utilisent toutes le même échantillon,<br />
mais une région différente. Voir illustration ci-dessous :<br />
Informations supplémentaires sur les régions<br />
Souvenez-vous qu’un échantillon contient des boucles, et que le fait de sélectionner<br />
une région ne les supprime pas ; les régions ne font que déterminer la section de<br />
l’échantillon qui est lue.<br />
Cependant, si vous sélectionnez une région qui n’est pas incluse dans une boucle,<br />
comme le point de départ ou de fin, la boucle n’est pas répétée.<br />
Mise en garde : Lorsqu'une région ne contient qu'une partie de l'échantillon, ne<br />
modifiez PAS ce dernier dans Sample Editor (ex. : fonctions Time Stretch, Sample Rate<br />
Convert, etc.), sinon, les données de la région pourraient être altérées. Ceci ne concerne<br />
pas les régions contenant la totalité de l'échantillon.<br />
Comme les régions contiennent par défaut la totalité de l'échantillon, il ne s'agit que<br />
d'un problème potentiel pouvant survenir lors de la création des régions.<br />
Pour vous assurer qu'une région contient la totalité de l'échantillon, vous pouvez Altcliquer<br />
la barre de région de l'échantillon pour rétablir le réglage par défaut.<br />
5 - Zones Voices et Sample<br />
Page Region<br />
E-MU Systems 121
5 - Zones Voices et Sample<br />
Page Details<br />
Page Details<br />
Mute/Solo<br />
Groupe<br />
Nom de l’échantillon<br />
Touche de<br />
sélection<br />
Direction<br />
Touche d’origine<br />
Paramètres Key Win<br />
La page Details permet d’afficher des rangées comprenant pratiquement tous les<br />
paramètres Voices and Zones pour toutes les voix, en même temps. Pour chaque voix,<br />
vous pouvez visualiser et modifier les paramètres (de gauche à droite) Group, Sample,<br />
Direction, Key Win, Original Key, Volume, Pan, Transpose, Coarse Tune et Fine Tune.<br />
Astuces pour l’utilisation de la page Details :<br />
• Bien que les pages Mix/Tune, Key Window et Velocity Window offrent un<br />
affichage graphique des réglages, comme le volume et le panoramique, la page<br />
Details vous permet de régler les paramètres de façon très précise.<br />
• Vous pouvez apporter des modifications relatives très précises à partir de la page<br />
Details. Sélectionnez plusieurs voix et utilisez les touches pour modifier la<br />
valeur. Les valeurs de toutes les voix sélectionnées sont modifiées de façon<br />
relative. Vous pouvez ainsi régler les paramètres des voix sélectionnées de façon<br />
plus précise.<br />
Paramètres Mix/Tune<br />
122 <strong>Emulator</strong> X3 — Manuel de Référence
Utilitaires des zones Voice et Sample<br />
Les utilitaires sont très précieux pour créer et modifier des voix <strong>Emulator</strong> X. Les<br />
utilitaires des zones Voice et Sample sont situés dans le menu Preset.<br />
Open Voices<br />
Cette fonction ouvre Voice Processing pour la ou les voix<br />
actuellement sélectionnées.<br />
Open Sample<br />
Cette fonction ouvre Sample Editor pour l’échantillon<br />
actuellement sélectionné.<br />
New Voice<br />
Cette fonction vous permet d’ajouter une nouvelle voix vide<br />
à la présélection. Vous utiliserez cette fonction lors de la<br />
création de nouvelles présélections ou lors de l’ajout d’une<br />
voix à une présélection existante.<br />
Delete Voices<br />
Cette fonction supprime la voix sélectionnée mais n’efface<br />
pas les échantillons.<br />
Duplicate Voices<br />
Cette fonction fait une copie de la voix mais ne copie pas les échantillons.<br />
Combine Voices<br />
Cette fonction prend toutes les voix sélectionnées et les regroupe dans une voix multiéchantillon.<br />
La programmation du niveau de synthétiseur de la première voix est<br />
utilisée pour la nouvelle voix. Toute programmation du niveau de synthétiseur associée<br />
aux autres voix est perdue.<br />
Avant -<br />
Après -<br />
Voix 1 Voix 2 Voix 3 Voix 4<br />
Echantillon 01<br />
COMBINE<br />
Voix 01<br />
Echantillon 02<br />
Echantillon 03<br />
Echantillon 04<br />
5 - Zones Voices et Sample<br />
Utilitaires des zones Voice et Sample<br />
E-MU Systems 123
5 - Zones Voices et Sample<br />
Utilitaires des zones Voice et Sample<br />
Expand Voice<br />
Cette fonction sépare la voix multi-échantillon sélectionnée et crée une voix<br />
individuelle pour chaque échantillon. Les informations de traitement de la voix<br />
“parente” sont dupliquées pour chaque voix nouvellement créée.<br />
Avant -<br />
Après -<br />
Echantillon 01<br />
Echantillon 02<br />
Echantillon 03<br />
Voix 01<br />
EXPAND<br />
Echantillon 04<br />
Voix 1 Voix 2 Voix 3 Voix 4<br />
New Sample Zone<br />
Cette fonction crée une nouvelle zone Sample dans la voix sélectionnée. Si cette<br />
opération est effectuée sur une voix d’échantillon unique, la voix est transformée en<br />
multi-échantillon.<br />
Delete Sample Zones<br />
Cette fonction supprime de la voix les zones Sample sélectionnées.<br />
Duplicate Sample Zones<br />
Cette fonction fait une copie des zones Sample sélectionnées mais ne copie pas les<br />
échantillons.<br />
Sort Voices<br />
Cette fonction permet de classer les voix par numéro ou nom d’échantillon, touches<br />
basse ou haute, touche d’origine, volume, position de panoramique ou groupe.<br />
Sort Zones<br />
Cette fonction permet de classer les zones par numéro ou nom d’échantillon, touches<br />
basse ou haute, touche d’origine, volume ou position de panoramique.<br />
New Group<br />
Cette fonction permet de regrouper toutes les voix sélectionnées dans un nouveau<br />
groupe.<br />
Select Group<br />
Cette fonction permet de sélectionner toutes les voix dont le numéro de groupe est le<br />
même que celui de la voix sélectionnée. Par exemple, lorsque la voix sélectionnée est<br />
dans le groupe 3, la fonction Select Group 3 permet de sélectionner toutes les autres<br />
voix du groupe 3. Cette fonction est désactivée lorsque plusieurs voix de groupes différents<br />
sont sélectionnées.<br />
Clear All Solos and Mutes<br />
Cette fonction désactive le Mute et le Solo de toutes les voix et de toutes les zones.<br />
124 <strong>Emulator</strong> X3 — Manuel de Référence
Utilitaires du menu Edit - Cut, Copy et Paste<br />
Vous pouvez utiliser les opérations standard Cut (couper), Copy (copier) et Paste<br />
(coller) lorsque que vous travaillez avec des voix et des zones Sample. Il est possible de<br />
sélectionner des voix uniques ou multiples puis de les déplacer ou de les réorganiser<br />
dans la banque ou entre plusieurs banques. Il est ainsi plus facile de créer ou de<br />
modifier des présélections et des banques personnalisées.<br />
Pour copier et coller des voix<br />
1. Sélectionnez les voix que vous voulez copier (maintenez la touche Maj enfoncée<br />
pour sélectionner plusieurs voix adjacentes).<br />
2. Sélectionnez Copy à partir du menu Edit.<br />
3. Ouvrez une nouvelle présélection si vous voulez coller entre des voix.<br />
4. Sélectionnez la page Voices and Samples.<br />
5. Sélectionnez Paste à partir du menu Edit. La boîte de dialogue suivante apparaît.<br />
6. Vous pouvez coller la ou les voix avant la voix actuellement sélectionnée, après la<br />
voix actuellement sélectionnée ou commencer à un numéro de voix spécifié. Cette<br />
fonction vous permet de réorganiser vos voix à votre convenance.<br />
7. Sélectionnez OK pour coller la voix ou Cancel pour annuler l’opération.<br />
5 - Zones Voices et Sample<br />
Utilitaires du menu Edit - Cut, Copy et Paste<br />
Il est impossible de<br />
coller des voix sur le<br />
bureau ou hors d’une<br />
banque.<br />
E-MU Systems 125
5 - Zones Voices et Sample<br />
Links<br />
Links<br />
Links fait apparaître des présélections supplémentaires dans la banque et constitue un<br />
moyen facile et rapide de créer des superpositions ou des Splits de clavier. Les Presets<br />
enchaînés ne sont pas altérés en étant liés à une autre présélection, Ils sont simplement<br />
lus.<br />
Présélection 1<br />
Présélection 2<br />
Superposition de deux<br />
présélections à l’aide de Links<br />
Présélection 1<br />
Plage de touches<br />
Plage de touches<br />
Pour créer de nouveaux Presets, liez plusieurs autres Presets à un Preset vide. Chaque<br />
Preset lié peut être personnalisé avec sa propre zone de clavier, plage de vélocité,<br />
affectations de contrôleurs continus, volume, position de panoramique et réglage.<br />
Pour accéder à la fenêtre Link<br />
Présélection 2<br />
Plage de touches<br />
Création d’une coupure<br />
de clavier à l’aide de Links<br />
1. Sélectionnez l’onglet Sampler dans l’arborescence.<br />
2. Ouvrez le dossier Presets en cliquant sur le signe (-) en regard du dossier.<br />
3. Sélectionnez un Preset ou créez un nouveau Preset (Presets > New Preset).<br />
4. Ouvrez le Preset en cliquant sur le signe (-) en regard de l’icône de Preset.<br />
5. Vous verrez trois sous-icônes sous l’icône Preset. Cliquez sur l’icône Links. La<br />
fenêtre Links s’ouvre.<br />
6. Sélectionnez Links > New pour ajouter un nouveau lien.<br />
7. La fenêtre Mix/Tune apparaît. Cliquez sur les onglets en haut de la fenêtre pour<br />
sélectionner les différentes fenêtres Link.<br />
Astuce : Vous pouvez<br />
également créer un<br />
nouveau lien en effectuant<br />
simplement un glisserdéplacer<br />
d’une<br />
présélection sur le champ<br />
Preset dans la page Link.<br />
126 <strong>Emulator</strong> X3 — Manuel de Référence
Utilitaires Link<br />
Ces trois commandes sont accessibles à partir du menu principal.<br />
New Link<br />
Delete Links<br />
Pour créer facilement un Preset superposé important<br />
1. Chargez une banque de Presets.<br />
2. A partir de l’onglet Sampler Tab de l’arborescence, cliquez sur le dossier Presets.<br />
3. Sélectionnez Preset > New Preset pour créer un nouveau Preset vide.<br />
“Blank Preset” va apparaître dans l’arborescence (regardez en bas de la liste.)<br />
4. Renommez votre nouveau Preset et double-cliquez sur le signe plus pour l’ouvrir.<br />
Les branches Voices & Zones, Links et Voice Processing apparaissent.<br />
5. Cliquez sur l’icône Links. La fenêtre Link apparaît.<br />
6. Sélectionnez Links > New Link pour créer un nouveau lien vide.<br />
7. Cliquez sur le bouton Preset à droite du champ Preset. Un menu apparaît.<br />
8. Sélectionnez un Preset.<br />
Crée un nouveau lien.<br />
Supprime le ou les liens sélectionnés.<br />
Duplicate Links Duplique le ou les liens sélectionnés.<br />
Subsume Links<br />
Ajoute toutes les voix de tous les liens au Preset<br />
actuel et supprime les liens.<br />
9. Répétez les étapes 6 et 7 pour ajouter des Presets supplémentaires jusqu’à ce que le<br />
nombre voulu soit atteint.<br />
Subsume Links<br />
La fonction Subsume Links permet d’ajouter toutes les voix des liens au Preset actuellement<br />
sélectionné. En effet, elle permet d’ajouter toutes les voix des Presets liés au<br />
Preset en cours et de supprimer les liens.<br />
Pour les voix à échantillon unique, cette fonction n’ajoute que les voix qui se trouvent<br />
dans la plage définie dans la fenêtre Links Key Window. Les voix qui se trouvent hors<br />
de cette plage sont donc ignorées.<br />
Pour les multi-échantillons, tous les échantillons dont la voix se trouve dans la plage<br />
définie dans la fenêtre Links Key Window sont ajoutés au Preset, et ce, même si l’échantillon<br />
est affecté hors de la plage définie dans la fenêtre Links Key Window.<br />
5 - Zones Voices et Sample<br />
Links<br />
Lorsque vous créez<br />
un lien pour deux Presets<br />
ou plus, les effets des<br />
Presets sont désactivés.<br />
Les Presets liés sont<br />
acheminés aux effets du<br />
Preset principal.<br />
E-MU Systems 127
5 - Zones Voices et Sample<br />
Links<br />
Fenêtre Mix/Tune<br />
Cette fenêtre vous permet de régler les paramètres Volume, Pan, Transpose et Fine<br />
Tuning pour le Preset lié.<br />
Volume<br />
Règle le volume du Preset lié.<br />
Pan Règle la position stéréo pan du Preset lié.<br />
Transpose<br />
Fine Tune<br />
Key Window<br />
Key Window fonctionne comme Key Window dans la section Voices and Zones<br />
(page 101) et vous permet de régler la zone de clavier de chaque Preset lié.<br />
Preset lié<br />
Touche de<br />
sélection<br />
Transpose le Preset lié en décalant la position du clavier.<br />
(Voir page 133.)<br />
Vous permet de transposer le Preset lié de ±100 centièmes (1 demiton).<br />
Position des touches<br />
Touche haute et basse, Cross-Fades<br />
Affichage graphique de la<br />
zone du clavier<br />
Velocity Window<br />
Velocity Window fonctionne comme Velocity Window dans la section Voices and<br />
Zones (page 106) et vous permet de régler la plage de vélocité de chaque Preset lié.<br />
Dans l’exemple ci-dessous, les Presets sont réglés sur un Cross-Fade du Link 1 vers le<br />
Link 2 alors que la vélocité sur les touches augmente.<br />
Presets liés<br />
Touche de<br />
sélection<br />
Plage de vélocité<br />
Vélocité haute et basse, fades<br />
Affichage graphique de la<br />
plage de vélocité<br />
128 <strong>Emulator</strong> X3 — Manuel de Référence
CC Window<br />
La fenêtre CC ou Continuous Controller fonctionne comme CC Window dans la<br />
section Voices and Zones (page 111) et vous permet de régler la plage pour chaque<br />
Preset lié à l’aide des contrôleurs continus. Dans l’exemple ci-dessous, les Presets sont<br />
réglés pour passer du Link 1 au Link 2 quand la molette de modulation dépasse la<br />
valeur 63. Les valeurs CC sont synchronisées sur les données de Note-on.<br />
Presets liés<br />
Touche de<br />
sélection<br />
Affectations de<br />
contrôleur<br />
continu<br />
5 - Zones Voices et Sample<br />
Links<br />
Plage CC Affichage graphique de la<br />
Plage haute et basse, Cross-Fades<br />
plage de contrôleur<br />
E-MU Systems 129
5 - Zones Voices et Sample<br />
Links<br />
130 <strong>Emulator</strong> X3 — Manuel de Référence
6 - Fenêtre Voice Processing<br />
La fenêtre Voice Processing contient les fonctions de synthèse traditionnelles telles que<br />
l’enveloppe de l’amplitude et des filtres ainsi que les paramètres de modulation.<br />
Lorsque plusieurs voix sont sélectionnées, les modifications des paramètres affectent<br />
toutes les voix sélectionnées (par exemple, si la fréquence de coupure de filtre est réglée<br />
sur 50, celle de toutes les voix sélectionnées est de 50). Vous pouvez accéder aux<br />
paramètres de traitement de voix en cliquant sur l’icône Voice Processing dans<br />
l’arborescence.<br />
Pour sélectionner plusieurs voix<br />
• Attribuez des voix aux groupes dans la page Voices and Zones et sélectionnez le<br />
groupe.<br />
• Sélectionnez les voix souhaitées à partir de la page Voices and Zones.<br />
• Maintenez les touches Crtl+Alt enfoncées et jouez sur votre clavier MIDI pour<br />
sélectionner les voix (avec IntelliEdit activé).<br />
• Appuyez sur Ctrl-A pour sélectionner toutes les voix sur la page de traitement des<br />
voix.<br />
Synoptique simplifié du signal de <strong>Emulator</strong> X<br />
Une voix <strong>Emulator</strong> X est illustrée ci-dessous. Le trajet audio comprend un ou plusieurs<br />
échantillons, un filtre dynamique et un amplificateur dynamique avec panoramique. Les<br />
paramètres de modulation agissent sur l’ensemble des échantillons de la voix. Les<br />
PatchCords, comprenant les commandes de niveau, connectent les sources de modulation<br />
(enveloppes LFO, boutons, etc.) à des destinations de modulation (hauteur d’échantillon,<br />
filtre, volume, etc.). Mémorisez ce diagramme pour mieux comprendre <strong>Emulator</strong> X.<br />
Key<br />
Velocity<br />
Gate<br />
Echantillon<br />
Infos boucle<br />
Taux d’échantillonnage<br />
Redéclenchement<br />
Pitch<br />
Chorus<br />
Glide<br />
Start<br />
Boucle<br />
LFO<br />
Commandes<br />
MIDI<br />
Voix<br />
Filtre<br />
Morph<br />
Gén.<br />
Enveloppe<br />
Gén.<br />
Enveloppe<br />
Amp<br />
Fréquence Q Panning<br />
(x3)<br />
Gén.<br />
Fonction<br />
(x3)<br />
6 - Fenêtre Voice Processing<br />
Synoptique simplifié du signal de <strong>Emulator</strong> X<br />
Voir Groupes à la<br />
page 95.<br />
IntelliEdit est activé<br />
dans la boîte de dialogue<br />
MIDI Preferences. Voir la<br />
page 27.<br />
E-MU Systems 131<br />
G<br />
D<br />
Proc.<br />
de mod.
6 - Fenêtre Voice Processing<br />
Présentation de la page Voice Processing<br />
Présentation de la page Voice Processing<br />
La fenêtre Voice Processing regroupe tous les réglages de synthèse et les Patch de liaison<br />
des voix sélectionnées. Chaque module contient une fonction de synthèse sonore<br />
indépendante.<br />
Modèles<br />
Pour chaque module de la fenêtre Voice Processing, vous pouvez enregistrer une<br />
bibliothèque contenant vos propres paramètres. Ces modèles facilitent la création de<br />
voix et de Presets personnalisés. Comme les modèles sont enregistrés dans l’application<br />
<strong>Emulator</strong> X, ils sont toujours disponibles. Pour plus d’informations sur les<br />
modèles, consultez la section “Modèles” à la page 285.<br />
132 <strong>Emulator</strong> X3 — Manuel de Référence
Oscillateur<br />
Pitch Bend Range<br />
Ces deux curseurs vous permettent d’augmenter ou de réduire la transposition<br />
lorsqu’un message de la molette Pitch Bend MIDI est reçu. Les messages de la molette<br />
Pitch Bend sont affectés automatiquement à la hauteur, à moins que ces commandes<br />
ne soient réglées sur zéro.<br />
Réglages de la fonction TwistaLoop<br />
Speed<br />
Veuillez consulter la page 230 pour obtenir plus d’informations sur ce réglage.<br />
Loop (% ou valeur numérique)<br />
Veuillez consulter la page 229 pour obtenir plus d’informations sur l’utilisation de ce<br />
réglage avec une valeur en pourcentage.<br />
Veuillez consulter la page 223 pour obtenir plus d’informations sur l’utilisation de ce<br />
réglage avec une valeur numérique.<br />
Start At Loop<br />
Veuillez consulter la page 223 pour obtenir plus d’informations sur ce réglage.<br />
Commandes Tune<br />
Transpose<br />
Cette fonction vous permet de transposer les voix sélectionnées par intervalles d’un<br />
demi-ton en décalant la position du clavier par rapport au do central. La plage de<br />
transposition est comprise entre -36 et +36 demi-tons. Vous utiliserez normalement la<br />
fonction Transpose pour placer une voix sur le clavier ou pour simplement transposer<br />
la voix. Il s’agit de la même fonction Transpose affichée dans l’onglet Mix/Tune de<br />
Voices & Zones (page 101) et les modifications apportées sur l’une des pages<br />
apparaîtront aux deux endroits.<br />
Coarse Tuning<br />
Cette fonction vous permet de modifier la voix sur une plage d’un demi-ton. La gamme<br />
de réglage Coarse est comprise entre -72 et +24 demi-tons. Contrairement à la fonction<br />
Transpose, la fonction Coarse étire la hauteur des échantillons individuels attribués à<br />
une touche et peut modifier le timbre. Il s’agit du même réglage Coarse affiché dans<br />
l’onglet Mix/Tune de Voices & Zones (page 101) et les modifications apportées sur<br />
l’une des pages apparaîtront aux deux endroits.<br />
6 - Fenêtre Voice Processing<br />
Oscillateur<br />
Utilisez le réglage<br />
Transpose lorsque vous<br />
souhaitez que la hauteur<br />
reste constante.<br />
Utilisez le réglage<br />
Coarse pour modifier la<br />
hauteur.<br />
Utilisez le réglage<br />
Coarse pour modifier le<br />
réglage des voix<br />
contenant plusieurs<br />
percussions.<br />
E-MU Systems 133
6 - Fenêtre Voice Processing<br />
Oscillateur<br />
Réglage Fine<br />
Cette fonction vous permet de modifier le réglage de la voix par intervalles de<br />
1/100ème (100 centièmes = 1 demi-ton). La gamme du réglage Fine est égale à<br />
100 centièmes (± 1 demi-ton). Le réglage Fine peut être utilisé pour réduire légèrement une<br />
voix, créant un son « plus épais » lorsqu’il est combiné à une autre voix. Il s’agit de la même<br />
commande de réglage Fine affichée dans l’onglet Mix/Tune de Voices & Zones (page 101)<br />
et les modifications apportées sur l’une des pages apparaîtront aux deux endroits.<br />
Mode Fixed Pitch<br />
Cette fonction active ou désactive la transposition du clavier pour la voix. Lorsque le<br />
mode Fixed Pitch est activé, le clavier ne contrôle pas la hauteur de la voix. Il s’agit<br />
d’une fonction utile pour les sons d’effets spéciaux.<br />
Chorus Amount<br />
Le Chorus « épaissit » le son en doublant le son en stéréo puis en le<br />
désaccordant. Le Chorus utilise deux fois plus de voix et deux fois plus<br />
de ressources processeur lorsque la profondeur est supérieure à zéro.<br />
Amount<br />
Stereo Width<br />
Inter-Aural<br />
Time Delay<br />
(ITD)<br />
La profondeur de Chorus et l’ITD peuvent être modulés dans la section Cords, même si<br />
l’ITD ne peut être modifié qu’au moment de l’activation d’une touche. Lorsque le<br />
Chorus est activé, une voix mono utilisera deux fois plus de canaux.<br />
Pour la profondeur de Chorus, la position “Off” est différente de la position “0”. Avec<br />
les échantillons mono, le Chorus en position On convertit efficacement un échantillon<br />
mono en un échantillon stéréo avec les côtés G et D désaccordés, le paramètre Amount<br />
réglant le taux de désaccordage. Avec le Chorus en position Off, aucune modulation<br />
n’active le Chorus. Avec le Chorus en position On, la modulation peut réduire le<br />
paramètre Amount de Chorus (désaccordage) à un minimum égal à 0, sans le<br />
désactiver.<br />
Astuces pour l’utilisation du Chorus<br />
Taux de désaccord, variable de Off à 100 %.<br />
Contrôle la diffusion stéréo. 0 % réduit le<br />
chorus en mono et 100 % donne la<br />
séparation stéréo la plus large.<br />
Règle le délai des canaux gauche et droit. Les<br />
valeurs positives déclenchent le canal droit<br />
plus tôt et le canal gauche plus tard.<br />
Réglez la profondeur de Chorus sur 1 % et utilisez la largeur de Chorus pour le<br />
panoramique, qui ne couvre pas entièrement la propagation G/D totale.<br />
Réglez la largeur de Chorus sur 0 % et ajustez l’ITD afin de créer un effet Flange par<br />
zéro. Avec une largeur de 100 %, un effet de Chorus panoramique est obtenu.<br />
Pour éviter un décalage de hauteur G/D, utilisez le type de modulation “~” de la<br />
boîte de sélection Cords.<br />
Modulez l’ITD pour créer un panoramique d’effet “Hass”, (c’est-à-dire un<br />
déplacement dans l’espace à l’aide de légers retards dans les canaux G-D).<br />
Pour un son d’oscillateur analogique désaccordé, réglez la largeur stéréo sur<br />
100 %. Acheminez un LFO libre (~) vers un Chorus, avec un taux d’environ 25 %.<br />
Le Chorus est<br />
désactivé<br />
automatiquement pour<br />
toutes les voix utilisant les<br />
fonctions de modification<br />
temporelle TwistaLoop<br />
(Lock to Tempo ou<br />
TwistaLoop Speed). Le<br />
Chorus peut être réglé,<br />
mais l’effet est désactivé.<br />
134 <strong>Emulator</strong> X3 — Manuel de Référence
Taux et courbe Glide<br />
L’effet Glide permet un glissement entre les notes plutôt qu’un<br />
changement instantané de hauteur lorsque vous appuyez sur<br />
une nouvelle touche. Le taux Glide détermine le temps<br />
nécessaire au glissement vers la nouvelle hauteur. Plus la<br />
valeur est importante, plus la transition est lente. Le taux peut<br />
être réglé de 0 à 32,738 secondes. La valeur zéro est<br />
équivalente à la valeur Off. La courbe Glide peut être réglée de<br />
linéaire (plus l’intervalle est important, plus le taux de<br />
glissement est lent) à logarithmique (tous les intervalles ont<br />
un temps de glissement sensiblement identique). La courbe de<br />
Glide logarithmique est polyphonique, mais peut-être<br />
monophonique en mode Solo.<br />
Touches de réglage<br />
Delay<br />
Le Delay permet de modifier le temps s’écoulant<br />
entre la réception du message MIDI Note-on et le<br />
déclenchement de la note. Le temps de retard peut<br />
être réglé entre 0 et 10 000 millisecondes (0-10<br />
secondes). La fonction Delay peut être utilisée pour<br />
créer des effets d’écho ou pour épaissir le son<br />
lorsque des voix superposées sont utilisées.<br />
Sample Offset<br />
Cette fonction vous permet de régler le début de la lecture de l’échantillon au moment<br />
où vous appuyez sur la touche. Un réglage sur 0 lit l’échantillon à partir du début alors<br />
que des valeurs supérieures décalent le début de l’échantillon vers la fin.<br />
Décalage du début<br />
de l’échantillon<br />
Remarque importante : Lorsque Sample Start Offset est réglé sur une valeur dépassant<br />
la capacité de Pre-roll, le son est coupé. Si vous avez des problème avec le disque<br />
lorsque vous utilisez la fonction Sample Offset, augmentez la valeur du paramètre Preroll<br />
dans le menu Preferences. Voir “Pre-roll” à la page 23.<br />
6 - Fenêtre Voice Processing<br />
Oscillateur<br />
E-MU Systems 135
6 - Fenêtre Voice Processing<br />
Enveloppes d’amplificateur, de filtre et auxiliaire<br />
Enveloppes d’amplificateur, de filtre et auxiliaire<br />
<strong>Emulator</strong> X dispose de trois générateurs d’enveloppe par voix. L’enveloppe Amplifier<br />
est “câblée” pour contrôler le réglage Amp Volume et ne peut pas être inférieure à zéro<br />
(0-100). Les générateurs d’enveloppe Filter et Auxiliary sont des enveloppes générales<br />
qui doivent être liées à une destination à l’aide d’un Patch de liaison. Le niveau des<br />
enveloppes Filter et Auxiliary peut être programmé sur une plage de valeur comprise<br />
entre -100 et +100.<br />
temps<br />
niveau<br />
Atk1<br />
Touche<br />
enfoncée<br />
Atk2<br />
Réglage des enveloppes<br />
Vous pouvez régler les paramètres d’enveloppe de quatre façons :<br />
Dcy1<br />
Dcy2<br />
Soutien<br />
Réglez les boutons Time/Level.<br />
Saisissez un des points de l’affichage de l’enveloppe et faites glisser l’enveloppe.<br />
Positionnez le curseur dans les champs numériques Time ou Level et saisissez une<br />
valeur temporelle.<br />
Positionnez le curseur dans le champ numérique Time et saisissez la durée exacte.<br />
Les valeurs temporelles sont calculées à partir du temps et de la distance verticale<br />
jusqu’au point suivant.<br />
Rls1<br />
Touche<br />
enfoncée<br />
Réglages Level<br />
Reste à ce point jusqu’au<br />
relâchement de la touche<br />
Onglets des Touche de sélection<br />
enveloppes Time / BPM Réglages Time Mode de l’enveloppe<br />
136 <strong>Emulator</strong> X3 — Manuel de Référence<br />
Rls2
Pour configurer l’enveloppe Volume en enveloppe ADSR<br />
Une enveloppe ADSR (Attack-Decay-Sustain-Release), comme sur les synthétiseurs<br />
classiques, peut être créée facilement avec les générateurs d’enveloppe à six segments.<br />
Il s’agit simplement de n’utiliser que ces segments : Attack1, Decay2 et Release1.<br />
1. Réglez le niveau Atk2 sur 100.<br />
2. Réglez tous les autres niveaux sur 0.<br />
3. Réglez toutes les commandes Time sur 0.<br />
Programmez les segments temporels Atk1, Dcy2 et Rls1 comme vous le souhaitez.<br />
Le réglage de niveau Decay 2 sert de réglage de Sustain. Lorsque vous programmez les<br />
boutons de contrôle avec les temps d’enveloppe, vous devez utiliser une valeur de<br />
liaison négative pour accroître le temps d’un segment d’enveloppe.<br />
time<br />
level<br />
Mode Repeat<br />
Les générateurs d’enveloppe Filter et Auxiliary peuvent également être amenés à se<br />
répéter. Lorsque la fonction Repeat est activée, les sections Attack (1&2) et Decay (1&2)<br />
sont répétées tant que la touche est enfoncée. Dès que la touche est relâchée,<br />
l’enveloppe continue sa progression normale avec les étages Release (1&2).<br />
temps<br />
Atk1<br />
Key<br />
Down<br />
niveau<br />
Atk1<br />
Atk2<br />
Dcy2<br />
Sustain<br />
Level<br />
Dcy1<br />
Key<br />
Released<br />
Dcy2<br />
Used<br />
Atk1<br />
Dcy2<br />
Rls1<br />
Rls1<br />
Répéter Re..<br />
Unused<br />
Atk2<br />
Dcy1<br />
Rls2<br />
Touche enfoncée Touche relâchée<br />
Le diagramme ci-dessus illustre le fonctionnement des enveloppes utilisées en boucle.<br />
Lorsque la touche est enfoncée, l’enveloppe suit les étapes Attack 1, Attack 2, Decay 1 et<br />
Decay 2. En mode Non-Looping, l’enveloppe se maintient à la fin de l’étape Decay 2<br />
jusqu’à ce la touche soit relâchée. Cependant, en mode Looping, elle retourne<br />
directement à l’étape Attack 1 et répète les quatre premières étapes. Elle continue ces<br />
quatre étapes en boucle jusqu’à ce que la touche soit relâchée. Elle retourne alors<br />
immédiatement à l’étape Release 1.<br />
6 - Fenêtre Voice Processing<br />
Enveloppes d’amplificateur, de filtre et auxiliaire<br />
L’enveloppe Amp ne<br />
dispose pas d’une<br />
fonction de répétition.<br />
E-MU Systems 137<br />
Rls1<br />
Rls1
6 - Fenêtre Voice Processing<br />
Enveloppes d’amplificateur, de filtre et auxiliaire<br />
Mode Complete<br />
En mode Complete, le générateur d’enveloppe passe par les six étapes lorsqu’une<br />
touche est enfoncée, peu importe la position du réglage de Sustain. Cette fonction<br />
permet de créer des ambiances sonores à évolution lente avec une pression rapide sur<br />
la touche (habituellement, l’enveloppe passe à l’étage de rétablissement dès que la<br />
touche est relâchée). Ce mode convient également pour les enveloppes des sons<br />
percussifs comme ceux du piano et de la batterie, ou des sons de cordes pincées avec<br />
chute. Le mode Complete permet également de créer des Presets offrant plus de possibilités<br />
de traitement. Avec <strong>Emulator</strong> X, la lecture des voix s’arrête lorsque l’enveloppe<br />
Amp complète son cycle, et les ressources processeur utilisées par cette voix sont à<br />
nouveau disponibles pour d’autres opérations. Comme l’enveloppe achève son cycle<br />
sans tenir compte de la durée pendant laquelle la touche (ou la pédale de Sustain) est<br />
enfoncée, les ressources processeur ne sont attribuées que pour une durée déterminée,<br />
puis à nouveau disponibles. Le jeu peut ainsi être grandement amélioré !<br />
time<br />
level<br />
Atk1<br />
Key<br />
Down<br />
Enveloppes Time et BPM<br />
Les durées d’enveloppe peuvent être déterminées à l’aide d’un réglage temporel ou<br />
d’un tempo. Les enveloppes temporelles ont un réglage temporel absolu, tel que<br />
1 seconde. Les durées d’enveloppe basées sur le tempo sont divisées à partir du réglage<br />
Master Tempo de la page Multisetup. Le tempo général réduit le temps des segments<br />
d’enveloppe basés sur le tempo BPM. Les durées en tempo sont données en valeurs de<br />
mesures lorsque cela est possible. Par exemple, si vous réglez le temps d’attaque sur<br />
1/16, celui-ci durera exactement 1/16ème de la note en fonction du tempo général.<br />
Enveloppes BPM<br />
Atk2<br />
Dcy1<br />
Envelope Complete Mode<br />
Dcy2<br />
Les enveloppes BPM sont contrôlées par le réglage Master Tempo (dans la fenêtre<br />
Multisetup). Le niveau de Master Tempo réduit le temps des segments d’enveloppe<br />
basés sur le BPM. Le tempo maître peut également être dérivé d’une horloge MIDI<br />
externe pour synchroniser les durées d’enveloppe avec les variations de tempo du<br />
séquenceur ou de l’arpégiateur.<br />
Rls1<br />
Astuce:<br />
One-Shot le mode.<br />
1. Choisissez<br />
"accomplissent" le mode.<br />
2. Placez les commandes<br />
d'enveloppe comme<br />
montré ci-dessous.<br />
3. Ajustez le temps de<br />
l'attaque 2<br />
Remarque : Le<br />
tempo général peut être<br />
réglé de manière interne<br />
à l’aide de la commande<br />
de tempo dans la fenêtre<br />
Multisetup, ou contrôlé à<br />
partir d’une horloge MIDI<br />
externe. La sélection<br />
d’horloge interne/externe<br />
est disponible dans la<br />
boîte de dialogue<br />
Preferences.<br />
138 <strong>Emulator</strong> X3 — Manuel de Référence<br />
Rls2<br />
All Six Segments Play Completely Through<br />
= Réglage initial<br />
= Augmenter Tempo maître<br />
= Diminuer Tempo maître<br />
Enveloppes BPM
Le tableau ci-dessous dresse la liste de l’ensemble des divisions des notes de musique<br />
affichées lorsque l’enveloppe est réglée sur BPM. La colonne “Battements d’horloge du<br />
tempo général” affiche le nombre exact d’horloges utilisées par chaque division de<br />
note sur la base de la norme MIDI de 24 impulsions par noire. Les segments de<br />
l’enveloppe se poursuivent en fonction de la division exacte de la note affichée. Vous<br />
pouvez également définir des durées d’enveloppe entre les divisions de note standard.<br />
Ceux-ci sont affichés en tant que nombres entiers.<br />
Diagramme de tempo BPM<br />
Niveaux de tempo BPM<br />
(basés sur le tempo maître)<br />
Division des<br />
notes affichées<br />
seize rondes (quatre longues) 16/1 1536<br />
huit rondes pointées 8/1d 1152<br />
seize triolets de rondes 16/17 1024<br />
huit rondes (double longue) 8/1 768<br />
quatre rondes pointées 4/1d 576<br />
huit triolets de rondes 8/1t 512<br />
quatre rondes (longues) 4/1 384<br />
double ronde pointée 2/1d 288<br />
quatre triolets de rondes 4/1t 256<br />
double ronde (brève) 2/1 192<br />
ronde pointée 1/1d 144<br />
double triolet de rondes 2/1t 128<br />
ronde 1/1 96<br />
blanche pointée 1/2d 72<br />
triolet de rondes 1/1t 64<br />
blanche 1/2 48<br />
noire pointée 1/4d 36<br />
triolet de blanches 1/2t 32<br />
noire 1/4 24<br />
croche pointée 1/8d 18<br />
noire 1/4t 16<br />
croches 1/8 12<br />
double croche pointée 1/16d 9<br />
triolet de croches 1/8t 8<br />
double croche 1/16 6<br />
triple croche pointée 1/32d 4,5<br />
triolet de doubles croches 1/16t 4<br />
triples croches 1/32 3<br />
quadruple croche pointée 1/64d 2,25<br />
triolet de triples croches 1/32t 2<br />
quadruple croche 1/64 1,5<br />
Battements d’horloge<br />
du tempo maître<br />
6 - Fenêtre Voice Processing<br />
Enveloppes d’amplificateur, de filtre et auxiliaire<br />
E-MU Systems 139
6 - Fenêtre Voice Processing<br />
Enveloppes d’amplificateur, de filtre et auxiliaire<br />
LFO / Lags<br />
Un oscillateur basse fréquence ou LFO produit<br />
simplement une onde qui se répète lentement.<br />
Les LFO sont utilisés pour donner du mouvement au<br />
son. <strong>Emulator</strong> X dispose de deux LFO à ondes<br />
multiples par voix, avec 17 formes d’onde<br />
différentes représentées ci-dessous.<br />
Fréquence<br />
Détermine la vitesse initiale du LFO. La plage de<br />
fréquences est de 0,08 Hz (12,5 secondes pour<br />
compléter un cycle) à 18,01 Hz.<br />
Remarque : Les références aux intervalles musicaux dans les formes de LFO Pattern<br />
sont les suivantes : LFO acheminé vers la hauteur et niveau de Patch de liaison de<br />
+37,5. Consultez le tableau des valeurs de hauteur à la page 163.<br />
C<br />
Random<br />
Carré<br />
Impulsion 12 %<br />
Pat : Neener<br />
A#<br />
G<br />
Hemi-quaver<br />
Triangle<br />
Impulsion 33 %<br />
Pat : Octaves<br />
Octave +<br />
Octave -<br />
Dents de scie<br />
Sinusoïdal 1,2 Sinusoïdal 1,3,5<br />
Sinusoïdal<br />
Impulsion 25 % Impulsion 16 %<br />
Pat : Quinte + octave<br />
Delay<br />
Permet de régler le temps s’écoulant entre la pression sur une touche et le début de la<br />
modulation. Cette fonction peut être utilisée pour simuler un effet souvent utilisé par<br />
les joueurs d’instruments acoustiques, où le vibrato n’est produit que lorsque la<br />
hauteur de la note initiale a été établie. Le Delay peut être défini entre 0 et 20 secondes.<br />
Shape<br />
Permet de régler la forme d’onde du LFO, ce qui détermine l’effet du LFO. Il existe<br />
16 formes d’onde de LFO ainsi qu’un type d’onde aléatoire, échantillon et maintien<br />
qui produit des niveaux aléatoires selon la vitesse du LFO.<br />
Variation<br />
Définit le niveau de variation aléatoire sur un LFO à chaque pression sur une touche, ce<br />
qui est utile pour les effets d’ensemble, où chaque note jouée possède un taux de<br />
modulation légèrement différent. Plus le nombre est élevé, plus la variation est<br />
importante dans le LFO.<br />
C<br />
G<br />
C<br />
140 <strong>Emulator</strong> X3 — Manuel de Référence<br />
C<br />
Pat : Sus4 trip<br />
F<br />
G<br />
Sinusoïdal + Bruit
Sync<br />
Key Sync ou Free Running. Avec la fonction Key Sync sélectionnée, l’onde du LFO<br />
commence au début de son cycle à chaque relâchement de touche. Lorsque Key Sync<br />
est désactivée, l’onde commence à un point aléatoire du cycle à chaque relâchement de<br />
touche.<br />
BPM<br />
Le bouton BPM permet au tempo général (situé dans la fenêtre Multisetup) de<br />
contrôler la vitesse du LFO. Le tempo maître peut également être dérivé d’une horloge<br />
MIDI externe pour synchroniser les enveloppes sur les variations de tempo du<br />
séquenceur ou de l’arpégiateur. Le diagramme ci-dessous dresse la liste de l’ensemble<br />
des divisions des notes de musique affichées lorsque le LFO est réglé sur BPM. La<br />
colonne “Battements d’horloge du tempo maître” affiche le nombre exact d’horloges<br />
utilisées par chaque division de note sur la base de la norme MIDI de 24 battements<br />
par noire. Le cycle du LFO se poursuit en fonction de la division exacte de la note<br />
affichée.<br />
Niveaux de tempo BPM<br />
(basés sur le tempo maître)<br />
Division des notes<br />
affichées<br />
huit rondes (double longue) 8/1 768<br />
quatre rondes pointées 4/1d 576<br />
triolet de huit rondes 8/1t 512<br />
quatre rondes (longues) 4/1 384<br />
double ronde pointée 2/1d 288<br />
triolet de quatre rondes 4/1t 256<br />
double ronde (brève) 2/1 192<br />
ronde pointée 1/1d 144<br />
triolet de double ronde 2/1t 128<br />
ronde 1/1 96<br />
blanche pointée 1/2d 72<br />
triolet de rondes 1/1t 64<br />
blanche 1/2 48<br />
noire pointée 1/4d 36<br />
triolet de blanche 1/2t 32<br />
noire 1/4 24<br />
croche pointée 1/8d 18<br />
triolet de noires 1/4t 16<br />
croche 1/8 12<br />
double croche pointée 1/16d 9<br />
triolet de croches 1/8t 8<br />
double croche 1/16 6<br />
triple croche pointée 1/32d 4,5<br />
triolet de doubles croches 1/16t 4<br />
triple croche 1/32 3<br />
6 - Fenêtre Voice Processing<br />
Enveloppes d’amplificateur, de filtre et auxiliaire<br />
Impulsions d’horloge<br />
du tempo maître<br />
Le tempo général<br />
peut être réglé de<br />
manière interne à l’aide<br />
de la commande de<br />
tempo dans la fenêtre<br />
Multisetup, ou contrôlé à<br />
partir d’une horloge MIDI<br />
externe. La sélection<br />
d’horloge interne/externe<br />
est disponible dans la<br />
boîte de dialogue<br />
Preferences.<br />
E-MU Systems 141
6 - Fenêtre Voice Processing<br />
Enveloppes d’amplificateur, de filtre et auxiliaire<br />
Astuces et conseils concernant le LFO :<br />
L’onde de LFO Random (aléatoire) est réellement aléatoire et est différente pour<br />
chaque voix et chaque couche.<br />
Les formes d’onde Pattern (Pat) produiront le même son pour différentes couches<br />
et différentes voix.<br />
Lorsque la valeur du niveau de Patch de liaison pour un LFO est négative, la forme<br />
du LFO est inversée (les dents de scie ascendantes sont converties en dents de scie<br />
descendantes).<br />
La forme d’onde Sine + Noise (sinusoïdale et bruit) est très utile pour la simulation<br />
du vibrato des trompettes et flûtes.<br />
Lors de l’acheminement Hemi-quaver vers Pitch…<br />
+37,5 = gamme majeure -37,5 = gamme phrygienne<br />
+75 = gamme par ton (+37,5) + (+75) = gamme réduite (deux Patch)<br />
niveau étrange = son S+H.<br />
Essayez de combiner les structures de LFO ou de contrôler le niveau de l’un avec<br />
celui de l’autre, ou de les combiner avec les diviseurs d’horloge.<br />
Lag Processors 1 & 2<br />
Les régulateurs de variation de valeur (amortissement de valeur)<br />
peuvent être insérés dans une connexion de modulation pour<br />
inhiber tout changement rapide dans la source de modulation ou<br />
pour empêcher cette dernière de réguler la valeur après l’entrée.<br />
Le taux (rate) de régulation (Lag) peut être réglé entre 0 et 10 et<br />
être modulé à l’aide d’un Patch de liaison. Un réglage 0 produit la<br />
quantité minimale de régulation. La valeur 10 représente la<br />
régulation la plus lente.<br />
Amplificateurs sommateurs supplémentaires<br />
Nœud<br />
sommateur<br />
Ramollisseur<br />
Lag 0 in<br />
Lag 0<br />
Commande<br />
au pied<br />
Interrupteur activé<br />
instantanément<br />
Ramollisseur<br />
Cordon Cordon<br />
Le ramollisseur ralentit<br />
le changement rapide<br />
de la commande au pied<br />
Les régulateurs sont utilisés pour adoucir les variations rapides dans les<br />
signaux de contrôle. Dans l’exemple ci-dessus, le changement de<br />
commande instantané se transforme en une transition légère.<br />
Les régulateurs peuvent également être utilisés comme<br />
deux amplificateurs sommateurs supplémentaires. Les<br />
amplificateurs sommateurs sont utilisés pour mélanger<br />
plusieurs sources de modulation afin que la sortie puisse<br />
être contrôlée par un seul niveau de Patch de liaison. La<br />
sortie des sources de modulation Lag0 in et Lag1 est égale à<br />
la somme de tous les Patch connectés au Lag dans les destinations. Le nœud<br />
sommateur (Sum Node) est situé avant le régulateur tel qu’illustré sur le schéma.<br />
142 <strong>Emulator</strong> X3 — Manuel de Référence<br />
LFO<br />
Le LFO accélère<br />
progressivement
Générateurs de fonction<br />
Le générateur de fonction est une source de modulation polyvalente, aussi efficace<br />
qu’un LFO complexe, un séquenceur, un arpégiateur ou un générateur d’enveloppe,<br />
tout dépendant de la façon dont il est utilisé. Le générateur de fonction risque de<br />
devenir l’un vos outils de conception sonore favoris. Pour que vous puissiez profiter<br />
pleinement de cette fonction exceptionnelle, chaque voix est munie de trois générateurs<br />
de fonction indépendants !<br />
Le générateur de fonction produit une séquence étagée (ou linéaire) composée de<br />
valeurs, ainsi que des signaux de Gate et d’activation pour chaque niveau. Il sert principalement<br />
de séquenceur de pas (lorsqu’il contrôle la hauteur), ou de générateur d’événements<br />
perfectionné pour le filtre ou l’amplificateur. Il est muni de plusieurs touches de<br />
synchronisation et de modes de direction permettant des variations intéressantes et des<br />
contrôles complexes. Les signaux de Gate et d’activation produits peuvent activer les<br />
générateurs d’enveloppe, déclencher les échantillon ou les LFO à nouveau, accentuer<br />
certaines notes, modifier le tempo et activer d’autres événements (présentés plus loin).<br />
Affichage et fonction Grid<br />
L’affichage est composé d’un graphique à colonnes et d’une ligne de cellules rectangulaires<br />
additionnelle. Le graphique affiche le niveau de la fonction correspondant à<br />
chacune des colonnes, alors que les cellules rectangulaires affichent le modèle servant à<br />
générer des signaux de modulation Trigger et Gate. Les 64 pas sont affichés, et tous les<br />
niveaux à gauche du pas final (End Step) sont colorés ; ceux à droite (s’il y en a) sont<br />
de couleur grise. Vous pouvez modifier la fonction soit en déplaçant l’affichage, soit en<br />
déplaçant les pas individuellement. Le numéro et la valeur de chaque pas peuvent être<br />
affichés instantanément. Trois touches permettent de faciliter la création de la courbe.<br />
Maintenez la touche appropriée enfoncée alors que vous déplacez le curseur.<br />
• Ctrl.................... Permet uniquement les déplacements verticaux. Parfait pour les<br />
niveaux.<br />
• Maj. ................... Tous les niveaux sont réglés sur la même valeur, ce qui produit<br />
une ligne horizontale. Fonctionne également pour les signaux de<br />
déclanchement.<br />
• Alt...................... Les valeurs sont réglées au hasard lorsque cette touche est<br />
enfoncée pendant le déplacement. Les signaux Trigger et les<br />
niveaux peuvent être réglés de façon aléatoire. Les valeurs sont<br />
inversées lorsque les déplacements sont rapides, ce qui permet<br />
parfois de produire des courbes aléatoires intéressantes.<br />
Les réglages Single Step permettent de régler avec précision la valeur et le signal de déclenchement<br />
de chaque pas. Pratique pour saisir les réglages préalables des compositions.<br />
Les réglages Grid déterminent l’espace entre les lignes verticales superposées sur<br />
l’affichage (voir page suivante).<br />
6 - Fenêtre Voice Processing<br />
Enveloppes d’amplificateur, de filtre et auxiliaire<br />
E-MU Systems 143
6 - Fenêtre Voice Processing<br />
Enveloppes d’amplificateur, de filtre et auxiliaire<br />
Voici les options offertes par le réglage Grid :<br />
•None<br />
• Semitone........... Une ligne pour chaque unité (demi-ton).<br />
• Octaves.............. Une ligne pour chaque groupe de 12 unités.<br />
• Major Triad....... Les lignes correspondent à une triade majeure, répétée sur la plage.<br />
• Minor Triad...... Les lignes correspondent à une triade mineure, répétée sur la plage.<br />
• Major Scale ........Les lignes correspondent à une gamme majeure, répétée sur la plage.<br />
• Minor Scale........Les lignes correspondent à une gamme mineure, répétée sur la plage.<br />
Les intervalles musicaux du réglage Grid sont utiles lorsque le générateur de fonction<br />
est acheminé au Patch de liaison Pitch et que le réglage est sur 100%. Sélectionnez la<br />
touche Grid pour que les valeurs des fonctions soient placées automatiquement sur les<br />
lignes de la grille. La touche Show All permet d’afficher la totalité des 64 pas (lorsque<br />
sélectionnée), ou seulement ceux se trouvant avant le pas final (End Step). Cette<br />
fonction est très utile lorsque vous utilisez des séquences plus courtes car elle vous<br />
permet d’obtenir une vue agrandie des sections de votre choix.<br />
Pour utiliser le générateur de fonction en séquenceur ou arpégiateur<br />
Le générateur de fonction sert la plupart du temps de contrôleur de Pitch. Il représente<br />
également le moyen le plus simple de se familiariser avec les divers contrôleurs.<br />
Configuration<br />
1. Sélectionnez P0017 New-Age Oohs dans l’arborescence en<br />
cliquant sur l’icône du clavier.<br />
2. Cliquez sur le symbole plus (+) pour ouvrir les modules du<br />
Preset.<br />
3. Cliquez sur l’icône Voice Processing<br />
Processing apparaît alors.<br />
. Le module Voice<br />
4. Au Patch de liaison 18, acheminez “Func Gen 1 +” au<br />
“Pitch”, puis réglez la valeur sur 100 %.<br />
5. Cliquez ensuite sur l’onglet Func Gen 1. L’écran ci-dessous apparaît.<br />
6. Activez la fonction “Snap” en sélectionnant la touche Grid.<br />
7. Sélectionnez Major Scale comme type de grille.<br />
2. 1.<br />
Fonction Snap to Grid Types de grille<br />
Cliquez-déplacez ici<br />
Trigger et Gate Point de fin Lignes du graphique Réglages Single Step Controls<br />
144 <strong>Emulator</strong> X3 — Manuel de Référence<br />
3.
Modification de la séquence et lecture<br />
8. Cliquez sur l’affichage graphique et déplacez le curseur horizontalement.<br />
Remarquez que les colonnes se placent sur les lignes de la grille.<br />
9. Enfoncez une touche. Jouez un accord. Jouez un arpège.<br />
10. Réglez les paramètres de la séquence selon vos goûts. Les réglages du générateur de<br />
fonction sont présentés à la page 143. Ils sont faciles à utiliser.<br />
11. Cliquez-déplacez la ligne End Step pour allonger ou écourter la séquence.<br />
12. Utilisez le réglage Step Rate pour déterminer le tempo de la séquence. La touche<br />
BPM permet de synchroniser les pas sur une division de note du tempo général.<br />
13. Réglez le paramètre Direction. Ce réglage offre six différentes options, décrites à la<br />
page 146.<br />
14. Sélectionnez un nouveau type de grille et créez une nouvelle séquence.<br />
15. Expérimentez avec les réglages. Les générateurs de fonction peuvent vous apporter<br />
énormément de plaisir et servir dans de nombreuses applications. Vous venez tout<br />
juste de créer un type d’arpégiateur programmable. Nous expliquerons plus loin<br />
comment ajouter des silences, des accents, des changements de signature<br />
rythmique, etc.<br />
Réglages principaux du générateur de fonction<br />
Réglage Fonction<br />
Step<br />
Rate<br />
BPM<br />
End Step<br />
Sync<br />
Smooth<br />
Détermine la fréquence des pas. Cette valeur contrôle la fréquence à<br />
laquelle les pas individuels se produisent (il ne s’agit pas de la fréquence<br />
générale de répétition de la séquence). La plage de fréquences pour<br />
chaque pas est de 0,081 Hz à 18,147 Hz.<br />
Remplace le réglage de fréquence par un réglage permettant de changer<br />
de pas à chaque croche, double croche, etc. Consultez le diagramme BPM<br />
à la page 141 pour la liste complète de toutes les divisions possibles.<br />
Cette valeur (1 à 64) détermine lequel des pas est lu en dernier. Ce champ<br />
permet de sélectionner une valeur entre 1 et 64. Le dernier pas peut<br />
également être remplacé en déplaçant tout simplement la ligne de fin de<br />
l’affichage graphique. Le numéro et la valeur de chaque pas peuvent être<br />
affichés instantanément.<br />
Permet de sélectionner l’un des trois modes de synchronisation :<br />
Key, Freerun et Channel.<br />
Key Sync : La séquence du générateur commence sur le premier pas<br />
pour chaque nouvelle touche enfoncée. Chaque touche possède une<br />
séquence différente.<br />
Freerun : La séquence du générateur commence sur un pas au hasard<br />
pour chaque nouvelle touche enfoncée. Chaque touche possède une<br />
séquence différente.<br />
Channel Sync : La séquence du générateur commence avec la première<br />
touche enfoncée sur le canal MIDI assigné et se poursuit jusqu’à ce<br />
qu’aucune touche ne soit enfoncée sur ce canal. Toutes les touches du<br />
canal contrôlent la même séquence.<br />
Lorsque cette touche est sélectionnée, une interpolation linéaire est<br />
appliquée entre les pas afin que le signal de sortie soit homogène plutôt<br />
qu’irrégulier.<br />
6 - Fenêtre Voice Processing<br />
Enveloppes d’amplificateur, de filtre et auxiliaire<br />
Astuce :<br />
Sélectionnez la touche<br />
“Show All” pour agrandir<br />
les pas de la séquence<br />
afin de n’afficher que<br />
ceux-ci.<br />
E-MU Systems 145
6 - Fenêtre Voice Processing<br />
Enveloppes d’amplificateur, de filtre et auxiliaire<br />
Réglages principaux du générateur de fonction<br />
Réglage Fonction<br />
Direction<br />
Détermine l’ordre dans lequel les pas sont lus.<br />
Forward : Lecture en boucle normale, la lecture reprend au début<br />
lorsque la boucle atteint la fin de la séquence.<br />
Reverse : Lecture en boucle inversée (du dernier pas vers le premier)<br />
Pendulum (mouvement de va-et-vient) : La lecture se fait du premier pas<br />
jusqu’au dernier, puis du dernier vers le premier. Chaque point de fin est<br />
joué une fois.<br />
Random : Le pas suivant est sélectionné au hasard.<br />
Brownian : Le pas suivant est sélectionné au hasard, mais il s’agit toujours<br />
du pas précédent ou suivant. Le pas suivant est donc adjacent au pas<br />
actuel, mais la direction de la lecture est déterminée aléatoirement.<br />
Lorsque les points de fin sont atteints, le pas suivant est toujours celui qui<br />
est vers l’intérieur de l’affichage de la séquence.<br />
One-shot : La lecture est directe et s’arrête à la fin de la séquence.<br />
Destinations de modulation<br />
Les destinations de modulation sont disponibles pour chacun des générateurs de<br />
fonction :<br />
Rate<br />
Direction<br />
Retrigger<br />
Length<br />
Les valeurs de modulation positives augmentent la fréquence initiale, les<br />
valeurs négatives la réduisent.<br />
Une valeur de modulation de +1,0 (Cord : +100 %) équivaut à la<br />
fréquence maximum (18,147 Hz), peu importe le réglage initial.<br />
Une valeur de modulation de -1,0 (Cord : -100 %) équivaut à la<br />
fréquence minimum (0,081 Hz), peu importe le réglage initial.<br />
Détermine la direction de la lecture (directe inversée), réglée pour<br />
chaque pas. La modulation de la direction ne fonctionne que lorsque la<br />
direction initiale est directe ou inversée. Une valeur de modulation<br />
positive (>0,0) équivaut à une lecture directe. Une valeur de modulation<br />
négative (
Suggestions pour le générateur de fonction<br />
• Réglage de vitesse - Vous pouvez ralentir ou<br />
accélérer certaines notes en routant le Gate du<br />
générateur de fonction pour qu’il contrôle sa<br />
propre fréquence. Les valeurs de modulation<br />
positives accélèrent les notes du Gate ; les valeurs<br />
négatives les ralentissent.<br />
• Réglage de glissement - La<br />
fonction de glissement ne peut<br />
être utilisée qu’avec les notes de<br />
ce Patch dont le Gate est activé.<br />
Cette technique donne de bons<br />
résultats avec tous les genres de<br />
musique utilisant des lignes de<br />
basse de synthétiseur, et permet<br />
d’ajouter plus de corps au son.<br />
• Silences et accents - Vous pouvez insérer des silences et des accents sur des<br />
notes spécifiques avec ce Patch simple. Pour insérer un silence, placez le réglage<br />
Cord du Patch Amp sur une valeur négative afin de le désactiver. Pour accentuer<br />
une note, placez-le sur une valeur positive, ce qui accentue le niveau du Patch.<br />
Samples<br />
Pitch<br />
+ Out<br />
Function<br />
Generator<br />
Gate<br />
Z-Plane<br />
Filter<br />
• Séquence à deux vitesses - La<br />
fréquence de cette séquence est<br />
modifiée à chaque fois qu’elle est<br />
jouée en entier. Le Patch Flip-Flop<br />
l’initialise et la réinitialise à chaque<br />
fois qu’il reçoit une impulsion Gate<br />
du générateur de fonction. Le réglage<br />
Cord du Flip-Flop permet de déterminer<br />
la vitesse de variation.<br />
(Remarque : Le Patch de liaison DC est<br />
nécessaire car l’entrée du Flip-Flop doit<br />
passer d’une valeur négative à une valeur<br />
positive.)<br />
Function<br />
Generator<br />
Gate<br />
Out<br />
Rate<br />
In<br />
Amp<br />
8%<br />
Vol<br />
6 - Fenêtre Voice Processing<br />
Enveloppes d’amplificateur, de filtre et auxiliaire<br />
Function<br />
Generator<br />
E-MU Systems 147<br />
Rate<br />
In<br />
Function<br />
Generator<br />
Gate<br />
Out<br />
Adjust to Taste<br />
Lag<br />
Processor<br />
Initial Lag = 0<br />
Gate<br />
Out<br />
Pitch<br />
Negative Amount = Rest<br />
Positive Amount = Accent<br />
DC<br />
+10%<br />
-1%<br />
Pitch<br />
Flip<br />
Flop
6 - Fenêtre Voice Processing<br />
Enveloppes d’amplificateur, de filtre et auxiliaire<br />
• Séquence à plusieurs vitesses - Vous<br />
pouvez utiliser deux générateurs de<br />
fonction pour contrôler le tempo de<br />
chaque pas de la séquence. Le premier<br />
générateur de fonction contrôle la<br />
hauteur et le deuxième contrôle la<br />
durée de chaque note.<br />
Les deux générateurs de fonction<br />
demeureront synchronisés si leurs<br />
paramètres Rate, Length et Direction<br />
initiaux sont identiques, et s’ils<br />
reçoivent la même modulation.<br />
• Redéclenchement de l’échantillon - Le signal<br />
Trigger du générateur de fonction sert principalement<br />
à déclencher les échantillons à nouveau.<br />
En effet, il permet de le faire sans que vous<br />
n’ayez à modifier la hauteur. Souvenez-vous<br />
que pour pouvoir réactiver un échantillon, il<br />
doit y avoir une boucle.<br />
Initial Rate,<br />
Length & Direction<br />
must be Identical<br />
for both.<br />
Function<br />
Generator<br />
2<br />
Function<br />
Generator<br />
1<br />
Rate<br />
148 <strong>Emulator</strong> X3 — Manuel de Référence<br />
Rate<br />
Sample<br />
Retrigger (-)<br />
Trigger<br />
Function<br />
Generator<br />
+ Out<br />
Amounts<br />
must be<br />
Identical<br />
Pitch
Réglages de filtres<br />
Vous pouvez choisir entre 55 types de filtres<br />
ou sélectionner “No Filter” et ignorer la<br />
section des filtres. La plupart des filtres<br />
disposent de deux paramètres : Frequency<br />
(ou Morph) et Resonance (Q, Gain, Body<br />
Size). Ces deux paramètres peuvent varier<br />
de manière continue au cours de la note<br />
(sélectionnez “Realtime Resonance”).<br />
La courbe de réponse en fréquence du filtre<br />
apparaît de manière précise sur l’affichage<br />
pendant que vous modifiez les réglages<br />
d’origine du filtre. La fréquence est affichée<br />
sur l’axe horizontal, et l’amplitude sur l’axe<br />
vertical.<br />
Des valeurs Q ou Resonance élevées<br />
amplifient les fréquences près de la<br />
fréquence centrale ou près de la fréquence<br />
de coupure. Dans un filtre EQ à balayage, le<br />
Gain contrôle le niveau d’accentuation ou<br />
d’atténuation. Dans un Phaser ou Flanger,<br />
la résonance détermine la profondeur de l’effet. Dans les filtres vocaux, la Body Size<br />
détermine la taille apparente de la bouche. Vous remarquerez une augmentation du<br />
nombre de voix disponibles lorsque le nombre de filtres est réduit, car ils utilisent un<br />
nombre important de ressources du processeur de votre ordinateur. Les filtres du<br />
12ème ordre utilisent une quantité supérieure de ressources processeur et, par<br />
conséquent, diminuent le nombre de voix disponibles.<br />
Description des filtres<br />
Nom de filtre Ordre Type Description<br />
2-pole Lowpass 02 LPF Filtre passe-bas courant de type OB doté<br />
d’une pente faible de 12 dB/octave.<br />
4-pole Lowpass 04 LPF Filtre passe-bas 4 pôles ; filtre standard sur les<br />
synthétiseurs analogiques classiques.<br />
Atténuation de 24 dB/octave.<br />
6-pole Lowpass 06 LPF Filtre passe-bas 6 pôles, doté d’une pente plus<br />
abrupte que le filtre passe-bas 4 pôles.<br />
Atténuation de 36 dB/octave !<br />
2-pole Highpass 02 HPF Filtre passe-haut 2 pôles. Pente de<br />
12 dB/octave.<br />
4-pole<br />
Highpass<br />
2-pole<br />
Bandpass<br />
04 HPF Filtre passe-haut 4 pôles classique. Le balayage<br />
de la fréquence de coupure coupe<br />
progressivement le filtre passe-haut de 4ème<br />
ordre.<br />
02 BPF Filtre passe-bande avec atténuation de 6 dB/<br />
octave d’un des deux côtés de la fréquence<br />
centrale et de la largeur de bande Q.<br />
6 - Fenêtre Voice Processing<br />
Enveloppes d’amplificateur, de filtre et auxiliaire<br />
Types de filtre<br />
BPF Filtre de bande<br />
passante<br />
EQ+ Filtre<br />
d’accentuation<br />
EQ- Filtre<br />
d’atténuation<br />
FLG Filtre flanger<br />
HPF Filtre passe-haut<br />
LPF Filtre passe-bas<br />
PHA Filtre phaser<br />
PROG Programmable<br />
REZ Haute résonance<br />
SFX Effet spécial<br />
VOW Voyelle/formant<br />
WOW Pédale Wah-Wah<br />
E-MU Systems 149
6 - Fenêtre Voice Processing<br />
Enveloppes d’amplificateur, de filtre et auxiliaire<br />
Nom de filtre Ordre Type Description<br />
4-pole<br />
Bandpass<br />
Contrary<br />
Band pass<br />
SweptEQ<br />
1 octave<br />
Swept EQ<br />
2->1 octave<br />
Swept EQ<br />
3->1octave<br />
04 BPF Filtre passe-bande avec atténuation de 12 dB/<br />
octave d’un des deux côtés de la fréquence<br />
centrale et de la largeur de bande Q.<br />
06 BPF Filtre passe-bande passante original où les pics<br />
et creux de fréquence apparaissent au centre<br />
de la plage de fréquences.<br />
06 EQ+ Filtre paramétrique avec accentuation ou<br />
atténuation de 24 dB et largeur de bande<br />
d’une octave.<br />
06 EQ+ Filtre paramétrique avec accentuation ou<br />
atténuation de 24 dB. La bande du filtre est de<br />
deux octaves dans le bas du spectre audio,<br />
avec un changement de largeur d’une octave<br />
dans le haut du spectre.<br />
06 EQ+ Filtre paramétrique avec accentuation ou<br />
atténuation de 24 dB. La bande du filtre est de<br />
trois octaves dans le bas du spectre audio,<br />
avec un changement de largeur d’une octave<br />
dans le haut du spectre.<br />
Phaser 1 06 PHA Recrée un effet de filtre en peigne,<br />
caractéristique des déphasages. La fréquence<br />
déplace la position des creux dans la courbe.<br />
Le paramètre Q fait varier la profondeur des<br />
encoches.<br />
Phaser 2 06 PHA Filtre en peigne avec une fréquence de creux<br />
légèrement différente déplaçant la fréquence<br />
des encoches. Le paramètre Q fait varier la<br />
profondeur des creux dans la courbe.<br />
FlangerLite 06 FLG Contient trois encoches. La fréquence déplace<br />
la fréquence et l’espacement des creux. Le<br />
paramètre Q augmente la profondeur de<br />
flanger.<br />
Vocal<br />
Aah-Ay-Eeh<br />
06 VOW La voyelle formant le filtre balaie le son “Ah”,<br />
en passant par le “Ay”, puis le son “Ee”, à une<br />
fréquence réglée au maximum. Le paramètre<br />
Q fait varier la taille de la bouche.<br />
Vocal Ooh-Aah 06 VOW La voyelle formant le filtre balaie le son “Oo”,<br />
en passant par le “Oh”, puis le son “Ah”, à une<br />
fréquence réglée au maximum. Le paramètre<br />
Q fait varier la taille de la bouche.<br />
Dual EQ Morph 06 PROG Consultez la description détaillée à la<br />
page 155.<br />
Dual EQ +<br />
Lowpass Morph<br />
Dual EQ Morph +<br />
Expression<br />
06 PROG Consultez la description détaillée à la<br />
page 156.<br />
06 PROG Consultez la description détaillée à la<br />
page 156.<br />
Peak/Shelf Morph 06 PROG Consultez la description détaillée à la<br />
page 157.<br />
150 <strong>Emulator</strong> X3 — Manuel de Référence
Nom de filtre Ordre Type Description<br />
Morph Designer 2 - 12 PROG Consultez la description détaillée à la<br />
page 153.<br />
Ace of Bass 12 EQ+ Morphe entre amplification et atténuation<br />
des basses<br />
MegaSweepz 12 LPF Filtre PH “puissant” avec facteur Q important.<br />
Attention aux Tweeters !<br />
EarlyRizer 12 LPF Filtre à balayage analogique classique avec<br />
facteur Q élevé et accentuation importante<br />
dans les basses fréquences.<br />
Millennium 12 LPF Filtre passe-bas agressif. Q vous donne un<br />
éventail varié de crêtes dans les hautes<br />
fréquences.<br />
MeatyGizmo 12 REZ Inversion de filtre à valeur de facteur Q<br />
moyenne.<br />
KlubKlassik 12 LPF Filtre passe-bas sensible avec un large spectre<br />
de sons à facteur Q variable.<br />
BassBox-303 12 LPF Graves accentués grâce au balayage du<br />
facteur Q de type TB.<br />
FuzziFace 12 DST Distorsion sévère. Le facteur Q agit comme<br />
un réglage des fréquences médiums.<br />
DeadRinger 12 REZ Réponse résonnante dans les médiums du<br />
facteur Q.<br />
Nombreuses variations de la largeur de<br />
bande.<br />
TB-OrNot-TB 12 EQ+ Fabuleux “processeur” de lignes de basse.<br />
Ooh-To-Eee 12 VOW Morphe de formant entre le son Oooh et<br />
Eeee.<br />
BolandBass 12 EQ+ Amplification constante des basses avec<br />
facteur Q médium.<br />
MultiQVox 12 VOW Multi formant, varie le facteur Q avec la<br />
vélocité.<br />
TalkingHedz 12 VOW Filtre de morphing “Oui”. Le facteur Q ajoute<br />
des crêtes.<br />
ZoomPeaks 12 REZ Filtre nasal à haute résonance.<br />
DJAlkaline 12 EQ+ Filtre d’accentuation de bande, Q décale la<br />
fréquence de résonance.<br />
BassTracer 12 EQ+ Une valeur Q faible amplifie les basses.<br />
Essayez la forme d’onde carrée ou en dents<br />
de scie et réglez la valeur Q sur 115.<br />
RogueHertz 12 EQ+ Basse avec amplification des médiums et Q<br />
léger. Coupure de balayage avec Q réglé sur<br />
127.<br />
RazorBlades 12 EQ- Découpe une série de bandes de fréquences.<br />
Q sélectionne des bandes différentes.<br />
RadioCraze 12 EQ- Bande limitée pour un EQ de type radio AM.<br />
6 - Fenêtre Voice Processing<br />
Enveloppes d’amplificateur, de filtre et auxiliaire<br />
E-MU Systems 151
6 - Fenêtre Voice Processing<br />
Enveloppes d’amplificateur, de filtre et auxiliaire<br />
Nom de filtre Ordre Type Description<br />
Eeh-To-Aah 12 VOW Mouvement de formant entre “E” et “Ah”. Q<br />
accentue la formation des crêtes.<br />
UbuOrator 12 VOW Voyelle Aah-Uuh sans Q. Augmentez la valeur<br />
Q pour les vocaux gutturaux.<br />
DeepBouche 12 VOW Voyelles françaises ! Voyelle “Ou-Est” avec<br />
valeur de facteur Q faible.<br />
FreakShifta 12 PHA Mouvement de phase. Essayez les intervalles<br />
de sixte majeure avec la valeur Q définie au<br />
maximum.<br />
CruzPusher 12 PHA Accentue les harmoniques à une valeur Q<br />
élevée. Essayez un LFO en dents de scie.<br />
AngelzHairz 12 FLG Flanger à balayage léger. Intéressant avec les<br />
sons de voix. Par exemple I094, Q = 60<br />
DreamWeava 12 FLG Flanger directionnel. Les pôles sont décalés<br />
vers le bas si la valeur Q est faible et vers le<br />
haut si la valeur Q est élevée.<br />
AcidRavage 12 REZ Réponse analogique Q intéressante. Vaste<br />
palette sonore. Essayez un LFO en dents de<br />
scie.<br />
BassOMatic 12 REZ Amplification basse fréquence pour les lignes<br />
de basse. Le facteur Q génère de la distorsion<br />
au niveau maximal.<br />
LucifersQ 12 REZ Filtre à facteur Q variable violent dans les<br />
médiums ! Faites attention avec les valeurs Q<br />
comprises entre 40 et 90.<br />
ToothComb 12 REZ Crêtes harmoniques à haute résonance se<br />
déplaçant à l’unisson. Essayez une valeur Q<br />
moyenne.<br />
EarBender 12 WAH A mi-chemin entre le Wah et la voyelle.<br />
Accentuation élevée des médiums. Violent<br />
avec des réglages Q élevés.<br />
KlangKling 12 SFX Filtre Flanger résonnant. Q règle la fréquence<br />
de la résonance.<br />
152 <strong>Emulator</strong> X3 — Manuel de Référence
Filtres de Morphing programmables<br />
Vous pouvez programmer cinq filtres de morphing. Ceux-ci sont capables de modifier<br />
leur réponse dans le temps. Vous pouvez désormais créer vos propres filtres<br />
personnalisés qui se combinent entre différents types de filtre.<br />
Morph Designer<br />
Dual EQ Morph<br />
2EQ Morph +<br />
Expression<br />
2EQ Morph +<br />
Lowpass Morph<br />
Peak/Shelf Morph<br />
Prenez le temps de bien connaître ces filtres car ils sont extrêmement utiles et donnent des<br />
effets sensationnels. Les courbes de réponse en fréquence sont d’une aide précieuse pour<br />
comprendre l’action de ces filtres complexes car les réglages diffèrent d’un filtre à l’autre.<br />
Morph Designer<br />
Filtre extrêmement programmable avec jusqu’à six sections de filtre.<br />
Filtre de Morphing à deux étages comprenant deux sections<br />
d’égalisation.<br />
Filtre comprenant deux sections d’égalisation et un filtre<br />
passe-bas avec réglage indépendant.<br />
Filtre comprenant deux sections d’égalisation et un filtre<br />
passe-bas dont la fréquence de coupure est contrôlée par le<br />
paramètre Morph.<br />
Filtre de Morphing à deux étages offrant un contrôle indépendant<br />
sur la fréquence, la courbe de coupure et les crêtes de chacun des<br />
étages du filtre.<br />
Le Morph Designer est le filtre de synthèse par excellence,<br />
offrant six sections de filtre (passe-bas, passe-haut<br />
ou EQ) et la possibilité d’effectuer un Morphing entre<br />
deux configurations complètement différentes des six<br />
sections.<br />
LP EQ EQ EQ EQ HP<br />
1 2 3 4 5 6<br />
Filter Stages<br />
Chacune des six sections de filtre peut être utilisée<br />
comme filtre passe-haut ou passe-bas, ou comme filtre<br />
d’égalisation. Vous pouvez déterminer la fréquence et la<br />
valeur Q (ou le Gain pour les filtres d’égalisation) inférieure et supérieure du réglage<br />
Morph. Lorsque le réglage Morph est modifié, tous les contrôles de filtre sont interpolés<br />
entre les réglages programmés. Extrêmement puissantes, les commandes Morph<br />
et Gain (d’appoint) remplissent les fonctions de 24 boutons.<br />
Réglages de Gain de l’étage d’égalisation<br />
Les boutons Gain déterminent le gain (de -24 dB à +24 dB).<br />
La molette Gain détermine le gain d’appoint (de -24 dB à +24 dB).<br />
Pour toutes les sections, les réglages Gain ajoutent une valeur (entre 0 et 100 %).<br />
Réglages de Gain de l’étage passe-haut/passe-bas<br />
Les boutons Gain déterminent la valeur Q (de 0 à 100 %).<br />
La molette Q détermine la valeur Q d’appoint (de -50 % à +50 %)<br />
Pour toutes les sections, les réglages Q ajoutent une valeur (entre 0 et 100 %).<br />
6 - Fenêtre Voice Processing<br />
Enveloppes d’amplificateur, de filtre et auxiliaire<br />
Hi<br />
Morph<br />
Lo<br />
Morph<br />
Astuce : Placez la<br />
molette Gain/Q sur la<br />
position centrale<br />
pendant que vous<br />
programmez le filtre<br />
Morph Designer, puis<br />
utilisez le réglage Morph<br />
pour balayer le filtre.<br />
E-MU Systems 153
6 - Fenêtre Voice Processing<br />
Enveloppes d’amplificateur, de filtre et auxiliaire<br />
Pour expérimenter avec le filtre Morph Designer :<br />
Vous pouvez créer plusieurs filtres avec seulement quelques sections de filtre :<br />
1. Sélectionnez un Preset avec un contenu harmonique considérable.<br />
2. Dans la fenêtre Voice Processing, sélectionnez tous les groupes, puis Morph<br />
Designer comme type de filtre.<br />
3. Tournez le réglage MIDI Controller A du clavier MIDI complètement à gauche.<br />
Première section de filtre<br />
4. Sélectionnez LP comme type de filtre pour l’étage 1 (Stage 1).<br />
5. Placez la molette Morph au minimum. (Sélectionnez la molette, puis cliquez sur<br />
Home.)<br />
6. Placez la molette Gain sur la position centrale. (Alt+cliquez sur le réglage.)<br />
7. Réduisez les réglages Frequency et Gain de la section Lo Morph au maximum.<br />
8. Placez la molette Morph au maximum. (Sélectionnez la molette, puis cliquez sur End.)<br />
9. Placez les réglages Frequency et Gain de la section Hi Morph au maximum.<br />
10. Jouez sur le clavier et tournez la molette Morph. Vous venez de créer un filtre passebas<br />
caractéristique des synthétiseurs Vintage, mais en plus, la valeur Q est<br />
accentuée lorsque la fréquence du filtre est modifiée. Lorsque vous tournez la<br />
molette Q vers la droite, la valeur Q est accentuée (le réglage Q affecte les valeurs Q<br />
des sections Lo et Hi).<br />
Ajout d’une autre section<br />
11. Sélectionnez l’étage 2 (Stage 2) et sélectionnez EQ comme type de filtre.<br />
12. Placez la molette Morph au minimum (vous pouvez laisser la molette Gain sur la<br />
position centrale).<br />
13. Placez le réglage Lo Morph Frequency au minimum.<br />
14. Placez le réglage Low Morph Gain sur zéro. (Alt+cliquez sur le réglage.)<br />
15. Placez la molette Morph au maximum.<br />
16. Réglez les boutons Hi Morph pour qu’une autre crête<br />
de résonance apparaisse près de celle du filtre passebas.<br />
La réponse du filtre devrait ressembler à ceci :<br />
17. Jouez maintenant sur le clavier et tournez la molette<br />
Morph. La double crête de résonance se fait entendre lorsque la fréquence du filtre<br />
(Morph) est accentuée, ce qui offre un son bien plus intéressant qu’avec un simple<br />
filtre passe-bas.<br />
18. Expérimentez avec les réglages, et portez attention à l’interaction entre les réglages<br />
Lo/Hi Morph et la molette Morph. C’est très simple, la molette Morph interpole les<br />
réglages Lo et Hi de la section de filtre.<br />
Ajout d’une autre section<br />
19. Ajoutez une autre section de filtre lorsque vous le souhaitez. Vous pouvez sélectionner<br />
n’importe quel type de filtre. Vous pouvez créer des filtres au son exceptionnel<br />
avec seulement trois des six sections de filtres.<br />
154 <strong>Emulator</strong> X3 — Manuel de Référence
Réglages Morph Designer<br />
Réglage Fonction<br />
Morph<br />
(Fréquence)<br />
Gain/Q<br />
(Résonance)<br />
Dual EQ Morph<br />
Permet d’effectuer un Morphing entre les réglages des sections<br />
Low Morph et High Morph du filtre. Le réglage Morph est une<br />
destination de modulation.<br />
Accentue/atténue le gain ou la valeur Q de toutes les sections de<br />
filtre simultanément. La valeur est ajoutée aux réglages des<br />
sections Lo et Hi Morph. Le réglage Resonance est une destination<br />
de modulation.<br />
Section Permet de sélectionner la section de filtre à modifier.<br />
Shape Détermine le type de filtre de la section en cours de modification.<br />
Off...........Section de filtre désactivée<br />
EQ........... Réponse accentuée/atténuée<br />
Lowpass....Passe-bas avec valeur Q<br />
Highpass...Passe-haut avec valeur Q<br />
Lo Morph<br />
Frequency<br />
Détermine la fréquence centrale de la section en cours lorsque le<br />
réglage Morph est au minimum.<br />
Lo Morph Gain/Q Détermine le Gain (filtre d’égalisation) ou la valeur Q (filtre passebas<br />
ou passe-haut) de la section en cours lorsque le réglage<br />
Morph est au minimum.<br />
Hi Morph<br />
Frequency<br />
Détermine la fréquence centrale de la section en cours lorsque le<br />
réglage Morph est au minimum.<br />
Hi Morph Gain/Q Détermine le Gain (filtre d’égalisation) ou la valeur Q (filtre passebas<br />
ou passe-haut) de la section en cours lorsque le réglage<br />
Morph est au maximum.<br />
Il s’agit d’un filtre de morphing programmable à<br />
deux étages comprenant deux sections<br />
d’égalisation. Alors que la valeur Morph augmente,<br />
le filtre interpole sur la base des réglages des plus<br />
faibles aux plus élevés. Le Gain de chaque section<br />
reste constant au cours du morphe, mais peut être<br />
réduit en fonction de la durée de Note-on en<br />
contrôlant le paramètre Initial Gain.<br />
Vous pouvez utiliser ce filtre pour créer vos propres<br />
filtres de formants de voix.<br />
(Essayez les réglages indiqués et modulez avec les<br />
paramètres + filter envelope ou + LFO).<br />
6 - Fenêtre Voice Processing<br />
Enveloppes d’amplificateur, de filtre et auxiliaire<br />
E-MU Systems 155
6 - Fenêtre Voice Processing<br />
Enveloppes d’amplificateur, de filtre et auxiliaire<br />
Dual EQ Morph + Expression<br />
Amplitude<br />
2EQ + Lowpass Morph<br />
EQ haut 1<br />
Dual EQ et<br />
filtres 2EQ Morph<br />
EQ bas 1<br />
Ce filtre comprend également deux sections<br />
d’égalisation et un filtre passe-bas avec réglage<br />
indépendant de fréquence de filtre (Expression).<br />
Ceci vous permet d’utiliser la vélocité (par<br />
exemple) pour contrôler le filtre passe-bas, tandis<br />
que le paramètre Morph est modulé pour un<br />
autre effet. Alors que la valeur Morph augmente,<br />
le filtre inverse les réglages les plus faibles et les<br />
plus élevés. Le paramètre Gain de chaque section<br />
d’égalisation reste constant au cours du<br />
Morphing.<br />
Fréquence<br />
EQ bas 2<br />
EQ haut 2<br />
Ce filtre peu habituel comprend deux sections<br />
d’égalisation et un filtre passe-bas dont la<br />
fréquence de coupure est également contrôlée par<br />
le paramètre Morph. Le filtre passe-bas s’ouvre<br />
totalement à un réglage de 255. Alors que la<br />
valeur Morph augmente, le filtre interpole sur la<br />
base des réglages des plus faibles aux plus élevés.<br />
Le filtre passe-bas laisse alors passer plus de<br />
hautes fréquences. La valeur Q du filtre passe-bas<br />
dispose d’un réglage d’origine et peut également<br />
être modulé en temps réel à l’aide du paramètre<br />
Filter Resonance. Le paramètre Gain de chaque<br />
section d’égalisation reste constant au cours du<br />
Morphing.<br />
Morph = Fréq. Filt.<br />
Expression = Rés. Filt.<br />
156 <strong>Emulator</strong> X3 — Manuel de Référence<br />
Morph<br />
Fc/Morph = Fréq.<br />
Filt.
Peak/Shelf Morph<br />
Ce filtre de Morphing à deux étages offre un<br />
contrôle indépendant sur la fréquence, la courbe<br />
de coupure et les crêtes de chacun des deux<br />
étages du filtre. Le paramètre Peak peut<br />
également être modulé en temps réel grâce au<br />
réglage Filter Resonance.<br />
Lorsque le paramètre Shelf est négatif, le filtre<br />
présente une réponse de pente de coupure<br />
faible. Lorsque le paramètre Shelf est positif, le<br />
filtre présente une pente de coupure élevée.<br />
Lorsque le paramètre Shelf est réglé sur zéro, le<br />
filtre présente une réponse de filtre en cloche.<br />
Notez que les trois contrôles des deux étages de<br />
Morphing sont associés dans ce filtre et les trois<br />
réglages subissent le Morphing.<br />
6 - Fenêtre Voice Processing<br />
Enveloppes d’amplificateur, de filtre et auxiliaire<br />
Morph = Fréq. Filt.<br />
Peak = Résonance Filt.<br />
E-MU Systems 157
6 - Fenêtre Voice Processing<br />
Réglages d’amplificateur<br />
Réglages d’amplificateur<br />
Ces paramètres contrôlent les réglages<br />
généraux de volume et de<br />
panoramique, ainsi que les sorties de/<br />
des voix sélectionnée(s).<br />
Volume<br />
Règle le volume initial de la voix de –96 dB (coupée) à +10 dB. Il s’agit de la même<br />
commande de volume que celle affichée dans l’onglet Mix/Tune de la page Voices &<br />
Zones (page 101).<br />
Réduisez le volume de l’amplificateur avec le bouton Volume (vous n’entendrez<br />
aucune modulation si le volume est déjà réglé au maximum).<br />
Le réglage par défaut est 0 dB, ce qui autorise une certaine réserve dynamique et permet<br />
l’ajout d’autres modulateurs sans écrêtage. Utilisez cette commande du volume pour<br />
équilibrer la sortie de la voix par rapport aux autres. Si vous entendez un écrêtage,<br />
réduisez le volume.<br />
Pan<br />
Règle la position panoramique stéréo initiale de la voix. Toute modulation subséquente<br />
est ajoutée ou soustraite à cette valeur. Il s’agit de la même commande de panoramique<br />
que celle affichée dans l’onglet Mix/Tune de la page Voices & Zones (page 101).<br />
Amp Envelope Dynamic Range<br />
Règle la quantité maximale de l’atténuation à partir du générateur d’enveloppe de<br />
l’amplificateur. Varie entre –96 dB et –48 dB. Avec des temps d’attaque plus longs, la<br />
réduction de la profondeur d’enveloppe (vers –48 dB) peut produire une enveloppe de<br />
volume dont le son est plus naturel.<br />
Response<br />
Ce paramètre modifie la courbe d'amplitude de la voix (réponse “Classic” ou<br />
“<strong>Emulator</strong> X”). La réponse “Classic" sert UNIQUEMENT à émuler les courbes des<br />
synthétiseurs E-MU classiques. Ce réglage doit être désactivé lorsque vous créez des<br />
sons pour <strong>Emulator</strong> X.<br />
Signal traité/non traité<br />
Ce réglage détermine le mélange signal traité/non traité transmis par la sortie<br />
principale de la voix vers les processeurs d’effets de Preset. Voir l’illustration de droite.<br />
Un réglage de 0 signifie qu’aucun signal de la sortie générale de la voix n’est transmis à<br />
l’effet. Une valeur de 100 signifie que la totalité de la sortie de la voix est transmise à<br />
l’effet.<br />
Voice<br />
Output<br />
Wet/Dry<br />
158 <strong>Emulator</strong> X3 — Manuel de Référence<br />
wet<br />
dry<br />
Main<br />
Aux 1<br />
Aux 2<br />
Aux 3<br />
To<br />
Preset<br />
FX<br />
To<br />
Aux<br />
FX
Départs d’effets de voix<br />
Chaque voix dispose d’un réglage de niveau de sortie générale qui alimente un<br />
mélangeur signal traité/non traité, et trois réglages de niveau de départ Aux. Les sorties<br />
traité/non traité de toutes les voix du Preset sont mélangées dans l’effet de Preset. La<br />
sortie de la section d’effets de Preset peut être mélangée avec la sortie principale et les<br />
Aux 1-3. La sortie principale de l’effet de Preset va directement vers la sortie générale<br />
stéréo du canal. Les sorties Aux du bus d’effets de Preset sont mélangées avec les sorties<br />
Aux de toutes les autres voix.<br />
Les départs Aux 1-3 de toutes les voix et canaux sont mélangés avec les sorties Aux 1-3<br />
des effets de Preset et alimentent ensuite les processeurs d’effets Aux situés à la page<br />
Multisetup. Voir page 77. Les sorties des processeurs d’effets Aux (qui peuvent être<br />
bypassés) alimentent la section de sortie Aux, où elles peuvent être dirigées vers<br />
n’importe quelle sortie ASIO disponible.<br />
La touche On/Off de sortie Aux à droite de la sortie principale de chaque voie vous<br />
permet d’activer/désactiver les départs Aux de la voie pour pouvoir écouter chaque voie<br />
avec ou sans effet.<br />
Voices<br />
Wet/Dry<br />
wet<br />
dry<br />
Main<br />
per<br />
VOICE<br />
Aux 1<br />
Aux 2<br />
Aux 3<br />
per PRESET<br />
FX A<br />
FX B<br />
Post FX<br />
Sends<br />
Main<br />
Aux 1<br />
Aux 2<br />
Aux 3<br />
Aux<br />
On/Off<br />
Les niveaux de départs d’effets de voix et le mélange signal traité/non traité est réglable<br />
avec les cordons des Patch de modulation. Voir “Send Aux 1-3” à la page 164.<br />
Voir également “Contrôle du niveau d’effet de Preset à partir de la voix” à la page 245.<br />
6 - Fenêtre Voice Processing<br />
Départs d’effets de voix<br />
E-MU Systems 159<br />
FX<br />
FX<br />
FX<br />
Main<br />
Aux 1<br />
Aux 2<br />
Aux 3<br />
per MULTI<br />
ASIO 1/2<br />
Aux Outputs<br />
ASIO 1/2<br />
ASIO 3/4<br />
ASIO 31/32<br />
ASIO 1/2<br />
ASIO 3/4<br />
ASIO 31/32<br />
ASIO 1/2<br />
ASIO 3/4<br />
ASIO 31/32
6 - Fenêtre Voice Processing<br />
Patch de liaison de modulation<br />
Patch de liaison de modulation<br />
Chaque voix contient 36 Patch de liaison utilisés pour acheminer les sources de<br />
modulation vers les destinations et contrôler le niveau de modulation. Il n’existe que<br />
trois connexions de modulation connectées en permanence : enveloppe d’amplificateur<br />
vers amplificateur, molette Pitch Wheel vers hauteur et touche vers hauteur.<br />
Tous les autres routages de modulation doivent être connectés par un Patch.<br />
Sources<br />
de Patch<br />
de liaison<br />
Source de<br />
modulation<br />
LFO 1<br />
Sources de modulation<br />
Touches de sélection de la page Cord<br />
Niveau de modulation<br />
Niveau +/-<br />
- +<br />
Destination<br />
Amp<br />
Volume<br />
L’effet Tremolo est créé par le routage d’un LFO vers un Amp Volume à<br />
l’aide d’un Patch de liaison.<br />
Destinations<br />
de Patch de<br />
liaison<br />
Source Description<br />
Crossfade Random Génère la même valeur aléatoire pour l’ensemble des voix<br />
d’un Preset. Cette source est utilisée pour le Cross-Fade des<br />
voix.<br />
Key (+, ~) Suivi de touche. La valeur augmente lorsque vous jouez dans<br />
les notes aigües.<br />
Velocity (+, ~,
Sources de modulation<br />
Source Description<br />
Release Velocity Plus vous relâchez la touche lentement, plus la valeur<br />
augmente.<br />
Gate Cette valeur atteint son maximum tant qu’une touche est<br />
enfoncée.<br />
Pitch Wheel Données MIDI de la molette de Bend de votre clavier.<br />
Mod Wheel Données MIDI de la molette de modulation de votre clavier.<br />
Pressure Données MIDI d’Aftertouch (pression du canal).<br />
Pedal Données MIDI de la pédale (habituellement contrôleur n° 4).<br />
MIDI A - P 16 contrôleurs continus MIDI affectables Voir page 29.<br />
Footswitch 1 & 2 Données MIDI de la commande au pied (habituellement<br />
contrôleurs 64 et 65).<br />
F-F Footswitch 1&2 Entrées MIDI de la commande au pied activées ou désactivées<br />
à chaque pression.<br />
T’switch Entrée MIDI de la “commande au pouce”. Contrôleur à<br />
commande générale.<br />
T’switch FF Entrée MIDI de la commande à bascule. Contrôleur à<br />
commutateur verrouillable.<br />
MIDI Volume Données de contrôleur continu MIDI sur le canal n° 7.<br />
MIDI Pan Données de contrôleur continu MIDI sur le canal n° 10.<br />
Expression Données de contrôleur d’expression MIDI (MSB) sur le canal<br />
n° 11.<br />
Key Glide Source de contrôle à changement léger basé sur le taux Glide<br />
et sur l’intervalle entre les deux dernières notes jouées.<br />
Key CC Window Les touches du clavier servent de source de modulation,<br />
utilisées conjointement avec la fenêtre “Key CC Window”.<br />
Voir page 87.<br />
Amp Envelope Générateur d’enveloppe de l’amplificateur (+, ~, -).<br />
Voir page 163.<br />
Filter Envelope Générateur d’enveloppe du filtre (+, ~, -). Voir page 163.<br />
Aux Envelope Générateur d’enveloppe auxiliaire (+, ~, -). Voir page 163.<br />
LFO 1 & 2 (+, ~) Oscillateurs basse fréquence 1 et 2 (+, ~).<br />
Func Generators 1-3 Générateur de fonction 1, 2 et 3 (+, ~, -). Voir page 143.<br />
Func Gen Gate & Trig Signaux Gate et Trigger du générateur de fonction.<br />
Voir page 146.<br />
White Noise Source de contrôle aléatoire pour effets en variation constante.<br />
Pink Noise Source de contrôle aléatoire de fréquence plus basse.<br />
KRandom 1 & 2 Ces sources génèrent des valeurs aléatoires différentes pour<br />
chaque voix. Les valeurs sont choisies en fonction du temps<br />
d’activation de la touche et restent constantes.<br />
Lag 0 & 1 in Les processeurs d’amortissement de valeur peuvent être utilisés<br />
comme des amplificateurs sommateurs. Voir page 142.<br />
6 - Fenêtre Voice Processing<br />
Patch de liaison de modulation<br />
E-MU Systems 161
6 - Fenêtre Voice Processing<br />
Patch de liaison de modulation<br />
Sources de modulation<br />
Source Description<br />
Lag Processor 1 & 2 Les processeurs d’amortissement de valeur atténuent les variations<br />
rapides de valeurs. Voir page 142.<br />
Channel Lags 1 & 2 Processeurs d’amortissement de valeur opérant au niveau du<br />
canal. Voir page 87.<br />
Channel Ramp Générateur de pente déclenché par la première touche<br />
enfoncée. Voir page 89.<br />
Poly Key Timer Donne une valeur en fonction du temps pendant lequel une<br />
touche est maintenue enfoncée. Voir page 88.<br />
Clock Divisors L’horloge MIDI est divisée en fonction de la valeur spécifiée et<br />
utilisée en tant que source de modulation. Voir page 308.<br />
DC Offset Valeur fixe pouvant être réduite par le Patch de liaison pour<br />
décaler une valeur.<br />
Summing Amp Utile pour mixer plusieurs signaux de modulation, pour<br />
pouvoir les contrôler à partir d’un seul niveau de Patch de<br />
liaison. Voir page 316.<br />
Switch Donne une valeur maximale (100) lorsque la valeur est<br />
supérieure à 0 (la valeur peut être réduite par un Patch).<br />
Voir page 316.<br />
Absolute Value Ce processeur inverse les valeurs négatives et laisse les valeurs<br />
positives inchangées pour que seules des valeurs absolues<br />
soient transmises en sortie. Voir page 316.<br />
Diode Ce processeur ne permet le passage qu’aux valeurs positives.<br />
Les valeurs négatives sont bloquées. Voir page 316.<br />
Flip-Flop La sortie de ce processeur alterne entre la valeur maximale et<br />
zéro chaque fois que l’entrée bascule de zéro ou d’une valeur<br />
négative à une valeur positive. Si un LFO était connecté à<br />
l’entrée, la sortie serait une onde carrée représentant la moitié<br />
de la fréquence d’entrée. Voir page 316.<br />
Quantizer Les signaux à faibles variations sont radicalisés en variations<br />
importantes de la valeur. La valeur du Patch de liaison d’entrée<br />
détermine le nombre de cycles. La valeur du Patch de liaison<br />
de sortie détermine la taille des cycles. Voir page 316.<br />
(Astuce : Un Gain 4x peut augmenter le nombre ou la taille<br />
des cycles.)<br />
Gain 4x Ce processeur amplifie l’entrée de la modulation par quatre.<br />
162 <strong>Emulator</strong> X3 — Manuel de Référence
Diagramme des valeurs de hauteur<br />
Pour obtenir une hauteur spécifique lorsque vous routez les LFO, les enveloppes et les<br />
contrôleurs aux Patch de liaison, utilisez le diagramme ci-dessous.<br />
Demi-tons Cord Amt Demi-tons Cord Amt Demi-tons Cord Amt<br />
1 3,125 9 28,125 17 53,125<br />
2 6,25 10 31,25 18 56,25<br />
3 9,375 11 34,375 19 59,375<br />
4 12,5 12 37,5 10 62,50<br />
5 15,625 13 40,625 21 65,625<br />
6 18,75 14 43,75 22 68,75<br />
7 21,875 15 46,875 23 71,875<br />
8 25,00 16 50,00 24 75,00<br />
Destinations de modulation<br />
6 - Fenêtre Voice Processing<br />
Patch de liaison de modulation<br />
Destination Description<br />
Key Sustain Maintient les générateurs d’enveloppe au point de soutien tant que cette valeur est<br />
supérieure à zéro.<br />
Fine Pitch Modulation de hauteur avec une plage maximale d’un demi-ton.<br />
Pitch Modulation de hauteur totale.<br />
Glide Contrôle le temps de glissement (Glide).<br />
Chorus Amount Contrôle la profondeur de Chorus (doublage).<br />
Chorus Position ITD Contrôle l’ITD (Inter-aural Time Delay) de Chorus. Voir page 134.<br />
Sample Start Contrôle le point de départ du décalage de l’échantillon. Voir page 135.<br />
Sample Loop Contrôle la longueur de boucle d’échantillon. Voir page 165.<br />
Sample Retrigger Une valeur orientée vers le négatif et passant par zéro déclenche à nouveau l’échantillon à<br />
partir du début de l’échantillon. (Remarque : Les échantillons qui ne sont pas placés en<br />
boucle ne sont pas répétés. Solution de rechange : Créez une boucle de silence à la fin de<br />
l’échantillon. Ce dernier sera donc joué en boucle tant que la touche sera enfoncée.)<br />
Loop Select<br />
(Continuous)<br />
Loop Select<br />
(Jump)<br />
La boucle suivant celle qui est jouée est sélectionnée. Seuls les sauts vers l’arrière sont<br />
permis. Voir page 225.<br />
La boucle sélectionnée est lue après celle qui est présentement jouée. Les sauts vers l’avant<br />
et l’arrière sont permis. Voir page 226.<br />
Filter Frequency Contrôle la fréquence (ou morphe) du filtre.<br />
Realtime Resonance Commande en temps réel de la résonance du filtre (Q, Gain, Body Size).<br />
Filter Resonance Défini uniquement en fonction de la réception du Note-on.<br />
Amp Volume Contrôle le volume de la voix.<br />
Amp Pan Contrôle le positionnement gauche/droit de la voix.<br />
Amp Crossfade Contrôle le Cross-Fade RT des voix ainsi programmées. Voir page 108.<br />
Send Main Commande le niveau de la voix acheminé aux effets et à la sortie générale. Voir page 238.<br />
E-MU Systems 163
6 - Fenêtre Voice Processing<br />
Patch de liaison de modulation<br />
Destinations de modulation<br />
Destination Description<br />
Send Aux 1-3 Commande le niveau de la voix transmise aux départs Aux 1, 2 ou 3. Voir page 238.<br />
Wet/Dry Mix Détermine le mélange des signaux traités/non traités acheminé aux effets. Voir page 238.<br />
Amp Envelope Rates Les valeurs positives réduisent la durée de toutes les sections d’enveloppe de<br />
l’amplificateur.<br />
Amp Env. Attack Les valeurs positives réduisent le taux Attack de l’enveloppe de l’amplificateur.<br />
Amp Env. Decay Des valeurs positives réduisent le déclin de l’enveloppe de l’amplificateur.<br />
Amp Env. Release Des valeurs positives réduisent le taux de rétablissement de l’enveloppe de l’amplificateur.<br />
Filter Envelope Rates Des valeurs positives réduisent les valeurs de toutes les étapes d’enveloppe de filtre.<br />
Filt Env Atk, Dcy, Rel Mêmes informations que pour l’amplificateur. Voir ci-dessus.<br />
Filter Env. Trigger Une valeur orientée vers le positif et passant par zéro déclenche à nouveau l’enveloppe.<br />
Aux. Envelope Rates Des valeurs positives réduisent les valeurs de toutes les sections d’enveloppe auxiliaires.<br />
Aux Env Atk, Dcy, Rel Mêmes informations que pour l’amplificateur. Voir ci-dessus.<br />
Aux Env. Trigger Une valeur orientée vers le positif et passant par zéro déclenche à nouveau l’enveloppe.<br />
LFO Rate (1 & 2) Des valeurs positives augmentent la vitesse du LFO.<br />
LFO Trigger (1 & 2) Une valeur orientée vers le négatif et passant par zéro réinitialise le LFO (position zéro).<br />
Lag Processor (1 & 2) Entrées des régulateurs de valeur 0 et 1. Voir page 142.<br />
Lag Rates (1 & 2) Taux des régulateurs de valeur 1 et 2. Voir page 142.<br />
Summing Amp Entrée vers l’amplificateur sommateur. Voir page 316.<br />
Switch Entrée vers le processeur Switch. Voir page 316.<br />
Absolute Value Entrée vers le processeur Absolute Value. Voir page 316.<br />
Diode Entrée vers le processeur Diode. Voir page 316.<br />
Flip-Flop Entrée vers le processeur Flip-Flop. Voir page 316.<br />
Quantizer Entrée vers le Quantizer. Voir page 316.<br />
Gain 4x Entrée vers l’amplificateur 4x. Voir page 316.<br />
Key Timer Rate Réglage d’entrée du Poly Key Timer. Voir page 88.<br />
Oscillator Speed Vitesse de modulation (en pourcentage) pour la lecture de TwistaLoop.<br />
FuncGen Rate 1-3 Contrôle la fréquence entre chaque pas des générateurs de fonction 1, 2 ou 3.<br />
Voir page 146.<br />
FuncGen Retrig 1-3 Déclenche le générateur de fonction à nouveau lorsqu’une valeur positive dépasse zéro.<br />
FuncGen Length 1-3 Module le pas final des générateurs de fonction 1, 2 ou 3. Voir page 146.<br />
FuncGen Dir. 1-3 Modifie la direction (avant-arrière) du générateur de fonction 1, 2 ou 3. Voir page 146.<br />
Cord 1 - 36 Amount Contrôle le niveau des Patch de liaison 1-36.<br />
164 <strong>Emulator</strong> X3 — Manuel de Référence
Polarité de source de modulation<br />
Sur certaines sources de modulation, vous verrez les suffixes suivants : +, ~,
6 - Fenêtre Voice Processing<br />
Patch de liaison de modulation<br />
façon dynamique afin d’inclure des segments différents des formes d’onde. Le fait de<br />
modifier la durée de la boucle modifie également la hauteur de l’échantillon, mais elle<br />
peut être corrigée facilement avec les réglages Transpose et Tuning de la voix.<br />
S E<br />
S E<br />
Pour utiliser la modulation de largeur d’impulsions avec une onde<br />
carrée<br />
1. Désactivez Streaming sous Options, dans le menu Preferences. La totalité de<br />
l’échantillon doit être chargée dans la mémoire RAM pour que vous puissiez<br />
utiliser la modulation de largeur d’impulsion de façon convenable.<br />
2. Chargez la banque Proteus X Composer.<br />
Copiez l’échantillon<br />
1. Sélectionnez le dossier Samples dans<br />
l’arborescence.<br />
2. Ouvrez le dossier Samples en cliquant sur le<br />
symbole plus (+).<br />
3. Trouvez l’échantillon S0766 - Square E3 dans<br />
l’arborescence, puis sélectionnez-le.<br />
4. Sélectionnez Copy dans le menu<br />
Edit menu.<br />
5. Sélectionnez Paste dans le menu<br />
Edit. Cette boîte de dialogue<br />
apparaît.<br />
6. Sélectionnez les options “After the<br />
end of the selection.” et “Move<br />
existing objects if necessary.”<br />
7. Une copie de l’échantillon Square<br />
E3 apparaît maintenant dans<br />
l’emplacement d’échantillon S0767.<br />
8. Faites un clic droit sur S0767, puis sélectionnez Rename (F2).<br />
9. Renommez l’échantillon : PWM E3.<br />
Créez un nouveau Preset<br />
10. Sélectionnez le dossier Preset dans<br />
l’arborescence.<br />
11. Sélectionnez Presets, New Preset dans<br />
la barre de menu.<br />
Modulation de largeur<br />
d’impulsions<br />
La durée de la boucle est fixée,<br />
puis la position de la boucle est<br />
modulée avec un LFO ou une<br />
enveloppe afin de modifier le<br />
cycle de la forme d’onde.<br />
166 <strong>Emulator</strong> X3 — Manuel de Référence
12. Ouvrez le dossier Preset en cliquant sur le symbole plus (+) et faites défiler la liste<br />
de Presets pour atteindre le bas. Un nouveau Preset vide a été créé au bas de<br />
l’arborescence (emplacement P1026).<br />
13. Il est toujours préférable de renommer le nouveau Preset afin d’éviter toute<br />
confusion (Faites un clic droit sur le nom du Preset puis sélectionnez Rename ou<br />
appuyez sur F2.)<br />
Assignez l’échantillon<br />
14. Ouvrez le Preset en cliquant sur le symbole plus (+) en regard de l’icône .<br />
15. Ouvrez le module Voices and Zones. La fenêtre Key Window apparaît.<br />
Double-cliquez ici pour<br />
ouvrir Sample Editor<br />
Cliquez sur cette touche pour<br />
sélectionner un échantillon<br />
16. Sélectionnez l’échantillon S0767 - PWM E3 (un échantillon avec modulation<br />
d’impulsions en durée).<br />
Réglez les marqueurs de boucle<br />
17. Double-cliquez sur le nom de l’échantillon pour ouvrir Sample Editor.<br />
18. Déplacez le point de fin de la boucle en déplaçant le marqueur ou en entrant une<br />
valeur dans le champ End. Pour cet exemple, utilisez une valeur de 69 échantillons<br />
pour la durée de la boucle. La distance du point de départ détermine la durée de<br />
l’impulsion initiale et la hauteur de l’échantillon.<br />
19. Pour obtenir un aperçu du déplacement de la boucle, cliquez sur la touche Lock et<br />
déplacez le point de départ de la boucle. Remarquez de quelle façon la largeur de<br />
l’impulsion est modifiée entre les marqueurs de boucle. Lorsque vous avez<br />
terminé, ramenez les points de départ et de fin de la boucle sur leur emplacement<br />
initial, soit 8 échantillons et 77 échantillons, respectivement (durée de boucle :<br />
69 échantillons).<br />
Déplacez le<br />
point de fin<br />
de la<br />
boucle<br />
6 - Fenêtre Voice Processing<br />
Patch de liaison de modulation<br />
E-MU Systems 167
6 - Fenêtre Voice Processing<br />
Patch de liaison de modulation<br />
Réglez la hauteur de l’échantillon<br />
20. Malheureusement, comme la longueur de la boucle a été modifiée, la hauteur de<br />
l’échantillon n’est plus E3. Heureusement, cela se répare facilement. Cliquez sur la<br />
flèche arrière pour retourner à la fenêtre Key Window.<br />
21. Sélectionnez New Voice (Crtl+W) dans le menu Preset. Une nouvelle voix vide<br />
apparaît.<br />
22. Cliquez sur la touche en regard de la voix et sélectionnez l’échantillon<br />
S0766 - Square E3 (l’échantillon de l’onde carrée d’origine).<br />
23. Cliquez sur la touche Mix/Tune . La page Voices and Zones devrait<br />
ressembler à ceci :<br />
24. Jouez sur le clavier. Les deux voix sont complètement désaccordées. Utilisez les<br />
réglages Transpose et Fine Tune de la Voix 1 pour les accorder. La voix PWM E3 est<br />
à nouveau réglée sur la bonne hauteur.<br />
25. Sélectionnez la Voix 2 (S0766 - Square E3) et sélectionnez Delete Voices dans le<br />
menu Preset (vous n’en avez plus besoin).<br />
Affectez les Patch de modulation<br />
26. Sélectionnez la page Voice Processing à partir<br />
du nouveau Preset (P1025) dans l’arborescence.<br />
La page Voice Processing apparaît.<br />
27. Réglez les Patch (partie gauche de l’illustration).<br />
Vous n’avez à régler que deux<br />
paramètres. Réglez la destination du Patch 3 sur<br />
LFO ~ vers Sample Loop, et réglez le niveau du<br />
Patch 4 sur -2.00.<br />
28. Jouez sur le clavier et tournez la molette de<br />
modulation. Vous devriez entendre une<br />
modulation de largeur d’impulsion riche et<br />
sublime.<br />
29. Vous pouvez atténuer la fréquence du LFO 1<br />
pour obtenir un meilleur effet choral.<br />
168 <strong>Emulator</strong> X3 — Manuel de Référence
Assign Group<br />
Il y a deux types de fonction Assign Groups :<br />
Output Assign Groups - Détermine le nombre maximum de canaux de sortie<br />
pour chaque voix. Protége les sections importantes, ou empêche le “vol” de voix<br />
par d’autres touches.<br />
Poly Key Assign Groups - Limite le nombre de fois qu’une voix est répétée<br />
lorsque la même touche est enfoncée plusieurs fois. Permet d’économiser les<br />
ressources de polyphonie disponibles en limitant le nombre de canaux de sortie<br />
assignés à une même touche.<br />
Modes Output Assign Groups<br />
Output Assign Groups<br />
Cette fonction vous permet d’attribuer un certain nombre de canaux de sortie à chaque<br />
voix. L’attribution de toutes les voix dans une présélection pour définir des groupes<br />
permet de protéger les parties importantes contre le « vol » par d’autres touches jouées<br />
plus récemment. Un son de charleston peut également être attribué à un canal mono. Il<br />
est alors annulé par un son de charleston fermé. Les voix procèdent à une rotation<br />
autour du réseau de canaux qui leur est attribué et qui n’interfère pas avec les autres<br />
réseaux. Poly All est le mode par défaut. Les modes sont les suivants :<br />
Modes Output Assign Groups<br />
Poly All<br />
Poly 16 A-B<br />
Poly 8 A-D<br />
Poly 4 A-D<br />
Poly 2 A-D<br />
Mono A-I<br />
Les notes sont jouées de manière polyphonique avec une attribution de<br />
canal dynamique, utilisant les 128 canaux.<br />
Deux réseaux de 16 canaux par voix. Les notes sont jouées de manière<br />
polyphonique avec une attribution de canal dynamique, utilisant moins de<br />
16 canaux.<br />
Quatre réseaux de 8 canaux par voix. Les notes sont jouées de manière<br />
polyphonique avec une attribution de canal dynamique, utilisant moins de<br />
8 canaux.<br />
Quatre réseaux de 4 canaux par voix. Les notes sont jouées de manière<br />
polyphonique avec une attribution de canal dynamique, utilisant moins de<br />
4 canaux.<br />
Quatre réseaux de 2 canaux par voix. Les notes sont jouées de manière<br />
polyphonique avec une attribution de canal dynamique, utilisant moins de<br />
2 canaux.<br />
Neuf canaux monophoniques. Toutes les voix attribuées à la même lettre<br />
s’interrompent mutuellement. Ceci n’affecte pas les autres voix.<br />
PolyKey Assign Groups<br />
Cette fonction permet de limiter le nombre de fois qu’une voix est répétée lorsqu’une<br />
même touche est enfoncée plusieurs fois. Elle limite donc les ressources de polyphonie<br />
attribuées à chaque touche et vous permet de mieux gérer la polyphonie disponible de<br />
l’instrument.<br />
Lorsque le réglage par défaut “Poly All” est sélectionné, le fait d’enfoncer régulièrement<br />
une même touche peut nécessiter une quantité importante de voix, surtout dans les cas<br />
du piano, des cymbales, des caisses claires et toute autre source dont le paramètre de<br />
rétablissement de l’enveloppe est utilisé. La fonction Poly Key Assign Groups permet<br />
d’imposer une limite (1, 2, 3, 4, 5, 6 ou 8) au nombre de notes pouvant être activées<br />
simultanément avec une même touche.<br />
6 - Fenêtre Voice Processing<br />
Patch de liaison de modulation<br />
Remarque : Le terme<br />
“Canal de sortie”, dans ce<br />
contexte, est employé<br />
pour désigner les canaux<br />
de polyphonie, ou le<br />
nombre de sons pouvant<br />
être joués simultanément.<br />
E-MU Systems 169
6 - Fenêtre Voice Processing<br />
Patch de liaison de modulation<br />
La limite de polyphonie (8, 6, 5, 4, 3, 2, 1) est indiquée dans le nom du mode Poly Key.<br />
Par exemple, Poly Key 8 limite le nombre de voix à 8 par touche (16 en stéréo), Poly<br />
Key 4 limite le nombre de voix à 4 par touche (8 en stéréo), Poly Key 2 limite le<br />
nombre de voix à 2 par touche (4 en stéréo).<br />
De plus, chaque groupe de voix dispose de quatre “classeurs” différents (A,B,C et D),<br />
servant à gérer le nombre de voix séparément et à permettre un contrôle complexe de la<br />
polyphonie. Par exemple, lorsque 3 voix sont assignées à une seule touche, 1 voix peut<br />
être assignée à un groupe d’une seule voix, et les 2 autres voix peuvent être assignées à<br />
un groupe de 8 voix. La voix simple est activée à chaque fois que la touche est enfoncée,<br />
tandis que les 2 voix assignées au groupe de 8 voix peuvent résonner, ce qui produit un<br />
effet de Chorus.<br />
Autre exemple : supposons que 4 voix sont assignées à une touche et que vous<br />
souhaitez limiter la polyphonie de la touche à 4 notes (4 x 4 = 16 voix max.). En<br />
assignant chacune des 4 voix à un classeur à 4 voix différent, chaque voix de la touche<br />
ne peut activer que 4 notes simultanées.<br />
Poly Key 8 (A-D)<br />
Poly Key 6 (A-D)<br />
Poly Key 5 (A-D)<br />
Poly Key 4 (A-D)<br />
Poly Key 3 (A-D)<br />
Poly Key 2 (A-D)<br />
Poly Key 1 (A-D)<br />
Poly Key 8 limite le nombre de voix à 8 voix par touche<br />
(16 en stéréo).<br />
Poly Key 6 limite le nombre de voix à 6 voix par touche<br />
(12 en stéréo).<br />
Poly Key 5 limite le nombre de voix à 5 voix par touche<br />
(10 en stéréo).<br />
Poly Key 4 limite le nombre de voix à 4 voix par touche<br />
(8 en stéréo).<br />
Poly Key 3 limite le nombre de voix à 3 voix par touche<br />
(6 en stéréo).<br />
Poly Key 2 limite le nombre de voix à 2 voix par touche<br />
(4 en stéréo).<br />
Poly Key 1 limite le nombre de voix à 1 voix par touche<br />
(2 en stéréo).<br />
Pour économiser les ressources de polyphonie à l’aide de la fonction<br />
Poly Key Groups<br />
La fonction Poly Key Group est conçue pour créer des Presets plus performants, mais si<br />
un Preset déjà existant semble consommer trop de ressources de polyphonie, suivez ces<br />
étapes pour tenter de résoudre le problème (ce qui se produit dans presque tous les<br />
cas) :<br />
1. Sélectionnez le Preset et utilisez la fonction Duplicate pour en faire une copie.<br />
2. En utilisant la copie, ouvrez la page Voices and Zones et sélectionnez Select All.<br />
3. Ouvrez la page Voice Processing et réglez le paramètre Assign Group sur<br />
Poly Key 2A (ou Poly Key 1A).<br />
4. Jouez le Preset — si le son manque de texture, réglez plutôt le paramètre sur<br />
Poly Key 3A.<br />
5. Ouvrez le Preset d’origine et jouez le troisième do sans arrêt en surveillant<br />
l’affichage de la voix au bas de l’écran de <strong>Emulator</strong> X.<br />
170 <strong>Emulator</strong> X3 — Manuel de Référence
6. Faites de même avec le nouveau Preset afin de constater l’économie de ressources<br />
de polyphonie et de vous assurer que vous n’avez pas trop altéré le son du Preset.<br />
Expérimentez !<br />
7. Sauvegardez la banque.<br />
Modes Keyboard<br />
Le mode Keyboard contrôle le déclenchement du son à partir du clavier. Le mode Poly<br />
Normal est le mode par défaut qui vous permet de jouer des accords.<br />
Les huit différents modes Solo donnent un effet similaire à celui d’un instrument<br />
monophonique : une seule note peut être jouée à la fois. Les instruments<br />
monophoniques à vent, les cuivres et les instruments à cordes offrent souvent un son<br />
plus réaliste qu’une seule note jouée. Les plans Lead de synthétiseur requièrent<br />
également le mode Solo. Certains modes Solo peuvent être utilisés avec des sons de<br />
synthétiseur monophoniques ou pour créer d’autres effets de jeu.<br />
Les modes Release n’activent une voix que lorsqu’une touche est relâchée. De<br />
nombreux instruments acoustiques, tels que les clavecins, génèrent un son lorsqu’une<br />
touche est relâchée. Pour utiliser cette fonction, créez une “Release Voice” spéciale et<br />
activez l’un des ces modes pour cette voix.<br />
Poly Normal<br />
Multiple<br />
Trigger<br />
Melody (last)<br />
Melody (low)<br />
Melody (high)<br />
Synth (last)<br />
Synth (low)<br />
Mode polyphonique standard. Toutes les notes peuvent être<br />
jouées.<br />
La priorité est donnée à la dernière note. Aucune action de<br />
touche. Réactive les enveloppes et les échantillons quand une<br />
touche est enfoncée.<br />
La priorité est donnée à la dernière note. Aucune action de touche.<br />
Première note Solo : les enveloppes commencent au segment<br />
Attack à partir de zéro. Les échantillons commencent au début.<br />
Si la note précédente est relâchée : les enveloppes<br />
commencent au segment Attack, mais à partir du niveau courant.<br />
Les échantillons commencent au début.<br />
En jouant “Legato” : l’enveloppe continue à partir du segment<br />
et du niveau courants. Les échantillons commencent à la boucle<br />
ou au début s’ils ne comprennent pas de boucle.<br />
Mêmes informations que pour Melody (last), mais avec une<br />
priorité de note basse. Les touches nouvellement jouées plus<br />
hautes que la touche Solo la plus basse n’émettent pas de son.<br />
Mêmes informations que pour Melody (last), mais avec une<br />
priorité de note haute. Les touches nouvellement jouées plus<br />
basses que la touche Solo la plus haute n’émettent pas de son.<br />
Similaire à Melody (last) avec action par relâchement de touche.<br />
Lorsque la touche Solo qui émet un son est relâchée alors que les<br />
autres touches sont maintenues, la touche Solo maintenue la plus<br />
haute produit un son Legato (les enveloppes ne sont pas<br />
déclenchées à nouveau).<br />
Mêmes informations que pour Synth (last), mais avec une priorité<br />
de note basse. Lorsque la touche Solo qui émet un son est<br />
relâchée et que les autres touches sont maintenues, la touche<br />
Solo maintenue la plus basse produit un son Legato (MiniMoog).<br />
6 - Fenêtre Voice Processing<br />
Patch de liaison de modulation<br />
Les modes Solo<br />
nécessitent parfois une<br />
valeur de décompte Preroll<br />
(page 23) plus<br />
importante pour<br />
fonctionner<br />
correctement. Si des<br />
problèmes surviennent<br />
lorsque les modes Solo<br />
sont activés, augmentez<br />
la valeur de décompte<br />
Pre-roll.<br />
E-MU Systems 171
6 - Fenêtre Voice Processing<br />
Patch de liaison de modulation<br />
Synth (high)<br />
Fingered Glide<br />
Poly Release<br />
Trig Release<br />
Vel<br />
Poly Release<br />
Trig Note-on<br />
Vel<br />
Solo Release<br />
Trig Release<br />
Vel<br />
Solo Release<br />
Trig Note-on<br />
Vel<br />
Mode Latch<br />
Mêmes informations que pour Synth (last), mais avec une priorité<br />
à la note haute. Lorsque la touche Solo qui émet un son est<br />
relâchée et que les autres touches sont maintenues, la touche<br />
Solo maintenue la plus haute produit un son Legato.<br />
Mêmes informations que pour Synth (last), sauf que l’option Glide<br />
est désactivée lorsque le Staccato est joué et est activée lorsque le<br />
Legato est joué.<br />
Action polyphonique, mais la voix n’est déclenchée que lorsque la<br />
touche est relâchée. La vitesse de touche est déterminée par la<br />
vitesse de relâchement de la touche.<br />
Action polyphonique, mais la voix n’est déclenchée que lorsque la<br />
touche est relâchée. La vitesse de touche est déterminée par la<br />
vitesse de relâchement de la touche.<br />
Action monophonique, mais la voix n’est déclenchée que lorsque<br />
la touche est relâchée. La vélocité de touche est déterminée par la<br />
vitesse de relâchement de la touche.<br />
Action monophonique, mais la voix n’est déclenchée que lorsque<br />
la touche est relâchée. La vitesse de touche est déterminée par la<br />
vitesse de relâchement de la touche.<br />
Lorsque le mode Latch est activé, appuyez une fois sur une touche pour la verrouiller.<br />
Appuyez de nouveau sur la touche pour la déverrouiller. A l’origine, ce mode a été<br />
conçu pour les effets sonores, mais vous pouvez probablement lui trouver d’autres<br />
utilisations, comme le verrouillage de Grooves échantillonnés. Toutes les voix<br />
attribuées à une même touche comme voix verrouillée seront également verrouillées.<br />
Attention :<br />
L’utilisation des modes<br />
Latch avec les modes Solo<br />
peut donner des résultats<br />
inattendus.<br />
172 <strong>Emulator</strong> X3 — Manuel de Référence
7 - Éditions sur les échantillons<br />
Fenêtre Sample Editor<br />
Sample Editor vous permet de modifier les données de l’échantillon avec des fonctions<br />
telles que : mise en boucle d’échantillon, troncature et collage d’échantillon,<br />
égalisation, compression temporelle, conversion de fréquence d’échantillonnage, etc.<br />
Dans le module Sample Editor, nous travaillons sur l’élément le plus simple de la<br />
hiérarchie, l’échantillon. Il est important de noter que chacune de ces fonctions à<br />
l’exception de la mise en boucle de base modifie les données de l’échantillon.<br />
Même s’il est possible d’annuler ces opérations, il est préférable de faire une copie de<br />
l’échantillon avant de le modifier si vous voulez en conserver une version originale.<br />
Zone de sélection Marqueurs de boucle<br />
Pour faire apparaître la fenêtre Sample Editor<br />
• Cliquez sur un échantillon dans l’arborescence pour le visualiser dans la fenêtre<br />
Sample Editor. Un échantillon stéréo est illustré ci-dessus.<br />
• Double-cliquez sur un échantillon dans la fenêtre “Voices and Sample Zones”.<br />
• Vous pouvez également sélectionner des échantillons en double-cliquant sur les<br />
noms d’échantillons dans la fenêtre Voice Processing ou en sélectionnant un<br />
échantillon puis l’option “Open Sample” dans la fenêtre Preset.<br />
Pour sélectionner une zone d’échantillon à éditer (en mono)<br />
1. Cliquez n’importe où dans l’affichage de l’échantillon pour y placer le curseur.<br />
2. Cliquez et déplacez le curseur pour sélectionner une zone d’échantillon à traiter.<br />
3. Ou... appuyez sur la touche Maj et maintenez-la enfoncée après avoir placé le<br />
curseur, puis cliquez de nouveau sur la forme d’onde pour sélectionner la zone<br />
entre les deux clics de souris.<br />
7 - Éditions sur les échantillons<br />
Fenêtre Sample Editor<br />
Remarque : Les<br />
échantillons en 24 bits<br />
sont indiqués en 32 bits<br />
car ils sont sauvegardés<br />
de façon interne et traités<br />
en 32 bits.<br />
E-MU Systems 173
7 - Éditions sur les échantillons<br />
Fenêtre Sample Editor<br />
Pour sélectionner les deux canaux d’un<br />
échantillon stéréo<br />
1. Placez le curseur dans la partie centrale de<br />
l’affichage, comme dans l’illustration de droite.<br />
2. Cliquez-déplacez le curseur pour sélectionner<br />
une zone d’échantillon à traiter.<br />
3. Ou... appuyez sur la touche Maj et maintenez-la<br />
enfoncée après avoir placé le curseur, puis<br />
cliquez de nouveau sur la forme d’onde pour<br />
sélectionner la zone entre les deux clics de souris.<br />
Pour sélectionner le côté gauche d’un<br />
échantillon stéréo<br />
1. Placez le curseur dans la section supérieure<br />
gauche, comme dans l’illustration de droite. La<br />
lettre L apparaît alors près du curseur.<br />
2. Cliquez-déplacez le curseur pour sélectionner<br />
une zone d’échantillon à traiter.<br />
3. Ou... appuyez sur la touche Maj et maintenez-la<br />
enfoncée après avoir placé le curseur, puis<br />
cliquez de nouveau sur la forme d’onde pour<br />
sélectionner la zone entre les deux clics de souris.<br />
Pour sélectionner le côté droit d’un<br />
échantillon stéréo<br />
1. Placez le curseur dans la section inférieure<br />
gauche, comme dans l’illustration de droite. La<br />
lettre R apparaît alors près du curseur.<br />
2. Cliquez-déplacez le curseur pour sélectionner<br />
une zone d’échantillon à traiter.<br />
3. Ou... appuyez sur la touche Maj et maintenez-la<br />
enfoncée après avoir placé le curseur, puis<br />
cliquez de nouveau sur la forme d’onde pour<br />
sélectionner la zone entre les deux clics de souris.<br />
174 <strong>Emulator</strong> X3 — Manuel de Référence
Exportation et importation d’échantillons<br />
La fonction Export permet l’exportation d’échantillons dans une banque en tant que<br />
fichiers .wav ou .aiff. Les échantillons peuvent être importés à l’aide de l’option Import<br />
du menu File (page 287). Vous pouvez également déposer un fichier WAVE, MP3,<br />
REX 2 ou AIFF sur l’icône <strong>Emulator</strong> X, l’écran Multisetup ou la fenêtre Voices and<br />
Zones.<br />
Pour exporter un échantillon depuis une banque<br />
Cliquez avec le bouton droit de la souris sur un échantillon dans l’arborescence ou<br />
dans la liste.<br />
Sélectionnez un échantillon, puis choisissez Export dans le menu Sample Edit.<br />
Pour importer un échantillon dans une banque<br />
Sélectionnez Import Samples dans le menu File. Vous pouvez obtenir un aperçu<br />
des fichiers audio (Wave, MP3, AIFF, REX 2) à partir du navigateur d’importation.<br />
Déposez un fichier Wave, AIFF, MP3 ou REX 2 sur l’icône <strong>Emulator</strong> X.<br />
Déposez un fichier Wave, AIFF, MP3 ou REX 2 n’importe où dans la fenêtre Voices<br />
and Zones. Ceci permet de créer une nouvelle voix avec cet échantillon. La touche<br />
d’origine se trouve sur le do C3 et la plage Key Window est de C-2 à G8.<br />
Déposez un fichier Wave, AIFF, MP3 ou REX 2 sur le clavier au bas de la fenêtre<br />
Voices and Zones. Ceci permet de créer une nouvelle voix, avec cet échantillon<br />
affecté à la note (incluant la touche d’origine) sur laquelle vous l’avez déposé.<br />
Déposez un fichier Wave, AIFF, MP3 ou REX 2 sur l’écran Multisetup ou la touche<br />
Multisetup (au-dessus de l’arborescence). La boîte de dialogue Import Samples<br />
apparaît alors.<br />
Exportation d'une carte de tempo<br />
La carte de tempo d'un échantillon analysé "par battement" (page 209) peut être<br />
exportée comme dossier standard du MIDI (mid). Ce dossier peut alors être importé<br />
avec le dossier audio correspondant à votre compteur séquentiel afin de créer un<br />
tempo qui est parfaitement aligné sur le dossier audio que vous avez analysé.<br />
Une fois qu'importées, les barres de votre compteur séquentiel et les battements (et la<br />
voie de clic) seront parfaitement alignés sur le tempo de votre dossier audio. Ceci<br />
signifie que votre compteur séquentiel "cannelle" avec vous (par opposition à vous<br />
essayant de canneler à la voie rigide du clic de votre compteur séquentiel).<br />
Ainsi essai il analysent un battement de tambour, ou une voie de guitare que vous avez<br />
enregistré dans l'émulateur X, analyse de battement de course et créent une carte de<br />
tempo. Une fois que vous importez l'acoustique et l'information du MIDI dans votre<br />
compteur séquentiel, votre compteur séquentiel jouera bien le long.<br />
Quand vous exportez une carte de tempo, la carte de tempo met à jour l'information de<br />
tempo à chaque marqueur de battement. En plaçant le tempo Granularity (page 214)<br />
de l'analyse de battement, vous pouvez vous ajuster comment de près la carte de tempo<br />
suit le matériel de source.<br />
7 - Éditions sur les échantillons<br />
Exportation et importation d’échantillons<br />
Utilisateurs De Vista<br />
Pour auditionner des<br />
échantillons, vous pouvez<br />
devoir télécharger et<br />
installer le paquet 4.5.4<br />
de codec de Vista.<br />
Pour importer d'autres<br />
formats d'échantillon,<br />
voyez “Translator<br />
<strong>Emulator</strong> X Converter” à la<br />
page 319.<br />
E-MU Systems 175
7 - Éditions sur les échantillons<br />
Exportation d'une carte de tempo<br />
Pour exporter une carte de tempo<br />
1. Choisissez un échantillon dans le Sample Editor.<br />
2. Si vous n'avez pas déjà, courez l'analyse de battement sur l'échantillon. Voir “Utilisation<br />
de Beat Analysis” à la page 214 pour plus d'information.<br />
3. Dans l'échantillon éditez la fenêtre, choisissent les battements que vous voulez<br />
inclus dans votre dossier de carte de tempo. Vous devriez vous assurer que votre<br />
choix commence et finit sur un marqueur de battement. Si votre échantillon a<br />
un secteur au début sans le tempo assigné, ne le choisissez pas.<br />
4. La carte choisie de tempo d'exportation... de l'échantillon éditent le menu. Une<br />
zone de dialogue automatique apparaît :<br />
5. Dans la zone de dialogue, choisissez le nombre de fois où vous voulez que votre<br />
voie de tempo répète.<br />
6. Choisissez un endroit pour votre carte de tempo et cliquez l'économiser.<br />
Bouts pour exporter des cartes de tempo<br />
Si vous avez couru l'analyse de battement sur un dossier audio, et avez exporté une voie<br />
de tempo, vous devriez pouvoir importer la voie de tempo et le dossier audio correspondant<br />
vers votre compteur séquentiel préféré.<br />
Cependant, si la longueur de votre dossier audio diffère de la longueur de votre tempo<br />
exporté de quelque façon, vous devrez créer un nouveau dossier audio pour importer<br />
dans votre compteur séquentiel.<br />
Vous devez créer un dossier audio correspondant si :<br />
• Votre tempo exporté ne couvre pas le dossier audio entier. Par exemple, vous<br />
avez exporté seulement quelques mesures de données de tempo. Vous devriez<br />
alors exporter l'acoustique pour les mêmes quelques mesures.<br />
• Le premier battement commence après le<br />
commencement de l'échantillon. Ceci peut se produire<br />
si votre échantillon a un certain silence au début, ou si<br />
l'analyse de battement n'analysait pas correctement<br />
l'échantillon, comme illustré vers la droite.<br />
176 <strong>Emulator</strong> X3 — Manuel de Référence
Pour créer un dossier audio correspondant<br />
1. Le copy et collent l'exact la même partie de l'échantillon que vous avez choisi pour<br />
exporter une carte de tempo. Voir “Pour copier une section” à la page 185.<br />
2. Collez le secteur choisi comme nouvel échantillon. Voir “Pour coller dans un<br />
nouvel échantillon” à la page 187.<br />
3. Exportez l'acoustique employant la fonction d'exportation... dans l'échantillon<br />
éditent le menu. Voir “Pour exporter un échantillon depuis une banque” à la<br />
page 175.<br />
Importation d'une voie de tempo à un compteur séquentiel<br />
La plupart de film publicitaire ordonnançant des applications devrait soutenir des<br />
voies de tempo du MIDI. Voici comment à faites-l'avec Cubase ou Sonar.<br />
Pour importer un tempo vers Steinberg Cubase<br />
1. Lancez Cubase et créez un nouveau projet<br />
2. Importez le dossier audio qui correspond à la voie de tempo que vous avez créée. À<br />
partir du menu de File, choisissez Import, Audio File....... Assurez-vous que le<br />
dossier audio est aligné avec commencer très du projet (barre 1, beat1).<br />
3. Importez la voie de tempo du MIDI que vous avez créée. À partir du menu de File,<br />
choisissez Import, MIDI File...<br />
Tandis qu'il peut être évident que rien ne s'est produit, en fait, vous avez juste créé<br />
une voie de tempo. Vous noterez que votre chronologie est maintenant alignée<br />
avec votre dossier audio importé, et si vous jouez l'acoustique arrière avec le<br />
métronome dessus, il si est aligné parfaitement.<br />
Vous pouvez regarder la voie de tempo en cliquant le menu de projet, et en choisissant<br />
la voie de tempo.<br />
To Import a Tempo to Cakewalk Sonar<br />
1. Lancez Sonar.<br />
2. Si vous voyez le menu de Quickstart, Open Project de clic. Autrement, choisissez<br />
Open... à partir du menu de File.<br />
3. Ouvrez le dossier de .mid que vous avez créé comme voie de tempo. Tandis qu'il<br />
peut être évident que vous avez créé un nouveau projet blanc, en fait, vous avez<br />
juste créé un nouveau projet avec une voie de tempo qui emploie l'information de<br />
tempo à partir du dossier de .mid.<br />
4. Importez le dossier audio qui correspond à la voie de tempo que vous avez créée. À<br />
partir du menu de File, choisissez Import, Audio.... Assurez-vous que le dossier<br />
audio est aligné avec commencer très du projet (barre 1, beat1).<br />
5. Votre chronologie devrait être alignée avec votre dossier audio importé, et si vous<br />
jouez l'acoustique arrière avec le métronome dessus, elle devrait être alignée<br />
parfaitement.<br />
Vous pouvez regarder la voie de tempo en cliquant le menu de vue, et en choisissant le<br />
Tempo.<br />
Important : Si vous voulez sauver le projet de Sonar, vous devriez choisir é Save As...<br />
plutôt que Save. De Save As... comme type menu drop-down, choisissez la normale.<br />
Autrement, vous recouvrirez votre dossier de .mid.<br />
7 - Éditions sur les échantillons<br />
Exportation d'une carte de tempo<br />
E-MU Systems 177
7 - Éditions sur les échantillons<br />
Options du menu Display<br />
Options du menu Display<br />
Le menu Display offre plusieurs options. Cliquez avec le bouton droit de la souris sur<br />
la zone des unités verticales ou horizontales de la fenêtre de la forme d’onde. Une<br />
boîte de sélection apparaît : vous pouvez y sélectionner différentes unités de mesure.<br />
Zoom In (touche Page précédente)<br />
Augmente l’échelle horizontale pour faire<br />
apparaître plus de détails dans la forme<br />
d’onde. Vous pouvez également utiliser les<br />
commandes de Zoom dans l’angle inférieur<br />
droit de l’affichage de la forme d’onde pour<br />
augmenter ou réduire la résolution<br />
horizontale.<br />
Zoom Out (touche Page suivante)<br />
Réduit l’échelle horizontale pour faire<br />
apparaître une plus grande partie de la forme<br />
d’onde, celle-ci étant moins détaillée.<br />
Zoom In<br />
(touches Ctrl + Page précédente)<br />
Augmente la hauteur affichée de la forme<br />
d’onde pour faire apparaître plus de détails.<br />
Zoom Out<br />
(touches Ctrl + Page suivante)<br />
Réduit la hauteur affichée de la forme d’onde.<br />
Zoom To Selection (F10)<br />
Adapte automatiquement l’échelle de l’affichage afin de faire apparaître la zone sélectionnée.<br />
Zoom To All (F11)<br />
Adapte l’échelle de l’affichage afin de faire apparaître la totalité de la forme d’onde.<br />
Zoom To Sample (F12)<br />
Agrandit automatiquement l’affichage au maximum.<br />
100 Display Time in Samples<br />
Les unités sont exprimées en échantillons à partir du début de l’échantillon.<br />
1.0 Display Time in Seconds<br />
Les unités sont exprimées en secondes à partir du début de l’échantillon.<br />
1:1<br />
Display Time in Bar:Beats<br />
Les marqueurs de mesures et de temps sont affichés (plutôt que des unités exprimées<br />
en échantillons ou en secondes).<br />
Display Level in Percent<br />
Les unités sont exprimées en pourcentages : 100 % équivaut au code entier et 0 % à la<br />
ligne de base.<br />
Display Level in Decimal<br />
Les unités sont exprimées sous forme décimale : 1,0 équivaut au code entier et 0 à la<br />
ligne de base.<br />
Astuce : Vous pouvez<br />
également utiliser la<br />
molette de la souris pour<br />
faire un zoom avant ou<br />
arrière.<br />
Astuce : Vous<br />
pouvez également faire<br />
apparaître la forme<br />
d’onde en entier en<br />
cliquant sur la touche<br />
dans le coin inférieur<br />
droit, entre les réglages<br />
de zoom.<br />
178 <strong>Emulator</strong> X3 — Manuel de Référence
Display Level in dB<br />
Les unités sont exprimées en décibels (plafond) : 0,0 équivaut au code entier et l’infini<br />
à la ligne de base.<br />
Show Grid<br />
Permet d’afficher/masquer les lignes de quadrillage noires sur l’affichage de la forme<br />
d’onde.<br />
Autoscroll<br />
La fonction Autoscroll permet de maintenir la ligne de curseur au centre de la forme<br />
d’onde.<br />
Show Note Markers<br />
Affiche/masque les marqueurs de note.<br />
S Show Loop Markers<br />
Affiche/masque les marqueurs de boucle.<br />
Z Show Zero Crossing Threshold<br />
Affiche/masque les marqueurs de seuil de point zéro, situés près de la ligne verticale<br />
zéro de l’affichage de la forme d’onde. Ces marqueurs peuvent être réglés pour<br />
accepter des points d’échantillon près du niveau zéro. Voir page 209 pour plus d’informations.<br />
Unités verticales<br />
Cliquez avec le bouton droit de la souris sur la zone des<br />
unités verticales de la fenêtre de la forme d’onde. Une boîte<br />
de sélection (illustrée à gauche) apparaît :<br />
Zoom In<br />
Double-clic<br />
Augmente l’échelle verticale du double à<br />
chaque sélection.<br />
Zoom Out Réduit l’échelle verticale de moitié à chaque<br />
sélection.<br />
7 - Éditions sur les échantillons<br />
Options du menu Display<br />
Astuce : Maintenez<br />
la touche Ctrl enfoncée<br />
pour pouvoir faire défiler<br />
l’affichage vers la gauche<br />
et la droite avec la<br />
molette de la souris.<br />
E-MU Systems 179
7 - Éditions sur les échantillons<br />
Options du menu Display<br />
Unités horizontales<br />
Cliquez avec le bouton droit de la souris sur la zone des<br />
unités horizontales de la fenêtre de la forme d’onde. Une<br />
boîte de sélection (illustrée à gauche) apparaît :<br />
Show Beat Markers Affiche/masque les marqueurs de<br />
temps.<br />
Select Ctrl-Clic Faites un clic droit sur un<br />
marqueur de temps, un<br />
emplacement de note ou un<br />
marqueur de boucle pour<br />
effectuer la sélection.<br />
Go To Déplace le curseur sur<br />
l’emplacement sélectionné.<br />
Zoom In<br />
Double Clic<br />
Zoom Out<br />
Augmente l’échelle horizontale<br />
du double à chaque sélection.<br />
Réduit l’échelle horizontale de<br />
moitié à chaque sélection.<br />
Add Loop Ajoute une paire de marqueurs<br />
de boucle pouvant être placés<br />
n’importe où.<br />
Add Note Marker Ajoute une paire de marqueurs<br />
d’emplacement de note sur la<br />
position actuelle du curseur. Voir<br />
page 217.<br />
Add Beat Marker Ajoute un marqueur de temps sur<br />
la position actuelle du curseur.<br />
Voir page 217.<br />
Delete (Marqueur de<br />
note/temps)<br />
Supprime le marqueur de note<br />
ou de temps.<br />
Beat Parameters Permet de modifier le nombre de<br />
temps, de temps par mesure ou<br />
la précision du tempo. (Faites un<br />
clic droit sur un marqueur de<br />
temps pour activer la fonction.)<br />
Show Always Affiche les marqueurs sélectionnés<br />
peu importe la configuration<br />
d’affichage. Cliquez sur un<br />
marqueur avec le bouton droit de<br />
la souris pour activer la fonction.<br />
180 <strong>Emulator</strong> X3 — Manuel de Référence
Commandes de transport et de boucle<br />
Lire<br />
Lire à partir<br />
du début<br />
Arrêter<br />
Lire en<br />
boucle<br />
Aller au début<br />
de l’échantillon<br />
Aller à la fin de<br />
l’échantillon<br />
Lire (à partir de la position du curseur)<br />
La lecture de l’échantillon commence à partir de la position du curseur et continue<br />
entre les marqueurs de boucle. Ce bouton est activé jusqu’à ce que vous appuyiez sur le<br />
bouton Arrêter ou sur la barre d’espace. Appuyez sur la barre d’espace et maintenez-la<br />
enfoncée pour lire l’échantillon à partir du clavier.<br />
Lire à partir du début<br />
Le son est joué à partir du début de l’échantillon quelle que soit la position du curseur.<br />
Arrêter<br />
Arrête la lecture immédiatement. Appuyez sur la barre d’espace pour arrêter<br />
l’échantillon à partir du clavier.<br />
Lire en boucle<br />
Répète la lecture de l’échantillon entre la ligne du curseur et la fin de l’échantillon<br />
lorsque le bouton Lire est activé. Voir “Mise en boucle d’un échantillon” à la page 210.<br />
Répète la lecture de l’échantillon entre les points de départ et de fin de l’échantillon<br />
lorsque la touche Lire à partir du début est sélectionnée.<br />
Aller au début de l’échantillon<br />
Place le curseur au début de l’échantillon.<br />
Aller à la fin de l’échantillon<br />
Place le curseur à la fin de l’échantillon.<br />
Aller au début de la boucle<br />
Place le curseur au point de départ de la boucle.<br />
Aller à la fin de la boucle<br />
Place le curseur au point de fin de la boucle.<br />
Aller au début<br />
de la boucle<br />
Aller à la fin de<br />
la boucle<br />
Aller au début de<br />
la sélection<br />
Aller à la fin de<br />
la sélection<br />
Move Start to Previous Zero<br />
Déplace le marqueur de départ de la boucle du début de l’échantillon vers le point de<br />
passage à zéro suivant. (touches Crtl gauche +
7 - Éditions sur les échantillons<br />
Commandes de transport et de boucle<br />
Move Start to Next Zero<br />
Déplace le marqueur de départ de la boucle de la fin de l’échantillon vers le point de<br />
passage à zéro suivant. (touches Crtl gauche + ->)<br />
Move End to Previous Zero<br />
Déplace le marqueur de fin de la boucle du début de l’échantillon vers le point de<br />
passage à zéro suivant. (touches Crtl droit + )<br />
Autocorrelate Loop<br />
L’ordinateur analyse la forme d’onde comprise entre les points de boucle que vous<br />
avez spécifiés et déplace le point de départ pour trouver la section de la forme d’onde<br />
la plus proche de la section autour du point de fin. L’auto-corrélation peut être<br />
réutilisée autant de fois que souhaité : à chaque fois, l’ordinateur déplace légèrement la<br />
fenêtre d’analyse vers zéro sur la boucle parfaite.<br />
Pour plus d’informations, voir “Mise en boucle d’un échantillon” à la page 210.<br />
182 <strong>Emulator</strong> X3 — Manuel de Référence
Fonctions Cut, Copy, Paste et Delete<br />
Imaginons qu’un échantillon soit imprimé. Imaginez à présent que vous disposiez<br />
d’une paire de ciseaux capables de couper une section de cet échantillon (ou une copie<br />
si vous voulez conserver l’original), ainsi que d’un presse-papiers pouvant conserver<br />
soigneusement les sections coupées ou copiées. Imaginez toujours que vous puissiez<br />
parfaitement insérer le contenu du presse-papiers à un point donné d’un échantillon,<br />
ou mixer le contenu du presse-papiers avec n’importe quel échantillon, en<br />
commençant à un point désigné. <strong>Emulator</strong> X peut exécuter toutes ces opérations de<br />
façon numérique. Les fonctions Auto Correlation et Crossfade sont également fournies<br />
pour des transitions indiscernables entre les sections coupées, copiées et collées.<br />
DONNEES DU PRESSE-PAPIERS. Le presse-papiers<br />
va conserver les données jusqu’à ce que d’autres<br />
données soient copiées, collées ou sauvegardées.<br />
Ceci se produit avec plusieurs opérations dont vous<br />
souhaitez annuler une action inefficace.<br />
Undo et Redo<br />
Au cours de l’ensemble des opérations d’édition de l’échantillon, l’échantillon traité<br />
est automatiquement sauvegardé et stocké sur le disque dur. Si les résultats du<br />
traitement ne vous satisfont pas, vous pouvez utiliser la fonction Undo et restaurer<br />
l’échantillon d’origine (ah, si tout était si simple dans la vie !). Ce qui est encore mieux,<br />
c’est que l’échantillon traité est à présent sauvegardé. Ainsi, si vous décidez qu’après<br />
tout, vous préférez la version traitée, vous pouvez même annuler le Undo (Redo).<br />
100 niveaux de Undo vous sont proposés.<br />
Applications habituelles<br />
Les applications habituelles des fonctions Cut/Copy/Paste consistent à coller le début<br />
d’un échantillon à la fin d’un autre, ou à mixer deux échantillons pour garder de la<br />
mémoire disponible (pour réaliser cette opération, copiez l’échantillon dans son ensemble et<br />
collez-le au début du deuxième échantillon à l’aide de l’option de mixage). Vous pouvez<br />
coller une transition d’attaque sur une boucle de forme d’onde du synthétiseur. Une<br />
autre possibilité est l’insertion d’un Flanger ou d’un Chorus. Collez (mixez) un<br />
échantillon sur lui-même, en décalant le collage d’une centaine d’échantillons par<br />
exemple dès le début pour épaissir le son.<br />
7 - Éditions sur les échantillons<br />
Fonctions Cut, Copy, Paste et Delete<br />
E-MU Systems 183
7 - Éditions sur les échantillons<br />
Fonctions Cut, Copy, Paste et Delete<br />
Couper une section<br />
La fonction Cut vous permet de soustraire une section d’un échantillon et de la stocker<br />
dans une unité spéciale de la mémoire appelée presse-papiers. Les sections d’un<br />
échantillon peuvent être coupées, copiées et collées vers d’autres échantillons ou<br />
placées dans un nouvel échantillon. La fonction Cut peut également être utilisée pour<br />
retirer simplement une section de la forme d’onde.<br />
Début de<br />
la coupe<br />
Fin de<br />
la coupe<br />
Résultat de l’opération<br />
de coupe<br />
Pour couper une section<br />
1. Cliquez une fois sur l’icône d’un échantillon dans l’arborescence pour<br />
sélectionner l’échantillon et le modifier. L’affichage de la forme d’onde apparaît.<br />
2. Augmentez l’affichage de la forme d’onde comme vous le souhaitez à l’aide du<br />
bouton Zoom situé en dessous de l’affichage. Appuyez sur la touche “Aller au<br />
début” ou “Aller à la fin” pour aller rapidement au début ou à la fin de<br />
l’échantillon.<br />
3. Sélectionnez la section de l’échantillon à couper. Voir la page 173.<br />
4. Sélectionnez Cut dans le menu Edit ou dans la barre d’outils. La section<br />
sélectionnée sera retirée de l’échantillon et placée dans le presse-papiers.<br />
5. Utilisez la fonction Undo (Ctrl+Z) du menu Edit si les résultats de l’opération Cut<br />
ne vous satisfont pas.<br />
Copier une section<br />
La fonction Copy vous permet de dupliquer une section d’un échantillon et de la<br />
stocker dans une unité spéciale de la mémoire appelée presse-papiers.<br />
Copy<br />
Start<br />
Copy<br />
End<br />
Length of Sample<br />
Copied Region is placed<br />
on the Clipboard<br />
La région coupée est placée<br />
dans le presse-papiers<br />
Appuyez sur la<br />
touche Lire pour écouter<br />
l’échantillon pendant que<br />
vous réglez la zone de<br />
sélection.<br />
184 <strong>Emulator</strong> X3 — Manuel de Référence
Pour copier une section<br />
1. Cliquez une fois sur l’icône d’échantillon dans l’arborescence pour sélectionner<br />
l’échantillon et le modifier. L’affichage de la forme d’onde apparaît.<br />
2. Augmentez l’affichage de la forme d’onde à l’aide du bouton Zoom situé en<br />
dessous de l’affichage. Appuyez sur le bouton “Aller au début” ou “Aller à la fin”<br />
pour aller rapidement au début ou à la fin de l’échantillon.<br />
3. Sélectionnez la section de l’échantillon à copier. Voir la page 173.<br />
4. Sélectionnez Copy dans le menu Edit ou dans la barre d’outils. La section<br />
sélectionnée sera dupliquée et placée dans le presse-papiers.<br />
5. Utilisez la fonction Undo (Ctrl+Z) du menu Edit pour annuler l’opération de<br />
copie.<br />
Coller une section<br />
La fonction Paste vous permet d’insérer le contenu du presse-papiers dans un<br />
échantillon à un point spécifié ou de le mixer avec un échantillon à partir d’un point<br />
spécifié.<br />
Mode: Insertion<br />
Echantillon de destination<br />
Coller le décalage<br />
L’échantillon dans le presse-papiers est collé<br />
dans l’espace de l’échantillon de destination…<br />
Taille du<br />
fondu-enchaîné<br />
… ou un fondu-enchaîné de début et de fin lui est<br />
appliqué dans l’espace de l’échantillon de destination.<br />
Pour coller une section<br />
1. Augmentez l’affichage de la forme d’onde comme vous le souhaitez à l’aide de la<br />
fonction Zoom.<br />
2. Placez le curseur sur le point où vous voulez coller le contenu du presse-papiers.<br />
3. Sélectionnez Paste dans le menu Edit ou dans la barre d’outils. La boîte de<br />
dialogue suivante apparaît.<br />
7 - Éditions sur les échantillons<br />
Fonctions Cut, Copy, Paste et Delete<br />
Appuyez sur la<br />
touche Lire pour écouter<br />
l’échantillon pendant que<br />
vous réglez la zone de<br />
sélection.<br />
Sélectionnez les<br />
passages sur le point zéro<br />
de la forme d’onde en<br />
utilisant les touches Ctrl<br />
gauche ou droit. Voir<br />
page 209 pour plus de<br />
détails.<br />
E-MU Systems 185
7 - Éditions sur les échantillons<br />
Fonctions Cut, Copy, Paste et Delete<br />
4. Choisissez le mode de collage : Insert, Equal Power Mix ou Linear Mix.<br />
• Insert ouvre un espace dans l’échantillon dans lequel le contenu du pressepapiers<br />
est inséré.<br />
• Equal Power Mix et Linear Mix combinent le contenu du presse-papiers avec des<br />
échantillons, en commençant au point sélectionné à l’étape trois. Equal Power<br />
est la fonction la plus utilisée. Utilisez Linear Mix lorsque les signaux sont très<br />
similaires ou que Equal Power entraîne un gain dans l’amplitude.<br />
5. Si vous sélectionnez Linear ou Equal Power Mix, le curseur Mix devient actif, ce qui<br />
vous permet de sélectionner le niveau du contenu du presse-papiers à mixer.<br />
Sélectionnez la longueur (Length) et le type (Type) de fondu (Crossfade).<br />
Consultez les diagrammes suivants.<br />
Mode : Mélange Quantité source : 100 %<br />
Emplacement du curseur<br />
Echantillon<br />
de destination<br />
Coller le décalage<br />
Résultat<br />
Fondu-enchaîné de 0,00 sec.<br />
Cette section<br />
sera remplacée.<br />
Après le point de départ, une section de la destination est remplacée<br />
par le contenu du presse-papiers.<br />
186 <strong>Emulator</strong> X3 — Manuel de Référence
Mode : Mélange de fondu-enchaîné Quantité source : 100 %<br />
6. Sélectionnez OK pour exécuter l’opération Paste ou Cancel pour l’annuler.<br />
7. Utilisez la fonction Undo (Ctrl+Z) du menu Edit si les résultats de l’opération Paste<br />
ne vous satisfont pas.<br />
Pour coller dans un nouvel échantillon<br />
Supposons que vous souhaitez copier une section d’un échantillon et créer un nouvel<br />
échantillon avec le contenu du presse-papiers. Voici comment procéder :<br />
1. Copiez la section souhaitée dans le presse-papiers (Ctrl+C).<br />
2. Sélectionnez le dossier Samples dans l’arborescence.<br />
3. Sélectionnez Paste dans le menu Edit (Ctrl+V). La boîte de dialogue suivante<br />
apparaît.<br />
4. Sélectionnez le numéro de la liste correspondant à l’emplacement que vous<br />
souhaitez assigner à l’échantillon. Si vous choisissez un numéro d’échantillon déjà<br />
existant et que vous sélectionnez l’option “Move existing objects if necessary”, les<br />
échantillons existants seront décalés pour laisser la place au nouvel échantillon.<br />
5. Cliquez sur OK.<br />
Taille du fondu-enchaîné<br />
Le contenu du presse-papiers est mixé progressivement dans l’échantillon de<br />
destination et remplace la destination lorsque le Cross-Fade atteint 100 %.<br />
Mode : Mélange de fondu-enchaîné Quantité source : 50 %<br />
Taille du fondu-enchaîné<br />
Le contenu du presse-papiers est mixé progressivement dans l’échantillon de<br />
destination et atteint un maximum de mixage 50-50.<br />
7 - Éditions sur les échantillons<br />
Fonctions Cut, Copy, Paste et Delete<br />
E-MU Systems 187
7 - Éditions sur les échantillons<br />
Fonctions Cut, Copy, Paste et Delete<br />
Informations supplémentaires sur la fonction Paste<br />
• Vous pouvez couper, copier et coller des multi-échantillons de la section<br />
List View de l’écran.<br />
• Le fait de coller une section sur un point d’insertion déplace l’échantillon à<br />
partir de ce point afin d’insérer le contenu du presse-papiers.<br />
• Le fait de coller une section sur une région sélectionnée remplace cette dernière<br />
par la section dans le presse-papiers.<br />
• Lorsque vous collez une section dans une région sélectionnée plus courte que la<br />
section dans le presse-papiers, seule la région sélectionnée sera remplacée. La<br />
partie restante de l’échantillon dans le presse-papiers est donc insérée après la<br />
région sélectionnée. (Les données ne sont pas modifiées en dehors de la région<br />
sélectionnée.)<br />
• Le fait de coller un échantillon mono sur un côté d’un échantillon stéréo ajoute<br />
un silence sur l’autre côté afin de préserver la linéarité de phase.<br />
188 <strong>Emulator</strong> X3 — Manuel de Référence
Outils d’édition des échantillons<br />
La barre d’outils d’édition des échantillons regroupe les outils d’édition les plus<br />
fréquemment utilisés. Ces outils sont également accessibles à partir du menu Sample<br />
sous “Edit”. Sélectionnez une zone de l’échantillon à traiter à l’aide de la souris, puis<br />
sélectionnez le traitement.<br />
MIDI<br />
Audition<br />
Normalize Swap L-R<br />
Truncate DC Filter<br />
Fade Adjust<br />
Gain<br />
Reverse<br />
Bit<br />
Reduction<br />
Time<br />
Compress<br />
Pitch<br />
Shift<br />
Transform<br />
Multiply<br />
Xtractor<br />
Analyze<br />
Beats<br />
Convert<br />
Mono-Stereo<br />
Fonction MIDI Audition<br />
La fonction MIDI Audition vous permet (en mono) de lire l’échantillon courant avec<br />
votre clavier MIDI. L’échantillon peut être transposé vers le haut ou vers le bas à partir<br />
du Do C4 auquel la hauteur initiale est affectée. La fonction de transposition est utile<br />
lorsque vous effectuez les mises en boucle car un échantillon transposé peut parfois<br />
contenir un bruit de tic ou de pop masqué à la hauteur originale.<br />
L’échantillon en boucle continue en lecture à partir du nouveau point de départ<br />
sélectionné en relâchant la touche. Un échantillon qui n’est pas placé en boucle<br />
recommence sa lecture depuis le début tant que vous lisez la totalité de l’échantillon. Si<br />
vous relâchez la touche avant la fin de l’échantillon, l’échantillon recommence au<br />
point où vous avez relâché la touche lors de la prochaine pression sur une touche.<br />
Cette fonction est utile pour travailler sur les échantillons très longs.<br />
• Pour lire la totalité de l’échantillon à partir du début, sélectionnez la totalité de<br />
la forme d’onde (double-cliquez sur la forme d’onde ou utilisez la fonction<br />
Select All), puis jouez sur le clavier.<br />
• La lecture de l’échantillon commence toujours par le début de la région<br />
sélectionnée.<br />
• Pour commencer la lecture au début de l’échantillon lorsque aucune région<br />
n’est sélectionnée, appuyez sur la touche Ctrl du clavier de l’ordinateur<br />
pendant que vous jouez sur le clavier MIDI.<br />
• La pédale Footswitch 1 (réglage dans la section Preferences, Controllers)<br />
fonctionne comme une pédale de Sustain lorsque la fonction MIDI Audition<br />
est active.<br />
Pour utiliser la fonction MIDI Audition avec un échantillon<br />
Sample Rate<br />
Convert<br />
1. Cliquez une fois sur l’icône d’un échantillon dans l’arborescence pour le<br />
sélectionner pour l’audition. L’écran d’affichage de la forme d’onde apparaît.<br />
2. Activez la fonction MIDI Audition en appuyant sur le bouton de la barre d’outils<br />
ou en sélectionnant Audition from MIDI dans le menu Sample Edit.<br />
3. Appuyez sur une touche de votre clavier MIDI. L’échantillon sélectionné est lu.<br />
4. Appuyez sur une autre touche. Notez que la lecture de l’échantillon commence où<br />
vous avez relâché la touche.<br />
5. Appuyez sur la touche Ctrl de l’ordinateur pendant que vous jouez sur le clavier<br />
MIDI pour lancer la lecture de l’échantillon depuis son début.<br />
6. Sélectionnez une région (ou la totalité de l’échantillon) pour écouter uniquement<br />
la région sélectionnée.<br />
7 - Éditions sur les échantillons<br />
Outils d’édition des échantillons<br />
Important : La<br />
fonction IntelliEdit DOIT<br />
être activée dans le menu<br />
MIDI Preferences pour<br />
utiliser la fonction MIDI<br />
Audition.<br />
E-MU Systems 189<br />
Loop<br />
Select<br />
Loop<br />
Autocorrelate<br />
Loop<br />
Select<br />
All<br />
No<br />
Snap<br />
Snap to<br />
Zero-Crossing<br />
Snap To<br />
Marker<br />
Éditeur<br />
externe
7 - Éditions sur les échantillons<br />
Outils d’édition des échantillons<br />
Truncate<br />
La troncature raccourcit un échantillon en conservant la zone sélectionnée de<br />
l’échantillon et en coupant le début et/ou la fin. La troncature est le plus souvent<br />
utilisée pour supprimer les sections inutiles d’un échantillon, mais peut également être<br />
utilisée pour modifier les caractéristiques d’un instrument, comme la suppression de<br />
l’attaque d’une note de corde pincée ou l’isolation d’une section particulière.<br />
Pour tronquer un échantillon<br />
1. Cliquez une fois sur l’icône d’un échantillon dans l’arborescence pour<br />
sélectionner l’échantillon et le modifier. L’affichage de la forme d’onde apparaît.<br />
2. Agrandissez l’affichage de la forme d’onde à l’aide du bouton Zoom situé en<br />
dessous de l’affichage. Appuyez sur le bouton “Aller au début” ou “Aller à la fin”<br />
pour aller rapidement au début ou à la fin de l’échantillon.<br />
3. Sélectionnez la zone de la forme d’onde à conserver.<br />
4. Appuyez sur le bouton Truncate. L’échantillon est supprimé, à l’exception de la<br />
zone sélectionnée.<br />
5. Utilisez la fonction Undo (Ctrl+Z) du menu Edit si les résultats de l’opération ne<br />
vous satisfont pas.<br />
Fade<br />
La fonction Fade vous permet de modifier le gain d’une courbe régulière, de créer un<br />
déclin artificiel sur les échantillons de percussion où le déclin d’origine est absent, de<br />
créer une attaque rapide et artificielle (telle qu’un violon à cordes avec une attaque<br />
lente) ou encore de nettoyer un bruit de fond lors de l’édition d’un dialogue.<br />
Pour effectuer le fondu d’un échantillon<br />
1. Cliquez une fois sur l’icône d’un échantillon dans l’arborescence pour<br />
sélectionner l’échantillon et le modifier. L’affichage de la forme d’onde apparaît.<br />
2. Agrandissez l’affichage de la forme d’onde à l’aide du bouton Zoom situé en<br />
dessous de l’affichage si nécessaire.<br />
3. Sélectionnez la zone de la forme d’onde sur laquelle vous voulez effectuer le<br />
fondu. Appuyez sur le bouton Lire pour écouter l’échantillon pendant que vous<br />
réglez la zone de sélection.<br />
4. Appuyez sur le bouton Fade. La boîte de dialogue suivante apparaît.<br />
Tronquez tout<br />
silence du début de vos<br />
échantillons afin d’éviter<br />
tout temps de réponse<br />
lors de la frappe sur les<br />
touches.<br />
190 <strong>Emulator</strong> X3 — Manuel de Référence<br />
Exp 3<br />
Exp 2<br />
Linéaire<br />
Exp 1<br />
Exp 2<br />
Exp 3<br />
Exp 1<br />
Linéaire<br />
Courbes de gain<br />
Courbes d’atténuation
5. Le fondu est appliqué au volume entre les niveaux de gain/atténuation sélectionnés<br />
(Start et End) en fonction de la forme (Shape) d’onde sélectionnée. Définissez les<br />
niveaux Start et End et la forme de la courbe.<br />
6. Si l’échantillon est stéréo, vous pouvez appliquer un fondu sur le côté droit<br />
uniquement, sur le côté gauche ou sur les deux côtés.<br />
7. Sélectionnez OK pour exécuter l’opération Fade ou Cancel pour l’annuler.<br />
8. Utilisez la fonction Undo (Ctrl+Z) du menu Edit si les résultats de l’opération ne<br />
vous satisfont pas.<br />
Normalize<br />
La fonction Normalize recherche la pointe de signal la plus élevée dans la section<br />
sélectionnée de l’échantillon et rehausse le niveau général de la section afin que cette<br />
pointe de signal atteigne un niveau maximal (0 dB).<br />
Les échantillons stéréo sont normalisés afin d’augmenter le gain de façon équivalente<br />
sur les deux canaux, jusqu’à ce que la pointe de signal la plus élevée d’un canal atteigne<br />
100 %. Si vous voulez normaliser séparément chaque côté d’un échantillon stéréo,<br />
utilisez l’option Normalize de l’outil Adjust Gain.<br />
Pour normaliser un échantillon<br />
1. Cliquez une fois sur l’icône d’un échantillon dans l’arborescence pour<br />
sélectionner l’échantillon et le modifier. L’affichage de la forme d’onde apparaît.<br />
2. Habituellement, vous normaliserez l’échantillon dans son intégralité. Dans ce cas,<br />
vous n’avez pas à sélectionner de zone spécifique.<br />
Il n’est pas recommandé de sélectionner une région spécifique de l’échantillon<br />
pour la normalisation car ceci peut créer des bruits parasites au point de sélection,<br />
dû à l’augmentation soudaine du gain.<br />
3. Appuyez sur le bouton Normalize. L’amplitude de l’échantillon est rehaussée<br />
jusqu’au niveau optimal.<br />
4. Utilisez la fonction Undo (Ctrl+Z) du menu Edit si les résultats de l’opération ne<br />
vous satisfont pas.<br />
Adjust Gain<br />
Utilisez cette fonction pour augmenter ou réduire le niveau de la section sélectionnée<br />
de l’échantillon de -96 à +96 dB. Il existe également une option pour normaliser la<br />
section.<br />
Avec un fichier stéréo, vous pouvez choisir de normaliser séparément chaque canal.<br />
Cette méthode amplifie le volume de manière différente sur chaque canal sans<br />
conserver le rapport de niveau entre les canaux gauche et droit.<br />
Pour régler le gain d’un échantillon<br />
1. Cliquez une fois sur l’icône d’un échantillon dans l’arborescence pour<br />
sélectionner l’échantillon et le modifier. L’affichage de la forme d’onde apparaît.<br />
2. Habituellement, vous réglerez le gain de l’échantillon dans son intégralité. Dans ce<br />
cas, vous n’avez pas à sélectionner de zone spécifique.<br />
La sélection d’une région spécifique de l’échantillon pour la modification du gain<br />
peut créer des bruits parasites au point de sélection, dû à l’augmentation ou à la<br />
réduction soudaine du gain. Utilisez l’outil Fade pour modifier progressivement le<br />
gain de la section de l’échantillon.<br />
7 - Éditions sur les échantillons<br />
Outils d’édition des échantillons<br />
E-MU Systems 191
7 - Éditions sur les échantillons<br />
Outils d’édition des échantillons<br />
3. Appuyez sur le bouton Adjust Gain. La boîte de dialogue suivante apparaît.<br />
4. Sélectionnez le niveau d’augmentation ou de réduction du gain pour<br />
l’échantillon. Placez le curseur complètement à gauche pour couper le son de<br />
l’échantillon.<br />
5. Si l’échantillon est stéréo, vous pouvez modifier le gain uniquement sur le côté<br />
droit, sur le côté gauche ou sur les deux côtés. Si vous voulez normaliser<br />
l’échantillon, cochez la case Normalize. Si l’échantillon est stéréo, vous pouvez<br />
normaliser séparément chaque canal.<br />
6. Sélectionnez OK pour exécuter l’opération Adjust Gain ou Cancel pour l’annuler.<br />
7. Utilisez la fonction Undo (Ctrl+Z) du menu Edit si les résultats de l’opération ne<br />
vous satisfont pas.<br />
DC Filter<br />
La fonction DSP retire les composantes continues d’un échantillon, centrant la forme<br />
d’onde sur la valeur zéro de la courbe.<br />
Pour appliquer la fonction DC Filter à un échantillon<br />
1. Cliquez une fois sur l’icône d’un échantillon dans l’arborescence pour<br />
sélectionner l’échantillon et le modifier. L’affichage de la forme d’onde apparaît.<br />
2. Habituellement, vous appliquerez la fonction DC Filter à l’échantillon dans son<br />
intégralité. Dans ce cas, vous n’avez pas à sélectionner de zone spécifique.<br />
Il n’est pas recommandé de sélectionner une région spécifique de l’échantillon<br />
pour appliquer la fonction DC Filter car ceci peut créer des bruits parasites au point<br />
de sélection, dû au changement soudain dans la forme d’onde.<br />
3. Appuyez sur le bouton DC Filter. L’échantillon est centré autour de l’axe zéro.<br />
4. Utilisez la fonction Undo du menu Edit si les résultats de l’opération ne vous<br />
satisfont pas.<br />
+ +<br />
0 0<br />
Décalage DC présent Décalage DC supprimé<br />
- -<br />
192 <strong>Emulator</strong> X3 — Manuel de Référence
Reverse<br />
La fonction Reverse inverse la section sélectionnée de l’échantillon qui est ainsi lue en<br />
arrière.<br />
Pour appliquer la fonction Reverse à un échantillon<br />
1. Cliquez une fois sur l’ icône d’un échantillon dans l’arborescence pour<br />
sélectionner l’échantillon et le modifier. L’affichage de la forme d’onde apparaît.<br />
2. Agrandissez l’affichage de la forme d’onde à l’aide du bouton Zoom situé en<br />
dessous de l’affichage.<br />
3. Sélectionnez la zone de la forme d’onde à inverser.<br />
4. Si l’échantillon est stéréo, vous pouvez inverser le côté droit uniquement, le côté<br />
gauche ou les deux côtés.<br />
5. Appuyez sur le bouton Reverse. La section sélectionnée de l’échantillon est<br />
inversée.<br />
6. Utilisez la fonction Undo (Ctrl+Z) du menu Edit si les résultats de l’opération ne<br />
vous satisfont pas.<br />
Swap L-R<br />
Cette fonction permet de permuter les côtés gauche/droit d’un échantillon stéréo ou de<br />
déplacer un échantillon mono vers l’autre côté.<br />
Pour permuter les canaux gauche et droit<br />
1. Cliquez une fois sur l’icône d’échantillon dans l’arborescence pour sélectionner<br />
l’échantillon et le modifier. L’affichage de la forme d’onde apparaît.<br />
2. Habituellement, vous sélectionnerez l’échantillon dans son intégralité. Dans ce cas,<br />
vous n’avez pas à sélectionner de zone spécifique.<br />
La sélection d’une région spécifique de l’échantillon pour la permutation peut<br />
créer des bruits parasites au point de sélection, dus à l’augmentation ou à la<br />
réduction soudaine du gain.<br />
3. Appuyez sur le bouton Swap L-R. Les canaux gauche et droit permutent.<br />
4. Utilisez la fonction Undo (Ctrl+Z) du menu Edit si les résultats de l’opération ne<br />
vous satisfont pas.<br />
7 - Éditions sur les échantillons<br />
Outils d’édition des échantillons<br />
Appuyez sur le<br />
bouton Lire pour écouter<br />
l’échantillon pendant que<br />
vous réglez la zone de<br />
sélection.<br />
E-MU Systems 193
7 - Éditions sur les échantillons<br />
Outils d’édition des échantillons<br />
Bit Reduction<br />
Cet outil DSP diminue la résolution de vos échantillons. Vous êtes-vous déjà demandé<br />
quel était le son d’un échantillon ramené à une résolution de deux bits ? Avec le<br />
réducteur de transposition, vous avez la solution. Les valeurs binaires supérieures à<br />
huit donnent généralement un bruit de fond accru sans grande différence audible.<br />
Après réduction de la résolution, l’échantillon est stocké en tant qu’échantillon linéaire<br />
de 16 bits. L’outil peut ainsi être utilisé pour convertir des échantillons 24 bits en 16<br />
bits, avec une réduction du volume de stockage sur le disque dur égale à la moitié (les<br />
échantillons 24 bits sont stockés sur le disque en utilisant une résolution de 32 bits).<br />
Pour réduire le nombre de bits dans un échantillon<br />
1. Cliquez une fois sur l’icône d’un échantillon dans l’arborescence pour<br />
sélectionner l’échantillon et le modifier. L’affichage de la forme d’onde apparaît.<br />
2. Agrandissez l’affichage de la forme d’onde à l’aide du bouton Zoom situé en<br />
dessous de l’affichage si nécessaire.<br />
3. Sélectionnez la zone de la forme d’onde sur laquelle vous souhaitez réduire la<br />
résolution. Appuyez sur le bouton Lire pour écouter l’échantillon pendant que<br />
vous réglez la zone de sélection.<br />
4. Appuyez sur le bouton Bit Reduction. La boîte de dialogue suivante apparaît.<br />
5. Sélectionnez le nombre de bits souhaité.<br />
6. Sélectionnez OK pour exécuter l’opération Bit Reduction ou Cancel pour l’annuler.<br />
7. Utilisez la fonction Undo (Ctrl+Z) du menu Edit si les résultats de l’opération ne<br />
vous satisfont pas.<br />
Time Compression<br />
Cette fonction DSP vous permet de modifier la longueur d’un échantillon sans changer<br />
sa hauteur. Ceci peut être extrêmement utile pour adapter les échantillons au rythme<br />
d’un morceau ou pour placer un dialogue dans une fenêtre temporelle précise. Les<br />
échantillons peuvent être comprimés ou étirés en longueur de 50 % à 200 % par pas de<br />
1/10ème sur 1 %. Les échantillons stéréo conservent la mise en phase lorsque le temps<br />
est comprimé ou étiré.<br />
Les taux élevés de compression temporelle peuvent produire des bruits parasites<br />
indésirables dans l’échantillon. Conservez des taux faibles pour les sections audio<br />
critiques. Les bruits parasites produits par ce processeur peuvent être utilisés pour créer<br />
des effets spéciaux étranges. Essayez les opérations expansion-compression-expansioncompression,<br />
etc. si vous voulez dégrader intentionnellement un échantillon.<br />
Le calculateur de tempo facilite la modification du tempo des grooves échantillonnés.<br />
Adaptez simplement le tempo d’origine au tempo de votre groove, puis ajustez le taux<br />
jusqu’à ce que le nouveau tempo corresponde au tempo souhaité.<br />
Taux de compression temporelle - 200 % = Double la longueur<br />
50 % = Réduit la longueur de moitié<br />
194 <strong>Emulator</strong> X3 — Manuel de Référence
Pour comprimer la durée d’un échantillon<br />
1. Cliquez une fois sur l’icône d’un échantillon dans l’arborescence pour<br />
sélectionner l’échantillon et le modifier. L’affichage de la forme d’onde apparaît.<br />
2. Agrandissez l’affichage de la forme d’onde à l’aide du bouton Zoom situé en<br />
dessous de l’affichage si nécessaire.<br />
3. Sélectionnez la zone de la forme d’onde à comprimer. Appuyez sur le bouton Lire<br />
pour écouter l’échantillon pendant que vous réglez la zone de sélection.<br />
4. Appuyez sur le bouton Time Compress. La boîte de dialogue suivante apparaît.<br />
5. Sélectionnez le taux (Ratio) de compression/expansion temporelle. Le calculateur<br />
fait apparaître la longueur et le tempo d’origine ainsi que la nouvelle longueur et le<br />
nouveau tempo après traitement.<br />
6. Sélectionnez l’algorithme de traitement à l’aide du tableau ci-dessous.<br />
7. Sélectionnez OK pour exécuter l’opération Time Compression/Expansion ou<br />
Cancel pour l’annuler.<br />
8. Utilisez la fonction Undo (Ctrl+Z) du menu Edit si les résultats de l’opération ne<br />
vous satisfont pas. Vous devez essayer plusieurs algorithmes avant d’obtenir la<br />
meilleure qualité possible.<br />
Le tableau suivant dresse la liste des algorithmes disponibles.<br />
deep Basses prédominantes (jusqu’à 20 Hz)<br />
bass Basses prédominantes (jusqu’à 20 Hz)<br />
mid-1 Source normale<br />
mid-2 Source normale (hauts-médiums)<br />
high Source avec hautes fréquences<br />
tight Respecte les temps - Boucles de batterie<br />
broad Énergie basse fréquence avec hautes fréquences importantes<br />
broad-smooth Hautes et basses fréq. - sortie douce<br />
difficult Source nonharmonique ou large bande<br />
noisy Pas de hauteur propre - effets sopnores, etc.<br />
tight-smooth Précision rythmique - taux faibles<br />
x-smooth Précision rythmique - taux faibles<br />
7 - Éditions sur les échantillons<br />
Outils d’édition des échantillons<br />
E-MU Systems 195
7 - Éditions sur les échantillons<br />
Outils d’édition des échantillons<br />
Pitch Shift<br />
La fonction Pitch Shift offre trois façons différentes de modifier la hauteur d’un<br />
échantillon.<br />
• Nudge Sample Rate - Modifie la fréquence d’échantillonnage pour changer la<br />
hauteur. Plus la hauteur est élevée, plus la fréquence d’échantillonnage est<br />
faible.<br />
• Gosset-Smith Tuning - Méthode d’interpolation constante de la fréquence<br />
d’échantillonnage et de qualité supérieure.<br />
• Constant Time - Ces algorithmes modifient la hauteur, sans changer la longueur<br />
de l’échantillon. Lorsque cette fonction est appliquée, des bruits parasites<br />
indésirables peuvent apparaître dans l’échantillon, notamment lorsque des<br />
intervalles importants sont sélectionnés.<br />
La modification de hauteur maximale est de l’ordre de ± 1 200 centièmes<br />
(100 centièmes = 1 demi-ton).<br />
Pour modifier la hauteur d’un échantillon<br />
1. Cliquez une fois sur l’icône d’échantillon dans l’arborescence pour sélectionner<br />
l’échantillon et le modifier. L’affichage de la forme d’onde apparaît.<br />
2. Agrandissez l’affichage de la forme d’onde à l’aide du bouton Zoom situé en<br />
dessous de l’affichage si nécessaire.<br />
3. Sélectionnez la zone de la forme d’onde de laquelle vous voulez modifier la<br />
hauteur. Appuyez sur le bouton Lire pour écouter l’échantillon pendant que vous<br />
réglez la zone de sélection.<br />
4. Appuyez sur le bouton Pitch Shift. La boîte de dialogue suivante apparaît.<br />
5. Sélectionnez l’accordage Tuning exprimé en centièmes.<br />
6. Sélectionnez le type de modification de hauteur à appliquer : Nudge Sample Rate,<br />
Gosset-Smith ou Constant Time.<br />
7. Si vous choisissez la modification de hauteur “Constant Time”, sélectionnez l’un<br />
des algorithmes de traitement à l’aide du tableau ci-dessous.<br />
8. Sélectionnez OK pour exécuter l’opération de modification de hauteur ou Cancel<br />
pour l’annuler.<br />
9. Utilisez la fonction Undo (Ctrl+Z) du menu Edit si les résultats de l’opération ne<br />
vous satisfont pas. Vous devez essayer plusieurs algorithmes avant d’obtenir la<br />
meilleure qualité possible.<br />
196 <strong>Emulator</strong> X3 — Manuel de Référence
Le tableau suivant dresse la liste des algorithmes possibles pour la modification de<br />
hauteur “Constant Time”.<br />
deep Basses profondes prédominantes (jusqu’à 14 Hz)<br />
bass Basses prédominantes (jusqu’à 20 Hz)<br />
mid-1 Contenu type<br />
mid-2 Contenu type (hauts médiums)<br />
high Contenu important en fréquences élevées<br />
tight Conserve la précision temporelle - Boucles de<br />
percussions<br />
broad Contenu faible dans les basses mais aigus<br />
importants<br />
broad-smooth Fréq. aiguës et basses à la fois - Sortie linéaire<br />
difficult Contenu linéaire ou large bande<br />
noisy Son sans hauteur définie - Effets sonores, etc.<br />
tight-smooth Précision rythmique - Utilisez des taux faibles<br />
x-smooth Précision rythmique - Utilisez des taux faibles<br />
Transform Multiply<br />
Cet outil de synthèse très puissant permet de combiner deux signaux d’entrée pour que<br />
le signal de sortie contienne les informations de timbre et de durée des deux signaux.<br />
Ce procédé, aussi nommé Convolution, permet de renforcer les fréquences présentes sur<br />
les deux sources et de supprimer celles qui ne le sont pas. En raison de cette caractéristique,<br />
la fonction Transform Multiply donne de meilleurs résultats avec les sons riches<br />
en harmoniques.<br />
La convolution est devenue un moyen très répandu pour reproduire la réverbération<br />
d’une pièce de façon réaliste. Vous pouvez en faire l’essai en enregistrant une réponse<br />
impulsionnelle dans un espace réverbérant et en utilisant la fonction Transform<br />
Multiply pour la combiner à un son de votre choix. Pour créer une réponse impulsionnelle<br />
simple, enregistrez le son d’un pistolet de départ ou d’un tambour aigu dans<br />
votre pièce favorite. Vous trouverez de plus amples informations sur la convolution et<br />
les réponses impulsionnelles sur Internet.<br />
Pour utiliser la fonction Transform Multiply, vous n’avez qu’à copier la région d’un<br />
échantillon dans le presse-papiers, puis à sélectionner un autre échantillon et activer la<br />
fonction.<br />
Suggestions pour l’utilisation de la fonction Transform Multiply<br />
• Les réponses impulsionnelles de réverbération affectent leur caractéristiques de<br />
réverbération aux échantillons.<br />
• Les transitoires des percussions sont d’excellentes sources.<br />
• Une réponse impulsionnelle stéréo peut être combinée avec une source mono<br />
pour créer un signal de sortie stéréo.<br />
• Utilisez la fonction de Pitch Shift ou de compression temporelle pour modifier<br />
la résonance et le temps de déclin de la réponse impulsionnelle d’une pièce.<br />
• Inversez l’impulsion (de l’échantillon du presse-papiers) pour inverser l’attaque<br />
des transitoires de l’échantillon original.<br />
7 - Éditions sur les échantillons<br />
Outils d’édition des échantillons<br />
Le signal de sortie de<br />
tous les filtres résulte de<br />
la convolution du signal<br />
d’entrée et de la réponse<br />
impulsionnelle.<br />
E-MU Systems 197
7 - Éditions sur les échantillons<br />
Outils d’édition des échantillons<br />
• Créez vos propres impulsions. Sélectionnez la région d’un échantillon, copiez-la<br />
dans le presse-papiers et utilisez la fonction Transform Multiply.<br />
• Lorsqu’un discours sert de source, il est possible de fusionner le son de la voix et<br />
celui d’un autre instrument (violon, basson, cymbale, etc.).<br />
• Ajoutez un silence au début ou à la fin des sons pour changer les caractéristiques<br />
spectrales du son final.<br />
Pour utiliser la fonction Transform Multiply<br />
1. Sélectionnez un échantillon riche en harmoniques, ou une section courte de<br />
l’échantillon, et collez-le dans le presse-papiers (Edit Menu, Copy ou Ctrl+C).<br />
2. Sélectionnez un autre échantillon et mettez la région que vous souhaitez traiter en<br />
surbrillance.<br />
3. Sélectionnez Transform Multiply dans le menu Sample Edit ou cliquez sur la<br />
touche dans la barre d’outils. La boîte de dialogue suivante apparaît.<br />
4. Le réglage Intensity détermine le rapport effet/son d’origine. (Dans ce cas, le son<br />
original est le deuxième échantillon sélectionné, pas celui du presse-papiers.) Pour<br />
une transformation sonore plus drastique, utilisez une valeur de 100 %. Lorsque<br />
vous utilisez cette fonction avec une réverbération, sélectionnez une valeur plus<br />
faible, entre 20 et 30 %.<br />
5. Sélectionnez OK pour modifier les deux sons.<br />
Convert to Mono or Stereo<br />
Cette fonction permet de convertir un échantillon stéréo en mono ou un échantillon<br />
mono en stéréo. La conversion en stéréo duplique l’échantillon sur les deux canaux et<br />
les réduit légèrement.<br />
Pour effectuer la conversion mono-stéréo et stéréo-mono<br />
1. Cliquez une fois sur l’icône d’échantillon dans l’arborescence pour sélectionner<br />
l’échantillon et le modifier. L’affichage de la forme d’onde apparaît.<br />
2. Cette fonction ne peut être réalisée que sur la totalité de l’échantillon, ainsi il n’est<br />
pas nécessaire de sélectionner une région.<br />
3. Appuyez sur le bouton Convert Mono-Stereo. Lors de la conversion mono-stéréo,<br />
l’échantillon est simplement dupliqué. Lors de la conversion stéréo-mono, la boîte<br />
de dialogue suivante apparaît.<br />
4. Ajustez le mixage des signaux gauche et droit dans le nouvel échantillon mono.<br />
198 <strong>Emulator</strong> X3 — Manuel de Référence
5. Sélectionnez OK pour exécuter la conversion ou Cancel pour l’annuler.<br />
6. Utilisez la fonction Undo (Ctrl+Z) du menu Edit si les résultats de l’opération ne<br />
vous satisfont pas.<br />
Sample Rate Convert<br />
La conversion de la fréquence d’échantillonnage modifie de façon numérique la<br />
fréquence d’échantillonnage de 8 000 Hz à 100 kHz. Cette fonction peut être utilisée<br />
pour adapter la fréquence d’échantillonnage en vue d’une utilisation dans d’autres<br />
applications ou pour réduire la taille mémoire d’un échantillon.<br />
La conversion de fréquence d’échantillonnage peut également être utilisée pour faire<br />
correspondre de manière exacte la fréquence d’échantillonnage à un multiple de la<br />
fréquence sonore pour obtenir des boucles à cycle unique parfaites. Réglez le<br />
calculateur d’échantillon intégré sur la note à mettre en boucle pour qu’il calcule<br />
automatiquement le nombre d’échantillons présents dans une boucle à cycle unique.<br />
Puis, ajustez la fréquence d’échantillonnage jusqu’à ce que vous approchiez d’une<br />
valeur entière pour la boucle monocyclique. Définissez la longueur de la boucle sur<br />
cette valeur avant de mettre l’échantillon en boucle.<br />
Pour modifier la fréquence d’échantillonnage<br />
1. Cliquez une fois sur l’icône d’échantillon dans l’arborescence pour sélectionner<br />
l’échantillon et le modifier. L’affichage de la forme d’onde apparaît.<br />
2. Vous ne pouvez modifier la fréquence d’échantillonnage que pour la totalité de<br />
l’échantillon, vous n’avez donc pas besoin de sélectionner une région.<br />
3. Appuyez sur le bouton Sample Rate Convert. La boîte de dialogue suivante<br />
apparaît.<br />
4. Modifiez l’option New sample rate. La nouvelle longueur de l’échantillon<br />
apparaît.<br />
• Pour créer une boucle à cycle unique, réglez le champ Key du calculateur pour le<br />
faire correspondre à la hauteur de l’échantillon et réglez la nouvelle fréquence<br />
d’échantillonnage jusqu’à ce que vous obteniez une valeur entière. Utilisez cette<br />
valeur comme longueur de boucle lorsque vous mettez l’échantillon en boucle.<br />
5. Sélectionnez OK pour exécuter l’opération de conversion de la fréquence<br />
d’échantillonnage ou Cancel pour l’annuler.<br />
6. Utilisez la fonction Undo (Ctrl+Z) du menu Edit si les résultats de l’opération ne<br />
vous satisfont pas.<br />
7 - Éditions sur les échantillons<br />
Outils d’édition des échantillons<br />
E-MU Systems 199
7 - Éditions sur les échantillons<br />
Outils d’édition des échantillons<br />
Xtractor<br />
L'Xtractor est un nouvel outil audio de manipulation qui peut couper ou amplifier les<br />
niveaux audio basés sur la position et la fréquence stéréo. Si une chanson était<br />
mélangée en utilisant le panoramique stéréo, cet outil permet les instruments ou les<br />
vocals spécifiques à enlever, d'isolement, ou lancement décalé. L'extracteur a besoin<br />
d'un échantillon stéréo pour fonctionner correctement puisqu'il emploie la position<br />
stéréo pour isoler les pièces audio<br />
Applications<br />
• Isolement vocal / d'elimination vocal<br />
• Changez le gain des instruments spécifiques dans un mélange complexe<br />
(remélangez une chanson)<br />
• Corrigez dehors-de-accordent les parties vocales dans une chanson réalisée<br />
Isolez un instrument spécifique ou vocal pour traiter, puis renvoyez-l'au<br />
mélange<br />
• Analyse de mélange - découvrez comment une chanson est mélangée<br />
• Création spéciale unique d'effets<br />
L'utilisation de l'Xtractor implique typiquement ces étapes faciles :<br />
1. Choisissez un échantillon stéréo approprié (typiquement, des chansons complètes<br />
avec plusieurs instruments ou des pièces vocales filtrées à travers le champ stéréo.)<br />
2. Auditionnez en utilisant les commandes de position et de fréquence pour déterminer<br />
la gamme stéréo de position et de fréquence de l'élément que vous souhaitez<br />
extraire.<br />
3. Employez la commande de gain pour isoler, éliminer ou changer le gain, ou pour<br />
employer la commande de lancement pour décaler le lancement de l'élément<br />
choisi.<br />
Xtractor Schéma Fonctionnel<br />
Sélecteur<br />
L R<br />
Stéréo<br />
Position<br />
Position<br />
d'Extrait<br />
Foyer<br />
Largeur<br />
Choisi Modifiez<br />
Brick Wall<br />
Filters<br />
Low<br />
Cut<br />
High<br />
Cut<br />
Pitch<br />
Shifter<br />
Pitch<br />
Transpose<br />
Accomplissez Le Mélange Audio<br />
Droite<br />
200 <strong>Emulator</strong> X3 — Manuel de Référence<br />
+/-<br />
Gain<br />
L'extracteur vous permet de choisir une gamme stéréo de position et de fréquence et puis<br />
de changer le lancement ou le gain de cette gamme choisie.<br />
Gauche<br />
Champ<br />
High<br />
Low<br />
Fréquence
Placez Les<br />
Commandes Choisies<br />
Balaye la<br />
position<br />
Commandes D'Xtractor<br />
Commande Fonction<br />
Position to<br />
Extract<br />
Focus Width<br />
Audition<br />
Autoplay<br />
Filters<br />
Filter Low<br />
Filter High<br />
Gain<br />
Pitch<br />
Change<br />
Commandes Choisies<br />
De Fréquence<br />
Place la largeur de<br />
faisceau de la<br />
"lampe-torche"<br />
Empêche<br />
Surcharge<br />
Gain<br />
Commande<br />
Lisse<br />
Transitions<br />
Pitch Shift<br />
Commandes<br />
Utilisation<br />
"d'accorder" la<br />
position stéréo<br />
Cette commande choisit le point central de la position stéréo que vous<br />
souhaitez gagner le changement. 0% = complètement parti ;<br />
50% = centre ; 100% = complètement droit<br />
Cette commande place la largeur de la position pour extraire la région.<br />
La largeur de foyer est réglable de 1% à 32%. Avec la position pour<br />
extraire l'ensemble à 50% et la largeur de 20%, la région d'extrait<br />
inclurait des instruments filtrés de 40% à 60% autour du centre.<br />
Allumez l'audition, placez le gain à 100%, puis expérimentez avec les<br />
commandes de choix pour trouver l'acoustique que vous souhaitez<br />
extraire.<br />
Ce dispositif allume automatiquement l'audition quand l'extrait est<br />
d'abord choisi.<br />
Après que la position stéréo désirée ait été choisie, les filtres sont utilisés<br />
à zéro dedans sur le matériel désiré. Des fréquences ENTRE les<br />
arrangements de glisseur seront choisies pour l'ajustement de gain.<br />
C'est un filtre extrêmement raide de highpass réglable de 0 à 9999<br />
hertz. Seulement les fréquences AU-DESSUS de cet arrangement<br />
seront choisies.<br />
C'est un filtre extrêmement raide de lowpass réglable de 0 à 20<br />
kilohertz. Seulement les fréquences AU-DESSOUS de cet arrangement<br />
seront choisies<br />
Cette commande importante vous permet d'appliquer les changements<br />
subtiles ou extrêmes de gain de la gamme stéréo choisie de<br />
position et de fréquence. Un arrangement de +100dB extrait le choix ;<br />
-100dB élimine le choix.<br />
Cette commande vous permet de changer le lancement de la gamme<br />
stéréo choisie de position et de fréquence. La gamme du levier de<br />
lancement est les cents ±1200 (octave de ± 1) dans des étapes de 1 cent.<br />
7 - Éditions sur les échantillons<br />
Outils d’édition des échantillons<br />
Low High<br />
100 6018<br />
E-MU Systems 201<br />
Filter<br />
Choisi<br />
Fréquences<br />
Des fréquences entre<br />
les arrangements de<br />
glisseur seront choisies.
7 - Éditions sur les échantillons<br />
Outils d’édition des échantillons<br />
Commandes D'Xtractor<br />
Commande Fonction<br />
Normalize<br />
Crossfade<br />
Sweep<br />
Ce dispositif empêche l'échantillon d'être coupé quand des quantités<br />
extrêmes de gain sont appliquées. Quand employer le petit gain<br />
s'élève, vous pourrait vouloir arrêter cette fonction.<br />
Un léger crossfade est normalement appliqué aux bords d'une section<br />
traitée de l'acoustique pour empêcher les décalages tonaux brusques.<br />
Cette boîte devrait normalement être vérifiée (dessus). En travaillant<br />
avec les boucles audio, arrêtez le crossfade.<br />
Cette fonction est prévue principalement comme outil d'analyse, mais<br />
peut également créer des effets spéciaux peu communs. Le champ<br />
ajuste automatiquement la position sur le contrôle d'extrait du cours<br />
de la région choisie d'échantillon. Par exemple, avec la position pour<br />
extraire l'ensemble de commande à 0% et avec le champ réglé à<br />
+100%, la position à l'extrait balayera de la pleine gauche vers la<br />
pleine droite comme jeux témoin.<br />
Vocal o Instrument Isolation/Elimination<br />
L'extracteur est l'outil parfait si vous voulez isoler un instrument particulier ou vocal du<br />
mélange.<br />
D'abord, vous devez découvrir où l'acoustique est située dans l'espace de stéréo et de<br />
fréquence. Avec l'audition dessus et l'ensemble de gain à 100% ajustez les commandes<br />
de Position, de Largeur et de Fréquence jusqu'à ce que vous entendiez l'acoustique<br />
que vous voulez l'isolement. (Ne s'assurent que la commande de champ est placée à<br />
0 - aucun champ.) Puisque le gain est placé au DB +100, l'acoustique que des chutes<br />
dans les paramètres seront amplifié plus haut que tout autrement.<br />
• La Normalize On checkbox empêche le signal de couper en raison du changement<br />
extrême de gain.<br />
• Le Crossfade On checkbox lisse la transition entre les sections audio traitées et non-traitées.<br />
Pour isoler l'acoustique choisie d'un mélange<br />
1. Si Autoplay est sur vous entendra l'acoustique dès que la fenêtre d'extracteur<br />
apparaîtra. Si Autoplay est éteint, appuyez sur le bouton d'audition.<br />
2. Placez le Gain à 100dB et assurez-vous que le Champ est placé à 0%.<br />
3. Adjust the Position, Frequency and Focus Width controls for the best possible<br />
isolation of the instrument you want.<br />
Vous pouvez<br />
également essayer de<br />
localiser l'acoustique que<br />
vous voulez isoler en<br />
employant l'atténuation<br />
(une valeur négative de<br />
gain). Au lieu de l'écoute<br />
une poussée, l'attente<br />
l'acoustique à disparaître<br />
en tant que vous ajustent<br />
les commandes de<br />
largeur et de fréquence.<br />
202 <strong>Emulator</strong> X3 — Manuel de Référence
4. Ajustez les commandes de Position, Frequency et Focus Width pour le meilleur<br />
isolement de l'instrument que vous voulez.<br />
5. Pour apporter vers le haut l'instrument dans le mélange, employez les arrangements<br />
moins extrêmes de changement de gain (DB +6 à DB +12). Tournez normalisent<br />
au loin ensuite pour de petits changements de gain.<br />
6. Serrez OK et écoutez l'acoustique.<br />
7. Undo et essayez encore si vous n'êtes pas satisfait du résultat.<br />
Pour éliminer l'acoustique choisie d'un mélange<br />
1. Suivez les instructions ci-dessus, excepté l'ensemble le gain au DB -100.<br />
2. Pour abaisser le volume de l'instrument dans le mélange, employez le changement<br />
moins extrême de gain (DB -6 à DB -12). Tournez normalisent au loin ensuite pour<br />
de petits changements de gain.<br />
Pour Pitch Shift l'acoustique dans un mélange<br />
1. Suivez les instructions pour isoler l'acoustique, à moins que changement le<br />
lancement au lieu de changer le gain après que vous ayez isolé la partie audio<br />
désirée.<br />
2. Tournez Normalisent Off. Si l'acoustique décalée par lancement a un volume<br />
inférieur, vous pouvez vouloir amplifier le gain (employant la commande de gain)<br />
par des quelques DB.<br />
Pour traiter un vocal et puis le retour il au mélange<br />
Ce tour vous permet d'enlever complètement un élément vocal (ou autre d'un<br />
mélange), le retraite complètement, et puis de retour il au mélange. Cette technique est<br />
parfaite pour “Mash-ups” et est des charges d'amusement !<br />
1. Tirez DEUX copies (reproduction) de votre échantillon.<br />
Travail de début sur la reproduction #1 - isolez le vocal<br />
2. Tournez normalisent dessus.<br />
3. Placez le gain au DB +100.<br />
4. Trouvez le vocal en utilisant la commande de casserole (rétrécissez le foyer à l'aide<br />
du bas et haut filtre par exemple pour éviter la guitare/le tambour/cymbales bas de<br />
coup-de-pied).<br />
5. Serrez OK pour traiter, en laissant seulement le vocal dans # 1.<br />
Travail de début sur la reproduction #2 - enlevez le vocal<br />
6. Laissez à toutes les commandes la même chose, excepté...<br />
7. Tournez vers le bas le gain au DB -100.<br />
8. Serrez OK pour le traiter, en enlevant le vocal, en laissant tout d'autre dans # 2.<br />
9. Modifiez le vocal dans l'échantillon #1 pour rencontrer votre aimer.<br />
Remis lui ensemble<br />
10. Choisissez tous les (# 1), et copy à la planchette.<br />
11. Choisissez tous les (# 1), et copy à la planchette.<br />
12. Allez prélever # 2.<br />
13. Déplacez le curseur au début de l'échantillon.<br />
14. Pâte, en utilisant le mode de mélange/puissance égale.<br />
7 - Éditions sur les échantillons<br />
Outils d’édition des échantillons<br />
Tip: Changer le<br />
lancement par quelques<br />
cents peut créer ajoutent<br />
des effets de choeur ou de<br />
bride à l'instrument choisi.<br />
E-MU Systems 203
7 - Éditions sur les échantillons<br />
Outils d’édition des échantillons<br />
Une Analyse Visuelle De Mélange<br />
Une analyse visuelle de mélange vous permet de tracer visuellement la position de<br />
chaque instrument comme champs de curseur à travers la section témoin.<br />
Pour analyser un échantillon<br />
1. Choisissez un échantillon stéréo dans l'échantillon éditent la fenêtre.<br />
2. Magnifiez la forme d'onde à l'aide du bouton de bourdonnement au-dessous de<br />
l'affichage au besoin.<br />
3. Choisissez la région de l'échantillon que vous souhaitez analyser. (choisissez une<br />
section courte pour que vos expériences initiales raccourcissent la durée de la transformation.)<br />
4. Appuyez sur le bouton d'extrait. La zone de dialogue d'extrait apparaît.<br />
5. Placez les commandes comme montré ci-dessous et l'OK de clic pour analyser la<br />
section choisie.<br />
Le Visuel<br />
Analysent Des<br />
Arrangements<br />
De Mode<br />
6. Serrez Play (barre d'espace) et écoutez soigneusement comme chaque instrument<br />
saute comme champs de curseur à travers sa position dans le mélange. Visualisez la<br />
section témoin comme diagramme montrant les positions stéréo de chaque<br />
instrument. Dans l'exemple ci-dessous, le vocal est placé à environ 92% vers la<br />
droite et sa largeur de foyer est environ 12%.<br />
Left Center Right<br />
0% 10 20 30 40 50 60 70 80 90 100%<br />
Kick<br />
Hi-Hat<br />
Focus<br />
Width<br />
7. Après que vous ayez identifié la position de l'instrument ou vocal vous voulez traiter,<br />
la pression Undo (Ctrl+Z) pour renvoyer la section de nouveau à la normale.<br />
Vocal<br />
Après analyse, le jeu de la section témoin vous permet de voir et entendre la<br />
position stéréo exacte de chaque élément du mélange.<br />
204 <strong>Emulator</strong> X3 — Manuel de Référence
Traitement de plusieurs échantillons<br />
La plupart des outils d’édition des échantillons peuvent être utilisés sur plusieurs<br />
échantillons en même temps. Ceci inclut les fonctions Export et External Edit.<br />
Vous pouvez utiliser ces fonctions sur plusieurs échantillons en même temps :<br />
•Reverse<br />
• Adjust Gain<br />
• Convert to Mono/Stereo<br />
•Normalize<br />
• Swap Channels<br />
•DC Filter<br />
• Convert Sample Rate<br />
• Time Compress/Expand<br />
•Pitch Shift<br />
• Bit Reduction<br />
• Transform Multiply<br />
•Beat Analysis<br />
•Export<br />
• External Edit<br />
Pour modifier un groupe d’échantillons<br />
1. Sélectionnez le dossier Samples dans l’arborescence de gauche.<br />
2. Sélectionnez les échantillons que vous souhaitez traiter dans la fenêtre à droite.<br />
Maintenez la touche Maj. enfoncée pendant que vous cliquez sur des échantillons<br />
adjacents pour les sélectionner, ou maintenez la touche Ctrl enfoncée pendant que<br />
vous cliquez sur plusieurs échantillons dispersés pour les sélectionner.<br />
3. Pour sélectionner la fonction que vous souhaitez utiliser avec les échantillons sélectionnés,<br />
choisissez l’une de ces options :<br />
• Cliquez sur la fonction dans la barre d’outils.<br />
• Sélectionnez la fonction dans le menu Samples.<br />
• Faites un clic droit sur les échantillons sélectionnés, puis sélectionnez la<br />
fonction.<br />
4. Lorsque la fonction nécessite plus de données, la boîte de dialogue appropriée<br />
apparaît. Toutes les modifications apportées aux paramètres affectent tous les<br />
échantillons sélectionnés. Pour plus d’informations sur chacune des fonctions,<br />
consultez la section “Outils d’édition des échantillons” à la page 189.<br />
7 - Éditions sur les échantillons<br />
Outils d’édition des échantillons<br />
E-MU Systems 205
7 - Éditions sur les échantillons<br />
Lecture en boucle et traitement<br />
Lecture en boucle et traitement<br />
La mise en boucle est une technique permettant d’étendre la longueur d’un son à<br />
l’infini. Elle se base sur le fait qu’un grand nombre de sons commencent avec une<br />
transition d’attaque complexe, puis se stabilisent vers un son relativement régulier.<br />
Bien que les échantillons <strong>Emulator</strong> X puissent contenir plusieurs boucles, la plupart<br />
des Presets d’instruments échantillonnés n’utilisent qu’une seule boucle. Les boucles<br />
multiples sont surtout utilisées pour les effets spéciaux ou la fonction TwistaLoop,<br />
présentée à la page 213.<br />
Attaque<br />
Soutien<br />
Pour mieux comprendre le fonctionnement d’une boucle, écoutez attentivement le son<br />
délivré par la corde pincée d’une guitare. La première partie du son se compose d’un<br />
mélange complexe de bruit de frottement et de plusieurs harmoniques ; au bout d’un<br />
moment, la corde évolue en une forme d’onde répétitive assez régulière. Puisque la<br />
dernière partie de la forme d’onde est répétitive, vous pouvez distinguer une boucle de<br />
la section répétitive et la lire tant que la touche associée à cette opération est enfoncée.<br />
A la fin de la lecture de la boucle, le son revient au début de la boucle et est lu à<br />
nouveau. Ce processus est répété jusqu’à ce que vous relâchiez la touche. Si la fonction<br />
“Loop-in-Release” est activée, la lecture en boucle du son se poursuit tant que le<br />
volume n’est pas complètement atténué.<br />
206 <strong>Emulator</strong> X3 — Manuel de Référence<br />
Boucle
Fonction Crossfade Looping<br />
La fonction Crossfade Looping s’exécute dans la mise en boucle entre le début et la fin<br />
de la boucle. Lorsque la fin se termine en fondu, le début commence sur le même Fade.<br />
Ceci élimine pratiquement les clics et les pops pouvant apparaître avec d’autres types<br />
de mise en boucle. Les données sonores du point de départ de la boucle sont fondues<br />
avec les données sonores du point de fin de la boucle : les données de ces deux points<br />
de boucle sont donc identiques. La longueur de fondu maximale possible est basée sur<br />
la distance à partir du point de départ de l’échantillon (déplacez le point de départ vers<br />
la fin de l’échantillon pour permettre un fondu plus long). Vous pouvez sélectionner<br />
un fondu de type Linear ou une courbe Equal Power.<br />
Données source<br />
crescendo et décrescendo<br />
avec ces données<br />
Début de la boucle Fin de la boucle<br />
Dans le diagramme ci-dessus, une onde sinusoïdale est fondue avec<br />
un silence pour faire apparaître le Fade-In et le Fade-Out. Dans une<br />
boucle de fondu véritable, les deux signaux seraient fondus ensemble.<br />
Truncate after Loop<br />
Supprime toutes les informations après le point de fin de la boucle afin d’économiser<br />
la mémoire.<br />
Loop Compression<br />
La section en boucle de l’échantillon peut être comprimée, ce qui “régule” toute<br />
variation d’amplitude. Les variations d’amplitude peuvent entraîner des effets de<br />
“respiration”, de pop ou des clics.<br />
Variations d’amplitude dans la boucle Après Loop Compression<br />
• Crossfade Size : (boucle de Fade) Cette fonction applique un Fade progressif entre<br />
les deux côtés de la boucle : la forme d’onde est donc identique au point de la<br />
boucle. Comme la fonction Crossfade Looping altère les données sonores, il est<br />
possible d’entendre les variations d’amplitude. Une taille égale à 0,00 désactive la<br />
mise en boucle par fondu.<br />
• Crossfade Type - Equal Power : Il s’agit d’un Fade pondéré qui ne produit<br />
aucune variation apparente du niveau. C’est le mode le plus couramment utilisé.<br />
• Crossfade Type - Linear : Cette option produit un Fade mathématique linéaire.<br />
Utilisez le mode Linear pour les échantillons dont les points de raccordement sont<br />
déjà proches du niveau optimal, comme un échantillon ayant déjà été auto-corrélé.<br />
7 - Éditions sur les échantillons<br />
Lecture en boucle et traitement<br />
Utilisez des tailles<br />
supérieures de boucle de<br />
fondu pour les sons<br />
complexes ; raccourcissez<br />
les tailles lorsque vous<br />
voulez simplement<br />
masquer un léger bruit<br />
de “tic” dans la boucle.<br />
E-MU Systems 207
7 - Éditions sur les échantillons<br />
Lecture en boucle et traitement<br />
Réglages de boucle<br />
Ces commandes vous permettent d’activer ou de désactiver la fonction Loop, de<br />
sélectionner la fonction Loop in Release, de sélectionner la boucle en cours, de<br />
verrouiller ou de déverrouiller la fonction Length, d’activer la lecture des triolets et de<br />
déterminer les points de départ et de fin avec précision (en valeurs d’échantillon). Vous<br />
pouvez également déterminer le tempo général.<br />
Bouton Loop<br />
Ce bouton active ou désactive la mise en boucle. Si vous mettez un échantillon en<br />
boucle et que vous désactivez l’option Loop, les marqueurs de boucle restent<br />
exactement à l’endroit où vous les avez placés lorsque l’option Loop est à nouveau<br />
activée (même après enregistrement).<br />
Loop in Release<br />
Lorsque l’option Loop in Release est désactivée, l’échantillon reste dans la boucle tant<br />
que la touche associée à cette opération est activée. Lorsque la touche est relâchée, les<br />
données sonores sont lues après la boucle. Lorsque l’option Loop in Release est<br />
activée, l’échantillon est toujours mis en boucle lorsque la touche est relâchée.<br />
Champ de sélection Loop<br />
Ce champ permet de déterminer quelle boucle est jouée lorsque vous utilisez plusieurs<br />
boucles. Pour plus d’informations sur l’utilisation de boucles multiples, consultez la<br />
section “Utilisation des boucles” à la page 223.<br />
Bouton Lock<br />
Le bouton Lock fixe la longueur de la boucle en fonction de sa valeur courante. Il s’agit<br />
d’une fonction pratique lorsque vous avez trouvé la longueur de boucle correcte et que<br />
vous cherchez un meilleur point de départ. Le bouton Lock est également très utile lors<br />
de la création de boucles de groove et de boucles monocycliques.<br />
Select Loop<br />
Cet outil sélectionne automatiquement la région comprise entre les marqueurs de<br />
boucle. Vous pouvez accéder à cet outil à l’aide de la touche dans la barre d’outils<br />
ou en le sélectionnant dans le menu déroulant Sample Edit.<br />
Select All<br />
Cet outil sélectionne automatiquement l’échantillon dans son intégralité. Vous pouvez<br />
accéder à cet outil à l’aide de la touche dans la barre d’outils ou en le sélectionnant<br />
dans le menu déroulant Sample Edit.<br />
No Snap<br />
Lorsque cette option est sélectionnée, les sélections de la fenêtre Sample Edit ne<br />
peuvent pas être placées automatiquement sur les repères. En effet, aucune fonction<br />
Snap ne peut être activée en appuyant sur la touche de la barre d’outils ou à partir<br />
du menu déroulant Sample Edit.<br />
208 <strong>Emulator</strong> X3 — Manuel de Référence
Snap To Marker<br />
Lorsque cette option est sélectionnée, les sélections de la fenêtre Sample Edit sont<br />
placées automatiquement sur les marqueurs de boucle, de temps ou d’emplacements<br />
de note. La fonction Snap To Marker peut être activée à l’aide de la touche de la<br />
barre d’outils ou à partir du menu déroulant Sample Edit.<br />
Snap To Zero-Crossings<br />
Lorsque cette fonction est active, les échantillons sélectionnés en tirant à la souris sont<br />
automatiquement placés sur les points les plus proches du point zéro lorsque vous<br />
relâchez la souris. Pour les échantillons stéréo, le point de passage à zéro est déterminé<br />
par le point le plus proche de zéro sur l’un des deux canaux. Consultez également la<br />
section “Point zéro” à la page 211. Activez cette fonction en appuyant sur le bouton de<br />
la barre d’outils ou en la sélectionnant dans le menu déroulant Sample Edit. Les<br />
réglages effectués sur la sélection à l’aide du clavier, et les sélections réalisées par le<br />
menu ne sont pas affectées par ce bouton. Le bouton mémorise son réglage pour<br />
chaque échantillon.<br />
Arrière-plan : Seuil de point zéro<br />
Le seuil de point zéro détermine à quelle<br />
distance de zéro doit se trouver un échantillon<br />
pour qu’il soit considéré comme un<br />
échantillon passant par zéro. Ceci permet de<br />
sélectionner plus de points zéro. Pour être<br />
qualifiée d’onde passant par zéro, une onde<br />
doit avoir passé par la ligne zéro depuis le<br />
dernier point zéro sélectionné, et l’échantillon<br />
doit se trouver au-dessus du seuil de<br />
point zéro. Dans l’exemple de droite, les<br />
échantillons en rouge sont sélectionnés<br />
comme points zéro. Consultez également la<br />
section “Point zéro” à la page 211.<br />
Modifier le seuil de point zéro<br />
1. Activez la fonction “Show Zero Crossing<br />
Threshold” dans le menu Display, ou<br />
appuyez sur la touche. Z<br />
2. Appuyez sur la touche de zoom vertical<br />
jusqu’a ce que les marqueurs de seuil de<br />
point zéro à gauche de la forme d’onde soient affichés.<br />
3. Déplacez les marqueurs pour les séparer afin de sélectionner plus de points zéro ;<br />
rapprochez-les pour qu’il y en ait moins.<br />
Delete Unused Samples<br />
Après la création d’une banque personnalisée, vous pouvez vous retrouver avec un lot<br />
d’échantillons qui ne sont utilisés dans aucun Preset. Cet utilitaire permet de<br />
supprimer les échantillons inutilisés de la banque.<br />
Pour supprimer les échantillons inutilisés d’une banque<br />
1. Faites un clic droit sur le dossier des échantillons dans l’arborescence.<br />
2. Sélectionnez Delete Unused Samples.<br />
Marqueurs de<br />
seuil de passage<br />
par zéro<br />
3. Tout échantillon qui n’est pas utilisé dans un Preset est supprimé de la banque.<br />
7 - Éditions sur les échantillons<br />
Lecture en boucle et traitement<br />
Mise en garde : La<br />
fonction Delete Unused<br />
Samples supprime les<br />
données de l’échantillon<br />
en cours. Assurez-vous<br />
d’avoir fait une copie de<br />
secours des échantillons<br />
originaux avant d’utiliser<br />
cette fonction.<br />
E-MU Systems 209
7 - Éditions sur les échantillons<br />
Lecture en boucle et traitement<br />
Mise en boucle d’un échantillon<br />
La mise en boucle a acquis la réputation d’une opération relevant plus ou moins de la<br />
magie noire. En réalité, il n’est pas difficile de mettre en boucle la plupart des sons,<br />
particulièrement avec tous les outils de mise en boucle proposés par <strong>Emulator</strong> X.<br />
La section d’attaque du son est la section de début de la forme d’onde. L’attaque<br />
contient généralement des harmoniques instables, ce qui la rend difficile à mettre en<br />
boucle. Pour obtenir une boucle régulière, déplacez les points de départ et de fin de la<br />
boucle dans une section de l’onde où l’apparence et le son de l’échantillon sont<br />
répétitifs, avec une amplitude homogène. Les variations d’amplitude entre les points<br />
de départ et de fin de la boucle se feront entendre tels des clics ou des pops aigus. Vous<br />
n’en voulez pas, n’est-ce pas ?<br />
1. Sélectionnez un échantillon dans l’arborescence en double-cliquant sur le nom<br />
ou l’icône correspondante. La fenêtre Sample Editor apparaît. Vous pouvez<br />
également sélectionner des échantillons en double-cliquant sur les noms<br />
d’échantillons dans le Voice Editor ou en sélectionnant un échantillon puis<br />
l’option “Open Sample” dans le menu Preset.<br />
2. Appuyez sur le bouton Select Loop pour sélectionner n’importe quelle boucle préexistante.<br />
3. Augmentez l’affichage de la forme d’onde à l’aide du bouton Zoom si nécessaire.<br />
Recherchez une région de l’échantillon près de la fin, où l’onde semble répétitive.<br />
Réglages de départ<br />
4. Placez le marqueur de fin de boucle près de ou à la fin de l’échantillon en le<br />
glissant vers sa position. Positionnez-le sur le point zéro en maintenant la touche<br />
Ctrl droit enfoncée et en appuyant sur la touche fléchée gauche ou droite (voir<br />
page 209 pour plus d’informations).<br />
5. Utilisez la fonction Autocorrelate Loop (Ctrl + K) du menu Sample Loop pour<br />
commencer.<br />
Écoute et réglage du point de départ<br />
6. Vérifiez que vous avez désactivé l’option Loop Play dans la barre d’outils Transport<br />
et sélectionnez Play. L’échantillon sera lu dans les limites de la boucle.<br />
7. Au cours de la lecture de l’échantillon, glissez-déplacez lentement le marqueur de<br />
départ de la boucle en avant et en arrière sur l’échantillon. Notez que le caractère<br />
et la hauteur du son sont modifiés. Essayez de faire correspondre la hauteur de la<br />
boucle à la hauteur du son. Ceci vous donnera une idée de la longueur appropriée<br />
de la boucle. Essayez de trouver un point où le son de la boucle semble plus<br />
“régulier” et avec le moins de “tics” possible.<br />
8. Lorsque vous obtenez un seul “tic” léger, essayez de maintenir la souris sur les<br />
boutons d’augmentation et de réduction des commandes Loop au-dessus de<br />
l’affichage de la forme d’onde. Ceci déplace la boucle d’un échantillon à la fois.<br />
9. Essayez à nouveau la fonction Autocorrelation. L’auto-corrélation ne déplace que<br />
le point de départ. Ainsi si elle ne trouve pas de boucle correcte, déplacez<br />
légèrement le point de fin de la boucle et essayez de nouveau.<br />
Remarque : Certains<br />
sons ne peuvent pas être<br />
mis en boucle de manière<br />
transparente. Les<br />
ensembles et sons de<br />
percussion sont<br />
manifestement difficiles à<br />
mettre en boucle.<br />
Si vous êtes débutant,<br />
entraînez-vous avec un<br />
son facile tel que le son<br />
de votre voix disant<br />
“Ahh”.<br />
La mise en boucle est<br />
une technique qui<br />
nécessite une période<br />
d’apprentissage avant<br />
d’être maîtrisée. L’option<br />
Auto Correlate fonctionne<br />
plus efficacement lorsque<br />
vous avez déjà trouvé à<br />
l’oreille un point de<br />
boucle relativement<br />
satisfaisant.<br />
210 <strong>Emulator</strong> X3 — Manuel de Référence
Vous n’y arrivez pas ?<br />
10. Répétez l’étape 7, en déplaçant le marqueur de fin de boucle cette fois-ci. Examinez<br />
visuellement la fin de la forme d’onde et essayez de rechercher une zone qui<br />
semble similaire, puis déplacez les marqueurs autour de cette zone.<br />
Crossfade Looping et Loop Compression<br />
Utilisez ces outils lorsque vous disposez d’une boucle correcte, mais pas parfaite. Ces<br />
outils opèrent en modifiant les données de l’échantillon : il est donc préférable de ne<br />
les utiliser que lorsque cela est nécessaire. Le Crossfade Looping est un outil puissant,<br />
mais comme tout chose, il demande un peu d’entraînement avant d’être maîtrisé.<br />
1. Une fois que vous avez défini vos points de boucle du mieux possible, sélectionnez<br />
Loop Processing dans le menu Sample Edit ou dans la barre d’outils. La boîte de<br />
dialogue suivante apparaît.<br />
2. La longueur de fondu maximale possible est basée sur la distance à partir du point<br />
de départ de l’échantillon. Quelle est la longueur idéale à utiliser ? Tout dépend du<br />
son. Commencez avec un fondu long et utilisez la fonction Undo (Ctrl + Z) si les<br />
résultats ne vous satisfont pas. Choisissez Equal Power. Truncate after Loop — On.<br />
3. Si vous obtenez un fondu agréable mais avec des variations d’amplitude dans la<br />
boucle, activez Compress Loop.<br />
Point zéro<br />
Le terme point zéro désigne le point par lequel la section de la courbe de la forme<br />
d’onde passe par la valeur zéro. Lors de la mise en boucle, il est parfois utile de<br />
localiser les points zéro afin de réaliser des boucles sans parasite. Lorsque vous<br />
travaillez avec des échantillons stéréo, les deux côtés disposent de points zéro.<br />
Pour déplacer les marqueurs de boucle sur les points zéro<br />
1. Maintenez la touche Ctrl gauche enfoncée et appuyez sur la touche fléchée gauche<br />
ou droite pour déplacer le point de départ de la boucle.<br />
2. Maintenez la touche Ctrl droit enfoncée et appuyez sur la touche fléchée gauche<br />
ou droite pour déplacer le point de fin de la boucle.<br />
7 - Éditions sur les échantillons<br />
Lecture en boucle et traitement<br />
Utilisez une longueur<br />
supérieure de boucle de<br />
fondu pour les sons<br />
complexes et<br />
raccourcissez les<br />
longueurs lorsque vous<br />
voulez simplement<br />
masquer un léger “tic”<br />
dans la boucle.<br />
Déplacez le point de<br />
départ vers la fin de<br />
l’échantillon pour<br />
permettre un fondu plus<br />
long.<br />
La flèche gauche<br />
déplace le marqueur de<br />
boucle vers le début de<br />
l’échantillon.<br />
La flèche droite déplace<br />
le marqueur de boucle<br />
vers la fin de l’échantillon.<br />
E-MU Systems 211
7 - Éditions sur les échantillons<br />
Lecture en boucle et traitement<br />
212 <strong>Emulator</strong> X3 — Manuel de Référence
8 - TwistaLoop<br />
Introduction<br />
La fonction TwistaLoop permet d’analyser automatiquement n’importe quel fichier<br />
audio en le divisant en éléments rythmiques individuels. Vous pouvez ainsi créer et<br />
modifier plusieurs segments et points de boucle, et contrôler le tempo grâce à<br />
l’expansion/compression temporelle en temps réel.<br />
Il est possible de déterminer le tempo de lecture des échantillons analysés ou de les<br />
synchroniser sur l’horloge de l’<strong>Emulator</strong> X (ou une horloge externe). L’analyse d’un<br />
échantillon avec la fonction TwistaLoop s’effectue en trois étapes faciles :<br />
1. Analysez l’échantillon à l’aide de Beat Analysis.<br />
2. Assurez-vous d’être satisfait des résultats, puis réglez l’analyse avec précision.<br />
3. Créez autant de boucles et de sections que vous le souhaitez à partir de l’échantillon<br />
analysé.<br />
Une fois les boucles et les sections créées, vous pouvez :<br />
• Modifier le tempo de n’importe quelle boucle.<br />
• Sélectionner les boucles qui sont répétées lors de la lecture.<br />
• Utiliser un contrôleur continu pour déterminer (en temps réel) la boucle qui est<br />
jouée.<br />
• Synchroniser les boucles avec le tempo général de l’<strong>Emulator</strong> X ou des sources<br />
de tempo externes, comme un hôte VST.<br />
• Jouer des sections ou des segments différents du même échantillon.<br />
Analyse des rythmes dans la fenêtre Sample Edit<br />
Pour analyser un échantillon à l’aide de Beat Analysis, vous devez tout d’abord faire<br />
apparaître la fenêtre Sample Edit.<br />
Pour faire apparaître la fenêtre Sample Editor<br />
• Cliquez sur l’un des échantillons dans l’arborescence pour le visualiser dans la<br />
fenêtre Sample Editor.<br />
• Double-cliquez sur l’un des échantillons dans la fenêtre « Voices and Sample<br />
Zones ».<br />
8 - TwistaLoop<br />
Introduction<br />
Pour plus<br />
d’informations sur<br />
l’utilisation de la fenêtre<br />
Sample Edit, consultez la<br />
section “7 - Éditions sur<br />
les échantillons” à la<br />
page 173.<br />
E-MU Systems 213
8 - TwistaLoop<br />
Analyse des rythmes dans la fenêtre Sample Edit<br />
Utilisation de Beat Analysis<br />
Beat Analysis sert à analyser les échantillons afin de déterminer les aspects rythmiques.<br />
Une fois l’analyse complétée, il est facile de créer des boucles basées sur les marqueurs<br />
de temps et de note produits par Beat Analysis. La procédure est simple et le résultat<br />
très précis.<br />
Pour utiliser Beat Analysis<br />
1. Sélectionnez l’échantillon que vous souhaitez analyser en cliquant sur celui-ci.<br />
2. À partir du menu Sample Edit, sélectionnez Beats, Beat Analysis, ou appuyez sur<br />
les touches Ctrl+B de votre clavier. Cette boîte de dialogue apparaît alors :<br />
3. Saisissez les données dans les champs Tempo Range, Tempo Variation, Beats per<br />
Bar et Meter.<br />
4. Cochez les cases Create note markers et Create beat markers.<br />
5. Cliquez sur OK.<br />
Avant de lancer l’analyse, il est préférable de déterminer le tempo et la signature<br />
rythmique d’origine de l’échantillon. Voici une description des paramètres :<br />
Tempo Range (BPM)<br />
Il s’agit du tempo approximatif de l’échantillon. Vous pouvez entrer une valeur entre<br />
40 et 240 BPM (battements par minute).<br />
Habituellement, la fonction Beat Analysis détermine le tempo correctement. Toutefois,<br />
la fonction Beat Analysis est encore plus précise lorsqu’elle dispose d’une approximation<br />
du tempo d’origine de l’échantillon. Dans la plupart des cas, vous obtiendrez<br />
de bons résultats avec une plage de 60 à 180 BPM, mais vous pouvez également utiliser<br />
une plage plus restreinte.<br />
Veillez à ce que les plages de tempo plus restreintes comprennent le tempo approximatif<br />
et qu’il y ait une marge de manoeuvre de part et d’autre de celui-ci. Par exemple,<br />
si vous croyez que le tempo est d’environ 100 BPM, la plage doit être de 90 à 110.<br />
Astuce : 60 BPM<br />
représente un battement<br />
par seconde. Cette valeur<br />
de référence peut vous<br />
aider à déterminer le<br />
tempo d’origine lorsque<br />
vous ne le connaissez<br />
pas.<br />
214 <strong>Emulator</strong> X3 — Manuel de Référence
Tempo Variation<br />
Certains échantillons ont un tempo plus constant que d’autres. Réglez le paramètre<br />
Tempo Variation en fonction de la constance du tempo de votre échantillon.<br />
Normal Pour les échantillons avec des variations de tempo peu importantes<br />
ou modérées.<br />
Fast Pour les échantillons avec des changements de tempo soudains ou<br />
radicaux.<br />
Constant Pour les courts échantillons avec tempo constant.<br />
Beats per Bar<br />
Déterminez le nombre de temps par mesure. Vous voudrez probablement utiliser le<br />
même nombre de temps par mesure que l’échantillon d’origine. Toutefois, vous<br />
pouvez obtenir des boucles très intéressantes en utilisant une valeur différente.<br />
Meter<br />
Lorsque vous analysez un échantillon, les notes plus courtes (ou « battements »)<br />
deviennent soit des doubles croches, soit des triolets. Ce paramètre détermine la valeur<br />
attribuée à ces notes lors de l’analyse.<br />
Auto Le type de rythme de l’échantillon est détecté automatiquement. Si<br />
vous n’êtes pas satisfait du résultat de l’analyse, sélectionnez Duple<br />
ou Triple.<br />
Duple Les notes plus courtes deviennent des doubles croches. Vous êtes<br />
ainsi assuré qu’elles sont toutes des doubles croches.<br />
Triple Les notes plus courtes font partie d’un triolet. Utilisez ce mode pour<br />
les échantillons dont le rythme est traînant.<br />
Create note markers<br />
Permet de créer des marqueurs de note pendant l’analyse de Beat Analysis.<br />
Create beat markers<br />
Permet de créer des marqueurs de temps pendant l’analyse de Beat Analysis.<br />
8 - TwistaLoop<br />
Analyse des rythmes dans la fenêtre Sample Edit<br />
À moins que vous<br />
n’analysiez des fichiers<br />
importés comportant<br />
déjà des marqueurs de<br />
note, comme les fichiers<br />
REX, il est préférable de<br />
laisser cette case cochée.<br />
E-MU Systems 215
8 - TwistaLoop<br />
Analyse des rythmes dans la fenêtre Sample Edit<br />
Visualisation de l’échantillon analysé<br />
Lorsque la fonction Beat Analysis termine l’analyse de l’échantillon, des marqueurs de<br />
temps et de note apparaissent sur la ligne graduée au-dessus de l’échantillon. La<br />
fonction Beat Analysis effectue donc l’analyse de l’échantillon pour ensuite le diviser<br />
automatiquement en temps et en notes. Chacun des marqueurs de temps se voit<br />
assigner un numéro de mesure et de temps, ainsi qu’un tempo (tout dépendant du<br />
niveau de précision du tempo). L’illustration ci-dessous permet de mieux comprendre<br />
le fonctionnement :<br />
Mesure/Temps Tempo<br />
Sensibilité Temps/Pourcentage<br />
Marqueur de temps Marqueur de note Triolets - Activation/désactivation<br />
Sélectionnez une mesure complète et faites-la jouer. Veillez à ce que l’option Snap to<br />
Marker soit sélectionnée. Pour activer la lecture en boucle de la mesure, sélectionnez<br />
Loop Play dans la barre d’outils ou le menu Transport.<br />
Si la fonction Beat Analysis est parvenue à analyser l’échantillon, la lecture en boucle<br />
devrait être parfaite. Vous pouvez ensuite créer une boucle à partir de cette mesure pour<br />
l’utiliser en tant que voix. Si vous n’êtes pas satisfait du résultat de l’analyse, activez à<br />
nouveau la fonction Beat Analysis ou apportez manuellement des corrections de<br />
précision.<br />
216 <strong>Emulator</strong> X3 — Manuel de Référence
Marqueurs<br />
Une fois l’analyse complétée, l’échelle horizontale au-dessus de l’échantillon devient<br />
une échelle de Mesure : Temps. Les marqueurs de temps et de note sont affichés,<br />
et le premier marqueur de temps de chacune des mesures est en orange . Pour<br />
afficher/cacher les marqueurs, sélectionnez les touches de la barre d’outils, ou<br />
faites un clic droit sur l’échelle, puis sélectionnez Show Note Markers ou Show Beat<br />
Markers.<br />
Marqueur de<br />
temps<br />
Mesure :<br />
Temps :<br />
Marqueur de<br />
note<br />
Mesure/<br />
Temps<br />
Triolets<br />
Si votre échantillon contient des triolets et que vous souhaitez les conserver même<br />
lorsque le tempo de lecture est modifié, cliquez sur la touche Triolet .<br />
Sensibilité<br />
Les marqueurs de temps déterminent l’emplacement de chacun des<br />
temps. Lorsque vous créez des boucles, assurez-vous qu’elles<br />
commencent et se terminent sur ces marqueurs. Ainsi, vos boucles<br />
peuvent être synchronisées correctement avec votre source de tempo.<br />
Les marqueurs de note apparaissent sur les emplacements de note<br />
déterminés par la fonction Beat Analysis. Ils permettent à <strong>Emulator</strong> X de<br />
sélectionner l’emplacement des marqueurs de temps et ils demeurent à<br />
l’arrière-plan afin que vous puissiez régler vos boucles en fonction du<br />
tempo.<br />
Le numéro de mesure et de temps est affiché à côté de chacun des<br />
marqueurs de temps.<br />
Tempo La fonction Beat Analysis détermine le tempo d’origine d’un groupe de<br />
temps (par défaut : une mesure). <strong>Emulator</strong> X se sert de ce tempo pour<br />
synchroniser correctement les boucles en fonction de leur tempo.<br />
Il s’agit du réglage de résolution permettant de déterminer la disposition des<br />
marqueurs de note. La plage de réglage est de 0 à 100 % :<br />
Ou, en cliquant sur la touche Beats, vous pouvez régler la sensibilité, de 8/1 (intervalle<br />
de huit mesures) jusqu’à 1/16 (intervalle d’une double croche) :<br />
Par exemple, lorsque la sensibilité est réglée sur 1/8, les marqueurs de note<br />
apparaissent près de l’emplacement des croches. De façon similaire, lorsque la sensibilité<br />
est réglée sur 1/16, ils apparaissent près de l’emplacement des doubles croches.<br />
• La lettre “t” apparaît près du réglage de sensibilité pour indiquer les triolets.<br />
• La lettre “d” indique les doubles croches.<br />
8 - TwistaLoop<br />
Analyse des rythmes dans la fenêtre Sample Edit<br />
Astuce : Il est<br />
possible de régler certains<br />
marqueurs de note pour<br />
qu’ils soient toujours<br />
affichés, peu importe la<br />
sensibilité. Pour ce faire,<br />
faites un clic droit sur le<br />
marqueur de note, puis<br />
sélectionnez Show<br />
Always. Pour désactiver<br />
cette option, faites un clic<br />
droit sur le marqueur et<br />
décochez Show<br />
Always.<br />
E-MU Systems 217
8 - TwistaLoop<br />
Analyse des rythmes dans la fenêtre Sample Edit<br />
Sensibilité : 1/8<br />
Réglages de précision de l’échantillon analysé<br />
Sensibilité : 1/16<br />
Une fois l’analyse Beat Analysis complétée, vous pouvez modifier l’échantillon<br />
manuellement :<br />
• Déplacez les marqueurs de temps et de note en faisant un cliquer-glisser.<br />
• Ajoutez de nouveaux marqueurs de temps ou de note en faisant un clic droit sur<br />
l’échelle horizontale, puis en sélectionnant Add Beat Marker ou Add Note<br />
Marker.<br />
• Supprimez un marqueur de temps ou de note en faisant un clic droit sur celui-ci,<br />
puis en sélectionnant Delete Beat Marker ou Delete Note Marker.<br />
Décalage des temps<br />
Pendant l’analyse de l’échantillon, il arrive parfois que la fonction Beat Analysis ne<br />
parvienne pas à déterminer correctement le premier temps de la mesure. Résultat : les<br />
numéros des mesures sont décalés de quelques temps vers la droite ou la gauche. Ceci<br />
se produit surtout lorsque l’échantillon contient beaucoup de contretemps.<br />
Vous pouvez décaler tous les marqueurs de temps vers la gauche ou la droite, un quart<br />
de temps à la fois, en utilisant le menu ou les raccourcis-clavier :<br />
• À partir du menu Sample Edit, sélectionnez soit Shift Beats 1/4 Beat Left ou<br />
Shift Beats 1/4 Beat Right.<br />
• Sur votre clavier, appuyez sur les touches Shift + pour décaler tous les temps<br />
vers la droite, ou Shift + pour décaler tous les temps vers la gauche.<br />
218 <strong>Emulator</strong> X3 — Manuel de Référence
Boîte de dialogue Beat Parameters<br />
Ces options permettent de changer la numérotation des temps, le nombre de temps par<br />
mesure et la précision du tempo.<br />
Pour faire apparaître la boîte de dialogue Beat Parameters, faites un clic droit sur le<br />
temps à partir duquel les modifications doivent être apportées.<br />
Veuillez noter que les numéros de la mesure et du temps affectés sont affichés dans la<br />
boîte de dialogue Beat Parameters.<br />
Le numéro des temps et des mesures qui ont subi une modification manuelle est en<br />
caractères gras, ce qui permet de les différencier.<br />
Numérotation de la mesure<br />
Pour changer le numéro de mesure d’un temps, cochez la case Bar numbering<br />
changes here, et entrez un nouveau numéro de mesure. Ce temps remplace alors le<br />
premier temps de la mesure dont vous venez d’entrer le numéro. Cliquez sur OK pour<br />
appliquer les modifications.<br />
Les changements de numérotation de mesure peuvent être nécessaires lorsqu’un<br />
échantillon analysé comporte une anacrouse avant la première mesure complète. Si<br />
l’anacrouse est indiquée par 1:1, vous pouvez décaler la première mesure pour qu’elle<br />
ne comprenne pas cette note initiale.<br />
Nombre de temps par mesure<br />
Pour changer le nombre de temps par mesure,<br />
cochez la case Beats per bar changes here, puis<br />
entrez le nombre de temps. La durée de la mesure<br />
en cours et de toutes les mesures suivantes est<br />
alors remplacée par celle que vous venez d’entrer.<br />
Cliquez sur OK pour appliquer les modifications.<br />
REMARQUE : Lorsque vous changez le nombre<br />
de temps par mesure, le temps sélectionné<br />
devient le premier temps de la mesure.<br />
8 - TwistaLoop<br />
Analyse des rythmes dans la fenêtre Sample Edit<br />
E-MU Systems 219
8 - TwistaLoop<br />
Analyse des rythmes dans la fenêtre Sample Edit<br />
Précision du tempo<br />
Le réglage Tempo Granularity détermine la fréquence à laquelle le tempo original est<br />
calculé. Par exemple, lorsqu’il est réglé sur 4 (le réglage par défaut pour une mesure à<br />
quatre temps), le tempo est calculé pour chaque séquence de quatre temps. Réglez-le<br />
sur 1 lorsque vous souhaitez que le tempo original soit calculé sur chaque temps. Les<br />
valeurs moins élevées permettent d’obtenir des morceaux plus précis, tout particulièrement<br />
lorsque plusieurs boucles sont jouées simultanément. Les valeurs plus élevées<br />
permettent toutefois des boucles au son moins synthétique et plus réaliste.<br />
Le tempo des temps ou des mesures permet également aux boucles de demeurer<br />
synchronisées avec la source de tempo. Pour pouvoir synchroniser un temps ou une<br />
mesure, un tempo doit lui être assigné. Pour assigner un tempo à chacun des temps,<br />
réglez le paramètre Tempo Granularity sur 1.<br />
Consultez les exemples suivants. Dans le premier exemple, aucun tempo n’est assigné<br />
au temps 1:2, car le tempo assigné au temps 1:1 est réglé pour durer plus d’un temps.<br />
Dans le second exemple, un tempo distinct est assigné aux deux temps. Lorsqu’un<br />
segment entre les temps 1 et 2 est sélectionné, il reste synchronisé.<br />
Pas de synchro sur le tempo car un<br />
tempo n’est pas assigné à chacun des<br />
temps. (Tempo Granularity : Supérieure à 1)<br />
BOUCLE BOUCLE<br />
Synchro sur le tempo permise car<br />
un tempo est assigné à chacun des<br />
temps. (Tempo Granularity : 1)<br />
Pour régler le paramètre Tempo Granularity, cochez la case Tempo granularity<br />
changes here, puis entrez une valeur. Le réglage affecte alors le temps sélectionné et<br />
tous les suivants. Cliquez sur OK pour appliquer les modifications.<br />
220 <strong>Emulator</strong> X3 — Manuel de Référence
Création de boucles à partir de l’échantillon analysé<br />
Une fois l’échantillon analysé, il est très facile de créer des boucles à partir de celui-ci.<br />
Vous pouvez créer autant de boucles que vous le souhaitez, les assigner à des voix différentes,<br />
les sélectionner à l’aide de contrôleurs continus, etc.<br />
Pour créer une boucle à partir de l’échantillon analysé<br />
1. Veillez à ce que la touche Snap to Marker soit sélectionnée (elle est sélectionnée<br />
par défaut lorsque vous ouvrez la fonction Beat Analysis).<br />
2. À l’aide de la souris, sélectionnez le segment de l’échantillon que vous souhaitez<br />
jouer en boucle. Pour que cette boucle soit synchronisée avec les autres, sélectionnez<br />
un segment entre deux marqueurs de temps auxquels un tempo est assigné.<br />
3. Dans le menu Sample Loop, sélectionnez Make Loop From Selection (ou appuyez<br />
sur les touches Ctrl-Shift-L sur le clavier).<br />
4. Cliquez sur Loop pour activer la fonction de boucle (activée par défaut).<br />
Astuces pour la sélection de boucles<br />
Certaines astuces permettent de sélectionner facilement un segment compris entre<br />
deux temps pour le jouer en boucle :<br />
• Veillez à ce que Snap to Marker soit sélectionné.<br />
• Vous pouvez afficher/masquer les marqueurs de note en cliquant sur la touche<br />
dans la barre d’outils, ou en faisant un clic droit sur l’échelle horizontale,<br />
pour ensuite sélectionner Show Note Markers.<br />
• Vous pouvez afficher/masquer le quadrillage en cliquant sur la touche dans<br />
la barre d’outils, ou en sélectionnant Show Grid dans le menu Display.<br />
• Pour sélectionner une durée d’un seul temps (ou d’une seule mesure, avec le<br />
zoom agrandi), enfoncez la touche Ctrl de votre clavier puis cliquez sur le<br />
marqueur de temps. Le segment entre le temps sur lequel vous venez de cliquer<br />
et le suivant est alors sélectionné. Vous pouvez également faire un clic droit sur<br />
un marqueur de temps et sélectionner Select pour obtenir le même résultat.<br />
• Pour sélectionner une mesure complète, faites un zoom arrière jusqu’à ce que<br />
seuls les marqueurs du premier temps de chacune des mesures (1:1, 2:1, etc.)<br />
puissent être visibles, puis enfoncez la touche Ctrl de votre clavier et cliquez sur<br />
le marqueur de temps .<br />
8 - TwistaLoop<br />
Analyse des rythmes dans la fenêtre Sample Edit<br />
Pour de plus amples<br />
informations sur la<br />
création de boucles,<br />
consultez la section<br />
“Lecture en boucle et<br />
traitement” à la<br />
page 206.<br />
Astuce : Assurezvous<br />
que la boucle<br />
commence et se termine<br />
sur des marqueurs de<br />
temps auxquels une<br />
mesure et un temps ont<br />
été assignés. Veillez<br />
également à assigner un<br />
tempo à la boucle.<br />
La boucle<br />
sélectionnée est délimitée<br />
par des marqueurs gris.<br />
Les autres boucles sont<br />
délimitées par des<br />
marqueurs jaunes.<br />
E-MU Systems 221
8 - TwistaLoop<br />
Analyse des rythmes dans la fenêtre Sample Edit<br />
Vous pouvez créer autant de boucles que vous le souhaitez et les utiliser de plusieurs<br />
façons (présentées plus loin). Les boucles peuvent se chevaucher, ou même être<br />
composées d’un échantillon au complet.<br />
Lorsque vous créez plus d’une boucle à partir d’un échantillon :<br />
• Vous pouvez afficher les marqueurs correspondant à chacune des boucles en<br />
sélectionnant le numéro de la boucle (icône ).<br />
• La numérotation des boucles se fait en fonction de leur ordre chronologique.<br />
Ainsi, la boucle 1 est celle qui se trouve le plus à gauche. Lorsque vous ajoutez<br />
une nouvelle boucle devant une boucle déjà existante, la numérotation des<br />
boucles est décalée.<br />
• Pour supprimer la boucle qui est sélectionnée, cliquez sur Delete Current Loop<br />
dans le menu Sample Loop.<br />
• Pour supprimer toutes les boucles d’un échantillon, cliquez sur Delete All<br />
Loops dans le menu Sample Loop.<br />
222 <strong>Emulator</strong> X3 — Manuel de Référence
Utilisation des boucles<br />
Une fois que les boucles sont créées à partir de l’échantillon, vous pouvez déterminer<br />
la façon dont elles vont fonctionner lorsque l’échantillon sera assigné à une voix.<br />
Lecture des boucles<br />
La lecture des boucles permet plusieurs possibilités et vous pouvez assigner des contrôleurs<br />
continus, ou même des groupes de touches, pour déterminer laquelle des boucles<br />
est jouée, à tout moment. Lorsqu’un échantillon contenant au moins une boucle est<br />
assigné à une voix, la boucle, par défaut, fonctionne de cette façon :<br />
• Pour toutes les voix, sélectionnez la boucle qui est répétée avec le bouton Loop<br />
(n) dans la fenêtre Voice Processing. La boucle 1 est sélectionnée par défaut.<br />
• La touche Start At Loop détermine le point de départ de la lecture. Lorsque la<br />
touche Start At Loop est allumée, la lecture commence au début de la boucle<br />
sélectionnée avec le bouton Loop (n). Lorsqu’elle n’est pas allumée , la<br />
lecture commence au début de l’échantillon.<br />
• Lorsque la boucle sélectionnée dans la fenêtre Voice Processing est jouée, elle est<br />
répétée jusqu’à ce que vous relâchiez la touche.<br />
Réglages Loop (n) et Start At Loop<br />
Par exemple, disons qu’un échantillon comporte deux boucles et que vous sélectionnez<br />
la boucle 1 dans la fenêtre Voice Processing. Lorsque la note est jouée, la<br />
lecture de l’échantillon commence au début de celui-ci. Lorsque vous parvenez à la fin<br />
de la boucle 1, la lecture reprend au commencement de cette dernière. La boucle 1 est<br />
donc répétée jusqu’à ce que la note soit relâchée. Voici une représentation visuelle :<br />
Boucle 1 Boucle 2<br />
8 - TwistaLoop<br />
Utilisation des boucles<br />
Astuce : Pour<br />
activer les boucles à partir<br />
de votre clavier, sans<br />
avoir à maintenir la<br />
touche d’activation,<br />
veillez à ce que Latch<br />
soit sélectionné dans la<br />
fenêtre Voice Processing.<br />
Astuce : Lorsque<br />
vous utilisez un contact<br />
au pied, vous pouvez<br />
jouer les boucles<br />
indéfiniment en le<br />
plaçant sur la position<br />
enfoncée. Pour arrêter la<br />
lecture, placez la pédale<br />
en position haute.<br />
E-MU Systems 223
8 - TwistaLoop<br />
Utilisation des boucles<br />
Maintenant, disons que la boucle 2 est sélectionnée avec le bouton Loop (n) de la<br />
fenêtre Voice Processing. L’échantillon est joué jusqu’à la fin de la boucle 2 (plutôt que<br />
la boucle 1), et elle est ensuite répétée jusqu’à ce que la touche soit relâchée.<br />
Boucle 1 Boucle 2<br />
Pour poursuivre cet exemple, sélectionnez la touche Start At Loop. La lecture<br />
commence au début de la boucle 2, plutôt qu’au commencement de l’échantillon :<br />
Boucle 1 Boucle 2<br />
224 <strong>Emulator</strong> X3 — Manuel de Référence
Vitesse et tempo de la boucle<br />
La vitesse de lecture des boucles est déterminée à l’aide des réglages TwistaLoop<br />
Override/Lock To Tempo(page 75), Preset/TwistaLoop Lock to Tempo (page 84) ou<br />
TwistaLoop Speed (page 230). Lorsque tous ces réglages sont désactivés, les boucles<br />
sont jouées avec leur tempo d’origine. Lorsque l’un de ces réglages est activé, le tempo<br />
ou la vitesse des boucles est altérée. Cependant, la hauteur n’est pas affectée.<br />
Changement de boucles à l’aide d’un contrôleur continu<br />
Ces deux destinations Cord servent à déterminer laquelle des boucles est répétée :<br />
• Loop Select (Continuous)<br />
• Loop Select (Jump)<br />
Vous pouvez leur assigner n’importe quelle source, mais elles sont surtout utiles avec<br />
les contrôleurs continus.<br />
Lorsque vous utilisez les destinations Loop Select, veuillez noter que :<br />
• La touche Start At Loop sert à déterminer si la lecture commence au début<br />
de l’échantillon ou de la boucle.<br />
• Le bouton Loop (n) doit être réglé sur 1 (ou 0% pour les échantillons<br />
multiples). Vous pouvez ainsi accéder à toutes les boucles. La source assignée à<br />
l’emplacement Cord permet de contrôler la boucle initiale.<br />
Pour ce faire, utilisez la source (ex. : votre contrôleur continu) pour déterminer<br />
la boucle initiale avant d’enfoncer une touche, ou réglez le paramètre Initial<br />
Controller Amounts de la source dans la fenêtre Preset. Pour de plus amples<br />
informations sur le paramètre Initial Controller Amounts, consultez la section<br />
“Initial Controllers A-P” à la page 83.<br />
Loop Select (Continuous)<br />
Pour sélectionner une autre boucle que celle qui est répétée lorsqu’une touche est<br />
enfoncée, sans sauter la partie de l’échantillon entre les deux, sélectionnez l’option<br />
Loop Select (Continuous). Le contrôleur continu permet ainsi de sélectionner la<br />
boucle qui est jouée lors de la lecture de l’échantillon.<br />
Dans cet exemple, l’échantillon contient deux boucles. Lorsque vous utilisez la<br />
fonction TwistaLoop, il est préférable d’utiliser deux boucles distinctes séparées par<br />
un certain espace afin de vous permettre de les différencier.<br />
Pour sélectionner la boucle avec un contrôleur continu<br />
1. Sélectionnez le groupe comprenant la voix que vous souhaitez<br />
contrôler dans la fenêtre Voice Processing.<br />
2. Réglez le bouton Loop (n) sur 1 et désactivez Start At Loop.<br />
3. Trouvez un emplacement Cord libre et sélectionnez le<br />
contrôleur continu que vous souhaitez utiliser (Mod Wheel,<br />
MIDI A, etc.) dans le champ Source.<br />
4. Réglez le paramètre Cord Amount sur +100.<br />
5. Sélectionnez Loop Select (Continuous) dans le champ Destination. L’emplacement<br />
Cord ressemble alors à ceci :<br />
8 - TwistaLoop<br />
Utilisation des boucles<br />
Remarque : le<br />
Chorus ne peut pas être<br />
utilisé avec les voix dont<br />
les réglages d’altération<br />
de la durée<br />
(synchronisation sur le<br />
tempo, modification de la<br />
vitesse) sont activés.<br />
Lorsque la boucle 1<br />
ne se trouve pas au début<br />
de l’échantillon et que<br />
vous souhaitez que la<br />
lecture commence au<br />
point de départ de la<br />
boucle 1 (plutôt qu’au<br />
début de l’échantillon),<br />
sélectionnez Start At<br />
Loop.<br />
E-MU Systems 225
8 - TwistaLoop<br />
Utilisation des boucles<br />
Supposons que MIDI A est la source choisie. Lors de la lecture de l’échantillon, la<br />
lecture des boucles fonctionne maintenant de cette façon :<br />
a) Si le contrôleur continu MIDI A demeure réglé sur 0, la lecture se fait du début de<br />
l’échantillon jusqu’à la fin de la boucle 1. La boucle 1 est ensuite répétée jusqu’à ce<br />
que vous déplaciez le réglage du contrôleur MIDI A, ou que vous relâchiez la note.<br />
b) Si vous réglez le contrôleur continu MIDI A sur 127 pendant que la touche est<br />
enfoncée, la boucle 1 est jouée en entier, puis le reste de l’échantillon est joué jusqu’à la<br />
fin de la boucle 2. La boucle 2 est ensuite répétée.<br />
c) Si le réglage du contrôleur MIDI A est ramené sur 0 pendant que la touche est<br />
enfoncée, la boucle 2 est jouée en entier, puis la lecture reprend au début de la boucle 1.<br />
a) Molette Mod sur 0 b) Molette Mod sur 127 c) Molette Mod sur 0<br />
Loop Select (Jump)<br />
Pour passer d’une boucle à une autre sans relâcher la touche, sélectionnez l’option<br />
Loop Select (Jump). Le contrôleur continu permet ainsi de passer à une autre boucle<br />
lorsque la lecture de la boucle en cours est terminée.<br />
Pour passer à une autre boucle avec le contrôleur continu<br />
1. Sélectionnez le groupe comprenant la voix que vous souhaitez<br />
contrôler dans la fenêtre Voice Processing.<br />
2. Réglez le bouton Loop (n) sur 1 et sélectionnez Start At Loop.<br />
3. Trouvez un emplacement Cord libre et sélectionnez le<br />
contrôleur continu que vous souhaitez utiliser (Mod Wheel,<br />
MIDI A, etc.) dans le champ Source.<br />
4. Réglez le paramètre Cord Amount sur +100.<br />
Boucle 1 Boucle 2<br />
5. Sélectionnez Loop Select (Jump) dans le champ Destination.<br />
L’emplacement Cord ressemble alors à ceci :<br />
Pour que la lecture<br />
commence au début de<br />
l’échantillon (lorsque la<br />
boucle 1 ne s’y trouve<br />
pas), comme lorsqu’il y a<br />
des anacrouses ou des<br />
introductions, ne<br />
sélectionnez pas Start At<br />
Loop.<br />
226 <strong>Emulator</strong> X3 — Manuel de Référence
Supposons que MIDI A est la source choisie. Lors de la lecture de l’échantillon, la<br />
lecture des boucles se fait maintenant de cette façon :<br />
a) Si le contrôleur continu MIDI A demeure réglé sur 0, la lecture commence au début<br />
de la boucle 1. La boucle 1 est ensuite répétée jusqu’à ce que vous déplaciez le réglage<br />
du contrôleur MIDI A, ou que vous relâchiez la note.<br />
b) Si vous réglez le contrôleur MIDI A sur 127 pendant que la touche est enfoncée, la<br />
lecture de la boucle 1 est complétée, puis la boucle 2 est ensuite lue et répétée.<br />
c) Si le réglage du contrôleur MIDI A est ramené sur 0 pendant que la touche est<br />
enfoncée, la lecture de la boucle 2 est complétée, puis la lecture reprend à la boucle 1.<br />
a) Molette Mod sur 0 b) Molette Mod sur 127 c) Molette Mod sur 0<br />
Boucle 1 Boucle 2<br />
Pour commencer la lecture à une autre boucle que la boucle 1 - Lorsque Start At<br />
Loop n’est pas sélectionné et que vous utilisez MIDI A pour choisir une autre boucle<br />
initiale que la boucle 1, vous ne pouvez pas passer d’une boucle à l’autre avant que celle<br />
en cours ne soit jouée en entier. Ainsi, l’échantillon doit être lu du début jusqu’à la fin<br />
de la boucle initiale sélectionnée avant que vous ne puissiez passer à une autre boucle.<br />
Autres façons de sélectionner une autre boucle<br />
Pour sélectionner les boucles, vous pouvez utiliser n’importe quelle source Cord,<br />
comme Velocity ou Pedal, conjointement avec les options Loop Select. La source Key<br />
CC Win est particulièrement utile.<br />
La source Key CC Win vous permet de contrôler une destination Cord à l’aide d’un<br />
groupe de touches de votre contrôleur. Voici un exemple :<br />
Pour sélectionner des boucles en utilisant la source Key CC Win<br />
1. Sélectionnez le groupe comprenant la voix que vous souhaitez contrôler dans la<br />
fenêtre Voice Processing.<br />
2. Réglez le bouton Loop (n) sur 1. Sélectionnez la touche Start At Loop si vous<br />
souhaitez que la lecture commence au début de la boucle sélectionnée.<br />
3. Trouvez un emplacement Cord libre, puis sélectionnez Key CC Win dans le champ<br />
Source.<br />
4. Réglez le paramètre Cord Amount sur +100.<br />
8 - TwistaLoop<br />
Utilisation des boucles<br />
E-MU Systems 227
8 - TwistaLoop<br />
Utilisation des boucles<br />
5. Sélectionnez Loop Select (Continuous) ou Loop Select (Jump) dans le champ<br />
Destination. L’emplacement Cord ressemble alors à ceci :<br />
6. Faites apparaître l’écran Preset en cliquant sur l’icône de clavier du Preset<br />
en cours dans l’arborescence de gauche.<br />
7. Dans la section Key CC Window, cliquez sur la touche On pour qu’elle<br />
s’allume en bleu.<br />
8. Spécifiez les valeurs Low et High. Il s’agit des touches<br />
du contrôleur qui serviront à sélectionner les boucles.<br />
Comme vous ne pourrez plus les utiliser pour les<br />
notes, essayez de sélectionner des touches que vous<br />
n’envisagez pas d’utiliser avec ce Preset.<br />
Lors de la lecture de l’échantillon, les touches du clavier<br />
assignées à la section Key CC Window permettent de contrôler la boucle en cours.<br />
Faites-en l’essai ! Activez la boucle en enfonçant une touche de votre clavier puis, tout<br />
en la maintenant enfoncée, changez de boucle en utilisant l’une des touches Key CC<br />
Window.<br />
Synchronisation des rythmes<br />
Pour que vos boucles puissent être synchronisées sur la source d’horloge, un tempo<br />
doit leur être assigné. Ainsi, lorsqu’un rythme individuel est mis en boucle, un tempo<br />
spécifique DOIT lui être assigné.<br />
Ensuite, veillez à ce que la touche Lock Oscillators To Tempo soit sélectionnée dans la<br />
fenêtre Multisetup, ou que le Preset soit synchronisé sur une source de tempo.<br />
Vos boucles sont ainsi synchronisées avec la source servant d’horloge, soit une source<br />
interne, une horloge MIDI ou un hôte VST. Pour de plus amples informations,<br />
consultez la section “Commande de tempo” à la page 76.<br />
Pour que les boucles puissent être synchronisées sur une source de tempo, leurs points<br />
de départ et de fin DOIVENT se trouver sur des marqueurs de temps/mesure. De plus,<br />
un tempo DOIT être assigné au temps ou à la mesure. Modifiez la valeur du paramètre<br />
Tempo Granularity pour assigner un tempo à la mesure. Voir “Précision du tempo” à la<br />
page 220.<br />
Astuce :<br />
Sélectionnez une plage<br />
Key CC Win couvrant un<br />
nombre de touches<br />
(incluant les touches<br />
noires) équivalant au<br />
nombre de boucles<br />
créées à partir de<br />
l’échantillon. Par<br />
exemple, si votre<br />
échantillon comporte<br />
cinq boucles, utilisez une<br />
plage de cinq notes,<br />
comme par exemple, de<br />
C0 à E0.<br />
228 <strong>Emulator</strong> X3 — Manuel de Référence
Lecture en boucle des voix à échantillons multiples<br />
Que se passe-t-il lorsque vous devez utiliser une voix comprenant des échantillons<br />
multiples et plusieurs boucles ? Comment sélectionner la boucle initiale alors que<br />
chacun des échantillons comprend un nombre différent de boucles ?<br />
Lorsque la voix comporte plusieurs échantillons, le bouton Loop (n) est<br />
remplacé par le bouton Loop (%). Lorsque plusieurs boucles sont créées<br />
dans chacun des échantillons, la plage de réglage du bouton est divisée (en<br />
pourcentages) en fonction du nombre de boucles.<br />
Par exemple, lorsqu’un échantillon contient deux boucles, les réglages de<br />
0 % à 49,99 % permettent de sélectionner la première boucle, et les<br />
réglages de 50 % à 100 %, la deuxième.<br />
Lorsqu’un échantillon contient trois boucles, les réglages de 0 % à 33,33 % permettent<br />
de sélectionner la première boucle, les réglages de 33,34 % à 66,66 %, la deuxième, et<br />
les réglages de 66,67 % à 100 %, la troisième.<br />
Vous comprendrez l’utilité de ce réglage lorsque vous utiliserez deux échantillons dans<br />
une même voix. Dans l’exemple ci-dessus, où les deux échantillons sont combinés, la<br />
position du bouton détermine laquelle des boucles est sélectionnée pour chacun des<br />
échantillons, tel qu’illustré dans ce schéma :<br />
Échantillon 1<br />
Échantillon 2<br />
Boucle 1<br />
Boucle 1<br />
LOOP (%)<br />
10 20 30 40 50 60 70 80 90 100<br />
Boucle 2<br />
Boucle 2 Boucle 3<br />
Veuillez noter qu’avec un réglage de 30 %, la boucle 1 des deux échantillons de la voix<br />
est sélectionnée. Cependant, avec un réglage de 40 %, la boucle 1 du premier échantillon<br />
et la boucle 2 du deuxième sont sélectionnées.<br />
8 - TwistaLoop<br />
Utilisation des boucles<br />
E-MU Systems 229
8 - TwistaLoop<br />
Bouton Speed<br />
Bouton Speed<br />
Le bouton TwistaLoop Speed, dans la fenêtre Voice Processing, contrôle une fonction<br />
particulière. Contrairement au bouton Tempo, servant à déterminer le tempo<br />
d’<strong>Emulator</strong> X, le bouton Speed détermine la vitesse de toutes les boucles des voix et<br />
des groupes de façon individuelle.<br />
Modification de la vitesse d’une boucle<br />
Utilisez le bouton Speed pour déterminer la vitesse de chacune des boucles indépendamment.<br />
Le bouton Speed est surtout utile lorsqu’il n’est pas nécessaire de synchroniser<br />
plusieurs boucles.<br />
Pour modifier la vitesse d’une boucle<br />
1. Pour le Preset en cours, cliquez sur Voice Processing (arborescence à gauche).<br />
2. À partir du menu déroulant Group, sélectionnez le groupe<br />
contenant la voix que vous souhaitez modifier.<br />
3. Réglez le bouton TwistaLoop Speed sur le pourcentage souhaité. Le tempo initial<br />
de la boucle est représenté par 100 %. Réduisez le pourcentage pour ralentir le<br />
tempo de la boucle, ou augmentez-le pour l’accélérer.<br />
Contrôle manuel du tempo<br />
Lorsque vous utilisez une configuration complexe, la fonction de contrôle manuel du<br />
tempo permet de faire un Cross-Fade entre deux Presets sur des canaux MIDI différents,<br />
tout en les gardant synchronisés avec le tempo maître.<br />
Pour contrôler le tempo manuellement avec la molette de hauteur<br />
1. Pour le Preset en cours, cliquez sur Voice Processing (arborescence à gauche).<br />
2. À partir du menu déroulant Group, sélectionnez le groupe dont vous souhaitez<br />
contrôler le tempo. Pour les configurations complexes, sélectionnez All.<br />
3. Réglez le paramètre Bend en plaçant les réglages Up et Down sur 0.<br />
Remarque : Pour les<br />
boucles qui ne sont pas<br />
synchronisées sur une<br />
source d’horloge, il est<br />
préférable de laisser le<br />
réglage Speed sur Off, à<br />
moins que vous ne<br />
souhaitiez contrôler le<br />
tempo manuellement.<br />
230 <strong>Emulator</strong> X3 — Manuel de Référence
4. Réglez le bouton TwistaLoop Speed sur 100 %.<br />
5. Trouvez l’emplacement Cord dont la source est la Pitch Wheel (par défaut :<br />
Cord 2).<br />
6. Sélectionnez Osc Speed dans le champ Destination, et réglez le bouton Amount<br />
sur 10. L’emplacement Cord ressemble alors à ceci :<br />
Vous pouvez maintenant utiliser la molette de hauteur pour modifier le tempo<br />
pendant la lecture du Preset. Lorsque vous relâchez la molette, le tempo est ramené à<br />
100 %. Cette fonction vous permet donc de contrôler le tempo pour synchroniser les<br />
boucles jouant sur des voix ou des canaux différents.<br />
Utilisation de sections des échantillons analysés<br />
La page Region, dans la fenêtre Voices and Zones, permet également d’utiliser des<br />
échantillons contenant des mesures, des temps et des boucles. Vous pouvez utiliser un<br />
même échantillon avec plusieurs voix et sélectionner des mesures ou des temps différents<br />
pour chacune des voix. Vous pouvez ainsi assigner les mesures et les temps d’un<br />
même échantillon à des touches différentes.<br />
Comme avec les boucles affichées dans la fenêtre Sample Edit, vous pouvez synchroniser<br />
les sections placées en boucle avec une source d’horloge et déterminer leur tempo<br />
à l’aide de leur réglage.<br />
Pour définir les sections, utilisez tout d’abord Beat Analysis pour effectuer une analyse<br />
sur l’échantillon. Créez ensuite un nouveau Preset à partir de cet échantillon et ouvrez<br />
la fenêtre Voices and Zones.<br />
Pour de plus amples informations sur l’utilisation de la page Region, consultez la<br />
section “Page Region” à la page 118.<br />
Pour configurer plusieurs voix avec un même échantillon<br />
1. Créez un nouveau Preset en cliquant sur le dossier Presets dans l’arborescence<br />
Sampler à gauche, puis sélectionnez New Preset dans le menu Preset.<br />
2. Sélectionnez Voices and Zones dans le nouveau Preset. Une voix doit déjà être<br />
affichée.<br />
3. Cliquez sur l’onglet Region.<br />
4. Ouvrez le dossier Samples, dans l’arborescence Sampler à gauche, mais ne cliquez<br />
sur aucun des échantillons.<br />
8 - TwistaLoop<br />
Utilisation de sections des échantillons analysés<br />
E-MU Systems 231
8 - TwistaLoop<br />
Utilisation de sections des échantillons analysés<br />
5. Cliquez sur un échantillon analysé et maintenez le bouton de la souris. Déplacez<br />
cet échantillon sur la touche C3 du clavier au bas de la fenêtre Voices and Zones.<br />
Vous venez de créer une nouvelle voix, et l’échantillon sélectionné est assigné à la<br />
touche C3.<br />
6. Répétez l’étape 4, mais déplacez cette fois le même échantillon sur la touche D3.<br />
7. Supprimez la voix qui se trouvait initialement dans le Preset en cliquant sur celle-ci<br />
avec le bouton droit de la souris et en sélectionnant Voice, Delete Voice.<br />
Pour utiliser des boucles différentes avec chacune des voix<br />
8. Pour chacune des voix, sélectionnez Forward Loop dans le menu déroulant<br />
Direction.<br />
9. Sélectionnez la voix 1 en cliquant sur celle-ci.<br />
10.Utilisez la souris pour sélectionner un segment de la forme d’onde affichée au bas<br />
de la fenêtre. Sélectionnez une section délimitée par deux marqueurs de temps.<br />
Sélectionnez une section entre deux marqueurs de temps<br />
11. Sélectionnez l’autre voix et répétez l’étape 9, mais sélectionnez toutefois une<br />
section différente de l’échantillon.<br />
Voix 2<br />
Cliquez-glissez<br />
Voix 1<br />
Sélectionnez une section différente<br />
Cliquez-glissez<br />
Pour sélectionner<br />
une section entre deux<br />
marqueurs de temps,<br />
veillez à ce que le<br />
format de l’échelle soit<br />
Mesures : Temps et que<br />
Show Beat Markers<br />
soit sélectionné.<br />
Astuce : Pour<br />
sélectionner rapidement<br />
une section délimitée par<br />
deux marqueurs de<br />
temps, vous pouvez<br />
masquer les marqueurs<br />
de note en cliquant sur la<br />
touche dans la barre<br />
d’outils.<br />
232 <strong>Emulator</strong> X3 — Manuel de Référence
Maintenant, lorsque vous enfoncez la touche C3 de votre contrôleur, la section sélectionnée<br />
dans la voix 1 est jouée en boucle. Lorsque vous enfoncez la touche D1 de<br />
votre contrôleur, la section sélectionnée dans la voix 2 est jouée en boucle.<br />
Expérimentez en créant plusieurs voix et en leur assignant différentes sections. Il n’est<br />
pas obligatoire que la section soit délimitée par des marqueurs de temps. En effet, vous<br />
pouvez sélectionner des sections délimitées par des marqueurs de note ou des points<br />
de boucle. Vous pouvez également sélectionner librement n’importe quelle section de<br />
l’échantillon lorsque les marqueurs sont masqués.<br />
Toutefois, les sections placées en boucle ne peuvent être synchronisées sur le tempo<br />
maître ou du Preset que lorsqu’elles sont délimitées par deux marqueurs de temps<br />
ET que la boucle n’est pas inversée.<br />
Utilisation de RT Win avec les sections<br />
Les sections et les Cross-Fades en temps réel permettent de produire des résultats très<br />
intéressants. Par exemple, lorsque vous utilisez un échantillon analysé (comme un<br />
rythme de batterie) avec plusieurs voix, vous pouvez assigner chacune des voix à une<br />
section différente de ce même échantillon. Vous pouvez ensuite alterner ou faire un<br />
Cross-Fade en temps réel entre les deux sections. L’utilisation des marqueurs de temps<br />
pour délimiter les sections, ainsi que la fonction Lock To Tempo, permet aux voix de<br />
toutes demeurer synchronisées.<br />
Pour faire un Cross-Fade entre deux boucles à l’aide de RT Win<br />
1. Configurez plusieurs voix en leur assignant à chacune une section différente d’un<br />
même échantillon (la mise en boucle ne doit pas être inversée).<br />
2. Veillez à ce que les voix soient assignées à la même touche du clavier.<br />
Assignez les deux voies à la même touche.<br />
3. À partir de la page RT Win, effectuez un Cross-Fade entre les voix.<br />
4. Veillez à ce que Lock To Tempo soit sélectionné dans la fenêtre Multisetup ou<br />
Preset.<br />
5. Dans la fenêtre Voice Processing, configurez un emplacement Cord, pour chacune<br />
des deux voix, permettant de contrôler le paramètre Amp Crossfade avec un<br />
contrôleur continu.<br />
8 - TwistaLoop<br />
Utilisation de sections des échantillons analysés<br />
Remarque : Les<br />
sections jouées en boucle<br />
inversée ne peuvent pas<br />
être synchronisées sur<br />
une source d’horloge.<br />
E-MU Systems 233
8 - TwistaLoop<br />
Assistance technique<br />
Vous pouvez maintenant utiliser un contrôleur continu pour effectuer des Cross-Fades<br />
entre deux sections placées en boucle directe. Comme le Cross-Fade est en temps réel,<br />
vous n’avez pas à appuyer à nouveau sur la touche — vous pouvez l’activer avec le<br />
contrôleur continu pendant que la touche est enfoncée. Lorsque l’option Lock to<br />
Tempo est sélectionnée dans la fenêtre Multisetup, les voix demeurent toutes synchronisées.<br />
Pour de plus amples informations, consultez la section “Commande de tempo”<br />
à la page 76.<br />
Lorsque vous souhaitez que les sections en boucle soient synchronisées sur une source<br />
de tempo, vous DEVEZ sélectionner des sections dont les points de départ et de fin sont<br />
sur les marqueurs de temps/mesure. De plus, un tempo DOIT être assigné au temps ou<br />
à la mesure. Pour assigner un tempo à un temps, modifiez la précision du tempo.<br />
Voir Précision du tempo à la page 220.<br />
Assistance technique<br />
Vous avez des difficultés à utiliser la fonction TwistaLoop ? Consultez cette section.<br />
La fonction Beat Analysis ne détermine pas correctement les<br />
temps<br />
Vous venez d’analyser un échantillon avec la fonction Beat Analysis, mais les<br />
marqueurs de temps ne sont pas disposés correctement.<br />
• Veillez à ce qu’une plage de tempo appropriée soit utilisée dans la boîte de<br />
dialogue Beat Analysis. Faites de votre mieux pour déterminer le tempo approximatif.<br />
Assurez-vous également que les paramètres Beats per Bar et Meter soient<br />
réglés correctement.<br />
• Expérimentez avec le réglage Tempo Variation, dans la boîte de dialogue Beat<br />
Analysis. Si le tempo de votre échantillon change fréquemment, sélectionnez<br />
Fast. Si le tempo est constant, sélectionnez Constant.<br />
Supprimez les temps additionnels au début et/ou à la fin de l’échantillon, selon vos<br />
goûts. Pour supprimer une partie d’un échantillon, sélectionnez la section en question<br />
puis appuyez sur la touche Del du clavier. Vous pouvez ensuite à nouveau analyser<br />
l’échantillon.<br />
La lecture en boucle ne fonctionne pas<br />
Vous avez déterminé les points de début et de fin de la boucle et assigné l’échantillon à<br />
une voix. Toutefois, il est impossible de répéter la boucle.<br />
• Veillez à ce que la touche Loop de la boucle en question soit sélectionnée<br />
dans la fenêtre Sample Edit.<br />
• Assurez-vous que la boucle ait bien été lue. Souvenez-vous : Lorsque la touche<br />
Start At Loop est désactivée, la lecture commence au début de l’échantillon<br />
et, après avoir été jouée en entier, la section mise en boucle est répétée.<br />
• Veillez à ce que l’option Forward Loop ne soit pas sélectionnée dans la fenêtre<br />
Voices and Zones. Vous ne pouvez pas utiliser les deux méthodes de mise en<br />
boucle en même temps. Pour utiliser TwistaLoop avec les marqueurs de début et<br />
de fin de boucle, sélectionnez l’option Forward de toutes les voix utilisant<br />
l’échantillon.<br />
Astuce : Pour<br />
qu’une section soit<br />
maintenue en boucle<br />
sans que vous n’ayez à<br />
maintenir la touche<br />
enfoncée, sélectionnez<br />
l’option Latch dans la<br />
fenêtre Voice Processing.<br />
Assurez-vous de<br />
sélectionner le groupe<br />
approprié dans le menu<br />
déroulant Group.<br />
234 <strong>Emulator</strong> X3 — Manuel de Référence
Les boucles ne sont pas synchronisées sur le tempo<br />
Vous avez une ou plusieurs boucles et vous souhaitez qu’elles soient synchronisées sur<br />
une source d’horloge, mais elles ne fonctionnent pas correctement ou elles ne restent<br />
pas synchronisées.<br />
• Assurez-vous que les points de départ et de fin de la boucle soient sur les<br />
marqueurs de temps .<br />
• Lorsque les sections sont placées en boucle, veillez à ce qu’elles commencent et<br />
se terminent sur des marqueurs de temps.<br />
• Assurez-vous que le paramètre Tempo Granularity soit réglé correctement.<br />
Lorsqu’un seul temps est mis en boucle, le paramètre Tempo Granularity doit<br />
être réglé sur 1. Voir Précision du tempo à la page 220.<br />
• Veillez à ce que l’option Lock To Tempo soit sélectionnée dans la fenêtre Preset<br />
Globals ou Multisetup.<br />
• Dans la boîte de dialogue Preferences :<br />
1. Cliquez sur l’onglet MIDI.<br />
2. Assurez-vous d’avoir sélectionné la source de tempo correcte (Tempo<br />
Source). Pour que les boucles soient synchronisées sur l’horloge de<br />
<strong>Emulator</strong> X, ou sur un hôte VST, veillez à ce que la case External Tempo<br />
Source ne soit pas cochée.<br />
3. Si vous utilisez un Preset pour contrôler le tempo, assurez-vous que le<br />
paramètre Preset Tempo Channel soit réglé correctement. Pour de plus<br />
amples informations sur le paramètre Preset Tempo Channel, consultez la<br />
section “Preset Tempo Channel” à la page 28.<br />
8 - TwistaLoop<br />
Assistance technique<br />
E-MU Systems 235
8 - TwistaLoop<br />
Assistance technique<br />
236 <strong>Emulator</strong> X3 — Manuel de Référence
9 - Effets<br />
Vue d’ensemble<br />
En plus des effets DSP de PatchMix DSP, <strong>Emulator</strong> X dispose de processeurs d’effets<br />
logiciels et de possibilités de routages d’effets très puissantes. Les ingénieurs d’E-MU ont<br />
conçu une gamme complète d’effets de la plus haute qualité utilisant les calculs en 32 bits à<br />
virgule flottante pour vous garantir une qualité sonore extrême. De plus, les algorithmes<br />
d’effets ont été conçus pour préserver au maximum vos ressources processeur.<br />
L’architecture de routage des effets d’<strong>Emulator</strong> X est extrêmement puissante. Les effets<br />
peuvent être intégrés à part entière dans le Preset ou le Multisetup ou les deux. Les<br />
effets de Preset et les effets Aux utilisent les mêmes algorithmes d’effets.<br />
•Les effets des Multisetups (Aux) sont conçus pour être utilisés comme effets<br />
principaux (réverbération ou délai, par exemple). Les effets auxiliaires peuvent<br />
être appliqués à n’importe lequel des 64 canaux MIDI ou à tous ces canaux.<br />
•Les effets de Preset sont utilisés lorsque vous souhaitez intégrer un effet dans un<br />
Preset. Par exemple, vous pouvez ajouter du Chorus à un Pad de cordes ou une<br />
distorsion à un son de guitare.<br />
Aux Effects in Sidechain<br />
From<br />
Voices<br />
Amounts<br />
MAIN<br />
Aux 1<br />
Effect<br />
Aux 1<br />
Effect<br />
Aux 1<br />
Effect<br />
To<br />
Host<br />
Preset Effects in Series<br />
From<br />
Voices<br />
Wet/Dry<br />
Wet/Dry<br />
FXA FXB<br />
Tous les effets sont munis de paramètres réglables et d’un contrôle de mixage signal<br />
traité/signal non traité. Consultez la page page 29 pour en savoir plus sur l’affectation<br />
des effets.<br />
Lorsque vous utilisez les effets d’un Preset, le mixage signal traité/non traité de l’effet<br />
est réglé pour chaque voix. Ceci signifie que vous pouvez créer des Presets utilisant<br />
plusieurs effets et contrôler leur niveau avec des LFO, des générateurs d’enveloppe, la<br />
vélocité des touches ou toute autre source reliée à un cordon de liaison PatchCord. Par<br />
exemple, vous pouvez créer un Preset dont le niveau de distorsion est déterminé par la<br />
pression sur les touches.<br />
Amounts<br />
Main<br />
9 - Effets<br />
Vue d’ensemble<br />
E-MU Systems 237<br />
Aux 1<br />
Aux 2<br />
Aux 3<br />
To<br />
Aux FX<br />
or Host
9 - Effets<br />
Programmation des effets<br />
Programmation des effets<br />
Ajout d’un effet auxiliaire dans le Multisetup<br />
Certaines banques (Proteus X Composer, par exemple) sont déjà programmées pour<br />
utiliser les effets logiciel d’<strong>Emulator</strong> X. Ces instructions vous expliquent comment<br />
ajouter des effets auxiliaires à une banque <strong>Emulator</strong> X SANS effets logiciel<br />
programmés.<br />
Les effets Aux sont conçus pour être utilisés comme effets de boucle sur tous les Presets<br />
de la banque. Voir illustration de la page 237 pour obtenir une description détaillée<br />
des routages d’effets.<br />
Ajout d’un effet auxiliaire<br />
1. Sélectionnez la session <strong>Emulator</strong> X Studio dans PatchMix DSP.<br />
2. Fermez PatchMix DSP.<br />
3. Sélectionnez la page Multisetup en cliquant sur l’icône <strong>Emulator</strong> X en haut de<br />
l’arborescence.<br />
4. Repérez la section des sorties Aux dans la partie inférieure droite de la fenêtre et<br />
réglez toutes les sorties Aux sur EX Main (ceci bypasse les effets DSP de PatchMix<br />
DSP).<br />
5. Cliquez sur la touche Aux 1 en haut à droite de l’écran si elle n’est pas déjà sélectionnée.<br />
L’effet Aux 1 s’affiche à l’écran TV.<br />
6. Cliquez sur l’icône de sélection des effets dans le coin supérieur droit de<br />
l’écran TV des effets. La liste des effets disponibles se déroule.<br />
7. Sélectionnez l’un des effets de la liste.<br />
Icône de sélection<br />
des effets<br />
Les routages d’effets<br />
matériel de PatchMix DSP<br />
hardware sont déjà<br />
programmés dans la<br />
plupart des banques<br />
d’<strong>Emulator</strong> X.<br />
Icône <strong>Emulator</strong> X<br />
238 <strong>Emulator</strong> X3 — Manuel de Référence
8. Tournez le bouton FXA de la section des contrôleurs MIDI pour entendre l’effet<br />
(FXA est habituellement affecté au contrôleur N).<br />
9. Modifiez les paramètres d’effet en fonction de vos besoins, changez d’effet.<br />
Conservez à l’esprit que les modifications apportées affectent LA TOTALITÉ des<br />
Presets de la banque.<br />
10. Sauvegardez la banque si vous souhaitez conserver les modifications.<br />
Comment désactiver temporairement les effets auxiliaires<br />
Vous pouvez désactiver les effets Aux pour libérer<br />
les ressources processeur ou simplement pour<br />
écouter votre signal sans les effets.<br />
1. Sélectionnez la page Multisetup en cliquant<br />
sur l’icône <strong>Emulator</strong> X en haut de l’arborescence.<br />
2. Cliquez sur la touche OUTS à côté de la partie<br />
supérieure droite de l’écran. L’écran de droite<br />
s’affiche.<br />
3. La rangée de touches AUX désactive les sorties<br />
Aux de chaque canal.<br />
4. Désactivez la touche (grisée) du canal dont<br />
vous souhaitez couper les effets.<br />
Ajouter un effet à un Preset<br />
Supposons que vous utilisiez un son de cordes auquel vous souhaitez donner du corps<br />
et de l’ampleur. Ajoutez du Chorus. Étant donné que le Chorus ne doit être appliqué<br />
qu’aux cordes, nous allons utiliser un effet de Preset.<br />
Comment ajouter un effet de Preset<br />
1. Sélectionnez le Preset dans l’arborescence en<br />
cliquant sur l’icône du clavier. La page<br />
Preset Global s’affiche.<br />
2. Cliquez sur l’icône de sélection des effets<br />
dans le coin supérieur droit de l’écran TV. La<br />
liste des effets disponibles s’affiche.<br />
3. Sélectionnez Chorus (ou l’effet souhaité)<br />
dans la liste. Le nom de l’effet est maintenant<br />
affiché au-dessus de l’écran TV et les<br />
paramètres de l’effet sont affichés dans l’écran<br />
TV.<br />
4. Jouez sur le clavier. Vous pouvez maintenant entendre l’effet sur le son. Si vous<br />
n’entendez pas l’effet, vérifiez que les touches FXA et FXB sont actives sur la canal<br />
MIDI que vous utilisez. Voir page 240.<br />
5. Réglez le mixage signal traité/non traité pour doser l’effet.<br />
6. Réglez les paramètres d’effet pour obtenir le son souhaité ou sélectionnez un<br />
modèle. Voir page 285.<br />
7. Sauvegardez la banque si vous souhaitez conserver les éditions.<br />
Aux<br />
Enables<br />
9 - Effets<br />
Programmation des effets<br />
Les contrôleurs FXA,<br />
FXB et FXC des banques<br />
d’usine de <strong>Emulator</strong> X<br />
sont déjà programmés.<br />
Lorsque vous créez vos<br />
propres Presets et<br />
banques, il est conseillé<br />
de suivre le modèle de<br />
routage de la page 243.<br />
Les touches Aux<br />
activent/désactivent les<br />
trois bus Aux.<br />
Gardez à l’esprit que<br />
si un Preset avec des<br />
effets est utilisé sur<br />
plusieurs canaux MIDI, la<br />
charge sur le processeur<br />
de votre ordinateur<br />
augmente à chaque fois<br />
que vous utilisez le Preset.<br />
E-MU Systems 239
9 - Effets<br />
Programmation des effets<br />
Comment désactiver temporairement un effet de Preset<br />
1. Sélectionnez la page Multisetup en cliquant<br />
sur l’icône <strong>Emulator</strong> X en haut de l’arborescence.<br />
2. Cliquez sur la touche OUTS dans le coin<br />
supérieur gauche de l’écran. L’écran de droite<br />
s’affiche.<br />
3. Les deux rangées de touches FXA et FXB<br />
activent/désactivent les effets de Preset de<br />
chaque canal.<br />
Désactivez la touche (grisée) des canaux dont<br />
vous ne souhaitez pas utiliser l’effet.<br />
Synoptique de routage des effets<br />
Voices<br />
Wet/Dry<br />
wet<br />
dry<br />
Main<br />
per<br />
VOICE<br />
Aux 1<br />
Aux 2<br />
Aux 3<br />
per PRESET<br />
FX A<br />
FX B<br />
Post FX<br />
Sends<br />
FX<br />
Enables<br />
Main<br />
Aux 1<br />
Aux 2<br />
Aux 3<br />
Aux<br />
On/Off<br />
Vous pouvez affecter deux effets par Preset et trois effets par Multisetup. Le niveau des effets est réglable au niveau<br />
de la voix ou du Preset. Remarquez qu’étant donné que les sorties générales Main et les sorties Aux 1, 2 et 3 sont<br />
reliées à la même sortie ASIO, ces signaux sont MÉLANGÉS avant d’être routés vers l’application hôte (PatchMix DSP).<br />
240 <strong>Emulator</strong> X3 — Manuel de Référence<br />
FX<br />
FX<br />
FX<br />
Main<br />
Aux 1<br />
Aux 2<br />
Aux 3<br />
per MULTI<br />
ASIO 1/2<br />
Aux Outputs<br />
ASIO 1/2<br />
ASIO 3/4<br />
ASIO 31/32<br />
ASIO 1/2<br />
ASIO 3/4<br />
ASIO 31/32<br />
ASIO 1/2<br />
ASIO 3/4<br />
ASIO 31/32
Routage des effets<br />
Assurez-vous que vous avez assimilé l’architecture d’<strong>Emulator</strong> X (page 33), avant de<br />
rentrer en détail dans les effets. Étudiez les schémas de routage ci-dessous et ceux de la<br />
page précédente. L’architecture des effets d’<strong>Emulator</strong> X est très polyvalente et très<br />
complète.<br />
Synoptique des fenêtres d’effets<br />
Effets de<br />
Presets A et B<br />
On/Off<br />
Visualisation<br />
des effets<br />
auxiliaires<br />
9 - Effets<br />
Programmation des effets<br />
Sélection de la<br />
sortie principale<br />
ASIO<br />
Cette illustration montre les routages d’effets avec les écrans d’<strong>Emulator</strong> X Voice, Preset et Multisetup.<br />
La sortie générale et les sorties Aux 1 sont routées vers EX Main (ASIO 1/2) et sont mélangées dans les canaux ASIO 1/2.<br />
Sortie Aux<br />
On/Off<br />
Sélection de la<br />
sortie Aux ASIO<br />
Voice - Main Output Règle le niveau du signal de voix affecté au réglage de mélange Wet/Dry<br />
(signal traité/non traité).<br />
Voice - Aux Outputs 1-3 Règle le niveau du signal de voix affecté aux bus Aux 1-3 (et effets).<br />
Voice - Wet/Dry Mix Détermine le mélange Wet/Dry (signal traité/non traité) de la sortie principale de<br />
voix et transmis à la section des effets de Preset.<br />
Preset - Main Output Détermine le niveau d’effet de Preset transmis à la sortie générale.<br />
Preset - Aux Outputs 1-3 Détermine le niveau d’effet de Preset transmis aux bus Aux 1-3.<br />
ASIO 1/2<br />
ASIO 1/2<br />
ASIO 3/4<br />
ASIO 5/6<br />
Multi - Effects A & B On/Off Ces touches activent/désactivent les effets de Preset A et B de chaque canal MIDI.<br />
Multi - Aux Effect View Ces touches vous permettent de visualiser l’écran de sortie principale Main ou les<br />
écrans d’effets Aux 1-3.<br />
Multi - Main Output ASIO Ce champ vous permet de sélectionner la paire de canaux ASIO de la sortie principale.<br />
Les sorties ASIO s’affichent dans la liste uniquement après leur création dans<br />
PatchMix DSP.<br />
Multi - Aux Output On/Off Cette touche active/désactive les sorties Aux de chaque canal MIDI. Dans les Presets<br />
d’usine, cette touche active/désactive les effets globaux.<br />
Multi - Aux Output ASIO Ce champ vous permet de sélectionner la paire de canaux ASIO des sorties Aux<br />
Outputs 1-3. Les sorties ASIO apparaissent dans la liste uniquement après leur création<br />
dans PatchMix DSP.<br />
E-MU Systems 241
9 - Effets<br />
Programmation des effets<br />
Vous pouvez placer les effets dans trois emplacements :<br />
• Multisetup - - - - - - -Les effets placés dans le Multisetup (Aux 1, Aux 2 ou<br />
Aux 3) peuvent être utilisés par tous les Presets de la banque.<br />
Preset - - - - - - - - - - - Les effets placés dans le Preset (FXA ou FXB) sont utilisés<br />
par un Preset spécifique.<br />
PatchMix DSP - - - - - Les effets matériel peuvent être appliqués dans l’application<br />
de mixage de PatchMix DSP. Ces effets utilisent quasiment<br />
aucune ressource processeur, mais ne sont pas<br />
sauvegardés avec la banque. Vous devez charger la session<br />
PatchMix correspondante.<br />
Utilisation des ressources par les effets<br />
Chaque effet que vous sélectionnez, qu’il soit situé dans un Preset ou dans le Multisetup,<br />
utilise un certain pourcentage du processeur de votre ordinateur (CPU). Une<br />
utilisation intensive des effets dans chaque Preset peut facilement poser des problèmes<br />
à votre ordinateur. Les effets deviennent actifs (et utilisent les ressources du processeur<br />
de l’ordinateur) dès qu’ils sont sélectionnés.<br />
La boîte de dialogue suivante apparaît lorsque vous tentez d’ajouter un effet à un Preset<br />
utilisé sur plusieurs canaux MIDI.<br />
Utilisation type des effets<br />
Étant donné que les effets logiciel utilisent des ressources CPU précieuses, il est<br />
conseillé d’utiliser les effets auxiliaires dans le Multisetup, car ces effets peuvent être<br />
partagés par tous les Presets de la banque. Vous pouvez toujours utiliser les effets de<br />
Preset selon vos besoins, en gardant à l’esprit que plus vous utilisez d’effets logiciel,<br />
moins vous disposez de ressources processeur pour la polyphonie, l’enregistrement et<br />
d’autres tâches.<br />
Sorties ASIO<br />
Les sorties ASIO sont affichées dans la liste uniquement après leur création dans<br />
PatchMix DSP. Si vous n’avez que trois voies d’entrées ASIO dans PatchMix DSP, vous<br />
ne disposez que de trois choix dans la sélection ASIO du Multisetup. Les sorties ASIO<br />
dérivent leur nom du nom de la voie de mixage de PatchMix DSP.<br />
Si un Preset<br />
contenant un effet est<br />
utilisé par plus d’un seul<br />
canal MIDI, les ressources<br />
processeur nécessaires<br />
deviennent plus<br />
importantes.<br />
242 <strong>Emulator</strong> X3 — Manuel de Référence
Fenêtre des sorties principales<br />
La fenêtre des sorties principales Main est accessible en cliquant sur les touches Outs<br />
(cette option n’est pas disponible en mode unique “Single”). Cette fenêtre vous permet<br />
de modifier les routages ASIO des sorties principales Main Output, d’activer les effets<br />
de Preset et d’activer les sorties Aux de chaque canal MIDI. Cette fenêtre est très<br />
pratique pour activer/désactiver tous les effets.<br />
Les touches d’effet de Preset On/Off permettent de temporairement désactiver l’effet A<br />
ou B tout en laissant passer le signal sans l’effet. Ceci vous permet de comparer le signal<br />
traité avec le signal non traité et de mesurer les ressources processeur utilisées en<br />
coupant tous les effets de Preset.<br />
Les touches de sortie Aux On/Off fonctionnent de façon différente des touches d’effet<br />
de Preset On/Off et coupent complètement les trois départs Aux du canal sélectionné.<br />
Lorsque vous utilisez les Presets d’usine, les touches de sortie Aux permettent d’activer/<br />
désactiver les effets Aux (car toutes les sorties sont connectées aux sorties principales<br />
EX). Si vous utilisez les bus Aux pour envoyer des signaux vers des sorties physiques, la<br />
touche Aux vous permet de couper ces sorties.<br />
Fenêtre des soties<br />
principales<br />
Effets de<br />
Preset<br />
On/Off<br />
Vue des Sélection<br />
sorties Aux 1-3<br />
Routage des<br />
sorties principales<br />
Sortie<br />
Aux<br />
On/Off<br />
Output View Sélectionne la fenêtre des sorties principales.<br />
(Remarque : Cette touche est inopérante en mode unique<br />
“Single”).<br />
Aux 1-3 Select Sélectionnez Aux 1, Aux 2, ou Aux 3 FX dans l’écran de TV.<br />
Preset Effects On/Off Active/désactive l’effet de Preset A ou B pour chaque canal<br />
MIDI et laisse passer le signal non traité.<br />
Main Output Routing Sélectionne le canal ASIO des sorties principales. Voir astuce --><br />
Sortie Aux On/Off Active/désactive les sorties Aux du canal sélectionné. Cette<br />
touche coupe les trois sorties Aux, plutôt que de bypasser les<br />
effets (fonctionne comme un bypass d’effet lorsque vous<br />
utilisez le modèle standard Proteus X Composer.)<br />
9 - Effets<br />
Fenêtre des sorties principales<br />
Vous devez au<br />
préalable créer les voies<br />
ASIO dans PatchMix ou dans<br />
toute autre application hôte<br />
pour qu’elles s’affichent.<br />
E-MU Systems 243
9 - Effets<br />
Fenêtre des sorties principales<br />
Ceci correspond à l’architecture des effets que nous avons choisi d’utiliser pour la<br />
banque Proteus X Composer. Il est conseillé d’utiliser cette architecture comme modèle<br />
pour vos propres Presets, à moins que vos besoins soient différents. Les effets de Preset<br />
et les effets globaux peuvent être utilisés simultanément et vous pouvez ajouter des<br />
effets matériels simplement en modifiant le routage des sorties d’Aux.<br />
Les effets principaux sont situés dans le Multisetup pour être partagés par tous les<br />
Presets. Ceci correspond aux routages de boucles d’effets des consoles de mixage<br />
conventionnelles. Aux 1 = Reverb et Aux 2 = BPM Delay. Le contrôleur MIDI K<br />
contrôle le taux de réverbération et le contrôleur MIDI L contrôle le niveau du délai<br />
dans les cordons de liaison du Preset.<br />
L’illustration ci-dessous montre l’architecture de routage du Proteus X Composer.<br />
Voices<br />
Points essentiels<br />
Voice<br />
• Les Aux 1, 2, 3 sont réglés au minimum et ne sont pas utilisés.<br />
• Les sorties principales Main sont réglées au maximum.<br />
• Le mélange signal traité/non traité (Wet/Dry) est réglé 100 % sur le signal traité.<br />
Preset<br />
• Aucun effet n’est sélectionné pour le Preset FXA/FXB (pour ajouter un effet de Preset,<br />
il vous suffit d’en sélectionner un !).<br />
• Le niveau des sorties principales Main est réglé au maximum.<br />
• Les Aux 1 et Aux 2 sont initialement réglés au minimum, mais sont contrôlés par<br />
les cordons de liaison PatchCords connectés aux contrôleurs MIDI K et L.<br />
• L’Aux 3 est réglé au minimum et non utilisé.<br />
Multisetup<br />
Wet/Dry<br />
100%<br />
wet<br />
dry<br />
Main<br />
Aux 1<br />
Aux 2<br />
Aux 3<br />
VOICE<br />
Bypass<br />
FX A<br />
Off<br />
Off<br />
Off<br />
Off<br />
PRESET<br />
Bypass<br />
FX B<br />
• L’Aux 1 est affecté à la réverbération.<br />
• L’Aux 2 est affecté au délai BPM.<br />
Post FX<br />
Sends<br />
Main<br />
Aux 1<br />
Aux 2<br />
Aux 3<br />
MIDI<br />
Controllers<br />
(Preset Cords)<br />
• Important : Toutes les sorties Aux sont réglées sur EX Main (ASIO 1/2) et sont<br />
ainsi mélangées avant leur départ vers l’ordinateur hôte.<br />
L<br />
K<br />
Off<br />
244 <strong>Emulator</strong> X3 — Manuel de Référence<br />
On/Off<br />
Reverb<br />
BPM<br />
Delay<br />
Not<br />
Used<br />
Aux 1<br />
Aux 2<br />
Aux 3<br />
MULTI<br />
Aux Outputs<br />
EX Main<br />
EX Main<br />
EX Main<br />
EX Main
Contrôle du niveau d’effet de Preset à partir de la voix<br />
<strong>Emulator</strong> X vous permet de contrôler les effets de Preset à partir de la voix, ce qui<br />
signifie que le niveau est réglable indépendamment pour chaque pression sur les<br />
touches. Cette fonction très pratique vous permet de créer des effets incroyables, tels<br />
que :<br />
• Distorsion sur un son de guitare (ou d’orgue ou de piano électrique) contrôlée<br />
par la force de frappe ou la pression sur les touches.<br />
• Répétitions d’écho ou réverbération contrôlées par la vélocité de relâchement des<br />
touches.<br />
• Niveau de Chorus ou de Flanger contrôlé par un générateur d’enveloppe ou un<br />
LFO.<br />
• Modulateur en anneau ou Pitch Shifter appliqués uniquement lors de l’attaque.<br />
Grâce au contrôle des niveaux d’effets par votre jeu sur le clavier, cette technique<br />
permet des possibilités illimitées. Essayez-la !<br />
Comment contrôler le niveau de l’effet depuis la voix<br />
Pour cet exemple, configurons le clavier de sorte que les échos ne soient déclenchés<br />
qu’avec une faible vélocité. Lorsque vous jouez en douceur sur les touches, vous<br />
déclenchez les échos ; lorsque vous jouez fort, les échos disparaissent.<br />
1. Sélectionnez le Preset souhaité dans l’arborescence en cliquant sur l’icône de<br />
clavier . La page Preset Global s’affiche (sélectionnez un son avec un rétablissement<br />
rapide pour cet exemple).<br />
2. Cliquez sur l’icône de sélection des effets située dans le coin supérieur droit de<br />
l’écran TV des effets. La liste des effets disponibles se déroule.<br />
3. Sélectionnez Delay dans la liste. Le nom de l’effet est maintenant listé au-dessus de<br />
l’écran TV et les paramètres d’effets sont affichés dans l’écran TV.<br />
4. Jouez sur le clavier. Vous pouvez entendre l’écho. Réglez les paramètres d’effet<br />
selon vos besoins.<br />
5. Sélectionnez le traitement de voix Voice Processing dans l’arborescence pour le<br />
Preset que vous utilisez. La page de voix Voice s’affiche.<br />
6. Utilisez un cordon de liaison disponible et réglez-le comme suit :<br />
7. Vérifiez que le réglage Wet/Dry Mix de la section<br />
amplificateur est réglé sur 100 (signal traité<br />
uniquement).<br />
8. Jouez sur le clavier doucement puis fort, pour<br />
contrôler.<br />
9. Pour inverser l’action (jeu dur = échos ;<br />
jeu doux = pas d’écho), réglez la liaison Cord sur<br />
+100 et réglez le paramètre Wet/Dry Mix sur 0<br />
(vous pouvez également réduire le mélange Wet/<br />
Dry dans l’effet d’Echo lui-même pour obtenir le<br />
résultat souhaité).<br />
10. Maintenant que tout est configuré, essayez de<br />
changer d’effet de Preset. Essayez la réverbération, le Flanger, le Phaser et la<br />
distorsion.<br />
9 - Effets<br />
Fenêtre des sorties principales<br />
Gardez à l’esprit que<br />
si vous utilisez un Preset<br />
avec des effets sur plus<br />
d’un seul canal MIDI, les<br />
ressources processeur<br />
(CPU) sont rapidement<br />
décuplées à chaque fois<br />
que vous utilisez le Preset.<br />
E-MU Systems 245
9 - Effets<br />
Écran Aux FX<br />
Écran Aux FX<br />
Tous les effets disposent d’un paramètre de mélange Wet/Dry pour doser le rapport<br />
signal traité/signal non traité, sauvegardé avec le Preset d’effet. Les paramètres d’effets<br />
sont différents en fonction du type d’effet.<br />
En général, lorsque vous utilisez les effets auxiliaires Aux, le mélange Wet/Dry de l’effet<br />
doit être réglé sur 100 % Wet (signal traité uniquement), car le dosage du niveau de<br />
l’effet est réglé par le départ Aux Send.<br />
Effets Aux<br />
Mélange<br />
Wet/Dry Mix<br />
Paramètres<br />
d’effet<br />
Vue des<br />
sorties<br />
Sélection Aux1-3<br />
Liste des effets<br />
Bypass<br />
d’effet<br />
Liste des effets Cliquez sur l’icône de liste des effets pour afficher la liste<br />
des effets.<br />
Sélection Aux 1-3 Sélectionnez Aux 1, Aux 2, ou Aux3 FX dans l’écran TV.<br />
Vue des sorties Sélectionne la fenêtre de sortie principale Main. Voir section<br />
Fenêtre des sorties principales. (Remarque : Cette touche<br />
est désactivée en mode “Single”).<br />
Réglage Wet/Dry Mix Détermine le rapport signal traité/signal non traité.<br />
Bypass d’effet Lorsque cette touche est sélectionnée (en rouge), l’effet est<br />
totalement bypassé, vous permettant d’écouter le signal<br />
sans le traitement.<br />
Paramètres d’effet Chaque effet possède ses propres réglages.<br />
Niveaux de départs Aux<br />
Les niveaux de départ Aux sont réglables dans les cordons de liaison des Presets ou<br />
dans chaque voix. Consultez le schéma de routage des effets en page 237. Les<br />
paramètres d’effets Aux, comme le temps de retard, le nombre de répétitions, etc.,<br />
peuvent être contrôlés de façon externe.<br />
246 <strong>Emulator</strong> X3 — Manuel de Référence
Écran d’effet de Preset<br />
Tous les effets disposent d’un paramètre de mélange Wet/Dry pour doser le rapport<br />
signal traité/signal non traité, sauvegardé avec le Preset d’effet.<br />
Effets de Preset<br />
Paramètres<br />
d’effet<br />
Liste d’effets Cliquez sur l’icône de liste des effets pour afficher la liste<br />
des effets.<br />
Sélection FXA/FXB Sélectionnez FXA ou FXB dans l’écran TV.<br />
Mélange Wet/Dry Mix Détermine le rapport signal traité/signal non traité.<br />
Niveaux de départ<br />
Post effet<br />
Mélange<br />
Wet/Dry Mix<br />
Selection<br />
FXA / FXB<br />
Pour afficher l’écran d’effet de Preset<br />
1. Sélectionnez les Presets dans l’arborescence<br />
en cliquant sur l’icône de clavier .<br />
La page Preset Global s’affiche.<br />
2. Cliquez sur l’icône de sélection d’effet<br />
dans le coin supérieur droit de l’écran TV des<br />
effets. La liste des effets disponibles se<br />
déroule.<br />
Liste des effets<br />
Détermine le niveau de l’effet de Preset transmis aux sorties<br />
principales Main et Aux.<br />
Paramètres d’effets Chaque effet possède ses propres réglages.<br />
Niveau de départ<br />
post-effet<br />
9 - Effets<br />
Écran d’effet de Preset<br />
E-MU Systems 247
9 - Effets<br />
Écran d’effet de Preset<br />
Pour inverser l’effet FXA et l’effet FXB<br />
Les effets peuvent sonner de façon très différente selon leur position dans la chaîne<br />
sonore. Voici comment inverser les effets FXA et FXB.<br />
1. Sélectionnez Swap Effects dans le menu déroulant de Preset.<br />
2. Les deux effets inversent leurs positions.<br />
Paramètres de modulation d’effet de Preset<br />
Certains paramètres des effets de Preset peuvent être contrôlés dans les cordons de<br />
liaison. Certains effets (comme le délai BPM) permettent le contrôle de quatre<br />
paramètres, alors que certains autres (Early Reflections, par exemple) n’offrent qu’un<br />
seul paramètre contrôlable. Si un effet utilise moins de quatre paramètres, les cordons<br />
inutilisés sont repérés. Voir ci-dessous.<br />
La valeur de cordon de Preset S’AJOUTE au réglage établi dans l’écran d’effet de Preset<br />
FX. Par exemple, si le paramètre Wet/Dry Mix est réglé sur 0 % et si vous insérez un<br />
contrôleur MIDI au paramètre Wet/Dry Mix avec une valeur de +100, le contrôleur<br />
MIDI contrôle la totalité des valeurs du paramètre Wet/Dry Mix. Pour inverser le<br />
réglage, réglez la valeur initiale Wet/Dry Mix sur 100 % et réglez le cordon sur -100.<br />
Comment affecter les contrôleurs MIDI aux paramètres d’effets<br />
1. Sélectionnez le Preset à utiliser dans l’arborescence<br />
en cliquant sur l’icône de clavier.<br />
La page Preset Global s’affiche.<br />
2. Assignez FXA ou FXB dans l’écran d’effet de Preset.<br />
3. Sélectionnez le champ de destination dans la section<br />
des cordons de Preset. La liste de toutes les destinations<br />
de cordons de Preset s’affiche.<br />
4. Les paramètres de modulation d’effet sont donnés en<br />
bas de la liste. Sélectionnez le paramètre à contrôler.<br />
5. Sélectionnez la source de modulation à utiliser.<br />
6. Réglez le niveau Cord Amount.<br />
7. Dans l’écran supérieur, le contrôleur MIDI K contrôle<br />
le temps de chute de la réverbération.<br />
Consultez la section Canaux MIDI et commandes en temps réel pour en savoir plus<br />
sur le fonctionnement des contrôleurs MIDI avec <strong>Emulator</strong> X.<br />
Voir page 29 pour en savoir plus sur l’affectation des numéros de contrôleur MIDI aux<br />
lettres de contrôle A-P de <strong>Emulator</strong> X.<br />
Création et suppression des modèles<br />
Vous pouvez sauvegarder une bibliothèque de vos effets préférés sous la forme de<br />
modèles. Les modèles sont sauvegardés avec l’application <strong>Emulator</strong> X et sont ainsi<br />
toujours disponibles. Pour plus d’informations sur les modèles, consultez la section<br />
“Modèles” à la page 285.<br />
248 <strong>Emulator</strong> X3 — Manuel de Référence
Liste des Effets<br />
Reverb Delay (mono) Phaser<br />
Early Reflections Reverb Early Reflections Pitch Shifter (mono)<br />
Reverb Lite (mono) EQ - 1Band Parametric Ring Modulator<br />
Chorus EQ - 4 Band SP12-ulator<br />
Chorus / Delay (mono) Flanger Tremulator BPM<br />
Compressor Flanger (BPM) Tube<br />
Delay Growl Twin (mono)<br />
Delay (BPM) Limiter<br />
Description des effets<br />
Informations générales : Réverbération<br />
Ces informations s’appliquent à tous les algorithmes de réverbération.<br />
La réverbération est une simulation d’espaces acoustiques naturels comme une pièce<br />
ou une salle. Le pré-délai correspond à la durée entre le moment où le son initial est<br />
déclenché et le moment où les réflexions en provenance des murs les plus près sont<br />
audibles. Ce paramètre donnent à vos oreilles des informations importantes sur la<br />
taille de la pièce. Comme vous pouvez l’imaginer, les salles de grande taille offrent un<br />
temps de pré-délai plus important que les pièces de petite taille.<br />
Le temps de déclin (Decay) définit le temps mis par le son réfléchi par la pièce pour<br />
devenir inaudible. Le schéma ci-dessous montre une enveloppe type de réverbération.<br />
Prè-dèlai<br />
Son Initial<br />
Réverbération<br />
Premieres réflections<br />
Temps<br />
Après un court pré-délai, les échos des murs les plus proches ou du plafond deviennent<br />
audibles. La structure de ces premiers échos, appelés premières réflexions (Early Reflections),<br />
varie de façon sensible avec le type de l’espace réverbérant. Après la fin des<br />
premières réflexions, la véritable réverbération (nuage dense de réverbérations complexes<br />
sur les murs) commence et chute selon la valeur du paramètre de déclin Decay.<br />
La diffusion correspond à “l’éclatement” et à la densité du nuage de réverbération. Les<br />
espaces acoustiques avec des surfaces nombreuses et complexes offrent une plus<br />
grande diffusion que les espaces simples.<br />
Les hautes fréquences tendent à s’atténuer avec la dissipation du son dans la pièce. Le<br />
paramètre d’amortissement des hautes fréquences (High Frequency Damping)<br />
détermine le temps mis pour atténuer les hautes fréquences et modifie par conséquent<br />
les caractéristiques sonores de la pièce. Les pièces avec des surfaces lisses et dures sont<br />
plus réfléchissantes et offrent une atténuation moindre des hautes fréquences. Les<br />
pièces contenant des matériaux absorbants (rideaux, personnes) atténuent les hautes<br />
fréquences de façon plus prononcée.<br />
9 - Effets<br />
Liste des Effets<br />
E-MU Systems 249
9 - Effets<br />
Description des effets<br />
Réverbération (Reverb)<br />
L’algorithme Reverb est une réverbération intermédiaire, conçue pour simuler divers<br />
types de pièces, salles et réverbérations à plaque.<br />
Paramètre Description<br />
Decay Détermine le temps de déclin de la totalité de l’effet.<br />
Diffusion Détermine l’éclatement du nuage de réverbération.<br />
Remarquez qu’une valeur de diffusion importante augmente le<br />
temps de déclin général.<br />
Room Size Modifie l’espacement entre les diverses étapes de réverbération<br />
pour simuler diverses tailles et formes de pièces.<br />
Early Reflections Détermine le volume des premières réflexions sur les murs.<br />
Pre-Delay Détermine la durée entre le déclenchement du son initial et la<br />
perception des premières réflexions. Plage : de 1 milliseconde<br />
à 200 millisecondes.<br />
High Freq. Damping Détermine la vitesse d’atténuation des hautes fréquences dans<br />
le temps.<br />
Low Freq. Damping Détermine la vitesse d’atténuation des basses fréquences dans<br />
le temps.<br />
Stereo Mode Independent - Avec ce mode, les côtés gauche et droit<br />
fonctionnent comme deux processeurs de réverbération<br />
individuels.<br />
Figure Eight - Ce mode offre une réinjection croisée<br />
permettant d’alimenter le canal gauche avec le signal du canal<br />
droit et vice-versa.<br />
Matrix - Ce mode utilise diverses structures de réinjection du<br />
signal pour créer multiple un son très ample et naturel.<br />
Paramètres de modulation<br />
• Mélange signal traité/non traité (Wet/Dry Mix)<br />
• Déclin (Decay)<br />
• Diffusion<br />
Réverbération Early Reflections<br />
L’algorithme Early Reflections est le modèle de réverbération le plus gourmant en<br />
ressources et offre le plus de paramètres réglables. Cette réverbération a été conçue<br />
pour simuler diverses salles, pièces et réverbérations à plaque. Voir également la<br />
section “Informations générales : Réverbération” à la page 249.<br />
Paramètre Description<br />
Pre-Delay Détermine la durée entre le déclenchement du son initial et le<br />
moment où vous entendez le son réverbéré.<br />
Early Reflection<br />
Mode<br />
Early Reflection<br />
Room Size<br />
Sélectionne la structure des premières réflexions. Sélectionnez :<br />
Hall 1, Hall 2, Hall 3, Room, Spiral, Multitap, 6 tap, 12 tap, 12 tap<br />
rising, ou Up & Down.<br />
Modifie l’espacement entre les diverses étapes de réverbération<br />
pour simuler divers tailles et formes de pièces.<br />
Lorsque vous utilisez<br />
les modes en huit (Figure<br />
Eight) ou de matrice<br />
(Matrix), la position du<br />
panoramique est moins<br />
définie, ce qui permet<br />
d’obtenir un champ<br />
stéréo plus diffus.<br />
250 <strong>Emulator</strong> X3 — Manuel de Référence
Paramètre Description<br />
Early Reflection<br />
L/R Spacing<br />
Early Reflection /<br />
Tail Balance<br />
Paramètres de modulation<br />
Modifie l’espacement entre les réflexions gauches et droites pour<br />
modifier le champ stéréo de façon intéressante.<br />
Vous permet de doser le volume relatif entre les premières<br />
réflexions et le nuage de réverbération. De 0 % à 100 %.<br />
HF Damping Atténuation des hautes fréquences permettant de simuler les<br />
surfaces absorbantes comme les rideaux, les bois ou les<br />
personnes dans la pièce.<br />
LF Damping Atténuation des basses fréquences permettant de simuler les<br />
surfaces dures et réfléchissantes comme le carrelage ou la pierre.<br />
Tail Decay Détermine le temps de déclin du nuage de réverbération (RT60).<br />
Tail Diffusion Détermine l’éclatement du nuage de réverbération. Avec une<br />
valeur faible, les échos restent discrets. Avec une valeur plus<br />
importante, le son diffus devient plus audible. Une valeur élevée<br />
de diffusion augmente le temps global de déclin.<br />
Tail Room Size Modifie la diffusion des échos du champ de réverbération,<br />
simulant des pièces de diverses tailles et formes.<br />
Tail Stereo Mode Independent - Dans ce mode, les côtés gauche et droit<br />
fonctionnent comme deux processeurs de réverbération individuels.<br />
Figure Eight - Ce mode en forme de huit intègre une structure<br />
croisée de réinjection du signal — le canal gauche alimentant le<br />
canal droit et vice-versa.<br />
Matrix - Ce mode utilise de multiples structures de réinjection<br />
pour créer un son très luxuriant et naturel.<br />
• Mélange signal traité/non traité (Wet/Dry Mix)<br />
• Déclin (Decay)<br />
• Diffusion<br />
Reverb Lite (mono)<br />
Le modèle Reverb Lite est une version mono et simplifiée du modèle Big Reverb. Cet<br />
effet n’utilise que 3/4 des ressources DSP du modèle Big Reverb (et moins gourmand<br />
en ressources que le Chorus), ce qui en fait le choix idéal lorsque vous manquez de<br />
ressources processeur. Voir également la section “Informations générales : Réverbération”<br />
à la page 249.<br />
Paramètre Description<br />
Pre-Delay Détermine la durée entre le déclenchement du son initial et le<br />
moment où vous entendez le son réverbéré.<br />
Decay Temps de déclin général de l’effet de réverbération.<br />
Diffusion Avec une valeur faible, les échos restent discrets. Avec une valeur<br />
plus importante, le son diffus devient plus audible. Une valeur<br />
élevée de diffusion augmente le temps global de déclin.<br />
Room Size Modifie l’espacement entre les diverses étapes de réverbération<br />
pour simuler divers tailles et formes de pièces.<br />
9 - Effets<br />
Description des effets<br />
Lorsque vous utilisez<br />
les modes en huit (Figure<br />
Eight) ou de matrice<br />
(Matrix), la position du<br />
panoramique est moins<br />
définie, ce qui permet<br />
d’obtenir un champ<br />
stéréo plus diffus.<br />
E-MU Systems 251
9 - Effets<br />
Description des effets<br />
Paramètre Description<br />
HF Damping Vitesse d’atténuation des hautes fréquences. Une valeur de zéro<br />
désactive l’atténuation des hautes fréquences.<br />
Pan Ce paramètre place le son réverbéré dans le champ stéréo pour<br />
modifier la position apparente de la source.<br />
Paramètres de modulation<br />
• Mélange signal traité/non traité (Wet/Dry Mix)<br />
• Déclin (Decay)<br />
• Pan<br />
Chorus<br />
Informations générales : Chorus<br />
Un retard audio de 15-20 millisecondes est trop court pour être un écho, mais est perçu<br />
comme un son séparé. Si nous faisons varier le temps de retard dans cette plage, on<br />
obtient un effet appelé le Chorus. Celui-ci donne l’illusion de sources sonores<br />
multiples. Une légère valeur de réinjection permet d’intensifier l’effet. Une réinjection<br />
négative modifie la sonorité du Chorus. Il est en général conseillé d’utiliser une faible<br />
vitesse de LFO pour obtenir un effet réaliste, mais vous pouvez également utiliser une<br />
vitesse élevée de LFO avec une profondeur de LFO minimale (0,2).<br />
Cet effet est un véritable Chorus stéréo avec lignes de retard indépendantes sur les<br />
canaux gauche et droit. Les formes d’onde de modulation gauche et droite sont<br />
toujours déphasées de 180°, ce qui fait que le canal gauche augmente toujours alors<br />
que le canal droit diminue de façon proportionnelle et vice-versa. Ceci permet<br />
d’obtenir un son de Chorus plus riche et plus animé.<br />
Paramètre Description<br />
Initial Delay Détermine le temps de retard. Plage : 10 ms à 50 ms.<br />
Modulation La profondeur de modulation détermine le degré d’incidence du LFO<br />
Depth sur le temps de retard. Accentue le mouvement et le niveau du<br />
Chorus. Plage : 0 % à 100 %.<br />
Modulation Détermine la fréquence du LFO (oscillateur basse fréquence).<br />
Rate<br />
Plage : 0,01 Hz à 15 Hz.<br />
Feedback Détermine la polarité et le taux du signal retardé réinjecté dans les<br />
lignes à retard. Plage : -99 % à +99 %.<br />
LFO Waveform Sélectionne la forme d’onde du LFO (sinus ou triangle).<br />
Paramètres de modulation<br />
• Mélange signal traité/non traité (Wet/Dry Mix)<br />
• Vitesse de LFO (Rate)<br />
• Réinjection (Feedback)<br />
252 <strong>Emulator</strong> X3 — Manuel de Référence
Chorus/Délai<br />
Cet effet est la combinaison d’un Chorus et d’un délai — en effet, le signal peut être<br />
retardé jusqu’à une seconde (1000 ms). Modulez légèrement le signal de retard de 15-<br />
20 ms pour obtenir un effet de Chorus. Voir “Informations générales : Chorus” à la<br />
page 252.<br />
Lorsque vous modulez un temps de retard plus important, vous obtenez un effet de<br />
variation de hauteur. Vous pouvez facilement obtenir un effet de vibrato en modifiant<br />
les paramètres de vitesse et de profondeur de modulation. Lorsque vous utilisez la<br />
réinjection (Feedback) sur un temps de retard long et modulé, le son devient imprévisible,<br />
un peu comme un son “d’essaim d’abeilles”.<br />
Lorsque vous utilisez une valeur de Feedback négative, vous inversez le signal de<br />
réinjection, ce qui accentue les pointes de déphasage et d’annulation de fréquence qui<br />
sont créées lorsque vous utilisez des temps de retard courts avec réinjection.<br />
L In<br />
R In<br />
Paramètre Description<br />
Initial Delay Détermine la longueur de la ligne à retard. Plage : 10 ms à 1000 ms.<br />
Modulation Détermine l’incidence du LFO sur la ligne à retard. Accentue l’effet de<br />
Depth Chorus et le mouvement de la variation de hauteur.<br />
Modulation Détermine la fréquence de l’oscillateur basse fréquence (LFO).<br />
Rate<br />
Plage : 0,01 Hz à 15 Hz.<br />
Feedback Détermine la polarité et le niveau du signal retardé réinjecté en entrée<br />
de la ligne à retard. Plage : -99 % à +99 %.<br />
Pan Ce paramètre déplace le signal retardé vers la gauche ou vers la<br />
droite, ce qui a pour incidence de déplacer la source sonore<br />
apparente vers la gauche ou vers la droite. Plage : -99 % à +99 %.<br />
LFO -> Pan Affecte le LFO au déplacement dans le champ panoramique.<br />
Plage : -99 % à +99 %.<br />
Paramètres de modulation<br />
Réinjection<br />
(Feedback)<br />
Délai<br />
Initial<br />
Délai<br />
LFO<br />
• Mélange signal traité/non traité (Wet/Dry Mix)<br />
• Vitesse LFO (Rate)<br />
• Réinjection (Feedback)<br />
• Pan<br />
Panning<br />
L Out<br />
R Out<br />
9 - Effets<br />
Description des effets<br />
Un temps de retard<br />
très court associé à un<br />
taux de réinjection<br />
(Feedback) élevé permet<br />
de créer un son<br />
monotone de robot.<br />
E-MU Systems 253
9 - Effets<br />
Description des effets<br />
Compresseur<br />
Un compresseur audio n’est autre chose qu’un réglage automatique de gain. Lorsque le<br />
niveau devient trop élevé, le compresseur l’atténue automatiquement. Les compresseurs<br />
sont très utiles pour les applications musicales car ils atténuent les variations de<br />
volume en temps réel et permettent ainsi de travailler avec un niveau de signal moyen<br />
plus élevé.<br />
0dB<br />
-30dB<br />
-80dB<br />
Comme le compresseur atténue le gain du signal, vous pourriez vous demander<br />
comment il permet des niveaux plus élevés. Un réglage de gain en sortie permet<br />
d’accentuer le niveau de sortie afin de compenser l’atténuation. Le volume général est<br />
donc plus élevé et il n’est atténué que lorsque le niveau du signal devient trop élevé. Le<br />
niveau à partir duquel le signal est atténué se nomme seuil (Treshold), et il s’agit du<br />
réglage le plus important du compresseur.<br />
Réglages de base<br />
Les trois réglages principaux du compresseur sont : Ratio, Treshold et Output Gain.<br />
In<br />
Threshold: -30dB<br />
Signal Level<br />
Ratio<br />
Signal path = Stereo<br />
Level<br />
Control<br />
1:1<br />
1.5:1<br />
2:1<br />
10:1<br />
VCA<br />
Threshold Output Gain<br />
Ratio Attack Release<br />
Lorsque le niveau du signal se trouve sous le niveau de seuil (Threshold), aucun<br />
traitement n’est appliqué. Lorsque le niveau franchit le seuil, la réduction de gain, dont<br />
le niveau est déterminé par le réglage Ratio, est activée. Ce réglage important permet de<br />
spécifier la plage d’amplitude que vous souhaitez contrôler. Par exemple, pour<br />
atténuer uniquement les crêtes les plus fortes, réglez le seuil sur une valeur élevée pour<br />
que la compression ne soit activée que pour celles-ci. La principale erreur à<br />
commettre avec un compresseur : régler le seuil sur un niveau trop faible. Ceci ne<br />
fait que générer du bruit puisque le compresseur atténue le volume en permanence.<br />
254 <strong>Emulator</strong> X3 — Manuel de Référence<br />
Out
Le réglage Ratio détermine le niveau de compression affectant le signal. Plus la valeur<br />
est élevée, plus le signal est atténué. En effet, lorsqu’il est réglé sur une valeur assez<br />
élevée (10:1), le signal ne peut pas être accentué davantage. Dans ce cas, le<br />
compresseur sert plutôt de Limiteur, imposant une limite maximale au niveau du<br />
signal. En général, des valeurs entre 2:1 et 6:1 sont appropriées pour la compression,<br />
alors que les valeurs au-dessus de 10:1 conviennent plutôt pour la limitation.<br />
Le réglage Output Gain accentue le signal après qu’il ait été compressé afin de le<br />
ramener à un niveau convenable. Si le gain n’est pas accentué, le niveau du signal<br />
compressé est bien plus faible.<br />
Les réglages Attack et Release sont deux autres réglages importants. Le réglage Attack<br />
détermine la vitesse à laquelle le gain est atténué après que le niveau du signal ait<br />
franchi le niveau de seuil. Le réglage Release détermine la vitesse à laquelle le gain est<br />
ramené à la normale après que le niveau du signal soit passé sous le niveau de seuil. Un<br />
temps d’attaque d’environ 10 millisecondes retarde l’activation de la compression<br />
suffisamment longtemps pour préserver les transitoires de la guitare, la basse ou la<br />
batterie, et permet d’appliquer la compression au Sustain du son. Les temps de rétablissement<br />
plus importants sont habituellement utilisés pour atténuer l’effet<br />
d’”aspiration” lorsque le compresseur est activé/désactivé. N’utilisez pas un temps de<br />
rétablissement trop long car la compression pourrait ne pas être rétablie pour le son<br />
suivant. En général, les réglages d’attaque et de rétablissement sont utilisés pour déterminer<br />
l’effet du compresseur, mais ils peuvent également servir à créer des effets<br />
spéciaux.<br />
Paramètre Description<br />
Threshold Détermine le niveau d’activation de la compression. Les niveaux de<br />
signal au-dessus du seuil activent l’atténuation.<br />
Plage de réglage : -50 dB à +6 dB.<br />
Ratio Détermine le rapport niveau du signal d’entrée/niveau du signal de<br />
sortie, ou le niveau de compression. Plage de réglage : 0,20:1 à 10:1.<br />
Output Gain Accentue le signal après la compression pour ramener le volume au<br />
niveau normal. Plage de réglage : -24 dB à +12 dB.<br />
Attack TIme Détermine la vitesse à laquelle le gain est atténué lorsque le signal<br />
franchit le seuil. Plage de réglage : 1 ms à 200 ms.<br />
Release Time Détermine la vitesse à laquelle le gain est ramené au niveau normal<br />
après que le signal soit passé sous le seuil.<br />
Plage de réglage : 0,2 seconde à 1,0 seconde.<br />
Paramètre de modulation<br />
• Aucun<br />
9 - Effets<br />
Description des effets<br />
E-MU Systems 255
9 - Effets<br />
Description des effets<br />
Délai<br />
Informations générales : Délai<br />
Les lignes à retard font une copie du signal audio d’entrée, le mémorisent, et le relisent<br />
après un temps de retard réglable.<br />
Les délais importants produisent des échos — les délais courts sont utilisés pour les<br />
effets de doublage. Les délais très courts peuvent être utilisés pour produire des sons de<br />
Flanger résonants, des effets de filtrage en peigne, ou pour créer des effets de voix de<br />
robot (astuce : utilisez la réinjection). Les signaux stéréo sont mélangés avant d’être<br />
appliqués aux délais mono.<br />
La réinjection (Feedback) re-dirige le signal retardé en entrée de la ligne à retard.<br />
Lorsque vous créez des effets d’échos, le paramètre de réinjection Feedback contrôle<br />
le nombre de répétitions. Avec les délais courts, le paramètre Feedback sert de réglage<br />
de résonance, augmentant ainsi le nombre de filtres en peigne produits par le délai.<br />
Voir “Flanger” à la page 262..<br />
Le réglage Tone dans le trajet de réinjection atténue les hautes fréquences chaque fois<br />
que le signal de sortie est réinjecté en entrée du délai. Ceci simule l’absorption<br />
naturelle des hautes fréquences dans la pièce. Ce réglage peut être utilisé pour simuler<br />
une chambre d’écho à bande.<br />
Le réglage Wet/Dry Mix permet de doser le rapport signal traité/signal non traité.<br />
Ce délai est un véritable délai stéréo avec canaux gauche et droit totalement individuels.<br />
Cette ligne à retard offre quatre modes différents, qui affectent la façon dont les<br />
signaux sont routés et croisés.<br />
Discrete stereo<br />
Utilisez ce mode lorsque vous souhaitez préserver l’image stéréo des signaux retardés.<br />
Vous pouvez également créer un effet de panoramique en réglant un délai plus long<br />
que l’autre.<br />
Mode de délai :<br />
Discrete stereo<br />
Les canaux gauche<br />
et droit sont<br />
totalement séparés.<br />
Entrée<br />
droite<br />
Entrée<br />
gauche<br />
Temps de retard droit<br />
HF<br />
Damp<br />
Atténuation des<br />
hautes fréquencies<br />
HF<br />
Damp<br />
Délai<br />
droite<br />
Délai<br />
gauche<br />
Réinjection<br />
Temps de retard gauche<br />
Sortie<br />
droite<br />
Sortie<br />
gauche<br />
256 <strong>Emulator</strong> X3 — Manuel de Référence
Ping Pong, stereo<br />
Ce mode croise la sortie des délais gauche et droit lors de la réinjection en entrée des<br />
lignes à retard. Ce mode fonctionne à merveille lorsque vous utilisez une source véritablement<br />
stéréo ou des sons d’entrée complètement différents sur les deux canaux.<br />
Mode de délai :<br />
Ping Pong, stereo<br />
La sortie des canaux<br />
gauche et droit est<br />
réinjectée à l’entrée du<br />
canal opposé.<br />
Ping Pong, mono L->R<br />
Ce mode crée des échos qui sont reflètés du côté gauche au côté droit et vice-versa, et il<br />
peut fonctionner avec une source mono ou stéréo. Il s’agit de l’effet Ping-Pong<br />
classique.<br />
Delay Mode:<br />
Ping Pong,<br />
mono L->R<br />
Le signal est mélangé en<br />
mono, puis dirigé vers le<br />
canal gauche, dont la<br />
sortie est croisée avec<br />
celui du canal droit, et<br />
vice-versa.<br />
Entrée<br />
droite<br />
Entrée<br />
gauche<br />
Entrée<br />
droite<br />
Entrée<br />
gauche<br />
Temps de retard droit<br />
HF<br />
Damp<br />
HF<br />
Damp<br />
Délai<br />
droite<br />
Atténuation des<br />
hautes fréquencies<br />
Délai<br />
gauche<br />
Réinjection<br />
Temps de retard gauche<br />
Temps de retard droit<br />
HF<br />
Damp<br />
Atténuation des<br />
hautes fréquencies<br />
HF<br />
Damp<br />
Délai<br />
droite<br />
Délai<br />
gauche<br />
Réinjection<br />
Temps de retard gauche<br />
Sortie<br />
droite<br />
Sortie<br />
gauche<br />
Sortie<br />
droite<br />
Sortie<br />
gauche<br />
9 - Effets<br />
Description des effets<br />
E-MU Systems 257
9 - Effets<br />
Description des effets<br />
Paramètre Description<br />
Left Delay Time Détermine la longueur du délai gauche en millisecondes.<br />
Plage : 0,01 milliseconde à 2000 millisecondes<br />
(pas minimum de 0,01 ms entre les réglages).<br />
Right Delay Time Détermine la longueur du délai droit en millisecondes.<br />
Plage : 0,01 milliseconde à 2000 millisecondes<br />
(pas minimum de 0,01 ms entre les réglages).<br />
Mode Modifie le routage du signal du délai. Les quatre modes sont :<br />
Discrete stereo - Les canaux gauche et droits restent séparés.<br />
Ping Pong, stereo - Le signal de sortie est réinjecté en entrée<br />
du canal opposé.<br />
Ping Pong, mono L->R - Le signal est mélangé en mono, puis<br />
dirigé vers le canal gauche dont la sortie est réinjectée en entrée<br />
du canal droit. La sortie du canal droit est réinjectée en entrée du<br />
canal gauche.<br />
Ping Pong, mono R->L - Identique à l’algorithme précédent,<br />
mais avec inversion des canaux gauche et droit.<br />
Feedback Détermine le niveau du signal de sortie réinjecté en entrée des<br />
deux délais. Plage : 0 % à 100 %.<br />
HF Damping Atténuation des hautes fréquences dans le trajet de réinjection. Les<br />
répétitions offrent un déclin naturel.<br />
Paramètres de modulation<br />
• Mélange signal traité/non traité (Wet/Dry Mix).<br />
• Réinjection (Feedback)<br />
258 <strong>Emulator</strong> X3 — Manuel de Référence
Delay (BPM)<br />
Le délai BPM est identique au délai stéréo, mais le temps de retard est synchronisé sur<br />
l’horloge MIDI maître en valeurs de notes. Ceci vous permet d’obtenir facilement des<br />
répétitions en rythme avec la musique. Étant donné que les canaux gauche et droit sont<br />
totalement indépendants, vous pouvez utiliser des rythmes de répétitions indépendantes<br />
sur les deux canaux. Les quatre modes sont identiques à ceux du délai stéréo.<br />
Mode de délai :<br />
Discrete stereo<br />
Les canaux gauche et<br />
droit sont totalement<br />
indépendants.<br />
Paramètre Description<br />
Left Delay<br />
Division<br />
Right Delay<br />
Division<br />
Entrée<br />
droite<br />
Entrée<br />
gauche<br />
R Delay Division<br />
HF<br />
Damp<br />
HF<br />
Damp<br />
Délai<br />
droite<br />
Atténuation des<br />
hautes fréquencies<br />
Délai<br />
gauche<br />
Réinjection<br />
L Delay Division<br />
Détermine la longueur du délai gauche en millisecondes.<br />
Plage : 4/1 de note à 1/64 de note pointée.<br />
Détermine la longueur du délai droit en millisecondes.<br />
Plage : 4/1 de note à 1/64 de note pointée.<br />
Sortie<br />
droite<br />
Sortie<br />
gauche<br />
Mode Modifie le routage du signal du délai. Les quatre modes sont<br />
Discrete stereo - Le trajet du signal n’est pas modifié.<br />
Ping Pong, stereo - La réinjection des signaux est croisée.<br />
Ping Pong, mono L->R - Le signal est mélangé en mono, puis dirigé<br />
vers le canal gauche dont la sortie est réinjectée en entrée du canal<br />
droit. La sortie du canal droit est réinjectée en entrée du canal gauche.<br />
Ping Pong, mono R->L - Identique à l’algorithme précédent, mais<br />
avec inversion des canaux gauche et droit.<br />
Feedback Détermine le niveau du signal de sortie réinjecté en entrée des deux<br />
délais. Plage : 0 % à 100 %.<br />
HF Damping Atténuation des hautes fréquences dans le trajet de réinjection. Les<br />
répétitions offrent un déclin naturel.<br />
Paramètres de modulation<br />
• Mélange signal traité/non traité (Wet/Dry Mix).<br />
• Left Delay Division (modifie la division du délai gauche avec un rapport de 2, vers<br />
le haut ou vers le bas).<br />
• Right Delay Division (modifie la division du délai droit avec un rapport de 2, vers<br />
le haut ou vers le bas).<br />
• Réinjection (Feedback)<br />
9 - Effets<br />
Description des effets<br />
Voir page 256 pour<br />
les descriptions et<br />
schémas. Le tableau de la<br />
page 139 indique le<br />
tempo pour chaque<br />
valeur.<br />
E-MU Systems 259
9 - Effets<br />
Description des effets<br />
Premières Réflexions (Early Reflections)<br />
Les premières réflexions correspondent aux premiers échos que vous entendez lorsque<br />
vous écoutez un son dans un espace clos. Les échos sont éclatés car ils sont réfléchis par<br />
des surfaces situées à différentes distances de vos oreilles. Normalement, cet effet fait<br />
partie d’un algorithme de réverbération, mais nous avons décidé de l’intégrer sous la<br />
forme d’un effet séparé car il permet d’obtenir des sons utiles et intéressants.<br />
Paramètre Description<br />
E.R. Mode Sélectionne la structure des premières réflexions. Sélectionnez :<br />
Hall 1, Hall 2, Hall 3, Room, Spiral, Multitap, 6 tap, 12 tap,<br />
12 tap rising, up & down.<br />
Room Size Modifie l’espacement des caractéristiques des premières réflexions<br />
en fonction de diverses formes et tailles de pièces.<br />
L/R Offset Modifie de façon proportionnelle l’espacement des réflexions du<br />
canal gauche par rapport au canal droit pour obtenir une image<br />
stéréo plus intéressante. Plage : -50 % à +50 %.<br />
Paramètres de modulation<br />
• Mélange signal traité/non traité (Wet/Dry Mix).<br />
Égaliseur paramétrique 1 bande (1-Band Para EQ)<br />
+15dB<br />
Gain<br />
-15dB<br />
Accentuation<br />
+<br />
-<br />
Atténuation<br />
Largeur<br />
Fréquence<br />
centrale<br />
Paramètres de modulation<br />
• Gain<br />
• Fréquence<br />
• Largeur de bande<br />
Cet égaliseur paramétrique à une bande est utile<br />
pour atténuer/accentuer une seule bande de<br />
fréquences, par exemple pour donner du<br />
brillant à un chant. Accentuation de +15 dB et<br />
atténuation de<br />
–24 dB.<br />
Paramètre Description<br />
Gain Détermine l’atténuation (-) ou l’accentuation (+) de la bande de<br />
fréquence sélectionnée. Plage : -24 dB à +15 dB.<br />
Center Frequency Détermine la bande de fréquence à atténuer/accentuer avec le<br />
réglage de gain. Plage : 40 Hz à 16 kHz.<br />
Bandwidth Détermine la largeur de la bande de fréquences autour de la<br />
fréquence centrale à atténuer/accentuer avec le réglage de gain.<br />
Plage : 0,01 octave à 2 octaves.<br />
Astuce –<br />
L’égalisation est un outil<br />
très puissant lorsque vous<br />
liez les paramètres de<br />
modulation à vos<br />
contrôleurs MIDI.<br />
260 <strong>Emulator</strong> X3 — Manuel de Référence
4-Band EQ<br />
Cet égaliseur à 4 bandes offre deux filtres Baxendall (grave et aigu) et deux bandes<br />
totalement paramétriques au centre. Gain maximum de +15 dB et atténuation<br />
maximale de –24 dB sur chaque bande.<br />
Gain<br />
Low-Shelf<br />
Accent.<br />
Attén.<br />
+<br />
-<br />
Paramètre Description<br />
High Gain Détermine l’atténuation (-) ou l’accentuation (+) du filtre Baxendall<br />
aigu. Plage : -24 dB à +15 dB.<br />
High<br />
Frequency<br />
Paramètres de modulation<br />
• High Gain<br />
• High Mid Gain<br />
• Low Mid Gain<br />
• Low Gain<br />
Détermine la fréquence de coupure du filtre Baxendall aigu.<br />
Plage : 4 kHz à 16 kHz.<br />
High Mid Gain Détermine l’atténuation (-) ou l’accentuation (+) du filtre des hauts<br />
médiums. Plage : -24 dB à +15 dB.<br />
High Mid<br />
Frequency<br />
High Mid<br />
Bandwidth<br />
Détermine la fréquence centrale du filtre en cloche des hauts<br />
médiums. Plage : 1 kHz à 8 kHz.<br />
Détermine la largeur de filtre des hauts médiums.<br />
Plage : 0,01 octave à 2 octaves.<br />
Low Mid Gain Détermine l’atténuation (-) ou l’accentuation (+) du filtre des bas<br />
médiums Mid 1. Plage : -24 dB à +15 dB.<br />
Low Mid<br />
Center Freq.<br />
Low Mid<br />
Bandwidth<br />
Détermine la fréquence centrale du filtre Mid 1 atténuée/<br />
accentuée par le réglage de gain. Plage : 200 Hz à 3 kHz.<br />
Détermine la largeur de filtre des bas médiums et atténué/<br />
accentué par le réglage Low Mid Gain.<br />
Plage : 0,01 octave à 2 octaves.<br />
Low Gain Détermine l’atténuation (-) ou l’accentuation (+) du filtre Baxendall<br />
grave. Plage : -24 dB à +15 dB.<br />
Low<br />
Frequency<br />
Low Mid<br />
Band<br />
High Mid<br />
Band<br />
Largeur Largeur<br />
Centre Centre<br />
Fréquence<br />
High-Shelf<br />
Détermine la fréquence de coupure du filtre Baxendall grave.<br />
Plage : 40 Hz à 800 Hz.<br />
9 - Effets<br />
Description des effets<br />
Remarque :<br />
Le paramètre Wet/Dry<br />
Mix des égaliseurs doit<br />
être réglé sur 100 % pour<br />
éviter tout résultat<br />
désagréable.<br />
Astuce :<br />
Lorsque vous utilisez un<br />
contrôleur MIDI pour<br />
modifier le gain des filtres<br />
la valeur de 77<br />
correspond à 0 dB.<br />
E-MU Systems 261
9 - Effets<br />
Description des effets<br />
Flanger<br />
Les Flangers sont des lignes à retard très courtes dont la sortie est réinjectée en entrée<br />
avec le signal original. Le mixage du signal original avec les signaux retardés génère des<br />
annulations de phases multiples — Ce phénomène est plus connu sous le nom de<br />
filtrage en peigne. Étant donné que les Flangers sont des filtres, ils sont particulièrement<br />
efficaces sur les signaux riches en harmoniques.<br />
Vous disposez d’un oscillateur basse fréquence pour modifier lentement le temps de<br />
retard. Ceci permet d’obtenir un effet de balayage riche se déplaçant avec les variations<br />
des déphasages sur le spectre audio. La réinjection (Feedback) approfondit les<br />
déphasages et donne de l’intensité à l’effet. Vous pouvez inverser le signal de<br />
réinjection en sélectionnant une valeur de réinjection négative. L’inversion du signal de<br />
réinjection génère des pointes dans le filtre Notch, ce qui donne de la profondeur à<br />
l’effet.<br />
Paramètre Description<br />
Initial Delay Détermine le retard initial du Flanger par pas de 0,01 milliseconde.<br />
Ce paramètre vous permet “d’accorder” le Flanger sur une plage de<br />
fréquences spécifique. Plage : 0,01 ms à 4 ms.<br />
Depth Détermine l’incidence du LFO sur le temps de retard. Augmente le<br />
déplacement dans l’espace et la profondeur de l’effet.<br />
Plage : 05 à 100 %.<br />
Rate Détermine la vitesse du LFO qui module le temps de retard du<br />
Flanger. Plage : 0,01 Hz à 20 Hz.<br />
Feedback Contrôle le taux de réinjection du signal de sortie en entrée et par<br />
corrélation, la résonance. Les valeurs négatives permettent d’obtenir<br />
un Flanger intense avec certains signaux. Plage : 0 % à 100 %.<br />
Through Zero On - Ajoute un court délai au signal original pour simuler le son de<br />
Flanger classique, créé à l’origine en utilisant deux magnétophones à<br />
bandes.<br />
On (out of phase) - Inverse la phase de 180° et ajoute un retard<br />
au signal original, accentuant les déphasages. Si le réglage de<br />
réinjection Feedback est réglé sur zéro, l’annulation de phase est<br />
totale lorsque le Flanger passe par zéro.<br />
Paramètres de modulation<br />
• Mélange signal traité/non traité (Wet/Dry Mix)<br />
• Profondeur (Depth Mod)<br />
• Vitesse (Rate Mod)<br />
• Réinjection (Feedback)<br />
Pour obtenir un effet<br />
de Flanger riche, vous<br />
devez mélanger le signal<br />
original avec le signal<br />
traité par le Flanger.<br />
Utilisez le réglage Wet/<br />
Dry Mix ou le départ<br />
Main Send (lorsque vous<br />
utilisez les effets Aux).<br />
262 <strong>Emulator</strong> X3 — Manuel de Référence
Flanger (BPM)<br />
Le Flanger BPM est semblable au Flanger décrit précédemment, mais le temps de retard<br />
peut être synchronisé sur l’horloge maître (MIDI) en valeurs de notes. Cette fonction<br />
permet donc de synchroniser les effets de balayage du Flanger avec le tempo du<br />
morceau. De plus, la vitesse du LFO peut être synchronisée manuellement à l’aide d’un<br />
contrôleur continu ou d’un commutateur de la section des Patch de liaison du Preset<br />
afin que la pointe de la forme d’onde triangulaire commence sur un temps précis.<br />
Comme l’oscillateur basse fréquence (LFO) module le temps de retard, un effet de<br />
Flanger riche est créé alors que l’annulation se déplace sur toute la bande de<br />
fréquences. Le taux de réinjection permet d’approfondir les pointes, ce qui accentue<br />
l’effet.<br />
Vous pouvez inverser le signal de réinjection en sélectionnant une valeur de réinjection<br />
négative. L’inversion du signal de réinjection génère des pointes dans le filtre Notch, ce<br />
qui donne de la profondeur à l’effet.<br />
Parameter Description<br />
Initial Delay Détermine le retard initial du Flanger par pas de 0,01 milliseconde.<br />
Ce paramètre vous permet “d’accorder” le Flanger sur une plage de<br />
fréquences spécifique. Plage : 0,01 ms à 4 ms.<br />
Depth Détermine l’incidence du LFO sur le temps de retard. Augmente le<br />
déplacement dans l’espace et la profondeur de l’effet.<br />
Plage : 0,006 à 100 %.<br />
LFO Note<br />
Division<br />
Synchronise le LFO sur une division de note du tempo maître.<br />
Plage : quatre rondes à quadruple croche pointée.<br />
Feedback Contrôle le taux de réinjection du signal de sortie en entrée et par<br />
corrélation, la résonance. Les valeurs négatives permettent d’obtenir<br />
un Flanger intense avec certains signaux. Plage : -99 % à +99 %.<br />
Through Zero On - Ajoute un court délai au signal original pour simuler le son de<br />
Flanger classique, créé à l’origine en utilisant deux magnétophones<br />
à bandes.<br />
On (out of phase) - Inverse la phase de 180° et ajoute un retard<br />
au signal original, accentuant les déphasages. Si le réglage de<br />
réinjection Feedback est réglé sur zéro, l’annulation de phase est<br />
totale lorsque le Flanger passe par zéro.<br />
Sync (LFO Phase) Le LFO est synchronisé à nouveau (à partir de la pointe de l’onde<br />
triangulaire) lorsque cette touche est sélectionnée ou qu’un signal<br />
de modulation de synchronisation positif passe par zéro.<br />
Paramètres de modulation<br />
• Mélange signal traité/non traité (Wet/Dry Mix)<br />
• Sync<br />
• Vitesse (Note Divd)<br />
• Réinjection (Feedback)<br />
9 - Effets<br />
Description des effets<br />
Pour obtenir un effet<br />
de Flanger riche, vous<br />
devez mélanger le signal<br />
original avec le signal<br />
traité par le Flanger.<br />
Utilisez le réglage Wet/<br />
Dry Mix ou le départ<br />
Main Send (lorsque vous<br />
utilisez les effets Aux).<br />
E-MU Systems 263
9 - Effets<br />
Description des effets<br />
Growl<br />
Nouveau type d’effet d’auto-modulation créé pour <strong>Emulator</strong> X. La fonction Growl<br />
transforme les sons simples en sons musicalement complexes et intéressants. Selon la<br />
forme d’onde en entrée et la valeur du réglage, le paramètre Growl permet de donner<br />
une couleur musicale de cuivre, une distorsion chaude à lampe, ou un son agressif.<br />
La fonction Growl est simple d’utilisation. Augmentez la profondeur Depth et le<br />
mélange Wet/Dry Mix, puis réglez le paramètre Initial jusqu’à obtenir le son souhaité.<br />
Diminuez ensuite les autres réglages en fonction de l’effet recherché !<br />
Paramètre Description<br />
Initial Ce réglage “accorde” l’effet sur une fréquence spécifique.<br />
Plage : 0,01 ms à 15 ms.<br />
Depth Détermine le taux d’auto-modulation. Plage : 0 % à 100 %.<br />
Color Contrôle la couleur sonore de l’effet. Plage : -99 % à +99 %.<br />
Pre-Filter Filtre Anti-aliasing. Activez ce filtre si vous entendez des bruits<br />
parasites dans les hautes fréquences.<br />
Paramètres de modulation<br />
• Mélange signal traité/non traité (Wet/Dry Mix)<br />
• Depth<br />
• Color<br />
264 <strong>Emulator</strong> X3 — Manuel de Référence
Limiteur<br />
Le limiteur détermine le “niveau maximum” du signal audio. Au-delà de ce seuil, toute<br />
accentuation du gain est limitée, d’où le nom de la fonction. Un limiteur fonctionne<br />
donc comme un compresseur dont le taux est réglé sur une valeur très élevée.<br />
Le limiteur est particulièrement utile pour atténuer les crêtes très résonnantes pouvant<br />
être produites par des filtres Z-plane. Utilisez un temps d’attaque rapide pour<br />
supprimer les transitoires et réglez la commande Release pour atténuer les effets<br />
d’“aspiration”.<br />
0dB<br />
-10dB<br />
-80dB<br />
Threshold: -10dB<br />
Signals above the<br />
Threshold level are<br />
prevented from<br />
getting any louder.<br />
Le réglage Output Gain accentue le signal après qu’il ait été affecté par le limiteur afin de<br />
le ramener à un niveau convenable. Si le gain n’est pas accentué, le niveau du signal<br />
peut être plus faible.<br />
Le limiteur est également pourvu de réglages Attack et Release. Le réglage Attack<br />
détermine la vitesse à laquelle le gain est atténué après que le niveau du signal ait<br />
franchi le niveau de seuil. Le réglage Release détermine la vitesse à laquelle le gain est<br />
ramené à la normale après que le niveau du signal soit passé sous le niveau de seuil. Les<br />
temps de rétablissement plus importants sont habituellement utilisés pour atténuer<br />
l’effet d’”aspiration” lorsque le limiteur est activé/désactivé. N’utilisez pas un temps de<br />
rétablissement trop long car le limiteur pourrait ne pas être rétabli pour le son suivant.<br />
En général, les réglages d’attaque et de rétablissement sont utilisés pour déterminer<br />
l’effet du limiteur, mais ils peuvent également servir à créer des effets spéciaux<br />
Paramètre Description<br />
Threshold Détermine le niveau d’activation du limiteur. Les niveaux de signal audessus<br />
du seuil activent l’atténuation.<br />
Plage de réglage : -50 dB à +20 dB.<br />
Output Gain Accentue le signal après la compression pour ramener le volume au<br />
niveau normal. Plage de réglage : -24 dB à +12 dB.<br />
Attack Time Détermine la vitesse à laquelle le gain est atténué lorsque le signal<br />
franchit le seuil. Plage de réglage : 1 ms à 200 ms.<br />
Release Time Détermine la vitesse à laquelle le gain est ramené au niveau normal<br />
après que le signal soit passé sous le seuil.<br />
Plage de réglage : 0,2 seconde à 1 seconde.<br />
Paramètre de modulation<br />
• Aucun<br />
9 - Effets<br />
Description des effets<br />
E-MU Systems 265
9 - Effets<br />
Description des effets<br />
Phaser<br />
Les Phasers produisent un nombre fixe de pointes et de creux dans le spectre audio et<br />
peuvent être balayés en fréquence vers le haut ou vers le bas par un oscillateur basse<br />
fréquence (LFO). Ceci génère un son tournant très riche en harmoniques. Le Phaser a<br />
été inventé dans les années 1970 et rappelle très fortement cette ère musicale.<br />
Entrée<br />
Le trajet du signal<br />
est stéréo<br />
Paramètre Description<br />
Depth Contrôle la profondeur de balayage de la fréquence centrale<br />
balayée par le LFO. Plage : 0 % à 100 %.<br />
Rate Contrôle la vitesse de balayage du LFO. Plage : 0,01 Hz à 20 Hz.<br />
Feedback Augmente l’amplitude des creux et bosses dans le signal..<br />
Les valeurs négatives inversent la polarité du signal réinjecté en<br />
entrée. Plage : -100 % à +100 %.<br />
Stages Sélectionne : 3, 6, 9, ou 12 étages de déphasage et par<br />
conséquent le nombre de creux et bosses dans la réponse en<br />
fréquence.<br />
LFO L/R Phase Décale le LFO entre les canaux gauche et droit du Phaser (0°,<br />
90°, ou 180°). Anime le mouvement sonore.<br />
Paramètres de modulation<br />
Phaser<br />
(stereo)<br />
Profondeur<br />
LFO Étages<br />
Vitesse<br />
Réinjection<br />
Déphasage<br />
G/D<br />
• Mélange signal traité/non traité (Wet/Dry Mix)<br />
• Profondeur (Depth Mod)<br />
• Vitesse (Rate Mod)<br />
• Réinjection (Feedback)<br />
Sortie<br />
266 <strong>Emulator</strong> X3 — Manuel de Référence
Pitch Shifter (mono)<br />
Les Pitch Shifters (connus également sous le nom d’“harmoniseurs”) transposent en<br />
temps réel la hauteur du signal d’entrée vers le haut ou vers le bas sans modifier la<br />
vitesse du signal (contrairement aux ralentissements ou accélérations obtenus en<br />
utilisant un lecteur à bande ou aux changements de hauteur sur le clavier de<br />
<strong>Emulator</strong> X ). La plage du Pitch Shifter est de -36 demi-tons à +24 demi-tons par pas de<br />
0,01 demi-tons.<br />
Les légères transpositions permettent d’obtenir un effet proche du Chorus. La transposition<br />
par demi-tons est très efficace sur la voix humaine pour l’harmonisation et pour<br />
les effets spéciaux. Avec une valeur élevée de réinjection (Feedback), le signal transposé<br />
(et légèrement retardé) est réinjecté en entrée du Pitch Shifter et retransposé encore<br />
plus vers le haut ou vers le bas.<br />
Entrée<br />
droite<br />
Entrée<br />
gauche<br />
Réinjection<br />
Pitch<br />
Shifter<br />
Transposition<br />
par Pitch Shifter<br />
Paramètre Description<br />
Pitch Shift Ce réglage sélectionne l’intervalle de transposition à appliquer au<br />
signal. Plage : -36 demi-tons à +24 demi-tons.<br />
Feedback Contrôle le niveau du signal en sortie réinjecté en entrée du Pitch<br />
Shifter. Plage : 0 % à 100 %.<br />
Pan Ce paramètre place le son transposé dans le champ stéréo. Ceci<br />
déplace la provenance gauche/droite perçue de la source.<br />
Paramètres de modulation<br />
• Mélange signal traité/non traité (Wet/Dry Mix)<br />
• Hauteur (Pitch)<br />
• Réinjection (Feedback)<br />
• Panoramique<br />
9 - Effets<br />
Description des effets<br />
E-MU Systems 267<br />
Pan<br />
Sortie<br />
droite<br />
Sortie<br />
gauche
9 - Effets<br />
Description des effets<br />
Modulateur en anneau (Ring Modulator)<br />
Le modulateur en anneau prend deux signaux et les multiplie pour produire un signal<br />
de sortie ne contenant que la somme et la différence des deux formes d’ondes d’entrée.<br />
Les fréquences originales ne sont pas transmises en sortie. Si vous utilisez des formes<br />
d’ondes complexes, chaque harmonique de chaque signal multiplie l’autre en fonction<br />
de son amplitude. La modulation en anneau est une modulation linéaire, et donc, ces<br />
nouvelles sommes et différences de fréquences ne respectent pas leurs relations harmoniques<br />
normales exponentielles. Il en résulte que les modulateurs en anneau génèrent<br />
des sons métalliques sans hauteur apparente.<br />
Avec ce modulateur en anneau, chaque côté de la source stéréo est multiplié par un<br />
oscillateur sinusoïdal interne. L’oscillateur sinusoïdal interne peut rester à une hauteur<br />
fixe ou peut être modulé par un suiveur d’enveloppe.<br />
Le suiveur d’enveloppe balaye la hauteur de l’oscillateur de modulation vers le haut ou<br />
vers le bas selon l’amplitude du signal d’entrée. Essayez de modifier les réglages<br />
d’attaque et de déclin (Amp) de <strong>Emulator</strong> X pour écouter l’incidence du suiveur<br />
d’enveloppe. Le suiveur d’enveloppe peut balayer l’oscillateur de modulation dans le<br />
sens positif ou négatif en utilisant une valeur positive ou négative.<br />
Entrée 1<br />
200 Hz<br />
Entrée 2<br />
800 Hz<br />
Résultat<br />
600 &<br />
1000 Hz<br />
Fréquence (Hz)<br />
Ce schéma montre le résultat de la modulation en anneau de deux formes d’ondes sinusoïd<br />
avec des fréquences de 200 Hz et de 800 Hz. Seules les fréquences de somme et de différe<br />
de 600 Hz et de 1 000 Hz sont transmises en sortie.<br />
AMPLITUDE<br />
AMPLITUDE<br />
AMPLITUDE<br />
200<br />
Fréquence (Hz)<br />
268 <strong>Emulator</strong> X3 — Manuel de Référence<br />
800<br />
200 600 800 1000<br />
Fréquence (Hz)
Paramètre Description<br />
Frequency Règle la fréquence de la forme d’onde de modulation.<br />
Plage : 0 Hz à 5 000 Hz.<br />
Envelope Follower Contrôle de quelle façon l’amplitude balaye l’oscillateur de<br />
modulation. Plage : -10 x à +10 x.<br />
Ring<br />
Modulator<br />
Entrée<br />
droite<br />
Entrée<br />
gauche<br />
Paramètres de modulation<br />
Suiveur<br />
d’enveloppe<br />
• Mélange signal traité/non traité (Wet/Dry Mix)<br />
• Fréquence<br />
• Taux d’enveloppe (Envelope Amount)<br />
SP12-ulator<br />
Le Sampler d’instruments de batterie E-MU SP-12 fut la boîte à rythme la plus<br />
marquante de sa génération et reste depuis une référence. La SP-12 utilisait une<br />
technique de transposition vers le bas spécifique qui a contribué à un son si facilement<br />
reconnaissable. L’effet SP12-ulator rend hommage à ce classique qu’est la SP-12, et<br />
vous permet d’obtenir le même son que vos prédécesseurs, il y a de nombreuses<br />
années.<br />
Paramètre Description<br />
Frequency Ce paramètre détermine le nombre d’échantillons à transposer<br />
vers le bas. Plage : 0 – 100.<br />
Depth Ce paramètre détermine l’intensité de la distorsion résultante.<br />
Plage : 0 % à 100 %.<br />
Resolution La SP-12 est une boîte à rythmes 12 bits. Le SP12-ulator vous<br />
permet de réduire la résolution à 12 bits, voire à 1 bit, si vous<br />
insistez. Plage : Hi-Res (32 bits), 12 bits à 1 bit.<br />
Paramètres de modulation<br />
• Mélange signal traité/non traité (Wet/Dry Mix)<br />
• Fréquence<br />
• Profondeur<br />
Oscillateur<br />
de modulation<br />
Vitesse<br />
Sortie<br />
droite<br />
Sortie<br />
gauche<br />
9 - Effets<br />
Description des effets<br />
E-MU Systems 269
9 - Effets<br />
Description des effets<br />
Tremulator BPM<br />
L’effet de tremolo correspond à la modulation de l’amplitude, et il s’agit d’un effet<br />
standard sur les amplificateurs de guitare. Le Tremulator BPM peut être comparé à un<br />
tremolo sur-activé ! En plus des réglages de taux et de niveau standard, le Tremulator<br />
permet de synchroniser la vitesse du tremolo sur le tempo du morceau. Il offre<br />
également huit formes d’ondes de modulation différentes avec décalage réglable,<br />
plusieurs façons de régler automatiquement le panoramique des signaux stéréo et un<br />
filtre passe-bas à balayage avec cinq modes.<br />
In Filter<br />
Trem Out<br />
Stereo<br />
Fc Q<br />
Mode<br />
Mode<br />
Sync<br />
Paramètre Description<br />
Wet/Dry Ce paramètre détermine l’intensité de l’effet de tremolo.<br />
Plage : 0 % à 100 %.<br />
LFO Note Duration Synchronise le LFO sur une division de note du tempo maître.<br />
Plage : quatre rondes à quadruple croche pointée.<br />
LFO Waveshape Sélectionnez l’une des ces formes d’onde de modulation :<br />
Sine, Triangle, Half Sine, Sawtooth Up, Sawtooth Down, Square,<br />
Pulse 25, Pulse 75.<br />
Lag Détermine la vitesse de balayage de la sortie du LFO. Ceci<br />
permet habituellement d’”arrondir les coins” des ondes carrées,<br />
mais peut également créer des effets intéressants avec les autres<br />
formes d’onde. Plage : 0 % à 100 %.<br />
L/R Phase Décale le LFO entre les canaux gauche et droit<br />
(0°, 90°, 180° ou 270°).<br />
0° - Les deux canaux sont identiques.<br />
180° - Un effet Ping-Pong (mouvement de va-et-vient) est créé.<br />
90°/270° - Un effet rotatif est créé.<br />
Mode Six modes différents sont disponibles :<br />
Tremolo - Tremolo provoqué par la modulation d’amplitude<br />
Tremolo + Filter 1 - Tremolo et balayage de filtre, Q = 0<br />
Tremolo + Filter 2 - Tremolo et balayage de filtre, Q moyen<br />
Filter 3 - Balayage de filtre deux pôles, Q faible<br />
Filter 4 - Balayage de filtre deux pôles, Q moyen<br />
Filter 5 - Balayage de filtre deux pôles, Q élevé<br />
Remarque : La fréquence initiale du filtre est diminuée alors que<br />
la valeur Q augmente.<br />
270 <strong>Emulator</strong> X3 — Manuel de Référence<br />
L<br />
Lag<br />
LFO<br />
R<br />
Note Wave<br />
Duration<br />
Lag<br />
Phase
Paramètre Description<br />
Sync (LFO Phase) Le LFO est synchronisé à nouveau (à partir de la pointe de l’onde<br />
triangulaire) lorsque cette touche est sélectionnée ou qu’un<br />
signal de modulation de synchronisation positif passe par zéro.<br />
Vous pouvez utiliser un pédalier.<br />
Tremulator - Formes d’onde<br />
Triangle Sine Half<br />
Sine<br />
Sawtooth<br />
Down<br />
Square Pulse<br />
75<br />
Paramètres de modulation<br />
Sawtooth<br />
Up<br />
Pulse<br />
25<br />
• Mélange signal traité/non traité (Wet/Dry Mix)<br />
• Taux (LFO Note Duration)<br />
• Forme d’onde<br />
• Synchronisation<br />
9 - Effets<br />
Description des effets<br />
E-MU Systems 271
9 - Effets<br />
Description des effets<br />
Tube<br />
L’effet Tube est un simulateur d’amplificateur à lampes à “écrêtage doux”. Le son des<br />
étages à lampes saturés est très prisé car les tubes ils génèrent des saturations d’harmoniques<br />
paires. Cette lampe numérique arrondit légèrement la forme d’onde de façon<br />
douce et contrôlée.<br />
Réglez le taux de distorsion à l’aide du bouton Gain, puis réglez la couleur sonore à<br />
l’aide des boutons Treble et Bias. La régale de compression rend les variations d’amplitudes<br />
plus homogènes. Le paramètre Output Level détermine évidemment le niveau de<br />
sortie de l’effet.<br />
In<br />
Signal path = Stereo<br />
Gain<br />
$; $ ;<br />
86 86$<br />
$<br />
Bias<br />
Compression<br />
Paramètre Description<br />
Gain Ce paramètre détermine le taux de saturation sur la “lampe” et par<br />
conséquent, la saturation générée. Plage : 0,25 – 50,00.<br />
Output Level Ce paramètre détermine le niveau en sortie et ne modifie par le<br />
caractère sonore de la source.<br />
Presence Ce réglage détermine la fréquence de coupure du filtre passe-bas<br />
en sortie de l’étage à “lampe”.<br />
Compression Les lampes, de par leurs caractéristiques intrinsèques, offrent une<br />
compression “douce” naturelle. Ce paramètre détermine la<br />
compression appliquée au signal.<br />
Bias Réglage de début de point d’écrêtage sur la forme d’onde.<br />
Paramètres de modulation<br />
• Mélange signal traité/non traité (Wet/Dry Mix)<br />
• Gain<br />
• Output Level<br />
Lowpass<br />
Filter<br />
Presence<br />
Output<br />
Level<br />
272 <strong>Emulator</strong> X3 — Manuel de Référence<br />
Out
Twin<br />
L’effet Twin utilise deux étages à “lampe” pour simuler l’Overdrive d’un amplificateur<br />
guitare. Les réglages de gain individuels vous permettent de contrôler avec précision<br />
l’écrêtage doux de chaque étage à “lampe”. Un réglage de tonalité à trois bandes entre<br />
les deux étages et un réglage de présence en aval du deuxième étage vous permettent de<br />
modeler avec précision la couleur sonore des fréquences de saturation.<br />
Réglez le taux de distorsion avec le Volume et le réglage de Gain du deuxième étage, et<br />
réglez la sonorité avec les boutons Treble, Mid et Bass. Le paramètre Compression<br />
régule les variations d’amplitude du signal en sortie et le bouton Output Level<br />
détermine le volume final en sortie d’effet.<br />
In<br />
$; $ ;<br />
Tone<br />
Controls<br />
86 86$ $<br />
86 86$ $<br />
Volume<br />
Bass<br />
Mid<br />
Treble<br />
Compression<br />
Paramètre Description<br />
Volume Ce paramètre contrôle le taux d’Overdrive de la première “lampe”<br />
et ainsi le taux de distorsion générée.<br />
Master Volume Ce paramètre détermine le volume de sortie et n’affecte pas la<br />
couleur sonore du signal.<br />
Treble Vous permet de régler les fréquences aiguës entre les deux étages<br />
à “lampes”.<br />
Mid Vous permet de régler les fréquences médium entre les deux<br />
étages à “lampes”.<br />
Bass Vous permet de régler les basses fréquences entre les deux étages<br />
à “lampes”.<br />
2nd Stage Gain Ce paramètre contrôle le taux de saturation du deuxième étage à<br />
“lampe” et par conséquent le taux de distorsion générée.<br />
Presence Vous permet de régler la réponse dans les médiums en sortie du<br />
deuxième étage à “lampe”.<br />
Pan Détermine la position gauche/droite du son traité dans le champ<br />
stéréo. Plage : -100 % à +100 %.<br />
Compression Les lampes, de par leurs caractéristiques intrinsèques, offrent une<br />
compression “douce” naturelle. Ce paramètre détermine la<br />
compression appliquée au signal.<br />
$; $ ;<br />
Paramètres de modulation<br />
• Mélange signal traité/non traité (Wet/Dry Mix)<br />
• Gains 1 et 2<br />
• Volume général<br />
• Panoramique<br />
Presence<br />
Filter<br />
2nd<br />
Presence Master<br />
Volume<br />
Pan<br />
Stage Gain<br />
9 - Effets<br />
Description des effets<br />
E-MU Systems 273<br />
L<br />
Out<br />
R
9 - Effets<br />
Description des effets<br />
274 <strong>Emulator</strong> X3 — Manuel de Référence
10 - Réglages<br />
Ce chapitre décrit l’utilisation des réglages et commandes d’<strong>Emulator</strong> X. Avant de<br />
devenir un utilisateur chevronné, vous devez connaître certaines astuces. Ce chapitre<br />
contient bon nombre de ces informations.<br />
Barres d’outils<br />
Les barres d’outils sont situées directement sous la barre de menus dans la partie<br />
supérieure de la fenêtre, l’une d’entre elles se trouvant également dans la partie<br />
inférieure de la fenêtre. Les barres d’outils présentent des boutons pratiques sur<br />
lesquels il suffit de cliquer pour activer la plupart des opérations courantes. En<br />
déplaçant le pointeur de la souris sur un outil, une étiquette apparaît révélant la<br />
fonction de l’outil.<br />
Les barres d’outils supérieures peuvent être réorganisées en cliquant simplement sur les<br />
poignées de barre d’outils (voir ci-dessous) et en les faisant glisser vers l’endroit<br />
souhaité.<br />
La barre d’état est toujours située dans la partie inférieure de la fenêtre et affiche les<br />
informations contextuelles, telles que le canal MIDI actuel, le nom et le numéro de<br />
l’échantillon/le Preset, ainsi que le nombre d’échantillons en cours de lecture.<br />
Barre de menus<br />
Barre de menus Outils standard<br />
Poignée de<br />
barre d’outils<br />
Barre d’état<br />
Échantillons dans<br />
la RAM<br />
Utilisation du<br />
processeur<br />
Transport de<br />
l’échantillon<br />
Vue des<br />
échantillons<br />
Afficheur d’utilisation<br />
du disque<br />
Nombre d’échantillons<br />
en cours de lecture<br />
Clavier virtuel<br />
Canal MIDI<br />
de base<br />
Nom et n°<br />
de l’échantillon<br />
Outils de modification<br />
d’échantillon<br />
Voix actuelle<br />
et plage clavier<br />
10 - Réglages<br />
Barres d’outils<br />
Outils de zoom<br />
d’échantillon<br />
E-MU Systems 275<br />
Aide<br />
Modes MIDI
10 - Réglages<br />
Glisser-déplacer<br />
Afficher et masquer les barres d’outils<br />
Sélectionnez Toolbars dans le menu View ou faites un clic droit lorsque le pointeur de<br />
la souris est sur l’une des barres d’outils pour faire apparaître le menu Show/Hide<br />
Toolbar. Cochez les cases des barres d’outils à afficher. L’option “Flat Toolbars”<br />
modifie l’apparence des barres d’outils.<br />
Sélectionnez à<br />
partir de la barre<br />
de menu...<br />
Glisser-déplacer<br />
Vous pouvez utiliser des actions simples de “glisser-déplacer” pour de nombreuses<br />
fonctions d’<strong>Emulator</strong> X. Par exemple, pour copier une voix vers un autre Preset, cliquez sur<br />
l’icône Voice et déplacez-la sur un autre Preset, puis relâchez la souris. Pour importer des<br />
fichiers WAVE, AIFF, REX2 ou MP3, il vous suffit de les déplacer sur l’icône <strong>Emulator</strong> X. La<br />
page 336 dresse la liste complète des fonctions de glisser-déplacer.<br />
Clavier flottant<br />
Vous pouvez faire apparaître un clavier flottant en sélectionnant Keyboard dans le<br />
menu View, en appuyant sur F9, ou en sélectionnant la touche dans la barre<br />
d’outils. Le clavier et les molettes envoient toujours les données au canal de base actuel<br />
avec une valeur de vélocité par défaut de 64. Lorsque vous sélectionnez un autre canal<br />
de base, toutes les touches sélectionnées sont désactivées.<br />
Transposition : Permet de transposer la plage du clavier, jusqu’à 2 octaves vers<br />
le haut ou le bas. (Cette fonction n’est pas disponible pour les modes Piano et Full<br />
MIDI.)<br />
Latch : Lorsque cette fonction est activée, la note est jouée lorsque la touche est<br />
enfoncée, et ce, jusqu’à ce qu’elle soit enfoncée à nouveau. Les notes affectées<br />
par cette fonction sont d’une couleur un peu plus sombre.<br />
Molettes de hauteur et de modulation : Permettent de contrôler la hauteur<br />
et la modulation.<br />
Plage de clavier : Faites un clic droit n’importe où sur le clavier pour sélectionner la<br />
plage. Choisissez la plage correspondant le mieux à votre clavier de contrôle.<br />
Transposition<br />
(octave)<br />
Fonction<br />
Latch<br />
Molette de modulation<br />
Molette de hauteur<br />
... ou faites un clic droit<br />
sur les barres d’outils.<br />
Faites un clic droit sur le<br />
clavier pour sélectionner le<br />
type de clavier.<br />
XBoard 61<br />
Full MIDI -<br />
Piano -<br />
Maintenez la touche<br />
Ctrl enfoncée et jouez<br />
sur le mini-clavier pour<br />
utiliser une vélocité de<br />
10. Maintenez la touche<br />
Maj et jouez sur le miniclavier<br />
pour utiliser une<br />
valeur de vélocité de 127.<br />
XBoard 25 -<br />
Three Octave -<br />
XBoard 49 -<br />
276 <strong>Emulator</strong> X3 — Manuel de Référence
Modification des réglages<br />
Modification des valeurs numériques<br />
Les valeurs numériques apparaissent dans les zones alphanumériques et sont associées<br />
à une touche de commande ou à une touche d’augmentation/de réduction liée à<br />
l’affichage.<br />
Les valeurs numériques peuvent être modifiées en :<br />
Réglant le bouton (le cas échéant).<br />
Utilisant les touches Haut/Bas lorsque le curseur se trouve dans un champ.<br />
Saisissant la valeur souhaitée dans le champ.<br />
Déplacement du curseur avec le clavier de l’ordinateur<br />
Appuyez sur la touche de tabulation pour déplacer le curseur dans le champ<br />
suivant.<br />
Appuyez sur Maj+tabulation pour déplacer le curseur dans le champ<br />
précédent.<br />
Sélectionnez le bouton ou le curseur, puis :<br />
Maintenez la touche Alt enfoncée et cliquez sur le bouton ou le curseur pour le<br />
régler sur sa valeur par défaut.<br />
Utilisez les touches Gauche/Droit pour augmenter ou réduire légèrement la<br />
valeur.<br />
Utilisez les touches Pg. préc. et Pg. suiv. pour des augmentations/réductions<br />
plus importantes de la valeur.<br />
Utilisez la molette de la souris à molette pour augmenter ou réduire la valeur.<br />
Appuyez sur la touche Origine pour réduire la valeur au minimum.<br />
Appuyez sur la touche Fin pour augmenter la valeur au maximum.<br />
Appuyez sur la touche 5 sur le clavier numérique pour centrer le réglage (la<br />
fonction de verrouillage numérique doit être désactivée).<br />
10 - Réglages<br />
Modification des réglages<br />
E-MU Systems 277
10 - Réglages<br />
Réglages des zones de touches et de Fades<br />
Réglages des zones de touches et de Fades<br />
Les onglets Key Win, Vel Win, RT Win, CC Win et Region de la page Voices and Zones<br />
disposent de paramètres réglables par curseurs graphiques et par valeurs alphanumériques.<br />
Vous pouvez déterminer la position ou la plage en effectuant un cliquer-déplacer avec<br />
la souris. Pour créer une plage de fondu, maintenez la touche Alt enfoncée alors que<br />
vous cliquez-déplacez le point de fin avec la souris. Voir illustration ci-dessous :<br />
Modification de la zone de touches à l’aide de l’affichage graphique<br />
Cliquez et déplacez les points de fin de l’affichage graphique pour définir la zone de<br />
touche High et Low.<br />
Pour déplacer toute la zone sans redimensionner, cliquez-déplacez le centre du bloc.<br />
Pour créer un Fade, maintenez la touche Alt enfoncée puis cliquez-déplacez les<br />
points de fin. Lorsqu’un point de Fade est créé, vous pouvez le cliquez-déplacez pour<br />
le repositionner.<br />
Modification de la zone de touches à l’aide des champs<br />
alphanumériques<br />
Les champs alphanumériques des plages Fields for Key, Velocity, Realtime et CC<br />
apparaissent dans la section Overview au bas de la fenêtre Voices and Zones.<br />
Sélectionnez la voix à modifier, placez le curseur dans le champs alphanumérique, puis:<br />
Saisissez la valeur souhaitée.<br />
Cliquez-déplacez le point de fin<br />
pour redimensionner la zone<br />
Cliquez-déplacez le centre de<br />
la zone pour la déplacer<br />
Utilisez les touches +/- pour augmenter ou réduire la valeur.<br />
Cliquez-déplacez le point de<br />
Fade pour le positionner<br />
Alt-Cliquez-déplacez le point de<br />
Fade pour créer le fondu<br />
Utilisez la molette de la souris à molette pour augmenter ou réduire la valeur.<br />
Tout en maintenant la touche Ctrl enfoncée, appuyez sur Alt. “MIDI” apparaît alors<br />
en bas de la fenêtre. Utilisez votre clavier MIDI pour régler la position de la touche.<br />
(Remarque : La fonction Intelliedit doit être activée dans le menu Preferences.)<br />
Remarque : Vous ne<br />
pouvez pas effectuer de<br />
fondu avec les curseurs<br />
de l’onglet Region.<br />
278 <strong>Emulator</strong> X3 — Manuel de Référence
Sélection des voix à l’aide de votre clavier MIDI<br />
Avant de commencer : Vérifiez dans les préférences MIDI que l’option “IntelliEdit” est<br />
réglée sur le même port MIDI que votre clavier.<br />
Appuyez sur Ctrl+Alt+touche MIDI pour sélectionner les voix à partir de la page Voice<br />
Processing. La mention “MIDI” apparaît dans la barre d’état en bas de la fenêtre.<br />
La première note jouée sélectionne toutes les voix chevauchant cette touche. La<br />
deuxième note jouée, si elle est différente, sélectionne toutes les voix chevauchant la<br />
zone comprise entre les deux notes jouées.<br />
Si la même touche est activée plusieurs fois, et si plusieurs voix sont affectées à cette<br />
note, la sélection évolue en cycle dans les voix dont les plages chevauchent cette<br />
touche.<br />
La zone de touches sélectionnée est affichée sous le clavier en haut de la fenêtre Voice<br />
Processing.<br />
10 - Réglages<br />
Réglages des zones de touches et de Fades<br />
E-MU Systems 279
10 - Réglages<br />
Réglage des enveloppes<br />
Réglage des enveloppes<br />
Les vitesses et niveaux d’enveloppe peuvent être réglés à l’aide des boutons ou d’une<br />
valeur numérique, ou simplement en déplaçant les points de coupure aux positions<br />
souhaitées. Voir aussi “Enveloppes d’amplificateur, de filtre et auxiliaire” à la page 136.<br />
Mode BPM et Tempo<br />
Le mode BPM permet de faire correspondre les durées d’enveloppe à la valeur<br />
d’horloge interne/MIDI. Le tempo maître est réglé et affiché à la page Multisetup<br />
(page 76). Ceci permet au synthétiseur de s’adapter au tempo de votre morceau.<br />
Le tempo est synchronisé automatiquement sur une horloge MIDI externe si l’option<br />
“External Tempo Source” est sélectionnée dans le menu Preferences (Voir “External<br />
Tempo Source” à la page 28.). Si l’option “External Tempo Source” n’est PAS<br />
sélectionnée, c’est l’horloge interne qui est utilisée.<br />
Cut, Copy et Paste<br />
Vous pouvez utiliser les fonctions Cut, Copy et Paste pour la plupart des fonctions<br />
d’ <strong>Emulator</strong> X.<br />
Page Utilisations<br />
Page Sample Couper, copier et coller les échantillons entre les banques.<br />
Couper, copier et coller dans un nouvel échantillon (écran List).<br />
Réorganiser l’ordre des échantillons dans la liste.<br />
Voices & Zones Couper, copier et coller les voix entre les banques.<br />
Réorganiser l’ordre des voix dans la liste.<br />
Voice Processing Couper, copier et coller les réglages des modules du synthétiseur<br />
(tels que Envelopes, LFO, Cords) entre les voix de la banque.<br />
Vous pouvez également copier les réglages de l’enveloppe de<br />
l’amplificateur dans l’enveloppe de filtre, par exemple.<br />
280 <strong>Emulator</strong> X3 — Manuel de Référence
Menu View<br />
Afficher le numéro des Grandes<br />
éléments icônes Liste<br />
Aide<br />
Masquer le<br />
numéro des<br />
éléments<br />
Sélections<br />
Clavier<br />
d’affichage<br />
de la barre<br />
d’outils<br />
Afficher le numéro de<br />
banque/programme<br />
Petites<br />
icônes<br />
Détails<br />
10 - Réglages<br />
Menu View<br />
E-MU Systems 281
10 - Réglages<br />
Menu View<br />
Écran List<br />
Le fait de cliquer sur un dossier dans l’arborescence permet d’en afficher le contenu. Le<br />
menu View présente diverses options d’affichage des échantillons, des Presets et des<br />
multiconfigurations. L’écran List vous permet également de couper, copier et coller des<br />
multi-échantillons et des Presets. Les options d’affichage sont répertoriées ci-dessous :<br />
Large Icons<br />
Affiche des grandes icônes, utiles pour les banques plus petites<br />
Small Icons Affiche des petites icônes (illustration ci-dessous), utiles pour les<br />
grandes banques<br />
List Affiche les Presets et les échantillons sous forme de liste (par ordre<br />
numérique)<br />
Details<br />
Affiche des informations diverses. Si vous cliquez sur l’en-tête en<br />
haut de chaque colonne, la liste est triée en fonction de cette<br />
catégorie.<br />
Touches Category<br />
Création d’une liste des Presets et des échantillons<br />
Vous pouvez créer un fichier texte de tous les Presets et échantillons composant une<br />
banque. Ceci peut faciliter le classement de votre bibliothèque de sons. La liste des<br />
Presets contient le numéro de Preset, le numéro de banque/programme et le nom du<br />
Preset. La liste des échantillons contient le numéro de l’échantillon, la fréquence<br />
d’échantillonnage, le nombre d’octets et le nom de l’échantillon.<br />
Pour créer un fichier texte des Presets et des échantillons composant une banque,<br />
chargez cette banque et sélectionnez Save Text Listing... dans le menu File.<br />
282 <strong>Emulator</strong> X3 — Manuel de Référence
Arborescence<br />
Les éléments Sample, Preset et Multisetup de l’arborescence peuvent également être<br />
affichés de différentes façons. Le menu View présente diverses options d’affichage de<br />
l’arborescence. Les options d’affichage sont répertoriées ci-dessous :<br />
Show/Hide Object<br />
Numbers<br />
Show Bank & Program<br />
Numbers<br />
Navigation dans l’arborescence à l’aide du clavier<br />
Touches de déplacement du curseur<br />
Vous pouvez déplacer le curseur rapidement dans l’arborescence à l’aide des touches<br />
de curseur Gauche-Droit-Haut-Bas.<br />
Ferme<br />
l’élément<br />
sélectionné<br />
Fait descendre<br />
dans la liste<br />
Fait monter<br />
dans la liste<br />
Affiche ou masque le numéro d’objet pour<br />
l’échantillon, le Preset ou la multiconfiguration.<br />
Les Presets peuvent être affichés dans l’arborescence<br />
avec des numéros d’objet (P003) ou avec des<br />
numéros de banque et de programme (002:003).<br />
Ouvre<br />
l’élément<br />
sélectionné<br />
Sélectionnez le dossier Presets comme dans l’exemple ci-dessus, puis appuyez sur la<br />
touche de curseur Droit pour ouvrir le dossier Presets.<br />
Ouvre<br />
le dossier<br />
sélectionné<br />
Appuyez de nouveau sur la touche de curseur Droit pour ouvrir le Preset.<br />
Ouvre<br />
Preset<br />
La touche de curseur Gauche rétablit les actions. Les touches de curseur Haut-Bas<br />
déplacent le curseur vers le haut et vers le bas dans la liste. La touche Entrée ouvre<br />
l’élément.<br />
10 - Réglages<br />
Menu View<br />
E-MU Systems 283
10 - Réglages<br />
Menu View<br />
Recherche d’éléments<br />
Lorsque le curseur se trouve dans une liste comme dans l’arborescence, vous pouvez<br />
rechercher des Presets ou des échantillons spécifiques en saisissant simplement leur<br />
nom. Saisissez d’abord la première lettre du nom pour rechercher le premier Preset ou<br />
le premier échantillon commençant par cette lettre. Entrez plusieurs fois la même lettre<br />
pour rechercher l’élément suivant commençant par cette lettre, et ainsi de suite.<br />
Lorsque l’option “Show Object Numbers” est sélectionnée, vous pouvez entrer le<br />
numéro du Preset ou de l’échantillon (précédé de la lettre P (pour Preset) ou S (pour<br />
échantillon)) pour rechercher les éléments par numéro.<br />
Refresh (F5)<br />
L’affichage ne présente pas toujours l’état le plus récent du synthétiseur ou vice-versa.<br />
Appuyez sur F5 ou sélectionnez Refresh dans le menu View pour synchroniser<br />
manuellement l’affichage et le synthétiseur.<br />
Menus contextuels<br />
Le bouton droit de la souris fait apparaître un menu contextuel à divers endroits<br />
d’<strong>Emulator</strong> X. Il suffit de cliquer avec le bouton droit de la souris sur un champ ou sur<br />
une zone pour faire apparaître le menu pour la fonction correspondante.<br />
All Sound Off (Ctrl + Pause)<br />
Activez cette fonction pour mettre tous les synthétiseurs en sourdine et désactiver tous<br />
les processeurs d’effets des données audio. La fonction All Sound Off est activée<br />
automatiquement lorsque la touche d’arrêt du séquenceur est sélectionnée.<br />
284 <strong>Emulator</strong> X3 — Manuel de Référence
Modèles<br />
Vous pouvez sauvegarder une bibliothèque de vos réglages préférés pour chacun des<br />
modules d’effets ou des fenêtres Voice Processing et Preset. Ces modèles facilitent la<br />
création de voix et de Presets personnalisés. Ils sont sauvegardés avec l’application<br />
<strong>Emulator</strong> X et sont ainsi toujours disponibles. Cette section donne des détails sur leur<br />
fonctionnement.<br />
Création et chargement des modèles<br />
Vous pouvez créer un modèle d’un module, des effets ou de tous les paramètres d’un<br />
Preset ou d’une voix puis le charger ultérieurement. Les modèles sont sauvegardés avec<br />
les fichiers de l’application <strong>Emulator</strong> X et peuvent ainsi être chargés à partir de<br />
n’importe quelle banque.<br />
Pour créer un modèle de module<br />
ou d’effets<br />
1. Réglez les paramètres du module ou de<br />
l’effet selon vos besoins.<br />
2. Cliquez avec le bouton droit de la souris<br />
n’importe où à l’intérieur du module ou<br />
de l’écran TV des effets. Un menu<br />
apparaît.<br />
3. Sélectionnez Save Template… ou<br />
appuyez sur “S” tant que le menu est<br />
visible. Le menu suivant apparaît :<br />
4. Saisissez le nom de votre modèle et<br />
cliquez sur OK. Le modèle est sauvegardé<br />
et prêt à l’utilisation lorsque vous ouvrez n’importe quelle banque.<br />
Pour sauvegarder tous les paramètres d’une voix dans un modèle<br />
1. Ouvrez la fenêtre Voice Processing.<br />
2. Dans le menu Voice Processing, sélectionnez Voice Processing Templates.<br />
3. Sélectionnez Save Voice Processing Template... dans le menu. Un menu servant à<br />
nommer le nouveau modèle apparaît.<br />
4. Saisissez le nom du modèle.<br />
5. Cliquez sur OK pour sauvegarder le modèle ou sur Cancel pour annuler<br />
l’opération.<br />
Pour charger un modèle<br />
1. Cliquez avec le bouton droit de la souris à l’intérieur du<br />
module ou de l’écran TV des effets. Un menu déroulant<br />
avec les modèles s’affiche.<br />
2. Sélectionnez le modèle dans la liste. Le modèle est sélectionné.<br />
OU…<br />
1. Sélectionnez Organize Templates ou appuyez sur “O”<br />
tant que le menu est visible. Le menu Organize Templates apparaît alors.<br />
2. Sélectionnez le modèle souhaité et cliquez sur OK.<br />
10 - Réglages<br />
Modèles<br />
Le menu n’affiche<br />
que les 20 premiers<br />
modèles ; lorsqu’il y a plus<br />
de 20 modèles, l’élément<br />
“More Templates”<br />
apparaît. Il permet<br />
d’ouvrir un menu servant<br />
à sélectionner le modèle.<br />
E-MU Systems 285
10 - Réglages<br />
Modèles<br />
Organisation des modèles<br />
Vous pouvez renommer, supprimer, réorganiser et<br />
afficher les modèles. <strong>Emulator</strong> X sauvegarde les<br />
modèles en fichiers .xml dans ce dossier :<br />
\Program Files\<strong>Creative</strong> Professional\<strong>Emulator</strong> X<br />
Family\Templates\<br />
Pour renommer ou supprimer un<br />
modèle<br />
1. Sélectionnez le modèle de votre choix dans<br />
la boîte de dialogue Organize Templates.<br />
2. Pour supprimer définitivement le modèle,<br />
cliquez sur Delete .<br />
3. Pour renommer le modèle, cliquez sur<br />
Rename, puis saisissez un nouveau nom.<br />
4. Cliquez OK pour fermer la boîte de dialogue.<br />
Pour modifier l’ordre des modèles<br />
Cette fonction vous permet de sélectionner quel modèle apparaît en haut de la liste, ce<br />
qui est utile lorsqu’il y a plus de 20 modèles.<br />
1. Cliquez sur le modèle que vous souhaitez déplacer.<br />
2. Cliquez sur Move Up ou Move Down pour modifier l’ordre des modèles.<br />
Pour accéder aux dossiers des modèles<br />
1. Cliquez sur Explore dans la boîte de dialogue Organize Templates.<br />
2. Faites défiler les modèles sauvegardés sur votre ordinateur.<br />
Astuce : Pour<br />
supprimer plusieurs<br />
modèles en même temps,<br />
sélectionnez-les tous et<br />
cliquez sur Delete. Vous<br />
pouvez également<br />
sélectionner plusieurs<br />
modèles pour tous les<br />
faire défiler.<br />
286 <strong>Emulator</strong> X3 — Manuel de Référence
11 - De l’échantillon au Preset<br />
Acquisition (échantillonnage)<br />
L’échantillonnage a toujours été une tâche relativement difficile en raison de toutes les<br />
opérations impliquées et de l’organisation rigoureuse. <strong>Emulator</strong> X, dispose d’outils<br />
automatiques qui facilitent l’échantillonnage.<br />
La fonction de découpe extrait automatiquement des échantillons individuels à partir<br />
d’une section audio contenant plusieurs notes. Lors de la session d’enregistrement de<br />
l’échantillon, vous configurez votre enregistreur audio et laissez le musicien jouer<br />
chaque note séparée par une brève période de silence. Vous pouvez placer des repères<br />
vocaux sur l’enregistrement si vous le souhaitez. Ensuite, lorsque vous êtes prêt à traiter<br />
vos échantillons, les périodes de silence permettent à <strong>Emulator</strong> X de séparer<br />
automatiquement ces échantillons pour les traiter.<br />
Sélectionnez Acquire Samples... à partir du menu File. L’écran suivant apparaît.<br />
Réglages d’entrée<br />
Record<br />
Load<br />
Sélectionnez cette option si vous souhaitez échantillonner un signal audio à<br />
partir d’une entrée ASIO ou DirectSound.<br />
Cette option vous permet de charger des fichiers d’échantillon Wave, AIFF,<br />
MP3 ou REX 2 pour les lancer via les options de déclenchement et de<br />
placement d’échantillon. L’option de déclenchement d’échantillon choisit les<br />
échantillons séparés par des périodes de silence.<br />
11 - De l’échantillon au Preset<br />
Acquisition (échantillonnage)<br />
Pour importer<br />
d'autres formats<br />
d'échantillon, voyez<br />
“Translator <strong>Emulator</strong> X<br />
Converter” à la page 319.<br />
E-MU Systems 287
11 - De l’échantillon au Preset<br />
Acquisition (échantillonnage)<br />
Enregistrement audio (échantillonnage)<br />
Sélectionnez “Record” si vous souhaitez échantillonner à partir d’une source ASIO de<br />
votre ordinateur. Pour échantillonner à partir d’une entrée PatchMix DSP, un départ<br />
ASIO doit être inséré sur la voie PatchMix souhaitée.<br />
Configuration de PatchMix DSP pour l’échantillonnage :<br />
Configuration de la table de mixage de PatchMix DSP<br />
1. Ouvrez la table de mixage PatchMix DSP.<br />
2. Ajoutez une voie de mixage correspondant à l’entrée analogique ou numérique<br />
que vous utilisez (par exemple, si un micro est connecté, ajoutez une voie micro/<br />
ligne.)<br />
3. Insérez un départ d’insertion ASIO dans la voie de mixage. Vous voudrez peutêtre<br />
ajouter également un afficheur de niveaux crête pour être sûr d’obtenir le<br />
niveau d’entrée approprié.<br />
Configuration d’<strong>Emulator</strong> X<br />
4. Ouvrez la boîte de dialogue Acquire Sample à partir du menu File dans<br />
<strong>Emulator</strong> X.<br />
5. Sélectionnez Record dans la section d’entrée dans le coin supérieur droit. La boîte<br />
de dialogue Record Audio (ci-dessous) apparaît.<br />
6. Cliquez sur la zone Select Input. Les noms des voies ASIO ouvertes sont affichés.<br />
Sélectionnez l’entrée PatchMix DSP que vous utilisez.<br />
7. Vous devez voir l’activité des afficheurs de niveau d’enregistrement d’<strong>Emulator</strong> X.<br />
Voilà !<br />
<strong>Emulator</strong> X enregistre uniquement en stéréo. Pour enregistrer des échantillons mono,<br />
utilisez simplement une entrée et convertissez l’échantillon stéréo en mono à l’aide de<br />
l’outil de modification d’échantillon MonoStereo. Voir “Convert to Mono or<br />
Stereo” à la page 198.<br />
Pour commencer l’échantillonnage :<br />
1. Sélectionnez Acquire à partir du menu File. L’écran Acquire/Chop Samples<br />
apparaît.<br />
2. Appuyez sur le bouton Record…. La boîte de dialogue suivante apparaît.<br />
Atténuateur de<br />
niveau d’entrée<br />
Afficheurs de<br />
niveau d’entrée<br />
Cliquer pour initialiser les<br />
barres de niveau crête rouges<br />
Enregistrer<br />
Arrêter<br />
Lire<br />
Sélection<br />
de l’entrée<br />
Durée d’enregistrement<br />
disponible totale<br />
Surveiller la source pendant<br />
l’enregistrement (vers ASIO 1 et 2<br />
ou<br />
DirectSound)<br />
Conserver<br />
l’échantillon<br />
Annuler<br />
l’échantillon<br />
Durée<br />
d’enregistrement<br />
288 <strong>Emulator</strong> X3 — Manuel de Référence
Commandes d’enregistrement audio<br />
Level<br />
Input<br />
Monitor<br />
Enregistrer<br />
Ce réglage permet d’atténuer le signal d’entrée pour éviter l’écrêtage.<br />
Sélectionnez la source d’entrée. Une source ASIO doit être ouverte avant<br />
qu’une entrée ne puisse être répertoriée ici.<br />
Lorsque vous appuyez sur ce bouton, vous pouvez surveiller l’entrée<br />
avant, pendant et après l’échantillonnage. La fonction Monitor sort via<br />
ASIO 1 et 2 (ou DirectSound s’il est sélectionné). La fonction Monitor<br />
reste généralement sur On.<br />
Appuyez sur ce bouton pour commencer l’enregistrement. Il continue<br />
jusqu’à ce que vous appuyiez sur le bouton Arrêter.<br />
Arrêter Arrête l’enregistrement ou la lecture de l’échantillon.<br />
Lire<br />
Lit l’échantillon enregistré depuis le début (en appuyant sur la barre<br />
d’espace, vous basculez entre Lire et Arrêter).<br />
OK Conserve l’échantillon.<br />
Cancel Supprime l’échantillon.<br />
Afficheurs<br />
Niveau du signal d’entrée stéréo. Les barres rouges supérieures<br />
mémorisent le niveau crête. Cliquez pour initialiser la mémoire.<br />
3. Sélectionnez l’entrée que vous souhaitez enregistrer. Les sélections d’entrée<br />
affichées sont basées sur les canaux ASIO ouverts lorsque la boîte de dialogue<br />
Record Audio a été ouverte pour la première fois.<br />
• Si aucune entrée n’est répertoriée, vérifiez qu’E-MU ASIO soit sélectionné dans<br />
la boîte de dialogue Preferences et que la session PatchMix DSP en cours<br />
contient au moins un départ ASIO.<br />
4. Réglez les niveaux d’entrée à l’aide de PatchMix DSP. Surveillez les niveaux<br />
d’entrée audio. Réglez le niveau d’entrée à l’aide de PatchMix DSP ou en réglant le<br />
niveau de volume de la source. Les pointes de signal doivent allumer la partie<br />
jaune de l’afficheur. La barre rouge en haut de l’afficheur indique l’écrêtage et reste<br />
mémorisée. Cliquez sur l’une des barres rouges pour initialiser la mémoire de<br />
niveau crête.<br />
5. Appuyez sur le bouton Enregistrer pour commencer à enregistrer. L’affichage de<br />
la durée d’enregistrement démarre et la durée d’enregistrement disponible totale<br />
commence à diminuer lentement.<br />
6. Appuyez sur le bouton Arrêter (ou appuyez sur la barre d’espace) lorsque vous<br />
avez terminé l’enregistrement.<br />
7. Appuyez sur OK pour conserver l’échantillon ou sur Cancel pour le supprimer (en<br />
appuyant de nouveau sur le bouton Record sans cliquer sur OK, vous supprimez<br />
également l’échantillon précédent).<br />
8. Après avoir appuyé sur OK, vous êtes prêt à configurer les fonctions<br />
d’échantillonnage automatique.<br />
11 - De l’échantillon au Preset<br />
Acquisition (échantillonnage)<br />
E-MU Systems 289
11 - De l’échantillon au Preset<br />
Acquisition (échantillonnage)<br />
Déclenchement des échantillons<br />
La fonction de déclenchement d’échantillon est conçue pour séparer une suite<br />
d’échantillons espacés par un silence (SSSS). Vous pouvez enregistrer ou importer un<br />
échantillon long contenant plusieurs petits échantillons et laisser la fonction de<br />
déclenchement les séparer à votre place.<br />
Affichage du déclenchement<br />
Aperçu de<br />
Portes<br />
l’échantillon<br />
Commandes Gate/Chop<br />
Règle la modification du niveau qui doit avoir lieu avant qu’une porte ne soit<br />
définie. Réglez cette commande afin que les portes correspondent au<br />
Level<br />
niveau du signal. Les portes doivent être comme illustré dans le diagramme<br />
ci-dessus.<br />
Pre/<br />
Post<br />
Hold<br />
Apply<br />
Barre d’affichage actuelle<br />
(déplacez-la pour modifier<br />
l’affichage)<br />
Réglages de<br />
zoom<br />
Règle le temps pré- et post-échantillon. Augmentez ce paramètre si les<br />
attaques et les chutes du signal sont tronquées.<br />
Réglez la durée minimale qui doit s’écouler avant l’action d’une autre porte.<br />
Cette commande est utile pour empêcher la définition d’un nombre trop<br />
important de portes.<br />
Règle les points de départ et de fin de la porte en fonction des paramètres<br />
Gate/Chop actuels.<br />
Unités d’affichage<br />
Cliquez avec le<br />
bouton droit de la<br />
souris sur les règles<br />
verticales ou<br />
horizontales pour<br />
modifier les unités<br />
d’affichage.<br />
Les unités<br />
horizontales peuvent<br />
s’afficher en<br />
échantillons ou en<br />
secondes.<br />
Les unités verticales<br />
peuvent s’afficher en<br />
pourcentages, en<br />
décimales ou en<br />
décibels.<br />
290 <strong>Emulator</strong> X3 — Manuel de Référence
Pour appliquer les commandes Gate et Chop sur des échantillons :<br />
Après avoir enregistré ou chargé une section audio, vous pouvez appliquer les<br />
commandes Gate et Chop.<br />
Paramètres de réglage<br />
1. Réglez le niveau (Level) de seuil à l’aide de l’affichage<br />
numérique ou en réglant les marqueurs de seuil sur<br />
l’affichage de forme d’onde. Ce paramètre affecte la<br />
précision du déclenchement. Dans le cas<br />
d’échantillons de percussion tels que ceux illustrés cidessus,<br />
réglez ce paramètre sur –40 dB ou moins, pour<br />
commencer. Des signaux différents ont besoin de<br />
réglages différents.<br />
2. Réglez les paramètres Level, Pre/Post et Hold<br />
conformément aux réglages indiqués ci-contre comme<br />
point de départ.<br />
3. Appuyez sur le bouton Apply. Des portes s’affichent<br />
désormais sur l’affichage de forme d’onde. Vous<br />
remarquerez également que des noms de régions<br />
numérotées s’affichent dans la liste de régions, sous<br />
l’affichage de forme d’onde. Nous allons aborder ce<br />
point dans quelques instants.<br />
Affichage de la liste de régions<br />
Lire<br />
la région<br />
sélectionnée<br />
Verrouillage<br />
de région<br />
Lire<br />
l’enregistrement<br />
en entier<br />
Champ de<br />
nom de<br />
région<br />
Arrêter<br />
la lecture<br />
Champ<br />
Original Key<br />
Début de<br />
l’échantillon<br />
Réglages de région<br />
Fin de<br />
l’échantillon<br />
Cliquer sur<br />
les en-têtes<br />
pour trier<br />
4. Les portes doivent être conformes aux échantillons individuels et ressembler à<br />
l’écran illustré page 290. Le cas échéant, modifiez simplement de nouveau les<br />
commandes Gate/Chop et Apply. Vous serez invité à supprimer les régions<br />
existantes par le message “Delete the Existing Regions”. Cliquez sur Yes.<br />
Réduisez le paramètre Level (plus grand nombre négatif) si les régions<br />
sont trop larges.<br />
Augmentez le paramètre Level (plus petit nombre négatif) si les régions sont<br />
trop petites.<br />
Augmentez la durée Hold si trop de portes sont définies.<br />
11 - De l’échantillon au Preset<br />
Acquisition (échantillonnage)<br />
Vous pouvez<br />
également régler les<br />
paramètres de niveau de<br />
seuil en déplaçant<br />
simplement les<br />
marqueurs. Astuce :<br />
Effectuez tout d’abord un<br />
zoom avant.<br />
Astuce :<br />
Sélectionnez une région<br />
et appuyez sur la barre<br />
d’espace pour la jouer.<br />
E-MU Systems 291
11 - De l’échantillon au Preset<br />
Acquisition (échantillonnage)<br />
Le réglage des portes nécessite un peu de pratique mais est réellement très simple. Dans<br />
tous les cas, vous pouvez régler manuellement les portes si vous le souhaitez.<br />
Poursuivez la lecture.<br />
Réglages de la liste de régions<br />
Lock All<br />
Restriction de la sélection<br />
Lire – Lit la région actuellement sélectionnée.<br />
Tout lire – Lit l’intégralité de l’échantillon (toutes les régions).<br />
Arrêter – Arrête la lecture.<br />
Verrouille toutes les régions.<br />
Lock None Déverrouille toutes les régions.<br />
Select All<br />
Sélectionne toutes les régions.<br />
Select None Désélectionne toutes les régions.<br />
Champ<br />
Name<br />
Affiche le nom de la région. Tapez directement dans ce champ ou<br />
utilisez le bouton “Set Names”.<br />
Affiche le numéro de touche de la région. Tapez directement dans ce<br />
Original Key champ ou utilisez le bouton “Set Keys” pour créer des numéros de<br />
touches à l’aide de la détection de hauteur.<br />
Champ Start Affiche le point de départ de la région dans les échantillons.<br />
Champ End Affiche le point de fin de la région dans les échantillons.<br />
Icône Lock<br />
Set Keys<br />
Set Names…<br />
Delete<br />
Les régions verrouillées sont protégées et ne peuvent être modifiées.<br />
Cliquez pour verrouiller ou déverrouiller.<br />
Crée des numéros de touches en fonction de la détection de hauteur<br />
de la région.<br />
Vous permet d’entrer un nom pour toute région sélectionnée et<br />
d’ajouter automatiquement la touche d’origine au nom si vous le<br />
souhaitez.<br />
Supprime les portes des régions sélectionnées et les supprime de la<br />
liste.<br />
5. Essayez d’utiliser les commandes de zoom vertical et horizontal dans le coin<br />
inférieur droit de l’affichage de forme d’onde. Si vous effectuez un zoom avant sur<br />
l’onde, il vous sera bien plus facile de voir ce que vous faites.<br />
6. Cliquez sur l’un des noms de régions numérotées dans la zone de texte. Cliquez<br />
sur le terme “Region”, non sur les cadenas à gauche du nom. L’affichage de forme<br />
d’onde applique automatiquement un zoom avant pour afficher une vue<br />
rapprochée de la région sélectionnée.<br />
7. Appuyez sur le bouton Play.<br />
8. Réglez manuellement les points de départ et de fin des portes afin qu’ils<br />
correspondent aux points de départ et de fin de la forme d’onde. Effectuez<br />
simplement un cliquer-déplacer pour les déplacer. N’hésitez pas à utiliser les<br />
commandes de zoom pour obtenir une vue plus précise.<br />
292 <strong>Emulator</strong> X3 — Manuel de Référence
Réglages manuels<br />
9. Les réglages des portes dans la capture d’écran ci-dessous ont quelques problèmes.<br />
Les points de fin ont été placés trop loin et il y a une région supplémentaire sans<br />
échantillon.<br />
10. Cliquez successivement sur chaque nom de Region. Dans l’exemple ci-dessus, la<br />
région 8 n’encadre pas d’échantillon et doit être supprimée. Le nom de la région<br />
sélectionné, cliquez sur le bouton Delete pour supprimer la porte. Et voilà !<br />
11. Dans l’exemple ci-dessus, il est possible de déplacer simplement les points End<br />
vers le point Start pour supprimer le silence à la fin de l’échantillon. Appuyez sur le<br />
bouton Lire (ou appuyez sur la barre d’espace) pour écouter la zone délimitée.<br />
Identification des régions<br />
12. Appuyez sur le bouton Set Keys… dans la zone Edit. <strong>Emulator</strong> X analyse chaque<br />
échantillon et l’identifie avec la hauteur appropriée. Ces numéros de touches<br />
peuvent être utilisés ultérieurement pour placer l’échantillon sur le clavier.<br />
13. Si vous connaissez la hauteur de la région, vous pouvez nommer manuellement les<br />
régions en cliquant sur le champ et en entrant le numéro de clé.<br />
14. Cliquez sur le champ Name dans la section de la liste de régions. La section<br />
sélectionnée de la forme d’onde est mise en surbrillance quand vous cliquez sur le<br />
nom.<br />
11 - De l’échantillon au Preset<br />
Acquisition (échantillonnage)<br />
E-MU Systems 293
11 - De l’échantillon au Preset<br />
Acquisition (échantillonnage)<br />
15. Le bouton Set Names… vous permet de nommer un échantillon sélectionné.<br />
Cliquez tout en maintenant la touche Maj ou Ctrl enfoncée pour sélectionner<br />
plusieurs échantillons afin de les nommer. Utilisez le bouton Select All pour<br />
sélectionner toutes les régions. Vous pouvez également inclure la touche d’origine<br />
dans le nom de l’échantillon pour faciliter le placement ou l’identification.<br />
16. Cliquez sur les en-têtes dans la section d’identification pour trier chaque colonne.<br />
Cliquez de nouveau pour inverser l’ordre de classement.<br />
17. Vous pouvez verrouiller chaque région après l’avoir réglée pour empêcher toute<br />
modification accidentelle. Cliquez sur les icônes représentant un cadenas pour<br />
verrouiller ou déverrouiller ou utilisez les boutons Lock All ou Lock None.<br />
Sauvegarde des échantillons<br />
1. Une fois que les portes et les identifications sont définies, vous pouvez effectuer<br />
plusieurs actions. Vous pouvez sauvegarder les échantillons en tant que fichiers<br />
WAVE ou AIFF et les ajouter à la banque actuelle ou créer automatiquement un<br />
nouveau Preset contenant les échantillons.<br />
2. Appuyez sur le bouton To Files… pour enregistrer les échantillons au format WAVE<br />
ou AIFF. La boîte de dialogue suivante apparaît.<br />
3. Choisissez l’emplacement de vos échantillons.<br />
4. Sélectionnez le type de fichier dans le menu déroulant de la boîte de dialogue Save<br />
files as, puis sur OK pour enregistrer ou sur Cancel pour annuler l’action.<br />
294 <strong>Emulator</strong> X3 — Manuel de Référence
5. Appuyez sur le bouton To Sampler… pour ajouter les échantillons à la banque<br />
actuelle. La boîte de dialogue suivante apparaît.<br />
6. Les commandes Save to sampler permettent de définir les opérations automatiques<br />
de placement et de traitement numérique des signaux qui normalisent, mettent en<br />
boucle les échantillons et créent aussi, si vous le souhaitez, un nouveau Preset à<br />
partir des échantillons qui sont placés sur le clavier.<br />
11 - De l’échantillon au Preset<br />
Acquisition (échantillonnage)<br />
E-MU Systems 295
11 - De l’échantillon au Preset<br />
Acquisition (échantillonnage)<br />
Commandes Save to Sampler<br />
Normalize<br />
Auto-loop<br />
Augmente le gain des échantillons vers leur niveau maximum.<br />
Consultez “Options Sample” à la page 302 pour plus d’informations.<br />
Cette option vous permet de choisir l’algorithme de définition des<br />
points de boucle des échantillons importés. Consultez “Options<br />
Sample” à la page 302 pour plus d’informations.<br />
Lorsque cette option est sélectionnée, elle permet de créer un nouveau<br />
Build Preset Preset avec vos échantillons. Consultez “Options Build Preset” à la<br />
page 303 pour plus d’informations.<br />
Name Cette option Build Preset vous permet de nommer le nouveau Preset.<br />
Placement<br />
Start At<br />
Stretch<br />
Single<br />
Voice<br />
Cette option vous permet d’indiquer la manière dont les échantillons<br />
seront placés dans le nouveau Preset. Consultez “Options Build Preset”<br />
à la page 303 pour plus d’informations.<br />
Cette option permet de déterminer la première touche lorsque les<br />
régions sont sur les touches blanches, ou lorsqu’elles sont disposées de<br />
façon chromatique. Consultez “Options Build Preset” à la page 303<br />
pour plus d’information.<br />
Ces options vous permettent de contrôler la manière dont les<br />
échantillons remplissent les espaces vides sur le clavier. Consultez<br />
“Options Build Preset” à la page 303 pour plus d’informations.<br />
Si cette option est sélectionnée, les échantillons seront placés dans une<br />
seule voix multi-échantillon. Voir “Voix multi-échantillon” à la page 38<br />
pour plus d’informations.<br />
Ces fonctions sont détaillées dans la section suivante. Reportez-vous à la page 302<br />
pour plus d’informations.<br />
7. Cliquez sur OK pour appliquer les options Sampler et Build the Preset (si elle sont<br />
activées). Si vous choisissez de ne pas créer de Preset, les échantillons seront<br />
ajoutés à la fin de la liste d’échantillons. Si vous créez un nouveau Preset, celui-ci<br />
(avec le nom que vous lui avez donné) est également ajouté à la fin de la liste des<br />
Presets dans la banque.<br />
8. Ouvrez le nouveau Preset dans la fenêtre Voice Processing et effectuez les<br />
modifications souhaitées pour terminer le Preset.<br />
9. N’oubliez pas d’ENREGISTRER LA BANQUE pour ne pas perdre tout votre travail.<br />
296 <strong>Emulator</strong> X3 — Manuel de Référence
SynthSwipe<br />
Vous possédez un appareil analogique compatible MIDI, comme une boîte de rythmes<br />
ou un clavier échantillonneur ? Vous pouvez utiliser SynthSwipe pour échantillonner<br />
automatiquement cet instrument.<br />
Pour ce faire, vous n’avez qu’à relier les sorties analogiques de l’instrument à<br />
l’ordinateur, relier la sortie MIDI de l’ordinateur à l’entrée MIDI de l’instrument et à<br />
activer SynthSwipe. Suivez ces étapes :<br />
Pour établir les connexions<br />
1. Reliez la ou les sorties analogiques à l’entrée ligne de la carte son, en stéréo si<br />
possible.<br />
2. Reliez la sortie MIDI de la carte son à l’entrée MIDI de l’instrument. Voir schéma<br />
ci-dessous :<br />
R SUB 1 L R MAIN L<br />
OUTPUTS<br />
In<br />
Out<br />
Main Outs to Sound Card In<br />
1L 1R 2L 2R<br />
1L 1R<br />
MIDI In<br />
2L 2R<br />
MIDI Device<br />
(MIDI Sampler or Synthesizer)<br />
IN OUT THRU<br />
2L<br />
Phono<br />
2R<br />
3L 3R<br />
Pour configurer la fonction SynthSwipe<br />
3. Lancez <strong>Emulator</strong> X. N’ouvrez pas de banques.<br />
0 .<br />
RETURN<br />
PRESE T S ELE CT<br />
EXIT<br />
ENTER<br />
PAG E<br />
LEVE L<br />
MIDI<br />
R SUB 1 L R MAIN L<br />
OUTPUTS<br />
IN OUT THRU<br />
1 2 3 4 5 6 7 8 9<br />
4. Dans le menu File, sélectionnez Acquire Samples.... La boîte de dialogue Acquire /<br />
Chop Samples apparaît :<br />
EMULATOR<br />
Rear Panel<br />
Sound Card<br />
SAMPLE<br />
P RESE T<br />
SEQU E NCER<br />
Gnd<br />
A S S IGNABL E K E Y S<br />
R EA L T IME CO NTROLLE RS<br />
Out<br />
1 2<br />
MIDI Cable<br />
11 - De l’échantillon au Preset<br />
SynthSwipe<br />
E-MU Systems 297<br />
3<br />
MIDI<br />
Out<br />
In<br />
MIDI 1<br />
48VDC<br />
+ -<br />
EDI
11 - De l’échantillon au Preset<br />
SynthSwipe<br />
5. Cliquez sur la touche SynthSwipe... La boîte de dialogue SynthSwipe apparaît.<br />
6. Dans la section Audio Parameters, sélectionnez la ou les entrées analogiques<br />
auxquelles l’instrument est relié. Les sélections d’entrées affichées reflètent les<br />
canaux ASIO qui ont été sélectionnés lors de l’ouverture initiale de la boîte de<br />
dialogue Record Audio.<br />
• Si aucune entrée n’est affichée, assurez-vous que l’option E-MU ASIO est sélectionnée<br />
dans la boîte de dialogue Preferences, et que la session PatchMix DSP<br />
en cours dispose d’au moins un départ ASIO.<br />
7. Réglez les niveaux d’entrée à l’aide de PatchMix DSP.<br />
Jouez sur l’instrument et surveillez les niveaux d’entrée<br />
audio. Les pointes de signal doivent allumer la partie jaune<br />
de l’afficheur. La barre rouge en haut de l’afficheur indique<br />
l’écrêtage et reste mémorisée. Cliquez sur l’une des barres<br />
rouges pour initialiser la mémoire de niveau crête.<br />
8. Sélectionnez le port de sortie MIDI et le canal utilisés dans<br />
la section MIDI Parameters. Le port sélectionné doit être<br />
celui servant à relier l’ordinateur à l’entrée MIDI de<br />
l’instrument. Le canal sélectionné doit être celui qui est<br />
présentement utilisé par l’instrument.<br />
298 <strong>Emulator</strong> X3 — Manuel de Référence
Pour régler les paramètres Swipe :<br />
9. Réglez les paramètres Swipe. Ce tableau donne des détails sur chacun d’entre eux :<br />
Notes<br />
Velocities<br />
Durations<br />
Low et High - Détermine la plage de touches échantillonnées par la<br />
fonction SynthSwipe. Pour économiser les ressources processeur et la<br />
mémoire, échantillonnez uniquement les touches nécessaires.<br />
Interval - Détermine la distance (en demi-tons) entre les touches<br />
échantillonnées.<br />
Par exemple, lorsque la note inférieure est le do C2 et que l’intervalle est<br />
réglé sur 7, seuls les do et les sol sont échantillonnés (la note sol se<br />
trouve à 7 demi-tons au-dessus du do).<br />
Low et High - Détermine les niveaux de vélocité inférieurs et<br />
supérieurs pour chacune des touches.<br />
Count - Détermine le nombre de vélocités différentes pour chacune<br />
des touches. Remarque : Lorsque ce paramètre est réglé sur 1, le<br />
réglage Low est en grisé et le réglage High détermine la vélocité de<br />
chaque échantillon.<br />
Par exemple, lorsque le paramètre Low est réglé sur 20, le paramètre<br />
High sur 120 et le paramètre Count sur 3, SynthSwipe échantillonne<br />
chaque note avec des valeurs de vélocité de 20, 70 et 120.<br />
Key Down - Détermine la durée (en secondes) pendant laquelle la<br />
note est jouée. SynthSwipe définit une région de la même longueur.<br />
Key Up - Détermine la durée (en secondes) d’enregistrement d’une<br />
région additionnelle produite lorsque la touche est relâchée (après avoir<br />
été enfoncée). Ceci est pratique lorsque l’instrument échantillonné<br />
produit un son lorsque la touche est relâchée. SynthSwipe définit alors<br />
une région séparée pour le relâchement de la touche et l’utilise<br />
automatiquement lorsque vous ajoutez les nouveaux échantillons dans<br />
la banque.<br />
Pause - Détermine la durée (en secondes) entre la fin du maintien/<br />
relâchement de la touche et le début de la note suivante.<br />
Key Scale Durations - Diminue le temps de maintien de la touche<br />
lorsque la hauteur de la note augmente. Ceci est pratique pour créer<br />
des effets réalistes lorsque vous échantillonnez un instrument<br />
présentant cette caractéristique, comme un piano électrique. En effet,<br />
les notes les plus hautes du piano ont un temps de maintien plus court<br />
que celui des touches de gauche. Lorsque vous échantillonnez un<br />
piano, veillez à ce que cette case soit cochée pour que le son de<br />
l’instrument soit plus réaliste.<br />
10. Cliquez sur la touche Enregistrer pour commencer l’échantillonnage de<br />
l’instrument. Toutes les notes sont alors enregistrées, une valeur de vélocité à la<br />
fois. Ne jouez pas sur votre instrument pendant ce temps.<br />
11. Une fois l’enregistrement terminé, cliquez sur OK si vous êtes satisfait du résultat.<br />
Pour recommencer l’enregistrement, cliquez à nouveau sur la touche Enregistrer.<br />
12. Lorsqu’on vous demandera de sauvegarder la banque, cliquez sur OK et choisissez<br />
un nom et un emplacement pour la nouvelle banque.<br />
13. La boîte de dialogue Save Samples apparaît. Sélectionnez les options puis cliquez<br />
sur OK. Votre nouvelle banque peut alors être utilisée, et la plage de touches et la<br />
vélocité sont réglées automatiquement.<br />
11 - De l’échantillon au Preset<br />
SynthSwipe<br />
E-MU Systems 299
11 - De l’échantillon au Preset<br />
Rééchantillonnage<br />
Rééchantillonnage<br />
Vous pouvez également échantillonner le signal de sortie d’<strong>Emulator</strong> X. Le rééchantillonnage<br />
permet d’inclure les données relatives à la modulation, aux filtres et aux<br />
effets de l’échantillon, ou d’enregistrer des segments, des accords ou un morceau en<br />
entier. L’idée de base du rééchantillonnage est de faire en sorte que la sortie d’<strong>Emulator</strong><br />
X soit disponible comme entrée ASIO dans la boîte de dialogue Record Audio. Rien de<br />
plus simple avec PatchMix DSP.<br />
Pour rééchantillonner l’<strong>Emulator</strong> X avec PatchMix DSP<br />
1. Lancez <strong>Emulator</strong> X en mode autonome (pas VSTi), puis sélectionnez le Preset que<br />
vous souhaitez rééchantillonner.<br />
2. Ouvrez PatchMix DSP en cliquant sur l’icône EMU dans la zone d’information.<br />
3. Jouez sur le clavier MIDI et déterminez quelle voie est attribuée à <strong>Emulator</strong> X en<br />
contrôlant les afficheurs de niveaux. (Vous pouvez faire un clic droit pour ajouter<br />
un afficheur lorsque le canal n’en a aucun).<br />
4. Ajoutez un départ ASIO sur le canal d’entrée utilisé par <strong>Emulator</strong> X.<br />
5. Sélectionnez Aquire Samples dans le menu File d’<strong>Emulator</strong> X (Ctrl+Q).<br />
6. Appuyez sur la touche Enregistrer dans la boîte de dialogue “Acquire/Chop<br />
Samples”. La boîte de dialogue “Record Audio” apparaît alors.<br />
7. Sélectionnez EX Main dans le champ Input. Si EX Main n’apparaît pas, assurezvous<br />
d’avoir chargé le modèle <strong>Emulator</strong> X par défaut dans PatchMix DSP. Veillez à<br />
ce que la touche Monitor soit désactivée (comme sur l’illustration), ou du Larsen<br />
désagréable se fera entendre lors de la lecture du signal d’<strong>Emulator</strong> X.<br />
8. Jouez sur le clavier MIDI. Vous devriez entendre la musique et les afficheurs de la<br />
boîte de dialogue Record Audio (ci-dessus) devraient être activés.<br />
9. Appuyez sur la touche Enregistrer et commencez à jouer.<br />
10. Appuyez sur la touche Arrêter lorsque le rééchantillonnage est terminé.<br />
11. Continuez à régler les paramètres des échantillons. Voir page 290.<br />
Sélection<br />
EX Main<br />
Fonction<br />
Monitor désactivée<br />
300 <strong>Emulator</strong> X3 — Manuel de Référence
Importation d’autres formats d’échantillons<br />
<strong>Emulator</strong> X peut importer des formats d’échantillons tels que Wave, AIFF, MP3 et<br />
REX 2. <strong>Emulator</strong> X crée ensuite automatiquement un nouveau Preset à votre place, en<br />
tronquant, en mettant en boucle et en plaçant les échantillons sur le clavier.<br />
Il existe trois manières d’importer des échantillons :<br />
Sélectionnez Import Samples à partir du menu File pour faire apparaître la<br />
boîte de dialogue de sélection.<br />
Cliquez avec le bouton droit de la souris sur l’icône <strong>Emulator</strong> X dans<br />
l’arborescence, puis sélectionnez “Import Samples” pour faire apparaître la boîte<br />
de dialogue de sélection.<br />
Effectuez un glisser-déplacer des fichiers d’échantillon sur l’icône <strong>Emulator</strong> X<br />
dans l’arborescence.<br />
Pour importer des échantillons dans <strong>Emulator</strong> X<br />
1. Lorsque vous sélectionnez “Import Samples”, la boîte de dialogue suivante apparaît.<br />
2. Recherchez et sélectionnez les fichiers d’échantillon souhaités sur votre<br />
ordinateur puis cliquez sur Open. La boîte de dialogue suivante apparaît et affiche<br />
les échantillons que vous venez de sélectionner.<br />
• Vous pouvez obtenir un aperçu d’un échantillon en le mettant en surbrillance et en<br />
cliquant sur la touche . Cliquez sur pour arrêter la lecture de l’échantillon.<br />
• Pour que les échantillons soient lus lorsque vous les cliquez, cochez la case Autoplay.<br />
Échantillons<br />
sélectionnés<br />
Touches de tri<br />
Ces éléments se<br />
mettent à jour<br />
quand les options<br />
Original Keys sont<br />
définies.<br />
11 - De l’échantillon au Preset<br />
Importation d’autres formats d’échantillons<br />
Options Set<br />
Original Keys<br />
Options Sample<br />
Options Build<br />
Preset<br />
E-MU Systems 301
11 - De l’échantillon au Preset<br />
Importation d’autres formats d’échantillons<br />
Il existe trois groupes de commandes à droite de cette fenêtre.<br />
Set Original Keys Options qui déterminent la hauteur de chaque<br />
échantillon.<br />
Options Sample Options de coupe et de mise en boucle automatique de<br />
l’échantillon.<br />
Options Build Preset Options qui déterminent le placement clavier de chaque<br />
échantillon.<br />
Set Original Keys<br />
La touche d’origine d’un échantillon détermine sa hauteur sur le clavier ; il est donc<br />
important qu’elle soit correctement placée. Cet ensemble de commandes vous permet<br />
de sélectionner une méthode de placement automatique pour les échantillons<br />
sélectionnés.<br />
Le bouton Set Keys vous permet d’appliquer immédiatement un algorithme de réglage<br />
de touche pour une série d’échantillons. Le champ Original Key dans la zone<br />
d’échantillon change pour afficher la nouvelle touche d’origine. Vous pouvez alors<br />
choisir un autre algorithme pour d’autres échantillons. Ceci vous permet d’essayer les<br />
algorithmes et d’attribuer la bonne touche d’origine à chaque échantillon avant<br />
l’importation.<br />
Algorithmes de touche d’origine<br />
Embedded Info Les touches sont définies en fonction des données de touche<br />
incluses dans les fichiers d’échantillon eux-mêmes, s’il en existe.<br />
File Name Les touches sont définies en essayant d’extraire les noms des<br />
touches des noms du fichier d’échantillon. (A#3, B2, etc.)<br />
Pitch Detect Les touches sont définies en mesurant la hauteur fondamentale du<br />
fichier d’échantillon, par le biais d’un algorithme.<br />
Auto Balance Les touches sont définies en répartissant la plage de touches<br />
disponible de manière égale entre les fichiers d’échantillon<br />
sélectionnés.<br />
White Keys Les touches sont définies sur des touches blanches successives, en<br />
commençant par la touche la plus basse de la plage du clavier de<br />
88 touches (A-1).<br />
Chromatic Les échantillons seront placés dans le Preset sur des touches<br />
successives, en commençant par la touche la plus basse de la plage<br />
du clavier de 88 touches (A-1).<br />
Options Sample<br />
Ces options d’échantillon sont appliquées à tous les échantillons sélectionnés.<br />
L’option Normalize vous permet d’indiquer la manière dont la normalisation de<br />
l’amplitude doit être appliquée sur les échantillons stéréo.<br />
Absolute Chaque côté de l’échantillon stéréo est normalisé individuellement<br />
indépendamment de l’autre canal.<br />
Relative Chaque côté de l’échantillon stéréo est normalisé de la même façon afin<br />
que les deux canaux conservent leur volume relatif.<br />
Off Aucun traitement de normalisation ne sera effectué.<br />
302 <strong>Emulator</strong> X3 — Manuel de Référence
L’option Auto-Loop vous permet de choisir l’algorithme de définition des points de<br />
boucle des échantillons importés. Auto-Loop essaye de trouver le meilleur point de<br />
boucle à l’aide de l’auto-corrélation (Voir page 182). Les options Auto-Loop sont<br />
répertoriées ci-dessous.<br />
Algorithmes Auto-loop<br />
Whole Les points de boucle sur chaque échantillon importé sont définis<br />
pour englober tout l’échantillon.<br />
1/2 Les points de boucle sur chaque échantillon importé sont définis<br />
pour englober la dernière moitié de l’échantillon.<br />
1/2 + Crossfade Les points de boucle sur chaque échantillon importé sont définis<br />
pour englober la dernière moitié de l’échantillon, y compris un<br />
Cross-Fade ajouté au début de la boucle.<br />
1/3 Les points de boucle englobent le dernier tiers de l’échantillon.<br />
1/3 + Crossfade Les points de boucle englobent le dernier tiers de l’échantillon, y<br />
compris un Fade ajouté au début de la boucle.<br />
1/4 Les points de boucle englobent le dernier quart de l’échantillon.<br />
1/4 + Crossfade Les points de boucle englobent le dernier quart de l’échantillon, y<br />
compris un Cross-Fade ajouté au début de la boucle.<br />
1/8 Les points de boucle englobent le dernier huitième de l’échantillon.<br />
1/8 + Crossfade Les points de boucle englobent le dernier huitième de l’échantillon,<br />
y compris un Cross-Fade ajouté au début de la boucle.<br />
Astuces pour l’utilisation de la fonction Auto-Loop<br />
Utilisez des boucles (1/2) et un Fade plus longs sur des échantillons complexes d’un<br />
point de vue harmonique tels que le piano et les instruments à cordes.<br />
Les boucles courtes fonctionnent bien sur des formes d’onde plus simples telles que<br />
les cuivres, les flûtes, les guitares, etc.<br />
Ne choisissez pas le Cross-Fade si vous avez l’intention de régler finement<br />
ultérieurement les boucles d’échantillon.<br />
Options Build Preset<br />
Ces options d’échantillon vous permettent d’indiquer si un nouveau Preset doit être<br />
créé à l’aide des échantillons importés. Lorsque l’option Build Preset est sélectionnée,<br />
un Preset est créée lors de l’importation avec tous les échantillons importés. Dans ce<br />
Preset, les échantillons seront classés tels qu’ils apparaissent dans la liste des fichiers<br />
d’échantillon. Le Preset est automatiquement nommé en fonction du premier échantillon<br />
importé. Si l’option “Build Preset” n’est pas sélectionnée, aucun Preset n’est créé<br />
lors de l’importation et les échantillons importés sont simplement ajoutés à la banque<br />
d’échantillons de l’instrument. Les autres commandes de ce groupe seront désactivées<br />
(grisées) si l’option “Build Preset” n’est pas sélectionnée.<br />
Case à cocher Multisample – Vous pouvez créer plusieurs voix (avec un échantillon<br />
chacune) ou une seule voix multi-échantillon. Voir “Voix multi-échantillon” à la<br />
page 38. Cochez la case pour créer une seule voix multi-échantillon. L’option<br />
Placement vous permet d’indiquer la manière dont les échantillons seront placés dans<br />
le Preset créé (notez qu’il s’agit d’un paramètre différent de l’attribution “Original<br />
Key”. “Original Key” est une propriété de chaque échantillon et indique l’endroit où<br />
doit être placé l’échantillon afin qu’il soit lu à la hauteur de l’unité. Ce paramètre est lié<br />
à la plage de touches actuelle attribuée par échantillon dans un Preset). Les options de<br />
placement sont répertoriées ci-dessous.<br />
11 - De l’échantillon au Preset<br />
Importation d’autres formats d’échantillons<br />
Pour plus<br />
d’informations, reportezvous<br />
à la section<br />
Normalize page 191.<br />
Attention : Le<br />
Cross-Fade modifie les<br />
données de l’échantillon<br />
de manière permanente.<br />
Pour plus d’informations,<br />
voir page 207.<br />
E-MU Systems 303
11 - De l’échantillon au Preset<br />
Importation d’autres formats d’échantillons<br />
Algorithmes de placement d’échantillon<br />
Original Key Les échantillons sont placés dans le Preset en fonction des paramètres<br />
de leur touche d’origine.<br />
White Keys Les échantillons sont placés dans le Preset sur des touches blanches<br />
successives, en commençant par la touche spécifiée dans le menu<br />
déroulant Start at.<br />
Chromatic Les échantillons sont placés dans le Preset sur des touches successives,<br />
en commençant par la touche spécifiée dans le menu déroulant Start<br />
at.<br />
L’option Start at permet de déterminer l’emplacement de la première note lorsque<br />
White Keys ou Chromatic est sélectionné.<br />
Les options Stretch vous permettent de contrôler la manière dont les échantillons<br />
remplissent les espaces vides sur le clavier. Si vous importez uniquement quatre<br />
échantillons, C1, C2, C3 et C4, vous souhaiterez sans doute élargir l’étendue de la voix<br />
afin de combler les touches manquantes. Les options de Stretch sont répertoriées cidessous.<br />
Up Only La plage de touches attribuée de chaque échantillon importé s’étend<br />
vers le haut, du placement indiqué vers la touche située<br />
immédiatement en dessous du placement du prochain échantillon<br />
importé. La plage de touches du dernier échantillon importé s’étend<br />
jusqu’à la note la plus haute de la plage du clavier de 88 touches (C7).<br />
Up<br />
Only<br />
Echantillon<br />
01<br />
Voix 1 Voix 2 Voix 3 Voix 4<br />
Echantillon<br />
02<br />
Echantillon<br />
03<br />
Echantillon<br />
04<br />
Down Only La zone de touches attribuée de chaque échantillon importé s’étend<br />
vers le bas, du placement indiqué vers la touche située immédiatement<br />
au-dessus du placement de l’échantillon importé précédent. La zone<br />
de touches du premier échantillon importé s’étend jusqu’à la note la<br />
plus basse de la plage du clavier de 88 touches (A-1).<br />
Down<br />
Only<br />
Voix 1 Voix 2 Voix 3 Voix 4<br />
Echantillon<br />
01<br />
Echantillon<br />
02<br />
Echantillon<br />
03<br />
Echantillon<br />
04<br />
304 <strong>Emulator</strong> X3 — Manuel de Référence
Up & Down La zone de touches attribuée de chaque échantillon importé s’étend<br />
vers le haut et vers le bas à partir du placement indiqué, de façon à ce<br />
que la zone de touches disponible entre les échantillons importés soit<br />
également répartie. Si le nombre de touches entre les placements<br />
d’échantillons adjacents n’est pas pair, la touche qui pose problème<br />
sera attribuée à la zone de touches la plus haute. La plage de touches<br />
du premier échantillon importé doit s’étendre jusqu’à la note la plus<br />
basse de la zone du clavier de 88 touches (A-1) et la zone de touches<br />
du dernier échantillon importé doit s’étendre jusqu’à la note la plus<br />
haute de la zone du clavier de 88 touches (C7).<br />
Up<br />
&<br />
Down<br />
Off Chaque échantillon importé est attribué uniquement à la touche de<br />
placement.<br />
Off<br />
Echantillon<br />
01<br />
Voix 1<br />
Echantillon<br />
01<br />
Voix 1 Voix 2 Voix 3<br />
Voix 2<br />
Echantillon<br />
02<br />
Echantillon<br />
02<br />
Voix 3<br />
Echantillon<br />
03<br />
Voix 4<br />
Echantillon<br />
04<br />
Echantillon<br />
03<br />
11 - De l’échantillon au Preset<br />
Importation d’autres formats d’échantillons<br />
E-MU Systems 305
11 - De l’échantillon au Preset<br />
Importation d’autres formats d’échantillons<br />
306 <strong>Emulator</strong> X3 — Manuel de Référence
12 - Principes de base sur les<br />
synthétiseurs<br />
Ce chapitre contient les informations élémentaires sur les différents aspects de la<br />
programmation des synthétiseurs. Si vous êtes novice dans l’apprentissage de la<br />
musique électronique et des synthétiseurs, vous aurez peut-être besoin de plus<br />
d’explications que celles fournies dans ce manuel. Vous trouverez de nombreux<br />
ouvrages dans le commerce dédiés aux synthétiseurs et au MIDI. De nombreux<br />
magazines spécialisés et disponibles dans la plupart des kiosques, contiennent des<br />
mines d’informations sur le sujet, ainsi que de précieuses astuces sur la<br />
programmation. Internet est également une mine d’informations. Cherchez et vous<br />
trouverez !<br />
Vos premiers pas avec <strong>Emulator</strong> X consisteront principalement à utiliser les banques et<br />
Presets existants. Même si les banques et les Presets programmées d’usine nous<br />
semblent très satisfaisants, vous aurez probablement envie de modifier certains<br />
paramètres, tels que la vitesse de LFO, le réglage du filtre ou le temps d’attaque. Vous<br />
voudrez finalement personnaliser les Presets à l’aide de routages de modulation<br />
complexes.<br />
Modification des Presets<br />
Il est très facile de créer de nouveaux Presets en modifiant les Presets fournis. Il s’agit de<br />
la meilleure façon pour vous familiariser avec <strong>Emulator</strong> X. Si les résultats ne vous<br />
satisfont pas, il vous suffit de recharger la banque ou le Preset pour retrouver le son<br />
d’origine. Les modifications ne sont pas permanentes tant qu’une banque n’est pas<br />
ENREGISTRÉE. Vous pouvez ainsi vous entraîner avec les Presets, les voix et les<br />
échantillons sans craindre de perdre un son.<br />
Nous vous encourageons à essayer d’utiliser les différentes fonctions au cours de la<br />
lecture. Écouter l’effet d’une commande sur un son dévoile une grande part du mystère<br />
qui y est associé.<br />
<strong>Emulator</strong> X offre des fonctions de modulation étendues grâce à deux LFO à formes<br />
d’ondes multiples (Low Frequency Oscillators ou oscillateurs basse fréquence), trois<br />
générateurs d’enveloppe et une capacité de contrôle par plusieurs contrôleurs MIDI.<br />
Vous pouvez acheminer simultanément toute combinaison de ces sources de<br />
commande vers plusieurs destinations.<br />
Modulation<br />
La modulation désigne la modification dynamique d’un paramètre, qu’il s’agisse du<br />
volume (modulation d’amplitude), de la hauteur (modulation de fréquence) ou autre.<br />
Pour avoir un exemple de la modulation d’amplitude, vous pouvez augmenter ou<br />
diminuer rapidement le volume sur votre appareil stéréo. Une source et une<br />
destination de modulation sont nécessaires à la modulation. Par exemple, la source est<br />
12 - Principes de base sur les synthétiseurs<br />
Modification des Presets<br />
E-MU Systems 307
12 - Principes de base sur les synthétiseurs<br />
Modulation<br />
votre main activant le bouton et la destination est le bouton du volume. Si nous<br />
disposions dans notre exemple d’un appareil qui réglerait automatiquement le<br />
volume, cet appareil serait la source de modulation.<br />
Augmentez ou diminuez rapidement le volume de votre amplificateur stéréo pour avoir un<br />
exemple de la modulation d’amplitude.<br />
<strong>Emulator</strong> X est conçu de manière à ce que chaque paramètre, tel que le volume, dispose<br />
d’un réglage initial pouvant être modifié par une source de modulation. Ainsi, dans le<br />
cas du volume, un volume initial est défini qu’il est possible de modifier ou de<br />
moduler à l’aide d’une source de modulation. Une modulation positive augmente le<br />
niveau initial. Une modulation négative réduit le niveau initial.<br />
Sources de modulation<br />
Les sources de modulation principales sont les générateurs d’enveloppe, les<br />
contrôleurs de performance et les oscillateurs basse fréquence (LFO). Dans l’exemple<br />
précédent, un générateur d’enveloppe pourrait être sélectionné pour régler<br />
automatiquement le volume tel que programmé par l’enveloppe, ou un LFO pourrait<br />
être acheminé pour augmenter ou réduire le volume de façon cyclique. Les sources de<br />
modulation principales sont répertoriées ci-dessous.<br />
Key (clavier)<br />
Activation d’une touche.<br />
Volume<br />
Velocity (touche)<br />
Vitesse à laquelle la touche est enfoncée.<br />
Release Velocity<br />
Vitesse à laquelle la touche est relâchée.<br />
Gate<br />
A une valeur élevée si la touche est enfoncée et faible lorsque la touche est relâchée.<br />
Key Glide<br />
Source de contrôle à variation progressive basée sur le taux Glide et sur l’intervalle<br />
entre les deux dernières notes jouées.<br />
Pitch Wheel et Mod Wheel<br />
Molettes de modulation et de Bend du clavier.<br />
Keyboard Pressure (Aftertouch mono)<br />
Pression sur touche appliquée après avoir enfoncé la touche.<br />
308 <strong>Emulator</strong> X3 — Manuel de Référence
Pedal<br />
Pédale de contrôle variable connectée en continu à votre clavier MIDI.<br />
Divers contrôleurs A-P<br />
Tout type de données provenant des contrôleurs continus MIDI de votre clavier ou<br />
d’autres contrôleurs. Les numéros des contrôleurs continus MIDI sont programmés<br />
dans la boîte de dialogue Preferences (Voir page 29).<br />
LFO (2 par voix)<br />
Génèrent des ondes cycliques et répétées pour animer le son.<br />
Générateurs d’enveloppe (3 par voix)<br />
Génèrent un “contour” pouvant être programmé, qui varie dans le temps lorsqu’une<br />
touche est enfoncée.<br />
Générateurs de fonction (3 par voix)<br />
Il s’agit d’une source de modulation à pas programmable pouvant être utilisée comme<br />
LFO complexe, séquenceur ou arpégiateur.<br />
Générateurs Noise et Random<br />
Génèrent des spectres de signaux sonores et aléatoires à utiliser pour la modulation.<br />
T-switch et Footswitch<br />
Modifie un paramètre lorsqu’une commande MIDI est activée. Les numéros des<br />
commandes au pied MIDI sont programmés dans la boîte de dialogue Preferences<br />
(voir page 29).<br />
Cordons de modulation<br />
Utilisez un Patch de liaison pour connecter une source de modulation à une<br />
destination (Patchcord) – comme au temps où les différentes modules des<br />
synthétiseurs analogiques étaient connectés par des câbles. Aujourd’hui, on cherche<br />
toujours une façon de connecter les modules entre eux, mais les Patch de liaison sont<br />
intégrés au logiciel.<br />
Vous pouvez connecter les sources de modulation à leurs destinations de multiples<br />
façons. Vous pouvez même moduler d’autres modulateurs. Chaque cordon a un<br />
paramètre de niveau qui détermine la modulation appliquée à la destination. Le niveau<br />
de modulation peut être positif ou négatif et s’ajoute ou se soustraie à la valeur initiale.<br />
Pour utiliser un cordon de modulation, vous devez connecter une source de<br />
modulation à une destination. Réalisez la connexion des cordons de modulation<br />
comme s’il s’agissait de câbles réels. Vous devez connecter les deux extrémités du<br />
cordon pour réaliser la connexion. Vous disposez de 36 cordons généraux par voix.<br />
Source de<br />
modulation<br />
LFO 1<br />
Niveau +/-<br />
- +<br />
12 - Principes de base sur les synthétiseurs<br />
Modulation<br />
Destination<br />
Amp<br />
Volume<br />
E-MU Systems 309
12 - Principes de base sur les synthétiseurs<br />
Générateurs d’enveloppe<br />
Générateurs d’enveloppe<br />
Une enveloppe peut être décrite comme un “contour” pouvant être utilisé pour donner<br />
une certaine forme au son dans le temps. Vous disposez de trois générateurs<br />
d’enveloppe par voix, tous du type taux/niveau.<br />
Voici l’explication du fonctionnement des enveloppes taux/niveau : Lorsqu’une touche<br />
est enfoncée, l’enveloppe commence à zéro et se déplace vers le niveau Attack 1 au taux<br />
Attack 1. Dès qu’elle atteint sa première étape, elle commence immédiatement la phase<br />
Attack 2 et se déplace vers le niveau Attack 2 au taux Attack 2. Tant que la touche est<br />
enfoncée, l’enveloppe continue son évolution en passant par les étapes Decay 1 et<br />
Decay 2. Si la touche reste enfoncée lorsque l’enveloppe atteint la fin de l’étape Decay<br />
2, elle s’arrête jusqu’à ce que vous relâchiez la touche. Lorsque vous relâchez la touche,<br />
l’enveloppe passe par les étapes Release 1 et Release 2, en s’arrêtant à la fin de l’étape<br />
Release 2. Les enveloppes taux/niveau offrent une haute flexibilité pour la<br />
programmation d’enveloppes simples ou complexes.<br />
temps<br />
niveau<br />
Atk1<br />
Touche<br />
enfoncée<br />
Atk2<br />
Dcy1<br />
Dcy2<br />
Soutien<br />
Le générateur d’enveloppe de l’amplificateur contrôle le volume de la voix au cours du<br />
temps et comprend 6 étapes : Attack 1, Attack 2, Decay 1, Decay 2, Release 1 et Release<br />
2. Le générateur d’enveloppe du filtre contrôle le Morphing du filtre et comprend<br />
également 6 étapes. Cependant, contrairement à l’enveloppe de l’amplificateur,<br />
l’enveloppe de filtre peut être aussi bien négative que positive. Il existe également un<br />
générateur d’enveloppe auxiliaire qui est une enveloppe générale. L’enveloppe<br />
auxiliaire est identique à l’enveloppe de filtre et peut être aussi bien négative que<br />
positive. La durée de chaque étape peut être réglée pour créer une myriade de formes<br />
d’enveloppe, qui à leur tour donnent une forme au son dans temps.<br />
La façon dont le volume d’un son est modifié au cours du temps détermine la façon<br />
dont le son est perçu. Par exemple, le volume d’un marteau frappant sur une cloche est<br />
instantanément à son maximum, puis il décroît lentement. Le son d’un violon se<br />
propage et décline plus lentement. Grâce à l’enveloppe d’amplificateur, vous pouvez<br />
simuler différents types d’enveloppes de volume d’instruments en les programmant de<br />
manière appropriée.<br />
Déclenchement<br />
Les enveloppes de filtre et auxiliaires peuvent être redéclenchées par un LFO ou une<br />
autre source de modulation telle qu’un diviseur d’horloge. (Voir “Modulation<br />
d’horloge” à la page 312.) Connectez la source de modulation (à l’aide d’une valeur<br />
positive) au mode Filter Env Trigger ou Aux Env Trigger. Les enveloppes sont<br />
déclenchées sur un angle orienté vers le positif.<br />
Rls1<br />
Touche<br />
enfoncée<br />
Reste à ce point jusqu’au<br />
relâchement de la touche<br />
Les générateurs<br />
d’enveloppe EOS sont de<br />
type ADSR standard, à<br />
cette différence près qu’ils<br />
comprennent deux<br />
segments à chaque<br />
étape.<br />
Pour créer une courbe<br />
ADSR standard, réglez les<br />
niveaux “2” de la même<br />
façon que les niveaux<br />
“1”, puis réglez tous les<br />
taux “2” sur 0.<br />
En acheminant<br />
l’enveloppe auxiliaire<br />
pour contrôler la hauteur<br />
(cordons), vous pouvez<br />
écouter aisément la<br />
forme des enveloppes<br />
que vous créez.<br />
310 <strong>Emulator</strong> X3 — Manuel de Référence<br />
Rls2
Mode Complete<br />
En mode Complete, le générateur d’enveloppe passe par les six étapes lorsqu’une<br />
touche est enfoncée, peu importe la position du réglage de Sustain. Cette fonction<br />
permet de créer des ambiances sonores à évolution lente avec une pression rapide sur<br />
la touche. Ce mode convient également pour les enveloppes des sons percussifs<br />
comme ceux du piano et de la batterie, ou des sons de cordes pincées amortis. Comme<br />
les voix sont désactivées lorsque le cycle de l’enveloppe est complété, ce mode permet<br />
de préserver les ressources de processeur.<br />
Oscillateurs basse fréquence (LFO)<br />
Un oscillateur basse fréquence ou LFO est simplement une forme d’onde cyclique<br />
lente. <strong>Emulator</strong> dispose de deux LFO à ondes multiples par canal. Les formes d’onde<br />
LFO sont présentées dans l’illustration suivante.<br />
C<br />
Random<br />
Carré<br />
Impulsion 12 %<br />
Pat : Neener<br />
A#<br />
G<br />
Hemi-quaver<br />
Triangle<br />
Impulsion 33 %<br />
Pat : Octaves<br />
Octave +<br />
Octave -<br />
Dents de scie<br />
Sinusoïdal 1,2 Sinusoïdal 1,3,5<br />
C<br />
Sinusoïdal<br />
Impulsion 25 % Impulsion 16 %<br />
Pat : Quinte + octave<br />
Examinez le diagramme des formes d’onde du LFO. Vous pouvez ainsi étudier la façon<br />
dont le LFO affecte la destination de modulation. Supposons que la hauteur d’un<br />
instrument soit modulée. L’onde sinusoïdale semble régulière, elle modifie<br />
progressivement la hauteur. L’onde carrée évolue brusquement, passe d’une hauteur à<br />
une autre de manière brusque. L’onde en dents de scie décroît de manière régulière,<br />
puis se redresse brusquement. La hauteur du son suit la même évolution. La<br />
commande de la hauteur d’un instrument est un moyen facile d’écouter les effets des<br />
ondes du LFO.<br />
À l’instar de l’enveloppe auxiliaire, les LFO peuvent être acheminés pour contrôler<br />
toutes les fonctions en temps réel telles que les paramètres Pitch, Filter, Panning ou<br />
Volume. Le LFO est habituellement utilisé pour contrôler la hauteur du son (LFO -><br />
Pitch). L’effet de vibrato est important. De nombreux Presets utilisent cet<br />
acheminement avec la molette de modulation contrôlant la quantité de modulation de<br />
LFO appliquée. Un autre effet commun, le trémolo, est créé en contrôlant le volume<br />
d’un son avec le LFO (LFO -> Amp Volume).<br />
Les LFO peuvent également être utilisés pour animer un son en utilisant le LFO pour<br />
contrôler le filtre. Dans cet exemple, le niveau de cordon serait faible pour obtenir un<br />
effet subtil.<br />
G<br />
C<br />
12 - Principes de base sur les synthétiseurs<br />
Oscillateurs basse fréquence (LFO)<br />
Essayez de combiner<br />
les LFO Pattern ou de<br />
contrôler le niveau de<br />
l’un avec celui de l’autre,<br />
ou de les combiner avec<br />
les diviseurs d’horloge.<br />
E-MU Systems 311<br />
C<br />
Pat : Sus4 trip<br />
F<br />
G<br />
Sinusoïdal + Bruit
12 - Principes de base sur les synthétiseurs<br />
Sources aléatoires<br />
Lorsque le taux de LFO est négatif, la forme du LFO est inversée. Par exemple,<br />
l’inversion d’une onde en dents de scie produit une onde qui croît de manière<br />
régulière, puis qui décroît instantanément. L’onde en dents de scie inversée étant à<br />
présent négative, l’ajout d’une tension continue via un niveau de cordon de +100 la<br />
convertit de nouveau en positif. Voir la page 317 pour plus d’informations sur<br />
l’utilisation des cordons en tension continue.<br />
Dents de scie<br />
Quantité négative<br />
Sources aléatoires<br />
Vous pouvez utiliser les sources de modulation aléatoires pour “animer” le son d’une<br />
manière aléatoire.<br />
Les fonctions Key Random 1 & 2 génèrent des valeurs aléatoires différentes pour<br />
chaque voix, sélectionnées en fonction du temps d’activation de la touche et qui ne<br />
sont pas modifiées au cours de la note.<br />
Les générateurs de White et Pink Noise (bruit blanc et bruit rose) produisent des<br />
valeurs aléatoires variables. Les sources des deux bruits produisent des bruits basse<br />
fréquence conçus à des fins de contrôle. Chaque source de bruit peut être filtrée de<br />
façon plus homogène par un régulateur.<br />
La fonction Crossfade Random génère la même valeur aléatoire pour toutes les voix<br />
d’un Preset. Cette source est destinée à être utilisée pour les voix en Cross-Fade, même<br />
si vous pouvez trouver d’autres utilisations.<br />
Les générateurs de fonction disposent d’un mode aléatoire. Ceci permet de sélectionner<br />
des valeurs prédéterminées, comme par exemple les notes d’une gamme, de<br />
façon aléatoire.<br />
Modulation d’horloge<br />
-<br />
+<br />
Dents de scie inversées<br />
L’horloge peut également être utilisée en tant que source de modulation. Elle peut<br />
servir à déclencher les générateurs d’enveloppe auxiliaire ou de filtre, à déclencher le<br />
début de l’échantillon ou à synchroniser les LFO. Elle peut aussi être directement<br />
utilisée en tant que source de modulation d’onde carrée. Les enveloppes sont<br />
déclenchées sur l’angle de l’horloge orienté vers le positif. Les LFO sont déclenchés sur<br />
l’angle orienté vers le négatif.<br />
La source de l’horloge est disponible en six divisions (double ronde, ronde, blanche,<br />
noire, croche, double croche). Les différents taux peuvent être utilisés séparément ou<br />
ensemble pour créer des modèles rythmiques complexes.<br />
Si vous utilisez les horloges MIDI, l’horloge interne peut également être synchronisée<br />
avec un appareil MIDI externe tel qu’une boîte à rythmes ou un séquenceur.<br />
Les horloges sont acheminées exactement de la même façon que les autres sources de<br />
modulation à l’aide des cordons. Le niveau de cordon DOIT être positif (+) pour que<br />
l’horloge puisse le traverser. En modulant le niveau de cordon, les horloges divisées<br />
peuvent être acheminées à l’aide de contrôleurs en temps réel ou d’autres sources de<br />
modulation.<br />
Les enveloppes sont<br />
déclenchées sur l’angle<br />
de l’horloge orienté vers<br />
le positif. Les LFO sont<br />
déclenchés sur l’angle de<br />
l’horloge orienté vers le<br />
négatif.<br />
Le tempo de<br />
l’horloge maître est défini<br />
dans la page Multisetup.<br />
312 <strong>Emulator</strong> X3 — Manuel de Référence
Synchronisation d’un LFO sur l’horloge<br />
Lorsqu’un LFO est déclenché par une horloge, l’onde du LFO est remise à zéro chaque<br />
fois que le signal de l’horloge prend une valeur faible. Pour synchroniser un LFO sur<br />
l’horloge, connectez un diviseur d’horloge au LFO Trigger (Trg) dans l’écran Cords.<br />
Si la vitesse du LFO est proche de celle de l’horloge, le LFO se synchronise avec<br />
l’horloge. Si les deux vitesses sont différentes, la forme d’onde du LFO est altérée de<br />
manière légère ou radicale (comme illustré ci-dessous).<br />
Les possibilités de modulation et de redéclenchement de l’horloge sont nombreuses.<br />
Une courbe répétée à six segments de toute forme peut être créée en déclenchant les<br />
générateurs d’enveloppe auxiliaire ou de filtre à l’aide de l’horloge. Quelques autres<br />
possibilités sont répertoriées ci-dessous.<br />
Activez et désactivez différentes couches de voix à l’aide de diviseurs d’horloge<br />
différents.<br />
Créez un LFO en triangle global en acheminant l’horloge via un régulateur.<br />
Basculez entre le redéclenchement d’enveloppe auxiliaire et de filtre à l’aide d’un<br />
curseur ou d’une commande à pied.<br />
Redéclenchez les LFO ou les enveloppes à l’aide d’un LFO de bruit ou de tout autre<br />
LFO pour créer des effets aléatoires ou semi-aléatoires.<br />
La modulation du taux des LFO déclenchés modifie la forme d’onde du LFO.<br />
Acheminez plusieurs horloges avec différents diviseurs pour une même destination<br />
(telle que la hauteur) pour créer des modèles complexes (astuce : Modifiez les<br />
niveaux de cordon).<br />
Croche<br />
Noire<br />
Double<br />
croche<br />
Croche<br />
Noire<br />
Additionnés à des<br />
quantités égales produisent…<br />
Additionnés à des<br />
quantités inégales<br />
produisent…<br />
12 - Principes de base sur les synthétiseurs<br />
Modulation d’horloge<br />
E-MU Systems 313
12 - Principes de base sur les synthétiseurs<br />
Générateurs de fonction<br />
Générateurs de fonction<br />
Le générateur de fonction est une source de modulation polyvalente, pouvant être<br />
utilisée comme LFO complexe, séquenceur, arpégiateur ou générateur d’enveloppe.<br />
Chaque voix dispose de trois générateurs de fonction indépendants. Le générateur de<br />
fonction produit une séquence étagée (ou linéaire) composée de valeurs de séquence,<br />
ainsi que de signaux de Gate et d’activation pour chaque pas.<br />
Il sert principalement de séquenceur de pas/arpégiateur (lorsqu’il contrôle la hauteur),<br />
ou de générateur d’événements perfectionné pour le filtre ou l’amplificateur. Il est<br />
muni de plusieurs touches de synchronisation et de modes de direction permettant des<br />
variations intéressantes et des contrôles complexes. Les signaux de Gate et d’activation<br />
peuvent activer les générateurs d’enveloppe, déclencher les échantillon ou les LFO à<br />
nouveau, accentuer certaines notes, modifier le tempo et activer d’autres événements.<br />
Consultez la section “Générateurs de fonction” à la page 143 pour plus d’informations<br />
et des exemples d’utilisation avec cette source de modulation très flexible.<br />
314 <strong>Emulator</strong> X3 — Manuel de Référence
Destinations de modulation<br />
C’est à la section Cords du module Preset Edit que vous connectez les sources aux<br />
destinations. Chaque cordon dispose d’une commande de niveau associée pour<br />
contrôler la quantité de modulation appliquée.<br />
Key<br />
Velocity<br />
Gate<br />
Echantillon<br />
Redéclenchement<br />
Pitch<br />
LFO<br />
Commandes<br />
MIDI<br />
Gén.<br />
Enveloppe<br />
Gén.<br />
Enveloppe<br />
Amp<br />
L’écran Cords et le diagramme ci-dessus illustrent la connexion des sources de<br />
modulation aux destinations. Les sources de modulation peuvent contrôler toutes les<br />
destinations dans la voix.<br />
Les sources de modulation note-on, telles que Key, Velocity et Gate produisent une<br />
seule valeur en fonction du temps note-on. Les sources de modulation en temps réel<br />
telles que les LFO, les générateurs d’enveloppe et les molettes de modulation peuvent<br />
être modifiées de manière continue.<br />
Les routages de modulation possibles sont complètement flexibles tel que le<br />
diagramme ci-dessus l’illustre. Des sources multiples peuvent contrôler la même<br />
destination ou une même source peut contrôler des destinations multiples.<br />
Valeur<br />
de commande<br />
+<br />
~<br />
<<br />
Infos boucle<br />
Taux d’échantillonnage<br />
Chorus<br />
Glide<br />
Start<br />
Boucle<br />
0 63 127<br />
Valeur de commande appliquée<br />
0 63 127<br />
-63 0 +64<br />
-127 -63 0<br />
Voix<br />
Filtre<br />
Morph<br />
Fréquence Q Panning<br />
(x3)<br />
Une modulation + AUGMENTE<br />
la valeur initiale. (Normal)<br />
~ centre autour de zéro.<br />
(Utilisé pour les LFO, la Fréq. Filt.)<br />
Une modulation < REDUIT<br />
la valeur initiale<br />
Gén.<br />
Fonction<br />
(x3)<br />
12 - Principes de base sur les synthétiseurs<br />
Destinations de modulation<br />
E-MU Systems 315<br />
G<br />
D<br />
Proc.<br />
de mod.
12 - Principes de base sur les synthétiseurs<br />
Processeurs de modulation<br />
Processeurs de modulation<br />
Les processeurs de modulation sont des appareils capables de modifier les sources de<br />
modulation telles que les LFO et les générateurs d’enveloppe avant leur application à<br />
une destination. Les processeurs de modulation vous permettent de créer des Patch et<br />
d’utiliser des techniques qui seraient autrement impossibles. Les processeurs de<br />
modulation suivants sont actuellement disponibles :<br />
Summing Amp<br />
Vous permet d’ajouter<br />
plusieurs sources de<br />
modulation afin que la<br />
sortie puisse être contrôlée<br />
par un seul niveau de<br />
cordon.<br />
Switch<br />
Produit un niveau maximal<br />
(100) chaque fois que<br />
l’entrée est supérieure à<br />
zéro.<br />
Lag Processors<br />
Ralentit les changements<br />
rapides du signal d’entrée.<br />
La sortie « traîne » derrière<br />
l’entrée. Le taux est<br />
réglable.<br />
Absolute Value<br />
Inverse les valeurs négatives<br />
et ne modifie pas les<br />
valeurs positives. Produit<br />
uniquement des valeurs<br />
positives.<br />
Diode<br />
Bloque les valeurs négatives<br />
et laisse passer les valeurs<br />
positives sans les modifier.<br />
Quantizer<br />
Lorsque le cordon<br />
d’entrée est réglé sur<br />
100 %, la sortie est limitée<br />
à 16 étapes distinctes.<br />
4x Gain<br />
Ce processeur multiplie la<br />
valeur d’entrée par quatre.<br />
Utilisé pour amplifier les<br />
sources de modulation.<br />
Flip-Flop<br />
Alterne entre une valeur<br />
maximale (100) et 0<br />
chaque fois que l’entrée<br />
devient positive via zéro.<br />
CC<br />
Nombre<br />
d’étapes<br />
Somme<br />
Switch<br />
(au-dessus<br />
de zéro)<br />
Lag<br />
Processor<br />
Absolute<br />
Value<br />
Diode<br />
Quantizer<br />
4x<br />
Gain<br />
Taille<br />
des étapes<br />
x y Flip-Flop<br />
x y<br />
316 <strong>Emulator</strong> X3 — Manuel de Référence
Exemples de processeurs de modulation<br />
Cet exemple achemine le générateur de bruit rose (Pink Noise) via l’un des régulateurs<br />
(Lag Processors) afin de produire une fonction aléatoire régulière (smooth random<br />
function). Une onde aléatoire régulière est utile avec des valeurs faibles pour ajouter un<br />
degré de variation naturelle lorsqu’elle est affectée à la fréquence de coupure du filtre.<br />
Un bruit rose normal est un bruit de fréquence audio traité par un filtre passe-bas avec<br />
une pente de 3 dB/octave pour délivrer un niveau identique. Le bruit rose de l’exemple<br />
donné se rapproche en fait plus d’un bruit filtré très basse fréquence, mais est parfait<br />
pour une utilisation en tant que source de commande aléatoire.<br />
Pink<br />
Noise<br />
Le Quantizer peut générer des gammes par ton intéressantes lorsque les générateurs<br />
d’enveloppe ou les LFO sont routés vers l’entrée. Le Quantizer transforme un signal<br />
d’entrée à faible variation en une série de pas. En acheminant la sortie du Quantizer<br />
vers la fonction Pitch et en réglant le niveau des cordons, vous pouvez contrôler à la<br />
fois le nombre de pas et la hauteur de chaque pas.<br />
Le niveau du cordon d’entrée limite le nombre de pas générés. Une onde en dents de<br />
scie (LFO+) alimentant l’entrée et un niveau de cordon réglé sur 100 % génèrent seize<br />
pas. Le niveau du cordon de sortie contrôle la taille (ou intervalle) des pas.<br />
Ce patch génère un arpège ascendant chaque fois que vous activez une touche. Le<br />
schéma simplifié du Patch est représenté ci-dessous. Le Patch est très simple à réaliser, à<br />
l’exception du décalage en tension continue qui a été ajoutée pour réduire la hauteur<br />
de l’accord (il vous faudra parfois résoudre un problème, mais l’utilisation de<br />
processeurs de modulation permet généralement de contourner le problème pour<br />
obtenir le résultat souhaité).<br />
LFO+<br />
Ramollisseur<br />
Cordon Cordon<br />
Le ramollisseur adoucit<br />
le bruit rose (Pink Noise)<br />
Nombre<br />
d’étapes<br />
Quantizer<br />
Taille<br />
des étapes<br />
Cordon Cordon<br />
Nombre<br />
100%<br />
Quantizer<br />
DC<br />
Taille<br />
100%<br />
Cordon Cordon<br />
Cordon<br />
-50%<br />
Vous devez probablement commencer à réfléchir aux possibilités offertes (et elles sont<br />
nombreuses). Si vous êtes à la recherche d’un type de commande plus ou moins<br />
compliqué, demandez-vous si vous ne pourriez pas obtenir le résultat souhaité à l’aide<br />
des processeurs de modulation.<br />
12 - Principes de base sur les synthétiseurs<br />
Processeurs de modulation<br />
Coupure<br />
de filtre<br />
Fonction<br />
aléatoire régulière<br />
Entraînez-vous avec<br />
ce Patch à connecter<br />
d’autres sources et<br />
d’autres destinations au<br />
Quantizer.<br />
E-MU Systems 317<br />
Pitch
12 - Principes de base sur les synthétiseurs<br />
Filtres dynamiques<br />
Filtres dynamiques<br />
Le schéma simplifié du trajet du signal est représenté ci-dessous.<br />
Un filtre passe-bas est un filtre de synthétiseur puissant pouvant modifier<br />
considérablement le son d’un échantillon.<br />
Pour comprendre le fonctionnement d’un filtre, il faut comprendre de quoi est<br />
constitué le son. L’onde sinusoïdale est la forme d’onde sonore la plus simple. Toute<br />
forme d’onde peut être analysée comme étant une variation de l’ondes sinusoïdales.<br />
Une façon de représenter des formes d’onde complexes consiste à utiliser un<br />
diagramme comprenant la fréquence sur un axe et l’amplitude sur l’autre axe. Chaque<br />
ligne verticale du diagramme représente une onde sinusoïdale à une amplitude et à une<br />
fréquence spécifiques.<br />
Amplitude<br />
Echantillons<br />
Pitch<br />
100<br />
80<br />
60<br />
40<br />
20<br />
Glide<br />
Redéclenchement<br />
Glide<br />
Décalage du début<br />
Filtre<br />
Z-Plane<br />
Fréq Q<br />
Vol<br />
Fréquence/amplitude<br />
Amp<br />
40 80 160 360 720 1440 2880 ...<br />
Fréquence<br />
Panning<br />
Qu’est-ce qu’un filtre ?<br />
La plupart des échantillons sont des ondes complexes contenant plusieurs ondes<br />
sinusoïdales de différentes amplitudes et fréquences. Un filtre est un appareil qui vous<br />
permet de soustraire certains composants d’un son en fonction de sa fréquence. Par<br />
exemple, un filtre passe-bas autorise le passage des basses fréquences et n’atténue que les<br />
hautes fréquences.<br />
318 <strong>Emulator</strong> X3 — Manuel de Référence<br />
G<br />
D
Amplitude<br />
Un filtre n’autorisant le passage que des hautes fréquences est appelé filtre passe-haut.<br />
Amplitude<br />
100<br />
80<br />
60<br />
40<br />
20<br />
40 80 160 360 720 1440 2880 ...<br />
Fréquence<br />
Un filtre n’autorisant le passage que d’une certaine bande de fréquences est appelé<br />
filtre passe-bande.<br />
Amplitude<br />
100<br />
80<br />
60<br />
40<br />
20<br />
100<br />
80<br />
60<br />
40<br />
20<br />
Fréquence de coupure<br />
Sortie du filtre<br />
Fréquence initiale<br />
Sortie du filtre<br />
40 80 160 360 720 1440 2880 ...<br />
Fréquence<br />
Fréquence centrale<br />
Sortie du filtre<br />
40 80 160 360 720 1440 2880 ...<br />
Fréquence<br />
Filtre passe-bas<br />
Filtre<br />
passe-haut<br />
Filtre de<br />
bande pass<br />
12 - Principes de base sur les synthétiseurs<br />
Filtres dynamiques<br />
E-MU Systems 319
12 - Principes de base sur les synthétiseurs<br />
Filtres dynamiques<br />
Un filtre coupe-bande est l’inverse du filtre passe-bande et est utilisé pour éliminer une<br />
bande de fréquences étroite.<br />
Les filtres traditionnels disposent également d’un réglage de facteur Q ou de résonance.<br />
Un filtre passe-bas ayant une valeur de facteur Q élevée accentue les fréquences autour<br />
de la fréquence de coupure. Le diagramme suivant illustre la façon dont les différentes<br />
valeurs de facteur Q affectent la réponse du filtre passe-bas. En termes de son, les<br />
fréquences autour de la fréquence de coupure ont tendance à “résonner” lorsque les<br />
valeurs du facteur Q sont élevés. Si le filtre est balayé lentement vers l’avant et vers<br />
l’arrière, avec une valeur de facteur Q élevée, plusieurs dominantes du son sont<br />
“repérées” et amplifiées alors que le pic de résonance les balaie. Les cloches et les gongs<br />
sont des exemples réels de sons ayant une valeur de facteur Q élevée.<br />
Amplitude<br />
Un filtre se caractérise également par le nombre de pôles qu’il contient. Les filtres de<br />
synthétiseurs traditionnels comprenaient généralement des filtres à 2 ou 4 pôles.<br />
<strong>Emulator</strong> X dispose d’un filtre passe-bas à 2, 4 ou 6 pôles. Le nombre de pôles d’un<br />
filtre détermine l’inclinaison de sa pente. Plus les pôles sont nombreux, plus la pente<br />
du filtre est raide et plus le filtrage est sélectif. Les réglages de tonalité de votre appareil<br />
stéréo comprennent probablement des filtres à un ou deux pôles. Les égaliseurs<br />
paramétriques comprennent généralement des filtres à deux ou trois pôles. En termes<br />
de synthétiseurs Vintage, les synthétiseurs Moog et ARP utilisaient des filtres à quatre<br />
pôles. Les synthétiseurs Oberheim et E-mu étaient connus pour leur son de filtres à<br />
deux pôles.<br />
Amplitude<br />
Q bas Q moyen Q haut<br />
Fréquence<br />
6-pole<br />
Lowpass<br />
Fréquence<br />
4-pole<br />
Lowpass<br />
2-pole<br />
Lowpass<br />
L’utilisation des filtres permet de contrôler le contenu harmonique d’un son<br />
échantillonné. Lorsque ce son est désactivé, même le plus simple des filtres passe-bas<br />
peut simuler la réponse de nombreux sons naturels.<br />
Par exemple, lorsque la corde d’un piano est frappée par son marteau, de nombreuses<br />
fréquences élevées sont produites. Si la même note est jouée de manière plus douce, la<br />
320 <strong>Emulator</strong> X3 — Manuel de Référence
corde générera moins de fréquences élevées. Il est possible de simuler cet effet en<br />
acheminant la vélocité de clavier pour contrôler le filtre passe-bas. Le contrôle ainsi<br />
obtenu sur le son est expressif et naturel.<br />
Si un générateur d’enveloppe est utilisé pour contrôler la fréquence de coupure d’un<br />
filtre, le contenu de la fréquence peut être modifié de manière dynamique sur toute<br />
l’évolution de la note. Ceci peut animer le son et simuler la réponse naturelle d’un<br />
grand nombre d’instruments.<br />
Filtres paramétriques<br />
Les filtres paramétriques ou filtres à balayage sont plus complexe. Les filtres<br />
paramétriques permettent de contrôler trois paramètres du filtre. Ces trois paramètres<br />
sont : La fréquence (Frequency), la largeur de bande (Bandwidth) et le Gain. Le<br />
paramètre Frequency vous permet de sélectionner une gamme de fréquences à<br />
accentuer ou à atténuer. Le paramètre Bandwidth vous permet de sélectionner la<br />
largeur de bande et le paramètre Gain amplifie ou atténue les fréquences de la bande<br />
sélectionnée en fonction d’une valeur spécifiée. Les fréquences qui ne sont pas<br />
comprises dans la bande sélectionnée ne sont pas traitées. Ce qui est différent d’un<br />
filtre passe-bande qui atténue les fréquences en dehors de la bande des fréquences<br />
sélectionnées.<br />
Amplitude<br />
Un autre paramètre parfois utilisé par les filtres paramétriques est le Shelving (filtrage<br />
de type Baxendall). Le Shelving élargit simplement la bande passante afin d’atteindre la<br />
limite supérieure ou inférieure de la plage de fréquences.<br />
Les filtres paramétriques sont assez flexibles. Toute gamme de fréquences peut être<br />
accentuée ou atténuée. Plusieurs sections paramétriques sont souvent insérées en série<br />
afin de créer des courbes de réponse complexes. Si quatre sections de filtre<br />
paramétriques sont insérées en série, il est possible de reconstituer la réponse complexe<br />
suivante :<br />
Magnitude en dB<br />
+18 dB<br />
0 dB<br />
-18 dB<br />
20<br />
15<br />
10<br />
5<br />
0<br />
-5<br />
Amplification<br />
Atténuation<br />
Fréq.<br />
Fréquence<br />
4 égaliseurs paramétriques<br />
500 10,000 15,000 20,000<br />
Fréquence linéaire – en hertz<br />
Filtre<br />
paramétrique<br />
Largeur de bande<br />
12 - Principes de base sur les synthétiseurs<br />
Filtres dynamiques<br />
E-MU Systems 321
12 - Principes de base sur les synthétiseurs<br />
Filtres dynamiques<br />
De nombreux instruments ont des résonances complexes basées sur leur table<br />
d’harmonie ou sur la taille de leurs tuyaux. Il serait impossible de créer la résonance<br />
illustrée ci-dessus à l’aide d’un filtre de synthétiseur normal.<br />
Filtre Z-Plane<br />
Le filtre Z-plane est un filtre capable de modifier sa fonction dans le temps. Dans un<br />
filtre Z-plane, deux types de filtre complexes sont introduits puis interpolés à l’aide<br />
d’un seul paramètre. Consultez le diagramme sur la page suivante.<br />
Amplitude<br />
Morph<br />
Filtre A<br />
Fréquence<br />
Filtre B<br />
Le filtre Z-plane a la capacité unique de modifier sa fonction dans le temps.<br />
Morph<br />
Les filtres A et B représentent deux filtres complexes différents ou “images”. En<br />
modifiant un seul paramètre, le Morphing, de nombreux paramètres de filtre<br />
complexes peuvent à présent être modifiés simultanément. Le long de l’axe du<br />
Morphing, vous pouvez vous rendre compte que la réponse du filtre interpole en<br />
douceur entre les deux filtres. C’est l’essence même du filtre Z-plane. Par<br />
l’intermédiaire de l’interpolation, de nombreux paramètres complexes sont condensés<br />
en une seule entité polyvalente.<br />
Prenons l’exemple des cordes vocales humaines, qui sont un type de filtre ou de<br />
résonateur complexe. Il existe des douzaines de muscles différents contrôlant la forme<br />
du système vocal. Cependant, au cours de la parole, nous ne pensons pas aux muscles,<br />
nous ne nous souvenons que de la formation des voyelles. Une voyelle est la<br />
configuration de plusieurs muscles, mais considérons-la comme un objet unique.<br />
D’une voyelle à une autre, nous n’avons pas besoin de considérer les fréquences des<br />
pics de résonance ! Nous ne nous souvenons que de la forme de notre bouche pour<br />
chaque son et nous interpolons entre les sons.<br />
Ce balayage de filtre Z-plane peut être contrôlé par un générateur d’enveloppe, un LFO,<br />
une molette ou une pédale de modulation, une vélocité de clavier, une pression de<br />
touche, etc. En résumé, toutes les sources de modulation peuvent contrôler le filtre<br />
Z-plane.<br />
322 <strong>Emulator</strong> X3 — Manuel de Référence
Canaux MIDI et commandes en temps réel<br />
Les contrôleurs en temps réel MIDI peuvent sembler déroutants à première vue, mais<br />
ils sont vraiment très simples une fois que vous avez compris leur fonctionnement.<br />
Vous devez probablement déjà savoir que chaque câble MIDI comprend 16 canaux<br />
MIDI. Chaque canal MIDI utilise trois types de messages de base : note on/off, preset<br />
changes et continuous controller. Votre clavier MIDI outre le fait de communiquer la<br />
note jouée à <strong>Emulator</strong> X, peut également envoyer des informations de commande en<br />
temps réel , ce qui signifie simplement que le contrôle se produit en temps réel ou “en<br />
direct”. Les sources de commande en temps réel incluent les boutons de contrôleur, les<br />
molettes Pitch Wheel ou commandes tactiles, les molettes de modulation, les pédales<br />
de commande et l’Aftertouch. Elles sont utilisées pour ajouter plus d’expression ou de<br />
contrôle.<br />
Les boutons de commande du panneau avant envoient des informations de contrôleur<br />
en temps réel à des numéros séparés de contrôleurs continus. Chaque canal MIDI<br />
comprend un ensemble de 95 numéros de contrôleurs continus. Certains contrôleurs<br />
continus, tels que la molette de modulation, le volume et le panoramique, ont des<br />
numéros standardisés. Par exemple, le volume est habituellement envoyé au<br />
contrôleur continu n° 7. Les boutons de commande du panneau avant sont<br />
programmés pour des MIDI spécifiques.<br />
Canal<br />
MIDI 1<br />
Note<br />
On/Off<br />
Program<br />
Change<br />
Continuous<br />
Controllers<br />
Canal<br />
MIDI 2<br />
Note<br />
On/Off<br />
Program<br />
Change<br />
Continuous<br />
Controllers<br />
Canal<br />
MIDI 3<br />
Note<br />
On/Off<br />
Program<br />
Change<br />
Continuous<br />
Controllers<br />
Tout contrôleur MIDI peut être acheminé vers toute destination de modulation. Tout<br />
d’abord, vous devez connaître les numéros de contrôleur que votre clavier transmet. La<br />
plupart des claviers MIDI modernes vous permettent de sélectionner un numéro de<br />
contrôleur pour chaque commande du clavier. Par exemple, ils peuvent vous permettre<br />
de sélectionner un numéro compris entre 0 et 31 pour le curseur de données. Les<br />
numéros de contrôleurs en temps réel transmis par le clavier doivent correspondre aux<br />
numéros reçus par <strong>Emulator</strong> X. Dans le cas contraire, il ne se passera rien lorsque vous<br />
modifierez les commandes. Supposons que vous vouliez envoyer les quatre curseurs de<br />
données sur votre clavier principal. <strong>Emulator</strong> X peut traiter jusqu’à 16 contrôleurs<br />
MIDI (A-P) de votre choix. “MIDI A-P” désigne simplement les noms des connexions<br />
internes entre les contrôleurs continus MIDI externes et la page Cords. Deux sections se<br />
présentent dans la connexion. Tout d’abord, les numéros des contrôleurs MIDI sont<br />
attribués aux lettres A-P dans la boîte de dialogue Controllers. Puis, les lettres A-P sont<br />
connectées aux paramètres du synthétiseur à la section PatchCord de la fenêtre Preset<br />
Edit. Le niveau de cordon attribue une valeur positive ou négative au niveau de chaque<br />
contrôleur. La plupart des Presets d’usine disposent de commandes MIDI A-P<br />
connectées à des fonctions de synthétiseur standard (page Multisetup). Si vous<br />
sélectionnez quatre des 16 fonctions standard, les quatre curseurs de votre clavier<br />
fonctionneront de la même façon pour chaque présélection. Le diagramme de la page<br />
suivante illustre le fonctionnement possible de cette opération si votre clavier transmet<br />
les réglages de curseur aux contrôleurs MIDI 21-24.<br />
12 - Principes de base sur les synthétiseurs<br />
Canaux MIDI et commandes en temps réel<br />
Canal<br />
MIDI 4<br />
Note<br />
On/Off<br />
Program<br />
Change<br />
Continuous<br />
Controllers<br />
E-MU Systems 323
12 - Principes de base sur les synthétiseurs<br />
Canaux MIDI et commandes en temps réel<br />
Contrôle Contrôleur MIDI n°<br />
Lettre de<br />
routage<br />
Fonction standard<br />
Curseur 1 21 A Contrôle la fréquence de filtre<br />
Curseur 2 22 B Contrôle la résonance de filtre<br />
Curseur 3 23 C Contrôle l’attaque du filtre<br />
Curseur 4 24 D Contrôle le Decay du filtre<br />
MIDI<br />
Menu<br />
Preferences<br />
0<br />
1<br />
2<br />
31<br />
64<br />
95<br />
0<br />
1<br />
2<br />
31<br />
64<br />
95<br />
0<br />
1<br />
2<br />
31<br />
64<br />
95<br />
0<br />
1<br />
2<br />
31<br />
64<br />
95<br />
MIDI<br />
Controller<br />
A<br />
MIDI<br />
Controller<br />
B<br />
MIDI<br />
Controller<br />
C<br />
MIDI<br />
Controller<br />
P<br />
16 boutons de<br />
commande<br />
A<br />
B<br />
C<br />
Page Voice<br />
Edit<br />
Destinations des cordons<br />
“MIDI A-P” désignent les connexions internes portant les données de contrôleurs continus MIDI.<br />
Assignez un numéro de contrôleur continu MIDI à une lettre de A à P dans le menu Preferences,<br />
puis assignez la même lettre à la destination de modulation dans la fenêtre Voice Processing.<br />
-<br />
-<br />
-<br />
A<br />
B<br />
C<br />
P<br />
- +<br />
P Cordon<br />
+<br />
+<br />
+<br />
Niveau<br />
Cordon<br />
Cordon<br />
Cordon<br />
Key Sustain<br />
Fine Pitch<br />
Pitch<br />
Glide<br />
Chorus Amount<br />
Sample Start<br />
Sample Loop<br />
Sample Retrigger<br />
Filter Frequency<br />
Filter Q<br />
Amplifier Volume<br />
Amplifier Pan<br />
Amplifier Crossfade<br />
Volume Envelope Rates<br />
Volume Envelope Attack<br />
Volume Envelope Decay<br />
Volume Envelope Release<br />
Filter Envelope Rates<br />
Filter Envelope Attack<br />
Filter Envelope Decay<br />
Filter Envelope Release<br />
Aux. Envelope Rates<br />
Aux. Envelope Attack<br />
Aux. Envelope Decay<br />
Aux. Envelope Release<br />
LFO 1 & 2 Rates<br />
LFO 1 & 2 Trigger<br />
Lag Processor<br />
Summing Amp<br />
Switch<br />
Absolute Value<br />
Diode<br />
Quantizer<br />
4x Gain<br />
Cord 1-36 Amount<br />
Channel lag<br />
Channel Lag Rate<br />
Preset Lag In<br />
Preset Lag Amount<br />
Preset Ramp Rate<br />
Cordons<br />
prédéfinis<br />
324 <strong>Emulator</strong> X3 — Manuel de Référence
Assignation des boutons de contrôleur MIDI<br />
Sélectionnez les<br />
numéros de<br />
contrôleurs<br />
continus que<br />
vous souhaitez<br />
recevoir.<br />
Cordons de liaison<br />
Preset Global<br />
0 .<br />
RETURN<br />
R L R L<br />
SUB 1 MAIN<br />
OUTPUTS<br />
Preferences<br />
Périphérique MIDI<br />
(clavier)<br />
8 9<br />
6 7<br />
P R E S E T S E L E C T<br />
ENTER<br />
PA G E<br />
L E V E L<br />
EXIT<br />
4 5<br />
2 3<br />
IN OUT THRU<br />
(Options, Preferences Controllers)<br />
Assignez les lettres de contrôleur<br />
aux destinations de Preset ou...<br />
1<br />
MIDI<br />
EMULATOR<br />
ou<br />
12 - Principes de base sur les synthétiseurs<br />
Assignation des boutons de contrôleur MIDI<br />
E-MU Systems 325<br />
S A M P L E<br />
P R E S E T<br />
S E Q U E N C E R<br />
A S S I G N A B L E KE Y S<br />
R E A L T I M E C O N T R O L L E R S<br />
Boutons<br />
de contrôleur<br />
Assignez les lettres du contrôleur<br />
aux destinations Synth<br />
Numéros de contrôleurs<br />
continus assignés aux<br />
lettres (A-P) et étiquettes<br />
mod wheel, etc.)<br />
Cordons de liaison<br />
Voice Processing
12 - Principes de base sur les synthétiseurs<br />
Commandes de modification de programmes MIDI<br />
Commandes de modification de programmes MIDI<br />
<strong>Emulator</strong> X reçoit les commandes de modification de programmes MIDI sur chacun de<br />
ses 64 canaux MIDI. Les modifications des programmes MIDI sélectionnent les Presets<br />
<strong>Emulator</strong> X. Le bouton “Receive Program Changes” doit être activé dans la boîte de<br />
dialogue Preferences afin de recevoir les modifications de programmes ou les<br />
commandes de sélection de banques.<br />
Commandes de sélection de banques MIDI<br />
<strong>Emulator</strong> X accepte les commandes de sélection de banques MIDI en utilisant les<br />
numéros des contrôleurs continus MIDI. Un contrôleur continu (CC) 0 est le MSB<br />
(Most Significant Byte) et le CC 64 est le LSB (Least Significant Byte). Vous envoyez<br />
généralement les deux contrôleurs MSB et LSB pour changer de banque.<br />
<strong>Emulator</strong> X se souvient des dernières valeurs MSB et LSB transmises (ou modifiées à<br />
partir du panneau avant). Par exemple, si vous avez déjà réglé Bank MSB sur 04, vous<br />
n’aurez besoin de transmettre que le LSB pour changer de Preset dans la banque.<br />
La banque sélectionnée reste sélectionnée jusqu’à ce que vous la modifiez (par MIDI ou en<br />
modifiant la banque à partir du panneau avant). Les commandes de modification de<br />
programmes MIDI standard permettent de sélectionner 128 Presets par banque.<br />
Historique : Commandes de sélection de banques<br />
Lorsque la norme MIDI originale a été créée, aucun synthétiseur disponible dans le<br />
commerce ne disposait de plus d’une centaine de Presets. A cette époque, sélectionner<br />
128 Presets au maximum était au-delà de toute attente. Ainsi la norme MIDI originale a<br />
été appliquée pour sélectionner au maximum 128 Presets.<br />
Puisqu’on est parvenu à produire des synthétiseurs offrant plus de Presets, la norme<br />
MIDI a été modifiée ultérieurement pour inclure des commandes de sélection de banques.<br />
Il a été décidé que les commandes de sélection de banques utiliseraient les contrôleurs<br />
continus 0 et 32 pour permettre une sélection de 16 384 banques de 128 Presets au<br />
maximum (plus de deux millions de Presets).<br />
Puisque les sélections de banques sont effectuées avec les contrôleurs continus, elles<br />
peuvent être réalisées par canal (ce qui est de mieux en mieux). Pour chaque canal<br />
MIDI, vous pouvez sélectionner l’une des 16 384 banques puis l’un des 128 Presets de<br />
la banque. Évidemment, aucun synthétiseur ne propose 16 384 banques (pas encore),<br />
mais il est bon de savoir que cela est possible (pour ce projet vraiment ÉNORME).<br />
Modes MIDI<br />
<strong>Emulator</strong> X utilise trois modes MIDI. Multi Mode est le mode par défaut. Sélectionnez<br />
les modes MIDI à l’aide des touches de la barre d’outils, ou à partir de la barre des<br />
tâches, dans le menu Options.<br />
• Omni Mode : Les messages de voix sont reçus sur tous les canaux MIDI et lus<br />
sur le canal de base. Ce mode est le plus petit dénominateur commun MIDI. Il<br />
est conçu pour qu’un signal soit toujours audible. Ce mode est également<br />
appelé “Mode 1”.<br />
• Poly Mode: Les messages de voix ne sont reçus que sur un seul canal MIDI<br />
(le canal MIDI de base). Ce mode est également appelé “Mode 3”.<br />
• Multi Mode: Le message de voix de chaque canal MIDI est lu sur le Preset<br />
assigné au canal. <strong>Emulator</strong> X permet de jouer un Preset différent sur chacun<br />
des 64 canaux MIDI (en utilisant deux ports MIDI avec 16 canaux chacun).<br />
Le canal MIDI de base est le canal identifié par le numéro de couleur rouge dans la page<br />
Multi. Cliquez sur n’importe quel canal pour le sélectionner comme canal de base.<br />
Astuce :<br />
Sélectionnez “Show Bank<br />
and Program Numbers”<br />
dans la barre d’outils<br />
pour afficher les numéros<br />
de banques et de<br />
programmes dans la liste<br />
de Presets.<br />
Les numéros de banques<br />
et de Presets sont affichés<br />
dans l’écran du mode<br />
d’affichage Single Preset.<br />
Multi Poly Omni<br />
En langage MIDI, le<br />
terme généralement<br />
employé pour désigner<br />
un “Preset” est<br />
“Program”.<br />
326 <strong>Emulator</strong> X3 — Manuel de Référence
13 - Annexes<br />
Translator <strong>Emulator</strong> X Converter<br />
<strong>Emulator</strong> X Convertor par des Chicken Systems, Inc. est une application qui vous<br />
permet de convertir les formats d’échantil-lonneur les plus répandus au format de<br />
fichier .exb afin de les utiliser dans <strong>Emulator</strong> X. Tout support source peut être utilisé,<br />
qu’il s’agisse de CD-ROM, de disques durs inamovibles, de disques Zip, de supports<br />
amovibles, de lecteurs magnéto-optiques, etc. Seules les disquettes ne sont pas prises<br />
en charge. Vous pouvez néanmoins consulter les remarques pour contourner le<br />
problème.<br />
Types de fichiers pris en charge<br />
<strong>Emulator</strong> File Converter peut convertir les types de fichiers suivants au format<br />
<strong>Emulator</strong> X :<br />
• Akai S-1000/3000<br />
• Akai MPC<br />
• Emu E3/ESi/Emax<br />
• Tascam GigaStudio 1 et 2<br />
• SoundFont<br />
• Native Instruments Kontakt 1 et 2<br />
• Steinberg HALion I et II<br />
Si vous n’avez pas de sons correspondant à ces produits, vous n’aurez pas besoin<br />
d’utiliser Translator. Ne désinstallez pas l’application au cas où vous voudriez convertir<br />
des formats de fichier.<br />
Pour utiliser Translator<br />
1. Installez l'application de l'émulateur X de Translator. Cette application est fournie<br />
par Chicken Systems, Inc. (www.chickensys.com) s'il n'était pas inclus dans votre<br />
paquet de logiciel d'E-MU.<br />
2. Suivez les instructions équipées d'application de Translator.<br />
IMPORTANT : Vous n’avez pas à convertir les banques<br />
<strong>Emulator</strong> IV, WAVE, AIFF, Mp3 or REX dossiers !<br />
1. Vous n’avez qu’à localiser la banque EIV souhaitée à l’aide de l’onglet System, à<br />
l’ouvrir et à la fusionner.<br />
2. Wav de drague et de baisse REX 2 (le rx2, réutilisent l'exportation), aiff, ou dossiers<br />
mp3 au-dessus de l'icône de l'émulateur X pour les fusionner dans la banque. Vous<br />
pouvez également les importer employant le dossier, importation prélève... l'article<br />
de menu.<br />
Remarque au sujet des banques EOS sauvegardées sur<br />
des disquettes DOS<br />
Certaines banques EOS sauvegardées sur des disquettes DOS peuvent subir une<br />
permutation d’octets, leurs 16 bits passant de bits les plus faibles (LSB) à bits les<br />
plus forts (MSB). Les échantillons dans ces banques, lorsque chargés dans <strong>Emulator</strong><br />
X, produisent généralement du bruit blanc. <strong>Emulator</strong> X met à votre disposition une<br />
méthode pour résoudre ce problème lors du chargement. Pour ce faire, renommez<br />
tout simplement le fichier de la banque pour que son extension soit “.b4e”.<br />
13 - Annexes<br />
Translator <strong>Emulator</strong> X Converter<br />
E-MU Systems 327
13 - Annexes<br />
<strong>Emulator</strong> X VSTi<br />
<strong>Emulator</strong> X VSTi<br />
Lancement de l’application VSTi<br />
Les instructions suivantes s’appliquent à Cubase LE. D’autres applications hôtes<br />
disposeront de leurs propres méthodes pour lancer une application VSTi. Si vous<br />
utilisez une application hôte différente de Cubase LE, consultez la documentation<br />
livrée avec cette application.<br />
1 - Configuration de Cubase LE4<br />
Suivez ces instructions attentivement pour vous assurer que Cubase LE 4 puisse<br />
fonctionner correctement. Cubase LE 4 mémorise ces paramètres, ce qui vous évite de<br />
devoir les régler à nouveau.<br />
1. Ouvrez Cubase LE 4 à partir du menu<br />
Démarrer. Une fenêtre de test de Driver<br />
ASIO multimédia s'ouvre alors pour<br />
demander si vous souhaitez passer le test<br />
ASIO. Sélectionnez Non, car vous n'allez<br />
pas utiliser ce type de Driver.<br />
2. Sélectionnez New Project dans le menu<br />
File.<br />
3. Sélectionnez Empty puis cliquez sur OK.<br />
4. La boîte de dialogue Select Directory<br />
apparaît alors. Sélectionnez<br />
l'emplacement sur votre disque dur pour<br />
la sauvegarde des fichiers audio, puis<br />
cliquez sur OK.<br />
5. La fenêtre de projet de Cubase LE 4 apparaît.<br />
6. Sélectionnez Device Setup… dans le menu Devices.<br />
Étape 9:<br />
VST<br />
Audio<br />
7. Sélectionnez VST Audio System dans la liste de gauche.<br />
8. Choisissez le conducteur d'ASIO. Choisissez votre interface d'E-MU de la liste.<br />
Choisissez : E-MU ASIO (0404, 1820, 1616 Digital Audio Systems), ASIO<br />
E-MU 0404|USB, ASIO E-MU 0202|USB, ou ASIO E-MU TRACKER Pre|USB.<br />
9. Une boîte de dialogue demande alors : “Do you want to switch the ASIO driver?”<br />
Sélectionnez Switch.<br />
Astuce : Lorsque<br />
vous utilisez plusieurs<br />
applications VSTis,<br />
distribuez les ressources<br />
processeur parmi cellesci.<br />
Exemple : Lorsqu’une<br />
application VSTi<br />
fonctionne correctement<br />
avec 60 % des<br />
ressources, réglez les<br />
ressources de deux VSTis<br />
pour que leur somme soit<br />
de 60 %.<br />
Si votre ordinateur<br />
possède plus d'un<br />
disque dur, il est<br />
préférable de<br />
sauvegarder les fichiers<br />
audio sur le disque qui<br />
ne sert pas pour le<br />
système d'exploitation.<br />
Ne choisissez pas<br />
“ASIO Multimedia Driver”<br />
ou les “ASIO Direct X Full<br />
Duplex Driver.”<br />
328 <strong>Emulator</strong> X3 — Manuel de Référence
Taille de Buffer et latence<br />
10. Cliquez sur E-MU Interface Audio (immédiatement sous VST Audio System, dans<br />
la liste Devices).<br />
Étape 9<br />
VST<br />
Audio<br />
11. Cliquez sur la touche Control Panel. La<br />
boîte de dialogue de droite apparaît.<br />
12. Réglez le paramètre ASIO Buffer Latency sur<br />
10 ms ou moins.<br />
Il est important que la valeur de latence soit<br />
faible afin de permettre une réponse rapide<br />
pour les instruments virtuels et minimiser<br />
les retards lorsque vous contrôler le signal à<br />
l'aide de Cubase. Si des bruits sont audibles<br />
ou que des problèmes audio surviennent,<br />
réglez le paramètre sur une valeur plus élevée.<br />
13. Fermez l'écran Device Setup en cliquant sur OK.<br />
Configuration pour un nouveau projet<br />
Étape 10<br />
Panneau de<br />
configuration<br />
14. Sélectionnez New Project dans le menu File de Cubase LE 4. Une fenêtre de<br />
sélection Template s'affiche alors. Sélectionnez Empty, puis cliquez sur OK.<br />
15. La boîte de dialogue Select Directory apparaît alors. Sélectionnez l'emplacement<br />
sur votre disque dur pour la sauvegarde des fichiers audio, puis cliquez sur OK.<br />
16. Sélectionnez Project Setup (Maj. +S) dans le menu Project. Il permet entre autres<br />
de régler la fréquence d'échantillonnage et la résolution d'enregistrement. Réglez le<br />
paramètre Record Format sur 24 Bits, et le paramètre Sample Rate sur 44,100 kHz.<br />
13 - Annexes<br />
<strong>Emulator</strong> X VSTi<br />
Le panneau de<br />
configuration de l'E-MU<br />
0202 est illustré à gauche.<br />
Le champ Bit Depth<br />
n'apparaît pas pour les<br />
0404 PCI, 1212, 1820 ou<br />
1616.<br />
Si l'application<br />
Cubase LE 4 devait<br />
planter pour une raison<br />
quelconque, nous vous<br />
recommandons de<br />
redémarrer votre<br />
ordinateur.<br />
E-MU Systems 329
13 - Annexes<br />
<strong>Emulator</strong> X VSTi<br />
Opération optionnelle - Ajout de bus d'entrée supplémentaires<br />
Si vous utilisez une interface audio équipée de plus de deux entrées (0404 USB, 0404,<br />
1212, 1616, 1820), ces instructions vous permettent de sélectionner les entrées supplémentaires<br />
pour acheminer des signaux aux pistes audio.<br />
17. Sélectionnez VST Connections (F4) dans le menu Devices.<br />
Step<br />
18<br />
Step<br />
19<br />
18. Sélectionnez l'onglet Inputs pour afficher la fenêtre ci-dessus.<br />
19. Cliquez sur Add Bus. La fenêtre de droite s'affiche<br />
alors.<br />
20. Sélectionnez le nombre de bus d'entrée mono ou<br />
stéréo souhaité, puis cliquez sur OK.<br />
21. Les bus mono ou stéréo supplémentaires<br />
apparaissent alors dans la liste. Vous pouvez<br />
remarquer que l'indicateur d'entrée PatchMix<br />
apparaît dans le champ Device Port.<br />
PatchMix Inputs<br />
22. Fermez la fenêtre en cliquant sur l'icône de fermeture. Les entrées ajoutées<br />
peuvent alors être sélectionnées dans le champ Track Input de la zone de<br />
l'inspecteur.<br />
Vous pouvez<br />
également renommer les<br />
bus d'entrée pour éviter<br />
toute confusion lors de<br />
l'assignation des entrées<br />
aux pistes.<br />
330 <strong>Emulator</strong> X3 — Manuel de Référence
2 - Enregistrement d'une piste MIDI avec <strong>Emulator</strong> X sonore<br />
Vous devez utiliser une interface MIDI et un clavier MIDI (ou autre périphérique<br />
d'entrée MIDI) pour suivre les étapes de ce tutoriel. Veuillez consulter le manuel de<br />
<strong>Emulator</strong> X pour obtenir les instructions complètes (situées sous l'option Help du<br />
menu).<br />
Connexions<br />
1. Reliez la sortie MIDI de votre<br />
clavier MIDI à l'entrée MIDI de<br />
votre interface MIDI.<br />
2. À partir du menu Project, sélectionnez<br />
Add Track, Instrument.<br />
3. Une boîte de dialogue apparaît pour vous demander de choisir un instrument VST.<br />
Sélectionnez <strong>Emulator</strong> X. Réglez le paramètre Count sur 1, puis cliquez sur OK.<br />
The Inspector<br />
La fenêtre de projet de Cubase doit ressembler à ceci (avec une ou plusieurs pistes<br />
audio et une piste d'instrument).<br />
Instrument<br />
Track<br />
13 - Annexes<br />
<strong>Emulator</strong> X VSTi<br />
<strong>Emulator</strong> X peut<br />
également fonctionner<br />
comme application<br />
autonome.<br />
Le fait de régler le<br />
paramètre Count sur 2 ou<br />
plus entraîne l'utilisation<br />
de plusieurs versions de<br />
<strong>Emulator</strong> X, ce qui peut<br />
se traduire par un<br />
mauvais rendement du<br />
processeur (voir<br />
remarque en page 333).<br />
Si vous utilisez Proteus X<br />
ou <strong>Emulator</strong> X, vous<br />
pouvez les sélectionner<br />
au lieu de <strong>Emulator</strong> X.<br />
E-MU Systems 331
13 - Annexes<br />
<strong>Emulator</strong> X VSTi<br />
<strong>Emulator</strong> X et chargement d'une banque<br />
4. Comme <strong>Emulator</strong> X utilise des échantillons<br />
pour créer les sons, vous devez charger une<br />
banque d'échantillons avant de pouvoir<br />
l'utiliser. La touche Edit Instrument, située<br />
dans la section Inspecteur de la fenêtre, vous<br />
permet d'éditer l'instrument virtuel.<br />
5. Cliquez sur la touche Edit Instrument. La fenêtre principale de <strong>Emulator</strong> X s'affiche<br />
alors.<br />
Touche Preset +/-<br />
Touche Edit Instrument<br />
Canal MIDI<br />
Canal MIDI sélectionné<br />
6. Vous pouvez maintenant charger la banque Proteus X Composer. Sélectionnez<br />
Proteus X Composer dans le menu File. La banque est installée dans cet<br />
emplacement : “Program Files\<strong>Creative</strong> Professional\E-MU Sound Central\Proteus<br />
X Composer”. La banque met quelques secondes à charger.<br />
7. Changez de Preset avec les touches Preset +/-. Vous devez sélectionner un Preset<br />
pour pouvoir utiliser le programme. Cette banque impressionnante contient 1024<br />
Presets (sons) différents.<br />
8. Cliquez sur l'icône du mini clavier de <strong>Emulator</strong> X et jouez quelques notes. Le<br />
son doit être audible.<br />
• Si le volume est très faible, vous pouvez réduire la valeur du paramètre Headroom<br />
de <strong>Emulator</strong> X (Options, Preferences, Headroom/Boost). Veuillez noter<br />
qu'avec une réserve en puissance plus faible, <strong>Emulator</strong> X risque de produire de<br />
l'écrêtage pendant la lecture de canaux multiples.<br />
332 <strong>Emulator</strong> X3 — Manuel de Référence
9. Jouez sur votre contrôleur MIDI et assurez-vous que le signal de <strong>Emulator</strong> X soit<br />
audible, sinon, vérifiez si votre clavier MIDI est réglé sur le même canal MIDI que<br />
<strong>Emulator</strong> X (probablement le canal 1).<br />
10. Changez de Preset avec les touches Preset +/- dans le champ Prg: de l'Inspecteur.<br />
Le Preset utilisé par <strong>Emulator</strong> X doit refléter celui chargé dans<br />
Cubase LE. Sinon, assurez-vous de cocher la case Receive Program Changes dans<br />
<strong>Emulator</strong> X (Options, Preferences..., onglet MIDI).<br />
11. Faites l'essai des boutons de contrôle de votre clavier MIDI. Pour qu'ils puissent<br />
fonctionner, les numéros de contrôleur continu des boutons du clavier doivent<br />
correspondre à ceux de <strong>Emulator</strong> X (Options, Preferences, onglet Controllers).<br />
12. Faites autant d'essais que vous le souhaitez. Aucun réglage n'est mémorisé tant que<br />
vous n'enregistrez pas la banque.<br />
Pour enregistrer une piste MIDI<br />
13. Assurez-vous que la touche Record Enable de la piste MIDI soit activée (elle doit<br />
l'être par défaut).<br />
Record Enable<br />
14. Cliquez sur la touche d'enregistrement dans la barre de transport de Cubase LE et<br />
jouez sur votre contrôleur MIDI.<br />
15. Une fois l'enregistrement terminé, cliquez sur la touche d'arrêt.<br />
16. Cliquez sur la touche de retour à zéro.<br />
17. Cliquez sur la touche de lecture de Cubase pour lire la piste.<br />
Pour enregistrer une piste MIDI sur un autre canal MIDI<br />
Record<br />
REMARQUE : <strong>Emulator</strong> X VSTi peut lire jusqu'à 16 pistes MIDI en même temps, mais<br />
la version LE de Cubase ne permet d'utiliser qu'un seul canal MIDI par instrument VST.<br />
Vous pouvez ouvrir une instance de <strong>Emulator</strong> X pour chaque canal, mais comme cette<br />
solution nécessite énormément de ressources processeur, elle n'est PAS recommandée.<br />
La version complète de Cubase 4 permet d'utiliser plusieurs canaux MIDI avec un<br />
même instrument VSTi.<br />
Program Changes<br />
Cubase LE 4 offre la possibilité d'insérer des messages de Program Change MIDI sur la<br />
séquence MIDI (Key Editor, List Editor, Insert Program Change). Ceci vous permet<br />
d'utiliser plus d'un Preset de <strong>Emulator</strong> X dans un morceau.<br />
À vous de jouer<br />
Cubase LE 4 et <strong>Emulator</strong> X sont fournis avec une excellente documentation et des<br />
fichiers d'aide très utiles. Prenez le temps de découvrir toutes les fonctions de ces<br />
programmes exceptionnels.<br />
13 - Annexes<br />
<strong>Emulator</strong> X VSTi<br />
E-MU Systems 333
13 - Annexes<br />
<strong>Emulator</strong> X VSTi<br />
Checklist de lancement d’<strong>Emulator</strong> X VSTi<br />
Cubase LE<br />
Sélectionnez les paramètres suivants dans le menu Options.<br />
Options, Audio Setup, System<br />
Audio I/O........................ E-MU ASIO ou E-MU USB<br />
Options, MIDI Setup, System<br />
MIDI Input .................... Sélectionnez le port MIDI auquel est relié le clavier<br />
PatchMix DSP<br />
Vérifiez qu’une voie d’entrée ASIO 1 et 2 se trouve dans la table de mixage.<br />
Le Multisetup est sauvegardé dans l’application<br />
d’enregistrement<br />
Le Multisetup en cours est automatiquement sauvegardé lorsque vous sauvegardez un<br />
morceau dans votre application d’enregistrement (Cubase, Sonar, etc.).<br />
• Réglez tout simplement les paramètres du Multisetup à votre goût, ou sélectionnezen<br />
un dans l’arborescence, puis sauvegardez le morceau. Le Multisetup sera sauvegardé<br />
avec le morceau.<br />
334 <strong>Emulator</strong> X3 — Manuel de Référence
Raccourcis clavier<br />
Menu File<br />
New.................................. Ctrl + N<br />
Open ............................................. .... Ctrl + O<br />
Merge ............................................ .... Ctrl + M<br />
Save ............................................... ..... Ctrl + S<br />
Aquire Samples............................... .... Ctrl + Q<br />
Menu Edit<br />
Undo.................................. Ctrl + Z<br />
Redo .................................. Ctrl + Y<br />
Cut..................................... Ctrl + X<br />
Cut................................................. ...... Ctrl + X<br />
Copy ...................................Ctrl + C<br />
Paste ...................................Ctrl + V<br />
Duplicate........................................ .....Ctrl + U<br />
Delete ............................................ ........... Del<br />
Select All............................. Ctrl + A<br />
Menu Sample Edit<br />
Select Loop......................... Ctrl + L<br />
Select All............................. Ctrl + A<br />
External Edit ....................... Ctrl + E<br />
Beat Analysis ....................... Ctrl + B<br />
Shift Beats Right .............. Shift + <br />
Shift Beats Left ................ Shift + <br />
Menu Transport<br />
Play from Cursor ................... Space<br />
Play from Start ............. Ctrl + Space<br />
Go To Start ........................... Home<br />
Go To End ............................... End<br />
Go To Loop Start.......... Ctrl + Home<br />
Go To Loop End ............. Ctrl + End<br />
Go To Beginning of Selection........ [<br />
Go To End of Selection................... ]<br />
Tree<br />
Expand Folder or Node ..... Ctrl + <br />
Collapse Folder or Node .... Ctrl + <br />
Move Up Through Items ............. <br />
Move Down Through Items ........ <br />
Zoom<br />
Zoom In ................................. Page Up<br />
Zoom Out ......................... Page Down<br />
Zoom In Vertically.......... Ctrl + Page Up<br />
Zoom Out Vertically.. Ctrl + Page Down<br />
Zoom to Selection.......................... F10<br />
Zoom to All.................................... F11<br />
Zoom to Sample ............................ F12<br />
Menu Sample Loop<br />
Make Loop From SelectionCtrl + Shift + L<br />
Duplicate Loop ............... Ctrl + Shift + D<br />
Move Start To Previous Zero .Left Ctrl + <br />
Move Start To Next Zero.... Left Ctrl + <br />
Move End To Previous Zero. Right Ctrl + <br />
Move End To Next Zero .. Right Ctrl + <br />
Autocorrelate Loop ................... Ctrl + K<br />
Options<br />
All Sound Off ..................... Ctrl + Pause<br />
Window<br />
Close .........................................Alt + F4<br />
Presets<br />
New Preset ............................... Ctrl + W<br />
Open Voices ........................ Ctrl + Enter<br />
Open Sample....................... Alt + Enter<br />
New Voice................................ Ctrl + W<br />
New Sample Zone ..................... Alt + W<br />
Links<br />
New Link.................................. Ctrl + W<br />
View<br />
Refresh ............................................ F5<br />
Keyboard.......................................... F9<br />
Boutons, curseurs et molettes<br />
(Placez le curseur sur le bouton, le curseur ou la<br />
molette)<br />
Position centrale (Pan, etc.)... Alt + Click<br />
(La touche numérique 5 permet également de<br />
centrer les réglages lorsque la fonction de<br />
verrouillage numérique est désactivée.)<br />
Réglage minimum ...................... Home<br />
Réglage maximum......................... End<br />
13 - Annexes<br />
Raccourcis clavier<br />
E-MU Systems 335
13 - Annexes<br />
Glisser-déplacer<br />
Glisser-déplacer<br />
Vous pouvez utiliser des actions simples de “glisser-déplacer” pour de nombreuses<br />
fonctions <strong>Emulator</strong> X.<br />
Opérations de glisser-déplacer<br />
À partir de<br />
Banque de fichiers dans<br />
Windows<br />
Banque de fichiers dans<br />
Windows<br />
Glisser-déplacer<br />
vers…<br />
Action<br />
Icône <strong>Emulator</strong> X Charger ou fusionner une<br />
banque<br />
Dossier système Emu-X Copier ou déplacer une<br />
banque<br />
Fichier audio dans Windows Instrument Importer<br />
Fichier audio dans Windows Dossier des<br />
échantillons<br />
Importer<br />
Fichier audio dans Windows Touche de clavier dans<br />
la fenêtre<br />
Voices and Zones<br />
Importer<br />
Fichier audio dans Windows Affichage du clavier<br />
dans <strong>Emulator</strong> X<br />
Importer dans une nouvelle<br />
voix affectée à une touche<br />
Fichier banque <strong>Emulator</strong> X Icône <strong>Emulator</strong> X Charger/Fusionner<br />
Fichier banque <strong>Emulator</strong> X Dossier système Emu-X Copier/Déplacer<br />
Preset banque <strong>Emulator</strong> X Icône <strong>Emulator</strong> X Fusionner<br />
Preset banque <strong>Emulator</strong> X Dossier des<br />
présélections<br />
Fusionner<br />
Preset banque <strong>Emulator</strong> X Emplacement<br />
Multisetup<br />
Fusionner et placer<br />
Preset banque <strong>Emulator</strong> X Dossier système Emu-X Exporter comme banque<br />
Preset banque <strong>Emulator</strong> X Lien Fusionner et remplacer le lien<br />
Preset banque <strong>Emulator</strong> X Lien (espace vide) Fusionner et ajouter le lien<br />
Banque d’échantillons<br />
<strong>Emulator</strong> X<br />
Banque d’échantillons<br />
<strong>Emulator</strong> X<br />
Banque d’échantillons<br />
<strong>Emulator</strong> X<br />
Banque d’échantillons<br />
<strong>Emulator</strong> X<br />
Banque d’échantillons<br />
<strong>Emulator</strong> X<br />
Dossiers des<br />
échantillons<br />
Importer<br />
Voix de Preset Fusionner et ajouter à la voix<br />
Dossier système Emu-X Exporter comme<br />
banque/Wave/AIFF<br />
Zone de Preset Remplacer la zone<br />
Voix de Preset (espace<br />
vide)<br />
Ajouter une voix<br />
336 <strong>Emulator</strong> X3 — Manuel de Référence
Opérations de glisser-déplacer<br />
À partir de<br />
Glisser-déplacer<br />
vers…<br />
Action<br />
Multisetup banque <strong>Emulator</strong> X Icône <strong>Emulator</strong> X Fusionner<br />
Multisetup banque <strong>Emulator</strong> X Dossier Multisetup Fusionner<br />
Preset Emplacement Preset<br />
Multisetup<br />
Placer<br />
Preset Dossier système Emu-X Exporter comme banque<br />
Preset Lien Remplacer le lien<br />
Preset Lien (espace vide) Ajouter un lien<br />
Échantillon Voix de Preset Ajouter une zone à la voix<br />
Échantillon Voix de Preset (espace<br />
vide)<br />
Ajouter une voix<br />
Échantillon Zone de Preset Remplacer la zone<br />
Échantillon Dossier système Emu-X Exporter comme<br />
banque/Wave/AIFF<br />
Échantillon Touche de clavier dans<br />
la fenêtre<br />
Voices and Zones<br />
Ajouter une voix<br />
Multisetup Instrument Charger<br />
Instrument Dossier Multisetup Enregistrer<br />
Instrument Multisetup Remplacer<br />
Fichier banque E4 Instrument Charger/Fusionner<br />
Fichier banque E4 Dossier système Emu-X Copier/Déplacer<br />
Preset banque E4 Instrument Fusionner<br />
Preset banque E4 Emplacement Preset<br />
Multisetup<br />
Fusionner et placer<br />
Preset banque E4 Dossier système Emu-X Exporter comme banque<br />
Preset banque E4 Lien Fusionner et remplacer le lien<br />
Preset banque E4 Lien (espace vide) Fusionner et ajouter le lien<br />
Échantillon banque E4 Instrument Fusionner<br />
Échantillon banque E4 Dossier des<br />
échantillons<br />
Fusionner<br />
Échantillon banque E4 Dossier dans Windows Exporter comme banque/<br />
Wave/AIFF<br />
13 - Annexes<br />
Glisser-déplacer<br />
E-MU Systems 337
13 - Annexes<br />
Glisser-déplacer<br />
Opérations de glisser-déplacer<br />
À partir de<br />
Glisser-déplacer<br />
vers…<br />
Action<br />
Échantillon banque E4 Dossier système Emu-X Exporter comme banque/<br />
Wave/AIFF<br />
Échantillon banque E4 Zone de Preset Remplacer la zone<br />
Échantillon banque E4 Voix de Preset (espace<br />
vide)<br />
Ajouter une voix<br />
Multisetup banque E4 Instrument Fusionner<br />
Multisetup banque E4 Dossier Multisetup Fusionner<br />
Fichier banque E4 (CD) Instrument Charger/Déplacer<br />
Fichier banque E4 (CD) Dossier système Emu-X Copier/Déplacer<br />
Preset banque E4 (CD) Instrument Fusionner<br />
Preset banque E4 (CD) Dossier des Presets Fusionner<br />
Preset banque E4 (CD) Emplacement Preset<br />
Multisetup<br />
Fusionner et placer<br />
Preset banque E4 (CD) Dossier système Emu-X Exporter<br />
Preset banque E4 (CD) Lien Fusionner et remplacer le lien<br />
Preset banque E4 (CD) Lien (espace vide) Fusionner et ajouter le lien<br />
Échantillon banque E4 (CD) Instrument Fusionner<br />
Échantillon banque E4 (CD) Dossier des<br />
échantillons<br />
Fusionner<br />
Échantillon banque E4 (CD) Voix de Preset Fusionner et ajouter à la voix<br />
Échantillon banque E4 (CD) Dossier système Emu-X Exporter comme banque/<br />
Wave/AIFF<br />
Multisetup banque E4 Instrument Fusionner<br />
Multisetup banque E4 Dossier Multisetup Fusionner<br />
338 <strong>Emulator</strong> X3 — Manuel de Référence
Fonctions des barres d’outils<br />
Outils standard<br />
Up<br />
Back<br />
Forward<br />
New Bank<br />
Open Bank<br />
Save Bank<br />
Cut Sample<br />
Affichage des éléments<br />
Show Name<br />
Only<br />
Show Object<br />
Number<br />
Barre d’état<br />
Show Bank<br />
& Prog No.<br />
Show Large<br />
Icons<br />
Échantillons dans la RAM<br />
Utilisation du<br />
processeur<br />
Show Small<br />
Icons<br />
Affichage List<br />
View<br />
Copy Sample<br />
Undo<br />
Paste Sample<br />
Show<br />
Details<br />
Nombre<br />
d’échantillons<br />
en cours de lecture<br />
Outils de modification d’échantillon<br />
MIDI<br />
Audition<br />
Fade<br />
Normalize<br />
Truncate DC<br />
Filter<br />
Reverse<br />
Adjust<br />
Bit<br />
Gain Reduction<br />
Swap<br />
Channels<br />
Horizontal<br />
Zoom In<br />
Horizontal<br />
Zoom Out<br />
Utilisation<br />
du disque<br />
Time<br />
Compress<br />
Pitch Shift<br />
Transform<br />
Multiply<br />
Vertical<br />
Zoom In<br />
Vertical<br />
Zoom Out<br />
Mono to<br />
Stereo<br />
Redo<br />
Show Floating<br />
Keyboard<br />
Beat<br />
Analysis<br />
Zoom to<br />
Selection<br />
Help<br />
Canal MIDI<br />
de base<br />
Stereo to<br />
Mono<br />
Sample<br />
Rate Convert<br />
Zoom to<br />
Sample<br />
Zoom to All<br />
Nom et n°<br />
de l’échantillon<br />
Autocorrelate<br />
Loop<br />
Processing<br />
Voix actuelle<br />
et plage clavier<br />
13 - Annexes<br />
Fonctions des barres d’outils<br />
E-MU Systems 339<br />
Select<br />
Loop<br />
Select<br />
All<br />
MIDI Modes<br />
Multi<br />
Mode<br />
Poly<br />
Mode<br />
No<br />
Snap<br />
Snap to<br />
Zero<br />
Crossings<br />
Omni<br />
Mode<br />
Snap to<br />
Marker<br />
External<br />
Edit
13 - Annexes<br />
Tableau de numérotation des touches MIDI en fonction des notes<br />
Tableau de numérotation<br />
des touches MIDI<br />
en fonction des notes<br />
0 1 2 3 4 5 6 7 8 9<br />
1 C-2 C#-2 D-2 D#-2 E-2 F-2 F#-2 G-2 G#-2<br />
10 A-2 A#-2 B-2 C-1 C#-1 D-1 D#-1 E-1 F-1 F#-1<br />
20 G-1 G#-1 A-1 A#-1 B-1 C-0 C#0 D0 D#0 E0<br />
30 F0 G0 G#0 A0 A#0 B0 C1 C#1 D1 D#1<br />
40 E1 F1 F#1 G1 G#1 A1 A#1 B1 C2 C#2<br />
50 D2 D#2 E2 F2 F#2 G2 G#2 A2 A#2 B2<br />
60 C3 C#3 D3 D#3 E3 F3 F#3 G3 G#3 A3<br />
70 A#3 B3 C4 C#4 D4 D#4 E4 F4 F#4 G4<br />
80 G#4 A4 A#4 B4 C5 C#5 D5 D#5 E5 F5<br />
90 F#5 G5 G#5 A5 A#5 B5 C6 C#6 D6 D#6<br />
100 E6 F6 F#6 G6 G#6 A6 A#6 B6 C7 C#7<br />
110 D7 D#7 E7 F7 F#7 G7 G#7 A7 A#7 B7<br />
120 C8 C#8 D8 D#8 E8 F8 F#8 G8<br />
340 <strong>Emulator</strong> X3 — Manuel de Référence
Tableau d’implémentation MIDI<br />
Informations MIDI Transmis Reconnu Remarques<br />
MIDI Channels Non 1-16, 17-32<br />
33-48, 49-64<br />
Note Numbers Non 0-127<br />
Program Change Non 0-127<br />
64 canaux MIDI sur<br />
4 ports MIDI<br />
Bank Select Response? Non Oui MSB + LSB<br />
Modes: Omni (Mode 1)<br />
Mono (Mode 2)<br />
Poly (Mode 3)<br />
Mode 4 (Y/N)<br />
Multi (Mode 5)<br />
Non<br />
Non<br />
Non<br />
Non<br />
Non<br />
Non<br />
Non<br />
Non<br />
Non<br />
Non<br />
Note On Velocity Non Oui<br />
Note Off Velocity Non Oui<br />
Channel Aftertouch Non Oui<br />
Poly (Key) Aftertouch Non Non<br />
Pitch Bend Non Oui<br />
Active Sensing Non Non<br />
System Reset Non Non<br />
Tune Request Non Non<br />
System Exclusive Non<br />
Non<br />
Sample Dump Standard Non<br />
Non<br />
File Dump<br />
Non<br />
Non<br />
MIDI Tuning<br />
Non<br />
Non<br />
Master Volume<br />
Non<br />
Non<br />
Master Balance<br />
Non<br />
Non<br />
Notation Information Non<br />
Non<br />
Turn GM1 System On Non<br />
Non<br />
Turn GM2 System On Non<br />
Non<br />
Turn GM1 System Off Non<br />
Non<br />
Other (Voir Remarques) Non<br />
Non<br />
NRPNs Non Non<br />
RPN 00 (Pitch Bend Sensi.) Non<br />
Non<br />
RPN 01 (Chan. Fine Tune) Non<br />
Non<br />
RPN 02 (Chan Coar. Tune) Non<br />
Non<br />
RPN 03 (Tuning Prog Sel.) Non<br />
Non<br />
RPN 04 (Tuning Bank Sel.) Non<br />
Non<br />
RPN 05 (Mod Depth Rang) Non<br />
Non<br />
MIDI Timing & Sync Non Non<br />
MIDI Clock Oui Oui<br />
Song Position Pointer Non Non<br />
Song Select Non Non<br />
Start<br />
Non<br />
Non<br />
Continue<br />
Non<br />
Non<br />
Stop<br />
Non<br />
Non<br />
MIDI Time Code Non Non<br />
MIDI Machine Control Non Non<br />
MIDI Show Control Non Non<br />
General MIDI Compat? Non<br />
Non<br />
Is GM default mode? Non<br />
Non<br />
Répond à tous les canaux<br />
MIDI<br />
13 - Annexes<br />
Tableau d’implémentation MIDI<br />
E-MU Systems 341
13 - Annexes<br />
Tableau d’implémentation MIDI<br />
Informations MIDI Transmis Reconnu Remarques<br />
DLS compatible?<br />
Import DLS Files?<br />
Export DLS Files?<br />
Import Std MIDI files<br />
Export Std MIDI files<br />
Non<br />
Non<br />
Non<br />
Non<br />
Non<br />
Non<br />
Non<br />
Non<br />
Non<br />
Non<br />
Tableau d’implémentation MIDI (partie 2 – Contrôleurs)<br />
N°<br />
contrôle<br />
Fonction Transmis Reconnu<br />
Remarque<br />
s<br />
0 Bank Select MSB Non Oui Voir note<br />
1 Mod Wheel MSB Oui *<br />
2 Breath Cntrl MSB Non Non *<br />
3 *<br />
4 Foot Cntrl MSB Non Non *<br />
5 Portamento MSB Non Non *<br />
6 Data Entry MSB Non Non *<br />
7 Chan Volume MSB Non Oui *<br />
8 Balance MSB Non Non *<br />
9 *<br />
10 Pan MSB Non Oui *<br />
11 Expression MSB Non Oui *<br />
12 Effect Cntrl 1 MSB Non Non *<br />
13 Effect Cntrl 2 MSB Non Non *<br />
14 *<br />
15 *<br />
16 GenPur Ctrl 1 MSB *<br />
17 GenPur Ctrl 2 MSB *<br />
18 GenPur Ctrl 3 MSB *<br />
19 GenPur Ctrl 4 MSB *<br />
20 *<br />
21 *<br />
22 *<br />
23 *<br />
24 *<br />
25 *<br />
26 *<br />
27 *<br />
28 *<br />
29 *<br />
30 *<br />
Les CD-ROM E4/E3<br />
utilisent un format<br />
propriétaire ne pouvant<br />
être lu que par des<br />
lecteurs SCSI/ATAPI.<br />
342 <strong>Emulator</strong> X3 — Manuel de Référence
Tableau d’implémentation MIDI (partie 2 – Contrôleurs)<br />
N°<br />
contrôle<br />
Fonction Transmis Reconnu<br />
31 *<br />
32 Bank Select LSB *<br />
33 Mod Wheel LSB *<br />
34 Breath Cntrl LSB *<br />
35 *<br />
36 Foot Cntrlr LSB *<br />
37 Portamento LSB *<br />
38 Data Entry LSB *<br />
39 Chan Volume LSB *<br />
40 Balance LSB *<br />
41 *<br />
42 Pan LSB *<br />
43 Expression LSB *<br />
44 Effect Cntrl 1 LSB *<br />
45 Effect Cntrl 2 LSB *<br />
46 *<br />
47 *<br />
48 Gen Pur Ctrl 1 LSB *<br />
49 Gen Pur Ctrl 2 LSB *<br />
50 Gen Pur Ctrl 3 LSB *<br />
51 Gen Pur Ctrl 4 LSB *<br />
52 *<br />
53 *<br />
54 *<br />
55 *<br />
56 *<br />
57 *<br />
58 *<br />
59 *<br />
60 *<br />
61 *<br />
62 *<br />
63 *<br />
64 Sustain Pedal Non Oui *<br />
65 Portamento on/off Non Non *<br />
66 Sostenuto Non Non *<br />
67 Soft Pedal *<br />
68 Legato Footswitch *<br />
Remarque<br />
s<br />
13 - Annexes<br />
Tableau d’implémentation MIDI<br />
E-MU Systems 343
13 - Annexes<br />
Tableau d’implémentation MIDI<br />
Tableau d’implémentation MIDI (partie 2 – Contrôleurs)<br />
N°<br />
contrôle<br />
Fonction Transmis Reconnu<br />
69 Hold 2 *<br />
70 Variation *<br />
71 Timbre/Har Inten Oui Oui *<br />
72 Release Time Oui *<br />
73 Attack Time Oui *<br />
74 Brightness Oui *<br />
75 Sound Cntrlr 6 Oui Oui *<br />
76 Sound Cntrlr 7 *<br />
77 Sound Cntrlr 8 Oui Oui *<br />
78 Sound Cntrlr 9 Oui Oui *<br />
79 Sound Cntrlr 10 Oui Oui *<br />
80 Gen Purp Cntrlr 5 Oui Oui *<br />
81 Gen Purp Cntrlr 6 *<br />
82 Gen Pur Ctrlr 7 Oui Oui *<br />
83 Gen Pur Ctrlr 8 Oui Oui *<br />
84 Portamento Cntrl *<br />
85 *<br />
86 *<br />
87 *<br />
88 *<br />
89 *<br />
90 *<br />
91 Effects 1 Depth *<br />
92 Effects 2 Depth *<br />
93 Effects 3 Depth *<br />
94 Effects 4 Depth *<br />
95 Effects 5 Depth *<br />
96 Data Increment<br />
97 Data Decrement<br />
98 NRPN (LSB)<br />
99 NRPN (MSB)<br />
100 RPN (LSB)<br />
101<br />
102<br />
103<br />
104<br />
105<br />
106<br />
RPN (MSB)<br />
Remarque<br />
s<br />
344 <strong>Emulator</strong> X3 — Manuel de Référence
Tableau d’implémentation MIDI (partie 2 – Contrôleurs)<br />
N°<br />
contrôle<br />
Fonction Transmis Reconnu<br />
107<br />
108<br />
109<br />
110<br />
111<br />
112<br />
113<br />
114<br />
115<br />
116<br />
117<br />
118<br />
119<br />
120 All Sound Off Non Oui Voir note<br />
<br />
121 Reset All Controllers Non Oui<br />
122 Local Cntrl on/off Non Non<br />
123 All Notes Off Non Oui<br />
124 Omni Mode Off Non Non<br />
125 Omni Mode On Non Non<br />
126 Poly Mode Off Non Non<br />
127 Poly Mode On Non Non Le mode<br />
Poly est<br />
toujours<br />
activé.<br />
REMARQUES : * <strong>Emulator</strong> X peut recevoir N’IMPORTE QUEL nombre de<br />
contrôleurs continus de 1 à 95. Puisque le moteur de synthé d’<strong>Emulator</strong> X est puissant, la<br />
plupart des contrôleurs MIDI standard peuvent être utilisés en les programmant pour<br />
obtenir la fonction souhaitée. L’indication “Oui” dans ce tableau indique qu’un<br />
contrôleur est programmé par défaut dans <strong>Emulator</strong> X.<br />
Permet de couper tous les signaux audio du synthétiseur et de désactiver tous les<br />
processeurs d’effets. La fonction All Sound Off est activée automatiquement lorsque<br />
vous appuyez sur la touche Arrêt du séquenceur. Elle peut également être activée à partir<br />
du menu Options en appuyant sur les touches Ctrl+Pause du clavier.<br />
Autre : Pan : -64 = à gauche ; +63 = à droite<br />
Remarque<br />
s<br />
13 - Annexes<br />
Tableau d’implémentation MIDI<br />
E-MU Systems 345
13 - Annexes<br />
Tableau d’implémentation MIDI<br />
Commandes de canaux reçus<br />
Numéro de canaux (n) = 0-15. Les octets de messages sont représentés en hexadécimal.<br />
Tous les autres numéros sont décimaux. Le Running Status est pris en charge.<br />
Commande Message Commentaires<br />
Note Off 8n kk vv<br />
Note On 9n kk vv vitesse 0 = note off<br />
Key Aftertouch An kk vv kk = 0-127 vv = 0-127<br />
Program Change Cn vv 0-127<br />
Channel Aftertouch Dn vv 0-127<br />
Pitch Bend En ll mm l = lsb, m = msb<br />
Real-time Controller Bn cc vv cc = 00-31, 64-95<br />
Footswitch Bn cc vv cc = 64-79, vv Š 64 = activé<br />
Volume Bn 07 vv 0-127<br />
Pan Bn 0A vv 0=gauche, 127=droite,<br />
64=centre<br />
All Sound Off Bn 78 00 désactive tous les sons<br />
Reset All Controllers Bn 79 00 ignoré en mode Omni<br />
All Notes Off Bn 7B 00 ignoré en mode Omni<br />
Omni Mode Off* Bn 7C 00 force la désactivation de toutes<br />
les notes et les contrôles<br />
Omni Mode On* Bn 7D 00 force la désactivation de toutes<br />
les notes et les contrôles<br />
Mono Mode On (Poly Off)* Bn 7E 00 force la désactivation de toutes<br />
les notes et des contrôles<br />
Poly Mode On (Mono Off)* Bn 7F 00 force la désactivation de toutes<br />
les notes et des contrôles<br />
Bank Select MSB Bn 00 bb bb = bank MSB<br />
Atteindre cette sélection !<br />
Bank Select LSB Bn 20 bb bb = bank LSB<br />
Atteindre cette sélection !<br />
Remarques spéciales :<br />
A partir du mode Omni Omni Off active Poly On.<br />
A partir du mode Poly<br />
Omni On active Omni On ; Mono On active Mono On.<br />
A partir du mode Mono Mono Off active Poly On ; Omni On active Omni On.<br />
A partir du mode Multi<br />
Omni On active Omni On ; Omni Off ou Mono Off active<br />
Poly On ; Mono On active Mono On.<br />
Toutes les autres modifications sont sans effet<br />
346 <strong>Emulator</strong> X3 — Manuel de Référence
Optimisation de votre ordinateur pour <strong>Emulator</strong> X<br />
Windows : Les suggestions suivantes peuvent vous aider à configurer votre ordinateur<br />
Windows pour des performances optimales. Dans la mesure où les systèmes varient, nous<br />
vous recommandons de noter les paramètres d’origine de tous les paramètres système que<br />
vous modifiez pour pouvoir les restaurer au cas où des problèmes inattendus<br />
surviendraient alors que vous essayez d’optimiser votre système pour <strong>Emulator</strong> X.<br />
• Envisagez de dédier un ordinateur à votre travail audio. Cet ordinateur peut être<br />
optimisé pour permettre de meilleures performances audio.<br />
• Si possible, n’affectez pas les périphériques plus lents au contrôleur IDE utilisé par<br />
votre lecteur audio.<br />
• Procurez-vous le disque dur le plus rapide possible, car il s’agit du composant le<br />
plus important qui affecte les performances d’<strong>Emulator</strong> X. De nombreux lecteurs<br />
proposent actuellement un tampon de données de 8 Mo, qui peut également<br />
améliorer les performances.<br />
• Défragmentez fréquemment votre disque dur.<br />
• Réinstallez le système d’exploitation avec le minimum de composants et de<br />
programmes.<br />
• Utilisez la fonctionnalité Restauration du système de Windows XP ou un autre<br />
programme de restauration tel que « Ghost® » pour que votre système reste rapide<br />
et bien organisé.<br />
Astuces et considérations relatives au lecteur SCSI et IDE<br />
Lorsque vous envisagez d’acheter un nouveau lecteur SCSI ou IDE pour l’utiliser avec<br />
<strong>Emulator</strong> X, vérifiez qu’il prend en charge un taux de transfert de données soutenu<br />
d’au moins 2 Mo/s. Bien qu’il soit impossible de calculer précisément les besoins du<br />
système d’exploitation de l’ordinateur, besoins qui doivent être pris en compte en plus<br />
des besoins d’<strong>Emulator</strong> X, vous pouvez obtenir une idée générale de la vitesse nécessaire<br />
de votre disque dur en fonction de la résolution et du nombre de voix souhaités.<br />
Tableau de taux de transfert de données<br />
16 bits Fréq. d’échantillonnage de 44,1 k 86,2 k par canal par seconde<br />
Fréq. d’échantillonnage de 48 k 93,8 k par canal par seconde<br />
24 bits Fréq. d’échantillonnage de 44,1 k 138 k par canal par seconde<br />
Fréq. d’échantillonnage de 48 k 150 k par canal par seconde<br />
• Vérifiez régulièrement votre disque dur pour contrôler le niveau de fragmentation,<br />
et défragmentez-le si nécessaire. Le disque fonctionnera plus<br />
efficacement s’il n’est pas fragmenté.<br />
• Si possible, utilisez un système comportant deux disques : un disque pour<br />
l’audio, un autre disque pour le système.<br />
13 - Annexes<br />
Tableau d’implémentation MIDI<br />
Les CD E4/E3<br />
utilisent un format<br />
exclusif qui ne peut être<br />
lu que par des lecteurs<br />
SCSI/ATAPI.<br />
E-MU Systems 347
13 - Annexes<br />
Tableau d’implémentation MIDI<br />
348 <strong>Emulator</strong> X3 — Manuel de Référence
Index<br />
Symbols<br />
~, +, - polarité de source de modulation 165<br />
Numerics<br />
1-Band Para EQ 260<br />
2nd Stage Gain 273<br />
4-Band EQ 261<br />
4x Gain 316<br />
A<br />
Absolute Value 316<br />
Acquire Samples 287<br />
Activité<br />
activer/désactiver Program Changes 28<br />
canal, actuel 74<br />
canal, en cours 47<br />
cc#7 curve 28<br />
configuration du contrôleur continu 29<br />
préférences 27<br />
tableau d’implémentation 342<br />
velocity curve 28<br />
Add<br />
a sample to a voice 99<br />
a voice and sample 100<br />
Add Track, Cubase LE 331<br />
Adjust Gain, sample 191<br />
ADSR Envelopes 137<br />
Advanced Preference Settings 26<br />
Aftertouch, mono 308<br />
Aftertouch, source de modulation 308<br />
AIFF, import 175<br />
Ajout de bus d’entrée supplémentaires, Cubase 330<br />
Ajuster le gain, échantillon 191<br />
Akai, conversion de fichiers au format <strong>Emulator</strong> X 327<br />
Aléatoire<br />
basculement instantané entre les voix 109<br />
fondu-enchaîné 312<br />
modulation 312<br />
All Sound Off 284, 335<br />
All Sound Off, MIDI command 345<br />
Amp Envelope Depth 158<br />
Amplificateurs sommateurs 316<br />
utilisation de ramollisseurs 142<br />
Analyzing Beats 213<br />
Arborescence, exploration 43<br />
Architecture, description 37<br />
Arpeggiator, using function generator as 144<br />
ASIO<br />
entrées pour échantillonnage 288<br />
outputs 242<br />
pilotes audio 24<br />
ASIO Buffer Latency, Cubase LE 329<br />
Assign Group, voice 169<br />
Assign Group, voix 169<br />
Audio Setup 24<br />
Audition<br />
audio file from the import browser 175<br />
MIDI 189<br />
preset or sample from library 70<br />
presets 49<br />
sample from disk 50<br />
Xtractor 201<br />
Auto Balance, sample placement 302<br />
Autocorrelate Loop 182<br />
Auto-loop 303<br />
Auto-Normalize 302<br />
Autres réglages 85<br />
Aux 1-1, on/off 159<br />
Aux 1-3, sélectionne 243<br />
Aux Effets 237<br />
Aux FX 246<br />
adding 238<br />
bus routing diagram 77<br />
désactiver 239<br />
enable/disable 239<br />
send amounts 246<br />
view buttons 75<br />
Aux On/Off 243<br />
Aux Output 77<br />
enable/disable 243<br />
on/off 243<br />
Aux Sends 1-3 159<br />
on/off 75<br />
Index<br />
Symbols<br />
B<br />
Backward<br />
l’échantillon 193<br />
region play mode 99<br />
Bande d’écriture 79<br />
Bank<br />
& preset display 71<br />
création d’une nouvelle banque avec Library 70<br />
description 34<br />
structure 59<br />
Barres d’outils 275<br />
afficher et masquer 276<br />
E-MU Systems 349
Index<br />
C<br />
Basic MIDI Channel, définition 326<br />
Batch Processing 205<br />
Beats<br />
analysis 214<br />
button 119<br />
marker view 120<br />
nombre de temps par mesure 219<br />
paramètres 219<br />
synchronisation 228<br />
tempo granularity 220<br />
Bias 272<br />
Bit Depth, Cubase LE 329<br />
Bit Reduction 194<br />
Body Size 149<br />
Boucles 206<br />
à échantillons multiples 229<br />
astuces pour la sélection de 221<br />
auto-corrélation 182<br />
changement à l’aide d’un contrôleur continu 225<br />
création à partir de l’échantillon analysé 221<br />
de cycle unique 199<br />
de groove 208<br />
différentes avec chacune des voix 232<br />
enveloppes 137<br />
lecture 223<br />
longueur, verrouillage 208<br />
mise en boucle d’un échantillon 210<br />
réglages 208<br />
sélectionner 227<br />
synchronizing 228<br />
utilisation 223<br />
Bouton Arrêter, échantillonnage 289<br />
Bouton Enregistrer, échantillonnage 289<br />
Bouton Lire, échantillonnage 289<br />
Boutons de Contrôle, clavier MIDI 333<br />
BPM, function generator 145<br />
Brownian, function generator mode 146<br />
Bruit Rose 317<br />
Buffer Latency, Cubase LE 329<br />
Buffer Size 25<br />
Bypass, d’effet 246<br />
C<br />
Canal 74<br />
Carte deTempo, exportation 175<br />
Catalog Disks 69<br />
Catégorie, balises, ajout aux échantillons/présélections<br />
70<br />
Catégorie, presets 45, 73<br />
CC Window<br />
keyboard 112<br />
link 129<br />
Changement de Presets, de la fenêtre d’affichage Single<br />
72<br />
Changement de Programme, Cubase LE 333<br />
Channel Sync, function generator 145<br />
Chemin du signal, simplifié 131<br />
Chorus 134<br />
Chorus/Délai, effet 253<br />
Chromatic, sample placement 302<br />
chronisation 228<br />
Classic Response, volume 158<br />
Clavier<br />
key, source de modulation 308<br />
plages 101<br />
pressure, source de modulation 308<br />
réglage 85<br />
19-tone 85<br />
equal temperament 85<br />
gamelan 85<br />
just C 85<br />
Kirnberger 85<br />
Scarlatti 85<br />
Vallotti 85<br />
Werkmeister III 85<br />
Clear Clip Indicators After 10 Seconds 30<br />
Clear Library 69<br />
Codec, auditionnant en utilisant Vista 175<br />
Coller une section 185<br />
Combine Voices 123<br />
Commande de tempo 76<br />
activer/désactiver 28<br />
Commande Headroom/Boost 25<br />
Commandes de l’amplificateur 158<br />
Commandes de modification de programmes 326<br />
Commandes du synthétiseur 131<br />
Commandes Gate/Chop 290<br />
Commandes globales 76<br />
Commandes Transport/Loop 181<br />
Complete, envelope generator mode 138, 311<br />
Compression<br />
temps d’échantillon 194<br />
tube effet 272<br />
Compteurs<br />
entrée d’échantillon 289<br />
sortie principale 76<br />
Configuration Requise 18<br />
Configuration requise pour le disque dur 347<br />
Conserving Polyphonie 170<br />
employer envelope complete mode 138, 311<br />
Constant Time, Pitch Change 196<br />
Control Panel, E-MU 329<br />
Contrôle du volume principal 76<br />
Contrôleur Continu 323<br />
bascule entre les voix 111<br />
changement de boucles à l’aide d’un 225<br />
Contrôleur continu 323<br />
Contrôleur en temps réel, didacticiel 323<br />
Contrôleurs<br />
configuration MIDI 29<br />
initial values 83<br />
MIDI 323<br />
MIDI en temps réel 323<br />
350 <strong>Emulator</strong> X3 — Manuel de Référence
MIDI n° 7 323<br />
modifier le son à l’aide des 47<br />
n° 7 28<br />
sensibilité 28<br />
source de modulation 309<br />
Convertir<br />
24 bits en 16 bits 194<br />
d’autres fichiers au format <strong>Emulator</strong> X 327<br />
stéréo-mono 198<br />
taux d’échantillonnage 199<br />
Convolution 197<br />
Copier une section 184<br />
Copy and Paste, multiple samples & presets 282<br />
Copy Section 184<br />
Cordons 160, 315<br />
action 165<br />
diagramme des valeurs de hauteur 163<br />
modulation 309<br />
Couper une section 184<br />
Courbe, Glide 135<br />
CPU Cap 25<br />
Crossfade<br />
employer cycle groups 116<br />
random cycle group 116<br />
xtractor arrangement 202<br />
Crossfade Looping 207<br />
comment employer 211<br />
Cubase LE, établissement 328<br />
Current Channel Indicator 79<br />
Curve, velocity 28<br />
Cut/Copy/Paste<br />
échantillon 183, 280<br />
multiple échantillons 188<br />
réglages du synthétiseur 280<br />
voix 280<br />
Cycle Groups 114<br />
D<br />
D’Elimination Vocal 200<br />
DC Filter, échantillon 192<br />
DC Offset 162<br />
exemple 147, 317<br />
Début de la Boucle Bouton 223<br />
Décalage des temps 218<br />
Décalage, début de l’échantillon 135<br />
Decay, rèverbèration 249<br />
Déclenchement<br />
d’enveloppes, à partir des sources de modulation<br />
310<br />
échantillons 290<br />
Delay<br />
LFO 140<br />
voix 135<br />
Delete<br />
échantillon 183<br />
folder 248<br />
region 292<br />
sample zone 124<br />
unused samples 209<br />
voices 123<br />
Destinations, modulation 315<br />
Details Page 122<br />
Devices Menu, Cubase LE 328<br />
Différences des réglages Coarse/Transpose 133<br />
Diffusion 249<br />
Diode 316<br />
Direction 99<br />
function generator 146<br />
region loop 99<br />
DirectSound 24<br />
Distortion, twin effet 273<br />
Diviseurs, horloge 313<br />
Division de note, enveloppes BPM 139, 141<br />
Duplicate, sample zone 124<br />
E-MU Systems 351<br />
Index<br />
D<br />
E<br />
E3, conversion de fichiers au format <strong>Emulator</strong> X 327<br />
Early Reflections 249<br />
Early Reflections, effet 260<br />
Echantillon<br />
calculateur 199<br />
conversion de taux, échantillonnage 199<br />
DC filter 192<br />
décalage du début 135<br />
définition 40<br />
description 37<br />
fade 190<br />
modifier la hauteur 196<br />
normalize 191<br />
outils de modification 189<br />
reverse 193<br />
superposition 103<br />
troncature 190<br />
Echantillonnage 288<br />
Échos, créer 256<br />
Ecrêtage<br />
headroom 25<br />
prévention 76<br />
Effet Hass 134<br />
Effet Types<br />
1-band para EQ 260<br />
4-band EQ 261<br />
chorus 252<br />
compresseur 254<br />
early reflections reverb 250<br />
flanger 262<br />
growl 264<br />
limiteur 265<br />
mono delays 256<br />
phasor 267<br />
pitch shifter 267
Index<br />
F<br />
reverb 250<br />
reverb lite 251<br />
ring modulator 268<br />
SP12-ulator 269<br />
tremulator 270<br />
tube 272<br />
twin 273<br />
Effets<br />
bypass 246<br />
contrôle à partir de la voix 245<br />
creating robot voice 256<br />
de presets, activent ou désactivent 75<br />
description 249<br />
list of 249<br />
preset, adding 239<br />
selecting preset 75<br />
sends 77<br />
synoptique de routage 240, 241<br />
utilisation type 242<br />
Égaliseur paramétrique 1 bande 260<br />
Embedded Info 302<br />
<strong>Emulator</strong> IV banks, loading 327<br />
<strong>Emulator</strong> X File Converter 327<br />
<strong>Emulator</strong> X, employer avec le Cubase LE 331<br />
En arrière, lecture d’échantillons 193<br />
End Step, function generator 145<br />
Enregistrement<br />
de l’audio 288<br />
définition 34<br />
Enregistrement d’une piste du MIDI, Cubase LE 331<br />
Enregistrer, le multisetup courant 80<br />
Entrées, s’ajoutant à Cubase LE 330<br />
Enveloppe<br />
ADSR, programming 137<br />
BPM 138<br />
follower, ring modulator 269<br />
générateurs 309<br />
à propos de 310<br />
rates, mesurant la période de 164<br />
repeating mode 137<br />
reverberation 249<br />
taux, réduction du temps 138<br />
EOS, banks loaded from floppy disk 327<br />
Equal Power Mix, coller un échantillon 186<br />
Equal Power, boucle de fondu-enchaîné 207<br />
Expand Tree Items When Selected 30<br />
Expand Voice 124<br />
Explode, voix des régions 120<br />
Exporter<br />
cartes de tempo 176<br />
tempo map 175<br />
Exporter, multisetup dans une nouvelle banque 80<br />
Expression, MIDI 161<br />
External Audio Editor 31<br />
External MIDI Clock 28<br />
External Tempo Source 28, 76<br />
F<br />
Fade, sample 190<br />
Fenêtre des Sorties Principales 243<br />
Fenêtre Velocity 106<br />
Fenêtres Key/Velocity, exploration 52<br />
Figure Eight, reverb pattern 250, 251<br />
Filter by Category, library 70<br />
Filtrage en Peigne 262<br />
Filtre<br />
à propos de 318<br />
bande passante 149, 319<br />
commandes 149<br />
coupe-bande 320<br />
coût sur le Voice Count 24<br />
de bande passante 149, 319<br />
de morphing 153, 322<br />
description 149<br />
en peigne 150<br />
EQ balayé 321<br />
global type 79<br />
morph designer 153<br />
paramétrique 321<br />
passe-bas 318<br />
passe-haut 319<br />
pôles 320<br />
types 149<br />
Xtractor 201<br />
z-plane 153, 322<br />
Find, files using the librarian 70<br />
Fine Tune, présélection liée 128<br />
Fingered Glide 172<br />
Fixed Pitch Mode 134<br />
Flanger, effet 262<br />
Flip-Flop 316<br />
Floating Keyboard 276<br />
Floppy disk, loading EOS banks from 327<br />
Focus Width, Xtractor 201<br />
Fondu de gain, échantillon 190<br />
Fondu, barres dans les fenêtres Voices et Zones 102<br />
Fondu-enchaîné<br />
aléatoire 312<br />
en fonction de la position 104<br />
Fondu-enchaîné en fonction de la position 104<br />
Footswitch 309<br />
Formes d’onde, LFO 311<br />
Forward, function generator mode 146<br />
Forward, region play mode 99<br />
Freerun, function generator 145<br />
Frequency, LFO 140<br />
Function Generators 143, 309<br />
Fusion, objet de Library dans la banque 70<br />
FX Edit Screen 248<br />
FX Insert Chains 248<br />
352 <strong>Emulator</strong> X3 — Manuel de Référence
G<br />
Gain, filtre 149<br />
Gain, Xtractor 201<br />
Gate, source de modulation 308<br />
Générateur<br />
d’enveloppe, description 136<br />
envelope 309<br />
enveloppe 309, 310<br />
noise 309<br />
GigaStudio, conversion de fichiers au format E- X 327<br />
Glide 135<br />
contrôle avec function generator 147<br />
source de modulation 308<br />
taux 135<br />
Glisser-déplacer 276<br />
liste des opérations 336<br />
Gosset-Smith Tuning 196<br />
Grid, function generator 143<br />
Group N 95<br />
Groupe 95<br />
make new from selected voices 95<br />
Growl, effet 264<br />
H<br />
HALion, conversion de fichiers au format E-X 327<br />
Headroom/Boost Control 25<br />
Hi Morph Gain 155<br />
High Frequency Damping 249<br />
Hold, commande gate/chop 290<br />
Horloge<br />
diviseurs 313<br />
maître 76<br />
MIDI externe 138, 141<br />
Horloge maîtresse 76<br />
I<br />
IDE Disk Drive Tips 347<br />
Implementation Chart, MIDI 341<br />
Importation<br />
d’échantillons 175<br />
d’une voie de tempo à un compteur séquentiel 177<br />
Impulse Response, using transform multiply 197<br />
Independent, reverb pattern 250, 251<br />
Indicateur de RAM préroll 79<br />
Indicateur du canal actuel 79<br />
Initial Controllers A-P 83<br />
Instrument de VST, Cubase LE 331<br />
IntelliEdit 27, 279<br />
Intensity, transform multiply 198<br />
Inter-Aural Time Delay 134<br />
Intonation juste 86<br />
Inversion, modulation Sources 312<br />
Isolement Vocal 200<br />
ITD 134<br />
J<br />
Just C Tuning, description 86<br />
K<br />
Key<br />
ranges & fades, adjusting 278<br />
transpose, voice 132<br />
Key CC Window 87, 112, 161<br />
sélectionner des boucles en utilisant 227<br />
Key Sync<br />
function generator 145<br />
LFO 141<br />
Key Timer, poly 88<br />
Key Window, link 128<br />
Keyboard<br />
display, in voices & zones 96<br />
mini, floating 276<br />
Keyboard, modes 171<br />
Knob Tracking 31<br />
L<br />
l’écrêtage, <strong>Emulator</strong> X 332<br />
Lag Amount, ramollissement prédéfini 87<br />
Large Icons 282<br />
Latch, floating keyboard 276<br />
Length Modulation, function generator 146<br />
Level, commande gate/chop 291<br />
LFO 309<br />
delay 140<br />
flanger 262, 263<br />
formes d’onde 140, 311<br />
synchroniser 313<br />
tips & tricks 142<br />
variation 140<br />
Library 69<br />
Limitation de la Polyphonie 170<br />
Limiter 76<br />
Linear Mix, coller un échantillon 186<br />
Linear, boucle de fondu-enchaîné 207<br />
Links 126<br />
new 126, 127<br />
présélection 126<br />
subsume 127<br />
utilities 127<br />
List View 282<br />
Liste de Presets & Samples 282<br />
Liste de Régions 291<br />
Lo Morph Gain 155<br />
Load Last Bank at Startup 30<br />
Lock Loop 208<br />
Lock Oscillators To Tempo 228<br />
Lock Region 292<br />
E-MU Systems 353<br />
Index<br />
G
Index<br />
M<br />
Loop<br />
backward 99<br />
bouton 208<br />
compression 207<br />
crossfade 207<br />
forward 99<br />
in release 208<br />
marker view 120<br />
modulation 165<br />
processing 206<br />
select 208<br />
Loop (n) Bouton 223<br />
Loop Select (Continuous) 225<br />
Loop Select (Jump) 226<br />
M<br />
Marker 217<br />
Matrix, reverb pattern 250, 251<br />
Mélange Wet/Dry<br />
aux FX 246<br />
preset FX 247<br />
Melody (last) 171<br />
Menu View 281<br />
Menus Contextuels 284<br />
Mesure/Temps 217<br />
Meter, beat analysis 215<br />
MIDI<br />
audition 189<br />
basculement cc des voix 111<br />
canal dans multisetup 74<br />
channel, current 46, 73, 74<br />
commandes de sélection de banques 326<br />
connexions, Cubase LE 331<br />
contrôleur continu 323<br />
contrôleur n° 7 28<br />
contrôleurs<br />
en temps réel 323<br />
page globale 79<br />
effets de contrôle avec 248<br />
enregistrement d’une piste, dans Cubase LE 333<br />
horloge, externe, utilisation 138, 141<br />
implementation chart 341<br />
modes, definition 326<br />
modifications de programmes 326<br />
multi mode 326<br />
note-on 135<br />
omni mode 326<br />
poly mode 326<br />
program changes 326<br />
response 28<br />
selecting input ports 27<br />
Mini Clavier 332<br />
MiniMoog, mode Solo 171<br />
Mix/Tune Tab 101<br />
Mod Wheel<br />
floating keyboard 276<br />
source de modulation 308<br />
Mode<br />
fixed pitch 134<br />
latch 172<br />
mono 346<br />
multi 346<br />
omni 346<br />
poly 346<br />
solo 171<br />
Modèles 132<br />
Modulateur en anneau, effet 268<br />
Modulation 307<br />
cordons 309<br />
de boucle 165<br />
description 307<br />
destinations 315<br />
of effets 248<br />
preset effets 248<br />
processeurs 316<br />
source, aléatoire 312<br />
sources 308<br />
ajout 165<br />
Modulation de largeur d’impulsion 165<br />
Mono A-I 169<br />
Mono Delays 256<br />
Mono to Stereo Conversion 198<br />
Morph Designer 153<br />
MP3, import 175<br />
Multi Mode 326<br />
Multi-core Processeurs 26<br />
Multiple Samples, processing 205<br />
Multiple Trigger 171<br />
Multisetup 71<br />
canal MIDI 74<br />
description 36<br />
exporter dans une nouvelle banque 80<br />
introduction 44<br />
opérations de base 80<br />
saving 80<br />
sélection 71<br />
sélection de présélections 74<br />
Mute 98<br />
Mute Voice(s) 98<br />
N<br />
Niveau<br />
patchcord 323<br />
preset 335<br />
sample zone 124<br />
sample, pasting as 187<br />
voice 123<br />
Niveaux de départ 247<br />
No Snap 208<br />
354 <strong>Emulator</strong> X3 — Manuel de Référence
Nœuds sommateurs 165<br />
Nombre d’échantillons en cours de lecture 79<br />
None, in preset select field 47<br />
Normalize<br />
échantillon 191<br />
Xtractor 202<br />
Not Set<br />
filter override 79<br />
twistaloop override 75<br />
Note Marquer 217<br />
Note Onset, marker view 120<br />
Nudge Sample Rate 196<br />
Number of Samples Playing 79<br />
Numéros de contrôleurs MIDI standardisés 342<br />
O<br />
Omni Mode 326<br />
One-shot<br />
function generator mode 146<br />
loop mode 99<br />
Open Sample 123<br />
Open Voices 123<br />
Optimisation de l’ordinateur 20, 347<br />
Options Build Preset 303<br />
Original Key 62<br />
setting in region list 292<br />
Oscillateur basse fréquence 140, 309, 311<br />
Overview Section, voices & zones 97<br />
P<br />
Pan, amplificateur 158<br />
Panoramique<br />
dans multisetup 74<br />
présélection liée 128<br />
Parametric Filter<br />
1-band para eq 260<br />
4-band eq 261<br />
Passage à zéro 211<br />
Paste Section 185<br />
as new sample 187<br />
PatchCord<br />
description 309<br />
diagramme des valeurs de hauteur 163<br />
niveau 323<br />
tutorial 54<br />
PatchMix DSP, configuration pour échantillonnage 288<br />
Pedal, source de modulation 309<br />
Pendulum, function generator mode 146<br />
Permutation de canal 193<br />
Phase Shifter, effet 266<br />
Phattening, using chorus 252<br />
Ping Pong 258, 259<br />
Pitch Amount Chart 163<br />
Pitch Change, échantillon 196<br />
Pitch Change, utilisation de l’outil de Xtractor 201<br />
Pitch Detect, sample 302<br />
Pitch Shifter, effet 267<br />
Pitch Wheel 308<br />
bend range 133<br />
floating keyboard 276<br />
Plage, clavier 101<br />
Polarity, modulation source 165<br />
Poly 16 A-B, assign group 169, 170<br />
Poly All Assign Group 169, 170<br />
Poly Key Assign Groups 169<br />
Poly Key Timer 88<br />
Poly Mode, MIDI 326<br />
Poly Normal, keyboard mode 171<br />
Poly Release Trigger 172<br />
Polyphonie, optimisation 24, 170<br />
Pre/Post, commandes gate/chop 290<br />
Pré-délai 249, 250, 251<br />
Préférences 22<br />
Pre-filter 264<br />
Première touche, modulation 89<br />
Premières Réflexions, effet 260<br />
Présélection<br />
à propos de 36<br />
cordons 89<br />
description 36<br />
écoute 47<br />
links 126<br />
modification 82, 307<br />
ouverture 51<br />
sélection à partir de l’arborescence 47<br />
Présélection en cours, modification 47<br />
Presence 272, 273<br />
Preset<br />
changement 45, 47<br />
sélectionner par catégorie 45<br />
Preset Effets 247<br />
ajouter 239<br />
désactiver 240<br />
enable/disable 75<br />
modulation 248<br />
Preset Global Page 82<br />
Preset Modulators 87<br />
Processeur<br />
channel lag 87<br />
channel ramp 89<br />
modulation 316<br />
quantizer 317<br />
ramollisseur 317<br />
Program Change<br />
Cubase LE 333<br />
recevez 28<br />
Q<br />
Q 151, 320<br />
Quantizer 316, 317<br />
effet 269<br />
E-MU Systems 355<br />
Index<br />
O
Index<br />
R<br />
R<br />
Ramollisseurs<br />
présélection 87<br />
voix 142, 316<br />
Ramollisseurs de canal 87<br />
Ramp, channel 89<br />
Random<br />
crossfade 109<br />
employer cycle groups 116<br />
crosswitch between voices 111<br />
function generator mode 146<br />
noise générateur 309<br />
voice assignment 114<br />
Rate<br />
LFO (frequency) 140<br />
modulation, function generator 146<br />
step rate, function generator 145<br />
Realtime Window 108<br />
Receive Program Changes 28<br />
Recording Directory 31<br />
Redéclenchement 313<br />
d’enveloppes 310<br />
Réduction binaire, échantillon 194<br />
Region Page 118<br />
Regions 231<br />
Réglage<br />
19-tone 85<br />
clavier 85<br />
coarse 133<br />
de la plage dynamique 25<br />
equal temperament 85<br />
fine vocal 134<br />
gamelan 85<br />
just C 85<br />
Kirnberger 85<br />
repeating octave 85<br />
Scarlatti 85<br />
tempéré 86<br />
Vallotti 85<br />
Werkmeister 85<br />
Réglage par rapport à d’autres instruments 76<br />
Release Velocity, source de modulation 308<br />
Réorganiser des voix 280<br />
Repeat, envelope generator mode 137<br />
Resampling 300<br />
Réseau, recherche avec Library 69<br />
Résonance<br />
controlling in realtime 163<br />
définition 320<br />
filtre 151<br />
Response, amplifier 158<br />
Rest, créer avec function generator 147<br />
Rétablir, un multisetup 80<br />
Retrigger<br />
enveloppe 164<br />
générateur de fonction 146<br />
Reverb Lite, effet 251<br />
Reverb, effet 250<br />
Reverb, envelope 249<br />
Réverbération Early Reflections 250<br />
Reverse<br />
échantillon 193<br />
générateur de fonction 146<br />
REX 2, import 175<br />
Ring Modulator, effet 268<br />
Robot Voice Effets, créant 253<br />
Rotational Voice Assignment 114<br />
S<br />
Sample<br />
audition from disk 50<br />
batch processing 205<br />
buffers 24<br />
cut, copy, paste multiple 188<br />
definition 37<br />
deleting unused 209<br />
editing tools 189<br />
open 123<br />
output of <strong>Emulator</strong> X 300<br />
pasting as new 187<br />
pool 59<br />
retrigger 163<br />
Sample Editor 173<br />
Sample Rate<br />
nudge 196<br />
setting 25<br />
Sample Zone<br />
delete 124<br />
duplicate 124<br />
new 124<br />
Save 34, 59<br />
controller settings 48<br />
FX & multiseups 80<br />
template 285<br />
Save As 34, 59<br />
Save Text Listing 282<br />
Section, morph designer 155<br />
Select All, sample 208<br />
Select Loop 208<br />
Select on Current Channel 74<br />
Select Preset on Active Channel 30<br />
Selecting Voices, using MIDI keyboard 279<br />
Sélection de banques, MIDI 326<br />
Send Aux 1-3 164<br />
Send Main 163<br />
Sensibilité, contrôleur MIDI n° 7 28<br />
Sensibilité, temps 217<br />
Sensitivity, beat 119<br />
Sequencer, using function generator as 144<br />
Set<br />
keys<br />
placement d’échantillon 302<br />
356 <strong>Emulator</strong> X3 — Manuel de Référence
sample acquire 292<br />
names<br />
région 294<br />
sample acquire 292<br />
original key, sample placement 302<br />
Shape<br />
LFO 140<br />
morph designer 155<br />
Show All Button, function generator 144<br />
Show Bank & Program Numbers 283<br />
Show/Hide Object Numbers 283<br />
Signal traité/non traité 158<br />
Simulation de voix de tête haute 169<br />
Small Icons 282<br />
Smooth, function generator 145<br />
Snap<br />
off 208, 209<br />
settings and markers 120<br />
to marker 209<br />
to zero crossings 208, 209<br />
Solo Release Trig 172<br />
Solo Voice(s) 98<br />
Solo, modes Keyboard 171<br />
Son d’oscillateur analogique 134<br />
Sort<br />
voices 95, 124<br />
zones 124<br />
Sortie, affectation de 74<br />
SoundFont, conversion de fichiers au format E-X 327<br />
Source d’entrée, échantillonnage 289<br />
Sources, modulation 308<br />
SP12-ulator, effet 269, 270<br />
Start At Loop Button 223<br />
Step Rate, function generator 145<br />
Stereo to Mono Conversion 198<br />
Stereo Width, voice chorus 134<br />
Streaming, description 23<br />
Subsume Links 127<br />
Superposition<br />
présélections, utilisation de Links 127<br />
voix et échantillons 103<br />
Surveiller l’entrée, échantillonnage 289<br />
Swap FXA & FXB 248<br />
Swap L-R 193<br />
Sweep Control, Xtractor 202<br />
Switch 316<br />
Switching Voices<br />
by cycling 114<br />
by keyboard key 112<br />
randomly 111<br />
Sync<br />
function generator 145<br />
LFO 141<br />
Synchroniser un LFO, à l’horloge 313<br />
Synth Solo Mode 171<br />
Synthèse de recherche de table d’onde 165<br />
SynthSwipe 297<br />
parameters 299<br />
setting up 297<br />
T<br />
T’switch 161<br />
T’switch FF 161<br />
Tableau d’implémentation, MIDI 342<br />
Tables de réglage 85<br />
Taille de Buffer et latence<br />
Cubase LE 329<br />
Tampons, échantillons 24<br />
Templates 90, 132, 285<br />
creating and recalling 285<br />
Tempo<br />
adaptation d’un échantillon 194<br />
control via preset 84<br />
marker 217<br />
précision 220<br />
range (bpm) 214<br />
variation 215<br />
Temps de Déclin 249<br />
Temps, décalage droite ou gauche 218<br />
Text Listing of Presets & Samples 282<br />
Time Compression, échantillon 194<br />
Touche<br />
glide, source de modulation 308<br />
transpose 133<br />
velocity, source de modulation 308<br />
Touche d’origine 102<br />
Transform Multiply 197<br />
Translator Application 327<br />
Transpose<br />
floating keyboard 276<br />
maître 76<br />
mode non-transpose 134<br />
présélection liée 128<br />
preset global 83<br />
touche 133<br />
Transpose maître 76<br />
Trigger, mode Multiple Keyboard 171<br />
Triplet Bouton 217<br />
Truncate<br />
after loop 207<br />
sample 190<br />
Tube, effet 272<br />
Tune maître 76<br />
Tutoriel, <strong>Emulator</strong> X avec Cubase LE 331<br />
Twin, effet 273<br />
TwistaLoop 213<br />
assistance technique 234<br />
Numérotation de la mesure 219<br />
override 75<br />
E-MU Systems 357<br />
Index<br />
T
Index<br />
U<br />
U<br />
Ultra-High Precision Interpolation 25<br />
Undo & Redo 34, 183<br />
Unused Samples, delete 209<br />
Update Library 69<br />
Use Multiple Processors 26<br />
Use Optimal Buffer Size 25<br />
Utilitaires des zones Voice et Sample 123<br />
Utilitaires, link 127<br />
V<br />
Valeurs numériques, réglage 277<br />
Variation, LFO 140<br />
Velocity Curve, MIDI 28<br />
Velocity Window, link 128<br />
Verrouillage de la boucle 208<br />
Vista, utilisateurs de 50, 175<br />
Voice Editor, overview 132<br />
Voice Effet Sends 159<br />
Voix<br />
& sample zones 91<br />
ajouter à la présélection 53<br />
attribuer un groupe 169<br />
basculement instantané aléatoire 109<br />
basculement instantané du contrôleur continu 111<br />
basculement par position des touches 102<br />
choisissez tous 95<br />
combine 123<br />
contrôle du niveau de preset 245<br />
delay 135<br />
delete 123<br />
description 36, 38<br />
endroit dans un groupe 95<br />
expand 124<br />
explode de région 120<br />
fondu-enchaîné en fonction de la vélocité 106<br />
fondu-enchaîné en temps réel 108<br />
mode fixed pitch 134<br />
modification en fonction de la vélocité 106<br />
modification en fonction du contrôleur en temps<br />
réel 108, 111<br />
nouveau 123<br />
ouvert 123<br />
plage de touches 101<br />
plage de vélocité 106<br />
ramollisseurs 142<br />
realtime window 92, 108<br />
réglage coarse 133<br />
réglage fine 134<br />
select group 95<br />
selection 93<br />
sélection de plusieurs 131<br />
sorting 95<br />
superposition 103<br />
touche transpose 133<br />
utilities 123<br />
velocity range 92<br />
Voix multi-échantillon<br />
afficher et modifier 94<br />
description 38<br />
Volume<br />
amplificateur 158<br />
changing relative 97<br />
dans multisetup 74<br />
increasing overall 25<br />
présélection liée 128<br />
preset global 83<br />
Volume Curve 28<br />
Volume Sensitivity 28<br />
VST Connections, Cubase LE 330<br />
VSTi<br />
& multisetup 80<br />
Cubase 5.1 checklist 334<br />
launching 328<br />
Vumètre 76<br />
enregistrement 288<br />
W<br />
WAVE, import 175<br />
Wheel, Pitch et Mod. 29, 308<br />
White Keys 302<br />
White Noise 312<br />
Z<br />
Zero Crossing 209<br />
Zero Crossing Threshold, setting 209<br />
358 <strong>Emulator</strong> X3 — Manuel de Référence