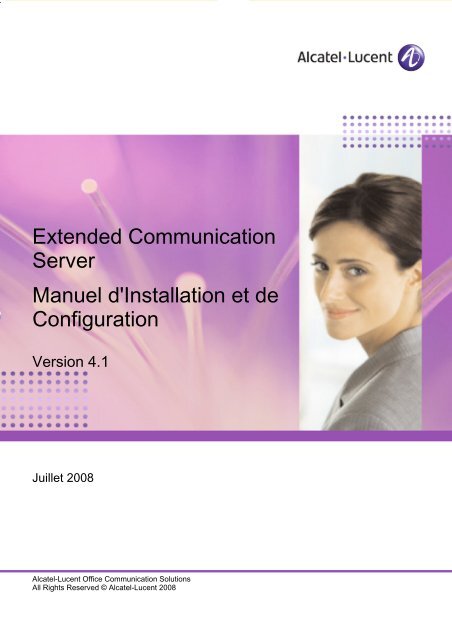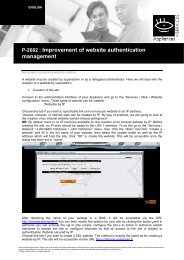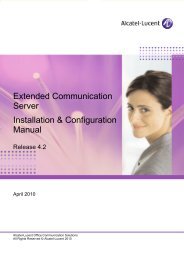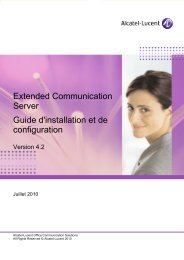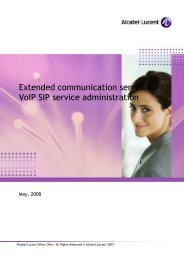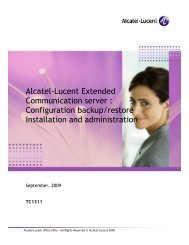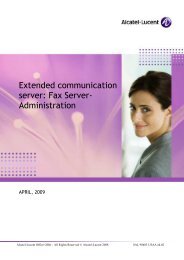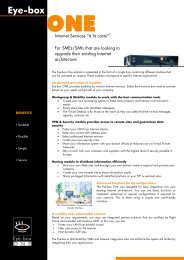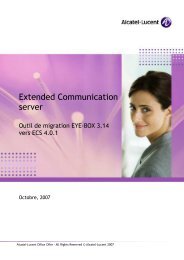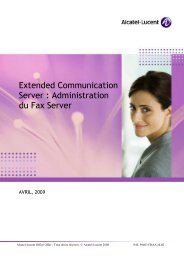Manuel d'installation et de configuration - Alcatel-Lucent Eye-box ...
Manuel d'installation et de configuration - Alcatel-Lucent Eye-box ...
Manuel d'installation et de configuration - Alcatel-Lucent Eye-box ...
Create successful ePaper yourself
Turn your PDF publications into a flip-book with our unique Google optimized e-Paper software.
Exten<strong>de</strong>d Communication<br />
Server<br />
<strong>Manuel</strong> d'Installation <strong>et</strong> <strong>de</strong><br />
Configuration<br />
Version 4.1<br />
Juill<strong>et</strong> 2008<br />
<strong>Alcatel</strong>-<strong>Lucent</strong> Office Communication Solutions<br />
All Rights Reserved © <strong>Alcatel</strong>-<strong>Lucent</strong> 2008
Informations légales :<br />
<strong>Alcatel</strong>, <strong>Lucent</strong>, <strong>Alcatel</strong>-<strong>Lucent</strong> <strong>et</strong> le logo <strong>Alcatel</strong>-<strong>Lucent</strong> sont <strong>de</strong>s marques<br />
d’<strong>Alcatel</strong>-<strong>Lucent</strong>. Toutes les autres marques appartiennent à leurs<br />
propriétaires respectifs.<br />
Les informations présentées sont suj<strong>et</strong>tes à modification sans préavis.<br />
<strong>Alcatel</strong>-<strong>Lucent</strong> ne peut être tenu pour responsable <strong>de</strong> l’inexactitu<strong>de</strong> <strong>de</strong> ces<br />
informations.<br />
Copyright © 2008 <strong>Alcatel</strong>-<strong>Lucent</strong>. Tous droits réservés.<br />
Le marquage CE indique que ce produit est conforme aux directives<br />
communautaires suivantes :<br />
- 89/336/CEE (Compatibilité électromagnétique)<br />
- 73/23/CEE (Sécurité Basse Tension)<br />
- 1999/5/CE (R&TTE)
Chapitre 1<br />
Procédure <strong>d'installation</strong><br />
Objectif <strong>de</strong> ce document ...................................................................... 1.1<br />
Présentation du produit ....................................................................... 1.1<br />
Présentation matérielle ........................................................................ 1.2<br />
Profils utilisateurs <strong>et</strong> interfaces graphiques ................................ 1.3<br />
Interface graphique d'administration ........................................................ 1.4<br />
Bureau Virtuel .............................................................................................. 1.6<br />
Présentation <strong>de</strong> l'installation <strong>et</strong> <strong>de</strong> la <strong>configuration</strong> .................. 1.7<br />
Prérequis à l'installation ...................................................................... 1.8<br />
Chapitre 2<br />
Installation <strong>et</strong> démarrage<br />
Introduction .............................................................................................. 2.1<br />
Démarrage via l'accès direct .............................................................. 2.1<br />
Démarrage à partir d'un PC local ..................................................... 2.2<br />
Accès limité à l'interface d'administration .................................... 2.4<br />
0-1
Chapitre 3<br />
Déverrouillage du pack logiciel<br />
Principes ................................................................................................... 3.1<br />
Déverrouillage du pack logiciel ......................................................... 3.1<br />
Chapitre 4<br />
Configuration du réseau<br />
Principes ................................................................................................... 4.1<br />
Paramètres Réseau Généraux ........................................................... 4.2<br />
Connexions réseau ................................................................................ 4.3<br />
Généralités sur la <strong>configuration</strong> <strong>de</strong>s connexions réseau ........................ 4.3<br />
Connexion WAN ADSL PPPoE ................................................................... 4.4<br />
Connexion LAN Ethern<strong>et</strong> ............................................................................ 4.5<br />
Connexion <strong>de</strong> pont Ethern<strong>et</strong> ...................................................................... 4.7<br />
Connexion LAN Ethern<strong>et</strong> DMZ ................................................................... 4.8<br />
Connexion Alias LAN Ethern<strong>et</strong> .................................................................. 4.8<br />
Service DHCP .......................................................................................... 4.9<br />
Configuration globale ................................................................................4.10<br />
Machines déclarées ....................................................................................4.11<br />
Baux DHCP ..................................................................................................4.11<br />
Proxy distant ...........................................................................................4.11<br />
Chapitre 5<br />
Enregistrement, activation <strong>et</strong> mises à jour<br />
0-2
Généralités ............................................................................................... 5.1<br />
Enregistrement <strong>et</strong> génération <strong>de</strong> la clé d'activation .................. 5.1<br />
Activation <strong>de</strong> la licence ........................................................................ 5.2<br />
Mises à jour logicielles ......................................................................... 5.3<br />
Chapitre 6<br />
Gestion <strong>de</strong>s utilisateurs<br />
Généralités ............................................................................................... 6.1<br />
Gestion <strong>de</strong>s groupes d'utilisateurs <strong>et</strong> <strong>de</strong>s comptes utilisateurs<br />
........................................................................................................................ 6.2<br />
Création <strong>de</strong> groupes d'utilisateurs ............................................................ 6.2<br />
Création <strong>de</strong> comptes utilisateurs ............................................................... 6.3<br />
Droits <strong>de</strong>s utilisateurs .......................................................................... 6.3<br />
Chapitre 7<br />
Gestion <strong>de</strong> la sécurité<br />
Présentation ............................................................................................. 7.1<br />
Gestion du firewall ................................................................................. 7.1<br />
Généralités ................................................................................................... 7.1<br />
Paramètres avancés .................................................................................... 7.3<br />
Gestion du serveur proxy ................................................................... 7.6<br />
Services proxy ............................................................................................. 7.6<br />
Activation du service proxy cache ............................................................ 7.6<br />
Contrôle d'accès au Web ............................................................................ 7.7<br />
Filtrage Web ................................................................................................. 7.7<br />
Configuration du client ............................................................................... 7.9<br />
Statistiques du proxy cache ......................................................................7.10<br />
Gestion <strong>de</strong>s certificats ........................................................................7.10<br />
0-3
Présentation ................................................................................................7.10<br />
Création d'un certificat utilisateur ............................................................7.11<br />
Utilisation d'un certificat ............................................................................7.12<br />
Activation <strong>de</strong> la regénération automatique <strong>de</strong>s certificats .....................7.13<br />
Chapitre 8<br />
Convergence voix/données<br />
Généralités ............................................................................................... 8.1<br />
Activation <strong>de</strong> la convergence voix/données ................................ 8.2<br />
Récupération <strong>de</strong>s informations ......................................................... 8.3<br />
Chapitre 9<br />
Gestion <strong>de</strong> la messagerie<br />
Généralités ............................................................................................... 9.1<br />
Messagerie interne ................................................................................ 9.1<br />
Extension du service à Intern<strong>et</strong> ........................................................ 9.1<br />
Configuration pour un client lourd <strong>de</strong> messagerie .................... 9.3<br />
Paramètres supplémentaires ............................................................. 9.3<br />
Noms <strong>de</strong> domaine ........................................................................................ 9.3<br />
Anti-relais / Autorisation <strong>de</strong> relais ............................................................. 9.5<br />
Messagerie distante .................................................................................... 9.6<br />
Filtrage <strong>de</strong>s mails ........................................................................................ 9.6<br />
Chapitre 10<br />
Hébergement Web<br />
0-4
Présentation <strong>de</strong> l'hébergement <strong>de</strong> sites .......................................10.1<br />
Configuration du service d'hébergement .....................................10.2<br />
Indication du webmaster ...........................................................................10.2<br />
Création du site ..........................................................................................10.4<br />
Association d'une base <strong>de</strong> données au site ............................................10.5<br />
Résolution <strong>de</strong> noms ...................................................................................10.5<br />
Chargement du site sur le serveur .................................................10.7<br />
Chargement via FTP ...................................................................................10.7<br />
Chargement via le voisinage réseau Microsoft .......................................10.7<br />
Limites <strong>et</strong> restrictions ..........................................................................10.7<br />
Chapitre 11<br />
Mobilité<br />
Push Mobile .............................................................................................11.1<br />
Présentation ................................................................................................11.1<br />
Pré-requis ....................................................................................................11.1<br />
Activation du service Push Mobile ...........................................................11.1<br />
Configuration du service Push Mobile .....................................................11.3<br />
Configuration <strong>de</strong>s accès utilisateur au service Push Mobile .................11.3<br />
Téléphonie SIP sur Intern<strong>et</strong> ...............................................................11.3<br />
Introduction .................................................................................................11.3<br />
Configuration <strong>de</strong> base pour la téléphonie SIP sur Intern<strong>et</strong> ....................11.5<br />
Configuration d'interopérabilité avec OmniPCX Office ..........................11.7<br />
Ajout d'un bouton Click to call sur le site Web .......................................11.8<br />
Chapitre 12<br />
Sauvegar<strong>de</strong> <strong>et</strong> restauration<br />
Généralités ..............................................................................................12.1<br />
0-5
Procédure <strong>de</strong> sauvegar<strong>de</strong> ..................................................................12.1<br />
Définition d'un profil <strong>de</strong> sauvegar<strong>de</strong> ........................................................12.1<br />
Exécution d'une sauvegar<strong>de</strong> .....................................................................12.3<br />
Procédure <strong>de</strong> restauration .................................................................12.4<br />
Chapitre 13<br />
Annexes<br />
Comment établir un <strong>de</strong>vis ..................................................................13.1<br />
Comment comman<strong>de</strong>r .........................................................................13.1<br />
0-6
1 <br />
1.1 Objectif <strong>de</strong> ce document<br />
L'Exten<strong>de</strong>d Communication Server propose une interface Web conviviale à l'attention <strong>de</strong>s<br />
administrateurs. C<strong>et</strong>te interface graphique s'accompagne d'une ai<strong>de</strong> en ligne détaillée<br />
contenant suffisamment d'informations pour réaliser les tâches d'administration les plus<br />
courantes.<br />
Le présent document vise à gui<strong>de</strong>r l'administrateur lors <strong>de</strong>s premières étapes <strong>d'installation</strong> <strong>et</strong><br />
<strong>de</strong> <strong>configuration</strong>, afin qu'il puisse installer le serveur sur le réseau du client <strong>et</strong> autoriser la<br />
communication entre les utilisateurs finaux. Une fois ces opérations effectuées,<br />
l'administrateur pourra découvrir par lui-même les multiples fonctions <strong>et</strong> paramètres <strong>de</strong><br />
l'Exten<strong>de</strong>d Communication Server <strong>et</strong> se référer à l'ai<strong>de</strong> en ligne chaque fois qu'il aura besoin<br />
d'informations supplémentaires.<br />
1.2 Présentation du produit<br />
Conçu pour les p<strong>et</strong>ites <strong>et</strong> moyennes entreprises (PME), l'Exten<strong>de</strong>d Communication Server est<br />
une solution <strong>de</strong> collaboration <strong>et</strong> <strong>de</strong> mobilité puissante qui offre :<br />
- un ensemble d'outils <strong>de</strong> collaboration perm<strong>et</strong>tant un partage efficace <strong>de</strong>s informations<br />
dans le cadre d'un proj<strong>et</strong> ou au sein d'une équipe, d'un groupe ou <strong>de</strong> l'entreprise toute<br />
entière ;<br />
- un accès mobile <strong>et</strong> sécurisé à l'ensemble <strong>de</strong>s outils <strong>de</strong> collaboration <strong>de</strong> l'entreprise, en<br />
toute simplicité ;<br />
- une solution <strong>de</strong> communication unifiée intégrée à l'OmniPCX Office ;<br />
- une gestion sécurisée du Web <strong>et</strong> un déploiement aisé ;<br />
- un ensemble compl<strong>et</strong> <strong>de</strong> serveurs informatiques ;<br />
- un serveur d'hébergement Web.<br />
L'Exten<strong>de</strong>d Communication Server est un composant phare <strong>de</strong>s solutions <strong>de</strong> communication<br />
Office.<br />
1-1
Chapitre 1 <br />
1.3 Présentation matérielle<br />
Figure 1.1 : Position au sein <strong>de</strong>s solutions <strong>de</strong> communication Office<br />
La plate-forme matérielle <strong>de</strong> l'Exten<strong>de</strong>d Communication Server est disponible dans <strong>de</strong>ux<br />
versions :<br />
- L'édition Compact est un serveur <strong>de</strong> bureau, également montable en rack, conçu pour les<br />
p<strong>et</strong>ites entreprises <strong>de</strong> 25 utilisateurs maximum.<br />
1-2
- L'édition Premium est une plate-forme montée sur rack qui s'adresse aux moyennes<br />
entreprises comprenant entre 25 <strong>et</strong> 200 utilisateurs.<br />
Les <strong>de</strong>ux versions <strong>de</strong> l'Exten<strong>de</strong>d Communication Server sont gérées <strong>de</strong> manière i<strong>de</strong>ntique.<br />
Sauf mention contraire expresse, toutes les informations <strong>et</strong> procédures mentionnées dans le<br />
présent document s'appliquent à ces <strong>de</strong>ux versions.<br />
Figure 1.2 : Plates-formes matérielles<br />
Le tableau suivant présente les caractéristiques <strong>de</strong>s plates-formes <strong>de</strong>s éditions Compact <strong>et</strong><br />
Premium.<br />
tableau 1.1 : Caractéristiques <strong>de</strong>s plates-formes matérielles<br />
Édition Compact Édition Premium<br />
- Processeur Via C3 1,5 GHz<br />
- RAM 512 Mo<br />
- Disque dur 160 Go 7 200 tr/min<br />
- 3 interfaces Ethern<strong>et</strong> RJ-45<br />
10/100 Mbits/s<br />
- 1 port PCI (*)<br />
- 1 port <strong>de</strong> console<br />
- 1 port VGA<br />
- 1 port d'imprimante<br />
1.4 Profils utilisateurs <strong>et</strong> interfaces graphiques<br />
- Processeur Intel® Core 2 Duo E6320<br />
- Jeu <strong>de</strong> puces Intel E3000 (Mukilteo-2)<br />
- SDRAM DDR2-667 2 Go<br />
- 3 disques durs SATA-2 250/500 Go échangeables<br />
à chaud<br />
- 3 interfaces réseau Gigabit (RJ-45)<br />
- Carte graphique ATI ES 1000<br />
- DVD-ROM extra-plat<br />
- 2 ports USB 2.0 en faça<strong>de</strong><br />
- 1 port COM série<br />
- Alim. 300 Watts<br />
L'Exten<strong>de</strong>d Communication Server est accessible par trois types d'utilisateurs :<br />
<br />
1-3
Chapitre 1 <br />
- Un administrateur qui, <strong>de</strong>puis l'interface graphique d'administration, gère les comptes<br />
utilisateurs <strong>et</strong> contrôle toutes les ressources <strong>et</strong> fonctions du système, notamment<br />
l'architecture du réseau, les mesures <strong>de</strong> sécurité, les dispositifs <strong>de</strong> messagerie<br />
électronique <strong>et</strong> l'accès à Intern<strong>et</strong>.<br />
- Des utilisateurs, qui gèrent leur propre compte <strong>et</strong> accè<strong>de</strong>nt aux services disponibles via<br />
une interface graphique appelée Bureau Virtuel. Ces services sont également accessibles<br />
<strong>de</strong>puis le Bureau Virtuel Mobile, à partir <strong>de</strong> postes noma<strong>de</strong>s comme <strong>de</strong>s PDA (Personal<br />
Digital Assistant).<br />
- Des administrateurs délégués (utilisateurs disposant <strong>de</strong> droits d'administration limités), qui<br />
ont accès à la fois au Bureau Virtuel <strong>et</strong> à un nombre réduit <strong>de</strong> menus <strong>de</strong> l'interface<br />
graphique d'administration.<br />
Le navigateur Web constitue le point d'accès à l'interface graphique d'administration <strong>et</strong> au<br />
Bureau Virtuel. Lorsque l'utilisateur se connecte, l'Exten<strong>de</strong>d Communication Server propose<br />
l'une ou l'autre <strong>de</strong> ces interfaces, en fonction du nom d'utilisateur <strong>et</strong> du mot <strong>de</strong> passe saisis.<br />
L'administrateur délégué peut basculer d'un affichage à l'autre au moyen <strong>de</strong> boutons<br />
graphiques auxquels il est le seul à pouvoir accé<strong>de</strong>r.<br />
Note :<br />
L'administrateur n'est pas enregistré dans la base <strong>de</strong> données <strong>de</strong>s utilisateurs <strong>et</strong> n'est donc pas<br />
réellement considéré comme un utilisateur. Pour pouvoir accé<strong>de</strong>r au Bureau Virtuel, il doit se créer un<br />
compte utilisateur.<br />
1.4.1 Interface graphique d'administration<br />
L'interface graphique d'administration est accessible via un navigateur Web standard (Intern<strong>et</strong><br />
Explorer, Mozilla Firefox, N<strong>et</strong>scape Navigator, <strong>et</strong>c.) <strong>et</strong> nécessite une connexion sécurisée<br />
(https). L'administrateur peut se connecter <strong>de</strong>puis le réseau local ou à distance, via Intern<strong>et</strong>. Il<br />
peut aussi accé<strong>de</strong>r à l'interface d'administration <strong>de</strong>puis un écran branché directement sur le<br />
serveur, <strong>et</strong> utiliser un clavier <strong>et</strong> une souris.<br />
Simple d'utilisation, l'interface d'administration propose quatre menus principaux pour la<br />
gestion <strong>de</strong> l'Exten<strong>de</strong>d Communication Server, <strong>de</strong>s services, <strong>de</strong>s utilisateurs finaux, ainsi que<br />
pour le contrôle <strong>et</strong> la surveillance du trafic.<br />
1-4
Figure 1.3 : Interface graphique d'administration<br />
<br />
Chaque menu intègre <strong>de</strong>s sous-menus, accessibles <strong>de</strong>puis le panneau gauche ou via un clic<br />
sur les icônes associées. L'administrateur a la possibilité <strong>de</strong> réduire ce panneau pour faire<br />
uniquement apparaître les icônes.<br />
Un bouton d'ai<strong>de</strong> ( ) est disponible à tout moment, quel que soit le menu ou le sous-menu<br />
affiché, <strong>et</strong> perm<strong>et</strong> d'ouvrir une fenêtre pop-up contenant <strong>de</strong>s informations contextuelles utiles.<br />
Chaque page d'ai<strong>de</strong> peut être imprimée.<br />
1-5
Chapitre 1 <br />
Figure 1.4 : Exemple d'ai<strong>de</strong> en ligne contextuelle<br />
L'interface intuitive <strong>et</strong> l'ai<strong>de</strong> en ligne représentent autant <strong>de</strong> moyens pour l'administrateur <strong>de</strong><br />
découvrir les multiples fonctions <strong>et</strong> paramètres <strong>de</strong> l'Exten<strong>de</strong>d Communication Server.<br />
1.4.2 Bureau Virtuel<br />
Les procédures <strong>de</strong> connexion au Bureau Virtuel <strong>et</strong> à l'interface d'administration sont<br />
i<strong>de</strong>ntiques, à la différence que dans le premier cas, le nom <strong>et</strong> le mot <strong>de</strong> passe employés sont<br />
ceux d'un utilisateur standard.<br />
Une fois connecté au Bureau Virtuel, l'utilisateur peut gérer ses propres services, comme ses<br />
messageries Web, son agenda, ses contacts, ses sites favoris, <strong>et</strong>c.<br />
_<br />
_<br />
_<br />
c<br />
h<br />
a<br />
n<br />
g<br />
e<br />
-<br />
b<br />
e<br />
g<br />
i<br />
n<br />
_<br />
_<br />
_<br />
1-6
_<br />
_<br />
_<br />
c<br />
h<br />
a<br />
n<br />
g<br />
e<br />
-<br />
e<br />
n<br />
d<br />
_<br />
_<br />
_<br />
Figure 1.5 : Aperçu du Bureau Virtuel<br />
Le Bureau Virtuel propose un ensemble <strong>de</strong> comman<strong>de</strong>s d'interface intuitives facilitant la<br />
gestion <strong>de</strong>s services, ainsi qu'une ai<strong>de</strong> en ligne détaillée fournissant <strong>de</strong>s informations lorsque<br />
nécessaire.<br />
1.5 Présentation <strong>de</strong> l'installation <strong>et</strong> <strong>de</strong> la <strong>configuration</strong><br />
Ce section présente les premières étapes qu'un administrateur doit suivre lors <strong>de</strong> l'installation<br />
<strong>de</strong> l'Exten<strong>de</strong>d Communication Server chez le client <strong>et</strong> <strong>de</strong> la <strong>configuration</strong> du réseau <strong>et</strong> <strong>de</strong>s<br />
services.<br />
Ces étapes sont décrites plus en détail dans les chapitres suivants.<br />
<br />
tableau 1.2 : Chronologie succincte <strong>de</strong> l'installation <strong>et</strong> <strong>de</strong> la <strong>configuration</strong><br />
Ordre<br />
recommandé<br />
Étapes Objectifs<br />
Étape 1 Installation <strong>et</strong> démarrage Démarrer le serveur <strong>et</strong> accé<strong>de</strong>r à l'interface<br />
graphique d'administration<br />
Étape 2 Déverrouillage du pack logiciel Déverrouiller le pack logiciel <strong>et</strong> accé<strong>de</strong>r<br />
aux menus <strong>de</strong> l'interface d'administration<br />
Étape 3 Configuration du réseau Installer le serveur sur le réseau du client<br />
<strong>et</strong> accé<strong>de</strong>r au Web<br />
1-7
Chapitre 1 <br />
Ordre<br />
recommandé<br />
Étapes Objectifs<br />
Étape 4 Enregistrement, activation du<br />
logiciel <strong>et</strong> mises à jour<br />
Accé<strong>de</strong>r au support technique, activer la<br />
licence complète <strong>et</strong> profiter <strong>de</strong>s <strong>de</strong>rniers<br />
packs logiciels<br />
Étape 5 Gestion <strong>de</strong>s utilisateurs Créer les comptes <strong>et</strong> gérer les droits <strong>de</strong>s<br />
utilisateurs<br />
Étape 6 Gestion <strong>de</strong> la sécurité Contrôler les flux entrants <strong>et</strong> sortants<br />
Étape 8 Convergence voix/données Associer les comptes utilisateurs aux<br />
dispositifs <strong>de</strong> téléphonie<br />
Étape 9 Gestion <strong>de</strong> la messagerie Perm<strong>et</strong>tre aux utilisateurs d'envoyer <strong>et</strong> <strong>de</strong><br />
recevoir <strong>de</strong>s messages sur le LAN <strong>et</strong> via<br />
Intern<strong>et</strong><br />
D'autres fonctions utiles peuvent être installées ultérieurement (voir chapitres à la fin du<br />
présent document).<br />
1.6 Prérequis à l'installation<br />
Nous vous recommandons tout d'abord <strong>de</strong> prendre connaissance <strong>de</strong> ce document <strong>et</strong> d'étudier<br />
précisément les besoins du client.<br />
Les points suivants <strong>de</strong>vront ensuite être pris en considération au moment <strong>de</strong> la préparation <strong>de</strong><br />
l'installation <strong>de</strong> l’Exten<strong>de</strong>d Communication Server :<br />
- Architecture du réseau :<br />
• LAN<br />
• DMZ (Demilitarized Zone)<br />
• Accès Intern<strong>et</strong><br />
- Plan d'adressage IP, notamment :<br />
• Machines locales nécessitant une adresse statique<br />
• Planification dynamique <strong>de</strong> l'affectation<br />
- Informations fournies par le FAI (Fournisseur d'accès Intern<strong>et</strong>), comme les adresses IP<br />
<strong>de</strong>s serveurs DNS<br />
- Nom <strong>de</strong> domaine public<br />
- Gestion <strong>de</strong>s utilisateurs, notamment :<br />
• Groupes d'utilisateurs<br />
• Comptes utilisateurs<br />
• Droits d'accès aux services<br />
• Administrateurs délégués, le cas échéant<br />
- Politique <strong>de</strong> sécurité, notamment gestion du firewall <strong>et</strong> du proxy<br />
1-8
2 <br />
À l'issue <strong>de</strong> ce chapitre, vous saurez comment démarrer l'Exten<strong>de</strong>d Communication Server <strong>et</strong><br />
accé<strong>de</strong>r à l'interface graphique d'administration.<br />
2.1 Introduction<br />
Deux options s'offrent à vous lorsque vous accé<strong>de</strong>z pour la première fois à l'interface<br />
d'administration :<br />
- Accès direct, le serveur étant équipé d'un écran, d'un clavier <strong>et</strong> d'une souris<br />
- Accès <strong>de</strong>puis un PC local connecté au serveur<br />
2.2 Démarrage via l'accès direct<br />
Figure 2.1 : Accès direct ou <strong>de</strong>puis un PC local<br />
Pour démarrer l'Exten<strong>de</strong>d Communication Server <strong>et</strong> accé<strong>de</strong>r directement à son interface<br />
d'administration :<br />
1. Déballez le serveur.<br />
2. Branchez le câble d'alimentation.<br />
3. Branchez un écran, un clavier <strong>et</strong> une souris sur le serveur.<br />
Le serveur dispose d'un port VGA pour l'écran <strong>et</strong> <strong>de</strong> ports PS/2 ou USB pour le clavier <strong>et</strong><br />
la souris.<br />
2-1
Chapitre 2 <br />
4. Allumez le serveur.<br />
Le noyau Linux démarre.<br />
5. À l'invite <strong>de</strong> connexion :<br />
• Saisissez l'i<strong>de</strong>ntifiant par défaut : <br />
• Saisissez le mot <strong>de</strong> passe par défaut : <br />
• Cliquez sur VALIDER.<br />
Le navigateur Web intégré s'ouvre.<br />
6. Un message vous avertit que vous allez utiliser une session sécurisée. Cliquez sur oui<br />
pour continuer.<br />
7. Une boîte <strong>de</strong> dialogue <strong>de</strong> connexion s'affiche.<br />
• Saisissez l'i<strong>de</strong>ntifiant par défaut : <br />
• Saisissez le mot <strong>de</strong> passe par défaut : <br />
• Cliquez sur VALIDER.<br />
Vous avez désormais accès à l'interface d'administration.<br />
2.3 Démarrage à partir d'un PC local<br />
_<br />
_<br />
_<br />
c<br />
h<br />
a<br />
n<br />
g<br />
e<br />
-<br />
b<br />
e<br />
g<br />
i<br />
n<br />
_<br />
_<br />
_<br />
Pour démarrer l'Exten<strong>de</strong>d Communication Server à partir d'un PC local :<br />
1. Déballez le serveur.<br />
2. Branchez le câble d'alimentation.<br />
3. Allumez le serveur.<br />
4. À l'ai<strong>de</strong> d'un câble croisé Ethern<strong>et</strong>, reliez le PC local à l'interface Ethern<strong>et</strong> LAN1 (<strong>et</strong>h0) du<br />
serveur.<br />
Note 1 :<br />
Il est également possible d'utiliser un câble Ethern<strong>et</strong> droit lorsque le PC est équipé d'un port Ethern<strong>et</strong><br />
à détection automatique.<br />
Note 2 :<br />
Les plates-formes Compact <strong>et</strong> Premium proposent trois interfaces Ethern<strong>et</strong>. Le port Ethern<strong>et</strong> LAN1<br />
(<strong>et</strong>h0) correspond au port Ethern<strong>et</strong> situé le plus à gauche sur le fond <strong>de</strong> panier.<br />
2-2
_<br />
_<br />
_<br />
c<br />
h<br />
a<br />
n<br />
g<br />
e<br />
-<br />
e<br />
n<br />
d<br />
_<br />
_<br />
_<br />
Figure 2.3 : Emplacement <strong>de</strong>s ports Ethern<strong>et</strong><br />
<br />
5. Vérifiez que les paramètres réseau du PC sont compatibles avec les paramètres par<br />
défaut du serveur.<br />
Par défaut, le serveur est paramétré comme suit :<br />
• Adresse IP : 192.168.92.1<br />
• Masque réseau : 255.255.255.0<br />
• Protocole DHCP (Dynamic Host Configuration Protocol) désactivé<br />
Plage d'adresses autorisées : 192.168.92.2 à 192.168.92.254<br />
6. Saisissez l'adresse dans un navigateur Web standard.<br />
7. Un message vous avertit que vous allez utiliser une session sécurisée. Cliquez sur oui<br />
pour continuer.<br />
2-3
Chapitre 2 <br />
8. Une boîte <strong>de</strong> dialogue <strong>de</strong> connexion s'affiche.<br />
• Saisissez l'i<strong>de</strong>ntifiant par défaut : <br />
• Saisissez le mot <strong>de</strong> passe par défaut : <br />
• Cliquez sur VALIDER.<br />
Vous avez désormais accès à l'interface d'administration.<br />
2.4 Accès limité à l'interface d'administration<br />
La première fois que vous démarrez l'Exten<strong>de</strong>d Communication Server <strong>et</strong> ouvrez une session<br />
d'administration, la majorité <strong>de</strong>s menus est inaccessible car le pack logiciel est verrouillé.<br />
Un gui<strong>de</strong> <strong>de</strong> démarrage rapi<strong>de</strong> particulièrement utile apparaît sur la gauche. Il vous servira au<br />
cours <strong>de</strong>s premières étapes <strong>de</strong> la <strong>configuration</strong> du serveur, notamment pour sélectionner la<br />
langue du système <strong>et</strong> déverrouiller le pack logiciel à l'ai<strong>de</strong> du numéro <strong>de</strong> licence du produit<br />
(voir chapitres suivants). Vous pouvez utiliser le gui<strong>de</strong> <strong>de</strong> démarrage rapi<strong>de</strong> en complément du<br />
présent document <strong>et</strong> le fermer lorsque vous n'en avez plus besoin. Pour le rouvrir<br />
ultérieurement, il vous suffit <strong>de</strong> cliquer sur l'icône en forme <strong>de</strong> point d'interrogation située dans<br />
la bannière supérieure du panneau <strong>de</strong> gauche.<br />
Figure 2.5 : Gui<strong>de</strong> <strong>de</strong> démarrage rapi<strong>de</strong><br />
2-4
3 <br />
À l'issue <strong>de</strong> ce chapitre, vous saurez comment déverrouiller le pack logiciel <strong>de</strong> l'interface<br />
d'administration. Vous pourrez alors accé<strong>de</strong>r à l'intégralité <strong>de</strong>s menus d'administration.<br />
3.1 Principes<br />
L'activation <strong>de</strong> la licence complète s'articule autour <strong>de</strong> <strong>de</strong>ux étapes :<br />
1. Déverrouillage du pack logiciel. C<strong>et</strong>te opération est traitée dans le présent chapitre. Le<br />
pack logiciel est alors déverrouillé pour 31 jours. Pendant c<strong>et</strong>te durée limitée, aussi<br />
appelée pério<strong>de</strong> d'essai, l'ensemble <strong>de</strong>s fonctions <strong>et</strong> <strong>de</strong>s services est disponible.<br />
2. Activation <strong>de</strong> la licence. Vous pouvez effectuer c<strong>et</strong>te tâche immédiatement après avoir<br />
déverrouillé le pack logiciel, ou ultérieurement, mais dans tous les cas dans la pério<strong>de</strong><br />
d'essai <strong>de</strong>s 31 jours.<br />
. Il est plus facile d'effectuer c<strong>et</strong>te tâche après que l'accès Intern<strong>et</strong> a été activé. La licence<br />
peut ensuite être activée en ligne, en un simple clic. Sinon, la clé d'activation doit être<br />
saisie manuellement. Une fois la licence activée, l'ensemble <strong>de</strong>s fonctions <strong>et</strong> <strong>de</strong>s services<br />
est disponible indéfiniment.<br />
3.2 Déverrouillage du pack logiciel<br />
Pour déverrouiller le pack logiciel :<br />
1. Vous <strong>de</strong>vez d'abord vous procurer la clé logiciel du produit, également appelée numéro <strong>de</strong><br />
licence. Pour ce faire, accé<strong>de</strong>z au site Web <strong>Alcatel</strong>-<strong>Lucent</strong> Business Partner<br />
(https://www.businesspartner.alcatel-lucent.com/) <strong>et</strong> naviguez jusqu'à la page suivante :<br />
ONLINE SERVICES > eBuy > e-Licenses Services > My ECS Keys<br />
2. Une fois que vous avez obtenu la clé logiciel, ouvrez l'interface d'administration <strong>et</strong><br />
sélectionnez le menu Gestion <strong>de</strong>s services > Licences & Versions > Packs & licences.<br />
3. Sélectionnez l'ongl<strong>et</strong> Nouveau pack.<br />
4. Dans le champ Clé d'activation ou Numéro <strong>de</strong> licence, saisissez la clé logiciel.<br />
3-1
Chapitre 3 <br />
5. Cliquez sur VALIDER.<br />
Une fois le pack logiciel déverrouillé, <strong>de</strong>s informations sur la licence apparaissent en bas du<br />
panneau, notamment le nombre <strong>de</strong> jours restants avant la fin <strong>de</strong> la pério<strong>de</strong> d'essai. N'oubliez<br />
pas d'activer la licence du produit dans le délai imparti.<br />
Figure 3.2 : Pack logiciel déverrouillé<br />
3-2
4 <br />
À l'issue <strong>de</strong> ce chapitre, vous saurez comment installer l'Exten<strong>de</strong>d Communication Server sur<br />
le réseau du client <strong>et</strong> accé<strong>de</strong>r à Intern<strong>et</strong> <strong>de</strong>puis l'interface d'administration.<br />
4.1 Principes<br />
Grâce à ses trois interfaces réseau <strong>et</strong> un ensemble exhaustif <strong>de</strong> paramètres <strong>de</strong> <strong>configuration</strong>,<br />
l'Exten<strong>de</strong>d Communication Server peut être installé sur n'importe quelle architecture <strong>de</strong><br />
réseau.<br />
Ce document n'a cependant pas pour but <strong>de</strong> décrire l'intégralité <strong>de</strong>s architectures possibles.<br />
Son objectif est <strong>de</strong> vous présenter les principes fondamentaux <strong>et</strong> <strong>de</strong> fournir <strong>de</strong>s exemples<br />
utiles illustrant les situations les plus courantes.<br />
L'exemple ci-<strong>de</strong>ssous explique comment installer l'Exten<strong>de</strong>d Communication Server dans une<br />
topologie <strong>de</strong> réseau standard :<br />
- Le LAN (Local Area N<strong>et</strong>work) est relié à l'interface <strong>et</strong>h0 (LAN1).<br />
- Le réseau Intern<strong>et</strong> est relié à l'interface <strong>et</strong>h1.<br />
- Le DMZ (Demilitarized Zone) est relié à l'interface <strong>et</strong>h2. Un DMZ est un sous-réseau du<br />
LAN qui intègre les services externes accessibles <strong>de</strong>puis Intern<strong>et</strong>, comme un serveur Web<br />
ou un serveur FTP, <strong>et</strong> facilite la gestion <strong>de</strong> la sécurité.<br />
_<br />
_<br />
_<br />
c<br />
h<br />
a<br />
n<br />
g<br />
e<br />
-<br />
b<br />
e<br />
g<br />
i<br />
n<br />
_<br />
_<br />
_<br />
_<br />
_<br />
_<br />
c<br />
h<br />
a<br />
n<br />
g<br />
e<br />
-<br />
e<br />
n<br />
d<br />
_<br />
_<br />
_<br />
Figure 4.1 : Topologie <strong>de</strong> réseau standard<br />
4-1
Chapitre 4 <br />
Ce chapitre décrit, dans l'ordre suivant, les principaux sous-menus Gestion <strong>de</strong>s services ><br />
Réseau que vous serez amené à utiliser :<br />
1. Paramètres Réseau Généraux<br />
2. Connexions Réseau. Une fois configurées, les connexions réseau vous perm<strong>et</strong>tent<br />
d'accé<strong>de</strong>r à Intern<strong>et</strong> <strong>de</strong>puis l'interface d'administration (sauf si un proxy distant contrôle<br />
l'accès à Intern<strong>et</strong>, comme expliqué dans la remarque suivante).<br />
3. DHCP. Lorsque le service DHCP (Dynamic Host Configuration Protocol) est activé, vous<br />
pouvez accé<strong>de</strong>r à l'interface d'administration <strong>et</strong> au Bureau Virtuel <strong>de</strong>puis n'importe quelle<br />
station <strong>de</strong> travail appartenant au LAN. Il est également possible d'affecter une adresse IP<br />
statique à chaque machine du LAN.<br />
Note :<br />
Le sous-menu Proxy distant fait l'obj<strong>et</strong> d'une section supplémentaire. Respectez les instructions<br />
fournies dans c<strong>et</strong>te <strong>de</strong>rnière si un proxy distant contrôle l'accès à Intern<strong>et</strong> (dans les gran<strong>de</strong>s entreprises<br />
généralement).<br />
4.2 Paramètres Réseau Généraux<br />
Pour définir les paramètres réseau généraux :<br />
1. Sélectionnez le menu Gestion <strong>de</strong>s services > Réseau > Paramètres Réseau Généraux.<br />
Le formulaire Paramètres Réseau Généraux s'affiche.<br />
2. Dans le champ Nom d'hôte <strong>de</strong> l'Appliance, saisissez le nom i<strong>de</strong>ntifiant le serveur sur le<br />
réseau. Vous pouvez utiliser le nom <strong>de</strong> votre choix.<br />
3. Dans le champ Nom <strong>de</strong> domaine <strong>de</strong> l'Appliance, saisissez le nom du domaine auquel le<br />
serveur appartient (« monentreprise.fr », par exemple).<br />
Important :<br />
Ce nom sera repris dans <strong>de</strong> nombreux paramètres, tels que les adresses e-mail.<br />
4. Si l'accès au WAN s'effectue à partir d'une adresse attribuée <strong>de</strong> manière dynamique ou via<br />
une connexion PPPoE, les premier <strong>et</strong> <strong>de</strong>uxième serveurs <strong>de</strong> résolution <strong>de</strong> noms sont<br />
renseignés automatiquement.<br />
Dans le cas contraire, vous <strong>de</strong>vez les définir manuellement :<br />
• Dans le champ Premier serveur <strong>de</strong> résolution <strong>de</strong> noms, saisissez l'adresse du<br />
serveur DNS (Domain Name System) fournie par le FAI (Fournisseur d'accès Intern<strong>et</strong>).<br />
• Dans le champ Deuxième serveur <strong>de</strong> résolution <strong>de</strong> noms, saisissez l'adresse du<br />
<strong>de</strong>uxième serveur DNS fournie par le FAI (facultatif).<br />
5. Cliquez sur VALIDER.<br />
4-2
4.3 Connexions réseau<br />
Figure 4.2 : Définition <strong>de</strong>s paramètres réseau généraux<br />
4.3.1 Généralités sur la <strong>configuration</strong> <strong>de</strong>s connexions réseau<br />
4.3.1.1 Interfaces réseau<br />
Les serveurs Compact <strong>et</strong> Premium intègrent chacun trois interfaces réseau. Selon la version<br />
<strong>et</strong> l'édition du serveur, ces interfaces sont i<strong>de</strong>ntifiées ou non par une étiqu<strong>et</strong>te sur le fond <strong>de</strong><br />
panier.<br />
Dans tous les cas, dans ce document, le terme LAN1 fait référence à l'interface Ethern<strong>et</strong> <strong>et</strong>h0,<br />
qui correspond au port RJ-45 situé le plus à gauche sur le fond <strong>de</strong> panier. LAN1 est le nom<br />
par défaut du port <strong>et</strong>h0.<br />
Les trois interfaces peuvent être utilisées sans distinction pour toute connexion réseau.<br />
Lors du démarrage initial, seule l'interface LAN1 existe par défaut <strong>et</strong> propose une connexion<br />
Ethern<strong>et</strong> au LAN. Vous ne pouvez ni supprimer c<strong>et</strong>te connexion, ni en modifier le type. En<br />
revanche, tous les autres paramètres sont modifiables.<br />
4.3.1.2 Types <strong>de</strong> connexions réseau<br />
Définissez le type <strong>de</strong> connexion réseau que vous souhaitez créer parmi les cinq options<br />
suivantes :<br />
- WAN ADSL PPPoE<br />
- LAN Ethern<strong>et</strong><br />
- Pont Ethern<strong>et</strong><br />
- LAN Ethern<strong>et</strong> DMZ<br />
<br />
4-3
Chapitre 4 <br />
- Alias LAN Ethern<strong>et</strong><br />
Ces cinq options sont détaillées dans les sections suivantes.<br />
4.3.1.3 Liste <strong>de</strong>s connexions réseau<br />
Pour accé<strong>de</strong>r à la liste <strong>de</strong>s connexions, sélectionnez le menu Gestion <strong>de</strong>s services ><br />
Réseau > Connexions Réseau.<br />
La liste <strong>de</strong>s connexions existantes s'affiche.<br />
À partir <strong>de</strong> c<strong>et</strong>te liste, vous pouvez :<br />
- créer une connexion en cliquant sur le bouton Ajouter ;<br />
- configurer une connexion existante en cliquant sur le bouton <strong>de</strong> modification .<br />
4.3.2 Connexion WAN ADSL PPPoE<br />
Une connexion WAN ADSL PPPoE établit une liaison entre une zone privée <strong>et</strong> une zone<br />
publique.<br />
Dans l'exemple ci-<strong>de</strong>ssous, l'utilisateur accè<strong>de</strong> à Intern<strong>et</strong> via un mo<strong>de</strong>m ADSL externe.<br />
L'adresse IP <strong>et</strong>h1 est publique.<br />
_<br />
_<br />
_<br />
c<br />
h<br />
a<br />
n<br />
g<br />
e<br />
-<br />
b<br />
e<br />
g<br />
i<br />
n<br />
_<br />
_<br />
_<br />
4-4
_<br />
_<br />
_<br />
c<br />
h<br />
a<br />
n<br />
g<br />
e<br />
-<br />
e<br />
n<br />
d<br />
_<br />
_<br />
_<br />
Figure 4.4 : Connexion WAN ADSL PPPoE sur <strong>et</strong>h1<br />
Pour créer ou configurer une connexion WAN ADSL PPPoE :<br />
1. Sélectionnez le menu Gestion <strong>de</strong>s services > Réseau > Connexions Réseau. La liste<br />
<strong>de</strong>s connexions s'affiche.<br />
2. Si vous créez une connexion :<br />
a. Cliquez sur Ajouter.<br />
b. Sélectionnez l'option WAN ADSL PPPoE.<br />
c. Cliquez sur VALIDER.<br />
Sinon, si vous modifiez une connexion WAN ADSL PPPoE existante :<br />
a. Sélectionnez l'option WAN ADSL PPPoE.<br />
b. Cliquez sur le bouton <strong>de</strong> modification .<br />
3. Saisissez le nom <strong>de</strong> la connexion dans le formulaire qui s'affiche. Choisissez un nom qui<br />
i<strong>de</strong>ntifie clairement la connexion.<br />
4. Le FAI peut configurer la connexion WAN <strong>de</strong> façon dynamique.<br />
Lorsque c<strong>et</strong>te connexion n'est pas automatiquement configurée :<br />
a. Saisissez les paramètres PPPoE fournis par le FAI (i<strong>de</strong>ntifiant, mot <strong>de</strong> passe <strong>et</strong> mot <strong>de</strong><br />
passe <strong>de</strong> confirmation).<br />
b. Précisez si vous souhaitez utiliser les adresses <strong>de</strong>s serveurs DNS qui ont été fournies<br />
par le FAI (recommandé).<br />
5. Sélectionnez l'interface Ethern<strong>et</strong> (<strong>et</strong>h1/<strong>et</strong>h2, si proposé).<br />
6. Sélectionnez Oui pour activer l'interface.<br />
7. Vali<strong>de</strong>z les paramètres en cliquant sur VALIDER.<br />
4.3.3 Connexion LAN Ethern<strong>et</strong><br />
<br />
4-5
Chapitre 4 <br />
Au sein <strong>de</strong> la zone privée, les interfaces réseau doivent être <strong>de</strong> type LAN Ethern<strong>et</strong>. Dans la<br />
figure ci-<strong>de</strong>ssous, l'adresse IP <strong>de</strong> l'interface <strong>et</strong>h0 est privée, tandis que celle du routeur est<br />
publique. L'interface LAN1 correspond à une connexion LAN Ethern<strong>et</strong>.<br />
_<br />
_<br />
_<br />
c<br />
h<br />
a<br />
n<br />
g<br />
e<br />
-<br />
b<br />
e<br />
g<br />
i<br />
n<br />
_<br />
_<br />
_<br />
_<br />
_<br />
_<br />
c<br />
h<br />
a<br />
n<br />
g<br />
e<br />
-<br />
e<br />
n<br />
d<br />
_<br />
_<br />
_<br />
Figure 4.5 : Connexions LAN Ethern<strong>et</strong> sur <strong>et</strong>h0 <strong>et</strong> <strong>et</strong>h1<br />
Pour créer ou configurer une connexion LAN Ethern<strong>et</strong> :<br />
1. Sélectionnez le menu Gestion <strong>de</strong>s services > Réseau > Connexions Réseau. La liste<br />
<strong>de</strong>s connexions s'affiche.<br />
2. Si vous créez une connexion :<br />
a. Cliquez sur Ajouter.<br />
b. Sélectionnez l'option LAN Ethern<strong>et</strong>.<br />
c. Cliquez sur VALIDER.<br />
Sinon, si vous modifiez une connexion LAN Ethern<strong>et</strong> existante :<br />
a. Sélectionnez l'option LAN Ethern<strong>et</strong>.<br />
b. Cliquez sur le bouton <strong>de</strong> modification .<br />
3. Saisissez le nom <strong>de</strong> la connexion dans le formulaire qui s'affiche. Choisissez un nom qui<br />
i<strong>de</strong>ntifie clairement la connexion.<br />
4. Précisez si l'adresse IP <strong>de</strong> la connexion réseau est statique ou affectée par un serveur<br />
DHCP.<br />
Si elle est affectée par un serveur DHCP externe, ignorez l'étape suivante.<br />
5. Définissez les paramètres <strong>de</strong> la connexion réseau :<br />
• Adresse IP <strong>de</strong> la connexion réseau<br />
• Masque <strong>de</strong> réseau ou préfixe équivalent<br />
• Adresse <strong>de</strong> la passerelle, en présence d'une passerelle externe (passerelle par défaut<br />
vers Intern<strong>et</strong> uniquement)<br />
4-6
Note :<br />
Ne confon<strong>de</strong>z pas la passerelle avec un routeur perm<strong>et</strong>tant d'accé<strong>de</strong>r à un sous-réseau interne.<br />
Lorsque l'architecture n'intègre pas <strong>de</strong> passerelle externe, vous pouvez laisser le champ vi<strong>de</strong>.<br />
6. Sélectionnez l'interface Ethern<strong>et</strong> (<strong>et</strong>hx) lorsque plusieurs interfaces réseau sont<br />
proposées. Ce champ est en lecture seule dans les autres cas.<br />
7. Sélectionnez Oui pour activer l'interface.<br />
8. Vali<strong>de</strong>z les paramètres en cliquant sur VALIDER.<br />
4.3.4 Connexion <strong>de</strong> pont Ethern<strong>et</strong><br />
C<strong>et</strong>te option perm<strong>et</strong> <strong>de</strong> créer un pont Ethern<strong>et</strong> entre <strong>de</strong>ux interfaces <strong>et</strong> plus qui, une fois<br />
reliées, forment un sous-réseau.<br />
Par exemple, vous pouvez établir un pont entre une interface Wi-Fi <strong>et</strong> une interface LAN1 en<br />
vue d'étendre le réseau local aux périphériques Wi-Fi (voir figure ci-<strong>de</strong>ssous).<br />
_<br />
_<br />
_<br />
c<br />
h<br />
a<br />
n<br />
g<br />
e<br />
-<br />
b<br />
e<br />
g<br />
i<br />
n<br />
_<br />
_<br />
_<br />
_<br />
_<br />
_<br />
c<br />
h<br />
a<br />
n<br />
g<br />
e<br />
-<br />
e<br />
n<br />
d<br />
_<br />
_<br />
_<br />
Figure 4.6 : Connexion <strong>de</strong> type pont entre une interface Wi-Fi <strong>et</strong> une interface LAN1<br />
Pour créer ou configurer une connexion <strong>de</strong> type pont Ethern<strong>et</strong> :<br />
1. Sélectionnez le menu Gestion <strong>de</strong>s services > Réseau > Connexions Réseau. La liste<br />
<strong>de</strong>s connexions s'affiche.<br />
2. Si vous créez une connexion :<br />
a. Cliquez sur Ajouter.<br />
b. Sélectionnez l'option Pont Ethern<strong>et</strong>.<br />
c. Cliquez sur VALIDER.<br />
Sinon, si vous modifiez une connexion <strong>de</strong> type pont Ethern<strong>et</strong> existante :<br />
<br />
4-7
Chapitre 4 <br />
a. Sélectionnez l'option Pont Ethern<strong>et</strong>.<br />
b. Cliquez sur le bouton <strong>de</strong> modification .<br />
3. Saisissez le nom <strong>de</strong> la connexion dans le formulaire qui s'affiche. Choisissez un nom qui<br />
i<strong>de</strong>ntifie clairement la connexion.<br />
4. Si le pont n'est pas relié à l'interface LAN1, définissez les paramètres IP du pont Ethern<strong>et</strong>.<br />
Dans le cas contraire, cochez la case LAN1. Les paramètres IP sont alors<br />
automatiquement renseignés.<br />
5. Sélectionnez les interfaces à relier par le pont Ethern<strong>et</strong>.<br />
6. Sélectionnez Oui pour activer l'interface.<br />
7. Vali<strong>de</strong>z les paramètres en cliquant sur VALIDER.<br />
4.3.5 Connexion LAN Ethern<strong>et</strong> DMZ<br />
Une connexion LAN Ethern<strong>et</strong> DMZ perm<strong>et</strong> <strong>de</strong> relier un réseau local démilitarisé qui <strong>de</strong>vient<br />
accessible via Intern<strong>et</strong>, comme illustré à la figure : Topologie <strong>de</strong> réseau standard .<br />
Pour créer ou configurer une connexion LAN Ethern<strong>et</strong> DMZ :<br />
1. Sélectionnez le menu Gestion <strong>de</strong>s services > Réseau > Connexions Réseau. La liste<br />
<strong>de</strong>s connexions s'affiche.<br />
2. Si vous créez une connexion :<br />
a. Cliquez sur Ajouter.<br />
b. Sélectionnez l'option LAN Ethern<strong>et</strong> DMZ.<br />
c. Cliquez sur VALIDER.<br />
Sinon, si vous modifiez une connexion LAN Ethern<strong>et</strong> DMZ existante :<br />
a. Sélectionnez l'option LAN Ethern<strong>et</strong> DMZ.<br />
b. Cliquez sur le bouton <strong>de</strong> modification .<br />
3. Saisissez le nom <strong>de</strong> la connexion dans le formulaire qui s'affiche. Choisissez un nom qui<br />
i<strong>de</strong>ntifie clairement la connexion.<br />
4. Définissez les paramètres <strong>de</strong> la connexion réseau :<br />
• Adresse IP <strong>de</strong> la connexion réseau<br />
• Masque <strong>de</strong> réseau ou préfixe équivalent<br />
• Adresse <strong>de</strong> la passerelle, le cas échéant<br />
5. Sélectionnez l'interface Ethern<strong>et</strong> (<strong>et</strong>hx) lorsque plusieurs interfaces réseau sont<br />
proposées. Ce champ est en lecture seule dans les autres cas.<br />
6. Sélectionnez Oui pour activer l'interface.<br />
7. Vali<strong>de</strong>z les paramètres en cliquant sur VALIDER.<br />
4.3.6 Connexion Alias LAN Ethern<strong>et</strong><br />
Une connexion Alias LAN Ethern<strong>et</strong> perm<strong>et</strong> <strong>de</strong> créer une interface virtuelle à partir d'une<br />
interface existante. Vous pouvez ainsi affecter différentes adresses IP à une interface réseau<br />
physique.<br />
Pour créer ou configurer une connexion Alias LAN Ethern<strong>et</strong> :<br />
4-8
1. Sélectionnez le menu Gestion <strong>de</strong>s services > Réseau > Connexions Réseau. La liste<br />
<strong>de</strong>s connexions s'affiche.<br />
2. Si vous créez une connexion :<br />
a. Cliquez sur Ajouter.<br />
b. Sélectionnez l'option Alias LAN Ethern<strong>et</strong>.<br />
c. Cliquez sur VALIDER.<br />
Sinon, si vous modifiez une connexion Alias LAN Ethern<strong>et</strong> existante :<br />
a. Sélectionnez l'option Alias LAN Ethern<strong>et</strong>.<br />
b. Cliquez sur le bouton <strong>de</strong> modification .<br />
3. Saisissez le nom <strong>de</strong> la connexion dans le formulaire qui s'affiche. Choisissez un nom qui<br />
i<strong>de</strong>ntifie clairement la connexion.<br />
4. Définissez les paramètres <strong>de</strong> la connexion réseau :<br />
• Adresse IP <strong>de</strong> la connexion réseau<br />
• Masque <strong>de</strong> réseau ou préfixe équivalent<br />
5. Sélectionnez l'interface Ethern<strong>et</strong> physique (<strong>et</strong>hx) lorsque plusieurs interfaces réseau sont<br />
proposées. Ce champ est en lecture seule dans les autres cas.<br />
6. Sélectionnez Oui pour activer l'interface.<br />
7. Vali<strong>de</strong>z les paramètres en cliquant sur VALIDER.<br />
4.4 Service DHCP<br />
Lorsque le service DHCP est activé sur une interface réseau donnée, l'Exten<strong>de</strong>d<br />
Communication Server joue le rôle <strong>de</strong> serveur DHCP pour tous les périphériques appartenant<br />
au sous-réseau correspondant. Ainsi, chaque fois que le serveur détecte un nouveau<br />
périphérique client, il lui affecte une adresse IP dynamique, vous évitant ainsi d'avoir à gérer<br />
manuellement <strong>de</strong>s adresses statiques.<br />
Dans l'exemple ci-<strong>de</strong>ssous, le service DHCP est activé sur l'interface LAN1.<br />
_<br />
_<br />
_<br />
c<br />
h<br />
a<br />
n<br />
g<br />
e<br />
-<br />
b<br />
e<br />
g<br />
i<br />
n<br />
_<br />
_<br />
_<br />
<br />
4-9
Chapitre 4 <br />
_<br />
_<br />
_<br />
c<br />
h<br />
a<br />
n<br />
g<br />
e<br />
-<br />
e<br />
n<br />
d<br />
_<br />
_<br />
_<br />
Figure 4.7 : Service DHCP activé sur interface LAN1<br />
Le service DHCP est accessible via le sous-menu Gestion <strong>de</strong>s services > Réseau > DHCP.<br />
Ce sous-menu se compose <strong>de</strong> trois ongl<strong>et</strong>s, lesquels sont décrits dans les sections suivantes.<br />
Note :<br />
Une fois le service DHCP configuré, sélectionnez l'option Actif pour l'activer.<br />
4.4.1 Configuration globale<br />
Pour configurer le service DHCP :<br />
1. Sélectionnez l'ongl<strong>et</strong> Configuration globale.<br />
2. Sélectionnez la connexion réseau appropriée.<br />
3. Précisez la durée du bail DHCP, c'est-à-dire la pério<strong>de</strong> <strong>de</strong> validité <strong>de</strong>s adresses IP<br />
affectées.<br />
4. Indiquez la plage d'adresses IP réservées au service DHCP (début <strong>et</strong> fin <strong>de</strong> plage).<br />
5. Saisissez l'adresse IP <strong>de</strong> la passerelle (adresse <strong>de</strong> l'interface réseau concernée, en<br />
général).<br />
6. Saisissez les adresses IP <strong>de</strong>s serveurs DNS :<br />
• Lorsque le service DNS est activé, saisissez l'adresse <strong>de</strong> l'interface réseau concernée.<br />
• Lorsque le service DNS est désactivé, saisissez les adresses <strong>de</strong>s serveurs DNS qui<br />
ont été fournies par le FAI.<br />
7. Saisissez les adresses IP <strong>de</strong>s serveurs WINS (facultatif). Le service WINS (Windows<br />
4-10
Intern<strong>et</strong> Name Service) perm<strong>et</strong> le partage du réseau Windows.<br />
• Lorsque le service DNS est activé, saisissez l'adresse <strong>de</strong> l'interface réseau concernée.<br />
• Lorsque le service DNS est désactivé, saisissez les adresses <strong>de</strong>s serveurs DNS qui<br />
ont été fournies par le FAI.<br />
8. Cliquez sur VALIDER.<br />
4.4.2 Machines déclarées<br />
Utilisez l'ongl<strong>et</strong> Machines déclarées pour définir <strong>de</strong>s comportements particuliers dans le<br />
cadre du service DHCP, par exemple :<br />
- Une machine requiert une adresse IP statique (serveur ou imprimante, par exemple).<br />
- Vous souhaitez limiter le service DHCP à une liste donnée <strong>de</strong> machines (afin d'empêcher<br />
les visiteurs équipés d'ordinateurs portables <strong>de</strong> se connecter au réseau local, par<br />
exemple).<br />
Pour déclarer une machine :<br />
1. Sélectionnez l'ongl<strong>et</strong> Machines déclarées.<br />
2. Sélectionnez la connexion réseau appropriée.<br />
3. Saisissez un nom qui i<strong>de</strong>ntifie clairement la machine sur le réseau.<br />
4. Saisissez son adresse MAC. L'adresse MAC (Media Access Control) constitue un<br />
i<strong>de</strong>ntifiant unique associé à la carte réseau d'une machine.<br />
5. Précisez si l'adresse IP <strong>de</strong> la machine est statique ou dynamique (affectée par le serveur<br />
DHCP).<br />
6. Si la machine a une adresse IP statique, saisissez c<strong>et</strong>te <strong>de</strong>rnière. L'adresse doit appartenir<br />
au réseau concerné <strong>et</strong> ne doit pas figurer dans la plage d'adresses IP réservées au<br />
service DHCP.<br />
7. Cliquez sur VALIDER.<br />
4.4.3 Baux DHCP<br />
L'ongl<strong>et</strong> Baux DHCP est fourni à titre d'information seulement. Il dresse la liste <strong>de</strong>s baux<br />
DHCP qui ont été affectés aux machines.<br />
4.5 Proxy distant<br />
Certaines entreprises <strong>de</strong> gran<strong>de</strong> taille contrôlent l'accès à Intern<strong>et</strong> au moyen <strong>de</strong> leur propre<br />
proxy (au lieu d'un proxy hébergé par l'Exten<strong>de</strong>d Communication Server). Dans ce cas, vous<br />
<strong>de</strong>vez configurer l'accès au proxy distant <strong>de</strong> manière que le serveur puisse se connecter à<br />
Intern<strong>et</strong> (obligatoire pour la fonction <strong>de</strong> mise à jour automatique).<br />
Pour accé<strong>de</strong>r à Intern<strong>et</strong> via un proxy distant :<br />
1. Sélectionnez le menu Gestion <strong>de</strong>s services > Réseau > Proxy distant.<br />
Le formulaire <strong>de</strong> <strong>configuration</strong> <strong>de</strong> l'accès au proxy distant s'affiche.<br />
<br />
2. Sélectionnez l'option La connexion intern<strong>et</strong> passe par le proxy distant suivant.<br />
3. Définissez les paramètres d'accès en fonction <strong>de</strong> la <strong>configuration</strong> du proxy distant :<br />
• Adresse IP du proxy distant<br />
4-11
Chapitre 4 <br />
• Port d'écoute<br />
• Authentification par login <strong>et</strong> mot <strong>de</strong> passe, le cas échéant<br />
4. Cliquez sur VALIDER.<br />
4-12
5 <br />
<br />
À l'issue <strong>de</strong> ce chapitre, vous saurez comment accé<strong>de</strong>r au support technique en ligne <strong>de</strong><br />
l'Exten<strong>de</strong>d Communication Server pour activer la licence complète <strong>et</strong> m<strong>et</strong>tre à jour les packs<br />
logiciels.<br />
5.1 Généralités<br />
Maintenant que vous avez accès à Intern<strong>et</strong> <strong>de</strong>puis l'interface d'administration, vous pouvez<br />
activer définitivement la licence <strong>et</strong> m<strong>et</strong>tre à jour les packs logiciels. C<strong>et</strong>te mise à niveau vous<br />
offre la garantie d'un logiciel bénéficiant <strong>de</strong>s <strong>de</strong>rnières avancées techniques. Tout<br />
dysfonctionnement peut aussi être corrigé.<br />
Vous <strong>de</strong>vez d'abord enregistrer votre produit Exten<strong>de</strong>d Communication Server avant d'activer<br />
la licence <strong>et</strong> <strong>de</strong> m<strong>et</strong>tre à jour les logiciels.<br />
5.2 Enregistrement <strong>et</strong> génération <strong>de</strong> la clé d'activation<br />
L'enregistrement du produit est obligatoire pour avoir accès au support technique.<br />
Pour enregistrer le produit <strong>et</strong> générer la clé d'activation :<br />
1. Depuis n'importe quel PC connecté à Intern<strong>et</strong>, accé<strong>de</strong>z au site Web d'assistance <strong>de</strong><br />
l'Exten<strong>de</strong>d Communication Server, à l'adresse suivante : http://support.rightvision.com/.<br />
2. Si vous disposez déjà d'un compte utilisateur :<br />
a. Saisissez vos login <strong>et</strong> mot <strong>de</strong> passe, puis cliquez sur OK.<br />
b. Sélectionnez On-line services > Registering.<br />
c. Suivez les instructions qui apparaissent à l'écran.<br />
5-1
Chapitre 5 <br />
Si vous n'avez pas <strong>de</strong> compte utilisateur :<br />
a. Sélectionnez On-line services > Registering.<br />
b. Saisissez le numéro <strong>de</strong> contrat ou le numéro <strong>de</strong> série <strong>de</strong> l'Exten<strong>de</strong>d Communication<br />
Server, puis cliquez sur OK. Le numéro <strong>de</strong> série figure sur une étiqu<strong>et</strong>te située sur le<br />
châssis du serveur.<br />
c. Suivez les instructions pour créer votre compte utilisateur.<br />
d. Une fois le compte créé, utilisez-le pour vous connecter.<br />
3. Sélectionnez On-line services > Activation of my licenses.<br />
4. Saisissez le numéro d'ID requis. Vous pouvez trouver ce numéro d'ID dans l'interface<br />
d'administration, <strong>de</strong>puis le menu Gestion du boîtier > Licences & Versions > Versions<br />
Logiciel.<br />
5. Cliquez sur le bouton .<br />
6. Saisissez le numéro <strong>de</strong> la licence.<br />
Une clé d'activation est alors générée, laquelle vous perm<strong>et</strong> d'activer la licence <strong>de</strong>puis<br />
l'interface d'administration. Pour activer la licence manuellement, copiez la clé d'activation<br />
<strong>et</strong> collez-la dans un fichier texte.<br />
5.3 Activation <strong>de</strong> la licence<br />
La licence doit être activée avant l'issue <strong>de</strong> la pério<strong>de</strong> d'essai <strong>de</strong> 31 jours.<br />
Pour activer la licence :<br />
1. Sélectionnez le menu Gestion du boîtier > Licences & Versions > Packs & licences.<br />
2. Sélectionnez l'ongl<strong>et</strong> Nouveau pack.<br />
5-2
3. Deux métho<strong>de</strong>s d'activation vous sont proposées :<br />
• Si Intern<strong>et</strong> est accessible, effectuez l'activation en ligne en cliquant sur le bouton<br />
ACTIVER.<br />
• Si Intern<strong>et</strong> n'est pas accessible, utilisez la clé d'activation que vous avez<br />
préalablement enregistrée dans un fichier texte (voir § Enregistrement <strong>et</strong> génération <strong>de</strong><br />
la clé d'activation ).<br />
Copiez c<strong>et</strong>te clé, collez-la dans le champ Clé d'activation ou Numéro <strong>de</strong> licence,<br />
puis cliquez sur VALIDER.<br />
Une fois la licence activée, l'ongl<strong>et</strong> Nouveau pack affiche un historique <strong>de</strong>s licences.<br />
_<br />
_<br />
_<br />
c<br />
h<br />
a<br />
n<br />
g<br />
e<br />
-<br />
b<br />
e<br />
g<br />
i<br />
n<br />
_<br />
_<br />
_<br />
_<br />
_<br />
_<br />
c<br />
h<br />
a<br />
n<br />
g<br />
e<br />
-<br />
e<br />
n<br />
d<br />
_<br />
_<br />
_<br />
5.4 Mises à jour logicielles<br />
<br />
Figure 5.4 : Historique <strong>de</strong>s licences après activation du logiciel<br />
5-3
Chapitre 5 <br />
Par défaut, le système <strong>de</strong> l'Exten<strong>de</strong>d Communication Server est mis à jour chaque semaine<br />
via Intern<strong>et</strong>.<br />
Note 1 :<br />
Certains packs logiciels ne sont pas mis à jour automatiquement. C<strong>et</strong>te opération doit être réalisée<br />
manuellement.<br />
Nous vous recommandons :<br />
- <strong>de</strong> toujours activer la mise à jour automatique ;<br />
- d'effectuer une mise à jour manuelle après l'installation ou après une réinitialisation du<br />
serveur.<br />
Pour effectuer une mise à jour manuelle :<br />
1. Sélectionnez le menu Gestion du boîtier > Mises à jour du boîtier > Mise à jour par le<br />
Web.<br />
2. Cliquez sur le bouton Mise à jour manuelle.<br />
3. Suivez les instructions qui apparaissent à l'écran.<br />
Note 2 :<br />
Certaines mises à jour exceptionnelles peuvent nécessiter l'emploi d'un CD-ROM ou d'un périphérique<br />
USB. Dans ce cas, utilisez le menu Gestion du boîtier > Mises à jour du boîtier > Mise à jour par CD-<br />
ROM / USB <strong>et</strong> suivez les instructions qui apparaissent à l'écran.<br />
5-4
6 <br />
À l'issue <strong>de</strong> ce chapitre, vous aurez un aperçu <strong>de</strong> la gestion <strong>de</strong>s groupes d'utilisateurs <strong>et</strong> <strong>de</strong>s<br />
comptes utilisateurs. Reportez-vous à l'ai<strong>de</strong> en ligne pour plus <strong>de</strong> détails.<br />
6.1 Généralités<br />
La répartition <strong>de</strong>s utilisateurs au sein <strong>de</strong> groupes d'utilisateurs doit refléter la structure <strong>de</strong><br />
l'entreprise, répondre aux besoins <strong>de</strong> c<strong>et</strong>te <strong>de</strong>rnière <strong>et</strong> anticiper les évolutions futures. Nous<br />
vous recommandons <strong>de</strong> planifier c<strong>et</strong>te répartition avant même <strong>de</strong> créer les groupes <strong>et</strong> les<br />
comptes.<br />
L'administrateur <strong>de</strong> l'Exten<strong>de</strong>d Communication Server gère <strong>de</strong>ux types <strong>de</strong> groupes<br />
d'utilisateurs :<br />
- Groupes standard<br />
Chaque utilisateur est membre d'un groupe ou sous-groupe standard. Vous <strong>de</strong>vez d'abord<br />
créer un groupe ou un sous-groupe standard avant <strong>de</strong> créer les comptes utilisateurs<br />
associés.<br />
- Groupes virtuels. Un utilisateur peut appartenir à <strong>de</strong>s groupes virtuels, mais ce n'est pas<br />
une obligation. Vous pouvez à tout moment créer <strong>de</strong>s groupes virtuels <strong>et</strong> leur affecter<br />
n'importe quel compte utilisateur existant.<br />
L'exemple ci-<strong>de</strong>ssous explique comment utiliser les groupes standard <strong>et</strong> virtuels pour décrire<br />
une entreprise.<br />
Figure 6.1 : Exemple <strong>de</strong> structure<br />
6-1
Chapitre 6 <br />
6.2 Gestion <strong>de</strong>s groupes d'utilisateurs <strong>et</strong> <strong>de</strong>s comptes utilisateurs<br />
La gestion <strong>de</strong>s groupes d'utilisateurs <strong>et</strong> comptes utilisateurs s'effectue à partir du menu<br />
Annuaire > Comptes utilisateurs.<br />
Le formulaire qui s'affiche se décompose en <strong>de</strong>ux parties :<br />
- Zone <strong>de</strong>s groupes dans la partie gauche (liste <strong>de</strong>s groupes d'utilisateurs <strong>et</strong> boutons <strong>de</strong><br />
gestion associés)<br />
- Zone <strong>de</strong>s utilisateurs dans la partie droite (liste <strong>de</strong>s comptes utilisateurs <strong>et</strong> boutons <strong>de</strong><br />
gestion associés)<br />
6.2.1 Création <strong>de</strong> groupes d'utilisateurs<br />
Pour créer un groupe d'utilisateurs :<br />
Figure 6.2 : Zone <strong>de</strong>s groupes <strong>et</strong> zone <strong>de</strong>s utilisateurs<br />
1. Si vous souhaitez créer un groupe standard, sélectionnez le groupe parent (groupe racine<br />
ou autre groupe existant) dans la partie gauche du formulaire.<br />
2. Cliquez sur Ajouter.<br />
3. Saisissez le nom du groupe.<br />
4. Précisez s'il s'agit d'un groupe standard ou virtuel.<br />
5. Ajoutez une <strong>de</strong>scription si nécessaire.<br />
6. Saisissez l'adresse e-mail du groupe. Tous les utilisateurs du groupe recevront les e-mails<br />
envoyés à c<strong>et</strong>te adresse.<br />
7. Cliquez sur VALIDER.<br />
Une fois le groupe créé :<br />
- Dans le cas d'un groupe standard , la prochaine étape consiste à créer les comptes<br />
utilisateurs associés.<br />
- Dans le cas d'un groupe virtuel , vous pouvez ajouter <strong>de</strong>s comptes utilisateurs qui<br />
existent déjà. Les utilisateurs d'un groupe virtuel sont en fait considérés comme <strong>de</strong>s<br />
6-2
personnes invitées à faire partie <strong>de</strong> ce groupe.<br />
6.2.2 Création <strong>de</strong> comptes utilisateurs<br />
Note 1 :<br />
Vous <strong>de</strong>vez avoir créé un groupe ou un sous-groupe standard avant <strong>de</strong> créer les comptes utilisateurs<br />
associés.<br />
Pour créer un compte utilisateur :<br />
1. Dans la partie gauche du formulaire, sélectionnez le groupe ou sous-groupe standard dont<br />
l'utilisateur sera membre.<br />
2. Dans la partie droite du formulaire, cliquez sur Ajouter.<br />
3. Saisissez les informations relatives à l'utilisateur (nom, prénom, <strong>et</strong>c.). Un astérisque *<br />
apparaît <strong>de</strong>vant les champs obligatoires.<br />
4. Indiquez si le compte utilisateur est actif ou non. Il est actif par défaut. C<strong>et</strong>te option perm<strong>et</strong><br />
<strong>de</strong> désactiver un compte utilisateur au lieu <strong>de</strong> le supprimer.<br />
5. Vous pouvez éventuellement limiter l'espace réservé au compte utilisateur sur le disque.<br />
6. Définissez les autorisations d'accès au FTP <strong>et</strong> au Web.<br />
7. Définissez les droits <strong>de</strong> l'utilisateur, le cas échéant (voir section suivante).<br />
8. Affectez <strong>de</strong>s adresses e-mail à l'utilisateur.<br />
9. Si nécessaire, autorisez l'utilisateur à envoyer <strong>et</strong> recevoir <strong>de</strong>s e-mails gérés par un serveur<br />
distant (messagerie distante).<br />
10. Cliquez sur VALIDER.<br />
Note 2 :<br />
L'interface d'administration vous perm<strong>et</strong> également d'importer <strong>de</strong>s comptes utilisateurs au format CSV<br />
(Comma-separated Values). Pour ce faire, sélectionnez le menu Annuaire > Import/Export utilisateurs<br />
> Import utilisateurs (format csv) <strong>et</strong> suivez les instructions fournies dans l'ai<strong>de</strong> en ligne. C<strong>et</strong>te ai<strong>de</strong> pro-<br />
pose une <strong>de</strong>scription complète du format CSV, en plus d'autres informations.<br />
6.3 Droits <strong>de</strong>s utilisateurs<br />
Vous avez la possibilité d'affecter <strong>de</strong>s rôles particuliers à certains utilisateurs :<br />
<br />
- L'administrateur délégué (un par groupe d'utilisateurs) gère les comptes utilisateurs <strong>de</strong><br />
son groupe ou d'un autre groupe. C<strong>et</strong>te personne peut ajouter, modifier, supprimer <strong>de</strong>s<br />
comptes utilisateurs, <strong>et</strong> affecter certains droits d'accès aux services. L'administrateur<br />
délégué peut aussi être responsable <strong>de</strong>s sites Web <strong>de</strong> l'entreprise, comme le site Intran<strong>et</strong>.<br />
- Le graphiste du Bureau Virtuel gère la charte graphique du Bureau Virtuel (logo,<br />
couleurs, <strong>et</strong>c.).<br />
- L'administrateur <strong>de</strong>s news assure la diffusion <strong>de</strong>s news auprès <strong>de</strong> tous les utilisateurs.<br />
- L'administrateur <strong>de</strong>s news du groupe assure la diffusion <strong>de</strong>s news auprès <strong>de</strong> tous les<br />
utilisateurs du groupe.<br />
6-3
Chapitre 6 <br />
6-4
7 <br />
Ce chapitre présente les différentes fonctions <strong>de</strong> gestion <strong>de</strong> la sécurité <strong>de</strong>s informations <strong>et</strong> <strong>de</strong><br />
surveillance du trafic offertes par l'Exten<strong>de</strong>d Communication Server. Après l'avoir consulté,<br />
vous saurez comment planifier <strong>et</strong> m<strong>et</strong>tre en œuvre les mesures visant à sécuriser les<br />
informations <strong>de</strong> l'entreprise.<br />
7.1 Présentation<br />
Pour la gestion <strong>de</strong> la sécurité, l'Exten<strong>de</strong>d Communication Server est doté :<br />
- d'un serveur proxy interne,<br />
- d'un firewall interne.<br />
Le firewall est activé par défaut, contrairement au serveur proxy.<br />
Note :<br />
Nous vous recommandons <strong>de</strong> configurer <strong>et</strong> d'activer les services <strong>de</strong> proxy <strong>et</strong> <strong>de</strong> firewall.<br />
En outre, pour une sécurité optimale du réseau, il est également conseillé d'utiliser les options suivantes<br />
<strong>de</strong> l'Exten<strong>de</strong>d Communication Server :<br />
- Opten<strong>et</strong>, pour un filtrage efficace <strong>de</strong>s URL,<br />
- Kaspersky, pour une protection anti-virus renforcée.<br />
7.2 Gestion du firewall<br />
7.2.1 Généralités<br />
Lorsqu'il est activé, le firewall perm<strong>et</strong> <strong>de</strong> filtrer les flux <strong>de</strong> trafic entre les différentes interfaces<br />
réseau. Sa fonction principale consiste à séparer du trafic Intern<strong>et</strong> les informations <strong>et</strong><br />
ressources internes <strong>de</strong> l'entreprise.<br />
La gestion du firewall vise à définir <strong>de</strong>s règles autorisant ou interdisant l'accès d'un service<br />
ou groupement <strong>de</strong> services donné à un flux particulier.<br />
7.2.1.1 Flux <strong>de</strong> trafic<br />
Un flux <strong>de</strong> trafic est défini par :<br />
- <strong>de</strong>ux points d'extrémité, l'interface LAN1 (reliée au LAN <strong>de</strong> l'entreprise) <strong>et</strong> l'interface<br />
réseau connectée à Intern<strong>et</strong> par exemple,<br />
- le sens du trafic, <strong>de</strong> l'interface LAN1 vers l'interface réseau connectée à Intern<strong>et</strong> par<br />
exemple.<br />
L'interface d'administration affiche automatiquement les flux <strong>de</strong> trafic existants, en fonction <strong>de</strong>s<br />
interfaces réseau créées.<br />
7.2.1.2 Services <strong>et</strong> groupements <strong>de</strong> services<br />
Un service est défini par :<br />
- un nom (généralement le nom du protocole <strong>de</strong> service, par exemple HTTP, mais toute<br />
valeur est autorisée),<br />
7-1
Chapitre 7 <br />
- un numéro <strong>de</strong> port servant à i<strong>de</strong>ntifier les applications ém<strong>et</strong>trices <strong>et</strong> réceptrices (par<br />
exemple, le port 80 représente le service http),<br />
- un protocole <strong>de</strong> transport (TCP - Transmission Control Protocol - ou UDP - User Datagram<br />
Protocol).<br />
Une liste <strong>de</strong> services prédéfinis est mise à votre disposition. Pour y accé<strong>de</strong>r, sélectionnez le<br />
menu Gestion <strong>de</strong>s services > Sécurité > Service Firewall > Services <strong>et</strong> groupement <strong>de</strong><br />
services, puis cliquez sur l'ongl<strong>et</strong> Services. Vous avez la possibilité d'ajouter <strong>de</strong>s services à<br />
la liste en fonction <strong>de</strong> vos besoins.<br />
Figure 7.1 : Liste <strong>de</strong>s services disponibles<br />
Pour faciliter la gestion du firewall, vous pouvez rassembler les services en groupements <strong>de</strong><br />
services. Par exemple, vous utiliserez un groupement MAIL, contenant les services SMTP,<br />
POP <strong>et</strong> IMAP, pour autoriser ou interdire ces trois services en une seule opération.<br />
Certains groupements <strong>de</strong> services sont prédéfinis. Utilisez l'ongl<strong>et</strong> Groupements <strong>de</strong> services<br />
pour accé<strong>de</strong>r aux groupements existants <strong>et</strong> ajouter vos propres groupements au besoin.<br />
7-2
7.2.1.3 Règles <strong>de</strong> firewall<br />
Figure 7.2 : Liste <strong>de</strong>s groupements <strong>de</strong> services<br />
L'interface d'administration propose <strong>de</strong>ux métho<strong>de</strong>s d'accès aux règles existantes :<br />
- Le menu Configuration <strong>de</strong> base contient les principales règles <strong>de</strong> protection du réseau,<br />
regroupées en flux principaux. Utilisez-le pour consulter les règles appliquées au firewall<br />
ou pour vos paramétrages <strong>de</strong> base.<br />
- Le menu Paramètres avancés contient l'ensemble <strong>de</strong>s flux disponibles, avec les règles<br />
associées. Utilisez-le pour vos besoins spécifiques.<br />
Par défaut, aucun service n'est autorisé.<br />
7.2.2 Paramètres avancés<br />
Figure 7.3 : Panneau à ongl<strong>et</strong>s Configuration <strong>de</strong> base<br />
<br />
L'Exten<strong>de</strong>d Communication Server crée automatiquement toutes les règles nécessaires à la<br />
gestion du firewall, en fonction <strong>de</strong>s interfaces réseau que vous avez déclarées. Généralement,<br />
il vous suffit <strong>de</strong> modifier les règles préexistantes pour autoriser ou interdire un service donné<br />
sur un flux particulier.<br />
Dans certains cas cependant, vous serez amené à créer manuellement <strong>de</strong>s règles. Dans<br />
l'exemple ci-<strong>de</strong>ssous, une partie du LAN est cachée <strong>de</strong>rrière un routeur (du point <strong>de</strong> vue du<br />
serveur). Vous <strong>de</strong>vez créer une règle autorisant les utilisateurs du sous-réseau à utiliser les<br />
services (service <strong>de</strong> messagerie, dans l'exemple).<br />
7-3
Chapitre 7 <br />
Pour créer une règle pour ce sous-réseau :<br />
Figure 7.4 : LAN avec sous-réseau<br />
1. Sélectionnez le menu Gestion <strong>de</strong>s services > Sécurité > Firewall > Paramètres<br />
avancés.<br />
2. Sélectionnez l'ongl<strong>et</strong> Groupement <strong>de</strong> machines, Réseaux.<br />
3. Dans le champ Nom du nouveau groupe ou réseau, saisissez le nom du sous-réseau.<br />
4. Cliquez sur Créer.<br />
Un formulaire <strong>de</strong> création s'affiche.<br />
a. Sélectionnez l'option correspondant au réseau.<br />
b. Saisissez l'adresse <strong>et</strong> le masque du réseau.<br />
c. Cliquez sur OK.<br />
Le nouvel élément est ajouté à la liste <strong>de</strong>s machines <strong>et</strong> <strong>de</strong>s réseaux.<br />
7-4
5. Sélectionnez l'ongl<strong>et</strong> Règles.<br />
6. Sélectionnez le flux voulu (<strong>de</strong> MySubn<strong>et</strong>work vers Appliance, dans le cas présent) à partir<br />
<strong>de</strong>s listes déroulantes situées en haut du formulaire.<br />
7. Cliquez sur Créer une nouvelle règle.<br />
Un formulaire <strong>de</strong> création <strong>de</strong> règle s'affiche.<br />
<br />
a. Sélectionnez un service ou un groupement <strong>de</strong> services dans ce formulaire<br />
(groupement <strong>de</strong> services MAIL, dans le cas présent). Vous pouvez éventuellement<br />
utiliser ce formulaire pour créer <strong>de</strong>s services.<br />
b. Cliquez sur Ajouter.<br />
c. Cliquez sur OK.<br />
La règle apparaît désormais dans la liste.<br />
Les trois protocoles <strong>de</strong>s services du groupement MAIL, à savoir SMTP, POP <strong>et</strong> IMAP, sont<br />
7-5
Chapitre 7 <br />
autorisés pour ce flux.<br />
Note :<br />
Une fois les règles du firewall définies, nous vous recommandons <strong>de</strong> les enregistrer à l'ai<strong>de</strong> du menu<br />
Gestion <strong>de</strong>s services > Sécurité > Firewall > Sauvegar<strong>de</strong> <strong>et</strong> restauration <strong>de</strong>s règles.<br />
7.3 Gestion du serveur proxy<br />
7.3.1 Services proxy<br />
Le serveur proxy est une application interne qui traite les requêtes Intern<strong>et</strong> du poste client <strong>et</strong><br />
fournit les services suivants :<br />
- Service <strong>de</strong> cache. Lorsque ce service est actif, le serveur proxy conserve une copie en<br />
local <strong>de</strong> chaque requête du client. De c<strong>et</strong>te manière, il peut répondre à une requête en<br />
renvoyant le contenu <strong>de</strong>s requêtes précé<strong>de</strong>ntes, au lieu d'avoir à contacter les serveurs<br />
distants. En plus d'optimiser l'utilisation <strong>de</strong> la ban<strong>de</strong> passante, ce service améliore les<br />
performances du système.<br />
Il fournit également <strong>de</strong>s statistiques sur le trafic Web.<br />
- Contrôle d'accès au Web. Le serveur proxy peut autoriser ou bloquer l'accès au Web<br />
pour chacun <strong>de</strong>s utilisateurs.<br />
- Filtrage Web. Le filtrage Web repose sur <strong>de</strong>s black <strong>et</strong> white listes d'URL <strong>et</strong> <strong>de</strong> mots-clés<br />
qui interdisent ou autorisent l'accès à certains sites Web. Ces filtres s'appliquent à tous les<br />
utilisateurs ou à <strong>de</strong>s groupes spécifiques d'utilisateurs.<br />
Note :<br />
Le navigateur Web du client doit être configuré pour envoyer le trafic Web vers le serveur proxy.<br />
Important :<br />
Lorsque vous utilisez un serveur proxy pour contrôler <strong>et</strong> filtrer le trafic Web, le firewall doit blo-<br />
quer les flux http <strong>et</strong> https. De c<strong>et</strong>te manière, le trafic Web est obligé <strong>de</strong> passer par le serveur<br />
proxy, condition sine qua non pour assurer un service <strong>de</strong> contrôle <strong>et</strong> <strong>de</strong> filtrage efficace.<br />
Figure 7.9 : Accès au Web passant uniquement par le serveur proxy<br />
7.3.2 Activation du service proxy cache<br />
7-6
Pour activer le service proxy cache :<br />
1. Sélectionnez le menu Gestion <strong>de</strong>s services > Gestion du service réseau > Service<br />
Proxy Cache.<br />
2. Définissez l'option Activation du proxy cache sur la valeur On.<br />
7.3.3 Contrôle d'accès au Web<br />
Pour contrôler l'accès au Web :<br />
1. Sélectionnez le menu Gestion <strong>de</strong>s services > Sécurité > Contrôle d'accès au Web.<br />
2. Pour chaque utilisateur, indiquez si l'accès au Web est autorisé ou interdit.<br />
3. Sélectionnez On pour activer le Contrôle <strong>de</strong> la navigation <strong>de</strong>s utilisateurs sur le Web.<br />
7.3.4 Filtrage Web<br />
Figure 7.10 : Formulaire <strong>de</strong> contrôle <strong>de</strong> l'accès au Web<br />
Le service <strong>de</strong> filtrage Web repose sur <strong>de</strong>s listes d'URL <strong>et</strong> <strong>de</strong> mots-clés <strong>de</strong>stinées à<br />
interdire/autoriser l'accès au Web :<br />
- Les black listes répertorient l'ensemble <strong>de</strong>s URL ou mots-clés dont le contenu associé<br />
restera inaccessible par les utilisateurs. Les autres contenus sont accessibles.<br />
Exemples 1 :<br />
siteinterdit.com, sexe, .mp3<br />
- Les white listes incluent l'ensemble <strong>de</strong>s URL ou mots-clés dont le contenu associé est<br />
accessible par les utilisateurs. Les autres contenus ne sont pas accessibles.<br />
Note :<br />
Exemples 2 :<br />
www.alcatel-lucent.com, .edu<br />
Le service proxy cache doit être actif pour que le système filtre le trafic Web.<br />
<br />
7-7
Chapitre 7 <br />
7.3.4.1 Filtrage <strong>de</strong> l'accès au Web pour tous les utilisateurs<br />
Pour filtrer l'accès au Web pour tous les utilisateurs :<br />
1. Sélectionnez le menu Gestion <strong>de</strong>s services > Sécurité > Black <strong>et</strong> White listes.<br />
2. Sélectionnez l'ongl<strong>et</strong> Listes principales.<br />
3. Cliquez sur le bouton situé en regard <strong>de</strong> la black ou white liste à modifier.<br />
4. Dans l'ongl<strong>et</strong> Liste :<br />
• Saisissez les URL <strong>et</strong>/ou les mots-clés voulus.<br />
• Cliquez sur OK.<br />
Note :<br />
Vous pouvez également modifier les listes à l'ai<strong>de</strong> <strong>de</strong>s options d'exportation <strong>et</strong> d'importation.<br />
5. Pour que la liste soit automatiquement mise à jour à partir d'un serveur FTP :<br />
a. Sélectionnez l'ongl<strong>et</strong> Mise à jour.<br />
b. Saisissez les caractéristiques du serveur FTP : nom, chemin, <strong>et</strong>c.<br />
c. Cliquez sur OK.<br />
6. Revenez au menu Listes principales.<br />
7. Activez la liste en cliquant sur Activé.<br />
Figure 7.11 : Black <strong>et</strong> white listes pour tous les utilisateurs<br />
7.3.4.2 Filtrage <strong>de</strong> l'accès au Web pour <strong>de</strong>s groupes d'utilisateurs<br />
Pour filtrer l'accès au Web pour <strong>de</strong>s groupes d'utilisateurs :<br />
1. Sélectionnez le menu Gestion <strong>de</strong>s services > Sécurité > Black <strong>et</strong> White listes.<br />
2. Sélectionnez l'ongl<strong>et</strong> Listes par groupe.<br />
3. Dans le formulaire Listes par groupe :<br />
a. Saisissez le nom <strong>de</strong> la liste.<br />
b. Précisez le type <strong>de</strong> liste (black liste ou white liste).<br />
c. Cliquez sur AJOUTER.<br />
La nouvelle liste apparaît désormais dans le formulaire.<br />
7-8
4. Cliquez sur le bouton pour modifier la nouvelle liste.<br />
5. Dans l'ongl<strong>et</strong> Liste :<br />
• Saisissez les URL <strong>et</strong>/ou les mots-clés voulus.<br />
• Cliquez sur OK.<br />
Note :<br />
Vous pouvez également modifier les listes à l'ai<strong>de</strong> <strong>de</strong>s options d'exportation <strong>et</strong> d'importation.<br />
6. Sélectionnez les groupes souhaités dans l'ongl<strong>et</strong> Groupes.<br />
7. Pour que la liste soit automatiquement mise à jour à partir d'un serveur FTP :<br />
a. Sélectionnez l'ongl<strong>et</strong> Mise à jour.<br />
b. Saisissez les caractéristiques du serveur FTP : nom, chemin, <strong>et</strong>c.<br />
c. Cliquez sur OK.<br />
8. Revenez au menu Listes par groupe.<br />
9. Activez le filtrage Black <strong>et</strong> White listes par groupe en cliquant sur On.<br />
7.3.5 Configuration du client<br />
Figure 7.12 : Black <strong>et</strong> white listes pour <strong>de</strong>s groupes d'utilisateurs<br />
Les postes clients doivent être configurés <strong>de</strong> manière à pouvoir accé<strong>de</strong>r au serveur proxy.<br />
Pour configurer le navigateur Web d'un poste client :<br />
1. Accé<strong>de</strong>z aux paramètres <strong>de</strong> connexion du navigateur.<br />
Par exemple, pour Microsoft Intern<strong>et</strong> Explorer :<br />
a. Sélectionnez le menu Outils > Options Intern<strong>et</strong>.<br />
b. Sélectionnez l'ongl<strong>et</strong> Connexions.<br />
c. Cliquez sur le bouton Paramètres réseau.<br />
<br />
7-9
Chapitre 7 <br />
Figure 7.13 : Exemple <strong>de</strong> paramètres (Microsoft Intern<strong>et</strong> Explorer)<br />
Les autres navigateurs Web proposent <strong>de</strong>s paramètres similaires.<br />
2. Saisissez l'adresse du serveur proxy. Par exemple, si le poste appartient au réseau LAN<br />
connecté à l'interface LAN1, l'adresse du serveur proxy correspond à l'adresse IP <strong>de</strong><br />
LAN1.<br />
3. Saisissez le numéro du port proxy : 8080.<br />
7.3.6 Statistiques du proxy cache<br />
Le proxy cache peut également vous servir à contrôler le trafic Web <strong>et</strong> générer <strong>de</strong>s rapports.<br />
Pour activer les statistiques du proxy cache :<br />
1. Sélectionnez le menu Tableau <strong>de</strong> bord > Analyse <strong>de</strong>s flux du proxy cache.<br />
2. Cliquez sur On pour activer l'option Activer/désactiver les statistiques.<br />
7.4 Gestion <strong>de</strong>s certificats<br />
7.4.1 Présentation<br />
Un certificat est un document électronique qui associe une clé à une i<strong>de</strong>ntité. Il contient une<br />
signature numérique délivrée par une autorité <strong>de</strong> certification.<br />
Parmi d'autres informations, le certificat inclut :<br />
- le nom <strong>de</strong> l'entreprise,<br />
- la pério<strong>de</strong> <strong>de</strong> validité,<br />
- la signature numérique.<br />
L'Exten<strong>de</strong>d Communication Server dispose <strong>de</strong> sa propre autorité <strong>de</strong> certification, qui signe les<br />
7-10
certificats fournis par le serveur pour tous les services sécurisés.<br />
7.4.2 Création d'un certificat utilisateur<br />
Pour créer un certificat utilisateur :<br />
1. Sélectionnez le menu Gestion <strong>de</strong>s services > Gestion <strong>de</strong>s certificats.<br />
2. Sélectionnez l'ongl<strong>et</strong> Certificats utilisateurs.<br />
3. Pour créer un certificat privé :<br />
a. Cliquez sur Nouveau.<br />
Un formulaire s'affiche.<br />
b. Saisissez les paramètres d'i<strong>de</strong>ntification <strong>de</strong> l'entreprise.<br />
c. Saisissez le nom du certificat.<br />
d. Cliquez sur OK.<br />
Le certificat est créé, mais n'est pas encore vali<strong>de</strong>, car il n'a pas été signé.<br />
e. Sélectionnez le certificat <strong>et</strong> copiez-le vers le Presse-papiers.<br />
4. Sélectionnez l'ongl<strong>et</strong> Autorités <strong>de</strong> Certification.<br />
5. Ouvrez le panneau <strong>de</strong> l'autorité <strong>de</strong> certification en cliquant sur .<br />
6. Sélectionnez l'ongl<strong>et</strong> Signer une requête.<br />
7. Collez le certificat que vous avez copié.<br />
8. Précisez la pério<strong>de</strong> <strong>de</strong> validité.<br />
9. Cliquez sur OK.<br />
Le certificat est à présent signé <strong>et</strong> vali<strong>de</strong>.<br />
<br />
7-11
Chapitre 7 <br />
7.4.3 Utilisation d'un certificat<br />
Une fois le certificat utilisateur créé, vous <strong>de</strong>vez l'affecter aux services. L'exemple ci-<strong>de</strong>ssous<br />
indique comment affecter le certificat au service d'accès au Web.<br />
Pour affecter un certificat au service d'accès au Web :<br />
1. Sélectionnez le menu Gestion du boîtier > Configuration <strong>de</strong> l'accès <strong>de</strong>puis une<br />
connexion Intern<strong>et</strong>.<br />
2. Sélectionnez l'ongl<strong>et</strong> Certificat SSL.<br />
3. Sélectionnez le certificat <strong>de</strong> votre choix.<br />
Figure 7.16 : Affectation d'un certificat au service d'accès au Web<br />
Les messages d'alerte <strong>de</strong> sécurité relatifs aux certificats peuvent concerner :<br />
- la validité <strong>de</strong> la date (pério<strong>de</strong> <strong>de</strong> validité arrivée à expiration),<br />
- la validité du nom (valeur ne correspondant pas au nom du site),<br />
- l'autorité <strong>de</strong> certification (autorité inconnue).<br />
7-12
Figure 7.17 : Exemple d'alerte <strong>de</strong> sécurité<br />
Afin d'éviter le déclenchement <strong>de</strong> l'alerte <strong>de</strong> sécurité illustrée ci-<strong>de</strong>ssus, vous <strong>de</strong>vez<br />
obligatoirement installer le certificat sur le périphérique client.<br />
Pour installer le certificat :<br />
1. Sélectionnez le menu Gestion <strong>de</strong>s services > Gestion <strong>de</strong>s certificats.<br />
2. Sélectionnez l'ongl<strong>et</strong> Autorités <strong>de</strong> Certification.<br />
3. Ouvrez le panneau <strong>de</strong> l'autorité <strong>de</strong> certification en cliquant sur .<br />
4. Cliquez sur Cliquez ici pour exporter le certificat.<br />
5. Une boîte <strong>de</strong> dialogue s'affiche <strong>et</strong> vous propose diverses options :<br />
• Cliquez sur Ouvrir pour installer le certificat sur la machine actuelle. Vous <strong>de</strong>vez alors<br />
répéter la procédure sur chaque machine.<br />
• Cliquez sur Enregistrer pour installer ultérieurement le certificat sur toutes les<br />
machines, à partir du fichier que vous enregistrez.<br />
7.4.4 Activation <strong>de</strong> la regénération automatique <strong>de</strong>s certificats<br />
_<br />
_<br />
_<br />
c<br />
h<br />
a<br />
n<br />
g<br />
e<br />
-<br />
b<br />
e<br />
g<br />
i<br />
n<br />
_<br />
_<br />
_<br />
_<br />
_<br />
_<br />
c<br />
h<br />
a<br />
n<br />
g<br />
e<br />
-<br />
e<br />
n<br />
d<br />
_<br />
_<br />
_<br />
<br />
Les certificats dépen<strong>de</strong>nt du nom d'hôte attribué à l'Exten<strong>de</strong>d Communication Server. Par<br />
conséquent, leur regénération est nécessaire après chaque modification du nom d'hôte. Il est<br />
toutefois possible d'activer une option perm<strong>et</strong>tant <strong>de</strong> regénérer automatiquement les certificats<br />
en cas <strong>de</strong> modification du nom d'hôte <strong>de</strong> l'Exten<strong>de</strong>d Communication Server.<br />
1. Sélectionnez le menu Gestion <strong>de</strong>s services > Gestion du service réseau > Paramètres<br />
Réseau Généraux.<br />
Si vous avez déjà généré <strong>et</strong> signé <strong>de</strong>s certificats, la fenêtre présente un formulaire intitulé<br />
Regénérer le certificat SSL par défaut.<br />
2. Indiquez si vous souhaitez regénérer automatiquement les certificats en cas <strong>de</strong><br />
modification du nom d'hôte. Cliquez sur Oui ou Non.<br />
7-13
Chapitre 7 <br />
3. Sélectionnez les services auxquels les nouveaux certificats doivent être affectés.<br />
7-14
8 <br />
Lisez ce chapitre si votre Exten<strong>de</strong>d Communication Server fonctionne <strong>de</strong> pair avec un<br />
OmniPCX Office. À l'issue <strong>de</strong> ce chapitre, vous saurez effectuer la convergence <strong>de</strong>s services<br />
Intern<strong>et</strong> <strong>et</strong> <strong>de</strong> téléphonie.<br />
8.1 Généralités<br />
Le service <strong>de</strong> convergence voix/données perm<strong>et</strong> aux utilisateurs d'accé<strong>de</strong>r aux fonctions <strong>de</strong><br />
téléphonie <strong>de</strong>puis le Bureau Virtuel <strong>et</strong> <strong>de</strong> bénéficier <strong>de</strong> services supplémentaires sur les<br />
postes téléphoniques : renvoi <strong>de</strong>s appels, messagerie unifiée, fonction click to call, <strong>et</strong>c.<br />
Figure 8.1 : Convergence voix/données<br />
Le pack Exten<strong>de</strong>d Communication doit être installé pour pouvoir accé<strong>de</strong>r au menu OmniPCX<br />
Office dans le panneau Gestion <strong>de</strong>s services.<br />
8-1
Chapitre 8 <br />
Figure 8.2 : Icône <strong>et</strong> menu OmniPCX Office<br />
8.2 Activation <strong>de</strong> la convergence voix/données<br />
Note :<br />
Dans une optique d'efficacité, nous vous recommandons d'installer l'Exten<strong>de</strong>d Communication Server <strong>et</strong><br />
l'OmniPCX Office sur le même sous-réseau.<br />
Pour activer la convergence voix/données :<br />
1. Sélectionnez le menu Gestion <strong>de</strong>s services > OmniPCX Office > Détection <strong>et</strong><br />
Configuration.<br />
2. Sélectionnez l'ongl<strong>et</strong> Détection IP.<br />
3. Cliquez sur DÉTECTION DE L'IP DE L'OMNIPCX OFFICE.<br />
Après quelques secon<strong>de</strong>s, l'adresse IP <strong>de</strong> l'OmniPCX Office s'affiche à l'écran.<br />
4. Si la détection automatique échoue :<br />
a. Dans le champ Adresse IP OmniPCX Office, saisissez l'adresse IP <strong>de</strong> l'OmniPCX<br />
Office.<br />
b. Cliquez sur VALIDER.<br />
5. Définissez l'option Etat du Service <strong>de</strong> Convergence Voix / Données sur On.<br />
8-2
Figure 8.3 : Activation du service <strong>de</strong> convergence voix/données<br />
8.3 Récupération <strong>de</strong>s informations<br />
Une fois le service activé, vous pouvez récupérer <strong>de</strong>s informations <strong>de</strong>puis l'OmniPCX Office:<br />
- Utilisez le menu Synchronisation <strong>et</strong> Gestion <strong>de</strong>s postes pour récupérer la liste <strong>de</strong>s<br />
postes ou périphériques téléphoniques connectés à l'OmniPCX Office. C<strong>et</strong>te fonction vous<br />
perm<strong>et</strong> <strong>de</strong> synchroniser les comptes utilisateurs avec les tableaux <strong>de</strong>s postes<br />
téléphoniques.<br />
- Utilisez le menu Import utilisateurs pour créer <strong>de</strong>s comptes utilisateurs à partir du tableau<br />
<strong>de</strong>s utilisateurs <strong>de</strong> l'OmniPCX Office. C<strong>et</strong>te opération perm<strong>et</strong> <strong>de</strong> créer automatiquement<br />
<strong>de</strong>s comptes utilisateurs à partir <strong>de</strong>s informations récupérées <strong>de</strong> l'OmniPCX Office (nom,<br />
prénom, numéros internes). Vous pouvez modifier ces comptes ultérieurement afin<br />
d'ajouter <strong>de</strong>s informations requises par l'Exten<strong>de</strong>d Communication Server.<br />
- Chaque poste synchronisé doit à présent être associé avec un compte utilisateur existant<br />
ou nouvellement créé.<br />
Reportez-vous à l'ai<strong>de</strong> en ligne pour plus <strong>de</strong> détails.<br />
<br />
8-3
Chapitre 8 <br />
8-4
9 <br />
À l'issue <strong>de</strong> ce chapitre, vous saurez comment gérer la messagerie interne <strong>et</strong> externe.<br />
9.1 Généralités<br />
L'Exten<strong>de</strong>d Communication Server inclut un serveur <strong>de</strong> messagerie, qui peut être utilisé<br />
comme serveur autonome ou bien être relayé par un serveur <strong>de</strong> messagerie externe.<br />
Le service <strong>de</strong> messagerie <strong>de</strong> l'Exten<strong>de</strong>d Communication Server prend en charge les<br />
protocoles suivants :<br />
- SMTP (Simple Mail Transfer Protocol), pour la réception <strong>de</strong>s e-mails<br />
- POP (Post Office Protocol) ou IMAP (Intern<strong>et</strong> Message Access Protocol) pour l'envoi <strong>de</strong>s<br />
e-mails<br />
Pour que le service <strong>de</strong> messagerie puisse fonctionner correctement, il est nécessaire d'activer<br />
le protocole SMTP. Si vous utilisez un client lourd <strong>de</strong> messagerie, activez également le service<br />
POP ou IMAP.<br />
Dans la mesure où différentes <strong>configuration</strong>s perm<strong>et</strong>tent <strong>de</strong> rendre le service <strong>de</strong> messagerie<br />
disponible, les sections suivantes vous présentent le paramétrage <strong>de</strong> ce service en quatre<br />
étapes :<br />
1. Messagerie interne, perm<strong>et</strong>tant aux utilisateurs d'échanger <strong>de</strong>s e-mails au sein <strong>de</strong><br />
l'entreprise<br />
2. Messagerie externe, perm<strong>et</strong>tant aux utilisateurs d'envoyer <strong>et</strong> <strong>de</strong> recevoir <strong>de</strong>s messages<br />
via Intern<strong>et</strong><br />
3. Configuration pour un client lourd <strong>de</strong> messagerie<br />
4. Paramètres supplémentaires pouvant être utiles, en fonction <strong>de</strong>s caractéristiques <strong>de</strong><br />
l'entreprise. Pour plus d'informations, vous pouvez aussi consulter l'ai<strong>de</strong> en ligne.<br />
Note :<br />
Nous vous recommandons <strong>de</strong> tester le service <strong>de</strong> messagerie à partir <strong>de</strong> sessions du Bureau Virtuel.<br />
9.2 Messagerie interne<br />
Pour activer le service <strong>de</strong> messagerie interne :<br />
1. Sélectionnez le menu Gestion <strong>de</strong>s services > Messagerie > SMTP.<br />
2. Définissez l'option Statut SMTP sur la valeur On.<br />
Tous les utilisateurs disposant d'une adresse e-mail <strong>et</strong> <strong>de</strong>s autorisations nécessaires peuvent<br />
à présent échanger <strong>de</strong>s e-mails en interne.<br />
9.3 Extension du service à Intern<strong>et</strong><br />
Le service SMTP doit être configuré pour pouvoir étendre le service <strong>de</strong> messagerie à Intern<strong>et</strong>.<br />
Pour configurer le service SMTP pour Intern<strong>et</strong> :<br />
1. Sélectionnez le menu Gestion <strong>de</strong>s services > Messagerie > SMTP > Configuration <strong>de</strong><br />
base.<br />
9-1
Chapitre 9 <br />
2. Sélectionnez l'ongl<strong>et</strong> Mo<strong>de</strong> d'envoi.<br />
3. Saisissez l'adresse e-mail qui recevra les messages en erreur.<br />
4. Si l'enterprise possè<strong>de</strong> un nom <strong>de</strong> domaine public, sélectionnez Utiliser le mo<strong>de</strong><br />
Intern<strong>et</strong>.<br />
Les e-mails sont alors échangés directement avec les autres serveurs <strong>de</strong> messagerie via<br />
Intern<strong>et</strong>.<br />
Note 1 :<br />
Assurez-vous que l'enregistrement DNS MX (Mail eXchange) pointe vers l'adresse IP publique du<br />
serveur. Contactez le bureau d'enregistrement qui gère le nom du domaine afin <strong>de</strong> vérifier ce<br />
paramètre.<br />
Figure 9.1 : Accès direct aux serveurs <strong>de</strong> messagerie<br />
5. Si l'entreprise ne possè<strong>de</strong> pas <strong>de</strong> nom <strong>de</strong> domaine public :<br />
a. Sélectionnez Fonctionner uniquement en mo<strong>de</strong> Relais.<br />
Les e-mails sont alors échangés avec le serveur <strong>de</strong> messagerie du FAI (Fournisseur<br />
d'accès Intern<strong>et</strong>). Le serveur joue le rôle <strong>de</strong> relais du serveur <strong>de</strong> messagerie <strong>de</strong><br />
l'Exten<strong>de</strong>d Communication Server.<br />
Note 2 :<br />
Le nom du relais, le login <strong>et</strong> le mot <strong>de</strong> passe sont fournis par le FAI.<br />
b. Saisissez le nom du relais ou son adresse IP.<br />
c. Saisissez les login <strong>et</strong> mot <strong>de</strong> passe, si le serveur <strong>de</strong> messagerie du FAI les réclame.<br />
9-2
d. Cliquez sur VALIDER.<br />
Figure 9.2 : Fonctionnement en mo<strong>de</strong> relais<br />
9.4 Configuration pour un client lourd <strong>de</strong> messagerie<br />
D'autres paramétrages sont nécessaires lorsque vous utilisez un client lourd <strong>de</strong> messagerie tel<br />
que Microsoft Outlook ou Mozilla Thun<strong>de</strong>rbird.<br />
Côté serveur, vous <strong>de</strong>vez activer le service POP ou IMAP :<br />
1. Sélectionnez le menu Gestion <strong>de</strong>s services > Messagerie > POP/IMAP.<br />
2. Affectez la valeur On à l'option POP Statut ou IMAP Statut, ou aux <strong>de</strong>ux.<br />
Côté client, vous <strong>de</strong>vez configurer chaque compte <strong>de</strong> messagerie en fonction <strong>de</strong>s paramètres<br />
du serveur :<br />
- Protocole<br />
- I<strong>de</strong>ntifiant <strong>et</strong> mot <strong>de</strong> passe <strong>de</strong> l'utilisateur<br />
9.5 Paramètres supplémentaires<br />
9.5.1 Noms <strong>de</strong> domaine<br />
Utilisez le menu Noms <strong>de</strong> domaines si plusieurs noms <strong>de</strong> domaine doivent être utilisés.<br />
Par défaut, le système ne prend en charge qu'un seul nom <strong>de</strong> domaine, qui correspond au<br />
nom <strong>de</strong> domaine principal que vous avez déclaré dans le formulaire Paramètres Réseau<br />
Généraux. Si l'entreprise possè<strong>de</strong> plusieurs noms <strong>de</strong> domaine, définissez-les tous dans le<br />
système afin d'optimiser le traitement <strong>de</strong>s e-mails. Aucune requête DNS externe n'est requise<br />
lorsque les adresses e-mail appartiennent aux domaines déclarés dans le système.<br />
Pour déclarer un nom <strong>de</strong> domaine dans le système :<br />
<br />
1. Sélectionnez le menu Gestion <strong>de</strong>s services > Messagerie > SMTP > Noms <strong>de</strong><br />
9-3
Chapitre 9 <br />
domaines.<br />
2. Cliquez sur Ajouter.<br />
Le formulaire Déclaration <strong>de</strong>s noms <strong>de</strong> domaines gérés par l'Appliance s'affiche.<br />
Figure 9.3 : Formulaire <strong>de</strong> déclaration <strong>de</strong>s noms <strong>de</strong> domaine<br />
3. Saisissez le nouveau nom <strong>de</strong> domaine.<br />
4. Sous Transport :<br />
• Sélectionnez l'option Local si le serveur <strong>de</strong> messagerie gère tous les e-mails<br />
appartenant à ce domaine.<br />
• Sélectionnez l'option Via SMTP si plusieurs serveurs <strong>de</strong> messagerie gèrent les e-mails<br />
appartenant à ce domaine.<br />
Dans ce cas, le serveur <strong>de</strong> messagerie tente d'abord <strong>de</strong> traiter l'e-mail à partir <strong>de</strong> ses<br />
propres tables. Si l'adresse e-mail ne figure pas dans ces tables, le message est<br />
envoyé au serveur <strong>de</strong> messagerie suivant via le protocole SMTP. I<strong>de</strong>ntifiez ce<br />
nouveau serveur en renseignant le champ Nom du serveur. Vous pouvez également<br />
saisir son Login <strong>et</strong> son Mot <strong>de</strong> passe, si nécessaire.<br />
Plusieurs serveurs <strong>de</strong> messagerie peuvent être reliés <strong>de</strong> c<strong>et</strong>te manière.<br />
5. Cliquez sur VALIDER.<br />
Une fois le nouveau nom <strong>de</strong> domaine déclaré, vous pouvez créer <strong>de</strong>s adresses e-mails pour<br />
chaque utilisateur nécessitant une adresse associée à ce nom <strong>de</strong> domaine.<br />
L'exemple ci-<strong>de</strong>ssous illustre la liste <strong>de</strong>s noms <strong>de</strong> domaine suite à la création d'un <strong>de</strong>uxième<br />
nom <strong>de</strong> domaine.<br />
9-4
9.5.2 Anti-relais / Autorisation <strong>de</strong> relais<br />
Figure 9.4 : Liste <strong>de</strong>s noms <strong>de</strong> domaine<br />
C<strong>et</strong>te fonction a pour but <strong>de</strong> préserver le serveur <strong>de</strong> messagerie <strong>de</strong> toute utilisation<br />
malveillante, comme le relais <strong>de</strong> spams. Utilisez-la afin <strong>de</strong> contrôler les droits d'accès aux<br />
services <strong>de</strong> messagerie accordés aux utilisateurs, notamment aux utilisateurs distants. Par<br />
défaut, les utilisateurs se trouvant <strong>de</strong>rrière l'interface LAN1 sont autorisés à utiliser le serveur<br />
<strong>de</strong> messagerie <strong>de</strong> l'Exten<strong>de</strong>d Communication Server comme relais vers Intern<strong>et</strong>.<br />
Pour gérer la fonction <strong>de</strong> relais/anti-relais :<br />
1. Sélectionnez le menu Gestion <strong>de</strong>s services > Messagerie > SMTP > Anti-relais /<br />
Autorisation <strong>de</strong> relais.<br />
Un panneau à ongl<strong>et</strong>s s'affiche avec la liste <strong>de</strong>s interfaces réseau <strong>et</strong> <strong>de</strong>s autorisations <strong>de</strong><br />
relais.<br />
Figure 9.5 : Panneau à ongl<strong>et</strong>s Autorisation <strong>de</strong> relais<br />
2. Sélectionnez les interfaces réseau souhaitées.<br />
Lorsque vous sélectionnez une interface réseau, seuls les utilisateurs locaux situés<br />
<strong>de</strong>rrière c<strong>et</strong>te <strong>de</strong>rnière peuvent accé<strong>de</strong>r à Intern<strong>et</strong>.<br />
Pour les utilisateurs distants, vous <strong>de</strong>vez configurer les autorisations décrites aux étapes<br />
suivantes.<br />
3. Pour autoriser le relais vers Intern<strong>et</strong> via l'authentification du client :<br />
• Sélectionnez l'ongl<strong>et</strong> Authentification.<br />
• Définissez l'option Autoriser le relais sur Oui.<br />
• Cliquez sur VALIDER.<br />
Note :<br />
Le client <strong>de</strong> messagerie <strong>de</strong>s utilisateurs distants doit être configuré pour exiger une authentification<br />
lors <strong>de</strong> l'accès au service.<br />
4. Pour autoriser le relais vers Intern<strong>et</strong> par un nom ou une adresse IP :<br />
• Sélectionnez l'ongl<strong>et</strong> Par nom ou adresse IP.<br />
• Cliquez sur Ajouter.<br />
• Saisissez le nom souhaité ou l'adresse IP.<br />
<br />
9-5
Chapitre 9 <br />
• Cliquez sur VALIDER.<br />
Les autres ongl<strong>et</strong>s (HELO/EHLO <strong>et</strong> BlackList distante) peuvent également être utilisés pour<br />
restreindre les autorisations <strong>et</strong> filtrer les adresses e-mail.<br />
9.5.3 Messagerie distante<br />
Utilisez ce menu pour récupérer <strong>de</strong>s e-mails provenant <strong>de</strong> comptes mutuels ou pour autoriser<br />
les utilisateurs à récupérer leur propre compte <strong>de</strong> messagerie.<br />
Pour activer la messagerie distante :<br />
1. Sélectionnez le menu Gestion <strong>de</strong>s services > Messagerie > Messagerie distante.<br />
2. Sélectionnez l'ongl<strong>et</strong> Fréquence.<br />
3. Si vous voulez modifier la fréquence à laquelle les e-mails sont récupérés :<br />
• Saisissez la fréquence <strong>de</strong> récupération <strong>de</strong>s e-mails. Par défaut, elle est fixée à<br />
15 minutes.<br />
• Cliquez sur VALIDER.<br />
4. Définissez l'option Statut du rapatriement sur On.<br />
Ces premières étapes suffisent pour perm<strong>et</strong>tre aux utilisateurs <strong>de</strong> gérer leur propre compte<br />
<strong>de</strong> messagerie via le Bureau Virtuel.<br />
Vous pouvez également exécuter les étapes suivantes si les e-mails sont récupérés à<br />
partir <strong>de</strong> comptes mutuels (une boîte <strong>de</strong> réception par domaine) hébergés par le FAI, ou<br />
bien si les e-mails sont stockés par le FAI <strong>et</strong> récupérés à la <strong>de</strong>man<strong>de</strong> via une comman<strong>de</strong><br />
ETRN (lorsque la connexion à Intern<strong>et</strong> est temporaire, par exemple).<br />
5. Lorsque vous <strong>de</strong>vez gérer <strong>de</strong>s comptes mutuels :<br />
a. Sélectionnez l'ongl<strong>et</strong> Comptes mutuels.<br />
b. Sélectionnez le protocole <strong>et</strong> saisissez les informations nécessaires relatives au serveur<br />
<strong>de</strong> messagerie du FAI.<br />
c. Configurez le service <strong>de</strong> récupération.<br />
d. Cliquez sur VALIDER.<br />
6. Si le serveur distant est un serveur ETRN (Exten<strong>de</strong>d Turn) :<br />
a. Sélectionnez l'ongl<strong>et</strong> ETRN.<br />
b. Saisissez le nom du serveur.<br />
c. Définissez l'option Activer la récupération sur Oui.<br />
d. Cliquez sur VALIDER.<br />
9.5.4 Filtrage <strong>de</strong>s mails<br />
C<strong>et</strong>te fonction repose sur plusieurs services <strong>de</strong> filtrage que vous pouvez activer <strong>et</strong> configurer<br />
séparément. Vous pouvez filtrer les messages en fonction <strong>de</strong> l'adresse e-mail, <strong>de</strong> leur contenu<br />
ou <strong>de</strong>s pièces jointes qu'ils contiennent.<br />
9-6
Figure 9.6 : Services Filtrage <strong>de</strong>s mails<br />
<br />
Le menu Gestion <strong>de</strong>s services > Messagerie > Filtrage <strong>de</strong>s mails est divisé en trois<br />
sous-menus correspondant à trois services complémentaires :<br />
- Le Filtrage par liste grise utilise la métho<strong>de</strong> <strong>de</strong> liste grise pour filtrer les e-mails entrants.<br />
L'agent <strong>de</strong> transfert <strong>de</strong> messagerie rej<strong>et</strong>te temporairement tout e-mail envoyé par un<br />
expéditeur inconnu. Si l'e-mail est légitime, le serveur d'origine essaiera <strong>de</strong> le renvoyer<br />
ultérieurement <strong>et</strong> l'agent l'acceptera à ce moment. En revanche, si l'e-mail provient d'un<br />
spammer, il ne sera probablement pas renvoyé.<br />
Afin d'éviter que <strong>de</strong>s e-mails importants ne soient r<strong>et</strong>ardés ou rej<strong>et</strong>és, l'administrateur<br />
conserve une white liste dans laquelle sont répertoriées toutes les adresses autorisées. Il<br />
peut également perm<strong>et</strong>tre aux utilisateurs <strong>de</strong> gérer leur propre white liste.<br />
- Le service Filtrage par Anti-Virus/Anti-Spam repose sur trois plugins :<br />
• ClamAV (Clam AntiVirus) est un utilitaire anti-virus libre utilisé principalement pour<br />
analyser les virus contenus dans les e-mails. Il est pré-installé <strong>et</strong> libre <strong>de</strong> droit. En<br />
revanche, il n'analyse pas les flux http <strong>et</strong> ftp du trafic.<br />
• SpamAssassin est un programme <strong>de</strong> filtrage <strong>de</strong>s spams. Il est pré-installé <strong>et</strong> libre <strong>de</strong><br />
droit.<br />
• Kasperky est un utilitaire anti-virus puissant, qui nécessite une licence.<br />
Activez le service via le menu Configuration <strong>de</strong>s plugins <strong>et</strong> configurez chaque plugin<br />
séparément.<br />
- Le service Filtrage par type d'attachement filtre les e-mails selon le type d'extension ou<br />
le type <strong>de</strong> MIME (Multipurpose Intern<strong>et</strong> Mail Extensions) <strong>de</strong>s fichiers joints aux e-mails.<br />
9-7
Chapitre 9 <br />
9-8
10 <br />
À l'issue <strong>de</strong> ce chapitre, vous aurez un aperçu du service d'hébergement Web <strong>de</strong> l'Exten<strong>de</strong>d<br />
Communication Server <strong>et</strong> saurez comment créer un site Web hébergé sur ce serveur.<br />
10.1 Présentation <strong>de</strong> l'hébergement <strong>de</strong> sites<br />
L'Exten<strong>de</strong>d Communication Server peut être utilisé afin d'héberger un ou plusieurs sites Web<br />
comme :<br />
- Un site Intran<strong>et</strong>, perm<strong>et</strong>tant <strong>de</strong> partager <strong>et</strong> <strong>de</strong> diffuser les informations en interne. Ce type<br />
<strong>de</strong> site est associé à une interface réseau privée (LAN).<br />
- Un site Extran<strong>et</strong>, perm<strong>et</strong>tant à <strong>de</strong>s utilisateurs externes (clients, fournisseurs ou<br />
partenaires autorisés) d'accé<strong>de</strong>r à une partie <strong>de</strong>s informations internes. Ce type <strong>de</strong> site est<br />
associé à une interface réseau publique (WAN) <strong>et</strong> son contenu est protégé par un système<br />
d'authentification.<br />
- Un site Intern<strong>et</strong>, pour diffuser plus largement les informations <strong>et</strong> accroître la visibilité <strong>de</strong><br />
l'entreprise. Ce type <strong>de</strong> site est associé à une interface réseau publique (WAN) <strong>et</strong><br />
accessible sans authentification.<br />
Grâce à c<strong>et</strong>te solution, l'entreprise reste propriétaire <strong>de</strong> ses propres données au lieu <strong>de</strong> les<br />
confier à un tiers, ce qui réduit considérablement les coûts <strong>et</strong> les risques <strong>de</strong> piratage.<br />
Note :<br />
L'hébergement d'un site Intern<strong>et</strong> ou Extran<strong>et</strong> nécessite une ban<strong>de</strong> passante suffisamment large capable<br />
<strong>de</strong> prendre en charge le nombre <strong>de</strong> connexions attendues sur le site en question.<br />
10-1
Chapitre 10 <br />
_<br />
_<br />
_<br />
c<br />
h<br />
a<br />
n<br />
g<br />
e<br />
-<br />
b<br />
e<br />
g<br />
i<br />
n<br />
_<br />
_<br />
_<br />
_<br />
_<br />
_<br />
c<br />
h<br />
a<br />
n<br />
g<br />
e<br />
-<br />
e<br />
n<br />
d<br />
_<br />
_<br />
_<br />
Figure 10.1 : Site Intran<strong>et</strong> hébergé en local<br />
Pour créer un site hébergé en local, vous <strong>de</strong>vez exécuter les procédures décrites dans les<br />
sections suivantes, en respectant l'ordre indiqué.<br />
10.2 Configuration du service d'hébergement<br />
10.2.1 Indication du webmaster<br />
Le webmaster du site peut être :<br />
- l'administrateur du serveur, i<strong>de</strong>ntifié par le login superadmin (par défaut, l'administrateur<br />
est le webmaster),<br />
- un administrateur délégué, c<strong>et</strong> utilisateur possédant certains droits, notamment la gestion<br />
du site.<br />
L'administrateur du serveur peut octroyer les droits d'administrateur délégué à un utilisateur<br />
lors <strong>de</strong> la création ou la modification <strong>de</strong>s comptes utilisateurs (menu Annuaire > Comptes<br />
utilisateurs).<br />
_<br />
_<br />
_<br />
c<br />
h<br />
a<br />
n<br />
g<br />
e<br />
-<br />
b<br />
e<br />
g<br />
i<br />
n<br />
_<br />
_<br />
_<br />
10-2
_<br />
_<br />
_<br />
c<br />
h<br />
a<br />
n<br />
g<br />
e<br />
-<br />
e<br />
n<br />
d<br />
_<br />
_<br />
_<br />
Figure 10.2 : Affectation <strong>de</strong>s droits d'administrateur délégué à un utilisateur<br />
Si c'est un administrateur délégué qui occupera la fonction <strong>de</strong> webmaster, l'administrateur du<br />
serveur doit d'abord définir les droits <strong>de</strong> ce <strong>de</strong>rnier.<br />
Pour déclarer un administrateur délégué comme webmaster :<br />
1. Depuis l'interface d'administration, sélectionnez le menu Gestion <strong>de</strong>s services> Web ><br />
Administration déléguée.<br />
2. Cliquez sur Ajouter.<br />
3. S'il existe plusieurs administrateurs délégués, sélectionnez celui approprié.<br />
4. Cliquez sur Ajouter.<br />
Un panneau à ongl<strong>et</strong>s s'affiche.<br />
Figure 10.3 : Panneau à ongl<strong>et</strong>s pour les droits du webmaster<br />
5. Définissez les droits du webmaster :<br />
a. Dans l'ongl<strong>et</strong> Param. Généraux, indiquez le nombre <strong>de</strong> sites autorisés <strong>et</strong> renseignez<br />
les autres champs.<br />
b. Cliquez sur VALIDER.<br />
c. Dans l'ongl<strong>et</strong> Ajout d'une IP, indiquez quelle adresse IP (interface réseau) vous<br />
souhaitez affecter à ce webmaster.<br />
d. Cliquez sur VALIDER.<br />
L'ongl<strong>et</strong> Liste <strong>de</strong>s IP utilisées contient à présent les adresses IP que vous avez<br />
affectées.<br />
Figure 10.4 : Adresses IP affectées au webmaster<br />
<br />
10-3
Chapitre 10 <br />
10.2.2 Création du site<br />
Important :<br />
Le site doit être créé à partir du compte du webmaster. La procédure suivante s'adresse donc au<br />
webmaster.<br />
Pour créer le site :<br />
1. Accé<strong>de</strong>z à l'interface d'administration :<br />
• Si vous êtes webmaster <strong>et</strong> administrateur du serveur, l'interface d'administration est<br />
déjà ouverte.<br />
• Si vous êtes webmaster <strong>et</strong> administrateur délégué, cliquez sur le bouton<br />
Administration situé sur le côté droit <strong>de</strong> votre Bureau Virtuel.<br />
L'interface d'administration s'ouvre <strong>et</strong> propose uniquement les menus <strong>et</strong> ressources<br />
que vous êtes autorisé à utiliser/gérer.<br />
2. Sélectionnez le menu Gestion <strong>de</strong>s services > Web > Configuration <strong>de</strong>s sites Web.<br />
Un panneau à ongl<strong>et</strong>s s'affiche.<br />
3. Sélectionnez l'ongl<strong>et</strong> correspondant au type <strong>de</strong> site concerné.<br />
• Sites Web : par nom (http)<br />
• Sites Web : par IP (http)<br />
• Sites Web sécurisés : par IP (https)<br />
4. Cliquez sur Ajouter.<br />
5. En fonction du type sélectionné, saisissez le nom compl<strong>et</strong> du site (www.bus1ness.com,<br />
par exemple) ou l'adresse IP.<br />
6. Sélectionnez l'interface réseau utilisée pour accé<strong>de</strong>r au site Web :<br />
• Interface WAN pour un site Intern<strong>et</strong> ou Extran<strong>et</strong><br />
• Interface LAN pour un site Intran<strong>et</strong><br />
7. Cliquez sur VALIDER.<br />
Le nouveau site Web apparaît désormais dans la liste <strong>de</strong>s serveurs Web.<br />
8. Pour activer le site, cliquez sur le bouton Statut. Le bouton orange <strong>de</strong>vient vert.<br />
Figure 10.6 : Liste <strong>de</strong> sites Web<br />
10-4
10.2.3 Association d'une base <strong>de</strong> données au site<br />
Au besoin, une ou plusieurs bases <strong>de</strong> données peuvent être associées au site Web.<br />
L'Exten<strong>de</strong>d Communication Server prend en charge <strong>de</strong>ux systèmes <strong>de</strong> gestion <strong>de</strong> bases <strong>de</strong><br />
données :<br />
- PostgreSQL<br />
- MySQL<br />
Important :<br />
- L'administrateur du serveur crée la base <strong>de</strong> données <strong>et</strong> l'associe au site précé<strong>de</strong>mment créé<br />
par le webmaster.<br />
- La base <strong>de</strong> données porte le même nom que le site Web associé.<br />
- Le webmaster gère la base <strong>de</strong> données.<br />
Par exemple, pour créer une base <strong>de</strong> données MySQL :<br />
1. Sélectionnez le menu Gestion <strong>de</strong>s services > Bases <strong>de</strong> données > MySQL.<br />
2. Dans la liste Sélectionner un nom <strong>de</strong> domaine, choisissez le site Web concerné.<br />
3. Cliquez sur Ajouter.<br />
Le nom <strong>de</strong> la base <strong>de</strong> données <strong>et</strong> le nom <strong>de</strong> son administrateur apparaissent dans le<br />
formulaire.<br />
4. Cliquez sur VALIDER.<br />
Un message s'affiche dans le formulaire pour confirmer la création <strong>de</strong> la base <strong>de</strong> données.<br />
10.2.4 Résolution <strong>de</strong> noms<br />
<br />
Pour un site Intern<strong>et</strong> ou Extran<strong>et</strong>, la résolution <strong>de</strong> noms repose sur le nom du domaine public.<br />
10-5
Chapitre 10 <br />
Pour un site Intran<strong>et</strong>, la résolution <strong>de</strong> noms doit être configurée en local.<br />
Pour configurer la résolution <strong>de</strong> noms :<br />
1. Sélectionnez le menu Gestion <strong>de</strong>s services > Service <strong>de</strong> Nommage > Nommage DNS<br />
> Gestion <strong>de</strong>s zones DNS.<br />
2. Sélectionnez l'ongl<strong>et</strong> Zone Primaire.<br />
3. Entrez le nom <strong>de</strong> domaine (nom du site Intran<strong>et</strong>).<br />
Exemples 1 :<br />
Dans l'URL intra.bus1ness.loc, le nom du domaine est bus1ness.loc.<br />
Dans l'URL www.bus1ness.com, le nom du domaine est bus1ness.com.<br />
4. Saisissez l'adresse e-mail <strong>de</strong> l'administrateur.<br />
5. Cliquez sur VALIDER.<br />
6. Sélectionnez le menu Gestion <strong>de</strong>s services > Service <strong>de</strong> Nommage > Nommage DNS<br />
> Enregistrement <strong>de</strong> machines.<br />
7. Cliquez sur le bouton Modifier qui correspond au site.<br />
8. Dans la partie Machines enregistrées du formulaire, cliquez sur Ajouter.<br />
9. Saisissez le nom <strong>de</strong> la machine.<br />
Exemples 2 :<br />
Dans l'URL intra.bus1ness.loc, le nom <strong>de</strong> la machine est intra.<br />
Dans l'URL www.bus1ness.com, le nom <strong>de</strong> la machine est www.<br />
10. Saisissez l'adresse IP associée.<br />
11. Cliquez sur AJOUTER.<br />
12. Cliquez sur VALIDER.<br />
10-6
13. Définissez le champ Etat du serveur DNS sur Actif.<br />
10.3 Chargement du site sur le serveur<br />
Deux métho<strong>de</strong>s vous sont proposées pour charger le site sur le serveur :<br />
- FTP (seulement pour le webmaster)<br />
- Voisinage réseau Microsoft<br />
10.3.1 Chargement via FTP<br />
Le webmaster peut utiliser n'importe quel utilitaire FTP.<br />
Les paramètres suivants doivent être renseignés :<br />
- Adresse IP. C<strong>et</strong>te adresse ne dépend pas <strong>de</strong> l'interface réseau utilisée pour accé<strong>de</strong>r au<br />
site. Elle est liée à la <strong>configuration</strong> FTP (voir menu Gestion <strong>de</strong>s services > Gestion du<br />
service FTP > Serveur FTP standard).<br />
- I<strong>de</strong>ntifiant <strong>et</strong> mot <strong>de</strong> passe du webmaster<br />
- Destination (répertoire /groupesftp//html)<br />
10.3.2 Chargement via le voisinage réseau Microsoft<br />
Le webmaster dispose <strong>de</strong> plusieurs manières pour accé<strong>de</strong>r au site Web, comme par exemple<br />
l'adresse \\\. Le nom N<strong>et</strong>BIOS est disponible dans<br />
l'ongl<strong>et</strong> Configuration du menu Gestion <strong>de</strong>s services > Serveur <strong>de</strong> fichiers <strong>et</strong> contrôleur<br />
<strong>de</strong> domaine > Configuration générale.<br />
Le webmaster copie ensuite les données du site Web dans le répertoire html.<br />
10.4 Limites <strong>et</strong> restrictions<br />
L'Exten<strong>de</strong>d Communication Server prend en charge les protocoles <strong>et</strong> outils suivants :<br />
- Apache-Tomcat : version 5.5.12<br />
- php : version 5.1.4<br />
- MySQL : version 4.1.19<br />
- PostgreSQL : version 8.0.7<br />
<br />
10-7
Chapitre 10 <br />
10-8
11.1 Push Mobile<br />
À l'issue <strong>de</strong> c<strong>et</strong>te section, vous serez à même <strong>de</strong> m<strong>et</strong>tre en œuvre le service Push Mobile.<br />
11.1.1 Présentation<br />
Le service Push Mobile perm<strong>et</strong> :<br />
- La synchronisation d'e-mails <strong>de</strong> l' Exten<strong>de</strong>d Communication Server vers un périphérique<br />
exécutant Windows Mobile 5 ou 6. Pour cela, le service Push Mobile vérifie régulièrement<br />
(par défaut toutes les cinq minutes) la présence <strong>de</strong> nouveaux e-mails sur les comptes<br />
utilisateur <strong>de</strong> l'Exten<strong>de</strong>d Communication Server. Si tel est le cas, les e-mails reçus <strong>de</strong>puis<br />
la <strong>de</strong>rnière synchronisation (ou au cours <strong>de</strong>s cinq <strong>de</strong>rniers jours pour une première<br />
synchronisation) sont transférés vers le périphérique mobile.<br />
- La synchronisation <strong>de</strong>s éléments groupware (contacts, événements <strong>et</strong> tâches <strong>de</strong><br />
calendrier), entre l'Exten<strong>de</strong>d Communication Server <strong>et</strong> un périphérique exécutant Windows<br />
Mobile 5 ou 6. Pour cela, le service Push Mobile vérifie régulièrement (par défaut toutes<br />
les cinq minutes) la présence <strong>de</strong> nouveaux éléments groupware sur les comptes utilisateur<br />
<strong>de</strong> l'Exten<strong>de</strong>d Communication Server. Le cas échéant, les éléments groupware créés<br />
<strong>de</strong>puis la <strong>de</strong>rnière synchronisation dans le compte utilisateur <strong>de</strong> l'Exten<strong>de</strong>d<br />
Communication Server concerné sont transférés vers le périphérique mobile. Inversement,<br />
les éléments groupware créés à l'ai<strong>de</strong> du périphérique mobile sont également transférés<br />
vers le compte utilisateur <strong>de</strong> l'Exten<strong>de</strong>d Communication Server.<br />
11.1.2 Pré-requis<br />
Note :<br />
Si le compte utilisateur <strong>de</strong> l'Exten<strong>de</strong>d Communication Server ne contient aucun élément groupware<br />
nouveau, la synchronisation automatique du périphérique vers le compte utilisateur n'est pas<br />
effectuée. Vous <strong>de</strong>vez alors déclencher la synchronisation manuellement.<br />
Avant d'activer <strong>et</strong> <strong>de</strong> configurer le service Push Mobile, vous <strong>de</strong>vez .<br />
- Installer le service pack correspondant.<br />
- Saisir le numéro <strong>de</strong> licence.<br />
11.1.3 Activation du service Push Mobile<br />
_<br />
_<br />
_<br />
c<br />
h<br />
a<br />
n<br />
g<br />
e<br />
-<br />
b<br />
e<br />
g<br />
i<br />
n<br />
_<br />
_<br />
_<br />
<br />
11 <br />
Pour activer le service Push Mobile :<br />
1. Sélectionnez le menu Gestion <strong>de</strong>s services > Push Mobile.<br />
11-1
Chapitre 11 <br />
_<br />
_<br />
_<br />
c<br />
h<br />
a<br />
n<br />
g<br />
e<br />
-<br />
e<br />
n<br />
d<br />
_<br />
_<br />
_<br />
_<br />
_<br />
_<br />
c<br />
h<br />
a<br />
n<br />
g<br />
e<br />
-<br />
b<br />
e<br />
g<br />
i<br />
n<br />
_<br />
_<br />
_<br />
2. Activez le service Push Mobile en cliquant sur l'état On.<br />
Une connexion au serveur <strong>de</strong> relais Push Mobile sur le port https (443) est établie afin<br />
d'extraire les informations suivantes :<br />
• ComID : I<strong>de</strong>ntifiant Exten<strong>de</strong>d Communication Server sur le serveur <strong>de</strong> relais Push<br />
Mobile. ComID est un i<strong>de</strong>ntifiant unique fourni par le serveur <strong>de</strong> relais à l'Exten<strong>de</strong>d<br />
Communication Server qui fait appel au service Push Mobile.<br />
• Nombre total d'utilisateurs autorisés. Ce chiffre doit correspondre à votre licence.<br />
• Nombre <strong>de</strong> licences utilisées. Il s'agit du nombre d'utilisateurs faisant actuellement<br />
appel au service Push Mobile. Ce chiffre est égal à 0 à la première activation du<br />
service.<br />
• Liste <strong>de</strong>s utilisateurs autorisés. C<strong>et</strong>te liste est vi<strong>de</strong> à la première activation du service.<br />
Après quelques minutes, l'état <strong>de</strong> la connexion passe au vert.<br />
11-2
_<br />
_<br />
_<br />
c<br />
h<br />
a<br />
n<br />
g<br />
e<br />
-<br />
e<br />
n<br />
d<br />
_<br />
_<br />
_<br />
11.1.4 Configuration du service Push Mobile<br />
Vous pouvez configurer la fréquence <strong>de</strong> synchronisation <strong>de</strong>s e-mails <strong>et</strong> <strong>de</strong>s événements<br />
groupware.<br />
Note :<br />
La fréquence <strong>de</strong> synchronisation ne doit pas être fixée à moins d'une minute pour éviter les encombre-<br />
ments du réseau.<br />
11.1.5 Configuration <strong>de</strong>s accès utilisateur au service Push Mobile<br />
Pour accor<strong>de</strong>r ou refuser à un utilisateur le droit d'accé<strong>de</strong>r au service Push Mobile :<br />
1. Sélectionnez le menu Répertoire > Comptes utilisateur.<br />
2. Pour chaque utilisateur, autorisez ou interdisez l'Accès au Push Mobile.<br />
Note :<br />
Les utilisateurs bénéficiant d'un accès au Push Mobile doivent télécharger le client Push Mobile à partir<br />
du bureau virtuel ou du bureau virtuel mobile. Pour plus d'informations sur l'installation du client Push<br />
Mobile, reportez-vous au Gui<strong>de</strong> Utilisateur correspondant.<br />
11.2 Téléphonie SIP sur Intern<strong>et</strong><br />
11.2.1 Introduction<br />
_<br />
_<br />
_<br />
c<br />
h<br />
a<br />
n<br />
g<br />
e<br />
-<br />
b<br />
e<br />
g<br />
i<br />
n<br />
_<br />
_<br />
_<br />
<br />
Exten<strong>de</strong>d Communication Server vous offre un accès gratuit à la téléphonie sur le réseau<br />
Intern<strong>et</strong>.<br />
- Entre <strong>de</strong>ux utilisateurs connectés au Bureau virtuel (à l'intérieur ou hors <strong>de</strong>s locaux <strong>de</strong> la<br />
société). L'utilisateur connecté au Bureau virtuel fait appel à un softphone téléchargé <strong>et</strong><br />
installé sur sa machine. C<strong>et</strong>te solution requiert Intern<strong>et</strong> Explorer 6 (ou version ultérieure)<br />
ainsi que l'activation d'ActiveX.<br />
Pour m<strong>et</strong>tre en œuvre c<strong>et</strong>te solution, consultez la section § Configuration <strong>de</strong> base pour la<br />
téléphonie SIP sur Intern<strong>et</strong> .<br />
11-3
Chapitre 11 <br />
_<br />
_<br />
_<br />
c<br />
h<br />
a<br />
n<br />
g<br />
e<br />
-<br />
e<br />
n<br />
d<br />
_<br />
_<br />
_<br />
_<br />
_<br />
_<br />
c<br />
h<br />
a<br />
n<br />
g<br />
e<br />
-<br />
b<br />
e<br />
g<br />
i<br />
n<br />
_<br />
_<br />
_<br />
_<br />
_<br />
_<br />
c<br />
h<br />
a<br />
n<br />
g<br />
e<br />
-<br />
e<br />
n<br />
d<br />
_<br />
_<br />
_<br />
_<br />
_<br />
_<br />
c<br />
h<br />
a<br />
n<br />
g<br />
e<br />
-<br />
b<br />
e<br />
g<br />
i<br />
n<br />
_<br />
_<br />
_<br />
Figure 11.3 : Communications Peer to Peer (d'égal à égal)<br />
- Entre un utilisateur connecté au Bureau virtuel <strong>et</strong> un utilisateur d'<strong>Alcatel</strong>-<strong>Lucent</strong> OmniPCX<br />
Office Communication Server. C<strong>et</strong>te solution requiert Intern<strong>et</strong> Explorer 6 (ou version<br />
ultérieure) ainsi que l'activation d'ActiveX.<br />
Pour m<strong>et</strong>tre en œuvre c<strong>et</strong>te solution, consultez la section § Configuration d'interopérabilité<br />
avec OmniPCX Office .<br />
Figure 11.4 : Communications entre Bureau virtuel <strong>et</strong> OmniPCX Office<br />
- Entre un internaute visitant le site Web <strong>de</strong> l'entreprise <strong>et</strong> un utilisateur d'<strong>Alcatel</strong>-<strong>Lucent</strong><br />
OmniPCX Office Communication Server. L'internaute clique sur un bouton d'appel sur le<br />
site Web pour initier une communication. Lorsque l'internaute clique sur ce bouton pour la<br />
première fois, un plug-in est installé. Ce <strong>de</strong>rnier requiert Intern<strong>et</strong> Explorer 6 (ou version<br />
ultérieure) ainsi que l'activation d'ActiveX.<br />
Pour m<strong>et</strong>tre en œuvre c<strong>et</strong>te solution, consultez la section § Ajout d'un bouton Click to call<br />
sur le site Web .<br />
11-4
_<br />
_<br />
_<br />
c<br />
h<br />
a<br />
n<br />
g<br />
e<br />
-<br />
e<br />
n<br />
d<br />
_<br />
_<br />
_<br />
Figure 11.5 : Accessibilité Web<br />
11.2.2 Configuration <strong>de</strong> base pour la téléphonie SIP sur Intern<strong>et</strong><br />
À l'issue <strong>de</strong> c<strong>et</strong>te section, vous saurez m<strong>et</strong>tre en place la téléphonie SIP sur Intern<strong>et</strong> entre<br />
<strong>de</strong>ux utilisateurs connectés à leur Bureau virtuel.<br />
Note :<br />
11.2.2.1 Pré-requis<br />
Dans l'exemple ci-<strong>de</strong>ssous, l'Exten<strong>de</strong>d Communication Server constitue le serveur DNS (Domain Name<br />
System) du nom <strong>de</strong> domaine utilisé dans le cadre <strong>de</strong> la téléphonie SIP sur Intern<strong>et</strong>.<br />
- Le service DNS doit être activé sur l'Exten<strong>de</strong>d Communication Server.<br />
- Vous <strong>de</strong>vez créer un certificat associé au nom <strong>de</strong> domaine utilisé dans le cadre <strong>de</strong> la<br />
téléphonie SIP sur Intern<strong>et</strong>. Pour plus <strong>de</strong> précisions sur la création <strong>de</strong> certificats, voir la<br />
section module Installation du système - Gestion <strong>de</strong> la sécurité § Création d'un certificat<br />
utilisateur .<br />
- Vous <strong>de</strong>vez autoriser l'accès <strong>de</strong>s postes utilisateur situés <strong>de</strong>rrière un firewall aux numéros<br />
<strong>de</strong> port suivants :<br />
• Port TCP 5061 <strong>de</strong> l'ordinateur à Intern<strong>et</strong><br />
• Plage TCP/UDP 8000:9000 <strong>de</strong> l'ordinateur à Intern<strong>et</strong><br />
11.2.2.2 Activation <strong>de</strong> la téléphonie SIP sur Intern<strong>et</strong><br />
_<br />
_<br />
_<br />
c<br />
h<br />
a<br />
n<br />
g<br />
e<br />
-<br />
b<br />
e<br />
g<br />
i<br />
n<br />
_<br />
_<br />
_<br />
Pour configurer <strong>et</strong> activer la téléphonie SIP sur Intern<strong>et</strong> :<br />
1. Sélectionnez le menu Gestion <strong>de</strong>s services > Téléphonie sur Intern<strong>et</strong> (VoIP - SIP) ><br />
Configuration.<br />
2. Sélectionnez l'ongl<strong>et</strong> Configuration <strong>de</strong> base.<br />
<br />
11-5
Chapitre 11 <br />
_<br />
_<br />
_<br />
c<br />
h<br />
a<br />
n<br />
g<br />
e<br />
-<br />
e<br />
n<br />
d<br />
_<br />
_<br />
_<br />
_<br />
_<br />
_<br />
c<br />
h<br />
a<br />
n<br />
g<br />
e<br />
-<br />
b<br />
e<br />
g<br />
i<br />
n<br />
_<br />
_<br />
_<br />
_<br />
_<br />
_<br />
c<br />
h<br />
a<br />
n<br />
g<br />
e<br />
-<br />
e<br />
n<br />
d<br />
_<br />
_<br />
_<br />
3. Dans le champ Nom du domaine SIP, saisissez le nom du domaine à utiliser pour les<br />
adresses SIP. Ce domaine est géré par le serveur DNS <strong>de</strong> l'Exten<strong>de</strong>d Communication<br />
Server. Ce nom peut être i<strong>de</strong>ntique au Nom <strong>de</strong> domaine <strong>de</strong> l'Appliance.<br />
4. Activez la case à cocher Création automatique <strong>de</strong> la zone DNS associée afin que <strong>de</strong>s<br />
champs spécifiques soient automatiquement ajoutés au DNS <strong>de</strong> l'Exten<strong>de</strong>d<br />
Communication Server.<br />
5. Sélectionnez l'adresse IP publique du serveur dans la liste déroulante.<br />
6. Dans le champ Plage <strong>de</strong> numérotation <strong>de</strong>s postes VoIP, saisissez une plage<br />
comprenant au moins cent numéros.<br />
7. Cliquez sur OK.<br />
8. Sélectionnez l'ongl<strong>et</strong> Certificat SSL.<br />
9. Sélectionnez le certificat à utiliser pour le nom <strong>de</strong> domaine VoIP - SIP.<br />
10. Activez le serveur <strong>de</strong> téléphonie sur Intern<strong>et</strong>.<br />
11-6
11.2.2.3 Configuration <strong>de</strong>s droits d'accès utilisateur<br />
Pour accor<strong>de</strong>r ou refuser à un utilisateur le droit d'accé<strong>de</strong>r à la téléphonie SIP sur Intern<strong>et</strong> :<br />
1. Sélectionnez le menu Gestion <strong>de</strong>s services > Téléphonie sur Intern<strong>et</strong> (VoIP - SIP) ><br />
Configuration <strong>de</strong>s postes VoIP.<br />
2. Pour chaque utilisateur, indiquez si vous souhaitez activer la téléphonie VoIP.<br />
Note :<br />
La téléphonie VoIP est activée par défaut pour tous les utilisateurs.<br />
3. Cliquez sur OK.<br />
11.2.3 Configuration d'interopérabilité avec OmniPCX Office<br />
À l'issue <strong>de</strong> c<strong>et</strong>te section, vous saurez m<strong>et</strong>tre en place la téléphonie SIP sur Intern<strong>et</strong> entre un<br />
utilisateur connecté à un Bureau virtuel <strong>et</strong> un utilisateur <strong>de</strong> l'OmniPCX Office.<br />
11.2.3.1 Pré-requis<br />
- Vous <strong>de</strong>vez effectuer la <strong>configuration</strong> <strong>de</strong> base pour la téléphonie SIP sur Intern<strong>et</strong>.<br />
- <strong>Alcatel</strong>-<strong>Lucent</strong> OmniPCX Office Communication Server version 7.0 ou ultérieure est<br />
nécessaire <strong>et</strong> vous <strong>de</strong>vez configurer la fonction <strong>de</strong> raccor<strong>de</strong>ment SIP.<br />
11.2.3.2 Configuration <strong>de</strong> l'interopérabilité avec OmniPCX Office<br />
_<br />
_<br />
_<br />
c<br />
h<br />
a<br />
n<br />
g<br />
e<br />
-<br />
b<br />
e<br />
g<br />
i<br />
n<br />
_<br />
_<br />
_<br />
1. Sélectionnez le menu Gestion <strong>de</strong>s services > OmniPCX Office > Détection <strong>et</strong><br />
Configuration.<br />
2. Sélectionnez l'ongl<strong>et</strong> Détection IP.<br />
3. Cliquez sur le bouton Détection <strong>de</strong> l'IP <strong>de</strong> l'OmniPCX Office.<br />
Après quelques secon<strong>de</strong>s, l'adresse IP <strong>de</strong> l'OmniPCX Office s'affiche à l'écran.<br />
4. Cliquez sur OK <strong>et</strong> activez le service.<br />
<br />
5. Sélectionnez le menu Gestion <strong>de</strong>s services > Téléphonie sur Intern<strong>et</strong> (VoIP - SIP) ><br />
Configuration.<br />
11-7
Chapitre 11 <br />
_<br />
_<br />
_<br />
c<br />
h<br />
a<br />
n<br />
g<br />
e<br />
-<br />
e<br />
n<br />
d<br />
_<br />
_<br />
_<br />
6. Sous OmniPCX Office - VoIP SIP <strong>configuration</strong>, activez la case à cocher Utiliser ce<br />
serveur pour faire <strong>de</strong> la VoIP-SIP.<br />
7. Dans le champ Adresse IP, saisissez l'adresse IP <strong>de</strong> la carte VoIP sur l'<strong>Alcatel</strong>-<strong>Lucent</strong><br />
OmniPCX Office Communication Server.<br />
8. Dans les champs Login <strong>et</strong> Mot <strong>de</strong> passe, saisissez le login <strong>et</strong> le mot <strong>de</strong> passe <strong>de</strong> la<br />
passerelle SIP sur l'<strong>Alcatel</strong>-<strong>Lucent</strong> OmniPCX Office Communication Server.<br />
9. Cliquez sur OK.<br />
10. Cliquez sur le bouton Vérifier la connexion afin <strong>de</strong> contrôler la <strong>configuration</strong>.<br />
11.2.4 Ajout d'un bouton Click to call sur le site Web<br />
À l'issue <strong>de</strong> c<strong>et</strong>te section, vous serez en mesure d'ajouter un bouton Click to call afin que les<br />
visiteurs <strong>de</strong> votre site Web puissent appeler un utilisateur <strong>de</strong> l'OmniPCX Office.<br />
11.2.4.1 Pré-requis<br />
- Vous <strong>de</strong>vez effectuer au préalable la <strong>configuration</strong> <strong>de</strong> base pour la téléphonie SIP sur<br />
Intern<strong>et</strong> ainsi que la <strong>configuration</strong> d'interopérabilité avec l'OmniPCX Office.<br />
- Vous <strong>de</strong>vez avoir créé votre site Web à l'ai<strong>de</strong> d'une version d'Exten<strong>de</strong>d Communication<br />
Server prenant en charge la téléphonie SIP sur Intern<strong>et</strong> : voir la section module Installation<br />
11-8
du système - Hébergement Web .<br />
11.2.4.2 Obtention <strong>de</strong> la clé d'i<strong>de</strong>ntification<br />
_<br />
_<br />
_<br />
c<br />
h<br />
a<br />
n<br />
g<br />
e<br />
-<br />
b<br />
e<br />
g<br />
i<br />
n<br />
_<br />
_<br />
_<br />
_<br />
_<br />
_<br />
c<br />
h<br />
a<br />
n<br />
g<br />
e<br />
-<br />
e<br />
n<br />
d<br />
_<br />
_<br />
_<br />
_<br />
_<br />
_<br />
c<br />
h<br />
a<br />
n<br />
g<br />
e<br />
-<br />
b<br />
e<br />
g<br />
i<br />
n<br />
_<br />
_<br />
_<br />
_<br />
_<br />
_<br />
c<br />
h<br />
a<br />
n<br />
g<br />
e<br />
-<br />
e<br />
n<br />
d<br />
_<br />
_<br />
_<br />
Pour obtenir la clé d'i<strong>de</strong>ntification associée à l'utilisateur qui reçoit les appels initiés à l'ai<strong>de</strong> du<br />
bouton Click to call :<br />
1. Sélectionnez le menu Gestion <strong>de</strong>s services > Web > Configuration <strong>de</strong>s sites Web.<br />
2. Cliquez sur le bouton Modifier .<br />
3. Sélectionnez l'ongl<strong>et</strong> VoIP.<br />
4. Sélectionnez Activer les extensions VoIP pour ce site en cliquant sur On.<br />
5. Sélectionnez l'utilisateur qui doit recevoir les appels initiés à l'ai<strong>de</strong> du bouton Click to call <strong>et</strong><br />
cliquez sur Ajouter.<br />
6. Copiez la Clé d'i<strong>de</strong>ntification dans le Presse-papiers (ou dans un fichier texte). C<strong>et</strong>te clé<br />
perm<strong>et</strong> <strong>de</strong> générer le co<strong>de</strong> html du bouton Click to call.<br />
11.2.4.3 Ajout du bouton Click to call sur le site Web<br />
Pour ajouter un bouton Click to call sur le site Web :<br />
1. Créez un fichier html comprenant le co<strong>de</strong> suivant.<br />
<br />
11-9
Chapitre 11 <br />
<br />
<br />
<br />
<br />
<br />
<br />
<br />
<br />
<br />
<br />
<br />
<br />
Dans c<strong>et</strong> extrait, remplacez par le texte qui doit apparaître dans le site<br />
Web sur le bouton Click to call <strong>et</strong> par la Clé<br />
d'i<strong>de</strong>ntification copiée lors <strong>de</strong> l'étape précé<strong>de</strong>nte à partir <strong>de</strong> l'interface d'administration.<br />
<br />
<br />
<br />
2. Transférez le fichier html vers le serveur : voir la section module Installation du système -<br />
Hébergement Web § Chargement du site sur le serveur<br />
3. Accé<strong>de</strong>z au site Web <strong>et</strong> testez le bouton.<br />
11-10
12 <br />
À l'issue <strong>de</strong> ce chapitre, vous saurez comment sauvegar<strong>de</strong>r la <strong>configuration</strong> <strong>et</strong> les données <strong>de</strong><br />
l'Exten<strong>de</strong>d Communication Server, pour ensuite restaurer tout ou partie <strong>de</strong> celles-ci si<br />
nécessaire.<br />
12.1 Généralités<br />
La fonction <strong>de</strong> sauvegar<strong>de</strong> <strong>de</strong> l'Exten<strong>de</strong>d Communication Server vous perm<strong>et</strong> d'enregistrer à<br />
la fois la <strong>configuration</strong> <strong>et</strong> les données du serveur, y compris les paramètres <strong>et</strong> données<br />
associés à chaque compte utilisateur.<br />
Nous vous recommandons d'effectuer une sauvegar<strong>de</strong> manuelle après la première installation<br />
<strong>et</strong> après chaque modification majeure <strong>de</strong> la <strong>configuration</strong>. Par ailleurs, vous pouvez<br />
programmer <strong>de</strong>s sauvegar<strong>de</strong>s automatiques afin d'enregistrer régulièrement les données les<br />
plus récentes, notamment les paramètres <strong>et</strong> les données associés aux comptes utilisateurs.<br />
La fonction <strong>de</strong> sauvegar<strong>de</strong> fournit plusieurs options, parmi lesquelles :<br />
- <strong>de</strong>s profils <strong>de</strong> sauvegar<strong>de</strong> personnalisés,<br />
- la détection automatique <strong>de</strong>s périphériques <strong>de</strong> stockage,<br />
- la sélection <strong>de</strong>s périphériques <strong>de</strong> stockage (stockage sur plusieurs périphériques <strong>et</strong> sur<br />
machine distante),<br />
- <strong>de</strong>s sauvegar<strong>de</strong>s totales ou différentielles,<br />
- le cryptage <strong>de</strong>s archives,<br />
- la compression <strong>de</strong>s archives,<br />
- la rotation <strong>de</strong>s archives,<br />
- la planification <strong>de</strong>s sauvegar<strong>de</strong>s.<br />
La fonction <strong>de</strong> restauration vous perm<strong>et</strong> <strong>de</strong> restaurer l'ensemble <strong>de</strong>s paramètres <strong>et</strong> données<br />
<strong>de</strong> <strong>configuration</strong>, ainsi que <strong>de</strong> naviguer dans une archive afin <strong>de</strong> sélectionner précisément les<br />
éléments à restaurer.<br />
12.2 Procédure <strong>de</strong> sauvegar<strong>de</strong><br />
La procédure <strong>de</strong> sauvegar<strong>de</strong> s'articule autour <strong>de</strong> <strong>de</strong>ux étapes :<br />
1. Définition d'un profil <strong>de</strong> sauvegar<strong>de</strong><br />
2. Exécution d'une sauvegar<strong>de</strong> préalablement définie<br />
12.2.1 Définition d'un profil <strong>de</strong> sauvegar<strong>de</strong><br />
Pour définir un profil <strong>de</strong> sauvegar<strong>de</strong> :<br />
1. Sélectionnez le menu Gestion du boîtier > Sauvegar<strong>de</strong> / Restauration.<br />
2. Sélectionnez l'ongl<strong>et</strong> Sauvegar<strong>de</strong>.<br />
12-1
Chapitre 12 <br />
3. Cliquez sur Ajouter un profil <strong>de</strong> sauvegar<strong>de</strong>.<br />
Un profil <strong>de</strong> sauvegar<strong>de</strong> définit un ou plusieurs périphériques <strong>de</strong> stockage, ainsi que les<br />
caractéristiques <strong>de</strong> l'opération <strong>de</strong> sauvegar<strong>de</strong>.<br />
4. Cliquez sur Ajouter un périphérique <strong>de</strong> stockage.<br />
Les périphériques disponibles sont automatiquement détectés. Par défaut, le formulaire<br />
propose les options <strong>de</strong> partage du réseau <strong>et</strong> d'accès distant. Lorsque d'autres<br />
périphériques (USB, par exemple) sont détectés, ils apparaissent également dans le<br />
formulaire <strong>de</strong> sélection.<br />
5. Sélectionnez le périphérique <strong>de</strong> stockage.<br />
6. Cliquez sur Enregistrer ce périphérique <strong>de</strong> stockage.<br />
Avant que ce périphérique ne soit accepté, le système vérifie si les données peuvent être<br />
stockées. Dans la négative, modifiez les paramètres <strong>et</strong> réessayez.<br />
Notes :<br />
Les noms <strong>de</strong> répertoire doivent respecter la casse.<br />
Utilisez le caractère « / » comme séparateur dans le chemin d'accès.<br />
Assurez-vous que le périphérique <strong>de</strong> stockage cible est accessible en lecture/écriture <strong>et</strong> qu'il dispose<br />
d'un espace libre suffisant.<br />
Assurez-vous également que les paramètres <strong>de</strong> sécurité autorisent l'accès au périphérique souhaité.<br />
7. Définissez le type <strong>de</strong> sauvegar<strong>de</strong> :<br />
• Une sauvegar<strong>de</strong> totale stocke tous les fichiers, à l'exception <strong>de</strong>s logs.<br />
• Une sauvegar<strong>de</strong> différentielle stocke seulement les fichiers ayant été modifiés <strong>de</strong>puis<br />
la <strong>de</strong>rnière sauvegar<strong>de</strong>.<br />
8. Définissez les options <strong>de</strong> sauvegar<strong>de</strong> (cryptage, planification, compression, <strong>et</strong>c.).<br />
Reportez-vous à l'ai<strong>de</strong> en ligne pour plus <strong>de</strong> détails.<br />
12-2
9. Cliquez sur Enregistrer ce profil <strong>de</strong> sauvegar<strong>de</strong>.<br />
12.2.2 Exécution d'une sauvegar<strong>de</strong><br />
Dès l'instant où un profil <strong>de</strong> sauvegar<strong>de</strong> au moins est défini, vous pouvez exécuter une<br />
sauvegar<strong>de</strong>.<br />
Pour exécuter une sauvegar<strong>de</strong> :<br />
1. Sélectionnez le menu Gestion du boîtier > Sauvegar<strong>de</strong> / Restauration.<br />
2. Sélectionnez l'ongl<strong>et</strong> Sauvegar<strong>de</strong>.<br />
Les profils <strong>de</strong> sauvegar<strong>de</strong> existants apparaissent dans la liste.<br />
<br />
3. Cliquez sur le bouton Lancer la sauvegar<strong>de</strong> associé au profil souhaité.<br />
Le système s'assure tout d'abord qu'il peut accé<strong>de</strong>r au périphérique <strong>de</strong> stockage, puis<br />
exécute la sauvegar<strong>de</strong>.<br />
12-3
Chapitre 12 <br />
Un panneau vous tient informé <strong>de</strong> l'avancement <strong>de</strong> la sauvegar<strong>de</strong>.<br />
4. Patientez jusqu'à la fin <strong>de</strong> la procédure <strong>de</strong> sauvegar<strong>de</strong>.<br />
Une fois la sauvegar<strong>de</strong> terminée, le champ Statut vous indique que la sauvegar<strong>de</strong> a<br />
réussi.<br />
5. Cliquez sur VALIDER.<br />
12.3 Procédure <strong>de</strong> restauration<br />
La procédure <strong>de</strong> restauration standard est facile à exécuter ; vous avez uniquement à<br />
désigner l'archive <strong>et</strong> à lancer la restauration.<br />
L'exemple ci-<strong>de</strong>ssous vous explique comment utiliser une fonction avancée du programme <strong>de</strong><br />
restauration. Le but <strong>de</strong> c<strong>et</strong>te procédure est <strong>de</strong> restaurer les e-mails d'un seul utilisateur, dont<br />
l'i<strong>de</strong>ntifiant est sbogdani.<br />
Pour restaurer les e-mails d'un utilisateur :<br />
1. Sélectionnez le menu Gestion du boîtier > Sauvegar<strong>de</strong> / Restauration.<br />
2. Sélectionnez l'ongl<strong>et</strong> Restauration.<br />
La liste <strong>de</strong>s périphériques <strong>de</strong> stockage s'affiche.<br />
3. Cliquez sur le périphérique <strong>de</strong> stockage souhaité.<br />
La liste <strong>de</strong>s archives disponibles s'affiche.<br />
12-4
Note :<br />
Si vous cliquez sur le bouton Restaurer à ce sta<strong>de</strong>, l'intégralité <strong>de</strong> l'archive est restaurée.<br />
4. Cliquez sur le bouton pour accé<strong>de</strong>r aux répertoires <strong>et</strong> aux fichiers d'archivage.<br />
5. Ouvrez le répertoire <strong>de</strong> messagerie (_services_/cyrus/spool/mail).<br />
6. Comme sbogdani commence par un s, sélectionnez le répertoire s.<br />
7. Sélectionnez le répertoire user.<br />
Tous les e-mails <strong>de</strong> l'utilisateur sont stockés dans ce répertoire.<br />
<br />
12-5
Chapitre 12 <br />
8. Cochez la case correspondant à l'utilisateur.<br />
9. Cliquez sur Restaurer.<br />
Une confirmation est <strong>de</strong>mandée.<br />
10. Cliquez sur Restaurer.<br />
La procédure <strong>de</strong> restauration est lancée.<br />
11. Patientez jusqu'à la fin <strong>de</strong> la procédure <strong>de</strong> restauration.<br />
12. Une fois la restauration terminée, cliquez sur Vali<strong>de</strong>r.<br />
12-6
13 <br />
13.1 Comment établir un <strong>de</strong>vis<br />
Utilisez l'outil Actis pour établir le <strong>de</strong>vis d'une solution incluant l'Exten<strong>de</strong>d Communication<br />
Server. Aucune option spécifique n'est requise. Il vous suffit d'établir le <strong>de</strong>vis d'une solution<br />
Exten<strong>de</strong>d Communication Server standard, en indiquant le nombre d'utilisateurs finaux qui<br />
utiliseront les services <strong>de</strong> l'Exten<strong>de</strong>d Communication Server, tel qu'illustré ci-<strong>de</strong>ssous.<br />
13.2 Comment comman<strong>de</strong>r<br />
Figure 13.1 : Comment établir un <strong>de</strong>vis à l'ai<strong>de</strong> d'Actis<br />
Pour comman<strong>de</strong>r un Exten<strong>de</strong>d Communication Server, accé<strong>de</strong>z au site Web <strong>Alcatel</strong>-<strong>Lucent</strong><br />
Business Partner à l'adresse suivante : http://www.businesspartner.alcatel-lucent.com/.<br />
Sélectionnez le menu ONLINE SERVICES > eBuy > Or<strong>de</strong>ring rules > <strong>Alcatel</strong> <strong>Eye</strong>-<strong>box</strong>.<br />
Reportez-vous ensuite au gui<strong>de</strong> <strong>de</strong> saisie <strong>de</strong> comman<strong>de</strong> <strong>de</strong> l'Exten<strong>de</strong>d Communication<br />
Server.<br />
13-1
Chapitre 13 <br />
13-2