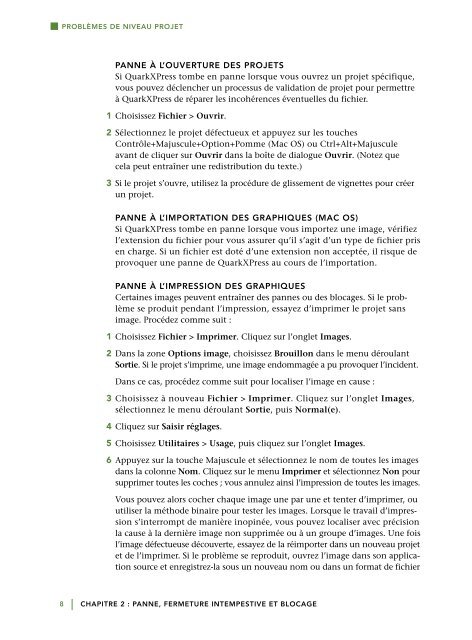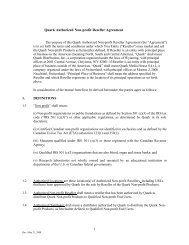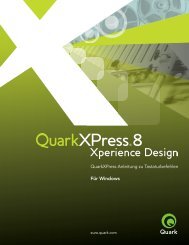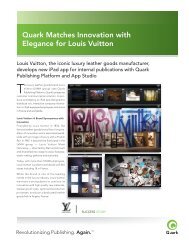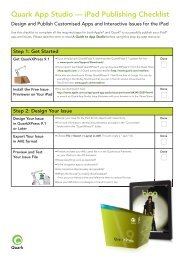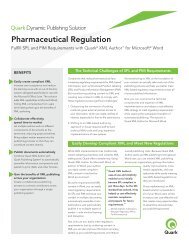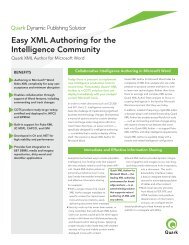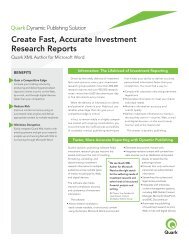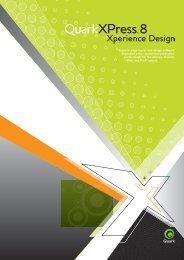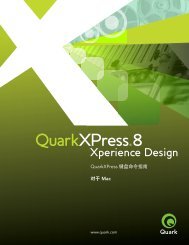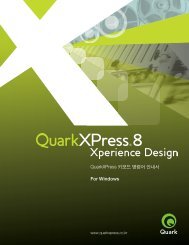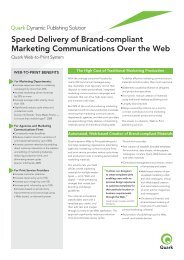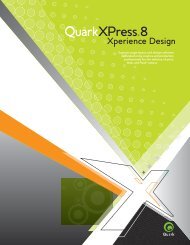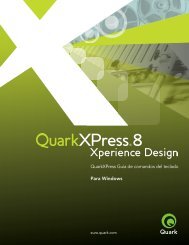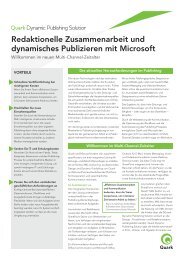Guide du dépannage QuarkXPress 8
Guide du dépannage QuarkXPress 8
Guide du dépannage QuarkXPress 8
You also want an ePaper? Increase the reach of your titles
YUMPU automatically turns print PDFs into web optimized ePapers that Google loves.
PROBLÈMES DE NIVEAU PROJET<br />
PANNE À L’OUVERTURE DES PROJETS<br />
Si <strong>QuarkXPress</strong> tombe en panne lorsque vous ouvrez un projet spécifique,<br />
vous pouvez déclencher un processus de validation de projet pour permettre<br />
à <strong>QuarkXPress</strong> de réparer les incohérences éventuelles <strong>du</strong> fichier.<br />
1 Choisissez Fichier > Ouvrir.<br />
2 Sélectionnez le projet défectueux et appuyez sur les touches<br />
Contrôle+Majuscule+Option+Pomme (Mac OS) ou Ctrl+Alt+Majuscule<br />
avant de cliquer sur Ouvrir dans la boîte de dialogue Ouvrir . (Notez que<br />
cela peut entraîner une redistribution <strong>du</strong> texte.)<br />
3 Si le projet s’ouvre, utilisez la procé<strong>du</strong>re de glissement de vignettes pour créer<br />
un projet.<br />
PANNE À L’IMPORTATION DES GRAPHIQUES (MAC OS)<br />
Si <strong>QuarkXPress</strong> tombe en panne lorsque vous importez une image, vérifiez<br />
l’extension <strong>du</strong> fichier pour vous assurer qu’il s’agit d’un type de fichier pris<br />
en charge. Si un fichier est doté d’une extension non acceptée, il risque de<br />
provoquer une panne de <strong>QuarkXPress</strong> au cours de l’importation.<br />
PANNE À L’IMPRESSION DES GRAPHIQUES<br />
Certaines images peuvent entraîner des pannes ou des blocages. Si le prob -<br />
lème se pro<strong>du</strong>it pendant l’impression, essayez d’imprimer le projet sans<br />
image. Procédez comme suit :<br />
1 Choisissez Fichier > Imprimer. Cliquez sur l’onglet Images.<br />
2 Dans la zone Options image, choisissez Brouillon dans le menu déroulant<br />
Sortie. Si le projet s’imprime, une image endommagée a pu provoquer l’incident.<br />
Dans ce cas, procédez comme suit pour localiser l’image en cause :<br />
3 Choisissez à nouveau Fichier > Imprimer. Cliquez sur l’onglet Images,<br />
sélectionnez le menu déroulant Sortie, puis Normal(e).<br />
4 Cliquez sur Saisir réglages.<br />
5 Choisissez Utilitaires > Usage, puis cliquez sur l’onglet Images.<br />
6 Appuyez sur la touche Majuscule et sélectionnez le nom de toutes les images<br />
dans la colonne Nom. Cliquez sur le menu Imprimer et sélectionnez Non pour<br />
supprimer toutes les coches ; vous annulez ainsi l’impression de toutes les images.<br />
Vous pouvez alors cocher chaque image une par une et tenter d’imprimer, ou<br />
utiliser la méthode binaire pour tester les images. Lorsque le travail d’impression<br />
s’interrompt de manière inopinée, vous pouvez localiser avec précision<br />
la cause à la dernière image non supprimée ou à un groupe d’images. Une fois<br />
l’image défectueuse découverte, essayez de la réimporter dans un nouveau projet<br />
et de l’imprimer. Si le problème se repro<strong>du</strong>it, ouvrez l’image dans son application<br />
source et enregistrez-la sous un nouveau nom ou dans un format de fichier<br />
8 | CHAPITRE 2 : PANNE, FERMETURE INTEMPESTIVE ET BLOCAGE