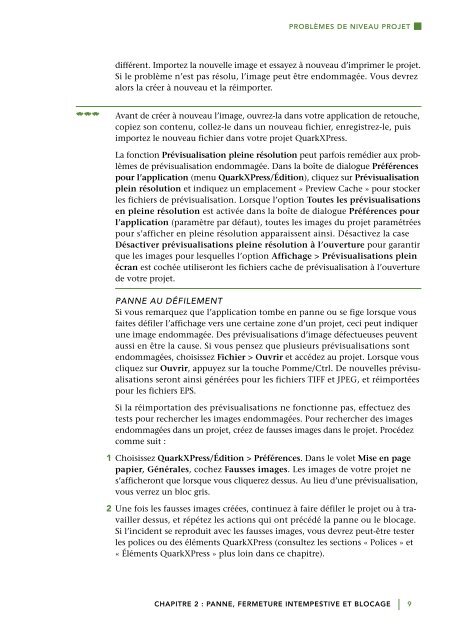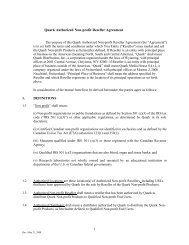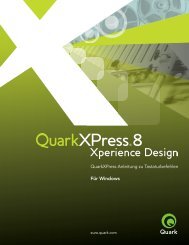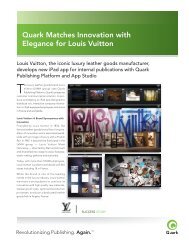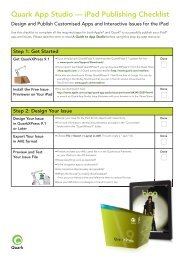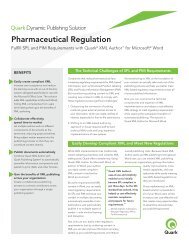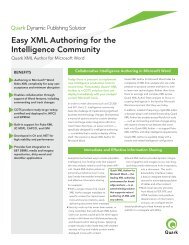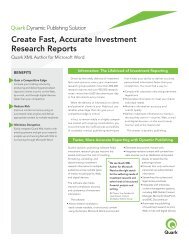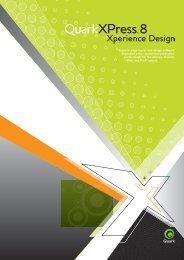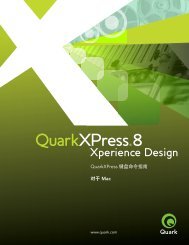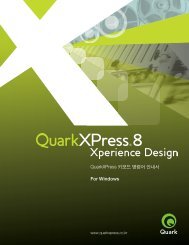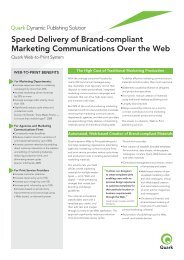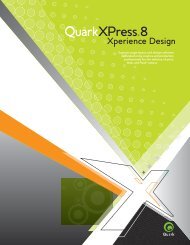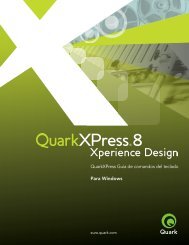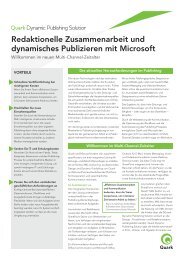Guide du dépannage QuarkXPress 8
Guide du dépannage QuarkXPress 8
Guide du dépannage QuarkXPress 8
You also want an ePaper? Increase the reach of your titles
YUMPU automatically turns print PDFs into web optimized ePapers that Google loves.
PROBLÈMES DE NIVEAU PROJET<br />
différent. Importez la nouvelle image et essayez à nouveau d’imprimer le projet.<br />
Si le problème n’est pas résolu, l’image peut être endommagée. Vous devrez<br />
alors la créer à nouveau et la réimporter.<br />
*** Avant de créer à nouveau l’image, ouvrez-la dans votre application de retouche,<br />
copiez son contenu, collez-le dans un nouveau fichier, enregistrez-le, puis<br />
importez le nouveau fichier dans votre projet <strong>QuarkXPress</strong>.<br />
La fonction Prévisualisation pleine résolution peut parfois remédier aux prob -<br />
lèmes de prévisualisation endommagée. Dans la boîte de dialogue Préférences<br />
pour l’application (menu <strong>QuarkXPress</strong>/Édition), cliquez sur Prévisualisation<br />
plein résolution et indiquez un emplacement « Preview Cache » pour stocker<br />
les fichiers de prévisualisation. Lorsque l’option Toutes les prévisualisations<br />
en pleine résolution est activée dans la boîte de dialogue Préférences pour<br />
l’application (paramètre par défaut), toutes les images <strong>du</strong> projet paramétrées<br />
pour s’afficher en pleine résolution apparaissent ainsi. Désactivez la case<br />
Désactiver prévisualisations pleine résolution à l’ouverture pour garantir<br />
que les images pour lesquelles l’option Affichage > Prévisualisations plein<br />
écran est cochée utiliseront les fichiers cache de prévisualisation à l’ouverture<br />
de votre projet.<br />
PANNE AU DÉFILEMENT<br />
Si vous remarquez que l’application tombe en panne ou se fige lorsque vous<br />
faites défiler l’affichage vers une certaine zone d’un projet, ceci peut indiquer<br />
une image endommagée. Des prévisualisations d’image défectueuses peuvent<br />
aussi en être la cause. Si vous pensez que plusieurs prévisualisations sont<br />
endommagées, choisissez Fichier > Ouvrir et accédez au projet. Lorsque vous<br />
cliquez sur Ouvrir, appuyez sur la touche Pomme/Ctrl. De nouvelles prévisu -<br />
alisations seront ainsi générées pour les fichiers TIFF et JPEG, et réimportées<br />
pour les fichiers EPS.<br />
Si la réimportation des prévisualisations ne fonctionne pas, effectuez des<br />
tests pour rechercher les images endommagées. Pour rechercher des images<br />
endommagées dans un projet, créez de fausses images dans le projet. Procédez<br />
comme suit :<br />
1 Choisissez <strong>QuarkXPress</strong>/Édition > Préférences. Dans le volet Mise en page<br />
papier, Générales, cochez Fausses images. Les images de votre projet ne<br />
s’afficheront que lorsque vous cliquerez dessus. Au lieu d’une prévisualisation,<br />
vous verrez un bloc gris.<br />
2 Une fois les fausses images créées, continuez à faire défiler le projet ou à travailler<br />
dessus, et répétez les actions qui ont précédé la panne ou le blocage.<br />
Si l’incident se repro<strong>du</strong>it avec les fausses images, vous devrez peut-être tester<br />
les polices ou des éléments <strong>QuarkXPress</strong> (consultez les sections « Polices » et<br />
« Éléments <strong>QuarkXPress</strong> » plus loin dans ce chapitre).<br />
CHAPITRE 2 : PANNE, FERMETURE INTEMPESTIVE ET BLOCAGE | 9