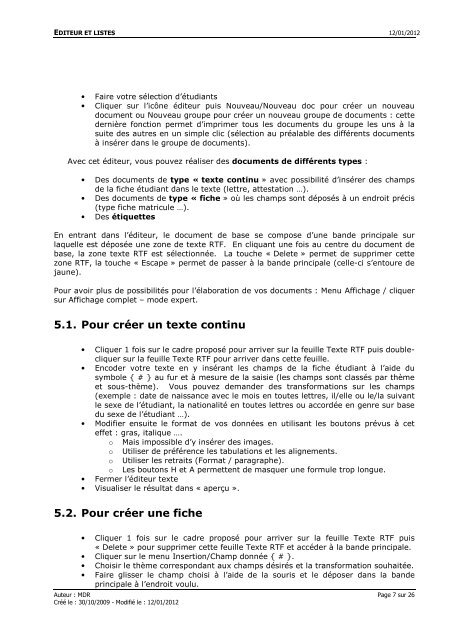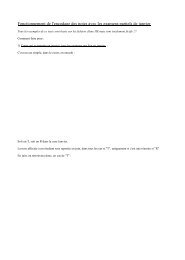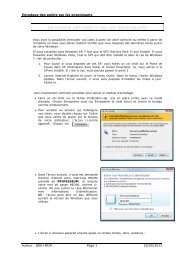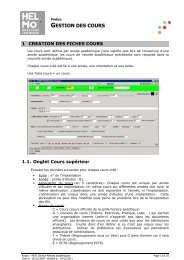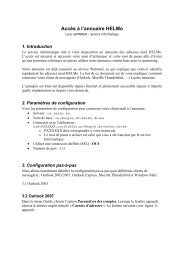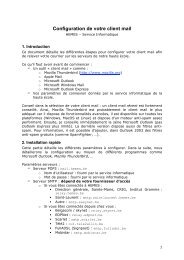EDITEUR ET LISTES - HELMo Service Informatique
EDITEUR ET LISTES - HELMo Service Informatique
EDITEUR ET LISTES - HELMo Service Informatique
Create successful ePaper yourself
Turn your PDF publications into a flip-book with our unique Google optimized e-Paper software.
<strong>EDITEUR</strong> <strong>ET</strong> <strong>LISTES</strong> 12/01/2012<br />
• Faire votre sélection d’étudiants<br />
• Cliquer sur l’icône éditeur puis Nouveau/Nouveau doc pour créer un nouveau<br />
document ou Nouveau groupe pour créer un nouveau groupe de documents : cette<br />
dernière fonction permet d’imprimer tous les documents du groupe les uns à la<br />
suite des autres en un simple clic (sélection au préalable des différents documents<br />
à insérer dans le groupe de documents).<br />
Avec cet éditeur, vous pouvez réaliser des documents de différents types :<br />
• Des documents de type « texte continu » avec possibilité d’insérer des champs<br />
de la fiche étudiant dans le texte (lettre, attestation …).<br />
• Des documents de type « fiche » où les champs sont déposés à un endroit précis<br />
(type fiche matricule …).<br />
• Des étiquettes<br />
En entrant dans l’éditeur, le document de base se compose d’une bande principale sur<br />
laquelle est déposée une zone de texte RTF. En cliquant une fois au centre du document de<br />
base, la zone texte RTF est sélectionnée. La touche « Delete » permet de supprimer cette<br />
zone RTF, la touche « Escape » permet de passer à la bande principale (celle-ci s’entoure de<br />
jaune).<br />
Pour avoir plus de possibilités pour l’élaboration de vos documents : Menu Affichage / cliquer<br />
sur Affichage complet – mode expert.<br />
5.1. Pour créer un texte continu<br />
• Cliquer 1 fois sur le cadre proposé pour arriver sur la feuille Texte RTF puis doublecliquer<br />
sur la feuille Texte RTF pour arriver dans cette feuille.<br />
• Encoder votre texte en y insérant les champs de la fiche étudiant à l’aide du<br />
symbole { # } au fur et à mesure de la saisie (les champs sont classés par thème<br />
et sous-thème). Vous pouvez demander des transformations sur les champs<br />
(exemple : date de naissance avec le mois en toutes lettres, il/elle ou le/la suivant<br />
le sexe de l’étudiant, la nationalité en toutes lettres ou accordée en genre sur base<br />
du sexe de l’étudiant …).<br />
• Modifier ensuite le format de vos données en utilisant les boutons prévus à cet<br />
effet : gras, italique ….<br />
o Mais impossible d’y insérer des images.<br />
o Utiliser de préférence les tabulations et les alignements.<br />
o Utiliser les retraits (Format / paragraphe).<br />
o Les boutons H et A permettent de masquer une formule trop longue.<br />
• Fermer l’éditeur texte<br />
• Visualiser le résultat dans « aperçu ».<br />
5.2. Pour créer une fiche<br />
• Cliquer 1 fois sur le cadre proposé pour arriver sur la feuille Texte RTF puis<br />
« Delete » pour supprimer cette feuille Texte RTF et accéder à la bande principale.<br />
• Cliquer sur le menu Insertion/Champ donnée { # }.<br />
• Choisir le thème correspondant aux champs désirés et la transformation souhaitée.<br />
• Faire glisser le champ choisi à l’aide de la souris et le déposer dans la bande<br />
principale à l’endroit voulu.<br />
Auteur : MDR Page 7 sur 26<br />
Créé le : 30/10/2009 - Modifié le : 12/01/2012