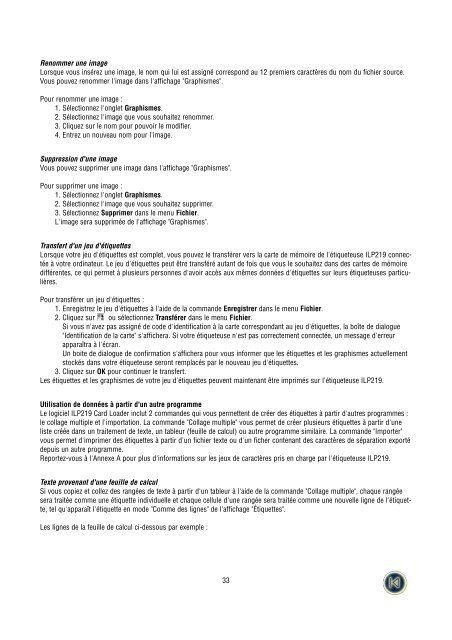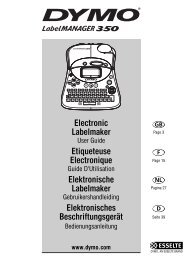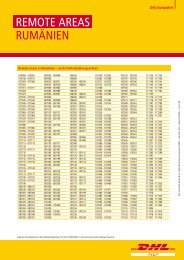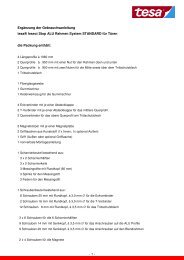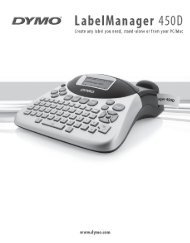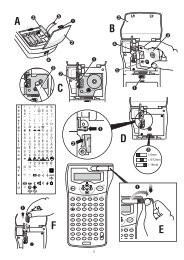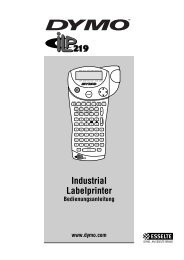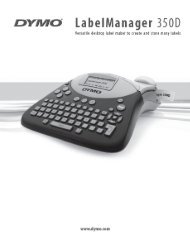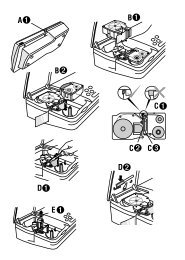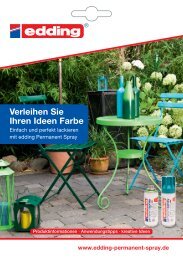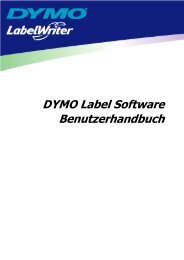You also want an ePaper? Increase the reach of your titles
YUMPU automatically turns print PDFs into web optimized ePapers that Google loves.
Renommer une image<br />
Lorsque vous insérez une image, le nom qui lui est assigné correspond au 12 premiers caractères du nom du fichier source.<br />
Vous pouvez renommer l'image dans l'affichage "Graphismes".<br />
Pour renommer une image :<br />
1. Sélectionnez l'onglet Graphismes.<br />
2. Sélectionnez l'image que vous souhaitez renommer.<br />
3. Cliquez sur le nom pour pouvoir le modifier.<br />
4. Entrez un nouveau nom pour l'image.<br />
Suppression d'une image<br />
Vous pouvez supprimer une image dans l'affichage "Graphismes".<br />
Pour supprimer une image :<br />
1. Sélectionnez l'onglet Graphismes.<br />
2. Sélectionnez l'image que vous souhaitez supprimer.<br />
3. Sélectionnez Supprimer dans le menu Fichier.<br />
L'image sera supprimée de l'affichage "Graphismes".<br />
Transfert d'un jeu d'étiquettes<br />
Lorsque votre jeu d'étiquettes est complet, vous pouvez le transférer vers la carte de mémoire de l'étiqueteuse <strong>ILP</strong><strong>219</strong> connectée<br />
à votre ordinateur. Le jeu d'étiquettes peut être transféré autant de fois que vous le souhaitez dans des cartes de mémoire<br />
différentes, ce qui permet à plusieurs personnes d'avoir accès aux mêmes données d'étiquettes sur leurs étiqueteuses particulières.<br />
Pour transférer un jeu d'étiquettes :<br />
1. Enregistrez le jeu d'étiquettes à l'aide de la commande Enregistrer dans le menu Fichier.<br />
2. Cliquez sur ou sélectionnez Transférer dans le menu Fichier.<br />
Si vous n'avez pas assigné de code d'identification à la carte correspondant au jeu d'étiquettes, la boîte de dialogue<br />
"Identification de la carte" s'affichera. Si votre étiqueteuse n'est pas correctement connectée, un message d'erreur<br />
apparaîtra à l'écran.<br />
Un boite de dialogue de confirmation s'affichera pour vous informer que les étiquettes et les graphismes actuellement<br />
stockés dans votre étiqueteuse seront remplacés par le nouveau jeu d'étiquettes.<br />
3. Cliquez sur OK pour continuer le transfert.<br />
Les étiquettes et les graphismes de votre jeu d'étiquettes peuvent maintenant être imprimés sur l'étiqueteuse <strong>ILP</strong><strong>219</strong>.<br />
Utilisation de données à partir d'un autre programme<br />
Le logiciel <strong>ILP</strong><strong>219</strong> Card Loader inclut 2 commandes qui vous permettent de créer des étiquettes à partir d'autres programmes :<br />
le collage multiple et l'importation. La commande "Collage multiple" vous permet de créer plusieurs étiquettes à partir d'une<br />
liste créée dans un traitement de texte, un tableur (feuille de calcul) ou autre programme similaire. La commande "Importer"<br />
vous permet d'imprimer des étiquettes à partir d'un fichier texte ou d'un ficher contenant des caractères de séparation exporté<br />
depuis un autre programme.<br />
Reportez-vous à l'Annexe A pour plus d'informations sur les jeux de caractères pris en charge par l'étiqueteuse <strong>ILP</strong><strong>219</strong>.<br />
Texte provenant d'une feuille de calcul<br />
Si vous copiez et collez des rangées de texte à partir d'un tableur à l'aide de la commande "Collage multiple", chaque rangée<br />
sera traitée comme une étiquette individuelle et chaque cellule d'une rangée sera traitée comme une nouvelle ligne de l'étiquette,<br />
tel qu'apparaît l'étiquette en mode "Comme des lignes" de l'affichage "Étiquettes".<br />
Les lignes de la feuille de calcul ci-dessous par exemple :<br />
33