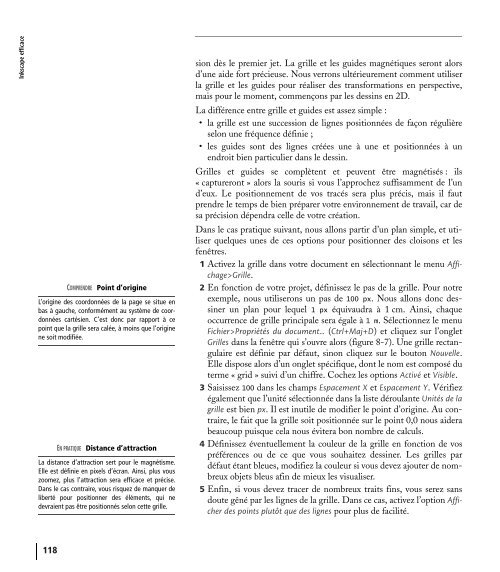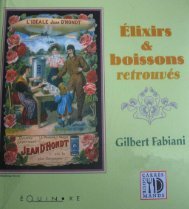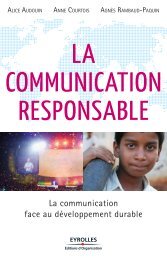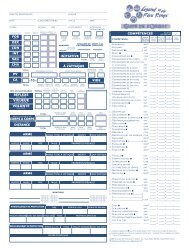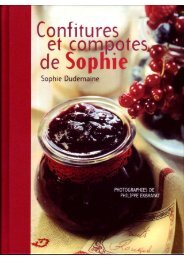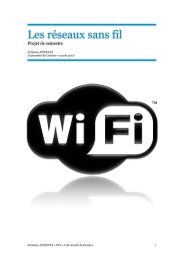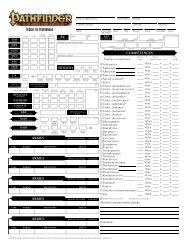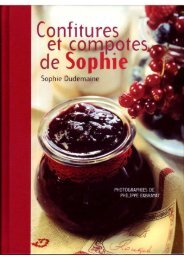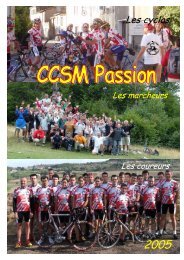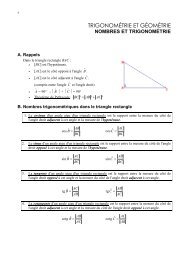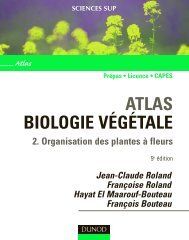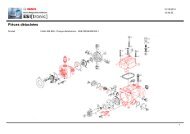Inkscape efficace Fichier PDF - e-nautia
Inkscape efficace Fichier PDF - e-nautia
Inkscape efficace Fichier PDF - e-nautia
- No tags were found...
You also want an ePaper? Increase the reach of your titles
YUMPU automatically turns print PDFs into web optimized ePapers that Google loves.
<strong>Inkscape</strong> <strong>efficace</strong>COMPRENDRE Point d’origineL’origine des coordonnées de la page se situe enbas à gauche, conformément au système de coordonnéescartésien. C’est donc par rapport à cepoint que la grille sera calée, à moins que l’originene soit modifiée.EN PRATIQUE Distance d’attractionLa distance d’attraction sert pour le magnétisme.Elle est définie en pixels d’écran. Ainsi, plus vouszoomez, plus l’attraction sera <strong>efficace</strong> et précise.Dans le cas contraire, vous risquez de manquer deliberté pour positionner des éléments, qui nedevraient pas être positionnés selon cette grille.sion dès le premier jet. La grille et les guides magnétiques seront alorsd’une aide fort précieuse. Nous verrons ultérieurement comment utiliserla grille et les guides pour réaliser des transformations en perspective,mais pour le moment, commençons par les dessins en 2D.La différence entre grille et guides est assez simple :• la grille est une succession de lignes positionnées de façon régulièreselon une fréquence définie ;• les guides sont des lignes créées une à une et positionnées à unendroit bien particulier dans le dessin.Grilles et guides se complètent et peuvent être magnétisés : ils« captureront » alors la souris si vous l’approchez suffisamment de l’und’eux. Le positionnement de vos tracés sera plus précis, mais il fautprendre le temps de bien préparer votre environnement de travail, car desa précision dépendra celle de votre création.Dans le cas pratique suivant, nous allons partir d’un plan simple, et utiliserquelques unes de ces options pour positionner des cloisons et lesfenêtres.1 Activez la grille dans votre document en sélectionnant le menu Affichage>Grille.2 En fonction de votre projet, définissez le pas de la grille. Pour notreexemple, nous utiliserons un pas de 100 px. Nous allons donc dessinerun plan pour lequel 1 px équivaudra à 1 cm. Ainsi, chaqueoccurrence de grille principale sera égale à 1 m. Sélectionnez le menu<strong>Fichier</strong>>Propriétés du document... (Ctrl+Maj+D) et cliquez sur l’ongletGrilles dans la fenêtre qui s’ouvre alors (figure 8-7). Une grille rectangulaireest définie par défaut, sinon cliquez sur le bouton Nouvelle.Elle dispose alors d’un onglet spécifique, dont le nom est composé duterme « grid » suivi d’un chiffre. Cochez les options Activé et Visible.3 Saisissez 100 dans les champs Espacement X et Espacement Y. Vérifiezégalement que l’unité sélectionnée dans la liste déroulante Unités de lagrille est bien px. Il est inutile de modifier le point d’origine. Au contraire,le fait que la grille soit positionnée sur le point 0,0 nous aiderabeaucoup puisque cela nous évitera bon nombre de calculs.4 Définissez éventuellement la couleur de la grille en fonction de vospréférences ou de ce que vous souhaitez dessiner. Les grilles pardéfaut étant bleues, modifiez la couleur si vous devez ajouter de nombreuxobjets bleus afin de mieux les visualiser.5 Enfin, si vous devez tracer de nombreux traits fins, vous serez sansdoute gêné par les lignes de la grille. Dans ce cas, activez l’option Afficherdes points plutôt que des lignes pour plus de facilité.118© Groupe Eyrolles, 2008