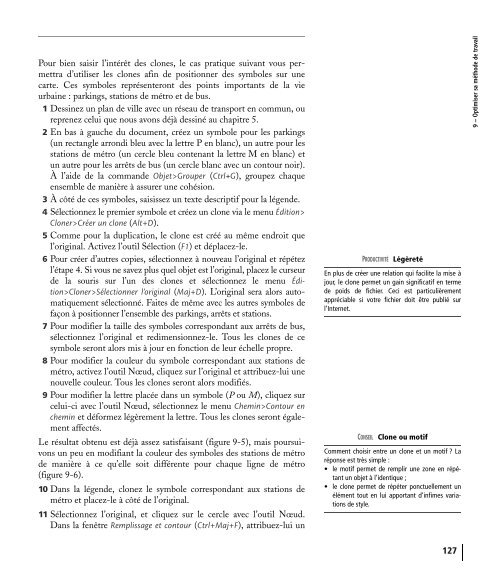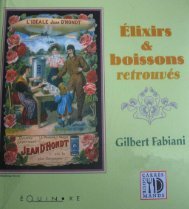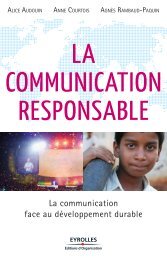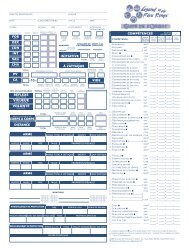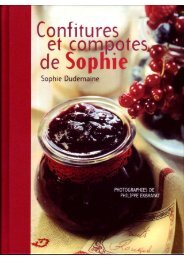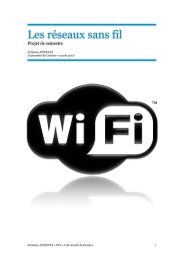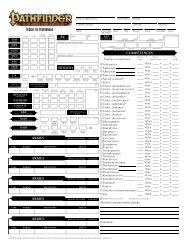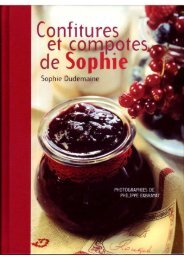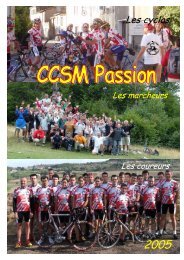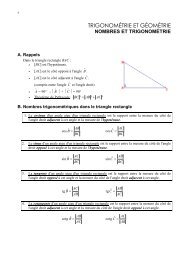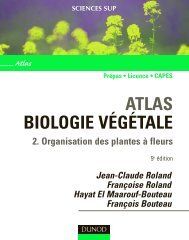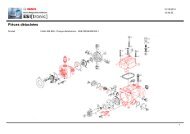Inkscape efficace Fichier PDF - e-nautia
Inkscape efficace Fichier PDF - e-nautia
Inkscape efficace Fichier PDF - e-nautia
- No tags were found...
You also want an ePaper? Increase the reach of your titles
YUMPU automatically turns print PDFs into web optimized ePapers that Google loves.
Pour bien saisir l’intérêt des clones, le cas pratique suivant vous permettrad’utiliser les clones afin de positionner des symboles sur unecarte. Ces symboles représenteront des points importants de la vieurbaine : parkings, stations de métro et de bus.1 Dessinez un plan de ville avec un réseau de transport en commun, oureprenez celui que nous avons déjà dessiné au chapitre 5.2 En bas à gauche du document, créez un symbole pour les parkings(un rectangle arrondi bleu avec la lettre P en blanc), un autre pour lesstations de métro (un cercle bleu contenant la lettre M en blanc) etun autre pour les arrêts de bus (un cercle blanc avec un contour noir).À l’aide de la commande Objet>Grouper (Ctrl+G), groupez chaqueensemble de manière à assurer une cohésion.3 À côté de ces symboles, saisissez un texte descriptif pour la légende.4 Sélectionnez le premier symbole et créez un clone via le menu Édition>Cloner>Créer un clone (Alt+D).5 Comme pour la duplication, le clone est créé au même endroit quel’original. Activez l’outil Sélection (F1) et déplacez-le.6 Pour créer d’autres copies, sélectionnez à nouveau l’original et répétezl’étape 4. Si vous ne savez plus quel objet est l’original, placez le curseurde la souris sur l’un des clones et sélectionnez le menu Édition>Cloner>Sélectionnerl’original (Maj+D). L’original sera alors automatiquementsélectionné. Faites de même avec les autres symboles defaçon à positionner l’ensemble des parkings, arrêts et stations.7 Pour modifier la taille des symboles correspondant aux arrêts de bus,sélectionnez l’original et redimensionnez-le. Tous les clones de cesymbole seront alors mis à jour en fonction de leur échelle propre.8 Pour modifier la couleur du symbole correspondant aux stations demétro, activez l’outil Nœud, cliquez sur l’original et attribuez-lui unenouvelle couleur. Tous les clones seront alors modifiés.9 Pour modifier la lettre placée dans un symbole (P ou M), cliquez surcelui-ci avec l’outil Nœud, sélectionnez le menu Chemin>Contour enchemin et déformez légèrement la lettre. Tous les clones seront égalementaffectés.Le résultat obtenu est déjà assez satisfaisant (figure 9-5), mais poursuivonsun peu en modifiant la couleur des symboles des stations de métrode manière à ce qu’elle soit différente pour chaque ligne de métro(figure 9-6).10 Dans la légende, clonez le symbole correspondant aux stations demétro et placez-le à côté de l’original.11 Sélectionnez l’original, et cliquez sur le cercle avec l’outil Nœud.Dans la fenêtre Remplissage et contour (Ctrl+Maj+F), attribuez-lui unPRODUCTIVITÉ LégèretéEn plus de créer une relation qui facilite la mise àjour, le clone permet un gain significatif en termede poids de fichier. Ceci est particulièrementappréciable si votre fichier doit être publié surl’Internet.CONSEIL Clone ou motifComment choisir entre un clone et un motif ? Laréponse est très simple :• le motif permet de remplir une zone en répétantun objet à l’identique ;• le clone permet de répéter ponctuellement unélément tout en lui apportant d’infimes variationsde style.9 – Optimiser sa méthode de travail© Groupe Eyrolles, 2008 127