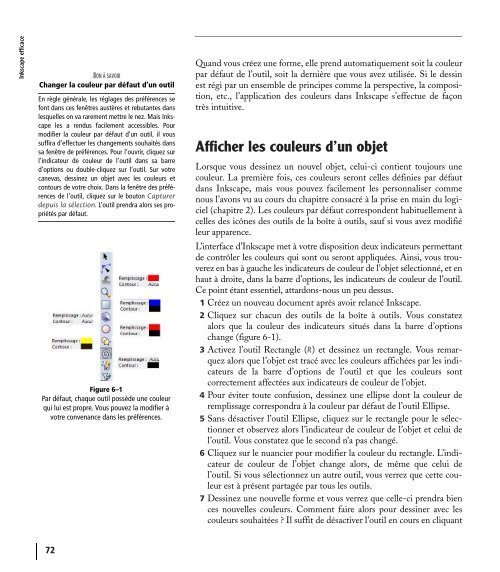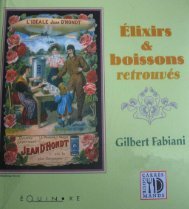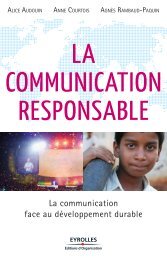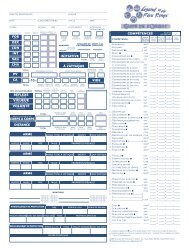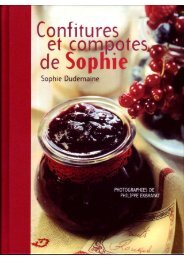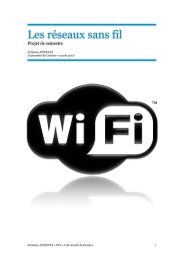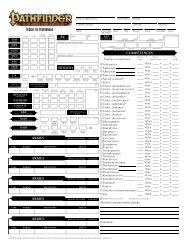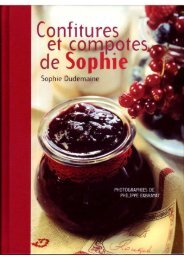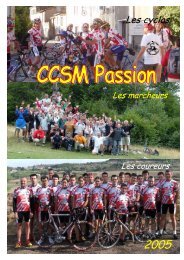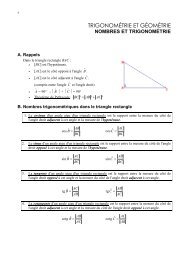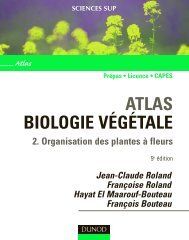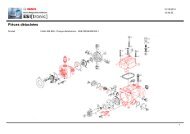Inkscape efficace Fichier PDF - e-nautia
Inkscape efficace Fichier PDF - e-nautia
Inkscape efficace Fichier PDF - e-nautia
- No tags were found...
Create successful ePaper yourself
Turn your PDF publications into a flip-book with our unique Google optimized e-Paper software.
<strong>Inkscape</strong> <strong>efficace</strong>BON À SAVOIRChanger la couleur par défaut d’un outilEn règle générale, les réglages des préférences sefont dans ces fenêtres austères et rebutantes danslesquelles on va rarement mettre le nez. Mais <strong>Inkscape</strong>les a rendus facilement accessibles. Pourmodifier la couleur par défaut d’un outil, il voussuffira d’effectuer les changements souhaités danssa fenêtre de préférences. Pour l’ouvrir, cliquez surl’indicateur de couleur de l’outil dans sa barred’options ou double-cliquez sur l’outil. Sur votrecanevas, dessinez un objet avec les couleurs etcontours de votre choix. Dans la fenêtre des préférencesde l’outil, cliquez sur le bouton Capturerdepuis la sélection. L’outil prendra alors ses propriétéspar défaut.Figure 6–1Par défaut, chaque outil possède une couleurqui lui est propre. Vous pouvez la modifier àvotre convenance dans les préférences.Quand vous créez une forme, elle prend automatiquement soit la couleurpar défaut de l’outil, soit la dernière que vous avez utilisée. Si le dessinest régi par un ensemble de principes comme la perspective, la composition,etc., l’application des couleurs dans <strong>Inkscape</strong> s’effectue de façontrès intuitive.Afficher les couleurs d’un objetLorsque vous dessinez un nouvel objet, celui-ci contient toujours unecouleur. La première fois, ces couleurs seront celles définies par défautdans <strong>Inkscape</strong>, mais vous pouvez facilement les personnaliser commenous l’avons vu au cours du chapitre consacré à la prise en main du logiciel(chapitre 2). Les couleurs par défaut correspondent habituellement àcelles des icônes des outils de la boîte à outils, sauf si vous avez modifiéleur apparence.L’interface d’<strong>Inkscape</strong> met à votre disposition deux indicateurs permettantde contrôler les couleurs qui sont ou seront appliquées. Ainsi, vous trouverezen bas à gauche les indicateurs de couleur de l’objet sélectionné, et enhaut à droite, dans la barre d’options, les indicateurs de couleur de l’outil.Ce point étant essentiel, attardons-nous un peu dessus.1 Créez un nouveau document après avoir relancé <strong>Inkscape</strong>.2 Cliquez sur chacun des outils de la boîte à outils. Vous constatezalors que la couleur des indicateurs situés dans la barre d’optionschange (figure 6-1).3 Activez l’outil Rectangle (R) et dessinez un rectangle. Vous remarquezalors que l’objet est tracé avec les couleurs affichées par les indicateursde la barre d’options de l’outil et que les couleurs sontcorrectement affectées aux indicateurs de couleur de l’objet.4 Pour éviter toute confusion, dessinez une ellipse dont la couleur deremplissage correspondra à la couleur par défaut de l’outil Ellipse.5 Sans désactiver l’outil Ellipse, cliquez sur le rectangle pour le sélectionneret observez alors l’indicateur de couleur de l’objet et celui del’outil. Vous constatez que le second n’a pas changé.6 Cliquez sur le nuancier pour modifier la couleur du rectangle. L’indicateurde couleur de l’objet change alors, de même que celui del’outil. Si vous sélectionnez un autre outil, vous verrez que cette couleurest à présent partagée par tous les outils.7 Dessinez une nouvelle forme et vous verrez que celle-ci prendra biences nouvelles couleurs. Comment faire alors pour dessiner avec lescouleurs souhaitées ? Il suffit de désactiver l’outil en cours en cliquant72© Groupe Eyrolles, 2008