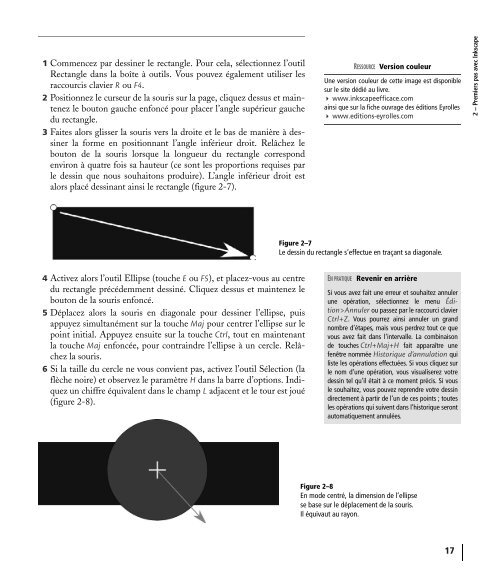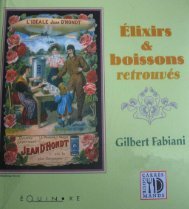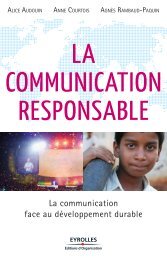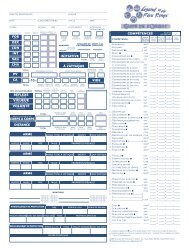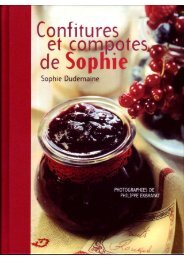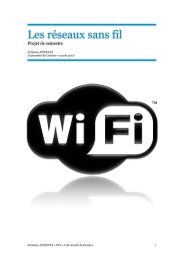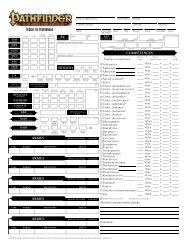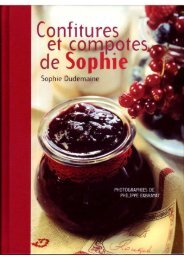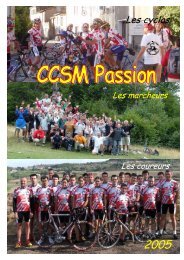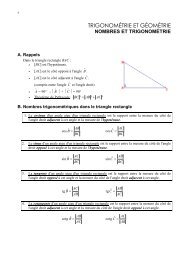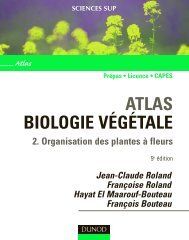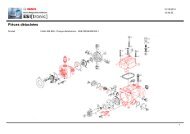- Page 1 and 2: ➜Cédric GémyInkscapeefficaceRé
- Page 5 and 6: ÉDITIONS EYROLLES61, bd Saint-Germ
- Page 7 and 8: Inkscape efficaceciel en tant que t
- Page 9: Inkscape efficaceLes outils de dess
- Page 14 and 15: Table des matières1. POURQUOI INKS
- Page 16 and 17: Les effets dynamiques • 188Applic
- Page 18 and 19: Pourquoi Inkscape ?SOMMAIREParticul
- Page 20: Avantages et limites du vectorielLe
- Page 23 and 24: Inkscape efficaceSi vous êtes réf
- Page 25: Inkscape efficaceBON À SAVOIRCuisi
- Page 28 and 29: Premiers pas avec InkscapeSOMMAIREI
- Page 30 and 31: 2 - Premiers pas avec InkscapeFigur
- Page 32 and 33: déplacer la souris. En procédant
- Page 36 and 37: tionnez le menu Objet>Descendre à
- Page 38 and 39: 2 - Premiers pas avec InkscapeFigur
- Page 40 and 41: 2 - Premiers pas avec InkscapeFigur
- Page 42 and 43: Dessiner des formesgéométriques e
- Page 44 and 45: Le rectangle étant une forme vive,
- Page 46 and 47: 3 - Dessiner des formes géométriq
- Page 48 and 49: Pour créer un arc ouvert, deux mé
- Page 50 and 51: Aligner le centre d’un cercle sur
- Page 52 and 53: L’outil Spirale dispose de deux p
- Page 54 and 55: Arrondir les angles de l’étoileV
- Page 56 and 57: Pour appliquer l’outil Différenc
- Page 58 and 59: Les opérations booléennes adaptab
- Page 60 and 61: Dessiner à main levéeSOMMAIREDess
- Page 62 and 63: diminuer le nombre. Nous étudieron
- Page 64 and 65: produit par l’outil Calligraphie
- Page 66 and 67: 4 - Dessiner à main levéeFigure 4
- Page 68 and 69: 2 Cliquez une première fois. Un pr
- Page 70 and 71: De manière générale, il faut un
- Page 72 and 73: 4 - Dessiner à main levéeFigure 4
- Page 74 and 75: Modifier des courbesSOMMAIREBien qu
- Page 76 and 77: Figure 5-2Le chemin initial à gauc
- Page 78 and 79: Ajouter et supprimer des pointsEn g
- Page 80 and 81: 5 - Modifier des courbesFigure 5-6I
- Page 82 and 83: Déformer un cheminPour déformer d
- Page 84 and 85:
9 Cliquez ensuite sur la sixième i
- Page 86 and 87:
En résuméLe chemin est la base du
- Page 88 and 89:
Couleurs et contoursDessin et coule
- Page 90 and 91:
sur une zone vierge de la page, de
- Page 93 and 94:
Inkscape efficace2 Ouvrez ensuite l
- Page 95 and 96:
Inkscape efficaceFigure 6-5À gauch
- Page 97 and 98:
Inkscape efficaceFigure 6-7Différe
- Page 99 and 100:
Inkscape efficaceFigure 6-9Les term
- Page 101 and 102:
Inkscape efficaceFigure 6-11La barr
- Page 103 and 104:
Inkscape efficaceVOUS VENEZ D’ILL
- Page 105 and 106:
Inkscape efficaceOUPS DétourIl sem
- Page 107 and 108:
Inkscape efficace2 Lancez Gimp et o
- Page 109 and 110:
Inkscape efficaceFigure 6-19 Positi
- Page 111 and 112:
Inkscape efficace3 Le connecteur s
- Page 113 and 114:
chapitre7© Groupe Eyrolles, 2008
- Page 115 and 116:
Inkscape efficaceATTENTION Limites
- Page 117 and 118:
Inkscape efficaceMettre en forme un
- Page 119 and 120:
Inkscape efficaceOUPS Supprimer la
- Page 121 and 122:
Inkscape efficaceVectoriser le text
- Page 123:
Inkscape efficaceFigure 7-10Recherc
- Page 126 and 127:
Transformerdes parties du dessinSOM
- Page 128 and 129:
faire apparaître l’axe au centre
- Page 130 and 131:
sont effectuées pour mieux évalue
- Page 132 and 133:
ments, la fenêtre Aligner et distr
- Page 134 and 135:
6 Affichez la fenêtre Lignes et co
- Page 136 and 137:
8 - Transformer des parties du dess
- Page 138 and 139:
En résuméGrâce aux axes, grilles
- Page 140 and 141:
Optimisersa méthode de travailSOMM
- Page 142 and 143:
Figure 9-1L’assombrissement de la
- Page 144 and 145:
Pour bien saisir l’intérêt des
- Page 146 and 147:
Pavage avec des clonesLes clones so
- Page 148 and 149:
Créer une affiche grâce aux clone
- Page 150 and 151:
11 Si besoin, changez l’ordre de
- Page 152 and 153:
5 Cliquez sur le bouton Appliquer,
- Page 154 and 155:
9 - Optimiser sa méthode de travai
- Page 156 and 157:
Les calquesS’il effraient beaucou
- Page 158 and 159:
12 Activez le calque Jambes et dess
- Page 160 and 161:
7 Créez un dernier calque qui cont
- Page 162 and 163:
• Champ Style (figure 9-25) : per
- Page 164 and 165:
Travailleravec des photosInkscape
- Page 166 and 167:
5 Supprimez la couleur de remplissa
- Page 168 and 169:
verture de magazine contenant de no
- Page 170 and 171:
On pourra également utiliser l’o
- Page 172 and 173:
4 Pour appliquer des couleurs, util
- Page 174 and 175:
placés dans la page. Sans elle, le
- Page 176 and 177:
avec cet exemple simple, où nous a
- Page 178 and 179:
Appliquer des effets de retouche sa
- Page 180 and 181:
10 - Travailler avec des photosFigu
- Page 182 and 183:
En résuméInkscape ne se cantonne
- Page 184 and 185:
Inkscape et la 3DInkscape n’est p
- Page 186 and 187:
pouvez bien sûr toutes les activer
- Page 188 and 189:
quelconque et lancez l’effet. Coc
- Page 190 and 191:
deur diminuent, mais ils restent r
- Page 192 and 193:
la méthode des points de fuite que
- Page 194 and 195:
11 - Inkscape et la 3DFigure 11-9Ex
- Page 196 and 197:
Le passage d’Inkscape à Blender
- Page 198 and 199:
Les effets visuelsSOMMAIREInkscape
- Page 200 and 201:
12 - Les effets visuelsFigure 12-1A
- Page 202 and 203:
OpérateurOverInOutAtopXORTableau 1
- Page 204 and 205:
L’effet RemplissageGrâce à cet
- Page 206 and 207:
Application des LPES’ils produise
- Page 208 and 209:
Circle by 3 pointsAvec trois points
- Page 210 and 211:
12 - Les effets visuelsFigure 12-18
- Page 212 and 213:
12 - Les effets visuelsFigure 12-22
- Page 214 and 215:
12 - Les effets visuelsFigure 12-26
- Page 216 and 217:
12 - Les effets visuelsFigure 12-30
- Page 218 and 219:
MAC OS X Interpréteur PythonPour b
- Page 220 and 221:
Aplatir les courbes de Bézier et R
- Page 222 and 223:
Alphabet SoupCet effet déforme un
- Page 224 and 225:
Système de LindenMayerCet effet se
- Page 226 and 227:
En résuméVous constatez maintenan
- Page 228 and 229:
Publier sur le Webet sur papierSOMM
- Page 230 and 231:
Comme ils sont produits en utilisan
- Page 232 and 233:
Pour le moment, la solution consist
- Page 234 and 235:
4 Sélectionnez Fichier>Importer>Im
- Page 236 and 237:
Dans tous les cas, ne forcez pas l
- Page 238 and 239:
Avantages du SVGPour le Web, le SVG
- Page 240 and 241:
Intégrer du SVG dans une page webP
- Page 242 and 243:
En résuméDans ce chapitre, il a
- Page 244 and 245:
Les coulisses d’Inkscape : SVGSOM
- Page 246 and 247:
en mode graphique ? Cette question
- Page 248 and 249:
Dans l’absolu, vous pourriez donc
- Page 250 and 251:
Les triangles situés devant certai
- Page 252 and 253:
000000. Quoi qu’il arrive, Inksca
- Page 254 and 255:
4 Dans la fenêtre qui s’ouvre al
- Page 256 and 257:
Créer de l’interactivité graphi
- Page 258 and 259:
onclick= "javascript:document.getEl
- Page 260:
sent, cela semblait peu utile, puis
- Page 263 and 264:
Inkscape efficaceOutilsSélectionne
- Page 265 and 266:
Inkscape efficaceSi vous connaissez
- Page 267 and 268:
Inkscape efficaceDocumentationsB ht
- Page 270 and 271:
IndexNumériques3D 176boîte 174éc
- Page 272 and 273:
IndexAlphabet Soup 205Arbre aléato
- Page 274 and 275:
Indexsous-jacent 114superposition 1
- Page 276:
Pour que l’informatiquesoit un ou