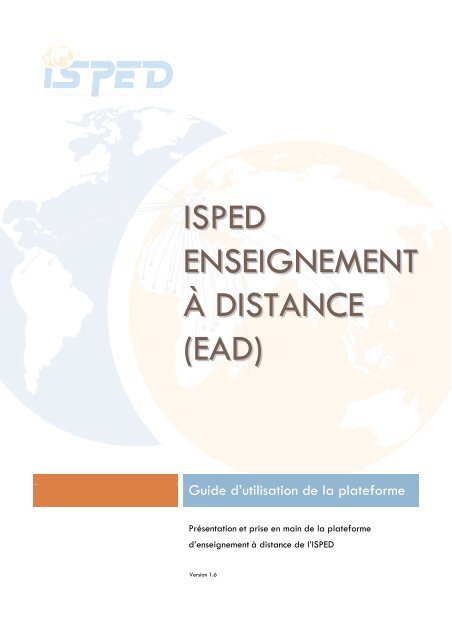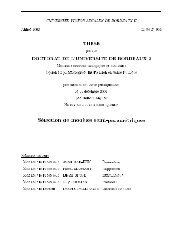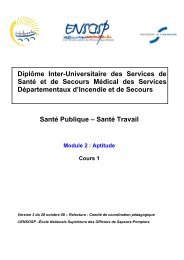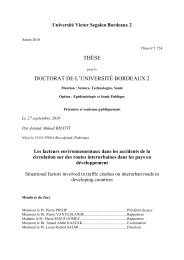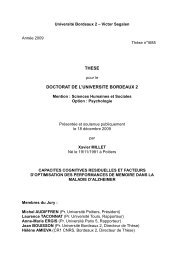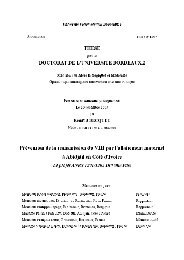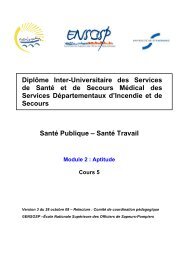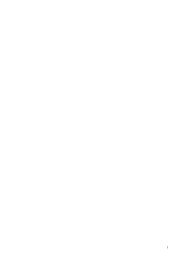Guide d'utilisation de la plateforme - ISPED-Enseignement à distance
Guide d'utilisation de la plateforme - ISPED-Enseignement à distance
Guide d'utilisation de la plateforme - ISPED-Enseignement à distance
- No tags were found...
Create successful ePaper yourself
Turn your PDF publications into a flip-book with our unique Google optimized e-Paper software.
iiNašeUniverzalnoPutovanjeGeorge Kavassi<strong>la</strong>s
<strong>ISPED</strong> <strong>Enseignement</strong> <strong>à</strong> <strong>distance</strong>L’<strong>ISPED</strong> utilise <strong>de</strong>puis 2001 <strong>la</strong> p<strong>la</strong>teforme d’enseignement <strong>à</strong> <strong>distance</strong> (EAD) PLEI@DE (Programme enLigne d'<strong>Enseignement</strong> Interactif A Distance) qui est développé par le Centre <strong>de</strong> Recherche et <strong>de</strong>Développement en Informatique Médicale (CREDIM-Université Victor Segalen Bor<strong>de</strong>aux 2) et dont vousutiliserez <strong>la</strong> version 4.Ce gui<strong>de</strong> en présente les principales fonctionnalités afin <strong>de</strong> mieux appréhen<strong>de</strong>r les différents outils quivous suivront tout au long <strong>de</strong> votre formation.CONFIGURATION REQUISEPour pouvoir suivre l’EAD dispensé par l’<strong>ISPED</strong>, vous <strong>de</strong>vez disposer d’un ordinateur connecté <strong>à</strong> Internet.Tous les systèmes d’exploitation (Microsoft Windows, Apple Mac OS, Linux, …) sont supportés. Vous<strong>de</strong>vez également disposer d’un navigateur Internet, si possible maintenu <strong>à</strong> jour, tel que l’un <strong>de</strong> ceux-citéléchargeables gratuitement :Internet Explorer : version 7 minimum (Microsoft).Firefox : version 3.5 minimum (Mozil<strong>la</strong>).http://www.mozil<strong>la</strong>.com/fr/Safari : version 5 minimum (Apple).http://www.apple.com/fr/safari/Google Chrome : version 5 minimum (Google).http://www.google.fr/chromePour utiliser certaines fonctionnalités du site (vidéos, diaporamas commentés, impression <strong>de</strong> documents), ilest très fortement recommandé d’installer les logiciels gratuits suivants :Adobe F<strong>la</strong>sh P<strong>la</strong>yer : composant additionnel <strong>à</strong> votre navigateur permettantd’afficher les animations présentes dans le cours.http://get.adobe.com/fr/f<strong>la</strong>shp<strong>la</strong>yer/Adobe Rea<strong>de</strong>r : logiciel permettant d’ouvrir et d’imprimer certains cours au formatPDF.http://get.adobe.com/fr/rea<strong>de</strong>r/Un logiciel permettant <strong>de</strong> décompresser les fichiers au format .ZIP. Certainssystèmes d’exploitation prennent en charge automatiquement cette fonctionnalité.Vous pouvez toutefois préférer un utilitaire gratuit comme 7Zip qui existe sur lesprincipaux systèmes d’exploitation (http://www.7-zip.org/).Page 2
<strong>ISPED</strong> <strong>Enseignement</strong> <strong>à</strong> <strong>distance</strong>Des informations vous sont données sur :- Comment récupérer vos i<strong>de</strong>ntifiants ?- Comment télécharger le composant additionnel Macromedia F<strong>la</strong>sh ?- Contacter l'équipe informatique.Enfin, les trois drapeaux en haut <strong>à</strong> droite vous permettent <strong>de</strong> basculer <strong>la</strong> <strong>la</strong>ngue <strong>de</strong>l’interface du site respectivement en français, en espagnol et en ang<strong>la</strong>is (disponible trèsprochainement).Pour vous connecter, il vous suffit <strong>de</strong> rentrer vos i<strong>de</strong>ntifiants et <strong>de</strong> cliquer sur le bouton « Vali<strong>de</strong>r ».Page 4
<strong>ISPED</strong> <strong>Enseignement</strong> <strong>à</strong> <strong>distance</strong>PRÉSENTATION GÉNÉRALE DE L’INTERFACEUne fois connecté(e), vous obtenez l’interface suivante :(Illustration issue du DU Métho<strong>de</strong>s <strong>de</strong> gestion <strong>de</strong> bases <strong>de</strong> données en Santé)Nous allons détailler chacune <strong>de</strong>s fonctionnalités numérotées : Menu principal : menu dérou<strong>la</strong>nt au passage <strong>de</strong> <strong>la</strong> souris qui permet d’accé<strong>de</strong>r aux principalesfonctionnalités du site d’enseignement. Il est composé <strong>de</strong> trois parties :• « Etudier » contient les essentiels <strong>de</strong> votre formation comme l’accès direct au p<strong>la</strong>n du cours ou ausommaire <strong>de</strong>s exercices, votre relevé <strong>de</strong> notes, les <strong>de</strong>voirs et les annales (si disponibles). Cetterubrique vous permet également <strong>de</strong> changer d’enseignement (si vous êtes inscrit(e) <strong>à</strong> plusieursformations) et <strong>de</strong> quitter le site. Selon les enseignements, les principales rubriques peuvent être :AnnalesCalendrier /Calendrier général duMasterChapitre spécifique <strong>à</strong>Sujets d'annales afin <strong>de</strong> vous entraîner <strong>à</strong> un examen final type.Cette rubrique vous donne les dates-clés du déroulement <strong>de</strong> cetenseignement. Vous y trouvez en particulier les dates <strong>de</strong>s examens.Selon le diplôme auquel vous êtes inscrit(e) et si vous avez choisi unePage 5
<strong>ISPED</strong> <strong>Enseignement</strong> <strong>à</strong> <strong>distance</strong>A <strong>la</strong> droite <strong>de</strong> ce menu, un Moteur <strong>de</strong> recherche permet <strong>de</strong> retrouver facilement une page ou une notion.Vous pouvez taper un terme (« variance » par exemple) qui sera recherché dans l’ensemble <strong>de</strong>s pagesweb du cours. Mon profil permet d’accé<strong>de</strong>r <strong>à</strong> vos informations personnelles. Vous pouvez, si vous le souhaitez, vousdécrire brièvement et télécharger votre photo afin <strong>de</strong> vous présenter <strong>à</strong> l’équipe pédagogique et auxautres étudiants <strong>de</strong> <strong>la</strong> formation. Vous pouvez également vous géolocaliser afin <strong>de</strong> voir si d’autresétudiants sont inscrits près <strong>de</strong> chez vous. Actualités permet <strong>de</strong> vous informer sur les mises <strong>à</strong> jour effectuées dans le cours (ajout d’un document,ouverture d’un module) et sur les événements <strong>à</strong> venir (<strong>de</strong>voir <strong>à</strong> rendre, maintenance programmée <strong>de</strong> <strong>la</strong>p<strong>la</strong>teforme, …). Un compteur vous indique les nouvelles informations <strong>de</strong>puis votre <strong>de</strong>rnière consultation. Ilest fortement recomman<strong>de</strong>r <strong>de</strong> consulter cette rubrique régulièrement. Vous pouvez aisément parcourir les différentes pages du site grâce <strong>à</strong> trois boutons <strong>de</strong> navigationprincipaux :Ce bouton vous permet <strong>de</strong> revenir <strong>à</strong> <strong>la</strong> page précé<strong>de</strong>nte, c'est-<strong>à</strong>-dire <strong>à</strong> <strong>la</strong> page que vousvenez juste <strong>de</strong> consulter.Ce bouton vous permet d'accé<strong>de</strong>r au sommaire <strong>de</strong> <strong>la</strong> partie du cours que vous consultez.Ce bouton vous permet d'accé<strong>de</strong>r <strong>à</strong> <strong>la</strong> page suivante. Bouton <strong>de</strong> raccourci permettant <strong>de</strong> revenir automatiquement <strong>à</strong> <strong>la</strong> page d’accueil <strong>de</strong> votreenseignement. Bouton <strong>de</strong> raccourci permettant d’ajouter/<strong>de</strong> consulter une annotation sur <strong>la</strong> page que vous êtes entrain <strong>de</strong> consulter (se référer au paragraphe « Annotations » <strong>de</strong> ce gui<strong>de</strong> pour plus d’informations). Bouton permettant d’imprimer <strong>la</strong> page que vous êtes en train <strong>de</strong> consulter.Remarque : certaines pages du cours, notamment celles contenant <strong>de</strong>s tableaux ou images <strong>la</strong>rges, nécessitentque vous imprimiez au format paysage plutôt qu’au format portrait (se référer <strong>à</strong> l’ai<strong>de</strong> informatique en lignepour plus d’informations). Bouton qui, lorsqu’il n’est pas grisé, permet d’imprimer l’ensemble <strong>de</strong>s pages du chapitre ou <strong>de</strong> <strong>la</strong>séance que vous être en train <strong>de</strong> consulter.Page 7
<strong>ISPED</strong> <strong>Enseignement</strong> <strong>à</strong> <strong>distance</strong> Bouton affichant un formu<strong>la</strong>ire <strong>à</strong> remplir afin <strong>de</strong> signaler une erreur qui pourrait se produire sur <strong>la</strong>page que vous êtes en train <strong>de</strong> consulter (lien inactif, image manquante, ...). Discussion instantanée permet <strong>de</strong> dialoguer en direct avec d’autres utilisateurs connectés.Page 8
<strong>ISPED</strong> <strong>Enseignement</strong> <strong>à</strong> <strong>distance</strong>PRÉSENTATION DES PRINCIPALES FONCTIONNALITÉSInf or m a t ions pe r s onne ll e sCet écran accessible par le bouton « Mon profil » vous permet <strong>de</strong> consulter et <strong>de</strong> personnaliser vosinformations. Il permet également <strong>de</strong> choisir <strong>de</strong> figurer ou non dans l’annuaire <strong>de</strong>s étudiants <strong>de</strong> votrepromotion.Les premières rubriques Nom, Prénom, Adresse électronique et Compte sont pré-remplies. Vous nepouvez pas les modifier. Si vous souhaitez modifier votre adresse électronique au cours <strong>de</strong> l’année,vous <strong>de</strong>vez contacter l’équipe informatique en utilisant le formu<strong>la</strong>ire disponible dans S’informer> Contacter > l’équipe informatique.La rubrique « Changement du mot <strong>de</strong> passe » vous permet <strong>de</strong> modifier le mot <strong>de</strong> passe qui vous aété fourni au début <strong>de</strong> l'année universitaire, si celui-ci ne vous convient pas.Pour effectuer cette modification, rentrer une première fois votre nouveau mot <strong>de</strong> passe dans lechamp Nouveau mot <strong>de</strong> passe, puis confirmer celui-ci une nouvelle fois dans le champ Confirmer lenouveau mot <strong>de</strong> passe.Attention : cette opération est définitive. Le mot <strong>de</strong> passe doit au minimum contenir 5 caractères.Notez bien votre nouveau mot <strong>de</strong> passe. Celui-ci n'apparaîtra bien évi<strong>de</strong>mment pas dans l'annuaire<strong>de</strong>s étudiants. La rubrique « Présentation personnelle » vous permet d'écrire un petit texte d'au maximum 100mots. Vous pourrez ainsi vous présenter aux autres étudiants <strong>de</strong> <strong>la</strong> promotion.Si vous cochez <strong>la</strong> case "Je souhaite que mes informations personnelles apparaissent dans l'annuaire<strong>de</strong>s étudiants pour les formations auxquelles je suis inscrit(e)", vous apparaîtrez dans l'annuaire <strong>de</strong>sétudiants. Par contre, si vous ne cochez pas cette case, vous ne figurerez pas dans cet annuaire.La rubrique « Photo » vous offre <strong>la</strong> possibilité d'afficher votre photographie dans l'annuaire. Pource<strong>la</strong>, vous <strong>de</strong>vez utiliser le bouton "Parcourir" et aller chercher l'image correspondante. Il estrecommandé d'utiliser une photo <strong>de</strong> type photo d'i<strong>de</strong>ntité au format JGP (500Ko maximum). Si votrephoto est plus gran<strong>de</strong>, elle sera redimensionnée automatiquement.Pour que votre photo apparaisse dans l'annuaire, vous <strong>de</strong>vez cocher <strong>la</strong> case "Je souhaite que maphoto apparaisse dans l'annuaire <strong>de</strong>s étudiants pour les formations auxquelles je suis inscrit(e)", sinonelle n'apparaîtra pas.Afin <strong>de</strong> rompre le sentiment d’isolement d’une formation <strong>à</strong> <strong>distance</strong>, il est possible <strong>de</strong> vousgéolocaliser sur une carte pour découvrir si <strong>de</strong>s étudiants suivant <strong>la</strong> même formation sont situés près<strong>de</strong> vous. Pour ce faire, il suffit d’entrer le nom <strong>de</strong> votre ville et votre pays (« Bor<strong>de</strong>aux France » parexemple) et <strong>de</strong> cliquer sur « Rechercher ma localisation ».Le bouton « Vali<strong>de</strong>r » envoie les informations vers l'annuaire et/ou actualise votre nouveau mot <strong>de</strong>passe. Le message "Vos informations personnelles ont bien été mises <strong>à</strong> jour" apparaîtra après votrevalidation. Il signifie que tout s'est bien déroulé. Vous pouvez alors consulter l'annuaire <strong>de</strong>s étudiants,et vérifier si votre présentation personnelle a bien été mise <strong>à</strong> jour en al<strong>la</strong>nt dans le Menu« Partager » - Rubrique « Annuaire <strong>de</strong>s étudiants ».Page 9
<strong>ISPED</strong> <strong>Enseignement</strong> <strong>à</strong> <strong>distance</strong>Remarque : seules les informations contenues dans les champs suivants apparaîtront dans l'annuaire <strong>de</strong>sétudiants : Nom, Prénom, Adresse électronique, Pays, Présentation personnelle et Photo (seulement si vous enacceptez l’affichage).Ac tua li té s du s i te / F lu x RS SLe site d’EAD est en perpétuelle évolution. Fréquemment, <strong>de</strong>s ajouts <strong>de</strong> documents, <strong>de</strong>s ouvertures <strong>de</strong>module ou <strong>de</strong>s améliorations y sont apportés. Pour vous tenir informé <strong>de</strong> ces modifications, pensez <strong>à</strong>consulter régulièrement <strong>la</strong> rubrique « Actualités » en cliquant sur l’icône suivante :Vous avez également <strong>la</strong> possibilité d’accé<strong>de</strong>r <strong>à</strong> un flux RSS (Really Simple Syndication) associé <strong>à</strong> votrecompte. Il vous permet <strong>de</strong> consulter directement les actualités du site, <strong>de</strong>puis un ordinateur ou untéléphone mobile, sans avoir besoin <strong>de</strong> vous connecter <strong>à</strong> <strong>la</strong> p<strong>la</strong>teforme.Pour utiliser cette fonctionnalité sur votre ordinateur, vous <strong>de</strong>vez disposer d'une version récente <strong>de</strong> votrenavigateur Internet intégrant un "lecteur RSS" (Internet Explorer 7 ou supérieur, Mozil<strong>la</strong> Firefox 3 ousupérieur, ...). Vous trouverez <strong>de</strong>s détails sur <strong>la</strong> procédure vous permettant <strong>de</strong> vous abonner dans l’ai<strong>de</strong>informatique disponible sur le site via le menu « S’informer ».S om m a ir e <strong>de</strong> s e xe r cic e sAfin <strong>de</strong> vous ai<strong>de</strong>r <strong>à</strong> vous repérer dans <strong>la</strong> formation, certains enseignements mettent <strong>à</strong> votre dispositionun sommaire <strong>de</strong>s exercices (par module, par séance ou pour l’ensemble <strong>de</strong> <strong>la</strong> formation). Il suffit alors <strong>de</strong>cliquer sur le nom <strong>de</strong> l’exercice pour y accé<strong>de</strong>r directement.Un co<strong>de</strong> couleur a également été mis en p<strong>la</strong>ce pour vous repérer entre les exercices que vous avez faitset ceux que vous n’avez pas encore faits via <strong>la</strong> p<strong>la</strong>teforme d’enseignement :Exercice non faitExercice fait, totalement justeExercice fait, partiellement justeou exercice en attente <strong>de</strong> correction par votre tuteurExercice fait, fauxQ ue s t ions <strong>à</strong> R é po ns e L ibr e ( Q R L )Pour les enseignements disposant d’un tutorat, certains exercices nécessitent une réponse rédigée. Cesréponses ne peuvent être automatiquement traitées et sont corrigées, dans un dé<strong>la</strong>i d’une semainemaximum, par votre tuteur.Page 10
<strong>ISPED</strong> <strong>Enseignement</strong> <strong>à</strong> <strong>distance</strong>Pour ces exercices, l’interface est <strong>la</strong> suivante :Deux possibilités vous sont alors offertes pour envoyer votre réponse : En ajoutant un fichier-joint <strong>à</strong> votre message.Si vous n’êtes pas connecté <strong>à</strong> Internet par exemple, vous pouvez déci<strong>de</strong>r <strong>de</strong> rédiger votreréponse dans un traitement <strong>de</strong> texte pour l’envoyer ensuite <strong>à</strong> votre tuteur. De même, certainsexercices nécessiteront d’envoyer un fichier <strong>de</strong> résultat <strong>à</strong> votre tuteur (fichier .mdb pour une base<strong>de</strong> données Access par exemple). Vous <strong>de</strong>vrez dans ces cas-l<strong>à</strong> envoyer votre fichier en cliquantsur le bouton « Parcourir » et en le choisissant sur votre ordinateur.Remarque : chaque exercice ne peut accueillir qu’un seul fichier joint. Si vous souhaitez en joindreplusieurs, il vous faudra créer une archive (fichier .ZIP, sans mot <strong>de</strong> passe). Vous pouvez vousreporter <strong>à</strong> l’ai<strong>de</strong> informatique en ligne pour plus d’informations sur <strong>la</strong> création <strong>de</strong>s archives.et/ou en rédigeant directement votre réponse dans le cadre proposé.Vous pouvez alors, tout comme dans un traitement <strong>de</strong> texte c<strong>la</strong>ssique, y apporter une mise enpage personnelle (gras, italique, souligné, …). Ce cadre est toutefois <strong>de</strong>stiné <strong>à</strong> recevoir <strong>de</strong>sréponses courtes et simples (pas d’images, ni <strong>de</strong> tableaux ou graphiques).Page 11
<strong>ISPED</strong> <strong>Enseignement</strong> <strong>à</strong> <strong>distance</strong>E xe r c ice s <strong>de</strong> va lid a tio nPour certains enseignements, le contrôle continu <strong>de</strong>s connaissances se fait par le biais d’exercices <strong>de</strong>validation. Ces exercices peuvent être <strong>de</strong>s Questions <strong>à</strong> Choix Multiples (QCM) ou <strong>de</strong>s Questions <strong>à</strong>Réponse Libre (QRL) comme les exercices d’entraînement, mais ont <strong>la</strong> particu<strong>la</strong>rité <strong>de</strong> ne pouvoir êtrevalidés qu’une seule fois. Vous pouvez donc consulter l’énoncé autant que vous le souhaitez mais ne<strong>de</strong>vez cliquer sur le bouton « Vali<strong>de</strong>r » en bas <strong>de</strong> <strong>la</strong> page qu’au moment d’envoyer <strong>la</strong> ou les réponsesqui seraient prises en compte pour <strong>la</strong> notation.La correction <strong>de</strong> ces exercices <strong>de</strong> validation peut être immédiate (si l’exercice ne contient que <strong>de</strong>s QCM,par exemple) ou différée (si l’exercice contient une QRL corrigée par le tuteur).Attention : les exercices <strong>de</strong> validation possè<strong>de</strong>nt souvent une date limite <strong>de</strong> réponse <strong>à</strong> partir <strong>de</strong> <strong>la</strong>quelleil sera impossible d’y accé<strong>de</strong>r. La note zéro est alors affectée aux étudiants n’ayant pas répondu enligne.Pa r ta g e d e d ocum e ntsCette fonctionnalité (disponible selon l’enseignement que vous suivez) vous permet :- <strong>de</strong> stocker en ligne les documents que vous utilisez au cours <strong>de</strong> votre formation afin <strong>de</strong> lesretrouver facilement si vous travaillez sur un autre ordinateur,- <strong>de</strong> travailler en groupe avec d'autres étudiants <strong>de</strong> votre promotion en partageant en lectureseule ou en modification un document.Vous pouvez y accé<strong>de</strong>r en cliquant sur le lien « Partage <strong>de</strong> documents » du menu « Partager » : Section permettant <strong>de</strong> charger un nouveau document Liste <strong>de</strong>s documents auxquels vous avez accès Informations sur le fichier sélectionnéPage 12
<strong>ISPED</strong> <strong>Enseignement</strong> <strong>à</strong> <strong>distance</strong>Chargement d’un nouveau fichierPour charger un nouveau fichier, il suffit <strong>de</strong> cliquer sur le bouton « Choisissez un fichier » ou « Parcourir »selon le navigateur que vous utilisez, <strong>de</strong> sélectionner le fichier souhaité sur votre ordinateur puis <strong>de</strong>cliquer sur le bouton « Charger le fichier » pour <strong>la</strong>ncer le téléchargement du fichier sur le site EAD.Utilisation d’un fichierEn cliquant sur un <strong>de</strong>s fichiers disponibles, vous avez alors <strong>la</strong> possibilité <strong>de</strong> :Télécharger ce fichier sur l’ordinateur que vous êtes en train d’utiliser,Mettre <strong>à</strong> jour ce fichier afin d’enregistrer sur le serveur une version contenant vos<strong>de</strong>rnières modifications,Supprimer ce fichier si celui-ci ne vous est plus utile.Partage d’un fichierDans le cadre d’un travail <strong>de</strong> groupe, il peut être utile <strong>de</strong> partager un fichier avec d’autres étudiants <strong>de</strong>votre promotion en cliquant sur le lien « Ajouter un partage ». Vous <strong>de</strong>vez alors choisir dans une listedérou<strong>la</strong>nte <strong>la</strong> personne concernée et le type <strong>de</strong> partage que vous désirez :Un partage en « lecture » permettra <strong>à</strong> <strong>la</strong> personne <strong>de</strong> télécharger le fichier afin <strong>de</strong> le consulter mais nelui permettra pas <strong>de</strong> mettre <strong>à</strong> jour le fichier présent sur le serveur.Un partage en « modification » permettra <strong>à</strong> <strong>la</strong> personne <strong>de</strong> télécharger le fichier afin <strong>de</strong> le consulter et<strong>de</strong> le modifier, puis <strong>de</strong> mettre <strong>à</strong> jour <strong>la</strong> copie du fichier présente sur le serveur.Remarque : si vous ou l’une <strong>de</strong>s personnes avec qui vous partagez un fichier effectue une mauvaisemanipu<strong>la</strong>tion, il vous est possible <strong>de</strong> télécharger une version précé<strong>de</strong>nte du fichier dans le bas <strong>de</strong> <strong>la</strong>fenêtre <strong>de</strong> détails.Suivi <strong>de</strong>s modifications dans Microsoft WordLe traitement <strong>de</strong> texte Microsoft Word met <strong>à</strong> votre disposition une fonctionnalité très intéressante pour letravail col<strong>la</strong>boratif : le suivi <strong>de</strong>s modifications, aussi appelé outil <strong>de</strong> révision dans les <strong>de</strong>rnièresversions.Lorsque <strong>la</strong> fonction est activée, toutes les modifications effectuées sur un document, que ce soit <strong>de</strong>ssuppressions, <strong>de</strong>s ajouts ou <strong>de</strong>s changements dans <strong>la</strong> mise en forme, sont signalées par une modificationPage 13
<strong>ISPED</strong> <strong>Enseignement</strong> <strong>à</strong> <strong>distance</strong>du format. Ainsi, par exemple, les ajouts sont soulignés et les suppressions barrées. Un message indiquealors l'auteur, le jour et l'heure <strong>de</strong> <strong>la</strong> modification.Vous trouverez plus d’informations sur cette fonctionnalité dans l’ai<strong>de</strong> en ligne <strong>de</strong> Microsoft Officeaccessible <strong>à</strong> l’adresse suivante :- pour les versions <strong>de</strong> Word inférieures <strong>à</strong> 2007 : http://office.microsoft.com/fr-fr/wordhelp/savoir-utiliser-le-suivi-<strong>de</strong>s-modifications-sur-un-document-word-2003-HA001183292.aspx- pour les versions <strong>de</strong> Word <strong>à</strong> partir <strong>de</strong> 2007 : http://office.microsoft.com/fr-fr/word-help/suivi<strong>de</strong>s-modifications-HA001218690.aspxDis cus s ion i ns ta n ta né e ( cha t)Cette fonctionnalité permet <strong>de</strong> discuter en direct avec les autres utilisateurs connectés <strong>de</strong> votreenseignement. Vous êtes avertis lorsque d’autres utilisateurs sont en ligne dans <strong>la</strong> zone <strong>de</strong> notification enbas <strong>à</strong> droite <strong>de</strong> votre écran :En cliquant dans cette zone, une nouvelle fenêtre s’ouvre et vous rejoignez <strong>la</strong> discussion en cours :Page 14
<strong>ISPED</strong> <strong>Enseignement</strong> <strong>à</strong> <strong>distance</strong> Fenêtre principale <strong>de</strong> discussion contient l’ensemble <strong>de</strong>s messages envoyés <strong>de</strong>puis votre connexion. Utilisateurs connectés permet <strong>de</strong> savoir qui est en ligne. Un clic sur l’un <strong>de</strong>s noms permet d’envoyer unmessage privé <strong>à</strong> <strong>la</strong> personne. Cette zone <strong>de</strong> saisie permet <strong>de</strong> rédiger votre message. Pour l’envoyer, il suffit <strong>de</strong> taper sur <strong>la</strong> touche« Entrée » du c<strong>la</strong>vier ( ). Bouton permettant d’insérer <strong>de</strong>s émoticons (ou smileys) dans votre message. Bouton permettant d’activer ou <strong>de</strong> désactiver les notifications sonores. Bouton permettant <strong>de</strong> rafraîchir <strong>la</strong> liste <strong>de</strong>s utilisateurs connectés.Remarque : vous serez automatiquement déconnecté(e) du chat en fermant <strong>la</strong> fenêtre <strong>de</strong> discussion.F or umUn forum est un espace <strong>de</strong> discussion qui permet un échange asynchrone, par le biais <strong>de</strong> messages,entre les étudiants et/ou les enseignants d’un même enseignement. Les discussions y prennent p<strong>la</strong>ce sous<strong>la</strong> forme <strong>de</strong> « fils » <strong>de</strong> messages <strong>à</strong> publication différée (si le forum est modéré, c’est-<strong>à</strong>-dire si unmodérateur doit accepter le message avant que celui-ci soit mis en ligne) ou instantanée (si le forum estnon modéré).Selon les enseignements, <strong>de</strong>ux types <strong>de</strong> forums existent :- les forums <strong>de</strong> type « Discussion libre » qui sont <strong>de</strong>stinés <strong>à</strong> recevoir les messages d’ordre généralentre étudiants- et les forums spécifiques <strong>à</strong> un module ou <strong>à</strong> une UE qui sont <strong>de</strong>stinés <strong>à</strong> recevoir les messages entreétudiants et/ou enseignants concernant une partie spécifique du cours.Vous pouvez accé<strong>de</strong>r au(x) forum(s) <strong>de</strong> votre enseignement dans le menu « Partager », rubrique« Forum » :(Illustration issue du Master 1 <strong>de</strong> Santé Publique)Page 15
<strong>ISPED</strong> <strong>Enseignement</strong> <strong>à</strong> <strong>distance</strong>Consulter les messagesL’icône en en-tête <strong>de</strong> <strong>la</strong> liste <strong>de</strong>s forums indique que <strong>de</strong> nouveaux messages ont été postés<strong>de</strong>puis votre <strong>de</strong>rnière visite. Pour les consulter, il suffit <strong>de</strong> cliquer sur l’intitulé du forum.Remarque : un moteur <strong>de</strong> recherche est <strong>à</strong> votre disposition afin <strong>de</strong> retrouver rapi<strong>de</strong>ment unediscussion ou un message que vous avez déj<strong>à</strong> consulté.La liste <strong>de</strong>s discussions s’affiche alors. La même icône que précé<strong>de</strong>mment vous signale alors lesdiscussions contenant les nouveaux messages :Un clic sur l’intitulé d’une <strong>de</strong>s discussions permet alors d’obtenir <strong>la</strong> liste <strong>de</strong>s messages (présentés dansl’ordre chronologique <strong>de</strong> leur publication) qui <strong>la</strong> compose :Page 16
<strong>ISPED</strong> <strong>Enseignement</strong> <strong>à</strong> <strong>distance</strong>Répondre <strong>à</strong> un message- Pour participer <strong>à</strong> <strong>la</strong> discussion que vous êtes en train <strong>de</strong> consulter, cliquez surl’icône().- Pour répondre <strong>à</strong> un message spécifique <strong>de</strong> <strong>la</strong> discussion, cliquez sur l'icône <strong>à</strong> droite "Citer" (=Répondre avec citation). ().Un cadre <strong>de</strong> réponse s’affiche (), vous pouvez alors y rédiger votre message. Vous disposez <strong>de</strong>s outils<strong>de</strong> base () pour mettre en forme votre message, comme par exemple : le choix <strong>de</strong> <strong>la</strong> police, l’insertiond’une image, …Enfin, cliquez sur le bouton « Envoyer » afin <strong>de</strong> poster votre message sur le forum.Page 17
<strong>ISPED</strong> <strong>Enseignement</strong> <strong>à</strong> <strong>distance</strong>Poster un nouveau messagePour poster un nouveau message sur le forum, vous <strong>de</strong>vez vous rendre dans le forum <strong>de</strong> discussion quiconcerne votre message et cliquer sur le bouton « Nouveau sujet » () :Une nouvelle fenêtre ressemb<strong>la</strong>nt <strong>à</strong> celle servant <strong>à</strong> répondre <strong>à</strong> un message s’ouvre alors. Vous <strong>de</strong>vez yrenseigner le sujet () et votre message () :En cochant <strong>la</strong> case , vous serez alors averti par courriel dès qu’une réponse <strong>à</strong> votre message serapostée. La case permet quant <strong>à</strong> elle <strong>de</strong> préciser que vous souhaitez ajouter un fichier-joint.Une fois votre message rédigé, cliquez sur le bouton « Envoyer » ().Page 18
<strong>ISPED</strong> <strong>Enseignement</strong> <strong>à</strong> <strong>distance</strong>Si vous avez choisi <strong>de</strong> joindre un fichier, il vous sera alors <strong>de</strong>mandé <strong>de</strong> choisir le fichier sur votreordinateur en cliquant sur le bouton et <strong>de</strong> <strong>la</strong> télécharger en cliquant sur le bouton . Répétez cesopérations pour joindre autant <strong>de</strong> fichiers que vous désirez et cliquez finalement sur le bouton pourvali<strong>de</strong>r votre message.Remarque : si le forum est modéré, il faudra qu’un enseignant vali<strong>de</strong> votre message pour qu’i<strong>la</strong>pparaisse sur le forum.Etre averti <strong>de</strong>s nouveaux messages postés sur un forumSi vous le souhaitez, vous pouvez être automatiquement averti par courriel lorsqu’un nouveau messageest posté dans le forum <strong>de</strong> discussion <strong>de</strong> votre choix. Pour ce faire, ren<strong>de</strong>z-vous dans celui-ci et cliquezsur le lien « Observer ce forum » en bas <strong>de</strong> <strong>la</strong> page :Si vous ne souhaitez plus recevoir d’alerte, il suffit <strong>de</strong> cliquer <strong>à</strong> nouveau sur ce lien.Attention : nous attirons votre attention sur le fait qu’un modérateur est susceptible <strong>de</strong> supprimer toutecontribution qui ne serait pas en re<strong>la</strong>tion avec le thème <strong>de</strong> <strong>la</strong> formation, <strong>la</strong> ligne éditoriale du site, ou quiserait contraire <strong>à</strong> <strong>la</strong> loi française. Conformément <strong>à</strong> <strong>la</strong> loi Informatique et Libertés, vous disposez d'undroit d'accès, <strong>de</strong> modification, <strong>de</strong> rectification et <strong>de</strong> suppression <strong>de</strong> vos contributions personnelles. Pourexercer ce droit, vous pouvez contacter par mél un correspondant <strong>à</strong> l'adresse suivante :EAD.Informatique@isped.u-bor<strong>de</strong>aux2.fr.Page 19
<strong>ISPED</strong> <strong>Enseignement</strong> <strong>à</strong> <strong>distance</strong>SIGNIFICATION DES ICONES UTILISÉES DANS LE COURSPage <strong>de</strong> sommaire (d'un module, d'une séance, <strong>de</strong>sexercices, ...)Document <strong>de</strong> coursPrécision, information complémentaire, exemplesAttention !(point important, erreur fréquente <strong>à</strong> éviter, ...)Etu<strong>de</strong> <strong>de</strong> cas ou fiche <strong>de</strong> synthèseAnimationGlossaireRelevé <strong>de</strong> notes individuelExercicesTest <strong>de</strong> validationActualités, Mises <strong>à</strong> jour, CalendrierContacts (tuteur, administration, informatique)Page 20
<strong>ISPED</strong> <strong>Enseignement</strong> <strong>à</strong> <strong>distance</strong>Annuaire (<strong>de</strong>s étudiants, <strong>de</strong>s tuteurs, <strong>de</strong>s enseignants)GéolocalisationForum, discussion instantanéeRéponse juste <strong>à</strong> un exerciceRéponse fausse <strong>à</strong> un exercicePage 21
<strong>ISPED</strong> <strong>Enseignement</strong> <strong>à</strong> <strong>distance</strong>FAQ : « COMMENT FAIRE POUR… ? »Comment faire pour……récupérer mes i<strong>de</strong>ntifiants <strong>de</strong>connexion ?RéponseIl suffit <strong>de</strong> se rendre sur <strong>la</strong> page d’accueil <strong>de</strong> l’enseignement <strong>à</strong><strong>distance</strong> <strong>de</strong> l’<strong>ISPED</strong> (http://campus.isped.u-bor<strong>de</strong>aux2.fr) et <strong>de</strong>cliquer sur le lien « Récupérer mes i<strong>de</strong>ntifiants <strong>de</strong> connexion ».En remplissant les informations <strong>de</strong>mandées, vous recevrez alorsautomatiquement un rappel <strong>de</strong> vos i<strong>de</strong>ntifiants par courrierélectronique.En cas <strong>de</strong> problème, vous pouvez contacter l’équipe informatique <strong>à</strong>l’adresse EAD.Informatique@isped.u-bor<strong>de</strong>aux2.fr.…poser une question ?Une ai<strong>de</strong> informatique est disponible sur le site, dans le menu« S’informer ». Pensez <strong>à</strong> consulter cette rubrique avant <strong>de</strong> poservotre question, elle a peut-être déj<strong>à</strong> été traitée.Si vous ne trouvez pas <strong>de</strong> réponses dans cette ai<strong>de</strong>, vous pouvezutiliser les formu<strong>la</strong>ires accessibles dans le menu S’informer >Contacter :« Mon tuteur » : si votre question concerne le contenu du cours, vous<strong>de</strong>vez contacter votre tuteur (si votre enseignement est tutoré) ouposer votre question dans le forum <strong>de</strong> votre enseignement.« l’équipe informatique » : si vous avez une question <strong>de</strong> natureinformatique (utilisation du site, signalement d’une erreur, ...), vous<strong>de</strong>vez remplir le formu<strong>la</strong>ire « Contact équipe informatique ».« le secrétariat pédagogique » : si vous avez une question d'ordreadministratif (examens, notes, bourses, ...), vous <strong>de</strong>vez remplir leformu<strong>la</strong>ire « Contact secrétariat pédagogique ».…visualiser les animations ?Les nombreuses séquences d'images animées proposées sont auformat "Adobe F<strong>la</strong>sh".Pour visualiser ces animations, vous <strong>de</strong>vez disposer du plugin AdobeF<strong>la</strong>sh P<strong>la</strong>yer 8.0 ou versions ultérieures.Si vous ne parvenez pas <strong>à</strong> visualiser ces animations, c'est que votrenavigateur Internet ne possè<strong>de</strong> pas le module (gratuit) permettant<strong>de</strong> voir ces séquences animées. Il est donc absolument nécessaired'installer ce module, ce qui peut être fait par simple téléchargementsur Internet : http://get.adobe.com/fr/f<strong>la</strong>shp<strong>la</strong>yer/…télécharger les animations ?Comme pour tout site présentant du contenu Adobe F<strong>la</strong>sh, il n’est paspossible <strong>de</strong> télécharger les animations.Page 22
<strong>ISPED</strong> <strong>Enseignement</strong> <strong>à</strong> <strong>distance</strong>…apparaître dans l’annuaire <strong>de</strong>sétudiants ?…ajouter ma photo ?Il suffit <strong>de</strong> compléter vos informations personnelles en cliquant sur lelien « Mon profil » (Voir le chapitre « Informations personnelles » <strong>de</strong>ce document).Une Foire aux questions concernant <strong>de</strong>s problèmes purement informatiques est également disponibleen ligne sur le site d’enseignement <strong>à</strong> <strong>distance</strong>, dans le menu « S’informer » rubrique « Ai<strong>de</strong>informatique ». Vous y trouverez les réponses aux questions fréquemment posées telles que : « Commentimprimer les pages du site sans que celles-ci ne soient tronquées ? », « Comment imprimer les documentsd'une archive (fichier ZIP) ? », « Comment réaliser mes équations et formules sous Word ? », « Commentconsulter les actualités du site facilement, sans avoir besoin <strong>de</strong> s’y connecter ? », etc.Page 23
<strong>ISPED</strong> <strong>Enseignement</strong> <strong>à</strong> <strong>distance</strong>MÉMOAdresse du site : http://campus.isped.u-bor<strong>de</strong>aux2.frMon i<strong>de</strong>ntifiant :Mon tuteur :…………………………………………………………………………………………………………………………………………………………………………………………………………………………………………………………………………………………………………………………………………………………………………………………………………………………………………………………………………………………………………………………………………………………………………………………………………………………………………………………………………………………………………………………………………………………………………………………………………………………………………………………………………………………………………………………………………………………………………………………………………………………………………………………………………………………………………………………………………………………………………………………………………………………………………………………………………………………………………………………………………………………………………………………………………………………………………………………………………………………………………………………………………………………………………………………………………………………………………………………………………………………………………………………………………………………………………………………………………………………………………………………………………………………………………………………………………………………………………………………………………………………………………………………………………………………………………………………………………………………………………………………………………………………………………………………………………………………………………………………………………………………………………………………………………………………………………………………………………………………………………………………………………………………………………………………………………………………………………………………………………………………………………………………………………………………………………………………………………………………………………………………………………………………………………………………………………………………………………………………………………………………………………………………………….<strong>ISPED</strong>-EAD<strong>Gui<strong>de</strong></strong> d’utilisation <strong>de</strong> <strong>la</strong> p<strong>la</strong>teformePage 24