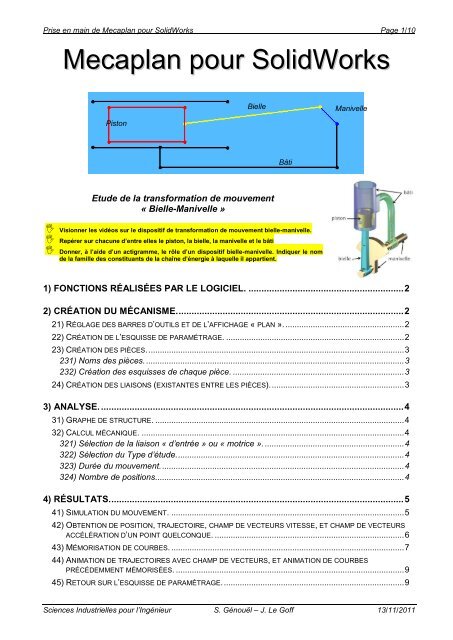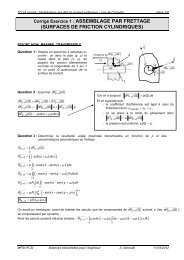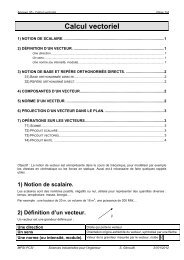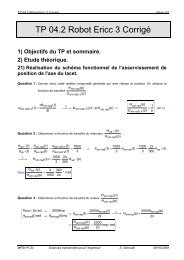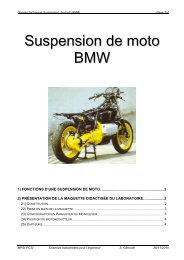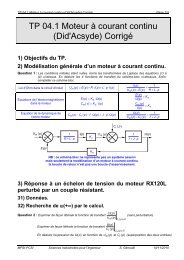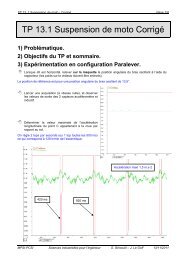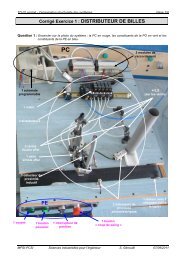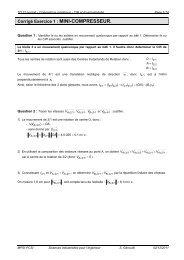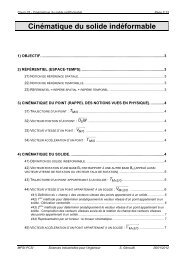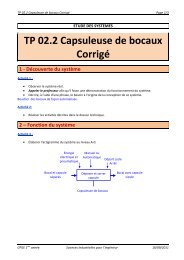Prise en main de Mecaplan pour SolidWorks.pdf
Prise en main de Mecaplan pour SolidWorks.pdf
Prise en main de Mecaplan pour SolidWorks.pdf
Create successful ePaper yourself
Turn your PDF publications into a flip-book with our unique Google optimized e-Paper software.
<strong>Prise</strong> <strong>en</strong> <strong>main</strong> <strong>de</strong> <strong>Mecaplan</strong> <strong>pour</strong> <strong>SolidWorks</strong> Page 1/10<strong>Mecaplan</strong> <strong>pour</strong> <strong>SolidWorks</strong>BielleManivellePistonBâtiEtu<strong>de</strong> <strong>de</strong> la transformation <strong>de</strong> mouvem<strong>en</strong>t« Bielle-Manivelle » Visionner les vidéos sur le dispositif <strong>de</strong> transformation <strong>de</strong> mouvem<strong>en</strong>t bielle-manivelle. Repérer sur chacune d’<strong>en</strong>tre elles le piston, la bielle, la manivelle et le bâti Donner, à l’ai<strong>de</strong> d’un actigramme, le rôle d’un dispositif bielle-manivelle. Indiquer le nom<strong>de</strong> la famille <strong>de</strong>s constituants <strong>de</strong> la chaîne d’énergie à laquelle il apparti<strong>en</strong>t.1) FONCTIONS RÉALISÉES PAR LE LOGICIEL. ............................................................ 22) CRÉATION DU MÉCANISME. ....................................................................................... 221) RÉGLAGE DES BARRES D’OUTILS ET DE L’AFFICHAGE « PLAN ». .................................................... 222) CRÉATION DE L’ESQUISSE DE PARAMÉTRAGE. .............................................................................. 223) CRÉATION DES PIÈCES. ................................................................................................................ 3231) Noms <strong>de</strong>s pièces. ................................................................................................................. 3232) Création <strong>de</strong>s esquisses <strong>de</strong> chaque pièce. ........................................................................... 324) CRÉATION DES LIAISONS (EXISTANTES ENTRE LES PIÈCES). .......................................................... 33) ANALYSE. ..................................................................................................................... 431) GRAPHE DE STRUCTURE. ............................................................................................................. 432) CALCUL MÉCANIQUE. ................................................................................................................... 4321) Sélection <strong>de</strong> la liaison « d’<strong>en</strong>trée » ou « motrice ». ............................................................. 4322) Sélection du Type d’étu<strong>de</strong>. ................................................................................................... 4323) Durée du mouvem<strong>en</strong>t. .......................................................................................................... 4324) Nombre <strong>de</strong> positions............................................................................................................. 44) RÉSULTATS. ................................................................................................................. 541) SIMULATION DU MOUVEMENT. ...................................................................................................... 542) OBTENTION DE POSITION, TRAJECTOIRE, CHAMP DE VECTEURS VITESSE, ET CHAMP DE VECTEURSACCÉLÉRATION D’UN POINT QUELCONQUE. ................................................................................... 643) MÉMORISATION DE COURBES. ...................................................................................................... 744) ANIMATION DE TRAJECTOIRES AVEC CHAMP DE VECTEURS, ET ANIMATION DE COURBESPRÉCÉDEMMENT MÉMORISÉES. .................................................................................................... 945) RETOUR SUR L’ESQUISSE DE PARAMÉTRAGE. ............................................................................... 9Sci<strong>en</strong>ces Industrielles <strong>pour</strong> l’Ingénieur S. Génouël – J. Le Goff 13/11/2011
<strong>Prise</strong> <strong>en</strong> <strong>main</strong> <strong>de</strong> <strong>Mecaplan</strong> <strong>pour</strong> <strong>SolidWorks</strong> Page 2/101) Fonctions réalisées par le logiciel.À partir d'un système mécanique <strong>pour</strong> lequel un paramétrage est donné, il est possible <strong>de</strong>déterminer la trajectoire, le vecteur vitesse ou le vecteur accélération d'un point appart<strong>en</strong>ant à soli<strong>de</strong><strong>en</strong> mouvem<strong>en</strong>t par rapport à un autre soli<strong>de</strong>.2) Création du mécanisme.21) Réglage <strong>de</strong>s barres d’outils et <strong>de</strong> l’affichage « plan ». Ouvrir le logiciel <strong>SolidWorks</strong>. Cliquer sur Outils / Complém<strong>en</strong>ts, puis cocher le module « <strong>Mecaplan</strong> » et décocher les autres modules. Cliquer sur Fichier / Nouveau et double cliquer sur « Assemblage ». Seulem<strong>en</strong>t si le m<strong>en</strong>u « Comm<strong>en</strong>cer l'assemblage » apparaît, cliquer sur lacroix rouge <strong>pour</strong> le fermer. Cliquer sur l’onglet M2 : <strong>Mecaplan</strong>. Cliquer sur Outils / Options / Options du système / Couleurs puis sur :- Restaurer tous les réglages par défaut,- Tout restaurer. Cliquer sur Outils / Personnaliser, décocher « Activer le Gestionnaire <strong>de</strong>comman<strong>de</strong>s », puis gar<strong>de</strong>r seulem<strong>en</strong>t les barres d’outils :- Standard (barre habituelle sur tous les logiciels),- Affichage (barre <strong>pour</strong> différ<strong>en</strong>ts zoom ou vues),- Esquisse (barre servant à réaliser <strong>de</strong>s lignes, rectangles…).- Barre « Standard »,- Barre « Affichage »,- Barre « Esquisse ». Cliquer sur l’icône Vues standar<strong>de</strong>t sélectionner la vue <strong>de</strong> face <strong>pour</strong> ori<strong>en</strong>ter la vue <strong>en</strong> mo<strong>de</strong> plan.22) Création <strong>de</strong> l’esquisse <strong>de</strong> paramétrage.Le squelette du mécanisme doit être représ<strong>en</strong>té dans une esquisse, dite <strong>de</strong> paramétrage. A la fin <strong>de</strong>l’étu<strong>de</strong>, cette esquisse <strong>pour</strong>ra être modifiée. Par exemple, une nouvelle étu<strong>de</strong> <strong>pour</strong>ra être refaite <strong>en</strong>changeant seulem<strong>en</strong>t la longueur <strong>de</strong> la bielle (et tout le mécanisme s’adaptera à cette modification). Cliquer droit sur Mécanisme / Editer l’esquisse <strong>de</strong> paramétrage. Réaliser l’esquisse suivante à l’ai<strong>de</strong> <strong>de</strong>s outils ligne, rectangle… <strong>de</strong> labarre d’outils Esquisse. Aligner horizontalem<strong>en</strong>t les pointssymbolisant les li<strong>en</strong>s bielle/piston et manivelle/bâti.NB : Pour sortir d’unefonction, taper sur la touche« Echap » et <strong>pour</strong> effacerun trait la touche « Suppr ». Utiliser les outils d’affichage si cela est nécessaire : . Sélectionner le texte « Esquisse <strong>de</strong> paramétrage » <strong>de</strong> votre feuille, puis effacer le : touche clavier « Suppr ». Ajouter <strong>de</strong>s relations géométriques (horizontal, vertical, parallèle, perp<strong>en</strong>diculaire…) si vous le souhaitez : . Supprimer sur l’esquisse, les relations géométriques "<strong>en</strong> trop" (créées automatiquem<strong>en</strong>t par le logiciel) si nécessaire. Coter la bielle (80 mm) et la manivelle (20 mm) : Fermer cette esquisse (dite <strong>de</strong> paramétrage) : .Sci<strong>en</strong>ces Industrielles <strong>pour</strong> l’Ingénieur S. Génouël – J. Le Goff 13/11/2011
<strong>Prise</strong> <strong>en</strong> <strong>main</strong> <strong>de</strong> <strong>Mecaplan</strong> <strong>pour</strong> <strong>SolidWorks</strong> Page 3/1023) Création <strong>de</strong>s pièces.231) Noms <strong>de</strong>s pièces.Avant <strong>de</strong> créer les pièces, il faut toutes les nommer : Cliquer droit sur Pièces / Ajouter, puis inscrire le nom <strong>de</strong> chaque pièce (Bâti,Manivelle, Bielle, Piston) dans la case rouge.NB1 : La pièce créée <strong>en</strong> 1 er est automatiquem<strong>en</strong>t fixée (l’icône <strong>de</strong> celle-ci est différ<strong>en</strong>t…).NB2 : Pour changer cette pièce fixe, cliquer droit sur Mécanisme / Changem<strong>en</strong>t <strong>de</strong> bâti.NB3 : Pour supprimer une pièce, effacer-la dans l'onglet « <strong>Mecaplan</strong> », mais aussi dans l'onglet« FeatureManager », et <strong>en</strong>fin dans le répertoire où vous avez <strong>en</strong>registré votre mécanisme…232) Création <strong>de</strong>s esquisses <strong>de</strong> chaque pièce.L’esquisse <strong>de</strong> paramétrage (<strong>de</strong>ssinée précé<strong>de</strong>mm<strong>en</strong>t) sert à coter, positionner et ori<strong>en</strong>ter les différ<strong>en</strong>tstraits du mécanisme <strong>en</strong>tre eux.Maint<strong>en</strong>ant, il faut re<strong>de</strong>ssiner chaque pièce dans sa propre esquisse, par-<strong>de</strong>ssus l’esquisse <strong>de</strong> paramétrage.Ces pièces vont donc coïnci<strong>de</strong>r au positionnem<strong>en</strong>t donné par l’esquisse <strong>de</strong> paramétrage : Cliquer droit sur Bâti et sélectionner « Editer l’esquisse <strong>de</strong> travail ». Réaliser-la, <strong>en</strong> traçant <strong>de</strong>s lignes qui se superpos<strong>en</strong>t à l’esquisse <strong>de</strong> paramétrage. Effacer le texte « Esquisse <strong>de</strong> travail <strong>de</strong> Bâti » <strong>de</strong> votre feuille. Fermer l’esquisse <strong>de</strong> cette pièce : . Pour vérifier que la pièce a bi<strong>en</strong> été créée, cliquer sur celle-ci dans l’arbre <strong>de</strong>création, et vérifier qu’elle passe <strong>en</strong> surbrillance sur le <strong>de</strong>ssin. Refaire la même chose <strong>pour</strong> les autres pièces. Donner la couleur noire au Bâti, <strong>en</strong> le sélectionnant, puis <strong>en</strong> cliquant sur l’icône « Editer la couleur » .Vali<strong>de</strong>r puis recliquer sur une autre pièce. Après cette étape le bâti n’est plus <strong>en</strong> noir !!! C’est normal,puisque sur l’écran, sont superposées l’esquisse <strong>de</strong> paramétrage et les esquisses <strong>de</strong> toutes les pièces. Ilfaut donc : Cacher l’esquisse <strong>de</strong> paramétrage, <strong>en</strong> cliquant sur l’onglet« FeatureManager » puis <strong>en</strong> cliquant droit sur « Parametrage <strong>Mecaplan</strong> »et <strong>en</strong> sélectionnant l’icône « Cacher ».NB : Si l’esquisse <strong>de</strong> paramétrage doit être remontrée, mêmemanipulation, mais cette fois-ci <strong>en</strong> sélectionnant « Montrer ». Donner une couleur à chaque pièce.24) Création <strong>de</strong>s liaisons (existantes <strong>en</strong>tre les pièces).A l’ai<strong>de</strong> d’un tableau, rec<strong>en</strong>ser et nommer les mouvem<strong>en</strong>ts relatifs <strong>en</strong>tre les pièces qui sont <strong>en</strong> liaisons.Bâti Manivelle Bielle PistonBâtiManivelleBiellePiston Créer les liaisons, <strong>en</strong> cliquant droit sur Liaisons et <strong>en</strong> sélectionnant « Ajouter » :- Pivot : <strong>en</strong>tre <strong>de</strong>s pièces qui sont <strong>en</strong> mouvem<strong>en</strong>t relatif <strong>de</strong> rotation. Pour la définition <strong>de</strong> donnéesgéométriques, cliquer sur le c<strong>en</strong>tre <strong>de</strong> la rotation.- Glissière : <strong>en</strong>tre <strong>de</strong>s pièces qui sont <strong>en</strong> mouvem<strong>en</strong>t relatif <strong>de</strong> translation rectiligne. Pour la définition <strong>de</strong>données géométriques, cliquer sur une ligne parallèle à la direction du mouvem<strong>en</strong>tNB1 : Cliquer sur le + d’une liaison permet <strong>de</strong> vérifier les pièces <strong>en</strong> liaison.NB2 : Cliquer sur la liaison met <strong>en</strong> surbrillance, sur le <strong>de</strong>ssin, les pièces et lerepère <strong>de</strong> la liaison.NB3 : Pour corriger et modifier une liaison, cliquer droit sur celle-ci.NB : Pour les anci<strong>en</strong>nesversions <strong>de</strong> <strong>SolidWorks</strong>,l'icône est .Sci<strong>en</strong>ces Industrielles <strong>pour</strong> l’Ingénieur S. Génouël – J. Le Goff 13/11/2011
<strong>Prise</strong> <strong>en</strong> <strong>main</strong> <strong>de</strong> <strong>Mecaplan</strong> <strong>pour</strong> <strong>SolidWorks</strong> Page 4/103) Analyse.31) Graphe <strong>de</strong> structure. Cliquer droit sur Analyse et sélectionner « Graphe <strong>de</strong> structure ».Celui-ci permet <strong>de</strong> vérifier toutes les liaisons <strong>en</strong>tre les différ<strong>en</strong>tssoli<strong>de</strong>s.NB : il est possible <strong>de</strong> déplacer les élém<strong>en</strong>ts sur ce graphe…32) Calcul mécanique.Avant <strong>de</strong> voir bouger le mécanisme, il faut quel’ordinateur calcule les positions successivesque le mécanisme va pr<strong>en</strong>dre.Pour cela : Cliquer droit sur Analyse et sélectionner« Calcul mécanique ».La boîte <strong>de</strong> dialogue ci-contre apparaît.Elle indique que le mécanisme possè<strong>de</strong> un<strong>de</strong>gré <strong>de</strong> mobilité égal à 1.Cela signifie qu'une seule liaison <strong>pour</strong>ra êtremotrice : les autres pièces suivront lemouvem<strong>en</strong>t imposé par cette liaison motrice.321) Sélection <strong>de</strong> la liaison « d’<strong>en</strong>trée » ou « motrice ».La colonne liaison permet <strong>de</strong> sélectionner, <strong>pour</strong> chaque <strong>de</strong>gré <strong>de</strong> mobilité, laliaison d’<strong>en</strong>trée (ou motrice).Dans cet exercice, une seule liaison doit être pilotée (<strong>de</strong>gré <strong>de</strong> mobilité = 1) : Choisir la liaison pivot <strong>en</strong>tre les pièces Bâti et Manivelle.Les colonnes suivantes permett<strong>en</strong>t <strong>de</strong> caractériser ce mouvem<strong>en</strong>t d’<strong>en</strong>trée <strong>de</strong> cette liaison Pivot : Choisir Rotation suivant z, avec une vitesse uniforme, <strong>de</strong> 60 tr/min.322) Sélection du Type d’étu<strong>de</strong>. Géométrique : Etu<strong>de</strong> <strong>de</strong>s déplacem<strong>en</strong>ts <strong>de</strong>s pièces et <strong>de</strong>s trajectoires <strong>de</strong> points. Cinématique : Etu<strong>de</strong> <strong>de</strong>s déplacem<strong>en</strong>ts, vitesses et accélérations <strong>de</strong>s pièces ainsi que <strong>de</strong>s trajectoires <strong>de</strong> points. Statique : Etu<strong>de</strong> <strong>de</strong>s déplacem<strong>en</strong>ts <strong>de</strong>s pièces, <strong>de</strong>s trajectoires <strong>de</strong> points et <strong>de</strong>s efforts. Cinématique et statique : Regroupe les objectifs <strong>de</strong>s étu<strong>de</strong>s cinématique et statique. Dynamique : Etu<strong>de</strong> complète du système <strong>en</strong> dynamique. Choisir ici une étu<strong>de</strong> cinématique.323) Durée du mouvem<strong>en</strong>t.L'animation du mécanisme se fera <strong>en</strong> boucle. Il suffit donc <strong>de</strong> calculer <strong>de</strong>s positions sur 1 seul tour complet<strong>de</strong> la liaison d'<strong>en</strong>trée (liaison <strong>en</strong>tre la manivelle et le bâti). La manivelle tourne à 60 tr/min.Déterminer la durée minimale à imposer au mouvem<strong>en</strong>t <strong>pour</strong> s’assurer que la manivelle fasse bi<strong>en</strong> untour complet. Choisir la durée trouvée précé<strong>de</strong>mm<strong>en</strong>t.324) Nombre <strong>de</strong> positions. Un nombre <strong>de</strong> 36 signifie qu'il y aura 36 positions calculées sur 1 tour, soit 1 position tous les 10 <strong>de</strong>grés. Un nombre <strong>de</strong> 360 signifie qu'il y aura 360 positions calculées sur 1 tour, soit 1 position tous les <strong>de</strong>grés. Choisir 36 positions, puis cliquer sur CALCUL avant <strong>de</strong> cliquer sur FIN.Sci<strong>en</strong>ces Industrielles <strong>pour</strong> l’Ingénieur S. Génouël – J. Le Goff 13/11/2011
<strong>Prise</strong> <strong>en</strong> <strong>main</strong> <strong>de</strong> <strong>Mecaplan</strong> <strong>pour</strong> <strong>SolidWorks</strong> Page 5/104) Résultats.41) Simulation du mouvem<strong>en</strong>t. Cliquer droit sur Résultats et sélectionner « Simulation ».Le m<strong>en</strong>u Simulation affiche une boite <strong>de</strong> dialogue qui regroupe lesfonctions <strong>de</strong> base d’une télécomman<strong>de</strong> <strong>de</strong> magnétoscope. Cliquer sur lecture et visualiser l’animation… Retourner dans le m<strong>en</strong>u calcul mécanique (voir partie 32), et essayer une durée <strong>de</strong> mouvem<strong>en</strong>t <strong>de</strong> 0,5s,puis resimuler, et compr<strong>en</strong>dre le rôle <strong>de</strong> la durée du mouvem<strong>en</strong>t. Remettre une durée <strong>de</strong> mouvem<strong>en</strong>t <strong>de</strong> 1s, et resimuler <strong>de</strong> nouveau.La flèche bleue située au coin bas droit permet d’accé<strong>de</strong>r à 5 onglets :Sélection.Cet écran permet <strong>de</strong> sélectionner : Les pièces qui seront animées <strong>en</strong> cochant la case correspondantedans la colonne Mvt (toutes les pièces sont choisies par défaut). La Pièce <strong>de</strong> référ<strong>en</strong>ce qui sera considérée comme fixe, les autresétant mises <strong>en</strong> mouvem<strong>en</strong>t dans le repère <strong>de</strong> cette pièce. Essayer différ<strong>en</strong>tes configurations et cliquer sur lecture.Mouvem<strong>en</strong>t.Cet écran permet <strong>de</strong> sélectionner : Le s<strong>en</strong>s <strong>de</strong> simulation. La rapidité d’exécution (Vitesse). Le nombre <strong>de</strong> pas <strong>en</strong>tre <strong>de</strong>ux positions affichées (Incrém<strong>en</strong>t). Essayer différ<strong>en</strong>tes configurations et cliquer sur lecture.Fichiers AVI.Cet écran permet <strong>de</strong> créer un fichier d’animation vidéo au format AVI.Si vous souhaitez essayer cette fonction : Cocher « Générer le fichier ». Indiquer le nom et le répertoire du fichier à créer <strong>en</strong> cliquant sur la case(créer le fichier dans le répertoire MES DOCUMENTS ELEVE). Si la case Réduire <strong>en</strong> cours d’<strong>en</strong>registrem<strong>en</strong>t est active, la boite<strong>de</strong> dialogue sera mom<strong>en</strong>taném<strong>en</strong>t fermée p<strong>en</strong>dantl’<strong>en</strong>registrem<strong>en</strong>t, <strong>pour</strong> ne pas masquer la zone graphique.Onglets Trajectoires et courbes.Ces 4 ème et 5 ème onglets seront utilisés seulem<strong>en</strong>t lorsqu’une trajectoire ou une courbe seront créées. (Voir partie44 Animation <strong>de</strong>s résultats).Sci<strong>en</strong>ces Industrielles <strong>pour</strong> l’Ingénieur S. Génouël – J. Le Goff 13/11/2011
<strong>Prise</strong> <strong>en</strong> <strong>main</strong> <strong>de</strong> <strong>Mecaplan</strong> <strong>pour</strong> <strong>SolidWorks</strong> Page 6/1042) Obt<strong>en</strong>tion <strong>de</strong> position, trajectoire, champ <strong>de</strong> vecteurs vitesse,et champ <strong>de</strong> vecteurs accélération d’un point quelconque.Avant tout, vous <strong>de</strong>vez créer la trajectoire d'un point, <strong>pour</strong> pouvoir consulter par la suite, sespositions, vitesses et accélérations.Création d'une trajectoire (affichage sur l'écran). Cliquer droit sur Trajectoires et sélectionner « Ajouter ».L’écran ci-<strong>de</strong>ssous apparaît. Les paramètres à définir sont : Pièce <strong>de</strong> base.Pièce par rapport à laquelle s’effectue la recherche <strong>de</strong>s positionsdu point. Point <strong>de</strong> passage.Permet <strong>de</strong> saisir le point sur le mécanisme. Pièce associée.Pièce à laquelle est attaché le point. Couleur.Permet <strong>de</strong> changer la couleur <strong>de</strong> la trajectoire.La flèche bleue située au coin bas droit permet d’accé<strong>de</strong>r à d’autres options : Type <strong>de</strong> Champ à afficher.Permet <strong>de</strong> définir le champ <strong>de</strong> vecteurs (vitesse ouaccélération) que vous souhaitez afficher sur la trajectoire. Couleur du Champ à afficher.Permet <strong>de</strong> changer la couleur du champ <strong>de</strong> vecteurs àafficher. Echelle à régler. Choisir le point à l’extrémité <strong>de</strong> la Manivelle et afficher sa trajectoire par rapport au Bâti ainsi que sonchamp <strong>de</strong> vecteurs vitesse, avec une échelle <strong>de</strong> 0,25 <strong>pour</strong> que les vecteurs ne soi<strong>en</strong>t pas trop grands. Choisir le point à l’extrémité gauche <strong>de</strong> la Bielle et afficher sa trajectoire par rapport au Bâti ainsi queson champ <strong>de</strong> vecteurs vitesse, avec une échelle <strong>de</strong> 0,25 <strong>pour</strong> que les vecteurs ne soi<strong>en</strong>t pas tropgrands.Vous <strong>de</strong>vez obt<strong>en</strong>ir :Consultation <strong>de</strong> valeurs précises (position, vitesse et accélération) à différ<strong>en</strong>ts instants. Cliquer droit sur la Trajectoire et sélectionner « Consulter ».Sci<strong>en</strong>ces Industrielles <strong>pour</strong> l’Ingénieur S. Génouël – J. Le Goff 13/11/2011
<strong>Prise</strong> <strong>en</strong> <strong>main</strong> <strong>de</strong> <strong>Mecaplan</strong> <strong>pour</strong> <strong>SolidWorks</strong> Page 7/10Les boutonspermett<strong>en</strong>t <strong>de</strong> naviguer dans letableau.Courbes affiche les données dutableau sous forme <strong>de</strong> courbes.NB : si vous pointez la souris,sur l'axe <strong>de</strong>s ordonnées, vousobt<strong>en</strong>ez le maxi, le mini et lamoy<strong>en</strong>ne.L'icône permet <strong>de</strong>configurer les unités.43) Mémorisation <strong>de</strong> courbes.Si l'on souhaite que les courbes précéd<strong>en</strong>tes soi<strong>en</strong>t mémorisées <strong>pour</strong> pouvoirles consulter ultérieurem<strong>en</strong>t, Cliquer droit sur Courbes et sélectionner « Ajouter ».Trois types <strong>de</strong> courbes <strong>de</strong> résultats peuv<strong>en</strong>t être construits : Des courbes simples qui permett<strong>en</strong>t d’afficher la variation d’un paramètre unique <strong>en</strong> fonction du temps. Des courbes multiples qui permett<strong>en</strong>t <strong>de</strong> superposer l’évolution <strong>de</strong> plusieurs paramètres sélectionnés,toujours <strong>en</strong> fonction du temps. Des courbes paramétrées qui permett<strong>en</strong>t <strong>de</strong> visualiser la variation d’un paramètre <strong>en</strong> fonction d’un autreparamètre différ<strong>en</strong>t du temps.Sci<strong>en</strong>ces Industrielles <strong>pour</strong> l’Ingénieur S. Génouël – J. Le Goff 13/11/2011
<strong>Prise</strong> <strong>en</strong> <strong>main</strong> <strong>de</strong> <strong>Mecaplan</strong> <strong>pour</strong> <strong>SolidWorks</strong> Page 8/10Exemple : Affichage <strong>de</strong> Courbes simples.Après avoir sélectionné « simple », une boite <strong>de</strong> dialogue s’affiche, comportant quatre onglets :ATTENTION : Les <strong>de</strong>ux premiers onglets sont à utiliser avec précaution. En effet les résultatsindiqués sont exprimés <strong>en</strong> <strong>de</strong>s points particuliers : c<strong>en</strong>tre <strong>de</strong> gravité (<strong>pour</strong> l'onglet Pièces) ou c<strong>en</strong>tredu repère <strong>de</strong> la liaison (<strong>pour</strong> l'onglet Liaisons) !!!Pièces.Les paramètres à définir sont : Pièce.Choix <strong>de</strong> la pièce du mécanisme dont on consulte les résultats. Type <strong>de</strong> résultat.Position, Vitesse et Accélération du C<strong>en</strong>tre <strong>de</strong> Gravité. Type <strong>de</strong> composante.Composante <strong>en</strong> translation ou composante <strong>en</strong> rotation. Pièce <strong>de</strong> référ<strong>en</strong>ce.Pièce dans le repère <strong>de</strong> laquelle sont calculés les résultats. Consulter la vitesse <strong>de</strong> translation du C<strong>en</strong>tre <strong>de</strong> Gravité du Piston / Bâti. Conserver cette courbe <strong>en</strong> cliquant sur Ajout.Liaisons.Les paramètres à définir sont : Liaison.Choix <strong>de</strong> la liaison du mécanisme dont on consulte les résultats. Type <strong>de</strong> résultat.Position relative <strong>de</strong> la pièce 2 <strong>de</strong> la liaison par rapport à la pièce 1<strong>de</strong> la liaison, dans le repère idéal <strong>de</strong> la liaison.Vitesse et Accélération angulaire et linéaire au c<strong>en</strong>tre <strong>de</strong> liaison <strong>de</strong>la pièce 2 <strong>de</strong> la liaison par rapport à la pièce 1 <strong>de</strong> la liaison, dans lerepère <strong>de</strong> la liaison.Position du c<strong>en</strong>tre <strong>de</strong> la liaison par rapport à la Pièce <strong>de</strong> référ<strong>en</strong>ce. Type <strong>de</strong> composante.Composante <strong>en</strong> translation ou composante <strong>en</strong> rotation. Consulter la vitesse <strong>de</strong> rotation et <strong>de</strong> translation <strong>de</strong> la Pivot (Manivelle/Bâti). Consulter la vitesse <strong>de</strong> rotation et <strong>de</strong> translation <strong>de</strong> la Glissière. Conserver cette <strong>de</strong>rnière courbe <strong>en</strong> cliquant sur Ajout.Trajectoires.Cet onglet est celui qui est le plus utilisé.Il permet <strong>de</strong> consulter et mémoriser les courbes <strong>de</strong> position, vitesse ouaccélération d’un point dont vous avez créé la trajectoire dans la partieprécéd<strong>en</strong>te. Consulter la vitesse du point à l'extrémité gauche <strong>de</strong> la bielle/bâti etdont on a tracé la trajectoire précé<strong>de</strong>mm<strong>en</strong>t. Conserver cette courbe <strong>en</strong> cliquant sur Ajout.Sci<strong>en</strong>ces Industrielles <strong>pour</strong> l’Ingénieur S. Génouël – J. Le Goff 13/11/2011
<strong>Prise</strong> <strong>en</strong> <strong>main</strong> <strong>de</strong> <strong>Mecaplan</strong> <strong>pour</strong> <strong>SolidWorks</strong> Page 9/1044) Animation <strong>de</strong> trajectoires avec champ <strong>de</strong> vecteurs, etanimation <strong>de</strong> courbes précé<strong>de</strong>mm<strong>en</strong>t mémorisées. Cliquer droit sur Résultats et sélectionner « Simulation ». Cliquer sur la flèche bleue située au coin bas droit permettant d’accé<strong>de</strong>r aux 5 onglets.4 ème onglet : Trajectoires.5 ème onglet : Courbes.Si <strong>de</strong>s trajectoires et <strong>de</strong>s champs <strong>de</strong> vecteurs ont été créésprécé<strong>de</strong>mm<strong>en</strong>t, cet écran permet <strong>de</strong> gérer leur affichage lors <strong>de</strong> lasimulation du mouvem<strong>en</strong>t : Affichage dynamique : la trajectoire se trace au fur et à mesuredu mouvem<strong>en</strong>t. Affichage champs : Affiche ou pas les champs <strong>de</strong> vecteurs.o Seuls : Affiche les champs <strong>de</strong> vecteurs sans la trajectoire.o Isolés : Affiche seulem<strong>en</strong>t le vecteur correspondant à laposition <strong>en</strong> cours. Cliquer sur lecture et essayer différ<strong>en</strong>tes configurations p<strong>en</strong>dant lasimulation.Si <strong>de</strong>s courbes ont été créées précé<strong>de</strong>mm<strong>en</strong>t, cet écran permet <strong>de</strong>gérer leur affichage lors <strong>de</strong> la simulation du mouvem<strong>en</strong>t : Cliquer sur lecture, puis pause p<strong>en</strong>dant la simulation. Consulter les résultats <strong>pour</strong> divers instants. Recliquer sur lecture, et p<strong>en</strong>dant la simulation,cliquer successivem<strong>en</strong>t sur Vx, puis sur Vy et <strong>en</strong>finsur Norme.45) Retour sur l’esquisse <strong>de</strong> paramétrage. Editer l’esquisse <strong>de</strong> paramétrage. Changer la cote <strong>de</strong> la bielle et <strong>de</strong> la manivelle <strong>en</strong> double cliquant <strong>de</strong>ssus. Coter la bielle (42 mm) et lamanivelle (10 mm). Refaire le calcul mécanique. Refaire la simulation.On voit ici ainsi l’utilité <strong>de</strong> réaliser une esquisse <strong>de</strong> paramétrage (suivie <strong>de</strong> la construction <strong>de</strong>spièces coïncidant avec celle-ci), au lieu <strong>de</strong> réaliser directem<strong>en</strong>t les pièces…Sci<strong>en</strong>ces Industrielles <strong>pour</strong> l’Ingénieur S. Génouël – J. Le Goff 13/11/2011
<strong>Prise</strong> <strong>en</strong> <strong>main</strong> <strong>de</strong> <strong>Mecaplan</strong> <strong>pour</strong> <strong>SolidWorks</strong> Page 10/10Utiliser Mécaplan <strong>SolidWorks</strong> <strong>pour</strong> déterminer la cylindrée du moteur <strong>de</strong> modélisme représ<strong>en</strong>té ci<strong>de</strong>ssousLa cylindrée d’un moteur correspond au volume balayé par le piston lorsqu’il passe <strong>de</strong> la position« point mort bas » (position extrème basse) au « point mort haut » (position extrème haute).Si le moteur possè<strong>de</strong> plusieurs cylindres, il faut multiplier ce volume par le nombre <strong>de</strong> cylindres.Sci<strong>en</strong>ces Industrielles <strong>pour</strong> l’Ingénieur S. Génouël – J. Le Goff 13/11/2011