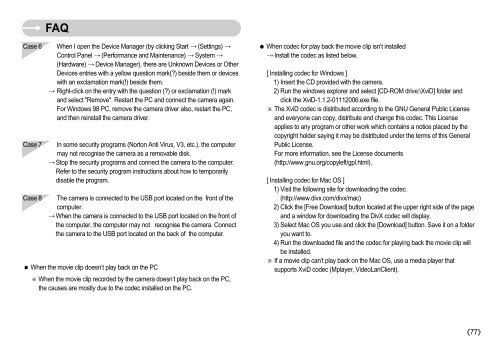Samsung S830 (EC-S830ZBBA/FI ) - Manuel de l'utilisateur 7.06 MB, pdf, Anglais
Samsung S830 (EC-S830ZBBA/FI ) - Manuel de l'utilisateur 7.06 MB, pdf, Anglais
Samsung S830 (EC-S830ZBBA/FI ) - Manuel de l'utilisateur 7.06 MB, pdf, Anglais
Create successful ePaper yourself
Turn your PDF publications into a flip-book with our unique Google optimized e-Paper software.
FAQ<br />
Case 6<br />
Case 7<br />
Case 8<br />
When I open the Device Manager (by clicking Start (Settings) <br />
Control Panel (Performance and Maintenance) System <br />
(Hardware) Device Manager), there are Unknown Devices or Other<br />
Devices entries with a yellow question mark(?) besi<strong>de</strong> them or <strong>de</strong>vices<br />
with an exclamation mark(!) besi<strong>de</strong> them.<br />
Right-click on the entry with the question (?) or exclamation (!) mark<br />
and select "Remove". Restart the PC and connect the camera again.<br />
For Windows 98 PC, remove the camera driver also, restart the PC,<br />
and then reinstall the camera driver.<br />
In some security programs (Norton Anti Virus, V3, etc.), the computer<br />
may not recognise the camera as a removable disk.<br />
Stop the security programs and connect the camera to the computer.<br />
Refer to the security program instructions about how to temporarily<br />
disable the program.<br />
The camera is connected to the USB port located on the front of the<br />
computer.<br />
When the camera is connected to the USB port located on the front of<br />
the computer, the computer may not recognise the camera. Connect<br />
the camera to the USB port located on the back of the computer.<br />
When the movie clip doesn’t play back on the PC<br />
When the movie clip recor<strong>de</strong>d by the camera doesn’t play back on the PC,<br />
the causes are mostly due to the co<strong>de</strong>c installed on the PC.<br />
When co<strong>de</strong>c for play back the movie clip isn’t installed<br />
Install the co<strong>de</strong>c as listed below.<br />
[ Installing co<strong>de</strong>c for Windows ]<br />
1) Insert the CD provi<strong>de</strong>d with the camera.<br />
2) Run the windows explorer and select [CD-ROM drive:\XviD] fol<strong>de</strong>r and<br />
click the XviD-1.1.2-01112006.exe file.<br />
The XviD co<strong>de</strong>c is distributed according to the GNU General Public License<br />
and everyone can copy, distribute and change this co<strong>de</strong>c. This License<br />
applies to any program or other work which contains a notice placed by the<br />
copyright hol<strong>de</strong>r saying it may be distributed un<strong>de</strong>r the terms of this General<br />
Public License.<br />
For more information, see the License documents<br />
(http://www.gnu.org/copyleft/gpl.html).<br />
[ Installing co<strong>de</strong>c for Mac OS ]<br />
1) Visit the following site for downloading the co<strong>de</strong>c.<br />
(http://www.divx.com/divx/mac)<br />
2) Click the [Free Download] button located at the upper right si<strong>de</strong> of the page<br />
and a window for downloading the DivX co<strong>de</strong>c will display.<br />
3) Select Mac OS you use and click the [Download] button. Save it on a fol<strong>de</strong>r<br />
you want to.<br />
4) Run the downloa<strong>de</strong>d file and the co<strong>de</strong>c for playing back the movie clip will<br />
be installed.<br />
If a movie clip can’t play back on the Mac OS, use a media player that<br />
supports XviD co<strong>de</strong>c (Mplayer, Vi<strong>de</strong>oLanClient).<br />
77