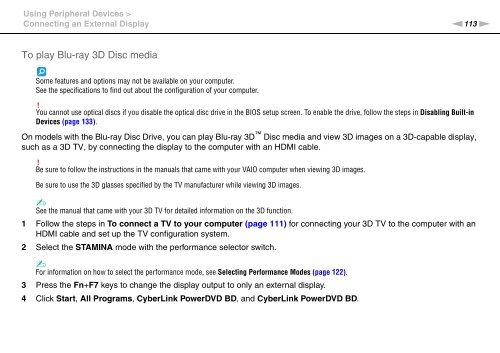Sony VPCSA4A4E - VPCSA4A4E Mode d'emploi Anglais
Sony VPCSA4A4E - VPCSA4A4E Mode d'emploi Anglais
Sony VPCSA4A4E - VPCSA4A4E Mode d'emploi Anglais
Create successful ePaper yourself
Turn your PDF publications into a flip-book with our unique Google optimized e-Paper software.
Using Peripheral Devices ><br />
Connecting an External Display<br />
n113<br />
N<br />
To play Blu-ray 3D Disc media<br />
Some features and options may not be available on your computer.<br />
See the specifications to find out about the configuration of your computer.<br />
!<br />
You cannot use optical discs if you disable the optical disc drive in the BIOS setup screen. To enable the drive, follow the steps in Disabling Built-in<br />
Devices (page 133).<br />
On models with the Blu-ray Disc Drive, you can play Blu-ray 3D Disc media and view 3D images on a 3D-capable display,<br />
such as a 3D TV, by connecting the display to the computer with an HDMI cable.<br />
!<br />
Be sure to follow the instructions in the manuals that came with your VAIO computer when viewing 3D images.<br />
Be sure to use the 3D glasses specified by the TV manufacturer while viewing 3D images.<br />
✍<br />
See the manual that came with your 3D TV for detailed information on the 3D function.<br />
1 Follow the steps in To connect a TV to your computer (page 111) for connecting your 3D TV to the computer with an<br />
HDMI cable and set up the TV configuration system.<br />
2 Select the STAMINA mode with the performance selector switch.<br />
✍<br />
For information on how to select the performance mode, see Selecting Performance <strong>Mode</strong>s (page 122).<br />
3 Press the Fn+F7 keys to change the display output to only an external display.<br />
4 Click Start, All Programs, CyberLink PowerDVD BD, and CyberLink PowerDVD BD.