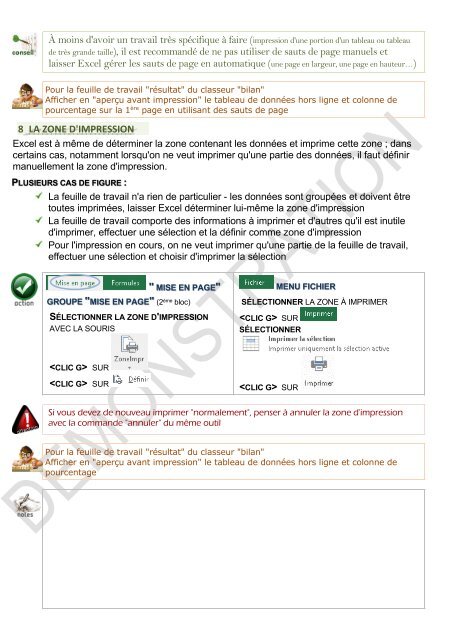Support de cours Excel 2016 niveau1
EAN: 9782916950419 Ce support de cours sur Excel 2016 comprend de nombreuses illustrations commentées. Leur contenu est codifié avec des icônes indiquant la nature de l'information : procédure, information, conseil, danger, exemple...Il comprend aussi des exercices téléchargeables sur notre site. Le lien de téléchargement est indiqué dans le cours.
EAN: 9782916950419
Ce support de cours sur Excel 2016 comprend de nombreuses illustrations commentées. Leur contenu est codifié avec des icônes indiquant la nature de l'information : procédure, information, conseil, danger, exemple...Il comprend aussi des exercices téléchargeables sur notre site. Le lien de téléchargement est indiqué dans le cours.
- TAGS
- excel 2016 initiation
- excel 2016 utilisation
- excel initiation
- excel utilisation
- excel 2016
- excel
- supports de cours bureautique
- supports de cours informatique
- support de cours bureautique
- support de cours informatique
- supports de cours excel 2016
- supports de cours excel
- supports de cours
- support de cours excel
- support de cours excel 2016
- support de cours
Create successful ePaper yourself
Turn your PDF publications into a flip-book with our unique Google optimized e-Paper software.
À moins d'avoir un travail très spécifique à faire (impression d'une portion d'un tableau ou tableau<br />
<strong>de</strong> très gran<strong>de</strong> taille), il est recommandé <strong>de</strong> ne pas utiliser <strong>de</strong> sauts <strong>de</strong> page manuels et<br />
laisser <strong>Excel</strong> gérer les sauts <strong>de</strong> page en automatique (une page en largeur, une page en hauteur…)<br />
Pour la feuille <strong>de</strong> travail "résultat" du classeur "bilan"<br />
Afficher en "aperçu avant impression" le tableau <strong>de</strong> données hors ligne et colonne <strong>de</strong><br />
pourcentage sur la 1 ère page en utilisant <strong>de</strong>s sauts <strong>de</strong> page<br />
8 LA ZONE D'IMPRESSION<br />
<strong>Excel</strong> est à même <strong>de</strong> déterminer la zone contenant les données et imprime cette zone ; dans<br />
certains cas, notamment lorsqu'on ne veut imprimer qu'une partie <strong>de</strong>s données, il faut définir<br />
manuellement la zone d'impression.<br />
PLUSIEURS CAS DE FIGURE :<br />
La feuille <strong>de</strong> travail n'a rien <strong>de</strong> particulier - les données sont groupées et doivent être<br />
toutes imprimées, laisser <strong>Excel</strong> déterminer lui-même la zone d'impression<br />
La feuille <strong>de</strong> travail comporte <strong>de</strong>s informations à imprimer et d'autres qu'il est inutile<br />
d'imprimer, effectuer une sélection et la définir comme zone d'impression<br />
Pour l'impression en <strong>cours</strong>, on ne veut imprimer qu'une partie <strong>de</strong> la feuille <strong>de</strong> travail,<br />
effectuer une sélection et choisir d'imprimer la sélection<br />
" MISE EN PAGE"<br />
GROUPE "MISE EN PAGE" (2 ème bloc)<br />
SÉLECTIONNER LA ZONE D'IMPRESSION<br />
AVEC LA SOURIS<br />
MENU FICHIER<br />
SÉLECTIONNER LA ZONE À IMPRIMER<br />
SUR<br />
SÉLECTIONNER<br />
SUR<br />
SUR<br />
SUR<br />
Si vous <strong>de</strong>vez <strong>de</strong> nouveau imprimer "normalement", penser à annuler la zone d'impression<br />
avec la comman<strong>de</strong> "annuler" du même outil<br />
Pour la feuille <strong>de</strong> travail "résultat" du classeur "bilan"<br />
Afficher en "aperçu avant impression" le tableau <strong>de</strong> données hors ligne et colonne <strong>de</strong><br />
pourcentage