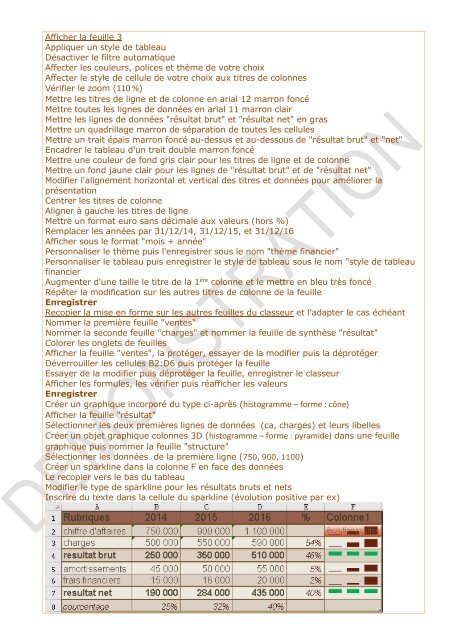Support de cours Excel 2016 niveau1
EAN: 9782916950419 Ce support de cours sur Excel 2016 comprend de nombreuses illustrations commentées. Leur contenu est codifié avec des icônes indiquant la nature de l'information : procédure, information, conseil, danger, exemple...Il comprend aussi des exercices téléchargeables sur notre site. Le lien de téléchargement est indiqué dans le cours.
EAN: 9782916950419
Ce support de cours sur Excel 2016 comprend de nombreuses illustrations commentées. Leur contenu est codifié avec des icônes indiquant la nature de l'information : procédure, information, conseil, danger, exemple...Il comprend aussi des exercices téléchargeables sur notre site. Le lien de téléchargement est indiqué dans le cours.
- TAGS
- excel 2016 initiation
- excel 2016 utilisation
- excel initiation
- excel utilisation
- excel 2016
- excel
- supports de cours bureautique
- supports de cours informatique
- support de cours bureautique
- support de cours informatique
- supports de cours excel 2016
- supports de cours excel
- supports de cours
- support de cours excel
- support de cours excel 2016
- support de cours
Create successful ePaper yourself
Turn your PDF publications into a flip-book with our unique Google optimized e-Paper software.
Afficher la feuille 3<br />
Appliquer un style <strong>de</strong> tableau<br />
Désactiver le filtre automatique<br />
Affecter les couleurs, polices et thème <strong>de</strong> votre choix<br />
Affecter le style <strong>de</strong> cellule <strong>de</strong> votre choix aux titres <strong>de</strong> colonnes<br />
Vérifier le zoom (110 %)<br />
Mettre les titres <strong>de</strong> ligne et <strong>de</strong> colonne en arial 12 marron foncé<br />
Mettre toutes les lignes <strong>de</strong> données en arial 11 marron clair<br />
Mettre les lignes <strong>de</strong> données "résultat brut" et "résultat net" en gras<br />
Mettre un quadrillage marron <strong>de</strong> séparation <strong>de</strong> toutes les cellules<br />
Mettre un trait épais marron foncé au-<strong>de</strong>ssus et au-<strong>de</strong>ssous <strong>de</strong> "résultat brut" et "net"<br />
Encadrer le tableau d'un trait double marron foncé<br />
Mettre une couleur <strong>de</strong> fond gris clair pour les titres <strong>de</strong> ligne et <strong>de</strong> colonne<br />
Mettre un fond jaune clair pour les lignes <strong>de</strong> "résultat brut" et <strong>de</strong> "résultat net"<br />
Modifier l'alignement horizontal et vertical <strong>de</strong>s titres et données pour améliorer la<br />
présentation<br />
Centrer les titres <strong>de</strong> colonne<br />
Aligner à gauche les titres <strong>de</strong> ligne<br />
Mettre un format euro sans décimale aux valeurs (hors %)<br />
Remplacer les années par 31/12/14, 31/12/15, et 31/12/16<br />
Afficher sous le format "mois + année"<br />
Personnaliser le thème puis l'enregistrer sous le nom "thème financier"<br />
Personnaliser le tableau puis enregistrer le style <strong>de</strong> tableau sous le nom "style <strong>de</strong> tableau<br />
financier<br />
Augmenter d'une taille le titre <strong>de</strong> la 1 ère colonne et le mettre en bleu très foncé<br />
Répéter la modification sur les autres titres <strong>de</strong> colonne <strong>de</strong> la feuille<br />
Enregistrer<br />
Recopier la mise en forme sur les autres feuilles du classeur et l'adapter le cas échéant<br />
Nommer la première feuille "ventes"<br />
Nommer la secon<strong>de</strong> feuille "charges" et nommer la feuille <strong>de</strong> synthèse "résultat"<br />
Colorer les onglets <strong>de</strong> feuilles<br />
Afficher la feuille "ventes", la protéger, essayer <strong>de</strong> la modifier puis la déprotéger<br />
Déverrouiller les cellules B2:D6 puis protéger la feuille<br />
Essayer <strong>de</strong> la modifier puis déprotéger la feuille, enregistrer le classeur<br />
Afficher les formules, les vérifier puis réafficher les valeurs<br />
Enregistrer<br />
Créer un graphique incorporé du type ci-après (histogramme – forme : cône)<br />
Afficher la feuille "résultat"<br />
Sélectionner les <strong>de</strong>ux premières lignes <strong>de</strong> données (ca, charges) et leurs libelles<br />
Créer un objet graphique colonnes 3D (histogramme – forme : pyrami<strong>de</strong>) dans une feuille<br />
graphique puis nommer la feuille "structure"<br />
Sélectionner les données <strong>de</strong> la première ligne (750, 900, 1100)<br />
Créer un sparkline dans la colonne F en face <strong>de</strong>s données<br />
Le recopier vers le bas du tableau<br />
Modifier le type <strong>de</strong> sparkline pour les résultats bruts et nets<br />
Inscrire du texte dans la cellule du sparkline (évolution positive par ex)