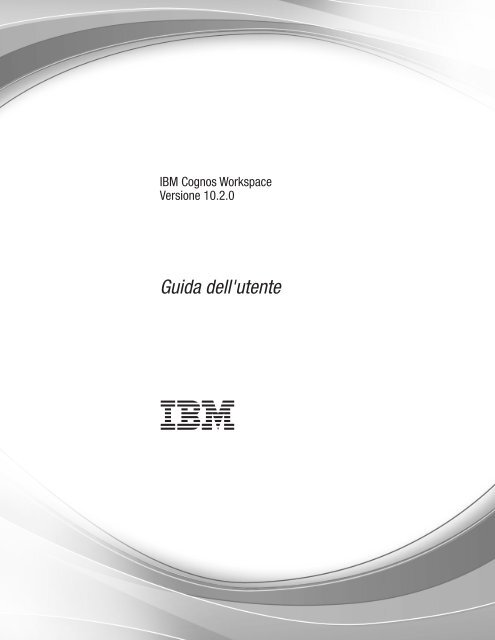IBM Cognos Workspace Versione 10.2.0: Guida dell'utente
IBM Cognos Workspace Versione 10.2.0: Guida dell'utente
IBM Cognos Workspace Versione 10.2.0: Guida dell'utente
You also want an ePaper? Increase the reach of your titles
YUMPU automatically turns print PDFs into web optimized ePapers that Google loves.
<strong>IBM</strong> <strong>Cognos</strong> <strong>Workspace</strong><br />
<strong>Versione</strong> <strong>10.2.0</strong><br />
<strong>Guida</strong> <strong>dell'utente</strong>
Nota<br />
Prima di utilizzare queste informazioni e il prodotto supportato, leggere le informazioni in “Informazioni particolari” a<br />
pagina 135.<br />
Informazioni sul prodotto<br />
Il presente documento fa riferimento a <strong>IBM</strong> <strong>Cognos</strong> Business Intelligence versione <strong>10.2.0</strong> e può essere valido anche<br />
per release successive. Per consultare le versioni più aggiornate di questo documento, visitare il sito <strong>IBM</strong> <strong>Cognos</strong> -<br />
Centro informazioni (http://publib.boulder.ibm.com/infocenter/cogic/v1r0m0/index.jsp).<br />
Licensed Materials - Property of <strong>IBM</strong><br />
© Copyright <strong>IBM</strong> Corporation 2010, 2012.
Indice<br />
Introduzione . . . . . . . . . . . . . . . . . . . . . . . . . . . . . . . . . vii<br />
Capitolo 1. Novità . . . . . . . . . . . . . . . . . . . . . . . . . . . . . . . 1<br />
Nuove funzioni nella versione <strong>10.2.0</strong> . . . . . . . . . . . . . . . . . . . . . . . . . . . 1<br />
Modifica nome di <strong>Cognos</strong> Business Insight e <strong>Cognos</strong> Business Insight Advanced . . . . . . . . . . . 1<br />
Spazi di lavoro con schede. . . . . . . . . . . . . . . . . . . . . . . . . . . . . . 1<br />
L'area globale negli spazi di lavoro con schede . . . . . . . . . . . . . . . . . . . . . . . 1<br />
Suggerimenti automatici relativi ai grafici. . . . . . . . . . . . . . . . . . . . . . . . . 2<br />
Interazione dei grafici . . . . . . . . . . . . . . . . . . . . . . . . . . . . . . . 2<br />
Blocco delle intestazioni di colonna e riga . . . . . . . . . . . . . . . . . . . . . . . . 2<br />
Visualizzazione dei dettagli dell'intestazione di riga e di colonna . . . . . . . . . . . . . . . . . 3<br />
Stampa di uno spazio di lavoro . . . . . . . . . . . . . . . . . . . . . . . . . . . . 3<br />
Capability progressive . . . . . . . . . . . . . . . . . . . . . . . . . . . . . . . 3<br />
Widget pulsante azione . . . . . . . . . . . . . . . . . . . . . . . . . . . . . . . 3<br />
Pulsante Indietro sulla barra applicazioni . . . . . . . . . . . . . . . . . . . . . . . . . 4<br />
Supporto Google Chrome . . . . . . . . . . . . . . . . . . . . . . . . . . . . . . 4<br />
Supporto Apple Safari . . . . . . . . . . . . . . . . . . . . . . . . . . . . . . . 4<br />
Novità nella versione 10.1.1 . . . . . . . . . . . . . . . . . . . . . . . . . . . . . . 4<br />
Ridimensionamento dei grafici . . . . . . . . . . . . . . . . . . . . . . . . . . . . 4<br />
Inversione di righe e colonne . . . . . . . . . . . . . . . . . . . . . . . . . . . . . 4<br />
Posizionamento del pannello Contenuto a sinistra dello spazio di lavoro . . . . . . . . . . . . . . 4<br />
Aggiunta del contenuto di Report attivo . . . . . . . . . . . . . . . . . . . . . . . . . 5<br />
Miglioramenti dell'interfaccia utente . . . . . . . . . . . . . . . . . . . . . . . . . . 5<br />
I dashboard sono ora spazi di lavoro . . . . . . . . . . . . . . . . . . . . . . . . . . 5<br />
Anteprime migliorate . . . . . . . . . . . . . . . . . . . . . . . . . . . . . . . 5<br />
Nomi più significativi per le parti del report Analysis Studio . . . . . . . . . . . . . . . . . . 6<br />
Supporto Microsoft Internet Explorer . . . . . . . . . . . . . . . . . . . . . . . . . . 6<br />
Supporto Mozilla Firefox . . . . . . . . . . . . . . . . . . . . . . . . . . . . . . 6<br />
Supporto Freedom Scientific JAWS . . . . . . . . . . . . . . . . . . . . . . . . . . . 6<br />
Dimensioni maggiori del foglio di lavoro per gli output del report di Microsoft Excel 2007 . . . . . . . . 6<br />
Capitolo 2. Introduzione a <strong>Cognos</strong> <strong>Workspace</strong> . . . . . . . . . . . . . . . . . . . 9<br />
Avvio di <strong>Cognos</strong> <strong>Workspace</strong> . . . . . . . . . . . . . . . . . . . . . . . . . . . . . . 9<br />
Supporto minimo per Microsoft Internet Explorer 6 . . . . . . . . . . . . . . . . . . . . . 9<br />
Accesso . . . . . . . . . . . . . . . . . . . . . . . . . . . . . . . . . . . . . 9<br />
Disconnessione . . . . . . . . . . . . . . . . . . . . . . . . . . . . . . . . . . 10<br />
Interfaccia utente . . . . . . . . . . . . . . . . . . . . . . . . . . . . . . . . . 11<br />
Pagina <strong>Guida</strong> introduttiva . . . . . . . . . . . . . . . . . . . . . . . . . . . . . 11<br />
Barra delle applicazioni . . . . . . . . . . . . . . . . . . . . . . . . . . . . . . 12<br />
Spazio di lavoro . . . . . . . . . . . . . . . . . . . . . . . . . . . . . . . . . 12<br />
Riquadro contenuto . . . . . . . . . . . . . . . . . . . . . . . . . . . . . . . 12<br />
Widget . . . . . . . . . . . . . . . . . . . . . . . . . . . . . . . . . . . . 14<br />
Menu Azioni . . . . . . . . . . . . . . . . . . . . . . . . . . . . . . . . . . 16<br />
Impostazione di una home page . . . . . . . . . . . . . . . . . . . . . . . . . . . 18<br />
Reimpostazione di una home page sull'impostazione predefinita . . . . . . . . . . . . . . . . 18<br />
Funzioni disponibili a diverse funzionalità . . . . . . . . . . . . . . . . . . . . . . . . . 18<br />
Capitolo 3. Creazione di spazi di lavoro . . . . . . . . . . . . . . . . . . . . . 21<br />
Aggiunta di contenuto <strong>IBM</strong> <strong>Cognos</strong> . . . . . . . . . . . . . . . . . . . . . . . . . . . 21<br />
Contenuto del report . . . . . . . . . . . . . . . . . . . . . . . . . . . . . . . 21<br />
Contenuto di Report attivo . . . . . . . . . . . . . . . . . . . . . . . . . . . . . 27<br />
Contenuto PowerPlay . . . . . . . . . . . . . . . . . . . . . . . . . . . . . . . 28<br />
Contenuti di <strong>Cognos</strong> TM1 . . . . . . . . . . . . . . . . . . . . . . . . . . . . . 29<br />
<strong>IBM</strong> <strong>Cognos</strong> Navigator . . . . . . . . . . . . . . . . . . . . . . . . . . . . . . 31<br />
Spazi di lavoro pubblicati da <strong>IBM</strong> <strong>Cognos</strong> Insight in <strong>IBM</strong> <strong>Cognos</strong> <strong>Workspace</strong> . . . . . . . . . . . . 34<br />
© Copyright <strong>IBM</strong> Corp. 2010, 2012 iii
Ricerca di contenuto . . . . . . . . . . . . . . . . . . . . . . . . . . . . . . . . 35<br />
Esecuzione di una ricerca. . . . . . . . . . . . . . . . . . . . . . . . . . . . . . 36<br />
Perfezionamento dei risultati <strong>IBM</strong> <strong>Cognos</strong> . . . . . . . . . . . . . . . . . . . . . . . . 37<br />
Aggiunta dei widget della casella degli strumenti . . . . . . . . . . . . . . . . . . . . . . 38<br />
Aggiunta di un widget pulsante azione . . . . . . . . . . . . . . . . . . . . . . . . . 38<br />
Aggiunta di un widget Immagine . . . . . . . . . . . . . . . . . . . . . . . . . . . 39<br />
Aggiunta di un widget Posta in arrivo personale . . . . . . . . . . . . . . . . . . . . . . 40<br />
Aggiunta di un widget Feed RSS . . . . . . . . . . . . . . . . . . . . . . . . . . . 41<br />
Aggiunta di un widget filtro seleziona valore . . . . . . . . . . . . . . . . . . . . . . . 42<br />
Aggiunta di un widget filtro dispositivo di scorrimento . . . . . . . . . . . . . . . . . . . 44<br />
Aggiunta di un widget Testo . . . . . . . . . . . . . . . . . . . . . . . . . . . . 46<br />
Aggiunta di un widget Pagina Web . . . . . . . . . . . . . . . . . . . . . . . . . . 46<br />
Spazi di lavoro con scheda . . . . . . . . . . . . . . . . . . . . . . . . . . . . . . 46<br />
Aggiunta di una scheda . . . . . . . . . . . . . . . . . . . . . . . . . . . . . . 47<br />
Procedura per rinominare una scheda . . . . . . . . . . . . . . . . . . . . . . . . . 47<br />
Visualizzazione di tutte le schede . . . . . . . . . . . . . . . . . . . . . . . . . . . 48<br />
Rimozione di una scheda . . . . . . . . . . . . . . . . . . . . . . . . . . . . . . 48<br />
Modifica dell'ordine delle schede . . . . . . . . . . . . . . . . . . . . . . . . . . . 48<br />
Utilizzo dell'area globale . . . . . . . . . . . . . . . . . . . . . . . . . . . . . . 48<br />
Salvataggio degli spazi di lavoro . . . . . . . . . . . . . . . . . . . . . . . . . . . . 49<br />
Salvataggio di uno spazio di lavoro . . . . . . . . . . . . . . . . . . . . . . . . . . 49<br />
Salvataggio di uno spazio di lavoro utilizzando una ubicazione o un nome diverso . . . . . . . . . . 49<br />
Modifica delle proprietà del widget . . . . . . . . . . . . . . . . . . . . . . . . . . . 50<br />
Configurazione della comunicazione tra widget . . . . . . . . . . . . . . . . . . . . . . . 51<br />
Comunicazione tra widget . . . . . . . . . . . . . . . . . . . . . . . . . . . . . 52<br />
Modifica del layout dello spazio di lavoro . . . . . . . . . . . . . . . . . . . . . . . . . 54<br />
Ridimensionamento dei singoli widget . . . . . . . . . . . . . . . . . . . . . . . . . 54<br />
Impostazione layout dello spazio di lavoro . . . . . . . . . . . . . . . . . . . . . . . . 54<br />
Stile dello spazio di lavoro . . . . . . . . . . . . . . . . . . . . . . . . . . . . . . 55<br />
Modifica dello sfondo in uno spazio di lavoro . . . . . . . . . . . . . . . . . . . . . . . 55<br />
Formattazione di tutti i widget . . . . . . . . . . . . . . . . . . . . . . . . . . . . 56<br />
Sostituzione delle impostazioni globali . . . . . . . . . . . . . . . . . . . . . . . . . 56<br />
Impostazione delle preferenze personali . . . . . . . . . . . . . . . . . . . . . . . . . . 57<br />
Creazione di spazi di lavoro accessibili . . . . . . . . . . . . . . . . . . . . . . . . . . 58<br />
Creazione di uno spazio di lavoro multilingue. . . . . . . . . . . . . . . . . . . . . . . . 59<br />
Lingua e locale . . . . . . . . . . . . . . . . . . . . . . . . . . . . . . . . . 60<br />
Localizzazione di contenuto fisso . . . . . . . . . . . . . . . . . . . . . . . . . . . 61<br />
Localizzazione del contenuto del filtro . . . . . . . . . . . . . . . . . . . . . . . . . 62<br />
Localizzazione del contenuto del report . . . . . . . . . . . . . . . . . . . . . . . . . 63<br />
Controlli di richiesta . . . . . . . . . . . . . . . . . . . . . . . . . . . . . . . 64<br />
Abilitazione del supporto per le lingue bidirezionali. . . . . . . . . . . . . . . . . . . . . . 64<br />
Capitolo 4. Visualizzazione e interazione con gli spazi di lavoro . . . . . . . . . . . 67<br />
Apertura di uno spazio di lavoro . . . . . . . . . . . . . . . . . . . . . . . . . . . . 67<br />
Apertura di uno spazio di lavoro dalla pagina <strong>Guida</strong> introduttiva . . . . . . . . . . . . . . . . 67<br />
Apertura di uno spazio di lavoro dalla barra delle applicazioni . . . . . . . . . . . . . . . . . 67<br />
Apertura di uno spazio di lavoro dal menu Azioni . . . . . . . . . . . . . . . . . . . . . 67<br />
Apertura di uno spazio di lavoro dalla scheda Contenuto . . . . . . . . . . . . . . . . . . . 68<br />
Apertura di uno spazio di lavoro da <strong>IBM</strong> <strong>Cognos</strong> Connection . . . . . . . . . . . . . . . . . 68<br />
Aggiornamento dei widget dello spazio di lavoro . . . . . . . . . . . . . . . . . . . . . . 68<br />
Aggiornamento di tutti i widget . . . . . . . . . . . . . . . . . . . . . . . . . . . 68<br />
Aggiornamento di un singolo widget . . . . . . . . . . . . . . . . . . . . . . . . . . 68<br />
Condivisione degli spazi di lavoro. . . . . . . . . . . . . . . . . . . . . . . . . . . . 69<br />
Visualizzazione dei dati in elenchi, tabelle incrociate e grafici. . . . . . . . . . . . . . . . . . . 69<br />
Utilizzo del tipo di visualizzazione consigliata. . . . . . . . . . . . . . . . . . . . . . . 70<br />
Esplorazione di tutti i tipi di visualizzazione . . . . . . . . . . . . . . . . . . . . . . . 70<br />
Tipi di grafici . . . . . . . . . . . . . . . . . . . . . . . . . . . . . . . . . . 71<br />
Formati di grafici supportati. . . . . . . . . . . . . . . . . . . . . . . . . . . . . 74<br />
Interazione con i grafici . . . . . . . . . . . . . . . . . . . . . . . . . . . . . . 74<br />
Ordinamento e filtro del contenuto del grafico. . . . . . . . . . . . . . . . . . . . . . . 75<br />
Modifica della tavolozza dei colori del grafico . . . . . . . . . . . . . . . . . . . . . . . 75<br />
iv <strong>IBM</strong> <strong>Cognos</strong> <strong>Workspace</strong> <strong>Versione</strong> <strong>10.2.0</strong>: <strong>Guida</strong> <strong>dell'utente</strong>
Inversione di righe e colonne . . . . . . . . . . . . . . . . . . . . . . . . . . . . 76<br />
Blocco delle intestazioni di colonna e riga . . . . . . . . . . . . . . . . . . . . . . . . 76<br />
Visualizzazione dei dettagli dell'intestazione di riga e di colonna . . . . . . . . . . . . . . . . 77<br />
Filtraggio dei dati del report. . . . . . . . . . . . . . . . . . . . . . . . . . . . . . 77<br />
Filtraggio nel widget report . . . . . . . . . . . . . . . . . . . . . . . . . . . . . 77<br />
Filtraggio con i widget Filtro dispositivo di scorrimento e Filtro seleziona valore . . . . . . . . . . . 79<br />
Ordinamento di dati in elenchi, tabelle incrociate e grafici . . . . . . . . . . . . . . . . . . . . 80<br />
Ordinamento di elenchi . . . . . . . . . . . . . . . . . . . . . . . . . . . . . . 80<br />
Ordinamento di tabelle incrociate . . . . . . . . . . . . . . . . . . . . . . . . . . . 81<br />
Ordinamento di grafici . . . . . . . . . . . . . . . . . . . . . . . . . . . . . . 82<br />
Rimozione ordinamenti con il pulsante ordinamento . . . . . . . . . . . . . . . . . . . . 83<br />
Rimozione ordinamenti tramite la barra informazioni . . . . . . . . . . . . . . . . . . . . 83<br />
Visualizzazione di filtri e valori di ordinamento nella barra informazioni . . . . . . . . . . . . . . . 83<br />
Modifica dei valori di prompt in un report . . . . . . . . . . . . . . . . . . . . . . . . . 85<br />
Reimpostazione del contenuto del report . . . . . . . . . . . . . . . . . . . . . . . . . 85<br />
Apertura di uno spazio di lavoro con una nuova versione di un report . . . . . . . . . . . . . . . 85<br />
Aggiunta di semplici calcoli in elenchi e tabelle incrociate . . . . . . . . . . . . . . . . . . . . 86<br />
Aggiunta di un calcolo semplice . . . . . . . . . . . . . . . . . . . . . . . . . . . 87<br />
Eliminare un calcolo . . . . . . . . . . . . . . . . . . . . . . . . . . . . . . . 87<br />
Raggruppamento di valori identici in un report di elenco . . . . . . . . . . . . . . . . . . . . 87<br />
Riordinamento di colonne elenco . . . . . . . . . . . . . . . . . . . . . . . . . . . . 89<br />
Ridenominazione delle colonne di elenchi . . . . . . . . . . . . . . . . . . . . . . . . . 89<br />
Come fornire un accesso rapido a spazi di lavoro e report preferiti . . . . . . . . . . . . . . . . . 89<br />
Aggiunta di uno spazio di lavoro o di un report ai Preferiti . . . . . . . . . . . . . . . . . . 89<br />
Visualizzazione dei Preferiti . . . . . . . . . . . . . . . . . . . . . . . . . . . . . 90<br />
Apertura di uno spazio di lavoro da Preferiti . . . . . . . . . . . . . . . . . . . . . . . 90<br />
Rimozione di uno spazio di lavoro o report dai Preferiti . . . . . . . . . . . . . . . . . . . 90<br />
Stampa di uno spazio di lavoro. . . . . . . . . . . . . . . . . . . . . . . . . . . . . 91<br />
Creazione dei file PDF dai widget dello spazio di lavoro . . . . . . . . . . . . . . . . . . . . 92<br />
Esportazione di widget dello spazio di lavoro in diversi formati. . . . . . . . . . . . . . . . . . 92<br />
Esportazione di un widget spazio di lavoro. . . . . . . . . . . . . . . . . . . . . . . . . 94<br />
Rendere i report accessibili a utenti disabili. . . . . . . . . . . . . . . . . . . . . . . . . 95<br />
Esecuzione di operazioni di drill per visualizzare i dati correlati. . . . . . . . . . . . . . . . . . 95<br />
Esecuzione dell'analisi Drill up o Drill down . . . . . . . . . . . . . . . . . . . . . . . 95<br />
Sincronizzazione automatica del drill-up e del drill-down . . . . . . . . . . . . . . . . . . . 96<br />
Passaggio a un altro report di destinazione . . . . . . . . . . . . . . . . . . . . . . . . 96<br />
Visualizzazione delle versioni di report . . . . . . . . . . . . . . . . . . . . . . . . . . 97<br />
Creazione di regole di osservazione per condizioni specifiche. . . . . . . . . . . . . . . . . . . 97<br />
Creazione di regole di osservazione per indicatori di stato della condizione diversi . . . . . . . . . . . 98<br />
Definizione dei dettagli dell'avviso per le regole di osservazione . . . . . . . . . . . . . . . . . 99<br />
Visualizzazione, modifica o eliminazione di una regola di osservazione . . . . . . . . . . . . . . . 99<br />
Visualizzazione delle informazioni di derivazione per un elemento dati . . . . . . . . . . . . . . . 100<br />
Visualizzare le informazioni di derivazione per un elemento dati . . . . . . . . . . . . . . . . 101<br />
Visualizzazione delle schede informative . . . . . . . . . . . . . . . . . . . . . . . . . 102<br />
Creazione di una cartella nel riquadro Contenuto . . . . . . . . . . . . . . . . . . . . . . 102<br />
Procedura per rinominare oggetti nel riquadro Contenuto . . . . . . . . . . . . . . . . . . . 102<br />
Aggiornamento dei report nel riquadro Contenuto . . . . . . . . . . . . . . . . . . . . . . 102<br />
Eliminazione degli oggetti nel riquadro Contenuto . . . . . . . . . . . . . . . . . . . . . . 103<br />
Accesso a <strong>IBM</strong> InfoSphere Business Glossary . . . . . . . . . . . . . . . . . . . . . . . . 103<br />
Capitolo 5. Collaborazione con <strong>Cognos</strong> <strong>Workspace</strong> . . . . . . . . . . . . . . . . 105<br />
Collaborazione tramite commenti. . . . . . . . . . . . . . . . . . . . . . . . . . . . 105<br />
Aggiunta di commenti . . . . . . . . . . . . . . . . . . . . . . . . . . . . . . 106<br />
Visualizzazione dei commenti . . . . . . . . . . . . . . . . . . . . . . . . . . . . 107<br />
Modifica o eliminazione dei commenti . . . . . . . . . . . . . . . . . . . . . . . . . 107<br />
Collaborazione tramite le attività di <strong>IBM</strong> Connections . . . . . . . . . . . . . . . . . . . . . 108<br />
Avvio di un'attività dello spazio di lavoro . . . . . . . . . . . . . . . . . . . . . . . . 109<br />
Accesso a <strong>IBM</strong> Connections da <strong>Cognos</strong> <strong>Workspace</strong> . . . . . . . . . . . . . . . . . . . . . 110<br />
Aggiunta di membri a un'attività . . . . . . . . . . . . . . . . . . . . . . . . . . . 111<br />
Modifica dell'accesso a un'attività. . . . . . . . . . . . . . . . . . . . . . . . . . . 112<br />
Aggiunta di sezioni a un'attività . . . . . . . . . . . . . . . . . . . . . . . . . . . 112<br />
Indice v
Aggiunta di voci a un'attività . . . . . . . . . . . . . . . . . . . . . . . . . . . . 112<br />
Utilizzo di incarichi in un'attività . . . . . . . . . . . . . . . . . . . . . . . . . . . 113<br />
Creazione di incarichi per un'attività . . . . . . . . . . . . . . . . . . . . . . . . . 114<br />
Contrassegnare incarichi come completati . . . . . . . . . . . . . . . . . . . . . . . . 115<br />
Aggiunta di commenti a un'attività . . . . . . . . . . . . . . . . . . . . . . . . . . 115<br />
Contrassegnare attività come completate . . . . . . . . . . . . . . . . . . . . . . . . 116<br />
Salvataggio di un'attività come modello . . . . . . . . . . . . . . . . . . . . . . . . 116<br />
Collegarsi o scollegarsi da un'attività . . . . . . . . . . . . . . . . . . . . . . . . . 117<br />
Apertura di uno spazio di lavoro da <strong>IBM</strong> Connections. . . . . . . . . . . . . . . . . . . . 117<br />
Visualizzazione delle attività dello spazio di lavoro. . . . . . . . . . . . . . . . . . . . . 118<br />
Utilizzo di <strong>IBM</strong> Connections per collaborare all'esterno di uno spazio di lavoro . . . . . . . . . . . . 118<br />
Capitolo 6. Esempi . . . . . . . . . . . . . . . . . . . . . . . . . . . . . . 121<br />
Sample Outdoors Company . . . . . . . . . . . . . . . . . . . . . . . . . . . . . 121<br />
Esempi nel package Data Warehouse GO (analisi) . . . . . . . . . . . . . . . . . . . . . . 122<br />
Spazio di lavoro su Soddisfazione dipendente . . . . . . . . . . . . . . . . . . . . . . 122<br />
Esempi nel package Data Warehouse GO (query) . . . . . . . . . . . . . . . . . . . . . . 122<br />
Spazio di lavoro di marketing . . . . . . . . . . . . . . . . . . . . . . . . . . . . 122<br />
Spazio di lavoro Reclutamento . . . . . . . . . . . . . . . . . . . . . . . . . . . 122<br />
Spazio di lavoro Dati ricavi. . . . . . . . . . . . . . . . . . . . . . . . . . . . . 122<br />
Spazio di lavoro Vendite per anno . . . . . . . . . . . . . . . . . . . . . . . . . . 122<br />
Spazi di lavoro con scheda . . . . . . . . . . . . . . . . . . . . . . . . . . . . . 123<br />
Esempi interattivi . . . . . . . . . . . . . . . . . . . . . . . . . . . . . . . . . 123<br />
Spazio di lavoro Vendite. . . . . . . . . . . . . . . . . . . . . . . . . . . . . . 123<br />
Appendice. Funzionalità di accessibilità . . . . . . . . . . . . . . . . . . . . . 125<br />
Funzioni di accessibilità in <strong>Cognos</strong> <strong>Workspace</strong> . . . . . . . . . . . . . . . . . . . . . . . 125<br />
Scelte rapida da tastiera . . . . . . . . . . . . . . . . . . . . . . . . . . . . . . . 125<br />
Visualizzazione dello spazio di lavoro in modalità contrasto elevato di Microsoft Windows . . . . . . . . 134<br />
Informazioni particolari . . . . . . . . . . . . . . . . . . . . . . . . . . . . 135<br />
Glossario . . . . . . . . . . . . . . . . . . . . . . . . . . . . . . . . . . 139<br />
A . . . . . . . . . . . . . . . . . . . . . . . . . . . . . . . . . . . . . . 139<br />
B . . . . . . . . . . . . . . . . . . . . . . . . . . . . . . . . . . . . . . 139<br />
C . . . . . . . . . . . . . . . . . . . . . . . . . . . . . . . . . . . . . . 139<br />
D . . . . . . . . . . . . . . . . . . . . . . . . . . . . . . . . . . . . . . 141<br />
E . . . . . . . . . . . . . . . . . . . . . . . . . . . . . . . . . . . . . . 141<br />
F . . . . . . . . . . . . . . . . . . . . . . . . . . . . . . . . . . . . . . 141<br />
G . . . . . . . . . . . . . . . . . . . . . . . . . . . . . . . . . . . . . . 142<br />
I. . . . . . . . . . . . . . . . . . . . . . . . . . . . . . . . . . . . . . . 142<br />
L . . . . . . . . . . . . . . . . . . . . . . . . . . . . . . . . . . . . . . 142<br />
M . . . . . . . . . . . . . . . . . . . . . . . . . . . . . . . . . . . . . . 142<br />
O . . . . . . . . . . . . . . . . . . . . . . . . . . . . . . . . . . . . . . 143<br />
P . . . . . . . . . . . . . . . . . . . . . . . . . . . . . . . . . . . . . . 143<br />
Q . . . . . . . . . . . . . . . . . . . . . . . . . . . . . . . . . . . . . . 144<br />
R . . . . . . . . . . . . . . . . . . . . . . . . . . . . . . . . . . . . . . 144<br />
S . . . . . . . . . . . . . . . . . . . . . . . . . . . . . . . . . . . . . . 145<br />
T . . . . . . . . . . . . . . . . . . . . . . . . . . . . . . . . . . . . . . 146<br />
U . . . . . . . . . . . . . . . . . . . . . . . . . . . . . . . . . . . . . . 146<br />
V . . . . . . . . . . . . . . . . . . . . . . . . . . . . . . . . . . . . . . 146<br />
W . . . . . . . . . . . . . . . . . . . . . . . . . . . . . . . . . . . . . . 147<br />
Indice analitico. . . . . . . . . . . . . . . . . . . . . . . . . . . . . . . . 149<br />
vi <strong>IBM</strong> <strong>Cognos</strong> <strong>Workspace</strong> <strong>Versione</strong> <strong>10.2.0</strong>: <strong>Guida</strong> <strong>dell'utente</strong>
Introduzione<br />
Queste informazioni sono specifiche per il software <strong>IBM</strong> ® <strong>Cognos</strong> <strong>Workspace</strong>. e<br />
contiene le procedure dettagliate e le informazioni di base per facilitare la<br />
creazione di spazi di lavoro. <strong>Cognos</strong> <strong>Workspace</strong> è un prodotto Web che consente di<br />
creare spazi di lavoro interattivi utilizzando il contenuto di <strong>IBM</strong> <strong>Cognos</strong>, nonché<br />
origini dati esterne, nel rispetto di esigenze specifiche.<br />
Diverso accesso a funzioni <strong>Cognos</strong> <strong>Workspace</strong><br />
L'aspetto dell'interfaccia utente, le funzioni disponibili e le funzioni che l'utente è<br />
in grado di eseguire in <strong>IBM</strong> <strong>Cognos</strong> <strong>Workspace</strong>, dipendono dalla funzionalità<br />
impostata per l'utente.<br />
Ad esempio, un utente con la funzionalità che consente di assemblare uno spazio<br />
di lavoro può trascinare e ridimensionare i widget, mentre l'utente con la<br />
funzionalità che consente di utilizzare lo spazio di lavoro non visualizzerà queste<br />
funzioni. Questa funzione viene controllata dalle seguenti funzionalità:<br />
v Utilizza<br />
v Interagisci<br />
v Assembla<br />
Queste funzionalità vengono impostate dall'amministratore <strong>IBM</strong> <strong>Cognos</strong>.<br />
Per ulteriori informazioni, consultare “Funzioni disponibili a diverse funzionalità”<br />
a pagina 18.<br />
Ricerca di informazioni<br />
Per trovare sul Web la documentazione relativa al prodotto <strong>IBM</strong> <strong>Cognos</strong>, inclusi<br />
tutti i documenti tradotti, accedere ad uno dei centri informazioni di <strong>IBM</strong> <strong>Cognos</strong><br />
(http://publib.boulder.ibm.com/infocenter/cogic/v1r0m0/index.jsp). Le Note di<br />
release vengono pubblicate direttamente nei centri informazioni e contengono gli<br />
ultimi APAR e technote.<br />
È anche possibile consultare le versioni PDF delle note di release e delle guide<br />
all'installazione del prodotto direttamente dai dischi del prodotto <strong>IBM</strong> <strong>Cognos</strong>.<br />
Funzionalità di accessibilità<br />
Le funzionalità di accessibilità agevolano l'uso dei prodotti IT da parte degli utenti<br />
con disabilità fisiche, ad esempio mobilità limitata o problemi visivi. <strong>Cognos</strong><br />
<strong>Workspace</strong> dispone di funzioni di accessibilità. Per informazioni su queste<br />
funzionalità, vedere in questo documento la sezione dedicata all'accessibilità.<br />
La documentazione HTML <strong>IBM</strong> <strong>Cognos</strong> dispone di funzioni di accessibilità. I<br />
documenti PDF sono integrativi e, come tali, non includono funzioni di<br />
accessibilità aggiuntive.<br />
© Copyright <strong>IBM</strong> Corp. 2010, 2012 vii
Video di supporto<br />
Per ottenere i migliori risultati da <strong>Cognos</strong> <strong>Workspace</strong>, <strong>IBM</strong> fornisce video di<br />
supporto a cui è possibile accedere tramite il prodotto. In base al feedback dei<br />
clienti, potremo scegliere se espandere o ridurre il ruolo dei video nelle versioni<br />
successive. Tali video sono disponibili su Internet e potrebbero non esserlo sempre;<br />
ad esempio, a causa del blocco all'accesso a Internet, oppure per indisponibilità<br />
temporanea del server host. Tutti gli argomenti trattati nei video sono illustrati<br />
anche nella documentazione del prodotto online.<br />
Anticipazioni di avvenimenti futuri<br />
Questo documento descrive le funzionalità che attualmente caratterizzano il<br />
prodotto. È possibile che siano inclusi riferimenti a elementi non attualmente<br />
disponibili. Tale eventualità non implica in alcun modo la futura disponibilità. Tali<br />
riferimenti non costituiscono in alcun modo un impegno, una promessa né un<br />
vincolo legale a fornire qualsivoglia materiale, codice o funzionalità. Lo sviluppo,<br />
la release e l'introduzione di caratteristiche o funzionalità rimane a sola discrezione<br />
di <strong>IBM</strong>.<br />
Esenzione di responsabilità relativa agli esempi<br />
Great Outdoors Company, GO Sales, qualsiasi variazione del nome Great Outdoors<br />
e Planning Sample descrivono operazioni di business fittizie con dati di esempio<br />
utilizzati per lo sviluppo di applicazioni di esempio per <strong>IBM</strong> ed i clienti <strong>IBM</strong>.<br />
Questi record fittizi includono dati di esempio per transazioni di vendita,<br />
distribuzione dei prodotti, finanze e risorse umane. Qualsiasi riferimento a nomi,<br />
indirizzi, numeri di contatto o valori di transazione reali è puramente casuale. Altri<br />
file di esempio possono contenere dati fittizi generati manualmente o da una<br />
macchina, dati relativi a fatti compilati da origini di tipo accademico o pubblico o<br />
dati utilizzati con l'autorizzazione del detentore del copyright, da utilizzare come<br />
dati di esempio per sviluppare applicazioni di esempio. I nomi di prodotto citati<br />
possono essere marchi commerciali dei rispettivi proprietari. La riproduzione non<br />
autorizzata è proibita.<br />
viii <strong>IBM</strong> <strong>Cognos</strong> <strong>Workspace</strong> <strong>Versione</strong> <strong>10.2.0</strong>: <strong>Guida</strong> <strong>dell'utente</strong>
Capitolo 1. Novità<br />
In questa sezione sono elencate le nuove funzioni per questa release.<br />
Per un'elenco aggiornato degli ambienti supportati da prodotti <strong>IBM</strong> <strong>Cognos</strong>, inclusi<br />
sistemi operativi, patch, browser, server Web, server di directory, server di database<br />
e server applicazioni, consultare le pagine di supporto di <strong>IBM</strong> <strong>Cognos</strong> all'indirizzo<br />
http://www.ibm.com.<br />
Per ulteriori informazioni sulle nuove funzioni per questa release, vedere <strong>IBM</strong><br />
<strong>Cognos</strong> Business Intelligence - <strong>Guida</strong> alle nuove funzionalità.<br />
Nuove funzioni nella versione <strong>10.2.0</strong><br />
Questa sezione elenca le nuove funzioni dall'ultima release.<br />
Modifica nome di <strong>Cognos</strong> Business Insight e <strong>Cognos</strong><br />
Business Insight Advanced<br />
Due componenti di prodotto sono stati ridenominati in questa release per evitare<br />
confusione con i nomi di altri componenti. <strong>IBM</strong> <strong>Cognos</strong> Business Insight è ora <strong>IBM</strong><br />
<strong>Cognos</strong> <strong>Workspace</strong>. <strong>IBM</strong> <strong>Cognos</strong> Business Insight Advanced è ora <strong>IBM</strong> <strong>Cognos</strong><br />
<strong>Workspace</strong> Advanced.<br />
Spazi di lavoro con schede<br />
Con gli spazi di lavoro con schede è possibile organizzare i contenuti su più<br />
schede in un singolo spazio di lavoro. Solitamente, in ciascuna scheda sono<br />
riportate le informazioni sui contenuti relative ad una determinata area.<br />
Ad esempio è possibile creare uno spazio di lavoro con schede separate per il<br />
marketing, le vendite ed i ricavi.<br />
Concetti correlati:<br />
“Spazi di lavoro con scheda” a pagina 46<br />
Creare uno spazio di lavoro con scheda per organizzare il contenuto su più schede<br />
all'interno di un singolo spazio di lavoro.<br />
L'area globale negli spazi di lavoro con schede<br />
Uno spazio di lavoro con scheda include un'area comune a tutte le schede nello<br />
spazio di lavoro. In quest'area è possibile tenere in vista qualsiasi oggetto, mentre<br />
si passa da una scheda all'altra nello spazio di lavoro.<br />
Ad esempio, una volta creato uno spazio di lavoro con schede separate per il<br />
marketing, le vendite ed i ricavi, è possibile aggiungere un filtro Regione all'area<br />
globale, in modo da filtrare sulla base delle regioni mentre si naviga tra le schede.<br />
© Copyright <strong>IBM</strong> Corp. 2010, 2012 1
Concetti correlati:<br />
“Utilizzo dell'area globale” a pagina 48<br />
Utilizzare l'area globale per aggiungere gli oggetti che si desidera rendere comuni<br />
a tutte le schede nel proprio spazio di lavoro. Gli oggetti che è possibile<br />
aggiungere sono i filtri dei dispositivi di scorrimento, filtri seleziona valore,<br />
pulsanti opzione e parti di report quali i prompt. Per aggiungere un prompt,<br />
espandere il report che lo contiene e trascinare il prompt nell'area globale.<br />
Suggerimenti automatici relativi ai grafici<br />
Nella barra degli strumenti dei widget, è possibile fare clic su Modifica tipo di<br />
visualizzazione per ottenere automaticamente la migliore visualizzazione per i<br />
dati. <strong>IBM</strong> <strong>Cognos</strong> <strong>Workspace</strong> analizza i dati e produce il tipo di visualizzazione<br />
più adatto.<br />
L'elenco a discesa Modifica tipo di visualizzazione, nella barra degli strumenti dei<br />
widget, suggerisce fino a cinque tipi di visualizzazione. La finestra Modifica<br />
visualizzazione elenca i tipi di visualizzazione consigliati in ordine e spiega perché<br />
ognuno di essi viene suggerito.<br />
Per visualizzare l'interfaccia originale, che elenca tutti i tipi di visualizzazione<br />
disponibili, consigliati o meno, fare clic sulla scheda Tutti nella finestra Modifica<br />
visualizzazione.<br />
Attività correlate:<br />
“Utilizzo del tipo di visualizzazione consigliata” a pagina 70<br />
È possibile scegliere automaticamente il miglior tipo di visualizzazione per i dati.<br />
Interazione dei grafici<br />
È possibile selezionare un grafico o una o più parti di un grafico ed applicarvi<br />
azioni. Ad esempio, è possibile filtrare i contenuti del grafico.<br />
Attività correlate:<br />
“Interazione con i grafici” a pagina 74<br />
È possibile selezionare un grafico o una o più parti di un grafico ed applicarvi<br />
azioni. Ad esempio, è possibile eseguire il drill up o drill down in un grafico<br />
oppure filtrare i contenuti del grafico.<br />
“Ordinamento e filtro del contenuto del grafico” a pagina 75<br />
È possibile ordinare e filtrare il contenuto del grafico nei report. La barra<br />
informazioni mostra le informazioni relative all'ordinamento ed al filtro del grafico.<br />
Blocco delle intestazioni di colonna e riga<br />
È possibile bloccare le intestazioni delle righe e delle colonne degli elenchi e delle<br />
tabelle incrociate. Il blocco delle intenzioni consente di continuare a visualizzarle<br />
mentre si scorrono i dati.<br />
2 <strong>IBM</strong> <strong>Cognos</strong> <strong>Workspace</strong> <strong>Versione</strong> <strong>10.2.0</strong>: <strong>Guida</strong> <strong>dell'utente</strong>
Attività correlate:<br />
“Blocco delle intestazioni di colonna e riga” a pagina 76<br />
Quando un report contiene elenchi o tabelle incrociate molto grandi, è possibile<br />
bloccare le intestazioni delle colonne e delle righe e scorrere i dati mantenendo le<br />
intestazioni visibili. In un elenco di report è possibile bloccare solo le intestazioni<br />
di colonna. Non è possibile bloccare le intestazioni che contengono i controlli dei<br />
prompt.<br />
Visualizzazione dei dettagli dell'intestazione di riga e di<br />
colonna<br />
In una tabella incrociata, è possibile espandere l'intestazione di una colonna o di<br />
una riga per visualizzare i dettagli che costituiscono i dati.<br />
Ad esempio, è possibile espandere un'intestazione regione per visualizzare le città<br />
in tale regione.<br />
Attività correlate:<br />
“Visualizzazione dei dettagli dell'intestazione di riga e di colonna” a pagina 77<br />
In una tabella incrociata, è possibile espandere l'intestazione di una colonna o di<br />
una riga per visualizzare i dettagli che costituiscono i dati. Ad esempio, è possibile<br />
espandere un'intestazione regione per visualizzare le città per quella regione.<br />
Stampa di uno spazio di lavoro<br />
La funzione di stampa di anteprima in un browser Web consente di modificare le<br />
impostazioni come, ad esempio, l'orientamento e la scala di stampa per far sì che<br />
lo spazio di lavoro rientri nella pagina stampata.<br />
Attività correlate:<br />
“Stampa di uno spazio di lavoro” a pagina 91<br />
Utilizzare la funzione di stampa dell'anteprima nel browser web per modificare le<br />
opzioni di stampa e stampare uno spazio di lavoro.<br />
Capability progressive<br />
Attualmente l'accesso alle funzioni e le caratteristiche in <strong>Cognos</strong> <strong>Workspace</strong><br />
possono essere controllate dall'amministratore <strong>IBM</strong> <strong>Cognos</strong>.<br />
Questa funzionalità viene controllata dalle seguenti capability:<br />
v Utilizza<br />
v Interagisci<br />
v Assembla<br />
Concetti correlati:<br />
“Funzioni disponibili a diverse funzionalità” a pagina 18<br />
L'aspetto dell'interfaccia utente, le funzioni disponibili e le funzioni che l'utente è<br />
in grado di eseguire in <strong>IBM</strong> <strong>Cognos</strong> <strong>Workspace</strong>, dipendono dalla funzionalità<br />
impostata per l'utente.<br />
Widget pulsante azione<br />
Utilizzare questo widget per creare pulsanti azione che aiutino ad andare da una<br />
scheda all'altra su uno spazio di lavoro. Per il pulsante si può anche usare<br />
un'immagine.<br />
Capitolo 1. Novità 3
Attività correlate:<br />
“Aggiunta di un widget pulsante azione” a pagina 38<br />
Utilizzare questo widget per creare pulsanti azione che aiutino ad andare da una<br />
scheda all'altra su uno spazio di lavoro. Per il pulsante si può anche usare<br />
un'immagine.<br />
Pulsante Indietro sulla barra applicazioni<br />
Utilizzare il pulsante Indietro sulla barra applicazioni per ritornare all'applicazione<br />
precedente, come ad esempio <strong>IBM</strong> <strong>Cognos</strong> Connection.<br />
Attività correlate:<br />
“Avvio di <strong>Cognos</strong> <strong>Workspace</strong>” a pagina 9<br />
Per iniziare ad utilizzare il prodotto, vi sono diversi modi per aprire <strong>IBM</strong> <strong>Cognos</strong><br />
<strong>Workspace</strong>.<br />
Supporto Google Chrome<br />
<strong>IBM</strong> <strong>Cognos</strong> <strong>Workspace</strong> supporta ora il browser web Google Chrome.<br />
Per un elenco completo degli ambienti software supportati, consultare <strong>IBM</strong> <strong>Cognos</strong><br />
Customer Center (http://www.ibm.com/software/data/cognos/customercenter/).<br />
Supporto Apple Safari<br />
<strong>IBM</strong> <strong>Cognos</strong> <strong>Workspace</strong> supporta ora il browser web Apple Safari.<br />
Novità nella versione 10.1.1<br />
Per un elenco completo degli ambienti software supportati, consultare <strong>IBM</strong> <strong>Cognos</strong><br />
Customer Center (http://www.ibm.com/software/data/cognos/customercenter/).<br />
Questa sezione contiene un elenco di funzioni nuove e modificate della release<br />
precedente.<br />
Ridimensionamento dei grafici<br />
Ora è possibile ridimensionare i grafici in un widget. Nella precedente release, il<br />
ridimensionamento di un grafico determinava la presenza di barre di scorrimento<br />
o di spazi vuoti nel widget. In questa release, quando si ridimensiona un grafico in<br />
un widget, il grafico si ridimensiona in modo da adattarsi al widget. Se nel widget<br />
vi sono più grafici, questi non si ridimensioneranno.<br />
Inversione di righe e colonne<br />
Ora è possibile invertire righe e colonne nelle tabelle incrociate e nei grafici per<br />
esaminare le informazioni da una diversa prospettiva.<br />
Per ulteriori informazioni sull'inversione di righe e colonne, vedere “Inversione di<br />
righe e colonne” a pagina 76.<br />
Posizionamento del pannello Contenuto a sinistra dello spazio<br />
di lavoro<br />
Ora è possibile configurare il pannello Contenuto in modo che venga visualizzato<br />
sul lato sinistro dello spazio di lavoro.<br />
4 <strong>IBM</strong> <strong>Cognos</strong> <strong>Workspace</strong> <strong>Versione</strong> <strong>10.2.0</strong>: <strong>Guida</strong> <strong>dell'utente</strong>
Per impostazione predefinita, il pannello Contenuto viene visualizzato sul lato<br />
destro dello spazio di lavoro. Per i passaggi sulle modalità di spostamento del<br />
pannello Contenuto sul lato sinistro, vedere “Posizionamento del pannello<br />
Contenuto” a pagina 14.<br />
Come risultato di tale modifica all'interfaccia utente, il pulsante Contenuto<br />
utilizzato per espandere e ridurre il riquadro Contenuto è stato rimosso dalla barra<br />
delle applicazioni. Sono comunque disponibili altri metodi per espandere il<br />
riquadro Contenuto. Per ulteriori informazioni, consultare “Riquadro contenuto” a<br />
pagina 12. Inoltre, il campo di ricerca è stato spostato dalla barra degli strumenti<br />
delle applicazioni alla parte superiore del riquadro Contenuto. Il campo di ricerca<br />
resta nel riquadro Contenuto indipendentemente dal fatto che il riquadro<br />
Contenuto sia posizionato a destra o a sinistra.<br />
Aggiunta del contenuto di Report attivo<br />
È ora possibile aggiungere il contenuto di <strong>IBM</strong> <strong>Cognos</strong> Active Report a Business<br />
Insight.<br />
Per ulteriori informazioni, consultare “Contenuto di Report attivo” a pagina 27.<br />
Miglioramenti dell'interfaccia utente<br />
<strong>IBM</strong> <strong>Cognos</strong> Business Insight dispone di un'interfaccia utente più chiara e leggera.<br />
La nuova interfaccia utente include i seguenti miglioramenti:<br />
v I bordi, i menu, i pulsanti ed i caratteri sono ora più chiari e leggeri.<br />
v Le prestazioni dell'interfaccia utente sono state migliorate.<br />
v Uno strumento di selezione dei colori consente di impostare in modo semplice i<br />
colori personalizzati per gli sfondi ed i bordi del widget e per gli sfondi dello<br />
spazio di lavoro.<br />
v Le barre degli strumenti del widget sono state rimosse dal filtro dispositivo di<br />
scorrimento e dai filtri seleziona valore. Per accedere alle azioni e le proprietà<br />
del widget, fare clic con il tasto destro del mouse sul widget per visualizzare il<br />
menu contestuale.<br />
v È possibile posizionare i widget ad una distanza inferiore l'uno dall'altro.<br />
v I bordi del widget hanno uno spessore minore e vengono visualizzati solo<br />
quando il widget viene selezionato.<br />
I dashboard sono ora spazi di lavoro<br />
In <strong>IBM</strong> <strong>Cognos</strong> Business Insight, il termine dashboard è stato sostituito dal termine<br />
spazio di lavoro per descrivere una pagina web che contiene widget che<br />
rappresentano graficamente i dati di business.<br />
Anteprime migliorate<br />
Le anteprime in <strong>IBM</strong> <strong>Cognos</strong> Business Insight sono state migliorate ed ora<br />
visualizzano rappresentazioni più accurate dei layout, compresi i colori dei widget<br />
e dello sfondo di uno spazio di lavoro. Le anteprime consentono di individuare e<br />
identificare velocemente gli spazi di lavoro nella pagina <strong>Guida</strong> introduttiva, nelle<br />
schede informative e nelle viste anteprima del riquadro Contenuto.<br />
In questa release sono inclusi anche miglioramenti delle prestazioni delle<br />
anteprime.<br />
Capitolo 1. Novità 5
Se le anteprime non rispecchiamo le modifiche apportate al layout e i colori di uno<br />
spazio di lavoro, riavviare il browser Web.<br />
Se si preferisce utilizzare le anteprime di una versione precedente di Business<br />
Insight, contattare l'amministratore.<br />
Nomi più significativi per le parti del report Analysis Studio<br />
<strong>IBM</strong> <strong>Cognos</strong> Analysis Studio supporta le definizione da parte dall'utente dei nomi<br />
delle parti del report. Se l'autore del report Analysis Studio immette dei nomi per<br />
le parti del report, questi saranno visualizzati nel riquadro Contenuto in <strong>IBM</strong><br />
<strong>Cognos</strong> Business Insight quando si espande il report Analysis Studio.<br />
Supporto Microsoft Internet Explorer<br />
In <strong>IBM</strong> <strong>Cognos</strong> Business Insight è ora supportata la <strong>Versione</strong> 9 del browser Web<br />
Microsoft Internet Explorer.<br />
Per un elenco completo degli ambienti software supportati, consultare<br />
http://www.ibm.com.<br />
Supporto Mozilla Firefox<br />
In <strong>IBM</strong> <strong>Cognos</strong> Business Insight è ora supportata la <strong>Versione</strong> 4 del browser Web<br />
Mozilla Firefox-<br />
Per un elenco completo degli ambienti software supportati, consultare<br />
http://www.ibm.com.<br />
Supporto Freedom Scientific JAWS<br />
In <strong>IBM</strong> <strong>Cognos</strong> Business Insight è ora supportata la <strong>Versione</strong> 12 di Freedom<br />
Scientific JAWS.<br />
Per un elenco completo degli ambienti software supportati, consultare<br />
http://www.ibm.com.<br />
Dimensioni maggiori del foglio di lavoro per gli output del<br />
report di Microsoft Excel 2007<br />
<strong>IBM</strong> <strong>Cognos</strong> Business Intelligence supporta una dimensione maggiore del foglio di<br />
lavoro per gli output del report esportati in formato Microsoft Excel 2007.<br />
Nelle versioni precedenti di <strong>IBM</strong> <strong>Cognos</strong> Business Intelligence, l'output del report<br />
in formato Microsoft Excel era limitato ad un massimo di 256 colonne per 65.000<br />
righe. Sebbene queste rimangano le dimensioni predefinite per il foglio di lavoro,<br />
gli amministratori possono consentire l'utilizzo di fogli di lavoro di dimensioni<br />
maggiori e modificare il numero massimo di righe nel foglio di lavoro - fino ad un<br />
massimo di 16.384 colonne per 1.048.576 righe - utilizzando le proprietà avanzate<br />
del server. Questo numero corrisponde alle limitazioni delle dimensioni del foglio<br />
di lavoro di Microsoft Excel 2007.<br />
Per ulteriori informazioni, consultare la <strong>Guida</strong> all'amministrazione e alla sicurezza di<br />
<strong>IBM</strong> <strong>Cognos</strong> Business Intelligence.<br />
Per un elenco aggiornato degli ambienti supportati dai prodotti <strong>IBM</strong> <strong>Cognos</strong>, come<br />
sistemi operativi, patch, browser, server Web, server di directory e server delle<br />
applicazioni, visitare il sito Web all'indirizzo http://www.ibm.com/.<br />
6 <strong>IBM</strong> <strong>Cognos</strong> <strong>Workspace</strong> <strong>Versione</strong> <strong>10.2.0</strong>: <strong>Guida</strong> <strong>dell'utente</strong>
Concetti correlati:<br />
“Esportazione di widget dello spazio di lavoro in diversi formati” a pagina 92<br />
È possibile esportare singoli widget report nei formati seguenti: PDF, Microsoft<br />
Excel, CSV e XML.<br />
Capitolo 1. Novità 7
8 <strong>IBM</strong> <strong>Cognos</strong> <strong>Workspace</strong> <strong>Versione</strong> <strong>10.2.0</strong>: <strong>Guida</strong> <strong>dell'utente</strong>
Capitolo 2. Introduzione a <strong>Cognos</strong> <strong>Workspace</strong><br />
Avvio di <strong>Cognos</strong> <strong>Workspace</strong><br />
Accesso<br />
<strong>IBM</strong> <strong>Cognos</strong> <strong>Workspace</strong> è uno strumento basato sul Web che consente di utilizzare<br />
il contenuto di <strong>IBM</strong> <strong>Cognos</strong> e le origini dati esterne per creare spazi di lavoro<br />
sofisticati e interattivi che forniscono informazioni e facilitano il processo<br />
decisionale collaborativo.<br />
Per iniziare ad utilizzare il prodotto, vi sono diversi modi per aprire <strong>IBM</strong> <strong>Cognos</strong><br />
<strong>Workspace</strong>.<br />
Per impostazione predefinita, <strong>Cognos</strong> <strong>Workspace</strong> apre la stessa finestra del browser<br />
di <strong>IBM</strong> <strong>Cognos</strong> Connection. Un amministratore può modificare questo<br />
comportamento e far sì che <strong>Cognos</strong> <strong>Workspace</strong> venga aperto in una finestra<br />
browser diversa. Per ulteriori informazioni, consultare <strong>IBM</strong> <strong>Cognos</strong> BI - <strong>Guida</strong><br />
all'amministrazione e alla sicurezza.<br />
Suggerimento: Dopo aver avviato <strong>Cognos</strong> <strong>Workspace</strong>, utilizzare il pulsante<br />
Indietro nella barra delle applicazioni per ritornare all'applicazione<br />
precedente.<br />
È possibile avviare <strong>Cognos</strong> <strong>Workspace</strong> utilizzando i seguenti metodi:<br />
v Dalla pagina di benvenuto di <strong>IBM</strong> <strong>Cognos</strong> Business Intelligence<br />
v Da <strong>IBM</strong> <strong>Cognos</strong> Connection facendo clic sul pulsante per la creazione di un<br />
nuovo spazio di lavoro nella barra delle applicazioni<br />
v In un browser web specificando l'URL per <strong>Cognos</strong> <strong>Workspace</strong> nel seguente<br />
formato: http://machinename/ibmcognos/cgi-bin/cognos.cgi?b_action=icd<br />
oppure l'URL fornito dall'amministratore<br />
v Facendo clic sul nome del collegamento di un oggetto spazio di lavoro esistente<br />
da <strong>IBM</strong> <strong>Cognos</strong> Connection<br />
v Dal menu Avvia in <strong>IBM</strong> <strong>Cognos</strong> Connection e <strong>IBM</strong> <strong>Cognos</strong> Administration<br />
v Da uno spazio di lavoro incluso nei risultati della ricerca in <strong>IBM</strong> <strong>Cognos</strong><br />
Connection<br />
Supporto minimo per Microsoft Internet Explorer 6<br />
<strong>IBM</strong> <strong>Cognos</strong> <strong>Workspace</strong> non supporta completamente Microsoft Internet Explorer<br />
6. Quando si utilizza questo browser, è possibile che <strong>Cognos</strong> <strong>Workspace</strong> funzioni<br />
correttamente; tuttavia, le prestazioni sono ridotte e l'aspetto risulta degradato. Per<br />
una visualizzazione e prestazioni ottimali, usare un browser più recente, tipo<br />
Mozilla Firefox versione 3.5 o superiore, oppure Microsoft Internet Explorer 8.<br />
Nel software <strong>IBM</strong> <strong>Cognos</strong> è incluso il supporto per l'accesso utente autenticato e<br />
anonimo. Per utilizzare il software <strong>IBM</strong> <strong>Cognos</strong> come utente autenticato, è<br />
necessario eseguire l'accesso correttamente.<br />
© Copyright <strong>IBM</strong> Corp. 2010, 2012 9
Disconnessione<br />
Se si desidera visualizzare un riepilogo delle informazioni di accesso per la<br />
sessione corrente, completare quanto di seguito indicato. Dallo spazio di lavoro<br />
Menu Azioni avviare <strong>IBM</strong> <strong>Cognos</strong> Connection, fare clic su Opzioni Area<br />
personale, Preferenze personali e poi fare clic sulla scheda Personale. Queste<br />
informazioni non sono disponibili per gli utenti anonimi.<br />
Prima di iniziare<br />
Durante la procedura di accesso è necessario specificare le credenziali, ad esempio<br />
l'ID utente e la password, richieste dall'organizzazione. Gli utenti anonimi, invece,<br />
non devono eseguire l'accesso.<br />
Procedura<br />
1. Sulla barra delle applicazioni fare clic sul pulsante Menu Azioni e<br />
selezionare Accesso.<br />
2. Se viene visualizzata la pagina Accedi dello spazio dei nomi, nella casella<br />
Spazio dei nomi selezionare lo spazio dei nomi da utilizzare.<br />
3. Immettere l'ID utente e la password, quindi fare clic su OK.<br />
Risultati<br />
Viene avviata la sessione.<br />
La disconnessione viene eseguita per terminare la sessione. Anche se nella sessione<br />
sono stati utilizzati più domini, la disconnessione viene eseguita una sola volta.<br />
Se si chiude il browser web senza disconnettersi, la sessione viene terminata.<br />
Procedura<br />
1. Sulla barra delle applicazioni fare clic sul pulsante Menu Azioni e<br />
selezionare Disconnetti.<br />
In questo modo viene eseguita la disconnessione da tutti i domini utilizzati.<br />
2. Decidere se è necessario eseguire nuovamente l'accesso:<br />
v Se non si desidera accedere nuovamente, chiudere il browser web.<br />
v Se si desidera accedere come utente autenticato, fare clic su Accedi<br />
nuovamente.<br />
v Se si desidera accedere come utente anonimo, fare clic su Apri una sessione<br />
come utente anonimo. Questa opzione è disponibile solo se è stata<br />
configurata dall'amministratore.<br />
10 <strong>IBM</strong> <strong>Cognos</strong> <strong>Workspace</strong> <strong>Versione</strong> <strong>10.2.0</strong>: <strong>Guida</strong> <strong>dell'utente</strong>
Interfaccia utente<br />
L'interfaccia utente di <strong>IBM</strong> <strong>Cognos</strong> <strong>Workspace</strong> contiene una pagina <strong>Guida</strong><br />
introduttiva, una barra delle applicazioni, un'area di layout dello spazio di lavoro,<br />
un riquadro Contenuto, un'area globale, delle schede e dei widget.<br />
Figura 1. Interfaccia utente di <strong>Cognos</strong> <strong>Workspace</strong><br />
Pagina <strong>Guida</strong> introduttiva<br />
La pagina <strong>Guida</strong> introduttiva viene visualizzata quando si avvia <strong>IBM</strong> <strong>Cognos</strong><br />
<strong>Workspace</strong>.<br />
Dalla pagina <strong>Guida</strong> introduttiva è possibile eseguire le seguenti attività:<br />
v Visualizzazione e apertura di spazi di lavoro e report preferiti<br />
v Creazione di nuovo spazio di lavoro<br />
v Apertura di un spazio di lavoro esistente<br />
v Visualizzare i video di supporto che forniscono una panoramica su <strong>Cognos</strong><br />
<strong>Workspace</strong><br />
La pagina <strong>Guida</strong> introduttiva si chiude quando si fa clic sul pulsante Crea nuovo o<br />
Apri esistente, si apre uno spazio di lavoro o report esistente dall'elenco dei<br />
preferiti o si seleziona l'opzione di menu Nuovo o Apri nel Menu Azioni .<br />
Se non si desidera visualizzare la pagina <strong>Guida</strong> introduttiva a ogni avvio di<br />
<strong>Cognos</strong> <strong>Workspace</strong>, è possibile disattivarla dall'opzione di menu Preferenze<br />
personali.<br />
Capitolo 2. Introduzione a <strong>Cognos</strong> <strong>Workspace</strong> 11
Se si desidera ritornare alla pagina <strong>Guida</strong> introduttiva da uno spazio di lavoro,<br />
fare clic sulla freccia in basso accanto all'icona <strong>Guida</strong> e selezionare Mostra pagina<br />
<strong>Guida</strong> introduttiva .<br />
Barra delle applicazioni<br />
La barra delle applicazioni visualizza il nome dello spazio di lavoro corrente e le<br />
icone per utilizzare <strong>Cognos</strong> <strong>Workspace</strong>.<br />
Spostare il mouse sulle icone per visualizzare le brevi descrizioni.<br />
Spazio di lavoro<br />
Utilizzare uno spazio di lavoro per combinare i dati da diverse origini ed acquisire<br />
informazioni dettagliate sull'azienda. Uno spazio di lavoro è una raccolta di widget<br />
che in genere mostrano tabelle o grafici di dati, testo, immagini, pagine HTML o<br />
feed RSS.<br />
Delle linee guida punteggiate compaiono quando si inseriscono, si spostano o si<br />
ridimensionano i widget. Fungono da aiuto visivo durante l'allineamento dei<br />
widget.<br />
Per assistenza durante la formattazione del contenuto, <strong>IBM</strong> <strong>Cognos</strong> <strong>Workspace</strong><br />
dispone di due azioni di layout che dispongono automaticamente i widget sullo<br />
spazio di lavoro:<br />
v Adatta tutti i widget alla finestra<br />
v Riorganizza tutti i widget in base al contenuto<br />
Per ulteriori informazioni su queste azioni di layout, vedere “Modifica del layout<br />
dello spazio di lavoro” a pagina 54.<br />
Riquadro contenuto<br />
Nel riquadro Contenuto è disponibile a richiesta e mostra gli oggetti che è<br />
possibile aggiungere allo spazio di lavoro.<br />
Quando si avvia la <strong>Guida</strong> introduttiva, il riquadro Contenuto viene compresso. È<br />
possibile espandere il riquadro Contenuto nei seguenti modi:<br />
v Nella pagina <strong>Guida</strong> introduttiva, fare clic sul pulsante Crea nuovo.<br />
v Nella parte a destra o a sinistra della pagina <strong>Guida</strong> introduttiva, fare clic sulla<br />
parte centrale del riquadro Contenuto compresso.<br />
v Sulla barra delle applicazioni fare clic sul nuovo pulsante .<br />
v Sulla barra delle applicazioni fare clic sul pulsante Inserisci e selezionare<br />
Inserisci contenuto.<br />
Nel riquadro Contenuto sono disponibili due schede: Contenuto e Casella degli<br />
strumenti. Nella scheda Contenuto viene visualizzato il contenuto <strong>IBM</strong> <strong>Cognos</strong> che<br />
è possibile aggiungere allo spazio di lavoro. La scheda Casella degli strumenti<br />
visualizza i widget che accedono ad altri tipi di contenuto, come immagini e<br />
pagine Web, ed i widget che controllano i dati nello spazio di lavoro. Inserire gli<br />
oggetti trascinandoli dalle schede Contenuto e Casella degli strumenti sullo<br />
spazio di lavoro.<br />
12 <strong>IBM</strong> <strong>Cognos</strong> <strong>Workspace</strong> <strong>Versione</strong> <strong>10.2.0</strong>: <strong>Guida</strong> <strong>dell'utente</strong>
Suggerimento: Nel riquadro Contenuto, è anche possibile fare clic con il pulsante<br />
destro del mouse sugli oggetti per inserirli nello spazio di lavoro oppure<br />
selezionare la scelta rapida da tastiera Ctrl+Maiusc+Invio.<br />
Scheda Contenuto<br />
La scheda Contenuto visualizza il contenuto di <strong>IBM</strong> <strong>Cognos</strong> che è possibile<br />
aggiungere in uno spazio di lavoro e gli spazi di lavoro che è possibile aprire. Il<br />
contenuto è lo stesso visualizzato in <strong>IBM</strong> <strong>Cognos</strong> Connection, ad eccezione dei<br />
contenuti ai quali è stato applicato un filtro di esclusione.<br />
Sono presenti due cartelle espandibili:<br />
v Cartelle personali include il contenuto e gli spazi di lavoro personali.<br />
v Cartelle pubbliche contiene le voci di interesse generale che possono essere<br />
visualizzate da molti utenti.<br />
All'interno della schedaContenuto è possibile creare nuove cartelle facendo clic<br />
sull'icona Nuova cartella . Per ulteriori informazioni, consultare “Creazione di<br />
una cartella nel riquadro Contenuto” a pagina 102.<br />
All'interno della scheda Contenuto è possibile attivare e disattivare la<br />
visualizzazione delle schede informative facendo clic sul pulsante Scheda<br />
informativa . Per ulteriori informazioni, consultare “Visualizzazione delle<br />
schede informative” a pagina 102.<br />
La scheda Contenuto mostra il contenuto in una delle viste seguenti:<br />
v Miniatura<br />
v Elenco<br />
v Struttura ad albero<br />
All'interno di queste viste è possibile filtrare il contenuto. È possibile accedere ai<br />
filtri disponibili dall'elenco a discesa che si trova nella parte superiore della scheda<br />
Contenuto. È possibile applicare un filtro utilizzando i seguenti criteri:<br />
v Tutto il contenuto mostra tutto il contenuto nel Content Store, esclusi i<br />
contenuti non supportati in <strong>Cognos</strong> <strong>Workspace</strong>. Questa è l'impostazione<br />
predefinita.<br />
v Preferiti visualizza gli spazi di lavoro e report contrassegnati come preferiti.<br />
v Cartelle personali visualizza solo il contenuto di Cartelle personali.<br />
v Risultati della ricerca visualizza il contenuto in base ai risultati della ricerca.<br />
Questo filtro è disponibile solo dopo aver eseguito una ricerca.<br />
È possibile aggiornare il contenuto selezionato nella vista della struttura ad albero<br />
oppure il contenuto visibile nella vista dell'anteprima e nella vista dell'elenco<br />
facendo clic sul pulsante di aggiornamento .<br />
Scheda Casella degli strumenti<br />
La scheda Casella degli strumenti visualizza widget aggiuntivi forniti da <strong>Cognos</strong><br />
<strong>Workspace</strong>. I widget Filtro dispositivo di scorrimento e Filtro seleziona valore<br />
consentono di filtrare il contenuto del report. Gli altri widget della casella degli<br />
strumenti consentono di aggiungere altri contenuti del report allo spazio di lavoro,<br />
Capitolo 2. Introduzione a <strong>Cognos</strong> <strong>Workspace</strong> 13
come HTML, immagini, feed RSS e rich text. Per un elenco dei widget della casella<br />
degli strumenti, vedere “Widget Casella degli strumenti” a pagina 15.<br />
Posizionamento del pannello Contenuto<br />
È possibile personalizzare la posizione del pannello Contenuto. La posizione<br />
predefinita del pannello Contenuto è a destra dello spazio di lavoro. Se si<br />
preferisce, è possibile spostare il pannello Contenuto sul lato sinistro.<br />
Procedura<br />
1. Sulla barra delle applicazioni fare clic sul pulsante Menu Azioni e fare clic su<br />
Preferenze personali.<br />
2. Nella finestra Imposta preferenze deselezionare la check box Riquadro<br />
posizione a destra e fare clic su OK.<br />
Suggerimento: Dopo aver cambiato la posizione del riquadro Contenuto, l'area<br />
globale apparirà accanto al riquadro Contenuto fino a che non si riavvia<br />
<strong>Cognos</strong> <strong>Workspace</strong>.<br />
Widget<br />
Gli oggetti aggiunti dal riquadro Contenuto allo spazio di lavoro vengono<br />
visualizzati nei widget. I widget sono contenitori che consentono di interagire e<br />
manipolare il proprio contenuto.<br />
I widget dispongono di una barra degli strumenti a richiesta visualizzata quando il<br />
widget viene selezionato oppure è attivo. Le opzioni disponibili della barra degli<br />
strumenti variano in base al tipo di widget e dal contenuto visualizzato nel widget.<br />
I filtri dispositivo di scorrimento ed i filtri seleziona valore non dispongono di una<br />
barra degli strumenti. Per accedere alle azioni relative al widget su un filtro<br />
dispositivo di scorrimento oppure un filtro seleziona valore, fare clic con il tasto<br />
destro del mouse sul widget.<br />
I widget possono inoltre comunicare con altri widget. Ad esempio, un widget<br />
Filtro seleziona valore può essere utilizzato per controllare quali dati vengono<br />
filtrati dinamicamente in un widget Report.<br />
Massimizzazione dei widget<br />
È possibile massimizzare un widget per vedere in dettaglio il contenuto del report<br />
o visualizzare il contenuto che eccede le dimensioni del widget. Questa possibilità<br />
è utile per visualizzare contenuto di report in tabelle grandi e complesse e in<br />
grafici dettagliati che non possono essere visualizzati completamente nel widget<br />
limitato dagli altri oggetti dello spazio di lavoro.<br />
Per ingrandire un widget, fare clic sul pulsante di ingrandimento sulla barra degli<br />
strumenti del widget . Per ripristinare il widget e visualizzare di nuovo lo<br />
spazio di lavoro, fare clic sul pulsante di ripristino .<br />
Suggerimento: È anche possibile modificare il numero di righe che si desidera<br />
visualizzare in un widget. Per ulteriori informazioni, consultare “Impostazione<br />
delle proprietà del widget Report” a pagina 26.<br />
14 <strong>IBM</strong> <strong>Cognos</strong> <strong>Workspace</strong> <strong>Versione</strong> <strong>10.2.0</strong>: <strong>Guida</strong> <strong>dell'utente</strong>
Widget contenuto<br />
I widget seguenti vengono utilizzati quando si aggiungono oggetti contenuto allo<br />
spazio di lavoro dalla scheda Contenuto.<br />
Widget report:<br />
Quando si aggiunge un oggetto report (report o parte di report) a uno spazio di<br />
lavoro, esso viene visualizzato in un widget Report. Gli oggetti report<br />
comprendono report creati in <strong>IBM</strong> <strong>Cognos</strong> Report Studio, <strong>IBM</strong> <strong>Cognos</strong> Query<br />
Studio, <strong>IBM</strong> <strong>Cognos</strong> Analysis Studio e <strong>IBM</strong> <strong>Cognos</strong> Metric Studio.<br />
Le viste report e le versioni di output del report salvate vengono visualizzate in un<br />
widget report. Per ulteriori informazioni sul contenuto dei widget Report, vedere<br />
“Contenuto del report” a pagina 21.<br />
Widget <strong>IBM</strong> <strong>Cognos</strong> Navigator:<br />
È possibile aggiungere un widget <strong>IBM</strong> <strong>Cognos</strong> Navigator allo spazio di lavoro<br />
trascinando un elemento della cartella dalla scheda Contenuto allo spazio di<br />
lavoro. Gli elementi della cartella comprendono cartelle e package. Utilizzare<br />
questo widget per esaminare un elenco di collegamenti che aprono report <strong>IBM</strong><br />
<strong>Cognos</strong> pubblicati e altre voci in <strong>IBM</strong> <strong>Cognos</strong> Viewer o nell'applicazione Studio<br />
associata.<br />
È inoltre possibile aprire la stessa vista di navigazione in <strong>IBM</strong> <strong>Cognos</strong> Connection<br />
facendo clic sul pulsante freccia nel widget. Per ulteriori informazioni,<br />
consultare “<strong>IBM</strong> <strong>Cognos</strong> Navigator” a pagina 31.<br />
Widget PowerPlay:<br />
Quando si aggiunge un report <strong>IBM</strong> <strong>Cognos</strong> PowerPlay a uno spazio di lavoro,<br />
viene visualizzato in HTML in un widget PowerPlay oppure come PDF in un<br />
widget.<br />
Per ulteriori informazioni, consultare “Contenuto PowerPlay” a pagina 28.<br />
Widget TM1:<br />
Quando si aggiungono delle viste <strong>IBM</strong> <strong>Cognos</strong> TM1 Websheets o TM1 Cube a uno<br />
spazio di lavoro, esse vengono visualizzate in HTML nei widget TM1.<br />
Per ulteriori informazioni, consultare “Contenuti di <strong>Cognos</strong> TM1” a pagina 29.<br />
Widget Casella degli strumenti<br />
È possibile aggiungere i widget seguenti allo spazio di lavoro dalla scheda Casella<br />
degli strumenti.<br />
Nota: In caso di assenza di widget della casella degli strumenti, l'amministratore<br />
di sistema potrebbe averne rimosso l'accesso.<br />
Widget pulsante azione<br />
Il widget pulsante azione viene utilizzato per creare pulsanti che vengono usati per<br />
navigare tra le schede. Per ulteriori informazioni, consultare “Aggiunta di un<br />
widget pulsante azione” a pagina 38.<br />
Capitolo 2. Introduzione a <strong>Cognos</strong> <strong>Workspace</strong> 15
Widget Immagine<br />
Il widget Immagine viene utilizzato per visualizzare immagini. Per ulteriori<br />
informazioni, consultare “Aggiunta di un widget Immagine” a pagina 39.<br />
Widget Posta in arrivo personale<br />
Usare il widget Posta in arrivo personale per mostrare un feed RSS (Really Simple<br />
Syndication) delle richieste di approvazione sicura, attività ad-hoc e richieste di<br />
notifica dalla Posta in arrivo personale in <strong>IBM</strong> <strong>Cognos</strong> Connection. Per ulteriori<br />
informazioni, consultare “Aggiunta di un widget Posta in arrivo personale” a<br />
pagina 40.<br />
Widget Feed RSS<br />
Il widget Feed RSS consente di visualizzare feed di notizie RSS. Per ulteriori<br />
informazioni, consultare “Aggiunta di un widget Feed RSS” a pagina 41.<br />
Widget Filtro seleziona valore<br />
Il widget Filtro seleziona valore consente di filtrare i dati presenti in altri widget; è<br />
sufficiente selezionare o deselezionare gli elementi dati che si desidera visualizzare<br />
o rimuovere. Per ulteriori informazioni, consultare “Aggiunta di un widget filtro<br />
seleziona valore” a pagina 42.<br />
Widget Filtro dispositivo di scorrimento<br />
Il widget Filtro dispositivo di scorrimento consente di filtrare i dati presenti in altri<br />
widget; gli elementi dati vengono visualizzati o rimossi utilizzando un intervallo<br />
Filtro dispositivo di scorrimento. Per ulteriori informazioni, consultare “Aggiunta<br />
di un widget filtro dispositivo di scorrimento” a pagina 44.<br />
Widget Testo<br />
Il widget Testo viene utilizzato per immettere, formattare e visualizzare testo. Per<br />
ulteriori informazioni, consultare “Aggiunta di un widget Testo” a pagina 46.<br />
Widget Pagina Web<br />
Il widget della pagina Web consente di visualizzare il contenuto basato su HTML.<br />
Per ulteriori informazioni, consultare “Aggiunta di un widget Pagina Web” a<br />
pagina 46.<br />
Menu Azioni<br />
Un menu Azioni è disponibile per lo spazio di lavoro e per ciascun widget nello<br />
spazio di lavoro. Gli elementi disponibili in ciascun menu dipendono dalle<br />
autorizzazioni utente e dal tipo di widget selezionato.<br />
Menu Azioni<br />
Le azioni disponibili a livello di applicazione comprendono le seguenti opzioni di<br />
menu:<br />
v Nuovo crea un nuovo spazio di lavoro.<br />
v Apri apre uno spazio di lavoro esistente.<br />
v Salva salva le modifiche di uno spazio di lavoro.<br />
16 <strong>IBM</strong> <strong>Cognos</strong> <strong>Workspace</strong> <strong>Versione</strong> <strong>10.2.0</strong>: <strong>Guida</strong> <strong>dell'utente</strong>
v Salva con nome salva uno spazio di lavoro con un nuovo nome file o in una<br />
nuova ubicazione.<br />
v Collegamento posta elettronica invia l'URL dello spazio di lavoro corrente via<br />
posta elettronica oppure copia l'URL negli Appunti per poterlo incollare in altri<br />
documenti.<br />
v Copia collegamento negli Appunti copia l'URL negli Appunti per poterlo<br />
incollare in altri documenti.<br />
v Nuova scheda aggiunge una nuova scheda allo spazio di lavoro.<br />
v Rinomina questa scheda rinomina la scheda selezionata.<br />
v Rimuovi questa scheda rimuove la scheda selezionata.<br />
v Ordina schede imposta l'ordine delle schede.<br />
v Modifica stile spazio di lavoro modifica l'aspetto visuale dello stile dello spazio<br />
di lavoro e widget per personalizzare l'aspetto dello spazio di lavoro.<br />
v Preferenze personali imposta le preferenze personali per il supporto accessibilità<br />
per i report, visualizzazione della pagina <strong>Guida</strong> introduttiva, lingua prodotto e<br />
contenuto, fuso orario.<br />
v Accedi se il sistema richiede l'accesso autenticato per avviare <strong>Cognos</strong><br />
<strong>Workspace</strong>. Chiudere il collegamento per terminare la sessione.<br />
v Avvia avvia le applicazioni <strong>IBM</strong> <strong>Cognos</strong> installate per cui si dispone<br />
dell'autorizzazione.<br />
v Aggiorna spazio di lavoro aggiorna tutti i widget dello spazio di lavoro.<br />
Azioni widget<br />
Le azioni disponibili per un widget dipendono dal contenuto e dal tipo di widget.<br />
Tutti i widget dello spazio di lavoro presentano le azioni seguenti:<br />
v Rimuovi dallo spazio di lavoro elimina widget e contenuto dallo spazio di<br />
lavoro.<br />
v Ascolta eventi widget imposta la comunicazione tra widget.<br />
v Ridimensiona e adatta il contenuto rende la dimensione del widget idonea a<br />
visualizzare tutto il relativo contenuto senza spazi bianchi in eccesso o barre di<br />
scorrimento.<br />
v Porta in secondo piano imposta il widget selezionato in modo da visualizzarlo<br />
dietro altri widget in caso di sovrapposizione.<br />
v Proprietà imposta le proprietà disponibili per il widget.<br />
Per i widget report sono inoltre disponibili le azioni seguenti:<br />
v Stampa come PDF stampa il contenuto del widget selezionato su un documento<br />
PDF.<br />
v Esporta in crea una versione in formato PDF, Excel, CSV o XML dei dati del<br />
widget.<br />
v Versioni visualizza versioni diverse del contenuto del report se sono disponibili<br />
versioni di output salvate.<br />
v Aggiorna aggiorna il contenuto del widget con i dati più recenti.<br />
v Prompt di nuovo visualizza i valori di prompt se il widget dispone di contenuto<br />
del report con prompt.<br />
v Reimposta aggiorna il contenuto del report con la versione più recente.<br />
Capitolo 2. Introduzione a <strong>Cognos</strong> <strong>Workspace</strong> 17
v Altro apre il report nella modalità avanzata. Questa modalità consente di<br />
modificare il contenuto del report e applicare ordinamento più avanzato, filtri,<br />
calcoli, riepiloghi e formattazione.<br />
I widget PowerPlay forniscono azioni standard oltre a quelle seguenti:<br />
v Esporta crea una versione in formato CSV e XLS dei dati del widget.<br />
v Aggiorna aggiorna il contenuto del widget con i dati più recenti.<br />
v Mostra visualizzatore dimensione visualizza la vista della dimensione nel<br />
widget.<br />
I widget TM1 Cube Viewer forniscono azioni standard oltre a quelle seguenti:<br />
v Aggiorna aggiorna il contenuto del widget con i dati più recenti.<br />
v Reimposta imposta la vista Cubo nella vista originale.<br />
v Riavvia riavvia una sessione dopo un timeout sessione.<br />
I widget TM1 Websheet forniscono azioni standard per i widget.<br />
Impostazione di una home page<br />
È possibile impostare qualsiasi spazio di lavoro salvato in <strong>IBM</strong> <strong>Cognos</strong> <strong>Workspace</strong><br />
come home page.<br />
Quando viene impostata una home page, è possibile fare clic sull'icona Home<br />
per tornare in qualsiasi momento alla home page.<br />
Procedura<br />
1. Aprire lo spazio di lavoro che si vuole impostare come nuova home page.<br />
2. Nella barra delle applicazioni, accanto all'icona della home page , fare clic<br />
sulla freccia e selezionare Imposta spazio di lavoro come Home Page.<br />
Reimpostazione di una home page sull'impostazione<br />
predefinita<br />
Una volta impostata una home page, è possibile reimpostarla sulla vista Cartelle<br />
pubbliche di <strong>IBM</strong> <strong>Cognos</strong> Connection predefinita.<br />
Procedura<br />
1. Avviare <strong>Cognos</strong> Connection.<br />
2. Accanto alla icona Home page , fare clic sulla freccia e selezionare<br />
Imposta vista come home page.<br />
Funzioni disponibili a diverse funzionalità<br />
L'aspetto dell'interfaccia utente, le funzioni disponibili e le funzioni che l'utente è<br />
in grado di eseguire in <strong>IBM</strong> <strong>Cognos</strong> <strong>Workspace</strong>, dipendono dalla funzionalità<br />
impostata per l'utente.<br />
Ad esempio, un utente con la funzionalità che consente di assemblare uno spazio<br />
di lavoro può trascinare e ridimensionare i widget, mentre l'utente con la<br />
funzionalità che consente di utilizzare lo spazio di lavoro non visualizzerà queste<br />
funzioni. Questa funzionalità viene controllata dalle seguenti capability:<br />
18 <strong>IBM</strong> <strong>Cognos</strong> <strong>Workspace</strong> <strong>Versione</strong> <strong>10.2.0</strong>: <strong>Guida</strong> <strong>dell'utente</strong>
v Utilizza<br />
v Interagisci<br />
v Assembla<br />
Queste funzionalità vengono impostate dall'amministratore <strong>IBM</strong> <strong>Cognos</strong>. Per<br />
ulteriori informazioni consultare il capitolo “Funzioni protette” del manuale <strong>IBM</strong><br />
<strong>Cognos</strong> - <strong>Guida</strong> all'amministrazione e alla sicurezza.<br />
La tabella di seguito descritta specifica quali funzioni e caratteristiche vengono<br />
associate alle differenti capability.<br />
Tabella 1. Le funzioni e caratteristiche protette all'interno delle funzionalità<br />
Funzione o caratteristica Utilizza Interagisci Assembla<br />
Aggiungi commenti X X X<br />
Collabora X X X<br />
Stampa spazi di lavoro X X X<br />
Drill-down e drill-up<br />
Espandi e comprimi intestazioni di<br />
X X X<br />
riga e colonna nelle tabelle<br />
incrociate<br />
Blocca le intestazioni di riga e<br />
X X X<br />
colonna negli elenchi e nelle tabelle<br />
incrociate<br />
X X X<br />
Aggiungi spazi di lavoro al canvas<br />
dal riquadro Contenuto<br />
X X X<br />
Passa ad un report di destinazione X X X<br />
Esporta widget X X X<br />
Visualizza le versioni dei report X X X<br />
Annulla X X X<br />
Ripeti X X X<br />
Modifica widget di testo X X<br />
Le barre degli strumenti del widget<br />
vengono visualizzate sui widget<br />
I widget includono le seguenti<br />
funzioni e caratteristiche:<br />
X X<br />
v modifica tipo di visualizzazione<br />
v calcola<br />
v ordina<br />
v elimina<br />
v raggruppa/annulla<br />
raggruppamento<br />
X X<br />
v rinomina<br />
v inverti righe e colonne<br />
v sposta<br />
v rifare<br />
v reimposta<br />
v rendi massimo e reimposta<br />
widget<br />
Salva X X<br />
Capitolo 2. Introduzione a <strong>Cognos</strong> <strong>Workspace</strong> 19
Tabella 1. Le funzioni e caratteristiche protette all'interno delle funzionalità (Continua)<br />
Funzione o caratteristica Utilizza Interagisci Assembla<br />
Salva con nome<br />
Filtra senza utilizzare i filtri sliders<br />
X X<br />
o seleziona valore già presenti nello<br />
spazio di lavoro<br />
X X<br />
Aggiungi report e parti di report al<br />
canvas dal riquadro Contenuto<br />
Aggiungi widget della casella degli<br />
X<br />
strumenti dalla scheda casella<br />
degli strumenti nel riquadro<br />
Contenuto<br />
X<br />
Crea spazi di lavoro X<br />
Trascina widget X<br />
Ridimensiona widget X<br />
Modifica dello stile dello spazio di<br />
lavoro<br />
Aggiungi, rimuovi, ridenomina<br />
X<br />
schede negli spazi di lavoro con<br />
schede<br />
X<br />
Modifica le proprietà del filtro<br />
slider e seleziona valore<br />
Ricerca report, parti di report o<br />
X<br />
qualunque cosa diversa dagli spazi<br />
di lavoro<br />
X<br />
20 <strong>IBM</strong> <strong>Cognos</strong> <strong>Workspace</strong> <strong>Versione</strong> <strong>10.2.0</strong>: <strong>Guida</strong> <strong>dell'utente</strong>
Capitolo 3. Creazione di spazi di lavoro<br />
La creazione di spazi di lavoro con <strong>IBM</strong> <strong>Cognos</strong> <strong>Workspace</strong> fornisce agli utenti<br />
aziendali un'esperienza di Business Intelligence integrata che include un processo<br />
decisionale di tipo collaborativo. Uno spazio di lavoro consente agli utenti di<br />
completare rapidamente un'ampia gamma di attività, come ad esempio la<br />
visualizzazione di report e l'interazione con essi, nonché la collaborazione e la<br />
condivisione di informazioni.<br />
Quando si crea uno spazio di lavoro interattivo, si assembla contenuto di <strong>IBM</strong><br />
<strong>Cognos</strong>. È anche possibile aggiungere contenuto da origini HTML e testo.<br />
Aggiunta di contenuto <strong>IBM</strong> <strong>Cognos</strong><br />
Aggiungere oggetti contenuto <strong>IBM</strong> <strong>Cognos</strong> ad una scheda in uno spazio di lavoro<br />
trascinandoli dalle schede Contenuto e Casella degli strumenti nello spazio di<br />
lavoro.<br />
Non è possibile spostare gli oggetti da una scheda all'altra.<br />
Suggerimento: è possibile utilizzare le scelte rapide della tastiera<br />
Ctrl+Maiusc+Invio per aggiungere un oggetto selezionato oppure fare clic con il<br />
tasto destro del mouse sull'oggetto nel riquadro Contenuto e selezionare Inserisci<br />
nella scheda Corrente.<br />
È possibile aggiungere i seguenti oggetti ad uno spazio di lavoro:<br />
v Report<br />
v Parti di report come tabelle e grafici<br />
v Report <strong>IBM</strong> <strong>Cognos</strong> PowerPlay<br />
v URL<br />
v Cartelle<br />
v Controlli di richiesta<br />
v Elenchi di metriche e singole metriche<br />
v Viste <strong>IBM</strong> <strong>Cognos</strong> TM1 Websheets e TM1 Cube<br />
v Oggetti dashboard di <strong>IBM</strong> <strong>Cognos</strong> Real-time Monitoring. Per ulteriori<br />
informazioni, consultare <strong>IBM</strong> <strong>Cognos</strong> Real-time Monitoring Dashboard - <strong>Guida</strong><br />
<strong>dell'utente</strong>.<br />
v Report di <strong>IBM</strong> <strong>Cognos</strong> Active Report<br />
È possibile utilizzare la funzionalità di ricerca avanzata di <strong>IBM</strong> <strong>Cognos</strong> <strong>Workspace</strong><br />
per trovare e aggiungere contenuto pertinente allo spazio di lavoro. Per ulteriori<br />
informazioni, consultare “Ricerca di contenuto” a pagina 35.<br />
Contenuto del report<br />
Gli oggetti report sono visualizzati in un widget report. Gli oggetti in un report<br />
includono sia report completi sia singole parti di report, come tabelle (elenchi e<br />
tabelle incrociate) e grafici.<br />
Se si aggiunge un report contenente più parti allo spazio di lavoro, tutte le parti<br />
vengono visualizzate in un singolo widget Report, con intestazione e piè di pagina<br />
© Copyright <strong>IBM</strong> Corp. 2010, 2012 21
del report. Aggiungere la singola parte del report allo spazio di lavoro se non si<br />
desidera vedere il report completo. L'aspetto delle parti del report è di solito<br />
migliore rispetto ai report su uno spazio di lavoro, in quanto le parti non<br />
contengono intestazioni o piè di pagina nel widget Report.<br />
Nota: Per ottenere risultati ottimali e migliorare il layout e la semplicità di utilizzo<br />
dello spazio di lavoro, avvalersi di parti di report ogni volta che ciò sia possibile.<br />
<strong>IBM</strong> <strong>Cognos</strong> <strong>Workspace</strong> supporta gli oggetti del report che contengono prompt,<br />
drill-through, drill-up e drill-down.<br />
Per personalizzare l'interfaccia del widget, è possibile specificare diverse proprietà<br />
ed impostazioni dello stile. È anche possibile abilitare l'interattività e la<br />
comunicazione tra i widget sullo spazio di lavoro.<br />
Altre possibilità offerte da <strong>Cognos</strong> <strong>Workspace</strong> Advanced<br />
È possibile eseguire azioni di modifica avanzata sul contenuto del report facendo<br />
clic sul pulsante Altro sulla barra degli strumenti del widget Report. Il report<br />
si apre in <strong>IBM</strong> <strong>Cognos</strong> <strong>Workspace</strong> Advanced. In <strong>Cognos</strong> <strong>Workspace</strong> Advanced è<br />
possibile modificare il contenuto del report e applicare ordinamenti più avanzati,<br />
filtri, calcoli e riepiloghi. È inoltre possibile aggiungere un elenco, tabella incrociata<br />
o grafico e formattare il report per ottimizzarne l'aspetto. La descrizione di opzioni<br />
e azioni disponibili in <strong>Cognos</strong> <strong>Workspace</strong> Advanced esula dall'ambito della<br />
presente guida <strong>dell'utente</strong>. Per ulteriori informazioni, consultare <strong>IBM</strong> <strong>Cognos</strong><br />
<strong>Workspace</strong> Advanced - <strong>Guida</strong> <strong>dell'utente</strong>.<br />
Versioni report<br />
Se sono presenti più versioni di output del report salvate in formato HTML nel<br />
Content Store, è possibile vedere tali versioni o visualizzare la versione dinamica<br />
del report. Per impostazione predefinita il report visualizza l'ultima versione di<br />
output salvata. È inoltre possibile creare regole di osservazione basate su soglie e<br />
condizioni specifiche per una data versione del report.<br />
Nota: In <strong>IBM</strong> <strong>Cognos</strong> <strong>Workspace</strong> sono supportate solo le versioni salvate in<br />
formato HTML.<br />
Per ulteriori informazioni, consultare “Visualizzazione delle versioni di report” a<br />
pagina 97.<br />
Richieste del report<br />
Una richiesta è un elemento di report utilizzato per chiedere i valori dei parametri<br />
prima dell'esecuzione del report. Il contenuto del report risultante viene filtrato in<br />
base ai valori dei parametri.<br />
Se un report contiene richieste, può essere chiesto di selezionare o immettere valori<br />
quando si aggiunge il report allo spazio di lavoro, in base alle impostazioni di<br />
richiesta specificate dall'autore del report o dall'amministratore di sistema.<br />
Quando si salva lo spazio di lavoro, anche i valori di prompt selezionati o<br />
specificati vengono salvati come parte dello spazio di lavoro. Quando si apre uno<br />
spazio di lavoro contenente oggetti report con prompt, vengono utilizzati i valori<br />
di prompt salvati e non viene richiesto di reimmetterli.<br />
22 <strong>IBM</strong> <strong>Cognos</strong> <strong>Workspace</strong> <strong>Versione</strong> <strong>10.2.0</strong>: <strong>Guida</strong> <strong>dell'utente</strong>
Se si aggiorna lo spazio di lavoro o il widget Report, vengono eseguiti gli oggetti<br />
report e recuperati i dati dinamici più recenti o l'output salvato dal Content Store.<br />
Non viene richiesto di reimmettere valori di prompt per il contenuto del report con<br />
prompt. Vengono utilizzati i valori della richiesta salvati.<br />
Nel riquadro dei contenuti è possibile inserire la pagina di prompt completa di un<br />
report. Se nel riquadro dei contenuti vengono visualizzati tutti i prompt, mentre<br />
nello spazio di lavoro alcuni prompt non vengono visualizzati quando si aggiunge<br />
la pagina di prompt allo spazio di lavoro, contattare l'autore del report. L'autore<br />
del report deve assegnare un nome ad ogni oggetto presente nel report.<br />
Si possono modificare i valori di prompt per il contenuto del report<br />
indipendentemente dalle impostazioni di richiesta predefinite specificate per il<br />
report. Il report viene eseguito e i dati dinamici filtrati e restituiti in base ai valori<br />
di prompt selezionati. Per ulteriori informazioni, consultare “Modifica dei valori di<br />
prompt in un report” a pagina 85.<br />
L'azione Richiedi di nuovo è disponibile solo per i report dinamici. Se si<br />
visualizza una versione dell'output salvata di un report, occorre prima visualizzare<br />
la versione dinamica del prima di poter accedere all'azione Richiedi di nuovo. Per<br />
ulteriori informazioni, consultare “Versioni report” a pagina 22.<br />
Tabelle e grafici<br />
È possibile spostarsi alle singole parti del report (tabelle e grafici) contenute in un<br />
oggetto report nella scheda Contenuto.<br />
I dati del report contenuti nelle tabelle comprendono elenchi e tabelle incrociate.<br />
Gli elenchi mostrano informazioni dettagliate provenienti da un database, quali<br />
prodotti e clienti. In un elenco i dati vengono visualizzati in formato tabulare:<br />
righe e colonne. In ogni colonna sono visualizzati tutti i valori relativi a un<br />
elemento dati inserito nel database oauncalcolo basato sugli elementi dati<br />
presenti nel database stesso. Il grafico seguente riporta un esempio di tabella.<br />
Capitolo 3. Creazione di spazi di lavoro 23
Anche le tabelle incrociate mostrano i dati in formato tabulare. I valori nei punti di<br />
intersezione di righe e colonne, tuttavia, mostrano informazioni riepilogate<br />
piuttosto che informazioni dettagliate.<br />
24 <strong>IBM</strong> <strong>Cognos</strong> <strong>Workspace</strong> <strong>Versione</strong> <strong>10.2.0</strong>: <strong>Guida</strong> <strong>dell'utente</strong>
I grafici costituiscono una rappresentazione grafica dei dati. Per informazioni sui<br />
formati di grafici supportati in <strong>IBM</strong>, vedere “Formati di grafici supportati” a<br />
pagina 74.<br />
Per modificare la tavolozza dei colori per i grafici, vedere “Modifica della<br />
tavolozza dei colori del grafico” a pagina 75.<br />
Per informazioni dettagliate su tabelle e grafici, consultare <strong>IBM</strong> <strong>Cognos</strong> Report<br />
Studio - <strong>Guida</strong> <strong>dell'utente</strong>.<br />
È possibile modificare il tipo di visualizzazione di una tabella in grafico. È anche<br />
possibile modificare un grafico in un altro tipo di grafico. Per ulteriori<br />
informazioni, consultare “Visualizzazione dei dati in elenchi, tabelle incrociate e<br />
grafici” a pagina 69.<br />
Il contenuto dei widget Report può interagire con altri widget Report e con i<br />
widget <strong>IBM</strong> <strong>Cognos</strong> Navigator, Filtro dispositivo di scorrimento e Filtro seleziona<br />
valore. Ciò consente di visualizzare dinamicamente, filtrare e interagire con il<br />
contenuto dei report. Per ulteriori informazioni, consultare “Configurazione della<br />
comunicazione tra widget” a pagina 51.<br />
Contenuto di Metric Studio<br />
Se <strong>IBM</strong> <strong>Cognos</strong> Metric Studio è installato e configurato nell'ambiente <strong>IBM</strong> <strong>Cognos</strong><br />
Business Intelligence è possibile esplorare il contenuto di Metric Studio nella<br />
scheda Content.<br />
Si può aggiungere il seguente contenuto di Metric Studio allo spazio di lavoro:<br />
v Elenchi di controllo<br />
v Scorecards<br />
v Strategie<br />
v Tipi di metrica<br />
v Metriche singole<br />
È possibile anche navigare nel report e in altri contenuti inclusi in un package di<br />
metriche. Tutte le metriche vengono visualizzate nei widget report.<br />
Se allo spazio di lavoro si aggiungono metriche, ad esempio elenchi di controllo,<br />
tabelle multimetriche, strategie o tipi di metrica, il contenuto visualizzato<br />
corrisponde all'elenco di metriche dell'elemento selezionato. Ogni metrica<br />
nell'elenco ha un collegamento ipertestuale che apre la singola metrica in Metric<br />
Studio. Non è possibile modificare il tipo di visualizzazione dell'elenco di metriche.<br />
Capitolo 3. Creazione di spazi di lavoro 25
Se allo spazio di lavoro si aggiunge una singola metrica, vengono visualizzati i dati<br />
cronologici relativi. Per impostazione predefinita i dati vengono visualizzati come<br />
un grafico a barre. Per ulteriori informazioni, consultare “Visualizzazione dei dati<br />
in elenchi, tabelle incrociate e grafici” a pagina 69.<br />
Il contenuto Metric Studio visualizzato come widget Report può interagire con i<br />
widget Filtro dispositivo di scorrimento e Filtro seleziona valore. Per ulteriori<br />
informazioni, consultare “Aggiunta di un widget filtro dispositivo di scorrimento”<br />
a pagina 44 e “Aggiunta di un widget filtro seleziona valore” a pagina 42.<br />
Per informazioni dettagliate sulle metriche, consultare <strong>IBM</strong> <strong>Cognos</strong> Metric Studio -<br />
<strong>Guida</strong> <strong>dell'utente</strong>.<br />
Impostazione delle proprietà del widget Report<br />
Dopo aver aggiunto un oggetto report allo spazio di lavoro, è possibile impostare<br />
le proprietà per il widget.<br />
Utilizzare la finestra di dialogo delle proprietà per modificare il titolo del widget e<br />
altre proprietà del contenuto per i widget del report.<br />
Procedura<br />
1. Fare clic sul pulsante Azioni widget del widget scegliere dall'elenco a<br />
discesa Proprietà.<br />
2. Nella scheda Titolo, impostare la proprietà Titolo widget e fare clic su OK.<br />
La proprietà Titolo widget specifica il titolo del widget. Se non viene<br />
specificato alcun titolo, viene utilizzato il nome del report.<br />
Per le versioni tradotte dello spazio di lavoro, è possibile visualizzare questo<br />
titolo sul widget per altre lingue, quando il titolo del widget non è specificato<br />
nell'altra lingua. Per effettuare tale operazione, selezionare l'opzione Usa titolo<br />
come predefinito per altre lingue.<br />
I titoli del widget sono visualizzati solo se si seleziona l'opzione Mostra titoli<br />
nella scheda Widget della finestra di dialogo Modifica stile spazio di lavoro.<br />
Per impostazione predefinita, i titoli del widget sono disattivati. Per ulteriori<br />
informazioni, consultare “Stile dello spazio di lavoro” a pagina 55.<br />
Per informazioni sulla creazione di spazi di lavoro da utilizzare in più lingue o<br />
impostazioni internazionali, vedere “Creazione di uno spazio di lavoro<br />
multilingue” a pagina 59.<br />
3. Impostare le proprietà nella scheda Report, come descritto nella tabella<br />
seguente, e fare clic su OK.<br />
Proprietà Descrizione<br />
Numero massimo di righe da visualizzare<br />
per pagina<br />
26 <strong>IBM</strong> <strong>Cognos</strong> <strong>Workspace</strong> <strong>Versione</strong> <strong>10.2.0</strong>: <strong>Guida</strong> <strong>dell'utente</strong><br />
Specifica il numero massimo di righe da<br />
visualizzare per pagina per report e parti di<br />
report tabulari. Il valore predefinito è 20.<br />
La proprietà Numero massimo di righe da<br />
visualizzare per pagina è l'unica proprietà<br />
widget che può essere annullata tramite il<br />
pulsante Annulla .
Proprietà Descrizione<br />
Prompt quando lo spazio di lavoro è aperto Specifica che se i report dello spazio di<br />
lavoro contengono richieste, questi vengono<br />
eseguiti quando si avvia lo spazio di lavoro.<br />
Se questa proprietà è disattivata, i report con<br />
prompt utilizzano gli ultimi valori di<br />
prompt salvati. Per impostazione predefinita<br />
le richieste sono abilitate.<br />
Recupera l'intero report Specifica se l'intero report viene caricato in<br />
memoria quando si avvia lo spazio di<br />
lavoro. Per impostazione predefinita, questa<br />
proprietà è disattivata e i dati del report<br />
vengono caricati una pagina alla volta per<br />
ottimizzare le prestazioni dello spazio di<br />
lavoro. Questa proprietà è applicabile solo<br />
alle versioni di output dei report salvate. Per<br />
ulteriori informazioni, consultare<br />
“Visualizzazione delle versioni di report” a<br />
pagina 97.<br />
Visualizza specifica del report Visualizza la specifica del report in formato<br />
XML. La specifica viene visualizzata in una<br />
nuova finestra del browser. Questo<br />
comportamento è utile per il debug dei<br />
report che non vengono eseguiti<br />
correttamente.<br />
Ubicazione Visualizza la posizione in cui si trova il<br />
report nella scheda Contenuto. Ad esempio,<br />
l'ubicazione potrebbe essere la seguente:<br />
Cartelle pubbliche > <strong>Cognos</strong> <strong>Workspace</strong> ><br />
Report di base > Base elenco.<br />
Contenuto di Report attivo<br />
È possibile navigare nel contenuto di <strong>IBM</strong> <strong>Cognos</strong> Active Report nella scheda<br />
Contenuto ed aggiungere il contenuto di Active Report allo spazio di lavoro.<br />
Per aggiungere report attivi allo spazio di lavoro, è necessario che siano soddisfatte<br />
le seguenti condizioni:<br />
v Si dispone delle autorizzazioni per visualizzare ed interagire con i report attivi<br />
v Il report attivo dispone di un output salvato. Se si prova ad aprire un report<br />
attivo che non ha un output salvato, viene visualizzato un messaggio di errore.<br />
L'autore del report attivo deve salvare l'output del report prima che sia possibile<br />
visualizzarlo nello spazio di lavoro.<br />
I report attivi possono essere configurati da un autore di report attivi in modo da<br />
comunicare con:<br />
v Widget di report attivi<br />
v Dispositivi di scorrimento e filtri Seleziona valore<br />
v Widget di report<br />
Capitolo 3. Creazione di spazi di lavoro 27
Limitazione: I widget di report attivi possono essere in ascolto di widget di<br />
report. Tuttavia, i widget di report non possono essere in ascolto di widget di<br />
report attivi.<br />
Nella finestra Ascolta gli eventi widget di un widget report attivo, gli eventi di<br />
widget per widget report, i widget di report attivi, i dispositivi di scorrimento e i<br />
filtri Seleziona valore vengono abilitati in modo predefinito.<br />
Per ulteriori informazioni, consultare “Configurazione della comunicazione tra<br />
widget” a pagina 51. Per disabilitare le comunicazioni tra i widget del report<br />
attivo, consultare “Disattivazione della comunicazione tra widget” a pagina 52.<br />
Contenuto PowerPlay<br />
È possibile navigare nel contenuto di <strong>IBM</strong> <strong>Cognos</strong> PowerPlay nella scheda<br />
Contenuto e aggiungere report PowerPlay allo spazio di lavoro.<br />
Le seguenti condizioni devono essere soddisfatte per visualizzare il contenuto<br />
PowerPlay, aggiungere report PowerPlay allo spazio di lavoro:<br />
v PowerPlay viene installato e configurato come parte dell'ambiente <strong>IBM</strong> <strong>Cognos</strong><br />
Business Intelligence<br />
v Si dispone delle autorizzazioni e delle capacità di visualizzare il contenuto di<br />
PowerPlay e interagire con esso<br />
Nota: Il contenuto del report PowerPlay non interagisce con i widget Filtro<br />
dispositivo di scorrimento e Filtro seleziona valore. La comunicazione da widget a<br />
widget non è supportata.<br />
Visualizzazione di contenuto PowerPlay in HTML<br />
Quando si trascinano oggetti PowerPlay nello spazio di lavoro, i dati PowerPlay<br />
vengono visualizzati in un widget in formato HTML. La barra degli strumenti del<br />
widget PowerPlay contiene le azioni disponibili in PowerPlay Studio.<br />
Di seguito vengono elencate le azioni PowerPlay:<br />
v Visualizzazione tabella incrociata<br />
Consente di passare tra visualizzazione tabella incrociata e tabella incrociata<br />
rientrata per il report di PowerPlay selezionato.<br />
v Visualizzazione grafico<br />
Consente di selezionare un tipo di grafico per visualizzare i dati in modo<br />
grafico.<br />
v Opzioni di visualizzazione<br />
Consente di impostare le opzioni di visualizzazione del report, aggiungere o<br />
modificare titoli del report, visualizzare tabella incrociata e grafico insieme e<br />
azzerare il contenuto del report.<br />
v Inverti righe e colonne<br />
Consente di scambiare le posizioni delle categorie riportate nelle righe e nelle<br />
colonne.<br />
v Nascondi/Mostra categorie<br />
Consente di mostrare o nascondere in modo selettivo le categorie.<br />
v Calcoli<br />
Consente di creare calcoli che combinano righe o colonne per ottenere un nuovo<br />
elemento.<br />
v Categorie classifica<br />
28 <strong>IBM</strong> <strong>Cognos</strong> <strong>Workspace</strong> <strong>Versione</strong> <strong>10.2.0</strong>: <strong>Guida</strong> <strong>dell'utente</strong>
Consente di aggiungere categorie classifica ai report per mostrare ordinali di<br />
classifica e confrontare le categorie.<br />
v Soppressione degli zeri<br />
Consente di evitare di visualizzare le categorie con valori zero.<br />
v Soppressione 80/20<br />
Consente di rimuovere le righe o le colonne i cui valori assoluti non<br />
contribuiscono all'80% dei risultati.<br />
v Evidenziazione delle eccezioni personalizzate<br />
Consente di mettere in evidenza dati specifici.<br />
v Sottoinsiemi personalizzati<br />
Definisce sottoinsiemi di categorie basati su criteri specificati che consentono di<br />
isolare, esplorare e analizzare elementi dati specifici.<br />
v Drill-through<br />
Consente di creare definizioni di drill-through per spostarsi tra report di<br />
PowerPlay e <strong>IBM</strong> <strong>Cognos</strong> BI.<br />
Per informazioni dettagliate sui report PowerPlay, consultare <strong>IBM</strong> <strong>Cognos</strong> PowerPlay<br />
Studio - <strong>Guida</strong> <strong>dell'utente</strong>.<br />
Visualizzazione di contenuto PowerPlay come PDF<br />
I report PowerPlay in un widget sullo spazio di lavoro possono essere visualizzati<br />
in formato PDF.<br />
Procedura<br />
Fare clic con il pulsante destro del mouse sul contenuto PowerPlay nella scheda<br />
Contenuto e selezionare Inserisci come > PDF.<br />
Impostazione del titolo del widget PowerPlay<br />
Dopo aver aggiunto un oggetto PowerPlay allo spazio di lavoro, è possibile<br />
impostare il titolo del widget.<br />
Informazioni su questa attività<br />
Per i passaggi sull'impostazione di un titolo del widget, vedere “Impostazione<br />
delle proprietà del widget Report” a pagina 26.<br />
Contenuti di <strong>Cognos</strong> TM1<br />
È possibile accedere alle applicazioni sviluppate in <strong>IBM</strong> <strong>Cognos</strong> TM1 dall'interno<br />
di <strong>IBM</strong> <strong>Cognos</strong> <strong>Workspace</strong>, in tempo reale.<br />
È possibile navigare sul contenuto TM1 nella scheda Contenuto e aggiungere i<br />
report TM1 allo spazio di lavoro alle seguenti condizioni:<br />
v <strong>Cognos</strong> TM1 viene installato e configurato come parte dell'ambiente <strong>IBM</strong> <strong>Cognos</strong><br />
Business Intelligence. Se si cambia l'ambiente BI affinché utilizzi SSL, è<br />
necessario cambiare anche TM1 Web in SSL.<br />
v Si dispone delle autorizzazioni e delle capacità di visualizzare il contenuto di<br />
<strong>Cognos</strong> TM1 e interagire con esso.<br />
Nota: I widget <strong>Cognos</strong> TM1 non interagiscono con i widget Filtro dispositivo di<br />
scorrimento e Filtro seleziona valore.<br />
Capitolo 3. Creazione di spazi di lavoro 29
Aggiunta di un contenuto <strong>Cognos</strong> TM1 a <strong>Cognos</strong> <strong>Workspace</strong><br />
Quando si trascinano oggetti <strong>IBM</strong> <strong>Cognos</strong> TM1 nello spazio di lavoro, questi<br />
vengono visualizzati in formato HTML nei widget TM1 Viewer dedicati. I pulsanti<br />
della barra degli strumenti TM1 vengono visualizzati nella barra degli strumenti<br />
del widget.<br />
È possibile aggiungere il seguente contenuto TM1 allo spazio di lavoro:<br />
v <strong>Cognos</strong> TM1 Websheet<br />
v Vista <strong>Cognos</strong> TM1 Cube<br />
v <strong>Cognos</strong> TM1 Applications<br />
TM1 Navigation Viewer non è integrato nella navigazione nel riquadro Contenuto<br />
e non è disponibile come widget separato.<br />
Per informazioni dettagliate sui visualizzatori TM1, consultare <strong>IBM</strong> <strong>Cognos</strong> TM1<br />
<strong>Guida</strong> per lo sviluppo.<br />
Il contenuto TM1 si trova in cartelle nel riquadro Contenuto. È possibile<br />
aggiungere solo i singoli oggetti contenuto; non è possibile aggiungere cartelle<br />
TM1 allo spazio di lavoro. Al livello più elevato nella struttura sono presenti due<br />
cartelle: Applicazioni e Viste. La cartella Applicazioni contiene altre cartelle,<br />
oggetti TM1 Websheet ed alcuni oggetti vista TM1 Cube. La cartella Viste contiene<br />
cubi TM1 Cubes e oggetti vista TM1 Cube.<br />
Se si modificano i dati di una vista TM1 Cube o di un oggetto TM1 Websheet, fare<br />
clic su Aggiorna tutto sulla barra delle applicazioni per aggiornare i dati di<br />
ogni vista TM1 Cube e di ogni oggetto TM1 Websheet nello spazio di lavoro.<br />
Aggiunta di widget TM1 Websheet Viewer:<br />
Un Websheet è un foglio di calcolo contenente dati TM1 che è possibile<br />
visualizzare in un browser web.<br />
I widget TM1 Websheet Viewer forniscono azioni standard per i widget. Per<br />
ulteriori informazioni sulle azioni widget, vedere “Azioni widget” a pagina 17.<br />
Procedura<br />
Per aggiungere un widget TM1 Websheet Viewer dalla scheda Contenuto,<br />
trascinare il contenuto con l'icona TM1 Websheet nello spazio di lavoro.<br />
Aggiunta di widget TM1 Cube Viewer:<br />
Il widget TM1 Cube Viewer mostra una vista TM1 Cube.<br />
I widget TM1 Cube Viewer dispongono di azioni standard oltre a Reimposta e<br />
Riavvia. Per ulteriori informazioni sulle azioni widget, vedere “Azioni widget” a<br />
pagina 17.<br />
Inoltre, per impostazione predefinita, i widget TM1 Cube Viewer restano in attesa<br />
a vicenda. È possibile disattivare questa comunicazione. Per ulteriori informazioni,<br />
consultare “Comunicazione tra widget” a pagina 52.<br />
30 <strong>IBM</strong> <strong>Cognos</strong> <strong>Workspace</strong> <strong>Versione</strong> <strong>10.2.0</strong>: <strong>Guida</strong> <strong>dell'utente</strong>
Procedura<br />
Per aggiungere un widget TM1 Cube Viewer dalla scheda Contenuto, trascinare il<br />
contenuto con l'icona vista cubo TM1 nello spazio di lavoro.<br />
Visualizzazione di <strong>Cognos</strong> TM1 Applications in un widget<br />
L'oggetto <strong>IBM</strong> <strong>Cognos</strong> TM1 Applications viene visualizzato in un widget pagina<br />
web con un URL specificato un amministratore TM1, che punta a TM1<br />
Applications Web.<br />
L'oggetto TM1 Applications si trova in Public Folders nella scheda Content.<br />
Procedura<br />
1. Nella scheda Contenuto, aprire la cartella <strong>IBM</strong> <strong>Cognos</strong> TM1 Applications, in<br />
Cartelle pubbliche.<br />
2. Trascinare l'oggetto <strong>Cognos</strong> TM1 Applications nello spazio di lavoro.<br />
Risultati<br />
Quando si avvia TM1 Applications Web nel widget, un pulsante con freccia di<br />
ritorno consente di tornare indietro alla pagina principale .<br />
Per informazioni dettagliate su TM1 Applications, consultare <strong>IBM</strong> <strong>Cognos</strong> TM1<br />
<strong>Guida</strong> per lo sviluppo.<br />
Impostazione del titolo del widget TM1<br />
Dopo aver aggiunto un oggetto TM1 allo spazio di lavoro, è possibile impostare il<br />
titolo del widget.<br />
Procedura<br />
1. Sul widget per cui si desidera impostare il titolo, selezionare il bordo per<br />
attivare la barra degli strumenti del widget.<br />
2. Fare clic sul pulsante Azioni widget del widget e scegliere dall'elenco a<br />
discesa Proprietà.<br />
3. Specificare un titolo per il widget e selezionare Mostra il titolo su questo<br />
widget.<br />
Per le versioni tradotte dello spazio di lavoro, è possibile visualizzare questo<br />
titolo sul widget per altre lingue, quando il titolo del widget non è specificato<br />
nell'altra lingua. Per effettuare tale operazione, selezionare l'opzione Usa titolo<br />
come predefinito per altre lingue.<br />
<strong>IBM</strong> <strong>Cognos</strong> Navigator<br />
Utilizzare questo widget per aggiungere un browser di navigazione contenente un<br />
elenco di collegamenti che aprono report pubblicati di <strong>IBM</strong> <strong>Cognos</strong> e altre voci.<br />
Completare i seguenti passaggi per aggiungere un widget navigatore e per<br />
modificare le proprietà del widget.<br />
Capitolo 3. Creazione di spazi di lavoro 31
Procedura<br />
1. Nella scheda Contenuto selezionare un oggetto Cartelle personali o Cartelle<br />
pubbliche e trascinarlo sullo spazio di lavoro. Viene visualizzato il widget<br />
Navigatore.<br />
2. Fare clic sul pulsante Azioni widget del widget e scegliere dall'elenco a<br />
discesa Modifica widget.<br />
3. Nella finestra di dialogo delle proprietà, definire le proprietà come descritto<br />
nella tabella seguente e fare clic su OK.<br />
Proprietà Descrizione<br />
Titolo Specifica il titolo del widget. È possibile<br />
scegliere di utilizzare il nome della cartella<br />
oppure digitare il titolo.<br />
Lingua Se si sceglie di digitare il titolo, occorre<br />
anche specificare la lingua del prodotto in<br />
cui verrà visualizzato il titolo. È possibile<br />
assegnare lo stesso titolo a più versioni di<br />
lingua.<br />
Per informazioni sulla creazione di spazi di<br />
lavoro da utilizzare in più lingue o<br />
impostazioni internazionali, vedere<br />
“Creazione di uno spazio di lavoro<br />
multilingue” a pagina 59.<br />
Cartella Specifica l'ubicazione di livello superiore<br />
quando inizia la navigazione.<br />
Vista Specifica la modalità di visualizzazione di<br />
cartelle e oggetti contenuto nel widget<br />
Navigatore.<br />
32 <strong>IBM</strong> <strong>Cognos</strong> <strong>Workspace</strong> <strong>Versione</strong> <strong>10.2.0</strong>: <strong>Guida</strong> <strong>dell'utente</strong><br />
Per visualizzare un elenco di oggetti,<br />
utilizzare la vista Elenco del navigatore.<br />
Questa è la vista predefinita.<br />
Per visualizzare oggetti con informazioni<br />
dettagliate, ad esempio la data dell'ultima<br />
modifica, utilizzare la vista Dettagli del<br />
navigatore. I collegamenti consentono di<br />
aprire informazioni più dettagliate<br />
sull'oggetto.<br />
Per visualizzare gli URL e i collegamenti in<br />
formato RSS, utilizzare la vista Elenco delle<br />
news.
Proprietà Descrizione<br />
Collegamenti aperti Specifica la modalità di apertura dei<br />
collegamenti nel widget. È possibile<br />
effettuare le seguenti operazioni:<br />
v Aprire ed esplorare le voci collegate in<br />
una nuova finestra del browser. Questa è<br />
l'opzione predefinita.<br />
v Aprire ed esplorare le voci collegate in un<br />
determinato frame HTML. Digitare il<br />
nome o il tipo del widget nella casella di<br />
testo fornita.<br />
v Aprire e spostarsi tra le voci collegate in<br />
un portlet di destinazione. Digitare il<br />
nome del canale specificato in <strong>IBM</strong><br />
<strong>Cognos</strong> Viewer.<br />
Collegamenti navigazione Specifica se ottimizzare la vista del widget<br />
durante l'esplorazione nel contenuto della<br />
cartella.<br />
Caratteristiche da mostrare nelle<br />
visualizzazioni del navigatore<br />
Specifica come vengono visualizzati le<br />
cartelle e gli oggetti contenuto per le<br />
modalità normale e ottimizzata in questo<br />
widget. È possibile specificare una vista<br />
diversa per le finestre normali e le finestre<br />
ottimizzate.<br />
Per visualizzare o nascondere l'elemento<br />
padre della cartella di livello superiore nella<br />
gerarchia di cartelle di <strong>IBM</strong> <strong>Cognos</strong>,<br />
selezionare la check box Padre nel percorso.<br />
Per visualizzare o nascondere la colonna<br />
Azioni per voci e visualizzare il contenuto<br />
delle voci contenitore nelle applicazioni di<br />
origine, selezionare la check box Azioni.<br />
Per visualizzare o nascondere la data di<br />
modifica e la descrizione delle voci nelle<br />
viste applicabili, selezionare la check box<br />
Informazioni aggiuntive.<br />
Per specificare il numero di colonne in cui<br />
visualizzare le voci nella vista dettagli,<br />
selezionare i valori dall'elenco a discesa<br />
Numero di colonne in una vista Dettagli. Il<br />
valore predefinito è 2 per la modalità vista<br />
normale e 4 per la modalità vista<br />
ottimizzata.<br />
Numero di voci Specifica il numero massimo di voci da<br />
visualizzare nella pagina navigatore.<br />
Nella barra dei menu del widget viene<br />
indicato quante voci sono disponibili per<br />
una cartella.<br />
Capitolo 3. Creazione di spazi di lavoro 33
Proprietà Descrizione<br />
Separatori Specifica se utilizzare i separatori in una<br />
vista elenco.<br />
Suggerimento: Per rendere più leggibili gli<br />
elenchi particolarmente lunghi, utilizzare<br />
colori di sfondo alternati per separare le<br />
diverse voci elencate.<br />
Spazi di lavoro pubblicati da <strong>IBM</strong> <strong>Cognos</strong> Insight in <strong>IBM</strong><br />
<strong>Cognos</strong> <strong>Workspace</strong><br />
Uno spazio di lavoro creato in <strong>IBM</strong> <strong>Cognos</strong> Insight può essere pubblicato su un<br />
server <strong>IBM</strong> <strong>Cognos</strong> Business Intelligence e quindi utilizzato in <strong>IBM</strong> <strong>Cognos</strong><br />
<strong>Workspace</strong>.<br />
Quando si pubblicano gli spazi di lavoro <strong>Cognos</strong> Insight in <strong>Cognos</strong> BI, lo spazio di<br />
lavoro viene visualizzato in <strong>Cognos</strong> <strong>Workspace</strong> più o meno allo stesso modo in cui<br />
era visualizzato in <strong>Cognos</strong> Insight.<br />
Ad esempio, quando si pubblica uno spazio di lavoro che contiene un widget<br />
Punto di esplorazione questo viene visualizzato in <strong>Cognos</strong> <strong>Workspace</strong>. Con un<br />
punto di esplorazione, è possibile esplorare le connessioni tra le dimensioni.<br />
Ciascuna dimensione selezionata viene visualizzata in un punto di esplorazione<br />
separato. Quando si seleziona un membro in un punto di esplorazione, i membri<br />
presenti in altre dimensioni ad esso associate vengono evidenziati, mentre i<br />
membri non associati non vengono evidenziati.<br />
Ad esempio, un punto di esplorazione mostra i mesi ed un altro mostra i paesi o le<br />
regioni. Quando si seleziona dicembre in Svizzera, apparirà che si vendono<br />
giacconi per la neve, ma non gli ombrelloni da mare.<br />
Limitazione: Il seguente elemento viene visualizzato in modo differente quando si<br />
pubblica uno spazio di lavoro <strong>Cognos</strong> Insight e lo si apre in <strong>Cognos</strong> <strong>Workspace</strong>:<br />
v I pulsanti opzione che eseguono gli script <strong>IBM</strong> <strong>Cognos</strong> TM1 TurboIntegrator non<br />
vengono visualizzati.<br />
v Le misure di testo nelle tabelle incrociate non vengono visualizzate.<br />
v I widget Report pubblicati da <strong>Cognos</strong> Insight non popolano l'elenco di valori per<br />
i filtri dispositivo di scorrimento e per i controlli check box in <strong>Cognos</strong><br />
<strong>Workspace</strong>.<br />
v Il ridimensionamento delle righe e delle colonne non viene mantenuto.<br />
v Se si nasconde un'intersezione nidificata in <strong>Cognos</strong> Insight, le altre intersezioni<br />
nidificate di tali dimensioni verranno nascoste in <strong>Cognos</strong> <strong>Workspace</strong>. Ad<br />
esempio, se le linee di prodotto sono nidificate per anni e si nascondono i ricavi<br />
del 2011 dell'attrezzatura da golf nella tabella incrociata di <strong>Cognos</strong> Insight,<br />
quando si apre lo spazio di lavoro in <strong>Cognos</strong> <strong>Workspace</strong>, il ricavo relativo<br />
all'attrezzatura da golf relativo a tutti gli anni viene nascosto.<br />
v Se si espande o si comprime un'intersezione nidificata in <strong>Cognos</strong> Insight, le altre<br />
intersezioni nidificate di tali dimensioni verranno espande o compresse in<br />
<strong>Cognos</strong> <strong>Workspace</strong>. Ad esempio, se le linee di prodotto sono nidificate per anni<br />
e si comprimono i ricavi del 2012 in modo da visualizzare solo i totali di tutte le<br />
linee di prodotto, quando si apre lo spazio di lavoro in <strong>Cognos</strong> <strong>Workspace</strong>, tutte<br />
le linee di prodotto in tutti gli anni verranno compresse.<br />
34 <strong>IBM</strong> <strong>Cognos</strong> <strong>Workspace</strong> <strong>Versione</strong> <strong>10.2.0</strong>: <strong>Guida</strong> <strong>dell'utente</strong>
Ricerca di contenuto<br />
v Il tipo di carattere potrà apparire più piccolo in <strong>Cognos</strong> <strong>Workspace</strong> rispetto a<br />
quello di <strong>Cognos</strong> Insight. Ciò si verifica quando l'impostazione DPI del tipo di<br />
carattere nel sistema operativo Microsoft Windows è superiore a quella del<br />
browser Web. Per risolvere questo problema, modificare il DPI del sistema<br />
operativo Microsoft Windows a 96, che rappresenta il valore predefinito della<br />
maggior parte dei browser web.<br />
v I valori totali impostati su Mostra totali alla fine potrebbero non essere<br />
visualizzati. I totali alla fine saranno mantenuti solo per le dimensioni di cui è<br />
stato eseguito il drill down o il drill up in <strong>Cognos</strong> Insight. Se i totali alla fine<br />
non vengono mantenuti, questi verranno visualizzati all'inizio in <strong>Cognos</strong><br />
<strong>Workspace</strong>.<br />
v I widget pagina Web che contengono URL non elencati tra i domini sicuri non<br />
vengono visualizzati. Questo problema può essere risolto aggiungendo tali<br />
domini all'elenco dei domini sicuri in <strong>IBM</strong> <strong>Cognos</strong> Configuration o <strong>IBM</strong> <strong>Cognos</strong><br />
Administration.<br />
v I report che accedono ai cubi <strong>IBM</strong> <strong>Cognos</strong> TM1 e non contengono almeno una<br />
misura, non vengono visualizzati.<br />
v Alcuni formati numerici non vengono visualizzati. È possibile modificare i<br />
formati numerici in modo che corrispondano dopo la pubblicazione, ciò viene<br />
effettuato utilizzando uno qualsiasi dei formati predefiniti disponibili in <strong>IBM</strong><br />
<strong>Cognos</strong> Architect.<br />
v Le scale dei grafici potrebbero non corrispondere. I dati vengono visualizzati in<br />
modo corretto in <strong>Cognos</strong> <strong>Workspace</strong>, mentre <strong>Cognos</strong> <strong>Workspace</strong> potrebbe<br />
visualizzare un intervallo di valori diverso su un asse, ciò modifica la scala del<br />
grafico.<br />
v Le informazioni contenute nell'area di panoramica in <strong>Cognos</strong> Insight sono<br />
disponibili nella barra delle informazioni di <strong>Cognos</strong> <strong>Workspace</strong>.<br />
v La larghezza e la profondità delle barre in un grafico a barre potrebbero essere<br />
diverse.<br />
v Il drill sincronizzato verrà disattivato per impostazione predefinita in <strong>Cognos</strong><br />
<strong>Workspace</strong>.<br />
v Il riquadro Esplora non viene visualizzato.<br />
v Quando si applicano i filtri dei primi e degli ultimi valori alle dimensioni con<br />
intersezioni, i risultati del filtraggio potrebbero non essere visualizzati allo stesso<br />
modo.<br />
v I commenti non sono visualizzati.<br />
La ricerca fornita in <strong>IBM</strong> <strong>Cognos</strong> <strong>Workspace</strong> consente di cercare intere voci per<br />
individuare il contenuto. Questo metodo è noto come ricerca di testo completo ed è<br />
analoga a quella dei più noti motori di ricerca.<br />
Nota: Il contenuto deve essere indicizzato prima di effettuare una ricerca. Se la<br />
ricerca non funziona, rivolgersi all'amministratore del sistema.<br />
Le ricerche non fanno distinzione tra maiuscole e minuscole. Ad esempio, “report”<br />
e “Report” restituiscono gli stessi risultati.<br />
Le ricerche includono automaticamente variazioni delle parole. Se, ad esempio, si<br />
digita come termine di ricerca la parola “tenda”, nei risultati della ricerca verranno<br />
visualizzate voci che includono la parola “tenda” e “tende”. Le parole contenenti il<br />
termine “tenta”, come ad esempio “ritentare”, non sono incluse nei risultati.<br />
Capitolo 3. Creazione di spazi di lavoro 35
Nei risultati delle ricerche che utilizzano più parole sono incluse voci che<br />
comprendono tutti i termini di ricerca e voci che contengono solo uno dei termini<br />
di ricerca. Quando si eseguono ricerche utilizzando più parole, è possibile<br />
utilizzare operatori di ricerca quali +, -o""(virgolette) per modificare il<br />
comportamento predefinito.<br />
Nei risultati di ricerca sono incluse solo le voci per cui si dispone di autorizzazioni<br />
di accesso, al momento dell'ultimo aggiornamento dell'indice.<br />
Esecuzione di una ricerca<br />
Quando si esegue una ricerca, vengono cercate richieste, titoli, intestazioni, nomi di<br />
colonna, nomi di riga e altri campi chiave corrispondenti nell'indice alle voci del<br />
contenuto. Se il termine di ricerca corrisponde a uno specifico elemento di uno<br />
spazio di lavoro, lo spazio di lavoro viene incluso nei risultati della ricerca, mentre<br />
il singolo elemento non viene incluso.<br />
I risultati della ricerca sono classificati in base alla rilevanza della corrispondenza<br />
del termine di ricerca.<br />
Tipi di ricerca<br />
In <strong>IBM</strong> <strong>Cognos</strong> <strong>Workspace</strong> è possibile eseguire quattro tipi di ricerca:<br />
v Risultati <strong>IBM</strong> <strong>Cognos</strong><br />
Un elenco di tutto il contenuto corrispondente nel Content Store <strong>IBM</strong> <strong>Cognos</strong>.<br />
Può essere inoltre presente un elenco separato di risultati suggeriti, contenente<br />
oggetti identificati dall'amministratore di sistema come pertinenti con i termini<br />
della ricerca.<br />
v Crea ed esplora risultati<br />
Un elenco di interrogazioni o analisi che è possibile creare dinamicamente come<br />
risultato dei termini di ricerca.<br />
v Risultati di <strong>IBM</strong> Connections<br />
Un elenco di tutto il contenuto corrispondente nel Content Store Connections.<br />
Questa opzione è visibile solo se è configurata la collaborazione.<br />
v Risultati correlati<br />
Un elenco di risultati generati da un motore di ricerca esterno. In base al motore<br />
di ricerca, questi risultati possono derivare da dati aziendali o siti web esterni.<br />
Ricerca di commenti<br />
È possibile cercare commenti, altrimenti noti come annotazioni, aggiunti ai report.<br />
Quando si cerca contenuto <strong>IBM</strong> <strong>Cognos</strong> Business Intelligence, gli spazi di lavoro<br />
contenenti i commenti corrispondenti vengono inclusi nei risultati della ricerca.<br />
Si supponga di avere uno spazio di lavoro Vendite comprendente un report con il<br />
commento seguente: Vendite inferiori del previsto per la filiale di Toronto. I<br />
risultati di ricerca per Toronto includono questo spazio di lavoro nei risultati <strong>IBM</strong><br />
<strong>Cognos</strong>.<br />
Ricerca di attività dello spazio di lavoro <strong>IBM</strong> Connections<br />
Se è stata configurata la collaborazione, nei risultati di ricerca sono visibili gli<br />
elementi seguenti:<br />
36 <strong>IBM</strong> <strong>Cognos</strong> <strong>Workspace</strong> <strong>Versione</strong> <strong>10.2.0</strong>: <strong>Guida</strong> <strong>dell'utente</strong>
v Quando si cerca contenuto <strong>IBM</strong> <strong>Cognos</strong> Business Intelligence, vengono incluse le<br />
attività collegate a uno spazio di lavoro (in base a indice e regole di ricerca).<br />
Ad esempio, se un'attività è denominata Vendite Toronto ed è collegata allo<br />
spazio di lavoro Vendite, i risultati della ricerca per Toronto includono questo<br />
spazio di lavoro nei risultati <strong>IBM</strong> <strong>Cognos</strong>.<br />
v Quando viene eseguita la ricerca del contenuto di Connections, sono incluse le<br />
attività collegate ad uno spazio di lavoro (in base all'indice ed alle regole di<br />
ricerca). Inoltre, viene elencato anche ulteriore contenuto di Connections non<br />
relativo allo spazio di lavoro ma che contiene il termine di ricerca.<br />
Utilizzando l'esempio precedente, l'attività Vendite Toronto collegata allo spazio<br />
di lavoro Vendite è inclusa nei risultati di Connections. Se in Connections è<br />
disponibile un elenco dei dipendenti per Toronto, viene incluso anche tale<br />
elenco.<br />
Indice e regole di ricerca<br />
Quando viene eseguita la ricerca di contenuto di <strong>IBM</strong> <strong>Cognos</strong> BI o di contenuto di<br />
<strong>IBM</strong> Connections, le regole che determinano se le attività dello spazio di lavoro<br />
sono elencate nei risultati della ricerca dipendono dalle autorizzazioni di accesso<br />
<strong>dell'utente</strong> che ha indicizzato il contenuto e dalle proprie autorizzazioni di accesso.<br />
Ricerca di contenuto<br />
È possibile utilizzare la funzionalità di ricerca di <strong>IBM</strong> <strong>Cognos</strong> <strong>Workspace</strong> per<br />
individuare il contenuto.<br />
È possibile fare clic con il pulsante destro del mouse su un elemento nei risultati<br />
della ricerca e aprirlo in uno spazio di lavoro.<br />
Se un elemento viene successivamente rimosso dal Content Store, esso rimane nei<br />
risultati di ricerca ma il collegamento risulterà interrotto.<br />
Procedura<br />
1. Nel riquadro Contenuto, digitare un termine nella casella di ricerca, quindi fare<br />
clic sul pulsante Cerca .<br />
Per impostazione predefinita, i risultati di <strong>IBM</strong> <strong>Cognos</strong> vengono visualizzati nel<br />
riquadro risultati.<br />
2. Dall'elenco a discesa tipo risultati, selezionare il tipo di ricerca da eseguire.<br />
Nel riquadro risultati vengono visualizzate le voci che corrispondono ai criteri<br />
di ricerca e per le quali si dispone delle autorizzazioni per la visualizzazione.<br />
3. Espandere un elemento per visualizzare ulteriori dettagli.<br />
Perfezionamento dei risultati <strong>IBM</strong> <strong>Cognos</strong><br />
È possibile perfezionare i risultati di una ricerca di contenuto di <strong>IBM</strong> <strong>Cognos</strong> BI<br />
tramite i filtri seguenti.<br />
Per impedire la restituzione di lunghi elenchi di termini di metadati, i termini<br />
simili sono raggruppati insieme e la parola radice è visualizzata come<br />
collegamento. È possibile fare clic sul collegamento per visualizzare i singoli<br />
termini.<br />
Per rimuovere un filtro, fare clic sull'opzione Qualsiasi per l'elemento. Ad esempio,<br />
se si è filtrato per data, fare clic su Qualsiasi data per mostrare tutte le date.<br />
Capitolo 3. Creazione di spazi di lavoro 37
Se si seleziona un diverso tipo di ricerca dal riquadro Contenuto, il riquadro di<br />
perfezionamento si chiude automaticamente.<br />
Utilizzare i seguenti filtri per perfezionare i risultati della ricerca:<br />
v Risultato le parti del report vengono solo visualizzate o nascoste.<br />
v Tipo mostra solo oggetti <strong>IBM</strong> <strong>Cognos</strong> Business Intelligence specifici.<br />
v Parte mostra le parti del report solo per specifici tipi di visualizzazione.<br />
v Data mostra il contenuto solo per specifici anni di creazione.<br />
v Proprietario mostra il contenuto solo per proprietari specifici.<br />
v Metadati mostra il contenuto solo per nomi dimensione specifici utilizzati negli<br />
oggetti <strong>IBM</strong> <strong>Cognos</strong> BI.<br />
Procedura<br />
1. Nel riquadro Contenuto, fare clic su Ridefinisci ricerca.<br />
2. Nel riquadro di perfezionamento, definire i risultati selezionando uno o più<br />
filtri, secondo le esigenze.<br />
Per ogni filtro selezionato, i risultati di ricerca cambiano per riflettere le<br />
selezioni.<br />
3. Per chiudere il riquadro di perfezionamento, fare clic su Ridefinisci ricerca.<br />
Aggiunta dei widget della casella degli strumenti<br />
Gli strumenti sono widget accessibili dalla scheda Casella degli strumenti nel<br />
riquadro Contenuto. Si possono aggiungere strumenti a uno spazio di lavoro<br />
trascinandoveli sopra a partire dalla Casella degli strumenti.<br />
Nota: Se mancano degli strumenti, l'amministratore di sistema potrebbe averne<br />
rimosso l'accesso per motivi di sicurezza.<br />
È possibile aggiungere i seguenti strumenti ad uno spazio di lavoro:<br />
v Pulsante Azione<br />
v Immagine<br />
v Posta in arrivo personale<br />
v Feed RSS<br />
v Filtro seleziona valore<br />
v Filtro dello slider<br />
v Testo<br />
v Pagina Web<br />
Aggiunta di un widget pulsante azione<br />
Utilizzare questo widget per creare pulsanti azione che aiutino ad andare da una<br />
scheda all'altra su uno spazio di lavoro. Per il pulsante si può anche usare<br />
un'immagine.<br />
Procedura<br />
1. Nella scheda Casella degli strumenti del riquadro Contenuto, selezionare<br />
l'oggetto pulsante azione e trascinarlo nello spazio di lavoro.<br />
2. Per specificare l'operazione che eseguirà il pulsante azione quando lo si<br />
selezionerà in uno spazio di lavoro, selezionare un'azione dall'elenco Azione.<br />
38 <strong>IBM</strong> <strong>Cognos</strong> <strong>Workspace</strong> <strong>Versione</strong> <strong>10.2.0</strong>: <strong>Guida</strong> <strong>dell'utente</strong>
3. Per specificare quale testo verrà visualizzato sul pulsante o se utilizzare<br />
un'immagine, selezionare una delle seguenti opzioni da Stile:<br />
v Utilizzare Etichetta predefinita, che è l'opzione predefinita, per visualizzare<br />
il nome dell'azione selezionato dall'elenco Azione.<br />
v Utilizzare Etichetta personalizzata per aggiungere la propria etichetta o testo<br />
personalizzato.<br />
v Utilizzare URL immagine pulsante per includere un'immagine<br />
personalizzata invece del pulsante blu predefinito. Immettere l'indirizzo URL<br />
dell'immagine del pulsante utilizzando il seguente formato:<br />
http://www.my_server.com/path_to_image/image_file_name<br />
L'URL dell'immagine deve essere aggiunto all'elenco dei domini validi come<br />
definito nello strumento <strong>IBM</strong> <strong>Cognos</strong> Administration. Per ulteriori<br />
informazioni, consultare <strong>IBM</strong> <strong>Cognos</strong> BI - <strong>Guida</strong> all'amministrazione e alla<br />
sicurezza o rivolgersi all'amministratore di sistema.<br />
Fare clic sul pulsante Anteprima per verificare rapidamente che l'indirizzo<br />
URL immesso sia corretto.<br />
4. Fare clic su OK.<br />
Aggiunta di un widget Immagine<br />
Utilizzare questo widget per visualizzare un'immagine nello spazio di lavoro.<br />
L'immagine deve essere costituita da un'unico file accessibile tramite URL. Si può<br />
anche usare l'immagine come collegamento. Ad esempio, è possibile configurare il<br />
widget Immagine per trasmettere un URL specificato nel widget Pagina web<br />
oppure una nuova finestra del browser quando si fa clic sull'immagine.<br />
L'URL dell'immagine deve essere aggiunto all'elenco dei domini sicuri come<br />
definito nello strumento <strong>IBM</strong> <strong>Cognos</strong> Administration. Per ulteriori informazioni,<br />
consultare <strong>IBM</strong> <strong>Cognos</strong> BI - <strong>Guida</strong> all'amministrazione e alla sicurezza o rivolgersi<br />
all'amministratore di sistema.<br />
Se gli spazi di lavoro saranno visualizzati su uno dispositivo mobile, come ad<br />
esempio l'iPad Apple, utilizzare PNG (Portable Network Graphics) come formato<br />
per le immagini. In caso contrario, le immagini verranno visualizzate come una X.<br />
Procedura<br />
1. Nella scheda Casella degli strumenti del riquadro Contenuto, selezionare<br />
l'oggetto Immagine e trascinarlo nello spazio di lavoro.<br />
2. Nella finestra di dialogo delle proprietà, definire le proprietà come descritto<br />
nella tabella seguente e fare clic su OK.<br />
Proprietà Descrizione<br />
Immagine Specifica l'ubicazione della cartella e il nome del file dell'immagine come<br />
URL. Sono supportati i seguenti formati di immagine: PNG, GIF e JPG.<br />
Digitare l'indirizzo URL dell'immagine con il formato seguente:<br />
http://www.mio_server.com/percorso_immagine/nome_file_immagine.<br />
Fare clic sul pulsante Anteprima se si desidera verificare rapidamente che<br />
l'indirizzo URL immesso sia corretto.<br />
Capitolo 3. Creazione di spazi di lavoro 39
Proprietà Descrizione<br />
Dimensione<br />
immagine<br />
Testo<br />
alternativo<br />
URL<br />
destinazione<br />
Collegamenti<br />
aperti<br />
Specifica la dimensione dell'immagine.<br />
È possibile lasciare la dimensione originale oppure personalizzare<br />
l'immagine modificandone l'altezza e la larghezza (in pixel).<br />
Digitare il testo che deve essere letto da lettori di schermo. Il testo<br />
alternativo viene visualizzato anche se l'immagine non è disponibile.<br />
Lasciare questa opzione vuota se non si desidera che le immagini<br />
contengano testo alternativo.<br />
Specifica la pagina web da visualizzare quando si fa clic sull'immagine.<br />
Digitare l'indirizzo URL appropriato. Lasciare vuota questa opzione se non<br />
si desidera visualizzare alcuna pagina web.<br />
Specifica come viene visualizzato l'URL di destinazione nel widget. Questa<br />
opzione funziona solo se è specificato un URL di destinazione.<br />
Trasmettere a tutti i widget è l'opzione predefinita. Utilizzare questa<br />
opzione per visualizzare l'URL nel widget Pagina web. Se questa opzione è<br />
selezionata, il widget Pagina web riceve automaticamente le trasmissioni<br />
dal widget Immagine. Se si desidera che un widget Pagina web non riceva<br />
input da un widget Immagine, è necessario disattivare la comunicazione<br />
widget nel widget Pagina Web. Per ulteriori informazioni, consultare<br />
“Disattivazione della comunicazione tra widget” a pagina 52.<br />
Utilizzare l'opzione In una nuova finestra per visualizzare l'URL in una<br />
nuova finestra del browser quando si fa clic sull'immagine.<br />
Aggiunta di un widget Posta in arrivo personale<br />
Usare questo widget per mostrare un feed RSS delle richieste di approvazione<br />
sicura, attività ad-hoc e richieste di notifica dalla Posta in arrivo personale in <strong>IBM</strong><br />
<strong>Cognos</strong> Connection.<br />
Procedura<br />
1. Nella scheda Casella degli strumenti selezionare l'oggetto Posta in arrivo<br />
personale e trascinarlo sullo spazio di lavoro.<br />
Suggerimento: fare clic su un'attività o una notifica per aprirla in Posta in<br />
arrivo personale.<br />
2. Per modificare le proprietà del widget, fare clic sul pulsante Azioni widget<br />
e scegliere Proprietà dall'elenco a discesa.<br />
3. Impostare le proprietà nella scheda Feed RSS, come descritto nella tabella<br />
seguente, e fare clic su OK.<br />
Proprietà Descrizione<br />
URL Specifica l'indirizzo URL del collegamento feed RSS alla Posta in<br />
arrivo personale.<br />
Nota: L'indirizzo URL è predefinito e non dovrebbe essere<br />
modificato.<br />
40 <strong>IBM</strong> <strong>Cognos</strong> <strong>Workspace</strong> <strong>Versione</strong> <strong>10.2.0</strong>: <strong>Guida</strong> <strong>dell'utente</strong>
Proprietà Descrizione<br />
Opzioni Specifica le opzioni di visualizzazione del feed RSS.<br />
Numero massimo di<br />
voci da visualizzare<br />
Per includere una descrizione del feed, utilizzare l'opzione<br />
Mostra dettagli.<br />
Per includere un'immagine, ad esempio un logo, associata al feed,<br />
utilizzare l'opzione Mostra icona feed.<br />
Per separare le voci con colori di sfondo diversi in modo da<br />
renderle più leggibili, utilizzare l'opzione Mostra sfondo<br />
alternato.<br />
Specifica il numero massimo di collegamenti a feed da<br />
visualizzare nel widget. Il valore predefinito è 5.<br />
Collegamenti aperti Specifica la modalità di apertura dei collegamenti nel widget<br />
Posta in arrivo personale. È possibile selezionare Trasmettere a<br />
tutti i widget o In una nuova finestra.<br />
Utilizzare l'opzione Trasmettere a tutti i widget per visualizzare i<br />
collegamenti dei feed nel widget Pagina web. Se viene selezionata<br />
questa opzione, il widget Pagina Web riceve automaticamente le<br />
trasmissioni dal widget Posta in arrivo personale. Se si desidera<br />
che il widget Pagina web non riceva input dal widget Posta in<br />
arrivo personale, è necessario disabilitare la comunicazione<br />
widget nel widget Pagina web. Per ulteriori informazioni,<br />
consultare “Disattivazione della comunicazione tra widget” a<br />
pagina 52.<br />
Utilizzare l'opzione In una nuova finestra per visualizzare le voci<br />
collegate in una nuova finestra del browser. Questa è l'opzione<br />
predefinita.<br />
Aggiunta di un widget Feed RSS<br />
Questo widget consente di visualizzare il contenuto di un feed di notizie RSS (Real<br />
Simple Syndication) o Atom specificato da un indirizzo URL.<br />
L'URL del feed RSS o Atom devono essere aggiunti all'elenco dei domini sicuri<br />
come definito nello strumento <strong>IBM</strong> <strong>Cognos</strong> Administration. Per ulteriori<br />
informazioni, consultare <strong>IBM</strong> <strong>Cognos</strong> BI - <strong>Guida</strong> all'amministrazione e alla sicurezza o<br />
rivolgersi all'amministratore di sistema.<br />
Procedura<br />
1. Nella scheda Toolbox selezionare l'oggetto Feed RSS e trascinarlo nello spazio<br />
di lavoro.<br />
2. Nella finestra di dialogo delle proprietà, definire le proprietà come descritto<br />
nella tabella seguente e fare clic su OK.<br />
Capitolo 3. Creazione di spazi di lavoro 41
Proprietà Descrizione<br />
URL Specifica l'indirizzo URL che identifica il feed del canale RSS o<br />
Atom. L'URL specificato deve puntare a un feed RSS o Atom<br />
valido e non a una pagina web. Ad esempio, un collegamento a un<br />
feed RSS valido apre un file XML, non una pagina web.<br />
Nel canale RSS o Atom è incluso un elenco di collegamenti a<br />
pagine web specifiche. I collegamenti possono contenere un titolo e<br />
una breve descrizione dell'articolo collegato.<br />
Opzioni Specifica le opzioni di visualizzazione del feed RSS o Atom.<br />
Numero massimo di<br />
voci da visualizzare<br />
Per includere una descrizione del feed RSS o Atom, utilizzare<br />
l'opzione Mostra dettagli feed.<br />
Per includere un'immagine, ad esempio un logo, associata al feed<br />
RSS o Atom, utilizzare l'opzione Mostra icona feed.<br />
Per separare le voci con colori di sfondo diversi in modo da<br />
renderle più leggibili, utilizzare l'opzione Mostra sfondo alternato.<br />
Specifica il numero massimo di collegamenti a feed da visualizzare<br />
nel widget. Il valore predefinito è 5.<br />
Collegamenti aperti Specifica la modalità di apertura dei collegamenti nel widget feed<br />
RSS. È possibile selezionare Trasmettere a tutti i widget o In una<br />
nuova finestra.<br />
Utilizzare l'opzione Trasmettere a tutti i widget per visualizzare i<br />
collegamenti dei feed nel widget Pagina web. Se è selezionata<br />
l'opzione Trasmettere a tutti i widget il widget Pagina web riceve<br />
automaticamente le trasmissioni dal widget feed RSS. Se si<br />
desidera che il widget Pagina web non riceva input dal widget<br />
feed RSS, è necessario disabilitare la comunicazione widget nel<br />
widget Pagina web. Per ulteriori informazioni, consultare<br />
“Disattivazione della comunicazione tra widget” a pagina 52.<br />
Nota: Se si fa clic su un'immagine nel widget Feed RSS,<br />
l'immagine viene sempre visualizzata in una nuova finestra del<br />
browser e non nel widget Pagina web.<br />
Utilizzare l'opzione In una nuova finestra per visualizzare le voci<br />
collegate in una nuova finestra del browser. Questa è l'opzione<br />
predefinita.<br />
Aggiunta di un widget filtro seleziona valore<br />
Il widget filtro seleziona valore consente di filtrare dinamicamente i dati dei report.<br />
Questo widget consente di filtrare elementi dati, quali valori di testo singoli o<br />
multipli, nome di prodotto, paese e regione.<br />
Prima di iniziare<br />
Se si aggiunge un widget Filtro seleziona valore a uno spazio di lavoro vuota o a<br />
un dashboard contenente widget che non possono interagire con un widget Filtro<br />
seleziona valore, non sono disponibili proprietà da impostare. Fare clic su Annulla<br />
per chiudere la finestra di dialogo.<br />
42 <strong>IBM</strong> <strong>Cognos</strong> <strong>Workspace</strong> <strong>Versione</strong> <strong>10.2.0</strong>: <strong>Guida</strong> <strong>dell'utente</strong>
Procedura<br />
1. Nella scheda Casella degli strumenti, selezionare l'oggetto Filtro seleziona<br />
valore e trascinarlo sullo spazio di lavoro.<br />
2. Nella finestra di dialogo delle proprietà, definire le proprietà come descritto<br />
nella tabella seguente e fare clic su OK.<br />
Per ulteriori informazioni, consultare “Comunicazione tra widget” a pagina 52.<br />
Proprietà Descrizione<br />
Selezionare un<br />
elemento dati in<br />
base al quale<br />
applicare il filtro<br />
Usa solo i seguenti<br />
valori<br />
Numero di elementi<br />
selezionabili<br />
Specifica gli elementi dati che possono essere ridefiniti. Vicino a<br />
ogni elemento dati elencato, una colonna identifica i widget<br />
presenti sullo spazio di lavoro che lo utilizzano e che saranno<br />
influenzati dal widget Filtro seleziona valore.<br />
Gli elementi dati disattivati sono già in ascolto di un filtro<br />
dispositivo di scorrimento o seleziona valore nello spazio di lavoro.<br />
Non è possibile selezionare lo stesso elemento dati per più filtri.<br />
È possibile vedere gli elementi dati non visualizzati nel report;<br />
tuttavia è possibile filtrarli. Ad esempio, un grafico sullo spazio di<br />
lavoro mostra i ricavi per regioni ma non per anni. Quando si<br />
aggiunge un Filtro seleziona valore, se il report è stato creato per<br />
filtrare in base agli anni quando viene visualizzato in <strong>IBM</strong> <strong>Cognos</strong><br />
<strong>Workspace</strong>, nelle proprietà del filtro appaiono gli anni. Per ulteriori<br />
informazioni sull'abilitazione dei filtri nei report per gli spazi di<br />
lavoro, consultare <strong>IBM</strong> <strong>Cognos</strong> Report Studio - <strong>Guida</strong> <strong>dell'utente</strong>.<br />
Nota: nel caso in cui sia stata disattivata la ricezione dei valori dei<br />
dati di uno specifico elemento dati da parte del widget Filtro<br />
seleziona valore, se si applica il filtro a tale elemento dati, i valori<br />
corrispondenti non vengono visualizzati nella casella Utilizza solo i<br />
seguenti valori. Per risolvere questo problema, selezionare un altro<br />
elemento dati a cui applicare il filtro oppure attivare la ricezione<br />
dei valori dei dati di tale elemento dati da parte del widget Filtro<br />
seleziona valore. Per ulteriori informazioni, consultare<br />
“Comunicazione tra widget” a pagina 52.<br />
Suggerimento: posizionare il puntatore sul titolo del widget per<br />
evidenziare il widget associato nello spazio di lavoro.<br />
Specifica l'elenco di valori associati all'elemento dati selezionato.<br />
Per impostazione predefinita sono selezionati tutti i valori relativi<br />
all'elemento. Deselezionare i valori che non devono essere<br />
visualizzati nello spazio di lavoro.<br />
Dopo aver chiuso la finestra di dialogo delle proprietà, i valori su<br />
cui si filtra vengono visualizzati nella barra informazioni del<br />
widget Report.<br />
Specifica se si possono selezionare valori singoli o multipli nel<br />
widget.<br />
Stile Specifica come vengono visualizzati i valori nel widget. Le opzioni<br />
disponibili dipendono dalla selezione di valori singoli o multipli. Se<br />
si scelgono valori singoli per il numero della proprietà<br />
dell'elemento, le opzioni disponibili sono elenco, menu e pulsanti<br />
di opzione. L'impostazione predefinita è pulsanti di opzione. Se si<br />
scelgono valori multipli, le opzioni disponibili sono elenco e check<br />
box. L'impostazione predefinita è check box.<br />
Capitolo 3. Creazione di spazi di lavoro 43
Proprietà Descrizione<br />
Mostra testo<br />
descrittivo<br />
Esempio<br />
Imposta un testo descrittivo per il widget. È possibile utilizzare<br />
questo testo per fornire istruzioni o dettagli sull'uso del widget<br />
filtro seleziona valore.<br />
Ad esempio, la società <strong>dell'utente</strong> dispone di tre linee di prodotto. Lo spazio di<br />
lavoro contiene vari widget Report in cui vengono elencati clienti, vendite e<br />
ubicazioni in base a queste tre linee di prodotto. La quantità di dati è troppo<br />
elevata per adattarla ad uno spazio di lavoro. È possibile inserire un widget Filtro<br />
seleziona valore con pulsanti di opzione e visualizzare i dati di una linea di<br />
prodotto alla volta.<br />
Attività correlate:<br />
“Filtraggio con i widget Filtro dispositivo di scorrimento e Filtro seleziona valore”<br />
a pagina 79<br />
Utilizzare i widget Filtro nello spazio di lavoro per filtrare i dati della tabella e del<br />
grafico nei widget del report con cui comunicano i widget filtro.<br />
Aggiunta di un widget filtro dispositivo di scorrimento<br />
Utilizzare questo widget per filtrare automaticamente i dati nei widget report. I<br />
filtri consentono di rimuovere dati non desiderati dal report. Ad esempio, il Filtro<br />
dispositivo di scorrimento consente di recuperare dati di ricavi compresi tra 10.000<br />
e 20.000.<br />
A seconda delle proprietà impostate per il Filtro dispositivo di scorrimento, il<br />
contenuto può essere visualizzato sotto forma di valori singoli o di intervalli di<br />
valori.<br />
Prima di iniziare<br />
Se un filtro dispositivo di scorrimento viene aggiunto a uno spazio di lavoro vuoto<br />
o a uno spazio di lavoro contenente widget che non possono interagire con un<br />
filtro dispositivo di scorrimento, non sono disponibili proprietà da impostare. Fare<br />
clic su Annulla per chiudere la finestra di dialogo.<br />
Procedura<br />
1. Nella scheda Casella degli strumenti, selezionare l'oggetto Filtro dispositivo di<br />
scorrimento e trascinarlo sullo spazio di lavoro.<br />
2. Nella finestra di dialogo delle proprietà, definire le proprietà come descritto<br />
nella tabella seguente e fare clic su OK.<br />
Per ulteriori informazioni, consultare “Comunicazione tra widget” a pagina 52.<br />
44 <strong>IBM</strong> <strong>Cognos</strong> <strong>Workspace</strong> <strong>Versione</strong> <strong>10.2.0</strong>: <strong>Guida</strong> <strong>dell'utente</strong>
Proprietà Descrizione<br />
Selezionare un<br />
elemento dati in<br />
base al quale<br />
applicare il filtro<br />
Usa solo i seguenti<br />
valori<br />
Specifica gli elementi dati che si possono filtrare. Vicino a ogni<br />
elemento dati elencato, una colonna identifica i widget presenti sullo<br />
spazio di lavoro che lo utilizzano e influenzati dal widget filtro<br />
dispositivo di scorrimento.<br />
Gli elementi dati disattivati sono già in ascolto di un filtro dispositivo<br />
di scorrimento o seleziona valore nello spazio di lavoro. Non è<br />
possibile selezionare lo stesso elemento dati per più filtri.<br />
È possibile vedere gli elementi dati non visualizzati nel report;<br />
tuttavia è possibile filtrarli. Ad esempio, un grafico sullo spazio di<br />
lavoro mostra i ricavi per regioni ma non per anni. Quando si<br />
aggiunge un filtro dispositivo di scorrimento, se il report è stato<br />
creato per filtrare in base agli anni, quando viene visualizzato in <strong>IBM</strong><br />
<strong>Cognos</strong> <strong>Workspace</strong>, nelle proprietà del filtro vengono visualizzati gli<br />
anni. Per ulteriori informazioni sull'abilitazione dei filtri nei report<br />
per gli spazi di lavoro, consultare <strong>IBM</strong> <strong>Cognos</strong> Report Studio - <strong>Guida</strong><br />
<strong>dell'utente</strong>.<br />
Nota: nel caso in cui sia stata disattivata la ricezione dei valori dei<br />
dati di uno specifico elemento dati da parte del widget Filtro<br />
seleziona valore, se si applica il filtro a tale elemento dati, i valori<br />
corrispondenti non verranno visualizzati nella casella Utilizza solo i<br />
seguenti valori. Per risolvere questo problema, selezionare un altro<br />
elemento dati a cui applicare il filtro oppure attivare la ricezione dei<br />
valori dei dati di tale elemento dati da parte del widget Filtro<br />
seleziona valore. Per ulteriori informazioni, consultare<br />
“Comunicazione tra widget” a pagina 52.<br />
Suggerimento: posizionare il puntatore sul titolo del widget per<br />
evidenziare il widget associato nello spazio di lavoro.<br />
Se l'elemento dati selezionato è un valore numerico, come quantità o<br />
ricavi, è possibile impostare un intervallo di valori da visualizzare nel<br />
Filtro dispositivo di scorrimento. Per impostazione predefinita i valori<br />
vengono visualizzati dal minore al maggiore, ma è possibile<br />
impostare un intervallo di valori specifico. Per report complessi o di<br />
grandi dimensioni, per i valori da minore a maggiore possono venire<br />
visualizzati degli zeri. In questo caso, immettere manualmente i<br />
valori dal minore al maggiore.<br />
Se l'elemento dati selezionato è un valore testo, ad esempio un<br />
prodotto, un anno o un paese o regione, viene visualizzato un elenco<br />
dei valori a esso associati. Per impostazione predefinita sono<br />
selezionati tutti i valori relativi all'elemento. Deselezionare i valori<br />
che non devono essere visualizzati nello spazio di lavoro.<br />
Dopo aver chiuso la finestra di dialogo delle proprietà, i valori su cui<br />
si filtra vengono visualizzati nella barra informazioni del widget<br />
Report.<br />
Stile Specifica se il filtro dispositivo di scorrimento opera su un intervallo<br />
di valori osuunsingolo valore dell'elemento dati selezionato.<br />
Capitolo 3. Creazione di spazi di lavoro 45
Proprietà Descrizione<br />
Visualizza valori<br />
come etichette<br />
filtro<br />
Mostra testo<br />
descrittivo<br />
Specifica se mostrare o meno i valori come etichette del filtro sulla<br />
scala del filtro dispositivo di scorrimento. Se non si seleziona questa<br />
opzione, vengono visualizzati solo i valori inferiore e superiore.<br />
Tuttavia, il valore dell'impostazione filtro dispositivo di scorrimento<br />
viene sempre visualizzato in un suggerimento sopra il puntatore del<br />
filtro dispositivo di scorrimento.<br />
Imposta un testo descrittivo per il widget. È possibile utilizzare<br />
questo testo per fornire istruzioni o dettagli sull'uso del widget filtro<br />
dispositivo di scorrimento.<br />
Attività correlate:<br />
“Filtraggio con i widget Filtro dispositivo di scorrimento e Filtro seleziona valore”<br />
a pagina 79<br />
Utilizzare i widget Filtro nello spazio di lavoro per filtrare i dati della tabella e del<br />
grafico nei widget del report con cui comunicano i widget filtro.<br />
Aggiunta di un widget Testo<br />
Questo widget consente di aggiungere testo a uno spazio di lavoro.<br />
Procedura<br />
1. Nella scheda Casella degli strumenti, selezionare l'oggetto Testo e trascinarlo<br />
sullo spazio di lavoro.<br />
2. Digitare il testo e usare gli strumenti di formattazione disponibili nella barra<br />
degli strumenti per formattare il testo.<br />
Risultati<br />
Per modificare il testo, selezionare il testo all'interno del widget testo e apportare le<br />
modifiche richieste a testo e formattazione.<br />
Aggiunta di un widget Pagina Web<br />
Questo widget consente di inserire una pagina Web all'interno di uno spazio di<br />
lavoro. Un indirizzo URL specifica la pagina web.<br />
Spazi di lavoro con scheda<br />
L'URL della pagina web deve essere aggiunto all'elenco dei domini sicuri come<br />
definito nello strumento <strong>IBM</strong> <strong>Cognos</strong> Administration. Per ulteriori informazioni,<br />
consultare <strong>IBM</strong> <strong>Cognos</strong> Business Intelligence - <strong>Guida</strong> all'amministrazione e alla sicurezza<br />
o rivolgersi all'amministratore di sistema.<br />
Procedura<br />
1. Nella scheda Casella degli strumenti, selezionare l'oggetto Pagina Web e<br />
trascinarlo sullo spazio di lavoro.<br />
2. Nella finestra di dialogo delle proprietà nel campo del contenuto HTML,<br />
specificare l'indirizzo URL della pagina Web che si desidera visualizzare e fare<br />
clic su OK.<br />
Creare uno spazio di lavoro con scheda per organizzare il contenuto su più schede<br />
all'interno di un singolo spazio di lavoro.<br />
46 <strong>IBM</strong> <strong>Cognos</strong> <strong>Workspace</strong> <strong>Versione</strong> <strong>10.2.0</strong>: <strong>Guida</strong> <strong>dell'utente</strong>
In uno spazio di lavoro con scheda, è possibile fare clic sulle schede per spostarsi<br />
tra le pagine con schede per visualizzare i widget in ognuna delle differenti<br />
schede. Uno spazio di lavoro con scheda include un'area globale comune a tutte le<br />
schede nello spazio di lavoro. Quando si fa clic attraverso le schede, i widget<br />
nell'area globale espansa restano visibili nel proprio spazio di lavoro e comunicano<br />
con i widget su una qualunque scheda o su tutte.<br />
Non è possibile spostare i widget da una scheda all'altra.<br />
Esempio di come utilizzare uno spazio di lavoro con scheda.<br />
Si desidera visualizzare diverse aree di business all'interno di uno spazio di lavoro<br />
e passare rapidamente tra le regioni quando si visualizzano i dati. Si crei uno<br />
spazio di lavoro con quattro nuove schede separate, una scheda per ognuna delle<br />
seguenti aree: Marketing, Selezione del personale, Dati sul ricavo e Vendite.<br />
I nomi predefiniti per le nuove schede saranno Scheda 1, Scheda 2, Scheda 3 e<br />
Scheda 4. Si ridenominino le schede Marketing, Selezione del personale, Dati sul<br />
ricavo e Vendite e si aggiungano i report e le parti di report appropriati a ciascuna<br />
scheda.<br />
Nell'area globale, si aggiunga un filtro Seleziona valore e si scelga Regione per<br />
l'elemento dati da filtrare. Quando si visualizzano le schede, i dati in ciascuna di<br />
esse riflettono il filtro selezionato nell'area globale.<br />
Aggiunta di una scheda<br />
Aggiunge le schede per creare uno spazio di lavoro con schede.<br />
Procedura<br />
1. Fare clic sull'icona Menu Azioni e selezionare Nuova scheda.<br />
Suggerimento: in alternativa, è possibile fare clic con il tasto destro del mouse<br />
sullo spazio di lavoro e selezionare Nuova scheda.<br />
2. Rinominare la scheda o ripetere il passo uno per aggiungere un'altra nuova<br />
scheda.<br />
Procedura per rinominare una scheda<br />
Assegnare dei nomi significativi alle schede per organizzare meglio il contenuto.<br />
Per impostazione predefinita, il nome di una nuova scheda è Scheda 1, Scheda 2 e<br />
così via.<br />
Procedura<br />
1. Selezionare la scheda che si desidera rinominare.<br />
2. Fare clic sul pulsante Menu Azioni e selezionare Rinomina questa<br />
scheda.<br />
Suggerimento: Alternativamente, è possibile fare doppio clic sul nome della<br />
scheda. In alternativa, fare clic con il tasto destro del mouse sullo spazio di<br />
lavoro e selezionare Rinomina questa scheda.<br />
3. Immettere un nuovo nome per la scheda e fare clic su OK.<br />
Capitolo 3. Creazione di spazi di lavoro 47
Visualizzazione di tutte le schede<br />
Se si aprono più schede di quante ne può contenere lo spazio di lavoro, vengono<br />
visualizzati i pulsanti della barra di scorrimento alla fine di ogni scheda strip.<br />
Fare clic sui pulsanti di scorrimento della scheda per scorrere la scheda strip a<br />
sinistra o a destra.<br />
È possibile anche fare clic sulla freccia verso l'alto accanto al pulsante di<br />
scorrimento di destra e selezionare dal menu che viene visualizzato la scheda<br />
desiderata.<br />
Rimozione di una scheda<br />
Rimuovere una scheda per eliminarla dallo spazio di lavoro.<br />
Procedura<br />
1. Selezionare la scheda che si desidera eliminare.<br />
2. Fare clic sul pulsante Rimuovi accanto al nome della scheda e fare clic su<br />
Rimuovi.<br />
Suggerimento: in alternativa, è possibile fare clic con il tasto destro del mouse<br />
sulla scheda e selezionare Rimuovi oppure fare clic con il tasto destro del<br />
mouse sullo spazio di lavoro e selezionare Rimuovi questa scheda.<br />
Modifica dell'ordine delle schede<br />
È possibile organizzare le proprie schede modificandone l'ordine.<br />
Procedura<br />
1. Fare clic sull'icona Menu Azioni e selezionare Ordina schede.<br />
Suggerimento: in alternativa, è possibile fare clic con il tasto destro del mouse<br />
sullo spazio di lavoro e selezionare Ordina schede.<br />
2. Nella finestra di dialogo Ordina schede, utilizzare le frecce per modificare<br />
l'ordine delle schede.<br />
Utilizzo dell'area globale<br />
Utilizzare l'area globale per aggiungere gli oggetti che si desidera rendere comuni<br />
a tutte le schede nel proprio spazio di lavoro. Gli oggetti che è possibile<br />
aggiungere sono i filtri dei dispositivi di scorrimento, filtri seleziona valore,<br />
pulsanti opzione e parti di report quali i prompt. Per aggiungere un prompt,<br />
espandere il report che lo contiene e trascinare il prompt nell'area globale.<br />
L'area globale è disponibile a richiesta ed è ubicata sul lato opposto del riquadro<br />
Contenuto. Quando si avvia la pagina <strong>Guida</strong> introduttiva, l'area globale viene<br />
compressa. È possibile espandere l'area globale nei seguenti modi:<br />
v Nella pagina <strong>Guida</strong> introduttiva, fare clic sul pulsante Crea nuovo. Nell'angolo<br />
dello spazio di lavoro sul lato opposto al riquadro Contenuto, fare clic al centro<br />
dell'area globale compressa.<br />
v Nella pagina <strong>Guida</strong> introduttiva, fare clic sul pulsante Apri esistente. Si apre<br />
uno spazio di lavoro. Nell'angolo dello spazio di lavoro sul lato opposto al<br />
riquadro Contenuto, fare clic al centro dell'area globale compressa.<br />
48 <strong>IBM</strong> <strong>Cognos</strong> <strong>Workspace</strong> <strong>Versione</strong> <strong>10.2.0</strong>: <strong>Guida</strong> <strong>dell'utente</strong>
Se si modifica la posizione del riquadro Contenuto da un lato dello spazio di<br />
lavoro all'altro, la modifica avrà effetto dopo l'aggiornamento del browser.<br />
Per aggiungere il contenuto di <strong>IBM</strong> <strong>Cognos</strong> all'area globale, trascinare gli oggetti<br />
dalle schede Contenuto e Casella degli strumenti. È possibile anche fare clic con il<br />
testo destro del mouse su un oggetto nel riquadro Contenuto e selezionare<br />
Inserisci nell'area globale. Non è possibile trascinare oggetti contenuto da una<br />
scheda all'area globale e dall'area globale ad una scheda.<br />
I widget che comunicano, ad esempio, i dispositivi di scorrimento, i filtri Seleziona<br />
valore ed i prompt dei report comunicheranno per impostazione predefinita con<br />
tutti i widget che ricevono da tutte le schede.<br />
Per ridimensionare o ridurre l'area globale, spostare il mouse sul margine esterno<br />
all'area globale per attivare la barra, quindi trascinare la barra per ridimensionare o<br />
fare clic al centro della barra per ridurre.<br />
Salvataggio degli spazi di lavoro<br />
È possibile salvare uno spazio di lavoro per mantenere le eventuali modifiche. È<br />
possibile anche salvare uno spazio di lavoro esistente con un nuovo nome file o in<br />
una nuova ubicazione come base di un nuovo spazio di lavoro.<br />
Quando si salva uno spazio di lavoro per la prima volta, per lo spazio di lavoro<br />
salvato viene creata una copia di ogni widget Report. Dopo aver aperto e<br />
modificato il report (ad esempio, per applicare un ordinamento), le modifiche<br />
vengono salvate in questa copia. Per informazioni su come individuare il report<br />
originale che è stato trascinato nello spazio di lavoro, vedere “Reimpostazione del<br />
contenuto del report” a pagina 85. Per informazioni su come aggiornare lo spazio<br />
di lavoro dopo aver modificato il report originale, vedere “Apertura di uno spazio<br />
di lavoro con una nuova versione di un report” a pagina 85.<br />
I dati di un widget Report non vengono salvati nello spazio di lavoro. Se il widget<br />
Report è basato su un report dinamico, i dati aggiornati vengono recuperati<br />
dall'origine dati all'apertura dello spazio di lavoro. Per ulteriori informazioni,<br />
consultare “Visualizzazione delle versioni di report” a pagina 97.<br />
Salvataggio di uno spazio di lavoro<br />
È possibile salvare uno spazio di lavoro per mantenere le eventuali modifiche.<br />
Procedura<br />
1. Fare clic sul pulsante Salva sulla barra delle applicazioni.<br />
2. Se è la prima volta che si salva lo spazio di lavoro, specificare la posizione in<br />
cui si desidera eseguire il salvataggio, digitare un nome file e fare clic su Salva.<br />
Salvataggio di uno spazio di lavoro utilizzando una ubicazione<br />
o un nome diverso<br />
È possibile salvare uno spazio di lavoro esistente con un nuovo nome file o in una<br />
nuova ubicazione come base di un nuovo spazio di lavoro.<br />
Capitolo 3. Creazione di spazi di lavoro 49
Procedura<br />
1. Sulla barra delle applicazioni fare clic sul pulsante Menu Azioni .<br />
2. Fare clic su Salva con nome.<br />
3. Specificare un nome file e una ubicazione per lo spazio di lavoro, quindi fare<br />
clic su Salva.<br />
Modifica delle proprietà del widget<br />
Dopo che si è aggiunto un widget a uno spazio di lavoro, è possibile modificare le<br />
proprietà del widget.<br />
Procedura<br />
1. Sullo spazio di lavoro, fare clic sul pulsante Azioni widget del widget e<br />
scegliere dall'elenco a discesa Proprietà.<br />
Nota: Dopo aver aggiunto un widget allo spazio di lavoro, la finestra di<br />
dialogo delle proprietà contiene due schede: una scheda Titolo e un'altra<br />
scheda Contenuto, in base al widget selezionato.<br />
2. Fare clic sulla scheda Titolo e impostare le proprietà del titolo, come descritto<br />
nella tabella seguente.<br />
Nota: Se il widget contiene solo proprietà generali, non vengono visualizzate<br />
schede.<br />
Proprietà Descrizione<br />
Titolo widget Specifica il titolo del widget. Se non viene<br />
specificato alcun titolo, viene utilizzato il<br />
nome del report.<br />
50 <strong>IBM</strong> <strong>Cognos</strong> <strong>Workspace</strong> <strong>Versione</strong> <strong>10.2.0</strong>: <strong>Guida</strong> <strong>dell'utente</strong><br />
Per le versioni tradotte dello spazio di<br />
lavoro, è possibile visualizzare questo titolo<br />
sul widget per altre lingue, quando il titolo<br />
del widget non è specificato nell'altra lingua.<br />
Per effettuare tale operazione, selezionare<br />
l'opzione Usa titolo come predefinito per<br />
altre lingue.<br />
I titoli del widget sono visualizzati solo se è<br />
selezionata l'opzione Mostra titoli nella<br />
scheda Widget della finestra di dialogo<br />
Modifica stile spazio di lavoro oppure se è<br />
stata selezionata l'opzione Mostra il titolo<br />
su questo widget nelle proprietà del widget.<br />
Per impostazione predefinita, i titoli del<br />
widget sono disattivati. Per ulteriori<br />
informazioni, consultare “Stile dello spazio<br />
di lavoro” a pagina 55.<br />
Per informazioni sulla creazione di spazi di<br />
lavoro da utilizzare in più lingue o<br />
impostazioni internazionali, vedere<br />
“Creazione di uno spazio di lavoro<br />
multilingue” a pagina 59.
3. Fare clic sulla scheda Contenuto, impostare le proprietà e fare clic su OK. Per<br />
le descrizioni delle proprietà del widget, consultare la sezione appropriata<br />
“Aggiunta dei widget della casella degli strumenti” a pagina 38.<br />
Nota: Il widget Testo dispone solo della proprietà Titolo widget.<br />
Configurazione della comunicazione tra widget<br />
Per impostazione predefinita, i widget comunicano tra loro. Ad esempio, il<br />
contenuto nei widget Report può interagire con widget simili e con i widget filtro<br />
dispositivo di scorrimento e filtro seleziona valore. I widget Filtro dispositivo di<br />
scorrimento e Filtro seleziona valore filtrano dinamicamente i dati del report<br />
contenuti nei widget Report associati.<br />
Un widget che trasmette informazioni agisce da widget di origine. Un widget che<br />
si trova in attesa di uno o più widget agisce da widget di destinazione. Il widget<br />
Report può essere contemporaneamente di origine e destinazione.<br />
I risultati delle azioni eseguite nei widget di origine vengono visualizzati nei<br />
widget di destinazione associati. Ad esempio, è possibile configurare un widget<br />
Immagine per trasmettere un URL specificato nel widget Pagina Web quando si fa<br />
clic sull'immagine. Oppure, se sono presenti due widget Report con contenuto<br />
basato sulla stessa origine dati con modellazione dimensionale, quando si esegue il<br />
drill sui dati in un report, il secondo report viene aggiornato in base alle<br />
interazioni con il primo. Per ulteriori informazioni, consultare “Sincronizzazione<br />
automatica del drill-up e del drill-down” a pagina 96.<br />
La comunicazione avviene tra i seguenti widget di origine e destinazione.<br />
Limitazione: I widget di report attivi possono essere in ascolto di widget di report.<br />
Tuttavia, i widget di report non possono essere in ascolto di widget di report attivi.<br />
Widget di origine Widget di destinazione<br />
Report Report<br />
Filtro dello slider Report<br />
Filtro seleziona valore Report<br />
Immagine Pagina Web<br />
Feed RSS Pagina Web<br />
Posta in arrivo personale Pagina Web<br />
Capitolo 3. Creazione di spazi di lavoro 51
Attività correlate:<br />
“Filtraggio con i widget Filtro dispositivo di scorrimento e Filtro seleziona valore”<br />
a pagina 79<br />
Utilizzare i widget Filtro nello spazio di lavoro per filtrare i dati della tabella e del<br />
grafico nei widget del report con cui comunicano i widget filtro.<br />
Comunicazione tra widget<br />
I widget Report, Immagine, Feed RSS e Posta in arrivo personale trasmettono<br />
automaticamente le informazioni ad altri widget. I widget Report e Pagina web<br />
ricevono la trasmissione da altri widget.<br />
Per ulteriori informazioni, vedere “Contenuto del report” a pagina 21, “Aggiunta<br />
di un widget Immagine” a pagina 39, “Aggiunta di un widget Feed RSS” a pagina<br />
41, “Aggiunta di un widget Posta in arrivo personale” a pagina 40 e “Aggiunta di<br />
un widget Pagina Web” a pagina 46.<br />
I widget Filtro dispositivo di scorrimento e Filtro seleziona valore leggono<br />
automaticamente gli elementi dati contenuti nei widget Report in uno spazio di<br />
lavoro. È possibile aggiungere più widget Filtro dispositivo di scorrimento e Filtro<br />
seleziona valore ad uno spazio di lavoro. Dopo la configurazione, trasmettono<br />
informazioni filtrate a tutti i widget Report associati. Per ulteriori informazioni,<br />
consultare “Aggiunta di un widget filtro dispositivo di scorrimento” a pagina 44 e<br />
“Aggiunta di un widget filtro seleziona valore” a pagina 42.<br />
Disattivazione della comunicazione tra widget<br />
Se non si desidera che un widget di destinazione riceva informazioni da alcuni o<br />
tutti i widget di origine, occorre disabilitare la comunicazione nel widget di<br />
destinazione.<br />
È inoltre possibile scegliere di disattivare solo alcuni eventi widget, lasciandone<br />
altri attivati. Ad esempio, un widget potrebbe ascoltare eventi di drill e non<br />
ascoltare eventi di richiesta da un altro widget.<br />
Gli eventi widget per alcuni widget <strong>IBM</strong> <strong>Cognos</strong> <strong>Workspace</strong> hanno nomi specifici,<br />
ad esempio Filtro. Altri widget non hanno nomi di evento, solo identificativi<br />
univoci. Ad esempio, un identificativo univoco di un evento può essere<br />
com.ibm.bux.data.filter.<br />
Nella tabella seguente vengono elencati i nomi degli eventi widget con una<br />
descrizione di ciò che accade quando vengono disattivati.<br />
Nome dell'evento widget<br />
Tipo di widget che trasmette<br />
l'evento<br />
Risultato della<br />
disattivazione dell'evento<br />
widget<br />
Drill Report Se disattivato, la<br />
comunicazione si arresta tra<br />
drill up e drill down<br />
sincronizzati e altri widget.<br />
Prompt Report Se disattivato, la<br />
comunicazione di arresta tra<br />
richieste report in un report e<br />
altri widget.<br />
52 <strong>IBM</strong> <strong>Cognos</strong> <strong>Workspace</strong> <strong>Versione</strong> <strong>10.2.0</strong>: <strong>Guida</strong> <strong>dell'utente</strong>
Nome dell'evento widget<br />
Tipo di widget che trasmette<br />
l'evento<br />
Filtra Filtro dispositivo di<br />
scorrimento o filtro seleziona<br />
valore<br />
Ottiene gli elementi del filtro<br />
dai widget<br />
Ottiene i valori del filtro dai<br />
widget<br />
Include gli elementi dei dati<br />
dal widget<br />
Include i valori dei dati dal<br />
widget<br />
Filtro dispositivo di<br />
scorrimento o filtro seleziona<br />
valore<br />
Filtro dispositivo di<br />
scorrimento o filtro seleziona<br />
valore<br />
Esplora Feed RSS, Posta in arrivo<br />
personale e Immagine<br />
Risultato della<br />
disattivazione dell'evento<br />
widget<br />
Se disattivato, la<br />
comunicazione si arresta tra<br />
un widget report e un filtro.<br />
Se disattivato, un widget<br />
report non riceve questo<br />
evento dal filtro di origine<br />
(dispositivo di scorrimento o<br />
seleziona valore). Gli<br />
elementi filtrabili del report<br />
non vengono visualizzati<br />
nella finestra di dialogo delle<br />
proprietà del filtro.<br />
Se disattivato, un widget<br />
report non riceve questo<br />
evento dal filtro di origine<br />
(dispositivo di scorrimento o<br />
seleziona valore). I valori<br />
degli elementi dati del report<br />
non vengono visualizzati<br />
nella finestra di dialogo delle<br />
proprietà del filtro.<br />
Report Se disattivato in un filtro<br />
dispositivo di scorrimento o<br />
seleziona valore, il filtro<br />
ignora questo evento. Gli<br />
elementi dati filtrabili dal<br />
report di origine non<br />
vengono più visualizzati<br />
nella finestra di dialogo delle<br />
proprietà del filtro.<br />
Report Se disattivato in un filtro<br />
dispositivo di scorrimento o<br />
seleziona valore, il filtro<br />
ignora questo evento. Gli<br />
elementi dati filtrabili dal<br />
report di origine non<br />
vengono più visualizzati<br />
nella finestra di dialogo delle<br />
proprietà del filtro.<br />
Se disattivato, la<br />
comunicazione si arresta tra<br />
una widget pagina web e un<br />
feed RSS, If disabled,<br />
communication stops<br />
between a web page widget<br />
and RSS feed, My Inbox, or<br />
image widget.<br />
Capitolo 3. Creazione di spazi di lavoro 53
Procedura<br />
1. Selezionare il widget di destinazione.<br />
2. Fare clic sul pulsante Azioni widget del widget e scegliere Ascolta eventi<br />
widget.<br />
3. Nella finestra di dialogo Ascolta eventi widget, deselezionare le check box<br />
vicino ai nomi dei widget di origine o degli eventi widget da cui non si<br />
desidera ricevere informazioni nel widget di destinazione e fare clic su OK.<br />
Suggerimento: Per vedere tutti gli eventi ascoltati dal widget, fare clic su<br />
Espandi tutto.<br />
Modifica del layout dello spazio di lavoro<br />
Quando si posiziona un widget sullo spazio di lavoro, il widget viene<br />
automaticamente ridimensionato e adattato al contenuto. Dato che si interagisce<br />
con il widget, anche se il contenuto cambia il widget non viene ridimensionato in<br />
funzione di una visualizzazione corretta. Ciò genera spazi bianchi o barre degli<br />
strumenti nel widget.<br />
Ridimensionamento dei singoli widget<br />
È possibile ridimensionare i widget per adattare il contenuto.<br />
Procedura<br />
1. Sulla barra degli strumenti del widget da ridimensionare fare clic sul pulsante<br />
Menu Azioni del widget .<br />
2. Fare clic su Ridimensiona e adatta il contenuto.<br />
Impostazione layout dello spazio di lavoro<br />
È possibile modificare il layout dei widget su uno spazio di lavoro.<br />
Fintanto che si aggiungono, spostano, manipolano e rimuovono widget, è probabile<br />
che sia necessario correggere il layout dello spazio di lavoro. <strong>IBM</strong> <strong>Cognos</strong><br />
<strong>Workspace</strong> fornisce le seguenti azioni di layout che dispongono automaticamente i<br />
widget nello spazio di lavoro.<br />
v Adatta tutti i widget alla finestra<br />
Questa azione di layout ridimensiona tutti i widget nella scheda selezionata<br />
dello spazio di lavoro per adattarli nella finestra corrente. Sui singoli widget<br />
possono comparire delle barre di scorrimento, a seconda del numero e delle<br />
dimensioni dei widget. I widget vengono ridimensionati proporzionalmente;<br />
tutto il ridimensionamento dei widget viene effettuato tenendo conto degli altri<br />
widget nella scheda corrente.<br />
v Riorganizza tutti i widget in base al contenuto<br />
Questa azione di layout riorganizza tutti i widget nella scheda corrente o<br />
nell'area globale per adattare al meglio il contenuto di ciascun widget. Sullo<br />
spazio di lavoro possono comparire delle barre di scorrimento, a seconda del<br />
numero e delle dimensioni dei widget. I widget vengono riposizionati dopo il<br />
ridimensionamento per evitare la sovrapposizione nella scheda corrente dello<br />
spazio di lavoro.<br />
54 <strong>IBM</strong> <strong>Cognos</strong> <strong>Workspace</strong> <strong>Versione</strong> <strong>10.2.0</strong>: <strong>Guida</strong> <strong>dell'utente</strong>
Procedura<br />
1. Fare clic sul pulsante di menu Layout e stile sulla barra delle<br />
applicazioni.<br />
2. Dall'elenco a discesa, fare clic su Adatta tutti i widget alla finestra o<br />
Riorganizza tutti i widget in base al contenuto.<br />
3. Se si fa clic su Riorganizza tutti i widget in base al contenuto, selezionare<br />
Scheda corrente oppure Area globale.<br />
Risultati<br />
Stile dello spazio di lavoro<br />
I widget vengono riordinati sullo spazio di lavoro in base all'azione di layout<br />
selezionata.<br />
È possibile modificare l'aspetto dello spazio di lavoro e dei widget.<br />
Per lo spazio di lavoro, è possibile modificare l'aspetto dello sfondo.<br />
Per i widget dello spazio di lavoro, è possibile modificare l'aspetto di sfondo,<br />
bordo e barra del titolo. Le personalizzazioni dei widget vengono applicate a tutti i<br />
widget sullo spazio di lavoro.<br />
Modifica dello sfondo in uno spazio di lavoro<br />
È possibile modificare lo stile dello spazio di lavoro in modo da cambiarne<br />
l'aspetto visivo.<br />
Procedura<br />
1. Sulla barra delle applicazioni fare clic su Layout e stile e fare clic su<br />
Modifica stile spazio di lavoro.<br />
Suggerimento: È inoltre possibile selezionare l'opzione dal menu Azioni dello<br />
spazio di lavoro.<br />
2. Fare clic sulla scheda Schede e area globale.<br />
3. Per modificare lo sfondo di tutte le schede e dell'area globale, completare una o<br />
più delle seguenti azioni:<br />
a. Per cambiare il colore, fare clic su Imposta colore dalla proprietà Colore.<br />
Nella finestra Imposta colore fare clic sulla scheda Tavolozza per<br />
selezionare un colore dalla tavolozza predefinita oppure fare clic sulla<br />
scheda Personalizzata per impostare colori specifici. Quindi fare clic su OK.<br />
b. Per aggiungere un'immagine allo sfondo, selezionare Imposta immagine<br />
dalla proprietà Immagine. Nella finestra Imposta immagine, specificare<br />
l'URL dell'immagine, le opzioni di affiancamento e quelle di allineamento.<br />
Quindi fare clic su OK.<br />
Fare clic su Anteprima se si desidera verificare rapidamente che l'indirizzo<br />
URL immesso sia corretto.<br />
L'URL dell'immagine di sfondo deve essere aggiunto all'elenco dei domini<br />
sicuri come definito nello strumento <strong>IBM</strong> <strong>Cognos</strong> Administration. Per<br />
ulteriori informazioni, consultare <strong>IBM</strong> <strong>Cognos</strong> BI - <strong>Guida</strong> all'amministrazione e<br />
alla sicurezza o rivolgersi all'amministratore di sistema.<br />
Capitolo 3. Creazione di spazi di lavoro 55
c. Per ripristinare le impostazioni iniziali, fare clic su Reimposta valori<br />
predefiniti.<br />
4. Fare clic su OK.<br />
Formattazione di tutti i widget<br />
È possibile cambiare lo stile dello spazio di lavoro per modificare l'aspetto di tutti i<br />
widget contemporaneamente.<br />
Procedura<br />
1. Sulla barra delle applicazioni fare clic su Layout e stile e fare clic su<br />
Modifica stile spazio di lavoro.<br />
2. Fare clic sulla scheda Widget.<br />
3. Per modificare lo sfondo dei widget, completare una o più delle seguenti<br />
azioni:<br />
a. Per cambiare il colore, fare clic su Imposta colore dalla proprietà Colore.<br />
Nella finestra Imposta colore fare clic sulla scheda Tavolozza per<br />
selezionare un colore dalla tavolozza predefinita oppure fare clic sulla<br />
scheda Personalizzata per impostare colori specifici. Quindi fare clic su OK.<br />
b. Per aggiungere un'immagine allo sfondo, selezionare Imposta immagine<br />
dalla proprietà Immagine. Nella finestra Imposta immagine, specificare<br />
l'URL dell'immagine, le opzioni di affiancamento e quelle di allineamento.<br />
Quindi fare clic su OK.<br />
Fare clic su Anteprima se si desidera verificare rapidamente che l'indirizzo<br />
URL immesso sia corretto.<br />
c. Per mostrare la barra del titolo, selezionare la check box Mostra titoli. È<br />
possibile modificare il tipo di carattere e la dimensione dei titoli.<br />
d. Per aggiungere e formattare il bordo, selezionare la check box Bordi. È<br />
possibile modificare l'ubicazione, il colore, lo stile e la larghezza del bordo.<br />
e. Per ripristinare le impostazioni iniziali, fare clic su Reimposta valori<br />
predefiniti.<br />
4. Fare clic su OK.<br />
Sostituzione delle impostazioni globali<br />
È possibile sostituire le impostazioni specificate nella finestra Modifica stile spazio<br />
di lavoro. È possibile modificare lo sfondo delle schede e dell'area globale. È<br />
possibile modificare l'aspetto dei widget presenti nelle schede e nell'area globale.<br />
Procedura<br />
1. Per sostituire le impostazioni relative allo sfondo delle schede o dell'area<br />
globale, procedere come segue:<br />
a. Iniziare con una delle seguenti azioni:<br />
v Se si desidera modificare lo sfondo delle schede, fare clic con il tasto<br />
destro del mouse sullo sfondo della scheda e fare clic su Modifica stile<br />
scheda. Quindi fare clic su Scheda.<br />
v Se si desidera modificare lo sfondo dell'area globale, fare clic con il tasto<br />
destro del mouse sullo sfondo dell'area globale e fare clic su Modifica<br />
stile area globale. Quindi fare clic su Area globale.<br />
b. Selezionare la check box Sovrascrivere le impostazioni delle schede e<br />
dell'area globale selezionate nella finestra di dialogo Modifica stile spazio<br />
di lavoro.<br />
56 <strong>IBM</strong> <strong>Cognos</strong> <strong>Workspace</strong> <strong>Versione</strong> <strong>10.2.0</strong>: <strong>Guida</strong> <strong>dell'utente</strong>
c. Per cambiare il colore, fare clic su Imposta colore dalla proprietà Colore.<br />
Nella finestra Imposta colore fare clic sulla scheda Tavolozza per<br />
selezionare un colore dalla tavolozza predefinita oppure fare clic sulla<br />
scheda Personalizzata per impostare colori specifici. Quindi fare clic su OK.<br />
d. Per aggiungere un'immagine allo sfondo, selezionare Imposta immagine<br />
dalla proprietà Immagine. Nella finestra Imposta immagine, specificare<br />
l'URL dell'immagine, le opzioni di affiancamento e quelle di allineamento.<br />
Quindi fare clic su OK.<br />
e. Fare clic su OK.<br />
2. Per sostituire le impostazioni relative alla formattazione dei widgetm, procedere<br />
come segue:<br />
a. Se i widget si trovano nella scheda, fare clic con il tasto destro del mouse<br />
sullo sfondo della scheda e fare clic su Modifica stile scheda. Se i widget si<br />
trovano nell'area globale, fare clic con il tasto destro del mouse sullo sfondo<br />
dell'area globale e fare clic su Modifica stile area globale.<br />
b. Per cambiare il colore, fare clic su Imposta colore dalla proprietà Colore.<br />
Nella finestra Imposta colore fare clic sulla scheda Tavolozza per<br />
selezionare un colore dalla tavolozza predefinita oppure fare clic sulla<br />
scheda Personalizzata per impostare colori specifici. Quindi fare clic su OK.<br />
c. Per aggiungere o modificare un'immagine, selezionare Imposta immagine<br />
dalla proprietà Immagine. Nella finestra Imposta immagine, specificare<br />
l'URL dell'immagine, le opzioni di affiancamento e quelle di allineamento.<br />
Quindi fare clic su OK.<br />
d. Per mostrare o nascondere la barra del titolo, selezionare la check box<br />
Mostra titoli. È possibile modificare il tipo di carattere e la dimensione dei<br />
titoli.<br />
e. Per modificare il bordo, selezionare la check box Bordi. È possibile<br />
modificare l'ubicazione, il colore, lo stile e la larghezza del bordo.<br />
f. Fare clic su OK.<br />
Impostazione delle preferenze personali<br />
È possibile personalizzare la visualizzazione dei dati in <strong>IBM</strong> <strong>Cognos</strong> <strong>Workspace</strong><br />
modificando le preferenze. Ad esempio, è possibile impostare la lingua del<br />
prodotto e il formato di output preferito dei report.<br />
Le modifiche hanno effetto nella sessione corrente quando viene aggiornato il<br />
browser Web. Le preferenze vengono memorizzate e utilizzate nelle sessioni future,<br />
a meno che non vengano modificate.<br />
Procedura<br />
1. Sulla barra delle applicazioni fare clic sul pulsante Menu Azioni e<br />
selezionare Preferenze personali.<br />
2. Nella finestra di dialogo Imposta preferenze, selezionare le impostazioni<br />
appropriate come descritto nella tabella seguente e fare clic su OK.<br />
Impostazione Descrizione<br />
Abilita supporto di accessibilità per report Determina se viene generato un output<br />
report accessibile. Per ulteriori informazioni,<br />
consultare “Rendere i report accessibili a<br />
utenti disabili” a pagina 95.<br />
Capitolo 3. Creazione di spazi di lavoro 57
Impostazione Descrizione<br />
Mostra la pagina <strong>Guida</strong> introduttiva<br />
all'avvio<br />
Mostra o nasconde la pagina <strong>Guida</strong><br />
introduttiva all'avvio di <strong>Cognos</strong> <strong>Workspace</strong>.<br />
Lingua del prodotto Specifica la lingua utilizzata dall'interfaccia<br />
utente di <strong>IBM</strong> <strong>Cognos</strong>. Questa impostazione<br />
è valida per tutti i componenti di <strong>IBM</strong><br />
<strong>Cognos</strong>, quali <strong>IBM</strong> <strong>Cognos</strong> Connection, <strong>IBM</strong><br />
<strong>Cognos</strong> Viewer e <strong>IBM</strong> <strong>Cognos</strong> Report<br />
Studio.<br />
Per informazioni sulla creazione di spazi di<br />
lavoro da utilizzare in più lingue o<br />
impostazioni internazionali, vedere<br />
“Creazione di uno spazio di lavoro<br />
multilingue” a pagina 59.<br />
Lingua contenuto Specifica la lingua utilizzata per visualizzare<br />
e creare contenuto in <strong>IBM</strong> <strong>Cognos</strong>, ad<br />
esempio nomi e descrizioni delle voci o dati<br />
nei report.<br />
Fuso orario Specifica il fuso orario utilizzato. Selezionare<br />
il fuso orario server predefinito impostato<br />
dall'amministratore. Per ulteriori<br />
informazioni, vedere <strong>IBM</strong> <strong>Cognos</strong> Business<br />
Intelligence - <strong>Guida</strong> all'installazione e alla<br />
configurazione. È possibile selezionare anche<br />
un altro fuso orario.<br />
Nota: Il fuso orario per i timestamp sui<br />
commenti è basato su questa impostazione.<br />
Creazione di spazi di lavoro accessibili<br />
La creazione di spazi di lavoro accessibili consente a tutti gli utenti di accedere alle<br />
informazioni, indipendentemente dal livello di capacità.<br />
Ad esempio, un utente con difficoltà visive può utilizzare la tecnologia di lettura<br />
schermo per accedere alle informazioni contenute in un report.<br />
Per creare spazi di lavoro accessibili, tenere presente le seguenti indicazioni:<br />
v Utilizzare il contenuto del report <strong>IBM</strong> <strong>Cognos</strong> creato usando i principi di<br />
accessibilità.<br />
v Non utilizzare caratteri di evidenziazione, come il grassetto o il colore, per<br />
riportare informazioni importanti.<br />
v Non utilizzare immagini e oggetti OLE, poiché questi elementi sono<br />
contrassegnati da un tag come artefatti e vengono ignorati dal lettore schermo.<br />
v Non utilizzare la formattazione condizionale per riportare informazioni<br />
importanti.<br />
v Accertarsi che vi sia una tabella corrispondente ai tipi di visualizzazione<br />
rappresentati come immagini, poiché il lettore schermo ignora queste<br />
informazioni.<br />
v Verificare sempre che il widget o lo spazio di lavoro abbia un titolo.<br />
58 <strong>IBM</strong> <strong>Cognos</strong> <strong>Workspace</strong> <strong>Versione</strong> <strong>10.2.0</strong>: <strong>Guida</strong> <strong>dell'utente</strong>
v Adeguarsi al funzionamento della tecnologia di lettura in modo da creare spazi<br />
di lavoro leggibili dai lettori di schermo.<br />
v Tenere presente che eventuali errori di ortografia e di grammatica impediscono<br />
al software di lettura schermo di interpretare correttamente le informazioni.<br />
v Non utilizzare funzioni come caselle calendario e selezioni verso l'alto e verso il<br />
basso per i controlli di data e ora. In questo caso è possibile utilizzare richieste<br />
come check box, pulsanti di opzione, caselle combinate e caselle a selezione<br />
multipla.<br />
v Accertarsi che l'applicazione di destinazione sia accessibile quando si utilizzano<br />
applicazioni web incorporate o percorsi drill-through..<br />
v Evitare di utilizzare tabelle grandi e complesse. La visualizzazione di<br />
informazioni in più report tabulari semplici può essere gestita più facilmente<br />
dagli utenti che utilizzano la tecnologia assistita.<br />
<strong>IBM</strong> <strong>Cognos</strong> <strong>Workspace</strong> dispone delle funzioni di accessibilità che agevolano l'uso<br />
dei prodotti IT agli utenti con disabilità fisiche, ad esempio mobilità limitata o<br />
problemi visivi. Per ulteriori informazioni, consultare “Funzioni di accessibilità in<br />
<strong>Cognos</strong> <strong>Workspace</strong>” a pagina 125.<br />
Creazione di uno spazio di lavoro multilingue<br />
In <strong>IBM</strong> <strong>Cognos</strong> <strong>Workspace</strong>, è possibile creare un singolo spazio di lavoro che gli<br />
utenti possono utilizzare in più lingue o locale. Questa possibilità è anche<br />
denominata localizzazione dello spazio di lavoro.<br />
Lo spazio di lavoro può comprendere contenuto da un'origine dati e contenuto<br />
widget, ad esempio titoli e immagini, aggiunto manualmente.<br />
Il contenuto dati, come i report, può provenire da diverse origini dati, alcune delle<br />
quali sono monolingue, mentre altre sono multilingue. Modellatori e autori dei<br />
report possono utilizzare tecniche diverse per localizzare il contenuto dei report.<br />
È possibile localizzare le seguenti categorie di contenuto widget:<br />
v Contenuto fisso, come titoli, testo statico, immagini e preferenze pagine web.<br />
v Contenuto filtro, come filtri dispositivo di scorrimento e seleziona valore e filtri<br />
aggiunti nel widget Report.<br />
v Altri contenuti del report, come intestazioni di colonne elenco e nomi di calcoli.<br />
Alcuni widget contengono solo un tipo di contenuto. Ad esempio, un widget testo<br />
contiene solo contenuto fisso. Altri widget possono contenere più tipi di contenuti.<br />
Ad esempio, in un widget report sono presenti tre tipi di contenuto.<br />
Quando si aggiunge un widget a uno spazio di lavoro, il contenuto iniziale nel<br />
widget viene considerato predefinito per tutte le lingue e le impostazioni<br />
internazionali finché non viene modificato per una particolare lingua o<br />
impostazione internazionale. Ad esempio, se si crea l'oggetto spazio di lavoro<br />
iniziale in francese, il contenuto in tutte le altre lingue e impostazioni<br />
internazionali viene visualizzato in francese finché non lo si personalizza.<br />
Gli autori dello spazio di lavoro devono eseguire alcune configurazioni iniziali per<br />
localizzare lo spazio di lavoro. Dopo aver configurato lo spazio di lavoro per le<br />
lingue e impostazioni internazionali richieste, un utente dello spazio di lavoro che<br />
utilizza tale lingua e impostazione internazionale non dovrebbe effettuare altre<br />
Capitolo 3. Creazione di spazi di lavoro 59
operazioni di configurazione. Il contenuto localizzato viene visualizzato nella sua<br />
lingua e impostazione internazionale preferita.<br />
Procedura<br />
1. Creare il nuovo oggetto spazio di lavoro in una lingua e con impostazioni<br />
internazionali iniziali.<br />
2. Salvare lo spazio di lavoro.<br />
3. Cambiare la locale del contenuto dello spazio di lavoro con una nuova locale.<br />
4. Modificare o configurare l'oggetto spazio di lavoro per la nuova impostazione e<br />
salvare nuovamente lo spazio di lavoro per ogni impostazione internazionale.<br />
È possibile modificare il contenuto fisso , il contenuto del filtro e il contenuto<br />
del report. Ogni volta che si esegue un salvataggio dopo la modifica delle<br />
impostazioni internazionali, le informazioni specifiche delle impostazioni<br />
internazionali presenti nello spazio di lavoro vengono aggiornate.<br />
Lingua e locale<br />
<strong>IBM</strong> <strong>Cognos</strong> <strong>Workspace</strong> consente di creare contenuto diverso nello stesso widget a<br />
livello lingua e locale.<br />
L'impostazione internazionale, o designazione regionale, consente di distinguere tra<br />
diversi dialetti di una stessa lingua. Ad esempio, la lingua francese ha le<br />
impostazioni internazionali Francese (Francia) e Francese (Canada).<br />
Se si crea contenuto a livello lingua predefinita, ad esempio, scegliendo<br />
l'impostazione internazionale francese, tale contenuto diviene predefinito per tutte<br />
le impostazioni internazionali con la lingua francese.<br />
È possibile ignorare la lingua predefinita creando nuovo contenuto per una<br />
impostazione internazionale specifica.<br />
La tabella seguente mostra esempi di contenuto widget influenzato dalle differenze<br />
di lingua.<br />
Contenuto widget Esempio<br />
Mappe Un widget Immagine o Pagina Web<br />
visualizza una mappa dell'area circostante<br />
un negozio. Si localizza il file dell'immagine<br />
o l'URL per mostrare i nomi delle strade<br />
nella lingua <strong>dell'utente</strong> nello spazio di<br />
lavoro.<br />
Loghi aziendali Un logo aziendale può comprendere testo<br />
diverso per ogni lingua.<br />
La tabella seguente mostra esempi di contenuto widget influenzato dalle differenze<br />
di impostazioni internazionali.<br />
60 <strong>IBM</strong> <strong>Cognos</strong> <strong>Workspace</strong> <strong>Versione</strong> <strong>10.2.0</strong>: <strong>Guida</strong> <strong>dell'utente</strong>
Contenuto widget Esempio<br />
Mappe Nel caso di una catena di negozi al dettaglio<br />
in Canada, USA e Regno Unito, (tutti paesi e<br />
regioni in cui si parla inglese) la Locale può<br />
influire sulla mappa visualizzata.<br />
Bandiere Un'immagine nello spazio di lavoro potrebbe<br />
contenere la bandiera di un paese o di una<br />
regione.<br />
Valuta La valuta indicata potrebbe essere diversa e<br />
il testo nello spazio di lavoro potrebbe<br />
indicare “valori riportati in Dollari USA” o<br />
“valori riportati in Euro”.<br />
Localizzazione di contenuto fisso<br />
Dopo aver creato e salvato lo spazio di lavoro nella lingua iniziale, è possibile<br />
passare alla nuova impostazione internazionale e modificare il contenuto fisso<br />
come testo, immagini e URL.<br />
Procedura<br />
1. Sulla barra delle applicazioni fare clic sul pulsante Menu Azioni e fare<br />
clic su Preferenze personali.<br />
2. In Opzioni internazionali, selezionare la nuova Lingua contenuto.<br />
3. Modificare il contenuto del widget come mostrato nella seguente tabella e<br />
salvare lo spazio di lavoro.<br />
Contenuto fisso Azione<br />
Widget Testo Modificare il testo corrente nel testo<br />
desiderato per la nuova lingua o<br />
impostazione internazionale.<br />
Titoli widget<br />
Fare clic sul pulsante Azioni widget e<br />
selezionare Proprietà.<br />
Nella scheda Titolo, inTitolo widget,<br />
modificare il testo del titolo.<br />
Questa procedura si applica a qualsiasi tipo<br />
di widget.<br />
Testo descrittivo di filtri dispositivo di<br />
scorrimento e seleziona valore Fare clic sul pulsante Azioni widget e<br />
selezionare Proprietà.<br />
Nella scheda Filtro, modificare il testo in<br />
Mostra testo descrittivo.<br />
Capitolo 3. Creazione di spazi di lavoro 61
Contenuto fisso Azione<br />
Immagini e pagine Web<br />
Feed RSS<br />
Fare clic sul pulsante Azioni widget e<br />
selezionare Proprietà.<br />
Per le immagini, nella scheda Immagine,<br />
modificare URL, Testo alternativo e URL di<br />
destinazione dell'immagine.<br />
Per le pagine web, nella scheda Pagina web,<br />
modificare l'URL della lingua o Locale.<br />
Fare clic sul pulsante Azioni widget e<br />
selezionare Proprietà.<br />
Nella scheda Feed RSS, modificare l'URL<br />
della lingua o impostazione internazionale.<br />
Localizzazione del contenuto del filtro<br />
In alcuni casi, i filtri dispositivo di scorrimento e seleziona valore possono filtrare<br />
correttamente i dati di una nuova impostazione internazionale. Pertanto si<br />
consiglia di configurare questi filtri quando si crea una nuova impostazione<br />
internazionale per uno spazio di lavoro.<br />
Senza una corretta configurazione, potrebbero verificarsi alcuni dei seguenti<br />
problemi quando si filtra tra Locali:<br />
v I dati potrebbero venire filtrati correttamente, ma la barra informazioni mostra i<br />
valori nella lingua errata.<br />
v I dati potrebbero non venire filtrati.<br />
v I dati potrebbero venire filtrati completamente e la barra informazioni mostrare i<br />
valori nella lingua errata.<br />
v Intervalli o formati numerici potrebbero non essere corretti per la nuova Locale.<br />
Ad esempio, un intervallo in dollari non è uguale a uno in Euro.<br />
Procedura<br />
1. Nella barra delle applicazioni, fare clic sul pulsante del menu Azioni e su<br />
Preferenze personali.<br />
2. In Opzioni internazionali, selezionare la nuova Lingua contenuto.<br />
3. Modificare il contenuto del widget come mostrato nella seguente tabella e<br />
salvare lo spazio di lavoro.<br />
62 <strong>IBM</strong> <strong>Cognos</strong> <strong>Workspace</strong> <strong>Versione</strong> <strong>10.2.0</strong>: <strong>Guida</strong> <strong>dell'utente</strong>
Contenuto filtro Azione<br />
Widget filtro seleziona valore e dispositivo<br />
di scorrimento testo Fare clic sul pulsante Azioni widget e<br />
fare clic su Proprietà.<br />
Filtri nei widget report<br />
Localizzazione del contenuto del report<br />
È possibile modificare i report per renderli multilingue.<br />
Nella scheda Filtro, selezionare gli elementi<br />
da filtrare per questa Locale. A seconda di<br />
come sono stati modellati i dati, lo stesso<br />
elemento potrebbe applicarsi a tutte le Locali<br />
oppure elementi diversi potrebbero<br />
applicarsi a Locali diverse.<br />
Per i filtri che utilizzano elementi dati<br />
numerici con valute o formati numerici,<br />
configurare gli elementi dati per ogni lingua<br />
o impostazione internazionale anche quando<br />
si applicano valori simili.<br />
Nota: dopo la configurazione, gli elementi<br />
dati selezionati per i filtri dispositivo di<br />
scorrimento e seleziona valore sono<br />
indipendenti per ogni lingua e Locale. Ad<br />
esempio, gli elementi dati selezionati per<br />
Inglese Canada non influiscono sugli<br />
elementi dati selezionati per altre lingue e<br />
Locali.<br />
I filtri creati con il pulsante filtro in un<br />
widget report sono collegati a una Locale.<br />
Quando si seleziona una nuova Locale, i<br />
filtri creati in qualsiasi altra Locale vengono<br />
disattivati. Occorre creare e salvare i filtri<br />
per ogni Locale.<br />
Nota: i filtri creati esternamente a <strong>IBM</strong><br />
<strong>Cognos</strong> <strong>Workspace</strong>, in un'ambiente di<br />
creazione e in <strong>IBM</strong> <strong>Cognos</strong> <strong>Workspace</strong><br />
Advanced, sono globali. Questo significa che<br />
non sono collegati a una Locale. In base ai<br />
dati, i filtri potrebbero funzionare<br />
correttamente o mostrare alcuni dei problemi<br />
relativi ai filtri multilingue elencati in<br />
precedenza.<br />
In <strong>IBM</strong> <strong>Cognos</strong> <strong>Workspace</strong>, è possibile effettuare alcune modifiche limitate alle<br />
seguenti intestazioni di colonna e riga nei report:<br />
v Intestazioni di colonne di elenco regolari<br />
v Intestazioni di colonne di elenco calcolate<br />
v Intestazioni di colonna e riga di riepilogo in una tabella incrociata<br />
v Misure di tabelle incrociate<br />
v Calcoli di tabelle incrociate<br />
Capitolo 3. Creazione di spazi di lavoro 63
v Singoli membri di tabelle incrociate (solo per report dimensionali)<br />
La quantità di modifiche che è possibile apportare a un report per renderlo<br />
multilingue è limitata in <strong>Cognos</strong> <strong>Workspace</strong>. Tuttavia, se un report è stato creato<br />
per essere multilingue oèafronte di un'origine dati multilingue, parte del<br />
contenuto viene localizzato automaticamente.<br />
Procedura<br />
1. Sulla barra delle applicazioni fare clic sul pulsante Menu Azioni e<br />
selezionare Preferenze personali.<br />
2. In Opzioni internazionali, selezionare la nuova Lingua contenuto.<br />
3. Nel widget report, fare doppio clic sull'elemento report e digitare un valore per<br />
la nuova lingua o impostazione internazionale.<br />
4. Salvare lo spazio di lavoro.<br />
Controlli di richiesta<br />
In alcune applicazioni, è possibile utilizzare controlli di richiesta e richieste globali<br />
negli spazi di lavoro multilingue.<br />
Tuttavia, poiché i controlli di richiesta tendono a essere naturalmente collegati a<br />
origini dati specifiche, essi dovrebbero essere utilizzati come indicato di seguito per<br />
spazi di lavoro multilingue:<br />
v Creati per utilizzare elementi chiave da autori esperti.<br />
v Limitati a serie di widget che utilizzano un'origine dati specifica, dove le chiavi<br />
sono coerenti.<br />
Abilitazione del supporto per le lingue bidirezionali<br />
Le funzioni bidirezionali supportate da <strong>IBM</strong> <strong>Cognos</strong> Business Intelligence<br />
comprendono il testo bidirezionale, la modifica forma numerica e la direzione degli<br />
oggetti nei report.<br />
Informazioni su questa attività<br />
L'Arabo, l'Ebraico, l'Urdu ed il Farsi sono lingue scritte da destra a sinistra con<br />
l'alfabeto arabo o ebraico. Tuttavia, i numeri in tali lingue, ed anche i segmenti<br />
incorporati di testo latino, cirillico o greco, vengono scritti da sinistra a destra.<br />
Mediante le impostazioni bidirezionali presenti in <strong>IBM</strong> <strong>Cognos</strong> <strong>Workspace</strong>, è<br />
possibile controllare la direzione di questo tipo di testo. Il testo in questione<br />
comprende nomi di voci, descrizioni, etichette e descrizioni comandi, caselle di<br />
input, commenti e testo strutturato, come ad esempio gli indirizzi di posta<br />
elettronica, i percorsi file, le breadcrumb, gli URL e i formati data e ora.<br />
<strong>IBM</strong> <strong>Cognos</strong> Report Studio controlla le seguenti funzioni che supportano la<br />
bidirezionalità nei report:<br />
v La funzione di modifica forma numerica, associata alla rappresentazione dei<br />
numeri in arabo.<br />
v Direzione base del testo del contenuto dei report.<br />
v La direzione degli oggetti report, quali ad esempio i grafici, gli elenchi o le<br />
mappe.<br />
64 <strong>IBM</strong> <strong>Cognos</strong> <strong>Workspace</strong> <strong>Versione</strong> <strong>10.2.0</strong>: <strong>Guida</strong> <strong>dell'utente</strong>
Per ulteriori informazioni sulle impostazioni bidirezionali in Report Studio,<br />
consultare <strong>IBM</strong> <strong>Cognos</strong> Report Studio - <strong>Guida</strong> <strong>dell'utente</strong>.<br />
Completare la seguente procedura per abilitare il supporto bidirezionale per<br />
<strong>Cognos</strong> <strong>Workspace</strong>. Per impostazione predefinita, il supporto bidirezionale è<br />
disattivato.<br />
Procedura<br />
1. Sulla barra delle applicazioni fare clic sul pulsante Menu Azioni e fare<br />
clic su Preferenze personali.<br />
2. Nella finestra Imposta preferenze, selezionare la check box Abilita supporto<br />
bidirezionale.<br />
3. Dall'elenco Direzione base del testo per il contenuto, selezionare una delle<br />
seguenti opzioni per specificare la direzione testo in <strong>Cognos</strong> <strong>Workspace</strong>:<br />
v Contestuale<br />
Quando questa impostazione viene utilizzata, la direzione del testo dipende<br />
dalla prima lettera nel testo. Se appartiene ad un alfabeto che va da destra a<br />
sinistra, la direzione del testo va da destra a sinistra. In caso contrario, la<br />
direzione è da sinistra verso destra. Numeri e caratteri speciali non<br />
influiscono sulla direzione del testo. Ad esempio, se il testo inizia con un<br />
numero seguito da una lettera araba, la direzione sarà da destra verso<br />
sinistra. Se il testo inizia con un numero seguito da una lettera Latin, la<br />
direzione sarà da sinistra verso destra.<br />
v Da sinistra verso destra<br />
v Da destra verso sinistra<br />
4. Fare clic su OK.<br />
Capitolo 3. Creazione di spazi di lavoro 65
66 <strong>IBM</strong> <strong>Cognos</strong> <strong>Workspace</strong> <strong>Versione</strong> <strong>10.2.0</strong>: <strong>Guida</strong> <strong>dell'utente</strong>
Capitolo 4. Visualizzazione e interazione con gli spazi di<br />
lavoro<br />
È possibile visualizzare e interagire con gli spazi di lavoro di <strong>IBM</strong> <strong>Cognos</strong><br />
<strong>Workspace</strong> per provare un'esperienza di business intelligence integrata. Mentre si<br />
eseguono i report e si eseguono le analisi, è anche possibile collaborare e<br />
condividere informazioni con i colleghi.<br />
Il contenuto visualizzato in uno spazio di lavoro dipende dalle autorizzazioni di<br />
sicurezza di cui si dispone. Se non si dispone di autorizzazioni per visualizzare il<br />
contenuto del report in uno spazio di lavoro, viene visualizzato un messaggio che<br />
segnala la mancanza delle autorizzazioni necessarie per vedere il report.<br />
Quando si interagisce con il contenuto dello spazio di lavoro, ad esempio con<br />
report e parti di report, le modifiche vengono salvate come parte dello spazio di<br />
lavoro, anche se sono state effettuate in <strong>Cognos</strong> <strong>Workspace</strong> Advanced. Le<br />
modifiche non influiscono sul contenuto del report originale salvato nel Content<br />
Store. Per apportare modifiche al contenuto del report originale, occorre aprire il<br />
report nell'applicazione Studio in cui è stato creato.<br />
Apertura di uno spazio di lavoro<br />
È possibile aprire uno spazio di lavoro esistente dalla pagina <strong>Guida</strong> introduttiva,<br />
dalla barra delle applicazioni, dal menu Azione, dalla scheda Contenuto o <strong>IBM</strong><br />
<strong>Cognos</strong> Connection.<br />
Apertura di uno spazio di lavoro dalla pagina <strong>Guida</strong><br />
introduttiva<br />
È possibile aprire uno spazio di lavoro dalla pagina <strong>Guida</strong> introduttiva.<br />
Procedura<br />
1. Nella pagina <strong>Guida</strong> introduttiva, fare clic su Apri esistente.<br />
2. Selezionare lo spazio di lavoro che si desidera aprire e fare clic su Apri.<br />
Apertura di uno spazio di lavoro dalla barra delle applicazioni<br />
È possibile aprire uno spazio di lavoro dalla barra delle applicazioni.<br />
Procedura<br />
1. Sulla barra delle applicazioni fare clic sul pulsante Apri .<br />
2. Selezionare lo spazio di lavoro che si desidera aprire e fare clic su Apri.<br />
Apertura di uno spazio di lavoro dal menu Azioni<br />
È possibile aprire uno spazio di lavoro dal menu Azioni.<br />
Procedura<br />
1. Nello spazio di lavoro fare clic sul pulsante Menu Azioni e fare clic su<br />
Apri.<br />
© Copyright <strong>IBM</strong> Corp. 2010, 2012 67
2. Selezionare lo spazio di lavoro che si desidera aprire e fare clic su Apri.<br />
Apertura di uno spazio di lavoro dalla scheda Contenuto<br />
È possibile aprire uno spazio di lavoro dalla scheda Contenuto.<br />
Procedura<br />
Nella scheda Contenuto, selezionare la spazio di lavoro per aprirlo e trascinarlo<br />
nel canvas.<br />
Apertura di uno spazio di lavoro da <strong>IBM</strong> <strong>Cognos</strong> Connection<br />
È possibile aprire uno spazio di lavoro da <strong>IBM</strong> <strong>Cognos</strong> Connection.<br />
Procedura<br />
1. In <strong>IBM</strong> <strong>Cognos</strong> Connection, spostarsi sullo spazio di lavoro che si desidera<br />
aprire.<br />
2. Fare clic sul nome del collegamento ipertestuale di uno spazio di lavoro<br />
esistente.<br />
Lo spazio di lavoro selezionato si apre nell'applicazione <strong>IBM</strong> <strong>Cognos</strong><br />
<strong>Workspace</strong>.<br />
Aggiornamento dei widget dello spazio di lavoro<br />
È possibile aggiornare i dati dinamici in tutti i widget report in uno spazio di<br />
lavoro o in singoli widget. Le versioni di report salvate non possono essere<br />
aggiornate.<br />
Se si aggiorna o ricarica lo spazio di lavoro dal browser Web, viene chiesto di<br />
salvare lo spazio di lavoro se non lo si è già fatto, oppure se sono state apportate<br />
modifiche dall'ultimo salvataggio.<br />
Aggiornamento di tutti i widget<br />
È possibile aggiornare i dati dinamici in tutti i widget report in uno spazio di<br />
lavoro, contemporaneamente.<br />
Procedura<br />
Sulla barra delle applicazioni dello spazio di lavoro fare clic sul pulsante Aggiorna<br />
tutto .<br />
Risultati<br />
Vengono aggiornati i dati in tutti i widget report sullo spazio di lavoro. Per i<br />
widget contenenti dati del report con prompt, per l'aggiornamento viene utilizzato<br />
l'ultimo valore di prompt salvato. Il timestamp dei dati del report viene aggiornato<br />
all'ora di aggiornamento.<br />
Aggiornamento di un singolo widget<br />
È possibile aggiornare tutti i dati dinamici su un singolo widget.<br />
68 <strong>IBM</strong> <strong>Cognos</strong> <strong>Workspace</strong> <strong>Versione</strong> <strong>10.2.0</strong>: <strong>Guida</strong> <strong>dell'utente</strong>
Procedura<br />
1. Sulla barra degli strumenti del widget che si desidera aggiornare, fare clic sul<br />
pulsante Menu Azioni .<br />
2. Fare clic su Aggiorna.<br />
Risultati<br />
Se il widget contiene dati del report con prompt, per l'aggiornamento viene<br />
utilizzato l'ultimo valore di prompt selezionato o immesso. Il timestamp dei dati<br />
del report viene aggiornato all'ora di aggiornamento.<br />
Condivisione degli spazi di lavoro<br />
È possibile condividere uno spazio di lavoro con i colleghi inviando l'URL dello<br />
spazio di lavoro in una e-mail o copiando e incollando l'URL in un altro<br />
documento o messaggio istantaneo.<br />
I destinatari dell'URL dello spazio di lavoro condiviso devono disporre delle<br />
autorizzazioni per visualizzare gli spazi di lavoro; in caso contrario non potranno<br />
accedervi.<br />
Procedura<br />
1. Aprire lo spazio di lavoro da condividere.<br />
2. Fare clic sul pulsante Menu Azioni sulla barra delle applicazioni dello<br />
spazio di lavoro.<br />
3. Selezionare Collegamento posta elettronica o Copia collegamento negli<br />
Appunti.<br />
Nota: Se non lo si è già stato fatto, viene chiesto di salvare lo spazio di lavoro.<br />
Se si sceglie di inviare il collegamento tramite posta elettronica, il client di<br />
posta predefinito si apre con un nuovo messaggio contenente il nome dello<br />
spazio di lavoro nella riga dell'oggetto e il collegamento allo spazio di lavoro<br />
nel corpo del messaggio.<br />
Nota: Se il client posta elettronica predefinito è <strong>IBM</strong> Lotus Notes è necessario<br />
utilizzare la versione 7.0.4 o una versione successiva per evitare il troncamento<br />
del collegamento nel corpo della posta elettronica.<br />
Se si è scelto di copiare il collegamento allo spazio di lavoro e si utilizza<br />
Microsoft Internet Explorer, l'URL viene copiato direttamente negli Appunti del<br />
sistema operativo. Se si utilizza Mozilla Firefox, l'URL viene visualizzato nella<br />
finestra di dialogo Copia collegamento negli Appunti e selezionato per<br />
impostazione predefinita. Digitare Ctrl + C sulla tastiera per copiare l'URL negli<br />
Appunti del sistema operativo.<br />
Nota: A seconda del browser Web utilizzato, può essere necessario concedere<br />
l'accesso agli Appunti.<br />
Visualizzazione dei dati in elenchi, tabelle incrociate e grafici<br />
Dopo aver aggiunto un report e una parte di report allo spazio di lavoro, è<br />
possibile modificare il tipo di visualizzazione per tale elemento. Ad esempio, è<br />
possibile convertire un istogramma in un grafico a barre.<br />
Capitolo 4. Visualizzazione e interazione con gli spazi di lavoro 69
Utilizzo del tipo di visualizzazione consigliata<br />
È possibile scegliere automaticamente il miglior tipo di visualizzazione per i dati.<br />
Procedura<br />
1. Selezionare il report o la parte del report e fare clic sul pulsante Modifica tipo<br />
di visualizzazione sulla barra degli strumenti del widget. Viene mostrato<br />
il miglior tipo di visualizzazione dei dati.<br />
2. Per far sì che vengano consigliati fino a cinque tipi di visualizzazioni, fare clic<br />
sulla freccia di fianco a Modifica tipo di visualizzazione.<br />
3. Per ulteriori dettagli sul perché sono stati consigliati determinati tipi di<br />
visualizzazione per i dati, dall'elenco a discesa, fare clic su Altro. Nella finestra<br />
di dialogo Modifica visualizzazione, la scheda Consigliato mostra i migliori<br />
tipi di visualizzazione in ordine.<br />
4. Selezionare il tipo di visualizzazione per vedere perché è stato suggerito.<br />
Suggerimento: Gli assi del grafico corrispondono alle righe ed alle colonne<br />
visualizzate nella tabella. L'asse delle serie traccia i dati nelle colonne è l'asse<br />
categoria traccia i dati nelle righe.<br />
Suggerimento: La scheda Tutti mostra tutti i tipi di visualizzazione, compresi<br />
quelli non inclusi nell'elenco di consigliati.<br />
Concetti correlati:<br />
“Tipi di grafici” a pagina 71<br />
Esistono molti tipi di grafici per rappresentare i dati in modo che siano significativi<br />
per gli utenti.<br />
Attività correlate:<br />
“Esplorazione di tutti i tipi di visualizzazione”<br />
È possibile esplorare e cambiare tutti i tipi di visualizzazione disponibili per i<br />
report e per le parti del report.<br />
Informazioni correlate:<br />
“Suggerimenti automatici relativi ai grafici” a pagina 2<br />
Nella barra degli strumenti dei widget, è possibile fare clic su Modifica tipo di<br />
visualizzazione per ottenere automaticamente la migliore visualizzazione per i<br />
dati. <strong>IBM</strong> <strong>Cognos</strong> <strong>Workspace</strong> analizza i dati e produce il tipo di visualizzazione<br />
più adatto.<br />
Esplorazione di tutti i tipi di visualizzazione<br />
È possibile esplorare e cambiare tutti i tipi di visualizzazione disponibili per i<br />
report e per le parti del report.<br />
Procedura<br />
1. Selezionare il report o la parte del report e fare clic sulla freccia di fianco a<br />
Modifica tipo di visualizzazione sulla barra degli strumenti del widget.<br />
2. Dall'elenco a discesa, fare clic su Altro per visualizzare altri tipi di<br />
visualizzazione.<br />
3. Nella finestra di dialogo Modifica visualizzazione, fare clic sulla scheda Tutti<br />
per visualizzare i migliori tipi di visualizzazione, compresi quelli non adatti ai<br />
dati.<br />
4. Fare clic sul tipo di visualizzazione da utilizzare, quindi su OK.<br />
70 <strong>IBM</strong> <strong>Cognos</strong> <strong>Workspace</strong> <strong>Versione</strong> <strong>10.2.0</strong>: <strong>Guida</strong> <strong>dell'utente</strong>
Concetti correlati:<br />
“Tipi di grafici”<br />
Esistono molti tipi di grafici per rappresentare i dati in modo che siano significativi<br />
per gli utenti.<br />
Attività correlate:<br />
“Utilizzo del tipo di visualizzazione consigliata” a pagina 70<br />
È possibile scegliere automaticamente il miglior tipo di visualizzazione per i dati.<br />
Tipi di grafici<br />
Esistono molti tipi di grafici per rappresentare i dati in modo che siano significativi<br />
per gli utenti.<br />
Per selezionare il tipo di grafico appropriato, è necessario definire in primo luogo<br />
ciò che si desidera che il grafico comunichi, quindi identificare il grafico più adatto<br />
allo scopo.<br />
Tabella 2. Tipi di grafici<br />
Scopo del grafico Tipo di grafico da utilizzare<br />
Enfatizzare l'importanza del cambiamento<br />
nel tempo<br />
Grafico ad aree, grafico a linee<br />
Mostrare gli andamenti nel tempo Grafico ad aree, istogramma, grafico a linee<br />
Confrontare dati Grafico a barre, istogramma, grafico gauge<br />
Mostrare la relazione di parti sull'intero Grafico a torta, grafico ad anelli, grafico in<br />
pila<br />
Mostrare le parti che contribuiscono al totale Grafico colonna in pila<br />
Mostrare gruppi di dati correlati Grafico a barre, istogramma<br />
Evidenziare proporzioni Grafico a torta, grafico ad anelli<br />
Confrontare tipi diversi di informazioni<br />
quantitative<br />
Istogramma, grafico a linee<br />
Mostrare la distribuzione dei dati Grafico a dispersione, grafico a bolla, grafico<br />
a punti<br />
È possibile selezionare i seguenti formati per i tipi di grafici:<br />
Standard<br />
I grafici standard confrontano valori specifici e rappresentano i dati discreti<br />
come i dati per le differenti regioni o singoli impiegati.<br />
In pila<br />
I grafici in pila confrontano i contributi proporzionali all'interno di una<br />
categoria mostrando il valore relativo con cui ciascuna serie di dati<br />
contribuisce al totale. La parte superiore di ogni pila rappresenta i totali<br />
accumulati di ogni categoria.<br />
Grafici in pila 100 per cento<br />
I grafici in pila al 100 percento confrontano i contributi proporzionali tra<br />
tutte le categorie mostrando il contributo relativo di ciascuna serie di dati<br />
sul totale. Questo formato evidenzia le proporzioni. Quando sono richiesti<br />
valori assoluti, è necessario utilizzare altri formati.<br />
Tridimensionale<br />
I grafici tridimensionali costituiscono un'efficace rappresentazione visiva<br />
delle presentazioni. Quando i valori esatti non sono importanti, come ad<br />
Capitolo 4. Visualizzazione e interazione con gli spazi di lavoro 71
esempio nel caso di controlli o monitoraggi, è consigliabile utilizzare altri<br />
formati. La distorsione di questi grafici può renderne difficile la lettura<br />
accurata. I formati dei grafici preesistenti supportano i grafici<br />
tridimensionali.<br />
Tabelle incrociate o tabelle elenco<br />
Tabella<br />
Le tabella incrociate o le tabelle elenco sono utili per la visualizzazione dei dati in<br />
righe e colonne (tabella incrociata) o in colonne (tabella elenco), in special modo set<br />
molto grandi di dati.<br />
Grafici ad Area<br />
Area<br />
I grafici ad area servono per enfatizzare la grandezza della variazione nel tempo. I<br />
grafici ad area vengono anche usati per mostrare la relazione di parti rispetto a un<br />
insieme.<br />
Simili ai grafici a linee, i grafici ad area hanno le aree sotto le linee riempite con<br />
colore o motivi.<br />
È possibile selezionare i seguenti formati: in pila, in pila al 100 percento o<br />
tridimensionali.<br />
Grafici a barre<br />
Barra<br />
I grafici a barre servono per rappresentare più serie di dati.<br />
I grafici a barre usano contrassegni di dati orizzontali per confrontare valori<br />
singoli.<br />
È possibile selezionare i seguenti formati: standard, in pila, in pila al 100 percento<br />
o tridimensionali.<br />
Istogrammi<br />
Colonna<br />
Gli istogrammi consentono di confrontare dati discreti.<br />
Gli istogrammi usano contrassegni di dati verticali per confrontare valori singoli.<br />
72 <strong>IBM</strong> <strong>Cognos</strong> <strong>Workspace</strong> <strong>Versione</strong> <strong>10.2.0</strong>: <strong>Guida</strong> <strong>dell'utente</strong>
È possibile selezionare i seguenti formati: standard, in pila, in pila al 100 percento<br />
o tridimensionali.<br />
Grafici Gauge<br />
Gauge<br />
I grafici di misurazione servono per confrontare i valori espressi da un piccolo<br />
numero di variabili tramite più aghi sullo stesso quadrante o tramite misure<br />
multiple.<br />
I grafici gauge visualizzano i dati mediante aghi, per mostrare le informazioni<br />
come nella lettura di un quadrante. Il valore rappresentato da ogni ago è<br />
facilmente deducibile dal campo dati colorato.<br />
Grafico a linee<br />
Linea<br />
I grafici a linee servono per mostrare le tendenze nel tempo e per confrontare più<br />
serie di dati.<br />
I grafici a linee rappresentano dati a punti regolari collegati da linee.<br />
È possibile selezionare i seguenti formati: standard o tridimensionali.<br />
Grafici a torta ed ad anello<br />
Torta, Anello<br />
I grafici a torta sono utili per evidenziare dati proporzionali.<br />
Utilizzano segmenti di un cerchio per mostrare una relazione di parti di un<br />
insieme. Per evidenziare i valori effettivi, è opportuno utilizzare un altro tipo di<br />
grafico, come un grafico in pila.<br />
I grafici a torta rappresentano una serie di singoli dati. Per rappresentare più serie<br />
di dati si consiglia di utilizzare un grafico in pila 100 per cento.<br />
È possibile selezionare i seguenti formati: standard, ad anello o tridimensionali.<br />
Grafici a dispersione, a bolle ed a punti<br />
Dispersione, Bolle, Punti<br />
Capitolo 4. Visualizzazione e interazione con gli spazi di lavoro 73
I grafici a dispersione utilizzano punti di dati per tracciare due misure su una<br />
scala, non solo in corrispondenza di punti regolari, e sono utili per esaminare le<br />
correlazioni tra serie di dati diversi.<br />
I grafici a bolle, come i grafici a dispersione, usano punti dati e bolle per<br />
rappresentare misure lungo una scala. La dimensione della bolla rappresenta una<br />
terza misura e il colore rappresenta una quarta misura. Sono utili per<br />
rappresentare dati finanziari.<br />
I grafici a punti permettono tramite multipli punti di rappresentare i dati lungo un<br />
asse delle ordinate. Sono uguali ai grafici a linee senza linee. Sono mostrati solo i<br />
punti dati. I grafici a punti servono per mostrare grandi quantità di dati in un<br />
modo ordinato. Per visualizzare un grafico a punti, l'oggetto report deve contenere<br />
almeno una misura (valore numerico).<br />
Concetti correlati:<br />
“Formati di grafici supportati”<br />
<strong>IBM</strong> <strong>Cognos</strong> <strong>Workspace</strong> supporta due formati di grafici: predefiniti e preesistenti. Il<br />
formato predefinito viene specificato dall'amministratore di sistema. Un grafico<br />
viene visualizzato in <strong>Cognos</strong> <strong>Workspace</strong> nel formato in cui è stato creato, ovvero<br />
predefinito o preesistente.<br />
Attività correlate:<br />
“Esplorazione di tutti i tipi di visualizzazione” a pagina 70<br />
È possibile esplorare e cambiare tutti i tipi di visualizzazione disponibili per i<br />
report e per le parti del report.<br />
“Utilizzo del tipo di visualizzazione consigliata” a pagina 70<br />
È possibile scegliere automaticamente il miglior tipo di visualizzazione per i dati.<br />
Formati di grafici supportati<br />
<strong>IBM</strong> <strong>Cognos</strong> <strong>Workspace</strong> supporta due formati di grafici: predefiniti e preesistenti. Il<br />
formato predefinito viene specificato dall'amministratore di sistema. Un grafico<br />
viene visualizzato in <strong>Cognos</strong> <strong>Workspace</strong> nel formato in cui è stato creato, ovvero<br />
predefinito o preesistente.<br />
Il formato di visualizzazione dei grafici predefiniti viene utilizzato quando si<br />
creano grafici nella versione corrente di <strong>IBM</strong> <strong>Cognos</strong> Report Studio e <strong>IBM</strong> <strong>Cognos</strong><br />
<strong>Workspace</strong> Advanced. I grafici creati nelle versioni precedenti di Report Studio<br />
utilizzano il formato preesistente. Per ulteriori informazioni sui grafici predefiniti e<br />
preesistenti, vedere <strong>IBM</strong> <strong>Cognos</strong> Report Studio - <strong>Guida</strong> <strong>dell'utente</strong> o <strong>IBM</strong> <strong>Cognos</strong><br />
<strong>Workspace</strong> Advanced - <strong>Guida</strong> <strong>dell'utente</strong>.<br />
Concetti correlati:<br />
“Tipi di grafici” a pagina 71<br />
Esistono molti tipi di grafici per rappresentare i dati in modo che siano significativi<br />
per gli utenti.<br />
Interazione con i grafici<br />
È possibile selezionare un grafico o una o più parti di un grafico ed applicarvi<br />
azioni. Ad esempio, è possibile eseguire il drill up o drill down in un grafico<br />
oppure filtrare i contenuti del grafico.<br />
Procedura<br />
1. Premere Maiusc+clic su ciascuna delle parti del grafico con cui s'intende<br />
interagire.<br />
74 <strong>IBM</strong> <strong>Cognos</strong> <strong>Workspace</strong> <strong>Versione</strong> <strong>10.2.0</strong>: <strong>Guida</strong> <strong>dell'utente</strong>
2. Fare clic con il tasto destro del mouse e selezionare l'azione che si desidera<br />
eseguire:<br />
v Filtra i dati non desiderati.<br />
v Ordinare con criterio ascendente o discendente.<br />
v Annullare o ripetere una modifica.<br />
v Eseguire il drill down o il drill up<br />
v Spostarsi in un altro report.<br />
v Aggiungere calcoli semplici.<br />
v Eliminare il grafico.<br />
v Raggruppare o meno valori identici.<br />
v Scambiare righe e colonne.<br />
v Modifica del tipo di visualizzazione.<br />
v Visualizzare, aggiungere, modificare o rimuovere commenti.<br />
v Visualizzare le informazioni relative alla lingua.<br />
v Accedere al glossario di <strong>IBM</strong> InfoSphere Business.<br />
v Stampare il grafico.<br />
v Esportare il grafico.<br />
v Visualizzare le versioni dei report<br />
v Aggiornare i contenuti.<br />
v Modificare i valori del prompt.<br />
v Ripristinare il report di base di un report dinamico.<br />
Ordinamento e filtro del contenuto del grafico<br />
È possibile ordinare e filtrare il contenuto del grafico nei report. La barra<br />
informazioni mostra le informazioni relative all'ordinamento ed al filtro del grafico.<br />
Procedura<br />
1. Per filtrare i dati del grafico, procedere con una delle seguenti azioni:<br />
v Utilizzare i widget Filtro dispositivo di scorrimento e Filtro seleziona valore.<br />
v Fare clic con il tasto destro del mouse sul grafico o su una parte del grafico,<br />
come una barra o una colonna e fare clic su Filtra.<br />
2. Per ordinare i dati del grafico, fare clic con il tasto destro del mouse sul grafico<br />
o su una parte del grafico, come una barra o una colonna e fare clic su Ordina.<br />
Attività correlate:<br />
“Filtraggio con i widget Filtro dispositivo di scorrimento e Filtro seleziona valore”<br />
a pagina 79<br />
Utilizzare i widget Filtro nello spazio di lavoro per filtrare i dati della tabella e del<br />
grafico nei widget del report con cui comunicano i widget filtro.<br />
Modifica della tavolozza dei colori del grafico<br />
È possibile modificare la tavolozza dei colori di un grafico nello spazio di lavoro.<br />
Procedura<br />
1. Selezionare il widget report contenente il grafico per cui si desidera modificare<br />
la tavolozza dei colori e fare clic sul grafico da modificare.<br />
2. Sulla barra degli strumenti fare clic sul pulsante Modifica tavolozza colori<br />
quindi scegliere la tavolozza dei colori dall'elenco a discesa.<br />
Capitolo 4. Visualizzazione e interazione con gli spazi di lavoro 75
Risultati<br />
Il grafico viene visualizzato con la nuova tavolozza di colori.<br />
Inversione di righe e colonne<br />
Invertire righe e colonne per esaminare le informazioni da una diversa prospettiva.<br />
Tale operazione può risultare utile per rilevare livelli massimi e minimi dei dati<br />
che in precedenza non erano stati notati.<br />
È possibile invertire le righe e le colonne solo in una tabella incrociata o in un<br />
grafico. In un grafico vengono invertiti gli elementi della legenda con gli elementi<br />
dell'asse x.<br />
Procedura<br />
1. Se il widget contiene più di un report, selezionare il quello su cui si desidera<br />
invertire le righe e le colonne.<br />
2. Dalla barra degli strumenti del widget fare clic sul pulsante Inverti righe e<br />
colonne .<br />
Risultati<br />
In un report tabella incrociata, le righe diventano le colonne e le colonne diventano<br />
le righe. In un grafico vengono invertiti gli elementi della legenda con gli elementi<br />
dell'asse x e viceversa.<br />
Blocco delle intestazioni di colonna e riga<br />
Quando un report contiene elenchi o tabelle incrociate molto grandi, è possibile<br />
bloccare le intestazioni delle colonne e delle righe e scorrere i dati mantenendo le<br />
intestazioni visibili. In un elenco di report è possibile bloccare solo le intestazioni<br />
di colonna. Non è possibile bloccare le intestazioni che contengono i controlli dei<br />
prompt.<br />
Procedura<br />
1. Fare clic con il testo destro del mouse in qualsiasi parte della tabella incrociata<br />
o dell'elenco.<br />
2. SelezionareBlocca intestazioni colonna o Blocca intestazioni riga .<br />
Dopo aver bloccato l'intestazione di riga o colonna, la dimensione del report<br />
viene modificata all'interno del widget. Dal menu Azioni Widget,<br />
selezionareRidimensiona e adatta il contenuto per ridimensionare il widget al<br />
report.<br />
>È possibile sbloccare le colonne facendo clic con il testo destro del mouse in<br />
qualsiasi posto del report e selezionando Sblocca intestazioni colonna o<br />
Sblocca intestazioni riga .<br />
Risultati<br />
Se si blocca l'intestazione di una riga o di una colonna e quindi si salva lo spazio<br />
di lavoro, l'intestazione di riga o colonna rimarrà ancora bloccata quando si riapre<br />
lo spazio di lavoro.<br />
76 <strong>IBM</strong> <strong>Cognos</strong> <strong>Workspace</strong> <strong>Versione</strong> <strong>10.2.0</strong>: <strong>Guida</strong> <strong>dell'utente</strong>
Visualizzazione dei dettagli dell'intestazione di riga e di<br />
colonna<br />
In una tabella incrociata, è possibile espandere l'intestazione di una colonna o di<br />
una riga per visualizzare i dettagli che costituiscono i dati. Ad esempio, è possibile<br />
espandere un'intestazione regione per visualizzare le città per quella regione.<br />
Filtraggio dei dati del report<br />
Informazioni su questa attività<br />
Importante: Se ad una riga o colonna si applica un filtro, espandendo quella riga o<br />
colonna, si potrebbe eliminare il filtro. Per verificare se il filtro è stato eliminato,<br />
espandere la barra delle informazioni.<br />
Procedura<br />
1. Per espandere un'intestazione in una colonna o riga, fare clic con il tasto destro<br />
del mouse sull'intestazione che si desidera espandere e selezionare Espandi.<br />
2. Per nascondere i dettagli espansi, fare clic con il testo destro del mouse<br />
sull'intestazione espansa e selezionare Comprimi.<br />
Concetti correlati:<br />
“Visualizzazione di filtri e valori di ordinamento nella barra informazioni” a<br />
pagina 83<br />
La barra informazioni visualizza dettagli su ordinamento e filtro applicati a un<br />
elenco, una tabella incrociata o un grafico. Viene visualizzata nella parte superiore<br />
di ogni oggetto report applicabile nel widget report quando si filtrano o ordinano i<br />
dati.<br />
I filtri consentono di rimuovere dati non desiderati dal report. I dati vengono<br />
recuperati dal database e visualizzati nel report solo se soddisfano i criteri di filtro.<br />
Oltre alle richieste, i dati del report in un dashboard possono essere filtrati nei<br />
seguenti modi. È possibile utilizzare l'azione filtro nei singoli widget report,<br />
oppure un widget Filtro dispositivo di scorrimento o Filtro seleziona valore per<br />
filtrare uno o più report contemporaneamente.<br />
Le informazioni relative al filtro sono visualizzate nella barra delle informazioni<br />
nel widget del report.<br />
Filtraggio nel widget report<br />
I valori non numerici, come “sacco a pelo” o “tenda”, in elenchi e tabelle incrociate<br />
vengono filtrati con le condizioni Includi e Escludi. Negli elenchi, è possibile<br />
selezionare più valori non numerici nella stessa colonna su cui filtrare. Nelle<br />
tabelle incrociate, è possibile selezionare valori non numerici in intestazioni di riga<br />
o colonna. Se si selezionano valori multipli, essi sono tutti inclusi nella condizione<br />
di filtro.<br />
Se si selezionano singoli valori di elementi numerici, come quantità o ricavi, gli<br />
elenchi e le tabelle incrociate possono essere filtrati utilizzando filtri per il<br />
confronto di valori, ad esempio “maggiore di” o “minore di”. Se si selezionano due<br />
valori numerici, sono disponibili le seguenti condizioni di filtro:<br />
v Tra<br />
v Non tra<br />
Capitolo 4. Visualizzazione e interazione con gli spazi di lavoro 77
Se il widget contiene un report composto, ossia un report che contiene più parti<br />
report, ad esempio un elenco e una tabella incrociata, il comportamento del filtro<br />
dipende dal fatto che le parti report condividano o meno la stessa query. Se la<br />
query è condivisa, un filtro applicato a una parte report viene applicato anche<br />
all'altra parte report. Se la query non è condivisa, il filtro viene applicato solo alla<br />
parte report selezionata all'interno del widget report.<br />
Se si filtra un report e poi si rimuove la colonna o riga su cui è stato creato il filtro,<br />
quest'ultimo viene ancora applicato al report rimanente. Ad esempio, se è presente<br />
un report di elenco con una colonna contenente valori per paese o regione e si<br />
sceglie di filtrare “In Austria e Australia”, il report risultante contiene tutto il<br />
contenuto relativo alle regioni o ai paesi selezionati. Se si elimina la colonna Paese<br />
o Regione, il filtro viene ancora applicato alle colonne rimanenti.<br />
Se si filtrano valori numerici con virgola mobile, si possono ottenere risultati di<br />
filtraggio imprecisi, dovuti all'arrotondamento o al troncamento dei dati. Nel<br />
report, i numeri a virgola mobile possono apparire diversi da come sono<br />
memorizzati nell'origine dati. Se ad esempio si vuole filtrare una colonna di una<br />
tabella per mostrare tutti i valori minori di 2,51. Il valore 2,51 può comparire anche<br />
dopo aver applicato il filtro perché in questo caso 2,51 è un numero in virgola<br />
mobile ed è salvato come 2,50999999 nel formato binario su cui si basa. Per<br />
ottenere risultati accurati, tenere presente i problemi di arrotondamento quando si<br />
impostano i criteri di filtro.<br />
Per applicare un filtro più dettagliato al report, fare clic sul pulsante Altro per<br />
aprire il report in <strong>IBM</strong> <strong>Cognos</strong> <strong>Workspace</strong> Advanced. Per ulteriori informazioni,<br />
consultare <strong>IBM</strong> <strong>Cognos</strong> <strong>Workspace</strong> Advanced - <strong>Guida</strong> <strong>dell'utente</strong>.<br />
Nota: Per utilizzare le opzioni Altro, <strong>Cognos</strong> <strong>Workspace</strong> Advanced deve essere<br />
installato nell'ambiente ed è necessario disporre delle autorizzazioni appropriate.<br />
Se non è possibile accedere a <strong>Cognos</strong> <strong>Workspace</strong> Advanced, rivolgersi<br />
all'amministratore di sistema per l'assistenza.<br />
Filtrare i dati del report<br />
È possibile utilizzare l'azione filtro nei singoli widget di report per filtrare i dati<br />
del report.<br />
Procedura<br />
1. In un report, fare clic sui valori dei dati su cui filtrare.<br />
2. Fare clic sul pulsante Filtro sulla barra degli strumenti oppure<br />
sull'elemento Filtro nel menu contestuale.<br />
3. Selezionare una condizione di filtro dall'elenco.<br />
Il filtro viene applicato al report. I dettagli relativi al filtro vengono visualizzati<br />
nella barra delle informazioni.<br />
Rimozione dei singoli filtri tramite la barra informazioni<br />
È possibile utilizzare la barra informazioni per rimuovere i filtri dai report.<br />
Dopo aver espanso la barra informazioni, viene visualizzata un'icona di<br />
eliminazione accanto ai filtri che è possibile rimuovere.<br />
78 <strong>IBM</strong> <strong>Cognos</strong> <strong>Workspace</strong> <strong>Versione</strong> <strong>10.2.0</strong>: <strong>Guida</strong> <strong>dell'utente</strong>
Procedura<br />
1. Nella barra informazioni del widget fare clic sul pulsante di espansione<br />
per visualizzare tutti i filtri applicati.<br />
2. Fare clic sul pulsante Elimina accanto al filtro che si desidera rimuovere.<br />
Solo le condizioni di filtro applicate con uno dei metodi seguenti possono<br />
essere rimosse dalla barra Informazioni:<br />
v Il pulsante Filtro<br />
v Il menu contestuale filtro<br />
v Il filtro Dispositivo di scorrimento<br />
v Il Filtro seleziona valore<br />
Se una condizione di filtro viene visualizzata in grigio o è associata a un'icona a<br />
forma di lucchetto , non è possibile rimuovere il filtro dalla barra<br />
informazioni.<br />
Per ulteriori informazioni, consultare “Visualizzazione di filtri e valori di<br />
ordinamento nella barra informazioni” a pagina 83.<br />
Rimozione di tutti i filtri in un widget di report<br />
È possibile rimuovere tutti i filtri per un widget.<br />
Questa azione rimuove solo le condizioni di filtro applicate tramite il pulsante<br />
Filtro o il menu contestuale Filtro nel widget di report. I filtri applicati in <strong>IBM</strong><br />
<strong>Cognos</strong> Analysis Studio, <strong>IBM</strong> <strong>Cognos</strong> Query Studio o <strong>IBM</strong> <strong>Cognos</strong> Report Studio<br />
non vengono rimossi. Inoltre, i filtri applicati tramite valori di prompt o i widget<br />
Filtro dispositivo di scorrimento o Filtro seleziona valore non vengono rimossi.<br />
Procedura<br />
1. Sulla barra degli strumenti del widget fare clic sul pulsante Filtro .<br />
2. Per rimuovere tutti i filtri del report, fare clic su Rimuovi tutti i filtri per<br />
questo widget.<br />
Filtraggio con i widget Filtro dispositivo di scorrimento e<br />
Filtro seleziona valore<br />
Utilizzare i widget Filtro nello spazio di lavoro per filtrare i dati della tabella e del<br />
grafico nei widget del report con cui comunicano i widget filtro.<br />
Procedura<br />
Per filtrare i dati servendosi del widget Filtro dispositivo di scorrimento, fare clic e<br />
trascinare l'intervallo Filtro dispositivo di scorrimento in modo da mostrare o<br />
nascondere gli elementi dati. Per filtrare i dati servendosi del widget Filtro<br />
seleziona valore, selezionare o deselezionare gli elementi dati da visualizzare o<br />
rimuovere e fare clic su Applica.<br />
Capitolo 4. Visualizzazione e interazione con gli spazi di lavoro 79
Risultati<br />
I widget report che comunicano con il widget Filtro dispositivo di scorrimento o<br />
Filtro seleziona valore si aggiornano per visualizzare gli elementi dati filtrati<br />
selezionati.<br />
Le informazioni relative al filtro vengono visualizzate nella barra delle<br />
informazioni e vengono aggiornate in base alla modifica delle condizioni del filtro.<br />
Concetti correlati:<br />
“Configurazione della comunicazione tra widget” a pagina 51<br />
Per impostazione predefinita, i widget comunicano tra loro. Ad esempio, il<br />
contenuto nei widget Report può interagire con widget simili e con i widget filtro<br />
dispositivo di scorrimento e filtro seleziona valore. I widget Filtro dispositivo di<br />
scorrimento e Filtro seleziona valore filtrano dinamicamente i dati del report<br />
contenuti nei widget Report associati.<br />
Attività correlate:<br />
“Ordinamento e filtro del contenuto del grafico” a pagina 75<br />
È possibile ordinare e filtrare il contenuto del grafico nei report. La barra<br />
informazioni mostra le informazioni relative all'ordinamento ed al filtro del grafico.<br />
“Aggiunta di un widget filtro seleziona valore” a pagina 42<br />
Il widget filtro seleziona valore consente di filtrare dinamicamente i dati dei report.<br />
Questo widget consente di filtrare elementi dati, quali valori di testo singoli o<br />
multipli, nome di prodotto, paese e regione.<br />
“Aggiunta di un widget filtro dispositivo di scorrimento” a pagina 44<br />
Utilizzare questo widget per filtrare automaticamente i dati nei widget report. I<br />
filtri consentono di rimuovere dati non desiderati dal report. Ad esempio, il Filtro<br />
dispositivo di scorrimento consente di recuperare dati di ricavi compresi tra 10.000<br />
e 20.000.<br />
Ordinamento di dati in elenchi, tabelle incrociate e grafici<br />
L'ordinamento consente di organizzare i dati in ordine alfabetico o numerico,<br />
crescente o decrescente. È ad esempio possibile disporre una colonna in cui<br />
vengono elencati i valori di vendita dei prodotti in ordine decrescente per<br />
classificare le vendite dal valore massimo al valore minimo.<br />
In <strong>IBM</strong> <strong>Cognos</strong> <strong>Workspace</strong>, è possibile ordinare elenchi, tabelle incrociate e grafici.<br />
Quando viene applicato un ordinamento, i dettagli dell'ordinamento vengono<br />
visualizzati in una barra delle informazioni.<br />
Ordinamento di elenchi<br />
È possibile ordinare gli elementi in un report di elenco in ordine crescente o<br />
decrescente sulla base di un valore alfabetico o numerico, come il nome del<br />
dipendente o i ricavi.<br />
La barra delle informazioni indica il valore o la didascalia su cui è basato<br />
l'ordinamento e se la direzione dell'ordinamento è crescente o decrescente.<br />
Procedura<br />
1. In un report di elenco, selezionare una colonna da ordinare.<br />
2. Fare clic sul pulsante ordinamento e selezionare Ordinamento crescente o<br />
Ordinamento decrescente.<br />
80 <strong>IBM</strong> <strong>Cognos</strong> <strong>Workspace</strong> <strong>Versione</strong> <strong>10.2.0</strong>: <strong>Guida</strong> <strong>dell'utente</strong>
Suggerimento: È inoltre possibile posizionare il puntatore sull'intestazione<br />
della colonna e fare clic sulla freccia su e giù per definire l'ordinamento<br />
crescente o decrescente.<br />
Risultati<br />
Vicino all'elemento dati viene visualizzata una freccia per indicare la direzione.<br />
Ordinamento di tabelle incrociate<br />
È possibile ordinare elementi in una tabella incrociata in ordine crescente o<br />
decrescente in base a un'etichetta o un valore numerico.<br />
Se l'ordinamento è stato applicato a un report di tabella incrociata in <strong>IBM</strong> <strong>Cognos</strong><br />
Report Studio, <strong>IBM</strong> <strong>Cognos</strong> <strong>Workspace</strong> Advanced o <strong>IBM</strong> <strong>Cognos</strong> Query Studio, le<br />
informazioni vengono visualizzate nella barra informazioni nel widget del report.<br />
Tuttavia, se l'ordinamento è stato applicato in <strong>IBM</strong> <strong>Cognos</strong> Analysis Studio, le<br />
informazioni non vengono visualizzate nella relativa barra.<br />
La barra delle informazioni indica se l'ordinamento è stato eseguito per etichetta o<br />
valore e se è in ordine crescente o decrescente.<br />
Nota: L'ordinamento negli oggetti report tabella incrociata non viene mantenuto<br />
per i dashboard <strong>IBM</strong> <strong>Cognos</strong> 8 Go! Spazi di lavoro del dashboard quando si<br />
aggiorna <strong>IBM</strong> <strong>Cognos</strong> <strong>Workspace</strong>.<br />
Ordinamento per etichetta<br />
È possibile ordinare set di intestazioni di righe e colonne di tabelle incrociate in<br />
base a etichette e raggruppamenti.<br />
È possibile definire un set come i valori associati a un elemento dati specifico. Ad<br />
esempio, per le righe presenti nella tabella incrociata viene utilizzata la regione<br />
dell'elemento dati. Il set di valori include tutti i valori contenuti in regione, come<br />
Europa, Nord America, e Asia.<br />
In questo esempio, se si seleziona un valore nel set regione, si fa clic sul pulsante<br />
Ordinamento e si dispongono le regioni incluse nel set in ordine alfabetico<br />
decrescente, le righe della tabella incrociata vengono riorganizzate nell'ordine<br />
seguente: Nord America, Europa, Asia.<br />
L'ordinamento per etichetta è disponibile nelle tabelle incrociate quando si<br />
seleziona un set. L'ordinamento in base all'etichetta non è disponibile per righe o<br />
colonne di riepilogo, misure nidificate, calcoli o righe o colonne basate su singoli<br />
membri dimensionali.<br />
Procedura<br />
1. In una tabella incrociata, selezionare un set di valori da ordinare.<br />
2. Fare clic sul pulsante ordinamento e fare clic su Ordinamento per<br />
etichetta - Crescente o Ordinamento per etichetta - Decrescente.<br />
Capitolo 4. Visualizzazione e interazione con gli spazi di lavoro 81
Ordinamento in base al valore<br />
L'ordinamento in base al valore è disponibile nelle tabelle incrociate dimensionali<br />
quando si seleziona un'intestazione di riga o colonna. L'ordinamento in base al<br />
valore non è supportato sui bordi esterni di una tabella incrociata annidata o nelle<br />
tabelle incrociate relazionali.<br />
L'ordinamento in base al valore influisce sui valori di misura per una data riga o<br />
colonna. Si supponga ad esempio che una tabella incrociata presenti una colonna<br />
in cui è specificato il valore “totale piano spese” e contenga righe nelle quali sono<br />
indicati i valori per regione. Si supponga inoltre che la misura corrisponda al<br />
“costo del corso”. Selezionare “totale piano spese”, fare clic sul pulsante di<br />
ordinamento ed eseguire l'ordinamento per valore in ordine decrescente. I<br />
valori dei ricavi indicati nella colonna “totale piano spese” vengono ordinati in<br />
ordine discendente.<br />
Nelle tabelle incrociate nidificate, gli elementi vengono ordinati sulla base dei<br />
valori della riga o della colonna maggiormente nidificata dell'asse opposto. Ad<br />
esempio, una tabella incrociata contiene, nelle colonne, gli anni e, nelle righe, i<br />
rivenditori nidificati nella linea di prodotti. La misura è Fatturato. Selezionare un<br />
anno, disporre in ordine crescente: verranno visualizzati i rivenditori elencati dal<br />
valore di fatturato massimo a quello minimo per ogni linea di prodotti.<br />
Procedura<br />
1. In una tabella incrociata, selezionare il membro o la misura da ordinare.<br />
Ad esempio, per ordinare un set nell'asse riga, selezionare un membro o una<br />
misura nell'asse della colonna.<br />
2. Fare clic sul pulsante ordinamento esuOrdinamento per valore -<br />
Crescente o Ordinamento per valore - Decrescente.<br />
Ordinamento di grafici<br />
È possibile ordinare gli elementi in un grafico in ordine crescente o decrescente<br />
sulla base di un'etichetta o di un valore numerico, come il nome del dipendente o<br />
le entrate.<br />
La barra delle informazioni indica il valore o la didascalia su cui è basato<br />
l'ordinamento e se la direzione dell'ordinamento è crescente o decrescente.<br />
Ordinamento di un grafico per etichetta<br />
È possibile ordinare elementi in un grafico in base a un'etichetta.<br />
82 <strong>IBM</strong> <strong>Cognos</strong> <strong>Workspace</strong> <strong>Versione</strong> <strong>10.2.0</strong>: <strong>Guida</strong> <strong>dell'utente</strong>
Procedura<br />
1. Nella legenda di un grafico o nell'etichetta dell'asse categoria, selezionare un set<br />
di valori da ordinare.<br />
2. Fare clic sul pulsante ordinamento e fare clic su Ordinamento per<br />
etichetta - Crescente o Ordinamento per etichetta - Decrescente.<br />
Ordinamento di un grafico per valore<br />
È possibile ordinare elementi in un grafico in base al valore.<br />
Procedura<br />
1. Nella legenda di un grafico o nell'etichetta dell'asse categoria, selezionare un<br />
membro o una misura da ordinare.<br />
2. Fare clic sul pulsante ordinamento e fare clic su Ordinamento per valore -<br />
Crescente o Ordinamento per valore - Decrescente.<br />
Rimozione ordinamenti con il pulsante ordinamento<br />
È possibile utilizzare il pulsante ordinamento nella barra degli strumenti o nel<br />
menu contestuale per rimuovere ordinamenti da elenchi, tabelle incrociate e grafici.<br />
Procedura<br />
1. In un elenco, una tabella incrociata o un grafico, selezionare il set o la colonna<br />
utilizzata per creare l'ordinamento originale.<br />
2. Fare clic sul pulsante ordinamento e fare clic su Rimuovi ordinamento.<br />
Rimozione ordinamenti tramite la barra informazioni<br />
È possibile utilizzare la barra informazioni per rimuovere gli ordinamenti da<br />
elenchi, tabelle incrociate e grafici.<br />
Dopo aver espanso la barra informazioni, viene visualizzata un'icona di<br />
eliminazione accanto agli ordinamenti che è possibile rimuovere.<br />
Procedura<br />
1. Fare clic sul pulsante di espansione della barra informazioni per<br />
visualizzare le condizioni di ordinamento applicate.<br />
2. Fare clic sul pulsante Elimina accanto all'ordinamento che si desidera<br />
rimuovere.<br />
Visualizzazione di filtri e valori di ordinamento nella barra informazioni<br />
La barra informazioni visualizza dettagli su ordinamento e filtro applicati a un<br />
elenco, una tabella incrociata o un grafico. Viene visualizzata nella parte superiore<br />
di ogni oggetto report applicabile nel widget report quando si filtrano o ordinano i<br />
dati.<br />
Per impostazione predefinita la barra informazioni è compressa. Facendo clic<br />
sulla barra compressa, è possibile espanderla e visualizzare i dati relativi al filtro e<br />
all'ordinamento sotto forma di elementi di riga, come nel grafico che segue.<br />
Capitolo 4. Visualizzazione e interazione con gli spazi di lavoro 83
Per ridurre la barra informazioni, fare clic in un punto qualsiasi della barra stessa.<br />
Se si stampa o esporta su file PDF o Microsoft Excel, un widget contenente<br />
informazioni su filtro e ordinamento, anche i dati contenuti nella barra<br />
informazioni vengono stampati o esportati su file. Per ulteriori informazioni,<br />
consultare “Creazione dei file PDF dai widget dello spazio di lavoro” a pagina 92 e<br />
“Esportazione di un widget spazio di lavoro” a pagina 94.<br />
Filtri<br />
Le condizioni di filtro visualizzate nella barra informazioni comprendono:<br />
v Filtri applicati nel widget report mediante l'azione filtro dal menu contestuale o<br />
dalla barra degli strumenti widget.<br />
v Filtri applicati rispondendo a una richiesta in un oggetto report con prompt.<br />
v Filtri applicati al report in <strong>IBM</strong> <strong>Cognos</strong> Analysis Studio, <strong>IBM</strong> <strong>Cognos</strong> Query<br />
Studio o <strong>IBM</strong> <strong>Cognos</strong> Report Studio.<br />
v Filtri applicati al report mediante un widget Filtro dispositivo di scorrimento o<br />
Filtro seleziona valore.<br />
È possibile eliminare alcune condizioni di filtro dalla barra informazioni se vicino<br />
alla condizione è presente un pulsante di eliminazione . Per ulteriori<br />
informazioni, consultare “Rimozione dei singoli filtri tramite la barra informazioni”<br />
a pagina 78.<br />
Se una condizione di filtro viene visualizzata in grigio o è associata a un'icona a<br />
forma di lucchetto , non è possibile rimuovere il filtro dalla barra<br />
informazioni. Ad esempio, se l'autore di un report applica un filtro usando Report<br />
Studio o Analysis Studio, il filtro non può essere rimosso dalla barra informazioni.<br />
Per ulteriori informazioni, consultare “Filtraggio con i widget Filtro dispositivo di<br />
scorrimento e Filtro seleziona valore” a pagina 79.<br />
Ordinamenti<br />
Le condizioni di ordinamento visualizzate nella barra informazioni comprendono:<br />
v Ordinamenti applicati nel widget report mediante l'azione ordinamento dal<br />
menu contestuale o dalla barra degli strumenti widget o tramite clic sulle frecce<br />
di ordinamento di un'intestazione di colonna<br />
v Ordinamenti applicati al report in Query Studio o Report Studio<br />
84 <strong>IBM</strong> <strong>Cognos</strong> <strong>Workspace</strong> <strong>Versione</strong> <strong>10.2.0</strong>: <strong>Guida</strong> <strong>dell'utente</strong>
È possibile eliminare alcune condizioni di filtro dalla barra informazioni se vicino<br />
alla condizione è presente un pulsante di eliminazione . Per ulteriori<br />
informazioni, consultare “Rimozione ordinamenti tramite la barra informazioni” a<br />
pagina 83.<br />
Attività correlate:<br />
“Visualizzazione dei dettagli dell'intestazione di riga e di colonna” a pagina 77<br />
In una tabella incrociata, è possibile espandere l'intestazione di una colonna o di<br />
una riga per visualizzare i dettagli che costituiscono i dati. Ad esempio, è possibile<br />
espandere un'intestazione regione per visualizzare le città per quella regione.<br />
Modifica dei valori di prompt in un report<br />
Se uno spazio di lavoro contiene un report con richieste, è possibile modificare i<br />
valori della richiesta per riattivare i dati del report visualizzato. I dati del report<br />
vengono filtrati e restituiti in base ai valori della richiesta selezionati.<br />
Il parametro della richiesta è visualizzato come condizione di filtro bloccata nella<br />
barra delle informazioni.<br />
Procedura<br />
1. Selezionare il widget report contenente il report con prompt.<br />
2. Fare clic sul pulsante Menu Azioni e scegliere Prompt di nuovo<br />
dall'elenco a discesa.<br />
3. Selezionare nuovi valori di prompt dal controllo prompt.<br />
Reimpostazione del contenuto del report<br />
La reimpostazione del contenuto del report ripristina il report di base per un<br />
report dinamico. La reimpostazione non è disponibile per i report di output salvati.<br />
Inoltre non è possibile reimpostare il report se il report originale è stato cancellato<br />
o disattivato.<br />
Se si reimposta il contenuto di un report, eventuali modifiche apportate vengono<br />
perse.<br />
Procedura<br />
1. Selezionare il widget report con il contenuto da reimpostare.<br />
2. Fare clic sul pulsante Menu Azioni del widget e scegliere Reimposta<br />
dall'elenco a discesa.<br />
Apertura di uno spazio di lavoro con una nuova versione di un report<br />
Se sono state modificate le versioni originali dei report o parti di report ed è stato<br />
aperto uno spazio di lavoro salvato, viene visualizzata un'icona Informazioni<br />
nell'angolo in alto del widget report.<br />
Ad esempio, un autore del report potrebbe modificare un report mediante <strong>IBM</strong><br />
<strong>Cognos</strong> Report Studio. Se si apre lo spazio di lavoro salvato che fa riferimento al<br />
report modificato e si è il proprietario dello spazio di lavoro, l'icona Informazioni<br />
Capitolo 4. Visualizzazione e interazione con gli spazi di lavoro 85
indica che è disponibile una nuova versione del report. L'icona viene visualizzata<br />
soltanto se il report o la parte report sono dinamici. L'icona non viene visualizzata<br />
per l'output salvato.<br />
Procedura<br />
1. Posizionare il puntatore sull'icona Informazioni per visualizzare il<br />
suggerimento e fare clic su Ottieni nuova versione.<br />
2. Nella finestra di dialogo Reimposta, fare clic su Sì.<br />
Aggiunta di semplici calcoli in elenchi e tabelle incrociate<br />
È possibile eseguire le operazioni di calcolo base per gli elenchi e le tabelle<br />
incrociate in <strong>IBM</strong> <strong>Cognos</strong> <strong>Workspace</strong> utilizzando i dati di uno o più elementi del<br />
report. Ad esempio, è possibile moltiplicare i valori in due colonne o i valori di<br />
una colonna per una costante.<br />
I risultati dei calcoli non vengono memorizzati nell'origine dati sottostante. Invece,<br />
<strong>Cognos</strong> <strong>Workspace</strong> esegue di nuovo il calcolo a ogni aggiornamento del report. I<br />
risultati sono sempre basati sui dati correnti nell'origine dati.<br />
Nota: In base alla modalità di creazione del report, i calcoli possono essere limitati<br />
da funzioni disponibili nell'origine dati.<br />
Quando si crea un calcolo in <strong>Cognos</strong> <strong>Workspace</strong>, sono disponibili le operazioni<br />
seguenti.<br />
Operazione aritmetica Descrizione<br />
+ (somma) Aggiunge i valori degli elementi del report<br />
selezionati.<br />
- (differenza) Sottrae i valori di un elemento del report<br />
selezionato a un altro.<br />
* (moltiplicazione) Moltiplica i valori degli elementi del report<br />
selezionati.<br />
/ (divisione) Divide i valori degli elementi del report<br />
selezionati.<br />
% Differenza Calcola la differenza percentuale tra gli<br />
elementi del report selezionati.<br />
Se si seleziona solo un elemento del report, è possibile eseguire operazioni<br />
aritmetiche su tale elemento utilizzando un valore costante. È ad esempio possibile<br />
moltiplicare i valori della colonna Stipendio per 1,05 per vedere i risultati di un<br />
aumento del 5 per cento.<br />
Nota: Le operazioni disponibili dipendono dai dati selezionati. Ad esempio, se si<br />
seleziona solo una intestazione di riga o colonna, è possibile eseguire le operazioni<br />
utilizzando una costante. Se si selezionano due o più intestazioni di riga o colonna,<br />
è possibile eseguire operazioni di somma, sottrazione, moltiplicazione, divisione e<br />
differenza percentuale.<br />
86 <strong>IBM</strong> <strong>Cognos</strong> <strong>Workspace</strong> <strong>Versione</strong> <strong>10.2.0</strong>: <strong>Guida</strong> <strong>dell'utente</strong>
Aggiunta di un calcolo semplice<br />
È possibile eseguire le operazioni di calcolo base per gli elenchi e le tabelle<br />
incrociate in <strong>IBM</strong> <strong>Cognos</strong> <strong>Workspace</strong> utilizzando i dati di uno o più elementi del<br />
report.<br />
Completare i seguenti passaggi per aggiungere un calcolo semplice.<br />
Procedura<br />
1. In un elenco o tabella incrociata, selezionare le intestazioni degli elementi del<br />
report da includere nel calcolo.<br />
2. Nella barra degli strumenti, fare clic sul pulsante Calcola .<br />
3. Nell'elenco a discesa, fare clic sull'operazione da eseguire.<br />
Risultati<br />
I risultati vengono visualizzati in una nuova riga o colonna. Per impostazione<br />
predefinita, l'espressione applicata nel calcolo viene utilizzata come nome<br />
dell'intestazione.<br />
Suggerimento: Per rendere più significativo il nome della riga o colonna calcolata,<br />
fare clic con il pulsante destro del mouse sul nome dell'intestazione, fare clic su<br />
Rinomina dal menu contestuale e digitare un nuovo nome.<br />
Per applicare calcoli complessi al report, fare clic sul pulsante Altro per aprire<br />
il report in <strong>IBM</strong> <strong>Cognos</strong> <strong>Workspace</strong> Advanced. Per ulteriori informazioni<br />
consultare <strong>IBM</strong> <strong>Cognos</strong> <strong>Workspace</strong> Advanced - <strong>Guida</strong> <strong>dell'utente</strong>.<br />
Eliminare un calcolo<br />
È possibile eliminare i calcoli.<br />
Procedura<br />
In un elenco o tabella incrociata, fare clic con il pulsante destro del mouse in una<br />
cella nella colonna calcolata da rimuovere e selezionare Elimina dal menu<br />
contestuale.<br />
Raggruppamento di valori identici in un report di elenco<br />
Se una colonna di un report di elenco contiene più istanze dello stesso valore, è<br />
possibile raggruppare insieme tali valori identici.<br />
Il raggruppamento modifica l'ordine delle righe di un elemento del report<br />
selezionato, in modo che i valori identici vengano visualizzati insieme e che i<br />
duplicati vengano eliminati dalla visualizzazione.<br />
Raggruppamento e separazione possono modificare l'ordine degli elementi del<br />
report in quanto colonne raggruppate precedono colonne separate. Tuttavia, è<br />
possibile riordinare le colonne dell'elenco in modo da rendere più leggibile il<br />
report.<br />
Capitolo 4. Visualizzazione e interazione con gli spazi di lavoro 87
Ogni gruppo mostra valori di ricapitolazione per identici elementi del report se al<br />
momento della creazione del report è stata attivata la ricapitolazione a piè di<br />
pagina.<br />
Un esempio di raggruppamento di valori identici viene visualizzato nel report<br />
seguente. I valori di paese o regioni duplicati vengono eliminati quando si esegue<br />
il raggruppamento.<br />
Non è possibile raggruppare valori numerici. È possibile raggruppare solo gli<br />
elementi del report contenenti dati testuali o dati non numerici, ad esempio anni o<br />
i numeri di ordine.<br />
Procedura<br />
1. In un report o parte di report, fare clic sull'intestazione di colonna o valore dati<br />
dell'elemento del report per cui eseguire il raggruppamento.<br />
2. Sulla barra degli strumenti fare clic sul pulsante Raggruppa/Separa .<br />
Nel report vengono eliminati i valori duplicati dell'elemento del report<br />
selezionato e vengono riepilogati i valori di ciascun gruppo.<br />
Suggerimento: Per annullare un raggruppamento, fare clic sull'intestazione<br />
dell'elemento originale e, sulla barra degli strumenti, selezionare il pulsante<br />
Raggruppa/Separa.<br />
88 <strong>IBM</strong> <strong>Cognos</strong> <strong>Workspace</strong> <strong>Versione</strong> <strong>10.2.0</strong>: <strong>Guida</strong> <strong>dell'utente</strong>
Riordinamento di colonne elenco<br />
È possibile riordinare le colonne elenco in un widget Report per organizzare<br />
meglio i dati.<br />
Procedura<br />
Per riordinare le colonne elenco, selezionare la colonna da spostare e trascinarla<br />
nella nuova posizione. Una barra lampeggiante di colore nero indica il punto in cui<br />
è possibile rilasciare la colonna. È inoltre possibile fare clic con il pulsante destro<br />
del mouse sulla colonna e selezionare Sposta, Sinistra o Sposta, Destra dal menu<br />
contestuale.<br />
Ridenominazione delle colonne di elenchi<br />
È possibile rinominare le colonne di elenchi in un widget report per assegnare alla<br />
colonna un nome più significativo.<br />
Procedura<br />
Per rinominare una colonna elenco, selezionare il nome della colonna da<br />
rinominare, selezionare Rinomina dal menu contestuale e digitare un nome<br />
significativo. Per vedere il nome originale della colonna rinominata, selezionare il<br />
nome di colonna, quindi selezionare Visualizza etichetta originale dal menu<br />
contestuale. È inoltre possibile posizionare il puntatore del mouse sul nome di<br />
colonna per visualizzare la descrizione dell'etichetta originale.<br />
Come fornire un accesso rapido a spazi di lavoro e report preferiti<br />
Se si fa riferimento costante a determinati spazi di lavoro o report, è possibile<br />
aggiungerli all'elenco Preferiti. Dopo l'aggiunta ai Preferiti, lo spazio di lavoro o il<br />
report viene visualizzato come anteprima nella pagina <strong>Guida</strong> introduttiva.<br />
È inoltre possibile filtrare gli oggetti visualizzati nella scheda Contenuto per<br />
visualizzare tutti gli spazi di lavoro e report nell'elenco Preferiti. Per ulteriori<br />
informazioni sul filtraggio nella scheda Contenuto, vedere “Visualizzazione dei<br />
Preferiti” a pagina 90.<br />
Aggiunta di uno spazio di lavoro o di un report ai Preferiti<br />
È possibile aggiungere uno spazio di lavoro ai Preferiti dalla barra delle<br />
applicazioni o dalla scheda Contenuto. È possibile aggiungere i report ai Preferiti<br />
solo dalla scheda Contenuto.<br />
Aggiunta di un'area di lavoro a Preferiti dalla barra delle<br />
applicazioni<br />
È possibile aggiungere uno spazio di lavoro ai Preferiti dalla barra delle<br />
applicazioni.<br />
Prima di iniziare<br />
Per contrassegnare un nuovo spazio di lavoro come preferito, occorre prima<br />
salvarlo.<br />
Procedura<br />
1. Aprire lo spazio di lavoro in <strong>IBM</strong> <strong>Cognos</strong> <strong>Workspace</strong>.<br />
Capitolo 4. Visualizzazione e interazione con gli spazi di lavoro 89
2. Sulla barra delle applicazioni dello spazio di lavoro, fare clic sull'icona Preferiti<br />
.<br />
Risultati<br />
L'icona Preferiti diventa gialla per indicare che lo spazio di lavoro è nei<br />
preferiti.<br />
Aggiunta di uno spazio di lavoro o di un report ai Preferiti dalla<br />
scheda Contenuto<br />
È possibile aggiungere uno spazio di lavoro ai Preferiti dalla scheda Contenuto.<br />
Procedura<br />
1. Nella scheda Contenuto, selezionare lo spazio di lavoro o il report da<br />
aggiungere ai Preferiti.<br />
2. Fare clic con il pulsante destro del mouse e, dal menu contestuale, selezionare<br />
Aggiungi a Preferiti.<br />
Visualizzazione dei Preferiti<br />
Dopo aver aggiunto a Preferiti, lo spazio di lavoro o report viene visualizzato<br />
sotto l'intestazione Preferiti nella pagina <strong>Guida</strong> introduttiva.<br />
Questa pagina viene visualizzata ogni volta che si accede a <strong>IBM</strong> <strong>Cognos</strong><br />
<strong>Workspace</strong> ed è possibile abilitarla/disabilitarla da Preferenze personali. È inoltre<br />
possibile vedere l'elenco di preferiti filtrando in base a Preferiti nella scheda<br />
Contenuto.<br />
Procedura<br />
Per vedere i Preferiti nel riquadro Contenuto, fare clic sulla scheda Contenuto e<br />
selezionare Preferiti dall'elenco a discesa della categoria contenuto. Vengono<br />
visualizzati solo gli spazi di lavoro e report contrassegnati come preferiti.<br />
Apertura di uno spazio di lavoro da Preferiti<br />
È possibile aprire uno spazio di lavoro preferito o un report dalla pagina <strong>Guida</strong><br />
introduttiva o dalla scheda Contenuto.<br />
Procedura<br />
1. Dalla pagina <strong>Guida</strong> introduttiva fare clic su uno spazio di lavoro o report<br />
dall'elenco Preferiti.<br />
2. Dalla scheda Contenuto selezionare Preferiti dall'elenco a discesa della<br />
categoria contenuto, poi fare clic con il pulsante destro del mouse sullo spazio<br />
di lavoro o report e selezionare Apri dal menu contestuale.<br />
Rimozione di uno spazio di lavoro o report dai Preferiti<br />
Se non si fa più riferimento a uno spazio di lavoro o report, è possibile rimuoverlo<br />
con facilità dai Preferiti. È possibile rimuovere uno spazio di lavoro dai Preferiti<br />
dalla pagina <strong>Guida</strong> introduttiva, dalla barra delle applicazioni o dalla scheda<br />
Contenuto. I report possono essere eliminati dai Preferiti solo dalla pagina <strong>Guida</strong><br />
introduttiva e dalla scheda Contenuto.<br />
90 <strong>IBM</strong> <strong>Cognos</strong> <strong>Workspace</strong> <strong>Versione</strong> <strong>10.2.0</strong>: <strong>Guida</strong> <strong>dell'utente</strong>
Rimozione di uno spazio di lavoro dai Preferiti tramite la barra<br />
delle applicazioni<br />
È possibile rimuovere uno spazio di lavoro da Preferiti usando la barra delle<br />
applicazioni.<br />
Procedura<br />
1. Aprire lo spazio di lavoro in <strong>IBM</strong> <strong>Cognos</strong> <strong>Workspace</strong>.<br />
2. Fare clic sull'icona Preferiti sulla barra delle applicazioni dello spazio di<br />
lavoro.<br />
Risultati<br />
L'icona Preferiti diventa bianca per indicare che lo spazio di lavoro non è più<br />
incluso nei preferiti.<br />
Rimozione di uno spazio di lavoro o di un report da Preferiti<br />
tramite il riquadro Contenuto<br />
È possibile rimuovere uno spazio di lavoro dai Preferiti usando il riquadro<br />
Contenuto.<br />
Procedura<br />
1. Nella scheda Contenuto, selezionare Preferiti dall'elenco a discesa di categoria<br />
contenuto e selezionare uno spazio di lavoro o report preferito.<br />
2. Fare clic con il pulsante destro del mouse e, dal menu contestuale, selezionare<br />
Rimuovi da Preferiti.<br />
Rimozione di uno spazio di lavoro o di un report dai Preferiti<br />
usando la pagina <strong>Guida</strong> introduttiva<br />
È possibile rimuovere uno spazio di lavoro dai Preferiti usando la pagina <strong>Guida</strong><br />
introduttiva.<br />
Procedura<br />
Fare clic con il pulsante destro del mouse su uno spazio di lavoro o report<br />
nell'elenco Preferiti nella pagina <strong>Guida</strong> introduttiva e selezionare Rimuovi da<br />
Preferiti<br />
Risultati<br />
Lo spazio di lavoro o il report rimosso dai Preferiti non viene eliminato dal<br />
Content Store ma è sempre disponibile nella scheda Contenuto.<br />
Stampa di uno spazio di lavoro<br />
Utilizzare la funzione di stampa dell'anteprima nel browser web per modificare le<br />
opzioni di stampa e stampare uno spazio di lavoro.<br />
Informazioni su questa attività<br />
La funzione di stampa di anteprima in un browser Web consente di modificare le<br />
impostazioni come, ad esempio, l'orientamento e la scala di stampa per far si che<br />
lo spazio di lavoro rientri nella pagina stampata. Se lo spazio di lavoro ha più<br />
Capitolo 4. Visualizzazione e interazione con gli spazi di lavoro 91
schede, ripetere i passi descritti di seguito per ogni scheda che si desidera<br />
stampare. Stampando uno spazio di lavoro, verranno stampati esclusivamente la<br />
scheda corrente e l'area globale.<br />
Suggerimento: Per sfruttare pienamente i vantaggi della funzione di stampa in<br />
<strong>IBM</strong> <strong>Cognos</strong> <strong>Workspace</strong>, utilizzare il browser Web Mozilla Firefox.<br />
Procedura<br />
1. Dal menu File menu nel browser Web, selezionare Anteprima di stampa.<br />
2. Modificare le impostazioni fino a quando non si è soddisfatti di come lo spazio<br />
di lavoro viene stampato nella pagina. Ad esempio:<br />
a. modificare l'orientamento da verticale ad orizzontale.<br />
b. Ridurre la scala di stampa ad una percentuale inferiore.<br />
c. In Imposta pagina, abilitare l'opzione che stampa i colori di sfondo e le<br />
immagini.<br />
3. Fare clic su Stampa dalla funzione di stampa di anteprima del browser Web.<br />
Creazione dei file PDF dai widget dello spazio di lavoro<br />
È possibile stampare singoli widget report in formato PDF.<br />
Con la stampa in PDF il widget viene aperto in Adobe Reader per visualizzare<br />
tutti i dati e per fornire un'anteprima di stampa. Il PDF include anche il numero<br />
totale di pagine. In base alla versione di Adobe Reader, può essere possibile<br />
modificare l'output PDF prima di salvarlo o stamparlo.<br />
È necessario disporre delle autorizzazioni di esecuzione per poter utilizzare<br />
l'opzione di stampa come PDF.<br />
Nel PDF viene inoltre stampata qualunque informazione di filtro e ordinamento<br />
(compresi i filtri applicati da un Dispositivo di scorrimento, Seleziona valore o<br />
controllo prompt) visualizzata nella barra informazioni.<br />
In alternativa, è possibile esportare i widget su PDF per visualizzarli in Adobe<br />
Reader. Per ulteriori informazioni, consultare “Esportazione di un widget spazio di<br />
lavoro” a pagina 94.<br />
Procedura<br />
1. Fare clic sul pulsante Menu Azioni del widget report e scegliere<br />
dall'elenco a discesa Stampa come PDF.<br />
2. In Adobe Reader, fare clic sull'icona di stampa dalla barra degli strumenti o dal<br />
menu contestuale per stampare il report.<br />
Esportazione di widget dello spazio di lavoro in diversi formati<br />
È possibile esportare singoli widget report nei formati seguenti: PDF, Microsoft<br />
Excel, CSV e XML.<br />
È necessario disporre delle autorizzazioni di esecuzione per utilizzare l'opzione di<br />
esportazione.<br />
92 <strong>IBM</strong> <strong>Cognos</strong> <strong>Workspace</strong> <strong>Versione</strong> <strong>10.2.0</strong>: <strong>Guida</strong> <strong>dell'utente</strong>
Quando si esegue un report in un formato di esportazione come PDF, testo<br />
delimitato (CSV), XLS(Microsoft Excel) il nome del report <strong>IBM</strong> <strong>Cognos</strong> viene usato<br />
come nome file di esportazione.<br />
Esportazione in formato PDF<br />
Per salvare uno snapshot dei dati, è possibile creare una versione PDF del widget<br />
report.<br />
Quando si esporta su PDF, il widget viene visualizzato in Adobe Reader, quindi<br />
nel computer deve essere installato Adobe Reader.<br />
Nel PDF viene inoltre esportata qualunque informazione di filtro e ordinamento<br />
(compresi i filtri applicati da un Dispositivo di scorrimento, Seleziona valore o<br />
controllo prompt) visualizzata nella barra informazioni.<br />
Nota: In alternativa, è possibile stampare singoli widget di report su PDF per<br />
visualizzarli in Adobe Reader. Per ulteriori informazioni, consultare “Creazione dei<br />
file PDF dai widget dello spazio di lavoro” a pagina 92.<br />
Esportazione in formato Microsoft Excel<br />
È possibile esportare l'output del report nei diversi formati software del foglio di<br />
calcolo Microsoft Excel.<br />
I formati Excel 2007 Excel 2007 Data rappresentano l'output del report nel formato<br />
XML Excel nativo, anche noto come XLXS. Questo formato fornisce un metodo<br />
rapido per distribuire fogli di calcolo Excel nativi in Microsoft Excel 2002,<br />
Microsoft Excel 2003 e Microsoft Excel 2007. Gli utenti di Microsoft Excel 2002 e<br />
Microsoft Excel 2003 devono installare Microsoft Office Compatibility Pack, in cui<br />
sono incluse le funzioni di apertura e salvataggio dei file per il nuovo formato.<br />
Excel 2007 fornisce report completamente formattati da utilizzare in Microsoft<br />
Excel versione 2007.<br />
L'output è simile a quello degli altri formati Excel, con le seguenti eccezioni:<br />
v I grafici vengono rappresentati come immagini statiche.<br />
v L'altezza delle righe può cambiare nel report rappresentato per garantire una<br />
riproduzione più fedele.<br />
v In Microsoft Excel 2007 la larghezza delle colonne specificata esplicitamente nei<br />
report viene ignorata.<br />
v Le celle unite vengono utilizzate per migliorare l'aspetto dei report.<br />
v La dimensione predefinita dei fogli di lavoro è 65.536 righe per 256 colonne.<br />
L'amministratore di <strong>IBM</strong> <strong>Cognos</strong> può consentire l'utilizzo di fogli di lavoro di<br />
dimensioni maggiori e modificare il numero massimo di righe in un foglio di<br />
lavoro, fino ad un massimo di 16.384 colonne per 1.048.576 righe, utilizzando le<br />
proprietà avanzate del server. Per ulteriori informazioni, vedere il manuale <strong>IBM</strong><br />
<strong>Cognos</strong> Business Intelligence - <strong>Guida</strong> all'amministrazione e alla sicurezza.<br />
Excel 2007 Data fornisce dati da utilizzare in Microsoft Excel versione 2007. Questi<br />
report contengono una formattazione minima. Ai dati viene applicata una<br />
formattazione predefinita sulla base del tipo di dati e si assume che ciascuna<br />
colonna abbia un solo tipo di dati.<br />
Capitolo 4. Visualizzazione e interazione con gli spazi di lavoro 93
L'output è simile a quello degli altri formati Excel, con le seguenti eccezioni:<br />
v L'output generato include solo la prima query elencata nel report. Se un report<br />
contiene più query e la prima query è multidimensionale per una tabella<br />
incrociata o per un grafico, quando il report viene eseguito viene visualizzato un<br />
errore.<br />
v I frame nidificati ed i collegamenti principale-dettaglio non sono supportati.<br />
v Le celle nel file Microsoft Excel hanno una larghezza ed un'altezza predefinita. È<br />
necessario regolare la larghezza e l'altezza della colonna se i dati sono più<br />
grandi della dimensione predefinita.<br />
v Le specifiche di stile non sono rappresentate, compresi i colori, il colore dello<br />
sfondo ed il tipo di carattere.<br />
v I bordi non sono rappresentati.<br />
v La formattazione dei dati specificata dall'utente nelle specifiche del report non<br />
viene applicata, compresa l'evidenziazione delle eccezioni e le regole di colore<br />
per i numeri negativi.<br />
Excel 2002 fornisce report completamente formattati da utilizzare in Microsoft<br />
Excel con versione precedente alla 2007. Il formato Excel 2002 offre i seguenti<br />
vantaggi:<br />
v I fogli di calcolo sono contenuti in un unico file che garantisce una navigazione<br />
affidabile.<br />
v La dimensione massima dei fogli di lavoro è 65.536 righe per 256 colonne.<br />
Esportazione in formato CSV<br />
È possibile visualizzare widget report di elenco in formato CSV (Comma Separated<br />
Values, valori separati da virgola). Non è possibile visualizzare grafici o widget<br />
report di tabelle incrociate in formato CSV.<br />
Quando si esporta su CSV, il widget viene visualizzato nell'applicazione associata<br />
ai file di formato CSV.<br />
Per poter essere esportati in formato CSV:<br />
v I grafici devono contenere almeno una categoria o serie.<br />
v I report devono contenere solo una query definita nel report, a meno che le<br />
query aggiuntive vengano utilizzate per le richieste.<br />
Esportazione in formato XML<br />
Gli output su XML sono utili se si desidera utilizzare un widget report come<br />
origine dati per un altro report o widget, oppure se si utilizza un database<br />
impossibile da leggere con Framework Manager.<br />
Per poter essere esportati in formato XML:<br />
v I grafici devono contenere almeno una categoria o serie.<br />
v I report devono contenere solo una query definita nel report, a meno che le<br />
query aggiuntive vengano utilizzate per le richieste.<br />
Esportazione di un widget spazio di lavoro<br />
È possibile esportare singoli widget report nei formati seguenti: PDF, Microsoft<br />
Excel, CSV e XML.<br />
94 <strong>IBM</strong> <strong>Cognos</strong> <strong>Workspace</strong> <strong>Versione</strong> <strong>10.2.0</strong>: <strong>Guida</strong> <strong>dell'utente</strong>
Procedura<br />
Fare clic sul pulsante Menu Azioni del widget report, scegliere Esporta su<br />
dall'elenco a discesa e selezionare un tipo di file.<br />
Risultati<br />
Il contenuto del report viene visualizzato nel formato file che si seleziona.<br />
Per ulteriori informazioni, consultare “Esportazione di widget dello spazio di<br />
lavoro in diversi formati” a pagina 92.<br />
Rendere i report accessibili a utenti disabili<br />
È possibile abilitare le funzioni di accessibilità nei report per garantire l'accesso alle<br />
informazioni a tutti gli utenti, con tutti i livelli di capacità. I report accessibili<br />
contengono tag che consentono agli utenti con disabilità di accedere al contenuto<br />
del report mediante tecnologie assistite, come i lettori di schermo.<br />
Se i report accessibili sono abilitati, il relativo output è disponibile in PDF, HTML e<br />
Microsoft Excel 2007.<br />
Nota: I report accessibili richiedono una maggiore elaborazione e presentano<br />
dimensioni file maggiori di quelli non accessibili, con la conseguenza che le<br />
prestazioni di <strong>IBM</strong> <strong>Cognos</strong> <strong>Workspace</strong> possono peggiorare quando è abilitata<br />
questa opzione.<br />
Procedura<br />
1. Sulla barra delle applicazioni fare clic sul pulsante Menu Azioni e<br />
selezionare Preferenze personali dall'elenco a discesa.<br />
2. Selezionare l'opzione Attiva supporto accessibilità per report.<br />
Per disattivare l'output del report accessibile, deselezionare questa opzione.<br />
3. Fare clic su OK per salvare l'impostazione e chiudere la finestra di dialogo.<br />
Esecuzione di operazioni di drill per visualizzare i dati correlati<br />
<strong>IBM</strong> <strong>Cognos</strong> <strong>Workspace</strong>t supporta diverse operazioni di drill per poter visualizzare<br />
i dati del report correlati. È possibile eseguire operazioni di drill in elenchi, tabelle<br />
incrociate e grafici.<br />
Esecuzione dell'analisi Drill up o Drill down<br />
È possibile eseguire il drill-up o drill-down in un report o parte di report.<br />
In <strong>IBM</strong> <strong>Cognos</strong> <strong>Workspace</strong>, per gli elenchi e le tabelle incrociate, gli elementi su cui<br />
è possibile eseguire il drill sono indicati da collegamenti ipertestuali quando vi si<br />
posiziona il puntatore del mouse. Nei grafici il puntatore si trasforma in una mano<br />
quando viene posizionato su un elemento analizzabile e una descrizione comandi<br />
indica l'elemento su cui si sta eseguendo il drill.<br />
Se si esegue il drill su un elemento del report che utilizza un widget Filtro<br />
dispositivo di scorrimento per filtrare i dati di grafici e tabelle, il Filtro dispositivo<br />
di scorrimento non viene aggiornato al nuovo livello di drill. Se si desidera che il<br />
Capitolo 4. Visualizzazione e interazione con gli spazi di lavoro 95
Filtro dispositivo di scorrimento abbia effetto sul nuovo livello di drill, è necessario<br />
aggiornare le proprietà del Filtro dispositivo di scorrimento.<br />
In <strong>Cognos</strong> <strong>Workspace</strong> il drill-up e il drill-down sono disponibili solo quando si<br />
utilizzano dati strutturati in modo dimensionale.<br />
Procedura<br />
1. Aggiungere un report o parte di report allo spazio di lavoro.<br />
2. Fare clic con il pulsante destro del mouse sull'elemento di report su cui si<br />
desidera eseguire l'operazione di drill, quindi fare clic sul pulsante Drill-up<br />
o sul pulsante Drill-down .<br />
Suggerimento: È inoltre possibile fare clic due volte sull'elemento del report su<br />
cui eseguire il drill per avviare il drill-down. Il primo clic seleziona la cella<br />
nell'elenco o tabella incrociata e visualizza il cursore giù, il secondo clic esegue<br />
il drill-down. Se su un elemento selezionato è disponibile solo il drill-up, viene<br />
visualizzato il cursore di drill-up e il secondo clic avvia il drill-up.<br />
Sincronizzazione automatica del drill-up e del drill-down<br />
Se due widget report sono in attesa, sono basati sulla stessa origine dati modellati<br />
in modo dimensionale, e il report contiene elementi dalla stessa gerarchia, il<br />
drilling di un widget report influenza il drilling nell'altro widget report.<br />
Ad esempio, quando si esegue il drill-down dell'elemento 2005 in un widget<br />
report, i dati relativi all'anno 2005 vengono visualizzati in tutti i report.<br />
Per impostazione predefinita, la comunicazione tra i widget report è abilitata. Per<br />
disattivare la comunicazione tra due widget report, vedere“Comunicazione tra<br />
widget” a pagina 52.<br />
Passaggio a un altro report di destinazione<br />
Da un oggetto report è possibile passare a un altro report di destinazione.<br />
È possibile accedere alle seguenti destinazioni:<br />
v Un report di <strong>IBM</strong> <strong>Cognos</strong> Query Studio<br />
v Un report di <strong>IBM</strong> <strong>Cognos</strong> Report Studio<br />
v Un'analisi di <strong>IBM</strong> <strong>Cognos</strong> Analysis Studio<br />
v Un report di <strong>IBM</strong> <strong>Cognos</strong> Series 7<br />
v Un report di Microsoft Analysis Services<br />
Prima di passare a un'altra destinazione, è necessario creare una definizione<br />
drill-through nel package. Per ulteriori informazioni, contattare l'amministratore.<br />
Per impostazione predefinita, il drill-through da un package è abilitato.<br />
Procedura<br />
1. Aggiungere un report o parte di report allo spazio di lavoro.<br />
2. Fare clic con il pulsante destro del mouse sull'elemento del report di partenza,<br />
quindi scegliere Vai a .<br />
Se vi è una sola destinazione possibile per la colonna, essa viene visualizzata<br />
nello studio in cui deve essere effettuato il drill.<br />
96 <strong>IBM</strong> <strong>Cognos</strong> <strong>Workspace</strong> <strong>Versione</strong> <strong>10.2.0</strong>: <strong>Guida</strong> <strong>dell'utente</strong>
Se vi sono più destinazioni possibili per la colonna, viene visualizzata la pagina<br />
Vai a, in cui sono elencate tutte le destinazioni disponibili.<br />
3. Fare clic sulla destinazione a cui si desidera passare.<br />
La destinazione viene visualizzata in <strong>IBM</strong> <strong>Cognos</strong> Viewer.<br />
Visualizzazione delle versioni di report<br />
Se sono presenti più versioni di output del report salvate nel Content Store, è<br />
possibile vedere tali versioni o visualizzare la versione dinamica del report. Per<br />
impostazione predefinita, il report viene visualizzato utilizzando la versione di<br />
output salvata più recente.<br />
Per eseguire le versioni di output del report salvate, occorre disporre di<br />
autorizzazioni di esecuzione sul report. In caso contrario, rivolgersi<br />
all'amministratore di sistema per assistenza.<br />
Procedura<br />
1. Fare clic sul pulsante Menu Azioni del widget e scegliere Versioni per<br />
visualizzare l'elenco di versioni di output salvate.<br />
2. Dall'elenco, selezionare la versione che si desidera visualizzare. Per visualizzare<br />
la versione dinamica del report, selezionare Dinamico.<br />
Se sono presenti più di cinque versioni del report salvate, fare clic su Altro per<br />
visualizzare l'intero elenco.<br />
Creazione di regole di osservazione per condizioni specifiche<br />
È possibile impostare una regola di osservazione per inviare un avviso quando una<br />
condizione specifica è soddisfatta in un report salvato.<br />
Prima di iniziare<br />
Per creare regole di osservazione, è necessario disporre delle autorizzazioni di<br />
lettura e per l'accesso di tipo Visita per l'output del report.<br />
Non è possibile creare una regola di osservazione su un elemento dati in un report<br />
HTML salvato in <strong>IBM</strong> <strong>Cognos</strong> Viewer. È necessario modificare le proprietà del<br />
report e scegliere l'opzione che consente di abilitare le proprietà interattive quando<br />
il report viene eseguito.<br />
Per informazioni sull'abilitazione delle regole di osservazione, vedere <strong>IBM</strong> <strong>Cognos</strong><br />
Connections - <strong>Guida</strong> <strong>dell'utente</strong>.<br />
Procedura<br />
1. Nel widget report contenente una versione HTML del report salvata, fare clic<br />
con il pulsante destro del mouse su un elemento dati numerico, quindi fare clic<br />
su Avvisa in base a nuova regola di osservazione.<br />
2. Nella pagina Specifica regola - Avvisa in base a nuova regola di osservazione<br />
selezionare Invia avviso quando il report contiene.<br />
3. Nell'espressione condizionale, dall'elenco a discesa selezionare l'espressione da<br />
utilizzare per la regola di osservazione, ad esempio >= (greater than or<br />
equal) quindi specificare un valore nella casella.<br />
4. In Per il contesto selezionato selezionare gli elementi del report a cui si applica<br />
la regola.<br />
Capitolo 4. Visualizzazione e interazione con gli spazi di lavoro 97
5. Fare clic su Avanti.<br />
Operazioni successive<br />
A questo punto è necessario impostare i dettagli dell'avviso relativo alla regola di<br />
osservazione. Per ulteriori informazioni, consultare “Definizione dei dettagli<br />
dell'avviso per le regole di osservazione” a pagina 99.<br />
Creazione di regole di osservazione per indicatori di stato della<br />
condizione diversi<br />
È possibile definire una regola di osservazione per inviare avvisi diversi in base<br />
allo stato delle prestazioni (buono, medio e scarso) di una condizione in un report<br />
salvato.<br />
Per impostare una regola di osservazione, utilizzare le soglie per mappare un<br />
intervallo di valori numerici sullo stato delle prestazioni. Quando si impostano i<br />
limiti delle soglie, è necessario stabilire se per la condizione si preferiscono valori<br />
bassi, medi o alti. Ad esempio, se si imposta una condizione per monitorare le cifre<br />
relative alle vendite di un prodotto, è opportuno indicare come preferenza i valori<br />
alti. Tale procedura è denominata modello di prestazioni.<br />
Le regole di osservazione possono essere create solo nei report HTML salvati. Non<br />
è possibile creare regole di osservazione in altri formati di report.<br />
Non è possibile creare una regola di osservazione su un elemento dati in un report<br />
HTML salvato in <strong>IBM</strong> <strong>Cognos</strong> Viewer. È necessario modificare le proprietà del<br />
report e scegliere l'opzione che consente di abilitare le proprietà interattive quando<br />
il report viene eseguito.<br />
Prima di iniziare<br />
Per creare regole di osservazione, è necessario disporre delle autorizzazioni di<br />
lettura e per l'accesso di tipo Visita per l'output del report.<br />
Procedura<br />
1. Nel widget report contenente una versione HTML del report salvata, fare clic<br />
su un elemento dati numerico, quindi fare clic con il pulsante destro del mouse<br />
e scegliere Controlla nuove versioni, Avvisa in base a nuova regola di<br />
osservazione.<br />
2. Nel report fare clic su un elemento dati numerico, quindi fare clic con il<br />
pulsante destro del mouse e scegliere Avvisa in base a nuova regola di<br />
osservazione.<br />
3. Nella pagina Specifica regola - Avvisa in base a nuova regola di osservazione<br />
selezionare Invia un avviso in base alle soglie.<br />
4. Nella casella Modello di prestazioni selezionare l'intervallo dei valori da<br />
associare a uno stato di “prestazioni buono”.<br />
5. Nella casella Limiti soglia specificare i valori di soglia per la condizione.<br />
Suggerimento: per ogni valore limite, è possibile fare clic sulla freccia vicino<br />
alla casella del valore numerico per regolarlo come segue:<br />
v Per includere il valore limite specificato nella soglia alta, fare clic sulla freccia<br />
su.<br />
98 <strong>IBM</strong> <strong>Cognos</strong> <strong>Workspace</strong> <strong>Versione</strong> <strong>10.2.0</strong>: <strong>Guida</strong> <strong>dell'utente</strong>
v Per includere il valore limite specificato nella soglia bassa, fare clic sulla<br />
freccia giù.<br />
6. In Per il contesto selezionato selezionare gli elementi del report a cui si applica<br />
la regola.<br />
7. Fare clic su Avanti.<br />
Operazioni successive<br />
A questo punto è necessario impostare i dettagli dell'avviso relativo alla regola di<br />
osservazione. Per ulteriori informazioni, consultare “Definizione dei dettagli<br />
dell'avviso per le regole di osservazione”.<br />
Definizione dei dettagli dell'avviso per le regole di osservazione<br />
Una volta definito il tipo di regola di osservazione che viene creata, è necessario<br />
definire il tipo di avviso da generare.<br />
È possibile scegliere una o più opzioni seguenti:<br />
v Invia il report tramite posta elettronica per essere avvisati tramite posta<br />
elettronica<br />
v Pubblica un elemento notizie per essere avvisati da un elemento notizie<br />
v Invia una notifica per avvisare gli altri utenti inviando notifiche alla loro posta<br />
in arrivo attività.<br />
Se si è impostata una regola di osservazione per indicatori di stato della<br />
condizione diversi, è possibile impostare più avvisi in base alle prestazioni. Ad<br />
esempio, per prestazioni medie o scarse è possibile scegliere di essere avvisati<br />
tramite posta elettronica oltre a inviare una notifica al responsabile vendite affinché<br />
esamini le cifre relative alle vendite. Per le prestazioni buone è possibile inviare<br />
una notifica al responsabile vendite affinché distribuisca le cifre al team vendite.<br />
Procedura<br />
1. Nella pagina Specifica tipo di avviso - Avvisa in base a nuova regola di<br />
osservazione, specificare gli avvisi da inviare quando la regola è soddisfatta.<br />
Suggerimento: per modificare i dettagli di un tipo di avviso, fare clic su<br />
Modifica le opzioni.<br />
2. Se si è definita una regola di osservazione per indicatori di stato della<br />
condizione diversi, selezionare le check box necessarie per associare l'avviso a<br />
prestazioni scarse, medie o buone.<br />
Le prestazioni sono definite dal modello di prestazioni.<br />
Fare clic su Avanti.<br />
3. Nella pagina Specifica un nome e una descrizione - Avvisa in base a nuova<br />
regola di osservazione specificare un nome, una descrizione, un suggerimento<br />
e un'ubicazione per la regola di osservazione.<br />
Suggerimento: è possibile organizzare le regole di osservazione in cartelle nella<br />
scheda Regole dell'area Elementi di osservazione personali del portale.<br />
4. Fare clic su Fine.<br />
Visualizzazione, modifica o eliminazione di una regola di osservazione<br />
Le regole di osservazione create nei report salvati possono essere modificate ed<br />
eliminate in <strong>IBM</strong> <strong>Cognos</strong> <strong>Workspace</strong>.<br />
Capitolo 4. Visualizzazione e interazione con gli spazi di lavoro 99
Per informazioni sulla creazione di una regola di osservazione, vedere “Creazione<br />
di regole di osservazione per condizioni specifiche” a pagina 97 e “Creazione di<br />
regole di osservazione per indicatori di stato della condizione diversi” a pagina 98.<br />
Inoltre, è possibile eliminare e modificare le regole di osservazione dall'area<br />
Elementi di osservazione personali del portale <strong>IBM</strong> <strong>Cognos</strong> Connection.<br />
Prima di iniziare<br />
Per modificare o eliminare una regola di osservazione è necessario disporre<br />
dell'accesso in scrittura alla regola.<br />
Procedura<br />
1. Selezionare il widget che contiene una versione HTML del report salvata nello<br />
spazio di lavoro.<br />
2. Sulla barra degli strumenti widget report, fare clic su Controlla nuove versioni<br />
e, dal sottomenu visualizzato mentre si sposta il puntatore del mouse sulla<br />
regola di osservazione, fare clic su Modifica per modificare la regola di<br />
osservazione.<br />
Viene visualizzata la finestra di dialogo Imposta proprietà.<br />
Suggerimento: Fare clic su Elimina per eliminare la regola di osservazione.<br />
3. Fare clic sulla scheda Generale per modificare le proprietà, quali la lingua, il<br />
nome e la descrizione della regola di osservazione.<br />
4. Fare clic sulla scheda Regole per modificare le proprietà delle regole, quali<br />
l'espressione condizionale, gli elementi a cui si applicano le regole e il tipo di<br />
avviso.<br />
Risultati<br />
Eventuali modifiche apportate a una regola di osservazione in <strong>Cognos</strong> <strong>Workspace</strong><br />
vengono riflesse anche nell'area Elementi di osservazione personali del portale<br />
<strong>IBM</strong> <strong>Cognos</strong> Connection.<br />
Visualizzazione delle informazioni di derivazione per un elemento dati<br />
È possibile visualizzare le informazioni di derivazione di un elemento dati report<br />
per vedere che cosa rappresenta l'elemento. Le informazioni di derivazione<br />
tracciano i metadati di un elemento tramite il package e le origini dati usate dal<br />
package. Le informazioni di derivazione visualizzano i filtri degli elementi dati<br />
aggiunti dall'autore del report o definiti nel modello dati.<br />
La derivazione è disponibile solo se configurata dall'amministratore. Per ulteriori<br />
informazioni, consultare <strong>IBM</strong> <strong>Cognos</strong> - <strong>Guida</strong> all'amministrazione e alla sicurezza.<br />
Nota: La derivazione non è supportata nei report non collegati ai package.<br />
È possibile utilizzare lo strumento di derivazione fornito con <strong>IBM</strong> <strong>Cognos</strong> Business<br />
Intelligence oppure un altro strumento con la stessa funzione, specificando l'URL<br />
dello strumento in <strong>IBM</strong> <strong>Cognos</strong> Administration. Si noti che se l'origine URL è<br />
protetta, deve essere in grado di richiedere agli utenti una password poiché <strong>IBM</strong><br />
<strong>Cognos</strong> BI non trasmette le informazioni di sicurezza. <strong>IBM</strong> <strong>Cognos</strong> BI supporta<br />
inoltre l'utilizzo di <strong>IBM</strong> Metadata Workbench come strumento di derivazione. Per<br />
informazioni sulla configurazione di altri strumenti di derivazione, consultare <strong>IBM</strong><br />
<strong>Cognos</strong> - <strong>Guida</strong> all'amministrazione e alla sicurezza.<br />
100 <strong>IBM</strong> <strong>Cognos</strong> <strong>Workspace</strong> <strong>Versione</strong> <strong>10.2.0</strong>: <strong>Guida</strong> <strong>dell'utente</strong>
Strumento di derivazione <strong>IBM</strong> <strong>Cognos</strong> BI<br />
Lo strumento di derivazione <strong>IBM</strong> <strong>Cognos</strong> BI include due viste: la vista business e<br />
la vista tecnica.<br />
Nella modalità Vista business è possibile visualizzare informazioni testuali di alto<br />
livello che descrivono e spiegano l'elemento dati e il package da cui deriva. Queste<br />
informazioni vengono rilevate da <strong>IBM</strong> <strong>Cognos</strong> Connection e dal modello di<br />
Framework Manager.<br />
La vista tecnica mostra una rappresentazione grafica della derivazione<br />
dell'elemento di dati selezionato. La derivazione traccia l'elemento dati dal package<br />
nelle origini dati utilizzate dal package.<br />
Quando si fa clic su un elemento, sotto di esso vengono visualizzate le relative<br />
proprietà. Se si fa clic su un elemento nell'area Package, vengono visualizzate le<br />
proprietà del modello dell'elemento. Se si fa clic su un elemento nell'area Origini<br />
dati, vengono visualizzate le proprietà dell'origine dati del modello.<br />
Visualizzare le informazioni di derivazione per un elemento<br />
dati<br />
È possibile visualizzare le informazioni di derivazione di un elemento dati report<br />
per vedere che cosa rappresenta l'elemento.<br />
Non è possibile usare le informazioni di derivazione per risolvere i problemi<br />
relativi alla query. Ad esempio, le informazioni di derivazione non spiegheranno<br />
perché un elemento di dati viene contato due volte.<br />
Prima di iniziare<br />
Per poter accedere alle informazioni di derivazione per un report, è necessario che<br />
l'amministratore configuri la derivazione <strong>IBM</strong> <strong>Cognos</strong> Administration. Inoltre,<br />
l'amministratore deve abilitare la funzione di derivazione e concedere all'utente<br />
l'autorizzazione di lettura del report.<br />
Lo strumento di derivazione di <strong>IBM</strong> <strong>Cognos</strong> BI consente di visualizzare la<br />
derivazione sui report ai rispettivi livelli superiori. La derivazione non viene<br />
modificata dopo il drill-down su un report. Poiché è possibile che il contesto di<br />
selezione utilizzato per avviare la derivazione sia influenzato dalle azioni di<br />
drill-down, si consiglia di avviare sempre la derivazione al livello superiore del<br />
report prima di eseguire il drill-down su di esso. In caso contrario, la derivazione<br />
potrebbe essere avviata in modo errato.<br />
Procedura<br />
1. Aprire uno spazio di lavoro contenente il report o selezionare e trascinare e<br />
rilasciare un report nello spazio di lavoro.<br />
2. Nel widget report, fare clic con il pulsante destro del mouse su un elemento di<br />
dati report e fare clic su Derivazione.<br />
Suggerimento: È possibile visualizzare le informazioni di derivazione per più<br />
elementi di dati contemporaneamente, facendo dapprima clic sugli elementi<br />
desiderati tenendo premuto il pulsante Ctrl. <strong>IBM</strong> Metadata Workbench non<br />
supporta la visualizzazione contemporanea della derivazione per più elementi<br />
dati.<br />
Capitolo 4. Visualizzazione e interazione con gli spazi di lavoro 101
Risultati<br />
Il tool di derivazione si apre con la visualizzazione delle informazioni di<br />
derivazione relative all'elemento selezionato.<br />
Visualizzazione delle schede informative<br />
<strong>IBM</strong> <strong>Cognos</strong> <strong>Workspace</strong> fornisce schede informative che visualizzano informazioni<br />
di alto livello sul contenuto dello spazio di lavoro, come proprietario, informazioni<br />
di contatto e data di modifica. Le schede informative visualizzano inoltre<br />
un'anteprima del contenuto dello spazio di lavoro o report.<br />
Per impostazione predefinita, la funzionalità delle schede informative è disattivata.<br />
Completare i seguenti passaggi per abilitare o disabilitare le schede informative e<br />
visualizzarle.<br />
Procedura<br />
1. Nella scheda Contenuto, fare clic sul pulsante Mostra scheda informativa .<br />
2. Quando le schede informative sono abilitate, posizionare il puntatore del mouse<br />
sugli oggetti del riquadro Contenuto della scheda Contenuto oppure nelle<br />
finestre di dialogo Apri o Salva con nome per visualizzare la scheda<br />
informativa.<br />
Creazione di una cartella nel riquadro Contenuto<br />
È possibile creare una nuova cartella nel riquadro Contenuto.<br />
Procedura<br />
1. Fare clic sulla cartella a cui si desidera aggiungerne un'altra. Ad esempio, fare<br />
clic su Cartelle personali.<br />
2. Nella scheda Contenuto, fare clic sull'icona Nuova cartella .<br />
3. Digitare un nome cartella e fare clic su OK.<br />
Procedura per rinominare oggetti nel riquadro Contenuto<br />
Nel riquadro contenuto, è possibile ridenominare tutti gli oggetti tranne per parti<br />
di report, Cartella pubblica, Cartella personale o qualsiasi oggetto per cui non si<br />
dispone dell'autorizzazione alla ridenominazione.<br />
Procedura<br />
1. Nel riquadro contenuto, fare clic con il testo destro del mouse sull'oggetto che<br />
si desidera ridenominare e selezionare Rinomina.<br />
2. Immettere un nuovo nome e fare clic su OK.<br />
Aggiornamento dei report nel riquadro Contenuto<br />
Nel riquadro contenuto, è possibile aggiornare tutti i report e tutte le cartelle che li<br />
contengono. Dal riquadro Contenuto non è possibile aggiornare gli spazi di lavoro<br />
o le parti dei report.<br />
102 <strong>IBM</strong> <strong>Cognos</strong> <strong>Workspace</strong> <strong>Versione</strong> <strong>10.2.0</strong>: <strong>Guida</strong> <strong>dell'utente</strong>
Procedura<br />
Nel riquadro contenuto, fare clic con il testo destro del mouse sul report che si<br />
desidera aggiornare e selezionare Aggiorna.<br />
Eliminazione degli oggetti nel riquadro Contenuto<br />
Nel riquadro contenuto, è possibile eliminare tutti gli oggetti tranne per parti di<br />
report, Cartella pubblica, Cartella personale o qualsiasi oggetto per cui non si<br />
dispone dell'autorizzazione ad eliminarlo.<br />
Procedura<br />
Nel riquadro contenuto, fare clic con il testo destro del mouse sull'oggetto che si<br />
desidera eliminare e selezionare Elimina.<br />
Accesso a <strong>IBM</strong> InfoSphere Business Glossary<br />
Business Glossary facilita la gestione e la condivisione di un vocabolario aziendale<br />
e di un sistema di classificazione.<br />
Se si utilizza <strong>IBM</strong> InfoSphere Business Glossary, è possibile accedervi da ciascuno<br />
dei seguenti oggetti dati report in un widget report:<br />
v Oggetto della query<br />
v Elemento query<br />
v Misura<br />
v Dimensione<br />
v Gerarchia<br />
v Livello<br />
v Proprietà/attributo<br />
v Primo membro nodo<br />
v Membro<br />
v Elemento livello<br />
Procedura<br />
1. Aprire uno spazio di lavoro contenente il report o selezionare e trascinare e<br />
rilasciare un report nello spazio di lavoro.<br />
2. Nel widget report, fare clic con il pulsante destro del mouse su un oggetto dati<br />
report e fare clic su Glossario.<br />
Risultati<br />
Viene visualizzato <strong>IBM</strong> InfoSphere Business Glossary.<br />
Capitolo 4. Visualizzazione e interazione con gli spazi di lavoro 103
104 <strong>IBM</strong> <strong>Cognos</strong> <strong>Workspace</strong> <strong>Versione</strong> <strong>10.2.0</strong>: <strong>Guida</strong> <strong>dell'utente</strong>
Capitolo 5. Collaborazione con <strong>Cognos</strong> <strong>Workspace</strong><br />
Le funzionalità di collaborazione in <strong>IBM</strong> <strong>Cognos</strong> <strong>Workspace</strong> offrono la possibilità<br />
di utilizzare <strong>IBM</strong> <strong>Cognos</strong> Business Intelligence non solo per scoprire un problema<br />
aziendale, ma anche per risolverlo.<br />
Il processo decisionale è spesso un lavoro di gruppo. I singoli utenti creano e<br />
ricevono report, eseguono analisi e monitorano gli spazi di lavoro. Tuttavia,<br />
quando si tratta di gestire tali informazioni, è necessario che gli utenti collaborino<br />
con i colleghi. Oltre a comunicare via e-mail, per telefono o in sede di riunione,<br />
adesso gli utenti di business hanno la possibilità di collaborare direttamente<br />
durante la creazione o la visualizzazione dei report, l'esecuzione di analisi o il<br />
monitoraggio degli spazi di lavoro.<br />
È ora possibile collaborare utilizzando i commenti di <strong>Cognos</strong> <strong>Workspace</strong> oppure<br />
utilizzando le attività di <strong>IBM</strong> Connections. È anche possibile utilizzare le<br />
funzionalità aggiuntive del software aziendale di <strong>IBM</strong> Connections per collaborare<br />
all'esterno di uno spazio di lavoro.<br />
Collaborazione tramite commenti<br />
I commenti, o annotazioni, consentono di prendere decisioni comuni relative al<br />
contenuto di un report su uno spazio di lavoro. Si possono aggiungere semplici<br />
commenti a un report, in modo che gli altri utenti che visualizzano il report<br />
possano disporre di informazioni di contesto aggiuntive o di informazioni sul<br />
report. Questi utenti possono a loro volta rispondere con altri commenti sul report.<br />
Questo tipo di collaborazione è utile, ad esempio, per aggiungere un promemoria<br />
che invita a ricercare i dati di vendita insoddisfacenti di un determinato prodotto o<br />
per spiegare un'anomalia nei dati che potrebbe creare preoccupazioni.<br />
Si possono poi sfruttare le funzionalità decisionali collaborative offerte dalle attività<br />
per intavolare una discussione dettagliata sullo spazio di lavoro che coinvolga altri<br />
membri del gruppo di lavoro, oppure per definire delle attività correlate alla<br />
discussione e tenere una traccia univoca e cronologica dei contributi alla<br />
discussione.<br />
Per ulteriori informazioni, consultare “Collaborazione tramite le attività di <strong>IBM</strong><br />
Connections” a pagina 108.<br />
Si possono aggiungere commenti a report dinamici e alle versioni salvate di output<br />
di report. Quando si stampa un report dinamico in formato PDF o lo si esporta<br />
come file PDF o Microsoft Excel, i commenti restano inclusi.<br />
È possibile aggiungere, visualizzare e modificare i commenti nelle seguenti aree<br />
dello spazio di lavoro:<br />
v Report o parti di report<br />
v Singole celle o elementi dati in report e in parti di report<br />
I commenti basati su celle sono disponibili solo in elenchi e in tabelle incrociate.<br />
© Copyright <strong>IBM</strong> Corp. 2010, 2012 105
Per aggiungere o modificare commenti, è necessario disporre dell'autorizzazione di<br />
esecuzione per i report dinamici e dell'accesso Visita e Lettura per le versioni di<br />
output salvate. I commenti sono visibili agli altri utenti dello spazio di lavoro.<br />
I commenti sono disponibili anche in <strong>IBM</strong> <strong>Cognos</strong> Viewer, ma sono separati dai<br />
commenti in <strong>IBM</strong> <strong>Cognos</strong> <strong>Workspace</strong> e funzionano in modo diverso. Per<br />
informazioni, consultare la sezione “Commenti nei report salvati” in <strong>IBM</strong> <strong>Cognos</strong><br />
Connection - <strong>Guida</strong> <strong>dell'utente</strong>.<br />
Aggiunta di commenti<br />
È possibile aggiungere commenti a un widget report per tutti i tipi di<br />
visualizzazione del report. In un elenco o tabella incrociata si possono inoltre<br />
aggiungere commenti a singole celle.<br />
Un commento è specifico del contesto del report, così come la cella e il valore di<br />
prompt (se presenti). Si supponga, ad esempio, di selezionare gennaio come valore<br />
di prompt “mese” al momento dell'esecuzione di un report. Se l'elemento “mese” è<br />
incluso nel report, quando si applica un commento, il commento sarà specifico di<br />
gennaio. Se in seguito si cambia in febbraio il valore di prompt, il commento<br />
precedente di gennaio continua ad esistere, ma non è visibile nel report. Si può<br />
tuttavia aggiungere un nuovo commento a febbraio, se necessario.<br />
Quando si aggiunge un commento basato su cella, tenere presente quanto segue:<br />
v Il commento appartiene alla cella e non al valore della cella.<br />
Se dopo l'aggiornamento di un report il valore di una cella cambia, il commento<br />
precedente continua ad esistere e resta visibile.<br />
v Per impostazione predefinita, il valore della cella è incluso nel testo del<br />
commento.<br />
Se si include il valore nel commento e quando il report viene aggiornato tale<br />
valore cambia, il valore originale continua a esistere nel commento precedente.<br />
Se, tuttavia, si aggiunge un altro commento alla stessa cella, esso conterrà il<br />
nuovo testo del commento.<br />
v Il commento è specifico per la cella solo nel report corrente.<br />
Se in un altro report esiste la stessa cella, il commento non è collegato.<br />
Nota: Se si cambia il tipo di visualizzazione in un formato che non supporta i<br />
commenti, questi non sono visibili. Per visualizzare di nuovo i commenti,<br />
ripristinare il formato di visualizzazione originale.<br />
Se si dispone dell'accesso in “lettura” ad un report, è possibile aggiungere<br />
informazioni ad un commento esistente modificandolo. Il commento mostrerà tutti<br />
i contenuti aggiunti, oltre a quelli di altri utenti. Per ulteriori informazioni,<br />
consultare “Modifica o eliminazione dei commenti” a pagina 107.<br />
Prima di iniziare<br />
Per poter aggiungere commenti è necessario disporre delle autorizzazioni di<br />
accesso un “lettura” al report.<br />
È necessario salvare lo spazio di lavoro prima di potervi aggiungere commenti. Se<br />
lo spazio di lavoro non è stato salvato, viene richiesto di farlo quando si tenta di<br />
aggiungere un commento.<br />
106 <strong>IBM</strong> <strong>Cognos</strong> <strong>Workspace</strong> <strong>Versione</strong> <strong>10.2.0</strong>: <strong>Guida</strong> <strong>dell'utente</strong>
Procedura<br />
1. Selezionare la cella di report o il widget report richiesto.<br />
2. Sulla barra degli strumenti del widget fare clic sul pulsante Commento .<br />
3. Fare clic su Aggiungi.<br />
4. Nella finestra a comparsa, immettere il commento richiesto.<br />
5. Fare clic su Fine per salvare il commento.<br />
Risultati<br />
Un triangolo rosso nell'angolo del widget report o della cella indica che è stato<br />
aggiunto un commento, come mostrato di seguito nella quantità restituita della<br />
cella Accessori personali.<br />
Visualizzazione dei commenti<br />
Tutti gli utenti con accesso in “lettura” al report possono visualizzare i commenti.<br />
Se per la stessa cella o widget report vi sono più commenti, questi appariranno in<br />
ordine cronologico inverso. Per ogni commento è possibile visualizzare il nome<br />
<strong>dell'utente</strong>, nonché la data e l'ora di inserimento.<br />
Il timestamp riportato su un commento è basato sul fuso orario impostato nelle<br />
preferenze personali utente di <strong>IBM</strong> <strong>Cognos</strong> <strong>Workspace</strong>.<br />
Procedura<br />
Per visualizzare i commenti, spostare il mouse sopra il commento (indicato da un<br />
triangolino rosso).<br />
Modifica o eliminazione dei commenti<br />
È possibile modificare o eliminare un commento che era stato aggiunto, purché sia<br />
il commento più recente aggiunto al widget report o cella individuale.<br />
Dopo aver eliminato un commento, è possibile eliminare il commento successivo<br />
più recente aggiunto allo spazio di lavoro.<br />
Non è possibile modificare o eliminare i commenti aggiunti da altri utenti,<br />
indipendentemente dall'ora di inserimento.<br />
Capitolo 5. Collaborazione con <strong>Cognos</strong> <strong>Workspace</strong> 107
Se si elimina una colonna o una riga del report contenente commenti basati su<br />
celle, i commenti non saranno più visualizzati. Se in seguito si ripristina la colonna<br />
o la riga con l'azione Reimposta da Azioni widget , verranno ripristinati<br />
anche i commenti associati.<br />
Quando si aggiorna un report, se dall'origine dati è stata eliminata una colonna o<br />
una riga contenente un commento, anche il commento viene eliminato. Quando si<br />
esegue il drill down, si filtra, si mette in ordine alfabetico o si esegue qualunque<br />
altra azione per modificare quali dati vengono visualizzati, il commento non viene<br />
visualizzato fino a che non si ritorna al dato principale che contiene il commento.<br />
Procedura<br />
1. Selezionare la cella di report o il widget report richiesto.<br />
2. Sulla barra degli strumenti del widget, fare clic su Commento .<br />
3. Eseguire una delle seguenti azioni:<br />
v Per modificare un commento, fare clic su Modifica ultimo, modificare il testo<br />
e fare clic su Fine.<br />
v Per eliminare un commento, fare clic su Elimina ultimo.<br />
Collaborazione tramite le attività di <strong>IBM</strong> Connections<br />
Le attività, parte di <strong>IBM</strong> Connections, sono un servizio di collaborazione basato su<br />
web per la raccolta, l'organizzazione, la condivisione ed il riutilizzo del lavoro in<br />
relazione ad un obiettivo. I membri di un'attività interagiscono in un'ubicazione<br />
online in cui creano, raccolgono e condividono idee e risorse a sostegno di un<br />
obiettivo comune. Un'attività è un modo per organizzare il lavoro e collaborare con<br />
altri in uno spazio web condiviso. Poiché è semplice invitare nuovi membri, si<br />
possono riunire rapidamente le persone e le risorse giuste per affrontare il compito<br />
prefissato. Si possono inviare messaggi, condividere file e collegamenti a siti web e<br />
creare/assegnare incarichi.<br />
Le attività sono integrate con <strong>IBM</strong> <strong>Cognos</strong> <strong>Workspace</strong> e ne costituiscono una<br />
componente fondamentale.<br />
Quando si individuano problemi e opportunità di business con <strong>IBM</strong> <strong>Cognos</strong><br />
Business Intelligence, sorge spesso la necessità di collaborare per condividere le<br />
informazioni con i colleghi e adottare decisioni collegiali. Con le attività si può<br />
collaborare sul contenuto di un intero spazio di lavoro e risolvere i problemi in<br />
modo più veloce e strutturato.<br />
Se ad esempio si è già lavorato in passato con un altro collega, si possono usare i<br />
commenti per evidenziare dei dati di vendita insufficienti per un determinato<br />
prodotto. Si può poi decidere di indagare più a fondo sulle ragione di questi scarsi<br />
risultati per risolvere il problema. È possibile impostare un'attività che prevede la<br />
collaborazione con altri membri del team, operazione che consente di tenere traccia<br />
della cronologia e dei risultati in un'unico spazio.<br />
L'utilizzo delle attività, basate sulla collaborazione, facilita l'intero processo<br />
decisionale. In <strong>Cognos</strong> <strong>Workspace</strong> è possibile creare attività per i seguenti motivi:<br />
v Per mettere a disposizione un unico spazio in cui raccogliere le idee e le opinioni<br />
di ogni partecipante.<br />
108 <strong>IBM</strong> <strong>Cognos</strong> <strong>Workspace</strong> <strong>Versione</strong> <strong>10.2.0</strong>: <strong>Guida</strong> <strong>dell'utente</strong>
v Per includere un collegamento allo spazio di lavoro di <strong>Cognos</strong> <strong>Workspace</strong> in<br />
modo che i team possano condurre ulteriori analisi in base alle esigenze.<br />
v Per fornire un'unica registrazione storica di come vengono risolti i problemi e di<br />
come si perviene alle decisioni.<br />
v Per ripercorrere e verificare le decisioni e le iniziative.<br />
v Per includere tutti gli azionisti e le parti interessate nel processo decisionale.<br />
v Per consentire ad altre persone che aderiscono all'attività quando la stessa è già<br />
iniziata di visualizzarla e di comprenderne rapidamente la storia.<br />
Avvio di un'attività dello spazio di lavoro<br />
Quando si individua un problema relativo allo spazio di lavoro e si desidera<br />
collaborare con altri membri del gruppo per risolverlo, si può avviare un'attività<br />
dello spazio di lavoro. In questo modo viene creata un'attività <strong>IBM</strong> Connections<br />
collegata allo spazio di lavoro.<br />
Una volta creata l'attività, è possibile utilizzarla in Connections. L'attività contiene<br />
una voce denominata <strong>IBM</strong> <strong>Cognos</strong> <strong>Workspace</strong>, che fornisce l'indirizzo URL per lo<br />
spazio di lavoro.<br />
L'indirizzo URL è predefinito e non dovrebbe essere modificato.<br />
Prima di iniziare<br />
Occorre prima salvare lo spazio di lavoro per poter avviare un'attività dello spazio<br />
di lavoro. Se lo spazio di lavoro non è salvato, quando si tenta di avviare<br />
un'attività il sistema richiede di salvarla.<br />
Procedura<br />
1. Sulla barra delle applicazioni dello spazio di lavoro, fare clic sul pulsante del<br />
menu Collabora .<br />
2. Dall'elenco a discesa, fare clic su Avvia un'attività.<br />
3. Digitare nella casella Titolo una breve descrizione dell'attività.<br />
4. Digitare nella casella Obiettivo attività una descrizione di ciò che si intende<br />
ottenere dall'attività.<br />
5. Nella casella Tag, aggiungere i termini del tag che consentono agli utenti di<br />
ricercare l'attività in Connections. Separare ogni termine con una virgola.<br />
Ad esempio, se l'attività è correlata ai fatturati relativi alle vendite, è possibile<br />
aggiungere “tende” e “attrezzature da campeggio” come tag.<br />
6. Se necessario, immettere nella casella Data di scadenza la data di<br />
completamento richiesta per l'attività.<br />
7. Per includere nell'attività i membri del team, espandere Opzioni membri.<br />
Altri utenti possono solo vedere l'attività se vengono aggiunti come membri.<br />
8. Per aggiungere un singolo utente all'attività, selezionare prima il ruolo<br />
<strong>dell'utente</strong> dall'elenco a discesa. Le opzioni del livello di accesso per ciascun<br />
ruolo sono definiti come segue:<br />
v Autore - può visualizzare il contenuto e aggiungere voci (impostazione<br />
predefinita).<br />
v Proprietario - può aggiungere contenuto, visualizzare e modificare tutte le<br />
voci.<br />
Capitolo 5. Collaborazione con <strong>Cognos</strong> <strong>Workspace</strong> 109
Quando si avvia un'attività, si viene automaticamente aggiunti come<br />
proprietari.<br />
v Lettore - non può contribuire a un'attività; accesso limitato alla sola<br />
visualizzazione del contenuto.<br />
9. Digitare il nome utente nella casella accanto al ruolo utente e fare clic su<br />
Aggiungi .<br />
Ripetere questa operazione per ogni membro che si vuole aggiungere.<br />
Suggerimento: Se si aggiungono più membri che appartengono allo stesso<br />
gruppo di utenti LDAP, si possono rapidamente aggiungere tutti i membri<br />
digitando il nome del gruppo utente.<br />
Nota: Gli utenti possono accedere all'attività solo dopo essere stati aggiunti<br />
alla stessa. Una volta creata l'attività, è possibile modificarne l'appartenenza in<br />
Connections.<br />
10. Per utilizzare un modello per l'attività, espandere Opzioni modello.<br />
11. Fare clic su Seleziona un modello di attività e selezionare il modello<br />
dall'elenco. Se invece non si desidera usare un modello, selezionare Nessuno<br />
dall'elenco.<br />
Se si seleziona un modello quando si crea un'attività, la nuova attività è basata<br />
su un'altra già esistente.<br />
I modelli sono disponibili solo se creati in Connections. Si possono creare<br />
modelli contenenti un set standard di passi o processi da seguire. Per esempio,<br />
un modello decisionale collaborativo potrebbe includere sezioni dedicati alle<br />
prove, agli obiettivi, alle proposte e alle decisioni.<br />
Suggerimento: È possibile creare facilmente un modello in Connections<br />
salvando un'attività esistente come modello.<br />
12. Selezionare Usa membri del modello se si desidera compilare l'elenco dei<br />
membri con quelli definiti nel modello selezionato.<br />
13. Fare clic su Salva.<br />
14. Selezionare una delle seguenti opzioni:<br />
v Apri questa attività<br />
L'attività viene aperta in Connections. È possibile aggiungere all'attività<br />
ulteriori voci (con collegamenti e allegati), inserire commenti, creare<br />
incarichi e assegnarli ai membri del team.<br />
v Torna a <strong>Cognos</strong> <strong>Workspace</strong><br />
È possibile continuare a lavorare sullo spazio di lavoro.<br />
Suggerimento: È possibile tornare all'attività selezionando<br />
Mostra/Nascondi attività spazio di lavoro dall'elenco a discesa del menu<br />
Collabora .<br />
Accesso a <strong>IBM</strong> Connections da <strong>Cognos</strong> <strong>Workspace</strong><br />
È possibile accedere a <strong>IBM</strong> Connections da <strong>IBM</strong> <strong>Cognos</strong> <strong>Workspace</strong> in diversi<br />
modi.<br />
v Da un'attività dello spazio di lavoro esistente nel riquadro Collaborazione<br />
direttamente nell'attività in Connections.<br />
v Dalla pagina di benvenuto di <strong>IBM</strong> <strong>Cognos</strong> Business Intelligence.<br />
v Dal menu Avvia in <strong>IBM</strong> <strong>Cognos</strong> Connection e<strong>IBM</strong> <strong>Cognos</strong> Administration.<br />
110 <strong>IBM</strong> <strong>Cognos</strong> <strong>Workspace</strong> <strong>Versione</strong> <strong>10.2.0</strong>: <strong>Guida</strong> <strong>dell'utente</strong>
v Dal menu Avvia nel menu Azioni dello spazio di lavoro .<br />
Una volta avviata un'attività dello spazio di lavoro, è possibile utilizzarla in<br />
Connections. È possibile completare le attività seguenti:<br />
v Aggiungere membri all'attività.<br />
v Modificare l'accesso per un'attività.<br />
v Aggiungere sezioni per raggruppare voci ed incarichi.<br />
v Aggiungere voci.<br />
v Aggiungere incarichi ed assegnarli ai membri dell'attività.<br />
v Completare gli incarichi.<br />
v Aggiungere commenti.<br />
v Contrassegnare un'attività come completa.<br />
v Salvare un'attività come modello per attività future.<br />
v Collegarsi o scollegarsi da un'attività.<br />
È inoltre possibile eseguire altre operazioni per le attività. Per ulteriori<br />
informazioni, consultare il centro informazioni Connections Information Center<br />
(http://publib.boulder.ibm.com/infocenter/ltscnnct/v2r0/index.jsp).<br />
Nota: In Connections, è possibile visualizzare tutte le attività per cui si dispone di<br />
accesso e non solo quelle associate ad uno spazio di lavoro specifico.<br />
Aggiunta di membri a un'attività<br />
È possibile aggiungere ulteriori membri ad un'attività in modo che sia possibile<br />
eseguirvi l'accesso in <strong>IBM</strong> Connections.<br />
Se si aggiungono ad un'attività membri che non hanno accesso allo spazio di<br />
lavoro in <strong>IBM</strong> <strong>Cognos</strong> <strong>Workspace</strong>, questi non potranno visualizzare lo spazio di<br />
lavoro associato.<br />
Procedura<br />
1. Da Connections, nella scheda Attività, fare clic su Attività personali.<br />
2. Fare clic sull'attività a cui si desidera aggiungere un membro.<br />
3. Fare clic su Aggiungi membri nel riquadro di navigazione.<br />
4. Per aggiungere un singolo utente all'attività, selezionare prima il ruolo<br />
<strong>dell'utente</strong> dall'elenco a discesa. Le opzioni del livello di accesso per ciascun<br />
ruolo sono definiti come segue:<br />
v Autore - può visualizzare il contenuto e aggiungere voci (impostazione<br />
predefinita).<br />
v Proprietario - può aggiungere contenuto, visualizzare e modificare tutte le<br />
voci.<br />
Quando si avvia un'attività, si viene automaticamente aggiunti come<br />
proprietari.<br />
v Lettore - non può contribuire a un'attività; accesso limitato alla sola<br />
visualizzazione del contenuto.<br />
5. Digitare il nome utente nella casella accanto al ruolo utente e fare clic su<br />
Aggiungi .<br />
Ripetere questa operazione per ogni membro che si vuole aggiungere.<br />
Capitolo 5. Collaborazione con <strong>Cognos</strong> <strong>Workspace</strong> 111
Suggerimento: Se si aggiungono più membri che appartengono allo stesso<br />
gruppo di utenti LDAP, si possono rapidamente aggiungere tutti i membri<br />
digitando il nome del gruppo utente.<br />
6. Fare clic su Salva.<br />
Modifica dell'accesso a un'attività<br />
È possibile controllare se l'accesso a un'attività è pubblica o privata.<br />
Per impostazione predefinita, quando un'attività viene avviata in <strong>IBM</strong> Connections<br />
o creata da <strong>IBM</strong> <strong>Cognos</strong> <strong>Workspace</strong>, l'accesso è privato e disponibile solo per i<br />
membri dell'attività. Se l'accesso viene impostato su pubblico, tutti gli utenti in<br />
Connections possono eseguire l'accesso. Tuttavia, gli utenti non potranno<br />
visualizzare lo spazio di lavoro, a meno che non abbiano ottenuto l'accesso<br />
specifico allo spazio di lavoro associato a <strong>Cognos</strong> <strong>Workspace</strong>.<br />
Procedura<br />
1. Da Connections, nella scheda Attività, fare clic su Attività personali.<br />
2. Fare clic sull'attività a cui si desidera aggiungere un membro.<br />
3. Nella sezione Accesso pubblico del riquadro di navigazione fare clic su<br />
Modifica.<br />
4. Selezionare una delle seguenti opzioni:<br />
v Privato (Impostazione predefinita) - solo i membri invitati possono<br />
visualizzare l'attività.<br />
v Pubblico (Sola lettura) - chiunque può trovare e visualizzare il contenuto<br />
dell'attività.<br />
v Pubblico - chiunque può trovare, visualizzare e aggiungere contenuto<br />
all'attività.<br />
5. Fare clic su Salva.<br />
Aggiunta di sezioni a un'attività<br />
È possibile aggiungere sezioni a un'attività in modo da creare una struttura<br />
gerarchica e raggruppare voci e incarichi.<br />
Procedura<br />
1. Da <strong>IBM</strong> Connections, nella scheda Attività, fare clic su Attività personali.<br />
2. Fare clic sull'attività a cui si desidera aggiungere una sezione.<br />
3. Fare clic su Aggiungi sezione.<br />
4. Digitare nella casella Sezione una breve descrizione della sezione.<br />
5. Fare clic su Salva.<br />
Aggiunta di voci a un'attività<br />
Per includere contenuto in un'attività è possibile aggiungere delle voci. Ad<br />
esempio, è possibile aggiungere testo, file e segnalibri.<br />
Quando si crea una voce, è possibile aggiungerla all'attività oppure a una voce<br />
selezionata, a un incarico o a una sezione selezionata contenuta nell'attività stessa.<br />
Procedura<br />
1. Da <strong>IBM</strong> Connections, nella scheda Attività, fare clic su Attività personali.<br />
112 <strong>IBM</strong> <strong>Cognos</strong> <strong>Workspace</strong> <strong>Versione</strong> <strong>10.2.0</strong>: <strong>Guida</strong> <strong>dell'utente</strong>
2. Fare clic sull'attività e, se necessario, selezionare la voce, l'incarico o la sezione<br />
a cui aggiungere la voce.<br />
3. Fare clic su Aggiungi voce.<br />
4. Digitare nella casella Titolo una breve descrizione della voce.<br />
5. Se necessario, aggiungere i seguenti tipi di contenuto:<br />
v Per allegare un file, fare clic su Allega file .<br />
v Per aggiungere un indirizzo web, fare clic su Aggiungi segnalibro .<br />
v Per aggiungere campi personalizzati, fare clic su Aggiungi campi<br />
personalizzati e quindi sul tipo di campo desiderato.<br />
Per ulteriori informazioni sull'aggiunta di contenuto, consultare il centro<br />
informazioni Connections Information Center (http://<br />
publib.boulder.ibm.com/infocenter/ltscnnct/v2r0/index.jsp).<br />
6. Nella casella Descrizione aggiungere altri dettagli riguardanti la voce o il<br />
contenuto.<br />
7. Nella casella Tag, aggiungere i termini del tag che consentono agli utenti di<br />
ricercare la voce in Connections. Separare ogni termine con una virgola.<br />
Ad esempio, se l'elemento è correlato ai fatturati relativi alle vendite, è<br />
possibile aggiungere “tende” e “attrezzature da campeggio” come tag.<br />
Per ulteriori informazioni relative ai tag, consultare il centro informazioni<br />
Connections Information Center (http://publib.boulder.ibm.com/infocenter/<br />
ltscnnct/v2r0/index.jsp).<br />
8. Se necessario, nell'elenco a discesa Sezione selezionare la sezione a cui si<br />
desidera aggiungere la voce.<br />
Nota: l'elenco delle sezioni è disponibile solo se all'attività sono già state<br />
aggiunte le sezioni.<br />
9. Per nascondere una voce agli altri membri dell'attività, selezionare<br />
Contrassegna questo voce come privata.<br />
10. Per inviare informazioni sulla voce agli altri membri dell'attività, selezionare<br />
Notifica questa voce e scegliere una delle seguenti opzioni:<br />
v Per notificare tutti i membri, selezionare Tutti i membri di questa attività.<br />
v Per notificare solo alcuni membri specifici, selezionare i singoli membri<br />
desiderati.<br />
Nota: se per aggiungere i membri a un'attività si è utilizzato un gruppo<br />
utenti LDAP, per selezionare un membro specifico di tale gruppo è<br />
necessario aggiungerlo all'attività come singolo membro.<br />
Per ulteriori informazioni sulla selezione dei membri, consultare il centro<br />
informazioni Connections Information Center (http://<br />
publib.boulder.ibm.com/infocenter/ltscnnct/v2r0/index.jsp).<br />
11. Nella casella Messaggio di notifica aggiungere un commento che verrà<br />
riportato nella notifica inviata ai membri selezionati.<br />
12. Fare clic su Salva.<br />
Utilizzo di incarichi in un'attività<br />
È possibile assegnare i task a un gruppo di membri dell'attività oppure solo a<br />
membri specifici, tramite la creazione di incarichi.<br />
Se per aggiungere i membri a un'attività si è utilizzato un gruppo di utenti LDAP,<br />
per assegnare un incarico a un membro specifico del gruppo è necessario<br />
aggiungere tale membro all'attività come singolo membro.<br />
Capitolo 5. Collaborazione con <strong>Cognos</strong> <strong>Workspace</strong> 113
Al termine del lavoro su un task, è possibile contrassegnare l'incarico come<br />
completato.<br />
Creazione di incarichi per un'attività<br />
Quando si desidera assegnare task a uno o più membri dell'attività è possibile<br />
aggiungere degli incarichi.<br />
Quando si crea un incarico, è possibile aggiungerlo all'attività oppure a una voce<br />
selezionata, a un incarico, a un commento o a una sezione selezionata contenuta<br />
nell'attività stessa.<br />
Procedura<br />
1. Da <strong>IBM</strong> Connections, nella scheda Attività, fare clic su Attività personali.<br />
2. Fare clic sull'attività e, se necessario, selezionare la voce, l'incarico, il<br />
commento o la sezione a cui aggiungere l'incarico.<br />
3. Fare clic su Aggiungi incarico.<br />
4. Digitare nella casella Incarico una breve descrizione del task.<br />
5. Per includere altre informazioni, espandere l'opzione Altre opzioni.<br />
6. Per assegnare l'incarico solo a un membro specifico, fare clic su Scegli una<br />
persona e selezionare il nome del membro.<br />
Per impostazione predefinita, l'elemento è condiviso e può essere svolto da<br />
qualsiasi membro dell'attività.<br />
7. Se necessario, immettere nella casella Data di scadenza la data di<br />
completamento richiesta per l'incarico.<br />
8. Se necessario, aggiungere i seguenti tipi di contenuto:<br />
v Per allegare un file, fare clic su Allega file .<br />
v Per aggiungere un indirizzo web, fare clic su Aggiungi segnalibro .<br />
v Per aggiungere campi personalizzati, fare clic su Aggiungi campi<br />
personalizzati e quindi sul tipo di campo desiderato.<br />
Per ulteriori informazioni sull'aggiunta di contenuto, consultare il centro<br />
informazioni Connections Information Center (http://<br />
publib.boulder.ibm.com/infocenter/ltscnnct/v2r0/index.jsp).<br />
9. Nella casella Descrizione aggiungere altri dettagli riguardanti l'elemento o il<br />
contenuto.<br />
10. Nella casella Tag, aggiungere i termini del tag che consentiranno agli utenti di<br />
ricercare l'elemento in Connections. Separare ogni termine con una virgola.<br />
Ad esempio, se la voce è correlata ai fatturati relativi alle vendite, è possibile<br />
aggiungere “tende” e “attrezzature da campeggio” come tag.<br />
Per ulteriori informazioni relative ai tag, consultare il centro informazioni<br />
Connections Information Center (http://publib.boulder.ibm.com/infocenter/<br />
ltscnnct/v2r0/index.jsp).<br />
11. Se necessario, nell'elenco a discesa Sezione selezionare la sezione a cui si<br />
desidera aggiungere la voce.<br />
Nota: l'elenco delle sezioni è disponibile solo se all'attività sono già state<br />
aggiunte le sezioni.<br />
12. Per nascondere una voce agli altri membri dell'attività, selezionare<br />
Contrassegna questo voce come privata.<br />
13. Per inviare informazioni sulla voce agli altri membri dell'attività, selezionare<br />
Notifica questa voce e scegliere una delle seguenti opzioni:<br />
114 <strong>IBM</strong> <strong>Cognos</strong> <strong>Workspace</strong> <strong>Versione</strong> <strong>10.2.0</strong>: <strong>Guida</strong> <strong>dell'utente</strong>
v Per notificare tutti i membri, selezionare Tutti i membri di questa attività.<br />
v Per notificare solo alcuni membri specifici, selezionare i singoli membri<br />
desiderati.<br />
Per ulteriori informazioni sulla selezione dei membri, consultare il centro<br />
informazioni Connections Information Center (http://<br />
publib.boulder.ibm.com/infocenter/ltscnnct/v2r0/index.jsp).<br />
14. Nella casella Messaggio di notifica aggiungere un commento che verrà<br />
riportato nella notifica inviata ai membri selezionati.<br />
15. Fare clic su Salva.<br />
Contrassegnare incarichi come completati<br />
Al termine del lavoro su un task, è possibile contrassegnare l'incarico come<br />
completato.<br />
Procedura<br />
1. Da <strong>IBM</strong> Connections, nella scheda Attività, fare clic su Attività personali.<br />
2. Fare clic sull'attività e trovare l'incarico correlato al task completato.<br />
Suggerimento: per visualizzare l'elenco degli incarichi di un'attività, fare clic su<br />
Incarichi nel riquadro di navigazione.<br />
3. Selezionare la check box accanto all'incarico desiderato.<br />
Risultati<br />
L'incarico appare ora sbarrato, per indicare che è stato completato.<br />
Aggiunta di commenti a un'attività<br />
Quando si desidera registrare una nota a fronte di una voce o di un incarico, è<br />
possibile aggiungere i commenti. I commenti possono essere utilizzati anche per<br />
rispondere ad altri commenti esistenti.<br />
Nel commento è possibile includere del contenuto, ad esempio, aggiungendo file e<br />
segnalibri.<br />
Procedura<br />
1. Da <strong>IBM</strong> Connections, nella scheda Attività, fare clic su Attività personali.<br />
2. Fare clic sull'attività e selezionare la voce o l'incarico a cui si desidera<br />
aggiungere un commento.<br />
Suggerimento: per rispondere a un commento, selezionare il commento<br />
desiderato.<br />
3. Fare clic su Aggiungi commento.<br />
4. Se necessario, aggiungere i seguenti tipi di contenuto:<br />
v Per allegare un file, fare clic su Allega file .<br />
v Per aggiungere un indirizzo web, fare clic su Aggiungi segnalibro .<br />
Per ulteriori informazioni sull'aggiunta di contenuto, consultare il centro<br />
informazioni Connections Information Center (http://publib.boulder.ibm.com/<br />
infocenter/ltscnnct/v2r0/index.jsp).<br />
5. Aggiungere i commenti nella casella Commento.<br />
6. Per nascondere una voce agli altri membri dell'attività, selezionare<br />
Contrassegna questo voce come privata.<br />
Capitolo 5. Collaborazione con <strong>Cognos</strong> <strong>Workspace</strong> 115
7. Per inviare informazioni sulla voce agli altri membri dell'attività, selezionare<br />
Notifica questa voce e scegliere una delle seguenti opzioni:<br />
v Per notificare tutti i membri, selezionare Tutti i membri di questa attività.<br />
v Per notificare solo alcuni membri specifici, selezionare i singoli membri<br />
desiderati.<br />
Nota: se per aggiungere i membri a un'attività si è utilizzato un gruppo di<br />
utenti LDAP, per assegnare un incarico a un membro specifico del gruppo è<br />
necessario aggiungere tale membro all'attività come singolo membro.<br />
Per ulteriori informazioni sulla selezione dei membri, consultare il centro<br />
informazioni Connections Information Center (http://<br />
publib.boulder.ibm.com/infocenter/ltscnnct/v2r0/index.jsp).<br />
8. Fare clic su Salva.<br />
Contrassegnare attività come completate<br />
Quando l'obiettivo di un'attività è stato raggiunto, è possibile contrassegnare<br />
l'attività come completata.<br />
Per contrassegnare un'attività come completata è necessario esserne il proprietario.<br />
Le attività completate non sono visibili ai membri dell'attività in Attività personali<br />
in <strong>IBM</strong> Connections oppure in <strong>IBM</strong> <strong>Cognos</strong> <strong>Workspace</strong>. È possibile visualizzarle in<br />
Connections facendo clic su Completate nel riquadro di navigazione.<br />
Procedura<br />
1. Da Connections, nella scheda Attività, fare clic su Attività personali.<br />
2. Fare clic sull'attività desiderata.<br />
3. Fare clic su Contrassegna attività come completata nella barra del titolo.<br />
Salvataggio di un'attività come modello<br />
È possibile salvare un'attività come modello e utilizzarla come base per crearne<br />
altre simili in futuro.<br />
È possibile accedere ai modelli dalla scheda Modelli di attività.<br />
Procedura<br />
1. Da <strong>IBM</strong> Connections, nella scheda Attività, fare clic su Attività personali.<br />
2. Fare clic sull'attività desiderata.<br />
3. Fare clic su Altre azioni nella barra del titolo e quindi su Copia come nuovo<br />
modello.<br />
4. Nella casella Modello digitare un nome per il modello.<br />
5. Nella casella Informazioni sul modello digitare una descrizione del modello.<br />
6. Nella casella Tag, aggiungere i termini del tag che consentiranno agli utenti di<br />
ricercare il modello in Connections. Separare ogni termine con una virgola.<br />
Ad esempio, se il modello è correlato al team di vendita, è possibile<br />
aggiungere “team di vendita” come tag.<br />
Per ulteriori informazioni relative ai tag, consultare il centro informazioni<br />
Connections Information Center (http://publib.boulder.ibm.com/infocenter/<br />
ltscnnct/v2r0/index.jsp).<br />
7. Nell'elenco a discesa Pagina iniziale selezionare il tipo di vista che si desidera<br />
venga attivata per impostazione predefinita durante la creazione di una nuova<br />
attività basata sul modello.<br />
116 <strong>IBM</strong> <strong>Cognos</strong> <strong>Workspace</strong> <strong>Versione</strong> <strong>10.2.0</strong>: <strong>Guida</strong> <strong>dell'utente</strong>
8. Se si desidera compilare l'elenco dei membri del modello con quelli definiti<br />
nell'attività, selezionare Usa membri del modello.<br />
9. Per aggiungere altri membri al modello, espandere Opzioni membri.<br />
10. Per aggiungere un singolo membro, selezionare prima il suo ruolo nell'elenco<br />
a discesa, quindi digitarne il nome nella casella accanto al ruolo. Le opzioni<br />
del livello di accesso per ciascun ruolo sono definiti come segue:<br />
v Autore - può visualizzare il contenuto e aggiungere voci (impostazione<br />
predefinita).<br />
v Proprietario - può aggiungere contenuto, visualizzare e modificare tutte le<br />
voci.<br />
v Lettore - non può contribuire a un'attività; accesso limitato alla sola<br />
visualizzazione del contenuto.<br />
11. Fare clic su Salva.<br />
12. Esaminare il modello e apportare le modifiche desiderate.<br />
Collegarsi o scollegarsi da un'attività<br />
Per impostazione predefinita, quando un'attività viene avviata utilizzando <strong>IBM</strong><br />
Connections, la relativa priorità viene impostata su normale e viene eseguito il<br />
collegamento. Se ci si scollega da un'attività, non sarà più possibile vederla,<br />
sebbene essa resti visibile agli altri membri.<br />
Le attività scollegate non sono visibili ai membri dell'attività in Attività personali<br />
in Connections oppure in <strong>IBM</strong> <strong>Cognos</strong> <strong>Workspace</strong>. È possibile visualizzarle in<br />
Connections facendo clic su Attività scollegate nel riquadro di navigazione.<br />
Una volta scollegata l'attività, è possibile ripristinarne la priorità (normale, media o<br />
alta) collegandola nuovamente.<br />
Nota: Quando un'attività è scollegata in Connections, non viene più visualizzata<br />
nell'elenco delle attività in <strong>Cognos</strong> <strong>Workspace</strong>. L'attività ricompare se viene<br />
nuovamente collegata.<br />
Procedura<br />
1. Per scollegarsi da un'attività, effettuare le seguenti operazioni:<br />
v Da Connections, nella scheda Attività, fare clic su Attività personali.<br />
v Fare clic sull'attività desiderata.<br />
v Fare clic su Altre azioni nella barra del titolo e quindi su Contrassegna come<br />
scollegata.<br />
2. Per collegarsi a un'attività, effettuare le seguenti operazioni:<br />
v Da Connections, nella scheda Attività, fare clic su Attività scollegate.<br />
v Fare clic sull'attività desiderata.<br />
v Fare clic su Altre azioni nella barra del titolo e quindi sulla priorità<br />
desiderata.<br />
Apertura di uno spazio di lavoro da <strong>IBM</strong> Connections<br />
È possibile aprire lo spazio di lavoro a cui è collegata un'attività direttamente da<br />
<strong>IBM</strong> Connections. È possibile visualizzare soltanto gli spazi di lavoro per i quali si<br />
dispone dell'accesso.<br />
Capitolo 5. Collaborazione con <strong>Cognos</strong> <strong>Workspace</strong> 117
Procedura<br />
1. Da Connections, nella scheda Attività, fare clic su Attività personali.<br />
2. Fare clic sull'attività per la quale si intende aprire lo spazio di lavoro.<br />
3. Espandere la voce denominata <strong>IBM</strong> <strong>Cognos</strong> <strong>Workspace</strong> e quindi fare clic sul<br />
collegamento dello spazio di lavoro.<br />
Visualizzazione delle attività dello spazio di lavoro<br />
È possibile visualizzare un elenco delle attività avviate dagli utenti con accesso allo<br />
spazio di lavoro ed aprirle in <strong>IBM</strong> Connections.<br />
Quando a uno spazio di lavoro sono associate delle attività, viene visualizzato un<br />
indicatore di colore rosso sul pulsante di menu Collabora . Il numero delle<br />
attività disponibili è mostrato tra parentesi sul pulsante di menu Mostra/Nascondi<br />
attività spazio di lavoro.<br />
Nota: Quando un'attività è scollegata o contrassegnata come completa in<br />
Connections, non viene più visualizzata nell'elenco delle attività in <strong>IBM</strong> <strong>Cognos</strong><br />
<strong>Workspace</strong>. L'attività ricompare se viene nuovamente collegata.<br />
È possibile aggiornare l'elenco delle attività nel riquadro Collaborazione facendo<br />
clic sul pulsante Aggiorna sulla barra degli strumenti dello stesso riquadro.<br />
Facendo clic sul pulsante Chiudi si chiude la finestra Collaborazione.<br />
Prima di iniziare<br />
È possibile visualizzare solo le attività di <strong>IBM</strong> <strong>Cognos</strong> <strong>Workspace</strong> associate allo<br />
spazio di lavoro aperto a cui si ha accesso.<br />
Procedura<br />
1. Sulla barra delle applicazioni dello spazio di lavoro, fare clic sul pulsante del<br />
menu Collabora .<br />
2. Dall'elenco a discesa, fare clic su Visualizza/nascondi attività spazio di lavoro.<br />
Nel riquadro Collaborazione viene visualizzato un elenco di tutte le attività<br />
avviate nello spazio di lavoro, a cui l'utente ha accesso.<br />
Per ogni attività riportata è possibile visualizzare il titolo, il nome <strong>dell'utente</strong><br />
che ha eseguito l'ultimo aggiornamento e la data e l'ora dell'aggiornamento. Se<br />
impostate, vengono visualizzate anche la priorità e la data di scadenza<br />
dell'attività.<br />
Se si espande un'attività facendo clic su Altro, è possibile visualizzare un<br />
riepilogo degli ultimi tre aggiornamenti e l'obiettivo dell'attività.<br />
3. Fare clic su un'attività, o su una voce specifica al suo interno, per aprirla<br />
completamente in Connections.<br />
Utilizzo di <strong>IBM</strong> Connections per collaborare all'esterno di uno spazio di<br />
lavoro<br />
È anche possibile utilizzare le funzionalità aggiuntive del software aziendale<br />
fornite da <strong>IBM</strong> Connections per collaborare con i colleghi indipendentemente<br />
dall'ambiente dello spazio di lavoro.<br />
118 <strong>IBM</strong> <strong>Cognos</strong> <strong>Workspace</strong> <strong>Versione</strong> <strong>10.2.0</strong>: <strong>Guida</strong> <strong>dell'utente</strong>
Ad esempio, sfruttando le funzionalità di collaborazione dello spazio di lavoro per<br />
analizzare il basso fatturato relativo ad un determinato prodotto, il team può<br />
stabilire che è necessaria una nuova campagna di marketing per promuovere il<br />
prodotto. Si decide di utilizzare Connections per continuare le discussioni<br />
collaborative con un numero maggiore di colleghi.<br />
L'utilizzo di Connections consente di effettuare le operazioni riportate di seguito:<br />
v Favorire, sviluppare e mantenere le relazioni con una rete di colleghi.<br />
v Discutere e definire nuove idee creative con una comunità di colleghi, partner e<br />
clienti.<br />
v Reagire rapidamente alle opportunità di business facendo affidamento<br />
sull'esperienza dei collaboratori.<br />
Consentendo ai dipendenti di effettuare facilmente il collegamento alle proprie reti,<br />
Connections può consentire di ottenere i seguenti vantaggi:<br />
v Le attività possono essere portate a termine più velocemente grazie alla<br />
possibilità di accesso rapido alle informazioni importanti da parte di una rete<br />
estesa di professionisti.<br />
v La possibilità di consultare collaboratori esperti nell'ambito dell'organizzazione<br />
offre ai responsabili maggior sicurezza durante il processo decisionale.<br />
v L'apporto in termini di esperienza e di conoscenze da parte della comunità di<br />
dipendenti, partner e clienti permette di promuovere l'innovazione di prodotti e<br />
servizi.<br />
Connections fornisce i seguenti servizi che consentono di attingere alle conoscenze<br />
apportate da una rete professionale di colleghi, partner e clienti.<br />
v Il servizio Home page fornisce una vista consolidata dei dati sociali da altri<br />
servizi di Connections,<br />
v Il servizio Comunità permette di mantenere i contatti, condividere informazioni,<br />
scambiare idee e collaborare a progetti con persone che hanno interessi,<br />
responsabilità o aree di competenza comuni.<br />
v Il servizio Profili permette di trovare rapidamente nell'ambito<br />
dell'organizzazione persone dotate delle competenze e dell'esperienza necessarie<br />
immettendo parole chiave per la ricerca.<br />
v Il servizio Attività consente di creare online aree di lavoro nelle quali i singoli<br />
utenti possono raccogliere e-mail, chat, documenti, messaggi e altre informazioni<br />
necessarie per raggiungere un obiettivo aziendale.<br />
v Il servizio Wiki permette di lavorare in modo collaborativo, immettendo,<br />
modificando e pubblicando contenuti delle pagine Web.<br />
v Il servizio Blog permette di presentare le proprie idee, ottenere feedback e<br />
arricchirsi grazie all'esperienza e ai contributi degli altri partecipanti al blog.<br />
v Il servizio File offre un sistema pratico di condividere documenti, fogli di<br />
calcolo, presentazioni e altri tipi di file senza utilizzare la posta elettronica.<br />
v Il servizio di social bookmarking Segnalibri permette di salvare, organizzare e<br />
condividere i segnalibri. È anche in grado di individuare segnalibri definiti da<br />
altri utenti.<br />
Per ulteriori informazioni, consultare il centro informazioni Connections<br />
Information Center (http://publib.boulder.ibm.com/infocenter/ltscnnct/v2r0/<br />
index.jsp).<br />
Capitolo 5. Collaborazione con <strong>Cognos</strong> <strong>Workspace</strong> 119
120 <strong>IBM</strong> <strong>Cognos</strong> <strong>Workspace</strong> <strong>Versione</strong> <strong>10.2.0</strong>: <strong>Guida</strong> <strong>dell'utente</strong>
Capitolo 6. Esempi<br />
Sample Outdoors Company<br />
In <strong>IBM</strong> <strong>Cognos</strong> Business Intelligence sono inclusi alcuni report di esempio. Dopo<br />
l'installazione è possibile visualizzare questi report nella scheda Cartelle pubbliche<br />
di <strong>IBM</strong> <strong>Cognos</strong> Connection.<br />
Gli esempi relativi alla società Sample Outdoors Company illustrano le funzionalità<br />
dei prodotti e le procedure consigliate a livello tecnico ed aziendale.<br />
Tali esempi sono inoltre utilizzabili per sperimentare e condividere le tecniche di<br />
progettazione dei report, nonché per la risoluzione dei problemi. Utilizzando gli<br />
esempi, è possibile collegarsi alle funzionalità nel prodotto.<br />
Per gli esempi relativi ai diversi tipi di business, fare riferimento ai modelli del<br />
prodotto nei centri informazioni di <strong>IBM</strong> <strong>Cognos</strong> (http://publib.boulder.ibm.com/<br />
infocenter/cogic/v1r0m0/index.jsp).<br />
Per informazioni sugli esempi di verifica, consultare la documentazione <strong>IBM</strong><br />
<strong>Cognos</strong> Business Intelligence - <strong>Guida</strong> all'amministrazione e alla sicurezza.<br />
Per informazioni sugli esempi Mobile, consultare la documentazione <strong>IBM</strong> <strong>Cognos</strong><br />
Mobile - Installation and Administration Guide.<br />
Sample Outdoors Company o Vendite GO e qualsiasi variazione del nome Sample<br />
Outdoors, sono nomi di attività aziendali fittizie i cui dati di esempio sono stati<br />
utilizzati per sviluppare applicazioni di esempio per <strong>IBM</strong> e i clienti <strong>IBM</strong>. Questi<br />
record fittizi includono dati di esempio relativi a transazioni di vendita,<br />
distribuzione dei prodotti, finanze e risorse umane. Qualsiasi riferimento a nomi,<br />
indirizzi, numeri di contatto o valori di transazione reali è puramente casuale. La<br />
riproduzione non autorizzata è proibita.<br />
Dove trovare gli esempi<br />
Gli esempi vengono forniti insieme al prodotto e per ciascuna applicazione Studio<br />
sono descritti nella guida utente e nella guida in linea correlate. Per usare gli<br />
esempi è necessario installarli, impostarli e configurarli oppure rivolgersi<br />
all'amministratore per chiedere dove sono installati.<br />
Descrizione degli esempi<br />
Gli esempi comprendono:<br />
v Due database che contengono tutti i dati aziendali eirelativi modelli di esempio<br />
per query e analisi<br />
v Cinque cubi di esempio eirelativi modelli<br />
v Un'origine dati delle metriche, incluse le metriche associate e una mappa<br />
strategica per l'azienda consolidata, e un modello l'estrazione di una metrica.<br />
v Report, query, modelli di query e spazi di lavoro<br />
Per l'esecuzione dei report interattivi, sono necessari degli script. Per<br />
visualizzare tutti i report inclusi nei package degli esempi, copiare i file<br />
© Copyright <strong>IBM</strong> Corp. 2010, 2012 121
dall'installazione del contenuto degli esempi nella cartella di distribuzione,<br />
quindi importare le distribuzioni nel prodotto <strong>IBM</strong> <strong>Cognos</strong> Business Intelligence.<br />
Sicurezza<br />
Gli esempi sono disponibili a tutti gli utenti.<br />
Esempi nel package Data Warehouse GO (analisi)<br />
Il seguente report <strong>IBM</strong> <strong>Cognos</strong> <strong>Workspace</strong> è contenuto nel package Data<br />
Warehouse GO (analisi).<br />
Spazio di lavoro su Soddisfazione dipendente<br />
Questo report mostra diverse misure relative alla soddisfazione dei dipendenti,<br />
come l'investimento in formazione, i risultati delle indagini sui dipendenti (per<br />
reparto e per argomento, incluso un confronto con i risultati previsti dell'indagine),<br />
nonché un elenco dei premi per i dipendenti, ordinati per paese o regione. Il filtro<br />
Dispositivo di scorrimento viene applicato all'elenco dei premi.<br />
Esempi nel package Data Warehouse GO (query)<br />
I seguenti spazi di lavoro sono contenuti nel package Data Warehouse GO (query).<br />
Spazio di lavoro di marketing<br />
Questo spazio di lavoro mostra i risultati di varie campagne promozionali.<br />
Il filtro Seleziona valore per il nome della campagna è applicato ai primi due<br />
grafici. Il filtro Seleziona valore linea di prodotti è applicato al grafico dei costi<br />
pubblicitari e il filtro Dispositivo di scorrimento è applicato alla tabella incrociata<br />
costi pubblicitari.<br />
Spazio di lavoro Reclutamento<br />
Questo spazio di lavoro mostra i risultati del reclutamento (numero medio di<br />
giorni necessari per coprire le posizioni) per diversi indicatori (per organizzazione,<br />
reparto, settore e anno), nonché informazioni dettagliate sull'efficacia di specifiche<br />
tecniche di reclutamento.<br />
Due filtri Seleziona valore controllano tre widget.<br />
Spazio di lavoro Dati ricavi<br />
Questo spazio di lavoro mostra i ricavi per regione, paese, tipo di prodotto e<br />
metodo di ordinamento.<br />
Il paese o regione, tipo di prodotto vengono controllate da Seleziona filtro valore.<br />
Spazio di lavoro Vendite per anno<br />
Questo spazio di lavoro mostra diversi indicatori di vendita per intervallo di un<br />
anno controllati dal filtro dispositivo di scorrimento: margine di profitto, profitto<br />
lordo, costo del prodotto, quantità venduta, ricavi per regione e un confronto tra i<br />
ricavi effettivi e i ricavi previsti.<br />
Il filtro dispositivo di scorrimento controlla tutti i widget.<br />
122 <strong>IBM</strong> <strong>Cognos</strong> <strong>Workspace</strong> <strong>Versione</strong> <strong>10.2.0</strong>: <strong>Guida</strong> <strong>dell'utente</strong>
Spazi di lavoro con scheda<br />
Questo spazio di lavoro contiene un'area globale e tre diverse schede: dati ricavi e<br />
vendite, dati risorse umane e dati finanziari.<br />
Esempi interattivi<br />
L'area globale contiene pulsanti azione che consentono di passare da una scheda<br />
all'altra. Vi è inoltre un filtro dispositivo di scorrimento che controlla i widget su<br />
due delle tre schede.<br />
Il seguente spazio di lavoro è contenuto nella cartella degli esempi interattivi<br />
(Interactive Samples).<br />
Spazio di lavoro Vendite<br />
Questo spazio di lavoro mostra diversi aspetti delle vendite: profitto lordo per<br />
mese, regione e linea di prodotti, entrate per regione e numero di rappresentanti<br />
commerciali che hanno contribuito alle vendite.<br />
Gli oggetti di origine sono basati sul package Data Warehouse GO (analisi) e sul<br />
package Data Warehouse GO (query). Lo spazio di lavoro Vendite è interattivo: se<br />
si sposta il mouse su un widget, viene visualizzata una finestra pop-up contenente<br />
suggerimenti per migliorare lo spazio di lavoro.<br />
Capitolo 6. Esempi 123
124 <strong>IBM</strong> <strong>Cognos</strong> <strong>Workspace</strong> <strong>Versione</strong> <strong>10.2.0</strong>: <strong>Guida</strong> <strong>dell'utente</strong>
Appendice. Funzionalità di accessibilità<br />
Le funzioni di accessibilità consentono agli utenti disabili, come coloro con mobilità<br />
o vista limitata, di utilizzare tutte le funzionalità dei prodotti IT.<br />
Per ulteriori informazioni sull'impegno di <strong>IBM</strong> sul fronte dell'accessibilità,<br />
consultare <strong>IBM</strong> Accessibility Center (http://www.ibm.com/able).<br />
Funzioni di accessibilità in <strong>Cognos</strong> <strong>Workspace</strong><br />
Scelte rapida da tastiera<br />
Esistono numerose funzioni di accessibilità in <strong>IBM</strong> <strong>Cognos</strong> <strong>Workspace</strong>.<br />
Le principali funzioni di accessibilità sono descritte nel seguente elenco:<br />
v I tasti di comando, o tasti di scelta rapida, permettono di navigare in <strong>Cognos</strong><br />
<strong>Workspace</strong>. I tasti di scelta rapida avviano direttamente un'azione e in genere<br />
prevedono l'uso dei tasti Ctrl. Ad esempio, per salvare uno spazio di lavoro,<br />
premere Ctrl+S.<br />
v <strong>Cognos</strong> <strong>Workspace</strong> utilizza WAI-ARIA (Web Accessibility Initiative — Accessible<br />
Rich Internet Applications). Gli utenti con problemi visivi possono pertanto<br />
utilizzare un software di lettura dello schermo e un sintetizzatore vocale digitale<br />
per ascoltare i contenuti visualizzati sullo schermo.<br />
v <strong>Cognos</strong> <strong>Workspace</strong> supporta le impostazioni di visualizzazione del sistema,<br />
come la visualizzazione a contrasto elevato.<br />
Nota: Per sfruttare pienamente le funzioni di accessibilità di <strong>Cognos</strong> <strong>Workspace</strong>,<br />
usare Mozilla Firefox versione 3.6 e Freedom Scientific JAWS versione 12.0.<br />
<strong>Cognos</strong> <strong>Workspace</strong> offre le seguenti funzioni di accessibilità, che possono essere<br />
utilizzate in base alle proprie esigenze:<br />
v “Scelte rapida da tastiera”<br />
v “Visualizzazione dello spazio di lavoro in modalità contrasto elevato di<br />
Microsoft Windows” a pagina 134<br />
Una scelta rapida da tastiera rappresenta un modo alternativo per richiamare un<br />
comando, premendo una combinazione di tasti della tastiera.<br />
<strong>IBM</strong> <strong>Cognos</strong> <strong>Workspace</strong> utilizza tasti di navigazione standard Microsoft Windows e<br />
i tasti specifici dell'applicazione.<br />
Le tabelle seguenti elencano le scelte rapide da tastiera in <strong>Cognos</strong> <strong>Workspace</strong> per<br />
ciascuna area dell'interfaccia utente:<br />
v “Generale” a pagina 126<br />
v “Area di lavoro” a pagina 128<br />
v “Barra delle applicazioni” a pagina 130<br />
v “Riquadro contenuto” a pagina 131<br />
v “Riquadro collaborazione” a pagina 133<br />
v “Strumento Derivazione” a pagina 133<br />
© Copyright <strong>IBM</strong> Corp. 2010, 2012 125
Generale<br />
Utilizzo Descrizione Scelta rapida da tastiera<br />
Generale Esegue l'azione predefinita<br />
per un pulsante di comando<br />
attivo.<br />
Generale Va al primo elemento o<br />
oggetto.<br />
Generale Va all'ultimo elemento o<br />
oggetto.<br />
Area schermo Consente di spostarsi tra i<br />
riquadri aperti.<br />
Area schermo Consente di spostarsi<br />
indietro tra i riquadri aperti.<br />
Area schermo Consente di spostarsi alla<br />
barra degli strumenti<br />
successiva, fino al primo<br />
elemento della barra degli<br />
strumenti superiore. Ad<br />
esempio, ci si sposta dal<br />
widget alla barra degli<br />
strumenti del widget, quindi<br />
alla barra delle applicazioni.<br />
Controlli generici Consente di spostarsi avanti<br />
al comando successivo allo<br />
stesso livello.<br />
Controlli generici Consente di spostarsi<br />
indietro al controllo<br />
precedente allo stesso livello.<br />
Check box Seleziona/deseleziona una<br />
check box.<br />
Suggerimento: questa scelta<br />
rapida si applica anche ad<br />
altre impostazioni che<br />
possono presentare uno stato<br />
di attivazione e<br />
disattivazione (ad esempio,<br />
controllo scheda<br />
informativa).<br />
Pulsanti di opzione Consente di spostarsi al<br />
pulsante di opzione<br />
successivo e selezionarlo.<br />
Pulsanti di opzione Consente di spostarsi al<br />
pulsante di opzione<br />
precedente e selezionarlo.<br />
126 <strong>IBM</strong> <strong>Cognos</strong> <strong>Workspace</strong> <strong>Versione</strong> <strong>10.2.0</strong>: <strong>Guida</strong> <strong>dell'utente</strong><br />
Invio o barra spaziatrice<br />
Ctrl+Inizio<br />
Ctrl+Fine<br />
F6<br />
Maiusc+F6<br />
F10<br />
Tab<br />
Maiusc+Tab<br />
Barra spaziatrice<br />
Freccia destra<br />
Freccia giù<br />
Freccia su<br />
Freccia sinistra
Utilizzo Descrizione Scelta rapida da tastiera<br />
Elenchi a discesa Consente di aprire e<br />
visualizzare il contenuto<br />
dell'elenco a discesa.<br />
Elenchi a discesa Consente di chiudere un<br />
elenco a discesa aperto.<br />
Controlli struttura Consente di spostarsi al<br />
primo nodo selezionabile<br />
successivo, oppure, se il<br />
nodo successivo contiene<br />
nodi secondari e il nodo è<br />
espanso, consente di<br />
spostarsi al primo nodo<br />
secondario.<br />
Controlli struttura Consente di spostarsi al<br />
primo nodo selezionabile<br />
precedente.<br />
Controlli struttura Consente di espandere il<br />
nodo selezionato o di<br />
spostarsi al primo nodo<br />
secondario selezionabile.<br />
Controlli struttura Comprimere il nodo<br />
selezionato, spostarsi al nodo<br />
padre o spostarsi al primo<br />
nodo selezionabile in alto.<br />
Controlli struttura Spostarsi al primo nodo in<br />
un controllo della struttura<br />
ad albero.<br />
Controlli struttura Spostarsi all'ultimo nodo in<br />
un controllo della struttura<br />
ad albero.<br />
Menu Consente di spostarsi alla<br />
successiva voce di menu<br />
disponibile.<br />
Menu Consente di spostarsi alla<br />
precedente voce di menu<br />
disponibile.<br />
Menu Consente di espandere le<br />
voci del menu secondario e<br />
selezionare la prima voce<br />
disponibile del menu<br />
secondario.<br />
Menu Consente di ridurre le voci<br />
del menu secondario.<br />
Alt+Freccia giù<br />
Alt+Freccia su<br />
Freccia giù<br />
Freccia su<br />
Freccia destra<br />
o + (segno più)<br />
Freccia sinistra<br />
o - (segno meno)<br />
Home<br />
Fine<br />
Freccia giù<br />
Freccia su<br />
Freccia destra<br />
Freccia sinistra<br />
Appendice. Funzionalità di accessibilità 127
Utilizzo Descrizione Scelta rapida da tastiera<br />
Menu contestuali Consente di aprire il menu<br />
contestuale per la voce<br />
selezionata.<br />
Menu contestuali Chiude un menu contestuale<br />
aperto.<br />
Scorrimento Consente di scorrere in<br />
basso.<br />
Maiusc+F10<br />
Esc<br />
Freccia giù<br />
Pag. giù<br />
Scorrimento Consente di scorrere in alto. Freccia su<br />
Area di lavoro<br />
Pag. su<br />
Utilizzo Descrizione Scelta rapida da tastiera<br />
Navigazione widget Consente di spostarsi al<br />
widget successivo allo stesso<br />
livello nell'area di lavoro.<br />
Navigazione widget Consente di spostarsi<br />
indietro al widget precedente<br />
allo stesso livello nell0area di<br />
lavoro.<br />
Navigazione widget Consente di spostarsi al<br />
primo widget allo stesso<br />
livello nell'area di lavoro.<br />
Navigazione widget Consente di spostarsi<br />
all'ultimo widget allo stesso<br />
livello nell'area di lavoro.<br />
Interazione widget Consente di spostarsi al<br />
primo elemento di report a<br />
livello secondario del widget<br />
corrente.<br />
Interazione widget Consente di spostarsi al<br />
livello principale del widget<br />
corrente.<br />
Navigazione tra widget Consente di spostarsi<br />
all'elemento di report<br />
successivo nel widget.<br />
Navigazione tra widget Consente di spostarsi<br />
indietro all'elemento di<br />
report precedente nel widget.<br />
128 <strong>IBM</strong> <strong>Cognos</strong> <strong>Workspace</strong> <strong>Versione</strong> <strong>10.2.0</strong>: <strong>Guida</strong> <strong>dell'utente</strong><br />
Tab<br />
Maiusc+Tab<br />
Ctrl+Inizio<br />
Ctrl+Fine<br />
F12<br />
Maiusc+F12<br />
Tab<br />
Maiusc+Tab
Utilizzo Descrizione Scelta rapida da tastiera<br />
Navigazione tra widget Consente di aprire il menu<br />
contestuale per la cella<br />
selezionata.<br />
Navigazione tra widget Consente di attivare un<br />
indicatore di commento (se<br />
disponibile).<br />
Navigazione tra commenti<br />
all'interno del widget<br />
Navigazione tra commenti<br />
all'interno del widget<br />
Navigazione tra commenti<br />
all'interno del widget<br />
Navigazione tra commenti<br />
all'interno del widget<br />
Consente di spostarsi al<br />
commento successivo nel<br />
widget.<br />
Consente di spostarsi al<br />
commento precedente nel<br />
widget.<br />
Consente di aprire il<br />
commento corrente per<br />
visualizzare ulteriori<br />
informazioni.<br />
Consente di tornare<br />
nuovamente alla cella attiva<br />
prima che venisse attivato<br />
l'indicatore di commento.<br />
Pulsante Azioni del widget Spostarsi sul pulsante Azioni<br />
del widget per il widget<br />
selezionato.<br />
Suggerimento: premendo<br />
Esc si ritorna al widget<br />
selezionato.<br />
Proprietà widget Consente di aprire le<br />
proprietà di un oggetto o<br />
widget selezionato.<br />
Modi widget Attiva la modalità<br />
spostamento per il widget<br />
selezionato.<br />
Modi widget Consente di spostare un<br />
widget.<br />
Utilizzare i tasti freccia per<br />
spostare il widget (su, giù,<br />
sinistra e destra); Ctrl+Tasti<br />
freccia può spostare il widget<br />
con incrementi maggiori.<br />
Modi widget Attiva la modalità<br />
ridimensionamento per il<br />
widget selezionato.<br />
Maiusc+F10<br />
Ctrl+Alt+'<br />
Tab<br />
Maiusc+Tab<br />
Invio o barra spaziatrice<br />
Esc<br />
F10<br />
Alt+Invio<br />
Ctrl+Maiusc+M<br />
Tasti freccia<br />
Ctrl+Tasti freccia<br />
Ctrl+Maiusc+R<br />
Appendice. Funzionalità di accessibilità 129
Utilizzo Descrizione Scelta rapida da tastiera<br />
Modi widget Consente di ridimensionare<br />
un widget spostando l'angolo<br />
inferiore destro del widget.<br />
Modi widget Permette di uscire dalla<br />
modalità di spostamento o di<br />
ridimensionamento.<br />
Modi widget In un widget di testo, cambia<br />
la direzione del testo di base<br />
in da destra a sinistra o da<br />
sinistra a destra.<br />
Modi widget per widget<br />
Punto di esplorazione<br />
Barra delle applicazioni<br />
Mostra o nasconde una<br />
gerarchia.<br />
Nota: Questi widget sono<br />
punti di esplorazione<br />
esportati da <strong>IBM</strong> <strong>Cognos</strong><br />
Insight quando uno spazio di<br />
lavoro è pubblicato su<br />
<strong>Cognos</strong> <strong>Workspace</strong>.<br />
Tasti freccia<br />
Ctrl+Tasti freccia<br />
Immetti<br />
Esc<br />
Ctrl+D<br />
Ctrl+Maiusc+Q<br />
Utilizzo Descrizione Scelta rapida da tastiera<br />
Barra delle applicazioni Crea un nuovo spazio di<br />
lavoro<br />
Ctrl+N<br />
Barra delle applicazioni Apre uno spazio di lavoro Ctrl+O<br />
Barra delle applicazioni Salva uno spazio di lavoro Ctrl+S<br />
Barra delle applicazioni Salva uno spazio di lavoro<br />
come un nuovo spazio di<br />
lavoro<br />
Barra delle applicazioni Apre la documentazione<br />
della guida.<br />
Barra delle applicazioni Consente di spostarsi al<br />
controllo successivo sulla<br />
barra delle applicazioni.<br />
Barra delle applicazioni Consente di spostarsi al<br />
controllo precedente sulla<br />
barra delle applicazioni.<br />
Barra delle applicazioni Consente di spostarsi tra i<br />
controlli della barra delle<br />
applicazioni.<br />
130 <strong>IBM</strong> <strong>Cognos</strong> <strong>Workspace</strong> <strong>Versione</strong> <strong>10.2.0</strong>: <strong>Guida</strong> <strong>dell'utente</strong><br />
Ctrl+Maiusc+S<br />
F1<br />
Tab<br />
Maiusc+Tab<br />
Freccia destra
Utilizzo Descrizione Scelta rapida da tastiera<br />
Barra delle applicazioni Consente di spostarsi<br />
indietro tra i controlli della<br />
barra delle applicazioni.<br />
Riquadro contenuto<br />
Freccia sinistra<br />
Utilizzo Descrizione Scelta rapida da tastiera<br />
Navigazione Sposta al campo di ricerca.<br />
Se non è già aperto, il<br />
riquadro Contenuto mostra i<br />
risultati della ricerca.<br />
Navigazione Chiude il riquadro<br />
Contenuto e torna all'area di<br />
lavoro.<br />
Barra degli strumenti Consente di spostarsi al<br />
primo elemento nella barra<br />
degli strumenti nel riquadro<br />
Contenuto.<br />
Barra degli strumenti Consente di spostarsi tra i<br />
controlli della barra degli<br />
strumenti.<br />
Barra degli strumenti Consente di spostarsi<br />
indietro tra i controlli della<br />
barra degli strumenti.<br />
Barra degli strumenti Consente di spostarsi tra le<br />
viste e selezionare una vista.<br />
Barra degli strumenti Consente di spostarsi<br />
indietro tra le viste e<br />
selezionare una vista.<br />
Inserisci Consente di inserire<br />
l'elemento selezionato<br />
nell'area di lavoro.<br />
Pagine Consente di spostarsi ai<br />
controlli pagina.<br />
Pagine Consente di andare alla<br />
prima pagina della scheda<br />
Contenuto.<br />
Ctrl+F<br />
F3<br />
Ctrl+F4<br />
F10<br />
Tab<br />
Maiusc+Tab<br />
Freccia destra<br />
Freccia giù<br />
Freccia sinistra<br />
Freccia su<br />
Ctrl+Maiusc+Invio<br />
Tab<br />
Maiusc+Tab<br />
Home<br />
Ctrl+Maiusc+Pag. su<br />
Ctrl+Maiusc+Freccia su<br />
Appendice. Funzionalità di accessibilità 131
Utilizzo Descrizione Scelta rapida da tastiera<br />
Pagine Consente di andare all'ultima<br />
pagina della scheda<br />
Contenuto.<br />
Pagine Consente di andare alla<br />
pagina successiva della<br />
scheda Contenuto.<br />
Pagine Consente di andare alla<br />
pagina precedente della<br />
scheda Contenuto.<br />
Riquadro contenuto Apre o chiude il riquadro<br />
Contenuto<br />
Schede riquadro contenuto Consente di spostarsi avanti<br />
tra le schede del riquadro<br />
Contenuto.<br />
Questa scelta rapida da<br />
tastiera non funziona con<br />
Microsoft Internet Explorer.<br />
Schede riquadro contenuto Consente di spostarsi<br />
indietro tra le schede del<br />
riquadro Contenuto.<br />
Questa scelta rapida da<br />
tastiera non funziona con<br />
Microsoft Internet Explorer.<br />
Scheda informativa Visualizza la scheda<br />
informativa come parte di<br />
navigazione tastiera della<br />
struttura contenuto.<br />
Scheda informativa Attiva il primo campo nella<br />
scheda informativa.<br />
Scheda informativa Consente di spostarsi avanti<br />
e indietro tra i campi della<br />
scheda informativa.<br />
Scheda informativa Consente di seguire un<br />
collegamento ipertestuale in<br />
un campo della scheda<br />
informativa. La scheda<br />
informativa si chiude quando<br />
si accede al collegamento.<br />
132 <strong>IBM</strong> <strong>Cognos</strong> <strong>Workspace</strong> <strong>Versione</strong> <strong>10.2.0</strong>: <strong>Guida</strong> <strong>dell'utente</strong><br />
Fine<br />
Ctrl+Maiusc+Pag. giù<br />
Ctrl+Maiusc+Freccia giù<br />
Freccia destra<br />
Ctrl+Pag. giù<br />
Freccia sinistra<br />
Ctrl+Pag. su<br />
Ctrl+Maiusc+B<br />
Ctrl+Tab<br />
Maiusc+Ctrl+Tab<br />
Maiusc+Alt+F9<br />
Maiusc+Alt+F9 (in<br />
combinazione con la prima<br />
sequenza Maiusc+Alt+F9)<br />
Tab<br />
Maiusc+Tab<br />
Immetti
Utilizzo Descrizione Scelta rapida da tastiera<br />
Scheda informativa Chiude la scheda informativa<br />
e riattiva la scheda<br />
Contenuto.<br />
Riquadro collaborazione<br />
Utilizzo Descrizione Scelta rapida da tastiera<br />
Riquadro collaborazione Consente di aprire o<br />
chiudere il riquadro<br />
Collaborazione.<br />
Riquadro collaborazione Consente di spostarsi al<br />
primo elemento nella barra<br />
degli strumenti nel riquadro<br />
Collaborazione.<br />
Elenco attività Consente di passare<br />
all'attività precedente.<br />
Elenco attività Consente di passare<br />
all'attività successiva.<br />
Elenco attività Consente di selezionare la<br />
prima attività dell'elenco.<br />
Elenco attività Consente di selezionare<br />
l'ultimo titolo di attività<br />
dell'elenco.<br />
Attività Consente di passare<br />
all'elemento successivo<br />
mostrato nelle attività.<br />
Attività Consente di tornare<br />
all'elemento precedente<br />
mostrato nelle attività.<br />
Strumento Derivazione<br />
Esc<br />
Ctrl+Maiusc+C<br />
F10<br />
Freccia su<br />
Freccia giù<br />
Home<br />
Fine<br />
Tab<br />
Maiusc+Tab<br />
Utilizzo Descrizione Scelta rapida da tastiera<br />
Vista Consente di spostarsi alla<br />
scheda successiva.<br />
Vista Consente di spostarsi alla<br />
scheda precedente.<br />
Area schermo Consente di scorrere in alto il<br />
contenuto della finestra.<br />
Tab<br />
Maiusc+Tab<br />
Freccia su<br />
Appendice. Funzionalità di accessibilità 133
Utilizzo Descrizione Scelta rapida da tastiera<br />
Area schermo Consente di scorrere in basso<br />
il contenuto della finestra.<br />
Area schermo Consente di scorrere il<br />
contenuto della finestra a<br />
sinistra.<br />
Area schermo Consente di scorrere il<br />
contenuto della finestra a<br />
destra.<br />
Navigazione nodi Consente di spostarsi sul<br />
nodo a sinistra di quello<br />
corrente.<br />
Navigazione nodi Consente di spostarsi sul<br />
nodo a destra di quello<br />
corrente.<br />
Navigazione nodi Consente di spostarsi sul<br />
nodo al di sopra di quello<br />
corrente.<br />
Navigazione nodi Consente di spostarsi sul<br />
nodo al di sotto di quello<br />
corrente.<br />
Navigazione nodi Consente di spostarsi<br />
sull'elemento precedente<br />
all'interno del nodo corrente.<br />
Navigazione nodi Consente di spostarsi<br />
sull'elemento successivo<br />
all'interno del nodo corrente.<br />
Freccia giù<br />
Freccia sinistra<br />
Freccia destra<br />
Ctrl+sinistra<br />
Ctrl+destra<br />
Ctrl+su<br />
Ctrl+giù<br />
Alt+su<br />
Alt+giù<br />
Visualizzazione dello spazio di lavoro in modalità contrasto elevato di<br />
Microsoft Windows<br />
Gli utenti di Microsoft Windows con problemi di vista possono migliorare la<br />
visualizzazione di <strong>IBM</strong> <strong>Cognos</strong> <strong>Workspace</strong>, abilitando la modalità contrasto<br />
elevato.<br />
Per maggiori informazioni, consultare la documentazione del sistema operativo.<br />
134 <strong>IBM</strong> <strong>Cognos</strong> <strong>Workspace</strong> <strong>Versione</strong> <strong>10.2.0</strong>: <strong>Guida</strong> <strong>dell'utente</strong>
Informazioni particolari<br />
Queste informazioni sono state sviluppate per prodotti e servizi offerti in tutto il<br />
mondo.<br />
È possibile che <strong>IBM</strong> non offra in altri paesi i prodotti, i servizi o le funzioni<br />
descritti in questo documento. Consultare il proprio rappresentante locale <strong>IBM</strong> per<br />
informazioni sui prodotti e sui servizi attualmente disponibili nella propria zona.<br />
Qualsiasi riferimento ad un prodotto, programma o servizio <strong>IBM</strong> non implica o<br />
non intende dichiarare che possa essere utilizzato solo quel prodotto, programma o<br />
servizio <strong>IBM</strong>. In sostituzione a quelli forniti da <strong>IBM</strong> possono essere utilizzati<br />
prodotti, programmi o servizi funzionalmente equivalenti che non comportino la<br />
violazione dei diritti di proprietà intellettuale di <strong>IBM</strong>. Tuttavia, è responsabilità<br />
<strong>dell'utente</strong> valutare e verificare il funzionamento di qualsiasi prodotto, programma<br />
o servizio non <strong>IBM</strong>. Questo documento potrebbe descrivere prodotti, funzioni o<br />
servizi non inclusi nel programma o titolo di licenza acquistato.<br />
<strong>IBM</strong> può avere brevetti o domande di brevetto in corso relativi a quanto trattato<br />
nel presente documento. Il rilascio di questo documento non fornisce alcuna<br />
licenza a questi brevetti. È possibile inviare per iscritto richieste di licenze a:<br />
Director of Commercial Relations<br />
<strong>IBM</strong> Europe<br />
Schoenaicher Str. 220<br />
D-71032 Boeblingen<br />
Deutschland<br />
Per richieste di licenze relative ad informazioni double-byte (DBCS), contattare il<br />
Dipartimento di Proprietà Intellettuale <strong>IBM</strong> nel proprio paese o inviare richieste<br />
per iscritto a:<br />
Intellectual Property Licensing<br />
Legal and Intellectual Property Law<br />
<strong>IBM</strong> Japan Ltd.<br />
1623-14, Shimotsuruma, Yamato-shi<br />
Kanagawa 242-8502 Japan<br />
Il paragrafo seguente non è valido per il Regno Unito o per tutti i paesi le cui leggi<br />
nazionali siano in contrasto con le disposizioni in esso contenute:<br />
L'INTERNATIONAL BUSINESS MACHINES CORPORATION FORNISCE<br />
QUESTA PUBBLICAZIONE "NELLO STATO IN CUI SI TROVA", SENZA<br />
ALCUNA GARANZIA, ESPLICITA O IMPLICITA, IVI INCLUSE EVENTUALI<br />
GARANZIE DI COMMERCIABILITÀ ED IDONEITÀ AD UNO SCOPO<br />
PARTICOLARE. Alcuni stati non consentono la rinuncia a garanzie esplicite o<br />
implicite in determinate transazioni; pertanto la presente dichiarazione potrebbe<br />
non essere a voi applicabile.<br />
Queste informazioni potrebbero contenere imprecisioni tecniche o errori tipografici.<br />
Le modifiche alle presenti informazioni vengono effettuate periodicamente; tali<br />
modifiche saranno incorporate nelle nuove edizioni della pubblicazione. <strong>IBM</strong> si<br />
riserva il diritto di apportare miglioramenti e/o modifiche ai prodotti e/o ai<br />
programmi descritti in questa pubblicazione in qualsiasi momento e senza<br />
preavviso.<br />
© Copyright <strong>IBM</strong> Corp. 2010, 2012 135
Qualsiasi riferimento in queste informazioni a siti Web non <strong>IBM</strong> sono fornite solo<br />
per convenienza e non servono in alcun modo da approvazione di tali siti Web. I<br />
materiali disponibili su tali siti Web non fanno parte di questo prodotto <strong>IBM</strong> e il<br />
loro utilizzo è a discrezione <strong>dell'utente</strong>.<br />
<strong>IBM</strong> può utilizzare o divulgare le informazioni ricevute dagli utenti secondo le<br />
modalità ritenute appropriate senza alcun obbligo nei loro confronti.<br />
Coloro che detengono la licenza su questo programma e desiderano avere<br />
informazioni su di esso allo scopo di consentire (i) uno scambio di informazioni tra<br />
programmi indipendenti ed altri (compreso questo) e (ii) l'uso reciproco di tali<br />
informazioni, dovrebbero rivolgersi a:<br />
<strong>IBM</strong> Software Group<br />
Attention: Licensing<br />
3755 Riverside Dr<br />
Ottawa, ON K1V 1B7<br />
Canada<br />
Tali informazioni possono essere disponibili, in base ad appropriate clausole e<br />
condizioni, includendo in alcuni casi, il pagamento di un corrispettivo.<br />
Il programma su licenza descritto in questo manuale e tutto il materiale su licenza<br />
ad esso relativo sono forniti da <strong>IBM</strong> nel rispetto dei termini dell'<strong>IBM</strong> Customer<br />
Agreement, dell'<strong>IBM</strong> International Program License Agreement, o di qualsiasi altro<br />
accordo equivalente tra le parti.<br />
Tutti i dati relativi alle prestazioni contenuti in questo documento sono stati<br />
determinati in un ambiente controllato. Pertanto, i risultati ottenuti in ambienti<br />
operativi diversi possono variare in modo considerevole. Alcune misurazioni<br />
possono essere state effettuate su sistemi a livello di sviluppo e non vi è alcuna<br />
garanzia che tali misurazioni resteranno invariate sui sistemi generalmente<br />
disponibili. Inoltre, alcune misurazioni potrebbero essere state ricavate tramite<br />
estrapolazione. I risultati reali possono variare. Gli utenti di questo documento<br />
devono verificare che i dati siano applicabili al loro specifico ambiente.<br />
Le informazioni relative a prodotti non <strong>IBM</strong> sono ottenute dai fornitori di quei<br />
prodotti, dagli annunci pubblicati o da altre fonti disponibili al pubblico. <strong>IBM</strong> non<br />
ha testato quei prodotti e non può confermarne l'accuratezza delle prestazioni, la<br />
compatibilità o qualsiasi altro reclamo relativo ai prodotti non <strong>IBM</strong>. Le domande<br />
sulle capacità dei prodotti non <strong>IBM</strong> dovranno essere indirizzate ai fornitori di tali<br />
prodotti.<br />
Tutte le dichiarazioni relative all'orientamento o alle intenzioni future di <strong>IBM</strong> sono<br />
soggette a modifica o a ritiro senza preavviso e rappresentano solo mete ed<br />
obiettivi.<br />
Queste informazioni contengono esempi di dati e report utilizzati in quotidiane<br />
operazioni aziendali. Per illustrarle nel modo più completo possibile, gli esempi<br />
includono i nomi di individui, società, marchi e prodotti. Tutti i nomi contenuti nel<br />
manuale sono fittizi e ogni riferimento a nomi e indirizzi reali è puramente<br />
casuale.<br />
Se questa pubblicazione viene visualizzata in formato elettronico, è possibile che le<br />
fotografie e le illustrazioni a colori non vengano visualizzate.<br />
136 <strong>IBM</strong> <strong>Cognos</strong> <strong>Workspace</strong> <strong>Versione</strong> <strong>10.2.0</strong>: <strong>Guida</strong> <strong>dell'utente</strong>
Marchi<br />
<strong>IBM</strong>, the <strong>IBM</strong> logo, ibm.com,PowerPlay, TM1, and <strong>Cognos</strong> are trademarks or<br />
registered trademarks of International Business Machines Corp., registered in many<br />
jurisdictions worldwide. Other product and service names might be trademarks of<br />
<strong>IBM</strong> or other companies. A current list of <strong>IBM</strong> trademarks is available on the Web<br />
at “ Copyright and trademark information ” at www.ibm.com/legal/<br />
copytrade.shtml.<br />
The following terms are trademarks or registered trademarks of other companies:<br />
v Adobe, the Adobe logo, PostScript, and the PostScript logo are either registered<br />
trademarks or trademarks of Adobe Systems Incorporated in the United States,<br />
and/or other countries.<br />
v Microsoft, Windows, Windows NT, and the Windows logo are trademarks of<br />
Microsoft Corporation in the United States, other countries, or both.<br />
Informazioni particolari 137
138 <strong>IBM</strong> <strong>Cognos</strong> <strong>Workspace</strong> <strong>Versione</strong> <strong>10.2.0</strong>: <strong>Guida</strong> <strong>dell'utente</strong>
Glossario<br />
Questo glossario include termini e definizioni per<br />
<strong>IBM</strong> <strong>Cognos</strong> Business Intelligence.<br />
In questo glossario sono utilizzati i seguenti<br />
riferimenti incrociati:<br />
v Vedere, associa un termine ad un sinonimo<br />
preferito oppure un acronimo o<br />
un'abbreviazione alla forma completa definita.<br />
v Vedere anche, consente di eseguire<br />
l'associazione ad un termine correlato o<br />
contrastante.<br />
Per visualizzare i glossari di altri prodotti <strong>IBM</strong>,<br />
andare al sito www.ibm.com/software/<br />
globalization/terminology (si apre in una nuova<br />
finestra).<br />
“A” “B” “C” “D” a pagina 141 “E” a pagina 141<br />
“F” a pagina 141 “G” a pagina 142 “I” a pagina<br />
142 “L” a pagina 142 “M” a pagina 142 “O” a<br />
pagina 143 “P” a pagina 143 “Q” a pagina 144<br />
“R” a pagina 144 “S” a pagina 145 “T” a pagina<br />
146 “U” a pagina 146 “V” a pagina 146 “W” a<br />
pagina 147<br />
A<br />
accesso anonimo<br />
Tipo di accesso che consente a utenti e<br />
server di accedere a un server senza<br />
fornire credenziali per autenticarsi.<br />
agent Un processo che esegue un'azione al<br />
posto di un utente o di un altro<br />
programma, senza l'intervento di un<br />
utente o con una pianificazione regolare e<br />
riporta i risultati all'utente o al<br />
programma.<br />
alias Nome alternativo utilizzato al posto di un<br />
nome principale.<br />
anteprima<br />
Rappresentazione delle dimensioni di<br />
un'icona di un'immagine più grande che<br />
permette all'utente di visualizzare<br />
un'anteprima senza dover aprire una vista<br />
o un editor di immagini.<br />
archivio di distribuzione<br />
File utilizzato per la distribuzione. In un<br />
archivio di distribuzione sono contenuti i<br />
dati del Content Store in fase di<br />
spostamento.<br />
archivio metrica<br />
Database dei contenuti dei package di<br />
metriche. Un archivio metrica contiene<br />
anche impostazioni Metric Studio, ad<br />
esempio le preferenze <strong>dell'utente</strong>.<br />
area di lavoro<br />
Area di un'applicazione Studio contenente<br />
il report, l'analisi, la query o l'agent<br />
attualmente utilizzato.<br />
attività<br />
Azione eseguita da un agent se lo stato<br />
dell'evento soddisfa le regole di<br />
esecuzione dell'attività. Un agent, ad<br />
esempio, può inviare un messaggio di<br />
posta elettronica, pubblicare un elemento<br />
notizie o eseguire un report.<br />
attributo<br />
Nella modellazione BI, caratteristica di<br />
un'entità descrittiva piuttosto che un<br />
identificativo univoco o una misura di<br />
aggregazione.<br />
autenticazione<br />
Processo di convalida dell'identità di un<br />
utente o server.<br />
autorizzazione di accesso<br />
Privilegio che consente l'accesso o<br />
l'utilizzo di un oggetto.<br />
B<br />
burst Creazione di vari risultati di report<br />
mediante una singola esecuzione di un<br />
solo report. È possibile, ad esempio,<br />
creare un report in cui sono indicate le<br />
vendite di ciascun impiegato ed eseguire<br />
tale report una volta, inviando quindi i<br />
risultati ai responsabili di area eseguendo<br />
il burst per area.<br />
C<br />
CA Vedere autorità di certificazione.<br />
© Copyright <strong>IBM</strong> Corp. 2010, 2012 139
CA (Autorità di certificazione)<br />
Un componente che emette certificati per<br />
ogni computer in cui sono installati i<br />
componenti.<br />
canvas<br />
Un area all'interno di un dashboard o<br />
area di lavoro con cui gli utenti<br />
interagiscono per creare, visualizzare e<br />
manipolare contenuti e dati.<br />
cardinality<br />
1. Nelle origini dati relazionali, è<br />
un'indicazione numerica della<br />
relazione tra due oggetti della query,<br />
elementi di query o altri oggetti<br />
modello.<br />
2. Nelle origini dati OLAP, è il numero<br />
di membri di una gerarchia.<br />
Nell'ambito di una gerarchia, questa<br />
proprietà viene utilizzata per<br />
assegnare ordini di risoluzione alle<br />
espressioni.<br />
certificato<br />
Relativamente alla sicurezza dei<br />
computer, documento digitale che lega<br />
una chiave pubblica all'identità del<br />
proprietario del certificato, consentendo in<br />
questo modo l'autenticazione di<br />
quest'ultimo. I certificati sono emessi dalle<br />
autorità di certificazione che li dotano di<br />
firma digitale. Vedere anche autorità di<br />
certificazione.<br />
CGI Vedere Common Gateway Interface.<br />
CGI (Common Gateway Interface)<br />
Standard Internet per la definizione di<br />
script che passa le informazioni da un<br />
server Web a un'applicazione attraverso<br />
una richiesta HTTP e viceversa.<br />
chiave burst<br />
Dimensione o livello di una query<br />
indicato nelle specifiche del report<br />
utilizzate per creare o eseguire il burst di<br />
un set di risultati di report.<br />
chiave dell'evento<br />
Combinazione di elementi dati che<br />
identifica in modo univoco un'istanza di<br />
un evento. L'identificazione di un'istanza<br />
di un evento consente all'agent di<br />
determinare se si tratta di un evento<br />
nuovo, esistente o interrotto.<br />
CM Vedere Content Manager.<br />
140 <strong>IBM</strong> <strong>Cognos</strong> <strong>Workspace</strong> <strong>Versione</strong> <strong>10.2.0</strong>: <strong>Guida</strong> <strong>dell'utente</strong><br />
CM (Content Manager)<br />
Servizio che richiama e salva le<br />
informazioni dal/nel Content Store.<br />
colonna definita dall'utente<br />
Nella gestione della metrica, colonna<br />
utilizzata per rappresentare un valore<br />
diverso da quello effettivo o di<br />
destinazione. Può essere un valore di<br />
riferimento del settore o un'informazione<br />
aggiuntiva di tipo numerico relativa a un<br />
periodo e può includere un calcolo basato<br />
su altri valori della metrica. Le colonne<br />
definite dall'utente possono variare in<br />
base al tipo di metrica.<br />
componente a livello di applicazione<br />
Per quanto riguarda l'installazione,<br />
insieme di processori che accedono ai<br />
database delle query per raccogliere<br />
informazioni ed eseguire il rendering dei<br />
risultati sotto forma di report e metrica<br />
PDF e HTML. I componenti del livello<br />
applicazione inoltrano anche le richieste a<br />
Content Manager ed eseguono il<br />
rendering dei risultati che Content<br />
Manager recupera da Content Store.<br />
condizione<br />
Un'espressione che può essere valutata<br />
come true, false o unknown. Può essere<br />
espresso nella lingua naturale, in una<br />
notazione formale matematica o in un<br />
linguaggio leggibile da una macchina.<br />
connessione all'origine dati<br />
Informazione con nome che definisce il<br />
tipo di origine dati, la relativa ubicazione<br />
fisica e gli eventuali requisiti di accesso.<br />
Un'origine dati può avere più<br />
collegamenti.<br />
contatto<br />
Indirizzo di posta elettronica a cui è<br />
possibile inviare report e messaggi di<br />
posta elettronica dell'agent. I contatti non<br />
vengono mai autenticati.<br />
Content Store<br />
Database contenente i dati necessari per il<br />
funzionamento, ad esempio specifiche di<br />
report, modelli pubblicati e diritti di<br />
sicurezza.<br />
credenziali<br />
Un set di informazioni che assegna ad un<br />
utente o ad un processo determinati diritti<br />
di accesso.<br />
cube Rappresentazione multidimensionale di
D<br />
dati necessari per l'elaborazione analitica<br />
online, la creazione di report<br />
multidimensionali o le applicazioni<br />
previsionali multidimensionali.<br />
dashboard<br />
Pagina Web che può contenere uno o più<br />
widget per la rappresentazione grafica dei<br />
dati aziendali.<br />
dimensione<br />
Un raggruppamento ampio di dati<br />
descrittivi relativi ai principali aspetti di<br />
business come ad esempio, i prodotti, le<br />
date o le ubicazioni. Ciascuna dimensione<br />
include diversi livelli di membri in una o<br />
più gerarchie nonché un set facoltativo di<br />
membri calcolati o categorie speciali.<br />
distribuzione<br />
Processo di spostamento di<br />
un'applicazione, quale un report o un<br />
modello, a un'istanza diversa. I report, ad<br />
esempio, vengono spesso creati in un<br />
ambiente di test e quindi distribuiti alla<br />
produzione. La distribuzione di<br />
un'applicazione implica l'esportazione, il<br />
trasferimento e l'importazione della<br />
stessa.<br />
E<br />
elemento notizie<br />
Singola voce in un formato compatibile<br />
con RSS (Really Simple Syndication). Può<br />
comprendere un titolo, un testo e un<br />
collegamento a ulteriori informazioni.<br />
Un'attività elemento notizie in un agent<br />
può essere utilizzata per creare elementi<br />
notizie per la visualizzazione in un portlet<br />
<strong>Cognos</strong> Connection.<br />
elemento query<br />
Rappresentazione di una colonna di dati<br />
in un'origine dati. Gli elementi di query<br />
possono figurare in un modello o report e<br />
contengono un riferimento a una colonna<br />
di database, a un altro elemento di query<br />
o a un calcolo.<br />
Elenco degli eventi<br />
Insieme di istanze di evento rilevate<br />
valutate dalle regole di esecuzione<br />
dell'attività per determinare quali attività<br />
agent devono essere eseguite.<br />
esecuzione del drill-down<br />
In una rappresentazione<br />
multidimensionale dei dati il drill-down è<br />
l'accesso alle informazioni partendo da<br />
una categoria generale per poi spostarsi in<br />
basso nella gerarchia di dati, ad esempio<br />
Anni a Trimestri a Mesi:<br />
estrazione di oggetti<br />
Estrazione che definisce i metadati per un<br />
oggetto di Metric Studio, ad esempio una<br />
colonna definita dall'utente, una scorecard<br />
o un'origine dati.<br />
estrazione di una metrica<br />
Un set di mapping tra un'origine dati<br />
<strong>Cognos</strong> esistente e un oggetto o valore<br />
Metric Studio. Una misura di un cubo<br />
denominata Ricavi, ad esempio, può<br />
essere mappata a una metrica di Metric<br />
Studio denominata Valore effettivo dei<br />
ricavi.<br />
evento<br />
F<br />
Modifica di uno stato, ad esempio il<br />
compimento o il fallimento di<br />
un'operazione, un processo aziendale o<br />
un'attività umana, in grado di<br />
determinare l'esecuzione di un'azione<br />
successiva, come il mantenimento dei dati<br />
dell'evento in un repository di dati o<br />
l'avvio di un altro processo aziendale.<br />
Fatto Vedere misura.<br />
file di risposta<br />
File ASCII personalizzabile con i dati di<br />
impostazione e configurazione necessari<br />
per automatizzare un'installazione.<br />
Durante un'installazione interattiva è<br />
necessario immettere i dati di<br />
impostazione e configurazione, mentre<br />
disponendo di un file di risposte,<br />
l'installazione può procedere senza alcun<br />
intervento.<br />
funzioni<br />
Gruppo di funzionalità e caratteristiche<br />
che possono essere nascoste o rivelate per<br />
semplificare l'interfaccia utente. Le<br />
funzioni possono essere abilitate o<br />
disabilitate modificando le impostazioni<br />
delle preferenze oppure possono essere<br />
controllate mediante un'interfaccia<br />
amministrativa.<br />
Glossario 141
G<br />
gateway<br />
Estensione del programma del server web<br />
che trasferisce le informazioni dal server<br />
web a un altro server. I gateway sono<br />
spesso programmi CGI ma possono anche<br />
seguire altri standard, ad esempio ISAPI e<br />
moduli Apache.<br />
gerarchia<br />
Organizzazione di un set di entità in una<br />
struttura ad albero, in cui ciascuna entità<br />
(tranne quella principale) presenta una o<br />
più entità padre e un numero arbitrario di<br />
entità figlio.<br />
glifo Forma effettiva (schema di bit, profilo)<br />
dell'immagine di un carattere. Ad<br />
esempio la A corsiva e la A in tondo sono<br />
due glifi diversi che rappresentano lo<br />
stesso carattere di base. In senso stretto,<br />
due immagini qualsiasi che presentano<br />
forma diversa costituiscono glifi diversi.<br />
In tale accezione, glifo è sinonimo di<br />
immagine del carattere, o semplicemente<br />
immagine (Standard Unicode - <strong>Versione</strong><br />
1.0).<br />
gruppo<br />
I<br />
Insieme di utenti che possono condividere<br />
autorizzazioni di accesso a risorse<br />
protette.<br />
indice derivato<br />
Metrica calcolata che fornisce uno stato e<br />
un punteggio in base ad altre metriche.<br />
iniziativa<br />
Attività sviluppata per raggiungere<br />
obiettivi o colmare il divario tra<br />
prestazioni e obiettivi. Le iniziative sono<br />
associate a singoli obiettivi e sono spesso<br />
definite progetti, azioni o attività.<br />
item Vedere membro.<br />
L<br />
layout Disubicazione degli elementi da stampare<br />
sullo schermo o sulla pagina, compresi i<br />
margini, l'interlinea, il carattere, dati di<br />
intestazione e piè di pagina, rientri e altre<br />
informazioni.<br />
142 <strong>IBM</strong> <strong>Cognos</strong> <strong>Workspace</strong> <strong>Versione</strong> <strong>10.2.0</strong>: <strong>Guida</strong> <strong>dell'utente</strong><br />
lista di osservazione<br />
Elenco di metrica scelto dall'utente per<br />
eseguire un monitoraggio accurato. Se in<br />
Metric Studio è abilitata la funzione di<br />
notifica, l'utente riceverà via posta<br />
elettronica i messaggi di avviso relativi<br />
alle modifiche apportate alle metriche. Gli<br />
utenti possono anche scegliere di<br />
visualizzare le loro liste di osservazione<br />
come un portlet all'interno di <strong>Cognos</strong><br />
Connection.<br />
livello Set di entità o membri che costituiscono<br />
una sezione di una gerarchia in una<br />
dimensione e rappresentano lo stesso tipo<br />
di oggetto. Ad esempio, una dimensione<br />
di tipo geografico può contenere livelli<br />
corrispondenti alla regione, stato e città.<br />
Locale Impostazione che identifica la lingua o la<br />
geografia e determina convenzioni di<br />
formattazione quali ordinamento, uso di<br />
maiuscolo/minuscolo, classificazione dei<br />
caratteri, la lingua dei messaggi, il<br />
formato di data e ora e rappresentazione<br />
dei numeri.<br />
Locale del contenuto<br />
Codice utilizzato per impostare la lingua<br />
o il dialetto utilizzato per i browser, il<br />
testo dei report e le preferenze<br />
internazionali quali i formati per data,<br />
ora, valuta, abbreviazione per la valuta e<br />
ora del giorno.<br />
locale del prodotto<br />
Codice o impostazione che specifica la<br />
lingua e/o le impostazioni internazionali<br />
da utilizzare per i componenti<br />
dell'interfaccia del prodotto, ad esempio i<br />
comandi dei menu.<br />
M<br />
mappa strategica<br />
In Metric Studio, rappresentazione visiva<br />
della strategia e dei corrispondenti<br />
obiettivi di un'organizzazione. Un mappa<br />
strategica, ad esempio, può indicare ai<br />
dipendenti il modo in cui le relative<br />
attività lavorative sono allineate con gli<br />
obiettivi complessivi dell'organizzazione.<br />
MDX Vedere Multidimensional Expression<br />
Language.
MDX (Multidimensional Expression Language)<br />
Equivalente multidimensionale del<br />
linguaggio SQL (Structured Query<br />
Language).<br />
membro<br />
Elemento univoco all'interno di una<br />
gerarchia. Ad esempio, Attrezzatura da<br />
campeggio e Tenda a quattro posti sono<br />
membri della categoria Prodotti.<br />
membro calcolato<br />
Membro di una dimensione i cui valori di<br />
misura non vengono memorizzati ma<br />
calcolati in runtime mediante<br />
un'espressione.<br />
metrica<br />
Misura che consente di valutare le<br />
prestazioni in un'area chiave dell'azienda.<br />
misura<br />
Indicatore che consente di quantificare le<br />
prestazioni e che viene utilizzato per<br />
valutare l'andamento dell'attività. Ad<br />
esempio, le misure possono essere<br />
Entrate, Entrate/Dipendenti e Percentuale<br />
del margine di profitto.<br />
modello<br />
Nell'authoring di report, è un layout di<br />
report riutilizzabile o uno stile che<br />
consente di impostare la presentazione di<br />
una query o di un report.<br />
modello (dati)<br />
Una rappresentazione fisica o di business<br />
di una struttura dei dati di una o più<br />
origini dati. Un modello descrive gli<br />
oggetti dati, la struttura ed il<br />
raggruppamento così come le relazioni e<br />
la sicurezza. In <strong>Cognos</strong> BI, viene creato e<br />
gestito un modello in Framework<br />
Manager. Il modello o un sottoinsieme del<br />
modello deve essere pubblicato sul server<br />
<strong>Cognos</strong> come un package affinché gli<br />
utenti possano creare ed eseguire report.<br />
O<br />
oggetto<br />
In Report Studio, un contenitore vuoto di<br />
informazioni che è possibile trascinare su<br />
un report dalla scheda Casella degli<br />
strumenti per poi inserirvi i dati. I report<br />
sono composti da oggetti come tabelle<br />
incrociate, elementi di testo, calcoli,<br />
grafica e tabelle.<br />
oggetto della query<br />
Un insieme denominato di elementi di<br />
query strettamente correlati dal punto di<br />
vista funzionale. Gli oggetti della query<br />
vengono definiti utilizzando Framework<br />
Manager per rappresentare dati<br />
relazionali e formano un set di dati<br />
disponibili per la creazione di report in<br />
Query Studio e Report Studio. Gli oggetti<br />
della query sono simili a una vista<br />
relazionale che può essere trattata come<br />
una tabella ma non rispecchia<br />
necessariamente la memorizzazione dei<br />
dati.<br />
origine dati<br />
Origine dei dati, ad esempio un database<br />
o un file XML, e informazioni di<br />
connessione necessarie per l'accesso ai<br />
dati.<br />
origine dati dimensionali<br />
Origine dati contenente dati modellati<br />
utilizzando concetti OLAP, tra cui<br />
dimensioni, gerarchie e misure.<br />
origine dati multidimensionale<br />
Vedere origine dati dimensionale.<br />
output di report<br />
Output prodotto in seguito all'esecuzione<br />
di una specifica di report a fronte di un<br />
set di dati.<br />
P<br />
package<br />
Un sottoinsieme di un modello che può<br />
essere l'intero modello da rendere<br />
disponibile al server <strong>Cognos</strong>. Vedere<br />
anche package di metriche.<br />
package di metriche<br />
In <strong>Cognos</strong> Connection, una<br />
rappresentazione di un'applicazione<br />
Metric Studio. Un package di metriche<br />
contiene informazioni sulle connessioni,<br />
report e attività di manutenzione della<br />
metrica per l'applicazione in oggetto.<br />
Vedere anche package.<br />
passaggio di processo<br />
La parte più piccola di un processo che<br />
può essere eseguita separatamente. Un<br />
passaggio di processo può essere<br />
costituito da un report o un altro<br />
processo.<br />
Glossario 143
passport<br />
Informazioni basate sulla sessione,<br />
archiviate e crittografate nella memoria di<br />
Content Manager, relative agli utenti<br />
autenticati. Un passaporto viene creato la<br />
prima volta che un utente accede a<br />
<strong>Cognos</strong> 8, e viene conservato fino alla fine<br />
della sessione, quando l'utente si scollega<br />
o dopo un periodo specificato di<br />
inattività.<br />
portlet<br />
Un componente riutilizzabile che fa parte<br />
di un'applicazione Web che fornisce<br />
informazioni specifiche o servizi da<br />
presentare nel contesto di un portale.<br />
processo<br />
Gruppo di oggetti eseguibili, ad esempio<br />
report, agent e altri processi che l'utente<br />
programma ed esegue in batch.<br />
progetto<br />
1. In Metric Studio, attività o set di<br />
attività eseguito da un team e<br />
monitorato in una scorecard. Un<br />
progetto tiene traccia delle date, delle<br />
risorse e dello stato.<br />
2. In Metric Designer, un gruppo di<br />
estrazioni. ciascuna contenente i<br />
metadati in base ai quali vengono<br />
inserite informazioni nell'archivio dati<br />
di Metric Studio o vengono create<br />
applicazioni.<br />
prompt<br />
Elemento di report utilizzato per chiedere<br />
i valori dei parametri prima<br />
dell'esecuzione del report.<br />
prompt a cascata<br />
Prompt che utilizza i valori di un prompt<br />
precedente per filtrare i valori di prompt<br />
o dell'elenco di selezione corrente.<br />
Provider di autenticazione<br />
Meccanismo di comunicazione con<br />
un'origine di autenticazione esterna. I<br />
provider di autenticazione eseguono<br />
operazioni quali l'autenticazione<br />
<strong>dell'utente</strong>, l'appartenenza a un gruppo e<br />
la ricerca degli spazi dei nomi.<br />
provider di sicurezza<br />
Vedere provider di autenticazione.<br />
pubblicazione<br />
In <strong>Cognos</strong> BI, esporre tutto o parte di un<br />
modello Framework Manager o di un<br />
144 <strong>IBM</strong> <strong>Cognos</strong> <strong>Workspace</strong> <strong>Versione</strong> <strong>10.2.0</strong>: <strong>Guida</strong> <strong>dell'utente</strong><br />
PowerCube di Transformer attraverso un<br />
package sul server <strong>Cognos</strong> in modo che i<br />
dati possano essere utilizzati per creare<br />
report e altri contenuti.<br />
punteggio<br />
Numero gerarchico che esprime<br />
l'applicabilità in relazione a uno standard.<br />
Q<br />
query Le specifiche del report semplici create e<br />
modificate da Query Studio.<br />
R<br />
raggruppamento<br />
Nell'ambito della generazione di report,<br />
processo di consolidamento di valori di<br />
query comuni, in modo da visualizzare<br />
un solo valore una sola volta.<br />
regola di esecuzione attività<br />
Opzione specificata dall'utente all'interno<br />
di un agent per stabilire gli stati e i valori<br />
che determineranno l'esecuzione di<br />
un'attività. Determina quale attività<br />
eseguire per ogni istanza di evento.<br />
regola di osservazione<br />
Condizione definita dall'utente in base<br />
alla quale viene stabilito se recapitare o<br />
meno un report. Quando si esegue la<br />
regola, viene effettuata una valutazione<br />
dell'output e, se la regola risulta<br />
soddisfatta, il report viene recapitato<br />
tramite posta elettronica o elemento<br />
notizie. Le regole di controllo consentono<br />
di recapitare soltanto i report in cui sono<br />
inclusi dati significativi per l'utente.<br />
report Set di dati disposto deliberatamente per<br />
comunicare informazioni aziendali.<br />
riepilogo<br />
Nell'ambito della creazione di report e<br />
dell'esecuzione di analisi, un valore<br />
aggregato che viene calcolato per tutti i<br />
valori di un particolare livello o<br />
dimensione. Sono esempi di riepiloghi che<br />
includono i totali, i minimi, i massimi, le<br />
medie e i risultati dei conteggi.<br />
ripetitore<br />
In Report Studio, contenitore di celle<br />
all'interno del quale i valori vengono<br />
ripetuti senza seguire una struttura<br />
interna predefinita.
iquadro informazioni<br />
In Analysis Studio, riquadro in cui è<br />
possibile confermare una selezione nella<br />
struttura ad albero dei dati visualizzando<br />
informazioni correlate quali il livello e gli<br />
attributi.<br />
riquadro Proprietà<br />
Nell'ambito di un'applicazione Studio, un<br />
riquadro che fornisce una panoramica<br />
delle proprietà dei dati selezionati. È<br />
inoltre possibile utilizzare il riquadro<br />
Proprietà per eseguire e applicare più<br />
modifiche contemporaneamente senza<br />
dover ripetere i diversi comandi.<br />
RSS<br />
1. Vedere Really Simple Syndication.<br />
2. Vedere Rich Site Summary.<br />
RSS (Really Simple Syndication)<br />
Formato di file XML per i contenuti Web<br />
di tipo syndicated basato sulla specifica<br />
Really Simple Syndication (RSS 2.0). I<br />
formati di file XML RSS vengono<br />
utilizzati dagli utenti di Internet per la<br />
sottoscrizione ai siti web che forniscono<br />
feed RSS. Vedere anche Rich Site<br />
Summary.<br />
RSS (Rich Site Summary)<br />
Formato basato su XML per contenuto<br />
Web diffuso che si basa sulla specifica<br />
RSS 0.91. I formati di file XML RSS<br />
vengono utilizzati dagli utenti di Internet<br />
per la sottoscrizione ai siti web che<br />
forniscono feed RSS. Vedere anche Really<br />
Simple Syndication.<br />
S<br />
Scheda informativa<br />
Una visualizzazione delle informazioni di<br />
alto livello relative a dashboard, all'area<br />
di lavoro, o al contenuto del report come<br />
il proprietario, le informazioni di contatto,<br />
la data di modifica e un'anterprima<br />
facoltativa del dashboard, area di lavoro o<br />
report.<br />
scorecard<br />
Raccolta di metrica che rappresentano le<br />
prestazioni di una particolare unità o di<br />
un determinato aspetto di<br />
un'organizzazione.<br />
scorecard attendibilità<br />
Scorecard generata automaticamente da<br />
Metric Studio per ciascun utente e<br />
contenente tutte le metriche eiprogetti<br />
gestiti dall'utente in oggetto.<br />
session<br />
Tempo per cui un utente autenticato<br />
rimane connesso.<br />
set Raccolta di elementi o membri correlati.<br />
Gli elementi di un set possono essere<br />
scelti specificamente o selezionati in base<br />
a una o più regole filtro. Vedere anche set<br />
personalizzato, set basato sui dettagli, set<br />
di pagine, set predefinito, set basato su<br />
selezione, set in pila.<br />
Set basato sui dettagli<br />
Set basato su una voce e sui relativi<br />
dettagli. Vedere anche set.<br />
Set basato su selezione<br />
Insieme di elementi singoli esplicitamente<br />
selezionati dall'utente. È possibile<br />
selezionare elementi di uno o più livelli<br />
della stessa gerarchia. Vedere anche set.<br />
set denominato<br />
Vedere set predefinito.<br />
set di pagine<br />
In Report Studio, un set di una o più<br />
pagine progettate che si ripetono<br />
nell'output del report per ogni istanza di<br />
un dato elemento di query. Vedere anche<br />
set.<br />
set di unioni<br />
Vedere set in pila.<br />
Set in pila<br />
Due o più set disposti l'uno sopra l'altro,<br />
in righe, o l'uno accanto all'altro, in<br />
colonne. Vedere anche set.<br />
Set personalizzato<br />
In Analysis Studio, oggetto denominato<br />
che può includere regole filtro, calcoli e<br />
regole di ordinamento. I set personalizzati<br />
possono definire un insieme di membri<br />
diverso dagli insiemi definiti in origine<br />
nel modello di cubo. Vedere anche set<br />
predefinito, set.<br />
Set predefinito<br />
Insieme di membri definiti all'interno di<br />
un'origine dati OLAP sotto forma di<br />
elenco o per mezzo di un'espressione. È<br />
possibile utilizzare i set predefiniti<br />
nell'ambito dell'analisi e della creazione di<br />
report. Vedere anche set personalizzato,<br />
set.<br />
Glossario 145
spazio dei nomi<br />
Una parte del modello in cui è possibile<br />
definire ed utilizzare i nomi. All'interno di<br />
uno spazio dei nomi ciascun nome ha un<br />
significato univoco.<br />
spazio di lavoro<br />
Vedere dashboard.<br />
specifica dei report<br />
Definizione eseguibile di un report,<br />
comprensiva di query e regole di layout,<br />
combinabile con i dati in modo da<br />
produrre un output dei report.<br />
specifica di distribuzione<br />
Definizione in cui sono indicati i package<br />
da spostare (distribuire) tra gli ambienti<br />
di origine e di destinazione, le preferenze<br />
di distribuzione e il nome dell'archivio. Le<br />
specifiche di distribuzione sono utilizzate<br />
per l'importazione e l'esportazione.<br />
stile classe<br />
Combinazione di caratteristiche di<br />
formattazione, ad esempio tipo di<br />
carattere, dimensioni del tipo di carattere<br />
e bordo, che l'utente denomina e<br />
memorizza come set.<br />
strategia<br />
Piano d'azione (ad esempio marchio,<br />
business unit, canale o società) per<br />
raggiungere un obiettivo prefissato. Le<br />
strategie di norma coprono un periodo<br />
non superiore a un anno.<br />
struttura ad albero dei dati<br />
Struttura contenente oggetti quali oggetti<br />
della query, elementi di query,<br />
dimensioni, livelli e membri all'interno di<br />
uno studio. Una struttura ad albero dei<br />
dei dati viene utilizzata come schema dei<br />
dati disponibili che è possibile inserire<br />
all'interno di calcoli, filtri, aree di<br />
visualizzazione e altre operazioni di<br />
modifica.<br />
struttura di scorecard<br />
Gerarchia di scorecard che indica il modo<br />
in cui un'impresa organizza le relative<br />
metrica.<br />
suite di codifica<br />
Combinazione di autenticazione,<br />
algoritmo di scambio chiavi e specifica di<br />
codifica SSL (Secure Sockets Layer)<br />
utilizzati per la trasmissione sicura dei<br />
dati.<br />
146 <strong>IBM</strong> <strong>Cognos</strong> <strong>Workspace</strong> <strong>Versione</strong> <strong>10.2.0</strong>: <strong>Guida</strong> <strong>dell'utente</strong><br />
T<br />
tabella ripetitori<br />
In Report Studio, contenitore simile a una<br />
tabella che ripete orizzontalmente e<br />
verticalmente le celle per la pagina o riga<br />
inclusa nella query associata.<br />
tipo di metrica<br />
Categoria relativa alle metriche che<br />
definisce regole business quali il modello<br />
di prestazioni, le unità e il significato di<br />
un gruppo di metriche. Ad esempio,<br />
Entrate può essere un tipo di metrica ed<br />
Entrate Europa ed Entrate Nord America<br />
possono essere metrica di tale tipo.<br />
tupla Un insieme ordinato di due o più<br />
elementi di dimensioni diverse. Ad<br />
esempio, la tupla (2007, Attrezzatura da<br />
campeggio, Giappone) restituisce il valore<br />
dell'intersezione dei tre membri 2007,<br />
Attrezzatura da campeggio e Giappone.<br />
Le tuple possono essere utilizzate per<br />
filtrare e ordinare i dati, nonché per creare<br />
calcoli.<br />
U<br />
utente Un individuo, organizzazione, processo,<br />
dispositivo, programma, protocollo o<br />
sistema che utilizza i servizi di un sistema<br />
computerizzato.<br />
V<br />
vincolo<br />
1. Si tratta di una specifica di sicurezza<br />
che nega a uno o più utenti l'accesso a<br />
un componente del modello o<br />
l'esecuzione di attività di creazione di<br />
modelli o authoring.<br />
2. Restrizione relativa ai valori che gli<br />
utenti possono immettere in un<br />
campo.<br />
vista report<br />
Riferimento a un altro report associato a<br />
proprietà specifiche, quali valori di<br />
prompt, programmi e risultati. È possibile<br />
utilizzare le viste report per mettere in<br />
condivisione la specifica di un report<br />
anziché crearne copie.
W<br />
widget<br />
Applicazione (o porzione di contenuto<br />
dinamico) portabile riutilizzabile che può<br />
essere inserita in una pagina web, può<br />
ricevere input e comunicare con<br />
un'applicazione o un altro widget.<br />
WRSP (Web Services for Remote Portlets)<br />
Standard per la creazione di servizi Web<br />
relativi alle presentazioni che semplifica<br />
l'integrazione di tali servizi all'interno di<br />
altre applicazioni, ad esempio i portali<br />
Web.<br />
Glossario 147
148 <strong>IBM</strong> <strong>Cognos</strong> <strong>Workspace</strong> <strong>Versione</strong> <strong>10.2.0</strong>: <strong>Guida</strong> <strong>dell'utente</strong>
Indice analitico<br />
A<br />
accessibilità, funzioni<br />
modalità contrasto elevato 134<br />
Accessibilità, funzioni 125<br />
abilitazione per i report 57, 95<br />
scelte rapide da tastiera 125<br />
spazi di lavoro 58<br />
accesso 10<br />
abilitazione dell'accesso drill-through 96<br />
modifica per un'attività 112<br />
aggiorna oggetti 103<br />
aggiornamento<br />
Grafici 74<br />
scheda Contenuto 12<br />
spazi di lavoro 68<br />
aggiunta<br />
commenti 106<br />
contenuto in uno spazio di lavoro 21<br />
Contenuto TM1 29<br />
andare a<br />
eseguire il drill through 96<br />
Grafici 74<br />
annullamento<br />
Grafici 74<br />
apertura<br />
attività 118<br />
<strong>Cognos</strong> <strong>Workspace</strong> 9<br />
spazi di lavoro 67<br />
spazi di lavoro o report preferiti 89<br />
area comune<br />
nello spazio di lavoro con schede 48<br />
area comune negli spazi di lavoro con schede 1<br />
area di lavoro<br />
scelte rapide da tastiera 128<br />
area globale 47, 48<br />
aggiunta di contenuto a 48<br />
comprimi 48<br />
espandi 48<br />
interfaccia utente 11<br />
ridimensiona 48<br />
area globale negli spazi di lavoro con schede 1<br />
attività<br />
aggiunta di commenti a 115<br />
aggiunta di incarichi alle 114<br />
aggiunta di membri a 111<br />
aggiunta di sezioni a 112<br />
aggiunta di voci a 112<br />
apertura 118<br />
avvio nello spazio di lavoro 109<br />
collegamento e scollegamento 117<br />
contrassegnare come completata 116<br />
contrassegnare incarichi come completati 115<br />
creazione di modelli per 116<br />
<strong>IBM</strong> Connections 108<br />
modifica dell'accesso per 112<br />
panoramica 108<br />
ricerca di 36<br />
utilizzo in <strong>IBM</strong> Connections 111<br />
visualizzazione 118<br />
autenticazione<br />
utenti 10<br />
avvio<br />
attività 109<br />
avvisi<br />
regole di osservazione 99<br />
azioni 16<br />
B<br />
barra delle applicazioni 12<br />
barra informazioni<br />
espansione 83<br />
filtri 84<br />
ordinamenti 84<br />
blocco 76<br />
intestazioni delle colonna e delle riga 3<br />
browser<br />
limitazione 9<br />
C<br />
calcoli 86<br />
avanzato 22<br />
Grafici 74<br />
calcolo di differenze 86<br />
calcolo di divisioni 86<br />
calcolo di moltiplicazioni 86<br />
calcolo di percentuali 86<br />
calcolo di somme 86<br />
cartelle<br />
creazione 102<br />
Cartelle personali 12<br />
Cartelle pubbliche 12<br />
<strong>Cognos</strong> Business Insight<br />
nome modificato 1<br />
<strong>Cognos</strong> Business Insight Advanced<br />
nome modificato 1<br />
<strong>Cognos</strong> Connection<br />
ritornare all'applicazione 9<br />
<strong>Cognos</strong> <strong>Workspace</strong><br />
area globale 1<br />
spazi di lavoro con schede 1<br />
stampa di uno spazio di lavoro 3<br />
<strong>Cognos</strong> <strong>Workspace</strong> Advanced 22<br />
collaborazione<br />
attività 108<br />
commenti 105<br />
funzioni 105<br />
<strong>IBM</strong> Connections 119<br />
colonne<br />
inversione con le righe 76<br />
ridenominazione negli elenchi 89<br />
riordinamento negli elenchi 89<br />
colori<br />
modifica nei grafici 75<br />
commenti<br />
aggiunta 106<br />
aggiunta a un'attività 115<br />
eliminazione 108<br />
Grafici 74<br />
modifica 108<br />
© Copyright <strong>IBM</strong> Corp. 2010, 2012 149
commenti (Continua)<br />
panoramica 105<br />
ricerca di 36<br />
rispondere a 108<br />
visualizzazione 107<br />
comprimi<br />
colonne e righe 77<br />
comunicazione widget<br />
disabilitare 52<br />
comunicazioni<br />
tra widget 51<br />
condizioni<br />
regole di osservazione 97<br />
contenuto di Report attivo<br />
aggiunta agli spazi di lavoro 27<br />
Contenuto PowerPlay<br />
aggiunta agli spazi di lavoro 28<br />
Contenuto TM1<br />
aggiunta agli spazi di lavoro 29<br />
controlli check box 34<br />
creazione<br />
spazio di lavoro 21<br />
credenziali 10<br />
D<br />
date<br />
modifiche allo spazio di lavoro 102<br />
dati<br />
raggruppamento negli elenchi 88<br />
Destinazione<br />
eseguire il drill through 96<br />
dimensionamento<br />
widget 54<br />
disconnessione 10<br />
dispositivi mobili 39<br />
drill up o drill down 96<br />
Grafici 74<br />
E<br />
elementi incarichi<br />
contrassegnare come completato 115<br />
panoramica 113<br />
elenchi 71<br />
aggiunta agli spazi di lavoro 23<br />
blocco intestazioni 3<br />
modifica tipi di visualizzazione 70<br />
ordinamento 80<br />
raggruppamento dati 88<br />
ridenominazione colonne 89<br />
riordinamento colonne 89<br />
visualizzazione dei dettagli dell'intestazione di riga e di<br />
colonna 3<br />
elenco dei report<br />
visualizzazione ingrandita 76<br />
eliminazione<br />
commenti 108<br />
eseguire il drill through 96<br />
Grafici 74<br />
esempi 121<br />
<strong>IBM</strong> <strong>Cognos</strong> 121<br />
espandi<br />
colonne e righe 77<br />
esportazione<br />
Grafici 74<br />
150 <strong>IBM</strong> <strong>Cognos</strong> <strong>Workspace</strong> <strong>Versione</strong> <strong>10.2.0</strong>: <strong>Guida</strong> <strong>dell'utente</strong><br />
esportazione (Continua)<br />
widget 92<br />
eventi<br />
in ascolto 52<br />
F<br />
Feed RSS<br />
multilingue 61<br />
filtri<br />
multilingue 62<br />
filtri dispositivi di scorrimento 34, 79<br />
aggiunta 44<br />
multilingue 62<br />
filtri Seleziona valore 79<br />
multilingue 62<br />
filtro<br />
avanzato 22<br />
dati del report 77<br />
filtri dispositivi di scorrimento 79<br />
filtri Seleziona valore 79<br />
Grafici 74, 75<br />
visualizzazione di valori nella barra informazioni 83<br />
formati del report<br />
Excel 92<br />
formato CSV<br />
esportazione widget 92<br />
formato Microsoft Excel<br />
esportazione widget 92<br />
formato PDF<br />
creazione 92<br />
esportazione widget 92<br />
formato XML<br />
esportazione widget 92<br />
funzioni 18<br />
assembla 18<br />
interagisci 18<br />
utilizza 18<br />
fusi orari<br />
impostazione 57<br />
G<br />
glossari<br />
accesso a <strong>IBM</strong> WebSphere Business Glossary 103<br />
Grafici 74<br />
glossario 139<br />
Grafici<br />
aggiunta agli spazi di lavoro 23<br />
filtro 75<br />
formati 74<br />
indicato 2<br />
interazione 2<br />
modifica tavolozze colori 75<br />
modifica tipi di visualizzazione 70, 74<br />
ordinamento 75, 82<br />
tipi 71<br />
tipi supportati 70<br />
utilizzo di 74<br />
grafici a barre 71<br />
grafici a bolla 71<br />
grafici a dispersione 71<br />
grafici a linee 71<br />
grafici a punti 71<br />
grafici a torta 71<br />
grafici ad anello 71
grafici ad area 71<br />
grafici gauge 71<br />
H<br />
home page<br />
impostazione 18<br />
ripristino delle impostazioni predefinite 18<br />
I<br />
<strong>IBM</strong> <strong>Cognos</strong> TM1 Applications 29<br />
<strong>IBM</strong> WebSphere Business Glossary 103<br />
icone Informazioni nei widget 86<br />
immagini<br />
visualizzazione come X 39<br />
impostazione<br />
home page 18<br />
proprietà del report 26<br />
impostazioni internazionali 60<br />
incarichi<br />
aggiunta a un'attività 114<br />
indicatori di stato<br />
regole di osservazione 98<br />
informazioni di derivazione 100<br />
Grafici 74<br />
inserisci<br />
oggetti nella scheda corrente 21<br />
intestazioni colonna<br />
blocco 3, 76<br />
compressione 77<br />
espansione 77<br />
espansione per mostrare i dettagli 3<br />
sblocco 76<br />
visualizzazione<br />
intestazioni 77<br />
intestazioni riga<br />
blocco 3, 76<br />
espansione 77<br />
espansione per mostrare i dettagli 3<br />
intestazioni riga<br />
compressione 77<br />
sblocco 76<br />
invio tramite posta elettronica<br />
spazi di lavoro 69<br />
iPad Apple<br />
immagini 39<br />
istogrammi 71<br />
L<br />
layout<br />
spazi di lavoro 12, 54<br />
widget 14<br />
lingue 60<br />
impostazione 57<br />
M<br />
membri<br />
aggiunta a un'attività 111<br />
Metric Studio<br />
aggiunta contenuto agli spazi di lavoro 25<br />
metrica<br />
aggiunta agli spazi di lavoro 25<br />
Microsoft Excel<br />
produzione dei report in 92<br />
modalità interattive 67<br />
modelli<br />
salvataggio di un'attività come 116<br />
modifica<br />
commenti 108<br />
N<br />
nuove funzioni 1<br />
O<br />
ordinamento<br />
avanzato 22<br />
dati del report 80<br />
elenchi 80<br />
Grafici 74, 75, 82<br />
rimozione 83<br />
tabelle incrociate 81<br />
visualizzazione di valori nella barra informazioni 83<br />
ottimizzazione<br />
attività 117<br />
output del report<br />
Microsoft Excel 2007 6<br />
P<br />
Pagina <strong>Guida</strong> introduttiva 11<br />
parti di report<br />
aggiunta agli spazi di lavoro 21<br />
preferiti<br />
aggiunta 89<br />
Preferiti 89<br />
prompt 22<br />
Grafici 74<br />
modifica valori 85<br />
multilingue 62, 64<br />
proprietà<br />
widget casella degli strumenti 38<br />
widget report 26<br />
proprietari<br />
spazi di lavoro 102<br />
pulsante indietro 9<br />
R<br />
raggruppamento<br />
dati negli elenchi 88<br />
Grafici 74<br />
regole di osservazione<br />
creazione per condizioni specifiche 97<br />
creazione per diversi indicatori di stato della<br />
condizione 98<br />
dettagli avviso 99<br />
modifica 100<br />
reimpostazione<br />
contenuto del report 85<br />
Grafici 74<br />
home page 18<br />
report<br />
accessibilità 95<br />
aggiunta agli spazi di lavoro 21<br />
come ottenere nuove versioni 86<br />
Indice analitico 151
eport (Continua)<br />
drill up o drill down 96<br />
eseguire il drill through 96<br />
impostazione proprietà 26<br />
Modifica avanzata 22<br />
multilingue 64<br />
prompt 22<br />
report tabella incrociata<br />
visualizzazione ingrandita 76<br />
ricerca 35<br />
perfezionamento risultati 38<br />
prestazione 36<br />
ridenominazione delle colonne degli elenchi 89<br />
riepiloghi<br />
avanzato 22<br />
righe<br />
inversione con le colonne 76<br />
righe per pagina<br />
specifica il massimo 26<br />
riordinamento delle colonne negli elenchi 89<br />
ripetizione<br />
Grafici 74<br />
riquadro contenuto 12<br />
posizione sulla sinistra o sulla destra 14<br />
Riquadro contenuto<br />
aggiorna oggetti 103<br />
creazione cartelle 102<br />
elimina oggetto 103<br />
rinomina oggetto 102<br />
rispondere a<br />
commenti 108<br />
ritorna<br />
all'applicazione precedente 9<br />
ritornare<br />
all'applicazione precedente 9<br />
S<br />
salvataggio<br />
spazi di lavoro 49<br />
Sample Outdoors Company<br />
esempi 121<br />
sblocco 76<br />
scambio<br />
Grafici 74<br />
scheda Contenuto<br />
aggiornamento 12<br />
filtro contenuto 12<br />
viste 12<br />
schede 47<br />
aggiunta 47<br />
interfaccia utente 11<br />
modifica dell'ordine 48<br />
rimozione 48<br />
rinomare 47<br />
stili 55<br />
visualizzazione tutto 48<br />
schede informative 102<br />
scorecard<br />
aggiunta agli spazi di lavoro 25<br />
selezione di eventi widget 52<br />
sezioni<br />
aggiunta a un'attività 112<br />
sfondi<br />
modifica 55<br />
spazi di lavoro 12<br />
accessibilità 58<br />
152 <strong>IBM</strong> <strong>Cognos</strong> <strong>Workspace</strong> <strong>Versione</strong> <strong>10.2.0</strong>: <strong>Guida</strong> <strong>dell'utente</strong><br />
spazi di lavoro (Continua)<br />
apertura 67<br />
area globale 1<br />
con schede 1<br />
condivisione 69<br />
creazione 21<br />
esempi du <strong>IBM</strong> <strong>Cognos</strong> 121<br />
<strong>IBM</strong> <strong>Cognos</strong> Insight 34<br />
interfaccia utente 11<br />
layout 54<br />
posizione del riquadro contenuto 14<br />
preferiti 89<br />
riquadro contenuto 12<br />
salvataggio 49<br />
stampa 3, 91<br />
stili 55<br />
visualizzazione 67<br />
widget 14<br />
spazi di lavoro con schede 1<br />
area globale 1<br />
spazi di lavoro <strong>IBM</strong> <strong>Cognos</strong> Insight 34<br />
spazi di lavoro multilingue 60<br />
specifiche dei report<br />
visualizzazione 26<br />
stampa<br />
Grafici 74<br />
spazi di lavoro 3, 91<br />
widget report in formato PDF 92<br />
stili<br />
spazi di lavoro 55<br />
strumenti<br />
aggiunta agli spazi di lavoro 38<br />
suggerimenti automatici relativi ai grafici 2<br />
supporto bidirezionale<br />
testo bidirezionale 64<br />
testo strutturato 64<br />
T<br />
tabelle<br />
aggiunta agli spazi di lavoro 23<br />
tabelle incrociate 71<br />
aggiunta agli spazi di lavoro 23<br />
blocco intestazioni 3<br />
modifica tipi di visualizzazione 70<br />
ordinamento 81<br />
visualizzazione dei dettagli dell'intestazione di riga e di<br />
colonna 3<br />
testo strutturato 64<br />
tipi di ricerca<br />
Connections 36<br />
crea ed esplora 36<br />
<strong>IBM</strong> <strong>Cognos</strong> 36<br />
risultati consigliati 36<br />
risultati correlati 36<br />
tipi di visualizzazione<br />
indicati 2<br />
titoli<br />
aggiunta ai widget 26, 50<br />
multilingue 61<br />
widget TM1 31<br />
U<br />
URL<br />
invio di collegamenti agli spazi di lavoro 69
utenti<br />
accesso anonimo 10<br />
V<br />
versioni<br />
Grafici 74<br />
report 86, 97<br />
versioni di output del report 22<br />
viste cubo 29<br />
visualizzazione<br />
attività 118<br />
commenti 107<br />
dettagli dell'intestazione della riga o della colonna 3<br />
spazi di lavoro 67<br />
voci<br />
aggiunta a un'attività 112<br />
W<br />
websheet 29<br />
WebSphere Business Glossary 103<br />
widget 14<br />
aggiunta contenuto 21<br />
aggiunta dalla casella degli strumenti 38<br />
aggiunta titoli 26<br />
comunicazioni 51<br />
dimensionamento 54<br />
esportazione 92<br />
Feed RSS 41<br />
filtri dispositivi di scorrimento 44<br />
filtri Seleziona valore 42<br />
immagini 39<br />
layout 12<br />
Navigatore <strong>IBM</strong> <strong>Cognos</strong> 32<br />
widget (Continua)<br />
pagine web 46<br />
Posta in arrivo personale 40<br />
PowerPlay 28<br />
proprietà 50<br />
pulsanti azione 38<br />
Punto di esplorazione 34<br />
Report attivo 27<br />
stampa in formato PDF 92<br />
stili 55<br />
testo 46<br />
TM1 29<br />
widget casella degli strumenti 15<br />
widget Feed RSS 41<br />
widget filtro dispositivo di scorrimento 44<br />
comunicazioni 52<br />
widget filtro Seleziona valore 42<br />
comunicazioni 52<br />
widget <strong>IBM</strong> <strong>Cognos</strong> Navigator 15, 32<br />
widget Immagine 39<br />
multilingue 61<br />
widget pagina web 46<br />
multilingue 61<br />
widget Posta in arrivo personale 40<br />
widget PowerPlay 15<br />
widget pulsante azione 38<br />
widget Punto di esplorazione 34<br />
widget report 15, 34<br />
filtro 77<br />
proprietà 26<br />
widget Testo 46<br />
multilingue 61<br />
widget TM1 15<br />
aggiunta di oggetti TM1 Websheet Viewer 30<br />
titoli 31<br />
visualizzazione di TM1 Applications 31<br />
Indice analitico 153