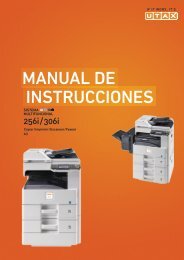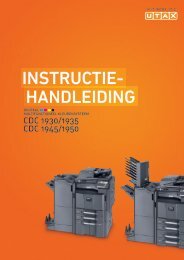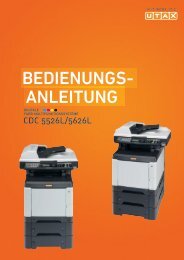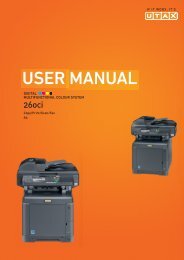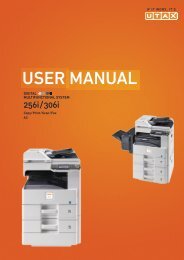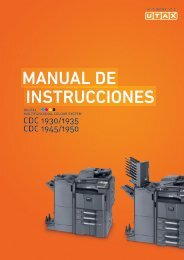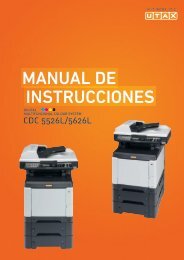mANuAle D'IstruzIoNI - Utax
mANuAle D'IstruzIoNI - Utax
mANuAle D'IstruzIoNI - Utax
You also want an ePaper? Increase the reach of your titles
YUMPU automatically turns print PDFs into web optimized ePapers that Google loves.
Manuale<br />
d‘istruzioni<br />
Stampante a Colori<br />
P-C4580DN/P-C5580DN<br />
Stampa<br />
A3
Introduzione<br />
Grazie per aver scelto il sistema P-C4580DN/P-C5580DN<br />
La Guida alle funzioni fornisce all'utente le istruzioni necessarie per l'utilizzo corretto del sistema, per l'esecuzione<br />
delle procedure di manutenzione ordinaria e di ricerca guasti di base al fine di assicurare un'operatività ottimale<br />
della periferica.<br />
Leggere questa guida prima di utilizzare la periferica.<br />
Si raccomanda di utilizzare materiali di consumo originali. Si declina ogni responsabilità per danni riconducibili<br />
all'utilizzo di materiali di consumo non originali.
Guide fornite<br />
Con il sistema vengono fornite le seguenti guide. Fare riferimento alla guida appropriata in caso di necessità.<br />
Quick Installation Guide<br />
Guida alla sicurezza<br />
Guida alla sicurezza<br />
(P-C4580DN/P-C5580DN)<br />
Descrive le procedure di installazione della periferica.<br />
Riporta avvertenze e informazioni sulla sicurezza riguardanti l'installazione e<br />
l'utilizzo della periferica. Leggere questa guida prima di utilizzare il sistema.<br />
Descrive le dimensioni d'ingombro del sistema, le etichette di avvertenza e<br />
altre informazioni utili. Leggere questa guida prima di utilizzare il sistema.<br />
Disco Product Library<br />
Guida alle funzioni (questa<br />
guida)<br />
Data Security Kit (E)<br />
Operation Guide<br />
Card Authentication Kit (B)<br />
Operation Guide<br />
Embedded Web Server RX<br />
User Guide<br />
Printing System Driver<br />
User Guide<br />
Network Tool for Direct<br />
Printing Operation Guide<br />
NETWORK PRINT<br />
MONITOR User Guide<br />
Descrive la modalità di caricamento carta, le funzioni base di stampa e le<br />
procedure di ricerca guasti.<br />
Spiega le procedure di installazione e di impostazione per il Data Security Kit.<br />
Spiega come eseguire la procedura di autenticazione con la ID Card.<br />
Spiega come accedere alla periferica da un computer tramite browser web per<br />
controllare e modificare le impostazioni.<br />
Spiega come installare il driver di stampa e come utilizzare la funzionalità<br />
stampante.<br />
Spiega come utilizzare la funzionalità di stampa dei file PDF senza aprire<br />
Adobe Acrobat oppure Reader.<br />
Spiega come eseguire il monitoraggio del sistema di stampa in rete con<br />
NETWORK PRINT MONITOR.
Convenzioni sulla sicurezza utilizzate in questa guida<br />
Le sezioni di questa guida e i componenti del sistema contrassegnati con dei simboli sono avvertenze di sicurezza<br />
intese a proteggere l'utente, gli altri operatori e gli oggetti presenti nelle vicinanze nonché a garantire un utilizzo sicuro<br />
della macchina. Di seguito si riportano i simboli e i rispettivi significati.<br />
AVVERTENZA: Questo simbolo segnala la possibilità di un grave rischio di infortunio o di morte qualora non<br />
si seguano correttamente le istruzioni o non vi si presti la necessaria attenzione.<br />
ATTENZIONE: Questo simbolo segnala un rischio di infortunio o di danno meccanico qualora non si seguano<br />
correttamente le istruzioni o non vi si presti la necessaria attenzione.<br />
Simboli<br />
Il simbolo indica che nella relativa sezione sono incluse delle avvertenze sulla sicurezza. All'interno del simbolo<br />
sono indicati specifici punti ai quali prestare attenzione.<br />
... [Avvertenza generale]<br />
... [Temperatura elevata]<br />
Il simbolo indica che nella relativa sezione sono riportate informazioni sulle azioni vietate. All'interno del simbolo<br />
sono specificate le azioni vietate.<br />
... [Azione vietata]<br />
... [Disassemblaggio vietato]<br />
Il simbolo • indica che nella relativa sezione sono riportate informazioni sulle azioni da eseguire. All'interno del<br />
simbolo sono specificate le azioni richieste.<br />
... [Avvertenza di azione richiesta]<br />
... [Scollegare la spina di alimentazione dalla presa di corrente]<br />
... [Collegare sempre il sistema a una presa con collegamento a massa]<br />
Se le avvertenze sulla sicurezza del manuale sono illeggibili, oppure se si è smarrita la guida, rivolgersi al rivenditore<br />
di fiducia per ordinare una copia (a pagamento).<br />
Nota Questo sistema è dotato di una funzione di prevenzione delle contraffazioni che, in alcuni rari casi, può<br />
inibire la riproduzione corretta di originali molto simili ad una banconota.
Sommario<br />
Informazioni legali e avvertenze sulla sicurezza<br />
1 Nomi dei componenti<br />
Vista esterna / Cassetti .................................................................................................................................... 1-2<br />
Vista interna / Connettori ................................................................................................................................ 1-3<br />
Vista con installati gli accessori opzionali .................................................................................................... 1-4<br />
Pannello comandi ............................................................................................................................................ 1-5<br />
2 Operazioni preliminari<br />
Accensione e spegnimento ............................................................................................................................ 2-2<br />
Modifica dei parametri dell'interfaccia di rete ............................................................................................... 2-3<br />
Stampa della Pagina stato .............................................................................................................................. 2-7<br />
Installazione del software ............................................................................................................................... 2-8<br />
Monitor di stato .............................................................................................................................................. 2-14<br />
Disinstallazione del software (Windows) ..................................................................................................... 2-17<br />
Embedded Web Server RX ............................................................................................................................ 2-18<br />
Caricamento della carta ................................................................................................................................ 2-21<br />
Registrazione di un formato pagina ............................................................................................................. 2-37<br />
Funzione di risparmio energetico ................................................................................................................ 2-38<br />
Pannello comandi .......................................................................................................................................... 2-39<br />
Tasti ................................................................................................................................................................. 2-42<br />
Utilizzo del sistema di selezione dei menu .................................................................................................. 2-45<br />
Impostazione di un menu di selezione modalità ......................................................................................... 2-47<br />
3 Stampa<br />
Stampa - Stampa dalle applicazioni ............................................................................................................... 3-2<br />
Caricamento delle buste ................................................................................................................................. 3-5<br />
Stampa di documenti lunghi ........................................................................................................................... 3-8<br />
Pull Printing sicuro (funzione opzionale) .................................................................................................... 3-12<br />
4 Box documenti<br />
Box documenti ................................................................................................................................................. 4-2<br />
Casella personalizzata ..................................................................................................................................... 4-3<br />
Casella lavoro ................................................................................................................................................. 4-26<br />
5 Menu Stato<br />
Visualizzazione della schermata del menu Stato .......................................................................................... 5-2<br />
Stato lavori ....................................................................................................................................................... 5-2<br />
Registro lavoro ................................................................................................................................................. 5-4<br />
Tastiera USB ..................................................................................................................................................... 5-5<br />
Rete wireless .................................................................................................................................................... 5-6<br />
6 Pannello comandi<br />
Stampa rapporto .............................................................................................................................................. 6-2<br />
Memoria USB (selezione della memoria USB) .............................................................................................. 6-8<br />
Contatore (visualizzazione del valore contatore) ....................................................................................... 6-18<br />
Impost. carta ................................................................................................................................................... 6-20<br />
Impost. stampa ............................................................................................................................................... 6-30<br />
Rete (impostazioni di rete) ............................................................................................................................ 6-42<br />
Rete opzionale (impostazioni Rete opzionale) ............................................................................................ 6-50<br />
Impostaz. comuni (selezione/configurazione delle impostazioni comuni) .............................................. 6-61<br />
Protezione (impostazione della funzione protezione) ................................................................................ 6-89<br />
Uten/Job Account (impostazione login utente/impostazione Job Account) .......................................... 6-104<br />
Regol./Manut. (selezione/impostazione di Regolazione/Manutenzione) ................................................ 6-125<br />
Funzione opz. (configurazioni delle applicazioni opzionali) ....................................................................6-135<br />
Spegnimento (Spegnimento della periferica) ............................................................................................ 6-139<br />
i
7 Manutenzione<br />
Sostituzione della cartuccia toner .................................................................................................................. 7-2<br />
Sostituzione della vaschetta di recupero toner ............................................................................................ 7-5<br />
Sostituzione dei punti ...................................................................................................................................... 7-8<br />
Svuotamento della vaschetta degli scarti di foratura (opzionale) ............................................................. 7-13<br />
Pulizia .............................................................................................................................................................. 7-15<br />
8 Problemi e soluzioni<br />
Indicazioni generali .......................................................................................................................................... 8-2<br />
Problemi di qualità di stampa ......................................................................................................................... 8-4<br />
Messaggi di errore ........................................................................................................................................... 8-7<br />
Eliminazione degli inceppamenti carta ........................................................................................................ 8-18<br />
Appendice<br />
Accessori opzionali .........................................................................................................................................A-2<br />
Metodo di immissione dei caratteri ................................................................................................................A-7<br />
Carta ................................................................................................................................................................A-10<br />
Specifiche .......................................................................................................................................................A-18<br />
Glossario .........................................................................................................................................................A-25<br />
Indice analitico<br />
ii
Informazioni legali e avvertenze sulla<br />
sicurezza<br />
ATTENZIONE SI DECLINA OGNI RESPONSABILITÀ PER EVENTUALI DANNI IMPUTABILI A<br />
UN'INSTALLAZIONE NON CORRETTA.<br />
Avviso relativo al Software<br />
IL SOFTWARE UTILIZZATO CON QUESTA STAMPANTE DEVE SUPPORTARE LA MODALITÀ DI EMULAZIONE DELLA<br />
STAMPANTE. La stampante è preconfigurata in fabbrica per l'emulazione PCL.<br />
Avviso<br />
Le informazioni riportate in questa guida sono soggette a modifica senza obbligo di preavviso. È possibile che nelle<br />
successive edizioni della guida vengano inserite delle pagine supplementari. Ci scusiamo per eventuali imprecisioni<br />
tecniche o errori tipografici contenuti nella presente edizione.<br />
Si declina ogni responsabilità per eventuali incidenti riconducibili alle istruzioni riportate nella presente guida e per eventuali<br />
difetti riscontrati nel firmware della stampante (contenuti della memoria di sola lettura).<br />
La presente guida, così come tutti i materiali coperti da copyright venduti, forniti o in altro modo connessi alla vendita della<br />
macchina, sono protetti da copyright. Tutti i diritti sono riservati. È vietata la copia o altra forma di riproduzione della guida,<br />
o di una sua parte, così come di tutti i materiali coperti da copyright senza la preventiva autorizzazione del proprietario del<br />
copyright. Eventuali copie, parziali o complete, della presente guida o di altro materiale protetto da copyright devono<br />
riportare la stessa nota di copyright riportata sul documento originale.<br />
Informazioni sui Nomi commerciali<br />
• PRESCRIBE e KPDL sono marchi registrati depositati di Kyocera Corporation.<br />
• Microsoft, Windows, Windows XP, Windows Server 2003, Windows Vista, Windows Server 2008, Windows 7 e Internet<br />
Explorer sono marchi registrati o marchi registrati depositati di Microsoft Corporation negli U.S.A. e/o altri paesi.<br />
• PCL è un marchio registrato di Hewlett-Packard Company.<br />
• Adobe Acrobat, Adobe Reader e PostScript sono marchi registrati di Adobe Systems Incorporated.<br />
• Ethernet è un marchio registrato depositato di Xerox Corporation.<br />
• Novell è un marchio registrato depositato di Novell, Inc.<br />
• IBM e IBM PC/AT sono marchi registrati depositati di International Business Machines Corporation.<br />
• Bonjour, Macintosh e Mac OS sono marchi registrati di Apple Inc., depositati negli U.S.A. e in altri paesi.<br />
• Tutti i font delle lingue europee installati su questo sistema sono utilizzati sotto accordo di licenza con Monotype<br />
Imaging Inc.<br />
• Helvetica, Palatino e Times sono marchi registrati di Linotype GmbH.<br />
• ITC Avant Garde Gothic, ITC Bookman, ITC ZapfChancery e ITC ZapfDingbats sono marchi registrati depositati di<br />
International Typeface Corporation.<br />
• Su questa periferica sono installati i font di UFST MicroType ® di Monotype Imaging Inc.<br />
• ThinPrint è un marchio registrato di Cortado AG in Germania e in altri paesi.<br />
Tutti gli altri nomi e marchi dei prodotti sono marchi depositati o marchi registrati delle rispettive aziende. In questa guida,<br />
non vengono utilizzati i simboli e ®.<br />
iii
Contratti di licenza<br />
GPL/LGPL<br />
Il firmware di questo sistema utilizza, in parte, i codici applicati GPL (http://www.gnu.org/licenses/gpl.html) e/o LGPL (http:/<br />
/www.gnu.org/licenses/lgpl.html). Agli utenti in possesso del codice sorgente è permesso copiarlo, ridistribuirlo e modificarlo<br />
in conformità con i termini della licenza GPL/LGPL.<br />
Open SSL License<br />
Copyright © 1998-2006 The OpenSSL Project. All rights reserved.<br />
Redistribution and use in source and binary forms, with or without modification, are permitted provided that the following<br />
conditions are met:<br />
1 Redistributions of source code must retain the above copyright notice, this list of conditions and the following<br />
disclaimer.<br />
2 Redistributions in binary form must reproduce the above copyright notice, this list of conditions and the following<br />
disclaimer in the documentation and/or other materials provided with the distribution.<br />
3 All advertising materials mentioning features or use of this software must display the following acknowledgment:<br />
"This product includes software developed by the OpenSSL Project for use in the OpenSSL Toolkit. (http://<br />
www.openssl.org/)"<br />
4 The names "OpenSSL Toolkit" and "OpenSSL Project" must not be used to endorse or promote products derived from<br />
this software without prior written permission.<br />
For written permission, please contact openssl-core@openssl.org.<br />
5 Products derived from this software may not be called "OpenSSL" nor may "OpenSSL" appear in their names without<br />
prior written permission of the OpenSSL Project.<br />
6 Redistributions of any form whatsoever must retain the following acknowledgment: "This product includes software<br />
developed by the OpenSSL Project for use in the OpenSSL Toolkit (http:// www.openssl.org/)"<br />
THIS SOFTWARE IS PROVIDED BY THE OpenSSL PROJECT "AS IS" AND ANY EXPRESSED OR IMPLIED<br />
WARRANTIES, INCLUDING, BUT NOT LIMITED TO, THE IMPLIED WARRANTIES OF MERCHANTABILITY AND<br />
FITNESS FOR A PARTICULAR PURPOSE ARE DISCLAIMED. IN NO EVENT SHALL THE OpenSSL PROJECT OR ITS<br />
CONTRIBUTORS BE LIABLE FOR ANY DIRECT, INDIRECT, INCIDENTAL, SPECIAL, EXEMPLARY, OR<br />
CONSEQUENTIAL DAMAGES (INCLUDING, BUT NOT LIMITED TO, PROCUREMENT OF SUBSTITUTE GOODS OR<br />
SERVICES; LOSS OF USE, DATA, OR PROFITS; OR BUSINESS INTERRUPTION) HOWEVER CAUSED AND ON ANY<br />
THEORY OF LIABILITY, WHETHER IN CONTRACT, STRICT LIABILITY, OR TORT (INCLUDING NEGLIGENCE OR<br />
OTHERWISE) ARISING IN ANY WAY OUT OF THE USE OF THIS SOFTWARE, EVEN IF ADVISED OF THE<br />
POSSIBILITY OF SUCH DAMAGE.<br />
iv
Original SSLeay License<br />
Copyright © 1995-1998 Eric Young (eay@cryptsoft.com) All rights reserved.<br />
This package is an SSL implementation written by Eric Young (eay@cryptsoft.com). The implementation was written so as<br />
to conform with Netscapes SSL.<br />
This library is free for commercial and non-commercial use as long as the following conditions are adhered to. The following<br />
conditions apply to all code found in this distribution, be it the RC4, RSA, lhash, DES, etc., code; not just the SSL code. The<br />
SSL documentation included with this distribution is covered by the same copyright terms except that the holder is Tim<br />
Hudson (tjh@cryptsoft.com).<br />
Copyright remains Eric Young's, and as such any Copyright notices in the code are not to be removed.<br />
If this package is used in a product, Eric Young should be given attribution as the author of the parts of the library used.<br />
This can be in the form of a textual message at program startup or in documentation (online or textual) provided with the<br />
package.<br />
Redistribution and use in source and binary forms, with or without modification, are permitted provided that the following<br />
conditions are met:<br />
1 Redistributions of source code must retain the copyright notice, this list of conditions and the following disclaimer.<br />
2 Redistributions in binary form must reproduce the above copyright notice, this list of conditions and the following<br />
disclaimer in the documentation and/or other materials provided with the distribution.<br />
3 All advertising materials mentioning features or use of this software must display the following acknowledgement:<br />
"This product includes cryptographic software written by Eric Young (eay@cryptsoft.com)"<br />
The word 'cryptographic' can be left out if the rouines from the library being used are not cryptographic related :-).<br />
4 If you include any Windows specific code (or a derivative thereof) from the apps directory (application code) you must<br />
include an acknowledgement:<br />
"This product includes software written by Tim Hudson (tjh@cryptsoft.com)"<br />
THIS SOFTWARE IS PROVIDED BY ERIC YOUNG "AS IS" AND ANY EXPRESS OR IMPLIED WARRANTIES,<br />
INCLUDING, BUT NOT LIMITED TO, THE IMPLIED WARRANTIES OF MERCHANTABILITY AND FITNESS FOR A<br />
PARTICULAR PURPOSE ARE DISCLAIMED. IN NO EVENT SHALL THE AUTHOR OR CONTRIBUTORS BE LIABLE<br />
FOR ANY DIRECT, INDIRECT, INCIDENTAL, SPECIAL, EXEMPLARY, OR CONSEQUENTIAL DAMAGES (INCLUDING,<br />
BUT NOT LIMITED TO, PROCUREMENT OF SUBSTITUTE GOODS OR SERVICES; LOSS OF USE, DATA, OR<br />
PROFITS; OR BUSINESS INTERRUPTION) HOWEVER CAUSED AND ON ANY THEORY OF LIABILITY, WHETHER IN<br />
CONTRACT, STRICT LIABILITY, OR TORT (INCLUDING NEGLIGENCE OR OTHERWISE) ARISING IN ANY WAY OUT<br />
OF THE USE OF THIS SOFTWARE, EVEN IF ADVISED OF THE POSSIBILITY OF SUCH DAMAGE.<br />
The licence and distribution terms for any publically available version or derivative of this code cannot be changed. i.e. this<br />
code cannot simply be copied and put under another distribution licence [including the GNU Public Licence.]<br />
v
Monotype Imaging License Agreement<br />
1 Software shall mean the digitally encoded, machine readable, scalable outline data as encoded in a special format as<br />
well as the UFST Software.<br />
2 You agree to accept a non-exclusive license to use the Software to reproduce and display weights, styles and versions<br />
of letters, numerals, characters and symbols (Typefaces) solely for your own customary business or personal<br />
purposes at the address stated on the registration card you return to Monotype Imaging. Under the terms of this<br />
License Agreement, you have the right to use the Fonts on up to three printers. If you need to have access to the fonts<br />
on more than three printers, you need to acquire a multi-user license agreement which can be obtained from<br />
Monotype Imaging. Monotype Imaging retains all rights, title and interest to the Software and Typefaces and no rights<br />
are granted to you other than a License to use the Software on the terms expressly set forth in this Agreement.<br />
3 To protect proprietary rights of Monotype Imaging, you agree to maintain the Software and other proprietary<br />
information concerning the Typefaces in strict confidence and to establish reasonable procedures regulating access to<br />
and use of the Software and Typefaces.<br />
4 You agree not to duplicate or copy the Software or Typefaces, except that you may make one backup copy. You agree<br />
that any such copy shall contain the same proprietary notices as those appearing on the original.<br />
5 This License shall continue until the last use of the Software and Typefaces, unless sooner terminated. This License<br />
may be terminated by Monotype Imaging if you fail to comply with the terms of this License and such failure is not<br />
remedied within thirty (30) days after notice from Monotype Imaging. When this License expires or is terminated, you<br />
shall either return to Monotype Imaging or destroy all copies of the Software and Typefaces and documentation as<br />
requested.<br />
6 You agree that you will not modify, alter, disassemble, decrypt, reverse engineer or decompile the Software.<br />
7 Monotype Imaging warrants that for ninety (90) days after delivery, the Software will perform in accordance with<br />
Monotype Imaging-published specifications, and the diskette will be free from defects in material and workmanship.<br />
Monotype Imaging does not warrant that the Software is free from all bugs, errors and omissions.<br />
The parties agree that all other warranties, expressed or implied, including warranties of fitness for a particular<br />
purpose and merchantability, are excluded.<br />
8 Your exclusive remedy and the sole liability of Monotype Imaging in connection with the Software and Typefaces is<br />
repair or replacement of defective parts, upon their return to Monotype Imaging.<br />
In no event will Monotype Imaging be liable for lost profits, lost data, or any other incidental or consequential damages,<br />
or any damages caused by abuse or misapplication of the Software and Typefaces.<br />
9 Massachusetts U.S.A. law governs this Agreement.<br />
10 You shall not sublicense, sell, lease, or otherwise transfer the Software and/or Typefaces without the prior written<br />
consent of Monotype Imaging.<br />
11 Use, duplication or disclosure by the Government is subject to restrictions as set forth in the Rights in Technical Data<br />
and Computer Software clause at FAR 252-227-7013, subdivision (b)(3)(ii) or subparagraph (c)(1)(ii), as appropriate.<br />
Further use, duplication or disclosure is subject to restrictions applicable to restricted rights software as set forth in<br />
FAR 52.227-19 (c)(2).<br />
12 You acknowledge that you have read this Agreement, understand it, and agree to be bound by its terms and<br />
conditions. Neither party shall be bound by any statement or representation not contained in this Agreement. No<br />
change in this Agreement is effective unless written and signed by properly authorized representatives of each party.<br />
By opening this diskette package, you agree to accept the terms and conditions of this Agreement.<br />
vi
Compliance and Conformity<br />
This equipment has been tested and found to comply with the limits for a Class B digital device, pursuant to Part 15 and<br />
Part 18 of the FCC Rules. These limits are designed to provide reasonable protection against harmful interference in a<br />
residential installation. This equipment generates, uses and can radiate radio frequency energy and, if not installed and<br />
used in accordance with the instructions, may cause harmful interference to radio communications. However, there is no<br />
guarantee that interference will not occur in a particular installation. If this equipment does cause harmful interference to<br />
radio or television reception, which can be determined by turning the equipment off and on, the user is encouraged to try to<br />
correct the interference by one or more of the following measures:<br />
• Reorient or relocate the receiving antenna.<br />
• Increase the separation between the equipment and receiver.<br />
• Connect the equipment into an outlet on a circuit different from that to which the receiver is connected.<br />
• Consult the dealer or an experienced radio/TV technician for help.<br />
• The use of a non-shielded interface cable with the referenced device is prohibited.<br />
CAUTION — The changes or modifications not expressly approved by the party responsible for compliance could void the<br />
user’s authority to operate the equipment.<br />
This device complies with Part 15 of FCC Rules and RSS-Gen of IC Rules.<br />
Operation is subject to the following two conditions; (1) this device may not cause interference, and (2) this device must<br />
accept any interference, including interference that may cause undesired operation of the device.<br />
* The above warning is valid only in the United States of America.<br />
Connettori d'interfaccia<br />
IMPORTANTE Prima di collegare o scollegare un cavo d'interfaccia, assicurarsi che la stampante sia spenta. Per<br />
proteggere l'elettronica interna della stampante dalle scariche elettrostatiche che possono penetrare attraverso i connettori<br />
d'interfaccia, ricoprire tutti i connettori inutilizzati mediante l'apposita protezione fornita.<br />
Nota Utilizzare dei cavi d'interfaccia schermati.<br />
Canadian Department of Communications Compliance Statement<br />
This Class B digital apparatus complies with Canadian ICES-003.<br />
Avis de conformité aux normes du ministere des Communications du<br />
Canada<br />
Cet appareil numérique de la classe B est conforme à la norme NMB-003 du Canada.<br />
vii
Funzione di Risparmio energia<br />
Il sistema è dotato della modalità di Risparmio energia, durante la quale il consumo energetico viene ulteriormente ridotto<br />
dopo un certo periodo di inattività, e della modalità A riposo, durante la quale le funzioni stampante e fax restano in stato<br />
di attesa ma il consumo di corrente è ridotto al mimino quando il sistema rimane inutilizzato per un periodo di tempo<br />
predefinito.<br />
Modo A riposo<br />
Il sistema commuta automaticamente in modalità A riposo dopo che sono trascorsi 60 minuti dall'ultimo utilizzo. È possibile<br />
prolungare il periodo di inattività del sistema prima che venga attivata la modalità Risparmio energia. Per ulteriori<br />
informazioni, vedere la sezione Modalità a riposo.<br />
Modalità risparmio energia<br />
Il sistema commuta automaticamente in modalità di Risparmio energia dopo che sono trascorsi 3 minuti (per P-C4580DN)<br />
oppure 5 minuti (per P-C5580DN) dall'ultimo utilizzo. The amount of time of no activity that must pass before Low Power<br />
Mode is activated may be lengthened. Per ulteriori informazioni, vedere la sezione Modalità di risparmio energia.<br />
Funzione stampa fronte-retro automatica<br />
Il sistema integra, di serie, la funzione di copiatura fronte-retro automatica. La copia in fronte-retro di originali solo fronte<br />
permette di ridurre sensibilmente il consumo di carta. Per ulteriori informazioni, vedere Fronte/retro (impostazione della<br />
stampa fronte-retro) a pagina 6-32.<br />
La stampa nel modo fronte-retro riduce il consumo di carta e contribuisce a preservare le risorse ambientali. Il modo<br />
fronte-retro consente anche di risparmiare riducendo i quantitativi di carta da comprare. Sulle periferiche che supportano<br />
questa funzione si consiglia di configurare il modo fronte-retro come impostazione predefinita.<br />
Preservazione delle risorse ambientali - Carta<br />
Per la tutela dell'ambiente e lo sfruttamento sostenibile delle foreste, si raccomanda di utilizzare carta riciclata o della<br />
carta vergine certificata da iniziative di protezione ambientale o certificata ecolabel, rispondente alle disposizioni della<br />
Norma EN 12281:2002* 1 o comunque della carta di qualità equivalente.<br />
Questa periferica supporta anche la stampa su carta con grammatura di 64 g/m 2 . L'utilizzo di carta che contiene meno<br />
materiale grezzo può contribuire a una gestione sostenibile delle foreste.<br />
*1: EN12281:2002 "Stampa e carta - Requisiti della carta per i processi di elaborazione delle immagini con toner secco".<br />
Per informazioni sui tipi di carta consigliati, rivolgersi al rivenditore di fiducia o al centro di assistenza.<br />
Vantaggi ambientali della "Gestione energetica"<br />
Per ridurre il consumo di energia durante i periodi di inattività, questa periferica è dotata di un sistema di gestione<br />
energetica che attiva automaticamente il modo di risparmio energia quando il sistema rimane inattivo per un determinato<br />
periodo di tempo.<br />
Il ripristino dell'attività dal modo di risparmio di energia richiede qualche tempo compensato però dalla notevole riduzione<br />
del consumo di energia. Si consiglia di configurare l'attivazione del modo di risparmio energia come impostazione<br />
predefinita.<br />
viii
Programma Energy Star (ENERGY STAR ® )<br />
In qualità di partner del Programma Internazionale Energy Star è stato determinato che questo prodotto è<br />
conforme alle direttive ENERGY STAR per il risparmio energetico.<br />
ENERGY STAR ® è un programma volontario di efficienza energetica ideato per sviluppare e promuovere<br />
l'uso di prodotti ad alta efficienza energetica al fine di prevenire il riscaldamento del globo. Acquistando un<br />
prodotto certificato ENERGY STAR ® si riducono i costi energetici e si può contribuire fattivamente a ridurre<br />
le emissioni di gas serra associate al funzionamento del prodotto.<br />
ix
Ambiente operativo<br />
Le condizioni ambientali operative sono le seguenti:<br />
• Temperatura: 10 - 32,5 °C<br />
• Umidità: 15 - 80 %<br />
Condizioni ambientali sfavorevoli possono degradare la qualità dell'immagine. Si consiglia di utilizzare la periferica a una<br />
temperatura compresa tra 16 e i 27 °C e un'umidità compresa tra il 36 e il 65%. Quando si sceglie la posizione di<br />
installazione evitare i seguenti luoghi.<br />
• Luoghi vicini a una finestra o esposti alla luce diretta del sole.<br />
• Luoghi soggetti a vibrazioni.<br />
• Luoghi soggetti a bruschi sbalzi di temperatura.<br />
• Luoghi direttamente esposti ad aria calda o fredda.<br />
• Luoghi scarsamente aerati.<br />
Se il pavimento è delicato, spostando il sistema dopo l'installazione, le rotelle potrebbero danneggiare il pavimento.<br />
Durante la stampa vi è un rilascio di ozono ma in quantità talmente minime da non comportare alcun rischio per la salute<br />
delle persone. Tuttavia, in caso di utilizzo prolungato o intensivo del sistema in ambienti scarsamente aerati, l'odore<br />
potrebbe risultare sgradevole. Per un ambiente operativo ottimale, è consigliabile che il locale sia adeguatamente aerato.<br />
Precauzioni con i materiali di consumo<br />
È vietato incenerire tutti i componenti che contengono toner. Potrebbero sprigionarsi scintille pericolose.<br />
Conservare i componenti che contengono toner fuori dalla portata dei bambini.<br />
In caso di fuoriuscita toner dai componenti che contengono toner, evitare l'inalazione o l'ingestione nonché il contatto con<br />
occhi e cute.<br />
• In caso di inalazione del toner, uscire all'aperto e fare gargarismi con abbondante acqua. In caso di tosse persistente,<br />
rivolgersi a un medico.<br />
• In caso di ingestione di toner, sciacquare la bocca con acqua e bere 1 o 2 bicchieri di acqua per diluire il contenuto dello<br />
stomaco. Se necessario, rivolgersi a un medico.<br />
• In caso di contatto con gli occhi, risciacquarli abbondantemente con acqua. In caso di irritazione persistente o<br />
ipersensibilità, rivolgersi a un medico.<br />
• In caso di contatto con la cute, lavare con acqua e sapone.<br />
Non tentare di aprire o manomettere componenti che contengono toner.<br />
Altre precauzioni<br />
Restituire la cartuccia toner e la vaschetta di recupero del toner sostituite al rivenditore o ad un centro di assistenza. Le<br />
cartucce e le vaschette raccolte verranno riciclate o smaltite in conformità con le normative vigenti.<br />
Per il magazzinaggio del sistema, scegliere un luogo non esposto alla luce diretta del sole.<br />
Conservare il sistema in un luogo con temperatura ambiente inferiore ai 40°C e non soggetto a sbalzi di temperatura e<br />
umidità.<br />
In caso di inutilizzo del sistema per un periodo prolungato, rimuovere la carta dal cassetto e dal bypass, riporla nella<br />
confezione originale e chiuderla ermeticamente.<br />
x
Sicurezza laser (Europa)<br />
Le radiazioni laser possono essere pericolose per il corpo umano. Per tale motivo, le radiazioni laser emesse all'interno del<br />
sistema sono sigillate ermeticamente all'interno dell'alloggiamento di protezione e del pannello esterno. Durante il normale<br />
utilizzo del prodotto da parte dell'utente non vi sono fuoriuscite di radiazioni dalla macchina.<br />
Questo sistema è classificato come prodotto laser di Classe 1 ai sensi della direttiva IEC/EN 60825-1:2007.<br />
Attenzione: l'esecuzione di procedure diverse da quelle specificate nel presente manuale può comportare l'esposizione a<br />
radiazioni pericolose.<br />
Queste etichette sono apposte sull'unità di scansione laser all'interno del sistema, in un'area non accessibile dall'operatore.<br />
La seguente etichetta è apposta sul lato destro del sistema.<br />
xi
Informazioni sulla Guida alle funzioni<br />
Questa Guida alle funzioni è suddivisa nei capitoli seguenti:<br />
Capitolo 1 - Nomi dei componenti<br />
Questo capitolo presenta i componenti del sistema.<br />
Capitolo 2 - Operazioni preliminari<br />
Questo capitolo descrive le operazioni preliminari e le impostazioni che si devono obbligatoriamente eseguire prima di<br />
utilizzare la periferica e la procedura di caricamento della carta.<br />
Capitolo 3 - Stampa<br />
Questo capitolo illustra la procedura di stampa da un computer.<br />
Capitolo 4 - Box documenti<br />
Questo capitolo spiega la funzione Casella documenti.<br />
Capitolo 5 - Menu Stato<br />
Questo capitolo spiega come controllare lo stato di un lavoro e la cronologia dei lavori.<br />
Capitolo 6 - Pannello comandi<br />
Questo capitolo spiega come utilizzare il pannello comandi per configurare la stampante.<br />
Capitolo 7 - Manutenzione<br />
Questo capitolo spiega come sostituire la cartuccia toner e come pulire la stampante.<br />
Capitolo 8 - Problemi e soluzioni<br />
Questo capitolo spiega come gestire i messaggi di errore, gli inceppamenti carta e altri problemi.<br />
Appendice<br />
Questa sezione descrive il metodo di immissione dei caratteri, pesenta gli accessori opzionali disponibili per la periferica e<br />
riporta le specifiche della stampante.<br />
xii
Convenzioni tipografiche<br />
Nel presente manuale vengono utilizzate le seguenti convenzioni.<br />
Convenzione Descrizione Esempio<br />
Corsivo<br />
Grassetto<br />
Usato per evidenziare una parola<br />
chiave, una frase o riferimenti a<br />
informazioni aggiuntive.<br />
Utilizzato per indicare i pulsanti del<br />
software.<br />
Per sostituire la cartuccia toner, vedere Sostituzione<br />
della cartuccia toner a pagina 7-2.<br />
Per avviare la stampa, fare clic su OK.<br />
Parentesi e grassetto Usati per indicare i tasti del pannello<br />
comandi.<br />
Premere [OK] per riprendere la stampa.<br />
Nota<br />
Importante<br />
Attenzione<br />
Avvertenza<br />
Utilizzata per fornire informazioni<br />
aggiuntive o informazioni utili sulla<br />
funzione.<br />
Usato per fornire informazioni<br />
importanti.<br />
Vengono fornite delle istruzioni da<br />
seguire per evitare lesioni agli utenti o<br />
danni al sistema.<br />
I messaggi di avvertenza segnalano il<br />
rischio di lesioni personali.<br />
Nota Per le impostazioni dell'indirizzo di rete,<br />
verificare con l'amministratore della rete.<br />
IMPORTANTE Verificare che la carta non sia piegata,<br />
arricciata o danneggiata.<br />
ATTENZIONE Il gruppo fusore all'interno<br />
della stampante raggiunge temperature<br />
elevate. Non toccarlo con le mani; ci si<br />
potrebbe scottare.<br />
AVVERTENZA Se si deve trasportare la<br />
stampante, rimuovere l'unità di sviluppo,<br />
riporla in un sacchetto di plastica e<br />
trasportarla separatamente.<br />
xiii
xiv
1 Nomi dei componenti<br />
Questo capitolo descrive i componenti della macchina e i tasti del pannello comandi.<br />
Vista esterna / Cassetti..........................................................................................................................1-2<br />
Vista interna / Connettori ......................................................................................................................1-3<br />
Vista con installati gli accessori opzionali ..........................................................................................1-4<br />
Pannello comandi ..................................................................................................................................1-5<br />
1
Nomi dei componenti<br />
Vista esterna / Cassetti<br />
1 2 3 4 5 6 7<br />
8<br />
9<br />
10<br />
11<br />
14<br />
15<br />
16<br />
17<br />
18<br />
12<br />
13<br />
19<br />
20<br />
21<br />
22<br />
1 Coperchio anteriore<br />
2 Vassoio principale<br />
3 Fermo della carta<br />
4 Separatore lavori<br />
5 Pannello comandi<br />
6 Slot memoria USB (A1)<br />
7 Leva coperchio destro 1<br />
8 Coperchio destro 1<br />
9 Guida della lunghezza carta<br />
10 Linguetta di regolazione larghezza carta<br />
11 Blocco (Guida di larghezza carta)<br />
12 Cassetto 1<br />
13 Cassetto 2<br />
14 Leva coperchio destro 2<br />
15 Coperchio destro 2<br />
16 Guida di larghezza carta<br />
17 Interruttore di alimentazione<br />
18 Bypass<br />
19 Sezione vassoio di supporto del bypass<br />
20 Leva coperchio destro 3<br />
21 Coperchio destro 3<br />
22 Maniglie<br />
1-2
Nomi dei componenti<br />
Vista interna / Connettori<br />
1<br />
2<br />
3<br />
4<br />
5<br />
6<br />
7<br />
8<br />
9<br />
10 11 12 13<br />
14<br />
1 Connettore d'interfaccia di rete<br />
2 Porta USB (A2)<br />
3 Connettore d'interfaccia USB (B1)<br />
4 Interfaccia opzionale<br />
5 Cartuccia toner (Nero)<br />
6 Cartuccia toner (Magenta)<br />
7 Cartuccia toner (Ciano)<br />
8 Cartuccia toner (Giallo)<br />
9 Maniglie<br />
10 Spazzola di pulizia<br />
11 Pulsante di sblocco<br />
12 Vaschetta di recupero toner<br />
13 Vaschetta toner di scarto<br />
14 Leva di sblocco della cartuccia toner<br />
1-3
Nomi dei componenti<br />
Vista con installati gli accessori opzionali<br />
1<br />
3-f<br />
3-c<br />
3<br />
3-a 3-b<br />
3-d<br />
3-e<br />
2<br />
3-h 3-g<br />
1 Vassoio mailbox<br />
2 Finisher documenti<br />
3 Cassetti da 3 a 7<br />
• 3-a: Cassetto 3 • 3-b: Cassetto 4 • 3-c: Cassetto 5<br />
• 3-d: Cassetto 6 • 3-e: Cassetto 7 • 3-f: Cassetto 5<br />
• 3-g: Cassetto 3 o 6 • 3-h: Cassetto 4 o 7<br />
1-4
Nomi dei componenti<br />
Pannello comandi<br />
1<br />
2<br />
3<br />
4<br />
8<br />
5<br />
6<br />
9<br />
10<br />
11<br />
7<br />
12<br />
13 14 15<br />
1 Display dei messaggi<br />
2 Tasto [Selezione destra]<br />
3 Tasto [Selezione sinistra]<br />
4 Tasto [Logout]<br />
5 Tasto [Menu]<br />
6 Tasto [Indietro]<br />
7 Tasti numerici<br />
8 Tasto [Cancella]<br />
9 Tasti freccia<br />
10 Tasto [OK]<br />
11 Tasto [Annulla]<br />
12 Tasto [Box documenti]<br />
13 Indicatore Pronta<br />
14 Indicatore Dati<br />
15 Indicatore Attenzione<br />
1-5
1-6<br />
Nomi dei componenti
2 Operazioni preliminari<br />
In questo capitolo vengono trattati i seguenti argomenti:<br />
Accensione e spegnimento ..................................................................................................................2-2<br />
Modifica dei parametri dell'interfaccia di rete .....................................................................................2-3<br />
Stampa della Pagina stato.....................................................................................................................2-7<br />
Installazione del software......................................................................................................................2-8<br />
Monitor di stato ....................................................................................................................................2-14<br />
Disinstallazione del software (Windows)...........................................................................................2-17<br />
Embedded Web Server RX..................................................................................................................2-18<br />
Caricamento della carta ......................................................................................................................2-21<br />
Funzione di risparmio energetico ......................................................................................................2-38<br />
Pannello comandi ................................................................................................................................2-39<br />
2-1
Operazioni preliminari<br />
Accensione e spegnimento<br />
Accensione<br />
Accendere l'interruttore principale.<br />
IMPORTANTE Quando si spegne il sistema, non riaccenderlo immediatamente.<br />
Attendere almeno 5 secondi prima di riaccenderlo.<br />
Spegnimento<br />
ATTENZIONE Se l'indicatore Dati è acceso o lampeggia, è possibile che sul disco fisso vi sia un processo<br />
in esecuzione. Lo spegnimento del sistema mentre vi è un processo in esecuzione può danneggiare il disco<br />
fisso.<br />
Si tenga presente che spegnendo l'interruttore di alimentazione la periferica non potrà ricevere<br />
automaticamente i dati di stampa inviati dai computer.<br />
1 Verificare che l'indicatore Dati sia spento.<br />
2 Premere [Menu].<br />
3 Utilizzare oppure per selezionare Spegnimento.<br />
Spegnimento in corso.<br />
Continuare?<br />
4 Premere [OK]. Si apre una schermata di conferma.<br />
[ Sì ] [ No ]<br />
Completato.<br />
Spegnere<br />
l'interruttore<br />
principale.<br />
5 Premere [Sì] ([Selezione sinistra]). Sul display comparirà<br />
"Completato. Spegnere l'interruttore principale".<br />
6 Accendere l'interruttore principale.<br />
2-2
Operazioni preliminari<br />
Modifica dei parametri dell'interfaccia di rete<br />
Questa stampante supporta i protocolli TCP/IP, TCP/IP (IPv6), IPP, SSL Server, IPSec e Livello sicurezza.<br />
La tabella sottostante elenca i parametri richiesti per le singole impostazioni.<br />
Configurare i parametri di rete adatti per il PC e l'ambiente di rete in uso.<br />
Menu Menu secondario Impostazione<br />
Rete Impostazioni TCP/IP TCP/IP On/Off<br />
Impostaz. IPv4 DHCP On/Off<br />
Auto-IP<br />
Indirizzo IP<br />
Subnet mask<br />
Gateway default<br />
Bonjour<br />
On/Off<br />
Indirizzo IP<br />
Valore Mask<br />
Indirizzo Gateway<br />
On/Off<br />
Impostaz. IPv6 TCP/IP(IPv6) On/Off<br />
RA(Stateless)<br />
DHCPv6<br />
On/Off<br />
On/Off<br />
Dettagli protocollo NetBEUI On/Off<br />
SNMPv3<br />
FTP(Server)<br />
SNMP<br />
SMTP<br />
POP3<br />
Porta RAW<br />
LPD<br />
HTTP<br />
LDAP<br />
On/Off<br />
On/Off<br />
On/Off<br />
On/Off<br />
On/Off<br />
On/Off<br />
On/Off<br />
On/Off<br />
On/Off<br />
Riavvio rete<br />
Sì/No<br />
2-3
Operazioni preliminari<br />
Menu Menu secondario Impostazione<br />
Protezione Sicurezza rete Stampa WSD On/Off<br />
Enhanced WSD<br />
EnhancedWSD(SSL)<br />
IPP<br />
On/Off<br />
On/Off<br />
On/Off<br />
Impostazione SSL SSL On/Off On/Off<br />
IPP su SSL<br />
HTTPS<br />
Crittografia<br />
AES/DES/3DES<br />
On/Off<br />
On/Off<br />
IPSec<br />
On/Off<br />
ThinPrint On/Off On/Off<br />
Thin Print over SSL<br />
On/Off<br />
Interfaccia LAN<br />
Auto/10BASE-Half/<br />
10BASE-Full/<br />
100BASE-Half/<br />
100BASE-Full/<br />
1000BASE-T<br />
Nota Dopo aver completato le impostazioni di rete, spegnere e riaccendere la stampante. Questa operazione è<br />
obbligatoria per applicare le impostazioni configurate.<br />
Impostazioni di rete<br />
Questa sezione spiega le impostazioni che si devono configurare quando si utilizza DHCP o quando si immette un Indirizzo<br />
IP mentre è selezionata l'opzione TCP(IPv4). Per i dettagli sulle impostazioni, vedere Rete (impostazioni di rete) a pagina<br />
6-42. Per la procedura di utilizzo del Sistema di selezione dei menu, vedere Utilizzo del sistema di selezione dei menu a<br />
pagina 2-45.<br />
Nota Quando si immette un Indirizzo IP manualmente, controllare con l'amministratore del sistema Indirizzo IP,<br />
Subnet mask e Gateway default.<br />
1 Quando il display della stampante visualizza i messaggi Pronta a<br />
stampare., Prego attendere., A riposo. e In<br />
elaborazione., premere [Menu]. Viene visualizzato il menu di<br />
selezione della modalità.<br />
2 Utilizzare oppure per selezionare Rete.<br />
Menu:<br />
a b<br />
********************-<br />
1 Stampa rapporto<br />
2 Memoria USB<br />
3 Contatore<br />
[ Esci ]<br />
Rete:<br />
a b<br />
********************-<br />
1 Config. TCP/IP<br />
2 Riavvia la rete<br />
3 Premere [OK]. Si apre la schermata del menu Rete.<br />
[ Esci ]<br />
2-4
Operazioni preliminari<br />
Conferma attivazione di TCP/IP<br />
Il metodo qui descritto riguarda l'impostazione di IPv4; TCP/IP deve essere impostato su On anche quando si imposta IPv6.<br />
Config. TCP/IP: a b<br />
********************-<br />
1 TCP/IP<br />
2 Impostaz. IPv4<br />
3 Impostaz. IPv6<br />
[ Esci ]<br />
4 Selezionare Config. TCP/IP e premere [OK]. Si apre la<br />
schermata del menu Config. TCP/IP.<br />
5 Utilizzare oppure per selezionare TCP/IP.<br />
TCP/IP<br />
a b<br />
1 Off<br />
********************-<br />
2 *On<br />
6 Premere [OK]. Si apre la schermata del menu TCP/IP.<br />
7 Verificare che sia selezionato On. Se è selezionato Off, utilizzare <br />
oppure per selezionare On.<br />
Nota Il simbolo "*" viene visualizzato accanto alla voce<br />
selezionata.<br />
8 Premere [OK]. La configurazione TCP/IP è impostata e ricompare il<br />
menu Config. TCP/IP.<br />
Attivazione o disattivazione di DHCP<br />
Selezionare On quando si utilizza un server DHCP per ottenere automaticamente un Indirizzo IP. Selezionare Off per<br />
immettere un Indirizzo IP.<br />
Config. TCP/IP: a b<br />
********************-<br />
1 TCP/IP<br />
2 Impostaz. IPv4<br />
3 Impostaz. IPv6<br />
[ Esci ]<br />
Impostaz. IPv4: a b<br />
********************-<br />
1 DHCP<br />
2 Auto-IP<br />
3 Indirizzo IP<br />
[ Esci ]<br />
9 Utilizzare oppure per selezionare Impostaz. IPv4.<br />
10 Premere [OK]. Si apre la schermata del menu Impostaz. IPv4.<br />
11 Utilizzare oppure per selezionare DHCP.<br />
DHCP:<br />
a b<br />
1 Off<br />
********************-<br />
2 *On<br />
12 Premere [OK]. Si apre la schermata DHCP.<br />
13 Utilizzare o per selezionare Off oppure On.<br />
2-5
Operazioni preliminari<br />
14 Premere [OK]. La configurazione DHCP viene impostata e ricompare<br />
il menu Impostaz. IPv4.<br />
Nota DHCP diventa effettivo quando si seleziona On.<br />
Premere [Menu] per uscire dal menu di selezione modalità.<br />
Se si imposta Off, continuare con l'immissione dell'Indirizzo<br />
IP.<br />
Immissione dell'Indirizzo IP<br />
Se DHCP è impostato su Off, immettere l'Indirizzo IP manualmente.<br />
15 Utilizzare oppure per selezionare Indirizzo IP.<br />
Indirizzo IP: a b<br />
16 Premere [OK]. Si apre la schermata del menu Indirizzo IP.<br />
/**0. 0. 0. 0<br />
Impostaz. IPv4: a b<br />
********************-<br />
1 DHCP<br />
2 Auto-IP<br />
3 Indirizzo IP<br />
[ Esci ]<br />
Impostaz. IPv4: a b<br />
********************-<br />
1 DHCP<br />
2 Auto-IP<br />
3 Indirizzo IP<br />
[ Esci ]<br />
17 Utilizzare i tasti numerici per specificare l'indirizzo IP.<br />
Si può specificare un valore compreso tra 000 e 255.<br />
Per incrementare o ridurre i valori, utilizzare oppure .<br />
Utilizzare e per spostare il cursore sulla posizione di immissione<br />
del valore; tale posizione apparirà risaltata.<br />
18 Premere [OK]. L'indirizzo IP viene impostato e ricompare il menu<br />
Impostaz. IPv4.<br />
Immissione di Subnet mask<br />
Se DHCP è impostato su Off, immettere la Subnet mask manualmente.<br />
19 Utilizzare oppure per selezionare Subnet mask.<br />
Subnet mask: a b<br />
20 Premere [OK]. Si apre la schermata Subnet mask.<br />
/**0. 0. 0. 0<br />
21 Utilizzare i tasti numerici per specificare la subnet mask.<br />
Si può specificare un valore compreso tra 000 e 255.<br />
Il metodo di immissione è identico a quello descritto per l'immissione<br />
dell'Indirizzo IP.<br />
2-6
Operazioni preliminari<br />
Impostaz. IPv4: a b<br />
********************-<br />
1 DHCP<br />
2 Auto-IP<br />
3 Indirizzo IP<br />
[ Esci ]<br />
22 Premere [OK]. La subnet mask viene registrata e ricompare il menu<br />
Impostaz. IPv4.<br />
Immissione di Gateway default<br />
Se DHCP è impostato su Off, immettere il Gateway default manualmente.<br />
23 Utilizzare oppure per selezionare Gateway default.<br />
Gateway default: a b<br />
24 Premere [OK]. Si apre la schermata Gateway default.<br />
/**0. 0. 0. 0<br />
25 Utilizzare i tasti numerici per specificare il gateway di default.<br />
Si può specificare un valore compreso tra 000 e 255.<br />
Il metodo di immissione è identico a quello descritto per l'immissione<br />
dell'Indirizzo IP.<br />
26 Premere [OK]. Il gateway di default viene registrato e ricompare il<br />
menu Impostaz. IPv4.<br />
Con questa operazione si completa la procedura di configurazione<br />
delle impostazioni di rete. Premere [Menu] e uscire dal menu di<br />
selezione modalità.<br />
Nota Se si modificano le impostazioni di rete, occorre<br />
spegnere e riaccendere la periferica per applicare le<br />
modifiche.<br />
Stampa della Pagina stato<br />
Dopo aver completato le impostazioni di rete, stampare la pagina stato. Sulla pagina stato è possibile controllare una serie<br />
di informazioni, compresi gli indirizzi di rete e i protocolli di rete.<br />
Per stampare la pagina stato, selezionare Pagina stato nel menu Stampa rapporto. Per maggiori informazioni, vedere<br />
Stampa rapporto a pagina 6-2.<br />
2-7
Operazioni preliminari<br />
Installazione del software<br />
Per collegare il sistema a un PC Windows, installare il software attenendosi alla seguente procedura. L'esempio qui<br />
proposto illustra il collegamento del sistema a un PC con installato Windows 7.<br />
Sono disponibili i seguenti software:<br />
Software su CD-ROM (Windows)<br />
Come metodo di installazione si può scegliere tra Modalità Espressa e la Modalità Personalizzata. I software installabili e il<br />
metodo di selezione della porta stampante variano in base alla modalità di installazione prescelta.<br />
Software Funzione Descrizione<br />
Metodo di installazione<br />
Modalità<br />
Espressa<br />
Modalità<br />
Personalizzata<br />
Printing System<br />
Driver<br />
Stampa<br />
Questo driver permette di utilizzare la periferica<br />
per stampare i file inviati da un computer. Un<br />
unico driver supporta molteplici linguaggi di<br />
descrizione pagina (PCL XL, KPD, ecc.). Questo<br />
driver di stampa permette all'utente di utilizzare<br />
tutte le funzionalità della periferica. Utilizzare<br />
questo driver per stampare i file PDF.<br />
*<br />
Printing System<br />
(XPS) Driver<br />
Questo driver di stampa supporta il formato XPS<br />
(XML Paper Specification) sviluppato da Microsoft<br />
Corporation.<br />
—<br />
MiniDriver<br />
(PCL/KPDL)<br />
MiniDriver Microsoft che supporta i linguaggi PCL<br />
e KPDL. Con questo driver vi sono alcune<br />
restrizioni di utilizzo delle funzionalità e delle<br />
opzioni della periferica.<br />
—<br />
Network Tool for<br />
Direct Printing<br />
Utilità<br />
Permette di stampare un file PDF senza aprire il<br />
programma Adobe Acrobat/Reader.<br />
—<br />
NETWORK PRINT<br />
MONITOR<br />
Permette il monitoraggio in rete della periferica. —<br />
Carattere — Font display che permettono di utilizzare i<br />
caratteri incorporati nella periferica all'interno di<br />
un software.<br />
*<br />
● Installazione standard.<br />
○ Permette di selezionare i componenti da installare.<br />
* Selezionato di default.<br />
Nota La procedura di installazione Plug and Play è disabilitata quando la periferica è in modalità A riposo. Prima di<br />
proseguire, ripristinare l'operatività della periferica dal modo A riposo. Vedere Modalità a riposo a pagina 2-38.<br />
2-8
Operazioni preliminari<br />
Installazione del driver di stampa in Windows<br />
Nota Per l'installazione di questi software in ambiente Windows, l'utente deve accedere con privilegi di<br />
amministratore.<br />
Se si apre la finestra di dialogo Installazione guidata nuovo hardware, selezionare Annulla.<br />
Se compare la schermata Autorun, fare clic su Run Setup.exe.<br />
Se si apre la finestra di gestione account, fare clic su Consenti.<br />
Per installare il software si può utilizzare la Modalità Espressa o la Modalità Personalizzata. La Modalità Espressa rileva<br />
automaticamente le periferiche collegate e installa il software richiesto. Utilizzare la Modalità Personalizzata se si desidera<br />
specificare la porta stampante e selezionare il software da installare. Per i dettagli, vedere la sezione che illustra la<br />
procedura di Installazione Personalizzata in Printing System Driver User Guide, reperibile sul CD-ROM.<br />
Nota Per installare il driver di stampa in Windows occorre eseguire il login come utente con diritti di<br />
amministratore.<br />
1 Inserire il CD-ROM.<br />
2 Fare clic su Visualizza accordo di licenza e leggere i termini della<br />
licenza. Fare clic su Accetto.<br />
3 Fare clic su Installa il software.<br />
4 Fare clic su Modalità Espressa.<br />
2-9
Operazioni preliminari<br />
5 Fare clic su OK.<br />
6 Selezionare il sistema di stampa da installare e fare clic su Avanti.<br />
Nota Se si apre la schermata di rilevamento stampante ma il<br />
computer non riesce a rilevare la periferica, controllare che la<br />
stampante sia collegata al computer tramite cavo di rete o<br />
USB e che sia accesa, quindi fare clic su Ricarica.<br />
7 Selezionare le impostazioni di installazione. Attenersi alle istruzioni di<br />
selezione delle impostazioni visualizzate e fare clic su Avanti.<br />
8 Fare clic su Installa.<br />
Nota Se compare la finestra di protezione di Windows, fare<br />
clic su Installa comunque questo software del drive.<br />
9 Un messaggio conferma che la stampante è stata installata con<br />
successo. Fare clic su Fine.<br />
Con questa operazione termina la procedura di installazione del driver di stampa. Seguire le istruzioni visualizzate per<br />
riavviare il sistema, se necessario.<br />
2-10
Operazioni preliminari<br />
Installazione del driver di stampa in Macintosh<br />
L'esempio spiega come collegare la periferica a un computer Macintosh con sistema operativo MAC OS X v10.6.<br />
Nota L'installazione in ambiente MAC OS deve essere eseguita da un utente che dispone di diritti di<br />
amministratore.<br />
Quando si stampa da un computer Macintosh, impostare l'emulazione del sistema su [KPDL] o [KPDL(Auto)].<br />
Per i dettagli sui metodi di configurazione, vedere Rete (impostazioni di rete) a pagina 6-42.<br />
Se per il collegamento si utilizza il protocollo Bonjour, abilitare Bonjour nelle impostazioni di rete del sistema. Per i<br />
dettagli, vedere Bonjour (impostazione Bonjour) a pagina 6-45.<br />
Sulla schermata di Autenticazione, immettere il nome e la password utilizzati per accedere al sistema operativo.<br />
1 Inserire il CD-ROM.<br />
Fare doppio clic sull'icona GEN_LIB.<br />
2 Fare doppio clic su OS X 10.4 Only oppure su OS X 10.5 or higher<br />
in funzione della versione del sistema operativo MAC installata.<br />
3 Fare doppio clic su (Nome marchio) OS X vx.x.<br />
4 Installare il driver di stampa seguendo le istruzioni visualizzate dal<br />
software di installazione.<br />
Con questa operazione si completa l'installazione del driver di stampa.<br />
2-11
Operazioni preliminari<br />
Successivamente, specificare le impostazioni di stampa. Se si utilizza la connessione IP o AppleTalk, si richiedono<br />
le seguenti impostazioni. Se si utilizza una connessione USB, il sistema viene riconosciuto e collegato<br />
automaticamente.<br />
5 Aprire Preferenze di Sistema e fare clic su Stampa e Scanner.<br />
6 Fare clic sul simbolo più (+).<br />
7 Selezionare l'icona IP per la connessione IP oppure l'icona AppleTalk<br />
per la connessione AppleTalk, quindi immettere indirizzo IP e nome<br />
della stampante. Fareclic su Aggiungi.<br />
Nota Quando si utilizza la connessione Bonjour, selezionare<br />
[Predefin.], quindi fare clic sulla voce che compare in "Nome<br />
stampante". In corrispondenza di "Driver" compare<br />
automaticamente il driver con lo stesso nome della periferica.<br />
8 Selezionare le opzioni disponibili per il sistema e fare clic su OK.<br />
2-12
Operazioni preliminari<br />
9 La stampante selezionata viene aggiunta. Con questa operazione si<br />
completa la procedura di configurazione delle impostazioni di<br />
stampa.<br />
2-13
Operazioni preliminari<br />
Monitor di stato<br />
Monitor di stato mostra un messaggio di stato della stampante in basso a destra sulla schermata di stampa. È anche<br />
possibile aprire Embedded Web Server RX per controllare e modificare le impostazioni di stampa.<br />
Monitor di stato viene installato automaticamente quando si installa Printing System Driver driver.<br />
Come accedere a Monitor di stato<br />
Per aprire Monitor di stato, utilizzare uno dei seguenti metodi.<br />
• Apertura all'avvio della stampa:<br />
Quando si specifica una stampante e si avvia un lavoro di stampa, si apre un Monitor di stato per ogni nome di<br />
stampante. Se l'apertura del Monitor di stato viene richiesta da più stampanti, verranno avviati i Monitor di stato per tutte<br />
le stampanti che hanno inviato la richiesta.<br />
• Apertura dalle proprietà di Printing System Driver driver:<br />
Fare clic sul pulsante Monitor di stato in corrispondenza della scheda Avanzate. Fare quindi clic su Apri Monitor di<br />
stato nella finestra di dialogo Monitor di stato per aprire Monitor di stato.<br />
Come uscire da Monitor di stato<br />
Per uscire da Monitor di stato, utilizzare uno dei seguenti metodi.<br />
• Chiusura manuale:<br />
Fare clic con il tasto destro del mouse sull'icona Monitor di stato sulla barra delle applicazioni, quindi selezionare Esci<br />
nel menu per uscire da Monitor di stato.<br />
• Chiusura automatica:<br />
Monitor di stato si chiude automaticamente dopo 5 minuti di inattività.<br />
Descrizione della schermata<br />
La schermata Monitor di stato è strutturata come segue.<br />
Finestra pop-up<br />
Vista 3D<br />
Icona Monitor di stato<br />
Finestra pop-up<br />
Se si verifica un evento che richiede l'invio di una notifica, si apre una<br />
finestra pop-up. Questa finestra viene visualizzata solo se sul desktop è<br />
aperta l'opzione Vista 3D.<br />
Vista 3D<br />
Mostra lo stato della stampante monitorata come immagine 3D. È<br />
possibile visualizzare o nascondere la vista 3D dal menu che si apre<br />
facendo clic con il tasto destro del mouse sull'icona Monitor di stato.<br />
Se si verifica un evento che richiede la notifica, tale evento verrà notificato<br />
all'operatore mediante Vista 3D e avviso sonoro. Per informazioni sulle<br />
impostazioni dell'avviso sonoro, vedere Impostazioni Notifica a pagina 2-<br />
16.<br />
2-14
Operazioni preliminari<br />
Icona Monitor di stato<br />
Quando Monitor di stato è in esecuzione, nell'area di notifica della barra<br />
delle applicazioni compare questa icona. Posizionando il cursore<br />
sull'icona, viene visualizzato il nome della stampante. Fare clic con il tasto<br />
destro del mouse sull'icona Monitor di stato per impostare le seguenti<br />
opzioni.<br />
Mostra/Nascondi monitor di stato<br />
Visualizza o nasconde l'icona Monitor di stato.<br />
Configurare<br />
Se la stampante è collegata ad una rete TCP/IP ed ha un indirizzo IP<br />
proprio, utilizzare un browser web per accedere a Embedded Web Server<br />
RX e modificare o confermare le impostazioni di rete. Per ulteriori<br />
informazioni, vedere Embedded Web Server RX User Guide.<br />
Sempre in primo piano<br />
Posiziona Monitor di stato sempre in primo piano.<br />
Opacità<br />
Regola Monitor di stato per consentire la visualizzazione dello sfondo<br />
sull'immagine, secondo livelli variabili. Selezionare un valore percentuale<br />
compreso tra 20 e 100.<br />
Ingrandisci finestra<br />
Raddoppia le dimensioni della finestra Monitor di stato.<br />
Notifica...<br />
Specificare le modalità di Notifica di Monitor di stato. Per i dettagli,<br />
vedere Impostazioni Notifica a pagina 2-16.<br />
Esci<br />
Esce da Monitor di stato.<br />
2-15
Operazioni preliminari<br />
Impostazioni Notifica<br />
Selezionare l'opzione Notifica per configurare Monitor di stato.<br />
La scheda Notifica presenta le seguenti voci.<br />
IMPORTANTE Per convalidare le impostazioni sulla scheda Notifica è necessario che al computer sia collegata<br />
una scheda audio o un altoparlante.<br />
Abilita notifica attività<br />
Abilitare o disabilitare il monitoraggio degli eventi in Attività disponibili.<br />
File suono<br />
Se si desidera una notifica sonora, si può selezionare una sintesi vocale<br />
da testo. Fare clic su Sfoglia per ricercare la sintesi vocale da testo.<br />
Usa Sintesi vocale da testo<br />
Abilitare questa casella per inserire il testo che si desidera venga<br />
riprodotto per notificare le attività. Anche se la sintesi vocale da testo non<br />
è necessaria, questa funzione è applicabile in Windows XP o successivo.<br />
Per utilizzare questa funzione, attenersi alla seguente procedura.<br />
1 Attivare la casella di spunta Abilita notifica attività.<br />
2 Selezionare l'evento da associare alla funzione di Sintesi vocale da<br />
testo in Attività disponibili.<br />
3 Per utilizzare un file suono per la notifica di eventi, deselezionare la<br />
casella di spunta accanto a Usa Sintesi vocale da testo. Il campo di<br />
immissione File suono verrà abilitato.<br />
4 Immettere la posizione del file suono (.wav), oppure fare clic su<br />
Sfoglia... per selezionare un file suono salvato sul computer.<br />
Nota Il formato file disponibile è WAV.<br />
Selezionare la casella di spunta Usa Sintesi vocale da testo per<br />
riprodurre il testo immesso in Sintesi vocale del testo quando si<br />
verifica un evento da notificare.<br />
5 Fare clic su Play per controllare che il suono o il testo vengano<br />
riprodotti correttamente.<br />
2-16
Operazioni preliminari<br />
Disinstallazione del software (Windows)<br />
È possibile disinstallare (rimuovere) il software utilizzando il disco Product Library fornito con la stampante.<br />
IMPORTANTE Non è invece possibile utilizzare il disco Product Library per disinstallare il software su computer<br />
Macintosh poiché le impostazioni stampante sono specificate dal file PPD (Descrizione stampante PostScript.<br />
1 Chiudere tutte le applicazioni attive.<br />
2 Inserire il disco Product Library fornito nel lettore.<br />
3 Eseguire la procedura di installazione del driver di stampa e fare clic<br />
su Rimuovi software. Si apre la procedura guidata di rimozione del<br />
software.<br />
4 Selezionare il prodotto che si desidera rimuovere.<br />
5 Fare clic su Disinstalla.<br />
Nota In Windows Vista, si apre la schermata Rimuovi<br />
driver e pacchetto. Selezionare Rimuovi driver e<br />
pacchetto, quindi fare clic su OK. Se sono installati<br />
NETWORK PRINT MONITOR o Network Tool for Direct<br />
Printing, si aprono procedure guidate di disinstallazione<br />
diverse per ogni singola applicazione. Attenersi alle fasi di<br />
disinstallazione per ogni applicazione come indicato nella<br />
istruzioni visualizzate.<br />
Ha inizio la procedura guidata di disinstallazione del software.<br />
6 Quando compare la schermata Disinstallazione completata, fare clic<br />
su Avanti.<br />
7 Indicare se si desidera riavviare il computer immediatamente o in<br />
seguito, quindi fare clic su Fine.<br />
Nota Il software può anche essere disinstallato dal menu<br />
Programmi.<br />
(Windows XP)<br />
Per avviare la procedura di disinstallazione, fare clic su start<br />
> Tutti i programmi > (Nome marchio) > Disinstalla<br />
Product System Library e disinstallare il software.<br />
2-17
Operazioni preliminari<br />
Embedded Web Server RX<br />
Embedded Web Server RX è un tool utilizzato per eseguire dei compiti via web come la verifica dello stato operativo della<br />
periferica, la modifica delle impostazioni di sicurezza e la connettività avanzata.<br />
Se è abilitata la notifica e-mail, è possibile ricevere un avviso e-mail dopo il completamento di un lavoro.<br />
Nota Per modificare le impostazioni in Embedded Web Server RX è necessario accedere come amministratore<br />
della periferica. Le impostazioni predefinite in fabbrica sono le seguenti.<br />
Nome utente per accesso: Admin<br />
Password per accesso: Admin<br />
La procedura operativa per accedere a Embedded Web Server RX è la seguente.<br />
1 Avviare il browser web.<br />
2 Inserire l'indirizzo IP del sistema in Indirizzo o Percorso.<br />
es.) http://10.183.54.29/<br />
La pagina web visualizza delle informazioni di base sul sistema e su<br />
Embedded Web Server RX nonché il loro stato corrente.<br />
3 Sulla barra di navigazione, visualizzata sul lato sinistro, selezionare<br />
una voce. Le impostazioni devono essere configurate separatamente<br />
in funzione delle voci selezionate.<br />
Se sono impostate delle restrizioni per Embedded Web Server RX,<br />
inserire il nome utente e la password corretti per accedere alle pagine<br />
successive a quella iniziale.<br />
Per ulteriori informazioni, vedere Embedded Web Server RX User<br />
Guide.<br />
Configurazione e-mail<br />
La configurazione delle impostazioni SMTP permette di inviare la notifica e-mail al completamento di un lavoro.<br />
Per utilizzare questa funzione, occorre collegare il sistema a un server di posta tramite il protocollo SMTP.<br />
Eseguire anche i seguenti controlli:<br />
• L'ambiente di rete utilizzato per collegare il sistema al server di posta<br />
Si raccomanda un collegamento permanente tramite una rete LAN.<br />
• Impostazioni SMTP<br />
Utilizzare Embedded Web Server RX per registrare l'indirizzo IP o il nome host del server SMTP.<br />
• Se sono stati assegnati dei limiti per le dimensioni dei messaggi e-mail, potrebbe non essere possibile inviare e-mail di<br />
grandi dimensioni.<br />
2-18
Operazioni preliminari<br />
La procedura di configurazione delle impostazioni SMTP è la seguente.<br />
1 Fare clic su Impostazioni -> Avanzate -> SMTP -> Generali.<br />
2 Inserire le impostazioni corrette nei relativi campi.<br />
Le impostazioni da configurare sulla schermata delle impostazioni<br />
SMTP sono le seguenti.<br />
Opzione<br />
Descrizione<br />
Protocollo SMTP Consente di abilitare o disabilitare il protocollo SMTP. Per poter utilizzare la funzione e-<br />
mail è necessario che il protocollo sia abilitato.<br />
Numero porta SMTP<br />
Nome server SMTP<br />
Timeout server SMTP<br />
Protocollo autenticazione<br />
Autentica come<br />
Nome di accesso<br />
Password di accesso<br />
SMTP Security<br />
POP prima di timeout SMTP<br />
Specificare il numero della porta SMTP. Di norma, si utilizza 25 come numero porta.<br />
Immettere il nome o l'indirizzo IP del server SMTP. La lunghezza massima del nome<br />
server SMTP e dell'indirizzo IP è di 64 caratteri.<br />
Se si specifica il nome server, occorre anche configurare l'Indirizzo IP del server DNS.<br />
L'indirizzo del server DNS può essere immesso sulla schermata di impostazione TCP/<br />
IP.<br />
Specificare l'intervallo di attesa prima del time-out, in secondi.<br />
Consente di abilitare o disabilitare il protocollo di autenticazione SMTP oppure di<br />
impostare POP prima SMTP come protocollo. L'autenticazione SMTP supporta<br />
Microsoft Exchange 2000.<br />
È possibile impostare l'autenticazione da tre account POP3 oppure si può scegliere un<br />
account diverso.<br />
Quando l'opzione di autenticazione è impostata su Altro, per l'autenticazione SMTP<br />
verrà utilizzato il nome di accesso qui impostato. La lunghezza massima del nome di<br />
accesso è di 64caratteri.<br />
Quando l'opzione di autenticazione è impostata su Altro, per l'autenticazione verrà<br />
usata la password qui impostata. La lunghezza massima della password di accesso è<br />
di 64 caratteri.<br />
Consente di abilitare o disabilitare la funzione di Sicurezza SMTP. Quando è abilitato<br />
questo protocollo, occorre selezionare SSL/TLS o STARTTLS. Per abilitare la<br />
sicurezza SMTP potrebbe essere necessario cambiare la porta SMTP in base alle<br />
impostazioni del server.<br />
Le porte SMTP di norma utilizzate sono 465 per SSL/TLS e 25 o 587 per STARTTLS.<br />
Specificare il tempo di attesa (in secondi) che deve trascorrere prima che intervenga il<br />
timeout, quando si seleziona l'opzione POP prima di SMTP come Protocollo di<br />
Autenticazione.<br />
2-19
Operazioni preliminari<br />
Opzione<br />
Descrizione<br />
Prova<br />
Limite dim. email<br />
Indirizzo mittente<br />
Firma<br />
Restriz. dominio<br />
Consente di verificare se è possibile stabilire una connessione SMTP.<br />
Immettere la dimensione massima, in kilobyte, dell'e-mail che è possibile inviare. Se il<br />
valore immesso è 0, la limitazione delle dimensioni e-mail è disabilitata.<br />
Immettere l'indirizzo e-mail del responsabile del sistema, ad esempio l'amministratore,<br />
in modo tale che l'eventuale risposta o il messaggio di mancato recapito venga<br />
ricevuto da una persona anziché dal sistema. Per l'autenticazione SMTP, è necessario<br />
immettere correttamente l'indirizzo del mittente. La lunghezza massima dell'indirizzo<br />
mittente è di 128 caratteri.<br />
Inserire la firma. La firma è un testo di formato libero visualizzato alla fine del<br />
messaggio e-mail. Viene talvolta utilizzata per identificare ulteriormente la macchina.<br />
La lunghezza massima della firma è di 512 caratteri.<br />
Immettere i nomi di dominio che possono essere consentiti o rifiutati. La lunghezza<br />
massima del nome di dominio è di 32 caratteri. Si possono specificare anche degli<br />
indirizzi e-mail.<br />
Dynamic Domain Name System (DDNS)<br />
Questa stampante supporta il servizio DDNS tramite DHCP. Per utilizzare questo sistema occorre dapprima impostare<br />
l'opzione DHCP/BOOTP su On.<br />
Impostare l'opzione DDNS su On per utilizzare il servizio DDNS per aggiornare la corrispondenza di nomi host e indirizzi IP.<br />
Per il metodo di impostazione, vedere Embedded Web Server RX User Guide.<br />
2-20
Operazioni preliminari<br />
Caricamento della carta<br />
Di serie, il sistema prevede due cassetti carta e un bypass. Per il sistema sono anche disponibili dei cassetti carta<br />
opzionali (vedere Accessori opzionali a pagina A-2).<br />
Per i metodi di alimentazione carta per i singoli cassetti, vedere la pagina seguente.<br />
Cassetto Nome Riferimento<br />
Standard Cassetto 1,<br />
Cassetto 2<br />
Cassetti standard 2-23<br />
Bypass Bypass 2-29<br />
Opzione Cassetto 3,<br />
Cassetto 4<br />
Alimentatore carta (500 fogli x 2)* 2-23<br />
Alimentatore di alta capacità (1.500 fogli x 2) 2-26<br />
Cassetto 5 Alimentatore laterale (3.000 fogli) 2-28<br />
Alimentatore laterale (500 fogli x 3)* 2-23<br />
Alimentatore laterale di alta capacità<br />
(500, 1.500 fogli x 2**)<br />
2-23<br />
Cassetto 6<br />
Cassetto 7<br />
Alimentatore laterale (500 fogli x 3)* 2-23<br />
Alimentatore laterale di alta capacità<br />
(500, 1.500 fogli x 2**)<br />
2-26<br />
* Il metodo di alimentazione carta è identico per i cassetti standard 1 e 2.<br />
** Il metodo di alimentazione carta è identico per l'Alimentatore di alta capacità (1.500 fogli x 2).<br />
IMPORTANTE Precauzioni da osservare quando si imposta il modo Risparmio Energia<br />
• Il numero di fogli accettati varia in base all'ambiente operativo.<br />
• Per ottenere copie a colori più nitide, utilizzare carta speciale per il colore.<br />
Non utilizzare carta per stampanti a getto d'inchiostro o carta con patinatura speciale. (Questi tipi di carta possono<br />
causare inceppamenti o altri inconvenienti).<br />
2-21
Operazioni preliminari<br />
Operazioni preliminari al caricamento della carta<br />
Quando si apre una nuova confezione di carta, aprire a ventaglio i<br />
fogli per separarli leggermente prima di caricarli, come di seguito<br />
descritto.<br />
1 Piegare la risma di fogli in maniera tale da gonfiarla al centro.<br />
2 Reggendo entrambe le estremità, tendere la risma in modo da creare<br />
un rigonfiamento lungo l'intera lunghezza.<br />
3 Sollevare alternatamente le mani destra e sinistra per separare i<br />
singoli fogli facendovi passare l'aria.<br />
4 Infine, allineare i fogli su una superficie piana e a livello.<br />
Se la carta è arricciata o piegata, rimuovere le pieghe prima di<br />
caricarla. La carta arricciata o piegata può provocare inceppamenti.<br />
ATTENZIONE Se si utilizza della carta riciclata (carta già usata per la stampa) per riprodurre delle copie,<br />
verificare che non siano presenti punti metallici o fermagli. Questi oggetti possono danneggiare il sistema o<br />
degradare la qualità immagine delle copie.<br />
Evitare di conservare confezioni di carta aperte in ambienti soggetti a temperatura o umidità elevate;<br />
l'umidità può infatti creare dei problemi. Dopo aver caricato i fogli nei cassetti o sul bypass, riporre i fogli<br />
inutilizzati in una busta chiusa.<br />
Se non si utilizza il sistema per un periodo prolungato, rimuovere la carta dai cassetti e riporla in una busta<br />
chiusa per proteggerla dall'umidità.<br />
Nota Si tenga presente che alcuni tipi di carta tendono ad arricciarsi e possono incepparsi sull'area di uscita carta.<br />
Se i fogli consegnati scivolano o non sono allineati correttamente, girare la carta nel cassetto oppure cambiare<br />
l'orientamento (verticale/orizzontale) dei fogli caricati.<br />
Per l'utilizzo di supporti speciali come la carta intestata, perforata o prestampata, ad esempio, con loghi aziendali,<br />
consultare Carta in A-10.<br />
2-22
Operazioni preliminari<br />
Caricamento della carta nei cassetti<br />
Cassetti standard<br />
I 2 cassetti di serie accettano carta normale, carta riciclata o carta colorata.<br />
I cassetti 1 e 2 accettano fino a 500 fogli di carta normale (80 g/m 2 ) (o 550 fogli di carta normale con grammatura di<br />
64 g/m 2 ).<br />
Sono accettati i seguenti formati carta: A3, B4, A4, A4-R, B5, B5-R, A5-R, Ledger, Legal, Oficio II, 12 × 18", Letter,<br />
Letter-R, Statement-R, Folio, 8K, 16K, 16K-R e 216 × 340 mm.<br />
IMPORTANTE<br />
• Quando si utilizzano tipi di carta diversi da quella comune (ad esempio, carta riciclata o colorata), specificare<br />
sempre il tipo di carta e la grammatura. (Vedere Selezione del formato e del tipo di carta per il caricamento dei<br />
cassetti a pagina 2-31, Imp. tipo supp. (impostazioni del tipo di supporto) a pagina 6-25.)<br />
I cassetti accettano carta con grammatura compresa tra 60 e 256 g/m 2 . Se si utilizza della carta con grammatura<br />
compresa tra 106 e 256 g/m 2 , selezionare Spessa come tipo di carta e specificare la grammatura della carta che<br />
si desidera utilizzare.<br />
• Non caricare carta con grammatura superiore a 256 g/m 2 nei cassetti. Per supporti di stampa con grammatura<br />
superiore a 256 g/m 2 , utilizzare il bypass.<br />
• Se si desidera utilizzare carta da 330 × 210 mm a 356 × 220 mm, rivolgersi al tecnico dell'assistenza.<br />
1 Tirare il cassetto verso di sé fino a che non si blocca.<br />
Nota Non aprire più di un cassetto alla volta.<br />
2 Premere le estremità della parte inferiore della guida di lunghezza<br />
carta e adattare la guida alla lunghezza della carta.<br />
Nota I formati carta sono indicati sul cassetto.<br />
2-23
Operazioni preliminari<br />
3 Premere il blocco (Guida larghezza carta) per sbloccarla. Utilizzando<br />
la linguetta di regolazione della larghezza della carta, regolare le<br />
guide in corrispondenza del formato carta corretto.<br />
Esempio: A4<br />
4 Allineare la risma di carta sul lato destro del cassetto.<br />
Dopo aver tolto la carta dalla confezione, smazzare i fogli prima di<br />
caricarli nel cassetto.<br />
(Vedere Operazioni preliminari al caricamento della carta a pagina 2-<br />
22)<br />
IMPORTANTE<br />
• Prima di caricare la carta, verificare che non sia arricciata o piegata.<br />
La carta arricciata o piegata può provocare inceppamenti.<br />
• Verificare che la carta caricata non superi il livello indicato (vedere la<br />
figura di sinistra).<br />
• Quando si carica la carta, tenere rivolto verso l'alto il lato della risma<br />
corrispondente alla chiusura della confezione.<br />
• Regolare le guide di larghezza e di lunghezza carta in funzione del<br />
formato utilizzato. La mancata regolazione delle guide può causare<br />
errori di alimentazione o inceppamenti della carta.<br />
2-24
Operazioni preliminari<br />
5 Controllare che le guide di larghezza e lunghezza carta siano a<br />
contatto con la risma di fogli. Se tra le guide e la carta vi è dello<br />
spazio, regolare nuovamente le guide per adattarle al formato carta<br />
utilizzato.<br />
6 Premere il blocco (Guida larghezza carta) per bloccarla.<br />
7 Inserire l'indicazione adatta al formato e al tipo di carta da caricare.<br />
(L'indicazione è stampata su entrambi i lati del foglio).<br />
8 Richiudere delicatamente il cassetto.<br />
Nota Se non si utilizza il sistema per un periodo prolungato,<br />
rimuovere la carta dai cassetti e riporla in una busta chiusa<br />
per proteggerla dall'umidità.<br />
9 Selezionare il tipo di carta (normale, riciclata, ecc.) caricata nel<br />
cassetto. (Vedere Selezione del formato e del tipo di carta per il<br />
caricamento dei cassetti a pagina 2-31).<br />
2-25
Operazioni preliminari<br />
Alimentatore di alta capacità (1.500 fogli x 2) (opzionale)<br />
I cassetti opzionali accettano carta comune, carta riciclata o carta colorata.<br />
L'Alimentatore di alta capacità (1.500 fogli x 2) accetta fino a 3.000 fogli (1.500 fogli x 2) di carta comune.<br />
(80 g/m 2 ) (o fino a 3.500 fogli (1.750 fogli x 2) di carta comune con grammatura di 64 g/m 2 ).<br />
Sono accettati i seguenti formati carta: A4, B5 e Letter.<br />
IMPORTANTE<br />
• Quando si utilizzano tipi di carta diversi da quella comune (ad esempio, carta riciclata o colorata), specificare sempre il<br />
tipo di carta e la grammatura. (Vedere Selezione del formato e del tipo di carta per il caricamento dei cassetti a pagina<br />
2-31,Imp. tipo supp. (impostazioni del tipo di supporto) a pagina 6-25.)<br />
I cassetti accettano carta con grammatura fino a 256 g/m 2 . Se si utilizza della carta con grammatura compresa tra 106<br />
e 256 g/m 2 , selezionare Spessa come tipo di carta e specificare la grammatura della carta che si desidera utilizzare.<br />
• Non caricare nei cassetti carta con grammatura superiore a 256 g/m 2 nei cassetti. Per supporti di stampa con<br />
grammatura superiore a 256 g/m 2 , utilizzare il bypass.<br />
1 Tirare il cassetto verso di sé fino a che non si blocca.<br />
Manopola<br />
2 Ruotare la manopola della Guida formato carta (A) e rimuovere.<br />
Tirare la manopola della Guida formato carta (A) verso l'alto e verso<br />
l'esterno.<br />
Guida formato carta (A)<br />
3 Inserire la Guida formato carta (A) nello slot (sulla parte inferiore del<br />
cassetto) per il formato carta da utilizzare.<br />
Controllare che la parte superiore della guida di formato carta (A)<br />
corrisponda al formato carta da utilizzare, fissare la manopola e<br />
ruotarla per bloccarla in posizione.<br />
Provare a muovere delicatamente la Guida formato carta (A) per<br />
assicurarsi che sia bloccata in posizione.<br />
2-26
Operazioni preliminari<br />
4 Con la parte inferiore del cassetto completamente abbassata,<br />
premere il gancio sul lato della Guida di formato carta (B) per<br />
sbloccarlo e rimuovere la Guida di formato carta (B).<br />
Guida Formato carta (B)<br />
5 Regolare la guida formato carta (B) per adattarla al formato carta.<br />
A4<br />
Inserire la Guida formato carta (B) nella fessura contrassegnata con<br />
A4 (sulla parte inferiore del cassetto) e bloccare il gancio (si deve<br />
sentire un "clic" di blocco in posizione).<br />
Provare a muovere delicatamente la Guida formato carta (B) per<br />
assicurarsi che sia bloccata in posizione.<br />
B5<br />
Aprire la Guida formato carta (B) come indicato, inserirla nella<br />
fessura contrassegnata con B5 (sulla parte inferiore del cassetto) e<br />
bloccare il gancio (si deve sentire un "clic" di blocco in posizione).<br />
Provare a muovere delicatamente la Guida formato carta (B) per<br />
assicurarsi che sia bloccata in posizione.<br />
Letter<br />
La guida formato carta (B) non è fissata.<br />
6 Caricare la carta nel cassetto.<br />
Dopo aver tolto la carta dalla confezione, smazzare i fogli prima di<br />
caricarli nel cassetto.<br />
(Vedere Operazioni preliminari al caricamento della carta a pagina 2-<br />
22)<br />
2-27
Operazioni preliminari<br />
IMPORTANTE<br />
• Prima di caricare la carta, verificare che non sia arricciata o piegata.<br />
La carta arricciata o piegata può provocare inceppamenti.<br />
• Verificare che la carta caricata non superi il livello indicato (vedere la<br />
figura).<br />
• Caricare la carta con il lato di stampa rivolto verso l'alto.<br />
7 Inserire l'indicazione adatta al formato e al tipo di carta da caricare.<br />
(L'indicazione è stampata su entrambi i lati del foglio).<br />
8 Richiudere delicatamente il cassetto.<br />
Nota Se non si utilizza il sistema per un periodo prolungato,<br />
rimuovere la carta dai cassetti e riporla in una busta chiusa<br />
per proteggerla dall'umidità.<br />
Alimentatore laterale (3.000 fogli) (opzionale)<br />
9 Selezionare il tipo di carta (normale, riciclata, ecc.) caricata nel<br />
cassetto. (Vedere Selezione del formato e del tipo di carta per il<br />
caricamento dei cassetti a pagina 2-31).<br />
L'alimentatore laterale opzionale ha una capacità di 3.000 fogli di carta normale (80 g/m 2 ). Sono accettati i seguenti formati<br />
carta: A4, B5, Letter.<br />
Tirare il cassetto verso l'esterno fino a fine corsa e caricare la carta<br />
nel cassetto. Dopo aver caricato la carta, richiudere delicatamente il<br />
cassetto.<br />
Nota L'impostazione formato carta predefinita è l'A4. Se si<br />
desidera modificare l'impostazione predefinita su B5 o Letter,<br />
rivolgersi al centro di assistenza.<br />
IMPORTANTE<br />
• Prima di caricare la carta, verificare che non sia arricciata o<br />
piegata. La carta arricciata o piegata può provocare<br />
inceppamenti.<br />
• Verificare che la carta caricata non superi il livello indicato<br />
(vedere la figura).<br />
• Caricare la carta con il lato di stampa rivolto verso il basso.<br />
2-28
Operazioni preliminari<br />
Caricamento della carta sul bypass<br />
Il bypass accetta fino a 150 fogli di carta normale in A4 o di formato inferiore (80 g/m 2 ) (oppure fino a 165 fogli di carta<br />
normale con grammatura di 64 g/m 2 ) oppure fino a 50 fogli di carta normale (80 g/m 2 ) (oppure fino a 55 fogli di carta normale<br />
con grammatura di 64 g/m 2 ) di formato superiore all'A4.<br />
Il bypass accetta formati carta 12×18", A3 - A6-R, Hagaki, Ledger - Statement-R, 8K, 16K e 16K-R. Utilizzare il bypass<br />
quando si deve stampare su supporti speciali.<br />
IMPORTANTE Quando si utilizzano tipi di carta diversi da quella comune (ad esempio, carta riciclata o colorata),<br />
specificare sempre il tipo di carta e la grammatura. (Vedere Selezione del formato e del tipo di carta per il bypass<br />
(Imposta bypass) a pagina 2-34, Imp. tipo supp. (impostazioni del tipo di supporto) a pagina 6-25.) Se si utilizza della<br />
carta con grammatura di 106 g/m 2 o superiore, scegliere Spessa come tipo di supporto e e specificare la grammatura<br />
della carta in uso.<br />
La capacità del vassoio bypass è la seguente.<br />
• Carta normale in formato A4 o inferiore (80 g/m 2 ), carta riciclata o carta colorata: 150 fogli<br />
(carta normale con grammatura 64 g/m 2 : 165 fogli)<br />
• Carta normale in formato B4 o superiore (80 g/m 2 ), carta riciclata o carta colorata: 50 fogli<br />
(carta normale con grammatura 64 g/m 2 : 55 fogli)<br />
• Hagaki: 30 fogli<br />
• Lucidi OHP: 10 fogli<br />
• Busta DL, Busta C4, Busta C5, Busta #10 (Commercial #10), Busta #9 (Commercial #9), Busta #6 (Commercial #6),<br />
Monarch, Youkei 4, Youkei 2: 10 fogli<br />
• Carta banner: 470,1 mm fino a massimo 1.220,0 mm:<br />
1 foglio (alimentazione manuale), 10 fogli (quando è collegato il vassoio banner opzionale)<br />
Nota Quando si caricano formati carta personalizzati, definire il formato corretto facendo riferimento a Selezione<br />
del formato e del tipo di carta per il bypass (Imposta bypass) a pagina 2-34.<br />
Quando si utilizzano tipi di carta speciale, come i lucidi o la carta spessa, selezionare il tipo di carta facendo<br />
riferimento a Selezione del formato e del tipo di carta per il bypass (Imposta bypass) a pagina 2-34.<br />
1 Aprire il vassoio del bypass fino a che si ferma.<br />
2 Quando si caricano dei formati carta di12×18", A3 - B4 o Ledger -<br />
Legal, aprire il vassoio di estensione del bypass fino a vedere il<br />
simbolo "∆" .<br />
2-29
Operazioni preliminari<br />
3 Regolare le guide della larghezza della carta in base alla larghezza<br />
della carta.<br />
Dopo aver tolto la carta dalla confezione, smazzare i fogli prima di<br />
caricarli sul bypass.<br />
(Vedere Operazioni preliminari al caricamento della carta a pagina 2-<br />
22)<br />
4 Inserire la carta sul bypass lungo le guide della larghezza finché non<br />
si blocca.<br />
IMPORTANTE Il lato di stampa deve essere rivolto verso il basso.<br />
Eliminare eventuali pieghe o arricciature dalla carta prima di<br />
utilizzarla.<br />
Se il bordo superiore è arricciato, distenderlo.<br />
Prima di caricare la carta, verificare che sul bypass non siano rimasti<br />
dei fogli del lavoro precedente. Se sul bypass è rimasta della carta<br />
del lavoro precedente alla quale si desidera aggiungere altri fogli,<br />
rimuovere i fogli residui e unirli alla nuova risma di fogli, quindi inserirli<br />
sul bypass.<br />
Se tra le guide di larghezza carta e la carta vi è dello spazio, regolare<br />
nuovamente le guide per adattarle al formato carta utilizzato in modo<br />
da prevenire errori di alimentazione e inceppamenti.<br />
IMPORTANTE Assicurarsi che la carta caricata non superi l'indicatore<br />
di livello (vedere la figura).<br />
Nota Quando si caricano delle buste sul bypass, selezionare il formato facendo riferimento a Selezione del<br />
formato e del tipo di carta per il bypass (Imposta bypass) a pagina 2-34.<br />
2-30
Operazioni preliminari<br />
Selezione del formato e del tipo di carta (Impostazioni cassetto)<br />
L'impostazione formato carta predefinita per i cassetti 1 e 2, per il bypass e per i cassetti carta opzionali (cassetti da 3 a 7)<br />
è [Automatico] mentre il tipo di carta predefinito è [Normale].<br />
Per definire il tipo di carta da utilizzare nei cassetti, specificare le impostazioni relative al formato e al tipo di carta. (Vedere<br />
Selezione del formato e del tipo di carta per il caricamento dei cassetti a pagina 2-31).<br />
Per definire il tipo di carta da utilizzare sul bypass specificare le impostazioni relative al formato carta. (Vedere Selezione<br />
del formato e del tipo di carta per il bypass (Imposta bypass) a pagina 2-34).<br />
Selezione del formato e del tipo di carta per il caricamento dei cassetti<br />
Per definire il tipo di carta da utilizzare nei cassetti 1 o 2 o nei cassetti opzionali (cassetti 3 - 7), specificare il formato carta.<br />
Se si utilizza della carta diversa dalla carta normale, definire anche le impostazioni del tipo di supporto. Per specificare un<br />
tipo di supporto diverso da Normale, vedere Imp. tipo supp. (impostazioni del tipo di supporto) a pagina 6-25.<br />
Elemento di selezione<br />
Formati standard *<br />
Tipo di supporto<br />
Formato/tipo selezionabile<br />
Selezionare un formato standard. I formati selezionabili sono i seguenti.<br />
Letter-R, Letter, Legal, A4-R, A4, B5-R, B5, A3, B4, Ledger, A5, Oficio II, 216×340 mm,<br />
12×18", 8K, 16K-R, 16K, Statement, Folio<br />
Normale, Prestampata**, Pregiata, Riciclata, Velina**, Grezza**, Intestata**, Colorata**,<br />
Perforata, Spessa**, Alta qualità e Person. 1~8**<br />
* L'alimentatore di alta capacità (1.500 fogli x 2) e l'alimentatore laterale di alta capacità (500, 1.500 fogli x 2),<br />
opzionali, accettano solo carta di formato A4, Letter e B5.<br />
** Opzione non selezionabile quando la grammatura carta del cassetto è Pesante 5 o Extra pesante. Per questi<br />
tipi di carta, utilizzare il bypass.<br />
2-31
Operazioni preliminari<br />
Imposta cassetto (da 1 a 7) (Impostazioni per i cassetti)<br />
Quando si carica la carta nei cassetti della periferica, eseguire le seguenti procedure per impostare formato e tipo di carta.<br />
Se è installato un cassetto opzionale, attenersi alla stessa procedura per impostare formato e tipo di carta.<br />
Formato cassetto (da 1 a 7) (Impostazione del formato carta per i cassetti)<br />
[ Esci ]<br />
1 Nel menu Impost. carta, utilizzare o per selezionare il cassetto<br />
carta che si desidera impostare.<br />
2 Premere [OK]. Si apre la schermata del menu Imp. cassetto #.<br />
3 Utilizzare o per selezionare Formato carta.<br />
Imp. cassetto 1: a b<br />
********************-<br />
1 Formato carta<br />
2 Tipo di supporto<br />
Formato carta: a b<br />
********************-<br />
1 *Autom.(metrico)<br />
2 Autom.(pollici)<br />
3 Letter-R<br />
4 Premere [OK]. Si apre la schermata Formato carta con l'elenco dei<br />
formati carta accettati dal cassetto selezionato.<br />
I formati carta accettati sono i seguenti:<br />
Autom.(metrico)<br />
Autom.(pollici)<br />
Letter-R<br />
Letter<br />
Legal<br />
A4-R<br />
A4<br />
B5-R<br />
B5<br />
A3<br />
B4<br />
Ledger<br />
A5<br />
Oficio II<br />
216x340 mm<br />
12x18"<br />
8K<br />
16K-R<br />
16K<br />
Statement<br />
Folio<br />
Nota Per configurare la selezione automatica del formato carta<br />
per i formati metrici e in pollici, impostare Autom.(metrico) o<br />
Autom.(pollici).<br />
5 Premere o per selezionare il formato carta desiderato.<br />
6 Premere [OK]. Viene impostato il formato carta per il cassetto e<br />
ricompare la schermata del menu Impost. carta.<br />
2-32
Operazioni preliminari<br />
Tipo cassetto (1 - 7) (Impostazione del tipo di carta per il cassetto)<br />
[ Esci ]<br />
3 Utilizzare o per selezionare Tipo di supporto.<br />
Se si imposta un tipo di carta (normale, riciclata, ecc.) per il cassetto, è possibile selezionare automaticamente la carta nel<br />
cassetto in base al tipo carta definito sul driver di stampa. L'impostazione predefinita per tutti i cassetti carta è normale.<br />
Per ulteriori informazioni sui tipi carta che è possibile alimentare dal cassetto, vedere Specifiche di base della carta a pagina<br />
A-11.<br />
1 Nel menu Impost. carta, utilizzare o per selezionare il cassetto<br />
che si desidera impostare.<br />
2 Premere [OK]. Si apre la schermata del menu Imp. cassetto #.<br />
Imp. cassetto 1: a b<br />
# mostra il numero del cassetto installato nella stampante (da 1 a 7).<br />
********************-<br />
1 Formato carta<br />
2 Tipo di supporto<br />
Tipo di supporto: a b<br />
********************-<br />
1 *Normale<br />
2 Prestampata<br />
3 Pregiata<br />
4 Premere [OK]. Si apre la schermata Tipo di supporto con<br />
l'elenco dei tipi di supporto accettati dal cassetto selezionato.<br />
I tipi di supporto accettati sono i seguenti:<br />
Normale<br />
Prestampata<br />
Pregiata<br />
Riciclata<br />
Velina<br />
Grezza<br />
Intestata<br />
Colorata<br />
Perforata<br />
Spessa<br />
Alta qualità<br />
PERSON.1 a 8<br />
5 Premere o per selezionare il tipo di supporto desiderato.<br />
6 Premere [OK]. Viene impostato il tipo di supporto per il cassetto e<br />
ricompare la schermata del menu Impost. carta.<br />
2-33
Operazioni preliminari<br />
Selezione del formato e del tipo di carta per il bypass (Imposta bypass)<br />
Per definire il tipo di carta da utilizzare sul bypass, specificare il formato carta. Se si utilizza un tipo di carta diverso da quella<br />
normale, specificare il tipo di carta.<br />
Opzione<br />
Formato carta<br />
Tipo di supporto<br />
Descrizione<br />
Selezionare uno dei formati standard. I formati selezionabili sono i seguenti.<br />
Busta Monarch, Busta #10 (Commercial #10), Busta DL, Busta C5, Executive,<br />
Letter-R, Letter, Legal, A4-R, A4, B5-R, B5, A3, B4, Ledger, A5, A6, B6, Busta<br />
#9 (Commercial #9), Busta #6 (Commercial #6 3/4), ISO B5, Person.*, Busta<br />
C4, Hagaki, Oufuku hagaki, Oficio II, 216×340 mm, 12×18", 8K, 16K-R, 16K,<br />
Statement, Folio, Youkei 2, Youkei 4<br />
I tipi di carta selezionabili sono i seguenti.<br />
Normale, lucidi, prestampata, etichette, pregiata, riciclata, velina, grezza,<br />
intestata, colorata, perforata, buste, cartoncino, carta patinata, carta spessa,<br />
carta alta qualità e Person. 1~8**<br />
* Vedere Registrazione di un formato pagina a pagina 2-37 per selezionare un formato carta personalizzato.<br />
** Vedere Imp. tipo supp. (impostazioni del tipo di supporto) a pagina 6-25 per selezionare le impostazioni Person. 1- 8 per il<br />
tipo di supporto.<br />
Nota Per specificare un tipo di supporto diverso da Normale, vedere Imp. tipo supp. (impostazioni del tipo di<br />
supporto) a pagina 6-25.<br />
2-34
Operazioni preliminari<br />
Impostaz. bypass (Impostazioni bypass)<br />
Per stampare correttamente sulla carta alimentata da bypass, attenersi alla seguente procedura per impostare formato e<br />
tipo di carta.<br />
Nota Se sul bypass viene caricata carta con un formato che non corrisponde a quello impostato per il bypass è<br />
possibile che si verifichino inceppamenti.<br />
Se nel driver è impostato il formato e/o il tipo di carta, saranno prioritarie le impostazioni del driver.<br />
Formato carta (Impostazione del formato carta per il bypass)<br />
Utilizzare questo menu per impostare il formato carta che può essere alimentato da bypass. L'impostazione predefinita è il<br />
formato Letter per USA e Canada e il formato A4 per gli altri paesi.<br />
[ Esci ]<br />
3 Utilizzare o per selezionare Formato carta.<br />
Per ulteriori informazioni sui formati carta accettati dal bypass, vedere Specifiche di base della carta a pagina A-11.<br />
1 Nel menu Impost. carta utilizzare o per selezionare Impostaz.<br />
bypass.<br />
Impostaz. bypass: a b<br />
2 Premere [OK]. Si apre la schermata del menu Impostaz. bypass.<br />
********************-<br />
1 Formato carta<br />
2 Tipo di supporto<br />
Formato carta: a b<br />
********************-<br />
1 *Autom.(metrico)<br />
2 Autom.(pollici)<br />
3 Busta Monarch<br />
4 Premere [OK]. Si apre la schermata Formato carta con l'elenco dei<br />
formati carta accettati dal bypass.<br />
I formati carta accettati sono i seguenti:<br />
Autom.(metrico)<br />
Autom.(pollici)<br />
Busta Monarch<br />
Busta #10<br />
Busta DL<br />
Busta C5<br />
Executive<br />
Letter-R<br />
Letter<br />
Legal<br />
A4-R<br />
A4<br />
B5-R<br />
B5<br />
A3<br />
B4<br />
Ledger<br />
A5<br />
A6<br />
B6<br />
Busta #9<br />
Busta #6<br />
ISO B5<br />
Person.<br />
Busta C4<br />
Hagaki<br />
Oufuku Hagaki<br />
Oficio II<br />
216x340mm<br />
12x18"<br />
8K<br />
16K-R<br />
16K<br />
Statement<br />
Folio<br />
Youkei 2<br />
Youkei 4<br />
Nota Per configurare la selezione automatica del formato carta<br />
per i formati metrici e in pollici, impostare Autom.(metrico) o<br />
Autom.(pollici).<br />
5 Premere o per selezionare il formato carta desiderato.<br />
2-35
Operazioni preliminari<br />
6 Premere [OK]. Viene impostato il formato carta per il bypass e<br />
ricompare la schermata del menu Impost. carta.<br />
Tipo di supporto (Impostazione del tipo di carta per il bypass)<br />
Utilizzare questo menu per impostare il tipo di carta che può essere alimentato da bypass. L'impostazione predefinita è<br />
Normale.<br />
Per ulteriori informazioni sui tipi di carta che è possibile alimentare da bypass, vedere Specifiche di base della carta a pagina<br />
A-11.<br />
[ Esci ]<br />
1 Nel menu Impost. carta utilizzare o per selezionare Impostaz.<br />
bypass.<br />
2 Premere [OK]. Si apre la schermata del menu Impostaz. bypass.<br />
3 Utilizzare o per selezionare Tipo di supporto.<br />
Impostaz. bypass: a b<br />
********************-<br />
1 Formato carta<br />
2 Tipo di supporto<br />
Tipo di supporto: a b<br />
********************-<br />
1 *Normale<br />
2 Lucidi<br />
3 Prestampata<br />
[ Esci ]<br />
4 Premere [OK]. Si apre la schermata Tipo di supporto con<br />
l'elenco dei tipi di supporto accettati dal bypass.<br />
I tipi di carta accettati sono i seguenti:<br />
Normale<br />
Lucidi<br />
Prestampata<br />
Etichette<br />
Pregiata<br />
Riciclata<br />
Velina<br />
Grezza<br />
Intestata<br />
Colorata<br />
Perforata<br />
Busta<br />
Cartoncino<br />
Patinata<br />
Spessa<br />
Alta qualità<br />
PERSON.1 a 8<br />
5 Premere o per selezionare il tipo di supporto desiderato.<br />
6 Premere [OK]. Viene impostato il tipo di supporto per il bypass e<br />
ricompare la schermata del menu Impost. carta.<br />
2-36
Operazioni preliminari<br />
Registrazione di un formato pagina<br />
Per utilizzare un formato non presente tra i formati carta registrati sulla periferica, registrare il formato carta desiderato sulla<br />
scheda Base nella schermata delle impostazioni di stampa del driver di stampa.<br />
Una volta registrato, sarà possibile selezionarlo dal menu Dimensioni pagina.<br />
Nota Per stampare senza utilizzare il driver di stampa, impostare formato e tipo di carta come descritto in<br />
Selezione del formato e del tipo di carta per il Impostaz. bypass (Impostazioni bypass) a pagina 2-35.<br />
2<br />
8<br />
9<br />
3<br />
10<br />
5<br />
6<br />
4<br />
7<br />
1 Visualizza la schermata delle impostazioni di stampa.<br />
2 Fare clic sulla scheda Base.<br />
3 Fare clic sul pulsante Dimensioni pagina... per registrare il formato.<br />
4 Fare clic sul pulsante Nuovo.<br />
5 Immettere il nome della stampante.<br />
6 Immettere il formato carta.<br />
Per stampare su un formato carta di 470,1 mm o più lungo (18,51" o<br />
più lungo), fino a una lunghezza massima di 1.220 mm (48"), vedere<br />
Stampa di documenti lunghi a pagina 3-8.<br />
7 Fare clic sul pulsante OK.<br />
8 Selezionare il formato pagina (nome) registrato nei punti da 4 a 7.<br />
9 Selezionare il bypass.<br />
10Selezionare il tipo di supporto.<br />
2-37
Operazioni preliminari<br />
Funzione di risparmio energetico<br />
Modalità di risparmio energia<br />
Se la periferica rimane inattiva per un determinato periodo di tempo, il display messaggi si spegne e si riduce il consumo<br />
di corrente. Questo stato è denominato Modalità risparmio energia.<br />
Il tempo predefinito è di 3 minuti (per P-C4580DN) o di 5 minuti (per P-C5580DN).<br />
Se vengono ricevuti dei dati di stampa mentre è attivo il modo di risparmio energia, il display messaggi si accende e viene<br />
avviata la stampa.<br />
Per ripristinare l'operatività, premere il tasto OK. La stampante sarà completamente operativa in 25 secondi.<br />
Si tenga presente che in presenza di determinate condizioni ambientali, ad esempio la ventilazione, il tempo di<br />
risposta del sistema può essere più lento.<br />
Modalità a riposo<br />
Se la periferica rimane inattiva per un determinato periodo di tempo nel modo risparmio energia, il display messaggi si<br />
spegne e il consumo di corrente viene ridotto al minimo. Questo stato è indicato come Modalità a riposo.<br />
Se vengono ricevuti dei dati di stampa mentre è attivo il modo A riposo, il display messaggi si accende e viene avviata la<br />
stampa.<br />
Per ripristinare l'operatività, premere il tasto OK. P-C4580DN sarà pronta in 41 secondi mentre P-C5580DN sarà pronta in<br />
45 secondi.<br />
Si tenga presente che in presenza di determinate condizioni ambientali, ad esempio la ventilazione, il tempo di risposta del<br />
sistema può essere più lento.<br />
In caso di inutilizzo prolungato del sistema<br />
ATTENZIONE In caso di inutilizzo del sistema per un periodo prolungato (es. di notte), spegnere<br />
l'interruttore principale. In caso di periodi di inattività più lunghi (es. durante le vacanze), scollegare anche la<br />
spina di alimentazione del sistema dalla presa di corrente per maggiore sicurezza.<br />
ATTENZIONE Rimuovere la carta dai cassetti e riporla in una confezione sigillata per proteggerla dall'umidità.<br />
2-38
Operazioni preliminari<br />
Pannello comandi<br />
Display dei messaggi<br />
Sul display messaggi vengono visualizzati i messaggi che indicano lo stato delle varie attività della stampante.<br />
Informazioni sullo stato<br />
Messaggio<br />
Prego attendere.<br />
Prego attendere.<br />
Caricamento carta<br />
Prego attendere.<br />
Calibrazione toner...<br />
Prego attendere.<br />
Calibrazione<br />
colore...<br />
Pronta a stampare.<br />
In elaborazione.<br />
A riposo.<br />
Annullamento in<br />
corso...<br />
Descrizione<br />
La stampante è in fase di riscaldamento e non è ancora pronta.<br />
Quando si accende per la prima volta la stampante, questo messaggio rimane<br />
visualizzato per qualche minuto.<br />
Questo messaggio compare mentre si sta caricando la carta.<br />
È in corso il rifornimento di toner. È possibile che questo messaggio venga visualizzato<br />
durante la stampa continua di elevati volumi di pagine che richiedono grandi quantità di<br />
toner, ad esempio le fotografie.<br />
La funzione di calibrazione del colore viene eseguita automaticamente all'accensione<br />
della stampante. La calibrazione può anche essere eseguita manualmente da pannello<br />
comandi.<br />
Per i dettagli, vedere Calibraz. colore a pagina 6-126.<br />
La macchina è pronta per la stampa.<br />
È in corso la ricezione dei dati di stampa. Questo messaggio viene visualizzato anche<br />
quando la periferica sta leggendo la memoria USB o l'hard disk.<br />
La stampante ha attivato la modalità A riposo automatica. La stampante ripristina<br />
l'operatività non appena riceve un lavoro di stampa. La stampante passa alla fase di<br />
riscaldamento e attiva la modalità in linea.<br />
Per i dettagli sulla modalità A riposo automatica, vedere Modalità a riposo a pagina 2-38.<br />
È in corso l'annullamento di un lavoro di stampa. Per annullare un lavoro, vedere<br />
Annullamento di un processo di stampa a pagina 2-42.<br />
Codici di errore<br />
Per informazioni sui codici di errore e sugli errori della stampante che richiedono l'intervento dell'operatore, vedere<br />
Messaggi di errore a pagina 8-7.<br />
2-39
Operazioni preliminari<br />
Indicatori sul display dei messaggi<br />
Pronta a stampare.<br />
UW A4 VX A6<br />
[ Stato ] [ Toner ]<br />
Indicatori Pronta, Dati e Attenzione<br />
Gli indicatori sotto elencati si accendono durante il normale funzionamento della stampante e ogni volta che si verifica un<br />
problema. Il significato di ogni indicatore varia in funzione dello stato di accensione, come segue:<br />
Indicatore<br />
Descrizione<br />
Lampeggiante. Indica un errore che può essere risolto dall'utente. Per i dettagli, vedere Problemi e<br />
soluzioni a pagina 8-1.<br />
Oppure, la stampante ha attivato la modalità A riposo automatica. La stampante ripristina l'operatività<br />
non appena riceve un lavoro di stampa. La stampante passa alla fase di riscaldamento e attiva la<br />
modalità in linea.<br />
Per i dettagli sulla modalità A riposo automatica, vedere Timer riposo (timeout timer a riposo) a pagina<br />
6-77.<br />
Acceso. Indica che la stampante è pronta ed è in linea. I dati ricevuti possono essere stampati.<br />
Spento. Indica che la stampante è off-line perché la stampa è stata interrotta manualmente oppure<br />
perché si è verificata una condizione di errore che ha comportato l'interruzione automatica. I dati<br />
vengono ricevuti ma non verranno stampati. Per i dettagli, vedere Messaggi di errore a pagina 8-7 se la<br />
stampa si è interrotta automaticamente perché si è verificata una condizione di errore.<br />
Lampeggiante. Indica che è in corso la ricezione di dati.<br />
Acceso. Indica che è in corso l'elaborazione dei dati di stampa ricevuti oppure che è in corso l'accesso<br />
al disco fisso o alla scheda memoria.<br />
2-40
Operazioni preliminari<br />
Indicatore<br />
Descrizione<br />
Lampeggiante. Se compare il messaggio Prego attendere significa che la stampante è in fase di<br />
riscaldamento.<br />
Oppure, la stampante non può stampare per una qualche ragione (es. esaurimento della carta nel<br />
cassetto). Controllare il messaggio visualizzato ed eseguire l'azione richiesta. Per i dettagli, vedere<br />
Messaggi di errore a pagina 8-7.<br />
Acceso. La stampante non può stampare per la presenza di un errore. Controllare il messaggio<br />
visualizzato ed eseguire l'azione richiesta. Per i dettagli, vedere Messaggi di errore a pagina 8-7.<br />
2-41
Operazioni preliminari<br />
Tasti<br />
Utilizzare i tasti del pannello comandi per configurare l'operatività della stampante. Alcuni tasti hanno anche una funzione<br />
secondaria.<br />
Tasto Cancella<br />
• Annullare un processo di stampa.<br />
• Interrompere un allarme sonoro.<br />
Annullamento di un processo di stampa<br />
1 Quando la stampante visualizza In elaborazione, premere<br />
[Cancella].<br />
Viene visualizzata la Lista annul.Job che elenca i lavori di<br />
stampa corrente.<br />
2 Utilizzare o per visualizzare il lavoro desiderato e premere [OK].<br />
Quando compare il messaggio Annullare il lavoro.<br />
Confermare?, premere [Sì] ([Selezione sinistra]) per annullare il<br />
lavoro oppure [No] ([Selezione destra]) per annullare il comando e<br />
proseguire la stampa.<br />
Quando si annulla un lavoro, sul display compare il messaggio<br />
Annullamento in corso... e il lavoro si interrompe dopo la<br />
consegna della pagina in corso di stampa.<br />
Tasto Logout<br />
• Se è attivata la funzione di controllo utente, scollegarsi dalla periferica premendo il tasto [Logout] al termine delle<br />
operazioni.<br />
Tasto Menu<br />
• Il tasto [Menu] consente di accedere al sistema dei menu per modificare la configurazione e l'ambiente di stampa della<br />
periferica.<br />
Tasto Indietro<br />
• Annulla l'impostazione menu correntemente visualizzata e ritorna al menu del punto precedente.<br />
2-42
Operazioni preliminari<br />
Tasti freccia<br />
• Si utilizzano i quattro tasti freccia nel sistema dei menu per accedere a una voce oppure per immettere dei valori<br />
numerici.<br />
Tasto OK<br />
• Confermare l'impostazione dei valori numerici e le altre selezioni.<br />
Tasti numerici<br />
• Utilizzati per immettere numeri e simboli.<br />
Tasto Annulla<br />
• Cancella i numeri e i caratteri immessi.<br />
Tasto Box documenti<br />
• Premere questo tasto quando si utilizza la funzione Box documenti. Per i dettagli, vedere Box documenti a pagina 4-2.<br />
2-43
Operazioni preliminari<br />
Tasto Selezione sinistra / Tasto Selezione destra<br />
• Questi tasti di selezione della voce di sinistra o destra sono attivi solo quando sul messaggio visualizzato compaiono le<br />
voci ad essi associati. Premere questo tasto per eseguire la funzione indicata nel messaggio.<br />
Premere questo tasto per eseguire la funzione indicata nel messaggio.<br />
Es.:<br />
Quando è visualizzato il menu sottostante, premendo [Selezione sinistra] ([Sì]) verrà stampato il file selezionato.<br />
Premendo [Selezione destra] ([No]) si interrompe la stampa e si ritorna al menu del punto precedente.<br />
Stampa.<br />
Confermare?<br />
[ Sì ] [ No ]<br />
• Questi tasti funzionano solo quando viene visualizzato un messaggio di inceppamento carta. Per semplificare<br />
l'individuazione del punto in cui si è verificato un inceppamento viene visualizzato un messaggio di guida con le<br />
istruzioni.<br />
2-44
Operazioni preliminari<br />
Utilizzo del sistema di selezione dei menu<br />
Sistema di selezione dei menu<br />
Questa sezione spiega come utilizzare il sistema di selezione dei menu.<br />
Il tasto [Menu] sul pannello comandi permette di utilizzare il menu per personalizzare le impostazioni della stampante in<br />
funzione delle specifiche esigenze. Si possono eseguire le impostazioni quando sul display sono visualizzati i messaggi<br />
Pronta a stampare., Prego attendere. oppure In elaborazione.<br />
Nota Le impostazioni ricevute dall'applicazione e dal driver di stampa sono prioritarie rispetto a quelle definite sul<br />
pannello comandi.<br />
Accesso al menu di selezione della modalità<br />
Premere [Menu] quando sul display messaggi della stampante compare Pronta a stampare.<br />
Viene visualizzato il menu di selezione della modalità.<br />
Pronta a stampare.<br />
UW A4 A A3 B A4<br />
[Stato ] [ Toner ]<br />
Premere il tasto .<br />
Scorrimento linea<br />
Menu di selezione<br />
Menu:<br />
a b<br />
********************-<br />
1 Stampa rapporto<br />
2 Memoria USB<br />
3 Contatore<br />
[ Esci ]<br />
Le direzioni dei tasti<br />
freccia utilizzabili sono<br />
indicate sulla schermata<br />
visualizzata.<br />
Premere<br />
il tasto<br />
Premere<br />
il tasto<br />
Sulla sinistra<br />
dell'impostazione<br />
correntemente selezionata<br />
compare un asterisco (*).<br />
Premere<br />
il tasto<br />
Scorrimento pagina<br />
.<br />
.<br />
.<br />
Menu:<br />
a b<br />
6 Impost. carta<br />
5 Impost. stampa<br />
********************-<br />
6 Rete<br />
[ Esci ]<br />
Impost. carta: a b<br />
1 Impostaz. bypass<br />
********************-<br />
2 Imp. cassetto 1<br />
3 Imp. tipo supp.<br />
[ Esci ]<br />
Tipo di supporto: a b<br />
********************-<br />
1 *Normale<br />
2 Prestampata<br />
3 Pregiata<br />
Menu<br />
secondario<br />
Nota La voce Memoria USB compare solo quando è installata la Memoria USB.<br />
2-45
Operazioni preliminari<br />
Selezione di un menu<br />
Il menu di selezione della modalità è organizzato in ordine gerarchico. Utilizzare , , o per visualizzare il menu<br />
desiderato.<br />
Menu:<br />
a b<br />
********************-<br />
1 Stampa rapporto<br />
2 Memoria USB<br />
3 Contatore<br />
[ Esci ]<br />
• Se in alto a destra sulla schermata compare [a ], è possibile<br />
utilizzare e per scorrere le opzioni menu a una linea per volta,<br />
oppure i pulsanti e per scorrere le opzioni menu ad una pagina<br />
per volta.<br />
Dettagli:<br />
P b<br />
Nome file: 1/ 4<br />
ABCDEFGHIJKLMNOPQRSTN<br />
• Se in alto a destra sulla schermata compare [P ], è possibile utilizzare<br />
e per cambiare pagina.<br />
[Dettagli ]<br />
Per ritornare al livello precedente di menu, premere [Indietro].<br />
Impostazione di un menu<br />
Tipo di supporto: a b<br />
*********************<br />
1 *Normale<br />
2 Prestampata<br />
3 Pregiata<br />
Selezionare il menu desiderato e premere [OK]. È ora possibile<br />
selezionare le opzioni del menu. Premere , , o per selezionare<br />
o immettere l'impostazione desiderata, quindi premere [OK] per<br />
confermare la selezione.<br />
Se si seleziona l'opzione desiderata da un elenco di impostazioni, sulla<br />
sinistra dell'impostazione correntemente selezionata compare un<br />
asterisco (*).<br />
Annullamento della selezione di un menu<br />
Premendo [Menu] quando è selezionato un menu, si ritorna al messaggio Pronta a stampare.<br />
2-46
Operazioni preliminari<br />
Impostazione di un menu di selezione modalità<br />
Questa sezione illustra le procedure di impostazione delle singole voci del menu di selezione modalità.<br />
Menu:<br />
a b<br />
********************-<br />
1 Stampa rapporto<br />
2 Memoria USB<br />
3 Contatore<br />
[ Esci ]<br />
1 Quando il display della stampante visualizza i messaggi Pronta a<br />
stampare., Prego attendere., A riposo. e In<br />
elaborazione., premere [Menu]. Viene visualizzato il menu di<br />
selezione modo.<br />
2 Ad ogni pressione di o , cambia la selezione.<br />
• Stampa rapporto...6-2<br />
• Memoria USB...6-8<br />
• Contatore...6-18<br />
• Impost. carta...6-20<br />
• Impost. stampa...6-30<br />
• Rete..6-42<br />
• Impostaz. comuni...6-61<br />
• Protezione...6-89<br />
• Uten/Job Account...6-104<br />
• Regol./Manut. ...6-125<br />
• Funzione opz....6-135<br />
• Spegnimento...6-139<br />
Nota Rete opzionale viene visualizzata solo se è<br />
installata in opzione una scheda d'interfaccia di rete oppure<br />
un kit d'interfaccia di rete wireless.<br />
2-47
2-48<br />
Operazioni preliminari
3 Stampa<br />
In questo capitolo vengono trattati i seguenti argomenti:<br />
Stampa - Stampa dalle applicazioni .....................................................................................................3-2<br />
Caricamento delle buste .......................................................................................................................3-5<br />
Stampa di documenti lunghi .................................................................................................................3-8<br />
Pull Printing sicuro (funzione opzionale) ..........................................................................................3-12<br />
3-1
Stampa<br />
Stampa - Stampa dalle applicazioni<br />
Attenersi alla seguente procedura per stampare documenti dalle applicazioni.<br />
Nota Per stampare un documento dalle applicazioni, installare sul proprio PC il driver di stampa reperibile sul CD-<br />
ROM (Product Library).<br />
1 Creare un documento utilizzando un'applicazione.<br />
2 Fare clic su File e selezionare Stampa nell'applicazione. Viene<br />
visualizzata la finestra di dialogo Stampa.<br />
3 Fare clic sul pulsante accanto al campo Nome e selezionare la<br />
periferica dall'elenco.<br />
4 Immettere il numero di copie desiderato nella casella Copie.<br />
Immettere il numero desiderato fino a 999.<br />
Se si devono stampare più pagine, selezionare Fascicola per<br />
eseguire copie in ordine di numero di pagine.<br />
5 Fare clic sul pulsante Proprietà. Viene visualizzata la finestra di<br />
dialogo Proprietà.<br />
6 Selezionare la scheda Base e fare clic sul pulsante Dimensioni<br />
pagina per selezionare il formato carta.<br />
Per stampare su supporti speciali quali carta spessa o lucidi, fare<br />
clic sul menu Tipo di supporto e selezionare il tipo di supporto.<br />
Per stampare su un formato carta di 470,1 mm o più lungo (18,51" o<br />
più lungo), fino a una lunghezza massima di 1.220 mm (48"), vedere<br />
Stampa di documenti lunghi a pagina 3-8.<br />
7 Fare clic su Origine e selezionare il cassetto desiderato.<br />
Nota Se si sceglie l'opzione Selezione automatica, i fogli<br />
verranno automaticamente prelevati dal cassetto in cui è caricata<br />
la carta di tipo e formato più adatti. Per stampare su supporti<br />
speciali quali buste o carta spessa, posizionare la carta sul<br />
bypass e selezionare l'opzione Bypass.<br />
8 Selezionare l'orientamento della carta (Verticale oppure<br />
Orizzontale) corrispondente a quello del documento.<br />
Selezionare Ruotato per stampare il documento ruotato di 180°.<br />
9 Fare clic su OK per tornare alla finestra di dialogo Stampa.<br />
10Fare clic su OK per avviare la stampa.<br />
3-2
Stampa<br />
Schermata delle impostazioni di stampa del driver di stampa<br />
La schermata Preferenze stampa permette di configurare una serie di parametri riguardanti la stampa. Per maggiori<br />
informazioni, vedere la Printing System Driver User Guide reperibile sul CD_ROM fornito.<br />
1<br />
2 3<br />
N. Descrizione<br />
1 Stampa veloce<br />
Visualizza una serie di icone che si possono utilizzare per configurare agevolmente le funzioni maggiormente utilizzate.<br />
Quando si seleziona un'icona, l'icona visualizza un'immagine che mostra i risultati di stampa e applica le impostazioni.<br />
Base<br />
Questa scheda raggruppa le funzioni di base maggiormente utilizzate. Selezionare questa icona per configurare il<br />
formato carta, il vassoio di uscita, la stampa in fronte-retro e il modo colore.<br />
Layout<br />
Questa scheda permette di configurare le impostazioni per i vari layout di stampa quali la stampa a libretto, il modo<br />
combina, la stampa poster e l'adattamento.<br />
Finitura<br />
Questa scheda permette di configurare le impostazioni riguardanti la finitura delle stampe come la rilegatura e la<br />
pinzatura.<br />
Immagini<br />
Questa scheda permette di configurare le impostazioni relative alla qualità e al modo colore dei risultati di stampa.<br />
Pubblicazione<br />
Questa scheda permette di creare una copertina da inserire nel lavoro di stampa o tra i fogli di un lucido.<br />
Lavoro<br />
Questa scheda permette di configurare le impostazioni per salvare i dati di stampa inviati dal computer alla<br />
periferica. Si possono archiviare sul sistema i documenti o altri dati utilizzati regolarmente in modo da poterli<br />
agevolmente stampare all'occorrenza. Poiché i documenti salvati possono essere stampati direttamente dal<br />
sistema, questa funzione si rivela utile anche per la stampa di documenti che non devono essere visti da altri.<br />
Avanzato<br />
Questa scheda permette di configurare le impostazioni per aggiungere delle pagine di testo o delle filigrane ai dati<br />
di stampa. Offre anche una funzionalità semplificata di regolazione del colore.<br />
2 Profili<br />
È possibile salvare le impostazioni del driver di stampa come profili. All'occorrenza si possono richiamare i profili<br />
salvati; si tratta dunque di una procedura utile per salvare le impostazioni di utilizzo frequente.<br />
3 Reimposta<br />
Fare clic su questo pulsante per ripristinare i valori predefiniti dei vari parametri.<br />
3-3
Stampa<br />
Guida in linea del driver di stampa<br />
Il driver di stampa include una guida in linea. Per approfondire le procedure riguardanti i parametri di stampa, accedere alla<br />
schermata di impostazione stampa del driver di stampa e visualizzare la guida in linea come segue.<br />
1 Fare clic sul pulsante ? nell'angolo in alto a destra sulla schermata.<br />
1<br />
2 Fare clic sulla voce che si desidera approfondire.<br />
2<br />
Modifica delle impostazioni predefinite del driver di stampa (Windows 7)<br />
Si possono modificare le impostazioni predefinite del driver di stampa. Selezionando le impostazioni di utilizzo frequente si<br />
possono omettere dei passaggi di configurazione durante la stampa.<br />
La procedura è la seguente.<br />
1 Fare clic sul pulsante Start, quindi selezionare Dispositivi e stampanti.<br />
2 Fare clic con il tasto destro del mouse sull'icona del driver di stampa e fare clic sul menu Proprietà del driver di stampa.<br />
3 Fare clic sul pulsante Preferenze di stampa nella scheda Generale.<br />
4 Definire le impostazioni predefinite e fare clic sul pulsante OK.<br />
Per le impostazioni, vedere Schermata delle impostazioni di stampa del driver di stampa a pagina 3-3.<br />
3-4
Stampa<br />
Caricamento delle buste<br />
Sul bypass si possono caricare fino a 10 buste.<br />
I formati di busta accettati sono i seguenti.<br />
Formati busta accettati<br />
Dimensione<br />
Monarch 3 7/8"×7 1/2"<br />
Busta #10 (Commercial #10) 4 1/8"×9 1/2"<br />
Busta #9 (Commercial #9) 3 7/8"×8 7/8"<br />
Busta #6 (Commercial #6) 3 5/8"×6 1/2"<br />
Busta DL<br />
Busta C4<br />
Busta C5<br />
Youkei 2<br />
Youkei 4<br />
110×220 (mm)<br />
229×324 (mm)<br />
162×229 (mm)<br />
162×114 (mm)<br />
235×105 (mm)<br />
1 Aprire il bypass.<br />
2 Regolare le guide della larghezza della carta in base alla larghezza<br />
della busta.<br />
3-5
Stampa<br />
3 Inserire lungo la guida di larghezza carta come indicato.<br />
Quando si caricano delle buste o dei<br />
cartoncini sul bypass<br />
Inserire le buste con il lato di stampa rivolto<br />
verso il basso.<br />
es.) Quando si stampa l'indirizzo.<br />
Chiudere il<br />
lembo di<br />
apertura della<br />
busta.<br />
Cartolina<br />
di ricevuta<br />
di ritorno<br />
(Oufuku<br />
hagaki)<br />
Cartoncino<br />
(Hagaki)<br />
Buste<br />
verticali<br />
Aprire il lembo di<br />
apertura della busta.<br />
IMPORTANTE Utilizzare cartoline di ricevuta di ritorno non piegate (Oufuku hagaki).<br />
Buste<br />
orizzontali<br />
IMPORTANTE L'inserimento delle buste (orientamento e disposizione) varia in funzione del tipo di busta utilizzato.<br />
Accertarsi che le buste siano state inserite correttamente; diversamente, è possibile che vengano stampate in direzione<br />
errata o sul lato sbagliato.<br />
4 Sulla stampante, specificare il formato e il tipo di cartolina o busta caricata.<br />
Per i dettagli, vedere Selezione del formato e del tipo di carta per il bypass (Imposta bypass) a pagina 2-34.<br />
3-6
Stampa<br />
Registrazione di un formato pagina<br />
Quando si carica un supporto tipo cartoncino o busta sul Bypass, impostare il formato e il tipo di carta, quindi registrare il<br />
formato carta sulla scheda Base visualizzata sulla schermata delle impostazioni di stampa nel driver di stampa.<br />
Una volta registrato, sarà possibile selezionarlo dal menu Dimensioni pagina.<br />
2<br />
8<br />
9<br />
3<br />
10<br />
5<br />
6<br />
4<br />
7<br />
1 Visualizza la schermata delle impostazioni di stampa.<br />
2 Fare clic sulla scheda Base.<br />
3 Fare clic sul pulsante Dimensioni pagina... per registrare il formato.<br />
4 Fare clic sul pulsante Nuovo.<br />
5 Immettere il nome della stampante.<br />
6 Immettere il formato carta.<br />
7 Fare clic sul pulsante OK.<br />
8 Selezionare il formato pagina (nome) registrato nei punti da 4 a 7.<br />
9 Selezionare il bypass.<br />
10Selezionare Cartoncino oppure Busta.<br />
3-7
Stampa<br />
Stampa di documenti lunghi<br />
Quando si invia alla stampante un documento con una lunghezza compresa tra 470,1 mm e 1.220,0 mm (massimo), il<br />
lavoro verrà elaborato come una stampa di documenti lunghi.<br />
Numero massimo di fogli<br />
Larghezza carta<br />
1 foglio (alimentazione manuale), 10 fogli (quando è collegato il vassoio<br />
banner opzionale*)<br />
210 - 304,8 mm<br />
Lunghezza carta<br />
Max. 1.220 mm<br />
Grammatura carta 136 - 163 g/m 2<br />
Tipo carta Pesante 2<br />
Destinazione<br />
Vassoio separatore lavori<br />
* Se è installato il vassoio banner (opzionale), si possono alimentare in continuo fino a 10 fogli. (Vedere<br />
Come utilizzare il vassoio banner (opzionale) a pagina 3-10).<br />
Attenersi alla seguente procedura per impostare la carta banner nel driver di stampa.<br />
1 Fare clic sulla scheda Base e sul pulsante Dimensioni pagina.<br />
2 Fare clic sul pulsante Nuovo, immettere il nome, la lunghezza (470,1<br />
mm o superiore) e la larghezza del formato carta personalizzato da<br />
registrare, quindi premere OK.<br />
3 Fare clic su Formato stampa, selezionare il formato carta registrato,<br />
quindi premere OK.<br />
Nota Quando si utilizza KPDL per le impostazioni PDL del driver di stampa, una lunghezza carta di 470,5 mm o<br />
superiore verrà gestita come stampa banner.<br />
3-8
Stampa<br />
Quando si esegue questo tipo di stampa, sul pannello comandi del sistema viene visualizzato un messaggio. Posizionare<br />
la carta sul bypass, reggendola per non farla cadere, quindi premere [Continua] (Tasto Selezione destra). Per annullare la<br />
stampa, premere [Cancella].<br />
Util. il bypass per<br />
questo formato.<br />
Person.<br />
Normale<br />
[Continua]<br />
IMPORTANTE Se nel driver di stampa è selezionato un vassoio di uscita che non può essere utilizzato per la stampa<br />
di un documento lungo, come il vassoio mailbox (opzionale), l'uscita verrà automaticamente commutata sul Separatore<br />
lavori.<br />
Per stampare manualmente su più fogli (senza utilizzare il vassoio banner), posizionare il foglio successivo dopo aver<br />
stampato quello precedente e premere [Continua] (Tasto Selezione destra).<br />
Dopo aver premuto [Continua] (Tasto Selezione destra), reggere il foglio con<br />
entrambe le mani in modo che venga alimentato correttamente.<br />
Quando viene avviata la stampa, reggere il foglio sul vassoio di uscita per<br />
evitare che cada. Non alzare il fermo. Se il fermo è sollevato si possono<br />
causare inceppamenti.<br />
3-9
Stampa<br />
Come utilizzare il vassoio banner (opzionale)<br />
*Se è installato il vassoio banner (opzionale), si possono alimentare in continuo fino a 10 fogli.<br />
1 Aprire il vassoio del bypass fino a che si ferma.<br />
Non aprire il vassoio di prolunga del bypass.<br />
2 Rilasciare il blocco della guida di larghezza carta sul vassoio banner<br />
e aprirla sulla massima larghezza.<br />
3 Collegare il vassoio banner al bypass.<br />
Allineare le aperture presenti sui lati del vassoio banner alle linguette<br />
presenti sui lati del bypass, quindi premerle per fissarle in posizione.<br />
3-10
Stampa<br />
4 Aprire le guide di larghezza carta del bypass sulla massima<br />
larghezza.<br />
Il vassoio banner deve essere collegato in modo tale che le sue guide<br />
di larghezza carta siano all'esterno rispetto alle guide di larghezza<br />
carta del bypass.<br />
5 Caricare i fogli lunghi (carta banner) in modo che passino sotto la<br />
barra premi carta.<br />
6 Rigirare indietro il foglio lungo e posizionare l'estremità sul supporto<br />
carta.<br />
7 Regolare le guide della larghezza della carta in base alla larghezza<br />
della carta.<br />
IMPORTANTE Se tra le guide di larghezza carta e la carta vi è dello<br />
spazio, regolare nuovamente le guide per adattarle al formato carta<br />
utilizzato in modo da prevenire errori di alimentazione e inceppamenti.<br />
3-11
Stampa<br />
8 Regolare le guide di larghezza sul vassoio banner sulla stessa<br />
larghezza delle guide di larghezza carta del bypass e fissarle in<br />
posizione.<br />
IMPORTANTE Quando non si deve eseguire la stampa su fogli lunghi, rimuovere i fogli.<br />
Nota Nel Menu Sistema è possibile disabilitare la visualizzazione della schermata di conferma stampa quando è<br />
collegato il vassoio banner. Questa impostazione permette la stampa continua di più fogli. (Vedere Stampa<br />
ms.banner (impostazione della schermata di anteprima per la stampa banner) a pagina 6-87).<br />
Pull Printing sicuro (funzione opzionale)<br />
Il Pull Printing sicuro è una funzione di stampa in cui gli utenti inviano il lavoro di stampa ad una stampante selezionata<br />
successivamente. Per utilizzare questa funzione si richiede la seguente configurazione operativa.<br />
6 L'utente preleva il<br />
lavoro di stampa<br />
dalla stampante<br />
selezionata.<br />
5 Il server spooler<br />
invia il lavoro di<br />
stampa alla<br />
stampante<br />
selezionata.<br />
2 Il server spooler<br />
riceve il lavoro di<br />
stampa.<br />
1 L'utente invia il<br />
lavoro di stampa<br />
al server<br />
spooler.<br />
3 L'utente accede al<br />
server di<br />
autenticazione<br />
tramite una ID card.<br />
4 Il server di<br />
autenticazione<br />
verifica le<br />
informazioni di<br />
login registrate.<br />
Server di autenticazione: deve essere installato Policy Manager (opzionale).<br />
ID card e lettore ID card: utilizzati per registrare e autenticare un utente.<br />
Server spooler: invia il lavoro di stampa ad una stampante selezionata successivamente, se l'utente lo richiede.<br />
Per maggiori informazioni, rivolgersi al rivenditore o al centro di assistenza.<br />
3-12
4 Box documenti<br />
In questo capitolo vengono trattati i seguenti argomenti:<br />
Box documenti .......................................................................................................................................4-2<br />
Casella personalizzata...........................................................................................................................4-3<br />
Casella lavoro.......................................................................................................................................4-26<br />
4-1
Box documenti<br />
Box documenti<br />
Si utilizza questa funzione per memorizzare i dati di stampa inviati da un computer sul disco fisso della periferica e stamparla<br />
quindi da pannello comandi.<br />
Premere [Box documenti] per visualizzare il menu Cas. documenti.<br />
Il menu Cas. documenti presenta le seguenti funzioni.<br />
• Casella personalizzata...4-3<br />
• Casella lavoro...4-26<br />
4-2
Box documenti<br />
Casella personalizzata<br />
La Casella personalizzata è una casella multi-uso che permette all'utente di salvare i dati di stampa sul disco fisso della<br />
stampante e di riutilizzarli ogniqualvolta necessario.<br />
L'invio dei dati da salvare nella casella avviene tramite il driver di stampa. Per maggiori informazioni vedere Printing System<br />
Driver User Guide.<br />
Utilizzare il pannello comandi della periferica per stampare i dati salvati in una Casella personalizzata.<br />
Procedura di stampa da Casella personalizzata<br />
Attenersi alla seguente procedura di stampa quando si utilizza una Casella personalizzata.<br />
Registrare la Casella personalizzata (pagina 4-4)<br />
▼<br />
Specificare la Casella personalizzata come destinazione del lavoro di stampa inviato dal computer (pagina 3-2)<br />
▼<br />
Utilizzare il pannello comandi per selezionare un file memorizzato nella Casella personalizzata e stamparlo (pagina 4-16)<br />
Nota Dopo aver premuto [Box documenti] è possibile visualizzare la schermata dell'elenco delle caselle personalizzate<br />
oppure la schermata del menu Casella lavoro. Vedere Scher.pred (Cas.) (impostazione della schermata<br />
predefinita per Box documenti) a pagina 6-62.<br />
Se è visualizzata la schermata del menu Casella lavoro, attenersi alla seguente procedura per visualizzare la<br />
schermata dell'elenco delle caselle personalizzate.<br />
1 Premere [Indietro].<br />
2 Utilizzare o per selezionare Casella person..<br />
3 Premere [OK]. Si apre la schermata dell'elenco delle caselle personalizzate.<br />
Display del pannello comandi<br />
Casella person.<br />
a b<br />
[ Menu] [ Aggiungi ]<br />
1 Premere [Box documenti]. Viene visualizzata la schermata<br />
dell'elenco delle caselle personalizzate oppure la schermata del<br />
menu Casella lavoro.<br />
Nota Dopo aver premuto [Box documenti] è possibile visualizzare<br />
la schermata dell'elenco delle caselle personalizzate oppure<br />
la schermata del menu Casella lavoro. Vedere Scher.pred (Cas.)<br />
(impostazione della schermata predefinita per Box documenti) a<br />
pagina 6-62.<br />
Se è visualizzata la schermata del menu Casella lavoro, attenersi<br />
alla seguente procedura per visualizzare la schermata dell'elenco<br />
delle caselle personalizzate.<br />
1 Premere [Indietro].<br />
2 Utilizzare o per selezionare Casella person..<br />
3 Premere [OK]. Si apre la schermata dell'elenco delle caselle<br />
personalizzate.<br />
Le opzioni disponibili in Casella person. sono le seguenti:<br />
• Attività possibili per una Casella personalizzata (creazione,<br />
modifica ed eliminazione della casella)...4-4<br />
• Operazioni file (stampa, eliminazione e spostamento file)...4-16<br />
4-3
Box documenti<br />
Attività possibili per una Casella personalizzata (creazione, modifica ed<br />
eliminazione della casella)<br />
È possibile creare delle Caselle personalizzate e modificare le impostazioni della casella.<br />
Sono possibili le seguenti operazioni:<br />
• Creazione di una casella personalizzata...4-4<br />
• Modifica e cancellazione delle caselle personalizzate...4-11<br />
• Classificazione dell'elenco delle caselle personalizzate...4-13<br />
• Ricerca delle caselle personalizzate...4-14<br />
• Impostazione dell'eliminazione automatica dei documenti per la caselle personalizzate...4-15<br />
Nota Si possono creare e configurare delle Caselle personalizzate anche da Embedded Web Server RX. Per<br />
ulteriori informazioni, vedere Embedded Web Server RX User Guide.<br />
Creazione di una casella personalizzata<br />
Creare una Casella personalizzata. Immettere il nome e il numero della casella e configurare quindi i dettagli della casella<br />
creata.<br />
Nota Se sulla periferica è abilitata la gestione dell'accesso utenti, accedere come utente con privilegi di<br />
amministratore.<br />
Nome Box:<br />
Box03*<br />
a b<br />
S<br />
ABC<br />
[ Testo ]<br />
1 Sulla schermata dell'elenco delle caselle personalizzate, premere<br />
[Aggiungi] ([Selezione destra]). Si apre la schermata Nome Box.<br />
2 Immettere il nome della casella utilizzando i tasti numerici.<br />
Nota Si possono inserire fino a 32 caratteri.<br />
Per informazioni sull'inserimento dei caratteri, vedere Metodo di<br />
immissione dei caratteri a pagina A-7.<br />
3 Premere [OK]. Si apre la schermata Voce Numero cas.<br />
4 Immettere il numero della casella utilizzando i tasti numerici.<br />
Nota Come numero di casella immettere un numero di quattro<br />
cifre, da 0001 a 1000.<br />
Voce Numero cas.: a b<br />
(0001 - 1000)<br />
/0003-<br />
q Box03:<br />
a b<br />
********************-<br />
1 Esci<br />
2 Dettagli<br />
5 Premere [OK].<br />
4-4
Box documenti<br />
Impostazioni casella dettagliate<br />
6 Premere o per selezionare Dettagli oppure Esci, quindi<br />
premere [OK].<br />
Per configurare i dettagli della casella, selezionare Dettagli e<br />
passare a Impostazioni casella dettagliate a pagina 4-5.<br />
Se non si devono impostare i dettagli della casella, selezionare Esci<br />
e terminare la procedura.<br />
Impostare i dettagli della casella quando necessario. Le voci da impostare variano in funzione del fatto che sia disabilitata<br />
o abilitata la gestione dell'accesso utenti e del tipo di privilegi assegnati all'utente che effettua il login, utente con privilegi di<br />
amministratore oppure utente senza diritti di amministratore.<br />
Dettagli:<br />
a b<br />
Nome casella: 1/9<br />
Box03<br />
[ Modifica]<br />
Le impostazioni dettagliate configurabili per le caselle sono elencate in tabella.<br />
Sì: L'impostazione può essere modificata. No: L'impostazione non può essere modificata. –: Nessuna impostazione<br />
Impostazione<br />
Accesso<br />
utenti Off<br />
Accesso utenti On<br />
Amministratore<br />
Utente<br />
Pagina di riferimento<br />
Nome casella Sì Sì Sì Nome casella (Modifica del nome casella)...4-<br />
6<br />
Proprietario – Sì No Proprietario (Impostazioni Proprietario)...4-6<br />
Autorizzazione – Sì Sì Autorizzazione (impostazioni per la<br />
condivisione di una casella)...4-7<br />
Password casella Sì Sì Sì Password casella (impostazione della<br />
password casella)...4-7<br />
N. casella Sì Sì Sì N. casella (modifica del numero casella)...4-8<br />
Limit. utilizzo Sì Sì No Limit. utilizzo (Impostazione della capacità di<br />
utilizzo massima)...4-9<br />
Elim.autom. file Sì Sì Sì Elim.autom. file (Impostazione<br />
dell'eliminazione file automatica)...4-9<br />
Sovr. impost. Sì Sì Sì Sovr. impost. (Impostazione della<br />
sovrascrittura archivio)...4-10<br />
Elim.dopoStampa Sì Sì Sì Elim.dopoStampa (Impostazione<br />
dell'eliminazione file dopo la stampa)...4-11<br />
4-5
Box documenti<br />
Nome casella (Modifica del nome casella)<br />
Modificare il nome della casella.<br />
Dettagli:<br />
a b<br />
Nome casella: 1/9<br />
Box03<br />
1 Sulla schermata del menu Dettagli utilizzare o per<br />
selezionare Nome casella.<br />
[ Modifica]<br />
Nome Box:<br />
Box03*<br />
a b<br />
S<br />
ABC<br />
[ Testo ]<br />
2 Premere [Modifica] ([Selezione destra]). Si apre la schermata<br />
Nome Box.<br />
3 Immettere il nome della casella utilizzando i tasti numerici.<br />
Nota Si possono inserire fino a 32 caratteri.<br />
Per i dettagli sull'immissione dei caratteri, vedere Metodo di<br />
immissione dei caratteri a pagina A-7.<br />
4 Premere [OK]. Riappare la schermata del menu Dettagli.<br />
Proprietario (Impostazioni Proprietario)<br />
Quando è abilitata la gestione dell'accesso utenti, impostare il proprietario della casella. Se l'utente non è impostato, il nome<br />
del proprietario verrà visualizzato come [-----].<br />
Dettagli:<br />
a b<br />
Proprietario: 2/9<br />
Smith<br />
[ Cambia ]<br />
1 Sulla schermata del menu Dettagli, utilizzare oppure per<br />
selezionare Proprietario.<br />
Impostaz. Utente: a b<br />
********************-<br />
1 Utente di rete<br />
2 Nessuno<br />
2 Premere [Cambia] ([Selezione destra]). Si apre la schermata<br />
Impostaz. Utente.<br />
3 Utilizzare oppure per selezionare Utente di rete.<br />
Nota Se non si desidera impostare il proprietario, selezionare<br />
Nessuno e premere [OK].<br />
4-6
Box documenti<br />
Nome uten. login: a b<br />
*<br />
4 Premere [OK]. Si apre la schermata Nome uten. login.<br />
ABC<br />
[ Testo ]<br />
5 Immettere il Nome uten. login utilizzando i tasti numerici.<br />
Nota Si possono inserire fino a 64 caratteri.<br />
Per i dettagli sull'immissione dei caratteri, vedere Metodo di<br />
immissione dei caratteri a pagina A-7.<br />
6 Premere [OK]. Riappare la schermata del menu Dettagli.<br />
Autorizzazione (impostazioni per la condivisione di una casella)<br />
Quando è abilitata la gestione dell'accesso utenti, questa impostazione specifica se una casella sarà o meno condivisa con<br />
altri utenti.<br />
Dettagli:<br />
a b<br />
Autorizzazione: 3/9<br />
Privato<br />
[ Cambia ]<br />
1 Sulla schermata del menu Dettagli, utilizzare oppure per<br />
selezionare l'opzione Autorizzazione.<br />
Autorizzazione: a b<br />
1 Condivisa<br />
********************-<br />
2 *Privato<br />
2 Premere [Cambia] ([Selezione destra]). Si apre la schermata<br />
Autorizzazione.<br />
3 Utilizzare o per selezionare Condivisa oppure Privato.<br />
4 Premere [OK]. Riappare la schermata del menu Dettagli.<br />
Password casella (impostazione della password casella)<br />
È possibile assegnare una password a una casella e limitare l'accesso degli utenti alla casella. Immettere la password se<br />
necessario.<br />
Nota Questa impostazione non viene visualizzata quando è abilitata la gestione dell'accesso degli utenti e<br />
l'opzione è Autorizzazione (impostazioni per la condivisione di una casella) a pagina 4-7 impostata su Privato.<br />
Dettagli:<br />
a b<br />
Password casella: 4/9<br />
••••••••••<br />
1 Sulla schermata del menu Dettagli, premere oppure per<br />
selezionare Password casella.<br />
[ Modifica]<br />
4-7
Box documenti<br />
Nuova Password: a b<br />
* S<br />
2 Premere [Modifica] ([Selezione destra]). Si apre la schermata<br />
del menu di immissione Nuova Password.<br />
ABC<br />
[ Testo ]<br />
3 Immettere la nuova password utilizzando i tasti numerici.<br />
Nota Si possono inserire fino a 16 caratteri. Per informazioni<br />
sull'inserimento dei caratteri, vedere Metodo di immissione dei<br />
caratteri a pagina A-7.<br />
Confer. password: a b<br />
* S<br />
4 Premere [OK]. Si apre la schermata del menu di immissione<br />
Confer. password.<br />
ABC<br />
[ Testo ]<br />
5 Per confermare, digitare di nuovo la password di protezione da<br />
registrare. Immettere la password utilizzando i tasti numerici.<br />
6 Premere [OK]. Se la password è corretta, viene applicata la nuova<br />
password e si ritorna alla schermata del menu Dettagli.<br />
Se la password non è corretta, il display visualizza Password<br />
errata. e ritorna alla schermata Nuova password; ridigitare la<br />
nuova password.<br />
N. casella (modifica del numero casella)<br />
Modificare il nome della casella.<br />
Dettagli:<br />
a b<br />
N. casella: 5/9<br />
0002<br />
1 Sulla schermata del menu Dettagli, premere oppure per<br />
selezionare N. casella.<br />
[ Modifica]<br />
Voce Numero cas.: a b<br />
(0001 - 1000)<br />
/0002-<br />
2 Premere [Modifica] ([Selezione destra]). Si apre la schermata<br />
Nome Box .<br />
4-8
Box documenti<br />
3 Immettere il numero della casella utilizzando i tasti numerici.<br />
Nota Come numero di casella immettere un numero di quattro<br />
cifre, da 0001 a 1.000.<br />
Se sul display compare Numero Box già registrato.<br />
significa che il numero di casella immesso è già in uso. Registrare<br />
un numero di casella diverso.<br />
4 Premere [OK]. Riappare la schermata del menu Dettagli.<br />
Limit. utilizzo (Impostazione della capacità di utilizzo massima)<br />
È possibile limitare la capacità delle caselle per preservare la capacità del disco fisso. Per limitare la capacità di utilizzo,<br />
specificare il valore massimo (in MB) con i tasti numerici. Il valore limite varia in funzione del numero di caselle utente create<br />
ma è possibile immettere un valore compreso tra 1 e 30.000 (MB).<br />
Dettagli:<br />
a b<br />
Limit. utilizzo: 6/9<br />
200MB<br />
[ Cambia ]<br />
1 Sulla schermata del menu Dettagli, premere oppure per<br />
selezionare Limit. utilizzo.<br />
Limit. utilizzo:<br />
(1 - 30000)<br />
/**200-MB<br />
a b<br />
2 Premere [Cambia] ([Selezione destra]). Si apre la schermata<br />
Limit. utilizzo.<br />
3 Immettere il valore di limite di utilizzo utilizzando i tasti numerici.<br />
4 Premere [OK]. Riappare la schermata del menu Dettagli.<br />
Elim.autom. file (Impostazione dell'eliminazione file automatica)<br />
Questa opzione permette di impostare la cancellazione automatica dei documenti memorizzati allo scadere di un periodo<br />
di tempo predeterminato. Impostare su On l'eliminazione automatica, quindi specificare per quanti giorni si desidera che i<br />
documenti rimangano archiviati. Si può immettere un valore compreso tra 1 e 31 (giorni). Impostare su Off se non si<br />
desidera attivare l'eliminazione automatica dei file.<br />
Dettagli:<br />
a b<br />
Elim.autom. file: 7/9<br />
Off<br />
[ Cambia ]<br />
1 Sulla schermata del menu Dettagli, premere oppure per<br />
selezionare Elim.autom. file.<br />
Elim.autom. file: a b<br />
********************-<br />
1 Off/On<br />
2 Premere [Cambia] ([Selezione destra]). Si apre la schermata del<br />
menu Elim.autom. file.<br />
4-9
Box documenti<br />
3 Utilizzare oppure per selezionare Off/On.<br />
Off/On:<br />
a b<br />
********************-<br />
1 *Off<br />
2 On<br />
4 Premere [OK]. Riappare la schermata Off/On.<br />
5 Utilizzare oppure per selezionareOn oppure Off.<br />
Elim.autom. file: a b<br />
********************-<br />
1 Off/On<br />
2 Periodo<br />
6 Premere [OK]. Riappare la schermata del menu Elim.autom.<br />
file.<br />
Nota Se è stata selezionata l'opzione On, specificare il numero di<br />
giorni di archiviazione in Periodo. Periodo compare solo se è<br />
impostato On.<br />
7 Utilizzare oppure per selezionare Periodo.<br />
Periodo:<br />
a b<br />
(1 - 31)<br />
/*7-giorno/i<br />
8 Premere [OK]. Ricompare la schermata Periodo.<br />
9 Utilizzare i tasti numerici per immettere il numero di giorni.<br />
10Premere [OK]. Riappare la schermata del menu Dettagli.<br />
Sovr. impost. (Impostazione della sovrascrittura archivio)<br />
Questa opzione permette di autorizzare o proibire la sovrascrittura dei vecchi documenti presenti in archivio con quelli<br />
nuovi.<br />
Dettagli:<br />
a b<br />
Sovr. impost.: 8/9<br />
Autorizza<br />
[ Cambia ]<br />
1 Sulla schermata del menu Dettagli, premere oppure per<br />
selezionare Sovr. impost.<br />
Sovr. impost.: a b<br />
********************-<br />
1 *Autorizza<br />
2 Proibisci<br />
2 Premere [Cambia] ([Selezione destra]). Si apre la schermata<br />
Sovr. impost.<br />
3 Utilizzare oppure per selezionare Autorizza o Proibisci.<br />
4 Premere [OK]. Riappare la schermata del menu Dettagli.<br />
4-10
Box documenti<br />
Elim.dopoStampa (Impostazione dell'eliminazione file dopo la stampa)<br />
Con l'attivazione di questa opzione, i documenti vengono automaticamente eliminati dalla casella dopo la stampa.<br />
Dettagli:<br />
a b<br />
Elim.dopoStampa: 9/9<br />
Off<br />
[ Cambia ]<br />
1 Sulla schermata del menu Dettagli, utilizzare oppure per<br />
selezionare Elim.dopoStampa.<br />
Elim.dopoStampa: a b<br />
********************-<br />
1 *Off<br />
2 On<br />
2 Premere [Cambia] ([Selezione destra]). Si apre la schermata<br />
Elim.dopoStampa.<br />
3 Utilizzare oppure per selezionare On oppure Off.<br />
4 Premere [OK]. Riappare la schermata del menu Dettagli.<br />
Modifica e cancellazione delle caselle personalizzate<br />
Modifica delle caselle personalizzate<br />
È possibile modificare le impostazioni dettagliate delle caselle personalizzate ed eliminare le caselle.<br />
1 Sulla schermata dell'elenco delle caselle personalizzate, utilizzare <br />
Casella person.: a b o per selezionare la casella da modificare o da eliminare.<br />
********************-<br />
i 0001 ABC box<br />
i 0002 XYZ box<br />
i 0003 Common<br />
[ Menu ] [ Aggiungi ]<br />
m 0001 ABC box: a b<br />
********************-<br />
Tutti i file<br />
j AAAA g<br />
j BBBB T<br />
[ Menu ] [ Selez. ]<br />
Menu:<br />
a b<br />
********************-<br />
1 Cerca(nome)<br />
2 Dettag. Box/Mod.<br />
3 Elimina<br />
2 Premere [OK]. Si apre la schermata dell'elenco dei file archiviati in<br />
corrispondenza della casella selezionata.<br />
Nota Se compare la schermata di immissione password,<br />
immettere la password con i tasti numerici e premere [OK].<br />
Per i dettagli sull'immissione dei caratteri, vedere Metodo di<br />
immissione dei caratteri a pagina A-7.<br />
Sono possibili le seguenti operazioni:<br />
• Modifica delle caselle personalizzate...4-11<br />
• Eliminazione delle caselle personalizzate...4-12<br />
1 Sulla schermata dell'elenco file, premere [Menu] ([Selezione<br />
sinistra]).Si apre la schermata Menu.<br />
4-11
Box documenti<br />
2 Utilizzare oppure per selezionare Dettag. Box/Mod..<br />
Dettagli:<br />
a b<br />
Nome casella: 1/9<br />
Box03<br />
[ Modifica]<br />
3 Premere [OK]. Si apre la schermata Dettagli.<br />
4 Utilizzare oppure per controllare le singole impostazioni e<br />
apportare le modifiche.<br />
Nota Per la procedura di modifica, vedere Impostazioni casella<br />
dettagliate a pagina 4-5.<br />
5 Dopo aver completato le modifiche, premere [OK]. Ricompare la<br />
schermata dell'elenco file.<br />
Eliminazione delle caselle personalizzate<br />
1 Sulla schermata dell'elenco file, premere [Menu] ([Selezione<br />
sinistra]). Si apre la schermata Menu.<br />
2 Utilizzare oppure per selezionare Elimina.<br />
Elimina.<br />
Confermare?<br />
z q ABC box<br />
3 Premere [OK]. Si apre una schermata di conferma.<br />
[ Sì ] [ No ]<br />
Menu:<br />
a b<br />
********************-<br />
1 Cerca(nome)<br />
2 Dettag. Box/Mod.<br />
3 Elimina<br />
Casella person.: a b<br />
********************-<br />
i 0002 XYZ box<br />
i 0003 Common<br />
i 0004 DEF box<br />
[ Menu ] [ Aggiungi ]<br />
4 Per proseguire con l'eliminazione della casella personalizzata,<br />
premere [Sì] ([Selezione sinistra]). Compare il messaggio<br />
Completato. e la casella personalizzata viene eliminata. Al<br />
termine della procedura di eliminazione della casella personalizzata,<br />
si apre la schermata dell'elenco delle caselle personalizzate.<br />
Premendo [No] ([Selezione destra]) si ritorna alla schermata<br />
dell'elenco file senza eliminazione della casella personalizzata.<br />
4-12
Box documenti<br />
Classificazione dell'elenco delle caselle personalizzate<br />
Se è abilitata la gestione dell'accesso degli utenti, è possibile visualizzare l'elenco in ordine di N. casella o di Proprietario<br />
casella.<br />
1 Sulla schermata dell'elenco delle caselle personalizzate, premere<br />
[Menu] ([Selezione sinistra]). Si apre la schermata Menu.<br />
2 Utilizzare oppure per selezionare Ordina.<br />
Menu:<br />
a b<br />
********************-<br />
1 Ordina<br />
2 Cerca(n.)<br />
3 Ora Canc.File<br />
[ Esci ]<br />
Ordina:<br />
a b<br />
********************-<br />
1 *:N. casella<br />
2 Propr. casella<br />
3 Premere [OK]. Si apre la schermata Ordina.<br />
4 Utilizzare oppure per selezionare N. casella oppure<br />
Propr. casella.<br />
5 Premere [OK]. Ricompare la schermata Menu.<br />
4-13
Box documenti<br />
Ricerca delle caselle personalizzate<br />
È possibile ricercare una casella personalizzata per numero di casella o per nome di casella.<br />
Menu:<br />
a b<br />
********************-<br />
1 Ordina<br />
2 Cerca(n.)<br />
3 Ora Ora<br />
[ Esci ]<br />
[ Menu ]<br />
1 Sulla schermata dell'elenco delle caselle personalizzate, premere<br />
[Menu] ([Selezione sinistra]). Si apre la schermata Menu.<br />
2 Utilizzare oppure per selezionare Cerca(n.) o Cerca(nome).<br />
3 Premere [OK]. Si apre la schermata Cerca(n.) o Cerca(nome).<br />
Per eseguire la ricerca si possono utilizzare due metodi:<br />
• Ricerca per numero di casella...4-14<br />
• Ricerca per nome casella...4-14<br />
Ricerca per numero di casella<br />
Cerca(n.): a b<br />
(0001 - 1000)<br />
/0003-<br />
Menu:<br />
a b<br />
********************-<br />
1 *Cerca(n.)<br />
2 Cerca(nome)<br />
1 In Cerca(n.), premere [Menu] ([Selezione sinistra]). Si apre la<br />
schermata Menu.<br />
a b<br />
2 Utilizzare oppure per selezionare Cerca(n.).<br />
3 Premere [OK]. Si apre la schermata Cerca(n.) .<br />
[ Menu ]<br />
4 Immettere il numero di casella da ricercare e premere [OK]. Viene<br />
avviata la ricerca della casella sulla base del numero immesso.<br />
Ricerca per nome casella<br />
Cerca(n.):<br />
(0001 - 1000)<br />
/0003-<br />
Menu:<br />
a b<br />
********************-<br />
1 *Cerca(n.)<br />
2 Cerca(nome)<br />
1 In Cerca(nome), premere [Menu] ([Selezione sinistra]). Si apre la<br />
schermata Menu.<br />
2 Utilizzare oppure per selezionare Cerca(nome).<br />
4-14
Box documenti<br />
Cerca(nome):<br />
Box03* S<br />
a b<br />
3 Premere [OK]. Si apre la schermata Cerca(nome).<br />
ABC<br />
[ Menu ] [ Testo ]<br />
4 Immettere il nome casella da ricercare e premere [OK]. Viene avviata<br />
la ricerca della casella sulla base del nome casella immesso.<br />
Nota Per i dettagli sull'immissione dei caratteri, vedere Metodo di<br />
immissione dei caratteri a pagina A-7.<br />
Impostazione dell'eliminazione automatica dei documenti per la caselle personalizzate<br />
Impostare dopo quanto tempo i documenti presenti nelle caselle personalizzate dovranno essere eliminati.<br />
Menu:<br />
a b<br />
********************-<br />
1 Ordina<br />
2 Cerca(n.)<br />
3 Ora Canc.File<br />
[ Esci ]<br />
1 Sulla schermata dell'elenco delle caselle personalizzate, premere<br />
[Menu] ([Selezione sinistra]). Si apre la schermata Menu.<br />
2 Utilizzare o per selezionare Ora Canc.File.<br />
Ora Canc.File:<br />
Ora Min.<br />
/00-: 00<br />
a b<br />
3 Premere [OK]. Si apre la schermata Ora Canc.File.<br />
4 Immettere ora e minuti utilizzando i tasti numerici.<br />
Utilizzare o per aumentare o ridurre il valore.<br />
Utilizzare e per spostare il cursore sulla posizione di immissione<br />
del valore; tale posizione apparirà risaltata.<br />
5 Premere [OK]. Ricompare la schermata Menu.<br />
4-15
Box documenti<br />
Operazioni file (stampa, eliminazione e spostamento file)<br />
2 Premere [OK]. La stampante visualizza l'elenco dei file memorizzati<br />
nella casella personalizzata.<br />
Nota Se compare la schermata di immissione password,<br />
immettere la password con i tasti numerici e premere [OK].<br />
Per i dettagli sull'immissione dei caratteri, vedere Metodo di<br />
immissione dei caratteri a pagina A-7.<br />
Numero casella/Nome casella (Selezione file)<br />
Per stampare/eliminare un file presente in una casella personalizzata, occorre dapprima selezionare il file da stampare o<br />
da eliminare.<br />
1 Premere oppure per selezionare il file da stampare/eliminare.<br />
È possibile stampare i file archiviati nelle caselle personalizzate, eliminarli oppure spostarli in un'altra casella<br />
personalizzata.<br />
Sono possibili le seguenti operazioni:<br />
• Numero casella/Nome casella (Selezione file)...4-16<br />
• Selezione/deselezione di tutti i file...4-17<br />
• Stampa file...4-17<br />
• Stampa di un file (modifica delle impostazioni di stampa)...4-19<br />
• Elimina file...4-24<br />
• Spostamento file...4-24<br />
• Controllo dei dettagli file...4-25<br />
1 Sulla schermata dell'elenco delle caselle personalizzate, utilizzare <br />
Casella person.: a b o per selezionare una casella personalizzata.<br />
********************-<br />
i 0001 ABC box<br />
i 0002 XYZ box<br />
i 0003 Common<br />
[ Menu ] [ Aggiungi ]<br />
m 0001 ABC box: a b<br />
********************-<br />
Tutti i file<br />
j AAAA g<br />
j BBBB g<br />
[ Menu ] [ Selez. ]<br />
m 0001 ABC box: a b<br />
********************-<br />
Tutti i file<br />
j AAAA g<br />
j BBBB g<br />
[ Menu ] [ Selez. ]<br />
2 Quando si preme [Selez.] ([Selezione destra]), il file viene<br />
selezionato. Sulla destra del file selezionato comparirà un segno di<br />
spunta.<br />
Selezionare il file con il segno di spunta e premere di nuovo<br />
[Selez.] ([Selezione destra]) per annullare la selezione.<br />
Nota Per selezionare tutti i file, eseguire di punti di Selezione/<br />
deselezione di tutti i file a pagina 4-17.<br />
4-16
Box documenti<br />
Selezione/deselezione di tutti i file<br />
Vengono selezionati tutti i file archiviati in una casella personalizzata.<br />
1 Sulla schermata dell'elenco dei file, premere o per selezionare<br />
Tutti i file.<br />
2 Premere [Selez.] ([Selezione destra]).<br />
Quando nella casella personalizzata vi è un file non spuntato, tutti i<br />
file saranno spuntati.<br />
Quando tutti i file nella casella personalizzata sono spuntati, tutti i file<br />
spuntati sono deselezionati.<br />
Stampa file<br />
m 0001 ABC box: a b<br />
********************-<br />
Tutti i file<br />
j AAAA T<br />
j BBBB T<br />
[ Menu ] [ Selez. ]<br />
m 0001 ABC box: a b<br />
********************-<br />
Tutti i file<br />
j AAAA g<br />
j BBBB g<br />
[ Menu ] [ Selez. ]<br />
m 0001 ABC box: a b<br />
********************-<br />
Tutti i file<br />
j AAAA T<br />
j BBBB T<br />
[ Menu ] [ Selez. ]<br />
È possibile stampare il o i file selezionato/i nella casella personalizzata.<br />
1 Sulla schermata dell'elenco file, selezionare la voce e premere [OK].<br />
m 0001 ABC box: a b Si apre la schermata del menu Stampa/Elimina.<br />
********************-<br />
1 Stampa<br />
2 Stampa(Imp.Mod.)<br />
3 Elimina<br />
2 Utilizzare o per selezionare Stampa.<br />
Copie:<br />
a b<br />
(1 - 999,---)<br />
*****copie<br />
---<br />
3 Premere [OK]. Si apre la schermata del menu Copie.<br />
Se si desidera modificare il numero di copie da stampare, utilizzare i<br />
tasti numerici per specificare il numero di copie desiderato.<br />
Nota Se la funzione Job Accounting è abilitata, inserire l'ID<br />
account nella schermata di login visualizzata. Dopo il login, si<br />
apre il menu Copie.<br />
Vengono dapprima visualizzati tre asterischi (---); questi asterischi<br />
verranno sostituiti da numero di copie impostato. Con questa<br />
impostazione, viene stampato il numero specificato di copie.<br />
4-17
Box documenti<br />
Accettato.<br />
4 Premere [OK]. Compare il messaggio Accettato. e viene avviata<br />
la stampa. Quando si seleziona On per l'opzione Elim.dopoStampa<br />
(Impostazione dell'eliminazione file dopo la stampa) a pagina 4-11, il<br />
file selezionato verrà eliminato dalla casella personalizzata al termine<br />
della stampa.<br />
4-18
Box documenti<br />
Stampa di un file (modifica delle impostazioni di stampa)<br />
Modifica delle impostazioni di stampa per un file selezionato in una casella personalizzata e stampa.<br />
1 Sulla schermata dell'elenco file, selezionare la voce e premere [OK].<br />
Si apre la schermata del menu Stampa/Elimina.<br />
2 Utilizzare o per selezionare Stampa(Imp.Mod.).<br />
Copie:<br />
a b<br />
(1 - 999)<br />
*****copie<br />
---<br />
[Funzione]<br />
3 Premere [OK]. Si apre la schermata del menu Copie.<br />
Se si desidera modificare il numero di copie da stampare, utilizzare i<br />
tasti numerici per specificare il numero di copie desiderato.<br />
Nota Se la funzione Job Accounting è abilitata, inserire l'ID<br />
account nella schermata di login visualizzata. Dopo il login, si<br />
apre il menu Copie.<br />
Per modificare le impostazioni di stampa, premere [Funzione]<br />
([Selezione destra]). Per i dettagli, vedere Impostazioni della<br />
funzione di stampa a pagina 4-19.<br />
m 0001 ABC box: a b<br />
********************-<br />
1 Stampa<br />
2 Stampa(Imp.Mod.)<br />
3 Elimina<br />
Alimentaz. carta a b<br />
********************-<br />
Auto<br />
F Letter Etichette<br />
A A4 Normale<br />
[Funzione]<br />
4 Premere [OK]. Si apre la schermata menu Alimentaz. carta.<br />
Accettato.<br />
5 Premere o per selezionare il cassetto in cui è caricato il<br />
supporto di stampa che si desidera utilizzare.<br />
6 Premere [OK]. Compare il messaggio Accettato. e viene avviata<br />
la stampa. Quando si seleziona On, il file selezionato verrà eliminato<br />
dalla casella personalizzata al termine della stampa.<br />
Impostazioni della funzione di stampa<br />
Si possono modificare le impostazioni di stampa prima dell'invio di un lavoro di stampa.<br />
Le opzioni disponibili per le impostazioni della funzione di stampa sono le seguenti:<br />
• Vass. di uscita (selezione del vassoio di uscita)...4-20<br />
• Fascicola (impostazione della funzione fascicolazione)...4-20<br />
• Sfalsa (impostazione dello sfalsamento)...4-21<br />
• Fronte/retro (Impostazione della stampa fronte-retro)...4-21<br />
• EcoPrint (Selezione del modo EcoPrint)...4-22<br />
• Voce nome file (immissione di un nome file)...4-22<br />
• Avviso fine lav. (impostazioni della notifica di fine lavoro)...4-23<br />
• El. dopo stampa (eliminazione dei dati dopo l'impostazione di stampa)...4-23<br />
4-19
Box documenti<br />
Vass. di uscita (selezione del vassoio di uscita)<br />
Selezionare il vassoio di uscita. Per i dettagli, vedere Vass. di uscita (selezione del vassoio di uscita) a pagina 6-33.<br />
Nota Le voci presentate sulla schermata variano in funzione degli accessori opzionali installati.<br />
1 Nel menu Copie o nel menu di Selezione carta, premere<br />
[Funzione] ([Selezione destra]). Compare il menu Funzione.<br />
4 Premere oppure per selezionare il vassoio di uscita desiderato.<br />
5 Premere [OK]. Viene registrato il vassoio di uscita selezionato e<br />
ricompare il menu Funzione.<br />
Funzione:<br />
a b<br />
********************-<br />
1 Vass. di uscita<br />
2 Fascicola<br />
3 Sfalsa<br />
Vass. di uscita: a b<br />
2 Utilizzare oppure per selezionare Vass. di uscita.<br />
3 Premere [OK]. Si apre il menu Vass. di uscita che mostra i<br />
vassoi di uscita disponibili.<br />
********************-<br />
1 *Separatore lav. Nota Questa schermata compare quando è installato il Finisher<br />
2 Vassoio A<br />
da 4.000 fogli.<br />
3 Vassoio B<br />
Fascicola (impostazione della funzione fascicolazione)<br />
Selezionare l'impostazione desiderata di fascicolazione.<br />
1 Nel menu Copie o nel menu di Selezione carta, premere<br />
Funzione:<br />
a b [Funzione] ([Selezione destra]). Compare il menu Funzione.<br />
********************-<br />
1 Vass. di uscita<br />
2 Fascicola<br />
3 Sfalsa<br />
2 Utilizzare o per selezionare Fascicola.<br />
Fascicola: a b<br />
1 Off<br />
********************-<br />
1 *On<br />
3 Premere [OK]. Si apre la schermata Fascicola.<br />
4 Utilizzare o per selezionare On oppure Off.<br />
5 Premere [OK]. Il modo selezionato viene impostato e si ritorna al<br />
menu funzione.<br />
4-20
Box documenti<br />
Sfalsa (impostazione dello sfalsamento)<br />
Abilitare o disabilitare la funzione di sfalsamento dei fascicoli di stampa.<br />
1 Nel menu Copie o nel menu di Selezione carta, premere<br />
Funzione:<br />
a b [Funzione] ([Selezione destra]). Compare il menu Funzione.<br />
********************-<br />
1 Vass. di uscita<br />
2 Fascicola<br />
3 Sfalsa<br />
2 Utilizzare oppure per selezionare Sfalsa.<br />
Sfalsa:<br />
a b<br />
1 Off<br />
********************-<br />
1 *On<br />
3 Premere [OK]. Si apre la schermata Sfalsa.<br />
4 Utilizzare o per selezionare On oppure Off.<br />
5 Premere [OK].<br />
Il modo selezionato viene impostato e si ritorna al menu funzione.<br />
2 Utilizzare o per selezionare Fronte/retro.<br />
Fronte/retro (Impostazione della stampa fronte-retro)<br />
Impostare la stampa Fronte/Retro. Per i dettagli, vedere Fronte/retro (impostazione della stampa fronte-retro) a pagina 6-<br />
32.<br />
1 Nel menu Copie o nel menu di Selezione carta, premere<br />
Funzione:<br />
a b [Funzione] ([Selezione destra]). Compare il menu Funzione.<br />
********************-<br />
1 Vass. di uscita<br />
2 Fascicola<br />
3 Sfalsa<br />
Fronte/retro: a b<br />
********************-<br />
1 *Off<br />
2 Lato lungo<br />
3 Lato corto<br />
3 Premere [OK]. Si apre la schermata Fronte/retro con l'elenco<br />
della modalità di stampa fronte-retro disponibili.<br />
4 Premere o per selezionare la modalità di stampa in fronte-retro<br />
desiderata.<br />
Sul display vengono visualizzati alternatamente i seguenti messaggi:<br />
Off (predefinito)<br />
Lato lungo<br />
Lato corto<br />
Selezionare Off per disabilitare la stampa in fronte-retro.<br />
5 Premere [OK]. Viene impostato il modo di stampa fronte-retro e<br />
ricompare il menu Funzione.<br />
4-21
Box documenti<br />
2 Utilizzare o per selezionare EcoPrint.<br />
EcoPrint (Selezione del modo EcoPrint)<br />
Impostare il modo EcoPrint. Per i dettagli, vedere EcoPrint (selezione del modo EcoPrint) a pagina 6-37.<br />
1 Nel menu Copie o nel menu di Selezione carta, premere<br />
Funzione:<br />
a b [Funzione] ([Selezione destra]). Compare il menu Funzione.<br />
********************-<br />
1 Vass. di uscita<br />
2 Fascicola<br />
3 Sfalsa<br />
EcoPrint:<br />
a b<br />
1 Off<br />
********************-<br />
2 *1(Basso)<br />
3 2<br />
3 Premere [OK]. Viene visualizzata la schermata Eco Print.<br />
4 Premere o per selezionare il modo EcoPrint.<br />
5 Premere [OK]. Viene impostato il modo EcoPrint e ricompare il menu<br />
Funzione.<br />
Voce nome file (immissione di un nome file)<br />
Immettere il nome file. Il nome file immesso viene visualizzato come Nome lavoro in Stato lavoro e Registro lavoro.<br />
1 Nel menu Copie o nel menu di Selezione carta, premere<br />
Funzione:<br />
a b [Funzione] ([Selezione destra]). Compare il menu Funzione.<br />
********************-<br />
1 Vass. di uscita<br />
2 Fascicola<br />
3 Sfalsa<br />
2 Utilizzare oppure per selezionare Voce nome file.<br />
Voce nome file: a b<br />
doc*<br />
S<br />
ABC<br />
[ Testo ]<br />
3 Premere [OK]. Si apre la schermata Voce nome file.<br />
4 Immettere il nome del file utilizzando i tasti numerici.<br />
Nota Si possono inserire fino a 32 caratteri.<br />
Per i dettagli sull'immissione dei caratteri, vedere Metodo di<br />
immissione dei caratteri a pagina A-7.<br />
5 Premere [OK]. Dopo aver registrato il nome del file ricompare il menu<br />
Funzione.<br />
4-22
Box documenti<br />
Avviso fine lav. (impostazioni della notifica di fine lavoro)<br />
Il completamento di un lavoro viene notificato via e-mail.<br />
Nota Per l'invio dell'e-mail di notifica è necessario che i parametri SMTP e POP3 siano impostati su On. Per i<br />
dettagli, vedere Dettagli protoc. (impostazioni dettagliate per il protocollo di rete) a pagina 6-48.<br />
È necessario che sia registrato un server di posta. Per il metodo di configurazione del server, vedere Embedded<br />
Web Server RX User Guide.<br />
1 Nel menu Copie o nel menu di Selezione carta, premere<br />
[Funzione] ([Selezione destra]). Compare il menu Funzione.<br />
2 Utilizzare oppure per selezionare Avviso fine lav.<br />
Funzione:<br />
a b<br />
********************-<br />
1 Vass. di uscita<br />
2 Fascicola<br />
3 Sfalsa<br />
Avviso fine lav.: a b<br />
********************-<br />
1 *Off<br />
2 On<br />
3 Premere [OK]. Si apre la schermata Avviso fine lav.<br />
Indirizzo:<br />
*<br />
a b<br />
4 Utilizzare oppure per selezionare On.<br />
5 Premere [OK]. Si apre la schermata Indirizzo.<br />
ABC<br />
[ Testo ]<br />
6 Immettere l'indirizzo e-mail cui inviare la notifica.<br />
Nota Si possono inserire fino a 128 caratteri.<br />
Per i dettagli sull'immissione dei caratteri, vedere Metodo di<br />
immissione dei caratteri a pagina A-7.<br />
Se è attivata la gestione dell'accesso utenti, viene immesso<br />
l'indirizzo dell'utente che ha eseguito il login.<br />
7 Premere [OK]. Completata la registrazione dell'indirizzo ricompare il<br />
menu Funzione.<br />
El. dopo stampa (eliminazione dei dati dopo l'impostazione di stampa)<br />
Questo parametro permette di abilitare o escludere l'eliminazione dei dati del file dopo la stampa.<br />
1 Nel menu Copie o nel menu di Selezione carta, premere<br />
Funzione:<br />
a b [Funzione] ([Selezione destra]). Compare il menu Funzione.<br />
********************-<br />
1 Vass. di uscita<br />
2 Fascicola<br />
3 Sfalsa<br />
2 Utilizzare oppure per selezionare El. dopo stampa.<br />
4-23
Box documenti<br />
El. dopo stampa: a b<br />
********************-<br />
1 *Off<br />
2 On<br />
3 Premere [OK]. Viene visualizzata la schermata El. dopo stampa.<br />
4 Utilizzare oppure per selezionare il parametro El. dopo stampa.<br />
5 Premere [OK]. Viene impostato il parametro El. dopo stampa o e<br />
ricompare il menu Funzione.<br />
Elimina file<br />
È possibile eliminare il o i file selezionato/i nella casella personalizzata.<br />
1 Sulla schermata dell'elenco file, selezionare la voce e premere [OK].<br />
Si apre la schermata del menu Stampa/Elimina.<br />
2 Utilizzare oppure per selezionare Elimina.<br />
Elimina.<br />
Confermare?<br />
z j AAAA<br />
3 Premere [OK]. Si apre una schermata di conferma.<br />
[ Sì ] [ No ]<br />
Completato.<br />
4 Selezionare [Sì] ([Selezione sinistra]). Compare il messaggio<br />
Completato. e i file selezionati vengono eliminati.<br />
Premendo [No] ([Selezione destra]) si ritorna al menu Stampa/<br />
Elimina menu senza cancellare il o i file.<br />
Spostamento file<br />
È possibile spostare un file in un'altra casella personalizzata.<br />
m 0001 ABC box: a b<br />
********************-<br />
1 Stampa<br />
2 Stampa(Imp.Mod.)<br />
3 Elimina<br />
m 0001 ABC box: a b<br />
********************-<br />
1 Stampa<br />
2 Stampa(Imp.Mod.)<br />
3 Elimina<br />
1 Sulla schermata dell'elenco file, selezionare la voce e premere [OK].<br />
Si apre la schermata del menu Stampa/Elimina.<br />
4-24
Box documenti<br />
2 Utilizzare oppure per selezionare Sposta.<br />
3 Premere [OK]. Si apre la schermata dell'elenco delle caselle<br />
personalizzate.<br />
4 Utilizzare oppure per selezionare la casella di destinazione.<br />
Completato.<br />
5 Compare il messaggio Completato. e i file selezionati vengono<br />
spostati. Premere [OK].<br />
Nota Se compare la schermata di immissione password,<br />
immettere la password con i tasti numerici e premere [OK].<br />
Per i dettagli sull'immissione dei caratteri, vedere Metodo di<br />
immissione dei caratteri a pagina A-7.<br />
Controllo dei dettagli file<br />
Vengono visualizzati i dettagli relativi al file selezionato con il cursore.<br />
m 0001 ABC box: a b<br />
********************-<br />
4 Sposta<br />
Casella person.: a b<br />
********************-<br />
i 0002 XYZ box<br />
i 0003 Common<br />
i 0004 doc box<br />
Menu:<br />
a b<br />
********************-<br />
1 Cerca(nome)<br />
2 Dettag. Box/Mod.<br />
3 Dettagli file<br />
1 Sulla schermata dell'elenco file, premere [Menu] ([Selezione<br />
sinistra]).<br />
2 Utilizzare oppure per selezionare Dettagli file.<br />
Dettagli:<br />
P b<br />
Nome file: 1/ 5<br />
ABCDEFGHIJKLMNOPQRSTN<br />
[ Dettagli<br />
3 Premere [OK]. Vengono visualizzati i dettagli relativi al file<br />
selezionato con il cursore.<br />
I dettagli del file vengono visualizzati su 6 pagine. Utilizzare per<br />
visualizzare la pagina successiva oppure per ritornare alla pagina<br />
precedente.<br />
Dettagli:<br />
O b<br />
ABCDEFGHIJKLMNOPQRSTU<br />
VWXYZ.txt<br />
Se sulla schermata Nome file il nome del file è abbreviato perché<br />
non può essere visualizzato su una sola linea, premere [Dettagli]<br />
([Selezione destra]) per passare alla visualizzazione su tre linee del<br />
nome. Se il nome del file non è visualizzabile su tre righe, utilizzare<br />
oppure per scorrere le voci.<br />
Premendo [OK] durante la visualizzazione del nome su tre linee si<br />
ritorna alla visualizzazione su una linea singola.<br />
4 Premendo [OK] mentre sono visualizzati i dettagli del file o della<br />
cartella si ritorna alla schermata dell'elenco file.<br />
4-25
Box documenti<br />
Casella lavoro<br />
Casella lavoro è una funzionalità di stampa che consente di conservare i processi di stampa. Le impostazioni sono definite<br />
nel driver di stampa. Vedere Schermata delle impostazioni di stampa del driver di stampa a pagina 3-3 oppure Printing<br />
System Driver User Guide.<br />
Lavoro trattenuto<br />
La funzione Lavoro trattenuto presenta le quattro modalità riepilogate in tabella. Queste modalità vengono selezionate dal<br />
driver di stampa direttamente nell'applicazione in uso:<br />
Funzione principale<br />
Al completamento<br />
delle impostazioni di<br />
stampa<br />
dall'applicazione<br />
Copia veloce Controlla e mantieni Stampa privata Lavoro salvato<br />
Per stampare copie<br />
aggiuntive<br />
Stampa<br />
simultaneamente<br />
Per stampare una<br />
bozza e controllare i<br />
risultati di stampa<br />
prima di stampare le<br />
altre copie<br />
Stampa un'unica<br />
copia<br />
simultaneamente<br />
Per trattenere il<br />
documento nella<br />
stampante e impedire<br />
accessi non<br />
autorizzati<br />
Non stampare<br />
Per archiviare in<br />
formato elettronico<br />
documenti tipo le<br />
copertine dei fax<br />
Non stampare<br />
Richiamato da Pannello comandi Pannello comandi Pannello comandi Pannello comandi<br />
Numero di copie di<br />
default richiamate e<br />
stampate<br />
Numero massimo di<br />
lavori archiviati *<br />
Uguali a quelle<br />
archiviate<br />
(modificabile)<br />
Una di meno<br />
(modificabile)<br />
Uguali a quelle<br />
archiviate<br />
(modificabile)<br />
32, espandibile a 300 32, espandibile a 300 Dipende dalla<br />
capacità del disco<br />
fisso (il lavoro viene<br />
cancellato<br />
automaticamente<br />
dopo la stampa).<br />
* Se i lavori archiviati superano il numero massimo consentito, quelli più vecchi verranno cancellati.<br />
Solo una<br />
(modificabile)<br />
Dipende dalla<br />
capacità del disco<br />
fisso.<br />
Protezione PIN No No Sì Sì (se necessario)<br />
Dati dopo la stampa Archiviati Archiviati Cancellati Archiviati<br />
Dati allo spegnimento Cancellati Cancellati Cancellati Archiviati<br />
Nota Vedere Printing System Driver User Guide per le procedure di configurazione del driver e di stampa<br />
(archiviazione).<br />
Dopo aver premuto [Box documenti] è possibile visualizzare la schermata dell'elenco delle caselle lavori oppure la<br />
schermata del menu Casella person. oppure impostarle. Vedere Scher.pred (Cas.) (impostazione della schermata<br />
predefinita per Box documenti) a pagina 6-62.<br />
Se è visualizzata la schermata del menu Casella person., attenersi alla seguente procedura per visualizzare la<br />
schermata dell'elenco delle caselle dei lavori.<br />
1 Premere [Indietro].<br />
2 Utilizzare o per selezionare Casella lavor.<br />
3 Premere [OK]. Si apre la schermata dell'elenco delle caselle dei lavori.<br />
4-26
Box documenti<br />
Procedura di stampa da Casella lavoro<br />
Attenersi alla seguente procedura di stampa quando si utilizza la Casella lavoro.<br />
Specificare la Casella personalizzata come destinazione del lavoro di stampa inviato dal computer (pagina 3-2)<br />
▼<br />
Utilizzare il pannello comandi per selezionare un file presente nella casella e stamparlo.<br />
• Copia veloce (pagina 4-28)<br />
• Controlla e mantieni (pagina 4-31)<br />
• Stampa privata (pagina 4-33)<br />
• Lavoro salvato (pagina 4-33)<br />
Display del pannello comandi<br />
Casella lavoro: a b<br />
********************-<br />
1 Imp. casella lav<br />
[ Esci ]<br />
1 Premere [Box documenti]. Viene visualizzata la schermata<br />
dell'elenco delle caselle personalizzate oppure la schermata del<br />
menu Casella lavoro.<br />
Nota Dopo aver premuto [Box documenti] è possibile<br />
visualizzare la schermata dell'elenco delle caselle personalizzate<br />
oppure la schermata del menu Casella lavoro. Vedere Scher.pred<br />
(Cas.) (impostazione della schermata predefinita per Box<br />
documenti) a pagina 6-62.<br />
Se è visualizzata la schermata del menu Casella lavoro, attenersi<br />
alla seguente procedura per visualizzare la schermata dell'elenco<br />
delle caselle personalizzate.<br />
1 Premere [Indietro].<br />
2 Utilizzare o per selezionare Casella lavoro.<br />
3 Premere [OK]. Si apre la schermata dell'elenco delle caselle<br />
dei lavori.<br />
Le opzioni disponibili in Casella lavoro sono le seguenti:<br />
• Copia Veloce (Utilizzo di Copia Veloce)...4-28<br />
• Utilizzo di Controlla e mantieni...4-31<br />
• Privato/Salvato (Stampa di un processo privato/salvato)...4-33<br />
• Impostazioni di Casella lavoro (Configurazione della casella lavoro)...4-37<br />
L'opzione Copia veloce viene visualizzata solo se vi sono dei lavori salvati sul disco fisso in modalità Copia veloce.<br />
L'opzione Privato/Salvato viene visualizzata solo se vi sono dei lavori salvati sul disco fisso.<br />
4-27
Box documenti<br />
Copia Veloce (Utilizzo di Copia Veloce)<br />
Questa modalità consente di stampare il numero di copie richieste di un lavoro e contestualmente di archiviarlo sul disco<br />
fisso. Se sono richieste copie aggiuntive, è possibile ristampare il numero di copie richieste dal pannello comandi della<br />
stampante. Per stampare un lavoro con la funzione Copia veloce, vedere Printing System Driver User Guide.<br />
Il numero predefinito dei lavori di stampa che si possono archiviare sul disco fisso è 32. Come valore massimo è possibile<br />
impostare 300. Per i dettagli, vedere Impostazioni di Casella lavoro (Configurazione della casella lavoro) a pagina 4-37.<br />
Quando si raggiunge il valore limite, il lavoro più vecchio verrà sovrascritto da quello più recente.<br />
Quando si spegne la stampante, tutti i lavori archiviati verranno cancellati.<br />
Nota Per le impostazioni del driver, vedere Printing System Driver User Guide.<br />
Sono possibili le seguenti operazioni:<br />
• Stampa di copie aggiuntive con Copia Veloce...4-28<br />
• Selezione/deselezione di tutti i file...4-29<br />
• Stampa file...4-29<br />
• Cancellazione di un processo di Copia veloce...4-30<br />
• Elimina file...4-30<br />
Stampa di copie aggiuntive con Copia Veloce<br />
1 Nel menu Casella lavoro utilizzare o per selezionare Copia<br />
veloce.<br />
2 Premere [OK]. Si apre la schermata Copia veloce che elenca i<br />
Copia veloce: a b nomi utente dei lavori archiviati.<br />
********************-<br />
l Utente01<br />
l Utente02<br />
l Utente03<br />
l Utente01: a b<br />
********************-<br />
Tutti i file<br />
Q Data01.doc 120313g<br />
Q Data02.doc 120313g<br />
[ Selez. ]<br />
3 Utilizzare o per selezionare il nome utente immesso nel driver<br />
di stampa.<br />
4 Premere [OK]. La stampante visualizza l'elenco dei lavori archiviati in<br />
corrispondenza del nome utente selezionato.<br />
5 Premere o per scorrere i titoli dei processi fino a visualizzare<br />
quello desiderato.<br />
Quando si preme [Selez.] ([Selezione destra]), il file viene<br />
selezionato. Sulla destra del file selezionato comparirà un segno di<br />
spunta.<br />
Selezionare il file con il segno di spunta e premere di nuovo<br />
[Selez.] ([Selezione destra]) per annullare la selezione.<br />
Nota Per selezionare tutti i file, eseguire di punti di Selezione/<br />
deselezione di tutti i file a pagina 4-29.<br />
4-28
Box documenti<br />
Selezione/deselezione di tutti i file<br />
Vengono selezionati tutti i file presenti nella casella lavoro.<br />
1 Sulla schermata dell'elenco dei file, premere o per selezionare<br />
Tutti i file.<br />
2 Premere [Selez.] ([Selezione destra]).<br />
Quando tutti i file nella casella lavoro sono spuntati, tutti i file spuntati<br />
sono deselezionati.<br />
Quando nella casella lavoro vi è un file non spuntato, tutti i file<br />
saranno spuntati.<br />
Stampa file<br />
È possibile stampare il o i file selezionato/i nella casella lavoro.<br />
l Utente01: a b<br />
********************-<br />
Tutti i file<br />
Q Data01.doc 120313g<br />
Q Data02.doc 120313g<br />
[ Menu ] [ Selez. ]<br />
l Utente01: a b<br />
********************-<br />
Tutti i file<br />
Q Data01.doc 120313T<br />
Q Data02.doc 120313T<br />
[ Menu ] [ Selez. ]<br />
l Utente01: a b<br />
********************-<br />
Tutti i file<br />
Q Data01.doc 120313g<br />
Q Data02.doc 120313g<br />
[ Menu ] [ Selez. ]<br />
l Utente01: a b<br />
********************-<br />
1 Stampa<br />
2 Elimina<br />
1 Sulla schermata dell'elenco file, selezionare la voce e premere [OK].<br />
Si apre la schermata del menu Stampa/Elimina.<br />
Copie:<br />
a b<br />
(1 - 999,---)<br />
*****copie<br />
---<br />
Accettato.<br />
2 Utilizzare oppure per selezionare Stampa e premere [OK]. Si<br />
apre la schermata del menu Copie.<br />
Per stampare 2 o più copie, utilizzare i tasti numerici per definire il<br />
numero di copie desiderato.<br />
Nota Vengono dapprima visualizzati tre trattini (---); questi trattini<br />
verranno sostituiti dal numero di copie impostato. Con questa<br />
impostazione, viene stampato il numero specificato di copie.<br />
3 Premere [OK]. Viene visualizzato il messaggio Accettato. e viene<br />
stampato il lavoro selezionato.<br />
4-29
Box documenti<br />
Cancellazione di un processo di Copia veloce<br />
I lavori salvati con la modalità Copia veloce vengono automaticamente cancellati quando la stampante viene spenta; si<br />
possono anche cancellare i singoli lavori attenendosi alla seguente procedura.<br />
1 Nel menu Casella lavoro utilizzare o per selezionare Copia<br />
veloce.<br />
2 Premere [OK]. Si apre la schermata Copia veloce che elenca i<br />
nomi utente dei lavori archiviati.<br />
Copia veloce: a b<br />
********************-<br />
l Utente01<br />
l Utente02<br />
l Utente03<br />
l Utente01: a b<br />
********************-<br />
Tutti i file<br />
Q Data01.doc 120313g<br />
Q Data02.doc 120313g<br />
[ Selez. ]<br />
3 Utilizzare o per selezionare il nome utente immesso nel driver<br />
di stampa.<br />
4 Premere [OK]. La stampante visualizza l'elenco dei lavori archiviati in<br />
corrispondenza del nome utente selezionato.<br />
5 Utilizzare o per selezionare il nome del lavoro da eliminare.<br />
Quando si preme [Selez.] ([Selezione destra]), il file viene<br />
selezionato. Sulla destra del file selezionato comparirà un segno di<br />
spunta.<br />
Selezionare il file con il segno di spunta e premere di nuovo<br />
[Selez.] ([Selezione destra]) per annullare la selezione.<br />
Nota Per selezionare tutti i file, eseguire i punti di Selezione/<br />
deselezione di tutti i file a pagina 4-29.<br />
Elimina file<br />
È possibile eliminare il o i file selezionato/i nella casella lavoro.<br />
l Utente01: a b<br />
********************-<br />
1 Stampa<br />
2 Elimina<br />
1 Sulla schermata dell'elenco file, selezionare la voce e premere [OK].<br />
Si apre la schermata del menu Stampa/Elimina.<br />
Elimina.<br />
Confermare?<br />
z Q Data01.doc 120313<br />
2 Utilizzare oppure per selezionare Elimina e premere [OK].<br />
Viene visualizzato un messaggio di conferma.<br />
[ Sì ] [ No ]<br />
4-30
Box documenti<br />
Completato.<br />
3 Selezionare [Sì] ([Selezione sinistra]). Viene visualizzato il<br />
messaggio Completato. e viene eliminato il lavoro selezionato.<br />
Premendo [No] ([Selezione destra]) si ritorna alla schermata<br />
precedente.<br />
Utilizzo di Controlla e mantieni<br />
Quando si stampano più copie, questa modalità consente di stampare una sola copia di bozza in modo da poter controllare<br />
il risultato prima di procedere alla stampa delle copie restanti. La possibilità di controllare le stampe prima di completare il<br />
processo contribuisce a ridurre lo spreco di carta.<br />
Viene stampata una sola copia e al contempo il processo di stampa viene salvato sul disco fisso. È anche possibile<br />
modificare il numero di copie quando si riprende la stampa dal pannello comandi.<br />
Quando si spegne la stampante, tutti i lavori archiviati verranno cancellati.<br />
Sono possibili le seguenti operazioni:<br />
• Stampa delle copie restanti di un processo Controlla e mantieni...4-31<br />
• Stampa file...4-32<br />
• Eliminazione di un processo Controlla e mantieni...4-32<br />
• Elimina file...4-33<br />
Stampa delle copie restanti di un processo Controlla e mantieni<br />
Per le impostazioni del driver, vedere Printing System Driver User Guide.<br />
1 Nel menu Casella lavoro utilizzare o per selezionare Copia<br />
veloce.<br />
2 Premere [OK]. Si apre la schermata Copia veloce con l'elenco dei<br />
Copia veloce: a b nomi utente dei lavori archiviati.<br />
********************-<br />
l Utente01<br />
l Utente02<br />
l Utente03<br />
l Utente01: a b<br />
********************-<br />
Tutti i file<br />
Q Data01.doc 120313g<br />
Q Data02.doc 120313g<br />
[ Selez. ]<br />
3 Utilizzare o per selezionare il nome utente immesso nel driver<br />
di stampa.<br />
4 Premere [OK]. La stampante visualizza l'elenco dei lavori archiviati in<br />
corrispondenza del nome utente selezionato.<br />
5 Utilizzare o per selezionare il nome del lavoro da stampare.<br />
Quando si preme [Selez.] ([Selezione destra]), il file viene<br />
selezionato. Sulla destra del file selezionato comparirà un segno di<br />
spunta.<br />
Selezionare il file con il segno di spunta e premere di nuovo<br />
[Selez.] ([Selezione destra]) per annullare la selezione.<br />
Nota Per selezionare tutti i file, eseguire i punti di Selezione/<br />
deselezione di tutti i file a pagina 4-29.<br />
4-31
Box documenti<br />
Stampa file<br />
È possibile stampare il o i file selezionato/i nella casella lavoro.<br />
l Utente01: a b<br />
********************-<br />
1 Stampa<br />
2 Elimina<br />
1 Sulla schermata dell'elenco file, selezionare la voce e premere [OK].<br />
Si apre la schermata del menu Stampa/Elimina.<br />
Copie:<br />
a b<br />
(1 - 999,---)<br />
*****copie<br />
---<br />
2 Utilizzare oppure per selezionare Stampa e premere [OK]. Si<br />
apre la schermata del menu Copie.<br />
Se si desidera modificare il numero di copie da stampare, utilizzare i<br />
tasti numerici per specificare il numero di copie desiderato.<br />
Nota Vengono dapprima visualizzati tre trattini (---); questi trattini<br />
verranno sostituiti dal numero di copie impostato. Con questa<br />
impostazione, viene stampato il numero specificato di copie.<br />
Se la funzione Job Accounting è abilitata, inserire l'ID account nella<br />
schermata di login visualizzata. Dopo il login, si apre il menu Copie.<br />
Nota Quando al documento selezionato è assegnato un codice<br />
di accesso, viene visualizzato Errore ID in caso di<br />
discordanza.<br />
Accettato.<br />
3 Premere [OK]. Viene visualizzato il messaggio Accettato. e viene<br />
stampato il lavoro selezionato.<br />
Eliminazione di un processo Controlla e mantieni<br />
l Utente02<br />
l Utente03<br />
I lavori salvati con la modalità Copia veloce vengono automaticamente cancellati quando la stampante viene spenta; si<br />
possono anche cancellare i singoli lavori attenendosi alla seguente procedura.<br />
1 Nel menu Casella lavoro utilizzare o per selezionare Copia<br />
veloce.<br />
2 Premere [OK]. Si apre la schermata Copia veloce con l'elenco dei<br />
Copia veloce: a b nomi utente dei lavori archiviati.<br />
********************-<br />
l Utente01<br />
l Utente01: a b<br />
********************-<br />
Tutti i file<br />
Q Data01.doc 120313g<br />
Q Data02.doc 120313g<br />
[ Selez. ]<br />
3 Utilizzare o per selezionare il nome utente immesso nel driver<br />
di stampa.<br />
4 Premere [OK]. La stampante visualizza l'elenco dei lavori archiviati in<br />
corrispondenza del nome utente selezionato.<br />
4-32
Box documenti<br />
5 Utilizzare o per selezionare il nome del lavoro da eliminare.<br />
Quando si preme [Selez.] ([Selezione destra]), il file viene<br />
selezionato. Sulla destra del file selezionato comparirà un segno di<br />
spunta.<br />
Selezionare il file con il segno di spunta e premere di nuovo<br />
[Selez.] ([Selezione destra]) per annullare la selezione.<br />
Nota Per selezionare tutti i file, eseguire di punti di Selezione/<br />
deselezione di tutti i file a pagina 4-29.<br />
Elimina file<br />
È possibile eliminare il o i file selezionato/i nella casella lavoro.<br />
l Utente01: a b<br />
********************-<br />
1 Stampa<br />
2 Elimina<br />
1 Sulla schermata dell'elenco file, selezionare la voce e premere [OK].<br />
Si apre la schermata del menu Stampa/Elimina.<br />
Elimina.<br />
Confermare?<br />
z Q Data01.doc 120313<br />
2 Utilizzare oppure per selezionare Elimina e premere<br />
[OK].Viene visualizzato un messaggio di conferma.<br />
[ Sì ] [ No ]<br />
Completato.<br />
3 Premere[Sì] ([Selezione sinistra]). Compare il messaggio<br />
Completati. e il lavoro selezionato viene eliminato.<br />
Premendo [No] ([Selezione destra]) si ritorna alla schermata<br />
precedente.<br />
Privato/Salvato (Stampa di un processo privato/salvato)<br />
Nella stampa privata, è possibile specificare il blocco del processo fino a quando non viene sbloccato da pannello comandi.<br />
Quando si invia un lavoro da un'applicazione software, specificare un codice di accesso di 4 cifre nel driver di stampa. Il<br />
processo può essere sbloccato e stampato inserendo il codice di accesso sul pannello comandi, garantendo dunque la<br />
riservatezza del lavoro.<br />
Per la stampa dei lavori salvati, i codici di accesso non sono obbligatori ma possono essere impostati nel driver di stampa<br />
se è richiesta la stampa con protezione PIN. Il codice di accesso può quindi essere inserito da pannello comandi per<br />
stampare un processo archiviato. Dopo la stampa, i dati di stampa verranno memorizzati sul disco fisso.<br />
Per le impostazioni del driver, vedere Printing System Driver User Guide.<br />
Sono possibili le seguenti operazioni:<br />
• Rilascio di un lavoro Privato/Salvato...4-34<br />
• Stampa file...4-34<br />
• Cancellazione di un lavoro Privato/Salvato...4-35<br />
• Elimina file...4-36<br />
4-33
Box documenti<br />
Rilascio di un lavoro Privato/Salvato<br />
1 Nel menu Casella lavoro utilizzare o per selezionare Privato/<br />
Salvato.<br />
2 Premere [OK]. Si apre la schermata Privato/Salvato con<br />
l'elenco dei nomi utente dei lavori archiviati.<br />
Privato/Salvato: a b<br />
********************-<br />
l Utente01<br />
l Utente02<br />
l Utente03<br />
l Utente01: a b<br />
********************-<br />
Tutti i file<br />
Q Data01.doc 120313g<br />
Q Data02.doc 120313g<br />
[ Selez. ]<br />
3 Utilizzare o per selezionare il nome utente immesso nel driver<br />
di stampa.<br />
4 Premere [OK]. La stampante visualizza l'elenco dei lavori archiviati in<br />
corrispondenza del nome utente selezionato.<br />
5 Utilizzare o per selezionare il nome del lavoro da stampare.<br />
Quando si preme [Selez.] ([Selezione destra]), il file viene<br />
selezionato. Sulla destra del file selezionato comparirà un segno di<br />
spunta.<br />
Selezionare il file con il segno di spunta e premere di nuovo<br />
[Selez.] ([Selezione destra]) per annullare la selezione.<br />
Nota Per selezionare tutti i file, eseguire di punti di Selezione/<br />
deselezione di tutti i file a pagina 4-29.<br />
Stampa file<br />
È possibile stampare il o i file selezionato/i nella casella lavoro.<br />
l Utente01: a b<br />
********************-<br />
1 Stampa<br />
2 Elimina<br />
1 Sulla schermata dell'elenco file, selezionare la voce e premere [OK].<br />
Si apre la schermata del menu Stampa/Elimina.<br />
ID:<br />
P b<br />
*******************<br />
0001S<br />
2 Utilizzare oppure per selezionare Stampa e premere [OK]. Se<br />
il lavoro selezionato è stato salvato come lavoro di stampa privato,<br />
verrà visualizzato l'ID corrispondente. Se il lavoro è stato archiviato<br />
nel modo lavoro salvato, verrà visualizzato il numero di copie dirette.<br />
3 Utilizzare i tasti numerici per immettere il codice di accesso specificato nel<br />
driver di stampa.<br />
Premere [OK]. Se il codice di accesso immesso è corretto si aprirà la<br />
schermata del menu Copie.<br />
4-34
Box documenti<br />
Se il codice di accesso immesso non è corretto si aprirà la schermata<br />
del menu ID.<br />
Nota Quando al documento selezionato è assegnato un<br />
codice di accesso, viene visualizzato, ID errato in caso di<br />
discordanza.<br />
Copie:<br />
a b<br />
(1 - 999,---)<br />
*****copie<br />
---<br />
4 Per stampare 2 o più copie, utilizzare i tasti numerici per definire il<br />
numero di copie desiderato.<br />
Nota Vengono dapprima visualizzati tre trattini (---); questi trattini<br />
verranno sostituiti dal numero di copie impostato. Con questa<br />
impostazione, viene stampato il numero specificato di copie.<br />
Accettato.<br />
5 Premere [OK]. Viene visualizzato il messaggio Accettato. e viene<br />
stampato il lavoro selezionato.<br />
Cancellazione di un lavoro Privato/Salvato<br />
Per cancellare singoli lavori salvati, procedere come segue. A differenza dei lavori salvati con la funzione Stampa privata,<br />
quelli memorizzati con la funzione Lavori salvati non vengono cancellati automaticamente quando la stampante viene<br />
spenta al termine della stampa.<br />
1 Nel menu Casella lavoro utilizzare o per selezionare Privato/<br />
Salvato.<br />
2 Premere [OK]. Si apre la schermata Privato/Salvato con<br />
Privato/Salvato: a b l'elenco dei nomi utente dei lavori archiviati.<br />
********************-<br />
l Utente01<br />
l Utente02<br />
l Utente03<br />
l Utente01: a b<br />
********************-<br />
Tutti i file<br />
Q Data01.doc 120313g<br />
Q Data02.doc 120313g<br />
[ Selez. ]<br />
3 Utilizzare o per selezionare il nome utente immesso nel driver<br />
di stampa.<br />
4 Premere [OK]. La stampante visualizza l'elenco dei lavori archiviati in<br />
corrispondenza del nome utente selezionato.<br />
5 Utilizzare o per selezionare il nome del lavoro da stampare.<br />
Quando si preme [Selez.] ([Selezione destra]), il file viene<br />
selezionato. Sulla destra del file selezionato comparirà un segno di<br />
spunta.<br />
Selezionare il file con il segno di spunta e premere di nuovo<br />
[Selez.] ([Selezione destra]) per annullare la selezione.<br />
Nota Per selezionare tutti i file, eseguire di punti di Selezione/<br />
deselezione di tutti i file a pagina 4-29.<br />
4-35
Box documenti<br />
Elimina file<br />
È possibile eliminare il o i file selezionato/i nella casella lavoro.<br />
l Utente01: a b<br />
********************-<br />
1 Stampa<br />
2 Elimina<br />
1 Sulla schermata dell'elenco file, selezionare la voce e premere [OK].<br />
Si apre la schermata del menu Stampa/Elimina.<br />
ID:<br />
P b<br />
2 Utilizzare oppure per selezionare Elimina e premere [OK].<br />
Viene visualizzato ID.<br />
*******************<br />
0001S<br />
Elimina.<br />
Confermare?<br />
z Q Data01.doc 120313<br />
[ Sì ] [ No ]<br />
3 Utilizzare i tasti numerici per immettere il codice di accesso<br />
specificato nel driver di stampa.<br />
4 Premere [Invio] ([Selezione destra]). Se il codice di accesso<br />
immesso è corretto si aprirà la schermata del menu Elimina. Se il<br />
codice di accesso immesso non è corretto si aprirà la schermata del<br />
menu ID.<br />
Nota Quando al documento selezionato è assegnato un<br />
codice di accesso, viene visualizzato Errore ID in caso di<br />
discordanza.<br />
Completato.<br />
5 Selezionare [Sì] ([Selezione sinistra]). Compare il messaggio<br />
Completato. e il lavoro selezionato viene eliminato.<br />
Premendo [No] ([Selezione destra]) si ritorna alla schermata<br />
precedente.<br />
4-36
Box documenti<br />
Impostazioni di Casella lavoro (Configurazione della casella lavoro)<br />
Modificare le impostazioni della Casella lavoro, come il numero massimo dei documenti che si possono memorizzare sul<br />
disco fisso oppure le impostazioni di eliminazione automatica, quindi selezionare il supporto di archiviazione.<br />
Nelle impostazioni dettagliate della Casella lavoro si possono configurare i seguenti parametri.<br />
• Modifica del numero massimo di lavori per Copia veloce...4-37<br />
• Impostazione del periodo di eliminazione automatica dei lavori temporanei...4-37<br />
Modifica del numero massimo di lavori per Copia veloce<br />
[ Esci ]<br />
Lav. copia vel.: a b<br />
(0 - 300)<br />
/*0-lavoro/i<br />
3 Selezionare Lav. copia vel. e premere [OK]. Si apre la<br />
schermata Lav. copia vel.<br />
4 Utilizzare i tasti numerici per impostare il numero massimo di lavori di<br />
Copia veloce.<br />
5 Premere [OK]. L'impostazione viene memorizzata e ricompare il<br />
menu Imp. casella lav.<br />
Impostazione del periodo di eliminazione automatica dei lavori temporanei<br />
Si può modificare il numero massimo di lavori di Copia veloce specificando un valore compreso tra 0 e 300. Il valore<br />
predefinito è 32.<br />
1 Nel menu Casella lavoro utilizzare o per selezionare Imp.<br />
casella lav.<br />
Imp. casella lav: a b<br />
2 Premere [OK]. Si apre la schermata Lav. copia vel.<br />
********************-<br />
1 Lav. copia vel.<br />
2 Elim. lav.mem.<br />
Imp. casella lav: a b<br />
********************-<br />
1 Lav. copia vel.<br />
2 Elim. lav.mem.<br />
[ Esci ]<br />
Allo scadere del periodo impostato, i lavori temporanei verranno<br />
automaticamente eliminati.<br />
1 Nel menu Casella lavoro utilizzare o per selezionare Imp.<br />
casella lav.<br />
2 Premere [OK]. Si apre la schermata Lav. copia vel.<br />
3 Selezionare Elim. lav. mem. e premere [OK]. Si apre la<br />
schermata Elim. lav. mem.<br />
4-37
Box documenti<br />
Elim. lav.mem. a b<br />
********************-<br />
1 *Off<br />
2 1 ora<br />
3 4 ore<br />
4 Utilizzare oppure per selezionare il periodo per l'eliminazione<br />
automatica. L'elenco mostra i seguenti valori:<br />
Off (l'eliminazione automatica non viene eseguita)<br />
1 ora (eliminato tra 1 ora)<br />
4 ore (eliminato tra 4 ore)<br />
1 giorno (eliminato il giorno successivo)<br />
1 settimana (eliminato dopo una settimana)<br />
5 Premere [OK]. L'impostazione viene memorizzata e ricompare il<br />
menu Imp. casella lav.<br />
4-38
5 Menu Stato<br />
In questo capitolo vengono trattati i seguenti argomenti:<br />
Visualizzazione della schermata del menu Stato................................................................................5-2<br />
Stato lavori..............................................................................................................................................5-2<br />
Registro lavoro.......................................................................................................................................5-4<br />
Tastiera USB...........................................................................................................................................5-5<br />
Rete wireless ..........................................................................................................................................5-6<br />
5-1
Menu Stato<br />
Visualizzazione della schermata del menu Stato<br />
Pronta a stampare.<br />
UW A4 VX A5<br />
Se sul display messaggi viene visualizzata la voce Stato in basso a<br />
sinistra mentre la periferica sta stampando o è in attesa di stampa è<br />
possibile visualizzare la schermata del menu Stato.<br />
[Stato ] [ Toner ]<br />
Stato:<br />
a b<br />
********************-<br />
1 Stato lavori<br />
2 Registro lavoro<br />
3 Tastiera USB<br />
[ Esci ]<br />
Selezionare [Stato] ([Selezione sinistra]). Si apre la schermata del<br />
menu Stato.<br />
Sulla schermata del menu Stato sono possibili le seguenti operazioni:<br />
• Stato lavori<br />
• Registro lavoro<br />
• Tastiera USB<br />
• Rete wireless<br />
Nota L'opzione Tastiera USB viene visualizzata solo se alla<br />
periferica è collegata una tastiera USB.<br />
Stato lavori<br />
Si può controllare lo stato dei lavori in fase di stampa o in attesa di stampa.<br />
Oltre ai lavori di stampa inviati dai computer si possono anche controllare i rapporti come le pagine di stato e i lavori stampati<br />
direttamente dalla memoria USB.<br />
In Stato lavori sono disponibili le seguenti informazioni.<br />
Voce<br />
Contenuto<br />
Risultati visualizzati<br />
Display Icona Descrizione<br />
Nome lavoro Nome lavoro Nome lavoro Nome lavoro<br />
Stato Stato lavoro Elaborazione r Stampa<br />
Pausa S La stampa è stata sospesa.<br />
Annullamento t Il lavoro è stato annullato.<br />
Tipo di lavoro Tipo di lavoro Stampante n Stampato da un PC<br />
Tempo accettato<br />
Nome utente<br />
Data e ora in cui è<br />
stato ricevuto il<br />
lavoro<br />
Nome utente<br />
stampato<br />
Rapporto j Rapporto<br />
USB Y Stampato dalla memoria USB<br />
Casella i Stampato dalla Casella lavoro<br />
Anno/Mese/Giorno Ora:<br />
Minuti<br />
Nome utente<br />
Pagine stampate Pagine stampate ***Pagina/e Numero di pagine<br />
***/*** Pagine completate/Pagine<br />
specificate<br />
5-2
Menu Stato<br />
Voce<br />
Contenuto<br />
Risultati visualizzati<br />
Display Icona Descrizione<br />
Colore/Mono Tipo di stampa Colore Stampa a colori<br />
Monocromatico<br />
Stampa in bianco e nero<br />
Misto<br />
Stampa mista a colori e in bianco e<br />
nero<br />
- - - - - Nessuna stampa<br />
1 Nel menu Stato, utilizzare oppure per selezionare Stato<br />
lavori.<br />
Stato lavori: a b<br />
0006 n ABCDEFGHIJN r<br />
2 Premere [OK]. Viene visualizzato il menu Stato lavori e un<br />
elenco che mostra il numero e il nome dei lavori in fase di stampa o<br />
in attesa di stampa. Per ogni lavoro viene indicato il tipo e il risultato<br />
tramite icone.<br />
[ Dettagli<br />
3 Utilizzare o per selezionare il nome del lavoro per il quale si<br />
desidera visualizzare i dettagli.<br />
0006 Dettagli: P b<br />
Nome lavoro: 1/7<br />
ABCDEFGHIJKLMNOPQRSTN<br />
[ Dettagli<br />
4 Premere [Dettagli] ([Selezione destra]). Si apre la schermata<br />
dettagli di Stato lavori.<br />
Lo stato dei lavori dettagliato viene visualizzato su 6 pagine.<br />
Utilizzare per visualizzare la pagina successiva oppure per<br />
ritornare alla pagina precedente.<br />
Premendo [OK] mentre sono visualizzati i dettagli del file o della cartella<br />
si ritorna al menu Stato lavori.<br />
0006 Dettagli: P b<br />
Nome lavoro: 1/7<br />
ABCDEFGHIJKLMNOPQRSTN<br />
Se il nome visualizzato come Nome file supera la lunghezza di una linea,<br />
premere [Dettagli] ([Selezione destra]) per passare alla<br />
visualizzazione su 3 linee. Se il nome si estende su 3 linee o più, utilizzare<br />
o per scorrere le linee del nome.<br />
[ Dettagli<br />
Dettagli:<br />
O b<br />
ABCDEFGHIJKLMNOPQRSTU<br />
VWXYZabcdefghijklmnop<br />
qrstuvwxyz1234567890<br />
Premendo [OK] durante la visualizzazione del nome su 3 linee si ritorna<br />
alla visualizzazione su una linea singola.<br />
5-3
Menu Stato<br />
Registro lavoro<br />
Si può utilizzare la funzione Registro lavoro per controllare la cronologia dei lavori già stampati.<br />
Oltre ai lavori inviati dai PC, questo registro riporta anche i risultati dei lavori stampati direttamente dalla memoria USB e<br />
dei rapporti, ad esempio le pagine di stato.<br />
Si può controllare il registro degli ultimi 100 lavori eseguiti.<br />
La tabella elenca le informazioni riportate sul registro dei lavori.<br />
Voce<br />
Contenuto<br />
Risultati visualizzati<br />
Display Icona Descrizione<br />
Nome lavoro Nome lavoro Nome lavoro Nome lavoro<br />
Risultato Stato lavoro OK u Completato correttamente<br />
Errore v In errore.<br />
Cancella t Il lavoro è stato annullato.<br />
Tipo di lavoro Tipo di lavoro Stampante n Stampato da un PC<br />
Rapporto j Rapporto<br />
USB Y Stampato dalla memoria USB<br />
Casella i Stampato dalla Casella lavoro<br />
Tempo accettato<br />
Nome utente<br />
Data e ora in cui è<br />
stato ricevuto il<br />
lavoro<br />
Nome utente<br />
stampato<br />
Anno/Mese/Giorno Ora:<br />
Minuti<br />
Nome utente<br />
Pagine stampate Pagine stampate ***Pagine Numero di pagine<br />
***/*** Pagine completate/Pagine<br />
specificate<br />
Colore/Mono Tipo di stampa Colore Stampa a colori<br />
Monocromatico<br />
Misto<br />
Stampa in Bianco e nero<br />
Stampa mista a colori e in bianco e<br />
nero<br />
- - - - - Nessuna stampa<br />
1 Nel menu Stato, utilizzare oppure per selezionare Registro<br />
lavoro.<br />
Registro lavoro: a b<br />
0006 n ABCDEFGHIJN v<br />
2 Premere [OK]. Viene visualizzato il Registro lavoro con il<br />
numero di lavori completato e l'elenco dei nomi dei lavori. Vengono<br />
anche indicati il tipo di lavoro e il risultato dei singoli lavori sotto forma<br />
di icone.<br />
[ Dettagli ]<br />
3 Utilizzare o per selezionare il nome del lavoro per il quale si<br />
desidera visualizzare i dettagli.<br />
5-4
Menu Stato<br />
0006 Dettagli: P b<br />
Nome lavoro: 1/7<br />
ABCDEFGHIJKLMNOPQRSTN<br />
[ Dettagli ]<br />
4 Premere [Dettagli] ([Selezione destra]). Si apre la schermata<br />
dettagli del Registro lavoro.<br />
Il registro lavoro dettagliato viene visualizzato su 7 pagine. Utilizzare<br />
per visualizzare la pagina successiva oppure per ritornare alla<br />
pagina precedente.<br />
Premendo [OK] mentre sono visualizzati i dettagli del file o della<br />
cartella si ritorna al menu Registro lavoro.<br />
0006 Dettagli: P b<br />
Nome lavoro: 1/7<br />
ABCDEFGHIJKLMNOPQRSTN<br />
Se il nome visualizzato come Nome file supera la lunghezza di una<br />
linea, premere [Dettagli] ([Selezione destra]) per passare alla<br />
visualizzazione su 3 linee. Se il nome si estende su 3 linee o più,<br />
utilizzare o per scorrere le linee del nome.<br />
[ Dettagli ]<br />
Dettagli:<br />
O b<br />
ABCDEFGHIJKLMNOPQRSTU<br />
VWXYZabcdefghijklmnop<br />
qrstuvwxyz1234567890<br />
Premendo [OK] durante la visualizzazione del nome su 3 linee si<br />
ritorna alla visualizzazione su una linea singola.<br />
Tastiera USB<br />
Se alla periferica è collegata una tastiera USB, questo menu permette di controllare se è possibile utilizzare la tastiera USB.<br />
1 Nel menu Stato, utilizzare oppure per selezionare Tastiera<br />
USB.<br />
Tastiera USB: b<br />
2 Premere [OK]. Se la tastiera USB può essere utilizzata viene<br />
visualizzata l'opzione Disponibile.<br />
Disponibile<br />
5-5
Menu Stato<br />
Rete wireless<br />
Quando è installato il kit d'interfaccia di rete wireless (IB-51) è possibile controllare lo stato della LAN wireless.<br />
Nota L'opzione Rete wireless viene visualizzata solo se è installato il kit d'interfaccia di rete wireless (IB-51).<br />
1 Nel menu Stato, utilizzare oppure per selezionare Rete<br />
wireless.<br />
Rete wireless: P b<br />
Stato: 1/2<br />
Collegata<br />
2 Premere [OK]. Viene visualizzato lo stato della LAN wireless.<br />
Rete wireless: P b<br />
Nome rete(SSID): 2/2<br />
AAAA<br />
[ Dettagli ]<br />
Dettagli:<br />
O b<br />
ABCDEFGHIJKLMNOPQRSTU<br />
VWXYZabcdefghijklmnop<br />
qrstuvwxyz1234567890<br />
3 Utilizzare oppure . Viene visualizzata l'opzione Nome<br />
rete(SSID).<br />
Nota Se parte di Nome rete(SSID) non viene visualizzato,<br />
premere [Dettagli] ([Selezione destra]) per visualizzare il<br />
nome completo.<br />
Se il nome visualizzato come Nome rete(SSID) supera la lunghezza di<br />
una linea, premere [Dettagli] ([Selezione destra]) per passare alla<br />
visualizzazione su 3 linee.<br />
5-6
6 Pannello comandi<br />
In questo capitolo vengono trattati i seguenti argomenti:<br />
Stampa rapporto ....................................................................................................................................6-2<br />
Memoria USB (selezione della memoria USB) ....................................................................................6-8<br />
Contatore (visualizzazione del valore contatore)..............................................................................6-18<br />
Impost. carta.........................................................................................................................................6-20<br />
Impost. stampa.....................................................................................................................................6-30<br />
Rete (impostazioni di rete) ..................................................................................................................6-42<br />
Rete opzionale (impostazioni Rete opzionale)..................................................................................6-50<br />
Impostaz. comuni (selezione/configurazione delle impostazioni comuni).....................................6-61<br />
Protezione (impostazione della funzione protezione) ......................................................................6-89<br />
Uten/Job Account (impostazione login utente/impostazione Job Account)................................6-104<br />
Regol./Manut. (selezione/impostazione di Regolazione/Manutenzione).......................................6-125<br />
Funzione opz. (configurazioni delle applicazioni opzionali)..........................................................6-135<br />
Spegnimento (Spegnimento della periferica)..................................................................................6-139<br />
6-1
Pannello comandi<br />
Stampa rapporto<br />
Stampa un rapporto. Le opzioni disponibili nel menu Stampa rapporto sono le seguenti:<br />
• Mappa menu (Stampa di una mappa del menu)...6-2<br />
• Pagina stato (stampa della pagina di stato della stampante)...6-4<br />
• Elenco caratteri (stampa dell'elenco dei caratteri della stampante)...6-6<br />
• Elenco file HDD (stampa dell'elenco dei file archiviati sul disco fisso)...6-6<br />
1 Premere [Menu].<br />
2 Utilizzare o per selezionare Stampa rapporto.<br />
Stampa rapporto: a b<br />
********************-<br />
1 Mappa menu<br />
2 Pagina stato<br />
3 Elenco caratteri<br />
[ Esci ]<br />
3 Premere [OK]. Viene visualizzato il menu Stampa rapporto con<br />
l'elenco dei tipi di rapporto che si possono stampare. I tipi di rapporto<br />
riportati nell'elenco possono variare in funzione delle unità opzionali<br />
installate sulla stampante.<br />
Mappa menu (Stampa di una mappa del menu)<br />
Viene stampato un elenco completo del sistema di selezione dei menu, denominato Mappa menu.<br />
1 Nel menu Stampa rapporto, utilizzare o per selezionare Mappa<br />
menu.<br />
2 Premere [OK]. Viene visualizzato un messaggio di conferma.<br />
Nota Quando è attivata la funzione Job Accounting ma non<br />
è impostato il login utente, si apre la schermata di immissione<br />
delle informazioni di Job Accounting. Immettere l'ID account<br />
e premere [OK].<br />
Stampa.<br />
Confermare?<br />
z Mappa menu<br />
3 Selezionare [Sì] ([Selezione sinistra]). Compare il messaggio<br />
Accettato. e la stampante stampa la mappa menu.<br />
Premendo [No] ([Selezione destra]) si ritorna al menu Stampa<br />
rapporto senza che venga stampata la mappa del menu.<br />
[ Sì ] [ No ]<br />
Nota I numeri Menu vengono stampati sulla Mappa menu<br />
generata. Utilizzare i tasti numerici per specificare il numero<br />
del Menu e visualizzare le impostazioni desiderate.<br />
Esempio: Visualizzazione del menu di stampa della Mappa<br />
menu<br />
1 Premere [Menu].<br />
2 Premere [1] con i tasti numerici. Si apre il menu Stampa<br />
rapporto.<br />
3 Premere [1] con i tasti numerici. Viene visualizzato un<br />
messaggio di conferma.<br />
6-2
Pannello comandi<br />
Esempio di mappa menu<br />
Menu Map<br />
Printer<br />
Firmware version<br />
6-3
Pannello comandi<br />
Pagina stato (stampa della pagina di stato della stampante)<br />
È possibile controllare lo stato corrente della stampante e le impostazioni delle opzioni stampando la pagina di stato.<br />
1 Nel menu Stampa rapporto, utilizzare o per selezionare Pagina<br />
stato.<br />
2 Premere [OK]. Viene visualizzato un messaggio di conferma.<br />
Nota Quando è attivata la funzione Job Accounting ma non<br />
è impostato il login utente si apre la schermata di immissione<br />
delle informazioni di Job Accounting. Immettere l'ID account<br />
e premere [OK].<br />
Stampa.<br />
Confermare?<br />
z Pagina stato<br />
3 Selezionare [Sì] ([Selezione sinistra]). Viene visualizzato il<br />
messaggio Accettato. e viene stampata la pagina di stato.<br />
Premendo [No] ([Selezione destra]) si ritorna al menu Stampa<br />
rapporto senza stampa della pagina di stato.<br />
[ Sì ] [ No ]<br />
Informazioni sulla pagina di stato<br />
I numeri riportati nell'illustrazione sottostante fanno riferimento alle voci di seguito descritte. Voci e valori riportati sulla<br />
pagina di stato possono variare in funzione della versione del firmware della stampante.<br />
Status Page<br />
Printer<br />
Firmware version<br />
1<br />
Paper Settings<br />
Interface Block<br />
5<br />
2<br />
Group Settings<br />
Print Settings<br />
Memory<br />
6<br />
Device Common Settings<br />
Emulation<br />
7<br />
3<br />
Option Status<br />
Counters<br />
8<br />
Network<br />
4<br />
Data Sanitization<br />
Toner Gauges<br />
9<br />
10<br />
6-4
Pannello comandi<br />
1 Versione Firmware<br />
Questa voce indica la versione e la data di rilascio del firmware<br />
della stampante.<br />
2 Informazioni sulle impostazioni della stampante<br />
Questa voce mostra le diverse impostazioni delle opzioni<br />
hardware della stampante:<br />
- Formato e tipo carta del bypass<br />
- Formato e tipo di carta del cassetto<br />
- Copie<br />
- EcoPrint<br />
- Tipo di supporto predefinito<br />
- Timer riposo<br />
- Formfeed timeout<br />
3 Opzioni installate<br />
Questa voce mostra le opzioni installate sulla stampante:<br />
- Alimentatore carta<br />
- Alimentatore laterale<br />
- Finisher<br />
- Vassoio mailbox<br />
- IC Card kit (B)<br />
- Security Kit (E)<br />
4 Stato della rete<br />
Questa voce indica l'indirizzo IP, l'indirizzo subnet mask e<br />
l'indirizzo Gateway default per la scheda d'interfaccia di rete<br />
della stampante.<br />
5 Informazioni interfaccia<br />
Questa informazione mostra lo stato di blocco di vari parametri<br />
compresi slot memoria USB e interfaccia USB. Se è collegata la<br />
scheda d'interfaccia di rete (NIC), viene indicato lo stato di<br />
blocco dell'interfaccia opzionale.<br />
6 Memoria<br />
Questa voce riporta:<br />
- Memoria standard installata sulla stampante<br />
- Stato dello slot memoria opzionale in megabyte<br />
- Memoria totale installata sulla stampante<br />
7 Emulazione<br />
Questa voce indica le emulazioni disponibili della stampante.<br />
L'emulazione KPDL (AUTO) o PCL 6 è quella predefinita in<br />
fabbrica. Le emulazioni disponibili sono:<br />
- PCL 6<br />
- KPDL<br />
- IBM Proprinter<br />
- DIABLO630<br />
- EPSON LQ-850<br />
8 Informazioni pagina<br />
Mostra le informazioni contatore. Vengono visualizzate le pagine<br />
totali stampate e le pagine totali per ogni formato carta; inoltre,<br />
per ogni contatore tali voci sono classificate per colore/<br />
monocromatico/totali.<br />
9 Cancellazione dei dati<br />
Viene visualizzato lo stato dell'implementazione della<br />
Cancellazione dati.<br />
6-5
Pannello comandi<br />
10 Stato dei materiali di consumo<br />
Questa voce indica il livello approssimativo di toner residuo. Un<br />
valore pari a 100 indica che la cartuccia toner è piena. Quanto<br />
più il valore è prossimo allo 0, minore è la quantità di toner<br />
residuo.<br />
Elenco caratteri (stampa dell'elenco dei caratteri della stampante)<br />
Per semplificare l'operazione di selezione di un carattere, è possibile stampare gli elenchi dei caratteri interni o dei caratteri<br />
opzionali.<br />
1 Nel menu Stampa rapporto, utilizzare o per selezionare Elenco<br />
caratteri.<br />
2 Premere [OK]. Viene visualizzato un messaggio di conferma.<br />
Nota Quando è attivata la funzione Job Accounting ma non<br />
è impostato il login utente si apre la schermata di immissione<br />
delle informazioni di Job Accounting. Immettere l'ID account<br />
e premere [OK].<br />
Stampa.<br />
Confermare?<br />
z Elenco caratteri<br />
3 Selezionare [Sì] ([Selezione sinistra]). Viene visualizzato il<br />
messaggio Accettato. e viene stampato l'elenco dei caratteri.<br />
Premendo [No] ([Selezione destra]) si ritorna al menu Stampa<br />
rapporto senza stampare l'elenco dei caratteri.<br />
[ Sì ] [ No ]<br />
Esempio elenco caratteri<br />
Elenco file HDD (stampa dell'elenco dei file archiviati sul disco fisso)<br />
Consente di stampare un elenco dei file archiviati sul disco fisso.<br />
1 Nel menu Stampa rapporto, utilizzare o per selezionare Elenco<br />
file HDD.<br />
2 Premere [OK]. Viene visualizzato un messaggio di conferma.<br />
6-6
Pannello comandi<br />
Stampa.<br />
Confermare?<br />
z Elenco file HDD<br />
[ Sì ] [ No ]<br />
3 Selezionare [Sì] ([Selezione sinistra]). Compare il messaggio<br />
Accettato. e la stampante stampa l'elenco dei file archiviati sul<br />
disco fisso.<br />
Premendo [No] ([Selezione destra]) si ritorna al menu Stampa<br />
rapporto senza stampare l'elenco dei file archiviati sul disco fisso.<br />
6-7
Pannello comandi<br />
Memoria USB (selezione della memoria USB)<br />
Alla periferica è possibile collegare una memoria USB per stampare un file archiviato sulla chiavetta USB; la memoria USB<br />
è rimovibile.<br />
Il menu Memoria USB si apre automaticamente quando si installa la memoria USB.<br />
IMPORTANTE Questo messaggio viene visualizzato solo quando Blocco host USB e Blocco Supporto USB sono<br />
impostati su Sblocca. Per ulteriori informazioni, vedere Imp. blocco I/F (impostazione del blocco dell'interfaccia<br />
esterna) a pagina 6-98.<br />
Nel menu Memoria USB sono disponibili le seguenti opzioni:<br />
• Stampa file (stampa e controllo dei file archiviati nella memoria USB)...6-8<br />
Visualizzazione dell'elenco file...6-9<br />
Stampa file (stampa del file selezionato)...6-9<br />
Impostazioni della funzione di stampa...6-11<br />
Vass. di uscita (selezione del vassoio di uscita)...6-11<br />
Fascicola (impostazione della funzione fascicolazione)...6-11<br />
Sfalsa (impostazione dello sfalsamento)...6-12<br />
Fronte/retro (Impostazione della stampa fronte-retro)...6-12<br />
EcoPrint (selezione del modo EcoPrint)...6-13<br />
Voce nome file (immissione di un nome file)...6-13<br />
Avviso fine lav. (impostazioni della notifica di fine lavoro)...6-14<br />
PDF criptato (immissione della password PDF)...6-15<br />
F.to TIFF/JPEG (regolazione della dimensione di stampa del file TIFF/JPEG)...6-15<br />
XPS Adatta pag. (Regolazione della dimensione di stampa del file XPS)...6-16<br />
Dettagli (Mostra i dettagli del file selezionato)...6-16<br />
• Rimuovi memoria (rimozione della memoria USB)...6-17<br />
1 Premere [Menu].<br />
Memoria USB: a b<br />
********************-<br />
1 Stampa file<br />
2 Rimuovi memoria<br />
[ Esci ]<br />
2 Utilizzare o per selezionare Memoria USB.<br />
3 Premere [OK]. Si apre il menu Memoria USB che mostra l'elenco<br />
delle azioni disponibili.<br />
Stampa file (stampa e controllo dei file archiviati nella memoria USB)<br />
Visualizza un elenco dei file e delle cartelle presenti nella memoria USB. È possibile stampare il file selezionato; è anche<br />
possibile vedere i dettagli del file selezionato o della cartella selezionata.<br />
Nel menu Stampa file sono disponibili le seguenti opzioni:<br />
• Visualizzazione dell'elenco file...6-9<br />
• Stampa file (stampa del file selezionato)...6-9<br />
6-8
Pannello comandi<br />
Visualizzazione dell'elenco file<br />
1 Nel menu Stampa rapporto, utilizzare o per selezionare Stampa<br />
file.<br />
2 Premere [OK]. L'elenco file visualizzato mostra i file e le cartelle<br />
presenti nella memoria USB.<br />
Se vi sono 3 o più file e cartelle, premere ripetutamente o per<br />
scorrere in avanti o indietro le voci dell'elenco.<br />
Utilizzare o per selezionare una cartella, quindi premere [OK].<br />
Vengono visualizzati i file e le sottocartelle presenti nella cartella<br />
selezionata.<br />
Stampa file (stampa del file selezionato)<br />
IMPORTANTE L'opzione Stampa file mostra solo i file PDF,<br />
TIFF, JPEG e XPS presenti nella memoria USB. Si possono visualizzare<br />
fino a 4 livelli di cartelle. La velocità di visualizzazione<br />
dipende dalla capacità della memoria USB e dal numero di file.<br />
Scegliere questa opzione per selezionare la stampa dei file presenti nella memoria USB.<br />
1 Utilizzare la procedura descritta in Stampa file (stampa e controllo dei<br />
file archiviati nella memoria USB) a pagina 6-8 per visualizzare<br />
l'elenco dei file presenti nella cartella in corrispondenza della quale è<br />
archiviato il file che si desidera stampare.<br />
2 Utilizzare o per selezionare il file che si desidera stampare.<br />
3 Premere [OK]. Si apre la schermata del menu Copie.<br />
Nota Quando è attivata la funzione Job Accounting ma non<br />
è impostato il login utente si apre la schermata di immissione<br />
delle informazioni di Job Accounting. Immettere l'ID account<br />
e premere [OK].<br />
Copie:<br />
a b<br />
(1 - 999)<br />
/**1-copie<br />
[Funzione]<br />
4 Per stampare 2 o più copie, utilizzare i tasti numerici per definire il<br />
numero di copie desiderato.<br />
Nota Per modificare le impostazioni di stampa, premere<br />
[Funzione] ([Selezione destra]). Per i dettagli, vedere<br />
Impostazioni della funzione di stampa a pagina 6-11.<br />
Stampa file: O b<br />
********************-<br />
i Folder-1<br />
i Folder-2<br />
j File-1.jpg<br />
[ Dettagli ]<br />
i Folder-1: O b<br />
********************-<br />
i Folder-11<br />
j File3.tif<br />
j File4.pdf<br />
[ Dettagli ]<br />
Alimentaz. carta a b<br />
********************-<br />
F Letter Etichette<br />
A A4 Normale<br />
B A5 Pregiata<br />
[ Funzione]<br />
5 Premere [OK]. Si apre la schermata del menu Alimentaz. carta.<br />
Nota Per modificare le impostazioni di stampa, premere<br />
[Funzione] ([Selezione destra]). Per i dettagli, vedere<br />
Impostazioni della funzione di stampa a pagina 6-11.<br />
6-9
Pannello comandi<br />
6 Utilizzare o per selezionare il cassetto in cui è caricata la carta<br />
che si desidera utilizzare.<br />
Accettato.<br />
7 Premere [OK]. Compare il messaggio Accettato. e viene avviata<br />
la stampa.<br />
6-10
Pannello comandi<br />
Impostazioni della funzione di stampa<br />
Si possono modificare le impostazioni di stampa prima dell'invio di un lavoro di stampa.<br />
Le opzioni disponibili per le impostazioni della funzione di stampa sono le seguenti:<br />
• Vass. di uscita (selezione del vassoio di uscita)...6-11<br />
• Fascicola (impostazione della funzione fascicolazione)...6-11<br />
• Sfalsa (impostazione dello sfalsamento)...6-12<br />
• Fronte/retro (Impostazione della stampa fronte-retro)...6-12<br />
• EcoPrint (selezione del modo EcoPrint)...6-13<br />
• Voce nome file (immissione di un nome file)...6-13<br />
• Avviso fine lav. (impostazioni della notifica di fine lavoro)...6-14<br />
• PDF criptato (immissione della password PDF)...6-15<br />
• F.to TIFF/JPEG (regolazione della dimensione di stampa del file TIFF/JPEG)...6-15<br />
• XPS Adatta pag. (Regolazione della dimensione di stampa del file XPS)...6-16<br />
Vass. di uscita (selezione del vassoio di uscita)<br />
Selezionare il vassoio di uscita. Per i dettagli, vedere Vass. di uscita (selezione del vassoio di uscita) a pagina 6-33.<br />
Nota Le voci presentate sulla schermata variano in funzione<br />
degli accessori opzionali installati.<br />
1 Nel menu Copie o nel menu di Selezione carta, premere<br />
[Funzione] ([Selezione destra]). Compare il menu Funzione.<br />
Fascicola (impostazione della funzione fascicolazione)<br />
4 Premere oppure per selezionare il vassoio di uscita desiderato.<br />
5 Premere [OK]. Viene registrato il vassoio di uscita selezionato e<br />
ricompare il menu Funzione.<br />
Funzione:<br />
a b<br />
********************-<br />
1 Vass. di uscita<br />
2 Fascicola<br />
3 Sfalsa<br />
2 Utilizzare oppure per selezionare Vass. di uscita.<br />
3 Premere [OK]. Si apre il menu Vass. di uscita che mostra i<br />
Vass. di uscita: a b vassoi di uscita disponibili.<br />
********************-<br />
1 *Separatore lav. Nota Questa schermata compare quando è installato il Finisher<br />
2 Vassoio A<br />
da 4.000 fogli.<br />
3 Vassoio B<br />
Selezionare l'impostazione desiderata di fascicolazione.<br />
1 Nel menu Copie o nel menu di Selezione carta, premere<br />
Funzione:<br />
a b [Funzione] ([Selezione destra]). Compare il menu Funzione.<br />
********************-<br />
1 Vass. di uscita<br />
2 Fascicola<br />
3 Sfalsa<br />
2 Utilizzare o per selezionare Fascicola.<br />
6-11
Pannello comandi<br />
Fascicola: a b<br />
1 Off<br />
********************-<br />
2 *On<br />
3 Premere [OK]. Si apre la schermata Fascicola.<br />
4 Utilizzare o per abilitare o escludere il modo Fascicola.<br />
5 Premere [OK].<br />
Il modo selezionato viene impostato e si ritorna al menu funzione.<br />
Sfalsa (impostazione dello sfalsamento)<br />
Abilitare o disabilitare la funzione di sfalsamento dei fascicoli di stampa.<br />
Funzione:<br />
a b<br />
********************-<br />
1 Vass. di uscita<br />
2 Fascicola<br />
3 Sfalsa<br />
1 Nel menu Copie o nel menu di Selezione carta, premere<br />
[Funzione] ([Selezione destra]). Compare il menu Funzione.<br />
2 Utilizzare oppure per selezionare Sfalsa.<br />
Sfalsa:<br />
a b<br />
1 Off<br />
********************-<br />
2 *On<br />
3 Premere [OK]. Si apre la schermata Sfalsa.<br />
4 Utilizzare o per abilitare o escludere il modo Sfalsa.<br />
5 Premere [OK].<br />
Il modo selezionato viene impostato e si ritorna al menu funzione.<br />
Fronte/retro (Impostazione della stampa fronte-retro)<br />
Impostare la stampa Fronte/Retro. Per i dettagli, vedere Fronte/retro (impostazione della stampa fronte-retro) a pagina 6-<br />
32.<br />
1 Nel menu Copie o nel menu di Selezione carta, premere<br />
Funzione:<br />
a b [Funzione] ([Selezione destra]). Compare il menu Funzione.<br />
********************-<br />
1 Vass. di uscita<br />
2 Fascicola<br />
3 Sfalsa<br />
2 Utilizzare o per selezionare Fronte/retro.<br />
6-12
Pannello comandi<br />
3 Premere [OK]. Si apre la schermata Fronte/retro con l'elenco<br />
della modalità di stampa fronte-retro disponibili.<br />
4 Premere o per selezionare la modalità di stampa in fronte-retro<br />
desiderata.<br />
Sul display vengono visualizzati alternatamente i seguenti messaggi:<br />
Off (predefinito)<br />
Lato lungo<br />
Lato corto<br />
Selezionare Off per disabilitare la stampa in fronte-retro.<br />
5 Premere [OK]. Viene impostato il modo di stampa fronte-retro e<br />
ricompare il menu Funzione.<br />
EcoPrint (selezione del modo EcoPrint)<br />
2 Utilizzare o per selezionare EcoPrint.<br />
Fronte/retro: a b<br />
********************-<br />
1 *Off<br />
2 Lato lungo<br />
3 Lato corto<br />
Impostare il modo EcoPrint. Per i dettagli, vedere EcoPrint (selezione del modo EcoPrint) a pagina 6-37.<br />
1 Nel menu Copie o nel menu di Selezione carta, premere<br />
Funzione:<br />
a b [Funzione] ([Selezione destra]). Compare il menu Funzione.<br />
********************-<br />
1 Vass. di uscita<br />
2 Fascicola<br />
3 Sfalsa<br />
EcoPrint:<br />
a b<br />
1 Off<br />
********************-<br />
2 *1(Basso)<br />
3 2<br />
3 Premere [OK]. Viene visualizzata la schermata EcoPrint.<br />
Voce nome file (immissione di un nome file)<br />
4 Premere o per selezionare il modo EcoPrint.<br />
5 Premere [OK]. Viene impostato il modo EcoPrint e ricompare il menu<br />
Funzione.<br />
Immettere il nome file. Il nome file immesso viene visualizzato come Nome lavoro in Stato lavoro e Registro lavoro.<br />
1 Nel menu Copie o nel menu di Selezione carta, premere<br />
Funzione:<br />
a b [Funzione] ([Selezione destra]). Compare il menu Funzione.<br />
********************-<br />
1 Vass. di uscita<br />
2 Fascicola<br />
3 Sfalsa<br />
2 Utilizzare oppure per selezionare Voce nome file.<br />
6-13
Pannello comandi<br />
Voce nome file: a b<br />
doc*<br />
S<br />
ABC<br />
[ Testo ]<br />
3 Premere [OK]. Si apre la schermata Voce nome file.<br />
4 Immettere il nome del file utilizzando i tasti numerici.<br />
Nota Si possono inserire fino a 32 caratteri. Per informazioni<br />
sull'inserimento dei caratteri, vedere Metodo di immissione<br />
dei caratteri a pagina A-7.<br />
Altre info.: a b<br />
********************-<br />
1 *N. lav. + Data<br />
5 Data + N. lav.<br />
5 Premere [OK]. Si apre la schermata Altre info.<br />
6 Utilizzare o per selezionare le informazioni aggiuntive che si<br />
desidera inserire nel nome file.<br />
Sono disponibili le seguenti impostazioni.<br />
• Nessuno (Non viene inserita nessuna informazione aggiuntiva).<br />
• Data (Per aggiungere la data).<br />
• N. lav. (Per aggiungere il numero del lavoro).<br />
• N. lav. + Data (Per aggiungere il numero del lavoro e la data).<br />
• Data + N. lav. (Per aggiungere la data e il numero del lavoro).<br />
7 Premere [OK]. Dopo aver registrato il nome del file ricompare il menu<br />
Funzione.<br />
Avviso fine lav. (impostazioni della notifica di fine lavoro)<br />
Al termine del lavoro viene inviata via e-mail una notifica.<br />
Nota Per l'invio dell'e-mail di notifica è necessario che i parametri SMTP e POP3 siano impostati su On. Per i<br />
dettagli, vedere Dettagli protoc. (impostazioni dettagliate per il protocollo di rete) a pagina 6-48.<br />
È necessario registrare un server di posta. Per il metodo di configurazione del server, vedere la sezione su<br />
Embedded Web Server RX a pagina 2-18.<br />
1 Nel menu Copie o nel menu di Selezione carta, premere<br />
[Funzione] ([Selezione destra]). Compare il menu Funzione.<br />
2 Utilizzare oppure per selezionare Avviso fine lav..<br />
Funzione:<br />
a b<br />
********************-<br />
1 Vass. di uscita<br />
2 Fascicola<br />
3 Sfalsa<br />
Avviso fine lav.: a b<br />
********************-<br />
1 *Off<br />
2 On<br />
3 Premere [OK]. Si apre la schermata Avviso fine lav.<br />
4 Utilizzare oppure per selezionare On.<br />
6-14
Pannello comandi<br />
Indirizzo:<br />
*<br />
a b<br />
5 Premere [OK]. Si apre la schermata Indirizzo.<br />
ABC<br />
[ Testo ]<br />
6 Immettere l'indirizzo e-mail cui inviare la notifica.<br />
Nota Si possono inserire fino a 128 caratteri. Per<br />
informazioni sull'inserimento dei caratteri, vedere Metodo di<br />
immissione dei caratteri a pagina A-7.<br />
Se è attivata la gestione dell'accesso utenti, viene immesso<br />
l'indirizzo dell'utente che ha eseguito il login.<br />
7 Premere [OK]. Completata la registrazione dell'indirizzo ricompare il<br />
menu Funzione.<br />
PDF criptato (immissione della password PDF)<br />
Al file PDF è possibile assegnare una password.<br />
1 Nel menu Copie o nel menu di Selezione carta, premere<br />
[Funzione] ([Selezione destra]). Compare il menu Funzione.<br />
2 Utilizzare o per selezionare PDF criptato.<br />
Password:<br />
*<br />
a b<br />
3 Premere [OK]. Si apre la schermata del menu di immissione<br />
Password.<br />
ABC<br />
[ Testo ]<br />
4 Immettere la password da assegnare al file PDF.<br />
Nota Si possono inserire fino a 256 caratteri. Per informazioni<br />
sull'inserimento dei caratteri, vedere Metodo di immissione dei<br />
caratteri a pagina A-7.<br />
5 Premere [OK] per assegnare la password; ricompare il menu<br />
Funzione.<br />
F.to TIFF/JPEG (regolazione della dimensione di stampa del file TIFF/JPEG)<br />
Funzione:<br />
a b<br />
********************-<br />
1 Vass. di uscita<br />
2 Fascicola<br />
3 Sfalsa<br />
Utilizzare questa impostazione per selezionare il metodo di stampa utilizzato per la stampa diretta da file TIFF o JPEG.<br />
1 Nel menu Copie o nel menu di Selezione carta, premere<br />
Funzione:<br />
a b [Funzione] ([Selezione destra]). Compare il menu Funzione.<br />
********************-<br />
1 Vass. di uscita<br />
2 Fascicola<br />
3 Sfalsa<br />
6-15
Pannello comandi<br />
2 Utilizzare o per selezionare F.to TIFF/JPEG.<br />
3 Premere [OK]. Si apre la schermata F.to TIFF/JPEG.<br />
Le opzioni disponibili in F.to TIFF/JPEG sono le seguenti:<br />
• Formato carta (predefinito)<br />
Le immagini vengono ridimensionate e adattate al formato carta<br />
in uso.<br />
• Risol. Immagine<br />
I file immagine vengono stampati alla risoluzione specificata<br />
nelle informazioni sulla risoluzione. Le immagine prive di<br />
informazioni sulla risoluzione vengono stampate utilizzando<br />
l'impostazione Formato carta.<br />
• Risol. di stampa<br />
Le immagini vengono stampate utilizzando la corrispondenza 1-<br />
1 tra i pixel dei file immagine e i punti stampati. Ad esempio, la<br />
dimensione stampata di un file immagine di 600 x 300 pixel è<br />
pari a 1 pollice x 1/2 di pollice.<br />
4 Premere o per selezionare il modo F.to TIFF/JPEG desiderato.<br />
5 Premere [OK]. Viene impostato il parametro F.to TIFF/JPEG e<br />
ricompare il menu Funzione.<br />
Nota Le immagini vengono automaticamente ruotate<br />
durante la stampa in modo da assicurare una migliore<br />
corrispondenza tra il file immagine e il supporto di stampa.<br />
XPS Adatta pag. (Regolazione della dimensione di stampa del file XPS)<br />
2 Utilizzare o per selezionare XPS Adatta pag..<br />
F.to TIFF/JPEG: a b<br />
********************-<br />
1 Formato carta<br />
2 Risol. Immagine<br />
3 Risol. di stampa<br />
L'immagine viene ingrandita o ridotta e adattata al formato carta selezionato durante la stampa di un file XPS.<br />
1 Nel menu Copie o nel menu di Selezione carta, premere<br />
Funzione:<br />
a b [Funzione] ([Selezione destra]). Compare il menu Funzione.<br />
********************-<br />
1 Vass. di uscita<br />
2 Fascicola<br />
3 Sfalsa<br />
XPS Adatta pag.: a b<br />
********************-<br />
1 *Off<br />
2 On<br />
3 Premere [OK]. Si apre la schermata XPS Adatta pag.<br />
Dettagli (Mostra i dettagli del file selezionato)<br />
4 Premere o per selezionare il modo XPS Adatta pag. desiderato.<br />
5 Premere [OK]. Viene configurata l'impostazione XPS Adatta pag. e<br />
ricompare il menu Funzione.<br />
Selezionare questa voce per visualizzare le informazioni dettagliate sui file e cartelle presenti nella memoria USB.<br />
1 Utilizzare la procedura descritta in Stampa file (stampa e controllo dei<br />
file archiviati nella memoria USB) a pagina 6-8 per visualizzare<br />
l'elenco dei file o delle cartelle che si desidera controllare.<br />
6-16
Pannello comandi<br />
2 Utilizzare o per selezionare la cartella o il file che si desidera<br />
controllare.<br />
Dettagli:<br />
P b<br />
Nome file: 1/ 4<br />
ABCDEFGHIJKLMNOPQRSTN<br />
3 Premere [Dettagli] ([Selezione destra]). Si apre la schermata<br />
Dettagli.<br />
Quando si seleziona un file vengono visualizzate 4 schermate<br />
Dettagli. Utilizzare o per scorrere le schermate.<br />
[ Dettagli ]<br />
Dettagli:<br />
P b<br />
Nome cartella: 1/ 2<br />
ABCDEFGHIJKLMNOPQRSTN<br />
Quando si seleziona una cartella vengono visualizzate 2 schermate<br />
Dettagli. Utilizzare o per scorrere le schermate.<br />
[ Dettagli ]<br />
Dettagli:<br />
P b<br />
Nome file: 1/ 4<br />
ABCDEFGHIJKLMNOPQRSTN<br />
Se il nome visualizzato come Nome file o Nome cartella supera<br />
la lunghezza della linea, premere[Dettagli] ([Selezione destra])<br />
per passare alla visualizzazione su 3 linee del nome. Se il nome si<br />
estende su 3 linee o più, utilizzare o per scorrere le linee del<br />
nome.<br />
[ Dettagli ]<br />
Dettagli:<br />
O b<br />
ABCDEFGHIJKLMNOPQRSTU<br />
VWXYZabcdefghijklmnop<br />
qrstuvwxyz1234567890<br />
Premendo due volte [OK] mentre sono visualizzati i dettagli del file o<br />
della cartella si ritorna al menu Stampa file .<br />
Rimuovi memoria (rimozione della memoria USB)<br />
Permette di rimuovere il supporto memoria USB.<br />
IMPORTANTE Se non si segue la procedura corretta di rimozione del supporto USB si possono corrompere i dati o<br />
si può danneggiare il dispositivo.<br />
1 Nel menu Memoria USB, utilizzare o per selezionare Rimuovi<br />
memoria.<br />
2 Premere [OK]. È ora possibile rimuovere la memoria USB dalla<br />
stampante e ritornare alla schermata di selezione della modalità.<br />
Impossibile rimuovere<br />
la memoria in uso.<br />
IMPORTANTE La comparsa della schermata riportata a sinistra indica<br />
che la memoria USB è ancora in uso. Attendere il completamento<br />
del lavoro (es. stampa dalla memoria USB) e ripetere la procedura Rimuovi<br />
memoria.<br />
6-17
Pannello comandi<br />
Contatore (visualizzazione del valore contatore)<br />
Visualizza il numero di pagine stampate.<br />
Le opzioni disponibili in Contatore sono le seguenti:<br />
• Totale (visualizzazione delle pagine totali stampate)...6-18<br />
• Colore (Visualizzazione delle pagine a colori stampate)...6-19<br />
• Monocromatico (Visualizzazione delle pagine monocromatiche stampate)...6-19<br />
1 Premere [Menu].<br />
2 Utilizzare o per selezionare Contatore.<br />
3 Premere [OK]. Compare il menu Contatore.<br />
4 Selezionare [Tutti].<br />
Contatore: a b<br />
********************-<br />
1 Tutti<br />
2 Pagine a colori<br />
[ Esci ]<br />
Tutti:<br />
a b<br />
********************-<br />
1 Totale<br />
2 Colore<br />
3 Monocromatico<br />
[ Esci ]<br />
5 Premere [OK]. Si apre il menu Tutti con l'elenco delle opzioni<br />
disponibili.<br />
Totale (visualizzazione delle pagine totali stampate)<br />
Visualizza il numero totale di pagine stampate. Il valore visualizzato non può essere modificato.<br />
1 Nel menu Contatore, utilizzare o per selezionare Totale.<br />
2 Premere [OK]. Sulla schermata Totale viene visualizzato il numero<br />
Totale:<br />
O b<br />
totale della pagine stampate.<br />
Totale 17000<br />
6-18
Pannello comandi<br />
Colore (Visualizzazione delle pagine a colori stampate)<br />
Permette di controllare il numero totale di pagine a colori stampate e il numero totale delle pagine a colori stampate per i 12<br />
formati carta.<br />
Il valore visualizzato non può essere modificato.<br />
1 Nel menu Contatore, utilizzare o per selezionare Colore.<br />
Colore:<br />
O b<br />
Totale 17000<br />
A3 2000<br />
A4 1000<br />
2 Premere [OK]. La schermata Colore mostra il totale delle pagine a<br />
colori stampate e il numero di pagine a colori stampate su 2 formati<br />
carta.<br />
Utilizzare o per visualizzare il numero di pagine a colori<br />
stampate su altri formati carta.<br />
Premere [OK] per ritornare al menu Contatore.<br />
Monocromatico (Visualizzazione delle pagine monocromatiche stampate)<br />
Permette di controllare il numero totale di pagine monocromatiche stampate e il numero totale delle pagine monocromatiche<br />
stampate per i 12 formati carta.<br />
Il valore visualizzato non può essere modificato.<br />
1 Nel menu Contatore, utilizzare o per selezionare<br />
Monocromatico.<br />
Monocromatico: O b<br />
Totale 17000<br />
A3 2000<br />
A4 1000<br />
2 Premere [OK]. La schermata Monocromatico mostra il totale delle<br />
pagine monocromatiche stampate e il numero di pagine<br />
monocromatiche stampate su 2 formati carta.<br />
Utilizzare o per visualizzare il numero di pagine<br />
monocromatiche stampate su altri formati carta.<br />
Premere [OK] per ritornare al menu Contatore.<br />
6-19
Pannello comandi<br />
Impost. carta<br />
Questo menu permette di definire formato e tipo di carta per il bypass e i cassetti.<br />
Le opzioni disponibili in Impost. carta sono le seguenti:<br />
• Impostaz. bypass (impostazioni bypass)...6-21<br />
Formato carta (Impostazione del formato carta per il bypass)...6-21<br />
Tipo di supporto (Impostazione del tipo di carta per il bypass)...6-23<br />
• Imposta cassetto (da 1 a 7) (impostazioni per i cassetti)...6-24<br />
Formato cassetto (da 1 a 7) (impostazione del formato carta per i cassetti)...6-24<br />
Tipo cassetto (1 - 7) (impostazione del tipo di carta per il cassetto)...6-25<br />
• Imp. tipo supp. (impostazioni del tipo di supporto)...6-25<br />
• Reset Reg. Tipo (reset delle impostazioni personalizzate)...6-29<br />
1 Premere [Menu].<br />
2 Utilizzare o per selezionare Impost. carta.<br />
3 Premere [OK]. Si apre il menu Impost. carta che mostra l'elenco<br />
Impost. carta: a b delle opzioni disponibili.<br />
********************-<br />
1 Impostaz. bypass<br />
2 Imp. cassetto 1<br />
3 Imp. cassetto 2<br />
[ Esci ]<br />
Imp. tipo supp.<br />
Impostare il tipo di carta utilizzata nel cassetto e sul bypass. Questa voce permette all'utente di selezionare il tipo di carta<br />
nel driver di stampa al momento della stampa.<br />
Oltre ai tipi di carta registrati sulla periferica si possono anche registrare dei tipi di carta personalizzati. Per i dettagli, vedere<br />
Imp. tipo supp. (impostazioni del tipo di supporto) a pagina 6-25.<br />
I tipi di carta che si possono impostare variano in funzione degli alimentatori/cassetti carta. Vedere la tabella sottostante.<br />
Per i dettagli, vedere Carta a pagina A-10.<br />
Tipo di carta (display messaggi)<br />
Alimentazione<br />
Bypass<br />
Cassetto<br />
Normale (60 - 105 g/m 2 ) Sì Sì<br />
Lucidi Sì N<br />
Prestampata Sì Sì*<br />
Etichette Sì N<br />
Pregiata (60 - 256 g/m 2 ) Sì Sì<br />
Riciclata (60 - 105 g/m 2 ) Sì Sì<br />
Grezza Sì Sì*<br />
Velina Sì Sì*<br />
Intestata Sì Sì*<br />
Colorata Sì Sì*<br />
Perforata (60 - 105 g/m 2 ) Sì Sì<br />
Busta (106 - 300 g/m 2 ) Sì N<br />
6-20
Pannello comandi<br />
Tipo di carta (display messaggi)<br />
Alimentazione<br />
Bypass<br />
Cassetto<br />
Cartoncino (106 - 300 g/m 2 ) Sì N<br />
Patinata Sì N<br />
Spessa (106 - 300 g/m 2 ) Sì Sì*<br />
Alta qualità (60 - 163 g/m 2 ) Sì Sì<br />
PERSON. # Sì Sì*<br />
* Il cassetto carta può accettare carta con grammatura fino a 256 g/m 2 .<br />
Sì: Tipo di carta accettato. N: Tipo di carta non accettato.<br />
Impostaz. bypass (impostazioni bypass)<br />
Per stampare correttamente sulla carta alimentata da bypass, attenersi alla seguente procedura per impostare formato e<br />
tipo di carta.<br />
Nota Se sul bypass viene caricata carta con un formato che non corrisponde a quello impostato per il bypass è<br />
possibile che si verifichino inceppamenti.<br />
Nel menu Impostaz. bypass sono disponibili le seguenti opzioni:<br />
• Formato carta (Impostazione del formato carta per il bypass)...6-21<br />
• Tipo di supporto (Impostazione del tipo di carta per il bypass)...6-23<br />
Formato carta (Impostazione del formato carta per il bypass)<br />
Utilizzare questo menu per impostare il formato carta che può essere alimentato da bypass. L'impostazione predefinita è il<br />
formato Letter per USA e Canada e il formato A4 per gli altri paesi.<br />
Per ulteriori informazioni sui formati carta accettati dal bypass, vedere Carta a pagina A-10.<br />
1 Nel menu Impost. carta utilizzare o per selezionare Impostaz.<br />
bypass.<br />
Impostaz. bypass: a b<br />
2 Premere [OK]. Si apre la schermata del menu Impostaz. bypass.<br />
********************-<br />
1 Formato carta<br />
2 Tipo di supporto<br />
[ Esci ]<br />
3 Utilizzare o per selezionare Formato carta.<br />
6-21
Pannello comandi<br />
Formato carta: a b<br />
********************-<br />
1 *Autom.(metrico)<br />
2 Autom.(pollici)<br />
3 Busta Monarch<br />
4 Premere [OK]. Si apre la schermata Formato carta con l'elenco dei<br />
formati carta accettati dal bypass.<br />
I formati carta accettati sono i seguenti:<br />
Autom.(metrico)<br />
Autom.(pollici)<br />
Busta Monarch<br />
Busta #10<br />
Busta DL<br />
Busta C5<br />
Executive<br />
Letter-R<br />
Letter<br />
Legal<br />
A4-R<br />
A4<br />
B5-R<br />
B5<br />
A3<br />
B4<br />
Ledger<br />
A5<br />
A6<br />
B6<br />
Busta #9<br />
Busta #6<br />
ISO B5<br />
Person.<br />
Busta C4<br />
Hagaki<br />
Oufuku Hagaki<br />
Oficio II<br />
216x340 mm<br />
12x18"<br />
8K<br />
16K-R<br />
16K<br />
Statement<br />
Folio<br />
Youkei 2<br />
Youkei 4<br />
Nota Per configurare la selezione automatica del formato carta<br />
per i formati metrici e in pollici, impostare Autom.(metrico) o<br />
Autom.(pollici).<br />
5 Premere o per selezionare il formato carta desiderato.<br />
6 Premere [OK]. Viene impostato il formato carta per il bypass e<br />
ricompare la schermata del menu Impost. carta.<br />
6-22
Pannello comandi<br />
Tipo di supporto (Impostazione del tipo di carta per il bypass)<br />
[ Esci ]<br />
Utilizzare questo menu per impostare il tipo di carta che può essere alimentato da bypass. L'impostazione predefinita è<br />
NORMALE.<br />
Per ulteriori informazioni sui tipi di carta che è possibile alimentare da bypass, vedere Carta a pagina A-10.<br />
1 Nel menu Impost. carta utilizzare o per selezionare Impostaz.<br />
bypass.<br />
Impostaz. bypass: a b<br />
2 Premere [OK]. Si apre la schermata del menu Impostaz. bypass.<br />
********************-<br />
1 Formato carta<br />
2 Tipo di supporto<br />
Tipo di supporto: a b<br />
********************-<br />
1 *Normale<br />
2 Lucido<br />
3 Prestampata<br />
3 Utilizzare o per selezionare Tipo di supporto.<br />
4 Premere [OK]. Si apre la schermata Tipo di supporto con<br />
l'elenco dei tipi di supporto accettati dal bypass.<br />
I formati carta accettati sono i seguenti:<br />
Normale<br />
Lucido<br />
Prestampata<br />
Etichette<br />
Pregiata<br />
Riciclata<br />
Velina<br />
Grezza<br />
Intestata<br />
Colorata<br />
Perforata<br />
Busta<br />
Cartoncino<br />
Patinata<br />
Spessa<br />
Alta qualità<br />
PERSON. 1 - 8<br />
5 Premere o per selezionare il tipo di supporto desiderato.<br />
6 Premere [OK]. Viene impostato il tipo di supporto per il bypass e<br />
ricompare la schermata del menu Impost. carta.<br />
6-23
Pannello comandi<br />
Imposta cassetto (da 1 a 7) (impostazioni per i cassetti)<br />
Quando si carica la carta nei cassetti della periferica, eseguire le seguenti procedure per impostare formato e tipo di carta.<br />
Se è installato un cassetto opzionale, attenersi alla stessa procedura per impostare formato e tipo di carta.<br />
Formato cassetto (da 1 a 7) (impostazione del formato carta per i cassetti)<br />
[ Esci ]<br />
1 Nel menu Impost. carta, utilizzare o per selezionare il cassetto<br />
carta che si desidera impostare.<br />
2 Premere [OK]. Si apre la schermata del menu Imp. cassetto #.<br />
3 Utilizzare o per selezionare Formato carta.<br />
Imp. cassetto 1: a b<br />
********************-<br />
1 Formato carta<br />
2 Tipo di supporto<br />
Formato carta: a b<br />
********************-<br />
1 *Autom.(metrico)<br />
2 Autom.(pollici)<br />
3 Letter-R<br />
4 Premere [OK]. Si apre la schermata Formato carta con l'elenco dei<br />
formati carta accettati dal cassetto selezionato.<br />
I formati carta accettati sono i seguenti:<br />
Autom.(metrico)<br />
Autom.(pollici)<br />
Letter-R<br />
Letter<br />
Legal<br />
A4-R<br />
A4<br />
B5-R<br />
B5<br />
A3<br />
B4<br />
Ledger<br />
A5<br />
Oficio II<br />
216x340 mm<br />
12x18"<br />
8K<br />
16K-R<br />
16K<br />
Statement<br />
Folio<br />
Nota Per configurare la selezione automatica del formato carta<br />
per i formati metrici e in pollici, impostare Autom.(metrico) o<br />
Autom.(pollici).<br />
5 Premere o per selezionare il formato carta desiderato.<br />
6 Premere [OK]. Viene impostato il formato carta per il cassetto e<br />
ricompare la schermata del menu Impost. carta.<br />
6-24
Pannello comandi<br />
Tipo cassetto (1 - 7) (impostazione del tipo di carta per il cassetto)<br />
[ Esci ]<br />
3 Utilizzare o per selezionare Tipo di supporto.<br />
Se si imposta un tipo di carta (normale, riciclata, ecc.) per il cassetto, è possibile selezionare automaticamente la carta nel<br />
cassetto in base al tipo carta definito sul driver di stampa. L'impostazione predefinita per tutti i cassetti carta è normale.<br />
Per ulteriori informazioni sui tipi carta che è possibile alimentare dal cassetto, vedere Carta a pagina A-10.<br />
1 Nel menu Impost. carta, utilizzare o per selezionare il cassetto<br />
che si desidera impostare.<br />
2 Premere [OK]. Si apre la schermata del menu Imp. cassetto #.<br />
Imp. cassetto 1: a b<br />
# mostra il numero del cassetto installato nella stampante (da 1 a 7).<br />
********************-<br />
1 Formato carta<br />
2 Tipo di supporto<br />
Tipo di supporto: a b<br />
********************-<br />
1 *Normale<br />
2 Prestampata<br />
3 Pregiata<br />
4 Premere [OK]. Si apre la schermata Tipo di supporto con<br />
l'elenco dei tipi di supporto accettati dal cassetto selezionato.<br />
I tipi di supporto accettati sono i seguenti:<br />
Normale<br />
Prestampata<br />
Pregiata<br />
Riciclata<br />
Velina<br />
Grezza<br />
Intestata<br />
Colorata<br />
Perforata<br />
Spessa<br />
Alta qualità<br />
PERSON.1 a 8<br />
Imp. tipo supp. (impostazioni del tipo di supporto)<br />
5 Premere o per selezionare il tipo di supporto desiderato.<br />
6 Premere [OK]. Viene impostato il tipo di supporto per il cassetto e<br />
ricompare la schermata del menu Impost. carta.<br />
È possibile definire lo spessore carta selezionando una grammatura carta. L'utente può specificare lo spessore carta per i<br />
diversi tipi di supporto che si possono utilizzare sulla stampante. Per i supporti di stampa personalizzati registrati sulla<br />
stampante (fino a 8) è possibile specificare lo spessore carta e abilitare o disabilitare la stampa in fronte-retro.<br />
Per le impostazioni normali, vedere Impostazione dello spessore carta a pagina 6-26. Per le impostazioni carta<br />
personalizzate, vedere Impostazioni carta personalizzate a pagina 6-27.<br />
6-25
Pannello comandi<br />
Impostazione dello spessore carta<br />
È possibile definire lo spessore carta selezionando una grammatura carta.<br />
L'elenco riporta le grammature carta disponibili (le grammature sono fornite a titolo esemplificativo)<br />
Extra pesante (OHP)<br />
Pesante 5 (257 - 300 g/m²)<br />
Pesante 4 (221 - 256 g/m²)<br />
Pesante 3 (164 - 220 g/m²)<br />
Pesante 2 (136 - 163 g/m²)<br />
Pesante 1 (105 - 135 g/m²)<br />
Normale 3 (91 - 105 g/m²)<br />
Normale 2 (75 - 90 g/m²)<br />
Normale 1 (60 - 74 g/m²)<br />
Leggera (52 - 59 g/m²)<br />
Selezionare la grammatura dei singoli tipi di carta per ottenere risultati di stampa ottimali. L'impostazione predefinita per i<br />
diversi tipi di carta è quella indicata in tabella.<br />
Tipo di supporto<br />
Grammatura carta<br />
Normale Normale 2<br />
Lucido<br />
Extra pesante<br />
Prestampata Normale 2<br />
Etichette Pesante 2<br />
Pregiata Normale 3<br />
Riciclata Normale 2<br />
Velina Pesante 1<br />
Grezza Normale 3<br />
Intestata Normale 2<br />
Colorata Normale 3<br />
Perforata Normale 2<br />
Busta Pesante 2<br />
Cartoncino Pesante 4<br />
Patinata Pesante 1<br />
Spessa Pesante 1<br />
Alta qualità Normale 2<br />
PERSON. 1 a 8 Normale 2<br />
Attenersi alla seguente procedura descritta per impostare la grammatura carta.<br />
(Per la procedura di impostazione delle grammature per i tipi di carta personalizzati (PERSON. da 1 a 8), vedere<br />
Impostazioni carta personalizzate a pagina 6-27.)<br />
6-26
Pannello comandi<br />
1 Nel menu Impost. carta utilizzare o per selezionare Imp. tipo<br />
supp.<br />
2 Premere [OK]. Si apre la schermata Imp. tipo supp. con l'elenco<br />
dei tipi di supporto accettati dalla stampante.<br />
3 Utilizzare o per selezionare il tipo di supporto per il quale si<br />
desidera impostare la grammatura carta.<br />
4 Premere [OK]. Viene visualizzato il menu per il supporto selezionato.<br />
[ Esci ]<br />
5 Utilizzare o per selezionare Grammatura.<br />
Questa impostazione permette di definire la grammatura della carta<br />
personalizzata selezionata e di attivare o disattivare la stampa in fronteretro.<br />
Imp. tipo supp.: a b<br />
********************-<br />
1 Normale<br />
2 Lucido<br />
3 Prestampata<br />
[ Esci ]<br />
Normale:<br />
a b<br />
********************-<br />
1 Grammatura<br />
Grammatura: a b<br />
1 Normale 3<br />
********************-<br />
2 *Normale 2<br />
3 Normale 1<br />
6 Premere [OK]. Si apre la schermata Grammatura con l'elenco delle<br />
grammature carta accettate dalla stampante.<br />
7 Utilizzare o per selezionare la grammatura carta desiderata.<br />
8 Premere [OK]. La grammatura carta è impostata e ricompare la<br />
schermata Imp. tipo supp.<br />
Impostazioni carta personalizzate<br />
Imp. tipo supp.: a b<br />
********************-<br />
1 Normale<br />
2 Lucido<br />
3 Prestampata<br />
[ Esci ]<br />
Attenersi alla seguente procedura per impostare la grammatura<br />
carta personalizzata.<br />
1 Nel menu Impost. carta utilizzare o per selezionare Imp. tipo<br />
supp.<br />
2 Premere [OK]. Si apre la schermata Imp. tipo supp. con l'elenco<br />
dei tipi di supporto accettati dalla stampante.<br />
3 Utilizzare o per selezionare la carta personalizzata (PERSON.<br />
1-8) per la quale si desidera impostare la grammatura carta.<br />
6-27
Pannello comandi<br />
4 Premere [OK]. Viene visualizzato il menu per il supporto selezionato.<br />
[ Esci ]<br />
5 Utilizzare o per selezionare Grammatura.<br />
PERSON. 1: a b<br />
********************-<br />
1 Grammatura<br />
2 Fronte/retro<br />
Grammatura: a b<br />
1 Extra Pesante<br />
********************-<br />
2 *Pesante 3<br />
3 Pesante 2<br />
6 Premere [OK]. Si apre la schermata Grammatura con l'elenco delle<br />
grammature carta accettate dalla stampante.<br />
7 Utilizzare o per selezionare la grammatura carta desiderata.<br />
8 Premere [OK]. La grammatura carta è impostata e ricompare la<br />
schermata Imp. tipo supp.<br />
Attenersi alla seguente procedura per specificare se abilitare la<br />
stampa in fronte-retro per la carta personalizzata.<br />
1 Nel menu Impost. carta utilizzare o per selezionare Imp. tipo<br />
supp.<br />
2 Premere [OK]. Si apre la schermata Imp. tipo supp. con l'elenco<br />
dei tipi di supporto accettati dalla stampante.<br />
3 Utilizzare o per selezionare la carta personalizzata (PERSON.<br />
1-8) per la quale si desidera consentire la stampa fronte-retro.<br />
4 Premere [OK]. Viene visualizzato il menu per il supporto selezionato.<br />
[ Esci ]<br />
5 Utilizzare o per selezionare Fronte/retro.<br />
Imp. tipo supp.: a b<br />
********************-<br />
1 Normale<br />
2 Lucido<br />
3 Prestampata<br />
[ Esci ]<br />
PERSON. 1: a b<br />
********************-<br />
1 Grammatura<br />
2 Fronte/retro<br />
Fronte/retro: a b<br />
********************-<br />
1 *Autorizza<br />
2 Proibisci<br />
6 Premere [OK]. Si apre la schermata Fronte/retro che elenca le<br />
grammature carta che si possono utilizzare con la stampante.<br />
7 Utilizzare o per autorizzare la stampa fronte-retro.<br />
8 Premere [OK]. La stampa fronte-retro è autorizzata e ricompare la<br />
schermata Imp. tipo supp.<br />
6-28
Pannello comandi<br />
Reset Reg. Tipo (reset delle impostazioni personalizzate)<br />
Vengono azzerate tutte le impostazioni specificate in Imp. tipo supp. (impostazioni del tipo di supporto) a pagina 6-25.<br />
1 Nel menu Impost. carta utilizzare o per selezionare Reset<br />
Reg. Tipo.<br />
Reset Regolaz. Tipo<br />
Continuare?<br />
2 Premere [OK]. Si apre una schermata di conferma.<br />
[ Sì ] [ No ]<br />
3 Selezionare [Sì] ([Selezione sinistra]). Viene visualizzato il<br />
messaggio Completato. e ricompare il menu Impost. carta.<br />
Premendo [No] ([Selezione destra]) si ritorna al menu Impost. carta<br />
senza azzerare le impostazioni personalizzate.<br />
6-29
Pannello comandi<br />
Impost. stampa<br />
Queste impostazioni definiscono i seguenti parametri di stampa: cassetto di alimentazione carta, modo di alimentazione<br />
carta, stampa in fronte-retro, ignora A4/LTR, modo emulazione, modo colore, qualità di stampa e impostazione pagina.<br />
Le opzioni disponibili in Impost. stampa sono le seguenti:<br />
• Alimentaz. carta (Selezione dell'alimentazione carta)...6-30<br />
• Priorità bypass (impostazioni di priorità alimentazione carta per il bypass)...6-31<br />
• Modo alimentaz. (Impostazione del modo di alimentazione carta)...6-31<br />
• Fronte/retro (impostazione della stampa fronte-retro)...6-32<br />
• Vass. di uscita (selezione del vassoio di uscita)...6-33<br />
• Ignora A4/LTR (ignora la differenza tra formato A4 e Letter)...6-34<br />
• Emulazione (impostazione dell'emulazione)...6-34<br />
• Modo colore (Selezione della stampa a colori o monocromatica)...6-36<br />
• Qualità stampa (impostazione della qualità di stampa)...6-36<br />
• Impostazione pagina (impostazione della pagina)...6-38<br />
• Spost. doc.1pag. (sfalsamento di documenti di una pagina)...6-40<br />
• Nome utente (impostazioni della visualizzazione del nome utente)...6-41<br />
• Nome lavoro (impostazioni della visualizzazione del nome lavoro)...6-41<br />
1 Premere [Menu].<br />
2 Utilizzare o per selezionare Impost. stampa.<br />
3 Premere [OK]. Si apre il menu Impost. stampa che mostra<br />
Impost. stampa: a b l'elenco delle opzioni disponibili.<br />
********************-<br />
1 Alimentaz. carta<br />
2 Priorità bypass<br />
2 Modo alimentaz.<br />
[ Esci ]<br />
Alimentaz. carta (Selezione dell'alimentazione carta)<br />
È possibile selezionare l'alimentazione carta predefinita. Se è installato un alimentatore carta opzionale, sarà possibile<br />
selezionarlo come alimentazione predefinita.<br />
Alimentaz. carta a b<br />
1 *Bypass<br />
********************-<br />
2 *Cassetto 1<br />
1 Nel menu Impost. stampa, utilizzare o per selezionare<br />
Alimentaz. carta.<br />
2 Premere [OK]. Si apre la schermata Alimentaz. carta con<br />
l'elenco delle alimentazioni carta disponibili.<br />
Le alimentazioni carta disponibili sono le seguenti:<br />
Bypass<br />
Cassetto 1 (cassetto carta standard della stampante)<br />
Cassetto da 2 a 5 (alimentatori carta opzionali (vengono indicati<br />
solo gli alimentatori carta installati))<br />
Cassetto da 5 a 7 (alimentatori carta opzionali (vengono indicati<br />
solo gli alimentatori carta installati))<br />
3 Utilizzare o per selezionare l'alimentazione carta desiderata.<br />
4 Premere [OK]. Viene impostata l'alimentazione carta e ricompare il<br />
menu Impost. stampa.<br />
6-30
Pannello comandi<br />
Priorità bypass (impostazioni di priorità alimentazione carta per il bypass)<br />
Se sul bypass è caricata della carta è possibile assegnare la priorità al bypass per l'alimentazione della carta.<br />
1 Nel menu Impost. stampa, utilizzare o per selezionare<br />
Selezione carta.<br />
2 Premere [OK]. Si apre la schermata Priorità bypass che<br />
presenta le opzioni disponibili per il modo Priorità bypass.<br />
Off (Si applicano le impostazioni del driver di stampa).<br />
Alim. Automatica (Se nel driver di stampa è selezionata l'opzione<br />
Auto e sul bypass vi sono dei fogli, in tal caso l'alimentazione carta<br />
verrà trasferita al bypass).<br />
Sempre (Se sul bypass sono presenti dei fogli, sarà sempre<br />
prioritaria l'alimentazione da bypass indipendentemente<br />
dall'impostazione del driver di stampa).<br />
3 Utilizzare oppure per selezionare il modo di priorità bypass<br />
desiderato.<br />
4 Premere [OK]. Viene attivato il modo Priorità bypass e ricompare il<br />
menu Impost. stampa.<br />
Modo alimentaz. (Impostazione del modo di alimentazione carta)<br />
Questo modo definisce le modalità di alimentazione carta, dopo aver specificato cassetto e tipo di carta. Se si seleziona<br />
Auto, la stampante ricerca l'alimentazione che corrisponde al formato e tipo di carta e alimenta i fogli da quel cassetto. Se<br />
si seleziona Bloccato e non vi sono cassetti carta che rispondono ai requisiti, l'operazione viene gestita come specificato<br />
in Errore Carta per Gestione errori. Per i dettagli sull'alimentazione carta quando è selezionata l'opzione<br />
Bloccato, vedere Errore carta (impostazioni di rilevamento degli errori di formato/tipo di carta quando l'alimentazione carta<br />
è fissa) a pagina 6-73. L'impostazione predefinita è Auto. Per modificare le impostazioni, attenersi ai seguenti punti.<br />
1 Nel menu Impost. stampa, utilizzare o per selezionare Modo<br />
alimentaz..<br />
Priorità bypass: a b<br />
********************-<br />
1 *Off<br />
2 Alim. Automatica<br />
3 Sempre<br />
Modo alimentaz.: a b<br />
********************-<br />
1 *Auto<br />
2 Bloccato<br />
2 Premere [OK]. Si apre la schermata Modo alimentaz. con l'elenco<br />
delle opzioni di alimentazione carta disponibili.<br />
Quando si esaurisce la carta durante la stampa<br />
3 Premere o per selezionare il modo di alimentazione carta<br />
desiderato.<br />
4 Premere [OK]. Viene impostato il modo di alimentazione carta e<br />
ricompare il menu Impost. stampa.<br />
Quando Modo Alimentaz. è impostato su Bloccato e il cassetto esaurisce la carta durante la stampa viene visualizzato<br />
Agg. carta in cass. 1 e la stampante passa in standby. In questo caso, caricare la carta nel cassetto vuoto oppure<br />
eseguire la seguente procedura per proseguire la stampa da un altro cassetto.<br />
1 Mentre è visualizzato il messaggio Agg. carta in cass. 1,<br />
premere [Alt.] ([Selezione sinistra]). Si apre la schermata del<br />
menu Alternativo.<br />
6-31
Pannello comandi<br />
2 Premere o per selezionare alimentazione e formato carta.<br />
Tutte le volte che si preme o , viene visualizzato un altro cassetto<br />
opzionale o il formato carta correntemente alimentabile da bypass.<br />
3 Premere [OK]. La stampa prosegue.<br />
Fronte/retro (impostazione della stampa fronte-retro)<br />
I tipi di carta che si possono utilizzare per la stampa in fronte-retro sono quelli alimentabili dal cassetto carta.<br />
Nota Per la stampa in fronte-retro non si possono utilizzare lucidi, etichette, velina, buste, cartoncino, carta<br />
patinata e Pesante 5 (257 g/m 2 ) o carta più pesante. (Vedere Imp. tipo supp. a pagina 6-20).<br />
Modi di rilegatura<br />
La rilegatura fa riferimento al metodo utilizzato per unire le pagine stampate (incollate, pinzate, ecc.) in un formato libro.<br />
Sono disponibili due tipi di rilegatura: rilegatura lato lungo, in cui le pagine vengono unite lungo il lato lungo; rilegatura lato<br />
corto, in cui le pagine vengono unite lungo il lato corto. Quando si seleziona un tipo di rilegatura, è necessario considerare<br />
anche l'orientamento della pagina stampata. La rilegatura lato lungo o lato corto può essere utilizzata sia nella stampa<br />
orizzontale che verticale.<br />
In base al tipo di rilegatura e all'orientamento della stampa, per l'unità fronte-retro è possibile definire i quattro tipi di<br />
rilegatura: (1) verticale, rilegatura lato lungo, (2) verticale, rilegatura lato corto, (3) orizzontale, rilegatura lato lungo e (4)<br />
orizzontale, rilegatura lato corto. La figura mostra i metodi di rilegatura.<br />
Verticale,<br />
Lato lungo<br />
Orizzontale,<br />
Lato lungo<br />
(1)<br />
(3)<br />
(4)<br />
(2)<br />
Verticale,<br />
Lato corto<br />
Orizzontale,<br />
Lato corto<br />
1 Nel menu Impost. stampa, utilizzare o per selezionare Fronte/<br />
Retro.<br />
Alternativo: a b<br />
********************-<br />
B A5 Normale<br />
C A4 Etichette<br />
D B5 Normale<br />
Fronte/retro: a b<br />
********************-<br />
1 *Off<br />
2 Lato lungo<br />
3 Lato corto<br />
2 Premere [OK]. Si apre la schermata Fronte/retro con l'elenco<br />
della modalità di stampa fronte-retro disponibili.<br />
3 Premere o per selezionare la modalità di stampa in fronte-retro<br />
desiderata.<br />
Sul display vengono visualizzati alternatamente i seguenti messaggi:<br />
Off (predefinito)<br />
Lato lungo<br />
Lato corto<br />
Selezionare Off per disabilitare la stampa in fronte-retro.<br />
4 Premere [OK]. Viene impostato il modo di stampa fronte-retro e<br />
ricompare il menu Impost. stampa.<br />
6-32
Pannello comandi<br />
Vass. di uscita (selezione del vassoio di uscita)<br />
Si può configurare questa impostazione quando è installato il finisher documenti opzionale.<br />
È possibile specificare la consegna delle stampe sul vassoio superiore della stampante, sul finisher documenti opzionale<br />
oppure sul vassoio mailbox.<br />
Nota Le voci presentate sulla schermata variano in funzione degli accessori opzionali installati.<br />
1 Nel menu Impost. stampa, utilizzare o per selezionare Vass.<br />
di uscita.<br />
Vass. di uscita: a b<br />
********************-<br />
1 *Separatore lav.<br />
2 Vassoio A<br />
3 Vassoio B<br />
2 Premere [OK]. Si apre la schermata Vass. di uscita che mostra<br />
i vassoi di uscita disponibili.<br />
Nota Questa schermata compare quando è installato il Finisher<br />
da 4.000 fogli.<br />
3 Premere oppure per selezionare il vassoio di uscita desiderato.<br />
Per l'uscita delle stampe si possono selezionare i seguenti vassoi:<br />
Quando è installato il finisher da 4.000 fogli<br />
Separatore lavori<br />
Vassoio A<br />
Vassoio B<br />
Vassoio 1*<br />
Vassoio 2*<br />
Vassoio 3*<br />
Vassoio 4*<br />
Vassoio 5*<br />
Vassoio 6*<br />
Vassoio 7*<br />
*Vassoio mailbox opzionale<br />
Quando è installato il finisher da 1.000 fogli<br />
Separatore lavori<br />
Vassoio sinistr.<br />
4 Premere [OK]. Viene registrato il vassoio di uscita selezionato e<br />
ricompare il menu Impost. stampa.<br />
6-33
Pannello comandi<br />
Ignora A4/LTR (ignora la differenza tra formato A4 e Letter)<br />
Quando da pannello comandi si imposta l'opzione Ignora A4/LTR su On, la stampante ignora la differenza tra i formati<br />
carta A4 e Letter. La stampa viene eseguita senza visualizzare alcun messaggio di errore anche se il formato della carta<br />
caricata nel cassetto corrente è diverso da quello specificato per il lavoro.<br />
Come impostazione predefinita, questa funzione è impostata su On.<br />
1 Nel menu Impost. stampa, utilizzare o per selezionare Ignora<br />
A4/LTR.<br />
Ignora A4/LTR a b<br />
1 Off<br />
********************-<br />
2 *On<br />
2 Premere [OK]. Si apre la schermata Ignora A4/LTR con le<br />
impostazioni condivise di modalità di alimentazione carta.<br />
Emulazione (impostazione dell'emulazione)<br />
3 Premere o per selezionare il modo di alimentazione carta<br />
condiviso desiderato.<br />
4 Premere [OK]. Viene impostato il modo di alimentazione carta<br />
condiviso e ricompare il menu Impost. stampa.<br />
È possibile modificare il modo di emulazione per l'interfaccia corrente. Attenersi alla seguente procedura per selezionare il<br />
modo.<br />
1 Nel menu Impost. stampa, utilizzare o per selezionare<br />
Emulazione.<br />
2 Premere [OK]. Si apre la schermata del menu Emulazione.<br />
Emulazione: a b<br />
********************-<br />
1 Imp. emulazione<br />
2 Rap. Errore KPDL<br />
3 Alt. Emulazione<br />
[ Esci ]<br />
3 Utilizzare o per selezionare Imp. emulazione.<br />
Imp. emulazione: a b<br />
1 PCL6<br />
2 KPDL<br />
********************-<br />
3 *KPDL(Auto)<br />
4 Premere [OK]. Si apre la schermata Imp. emulazione con l'elenco<br />
delle emulazioni disponibili. Le opzioni predefinite dipendono dalla<br />
destinazione prescelta.<br />
Le emulazioni disponibili sono le seguenti:<br />
PCL6<br />
IBM Proprinter*<br />
DIABLO 630*<br />
EPSON LQ-850*<br />
KPDL<br />
KPDL(Auto)<br />
*Visualizzata solo se è installata la relativa opzione di emulazione.<br />
5 Premere o per selezionare l'emulazione desiderata.<br />
6 Premere [OK]. Viene impostata l'emulazione e ricompare il menu<br />
Impost. stampa.<br />
6-34
Pannello comandi<br />
Rap. Errore KPDL (Stampa errori KPDL)<br />
È possibile configurare la periferica a stampare le descrizioni degli errori di stampa che si verificano durante l'emulazione<br />
KPDL. L'impostazione predefinita è Off — la stampante non stampa gli errori KPDL.<br />
IMPORTANTE Questa impostazione compare solo quando per l'emulazione si seleziona KPDL o KPDL(Auto).<br />
1 Nel menu Impost. stampa, utilizzare o per selezionare Imp.<br />
emulazione.<br />
2 Premere [OK]. Si apre la schermata del menu Emulazione.<br />
3 Utilizzare o per selezionare Rap. Errore KPDL.<br />
Emulazione: a b<br />
********************-<br />
1 Imp. emulazione<br />
2 Rap. Errore KPDL<br />
3 Alt. Emulazione<br />
[ Esci ]<br />
Rap. Errore KPDL: a b<br />
********************-<br />
1 *Off<br />
2 On<br />
4 Premere [OK]. SI apre la schermata Rap. Errore KPDL.<br />
5 Utilizzare o per specificare se si desidera stampare un rapporto<br />
degli errori.<br />
6 Premere [OK]. Viene abilitata la stampa del rapporto di errore e<br />
ricompare il menu Impost. stampa.<br />
Emulazione alt. (emulazione alternativa per emulazione KPDL)<br />
KPDL è l'implementazione Kyocera del linguaggio PostScript. L'emulazione KPDL (AUTO) abilita la stampante a<br />
commutare automaticamente il modo di emulazione in base ai dati ricevuti durante la stampa.<br />
Oltre all'emulazione KPDL (AUTO), l'utente può impostare da pannello comandi un altro modo di emulazione di frequente<br />
utilizzo. L'impostazione predefinita è PCL 6.<br />
IMPORTANTE Questa impostazione compare solo quando per l'emulazione si seleziona KPDL(Auto) come emulazione.<br />
Emulazione: a b<br />
********************-<br />
1 Imp. emulazione<br />
2 Rap. Errore KPDL<br />
3 Emulazione alt.<br />
[ Esci ]<br />
1 Nel menu Impost. stampa, utilizzare o per selezionare<br />
Emulazione.<br />
2 Premere [OK]. Si apre la schermata del menu Emulazione.<br />
3 Utilizzare o per selezionare Emulazione alt..<br />
6-35
Pannello comandi<br />
4 Premere [OK]. Si apre la schermata Emulazione alt. che mostra<br />
l'elenco delle emulazioni alternative disponibili.<br />
Le emulazioni alternative disponibili sono le seguenti:<br />
PCL6<br />
IBM Proprinter*<br />
DIABLO 630*<br />
EPSON LQ-850*<br />
*Visualizzata solo se è installata la relativa opzione di emulazione.<br />
5 Utilizzare o per selezionare l'emulazione alternativa desiderata.<br />
6 Premere [OK]. Viene impostata l'emulazione alternativa e ricompare<br />
il menu Impost. stampa.<br />
Modo colore (Selezione della stampa a colori o monocromatica)<br />
Emulazione alt.: a b<br />
********************-<br />
1 *PCL6<br />
2 IBM Proprinter<br />
3 DIABLO 630<br />
Quando si invia un lavoro alla stampante è possibile scegliere il modo a colori oppure il modo in bianco e nero. Il modo<br />
colore è l'impostazione predefinita.<br />
1 Nel menu Impost. stampa, utilizzare o per selezionare Modo<br />
colore.<br />
2 Premere [OK]. Si apre la schermata Modo colore.<br />
Modo colore: a b<br />
********************-<br />
1 *Colore<br />
2 Monocromatico<br />
Qualità stampa (impostazione della qualità di stampa)<br />
3 Premere o per selezionare il modo colore desiderato.<br />
4 Premere [OK]. Viene impostato il modo colore e ricompare il menu<br />
Impost. stampa.<br />
Nei menu Qualità stampa è possibile impostare il modo EcoPrint, il modo Liv. Risp. toner e la Modalità lucida.<br />
Le opzioni disponibili in Qualità stampa sono le seguenti:<br />
• EcoPrint (selezione del modo EcoPrint)...6-37<br />
• Liv. Risp. toner (selezione del livello di risparmio toner)...6-37<br />
• Modalità lucida (selezione della modalità lucida)...6-37<br />
Qualità stampa: a b<br />
1 Nel menu Impost. stampa, utilizzare o per selezionare Qualità<br />
stampa.<br />
2 Premere [OK]. Si apre la schermata del menu Qualità stampa.<br />
********************-<br />
1 EcoPrint<br />
2 Liv. Risp. toner<br />
2 Modalità lucida<br />
[ Esci ]<br />
6-36
Pannello comandi<br />
EcoPrint (selezione del modo EcoPrint)<br />
L'attivazione del modo EcoPrint permette di minimizzare la quantità di toner utilizzata durante la stampa. La qualità delle<br />
immagini stampate in questo modo può essere leggermente inferiore rispetto a quella delle immagini stampate a risoluzione<br />
standard; si consiglia l'utilizzo di questo modo per realizzare delle bozze o altri documenti che non richiedono una qualità<br />
di stampa elevata.<br />
Attenersi alla seguente procedura per selezionare il modo EcoPrint. L'impostazione predefinita è Off.<br />
1 Nel menu Qualità stampa, utilizzare o per selezionare<br />
EcoPrint.<br />
2 Premere [OK]. Si apre la schermata EcoPrint.<br />
EcoPrint:<br />
a b<br />
********************-<br />
1 *Off<br />
2 On<br />
Liv. Risp. toner (selezione del livello di risparmio toner)<br />
3 Premere o per selezionare il modo EcoPrint.<br />
4 Premere [OK]. Viene impostato il modo EcoPrint e ricompare la<br />
schermata del menu Qualità stampa.<br />
Selezionare l'impostazione predefinita desiderata per Liv. Risp. toner. Per la selezione sono disponibili cinque livelli, da [1]<br />
a [5].<br />
Nota Quanto più è elevato il livello, maggiore è il risparmio toner ma la qualità immagine<br />
risulterà ridotta.<br />
1 Nel menu Qualità stampa, utilizzare o per selezionare Liv.<br />
Risp. toner.<br />
2 Premere [OK]. Si apre la schermata Liv. Risp. toner.<br />
Modalità lucida (selezione della modalità lucida)<br />
3 Utilizzare o per selezionare il modo Liv. Risp. toner desiderato.<br />
4 Premere [OK]. Viene impostato il modo Liv. Risp. toner e ricompare<br />
la schermata del menu Qualità stampa.<br />
Liv. Risp. toner: a b<br />
********************-<br />
1 *1(Basso)<br />
2 2<br />
3 3<br />
Utilizzare questa funzione per impostare la lucentezza del supporto di stampa.<br />
1 Nel menu Qualità stampa, utilizzare o per selezionare<br />
Modalità lucida.<br />
Modalità lucida: a b<br />
2 Premere [OK]. Si apre la schermata Modalità lucida.<br />
********************-<br />
1 *Off<br />
2 On<br />
3 Utilizzare o per abilitare o escludere la Modalità lucida.<br />
4 Premere [OK]. Viene impostata la modalità lucida e ricompare la<br />
schermata del menu Qualità stampa.<br />
6-37
Pannello comandi<br />
Impostazione pagina (impostazione della pagina)<br />
Si può utilizzare il menu Impost. pagina per specificare il numero di copie, l'orientamento della pagina e altri parametri di<br />
impaginazione.<br />
Le opzioni disponibili in Impost. pagina sono le seguenti:<br />
• Copie (numero di copie)...6-38<br />
• Orientamento (orientamento di stampa)...6-38<br />
• A4 largo (passo A4 largo)...6-39<br />
• XPS Adatta pag. (regolazione della dimensione di stampa del file XPS)...6-39<br />
• F.to TIFF/JPEG (regolazione della dimensione di stampa del file TIFF/JPEG)...6-40<br />
Impost. pagina: a b<br />
1 Nel menu Impost. stampa, utilizzare o per selezionare Impost.<br />
pagina.<br />
2 Premere [OK]. Si apre la schermata del menu Impost. pagina.<br />
********************-<br />
1 Copie<br />
2 Orientamento<br />
3 A4 largo<br />
[ Esci ]<br />
Copie (numero di copie)<br />
Per ogni pagina, è possibile impostare il numero di copie da stampare per l'interfaccia corrente.<br />
1 Nel menu Impost. pagina, utilizzare o per selezionare Copie.<br />
Copie:<br />
a b<br />
2 Premere [OK]. Si apre la schermata Copie.<br />
(1 - 999)<br />
/**1-copie<br />
Orientamento (orientamento di stampa)<br />
3 Utilizzare i tasti numerici per impostare il numero di copie.<br />
4 Premere [OK]. L'impostazione viene memorizzata e ricompare il<br />
menu Impost. pagina.<br />
È possibile selezionare l'orientamento pagina verticale od orizzontale.<br />
Orientamento verticale<br />
Orientamento orizzontale<br />
A<br />
A<br />
6-38
Pannello comandi<br />
Orientamento: a b<br />
********************-<br />
1 *Verticale<br />
2 Orizzontale<br />
1 Nel menu Impost. pagina, utilizzare o per selezionare<br />
Orientamento.<br />
2 Premere [OK]. Si apre la schermata Orientamento.<br />
A4 largo (passo A4 largo)<br />
3 Premere o per selezionare l'orientamento desiderato.<br />
4 Premere [OK]. L'orientamento viene impostato e ricompare il menu<br />
Impost. pagina.<br />
Impostare questa opzione su On per incrementare il numero massimo di caratteri che è possibile stampare su una riga di<br />
una pagina in formato A4 (78 caratteri con passo 10) e una pagina in formato Letter (80 caratteri con passo 10). Questa<br />
impostazione è disponibile solo nella modalità di emulazione PCL6.<br />
1 Nel menu Impost. pagina, utilizzare o per selezionare A4<br />
largo.<br />
A4 largo:<br />
a b<br />
2 Premere [OK]. Si apre la schermata A4 largo.<br />
********************-<br />
1 *Off<br />
2 On<br />
3 Premere o per selezionare il modo A4 largo desiderato.<br />
4 Premere [OK]. Viene impostato il modo larghezza e ricompare il<br />
menu Impost. pagina.<br />
XPS Adatta pag. (regolazione della dimensione di stampa del file XPS)<br />
Selezionare On per ingrandire o ridurre i file XPS e adattarli all'area di stampa durante il processo di stampa.<br />
1 Nel menu Impost. pagina, utilizzare o per selezionare XPS<br />
Adatta pag.<br />
XPS Adatta pag.: a b<br />
2 Premere [OK]. Si apre la schermata XPS Adatta pag.<br />
********************-<br />
1 *Off<br />
2 On<br />
3 Premere o per selezionare il modo XPS Adatta pag. desiderato.<br />
4 Premere [OK]. Viene impostato il modo XPS Adatta pag. e ricompare<br />
il menu Impost. pagina.<br />
6-39
Pannello comandi<br />
F.to TIFF/JPEG (regolazione della dimensione di stampa del file TIFF/JPEG)<br />
Utilizzare questa impostazione per selezionare il metodo di stampa utilizzato per la stampa diretta da file TIFF o JPEG.<br />
1 Nel menu Impost. pagina, utilizzare o per selezionare F.to<br />
TIFF/JPEG.<br />
2 Premere [OK]. Si apre la schermata F.to TIFF/JPEG.<br />
Le opzioni disponibili in F.to TIFF/JPEG sono le seguenti:<br />
• Formato carta (predefinito)<br />
Le immagini vengono ridimensionate e adattate al formato<br />
carta in uso.<br />
• Risoluzione immagine<br />
I file immagine vengono stampati alla risoluzione<br />
specificata nelle informazioni sulla risoluzione. Le<br />
immagine prive di informazioni sulla risoluzione vengono<br />
stampate utilizzando l'impostazione Formato carta.<br />
• Risoluzione di stampa<br />
Le immagini vengono stampate utilizzando la<br />
corrispondenza 1-1 tra i pixel dei file immagine e i punti<br />
stampati. Ad esempio, la dimensione stampata di un file<br />
immagine di 600 x 300 pixel è pari a 1 pollice x 1/2 di pollice.<br />
3 Premere o per selezionare il modo F.to TIFF/JPEG desiderato.<br />
4 Premere [OK]. Viene impostato il parametro F.to TIFF/JPEG e<br />
ricompare il menu Impost. pagina.<br />
Spost. doc.1pag. (sfalsamento di documenti di una pagina)<br />
Definire se si desidera fascicolare i documenti composti da una pagina.<br />
Nota Le immagini vengono automaticamente ruotate<br />
durante la stampa in modo da assicurare una migliore<br />
corrispondenza tra il file immagine e il supporto di stampa.<br />
Nota Questo parametro viene visualizzato quando è installato un finisher da 1.000 fogli oppure un finisher da<br />
4.000 fogli.<br />
Voce<br />
Off<br />
On<br />
Descrizione<br />
I documenti composti da una pagina non vengono fascicolati.<br />
I documenti composti da una pagina vengono fascicolati.<br />
F.to TIFF/JPEG: a b<br />
********************-<br />
1 *Formato carta<br />
2 Risol. Immagine<br />
3 Risol. di stampa<br />
Spost. doc.1pag.: a b<br />
********************-<br />
1 *Off<br />
1 On<br />
1 Nel menu Impost. stampa, utilizzare o per selezionare Spost.<br />
doc.1pag..<br />
2 Premere [OK]. Si apre la schermata Spost. doc.1pag..<br />
3 Utilizzare o per selezionare On oppure Off.<br />
4 Premere [OK]. Viene abilitata l'opzione Spost. doc.1pag. e ricompare<br />
il menu Impost. stampa.<br />
6-40
Pannello comandi<br />
Nome utente (impostazioni della visualizzazione del nome utente)<br />
Specificare se visualizzare il nome lavoro impostato nel driver di stampa.<br />
Nome utente: a b<br />
1 Off<br />
********************-<br />
2 *On<br />
1 Nel menu Impost. stampa, utilizzare o per selezionare Nome<br />
utente.<br />
2 Premere [OK]. Si apre la schermata Nome utente.<br />
3 Utilizzare o per selezionare On oppure Off.<br />
4 Premere [OK]. Viene applicata l'impostazione Nome utente e<br />
ricompare il menu Impost. stampa.<br />
Nome lavoro (impostazioni della visualizzazione del nome lavoro)<br />
Specificare se visualizzare il nome utente impostato nel driver di stampa.<br />
Nome lavoro: a b<br />
1 Off<br />
********************-<br />
2 *On<br />
1 Nel menu Impost. stampa, utilizzare o per selezionare Nome<br />
lavoro.<br />
2 Premere [OK]. Si apre la schermata Nome lavoro.<br />
3 Utilizzare o per selezionare On oppure Off.<br />
4 Premere [OK]. Viene applicata l'impostazione Nome lavoro e<br />
ricompare il menu Impost. stampa.<br />
6-41
Pannello comandi<br />
Rete (impostazioni di rete)<br />
Questa stampante supporta i protocolli TCP/IP e TCP/IP (IPv6).<br />
IP è l'abbreviazione di Internet Protocol. Di norma, la stampante utilizza il protocollo TCP/IP (IPv4) ma può essere<br />
configurata per l'utilizzo di IPv6, IP di prossima generazione.<br />
TCP/IP (IPv4) utilizza indirizzi IP a 32 bit; tuttavia, la rapida crescita del numero di utenti Internet ha ridotto sensibilmente<br />
la disponibilità di indirizzi IP. Il protocollo IPv6 è stato sviluppato per ampliare la gamma di indirizzi IP utilizzando indirizzi IP<br />
a 128 bit.<br />
Le opzioni disponibili nel menu di impostazione Rete sono le seguenti:<br />
• TCP/IP (abilita/disabilita TCP/IP)...6-42<br />
• Impostaz. IPv4 (impostazioni TCP/IP IPv4)...6-43<br />
• Impostaz. IPv6 (impostazioni TCP/IP IPv6)...6-46<br />
• Dettagli protoc. (impostazioni dettagliate per il protocollo di rete)...6-48<br />
• Riavvia la rete (riavvio della scheda di rete)...6-49<br />
Nota Per le impostazioni dell'indirizzo di rete, verificare con l'amministratore della rete. Terminata la<br />
configurazione di tutte le impostazioni relative alla rete, riavviare la rete. Vedere Riavvia la rete (riavvio della<br />
scheda di rete) a pagina 6-49. Questa operazione è obbligatoria per l'applicazione delle impostazioni configurate.<br />
Quando si utilizza Embedded Web Server RX, si possono modificare e controllare i parametri di rete e le<br />
impostazioni di sicurezza direttamente da PC. Per maggiori informazioni, vedere Embedded Web Server RX User<br />
Guide.<br />
1 Nel menu Impost. stampa, utilizzare o per selezionare Rete.<br />
2 Premere [OK]. Si apre la schermata del menu Rete.<br />
[ Esci ]<br />
Rete:<br />
a b<br />
********************-<br />
1 Config. TCP/IP<br />
2 Riavvia la rete<br />
Config. TCP/IP: a b<br />
********************-<br />
1 TCP/IP<br />
2 Impostaz. IPv4<br />
3 Impostaz. IPv6<br />
[ Esci ]<br />
3 Selezionare Config. TCP/IP e premere [OK]. Si apre la<br />
schermata del menu Config. TCP/IP.<br />
TCP/IP (abilita/disabilita TCP/IP)<br />
Abilitare o disabilitare l'uso di TCP/IP. L'impostazione predefinita è On.<br />
IMPORTANTE Dopo aver modificato le impostazioni, riavviare la rete oppure spegnere e accendere la periferica. Per informazioni<br />
dettagliate sulla procedura di riavvio della rete, vedere Riavvia la rete (riavvio della scheda di rete) a pagina 6-49.<br />
1 Nel menu Config. TCP/IP, utilizzare o per selezionare TCP/IP.<br />
TCP/IP<br />
a b<br />
1 Off<br />
********************-<br />
2 *On<br />
2 Premere [OK]. Si apre la schermata del menu TCP/IP.<br />
3 Premere o per abilitare o disabilitare TCP/IP.<br />
6-42
Pannello comandi<br />
Impostaz. IPv4 (impostazioni TCP/IP IPv4)<br />
Selezionare questa opzione per definire le impostazioni di TCP/IP (IPv4).<br />
Impostaz. IPv4: a b<br />
********************-<br />
1 DHCP<br />
2 Auto-IP<br />
3 Indirizzo IP<br />
[ Esci ]<br />
4 Premere [OK]. La configurazione TCP/IP è impostata e ricompare il<br />
menu Config. TCP/IP.<br />
1 Nel menu Config. TCP/IP, utilizzare o per selezionare<br />
Impostaz. IPv4.<br />
2 Premere [OK]. Si apre la schermata del menu Impostaz. IPv4.<br />
DHCP (impostazione DHCP)<br />
Le opzioni disponibili in Impostazioni TCP/IP (IPv4) sono le seguenti:<br />
• DHCP (impostazione DHCP)...6-43<br />
• Auto-IP (impostazione Auto-IP)...6-43<br />
• Indirizzo IP (impostazione indirizzo IP)...6-44<br />
• Subnet mask (impostazione Subnet mask)...6-44<br />
• Gateway default (configurazione gateway)...6-45<br />
• Bonjour (impostazione Bonjour)...6-45<br />
IMPORTANTE Le opzioni DHCP, Auto-IP, indirizzo IP, subnet mask,<br />
gateway e Bonjour per TCP/IP (Impostaz. IPv4) vengono visualizzate<br />
quando TCP/IP è abilitato.<br />
Abilitare o disabilitare l'utilizzo del server DHCP. L'impostazione predefinita è On.<br />
1 Nel menu Impostaz. IPv4, utilizzare o per selezionare DHCP.<br />
DHCP:<br />
a b<br />
2 Premere [OK]. Si apre la schermata DHCP.<br />
1 Off<br />
********************-<br />
2 *On<br />
Auto-IP (impostazione Auto-IP)<br />
3 Premere o per selezionare se abilitare DHCP.<br />
4 Premere [OK]. La configurazione DHCP viene impostata e ricompare<br />
il menu Impostaz. IPv4.<br />
Abilitare o disabilitare l'uso di Auto-IP. L'impostazione predefinita è On.<br />
Auto-IP:<br />
a b 1 Nel menu Impostaz. IPv4, utilizzare o per selezionare Auto-IP.<br />
1 Off<br />
2 Premere [OK]. Si apre la schermata Auto-IP.<br />
********************-<br />
2 *On<br />
6-43
Pannello comandi<br />
Indirizzo IP (impostazione indirizzo IP)<br />
Impostazione degli indirizzi IP.<br />
3 Utilizzare o per abilitare o escludere Auto-IP.<br />
4 Premere [OK]. La configurazione DHCP viene impostata e ricompare<br />
il menu Impostaz. IPv4.<br />
Nota Quando si immette un indirizzo IP, verificare che DHCP sia impostato su Off.<br />
1 Nel menu Impostaz. IPv4, utilizzare o per selezionare<br />
Indirizzo IP.<br />
Indirizzo IP:<br />
a b<br />
2 Premere [OK]. Si apre la schermata del menu Indirizzo IP.<br />
/**0. 0. 0. 0<br />
3 Utilizzare i tasti numerici per specificare l'indirizzo IP.<br />
Si può specificare un valore compreso tra 000 e 255.<br />
Per incrementare o ridurre i valori, utilizzare o .<br />
Utilizzare e per spostare il cursore sulla posizione di immissione<br />
del valore; tale posizione apparirà risaltata.<br />
4 Premere [OK]. L'indirizzo IP viene impostato e ricompare il menu<br />
Impostaz. IPv4.<br />
Subnet mask (impostazione Subnet mask)<br />
Impostare la subnet mask IP.<br />
Nota Quando si immette una subnet mask, verificare che DHCP sia impostato su Off.<br />
1 Nel menu Impostaz. IPv4, utilizzare o per selezionare Subnet<br />
mask.<br />
Subnet mask:<br />
a b<br />
2 Premere [OK]. Si apre la schermata Subnet mask.<br />
/255.255. 0. 0<br />
3 Utilizzare i tasti numerici per specificare la subnet mask.<br />
Si può specificare un valore compreso tra 000 e 255.<br />
Per incrementare o ridurre i valori, utilizzare o .<br />
Utilizzare e per spostare il cursore sulla posizione di immissione<br />
del valore; tale posizione apparirà risaltata.<br />
4 Premere [OK]. La subnet mask viene registrata e ricompare il menu<br />
Impostaz. IPv4.<br />
6-44
Pannello comandi<br />
Gateway default (configurazione gateway)<br />
Impostare gli indirizzi di gateway IP.<br />
Nota Quando si specifica un gateway, verificare che DHCP sia impostato su Off.<br />
Gateway default:<br />
a b<br />
1 Nel menu Impostaz. IPv4, utilizzare o per selezionare Gateway<br />
default.<br />
2 Premere [OK]. Si apre la schermata Gateway default.<br />
/**0. 0. 0. 0<br />
3 Utilizzare i tasti numerici per specificare il gateway di default.<br />
Si può specificare un valore compreso tra 000 e 255.<br />
Per incrementare o ridurre i valori, utilizzare o .<br />
Utilizzare e per spostare il cursore sulla posizione di immissione<br />
del valore; tale posizione apparirà risaltata.<br />
4 Premere [OK]. Il gateway di default viene registrato e ricompare il<br />
menu Impostaz. IPv4.<br />
Bonjour (impostazione Bonjour)<br />
Abilitare o disabilitare l'uso di Bonjour. L'impostazione predefinita è On.<br />
IMPORTANTE Dopo aver modificato le impostazioni, riavviare la rete oppure spegnere e accendere la periferica. Per informazioni<br />
dettagliate sulla procedura di riavvio della rete, vedere Riavvia la rete (riavvio della scheda di rete) a pagina 6-49.<br />
1 Nel menu Impostaz. IPv4, utilizzare o per selezionare Bonjour.<br />
Bonjour:<br />
a b<br />
1 Off<br />
********************-<br />
2 *On<br />
2 Premere [OK]. Si apre la schermata Bonjour.<br />
3 Premere o per selezionare se abilitare il rilevamento<br />
automatico.<br />
4 Premere [OK]. Il rilevamento automatico viene impostato e<br />
ricompare il menu Impostaz. IPv4.<br />
6-45
Pannello comandi<br />
Impostaz. IPv6 (impostazioni TCP/IP IPv6)<br />
Configurare il protocollo TCP/IP (IPv6) per collegarsi alla rete Windows. Le configurazioni predefinite sono "Protocollo TCP/<br />
IP: On, TCP/IP (IPv6): Off".<br />
IMPORTANTE Dopo aver modificato l'impostazione, riavviare la rete oppure spegnere e accendere la periferica. Per informazioni<br />
dettagliate sulla procedura di riavvio della rete, vedere Riavvia la rete (riavvio della scheda di rete) a pagina 6-49.<br />
Le opzioni disponibili in Impostazioni TCP/IP (IPv6) sono le seguenti:<br />
• TCP/IP (Ipv6) (Abilita/Disabilita TCP/IP(IPv6))...6-46<br />
• RA (Stateless) (impostazione RA (Stateless))...6-47<br />
• DHCPv6 (impostazione DHCPv6)...6-47<br />
IMPORTANTE Le opzioni RA (Stateless) e DHCPv6 per TCP/IP (IPv6) vengono visualizzate quando è abilitato TCP/<br />
IP (IPv6).<br />
1 Nel menu Config. TCP/IP, utilizzare o per selezionare<br />
Impostaz. IPv6.<br />
2 Premere [OK]. Si apre la schermata del menu Impostaz. IPv6.<br />
[ Esci ]<br />
TCP/IP (Ipv6) (Abilita/Disabilita TCP/IP(IPv6))<br />
Impostaz. IPv6: a b<br />
********************-<br />
1 TCP/IP(IPv6)<br />
Si può abilitare o escludere l'utilizzo di TCP/IP (IPv6).<br />
1 Nel menu Impostaz. IPv6, utilizzare o per selezionare TCP/<br />
IP(IPv6).<br />
2 Premere [OK]. Si apre la schermata del menu TCP/IP(IPv6).<br />
TCP/IP(IPv6): a b<br />
********************-<br />
1 *Off<br />
2 On<br />
3 Premere o per selezionare se abilitare TCP/IP (IPv6).<br />
4 Premere [OK]. TCP/IP (IPv6) viene impostato e ricompare il menu<br />
Impostaz. IPv6.<br />
6-46
Pannello comandi<br />
RA (Stateless) (impostazione RA (Stateless))<br />
Abilitare o disabilitare l'uso di RA (senza stato). Le impostazioni RA (Stateless) sono disponibili quando si seleziona [On]<br />
per TCP/IP (IPv6). L'impostazione predefinita è On.<br />
IMPORTANTE Dopo aver modificato l'impostazione, riavviare la rete oppure spegnere e accendere la periferica. Per informazioni<br />
dettagliate sulla procedura di riavvio della rete, vedere Riavvia la rete (riavvio della scheda di rete) a pagina 6-49.<br />
RA(Stateless): a b<br />
1 Off<br />
********************-<br />
2 *On<br />
1 Nel menu Impostaz. IPv6, utilizzare o per selezionare<br />
RA(Stateless).<br />
2 Premere [OK]. Si apre la schermata RA(Stateless).<br />
DHCPv6 (impostazione DHCPv6)<br />
3 Premere o per selezionare se abilitare RA (Stateless).<br />
4 Premere [OK]. La configurazione RA (Stateless) viene impostata e<br />
ricompare il menu Impostaz. IPv6.<br />
Abilitare o disabilitare l'utilizzo del server DHCP (IPv6). Le impostazioni DHCP (IPv6) sono disponibili quando si seleziona<br />
On per TCP/IP (IPv6). L'impostazione predefinita è On.<br />
IMPORTANTE Dopo aver modificato l'impostazione, riavviare la rete oppure spegnere e accendere la periferica. Per informazioni<br />
dettagliate sulla procedura di riavvio della rete, vedere Riavvia la rete (riavvio della scheda di rete) a pagina 6-49.<br />
1 Nel menu Impostaz. IPv6, utilizzare o per selezionare DHCPv6.<br />
DHCPv6:<br />
a b<br />
1 Off<br />
********************-<br />
2 *On<br />
2 Premere [OK]. Si apre la schermata DHCPv6.<br />
3 Premere o per selezionare se abilitare DHCPv6.<br />
4 Premere [OK]. La configurazioneDHCPv6 viene impostata e<br />
ricompare il menu Impostaz. IPv6.<br />
6-47
Pannello comandi<br />
Dettagli protoc. (impostazioni dettagliate per il protocollo di rete)<br />
Questo parametro permette di selezionare le impostazioni dell'opzione Dettagli protoc.<br />
Voce<br />
Descrizione<br />
Impostazione<br />
predefinita<br />
Riavvio del sistema*<br />
NetBEUI<br />
Specificare se si desidera abilitare<br />
la ricezione dei documenti<br />
utilizzando NetBEUI.<br />
On ×<br />
SNMPv3 Impostare SNMPv3. Off •<br />
FTP(Server)<br />
Specificare se si desidera abilitare<br />
la ricezione dei documenti<br />
utilizzando l'FTP.<br />
On<br />
•<br />
SNMP<br />
Specificare se abilitare la<br />
comunicazione utilizzando SNMP.<br />
On<br />
•<br />
SMTP (invio e-mail)<br />
POP3 (ricezione e-mail)<br />
Specificare se abilitare l'invio e-mail<br />
utilizzando SMTP.<br />
Specificare se abilitare la ricezione<br />
e-mail utilizzando POP3.<br />
Off ×<br />
Off ×<br />
Porta RAW<br />
Specificare se abilitare la<br />
comunicazione utilizzando la porta<br />
Raw.<br />
On<br />
•<br />
LPD<br />
Specificare se si desidera abilitare<br />
la ricezione dei documenti<br />
utilizzando LPD come protocollo di<br />
rete.<br />
On<br />
•<br />
HTTP<br />
Specificare se abilitare la<br />
comunicazione utilizzando HTTP.<br />
On<br />
•<br />
LDAP Abilitare o disabilitare l'uso di LDAP. Off ×<br />
* •: Dopo aver modificato le impostazioni occorre riavviare il sistema.<br />
×: Non occorre riavviare il sistema dopo aver modificato le impostazioni.<br />
Attenersi alla seguente procedura.<br />
Dettagli protoc.: a b<br />
********************-<br />
1 NetBEUI<br />
2 SNMPv3<br />
3 FTP(Server)<br />
[ Esci ]<br />
1 Nel menu Config. TCP/IP, utilizzare o per selezionare<br />
Dettagli protoc..<br />
2 Premere [OK]. Viene visualizzata la schermata del menu Dettagli<br />
protoc..<br />
3 Utilizzare o per selezionare la voce da configurare.<br />
6-48
Pannello comandi<br />
NetBEUI:<br />
a b<br />
1 Off<br />
********************-<br />
2 *On<br />
4 Premere [OK]. Compare la schermata di impostazione della voce<br />
selezionata al punto 3.<br />
La schermata qui riportata è quella visualizzata quando si seleziona<br />
NetBEUI.<br />
Riavvia la rete (riavvio della scheda di rete)<br />
5 Utilizzare o per selezionare On oppure Off.<br />
6 Premere [OK]. Ricompare il menu Dettagli protoc.<br />
Riavviare la scheda di rete della periferica.<br />
1 Nel menu Impost. stampa, utilizzare o per selezionare Rete.<br />
Rete:<br />
a b<br />
2 Premere [OK]. Viene visualizzato un messaggio di conferma.<br />
1 Config. TCP/IP<br />
********************-<br />
2 Riavvia la rete<br />
[ Esci ]<br />
Riavviare.<br />
Confermare?<br />
3 Selezionare [Sì] ([Selezione sinistra]). Viene visualizzato il<br />
messaggio Riavvio in corso... e la rete viene riavviata.<br />
Premendo [No] ([Selezione destra]) si ritorna al menu Rete senza<br />
riavvio della rete.<br />
[ Sì ] [ No ]<br />
6-49
Pannello comandi<br />
Rete opzionale (impostazioni Rete opzionale)<br />
Questo parametro permette di configurare le impostazioni per il kit d'interfaccia di rete (IB-50) o per il Kit d'interfaccia di rete<br />
wireless (IB-51).<br />
Nota Questa voce viene visualizzata solo se sono installati il kit d'interfaccia di rete (IB-50) o il Kit d'interfaccia di<br />
rete wireless (IB-51), opzionali.<br />
Le opzioni disponibili nelle impostazioni Rete opzionale sono le seguenti:<br />
• Rete wireless (impostazioni Rete wireless)...6-51<br />
• Basic (impostazioni di base per la scheda d'interfaccia di rete opzionale)...6-57<br />
• Comunicazione (selezione dell'interfaccia di rete da utilizzare)...6-60<br />
Nota Per le impostazioni dell'indirizzo di rete, verificare con l'amministratore della rete. Terminata la configurazione<br />
di tutte le impostazioni relative alla rete, riavviare la rete. Vedere Riavvia la rete (riavvio della scheda di rete) a<br />
pagina 6-49. Questa operazione è obbligatoria per l'applicazione delle impostazioni configurate.<br />
Quando si utilizza Embedded Web Server RX, si possono modificare e controllare i parametri di rete e le impostazioni<br />
di sicurezza direttamente da PC. Per ulteriori informazioni, vedere Embedded Web Server RX User Guide.<br />
1 Premere [Menu] .<br />
2 Utilizzare oppure per selezionare Rete opzionale.<br />
Nome uten. login: O b<br />
/******************-<br />
Password login:<br />
[ Login ]<br />
Nome uten. login: a b<br />
*<br />
3 Premere [OK]. Si apre la schermata di Login.<br />
Nota Quando è attivata la gestione dell'accesso utenti:<br />
• Quando si accede alla periferica con privilegi di amministratore<br />
la schermata di login non viene visualizzata; compare invece la<br />
schermata del menu Rete opzionale.<br />
• Questa impostazione non è consentita a utenti che eseguono il<br />
login con privilegi diversi da quelli di amministratore. Eseguire<br />
di nuovo il login come amministratore.<br />
4 Con selezionato il campo di immissione Nome uten. login,<br />
premere [OK]. Compare la schermata di immissione Nome uten.<br />
login.<br />
ABC<br />
[ Testo ]<br />
5 Immettere il Nome uten. login con i tasti numerici, quindi premere<br />
[OK]. Ricompare la schermata di login.<br />
Nota Il nome utente di login predefinito per l'amministratore<br />
è "Admin".<br />
Per informazioni sull'inserimento dei caratteri, vedere Metodo<br />
di immissione dei caratteri a pagina A-7.<br />
Nome uten. login: O b<br />
Admin<br />
Password login:<br />
/******************-<br />
[ Login ]<br />
6 Utilizzare o per selezionare il campo di immissione di<br />
Password login.<br />
6-50
Pannello comandi<br />
Password login:<br />
*<br />
a b<br />
7 Premere [OK]. Compare la schermata di immissione Password<br />
login.<br />
ABC<br />
[ Testo ]<br />
Nome uten. login: O b<br />
Admin<br />
Password login:<br />
/******************-<br />
●●●●●<br />
[ Login ]<br />
8 Immettere la Password login con i tasti numerici, quindi premere<br />
[OK]. Si apre la schermata di Login.<br />
Nota La password predefinita di login per l'amministratore è<br />
"Admin".<br />
Per informazioni sull'inserimento dei caratteri, vedere Metodo<br />
di immissione dei caratteri a pagina A-7.<br />
9 Quando si preme [Login] ([Selezione destra]). Se nome utente e<br />
password di login immessi sono corretti viene visualizzato il menu<br />
Rete opzionale che mostra l'elenco delle opzioni disponibili.<br />
Rete wireless (impostazioni Rete wireless)<br />
Questo parametro permette di selezionare le impostazioni per la Rete wireless.<br />
Nota L'opzione Rete wireless viene visualizzata solo se è installato il kit d'interfaccia di rete wireless (IB-51).<br />
Rete opzionale: a b<br />
********************-<br />
1 Rete wireless<br />
2 Basic<br />
3 Comunicazione<br />
[ Esci ]<br />
Rete wireless: a b<br />
********************-<br />
1 Stato connes.<br />
2 Installaz.Rapida<br />
3 Installaz.Pers.<br />
[ Esci ]<br />
1 Nel menu Rete opzionale, utilizzare oppure per selezionare<br />
Rete wireless.<br />
2 Premere [OK]. Si apre la schermata del menu Rete wireless.<br />
Sono possibili le seguenti operazioni:<br />
• Stato connes. (controllo dello stato di connessione della rete<br />
wireless)...6-51<br />
• Installaz.Rapida (installazione rapida per la rete wireless)...6-52<br />
• Installaz.Pers. (impostazioni dettagliate per la rete wireless)...6-54<br />
Stato connes. (controllo dello stato di connessione della rete wireless)<br />
Quando è installato il kit d'interfaccia di rete wireless (IB-51) è possibile controllare lo stato della LAN wireless.<br />
1 Nel menu Rete wireless, utilizzare o per selezionare Stato<br />
connes..<br />
Stato connes.: P b<br />
2 Premere [OK]. Si apre la schermata Stato connes..<br />
Stato: 1/ 2<br />
Connessione<br />
6-51
Pannello comandi<br />
Stato connes.: P b<br />
Nome rete(SSID): 2/2<br />
AAAA<br />
[ Dettagli ]<br />
3 Utilizzare oppure . Viene visualizzata l'opzione Nome<br />
rete(SSID).<br />
Nota Se parte del nome rete(SSID) non viene visualizzato,<br />
premere [Dettagli] ([Selezione destra]) per visualizzare il<br />
nome completo.<br />
Dettagli:<br />
O b<br />
ABCDEFGHIJKLMNOPQRSTU<br />
VWXYZabcdefghijklmnop<br />
qrstuvwxyz1234567890<br />
Se il nome completo di rete(SSID) non può essere visualizzato su<br />
una<br />
sola riga, premere [Dettagli] ([Selezione destra]) per passare alla<br />
visualizzazione del nome su<br />
tre righe.<br />
Installaz.Rapida (installazione rapida per la rete wireless)<br />
Quando ci si collega da un access point che supporta la configurazione automatica della LAN wireless si possono<br />
selezionare i parametri di connessione utilizzando la procedura di installazione rapida.<br />
1 Nel menu Rete wireless utilizzare o per selezionare<br />
Installaz.Rapida.<br />
2 Premere [OK]. Si apre la schermata del menu Installaz.Rapida.<br />
Installaz. Rapida a b<br />
Sono possibili le seguenti operazioni:<br />
********************-<br />
1 Rete disponibile<br />
2 Pulsante<br />
3 PIN (Disposit.)<br />
[ Esci ]<br />
• Rete disponibile (visualizzazione degli access point)<br />
• Pulsante (connessione tramite pulsante)<br />
• PIN (Disposit.) (connessione mediante codice PIN (per il kit<br />
d'interfaccia di rete wireless)<br />
• PIN (Terminale) (connessione mediante codice PIN (per l'access<br />
point)<br />
Rete disponibile (visualizzazione degli access point)<br />
Visualizza gli access point disponibili per la connessione.<br />
1 Nel menu Installaz.Rapida, utilizzare o per selezionare Rete<br />
disponibile.<br />
2 Premere [OK]. Compare la schermata Rete disponibile.<br />
Rete disponibile: a b<br />
AccessPoint_001<br />
Nota Premere [Aggiorna] ([Selezione sinistra]) per<br />
aggiornare le informazioni.<br />
AccessPoint_002<br />
AccessPoint_003<br />
[Aggiorna]<br />
3 Utilizzare o per selezionare l'access point cui collegarsi.<br />
Chiave WEP:<br />
00000000<br />
a b<br />
4 Premere [OK]. Viene avviata la connessione con l'access point.<br />
Se è richiesta l'immissione di una chiave di cifratura viene<br />
visualizzata la schermats di immissione Chiave WEP o Chiave<br />
precondiv.<br />
ABC<br />
[ Testo ]<br />
Immissione di una Chiave WEP:<br />
6-52
Pannello comandi<br />
Immettere la Chiave WEP con i tasti numerici, quindi premere [OK].<br />
Nota Si possono inserire fino a 26 caratteri. Per informazioni<br />
sull'inserimento dei caratteri, vedere Metodo di immissione<br />
dei caratteri a pagina A-7.<br />
Chiave precondiv.:a b<br />
00000000<br />
ABC<br />
[ Testo ]<br />
Immissione di una Chiave precondiv.:<br />
Immettere la Chiave precondiv. con i tasti numerici, quindi premere<br />
[OK].<br />
Nota Il numero di caratteri deve essere compreso tra 8 e 64.<br />
Per informazioni sull'inserimento dei caratteri, vedere Metodo<br />
di immissione dei caratteri a pagina A-7.<br />
Pulsante (connessione tramite pulsante)<br />
Quando l'access point supporta il pulsante di configurazione LAN wireless automatica, si possono configurare<br />
automaticamente i parametri wireless utilizzando il pulsante e il pannello comandi della stampante.<br />
1 Nel menu Installaz.Rapida, utilizzare o per selezionare<br />
Pulsante.<br />
Premere il pulsante<br />
sull'Access Point<br />
e [Avanti].<br />
2 Premere [OK]. Viene visualizzato un messaggio di conferma.<br />
[ Sì ] [ No ]<br />
3 Premere il pulsante di configurazione automatica della LAN wireless<br />
sull'access point.<br />
4 Selezionare [Sì] ([Selezione sinistra]). Viene visualizzato il<br />
messaggio Connessione in corso... e si instaura la<br />
connessione con l'access point.<br />
PIN (Disposit.) (connessione mediante codice PIN (per il kit d'interfaccia di rete wireless)<br />
La connessione viene instaurata utilizzando il codice PIN per la periferica. Il codice PIN visualizzato deve essere immesso<br />
sull'access point. Il codice PIN della periferica viene generato automaticamente.<br />
1 Nel menu Installaz.Rapida, utilizzare o per selezionare PIN<br />
(Disposit.).<br />
Inserire il codice<br />
PIN nell'access point<br />
e premere [Avanti].<br />
PIN:xxxxxxxx<br />
[ Avanti ]<br />
2 Premere [OK]. Sul display messaggi viene visualizzato il codice PIN.<br />
Codice PIN<br />
3 Registrare sull'access point il codice PIN visualizzato sul display<br />
messaggi.<br />
4 Premere [Avanti] ([Selezione sinistra]). Viene visualizzato il<br />
messaggio Connessione in corso... e si instaura la<br />
connessione con l'access point.<br />
6-53
Pannello comandi<br />
PIN (Terminale) (connessione mediante codice PIN (per l'access point)<br />
La connessione viene instaurata utilizzando il codice PIN per l'access point. Immettere il codice PIN per l'access point. Per<br />
i dettagli sul codice PIN per l'access point, vedere il manuale dell'access point.<br />
1 Nel menu Installaz.Rapida, utilizzare o per selezionare PIN<br />
(Terminale).<br />
2 Premere [OK]. Si apre la schermata di immissione Codice PIN.<br />
Codice PIN: a b<br />
00000000<br />
3 Immettere il codice PIN utilizzando i tasti numerici.<br />
ABC<br />
[ Testo ]<br />
Installaz.Pers. (impostazioni dettagliate per la rete wireless)<br />
Nota Si possono inserire fino a 8 caratteri. Per informazioni<br />
sull'inserimento dei caratteri, vedere Metodo di immissione<br />
dei caratteri a pagina A-7.<br />
4 Premere [OK]. Viene visualizzato il messaggio Connessione in<br />
corso... e si instaura la connessione con l'access point.<br />
È possibile modificare le impostazioni dettagliate della rete wireless.<br />
1 Nel menu Rete wireless utilizzare o per selezionare<br />
Installaz.Pers..<br />
2 Premere [OK]. Si apre la schermata del menu Installaz.Pers.<br />
Installaz. rapida:a b<br />
Sono possibili le seguenti operazioni:<br />
********************-<br />
1 Nome rete(SSID)<br />
• Nome rete (SSID) (registrazione di SSID per l'access point)<br />
2 Modo connessione<br />
• Modo connessione (commutazione tra i modi di connessione)<br />
3 Canale<br />
• Canale (impostazioni canale)<br />
[ Esci ]<br />
• Autentic. rete (impostazione di Autenticazione rete)<br />
• Crittografia (impostazioni della crittografia)<br />
Nome rete (SSID) (registrazione di SSID per l'access point)<br />
Questo parametro permette di impostare l'SSID (Service Set Identifier) per l'access point della rete wireless al quale<br />
collegare la periferica.<br />
1 Nel menu Installaz.Pers utilizzare o per selezionare Nome<br />
rete(SSID).<br />
2 Premere [OK]. Si apre la schermata di immissione Nome<br />
Nome rete(SSID): a b rete(SSID).<br />
AAA<br />
Nota Si possono inserire fino a 32 caratteri. Per informazioni<br />
sull'inserimento dei caratteri, vedere Metodo di immissione<br />
ABC<br />
dei caratteri a pagina A-7.<br />
[ Testo ]<br />
3 Premere [OK]. Ricompare il menu Installaz.Pers.<br />
6-54
Pannello comandi<br />
Modo connessione (commutazione tra i modi di connessione)<br />
Questo menu permette di selezionare il metodo di connessione alla rete wireless. Impostare Ad Hoc quando le periferiche<br />
saranno collegate direttamente senza passare da un access point.<br />
Modo connessione: a b<br />
********************-<br />
1 Ad Hoc<br />
2 *Infrastruttura<br />
1 Nel menu Installaz.Pers utilizzare o per selezionare Modo<br />
connessione.<br />
2 Premere [OK]. Si apre la schermata Modo connessione.<br />
Sono disponibili i seguenti modi di connessione:<br />
Ad Hoc (connessione senza access point)<br />
Infrastruttura (connessione tramite un access point)<br />
3 Premere o per selezionare il modo di connessione.<br />
4 Premere [OK]. Ricompare il menu Installaz.Pers.<br />
Nota Si può impostare un valore compreso tra 1 e 11.<br />
4 Premere [OK]. Ricompare il menu Installaz.Pers.<br />
Canale (impostazioni canale)<br />
Questo menu permette di impostare il canale da utilizzare nella rete wireless.<br />
1 Nel menu Installaz.Pers utilizzare o per selezionare<br />
Canale.<br />
Canale:<br />
a b<br />
2 Premere [OK]. Si apre la schermata Canale.<br />
(1 - 11)<br />
/10-<br />
3 Inserire il numero del canale con i tasti numerici oppure con o .<br />
Autentic. rete (impostazione di Autenticazione rete)<br />
Questo menu permette di impostare il metodo di autenticazione da utilizzare per la connessione a un access point.<br />
1 Nel menu Installaz.Pers utilizzare o per selezionare<br />
Autentic. rete.<br />
2 Premere [OK]. Viene visualizzata la schermata Autentic. rete.<br />
Autentic. rete: a b<br />
I metodi di autenticazione disponibili sono i seguenti:<br />
********************-<br />
1 Aperta<br />
Aperta<br />
2 *Condivisa<br />
3 WPA-PSK<br />
Condivisa<br />
WPA-PSK<br />
WPA2-PSK<br />
Nota Le opzioni WPA-PSK e WPA2-PSK vengono<br />
visualizzate solo quando si seleziona Infrastruttura<br />
Modo connessione (commutazione tra i modi di<br />
connessione) a pagina 6-55.<br />
3 Utilizzare o per selezionare il metodo di autenticazione<br />
desiderato.<br />
4 Premere [OK]. Ricompare il menu Installaz.Pers.<br />
6-55
Pannello comandi<br />
Crittografia (impostazioni della crittografia)<br />
Questo menu permette di selezionare le impostazioni di crittografia.<br />
Nota Questa opzione non viene visualizzata quando come metodo di Autentic. rete (impostazione di<br />
Autenticazione rete) a pagina 6-55 è impostato un metodo diverso da Aperta, Condivisa, WPA-PSK e WPA2-PSK<br />
che utilizza l'utility.<br />
[ Esci ]<br />
1 Nel menu Installaz.Pers utilizzare o per selezionare<br />
Crittografia.<br />
2 Premere [OK]. Si apre la schermata Crittografia.<br />
Sono possibili le seguenti operazioni:<br />
• Crittograf. dati (impostazione della crittografia dei dati)...6-56<br />
• Chiave WEP (impostazioni chiave WEP)...6-56<br />
• Chiave precondiv. (impostazioni chiave precondivisa)...6-57<br />
Nota Chiave WEP viene visualizzata se come metodo di<br />
Autentic. rete (impostazione di Autenticazione rete) a pagina<br />
6-55 è impostato Aperta o Condivisa.<br />
Chiave precondiv viene visualizzata se come metodo di<br />
Autentic. rete (impostazione di Autenticazione rete) a pagina<br />
6-55 è impostato WPA-PSK o WPA2-PSK.<br />
Crittografia: a b<br />
********************-<br />
1 Crittograf. dati<br />
2 Chiave WEP<br />
Crittograf. dati (impostazione della crittografia dei dati)<br />
Questo menu permette di impostare il metodo di crittografia.<br />
1 Nel menu Crittografia, utilizzare o per selezionare<br />
Crittograf. dati.<br />
2 Premere [OK]. Si apre la schermata Crittograf. dati.<br />
Crittograf. dati: a b<br />
********************-<br />
1 Disabilita<br />
Nota I metodi di crittografia selezionabili variano in funzione<br />
del metodo di autenticazione impostato in Autentic. rete<br />
2 *WEP<br />
(impostazione di Autenticazione rete) a pagina 6-55.<br />
Si possono selezionare Disabilita o WEP quando è<br />
impostato Aperta o Condivisa.<br />
Si possono selezionare TKIP, AES oppure Auto quando è<br />
impostato PA-PSK o WPA2-PSK.<br />
3 Utilizzare o per selezionare il metodo di crittografia desiderato.<br />
4 Premere [OK]. Ricompare il menu Crittografia.<br />
Chiave WEP (impostazioni chiave WEP)<br />
Questo menu permette di registrare la chiave WEP.<br />
1 Nel menu Crittografia, utilizzare o per selezionare Chiave WEP.<br />
2 Premere [OK]. Viene visualizzata la schermata Chiave WEP.<br />
Chiave WEP: a b<br />
••••••••••<br />
[ Modifica]<br />
6-56
Pannello comandi<br />
Chiave WEP:<br />
•••••••••*<br />
a b<br />
3 Premere[Modifica] ([Selezione destra]). Viene visualizzata la<br />
schermata di immissione Chiave WEP.<br />
ABC<br />
[ Testo ]<br />
4 Immettere la chiave WEP utilizzando i tasti numerici.<br />
Nota Si possono inserire fino a 26 caratteri. Per informazioni<br />
sull'inserimento dei caratteri, vedere Metodo di immissione<br />
dei caratteri a pagina A-7.<br />
Chiave precondiv. (impostazioni chiave precondivisa)<br />
Questo menu permette di registrare la Chiave precondivisa.<br />
Chiave precondiv.:a b<br />
••••••••••<br />
[ Modifica]<br />
5 Premere [OK]. Ricompare il menu Crittografia.<br />
1 Nel menu Crittografia, utilizzare o per selezionare Chiave<br />
precondiv.<br />
2 Premere [OK]. Viene visualizzata la schermata Chiave<br />
precondiv.<br />
Chiave precondiv.:a b<br />
•••••••••*<br />
ABC<br />
[ Testo ]<br />
3 Premere[Modifica] ([Selezione destra]). Viene visualizzata la<br />
schermata Chiave precondiv.<br />
4 Immettere la Chiave precondivisa utilizzando i tasti numerici.<br />
Nota Il numero di caratteri deve essere compreso tra 8 e 64.<br />
Per informazioni sull'inserimento dei caratteri, vedere Metodo<br />
di immissione dei caratteri a pagina A-7.<br />
5 Premere [OK]. Ricompare il menu Crittografia.<br />
Basic (impostazioni di base per la scheda d'interfaccia di rete opzionale)<br />
Questo parametro permette di configurare le impostazioni per la scheda d'interfaccia di rete (IB-50) o per il Kit d'interfaccia<br />
di rete wireless (IB-51).<br />
Basic:<br />
a b<br />
********************-<br />
1 Config. TCP/IP<br />
2 IPSec<br />
3 Interfaccia LAN<br />
[ Esci ]<br />
1 Nel menu Rete opzionale, utilizzare oppure per selezionare<br />
Basic.<br />
2 Premere [OK]. Si apre la schermata del menu Basic.<br />
Sono possibili le seguenti operazioni:<br />
• Config. TCP/IP (configurazioni TCP/IP per la scheda d'interfaccia di<br />
rete opzionale)...6-58<br />
• IPSec (impostazione IPSec)...6-58<br />
• Interfaccia LAN (configurazione dell'interfaccia LAN)...6-59<br />
• Filtr.MACAddress (impostazione della filtrazione MAC address)...6-59<br />
• Riavvia la rete (riavvio della scheda d'interfaccia di rete opzionale)...6-<br />
60<br />
6-57
Pannello comandi<br />
Config. TCP/IP (configurazioni TCP/IP per la scheda d'interfaccia di rete opzionale)<br />
TCP/IP (Abilita/Disabilita TCP/IP)<br />
Si può abilitare o escludere l'utilizzo di TCP/IP.<br />
Il metodo di impostazione è identico a quello descritto per le configurazioni di rete standard. Per i dettagli, vedere TCP/IP<br />
(abilita/disabilita TCP/IP) a pagina 6-42.<br />
Impostaz. IPv4 (impostazioni TCP/IP IPv4)<br />
Selezionare questa opzione per definire le impostazioni di TCP/IP (IPv4). Il metodo di impostazione è identico a quello<br />
descritto per le configurazioni di rete standard. Per i dettagli, vedere Impostaz. IPv4 (impostazioni TCP/IP IPv4) a pagina<br />
6-43.<br />
Impostaz. IPv6 (impostazioni TCP/IP IPv6)<br />
Selezionare questa opzione per definire le impostazioni di TCP/IP (IPv6). Il metodo di impostazione è identico a quello<br />
descritto per le configurazioni di rete standard. Per i dettagli, vedere Impostaz. IPv6 (impostazioni TCP/IP IPv6) a pagina 6-<br />
46.<br />
IPSec (impostazione IPSec)<br />
IPSec (IP Security Protocol) è un protocollo di sicurezza adottato come standard da IETF per l'autenticazione e la cifratura<br />
al terzo livello di rete (livello IP).<br />
Può essere utilizzato sia con IPv4 che con IPv6.<br />
Nota IPv4 utilizza indirizzi IP a 32 bit mentre IPv6 utilizza indirizzi IP a 128 bit.<br />
1 Nel menu Basic, utilizzare o per selezionare IPSec.<br />
Questo menu permette di selezionare le configurazioni TCP/IP.<br />
Le opzioni disponibili in Config. TCP/IP sono le seguenti:<br />
• TCP/IP (Abilita/Disabilita TCP/IP)<br />
• Impostaz. IPv4 (impostazioni TCP/IP IPv4)<br />
• Impostaz. IPv6 (impostazioni TCP/IP IPv6)<br />
Config. TCP/IP: a b<br />
1 Nel menu Conf. di rete, utilizzare o per selezionare Config.<br />
TCP/IP.<br />
2 Premere [OK]. Si apre la schermata del menu Config. TCP/IP.<br />
********************-<br />
1 TCP/IP<br />
2 Impostaz. IPv4<br />
3 Impostaz. IPv6<br />
[ Esci ]<br />
IPSec:<br />
a b<br />
********************-<br />
1 *Off<br />
2 On<br />
2 Premere [OK]. Si apre la schermata IPSec.<br />
3 Utilizzare o per abilitare o disabilitare IPSec.<br />
4 Premere [OK]. L'opzione IPSec è impostata e ricompare il menu<br />
Basic.<br />
6-58
Pannello comandi<br />
Interfaccia LAN (configurazione dell'interfaccia LAN)<br />
Definire le impostazioni dell'interfaccia LAN da utilizzare. L'impostazione predefinita è Auto.<br />
Nota L'opzione Interfaccia LAN viene visualizzata solo se è installata la scheda d'interfaccia di rete opzionale<br />
(IB-50).<br />
1 Nel menu Basic, utilizzare o per selezionare Interfaccia LAN.<br />
2 Premere [OK]. Viene visualizzata la schermata Interfaccia LAN.<br />
Per l'interfaccia LAN sono disponibili le seguenti opzioni:<br />
Auto<br />
10BASE-Half<br />
10BASE-Full<br />
100BASE-Half<br />
100BASE-Full<br />
1000BASE-T<br />
3 Utilizzare o per selezionare l'interfaccia LAN desiderata.<br />
4 Premere [OK]. L'Interfaccia LAN è impostata e ricompare il menu<br />
Basic.<br />
Filtr.MACAddress (impostazione della filtrazione MAC address)<br />
Questo menu permette di abilitare o escludere la filtrazione MAC address.<br />
Nota Si possono selezionare le impostazioni dettagliate della filtrazione MAC address utilizzando il software di<br />
utility della scheda d'interfaccia di rete opzionale.<br />
Interfaccia LAN: a b<br />
********************-<br />
1 *Auto<br />
2 10BASE-Half<br />
3 10BASE-Full<br />
Filtr.MACAddress: a b<br />
********************-<br />
1 *Off<br />
2 On<br />
1 Nel menu Basic, utilizzare o per selezionare<br />
Filtr.MACAddress.<br />
2 Premere [OK]. Si apre la schermata Filtr.MACAddress.<br />
3 Utilizzare o per abilitare l'opzione di filtrazione MAC address.<br />
4 Premere [OK]. L'opzione Filtr.MACAddress è impostata e ricompare<br />
il menu Basic.<br />
6-59
Pannello comandi<br />
Riavvia la rete (riavvio della scheda d'interfaccia di rete opzionale)<br />
Riavviare la scheda d'interfaccia di rete opzionale della periferica.<br />
Riavviare<br />
Confermare?<br />
1 Nel menu Basic, utilizzare o per selezionare Rete.<br />
2 Premere [OK]. Viene visualizzato un messaggio di conferma.<br />
[ Sì ] [ No ]<br />
3 Selezionare [Sì] ([Selezione sinistra]). Viene visualizzato il<br />
messaggio Riavvio in corso... e la rete viene riavviata.<br />
Premendo [No] ([Selezione destra]) si ritorna al menu Basic<br />
senza riavvio della rete.<br />
Comunicazione (selezione dell'interfaccia di rete da utilizzare)<br />
Questo menu permette di selezionare l'interfaccia da utilizzare per la connessione di rete.<br />
Comunicazione: a b<br />
********************-<br />
1 *NIC standard<br />
2 NIC opzionale<br />
1 Nel menu Rete opzionale, utilizzare oppure per selezionare<br />
Comunicazione.<br />
2 Premere [OK]. Si apre la schermata Comunicazione.<br />
3 Utilizzare o per selezionare la NIC desiderata.<br />
Premere [OK]. Viene impostata la NIC e ricompare il menu Rete<br />
opzionale.<br />
6-60
Pannello comandi<br />
Impostaz. comuni (selezione/configurazione delle impostazioni<br />
comuni)<br />
Lingua (selezione della lingua dei messaggi)<br />
Per selezionare la lingua dei messaggi visualizzati sul display, procedere come segue. Per i messaggi display si possono<br />
scegliere anche altre lingue. Per ulteriori informazioni, rivolgersi a un tecnico del servizio di assistenza.<br />
Questo menu permette di selezionare/configurare tutte le funzioni della stampante.<br />
Le opzioni disponibili in Impostaz. comuni sono le seguenti:<br />
• Lingua (selezione della lingua dei messaggi)...6-61<br />
• Scher.pred (Cas.) (impostazione della schermata predefinita per Box documenti)...6-62<br />
• Impost data (impostazioni di data e ora)...6-63<br />
• Allarme (impostazione allarme sonoro)...6-66<br />
• Lumin. display (impostazione della luminosità del display)...6-68<br />
• Retroill.Display (impostazione della retroilluminazione del display)...6-69<br />
• Gestione errori (impostazione del rilevamento degli errori)...6-69<br />
• Toner col. vuoto (impostazione quando si esaurisce il toner a colori)...6-74<br />
• Impost. timer...6-75<br />
• Tipo tastier.USB (selezione del tipo di tastiera USB)...6-81<br />
• Pinzat. manuale (impostazione della pinzatura manuale)...6-81<br />
• Liv.avviso toner (impostazione del livello di avviso per la sostituzione toner)...6-84<br />
• Vis. reg. lavori...6-85<br />
• Stampa ms.banner (impostazione della schermata di anteprima per la stampa banner)...6-87<br />
1 Premere [Menu].<br />
2 Utilizzare o per selezionare Impostaz. comuni.<br />
3 Premere [OK]. Si apre il menu Impostaz. comuni con l'elenco<br />
Impostaz. comuni: a b delle opzioni disponibili.<br />
********************-<br />
1 Lingua<br />
2 Scher.pred (Cas.)<br />
3 Impost data<br />
[ Esci ]<br />
Lingua:<br />
a b<br />
********************-<br />
1 *English<br />
2 Deutsch<br />
3 Français<br />
1 Nel menu Impostaz. comuni, utilizzare o per selezionare<br />
Lingua.<br />
2 Premere [OK]. Si apre la schermata Lingua con l'elenco delle lingue<br />
disponibili.<br />
Le lingue disponibili sono le seguenti:<br />
Italiano<br />
Deutsch<br />
Francais<br />
Español<br />
Italiano<br />
Nederlands<br />
Русский<br />
Português<br />
6-61
Pannello comandi<br />
Le lingue opzionali disponibili sono le seguenti:<br />
Lingua opzionale<br />
Turco<br />
Greco<br />
Polacco<br />
Display dei messaggi<br />
Türkçe<br />
Ελληνικά<br />
Polski<br />
Ceco<br />
Ungherese<br />
Finlandese<br />
Magyar<br />
Suomi<br />
Ebraico<br />
Arabo<br />
Svedese<br />
Danese<br />
Norvegese<br />
Svenska<br />
Dansk<br />
Norsk<br />
Romeno<br />
Se si utilizza una delle lingue opzionali, tale lingua verrà visualizzata<br />
al posto di Português.<br />
3 Premere o per selezionare la lingua desiderata.<br />
4 Premere [OK]. La lingua viene impostata e ricompare il menu<br />
Impostaz. comuni.<br />
Scher.pred (Cas.) (impostazione della schermata predefinita per Box<br />
documenti)<br />
Selezionare la schermata da visualizzare quando si preme [Box documenti].<br />
1 Nel menu Impostaz. comuni, utilizzare o per selezionare<br />
Scher.pred. (Cas.).<br />
2 Premere [OK]. Si apre la schermata Scher.pred (Cas.).<br />
Scher.pred (Cas.):a b<br />
********************-<br />
1 *Casella person.<br />
2 Casella lavoro<br />
3 Utilizzare o per selezionare Casella person. o Casella lavoro<br />
come schermata predefinita.<br />
4 Premere [OK]. La schermata predefinita viene impostata e ricompare<br />
il menu Impostaz. comuni.<br />
6-62
Pannello comandi<br />
Impost data (impostazioni di data e ora)<br />
Specificare la data e l'ora.<br />
IMPORTANTE Per modificare Impost data, occorre accedere con Nome utente e Password dell'amministratore. Per<br />
i dettagli sulle impostazioni amministratore, vedere El.utenti locali a pagina 6-108.<br />
Se si modifica la data/ora mentre è in esecuzione un'applicazione in prova non sarà più possibile utilizzare<br />
l'applicazione.<br />
Le impostazioni di data e ora presentano le seguenti voci:<br />
• Data (impostazione data)...6-64<br />
• Ora (impostazione ora)...6-65<br />
• Formato data (selezione del formato data)...6-65<br />
• Fuso orario (impostazione del fuso orario)...6-65<br />
• Ora legale (impostazione dell'ora legale)...6-66<br />
1 Nel menu Impostaz. comuni, utilizzare o per selezionare<br />
Impost data.<br />
Nome uten. login: O b<br />
/******************-<br />
Password login:<br />
[ Login ]<br />
Nome uten. login: a b<br />
*<br />
2 Premere [OK]. Si apre la schermata di Login.<br />
Nota Quando è attivata la gestione dell'accesso utenti:<br />
• Quando si accede alla periferica con privilegi di<br />
amministratore la schermata di login non viene<br />
visualizzata; compare invece la schermata del menu<br />
Impost data.<br />
• Questa impostazione non è consentita a utenti che<br />
eseguono il login con privilegi diversi da quelli di<br />
amministratore. Eseguire di nuovo il login come<br />
amministratore.<br />
3 Con selezionato il campo di immissione Nome uten. login,<br />
premere [OK]. Compare la schermata di immissione Nome uten.<br />
login.<br />
ABC<br />
[ Testo ]<br />
4 Immettere il Nome uten. login con i tasti numerici, quindi premere<br />
[OK]. Ricompare la schermata di login.<br />
Nota Il nome utente di login predefinito per l'amministratore<br />
è "Admin".<br />
Per informazioni sull'inserimento dei caratteri, vedere Metodo<br />
di immissione dei caratteri a pagina A-7.<br />
Nome uten. login: O b<br />
Admin<br />
Password login:<br />
/******************-<br />
[ Login ]<br />
5 Utilizzare o per selezionare il campo di immissione di<br />
Password login.<br />
6-63
Pannello comandi<br />
Password login:<br />
*<br />
a b<br />
6 Premere [OK]. Compare la schermata di immissione Password<br />
login.<br />
ABC<br />
[ Testo ]<br />
Nome uten. login: O b<br />
Admin<br />
Password login:<br />
/******************-<br />
●●●●●●●●●●<br />
[ Login ]<br />
7 Immettere la Password login con i tasti numerici, quindi premere<br />
[OK]. Si apre la schermata di Login.<br />
Nota La password predefinita di login per l'amministratore è<br />
"Admin".<br />
Per informazioni sull'inserimento dei caratteri, vedere Metodo<br />
di immissione dei caratteri a pagina A-7.<br />
Impost data: a b<br />
********************-<br />
1 Data<br />
2 Ora<br />
3 Formato data<br />
[ Esci ]<br />
8 Quando si preme [Login] ([Selezione destra]). Se nome utente e<br />
password di login immessi sono corretti viene visualizzato il menu<br />
Impost data che mostra l'elenco delle opzioni disponibili.<br />
Data (impostazione data)<br />
Data:<br />
a b<br />
Mese Giorno Anno<br />
/04- / 04 / 2012<br />
(Fuso orario:Fuso<br />
orientale)<br />
1 Nel menu Impost data, utilizzare o per selezionare Data.<br />
2 Premere [OK]. Si apre la schermata Data.<br />
3 Utilizzare i tasti numerici per inserire anno, mese e giorno.<br />
Utilizzare e per spostare il cursore a destra e a sinistra.<br />
4 Premere [OK]. La data viene impostata e ricompare il menu Impost<br />
data.<br />
6-64
Pannello comandi<br />
Ora (impostazione ora)<br />
Ora:<br />
a b<br />
Ora Min. S.<br />
/11- : 45 : 50<br />
(Fuso orario:Fuso<br />
orientale)<br />
1 Nel menu Impost data, utilizzare o per selezionare Ora.<br />
2 Premere [OK]. Si apre la schermata Ora.<br />
Formato data (selezione del formato data)<br />
3 Utilizzare i tasti numerici per inserire ora, minuti e secondi.<br />
Utilizzare e per spostare il cursore a destra e a sinistra.<br />
4 Premere [OK]. L'ora viene impostata e ricompare il menu Impost<br />
data.<br />
Fuso orario (impostazione del fuso orario)<br />
Impostare il fuso orario GMT.<br />
Per il formato data è possibile scegliere tra diversi formati.<br />
1 Nel menu Impost data, utilizzare o per selezionare Formato<br />
data.<br />
Formato data: a b<br />
2 Premere [OK]. Si apre la schermata Formato data.<br />
********************-<br />
1 *MM/GG/AAAA<br />
2 GG/MM/AAAA<br />
3 AAAA/MM/GG<br />
Fuso orario: a b<br />
********************-<br />
1 -12:00 Internati<br />
2 -11:00 Samoa<br />
3 -11:00 UTC-11<br />
3 Utilizzare o per selezionare il formato data desiderato.<br />
Si possono selezionare i seguenti formati data:<br />
MM/GG/AAAA<br />
GG/MM/AAAA<br />
AAAA/MM/GG<br />
4 Premere [OK]. Il formato data viene impostato e ricompare il menu<br />
Impost data.<br />
1 Nel menu Impost data, utilizzare o per selezionare Fuso<br />
orario.<br />
2 Premere [OK]. Si apre la schermata Fuso orario.<br />
3 Utilizzare o per selezionare la zona desiderata.<br />
6-65
Pannello comandi<br />
4 Premere [OK]. Il fuso orario viene impostato e ricompare il menu<br />
Impost data.<br />
Nota Se si seleziona una regione che non utilizza l'ora legale, l'<br />
impostazione dell'ora legale non verrà visualizzata.<br />
Ora legale (impostazione dell'ora legale)<br />
Impostare l'ora legale.<br />
Ora legale: a b<br />
********************-<br />
1 *Off<br />
2 On<br />
1 Nel menu Impost data, utilizzare o per selezionare Ora<br />
legale.<br />
2 Premere [OK]. Si apre la schermata Ora legale.<br />
Allarme (impostazione allarme sonoro)<br />
3 Utilizzare o per abilitare l'ora legale.<br />
4 Premere [OK]. L'ora legale viene impostata e ricompare il menu<br />
Impost data.<br />
Questa funzione genera degli avvisi sonori per segnalare all'utente le operazioni e lo stato della stampante. Questa<br />
impostazione è utile, ad esempio, quando la stampante è installata in una posizione distante dall'operatore.<br />
Le opzioni disponibili in Allarme sono le seguenti:<br />
• Conferma tasto (Impostazione della tonalità di conferma tasto)...6-67<br />
• Lavoro terminato (Impostazione della tonalità di lavoro completato)...6-67<br />
• Stampante pronta (Impostazione della tonalità di preparazione completata)...6-67<br />
• Errore (Impostazione della tonalità di errore)...6-68<br />
• Conferma tasto (impostazione della tonalità di pressione tasto)...6-68<br />
Allarme:<br />
a b<br />
1 Nel menu Impostaz. comuni, premere o per selezionare<br />
Allarme<br />
2 Premere [OK]. Si apre la schermata Allarme.<br />
********************-<br />
1 Conferma tasto<br />
2 Lavoro terminato<br />
3 Stampan. pronta<br />
[ Esci ]<br />
6-66
Pannello comandi<br />
Conferma tasto (Impostazione della tonalità di conferma tasto)<br />
Quando si seleziona On per questa impostazione, verrà generato un avviso sonoro tutte le volte che si preme un tasto.<br />
L'impostazione predefinita è On.<br />
Conferma tasto: a b<br />
1 Off<br />
********************-<br />
2 *On<br />
1 Nel menu Allarme, utilizzare o per selezionare Conferma<br />
tasto.<br />
2 Premere [OK]. Si apre la schermata Conferma tasto.<br />
3 Premere o per selezionare se abilitare la tonalità di conferma<br />
tasto.<br />
4 Premere [OK]. La tonalità di conferma tasto è impostata e ricompare<br />
il menu Allarme.<br />
Lavoro terminato (Impostazione della tonalità di lavoro completato)<br />
Quando si seleziona On per questa impostazione, verrà generato un avviso sonoro al termine della stampa. L'impostazione<br />
predefinita è Off.<br />
Lavoro terminato: a b<br />
********************-<br />
1 *Off<br />
2 On<br />
1 Nel menu Allarme, utilizzare o per selezionare Lavoro<br />
terminato.<br />
2 Premere [OK]. Si apre la schermata Lavoro terminato.<br />
3 Premere o per selezionare se abilitare l'avviso di fine lavoro.<br />
4 Premere [OK]. L'avviso di fine lavoro è impostato e ricompare il menu<br />
Allarme.<br />
Stampante pronta (Impostazione della tonalità di preparazione completata)<br />
Quando si seleziona On per questa impostazione, viene generata una tonalità per segnalare all'utente che la stampante ha<br />
terminato la fase di preparazione. L'impostazione predefinita è Off.<br />
Stampan. pronta: a b<br />
********************-<br />
1 *Off<br />
2 On<br />
1 Nel menu Allarme, utilizzare o per selezionare Stampan.<br />
pronta.<br />
2 Premere [OK]. Si apre la schermata Stampan. pronta.<br />
3 Premere o per specificare se abilitare l'avviso di fine<br />
preparazione della stampante.<br />
4 Premere [OK]. L'avviso di fine preparazione è impostato e ricompare<br />
il menu Allarme.<br />
6-67
Pannello comandi<br />
Errore (Impostazione della tonalità di errore)<br />
Quando si seleziona On per questa impostazione, verrà generato un avviso sonoro quando si esaurisce la carta o si verifica<br />
un inceppamento durante la stampa. L'impostazione predefinita è On.<br />
Errore:<br />
a b<br />
1 Off<br />
********************-<br />
2 *On<br />
1 Nel menu Allarme, utilizzare o per selezionare Errore.<br />
2 Premere [OK]. Si apre la schermata Errore.<br />
3 Premere o per specificare se abilitare la tonalità di avvertenza.<br />
4 Premere [OK]. La tonalità di avvertenza è impostata e ricompare il<br />
menu Allarme.<br />
Conferma tasto (impostazione della tonalità di pressione tasto)<br />
Quando si seleziona On per questa impostazione, verrà generato un avviso sonoro tutte le volte che si preme un tasto.<br />
L'impostazione predefinita è Off.<br />
Conferma tasto: a b<br />
********************-<br />
1 *Off<br />
2 On<br />
1 Nel menu Allarme, utilizzare o per selezionare Conferma<br />
tasto.<br />
2 Premere [OK]. Viene visualizzata la schermata Conferma tasto.<br />
3 Premere o per selezionare se abilitare la tonalità di conferma<br />
tasto.<br />
4 Premere [OK]. La tonalità di conferma tasto è impostata e ricompare<br />
il menu Allarme.<br />
Lumin. display (impostazione della luminosità del display)<br />
Regola la luminosità del display messaggi.<br />
Lumin. display: a b<br />
1 Più scuro -2<br />
2 Più scuro -1<br />
********************-<br />
3 *Normale 0<br />
1 Nel menu Impostaz. comuni, utilizzare o per selezionare<br />
Lumin. display.<br />
2 Premere [OK]. Si apre la schermata Lumin. display con le<br />
impostazioni di luminosità disponibili.<br />
Le impostazioni disponibili sono le seguenti:<br />
Più scuro -2<br />
Più scuro -1<br />
Normale 0<br />
Più chiaro +1<br />
Più chiaro +2<br />
3 Premere o per selezionare la luminosità desiderata.<br />
4 Premere [OK]. La luminosità viene impostata e ricompare il menu<br />
Impostaz. comuni.<br />
6-68
Pannello comandi<br />
Retroill.Display (impostazione della retroilluminazione del display)<br />
Questo menu regola la retroilluminazione del display messaggi.<br />
Retroill. Display.a b<br />
********************-<br />
1 *On<br />
2 Off<br />
3 Aperto<br />
1 Nel menu Impostaz. comuni, utilizzare o per selezionare<br />
Retroill.Display.<br />
2 Premere [OK]. Si apre la schermata Retroill. Display.<br />
L'elenco mostra le seguenti opzioni per la retroilluminazione del<br />
display:<br />
On (Standard)<br />
Off (No retroll.)<br />
Aperto (la retroilluminazione si attiva durante<br />
l'operazione)<br />
3 Utilizzare o per selezionare l'impostazione desiderata per la<br />
retroilluminazione.<br />
4 Premere [OK]. La retroilluminazione viene impostata e ricompare il<br />
menu Impostaz. comuni.<br />
Gestione errori (impostazione del rilevamento degli errori)<br />
Si possono definire i metodi di rilevamento degli errori di stampa fronte-retro e degli errori formato e tipo di carta quando<br />
l'alimentazione carta è fissa.<br />
Le opzioni disponibili in Gestione errori sono le seguenti:<br />
• Err. carta F/R (impostazione di rilevamento degli errori di stampa fronte-retro)...6-70<br />
• Errore finitura (impostazione quando si verifica un errore di finitura)...6-70<br />
• Punti esauriti (impostazione quando si esauriscono i punti)...6-71<br />
• Limite pinzatura (impostazione quando il numero di fogli supera il limite di pinzatura)...6-71<br />
• ErrScarForPiena (impostazione quando la vaschetta degli scarti di foratura è piena)...6-72<br />
• Errore carta (impostazioni di rilevamento degli errori di formato/tipo di carta quando l'alimentazione carta è fissa)...6-73<br />
• Bypass vuoto (avviso quando il bypass è vuoto)...6-73<br />
• Inc.prima Pinz. (azione quando si verifica un inceppamento carta prima della pinzatura)...6-73<br />
6-69
Pannello comandi<br />
1 Nel menu Impostaz. comuni, utilizzare o per selezionare<br />
Gestione errori.<br />
2 Premere [OK]. Si apre la schermata Gestione errori.<br />
Err. carta F/R (impostazione di rilevamento degli errori di stampa fronte-retro)<br />
Se l'opzione di rilevamento errore per la stampa fronte-retro è impostata su Visual. errore e si tenta di stampare su un<br />
formato e tipo di carta non supportati nella modalità fronte-retro viene visualizzato il messaggio di errore Err. carta F/<br />
R e la stampa viene interrotta.<br />
Visual.<br />
errore<br />
• Per stampare su un solo lato del foglio quando è visualizzato questo messaggio, premere [OK].<br />
• Premere [Cancella] per annullare la stampa.<br />
1-faccia • Per stampare su una sola facciata del foglio.<br />
Gestione errori: a b<br />
********************-<br />
1 Err. carta F/R<br />
2 Errore finitura<br />
3 Punti esauriti<br />
[ Esci ]<br />
Err. carta F/R: a b<br />
********************-<br />
1 *1-faccia<br />
2 Visual. errore<br />
1 Nel menu Gestione errori, utilizzare o per selezionare Err.<br />
carta F/R.<br />
2 Premere [OK]. Si apre la schermata Err. carta F/R.<br />
3 Utilizzare o per selezionare le modalità di gestione degli errori<br />
carta in fronte-retro.<br />
4 Premere [OK]. Viene impostata la gestione degli errori carta fronteretro<br />
e ricompare la schermata del menu Gestione errori.<br />
Errore finitura (impostazione quando si verifica un errore di finitura)<br />
Definire l'azione quando viene selezionato un formato o un tipo di supporto che non consente l'esecuzione di operazioni di<br />
finitura (pinzatura, foratura o rotazione automatica dell'immagine).<br />
Visual.<br />
errore<br />
• Viene visualizzato un messaggio e la stampa si<br />
interrompe.<br />
Ignora • Non viene visualizzato alcun messaggio e la stampa<br />
prosegue senza l'operazione di finitura.<br />
6-70
Pannello comandi<br />
1 Nel menu Gestione errori, utilizzare o per selezionare Errore<br />
finitura.<br />
Errore finitura: a b<br />
********************-<br />
1 *Ignora<br />
2 Visual. errore<br />
2 Premere [OK]. Si apre la schermata Errore finitura.<br />
3 Utilizzare o per selezionare le modalità di gestione degli errori<br />
di finitura.<br />
4 Premere [OK]. Viene impostata la gestione degli errori di finitura e<br />
ricompare la schermata del menu Gestione errori.<br />
Punti esauriti (impostazione quando si esauriscono i punti)<br />
Si può configurare questa impostazione quando è installato il finisher documenti opzionale.<br />
Abilitare la visualizzazione del messaggio Aggiungere punti. quando si esauriscono i punti durante un processo di<br />
pinzatura.<br />
Visual.<br />
errore<br />
• Viene visualizzato un messaggio e la stampa si<br />
interrompe. La stampa riprende automaticamente quando<br />
vengono aggiunti i punti.<br />
Ignora • Non viene visualizzato alcun messaggio e la stampa<br />
prosegue senza l'operazione di pinzatura.<br />
1 Nel menu Gestione errori, utilizzare o per selezionare Punti<br />
esauriti.<br />
Punti esauriti: a b<br />
********************-<br />
1 *Ignora<br />
2 Visual. errore<br />
2 Premere [OK]. Si apre la schermata Punti esauriti.<br />
3 Utilizzare o per selezionare le modalità di gestione dell'errore<br />
punti esauriti.<br />
4 Premere [OK]. Viene impostata la gestione degli errori di pinzatura e<br />
ricompare la schermata del menu Gestione errori.<br />
Limite pinzatura (impostazione quando il numero di fogli supera il limite di pinzatura)<br />
Specificare il tipo di azione quando il numero di fogli stampati supera il limite massimo di pinzatura.<br />
Visual.<br />
errore<br />
• Viene visualizzato un messaggio e la stampa si<br />
interrompe.<br />
Ignora • Non viene visualizzato alcun messaggio e la stampa<br />
prosegue senza eseguire la pinzatura dei fogli<br />
6-71
Pannello comandi<br />
1 Nel menu Gestione errori, utilizzare o per selezionare Limite<br />
pinzatura.<br />
Limite pinzatura: a b<br />
********************-<br />
1 *Ignora<br />
2 Visual. errore<br />
2 Premere [OK]. Si apre la schermata Limite pinzatura.<br />
3 Utilizzare o per selezionare le modalità di gestione degli errori<br />
di limite pinzatura.<br />
4 Premere [OK]. Viene impostata la gestione degli errori di limite<br />
pinzatura e ricompare la schermata del menu Gestione errori.<br />
ErrScarForPiena (impostazione quando la vaschetta degli scarti di foratura è piena)<br />
Si può configurare questa impostazione quando sul finisher documenti opzionale è installata l'unità di foratura. Specificare<br />
l'azione quando la vaschetta degli scarti di foratura è piena e viene visualizzato il messaggio Svuotare il contenitore<br />
scarti foratrice.. durante un processo di foratura.<br />
Visual.<br />
errore<br />
• Viene visualizzato un messaggio e la stampa si<br />
interrompe. La stampa riprende automaticamente dopo la<br />
sostituzione della vaschetta degli scarti di foratura<br />
nell'unità di foratura.<br />
Ignora • Viene visualizzato il messaggio ma la stampa prosegue<br />
senza l'operazione di foratura.<br />
ErrScarForPiena: a b<br />
********************-<br />
1 *Ignora<br />
2 Visual. errore<br />
1 Nel menu Gestione errori, utilizzare o per selezionare<br />
ErrScarForPiena.<br />
2 Premere [OK]. Si apre la schermata ErrScarForPiena.<br />
3 Utilizzare o per selezionare le modalità di gestione degli errori<br />
di vaschetta scarti di foratura piena.<br />
4 Premere [OK]. Viene impostata la gestione degli errori di vaschetta<br />
scarti di foratura piena e ricompare la schermata del menu Gestione<br />
errori.<br />
6-72
Pannello comandi<br />
Errore carta (impostazioni di rilevamento degli errori di formato/tipo di carta quando<br />
l'alimentazione carta è fissa)<br />
Impostare questa opzione su Continua se si desidera proseguire la stampa anche se formato o tipo di carta specificati<br />
sono diversi da quelli dell'alimentazione carta fissa, oppure impostarla su Visual. errore per visualizzare l'errore carta.<br />
Errore carta: a b<br />
********************-<br />
1 *Continua<br />
2 Visual. errore<br />
1 Nel menu Gestione errori, utilizzare o per selezionare Errore<br />
Carta.<br />
2 Premere [OK]. Si apre la schermata Errore Carta.<br />
Bypass vuoto (avviso quando il bypass è vuoto)<br />
3 Utilizzare o per selezionare le modalità di gestione degli errori<br />
carta.<br />
4 Premere [OK]. Viene impostata la gestione degli errori di<br />
discordanza carta e ricompare la schermata del menu Gestione<br />
errori.<br />
Impostare questo parametro su On per visualizzare un messaggio di errore quando il bypass è configurato come<br />
alimentazione carta predefinita e si esaurisce la carta, oppure scegliere Off se non si desidera visualizzare alcun<br />
messaggio.<br />
Se si seleziona On per questo parametro, verrà visualizzato un avviso di carta esaurita quando il bypass è vuoto.<br />
1 Nel menu Gestione errori, utilizzare o per selezionare Bypass<br />
vuoto.<br />
Bypass vuoto: a b<br />
2 Premere [OK]. Si apre la schermata del menu Bypass vuoto.<br />
1 Off<br />
********************-<br />
2 *On<br />
3 Utilizzare o per configurare l'impostazione della visualizzazione<br />
dell'avviso di fine carta.<br />
4 Premere [OK]. Viene impostata la configurazione della<br />
visualizzazione di Bypass vuoto e si ritorna alla schermata del menu<br />
Gestione errori.<br />
Inc.prima Pinz. (azione quando si verifica un inceppamento carta prima della pinzatura)<br />
Si può selezionare la pagina iniziale di ripristino stampa dopo un inceppamento carta durante un lavoro di stampa con<br />
pinzatura.<br />
Voce<br />
Pagina iniziale<br />
Pagina inceppata<br />
Descrizione<br />
La stampa riprende dalla prima pagina del documento.<br />
La stampa riprende dalla pagina in cui si è verificato l'inceppamento.<br />
6-73
Pannello comandi<br />
Nota Questa impostazione viene visualizzata quando è installato il finisher documenti opzionale.<br />
Inc.prima Pinz.: a b<br />
********************-<br />
1 Pagina iniziale<br />
2 Pagina inceppata<br />
1 Nel menu Gestione errori, utilizzare o per selezionare<br />
Inc.prima Pinz..<br />
2 Premere [OK]. Si apre la schermata Inc.prima Pinz.<br />
3 Utilizzare o per selezionare l'azione desiderata quando si<br />
verifica un inceppamento carta prima della pinzatura.<br />
4 Premere [OK]. L'azione selezionata per l'errore di inceppamento<br />
carta prima della pinzatura viene impostata e si ritorna al menu delle<br />
impostazioni relative agli errori.<br />
Toner col. vuoto (impostazione quando si esaurisce il toner a colori)<br />
Definire il tipo di azione che il sistema deve adottare quando si esaurisce il toner a colori durante la stampa, ossia proibire<br />
la stampa oppure abilitare la stampa in bianco e nero.<br />
Arresta<br />
stampa<br />
Stampa in B/N<br />
La stampa si interrompe fino a quando non verrà sostituita la cartuccia toner esaurita.<br />
Quando si esaurisce la cartuccia toner ciano, magenta o giallo la stampante visualizza il messaggio<br />
Sostituire il toner. [C][M][Y] Se no, premere [OK]. Lavoro annullato. e la stampa<br />
si interrompe. La stampa riprende dopo la sostituzione della cartuccia del toner a colori esaurita. Se si<br />
preme [OK] e si annulla il lavoro in esecuzione, il lavoro successivo verrà stampato in bianco e nero.<br />
1 Nel menu Impostaz. comuni, utilizzare o per selezionare Toner<br />
col. vuoto.<br />
Toner col. vuoto: a b<br />
1 Arresta stampa<br />
********************-<br />
2 *Stampa in B/N<br />
2 Premere [OK]. Compare la schermata Toner col. vuoto.<br />
3 Utilizzare o per selezionare le modalità di gestione degli errori<br />
quando si esaurisce una cartuccia toner a colori.<br />
4 Premere [OK]. Viene applicata l'azione impostata per la gestione<br />
dell'errore di esaurimento di una cartuccia toner a colori e si ritorna al<br />
menu Impostaz. comuni.<br />
6-74
Pannello comandi<br />
Impost. timer<br />
Si possono definire le impostazioni riguardanti il timer, come il timeout form feed e le impostazioni di timeout per la funzione<br />
A riposo automatico.<br />
IMPORTANTE Per modificare l'opzione di impostazione timer, occorre accedere con Nome utente e Password<br />
dell'amministratore. Per i dettagli sulle impostazioni amministratore, vedere El.utenti locali a pagina 6-108.<br />
Le opzioni disponibili in Impost. timer sono le seguenti:<br />
• Reset pan. auto (impostazioni reimpostazione pannello automatica)...6-76<br />
• Azzera timer (impostazione del timer di reset pannello)...6-76<br />
• Timer risp. ener (timeout timer per il modo di risparmio energia)...6-77<br />
• Timer riposo (timeout timer a riposo)...6-77<br />
• Azz. auto error (impostazione cancellazione automatica errore)...6-78<br />
• Timer canc err. (impostazione del timer cancellazione errore)...6-79<br />
• Salta lav. err....6-79<br />
• Timer Salta lav. (impostazione Timer Salta lav.)...6-80<br />
• FormFeed Timeout (impostazione timeout form feed automatico)...6-80<br />
1 Nel menu Impostaz. comuni, utilizzare o per selezionare<br />
Impost. timer.<br />
Nome uten. login: O b<br />
/******************-<br />
Password login:<br />
[ Login ]<br />
Nome uten. login: a b<br />
*<br />
2 Premere [OK]. Si apre la schermata di Login.<br />
Nota Quando è attivata la gestione dell'accesso utenti:<br />
• Quando si accede alla periferica con privilegi di<br />
amministratore la schermata di login non viene<br />
visualizzata; compare invece la schermata del menu<br />
Impost. timer.<br />
• Questa impostazione non è consentita a utenti che<br />
eseguono il login con privilegi diversi da quelli di<br />
amministratore. Eseguire di nuovo il login come<br />
amministratore.<br />
3 Con selezionato il campo di immissione Nome uten. login,<br />
premere [OK]. Compare la schermata di immissione Nome uten.<br />
login.<br />
ABC<br />
[ Testo ]<br />
4 Immettere il Nome uten. login con i tasti numerici, quindi premere<br />
[OK]. Ricompare la schermata di login.<br />
Nota Il nome utente di login predefinito per l'amministratore<br />
è "Admin".<br />
Per informazioni sull'inserimento dei caratteri, vedere Metodo<br />
di immissione dei caratteri a pagina A-7.<br />
Nome uten. login: O b<br />
Admin<br />
Password login:<br />
/******************-<br />
[ Login ]<br />
5 Utilizzare o per selezionare il campo di immissione di<br />
Password login.<br />
6-75
Pannello comandi<br />
Password login:<br />
*<br />
a b<br />
6 Premere [OK]. Compare la schermata di immissione Password<br />
login.<br />
ABC<br />
[ Testo ]<br />
Nome uten. login: O b<br />
Admin<br />
Password login:<br />
/******************-<br />
●●●●●●●●●●<br />
[ Login ]<br />
7 Immettere la Password login con i tasti numerici, quindi premere<br />
[OK]. Si apre la schermata di Login.<br />
Nota La password predefinita di login per l'amministratore è<br />
"Admin".<br />
Per informazioni sull'inserimento dei caratteri, vedere Metodo<br />
di immissione dei caratteri a pagina A-7.<br />
Impost. timer: a b<br />
********************-<br />
1 Reset pan. auto<br />
2 Azzera timer<br />
3 Timer risp. ener<br />
[ Esci ]<br />
8 Quando si preme [Login] ([Selezione destra]). Se nome utente e<br />
password di login immessi sono corretti viene visualizzato il menu<br />
Impost. timer che mostra l'elenco delle opzioni disponibili.<br />
Reset pan. auto (impostazioni reimpostazione pannello automatica)<br />
La funzione di reset automatico pannello ripristina le impostazioni predefinite quando il pannello comandi rimane inutilizzato<br />
per un periodo di tempo definito. L'impostazione predefinita è On.<br />
Per l'impostazione dell'intervallo di attesa prima del reset automatico del pannello, vedere Azzera timer (impostazione del<br />
timer di reset pannello) a pagina 6-76.<br />
1 Nel menu Impost. timer, utilizzare o per selezionare Reset<br />
pan. auto.<br />
2 Premere [OK]. Si apre la schermata Reset pan. auto.<br />
Reset pan. auto: a b<br />
1 Off<br />
********************-<br />
2 *On<br />
Azzera timer (impostazione del timer di reset pannello)<br />
3 Premere o per abilitare o disabilitare l'opzione Reset pan. auto.<br />
4 Premere [OK]. L'opzione Reset pan. auto viene registrata e<br />
ricompare il menu Impost. timer.<br />
Quando l'opzione Reset pan. auto è impostata su On si può definire l'intervallo di attesa prima del reset automatico del<br />
pannello. L'impostazione predefinita è di 90 secondi.<br />
Azzera timer:<br />
(5 - 495)<br />
/90-sec.<br />
a b<br />
1 Nel menu Impost. timer, utilizzare o per selezionare Azzera<br />
timer.<br />
2 Premere [OK]. Si apre la schermata Azzera timer.<br />
6-76
Pannello comandi<br />
3 Utilizzare i tasti numerici per specificare il tempo.<br />
4 Premere [OK]. Il valore impostato di azzeramento timer viene<br />
registrato e ricompare il menu Impost. timer.<br />
Timer risp. ener (timeout timer per il modo di risparmio energia)<br />
È possibile regolare la durata di attesa prima che la stampante commuti automaticamente in modalità a riposo in assenza<br />
di dati di stampa. La stampante ripristina la normale operatività quando riceve un lavoro di stampa oppure quando viene<br />
attivato un pulsante sul pannello comandi. Il tempo predefinito è di 3 minuti (per P-C4580DN) o di 5 minuti (per P-C5580DN).<br />
1 Nel menu Impost. timer, utilizzare o per selezionare Timer<br />
risp. ener.<br />
Timer risp. ener: a b<br />
(1 - 240)<br />
/*5-min.<br />
2 Premere [OK]. Si apre la schermata Timer risp. ener.<br />
Timer riposo (timeout timer a riposo)<br />
3 Utilizzare i tasti numerici per specificare il tempo di attesa prima della<br />
commutazione in modalità di risparmio energia.<br />
4 Premere [OK]. Il valore impostato viene registrato e ricompare il<br />
menu Impost. timer.<br />
È possibile regolare la durata di attesa prima di commutare automaticamente in modalità a riposo in assenza di dati. La<br />
stampante ripristina la normale operatività quando riceve un lavoro di stampa, quando viene premuto [OK] oppure quando<br />
viene aperta una copertura esterna. L'impostazione predefinita è di 60 minuti.<br />
1 Nel menu Impost. timer, utilizzare o per selezionare Timer<br />
riposo.<br />
Timer riposo: a b<br />
2 Premere [OK]. Si apre la schermata Timer riposo.<br />
(1 - 240)<br />
/60-min.<br />
3 Utilizzare i tasti numerici per specificare il tempo.<br />
4 Premere [OK]. Il valore impostato viene registrato e ricompare il<br />
menu Impost. timer.<br />
6-77
Pannello comandi<br />
Azz. auto error (impostazione cancellazione automatica errore)<br />
Se si verifica un errore che consente di continuare la stampa, i dati ricevuti dopo la generazione dell'errore vengono<br />
automaticamente stampati allo scadere dell'intervallo di tempo definito.<br />
Se, ad esempio, la macchina è condivisa su una rete come stampante di rete e si verifica uno degli errori seguenti, allo<br />
scadere del periodo di tempo specificato i dati inviati dall'utente successivo verranno stampati. L'impostazione predefinita<br />
è Off (Cancellazione automatica errore disabilitata).<br />
Di seguito sono elencati gli errori a cancellazione automatica:<br />
Overrun.<br />
Errore KPDL.<br />
Errore hard disk.<br />
ID account errato.<br />
Errore account.<br />
Stampa f/r su questa carta impossibile.<br />
Limite Job Accounting superato.<br />
No multi copie.<br />
Errore memoria USB.<br />
Limitato da Job Accounting.<br />
Lavoro non salvato.<br />
Per la procedura di impostazione del tempo di ripristino automatico dall'errore, vedere Timer canc err. (impostazione del<br />
timer cancellazione errore) a pagina 6-79.<br />
Azz. auto error: a b<br />
********************-<br />
1 *Off<br />
2 On<br />
1 Nel menu Impost. timer, utilizzare or per selezionare Azz.<br />
auto error.<br />
2 Premere [OK]. Si apre la schermata Azz. auto error.<br />
3 Premere o per abilitare o disabilitare il ripristino automatico dalla<br />
condizione di errore.<br />
4 Premere [OK]. Il ripristino automatico dalla condizione di errore viene<br />
impostato e ricompare il menu Impost. timer.<br />
6-78
Pannello comandi<br />
Timer canc err. (impostazione del timer cancellazione errore)<br />
Se l'opzione Timer canc err. è impostata su On e si verifica un errore non irreversibile (un errore che permette di<br />
proseguire la stampa), è possibile definire il tempo di attesa prima del ripristino dell'errore e della ripresa della stampa.<br />
L'impostazione predefinita è di 30 secondi.<br />
Timer canc. err:<br />
(5 - 495)<br />
/30-sec.<br />
a b<br />
1 Nel menu Impost. timer, utilizzare or per selezionare Timer<br />
canc err..<br />
2 Premere [OK]. Si apre la schermata Timer canc err..<br />
3 Utilizzare i tasti numerici per specificare il tempo di ripristino.<br />
4 Premere [OK]. L'impostazione del tempo di ripristino viene registrata<br />
e ricompare il menu Impost. timer.<br />
Salta lav. err.<br />
Indicare se ignorare un lavoro dopo un intervallo di tempo prestabilito quando si verifica un errore di "Aggiungere carta nel<br />
cassetto #" oppure "Aggiungere carta sul bypass".<br />
Nota Il lavoro ignorato viene posizionato alla fine della coda dei lavori.<br />
Salta lav. err.: a b<br />
********************-<br />
1 *Off<br />
2 On<br />
1 Nel menu Impost. timer, utilizzare o per selezionare Salta<br />
lav. err..<br />
2 Premere [OK]. Si apre la schermata Salta lav. err.<br />
3 Premere o per abilitare o escludere la funzione Salta lav. err.<br />
4 Premere [OK]. L'opzione Salta lav. err. viene configurata e ricompare<br />
il menu Impost. timer.<br />
6-79
Pannello comandi<br />
Timer Salta lav. (impostazione Timer Salta lav.)<br />
Quando l'opzione Salta lav. err. è impostata su "On" è possibile specificare l'intervallo di tempo che deve trascorrere prima<br />
che un lavoro con errore venga ignorato. L'impostazione predefinita è di 30 secondi.<br />
1 Nel menu Impost. timer, utilizzare o per selezionare Timer<br />
Salta lav..<br />
Timer Salta lav.: a b<br />
(1 - 90)<br />
/*30-sec.<br />
2 Premere [OK]. Si apre la schermata Timer Salta lav..<br />
3 Utilizzare i tasti numerici per specificare l'intervallo di tempo che deve<br />
trascorrere prima che un lavoro con errore venga ignorato.<br />
4 Premere [OK]. L'impostazione Timer Salta lav. viene registrata e<br />
ricompare il menu Impost. timer.<br />
FormFeed Timeout (impostazione timeout form feed automatico)<br />
Se la stampante non riceve dati per un certo periodo di tempo, si verifica un timeout e l'interfaccia corrente viene rilasciata.<br />
Tutti i dati contenuti nel buffer vengono stampati e la pagina viene espulsa. L'impostazione predefinita è di 30 secondi.<br />
1 Nel menu Impost. timer, utilizzare o per selezionare FormFeed<br />
Timeout.<br />
FormFeed TimeOut: a b<br />
(5 - 495)<br />
/30-sec.<br />
2 Premere [OK]. Si apre la schermata FormFeed Timeout.<br />
3 Utilizzare i tasti numerici per specificare il tempo di ritardo per il<br />
parametro FormFeed.<br />
4 Premere [OK]. L'impostazione di timeout form feed viene registrata e<br />
ricompare il menu Impost. timer.<br />
6-80
Pannello comandi<br />
Tipo tastier.USB (selezione del tipo di tastiera USB)<br />
Selezionare il tipo di tastiera USB che si desidera utilizzare.<br />
Tipo tastier.USB: a b<br />
********************-<br />
1 *US<br />
2 Europa<br />
3 Francia<br />
1 Nel menu Impostaz. comuni, utilizzare o per selezionare Tipo<br />
tastier.USB.<br />
2 Premere [OK]. Si apre la schermata Tipo tastier.USB.<br />
Sono disponibili i seguenti tipi di tastiera USB:<br />
US<br />
Europa<br />
Francia<br />
Germania<br />
3 Premere o per selezionare il tipo di tastiera USB desiderato.<br />
4 Premere [OK]. Il tipo di tastiera USB viene impostato e ricompare il<br />
menu Impostaz. comuni.<br />
Pinzat. manuale (impostazione della pinzatura manuale)<br />
Per la pinzatura manuale si possono configurare le seguenti impostazioni.<br />
• Off/On...6-82<br />
• Azzera timer...6-83<br />
• Posiz. Pinzatura...6-83<br />
Nota Non si possono configurare questi parametri se alla stampante non è collegato il finisher da 4.000 fogli.<br />
Nome uten. login: O b<br />
/******************-<br />
Password login:<br />
[ Login ]<br />
Nome uten. login: a b<br />
*<br />
1 Nel menu Impostaz. comuni, utilizzare o per selezionare<br />
Pinzat. manuale.<br />
2 Premere [OK]. Si apre la schermata di Login.<br />
Nota Quando è attivata la gestione dell'accesso utenti:<br />
• Quando si accede alla periferica con privilegi di<br />
amministratore la schermata di login non viene<br />
visualizzata; compare invece la schermata del menu<br />
Pinzat. manuale.<br />
• Questa impostazione non è consentita a utenti che<br />
eseguono il login con privilegi diversi da quelli di<br />
amministratore. Eseguire di nuovo il login come<br />
amministratore.<br />
3 Con selezionato il campo di immissione Nome uten. login,<br />
premere [OK]. Compare la schermata di immissione Nome uten.<br />
login.<br />
ABC<br />
[ Testo ]<br />
4 Immettere il Nome uten. login con i tasti numerici, quindi premere<br />
[OK]. Ricompare la schermata di login.<br />
Nota Il nome utente di login predefinito per l'amministratore<br />
è "Admin".<br />
Per informazioni sull'inserimento dei caratteri, vedere Metodo<br />
di immissione dei caratteri a pagina A-7.<br />
6-81
Pannello comandi<br />
Nome uten. login: O b<br />
Admin<br />
Password login:<br />
/******************-<br />
[ Login ]<br />
5 Utilizzare o per selezionare il campo di immissione di<br />
Password login.<br />
Password login:<br />
*<br />
a b<br />
6 Premere [OK]. Compare la schermata di immissione Password<br />
login.<br />
ABC<br />
[ Testo ]<br />
Nome uten. login: O b<br />
Admin<br />
Password login:<br />
/******************-<br />
●●●●●●●●●●<br />
[ Login ]<br />
7 Immettere la Password login con i tasti numerici, quindi premere<br />
[OK]. Si apre la schermata di Login.<br />
Nota La password predefinita di login per l'amministratore è<br />
"Admin".<br />
Per informazioni sull'inserimento dei caratteri, vedere Metodo<br />
di immissione dei caratteri a pagina A-7.<br />
Pinzat. manuale: a b<br />
********************-<br />
1 Off/On<br />
2 Azzera timer<br />
3 Posiz. pinzatura<br />
[ Esci ]<br />
8 Quando si preme [Login] ([Selezione destra]). Se nome utente e<br />
password immessi sono corretti, si apre la schermata del menu<br />
Pinzat. manuale.<br />
Off/On<br />
Specificare se abilitare o escludere la Pinzatura manuale.<br />
1 Nel menu Posiz. pinzatura, utilizzare oppure per selezionare<br />
Off/On.<br />
Off/On:<br />
a b<br />
2 Premere [OK]. Si apre la schermata Off/On.<br />
1 Off<br />
********************<br />
2 *On<br />
3 Utilizzare oppure per abilitare o escludere la funzione di<br />
pinzatura manuale.<br />
4 Premere [OK]. La pinzatura manuale viene configurata e si ritorna al<br />
menu Pinzat. manuale.<br />
6-82
Pannello comandi<br />
Azzera timer<br />
Impostare il timer di azzeramento manuale del modo di pinzatura manuale.<br />
Azzera timer: a b<br />
(5 - 60)<br />
/5-sec.<br />
1 Nel modo Pinzat. manuale, utilizzare o per selezionare Azzera<br />
timer.<br />
2 Premere [OK]. Si apre la schermata Azzera timer.<br />
Posiz. Pinzatura<br />
Impostare la posizione punti predefinita.<br />
Lato lungo A4 Pinza sul lato lungo del formato A4.<br />
3 Utilizzare i tasti numerici per specificare il tempo della funzione<br />
Azzera timer.<br />
Si può scegliere un valore compreso tra 5 e 60 secondi (con<br />
incrementi di 5 secondi).<br />
4 Premere [OK]. L'opzione Azzera timer viene impostata e si ritorna al<br />
menu Pinzat. manuale.<br />
Lato lungo Letter<br />
Pinza sul lato lungo del formato Letter.<br />
Posiz. Pinzatura: a b<br />
********************<br />
1 Lato lungo A4<br />
2 Lato lungoLetter<br />
1 Nel menu Pinzat. manuale, utilizzare oppure per selezionare<br />
Posiz. Pinzatura.<br />
2 Premere [OK]. Si apre la schermata Posiz. Pinzatura.<br />
[ Esci ]<br />
3 Utilizzare o per selezionare la posizione di pinzatura desiderata.<br />
4 Premere [OK]. La posizione di pinzatura viene impostata e si ritorna<br />
al menu Pinzat. manuale.<br />
6-83
Pannello comandi<br />
Liv.avviso toner (impostazione del livello di avviso per la sostituzione toner)<br />
Questo parametro permette di impostare il livello di avviso sostituzione toner.<br />
Nome uten. login: O b<br />
/******************-<br />
Password login:<br />
[ Login ]<br />
1 Nel menu Impostaz. comuni, utilizzare o per selezionare<br />
Liv.avviso toner.<br />
2 Premere [OK]. Si apre la schermata di Login.<br />
Nota Quando è attivata la gestione dell'accesso utenti:<br />
• Quando si accede alla periferica con privilegi di<br />
amministratore la schermata di login non viene<br />
visualizzata; compare invece la schermata del menu<br />
Liv.avviso toner.<br />
• Questa impostazione non è consentita a utenti che<br />
eseguono il login con privilegi diversi da quelli di<br />
amministratore. Eseguire di nuovo il login come<br />
amministratore.<br />
Nome uten. login: a b<br />
*<br />
3 Con selezionato il campo di immissione Nome uten. login,<br />
premere [OK]. Compare la schermata di immissione Nome uten.<br />
login.<br />
ABC<br />
[ Testo ]<br />
4 Immettere il Nome uten. login con i tasti numerici, quindi premere<br />
[OK]. Ricompare la schermata di login.<br />
Nota Il nome utente di login predefinito per l'amministratore<br />
è "Admin".<br />
Per informazioni sull'inserimento dei caratteri, vedere Metodo<br />
di immissione dei caratteri a pagina A-7.<br />
Nome uten. login: O b<br />
Admin<br />
Password login:<br />
/******************-<br />
[ Login ]<br />
5 Utilizzare o per selezionare il campo di immissione di<br />
Password login.<br />
Password login:<br />
*<br />
a b<br />
6 Premere [OK]. Compare la schermata di immissione Password<br />
login.<br />
ABC<br />
[ Testo ]<br />
Nome uten. login: O b<br />
Admin<br />
Password login:<br />
/******************-<br />
●●●●●●●●●●<br />
[ Login ]<br />
7 Immettere la Password login con i tasti numerici, quindi premere<br />
[OK]. Si apre la schermata di Login.<br />
Nota La password predefinita di login per l'amministratore è<br />
"Admin".<br />
Per informazioni sull'inserimento dei caratteri, vedere Metodo<br />
di immissione dei caratteri a pagina A-7.<br />
6-84
Pannello comandi<br />
8 Quando si preme [Login] ([Selezione destra]), se nome utente e<br />
password di login immessi sono corretti, si apre la schermata del<br />
menu Liv.avviso toner.<br />
[ Esci ]<br />
9 Utilizzare oppure per selezionare Off/On.<br />
Liv.avviso toner: a b<br />
********************-<br />
1 Off/On<br />
2 Liv.avviso toner<br />
Off/On:<br />
a b<br />
********************-<br />
1 *Off<br />
2 On<br />
10 Premere [OK]. Si apre la schermata Off/On.<br />
Liv.avviso toner: a b<br />
********************-<br />
1 Off/On<br />
2 Liv.avviso toner<br />
11 Premere o per specificare se abilitare la funzione Liv.avviso<br />
toner.<br />
12 Premere [OK]. Si apre la schermata Liv.avviso toner.<br />
[ Esci ]<br />
13 Utilizzare o per selezionare Liv.avviso toner.<br />
Liv.avviso toner: a b<br />
(5 - 100)<br />
/*5-%<br />
14 Premere [OK]. Si apre la schermata Liv.avviso toner.<br />
Vis. reg. lavori<br />
Impostare il parametro Visualizzare registro lavori.<br />
15 Con i tasti numerici impostare il livello desiderato per la<br />
visualizzazione dell'avviso toner, or . Si può impostare un valore<br />
compreso tra 5 e 100%.<br />
16 Premere [OK]. Viene impostata l'opzione Liv.avviso toner e si ritorna<br />
al menu Liv.avviso toner.<br />
Mostra tutto<br />
Nascondi tutto<br />
Tutti gli utenti possono visualizzare il registro dei lavori.<br />
Solo gli utenti con privilegi di amministratore possono visualizzare il<br />
registro dei lavori.<br />
1 Nel menu Impostaz. comuni, utilizzare o per selezionare Vis.<br />
reg. lavori.<br />
6-85
Pannello comandi<br />
Nome uten. login: O b<br />
/******************-<br />
Password login:<br />
[ Login ]<br />
Nome uten. login: a b<br />
*<br />
2 Premere [OK]. Si apre la schermata di Login.<br />
Nota Quando è attivata la gestione dell'accesso utenti:<br />
• Quando si accede alla periferica con privilegi di<br />
amministratore la schermata di login non viene<br />
visualizzata; compare invece la schermata del menu Vis.<br />
reg. lavori.<br />
• Questa impostazione non è consentita a utenti che<br />
eseguono il login con privilegi diversi da quelli di<br />
amministratore. Eseguire di nuovo il login come<br />
amministratore.<br />
3 Con selezionato il campo di immissione Nome uten. login,<br />
premere [OK]. Compare la schermata di immissione Nome uten.<br />
login.<br />
ABC<br />
[ Testo ]<br />
4 Immettere il Nome uten. login con i tasti numerici, quindi premere<br />
[OK]. Ricompare la schermata di login.<br />
Nota Il nome utente di login predefinito per l'amministratore<br />
è "Admin".<br />
Per informazioni sull'inserimento dei caratteri, vedere Metodo<br />
di immissione dei caratteri a pagina A-7.<br />
Nome uten. login: O b<br />
Admin<br />
Password login:<br />
/******************-<br />
[ Login ]<br />
5 Utilizzare o per selezionare il campo di immissione di<br />
Password login.<br />
Password login:<br />
*<br />
a b<br />
6 Premere [OK]. Compare la schermata di immissione Password<br />
login.<br />
ABC<br />
[ Testo ]<br />
Nome uten. login: O b<br />
Admin<br />
Password login:<br />
/******************-<br />
●●●●●●●●●●<br />
[ Login ]<br />
7 Immettere la Password login con i tasti numerici, quindi premere<br />
[OK]. Si apre la schermata di Login.<br />
Nota La password predefinita di login per l'amministratore è<br />
"Admin".<br />
Per informazioni sull'inserimento dei caratteri, vedere Metodo<br />
di immissione dei caratteri a pagina A-7.<br />
6-86
Pannello comandi<br />
Vis. reg. lavori: a b<br />
********************-<br />
1 *Mostra tutto<br />
2 Nascondi tutto<br />
[ Esci ]<br />
8 Quando si preme [Login] ([Selezione destra]), se nome utente e<br />
password di login immessi sono corretti, si apre la schermata del<br />
menu Vis. reg. lavori.<br />
9 Utilizzare o per selezionare l'impostazione desiderata.<br />
10Premere [OK]. Viene visualizzata la schermata Impostaz. comuni.<br />
Stampa ms.banner (impostazione della schermata di anteprima per la stampa<br />
banner)<br />
Questa configurazione permette di abilitare o escludere la visualizzazione del messaggio di conferma che compare prima<br />
della stampa di ogni singolo foglio durante un lavoro di stampa banner su più fogli.<br />
Nota Selezionare questo parametro quando è collegato il vassoio banner.<br />
La tabella sottostante riporta le impostazioni disponibili.<br />
Off<br />
On<br />
La schermata di conferma non viene visualizzata. (I fogli vengono<br />
alimentati in continuo).<br />
La schermata di conferma viene visualizzata prima della stampa di ogni<br />
singolo foglio.<br />
Nome uten. login: O b<br />
/******************-<br />
Password login:<br />
[ Login ]<br />
Nome uten. login: a b<br />
*<br />
1 Nel menu Impostaz. comuni, utilizzare o per selezionare Stampa<br />
ms.banner.<br />
2 Premere [OK]. Si apre la schermata di Login.<br />
Nota Quando è attivata la gestione dell'accesso utenti:<br />
• Quando si accede alla periferica con privilegi di<br />
amministratore la schermata di login non viene<br />
visualizzata; compare invece la schermata del menu<br />
Stampa ms.banner.<br />
• Questa impostazione non è consentita a utenti che<br />
eseguono il login con privilegi diversi da quelli di<br />
amministratore. Eseguire di nuovo il login come<br />
amministratore.<br />
3 Con selezionato il campo di immissione Nome uten. login,<br />
premere [OK]. Compare la schermata di immissione Nome uten.<br />
login.<br />
ABC<br />
[ Testo ]<br />
4 Immettere il Nome uten. login con i tasti numerici, quindi premere<br />
[OK]. Ricompare la schermata di login.<br />
Nota Il nome utente di login predefinito per l'amministratore<br />
è "Admin".<br />
Per informazioni sull'inserimento dei caratteri, vedere Metodo<br />
di immissione dei caratteri a pagina A-7.<br />
6-87
Pannello comandi<br />
Nome uten. login: O b<br />
Admin<br />
Password login:<br />
/******************-<br />
[ Login ]<br />
5 Utilizzare o per selezionare il campo di immissione di<br />
Password login.<br />
Password login:<br />
*<br />
a b<br />
6 Premere [OK]. Compare la schermata di immissione Password<br />
login.<br />
ABC<br />
[ Testo ]<br />
Nome uten. login: O b<br />
Admin<br />
Password login:<br />
/******************-<br />
●●●●●●●●●●<br />
[ Login ]<br />
7 Immettere la Password login con i tasti numerici, quindi premere<br />
[OK]. Si apre la schermata di Login.<br />
Nota La password predefinita di login per l'amministratore è<br />
"Admin".<br />
Per informazioni sull'inserimento dei caratteri, vedere Metodo<br />
di immissione dei caratteri a pagina A-7.<br />
Stampa ms.banner: a b<br />
1 Off<br />
********************<br />
2 *On<br />
8 Quando si preme [Login] ([Selezione destra]). Se nome utente e<br />
password di login immessi sono corretti, si apre la schermata del<br />
menu Stampa ms.banner.<br />
9 Premere o per selezionare se abilitare l'opzione Stampa<br />
ms.banner.<br />
10Premere [OK]. Viene visualizzata la schermata Impostaz. comuni.<br />
6-88
Pannello comandi<br />
Protezione (impostazione della funzione protezione)<br />
Si possono configurare delle funzioni di sicurezza per proteggere l'operatività della stampante e i dati di stampa.<br />
IMPORTANTE Per modificare le impostazioni della funzione di protezione, occorre accedere con Nome utente e<br />
Password dell'amministratore. Per i dettagli sulle impostazioni amministratore, vedere El.utenti locali a pagina 6-108.<br />
Le opzioni disponibili in Protezione sono le seguenti:<br />
• Sicurezza rete (impostazione della sicurezza rete)...6-90<br />
• Imp. blocco I/F (impostazione del blocco dell'interfaccia esterna)...6-98<br />
• Livel. sicurezza...6-99<br />
• Protezione dati (impostazione di Protezione dati)...6-100<br />
1 Premere [Menu].<br />
2 Utilizzare o per selezionare Protezione.<br />
Nome uten. login: O b<br />
/******************-<br />
Password login:<br />
[ Login ]<br />
Nome uten. login: a b<br />
*<br />
3 Premere [OK]. Si apre la schermata di Login.<br />
Nota Quando è attivata la gestione dell'accesso utenti:<br />
• Quando si accede alla periferica con privilegi di<br />
amministratore la schermata di login non viene<br />
visualizzata; compare invece la schermata del menu<br />
Protezione.<br />
• Questa impostazione non è consentita a utenti che<br />
eseguono il login con privilegi diversi da quelli di<br />
amministratore. Eseguire di nuovo il login come<br />
amministratore.<br />
4 Con selezionato il campo di immissione Nome uten. login,<br />
premere [OK]. Compare la schermata di immissione Nome uten.<br />
login.<br />
ABC<br />
[ Testo ]<br />
5 Immettere il Nome uten. login con i tasti numerici, quindi premere<br />
[OK]. Ricompare la schermata di login.<br />
Nota Il nome utente di login predefinito per l'amministratore<br />
è "Admin".<br />
Per informazioni sull'inserimento dei caratteri, vedere Metodo<br />
di immissione dei caratteri a pagina A-7.<br />
Nome uten. login: O b<br />
Admin<br />
Password login:<br />
/******************-<br />
[ Login ]<br />
6 Utilizzare o per selezionare il campo di immissione di<br />
Password login.<br />
6-89
Pannello comandi<br />
Password login:<br />
*<br />
a b<br />
7 Premere [OK]. Compare la schermata di immissione Password<br />
login.<br />
ABC<br />
[ Testo ]<br />
Nome uten. login: O b<br />
Admin<br />
Password login:<br />
/******************-<br />
●●●●●●●●●●<br />
[ Login ]<br />
8 Immettere la Password login con i tasti numerici, quindi premere<br />
[OK]. Si apre la schermata di Login.<br />
Nota La password predefinita di login per l'amministratore è<br />
"Admin".<br />
Per informazioni sull'inserimento dei caratteri, vedere Metodo<br />
di immissione dei caratteri a pagina A-7.<br />
9 Quando si preme [Login] ([Selezione destra]). Se nome utente e<br />
password di login immessi sono corretti, si apre la schermata del<br />
menu Protezione.<br />
Sicurezza rete (impostazione della sicurezza rete)<br />
Attenersi alla seguente procedura per definire i parametri di sicurezza per i protocolli di rete in uso.<br />
IMPORTANTE Per la selezione delle impostazioni di rete, rivolgersi all'amministratore della rete.<br />
Protezione: a b<br />
********************-<br />
1 Sicurezza rete<br />
2 Imp. blocco I/F<br />
3 Livel. sicurezza<br />
[ Esci ]<br />
Le opzioni disponibili in Sicurezza rete sono le seguenti:<br />
• WSD-PRINT (impostazione di WSD-PRINT)...6-91<br />
• Enhanced WSD (impostazione di Enhanced WSD)...6-91<br />
• EnhancedWSD(SSL) (impostazione di EnhancedWSD(SSL))...6-91<br />
• IPP (impostazione IPP)...6-92<br />
• Impostazione SSL (impostazione Server SSL)...6-92<br />
• IPSec (impostazione IPSec)...6-95<br />
• ThinPrint (impostazione ThinPrint)...6-96<br />
• Interfaccia LAN (configurazione dell'interfaccia LAN)...6-97<br />
Sicurezza rete: a b<br />
1 Nel menu Protezione, utilizzare o per selezionare Sicurezza<br />
rete.<br />
2 Premere [OK]. Si apre la schermata del menu Sicurezza rete.<br />
********************-<br />
1 WSD-PRINT<br />
2 Enhanced WSD<br />
3 EnhancedWSD(SSL)<br />
[ Esci ]<br />
6-90
Pannello comandi<br />
WSD-PRINT (impostazione di WSD-PRINT)<br />
Abilitare o disabilitare l'uso di Stampa WSD. L'impostazione predefinita è On.<br />
WSD-PRINT: a b<br />
1 Off<br />
********************-<br />
2 *On<br />
1 Nel menu Sicurezza rete, utilizzare o per selezionare WSD-<br />
PRINT.<br />
2 Premere [OK]. Si apre la schermata WSD-PRINT.<br />
Enhanced WSD (impostazione di Enhanced WSD)<br />
3 Premere o per abilitare o escludere WSD-PRINT.<br />
4 Premere [OK]. L'opzione WSD-PRINT è impostata e ricompare il<br />
menu Sicurezza rete.<br />
Abilitare o escludere l'uso dei servizi web di noi. Il driver di rete utilizza questo servizio web Enhanced WSD. L'impostazione<br />
predefinita è On.<br />
Enhanced WSD: a b<br />
1 Off<br />
********************-<br />
2 *On<br />
1 Nel menu Sicurezza rete, utilizzare o per selezionare<br />
Enhanced WSD.<br />
2 Premere [OK]. Viene visualizzata la schermata Enhanced WSD.<br />
EnhancedWSD(SSL) (impostazione di EnhancedWSD(SSL))<br />
3 Premere o per abilitare o escludere la funzione Enhanced WSD.<br />
4 Premere [OK]. L'opzione Enhanced WSD è impostata e ricompare il<br />
menu Sicurezza rete.<br />
Abilitare o escludere l'uso dei nostri servizi web proprietari su SSL. SSL deve essere impostato su "On" in SSL<br />
(impostazione server SSL) a pagina 6-92. L'impostazione predefinita è On.<br />
EnhancedWSD(SSL): a b<br />
1 Off<br />
********************-<br />
2 *On<br />
1 Nel menu Sicurezza rete, utilizzare o per selezionare<br />
EnhancedWSD(SSL).<br />
2 Premere [OK]. Si apre la schermata EnhancedWSD(SSL).<br />
3 Utilizzare o per abilitare EnhancedWSD(SSL).<br />
4 Premere [OK]. L'opzione EnhancedWSD(SSL) è impostata e<br />
ricompare il menu Sicurezza rete.<br />
6-91
Pannello comandi<br />
IPP (impostazione IPP)<br />
IPP (Internet Printing Protocol) è uno standard che utilizza reti TCP/IP, come ad esempio Internet, per l'invio dei processi<br />
di stampa tra computer remoti e stampanti.<br />
IPP è un'estensione del protocollo HTTP, utilizzato per visualizzare i siti web, che permette di stampare dei lavori tramite<br />
router su stampanti remote. Supporta anche il sistema di autenticazione HTTP oltre all'autenticazione client/server SSL<br />
nonché la cifratura. L'impostazione predefinita è Off.<br />
1 Nel menu Sicurezza rete, utilizzare o per selezionare IPP.<br />
2 Premere [OK]. Si apre la schermata IPP.<br />
IPP:<br />
a b<br />
********************-<br />
1 *Off<br />
2 On<br />
Impostazione SSL (impostazione Server SSL)<br />
3 Premere o per abilitare o disabilitare il protocollo IPP.<br />
4 Premere [OK]. L'opzione IPP è impostata e ricompare il menu<br />
Sicurezza rete.<br />
SSL (Secure Sockets Layer) è un protocollo utilizzato per cifrare i dati scambiati sulla rete. Si può utilizzare SSL per cifrare<br />
dati quali i file WWW o FTP, oggi ampiamente utilizzati in Internet, in modo da proteggere la privacy di informazioni<br />
personali, i codici delle carte di credito, segreti aziendali e altre informazioni confidenziali.<br />
I server SSL utilizzano questo protocollo per autenticare server e client.<br />
Le opzioni disponibili in Impostazione SSL sono le seguenti:<br />
• SSL (impostazione server SSL)...6-92<br />
• IPP su SSL (Impostazione IPP su SSL del server SSL)...6-94<br />
• HTTPS (Impostazione HTTPS del server SSL)...6-95<br />
1 Nel menu Sicurezza rete, utilizzare o per selezionare<br />
Impostazione SSL.<br />
2 Premere [OK]. Si apre la schermata del menu Impostazione SSL.<br />
Impostazione SSL: a b<br />
********************-<br />
1 SSL<br />
[ Esci ]<br />
SSL (impostazione server SSL)<br />
Selezionare le impostazioni del server SSL.<br />
Le opzioni disponibili in SSL sono le seguenti:<br />
• Off/On (Impostazione della funzionalità SSL)...6-93<br />
• Crittografia (impostazione della crittografia)...6-93<br />
6-92
Pannello comandi<br />
1 Nel menu Impostazione SSL, utilizzare o per selezionare SSL.<br />
2 Premere [OK]. Si apre la schermata del menu SSL.<br />
[ Esci ]<br />
SSL:<br />
a b<br />
********************-<br />
1 Off/On<br />
Off/On (Impostazione della funzionalità SSL)<br />
Abilitare o disabilitare l'uso del server SSL. L'impostazione predefinita è Off.<br />
1 Nel menu SSL, utilizzare o per selezionare On/Off.<br />
Off/On:<br />
a b<br />
2 Premere [OK]. Si apre la schermata Off/On.<br />
********************-<br />
1 *Off<br />
2 On<br />
3 Utilizzare o per abilitare o disabilitare l'uso del server SSL.<br />
4 Premere [OK]. L'opzione server SSL è impostata e ricompare il menu<br />
SSL.<br />
Crittografia (impostazione della crittografia)<br />
Selezionare il metodo di crittografia da utilizzare sul server SSL.<br />
Nota Questa opzione viene visualizzata solo quando Impostazione SSL (impostazione Server SSL) a pagina 6-92<br />
è impostata su On.<br />
1 Nel menu SSL, utilizzare o per selezionare Crittografia.<br />
Crittografia: a b<br />
*********************<br />
1 AES g<br />
2 DES T<br />
3 3DES g<br />
[ Completo]<br />
2 Premere [OK]. Si apre la schermata Crittografia.<br />
3 Utilizzare o per posizionare il cursore sul metodo di crittografia<br />
da utilizzare e premere [OK].<br />
Le opzioni disponibili in Crittografia sono le seguenti:<br />
• AES (Impostazione AES del server SSL)<br />
AES (Advanced Encryption Standard) è stato sviluppato<br />
per sostituire il protocollo DES come standard di cifratura<br />
poiché assicura un livello di sicurezza più elevato. AES è un<br />
algoritmo di cifratura a blocco che utilizza blocchi da 128 bit<br />
e una struttura SPN (una struttura tipica per cifratura<br />
ripetuta) con tre lunghezze di chiave selezionabili di 128,<br />
192 e 256 bit.<br />
6-93
Pannello comandi<br />
• DES<br />
DES (Data Encryption Standard) è un algoritmo a chiave<br />
simmetrica di crittografia che divide i dati in blocchi a 64 bit<br />
e codifica ogni singolo blocco utilizzando una chiave a 56<br />
bit.<br />
IMPORTANTE La crittografia a chiave simmetrica è così denominata<br />
proprio perché utilizza la stessa chiave per cifrare<br />
e decifrare i dati; in pratica, questo metodo utilizza la stessa<br />
chiave in entrambe le direzione per lo scambio di dati cifrati.<br />
È pertanto importante gestire con molto rigore il trasferimento<br />
e l'archiviazione della chiave per prevenire divulgazioni.<br />
• 3DES<br />
3DES (Triple Data Encryption Standard) è un livello alto di<br />
cifratura in cui la cifratura DES viene ripetuta tre volte.<br />
Sulla destra del metodo di crittografia selezionato compare il segno<br />
di spunta (g ).<br />
4 Al termine della selezione, premere [Completo] ([Selezione<br />
destra]). Viene impostato il metodo di crittografia selezionato e<br />
ricompare il menu SSL.<br />
Dopo aver impostato un metodo di crittografia, accanto all'opzione<br />
selezionata compare un asterisco (*).<br />
IPP su SSL (Impostazione IPP su SSL del server SSL)<br />
SSL:<br />
a b<br />
********************-<br />
1 Off/On<br />
2 Crittografia<br />
[ Esci ]<br />
IPP su SSL è una funzione di cifratura che utilizza SSL per comunicazioni tra utenti e server per la stampa in rete. Per<br />
utilizzare IPP su SSL è necessario che questo protocollo sia supportato dal server e dal client. L'impostazione predefinita<br />
è Off.<br />
1 Nel menu Impostazione SSL, utilizzare o per selezionare IPP<br />
su SSL.<br />
2 Premere [OK]. Si apre la schermata IPP su SSL.<br />
IPP su SSL: a b<br />
********************-<br />
1 *Off<br />
2 On<br />
3 Utilizzare o per abilitare o disabilitare IPP su SSL.<br />
4 Premere [OK]. L'opzione IPP su SSL è impostata e ricompare il<br />
menu Impostazione SSL.<br />
6-94
Pannello comandi<br />
HTTPS (Impostazione HTTPS del server SSL)<br />
HTTPS (HyperText Transfer Protocol Secure) è un protocollo che aggiunge la cifratura SSL dei dati, l'autenticazione del<br />
messaggio e una funzione di firma digitale al protocollo HTTP utilizzato per il trasferimento dei dati tra server e client WWW.<br />
S-HTTP è un protocollo simile; HTTPS differisce per il fatto che utilizza SSL. L'impostazione predefinita è On.<br />
HTTPS:<br />
a b<br />
1 Off<br />
********************-<br />
2 *On<br />
1 Nel menu Impostazione SSL, utilizzare o per selezionare<br />
HTTPS.<br />
2 Premere [OK]. Si apre la schermata HTTPS.<br />
IPSec (impostazione IPSec)<br />
3 Utilizzare o per abilitare o disabilitare HTTPS.<br />
4 Premere [OK]. L'opzione HTTPS è impostata e ricompare il menu<br />
Impostazione SSL.<br />
IPSec (IP Security Protocol) è un protocollo di sicurezza adottato come standard da IETF per l'autenticazione e la cifratura<br />
al terzo livello di rete (livello IP).<br />
Può essere utilizzato sia con IPv4 che con IPv6.<br />
Nota IPv4 utilizza indirizzi IP a 32 bit mentre IPv6 utilizza indirizzi IP a 128 bit.<br />
L'impostazione predefinita è Off.<br />
1 Nel menu Sicurezza rete, utilizzare o per selezionare IPSec.<br />
IPSec:<br />
a b<br />
********************-<br />
1 *Off<br />
2 On<br />
2 Premere [OK]. Si apre la schermata IPSec.<br />
3 Utilizzare o per abilitare o disabilitare IPSec.<br />
4 Premere [OK]. L'opzione IPSec è impostata e ricompare il menu<br />
Sicurezza rete.<br />
6-95
Pannello comandi<br />
ThinPrint (impostazione ThinPrint)<br />
Specificare se abilitare la comunicazione utilizzando ThinPrint. Si possono anche selezionare le impostazioni SSL.<br />
L'impostazione predefinita è On.<br />
Nota L'opzione ThinPrint viene visualizzata solo quando è attivato UG-33 (opzionale). ThinPrint è supportata<br />
solo in Europa.<br />
ThinPrint: a b<br />
********************-<br />
1 Off/On<br />
2 ThinPrintOverSSL<br />
[ Esci ]<br />
Off/On:<br />
a b<br />
1 Off<br />
********************-<br />
2 *On<br />
1 Nel menu Sicurezza rete, utilizzare o per selezionare<br />
ThinPrint.<br />
2 Premere [OK]. Si apre la schermata del menu ThinPrint.<br />
3 Utilizzare oppure per selezionare Off/On.<br />
4 Premere [OK]. Si apre la schermata Off/On.<br />
5 Premere o per abilitare ThinPrint.<br />
ThinPrint: a b<br />
********************-<br />
1 Off/On<br />
2 ThinPrintOverSSL<br />
6 Premere [OK]. La configurazione ThinPrint viene impostata e<br />
ricompare il menu ThinPrint .<br />
Se Thin Print è impostata su On, vengono visualizzate le impostazioni<br />
ThinPrint over SSL; proseguire e impostare questi parametri.<br />
[ Esci ]<br />
7 Utilizzare o per selezionare ThinPrintOverSSL.<br />
ThinPrintOverSSL: a b<br />
1 Off<br />
********************-<br />
2 *On<br />
8 Premere [OK]. Compare la schermata ThinPrintOverSSL.<br />
9 Utilizzare o per abilitare o disabilitare ThinPrint su SSL.<br />
10Premere [OK]. La configurazione ThinPrint viene impostata e<br />
ricompare il menu ThinPrint .<br />
6-96
Pannello comandi<br />
Interfaccia LAN (configurazione dell'interfaccia LAN)<br />
Definire le impostazioni dell'interfaccia LAN da utilizzare. L'impostazione predefinita è Auto.<br />
Interfaccia LAN: a b<br />
********************-<br />
1 *Auto<br />
2 10Base-Half<br />
3 10Base-Full<br />
1 Nel menu Sicurezza rete, utilizzare o per selezionare Interfaccia<br />
LAN.<br />
2 Premere [OK]. Viene visualizzata la schermata Interfaccia LAN.<br />
Per l'interfaccia LAN sono disponibili le seguenti opzioni:<br />
Auto<br />
10Base-Half<br />
10Base-Full<br />
100Base-Half<br />
100Base-Full<br />
1000Base-T<br />
3 Utilizzare o per selezionare l'interfaccia LAN desiderata.<br />
4 Premere [OK]. L'opzione Interfaccia LAN viene impostata e si ritorna<br />
al menu Sicurezza rete.<br />
6-97
Pannello comandi<br />
Imp. blocco I/F (impostazione del blocco dell'interfaccia esterna)<br />
Host USB (impostazione della porta USB)<br />
Utilizzare questa impostazione per bloccare e dunque proteggere l'interfaccia.<br />
Le opzioni disponibili in Imp. blocco I/F sono le seguenti:<br />
• Host USB (impostazione della porta USB)...6-98<br />
• Dispositivo USB (impostazione dell'interfaccia USB)...6-98<br />
• I/F opzionale (impostazione della scheda d'interfaccia di rete - NIC)...6-99<br />
• Supporto USB (impostazione della memoria USB)...6-99<br />
Imp. blocco I/F: a b<br />
1 Nel menu Protezione, utilizzare o per selezionare Imp.<br />
blocco I/F.<br />
2 Premere [OK]. Si apre la schermata del menu Imp. blocco I/F.<br />
********************-<br />
1 Host USB<br />
2 Dispositivo USB<br />
3 I/F opzionale<br />
[ Esci ]<br />
Blocca e protegge la porta USB (Host USB). L'impostazione predefinita è Sblocca.<br />
1 Nel menu Imp. blocco I/F, utilizzare o per selezionare Host<br />
USB.<br />
2 Premere [OK]. Si apre la schermata Host USB.<br />
Host USB:<br />
a b<br />
********************-<br />
1 *Sblocca<br />
2 Blocca<br />
Dispositivo USB (impostazione dell'interfaccia USB)<br />
3 Utilizzare o per abilitare o disabilitare l'uso di un host USB.<br />
4 Premere [OK]. L'opzione Host USB è impostata e ricompare il menu<br />
Imp. blocco I/F.<br />
Blocca e protegge l'interfaccia USB. L'impostazione predefinita è Sblocca.<br />
1 Nel menu Imp. blocco I/F, utilizzare o per selezionare<br />
Dispositivo USB.<br />
2 Premere [OK]. Si apre la schermata Dispositivo USB.<br />
Dispositivo USB: a b<br />
********************-<br />
1 *Sblocca<br />
2 Blocca<br />
3 Utilizzare o per abilitare o disabilitare l'uso di un dispositivo<br />
USB.<br />
4 Premere [OK]. L'opzione Dispositivo USB è impostata e ricompare il<br />
menu Imp. blocco I/F.<br />
6-98
Pannello comandi<br />
I/F opzionale (impostazione della scheda d'interfaccia di rete - NIC)<br />
Blocca e protegge la scheda d'interfaccia di rete (NIC). L'impostazione predefinita è Sblocca.<br />
I/F opzionale: a b<br />
********************-<br />
1 *Sblocca<br />
2 Blocca<br />
1 Nel menu Imp. blocco I/F, utilizzare o per selezionare I/F<br />
opzionale.<br />
2 Premere [OK]. Si apre la schermata I/F opzionale.<br />
Supporto USB (impostazione della memoria USB)<br />
3 Utilizzare o per abilitare o disabilitare l'uso di un'interfaccia<br />
opzionale.<br />
4 Premere [OK]. Il parametro I/F opzionale è impostato e ricompare il<br />
menu Imp. blocco I/F.<br />
Blocca e protegge il supporto USB (memoria USB). L'impostazione predefinita è Sblocca.<br />
Supporto USB: a b<br />
********************-<br />
1 *Sblocca<br />
2 Blocca<br />
1 Nel menu Imp. blocco I/F, utilizzare o per selezionare<br />
Supporto USB.<br />
2 Premere [OK]. Si apre la schermata Supporto USB.<br />
Livel. sicurezza<br />
3 Utilizzare o per abilitare o disabilitare l'uso di una memoria USB.<br />
4 Premere [OK]. L'opzione Memoria USB è impostata e ricompare il<br />
menu Imp. blocco I/F.<br />
L'impostazione del livello di sicurezza è un'opzione del menu utilizzata di norma dal tecnico dell'assistenza per lavori di<br />
manutenzione. Non è necessario l'utilizzo di questo menu da parte degli utenti.<br />
6-99
Pannello comandi<br />
Protezione dati (impostazione di Protezione dati)<br />
Questo parametro viene utilizzato per modificare la Password di protezione, eseguire l'inizializzazione del disco fisso e per<br />
eseguire la cancellazione dei dati.<br />
• Inizializ. HDD (inizializzazione disco fisso)...6-100<br />
• Cancellaz. dati (cancellazione dei dati archiviati)...6-103<br />
Nota Il menu Inizializ. HDD viene visualizzato solo quando sulla stampante è installato il Data Security Kit,<br />
opzionale.<br />
1 Nel menu Protezione, utilizzare o per selezionare Protezione<br />
dati.<br />
2 Premere [OK]. Si apre la schermata del menu Protezione dati.<br />
[ Esci ]<br />
Inizializ. HDD (inizializzazione disco fisso)<br />
Questo parametro permette di modificare la Password di protezione e di inizializzare il disco fisso.<br />
• Sovrascr. dati (impostazione della sovrascrittura dei dati)...6-101<br />
• Psw. di protez. (modifica della password di protezione)...6-101<br />
• Inizializzazione (inizializzazione disco fisso)...6-102<br />
Nota Il menu Inizializ. HDD viene utilizzato solo con il Data Security Kit (E), opzionale. Per i dettagli, vedere<br />
Data Security Kit (E) Operation Guide.<br />
Psw. di protez.: a b<br />
* S<br />
1 Nel menu Protezione dati, utilizzare o per selezionare<br />
Inizializ. HDD.<br />
2 Premere [OK]. Si apre la schermata di immissione Psw. di<br />
protez.<br />
ABC<br />
[ Testo ]<br />
3 Utilizzare i tasti numerici per immettere la password di protezione.<br />
Nota La password di protezione predefinita è "000000". Per<br />
informazioni sull'inserimento dei caratteri, vedere Metodo di<br />
immissione dei caratteri a pagina A-7.<br />
Protezione dati: a b<br />
********************-<br />
1 Inizializ. HDD<br />
2 Cancellaz. dati<br />
Inizializ. HDD: a b<br />
********************-<br />
1 Sovrascr. dati<br />
2 Psw. di protez.<br />
3 Inizializzazione<br />
[ Esci ]<br />
4 Premere [OK]. Se la Password protezione immessa è corretta si<br />
aprirà la schermata del menu Inizializ. HDD. Se la Password<br />
protezione immessa non è corretta, viene visualizzato il messaggio<br />
Password errata e si apre la schermata di immissione Password<br />
protezione. Immettere la password di protezione corretta.<br />
6-100
Pannello comandi<br />
Sovrascr. dati (impostazione della sovrascrittura dei dati)<br />
Questo menu permette di impostare il metodo di cancellazione dei dati stampati dal disco fisso della periferica al termine<br />
della stampa.<br />
Sovrascr. dati: a b<br />
********************-<br />
1 *1 sovrascrittura<br />
2 3 sovrascritture<br />
1 Nel menu Inizializ. HDD, utilizzare o per selezionare<br />
Sovrascr. dati.<br />
2 Premere [OK]. Si apre la schermata del menu Sovrascr. dati.<br />
Psw. di protez. (modifica della password di protezione)<br />
Questo menu permette di modificare la password di protezione.<br />
Nuova Password: a b<br />
* S<br />
ABC<br />
[ Testo ]<br />
3 Utilizzare o per selezionare l'impostazione di sovrascrittura dei<br />
dati.<br />
4 Premere [OK]. La funzione di sovrascrittura dei dati è configurata e<br />
si ritorna al menu Inizializ. HDD.<br />
1 Nel menu Inizializ. HDD, utilizzare o per selezionare Psw.<br />
di protez..<br />
2 Premere [OK]. Si apre la schermata del menu di immissione Nuova<br />
password.<br />
3 Utilizzare i tasti numerici per immettere la nuova password di<br />
protezione.<br />
Nota Per la password di protezione impostare un valore<br />
compreso tra 6 e 16 caratteri. Per informazioni<br />
sull'inserimento dei caratteri, vedere Metodo di immissione<br />
dei caratteri a pagina A-7.<br />
Confer. password: a b<br />
* S<br />
ABC<br />
[ Testo ]<br />
4 Premere [OK]. Si apre la schermata del menu di immissione<br />
Confer. password.<br />
5 Per confermare, digitare di nuovo la password di protezione da<br />
registrare. Utilizzare i tasti numerici per immettere la nuova password<br />
di protezione.<br />
6 Premere [OK]. Se la password di protezione immessa è corretta,la<br />
password viene cambiata e si ritorna al menu Inizializ. HDD.<br />
Se la password non è corretta, viene visualizzato il messaggio<br />
Password errata e si apre la schermata di immissione Nuova<br />
password. Immettere di nuovo la password di protezione.<br />
6-101
Pannello comandi<br />
Inizializzazione (inizializzazione disco fisso)<br />
Questa funzione permette di sovrascrivere i dati memorizzati sul disco fisso al momento della dismissione della stampante.<br />
IMPORTANTE Se si spegne accidentalmente l'interruttore durante l'inizializzazione, il disco fisso potrebbe danneggiarsi<br />
oppure potrebbe verificarsi un errore nell'inizializzazione.<br />
1 Nel menu Inizializ. HDD, utilizzare o per selezionare<br />
Inizializzazione.<br />
2 Premere [OK]. Viene visualizzato un messaggio di conferma.<br />
Inizializzazione<br />
del sistema<br />
Continuare?<br />
3 Selezionare [Sì] ([Selezione sinistra]). L'inizializzazione viene<br />
avviata.<br />
Se non si desidera inizializzare il disco fisso , premere [No]<br />
([Selezione destra]). Ricompare il menu Inizializ. HDD.<br />
[ Sì ] [ No ]<br />
Completato.<br />
Spegnere interruttore<br />
l'interruttore.<br />
4 Al termine dell'inizializzazione viene visualizzato il messaggio<br />
Completato. Premere [OK] ([Selezione destra]) e spegnere<br />
l'interruttore.<br />
6-102
Pannello comandi<br />
Cancellaz. dati (cancellazione dei dati archiviati)<br />
Questa procedura elimina completamente le informazioni indirizzo registrate sulla periferica e i dati immagine memorizzati.<br />
IMPORTANTE Il completamento di questa funzione richiede all'incirca 8 ore; il tempo dipende dalla quantità di dati<br />
archiviati. Una volta avviata, non è più possibile annullare l'operazione.<br />
Prima di eseguire questo processo, scollegare il cavo modulare, il cavo di rete e qualunque altro cavo.<br />
Durante la cancellazione dei dati, non spegnere la periferica. Se si spegne la periferica, la procedura di cancellazione dei<br />
dati riprenderà automaticamente all'accensione del sistema ma, in tal caso, non sarà garantita la corretta esecuzione.<br />
Vengono eliminati i seguenti dati.<br />
• Impostazioni lavoro<br />
• Impostazioni periferica (impostazioni di rete)<br />
• Certificati<br />
• Impostazioni utente (elenchi utente, caselle documenti)<br />
• Gestione periferica (registri dei lavori, accounting lavori)<br />
Nota È possibile controllare lo stato dell'implementazione della funzione di cancellazione dati sulla pagina Stato.<br />
Per i dettagli, vedere Pagina stato (stampa della pagina di stato della stampante) a pagina 6-4.<br />
1 Nel menu Protezione dati, utilizzare o per selezionare<br />
Cancellaz. dati.<br />
2 Premere [OK]. Viene visualizzato un messaggio di conferma.<br />
Cancellare i dati.<br />
Continuare?<br />
* Questo processo<br />
richiede qualche ora.<br />
[ Sì ] [ No ]<br />
3 Selezionare [Sì] ([Selezione sinistra]). Viene visualizzato il<br />
messaggio Cancellazione dati. e viene avviata la procedura di<br />
cancellazione dati.<br />
Premendo [No] ([Selezione destra]) si ritorna al menu Protezione<br />
dati senza cancellazione dei dati.<br />
Cancellare i dati.<br />
Mem. princ. :Compl.<br />
Mem. interna.:Compl.<br />
[ OK ]<br />
4 Al termine della procedura di cancellazione dei dati viene visualizzato<br />
il messaggio "Compl.". Premere [OK] ([Selezione destra]) e<br />
spegnere l'interruttore.<br />
Nota È possibile controllare il risultato della cancellazione<br />
dati sulla pagina Stato. Per i dettagli, vedere Pagina stato<br />
(stampa della pagina di stato della stampante) a pagina 6-4.<br />
6-103
Pannello comandi<br />
Uten/Job Account (impostazione login utente/impostazione Job<br />
Account)<br />
È possibile attivare la gestione del login utenti e la funzione di Job Accounting sulla periferica.<br />
Per l'impostazione di Uten/Job Account sono disponibili le seguenti voci.<br />
• Imp.login utente (impostazione login utente)...6-104<br />
• Imp.Job Account (impostazione di Job Account)...6-116<br />
Imp.login utente (impostazione login utente)<br />
Questa funzione permette di definire gli utenti che possono utilizzare la periferica e di gestire gli utenti. Se il nome utente e<br />
la password di login immessi corrispondono con quelli registrati, l'utente viene autentificato e può accedere alla periferica.<br />
Gli utenti sono classificati come "Utente", "Amministratore" o "DeviceAdmin" in funzione dei privilegi loro assegnati.<br />
L'assegnazione dei livelli di sicurezza può essere eseguita solo dall'amministratore della periferica (DeviceAdmin).<br />
Per l'autenticazione, questa periferica utilizza un server di autenticazione di rete. Gli utenti devono essere registrati sul<br />
server.<br />
Nell'elenco per la periferica è registrato 1 utente con privilegi di amministratore e 1 utente con privilegi di amministratore<br />
periferica. Per modificare le informazioni riguardanti la gestione degli utenti, vedere El.utenti locali a pagina 6-108.<br />
Se Card Authentication Kit è attivato, è possibile accedere alla periferica utilizzando una scheda IC.<br />
Gestione del primo accesso utenti<br />
Attenersi ai seguenti punti quando si esegue la gestione dell'accesso utente per la prima volta.<br />
Abilitazione della gestione dell'accesso utenti. (pagina 6-106)<br />
▼<br />
Logout. (pagina 6-114)<br />
▼<br />
Login dell'utente registrato per l'esecuzione delle varie attività. (pagina 6-114)<br />
1 Premere [Menu].<br />
2 Utilizzare o per selezionare Uten/Job Account.<br />
Nome uten. login: O b<br />
/******************-<br />
Password login:<br />
[ Login ]<br />
Nome uten. login: a b<br />
*<br />
3 Premere [OK]. Si apre la schermata di Login.<br />
Nota Quando è attivata la gestione dell'accesso utenti:<br />
• Quando si accede alla periferica con privilegi di<br />
amministratore la schermata di login non viene<br />
visualizzata; compare invece la schermata del menu<br />
Uten/Job Account.<br />
• Questa impostazione non è consentita a utenti che<br />
eseguono il login con privilegi diversi da quelli di<br />
amministratore. Eseguire di nuovo il login come<br />
amministratore.<br />
4 Con selezionato il campo di immissione Nome uten. login,<br />
premere [OK]. Compare la schermata di immissione Nome uten.<br />
login.<br />
ABC<br />
[ Testo ]<br />
6-104
Pannello comandi<br />
5 Immettere il Nome uten. login con i tasti numerici, quindi premere<br />
[OK]. Ricompare la schermata di login.<br />
Nota Il nome utente di login predefinito per l'amministratore<br />
è "Admin".<br />
Per informazioni sull'inserimento dei caratteri, vedere Metodo<br />
di immissione dei caratteri a pagina A-7.<br />
Nome uten. login: O b<br />
Admin<br />
Password login:<br />
/******************-<br />
[ Login ]<br />
6 Utilizzare o per selezionare il campo di immissione di<br />
Password login.<br />
Password login:<br />
*<br />
a b<br />
7 Premere [OK]. Compare la schermata di immissione Password<br />
login.<br />
ABC<br />
[ Testo ]<br />
Nome uten. login: O b<br />
Admin<br />
Password login:<br />
/******************-<br />
●●●●●●●●●●<br />
[ Login ]<br />
8 Immettere la Password login con i tasti numerici, quindi premere<br />
[OK]. Si apre la schermata di Login.<br />
Nota La password predefinita di login per l'amministratore è<br />
"Admin".<br />
Per informazioni sull'inserimento dei caratteri, vedere Metodo<br />
di immissione dei caratteri a pagina A-7.<br />
9 Quando si preme [Login] ([Selezione destra]). Se nome utente e<br />
password di login immessi sono corretti, si apre la schermata del<br />
menu Uten/Job Account.<br />
[ Esci ]<br />
10Utilizzare o per selezionare Imp.login utente.<br />
Uten/Job Account: a b<br />
********************-<br />
1 Imp.login utente<br />
2 Imp.Job Account<br />
Imp.login utente: a b<br />
********************-<br />
1 Accesso utenti<br />
2 El.utenti locali<br />
11Premere [OK]. Si apre il menu Imp.login utente.<br />
[ Esci ]<br />
6-105
Pannello comandi<br />
Accesso utenti<br />
Questa opzione permette di attivare o escludere la funzione di gestione del login utente e di configurare il server di rete di<br />
autenticazione.<br />
1 Nel menu Imp.login utente, utilizzare o per selezionare Accesso<br />
utenti.<br />
2 Premere [OK]. Si apre la schermata del menu Accesso utenti.<br />
[ Esci ]<br />
Tipo di login (attivazione della gestione del login utente)<br />
Selezionare Autentic. rete per abilitare la gestione del login utente.<br />
Accesso utenti: a b<br />
********************-<br />
1 Tipo di login<br />
Tipo di login: a b<br />
********************-<br />
1 *Off<br />
2 Autentic. rete<br />
1 Nel menu Accesso utenti, utilizzare o per selezionare Tipo di<br />
login.<br />
2 Premere [OK]. Si apre la schermata Tipo di login.<br />
3 Utilizzare o per selezionare Autentic. rete oppure Off.<br />
4 Premere [OK]. Ricompare il menu Accesso utenti.<br />
Nota Quando si seleziona Autentic. rete, configurare il<br />
server di autenticazione rete<br />
Imp. auten. rete (impostazione dell'autenticazione rete)<br />
Configurare il server di autenticazione rete.<br />
Nota Queste voci vengono visualizzate quando è stata attivata l'opzione Autentic. rete Tipo di login<br />
(attivazione della gestione del login utente) a pagina 6-106.<br />
1 Nel menu Accesso utenti, utilizzare o per selezionare Imp.<br />
auten. rete.<br />
Imp. auten. rete: a b<br />
********************-<br />
1 Tipo di server<br />
2 Nome host<br />
3 Nome dominio<br />
[ Esci ]<br />
2 Premere [OK]. Si apre la schermata del menu Imp. auten. rete.<br />
Le opzioni disponibili in Imp. auten. rete sono le seguenti:<br />
• Tipo di server (selezione del tipo di server)...6-107<br />
• Nome host (immissione del nome host)...6-107<br />
• Porta (impostazione del numero porta)...6-107<br />
• Nome dominio (immissione del nome dominio)...6-108<br />
6-106
Pannello comandi<br />
Tipo di server (selezione del tipo di server)<br />
• Selezionare il tipo di server per il server di autenticazione.<br />
1 Nella schermata del menu Imp. auten. rete, utilizzare o <br />
per selezionare Tipo di server.<br />
2 Premere [OK]. Si apre la schermata Imp. tipo di server.<br />
Tipo di server: a b<br />
Sono disponibili i seguenti tipi di server:<br />
1 NTLM<br />
NTLM<br />
********************-<br />
2 *Kerberos<br />
3 Ext.<br />
Kerberos<br />
Ext.<br />
3 Utilizzare o per selezionare il tipo di server desiderato.<br />
4 Premere [OK]. Viene impostato il tipo di server selezionato e si<br />
ritorna al menu Imp. auten. rete.<br />
Nome host (immissione del nome host)<br />
Immettere il nome host per il server di autenticazione.<br />
1 Nel menu Imp. auten. rete, utilizzare o per selezionare<br />
Nome host.<br />
2 Premere [OK]. Si apre la schermata Nome host.<br />
3 Utilizzare i tasti numerici per immettere il nome host.<br />
Nome host: a b<br />
*<br />
Nota Si possono inserire fino a 64 caratteri. Per informazioni<br />
sull'inserimento dei caratteri, vedere Metodo di immissione<br />
dei caratteri a pagina A-7.<br />
ABC<br />
[ Testo ]<br />
4 Premere [OK]. Il nome host viene registrato e si ritorna al menu Imp.<br />
auten. rete.<br />
Porta (impostazione del numero porta)<br />
Immettere il numero porta per il server di autenticazione.<br />
Nota Queste voci vengono visualizzate quando è stata attivata l'opzione Ext Tipo di server (selezione del tipo di<br />
server) a pagina 6-107.<br />
Porta:<br />
a b<br />
1 Nel menu Imp. auten. rete, utilizzare o per selezionare<br />
Porta.<br />
2 Premere [OK]. Si apre la schermata Porta.<br />
/******************-<br />
9093S<br />
[ Login ]<br />
3 Immettere il numero Porta utilizzando i tasti numerici.<br />
Nota Se il numero porta viene registrato come campo vuoto,<br />
verrà abilitato il numero Porta predefinito.<br />
4 Premere [OK]. Il numero Porta viene registrato e si ritorna al menu<br />
Imp. auten. rete.<br />
6-107
Pannello comandi<br />
Nome dominio (immissione del nome dominio)<br />
Immettere il Nome Dominio per il server di autenticazione.<br />
Nota Questa impostazione viene visualizzata solo quando è stata attivata l'opzione NTLM o Kerberos come Tipo<br />
di server (selezione del tipo di server) a pagina 6-107.<br />
Nome dominio:<br />
*<br />
a b<br />
1 Nel menu Imp. auten. rete, utilizzare o per selezionare<br />
Nome dominio.<br />
2 Premere [OK]. Si apre la schermata Nome dominio.<br />
ABC<br />
[ Testo ]<br />
3 Utilizzare i tasti numerici per immettere il nome dominio.<br />
Nota Si possono inserire fino a 256 caratteri. Per<br />
informazioni sull'inserimento dei caratteri, vedere Metodo di<br />
immissione dei caratteri a pagina A-7.<br />
El.utenti locali<br />
4 Premere [OK]. Il nome dominio viene registrato e si ritorna al menu<br />
Imp. auten. rete.<br />
Si possono visualizzare e modificare le informazioni utente registrate sulla periferica.<br />
Nell'elenco utente locale per la periferica sono registrati 1 utente con privilegi di amministratore e 1 utente con privilegi di<br />
amministratore periferica.<br />
Le proprietà di ogni utente sono:<br />
Amministratore sistema<br />
Amministratore<br />
Nome utente: DeviceAdmin Nome utente: Admin<br />
Nome uten. login: P-C4580DN: 4500<br />
P-C5580DN: 5500<br />
Password login: P-C4580DN: 4500<br />
P-C5580DN: 5500<br />
Nome uten. login:<br />
Password login:<br />
Admin<br />
Admin<br />
Livello accesso: Amministratore sistema Livello accesso: Amministratore<br />
Attenersi alla seguente procedura per modificare i dettagli registrati.<br />
Nota Per modificare le informazioni amministratore occorre eseguire il login come DeviceAdmin. Se si accede con<br />
privilegi Admin si possono solo controllare le informazioni amministratore.<br />
6-108
Pannello comandi<br />
El.utenti locali: a b<br />
********************-<br />
l Admin<br />
l DeviceAdmin<br />
1 Nel menu Imp.login utente, utilizzare o per selezionare El.utenti<br />
locali.<br />
2 Premere [OK]. Si apre la schermata El.utenti locali.<br />
3 Premere o per selezionare l'amministratore da modificare.<br />
Dettagli:<br />
P b<br />
Nome utente: 1/ 5<br />
Admin<br />
4 Premere [OK]. Vengono visualizzare le informazioni dettagliate<br />
sull'utente.<br />
Modifica di Nome uten. login<br />
Dettagli:<br />
P b<br />
Nome uten. login:2/ 5<br />
Admin<br />
5 Utilizzare o per selezionare Nome uten. login.<br />
[ Modifica]<br />
Nome uten. login: a b<br />
Admin*<br />
6 Quando si preme [Login] ([Selezione destra]). Si apre la<br />
schermata di modifica di Nome uten. login.<br />
ABC<br />
[ Testo ]<br />
7 Utilizzare i tasti numerici per modificare l'opzione Nome uten. login,<br />
quindi premere [OK]. Si ritorna alla schermata Nome uten. login.<br />
Nota Si possono inserire fino a 32 caratteri. Per informazioni<br />
sull'inserimento dei caratteri, vedere Metodo di immissione<br />
dei caratteri a pagina A-7.<br />
Modifica di Password login<br />
Dettagli:<br />
P b<br />
Password login: 3/ 5<br />
••••••••••<br />
8 Utilizzare o per selezionare Password login.<br />
[ Modifica]<br />
6-109
Pannello comandi<br />
Nuova Password:<br />
*<br />
a b<br />
9 Quando si preme [Login] ([Selezione destra]), si apre la<br />
schermata Nuova password.<br />
ABC<br />
[ Testo ]<br />
Confer. password: a b<br />
*<br />
Modifica dell'indirizzo e-mail<br />
ABC<br />
[ Testo ]<br />
Dettagli:<br />
P b<br />
p Indir. E-mail: 4/ 5<br />
10 Immettere la nuova password con i tasti numerici, quindi premere<br />
[OK]. Compare la schermata Confer. password.<br />
Nota Si possono inserire fino a 64 caratteri. Per informazioni<br />
sull'inserimento dei caratteri, vedere Metodo di immissione<br />
dei caratteri a pagina A-7.<br />
11 Per confermare, digitare di nuovo la password da registrare.<br />
Utilizzare i tasti numerici per immettere la password.<br />
12 Premere [OK]. Se la password immessa è corretta, la password<br />
viene cambiata e si ritorna al menu Password login.<br />
Se la password non è corretta, viene visualizzato il messaggio<br />
Password errata e si apre la schermata di immissione Nuova<br />
password. Immettere di nuovo la password.<br />
13 Utilizzare o per selezionare Indir. E-mail.<br />
[ Modifica]<br />
Indirizzo:<br />
*<br />
a b<br />
14 Quando si preme [Modifica] ([Selezione destra]). Si apre la<br />
schermata di immissione indirizzo.<br />
ABC<br />
[ Testo ]<br />
Modifica dell'ID account<br />
15 Immettere l'indirizzo con i tasti numerici, quindi premere [OK].<br />
Ricompare la schermata Indir. E-mail.<br />
Nota Si possono inserire fino a 128 caratteri. Per<br />
informazioni sull'inserimento dei caratteri, vedere Metodo di<br />
immissione dei caratteri a pagina A-7.<br />
Nota Questa voce viene visualizzata solo se è attivata l'opzione Job Account .<br />
Dettagli:<br />
a b<br />
ID account: 5/ 5<br />
k ALTRO<br />
16 Utilizzare o per selezionare ID account.<br />
[ Cambia ]<br />
6-110
Pannello comandi<br />
ID account: a b<br />
********************-<br />
k 341736<br />
k ALTRO<br />
17 Quando si preme [Cambia] ([Selezione destra]). Si apre la<br />
schermata ID account.<br />
18 Utilizzare o per selezionare un ID account e premere [OK].<br />
Ricompare la schermata ID account.<br />
Nota Per gli altri account, selezionare ALTRO.<br />
6-111
Pannello comandi<br />
Impostazione della scheda ID<br />
Questo parametro permette di definire il metodo di login quando si utilizza l'opzione Card Authentication Kit e gli utenti<br />
vengono gestiti mediante schede ID.<br />
Nota Questa voce viene visualizzata solo se è attivata l'opzione Card Authentication Kit. Per i dettagli su Card<br />
Authentication Kit, vedere Card Authentication Kit (B) Operation Guide for Printer.<br />
1 Nel menu Imp.login utente, utilizzare o per selezionare<br />
Impost.scheda ID.<br />
2 Premere [OK]. Si apre la schermata del menu Impost.scheda ID.<br />
Le opzioni disponibili in Impost.scheda ID sono le seguenti:<br />
• Login chiave (impostazione del login mediante l'immissione di nome<br />
utente e password con i tasti numerici)...6-112<br />
• Password login (impostazione di password login)...6-112<br />
Login chiave (impostazione del login mediante l'immissione di nome utente e password con i tasti numerici)<br />
Questa impostazione permette di eseguire il login immettendo le informazioni con i tasti numerici sulla schermata di Login<br />
scheda ID. Se si imposta Autorizza, viene visualizzata l'opzione Login chiave sulla schermata di login ed è possibile<br />
eseguire il login immettendo nome utente e password di login con i tasti numerici. Se si imposta Proibisci non è possibile<br />
eseguire il login utilizzando i tasti numerici.<br />
Impost.scheda ID: a b<br />
********************-<br />
1 Login chiave<br />
2 Password login<br />
[ Esci ]<br />
Login chiave: a b<br />
********************-<br />
1 *Autorizza<br />
2 Proibisci<br />
1 Nel menu Impost.scheda ID, utilizzare oppure per<br />
selezionare Login chiave.<br />
2 Premere [OK]. Si apre la schermata Login chiave.<br />
Password login (impostazione di password login)<br />
3 Utilizzare o per selezionare Autorizza o Proibisci.<br />
4 Premere [OK]. L'opzione Login chiave viene impostata e ricompare il<br />
menu Impost.scheda ID.<br />
Questo parametro permette di abilitare o escludere l'immissione della Password login dopo l'autenticazione con scheda ID.<br />
Se si seleziona On, dopo l'autenticazione con la scheda ID compare la schermata di immissione Password login.<br />
Password Login: a b<br />
********************-<br />
1 *Off<br />
2 On<br />
1 Nel menu Impost.scheda ID, utilizzare oppure per<br />
selezionare Password login.<br />
2 Premere [OK]. Si apre la schermata Password login.<br />
3 Utilizzare o per selezionare Off oppure On.<br />
4 Premere [OK]. L'opzione Password login viene impostata e<br />
ricompare il menu Impost.scheda ID.<br />
6-112
Pannello comandi<br />
Propr. ut. rete (acquisizione delle proprietà utente di rete)<br />
Questo parametro permette di acquisire le informazioni utente dal server LDAP.<br />
Nota Questa voce viene visualizzata solo quando è impostata Autentic. rete come Tipo di login (attivazione<br />
della gestione del login utente) a pagina 6-106 e quando NTLM o Kerberos sono impostati come Tipo di server<br />
(selezione del tipo di server) a pagina 6-107.<br />
Propr. ut. rete: a b<br />
********************-<br />
1 Off/On<br />
2 Tipo autenticaz.<br />
[ Esci ]<br />
1 Nel menu Imp.login utente, utilizzare o per selezionare Propr.<br />
ut. rete.<br />
2 Premere [OK]. Si apre la schermata del menu Propr. ut. rete.<br />
Le opzioni disponibili in Tipo autenticaz. sono le seguenti:<br />
• Off/On (attivazione/esclusione dell'acquisizione delle<br />
proprietà utente di rete)...6-113<br />
• Tipo autenticaz. (impostazione del tipo di<br />
autenticazione)...6-113<br />
Nota L'opzione Tipo autenticaz. viene visualizzata<br />
solo quando è impostato Kerberos come Tipo di server<br />
(selezione del tipo di server) a pagina 6-107.<br />
Off/On (attivazione/esclusione dell'acquisizione delle proprietà utente di rete)<br />
Questo parametro permette di attivare o escludere l'opzione Propr. ut. rete.<br />
1 Nel menu Propr. ut. rete, utilizzare o per selezionare On/Off.<br />
Off/On:<br />
a b<br />
2 Premere [OK]. Si apre la schermata Off/On.<br />
1 Off<br />
********************-<br />
2 *On<br />
Tipo autenticaz. (impostazione del tipo di autenticazione)<br />
Impostare il metodo di autenticazione.<br />
Tipo autenticaz.: a b<br />
********************-<br />
1 *Semplice<br />
2 SASL<br />
3 Utilizzare o per selezionare On oppure Off.<br />
4 Premere [OK]. L'opzione Propr. ut. rete è impostata e si ritorna al<br />
menu Propr. ut. rete.<br />
1 Nel menu Propr. ut. rete, utilizzare o per selezionare Tipo<br />
autenticaz..<br />
2 Premere [OK]. Si apre la schermata Tipo autenticaz.<br />
3 Utilizzare o per selezionare Semplice o SASL.<br />
4 Premere [OK]. L'opzione Tipo autenticaz. è impostata e si ritorna al<br />
menu Propr. ut. rete.<br />
6-113
Pannello comandi<br />
Login/logout<br />
Dopo aver abilitato la gestione dell'accesso utenti, tutte le volte che si utilizza il sistema viene visualizzata la schermata di<br />
immissione di nome utente e password di login. Immettere le informazioni utente registrate sul server di autenticazione rete<br />
come il nome utente e la password di login.<br />
Registrazione di nuovi utenti in Policy Manager. Per i dettagli, vedere Policy Manager User Guide.<br />
Login<br />
Per eseguire il login, attenersi alla seguente procedura.<br />
Nome uten. login: O b<br />
/******************-<br />
Password login:<br />
[ Menu ] [ Login ]<br />
1 Con selezionato il campo di immissione Nome uten. login, premere<br />
[OK]. Compare la schermata di immissione Nome uten. login.<br />
Nome uten. login: a b<br />
*<br />
ABC<br />
[ Testo ]<br />
2 Immettere il Nome uten. login con i tasti numerici, quindi premere<br />
[OK]. Ricompare la schermata di login.<br />
Nota Per informazioni sull'inserimento dei caratteri, vedere<br />
Metodo di immissione dei caratteri a pagina A-7.<br />
Nome uten. login: O b<br />
Utente 1<br />
Password login:<br />
/******************-<br />
[ Menu ] [ Login ]<br />
3 Utilizzare o per selezionare il campo di immissione di<br />
Password login.<br />
Password login:<br />
*<br />
a b<br />
4 Premere [OK]. Compare la schermata di immissione Password<br />
login.<br />
ABC<br />
[ Testo ]<br />
Nome uten. login: O b<br />
Utente 1<br />
Password login:<br />
/******************-<br />
●●●●●●●●●●<br />
[ Menu ] [ Login ]<br />
5 Immettere la Password login con i tasti numerici, quindi premere<br />
[OK]. Si ritorna alla schermata di login.<br />
Nota Per informazioni sull'inserimento dei caratteri, vedere<br />
Metodo di immissione dei caratteri a pagina A-7.<br />
6 Controllare che nome utente e password di login immessi siano<br />
corretti, quindi premere [Login] ([Selezione destra]).<br />
Nota Se è attivata la funzione Job Accounting è possibile<br />
premere [Menu] ([Selezione sinistra]) quindi selezionare<br />
l'opzione Contatore sul menu visualizzato e premere [OK]<br />
per vedere il numero di pagine stampate.<br />
6-114
Pannello comandi<br />
Logout<br />
Dopo aver completato i lavori, premere [Logout]. Si ritorna alla schermata di login.<br />
Logout automatico<br />
Il logout viene eseguito automaticamente nei seguenti casi:<br />
• Quando manca corrente<br />
• Quando viene attivata la modalità a riposo<br />
• Quando viene attivato il ripristino automatico pannello<br />
6-115
Pannello comandi<br />
Imp.Job Account (impostazione di Job Account)<br />
Job Accounting è una funzione che consente la gestione del numero di pagine stampate per reparto tramite l'immissione di<br />
ID account. Per definire le impostazioni di Job Accounting occorre eseguire il login con nome utente e password di login<br />
dell'amministratore. Per i dettagli sulla gestione del login utente, vedere Imp.login utente (impostazione login utente) a<br />
pagina 6-104.<br />
La funzione Job accounting di questa stampante ha le seguenti caratteristiche:<br />
• Gestione fino a 100 reparti<br />
• Come ID Account si può specificare un numero di massimo 8 cifre comprese tra 1 e 99.999.999<br />
• Gestione stampe collettiva per lo stesso ID account<br />
• Numero totale delle pagine stampate da ogni reparto<br />
• Assegnazione di limiti di numero di pagine che si possono stampare (da 1 a 9.999.999)<br />
Nel menu Imp.Job Account sono disponibili le seguenti opzioni:<br />
• Job Accounting (Impostazioni Job Accounting)...6-117<br />
• Rappor. Account (stampa del Rapporto Account)...6-118<br />
• Contab sing. lav (visualizzazione dei totali per singolo account)...6-118<br />
• Elenco account (operazione Elenco account)...6-119<br />
• Applica limite (impostazione dell'azione che seguirà quando vengono superati i limiti)...6-124<br />
• Lav. ID sconos. (impostazione dell'azione da adottare in presenza di ID account sconosciuti)...6-124<br />
1 Premere [Menu].<br />
2 Utilizzare o per selezionare Uten/Job Account.<br />
Nome uten. login: O b<br />
/******************-<br />
Password login:<br />
[ Login ]<br />
Nome uten. login: a b<br />
*<br />
3 Premere [OK]. Si apre la schermata di Login.<br />
Nota Quando è attivata la gestione dell'accesso utenti:<br />
• Quando si accede alla periferica con privilegi di<br />
amministratore la schermata di login non viene<br />
visualizzata; compare invece la schermata del menu<br />
Uten/Job Account.<br />
• Questa impostazione non è consentita a utenti che<br />
eseguono il login con privilegi diversi da quelli di<br />
amministratore. Eseguire di nuovo il login come<br />
amministratore.<br />
4 Con selezionato il campo di immissione Nome uten. login ,<br />
premere [OK]. Viene visualizzata la schermata di immissione di Nome<br />
uten. login.<br />
ABC<br />
[ Testo ]<br />
5 Immettere il Nome uten. login con i tasti numerici, quindi premere<br />
[OK]. Ricompare la schermata di login.<br />
Nota Il nome utente di login predefinito per l'amministratore<br />
è "Admin".<br />
Per informazioni sull'inserimento dei caratteri, vedere Metodo<br />
di immissione dei caratteri a pagina A-7.<br />
6-116
Pannello comandi<br />
Nome uten. login: O b<br />
Admin<br />
Password login:<br />
/******************-<br />
[ Login ]<br />
6 Utilizzare o per selezionare il campo di immissione di<br />
Password login.<br />
Password login:<br />
*<br />
a b<br />
7 Premere [OK]. Compare la schermata di immissione Password<br />
login.<br />
ABC<br />
[ Testo ]<br />
Nome uten. login: O b<br />
Admin<br />
Password login:<br />
/******************-<br />
●●●●●●●●●●<br />
[ Login ]<br />
8 Immettere la Password login con i tasti numerici, quindi premere<br />
[OK]. Si apre la schermata di Login.<br />
Nota La password predefinita di login per l'amministratore è<br />
"Admin".<br />
Per informazioni sull'inserimento dei caratteri, vedere Metodo<br />
di immissione dei caratteri a pagina A-7.<br />
[ Esci ]<br />
9 Quando si preme [Login] ([Selezione destra]), se nome utente e<br />
password di login immessi sono corretti, si apre la schermata del<br />
menu Uten/Job Account.<br />
10 Utilizzare o per selezionare Imp.Job Account.<br />
11 Premere [OK]. Si apre la schermata Imp.Job Account .<br />
Job Accounting (Impostazioni Job Accounting)<br />
Uten/Job Account: a b<br />
********************-<br />
1 Imp.login utente<br />
2 Imp.Job Account<br />
Imp.Job Account: a b<br />
********************-<br />
1 Job Accounting<br />
2 Rappor. Account<br />
3 Contab sing. lav<br />
[ Esci ]<br />
È possibile impostare la funzione Job Accounting su On e Off.<br />
1 Nel menu Imp.Job Account utilizzare o per selezionare Job<br />
Accounting.<br />
Job Accounting: a b<br />
2 Premere [OK]. Si apre la schermata Job Accounting.<br />
********************-<br />
1 *Off<br />
2 On<br />
3 Utilizzare o per selezionare On o Off, quindi premere [OK].<br />
Ricompare il menu Imp. Job Account.<br />
6-117
Pannello comandi<br />
Rappor. Account (stampa del Rapporto Account)<br />
È possibile stampare questo elenco per controllare il numero totale di pagine stampate da tutti gli account.<br />
Stampa.<br />
Confermare?<br />
z Rapport. Account<br />
[ Sì ] [ No ]<br />
1 Nel menu Imp.Job Account utilizzare o per selezionare<br />
Rappor. Account.<br />
2 Premere [OK]. Si apre una schermata di conferma.<br />
Selezionare [Sì] ([Selezione sinistra]). Accettato. Viene<br />
visualizzato il messaggio "Accettato" e viene stampato l'elenco.<br />
Premendo [No] ([Selezione destra]) si ritorna al menu Imp.Job<br />
Account senza stampare l'elenco.<br />
Contab sing. lav (visualizzazione dei totali per singolo account)<br />
Visualizza il numero totale di pagine stampate per l'account correntemente selezionato.<br />
Si possono controllare le seguenti informazioni relative alla pagine stampate:<br />
• Totale<br />
• Colore<br />
• Monocromatico<br />
• Abbina(No)<br />
• Abbina(2in1)<br />
• Abbina(4in1)<br />
• F/r(1-faccia)<br />
• F/r(2-facce)<br />
Nota Prima di eseguire questa operazione, registrare l'account in Elenco account (operazione Elenco account) a<br />
pagina 6-119.<br />
1 Nel menu Imp.Job Account utilizzare o per selezionare Contab<br />
sing. lav.<br />
2 Premere [OK]. Si apre il menu Contab sing. lav. con i numeri<br />
di account più alti elencati all'inizio dell'elenco.<br />
Contab sing. lav: a b<br />
********************-<br />
k 341736<br />
k 00923022<br />
k 12345678<br />
k 341736:<br />
a b<br />
********************-<br />
1 Pagine stampate<br />
2 Azzera contatore<br />
3 Utilizzare o per selezionare un account e premere [OK]. Si apre<br />
la schermata del menu Pagine stampate/Azzera contatore.<br />
Pagine stampate:<br />
Totale<br />
300.000<br />
Colore<br />
200.000<br />
O b<br />
4 Utilizzare o per selezionare Pagine stampate.<br />
5 Premere [OK]. Si apre la schermata del menu Pagine stampate.<br />
6 Premere o per visualizzare la schermata contatore richiesta.<br />
6-118
Pannello comandi<br />
7 Premere [OK]. Ricompare la schermata del menu Pagine<br />
stampate/Azzera contatore.<br />
Azzeramento del contatore dei singoli Job Account (Azzeramento dei totali per singolo account)<br />
Azzera il numero totale di pagine stampate per l'account correntemente selezionato.<br />
Nota Prima di eseguire questa operazione, registrare l'account in Elenco account (operazione Elenco account) a<br />
pagina 6-119.<br />
1 Nel menu Imp.Job Account utilizzare o per selezionare Contab<br />
sing. lav.<br />
2 Premere [OK]. Si apre il menu Contab sing. lav. con i numeri<br />
di account più alti elencati all'inizio dell'elenco.<br />
Contab sing. lav: a b<br />
********************-<br />
k 341736<br />
k 00923022<br />
k 12345678<br />
k 341736:<br />
a b<br />
********************-<br />
1 Pagine stampate<br />
2 Azzera contatore<br />
3 Utilizzare o per selezionare un account e premere [OK]. Si apre<br />
la schermata del menu Pagine stampate/Azzera contatore.<br />
4 Utilizzare o per selezionare Azzera contatore.<br />
Azzerare contatore<br />
Confermare?<br />
z k 341736<br />
[ Sì ] [ No ]<br />
5 Premere [OK]. Si apre la schermata di conferma azzeramento.<br />
Per proseguire con l'azzeramento del contatore, premere [Sì]<br />
([Selezione sinistra]).<br />
Compare il messaggio Completato. Il contatore viene azzerato e<br />
ricompare il menu Pagine stampate/Azzera contatore.<br />
Premendo [No] ([Selezione destra]) si ritorna alla schermata<br />
Pagine stampate/Azzera contatore senza eseguire<br />
l'azzeramento del contatore.<br />
Elenco account (operazione Elenco account)<br />
Si possono specificare le impostazioni reparto da utilizzare per la configurazione della funzione Job Accounting.<br />
Aggiungi (Registrazione account)<br />
Attenersi alla seguente procedura per aggiungere un nuovo account.<br />
Nota Poiché gli ID account sono gestiti come stringhe numeriche, "1" e "001" sono considerati come due account<br />
differenti. Inoltre, una volta attivata la funzione Job Accounting, non sarà possibile stampare alcun lavoro se non<br />
viene allegata l'informazione che indica gli account che hanno eseguito la stampa.<br />
1 Nel menu Imp.Job Account utilizzare o per selezionare Elenco<br />
account.<br />
6-119
Pannello comandi<br />
2 Premere [OK]. Si apre il menu Elenco account con l'elenco degli<br />
account registrati visualizzati in ordine crescente.<br />
ID account:<br />
P b<br />
3 Premere [Aggiungi] ([Selezione destra]). Si apre la schermata<br />
del menu ID account.<br />
Elenco account: a b<br />
********************-<br />
k 1228<br />
k 00122<br />
k 3485739<br />
[ Aggiungi ]<br />
/******************-<br />
1228 S<br />
4 Utilizzare i tasti numerici per immettere l'ID account da aggiungere.<br />
5 Premere [OK]. Quando si aggiunge un account viene visualizzato un<br />
elenco di opzioni di selezione.<br />
Questo ID account è<br />
già registrato.<br />
Questo messaggio compare se l'ID account è già registrato.<br />
Dettag/Modif (Controllo/modifica delle impostazioni degli ID account registrati)<br />
Questa procedura consente di controllare o modificare gli account registrati.<br />
1 Nel menu Imp.Job Account utilizzare o per selezionare Elenco<br />
account.<br />
2 Premere [OK]. Si apre il menu Elenco account con l'elenco degli<br />
account registrati visualizzati in ordine crescente.<br />
k 1230:<br />
a b<br />
********************-<br />
1 Dettag/Modif.<br />
2 Elimina<br />
3 Esci<br />
Elenco account: a b<br />
********************-<br />
k 1228<br />
k 00122<br />
k 3485739<br />
[ Aggiungi ]<br />
k 1228:<br />
a b<br />
********************-<br />
1 Dettag/Modif.<br />
2 Elimina<br />
3 Esci<br />
3 Utilizzare o per selezionare l'account da controllare o modificare<br />
e premere [OK]. Viene visualizzato un elenco delle opzioni di<br />
selezione.<br />
6-120
Pannello comandi<br />
Dettag/Modif.: a b<br />
********************-<br />
1 ID account<br />
2 Limit. Stampa<br />
4 Utilizzare o per selezionare Dettag/Modif, quindi premere<br />
[OK]. Si apre la schermata del menu Dettag/Modif.<br />
ID account:<br />
P b<br />
/******************-<br />
1228 S<br />
5 Per modificare un ID account, utilizzare o per selezionare ID<br />
account, quindi premere [OK]. Si apre la schermata del menu ID<br />
account.<br />
6 Utilizzare i tasti numerici per specificare il nuovo ID account.<br />
7 Premere [OK]. Al termine della procedura di modifica dell'ID account<br />
si ritorna al menu Dettag/Modif.<br />
Questo ID account è<br />
già registrato.<br />
Questo messaggio compare se l'ID account è già registrato.<br />
8 Per assegnare delle restrizioni di stampa a un determinato account,<br />
utilizzare o per selezionare Limit. Stampa, quindi premere<br />
[OK].<br />
Si apre la schermata Limit. Stampa.<br />
• Off<br />
• Limite contatore<br />
• Rifiuta utilizzo<br />
Dettag/Modif.: a b<br />
********************-<br />
1 ID account<br />
2 Restriz.(totale)<br />
3 Limite (totale)<br />
Restriz.(totale): a b<br />
********************-<br />
1 *Off<br />
2 Limite contatore<br />
3 Rifiuta utilizzo<br />
Dettag/Modif.: a b<br />
********************-<br />
1 ID account<br />
2 Restriz.(totale)<br />
3 Limite (totale)<br />
9 Utilizzare o per selezionare una voce e premere [OK]. Al<br />
termine della procedura viene visualizzata la schermata del menu<br />
Dettag/Modif.<br />
6-121
Pannello comandi<br />
Limite (totale): a b<br />
(1 - 9999999)<br />
/1000000-pagine<br />
M<br />
10 Se, al punto 9, l'opzione Limite contatore è stata impostata su<br />
Restriz.(totale), specificare il limite del numero totale di pagine<br />
che si possono stampare con questo account. Utilizzare o per<br />
selezionare Limite (totale), quindi premere [OK]. Si apre la<br />
schermata del menu Limite (totale).<br />
IMPORTANTE La voce Limite (totale) viene visualizzata<br />
quando l'opzione Limite contatore è impostata su<br />
Restriz.(totale).<br />
11 Utilizzare i tasti numerici per specificare il limite che si desidera<br />
impostare per l'account.<br />
Dopo aver definito il limite del numero di pagine, premere [OK].<br />
L'impostazione viene memorizzata e ricompare il menu Dettag/<br />
Modif.<br />
12 Per assegnare delle restrizioni di stampa a colori a un determinato<br />
account, utilizzare o per selezionare Restriz.(colore),<br />
quindi premere [OK]. Si apre la schermata Restriz.(colore).<br />
• Off<br />
• Limite contatore<br />
• Rifiuta utilizzo<br />
13 Utilizzare o per selezionare una voce e premere [OK]. Al<br />
termine della procedura viene visualizzata la schermata del menu<br />
Dettag/Modif.<br />
Limite (colore): a b<br />
(1 - 9999999)<br />
/1000000-pagine<br />
M<br />
Dettag/Modif.: a b<br />
********************-<br />
1 ID account<br />
2 Restriz.(totale)<br />
3 Restriz.(colore)<br />
Restriz.(colore): a b<br />
********************-<br />
1 *Off<br />
2 Limite contatore<br />
3 Rifiuta utilizzo<br />
Dettag/Modif.: a b<br />
********************-<br />
1 ID account<br />
2 Restriz.(totale)<br />
3 Restriz.(colore)<br />
Dettag/Modif.: a b<br />
********************-<br />
1 ID account<br />
2 Restriz.(totale)<br />
3 Restriz.(colore)<br />
14 Se, al punto 13, l'opzione Limite contatore è stata impostata su<br />
Restriz.(colore), specificare il limite del numero totale di pagine<br />
a colori che si possono stampare con questo account. Utilizzare o<br />
per selezionare Limite (colore), quindi premere [OK]. Si<br />
apre la schermata Limite (colore).<br />
IMPORTANTE La voce Limite (colore) viene visualizzata<br />
quando l'opzione Limite contatore è impostata su<br />
Restriz.(colore).<br />
15 Utilizzare i tasti numerici per specificare il limite di stampe a colori da<br />
assegnare all'account.<br />
Dopo aver definito il limite del numero di pagine, premere [OK].<br />
L'impostazione viene memorizzata e ricompare il menu Dettag/<br />
Modif.<br />
6-122
Pannello comandi<br />
Elimina (eliminazione degli account registrati)<br />
Accedere a questo menu per eliminare un ID account registrato.<br />
1 Nel menu Imp.Job Account utilizzare o per selezionare Elenco<br />
account.<br />
2 Premere [OK]. Si apre il menu Elenco account con l'elenco degli<br />
account registrati visualizzati in ordine crescente.<br />
3 Utilizzare o per selezionare l'ID account da eliminare.<br />
4 Premere [OK]. Viene visualizzato un elenco delle opzioni di<br />
selezione.<br />
Elimina.<br />
Confermare?<br />
z k 1228<br />
5 Utilizzare o per selezionare Elimina, quindi premere [OK]. Si<br />
apre una schermata di conferma.<br />
[ Sì ] [ No ]<br />
Elenco account: a b<br />
********************-<br />
k 1228<br />
k 00122<br />
k 3485739<br />
[ Aggiungi ]<br />
k 1228:<br />
a b<br />
********************-<br />
1 Dettag/Modif.<br />
2 Elimina<br />
3 Esci<br />
Elenco account: a b<br />
********************-<br />
k 00122<br />
k 3485739<br />
[ Aggiungi ]<br />
6 Per proseguire con l'eliminazione dell'account, premere [Sì]<br />
([Selezione sinistra]). Compare il messaggio Completato e<br />
l'account viene eliminato. Al termine dell'eliminazione dell'account<br />
ricompare la schermata Elenco account.<br />
Premendo [No] ([Selezione destra]) si ritorna alla schermata del<br />
menu Elenco account senza eliminazione dell'account.<br />
6-123
Pannello comandi<br />
Applica limite (impostazione dell'azione che seguirà quando vengono superati i limiti)<br />
Attenersi a questa procedura per specificare il tipo di azione da adottare quando un reparto supera i limiti di stampa<br />
prestabiliti.<br />
1 Nel menu Imp.Job Account utilizzare o per selezionare<br />
Applica limite.<br />
2 Premere [OK]. Si apre la schermata Applica limite.<br />
Applica limite: a b<br />
1 Immediatamente<br />
********************-<br />
2 *Successivamente<br />
• Immediatamente (interdizione della stampa a partire dal lavoro<br />
in corso)<br />
• Successivamente (interdizione della stampa a partire dal lavoro<br />
successivo)<br />
3 Utilizzare o per selezionare una voce e premere [OK].<br />
Ricompare l'elenco del menu di selezione Imp. Job Account.<br />
Lav. ID sconos. (impostazione dell'azione da adottare in presenza di ID account<br />
sconosciuti)<br />
Imp.Job Account.:a b<br />
********************-<br />
4 Elenco account.<br />
5 Applica limite<br />
6 Lav. ID sconos.<br />
[ Esci ]<br />
Attenersi alla seguente procedura per consentire o vietare la stampa di lavori inviati da reparti con ID account sconosciuti.<br />
1 Nel menu Imp.Job Account utilizzare o per selezionare Lav.<br />
ID sconos.<br />
2 Premere [OK]. Si apre la schermata Lav. ID sconos.<br />
Lav. ID sconos.: a b<br />
• Rifiuta (Il lavoro non verrà stampato)<br />
********************-<br />
1 *Rifiuta<br />
• Autorizza (Il lavoro verrà stampato)<br />
2 Autorizza<br />
Imp.Job Account.:a b<br />
********************-<br />
4 Elenco account.<br />
5 Applica limite<br />
6 Lav. ID sconos.<br />
[ Esci ]<br />
3 Utilizzare o per selezionare una voce e premere [OK].<br />
Ricompare l'elenco del menu di selezione Imp. Job Account.<br />
6-124
Pannello comandi<br />
Regol./Manut. (selezione/impostazione di Regolazione/<br />
Manutenzione)<br />
La voce Regolazione/Manutenzione si utilizza per regolare la qualità di stampa e per eseguire la manutenzione della<br />
stampante.<br />
Le opzioni disponibili in Regolazione/Manutenzione sono le seguenti:<br />
• Ciclo calib.col. (impostazione dei ciclo di calibrazione colore automatica)...6-125<br />
• Calibraz. colore...6-126<br />
• Registr. colore (registrazione colore [Standard])...6-126<br />
• Registr. colore (registrazione colore [dettagliata])...6-129<br />
• Riavviare (Riavvio stampante)...6-133<br />
• Imp. servizio (per la manutenzione)...6-134<br />
IMPORTANTE Di norma, Imp. servizio è un menu utilizzato dal tecnico dell'assistenza per operazioni di manutenzione.<br />
Non è necessario l'utilizzo di questo menu da parte degli utenti.<br />
1 Premere [Menu].<br />
2 Utilizzare o per selezionare Regol./Manut.<br />
3 Premere [OK]. Si apre il menu Regol./Manut. con l'elenco delle<br />
opzioni disponibili.<br />
Ciclo calib.col. (impostazione dei ciclo di calibrazione colore automatica)<br />
Si può selezionare il ciclo per l'esecuzione automatica della calibrazione del colore. Si possono impostare i seguenti cicli.<br />
Auto<br />
Breve<br />
Normal<br />
Lungo<br />
Rilevamento e regolazione automatici.<br />
Viene assegnata la priorità alla qualità immagine. Il ciclo di<br />
regolazione colore è più breve del ciclo normale.<br />
Viene assegnata uguale importanza alla qualità immagine e<br />
all'elaborazione della stampa.<br />
Viene assegnata la priorità all'elaborazione della stampa. Il ciclo di<br />
regolazione colore è più lungo del ciclo normale.<br />
1 Nel menu Regol./Manut., utilizzare o per selezionare Ciclo<br />
calib.col..<br />
Regol./Manut.: a b<br />
********************-<br />
1 Ciclo calib.col.<br />
2 Calibraz. colore<br />
3 Registr. colore<br />
[ Esci ]<br />
Ciclo calib.col.a b<br />
********************-<br />
1 *Auto<br />
2 Breve<br />
3 Normal<br />
[ Esci ]<br />
2 Premere [OK]. Si apre la schermata Ciclo calib.col.<br />
3 Premere o per selezionare il ciclo di regolazione colore.<br />
4 Premere [OK]. Viene impostato il ciclo di regolazione colore e<br />
ricompare la schermata del menu Regol./Manut.<br />
6-125
Pannello comandi<br />
Calibraz. colore<br />
Questa stampante integra una funzione di calibrazione che permette di eseguire delle regolazioni per compensare le<br />
modifiche che intervengono nel tempo in seguito a variazioni di temperatura e umidità. Ogni volta che si accende la<br />
stampante viene dunque eseguita automaticamente questa procedura di calibrazione del colore per assicurare la massima<br />
qualità delle stampe a colori. È possibile che la calibrazione del colore venga eseguita automaticamente anche durante il<br />
ripristino dell'operatività del modo a riposo o durante la stampa.<br />
1 Nel menu Regol./Manut., utilizzare o per selezionare<br />
Calibraz. colore.<br />
Avviare la<br />
calibrazione<br />
Continuare?<br />
[ Sì ] [ No ]<br />
2 Premere [OK]. Si apre una schermata di conferma.<br />
Selezionare [Sì] ([Selezione sinistra]). La calibrazione colore<br />
viene eseguita e al termine ricompare la schermata di standby.<br />
Premendo [No] ([Selezione destra]) si ritorna al menu Regol./<br />
Manut. senza eseguire la calibrazione del colore.<br />
Registr. colore (registrazione colore [Standard])<br />
Quando si utilizza la stampante per la prima volta dopo la configurazione o dopo uno spostamento, oppure quando la<br />
stampa di un colore (magenta, ciano o giallo) è irregolare, utilizzare questo modo per calibrare la registrazione del colore<br />
sul pannello comandi.<br />
Le opzioni disponibili in Registrazione Normale (Registrazione colore [standard]) sono le seguenti:<br />
• Stampa grafico (Stampa grafico di correzione della registrazione colore)<br />
• Corre. magenta (correzione del colore magenta)<br />
• Correg. ciano (correzione ciano)<br />
• Correg. giallo (correzione giallo)<br />
[ Esci ]<br />
3 Utilizzare o per selezionare Normale.<br />
Stampa grafico (Stampa grafico di correzione della registrazione colore)<br />
Utilizzare questa opzione per stampare un grafico di correzione della registrazione del colore da utilizzare per la<br />
registrazione del colore.<br />
1 Nel menu Regol./Manut., utilizzare o per selezionare<br />
Registr. colore.<br />
2 Premere [OK]. Sulla schermata menu ricompare Registr.<br />
Registr. colore: a b colore.<br />
********************-<br />
1 Normale<br />
2 Dettagli<br />
Premendo [Esci] ([Selezione destra]) si ritorna alla schermata di<br />
standby.<br />
Normale:<br />
a b<br />
********************-<br />
1 Stampa grafico<br />
2 Corre. magenta<br />
3 Correg. ciano<br />
[ Esci ]<br />
4 Premere [OK]. Si apre la schermata del menu Registr. colore<br />
Si apre la schermata del menu Normale.<br />
Premendo [Esci] ([Selezione destra]) si ritorna alla schermata di<br />
standby.<br />
5 Utilizzare o per selezionare Stampa grafico.<br />
6-126
Pannello comandi<br />
Stampa.<br />
Confermare?<br />
z Grafico registraz.<br />
[ Sì ] [ No ]<br />
6 Premere [OK]. Si apre una schermata di conferma.<br />
Se la funzione Job Accounting è abilitata, inserire l'ID account nella<br />
schermata di login visualizzata. Dopo il login si apre una schermata<br />
di conferma.<br />
Selezionare [Sì] ([Selezione sinistra]). Si apre una schermata di<br />
conferma.<br />
Premendo [No] ([Selezione destra]) si ritorna alla schermata del<br />
menu Registr. colore Si apre la schermata del menu Normale<br />
e il grafico di registrazione non viene stampato.<br />
Viene stampato il grafico di correzione della registrazione colore riportato.<br />
Il grafico di correzione di registrazione colore che viene stampato include i grafici di registrazione frontale (F), verticale (V)<br />
e posteriore (R) per ciascun colore (ciano, magenta e giallo).<br />
Esempio di grafico di correzione di registrazione del colore [Normale]<br />
Color Registration Correction Chart<br />
MH-F<br />
I G E C A 1 3 5 7 9<br />
H F D B 0 2 4 6 8<br />
I<br />
H<br />
G<br />
F<br />
E<br />
D<br />
C<br />
B<br />
A<br />
0<br />
1<br />
2<br />
3<br />
4<br />
5<br />
6<br />
7<br />
9 8<br />
MV<br />
MH-R<br />
I G E C A 1 3 5 7 9<br />
H F D B 0 2 4 6 8<br />
CH-F<br />
I G E C A 1 3 5 7 9<br />
H F D B 0 2 4 6 8<br />
I<br />
H<br />
G<br />
F<br />
E<br />
D<br />
C<br />
B<br />
A<br />
0<br />
1<br />
2<br />
3<br />
4<br />
5<br />
6<br />
7<br />
9 8<br />
CV<br />
CH-R<br />
I G E C A 1 3 5 7 9<br />
H F D B 0 2 4 6 8<br />
YH-F<br />
I G E C A 1 3 5 7 9<br />
H F D B 0 2 4 6 8<br />
I<br />
H<br />
G<br />
F<br />
E<br />
D<br />
C<br />
B<br />
A<br />
0<br />
1<br />
2<br />
3<br />
4<br />
5<br />
6<br />
7<br />
9 8<br />
YV<br />
YH-R<br />
I G E C A 1 3 5 7 9<br />
H F D B 0 2 4 6 8<br />
6-127
Pannello comandi<br />
Corre. magenta (correzione del colore magenta)<br />
Corregge la registrazione per il colore magenta (rosso).<br />
[ Esci ]<br />
1 Nel menu Regol./Manut., utilizzare o per selezionare<br />
Registr. colore.<br />
2 Premere [OK]. Sulla schermata menu ricompare Registr.<br />
colore.<br />
Premendo [Esci] ([Selezione destra]) si ritorna alla schermata di<br />
standby.<br />
3 Utilizzare o per selezionare Normale.<br />
Registr. colore: a b<br />
********************-<br />
1 Normale<br />
2 Dettagli<br />
Normale:<br />
a b<br />
********************-<br />
1 Stampa grafico<br />
2 Corre. magenta<br />
3 Correg. ciano<br />
[ Esci ]<br />
4 Premere [OK]. Si apre la schermata del menu Registr. colore<br />
Si apre la schermata del menu Normale.<br />
Premendo [Esci] ([Selezione destra]) si ritorna alla schermata di<br />
standby.<br />
Corre. magenta:<br />
(I - A, 0 - 9)<br />
a b<br />
5 Utilizzare o per selezionare Corre. magenta.<br />
6 Premere [OK]. Si apre la schermata Corre. magenta.<br />
0 viene visualizzato per i valori H-F, V e H-R e il cursore (_)<br />
lampeggia in corrispondenza del valore F.<br />
H-F:/0- V: 0 H-R: 0<br />
7 Sul grafico F per il colore magenta stampato con la precedente<br />
funzione Stampa grafico, individuare le due linee che sembrano<br />
maggiormente sovrapporsi come unica linea dritta e annotare il<br />
valore. Nell'esempio qui riportato, il valore sarà B.<br />
Corre. magenta:<br />
(I - A, 0 - 9)<br />
a b<br />
8 Premere o fino a visualizzare il valore.<br />
H-F:/*- B V: 0 H-R: 0<br />
9 Utilizzare o per spostare il cursore a destra e a sinistra.<br />
Utilizzando la stessa procedura descritta per il valore H-F,<br />
visualizzare i valori V e H-R identificati sul grafico di correzione della<br />
registrazione colore.<br />
Al termine, premere [OK].<br />
L'impostazione viene salvata e si ritorna alla schermata del menu<br />
Registr. colore Normale.<br />
6-128
Pannello comandi<br />
Regolazione ciano (correzione del colore ciano) e Regolazione giallo (correzione del<br />
colore giallo)<br />
Queste opzioni permettono di correggere la registrazione per i colori ciano (blu) e giallo.<br />
Correg. ciano:<br />
(I - A, 0 - 9)<br />
a b<br />
H-F:/0- V: 0 H-R: 0<br />
1 Si apre la schermata del menu Registr. colore Normale; utilizzare <br />
o per selezionare Correg. ciano o Correg. giallo.<br />
2 Premere [OK]. Si apre la schermata Correg. ciano o Correg.<br />
giallo.<br />
Correg. giallo:<br />
(I - A, 0 - 9)<br />
a b<br />
H-F:/0- V: 0 H-R: 0<br />
Registr. colore (registrazione colore [dettagliata])<br />
Utilizzando la stessa procedura descritta per il colore magenta,<br />
identificare i valori ciano e giallo sul grafico di correzione della<br />
registrazione colore e impostarli sulla stampante.<br />
Nota Stampare di nuovo il grafico di correzione della<br />
registrazione del colore per controllare. Se la sezione in cui le<br />
linee più prossime coincidono sino a formare un'unica linea dritta<br />
non è 0, ripetere la procedura di regolazione dal colore magenta.<br />
IMPORTANTE Se, dopo aver eseguito la procedura di correzione<br />
della registrazione del colore, il problema delle stampe con colori<br />
irregolari non si risolve, chiamare l'assistenza.<br />
Permette di eseguire regolazioni fini in direzione orizzontale e verticale per correggere la registrazione del colore.<br />
Le opzioni disponibili in Registr. colore Dettagli (Registrazione colore [Dettagliata]) sono le seguenti:<br />
• Stampa grafico (Stampa grafico di correzione della registrazione colore)<br />
• Corre. magenta (correzione del colore magenta)<br />
• Correg. ciano (correzione ciano)<br />
• Correg. giallo (correzione giallo)<br />
Stampa grafico (Stampa grafico di correzione della registrazione colore)<br />
Utilizzare questa opzione per stampare un grafico di correzione della registrazione del colore da utilizzare per la<br />
registrazione del colore.<br />
1 Nel menu Regol./Manut., utilizzare o per selezionare<br />
Registr. colore.<br />
6-129
Pannello comandi<br />
2 Premere [OK]. Sulla schermata menu ricompare Registr.<br />
colore.<br />
Premendo [Esci] ([Selezione destra]) si ritorna alla schermata di<br />
standby.<br />
[ Esci ]<br />
3 Utilizzare o per selezionare Dettagli.<br />
Registr. colore: a b<br />
********************-<br />
1 Normale<br />
2 Dettagli<br />
Normale:<br />
a b<br />
********************-<br />
1 Stampa grafico<br />
2 Corre. magenta<br />
3 Correg. ciano<br />
[ Esci ]<br />
4 Premere [OK]. Si apre la schermata del menu Registr. colore<br />
Dettagli.<br />
Premendo [Esci] ([Selezione destra]) si ritorna alla schermata di<br />
standby.<br />
5 Utilizzare o per selezionare Stampa grafico.<br />
Stampa.<br />
Confermare?<br />
z Grafico registraz.<br />
[ Sì ] [ No ]<br />
6 Premere [OK]. Si apre una schermata di conferma.<br />
Selezionare [Sì] ([Selezione sinistra]). Compare il messaggio<br />
Completato e inizia la stampa del grafico.<br />
Premendo [No] ([Selezione destra]) si ritorna alla schermata del<br />
menu Registr. colore Dettagli e il grafico di registrazione non<br />
viene stampato.<br />
Se è abilitata la funzione Job Accounting, dopo il login si apre una<br />
schermata di conferma.<br />
Se è abilitata la funzione Job Accounting, immettere anche l'ID account.<br />
Viene stampato il grafico di correzione della registrazione colore riportato alla pagina seguente.<br />
Il grafico di correzione della registrazione dei colori mostra i grafici di registrazione da H-1 ad H-7 (area superiore) e da V-<br />
1 a V-5 (area inferiore) per ogni colore (ciano, magenta e giallo).<br />
6-130
Pannello comandi<br />
Esempio di grafico di correzione di registrazione del colore [Dettagli]<br />
Corre. magenta (correzione del colore magenta)<br />
Esegue una correzione dettagliata della registrazione per il colore magenta (rosso).<br />
[ Esci ]<br />
1 Nel menu Regol./Manut., utilizzare o per selezionare<br />
Registr. colore.<br />
2 Premere [OK]. Sulla schermata menu ricompare Registr.<br />
colore.<br />
Premendo [Esci] ([Selezione destra]) si ritorna alla schermata di<br />
standby.<br />
3 Utilizzare o per selezionare Dettagli.<br />
Registr. colore: a b<br />
********************-<br />
1 Normale<br />
2 Dettagli<br />
Normale:<br />
a b<br />
********************-<br />
1 Stampa grafico<br />
2 Corre. magenta<br />
3 Correg. ciano<br />
[ Esci ]<br />
4 Premere [OK]. Si apre la schermata del menu Registr. colore<br />
Dettagli.<br />
Premendo [Esci] ([Selezione destra]) si ritorna alla schermata di<br />
standby.<br />
6-131
Pannello comandi<br />
5 Utilizzare o per selezionare Corre. magenta.<br />
Corre. magenta: a b<br />
(I - A, 0 - 9)<br />
H-1:/0-H-2: 0 H-3: 0<br />
H-4: 0 H-5: 0 H-6: 0<br />
H-7: 0 V-3: 0<br />
6 Premere [OK]. Si apre la schermata Corre. magenta.<br />
I valori corretti sono H-1, H-2, H-3, H-4, H-5, H-6, H-7, V-3.<br />
7 Sui grafici H e V per il colore magenta stampato con la precedente<br />
funzione Stampa grafico, individuare le due linee che sembrano<br />
maggiormente sovrapporsi come unica linea dritta e annotare il<br />
valore.<br />
Nell'esempio qui riportato, il valore sarà B.<br />
Corre. magenta: a b<br />
(I - A, 0 - 9)<br />
H-1:/*-H-2: B 0 H-3: 0<br />
H-4: 0 H-5: 0 H-6: 0<br />
H-7: 0 V-3: 0<br />
8 Premere o fino a visualizzare il valore.<br />
9 Utilizzare o per spostare il cursore a destra e a sinistra.<br />
Utilizzando la stessa procedura descritta per il valore H-1,<br />
visualizzare gli altri valori identificati nel grafico di correzione della<br />
registrazione colore. Al termine, premere [OK]. L'impostazione viene<br />
salvata e si ritorna alla schermata del menu Registr. colore<br />
Dettagli.<br />
6-132
Pannello comandi<br />
Regolazione ciano (correzione del colore ciano) e Regolazione giallo (correzione del<br />
colore giallo)<br />
Queste opzioni permettono di eseguire la correzione dettagliata della registrazione per i colori ciano (blu) e giallo.<br />
Correg. ciano: a b<br />
(I - A, 0 - 9)<br />
H-1:/0-H-2: 0 H-3: 0<br />
H-4: 0 H-5: 0 H-6: 0<br />
H-7: 0 V-3: 0<br />
1 Si apre la schermata del menu Registr. colore Dettagli; utilizzare o<br />
per selezionare Correg. ciano o Correg. giallo.<br />
2 Premere [OK]. Si apre la schermata Correg. ciano o Correg.<br />
giallo.<br />
Correg. giallo: a b<br />
(I - A, 0 - 9)<br />
H-1:/0-H-2: 0 H-3: 0<br />
H-4: 0 H-5: 0 H-6: 0<br />
H-7: 0 V-3: 0<br />
Utilizzando la stessa procedura descritta per il colore magenta,<br />
identificare i valori ciano e giallo sul grafico di correzione della<br />
registrazione colore e impostarli sulla stampante.<br />
Nota Stampare di nuovo il grafico di correzione della<br />
registrazione del colore per controllare. Se la sezione in cui le<br />
linee più prossime coincidono sino a formare un'unica linea dritta<br />
non è 0, ripetere la procedura di regolazione dal colore magenta.<br />
IMPORTANTE Se, dopo aver eseguito la procedura di correzione<br />
della registrazione del colore, il problema delle stampe con colori<br />
irregolari non si risolve, chiamare l'assistenza.<br />
Riavviare (Riavvio stampante)<br />
Questa procedura permette di ripristinare i valori predefiniti dei parametri della stampante quali orientamento pagina, font,<br />
ecc. I font e le macro scaricati vengono cancellati dalla memoria della stampante.<br />
1 Sulla schermata del menu Regol./Manut., utilizzare o per<br />
selezionare Riavviare.<br />
Riavviare.<br />
Confermare?<br />
[ Sì ] [ No ]<br />
2 Premere [OK]. Si apre una schermata di conferma.<br />
Selezionare [Sì] ([Selezione sinistra]). La stampante viene<br />
riavviata.<br />
Premendo [No] ([Selezione destra]) si ritorna al menu Regol./<br />
Manut. senza eseguire il riavvio della stampante.<br />
6-133
Pannello comandi<br />
Imp. servizio (per la manutenzione)<br />
IMPORTANTE Di norma, Imp. servizio è un menu utilizzato dal tecnico dell'assistenza per operazioni di manutenzione.<br />
Voce Descrizione Valore<br />
Stato servizio<br />
Stato della rete<br />
Pagina di prova<br />
DEV-CLN<br />
Puliz.tamb. aut.<br />
Tamburo<br />
LSU<br />
Modo silenzioso<br />
Pos. 1ª stampa.<br />
Scrittura dati<br />
La pagina di stato servizio contiene informazioni di impostazione stampante più<br />
dettagliate rispetto alla pagina di stato standard ed è pertanto utilizzata<br />
principalmente dai tecnici dell'assistenza. Molte delle informazioni riportate in<br />
questa pagina possono, tuttavia, essere utili anche per l'utente della stampante.<br />
La pagina di stato di rete contiene informazioni dettagliate sulle impostazioni di<br />
rete. Viene principalmente utilizzata per la manutenzione dal personale<br />
dell'assistenza ma riporta anche delle informazioni utili per gli utenti.<br />
La pagina di test viene stampata per controllare se le regolazioni della<br />
stampante vengono applicate correttamente. Viene principalmente utilizzata per<br />
la manutenzione dal personale dell'assistenza ma riporta anche delle<br />
informazioni utili per gli utenti.<br />
Permette di impostare il modo refresh per il developer. Quando la qualità di<br />
stampa appare deteriorata, l'esecuzione del refresh developer può ripristinare la<br />
qualità di stampa.<br />
All'accensione della periferica oppure al ripristino dell'operatività al modo A<br />
riposo è possibile che venga eseguita la procedura di pulizia automatica del<br />
tamburo. Per preservare la qualità immagine, viene automaticamente eseguita<br />
la pulizia automatica del tamburo quando vengono rilevate determinate<br />
condizioni di temperatura e umidità.<br />
Per la pulizia del tamburo automatica si possono definire le impostazioni qui<br />
indicate.<br />
Permette di impostare il modo di pulizia tamburo. Quando la qualità di stampa<br />
appare deteriorata, l'esecuzione della pulizia tamburo può ripristinare la qualità<br />
di stampa. Questa funzione viene principalmente utilizzata dal tecnico<br />
dell'assistenza.<br />
Permette di impostare la modalità di pulizia della LSU. Quando la qualità di<br />
stampa appare deteriorata, l'esecuzione della pulizia LSU può migliorare la<br />
qualità di stampa.<br />
Il sistema utilizza il modo silenzioso. Selezionare questa modalità quando il<br />
rumore del sistema è troppo elevato. Attenersi alla seguente procedura per<br />
impostare il modo silenzioso.<br />
Questa funzione permette di accelerare il tempo richiesto per la prima stampa,<br />
in bianco e nero e a colori, modificando la posizione iniziale predefinita della<br />
prima stampa. Inoltre, il sistema può rilevare automaticamente la posizione<br />
appropriata in funzione dell'utilizzo da parte dell'utente.<br />
Utilizzare questa impostazione per scrivere i dati nella memoria USB.<br />
Nota Questo menu viene visualizzato solo quando è inserita una memoria<br />
USB.<br />
Sì, No<br />
Sì, No<br />
Sì, No<br />
Sì, No<br />
Off, Breve,<br />
Normale, Lungo<br />
Sì, No<br />
Sì, No<br />
Off, On<br />
Normale,<br />
Priorità B/N,<br />
Priorità colore,<br />
Automatico<br />
Sì, No<br />
6-134
Pannello comandi<br />
Funzione opz. (configurazioni delle applicazioni opzionali)<br />
Si possono utilizzare le applicazioni opzionali installate sul sistema.<br />
Applicazione<br />
Sul sistema sono installate le seguenti applicazioni.<br />
È consentito l'utilizzo di queste applicazioni per un periodo di prova limitato.<br />
• DATA SECURITY (Data Security Kit(E))<br />
• SCHEDA ID (Card Authentication Kit(B))<br />
• UG-33 (ThinPrint)<br />
• UG-34 (Emulazione)<br />
Nota Le restrizioni quali il numero di utilizzi di un'applicazione durante il periodo di prova varia in funzione<br />
dell'applicazione.<br />
Nel menu Funzione opz. sono disponibili le seguenti opzioni:<br />
• Avvio di un'applicazione...6-135<br />
• Verifica dei dettagli di un'applicazione...6-138<br />
Avvio di un'applicazione<br />
Attenersi alla seguente procedura per iniziare ad utilizzare un'applicazione.<br />
1 Premere [Menu].<br />
2 Utilizzare o per selezionare Funzione opz.<br />
Nome uten. login: O b<br />
/******************-<br />
Password login:<br />
[ Login ]<br />
Nome uten. login: a b<br />
*<br />
3 Premere [OK]. Si apre la schermata di Login.<br />
Nota Quando è attivata la gestione dell'accesso utenti:<br />
• Quando si accede alla periferica con privilegi di<br />
amministratore la schermata di login non viene<br />
visualizzata; compare invece la schermata del menu<br />
Funzione opz.<br />
• Questa impostazione non è consentita a utenti che<br />
eseguono il login con privilegi diversi da quelli di<br />
amministratore. Eseguire di nuovo il login come<br />
amministratore.<br />
4 Con selezionato il campo di immissione Nome uten. login ,<br />
premere [OK]. Viene visualizzata la schermata di immissione di Nome<br />
uten. login.<br />
ABC<br />
[ Testo ]<br />
5 Immettere il Nome uten. login con i tasti numerici, quindi premere<br />
[OK]. Ricompare la schermata di login.<br />
Nota Il nome utente di login predefinito per l'amministratore<br />
è "Admin".<br />
Per informazioni sull'inserimento dei caratteri, vedere Metodo<br />
di immissione dei caratteri a pagina A-7.<br />
6-135
Pannello comandi<br />
Nome uten. login: O b<br />
Admin<br />
Password login:<br />
/******************-<br />
[ Login ]<br />
6 Utilizzare o per selezionare il campo di immissione di<br />
Password login.<br />
Password login:<br />
*<br />
a b<br />
7 Premere [OK]. Compare la schermata di immissione Password<br />
login.<br />
ABC<br />
[ Testo ]<br />
Nome uten. login: O b<br />
Admin<br />
Password login:<br />
/******************-<br />
●●●●●●●●●●<br />
[ Login ]<br />
8 Immettere la Password login con i tasti numerici, quindi premere<br />
[OK]. Si apre la schermata di Login.<br />
Nota La password predefinita di login per l'amministratore è<br />
"Admin".<br />
Per informazioni sull'inserimento dei caratteri, vedere Metodo<br />
di immissione dei caratteri a pagina A-7.<br />
9 Quando si preme [Login] ([Selezione destra]). Se nome utente e<br />
password di login sono corretti, si apre la schermata del menu<br />
Funzione opz.<br />
10 Premere o per selezionare l'applicazione desiderata.<br />
Funzione opz.: a b<br />
********************-<br />
1 SCHEDA ID<br />
2 UG-33<br />
3 DATA SECURITY<br />
[ Esci ]<br />
DATA SECURITY: a b<br />
********************-<br />
1 Licenza attiva<br />
2 Dettagli<br />
11 Premere [OK].<br />
12 Utilizzare oppure per selezionare Licenza attiva.<br />
Nota Per visualizzare informazioni dettagliate<br />
sull'applicazione selezionata, premere Dettagli.<br />
Licenza attiva: a b<br />
********************-<br />
1 Ufficiale<br />
2 In prova<br />
13 Premere [OK].<br />
6-136
Pannello comandi<br />
14 Utilizzare o per selezionare Ufficiale.<br />
Nota Per utilizzare in prova un'applicazione, selezionare In<br />
prova e premere [OK]. Sulla schermata di conferma,.<br />
premere [Sì] ([Selezione sinistra]).<br />
Cod. licenza: a b<br />
(0000 - 9999)<br />
/0000- - 0000 -<br />
15 Premere [OK].<br />
16 Immettere il codice licenza utilizzando i tasti numerici.<br />
Nota Alcune applicazioni non richiedono l'immissione di una<br />
codice di licenza.<br />
Cod. licenza: a b<br />
(0000 - 9999)<br />
1234 - /5678- -<br />
17 Premere [OK].<br />
18 Sulla schermata di conferma, premere [Sì] ([Selezione sinistra]).<br />
IMPORTANTE Se si modifica la data/ora mentre è in esecuzione<br />
un'applicazione in prova non sarà più possibile utilizzare l'applicazione.<br />
Nota Se, dopo aver apportato le modifiche, compare un<br />
messaggio che richiede di riavviare la periferica, spegnere e<br />
riaccendere la periferica per riavviarla.<br />
6-137
Pannello comandi<br />
Verifica dei dettagli di un'applicazione<br />
Attenersi alla seguente procedura per controllare i dettagli di un'applicazione.<br />
DATA SECURITY: a b<br />
********************-<br />
1 Licenza attiva<br />
2 Dettagli<br />
1 Nel menu Funzione opz., utilizzare o per selezionare<br />
l'applicazione per la quale si desidera controllare i dettagli.<br />
2 Premere [OK].<br />
3 Utilizzare o per selezionare Dettagli.<br />
Dettagli: P b<br />
Nome funzione: 1/ 4<br />
DATA SECURITY<br />
4 Premere [OK]. Verranno visualizzate le informazioni dettagliate<br />
sull'applicazione selezionata.<br />
[ Dettagli ]<br />
6-138
Pannello comandi<br />
Spegnimento (Spegnimento della periferica)<br />
Prima di spegnere la periferica, eseguire i seguenti punti.<br />
ATTENZIONE Prima di eseguire la procedura di spegnimento, controllare che l'indicatore Dati sia spento.<br />
1 Premere [Menu].<br />
2 Utilizzare oppure per selezionare Spegnimento.<br />
Spegnimento in corso.<br />
Continuare?<br />
3 Premere [OK]. Si apre una schermata di conferma.<br />
[ Sì ] [ No ]<br />
Completato.<br />
Spegnere interruttore<br />
principale.<br />
4 Premere [Sì] ([Selezione sinistra]). Sul display comparirà<br />
"Completato. Spegnere interruttore principale". Spegnere<br />
l'interruttore principale.<br />
Per ritornare alla schermata menu senza eseguire la procedura di<br />
spegnimento, premere [No] ([Selezione destra]).<br />
6-139
6-140<br />
Pannello comandi
7 Manutenzione<br />
In questo capitolo vengono trattati i seguenti argomenti:<br />
Sostituzione della cartuccia toner........................................................................................................7-2<br />
Sostituzione della vaschetta di recupero toner ..................................................................................7-5<br />
Sostituzione dei punti............................................................................................................................7-8<br />
Svuotamento della vaschetta degli scarti di foratura (opzionale)...................................................7-13<br />
Pulizia....................................................................................................................................................7-15<br />
7-1
Manutenzione<br />
Sostituzione della cartuccia toner<br />
Quando il toner sta per esaurirsi sul display messaggi viene visualizzato Toner quasi esaurito. Assicurarsi di avere<br />
a disposizione una cartuccia toner nuova per la sostituzione.<br />
Quando sul display messaggi compare il messaggio Toner esaurito., sostituire il toner.<br />
Tutte le volte che si sostituisce la cartuccia toner, pulire i componenti come di seguito indicato. I componenti sporchi<br />
possono degradare la qualità di stampa.<br />
Nota<br />
• Utilizzare sempre cartucce toner originali. L'uso di cartucce toner non originali può causare la comparsa di<br />
difetti immagine e danneggiare la periferica.<br />
• Nel chip memoria della cartuccia toner di questa periferica sono archiviate tutte le informazioni necessarie<br />
a ottimizzare la praticità per il cliente, per il sistema di riciclaggio delle cartucce toner usate e per la<br />
pianificazione e sviluppo di nuovo prodotti. Tra le informazioni archiviate non vi sono informazioni che<br />
permettono l'identificazione degli utenti e vengono utilizzate in modo anonimo unicamente per gli scopi<br />
sopra indicati.<br />
ATTENZIONE Non incenerire cartuccia o componenti che contengono toner. Potrebbero sprigionarsi<br />
scintille pericolose.<br />
La procedura di installazione della cartuccia toner è identica per tutti i colori. La procedura qui riportata descrive la<br />
sostituzione della cartuccia toner gialla.<br />
1 Aprire il coperchio anteriore.<br />
(Y) (C) (M) (K)<br />
2 Portare la leva di sblocco della cartuccia toner in posizione verticale.<br />
7-2
Manutenzione<br />
3 Rimuovere la cartuccia toner e riporla nella busta in plastica fornita<br />
per lo smaltimento.<br />
4 Togliere la cartuccia toner nuova dalla confezione.<br />
5 Reggere la cartuccia toner in posizione verticale e picchiettare la<br />
parte superiore 3 volte circa. Capovolgere la cartuccia toner e<br />
picchiettare la parte superiore 3 volte.<br />
6 Reggere la cartuccia toner in posizione orizzontale e agitarla da lato<br />
a lato 3 volte circa.<br />
7-3
Manutenzione<br />
7 Reggendo la cartuccia toner con entrambe le mani inserirla fino in<br />
fondo.<br />
8 Dopo aver inserito la cartuccia toner, portare la leva di rilascio<br />
cartuccia toner in posizione orizzontale.<br />
9 Chiudere il coperchio anteriore.<br />
Nota Restituire la cartuccia toner e la vaschetta di recupero del toner sostituite al rivenditore o ad un centro di<br />
assistenza. Le cartucce e le vaschette raccolte verranno riciclate o smaltite in conformità con le normative vigenti.<br />
7-4
Manutenzione<br />
Sostituzione della vaschetta di recupero toner<br />
Quando sul display messaggi viene visualizzato Controllare la vaschetta di recupero toner., sostituire<br />
immediatamente la vaschetta toner.<br />
ATTENZIONE Non incenerire la cartuccia o i componenti che contengono toner. Potrebbero sprigionarsi<br />
scintille pericolose.<br />
1 Aprire il coperchio anteriore.<br />
2 Premere il pulsante di sblocco (1) e rimuovere la vaschetta toner di<br />
scarto (2).<br />
3 Chiudere il cappuccio e rimuovere la vaschetta toner da sostituire<br />
verso l'alto reggendola diagonalmente.<br />
7-5
Manutenzione<br />
4 Riporre la vaschetta toner sostituita nella busta in plastica fornita per<br />
lo smaltimento.<br />
5 Togliere delicatamente la vaschetta toner di scarto nuova dalla<br />
confezione e aprire il cappuccio.<br />
6 Installare la nuova vaschetta di recupero toner.<br />
7 Premere sulla posizione indicata per richiudere il vassoio toner di<br />
scarto. Quando il vassoio raggiunge la posizione corretta, bloccarlo<br />
in posizione fino ad avvertire un clic.<br />
7-6
Manutenzione<br />
8 Chiudere il coperchio anteriore.<br />
Nota Restituire la cartuccia toner e la vaschetta di recupero del toner sostituite al rivenditore o ad un centro di<br />
assistenza. Le cartucce e le vaschette raccolte verranno riciclate o smaltite in conformità con le normative vigenti.<br />
7-7
Manutenzione<br />
Sostituzione dei punti<br />
La cartuccia punti è installata sui finisher opzionali da 1.000 fogli e da 4.000 fogli e sull'unità di piegatura centrale.<br />
Alla comparsa del messaggio che segnala l'esaurimento punti della cartuccia occorre sostituire la cartuccia punti vuota.<br />
Nota Quando l'unità di pinzatura esaurisce i punti, contattare il centro di assistenza per ordinare la nuova cartuccia<br />
punti.<br />
Attenersi alla seguente procedura per sostituire la cartuccia punti.<br />
Finisher da 1.000 fogli (opzionale)<br />
1 Aprire il coperchio anteriore.<br />
2 Rimuovere il supporto della cartuccia punti.<br />
3 Rimuovere la cartuccia punti vuota dal supporto.<br />
Nota È possibile rimuovere la cartuccia punti solo quando è<br />
vuota.<br />
4 Inserire la nuova cartuccia punti sul supporto cartuccia punti.<br />
7-8
Manutenzione<br />
5 Installare di nuovo il supporto della cartuccia punti. Quando si sente<br />
un clic significa che il supporto della cartuccia punti è installato<br />
correttamente.<br />
6 Chiudere il coperchio anteriore.<br />
7-9
Manutenzione<br />
Finisher da 4.000 fogli (opzionale)<br />
Il finisher da 4.000 fogli incorpora il supporto cartuccia punti A.<br />
L'unità di piegatura opzionale incorpora i supporti cartuccia punti B e C. La procedura di sostituzione della cartuccia per i<br />
supporti B e C è identica a quella descritta per il supporto cartuccia punti A.<br />
Sostituzione punti del supporto cartuccia punti A<br />
Nota Vedere a pagina 7-11 per la sostituzione della cartuccia punti del supporto B/C dell'unità di piegatura opzionale.<br />
1 Aprire il coperchio anteriore 1.<br />
2 Rimuovere il supporto della cartuccia punti.<br />
3 Rimuovere la cartuccia punti vuota dal supporto.<br />
Nota È possibile rimuovere la cartuccia punti solo quando è<br />
vuota.<br />
7-10
Manutenzione<br />
4 Inserire la nuova cartuccia punti sul supporto cartuccia punti.<br />
5 Installare di nuovo il supporto della cartuccia punti. Quando si sente<br />
un clic significa che il supporto della cartuccia punti è installato<br />
correttamente.<br />
6 Chiudere il pannello anteriore 1.<br />
Sostituzione punti dei supporti cartuccia punti B/C (opzionali)<br />
Attenersi alla seguente procedura per sostituire le cartucce punti dell'unità di piegatura opzionale. Attenersi alla stessa<br />
procedura per sostituire le cartucce punti dei supporti B e C.<br />
1 Aprire il coperchio anteriore 1 e 2.<br />
2 Rimuovere il supporto cartuccia punti B o C.<br />
7-11
Manutenzione<br />
3 Aprire il fermo e rimuovere la cartuccia punti vuota.<br />
Nota È possibile rimuovere la cartuccia punti solo quando è<br />
vuota.<br />
4 Inserire la nuova cartuccia punti sul supporto cartuccia punti e<br />
chiudere il fermo.<br />
5 Installare di nuovo il supporto della cartuccia punti.<br />
Quando si installa di nuovo il supporto, allineare i contrassegni<br />
triangolo sul supporto della cartuccia punti e sull'unità di pinzatura.<br />
Quando si sente un clic significa che il supporto della cartuccia punti<br />
è installato correttamente.<br />
6 Chiudere il coperchio anteriore 1 e 2.<br />
7-12
Manutenzione<br />
Svuotamento della vaschetta degli scarti di foratura (opzionale)<br />
Quando sul pannello comandi del sistema compare l'avviso che la vaschetta degli scarti di foratura è piena, svuotare gli<br />
scarti raccolti nella vaschetta.<br />
Quando si esegue questa operazione lasciare acceso il sistema (ON (I)).<br />
Finisher da 1.000 fogli (opzionale)<br />
1 Aprire il coperchio anteriore.<br />
2 Reggere la maniglia della vaschetta degli scarti di foratura e<br />
rimuoverla dal finisher.<br />
Nota È possibile rimuovere la cartuccia punti solo quando è<br />
vuota.<br />
3 Smaltire gli scarti di foratura appropriatamente.<br />
4 Installare di nuovo la vaschetta degli scarti di foratura. Allinearla alle<br />
guide del finisher.<br />
5 Chiudere il coperchio anteriore.<br />
7-13
Manutenzione<br />
Finisher da 4.000 fogli (opzionale)<br />
1 Aprire il coperchio anteriore 1.<br />
2 Reggere la maniglia della vaschetta degli scarti di foratura e<br />
rimuoverla dal finisher.<br />
Nota Fare attenzione a non disperdere gli scarti mentre si<br />
rimuove la vaschetta.<br />
3 Smaltire gli scarti di foratura appropriatamente.<br />
4 Installare di nuovo la vaschetta degli scarti di foratura. Allinearla alle<br />
guide del finisher.<br />
5 Chiudere il pannello anteriore 1.<br />
7-14
Manutenzione<br />
Pulizia<br />
La pulizia periodica del sistema garantisce una qualità ottimale delle copie.<br />
ATTENZIONE Per motivi di sicurezza, scollegare sempre il cavo di alimentazione prima di pulire il<br />
sistema.<br />
Separatore<br />
Pulire il separatore regolarmente (almeno una volta al mese) per ottenere una qualità ottimale delle copie.<br />
1 Aprire il coperchio anteriore.<br />
2 Togliere la spazzola di pulizia (blu).<br />
3 Alzare la leva e aprire il coperchio di destra 1.<br />
4 Muovere la spazzola da un lato all'altro del separatore, come indicato<br />
in figura, per rimuovere lo sporco.<br />
7-15
Manutenzione<br />
5 Premere sul punto indicato del coperchio di destra 1 per chiuderlo.<br />
6 Riporre la spazzola di pulizia e chiudere il coperchio anteriore.<br />
Rullo di trasferimento<br />
1 Aprire il coperchio anteriore.<br />
2 Togliere la spazzola di pulizia (blu).<br />
3 Alzare la leva e aprire il coperchio di destra 1.<br />
7-16
Manutenzione<br />
4 Muovere la spazzola da un lato all'altro del rullo di trasferimento,<br />
come indicato in figura, ruotando l'ingranaggio sull'estremità destra<br />
del rullo.<br />
5 Premere sul punto indicato del coperchio di destra 1 per chiuderlo.<br />
6 Riporre la spazzola di pulizia e chiudere il coperchio anteriore.<br />
7-17
7-18<br />
Manutenzione
8 Problemi e soluzioni<br />
In questo capitolo vengono trattati i seguenti argomenti:<br />
Indicazioni generali................................................................................................................................8-2<br />
Problemi di qualità di stampa ...............................................................................................................8-4<br />
Messaggi di errore .................................................................................................................................8-7<br />
Eliminazione degli inceppamenti carta ..............................................................................................8-18<br />
Se non è possibile risolvere il problema, rivolgersi al tecnico dell'assistenza.<br />
8-1
Problemi e soluzioni<br />
Indicazioni generali<br />
La tabella riportata di seguito propone delle soluzioni di base per i problemi che si possono verificare sulla stampante. Prima<br />
di contattare il servizio di assistenza tecnica, si consiglia di consultare questa tabella per cercare di risolvere il problema.<br />
Sintomo Voci da controllare Azione correttiva<br />
Pagina di<br />
riferimento<br />
Non si avvia un'applicazione.<br />
Lo schermo non risponde<br />
quando viene acceso<br />
l'interruttore principale.<br />
La carta si inceppa spesso.<br />
Il timer impostato per il reset<br />
automatico pannello è troppo<br />
corto?<br />
Il sistema è alimentato?<br />
La carta è stata caricata<br />
correttamente?<br />
Impostare il timer di reset<br />
automatico pannello su 30 secondi<br />
o più.<br />
Collegare il cavo di alimentazione<br />
alla presa di corrente CA.<br />
6-76<br />
—<br />
Caricare correttamente la carta. 2-23<br />
2-29<br />
— Cambiare l'orientamento della carta<br />
di 180 gradi.<br />
Il tipo di carta in uso è tra quelli<br />
accettati dal sistema? È in buone<br />
condizioni?<br />
La carta è arricciata, piegata o<br />
increspata?<br />
All'interno del sistema sono rimasti<br />
frammenti di carta strappata o<br />
inceppata?<br />
Rimuovere la risma di carta,<br />
capovolgerla e ricaricarla.<br />
Sostituirla con nuova carta.<br />
Rimuovere la carta inceppata. 8-18<br />
Non è possibile stampare. Il sistema è alimentato? Collegare il cavo di alimentazione<br />
alla presa di corrente CA.<br />
Impossibile stampare dalla<br />
memoria USB.<br />
Il supporto USB non viene<br />
riconosciuto.<br />
Il sistema è acceso? Accendere l'interruttore principale. —<br />
Il cavo della stampante e il cavo di<br />
rete sono collegati?<br />
Il cavo stampante è stato collegato<br />
con sistema acceso?<br />
Collegare saldamente il cavo della<br />
stampante e il cavo di rete.<br />
Accendere il sistema dopo aver<br />
collegato il cavo della stampante.<br />
Il lavoro di stampa è stato sospeso? Riprendere la stampa. 2-42<br />
L'host USB è bloccato?<br />
La cartuccia toner colori è vuota. Proseguire la stampa in bianco e<br />
nero?<br />
Selezionare [Sblocca] nelle<br />
impostazioni del supporto USB.<br />
— Controllare che il supporto USB sia<br />
inserito saldamente nel sistema.<br />
Se la cartuccia toner nero non è<br />
esaurita è possibile proseguire la<br />
stampa in bianco e nero<br />
selezionando [Stampa in B/N] in<br />
Toner col. vuoto.<br />
—<br />
—<br />
—<br />
6-98<br />
—<br />
6-74<br />
8-2
Problemi e soluzioni<br />
Suggerimenti<br />
È possibile risolvere facilmente i problemi di stampa seguendo i suggerimenti riportati di seguito. Se si verifica un problema<br />
che non è possibile risolvere seguendo le indicazioni generali fornite in precedenza, procedere come segue:<br />
• Spegnere la stampante, attendere alcuni secondi, quindi riaccenderla.<br />
• Riavviare il computer collegato alla stampante e utilizzarlo per inviare i processi di stampa.<br />
• Assicurarsi di avere eseguito le procedure di stampa corrette per l'applicazione in uso. Consultare la documentazione<br />
fornita con l'applicazione.<br />
8-3
Problemi e soluzioni<br />
Problemi di qualità di stampa<br />
Le tabelle e le illustrazioni riportate nelle sezioni successive definiscono i problemi di qualità di stampa e indicano le azioni<br />
correttive da eseguire per risolverli. Alcune soluzioni possono richiedere la pulizia o la sostituzione di componenti della<br />
stampante.<br />
Se l'azione correttiva consigliata non risolve il problema, rivolgersi al centro di assistenza tecnica.<br />
Risultati di stampa<br />
Azione correttiva<br />
Pagina di<br />
riferimento<br />
Vengono stampati dei fogli<br />
bianchi.<br />
Controllare le impostazione del programma in uso. —<br />
Sovrapposizione di 2 o più fogli<br />
durante la consegna.<br />
(alimentazione di più fogli)<br />
Caricare correttamente la carta. 2-23<br />
2-29<br />
Le stampe sono arricciate. Pulire il separatore carta. 7-15<br />
Cambiare l'orientamento della carta di 180 gradi. 2-23<br />
Sostituirla con nuova carta.<br />
2-29<br />
Le stampe sono piegate. Cambiare l'orientamento della carta di 180 gradi. 2-23<br />
Sostituirla con nuova carta.<br />
2-29<br />
La stampa è completamente<br />
chiara.<br />
Sostituirla con nuova carta. 2-23<br />
2-29<br />
Selezionare il livello di densità appropriato. —<br />
Agitare la cartuccia toner orizzontalmente, da lato a lato, varie<br />
volte.<br />
7-2<br />
Sostituire la cartuccia toner.<br />
Disabilitare il modo EcoPrint. 6-13<br />
Per pulire l'unità tamburo, selezionare [Tamburo]. 6-134<br />
Controllare che il tipo di carta impostato corrisponda al tipo di carta<br />
in uso.<br />
6-23<br />
6-25<br />
8-4
Problemi e soluzioni<br />
Risultati di stampa<br />
Azione correttiva<br />
Pagina di<br />
riferimento<br />
Parte dell'immagine appare<br />
periodicamente sbiadita oppure<br />
presenta delle righe bianche.<br />
Per pulire l'unità tamburo, selezionare [Tamburo]. 6-134<br />
Le stampe sono sfocate. Utilizzare il sistema in un ambiente con umidità adeguata. x<br />
Per pulire l'unità tamburo, selezionare [Tamburo]. 6-134<br />
La stampa dei documenti<br />
composti da testo non è nitida.<br />
Selezionare la qualità immagine appropriata. 3-3<br />
Le stampe sono troppo scure<br />
anche se lo sfondo<br />
dell'originale acquisito è<br />
bianco.<br />
Selezionare il livello di densità appropriato. —<br />
Eseguire la [Calibraz. colore]. 6-126<br />
Sull'immagine compaiono dei<br />
punti bianchi.<br />
Eseguire la [Calibraz. colore]. 6-126<br />
Il bordo superiore o il retro del<br />
foglio sono sporchi.<br />
Aprire il coperchio destro. Se l'interno della periferica è sporco di<br />
toner, pulirlo con un panno soffice, asciutto e non peloso.<br />
7-15<br />
8-5
Problemi e soluzioni<br />
Risultati di stampa<br />
Azione correttiva<br />
Pagina di<br />
riferimento<br />
Le immagini sono oblique. Controllare la posizione delle guide di larghezza carta. 2-23<br />
2-29<br />
Stampe con deviazione dei<br />
colori.<br />
Eseguire la [Calibraz. colore]. 6-126<br />
Eseguire la [Registr. colore]. 6-126<br />
I colori appaiono diversi<br />
rispetto a quanto previsto.<br />
Caricare della carta colorata sul vassoio. —<br />
Eseguire la [Calibraz. colore]. 6-126<br />
Regolare il colore utilizzando il driver di stampa. 3-3<br />
8-6
Problemi e soluzioni<br />
Messaggi di errore<br />
Le tabelle elencano i messaggi di errore e di manutenzione che possono essere gestiti dall'utente. Se compare il messaggio<br />
Guasto macchina. Chiamare servizio tecnico. spegnere la stampante, scollegare il cavo di alimentazione e<br />
rivolgersi al tecnico dell'assistenza.<br />
Se compare il messaggio Guasto macchina. Chiamare servizio tecnico. oppure in errore. Spegnere e<br />
riaccendere, spegnere e riaccendere la stampante per vedere se viene ripristinata l'operatività. Se la stampante non<br />
ripristina l'operatività, spegnerla, scollegare il cavo di alimentazione e rivolgersi al tecnico dell'assistenza oppure al centro<br />
di assistenza autorizzato.<br />
Per alcuni errori vengono generati degli avvisi sonori. Per spegnere l'allarme, premere [Cancella].<br />
Messaggio<br />
Accesso negato.<br />
Impossibile accedere.<br />
Azione correttiva<br />
Il login alla periferica si è concluso negativamente per il numero specificato di<br />
volte e non è più possibile eseguire altri tentativi di accesso. Rivolgersi<br />
all'amministratore del sistema.<br />
L'access point non<br />
è stato rilevato.<br />
Non è stato possibile collegarsi alla rete con l'interfaccia LAN wireless<br />
opzionale.<br />
Controllare le impostazioni dell'interfaccia LAN wireless.<br />
Per i dettagli, vedere Funzione opz. (configurazioni delle applicazioni<br />
opzionali) a pagina 6-135.<br />
Errore account.<br />
Premere [OK].<br />
Questo messaggio viene visualizzato quando è abilitata la funzione Job<br />
Accounting e non vengono completate con successo le procedure di<br />
impostazione, registrazione o eliminazione dei parametri di Job Accounting. Per<br />
ritornare allo stato di stampante pronta, premere [OK].<br />
Agg. carta in cass.#<br />
L'alimentazione carta visualizzata ha esaurito la carta. Caricare la carta nel<br />
cassetto visualizzato (cassetti, bypass o alimentatori carta opzionali). Questo<br />
messaggio viene visualizzato alternatamente al messaggio di stato della<br />
stampante, come Pronta a stampare., Prego attendere e In<br />
elaborazione.<br />
Agg. carta su bypass.<br />
L'alimentazione carta visualizzata ha esaurito la carta. Caricare la carta nel<br />
cassetto visualizzato (cassetti, bypass o alimentatori carta opzionali). Questo<br />
messaggio viene visualizzato alternatamente al messaggio di stato della<br />
stampante, come Pronta a stampare., Prego attendere e In<br />
elaborazione.<br />
8-7
Problemi e soluzioni<br />
Messaggio<br />
Aggiungere punti.<br />
Azione correttiva<br />
Aggiungere i punti nel finisher da 1.000 fogli. Per i dettagli, vedere Sostituzione<br />
dei punti a pagina 7-8.<br />
Aggiungere punti<br />
all'unità #.<br />
Aggiungere i punti nel supporto della cartuccia punti # del finisher da 4.000 fogli.<br />
Per i dettagli, vedere Sostituzione dei punti a pagina 7-8.<br />
Alternativo: a b<br />
********************-<br />
1 *A5 Pregiata<br />
2 A5 Normale<br />
3 A4 Etichette<br />
Se nel cassetto non è caricata della carta compatibile con i dati di stampa<br />
(formato e tipo di carta), questo messaggio permette all'operatore di scegliere<br />
un cassetto alternativo. Il numero del cassetto viene visualizzato solo se è<br />
installato un alimentatore carta opzionale. Per stampare da un'alimentazione<br />
carta alternativa, vedere Modo alimentaz. (Impostazione del modo di<br />
alimentazione carta) a pagina 6-31.<br />
Occorre disporre di<br />
diritti di<br />
amministratore<br />
macchina.<br />
Solo gli utenti che eseguono il login con privilegi di amministratore possono<br />
modificare le impostazioni selezionate.<br />
Limite casella<br />
superato.<br />
È stato superato il limite di capacità della casella.<br />
Eliminare i file o ampliare la capacità della casella.<br />
Per i dettagli, vedere Attività possibili per una Casella personalizzata<br />
(creazione, modifica ed eliminazione della casella) a pagina 4-4.<br />
Annullamento in<br />
corso...<br />
Compare quando è in corso l'annullamento dei dati.<br />
Impossibile<br />
connettersi.<br />
Non è stato possibile collegarsi alla rete con l'interfaccia di rete opzionale.<br />
Controllare le impostazioni dell'interfaccia di rete.<br />
Per i dettagli, vedere Rete opzionale (impostazioni Rete opzionale) a pagina 6-<br />
50.<br />
8-8
Problemi e soluzioni<br />
Messaggio<br />
Impossibile<br />
connettersi.<br />
Sono abilitati più<br />
access point.<br />
Azione correttiva<br />
Sono stati rilevati più access point con l'interfaccia LAN wireless opzionale.<br />
Controllare le impostazioni dell'interfaccia LAN wireless.<br />
Per i dettagli, vedere Funzione opz. (configurazioni delle applicazioni<br />
opzionali) a pagina 6-135.<br />
Impossibile<br />
collegarsi al<br />
server<br />
autenticazione.<br />
Controllare il nome<br />
Stampa f/r su questa<br />
carta impossibile.<br />
di<br />
Premere [OK] e controllare le seguenti impostazioni:<br />
• Registrazione al server di autenticazione<br />
• Password e indirizzo del computer per il server di autenticazione<br />
• Connessione di rete<br />
Per i dettagli, vedere Imp. auten. rete (impostazione dell'autenticazione rete) a<br />
pagina 6-106.<br />
Si è cercato di stampare utilizzando un formato e un tipo di carta non consentiti<br />
per la stampa fronte-retro. Premere [OK] per stampare su una sola facciata del<br />
foglio.<br />
Impossibile eseguire<br />
questo lavoro.<br />
Restriz. da impost.<br />
autorizzazione.<br />
Questo messaggio viene visualizzato quando è attivata la funzione Job<br />
Accounting e l'operazione richiesta non rientra tra quelle consentite all'account<br />
in questione.<br />
Per modificare le impostazioni di un account, vedere Dettag/Modif (Controllo/<br />
modifica delle impostazioni degli ID account registrati) a pagina 6-120.<br />
Impossibile rimuovere<br />
la memoria in uso.<br />
Questo messaggio compare quando viene selezionata l'opzione Rimuovi<br />
memoria mentre è in uso la memoria USB.<br />
Viene rivisualizzata la schermata precedente per 1 o 2 secondi.<br />
Cass. # non caricato.<br />
Il cassetto carta corrispondente non è installato. Installare il cassetto.<br />
Controlla cassetto #.<br />
Questo messaggio compare quando si verifica un errore di sollevamento carta<br />
nel cassetto di alimentazione carta. Aprire il cassetto dell'alimentazione carta<br />
visualizzata (cassetti carta o alimentatori carta opzionali) e controllare che la<br />
carta sia caricata correttamente.<br />
8-9
Problemi e soluzioni<br />
Messaggio<br />
Controllare<br />
l'alimentatore<br />
laterale.<br />
Installare l'alimentatore<br />
laterale.<br />
Controllare la<br />
vaschetta<br />
di recupero toner.<br />
Azione correttiva<br />
L'alimentatore laterale non è installato correttamente. Installare correttamente<br />
l'alimentatore laterale.<br />
Questo messaggio segnala queste due condizioni e richiede l'installazione di<br />
una nuova vaschetta di recupero toner.<br />
La vaschetta di recupero toner non è installata.<br />
La vaschetta di recupero toner è piena.<br />
Per i dettagli, vedere Sostituzione della cartuccia toner a pagina 7-2.<br />
Chiudere l'unità di<br />
piegatura.<br />
Chiudere l'unità di piegatura.<br />
Metti<br />
l'indirizzo IPv6<br />
tra parentesi [ ].<br />
L'indirizzo IPv6 immesso nel nome host non è racchiuso tra parentesi []. Per<br />
immettere l'indirizzo IPv6, racchiuderlo tra parentesi<br />
(e.g.[ae3:9a0:cd05:b1d2:28a:1fc0:a1:10ae]:140)<br />
In errore.<br />
Spegnere e<br />
riaccendere.<br />
####<br />
Spegnere e riaccendere la stampante. Se il messaggio rimane visualizzato,<br />
spegnere la stampante e contattare il centro assistenza.<br />
Impossibile ottenere<br />
informazioni<br />
sull'utente<br />
della rete.<br />
Si è verificato un errore nell'acquisire le informazioni utente dopo<br />
l'autenticazione. Eseguire di nuovo il login.<br />
Il vassoio sinistro<br />
del finisher è pieno<br />
di carta.<br />
Rimuovere la carta. La stampa riprende.<br />
8-10
Problemi e soluzioni<br />
Messaggio<br />
Vassoio #<br />
pieno di carta.<br />
Azione correttiva<br />
Rimuovere la carta. La stampa riprende.<br />
Errore hard disk.<br />
Premere [OK].<br />
ID account errato.<br />
##<br />
Si è verificato un errore sul disco fisso. Lavoro annullato. Premere [OK].<br />
I possibili codici di errore e le relative descrizioni sono i seguenti.<br />
01: È stata superata la quantità di dati che si possono salvare in un'unica<br />
operazione. Riavviare il sistema oppure spegnere/accendere la periferica. Se<br />
l'errore non si risolve, dividere il file in file più piccoli. Se il problema non si<br />
risolve, è probabile che sia danneggiato il disco fisso. Eseguire [Inizializ. HDD].<br />
04: Spazio su disco insufficiente per completare l'operazione. Spostare o<br />
cancellare i dati non necessari.<br />
L'ID account non è corretto.<br />
Controllare l'ID account registrato.<br />
Per ulteriori informazioni, vedere Imp.Job Account (impostazione di Job<br />
Account) a pagina 6-116.<br />
ID account errato.<br />
Premere [OK].<br />
Questo messaggio viene visualizzato quando è abilitata la funzione Job<br />
Accounting ma non è impostato nessun account per il lavoro di stampa<br />
trasmesso oppure l'account specificato non è registrato (è impostato un account<br />
errato).<br />
Per ritornare allo stato di stampante pronta, premere [OK].<br />
Per i dettagli, vedere Imp.Job Account (impostazione di Job Account) a pagina<br />
6-116.<br />
ID errato.<br />
L'ID utente immesso per un lavoro Privato/Salvato non è corretto. Verificare il<br />
codice di accesso specificato nel driver di stampa.<br />
Per i dettagli, vedere Privato/Salvato (Stampa di un processo privato/salvato) a<br />
pagina 4-33.<br />
Nome o password<br />
utente errata.<br />
Immettere un nome utente e una password corretti per il login.<br />
Nome o password di<br />
login errato/a.<br />
Lavoro annullato.<br />
Immettere un nome utente e una password corretti per il login.<br />
8-11
Problemi e soluzioni<br />
Messaggio<br />
Password errata.<br />
Azione correttiva<br />
Immettere la password corretta.<br />
Limite Job<br />
Accounting superato.<br />
Premere [OK].<br />
Questo messaggio viene visualizzato quando è abilitata la funzione Job<br />
Accounting e viene superato il limite massimo di stampe consentito per ogni<br />
account. Per ritornare allo stato di stampante pronta, premere [OK].<br />
Per ulteriori informazioni, vedere Imp.Job Account (impostazione di Job<br />
Account) a pagina 6-116.<br />
Lavoro non salvato.<br />
Premere [OK].<br />
La stampa da Casella lavoro non si è conclusa con successo perché lo spazio<br />
sul disco fisso era insufficiente. Per stampare un rapporto di errore e ritornare<br />
allo stato di stampante pronta, premere [OK].<br />
Il separatore lavori<br />
è pieno di carta.<br />
Rimuovere la carta. La stampa riprende.<br />
Errore KPDL.<br />
Premere [OK].<br />
Limite superato.<br />
Impossibile<br />
aggiungere<br />
altri elementi.<br />
Impossibile continuare il processo di stampa corrente a causa di un errore<br />
KPDL classificato in base a ##. Per stampare un rapporto di errore, visualizzare<br />
Rap. Errore KPDL nel menu e selezionare On. Premere [OK] per riprendere la<br />
stampa. Per interrompere la stampa, premere [Cancella].<br />
Se Azz. auto error è impostata su On, la stampa riprenderà automaticamente<br />
dopo l'intervallo di tempo predefinito.<br />
Per ulteriori informazioni, vedere Rap. Errore KPDL (Stampa errori KPDL) a<br />
pagina 6-35.<br />
È stato superato il limite di capacità della casella.<br />
Eliminare i file o ampliare la capacità della casella.<br />
Per i dettagli, vedere Attività possibili per una Casella personalizzata<br />
(creazione, modifica ed eliminazione della casella) a pagina 4-4.<br />
8-12
Problemi e soluzioni<br />
Messaggio<br />
Carica carta<br />
sul bypass.<br />
Il formato carta<br />
impostato è diverso.<br />
Controllare il<br />
formato carta.<br />
Sicurezza bassa<br />
Azione correttiva<br />
Il formato della carta caricata sul bypass e l'impostazione del formato carta sono<br />
discordanti. Controllare il formato carta.<br />
Questo messaggio viene visualizzato quando in Livel. sicurezza è selezionato<br />
Basso.<br />
Guasto macchina.<br />
Chiamare servizio<br />
tecnico.<br />
#### segnala un errore meccanico (#=0, 1, 2, ...). Chiamare il centro di<br />
assistenza. Non è possibile utilizzare la stampante quando è visualizzato<br />
questo messaggio. Viene anche indicato il numero totale di pagine stampate, ad<br />
esempio, 0123456.<br />
####<br />
Vassoio mailbox #<br />
pieno di carta.<br />
Rimuovere la carta. La stampa riprende.<br />
Vassoio princ.<br />
pieno di carta.<br />
Rimuovere la carta.<br />
Rimuovere la carta. La stampa riprende.<br />
La memoria è piena.<br />
Non è possibile eseguire il lavoro perché la memoria non è sufficiente. Se è<br />
disponibile solo il pulsante [OK], premere [OK]. Il lavoro verrà annullato.<br />
8-13
Problemi e soluzioni<br />
Messaggio<br />
La memoria è piena.<br />
Impossibile terminare<br />
il lavoro di stampa.<br />
Toner non originale.<br />
Premere [Guida].<br />
Inceppamento<br />
carta nel<br />
##########.<br />
Azione correttiva<br />
La quantità totale di dati ricevuti dalla stampante è superiore alla capacità della<br />
sua memoria interna.<br />
Provare ad aggiungere memoria. Premere [OK] per riprendere la stampa. Per<br />
interrompere la stampa, premere [Cancella].<br />
Se Canc autom errore è impostata su Sì, la stampa riprenderà automaticamente<br />
dopo l'intervallo di tempo predefinito.<br />
Per ulteriori informazioni, vedere Azz. auto error (impostazione cancellazione<br />
automatica errore) a pagina 6-78.<br />
Questo messaggio viene visualizzato quando è installata una cartuccia toner<br />
non originale.<br />
Il produttore declina ogni responsabilità per danni riconducibili all'uso di<br />
cartucce toner non originali.<br />
Si raccomanda si utilizzare solo cartucce toner originali.<br />
Se si desidera utilizzare la cartuccia toner installata, tenere premuti<br />
simultaneamente [OK] e [Cancella] per 3 secondi o più.<br />
Si è verificato un inceppamento. La posizione dell'inceppamento è indicata al<br />
posto del simbolo #. Per i dettagli, fare riferimento a Eliminazione degli<br />
inceppamenti carta a pagina 8-18.<br />
Prego attendere.<br />
Calibrazione toner...<br />
Rabbocco toner in corso. Questo messaggio può essere visualizzato durante la<br />
stampa continua di molte pagine che richiedono un'elevata quantità di toner, ad<br />
esempio fotografie, ecc.)<br />
Prego attendere.<br />
Pulizia...<br />
La periferica sta eseguendo una regolazione per preservare la qualità. Prego<br />
attendere.<br />
Prego attendere.<br />
Calibrazione<br />
colore...<br />
La periferica sta eseguendo una regolazione per preservare la qualità. Prego<br />
attendere.<br />
Prego attendere.<br />
Regolazione<br />
temperatura...<br />
La periferica sta eseguendo una regolazione per preservare la qualità. Prego<br />
attendere.<br />
8-14
Problemi e soluzioni<br />
Messaggio<br />
Overrun.<br />
Azione correttiva<br />
Il processo di stampa inviato alla stampante è troppo complesso per poter<br />
essere stampato su una pagina. Premere [OK] per riprendere la stampa.<br />
Toner esaurito.<br />
[C][M][Y][K]<br />
Eseguire la pulizia<br />
stampante.<br />
Sostituire la cartuccia toner esaurita con la cartuccia toner specificata.<br />
Completata la pulizia della sezione interna della stampante, premere [OK] per<br />
ripristinare l'operatività della stampante.<br />
Nota Se è esaurita la cartuccia toner colori ma non la cartuccia toner<br />
nero è possibile proseguire la stampa in bianco e nero selezionando<br />
[Stampa in B/N] in Toner col. vuoto.<br />
Limite massimo<br />
numeri registrati.<br />
Impos. aggiungere.<br />
Sono già stati registrati 100 account e non è più possibile registrarne di nuovi.<br />
Limitato da<br />
Job Accounting.<br />
Premere [OK].<br />
Questo messaggio compare quando viene eseguita una stampa nonostante sia<br />
abilitata la funzione Job Account con attivata la restrizione di limite lavoro per<br />
ogni job account.<br />
Per ritornare allo stato di stampante pronta, premere [OK].<br />
Per ulteriori informazioni, vedere Imp.Job Account (impostazione di Job<br />
Account) a pagina 6-116.<br />
Inserire unità di<br />
piegatura.<br />
Inserire l'unità di piegatura.<br />
Inserire contenitore<br />
scarti foratrice.<br />
Attenersi alle istruzioni visualizzate sul pannello e installare la vaschetta degli<br />
scarti di foratura.<br />
Inceppamento punti.<br />
Se si verifica un inceppamento dei punti, il sistema si blocca e sul pannello<br />
viene visualizzata la posizione dell'inceppamento. Lasciare accesa la periferica<br />
e seguire le istruzioni visualizzate per rimuovere i punti inceppati.<br />
8-15
Problemi e soluzioni<br />
Messaggio<br />
Il nome file<br />
esiste già.<br />
Impossibile copiare.<br />
Azione correttiva<br />
La copiatura non è possibile perché per la destinazione specificata esistono già<br />
dei dati con lo stesso nome file. Eliminare i dati con lo stesso nome file nella<br />
destinazione specificata prima di eseguire la copia.<br />
Il nome utente non è<br />
registrato.<br />
Il nome utente di login immesso non è registrato oppure è errato. Controllare il<br />
nome utente di login.<br />
Questo ID account è<br />
già registrato.<br />
L'ID account specificato è già stato registrato. Specificare un ID account<br />
diverso.<br />
Nome utente login<br />
già registrato.<br />
Il nome utente di login modificato è già stato registrato. Specificare un nome<br />
utente di login diverso.<br />
Toner quasi esaurito.<br />
↓ ↑<br />
[C][M][Y][K]<br />
Vengono visualizzati alternatamente due messaggi. La cartuccia toner del<br />
colore visualizzato (C: Ciano, M: Magenta, Y: Giallo o K:Nero) è quasi esaurita.<br />
Sostituire in tempi rapidi la cartuccia toner. Per i dettagli, Sostituzione della<br />
cartuccia toner a pagina 7-2.<br />
Toner installato<br />
sconosciuto. PC<br />
[C][M][Y][K]<br />
Questo messaggio viene visualizzato in caso di discordanza tra le specifiche<br />
paese della cartuccia toner e quelle della stampante.<br />
Installare la cartuccia toner indicata.<br />
8-16
Problemi e soluzioni<br />
Messaggio<br />
Errore memoria USB.<br />
Premere [OK].<br />
##<br />
Azione correttiva<br />
Si è verificato un errore nella memoria USB. Il lavoro è stato interrotto. Premere<br />
[OK].<br />
I possibili codici di errore e le relative descrizioni sono i seguenti.<br />
01:È stata superata la quantità di dati che si possono salvare in un'unica<br />
operazione.<br />
Riavviare il sistema oppure spegnere/accendere la periferica. Se il problema<br />
non si risolve, è probabile che la memoria USB non sia compatibile con la<br />
periferica.<br />
Utilizzare una memoria USB formattata da questa periferica. Se non è possibile<br />
formattare la memoria USB è probabile che sia danneggiata. Collegare una<br />
memoria USB compatibile.<br />
8-17
Problemi e soluzioni<br />
Eliminazione degli inceppamenti carta<br />
In presenza di un inceppamento carta nella sezione di trasporto oppure in caso di mancata alimentazione dei fogli, viene<br />
visualizzato il messaggio Incepp. carta e viene indicata la posizione dell'inceppamento (il componente in corrispondenza<br />
del quale si è verificato l'inceppamento). In Monitor di stato o Embedded Web Server RX può essere indicata la posizione<br />
dell'inceppamento carta (il componente in corrispondenza del quale si è verificato l'inceppamento). Eliminare<br />
l'inceppamento carta. Dopo aver rimosso la carta inceppata, la stampa riprenderà.<br />
Possibili posizioni di inceppamento della carta<br />
La figura mostra i percorsi carta della stampante e degli accessori di gestione carta opzionali. Vengono inoltre indicate le<br />
posizioni in cui si possono verificare inceppamenti carta; i possibili punti di inceppamento sono descritti nella tabella<br />
sottostante. Gli inceppamenti carta si possono verificare in più punti sui percorsi carta.<br />
G<br />
A<br />
B<br />
E<br />
F D<br />
E<br />
J<br />
H<br />
H<br />
H<br />
H<br />
I<br />
I<br />
C<br />
C<br />
E<br />
K<br />
H<br />
H<br />
Finisher da<br />
1.000 fogli<br />
Finisher da<br />
4.000 fogli<br />
Mailbox (vassoio<br />
mailbox installato<br />
sul Finisher da<br />
4.000 fogli)<br />
Mailbox (vassoio<br />
mailbox<br />
installato sulla<br />
periferica)<br />
Messaggio di inceppamento carta<br />
Posizione<br />
carta<br />
inceppata<br />
Descrizione<br />
Pagina di<br />
riferimento<br />
Incepp.<br />
carta nel<br />
cassetto 1<br />
A<br />
La carta si è inceppata nel<br />
cassetto carta (1).<br />
pagina 8-21<br />
[ Guida ]<br />
Incepp.<br />
carta nel<br />
cassetto 2<br />
B<br />
La carta si è inceppata nel<br />
cassetto carta (2).<br />
pagina 8-22<br />
[ Guida ]<br />
Incepp.<br />
carta nel<br />
cassetto #.<br />
C<br />
Carta inceppata nel cassetto<br />
dell'alimentatore carta opzionale<br />
(3, 4)..<br />
pagina 8-23<br />
[ Guida ]<br />
8-18
Problemi e soluzioni<br />
Messaggio di inceppamento carta<br />
Posizione<br />
carta<br />
inceppata<br />
Descrizione<br />
Pagina di<br />
riferimento<br />
carta<br />
Inceppamento<br />
in bypass.<br />
D<br />
La carta si è inceppata sul bypass<br />
o all'interno della stampante.<br />
pagina 8-27<br />
Incepp. carta<br />
nel coperchio<br />
destro #.<br />
E<br />
La carta si è inceppata nella<br />
sezione del coperchio destro.<br />
pagina 8-28<br />
[ Guida ]<br />
Inceppamento<br />
carta unità<br />
fronte/retro.<br />
F<br />
La carta si è inceppata sull'unità<br />
fronte-retro.<br />
pagina 8-31<br />
pagina 8-32<br />
[ Guida ]<br />
Inceppamento<br />
nell'unità di<br />
di collegamento.<br />
[ Guida ]<br />
G<br />
La carta si è inceppata sull'unità di<br />
collegamento.<br />
pagina 8-34<br />
Inceppamento<br />
carta nel<br />
finisher.<br />
H<br />
La carta si è inceppata nel finisher<br />
documenti opzionale.<br />
pagina 8-34<br />
pagina 8-36<br />
pagina 8-41<br />
[ Guida ]<br />
Inceppamento<br />
carta nel<br />
finisher.<br />
[ Guida ]<br />
8-19
Problemi e soluzioni<br />
Messaggio di inceppamento carta<br />
Posizione<br />
carta<br />
inceppata<br />
Descrizione<br />
Pagina di<br />
riferimento<br />
Inceppamento<br />
carta sul<br />
mailbox<br />
I<br />
La carta si è inceppata sul vassoio<br />
mailbox.<br />
pagina 8-40<br />
[ Guida ]<br />
Inceppamento<br />
carta sul<br />
mailbox<br />
[ Guida ]<br />
Inceppamento<br />
carta in<br />
cassetto 5.<br />
J<br />
La carta si è inceppata nel<br />
cassetto carta (5).<br />
pagina 8-43<br />
[ Guida ]<br />
Inceppamento<br />
carta in<br />
cassetto 6<br />
K<br />
Carta inceppata nel cassetto<br />
dell'alimentatore carta opzionale<br />
(6, 7).<br />
pagina 8-45<br />
[ Guida ]<br />
Considerazioni generali sull'eliminazione degli inceppamenti carta<br />
Osservare le istruzioni indicate quando si rimuove un inceppamento:<br />
ATTENZIONE Quando si rimuove un foglio inceppato, procedere con cautela per evitare di strapparlo. Gli<br />
eventuali frammenti di carta sono difficili da rimuovere e possono facilmente passare inosservati<br />
impedendo il ripristino dall'inceppamento.<br />
• Se gli inceppamenti carta sono ricorrenti, provare a utilizzare un tipo di carta diverso, sostituire la carta utilizzando una<br />
nuova risma oppure capovolgere la risma di carta. Se gli inceppamenti carta si ripetono anche dopo aver sostituito la<br />
carta, è probabile che la stampante sia guasta.<br />
• La possibilità che le pagine inceppate vengano riprodotte normalmente dopo che la stampa è stata ripristinata dipende<br />
dalla posizione in cui si è verificato l'inceppamento.<br />
8-20
Problemi e soluzioni<br />
Utilizzo dei messaggi della Guida in linea<br />
Quando sul display compare Incepp. carta, premere [Guida]([Selezione sinistra]) per visualizzare le istruzioni di<br />
eliminazione dell'inceppamento.<br />
Premere per visualizzare il punto successivo oppure per visualizzare il punto precedente.<br />
Premere OK per uscire dal menu dei messaggi della guida in linea.<br />
[ Guida ]<br />
Inceppamento<br />
carta in<br />
cassetto 1<br />
Azione corret.: O b<br />
Aprire cassetto 1 e<br />
rimuovere la carta.<br />
Inserire cassetto 1.<br />
[ OK ]<br />
Cassetto 1<br />
Per eliminare gli inceppamenti del cassetto 1, procedere nel modo seguente.<br />
1 Tirare la leva del coperchio destro 1 e aprire il coperchio destro 1.<br />
2 Rimuovere la carta inceppata.<br />
8-21
Problemi e soluzioni<br />
3 Aprire il cassetto 1.<br />
4 Rimuovere la carta inceppata.<br />
Se la carta si strappa, rimuovere tutti i frammenti all'interno del<br />
sistema.<br />
5 Richiudere il cassetto 1.<br />
6 Premere nel punto indicato per chiudere il coperchio destro 1.<br />
Cassetto 2<br />
Attenersi alla seguente procedura per eliminare gli inceppamenti nel cassetto 2.<br />
1 Aprire il coperchio destro 3.<br />
8-22
Problemi e soluzioni<br />
2 Rimuovere la carta inceppata.<br />
3 Aprire il cassetto 2.<br />
4 Rimuovere la carta inceppata.<br />
Se la carta si strappa, rimuovere tutti i frammenti all'interno del<br />
sistema.<br />
Cassetti 3 e 4 opzionali<br />
5 Richiudere il cassetto 2.<br />
6 Chiudere il coperchio destro 3.<br />
Attenersi alla seguente procedura per eliminare gli inceppamenti carta nei cassetti 3 e 4 quando si utilizza l'alimentatore<br />
carta opzionale.<br />
Alimentatore carta (500 fogli x 2)<br />
1 Se si utilizza l'alimentatore laterale opzionale, alzare la leva di<br />
sblocco e separare l'alimentatore laterale dalla periferica.<br />
8-23
Problemi e soluzioni<br />
2 Aprire il coperchio destro 4.<br />
3 Rimuovere la carta inceppata.<br />
Se la carta si strappa, rimuovere tutti i frammenti all'interno del<br />
sistema.<br />
4 Aprire il cassetto in uso.<br />
5 Rimuovere la carta inceppata.<br />
6 Richiudere saldamente il cassetto.<br />
7 Chiudere il coperchio destro 4.<br />
8-24
Problemi e soluzioni<br />
Alimentatore di alta capacità (1.500 fogli x 2)<br />
1 Se si utilizza l'alimentatore laterale opzionale, alzare la leva di<br />
sblocco e separare l'alimentatore laterale dalla periferica.<br />
2 Aprire il coperchio destro 4.<br />
3 Rimuovere la carta inceppata.<br />
Se la carta si strappa, rimuovere tutti i frammenti all'interno del<br />
sistema.<br />
4 Aprire i cassetti 3 e 4.<br />
5 Rimuovere la carta inceppata.<br />
8-25
Problemi e soluzioni<br />
6 Aprire l'unità di alimentazione carta (B1).<br />
7 Aprire il coperchio dell'unità di alimentazione carta (B2) e rimuovere<br />
la carta inceppata.<br />
8 Chiudere il coperchio dell'unità di alimentazione carta (B2) e<br />
richiuderla completamente.<br />
9 Richiudere saldamente il cassetto.<br />
10Chiudere il coperchio destro 4.<br />
8-26
Problemi e soluzioni<br />
Bypass<br />
Attenersi alla seguente procedura per eliminare gli inceppamenti della carta sul bypass.<br />
1 Rimuovere tutti i fogli presenti sul bypass.<br />
2 Se la carta si è inceppata all'interno, tirare la carta verso di sé per<br />
rimuoverla.<br />
3 Tirare la leva del coperchio destro 1 e aprire il coperchio destro 1.<br />
4 Rimuovere la carta inceppata.<br />
Se la carta si strappa, rimuovere tutti i frammenti all'interno del<br />
sistema.<br />
8-27
Problemi e soluzioni<br />
5 Premere nel punto indicato per chiudere il coperchio destro 1.<br />
Interno del coperchio destro 1, 3 e 4<br />
Attenersi alla seguente procedura per eliminare gli inceppamenti carta all'interno del coperchio destro 1, 3 o 4 quando si<br />
utilizza l'alimentatore carta opzionale.<br />
1 Rimuovere tutti i fogli presenti sul bypass.<br />
2 Se la carta si è inceppata all'interno, tirare la carta verso di sé per<br />
rimuoverla.<br />
3 Aprire il coperchio destro in cui si è inceppata la carta.<br />
8-28
Problemi e soluzioni<br />
4 Rimuovere la carta inceppata.<br />
Se la carta si strappa, rimuovere tutti i frammenti all'interno del<br />
sistema.<br />
A3<br />
5 Aprire la guida di trasporto (A3) e rimuovere il foglio inceppato.<br />
6 Chiudere la guida di trasporto (A3).<br />
7 Aprire lo sportello del gruppo fusore.<br />
ATTENZIONE L'unità di fissaggio può raggiungere<br />
temperature molto elevate. Fare attenzione quando si<br />
opera in quest'area, poiché esiste il pericolo di ustioni.<br />
8 Rimuovere la carta inceppata.<br />
Se la carta si strappa, rimuovere tutti i frammenti all'interno del<br />
sistema.<br />
8-29
Problemi e soluzioni<br />
9 Se il foglio inceppato è visibile dall'apertura di uscita carta, tirarlo<br />
verso di sé per rimuoverlo.<br />
10Quando si utilizza il finisher documenti opzionale, procedere come<br />
indicato a pagina 8-34 per rimuovere il foglio inceppato nell'unità di<br />
collegamento opzionale.<br />
11Chiudere il coperchio di destra.<br />
8-30
Problemi e soluzioni<br />
Unità fronte/retro<br />
Attenersi alla seguente procedura per eliminare gli inceppamenti della carta nell'unità fronte/retro.<br />
1 Tirare la leva del coperchio destro 1 e aprire il coperchio destro 1.<br />
2 Rimuovere la carta inceppata.<br />
A3<br />
3 Aprire la guida di trasporto (A3) e rimuovere il foglio inceppato.<br />
4 Richiudere la guida di trasporto (A3), premere la parte indicata e<br />
chiudere il Coperchio destro 1.<br />
8-31
Problemi e soluzioni<br />
Unità fronte/retro e cassetto 1<br />
Attenersi alla seguente procedura per eliminare gli inceppamenti della carta nell'unità fronte/retro e nel cassetto 1.<br />
1 Tirare la leva del coperchio destro 1 e aprire il coperchio destro 1.<br />
2 Rimuovere la carta inceppata.<br />
A3<br />
3 Aprire la guida di trasporto (A3) e rimuovere il foglio inceppato.<br />
4 Richiudere la guida di trasporto (A3), premere la parte indicata e<br />
chiudere il Coperchio destro 1.<br />
8-32
Problemi e soluzioni<br />
5 Aprire il coperchio destro 2.<br />
6 Rimuovere la carta inceppata.<br />
Se la carta si strappa, rimuovere tutti i frammenti all'interno del<br />
sistema.<br />
7 Chiudere il coperchio destro 2.<br />
8 Aprire il cassetto 1 e rimuovere la carta inceppata.<br />
Se la carta si strappa, rimuovere tutti i frammenti all'interno del<br />
sistema.<br />
9 Richiudere il cassetto 1.<br />
8-33
Problemi e soluzioni<br />
Unità di collegamento (opzionale)<br />
Se si verifica un inceppamento carta nell'unità di collegamento opzionale, procedere come segue per eliminare<br />
l'inceppamento.<br />
1 Aprire il coperchio dell'unità di rilancio e rimuovere la carta inceppata.<br />
Finisher da 1.000 fogli (opzionale)<br />
Se si verifica un inceppamento carta nel finisher da 1.000 fogli opzionale, procedere come segue per eliminare<br />
l'inceppamento.<br />
1 Se il foglio inceppato è visibile dall'apertura di uscita carta, tirarlo<br />
verso di sé per rimuoverlo.<br />
2 Aprire il coperchio anteriore.<br />
3 Aprite la guida di alimentazione D1 e rimuovere il foglio inceppato.<br />
8-34
Problemi e soluzioni<br />
4 Aprire il vassoio superiore e la guida di alimentazione D2.<br />
5 Ruotare la manopola di trasporto verso sinistra per alimentare la<br />
carta in modo da rimuovere più agevolmente il foglio inceppato.<br />
6 Chiudere le guide di alimentazione aperte e chiudere i coperchi<br />
superiore e anteriore.<br />
8-35
Problemi e soluzioni<br />
Finisher da 4.000 fogli (opzionale)<br />
Se si verifica un inceppamento carta nel finisher da 4.000 fogli, procedere come segue per rimuovere l'inceppamento.<br />
Sezione di accoppiamento<br />
1 Aprire il coperchio anteriore 1.<br />
2 Aprire la guida di trasporto (D1) e rimuovere il foglio inceppato.<br />
3 Chiudere la guida di trasporto (D1) e il coperchio anteriore 1.<br />
Vassoio A<br />
1 Se il foglio inceppato è visibile dall'apertura di uscita carta, tirarlo<br />
verso di sé per rimuoverlo.<br />
2 Aprire il coperchio anteriore 1.<br />
8-36
Problemi e soluzioni<br />
3 Aprire la guida di trasporto (D6) e rimuovere il foglio inceppato.<br />
4 Chiudere la guida di trasporto (D6).<br />
5 Aprire la guida di trasporto (D4) e rimuovere il foglio inceppato.<br />
Nota Se si riscontrano delle difficoltà nel rimuovere il foglio<br />
inceppato, ruotare la manopola di alimentazione D3 e portare<br />
il foglio in una posizione in cui sia più facile da rimuovere.<br />
6 Chiudere la guida di trasporto (D4) e il coperchio anteriore 1.<br />
8-37
Problemi e soluzioni<br />
Vassoio B<br />
1 Se il foglio inceppato è visibile dall'apertura di uscita carta, tirarlo<br />
verso di sé per rimuoverlo.<br />
2 Aprire il coperchio anteriore 1.<br />
3 Aprire la guida di trasporto (D2).<br />
4 Ruotare la manopola di trasporto (D3) verso sinistra per rimuovere<br />
agevolmente il foglio.<br />
5 Chiudere la guida di trasporto (D2) e il coperchio anteriore 1.<br />
8-38
Problemi e soluzioni<br />
Trasporto / Vassoio interno<br />
1 Aprire il coperchio anteriore 1.<br />
2 Aprire la guida di trasporto (D2).<br />
3 Ruotare la manopola di trasporto (D3) verso sinistra per rimuovere<br />
agevolmente il foglio.<br />
4 Eseguire i punti da 3 in avanti a pagina 8-37 per rimuovere il foglio<br />
inceppato.<br />
8-39
Problemi e soluzioni<br />
Vassoio mailbox (opzionale)<br />
1 Aprire il coperchio del vassoio mailbox e rimuovere la carta<br />
inceppata.<br />
2 Chiudere il coperchio del vassoio mailbox.<br />
Se alla periferica è collegato un vassoio mailbox, eseguire la<br />
seguente procedura.<br />
3 Tirare la leva del coperchio destro 1 e aprire il coperchio destro 1.<br />
A3<br />
4 Aprire la guida di trasporto (A3) e rimuovere il foglio inceppato.<br />
5 Richiudere la guida di trasporto (A3), premere la parte indicata e<br />
chiudere il Coperchio destro 1.<br />
8-40
Problemi e soluzioni<br />
Unità di piegatura centrale (opzionale)<br />
Sezione di consegna<br />
1 Sollevare il vassoio di piegatura e rimuovere la carta inceppata.<br />
2 Premere la leva di sblocco dell'unità di piegatura e rimuovere l'unità<br />
di piegatura.<br />
3 Premere la leva di rilascio, aprire il coperchio sinistro dell'unità di<br />
piegatura a sella e rimuovere il foglio inceppato.<br />
4 Ruotare la manopola di alimentazione D9 fino a portare il foglio<br />
inceppato in una posizione in cui sia facile rimuoverlo.<br />
5 Chiudere il coperchio sinistro dell'unità di piegatura.<br />
6 Aprire il coperchio superiore dell'unità di piegatura e rimuovere<br />
l'inceppamento carta.<br />
7 Ruotare la manopola di alimentazione D9 fino a portare il foglio<br />
inceppato in una posizione in cui sia facile rimuoverlo.<br />
8 Chiudere il coperchio superiore dell'unità di piegatura e riportare<br />
l'unità di piegatura in posizione originale.<br />
8-41
Problemi e soluzioni<br />
Sezione di trasporto<br />
1 Aprire il coperchio anteriore 1 e 2.<br />
2 Aprire la guida di trasporto (D7) e rimuovere il foglio inceppato.<br />
3 Ruotare la manopola di alimentazione D5 fino a portare il foglio<br />
inceppato in una posizione in cui sia facile rimuoverlo.<br />
Se non vi è nessun inceppamento nella guida di trasporto (D7),<br />
procedere come segue.<br />
4 Chiudere la guida di trasporto (D7).<br />
5 Aprire la guida di trasporto (D8) e rimuovere il foglio inceppato.<br />
6 Chiudere la guida di trasporto (D8).<br />
7 Rimuovere il foglio inceppato nell'unità di piegatura a sella.<br />
8 Chiudere il coperchio anteriore 1 e 2.<br />
8-42
Problemi e soluzioni<br />
Cassetto 5 (opzionale)<br />
Se si verifica un inceppamento carta nel cassetto 5 quando si utilizza l'alimentatore laterale opzionale (3.000 fogli),<br />
l'alimentatore laterale (500 fogli x 3) oppure l'alimentatore laterale di alta capacità (500, 1.500 fogli x 2), procedere come<br />
segue per eliminare gli inceppamenti.<br />
Alimentatore laterale (3.000 fogli)<br />
1 Sollevare la leva di sblocco e separare l'alimentatore laterale dalla<br />
periferica.<br />
2 Rimuovere la carta dall'area di collegamento.<br />
3 Aprire il cassetto 5.<br />
4 Rimuovere la carta inceppata.<br />
5 Richiudere il cassetto.<br />
6 Collegare la periferica.<br />
8-43
Problemi e soluzioni<br />
Alimentatore laterale (500 fogli x 3) oppure Alimentatore laterale di alta capacità (500,<br />
1.500 fogli x2)<br />
1 Sollevare la leva di sblocco e separare l'alimentatore laterale dalla<br />
periferica.<br />
2 Rimuovere la carta dall'area di collegamento.<br />
3 Aprire il coperchio superiore e il coperchio di destra 1.<br />
4 Rimuovere la carta inceppata.<br />
5 Aprire il cassetto 5.<br />
8-44
Problemi e soluzioni<br />
6 Rimuovere la carta inceppata.<br />
7 Richiudere il cassetto.<br />
8 Chiudere il coperchio superiore e il coperchio di destra 1.<br />
9 Collegare la periferica.<br />
Cassetto 6, 7 (opzionale)<br />
Se si verifica un inceppamento carta nel cassetto 6 o 7 quando si utilizza l'alimentatore laterale opzionale (500 fogli x 3)<br />
oppure l'alimentatore laterale di alta capacità (500, 1.500 fogli x 2), procedere come segue per eliminare gli inceppamenti.<br />
Alimentatore laterale (500 fogli x3)<br />
1 Sollevare la leva di sblocco e separare l'alimentatore laterale dalla<br />
periferica.<br />
2 Eseguire i punti da 2 a 5 di pagina 8-44 per rimuovere il foglio<br />
inceppato.<br />
3 Aprire il coperchio destro 2.<br />
8-45
Problemi e soluzioni<br />
4 Rimuovere la carta inceppata.<br />
5 Aprire il cassetto in uso.<br />
6 Rimuovere la carta inceppata.<br />
7 Richiudere il cassetto.<br />
8 Chiudere il coperchio destro 2.<br />
9 Collegare la periferica.<br />
8-46
Problemi e soluzioni<br />
Alimentatore laterale di alta capacità (500, 1.500 fogli x2)<br />
1 Sollevare la leva di sblocco e separare l'alimentatore laterale dalla<br />
periferica.<br />
2 Eseguire i punti da 2 a 5 di pagina 8-44 per rimuovere il foglio<br />
inceppato.<br />
3 Aprire il coperchio destro 2.<br />
4 Rimuovere la carta inceppata.<br />
5 Aprire i cassetti 6 e 7.<br />
8-47
Problemi e soluzioni<br />
6 Rimuovere la carta inceppata.<br />
7 Aprire l'unità di alimentazione carta (B1).<br />
8 Aprire il coperchio dell'unità di alimentazione carta (B2) e rimuovere<br />
la carta inceppata.<br />
9 Chiudere il coperchio dell'unità di alimentazione carta (B2) e<br />
richiuderla completamente.<br />
10 Richiudere il cassetto.<br />
11 Chiudere il coperchio destro 2.<br />
12 Collegare la periferica.<br />
8-48
Problemi e soluzioni<br />
Eliminazione dell'inceppamento dei punti<br />
Se sul pannello comandi compare un avviso di inceppamento punti, rimuovere l'inceppamento.<br />
Attenersi alla seguente procedura per rimuovere l'inceppamento punti.<br />
Finisher da 1.000 fogli<br />
1 Aprire il coperchio anteriore.<br />
2 Rimuovere il supporto della cartuccia punti.<br />
3 Aprire la piastra del coperchio (A) del supporto cartuccia punti e<br />
rimuovere i punti inceppati.<br />
A<br />
4 Chiudere e riportare sulla posizione originale la piastra del coperchio<br />
(A) del supporto cartuccia punti.<br />
8-49
Problemi e soluzioni<br />
5 Installare di nuovo il supporto della cartuccia punti. Quando si sente<br />
un clic significa che il supporto della cartuccia punti è installato<br />
correttamente.<br />
6 Chiudere il coperchio anteriore.<br />
Finisher da 4.000 fogli<br />
Supporto cartuccia punti A<br />
1 Aprire il coperchio anteriore 1.<br />
2 Rimuovere il supporto della cartuccia punti A.<br />
3 Aprire la piastra del coperchio (A) del supporto cartuccia punti A e<br />
rimuovere i punti inceppati.<br />
A<br />
8-50
Problemi e soluzioni<br />
4 Chiudere e riportare in posizione originale la piastra del coperchio (A)<br />
del supporto cartuccia punti.<br />
5 Installare di nuovo il supporto della cartuccia punti. Quando si sente<br />
un clic significa che il supporto della cartuccia punti è installato<br />
correttamente.<br />
6 Chiudere il coperchio anteriore 1.<br />
Supporto cartuccia punti B/C<br />
Attenersi alla seguente procedura per rimuovere gli inceppamenti punti dall'unità di piegatura opzionale.<br />
1 Aprire il coperchio anteriore 1 e 2.<br />
2 Rimuovere il supporto cartuccia punti B o C.<br />
8-51
Problemi e soluzioni<br />
3 Aprire la piastra del coperchio (B) del supporto cartuccia punti e<br />
rimuovere i punti inceppati.<br />
B<br />
4 Chiudere e riportare sulla posizione originale la piastra del coperchio<br />
(B) del supporto cartuccia punti.<br />
5 Installare di nuovo il supporto della cartuccia punti.<br />
Quando si installa di nuovo il supporto, allineare i contrassegni<br />
triangolo sul supporto della cartuccia punti e sull'unità di pinzatura.<br />
Quando si sente un clic significa che il supporto della cartuccia punti<br />
è installato correttamente.<br />
6 Chiudere il coperchio anteriore 1 e 2.<br />
8-52
Appendice<br />
Questo capitolo descrive i dettagli delle interfacce disponibili, presenta gli accessori opzionali che si<br />
possono collegare alla stampante e riporta le specifiche della periferica.<br />
Accessori opzionali .............................................................................................................................. A-2<br />
Metodo di immissione dei caratteri..................................................................................................... A-7<br />
Carta..................................................................................................................................................... A-10<br />
Specifiche ............................................................................................................................................ A-18<br />
Glossario ............................................................................................................................................. A-25<br />
Per informazioni sulla disponibilità della opzioni, rivolgersi al tecnico dell'assistenza.<br />
A-1
Appendice<br />
Accessori opzionali<br />
Presentazione degli accessori opzionali<br />
Gli accessori opzionali disponibili per il sistema sono i seguenti.<br />
Vassoio mailbox*<br />
Kit d'interfaccia di rete<br />
Kit d'interfaccia di rete<br />
wireless<br />
Card Authentication<br />
Kit<br />
Finisher da 4.000<br />
fogli<br />
Vassoio banner<br />
Unità di foratura<br />
Alimentatore laterale<br />
(3.000 fogli)<br />
Finisher da 1.000<br />
fogli<br />
Unità di foratura<br />
Alimentatore laterale<br />
(500 fogli x 3)<br />
Unità di piegatura<br />
Alimentatore carta<br />
(500 fogli x 2)**<br />
Alimentatore di alta<br />
capacità<br />
(1.500 fogli x 2)**<br />
Alimentatore laterale<br />
di alta capacità<br />
(500, 1.500 fogli x 2)<br />
* Il vassoio mailbox può essere installato sulla periferica oppure sull'unità di foratura del finisher da 4.000 fogli.<br />
** Se alla periferica non è collegato un finisher né un alimentatore laterale si può installare il kit di prevenzione ribaltamento.<br />
A-2
Appendice<br />
Alimentatore carta (500 fogli x 2)<br />
Sul sistema si possono installare due cassetti supplementari identici a quelli forniti di serie. La capacità carta e la procedura<br />
di caricamento sono identiche a quelle dei cassetti standard. Per il caricamento della carta, vedere Cassetti standard a<br />
pagina 2-23.<br />
Alimentatore di alta capacità (1.500 fogli x 2)<br />
Oltre ai cassetti carta di serie è anche possibile installare un cassetto opzionale di alta capacità (1.500 fogli x 2) che accetta<br />
fino a 3.000 fogli di carta in formato A4, B5 o Letter. Per il caricamento della carta, vedere Alimentatore di alta capacità<br />
(1.500 fogli x 2) (opzionale) a pagina 2-26.<br />
Alimentatore laterale (3.000 fogli)<br />
In aggiunta ai cassetti carta della periferica è anche possibile installare un alimentatore carta laterale di alta capacità (3.000<br />
fogli) che accetta fino a 3.000 fogli di carta in formato A4, B5 o Letter. Per il caricamento della carta, vedere Alimentatore<br />
laterale (3.000 fogli) (opzionale) a pagina 2-28.<br />
Alimentatore laterale (500 fogli x 3)<br />
Sulla stampante si possono installare tre cassetti supplementari identici al cassetto 1. La capacità carta e la procedura di<br />
caricamento sono identiche a quelle del cassetto 1.<br />
Alimentatore laterale di alta capacità (500, 1.500 fogli x 2)<br />
In aggiunta ai cassetti carta della periferica è anche possibile installare un cassetto supplementare identico al cassetto 1 e<br />
un alimentatore opzionale (3.500 fogli) che accetta fino a 3.500 fogli di carta in formato A4, B5 o Letter.<br />
Finisher da 1.000 fogli<br />
Questo finisher documenti supporta cicli di stampa voluminosi e provvede a separare e a fascicolare i set di copie dei lavori.<br />
Può anche pinzare o forare (opzionale) i lavori fascicolati.<br />
Finisher da 4.000 fogli<br />
Questo finisher documenti di alta capacità supporta cicli di stampa voluminosi e provvede a fascicolare i set di copie dei<br />
lavori. Può anche pinzare o forare (opzionale) i lavori fascicolati.<br />
È anche possibile selezionare la pinzatura manuale mediante il relativo tasto operativo. In opzione sono anche disponibili<br />
un vassoio mailbox e un'unità di piegatura.<br />
Modo pinzatura manuale<br />
È possibile pinzare manualmente le copie senza eseguire un'operazione di copiatura. Questa funzione può essere utile, ad<br />
esempio, quando ci si dimentica di impostare il modo di fascicolazione con pinzatura prima di eseguire le copie oppure per<br />
pinzare gli originali.<br />
Nota Non è possibile eseguire la pinzatura manuale quando la periferica sta eseguendo altri lavori.<br />
Se si esauriscono i punti durante la pinzatura manuale, lampeggiano gli indicatori di posizione pinzatura e i LED dei<br />
pulsanti di posizione pinzatura. Aggiungere punti metallici. Per i dettagli, vedere Sostituzione dei punti a pagina 7-8<br />
A-3
Appendice<br />
Numero massimo di fogli accettati per la pinzatura manuale<br />
Formato carta<br />
Grammatura carta<br />
- 90 g/m 2 91 - 105 g/m 2<br />
A4, A4-R, B5, Letter, 16K 65 fogli 50 fogli<br />
A3, B4, Folio 30 fogli 30 fogli<br />
Utilizzare i pulsanti della sezione di controllo pinzatura del Finisher (opzionale) per la pinzatura manuale.<br />
Indicatori<br />
posizione di<br />
pinzatura<br />
Pulsante<br />
posizione di<br />
pinzatura<br />
Indicatore /<br />
Pulsante<br />
pinzatura<br />
1 Premere il pulsante di pinzatura sulla sezione di controllo pinzatura.<br />
L'otturatore dell'area di uscita carta si apre e il sistema passa in modalità di pinzatura manuale.<br />
2 Premere il pulsante di posizione pinzatura per selezionare la posizione di pinzatura (Posteriore / Anteriore / 2<br />
Punti ).<br />
Non è possibile eseguire l'operazione quando lampeggiano gli indicatori di posizione pinzatura. Prima di procedere,<br />
attendere che gli indicatori rimangano accesi.<br />
3 Allineare i bordi della carta e posizionare la carta con il lato anteriore<br />
verso il basso nell'apertura dell'otturatore dell'unità di uscita.<br />
Per pinzare il foglio sul lato anteriore ( ), posizionare la carta allineata<br />
contro la guida anteriore (A).<br />
Per pinzare il foglio sul lato posteriore( ), posizionare la carta<br />
allineata contro la guida posteriore (B).<br />
Per pinzare il foglio con ( ) due punti metallici, posizionare la carta<br />
allineata al punto centrale tra le due guide laterali (A e B).<br />
B<br />
A<br />
ATTENZIONE Fare attenzione a non inserire le mani all'interno dell'otturatore aperto.<br />
Nota Premere il pulsante di posizione di pinzatura prima di posizionare i fogli. Una volta posizionati i fogli, non sarà<br />
più possibile utilizzare il pulsante di posizione di pinzatura.<br />
Quando i fogli sono posizionati correttamente, si accende l'indicatore di pinzatura. Se non si accende, riposizionare<br />
i fogli.<br />
4 Posizionare i fogli e premere il pulsante di pinzatura.<br />
Viene avviata l'operazione di pinzatura. Al termine della pinzatura il foglio viene consegnato sul vassoio A.<br />
ATTENZIONE Durante la pinzatura, tenere le mani lontane dai fogli.<br />
A-4
Appendice<br />
Al termine di una pinzatura manuale<br />
Premere più volte il pulsante della posizione di pinzatura fino a quando non si spengono gli indicatori della posizione<br />
di pinzatura. L'otturatore dell'area di uscita carta si chiude ad indicare che l'operazione di pinzatura manuale si è<br />
conclusa. Se non viene eseguita alcuna operazione per 10 secondi circa, il modo di pinzatura manuale viene<br />
automaticamente terminato.<br />
Nota È possibile modificare l'intervallo di tempo per l'annullamento automatico del modo di pinzatura manuale. Per<br />
i dettagli, vedere Pinzat. manuale (impostazione della pinzatura manuale) a pagina 6-81.<br />
A-5
Appendice<br />
Vassoio mailbox<br />
Semplifica l'uscita dei lavori fascicolati in vassoi separati. Con l'installazione di questo accessorio opzionale si aggiungono<br />
7 vassoi di uscita alla periferica. Se la periferica è condivisa da più utenti PC, è possibile assegnare loro uno vassoio<br />
specifico per i lavori di stampa.<br />
Può essere installato sulla periferica oppure sul finisher da 4.000 fogli.<br />
Nota Per inviare le stampe al vassoio mailbox, modificare la selezione di Uscita Carta sul pannello comando o nel<br />
driver di stampa, oppure modificare le impostazioni predefinite. (Per i dettagli, vedere Vass. di uscita (selezione del<br />
vassoio di uscita) a pagina 6-33).<br />
Unità di piegatura<br />
Piega le stampe al centro oppure con due pieghe per abilitare la realizzazione di libretti semplici. Installata sul finisher<br />
opzionale da 4.000 fogli.<br />
Vassoio banner<br />
Questo vassoio permette l'alimentazione in continuo di fogli lunghi (carta banner). Si possono caricare fino a 10 fogli per la<br />
stampa su fogli lunghi. Per collegare il vassoio e caricare la carta, vedere Come utilizzare il vassoio banner (opzionale) a<br />
pagina 3-10.<br />
Kit d'interfaccia di rete<br />
Questo kit offre una connessione ad alta velocità per l'interfaccia Gigabit al secondo. Questo kit è stato progettato per<br />
funzionare con i protocolli TCP/IP e NetBEUI ed è compatibile con la stampa in rete in ambienti Windows, Macintosh e<br />
UNIX. Questo kit è anche compatibile con ThinPrint.<br />
Kit d'interfaccia di rete wireless (IB-51)<br />
Questa scheda d'interfaccia LAN wireless supporta le specifiche di LAN wireless dello standard IEEE802.11n (Max 300<br />
Mbps) e 11 g/b. Le utility fornite permettono di configurare le impostazioni per numerosi ambienti operativi e protocolli di<br />
rete.<br />
Data Security Kit<br />
Il Data Security Kit sovrascrive tutti i dati obsoleti nell'area di archiviazione del disco fisso impedendone il recupero. Il Data<br />
Security Kit codifica i dati prima di archiviarli sul disco fisso. Garantisce un livello di sicurezza più elevato, poiché nessuna<br />
parte dei dati può essere decodificata con i normali procedimenti.<br />
Opzione ThinPrint<br />
Questa applicazione permette di stampare i dati direttamente senza utilizzare un driver di stampa.<br />
Opzione Emulazione<br />
Abilita sulla periferica l'emulazione dei comandi di altre stampanti. L'installazione di questa opzione abilita l'emulazione di<br />
IBM Proprinter, DIABLO 630 ed EPSON LQ-850.<br />
Card Authentication Kit (B)<br />
È possibile eseguire l'autenticazione utente con una scheda IC. Per eseguire l'autenticazione utente con una scheda IC è<br />
dapprima necessario registrare le informazioni relative alla scheda IC nell'elenco degli utenti registrati. Per il metodo di<br />
registrazione, vedere Card Authentication Kit (B) Operation Guide.<br />
Tastiera USB<br />
Si può utilizzare una tastiera USB per immettere da pannello comandi le informazioni nei campi di testo. È anche disponibile<br />
uno speciale montaggio per installare la tastiera sul multifunzione. Prima di acquistare la tastiera USB, rivolgersi al<br />
rivenditore o al centro di assistenza per reperire informazioni sulle tastiere compatibili con il multifunzione.<br />
A-6
Appendice<br />
Metodo di immissione dei caratteri<br />
Sulla schermata di immissione dei caratteri attenersi alla seguente procedura per inserire i caratteri desiderati.<br />
Tasti utilizzati<br />
Per inserire dei caratteri, utilizzare i seguenti tasti.<br />
3<br />
4<br />
1<br />
5<br />
6<br />
2<br />
1 Tasto [Indietro]: Premere questo tasto per ritornare alla schermata dalla quale accedere alla schermata di immissione<br />
dei caratteri.<br />
2 Tasti numerici: Utilizzare questi tasti per selezionare il carattere che si desidera immettere.<br />
3 Tasto [Selezione destra]: Utilizzare questo tasto per selezionare il tipo di carattere che si desidera immettere.<br />
(Quando è visualizzato [Testo])<br />
4 Tasti freccia: Utilizzare questi tasti per selezionare la posizione di immissione oppure per selezionare un carattere<br />
dall'elenco dei caratteri.<br />
5 Tasto [OK]: Premere questo tasto per confermare il o i caratteri immessi.<br />
6 Tasto [Annulla]: Premere questo tasto per cancellare il carattere in corrispondenza del quale è posizionato il cursore.<br />
Se il cursore si trova alla fine della riga, verrà cancellato il carattere a sinistra del cursore.<br />
A-7
Appendice<br />
Selezione del tipo di caratteri<br />
Per l'immissione sono disponibili i seguenti tre tipi di carattere:<br />
Nome file:<br />
Report3*<br />
123<br />
[ Testo ]<br />
Tipo di carattere corrente<br />
ABC<br />
[ Testo ]<br />
Tipi<br />
ABC<br />
Descrizione<br />
Per inserire delle lettere.<br />
123 Per inserire dei numeri.<br />
Simboli<br />
Per inserire dei simboli.<br />
Sulla schermata di immissione dei caratteri, premere [Testo]<br />
([Selezione destra]) per selezionare il tipo di carattere che si desidera<br />
immettere.<br />
Tutte le volte che si preme [Testo] ([Selezione destra]), il tipo di<br />
carattere cambia come segue: ABC, 123, Simbolo, ABC ...<br />
123<br />
[ Testo ]<br />
Simboli:<br />
a b<br />
!"#$%&'()*+,-./:;<br />
?@[¥]^_`{|}~€٫ƒ„…†‡^‰<br />
¡¢£¤¥¦§¨©ª<br />
[ Testo ]<br />
Immissione dei caratteri<br />
Dopo aver selezionato il tipo di carattere, attenersi alla seguente procedura per inserire i caratteri.<br />
Immissione di lettere e numeri<br />
Fare riferimento alla tabella sottostante e premere il tasto che corrisponde al carattere desiderato fino a visualizzarlo.<br />
Tasto Modo di immissione Caratteri disponibili<br />
Alfabetici/Simbolo . @ - _ / : ? 1<br />
Numerici 1<br />
Alfabetici/Simbolo a b c A B C 2<br />
Numerici 2<br />
Alfabetici/Simbolo d e f D E F 3<br />
Numerici 3<br />
Alfabetici/Simbolo g h i G H I 4<br />
Numerici 4<br />
A-8
Appendice<br />
Tasto Modo di immissione Caratteri disponibili<br />
Alfabetici/Simbolo j k l J K L 5<br />
Numerici 5<br />
Alfabetici/Simbolo m n o M N O 6<br />
Numerici 6<br />
Alfabetici/Simbolo p q r s P Q R S 7<br />
Numerici 7<br />
Alfabetici/Simbolo t u v T U V 8<br />
Numerici 8<br />
Alfabetici/Simbolo w x y z W X Y Z 9<br />
Numerici 9<br />
Alfabetici/Simbolo . , - _ ’ ! ? (spazio) 0<br />
Numerici 0<br />
Alfabetici/Simbolo<br />
Numerici<br />
Commuta tra maiuscolo/minuscolo<br />
* o . (punto decimale)*<br />
* '*' viene immesso quando come tipo di carattere si seleziona [123] , oppure viene immesso '.'quando si inseriscono solo<br />
dei numeri e non è stato selezionato nessun tipo di carattere.<br />
I caratteri associati a tasti diversi possono essere inseriti in sequenza. Per inserire in sequenza dei caratteri associati allo<br />
stesso tasto, utilizzare i tasti cursore per posizionare il cursore sulla posizione di inserimento successiva prima di inserire il<br />
carattere.<br />
Se si utilizzano i tasti cursore per spostare il cursore su una qualsiasi posizione di inserimento diversa dal fine riga e si<br />
inserisce un carattere verrà automaticamente inserito uno spazio.<br />
Immissione di simboli<br />
Premendo [Testo] ([Selezione destra]) viene visualizzata la schermata Simboli. Utilizzare i tasti cursore per selezionare<br />
il simbolo che si desidera inserire, quindi premere [OK].<br />
Simboli:<br />
a b<br />
!"#$%&'()*+,-./:;<br />
?@[¥]^_`{|}~€٫ƒ„…†‡^‰<br />
¡¢£¤¥¦§¨©ª<br />
[ Testo ]<br />
A-9
Appendice<br />
Carta<br />
Questa sezione spiega i formati e i tipi di carta che si possono caricare nei cassetti del sistema.<br />
Cassetto 1<br />
Formati carta accettati<br />
A3, B4, A4, A4-R, B5, B5-R, A5-R, Ledger, Legal, Oficio II, 12 × 18", Letter,<br />
Letter-R, Statement-R, Folio, 8K, 16K, 16K-R<br />
216 × 340 mm<br />
550 (64 g/m 2 )<br />
500 (80 g/m 2 )<br />
N. di fogli<br />
Cassetti 2 e alimentatore carta opzionale (500 fogli x 2)<br />
Formati carta accettati<br />
A3, B4, A4, A4-R, B5, B5-R, A5-R, Ledger, Legal, Oficio II, 12 × 18", Letter,<br />
Letter-R, Statement-R, Folio, 8K, 16K, 16K-R<br />
216 × 340 mm<br />
550 (64 g/m 2 )<br />
500 (80 g/m 2 )<br />
N. di fogli<br />
Alimentatore di alta capacità opzionale (1.500 fogli x 2)<br />
Formati carta accettati<br />
N. di fogli<br />
A4, B5, Letter 3.500 (64 g/m 2 )<br />
3.000 (80 g/m 2 )<br />
Bypass<br />
Formati carta accettati<br />
A4, A4-R, B5, B5-R, A5-R, B6-R, A6-R, Letter, Letter-R, Executive-R,<br />
Statement, Folio, 16K, 16K-R<br />
165 (64 g/m 2 )<br />
150 (80 g/m 2 )<br />
N. di fogli<br />
Altri formati:<br />
Verticale - 3 7/8 - 11 5/8 pollici oppure 98 - 297 mm<br />
Orizzontale - 5 7/8 - 17 pollici oppure 148 - 432 mm<br />
A3, B4, Ledger, Legal, Oficio II,<br />
12 × 18 pollici, 8K<br />
Cartoline (100 × 148 mm)<br />
Cartolina di ritorno (148 × 200 mm)<br />
Busta DL, Busta C5, Busta C4, Busta #10 (Commercial #10),<br />
Busta #9 (Commercial #9)<br />
Busta #6 (Commercial #6 3/4), Monarch, ISO B5, Youkei 2, Youkei 4<br />
Altri formati:<br />
Verticale - 3 7/8 - 11 5/8 pollici oppure 98 - 297 mm<br />
Orizzontale - 5 7/8 - 17 pollici oppure 148 - 432 mm<br />
55 (64 g/m 2 )<br />
50 (80 g/m 2 )<br />
30<br />
10<br />
Lucidi (film OHP) (A4, A4-R, Letter, Letter-R) 10<br />
A-10
Appendice<br />
Specifiche di base della carta<br />
Questo sistema è progettato per stampare su carta comune, del tipo usato per le normali copiatrici e stampanti (ad esempio<br />
stampanti laser). Il sistema accetta anche molti altri tipi di carta conformi alle specifiche riportate di seguito.<br />
È importante prestare attenzione nella scelta della carta. Un tipo di carta non adatto alla periferica può provocare<br />
inceppamenti o increspature.<br />
Carta accettata<br />
Usare della normale carta per copiatrici e stampanti laser. La qualità di stampa dipende dalla qualità della carta. L'uso di<br />
carta di qualità scadente può generare stampe di scarsa qualità.<br />
Specifiche di base della carta<br />
La tabella elenca le specifiche della carta supportata da questo sistema. Per ulteriori informazioni, consultare le sezioni<br />
successive.<br />
Criteri<br />
Specifiche<br />
Grammatura Cassetti: 60 - 256 g/m 2<br />
Bypass: 60 - 300 g/m 2<br />
Spessore<br />
Margine di tolleranza<br />
0,086 - 0,110 mm<br />
±0,7 mm<br />
Quadraticità degli angoli 90° ±0,2°<br />
Contenuto di umidità 4 - 6%<br />
Contenuto pasta di legno<br />
80% o superiore<br />
Nota Alcune carte riciclate non soddisfano i requisiti di questo sistema, ad esempio, i requisiti di umidità e di contenuto<br />
di pasta di legno. Per questo motivo, si raccomanda di eseguire delle prove con determinati tipi di carta riciclata<br />
prima di acquistarne grandi quantità. Scegliere un tipo di carta riciclata che assicura i migliori risultati di<br />
stampa e che contiene livelli minimi di polvere di carta.<br />
Si declina qualsiasi responsabilità per eventuali problemi causati dall'uso di un tipo di carta non conforme alle specifiche<br />
indicate.<br />
Scelta della carta appropriata<br />
In questa sezione vengono descritte le linee guida generali per la scelta della carta.<br />
Condizione<br />
Non utilizzare carta con angoli piegati né arricciata, sporca o strappata. Non utilizzare carta con superficie grezza o<br />
contaminata con filaccia, oppure particolarmente delicata. L'uso di carta che presenta queste caratteristiche genera stampe<br />
di scarsa qualità e, inoltre, può causare inceppamenti e ridurre il ciclo della macchina. Scegliere una carta con superficie<br />
liscia e uniforme. Evitare però carta patinata e con superficie trattata poiché potrebbe danneggiare il tamburo o il gruppo<br />
fusore.<br />
Componenti<br />
Non utilizzare carta patinata o con superficie trattata né carta contenente plastica o carbone. A causa del calore generato<br />
durante il processo di stampa, questi tipi di carta possono produrre esalazioni nocive e danneggiare il tamburo.<br />
Accertarsi di utilizzare carta standard contenente pasta di legno per almeno l'80% e cotone o altre fibre per un massimo del<br />
20%.<br />
A-11
Appendice<br />
Formati carta supportati<br />
Il sistema supporta i formati di carta sotto elencati.<br />
Nelle misure indicate nella tabella viene presa in considerazione una variazione di ±0,7 mm sia per la lunghezza che per la<br />
larghezza. Gli angoli devono misurare 90° ±0,2°.<br />
Bypass<br />
A6-R (105 × 148 mm)<br />
B6-R (128 × 182 mm)<br />
Hagaki (100 × 148 mm)<br />
Oufuku hagaki (148 × 200 mm)<br />
Executive (7 1/4 × 10 1/2")<br />
Busta DL (110 × 220 mm)<br />
Busta C5 (162 × 229 mm)<br />
Busta C4 (229 × 324 mm)<br />
ISO B5 (176 × 250 mm)<br />
Busta #10 (Commercial #10) (4 1/8 × 9 1/2")<br />
Busta #9 (Commercial #9) (3 7/8 × 8 7/8")<br />
Busta #6 (Commercial #6 3/4) (3 5/8 × 6 1/2")<br />
Busta Monarch (3 7/8 × 7 1/2 pollici)<br />
Youkei 2 (114 × 162 mm)<br />
Youkei 4 (105 × 235 mm)<br />
Dimensioni (da 98 × 148 a 297 × 432 mm)<br />
Cassetto o bypass<br />
A3 (297 × 420 mm)<br />
B4 (257 × 364 mm)<br />
A4 (297 × 210 mm)<br />
A4-R (210 × 297 mm)<br />
B5 (257 × 182 mm)<br />
B5-R (182 × 257 mm)<br />
A5-R (148 × 210 mm)<br />
Folio (210 × 330 mm)<br />
Ledger<br />
Legal<br />
Letter<br />
Letter-R<br />
Statement-R<br />
Oficio II<br />
12 × 18 pollici<br />
8K (273 × 394 mm)<br />
16K (273 × 197 mm)<br />
16K-R (197 × 273 mm)<br />
216 × 340 mm<br />
Uniformità<br />
La superficie della carta deve essere liscia e non patinata. Se la carta è troppo liscia e scivolosa, è possibile che vengano<br />
alimentati più fogli per volta causando inceppamenti.<br />
Grammatura base<br />
Nei paesi che utilizzano il sistema metrico, la grammatura base è il peso della carta espresso in grammi per metro quadrato.<br />
Negli Stati Uniti, è il peso della carta espresso in libbre per risma (500 fogli) di carta tagliata nel formato standard (o formato<br />
commerciale) di una categoria specifica. Una carta troppo pesante o troppo leggera può causare errori di alimentazione o<br />
inceppamenti nonché l'usura precoce della macchina. La carta di grammatura mista (ovvero, di spessore non uniforme) può<br />
causare l'alimentazione di più fogli contemporaneamente e sfocature o altri problemi di stampa dovuti ad una aderenza non<br />
corretta del toner.<br />
A-12
Appendice<br />
Spessore<br />
Non utilizzare carta troppo spessa o troppo sottile. Frequenti inceppamenti oppure l'alimentazione di più fogli<br />
contemporaneamente sono indice di una carta troppo sottile. Gli inceppamenti si verificano anche quando la carta è troppo<br />
spessa. Lo spessore corretto è compreso tra 0,086 e 0,110 mm.<br />
Contenuto di umidità<br />
Per contenuto di umidità si intende il rapporto tra umidità e secchezza espresso in percentuale. Il livello di umidità influisce<br />
sull'alimentazione della carta, sulle proprietà elettrostatiche della carta e sull'aderenza del toner.<br />
Il contenuto di umidità della carta varia a seconda dell'umidità relativa dell'ambiente. In presenza di un'umidità relativa<br />
elevata la carta diventa umida e i bordi si espandono assumendo un aspetto ondulato. In presenza di un'umidità relativa<br />
bassa la carta perde umidità e i bordi si irrigidiscono causando problemi di contrasto.<br />
Bordi ondulati o rigidi possono causare lo scivolamento della carta durante l'alimentazione. Si consiglia di mantenere il<br />
contenuto di umidità tra il 4 e il 6%.<br />
Per mantenere il contenuto di umidità al livello corretto, tenere presenti le indicazioni seguenti.<br />
• Conservare la carta in un ambiente fresco e ben aerato.<br />
• Conservare la carta in modo che rimanga piatta e lasciarla nella confezione chiusa. Una volta aperta la confezione,<br />
richiuderla ermeticamente se la carta non verrà utilizzata per diverso tempo.<br />
• Conservare la carta nella confezione originale sigillata. Posizionare una piattaforma sotto il cartone per tenerlo<br />
sollevato rispetto al pavimento. In particolare, nei periodi piovosi, tenere la carta a un'adeguata distanza da pavimenti<br />
in legno o calcestruzzo.<br />
• Prima di utilizzare carta di scorta, mantenerla al livello di umidità appropriato per almeno 48 ore.<br />
• Evitare di esporre la carta a calore, luce diretta del sole o umidità.<br />
Altre specifiche della carta<br />
Porosità: Indica la densità della fibra cartacea.<br />
Rigidità: Una carta non abbastanza rigida potrebbe curvarsi all'interno della macchina e incepparsi.<br />
Arricciatura: Una volta aperta la confezione, la maggior parte della carta tende a piegarsi naturalmente. Quando la carta<br />
attraversa l'unità di fissaggio, si arriccia leggermente verso l'alto. Per realizzare delle stampe piatte, caricare la carta in<br />
modo tale che l'arricciatura sia rivolta verso il fondo del vassoio carta.<br />
Elettricità statica: Durante la stampa, la carta viene caricata elettrostaticamente, in modo che il toner possa aderirvi.<br />
Scegliere una carta in grado di rilasciare rapidamente questa carica in modo che i fogli stampati non rimangano attaccati<br />
gli uni agli altri.<br />
Bianchezza: Il grado di bianco della carta influisce sul contrasto. Una carta molto bianca consente di ottenere stampe più<br />
nitide e dai colori brillanti.<br />
Qualità: Possono verificarsi problemi in caso di fogli di formato non uniforme, angoli non retti, bordi grezzi, fogli non tagliati<br />
oppure bordi e angoli piegati. Per evitare questi problemi, prestare molta attenzione se si effettua il taglio della carta<br />
autonomamente.<br />
Imballaggio: Scegliere carta imballata in modo corretto e impilata in scatole. L'ideale sarebbe che l'imballaggio fosse<br />
provvisto di rivestimento per inibire l'umidità.<br />
Carta sottoposta a trattamenti speciali: si sconsiglia l'uso dei tipi di carta qui elencati, anche se conformi alle specifiche<br />
base. Nel caso di utilizzo di questi tipi di carta, acquistarne dapprima una piccola quantità da usare come campione di prova.<br />
• Carta lucida<br />
• Carta filigranata<br />
• Carta con superficie non uniforme<br />
• Carta perforata<br />
A-13
Appendice<br />
Carta speciale<br />
Questa sezione descrive come stampare su carta e materiali speciali.<br />
Sono supportati i tipi di carta e materiale seguenti.<br />
• Lucidi<br />
• Carta prestampata<br />
• Carta pregiata<br />
• Carta riciclata<br />
• Carta sottile (da 60 g/m 2 a 105 g/m 2 o inferiore)<br />
• Intestata<br />
• Carta colorata<br />
• Carta perforata<br />
• Buste<br />
• Cartoncini (Hagaki)<br />
• Carta spessa (da 106 g/m 2 a 300 g/m 2 o inferiore)<br />
• Etichette<br />
• Carta patinata<br />
• Carta di alta qualità<br />
Quando si utilizzano questi tipi di carta e supporti, scegliere quelli specifici per la copia o la stampa (ad esempio, stampa<br />
laser). Utilizzare il bypass per alimentare lucidi, carta sottile e spessa, buste, cartoncino ed etichette.<br />
Scelta della carta speciale<br />
Sebbene con la periferica sia possibile utilizzare la carta speciale che soddisfa i requisiti di seguito elencati, si tenga<br />
presente che la qualità delle copie varia sensibilmente in funzione delle differenze nella composizione e nella qualità della<br />
carta stessa. Per questo motivo, è più probabile che si verifichino problemi di stampa durante l'uso di carta speciale. Prima<br />
di acquistare grandi quantità di carta speciale, eseguire delle prove con un campione per verificare che la qualità di stampa<br />
sia soddisfacente. Di seguito, sono fornite precauzioni di carattere generale per la stampa su carta speciale. Si declina<br />
qualsiasi responsabilità per eventuali danni fisici provocati all'utente o alla periferica dall'umidità o dalle caratteristiche della<br />
carta speciale.<br />
Selezionare un cassetto o il bypass per la carta speciale.<br />
Lucidi<br />
I lucidi devono essere in grado di sopportare il calore prodotto durante il processo di stampa. I lucidi devono soddisfare le<br />
seguenti condizioni.<br />
Criteri<br />
Specifiche<br />
Resistenza al calore Resistenza ad almeno 190 °C<br />
Spessore<br />
Materiale<br />
Margine di tolleranza<br />
0,100 – 0,110 mm<br />
Poliestere<br />
±0,7 mm<br />
Quadraticità degli angoli 90° ±0,2°<br />
Per evitare eventuali problemi, caricare i lucidi sul bypass posizionandoli con il lato lungo rivolto verso il sistema.<br />
Se si verificano frequenti inceppamenti dei lucidi sul vassoio di uscita, tirare il bordo anteriore dei fogli quando vengono<br />
espulsi.<br />
A-14
Appendice<br />
Hagaki<br />
Sbavature<br />
Sbavature<br />
Prima di caricare carta Hagaki sul bypass, smazzare la risma e allinearne i bordi. Se la carta è arricciata, prima di caricarla<br />
rimuovere le pieghe. La stampa su carta Hagaki arricciata può causare problemi di inceppamento.<br />
Utilizzare carta Oufuku hagaki non piegata (disponibile negli uffici postali). Alcuni tipi di carta Hagaki presentano bordi grezzi<br />
sul retro generati durante il taglio della carta. Per eliminarli, posizionare la carta su una superficie piana e strofinarli<br />
delicatamente con un righello.<br />
Buste<br />
Caricare le buste sul bypass.<br />
A causa della struttura delle buste, in alcuni casi, può risultare impossibile stampare in modo uniforme su tutta la loro<br />
superficie. Le buste sottili, in particolare, potrebbero incresparsi durante il passaggio attraverso il sistema. Prima di<br />
acquistare grandi quantità di buste, eseguire delle prove su un campione per verificare la qualità di stampa.<br />
Se si conservano per un lungo periodo di tempo, le buste potrebbero incresparsi. Per questo motivo, tenerle nella<br />
confezione sigillata finché non le si utilizza.<br />
Tenere presente quanto segue:<br />
Non utilizzare buste con strisce adesive esposte. Inoltre, non utilizzare il tipo di busta in cui la striscia adesiva viene scoperta<br />
dopo aver tolto lo strato superiore. Il sistema potrebbe subire gravi danni qualora la carta che ricopre la striscia adesiva si<br />
stacchi al suo interno.<br />
Non utilizzare buste con caratteristiche speciali. Ad esempio, non utilizzare buste con finestrella vuota o plastificata o buste<br />
dotate di foro per l'inserimento dello spago di chiusura.<br />
Se si verificano inceppamenti, provare a caricare meno buste per volta.<br />
Per evitare che si verifichino inceppamenti quando si stampa su più buste, fare in modo che all'interno del vassoio di uscita<br />
non rimangano più di dieci buste per volta.<br />
A-15
Appendice<br />
Carta spessa<br />
Prima di caricare carta spessa sul bypass, smazzare la risma e allinearne i bordi. Alcuni tipi di carta spessa presentano<br />
bordi grezzi sul retro, generati durante il taglio della carta. Per eliminarli, procedere, come descritto per la carta Hagaki,<br />
collocando la carta su una superficie piana e strofinando delicatamente i bordi grezzi con un righello. La stampa su carta<br />
con bordi grezzi può causare inceppamenti.<br />
Nota Se la carta non viene alimentata correttamente anche dopo che è stata spianata, inserirla sul bypass con il<br />
bordo anteriore sollevato di qualche millimetro.<br />
Etichetta<br />
Caricare le etichette sul bypass.<br />
Prestare molta attenzione nella scelta delle etichette da utilizzare; la parte adesiva delle etichette non deve entrare a<br />
contatto diretto con componenti del sistema e le etichette non devono scollarsi facilmente dal carrier sheet (foglio di<br />
protezione). La presenza di adesivo sul tamburo o sui rulli può causare danni al sistema così come le etichette che si sfilano<br />
dal carrier sheet (foglio di protezione).<br />
Quando si stampa su etichette, l'utente deve prestare molta attenzione alla qualità di stampa e ai possibili inconvenienti che<br />
si possono verificare.<br />
Foglio superiore<br />
Strato adesivo<br />
Carrier sheet (foglio<br />
di protezione)<br />
Come indicato in figura, le etichette sono composte da tre diversi strati. Lo strato adesivo contiene componenti molto<br />
sensibili alla forza applicata all'interno del sistema. Il carrier sheet supporta il foglio superiore fino a quando l'etichetta non<br />
viene utilizzata. Questa composizione di etichette potrebbe causare vari inconvenienti.<br />
La superficie dell'etichetta deve essere completamente coperta con il foglio superiore. Diversamente, l'etichetta potrebbe<br />
sfilarsi e causare seri danni.<br />
Alcune etichette presentano margini rilevanti sul foglio superiore. Quando si utilizza questo tipo di carta, sfilare i margini dal<br />
carrier sheet solo una volta completata la consegna.<br />
Consentito<br />
Non consentito<br />
Foglio<br />
superiore<br />
Carrier sheet<br />
(foglio di<br />
protezione)<br />
A-16
Appendice<br />
Utilizzare etichette rispondenti alle seguenti specifiche.<br />
Voce<br />
Specifiche<br />
Grammatura foglio superiore<br />
Grammatura base<br />
(grammatura totale carta)<br />
Spessore foglio superiore<br />
Spessore totale carta<br />
Contenuto di umidità<br />
44 - 74 g/m²<br />
104 - 151 g/m²<br />
0,086 - 0,107 mm<br />
0,115 - 0,145 mm<br />
Dal 4 al 6% (composito)<br />
Carta colorata<br />
La carta colorata deve essere conforme alle specifiche elencate a pagina A-11. Inoltre, i pigmenti del colore devono essere<br />
in grado di sopportare il calore generato durante il processo di stampa, che può raggiungere 200 °C.<br />
Carta prestampata<br />
La carta prestampata deve essere conforme alle specifiche elencate a pagina A-11. L'inchiostro colorato deve essere in<br />
grado di sopportare il calore prodotto durante il processo di stampa. Deve inoltre essere resistente all'olio al silicone. Non<br />
utilizzare carta con superficie trattata, come la carta lucida utilizzata per i calendari.<br />
Carta riciclata<br />
La carta riciclata deve essere conforme alle specifiche elencate a pagina A-11; tuttavia, per quanto riguarda la bianchezza,<br />
vi sono ulteriori considerazioni da tenere presente.<br />
Nota Prima di acquistare grandi quantità di carta riciclata, eseguire delle prove su un campione per verificare la<br />
qualità di stampa.<br />
A-17
Appendice<br />
Specifiche<br />
IMPORTANTE Le specifiche sono soggette a modifiche senza preavviso.<br />
Funzioni comuni<br />
Opzione<br />
Tipo<br />
Descrizione<br />
Da scrivania<br />
Metodo di stampa<br />
Elettrofotografico mediante laser semiconduttore, con sistema a tamburo<br />
Grammatura Cassetto 1, 2 60 - 256 g/m 2<br />
carta<br />
Bypass 60 - 300 g/m 2<br />
Tipo di carta Cassetto 1, 2 Normale, prestampata, pregiata, riciclata, velina, grezza, intestata,<br />
colorata (colore), perforata, carta spessa, carta di alta qualità, person. 1-8<br />
(Fronte/retro: come solo fronte)<br />
Bypass<br />
Normale, lucidi (film OHP), prestampata, etichette, pregiata, riciclata, velina,<br />
grezza, intestata, colorata (colore), perforata, buste, cartoncino, carta<br />
patinata, carta spessa, carta di alta qualità e Person. 1 -8<br />
Formato carta Cassetto 1, 2 Massimo: 12 × 18"/A3 (Fronte-retro: A3)<br />
Minimo: Statement-R/A5-R (Fronte-retro: Statement-R/A5-R)<br />
Tempo di<br />
riscaldamento<br />
(22°C, 60%)<br />
Bypass<br />
Massimo: 12 × 48"/304,8 × 1.220,0 mm<br />
Minimo: Statement-R/A6-R<br />
Accensione P-C4580DN: 30 secondi o inferiore<br />
P-C5580DN: 30 secondi o inferiore<br />
Risparmio<br />
energetico<br />
P-C4580DN:<br />
P-C5580DN:<br />
20 secondi o inferiore<br />
20 secondi o inferiore<br />
Modo a riposo P-C4580DN: 30 secondi o inferiore<br />
P-C5580DN: 30 secondi o inferiore<br />
Capacità carta Cassetto 1 500 fogli (80 g/m 2 )<br />
Vassoio di<br />
uscita<br />
Capacità<br />
Cassetto 2 500 fogli (80 g/m 2 )<br />
Bypass<br />
Vassoio<br />
principale<br />
Separatore<br />
lavori<br />
Sistema di riproduzione<br />
immagine<br />
Memoria<br />
principale<br />
Hard Disk<br />
Standard<br />
Massimo<br />
A4/Letter o inferiore<br />
150 fogli (80 g/m 2 )<br />
Superiore ad A4/Letter<br />
50 fogli (80 g/m 2 )<br />
500 fogli (80 g/m 2 )<br />
250 fogli (80 g/m 2 )<br />
(Quando è installato il finisher documenti, 100 fogli).<br />
Laser semiconduttore ed elettrofotografico<br />
1.024 MB<br />
2.048 MB<br />
160GB (standard)<br />
A-18
Appendice<br />
Opzione<br />
Interfaccia Standard Connettore interfaccia USB: 1 (Hi-Speed USB)<br />
Porta USB: 2 (Full-Speed USB)<br />
Interfaccia di rete: 1 (10 BASE-T/100 BASE-TX/1000 BASE-T)<br />
Ambiente<br />
operativo<br />
Opzione<br />
Temperatura<br />
Interfaccia di rete: 1 (10 BASE-T/100 BASE-TX/1000 BASE-T)<br />
10 - 32,5°C<br />
Umidità 15 - 80 %<br />
Altitudine<br />
Luminosità<br />
Dimensioni (L) × (P) × (A)<br />
(Solo unità principale)<br />
Peso (senza cartuccia toner)<br />
Ingombro (L x P)<br />
(quando si utilizza il bypass)<br />
2.500 m massimo<br />
1.500 lux massimo<br />
668 × 787 × 747 mm<br />
107 kg<br />
977 × 787 mm<br />
Alimentazione Modello a 230 V:<br />
220 - 240 V AC 50/60 Hz 7,2 A<br />
Accessori opzionali<br />
Velocità di<br />
stampa<br />
Tempo di<br />
produzione<br />
della prima<br />
stampa<br />
(carta A4,<br />
alimentata da<br />
cassetto)<br />
Risoluzione<br />
P-C4580DN<br />
P-C5580DN<br />
Alimentatore carta (500 fogli x2), Alimentatore di alta capacità (1.500 fogli x<br />
2), Finisher da 1.000 fogli, Finisher da 4.000 fogli, Data Security Kit, Unità di<br />
piegatura, Vassoio mailbox, Alimentatore laterale (3.000 fogli), Alimentatore<br />
laterale (500 fogli x3), Kit d'interfaccia di rete, Alimentatore di alta capacità<br />
laterale (500, 1.500 fogli x 2), Opzione Emulazione, Unità di foratura,<br />
Tastiera USB, Vassoio banner, Kit d'interfaccia di rete wireless<br />
Copiatura in bianco e nero Copiatura a colori<br />
A4/Letter 45 fogli/min. 45 fogli/min.<br />
A3/Ledger 22 fogli/min. 22 fogli/min.<br />
A4/Letter 55 fogli/min. 50 fogli/min.<br />
A3/Ledger 27 fogli/min. 25 fogli/min.<br />
Bianco e nero P-C4580DN: 5,4 secondi o inferiore<br />
P-C5580DN: 4,9 secondi o inferiore<br />
A colori P-C4580DN: 6,6 secondi o inferiore<br />
P-C5580DN: 6,2 secondi o inferiore<br />
600 × 600 dpi<br />
Sistema operativo Windows XP, Windows Server 2003/R2, Windows Vista, Windows 7,<br />
Windows Server 2008/R2, Mac OS 10.4 o superiore<br />
Linguaggio di descrizione<br />
pagina<br />
Emulazione<br />
Descrizione<br />
PRESCRIBE<br />
PCL6(PCL5c, PCL-XL), KPDL3 (compatibile PostScript3)<br />
A-19
Appendice<br />
Alimentatore carta (500 fogli x 2) (opzionale)<br />
Opzione<br />
Metodo di<br />
alimentazione della<br />
carta<br />
Descrizione<br />
Rullo di alimentazione e inversione<br />
(N. fogli: 500, 80 g/m 2 , 2 cassetti/N. fogli: 550, 64 g/m 2 , 2 cassetti)<br />
Formato carta<br />
A3, B4, A4, A4-R, B5-R, A5-R, Ledger, Legal, Oficio II, 12 × 18", Letter, Letter-R,<br />
Statement-R, Folio, 8K, 16K, 16K-R, 216 × 340 mm<br />
Carta accettata Grammatura carta: 60 - 256 g/m 2<br />
Tipi di supporto: carta normale, carta riciclata, carta spessa<br />
Dimensioni<br />
(L) × (P) × (A)<br />
Peso<br />
598 × 699,6 × 315 mm<br />
Circa 30 kg<br />
Alimentatore di alta capacità (1.500 fogli x 2) (opzionale)<br />
Opzione<br />
Metodo di<br />
alimentazione della<br />
carta<br />
Descrizione<br />
Rullo di alimentazione e inversione (N. fogli: 3.000 (80 g/m 2 )/N. fogli: fogli: 3.500 (64 g/<br />
m 2 ))<br />
Formato carta<br />
A4, B5, Letter<br />
Carta accettata Grammatura carta: 60 - 256 g/m 2<br />
Tipi di supporto: carta normale, carta riciclata, carta spessa<br />
Dimensioni<br />
(L) × (P) × (A)<br />
Peso<br />
598 × 706,6 × 315 mm<br />
Circa 29 kg<br />
Alimentatore laterale (500 fogli x 3) (opzionale)<br />
Opzione<br />
Metodo di<br />
alimentazione della<br />
carta<br />
Descrizione<br />
Rullo di alimentazione e inversione<br />
(N. fogli: 500, 80 g/m 2 , 3 cassetti/N. fogli: 550, 64 g/m 2 , 3 cassetti)<br />
Formato carta<br />
A3, B4, A4, A4-R, B5-R, A5-R, Ledger, Legal, Oficio II, 12 × 18", Letter, Letter-R,<br />
Statement-R, Folio, 8K, 16K, 16K-R, 216 × 340 mm<br />
Carta accettata Grammatura carta: 60 - 256 g/m 2<br />
Tipi di supporto: carta normale, carta riciclata, carta spessa<br />
Dimensioni<br />
(L) × (P) × (A)<br />
Peso<br />
598 × 720 × 536 mm<br />
Circa 52 kg<br />
A-20
Appendice<br />
Alimentatore laterale di alta capacità (500, 1.500 fogli x2) (opzionale)<br />
Opzione<br />
Descrizione<br />
Metodo di<br />
alimentazione della<br />
carta<br />
Rullo di alimentazione e inversione (N. fogli: 500 fogli (80 g/m 2 ) × 1 cassetto, 1.500 fogli<br />
(80 g/m 2 ) × 2 cassetti/N. fogli: 550 fogli (64 g/m 2 ) × 1 cassetto, 1.750 fogli (64 g/m 2 ) × 2<br />
cassetti)<br />
Formato carta Vassoio 5 A3, B4, A4, A4-R, B5-R, A5-R, Ledger, Legal, Oficio II,<br />
12 × 18", Letter, Letter-R, Statement-R, Folio, 8K, 16K, 16K-R,<br />
216 × 340 mm<br />
Vassoio 6, 7<br />
A4, B5, Letter<br />
Carta accettata Grammatura carta: 60 - 256 g/m 2<br />
Tipi di supporto: carta normale, carta riciclata, carta spessa<br />
Dimensioni<br />
(L) × (P) × (A)<br />
Peso<br />
598 × 720 × 536 mm<br />
Circa 51 kg<br />
Alimentatore laterale (3.000 fogli) (opzionale)<br />
Opzione<br />
Metodo di<br />
alimentazione della<br />
carta<br />
Descrizione<br />
Rullo di alimentazione e inversione<br />
(N. fogli: 3.000, 80 g/m 2 /N. fogli: 3.500, 64 g/m 2 )<br />
Formato carta<br />
A4, B5, Letter<br />
Carta accettata Grammatura carta: 60 - 300 g/m 2<br />
Tipi di supporto: carta normale, carta riciclata, carta spessa<br />
Dimensioni<br />
(L) × (P) × (A)<br />
Peso<br />
321 × 620 × 504 mm<br />
Circa 25 kg<br />
A-21
Appendice<br />
Finisher da 1.000 fogli (opzionale)<br />
Opzione<br />
Numero di vassoi<br />
Formato<br />
carta<br />
(80 g/m 2 )<br />
Vassoio<br />
sinistro<br />
(senza<br />
pinzatura)<br />
Grammatura carta<br />
accettata<br />
Pinzatura<br />
Dimensioni<br />
(L) × (P) × (A)<br />
Peso<br />
Numero di<br />
fogli<br />
Tipi di<br />
carta<br />
1 vassoio<br />
Descrizione<br />
A3, B4, Ledger, Legal, Oficio II, 12 × 18", 8K: 500 fogli<br />
A4, A4-R, B5, B5-R, Letter, Letter-R, 16K: 1.000 fogli<br />
Pinzatura: 90 g/m 2 o inferiore<br />
A3, B4, B5-R, Ledger, Legal, Oficio II,<br />
12 × 18 pollici, 216 × 340 mm, Folio, 8K,<br />
16K-R<br />
30 fogli (60 - 90 g/m 2 )<br />
20 fogli (91 - 105 g/m 2 )<br />
2 soli fogli di copertina (106 g/m 2 - 135 g/m 2 )<br />
A4, A4-R, B5, Letter, Letter-R, 16K 50 fogli (60 - 90 g/m 2 )<br />
40 fogli (91 - 105 g/m 2 )<br />
2 soli fogli di copertina (106 g/m 2 - 135 g/m 2 )<br />
Normale, Riciclata, Perforata<br />
666 × 618,5 × 1.050 mm<br />
Circa 30 kg o inferiore<br />
Finisher da 4.000 fogli (opzionale)<br />
Voce<br />
Descrizione<br />
Numero di vassoi 2<br />
Formato<br />
carta<br />
(80 g/m 2 )<br />
Pinzatura<br />
Dimensioni<br />
(L) × (P) × (A)<br />
Peso<br />
Vassoio A<br />
(senza<br />
pinzatura)<br />
Vassoio B<br />
Numero<br />
massimo<br />
Tipi di<br />
carta<br />
A3, B4, B5-R, Ledger, Legal, 8K: 1.500 fogli<br />
A4, A4-R, B5, Letter, Letter-R, 16K, 16K-R, Folio: 4.000 fogli* ,**<br />
A5, B6, Statement-R: 500 fogli<br />
A4, A4-R, B5, B5-R, A5, A5-R, Folio, Ledger, Legal, 12 × 18", A3, B4, 8K,Letter, Letter-R,<br />
Statement-R, 16K, 16K-R: 200 fogli<br />
A3, B4, B5-R, Ledger, Legal, Oficio II,<br />
12 × 18 pollici, 216 × 340 mm, Folio, 8K,<br />
16K-R<br />
30 fogli (52 - 90 g/m 2 )<br />
20 fogli (91 - 105 g/m 2 )<br />
2 soli fogli di copertina (106 g/m 2 - 135 g/m 2 )<br />
A4, A4-R, B5, Letter, Letter-R, 16K 65 fogli (52 - 90 g/m 2 )<br />
55 fogli (91 - 105 g/m 2 )<br />
2 soli fogli di copertina (106 g/m 2 - 135 g/m 2 )<br />
Normale, Riciclata, Perforata<br />
607,2 × 668,5 × 1.061,3 mm<br />
Circa 40 kg o inferiore<br />
* Quando è installata l'Unità di piegatura, 3.000 fogli.<br />
** 2.000 fogli quando i fogli escono sul vassoio.<br />
A-22
Appendice<br />
Unità di foratura (opzionale)<br />
Opzione<br />
Descrizione<br />
Formato carta<br />
Grammatura carta 45 - 300 g/m 2<br />
A3, B4, A4, A4-R, B5, Folio, 8K, 16K, Letter-R, Legal, 12 × 18", Statement-R, A5-R, B5-R,<br />
16K-R<br />
Tipi di carta Finisher da 4.000 fogli Normale, Lucido, Prestampata, Pregiata, Riciclata,<br />
Grezza, Intestata, Colorata, Perforata, Spessa,<br />
Patinata, Alta qualità<br />
Finisher da 1.000 fogli<br />
Normale, Lucido, Prestampata, Pregiata, Riciclata,<br />
Intestata, Colorata, Perforata, Spessa, Patinata, Alta<br />
qualità<br />
Vassoio mailbox (opzionale)<br />
Opzione<br />
Descrizione<br />
Numero di vassoi 7<br />
Formato carta<br />
(80 g/m 2 )<br />
Dimensioni<br />
(L) × (P) × (A)<br />
Peso<br />
A3, B4, Ledger, Legal: 50 fogli<br />
A4, A4-R, B5, B5-R, A5-R, Letter, Letter-R, 216 × 340 mm, Executive, Folio, 8K, 16K,<br />
16K-R, Statement-R, Oficio II: 100 fogli<br />
510 mm × 400 mm × 470 mm<br />
Circa 10 kg<br />
A-23
Appendice<br />
Unità di piegatura a sella (opzionale)<br />
Opzione<br />
Descrizione<br />
Formati 1 piega A3, B4, A4-R, Ledger, Legal, Letter-R, Oficio II, 8K<br />
Pinzatura e<br />
piegatura a sella<br />
A3, B4, A4-R, Ledger, Legal, Letter-R, Oficio II, 8K<br />
2 pieghe A4-R, Letter-R<br />
Numero di fogli 1 piega 5 fogli (60 - 90 g/m 2 )<br />
3 fogli (91 - 120 g/m 2 )<br />
1 foglio (121 - 256 g/m 2 )<br />
Capacità massima<br />
(80 g/m 2 )<br />
Pinzatura e<br />
piegatura a sella<br />
16 fogli (60 - 90 g/m 2 )<br />
13 fogli (91 - 105 g/m 2 )<br />
1 solo foglio di copertina (106 g/m 2 o più pesante)<br />
2 pieghe 5 fogli (60 - 90 g/m 2 )<br />
3 fogli (91 - 120 g/m 2 )<br />
1 piega 5 fogli o meno per set: 30 set o più<br />
6 - 10 fogli per set: 20 set o più<br />
11 - 16 fogli per set: 10 set o più<br />
Pinzatura e<br />
piegatura a sella<br />
5 fogli o meno per set: 30 set o più<br />
6 - 10 fogli per set: 20 set o più<br />
11 - 16 fogli per set: 10 set o più<br />
2 pieghe 1 foglio per set: 30 set o più<br />
2 - 5 fogli per set: 5 set o più<br />
Tipi di carta 1 piega Normale, Pregiata, Riciclata, Perforata, Alta qualità<br />
Pinzatura e<br />
piegatura a sella<br />
Normale, Riciclata, Perforata<br />
2 pieghe Normale, Riciclata, Perforata<br />
Vassoio banner (opzionale)<br />
Opzione<br />
Descrizione<br />
Numero massimo di<br />
fogli<br />
10 fogli (Bypass)<br />
Lunghezza carta<br />
Grammatura carta<br />
210 - 304,8 mm<br />
Max. 1.220 mm<br />
Tipo di carta Grammatura carta: 136 - 163 g/m 2<br />
Tipo carta: Pesante 2<br />
Dimensioni<br />
(L) × (P) × (A)<br />
Peso<br />
250 × 374 × 152 mm<br />
Circa 0,352 kg<br />
Nota Per informazioni sui tipi di carta consigliati, rivolgersi al rivenditore di zona o al servizio di assistenza clienti.<br />
A-24
Appendice<br />
Glossario<br />
Auto Form Feed Timeout<br />
Durante la trasmissione dei dati, il sistema deve talvolta attendere la ricezione dei dati successivi. Questa caratteristica è<br />
denominata Auto Form Feed Timeout. Al termine dell'intervallo prestabilito, il sistema stampa automaticamente. Tuttavia,<br />
la stampa non viene eseguita se l'ultima pagina non contiene dati di stampa.<br />
Auto-IP<br />
Auto-IP è un modulo che abilita l'assegnazione di indirizzi dinamici IPv4 ad una periferica, all'avvio. L'utilizzo del protocollo<br />
DHCP richiede un server DHCP. Auto-IP è un metodo di assegnazione dell'indirizzo IP che non richiede l'utilizzo di alcun<br />
server. Gli indirizzi IP compresi tra 169.254.0.0 e 169.254.255.255 sono riservati ad Auto-IP e vengono assegnati<br />
automaticamente.<br />
A riposo<br />
Modalità di risparmio di energia elettrica, attivata quando il sistema rimane inutilizzato o quando non vi è alcun trasferimento<br />
di dati per un periodo prestabilito. Quanto è attivo questo modo, il consumo di energia elettrica è ridotto al minimo.<br />
Bonjour<br />
Bonjour, noto anche come protocollo Zeroconf, è un servizio che rileva automaticamente computer, periferiche e servizi su<br />
una rete IP. Bonjour, utilizza un protocollo IP standard dell'industria e permette ai dispositivi di riconoscersi<br />
automaticamente senza che sia stato specificato un indirizzo IP né configurato un server DNS. Bonjour trasmette e riceve<br />
pacchetti di rete anche sulla porta UDP 5353. Se è abilitato un firewall, l'utente deve accertarsi che la porta UDP 5353 sia<br />
rimasta aperta al fine di consentire il corretto funzionamento di Bonjour. Alcuni firewall sono configurati per rifiutare solo<br />
determinati pacchetti Bonjour. Se Bonjour non opera in modo stabile, controllare le impostazioni del firewall e accertarsi che<br />
Bonjour sia registrato nell'elenco delle eccezioni e che i pacchetti Bonjour vengano accettati. Se si installa Bonjour in<br />
Windows XP con Service Pack 2 o successivo occorre configurare correttamente il firewall di Windows affinché accetti i<br />
pacchetti Bonjour.<br />
Bypass<br />
È il vassoio di alimentazione carta posto sul lato destro della periferica. Utilizzare il bypass anziché i cassetti carta per<br />
stampare su buste, carta Hagaki, lucidi o etichette.<br />
DHCP (Dynamic Host Configuration Protocol)<br />
Il protocollo di configurazione host dinamico (DHCP) risolve automaticamente gli indirizzi IP, le maschere subnet e gli<br />
indirizzi gateway su una rete TCP/IP. Il protocollo DHCP minimizza il carico di gestione di reti alle quali sono collegati molti<br />
computer client perché rileva i singoli client, stampanti comprese, tramite l'indirizzo IP assegnato.<br />
DHCP (IPv6)<br />
DHCP (IPv6) è la nuova generazione del protocollo Internet DHCP (Dynamic Host Configuration Protocol) e supporta IPv6.<br />
Amplia il protocollo BOOTP che definisce i protocolli utilizzati per trasferire le informazioni di configurazione agli host sulla<br />
rete. DHCP (IPv6) consente al server DHCP di utilizzare una funzionalità ampliata per l'invio dei parametri di configurazione<br />
ad un nodo IPv6. Dal momento che gli indirizzi di rete utilizzabili vengono assegnati automaticamente, il carico di gestione<br />
del nodo IPv6 risulta sensibilmente ridotto in ambienti in cui è richiesto un controllo rigoroso da parte dell'amministratore<br />
sull'allocazione degli indirizzi IP.<br />
A-25
Appendice<br />
dpi (punti per pollice)<br />
Unità di misura della risoluzione immagine. Indica il numero di punti per pollici; 1 pollice corrisponde a 25,4 mm.<br />
Driver di stampa<br />
È il software che consente di stampare i dati creati in un programma software. Il driver di stampa del sistema è reperibile<br />
sul CD-ROM fornito. Installare il driver di stampa sul computer collegato al sistema.<br />
Emulazione<br />
Funzione che consente di interpretare ed eseguire i linguaggi di descrizione pagina (PDL) di altre stampanti. La periferica<br />
emula il funzionamento di PCL6, KPDL3 (compatibile PostScript 3).<br />
FTP (File Transfer Protocol)<br />
Protocollo utilizzato per trasferire file all'interno di una rete TCP/IP (Internet o intranet). Unitamente ai protocolli HTTP e<br />
SMTP/POP, l'FTP è oggi un protocollo comunemente utilizzato in Internet.<br />
Gateway predefinito<br />
Indirizzo che rappresenta una periferica, ad esempio un computer o un router, utilizzato quando si effettua dall'esterno<br />
l'accesso alla rete locale. Se non è definito un gateway specifico per l'indirizzo IP di una destinazione, i dati verranno inviati<br />
all'host designato come gateway predefinito.<br />
Guida<br />
Il tasto Guida previsto sul pannello comandi della periferica. In caso di dubbi sulle modalità operative del sistema, premere<br />
il tasto Guida per visualizzare sul pannello un'esaustiva guida in linea in cui reperire le informazioni desiderate su una<br />
funzione o le soluzioni per risolvere eventuali problemi di corretto funzionamento della periferica.<br />
Indirizzo IP<br />
L'indirizzo di protocollo Internet (IP) è un numero univoco che identifica in rete un particolare computer o una sua periferica.<br />
Il formato di un indirizzo IP corrisponde a quattro gruppi di numeri separati da puntini (ad es. 192.168.110.171). Ciascun<br />
numero deve essere compreso tra 0 e 255.<br />
IPP<br />
IPP (Internet Printing Protocol) è uno standard che utilizza reti TCP/IP, come ad esempio Internet, per l'invio dei processi<br />
di stampa tra computer remoti e stampanti. IPP è un'estensione del protocollo HTTP, utilizzato per visualizzare i siti web,<br />
che permette di stampare dei lavori tramite router su stampanti remote. Supporta anche il sistema di autenticazione HTTP<br />
oltre all'autenticazione client/server SSL nonché la cifratura.<br />
Invio come e-mail<br />
Funzione che consente di inviare i dati immagini archiviati sul sistema come allegati di messaggi e-mail. Gli indirizzi e-mail<br />
possono essere selezionati dall'elenco oppure specificati volta per volta.<br />
KPDL (Kyocera Page Description Language)<br />
Il linguaggio di descrizione delle pagine PostScript di Kyocera è compatibile con Adobe PostScript Level 3.<br />
Modo EcoPrint<br />
Modalità di stampa che consente di risparmiare toner. Le copie eseguite nel modo EcoPrint sono pertanto più chiare del<br />
normale.<br />
A-26
Appendice<br />
NetBEUI (interfaccia utente estesa NetBIOS)<br />
Interfaccia sviluppata da IBM nel 1985 come aggiornamento a NetBIOS. Si tratta di un'estensione del protocollo NetBIOS<br />
che fornisce prestazioni migliori rispetto al protocollo TCP/IP su reti di piccole dimensioni. Non è però adatto per reti di<br />
grandi dimensioni perché non dispone di funzionalità di routing per determinare la route più adatta. È un protocollo standard<br />
nei sistemi operativi IBM OS/2 e Microsoft Windows, che forniscono servizi di stampa e file sharing.<br />
Pagina stato<br />
Questa pagina elenca le condizioni del sistema come capacità di memoria, numero totale di stampe e scansioni e<br />
impostazioni di alimentazione della carta.<br />
PDF/A<br />
È uno standard "ISO 19005-1. Document management - Electronic document file format for long-term preservation - Part<br />
1: Use of PDF (PDF/A)", ed è un formato file basato su PDF 1.4. Questo standard noto come ISO 19005-1 definisce un<br />
formato per l'archiviazione nel lungo periodo di documenti elettronici; è utilizzato principalmente per la stampa ed è, in<br />
effetti, un sottoinsieme del formato PDF. Attualmente è in fase di redazione una nuova parte di questo standard che sarà<br />
denominata ISO 19005-2 (PDF/A-2).<br />
POP3 (Post Office Protocol 3)<br />
Protocollo standard per ricevere, via Internet o Intranet, le e-mail archiviate sul server di posta.<br />
PostScript<br />
Linguaggio di descrizione pagina sviluppato da Adobe Systems. Consente di utilizzare funzioni di caratteri flessibili e grafica<br />
altamente funzionale per risultati di stampa di qualità superiore. La versione iniziale di PostScript è stata introdotta nel 1985<br />
ed è attualmente indicata come Livello 1; la versione Livello 2, compatibile con la stampa a colori e i linguaggi a 2 byte (es.<br />
il giapponese), è stata introdotta nel 1990. Nel 1996 è stata presentata la versione di Livello 3, che supporta l'accesso<br />
Internet, e il formato PDF, nonché una gerarchia dei criteri di implementazione graduali.<br />
PPM (stampe al minuto)<br />
Indica il numero di stampe in formato A4 eseguite in un minuto.<br />
RA (Stateless)<br />
Il router IPv6 comunica (trasmette) le informazioni come il prefisso dell'indirizzo globale utilizzando il protocollo ICMPv6.<br />
Queste informazioni sono denominate Router Advertisement (RA). ICMPv6, acronimo di Internet Control Message<br />
Protocol, è uno standard IPv6 definito in RFC 2463 "Internet Control Message Protocol (ICMPv6) for the Internet Protocol<br />
Version 6 (IPv6) Specification".<br />
Scala di grigi<br />
Metodo di rappresentazione dei colori in un computer. Le immagini vengono visualizzate solo in sfumature di grigio che<br />
vanno dal nero al bianco, senza informazioni sul colore. I livelli di grigio sono visualizzati secondo livelli numerici: cioè, solo<br />
bianco e nero per 1 bit, 256 livelli di grigio (compresi il bianco e il nero) per 8 bit e 65.536 livelli di grigio per 16 bit.<br />
Selezione carta automatica<br />
Una funzione che durante la stampa consente di selezionare automaticamente la carta di formato identico a quello degli<br />
originali.<br />
SMTP (Simple Mail Transfer Protocol)<br />
Protocollo di trasmissione e-mail tramite Internet o Intranet. Viene utilizzato per trasferire messaggi tra i server e per inviarli<br />
dai client ai server.<br />
A-27
Appendice<br />
Subnet mask<br />
La subnet mask è un modo per ampliare la sezione di indirizzo di rete di un indirizzo IP. Una subnet mask rappresenta tutte<br />
le sezioni dell'indirizzo di rete come 1 e tutte le sezioni<br />
dell'indirizzo host come 0. Il numero di bit nel prefisso indica la lunghezza dell'indirizzo di rete. Il termine "prefisso" indica<br />
un prefisso che viene aggiunto all'inizio; in questo specifico contesto indica la prima sezione dell'indirizzo IP. Quando si<br />
digita un indirizzo IP, la lunghezza dell'indirizzo della rete è indicata dalla lunghezza del prefisso dopo lo slash (/). Ad<br />
esempio, "24" nell'indirizzo "133.210.2.0/24". In questo modo,"133.210.2.0/24" denota l'indirizzo IP "133.210.2.0" con un<br />
prefisso di 24 bit (sezione di rete). Questa nuova sezione di indirizzo di rete (originariamente parte dell'indirizzo host)<br />
permette di considerare la subnet mask come indirizzo di sotto-rete. Quando si immette una subnet mask, verificare che<br />
DHCP sia impostato su Off.<br />
TCP/IP (Transmission Control Protocol/Internet Protocol)<br />
TCP/IP è una suite di protocolli progettati per definire la modalità di comunicazione tra i computer e gli altri dispositivi<br />
collegati alla rete.<br />
TCP/IP (IPv6)<br />
TCP/IP (IPv6) si basa sul protocollo Internet corrente TCP/IP (IPv4). IPv6 è il protocollo Internet di prossima generazione<br />
che espande lo spazio indirizzo disponibile per risolvere il problema della carenza di indirizzi di IPv4. Rispetto al precedente<br />
protocollo, introduce anche dei miglioramenti quali una funzionalità di protezione aggiuntiva e la capacità di assegnare delle<br />
priorità alle trasmissione dei dati.<br />
USB (Universal Serial Bus) 2.0<br />
Standard di interfaccia USB per Hi-Speed USB 2.0. La velocità massima di trasferimento è di 480 Mbps. Il sistema è dotato<br />
di USB 2.0 per il trasferimento dei dati ad alta velocità.<br />
A-28
Indice analitico<br />
A<br />
A riposo ....................................................................... A-25<br />
A4 largo ........................................................................ 6-39<br />
Accessori opzionali<br />
Presentazione ........................................................ A-2<br />
Alimentatore carta<br />
Alimentazione carta ............................................... 6-30<br />
Formato carta ............................................. 2-32, 6-24<br />
Tipo di supporto .......................................... 2-33, 6-25<br />
Alimentatore carta (500 fogli x2) .................................... A-3<br />
Alimentatore di alta capacità (1.500 fogli x 2) ................ A-3<br />
Allarme ......................................................................... 6-66<br />
Annullamento di un processo di stampa ....................... 2-42<br />
Appendice ...................................................................... A-1<br />
B<br />
Blocco (Guida di larghezza carta) .................................. 1-2<br />
Bonjour ........................................................................ A-25<br />
Bypass ................................................................. 1-2, A-27<br />
Formato carta ............................................. 2-35, 6-21<br />
Formato e tipo di carta .......................................... 2-34<br />
Selezione carta ...................................................... 6-30<br />
Tipo di supporto .......................................... 2-36, 6-23<br />
C<br />
Carattere ....................................................................... 6-41<br />
Carta<br />
Caricamento della carta nei cassetti ..................... 2-23<br />
Caricamento della carta sul bypass ...................... 2-29<br />
Caricamento delle buste .......................................... 3-5<br />
Carta appropriata .................................................. A-11<br />
Carta speciale ...................................................... A-14<br />
Formati carta ......................... 2-32, 2-35, 6-21, 6-24<br />
Formato e tipo ............................................ 2-31, A-10<br />
Operazioni preliminari al caricamento ................... 2-22<br />
Reset delle impostazioni personalizzate ............... 6-29<br />
Specifiche .............................................................. A-11<br />
Spessore carta ........................................... 6-26, 6-27<br />
Tipo di supporto ..................... 2-33, 2-36, 6-23, 6-25<br />
Cartuccia toner<br />
Impostazione quando si esaurisce il toner a colori 6-74<br />
Cartuccia toner (Black) ................................................... 1-3<br />
Cartuccia toner (Ciano) .................................................. 1-3<br />
Cartuccia toner (Giallo) ................................................... 1-3<br />
Cartuccia toner (Magenta) .............................................. 1-3<br />
Casella lavoro<br />
Impostazioni .......................................................... 4-37<br />
Cassetti da 3 a 7 ............................................................. 1-4<br />
Cassetto<br />
Caricamento della carta ........................................ 2-23<br />
Cassetto 1 ...................................................................... 1-2<br />
Cassetto 2 ...................................................................... 1-2<br />
Cassetto 5 (opzionale)<br />
Inceppamenti carta ................................................ 8-43<br />
Cassetto 6,7 (opzionale)<br />
Inceppamenti carta ................................................ 8-45<br />
Cassetto carta<br />
Formato carta ............................................. 2-32, 6-24<br />
Selezione carta ...................................................... 6-30<br />
Tipo di supporto .......................................... 2-33, 6-25<br />
Componenti della macchina ........................................... 1-1<br />
Connettore d'interfaccia di rete ....................................... 1-3<br />
Connettore d'interfaccia USB (B1) .................................. 1-3<br />
Contatore ...................................................................... 6-18<br />
Coperchio anteriore ........................................................ 1-2<br />
Coperchio destro 1 ......................................................... 1-2<br />
Coperchio destro 2 ......................................................... 1-2<br />
Coperchio destro 3 ......................................................... 1-2<br />
D<br />
Data Security Kit ............................................................ A-6<br />
Data/Timer<br />
Salta lav. err. .............................................. 6-79, 6-80<br />
DHCP .......................................................................... A-25<br />
DHCP (IPv6) ................................................................ A-25<br />
Display dei messaggi<br />
Lingua .................................................................... 6-61<br />
Display messaggi<br />
Informazioni sullo stato .......................................... 2-39<br />
Messaggi della guida in linea ................................ 8-21<br />
dpi ................................................................................ A-26<br />
Driver di stampa .................................................. 2-8, A-27<br />
Windows .................................................................. 2-9<br />
E<br />
Emulazione .................................................................. A-26<br />
Pagina stato ............................................................ 6-5<br />
Rapporto errore ..................................................... 6-35<br />
Emulazione alternativa ................................................. 6-35<br />
Etichetta ....................................................................... A-16<br />
F<br />
F.to TIFF/JPEG ............................................................ 6-40<br />
Fermo carta .................................................................... 1-2<br />
Finisher da 1.000 fogli ................................................... A-3<br />
Inceppamento punti ............................................... 8-49<br />
Finisher da 4.000 fogli ................................................... A-3<br />
Inceppamento punti ............................................... 8-50<br />
Finisher da 4.000 fogli (opzionale)<br />
Inceppamenti carta ................................................ 8-36<br />
Finisher documenti ......................................................... 1-4<br />
Formato person.<br />
Grammatura .......................................................... 6-27<br />
Stampa fronte/retro ............................................... 6-28<br />
FTP .............................................................................. A-26<br />
Indice analitico-1
G<br />
Gateway predefinito ..................................................... A-25<br />
Gestione errori .............................................................. 6-69<br />
Inc.prima Pinz. ....................................................... 6-73<br />
Guida ........................................................................... A-26<br />
Guida di larghezza carta ................................................. 1-2<br />
Guida di lunghezza carta ..................................... 1-2, 2-23<br />
Guide di larghezza carta ............................................... 2-24<br />
I<br />
Impost. pagina .............................................................. 6-38<br />
Impost. timer ................................................................. 6-75<br />
Impostazione di Job Account ...................................... 6-104<br />
Impostazioni cassetto (1 - 4)<br />
Formato carta ............................................. 2-32, 6-24<br />
Grammatura ........................................................... 6-25<br />
Tipo di supporto .......................................... 2-33, 6-25<br />
Impostazioni comuni<br />
Stampa messaggio banner .................................... 6-87<br />
Vis. reg. lavori ........................................................ 6-85<br />
Impostazioni di rete ......................................................... 2-2<br />
Inceppamenti carta ....................................................... 8-18<br />
Cassetto 5 (opzionale) ........................................... 8-43<br />
Cassetto 6,7 (opzionale) ........................................ 8-45<br />
Finisher da 4.000 fogli (opzionale) ......................... 8-36<br />
Messaggio ............................................................. 8-18<br />
Posizioni ................................................................ 8-18<br />
Unità di piegatura centrale (opzionale) .................. 8-41<br />
Inceppamento carta<br />
Bypass ................................................................... 8-27<br />
Cassetti 3 e 4 ......................................................... 8-23<br />
Cassetto 1 .............................................................. 8-21<br />
Cassetto 2 .............................................................. 8-22<br />
Interno del coperchio destro 1, 3 e 4 ..................... 8-28<br />
Unità di collegamento (opzionale) ......................... 8-34<br />
Inceppamento punti<br />
Finisher da 1.000 fogli ........................................... 8-49<br />
Finisher da 4.000 fogli ........................................... 8-50<br />
Inceppamento punti. ..................................................... 8-49<br />
Indicatore<br />
Attenzione .............................................................. 2-40<br />
Dati ........................................................................ 2-40<br />
Pronta .................................................................... 2-40<br />
Indirizzo IP ................................................................... A-26<br />
Installazione<br />
Macintosh .............................................................. 2-11<br />
Installazione del driver di stampa .................................... 2-8<br />
Installazione del driver di stampa in<br />
Windows .................................................................. 2-9<br />
Interfaccia ....................................... 6-5, 6-42, 6-58, 6-98<br />
Interfaccia opzionale ....................................................... 1-3<br />
Interruttore di alimentazione ........................................... 1-2<br />
IPP ............................................................................... A-26<br />
K<br />
Kit d'interfaccia di rete .................................................... A-6<br />
Kit d'interfaccia di rete wireless ...................................... A-6<br />
KPDL ............................................................................ A-26<br />
L<br />
Lavoro trattenuto<br />
Controlla e mantieni .............................................. 4-31<br />
Copia veloce ......................................................... 4-28<br />
Funzione ............................................................... 4-26<br />
Stampa privata ...................................................... 4-33<br />
Leva coperchio destro 1 ................................................. 1-2<br />
Leva coperchio destro 2 ................................................. 1-2<br />
Leva coperchio destro 3 ................................................. 1-2<br />
Leva di sblocco della cartuccia toner ............................. 1-3<br />
Lingua .......................................................................... 6-61<br />
Linguetta di regolazione larghezza carta ....................... 1-2<br />
Lumin. display .............................................................. 6-68<br />
M<br />
Maniglie .................................................................. 1-2, 1-3<br />
Manutenzione .................................................... 6-125, 7-1<br />
Calibraz. colore ................................................... 6-126<br />
Impostazione dei ciclo di calibrazione colore<br />
automatica ............................................ 6-125<br />
Registr. colore ......................................... 6-126, 6-129<br />
Riavviare ............................................................. 6-133<br />
Manutenzione ordinaria<br />
Sostituzione dei punti .............................................. 7-8<br />
Sostituzione della cartuccia toner ........................... 7-2<br />
Sostituzione della vaschetta di recupero toner ....... 7-5<br />
Svuotamento della vaschetta degli scarti di foratura<br />
(opzionale) .............................................. 7-13<br />
Memoria<br />
Pagina stato ............................................................ 6-5<br />
Memoria USB<br />
Rimuovi ................................................................. 6-17<br />
Stampa ........................................................... 6-8, 6-9<br />
Menu di selezione della modalità ................................. 2-47<br />
Messaggi della guida in linea<br />
per l'eliminazione degli inceppamenti ................... 8-21<br />
Messaggi di errore ......................................................... 8-7<br />
Modo alimentaz. ........................................................... 6-31<br />
Modo colore ................................................................. 6-36<br />
Modo EcoPrint ............................................................. A-26<br />
Modo pinzatura manuale ............................................... A-3<br />
N<br />
NetBEUI ....................................................................... A-27<br />
Nome lavoro ................................................................. 6-41<br />
Nome utente ................................................................ 6-41<br />
O<br />
Operazioni di stampa ..................................................... 2-1<br />
Opzione<br />
Alimentatore carta (500 fogli x2) ............................. A-3<br />
Indice analitico-2
Alimentatore di alta capacità (1.500 fogli x 2) ........ A-3<br />
Alimentatore documenti .......................................... A-3<br />
Alimentatore laterale (3.000 fogli) .......................... A-3<br />
Alimentatore laterale (500 fogli x 3) ........................ A-3<br />
Alimentatore laterale di alta capacità<br />
(500, 1.500 fogli x2) ................................. A-3<br />
Contatore copie ...................................................... A-6<br />
Data Security Kit ..................................................... A-6<br />
Emulazione ............................................................. A-6<br />
Finisher da 1.000 fogli ............................................ A-3<br />
Finisher da 4.000 fogli ............................................ A-3<br />
Kit d'interfaccia di rete ............................................ A-6<br />
Kit d'interfaccia di rete wireless .............................. A-6<br />
Tastiera USB .......................................................... A-6<br />
ThinPrint ................................................................. A-6<br />
Unità di piegatura ................................................... A-6<br />
Vassoio mailbox ..................................................... A-6<br />
Opzione emulazione ...................................................... A-6<br />
Opzione ThinPrint .......................................................... A-6<br />
P<br />
Pagina stato ......................................................... 6-4, A-28<br />
Contenuto ................................................................ 6-4<br />
Pannello comandi .................................................. 1-2, 1-5<br />
PDF/A .......................................................................... A-27<br />
POP3 ........................................................................... A-27<br />
Porta USB (A2) ............................................................... 1-3<br />
PostScript .................................................................... A-27<br />
PPM ............................................................................. A-27<br />
Priorità bypass .............................................................. 6-31<br />
Problemi di qualità di stampa<br />
problemi e soluzioni ................................................. 8-4<br />
Problemi e soluzioni ....................................................... 8-1<br />
problemi di qualità di stampa ................................... 8-4<br />
Programma Energy Star ................................................... ix<br />
Protezione .................................................................... 6-89<br />
Blocco I/F .............................................................. 6-98<br />
Protezione dati ............................................................ 6-100<br />
Cancellaz. dati ..................................................... 6-100<br />
Pulizia<br />
Copri-originali/ Piano di lettura .............................. 7-15<br />
Rullo di trasferimento ............................................ 7-16<br />
Separatore ............................................................. 7-15<br />
Vetro di lettura ....................................................... 7-15<br />
Alimentatore documenti ........................................... 8-4<br />
Pulsante di sblocco ......................................................... 1-3<br />
Q<br />
Qualità di stampa<br />
Problemi .................................................................. 8-4<br />
Qualità stampa ............................................................. 6-36<br />
R<br />
RA (Stateless) ............................................................. A-27<br />
Rilevamento errore<br />
Errore carta ........................................................... 6-73<br />
Risoluzione .................................................................. A-19<br />
Rullo di trasferimento<br />
Pulizia .................................................................... 7-16<br />
S<br />
Salta lav. err. ..................................................... 6-79, 6-80<br />
Scala di grigi ................................................................ A-27<br />
Selezione carta automatica ......................................... A-25<br />
Separatore<br />
Pulizia .................................................................... 7-15<br />
Separatore lavori ............................................................ 1-2<br />
Sezione vassoio di supporto del bypass ........................ 1-2<br />
Sicurezza<br />
Rete ....................................................................... 6-90<br />
Simboli ............................................................................ 1-4<br />
Slot memoria USB (A1) .................................................. 1-2<br />
SMTP ........................................................................... A-27<br />
Sostituzione dei punti<br />
Finisher da 1.000 fogli (opzionale) .......................... 7-8<br />
Finisher da 4.000 fogli (opzionale) ........................ 7-10<br />
Spazzola di pulizia .......................................................... 1-3<br />
Specifiche .................................................................... A-18<br />
Alimentatore carta ................................................ A-20<br />
Alimentatore di alta capacità ................................ A-20<br />
Alimentatore laterale (3.000 fogli) ........................ A-21<br />
Alimentatore laterale (500 fogli x 3) ...................... A-20<br />
Alimentatore laterale di alta capacità<br />
(500, 1.500 fogli x2) ............................... A-21<br />
Finisher da 1.000 fogli .......................................... A-22<br />
Finisher da 4.000 fogli .......................................... A-22<br />
Funzioni comuni ................................................... A-18<br />
Unità di foratura .................................................... A-23<br />
Unità di piegatura a sella ...................................... A-24<br />
Vassoio banner .................................................... A-24<br />
Vassoio mailbox ................................................... A-23<br />
Stampa<br />
Contatore ............................................................... 6-18<br />
Copie ..................................................................... 6-38<br />
Orientamento ......................................................... 6-38<br />
Stampa fronte/retro ....................................................... 6-32<br />
Consentita con carta personalizzata ..................... 6-28<br />
Modi di rilegatura ................................................... 6-32<br />
Subnet mask ................................................................ A-28<br />
Svuotamento della vaschetta degli scarti di foratura<br />
(opzionale)<br />
Finisher da 1.000 fogli (opzionale) ........................ 7-13<br />
Finisher da 4.000 fogli (opzionale) ........................ 7-14<br />
T<br />
Tastiera USB ................................................................. A-6<br />
Tasto<br />
[Annulla] ................................................................ 2-43<br />
[Box documenti] ..................................................... 2-43<br />
[Indietro] ................................................................ 2-42<br />
[Menu] ................................................................... 2-42<br />
[OK] ....................................................................... 2-43<br />
[Selezione destra] .................................................. 2-44<br />
[Selezione sinistra] ................................................ 2-44<br />
Indice analitico-3
Tasti freccia ........................................................... 2-43<br />
Tasti numerici ........................................................ 2-43<br />
TCP/IP ......................................................................... A-28<br />
TCP/IP (IPv6) ............................................................... A-25<br />
U<br />
Unità di piegatura ........................................................... A-6<br />
Unità di piegatura centrale (opzionale)<br />
Inceppamenti carta ................................................ 8-41<br />
Unità fronte/retro ........................................................... 8-31<br />
Unità fronte/retro e cassetto 1 ....................................... 8-32<br />
USB .............................................................................. A-28<br />
V<br />
Vaschetta di recupero toner ............................................ 1-3<br />
Vaschetta toner di scarto ................................................ 1-3<br />
Vass. di uscita .................................................... 6-33, 6-41<br />
Vassoio banner .............................................................. A-6<br />
Vassoio mailbox ..................................................... 1-4, A-6<br />
Vassoio principale ........................................................... 1-2<br />
Vetro di lettura<br />
Pulizia .................................................................... 7-15<br />
X<br />
XPS Adatta pag. ........................................................... 6-39<br />
Indice analitico-4
TA Triumph-Adler GmbH, Ohechaussee 235, 22848 Norderstedt, Germany