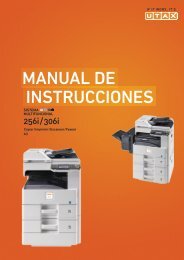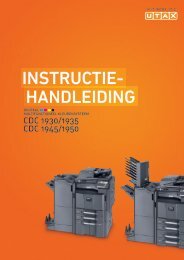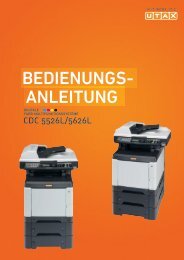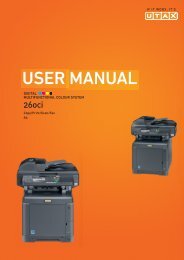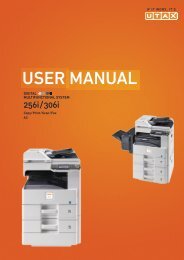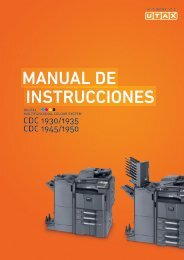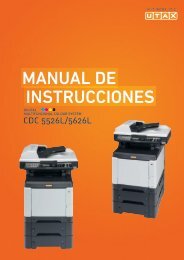d'IstruzIonI Manuale - Utax
d'IstruzIonI Manuale - Utax
d'IstruzIonI Manuale - Utax
- No tags were found...
You also want an ePaper? Increase the reach of your titles
YUMPU automatically turns print PDFs into web optimized ePapers that Google loves.
<strong>Manuale</strong>d‘IstruzioniSistemaMultifunzionale a coloriCDC 5526L/5626L
IntroduzioneGrazie per aver scelto questo modello.La Guida alle funzioni fornisce all'utente le istruzioni necessarie per l'utilizzo corretto del sistema, per l'esecuzionedelle procedure di manutenzione ordinaria e di ricerca guasti di base al fine di assicurare un'operatività ottimaledella periferica.Leggere questa guida prima di utilizzare il sistema.Si raccomanda di utilizzare materiali di consumo originali. Si declina qualunque responsabilità per danniriconducibili all'utilizzo di materiali di consumo non originali.Guide fornite con il sistemaCon il sistema vengono fornite le seguenti guide. Consultarle quando necessario.Quick Installation GuideDescrive le procedure di installazione del sistema, le operazioni di uso frequente, la manutenzione ordinaria ela ricerca guasti.Safety GuideRiporta le informazioni sulla sicurezza e le avvertenze inerenti l'installazione e l'uso del sistema. Leggere questaguida prima di utilizzare il sistema.Guida alla sicurezza (solo per questo sistema)Descrive le dimensioni d'ingombro del sistema, le etichette di avvertenza e altre informazioni utili. Leggerequesta guida prima di utilizzare il sistema.DVD (Product Library)Guida alle funzioni (questa guida)Descrive la modalità di caricamento carta, le funzioni base di copiatura, stampa e scansione e le procedure diricerca guasti.Guida alle funzioni FAXEmbedded Web Server Operation GuidePrinting System Driver Operation GuideNetwork FAX Driver Operation GuideNetwork Tool for Direct Printing Operation GuideNetwork Print Monitor User GuidePRESCRIBE Commands Technical ReferencePRESCRIBE Commands Command Reference
Convenzioni sulla sicurezza utilizzate in questa guidaLe sezioni di questa guida e i componenti del sistema contrassegnati con dei simboli sono avvertenze disicurezza intese a proteggere l'utente, gli altri operatori e gli oggetti presenti nelle vicinanze nonché a garantireun utilizzo sicuro della macchina. Di seguito si riportano i simboli e i rispettivi significati.AVVERTENZA:ATTENZIONE:Questo simbolo segnala la possibilità di lesioni gravi e anche di morte qualora nonsi seguano correttamente le istruzioni o non vi si presti la necessaria attenzione.Questo simbolo segnala un rischio di lesione o di danno meccanico qualora nonsi seguano correttamente le istruzioni o non vi si presti la necessaria attenzione.SimboliIl simbolo indica che nella relativa sezione sono incluse delle avvertenze sulla sicurezza. All'interno delsimbolo sono indicati specifici punti ai quali prestare attenzione..... [Avvertenza generale].... [Temperatura elevata]Il simbolo indica che nella relativa sezione sono riportate informazioni sulle azioni vietate. All'interno delsimbolo sono specificate le azioni vietate..... [Azione vietata].... [Disassemblaggio vietato]Il simbolo • indica che nella relativa sezione sono riportate informazioni sulle azioni da eseguire. All'interno delsimbolo sono specificate le azioni richieste..... [Avvertenza di azione richiesta].... [Scollegare la spina di alimentazione dalla presa di corrente]....[Collegare sempre il sistema a una presa con collegamentoa massa]Se le avvertenze sulla sicurezza del manuale sono illeggibili, oppure se si è smarrita la guida, rivolgersi alrivenditore di fiducia per ordinare una copia (a pagamento).NOTA: Questo sistema è dotato di una funzione di prevenzione delle contraffazioni che, in alcuni rari casi,può inibire la riproduzione corretta di originali molto simili ad una banconota.i
SommarioSommarioGuida rapida . . . . . . . . . . . . . . . . . . . . . . . . . . . . . . . . . . . . . . . . . . . . . . . . . . . . . . . . . . . . . . . . . . vMappa menu. . . . . . . . . . . . . . . . . . . . . . . . . . . . . . . . . . . . . . . . . . . . . . . . . . . . . . . . . . . . . . . . . viiiAmbiente . . . . . . . . . . . . . . . . . . . . . . . . . . . . . . . . . . . . . . . . . . . . . . . . . . . . . . . . . . . . . . . . . . .xxiSicurezza laser (Europa) . . . . . . . . . . . . . . . . . . . . . . . . . . . . . . . . . . . . . . . . . . . . . . . . . . . . . . xxivRestrizioni legali riguardanti la copia e la scansione . . . . . . . . . . . . . . . . . . . . . . . . . . . . . . . . . xxvInformazioni legali e avvertenze sulla sicurezza . . . . . . . . . . . . . . . . . . . . . . . . . . . . . . . . . . . . xxvi1 Nomi dei componentiPannello comandi . . . . . . . . . . . . . . . . . . . . . . . . . . . . . . . . . . . . . . . . . . . . . . . . . . . . . . . . . . . . 1-2Sistema. . . . . . . . . . . . . . . . . . . . . . . . . . . . . . . . . . . . . . . . . . . . . . . . . . . . . . . . . . . . . . . . . . . . 1-42 Operazioni preliminari per l'utilizzoControllo dei componenti forniti . . . . . . . . . . . . . . . . . . . . . . . . . . . . . . . . . . . . . . . . . . . . . . . . . 2-2Verifica della modalità di collegamento e preparazione dei cavi . . . . . . . . . . . . . . . . . . . . . . . . 2-3Collegamento dei cavi . . . . . . . . . . . . . . . . . . . . . . . . . . . . . . . . . . . . . . . . . . . . . . . . . . . . . . . . 2-5Accensione e spegnimento . . . . . . . . . . . . . . . . . . . . . . . . . . . . . . . . . . . . . . . . . . . . . . . . . . . . 2-7Modo a riposo e Modo a riposo automatico . . . . . . . . . . . . . . . . . . . . . . . . . . . . . . . . . . . . . . . . 2-9Selezione della lingua per la visualizzazione dei messaggi [Lingua] . . . . . . . . . . . . . . . . . . . . 2-10Impostazione di data e ora . . . . . . . . . . . . . . . . . . . . . . . . . . . . . . . . . . . . . . . . . . . . . . . . . . . . 2-11Configurazione della rete (collegamento del cavo di rete) . . . . . . . . . . . . . . . . . . . . . . . . . . . . 2-14Installazione del software . . . . . . . . . . . . . . . . . . . . . . . . . . . . . . . . . . . . . . . . . . . . . . . . . . . . . 2-23Embedded Web Server (Impostazioni per e-mail) . . . . . . . . . . . . . . . . . . . . . . . . . . . . . . . . . . 2-24Invio e-mail . . . . . . . . . . . . . . . . . . . . . . . . . . . . . . . . . . . . . . . . . . . . . . . . . . . . . . . . . . . . . . . . 2-25Caricamento della carta . . . . . . . . . . . . . . . . . . . . . . . . . . . . . . . . . . . . . . . . . . . . . . . . . . . . . . 2-27Caricamento degli originali . . . . . . . . . . . . . . . . . . . . . . . . . . . . . . . . . . . . . . . . . . . . . . . . . . . . 2-45Installazione del Driver di stampa. . . . . . . . . . . . . . . . . . . . . . . . . . . . . . . . . . . . . . . . . . . . . . . 2-483 Funzioni di baseLogin e logout . . . . . . . . . . . . . . . . . . . . . . . . . . . . . . . . . . . . . . . . . . . . . . . . . . . . . . . . . . . . . . . 3-2Tasti one touch e tasti di Programma . . . . . . . . . . . . . . . . . . . . . . . . . . . . . . . . . . . . . . . . . . . . . 3-3Display messaggi . . . . . . . . . . . . . . . . . . . . . . . . . . . . . . . . . . . . . . . . . . . . . . . . . . . . . . . . . . . . 3-6Copia . . . . . . . . . . . . . . . . . . . . . . . . . . . . . . . . . . . . . . . . . . . . . . . . . . . . . . . . . . . . . . . . . . . . . 3-7Stampa - Stampa dalle applicazioni . . . . . . . . . . . . . . . . . . . . . . . . . . . . . . . . . . . . . . . . . . . . . 3-20Invio . . . . . . . . . . . . . . . . . . . . . . . . . . . . . . . . . . . . . . . . . . . . . . . . . . . . . . . . . . . . . . . . . . . . . 3-22Operazioni preliminari per l'invio di un documento da PC . . . . . . . . . . . . . . . . . . . . . . . . . . . . 3-29Schermata di Conferma destinazione. . . . . . . . . . . . . . . . . . . . . . . . . . . . . . . . . . . . . . . . . . . . 3-39Selezione di una destinazione . . . . . . . . . . . . . . . . . . . . . . . . . . . . . . . . . . . . . . . . . . . . . . . . . 3-40Scansione TWAIN . . . . . . . . . . . . . . . . . . . . . . . . . . . . . . . . . . . . . . . . . . . . . . . . . . . . . . . . . . 3-43Annullamento di un lavoro . . . . . . . . . . . . . . . . . . . . . . . . . . . . . . . . . . . . . . . . . . . . . . . . . . . . 3-45Verifica del toner e della carta rimanenti. . . . . . . . . . . . . . . . . . . . . . . . . . . . . . . . . . . . . . . . . . 3-464 Funzioni di copiaturaFormato originali. . . . . . . . . . . . . . . . . . . . . . . . . . . . . . . . . . . . . . . . . . . . . . . . . . . . . . . . . . . . . 4-2Selezione carta. . . . . . . . . . . . . . . . . . . . . . . . . . . . . . . . . . . . . . . . . . . . . . . . . . . . . . . . . . . . . . 4-4Orientamento originale . . . . . . . . . . . . . . . . . . . . . . . . . . . . . . . . . . . . . . . . . . . . . . . . . . . . . . . . 4-8EcoPrint . . . . . . . . . . . . . . . . . . . . . . . . . . . . . . . . . . . . . . . . . . . . . . . . . . . . . . . . . . . . . . . . . . 4-10Modo Combina . . . . . . . . . . . . . . . . . . . . . . . . . . . . . . . . . . . . . . . . . . . . . . . . . . . . . . . . . . . . . 4-11Scansione continua . . . . . . . . . . . . . . . . . . . . . . . . . . . . . . . . . . . . . . . . . . . . . . . . . . . . . . . . . 4-14Avviso di fine lavoro . . . . . . . . . . . . . . . . . . . . . . . . . . . . . . . . . . . . . . . . . . . . . . . . . . . . . . . . . 4-15Voce nome file . . . . . . . . . . . . . . . . . . . . . . . . . . . . . . . . . . . . . . . . . . . . . . . . . . . . . . . . . . . . . 4-17ii
SommarioIgnora stampa. . . . . . . . . . . . . . . . . . . . . . . . . . . . . . . . . . . . . . . . . . . . . . . . . . . . . . . . . . . . . . 4-18Selezione colore . . . . . . . . . . . . . . . . . . . . . . . . . . . . . . . . . . . . . . . . . . . . . . . . . . . . . . . . . . . 4-19Bilanciam.colori . . . . . . . . . . . . . . . . . . . . . . . . . . . . . . . . . . . . . . . . . . . . . . . . . . . . . . . . . . . . 4-20Nitidezza. . . . . . . . . . . . . . . . . . . . . . . . . . . . . . . . . . . . . . . . . . . . . . . . . . . . . . . . . . . . . . . . . . 4-22Densità sfondo . . . . . . . . . . . . . . . . . . . . . . . . . . . . . . . . . . . . . . . . . . . . . . . . . . . . . . . . . . . . . 4-23Saturazione . . . . . . . . . . . . . . . . . . . . . . . . . . . . . . . . . . . . . . . . . . . . . . . . . . . . . . . . . . . . . . . 4-255 Funzioni di invioFormato originali. . . . . . . . . . . . . . . . . . . . . . . . . . . . . . . . . . . . . . . . . . . . . . . . . . . . . . . . . . . . . 5-2Formato invio . . . . . . . . . . . . . . . . . . . . . . . . . . . . . . . . . . . . . . . . . . . . . . . . . . . . . . . . . . . . . . . 5-4Zoom . . . . . . . . . . . . . . . . . . . . . . . . . . . . . . . . . . . . . . . . . . . . . . . . . . . . . . . . . . . . . . . . . . . . . 5-6Invio fronte-retro . . . . . . . . . . . . . . . . . . . . . . . . . . . . . . . . . . . . . . . . . . . . . . . . . . . . . . . . . . . . . 5-8Orientamento originale . . . . . . . . . . . . . . . . . . . . . . . . . . . . . . . . . . . . . . . . . . . . . . . . . . . . . . . 5-10Formato file. . . . . . . . . . . . . . . . . . . . . . . . . . . . . . . . . . . . . . . . . . . . . . . . . . . . . . . . . . . . . . . . 5-12Separazione file . . . . . . . . . . . . . . . . . . . . . . . . . . . . . . . . . . . . . . . . . . . . . . . . . . . . . . . . . . . . 5-14Immagine originale . . . . . . . . . . . . . . . . . . . . . . . . . . . . . . . . . . . . . . . . . . . . . . . . . . . . . . . . . . 5-15Regolazione della densità . . . . . . . . . . . . . . . . . . . . . . . . . . . . . . . . . . . . . . . . . . . . . . . . . . . . 5-16Risoluzione di scansione . . . . . . . . . . . . . . . . . . . . . . . . . . . . . . . . . . . . . . . . . . . . . . . . . . . . . 5-18Selezione di A colori / Scala di grigi / Bianco & Nero . . . . . . . . . . . . . . . . . . . . . . . . . . . . . . . . 5-19Scansione continua . . . . . . . . . . . . . . . . . . . . . . . . . . . . . . . . . . . . . . . . . . . . . . . . . . . . . . . . . 5-20Assegnazione di un nome file. . . . . . . . . . . . . . . . . . . . . . . . . . . . . . . . . . . . . . . . . . . . . . . . . . 5-21Immissione dell'oggetto e del corpo testo di un messaggio e-mail. . . . . . . . . . . . . . . . . . . . . . 5-22Nitidezza. . . . . . . . . . . . . . . . . . . . . . . . . . . . . . . . . . . . . . . . . . . . . . . . . . . . . . . . . . . . . . . . . . 5-23Densità sfondo . . . . . . . . . . . . . . . . . . . . . . . . . . . . . . . . . . . . . . . . . . . . . . . . . . . . . . . . . . . . . 5-24Scansione WSD . . . . . . . . . . . . . . . . . . . . . . . . . . . . . . . . . . . . . . . . . . . . . . . . . . . . . . . . . . . . 5-26Avviso di fine lavoro . . . . . . . . . . . . . . . . . . . . . . . . . . . . . . . . . . . . . . . . . . . . . . . . . . . . . . . . . 5-28TX crittog. FTP . . . . . . . . . . . . . . . . . . . . . . . . . . . . . . . . . . . . . . . . . . . . . . . . . . . . . . . . . . . . . 5-30Procedura di acquisizione immagine da un'applicazione . . . . . . . . . . . . . . . . . . . . . . . . . . . . . 5-316 Casella documentiStampa di documenti archiviati su un supporto USB . . . . . . . . . . . . . . . . . . . . . . . . . . . . . . . . . 6-2Archiviazione dei documenti sulla memoria USB (Scansione a USB) . . . . . . . . . . . . . . . . . . . . 6-5Rimozione della memoria USB. . . . . . . . . . . . . . . . . . . . . . . . . . . . . . . . . . . . . . . . . . . . . . . . . . 6-7Stampa da una casella lavoro. . . . . . . . . . . . . . . . . . . . . . . . . . . . . . . . . . . . . . . . . . . . . . . . . . . 6-87 Stato / Annulla lavoroVerifica dello stato dei lavori . . . . . . . . . . . . . . . . . . . . . . . . . . . . . . . . . . . . . . . . . . . . . . . . . . . . 7-2Verifica della cronologia dei lavori . . . . . . . . . . . . . . . . . . . . . . . . . . . . . . . . . . . . . . . . . . . . . . . 7-8Invio della cronologia del registro dei lavori . . . . . . . . . . . . . . . . . . . . . . . . . . . . . . . . . . . . . . . 7-13Sospensione e ripresa di lavori . . . . . . . . . . . . . . . . . . . . . . . . . . . . . . . . . . . . . . . . . . . . . . . . 7-18Annullamento di lavori . . . . . . . . . . . . . . . . . . . . . . . . . . . . . . . . . . . . . . . . . . . . . . . . . . . . . . . 7-18Periferica/Comunicazione. . . . . . . . . . . . . . . . . . . . . . . . . . . . . . . . . . . . . . . . . . . . . . . . . . . . . 7-198 Impostazioni predefinite (Menu Sistema)Impostazioni comuni. . . . . . . . . . . . . . . . . . . . . . . . . . . . . . . . . . . . . . . . . . . . . . . . . . . . . . . . . . 8-2Impostazioni per la copia . . . . . . . . . . . . . . . . . . . . . . . . . . . . . . . . . . . . . . . . . . . . . . . . . . . . . 8-60Impostazioni di invio . . . . . . . . . . . . . . . . . . . . . . . . . . . . . . . . . . . . . . . . . . . . . . . . . . . . . . . . . 8-67Impostazioni della Casella documenti . . . . . . . . . . . . . . . . . . . . . . . . . . . . . . . . . . . . . . . . . . . 8-70Impostazioni di stampa . . . . . . . . . . . . . . . . . . . . . . . . . . . . . . . . . . . . . . . . . . . . . . . . . . . . . . . 8-75Stampa dei rapporti/Invio di avviso. . . . . . . . . . . . . . . . . . . . . . . . . . . . . . . . . . . . . . . . . . . . . . 8-90Regolazione/Manutenzione . . . . . . . . . . . . . . . . . . . . . . . . . . . . . . . . . . . . . . . . . . . . . . . . . . . 8-96Data/Timer . . . . . . . . . . . . . . . . . . . . . . . . . . . . . . . . . . . . . . . . . . . . . . . . . . . . . . . . . . . . . . . 8-112Modifica della destinazione (Rubrica/Aggiunta di tasti one touch) . . . . . . . . . . . . . . . . . . . . . 8-128Riavvio del sistema. . . . . . . . . . . . . . . . . . . . . . . . . . . . . . . . . . . . . . . . . . . . . . . . . . . . . . . . . 8-143iii
SommarioConfigurazione della rete . . . . . . . . . . . . . . . . . . . . . . . . . . . . . . . . . . . . . . . . . . . . . . . . . . . . 8-144Sicurezza di rete. . . . . . . . . . . . . . . . . . . . . . . . . . . . . . . . . . . . . . . . . . . . . . . . . . . . . . . . . . . 8-155Impostazione del blocco d'interfaccia . . . . . . . . . . . . . . . . . . . . . . . . . . . . . . . . . . . . . . . . . . . 8-162Livello di sicurezza (impostazione del livello di sicurezza) . . . . . . . . . . . . . . . . . . . . . . . . . . . 8-166Funzione opz. . . . . . . . . . . . . . . . . . . . . . . . . . . . . . . . . . . . . . . . . . . . . . . . . . . . . . . . . . . . . . 8-1679 ManutenzionePulizia . . . . . . . . . . . . . . . . . . . . . . . . . . . . . . . . . . . . . . . . . . . . . . . . . . . . . . . . . . . . . . . . . . . . . 9-2Sostituzione della cartuccia toner. . . . . . . . . . . . . . . . . . . . . . . . . . . . . . . . . . . . . . . . . . . . . . . . 9-4Sostituzione della vaschetta di recupero toner. . . . . . . . . . . . . . . . . . . . . . . . . . . . . . . . . . . . . . 9-610 Problemi e soluzioniRisoluzione dei problemi . . . . . . . . . . . . . . . . . . . . . . . . . . . . . . . . . . . . . . . . . . . . . . . . . . . . . 10-2Risposta ai messaggi di errore . . . . . . . . . . . . . . . . . . . . . . . . . . . . . . . . . . . . . . . . . . . . . . . . 10-10Eliminazione degli inceppamenti carta . . . . . . . . . . . . . . . . . . . . . . . . . . . . . . . . . . . . . . . . . . 10-1911 GestioneGestione dell'accesso utenti . . . . . . . . . . . . . . . . . . . . . . . . . . . . . . . . . . . . . . . . . . . . . . . . . . . 11-2Job Accounting . . . . . . . . . . . . . . . . . . . . . . . . . . . . . . . . . . . . . . . . . . . . . . . . . . . . . . . . . . . . 11-14Controllo del contatore . . . . . . . . . . . . . . . . . . . . . . . . . . . . . . . . . . . . . . . . . . . . . . . . . . . . . . 11-33AppendiceAccessori opzionali. . . . . . . . . . . . . . . . . . . . . . . . . . . . . . . . . . . . . . . . . . . . . . . . . . . . Appendice-2Metodo di immissione dei caratteri . . . . . . . . . . . . . . . . . . . . . . . . . . . . . . . . . . . . . . . . Appendice-8Carta. . . . . . . . . . . . . . . . . . . . . . . . . . . . . . . . . . . . . . . . . . . . . . . . . . . . . . . . . . . . . . Appendice-12Regolazione del bilanciamento colore . . . . . . . . . . . . . . . . . . . . . . . . . . . . . . . . . . . . Appendice-22Regolazione della nitidezza . . . . . . . . . . . . . . . . . . . . . . . . . . . . . . . . . . . . . . . . . . . . Appendice-23Regolazione della saturazione del colore. . . . . . . . . . . . . . . . . . . . . . . . . . . . . . . . . . Appendice-23Specifiche . . . . . . . . . . . . . . . . . . . . . . . . . . . . . . . . . . . . . . . . . . . . . . . . . . . . . . . . . . Appendice-24EN ISO 7779 . . . . . . . . . . . . . . . . . . . . . . . . . . . . . . . . . . . . . . . . . . . . . . . . . . . . . . . Appendice-28EK1-ITB 2000 . . . . . . . . . . . . . . . . . . . . . . . . . . . . . . . . . . . . . . . . . . . . . . . . . . . . . . . Appendice-28Glossario . . . . . . . . . . . . . . . . . . . . . . . . . . . . . . . . . . . . . . . . . . . . . . . . . . . . . . . . . . Appendice-29Indice analitico . . . . . . . . . . . . . . . . . . . . . . . . . . . . . . . . . . . . . . . . . . . . . . . . . . . Indice analitico-1iv
Guida rapidaLeggere le Informazioni legali e avvertenze sullasicurezza prima di utilizzare il sistema.Compiti amministratorePer eseguire delle copieCopia.Premere il tasto Avvio pereseguire le copie. È anchepossibile eseguire una regolazioneaffinata modificando il formatocarta, regolando la densità, ecc.Per stampareStampa.È possibile stampare in rete oppurestampare un file PDF direttamentedalla memoria USB.Cosa sidesiderafareCopiare conimpostazionispecificheStampare deidocumenti archiviatisu una memoriaUSB rimovibile.Stampare in reteCollegare i caviConfigurazione della rete(Connessione del cavo LAN)ConfigurazioneInstallare il driver distampa sul computer*1Caricamento della carta...2-27Posizionamento deglioriginali sulla lastra diesposizione...2-45OperazioneFunzioni dicopiatura...4-1Stampa di documentiarchiviati su unsupporto USB... 6-2Stampa -Stampa dalleapplicazioni...3-20* 1: Per maggiori informazioni vedere Printer Driver User Guide.v
Per trasmettere i documentiInvio.Compiti amministratoreSi possono trasmettere in rete le immagini acquisite. Oppure, si possono archiviare leimmagini acquisite nella memoria USB.InvioInvio aArchiviazione deiCosa sidesideracomee-mailcartella(SMB)documenti sullamemoria USBfareCollegare i caviConfigurazione della rete (Connessione del cavo LAN)Inserire lamemoria USBConfigurazioneCreare un cartella condivisa sul computer didestinazione. ...3-29Modifica della destinazione (Rubrica/Aggiunta di tasti one touch)...8-128Posizionare gli originali sulla lastra di esposizione.OperazioneInvio ...3-22 *1Funzioni di invio ...5-1Archiviazione deidocumenti sullamemoria USB(Scansione a USB)...6-5*1 Se la destinazione non è registrata nella rubrica, è possibile inviare il documentoimmettendo direttamente l’indirizzo.vi
Compiti amministratorePer trasmettere un FAX (Solo su prodotti con installata la funzione fax)Trasmissionefax.È possibile trasmettere un FAX tramite linea telefonica oppure utilizzando una rete.NOTA: Per maggiori informazioni su come configurare e trasmettere un FAX, vedere laGuida alle funzioni FAX.Cosa sidesiderafareInviare un FAXInviare un FAXdirettamente dacomputerCollegare il cavo modulare della lineatelefonica al sistema.Configurare la rete(Connessione del cavo LAN)ConfigurazioneInstallare il driver FAX direte sul computer *1Selezione dell'identificativo del terminaletrasmittente (TTI)...2-3nella Guida alle funzioni FAX *2Posizionare gli originali sulla lastra di esposizioneOperazioneFunzionamento delFAX(Utilizzo di base) ...3-1nella Guida alle funzioniFAXInformazioni sulFAX di rete ...7-1nella Guida allefunzioni FAX*1: Per maggiori informazioni, vedere Network FAX Driver Operation Guide.*2 Se la destinazione non è registrata nella rubrica è possibile trasmettere il FAX immettendodirettamente l’indirizzo.vii
Mappa menuTasto Copia Tasto Menu funzioni Selezione carta (pagina 4-4)Fascicola (pagina 3-19)Fronte/retro (pagina 3-15)Zoom (pagina 3-13)Combina (pagina 4-11)F.to originale (pagina 4-2)Orient. originale (pagina 4-8)Immagine originale (pagina 3-11)Densità (pagina 3-9)EcoPrint (pagina 4-10)Scansione continua (pagina 4-14)Nome file (pagina 4-17)Avviso fine lav. (pagina 4-15)Ignora stampa (pagina 4-18)Selezione colore (pagina 4-19)Bilanciam. colori (pagina 4-20)Nitidezza (pagina 4-22)Densità sfondo (pagina 4-23)Saturazione (pagina 4-25)Tasto Invio Tasto Menu funzioni Selezione colore (pagina 5-19)F.to originale (pagina 5-2)Immagine originale (pagina 5-15)Risol. scansione (pagina 5-18)Formato invio (pagina 5-4)Zoom (pagina 5-6)Orient. originale (pagina 5-10)Scansione continua (pagina 5-20)Formato file (pagina 5-12)Nome file (pagina 5-21)viii
Oggetto (pagina 5-22)Avviso fine lav. (pagina 5-28)Risoluzione FAXTX FAX differitaTX FAX direttaRX polling FAX(GUIDA ALLEFUNZIONI FAX)(GUIDA ALLEFUNZIONI FAX)(GUIDA ALLEFUNZIONI FAX)(GUIDA ALLEFUNZIONI FAX)Densità (pagina 5-16)Fronte/retro (pagina 5-8)TX crittog. FTP (pagina 5-30)Separazione file (pagina 5-14)Nitidezza (pagina 5-23)Densità sfondo (pagina 5-24)Tasto Box documenti Box SubAddress (GUIDA ALLEFUNZIONI FAX)Casella polling(GUIDA ALLEFUNZIONI FAX)Casella lavori (pagina 6-8)Memoria USB (pagina 6-2)Tasto Box documentiTasto Menu funzioniStampa USBFascicola (pagina 3-19)Selezione carta (pagina 4-4)Fronte/retro (pagina 3-15)Nome file (pagina 4-17)Avviso fine lav. (pagina 4-15)Ignora stampa (pagina 4-18)Selezione colore (pagina 4-19)PDF criptatoix
Stampa JPEG/TIFF (pagina 6-3)XPS Adatta pag. (pagina 6-4)Tasto Menu funzioniProcedure di stampadiversa dalla stampaUSBNome file (pagina 4-17)Avviso fine lav. (pagina 4-15)Ignora stampa (pagina 4-18)Elim.dopo stam.Tasto Menu funzioniScansione a casellapollingF.to originaleImmagine originaleRisoluzione FAXOrient. originaleScansione continuaNome fileAvviso fine lav.DensitàFronte/retro(GUIDA ALLEFUNZIONI FAX)(GUIDA ALLEFUNZIONI FAX)(GUIDA ALLEFUNZIONI FAX)(GUIDA ALLEFUNZIONI FAX)(GUIDA ALLEFUNZIONI FAX)(GUIDA ALLEFUNZIONI FAX)(GUIDA ALLEFUNZIONI FAX)(GUIDA ALLEFUNZIONI FAX)(GUIDA ALLEFUNZIONI FAX)Tasto Menu funzioniScansione a memoriaUSBSelezione colore (pagina 5-19)F.to originale (pagina 5-2)Immagine originale (pagina 5-15)Risol. scansione (pagina 5-18)F.to memorizzaz.Zoom (pagina 5-6)Orient. originale (pagina 5-10)Scansione continua (pagina 5-20)x
Formato file (pagina 5-12)Nome file (pagina 5-21)Avviso fine lav. (pagina 5-28)Densità (pagina 5-16)Fronte/retro (pagina 5-8)Nitidezza (pagina 5-23)Densità sfondo (pagina 5-24)Tasto Stato/CancellalavoriStato lavori stm (pagina 7-2)Stato lavori inv. (pagina 7-2)Stato proc. mem. (pagina 7-2)Lavoro programmato (pagina 7-8)Lista stampe (pagina 7-8)Lista invii (pagina 7-8)Reg. proc. mem. (pagina 7-8)Scanner (pagina 7-19)Stampante (pagina 7-19)FAX (pagina 7-20)Stato toner (pagina 3-46)Stato carta (pagina 3-46)Memoria USB (pagina 7-20)Tastiera USB (pagina 7-21)Tasto Menu Sistema/ContatoreRapportoStamparapportoMappa menu (pagina 8-90)Pagina stato (pagina 8-90)Imp. rappAmmin.ElencocaratteriRap. FAX TX(pagina 8-91)(GUIDA ALLEFUNZIONIFAX)xi
Rap. FAX RX(GUIDA ALLEFUNZIONIFAX)Imp. rapp.RisulInvia risultatoE-Mail/Cartella(pagina 8-93)FAX (pagina 8-93)Ann.prima diinv(pagina 8-93)Risult. RXFAX(GUIDA ALLEFUNZIONIFAX)Avviso finelav.Non allegareim.AllegaimmagineCron. reg.lav.InvioautomaticoInviacronologia(pagina 7-13)(pagina 7-13)ContatorePaginestampateDestinazione (pagina 7-13)Oggetto (pagina 7-13)Ogget. reg.SSFCper Funzione (pagina 11-33)per FormatocartaA colori (pagina 11-33)Monocromatico(pagina 11-33)PagineacquisiteSistema Conf. di rete Config. TCP/IP(pagina 11-33)TCP/IP (pagina 8-144)Impostaz.IPv4Impostaz.IPv6Dettagliprotoc.(pagina 8-145)(pagina 8-145)(pagina 8-151)NetWare (pagina 8-147)xii
AppleTalk (pagina 8-148)ScansioneWSD(pagina 8-149)Stampa WSD (pagina 8-150)IPSec (pagina 8-160)Prot.sicurezzaSSL (pagina 8-155)SicurezzaIPPSicurezzaHTTPSicurezzaLDAP(pagina 8-156)(pagina 8-157)(pagina 8-158)Nome hostInterfacciaLAN(pagina 8-144)Imp. bloccoI/FHost USB (pagina 8-162)DispositivoUSB(pagina 8-163)Interf. opz. 1 (pagina 8-164)Interf. opz. 2 (pagina 8-164)Livel.sicurezza(pagina 8-166)Riavvia (pagina 8-143)Funzioneopz.(pagina 8-167)Uten/JobAccountImp.loginutenteAccessoutenti(pagina 11-3)El.utentilocali(pagina 11-3)Impost.scheda ICLogin chiavePasswordloginAutoriz.gruppo(pagina 11-10)Propr. ut. rete (pagina 11-11)xiii
Imp.JobAccountJobAccountingRappor.Account(pagina 11-14)(pagina 11-31)Contab.TotaleContab sing.lavElencoaccountPaginestampatePagineacquisitePagine FAXTXOra TX FAXAzzeracontatore(pagina 11-28)(pagina 11-28)(GUIDA ALLEFUNZIONIFAX)(GUIDA ALLEFUNZIONIFAX)(pagina 11-28)(pagina 11-30)(pagina 11-16)Impostaz.pred.Applica limite (pagina 11-24)Cont.copie/stampLimitecontatore(pagina 11-20)(pagina 11-25)Lav. IDsconos.(pagina 11-12)Impostaz.comuniLingua (pagina 8-2)Schermatapred.Audio Allarme ConfermatastoLavoroterminatoStampantepronta(pagina 8-4)(pagina 8-5)(pagina 8-5)(pagina 8-5)Avvertenza (pagina 8-5)Tastiera USB (pagina 8-5)xiv
AltoparlanteFAXMonitor FAX(GUIDA ALLEFUNZIONIFAX)(GUIDA ALLEFUNZIONIFAX)Lumin.displayImp. carta/origF.to orig.pers.Dim origpredefF.to cartapers.(pagina 8-7)(pagina 8-7)(pagina 8-9)(pagina 8-10)F.to cartapers.Imp. cassetto2Imp. cassetto3Impostaz.bypassF.to cassetto1Tipo cassetto1F.to cassetto2Tipo cassetto2F.to cassetto3Tipo cassetto3Vassoio MFdim(pagina 8-12)(pagina 8-12)(pagina 8-12)(pagina 8-12)(pagina 8-12)(pagina 8-12)(pagina 8-14)Vass MF tipo (pagina 8-14)Imp. tiposupp.Supp. perautom.(pagina 8-16)A colori (pagina 8-21)Monocromatico(pagina 8-21)Fonte cartapredAz. cartaspec.(pagina 8-20)(pagina 8-22)Limite pred. (pagina 8-24)xv
Misura (pagina 8-25)GestioneerroriErr. carta F/R (pagina 8-26)Errore carta (pagina 8-26)Impost data Data/ora (pagina 8-112)Formato data (pagina 8-114)Fuso orario (pagina 8-115)Ora legale (pagina 8-116)Impost. timerTimer canc.err.(pagina 8-118)Timer riposo (pagina 8-120)Livello AriposoRiprist.veloce (pagina 8-121)Rispar.Energia(pagina 8-121)Azzera timer (pagina 8-124)PredefinitifunzAzz. autoerrorReset pan.autoTempoinutiliz.SelezionecoloreRisol.scansioneRisoluzioneFAXImmagineoriginale(pagina 8-117)(pagina 8-123)(pagina 8-125)(pagina 8-32)(pagina 8-31)(GUIDA ALLEFUNZIONIFAX)(pagina 8-30)Densità (pagina 8-35)Zoom (pagina 8-36)Fascicola (pagina 8-40)Orient.originale(pagina 8-28)EcoPrint (pagina 8-41)xvi
Nome file (pagina 8-37)Oggetto/CorpoScansionecontinua(pagina 8-39)(pagina 8-29)Formato file (pagina 8-34)SeparazionefileStampaJPEG/TIFFXPS Adattapag.(pagina 8-44)(pagina 8-42)(pagina 8-43)Imp. dettaglio Layout 2 in 1 (pagina 8-45)Layout 4 in 1 (pagina 8-46)Bordo (pagina 8-48)Rilegaturaorig.Rilegatura.orig.QualitàimmagineComp.TIFFcolori(pagina 8-49)(pagina 8-51)(pagina 8-52)(pagina 8-53)PDF/A (pagina 8-54)Operazionelogin(pagina 8-56)Memoria opz. Normale (pagina 8-57)Prioritàstampa(pagina 8-57)Priorità copia (pagina 8-57)Impost. RAMDisk(pagina 8-58)Copia Elaboraz foto (pagina 8-60)SelezionecartaSelez.aut.carta(pagina 8-61)(pagina 8-62)xvii
Priorità %autoAzione lett.DP(pagina 8-63)(pagina 8-64)Sel. set tasti Sinistra (pagina 8-65)Destra (pagina 8-65)StampanteImp.emulazioneImpostazionecolorePCL6 (pagina 8-75)KPDL (pagina 8-76)KPDL (Auto) (pagina 8-77)(pagina 8-77)EcoPrint (pagina 8-78)Ignora A4/LTR(pagina 8-79)Fronte/retro (pagina 8-80)Copie (pagina 8-81)Orientamento (pagina 8-82)Modalitàlucida(pagina 8-83)A4 largo (pagina 8-84)FormFeedTimeout(pagina 8-84)Azione LF (pagina 8-85)Azione CR (pagina 8-86)Sfals. stampa (pagina 8-87)Modoalimentaz.(pagina 8-88)Invia Sel. set tasti Sinistra (pagina 8-67)Destra (pagina 8-67)ControlladestinazioneContr. primaTXCont. nuovadest.(pagina 8-69)(pagina 8-69)FAX(GUIDA ALLEFUNZIONIFAX)xviii
Cas.documentiBoxSubAddress(GUIDA ALLEFUNZIONIFAX)Casella lavori (pagina 8-72)Casellapolling(GUIDA ALLEFUNZIONIFAX)Sel. set tasti Stampa Sinistra (pagina 8-70)Destra (pagina 8-70)Salva Sinistra (pagina 8-70)Destra (pagina 8-70)Modificadestin.Rubrica (pagina 8-138)StampaLista (pagina 8-138)Regol./Manut.Reg. dens.copiaInvio/Cas.Dens.Correz.col.autoCalibraz.ColoreAuto. (pagina 8-96)<strong>Manuale</strong> (pagina 8-96)Auto. (pagina 8-97)<strong>Manuale</strong> (pagina 8-97)(pagina 8-98)(pagina 8-99)Registr.coloreNormaleStampagrafico(pagina 8-100)Corre.magenta(pagina 8-100)Correg. ciano (pagina 8-100)Correg. giallo (pagina 8-100)DettagliStampagraficoCorre.magenta(pagina 8-103)(pagina 8-103)Correg. ciano (pagina 8-103)Correg. giallo (pagina 8-103)Corr. lineenere(pagina 8-106)xix
Imp. servizioStato servizioStato dellaretePagina diprovaImpost.DeveloperPuliz.DeveloperPuliz.LaserScanPuliziatamburo(pagina 8-108)(pagina 8-109)Altitude Adj. (pagina 8-110)MC (pagina 8-111)CodicePaese FAXImp chiamataFAXImp.diag.remotaID diagnosirem.xx
AmbienteLe condizioni ambientali operative sono le seguenti:• Temperatura: 10 - 32,5 °C• Umidità: 15 - 80 %Condizioni ambientali sfavorevoli possono degradare la qualità dell'immagine. Quando si sceglie la posizionedi installazione evitare i seguenti luoghi.• Luoghi vicini ad una finestra o esposti alla luce diretta del sole.• Luoghi soggetti a vibrazioni.• Luoghi soggetti a repentini sbalzi di temperatura.• Luoghi direttamente esposti ad aria calda o fredda.• Luoghi scarsamente aerati.Se il pavimento è delicato, spostando il sistema dopo l'installazione, le rotelle potrebbero danneggiare ilpavimento.Durante la copiatura vi è un rilascio di ozono ma in quantità talmente minime da non comportare alcun rischioper la salute delle persone. Tuttavia, in caso di utilizzo prolungato o intensivo del sistema in ambientiscarsamente aerati, l'odore potrebbe risultare sgradevole. Per un ambiente operativo ottimale è consigliabileassicurare un'adeguata aerazione del locale.xxi
Precauzioni durante la manipolazione dei materiali di consumoATTENZIONENon incenerire la cartuccia toner né la vaschetta di recupero toner. Potrebbero sprigionarsi scintillepericolose.Conservare la cartuccia toner e la vaschetta di recupero toner lontano dalla portata dei bambini.In caso di fuoriuscita di toner dal contenitore o dalla vaschetta di recupero, evitare l'inalazione ol'ingestione nonché il contatto con occhi e cute.• In caso di inalazione del toner, uscire all'aperto e fare gargarismi con abbondante acqua. In caso di tossepersistente, rivolgersi a un medico.• In caso di ingestione del toner, risciacquare la bocca e bere 1 o 2 bicchieri di acqua per diluire il contenutodello stomaco. Se necessario, rivolgersi a un medico.• In caso di contatto con gli occhi, risciacquarli abbondantemente con acqua. In caso di irritazionepersistente o ipersensibilità, rivolgersi a un medico.• In caso di contatto con la cute, lavare con acqua e sapone.Non tentare di aprire o manomettere la cartuccia toner o la vaschetta di recupero toner.xxii
Altre precauzioniRestituire la cartuccia toner e la vaschetta di recupero del toner sostituite al rivenditore o ad un centro diassistenza. Le cartucce e le vaschette raccolte verranno riciclate o smaltite in conformità con le normativevigenti.Per il magazzinaggio del sistema, scegliere un luogo non esposto alla luce diretta del sole.Conservare il sistema in un luogo con temperatura ambiente inferiore ai 40°C e non soggetto a sbalzi ditemperatura e umidità.In caso di inutilizzo del sistema per un periodo prolungato, rimuovere la carta dal cassetto e dal bypass, riporlanella confezione originale e chiuderla ermeticamente.Se si spegne l'interruttore di alimentazione di un sistema con installato il modulo fax, la trasmissione/ricezioneFAX sarà disabilitata. Non spegnere l'interruttore principale; premere invece il tasto Alimentazione sul pannellocomando per attivare la modalità a riposo.xxiii
Sicurezza laser (Europa)Le radiazioni laser possono essere pericolose per il corpo umano. Per tale motivo, le radiazioni laser emesseall'interno del sistema sono sigillate ermeticamente all'interno dell'alloggiamento di protezione e del pannelloesterno. Durante il normale utilizzo del prodotto da parte dell'utente non vi sono fuoriuscite di radiazioni dallamacchina.Questo sistema è classificato come prodotto laser di Classe 1 ai sensi della direttiva IEC 60825-1:2007.Attenzione: l'esecuzione di procedure diverse da quelle specificate nel presente manuale può comportarel'esposizione a radiazioni pericolose.Queste etichette sono apposte sull'unità di scansione laser all'interno del sistema, in un'area non accessibiledall'operatore.La seguente etichetta è apposta sul lato posteriore del sistema.xxiv
Restrizioni legali riguardanti la copia e la scansione• La copia/scansione di materiale protetto da diritti d'autore senza la preventiva autorizzazione del detentoredel copyright potrebbe essere proibita.• È proibito copiare/scansire banconote in valuta locale o estera.Potrebbe essere vietata la copia/scansione anche di altri materiali. È proibito copiare/scansirescientemente materiale la cui riproduzione/scansione è vietata.CartamonetaBanconoteValoriFrancobolliPassaportiCertificati• Le leggi e le normative locali potrebbero proibire o limitare anche la copia/scansione di altri materiali nonriportati in elenco.xxv
Informazioni legali e avvertenze sullasicurezzaPrima di utilizzare il sistema, leggere attentamente queste informazioni. In questo capitolovengono fornite informazioni riguardanti i seguenti argomenti.• Informazioni legali....................................................... xxvii• Informazioni sui Nomi commerciali............................. xxvii• Funzione di controllo del risparmio energetico ............ xxxi• Funzione di copia fronte-retro automatica................... xxxi• Carta riciclata............................................................... xxxi• Programma Energy Star (ENERGY STAR®) .............. xxxi• Informazioni sulla guida.............................................. xxxii• Convenzioni utilizzate in questa guida ...................... xxxiiixxvi
Informazioni legaliÈ vietata la copia o altra forma di riproduzione, totale o parziale, della presente guida senza previo consensodel proprietario del copyright.Informazioni sui Nomi commerciali• PRESCRIBE è un marchio registrato di officeera Corporation.• KPDL è un marchio registrato di officeera Corporation.• Microsoft, MS-DOS e Windows sono marchi registrati depositati di Microsoft Corporation negli U.S.A. e/o inaltri paesi.• PCL è un marchio registrato di Hewlett-Packard Company.• Adobe Acrobat, Adobe Reader e PostScript sono marchi registrati di Adobe Systems Incorporated.• Ethernet è un marchio registrato depositato di Xerox Corporation.• Novell e NetWare sono marchi registrati depositati di Novell, Inc.• IBM e IBM PC/AT sono marchi registrati di International Bussiness Machines Corporation.• Power PC è un marchio registrato di IBM negli U.S.A. e/o in altri paesi.• AppleTalk, Bonjour, Macintosh e Mac OS sono marchi registrati di Apple Inc. negli U.S.A. e/o in altri paesi.• True Type è un marchio registrato depositato di Apple Computer, Inc.• TypeBankG-B, TypeBankM-M e TypeBank-OCR sono marchi registrati di TypeBank ® .• Tutti i font delle lingue europee installati su questo sistema sono utilizzati con accordo di licenza conMonotype Imaging Inc.• Helvetica, Palatino e Times sono marchi registrati di Linotype-Hell AG.• ITC Avant Garde Gothic, ITC Bookman, ITC ZapfChancery e ITC ZapfDingbats sono marchi registratidepositati di International Type-face Corporation.• Su questo sistema, sono installati i font di UFST MicroType ® di Monotype Imaging Inc.• Il software di questo sistema integra i moduli sviluppati da Independent JPEG Group.• ThinPrint è un marchio registrato di ThinPrint GmbH in Germania e in altri paesi.Tutti gli altri nomi e marchi dei prodotti sono marchi depositati o marchi registrati delle rispettive aziende. Inquesta guida, non vengono utilizzati i simboli e ®.xxvii
GPL/LGPLIl firmware di questo sistema utilizza, in parte, i codici applicati GPL (http://www.gnu.org/licenses/gpl.html) e/oLGPL (http://www.gnu.org/licenses/lgpl.html). Agli utenti in possesso del codice sorgente è permesso copiarlo,ridistribuirlo e modificarlo in conformità con i termini della licenza GPL/LGPL.Open SSLeay LicenseCopyright (c) 1998-2006 The OpenSSL Project. All rights reserved.Redistribution and use in source and binary forms, with or without modification, are permitted provided that thefollowing conditions are met:1 Redistributions of source code must retain the above copyright notice, this list of conditions and thefollowing disclaimer.2 Redistributions in binary form must reproduce the above copyright notice, this list of conditions and thefollowing disclaimer in the documentation and/or other materials provided with the distribution.3 All advertising materials mentioning features or use of this software must display the followingacknowledgment:“This product includes software developed by the OpenSSL Project for use in the OpenSSL Toolkit. (http://www.openssl.org/)”4 The names “OpenSSL Toolkit” and “OpenSSL Project” must not be used to endorse or promote productsderived from this software without prior written permission.For written permission, please contact openssl-core@openssl.org.5 Products derived from this software may not be called “OpenSSL” nor may “OpenSSL” appear in theirnames without prior written permission of the OpenSSL Project.6 Redistributions of any form whatsoever must retain the following acknowledgment: “This product includessoftware developed by the OpenSSL Project for use in the OpenSSL Toolkit (http://www.openssl.org/)”THIS SOFTWARE IS PROVIDED BY THE OpenSSL PROJECT “AS IS” AND ANY EXPRESSED OR IMPLIEDWARRANTIES, INCLUDING, BUT NOT LIMITED TO, THEIMPLIED WARRANTIES OF MERCHANTABILITY AND FITNESS FOR A PARTICULAR PURPOSE AREDISCLAIMED. IN NO EVENT SHALL THE OpenSSL PROJECT OR ITS CONTRIBUTORS BE LIABLE FORANY DIRECT, INDIRECT, INCIDENTAL, SPECIAL, EXEMPLARY, OR CONSEQUENTIAL DAMAGES(INCLUDING, BUT NOT LIMITED TO, PROCUREMENT OF SUBSTITUTE GOODS OR SERVICES; LOSS OFUSE, DATA, OR PROFITS; OR BUSINESS INTERRUPTION) HOWEVER CAUSED AND ON ANY THEORYOF LIABILITY, WHETHER IN CONTRACT, STRICT LIABILITY, OR TORT (INCLUDING NEGLIGENCE OROTHERWISE) ARISING IN ANY WAY OUT OF THE USE OF THIS SOFTWARE, EVEN IF ADVISED OF THEPOSSIBILITY OF SUCH DAMAGE.xxviii
Original SSLeay LicenseCopyright (C) 1995-1998 Eric Young (eay@cryptsoft.com) All rights reserved.This package is an SSL implementation written by Eric Young (eay@cryptsoft.com). The implementation waswritten so as to conform with Netscapes SSL.This library is free for commercial and non-commercial use as long as the following conditions are aheared to.The following conditions apply to all code found in this distribution, be it the RC4, RSA, lhash, DES, etc., code;not just the SSL code. The SSL documentation included with this distribution is covered by the same copyrightterms except that the holder is Tim Hudson (tjh@cryptsoft.com).Copyright remains Eric Young’s, and as such any Copyright notices in the code are not to be removed.If this package is used in a product, Eric Young should be given attribution as the author of the parts of the libraryused.This can be in the form of a textual message at program startup or in documentation (online or textual) providedwith the package.Redistribution and use in source and binary forms, with or without modification, are permitted provided that thefollowing conditions are met:1 Redistributions of source code must retain the copyright notice, this list of conditions and the followingdisclaimer.2 Redistributions in binary form must reproduce the above copyright notice, this list of conditions and thefollowing disclaimer in the documentation and/or other materials provided with the distribution.3 All advertising materials mentioning features or use of this software must display the followingacknowledgement:“This product includes cryptographic software written by Eric Young (eay@cryptsoft.com)”The word ‘cryptographic’ can be left out if the rouines from the library being used are not cryptographicrelated :-).4 If you include any Windows specific code (or a derivative thereof) from the apps directory (applicationcode) you must include an acknowledgement:“This product includes software written by Tim Hudson (tjh@cryptsoft.com)”THIS SOFTWARE IS PROVIDED BY ERIC YOUNG “AS IS” AND ANY EXPRESS OR IMPLIEDWARRANTIES, INCLUDING, BUT NOT LIMITED TO, THE IMPLIED WARRANTIES OF MERCHANTABILITYAND FITNESS FOR A PARTICULAR PURPOSE ARE DISCLAIMED. IN NO EVENT SHALL THE AUTHOROR CONTRIBUTORS BE LIABLE FOR ANY DIRECT, INDIRECT, INCIDENTAL, SPECIAL, EXEMPLARY, ORCONSEQUENTIAL DAMAGES (INCLUDING, BUT NOT LIMITED TO, PROCUREMENT OF SUBSTITUTEGOODS OR SERVICES; LOSS OF USE, DATA, OR PROFITS; OR BUSINESS INTERRUPTION) HOWEVERCAUSED AND ON ANY THEORY OF LIABILITY, WHETHER IN CONTRACT, STRICT LIABILITY, OR TORT(INCLUDING NEGLIGENCE OR OTHERWISE) ARISING IN ANY WAY OUT OF THE USE OF THISSOFTWARE, EVEN IF ADVISED OF THE POSSIBILITY OF SUCH DAMAGE.The licence and distribution terms for any publically available version or derivative of this code cannot bechanged. i.e. this code cannot simply be copied and put under another distribution licence [including the GNUPublic Licence.]xxix
Monotype Imaging License Agreement1 Software shall mean the digitally encoded, machine readable, scalable outline data as encoded in aspecial format as well as the UFST Software.2 You agree to accept a non-exclusive license to use the Software to reproduce and display weights, stylesand versions of letters, numerals, characters and symbols (Typefaces) solely for your own customarybusiness or personal purposes at the address stated on the registration card you return to MonotypeImaging. Under the terms of this License Agreement, you have the right to use the Fonts on up to threeprinters. If you need to have access to the fonts on more than three printers, you need to acquire a multiuserlicense agreement which can be obtained from Monotype Imaging. Monotype Imaging retains allrights, title and interest to the Software and Typefaces and no rights are granted to you other than aLicense to use the Software on the terms expressly set forth in this Agreement.3 To protect proprietary rights of Monotype Imaging, you agree to maintain the Software and otherproprietary information concerning the Typefaces in strict confidence and to establish reasonableprocedures regulating access to and use of the Software and Typefaces.4 You agree not to duplicate or copy the Software or Typefaces, except that you may make one backupcopy. You agree that any such copy shall contain the same proprietary notices as those appearing on theoriginal.5 This License shall continue until the last use of the Software and Typefaces, unless sooner terminated.This License may be terminated by Monotype Imaging if you fail to comply with the terms of this Licenseand such failure is not remedied within thirty (30) days after notice from Monotype Imaging. When thisLicense expires or is terminated, you shall either return to Monotype Imaging or destroy all copies of theSoftware and Typefaces and documentation as requested.6 You agree that you will not modify, alter, disassemble, decrypt, reverse engineer or decompile theSoftware.7 Monotype Imaging warrants that for ninety (90) days after delivery, the Software will perform inaccordance with Monotype Imaging-published specifications, and the diskette will be free from defects inmaterial and workmanship. Monotype Imaging does not warrant that the Software is free from all bugs,errors and omissions.The parties agree that all other warranties, expressed or implied, including warranties of fitness for aparticular purpose and merchantability, are excluded.8 Your exclusive remedy and the sole liability of Monotype Imaging in connection with the Software andTypefaces is repair or replacement of defective parts, upon their return to Monotype Imaging.In no event will Monotype Imaging be liable for lost profits, lost data, or any other incidental orconsequential damages, or any damages caused by abuse or misapplication of the Software andTypefaces.9 Massachusetts U.S.A. law governs this Agreement.10 You shall not sublicense, sell, lease, or otherwise transfer the Software and/or Typefaces without the priorwritten consent of Monotype Imaging.11 Use, duplication or disclosure by the Government is subject to restrictions as set forth in the Rights inTechnical Data and Computer Software clause at FAR 252-227-7013, subdivision (b)(3)(ii) orsubparagraph (c)(1)(ii), as appropriate. Further use, duplication or disclosure is subject to restrictionsapplicable to restricted rights software as set forth in FAR 52.227-19 (c)(2).12 You acknowledge that you have read this Agreement, understand it, and agree to be bound by its termsand conditions. Neither party shall be bound by any statement or representation not contained in thisAgreement. No change in this Agreement is effective unless written and signed by properly authorizedrepresentatives of each party. By opening this diskette package, you agree to accept the terms andconditions of this Agreement.xxx
Funzione di controllo del risparmio energeticoIl dispositivo è dotato della Modalità A riposo durante la quale le funzioni copiatrici, stampante e fax restanoin stato di attesa ma il consumo di corrente è ridotto al mimino quando il sistema rimane inutilizzato per unperiodo di tempo predefinitoModalità a riposoIl sistema commuta automaticamente in modalità A riposo quando è trascorso 1 minuto dal suo ultimo utilizzo.L'autenticazione automatica non è possibile quando è attiva la modalità a riposo oppure la modalità di risparmioenergetico. Per proseguire l'installazione, premere il tasto Alimentazione per annullare la modalità a riposo ola modalità di risparmio energia. Per ulteriori informazioni, vedere Modo a riposo e Modo a riposo automatico apagina 2-9.Funzione di copia fronte-retro automaticaIl sistema integra, di serie, la funzione di copiatura fronte-retro automatica. La copia in fronte-retro di originalisolo fronte permette di ridurre sensibilmente il consumo di carta. Per ulteriori informazioni, vedere Copia infronte-retro a pagina 3-15.Carta riciclataQuesto sistema accetta carta riciclata per minimizzare l'impatto sull'ambiente. Per informazioni sui tipi di cartaconsigliati, rivolgersi al rivenditore di fiducia o al centro di assistenza.Programma Energy Star (ENERGY STAR ® )In qualità di partner del Programma internazionale Energy Star è stato determinato che questoprodotto è conforme alle direttive specificate nel Programma internazionale Energy Star.xxxi
Informazioni sulla guidaQuesta guida è suddivisa nei seguenti capitoli.Capitolo 1 - Nomi dei componentiQuesto capitolo presenta i componenti del sistema e i tasti del pannello comandi.Capitolo 2 - Operazioni preliminari per l'utilizzoQuesto capitolo spiega come aggiungere carta, come inserire gli originali, come collegare il sistema e comeeseguire le necessarie configurazioni iniziali.Capitolo 3 - Funzioni di baseVengono descritte le procedure per le funzioni di base per la copia, la stampa e la scansione.Capitolo 4 - Funzioni di copiaturaDescrive le funzioni che si possono utilizzare durante la copiatura.Capitolo 5 - Funzioni di invioDescrive le funzioni che si possono utilizzare per l'invio di originali.Capitolo 6 - Casella documentiFornisce una guida di base all'utilizzo delle caselle documenti.Capitolo 7 - Stato / Annulla lavoroSpiega come controllare lo stato di un processo e la cronologia dei lavori e come annullare dei lavori in fase distampa o in attesa di stampa.Spiega inoltre come controllare la quantità rimanente di carta e lo stato della periferica e come annullare unatrasmissioneCapitolo 8 - Impostazioni predefinite (Menu Sistema)Descrive le opzioni del Menu Sistema relative al funzionamento generale del sistema.Capitolo 9 - ManutenzioneDescrive le operazioni di pulizia e la procedura di sostituzione del toner o della vaschetta di recupero toner.Capitolo 10 - Problemi e soluzioniSpiega come gestire i messaggi di errore, gli inceppamenti carta e altri inconvenienti.Capitolo 11 - GestioneSpiega come gestire il login utente e la funzione di job accounting.AppendiceSpiega la procedura di immissione dei caratteri ed elenca le specifiche del sistema.Presenta gli accessori opzionali disponibili per questo sistema.Fornisce informazioni sui tipi di supporto e i formati di carta accettati. Riporta anche un glossario di termini.xxxii
Convenzioni utilizzate in questa guidaNella guida vengono utilizzate le seguenti convenzioni.Convenzione Descrizione EsempioGrassetto[Normale]CorsivoNotaImportanteAttenzioneSottolineatoIndica il pannello comandi o unaschermata del computer.Indica una voce di selezione suldisplay messaggi.Indica i messaggi visualizzati suldisplay messaggi.Utilizzato per mettere inevidenza una parola o una frasechiave o dei riferimenti ad altreinformazioni.Vengono indicate operazioni oinformazioni aggiuntive dautilizzare come riferimento.Vengono indicate operazioniche è necessario o vietatoeseguire per evitare problemi.Vengono fornite delle istruzionida seguire per evitare lesioniagli utenti o danni al sistema.Una funzione di collegamentopermette di andare direttamentealla pagina collegata.Posizionare il puntatore delcursore sul testo sottolineatofino a quando il puntatoreassume l'aspetto di un manocon pollice e indice puntati ( ).Fare quindi clic sul testo. (Nelsommario, nell'indice analitico enella mappa dei menu, le areecollegate non sonosottolineate).Premere il tasto Avvio.Selezionare [Sistema].Viene visualizzato il messaggio Prontaper la copia.Per i dettagli sulla funzione FAX di rete,fare riferimento alla Guida alle funzioniFAX.NOTA:IMPORTANTE:ATTENZIONE:Vedere Sommario.xxxiii
1 Nomi dei componentiQuesto capitolo descrive i componenti della macchina e i tasti del pannello comandi.• Pannello comandi......................................................... 1-2• Sistema......................................................................... 1-41-1
Nomi dei componentiPannello comandiApre la schermata Rubrica sulla quale è possibile aggiungere, modificare ed eliminareVisualizza la schermata del menu Sistema/i contatti.Contatore sulla quale si possono controllare leimpostazioni di sistema e i contatori.Richiama la destinazione precedente. Utilizzato anche per inserire unapausa quando si compone un numero di FAX.*Apre la schermata Casella documenti sulla qualesi possono eseguire operazioni riguardanti laApre la schermata Aggiungi destinazione sulla quale si possonocasella documenti e la memoria USB.aggiungere le destinazioni.Apre la schermata Stato sulla quale èPremendo questo pulsante durante l'invio manuale di unpossibile controllare lo stato, stampare unFAX* si commuta tra i modi di comunicazione conrapporto di stato, sospendere o annullare unricevitore sganciato/agganciato.lavoro in esecuzione.Apre la schermata Copia sullaquale si possono configurarele impostazioni richieste per lacopiatura.Display messaggi. Controllare ilmessaggio visualizzato quando siutilizza il sistema.Premere per selezionare ilmenu visualizzato in basso adestra sul display messaggi.Apre la schermata FAXsulla quale è possibileeseguire la trasmissione diun FAX.*Apre la schermata Invio sullaquale è possibile inviare una e-mail, una cartella (SMB/FTP)oppure un FAX*.Utilizzato per registrare,richiamare e cancellare ledestinazioni memorizzate incorrispondenza dei tasti onetouch (numeri da 1 a 22).Premere questo tasto percommutare tra i numeri dei tastione touch (da 1 a 11 e da 12 a 22).Quando attivato, l'indicatore siaccende (numeri da 12 a 22).Seleziona il modo colore automatico.Seleziona il modo a colori.Seleziona il modo Bianco & Nero.Premere per selezionare ilmenu visualizzato in bassoa sinistra sul displaymessaggi.Lampeggia quando ilsistema sta ricevendodei dati di stampaoppure quando è incorso l'invio dei dati.Lampeggia quando ilsistema accede allamemoria.* Solo su prodotti con installata la funzione fax.1-2
Nomi dei componenti1Cancella i numeri e i caratteri immessi.Utilizzato per selezionare una voce del menu, per spostare il cursoredurante l'immissione dei caratteri, per modificare un valore, ecc.Seleziona la voce prescelta o conferma il valoreimmesso.Visualizza il menu funzione per la copiatura, lastampa, la trasmissione e la casella documenti.Azzera le impostazioni e visualizza la schermataprincipale.Premere per attivare o escludere il modoa riposo del sistema.Si illumina quando ilsistema è acceso.Tasti numerici. Utilizzati perimmettere numeri e simboli.Premere per rivisualizzare laschermata precedente sul displaymessaggi.Si illumina o lampeggia quando si verificaun errore.Termina l'operazione(logout) sulla schermataAmministrazione.Utilizzato per registrare o richiamare deiprogrammi.Annulla il lavoro di stampa attivo.Premere per avviare un lavoro di copiatura e di scansioneoppure per eseguire delle impostazioni.1-3
Nomi dei componentiSistema1 Alimentatore dioriginali2 Pannello comandi3 Vassoio interno4 Fermo carta5 Bypass6 Guida dellalarghezza della carta7 Estensione delbypass8 Slot memoria USB9 Cassetto carta10 Indicatore della carta11 Interruttore dialimentazione12 Coperchio unità dialimentazioneinferiore67123458910111213 Cartuccia toner nero (K)14 Cartuccia toner magenta (M)15 Cartuccia toner ciano (C)16 Cartuccia toner giallo (Y)17 Pannello superiore18 Coperchio toner di scarto19 Vaschetta di recupero toner131415161718191-4
Nomi dei componenti20 Sportello del gruppo fusore21 Unità di trasferimento carta22 Rampa carta23 Unità fronte/retro2021122232425263233272829303124 Connettore LINEA*25 Connettore TEL*26 Connettore interfaccia USB27 Indicatori/Connettore interfaccia di rete28 Slot memoria USB29 Slot interfaccia opzionale 230 Pannello di destra31 Connettore del cavo di alimentazione32 Pannello posteriore33 Leva del pannello posteriore* Solo su prodotti con installata la funzione fax. (Slot interfaccia opzionale 1)1-5
Nomi dei componenti3435363738394042434134 Guide larghezza originali35 Copertura alimentatore di originali36 Manopola di apertura/chiusura dell'alimentatore di originali*37 Vassoio di inserimento degli originali38 Fermo degli originali39 Vassoio di uscita degli originali40 Leva del pannello superiore*41 Maniglie per spostamento42 Lastra di esposizione43 Vetro di lettura* Non è possibile aprire contemporaneamente il vassoio superiore e l'alimentatore di originali perprevenire problemi di ribaltamento.444546484744 Cassetto 145 Guida della larghezza della carta46 Guide di larghezza carta47 Linguetta di regolazione larghezza carta48 Selettore del formato carta1-6
2 Operazioni preliminari per l'utilizzoIn questo capitolo vengono descritte le operazioni preliminari richieste quando si utilizza ilsistema per la prima volta; vengono inoltre spiegate le procedure di caricamento carta e diinserimento degli originali.• Controllo dei componenti forniti......................................................................2-2• Verifica della modalità di collegamento e preparazione dei cavi ....................2-3• Collegamento dei cavi ....................................................................................2-5• Accensione e spegnimento ............................................................................2-7• Modo a riposo e Modo a riposo automatico ...................................................2-9• Selezione della lingua per la visualizzazione dei messaggi [Lingua] ...........2-10• Impostazione di data e ora ........................................................................... 2-11• Configurazione della rete (collegamento del cavo di rete) ...........................2-14• Installazione del software .............................................................................2-23• Embedded Web Server (Impostazioni per e-mail)........................................2-24• Invio e-mail ...................................................................................................2-25• Caricamento della carta................................................................................2-27• Caricamento degli originali ...........................................................................2-45• Installazione del Driver di stampa.................................................................2-482-1
Operazioni preliminari per l'utilizzoControllo dei componenti fornitiVerificare che con il sistema vengano forniti i seguenti componenti.• Quick Installation Guide• Safety Guide• Guida alla sicurezza (solo per questo sistema)• DVD (Product Library)Documenti contenuti nel DVD fornitoNel DVD fornito sono contenuti i documenti qui elencati (Product Library). Consultarli quando necessario.DocumentiGuida alle funzioni (questa guida)Guida alle funzioni FAXEmbedded Web Server Operation GuidePrinting System Driver User GuideNetwork FAX Driver Operation GuideNetwork Tool for Direct Printing Operation GuideNetwork Print Monitor User GuidePRESCRIBE Commands Technical ReferencePRESCRIBE Commands Command Reference2-2
Operazioni preliminari per l'utilizzoVerifica della modalità di collegamento e preparazione dei caviVerificare la modalità di collegamento del sistema al PC o alla rete e preparare i cavi necessari.Esempio di collegamentoDeterminare la modalità di collegamento del sistema al PC o alla rete facendo riferimento al seguente schema.2Collegamento di uno scanner alla rete del PC con un cavo direte (100BASE-TX o 10BASE-T)PCamministratoreStampaEmbedded Web ServerImpostazioni di rete,Impostazioni predefinitedello scanner,Registrazione di utenti edestinazioniMFPReteInvio e-mailInvia al contattodesiderato gli originaliacquisiti come allegatidi un messaggioe-mail.ReteInvio SMBUSBReteSalva l'immagineacquisita come file didati sul PC.FAX di reteReteReteInvio FTPInvia l'immagineacquisita come file didati sull'FTP.FAXFAXReteScansione TWAIN* Solo su prodotti con installata la funzione faxReteUSBScansione WIATWAIN e WIA sonodelle interfaccestandard per lacomunicazione traapplicazioni software eperiferiche diacquisizione immagini.2-3
Operazioni preliminari per l'utilizzoPreparazione dei cavi necessariPer il collegamento del sistema a un PC sono disponibili le seguenti interfacce. Preparare i cavi necessari infunzione dell'interfaccia che verrà utilizzata.Interfacce standard disponibiliFunzione Interfaccia Cavo necessarioStampante/scanner/ScansioneTWAIN/Scansione WIA/FAX di rete*Interfaccia di reteLAN (10Base-T o 100Base-TX, schermato)Stampante/Scansione WIAInterfaccia USB Cavo compatibile USB 2.0(compatibilità Hi-SpeedUSB, massimo 5 m,schermato)* Le funzionalità FAX e FAX di rete sono disponibili solo su prodotticon installata la funzione FAX. Per i dettagli sulla funzionalità FAX direte, fare riferimento alla Guida alle funzioni FAX.2-4
Operazioni preliminari per l'utilizzoCollegamento dei caviPer collegare i cavi al sistema attenersi alla seguente procedura.Off1 Se la periferica è accesa, premere il tasto dialimentazione sul pannello comandi e controllareche non sia visualizzato alcun messaggio e chel'indicatore Memoria sia spento. Premere quindil'interruttore principale per spegnere la periferica.2On2 Collegare il sistema al PC o alla periferica di rete.Quando si utilizza l'interfaccia di rete, rimuovere ilcappuccio.3 Rimuovere la copertura del connettore del cavo dialimentazione.1 22-5
Operazioni preliminari per l'utilizzo4 Collegare un'estremità del cavo di alimentazionefornito al sistema e l'altra estremità alla presa dicorrente.IMPORTANTE: Utilizzare unicamente il cavo dialimentazione fornito con il sistema.5 Rimuovere la copertura del connettore del cavo dialimentazione.Off6 Accendere l'interruttore di alimentazione. Ilsistema avvia la fase di riscaldamento.On7 Quando si collega il cavo di rete, configurare larete. Per i dettagli, vedere Configurazione dellarete (collegamento del cavo di rete) a pagina 2-14.2-6
Operazioni preliminari per l'utilizzoAccensione e spegnimentoAccensioneQuando l'indicatore di alimentazione è acceso...Premere il tasto Alimentazione.2Quando l'indicatore di alimentazione è spento...Accendere l'interruttore di alimentazione.OffOnIMPORTANTE: Quando si spegne il sistema, nonriaccenderlo immediatamente. Attendere almeno 5secondi prima di riaccenderlo.SpegnimentoPrima di spegnere l'interruttore principale, premere il tasto Alimentazione sul pannello comandi. Controllareche l'indicatore Memoria sia spento prima di spegnere l'interruttore principale.Assicurarsi chel'indicatore siaspento.OnOff2-7
Operazioni preliminari per l'utilizzoIn caso di inutilizzo prolungato del sistemaATTENZIONE: In caso di inutilizzo del sistema per un periodo prolungato (es. di notte), spegnerel'interruttore principale. In caso di periodi di inattività più lunghi (es. durante le vacanze), scollegareanche la spina di alimentazione del sistema dalla presa di corrente per maggiore sicurezza. Se siutilizza una periferica con installata la funzione fax, si tenga presente che spegnendo l'interruttoreprincipale le attività di trasmissione e ricezione fax non saranno possibili.IMPORTANTE: Rimuovere la carta dai cassetti e riporla in una confezione sigillata per proteggerla dall'umidità.2-8
Operazioni preliminari per l'utilizzoModo a riposo e Modo a riposo automaticoModo a riposoModo a riposo automaticoPer attivare la modalità a riposo, premere il tastoAlimentazione. Il display messaggi e tutti gli indicatorisul pannello comandi si spegneranno per risparmiarecorrente, tranne l'indicatore di accensione. Questostato è indicato come Modo a riposo.Se il sistema riceve dei dati di stampa quando si trovain modalità a riposo, il lavoro di stampa viene eseguitomentre il display messaggi rimane spento.Se si utilizza una periferica con installata la funzionefax, i fax ricevuti vengono stampati anche se il pannellocomandi è spento.Per ripristinare il normale funzionamento, premere iltasto Alimentazione. Il sistema sarà completamenteoperativo in 20 secondi circa.Si consideri che in presenza di determinate condizioniambientali, ad esempio la ventilazione, il tempo dirisposta del sistema può essere più lento.Quando è attivata la modalità A riposo automatico, ilsistema commuta in modalità A riposo se rimaneinattivo per 1 minuto.2Risparmio energetico (periferica senza funzione fax installata)Con questa modalità di risparmio energetico siriducono ulteriormente i consumi energetici rispetto allanormale modalità a riposo; inoltre, è possibileimpostare la modalità a riposo separatamente per ognifunzione. È possibile configurare il sistema in modo daprevenire l'accesso da un computer, ad esempioinviare dei lavori di stampa oppure accedere aEmbedded Web Server da un computer, quando laperiferica si trova in modalità di risparmio energetico.Per utilizzare la periferica, premere il tastoAlimentazione. Il tempo necessario per annullare ilmodo di risparmio energetico e ripristinare la normaleoperatività sarà superiore a quello dalla modalità ariposo.NOTA: Per le impostazioni sulla modalità di risparmioenergetico, vedere Livello A riposo a pagina 8-121.2-9
Operazioni preliminari per l'utilizzoSelezione della lingua per la visualizzazione dei messaggi [Lingua]Selezionare la lingua visualizzata sul display messaggi.Attenersi alla seguente procedura per selezionare la lingua.1 Premere il pulsante Menu Sistema/Contatore sulpannello comandi.Nome uten. login: L b********************Password login:[ Menu ] [ Login ]Quando si esegue un'operazione di gestioneutente ma l'utente non ha ancora eseguitol'accesso al sistema, si aprirà la schermata dilogin. Inserire quindi il Nome utente login e laPassword di login per accedere.NOTA: Il Nome utente e la Password di loginpredefiniti sono "2600".Se in [Conf. di rete] è abilitata la gestione utente,premere [Menu] (tasto Left Select) perl'autenticazione.Vedere Metodo di immissione dei caratteriaAppendice-8 per i dettagli sull'immissione dei caratteri.Cont/ menu sist.: a b5 Proprietà utente*********************6 Impostaz. comuni7 Copia[ Esci ]2 Nel menu Cont/menu sist., utilizzare i pulsanti o per selezionare [Impostaz. comuni].Impostaz. comuni: a b*********************1 Lingua2 Schermata pred.3 Audio[ Esci ]3 Premere OK. Si apre il menu Impostaz. comuni.4 Utilizzare o per selezionare [Lingua].Lingua:a b*********************1 *English2 Deutsch3 Français5 Premere OK. Si apre il menu lingua.2-106 Utilizzare o per selezionare la linguadesiderata, quindi premere OK.Compare il messaggio Completato. e si ritorna almenu Impostaz. comuni.
Operazioni preliminari per l'utilizzoImpostazione di data e oraAttenersi alla seguente procedura per impostare la data e l'ora locali.Quando si invia un messaggio e-mail utilizzando la funzione di trasmissione, la data e l'ora impostate verrannoriportate nell'intestazione del messaggio. Specificare la data, l'ora e il fuso orario del luogo di installazione delsistema.2NOTA: Specificare il fuso orario prima di impostare la data e l'ora.Off1 Accendere l'interruttore principale.On2 Premere il pulsante Menu Sistema/Contatore sulpannello comandi dell'unità principale.Nome uten. login: L b********************Password login:[ Login ]Quando si esegue un'operazione di gestioneutente ma l'utente non ha ancora eseguitol'accesso al sistema, si aprirà la schermata dilogin. Inserire quindi il Nome utente login e laPassword di login per accedere.Cont/ menu sist.: a b5 Proprietà utente*********************6 Impostaz. comuni7 Copia[ Esci ]3 Nel menu Cont/menu sist., utilizzare i pulsanti o per selezionare [Impostaz. comuni].Impostaz. comuni: a b*********************1 Lingua2 Schermata pred.3 Audio[ Esci ]4 Premere OK. Si apre il menu Impostaz. comuni.5 Utilizzare o per selezionare [Impost data].2-11
Operazioni preliminari per l'utilizzoNome uten. login: L b********************Password login:[ Login ]6 Si aprirà la schermata di login. Inserire quindi ilNome utente login e la Password di login peraccedere.7 Selezionare [Login] (tasto Right Select ). Si apre ilmenu Impost data.Impost data: a b*********************1 Data/Ora2 Formato data3 Fuso orario[ Esci ]8 Utilizzare o per selezionare [Fuso orario].Fuso orario: a b*********************1 -12:00 Internaz.2 -11:00 Midway3 -10:00 Hawaii9 Premere OK. Si apre il menu Fuso orario.10 Utilizzare o per selezionare la regionedesiderata, quindi premere OK.Compare il messaggio Completato. e si ritorna almenu Impost data.Impost data: a b2 Formato data3 Fuso orario*********************4 Ora legale[ Esci ]11 Utilizzare o per selezionare [Ora legale].Ora legale: a b*********************1 *Off2 On12 Premere OK. Si apre il menu Ora legale.13 Utilizzare o per selezionare [On] oppure [Off],quindi premere OK.Compare il messaggio Completato. e si ritorna almenu Impost data.2-12
Operazioni preliminari per l'utilizzoImpost data: a b*********************1 Data/Ora2 Formato data3 Fuso orario[ Esci ]14 Utilizzare o per selezionare [Data/Ora].2Data/Ora:a bAnno Mese Giorno2010 01 01(Fuso orario:Tokyo )15 Premere OK. Si apre il menu Data/ora.Data/Ora:a bO Min. S11: 45: 50(Fuso orario:Tokyo )16 Utilizzare o per spostare il cursore, premere o per immettere anno, mese e giorno quindipremere OK.17 Utilizzare o per spostare il cursore, premere o per immettere ora, minuti e secondi quindipremere OK.Compare il messaggio Completato. e si ritorna almenu Impost data.Impost data: a b1 Data/Ora*********************2 Formato data3 Fuso orario[ Esci ]18 Utilizzare o per selezionare [Formato data].Formato data: a b*********************2 *MM/GG/AAAA2 GG/MM/AAAA2 AAAA/MM/GG19 Premere OK. Si apre il menu Formato data.20 Utilizzare o per selezionare il formato datadesiderato, quindi premere OK.Compare il messaggio Completato. e si ritorna almenu Impost data.2-13
Operazioni preliminari per l'utilizzoConfigurazione della rete (collegamento del cavo di rete)Il sistema è dotato di un'interfaccia di rete, compatibile con i protocolli di rete TCP/IP (IPv4), TCP/IP (IPv6), IPX/SPX, NetBEUI, IPSec e AppleTalk. Tale interfaccia abilita la stampa in rete in Windows, Macintosh, UNIX,NetWare e altre piattaforme.Questa sezione spiega le procedure di Configurazione TCP/IP (IPv4). Per la configurazione di altreimpostazioni di rete, vedere Configurazione della rete a pagina 8-144.NOTA: Dopo aver completato la configurazione di tutte le impostazioni di rete, spegnere (OFF) e riaccendere(ON) il sistema. Questa operazione è necessaria per applicare le impostazioni configurate.• Configurazione TCP/IP (IPv4) (con assegnazione automatica dell'indirizzo IP) ...2-17• Configurazione TCP/IP (IPv4) (mediante immissione degli indirizzi IP) ...2-17Configurazione TCP/IP (IPv4) (con assegnazione automatica dell'indirizzo IP)Attenersi alla seguente procedura per configurare l'assegnazione automatica dell'indirizzo IP.NOTA: Le impostazioni [DHCP] e [Auto-IP] vengono abilitate di default. Specificare i parametri sottostantiquando la configurazione di Configurazione della rete a pagina 8-144 è stata modificata rispetto ai valoripredefiniti.Attenersi alla seguente procedura per configurare le impostazioni TCP/IP (IPv4).1 Premere il pulsante Menu Sistema/Contatore sulpannello comandi.Nome uten. login: L b********************Password login:[ Login ]Quando si esegue un'operazione di gestioneutente ma l'utente non ha ancora eseguitol'accesso al sistema, si aprirà la schermata dilogin. Inserire quindi il Nome utente login e laPassword di login per accedere.NOTA: Per i dettagli sull'immissione dei caratteri,vedere Metodo di immissione dei caratteriaAppendice-8.Cont/ menu sist.: a b1 Rapporto2 Contatore*********************3 Sistema[ Esci ]2 Nel menu Cont/menu sist., utilizzare o perselezionare [Sistema] quindi premere OK.2-14
Operazioni preliminari per l'utilizzoSolo amministratore.Sistema:a b*********************1 Conf. di rete2 Imp. blocco I/F3 Livel. sicurezza[ Esci ]IMPORTANTE: Per configurare le impostazionioccorre accedere utilizzando un Nome utente di logincon privilegi di amministratore.Il Nome utente e la Password di login predefiniti sono"2600".Se si accede al sistema utilizzando un Nome utente dilogin senza privilegi di amministratore, il displayvisualizza la schermata Solo amministratore. e poi laschermata di standby.3 Nel menu Sistema., utilizzare i pulsanti o perselezionare [Conf. di rete].2Conf. di rete: a b*********************1 Config. TCP/IP2 NetWare3 AppleTalk[ Esci ]4 Premere OK. Si apre il menu Conf. di rete.Config. TCP/IP: a b*********************1 TCP/IP2 Impostaz. IPv43 Impostaz. IPv6[ Esci ]5 Utilizzare o per selezionare [Config. TCP/IP].6 Premere OK. Si apre il menu Config. TCP/IP.TCP/IP:a b1 Off2 **********************On7 Utilizzare o per selezionare [TCP/IP].8 Premere OK. Si apre il menu TCP/IP.9 Utilizzare o per selezionare [On], quindipremere OK.Compare il messaggio Completato. e si ritorna almenu Config. TCP/IP.2-15
Operazioni preliminari per l'utilizzoConfig. TCP/IP: a b1 TCP/IP*********************2 Impostaz. IPv43 Impostaz. IPv6[ Esci ]10 Utilizzare o per selezionare [Impostaz. IPv4].Impostaz. IPv4: a b*********************1 DHCP2 Bonjour3 Auto-IP[ Esci ]11 Premere OK. Si apre il menu Impostaz. IPv4.12 Utilizzare o per selezionare [DHCP].DHCP:a b1 Off2 **********************On13 Premere OK. Si apre il menu DHCP.14 Utilizzare o per selezionare [On], quindipremere OK.Compare il messaggio Completato. e si ritorna almenu Impostaz. IPv4.Impostaz. IPv4: a b1 DHCP2 Bonjour*********************3 Auto-IP[ Esci ]15 Utilizzare o per selezionare [Auto-IP].Auto-IP:a b1 Off2 **********************On16 Premere OK. Compare la voce Auto-IP.17 Utilizzare o per selezionare [On], quindipremere OK.Compare il messaggio Completato. e si ritorna almenu Impostaz. IPv4.2-16
Operazioni preliminari per l'utilizzoConfigurazione TCP/IP (IPv4) (mediante immissione degli indirizzi IP)Configurare il protocollo TCP/IP per collegarsi alla rete Windows. Configurare gli indirizzi IP, le maschere disottorete e gli indirizzi gateway. Le configurazioni predefinite sono "Protocollo TCP/IP: On, DHCP: On, Bonjour:Off, Auto-IP: On".NOTA: Prima di configurare un indirizzo IP, verificare con l'amministratore della rete se l'ambiente di rete inuso richiede l'immissione di un indirizzo IP. In caso affermativo, richiedere all'amministratore della rete unindirizzo IP.2Attenersi alla seguente procedura per configurare le impostazioni TCP/IP (IPv4).1 Premere il pulsante Menu Sistema/Contatore sulpannello comandi.Nome uten. login: L b********************Password login:[ Login ]Quando si esegue un'operazione di gestioneutente ma l'utente non ha ancora eseguitol'accesso al sistema, si aprirà la schermata dilogin. Inserire quindi il Nome utente login e laPassword di login per accedere.NOTA: Per i dettagli sull'immissione dei caratteri,vedere Metodo di immissione dei caratteriaAppendice-8.Cont/ menu sist.: a b1 Rapporto2 Contatore*********************3 Sistema[ Esci ]2 Nel menu Cont/menu sist., utilizzare o perselezionare [Sistema] quindi premere OK.Solo amministratore.IMPORTANTE: Per configurare le impostazionioccorre accedere utilizzando un Nome utente di logincon privilegi di amministratore.Il Nome utente e la Password di login predefiniti sono"2600".Se si accede al sistema utilizzando un Nome utente dilogin senza privilegi di amministratore, il displayvisualizza la schermata Solo amministratore. e poi laschermata di standby.2-17
Operazioni preliminari per l'utilizzoSistema:a b*********************1 Conf. di rete2 Imp. blocco I/F3 Livel. sicurezza[ Esci ]3 Nel menu Sistema., utilizzare i pulsanti o perselezionare [Conf. di rete].Conf. di rete: a b*********************1 Config. TCP/IP2 NetWare3 AppleTalk[ Esci ]4 Premere OK. Si apre il menu Conf. di rete.5 Utilizzare o per selezionare [Config. TCP/IP].Config. TCP/IP: a b*********************1 TCP/IP2 Impostaz. IPv43 Impostaz. IPv6[ Esci ]6 Premere OK. Si apre il menu Config. TCP/IP.7 Utilizzare o per selezionare [TCP/IP].TCP/IP:a b1 Off2 **********************On8 Premere OK. Si apre il menu TCP/IP.9 Utilizzare o per selezionare [On], quindipremere OK.Compare il messaggio Completato. e si ritorna almenu Config. TCP/IP.Config. TCP/IP: a b1 TCP/IP*********************2 Impostaz. IPv43 Impostaz. IPv6[ Esci ]10 Utilizzare o per selezionare [Impostaz. IPv4].2-18
Operazioni preliminari per l'utilizzoImpostaz. IPv4: a b*********************1 DHCP2 Bonjour3 Auto-IP[ Esci ]11 Premere OK. Si apre il menu Impostaz. IPv4.2DHCP:a b1 Off2 **********************On12 Utilizzare o per selezionare [DHCP].13 Premere OK. Si apre il menu DHCP.Impostaz. IPv4: a b1 DHCP*********************2 Bonjour3 Auto-IP[ Esci ]14 Utilizzare o per selezionare [Off], quindipremere OK.Compare il messaggio Completato. e si ritorna almenu Impostaz. IPv4.15 Utilizzare o per selezionare [Bonjour].Bonjour:a b*********************1 *Off2 On16 Premere OK. Si apre il menu Bonjour.Impostaz. IPv4: a b1 DHCP2 Bonjour*********************3 Auto-IP[ Esci ]17 Utilizzare o per selezionare [Off], quindipremere OK.Compare il messaggio Completato. e si ritorna almenu Impostaz. IPv4.18 Utilizzare o per selezionare [Auto-IP].2-19
Operazioni preliminari per l'utilizzoAuto-IP:a b1 Off2 **********************On19 Premere OK. Compare la voce Auto-IP.20 Utilizzare o per selezionare [Off], quindipremere OK.Impostaz. IPv4: a b2 Bonjour3 Auto-IP*********************4 Indirizzo IP[ Esci ]21 Utilizzare o per selezionare [Indirizzo IP].Indirizzo IP:a b22 Premere OK. Si apre il menu Indirizzo IP.123.145.167.18923 Utilizzare i tasti freccia per immettere l'indirizzo IP.Utilizzare o per spostare il cursore indirezione orizzontale.Utilizzare i tasti o oppure i tasti numerici perimmettere l'indirizzo IP. Per ogni set di 3 cifre si puòimmettere un valore compreso tra 000 e 255.Indirizzo IP: b123.145.167.189IMPORTANTE: Quando l'impostazione DHCP (pagina2-14) è impostata su [On], viene visualizzato l'indirizzoIP corrente che non potrà essere modificato.Quando si imposta un indirizzo IP, configurarel'impostazione DHCP (pagina 2-14) su Off.24 Premere OK. Compare il messaggio Completato.e si ritorna al menu Impostaz. IPv4.Impostaz. IPv4: a b3 Indirizzo IP*********************4 Subnet Mask5 Gateway default[ Esci ]25 Utilizzare o per selezionare [Subnet Mask].2-20
Operazioni preliminari per l'utilizzoSubnet Mask:a b26 Premere OK. Si apre il menu Subnet Mask.123.145.167.189227 Utilizzare i tasti freccia per immettere la SubnetMask.Utilizzare o per spostare il cursore indirezione orizzontale.Utilizzare i tasti o oppure i tasti numerici perimmettere la Subnet Mask. Per ogni set di 3 cifre sipuò immettere un valore compreso tra 000 e 255.IMPORTANTE: Quando l'impostazione DHCP (pagina2-14) è impostata su [On], viene visualizzato la SubnetMask corrente che non potrà essere modificata.Quando si imposta una Subnet Mask, configurarel'impostazione DHCP (pagina 2-14) su Off.28 Premere OK. Compare il messaggio Completato.e si ritorna al menu Impostaz. IPv4.Impostaz. IPv4: a b3 Indirizzo IP4 Subnet Mask*********************5 Gateway default[ Esci ]29 Utilizzare o per selezionare [Gatewaydefault].Gateway default:a b30 Premere OK. Si apre il menu Gateway default.123.145.167.18931 Utilizzare i tasti freccia per immettere il Gateway didefault.Utilizzare o per spostare il cursore indirezione orizzontale.Utilizzare i tasti o oppure i tasti numerici perimmettere il valore di Gateway default. Per ogni setdi 3 cifre si può immettere un valore compreso tra000 e 255.2-21
Operazioni preliminari per l'utilizzoIMPORTANTE: Quando l'impostazione DHCP (pagina2-14) è impostata su [On], viene visualizzato il Gatewaydefault corrente che non potrà essere modificato.Quando si imposta un Gateway default, configurarel'impostazione DHCP (pagina 2-14) su Off.32 Premere OK. Compare il messaggio Completato.e si ritorna al menu Impostaz. IPv4.2-22
Operazioni preliminari per l'utilizzoInstallazione del softwarePer poter utilizzare le funzionalità di stampa o di trasmissione TWAIN/WIA e FAX dal proprio PC, occorreinstallare sul computer il software appropriato, reperibile sul DVD (Product Library) fornito con il sistema.NOTA: L'installazione del software in Windows XP, Server 2003, Windows Vista e Windows 7 deve essereeseguita da un utente che ha eseguito il login con privilegi di amministratore.2La procedura di installazione Plug and Play è disabilitata quando il sistema è in modalità A riposo. Prima diproseguire, attivare la periferica annullando la modalità a riposo. Vedere Modo a riposo e Modo a riposoautomatico a pagina 2-9.Le funzionalità FAX sono disponibili solo su prodotti con installata la funzione fax.2-23
Operazioni preliminari per l'utilizzoEmbedded Web Server (Impostazioni per e-mail)Embedded Web Server è un tool utilizzato per compiti quali la verifica dello stato operativo del sistema e lamodifica di impostazioni di sicurezza, stampa in rete, trasmissione e-mail e connettività avanzata.NOTA: In questa guida, sono state omesse le informazioni relative alle impostazioni FAX. Per informazionisull'utilizzo del FAX, fare riferimento alla Guida alle funzioni FAX.Le funzionalità FAX sono disponibili solo su prodotti con installata la funzione fax.La procedura di accesso a Embedded Web Server è la seguente.1 Avviare il browser Web.2 Inserire l'indirizzo IP del sistema nel campo Indirizzo o Percorso.Es.) http://192.168.48.21/La pagina web visualizza delle informazioni di base sul sistema e su Embedded Web Server nonché il lorostato corrente.3 Sulla barra di navigazione, visualizzata sul lato sinistro, selezionare una categoria. I valori delle singolecategorie devono essere impostati separatamente.Se sono impostate delle restrizioni per Embedded Web Server, inserire la password corretta per accederealle pagine successive a quella iniziale. La password predefinita è admin00. È possibile modificare lapassword.Per i dettagli, vedere Embedded Web Server Operation Guide.2-24
Operazioni preliminari per l'utilizzoInvio e-mailSpecificando le impostazioni SMTP, è possibile inviare le immagini memorizzate sul sistema come allegati diun messaggio e-mail.Per utilizzare questa funzione, occorre collegare il sistema a un server di posta tramite il protocollo SMTP.2Prima di inviare le immagini memorizzate sul sistema come allegati e-mail, controllare quanto segue:• L'ambiente di rete utilizzato per collegare il sistema al server di postaSi raccomanda un collegamento permanente tramite una rete LAN.• Impostazioni SMTPUtilizzare Embedded Web Server per registrare l'indirizzo IP o il nome host del server SMTP.• Se sono stati assegnati dei limiti per le dimensioni dei messaggi e-mail, potrebbe non essere possibileinviare e-mail di grandi dimensioni.• Indirizzo mittenteLa procedura di configurazione delle impostazioni SMTP è la seguente.1 Fare clic su Avanzate -> SMTP -> Generali.2-25
Operazioni preliminari per l'utilizzo2 Inserire le impostazioni corrette nei relativi campi.Le impostazioni da configurare sulla schermata delle impostazioni SMTP sono le seguenti.OpzioneProtocollo SMTPDescrizioneConsente di abilitare o disabilitare il protocollo SMTP. Per poter utilizzare lafunzione e-mail è necessario che il protocollo sia abilitato.Numero porta SMTP Impostare il numero porta SMTP oppure usare la porta SMTP predefinita 25.Nome server SMTPTimeout server SMTPProtocolloautenticazioneAutentica comeNome uten. loginPassword loginTimeout per POPbefore SMTPProvaLimite dim. emailIndirizzo mittenteFirmaRestriz. dominioImmettere il nome o l'indirizzo IP del server SMTP. La lunghezza massima delnome server SMTP e dell'indirizzo IP è di 64 caratteri. Se si specifica il nome, ènecessario configurare anche un indirizzo per il server DNS. L'indirizzo serverDNS può essere immesso sulla scheda TCP/IP generale.Specificare il timeout predefinito del server in secondi.Consente di abilitare o disabilitare il protocollo di autenticazione SMTP oppure diimpostare POP before SMTP come protocollo. L'autenticazione SMTP supportaMicrosoft Exchange 2000.È possibile impostare l'autenticazione da tre account POP3 oppure si puòscegliere un account diverso.Quando l'opzione di autenticazione è impostata su Altro, per l'autenticazioneSMTP verrà utilizzato il Nome utente di login qui impostato. La lunghezzamassima del nome utente di login è di 64 caratteri.Quando l'opzione di autenticazione è impostata su Altro, per l'autenticazioneverrà usata la password qui impostata. La lunghezza massima della password dilogin è di 64 caratteri.Specificare il timeout (in secondi) se si sceglie POP before SMTP comeprotocollo di autenticazione.Consente di verificare se è possibile stabilire una connessione SMTP.Immettere la dimensione massima, in kilobyte, dell'e-mail che è possibile inviare.Se il valore immesso è 0, la limitazione delle dimensioni e-mail è disabilitata.Immettere l'indirizzo e-mail del responsabile del sistema, ad esempiol'amministratore, in modo tale che l'eventuale risposta o il messaggio di mancatorecapito venga ricevuto da una persona anziché dal sistema. Per l'autenticazioneSMTP, è necessario immettere correttamente l'indirizzo del mittente. Lalunghezza massima dell'indirizzo mittente è di 128 caratteri.Inserire la firma. La firma è un testo di formato libero visualizzato alla fine delmessaggio e-mail. Spesso è usata per identificare ulteriormente la macchina. Lalunghezza massima della firma è di 512 caratteri.Immettere i nomi di dominio che possono essere consentiti o rifiutati. Lalunghezza massima del nome di dominio è di 32 caratteri. Si possono specificareanche degli indirizzi e-mail.3 Fare clic su Invia.2-26
Operazioni preliminari per l'utilizzoCaricamento della cartaNella configurazione standard del sistema, la carta può essere caricata nei cassetti oppure alimentata dabypass. È anche disponibile un cassetto carta opzionale (vedere Accessori opzionalia Appendice-2).Operazioni preliminari al caricamento della cartaQuando si apre una nuova confezione di carta, aprire aventaglio i fogli per separarli leggermente prima dicaricarli, come di seguito descritto.21 Piegare la risma di fogli in maniera tale da gonfiarlaal centro.2 Reggendo entrambe le estremità, tendere la rismain modo da creare un rigonfiamento lungo l'interalunghezza.3 Sollevare alternatamente la mano destra e sinistraper separare i singoli fogli facendovi passare l'aria.4 Infine, allineare i fogli su una superficie piana e alivello.Se la carta è arricciata o piegata, rimuovere lepieghe prima di caricarla. La carta arricciata opiegata può provocare inceppamenti.ATTENZIONE: Se si utilizza della carta riciclata perriprodurre delle copie, verificare che non siano presentipunti metallici o fermagli. Questi oggetti possonodanneggiare il sistema o degradare la qualità immaginedelle copie.NOTA: Se le stampe sono arricciate o noncorrettamente pinzate, girare la risma di carta caricatanel cassetto.Evitare di conservare confezioni di carta aperte inambienti soggetti a temperatura o umidità elevate;l'umidità può infatti creare dei problemi. Dopo avercaricato i fogli nei cassetti o sul bypass, riporre ifogli inutilizzati in una busta chiusa.Se non si utilizza il sistema per un periodoprolungato, rimuovere la carta dai cassetti e riporlain una busta chiusa per proteggerla dall'umidità.NOTA: Per l'utilizzo di carta speciale come cartaintestata, perforata o prestampata, ad esempio, conloghi aziendali, consultare Cartaa Appendice-12.2-27
Operazioni preliminari per l'utilizzoCaricamento della carta nei cassettiIl cassetto standard 1 accetta carta comune, carta riciclata o carta colorata.Il cassetto standard accetta fino a 250 fogli di carta comune in formato Legal o inferiore (80 g/m 2 ).Sono accettati i seguenti formati carta: A4, A5, A6, B5, Legal, Letter, Altro (Folio, Oficio II, Executive, Statement,16K e Busta C5)IMPORTANTE:• Non utilizzare carta per stampanti a getto d'inchiostro o carta con patinatura speciale. (Questi tipi di cartapossono causare inceppamenti o altri inconvenienti).• Quando si utilizzano tipi di carta diversi da quella comune (ad esempio, carta riciclata o colorata),specificare sempre l'impostazione del tipo di carta. (Vedere Selezione del formato e del tipo di carta per ilcassetto 1 a pagina 2-37)I cassetti accettano carta fino a 163 g/m 2 di grammatura.• Non caricare nei cassetti carta con grammatura superiore a 163 g/m 2 . Per supporti di stampa congrammatura superiore a 163 g/m 2 , utilizzare il bypass.1 Aprire completamente il cassetto carta.IMPORTANTE: Quando si apre il cassetto, reggerlo econtrollare che non possa cadere.2 Ruotare il selettore del formato carta fino avisualizzare il formato carta desiderato. Il formatocarta qui impostato viene riconosciuto dallaperiferica.IMPORTANTE: Per utilizzare un formato carta che noncompare sul selettore formato, impostare il selettorecarta su "Other". Occorre impostare il formato cartaanche sul pannello comandi. Per ulteriori dettagli,vedere Selezione del formato e del tipo di carta apagina 2-37.3 Regolare la posizione delle guide di larghezzacarta poste su entrambi i lati del cassetto.2-28
Operazioni preliminari per l'utilizzoNOTA: I formati carta sono indicati sul cassetto.24 Regolare la guida di lunghezza carta sul formatocarta richiesto.5 Caricare la carta nel cassetto. Controllare che illato di stampa della risma sia rivolto verso l'alto eche i fogli non siano piegati, arricciati odanneggiati.IMPORTANTE: Nel caricare i fogli, non superare ilcontrassegno triangolo posto sulla guida dellalarghezza carta.• Prima di caricare la carta, verificare che non siaarricciata o piegata. La carta arricciata o piegatapuò provocare inceppamenti.• Verificare che la carta caricata non superi il livelloindicato (vedere la figura).• Quando si carica la carta, tenere rivolto verso l'altoil lato della risma corrispondente alla chiusura dellaconfezione.• Regolare le guide di larghezza e di lunghezza cartain funzione del formato utilizzato. La mancataregolazione delle guide può causare errori dialimentazione o inceppamenti della carta.• Controllare che le guide di larghezza e lunghezzacarta siano a contatto con la risma di fogli. Se tra leguide e la carta vi è dello spazio, regolarenuovamente le guide per adattarle al formato cartautilizzato.2-29
Operazioni preliminari per l'utilizzo6 Richiudere il cassetto. Tenerlo dritto e spingerlonelle guide fino a che non si blocca.Sul lato anteriore del cassetto carta vi è, sulladestra, un indicatore del livello carta che segnala laquantità di carta rimanente. Quando la carta siesaurisce, l'indicatore scende al livello di (vuoto).NOTA: Se non si utilizza il sistema per un periodoprolungato, rimuovere la carta dai cassetti e riporla inuna busta chiusa per proteggerla dall'umidità.IMPORTANTE: Quando si estrae il cassetto dallaperiferica, assicurarsi che non vi siano fogli nellamacchina, Controllare che la carta sia correttamenteposizionata nel cassetto.7 Selezionare il tipo di carta (normale, riciclata, ecc.)caricata nel cassetto. (Vedere Selezione delformato e del tipo di carta per il cassetto 1 a pagina2-37).2-30
Operazioni preliminari per l'utilizzoCaricamento della carta sul bypassIl bypass accetta fino a 50 fogli di carta comune in formato Legal o inferiore (80 g/m 2 ).Il bypass accetta formati carta dall'A4 all'A6 e Hagaki e dal formato Legal al formato Statement-R e 16K.Utilizzare il bypass quando si deve stampare su carta speciale.2IMPORTANTE: Quando si utilizzano tipi di carta diversi da quella comune (ad esempio, carta riciclata ocolorata), specificare sempre l'impostazione del tipo di carta. (Vedere Selezione del formato e del tipo di cartaper il bypass a pagina 2-42). Se si utilizza della carta con grammatura di 106 g/m 2 o superiore, impostareSpessa come tipo di carta.La capacità del vassoio bypass è la seguente.• Carta comune in formato A4 o inferiore (80 g/m 2 ), carta riciclata o carta colorata: 50 fogli• Hagaki: 15 fogli• Lucidi: 1 foglio• Busta DL, Busta C5, Busta #10 (Commercial #10), Busta #9 (Commercial #9), Busta #6 (Commercial #6 3/4), Monarch, Youkei 4, Youkei 2: 5 fogliNOTA: Quando si caricano formati carta personalizzati, specificare il formato corretto facendo riferimento aSelezione del formato e del tipo di carta per il bypass a pagina 2-42.Quando si utilizzano supporti speciali come lucidi o carta spessa, selezionare il tipo di carta facendo riferimentoa Selezione del formato e del tipo di carta per il bypass a pagina 2-42.1 Tirare il bypass verso di sé fino a che non siblocca.2 Quando si utilizza della carta in formato Legal,aprire l'estensione del bypass.2-31
Operazioni preliminari per l'utilizzo3 Regolare la posizione delle guide carta del bypass.I formati carta standard sono contrassegnati sulbypass o sul vassoio di alimentazione manuale.Per i formati carta standard, scorrere le guide cartasul contrassegno corrispondente al formatodesiderato.4 Allineare la carta alle guide e inserirlacompletamente fino a che non si ferma.IMPORTANTE: Tenere rivolto verso l'alto il lato deifogli corrispondente alla chiusura della confezione.Eliminare eventuali pieghe o arricciature dalla cartaprima di utilizzarla.Se il bordo superiore è arricciato, distenderlo.Prima di caricare la carta, verificare che sul bypass nonsiano rimasti dei fogli del lavoro precedente. Se sulbypass è rimasta della carta del lavoro precedente allaquale si desidera aggiungere altri fogli, rimuovere i fogliresidui e unirli alla nuova risma di fogli, quindi inserirlisul bypass.2-32
Operazioni preliminari per l'utilizzoCaricamento di Buste o HagakiSul bypass si possono caricare 5 buste per volta.I formati di busta e Hagaki accettati sono i seguenti.Formati busta accettatiHagakiOufuku HagakiYoukei 2Youkei 4Formato148×100 (mm)148×200 (mm)162×114 (mm)235×105 (mm)2Monarch 3 7/8"×7 1/2"Busta #10 (Commercial #10) 4 1/8"×9 1/2"Busta DLBusta C5110×220 (mm)162×229 (mm)Executive 7 1/4"×10 1/2"Busta #9 (Commercial #9) 3 7/8"×8 7/8"Busta #6 (Commercial #6 3/4) 3 5/8"×6 1/2"ISO B5176×250 (mm)1 Tirare il bypass verso di sé fino a che non siblocca.2 Quando si utilizza della carta in formato Legal,aprire l'estensione del bypass.2-33
Operazioni preliminari per l'utilizzo3 Regolare la posizione delle guide carta del bypass.4 Allineare la carta alle guide e inserirlacompletamente fino a che non si ferma.5 Nel caso di buste rettangolari, chiudere il lembo diapertura. Inserire completamente la bustaseguendo le guide per la larghezza, con il lato distampa rivolto verso l'alto e il lato con il lembo diapertura rivolto verso sinistra.Nel caso di buste quadrate, aprire il lembo.Inserire completamente la busta seguendo leguide per la larghezza, con il lato di stampa rivoltoverso l'alto e il lato con il lembo di apertura rivoltoverso il lato frontale.2-34
Operazioni preliminari per l'utilizzoQuando si caricano delle buste o dei cartoncini sul bypassInserire la busta con il lato di stampa rivolto verso l'alto.2Chiudere illembo diapertura dellabusta.Cartolina diricevuta di ritorno(Oufuku Hagaki)Cartoncino(Hagaki)BusteverticaliBusteorizzontaliAprire il lembodi apertura.NOTA: Utilizzare cartoline di ricevuta di ritorno non piegate (Oufuku Hagaki).IMPORTANTE: L'inserimento delle buste (orientamento e disposizione) varia in funzione del tipo di bustautilizzato. Accertarsi che le buste siano state inserite correttamente; diversamente, è possibile che venganostampate in direzione errata o sul lato sbagliato.IMPORTANTE: Se il cartoncino è curvato, distenderel'area inarcata prima di inserirlo sul bypass.NOTA: Quando si caricano delle buste sul bypass, selezionare il formato facendo riferimento a Selezione delformato e del tipo di carta per il bypass a pagina 2-42.2-35
Operazioni preliminari per l'utilizzoFermo cartaPer utilizzare il fermo di espulsione fogli, aprirlo come indicato in figura. (Esempio: Legal)2-36
Operazioni preliminari per l'utilizzoSelezione del formato e del tipo di cartaL'impostazione formato carta predefinita per il cassetto 1, per il bypass e per il cassetto carta opzionale (cassetti2 e 3) è [Letter] mentre il tipo di carta predefinito è [Normale].Per configurare un formato carta di uso frequente per il cassetto 1, impostare il formato carta utilizzando il selettoreformato come descritto in Caricamento della carta nei cassetti a pagina 2-28, quindi definire il tipo di carta comedescritto in Selezione del formato e del tipo di carta per il cassetto 1 a pagina 2-37. Se il formato carta desideratonon compare sul selettore formato, posizionare il selettore formato su "Other" come descritto in Caricamento dellacarta nei cassetti a pagina 2-28, quindi definire il tipo e il formato carta come descritto in Selezione del formato edel tipo di carta per il cassetto 1 a pagina 2-37.2Per definire il tipo di carta da utilizzare sul bypass specificare le impostazioni relative al formato carta. (VedereSelezione del formato e del tipo di carta per il bypass a pagina 2-42).Selezione del formato e del tipo di carta per il cassetto 1Per definire il tipo di carta da caricare nel cassetto 1 o nell'alimentatore carta opzionale (cassetti 2 e 3),specificare il formato carta. Se si utilizza della carta diversa da quella normale, definire anche le impostazionidel tipo di supporto.Cassetto 1Elemento diselezioneFormato cartaTipo disupporto***Formato/tipo selezionabileSelezionare un formato standard. I formati selezionabili sono i seguenti.Formati in pollici: Letter, Legal, Statement e Oficio IIFormati in sistema metrico: A4, A5, A6, B5, Folio, 16K, Executive e BustaC5Normale, Riciclata, Prestampa, Pregiata, Colorata, Grezza, Perforata,Carta intestata, Spessa (163g/m 2 o inferiore), Alta qualità e Person. 1~8,Alimentatore cartaElemento diselezioneFormato cartaTipo disupporto***Formato/tipo selezionabileSelezionare un formato standard. I formati selezionabili sono i seguenti.Formati in pollici: Letter, Legal, Statement, Executive e Oficio IIFormati in sistema metrico: A4, A5, B5, Folio e 16KISO B5, Busta #6 (Commercial #6 3/4)**, Busta C5, Youkei 2**, Person.*I tipi di carta selezionabili sono i seguenti.Normale, Etichette**, Riciclata, Prestampata, Pregiata, Grezza, Cartoncino**,Colorata, Perforata, Intestata, Busta**, Patinata**, Spessa (163g/m 2 o inferiore),Spessa (164g/m 2 o superiore)**, Alta qualità e Person. 1~8* Per la procedura dettagliata di definizione di un formato carta personalizzato, vedere Impostazionicarta/originale a pagina 8-7.** Solo su prodotti con installato l'alimentatore carta (multifunzione)*** Per specificare un tipo di supporto diverso da Normale, vedere Grammatura carta a pagina 8-16.2-37
Operazioni preliminari per l'utilizzoNOTA: Se si utilizza una periferica con installata la funzione fax, per la stampa dei fax in arrivo si possonoutilizzare i seguenti tipi di carta.Normale, Riciclata, Pregiata, Colorata, Grezza e Alta qualitàQuando il formato carta compare sul selettore1 Ruotare il selettore per impostare il formato carta.2 Premere il pulsante Menu Sistema/Contatore sulpannello comandi.Nome uten. login: L b********************Password login:[ Login ]Quando si esegue un'operazione di gestioneutente ma l'utente non ha ancora eseguitol'accesso al sistema, si aprirà la schermata dilogin. Inserire quindi il Nome utente login e laPassword di login per accedere.NOTA: Per i dettagli sull'immissione dei caratteri,vedere Metodo di immissione dei caratteriaAppendice-8.Cont/ menu sist.: a b5 Proprietà utente*********************6 Impostaz. comuni7 Copia[ Esci ]3 Nel menu Cont/menu sist., utilizzare i pulsanti o per selezionare [Impostaz. comuni].Impostaz. comuni: a b*********************1 Lingua2 Schermata pred.3 Audio[ Esci ]4 Premere OK. Si apre il menu Impostaz. comuni.5 Utilizzare o per selezionare [Imp. carta/orig].2-38
Operazioni preliminari per l'utilizzoImp. carta/orig.: a b*********************1 F.to orig. pers.2 Dim orig predef3 F.to carta pers.[ Esci ]6 Premere OK. Si apre il menu Imp. carta/orig.27 Utilizzare o per scegliere tra [Imp. cassetto 1]e [Imp. cassetto 3].NOTA: [Imp. cassetto 2] e [Imp. cassetto 3] vengonovisualizzati solo se sono installati i cassetti opzionali.Imp. cassetto 1: a b*********************1 Tipo cassetto 1Attenersi alla seguente procedura per selezionareil cassetto standard (Cassetto 1). Procedendo inmodo analogo, selezionare un cassetto opzionale(Cassetto 2 o 3).8 Premere OK. Si apre il menu Imp. cassetto 1.[ Esci ]Tipo cassetto 1: a b*********************1 *Normale2 Grezza3 Riciclata9 Selezionare [Tipo cassetto 1].10 Premere OK. Si apre il menu Tipo cassetto 1.11 Utilizzare o per selezionare il tipo di cartadesiderato, quindi premere OK.Compare il messaggio Completato. e si ritorna almenu Imp. cassetto 1.2-39
Operazioni preliminari per l'utilizzoQuando il formato carta non compare sul selettore1 Ruotare il selettore per impostare "Other".2 Premere il pulsante Menu Sistema/Contatore sulpannello comandi.Nome uten. login: L b********************Password login:[ Login ]Quando si esegue un'operazione di gestioneutente ma l'utente non ha ancora eseguitol'accesso al sistema, si aprirà la schermata dilogin. Inserire quindi il Nome utente login e laPassword di login per accedere.NOTA: Per i dettagli sull'immissione dei caratteri,vedere Metodo di immissione dei caratteriaAppendice-8.Cont/ menu sist.: a b5 Proprietà utente*********************6 Impostaz. comuni7 Copia[ Esci ]3 Nel menu Cont/menu sist., utilizzare i pulsanti o per selezionare [Impostaz. comuni].Impostaz. comuni: a b*********************1 Lingua2 Schermata pred.3 Audio[ Esci ]4 Premere OK. Si apre il menu Impostaz. comuni.5 Utilizzare o per selezionare [Imp. carta/orig].Imp. carta/orig.: a b*********************1 F.to orig. pers.2 Dim orig predef3 F.to carta pers.[ Esci ]6 Premere OK. Si apre il menu Imp. carta/orig.2-40
Operazioni preliminari per l'utilizzo7 Utilizzare o per scegliere tra [Imp. cassetto 1]e [Imp. cassetto 3].NOTA: [Cassetto 2] e [Cassetto 3] vengonovisualizzati solo se sono installati i cassetti opzionali.2Attenersi alla seguente procedura per selezionareil cassetto standard (Cassetto 1). Procedendo inmodo analogo, selezionare un cassetto opzionale(Cassetto 2 o 3).Imp. cassetto 1: a b*********************1 F.to cassetto 12 Tipo cassetto 18 Premere OK. Si apre il menu Imp. cassetto 1.[ Esci ]9 Utilizzare o per selezionare [F.to cassetto 1].NOTA: Quando il selettore formato carta sul cassettoè impostato su un formato carta standard, questa vocenon compare.F.to cassetto 1: a b*********************1 *Lettera2 Legala3 Statementa10 Premere OK. Si apre il menu F.to cassetto 1.11 Utilizzare o per selezionare il formato cartadesiderato, quindi premere OK.Compare il messaggio Completato. e si ritorna almenu Imp. cassetto 1.Imp. cassetto 1: a b1 F.to cassetto 1*********************2 Tipo cassetto 112 Utilizzare o per selezionare [Tipo cassetto 1].[ Esci ]Tipo cassetto 1: a b*********************1 *Normale2 Grezza3 Riciclata13 Premere OK. Si apre il menu Tipo cassetto 1.2-41
Operazioni preliminari per l'utilizzoSelezione del formato e del tipo di carta per il bypass14 Utilizzare o per selezionare il tipo di cartadesiderato, quindi premere OK.Compare il messaggio Completato. e si ritorna almenu Imp. cassetto 1.Per definire il tipo di carta da utilizzare sul bypass, specificare il formato carta. Se si utilizza un tipo di cartadiverso dalla carta normale, specificare il tipo di supporto.FormatocartaVoceFormatistandardVoceformatoDescrizioneSelezionare un formato standard. I formati selezionabili sono iseguenti.Formati in pollici: Letter, Legal, Statement, Executive e Oficio IIFormati in sistema metrico: A4, A5, A6, B5, B6, Folio e 16KISO B5, Busta #10 (Commercial #10), Busta #9 (Commercial#9), Busta #6 (Commercial #6 3/4), Busta Monarch, Busta DL,Busta C5, Hagaki, Oufuku Hagaki, Youkei 4, Youkei 2Specificare il formato non presente tra quelli standard.I formati selezionabili sono i seguenti.Formato in polliciX (orizzontale): 5.83~14.02" (incrementi di 0,01"),Y (verticale): 2.76~8.50" (incrementi di 0.01")Formato in sistema metricoX (orizzontale): 148~356 mm (incrementi di 1 mm),Y (verticale): 70~216 mm (incrementi di 1 mm)Tipo di supportoI tipi di carta selezionabili sono i seguenti.Normale, Lucido, Velina, Etichette, Riciclata, Grezza,Prestampata, Pregiata, Cartoncino, Colorata, Perforata,Intestata, Busta, Patinata, Spessa, Alta qualità e Person. 1~8** Per specificare un tipo di supporto diverso da Normale, vedere Grammatura carta apagina 8-16.NOTA: Se, su una periferica con installata la funzione fax, si utilizza il bypass per la stampa dei FAX in arrivo,si possono utilizzare i seguenti tipi di carta.Normale, Riciclata, Pregiata, Colorata, Grezza e Alta qualità1 Premere il pulsante Menu Sistema/Contatore sulpannello comandi dell'unità principale.2-42
Operazioni preliminari per l'utilizzoNome uten. login: L b********************Password login:[ Login ]Quando si esegue un'operazione di gestioneutente ma l'utente non ha ancora eseguitol'accesso al sistema, si aprirà la schermata dilogin. Inserire quindi il Nome utente login e laPassword di login per accedere.NOTA: Per i dettagli sull'immissione dei caratteri,vedere Metodo di immissione dei caratteriaAppendice-8.2Cont/ menu sist.: a b5 Proprietà utente*********************6 Impostaz. comuni7 Copia[ Esci ]2 Nel menu Cont/menu sist., utilizzare i pulsanti o per selezionare [Impostaz. comuni].Impostaz. comuni: a b*********************1 Lingua2 Schermata pred.3 Audio[ Esci ]3 Premere OK. Si apre il menu Impostaz. comuni.Imp. carta/orig.: a b*********************1 F.to orig. pers.2 Dim orig predef3 F.to carta pers.[ Esci ]4 Utilizzare o per selezionare [Imp. carta/orig].5 Premere OK. Si apre il menu Imp. carta/orig.Impostaz. bypass: a b*********************1 Vassoio MF dim2 Vass MF tipo[ Esci ]6 Utilizzare o per selezionare [Impostaz.bypass].7 Premere OK. Si apre il menu Impostaz. bypass.8 Utilizzare o per selezionare [Vassoio MFdim].2-43
Operazioni preliminari per l'utilizzoVassoio MF dim: a b*********************1 *Lettera2 Legala3 Statementa9 Premere OK. Si apre il menu Vassoio MF dim.Vassoio MF dim: a b*********************1 *ISO B5a2 Busta #103 Busta #910 Utilizzare o per selezionare il formato cartadesiderato, quindi premere OK.Dimensioni (Y):(5.83 - 14.02)x ***11.49*"D bSe si seleziona [Dimensioni], utilizzare i tastinumerici per immettere la dimensione Y (verticale)e premere OK; specificare quindi la dimensione X(orizzontale) e premere OK.Compare il messaggio Completato. e si ritorna almenu Impostaz. bypass.Impostaz. bypass: a b1 Vassoio MF dim*********************2 Vass MF tipo11 Utilizzare o per selezionare [Vass MF tipo].[ Esci ]Vass MF tipo: a b*********************1 *Normale2 Lucido3 Grezza12 Premere OK. Si apre il menu Vass MF tipo.13 Utilizzare o per selezionare il tipo di cartadesiderato, quindi premere OK.Compare il messaggio Completato. e si ritorna almenu Impostaz. bypass.2-44
Operazioni preliminari per l'utilizzoCaricamento degli originaliAttenersi alla seguente procedura per caricare gli originali da copiare, inviare o archiviare.Posizionamento degli originali sulla lastra di esposizione2Oltre a normali fogli, sulla lastra è possibile posizionare anche libri o riviste.1 Aprire l'alimentatore di originali.NOTA: Prima di aprire l'alimentatore di originali,verificare che sul vassoio di inserimento o sul vassoiodi uscita degli originali non siano rimasti dei fogli.Potrebbero infatti cadere quando l'alimentatore dioriginali viene aperto.Lasciare aperto l'alimentatore di originali se ildocumento ha uno spessore di 25 mm o superiore.2 Posizionare l'originale. Posizionare il lato daacquisire rivolto verso il basso e allinearlo alletarghette indicatrici del formato prendendo comeriferimento l'angolo sinistro inferiore.3 Chiudere l'alimentatore di originali.IMPORTANTE: Richiudere l'alimentatore di originalidelicatamente, senza forzarlo. Una pressioneeccessiva può causare la rottura della lastra diesposizione.Non chiudere l'alimentatore di originali se il documentoha uno spessore di 25 mm o superiore. Il connettoredell'alimentatore di originali verrà rimosso dal sistema.NOTA: È possibile che attorno ai bordi e al centrodegli originali aperti compaiano delle ombreggiature.ATTENZIONE: Per motivi di sicurezza, non lasciareaperto l'alimentatore di originali.2-45
Operazioni preliminari per l'utilizzoCaricamento degli originali nell'alimentatore di originaliL'alimentatore di originali acquisisce automaticamente i singoli fogli di documenti multi-pagina. Vengonoacquisite entrambe le facciate di originali stampati in fronte-retro.Nomi dei componenti dell'alimentatore di originali(1)(2)(3)(4)(5)(6)(1) Copertura alimentatore di originali(2) Guide larghezza originali(3) Vassoio di inserimento degli originali(4) Vassoio di uscita degli originali(5) Fermo degli originali(6) Manopola di apertura/chiusura dell'alimentatoredi originaliDocumenti accettati dall'alimentatore di originaliL'alimentatore di originali supporta i seguenti tipi di documenti.Grammatura 50 - 120 g/m 2 (f-retro: 50 - 110 g/m 2 )FormatoCapacitàMassimo A4, minimo A5Massimo Legal, minimo StatementCarta normale, carta colorata, carta riciclata,Carta di alta qualità: 50 fogliCarta spessa (110 g/m 2 ): 36 fogliCarta spessa (120 g/m 2 ): 33 fogliCarta da disegno: 1 foglioOriginali non accettati dall'alimentatore di originaliNon utilizzare l'alimentatore di originali per i seguenti tipi di documenti.• Originali delicati, come fogli di carta vinilica• Lucidi, come i lucidi per proiezione• Carta autocopiante• Originali con superfici molto scivolose• Originali con nastro adesivo o colla• Originali umidi• Originali in cui il correttore non si è asciugato• Originali di forma irregolare (non rettangolare)• Originali con sezioni tagliate• Carta sgualcita• Originali con pieghe (eliminare le pieghe prima del caricamento, altrimenti potrebbero verificarsi degliinceppamenti).• Originali con fermagli o punti (rimuovere i fermagli o i punti ed eliminare eventuali arricciature e piegheprima del caricamento, altrimenti potrebbero verificarsi degli inceppamenti).2-46
Operazioni preliminari per l'utilizzoModalità di caricamento degli originaliIMPORTANTE: Prima di caricare gli originali, verificare che sul vassoio di uscita non siano rimasti deglioriginali. I fogli presenti sul vassoio di uscita possono causare l'inceppamento dei nuovi originali.1 Regolare le guide della larghezza per adattarle alledimensioni dell'originale.22 Posizionare gli originali. Posizionare la facciata daacquisire (o il fronte di originali stampati in fronteretro)rivolti verso l'alto. Inserire a fondo il bordosuperiore dell'originale nell'alimentatore.IMPORTANTE: Verificare che le guide di larghezzasiano perfettamente allineate agli originali. Se vi è dellospazio, regolare nuovamente le guide di larghezzadegli originali. Lo spazio tra le guide e l'originale puòcausare inceppamenti.Verificare che gli originali caricati non superino illivello indicato. In caso contrario, gli originalipotrebbero incepparsi (vedere la figura).Posizionare gli originali perforati o con linee ditratteggio in modo che i fori o le linee di tratteggiovengano acquisiti per ultimi (non per primi).NOTA: Se l'originale è stato inserito correttamente,sul display messaggi comparirà l'immaginedell'alimentatore automatico di originali.2-47
Operazioni preliminari per l'utilizzoInstallazione del Driver di stampaControllare che la periferica sia accesa e collegata al PC prima di installare il driver di stampa da DVD.Installazione del Driver di stampa in WindowsPer collegare la periferica a un PC con sistema operativo Windows, installare il driver di stampa attenendosialla seguente procedura. L'esempio qui riportato illustra la procedura di collegamento della stampante a un PCcon Windows 7.NOTA: In Windows 7, Windows Vista e Windows XP, occorre accedere come utente con privilegi diamministratore.Per l'installazione del software è possibile scegliere tra la Modalità Espressa e la Modalità Personalizzata. LaModalità Espressa rileva automaticamente le periferiche collegate e installa il software richiesto. Sceglierel'opzione Modalità Personalizzata se si desidera specificare la porta stampante e selezionare i software dainstallare.1 Accendere il computer e avviare Windows.Se si apre la finestra di dialogo Trovato nuovohardware, selezionare Annulla.2 Inserire il DVD fornito con la periferica nel lettoreDVD del PC. In Windows 7/Windows Vista si aprela finestra di gestione degli account utente. Fareclic su Consenti.Si apre il programma di installazione.NOTA: Se il programma di installazione guidata nonsi avvia automaticamente, aprire il DVD in WindowsExplorer e fare doppio clic su Setup.exe.3 Fare clic su Visualizza accordo di licenza eleggere l'accordo di licenza. Fare clic su Accetto.2-48
Operazioni preliminari per l'utilizzo4 Fare clic su Installa il software. Si apre ilprogramma guidato di installazione del software.A partire da questo punto, la procedura varia infunzione della versione Windows in uso e delmetodo di collegamento. Seguire la proceduracorretta per il tipo di collegamento utilizzato.2• Modalità Espressa• Modalità PersonalizzataModalità EspressaIn modalità Espressa, il programma di installazione rileva automaticamente la periferica quando accesa.Scegliere la Modalità Espressa per i metodi di collegamento standard.1 Nella finestra di selezione del metodo diinstallazione, selezionare Modalità Espressa. Siapre la finestra di rilevamento del sistema distampa e il programma di installazione rileva lestampanti collegate. Se il programma diinstallazione non rileva alcuna stampante,controllare che la periferica sia collegata tramiteporta USB o in rete e che sia accesa. Si ritorna allafinestra di rilevamento del sistema di stampa.NOTA: Le finestre di dialogo di installazione visualizzate in Windows 7, Windows Vista e Windows XPdifferiscono leggermente ma la procedura di installazione è comunque identica.2 Scegliere la stampante da installare e fare clic suAvanti.3 È possibile personalizzare il nome della stampantenella finestra delle impostazioni di installazione. Ilnome qui assegnato sarà il nome visualizzato nellafinestra Stampante e negli elenchi delle stampantivisualizzati nelle applicazioni. Indicare se sidesidera condividere la stampante con altri utenti oimpostarla come stampante predefinita, quindi fareclic su Avanti.IMPORTANTE: La schermata del punto 3 comparesolo se la stampante è collegata in rete. Se lastampante è collegata tramite USB, questa schermatanon viene visualizzata.2-49
Operazioni preliminari per l'utilizzo4 Si apre una schermata sulla quale è possibilecontrollare le impostazioni. Controllareattentamente le impostazioni e fare clic su Installa.NOTA: Se si apre la finestra di sicurezza Windows,fare clic su Installa comunque questo software deldriver.5 Viene visualizzato un messaggio per informareche la stampante è stata installata con successo.Fare clic su Fine per uscire dal programma diinstallazione e ritornare al menu principale delDVD.Se, dopo aver premuto Fine si apre la finestra didialogo di configurazione periferica, si possono adesempio configurare le funzioni opzionali installatesulla stampante. Si possono configurare leimpostazioni della periferica anche dopo averchiuso il programma di installazione. Per i dettagli,vedere il paragrafo Impostazioni dispositivo nelmanuale Printing System Driver Operation Guidereperibile sul DVD.Con questa operazione si completa la procedura diinstallazione del driver di stampa. Seguire leistruzioni visualizzate sullo schermo per riavviare ilsistema, se necessario.Modalità PersonalizzataScegliere l'opzione Modalità Personalizzata se si desidera specificare la porta stampante e selezionare isoftware da installare. Ad esempio, se non si desidera sostituire i caratteri installati sul computer, scegliereModalità Personalizzata e deselezionare la casella di spunta Caratteri nella scheda Utility.NOTA: Installare il driver TWAIN o il driver WIA sul PC in questa modalità.1 Selezionare Modalità Personalizzata2-502 Attenersi alle istruzioni visualizzate sulla finestradel programma di installazione, selezionare ipacchetti software da installare e specificare laporta. Per i dettagli, vedere il paragrafo relativoall'Installazione personalizzata, CustomInstallation nel manuale Printing System Driveroperation guide reperibile sul DVD.
Operazioni preliminari per l'utilizzoInstallazione del driver di stampa in Macintosh1 Accendere la stampante e il computer Macintosh.2 Inserire il DVD (Product Library) fornito con ilprodotto nell'unità DVD del computer.3 Fare doppio clic sull'icona Nome marchio.24 Fare doppio clic su OS X 10.2 and 10.3 Only, OSX 10.4 Only o OS X 10.5 or higher in funzionedella versione Mac OS installata.5 Fare doppio clic su Nome marchio OS X vx.x.6 Si apre il programma di installazione del driver distampa.2-51
Operazioni preliminari per l'utilizzo7 Selezionare Destinazione, Tipo installazionequindi installare il driver di stampa attenendosi alleistruzioni del software di installazione.Oltre a Easy Install, le opzioni di Tipoinstallazione includono anche la voceInstallazione personalizzata che consente diselezionare i componenti da installare.IMPORTANTE: Sulla schermata Autenticazione,inserire il nome e la password utilizzati per accedere alsistema operativo. Con questa operazione si completala procedura di installazione del driver di stampa.Successivamente, definire le impostazioni di stampa.Se si utilizza una connessione IP o AppleTalk sirichiedono le seguenti impostazioni. Se si utilizza unaconnessione USB, la periferica viene riconosciuta ecollegata automaticamente.8 Aprire Preferenze di Sistema, quindi fare clic suStampa e Fax.9 Fare clic sul simbolo più (+) per aggiungere il driverdi stampa installato.2-52
Operazioni preliminari per l'utilizzo10 Fare clic sull'icona IP per una connessione IPoppure sull'icona AppleTalk per la connessioneAppleTalk, quindi inserire l'indirizzo IP e il nomedella stampante.NOTA: L'icona AppleTalk non viene visualizzata inambiente Mac OS X 10.6.211 Selezionare le opzioni disponibili per la periferica efare clic su Continua.12 Viene aggiunta la stampante selezionata. Conquesta operazione si completa la procedura diconfigurazione della stampante.2-53
Operazioni preliminari per l'utilizzoConfigurazione del driver TWAINRegistrare la periferica in TWAIN Driver.1 In Windows selezionare Start, Programmi, Nomemarchio, TWAIN Driver Setting.2 Fare clic su Aggiungi.3 Specificare il nome del sistema nel campo Nome.4 Fare clic sul pulsante accanto al campo Modelloe selezionare questo sistema dall'elenco.5 Immettere l'indirizzo IP o il nome host del sistemanel campo Indirizzo scanner.NOTA: Se non si conosce l'indirizzo IP dellaperiferica, rivolgersi all'amministratore del sistema.6 Fare clic su Impostazioni autenticazione utente.Se l'amministrazione per l'accesso utente non èvalida, passare al punto 8.2-54
Operazioni preliminari per l'utilizzo7 Attivare la casella di spunta accanto aAutenticazione, specificare il nome accesso utente(massimo 64 caratteri) e la password (massimo 64caratteri), quindi fare clic su OK.28 Fare clic su OK.9 Il sistema è stato registrato sul PC; nome emodello appaiono nel campo Elenco scanner.NOTA: Fare clic su Elimina per eliminare il sistemaaggiunto. Selezionare Modifica per modificare i nomi.Impostazione del driver WIA (Windows 7, Windows Vista e Windows Server 2008)Registrare la periferica in WIA Driver.NOTA: Non è necessario registrare le sottostanti informazioni se alla periferica in uso è stato assegnato unindirizzo IP o un nome host specificato durante l'installazione di WIA Driver.1 Fare clic sul pulsante Start di Windows e inserireScanner in Cerca File e Programmi. Fare clic suMostra scanner e fotocamere digitali nell'elencodei risultati.Si apre la schermata Scanner e fotocameredigitali.NOTA: In Windows Vista/Windows Server 2008,selezionare il pulsante Start di Windows, Pannello dicontrollo, Suoni e periferiche audio e Scanner efotocamere digitali.2-55
Operazioni preliminari per l'utilizzo2 In driver WIA, selezionare lo stesso nomeassegnato al sistema, quindi premere il pulsanteProprietà.NOTA: Se vengono visualizzate le schermateWindows Security e User Account Control, significache non sono stati riscontrati problemi dopol'installazione del driver e del software forniti.Proseguire con l'installazione.3 Attivare la casella di spunta accanto aAutenticazione, specificare il nome accessoutente (massimo 64 caratteri) e la password(massimo 64 caratteri), quindi fare clic su OK.Se l'amministrazione per l'accesso utente non èvalida, passare al punto 4.NOTA: Se non si conosce l'indirizzo IP della periferica,rivolgersi all'amministratore del sistema.4 Fare clic su Chiudi.Il sistema viene registrato sul PC.2-56
3 Funzioni di baseIn questo capitolo vengono descritte le seguenti funzioni.• Login e logout....................................................................................3-2• Tasti one touch e tasti di Programma ................................................3-3• Display messaggi ..............................................................................3-6• Copia .................................................................................................3-7• Stampa - Stampa dalle applicazioni.................................................3-20• Invio.................................................................................................3-22• Operazioni preliminari per l'invio di un documento da PC...............3-29• Schermata di Conferma destinazione .............................................3-39• Selezione di una destinazione.........................................................3-40• Scansione TWAIN ...........................................................................3-43• Annullamento di un lavoro...............................................................3-45• Verifica del toner e della carta rimanenti .........................................3-463-1
Funzioni di baseLogin e logoutSe è abilitata la gestione dell'accesso utenti, per utilizzare il sistema è necessario immettere un Nome utente euna Password di login.NOTA: Se si dimentica il Nome utente o la Password di login assegnati non sarà possibile accedere alsistema. In tal caso, accedere al sistema con privilegi di amministratore e cambiare il proprio Nome utente o lapropria Password di login.Sul sistema sono registrati i seguenti utenti predefiniti con diritti e privilegi di amministratore. Le proprietàutente predefinite sono le seguenti.Nome utente: DeviceAdminNome uten. login: 2600Password login: 2600Livello accesso: AmministratorePer ragioni di sicurezza, si consiglia di modificare periodicamente il nome utente e regolarmente Nome utentee Password di login.LoginNOTA: Per i dettagli sull'immissione dei caratteri, vedere Metodo di immissione dei caratteri a Appendice-8.Nome uten. login: L b*******************Password login:1 Se, durante le operazioni, viene visualizzata laseguente schermata, immettere il Nome utente dilogin.[ Login ]2 Premere . Il cursore di immissione si sposta sullavoce Password login.3 Immettere la Password di login.Premere per spostare il cursore di immissionesu Nome uten. login.4 Controllare che Nome utente e Password di loginsiano corretti, quindi premere [Login] (tasto RightSelect).LogoutPer scollegarsi dal sistema, premere Logout eritornare alla schermata di immissione di Nome utente/Password di login.3-2
Funzioni di baseTasti one touch e tasti di ProgrammaIn questa sezione si descrivono i tasti one touch e i tasti programma del pannello comandi.Tasto one touchRegistrando una destinazione in corrispondenza di un tasto one touch sarà sufficiente premere il relativo tastoone touch per immettere la destinazione. Per la procedura di registrazione di una destinazione in un tasto onetouch, vedere Aggiunta di una destinazione in un Tasto one touch a pagina 8-140.3Immissione di una destinazione con il tasto one touchIndirizzo:*B b1 In Indirizzo, premere il tasto one touch incorrispondenza del quale è registrata ladestinazione desiderata.ABC[ Testo ]Richiamare una destinazione dai tasti onetouch 1-11Premere il tasto one touch in corrispondenza delquale è registrata la destinazione desiderata.Richiamare una destinazione dai tasti onetouch 12-22Premere il tasto Blocca maiuscole per accenderel'indicatore accanto ai tasti, quindi premere il tastoone touch in corrispondenza del quale è registratala destinazione desiderata.Pronta per la copia.Dest.: 1p :sally@mycompanyN1-faccia 300x300dpi[Fr/retro][Ris.Scan.]2 Compare il messaggio Completato. e vienerecuperato l'indirizzo registrato.IMPORTANTE: Se vi è una destinazione immessa inprecedenza verrà sovrascritta.Tasti ProgrammaSi possono registrare come programma le impostazioni delle funzioni maggiormente utilizzate per la copiaturae l'invio. Sarà quindi possibile modificare le impostazioni correnti delle varie funzione con quelle registratesemplicemente premendo il relativo tasto programma.NOTA: Le seguenti funzioni sono già registrate nel tasto Programma 1. Questa funzione permette diriprodurre il fronte-retro di una scheda ID o di altri documenti di formato inferiore a Statement o A5 su un'unicapagina. Anche se le funzioni vengono cancellate quando si sovrascrive il tasto Programma 1, è possibileregistrare le stesse impostazioni utilizzando il tasto Menu funzioni.Opzioni zoom: Zoom automaticoCombina: 2 in 1Scansione continua: OnFormato originali: Statement/A5Selezione carta: Cassetto 13-3
Funzioni di baseLa funzione Copia scheda ID viene registrata neltasto Programma 1. Quando le funzioni vengonocancellate mediante sovrascrittura del tastoProgramma 1, scrivere il nome della funzionesull'etichetta fornita con il sistema.La procedura per l'utilizzo della funzione Copia scheda ID è la seguente.1 Premere il tasto Copia quando l'indicatore/tastoCopia è spento.NOTA: Se il display messaggi è spento, premere iltasto Alimentazione e attendere che il sistemacompleti il ciclo di riscaldamento.2 Posizionare l'originale sulla lastra di esposizione.Posizionare il lato da acquisire a faccia in giù alcentro dell'area di scansione del formatoStatement o A5.NOTA: Per le istruzioni sul posizionamento deglioriginali, vedere Caricamento degli originali a pagina2-45.Richiamato.z Programma 13 Premere il tasto Programma 1.Viene richiamata la funzione Copia scheda ID.4 Premere il tasto Avvio. Viene eseguita lascansione.5 Girare l'originale sulla lastra di esposizione epremere il tasto Avvio.6 Dopo l'acquisizione di tutti gli originali, premere[Fine sc] (tasto Right Select) per eseguire lacopia.3-4
Funzioni di baseRegistrazione delle impostazioniRegistrato.z Programma 1Dopo aver eseguito le impostazioni, tenere premutoper 3 secondi uno dei tasti Programma da 1 a 4 in cuisi desidera registrare le impostazioni. Le impostazionicorrenti vengono registrate nel tasto programmaselezionato.3Modifica e cancellazione delle impostazioniMenu:a b*********************1 Sovrascrivi2 Elimina1 Tenere premuto per 3 secondi uno dei tastiProgramma da 1 a 4 in corrispondenza del qualesono registrate le impostazioni che si desideramodificare/eliminare. Si apre la schermata Menu.Sovrascrivi.Confermare?z Programma 1[ Sì ] [ No ]2 Per sostituire le impostazioni registrate con quellecorrenti, utilizzare o per selezionare[Sovrascrivi], quindi premere OK. Vienevisualizzata una schermata di conferma. Premere[Sì] (tasto Left Select) per modificare leimpostazioni.Elimina.Confermare?z Programma 1[ Sì ] [ No ]Per eliminare le impostazioni registrate, utilizzare o per selezionare [Elimina], quindi premereOK. Viene visualizzata una schermata diconferma. Premere [Sì] (tasto Left Select) percancellare le impostazioni registrate.Richiamo delle impostazioniPremere uno dei tasti Programma da 1 a 4 in corrispondenza del quale sono registrate le impostazioni che sidesidera richiamare. Le impostazioni correnti delle varie funzioni vengono sostituite da quelle registrate neltasto Programma selezionato.3-5
Funzioni di baseDisplay messaggiGli esempi qui riportati spiegano i messaggi e le icone utilizzate sul display messaggi.12Pronta per la copia.Copie: 1 63 A4 q sA A4a 74 100%5 [ Zoom ] [ ]1Pronta per la copia.Dest.: 1p :sally@mycompanyN1-faccia[Fr/retro] [ ]8945Schermata di copiaturaSchermata di invioNumero diriferimentoDescrizione1 Indica lo stato corrente del sistema. Visualizza anche il titolo del menu correntetutte le volte che si utilizza il pannello comandi.2 Visualizza un'icona che indica la fonte di alimentazione carta correntementeselezionata. Le icone hanno il seguente significato.ABCFÈ correntemente selezionato il cassetto carta standard. Quando questaicona viene visualizzata come G, significa che manca carta.È correntemente selezionato il cassetto carta opzionale. Quando questaicona viene visualizzata come H o I , significa che manca carta.È correntemente selezionato il bypass. Quando questa icona vienevisualizzata come L , significa che sul bypass manca carta.3 Visualizza il formato dell'originale.4 Visualizza l'impostazione corrente quando vi è un menu corrispondenteselezionabile con i tasti Left o Right Select.5 Visualizza il titolo del menu corrispondente che può essere selezionato con itasti Left o Right Select.6 Visualizza il numero di copie.7 Visualizza il formato della carta in uso.8 Visualizza il numero di destinazioni.9 Visualizza la destinazione.3-6
Funzioni di baseCopiaEseguire i seguenti punti per la copiatura di base.Tasti da utilizzare31 Premere il tasto Copia quando l'indicatore/tastoCopia è spento.NOTA: Se il display messaggi è spento, premere iltasto Alimentazione e attendere che il sistemacompleti il ciclo di riscaldamento.2 Posizionare gli originali sulla lastra di esposizioneo nell'alimentatore di originali.NOTA: Per le istruzioni sul posizionamento deglioriginali, vedere Caricamento degli originali a pagina2-45.Pronta per la copia.Copie: 1Letterq sA Lettera100%[ Zoom ] [ Carta ]3 L'alimentazione carta per la copiatura è laposizione visualizzata sul pannello.Alimentazione cartaSelezione carta: a b*********************1 *Auto.2 A A4aNormale3 B A5aNormaleSe si desidera modificare l'alimentazione carta,utilizzare il menu Selezione carta. Se si sceglie[Auto], verrà automaticamente selezionatal'alimentazione carta più adatta.Per le specifiche sull'alimentazione carta, vedereSelezione carta a pagina 4-4.3-7
Funzioni di base4 Premere il tasto Colore automatico, A colori oBianco & Nero per selezionare la modalità colore.NOTA: L'impostazione di ogni tasto (modo colore) è laseguente.Colore Automatico:Il sistema rileva automaticamente il tipo di originale, sea colori o in B/N, acquisendolo di conseguenza.A Colori:Acquisisce tutti i documenti a colori.Bianco & Nero:Acquisisce tutti i documenti in bianco e nero.5 Utilizzare i tasti numerici per specificare il numerodi copie. È possibile specificare fino a 999 copie.6 Premere il tasto Avvio per eseguire la copia.7 Rimuovere le copie realizzate dal vassoiosuperiore.3-8
Funzioni di baseRegolazione della densitàPer regolare la densità durante la copia attenersi alla seguente procedura.Opzione di regolazionedensità<strong>Manuale</strong>AutoDescrizioneRegolare la densità scegliendo uno dei7 livelli disponibili.La densità ottimale viene selezionatain base alla densità dell'originale.3Tasti da utilizzareNOTA: È possibile selezionare la modalità automatica come impostazione predefinita (vedere Densità apagina 8-35). Se come modo colori è selezionata l'opzione A Colori, l'impostazione automatica non èpossibile.La procedura di regolazione della densità delle copie è la seguente.Menu funzione: a b*********************1 Selezione carta g2 Fascicola T3 Fr/retro T[ Esci ]1 Premere il tasto Menu funzioni. Si apre il Menufunzione.2 Utilizzare o per selezionare [Densità].Densità:a b1 Auto*********************2 *<strong>Manuale</strong>3 Premere OK. Si apre il menu Densità.3-9
Funzioni di base4 Utilizzare o per selezionare [Auto] o[<strong>Manuale</strong>].<strong>Manuale</strong>:a b*********************1 u Più chiaro -32 v Più chiaro -23 w Più chiaro -15 Premere OK.Quando si sceglie [<strong>Manuale</strong>] si apre il menu<strong>Manuale</strong>. Utilizzare o per selezionare ladensità desiderata, quindi premere OK.Compare il messaggio Completato. e si ritorna allaschermata principale.6 Premere il tasto Avvio. La copia ha inizio.3-10
Funzioni di baseSelezione della qualità dell'immagineÈ possibile selezionare la qualità immagine appropriata per il tipo di originale.Tasti da utilizzare3La tabella riporta le opzioni disponibili di qualità immagine.Opzione di qualitàimmagineTesto+fotoFotoTestoMappaDocumento stampatoDescrizionePer originali con testo e fotografie.Per foto scattate da una macchinafotografica.Per originali costituiti principalmente datesto.Per mappe, ecc.Per documenti stampati da questaperiferica.La procedura di selezione della qualità delle copie è la seguente.Menu funzione: a b*********************1 Selezione carta g2 Fascicola T3 Fr/retro T[ Esci ]1 Premere il tasto Menu funzioni. Si apre il Menufunzione.2 Utilizzare o per selezionare [Immagine orig.].3-11
Funzioni di baseImmagine orig.: a b*********************1 *Testo+Foto2 Foto3 Testo3 Premere OK. Si apre il menu Immagine orig.4 Utilizzare o per selezionare la qualitàimmagine adatta per il tipo di originale.5 Premere OK. Compare il messaggio Completato.e si ritorna alla schermata principale.6 Premere il tasto Avvio. La copia ha inizio.3-12
Funzioni di baseCopia con zoomÈ possibile regolare il rapporto di riproduzione (zoom) per ridurre o ingrandire l'immagine originale. Sonodisponibili le seguenti opzioni di ingrandimento/riduzione.Tasti da utilizzare3Zoom automaticoLetter-RLegal: 129 %Consente di ridurre o ingrandire automaticamentel'immagine originale in base al formato cartaselezionato.A5A4: 141 %Statement-R: 64 %A6: 70 %Definizione dello zoom25 %È possibile ridurre o ingrandire manualmentel'originale, immettendo un valore compreso tra il 25% eil 400%, con incrementi dell'1%.400 %Zoom standardL'immagine viene ridotta o ingrandita secondo rapporti di riproduzione predefiniti.Sono disponibili le seguenti impostazioni zoom.ModelloModelli consistema metricoStandardAltroLivello di zoom (Originale - Copia)100%, 400% (Max.), 200%, 141% (A5 >> A4),115% (B5 >> A4), 86% (A4 >> B5), 70% (A4 >> A5),50%, 25% (Min.)129% (Statement >> Letter), 90% (Folio >> A4),78% (Legal >> Letter), 64% (Letter >> Statement)3-13
Funzioni di baseLa procedura per l'utilizzo della copia con lo zoom è la seguente.Menu funzione: a b*********************1 Selezione carta g2 Fascicola T3 Fr/retro T[ Esci ]1 Premere il tasto Menu funzioni. Si apre il Menufunzione.2 Utilizzare o per selezionare [Zoom].Zoom:a b*********************1 *100%2 Auto3 Zoom standard3 Premere OK. Si apre il menu Zoom.4 Utilizzare o per selezionare il rapporto diriproduzione desiderato.Per riprodurre una copia con formato identico aquello dell'originale, selezionare [100%].Per selezionare lo zoom automatico, scegliere[Auto].Zoom standard: a b*********************1 400%2 200%3 141% A5 >> A4Per utilizzare rapporti di riproduzione fissi,selezionare [Zoom standard] e premere OK. Siapre il menu Zoom standard. Utilizzare o perselezionare il rapporto di riproduzione desiderato.Se si seleziona [Altro] e si preme OK si possonoscegliere rapporti di riproduzione addizionali.Zoom:(25 - 400)*****200%D bPer specificare un rapporto di riproduzione,selezionare [Zoom] e premere OK. Si apre il menuZoom. Utilizzare i tasti numerici per immettere unrapporto di riproduzione.5 Premere OK. Compare il messaggio Completato.e si ritorna alla schermata principale.6 Premere il tasto Avvio. La copia ha inizio.3-14
Funzioni di baseCopia in fronte-retroConsente di creare copie stampate su entrambe le facciate del foglio. Per la copia in fronte-retro sono disponibilile seguenti opzioni.È anche possibile creare copie solo fronte da originali fronte/retro o con pagine affiancate (ad esempio, libri).Sono disponibili i seguenti modi.Tasti da utilizzare3Originale solo fronte - copia in fronte-retro543435Consente di realizzare delle copie in fronte-retro daoriginali solo fronte. Se il numero degli originali èdispari, il retro dell'ultima copia risulterà vuoto.2211OriginaleCopiaghidefabcAghiabcdefBghiabcdefSono disponibili le seguenti opzioni di rilegatura.AOriginale sinistra/destra a Rilegatura Sinistra/Destra: le immagini sul retro del foglio non vengonoruotate.OriginaleCopiaBOriginale sinistra/destra a Rilegatura in alto: leimmagini sul retro del foglio vengono ruotate di180°. Le copie possono essere rilegate sul marginesuperiore in modo tale che, quando si girano lepagine, l'orientamento sia sempre lo stesso.3-15
Funzioni di baseOriginale fronte-retro - Copia solo fronte211 2Consente di riprodurre un originale stampato su 2facciate su due fogli distinti. Si richiede l'alimentatore dioriginali.OriginaleCopiaSono disponibili le seguenti opzioni di rilegatura.• Rilegatura Sinistra/Destra: le immagini sul retrodel foglio non vengono ruotate.• Rilegatura in alto: le immagini sul retro del fogliovengono ruotate di 180°.Originali in fronte-retro - copie in fronte-retro2143552143Consente di riprodurre delle copie in fronte/retro daoriginali stampati su due facciate. Si richiedel'alimentatore di originali.OriginaleCopiaNOTA: I formati carta supportati per il modo Originale fronte-retro - copie in fronte-retro sono Legal, Letter,Oficio II, Executive, A4, B5, A5 e Folio.La procedura per eseguire delle copie in fronte-retro di originali stampati su due facciate è la seguente.Menu funzione: a b*********************1 Selezione carta g2 Fascicola T3 Fr/retro T[ Esci ]1 Premere il tasto Menu funzioni. Si apre il Menufunzione.2 Utilizzare o per selezionare [Fr/retro].Fr/retro:a b*********************1 *1 faccia>>1 fac.2 1 faccia>>2 facce3 2 facce>>1 fac.3 Premere OK. Si apre il menu Fr/retro.4 Utilizzare o per selezionare il mododesiderato di copiatura in fronte-retro.3-16
Funzioni di baseRilegatura : a b*********************1 *o Dest/sinist2 p AltoSe si seleziona [1 faccia>>2 facce], scegliere[Dettagli] (tasto Right Select) per specificare il latodi rilegatura delle copie stampate e l'orientamentodell'originale.Orient originale: a b*********************1 *c Lato sup in alto2 d Lato superioreSxDopo aver premuto il tasto OK, selezionare il latodi rilegatura delle copie stampate e l'orientamentodell'originale.3Rilegatura : a b*********************1 *o Dest/sinist2 p AltoSe si seleziona [2 facce>>1 fac.], scegliere[Dettagli] (tasto Right Select) per specificare latodi rilegatura e orientamento dell'originale.Orient originale: a b*********************1 *c Lato sup in alto2 d Lato superiore SxDopo aver premuto il tasto OK, selezionare il latodi rilegatura dell'originale e delle copie stampate el'orientamento dell'originale.Rilegatura : a b*********************1 *o Dest/sinist2 p AltoSe si seleziona [2 facce>>2 fac.], scegliere[Dettagli] (tasto Right Select) per specificare latodi rilegatura e orientamento dell'originale.Rilegatura. : a b*********************1 *c Lato sup in alto2 d Lato superiore SxDopo aver premuto il tasto OK, selezionare il latodi rilegatura delle copie stampate e l'orientamentodell'originale.3-17
Funzioni di baseOrient originale: a b*********************1 *c Lato sup in alto2 d Lato superiore SxDopo aver premuto il tasto OK, selezionare il latodi rilegatura dell'originale e delle copie stampate el'orientamento dell'originale.5 Premere OK. Compare il messaggio Completato.e si ritorna alla schermata principale.Scansione in corso...N. lav.: 9999Pagina: 1[Cancella]6 Premere il tasto Avvio. La copia ha inizio.Se l'originale è posizionato sulla lastra diesposizione, sostituirlo con quello successivoprima di premere Avvio.Inserire originalee premere Avvio.N. lav.: 9999Pagina: 3[ Cancella ] [Fine sc]Se non vi sono altri originali, premere [Fine sc](tasto Right Select). La copia ha inizio.3-18
Funzioni di baseCopia con fascicolazioneIl sistema può fascicolare i lavori contestualmente alla copiatura.Tasti da utilizzare3È possibile utilizzare la funzione Fascicola per attività simili a quelle riportate in figura.123321321321Consente di acquisire più originali e realizzare fascicolicompleti di copie nell'ordine di pagina richiesto.OriginaleCopiaLa procedura di esecuzione della copia confascicolazione è la seguente.Menu funzione: a b*********************1 Selezione carta g2 Fascicola T3 Fr/retro T[ Esci ]1 Premere il tasto Menu funzioni. Si apre il Menufunzione.2 Utilizzare o per selezionare [Fascicola].Fascicola: a b1 Off2 **********************On3 Premere OK. Si apre il menu Fascicola.3-194 Utilizzare o per selezionare [Off] oppure [On].5 Premere OK. Compare il messaggio Completato.e si ritorna alla schermata principale.6 Premere il tasto Avvio. La copia ha inizio.
Funzioni di baseStampa - Stampa dalle applicazioniAttenersi alla seguente procedura per stampare i documenti dalle applicazioni.NOTA: Per stampare un documento dalle applicazioni, installare sul proprio PC il driver di stampa, reperibilesul DVD (Product Library).1 Creare un documento utilizzando il programmadesiderato.2 Fare clic su File e selezionare Stampanell'applicazione. Viene visualizzata la finestra didialogo Stampa.3 Fare clic sul pulsante accanto al campo Nomee selezionare la periferica dall'elenco.4 Immettere il numero di copie desiderato nellacasella Copie. Digitare un numero compreso tra 1e 999.Se si devono stampare più documenti, selezionareFascicola per eseguire delle copie in ordine dinumero di pagine.5 Fare clic sul pulsante Preferenze. Vienevisualizzata la finestra di dialogo Preferenze.3-20
Funzioni di base6 Selezionare la scheda Base e fare clic sul pulsanteDimensioni pagina per selezionare le dimensionidella pagina.Per stampare su supporti speciali quali cartaspessa o lucidi, fare clic su Tipo di supporto eselezionare il tipo di supporto.37 Fare clic sull'opzione Origine e selezionare ilcassetto desiderato.NOTA: Se si seleziona l'opzione Selezioneautomatica, i fogli verranno automaticamenteprelevati dal cassetto in cui è caricata la carta di tipo eformato più adatti. Per stampare su supporti specialiquali buste o carta spessa, posizionare la carta sulbypass e selezionare l'opzione Bypass.8 Selezionare l'orientamento della carta (Verticaleoppure Orizzontale) corrispondente a quello deldocumento.Selezionare Ruotare 180° per stampare ildocumento ruotato di 180°.9 Fare clic su OK per tornare alla finestra di dialogoStampa.10 Fare clic su OK per avviare la stampa.Guida in linea del driver di stampaIl driver di stampa integra una guida in linea. Perinformazioni sulle impostazioni di stampa, aprire laschermata delle impostazioni di stampa del driver distampa e visualizzare la guida in linea come di seguitoindicato.• Fare clic sul pulsante [?] nell'angolo in alto a destradella schermata e selezionare l'argomento diinteresse.• Selezionare l'argomento di interesse e premere iltasto [F1] della tastiera.3-21
Funzioni di baseInvioÈ possibile utilizzare il sistema per inviare un'immagine acquisita come allegato di un messaggio e-mail oppuread un PC collegato alla rete. Per eseguire questa operazione è necessario registrare gli indirizzi del mittente edel destinatario (contatto) sulla rete.Si richiede un ambiente di rete che consenta il collegamento del sistema a un server di posta. Le miglioriprestazioni, in termini di velocità di trasmissione e di protezione, si ottengono utilizzando una rete LAN.Contestualmente all'invio è anche possibile stampare l'immagine digitalizzata o inviarla alla casella deidocumenti.Per utilizzare la funzione di scansione, procedere come segue:• Programmare le impostazioni, comprese quelle di posta elettronica, sul sistema.• Utilizzare Embedded Web Server (pagina web HTML interna) per registrare l'indirizzo IP, il nome host delserver SMTP e il contatto.• Registrare il destinatario nella Rubrica o nei tasti one touch.• Se si seleziona Cartella PC (SMB/FTP) è necessario condividere la cartella di destinazione. Perconfigurare la Cartella PC, rivolgersi all'amministratore.• Impostare i dettagli di trasmissione (selezionare una casella documenti come destinazione o stampare einviare l'immagine allo stesso tempo).Per le operazioni di invio di base, procedere come segue. Sono disponibili le quattro opzioni descritte di seguito.• Invio come e-mail: l'immagine originale acquisita viene inviata come allegato di un messaggio e-mail...pagina 3-23• Invio a cartella (SMB): l'immagine originale acquisita viene salvata in una cartella condivisa su unPC...pagina 3-25• Invio a cartella (FTP): l'immagine originale acquisita viene salvata in una cartella sul server FTP...pagina 3-25• Scansione dei dati immagine con TWAIN / WIA: Acquisire il documento utilizzando un programmacompatibile TWAIN o WIA ...pagina 5-31NOTA: È possibile specificare più opzioni di invio abbinate. Vedere Invio a tipi di destinazione diversi (inviomultiplo) a pagina 3-42.3-22
Funzioni di baseInvio come e-mailL'originale acquisito viene inviato come allegato di un messaggio e-mail.Tasti da utilizzare3NOTA:• Si richiede un ambiente di rete che consenta il collegamento del sistema a un server di posta. Si consigliadi utilizzare il sistema in un ambiente che consenta la connessione permanente a un server di posta su unarete LAN.• Accedere dapprima a Embedded Web Server e definire le impostazioni desiderate per l'invio e-mail. Perulteriori dettagli, vedere Embedded Web Server (Impostazioni per e-mail) a pagina 2-24.• Per i dettagli sull'immissione dei caratteri, vedere Metodo di immissione dei caratteri a Appendice-8.1 Premere il tasto Invio.Si apre la schermata di invio.Invia a:a b*********************1 p E-mail2 G Cartella (SMB)3 H Cartella (FTP)2 Utilizzare o per selezionare [E-mail].Indirizzo:*B bABC[ Testo ]3 Premere OK. Si apre il menu Indirizzo.3-23
Funzioni di base4 Immettere l'indirizzo e-mail del contatto.NOTA: Per immettere il contatto si può utilizzare larubrica o i tasti one touch. Vedere Selezione di unadestinazione a pagina 3-40.Pronta per la copia.Dest.: 1p :sally@mycompanyN1 faccia 300x300dpi[Fr/retro][Ris.Scan.]5 Premere OK. Compare il messaggio Completato.e si ritorna alla schermata principale.NOTA: Se la schermata di conferma immissione diuna nuova destinazione (pagina 8-69) è impostata su[On], verrà visualizzata la schermata di confermadell'indirizzo e-mail immesso. Immettere di nuovo lostesso indirizzo e-mail e premere OK.6 Per aggiungere altre destinazioni, premere il tastoConferma/Aggiungi destinazione. Peraggiungere altre destinazioni, ripetere i punti da 2a 5. Si possono specificare fino a 100 destinazioni.Premere [Esci] (tasto Right Select) per ritornarealla schermata principale.Conferma dest..: a b*********************p Morgan@mycompanyNp aaaaaaaaa@mycompanyNp bbbbbbbbb@mycompanyN[Aggiungi] [ Esci ]Premere il tasto Conferma/Aggiungidestinazione per confermare o eliminare ledestinazioni registrate. Utilizzare o perselezionare una destinazione, quindi premere OK.La destinazione può essere modificata ocancellata.Premere [Esci] (tasto Right Select) per ritornarealla schermata principale.7 Premere il tasto Avvio. Ha inizio la trasmissione.NOTA: Se la schermata di conferma destinazioneprima dell'invio (pagina 8-69) è impostata su [On],premendo Avvio viene visualizzata la schermata diConferma destinazione. Per ulteriori informazioni,vedere Schermata di Conferma destinazione a pagina3-39.3-24
Funzioni di baseInvio a cartella (SMB)/Invio a cartella (FTP)L'originale acquisito viene salvato nella cartella condivisa specificata su un PC.L'originale acquisito viene salvato in una cartella sul server FTP.Tasti da utilizzare3NOTA:• Fare riferimento alla Guida in linea del sistema operativo per i dettagli sulla condivisione di una cartella.• Controllare che le opzioni Protocollo SMB o FTP in Embedded Web Server siano impostate su On. Per idettagli, vedere Embedded Web Server Operation Guide.• Per i dettagli sull'immissione dei caratteri, vedere Metodo di immissione dei caratteri a Appendice-8.1 Premere il tasto Invio.Si apre la schermata di invio.Invia a:a b1 p E-mail*********************2 G Cartella (SMB)3 H Cartella (FTP)2 Utilizzare o per selezionare [Cartella (SMB)]o [Cartella FTP)].3-25
Funzioni di baseNome host (SMB):Osaka SD*A b3 Premere OK. Viene visualizzata la schermataNome host (SMB) o Nome host (FTP).ABC[ Testo ]oppureNome host (FTP):Osaka SD*A bABC[ Testo ]4 Immettere il nome host.NOTA: Per specificare la destinazione si puòutilizzare la rubrica o i tasti one touch. VedereSelezione di una destinazione a pagina 3-40.Percorso:SD3\report*A b5 Premere OK. Si apre la schermata Percorso.6 Immettere il nome del percorso. Ricordarsi cheoccorre immettere il nome di condivisione ma nonil nome della cartella sul PC di destinazione.ABC[ Testo ]7 Premere OK. Si apre la schermata Nome uten.login.Nome uten. login: C bMaury*S8 Immettere il Nome utente di login. Occorreimmettere il nome account del PC di destinazione.ABC[ Testo ]Password login:OOOOOOOOOOO*A b9 Premere OK. Si apre la schermata Passwordlogin.ABC[ Testo ]10 Immettere la Password di login. Occorre immetterela password dell'account sul PC di destinazione.3-26
Funzioni di baseControllaconnessione.Confermare?11 Premere OK. Viene visualizzata una schermata diconferma.[ Sì ] [ No ]NOTA: Se la schermata di conferma immissione diuna nuova destinazione (pagina 8-69) è impostata su[On], verrà visualizzata la schermata di conferma delnome host e del percorso immessi. Immettere dinuovo nome host e percorso, quindi premere OK sullerispettive schermate.3Si devono specificare i seguenti dati.NOTA: Se si dimentica il Nome utente o la Password di login assegnati non sarà possibile accedere alsistema. Verificare con l'amministratore il Nome utente o la Password di login.Invio a cartella (SMB)OpzioneNome host(SMB)*PercorsoNome uten.loginPasswordloginDati da immettereNome host o indirizzo IP del PC di ricezione.Specificare il percorso della cartella didestinazione come segue.Ad esempio, User\Sharename.Nome dell'utente che può accedere al PCAd esempio, abcdnet\james.smithPassword richiesta per accedere al PCNumero massimodi caratteriFino a 64 caratteriFino a 128 caratteriFino a 64 caratteriFino a 64 caratteriInvio a cartella (FTP)* Per specificare un numero porta diverso da quello predefinito (139) utilizzare ilformato "nome host: numero porta" (ad es., SMBnomehost: 140).VoceNome host(FTP)*PercorsoDati da immettereNome host o indirizzo IP del server FTPPercorso della cartella di destinazione.Ad esempio, User\ScanData.Diversamente, i dati verranno salvati nelladirectory home.Numero massimodi caratteriFino a 64 caratteriFino a 128 caratteri3-27
Funzioni di baseVoceNome uten.loginPasswordloginDati da immettereNome utente per l'accesso al server FTPPassword per l'accesso al server FTPNumero massimodi caratteriFino a 64 caratteriFino a 64 caratteri* Per specificare un numero porta diverso da quello predefinito (21), utilizzare il formato“nome host : numero porta" (ad es., FTPhostname: 140).Conferma dest..: a bp Morgan@mycompanyN*********************b 0667640000b 0667741234[Aggiungi] [ Esci ]12 Premere [Sì] (tasto Left Select). Viene stabilita laconnessione con la destinazione specificata.Se la connessione viene stabilita correttamente,compare il messaggio Connesso. Premere [OK](tasto Right Select). Compare il messaggioCompletato. e si ritorna alla schermata principale.Se la connessione fallisce, compare il messaggioImpossibile connettersi. Premere [OK] (tasto RightSelect). Viene nuovamente visualizzata laschermata del punto 3. Controllare e immettere dinuovo la destinazione.13 Per aggiungere altre destinazioni, premere il tastoAggiungi destinazione. Per aggiungere altredestinazioni, ripetere i punti da 2 a 12. Si possonospecificare fino a 100 destinazioni.Conferma dest..: a b*********************OSAKA SD[Aggiungi] [ Esci ]14 Premere il tasto Conferma/Aggiungidestinazione per confermare le destinazioniregistrate.Utilizzare o per selezionare unadestinazione, quindi premere OK. La destinazionepuò essere modificata o cancellata.Premere [Esci] (tastoRight Select) per ritornarealla schermata principale.15 Premere il tasto Avvio. Ha inizio la trasmissione.NOTA: Se la schermata di conferma destinazioneprima dell'invio (pagina 8-69) è impostata su [On],premendo Avvio viene visualizzata la schermata diConferma destinazione. Per ulteriori informazioni,vedere Schermata di Conferma destinazione a pagina3-39.3-28
Funzioni di baseOperazioni preliminari per l'invio di un documento da PCControllare le informazioni che occorre impostare sulla periferica e creare una cartella per ricevere il documentosul proprio computer. Nella descrizione qui riportata si utilizzano le schermate di Windows 7. I dettagli delleschermate variano in funzione delle versioni di Windows.NOTA: Accedere a Windows con privilegi di amministratore.3Controlli da eseguire per [Nome host]Controllare il nome del computer di destinazione.1 Dal menu Start, selezionare Computer eProprietà.Sulla finestra che si apre controllare il nome delcomputer.In Windows XP, fare clic con il tasto destro delmouse su Risorse del computer e selezionareProprietà. Si apre la finestra di dialogo Proprietàdel sistema. Selezionare la scheda Nomecomputer sulla finestra visualizzata e controllare ilnome del computer.Se esiste un gruppo di lavoroTutti i caratteri che compaiono in "Nome completocomputer" devono essere immessi in Nome host.(Esempio: PC4050)Se esiste un dominioI caratteri sulla sinistra del primo punto (.) nelcampo "Nome completo computer" devono essereimmessi in Nome host. (Esempio: pc4050)2 Dopo aver controllato il nome computer, fare clicsu (Chiudi) per chiudere la schermataProprietà del sistema.In Windows XP, dopo aver controllato il nomecomputer, fare clic su Annulla per chiudere laschermata Proprietà del sistema.Controlli da eseguire per [Nome uten. login]Controllare il nome del dominio e il nome utente richiesti per collegarsi a Windows.1 Dal menu Start, selezionare Tutti i programmi(oppure Programma), Accessori e Prompt deicomandi.Si apre la finestra Prompt dei comandi.3-29
Funzioni di base2 Sulla finestra Prompt dei comandi, digitare "netconfig workstation" e premere Enter.Esempio di schermata: nome utente "james.smith"e dominio della workstation "ABCDNET"3-30
Funzioni di baseCreazione di una cartella condivisaCreare una cartella condivisa per ricevere il documento sul computer di destinazione.NOTA: Se in Proprietà del sistema esiste un gruppo di lavoro, configurare i seguenti parametri per limitarel'accesso alla cartella a un determinato utente o gruppo.1 Dal menu Start, selezionare Pannello di controllo, Aspetto e personalizzazione e Opzioni cartella.3In Windows XP, fare clic su Risorse del computer e selezionare Opzioni cartella in corrispondenza dellascheda Strumenti.2 Aprire la scheda Visualizzazione e deselezionare la voce Utilizza Configurazione guidata (sceltaconsigliata) in Impostazioni avanzate.In Windows XP, aprire la scheda Visualizzazione e deselezionare la voce Utilizza condivisione filesemplice (scelta consigliata) in Impostazioni avanzate.3 Fare clic su OK per chiudere la schermata Opzioni cartella.1 Creare una cartella sul disco locale (C).NOTA: Ad esempio, creare una cartella denominata"scannerdata" sul disco locale (C).2 Fare clic con il tasto destro del mouse sulla cartellascannerdata, quindi selezionare la schedaCondivisione e Condivisione avanzata. Fareclic sul pulsante Condivisione avanzata.3-31
Funzioni di baseSi apre la finestra di dialogo Proprietà discannerdata.In Windows XP, fare clic con il tasto destro delmouse sulla cartella "scannerdata" e selezionareCondivisione e protezione... (oppureCondivisione).3 Attivare la casella di spunta di Condividi lacartella e fare clic sul pulsante Autorizzazioni.Si apre la finestra di dialogo Autorizzazioni perscannerdata.In Windows XP, selezionare Condividi cartelle efare clic sul pulsante Autorizzazioni.4 Fare clic sul pulsante Aggiungi.5 Immettere il nome utente nel campo testo e fareclic su OK.3-32
Funzioni di base6 Selezionare l'utente immesso, scegliere i permessiModifica e Lettura, quindi premere OK.In Windows XP, passare al punto 8.3NOTA: "Everyone" concede l'autorizzazione di condivisione a tutti gli utenti della rete. Per rafforzare lasicurezza, si consiglia di selezionare Everyone e disabilitare l'autorizzazione Lettura.7 Fare clic su OK sulla schermata Condivisioneavanzata per chiuderla.8 Selezionare la scheda Sicurezza e fare clic sulpulsante Modifica.In Windows XP, selezionare la scheda Sicurezza efare clic sul pulsante Aggiungi.9 Procedere come al precedente punto 5 peraggiungere un utente in Utenti e gruppi.3-33
Funzioni di base10 Selezionare l'utente aggiunto, scegliere leautorizzazioni Modifica e Lettura ed esecuzione,quindi fare clic su OK.Controllo del [Percorso]Controllare il nome di condivisione della cartella condivisa che sarà la cartella di destinazione del documento.1 Digitare "\\pc4050" in "Cerca programmi e file" nelmenu Start.Si apre la pagina Risultati ricerca.In Windows XP, fare clic su Cerca nel menu Start,selezionare Tutti i file e le cartelle, quindiricercare il PC di destinazione al quale verràinviato il file.In Ricerca guidata, fare clic su Computer ocontatti e su Un computer in rete.Nel campo di immissione "Nome computer:"specificare il nome del computer che si desideracontrollare (pc4050) e fare clic su Cerca.2 Nei risultati ricerca, fare clic su"\\pc4050\scannerdata".In Windows XP, fare doppio clic sul computer("pc4050") visualizzato nei risultati della ricerca.3 Controllare la cartella che compare.Controllare la barra dell'indirizzo. Per il percorso sideve immettere la terza stringa e successive (f ).In Windows XP, fare doppio clic sulla cartellascannerdata e controllare la barra dell'indirizzo. InPercorso si deve immettere la stringa di testo adestra del terzo backslash (\).(Esempio: scannerdata)3-34
Funzioni di baseNOTA: Per l'invio dei dati è anche possibile specificare una cartella secondaria all'interno della cartellacondivisa. In questo caso, in Percorso si deve immettere "nome di condivisione\nome della cartella nellacartella condivisa. Nell'esempio riportato nella precedente schermata, il Percorso è "scannerdata\projectA".Configurazione di Windows Firewall (per Windows 7)Permette di condividere file e stampanti e di configurare la porta utilizzata per la trasmissione SMB.3NOTA: Accedere a Windows con privilegi di amministratore.Controllo della condivisione di file e stampante1 Dal menu Start, selezionare Pannello dicontrollo, Sistema e sicurezza, Consentiprogramma con Windows Firewall.NOTA: Se si apre la finestra di dialogo Controllo account utente, fare clic sul pulsante Continua.2 Fare clic su Modifica impostazioni, attivare lacasella di spunta di Condivisione file e stampantie premere OK.3-35
Funzioni di baseCome aggiungere una porta1 Dal menu Start, selezionare Pannello dicontrollo, Sistema e sicurezza e Controlla statofirewall.2 Fare clic su Impostazioni avanzate.3 Fare clic su Regole connessioni in entrata.4 Fare clic su Nuova regola.5 Selezionare Porta e fare clic su Avanti.3-36
Funzioni di base6 Selezionare TCP, Porte locali specifiche, inserire"139" e fare clic su Avanti.37 Selezionare Consenti la connessione e fare clicsu Avanti.8 Controllare che tutte le caselle di spunta sianoattivate e fare clic su Avanti.3-37
Funzioni di base9 Digitare "Scan to SMB" in "Name" e fare clic suFine.NOTA: In Windows XP o Windows Vista, attenersi alla seguente procedura per configurare la porta.1 Dal menu Start, selezionare Pannello di controllo, Sistema e sicurezza (oppure Centro sicurezza PC),Controlla stato del firewall ) (oppure Windows Firewall).Se si apre la finestra di dialogo Controllo account utente, fare clic sul pulsante Continua.2 Aprire la scheda Eccezioni e fare clic sul pulsante Aggiungi porta....3In Aggiungi porta specificare i parametri.Immettere in nome in "Nome" (esempio: Scan to SMB). Il nome qui assegnato sarà il nome della nuova porta.Digitare "139" in "Numero porta". Selezionare TCP come "Protocollo".4 Fare clic su OK per chiudere la finestra di dialogo Aggiungi porta.3-38
Funzioni di baseSchermata di Conferma destinazioneSe la schermata di conferma destinazione prima dell'invio (pagina 8-69) è impostata su [On], compare ilmessaggio Controlla tutte le destinazioni e premere [Avanti] quando si preme Avvio.Tasti da utilizzare3Attenersi alla seguente procedura per eseguire le selezioni sulla schermata di Conferma destinazione.Elenco destinaz.: a b*********************p Morgan@mycompanyNb 0667640000b 0667741234[ Cancella ] [1 Utilizzare o per controllare tutte ledestinazioni.Premere il pulsante OK per controllare i dettaglioppure per eliminare l'indirizzo selezionato.Per aggiungere una destinazione, premere[Cancella] (tasto Left Select) per ritornare allaschermata precedente.p Morgan@mycompanyNa b1 Dettagli2 EliminaPremere il tastoAvvio.2 Al termine del controllo, premere [Avanti] (tastoRight Select). Compare il messaggio Premere iltasto Avvio.[Cancella]Controlla l'elencocompletodelle destinazioni.Se vi sono delle destinazioni nascoste e nonancora controllate, si apre la schermata Controllal'elenco completo delle destinazioni. e si ritornaalla schermata Elenco destinaz. Controllare tuttele destinazioni.3-393 Posizionare l'originale sulla lastra di esposizione onell'alimentatore e premere il tasto Avvio. Ha iniziola trasmissione.
Funzioni di baseSelezione di una destinazioneQuando occorre specificare una destinazione, è possibile selezionarla dalla rubrica oppure utilizzare i tasti onetouch.Tasti da utilizzareSelezione dalla rubricaSelezionare una destinazione registrata nella rubrica.Selez. Rubrica: a b*********************t Rubricat Rubrica est[ Esci ]1 Sulla schermata principale di invio, premere[Rubrica]. Si apre il menu Selez. Rubrica.NOTA: Se la rubrica esterna non è registrata, la voce[Rubrica est] non viene visualizzata.Rubrica:a b*********************k Designl Fialal Maury[ Menu ]2 Utilizzare o per selezionare [Rubrica], quindipremere OK. Si apre il menu Rubrica.Per utilizzare una rubrica sul server LDAP,selezionare [Rubrica est].3 Utilizzare o per selezionare l'utente o ilgruppo desiderato, quindi premere OK.l Fiala:a b*********************b 0667643277p fiala@mycompany.NSMB-PC[ Menu ]Se si seleziona un utente, viene visualizzatol'elenco delle destinazioni registrate per l'utente.Se si seleziona un gruppo, passare al punto 5.4 Utilizzare o per selezionare la destinazionedesiderata, quindi premere OK.5 Compare il messaggio Completato. e si ritorna allaschermata principale.3-40
Funzioni di baseRicerca di una destinazioneÈ possibile ricercare le destinazioni che sono state registrate nella rubrica.Le procedure di utilizzo delle diverse modalità di ricerca sono le seguenti.Ricerca nella RubricaRubrica:a b*********************k Designl Fialal Maury[ Menu ]1 In Rubrica, premere [Menu] (tasto Right Select).Si apre la schermata Menu.3Menu:a b*********************1 Seleziona2 Dettagli3 Cerca (nome)2 Utilizzare o per selezionare [Cerca (nome)],quindi premere OK. Viene visualizzata laschermata di ricerca.Cerca (nome): A bma*SABC[ Testo ]3 Immettere i caratteri da ricercare.Rubrica:a b*********************l Mauryl Morganl Sally[ Menu ]4 Premere OK. Sulla schermata rubrica vengonovisualizzati gli utenti il cui nome inizia con la stringacaratteri specificata.Ricerca nella Rubrica esternaRubrica est: a b*********************l Fialal Mauryl Morgan[ Menu ]1 In Rubrica est, premere [Menu] (tasto RightSelect). Si apre la schermata Menu.Menu:a b1 Seleziona2 Dettagli*********************3 Cerca2 Utilizzare o per selezionare [Cerca], quindipremere OK. Viene visualizzata la schermata diricerca.3-41
Funzioni di baseCerca (nome): A bma*SABC[ Menu ] [ TestoRubrica est: a b*********************l Mauryl Morganl Sally[ Menu ]3 Immettere i caratteri da ricercare.Se si preme [Menu] (tasto Right Select) e poi OK,compare la schermata Cerca per sulla quale sipossono specificare le condizioni e i criteri diricerca. Selezionare le voci desiderate percondizioni e ricerca, quindi premere OK.4 Premere OK. Sulla schermata rubrica vengonovisualizzati gli utenti il cui nome inizia con la stringacaratteri specificata.NOTA: Se si apre per prima la rubrica esterna verràvisualizzata la schermata di ricerca. Continuare quindidal punto 3.Selezione tramite i tasti one touchÈ possibile selezionare una destinazione utilizzando itasti one touch.Sulla schermata principale di invio o sulla schermata diimmissione delle destinazioni, premere il tasto onetouch in corrispondenza del quale è registrata ladestinazione desiderata.NOTA: Vedere Aggiunta di una destinazione in un Tasto one touch a pagina 8-140 per maggiori informazionisulla registrazione di nuovi tasti one touch.Invio a tipi di destinazione diversi (invio multiplo)Si possono specificare più destinazioni che abbinano indirizzi e-mail, cartelle (SMB o FTP) e numeri di fax (solosui prodotti con installata la funzione fax). Questa funzione è denominata Invio multiplo. È utile per inviare undocumento a diversi tipi di destinazione (indirizzo e-mail, cartelle, ecc.) con un'unica operazione.N. di tipi di destinazione E-mail : fino a 100Cartelle (SMP, FTP) : 1 in totale (SMB e FTP)FAX : fino a 100È anche possibile, in funzione delle impostazioni configurate, inviare e stampare allo stesso tempo.La procedura da seguire è la stessa utilizzata per specificare i vari tipi di destinazione. Immettere l'indirizzoe-mail o il percorso della cartella in modo che appaia nell'elenco delle destinazioni. Premere Avvio per avviarela trasmissione verso tutte le destinazioni contemporaneamente.3-42
Funzioni di baseScansione TWAINQuesta sezione spiega come acquisire un originale utilizzando il driver TWAIN.La seguente procedura presenta un esempio di una scansione tramite il driver TWAIN. La stessa procedura siapplica anche ai lavori di scansione con i driver WIA.1 Attivare l'applicazione TWAIN compatibile.2 Selezionare il sistema dall'applicazione evisualizzare la finestra di dialogo TWAIN.3NOTA: Per selezionare il sistema, vedere la Guidaalle funzioni o la guida relativa all'applicazionespecifica.3 Selezionare le impostazioni di scansione nellafinestra di dialogo TWAIN che si apre.I parametri visualizzati sulla finestra di dialogoTWAIN sono i seguenti.3-43
Funzioni di baseImpostazionioriginaliImpostazionidi invioImpostazioniimmagineRegolazioneimmagineImpostazioneVoceDimensionioriginaliPosizionamentooriginaleFronte retroDigitalizza acoloriRisoluzioneQualità immagineEsposizioneDettagliAggiungiimpostazionecorrenteEliminaimpostazioneselezionataDettagliSelezionare il formato di scansione dell'originale.Specificare il tipo di rilegatura.Specificare se l'originale è solo fronte o fronte-retro.Selezionare il modo colore.Selezionare la risoluzione.È possibile selezionare la qualità immagine appropriata per il tipo di originale.Selezionare l'esposizione.Selezionare il pulsante Auto per l'impostazione automatica dell'esposizionepiù adatta per il tipo di originale.Questo parametro permette di controllare le impostazioni correnti e diregistrare le impostazioni più frequenti. Quando si fa clic sul pulsanteImpostazione, si apre una schermata che presenta i pulsanti Dettagli,Aggiungi impostazione corrente ed Elimina impostazione selezionata.Si possono controllare le impostazioni correnti.Salva le impostazioni correnti con un nome e un commento.Elimina impostazioni salvate.4 Posizionare gli originali sulla lastra di esposizioneo nell'alimentatore di originali.5 Fare clic sul pulsante Digitalizza.Viene eseguita la scansione dei dati deldocumento.3-44
Funzioni di baseAnnullamento di un lavoroAttenersi alla seguente procedura per annullare un lavoro di stampa o di invio.Annullamento di un lavoroÈ possibile annullare un lavoro anche premendo il tasto Stop.Lista annul.Job: a b*********************1 Stampa el. lav.2 Elenco lav. TX3 El. lav. memor.[ Esci ]1 Mentre è in esecuzione un lavoro di stampa o diinvio, premere Stop. Si apre il menu Listaannul.Job.NOTA: Premendo il tasto Stop si sospende un lavorodi stampa ma non si sospende un lavoro di invio.3Stampa el. lav.: a b0008 **********************r Copia s0009 W maury's data s0010 W MicrosoftworNs[ Ripresa ] [ Menu ]2 Utilizzare o per selezionare il tipo di lavoroche si desidera interrompere, quindi premere OK.Viene visualizzata la coda di stampa per il tipo dilavoro selezionato.Menu:a b*********************1 Dettagli2 Annulla lavoro3 Utilizzare o per selezionare il tipo di lavoroche si desidera interrompere, quindi premere[Menu] (tasto Right Select). Si apre la schermataMenu.Annullare il lavoro.Confermare?z 0008 r Copia4 Utilizzare o per selezionare [Annulla lavoro],quindi premere OK. Viene visualizzata unaschermata di conferma.[ Sì ] [ No ]5 Premere [Sì] (tasto Right Select). Compare laschermata Annullamento in corso....; dopol'annullamento del lavoro si ritorna alla schermatadella coda di stampa del tipo di lavoro selezionato.Per annullare un altro lavoro, ripetere i punti da 3 a5.3-45
Funzioni di baseVerifica del toner e della carta rimanentiÈ possibile controllare la quantità di toner rimanente e il livello della carta in ciascun cassetto.Verifica del toner rimanenteStato:a b*********************1 Stato lavori stm2 Stato lavori inv3 Stato proc. mem.[Pausa]1 Premere il tasto Stato/Cancella lavori. Vienevisualizzato il menu Stato.2 Utilizzare o per selezionare [Stato toner].Stato toner: bC VVVVE M VVVVEY VVVVE K VVVVE3 Premere OK. Si apre il menu Stato toner.La quantità toner rimanente viene visualizzatasecondo 5 livelli.Verifica della carta rimanenteStato:a b*********************1 Stato lavori stm2 Stato lavori inv3 Stato proc. mem.[Pausa]1 Premere il tasto Stato/Cancella lavori. Vienevisualizzato il menu Stato.2 Utilizzare o per selezionare [Stato carta].Stato carta: C bCassetto 1: 1/ 4Lettera VuotoNormale3 Premere OK. Si apre il menu Stato carta.Utilizzare o per visualizzare la quantità cartarimanente nel cassetto standard, nel cassettoopzionale (se installato) e sul bypass.3-46
4 Funzioni di copiaturaQuesto capitolo descrive le funzioni disponibili per i lavori di copiatura.• Formato originali........................................................... 4-2• Selezione carta............................................................. 4-4• Orientamento originale ................................................. 4-8• EcoPrint...................................................................... 4-10• Modo Combina ........................................................... 4-11• Scansione continua .................................................... 4-14• Avviso di fine lavoro.................................................... 4-15• Voce nome file............................................................ 4-17• Ignora stampa............................................................. 4-18• Selezione colore......................................................... 4-19• Bilanciam.colori .......................................................... 4-20• Nitidezza..................................................................... 4-22• Densità sfondo............................................................ 4-23• Saturazione ................................................................ 4-254-1
Funzioni di copiaturaFormato originaliÈ possibile specificare il formato degli originali da acquisire. Selezionare il formato dell'originale prima di avviareil processo di copiatura.Tasti da utilizzareSono disponibili le seguenti opzioni.OpzioneFormatistandardComeselezionareSpecificare ilformatodell'originalescegliendo traformati standard,busta, cartolina opersonalizzati*.FormatiLetter, Legal, Statement, Executive,Oficio II, A4, A5, A6, B5, B6, Folio, 16K,ISO B5, Busta #10, Busta #9, Busta #6,Busta Monarch, Busta DL, Busta C5,Hagaki, Oufuku Hagaki, Youkei 4,Youkei 2 e Person.* Per la procedura dettagliata di definizione di un formato cartapersonalizzato, vedere Impostazione formati originalipersonalizzati a pagina 8-7.Utilizzare la seguente procedura per selezionare il formato dell'originale.1 Premere il tasto Copia.2 Posizionare gli originali sulla lastra di esposizioneo nell'alimentatore di originali.Menu funzione: a b*********************1 Selezione carta g2 Fascicola T3 Fr/retro T[ Esci ]3 Premere il tasto Menu funzioni. Si apre il Menufunzione.4 Utilizzare o per selezionare [F.to originale].4-2
Funzioni di copiaturaF.to originale: a b*********************1 *Letterq2 Legalq3 Statementq5 Premere OK. Si apre il menu F.to originale.F.to originale: a b*********************1 *ISO B5q2 Busta #103 Busta #96 Utilizzare o per selezionare il formatooriginale desiderato, quindi premere OK.Compare il messaggio Completato. e si ritorna allaschermata principale di copiatura.47 Premere il tasto Avvio per eseguire la copia.4-3
Funzioni di copiaturaSelezione cartaÈ possibile selezionare il cassetto in cui è caricata la carta del formato richiesto.Tasti da utilizzareNOTA: Specificare preventivamente il formato e il tipo della carta caricata nel cassetto (vedere Impostazionicarta/originale a pagina 8-7).Selezione del cassettoAttenersi alla seguente procedura per selezionare il cassetto carta.1 Premere il tasto Copia.2 Posizionare gli originali sulla lastra di esposizioneo nell'alimentatore di originali.Menu funzione: a b*********************1 Selezione carta g2 Fascicola T3 Fr/retro T[ Esci ]3 Premere il tasto Menu funzioni. Si apre il Menufunzione.4 Utilizzare o per scegliere [Selezione carta].Selezione carta: a b*********************1 *Auto.2 A LetteraNormale3 B Person.aNormale5 Premere OK. Si apre il menu Selezione carta.6 Utilizzare o per selezionare il formato cartadesiderato.Se è attivata l'opzione [Automatico], vieneautomaticamente selezionata la carta checorrisponde al formato dell'originale.4-4
Funzioni di copiatura7 Premere OK.Compare il messaggio Completato. e si ritorna allaschermata principale di copiatura.8 Premere il tasto Avvio per eseguire la copia.Selezione del bypassModificare il formato e il tipo di supporto.I formati carta e i tipi di supporto disponibili sono indicati in tabella.4CategoriaVoceComeselezionareFormatiFormatocartaFormatistandardSpecificare ilformatodell'originalescegliendo traformato standard,busta, cartolina opersonalizzati.Letter, Legal, Statement,Executive, Oficio II, A4, A5,A6, B5, B6, Folio, 16K, ISOB5, Busta #10, Busta #9,Busta #6, Busta Monarch,Busta DL, Busta C5, Hagaki,Oufuku Hagaki, Youkei 4,Youkei 2 e Person.*VoceformatoImmettere ilformato nonpresente tra quellistandard 1 e 2**.Modelli in polliciOrizzontale: da 5.83 a 14.02"(con incrementi di 0.01"),Verticale: da 2.76 a 8.50" (conincrementi di 0.01")Modelli con sistema metricoVerticale: da 70 a 216 mm (conincrementi di 1 mm),Orizzontale: da 148 a 356 mm(con incrementi di 1 mm)Tipo disupportoNormale, Lucido, Velina, Etichette, Riciclata, Grezza,Prestampata***, Pregiata, Cartoncino, Colorata, Perforata***,Intestata***, Busta, Patinata, Spessa, Alta qualità, Person. 1 - 8**** Per le istruzioni relative alla registrazione di formati personalizzati (Person.),vedere Registrazione di nuovi formati e tipi di supporto carta personalizzati apagina 8-10.** Per modificare le unità di misura, accedere al Menu Sistema.Vedere Modifica dell'unità di misura a pagina 8-25.*** Per le istruzioni relative alla selezione di tipi di carta personalizzati da 1 a 8,vedere Grammatura carta a pagina 8-16.Per stampare su carta prestampata, su carta perforata o su carta intestata,vedere Utilizzo di carta speciale a pagina 8-22.NOTA: È possibile selezionare preventivamente il formato e il tipo di carta maggiormente utilizzati eimpostare tali valori come predefiniti (vedere Impostazione di formato carta e tipo di supporto per il bypass apagina 8-14).4-5
Funzioni di copiaturaAttenersi alla procedura per selezionare il formato della carta e il tipo di supporto.1 Premere il tasto Copia.2 Posizionare gli originali sulla lastra di esposizioneo nell'alimentatore di originali.Menu funzione: a b*********************1 Selezione carta g2 Fascicola T3 Fr/retro T[ Esci ]3 Premere il tasto Menu funzioni. Si apre il Menufunzione.4 Utilizzare o per scegliere [Selezione carta].Selezione carta: a b*********************1 *Auto.2 A A4a Normale3 B A5a Normale5 Premere OK. Si apre il menu Selezione carta.6 Utilizzare o per selezionare [Impostaz.bypass].Impostaz. bypass: a b*********************1 *Formato standard2 Voce formato7 Premere OK. Si apre il menu Impostaz. bypass.8 Utilizzare o per selezionare [Formatostandard] o [Voce formato] e premere OK;selezionare il formato carta desiderato e premereOK.Dimensioni (Y): D b(5.83 - 14.02)x ****** 11.49 "Se si seleziona [Voce formato], utilizzare i tastinumerici per immettere la dimensione Y (verticale)e premere OK; specificare quindi la dimensione X(orizzontale) e premere OK.4-6
Funzioni di copiaturaTipo di supporto: a b*********************1 *Normale2 Lucido3 Grezza9 Utilizzare o per selezionare il tipo di cartadesiderato, quindi premere OK.Compare il messaggio Completato. e si ritorna allaschermata principale di copiatura.10 Inserire la carta sul bypass.11 Premere il tasto Avvio per eseguire la copia.Se durante un lavoro di copiatura compare ilmessaggio Agg. carta su bypass., inserire la cartasul bypass, quindi premere OK. Il lavoro dicopiatura viene ripreso.44-7
Funzioni di copiaturaOrientamento originaleSelezionare l'orientamento degli originali per utilizzare le seguenti funzioni.• Fronte/retro• Modo CombinaPosizionamento degli originali sulla lastra di esposizione[Lato sup. in alto][Lato sup. a sinistra]Posizionamento degli originali nell'alimentatore di originali[Lato sup. in alto][Lato sup. a sinistra]NOTA: Per modificare l'impostazione predefinita di orientamento degli originali, vedere Orient originale apagina 8-28.4-8
Funzioni di copiaturaAttenersi alla seguente procedura per selezionare l'orientamento dopo aver posizionato gli originali sulla lastra.1 Premere il tasto Copia.2 Posizionare gli originali sulla lastra di esposizioneo nell'alimentatore di originali.Menu funzione: a b*********************1 Selezione carta g2 Fascicola T3 Fr/retro T[ Esci ]3 Premere il tasto Menu funzioni. Si apre il Menufunzione.4Orient originale: a b1 c Lato sup in alto*********************2 *d Lato superiore4 Utilizzare o per selezionare [Orient originale].5 Premere OK. Compare la schermata Orientoriginale.6 Utilizzare o per selezionare [Lato sup in alto]o [Lato superiore Sx].7 Premere OK.Compare il messaggio Completato. e si ritorna allaschermata principale di copiatura.8 Premere il tasto Avvio per eseguire la copia.4-9
Funzioni di copiaturaEcoPrintAbilitare il modo EcoPrint per ridurre il consumo di toner durante la stampa. Utilizzare questa modalità quandonon è richiesta una copia di alta qualità (ad esempio per le bozze).Attenersi alla seguente procedura per eseguire delle copie nel modo EcoPrint.1 Premere il tasto Copia.2 Posizionare gli originali sulla lastra di esposizioneo nell'alimentatore di originali.Menu funzione: a b*********************1 Selezione carta g2 Fascicola T3 Fr/retro T[ Esci ]3 Premere il tasto Menu funzioni. Si apre il Menufunzione.4 Utilizzare o per selezionare [EcoPrint].EcoPrint:a b*********************1 *Off2 On5 Premere OK. Compare la schermata EcoPrint.6 Utilizzare o per selezionare [On], quindipremere OK.Compare il messaggio Completato. e si ritorna allaschermata principale di copiatura.7 Premere il tasto Avvio per eseguire la copia.4-10
Funzioni di copiaturaModo CombinaQuesta funzione consente di riprodurre 2 o 4 originali su un unico foglio. Opzioni 2 in 1 e 4 in 1. È possibileindicare la separazione tra le pagine di ciascun originale.Tasti da utilizzare4NOTA: Il modo Combina è disponibile con i formati carta Folio, A4, B5, Legal, Oficio II, Letter, Statement e16KModo 2 in 1Consente di riprodurre due originali su un singolo foglio. Questa modalità può essere associata al modo fronte/retro per riprodurre quattro originali su un unico foglio.Per il modo 2 in 1 sono disponibili le opzioni e gli orientamenti di seguito indicati.Orientamento originaleOriginaleCopiaLastra di esposizione Alimentatore dioriginaliNOTA: Se l'originale è posizionato sulla lastra di esposizione, copiare gli originali in ordine di pagina.4-11
Funzioni di copiaturaModo 4 in 1Consente di riprodurre quattro originali su un unico foglio. Questa modalità può essere associata al modofronte/retro per riprodurre otto originali su un unico foglio.Per il modo 4 in 1 sono disponibili le opzioni e gli orientamenti di seguito indicati.Orientamento originaleOriginaleCopiaLastra di esposizione Alimentatore dioriginaliNOTA: Se l'originale è posizionato sulla lastra di esposizione, copiare gli originali in ordine di pagina.Bordo di separazione delle paginePer la separazione delle pagine, è possibile scegliere uno dei seguenti tipi di linea.NessunaContinuaTratteggiataCrocino diposizionamentoAttenersi alla seguente procedura per eseguire una copia con il modo Combina.1 Premere il tasto Copia.2 Posizionare gli originali sulla lastra di esposizioneo nell'alimentatore di originali.4-12
Funzioni di copiaturaMenu funzione: a b*********************1 Selezione carta g2 Fascicola T3 Fr/retro T[ Esci ]3 Premere il tasto Menu funzioni. Si apre il Menufunzione.Combina:a b*********************1 *Off2 2 in 13 4 in 1[ Dettagli ]4 Utilizzare o per selezionare [Combina].5 Premere OK. Compare la schermata Combina.4Layout 2 in 1: a b*********************1 *g S a D f A a B2 e D a S6 Utilizzare o per selezionare [2 in1] o [4 in 1].7 Selezionare [Dettagli] (tasto Right Select).8 Utilizzare o per selezionare il layoutdesiderato, quindi premere OK.Bordo:a b*********************1 * Nessuno2 l Linea continua3 m Linea tratteg.9 Utilizzare o per selezionare il tipo di lineadesiderato, quindi premere OK.Orient originale: a b1 c Lato sup in alto*********************2 *d Lato superiore10 Utilizzare o per selezionare l'orientamentodell'originale, quindi premere OK.Compare il messaggio Completato. e si ritorna allaschermata principale di copiatura.11 Premere il tasto Avvio. Viene eseguita lascansione.Se per la copia si utilizza la lastra di esposizione,inserire l'originale successivo e premere il tastoAvvio.Dopo l'acquisizione di tutti gli originali, premere[Fine sc] (il tasto Right Select) per avviare lacopiatura.4-13
Funzioni di copiaturaScansione continuaQuando non è possibile inserire contemporaneamente nell'alimentatore di originali tutti i documenti dariprodurre, è possibile acquisirli in gruppi separati e riprodurli in un unico ciclo di copiatura. Con questa funzione,la scansione continua degli originali prosegue finché non viene premuto [Fine sc] (tasto Right Select).Attenersi alla seguente procedura per eseguire copie utilizzando la funzione Scansione continua.1 Premere il tasto Copia.Menu funzione: a b*********************1 Selezione carta g2 Fascicola T3 Fr/retro T[ Esci ]2 Premere il tasto Menu funzioni. Si apre il Menufunzione.3 Utilizzare o per selezionare [Scan. continua].Scan. continua: a b*********************1 *Off2 On4 Premere OK. Compare la schermata Scan.continua.5 Utilizzare o per selezionare [On], quindipremere OK.Compare il messaggio Completato. e si ritorna allaschermata principale di copiatura.6 Posizionare gli originali nell'alimentatore dioriginali o sulla lastra di esposizione e premere iltasto Avvio.7 Posizionare l'originale successivo e premere iltasto Avvio. Ripetere la stessa procedura peracquisire gli altri originali.Dopo l'acquisizione di tutti gli originali, premere[Fine sc] (il tasto Right Select) per avviare lacopiatura.4-14
Funzioni di copiaturaAvviso di fine lavoroVerrà inviato un messaggio e-mail ogniqualvolta viene completato un lavoro di copia. L'utente può essereinformato dell'avvenuta esecuzione di un lavoro di copia mentre lavora da una postazione remota, evitando intal modo di dover attendere il completamento del lavoro accanto alla copiatrice.NOTA: È necessario configurare il PC in modo da abilitare l'invio di e-mail.Esempio di avviso di fine lavoro4A: h_pttr@owl-net.netOggetto: Rapporto fine lavoro 1234N. lav.: 000002Risultato: OKOra fine: Mer 28/04/2010 14:56:08Nome file: doc28042010145608Tipo lavoro: Copia------------------------------------------------1234[00:c0:ee:d0:01:14]------------------------------------------------Attenersi alla seguente procedura per abilitare l'avviso di fine lavoro quando si eseguono copie.1 Premere il tasto Copia.2 Posizionare gli originali sulla lastra di esposizioneo nell'alimentatore di originali.Menu funzione: a b*********************1 Selezione carta g2 Fascicola T3 Fr/retro T[ Esci ]3 Premere il tasto Menu funzioni. Si apre il Menufunzione.4 Utilizzare o per selezionare [Avviso fine lav.].4-15
Funzioni di copiaturaAvviso fine lav.: a b*********************1 *Off2 On5 Premere OK. Si apre la schermata Avviso fine lav.6 Utilizzare o per selezionare [On], quindipremere OK.Destinazione: a b*********************1 *Rubrica2 Indirizzo7 Utilizzare o per selezionare [Rubrica] o[Indirizzo], quindi premere OK.Rubrica:a b*********************p Fialap Mauryp Morgan[ Menu ]8 Se si seleziona [Rubrica], scegliere [Rubrica] sullaschermata successiva, premere OK, quindiselezionare la destinazione di invio dell'avviso.Premere [Menu] (tasto Right Select), selezionare[Dettagli] sulla schermata successiva, quindipremere OK per visualizzare i dettagli delladestinazione selezionata per l'invio dell'avviso.Indirizzo:******@abcdefg.jpB bSe si seleziona [Indirizzo], immettere l'indirizzodella destinazione di invio dell'avviso.ABC[ Testo ]NOTA: Per i dettagli sull'immissione dei caratteri,vedere Metodo di immissione dei caratteri aAppendice-8.9 Premere OK.Compare il messaggio Completato. e si ritorna allaschermata principale di copiatura.10 Premere il tasto Avvio per eseguire la copia. Unavolta completato il lavoro, al destinatarioselezionato verrà inviato un avviso via e-mail.4-16
Funzioni di copiaturaVoce nome fileQuesta funzione consente di assegnare un nome a un lavoro di copia. È possibile, se necessario, aggiungerealtre informazioni quali data, ora o numero del lavoro. Tramite il nome, la data, l'ora o il numero del lavoro quispecificati, è possibile verificare lo storico o lo stato di un determinato lavoro.Attenersi alla seguente procedura per assegnare un nome al lavoro di copia.1 Premere il tasto Copia.2 Posizionare gli originali sulla lastra di esposizioneo nell'alimentatore di originali.4Menu funzione: a b*********************1 Selezione carta g2 Fascicola T3 Fr/retro T[ Esci ]3 Premere il tasto Menu funzioni. Si apre il Menufunzione.4 Utilizzare o per selezionare [Voce nome file].Voce nome file: A bFile_2010*SABC[ Testo ]5 Premere OK. Compare la schermata Voce nomefile.6 Specificare il nome del file e premere OK.Compare la schermata Altre info.NOTA: Per i dettagli sull'immissione dei caratteri,vedere Metodo di immissione dei caratteri aAppendice-8.7 Sulla schermata, immettere la data, il numero dilavoro e tutte le altre informazioni necessarie,quindi premere OK.NOTA: Per i dettagli sull'immissione dei caratteri,vedere Metodo di immissione dei caratteri aAppendice-8.Compare il messaggio Completato. e si ritorna allaschermata principale di copiatura.8 Premere il tasto Avvio per eseguire la copia.4-17
Funzioni di copiaturaIgnora stampaQuesta funzione permette di sospendere temporaneamente i lavori di stampa in esecuzione per eseguireimmediatamente delle copie. Dopo aver completato il lavoro di copia prioritario, il sistema riprende il lavoro distampa sospeso.Menu funzione: a b*********************1 Selezione carta g2 Fascicola T3 Fr/retro T[ Esci ]1 Premere il tasto Menu funzioni. Si apre il Menufunzione.2 Utilizzare o per selezionare [Ignora stampa].Ignora stampa: a b*********************1 *Off2 On3 Premere OK. Compare la schermata Ignorastampa.4 Utilizzare o per selezionare [On].5 Premere OK. Compare il messaggio Completato.,il sistema commuta in modalità di interruzionecopia e ricompare la schermata iniziale.6 Attenersi alla normale procedura di copiatura pereseguire la copia con interruzione. Dopo avercompletato il lavoro di copia prioritario, il sistemariprende il lavoro di stampa sospeso.4-18
Funzioni di copiaturaSelezione coloreSelezionare il modo colore per la copiatura. Per selezionare il modo colore è possibile scegliere il tasto ColoreAutomatico, A Colori o Bianco & Nero.1 Premere il tasto Copia.2 Posizionare gli originali sulla lastra di esposizioneo nell'alimentatore di originali.Menu funzione: a b*********************1 Selezione carta g2 Fascicola T3 Fr/retro T[ Esci ]3 Premere il tasto Menu funzioni. Si apre il Menufunzione.4Selezione colore: a b*********************1 *Colore autom.2 A colori3 Bianco & Nero4 Utilizzare o per scegliere [Selezione colore].5 Premere OK. Si apre la schermata Selezionecolore.6 Utilizzare o.r per selezionare il modo coloredesiderato e premere OK.Compare il messaggio Completato. e si ritorna allaschermata principale di copiatura.7 Premere il tasto Avvio per eseguire la copia.4-19
Funzioni di copiaturaBilanciam.coloriRegolare l'intensità dei colori ciano, magenta, giallo e nero per una regolazione fine delle tinte.NOTA: Utilizzare questa funzione per i lavori di copia a colori.Non è consentito l'utilizzo di questa funzione con Regolazione della densità a pagina 3-9.Vedere l'immagine campione in Regolazione del bilanciamento colore a Appendice-22.Attenersi alla seguente procedura per regolare il bilanciamento del colore1 Premere il tasto Copia.2 Posizionare gli originali sulla lastra di esposizioneo nell'alimentatore di originali.Menu funzione: a b*********************1 Selezione carta g2 Fascicola T3 Fr/retro T[ Esci ]3 Premere il tasto Menu funzioni. Si apre il Menufunzione.4 Utilizzare o per scegliere [Bilanciam.colori].Bilanciam.colori: a b*********************1 *Off2 On5 Premere OK. Si apre la schermataBilanciam.colori.6 Utilizzare o per selezionare [On].Bilanciam.colori: a b*********************1 Ciano2 Magenta3 Giallo7 Premere OK. Viene visualizzato un menu diselezione per il colore da regolare.8 Utilizzare o per selezionare il colore daregolare.Ciano:a b*********************1 *-52 -43 -39 Premere OK . Si apre il menu di regolazione delcolore.4-20
Funzioni di copiatura10 Utilizzare o per selezionare l'intensità delcolore. Un valore negativo più alto affievolisce ilcolore; un valore positivo più alto rende più intensoil colore.11 Premere OK.Compare il messaggio Completato. e si ritorna allaschermata principale di copiatura.12 Premere il tasto Avvio per eseguire la copia.44-21
Funzioni di copiaturaNitidezzaRegolare la nitidezza dei contorni dell'immagine. Quando si devono riprodurre degli originali scritti a matita checontengono linee non omogenee o interrotte, è possibile migliorare la qualità delle copie regolando la nitidezzasu [Nitido]. Se si devono riprodurre delle immagini caratterizzate da retinatura, ad esempio le foto di una rivista,soggette dunque alla comparsa dell'effetto moiré, è possibile attenuare tale effetto impostando la nitidezza su[Non nitido].* Schemi creati dalla distribuzione irregolare dei punti a mezzetinte.Vedere l'immagine campione in Appendice-23.Attenersi alla seguente procedura per regolare la nitidezza.1 Premere il tasto Copia.2 Posizionare gli originali sulla lastra di esposizioneo nell'alimentatore di originali.Menu funzione: a b*********************1 Selezione carta g2 Fascicola T3 Fr/retro T[ Esci ]3 Premere il tasto Menu funzioni. Si apre il Menufunzione.4 Utilizzare o per selezionare [Nitidezza].Nitidezza: a b*********************1 *-3(Nn nitido)2 -23 -15 Premere OK. Compare il menu Nitidezza.6 Utlilizzare o per regolare la nitidezza. Unvalore negativo più elevato riduce la nitidezza; unvalore positivo più elevato aumenta la nitidezza.7 Premere OK.Compare il messaggio Completato. e si ritorna allaschermata principale di copiatura.8 Premere il tasto Avvio per eseguire la copia.4-22
Funzioni di copiaturaDensità sfondoSchiarisce lo sfondo di originali a colori con sfondo scuro.NOTA: Utilizzare questa funzione per i lavori di copia a colori e colore automatico. L'opzione SfondoReg.densità è disabilitata durante la copia con colore automatico se viene rilevato un originale in Bianco eNero.4OriginaleCopiaAttenersi alla seguente procedura per utilizzare la regolazione della densità dello sfondo.1 Premere il tasto Copia.2 Posizionare gli originali sulla lastra di esposizioneo nell'alimentatore di originali.Menu funzione: a b*********************1 Selezione carta g2 Fascicola T3 Fr/retro T[ Esci ]3 Premere il tasto Menu funzioni. Si apre il Menufunzione.4 Utilizzare o per selezionare [Densità sfondo].Densità sfondo: a b*********************1 *Off2 On5 Premere OK. Si apre il menu Densità sfondo.6 Utilizzare o per selezionare [On].Densità sfondo: a b*********************1 1(Più chiaro)2 23 37 Premere OK. Si apre un menu di impostazionedella densità del colore dello sfondo.4-23
Funzioni di copiatura8 Utilizzare o per selezionare la densità delcolore dello sfondo. Un valore più basso riduce ladensità del colore di sfondo; un valore più altoaumenta la densità.9 Premere OK.Compare il messaggio Completato. e si ritorna allaschermata principale di copiatura.10 Premere il tasto Avvio per eseguire la copia.4-24
Funzioni di copiaturaSaturazioneRegola la saturazione colore dell'immagine.La procedura di regolazione della saturazione del colore è la seguente.1 Premere il tasto Copia.Menu funzione: a b*********************1 Selezione carta g2 Fascicola T3 Fr/retro T[ Esci ]2 Posizionare gli originali sulla lastra di esposizioneo nell'alimentatore di originali.3 Premere il tasto Menu funzioni. Si apre il Menufunzione.4Saturazione: a b*********************1 *-3(Grigiastro)2 -23 -14 Utilizzare o per selezionare [Saturazione].5 Premere OK. Si apre il menu saturazione.6 Utilizzare o per regolare la saturazione delcolore. Un valore negativo più alto riduce lasaturazione e il colore della copia risulta dunquepiù tenue. Un valore positivo più alto aumenta lasaturazione e i colore appare più brillante.7 Premere OK.Compare il messaggio Completato. e si ritorna allaschermata principale di copiatura.8 Premere il tasto Avvio per eseguire la copia.4-25
4-26Funzioni di copiatura
5 Funzioni di invioQuesto capitolo descrive le funzioni disponibili per l'invio di originali.• Formato originali.........................................................................................5-2• Formato invio..............................................................................................5-4• Zoom ..........................................................................................................5-6• Invio fronte-retro .........................................................................................5-8• Orientamento originale .............................................................................5-10• Formato file...............................................................................................5-12• Separazione file........................................................................................5-14• Immagine originale ...................................................................................5-15• Regolazione della densità ........................................................................5-16• Risoluzione di scansione..........................................................................5-18• Selezione di A colori / Scala di grigi / Bianco & Nero ...............................5-19• Scansione continua ..................................................................................5-20• Assegnazione di un nome file...................................................................5-21• Immissione dell'oggetto e del corpo testo di un messaggio e-mail ..........5-22• Nitidezza...................................................................................................5-23• Densità sfondo..........................................................................................5-24• Scansione WSD .......................................................................................5-26• Avviso di fine lavoro..................................................................................5-28• TX crittog. FTP .........................................................................................5-30• Procedura di acquisizione immagine da un'applicazione .........................5-315-1
Funzioni di invioFormato originaliÈ possibile specificare il formato degli originali che verrà utilizzato quale formato base per la scansione.Selezionare il formato dell'originale prima di avviare il lavoro di invio.Tasti da utilizzareSelezionare il formato dell'originale tra i seguenti gruppi di formati.Opzione Dettagli FormatoFormatistandardConsente laselezione deiformatistandard, dellacarta Hagaki edei formatipersonalizzati *.Letter, Legal, Statement, Executive,Oficio II, A4, A5, A6, B5, B6, Folio,16K, ISO B5, Busta #10, Busta #9,Busta #6, Busta Monarch, Busta DL,Busta C5, Hagaki, Oufuku Hagaki,Youkei 4, Youkei 2 e Person.* Per la procedura di definizione di un formato originalepersonalizzato, vedere Impostazione formati originalipersonalizzati a pagina 8-7.Attenersi alla seguente procedura per selezionare il formato dell'originale quando si inviano immagini acquisite.1 Premere il tasto Invio.2 Posizionare gli originali sulla lastra di esposizioneo nell'alimentatore di originali.Menu funzione: a b*********************1 Selezione colore g2 F.to originale T3 Immagine orig. T[ Esci ]3 Premere il tasto Menu funzioni. Si apre il Menufunzione.4 Utilizzare o per selezionare [F.to originale].5-2
Funzioni di invioF.to originale: a b*********************1 *Letterq2 Legalq3 Statementq5 Premere OK. Si apre il menu F.to originale.F.to originale: a b*********************= *ISO B5q> Busta #10? Busta #96 Utilizzare o per selezionare il formatooriginale desiderato, quindi premere OK.Compare il messaggio Completato. e si ritorna allaschermata principale di invio.7 Specificare la destinazione e premere il tastoAvvio per eseguire l'invio.55-3
Funzioni di invioFormato invioConsente di selezionare il formato di invio (formato dell'immagine da inviare).Tasti da utilizzareLa tabella elenca i formati.Voce Dettagli FormatoFormatistandardSpecificare ilformatodell'originalescegliendo traUguale a orig,Formati standard,busta, cartolina oformatipersonalizzati*.Uguale a orig., Legal, Letter, Statement,Executive, Offcio II, A4, A5, A6, B5, B6,Folio e 16K, ISO B5, Busta #10, Busta#9, Busta #6, Busta Monarch, BustaDL, Busta C5, Hagaki, Oufuku Hagaki,Youkei 4 e Youkei 2* Per la procedura dettagliata di definizione di un formato cartapersonalizzato, vedere Impostazione formati originali personalizzati apagina 8-7.Correlazione tra formato dell'originale, formato di invio e zoomLe opzioni F.to originale (pagina 5-2), Formato invio e Zoom (pagina 5-6) sono tra loro correlate. Vedere laseguente tabella.Il formato dell'originale e ilformato che si desiderainviare sonoF.to originaleFormato invioZoomIdenticiSpecificarecome richiestoSelezionare[Uguale a orig.]Selezionare[100%] (o[Auto])DiversiSpecificarecome richiestoSelezionare ilformatorichiestoSelezionare[Auto]5-4
Funzioni di invioNOTA: Quando viene selezionato un formato di invio diverso da quello dell'originale e si seleziona Zoom[100%], è possibile trasmettere l'originale nel formato reale (senza zoom).Attenersi alla seguente procedura per selezionare il formato di invio quando si trasmettono delle immaginiacquisite.1 Premere il tasto Invio.2 Posizionare gli originali sulla lastra di esposizioneo nell'alimentatore di originali.Menu funzione: a b*********************1 Selezione colore g2 F.to originale T3 Immagine orig. T[ Esci ]3 Premere il tasto Menu funzioni. Si apre il Menufunzione.5Formato invio: a b*********************1 *Uguale a orig.2 Letter3 Legal4 Utilizzare o per selezionare [Formato invio].5 Premere OK. Si apre il menu Formato invio.Formato invio: a b*********************= *ISO B5> Busta #10? Busta #96 Utilizzare o per selezionare il formato di inviodesiderato.7 Premere OK.Compare il messaggio Completato. e si ritorna allaschermata principale di invio.8 Specificare la destinazione e premere il tastoAvvio per eseguire l'invio.5-5
Funzioni di invioZoomEsegue la scansione dell'originale applicando automaticamente il rapporto zoom in base al formato di invio.Tasti da utilizzareLa tabella elenca le opzioni disponibili.VoceDettagli100% Senza zoom (l'immagine è acquisita nel formatoreale)AutoL'immagine è acquisita ingrandita o ridotta infunzione del formato di invio specificato.NOTA: Quando si esegue lo zoom avanti o indietro, vedere Formato invio a pagina 5-4 per selezionare ilformato di invio.Quando, come formato dell'originale, viene selezionato Formato personalizzato oppure Voce formato, glioriginali vengono inviati nel formato normale e non è possibile utilizzare lo zoom.L'immagine viene posizionata sul bordo del foglio in base alla correlazione tra formato originale e formato diinvio.Attenersi alla seguente procedura per ingrandire o ridurre l'originale in modo che corrisponda al formato ditrasmissione.1 Premere il tasto Invio.2 Posizionare gli originali sulla lastra di esposizioneo nell'alimentatore di originali.3 Selezionare il formato di trasmissione.5-6
Funzioni di invioMenu funzione: a b*********************1 Selezione colore g2 F.to originale T3 Immagine orig. T[ Esci ]4 Premere il tasto Menu funzioni. Si apre il Menufunzione.Zoom:a b*********************1 *100%2 Auto5 Utilizzare o per selezionare [Zoom].6 Premere OK. Si apre il menu Zoom.57 Utilizzare o per selezionare [100%] oppure[Auto], quindi premere OK.Compare il messaggio Completato. e si ritorna allaschermata principale di invio.8 Specificare la destinazione e premere il tastoAvvio per eseguire l'invio.5-7
Funzioni di invioInvio fronte-retroÈ possibile selezionare tipo e rilegatura in funzione dell'originale.Tasti da utilizzareLa tabella elenca le direzioni di rilegatura per ciascun tipo di originale.Originale Tipo RilegaturaOriginali con fogli stampatisu un solo lato1-faccia —Originali con fogli stampatisu entrambe le facciate2-facceRilegatura asinistra/destra,Rilegatura in altoAttenersi alla seguente procedura per selezionare il tipo di originale e la direzione di rilegatura quando si invianoimmagini acquisite.1 Premere il tasto Invio.2 Posizionare gli originali sulla lastra di esposizioneo nell'alimentatore di originali.Menu funzione: a b*********************1 Selezione colore g2 F.to originale T3 Immagine orig. T[ Esci ]3 Premere il tasto Menu funzioni. Si apre il Menufunzione.4 Utilizzare o per selezionare [Fr/retro].Fr/retro:a b*********************1 *1-faccia2 2-facce5 Premere OK. Si apre il menu Fr/retro.[ Dettagli ]5-8
Funzioni di invio6 Utilizzare o per selezionare [1-faccia] oppure[2-facce].Se si seleziona [2-facce], scegliere [Dettagli] (tastoRight Select), selezionare il bordo di rilegatura epremere OK; infine, selezionare l'orientamentodell'originale sulla schermata successiva.7 Premere OK.Compare il messaggio Completato. e si ritorna allaschermata principale di invio.8 Specificare la destinazione e premere il tastoAvvio per eseguire l'invio.55-9
Funzioni di invioOrientamento originalePer inviare un documento con l'orientamento che ne consenta la lettura corretta, specificare l'orientamento inalto. Per utilizzare le seguenti funzioni, selezionare l'orientamento dell'originale sulla lastra di esposizione.• Selezione 1 faccia/2 facceOriginale posizionato sulla lastra di esposizione[Lato sup. in alto][Lato sup. asinistra]Originale inserito nell'alimentatore di originali[Lato sup. in alto][Lato sup. asinistra]Attenersi alla seguente procedura per selezionare l'orientamento quando gli originali da trasmettere sonoposizionati sulla lastra di esposizione.1 Premere il tasto Invio.2 Posizionare gli originali sulla lastra di esposizioneo nell'alimentatore di originali.Menu funzione: a b*********************1 Selezione colore g2 F.to originale T3 Immagine orig. T[ Esci ]3 Premere il tasto Menu funzioni. Si apre il Menufunzione.4 Utilizzare o per selezionare [Orient originale].5-10
Funzioni di invioOrient originale: a b1 c Lato sup in alto*********************2 *d Lato superiore5 Premere OK. Compare la schermata Orientoriginale.6 Utilizzare o per selezionare [Lato sup in alto]o [Lato superiore Sx].7 Premere OK.Compare il messaggio Completato. e si ritorna allaschermata principale di invio.8 Specificare la destinazione e premere il tastoAvvio per eseguire l'invio.55-11
Funzioni di invioFormato fileÈ possibile selezionare il formato file dell'immagine da inviare.Tasti da utilizzareLa tabella elenca i formati file accettati e i relativi dettagli.FormatofilePDFModo coloreAuto (col./gr.), Auto (col./B&N), A colori, Scala di grigiIntervallo regolabile diqualità immagineDa 1 (bassa qualità, altacompressione) a 5 (altaqualità, bassa compressione)Bianco e nero -PDF/A-1aAuto (col./gr.), Auto (col./B&N), A colori, Scala di grigiDa 1 (bassa qualità, altacompressione) a 5 (altaqualità, bassa compressione)Bianco e nero -PDF/A-1bAuto (col./gr.), Auto (col./B&N), A colori, Scala di grigiDa 1 (bassa qualità, altacompressione) a 5 (altaqualità, bassa compressione)Bianco e nero -TIFFAuto (col./gr.), Auto (col./B&N), A colori, Scala di grigiDa 1 (bassa qualità, altacompressione) a 5 (altaqualità, bassa compressione)Bianco e nero -XPSJPEGColore autom. (col./grigio), Acolori, Scala di grigiColore autom. (col./grigio), Acolori, Scala di grigiDa 1 (bassa qualità, altacompressione) a 5 (altaqualità, bassa compressione)Da 1 (bassa qualità, altacompressione) a 5 (altaqualità, bassa compressione)NOTA: Non è possibile scegliere [JPEG] se per il modo colore è selezionata l'opzione [Bianco & Nero].5-12
Funzioni di invioAttenersi alla seguente procedura per selezionare il formato file per la trasmissione.1 Premere il tasto Invio.2 Posizionare gli originali sulla lastra di esposizioneo nell'alimentatore di originali.Menu funzione: a b*********************1 Selezione colore g2 F.to originale T3 Immagine orig. T[ Esci ]Formato file: a b*********************1 *PDF2 TIFF3 XPS[ Dettagli ]3 Premere il tasto Menu funzioni. Si apre il Menufunzione.4 Utilizzare o per selezionare [Formato file].5 Premere OK. Si apre il menu Formato file.56 Utilizzare o per selezionare [PDF], [TIFF],[XPS] o [JPEG].Si può premere [Dettagli] (tasto Right Select) perselezionare il formato file PDF/A. Se, per lascansione a colori, si selezionano le opzioni Acolori o Scala di grigi, premere [Dettagli] (tastoRight Select) per selezionare la qualità.7 Premere OK.Compare il messaggio Completato. e si ritorna allaschermata principale di invio.8 Specificare la destinazione e premere il tastoAvvio per eseguire l'invio.5-13
Funzioni di invioSeparazione fileÈ possibile creare file distinti dividendo i dati di scansione originali, pagina per pagina, ed eseguire l'invio.Attenersi alla seguente procedura per suddividere i dati originali in più file quando si inviano degli originaliacquisiti.1 Premere il tasto Invio.2 Posizionare gli originali sulla lastra di esposizioneo nell'alimentatore di originali.Menu funzione: a b*********************1 Selezione colore g2 F.to originale T3 Immagine orig. T[ Esci ]3 Premere il tasto Menu funzioni. Si apre il Menufunzione.4 Utilizzare o per selezionare [Separazionefile].Separazione file: a b*********************1 *Off2 Ogni pagina5 Premere OK. Si apre il menu Separazione file.6 Utilizzare o per selezionare [Ogni pagina].7 Premere OK.Compare il messaggio Completato. e si ritorna allaschermata principale di invio.8 Specificare la destinazione e premere il tastoAvvio per eseguire l'invio. Gli originali acquisitivengono trasmessi pagina per pagina come file asingola pagina.NOTA: Alla fine del nome di ciascun file, vieneaggiunto un numero seriale di tre cifre, ad esempio,abc_001.pdf, abc_002.pdf...5-14
Funzioni di invioImmagine originaleÈ possibile selezionare la qualità immagine appropriata per il tipo di originale da acquisire.La tabella riporta le opzioni disponibili di qualità immagine.VoceDettagliTesto+fotoFotoTestoOCRTesto e foto.Per foto scattate da una macchina fotografica.Solo testo, senza foto.Per documenti da leggere mediante OCR.5Attenersi alla seguente procedura per selezionare la qualità quando si inviano originali acquisiti.1 Premere il tasto Invio.2 Posizionare gli originali sulla lastra di esposizioneo nell'alimentatore di originali.Menu funzione: a b*********************1 Selezione colore g2 F.to originale T3 Immagine orig. T[ Esci ]3 Premere il tasto Menu funzioni. Si apre il Menufunzione.4 Utilizzare o per selezionare [Immagine orig.].Immagine orig.: a b*********************1 *Testo+Foto2 Foto3 Testo5 Premere OK. Si apre il menu Immagine orig.6 Utilizzare o per selezionare la qualitàimmagine desiderata.7 Premere OK.Compare il messaggio Completato. e si ritorna allaschermata principale di invio.8 Specificare la destinazione e premere il tastoAvvio per eseguire l'invio.5-15
Funzioni di invioRegolazione della densitàAttenersi alla seguente procedura per regolare la densità quando si acquisiscono gli originali.Tasti da utilizzareLa tabella riporta le impostazioni disponibili.<strong>Manuale</strong>Auto.VoceDettagliRegolare la densità scegliendo uno dei 7 livellidisponibili.La densità ottimale viene selezionata in basealla densità dell'originale.La procedura di regolazione della densità è la seguente.1 Premere il tasto Invio.2 Posizionare gli originali sulla lastra di esposizioneo nell'alimentatore di originali.Menu funzione: a b*********************1 Selezione colore g2 F.to originale T3 Immagine orig. T[ Esci ]3 Premere il tasto Menu funzioni. Si apre il Menufunzione.4 Utilizzare o per selezionare [Densità].Densità:a b*********************1 *Auto.2 <strong>Manuale</strong>5 Premere OK. Si apre il menu Densità.5-16
Funzioni di invio6 Utilizzare o per selezionare [Auto] o[<strong>Manuale</strong>].Se si seleziona [<strong>Manuale</strong>], premere OK, quindiimpostare la densità sulla schermata successiva.NOTA: Se come modo colori è selezionata l'opzioneA Colori, l'impostazione automatica non è possibile.7 Premere OK.Compare il messaggio Completato. e si ritorna allaschermata principale di invio.8 Specificare la destinazione e premere il tastoAvvio per eseguire l'invio.55-17
Funzioni di invioRisoluzione di scansioneÈ possibile selezionare il livello di risoluzione per la scansione. Quanto più è alta la risoluzione di scansione(valore più alto), tanto più elevata sarà la qualità immagine. Tuttavia, l'impostazione di una risoluzione più altacomporta l'aumento delle dimensioni del file (capacità file) e tempi più lunghi per la scansione e l'invio. Per larisoluzione, è possibile impostare 200x100dpi Normale, 200x200dpi Fine, 200x400dpi Super Fine, 300x300dpi,400x400dpi Ultra Fine o 600x600dpi.Tasti da utilizzareLa procedura di regolazione della risoluzione di scansione per l'invio di un'immagine acquisita è la seguente.1 Premere il tasto Invio.2 Posizionare gli originali sulla lastra di esposizioneo nell'alimentatore di originali.Menu funzione: a b*********************1 Selezione colore g2 F.to originale T3 Immagine orig. T[ Esci ]3 Premere il tasto Menu funzioni. Si apre il Menufunzione.4 Utilizzare o per selezionare [Risol.scansione].Risol. scansione: a b3 200x400dpi S.Fin*********************4 *300x300dpi5 400x400dpi U.Fin5 Premere OK. Compare la schermata Risol.scansione.5-186 Utilizzare o per selezionare la risoluzione discansione desiderata.7 Premere OK.Compare il messaggio Completato. e si ritorna allaschermata principale di invio.8 Specificare la destinazione e premere il tastoAvvio per eseguire l'invio.
Funzioni di invioSelezione di A colori / Scala di grigi / Bianco & NeroQuesta funzione consente di selezionare la modalità colore utilizzata per l'acquisizione delle immagini datrasmettere. Si può scegliere tra Colore autom.(col./grigio), Colore autom.(col./B & N), A colori, Scala di grigi oBianco & Nero.Attenersi alla seguente procedura per selezionare la modalità colore per l'invio di immagini di scansione.1 Premere il tasto Invio.2 Posizionare gli originali sulla lastra di esposizioneo nell'alimentatore di originali.Menu funzione: a b*********************1 Selezione colore g2 F.to originale T3 Immagine orig. T[ Esci ]3 Premere il tasto Menu funzioni. Si apre il Menufunzione.5Selezione colore: a b*********************1 *Auto (col./gr.)2 Auto (col./B&N)3 A colori4 Utilizzare o per scegliere [Selezione colore].5 Premere OK. Si apre la schermata Selezionecolore.6 Utilizzare o per selezionare il modo coloredesiderato.7 Premere OK.Compare il messaggio Completato. e si ritorna allaschermata principale di invio.8 Specificare la destinazione e premere il tastoAvvio per eseguire l'invio.5-19
Funzioni di invioScansione continuaIn caso di documenti multi pagina che non possono essere posizionati nell'alimentatore di originali in una solavolta, è possibile acquisirli in lotti separati e trasmetterli quindi come lavoro unico. Con questa funzione, lascansione continua degli originali prosegue finché non viene premuto [Fine sc] (tasto Right Select).La procedura di utilizzo della funzione di scansione continua per l'invio di immagini acquisite è la seguente.1 Premere il tasto Invio.Menu funzione: a b*********************1 Selezione colore g2 F.to originale T3 Immagine orig. T[ Esci ]2 Premere il tasto Menu funzioni. Si apre il Menufunzione.3 Utilizzare o per selezionare [Scan. continua].Scan. continua: a b*********************1 *Off2 On4 Premere OK. Compare la schermata Scan.continua.5 Utilizzare o per selezionare [On], quindipremere OK.Compare il messaggio Completato. e si ritorna allaschermata principale di invio.6 Specificare la destinazione.7 Posizionare l'originale e premere il tasto Avvio.8 Posizionare l'originale successivo e premere iltasto Avvio. Eseguire la scansione degli altrioriginali seguendo la stessa procedura.Dopo l'acquisizione di tutti gli originali, premere[Fine sc] (tasto Right Select) per avviare l'invio.5-20
Funzioni di invioAssegnazione di un nome fileQuesta impostazione consente di assegnare un nome documento alle immagini acquisite. È possibilespecificare un nome documento predefinito.Attenersi alla seguente procedura per assegnare dei nomi ai documenti acquisiti per la trasmissione.1 Premere il tasto Invio.2 Posizionare gli originali sulla lastra di esposizioneo nell'alimentatore di originali.Menu funzione: a b*********************1 Selezione colore g2 F.to originale T3 Immagine orig. T[ Esci ]3 Premere il tasto Menu funzioni. Si apre il Menufunzione.5Voce nome file: A bFile_2010*SABC[ Testo ]4 Utilizzare o per selezionare [Voce nome file].5 Premere OK. Compare la schermata Voce nomefile.6 Specificare il nome del file e premere OK.Compare la schermata Altre info.NOTA: Per i dettagli sull'immissione dei caratteri,vedere Metodo di immissione dei caratteri aAppendice-8.7 Sulla schermata, immettere la data, il numero dilavoro e tutte le altre informazioni necessarie,quindi premere OK.NOTA: Per i dettagli sull'immissione dei caratteri,vedere Metodo di immissione dei caratteri aAppendice-8.Compare il messaggio Completato. e si ritorna allaschermata principale di invio.8 Specificare la destinazione e premere il tastoAvvio per eseguire l'invio.5-21
Funzioni di invioImmissione dell'oggetto e del corpo testo di un messaggio e-mailSelezionare questa funzione per immettere l'oggetto e il testo del messaggio di una e-mail.Attenersi alla seguente procedura per immettere oggetto e testo del messaggio dell'e-mail che si desiderainviare.NOTA: Per i dettagli sull'immissione dei caratteri, vedere Metodo di immissione dei caratteri a Appendice-8.1 Premere il tasto Invio.Menu funzione: a b*********************1 Selezione colore g2 F.to originale T3 Immagine orig. T[ Esci ]2 Premere il tasto Menu funzioni. Si apre il Menufunzione.Oggetto:*B bABC[ Testo ]3 Utilizzare o per selezionare [Oggetto/corpo].4 Premere OK. Compare la schermata Oggetto.5 Specificare l'oggetto e premere OK.NOTA: L'oggetto può essere composto da massimo60 caratteri.Corpo E-mail:*B b6 Specificare il testo del messaggio e-mail epremere OK.ABC[ Testo ]NOTA: Il testo del messaggio può essere compostoda massimo 500 caratteri.Compare il messaggio Completato. e si ritorna allaschermata principale di invio.7 Specificare la destinazione e premere il tastoAvvio per eseguire l'invio.5-22
Funzioni di invioNitidezzaRegolare la nitidezza dei contorni dell'immagine. Quando si devono acquisire degli originali scritti a matita checontengono linee non omogenee o interrotte, è possibile migliorare la qualità delle copie regolando la nitidezzasu [Nitido]. Se si devono acquisire delle immagini caratterizzate da retinatura, ad esempio le foto di una rivista,soggette dunque alla comparsa dell'effetto moiré*, è possibile attenuare tale effetto impostando la nitidezza su[Non nitido].* Schemi creati dalla distribuzione irregolare dei punti a mezzetinte.Vedere l'immagine campione in Appendice-23.Attenersi alla seguente procedura per regolare la nitidezza.1 Premere il tasto Invio.2 Posizionare gli originali sulla lastra di esposizioneo nell'alimentatore di originali.5Menu funzione: a b*********************1 Selezione colore g2 F.to originale T3 Immagine orig. T[ Esci ]3 Premere il tasto Menu funzioni. Si apre il Menufunzione.4 Utilizzare o per selezionare [Nitidezza].Nitidezza: a b*********************1 *-3(Nn nitido)2 -23 -15 Premere OK. Compare il menu Nitidezza.6 Utilizzare o per regolare la nitidezza. Unvalore negativo più elevato riduce la nitidezza; unvalore positivo più elevato aumenta la nitidezza.7 Premere OK.Compare il messaggio Completato. e si ritorna allaschermata principale di invio.8 Specificare la destinazione e premere il tastoAvvio per eseguire l'invio.5-23
Funzioni di invioDensità sfondoSchiarisce lo sfondo di originali a colori con sfondo scuro.NOTA: Utilizzare questa funzione per i lavori di copia a colori e colore automatico. L'opzione di Regolazionedella densità dello sfondo è disabilitata durante l'invio con colore automatico se viene rilevato un originale inBianco e Nero.OriginaleImmagine acquisitaAttenersi alla seguente procedura per utilizzare la regolazione della densità dello sfondo.1 Premere il tasto Invio.2 Posizionare gli originali sulla lastra di esposizioneo nell'alimentatore di originali.Menu funzione: a b*********************1 Selezione colore g2 F.to originale T3 Immagine orig. T[ Esci ]3 Premere il tasto Menu funzioni. Si apre il Menufunzione.4 Utilizzare o per selezionare [Densità sfondo].Densità sfondo: a b*********************1 *Off2 On5 Premere OK. Si apre il menu Densità sfondo.6 Utilizzare o per selezionare [On].Densità sfondo: a b*********************1 1(Più chiaro)2 23 37 Premere OK. Si apre un menu di impostazionedella densità del colore dello sfondo.5-24
Funzioni di invio8 Utilizzare o per selezionare la densità delcolore dello sfondo. Un valore più basso riduce ladensità del colore di sfondo; un valore più altoaumenta la densità.9 Premere OK.Compare il messaggio Completato. e si ritorna allaschermata principale di invio.10 Specificare la destinazione e premere il tastoAvvio per eseguire l'invio.55-25
Funzioni di invioScansione WSDLa funzione Scansione WSD salva le immagini degli originali acquisiti dal sistema come file su un computercompatibile WSD.NOTA: Per informazioni sul funzionamento del computer, vedere la guida del sistema operativo accessibilesul computer.Per utilizzare Scansione WSD è necessario che nelle impostazioni di rete l'opzione WSD Scan Setup (pagina8-149) sia impostata su On.Installazione del driver1 Selezionare il pulsante Start di Windows e poiRete.2 Selezionare il sistema nell'elenco delle Periferichemultifunzione, quindi fare clic con il tasto destro delmouse su Installa.Viene avviata l'installazione dei driver.3 Al termine dell'installazione, fare clic su Chiudi.Procedura quando si utilizza questo sistema1 Premere il tasto Invio.2 Posizionare gli originali sulla lastra di esposizioneo nell'alimentatore di originali.Si apre la schermata di invio.NOTA: In funzione delle impostazioni è possibile chesi apra la schermata della rubrica. In questo caso,premere [Cancella] per visualizzare la schermata diinvio.Invia a:a b2 G Cartella (SMB)3 H Cartella (FTP)*********************4 P Scansione WSD3 Utilizzare o per selezionare [ScansioneWSD].Scansione WSD: a b1 Da computer*********************2 Da pannello op.4 Premere OK. Compare la schermata ScansioneWSD.[ Esci ]5-26
Funzioni di invio5 Utilizzare o per selezionare [Da pannello op.].Selezionare PC: a b*********************P Computer01P Computer02P Computer03[Cancella] [Dettagli]6 Selezionare il computer dall'elenco dei PC didestinazione.Premere [Dettagli] (tasto Right Select) pervisualizzare le informazioni sul computerselezionato.Premere il tasto Avvio.P :Computer017 Premere OK per confermare la destinazione e poiil tasto Avvio. Ha inizio la trasmissione.NOTA: Per modificare il computer di destinazione,premere Indietro e selezionare [Sì] (tasto LeftSelect). Si ritorna al punto 6 della procedura.5NOTA: Per utilizzare la funzione di Scansione WSDdal proprio computer, premere [Da computer] al punto5 e acquisire l'originale da computer.5-27
Funzioni di invioAvviso di fine lavoroQuesta funzione consente di inviare una mail di notifica del completamento della trasmissione.Attenersi alla seguente procedura per specificare le impostazioni dell'Avviso di fine lavoro.1 Premere il tasto Invio.2 Posizionare gli originali sulla lastra di esposizioneo nell'alimentatore di originali.Menu funzione: a b*********************1 Selezione colore g2 F.to originale T3 Immagine orig. T[ Esci ]3 Premere il tasto Menu funzioni. Si apre il Menufunzione.4 Utilizzare o per selezionare [Avviso fine lav.].Avviso fine lav.: a b*********************1 *Off2 On5 Premere OK. Si apre la schermata Avviso fine lav.6 Utilizzare o per selezionare [On], quindipremere OK.Destinazione: a b*********************1 *Rubrica2 Indirizzo7 Utilizzare o per selezionare [Rubrica] o[Indirizzo], quindi premere OK.Rubrica:a b*********************p Fialap Mauryp Morgan[ Menu ]8 Se si seleziona [Rubrica], scegliere [Rubrica] sullaschermata successiva, premere OK, quindiselezionare la destinazione di invio dell'avviso.Premere [Menu] (tasto Right Select), selezionare[Dettagli] sulla schermata successiva, quindipremere OK per visualizzare i dettagli delladestinazione selezionata per l'invio dell'avviso.5-28
Funzioni di invioIndirizzo: A b******@abcdefg.jp*ABC[ Testo ]Se si seleziona [Indirizzo], immettere l'indirizzodella destinazione di invio dell'avviso.NOTA: Per i dettagli sull'immissione dei caratteri,vedere Metodo di immissione dei caratteri aAppendice-8.9 Premere OK.Compare il messaggio Completato. e si ritorna allaschermata principale di invio.10 Specificare la destinazione e premere il tastoAvvio per eseguire l'invio.5Al termine della trasmissione, verrà inviato l'avvisodi fine lavoro all'indirizzo e-mail specificato.5-29
Funzioni di invioTX crittog. FTPUtilizzare questa funzione per cifrare i documenti da trasmettere. Se si seleziona [On] per questa opzione,selezionare il metodo di criptatura sulla schermata principale di invio.Attenersi alla seguente procedura per acquisire e inviare gli originali come file criptati.1 Premere il tasto Invio.2 Posizionare gli originali nell'alimentatore o sullalastra di esposizione.Menu funzione: a b*********************1 Selezione colore g2 F.to originale T3 Immagine orig. T[ Esci ]3 Premere il tasto Menu funzioni. Si apre il Menufunzione.4 Utilizzare o per selezionare [TX crittog. FTP].TX crittog. FTP: a b*********************1 *Off2 On5 Premere OK. Compare la schermata TX crittog.FTP.6 Utilizzare o per selezionare [On], quindipremere OK.Compare il messaggio Completato. e si ritorna allaschermata principale di invio.NOTA: Fare clic su Avanzato -> Protocolli di sicurezza in Embedded Web Server. Controllare che SSL inImpostazioni protocollo sicurezza sia impostato su On e che in Impostazioni lato client siano selezionatepiù di due crittografie valide. Per i dettagli, vedere Embedded Web Server Operation Guide.5-30
Funzioni di invioProcedura di acquisizione immagine da un'applicazioneControllare che periferica e PC siano collegati con cavo USB o un cavo di rete e installare il driver TWAIN oil driver WIA. È possibile acquisire il documento da un programma compatibile TWAIN o WIA. Per i dettaglisull'installazione del driver TWAIN o del driver WIA, vedere la Installazione del Driver di stampa a pagina 2-48.La seguente procedura presenta un esempio di una scansione tramite il driver TWAIN. La stessa procedura siapplica anche ai lavori di scansione con i driver WIA.1 Collegare il sistema ad un PC tramite rete.NOTA: Per il driver WIA; oltre alla connessione inrete, è anche possibile il collegamento del sistema adun PC tramite un cavo USB.2 Posizionare gli originali nell'alimentatore o sullalastra di esposizione.53 Acquisire il documento da un programmacompatibile TWAIN installato sul computer.NOTA: Quando si apre la schermata di immissionedel Nome utente e della Password di login, inserirequesti dati e premere OK.4 Scegliere le impostazioni desiderate e fare clic suScansione. I dati vengono acquisiti e inviati alcomputer.5-31
5-32Funzioni di invio
6 Casella documentiQuesto capitolo illustra la procedura tipica di utilizzo della funzione Casella documenti.• Stampa di documenti archiviati su un supporto USB..................................... 6-2• Archiviazione dei documenti sulla memoria USB (Scansione a USB) .......... 6-5• Rimozione della memoria USB...................................................................... 6-7• Stampa da una casella lavoro ....................................................................... 6-86-1
Casella documentiStampa di documenti archiviati su un supporto USBCollegando il supporto USB direttamente sul sistema si possono stampare, in modo facile e veloce, i filearchiviati senza dover utilizzare un computer.Restrizioni• Si possono stampare i seguenti tipi di file:• File PDF (Versione 1.5)• File TIFF (formato TIFF V6/TTN2)• File XPS• I file PDF da stampare devono avere l'estensione (.pdf).• I file da stampare devono essere salvati ad un livello di ramificazione cartelle non inferiore al terzo.• Inserire la chiavetta USB direttamente nello slot USB del sistema. Non si garantiscono i risultati dellastampa USB se viene utilizzato un hub USB.StampaÈ possibile stampare documenti salvati su un supporto USB.1 Inserire il supporto USB nello slot memoria USB.Cas. documenti: a b*********************1 Box SubAddress2 Casella polling3 Casella lavoro2 Premere il tasto Box documenti. Si apre il menuCas. documenti.3 Utilizzare o per selezionare [Memoria USB].Memoria USB: a b*********************N Salva filei Cartella 1j File 1 T[ Menu] [Seleziona]4 Premere OK. Compare la schermata MemoriaUSB.5 Utilizzare o per selezionare il file che sidesidera stampare.6-2
Casella documentiSelezionare una cartella e premere OK pervisualizzare i file nella cartella. Si possonovisualizzare i file presenti nei primi tre livelli dicartella che includono la directory di root.Memoria USB: a bN Salva filei Cartella 1*********************j File 1 g[ Menu] [Seleziona]6 Scegliere [Seleziona] (tasto Right Select).Accanto al nome del file selezionato compare unsegno di spunta.Memoria USB: a b*********************1 Stampa2 EliminaSe si desidera stampare altri file, ripetere i punti da5 a 6 per selezionarli.7 Premere OK. Si apre un menu.6Pronta a stampare.Copie: 1A4 q sA A4a[Fr/retro] [ Carta ]8 Utilizzare o per selezionare [Stampa].9 Premere OK. Viene visualizzata la schermatainiziale. Apportare le modifiche necessarie(numero di copie, stampa fronte-retro, ecc.). Permodificare i parametri di stampa, vedere Copia apagina 3-7 e Funzioni di copiatura a pagina 4-1.Stampa JPEG/TIFF10 Premere il tasto Avvio. Inizia la stampa del fileselezionato.Si può definire la modalità di stampa dei file JPEG/TIFF. L'impostazione predefinita è [F.to carta].1 Eseguire i punti da 1 a 8 di Stampa a pagina 6-2.Menu funzione: a b*********************1 Fascicola g2 Selezione carta T3 Fr/retro T[ Esci ]2 Premere il tasto Menu funzioni. Si apre il Menufunzione.3 Utilizzare o per selezionare [Stampa JPEG/TIFF].6-3
Casella documentiStampa JPEG/TIFF: a b*********************1 *F.to carta g2 Risoluz. immag. T3 Risol. di stampa T4 Premere OK. Si apre il menu Stampa JPEG/TIFF.5 Utilizzare o per selezionare il modo di stampadesiderato.I modi di stampa selezionabili sono:F.to carta (adatta al formato carta in uso)Risoluz. immag. (adatta alla risoluzione immagine)Risol. di stampa (adatta alla risoluzione di stampa)6 Premere OK.Compare il messaggio Completato. e si ritorna allaschermata principale.XPS Adatta pag.Se si seleziona [On], i dati XPS verranno adattati al formato carta in uso durante la stampa. Se si seleziona[Off], i dati verranno stampati nel loro formato originale.1 Eseguire i punti da 1 a 8 di Stampa a pagina 6-2.Menu funzione: a b*********************1 Fascicola g2 Selezione carta T3 Fr/retro T[ Esci ]2 Premere il tasto Menu funzioni. Si apre il Menufunzione.3 Utilizzare o per selezionare [XPS Adattapag.].XPS Adatta pag.: a b*********************1 *Off g2 On TT4 Premere OK. Si apre il menu XPS Adatta pag.5 Utilizzare o per selezionare [Off] oppure [On].6 Premere OK.Compare il messaggio Completato. e si ritorna allaschermata principale.6-4
Casella documentiArchiviazione dei documenti sulla memoria USB (Scansione a USB)Questa funzione permette di archiviare i file delle scansioni sul supporto USB collegato al sistema. Si possonomemorizzare file in formato PDF, TIFF, JPEG o XPS.NOTA: Il numero massimo di file archiviabili è 100.Archiviazione dei documentiAttenersi alla seguente procedura per archiviare dei documenti su un supporto USB.1 Inserire il supporto USB nello slot memoria USB.6Cas. documenti: a b*********************1 Box SubAddress2 Casella polling3 Casella lavoro2 Premere il tasto Box documenti. Si apre il menuCas. documenti.3 Utilizzare o per selezionare [Memoria USB].Memoria USB: a b*********************N Salva filei Cartella 1j File 1 T[ Menu] [Seleziona]4 Premere OK. Compare la schermata MemoriaUSB.5 Utilizzare o per selezionare [Salva file].NOTA: Per salvare i dati in una cartella su unsupporto USB, premere o per selezionare lacartella, quindi premere [Seleziona] (tasto RightSelect). Il sistema può visualizzare i documenti fino al3° livello di cartelle, compresa la cartella root.6-5
Casella documentiPronto a scansire.A4q1 faccia 300x300dpi[2 facce ] [Ris. Scan6 Premere OK. Viene visualizzata la schermatainiziale. Modificare il tipo di originale, il formato fileo altri parametri come opportuno. Per modificare iparametri di scansione, vedere Funzioni di invio apagina 5-1.7 Premere il tasto Avvio. L'originale viene acquisitoe i dati vengono archiviati sul supporto USB.IMPORTANTE: Per la rimozione del supporto USB,attenersi alla procedura di rimozione sicura descritta inRimozione della memoria USB a pagina 6-7.6-6
Casella documentiRimozione della memoria USBRimuovere la memoria USB.IMPORTANTE: Seguire la procedura corretta per evitare di danneggiare i dati o il supporto USB.Cas. documenti: a b*********************1 Box SubAddress2 Casella polling3 Casella lavoro1 Premere il tasto Box documenti. Si apre il menuCas. documenti.Memoria USB: a b*********************N Salva filei Cartella 1j File 1 T[ Menu] [Seleziona]2 Utilizzare o per selezionare [Memoria USB].3 Premere OK. Compare la schermata MemoriaUSB.6Menu(Cartella): a b1 Dettagli memoria2 Rimuovi memoria4 Selezionare [Menu] (tasto Left Select). Si apre unmenu.NOTA: È l'immagine che compare sullo schermataquando è selezionata una cartella. Quando èselezionato un file, l'opzione [Apri] non vienevisualizzata.È ora possibilerimuovere il supportoUSB in modo sicuro.5 Utilizzare o per selezionare [Rimuovimemoria].6 Premere OK. Compare un messaggio diconferma.[ OK ]7 Premere [OK] (tasto Right Select) oppurerimuovere il supporto USB. Viene rivisualizzato ilmenu Cas. documenti.6-7
Casella documentiStampa da una casella lavoroQuando è installata la memoria opzionale ed è abilitato il Modo RAM Disk, è possibile utilizzare una Casellalavoro per stampare.Casella lavoro è una funzione che registra i dati di stampa sul RAM disk del sistema; tali dati potranno esserestampati all'occorrenza direttamente dal pannello di controllo della periferica.Per preservare la riservatezza dei dati, è possibile specificare un ID (numero di 4 cifre) quando si esegue lastampa da PC. In tal caso, sarà necessario immettere l'ID corretto per poter stampare i dati registrati.Per le impostazioni relative RAM disk, vedere Modo RAM Disk a pagina 8-58.Stampa privataCon la funzione Stampa privata è possibile stampare un lavoro solo previa immissione da pannello di controllodello stesso ID a 4 cifre specificato nel driver di stampa. Al termine della stampa i dati verranno cancellati.Per informazioni su Stampa privata, vedere la guida in linea del driver di stampa.La procedura di stampa dei dati archiviati è la seguente.Cas. documenti: a b*********************1 Sub Address Box2 Casella polling3 Casella lavoro1 Premere il tasto Box documenti. Si apre il menuCas. documenti.2 Utilizzare o per selezionare [Casella lavoro].Casella lavoro: a b*********************1 Stampa privata2 Copia veloce3 Premere OK. Si apre il menu Casella lavoro.4 Utilizzare o per selezionare [Stampa privata].Stampa privata: a b*********************l Fialal Maury5 Premere OK. Si apre il menu di selezione utente.6 Utilizzare o per selezionare l'utente.6-8
Casella documentil Fiala:a b*********************o Data01o Data02o Data03[ Menu] [Seleziona]7 Premere OK. Si apre il menu di selezione file distampa.Menu:a b*********************1 Seleziona tutto2 Azzera tutto3 Dettagli8 Utilizzare o per stampare il file da stampare,quindi premere [Seleziona] (tasto Right Select). Ilfile selezionato verrà evidenziato.Per aggiungere un altro file, ripetere questaprocedura per selezionare il file.NOTA: Per selezionare tutti i file, premere Menu(tasto Left Select) e scegliere [Seleziona tutto]. Perdeselezionare tutti i file, scegliere [Azzera tutto]. Pervisualizzare i dettagli sul file, selezionare [Dettagli].6Fiala:a b*********************1 Stampa2 Elimina9 Premere OK. Si apre il menu di stampa file o dieliminazione.10 Utilizzare o per selezionare [Stampa] epremere OK.NOTA: Per eliminare il file selezionato senzastamparlo, scegliere [Elimina] e premere OK. Vienevisualizzata la schermata di conferma eliminazionefile. Premere [Sì] (tasto Left Select). Vienevisualizzato il messaggio Completato. e il file vienecancellato.Fiala: b*********************1216S11 Aprirà la schermata di immissione ID. Inserire l'IDe premere OK.6-9
Casella documentiCopie:a b(1 - 999,---)******** --- copie12 Si apre la schermata di immissione del numero dicopie. Specificare il numero di copie e premereOK.13 Viene visualizzata la schermata di confermastampa file. Premere [Sì] (tasto Left Select). Vienevisualizzato il messaggio Accettato e viene avviatala stampa.Modo Copia veloceUtilizzare questo modo per stampare una copia supplementare di un documento che è già stato stampato. Sesi stampa un documento con attivato nel driver di stampa il modo Copia veloce, il documento verràsimultaneamente registrato in RAM disk. All'occorrenza sarà possibile stampare il numero di copie desideratodirettamente dal pannello comandi. Se la capacità memoria di RAM disk si esaurisce, il nuovo lavorosovrascriverà un lavoro precedente. Quando la periferica viene spenta, i lavori memorizzati con questa modalitàverranno cancellati. Per informazioni circa il numero massimo di documenti che si possono memorizzare,vedere Lavori di copia veloce a pagina 8-72.Cas. documenti: a b*********************1 Box SubAddress2 Casella polling3 Casella lavoro1 Premere il tasto Box documenti. Si apre il menuCas. documenti.2 Utilizzare o per selezionare [Casella lavoro].Casella lavoro: a b*********************1 Stampa privata2 Copia veloce3 Premere OK. Si apre il menu Casella lavoro.4 Utilizzare o per selezionare [Copia veloce].Copia veloce: a b*********************l Fialal Maury5 Premere OK. Si apre il menu di selezione utente.6 Utilizzare o per selezionare l'utente.6-10
Casella documentil Fiala:a b*********************o Data01o Data02o Data03[ Menu] [Seleziona]7 Premere OK. Si apre il menu di selezione file distampa.Menu:a b*********************1 Seleziona tutto2 Azzera tutto3 Dettagli8 Utilizzare o per stampare il file da stampare,quindi premere [Seleziona] (tasto Right Select). Ilfile selezionato verrà evidenziato.Per aggiungere un altro file, ripetere questaprocedura per selezionare il file.NOTA: Per selezionare tutti i file, premere Menu(tasto Left Select) e scegliere [Seleziona tutto]. Perdeselezionare tutti i file, scegliere [Azzera tutto]. Pervisualizzare i dettagli sul file, selezionare [Dettagli].6Fiala:a b*********************1 Stampa2 Elimina9 Premere OK. Si apre il menu di stampa file o dieliminazione.10 Utilizzare o per selezionare [Stampa] epremere OK.NOTA: Per eliminare il file selezionato senzastamparlo, scegliere [Elimina] e premere OK. Vienevisualizzata la schermata di conferma eliminazionefile. Premere [Sì] (tasto Left Select). Vienevisualizzato il messaggio Completato. e il file vienecancellato.Copie:a b(1 - 999,---)******** --- copie11 Si apre la schermata di immissione del numero dicopie. Specificare il numero di copie e premereOK.12 Viene visualizzata la schermata di confermastampa file. Premere [Sì] (tasto Left Select). Vienevisualizzato il messaggio Accettato e viene avviatala stampa.6-11
6-12Casella documenti
7 Stato / Annulla lavoroQuesto capitolo spiega come verificare lo stato e la cronologia dei lavori e come cancellarei lavori in elaborazione o in attesa di stampa.• Verifica dello stato dei lavori ......................................... 7-2• Verifica della cronologia dei lavori ................................ 7-8• Invio della cronologia del registro dei lavori................ 7-13• Sospensione e ripresa di lavori .................................. 7-18• Annullamento di lavori ................................................ 7-18• Periferica/Comunicazione........................................... 7-197-1
Stato / Annulla lavoroVerifica dello stato dei lavoriÈ possibile verificare lo stato dei lavori in elaborazione o in attesa di stampa.Schermate di statoGli stati di elaborazione e di attesa dei lavori vengono visualizzati sotto forma di elenco sul display messaggi inquattro schermate diverse (lavori di stampa, lavori di invio, lavori di archiviazione e lavori programmati). Latabella elenca i tipi di stato lavoro visualizzabili.SchermataTipi di stato lavoro visualizzabiliLavoro di stampa • Copia• Stampante• Ricezione fax• Casella documenti• Ricezione e-mail• Rapporto/elenco lavori• Stampa di dati da memoria rimovibileLavoro di invio • Trasmissione fax• Trasmissione tramite PC (SMB/FTP)• E-mail• Applicazione• Destinazioni multiple• Invio di un lavoro Fax con TrasmissionedifferitaLavoro di archiviazione • Scansione• FAXLavoro programmato • FAXSchermata Stato lavori di stampaStato:a b*********************1 Stato lavori stm2 Stato lavori inv3 Stato proc. mem.[ Pausa ]1 Premere il tasto Stato/Cancella lavori. Vienevisualizzato il menu Stato.2 Utilizzare o per selezionare [Stato lavori stm].Stato lavori stm: a b0008 r Copia r0009 r maury’s data0010 W aaaa[ Pausa ] [ Menu ]3 Premere OK. Viene visualizzata la schermataStato lavori stm. Utilizzare o per controllare lacoda di stampa.1 2 3 47-2
Stato / Annulla lavoro0009 Dettagli: C bStato: 1/9In elaborazionePremere OK per controllare i dettagli relativi allavoro selezionato.NOTA: Si possono controllare le informazioni su unlavoro anche premendo [Menu] (tasto Right Select) eselezionando quindi [Dettagli] nel menu visualizzato.Utilizzare o per scorrere le informazioni.Vengono visualizzate le seguenti voci:Stato (stato del lavoro)Ora accettazioneNome lavoroTipo di lavoroNome utentePagina e copia(numero di pagine e copie da stampare)Pagine originale (numero di pagine dell'originale)Modo coloreQuando il nome completo del lavoro non viene visualizzato nelle informazionidettagliate7Quando in Nome lavoro non compare il nome completo del lavoro, premere [Dettagli] (tasto Right Select) pervisualizzare il nome completo. Premere OK per tornare alla schermata d'origine.La tabella elenca le voci visualizzate sulla schermata Stato lavori di stampa.N. Voce/pulsante Dettagli1 N. lavoro Numero di accettazione del lavoro2 Tipo Icone che indicano il tipo di lavoro•Lavoro di copiatura r•Lavoro di stampa W•Ricezione FAX b•Ricezione e-mailp•Lavoro da casella documenti x•Rapporto/elenco j•Dati da memoria rimovibile Y3 Nome lavoro Nome del lavoro o nome del file7-3
Stato / Annulla lavoroN. Voce/pulsante Dettagli4 Stato Stato del lavoror :Stampas :In attesa di stampanessuna icona:Lavoro di stampa sospesoo erroreR :Esecuzione di un lavoro distampa prioritarioS :Lavoro sospeso perché èin esecuzione un lavoro distampa prioritarioSchermata Stato lavori di invioStato:a b*********************1 Stato lavori stm2 Stato lavori inv3 Stato proc. mem.[ Pausa ]1 Premere il tasto Stato/Cancella lavori. Vienevisualizzato il menu Stato.2 Utilizzare o per selezionare [Stato lavori inv].Stato lavori inv: a b0010 b 066764333 r0011 p Broadcast N0017 b 0324256345 N[Cancella] [ Menu ]3 Premere OK. Viene visualizzata la schermataStato lavori inv. Utilizzare o per controllare lacoda di invio.1 2 3 40011 Dettagli: C bStato: 1/8In elaborazionePremere OK per controllare i dettagli relativi allavoro selezionato.NOTA: Si possono controllare le informazioni su unlavoro anche premendo [Menu] (tasto Right Select) eselezionando quindi [Dettagli] nel menu visualizzato.Utilizzare o per scorrere le informazioni.Vengono visualizzate le seguenti voci:Stato (stato del lavoro)Ora accettazioneNome lavoroTipo di lavoroNome utentePagine originale (numero di pagine dell'originale)Colore/Bianco & Nero (modo colore dell'originale)Destinazione7-4
Stato / Annulla lavoroQuando il nome completo del lavoro non viene visualizzato nelle informazionidettagliatePremere [Dettagli] (tasto Right Select) in Nome lavoro per visualizzare il nome completo del lavoro. PremereOK per tornare alla schermata d'origine.Quando il nome completo della destinazione non viene visualizzato nelleinformazioni dettagliateSe vi è una sola destinazione, premere [Dettagli] (tasto Right Select) in Destinazione per visualizzare il nomecompleto della destinazione. Premere OK per tornare alla schermata d'origine.Se vi sono due o più destinazioni, premere [Elenco] (tasto Right Select) in Destinazione per visualizzarel'elenco delle destinazioni. Utilizzare o per selezionare la destinazione desiderata, quindi premere OK.Verrà visualizzato il nome completo della destinazione. Premere OK per tornare all'elenco delle destinazioni.Premendo [Esci] (tasto Right Select) mentre è visualizzato l'elenco delle destinazioni si ritorna alla schermatad'origine.La tabella elenca le voci visualizzate sulla schermata Stato invio lavori.N. Voce/pulsante Dettagli71 N. lavoro Numero di accettazione del lavoro2 Tipo Icone che indicano il tipo di lavoro•Invio lavoro FAX b•Invio lavoro PC (SMB/FTP)•Invio lavoro E-mail p•Invio lavoro Scansione TWAIN2/WSD PQuando si esegue una trasmissionebroadcast, accanto all'icona compareBroadcast. Quando si esegue un invioTWAIN o WSD, accanto all'iconacompare "Applicazione".3 Destinazione Destinazione (nome destinazione,numero fax, indirizzo e-mail o nomedel server)4 Stato Stato del lavoror :Invionessuna icona:In attesa di invios :Sospensione del lavoroX: Interruzione dell'invio7-5
Stato / Annulla lavoroSchermata Stato lavori di archiviazioneStato:a b*********************1 Stato lavori stm2 Stato lavori inv3 Stato proc. mem.[ Pausa ]1 Premere il tasto Stato/Cancella lavori. Vienevisualizzato il menu Stato.2 Utilizzare o per selezionare [Stato proc.mem.].Stato proc. mem.: a b0008 N Scansione r0009 b maury’s data0010 b aaaa[Cancella] [ Menu ]3 Premere OK. Viene visualizzata la schermataStato proc. mem. Utilizzare o per controllarela coda di archiviazione.1 2 3 40009 Dettagli: C bStato: 1/8In elaborazionePremere OK per controllare i dettagli relativi allavoro selezionato.NOTA: Si possono controllare le informazioni su unlavoro anche premendo [Menu] (tasto Right Select) eselezionando quindi [Dettagli] nel menu visualizzato.Utilizzare o per scorrere le informazioni.Vengono visualizzate le seguenti voci:Stato (stato del lavoro)Ora accettazioneNome lavoroTipo di lavoroNome utentePagine originale (numero di pagine dell'originale)Colore/Bianco & Nero (modo colore dell'originale)Info mittente (informazioni sulla destinazione)7-6
Stato / Annulla lavoroQuando il nome completo del lavoro non viene visualizzato nelle informazionidettagliatePremere [Dettagli] (tasto Right Select) in Nome lavoro per visualizzare il nome completo del lavoro. PremereOK per tornare alla schermata d'origine.Quando non vengono visualizzate le informazioni complete sulla destinazione nelleinformazioni dettagliatePremere [Dettagli] (tasto Right Select) in Info mittente per visualizzare le informazioni complete sulladestinazione. Premere OK per tornare alla schermata d'origine.La tabella elenca le voci visualizzate sulla schermata Stato proc. mem.N. Voce/pulsante Dettagli1 N. lavoro Numero di accettazione del lavoro2 Tipo Icone che indicano il tipo di lavoro•Archiviazione dei lavori di scansioneN7•Archiviazione dei lavori FAXb3 Nome lavoro Viene visualizzato il nome del lavoro oil nome file.4 Stato Stato del lavoros :Archiviazione dei datinessuna icona:In attesa diarchiviazione7-7
Stato / Annulla lavoroVerifica della cronologia dei lavoriÈ possibile verificare la cronologia dei lavori completati.NOTA: La cronologia dei lavori è accessibile anche da Embedded Web Server o da Network Print Monitor sulcomputer. Per i dettagli, vedere Embedded Web Server Operation Guide oppure Network Print Monitor UserGuide.Schermate di cronologia dei lavoriLa cronologia dei lavori viene visualizzata separatamente su tre schermate (lavori di stampa, lavori di invio elavori programmati). Sono disponibili i seguenti tipi di cronologia:SchermataTipi di cronologia visualizzabiliLavoro di stampa • Copia• Stampante• Ricezione fax• Ricezione e-mail• Stampa da una casella documenti• Rapporto/elenco lavori• Stampa di dati da memoriarimovibileLavoro di invio • FAX• PC (SMB/FTP)• E-mail• Applicazione• Destinazioni multipleLavoro di archiviazione • Scansione• FAXLavoro programmato • FAXVisualizzazione del registro dei lavori di stampaStato:a b*********************1 Stato lavori stm2 Stato lavori inv3 Stato proc. mem.[ Pausa ]1 Premere il tasto Stato/Cancella lavori. Vienevisualizzato il menu Stato.2 Utilizzare o per selezionare [Lista stampe].7-8
Stato / Annulla lavoroLista stampe: a b0006 r maury’s da. v0007 r tom’s da. u0008 r susan’s da. u[ Dettagli ]3 Premere OK. Viene visualizzata la schermata Listastampe. Utilizzare o per controllare il registrodelle stampe.Sulla destra di ogni lavoro è visualizzata l'icona delrisultato.u : Lavoro completato normalmentev : Errore lavorot : Lavoro annullato0006 Dettagli: C bRisultato: 1/9Errore00100NOTA: Per i dettagli sulle altre voci, vedereSchermata Stato lavori di stampa a pagina 7-2.Premere OK oppure selezionare [Dettagli] (tastoRight Select) per controllare le informazionidettagliate sul registro di stampa selezionato.Utilizzare o per scorrere le informazioni.Vengono visualizzate le seguenti voci:RisultatoOra accettazioneOra di fineNome lavoroTipo di lavoroNome utentePagina e copia(numero di pagine e copie da stampare)Pagine originale (numero di pagine dell'originale)Modo coloreInfo mittente (informazioni sulla destinazione)7Quando il nome completo del lavoro non viene visualizzato nelle informazionidettagliateQuando in Nome lavoro non compare il nome completo del lavoro, premere [Dettagli] (tasto Right Select) pervisualizzare il nome completo. Premere OK per tornare alla schermata d'origine.Quando non vengono visualizzate le informazioni complete sulla destinazione nelleinformazioni dettagliatePremere [Dettagli] (tasto Right Select) in Info mittente per visualizzare le informazioni complete sulladestinazione. Premere OK per tornare alla schermata d'origine.7-9
Stato / Annulla lavoroVisualizzazione del registro dei lavori di invioStato:a b*********************1 Stato lavori stm2 Stato lavori inv3 Stato proc. mem.[ Pausa ]1 Premere il tasto Stato/Cancella lavori. Vienevisualizzato il menu Stato.2 Utilizzare o per selezionare [Lista invii].Lista invii: a b0004 p Broadcast u0003 b 0756545865 u0002 p Morgan@offiN v[ Dettagli ]3 Premere OK. Viene visualizzata la schermata Listainvii. Utilizzare o per controllare il registrodegli invii.Sulla destra di ogni lavoro è visualizzata l'icona delrisultato.u : Lavoro completato normalmentev : Errore lavorot : Lavoro annullatoNOTA: Per i dettagli sulle altre voci, vedereSchermata Stato lavori di invio a pagina 7-4.0004 Dettagli: C bRisultato: 1/9OKPremere OK oppure selezionare [Dettagli] (tastoRight Select) per controllare le informazionidettagliate sul registro di invio selezionato.Utilizzare o per scorrere le informazioni.Vengono visualizzate le seguenti voci:RisultatoOra accettazioneOra di fineNome lavoroTipo di lavoroNome utentePagine originale (numero di pagine dell'originale)Colore/Bianco & Nero (modo colore dell'originale)Destinazione7-10
Stato / Annulla lavoroQuando il nome completo del lavoro non viene visualizzato nelle informazionidettagliatePremere [Dettagli] (tasto Right Select) in Nome lavoro per visualizzare il nome completo del lavoro. PremereOK per tornare alla schermata d'origine.Quando il nome completo della destinazione non viene visualizzato nelleinformazioni dettagliateSe vi è una sola destinazione, premere [Dettagli] (tasto Right Select) in Destinazione per visualizzare il nomecompleto della destinazione. Premere OK per tornare alla schermata d'origine.Se vi sono due o più destinazioni, premere [Elenco] (tasto Right Select) in Destinazione per visualizzarel'elenco delle destinazioni. Utilizzare o per selezionare la destinazione desiderata, quindi premere OK.Verrà visualizzato il nome completo della destinazione. Premere OK per tornare all'elenco delle destinazioniPremendo [Esci] (tasto Right Select) mentre è visualizzato l'elenco delle destinazioni si ritorna alla schermatad'origine.Visualizzazione di Reg. proc. mem.Stato:a b*********************1 Stato lavori stm2 Stato lavori inv3 Stato proc. mem.[ Pausa ]1 Premere il tasto Stato/Cancella lavori. Vienevisualizzato il menu Stato.7Reg. proc. mem.: a b0008 b Scansione u0009 b maury’s data v0010 Y aaaa v[ Dettagli ]2 Utilizzare o per selezionare [Reg. proc.mem.].3 Premere OK. Viene visualizzata la schermata Reg.proc. mem. Utilizzare o per controllare lacoda di archiviazione.Sulla destra di ogni lavoro è visualizzata l'icona delrisultato.u : Lavoro completato normalmentev : Errore lavorot : Lavoro annullatoNOTA: Per i dettagli sulle altre voci, vedereSchermata Stato lavori di archiviazione a pagina 7-6.7-11
Stato / Annulla lavoro0009 Dettagli: C bRisultato: 1/9Errore10200Premere OK oppure selezionare [Dettagli] (tastoRight Select) per controllare le informazionidettagliate sul lavoro selezionato.Utilizzare o per scorrere le informazioni.Vengono visualizzate le seguenti voci:RisultatoOra accettazioneOra di fineNome lavoroTipo di lavoroNome utentePagine originale (numero di pagine dell'originale)Colore/Bianco & Nero (modo colore dell'originale)Info mittente (informazioni sulla destinazione)Quando il nome completo del lavoro non viene visualizzato nelle informazionidettagliatePremere [Dettagli] (tasto Right Select) in Nome lavoro per visualizzare il nome completo del lavoro. PremereOK per tornare alla schermata d'origine.Quando non vengono visualizzate le informazioni complete sulla destinazione nelleinformazioni dettagliatePremere [Dettagli] (tasto Right Select) in Info mittente per visualizzare le informazioni complete sulladestinazione. Premere OK per tornare alla schermata d'origine.7-12
Stato / Annulla lavoroInvio della cronologia del registro dei lavoriÈ possibile inviare via e-mail la cronologia del registro dei lavori. È possibile trasmetterla manualmenteall'occorrenza, oppure programmare l'invio automatico dopo un determinato numero di lavori completati.Visualizzazione del menu Cron. reg. lav.Cont/ menu sist.: a b*********************1 Rapporto2 Contatore3 Sistema[ Esci ]1 Premere il pulsante Menu Sistema/Contatore sulpannello comandi dell'unità principale. Si apre ilmenu Cont/Menu sist.Nome uten. login: L b********************Password login:[ Login ]Quando si esegue un'operazione di gestioneutente ma l'utente non ha ancora eseguitol'accesso al sistema, si aprirà la schermata dilogin. Inserire quindi il Nome utente login e laPassword di login per accedere.NOTA: Per i dettagli sull'immissione dei caratteri,vedere Metodo di immissione dei caratteri aAppendice-8.7Cont/ menu sist.: a b*********************1 Rapporto2 Contatore3 Sistema[ Esci ]2 Nel menu Cont/menu sist., utilizzare o perselezionare [Rapporto].Rapporto:a b*********************1 Stampa rapporto2 Imp. rapp Ammin.3 Imp. rapp. Risul.[ Esci ]3 Premere OK. Viene visualizzato il menu Rapporto.L'utilizzosistema è oraproibito.23:00 - 08:30delIMPORTANTE: Se, nelle impostazioni timer, è attivatala restrizione delle attività in determinati orari, vienevisualizzato il messaggio L'utilizzo del sistema è oraproibito. e si ritorna alla schermata di standby.7-13
Stato / Annulla lavoroRapporto:a b2 Imp. rapp Ammin.3 Imp. rapp. Risul*********************4 Cron. reg. lav.[ Esci ]4 Utilizzare o per selezionare [Cron. reg. lav.].Cron. reg. lav.: a b*********************1 Invio automatico2 Invia cronologia3 Destinazione[ Esci ]5 Premere OK. Si apre il menu Cron. reg. lav.Definizione della destinazioneSpecificare la destinazione di invio della cronologia del registro dei lavori.Attenersi alla seguente procedura per impostare la destinazione.Cron. reg. lav.: a b1 Invio automatico2 Invia cronologia*********************3 Destinazione[ Esci ]1 Nel menu Cron. reg. lav, utilizzare o perselezionare [Destinazione].Destinazione: a b*********************1 Conferma2 Registra2 Premere OK. Viene visualizzato il menuDestinazione.[ Esci ]Conferma della destinazione correnteDestinazione: a b*********************1 Conferma2 Registra1 Nel menu Destinazione, utilizzare o perselezionare [Conferma].[ Esci ]7-14
Stato / Annulla lavoroConferma dest.: a b*********************Np Morgan@mycompany[ Esci ]2 Premere OK. Compare Conferma dest.NOTA: Premere OK per modificare o cancellare ladestinazione corrente. Per i dettagli sull'immissione deicaratteri, vedere Metodo di immissione dei caratteri aAppendice-8.3 Premere [Esci] (tasto Right Select). Ricompare laschermata iniziale.Registrazione della destinazioneDestinazione: a b1 Conferma*********************2 Registra[ Esci ]Registra:a b*********************1 Rubrica2 Indirizzo1 Nel menu Destinazione, utilizzare o perselezionare [Registra].2 Premere OK. Si apre Registra.7Per inserire una destinazione dalla rubrica,utilizzare o per selezionare [Rubrica], quindipremere OK. Viene visualizzata la rubrica.Selezionare la destinazione desiderata.NOTA: Per selezionare una destinazione dallarubrica, vedere Selezione di una destinazione apagina 3-40.Completato.Per specificare direttamente una destinazione,utilizzare o per selezionare [Indirizzo ], quindipremere OK. Si apre la schermata di immissionedell'indirizzo. Specificare manualmente l'indirizzodella destinazione.3 Premere OK. Compare il messaggio Completato.e si ritorna al menu Destinazione.7-15
Stato / Annulla lavoroRegistra:a b*********************1 Rubrica2 *IndirizzoNOTA: Se l'indirizzo della destinazione selezionata èstato modificato successivamente alla selezione delladestinazione da rubrica, prima di [Indirizzo] compareun asterisco [*]. Vedere Conferma della destinazionecorrente a pagina 7-14 e riconfermare l'indirizzo delladestinazione.Invio automatico della cronologia del registro dei lavoriQuesta funzione permette di programmare l'invio automatico della cronologia del registro dei lavori alledestinazioni specificate dopo il raggiungimento del numero di lavori impostato.Attenersi alla seguente procedura per programmare l'invio automatico della cronologia del registro dei lavori.Cron. reg. lav.: a b*********************1 Invio automatico2 Invia cronologia3 Destinazione[ Esci ]1 Nel menu Cron. reg. lav, utilizzare o perselezionare [Invio automatico].Invio automatico: a b*********************1 *Off2 On2 Premere OK. Compare il menu Invio automatico.3 Utilizzare o per selezionare [Off] oppure [On].Lavori:D b(1 - 16)******16*lavoriSe si seleziona [On] e si preme OK, compare ilmenu Lavori. Con i tasti numerici specificare ilnumero di lavori da trasmettere in un unico invio.Invio manuale della cronologia del registro dei lavori4 Premere OK. Compare il messaggio Completato.e si ritorna al menu Cron. reg. lav.Si può anche trasmettere manualmente la cronologia del registro dei lavori alle destinazioni specificate.Attenersi alla seguente procedura per inviare manualmente la cronologia del registro dei lavori.7-16
Stato / Annulla lavoroCron. reg. lav.: a b1 Invio automatico*********************2 Invia cronologia3 Destinazione[ Esci ]1 Nel menu Cron. reg. lav, utilizzare o perselezionare [Invia cronologia].Invia lo storico delregistro lavori.Confermare?2 Premere OK. Viene visualizzata una schermata diconferma.[ Sì ] [ No ]Immetteredestinazione.laIMPORTANTE: Se non è stata specificata alcunadestinazione, compare il messaggio Immetteredestinazione. Vedere Registrazione delladestinazione a pagina 7-15 e registrare la destinazionedesiderata.73 Premere [Sì] (tasto Left Select). Compare ilmessaggio Accettato. e il registro dei lavori vienetrasmesso alla destinazione registrata prima chesulla schermata ricompaia il menu Cron. reg. lav.Impostazione dell'oggetto e-mailImpostare l'oggetto che verrà automaticamente immesso quando si trasmettono via e-mail le cronologie delregistro dei lavori.Attenersi alla seguente procedura per impostare l'oggetto.Cron. reg. lav.: a b2 Invia cronologia3 Destinazione*********************4 Oggetto[ Esci ]1 Nel menu Cron. reg. lav, utilizzare o perselezionare [Oggetto].Oggetto:%stampante*B bABC[ Testo ]2 Premere OK. Compare il menu Oggetto.NOTA: Per i dettagli sull'immissione dei caratteri,vedere Metodo di immissione dei caratteri aAppendice-8.3 Immettere l'indirizzo della destinazione.4 Premere OK. Compare il messaggio Completato.e si ritorna al menu Cron. reg. lav.7-17
Stato / Annulla lavoroSospensione e ripresa di lavoriÈ possibile sospendere e riprendere l'elaborazione di un lavoro di stampa in fase di stampa o in attesa.La procedura per la sospensione e la ripresa dei lavori è la seguente.Stato:a b*********************1 Stato lavori stm2 Stato lavori inv3 Stato proc. mem.[ Pausa ]1 Premere il tasto Stato/Cancella lavori. Vienevisualizzato il menu Stato.2 Utilizzare o per selezionare [Stato lavori stm].Stato lavori stm: a b*********************0008 r Copia r0009 r maury’s data0010 y aaaa[ Pausa ] [ Menu ]3 Premere OK. Viene visualizzata la schermataStato lavori stm.In pausa:a b*********************0008 r Copia s0009 r maury’s data s0010 y aaaa s[Ripresa ] [ Menu ]4 Premere [Pausa] (tasto Left Select). La stampaviene sospesa.Quando si seleziona [Ripresa] (tasto Left Select )la stampa viene ripresa.Riprendisospesi.Confermare?lavoriNOTA: Quando viene premuto il tasto Indietro vienevisualizzato un messaggio di conferma. Premere [Sì](tasto Left Select) per riprendere la stampa.[ Sì ] [ No ]Annullamento di lavoriPer l'annullamento dei lavori, vedere Annullamento di un lavoro a pagina 3-45.7-18
Stato / Annulla lavoroPeriferica/ComunicazioneConfigurare le periferiche/linee installate o collegate al sistema oppure verificarne lo stato. È possibile inoltrecontrollare le periferiche in funzione del loro stato.Verifica dello stato delle perifericheStato:a b7 Reg. proc. mem.*********************8 Scanner9 Stampante[ Pausa ]1 Premere il tasto Stato/Cancella lavori. Vienevisualizzato il menu Stato.Scanner: bPronto.2 Utilizzare o per selezionare [Scanner],[Stampante] o [FAX].3 Premere OK. Viene visualizzato lo stato dellaperiferica selezionata al punto 2.7Stampante: bPronto.FAX: bPronto.[Registro]Si possono eseguire i seguenti controlli.Scanner4 Premere OK. Viene rivisualizzato il menu Stato.Vengono visualizzate le informazioni (scansione, sospensione, ecc.).StampanteVengono visualizzate le informazioni (in attesa, stampa, ecc.).7-19
Stato / Annulla lavoroFAXVengono visualizzate le informazioni (invio, in attesa, ecc.).Registro:a b*********************1 Reg. FAX TX2 Registro FAX RX3 Rap. FAX TXSe si preme [Registro] (tasto Right Select) si apreil menu Registro. Su questa schermata è possibilecontrollare o stampare la cronologia dei lavori ditrasmissione e ricezione.NOTA: Se è attivata la gestione utente, il menu distampa della cronologia dei lavori di trasmissione/ricezione compare solo quando si accede al sistemacome amministratore.Gestione delle perifericheMemoria USBViene visualizzato lo stato della memoria USB collegata al sistema. Visualizzato anche quando si rimuove lamemoria USB dal sistema.Stato:a b*********************1 Stato lavori stm2 Stato lavori inv3 Stato proc. mem.[ Pausa ]1 Premere il tasto Stato/Cancella lavori. Vienevisualizzato il menu Stato.Stato:a b< Stato carta*********************= Memoria USB> Tastiera USB[ Pausa ]2 Utilizzare o per selezionare [Memoria USB].Memoria USB: C bCapacità: 1/3512.0MB3 Premere OK. Viene visualizzato lo stato dellamemoria USB.[Rimuovi ]Utilizzare o per scorrere le informazioni.Vengono visualizzate le seguenti voci:CapacitàArea utilizzataSpazio Libero7-20
Stato / Annulla lavoroÈ ora possibilerimuovere la memoriaUSB in modo sicuro.Quando si seleziona [Rimuovi] (tasto Left Select),viene visualizzato un messaggio di conferma ed èpossibile rimuovere la memoria USB.[ OK ]4 Premere [OK] (tasto Right Select). Vienerivisualizzato il menu Stato.Tastiera USBViene visualizzato quando al sistema è collegata una tastiera USB; indica se è possibile utilizzare la tastiera.Stato:a b*********************1 Stato lavori stm2 Stato lavori inv3 Stato proc. mem.[ Pausa ]1 Premere il tasto Stato/Cancella lavori. Vienevisualizzato il menu Stato.7Stato:a b< Scheda memoria= Memoria USB*********************> Tastiera USB[ Pausa ]2 Utilizzare o per selezionare [Tastiera USB].Tastiera USB:DisponibileC b3 Premere OK. Indica se è possibile utilizzare latastiera USB.4 Premere OK. Viene rivisualizzato il menu Stato.7-21
7-22Stato / Annulla lavoro
8 Impostazioni predefinite (MenuSistema)Questo capitolo spiega come configurare il sistema utilizzando i menu accessibili dalpannello comandi.• Impostazioni comuni...................................................................................8-2• Impostazioni per la copia..........................................................................8-60• Impostazioni di invio .................................................................................8-67• Impostazioni della Casella documenti ......................................................8-70• Impostazioni di stampa.............................................................................8-75• Stampa dei rapporti/Invio di avviso...........................................................8-90• Regolazione/Manutenzione......................................................................8-96• Data/Timer.............................................................................................. 8-112• Modifica della destinazione (Rubrica/Aggiunta di tasti one touch) .........8-128• Riavvio del sistema.................................................................................8-143• Configurazione della rete........................................................................8-144• Sicurezza di rete.....................................................................................8-155• Impostazione del blocco d'interfaccia.....................................................8-162• Livello di sicurezza (impostazione del livello di sicurezza) .....................8-166• Funzione opz..........................................................................................8-1678-1
Impostazioni predefinite (Menu Sistema)Impostazioni comuniLe impostazioni comuni includono:• Modalità di visualizzazione del menu Cont/Menu sist. …8-2• Modifica della lingua per la visualizzazione dei messaggi [Lingua] …8-2• Schermata predefinita …8-4• Audio …8-5• Luminosità display …8-7• Impostazioni carta/originale …8-7• Modifica dell'unità di misura …8-25• Gestione degli errori …8-26• Impostazioni predefinite delle funzioni …8-28• Procedura di login …8-56• Memoria opzionale …8-57• Modo RAM Disk …8-58Modalità di visualizzazione del menu Cont/Menu sist.1 Premere il pulsante Menu Sistema/Contatore sulpannello comandi dell'unità principale.Nome uten. login:L b*******************Password login:[ Login ]Quando si esegue un'operazione di gestioneutente ma l'utente non ha ancora eseguitol'accesso al sistema, si aprirà la schermata dilogin. Inserire quindi il Nome utente login e laPassword di login per accedere.NOTA: Per i dettagli sull'immissione dei caratteri,vedere Metodo di immissione dei caratteri aAppendice-8.Cont/ menu sist: a b*********************1 Rapporto2 Contatore3 Sistema[ Esci ]2 Si apre il menu Cont/Menu sist.Modifica della lingua per la visualizzazione dei messaggi [Lingua]Attenersi alla seguente procedura per selezionare la lingua del display messaggi. Si possono scaricare imessaggi anche in altre lingue. Per informazioni, rivolgersi al tecnico dell'assistenza.8-2
Impostazioni predefinite (Menu Sistema)Cont/ menu sist: a b4 Uten/Job Account5 Proprietà utente*********************6 Impostaz. comuni[ Esci ]1 Nel menu Cont/menu sist, utilizzare o perselezionare [Impostaz. comuni].Impostaz. comuni: a b*********************1 Lingua2 Schermata pred.3 Audio[ Esci ]2 Premere OK. Si apre il menu Impostaz. comuni.Lingua:a b*********************1 *English2 Deutsch3 Français3 Utilizzare o per selezionare [Lingua].4 Premere OK. Viene visualizzato il menu Lingua.Per la selezione, sono disponibili le seguentilingue:EnglishDeutschFrançaisEspañolItalianoNederlandsРусскийPortuguêsPer la selezione, sono disponibili le seguenti lingueopzionali:8Lingua opzionaleTurcoGrecoPolaccoCecoUnghereseFinlandeseDisplay messaggiTürkçeΕλληνικάPolskiÈeskýMagyarSuomiEbraicoAraboSvedeseDaneseSvenskDansk8-3
Impostazioni predefinite (Menu Sistema)Lingua opzionaleNorvegeseDisplay messaggiNorskRumenoCoreanoCinese semplificatoCinese tradizionaleSe si utilizza una delle lingue opzionali, tale linguaverrà visualizzata al posto del Portoghese.5 Utilizzare o per selezionare una lingua.6 Premere OK. Compare il messaggio Completato.e si ritorna al menu Impostaz. comuni.Schermata predefinitaSelezionare la schermata che si desidera venga visualizzata all'avvio del sistema (schermata predefinita). Sonodisponibile le seguenti opzioni.La tabella elenca le schermate disponibili.OpzioneStatoCopiaInviaFAXCasella documentiDescrizioneViene visualizzata la schermata Stato/Cancellalavori (schermata visualizzata quando si preme iltasto Stato/Cancella lavori).Viene visualizzata la schermata Copia(schermata visualizzata quando si preme il tastoCopia).Viene visualizzata la schermata Invia (schermatavisualizzata quando si preme il tasto Invio).Viene visualizzata la schermata FAX (schermatavisualizzata quando si preme il tasto FAX).Viene visualizzata la schermata Cas. documenti(schermata visualizzata quando si preme il tastoBox documenti).Attenersi alla seguente procedura per selezionare la schermata iniziale predefinita.Cont/ menu sist: a b4 Uten/Job Account5 Proprietà utente*********************6 Impostaz. comuni[ Esci ]1 Nel menu Cont/menu sist, utilizzare o perselezionare [Impostaz. comuni].8-4
Impostazioni predefinite (Menu Sistema)Impostaz. comuni: a b1 Lingua*********************2 Schermata pred.3 Audio[ Esci ]2 Premere OK. Si apre il menu Impostaz. comuni.3 Utilizzare o per selezionare [Schermatapred.].Schermata pred.: a b1 Stato*********************2 *Copia3 Invia4 Premere OK. Si apre il menu Schermata pred.5 Utilizzare o per selezionare la schermatapredefinita.6 Premere OK. Compare il messaggio Completato.e si ritorna al menu Impostaz. comuni.8AudioImpostare le opzioni relative agli avvisi e agli allarmi sonori che il sistema dovrà generare durante l'esecuzionedelle varie operazioni.La tabella elenca i tipi di allarme con le relative impostazioni e dettagli.L'asterisco indica l'impostazionepredefinita.Voce Valore DescrizioneConfermatastoLavoroterminatoStampanteprontaOff, On *Off*, OnOff*, OnGenera un avviso sonoroquando viene premuto untasto del pannello comandi.Genera un avviso sonoroquando un lavoro di stampaviene completatocorrettamente.Genera un avviso sonoro altermine della fase diriscaldamento.Avvertenza Off, On* Genera un avviso sonoroquando si verifica un errore.Tastiera USB Off*, On Questo avviso vienegenerato quando si utilizzala tastiera USB.8-5
Impostazioni predefinite (Menu Sistema)Cont/ menu sist: a b4 Uten/Job Account5 Proprietà utente*********************6 Impostaz. comuni[ Esci ]1 Nel menu Cont/menu sist, utilizzare o perselezionare [Impostaz. comuni].Impostaz. comuni: a b1 Lingua2 Schermata pred.*********************3 Audio[ Esci ]2 Premere OK. Si apre il menu Impostaz. comuni.3 Utilizzare o per selezionare [Audio].Audio:a b*********************1 Allarme2 Altoparlante FAX3 Monitor FAX[ Esci ]4 Premere OK. Si apre il menu Audio.5 Utilizzare o per selezionare [Allarme].Allarme:a b*********************1 Conferma tasto2 Lavoro terminato3 Stampan. pronta[ Esci ]6 Premere OK. Si apre il menu Allarme.7 Utilizzare o per selezionare [Conferma tasto].Conferma tasto: a b*********************1 *Off2 On8 Premere OK. Si apre il menu Conferma tasto.9 Utilizzare o per selezionare [Off] oppure[On].10 Premere OK. Compare il messaggio Completato.e si ritorna al menu Allarme.8-6
Impostazioni predefinite (Menu Sistema)Luminosità displayImpostare la luminosità del display.Attenersi alla seguente procedura per regolare la luminosità del display.Cont/ menu sist: a b4 Uten/Job Account5 Proprietà utente*********************6 Impostaz. comuni[ Esci ]1 Nel menu Cont/menu sist, utilizzare o perselezionare [Impostaz. comuni].Impostaz. comuni: a b*********************1 Lingua2 Schermata pred.3 Audio[ Esci ]2 Premere OK. Si apre il menu Impostaz. comuni.Lumin. display: a b3 Più scuro -1*********************4 *Normale 05 Più chiaro +13 Utilizzare o per selezionare [Lumin. display].4 Premere OK. Si apre il menu Lumin. display.8Impostazioni carta/originaleRegistrare tipi e formati aggiuntivi per originali e carta.Impostazione formati originali personalizzati5 Utilizzare o per selezionare la luminositàdisplay [Più scuro -3] a [Più chiaro +3].6 Premere OK. Compare il messaggio Completato.e si ritorna al menu Impostaz. comuni.Impostare i formati originali personalizzati più utilizzati. Sono accettate le seguenti dimensioni.La tabella elenca i formati che si possono registrare.Unità di misuraModelli consistema metricoDimensioniX: 50 - 356 mm (con incrementi di 1 mm)Y: 50 - 216 mm (con incrementi di 1 mm)8-7
Impostazioni predefinite (Menu Sistema)Attenersi alla seguente procedura per impostare un formato originale personalizzato.Cont/ menu sist: a b4 Uten/Job Account5 Proprietà utente*********************6 Impostaz. comuni[ Esci ]1 Nel menu Cont/menu sist, utilizzare o perselezionare [Impostaz. comuni].Impostaz. comuni: a b*********************1 Lingua2 Schermata pred.3 Audio[ Esci ]2 Premere OK. Si apre il menu Impostaz. comuni.3 Utilizzare o per selezionare [Imp. carta/orig].Imp. carta/orig.: a b*********************1 F.to orig. pers.2 Dim orig predef3 F.to carta pers.[ Esci ]4 Premere OK. Si apre il menu Imp. carta/orig.Dimensioni (Y):(1.97 - 8.50)x ***7.00*"D b5 Utilizzare o per selezionare [F.to orig. pers.].6 Premere OK. Si apre il menu Dimensioni (Y).7 Con i tasti numerici specificare la lunghezza carta(Y).Dimensioni(X): D b(1.97 - 14.02)J **11.23*"8 Premere OK. Si apre il menu Dimensioni (X).9 Con i tasti numerici specificare la larghezza carta(X).10 Premere OK. Compare il messaggio Completato.e si ritorna al menu Imp. carta/orig.8-8
Impostazioni predefinite (Menu Sistema)Impostazione formati carta predefinitiSulla schermata di impostazione del formato carta per il cassetto o il bypass, selezionare il formato carta dautilizzare come valore predefinito.Attenersi alla seguente procedura per selezionare il formato carta da utilizzare come valore predefinito.Cont/ menu sist: a b4 Uten/Job Account5 Proprietà utente*********************6 Impostaz. comuni[ Esci ]1 Nel menu Cont/menu sist, utilizzare o perselezionare [Impostaz. comuni].Impostaz. comuni: a b*********************1 Lingua2 Schermata pred.3 Audio[ Esci ]Imp. carta/orig.: a b*********************1 F.to orig. pers.2 Dim orig predef3 F.to carta pers.[ Esci ]2 Premere OK. Si apre il menu Impostaz. comuni.3 Utilizzare o per selezionare [Imp. carta/orig].4 Premere OK. Si apre il menu Imp. carta/orig.8Dim orig predef.: a b*********************1 *Letterq2 Legalq3 Statementq5 Utilizzare o per selezionare [Dim origpredef.].6 Premere OK. Compare il menu Dim orig predef.7 Utilizzare o per selezionare il formato cartada utilizzare come valore predefinito.8 Premere OK. Compare il messaggio Completato.e si ritorna al menu Imp. carta/orig.8-9
Impostazioni predefinite (Menu Sistema)Registrazione di nuovi formati e tipi di supporto carta personalizzatiImpostare i formati carta personalizzati maggiormente utilizzati. Sulla schermata di selezione carta vengonovisualizzate le opzioni disponibili di formati carta personalizzati.La tabella elenca i formati che si possono registrare.Unità dimisuraModelli consistemametricoCassetto:Alimentatore carta:Bypass:DimensioniX: 105 - 216 (con incrementi di 1 mm)Y: 148 - 356 (con incrementi di 1 mm)X: 148 - 216 (con incrementi di 1 mm)Y: 210 - 356 (con incrementi di 1 mm)X: 70 - 216 (con incrementi di 1 mm)Y: 148 - 356 (con incrementi di 1 mm)Si possono registrare formati carta personalizzati per ogni alimentazione carta.Selezionare il tipo di supporto per ciascun formato carta.Tipo di supporto: Normale, Lucido, Velina, Etichette, Riciclata, Grezza, Prestampata, Pregiata, Cartoncino,Colore, Perforata, Intestata, Spessa, Busta, Patinata, Alta qualità, Person. 1-8NOTA: Vedere Grammatura carta a pagina 8-16 per Person. 1-8 per ulteriori informazioni sul tipo di supporto.Attenersi alla seguente procedura per selezionare un formato carta e un tipo di supporto personalizzati.Cont/ menu sist: a b4 Uten/Job Account5 Proprietà utente*********************6 Impostaz. comuni[ Esci ]1 Nel menu Cont/menu sist, utilizzare o perselezionare [Impostaz. comuni].Impostaz. comuni: a b*********************1 Lingua2 Schermata pred.3 Audio[ Esci ]2 Premere OK. Si apre il menu Impostaz. comuni.3 Utilizzare o per selezionare [Imp. carta/orig].8-10
Impostazioni predefinite (Menu Sistema)Imp. carta/orig.: a b*********************1 F.to orig. pers.2 Dim orig predef3 F.to carta pers.[ Esci ]4 Premere OK. Si apre il menu Imp. carta/orig.5 Utilizzare o per selezionare [F.to carta pers.].F.to carta pers. a b*********************1 F.to cassetto 12 F.to cassetto 23 F.to cassetto 36 Premere OK. Si apre il menu F.to carta pers.Dimensioni (Y): D b(5.83 - 14.02)x ***14.02*"7 Selezionare l'alimentazione carta (cassetti obypass) per la quale si desidera impostare unformato carta personalizzato e premere OK. Siapre il menu Dimensioni (Y).8Dimensioni (X): D b(4.13 - 8.50)J ***8.50*"8 Con i tasti numerici specificare la lunghezza carta(Y).9 Premere OK. Si apre il menu Dimensioni (X).10 Con i tasti numerici specificare la larghezza carta(X).11 Premere OK. Compare il messaggio Completato.e si ritorna al menu Imp. carta/orig.8-11
Impostazioni predefinite (Menu Sistema)Impostazione di formato carta e tipo di supporto per i cassettiSelezionare il formato e il tipo di carta utilizzato quando sono installati il cassetto 1 e l'alimentatore cartaopzionale (cassetti 2 e 3). Quando il selettore carta è impostato su "Other" è possibile definire un formato cartaper un cassetto.I formati carta e i tipi di supporto disponibili sono indicati in tabella.VoceDescrizioneFormato carta Letter, Legal, Statement*, Executive, Oficio II, A4, A5, A6*, B5, Folio, 16K,Busta C5, Person.Tipo di supportoNormale (105 g/m 2 o inferiore), Grezza, Riciclata, Prestampata***, Pregiata**,Colorata, Perforata***, Intestata***, Spessa (163 g/m 2 o inferiore), Alta qualità,Person. 1-8*** Solo cassetto 1** Per specificare un tipo di supporto diverso da Normale, vedere Grammatura carta a pagina 8-16.*** Per stampare su carta prestampata, su carta perforata o su carta intestata, vedere Utilizzo di cartaspeciale a pagina 8-22.Attenersi alla procedura per selezionare formato carta e tipo di supporto per ciascun cassetto.Cont/ menu sist: a b4 Uten/Job Account5 Proprietà utente*********************6 Impostaz. comuni[ Esci ]1 Nel menu Cont/menu sist, utilizzare o perselezionare [Impostaz. comuni].Impostaz. comuni: a b*********************1 Lingua2 Schermata pred.3 Audio[ Esci ]2 Premere OK. Si apre il menu Impostaz. comuni.3 Utilizzare o per selezionare [Imp. carta/orig].Imp. carta/orig.: a b*********************1 F.to orig. pers.2 Dim orig predef3 F.to carta pers.[ Esci ]4 Premere OK. Si apre il menu Imp. carta/orig.8-125 Utilizzare o per scegliere tra [Imp. cassetto1], [Imp. cassetto 2] e [Imp. cassetto 3].Attenersi alla seguente procedura per selezionareil cassetto standard ([Cassetto 1]). Analogamenteselezionare un cassetto opzionale ([Cassetto 2 o3]).
Impostazioni predefinite (Menu Sistema)Imp. cassetto 1: a b*********************1 F.to cassetto 12 Tipo cassetto 16 Si apre il menu Imp. cassetto 1.[ Esci ]7 Utilizzare o per selezionare [F.to cassetto 1].NOTA: Questa voce non viene visualizzata quando ilselettore formato carta sul cassetto è impostato su unparametro diverso da "Other".F.to cassetto 1: a b*********************1 *Lettera2 Legala3 Statementa8 Premere OK. Si apre il menu F.to cassetto 1.9 Utilizzare o per selezionare il formato carta.8Imp. cassetto 1: a b*********************1 F.to cassetto 12 Tipo cassetto 110 Premere OK. Viene rivisualizzato il menu Imp.cassetto 1.[ Esci ]11 Utilizzare o per selezionare [Tipo cassetto 1].Tipo cassetto 1: a b*********************1 *Normale2 Grezza3 Riciclata12 Premere OK. Si apre il menu Tipo cassetto 1.13 Utilizzare o per selezionare il tipo di carta.14 Premere OK. Compare il messaggio Completato.e si ritorna al menu Imp. cassetto 1.8-13
Impostazioni predefinite (Menu Sistema)Impostazione di formato carta e tipo di supporto per il bypassSelezionare il formato e il tipo di supporto per il bypass. Impostare il formato e il tipo di supporto più utilizzati.I formati carta e i tipi di supporto disponibili sono indicati in tabella.VoceDescrizioneFormatocartaFormatistandardVoceformatoLetter, Legal, Statement, Executive, Oficio II, A4, A5, A6, B5,B6, Folio, 16K, ISO B5, Busta #10, Busta #9, Busta #6, BustaMonarch, Busta DL, Busta C5, Hagaki, Oufuku Hagaki, Youkei4, Youkei 2, Person.*Specificare un formato non presente tra quelli standard.Modelli con sistema metrico:X: 70 - 216 (con incrementi di 1 mm)Y: 148 - 356 (con incrementi di 1 mm)Tipo di supporto Normale (105 g/m 2 o inferiore), Lucidi, Grezza, Velina (63 g/m 2o inferiore), Etichette, Riciclata, Prestampata**, Pregiata,Cartoncino, Colorata, Perforata**, Intestata**, Busta,Spessa (106 g/m 2 e superiore), Patinata, Alta qualità, Person.1-8*** Per la selezione di un formato carta personalizzato, vedere Registrazione di nuoviformati e tipi di supporto carta personalizzati a pagina 8-10.** Vedere Grammatura carta a pagina 8-16 per selezionare le impostazioni Person. 1- 8per il tipo di supporto.Per stampare su carta prestampata, su carta perforata o su carta intestata, vedereUtilizzo di carta speciale a pagina 8-22.NOTA: Per specificare un tipo di supporto diverso da Normale, vedere Grammatura carta a pagina 8-16.Attenersi alla seguente procedura per selezionare il formato della carta e il tipo di supporto per l'alimentazionecarta manuale.Cont/ menu sist: a b4 Uten/Job Account5 Proprietà utente*********************6 Impostaz. comuni[ Esci ]1 Nel menu Cont/menu sist, utilizzare o perselezionare [Impostaz. comuni].Impostaz. comuni: a b*********************1 Lingua2 Schermata pred.3 Audio[ Esci ]2 Premere OK. Si apre il menu Impostaz. comuni.3 Utilizzare o per selezionare [Imp. carta/orig].8-14
Impostazioni predefinite (Menu Sistema)Imp. carta/orig.: a b*********************1 F.to orig. pers.2 Dim orig predef3 F.to carta pers.[ Esci ]4 Premere OK. Si apre il menu Imp. carta/orig.5 Utilizzare o per selezionare [Impostaz.bypass].Impostaz. bypass: a b*********************1 Vassoio MF dim2 Vass MF tipo6 Premere OK. Si apre il menu Impostaz. bypass.[ Esci ]Vassoio MF dim: a b< 16Ka= ISO B5*********************> *Busta #107 Utilizzare o per selezionare [Vassoio MFdim].8 Premere OK. Si apre il menu Vassoio MF dim.8Vassoio MF dim: a b< 16Ka= ISO B5*********************> *Busta #109 Utilizzare o per selezionare il formato carta.Impostaz. bypass: a b1 Vassoio MF dim*********************2 Vass MF tipo[ Esci ]10 Premere OK. Viene rivisualizzato il menuImpostaz. bypass.11 Utilizzare o per selezionare [Vass MF tipo].8-15
Impostazioni predefinite (Menu Sistema)Vass MF tipo: a b*********************1 *Normale2 Lucido3 Grezza12 Premere OK. Si apre il menu Vass MF tipo.13 Utilizzare o per selezionare il tipo di carta.14 Premere OK. Compare il messaggio Completato.e si ritorna al menu Impostaz. bypass.Grammatura cartaSelezionare la grammatura per ciascun tipo di supporto. Sono disponibili le seguenti opzioni per tipo di supportoe grammatura carta.Tipi e grammature della carta•: Valore predefinito : Disponibile X: Non disponibileGrammaturacartaLeggeraNormale1Normale2Normale3Pesante1Pesante2Pesante3ExtrapesanteFronte/retroGrammatura(g/m 2 ),Tipo disupporto60g/m 2 60g/m 2 75g/m 2 91g/m 2 106g/m 2 136g/m 2 164g/m 263g/m 2 74g/m 2 90g/m 2 105g/m 2 135g/m 2 163g/m 2 220g/m 2fino a fino a fino a fino a fino a fino a fino aLucidoNormale • Lucido • XVelina • XEtichette • XRiciclata • Prestampata • Pregiata • Cartoncino • XCalibraz. • Perforata • Grezza • Intestata • Patinata • Spessa • Busta • XAlta qualità • Person. 1-8 • 8-16
Impostazioni predefinite (Menu Sistema)Per Person. 1-8 si possono modificare nome del tipo di supporto e le impostazioni per la stampa fronte-retro.Fronte/retroNomeVoceProibisciAutorizzaDescrizioneNon è possibile effettuare la stampa fronte/retro.È possibile effettuare la stampa fronte/retro.Consente di modificare i nomi per leimpostazioni Person. 1-8. Per i nomi, non sipossono utlizzare più di 16 caratteri. Se siseleziona il tipo di supporto per il bypass,verrà visualizzato il nome modificato.Attenersi alla seguente procedura descritta per impostare la grammatura carta.Cont/ menu sist: a b4 Uten/Job Account5 Proprietà utente*********************6 Impostaz. comuni[ Esci ]Impostaz. comuni: a b*********************1 Lingua2 Schermata pred.3 Audio[ Esci ]1 Nel menu Cont/menu sist, utilizzare o perselezionare [Impostaz. comuni].2 Premere OK. Si apre il menu Impostaz. comuni.8Imp. carta/orig.: a b*********************1 F.to orig. pers.2 Dim orig predef3 F.to carta pers.[ Esci ]3 Utilizzare o per selezionare [Imp. carta/orig].4 Premere OK. Si apre il menu Imp. carta/orig.Imp. tipo supp.: K b*********************1 Normale2 Lucido3 Grezza[ Esci ]5 Utilizzare o per selezionare [Imp. tipo supp.].6 Premere OK. Si apre il menu Imp. tipo supp.8-17
Impostazioni predefinite (Menu Sistema)7 Utilizzare o per selezionare il tipo di carta peril quale si desidera eseguire delle impostazioni.Normale:a b*********************1 Grammatura8 Premere OK. Si apre il menu per il tipo di cartaselezionato.[ Esci ]9 Utilizzare o per selezionare [Grammatura].Grammatura: a b*********************1 Extra pesante2 *Pesante 33 Pesante 210 Premere OK. Si apre il menu Grammatura.11 Utilizzare o per selezionare la grammaturacarta.Normale:a b*********************1 Grammatura12 Premere OK. Compare il messaggio Completato.e si ritorna al menu del tipo di carta selezionato.[ Esci ]Person. 1: a b*********************1 Grammatura2 Fr/retro3 Nome[ Esci ]Se si seleziona un tipo di carta personalizzato[Person. 1 - 8], è possibile abilitare o disabilitare lastampa in fronte-retro e assegnare un nome al tipodi carta personalizzato.13 Utilizzare o per selezionare [Fr/retro].Fr/retro:a b*********************1 Autorizza2 Proibisci14 Premere OK. Viene visualizzato il menu Fr/Retro.[ Esci ]15 Utilizzare o per abilitare o escludere lastampa in fronte-retro.8-18
Impostazioni predefinite (Menu Sistema)Person. 1: a b*********************1 Grammatura2 Fr/retro3 Nome[ Esci ]16 Premere OK. Compare il messaggio Completato.e si ritorna al menu del tipo di carta personalizzatoselezionato.17 Utilizzare o per selezionare [Nome].Nome:C bOsaka SD officeer*SABC[ Testo ]18 Premere OK. Si apre il menu Nome.Immettere il nome da assegnare al tipo di cartapersonalizzato.NOTA: Per i dettagli sull'immissione dei caratteri,vedere Metodo di immissione dei caratteri aAppendice-8.Person. 1: a b*********************1 Grammatura2 Fr/retro3 Nome[ Esci ]19 Premere OK. Compare il messaggio Completato.e si ritorna al menu del tipo di carta personalizzatoselezionato.88-19
Impostazioni predefinite (Menu Sistema)Alimentazione carta predefinitaSelezionare l'alimentazione carta predefinita, scegliendo tra Cassetto 1-3 e Bypass.NOTA: [Cassetto 2] e [Cassetto 3] vengono visualizzati solo se è installato l'alimentatore carta opzionale.Attenersi alla seguente procedura per selezionare l'alimentazione carta predefinita.Cont/ menu sist: a b4 Uten/Job Account5 Proprietà utente*********************6 Impostaz. comuni[ Esci ]1 Nel menu Cont/menu sist, utilizzare o perselezionare [Impostaz. comuni].Impostaz. comuni: a b*********************1 Lingua2 Schermata pred.3 Audio[ Esci ]2 Premere OK. Si apre il menu Impostaz. comuni.3 Utilizzare o per selezionare [Imp. carta/orig].Imp. carta/orig.: a b*********************1 F.to orig. pers.2 Dim orig predef3 F.to carta pers.[ Esci ]4 Premere OK. Si apre il menu Imp. carta/orig.5 Utilizzare o per selezionare [Fonte cartapred.].Fonte carta pred.:a b*********************1 *Cassetto 12 Cassetto 23 Cassetto 36 Premere OK. Compare il menu Fonte carta pred.7 Utilizzare o per selezionare l'alimentazionecarta predefinita.8 Premere OK. Compare il messaggio Completato.e si ritorna al menu del tipo di carta personalizzatoselezionato.8-20
Impostazioni predefinite (Menu Sistema)Supporti per la selezione automaticaSe in Selezione carta si sceglie [Auto], l'alimentazione carta selezionabile automaticamente può essere limitatadal tipo di supporto. Se si seleziona Normale è possibile scegliere il cassetto con caricata carta comune nelformato specifico. Scegliere [Tutti tipi sup.] per selezionare un cassetto con qualunque tipo di supporto purchédel formato specificato.Attenersi alla seguente procedura per selezionare il formato carta e il tipo di supporto utilizzati dalla selezioneautomatica.Cont/ menu sist: a b4 Uten/Job Account5 Proprietà utente*********************6 Impostaz. comuni[ Esci ]1 Nel menu Cont/menu sist, utilizzare o perselezionare [Impostaz. comuni].Impostaz. comuni: a b*********************1 Lingua2 Schermata pred.3 Audio[ Esci ]Imp. carta/orig.: a b*********************1 F.to orig. pers.2 Dim orig predef3 F.to carta pers.[ Esci ]2 Premere OK. Si apre il menu Impostaz. comuni.3 Utilizzare o per selezionare [Imp. carta/orig].4 Premere OK. Si apre il menu Imp. carta/orig.8Supp. per autom.: a b*********************1 A colori2 Bianco & Nero5 Utilizzare o per selezionare [Supp. perautom.].6 Premere OK. Si apre il menu di selezione colore.7 Utilizzare o per selezionare [A colori] o[Bianco & Nero].8-21
Impostazioni predefinite (Menu Sistema)Supp. per autom.: a b1 Tutti tipi sup.*********************2 *Normale3 Lucido8 Premere OK. Si apre il menu Supp. per autom.9 Utilizzare o per selezionare [Tutti tipi sup.]oppure il tipo di carta da utilizzare per la selezionecarta.10 Premere OK. Compare il messaggio Completato.e si ritorna al menu Imp. carta/orig.Utilizzo di carta specialeQuando si stampa su carta Perforata, Prestampata e Intestata può succedere che i fori non siano correttamenteallineati o che la direzione di stampa sia invertita; tale inconveniente è riconducibile alle modalità di caricamentodegli originali oppure alla combinazione selezionata di funzioni di copiatura. In questo caso, selezionare[Regola dir.stamp] per regolare la direzione di stampa. Se l'orientamento della carta non è importante,selezionare [Priorità vel.].La tabella elenca le impostazioni disponibili e i relativi dettagli.VoceRegola dir.stampPriorità vel.DescrizioneConsente di regolare la direzione distampa. La velocità di stampa vieneleggermente rallentata. Selezionare questaopzione per stampare su carta Perforata,Prestampata e Intestata.Consente di assegnare la priorità allavelocità di stampa e di ignorarel'orientamento della carta. Selezionarequesta opzione quando l'orientamentodella carta non è rilevante.8-22
Impostazioni predefinite (Menu Sistema)Se si seleziona [Regola dir.stamp], caricare la carta come sotto indicato.Esempio: copia su carta intestataOriginaleCartaLavoroterminatoCassettoBypassOriginaleCartaLavoroterminatoCassettoBypass8NOTA: Quando si carica il supporto per la copertina in un cassetto o sul bypass, posizionare il supporto con illato di stampa rivolto verso l'alto.Attenersi alla seguente procedura per specificare le operazioni da eseguire per i tipi speciali di carta.Cont/ menu sist: a b4 Uten/Job Account5 Proprietà utente*********************6 Impostaz. comuni[ Esci ]1 Nel menu Cont/menu sist, utilizzare o perselezionare [Impostaz. comuni].Impostaz. comuni: a b*********************1 Lingua2 Schermata pred.3 Audio[ Esci ]2 Premere OK. Si apre il menu Impostaz. comuni.3 Utilizzare o per selezionare [Imp. carta/orig].8-23
Impostazioni predefinite (Menu Sistema)Imp. carta/orig.: a b*********************1 F.to orig. pers.2 Dim orig predef3 F.to carta pers.[ Esci ]4 Premere OK. Si apre il menu Imp. carta/orig.5 Utilizzare o per selezionare [Az. carta spec.].Az. carta spec.: a b*********************1 *Regola dir.stamp2 Priorità vel.6 Premere OK. Si apre il menu Az. carta spec.Az. carta spec.: a b1 *Regola dir.stamp*********************2 *Priorità vel.7 Utilizzare o per selezionare [Regoladir.stamp]. o [Priorità vel.].8 Premere OK. Compare il messaggio Completato.e si ritorna al menu Imp. carta/orig.Limite preimpostatoLimitare il numero di copie che si possono eseguire per singolo ciclo di copiatura. Le opzioni disponibili sono:da 1 a 999.Attenersi alla seguente procedura per impostare il limite di numero di copie.Cont/ menu sist: a b4 Uten/Job Account5 Proprietà utente*********************6 Impostaz. comuni[ Esci ]1 Nel menu Cont/menu sist, utilizzare o perselezionare [Impostaz. comuni].Impostaz. comuni: a b*********************1 Lingua2 Schermata pred.3 Audio[ Esci ]2 Premere OK. Si apre il menu Impostaz. comuni.3 Utilizzare o per selezionare [Limite pred.].8-24
Impostazioni predefinite (Menu Sistema)Limite pred.:(1 - 999)**999*D b4 Premere OK. Si apre il menu Limite pred..Modifica dell'unità di misura5 Utilizzare o per immettere il numero di copie.6 Premere OK. Compare il messaggio Completato.e si ritorna al menu Impostaz. comuni.Selezionare un'unità di misura, pollici o sistema metrico, per il formato carta.Attenersi alla seguente procedura per modificare le unità di misura.Cont/ menu sist: a b4 Uten/Job Account5 Proprietà utente*********************6 Impostaz. comuni[ Esci ]1 Nel menu Cont/menu sist, utilizzare o perselezionare [Impostaz. comuni].8Impostaz. comuni: a b*********************1 Lingua2 Schermata pred.3 Audio[ Esci ]2 Premere OK. Si apre il menu Impostaz. comuni.Misura:a b*********************1 *pollici2 mm3 Utilizzare o per selezionare [Misura].4 Premere OK. Viene visualizzato il menu Misura.5 Utilizzare o per selezionare [pollici] o [mm].6 Premere OK. Compare il messaggio Completato.e si ritorna al menu Impostaz. comuni.8-25
Impostazioni predefinite (Menu Sistema)Gestione degli erroriÈ possibile predisporre il sistema ad interrompere oppure a proseguire il lavoro quando si verifica un errore. Glieventuali errori e le possibili soluzioni sono i seguenti.Errore fronte-retroSpecificare le azioni che il sistema deve adottare quando non è possibile eseguire la stampa in fronte-retro conil tipo di supporto o formato selezionati.VoceDescrizione1-facciaVisual. erroreVerrà eseguita la stampa solo fronteVerrà visualizzato un messaggio di erroreche richiede di annullare la stampa.Errore cartaSelezionare il tipo di azione che il sistema adotterà se formato o tipo di carta selezionati non corrispondono aformato o tipo della carta caricata nel cassetto, quando si inviano i lavori di stampa da computer.VoceDescrizioneIgnoraVisual. erroreLa stampa continua.Verrà visualizzato un messaggio di erroreche richiede di annullare la stampa.Attenersi alla seguente procedura per specificare le impostazioni della gestione degli errori.Cont/ menu sist: a b4 Uten/Job Account5 Proprietà utente*********************6 Impostaz. comuni[ Esci ]1 Nel menu Cont/menu sist, utilizzare o perselezionare [Impostaz. comuni].Impostaz. comuni: a b*********************1 Lingua2 Schermata pred.3 Audio[ Esci ]2 Premere OK. Si apre il menu Impostaz. comuni.3 Utilizzare o per selezionare [Gestione errori].8-26
Impostazioni predefinite (Menu Sistema)Gestione errori: a b*********************1 Err. carta F/R2 Errore carta4 Premere OK. Si apre il menu Gestione errori.[ Esci ]5 Utilizzare o per selezionare [Err. carta F/R].Err. carta F/R: a b1 *1-faccia*********************2 *Visual. errore6 Premere OK. Si apre il menu Err. carta F/R.Gestione errori: a b1 Err. carta F/R*********************2 Errore carta[ Esci ]7 Utilizzare o per scegliere il metodo digestione se la stampa in fronte-retro è disabilitata.8 Premere OK. Compare il messaggio Completato.e si ritorna al menu Gestione errori8Errore carta: a b1 Ignora*********************2 *Visual. errore9 Utilizzare o per selezionare [Errore carta].10 Premere OK. Si apre il menu Errore carta.11 Utilizzare o per scegliere il metodo digestione quando si verifica un errore didiscordanza carta.12 Premere OK. Compare il messaggio Completato.e si ritorna al menu Gestione errori8-27
Impostazioni predefinite (Menu Sistema)Impostazioni predefinite delle funzioniLe impostazioni predefinite sono valori che vengono impostati automaticamente al termine della fase diriscaldamento o quando si preme il tasto Reimposta.Configurare i valori predefiniti per le impostazioni disponibili quali copiatura o invio. La configurazione dei valoripiù utilizzati come impostazioni predefinite semplifica l'esecuzione dei successivi lavori.Orient originaleImpostare i valori predefiniti per l'orientamento dell'originale. Le impostazioni predefinite disponibili sono leseguenti.Vocec Lato sup. in altod Lato sup. SxDescrizioneConsente di selezionare il lato superioredell'originale come orientamento predefinito.Consente di selezionare il bordo superiore sinistrodell'originale come orientamento predefinito.Vedere pagina 4-8 per l'orientamento degli originali.Attenersi alla seguente procedura per selezionare l'orientamento predefinito dopo aver posizionato gli originalisulla lastra di esposizione.Cont/ menu sist: a b4 Uten/Job Account5 Proprietà utente*********************6 Impostaz. comuni[ Esci ]1 Nel menu Cont/menu sist, utilizzare o perselezionare [Impostaz. comuni].Impostaz. comuni: a b*********************1 Lingua2 Schermata pred.3 Audio[ Esci ]2 Premere OK. Si apre il menu Impostaz. comuni.3 Utilizzare o per selezionare [Predefiniti funz.].Predefiniti funz.:a b*********************1 Selezione colore2 Risol. scansione3 Risoluzione FAX[ Esci ]4 Premere OK. Si apre il menu Predefiniti funz.5 Utilizzare o per selezionare [Orient originale].8-28
Impostazioni predefinite (Menu Sistema)Orient originale: a b1 c Lato sup in alto*********************2 *d Lato superiore6 Premere OK. Compare la schermata Orientoriginale.7 Utilizzare o per selezionare [c Lato sup inalto] o [d Lato superiore Sx].8 Premere OK. Compare il messaggio Completato.e si ritorna al menu Predefiniti funz.Scansione continuaImpostare i valori predefiniti per la scansione continua. Le impostazioni predefinite disponibili sono le seguenti.VoceDescrizioneOffOnVedere pagina 4-14 per Scansione continua.La scansione continua non viene eseguitaLa scansione continua viene eseguita8Attenersi alla seguente procedura per selezionare le impostazioni predefinite di scansione continua.Cont/ menu sist: a b4 Uten/Job Account5 Proprietà utente*********************6 Impostaz. comuni[ Esci ]1 Nel menu Cont/menu sist, utilizzare o perselezionare [Impostaz. comuni].Impostaz. comuni: a b*********************1 Lingua2 Schermata pred.3 Audio[ Esci ]2 Premere OK. Si apre il menu Impostaz. comuni.3 Utilizzare o per selezionare [Predefiniti funz.].Predefiniti funz.:a b*********************1 Selezione colore2 Risol. scansione3 Risoluzione FAX[ Esci ]4 Premere OK. Si apre il menu Predefiniti funz.8-29
Impostazioni predefinite (Menu Sistema)5 Utilizzare o per selezionare [Scan. continua].Scan. continua: a b*********************1 *Off2 On6 Premere OK. Compare la schermata Scan.continua.7 Utilizzare o per selezionare [Off] oppure [On].8 Premere OK. Compare il messaggio Completato.e si ritorna al menu Predefiniti funz.Immagine originaleImpostare il tipo di originale predefinito. Le impostazioni predefinite disponibili sono le seguenti.VoceDescrizioneTesto+fotoFotoTestoMappaDocumento stampatoper OCRTesto e foto.Per foto scattate da una macchina fotografica.Solo testo, senza foto.Per mappe, ecc.Per documenti stampati da questa periferica.Qualità immagine adatta per software OCR.Attenersi alla seguente procedura per selezionare l'impostazione predefinita della qualità degli originali.Cont/ menu sist: a b4 Uten/Job Account5 Proprietà utente*********************6 Impostaz. comuni[ Esci ]1 Nel menu Cont/menu sist, utilizzare o perselezionare [Impostaz. comuni].Impostaz. comuni: a b*********************1 Lingua2 Schermata pred.3 Audio[ Esci ]2 Premere OK. Si apre il menu Impostaz. comuni.3 Utilizzare o per selezionare [Predefiniti funz.].8-30
Impostazioni predefinite (Menu Sistema)Predefiniti funz.:a b*********************1 Selezione colore2 Risol. scansione3 Risoluzione FAX[ Esci ]4 Premere OK. Si apre il menu Predefiniti funz.5 Utilizzare o per selezionare [Immagine orig.].Immagine orig.: a b*********************1 *Testo+Foto2 Foto3 Testo6 Premere OK. Si apre il menu Immagine orig.Risoluzione di scansione7 Utilizzare o per selezionare [Testo+Foto],[Foto], [Testo] o [per OCR].8 Premere OK. Compare il messaggio Completato.e si ritorna al menu Predefiniti funz.8Selezionare la risoluzione predefinita di scansione. Le opzioni selezionabili sono 600x600dpi, 400x400dpi U.Fin(Ultra Fine), 300x300dpi, 200x400dpi S.Fin (Super Fine), 200x200dpi Fine, 200x100dpi Norm. (Normale).Attenersi alla seguente procedura per selezionare l'impostazione predefinita di risoluzione.Cont/ menu sist: a b4 Uten/Job Account5 Proprietà utente*********************6 Impostaz. comuni[ Esci ]1 Nel menu Cont/menu sist, utilizzare o perselezionare [Impostaz. comuni].Impostaz. comuni: a b*********************1 Lingua2 Schermata pred.3 Audio[ Esci ]2 Premere OK. Si apre il menu Impostaz. comuni.3 Utilizzare o per selezionare [Predefiniti funz.].8-31
Impostazioni predefinite (Menu Sistema)Predefiniti funz.:a b*********************1 Selezione colore2 Risol. scansione3 Risoluzione FAX[ Esci ]4 Premere OK. Si apre il menu Predefiniti funz.5 Utilizzare o per selezionare [Risol.scansione].Risol. scansione: a b*********************1 200x100dpi Norm.2 200x200dpi Fine3 200x400dpi S.Fin6 Premere OK. Compare la schermata Risol.scansione.7 Utilizzare o per selezionare [200x100dpiNorm.], [200x200dpi Fine], [200x400dpi S.Fin],[300x300dpi], [400x400dpi U.Fin] o [600x600dpi].8 Premere OK. Compare il messaggio Completato.e si ritorna al menu Predefiniti funz.Selezione coloreSelezionare l'impostazione del modo colore predefinito. Le impostazioni predefinite disponibili sono le seguenti.Modo coloreColore autoA coloriBianco & NeroDescrizioneRileva automaticamente se i documenti acquisitisono a colori oppure in bianco & nero.Acquisizione dei documenti a colori.Acquisizione dei documenti in bianco e nero.Modo coloreAuto (col./gr.)Auto (col./B&N)DescrizioneGli originali a colori e quelli in B/N vengono rilevatiautomaticamente. Gli originali a colori vengonoacquisiti a colori; quelli in B/N vengono acquisitinelle sfumature di B/N.Gli originali a colori e quelli in B/N vengono rilevatiautomaticamente. Gli originali a colori vengonoacquisiti a colori; quelli in B/N vengono acquisiti inB/N binario.8-32
Impostazioni predefinite (Menu Sistema)Modo coloreA coloriScala grig.Bianco & NeroDescrizioneAcquisizione dei documenti a colori.Acquisizione dei documenti in scala di grigi per unafinitura più uniforme e accurata.Acquisizione dei documenti in bianco e nero.Attenersi alla seguente procedura per selezionare l'impostazione predefinita del modo colore.Cont/ menu sist: a b4 Uten/Job Account5 Proprietà utente*********************6 Impostaz. comuni[ Esci ]1 Nel menu Cont/menu sist, utilizzare o perselezionare [Impostaz. comuni].Impostaz. comuni: a b*********************1 Lingua2 Schermata pred.3 Audio[ Esci ]2 Premere OK. Si apre il menu Impostaz. comuni.8Predefiniti funz.:a b*********************1 Selezione colore2 Risol. scansione3 Risoluzione FAX[ Esci ]3 Utilizzare o per selezionare [Predefiniti funz.].4 Premere OK. Si apre il menu Predefiniti funz.Selezione colore: a b*********************1 Copia2 Invio/mem.5 Utilizzare o per scegliere [Selezione colore].6 Premere OK. Si apre la schermata Selezionecolore.7 Utilizzare o per selezionare [Copia] oppure[Invio/mem].8-33
Impostazioni predefinite (Menu Sistema)Copia:a b*********************1 *Colore autom.2 A colori3 Bianco & Nero8 Premere OK. Si apre la schermata Selezionecolore.9 Se si preme o per selezionare Copia,scegliere [Colore autom.], [A colori] oppure[Bianco & Nero]. Se si seleziona Invio o Salva, sipuò scegliere tra [Auto.(col./grigio)], [Auto.(col./B &N)], [A colori], [Scala di grigi] o [Bianco & Nero].10 Premere OK. Compare il messaggio Completato.e si ritorna al menu Predefiniti funz.Formato fileSelezionare il tipo di file predefinito per l'invio degli originali di scansione. Le impostazioni predefinite disponibilisono le seguenti.Formato fileDescrizionePDFTIFFXPSJPEGInvia i file in formato PDF.Invia i file in formato TIFF.Invia i file in formato XPS.Invia i file in formato JPEG.NOTA: Vedere pagina 5-12 per i formati dei file.Attenersi alla seguente procedura per selezionare il formato file predefinito.Cont/ menu sist: a b4 Uten/Job Account5 Proprietà utente*********************6 Impostaz. comuni[ Esci ]1 Nel menu Cont/menu sist, utilizzare o perselezionare [Impostaz. comuni].Impostaz. comuni: a b*********************1 Lingua2 Schermata pred.3 Audio[ Esci ]2 Premere OK. Si apre il menu Impostaz. comuni.3 Utilizzare o per selezionare [Predefiniti funz.].8-34
Impostazioni predefinite (Menu Sistema)Predefiniti funz.:a b*********************1 Selezione colore2 Risol. scansione3 Risoluzione FAX[ Esci ]4 Premere OK. Si apre il menu Predefiniti funz.5 Utilizzare o per selezionare [Formato file].Formato file: a b*********************1 *PDF2 TIFF3 XPS6 Premere OK. Si apre il menu Formato file.Densità7 Utilizzare o per selezionare [PDF], [TIFF],[XPS] o [JPEG].8 Premere OK. Compare il messaggio Completato.e si ritorna al menu Predefiniti funz.8Impostare la densità predefinita. Le impostazioni predefinite disponibili sono le seguenti.Voce<strong>Manuale</strong> (Normale 0)Auto.DescrizioneConsente di impostare (Normale 0) per ladensità manuale.Consente di impostare la densitàautomatica.Attenersi alla seguente procedura per selezionare l'impostazione zoom predefinita.Cont/ menu sist: a b4 Uten/Job Account5 Proprietà utente*********************6 Impostaz. comuni[ Esci ]1 Nel menu Cont/menu sist, utilizzare o perselezionare [Impostaz. comuni].Impostaz. comuni: a b*********************1 Lingua2 Schermata pred.3 Audio[ Esci ]2 Premere OK. Si apre il menu Impostaz. comuni.8-35
Impostazioni predefinite (Menu Sistema)3 Utilizzare o per selezionare [Predefiniti funz.].Predefiniti funz.:a b*********************1 Selezione colore2 Risol. scansione3 Risoluzione FAX[ Esci ]4 Premere OK. Si apre il menu Predefiniti funz.5 Utilizzare o per selezionare [Densità].Densità:a b1 Auto*********************2 *<strong>Manuale</strong>6 Premere OK. Si apre il menu Densità.7 Utilizzare o per selezionare [Auto] o[<strong>Manuale</strong>].8 Premere OK. Compare il messaggio Completato.e si ritorna al menu Predefiniti funz.ZoomSelezionare l'impostazione predefinita per l'ingrandimento o la riduzione quando si modifica il formato carta/formato di invio dopo l'inserimento degli originali. Le impostazioni predefinite disponibili sono le seguenti.VoceDescrizione100% Consente di copiare (inviare/salvare)l'originale nel formato reale (100%).Auto.Consente di ridurre o ingrandire gli originaliper adattarli al formato della carta o di invio.Attenersi alla seguente procedura per selezionare l'impostazione zoom predefinita.Cont/ menu sist: a b4 Uten/Job Account5 Proprietà utente*********************6 Impostaz. comuni[ Esci ]1 Nel menu Cont/menu sist, utilizzare o perselezionare [Impostaz. comuni].8-36
Impostazioni predefinite (Menu Sistema)Impostaz. comuni: a b*********************1 Lingua2 Schermata pred.3 Audio[ Esci ]2 Premere OK. Si apre il menu Impostaz. comuni.3 Utilizzare o per selezionare [Predefiniti funz.].Predefiniti funz.:a b*********************1 Selezione colore2 Risol. scansione3 Risoluzione FAX[ Esci ]4 Premere OK. Si apre il menu Predefiniti funz.Zoom:a b*********************1 *100%2 Auto5 Utilizzare o per selezionare [Zoom].6 Premere OK. Si apre il menu Zoom.8Assegnazione di un nome file7 Utilizzare o per selezionare [100%] o [Auto].8 Premere OK. Compare il messaggio Completato.e si ritorna al menu Predefiniti funz.Impostare un nome immesso automaticamente (predefinito) per i lavori. Si possono anche impostare altreinformazioni addizionali quali data/ora e numero di lavoro.La tabella elenca le informazioni supplementari disponibili.VoceDescrizioneNessunoDataNessuna informazione supplementare disponibile.Aggiunge data e ora.N. lavoro Aggiunge il numero lavoro.N. lav. + Data Aggiunge il numero del lavoro e data/ora.Data + N. lav.Aggiunge data/ora più numero del lavoro.NOTA:• Vedere pagina 4-17 e pagina 5-21 per l'immissione del nome.• Per i dettagli sull'immissione dei caratteri, vedere Metodo di immissione dei caratteri a Appendice-8.8-37
Impostazioni predefinite (Menu Sistema)Attenersi alla seguente procedura per impostare il nome predefinito del file.Cont/ menu sist: a b4 Uten/Job Account5 Proprietà utente*********************6 Impostaz. comuni[ Esci ]1 Nel menu Cont/menu sist, utilizzare o perselezionare [Impostaz. comuni].Impostaz. comuni: a b*********************1 Lingua2 Schermata pred.3 Audio[ Esci ]2 Premere OK. Si apre il menu Impostaz. comuni.3 Utilizzare o per selezionare [Predefiniti funz.].Predefiniti funz.:a b*********************1 Selezione colore2 Risol. scansione3 Risoluzione FAX[ Esci ]4 Premere OK. Si apre il menu Predefiniti funz.5 Utilizzare o per selezionare [Voce nome file].Voce nome file: A bdoc 1*SABC[ Testo ]6 Premere OK. Compare la schermata Voce nomefile. Assegnare un nome al documento (massimo32 caratteri).Altre info.: a b*********************1 Nessuno2 Data3 N. lav.7 Premere OK. Compare la schermata Altre info.8 Utilizzare o per selezionare [Nessuno],[Data], [N. lav.], [N. lav. + Data] o [Data + N. lav.].9 Premere OK. Compare il messaggio Completato.e si ritorna al menu Predefiniti funz.8-38
Impostazioni predefinite (Menu Sistema)Oggetto/CorpoImpostare l'oggetto e il corpo immessi automaticamente (oggetto e corpo predefiniti) durante l'invio di originalidi scansione tramite e-mail.NOTA:• Vedere Invio come e-mail a pagina 3-23.• Per i dettagli sull'immissione dei caratteri, vedere Metodo di immissione dei caratteri a Appendice-8.Attenersi alla seguente procedura per impostare l'oggetto e il corpo predefiniti del messaggio di e-mail.Cont/ menu sist: a b4 Uten/Job Account5 Proprietà utente*********************6 Impostaz. comuni[ Esci ]1 Nel menu Cont/menu sist, utilizzare o perselezionare [Impostaz. comuni].Impostaz. comuni: a b*********************1 Lingua2 Schermata pred.3 Audio[ Esci ]2 Premere OK. Si apre il menu Impostaz. comuni.8Predefiniti funz.:a b*********************1 Selezione colore2 Risol. scansione3 Risoluzione FAX[ Esci ]3 Utilizzare o per selezionare [Predefiniti funz.].4 Premere OK. Si apre il menu Predefiniti funz.Oggetto:K babcdefghijklmnopqrstuvwxyzABCDEFGHIJKLMNOPQRSTUVWXYZ* SABC[ Testo ]5 Utilizzare o per selezionare [Oggetto/corpo].6 Premere OK. Compare la schermata Oggetto.Specificare l'oggetto del messaggio e-mail (fino a60 caratteri).Premendo il tasto Indietro, si ritorna al menuPredefiniti funz.8-39
Impostazioni predefinite (Menu Sistema)Corpo E-mail: a babcdefghijklmnopqrstuvwxyzABCDEFGHIJKLMNOPQRSTUVWXYZ*ABC[ Testo ]7 Premere OK. Compare la schermata Corpo E-mail. Inserire il testo del messaggio e-mail (fino a500 caratteri).Premendo il tasto Indietro, si ritorna al menuOggetto.8 Premere OK. Compare il messaggio Completato.e si ritorna al menu Predefiniti funz.FascicolaSelezionare le impostazioni predefinite per Fascicola. La tabella riporta le impostazioni disponibili.VoceDescrizioneFascicola Off La fascicolazione non viene eseguita.OnLa fascicolazione viene eseguita.NOTA: Vedere pagina 3-19 per Fascicola/Sfalsa.Attenersi alla seguente procedura per definire le impostazioni predefinite per Fascicola/Sfalsa.Cont/ menu sist: a b4 Uten/Job Account5 Proprietà utente*********************6 Impostaz. comuni[ Esci ]1 Nel menu Cont/menu sist, utilizzare o perselezionare [Impostaz. comuni].Impostaz. comuni: a b*********************1 Lingua2 Schermata pred.3 Audio[ Esci ]2 Premere OK. Si apre il menu Impostaz. comuni.3 Utilizzare o per selezionare [Predefiniti funz.].Predefiniti funz.:a b*********************1 Selezione colore2 Risol. scansione3 Risoluzione FAX[ Esci ]4 Premere OK. Si apre il menu Predefiniti funz.5 Utilizzare o per selezionare [Fascicola].8-40
Impostazioni predefinite (Menu Sistema)Fascicola: a b1 Off*********************2 *On6 Premere OK. Si apre il menu Fascicola.7 Utilizzare o per selezionare [Off] oppure [On].8 Premere OK. Compare il messaggio Completato.e si ritorna al menu Predefiniti funz.EcoPrintEcoPrint consente di risparmiare toner durante la stampa. Questa funzione è utile per stampare le bozze o altridocumenti simili.Selezionare l'impostazione EcoPrint predefinita. La tabella riporta le impostazioni disponibili.VoceDescrizioneOffOnL'EcoPrint non viene eseguito.L'EcoPrint viene eseguito.8NOTA: Vedere pagina 4-10 per ulteriori informazioni su EcoPrint.Attenersi alla seguente procedura per configurare l'impostazione predefinita per EcoPrint.Cont/ menu sist: a b4 Uten/Job Account5 Proprietà utente*********************6 Impostaz. comuni[ Esci ]1 Nel menu Cont/menu sist, utilizzare o perselezionare [Impostaz. comuni].Impostaz. comuni: a b*********************1 Lingua2 Schermata pred.3 Audio[ Esci ]2 Premere OK. Si apre il menu Impostaz. comuni.3 Utilizzare o per selezionare [Predefiniti funz.].8-41
Impostazioni predefinite (Menu Sistema)Predefiniti funz.:a b*********************1 Selezione colore2 Risol. scansione3 Risoluzione FAX[ Esci ]4 Premere OK. Si apre il menu Predefiniti funz.5 Utilizzare o per selezionare [EcoPrint].EcoPrint:a b*********************1 *Off2 On6 Premere OK. Compare la schermata EcoPrint.7 Utilizzare o per selezionare [Off] oppure [On].8 Premere OK. Compare il messaggio Completato.e si ritorna al menu Predefiniti funz.Stampa JPEG/TIFFSelezionare le impostazioni predefinite per l'opzione Stampa JPEG/TIFF. La tabella riporta le impostazionidisponibili.VoceFormato cartaRisoluzione immagineRisoluzione di stampaDescrizioneStampa adatta al formato carta.Stampa adatta alla risoluzione immagine.Stampa adatta alla risoluzione di stampa.NOTA: Vedere pagina 6-3 per Stampa JPEG/TIFF.Attenersi alla seguente procedura per configurare l'impostazione predefinita per Stampa JPEG/TIFF.Cont/ menu sist: a b4 Uten/Job Account5 Proprietà utente*********************6 Impostaz. comuni[ Esci ]1 Nel menu Cont/menu sist, utilizzare o perselezionare [Impostaz. comuni].Impostaz. comuni: a b*********************1 Lingua2 Schermata pred.3 Audio[ Esci ]2 Premere OK. Si apre il menu Impostaz. comuni.8-42
Impostazioni predefinite (Menu Sistema)3 Utilizzare o per selezionare [Predefiniti funz.].Predefiniti funz.:a b*********************1 Selezione colore2 Risol. scansione3 Risoluzione FAX[ Esci ]4 Premere OK. Si apre il menu Predefiniti funz.5 Utilizzare o per selezionare [Stampa JPEG/TIFF].Stampa JPEG/TIFF: a b*********************1 *F.to carta g2 Risoluz. immag. T3 Risol. di stampa T6 Premere OK. Si apre il menu Stampa JPEG/TIFF.7 Utilizzare o per selezionare [F.to carta],[Risoluz. immag.] oppure [Risol. di stampa].8 Premere OK. Compare il messaggio Completato.e si ritorna al menu Predefiniti funz.8XPS Adatta pag.È possibile ridurre o ingrandire la dimensione dell'immagine per adattarla al formato carta selezionato quandosi stampa un file XPS.Attenersi alla seguente procedura per configurare l'impostazione predefinita per XPS Adatta pag.NOTA: Vedere pagina 6-4 per XPS Adatta pag.Cont/ menu sist: a b4 Uten/Job Account5 Proprietà utente*********************6 Impostaz. comuni[ Esci ]1 Nel menu Cont/menu sist, utilizzare o perselezionare [Impostaz. comuni].Impostaz. comuni: a b*********************1 Lingua2 Schermata pred.3 Audio[ Esci ]2 Premere OK. Si apre il menu Impostaz. comuni.3 Utilizzare o per selezionare [Predefiniti funz.].8-43
Impostazioni predefinite (Menu Sistema)Predefiniti funz.:a b*********************1 Selezione colore2 Risol. scansione3 Risoluzione FAX[ Esci ]4 Premere OK. Si apre il menu Predefiniti funz.5 Utilizzare o per selezionare [XPS Adattapag.].XPS Adatta pag.: a b*********************1 *Off2 On6 Premere OK. Si apre il menu XPS Adatta pag.7 Utilizzare o per selezionare [Off] oppure [On].8 Premere OK. Compare il messaggio Completato.e si ritorna al menu Predefiniti funz.Separazione fileÈ possibile creare file distinti dividendo i dati di scansione originali, pagina per pagina, ed eseguire l'invio.Attenersi alla seguente procedura per suddividere i dati originali in più file quando si inviano degli originaliacquisiti.Cont/ menu sist: a b4 Uten/Job Account5 Proprietà utente*********************6 Impostaz. comuni[ Esci ]1 Nel menu Cont/menu sist, utilizzare o perselezionare [Impostaz. comuni].Impostaz. comuni: a b*********************1 Lingua2 Schermata pred.3 Audio[ Esci ]2 Premere OK. Si apre il menu Impostaz. comuni.3 Utilizzare o per selezionare [Predefiniti funz.].Predefiniti funz.:a b*********************1 Selezione colore2 Risol. scansione3 Risoluzione FAX[ Esci ]4 Premere OK. Si apre il menu Predefiniti funz.8-44
Impostazioni predefinite (Menu Sistema)5 Utilizzare o per selezionare [Separazionefile].Separazione file: a b*********************1 *Off2 Ogni pagina6 Premere OK. Si apre il menu Separazione file.7 Utilizzare o per selezionare [Off] oppure[Ogni pagina].8 Premere OK. Compare il messaggio Completato.e si ritorna al menu Predefiniti funz.Layout 2 in 1Specificare il valore predefinito per il layout quando è selezionata l'opzione [Layout 2 in 1] per Combina. Le vocidisponibili per il valore predefinito sono le seguenti:Voceg S a D f A a Be D a SDescrizioneDispone le pagine da sinistra a destra odall'alto al basso.Dispone le pagine da destra a sinistra8Attenersi alla seguente procedura per selezionare il valore predefinito per il layout.Cont/ menu sist: a b4 Uten/Job Account5 Proprietà utente*********************6 Impostaz. comuni[ Esci ]1 Nel menu Cont/menu sist, utilizzare o perselezionare [Impostaz. comuni].Impostaz. comuni: a b*********************1 Lingua2 Schermata pred.3 Audio[ Esci ]2 Premere OK. Si apre il menu Impostaz. comuni.3 Utilizzare o per selezionare [Predefiniti funz.].8-45
Impostazioni predefinite (Menu Sistema)Predefiniti funz.:a b*********************1 Selezione colore2 Risol. scansione3 Risoluzione FAX[ Esci ]4 Premere OK. Si apre il menu Predefiniti funz.5 Utilizzare o per selezionare [Imp. dettaglio].Imp. dettaglio: a b*********************1 Layout 2 in 12 Layout 4 in 13 Bordo[ Esci ]6 Premere OK. Si apre il menu Imp. dettaglio.7 Utilizzare o per selezionare [Layout 2 in 1].Layout 2 in 1 a b*********************1 *g S a D f A a B2 e D a S8 Premere OK. Si apre il menu Layout 2 in 1.9 Utilizzare o per selezionare [g S a D f A aB] oppure [e D a S].10 Premere OK. Compare il messaggio Completato.e si ritorna al menu Imp. dettaglio.Layout 4 in 1Specificare il valore predefinito per il layout quando è selezionata l'opzione [Layout 4 in 1] per Combina. Le vocidisponibili per il valore predefinito sono le seguenti:Voceh A DX e in bassoh In basso e a DXj A SX e in bassoj In basso e a SXDescrizioneLe pagine vengono disposte dal bordosuperiore sinistro verso il lato destro.Le pagine vengono disposte dal bordosuperiore sinistro verso il basso.Le pagine vengono disposte dal bordosuperiore destro verso il lato sinistro.Le pagine vengono disposte dal bordosuperiore destro verso il basso.8-46
Impostazioni predefinite (Menu Sistema)Attenersi alla seguente procedura per selezionare il valore predefinito per il layout.Cont/ menu sist: a b4 Uten/Job Account5 Proprietà utente*********************6 Impostaz. comuni[ Esci ]1 Nel menu Cont/menu sist, utilizzare o perselezionare [Impostaz. comuni].Impostaz. comuni: a b*********************1 Lingua2 Schermata pred.3 Audio[ Esci ]2 Premere OK. Si apre il menu Impostaz. comuni.Predefiniti funz.:a b*********************1 Selezione colore2 Risol. scansione3 Risoluzione FAX[ Esci ]3 Utilizzare o per selezionare [Predefiniti funz.].4 Premere OK. Si apre il menu Predefiniti funz.8Imp. dettaglio: a b*********************1 Layout 2 in 12 Layout 4 in 13 Bordo[ Esci ]5 Utilizzare o per selezionare [Imp. dettaglio].6 Premere OK. Si apre il menu Imp. dettaglio.Layout 4 in 1: a b*********************1 *h A DX e in basso2 i In basso e a DX3 j A SX e in basso7 Utilizzare o per selezionare [Layout 4 in 1].8 Premere OK. Si apre il menu Layout 4 in 1.9 Utilizzare o per selezionare [h A DX e inbasso], [i In basso e a DX], [j A SX e in basso]oppure [k In basso e a SX].10 Premere OK. Compare il messaggio Completato.e si ritorna al menu Imp. dettaglio.8-47
Impostazioni predefinite (Menu Sistema)BordoSpecificare il valore predefinito per il bordo quando è selezionata l'opzione [Layout 2 in 1] per Combina. Le vocidisponibili per il valore predefinito sono le seguenti:VoceDescrizioneNessunal Linea continuam Linea tratteg.n Crocini stampaNon viene stampata nessuna linea comebordo.Vengono stampate delle linee continuecome bordo.Vengono stampate delle linee tratteggiatecome bordo.In corrispondenza della posizione dellalinea del bordo vengono stampati deicrocini.Attenersi alla seguente procedura per selezionare il valore predefinito per la linea da utilizzare come bordo.Cont/ menu sist: a b4 Uten/Job Account5 Proprietà utente*********************6 Impostaz. comuni[ Esci ]1 Nel menu Cont/menu sist, utilizzare o perselezionare [Impostaz. comuni].Impostaz. comuni: a b*********************1 Lingua2 Schermata pred.3 Audio[ Esci ]2 Premere OK. Si apre il menu Impostaz. comuni.3 Utilizzare o per selezionare [Predefiniti funz.].Predefiniti funz.:a b*********************1 Selezione colore2 Risol. scansione3 Risoluzione FAX[ Esci ]4 Premere OK. Si apre il menu Predefiniti funz.5 Utilizzare o per selezionare [Imp. dettaglio].8-48
Impostazioni predefinite (Menu Sistema)Imp. dettaglio: a b*********************1 Layout 2 in 12 Layout 4 in 13 Bordo[ Esci ]6 Premere OK. Si apre il menu Imp. dettaglio.7 Utilizzare o per selezionare [Bordo].Bordo:a b*********************1 * Nessuno2 l Linea continua3 m Linea tratteg.8 Premere OK. Si apre il menu Bordo.Rilegatura originale9 Utilizzare o per selezionare [ Nessuno], [lLinea continua], [m Linea tratteg.] o [n Crocinistampa].10 Premere OK. Compare il messaggio Completato.e si ritorna al menu Imp. dettaglio.8Selezionare il valore predefinito per il margine di rilegatura dell'originale quando l'opzione Fr/Retro è impostatasu [2-facce>>1-faccia] o su [2-facce>>2-facce]. Le voci disponibili per il valore predefinito sono le seguenti:Voceo Dest/sinist.p AltoDescrizioneRilegatura sinistra/destraRilegatura in altoAttenersi alla seguente procedura per selezionare il valore predefinito per il margine di rilegatura dell'originale.Cont/ menu sist: a b4 Uten/Job Account5 Proprietà utente*********************6 Impostaz. comuni[ Esci ]1 Nel menu Cont/menu sist, utilizzare o perselezionare [Impostaz. comuni].8-49
Impostazioni predefinite (Menu Sistema)Impostaz. comuni: a b*********************1 Lingua2 Schermata pred.3 Audio[ Esci ]2 Premere OK. Si apre il menu Impostaz. comuni.3 Utilizzare o per selezionare [Predefiniti funz.].Predefiniti funz.:a b*********************1 Selezione colore2 Risol. scansione3 Risoluzione FAX[ Esci ]4 Premere OK. Si apre il menu Predefiniti funz.5 Utilizzare o per selezionare [Imp. dettaglio].Imp. dettaglio: a b*********************1 Layout 2 in 12 Layout 4 in 13 Bordo[ Esci ]6 Premere OK. Si apre il menu Imp. dettaglio.7 Utilizzare o per selezionare [Rilegatura orig.].Rilegatura orig.: a b*********************1 *o Dest/sinist2 p Alto8 Premere OK. Compare il menu Rilegatura orig.9 Utilizzare o per selezionare [o Dest/sinist]oppure[ p Alto].10 Premere OK. Compare il messaggio Completato.e si ritorna al menu Imp. dettaglio.8-50
Impostazioni predefinite (Menu Sistema)Rilegatura delle copieSelezionare il valore predefinito per il margine di rilegatura delle copie quando l'opzione Fr/Retro è impostatasu [1-faccia>>2-facce] oppure [2-facce>>2-facce]. Le voci disponibili per il valore predefinito sono le seguenti:Voceo Dest/sinist.p AltoDescrizioneRilegatura sinistra/destraRilegatura in altoAttenersi alla seguente procedura per selezionare il valore predefinito per il margine di rilegatura delle copierealizzate.Cont/ menu sist: a b4 Uten/Job Account5 Proprietà utente*********************6 Impostaz. comuni[ Esci ]1 Nel menu Cont/menu sist, utilizzare o perselezionare [Impostaz. comuni].Impostaz. comuni: a b*********************1 Lingua2 Schermata pred.3 Audio[ Esci ]2 Premere OK. Si apre il menu Impostaz. comuni.8Predefiniti funz.:a b*********************1 Selezione colore2 Risol. scansione3 Risoluzione FAX[ Esci ]3 Utilizzare o per selezionare [Predefiniti funz.].4 Premere OK. Si apre il menu Predefiniti funz.Imp. dettaglio: a b*********************1 Layout 2 in 12 Layout 4 in 13 Bordo[ Esci ]5 Utilizzare o per selezionare [Imp. dettaglio].6 Premere OK. Si apre il menu Imp. dettaglio.7 Utilizzare o per selezionare [Rilegatura].8-51
Impostazioni predefinite (Menu Sistema)Rilegatura : a b*********************1 *o Dest/sinist2 p Alto8 Premere OK. Si apre il menu Rilegatura.9 Utilizzare o per selezionare [ o Dest/sinist]oppure [p Alto].10 Premere OK. Compare il messaggio Completato.e si ritorna al menu Imp. dettaglio.Qualità dell'immagineSelezionare il valore predefinito per la qualità immagine quando è selezionato Formato file. Selezionare il valorepredefinito scegliendo entro una gamma compresa tra [1 Bassa(CompEl)] (alta compressione) e [5Alta(CompBas.)] (bassa compressione).Attenersi alla seguente procedura per selezionare il valore predefinito per la qualità immagine.Cont/ menu sist: a b4 Uten/Job Account5 Proprietà utente*********************6 Impostaz. comuni[ Esci ]1 Nel menu Cont/menu sist, utilizzare o perselezionare [Impostaz. comuni].Impostaz. comuni: a b*********************1 Lingua2 Schermata pred.3 Audio[ Esci ]2 Premere OK. Si apre il menu Impostaz. comuni.3 Utilizzare o per selezionare [Predefiniti funz.].Predefiniti funz.:a b*********************1 Selezione colore2 Risol. scansione3 Risoluzione FAX[ Esci ]4 Premere OK. Si apre il menu Predefiniti funz.5 Utilizzare o per selezionare [Imp. dettaglio].8-52
Impostazioni predefinite (Menu Sistema)Imp. dettaglio: a b*********************1 Layout 2 in 12 Layout 4 in 13 Bordo[ Esci ]6 Premere OK. Si apre il menu Imp. dettaglio.7 Utilizzare o per selezionare [Qualitàimmagine].Qualità immagine: a b*********************1 *1 Bassa(CompEl)2 23 38 Premere OK. Si apre il menu Qualitàdell'immagineComp.TIFF colori9 Utilizzare o per scegliere tra [1Bassa(CompEl)] e [5 Alta(CompBas.)].10 Premere OK. Compare il messaggio Completato.e si ritorna al menu Imp. dettaglio.8Selezionare il valore predefinito per il metodo di compressione delle immagini TIFF gestite sul sistema.Attenersi alla seguente procedura per selezionare il valore predefinito per il metodo di compressione TIFF acolori.Cont/ menu sist: a b4 Uten/Job Account5 Proprietà utente*********************6 Impostaz. comuni[ Esci ]1 Nel menu Cont/menu sist, utilizzare o perselezionare [Impostaz. comuni].Impostaz. comuni: a b*********************1 Lingua2 Schermata pred.3 Audio[ Esci ]2 Premere OK. Si apre il menu Impostaz. comuni.3 Utilizzare o per selezionare [Predefiniti funz.].8-53
Impostazioni predefinite (Menu Sistema)Predefiniti funz.:a b*********************1 Selezione colore2 Risol. scansione3 Risoluzione FAX[ Esci ]4 Premere OK. Si apre il menu Predefiniti funz.5 Utilizzare o per selezionare [Imp. dettaglio].Imp. dettaglio: a b*********************1 Layout 2 in 12 Layout 4 in 13 Bordo[ Esci ]6 Premere OK. Si apre il menu Imp. dettaglio.7 Utilizzare o per scegliere [Comp.TIFF colori].Comp.TIFF colori: a b*********************1 *TIFF V62 TTN28 Premere OK. Si apre il menu Comp.TIFF colori.9 Utilizzare o per selezionare [TIFF V6] o[TTN2].10 Premere OK. Compare il messaggio Completato.e si ritorna al menu Imp. dettaglio.Impostazione PDF/AÈ possibile configurare l'impostazione PDF/A predefinita che verrà utilizzata dal sistema.La procedura di configurazione delle impostazioni PDF/A è la seguente.Cont/ menu sist: a b4 Uten/Job Account5 Proprietà utente*********************6 Impostaz. comuni[ Esci ]1 Nel menu Cont/menu sist, utilizzare o perselezionare [Impostaz. comuni].8-54
Impostazioni predefinite (Menu Sistema)Impostaz. comuni: a b*********************1 Lingua2 Schermata pred.3 Audio[ Esci ]2 Premere OK. Si apre il menu Impostaz. comuni.3 Utilizzare o per selezionare [Predefiniti funz.].Predefiniti funz.:a b*********************1 Selezione colore2 Risol. scansione3 Risoluzione FAX[ Esci ]4 Premere OK. Si apre il menu Predefiniti funz.Imp. dettaglio: a b*********************1 Layout 2 in 12 Layout 4 in 13 Bordo[ Esci ]5 Utilizzare o per selezionare [Imp. dettaglio].6 Premere OK. Si apre il menu Imp. dettaglio.8PDF/A:a b*********************1 *Off2 PDF/A-1a3 PDF/A-1b7 Utilizzare o per selezionare [PDF/A].8 Premere OK. Si apre il menu PDF/A.9 Utilizzare o per selezionare [Off], [PDF/A-1a]oppure [PDF/A-1b].10 Premere OK. Compare il messaggio Completato.e si ritorna al menu Imp. dettaglio.8-55
Impostazioni predefinite (Menu Sistema)Procedura di loginSpecificare il metodo di immissione dei caratteri sulla schermata di login visualizzata quando è attivata lafunzione di gestione utenti.VoceUsa tasto num.Selez. carattereDescrizioneUtilizzare i tasti numerici per selezionare eimmettere i caratteri.Inserire i caratteri selezionandoli dallafinestra dei caratteri visualizzata.Attenersi alla seguente procedura per definire la procedura di login.Cont/ menu sist: a b4 Uten/Job Account5 Proprietà utente*********************6 Impostaz. comuni[ Esci ]1 Nel menu Cont/menu sist, utilizzare o perselezionare [Impostaz. comuni].Impostaz. comuni: a b*********************1 Lingua2 Schermata pred.3 Audio[ Esci ]2 Premere OK. Si apre il menu Impostaz. comuni.3 Utilizzare o per selezionare [Operazionelogin].Operazione login: a b*********************1 *Usa tasto num.2 Selez. carattere4 Premere OK. Si apre la schermata Operazionelogin.5 Utilizzare o per selezionare [Usa tasto num.]o [Selez. carattere].6 Premere OK. Compare il messaggio Completato.e si ritorna al menu Impostaz. comuni.8-56
Impostazioni predefinite (Menu Sistema)Memoria opzionaleSe è installata la memoria opzionale, è possibile definire la capacità di memoria da assegnare alla funzionecopiatura o alla funzione stampa.VoceDescrizioneNormalePriorità copiaPriorità stampaLe memoria opzionale viene assegnata allafunzione di copiatura o alla funzione distampa sulla base di un'impostazioneselezionata in precedenza.Questa opzione assegna la maggior partedi memoria allo spooling dei dati per lacopia con fascicolazione. Quando sispecifica Priorità copia, aumenta il numerodi pagina che si possono stampare nelmodo copiatura con fascicolazione.È possibile aumentare la quantità dimemoria assegnata alla memoria RAMdisk e la quantità di memoria assegnataall'attività grafica. Quando si specifica lapriorità stampa, aumenta il valore massimoche si può impostare nel modo RAM disk.8Attenersi alla seguente procedura per regolare la Memoria opzionale.Cont/ menu sist: a b4 Uten/Job Account5 Proprietà utente*********************6 Impostaz. comuni[ Esci ]1 Nel menu Cont/menu sist, utilizzare o perselezionare [Impostaz. comuni].Impostaz. comuni: a b*********************1 Lingua2 Schermata pred.3 Audio[ Esci ]2 Premere OK. Si apre il menu Impostaz. comuni.3 Utilizzare o per selezionare [Memoria opz.].Memoria opz.: a b*********************1 *Normale2 Priorità stampa3 Priorità copia4 Premere OK. Si apre il menu Memoria opz.8-57
Impostazioni predefinite (Menu Sistema)5 Utilizzare o per selezionare [Normale],[Priorità stampa] o [Priorità copia].Riavvia.Confermare?6 Premere OK. Viene visualizzata una schermata diconferma.[ Sì ] [ No ]7 Premere [Sì] (tasto Left Select). La perifericaviene riavviata.Modo RAM DiskQuando è installata la memoria opzionale, è possibile creare un RAM disk e definire le relative dimensioni. Lacreazione di un RAM disk abilita la stampa da Casella lavoro.La procedura di configurazione del Modo RAM disk è la seguente.Cont/ menu sist: a b4 Uten/Job Account5 Proprietà utente*********************6 Impostaz. comuni[ Esci ]1 Nel menu Cont/menu sist, utilizzare o perselezionare [Impostaz. comuni].Impostaz. comuni: a b*********************1 Lingua2 Schermata pred.3 Audio[ Esci ]2 Premere OK. Si apre il menu Impostaz. comuni.3 Utilizzare o per selezionare [Modo RAMDisk].Modo RAM Disk: a b*********************1 *Off2 On4 Premere OK. Si apre il menu Modo RAM Disk.5 Utilizzare o per selezionare [Off] oppure [On].8-58
Impostazioni predefinite (Menu Sistema)Modo RAM Disk: D b(1 - 512)**216* MB6 Premere OK. Se si seleziona [Off], vienevisualizzato il messaggio Completato. e si ritornaal menu Impostaz. comuni. Se si seleziona [On]viene visualizzata la schermata Dim. Ram Disk.7 Con i tasti numerici, specificare la dimensione delRAM disk.Riavviare.Confermare?8 Premere OK. Viene visualizzata una schermata diconferma.[ Sì ] [ No ]9 Premere [Sì] (tasto Left Select). La perifericaviene riavviata.88-59
Impostazioni predefinite (Menu Sistema)Impostazioni per la copiaPer le funzioni di copiatura sono disponibili le seguenti impostazioni.• Elaborazione delle fotografie …8-60• Selezione carta …8-61• Selezione carta automatica …8-62• Priorità % auto …8-63• Azione lett. DP …8-64• Programmazione delle funzioni nei tasti di conferma selezione …8-65NOTA: Se sul sistema è abilitata la gestione dell'accesso utente, si possono modificare le impostazionisoltanto effettuando il login con privilegi di amministratore.Elaborazione delle fotografieImpostare la risoluzione per la riproduzione di foto.VoceDithering (Norm)Dithering (Base)DescrizioneLa risoluzione viene impostata su standard.La risoluzione viene impostata su bassa.Attenersi alla seguente procedura per impostare i parametri di elaborazione delle fotografie.Cont/ menu sist: a b*********************7 Copia8 Stampante9 Invia[ Esci ]1 Nel menu Cont/menu sist, utilizzare o perselezionare [Copia].Copia:a b*********************1 Elaboraz. foto2 Selezione carta3 Selez.aut. carta[ Esci ]2 Premere OK. Si apre il menu Copia.3 Utilizzare o per selezionare [Elaboraz foto].8-60
Impostazioni predefinite (Menu Sistema)Elaboraz foto: a b*********************1 *Dithering (Norm)2 Dithering(Base)4 Premere OK. Si apre il menu Elaboraz foto.5 Utilizzare o per selezionare [Dithering(Norm)]. o [Dithering(Base)].6 Premere OK. Compare il messaggio Completato.e si ritorna al menu Copia.Selezione cartaSelezionare l'impostazione predefinita per la selezione della carta. La tabella riporta le impostazioni disponibili.Auto.VoceFonte carta pred.DescrizioneSeleziona automaticamente il cassetto in cui ècaricata della carta di formato uguale a quellodegli originali.Seleziona il cassetto carta impostato come Fontecarta predefinita (vedere pagina 8-20).8Attenersi alla seguente procedura per impostare la selezione carta predefinita.Cont/ menu sist: a b*********************7 Copia8 Stampante9 Invia[ Esci ]1 Nel menu Cont/menu sist, utilizzare o perselezionare [Copia].Copia:a b*********************1 Elaboraz. foto2 Selezione carta3 Selez.aut. carta[ Esci ]2 Premere OK. Si apre il menu Copia.3 Utilizzare o per scegliere [Selezione carta].8-61
Impostazioni predefinite (Menu Sistema)Selezione carta: a b*********************1 *Auto.2 Fonte carta pred.4 Premere OK. Si apre il menu Selezione carta.5 Utilizzare o per selezionare [Auto] o [Fontecarta pred.].6 Premere OK. Compare il messaggio Completato.e si ritorna al menu Copia.Selezione carta automaticaSe l'opzione Selezione carta è impostata su [Auto.], impostare il metodo di selezione del formato carta quandovengono modificate le impostazioni per lo zoom. La tabella riporta le impostazioni disponibili.VoceF.to più adattoUguale a orig.DescrizioneSeleziona il formato carta in base alleimpostazioni zoom attive e al formatodell'originale.Seleziona la carta che corrisponde alformato dell'originale, indipendentementedalle impostazioni zoom.Attenersi alla seguente procedura per specificare l'operazione da eseguire per la selezione carta automatica.Cont/ menu sist: a b*********************7 Copia8 Stampante9 Invia[ Esci ]1 Nel menu Cont/menu sist, utilizzare o perselezionare [Copia].Copia:a b*********************1 Elaboraz. foto2 Selezione carta3 Selez.aut. carta[ Esci ]2 Premere OK. Si apre il menu Copia.3 Utilizzare o per scegliere [Selez.aut. carta.].8-62
Impostazioni predefinite (Menu Sistema)Selez.aut. carta:a b*********************1 *F.to più adatto2 Uguale a orig.4 Premere OK. Si apre il menu Selez.aut. carta.5 Utilizzare o per selezionare [F.to più adatto] o[Uguale a orig.].6 Premere OK. Compare il messaggio Completato.e si ritorna al menu Copia.Priorità % autoQuando si seleziona un cassetto in cui è caricata della carta di formato diverso da quello dell'originale, abilitareo escludere l'esecuzione dello zoom (riduzione/ingrandimento) automatico.La tabella riporta le impostazioni disponibili. L'impostazione predefinita è Off.OffVoceDettagliLo zoom non viene eseguito (la copia vieneeseguita nel formato originale).8OnVengono applicate le impostazioni zoom piùadatte.Attenersi alla seguente procedura per specificare la priorità dello zoom automatico.Cont/ menu sist: a b*********************7 Copia8 Stampante9 Invia[ Esci ]1 Nel menu Cont/menu sist, utilizzare o perselezionare [Copia].Copia:a b*********************1 Elaboraz. foto2 Selezione carta3 Selez.aut. carta[ Esci ]2 Premere OK. Si apre il menu Copia.3 Utilizzare o per selezionare [Priorità % auto].8-63
Impostazioni predefinite (Menu Sistema)Priorità % auto: a b*********************1 *Off2 On4 Premere OK. Si apre il menu Selez.aut. carta.5 Utilizzare o per selezionare [Off] oppure [On].6 Premere OK. Compare il messaggio Completato.e si ritorna al menu Copia.Azione lett. DPPer l'acquisizione di un originale inserito nell'alimentatore è possibile assegnare la priorità alla velocità oppurealla qualità immagine.La tabella riporta le impostazioni disponibili. L'impostazione predefinita è Priorità vel.VocePriorità vel.Qualità prioritàDettagliPer il lavoro di scansione è prioritaria la velocità.Per il lavoro di scansione è prioritaria la qualitàimmagine.Attenersi alla seguente procedura per specificare le impostazioni di Azione lett. DP.Cont/ menu sist: a b*********************7 Copia8 Stampante9 Invia[ Esci ]1 Nel menu Cont/menu sist, utilizzare o perselezionare [Copia].Copia:a b*********************1 Elaboraz. foto2 Selezione carta3 Selez.aut. carta[ Esci ]2 Premere OK. Si apre il menu Copia.3 Utilizzare o per selezionare [Azione lett. DP].8-64
Impostazioni predefinite (Menu Sistema)Azione lett. DP: a b*********************1 *Priorità vel.2 Priorità qualità4 Premere OK. Si apre il menu Azione lett. DP.5 Utilizzare o per selezionare [Priorità vel.].oppure [Priorità qualità].6 Premere OK. Compare il messaggio Completato.e si ritorna al menu Copia.Programmazione delle funzioni nei tasti di conferma selezioneSe in corrispondenza dei tasti di Selezione voce sinistra (Left Select) e di Selezione voce destra (Right Select)si registra una funzione, sarà possibile confermarla velocemente quando si utilizzano le funzionalità dicopiatura.In corrispondenza di questi due tasti si possono registrare le seguenti funzioni.• Nessuna• Selezione carta• Fascicola• Fronte/retro• Zoom• Combina• F.to originale• Orient originale• Immagine originale• Densità• EcoPrint• Scansione continua• Nome file• Avviso fine lav.• Ignora stampa• Selezione colore• Bilanciam.colori• Nitidezza• Densità sfondo• Saturazione8Attenersi alla seguente procedura per programmare i tasti di conferma selezione.8-65
Impostazioni predefinite (Menu Sistema)Cont/ menu sist: a b*********************7 Copia8 Stampante9 Invia[ Esci ]1 Nel menu Cont/menu sist, utilizzare o perselezionare [Copia].Copia:a b*********************1 Elaboraz. foto2 Selezione carta3 Selez.aut. carta[ Esci ]2 Premere OK. Si apre il menu Copia.3 Utilizzare o per selezionare [Sel. set tasti.].Sel. set tasti.: a b*********************1 Sinis2 Destra4 Premere OK. Si apre il menu Sel. set tasti.[ Esci ]5 Utilizzare o per selezionare [Sinis] o [Destra].Sinis:a b4 Fr/retro*********************5 *Zoom6 Combina6 Premere OK. Viene visualizzata la schermata diselezione della funzione da registrare incorrispondenza del tasto precisato al punto 5. Laschermata sottostante è quella visualizzataquando si seleziona [Sinis].7 Utilizzare o per selezionare la funzione che sidesidera registrare in corrispondenza del tasto diconferma.8 Premere OK. Compare il messaggio Completato.e si ritorna al menu Copia.Questa funzione ègià registrata.IMPORTANTE: Se si tenta di registrare una funzionegià registrata nell'altro tasto di conferma selezione, laregistrazione non sarà possibile e verrà visualizzato ilmessaggio Questa funzione è già registrata.8-66
Impostazioni predefinite (Menu Sistema)Impostazioni di invioLe impostazioni di invio consentono di specificare le seguenti opzioni per la funzione di invio.• Programmazione delle funzioni nei tasti di conferma selezione …8-67• Schermata di conferma destinazione prima della trasmissione …8-69NOTA: Se sul sistema è abilitata la gestione dell'accesso utente, si possono modificare le impostazionisoltanto effettuando il login con privilegi di amministratore.Programmazione delle funzioni nei tasti di conferma selezioneSe in corrispondenza dei tasti di Selezione voce sinistra (Left Select) e di Selezione voce destra (Right Select)si registra una funzione, sarà possibile confermarla velocemente quando si utilizzano le funzionalità di invio.In corrispondenza di ogni tasto si possono registrare le seguenti funzioni.• Nessuna• Selezione colore• F.to originale• Immagine originale• Risol. scansione• Formato invio• Zoom• Orient originale• Scansione continua• Formato file• Nome file• Oggetto/Corpo• Avviso fine lav.• Risoluzione FAX• TX FAX diretta• TX FAX differita• RX polling FAX• Densità• Fronte/retro• TX crittog. FTP• Separazione file• Nitidezza• Densità sfondo88-67
Impostazioni predefinite (Menu Sistema)Attenersi alla seguente procedura per programmare i tasti di conferma selezione.Cont/ menu sist: a b7 Copia8 Stampante*********************9 Invia[ Esci ]1 Nel menu Cont/menu sist, utilizzare o perselezionare [Invia].Invia:a b*********************1 Sel. set tasti.2 Controllo dest.2 Premere OK. Si apre il menu Invia.[ Esci ]3 Utilizzare o per selezionare [Sel. set tasti.].Sel. set tasti.: a b*********************1 Sinis2 Destra4 Premere OK. Si apre il menu Sel. set tasti.[ Esci ]5 Utilizzare o per selezionare [Sinis] o [Destra].Sinis:a b2 Selezione colore*********************3 F.to originale4 Immagine orig.6 Premere OK. Viene visualizzata la schermata diselezione della funzione da registrare incorrispondenza del tasto precisato al punto 5. Laschermata sottostante è quella visualizzataquando si seleziona [Sinis].7 Utilizzare o per selezionare la funzione che sidesidera registrare in corrispondenza del tasto diconferma.8 Premere OK. Compare il messaggio Completato.e si ritorna al menu Invia.Questa funzione ègià registrata.IMPORTANTE: Se si tenta di registrare una funzionegià registrata nell'altro tasto di conferma selezione, laregistrazione non sarà possibile e verrà visualizzato ilmessaggio Questa funzione è già registrata.8-68
Impostazioni predefinite (Menu Sistema)Schermata di conferma destinazione prima della trasmissioneÈ possibile visualizzare la schermata di conferma destinazione dopo la pressione del tasto Avvio oppure dopol'inserimento o la modifica di una destinazione prima della trasmissione.La tabella riporta le impostazioni disponibili.VoceContr. prima TXCont. nuova dest.DettagliDefinire se visualizzare o nascondere la schermata di confermadestinazione prima della trasmissione.Definire se visualizzare o nascondere la schermata di confermadestinazione quando viene inserito un nuovo contatto.Cont/ menu sist: a b7 Copia8 Stampante*********************9 Invia[ Esci ]Invia:a b*********************1 Sel. set tasti.2 Controllo dest.[ Esci ]1 Nel menu Cont/menu sist, utilizzare o perselezionare [Invia].2 Premere OK. Si apre il menu Invia.8Controllo dest.: a b*********************1 Contr. prima TX2 Cont. nuova dest.[ Esci ]3 Utilizzare o per selezionare [Controllo dest.].4 Premere OK. Viene visualizzato il menu diconferma destinazione.Contr. prima TX: a b*********************1 *OFF2 On5 Utilizzare o per selezionare [Contr. prima TX]oppure [Cont. nuova dest].6 Premere OK. Viene visualizzato il menu dellafunzione selezionata.L'immagine mostra la schermata visualizzataquando è selezionata l'opzione Contr. prima TX.7 Utilizzare o per selezionare la funzionerichiesta.8 Premere OK. Compare il messaggio Completato.e si ritorna al menu Invia.8-69
Impostazioni predefinite (Menu Sistema)Impostazioni della Casella documentiPer Casella documenti sono disponibili le seguenti impostazioni.• Programmazione delle funzioni nei tasti di conferma selezione …8-70• Casella lavori …8-72Programmazione delle funzioni nei tasti di conferma selezioneSe in corrispondenza dei tasti di Selezione voce sinistra (Left Select) e di Selezione voce destra (Right Select)si registra una funzione, sarà possibile confermarla velocemente quando si stampa o si salva un documento inuna casella documenti.In ogni tasto si possono registrare le seguenti funzioni per la stampa di un documento da una casella oppureper l'archiviazione di un documento in una casella.Stampa• Nessuna• Fascicola• Selezione carta• Fronte/retro• Nome file• Avviso fine lav.• Ignora stampa• Selezione colore• PDF criptato• Stampa JPEG/TIFF• XPS Adatta pag.• Elim.dopo stam.Salva• Nessuna• Selezione colore• F.to originale• Immagine originale• Risol. scansione• F.to memorizzaz.• Zoom• Orient originale• Scansione continua• Formato file• Nome file• Avviso fine lav.• Densità• Fronte/retro• Nitidezza• Densità sfondo8-70
Impostazioni predefinite (Menu Sistema)Attenersi alla seguente procedura per programmare i tasti di conferma selezione.Cont/ menu sist: a b*********************; Cas. documenti< Modifica destin.= Regol./Manut.[ Esci ]1 Nel menu Cont/menu sist, utilizzare o perselezionare [Cas. documenti].Cas. documenti: a b*********************1 Box SubAddress2 Sel. set tasti.3 Casella polling[ Esci ]2 Premere OK. Si apre il menu Cas. documenti.Sel. set tasti.: a b*********************1 Stampa2 Salva[ Esci ]3 Utilizzare o per selezionare [Sel. set tasti.].4 Premere OK. Si apre il menu Sel. set tasti.8Stampa:a b*********************1 Sinis2 Destra[ Esci ]5 Utilizzare o per selezionare [Stampa] o[Salva].6 Premere OK. Viene visualizzata la schermata diselezione del tasto di conferma in corrispondenzadel quale registrare la funzione selezionata alpunto 5. La schermata qui riportata è quella che siapre quando si seleziona [Stampa].Sinis:a b*********************1 Nessuno2 Fascicola3 Selezione carta7 Utilizzare o per selezionare [Sinis] o [Destra].8 Premere OK. Viene visualizzata la schermata diselezione funzione da associare al tasto diconferma selezionato al punto 7. La schermata quiriportata è quella che si apre quando si seleziona[Sinis].9 Utilizzare o per selezionare la funzione che sidesidera registrare in corrispondenza del tasto diconferma.8-71
Impostazioni predefinite (Menu Sistema)10 Premere OK. Compare il messaggio Completato.e si ritorna al menu Cas. documenti.Questa funzione ègià registrata.IMPORTANTE: Se si tenta di registrare una funzionegià registrata nell'altro tasto di conferma selezione, laregistrazione non sarà possibile e verrà visualizzato ilmessaggio Questa funzione è già registrata.Casella lavoriSi possono configurare le impostazioni della casella documenti e definire le impostazioni per i parametri Lav.copia vel. ed Elim. lav. mem. In corrispondenza di Lav. copia vel. è possibile definire il numero di file che sipossono salvare utilizzando la funzione Copia veloce. In corrispondenza di Elim. lav. mem. è possibile definireil periodo di conservazione in memoria di un file. Allo scadere della durata impostata, il file verràautomaticamente cancellato.Lavori di copia veloceLa procedura di impostazione della funzione Lav. copia vel. è la seguente.Cont/ menu sist: a b*********************; Cas. documenti< Modifica destin.= Regol./Manut.[ Esci ]1 Nel menu Cont/menu sist, utilizzare o perselezionare [Cas. documenti].Cas. documenti: a b*********************1 Box SubAddress2 Sel. set tasti.3 Casella polling[ Esci ]2 Premere OK. Si apre il menu Cas. documenti.3 Utilizzare o per selezionare [Casella lavoro].Casella lavoro: a b*********************1 Lav. copia vel.2 Elim. lav. mem.4 Premere OK. Si apre il menu Casella lavoro.5 Utilizzare o per selezionare [Lav. copia vel.].8-72
Impostazioni predefinite (Menu Sistema)Lav. copia vel.: D b(1 - 50)****0*lavoro(i)6 Premere OK. Si apre il menu Lav. copia vel.7 Con i tasti numerici digitare il numero di Lav. copiavel. che si possono salvare.8 Premere OK. Viene visualizzato il messaggioCompletato. e si ritorna al menu Impostaz. comuni.Eliminazione dei lavori presenti in memoriaLa procedura di impostazione della funzione Elim. lav. mem. è la seguente.Cont/ menu sist: a b*********************; Cas. documenti< Modifica destin.= Regol./Manut.[ Esci ]1 Nel menu Cont/menu sist, utilizzare o perselezionare [Cas. documenti].8Cas. documenti: a b*********************1 Box SubAddress2 Sel. set tasti.3 Casella polling[ Esci ]2 Premere OK. Si apre il menu Cas. documenti.Casella lavoro: a b*********************1 Lav. copia vel.2 Elim. lav. mem.3 Utilizzare o per selezionare [Casella lavoro].4 Premere OK. Si apre il menu Casella lavoro.Elim. lav. mem.: a b*********************1 *Off2 1 ora3 4 ore5 Utilizzare o per selezionare [Elim. lav. mem.].6 Premere OK. Si apre il menu Elim. lav. mem.8-73
Impostazioni predefinite (Menu Sistema)7 Utilizzare o per specificare la durata diconservazione in memoria dei lavori.8 Premere OK. Viene visualizzato il messaggioCompletato. e si ritorna al menu Impostaz. comuni.8-74
Impostazioni predefinite (Menu Sistema)Impostazioni di stampaSe si esegue la stampa da computer, le impostazioni vengono generalmente visualizzate sulle schermatedell'applicazione. Si possono tuttavia selezionare i seguenti parametri per configurare le impostazionipredefinite e personalizzare il sistema.• Imp. emulazione …8-75• Impostazione colore …8-77• EcoPrint …8-78• Ignora A4/LTR …8-79• Fronte/retro …8-80• Copie …8-81• Orientamento …8-82• Modalità lucida …8-83• A4 largo …8-84• FormFeed Timeout …8-84• Azione LF …8-85• Azione CR …8-86• Sfalsamento stampa …8-87• Modo di alimentazione carta…8-88NOTA: Se sul sistema è abilitata la gestione dell'accesso utente, si possono modificare le impostazionisoltanto effettuando il login con privilegi di amministratore.8Imp. emulazioneSelezionare la funzione di emulazione desiderata.Selezione dell'emulazioneQuesto sistema può emulare le seguenti stampanti:• PCL6• KPDL• KPDL (Auto)NOTA: Se, come modo di emulazione, si seleziona [KPDL (Auto)], la commutazione automatica tra KPDL ePCL6 (emulazione sostitutiva) avviene sulla base dei dati di stampa.Attenersi alla seguente procedura per selezionare l'emulazione.Cont/ menu sist: a b7 Copia*********************8 Stampante9 Invia[ Esci ]1 Nel menu Cont/menu sist, utilizzare o perselezionare [Stampante].8-75
Impostazioni predefinite (Menu Sistema)Stampante: a b*********************1 Imp. emulazione2 Impostazionecolore3 EcoPrint2 Premere OK. Si apre il menu Stampante.3 Utilizzare o per selezionare [Imp.emulazione].Imp. emulazione: a b*********************1 *PCL62 KPDL3 KPDL(Auto)4 Premere OK. Si apre il menu Imp. emulazione.5 Utilizzare o per scegliere la stampante daemulare.6 Premere OK. Compare il messaggio Completato.e si ritorna al menu Stampante.NOTA: Se si seleziona [KPDL] o [KPDL(Auto)], laprocedura operativa successiva all'emulazionedifferisce da quella delle altre stampanti di emulazione.Se si seleziona [KPDL], vedere pagina 8-76.Se si seleziona [KPDL(Auto)], vedere pagina 8-77.Emulazione KPDLQuando si utilizza il modo di emulazione KPDL è possibile abilitare o escludere la stampa dei rapporti di erroreKPDL. L'impostazione predefinita è Off.Attenersi alla seguente procedura per configurare le impostazioni.Imp. emulazione: a b1 PCL6*********************2 KPDL3 KPDL(Auto)1 In Imp. emulazione, utilizzare o perselezionare [KPDL].8-76
Impostazioni predefinite (Menu Sistema)Rap. Errore KPDL:a b*********************1 *Off2 On2 Premere OK. Si apre il menu Rap. Errore KPDL.3 Utilizzare o per selezionare [Off] oppure [On].4 Premere OK. Compare il messaggio Completato.e si ritorna al menu Stampante.Emulazione KPDL(Auto)Quando si seleziona [[KPDL(Auto)], è possibile abilitare o escludere la stampa dei rapporti di errore KPDL.L'impostazione predefinita è Off.Attenersi alla seguente procedura per configurare le impostazioni.Imp. emulazione: a b1 PCL62 KPDL*********************3 KPDL(Auto)1 In Imp. emulazione, utilizzare o perselezionare [KPDL(Auto)].8Rap. Errore KPDL:a b*********************1 *Off2 On2 Premere OK. Si apre il menu Rap. Errore KPDL.Impostazione colore3 Utilizzare o per selezionare [Off] oppure [On].4 Premere OK. Compare il messaggio Completato.e si ritorna al menu Stampante.È possibile specificare se i rapporti di stato devono essere stampati a colori oppure in Bianco & Nero.Attenersi alla seguente procedura per selezionare l'impostazione colore per la stampa dei rapporti di stato.Cont/ menu sist: a b7 Copia*********************8 Stampante9 Invia[ Esci ]1 Nel menu Cont/menu sist, utilizzare o perselezionare [Stampante].8-77
Impostazioni predefinite (Menu Sistema)Stampante: a b*********************1 Imp. emulazione2 Impostazione colore3 EcoPrint[ Esci ]2 Premere OK. Si apre il menu Stampante.3 Utilizzare o per selezionare [Modo colore].Modo colore: a b*********************1 *Colore2 Bianco & Nero4 Premere OK. Si apre la schermata Modo colore.5 Utilizzare o per scegliere [Colore] oppure[Bianco & Nero].6 Premere OK. Compare il messaggio Completato.e si ritorna al menu Stampante.EcoPrintEcoPrint consente di risparmiare toner durante la stampa. Questa funzione è utile per stampare le bozze o altridocumenti simili.Attenersi alla seguente procedura per attivare o escludere la funzione EcoPrint.Cont/ menu sist: a b7 Copia*********************8 Stampante9 Invia[ Esci ]1 Nel menu Cont/menu sist, utilizzare o perselezionare [Stampante].Stampante: a b*********************1 Imp. emulazione2 Impostazione colore3 EcoPrint[ Esci ]2 Premere OK. Si apre il menu Stampante.3 Utilizzare o per selezionare [EcoPrint].8-78
Impostazioni predefinite (Menu Sistema)EcoPrint: a b*********************1 *Off2 On4 Premere OK. Compare la schermata EcoPrint.5 Utilizzare o per selezionare [Off] oppure [On].6 Premere OK. Compare il messaggio Completato.e si ritorna al menu Stampante.Ignora A4/LTRSelezionare se si desidera trattare i formati A4 e Letter, molto simili, come un unico formato durante la stampa.La tabella riporta le impostazioni disponibili.VoceDescrizioneOnOffI formati A4 e Letter sono considerati comeuno stesso formato. Il sistema utilizzerà ilformato caricato nel cassetto.I formati A4 e Letter sono considerati comedue formati diversi.8Attenersi alla seguente procedura per abilitare o escludere la funzione Ignora A4/LTR. L'impostazionepredefinita è On.Cont/ menu sist: a b7 Copia*********************8 Stampante9 Invia[ Esci ]1 Nel menu Cont/menu sist, utilizzare o perselezionare [Stampante].Stampante: a b*********************1 Imp. emulazione2 Impostazione colore3 EcoPrint[ Esci ]2 Premere OK. Si apre il menu Stampante.3 Utilizzare o per selezionare [Ignora A4/LTR].8-79
Impostazioni predefinite (Menu Sistema)Ignora A4/LTR: a b1 Off*********************2 *On4 Premere OK. Si apre il menu Ignora A4/LTR.5 Utilizzare o per selezionare [Off] oppure [On].6 Premere OK. Compare il messaggio Completato.e si ritorna al menu Stampante.Fronte/retroImpostare l'orientamento della rilegatura per la modalità fronte/retro. La tabella riporta le impostazionidisponibili.Voce Descrizione RisultatoOffLato lungoLa modalità fronte/retro non vieneapplicataLa rilegatura vieneeseguita sul latopiù lungoLato cortoLa rilegatura vieneeseguita sul latopiù cortoAttenersi alla seguente procedura per selezionare un'impostazione per la stampa in fronte-retro.Cont/ menu sist: a b7 Copia*********************8 Stampante9 Invia[ Esci ]1 Nel menu Cont/menu sist, utilizzare o perselezionare [Stampante].Stampante: a b*********************1 Imp. emulazione2 Impostazione colore3 EcoPrint[ Esci ]2 Premere OK. Si apre il menu Stampante.3 Utilizzare o per selezionare [Fr/retro].8-80
Impostazioni predefinite (Menu Sistema)Fr/retro: a b*********************1 *Off2 Lato lungo3 Lato corto4 Premere OK. Si apre il menu Fr/retro.5 Utilizzare o per selezionare [Off], [Lato lungo]o [Lato corto].6 Premere OK. Compare il messaggio Completato. esi ritorna al menu Stampante.CopieImpostare il numero di copie predefinito, da 1 a 999.Attenersi alla seguente procedura per selezionare il numero di copie da stampare.Cont/ menu sist: a b7 Copia*********************8 Stampante9 Invia[ Esci ]1 Nel menu Cont/menu sist, utilizzare o perselezionare [Stampante].8Stampante: a b*********************1 Imp. emulazione2 Impostazione colore3 EcoPrint[ Esci ]2 Premere OK. Si apre il menu Stampante.Copie:D b(1 - 999)*******1*copie3 Utilizzare o per selezionare [Copie].4 Premere OK. Si apre il menu Copie.5 Utilizzare o oppure i tasti numerici perspecificare il numero predefinito di copie.6 Premere OK. Compare il messaggio Completato. esi ritorna al menu Stampante.8-81
Impostazioni predefinite (Menu Sistema)OrientamentoImpostare l'orientamento predefinito, Verticale o Orizzontale.VerticaleStampanteOrizzontaleStampanteAttenersi alla seguente procedura per impostare l'orientamento di stampa predefinito.Cont/ menu sist: a b7 Copia*********************8 Stampante9 Invia[ Esci ]1 Nel menu Cont/menu sist, utilizzare o perselezionare [Stampante].Stampante: a b*********************1 Imp. emulazione2 Impostazione colore3 EcoPrint[ Esci ]2 Premere OK. Si apre il menu Stampante.3 Utilizzare o per selezionare [Orientamento].Orientamento: a b*********************1 *Verticale2 Orizzontale4 Premere OK. Si apre il menu Orientamento.5 Utilizzare o per selezionare [Verticale]oppure [Orizzontale].6 Premere OK. Compare il messaggio Completato.e si ritorna al menu Stampante.8-82
Impostazioni predefinite (Menu Sistema)Modalità lucidaSe Modalità lucida è impostata su Alto si aumenta l'effetto lucido sulle stampa dimezzando però la velocità distampa.IMPORTANTE: La funzione Modalità lucida non è disponibile quando, come tipo di supporto di stampa, siseleziona Etichette e Lucido.La stampa in Modalità lucida può causare la comparsa di raggrinzimenti sulla carta in funzione del tipo disupporto di stampa utilizzato. Per ridurre la comparsa di raggrinzimenti provare a utilizzare della carta congrammatura più elevata.Attenersi alla seguente procedura per selezionare Modalità lucida.Cont/ menu sist: a b7 Copia*********************8 Stampante9 Invia[ Esci ]1 Nel menu Cont/menu sist, utilizzare o perselezionare [Stampante].Stampante: a b*********************1 Imp. emulazione2 Impostazione colore3 EcoPrint[ Esci ]2 Premere OK. Si apre il menu Stampante.8Modalità lucida: a b*********************1 *Basso2 Alto3 Utilizzare o per selezionare [Modalità lucida].4 Premere OK. Si apre il menu Modalità lucida.5 Utilizzare o per selezionare [Basso] o [Alto].6 Premere OK. Compare il messaggio Completato.e si ritorna al menu Stampante.8-83
Impostazioni predefinite (Menu Sistema)A4 largoAttivare questa funzione per aumentare il numero massimo di caratteri che si possono stampare in una riga suuna pagina A4 (78 caratteri di dimensione 10) e su una pagina in formato Letter (80 caratteri di dimensione 10).Questa impostazione è applicabile solo con l'emulazione PCL 6.Attenersi alla seguente procedura per selezionare A4 largo.Cont/ menu sist: a b7 Copia*********************8 Stampante9 Invia[ Esci ]1 Nel menu Cont/menu sist, utilizzare o perselezionare [Stampante].Stampante: a b*********************1 Imp. emulazione2 Impostazione colore3 EcoPrint[ Esci ]2 Premere OK. Si apre il menu Stampante.3 Utilizzare o per selezionare [A4 largo].A4 largo: a b*********************1 *Off2 On4 Premere OK. Si apre il menu A4 largo.5 Utilizzare o per selezionare [Off] oppure [On].6 Premere OK. Compare il messaggio Completato.e si ritorna al menu Stampante.FormFeed TimeoutDurante la ricezione dei dati da computer, il sistema potrebbe attendere qualche istante se non ricevel'indicazione che per l'ultima pagina non vi sono altri dati da stampare. Al termine dell'intervallo prestabilito, ilsistema stampa automaticamente. Le opzioni disponibili sono: da 5 a 495 secondi.Attenersi alla seguente procedura per impostare il Form Feed Timeout.Cont/ menu sist: a b7 Copia*********************8 Stampante9 Invia[ Esci ]1 Nel menu Cont/menu sist, utilizzare o perselezionare [Stampante].8-84
Impostazioni predefinite (Menu Sistema)Stampante: a b*********************1 Imp. emulazione2 Impostazione colore3 EcoPrint[ Esci ]2 Premere OK. Si apre il menu Stampante.3 Utilizzare o per selezionare [FormFeedTimeout].FormFeed TimeOut: D b(5 - 495)******30*Sec.4 Premere OK. Si apre il menu FormFeed Timeout.5 Utilizzare o per impostare [FormFeedTimeout]. È possibile impostare il ritardo di timeoutin secondi. Non si possono utilizzare i tastinumerici per l'immissione di questo valore.6 Premere OK. Compare il messaggio Completato.e si ritorna al menu Stampante.8Azione LFImpostare l'azione di avanzamento riga quando il sistema riceve il codice LF (codice di caratteri 0AH). La tabellariporta le impostazioni disponibili. L'impostazione predefinita è Solo LF.VoceDescrizioneSolo LFLF e CRIgnora LFViene eseguito solo l'avanzamento della riga.Vengono eseguiti l'avanzamento della riga e ilritorno del carattere.L'avanzamento della riga non viene eseguito.Attenersi alla seguente procedura per specificare un'azione LF.Cont/ menu sist: a b7 Copia*********************8 Stampante9 Invia[ Esci ]1 Nel menu Cont/menu sist, utilizzare o perselezionare [Stampante].8-85
Impostazioni predefinite (Menu Sistema)Stampante: a b*********************1 Imp. emulazione2 EcoPrint3 Ignora A4/LTR[ Esci ]2 Premere OK. Si apre il menu Stampante.3 Utilizzare o per selezionare [Azione LF].Azione LF: M b*********************1 *Solo LF2 LF e CR3 Ignora LF4 Premere OK. Si apre il menu Azione LF.5 Utilizzare o per selezionare [Solo LF], [LF eCR] oppure [Ignora LF].6 Premere OK. Compare il messaggio Completato.e si ritorna al menu Stampante.Azione CRImpostare l'azione di ritorno carattere quando il sistema riceve il codice CR (codice di caratteri 0DH). La tabellariporta le impostazioni disponibili. L'impostazione predefinita è Solo CR.VoceDescrizioneSolo CRLF e CRIgnora CRViene eseguito solo il ritorno dei caratteri.Vengono eseguiti il ritorno dei caratteri el'avanzamento della riga.Il ritorno dei caratteri non viene eseguito.Attenersi alla seguente procedura per specificare un'azione CR.Cont/ menu sist: a b7 Copia*********************8 Stampante9 Invia[ Esci ]1 Nel menu Cont/menu sist, utilizzare o perselezionare [Stampante].8-86
Impostazioni predefinite (Menu Sistema)Stampante: a b*********************1 Imp. emulazione2 EcoPrint3 Ignora A4/LTR[ Esci ]2 Premere OK. Si apre il menu Stampante.3 Utilizzare o per selezionare [Azione CR].Azione CR: a b*********************1 *Solo CR2 LF e CR3 Ignora CR4 Premere OK.Sfalsamento stampa5 Utilizzare o per selezionare [Solo CR], [LF eCR] oppure [Ignora CR].6 Premere OK. Compare il messaggio Completato.e si ritorna al menu Stampante.8Si può utilizzare la correzione del range di stampa per regolare lo sfalsamento di stampa in direzione orizzontalee verticale in modo da correggere la deviazione dell'immagine.Attenersi alla seguente procedura per impostare lo sfalsamento stampa.Cont/ menu sist: a b7 Copia*********************8 Stampante9 Invia[ Esci ]1 Nel menu Cont/menu sist, utilizzare o perselezionare [Stampante].Stampante: a b*********************1 Imp. emulazione2 Impostazione colore3 EcoPrint[ Esci ]2 Premere OK. Si apre il menu Stampante.3 Utilizzare o per selezionare [Sfals. stampa].8-87
Impostazioni predefinite (Menu Sistema)Sfals. Stampa(V): D b(-76.0 - +76.0)x ****76.0*mm.-4 Premere OK. Si apre il menu di correzione delrange di stampa verticale.5 Utilizzare o per impostare il valore dicorrezione del range verticale.Sfals. Stampa(O): D b(-76.0 - +76.0)J ****76.0*mm.-6 Premere OK. Si apre il menu di correzione delrange di stampa orizzontale.7 Utilizzare o per impostare il valore dicorrezione del range orizzontale.8 Premere OK. Compare il messaggio Completato.e si ritorna al menu Stampante.Modo di alimentazione cartaÈ possibile impostare il valore predefinito di direzione di alimentazione carta per le funzioni di stampa delsistema. L'impostazione predefinita è Auto.VoceDescrizioneAuto.BloccatoImposta automaticamente la direzione dialimentazione carta.La direzione di alimentazione carta è fissa,uguale a quella del lavoro di stampaprecedente.Attenersi alla seguente procedura per impostare il modo di alimentazione carta.Cont/ menu sist: a b7 Copia*********************8 Stampante9 Invia[ Esci ]1 Nel menu Cont/menu sist, utilizzare o perselezionare [Stampante].8-88
Impostazioni predefinite (Menu Sistema)Stampante: a b*********************1 Imp. emulazione2 EcoPrint3 Ignora A4/LTR[ Esci ]2 Premere OK. Si apre il menu Stampante.3 Utilizzare o per selezionare [Modoalimentaz.].Modo alimentaz.: a b*********************1 *Auto.2 Bloccato4 Premere OK. Si apre il menu Modo di alimentaz.5 Utilizzare o per selezionare [Auto.] o[Bloccato].6 Premere OK. Compare il messaggio Completato.e si ritorna al menu Stampante.88-89
Impostazioni predefinite (Menu Sistema)Stampa dei rapporti/Invio di avvisoStampare i rapporti per verificare le impostazioni e lo stato del sistema. È anche possibile configurare leimpostazioni predefinite per la stampa dei rapporti dei risultati.NOTA: Se è abilitata la gestione dell'accesso utente, per la stampa dei rapporti è necessario eseguire il logincon privilegi di amministratore. È possibile specificare se i rapporti di stato devono essere stampati a colorioppure in Bianco & Nero. Vedere Impostazione colore a 8-77Stampa dei rapportiSi possono stampare i seguenti rapporti.Mappa menuStampa una mappa del menu della periferica.Mappa menuRapporto statoFirmware V ersio nPagina statoVerificare le informazioni relative alle impostazioni attuali, allo spazio disponibile in memoria e agli accessoriopzionali installati.Rapporto statoFirmware V ersio n8-90
Impostazioni predefinite (Menu Sistema)Elenco caratteriVerificare l'elenco dei caratteri installati.Attenersi alla seguente procedura per stampare la Mappa menu, la Pagina stato oppure l'Elenco dei caratteri.Cont/ menu sist: a b*********************1 Rapporto2 Contatore3 Sistema[ Esci ]1 Nel menu Cont/menu sist, utilizzare o perselezionare [Rapporto].8Rapporto: a b*********************1 Stampa rapporto2 Imp. rapp Ammin.3 Imp. rapp. Risul[ Esci ]2 Premere OK. Si apre il menu Rapporto.3 Utilizzare o per selezionare [Stamparapporto].Stampa rapporto: a b*********************1 Mappa menu2 Pagina stato3 Elenco caratteri[ Esci ]4 Premere OK. Si apre il menu Stampa rapporto.5 Utilizzare o per selezionare [Mappa menu],[Pagina stato] o [Elenco caratteri].8-91
Impostazioni predefinite (Menu Sistema)Stampa.Confermare?z Pagina stato[ Sì ] [ No ]6 Premere OK. Viene visualizzata una schermata diconferma.La schermata qui riportata è quella che si aprequando si seleziona [Pagina stato].7 Premere [Sì] (tasto Left Select). Il rapportoselezionato viene stampato. Compare ilmessaggio Completato. e si ritorna al menuStampa rapporto.NOTA: Se sono attivate delle restrizioni di accettazione dei lavori, viene visualizzato il messaggio L'utilizzodel sistema è ora proibito. e il lavoro viene annullato.Pagina Stato servizioQuesto rapporto riporta informazioni più dettagliate rispetto a Pagina Stato. Di norma, questi rapporti vengonostampati dai tecnici dell'assistenza durante gli interventi di manutenzione.Pagina Stato della reteSi possono controllare le informazioni sulla versione firmware dell'interfaccia di rete, sull'indirizzo e sulprotocollo di rete.Pagina di stato reteFirmware VersionAttenersi alla seguente procedura per stampare i rapporto Stato servizio / Stato della rete.Cont/ menu sist: a b: Cas. documenti< Modifica destin.*********************= Regol./Manut.[ Esci ]1 Nel menu Cont/menu sist, utilizzare o perselezionare [Regol./Manut].8-92
Impostazioni predefinite (Menu Sistema)Regol./Manut.: a b*********************1 Reg. dens. copia2 Invio/Cas. Dens.3 Correz. col.auto[ Esci ]2 Premere OK. Si apre il menu Regol./Manut.3 Utilizzare o per selezionare [Imp. servizio].Imp. servizio: a b*********************1 Stato servizio2 Stato della rete3 Pagina di prova[ Esci ]4 Premere OK. Si apre il menu Imp. servizio.Stampa.Confermare?z Stato della rete[ Sì ] [ No ]5 Utilizzare o per selezionare [Imp. servizio] o[Stato della rete].6 Premere OK. Viene visualizzata una schermata diconferma.La schermata qui riportata è quella che si aprequando si seleziona [Stato della rete].87 Premere [Sì] (tasto Left Select). Il rapportoselezionato viene stampato. Compare ilmessaggio Completato. e si ritorna al menuRegol./Manut.NOTA: Se sono attivate delle restrizioni di accettazione dei lavori, viene visualizzato il messaggio L'utilizzodel sistema è ora proibito. e il lavoro viene annullato.Invia rapporto risultatiAl termine della transazione, viene automaticamente stampato il rapporto del risultato della trasmissione. Latabella riporta le impostazioni disponibili. L'impostazione predefinita è Solo errori.VoceDescrizioneOffOnIl rapporto dei risultati della trasmissionenon viene stampato.Il rapporto dei risultati viene stampatoautomaticamente.È anche possibile abilitare la stampa delleimmagini trasmesse sul rapporto ditrasmissione.8-93
Impostazioni predefinite (Menu Sistema)Solo erroriVoceDescrizioneIl rapporto del risultato viene stampato solose si verifica un errore di trasmissione. Sesono registrate due o più destinazioni, irapporti vengono stampati solo per ledestinazioni interessate dall'errore ditrasmissione. È anche possibile abilitare lastampa delle immagini trasmesse sulrapporto di trasmissione.Per stampare un rapporto di risultato trasmissione, attenersi alla seguente procedura.Cont/ menu sist: a b*********************1 Rapporto2 Contatore3 Sistema[ Esci ]1 Nel menu Cont/menu sist, utilizzare o perselezionare [Rapporto].Rapporto: a b*********************1 Stampa rapporto2 Imp. rapp Ammin.3 Imp. rapp. Risul[ Esci ]2 Premere OK. Si apre il menu Rapporto.3 Utilizzare o per selezionare [Imp. rapp.Risul].Imp. rapp. Risul.:a b*********************1 Invia risultato2 Risult. RX FAX3 Avviso fine lav.[ Esci ]4 Premere OK. Si apre il menu Imp. rapp. Risul.Invia risultato: a b*********************1 E-Mail/Cartella2 FAX3 Ann.prima di inv[ Esci ]5 Utilizzare o per selezionare [Invia risultato].Si apre il menu Invia risultato.8-94
Impostazioni predefinite (Menu Sistema)E-Mail/Cartella: a b1 Off2 On*********************3 *Solo errori6 Utilizzare o per selezionare [E-mail/Cartella],[FAX] oppure [Ann.prima di inv]. Si apre il menuselezionato.NOTA: Quando si seleziona [Ann.prima di inv.] èpossibile abilitare o escludere la stampa di un rapportoquando un lavoro viene annullato prima dell'invio.Quando si seleziona [Off] nei menu E-mail/Cartella eFAX, l'opzione [Ann.prima di inv.] non vienevisualizzata.7 Utilizzare o per selezionare [Off], [On] oppure[Solo errori].Quando si seleziona [Ann.prima di inv.], utilizzare o per selezionare [Off] oppure [On]8 Premere OK. Viene trasmesso il rapporto delrisultato di trasmissione. Compare il messaggioCompletato. e si ritorna al menu Invia risultato.88-95
Impostazioni predefinite (Menu Sistema)Regolazione/ManutenzioneRegolare la qualità di stampa e provvedere alla manutenzione del sistema.• Reg. dens. copia …8-96• Densità casella/invio …8-97• Correz. col.auto …8-98• Calibrazione colore …8-99• Registrazione colore …8-100• Corr. linee nere …8-106• Puliz. LaserScan (Impostazione del modo di pulizia del gruppo laser scanner) …8-108• Pulizia tamburo (impostazione del modo pulizia tamburo) …8-109• Reg. altitudine (Impostazione della regolazione altitudine) …8-110• MC (Impostazione dell'output del caricatore principale) …8-111NOTA: Se sul sistema è abilitata la gestione dell'accesso utente, si possono modificare le impostazionisoltanto effettuando il login con privilegi di amministratore.Reg. dens. copiaÈ possibile regolare la densità della copia. Sono disponibili 7 livelli di regolazioni per entrambe le modalità diregolazione densità, manuale e automatica.Attenersi alla seguente procedura per regolare la densità della copia.Cont/ menu sist: a b: Cas. documenti; Modifica destin.*********************< Regol./Manut.[ Esci ]1 Nel menu Cont/menu sist, utilizzare o perselezionare [Regol./Manut].Regol./Manut.: a b*********************1 Reg. dens. copia2 Invio/Cas. Dens.3 Correz. col.auto[ Esci ]2 Premere OK. Si apre il menu Regol./Manut.3 Utilizzare o per selezionare [Reg. dens.copia].8-96
Impostazioni predefinite (Menu Sistema)Reg. dens. copia:a b*********************1 Auto2 <strong>Manuale</strong>4 Premere OK. Si apre il menu Reg. dens. copia.[ Esci ]5 Utilizzare o per selezionare [Auto] o[<strong>Manuale</strong>].<strong>Manuale</strong>:a b3 -1*********************4 * 0 Normale5 +16 Premere OK. Viene visualizzata la schermata diselezione densità per il modo precisato al punto 5.La schermata sottostante è quella visualizzataquando si seleziona [<strong>Manuale</strong>].7 Utilizzare o per selezionare la densità da [Piùchiaro -3] a [Più scuro +3].8 Premere OK. Compare il messaggio Completato.e si ritorna al menu Regol./Manut.8Densità casella/invioÈ possibile regolare la densità durante l'invio o la memorizzazione dei dati nella casella documenti. Sonodisponibili 7 livelli di regolazioni per entrambe le modalità di regolazione densità, manuale e automatica.Cont/ menu sist: a b: Cas. documenti; Modifica destin.*********************< Regol./Manut.[ Esci ]1 Nel menu Cont/menu sist, utilizzare o perselezionare [Regol./Manut].Regol./Manut.: a b*********************1 Reg. dens. copia2 Invio/Cas. Dens.3 Correz. col.auto[ Esci ]2 Premere OK. Si apre il menu Regol./Manut.3 Utilizzare o per selezionare [Invio/Cas.Dens.].Invio/Cas. Dens.:a b*********************1 Auto2 <strong>Manuale</strong>4 Premere OK. Si apre il menu Invio/Cas. Dens.[ Esci ]8-97
Impostazioni predefinite (Menu Sistema)5 Utilizzare o per selezionare [Auto] o[<strong>Manuale</strong>].<strong>Manuale</strong>:a b3 -1*********************4 * 0 Normale5 +16 Premere OK. Viene visualizzata la schermata diselezione densità per il modo precisato al punto 5.La schermata sottostante è quella visualizzataquando si seleziona [<strong>Manuale</strong>].7 Utilizzare o per selezionare la densità da [Piùchiaro -3] a [Più scuro +3].8 Premere OK. Compare il messaggio Completato.e si ritorna al menu Regol./Manut.Correz. col.autoQuesta imposizione consente di regolare il livello di rilevamento utilizzato dal sistema per determinare sel'originale è a colori o in B&N durante il modo Colore automatico. Se si imposta un valore basso, un maggiornumero di originali verrà considerato a colori, mentre un valore alto tenderà a far aumentare il numero deglioriginali identificati come B&N.Attenersi alla seguente procedura per impostare il livello di rilevamento automatico del colore.Cont/ menu sist: a b: Cas. documenti; Modifica destin.*********************< Regol./Manut.[ Esci ]Regol./Manut.: a b*********************1 Reg. dens. copia2 Invio/Cas. Dens.3 Correz. col.auto[ Esci ]1 Nel menu Cont/menu sist, utilizzare o perselezionare [Regol./Manut].2 Premere OK. Si apre il menu Regol./Manut.3 Utilizzare o per selezionare [Correz.col.auto].Correz. col.auto: a b*********************1 52 43 34 Premere OK. Si apre il menu Correz. col.auto.8-985 Utilizzare o per selezionare un valorecompreso tra [5] e [1].6 Premere OK. Compare il messaggio Completato.e si ritorna al menu Regol./Manut.
Impostazioni predefinite (Menu Sistema)Calibrazione coloreQuesto sistema integra una funzione di calibrazione che interviene automaticamente per compensare ledeviazioni che si verificano nel tempo dovute alle variazioni ambientali di temperatura e umidità. Per assicurarela massima qualità nella stampa a colori, l'operazione di calibrazione del colore viene eseguitaautomaticamente all'accensione del sistema. Se, dopo l'esecuzione di questa regolazione del colore, la tonalitào la deviazione dei colori non dovessero migliorare, eseguire la correzione della posizione di stampa colore apagina 8-100.Attenersi alla seguente procedura per impostare la calibrazione colore.Cont/ menu sist: a b: Cas. documenti; Modifica destin.*********************< Regol./Manut.[ Esci ]1 Nel menu Cont/menu sist, utilizzare o perselezionare [Regol./Manut].Regol./Manut.: a b*********************1 Reg. dens. copia2 Invio/Cas. Dens.3 Correz. col.auto[ Esci ]2 Premere OK. Si apre il menu Regol./Manut.8Avviare lacalibrazionecolore?[ Sì ] [ No ]3 Utilizzare o per selezionare [Calibraz.colore].4 Premere OK. Si apre il menu Calibraz. colore.5 Premere [Sì] (tasto Left Select) per eseguire laCalibraz. colore.6 Compare il messaggio Completato. e si ritorna almenu Regol./Manut.8-99
Impostazioni predefinite (Menu Sistema)Registrazione coloreQuando si installa il sistema oppure quando lo si sposta in una nuova sede si possono verificare problemi dideviazione del colore. Utilizzare questa funzione per correggere la posizione dei colori ciano, magenta e gialloed eliminare l'inconveniente della deviazione dei colori. Per la registrazione del colore si può scegliere traregistrazione normale e impostazioni dettagliate. Di norma, per risolvere la deviazione del colore è sufficientela registrazione normale. Se il problema non si risolve oppure si desidera definire delle impostazioni piùdettagliate, utilizzare le impostazioni avanzate.NOTA: Prima di eseguire la registrazione del colore, controllare che in uno dei cassetti sia caricata della cartain formato A4 o Letter.IMPORTANTE: Prima di avviare la procedura di registrazione colore, eseguire la procedura di calibrazionecolore (vedere pagina 8-99). Se la deviazione colore non si risolve, eseguire la procedura di registrazionecolore. Se si esegue la registrazione colore senza aver prima eseguito la calibrazione colore, il problema delladeviazione colore si risolve ma è possibile che in seguito si verifichino seri problemi di deviazione del colore.Registrazione normaleAttenersi alla seguente procedura per eseguire la registrazione normale del colore.Cont/ menu sist: a b: Cas. documenti; Modifica destin.*********************< Regol./Manut.[ Esci ]1 Nel menu Cont/menu sist, utilizzare o perselezionare [Regol./Manut].Regol./Manut.: a b*********************1 Reg. dens. copia2 Invio/Cas. Dens.3 Correz. col.auto[ Esci ]2 Premere OK. Si apre il menu Regol./Manut.3 Utilizzare o per selezionare [Registr. colore].Registr. colore: a b*********************1 Normale2 Dettagli4 Premere OK. Si apre il menu di registrazionecolore.[ Esci ]5 Utilizzare o per selezionare [Normale].8-100
Impostazioni predefinite (Menu Sistema)Normale:a b*********************1 Stampa grafico2 Corre. magenta3 Correg. ciano6 Premere OK. Si apre il menu di registrazionenormale. Utilizzare ro per selezionare [Stampagrafico].Stampa.Confermare?w Grafico registraz.7 Premere OK. Viene visualizzato il menu diconferma della stampa del grafico di registrazione.[ Sì ] [ No ]88-101
Impostazioni predefinite (Menu Sistema)8 Premere [Sì] (tasto Left Select) per confermare lastampa. Al termine della stampa si ritorna al menustandard di correzione della posizione di stampacolore.Per ogni colore M (magenta), C (Ciano) e Y (giallo)vengono stampati tre grafici H-L (sinistra), V(centro) e H-R (destra) su un unico foglio.Color Registration Correction ChartMH-LI G E C A 1 3 5 7 9H F D B 0 2 4 6 8IHGFEDCBA012345679 8MVMH-RIHGFEDCBA0123456789CH-LIHGFEDCBA0123456789IHGFEDCBA012345679 8CVCH-RIHGFEDCBA0123456789YH-LIHGFEDCBA0123456789IHGFEDCBA012345679 8YVYH-RIHGFEDCBA01234567898-102
Impostazioni predefinite (Menu Sistema)Normale:a b*********************1 Stampa grafico2 Corre. magenta3 Correg. ciano9 Utilizzare o per selezionare [Corre.magenta]. Premere il tasto OK. Si apre il menu dicorrezione del colore magenta.10 Sul grafico di correzione della registrazione colore,stampato come indicato nella precedenteprocedura di Stampa grafico registrazione,individuare i numeri delle sezioni dei grafici H e Vdel colore magenta in cui le linee sisovrappongono fino a formare un'unica linea dritta.Nell'esempio di sinistra, il valore sarebbe lasezione B.Impostazioni dei dettagliCorre. magenta: a b(I - A, 0 - 9)H-L:*** 0 V: 0 H-R: 011 Utilizzare o per cambiare parametro (H-L, V eH-R). Utilizzare o per immettere il valore lettosul grafico e premere [OK].Viene eseguita la correzione del colore magenta.Dopo un breve intervallo, si ritorna al menustandard di correzione della posizione di stampacolore.Utilizzare per incrementare il valore da 0 a 9.Utilizzare per ridurlo.Premendo , il valore cambia da 0 ad una letteraalfabetica, da A a I; premere invece perl'operazione in senso contrario.Non si possono utilizzare i tasti numerici perl'immissione di questi valori.12 Ripetere i punti da 9 a 11 per correggere i coloriciano e giallo.8Attenersi alla seguente procedura per eseguire una correzione del colore più dettagliata.Cont/ menu sist: a b: Cas. documenti; Modifica destin.*********************< Regol./Manut.[ Esci ]1 Nel menu Cont/menu sist, utilizzare o perselezionare [Regol./Manut].8-103
Impostazioni predefinite (Menu Sistema)Regol./Manut.: a b*********************1 Reg. dens. copia2 Invio/Cas. Dens.3 Correz. col.auto[ Esci ]2 Premere OK. Si apre il menu Regol./Manut.3 Utilizzare o per selezionare [Registr. colore].Registr. colore: a b*********************1 Normale2 Dettagli4 Premere OK. Si apre il menu di registrazionecolore.[ Esci ]5 Utilizzare o per selezionare [Dettagli].Dettagli: a b*********************1 Stampa grafico2 Corre. magenta3 Correg. ciano6 Premere OK. Si apre il menu di registrazionenormale. Utilizzare ro per selezionare [Stampagrafico].Stampa.Confermare?w Grafico registraz.7 Premere OK. Viene visualizzato il menu diconferma della stampa del grafico di registrazione.[ Sì ] [ No ]8 Premere [Sì] (tasto Left Select) per confermare lastampa. Al termine della stampa si ritorna al menustandard di correzione della posizione di stampacolore.Per ogni colore M (magenta), C (Ciano) e Y (giallo)vengono stampati due grafici H-1 - H-5V (in alto) eV-3 (in basso) su un unico foglio.8-104
Impostazioni predefinite (Menu Sistema)8Dettagli: a b*********************1 Stampa grafico2 Corre. magenta3 Correg. ciano9 Utilizzare o per selezionare [Corre.magenta]. Premere il tasto OK. Si apre il menu dicorrezione del colore magenta.8-105
Impostazioni predefinite (Menu Sistema)10 Sul grafico di correzione della registrazione colore,stampato come indicato nella precedenteprocedura di Stampa grafico registrazione,individuare i numeri delle sezioni dei grafici H e Vdel colore magenta in cui le linee sisovrappongono fino a formare un'unica linea dritta.Nell'esempio di sinistra, il valore sarebbe lasezione B.Corre. magenta: a b(I - A, 0 - 9)H-1:***H-2: 0 0 H-3: 0H-4:0**H-5: 0 V-3: 011 Utilizzare o per cambiare parametro (H-1 - H-5, V-3). Utilizzare o per immettere il valoreletto sul grafico e premere [OK].Viene eseguita la correzione del colore magenta.Dopo un breve intervallo, si ritorna al menustandard di correzione della posizione di stampacolore.Utilizzare per incrementare il valore da 0 a 9.Utilizzare per ridurlo.Premendo , il valore cambia da 0 ad una letteraalfabetica, da A a I; premere invece perl'operazione in senso contrario.Non si possono utilizzare i tasti numerici perl'immissione di questi valori.12 Ripetere i punti da 9 a 11 per correggere i coloriciano e giallo.Corr. linee nereCorreggere le linee nere sottili (strisce nere causate da sporcizia) che possono apparire sulle copie quando siutilizza l'alimentatore di originali.Direzione dialimentazionecartaK8-106
Impostazioni predefinite (Menu Sistema)La tabella riporta le impostazioni disponibili.VoceDescrizioneOffOn (Basso)On (Alto)La correzione non viene eseguita.La correzione viene eseguita. Lariproduzione dell'immagine può risultarequalitativamente inferiore quando si utilizzaOff.La correzione viene eseguita. Selezionarequesta opzione se le strisce nere sonoancora visibili dopo aver utilizzato l'opzioneOn (Basso). La riproduzione dell'immaginepuò risultare qualitativamente inferiorequando si utilizza On (Basso).NOTA: La correzione delle linee nere sottili può degradare la riproduzione dei caratteri sottili. È consigliabileconservare l'impostazione predefinita ([Off]).Attenersi alla seguente procedura per specificare l'impostazione della correzione delle linee nere sottili.Cont/ menu sist: a b: Cas. documenti; Modifica destin.*********************< Regol./Manut.[ Esci ]1 Nel menu Cont/menu sist, utilizzare o perselezionare [Regol./Manut].8Regol./Manut.: a b*********************1 Reg. dens. copia2 Invio/Cas. Dens.3 Correz. col.auto[ Esci ]2 Premere OK. Si apre il menu Regol./Manut.3 Utilizzare o per selezionare [Corr. linee nere].Corr. linee nere:a b*********************1 *Off2 On (Basso)3 On (Alto)4 Premere OK. Si apre il menu Corr. linee nere.5 Utilizzare o per selezionare [Off], [On(Basso)] oppure [On (Alto)].6 Premere OK. Compare il messaggio Completato.e si ritorna al menu Regol./Manut.8-107
Impostazioni predefinite (Menu Sistema)Puliz. LaserScan (Impostazione del modo di pulizia del gruppo laser scanner)Imposta il modo pulizia del gruppo laser scanner. Quando la qualità di stampa appare degradata, è possibileche l'esecuzione della procedura di pulizia del gruppo laser scanner possa migliorarla.Attenersi alla seguente procedura per selezionare il modo di pulizia del gruppo laser scanner.Cont/ menu sist: a b: Cas. documenti; Modifica destin.*********************< Regol./Manut.[ Esci ]1 Nel menu Cont/menu sist, utilizzare o perselezionare [Regol./Manut].Regol./Manut.: a b*********************1 Reg. dens. copia2 Invio/Cas. Dens.3 Correz. col.auto[ Esci ]2 Premere OK. Si apre il menu Regol./Manut.3 Utilizzare o per selezionare [Imp. servizio].Imp. servizio: a b*********************1 Stato servizio2 Stato della rete3 Pagina di prova[ Esci ]4 Premere OK. Si apre il menu Imp. servizio.5 Utilizzare o per selezionare [Puliz.LaserScan].Avviare lapulizialaser scanner?6 Premere OK. Viene visualizzata una schermata diconferma.[ Sì ] [ No ]7 Premere [Sì] (tasto Left Select). Compare ilmessaggio Completato. e si ritorna al menuRegol./Manut.8-108
Impostazioni predefinite (Menu Sistema)Pulizia tamburo (impostazione del modo pulizia tamburo)Imposta il modo pulizia del tamburo. Quando la qualità di stampa appare degradata, è possibile chel'esecuzione della procedura di pulizia del tamburo possa migliorarla.Attenersi alla seguente procedura per selezionare il modo di pulizia tamburo.Cont/ menu sist: a b: Cas. documenti; Modifica destin.*********************< Regol./Manut.[ Esci ]1 Nel menu Cont/menu sist, utilizzare o perselezionare [Regol./Manut].Regol./Manut.: a b*********************1 Reg. dens. copia2 Invio/Cas. Dens.3 Correz. col.auto[ Esci ]Imp. servizio: a b*********************1 Stato servizio2 Stato della rete3 Pagina di prova[ Esci ]2 Premere OK. Si apre il menu Regol./Manut.3 Utilizzare o per selezionare [Imp. servizio].4 Premere OK. Si apre il menu Imp. servizio.8Avvia la procedura dipuliziadel tamburo.Confermare?[ Sì ] [ No ]5 Utilizzare o per selezionare [Pulizia tamburo].6 Premere OK. Viene visualizzata una schermata diconferma.7 Premere [Sì] (tasto Left Select). Compare ilmessaggio Completato. e si ritorna al menuRegol./Manut.8-109
Impostazioni predefinite (Menu Sistema)Reg. altitudine (Impostazione della regolazione altitudine)Imposta il modo di regolazione altitudine. Se il sistema è installato in un luogo che si trova a un'altitudine di 1500metri o superiore e si nota un degrado della qualità di stampa, utilizzare il modo di Regolazione altitudine perripristinare la qualità di stampa.Attenersi alla seguente procedura per configurare l'impostazione della regolazione altitudine.Cont/ menu sist: a b: Cas. documenti; Modifica destin.*********************< Regol./Manut.[ Esci ]1 Nel menu Cont/menu sist, utilizzare o perselezionare [Regol./Manut].Regol./Manut.: a b*********************1 Reg. dens. copia2 Invio/Cas. Dens.3 Correz. col.auto[ Esci ]2 Premere OK. Si apre il menu Regol./Manut.3 Utilizzare o per selezionare [Imp. servizio].Imp. servizio: a b*********************1 Stato servizio2 Stato della rete3 Pagina di prova[ Esci ]4 Premere OK. Si apre il menu Imp. servizio.5 Utilizzare o per selezionare [Altitude Adj].Altitude Adj: a b*********************1 *Normal2 High 13 High 26 Premere OK. Si apre il menu di regolazionealtitudine.7 Utilizzare o per selezionare [Normal], [High 1]o [High 2].8 Premere OK. Compare il messaggio Completato.e si ritorna al menu Regol./Manut.8-110
Impostazioni predefinite (Menu Sistema)MC (Impostazione dell'output del caricatore principale)Imposta l'output del caricatore principale. Quando si nota un degrado della qualità di stampa, è possibilemodificare l'output del caricatore principale per ripristinare la qualità di stampa.NOTA: Questo menu viene visualizzato solo quando Reg. altitudine (Impostazione della regolazionealtitudine) a pagina 8-110 è impostata su [Normale].Attenersi alla seguente procedura per selezionare l'impostazione di output del caricatore principale.Cont/ menu sist: a b: Cas. documenti; Modifica destin.*********************< Regol./Manut.[ Esci ]1 Nel menu Cont/menu sist, utilizzare o perselezionare [Regol./Manut].Regol./Manut.: a b*********************1 Reg. dens. copia2 Invio/Cas. Dens.3 Correz. col.auto[ Esci ]2 Premere OK. Si apre il menu Regol./Manut.8Imp. servizio: a b*********************1 Stato servizio2 Stato della rete3 Pagina di prova[ Esci ]3 Utilizzare o per selezionare [Imp. servizio].4 Premere OK. Si apre il menu Imp. servizio.MC:a b1 12 2*********************3 *35 Utilizzare o per selezionare [MC].6 Premere OK. Viene visualizzato il menu MC.7 Utilizzare o per selezionare [1] - [3].8 Premere OK. Compare il messaggio Completato.e si ritorna al menu Regol./Manut.8-111
Impostazioni predefinite (Menu Sistema)Data/TimerLe impostazioni per la data e il timer includono:• Data/ora …8-112• Formato data …8-114• Fuso orario …8-115• Ora legale …8-116• Cancellazione automatica errore …8-117• Timer riposo …8-120• Livello A riposo …8-121• Reset pannello automatico …8-123• Tempo inutilizzabile …8-125NOTA: Se sul sistema è abilitata la gestione dell'accesso utente, si possono modificare le impostazionisoltanto effettuando il login con privilegi di amministratore.Data/oraImpostare la data e l'ora del Paese in cui viene utilizzato il sistema. Se si esegue un invio e-mail, la data e l'oraimpostate verranno visualizzate nell'intestazione.ATTENZIONE: Accertarsi di aver impostato il fuso orario prima di configurare la data e l'ora.Attenersi alla seguente procedura per impostare la data e l'ora.Cont/ menu sist: a b4 Uten/Job Account5 Proprietà utente*********************6 Impostaz. comuni[ Esci ]1 Nel menu Cont/menu sist, utilizzare o perselezionare [Impostaz. comuni].Impostaz. comuni:a b*********************1 Lingua2 Schermata pred.3 Audio[ Esci ]2 Premere OK. Si apre il menu Impostaz. comuni.3 Utilizzare o per selezionare [Impost data],quindi premere OK.8-112
Impostazioni predefinite (Menu Sistema)Nome uten. login: L b*******************Password login:[ Login ]Quando si esegue un'operazione di gestioneutente ma l'utente non ha ancora eseguitol'accesso al sistema, si aprirà la schermata dilogin. Inserire quindi il Nome utente login e laPassword di login per accedere.Impost data: a b*********************1 Data/Ora2 Formato data3 Fuso orario[ Esci ]4 Si apre il menu Impost data.Data/Ora: a bAnno Mese Giorno*2009* 01 01(Fuso orario:Tokyo)5 Utilizzare o per selezionare [Data/Ora].6 Premere OK. Si apre la schermata di immissionedella data in corrispondenza di Data/Ora.8Data/Ora: a bO Min. S****11 : 45: 50(Fuso orario:Tokyo)7 Immettere la data.Utilizzare o per posizionarsi sulla voce dainserire (Anno / Mese / Giorno).Utilizzare o per impostare le singole voci.8 Premere OK. Si apre la schermata di immissionedell'ora in corrispondenza di Data/Ora.9 Impostare l'ora.Utilizzare o per posizionarsi sulla voce dainserire (Ora / Minuti / Secondi).Utilizzare o per impostare le singole voci.10 Premere OK. Compare il messaggio Completato.e si ritorna al menu Impost data.NOTA: Se si tenta di modificare data/ora mentre è inesecuzione un'applicazione demo, compare ilmessaggio Se si cambia la data, le vers. di prova nonsaranno più disponibili. Confermare? Per modificare ladata e l'ora, selezionare [Sì] (tasto Left Select).8-113
Impostazioni predefinite (Menu Sistema)Formato dataSelezionare il formato di visualizzazione di anno, mese e data. L'anno viene visualizzato nel modo occidentale.Attenersi alla seguente procedura per selezionare il formato della data.Cont/ menu sist: a b4 Uten/Job Account5 Proprietà utente*********************6 Impostaz. comuni[ Esci ]1 Nel menu Cont/menu sist, utilizzare o perselezionare [Impostaz. comuni].Impostaz. comuni:a b*********************1 Lingua2 Schermata pred.3 Audio[ Esci ]2 Premere OK. Si apre il menu Impostaz. comuni.3 Utilizzare o per selezionare [Impost data],quindi premere OK.Nome uten. login: L b*******************Password login:[ Login ]Quando si esegue un'operazione di gestioneutente ma l'utente non ha ancora eseguitol'accesso al sistema, si aprirà la schermata dilogin. Immettere Nome utente e Password di login,quindi premere [Login] (tasto Right Select).Impost data: a b*********************1 Data/Ora2 Formato data3 Fuso orario[ Esci ]4 Si apre il menu Impost data.5 Utilizzare o per selezionare [Formato data]..Formato data: a b6 Premere OK. Si apre il menu Formato data.*********************2 *MM/GG/AAAA2 GG/MM/AAAA2 AAAA/MM/GG7 Utilizzare o per selezionare [MM/GG/AAAA],[GG/MM/AAAA] oppure [AAAA/MM/GG].8 Premere OK. Compare il messaggio Completato.e si ritorna al menu Impost data.8-114
Impostazioni predefinite (Menu Sistema)Fuso orarioImpostare il fuso orario rispetto all'ora di Greenwich (GMT).Attenersi alla seguente procedura per impostare la differenza di ora.Cont/ menu sist: a b4 Uten/Job Account5 Proprietà utente*********************6 Impostaz. comuni[ Esci ]1 Nel menu Cont/menu sist, utilizzare o perselezionare [Impostaz. comuni].Impostaz. comuni:a b*********************1 Lingua2 Schermata pred.3 Audio[ Esci ]2 Premere OK. Si apre il menu Impostaz. comuni.Nome uten. login: L b*******************Password login:[ Menu ] [ Login ]3 Utilizzare o per selezionare [Impost data],quindi premere OK.Quando si esegue un'operazione di gestioneutente ma l'utente non ha ancora eseguitol'accesso al sistema, si aprirà la schermata dilogin. Immettere Nome utente e Password di login,quindi premere [Login] (tasto Right Select).8Impost data: a b*********************1 Data/Ora2 Formato data3 Fuso orario[ Esci ]4 Si apre il menu Impost data.Fuso orario: a b*********************1 -12:00 Internaz.2 -11:00 Midway3 -10:00 Hawaii5 Utilizzare o per selezionare [Fuso orario].6 Premere OK. Si apre il menu Fuso orario.7 Utilizzare o per selezionare la regione.8-115
Impostazioni predefinite (Menu Sistema)8 Premere OK. Compare il messaggio Completato.e si ritorna al menu Impost data.NOTA: Se si seleziona una regione che non utilizzal'ora legale, la schermata di impostazione dell'oralegale non verrà visualizzata.Ora legaleSpecificare se applicare o meno l'ora legale per la visualizzazione della data.Attenersi alla seguente procedura per impostare l'ora legale.Cont/ menu sist: a b4 Uten/Job Account5 Proprietà utente*********************6 Impostaz. comuni[ Esci ]1 Nel menu Cont/menu sist, utilizzare o perselezionare [Impostaz. comuni].Impostaz. comuni:a b*********************1 Lingua2 Schermata pred.3 Audio[ Esci ]2 Premere OK. Si apre il menu Impostaz. comuni.3 Utilizzare o per selezionare [Impost data],quindi premere OK.Nome uten. login: L b*******************Password login:[ Menu ] [ Login ]Quando si esegue un'operazione di gestioneutente ma l'utente non ha ancora eseguitol'accesso al sistema, si aprirà la schermata dilogin. Immettere Nome utente e Password di login,quindi premere [Login] (tasto Right Select).Impost data: a b*********************2 Formato data3 Fuso orario4 Ora legale[ Esci ]4 Si apre il menu Impost data.5 Utilizzare o per selezionare [Ora legale].8-116
Impostazioni predefinite (Menu Sistema)Ora legale: a b*********************1 *Off2 On6 Premere OK. Si apre il menu Ora legale.7 Utilizzare o per selezionare [Off] oppure [On].8 Premere OK. Compare il messaggio Completato.e si ritorna al menu Impost data.Cancellazione automatica erroreSe si verifica un errore durante la stampa, la stampa del lavoro viene interrotta in attesa dell'azione chel'operatore adotterà. Nella modalità Cancellazione automatica errore, l'errore viene cancellatoautomaticamente allo scadere dell'intervallo di tempo specificato.Vengono cancellati automaticamente i seguenti errori.Imposs. stampa f/r su questo tipo di carta.Errore di invio.Impossibile collegarsi al server di autenticazione.ID account errato. Lavoro annullato.Superato limite Job Accounting. Impossibile stampare.Superato limite Job Accounting. Scansione impossibile.Lavoro non salvato. Premere [OK].Superato limite Job Accounting. Lavoro annullato.Limite ind. Secon./Casel. polling super. Lavoro annullato.Memoria piena. Il lavoro di stampa non può essere completato.Numero massimo di pagine acquisite. Lavoro annullato.Overrun.Errore KPDL.Errore memoria USB. Lavoro annullato.No multi copie. Premere [OK].8Attivazione/disattivazione della cancellazione automatica degli erroriAbilitare o escludere la cancellazione automatica degli errori.Attenersi alla seguente procedura per specificare l'impostazione della funzione di cancellazione automaticadegli errori.Cont/ menu sist: a b4 Uten/Job Account5 Proprietà utente*********************6 Impostaz. comuni[ Esci ]1 Nel menu Cont/menu sist, utilizzare o perselezionare [Impostaz. comuni].8-117
Impostazioni predefinite (Menu Sistema)Impostaz. comuni:a b*********************1 Lingua2 Schermata pred.3 Audio[ Esci ]2 Premere OK. Si apre il menu Impostaz. comuni.3 Utilizzare o per selezionare [Impost. timer],quindi premere OK.Nome uten. login: L b*******************Password login:[ Login ]Quando si esegue un'operazione di gestioneutente ma l'utente non ha ancora eseguitol'accesso al sistema, si aprirà la schermata dilogin. Immettere Nome utente e Password di login,quindi premere [Login] (tasto Right Select).Impost. timer: a b*********************1 Timer canc. err.2 Timer riposo3 Azzera timer[ Esci ]4 Si apre il menu Impost. timer.5 Utilizzare o per selezionare [Azz. auto error].Azz. auto error: a b*********************1 *Off2 On6 Premere OK. Si apre il menu Azz. auto error.7 Utilizzare o per selezionare [Off] oppure [On].8 Premere OK. Compare il messaggio Completato.e si ritorna al menu Impost. timer.Timer cancellazione erroreSe si seleziona [On] per Azz. auto error., impostare l'intervallo del tempo di attesa prima della cancellazioneautomatica degli errori. È possibile selezionare un valore compreso tra 5 e 495 secondi (ad intervalli di cinquesecondi). L'impostazione predefinita è 30 minuti.Se per l'intervallo di tempo si imposta 0, gli errori non vengono visualizzati.NOTA: Se si seleziona [Off] per Azz. auto error, la schermata di impostazione timer non viene visualizzata.Attenersi alla seguente procedura per impostare il ritardo della cancellazione automatica errori.8-118
Impostazioni predefinite (Menu Sistema)Cont/ menu sist: a b4 Uten/Job Account5 Proprietà utente*********************6 Impostaz. comuni[ Esci ]1 Nel menu Cont/menu sist, utilizzare o perselezionare [Impostaz. comuni].Impostaz. comuni:a b*********************1 Lingua2 Schermata pred.3 Audio[ Esci ]2 Premere OK. Si apre il menu Impostaz. comuni.Nome uten. login: L b*******************Password login:[ Login ]3 Utilizzare o per selezionare [Impost. timer],quindi premere OK.Quando si esegue un'operazione di gestioneutente ma l'utente non ha ancora eseguitol'accesso al sistema, si aprirà la schermata dilogin. Immettere Nome utente e Password di login,quindi premere [Login] (tasto Right Select).8Impost. timer: a b*********************1 Timer canc. err.2 Timer riposo3 Azzera timer[ Esci ]4 Si apre il menu Impost. timer.Timer canc. err.:* b(5 - 495)******30*sec.5 Utilizzare o per selezionare [Timer canc. err.].6 Premere OK. Compare il menu Timer canc. err.7 Utilizzare o per selezionare [Timer canc. err.].Specificare il tempo di attesa (in secondi) primache intervenga la cancellazione automatica deglierrori. Non si possono utilizzare i tasti numerici perl'immissione di questo valore.8 Premere OK. Compare il messaggio Completato.e si ritorna al menu Impost. timer.8-119
Impostazioni predefinite (Menu Sistema)Timer riposoDefinire l'intervallo di attesa prima di commutare nel Modo a riposo automatico. È possibile scegliere un valorecompreso tra 1 e 240 minuti (a intervalli di un minuto).Attenersi alla seguente procedura per impostare il tempo per la modalità A riposo. L'impostazione predefinita è1 minuto.Cont/ menu sist: a b4 Uten/Job Account5 Proprietà utente*********************6 Impostaz. comuni[ Esci ]1 Nel menu Cont/menu sist, utilizzare o perselezionare [Impostaz. comuni].Impostaz. comuni:a b*********************1 Lingua2 Schermata pred.3 Audio[ Esci ]2 Premere OK. Si apre il menu Impostaz. comuni.3 Utilizzare o per selezionare [Impost. timer],quindi premere OK.Nome uten. login: L b*******************Password login:[ Login ]Quando si esegue un'operazione di gestioneutente ma l'utente non ha ancora eseguitol'accesso al sistema, si aprirà la schermata dilogin. Immettere Nome utente e Password di login,quindi premere [Login] (tasto Right Select).Impost. timer: a b*********************1 Timer canc. err.2 Timer riposo3 Azzera timer[ Esci ]4 Si apre il menu Impost. timer.5 Utilizzare o per selezionare [Timer riposo].Timer riposo: D b(1 - 240)******15*min.6 Premere OK. Si apre il menu Timer riposo.8-120
Impostazioni predefinite (Menu Sistema)7 Utilizzare o per selezionare Timer riposo.Specificare l'intervallo di attesa (in minuti) primadella commutazione in modalità a riposo. Non sipossono utilizzare i tasti numerici per l'immissionedi questo valore.8 Premere OK. Compare il messaggio Completato.e si ritorna al menu Impost. timer.Livello A riposoSi possono definire le impostazioni dettagliate per il modo a riposo. Le impostazioni dettagliate per il modo ariposo sono denominate Modo Risparmio energetico. Quando per una funzionalità è attivato il modo Risparmioenergetico e detta funzione invia i dati al sistema, il sistema non eseguirà il lavoro di questa funzionalità.Quando è specificato Riprist.veloce, il sistema annulla il modo a riposo quando riceve dei dati.Esempio: Dati di stampa inviati da un PC collegato tramite USBRiprist.veloceQuando il sistema riceve i dati di stampa, annulla la modalità a riposo e avvia lastampa.Rispar. EnergiaIl sistema non annulla il modo a riposo quando riceve i dati di stampa e nonesegue la stampa.NOTA: Se sul sistema è collegata la funzione fax, l'impostazione è fissa su Riprist.veloce.8Attenersi alla seguente procedura per specificare il Livello a riposo.Cont/ menu sist: a b4 Uten/Job Account5 Proprietà utente*********************6 Impostaz. comuni[ Esci ]1 Nel menu Cont/menu sist, utilizzare o perselezionare [Impostaz. comuni].Impostaz. comuni:a b*********************1 Lingua2 Schermata pred.3 Audio[ Esci ]2 Premere OK. Si apre il menu Impostaz. comuni.3 Utilizzare o per selezionare [Impost. timer],quindi premere OK.Nome uten. login: L b*******************Password login:[ Login ]Quando si esegue un'operazione di gestioneutente ma l'utente non ha ancora eseguitol'accesso al sistema, si aprirà la schermata dilogin. Immettere Nome utente e Password di login,quindi premere [Login] (tasto Right Select).8-121
Impostazioni predefinite (Menu Sistema)Impost. timer: a b*********************1 Timer canc. err.2 Timer riposo3 Azzera timer[ Esci ]4 Si apre il menu Impost. timer.5 Utilizzare o per selezionare [Livello A riposo].Livello A riposo:a b*********************1 Riprist.veloce2 Rispar. Energia6 Premere OK. Viene visualizzato il menu Livello Ariposo.7 Utilizzare o per selezionare [Riprist.veloce]oppure [Rispar. Energia].Rispar. Energia: a b*********************1 Rete2 Cavo USB3 Lettore schede8 Selezionare [Riprist.veloce] e premere OK. Vienevisualizzato il messaggio Completato. e si ritornaal menu delle impostazioni timer.Selezionare [Rispar. Energia] e premere OK.Viene visualizzata la schermata delle impostazionidettagliate del Modo Rispar. Energia.9 Utilizzare o per selezionare la funzionerichiesta di risparmio energia.Si possono impostare le seguenti funzioni:• Rete• Cavo USB• Lettore schede• RAM Disk• NICRete:a b*********************1 *Autorizza2 Proibisci10 Premere OK. Viene visualizzato il menu diimpostazione delle singole funzioni.8-12211 Utilizzare o per selezionare [Autorizza] o[Proibisci] per il risparmio energia. Quando siseleziona [Autorizza] per una data funzione e dettafunzione invia i dati al sistema mentre è attivato ilModo Risparmio energia, il sistema non eseguiràla funzione.12 Premere OK. Compare il messaggio Completato.e si ritorna al menu Impost. timer.
Impostazioni predefinite (Menu Sistema)Reset pannello automaticoSe non viene eseguito nessun lavoro per un certo periodo di tempo, vengono automaticamente ripristinate leimpostazioni predefinite.NOTA: Vedere pagina 8-28 per le impostazioni predefinite.Attivazione/disattivazione di Reset pannello automatico.Indicare se attivare o escludere la funzione di Reset pannello automatico.Attenersi alla seguente procedura per configurare la funzione di Reset pannello automatico. L'impostazionepredefinita è On.Cont/ menu sist: a b4 Uten/Job Account5 Proprietà utente*********************6 Impostaz. comuni[ Esci ]Impostaz. comuni:a b*********************1 Lingua2 Schermata pred.3 Audio[ Esci ]1 Nel menu Cont/menu sist, utilizzare o perselezionare [Impostaz. comuni].2 Premere OK. Si apre il menu Impostaz. comuni.8Nome uten. login: L b*******************Password login:[ Login ]3 Utilizzare o per selezionare [Impost. timer],quindi premere OK.Quando si esegue un'operazione di gestioneutente ma l'utente non ha ancora eseguitol'accesso al sistema, si aprirà la schermata dilogin. Immettere Nome utente e Password di login,quindi premere [Login] (tasto Right Select).Impost. timer: a b*********************1 Timer canc. err.2 Timer riposo3 Azzera timer[ Esci ]4 Si apre il menu Impost. timer.5 Utilizzare o per selezionare [Reset pan.auto].8-123
Impostazioni predefinite (Menu Sistema)Reset pan. auto: a b1 Off*********************2 *On6 Premere OK. Si apre il menu Reset pan. auto.7 Utilizzare o per selezionare [Off] oppure [On].8 Premere OK. Compare il messaggio Completato.e si ritorna al menu Impost. timer.Timer di reset pannelloSe si seleziona [On] per Reset pan. auto, specificare per quanto tempo il sistema deve attendere prima diprocedere al Reset pan. auto. È possibile selezionare un valore compreso tra 5 e 495 secondi (a intervalli dicinque secondi). L'impostazione predefinita è 90 secondi.NOTA: Se si seleziona [Off] per Reset pan. auto, il display tempo non viene visualizzato.Attenersi alla seguente procedura per impostare l'intervallo di tempo per il reset.Cont/ menu sist: a b4 Uten/Job Account5 Proprietà utente*********************6 Impostaz. comuni[ Esci ]1 Nel menu Cont/menu sist, utilizzare o perselezionare [Impostaz. comuni].Impostaz. comuni:a b*********************1 Lingua2 Schermata pred.3 Audio[ Esci ]2 Premere OK. Si apre il menu Impostaz. comuni.3 Utilizzare o per selezionare [Impost. timer],quindi premere OK.Nome uten. login: L b*******************Password login:[ Login ]Quando si esegue un'operazione di gestioneutente ma l'utente non ha ancora eseguitol'accesso al sistema, si aprirà la schermata dilogin. Immettere Nome utente e Password di login,quindi premere [Login] (tasto Right Select).8-124
Impostazioni predefinite (Menu Sistema)Impost. timer: a b*********************1 Timer canc. err.2 Timer riposo3 Azzera timer[ Esci ]4 Si apre il menu Impost. timer.5 Utilizzare o per selezionare [Azzera timer].Azzera timer: D b(5 - 495)******90*sec.6 Premere OK. Si apre il menu Azzera timer.7 Utilizzare o per selezionare Azzera timer.Specificare l'intervallo di tempo (in secondi) chedeve trascorrere prima del reset del displaymessaggi. Non si possono utilizzare i tasti numericiper l'immissione di questo valore.8 Premere OK. Compare il messaggio Completato.e si ritorna al menu Impost. timer.8Tempo inutilizzabileSi possono specificare degli orari in cui l'uso della periferica non è consentito.Attenersi alla seguente procedura per impostare l'opzione Tempo inutiliz.Cont/ menu sist: a b4 Uten/Job Account5 Proprietà utente*********************6 Impostaz. comuni[ Esci ]1 Nel menu Cont/menu sist, utilizzare o perselezionare [Impostaz. comuni].Impostaz. comuni:a b*********************1 Lingua2 Schermata pred.3 Audio[ Esci ]2 Premere OK. Si apre il menu Impostaz. comuni.3 Utilizzare o per selezionare [Impost. timer],quindi premere OK.8-125
Impostazioni predefinite (Menu Sistema)Nome uten. login: L b*******************Password login:[ Login ]Quando si esegue un'operazione di gestioneutente ma l'utente non ha ancora eseguitol'accesso al sistema, si aprirà la schermata dilogin. Immettere Nome utente e Password di login,quindi premere [Login] (tasto Right Select).Impost. timer: a b*********************1 Timer canc. err.2 Timer riposo3 Azzera timer[ Esci ]4 Si apre il menu Impost. timer.5 Utilizzare o per selezionare [Tempo inutiliz.].Tempo inutiliz.: a b7 Off*********************8 On6 Premere OK. Si apre il menu Tempo inutiliz.[ Esci ]7 Utilizzare o per selezionare [On].Ora Inizio: a bO Min. S***11*: 45(Ora corrente 11:45)8 Premere OK. Si apre il menu Ora inizio.9 Utilizzare o oppure i tasti numerici perimpostare l'opzione Ora Inizio.Ora fine:a bO Min. S***07*: 00(Ora corrente 11:45)10 Premere OK. Si apre il menu Ora fine.11 Utilizzare o oppure i tasti numerici perimpostare l'opzione Ora fine.8-126
Impostazioni predefinite (Menu Sistema)Codice sblocco:(0000 - 0000)********99***a b12 Premere OK. Si apre il menu Codice sblocco.13 Utilizzare o oppure i tasti numerici perimpostare il codice di sblocco.14 Premere OK. Compare il messaggio Completato.e si ritorna al menu Impost. timer.88-127
Impostazioni predefinite (Menu Sistema)Modifica della destinazione (Rubrica/Aggiunta di tasti one touch)Le destinazioni con le quali si comunica sovente si possono registrare nella Rubrica o nei Tasti one touch. Ledestinazioni salvate possono essere modificate. Le destinazioni sono disponibili per le funzioni Invio come E-mail, Invio a cartella e per la trasmissione dei fax.Aggiunta di una singola destinazioneÈ possibile registrare fino 100 contatti singoli. Ogni indirizzo può includere le seguenti informazioni: nomedestinazione, indirizzo e-mail, percorso cartella server FTP, percorso cartella computer e numero di fax.NOTA:• Se è abilitata la gestione dell'accesso utente, è possibile modificare le destinazioni nella Rubrica soltantoeffettuando il login con privilegi di amministratore. Per i dettagli, vedere officeERA Embedded Web ServerOperation Guide.• Per i dettagli sull'immissione dei caratteri, vedere Metodo di immissione dei caratteri a Appendice-8.Attenersi alla seguente procedura per registrare un nuovo contatto.Cont/ menu sist: a b; Cas. documenti*********************< Modifica destin.= Regol./Manut.[ Esci ]1 Nel menu Cont/menu sist, utilizzare o perselezionare [Modifica destin.].Modifica destin.:a b*********************1 Rubrica2 Stampa Lista2 Premere OK. Viene visualizzato il menu Modificadestin.[ Esci ]3 Utilizzare o per selezionare [Rubrica].Rubrica:a b*********************k Designl Fialal Maury[ Menu ]4 Premere OK. Si apre la schermata dell'elencodelle destinazioni registrati nella rubrica.Menu:a b*********************1 Dettagli Modifica2 Elimina3 Aggiungi indiriz4 Cerca (nome)5 Premere [Menu] (tasto Right Select). Si apre laschermata Menu.8-128
Impostazioni predefinite (Menu Sistema)6 Utilizzare o per selezionare [Rubrica].Aggiungi indiriz:a b*********************1 Contatto2 Gruppo7 Premere OK. Si apre il menu Aggiungi indiriz.8 Utilizzare o per selezionare [Contatto].Dettagli: C bNome contatto 1/ 7Sally[Modifica]9 Premere OK. Si apre la schermata di modificadelle destinazioni.NOTA: Se è già stato registrato il numero massimoconsentito di destinazione, comparirà il messaggio Inumeri registrati superano il limite. e si ritorna al menuRubrica.10 Immettere le singole voci e premere OK. Compareil messaggio Registrato. e si ritorna all'elenco delledestinazioni della rubrica.Per l'immissione delle singole voci, fare riferimentoalle seguenti descrizioni.8Immissione del nome del contattoDettagli: C bNome contatto 1/ 7Sally1 Utilizzare o per selezionare [Nome contatto].[Modifica]Nome contatto: A bSally*SABC[ Testo ]2 Selezionare [Modifica] (tasto Right Select). Siapre la schermata di immissione.3 Immettere il nome del contatto.Se si deve creare un nuovo nome di contatto ènecessario che il relativo numero o indirizzo sianogià stati registrati.4 Premere OK. Il nome del contatto viene registrato.8-129
Impostazioni predefinite (Menu Sistema)Immissione dell'indirizzo e-mailDettagli: C bp Indiriz. E-mail:4/7t_maury@mycompany.N1 Utilizzare o per visualizzare [Indiriz. E-mail].[Modifica]Indirizzo:*B bABC[ Testo ]2 Selezionare [Modifica] (tasto Right Select). Siapre la schermata di immissione.3 Immettere l'indirizzo e-mail.NOTA: Per immettere il contatto si può utilizzare larubrica o i tasti one touch. Vedere Selezione di unadestinazione a pagina 3-40.4 Premere OK. L'indirizzo e-mail viene registrato.Immissione indirizzo cartella (SMB/FTP)Indirizzo cartella (SMB)La tabella elenca le informazioni che si devono immettere.VoceNome host*PercorsoNome uten. loginDescrizioneNome host o indirizzo IP del computer cheeffettua l'invioPercorso della cartella di archiviazione dei fileEs. "\User\ScanData"Nome utente per l'accesso alla cartellaAd esempio,abcdnet\james.smithNumero massimo dicaratteri64 caratteri128 caratteri64 caratteriPassword login Password di login alla cartella 64 caratteri* Se si specifica un numero porta diverso da quello predefinito (139), utilizzare il formato “Nome host:numero porta”. (Es. SMBhostname: 140)8-130
Impostazioni predefinite (Menu Sistema)Indirizzo cartella (FTP)La tabella elenca le informazioni che si devono immettere.VoceNome host*PercorsoNome uten. loginDescrizioneNome host o indirizzo IP del computer cheeffettua l'invioPercorso della cartella di archiviazione dei fileEs. "\User\ScanData"Nome utente per l'accesso alla cartellaAd esempio,abcdnet\james.smithNumero massimo dicaratteri64 caratteri128 caratteri64 caratteriPassword login Password di login alla cartella 64 caratteriCrittografiaSe è attivata la comunicazione protetta, si puòscegliere il metodo di criptatura: Auto, DES,3DES e AES.-* Se si specifica un numero porta diverso da quello predefinito (21), utilizzare il formato “Nomehost: numero porta”. (Es. FTPhostname: 140)Dettagli: C bCartella(SMB): 4/6Ntid70041 Utilizzare o per visualizzare Cartella (SMB)oppure Cartella (FTP).8[Modifica]Nome host (SMB): A bOsaka SD*ABC[ Testo ]2 Selezionare [Modifica] (tasto Right Select). Siapre la schermata di immissione.3 Immettere il nome host.oppureNome host (FTP): A bOsaka SD*ABC[ Testo ]NOTA: Per specificare la destinazione si puòutilizzare la rubrica o i tasti one touch. VedereSelezione di una destinazione a pagina 3-40.Racchiudere l'indirizzo IPv6 tra parentesi [ ].8-131
Impostazioni predefinite (Menu Sistema)Percorso:SD3\report*A b4 Premere OK. Si apre il menu Percorso.ABC[ Testo ]5 Immettere il nome del percorso.Nome uten. login:A bMaury*S6 Premere OK. Si apre il menu Nome uten. login.ABC[ Testo ]Password login:OOOOOOOOOOO*A b7 Immettere il Nome utente di login.8 Premere OK. Si apre il menu Password login.ABC[ Testo ]9 Immettere la Password di login.Controllaconnessione.Confermare?10 Premere OK. Viene visualizzata una schermata diconferma.[ Sì ] [ No ]NOTA: Se la schermata di conferma immissione diuna nuova destinazione (pagina 8-69) è impostata su[On], verrà visualizzata la schermata del nome host edel percorso immessi. Immettere di nuovo nome hoste percorso, quindi premere OK sulle rispettiveschermate.8-132
Impostazioni predefinite (Menu Sistema)Conferma dest.: a bp Morgan@mycompanyNb 0667640000*********b 0667741234[ Esci ]11 Premere [Sì] (tasto Left Select). Viene stabilita laconnessione con la destinazione specificata.Se la connessione viene stabilita correttamente,compare il messaggio Connesso. Premere [OK](tasto Right Select). Viene visualizzato ilmessaggio Completato. e l'indirizzo della cartella(SMB/FTP) viene registrato.Se la connessione fallisce, compare il messaggioImpossibile connettersi. Premere [OK] (tasto RightSelect). Viene nuovamente visualizzata laschermata del punto 2. Controllare e immettere dinuovo la destinazione.Numero indirizzoIl numero dell'indirizzo è l'ID della destinazione. Quando si crea una nuova destinazione, vieneautomaticamente assegnato il numero di un indirizzo più piccolo disponibile. È possibile selezionare unqualsiasi numero tra i 100 disponibili per i contatti e i 20 disponibili per i gruppi.8Dettagli: C bNumero indirizzo: 6/60531 Utilizzare o per visualizzare Numero indirizzo.[Modifica]Numero indirizzo:D b(001 - 120)*****053*2 Selezionare [Modifica] (tasto Right Select). Siapre la schermata di immissione.3 Utilizzare o oppure i tasti numerici perimmettere il numero da assegnare all'indirizzo.4 Premere OK. Viene registrato il numero associatoall'indirizzo.NOTA: Se si specifica un numero indirizzo giàregistrato, viene visualizzato il messaggio Questonumero di indirizzo è già registrato e si ritorna al punto2.8-133
Impostazioni predefinite (Menu Sistema)Aggiunta di un gruppoIn un gruppo si possono inserire due o più contatti. In un gruppo si possono aggiungere più contatticontemporaneamente. Nella rubrica si possono aggiungere fino a 20 gruppi.NOTA: Se è abilitata la gestione dell'accesso utente, è possibile modificare le destinazioni nella Rubricasoltanto effettuando il login con privilegi di amministratore.Prima di aggiungere un gruppo alla rubrica, occorre dapprima inserire i singoli contatti nel gruppo. Si possonoaggiungere fino a 100 destinazioni come indirizzi. Tra queste, una destinazione può essere assegnata ad unindirizzo FTP o SMB. Gli indirizzi disponibili per i contatti e-mail e/o fax saranno dunque 99 in totale. Adesempio, si possono registrare 75 indirizzi e-mail, 24 indirizzi fax e un indirizzo FTP.Attenersi alla seguente procedura per registrare un gruppo.Cont/ menu sist: a b; Cas. documenti*********************< Modifica destin.= Regol./Manut.[ Esci ]1 Nel menu Cont/menu sist, utilizzare o perselezionare [Modifica destin.].Modifica destin.:a b*********************1 Rubrica2 Stampa Lista2 Premere OK. Viene visualizzato il menu Modificadestin.[ Esci ]3 Utilizzare o per selezionare [Rubrica].Rubrica:a b*********************k Designl Fialal Maury[ Menu ]4 Premere OK. Si apre la schermata dell'elencodelle destinazioni registrati nella rubrica.Menu:a b1 Dettag/Modif.2 Elimina*********************3 Aggiungi indiriz5 Premere [Menu] (tasto Right Select). Si apre laschermata Menu.6 Utilizzare o per selezionare [Rubrica].8-134
Impostazioni predefinite (Menu Sistema)Aggiungi indiriz:a b1 Contatto*********************2 Gruppo7 Premere OK. Si apre il menu Aggiungi indiriz.8 Utilizzare o per selezionare [Gruppo].Dettagli: C bNome gruppo: 1/ 4Sezione GUI[Modifica]9 Premere OK. Si apre la schermata di modifica deigruppi.NOTA: Se è già stato registrato il numero massimoconsentito di gruppi, comparirà il messaggio I numeriregistrati superano il limite. e si ritorna al menuRubrica.10 Immettere le singole voci e premere OK. Compareil messaggio Registrato. e si ritorna all'elenco delledestinazioni della rubrica.Per l'immissione delle singole voci, fare riferimentoalle seguenti descrizioni.8Assegnazione di un nome al gruppoDettagli: C bNome gruppo: 1/ 4Sezione GUI1 Utilizzare o per visualizzare Nome gruppo.[Modifica]Nome gruppo: A bGUI*SABC[ Testo ]2 Selezionare [Modifica] (tasto Right Select). Siapre la schermata di immissione.3 Immettere il nome del gruppo.Se si deve creare un nuovo nome di gruppo ènecessario che sia già registrato il numeroindirizzo assegnato al gruppo.4 Premere OK. Il nome del gruppo viene registrato.8-135
Impostazioni predefinite (Menu Sistema)Inserimento dei membri del gruppoDettagli: C bMembro gruppo: 2/4301 Utilizzare o per visualizzare Membro gruppo.[Modifica]Membro gruppo: a b*********************p Sallyb MorganG Morgan[ Menu ]2 Selezionare [Modifica] (tasto Right Select). Vienevisualizzato l'elenco delle destinazioni registratenel gruppo.Menu:a b1 Dettagli2 Elimina*********************3 Aggiungi membro3 Premere [Menu] (tasto Right Select). Vienevisualizzato il menu di modifica del gruppo.4 Utilizzare o per selezionare [Aggiungimembro].Contatti: a b*********************l Fialal Mauryl Morgan[ Menu ]5 Premere OK. Viene visualizzato l'elenco delledestinazioni registrate nella rubricaNOTA: Se in corrispondenza del gruppo sono già statiselezionati 100 membri, viene visualizzato ilmessaggio I numeri registrati superano il limite. e siritorna al menu Membro gruppo.6 Utilizzare o per selezionare la destinazioneche si desidera inserire nel gruppo.l Sally:a bb 0667643277p sally@mycompany.NNtid7004[ Menu ]7 Premere OK. Viene visualizzato l'indirizzo di inviodella destinazione selezionata.8 Utilizzare o per selezionare l'indirizzo di invio.9 Premere OK.10 Premere Indietro per ritornare a Dettagli.8-136
Impostazioni predefinite (Menu Sistema)11 Utilizzare o per verificare che il gruppo siastato registrato correttamente.12 Premere OK. Il gruppo viene aggiunto alla rubrica.NOTA: Se si seleziona una destinazione già inseritanel gruppo, viene visualizzato il messaggio Questonumero di indirizzo è già registrato. e si ritorna al punto7.Cancellazione dei membri di un gruppoAttenersi alla seguente procedura per cancellare dal gruppo una destinazione.Membro gruppo: a b*********************p Sallyb MorganMorgan[ Menu ]1 Con visualizzato Membro gruppo, selezionare[Modifica] (tasto Right Select). Viene visualizzatol'elenco delle destinazioni registrate nel gruppo.2 Utilizzare o per selezionare la destinazioneche si desidera eliminare dal gruppo.8Menu:a b1 Dettagli*********************2 Elimina3 Aggiungi membro3 Premere [Menu] (tasto Right Select). Vienevisualizzato il menu di modifica del gruppo.4 Utilizzare o per selezionare [Elimina].Elimina.Confermare?z p Sally5 Premere OK. Compare un messaggio diconferma.[ Sì ] [ No ]6 Premere [Sì] (tasto Left Select). Compare ilmessaggio Completato. e si ritorna alla schermataMembro gruppo.Assegnazione del numero indirizzoIl numero dell'indirizzo è l'ID della destinazione. Quando si crea una nuova destinazione, vieneautomaticamente assegnato il numero di un indirizzo più piccolo disponibile. È possibile selezionare unqualsiasi numero tra i 100 disponibili per i contatti e i 20 disponibili per i gruppi.8-137
Impostazioni predefinite (Menu Sistema)Dettagli: C bNumero indirizzo:4/ 40191 Utilizzare o per visualizzare Numero indirizzo.[Modifica]Numero indirizzo:D b(001 - 120)*****053*2 Selezionare [Modifica] (tasto Right Select). Siapre la schermata di immissione.3 Utilizzare o oppure i tasti numerici perimmettere il numero da assegnare all'indirizzo.4 Premere OK. Viene registrato il numero associatoall'indirizzo.NOTA: Se si specifica un numero indirizzo giàregistrato, viene visualizzato il messaggio Questonumero di indirizzo è già registrato e si ritorna al punto2.Modifica di una destinazioneModificare/eliminare le destinazioni (contatti) che sono state inserite in rubrica.Attenersi alla seguente procedura per modificare una destinazione.Cont/ menu sist: a b; Cas. documenti*********************< Modifica destin.= Regol./Manut.[ Esci ]1 Nel menu Cont/menu sist, utilizzare o perselezionare [Modifica destin.].Modifica destin.:a b*********************1 Rubrica2 Stampa Lista2 Premere OK. Viene visualizzato il menu Modificadestin.[ Esci ]3 Utilizzare o per selezionare [Rubrica].8-138
Impostazioni predefinite (Menu Sistema)Rubrica:a b*********************k Designl Fialal Maury[ Menu ]4 Premere OK. Si apre la schermata dell'elencodelle destinazioni registrati nella rubrica.5 Utilizzare o per selezionare la destinazioneche si desidera modificare.Menu:a b*********************1 Dettag/Modif.2 Elimina3 Aggiungi indiriz4 Cerca (nome)6 Premere [Menu] (tasto Right Select). Si apre laschermata Menu.Dettagli: A bNome contatto 1/7Sally[Modifica]7 Utilizzare o per selezionare [Dettag/Modif.].8 Premere OK. Si apre la schermata di modificadella destinazione selezionata.La schermata qui riportata è quella che si aprequando si seleziona una destinazione singola.8Sovrascrivi.Confermare?z p Sally9 Modificare le voci come opportuno.Per la procedura di modifica delle singole voci,vedere Aggiunta di una singola destinazione apagina 8-128 e Aggiunta di un gruppo a pagina 8-134.10 Al termine della modifica, premere OK. Vienevisualizzata una schermata di conferma.[ Sì ] [ No ]11 Premere [Sì] (tasto Left Select). Compare ilmessaggio Registrato. e si ritorna all'elenco delledestinazioni della rubrica.8-139
Impostazioni predefinite (Menu Sistema)Aggiunta di una destinazione in un Tasto one touchNegli 11 tasti one touch della periferica si possono registrare 2 destinazioni per tasto.La disposizione dei tasti one touch è la seguente:N.1 N.2 N.3 N.4N.12 N.13 N.14 N.15N.5 No.6 N.7 N.8N.16 N.17 N.18 N.19N.9 N.10 N.11 BLOCCAN.20 N.21 N.22 MAIUSCOLENOTA: Per l'utilizzo dei tasti one touch, vedere Tasto one touch a pagina 3-3.Registrazione di una nuova destinazioneAttenersi alla seguente procedura per registrare una nuova destinazione in corrispondenza di un tasto onetouch.Selez. N. chiave:a b*********************1 N. 12 N. 12[ Esci ]1 Sulla schermata principale, selezionare il tastoone-touch da associare alla destinazione e tenerlopremuto (per 2 secondi o più). Si apre il menu Sel.set tasti.La schermata qui riportata è quella visualizzataquando si preme un tasto one touch da N.1 a N.12.2 Utilizzare o per selezionare il numero incorrispondenza del quale si desidera registrare ladestinazione.Rubrica:a b*********************k Designl Fialal Maury[ Menu ]3 Premere OK. Si apre la schermata dell'elencodelle destinazioni registrati nella rubrica.4 Utilizzare o per selezionare la destinazioneche si desidera registrare.NOTA: Per sfogliare la Rubrica, vedere Ricerca nellaRubrica a pagina 3-41.5 Premere OK. La destinazione selezionata vieneregistrata in corrispondenza del tasto one touch.Compare il messaggio Registrato. e si ritorna allaschermata principale.8-140
Impostazioni predefinite (Menu Sistema)Modifica del tasto one touchModificare/eliminare le destinazioni aggiunte al tasto one touch.Attenersi alla seguente procedura per modificare un tasto one touch.Selez. N. chiave:a b*********************1 N. 12 N. 12[ Esci ]1 Sulla schermata principale, selezionare il tastoone-touch in cui è registrata la destinazione damodificare e tenerlo premuto (per 2 secondi o più).Si apre il menu Sel. set tasti.La schermata qui riportata è quella visualizzataquando si preme un tasto one touch da N.1 a N.12.Modifica chiave: a b*********************1 Modifica2 Dettagli3 Elimina[ Esci ]2 Utilizzare o per selezionare il numeroassociato alla destinazione che si desideramodificare.3 Premere OK. Si apre il menu Modifica chiave.NOTA: Se in corrispondenza del tasto one touch nonè registrata alcuna informazione anziché la schermatadi modifica tasto comparirà la schermata della rubrica.Passare al punto 6.84 Utilizzare o per selezionare [Modifica].NOTA: Selezionare [Elimina] e premere OK pereliminare la registrazione della destinazione.Selezionare [Sì] (tasto Left Select) sulla schermatavisualizzata; compare il messaggio Completato. e laregistrazione della destinazione viene eliminata.Rubrica:a b*********************k Designl Fialal Maury[ Menu ]5 Premere OK. Si apre la schermata dell'elencodelle destinazioni registrati nella rubrica.6 Utilizzare o per selezionare la nuovadestinazione che si desidera registrare.NOTA: Per sfogliare la Rubrica, vedere Ricerca nellaRubrica a pagina 3-41.8-141
Impostazioni predefinite (Menu Sistema)Sovrascrivi.Confermare?z N. 17 Premere OK. Viene visualizzata una schermata diconferma.[ Sì ] [ No ]8 Premere [Sì] (tasto Left Select). La destinazioneselezionata viene registrata in corrispondenza deltasto one touch, sovrascrivendo quellaprecedentemente registrata. Compare ilmessaggio Registrato. e si ritorna alla schermataprincipale.8-142
Impostazioni predefinite (Menu Sistema)Riavvio del sistemaRiavviare il sistema senza spegnere l'interruttore principale. Utilizzare questa funzione per risolvere eventualiproblemi di instabilità di funzionamento del sistema. (Funziona come il riavvio del computer).Attenersi alla seguente procedura per riavviare il sistema.Cont/ menu sist: a b1 Rapporto2 Contatore*********************3 Sistema[ Esci ]1 Nel menu Cont/menu sist., utilizzare o perselezionare [Sistema], quindi premere OK.Nome uten. login: L b*******************Password login:[ Login ]Sistema:a b3 Livel. sicurezza*********************4 Riavvia5 Funzione opz.[ Esci ]Quando si esegue un'operazione di gestioneutente ma l'utente non ha ancora eseguitol'accesso al sistema, si aprirà la schermata dilogin. Immettere Nome utente e Password di login,quindi premere [Login] (tasto Right Select).2 Si apre il menu Sistema.8Riavviare.Confermare?3 Utilizzare o per selezionare [Riavvia].4 Premere OK. Viene visualizzata una schermata diconferma.[ Sì ] [ No ]5 Premere [Sì] (tasto Left Select). La perifericaviene riavviata.Se si seleziona [No] (tasto Right Select), laperiferica non si riavvia e si ritorna al menuSistema.8-143
Impostazioni predefinite (Menu Sistema)Configurazione della reteSono disponibili le seguenti configurazioni di rete.• Configurazione dell'interfaccia LAN …8-144• Configurazione TCP/IP (IPv4) …8-145• Configurazione TCP/IP (IPv6) …8-145• Configurazione NetWare …8-147• Configurazione AppleTalk …8-148• Configurazione della scansione WSD …8-149• Configurazione della stampa WSD …8-150• Dettagli protoc. …8-151NOTA: Dopo aver completato la configurazione di tutte le impostazioni di rete, spegnere (OFF) e riaccendere(ON) il sistema. Questa operazione è necessaria per applicare le impostazioni configurate.Configurazione dell'interfaccia LANDefinire le impostazioni dell'interfaccia LAN da utilizzare. L'impostazione predefinita è Auto.Attenersi alla seguente procedura per selezionare l'interfaccia.Cont/ menu sist: a b1 Rapporto2 Contatore*********************3 Sistema[ Esci ]1 Nel menu Cont/menu sist., utilizzare o perselezionare [Sistema], quindi premere OK.Nome uten. login: L b*******************Password login:[ Login ]Quando si esegue un'operazione di gestioneutente ma l'utente non ha ancora eseguitol'accesso al sistema, si aprirà la schermata dilogin. Immettere Nome utente e Password di login,quindi premere [Login] (tasto Right Select).Sistema:a b*********************1 Conf. di rete2 Imp. blocco I/F3 Livel. sicurezza[ Esci ]2 Si apre il menu Sistema.3 Utilizzare o per selezionare [Conf. di rete].8-144
Impostazioni predefinite (Menu Sistema)Conf. di rete: a b*********************1 *Config. TCP/IP2 NetWare3 AppleTalk4 Premere OK. Si apre il menu Conf. di rete.5 Utilizzare o per selezionare [Interfaccia LAN].Interfaccia LAN: a b*********************1 *Auto.2 10Base-Half3 10Base-Full6 Premere OK. Si apre il menu Interfaccia LAN.7 Utilizzare o per selezionare l'interfaccia LANdesiderata.Si possono selezionare le seguenti interfacce:Auto.10Base-Half10Base-Full100Base-Half100Base-Full88 Premere OK. Compare il messaggio Completato.e si ritorna al menu Conf. di rete.Configurazione TCP/IP (IPv4)Configurare il protocollo TCP/IP per collegarsi alla rete Windows.Vedere Configurazione della rete (collegamento del cavo di rete) a pagina 2-14 per le procedure.Configurazione TCP/IP (IPv6)Configurare il protocollo TCP/IP (IPv6) per collegarsi alla rete Windows. L'impostazione predefinita è Off.Attenersi alla seguente procedura per configurare le impostazioni TCP/IP (IPv6).Cont/ menu sist: a b1 Rapporto2 Contatore*********************3 Sistema[ Esci ]1 Nel menu Cont/menu sist., utilizzare o perselezionare [Sistema], quindi premere OK.8-145
Impostazioni predefinite (Menu Sistema)Nome uten. login: L b*******************Password login:[ Login ]Quando si esegue un'operazione di gestioneutente ma l'utente non ha ancora eseguitol'accesso al sistema, si aprirà la schermata dilogin. Immettere Nome utente e Password di login,quindi premere [Login] (tasto Right Select).Sistema:a b*********************1 Conf. di rete2 Imp. blocco I/F3 Livel. sicurezza[ Esci ]2 Si apre il menu Sistema.3 Utilizzare o per selezionare [Conf. di rete].Conf. di rete: a b*********************1 Config. TCP/IP2 NetWare3 AppleTalk[ Esci ]4 Premere OK. Si apre il menu Conf. di rete.5 Utilizzare o per selezionare [Config. TCP/IP].Config. TCP/IP: a b*********************1 TCP/IP2 Impostaz. IPv43 Impostaz. IPv6[ Esci ]6 Premere OK. Si apre il menu Config. TCP/IP.7 Utilizzare o per selezionare [Impostaz. IPv6].Impostaz. IPv6: a b*********************1 *Off2 On8 Premere OK. Si apre il menu Impostaz. IPv6.[ Esci ]9 Utilizzare o per selezionare [Off] oppure[On].10 Premere OK. Compare il messaggio Completato.e si ritorna al menu Config. TCP/IP.8-146
Impostazioni predefinite (Menu Sistema)Configurazione NetWareSelezionare il collegamento di rete NetWare. Selezionare quindi il tipo di frame per la rete NetWare scegliendotra Automatico,Ethernet-II, 802.3, 802.2 o SNAP. L'impostazione predefinita è "Off".Attenersi alla seguente procedura per configurare le impostazioni NetWare.Cont/ menu sist: a b1 Rapporto2 Contatore*********************3 Sistema[ Esci ]1 Nel menu Cont/menu sist., utilizzare o perselezionare [Sistema], quindi premere OK.Nome uten. login: L b*******************Password login:[ Login ]Sistema:a b*********************1 Conf. di rete2 Imp. blocco I/F3 Livel. sicurezza[ Esci ]Quando si esegue un'operazione di gestioneutente ma l'utente non ha ancora eseguitol'accesso al sistema, si aprirà la schermata dilogin. Immettere Nome utente e Password di login,quindi premere [Login] (tasto Right Select).2 Si apre il menu Sistema.8Conf. di rete: a b*********************1 Config. TCP/IP2 NetWare3 AppleTalk[ Esci ]3 Utilizzare o per selezionare [Conf. di rete].4 Premere OK. Si apre il menu Conf. di rete.NetWare:a b*********************1 *Off2 On5 Utilizzare o per selezionare [NetWare].6 Premere OK. Si apre il menu NetWare.7 Utilizzare o per selezionare [Off] oppure[On].8-147
Impostazioni predefinite (Menu Sistema)Tipo frame: a b*********************1 *Auto.2 802.33 Ether-IISe si seleziona [On] e si preme OK, compare ilmenu Tipo frame. Utilizzare o per selezionareil frame type desiderato.Per la selezione, sono disponibili i seguenti tipi diframe:Auto.802.3Ether-II802.2SNAP8 Premere OK. Compare il messaggio Completato.e si ritorna al menu Conf. di rete.Per informazioni dettagliate sulla procedura diriavvio del sistema, vedere Riavvio del sistema apagina 8-143.Configurazione AppleTalkSelezionare il collegamento di rete AppleTalk. L'impostazione predefinita è On.Attenersi alla seguente procedura per configurare le impostazioni AppleTalk.Cont/ menu sist: a b1 Rapporto2 Contatore*********************3 Sistema[ Esci ]1 Nel menu Cont/menu sist., utilizzare o perselezionare [Sistema], quindi premere OK.Nome uten. login: L b*******************Password login:[ Login ]Quando si esegue un'operazione di gestioneutente ma l'utente non ha ancora eseguitol'accesso al sistema, si aprirà la schermata dilogin. Immettere Nome utente e Password di login,quindi premere [Login] (tasto Right Select).Sistema:a b*********************1 Conf. di rete2 Imp. blocco I/F3 Livel. sicurezza[ Esci ]2 Si apre il menu Sistema.3 Utilizzare o per selezionare [Conf. di rete].8-148
Impostazioni predefinite (Menu Sistema)Conf. di rete: a b*********************1 Config. TCP/IP2 NetWare3 AppleTalk[ Esci ]4 Premere OK. Si apre il menu Conf. di rete.5 Utilizzare o per selezionare [AppleTalk].AppleTalk a b1 Off2 **********************On6 Premere OK. Si apre il menu AppleTalk.Configurazione della scansione WSD7 Utilizzare o per selezionare [On] oppure [Off],quindi premere OK.Compare il messaggio Completato. e si ritorna almenu Conf. di rete.8Abilitare o disabilitare l'uso di Scansione WSD. L'impostazione predefinita è On.Attenersi alla seguente procedura per configurare le impostazioni di Scansione WSD. Per applicare lemodifiche occorre riavviare il sistema.Cont/ menu sist: a b1 Rapporto2 Contatore*********************3 Sistema[ Esci ]1 Nel menu Cont/menu sist., utilizzare o perselezionare [Sistema], quindi premere OK.Nome uten. login: L b*******************Password login:[ Login ]Quando si esegue un'operazione di gestioneutente ma l'utente non ha ancora eseguitol'accesso al sistema, si aprirà la schermata dilogin. Immettere Nome utente e Password di login,quindi premere [Login] (tasto Right Select).Sistema:a b*********************1 Conf. di rete2 Imp. blocco I/F3 Livel. sicurezza[ Esci ]2 Si apre il menu Sistema.8-149
Impostazioni predefinite (Menu Sistema)3 Utilizzare o per selezionare [Conf. di rete].Conf. di rete: a b*********************1 Config. TCP/IP2 NetWare3 AppleTalk[ Esci ]4 Premere OK. Si apre il menu Conf. di rete.5 Utilizzare o per selezionare [ScansioneWSD].Scansione WSD: a b*********************1 *Off2 On6 Premere OK. Si apre il menu Scansione WSD.7 Utilizzare o per selezionare [On] oppure [Off].8 Premere OK. Compare il messaggio Completato.e si ritorna al menu Conf. di rete.Configurazione della stampa WSDAbilitare o disabilitare la stampa WSD. L'impostazione predefinita è On.Attenersi alla seguente procedura per configurare le impostazioni di Stampa WSD. Per applicare le modificheoccorre riavviare il sistema.Cont/ menu sist: a b1 Rapporto2 Contatore*********************3 Sistema[ Esci ]1 Nel menu Cont/menu sist., utilizzare o perselezionare [Sistema], quindi premere OK.Nome uten. login: L b*******************Password login:[ Login ]Quando si esegue un'operazione di gestioneutente ma l'utente non ha ancora eseguitol'accesso al sistema, si aprirà la schermata dilogin. Immettere Nome utente e Password di login,quindi premere [Login] (tasto Right Select).8-150
Impostazioni predefinite (Menu Sistema)Sistema:a b*********************1 Conf. di rete2 Imp. blocco I/F3 Livel. sicurezza[ Esci ]2 Si apre il menu Sistema.3 Utilizzare o per selezionare [Conf. di rete].Conf. di rete: a b*********************1 Config. TCP/IP2 NetWare3 AppleTalk[ Esci ]4 Premere OK. Si apre il menu Conf. di rete.Stampa WSD: a b*********************1 *Off2 On5 Utilizzare o per selezionare [Stampa WSD].6 Premere OK. Si apre il menu Stampa WSD.8Dettagli protoc.Configurare gli altri parametri di rete, come necessario.7 Utilizzare o per selezionare [On] oppure [Off].8 Premere OK. Compare il messaggio Completato.e si ritorna al menu Conf. di rete.VoceDescrizioneImpostazionepredefinitaRiavvio delsistema*NetBEUISpecificare se si desidera abilitare laricezione dei documenti utilizzandoNetBEUI.On•LPDSpecificare se si desidera abilitare laricezione dei documenti utilizzando LPDcome protocollo di rete.On•FTP (Server)Specificare se si desidera abilitare laricezione dei documenti utilizzando l'FTP.On•FTP (Client)Abilitare o escludere l'invio di documentitramite FTP e definire il numero di porta dautilizzare.OnNumero porta:21×8-151
Impostazioni predefinite (Menu Sistema)VoceDescrizioneImpostazionepredefinitaRiavvio delsistema*Porta RawSpecificare se si desidera abilitare laricezione dei documenti utilizzando la PortaRaw.On•LDAP Abilitare o disabilitare l'uso di LDAP. Off ×SNMPSpecificare se abilitare la comunicazioneutilizzando SNMP.On•SNMPv3 Impostare SNMPv3. Off •SMBAbilitare o escludere l'invio di documentitramite SMB e definire il numero di porta dautilizzare.OnNumero porta:139•SMTP(invio e-mail)POP3(ricezione e-mail)Specificare se abilitare l'invio e-mailutilizzando SMTP.Specificare se abilitare la ricezione e-mailutilizzando POP3.Off ×Off ×HTTPSpecificare se abilitare la comunicazioneutilizzando HTTP.On•HTTPSSpecificare se abilitare la comunicazioneutilizzando HTTPS.SSL deve essere impostato su [On] inImpostazione SSL a pagina 8-155.On•IPPAbilitare o escludere l'utilizzo della funzioneIPP e definire il numero di porta dautilizzare.OffNumero porta:631•IPP su SSLAbilitare o disabilitare l'uso di IPP su SSL.SSL deve essere impostato su [On] inImpostazione SSL a pagina 8-155.On•ThinPrint Abilitare o disabilitare l'uso di ThinPrint. Off •ThinPrintOverSSLAbilitare o disabilitare l'uso diThinPrintOverSSL.SSL deve essere impostato su [On] inImpostazione SSL a pagina 8-155.Off•* •: Dopo aver modificato le impostazioni occorre riavviare il sistema.×: Non occorre riavviare il sistema dopo aver modificato le impostazioni.Attenersi alla seguente procedura.Cont/ menu sist: a b1 Rapporto2 Contatore*********************3 Sistema[ Esci ]1 Nel menu Cont/menu sist., utilizzare o perselezionare [Sistema], quindi premere OK.8-152
Impostazioni predefinite (Menu Sistema)Nome uten. login: L b*******************Password login:[ Login ]Quando si esegue un'operazione di gestioneutente ma l'utente non ha ancora eseguitol'accesso al sistema, si aprirà la schermata dilogin. Immettere Nome utente e Password di login,quindi premere [Login] (tasto Right Select).Sistema:a b*********************1 Conf. di rete2 Imp. blocco I/F3 Livel. sicurezza[ Esci ]2 Si apre il menu Sistema.Conf. di rete: a b*********************1 Config. TCP/IP2 NetWare3 AppleTalk[ Esci ]3 Utilizzare o per selezionare [Conf. di rete].4 Premere OK. Si apre il menu Conf. di rete.8Config. TCP/IP: a b2 Impostaz. IPv43 Impostaz. IPv6*********************4 Dettagli protoc.[ Esci ]5 Utilizzare o per selezionare [Config. TCP/IP].6 Premere OK. Si apre il menu Config. TCP/IP.Dettagli protoc.:a b*********************1 NetBEUI2 SNMPv33 FTP(Server)[ Esci ]7 Utilizzare o per selezionare [Dettagli protoc.].8 Premere OK. Viene visualizzato il menu Dettagliprotoc.9 Utilizzare o per selezionare la voce daconfigurare.8-153
Impostazioni predefinite (Menu Sistema)FTP(Client): a b*********************1 *Off2 On10 Premere OK. Viene visualizzata la schermata diconfigurazione della voce selezionata al punto 9.La schermata qui riportata è quella che si aprequando si seleziona [FTP(Client)].Numero porta:(1 - 65535)*******21*D b11 Utilizzare o per selezionare [Off] oppure[On].Se si seleziona [On] per le voci [FTP(Client)] e[IPP] e si preme OK, viene visualizzata laschermata di immissione del numero della porta.Utilizzare o oppure i tasti numerici perdefinire il numero della porta.12 Premere OK. Compare il messaggio Completato.e si ritorna al menu Dettagli protoc.8-154
Impostazioni predefinite (Menu Sistema)Sicurezza di reteSi possono configurare le funzioni di sicurezza di rete per proteggere l'operatività della stampante e i dati distampa.Sono disponibili le seguenti configurazioni di sicurezza di rete.• Impostazione SSL …8-155• Impostazione SNMPv3 …8-160• Impostazione IPSec …8-160Impostazione SSLQuesta funzione consente di utilizzare per le comunicazioni la sicurezza di rete SSL. Si può utilizzare l'opzioneImpostazione SSL per abilitare o disabilitare l'utilizzo di SSL, per definire la porta IPP e per configurare leimpostazioni di sicurezza della porta HTTP.SSLConfigurare questa voce quando si utilizza SSL. L'impostazione predefinita è Off.Attenersi alla seguente procedura per configurare le impostazioni.Cont/ menu sist: a b1 Rapporto2 Contatore*********************3 Sistema[ Esci ]1 Nel menu Cont/menu sist., utilizzare o perselezionare [Sistema], quindi premere OK.8Nome uten. login: L b*******************Password login:[ Login ]Quando si esegue un'operazione di gestioneutente ma l'utente non ha ancora eseguitol'accesso al sistema, si aprirà la schermata dilogin. Immettere Nome utente e Password di login,quindi premere [Login] (tasto Right Select).Sistema:a b*********************1 Conf. di rete2 Imp. blocco I/F3 Livel. sicurezza[ Esci ]2 Si apre il menu Sistema.3 Utilizzare o per selezionare [Conf. di rete].Conf. di rete: a b*********************7 Prot. sicurezza8 Nome host9 Interfaccia LAN[ Esci ]4 Premere OK. Si apre il menu Conf. di rete.8-155
Impostazioni predefinite (Menu Sistema)5 Utilizzare o per selezionare [Prot. sicurezza].Prot. sicurezza: a b*********************1 SSL2 Sicurezza IPP3 Sicurezza HTTP[ Esci ]6 Premere OK. Si apre il menu Prot. sicurezza.7 Utilizzare o per selezionare [SSL].SSL:a b*********************1 *Off2 On8 Premere OK. Si apre il menu SSL.[ Esci ]9 Utilizzare o per selezionare [Off] oppure[On].10 Premere OK. Compare il messaggio Completato.e si ritorna al menu Prot. sicurezza.Sicurezza IPPSpecificare il protocollo da utilizzare per IPP. L'impostazione predefinita è IPP o IPP su SSL.Attenersi alla seguente procedura per configurare le impostazioni.Cont/ menu sist: a b1 Rapporto2 Contatore*********************3 Sistema[ Esci ]1 Nel menu Cont/menu sist., utilizzare o perselezionare [Sistema], quindi premere OK.Nome uten. login: L b*******************Password login:[ Login ]Quando si esegue un'operazione di gestioneutente ma l'utente non ha ancora eseguitol'accesso al sistema, si aprirà la schermata dilogin. Immettere Nome utente e Password di login,quindi premere [Login] (tasto Right Select).Sistema:a b*********************1 Conf. di rete2 Imp. blocco I/F3 Livel. sicurezza[ Esci ]2 Si apre il menu Sistema.8-156
Impostazioni predefinite (Menu Sistema)3 Utilizzare o per selezionare [Conf. di rete].Conf. di rete: a b*********************7 Prot. sicurezza8 Nome host9 Interfaccia LAN[ Esci ]4 Premere OK. Si apre il menu Conf. di rete.5 Utilizzare o per selezionare [Prot. sicurezza].Prot. sicurezza: a b1 SSL*********************2 Sicurezza IPP3 Sicurezza HTTP[ Esci ]6 Premere OK. Si apre il menu Prot. sicurezza.Sicurezza IPP: a b1 IPP o IPP su SSL*********************2 *Solo IPP su SSL7 Utilizzare o per selezionare [Sicurezza IPP].8 Premere OK. Si apre il menu Sicurezza IPP.89 Utilizzare o per selezionare [IPP o IPP suSSL] o [Solo IPP su SSL].10 Premere OK. Compare il messaggio Completato.e si ritorna al menu Prot. sicurezza.Sicurezza HTTPSpecificare il protocollo da utilizzare per HTTP. L'impostazione predefinita è Solo HTTPS.Attenersi alla seguente procedura per configurare le impostazioni.Cont/ menu sist: a b1 Rapporto2 Contatore*********************3 Sistema[ Esci ]1 Nel menu Cont/menu sist., utilizzare o perselezionare [Sistema], quindi premere OK.Nome uten. login: L b*******************Password login:[ Login ]Quando si esegue un'operazione di gestioneutente ma l'utente non ha ancora eseguitol'accesso al sistema, si aprirà la schermata dilogin. Immettere Nome utente e Password di login,quindi premere [Login] (tasto Right Select).8-157
Impostazioni predefinite (Menu Sistema)Sistema:a b*********************1 Conf. di rete2 Imp. blocco I/F3 Livel. sicurezza[ Esci ]2 Si apre il menu Sistema.3 Utilizzare o per selezionare [Conf. di rete].Conf. di rete: a b*********************7 Prot. sicurezza8 Nome host9 Interfaccia LAN[ Esci ]4 Premere OK. Si apre il menu Conf. di rete.5 Utilizzare o per selezionare [Prot. sicurezza].Prot. sicurezza: a b1 SSL2 Sicurezza IPP*********************3 Sicurezza HTTP[ Esci ]6 Premere OK. Si apre il menu Prot. sicurezza.7 Utilizzare o per selezionare [SicurezzaHTTP].Sicurezza HTTP: a b1 HTTP/HTTPS*********************2 *Solo HTTPS8 Premere OK. Si apre il menu Sicurezza HTTP.9 Utilizzare o per selezionare [HTTP/HTTPS] o[Solo HTTPS].10 Premere OK. Compare il messaggio Completato.e si ritorna al menu Prot. sicurezza.Sicurezza LDAPSpecificare il protocollo da utilizzare per LDAP. L'impostazione predefinita è Off.Attenersi alla seguente procedura per configurare le impostazioni.8-158
Impostazioni predefinite (Menu Sistema)Cont/ menu sist: a b1 Rapporto2 Contatore*********************3 Sistema[ Esci ]1 Nel menu Cont/menu sist., utilizzare o perselezionare [Sistema], quindi premere OK.Nome uten. login: L b*******************Password login:[ Login ]Quando si esegue un'operazione di gestioneutente ma l'utente non ha ancora eseguitol'accesso al sistema, si aprirà la schermata dilogin. Immettere Nome utente e Password di login,quindi premere [Login] (tasto Right Select).Sistema:a b*********************1 Conf. di rete2 Imp. blocco I/F3 Livel. sicurezza[ Esci ]Conf. di rete: a b*********************7 Prot. sicurezza8 Nome host9 Interfaccia LAN[ Esci ]2 Si apre il menu Sistema.3 Utilizzare o per selezionare [Conf. di rete].4 Premere OK. Si apre il menu Conf. di rete.8Prot. sicurezza: a b2 Sicurezza IPP3 Sicurezza HTTP*********************4 Sicurezza LDAP[ Esci ]5 Utilizzare o per selezionare [Prot. sicurezza].6 Premere OK. Si apre il menu Prot. sicurezza.7 Utilizzare o per selezionare [SicurezzaLDAP].8-159
Impostazioni predefinite (Menu Sistema)Sicurezza LDAP: a b*********************1 *Off2 LDAPv3/TLS3 LDAP over SSL8 Premere OK. Si apre il menu Sicurezza LDAP.9 Utilizzare o per selezionare [Off], [LDAPv3/TLS] oppure [LDAP over SSL].10 Premere OK. Compare il messaggio Completato.e si ritorna al menu Prot. sicurezza.Impostazione SNMPv3È possibile configurare SNMPv3. L'impostazione predefinita è Off. Attenersi alla seguente procedura.Vedere Dettagli protoc. a pagina 8-151 per le procedure.Impostazione IPSecConfigurare queste impostazioni quando si utilizza IPSec. L'impostazione predefinita è On mentre quella diImpost. Regola è Off.Attenersi alla seguente procedura per configurare le impostazioni.Cont/ menu sist: a b1 Rapporto2 Contatore*********************3 Sistema[ Esci ]1 Nel menu Cont/menu sist., utilizzare o perselezionare [Sistema], quindi premere OK.Nome uten. login: L b*******************Password login:[ Login ]Quando si esegue un'operazione di gestioneutente ma l'utente non ha ancora eseguitol'accesso al sistema, si aprirà la schermata dilogin. Immettere Nome utente e Password di login,quindi premere [Login] (tasto Right Select).Sistema:a b*********************1 Conf. di rete2 Imp. blocco I/F3 Livel. sicurezza[ Esci ]2 Si apre il menu Sistema.3 Utilizzare o per selezionare [Conf. di rete].8-160
Impostazioni predefinite (Menu Sistema)Conf. di rete: a b4 SCANSIONE WSD5 STAMPA WSD*********************6 IPSec[ Esci ]4 Premere OK. Si apre il menu Conf. di rete.5 Utilizzare o per selezionare [IPSec].IPSec:a b*********************1 *Off2 On6 Premere OK. Si apre il menu IPSec.Impost. Regola: a b*********************1 *Off2 On7 Utilizzare o per selezionare [Off] oppure[On].Se si seleziona [On] e si preme OK, compare ilmenu Impost. Regola. Utilizzare o perselezionare [Off] oppure [On].88 Premere OK. Compare il messaggio Completato.e si ritorna al menu Conf. di rete.8-161
Impostazioni predefinite (Menu Sistema)Impostazione del blocco d'interfacciaQuesta funzione consente di proteggere il sistema bloccando l'interfaccia con dispositivi esterni come gli hostUSB o le interfacce opzionali.Per il blocco dell'interfaccia di rete sono disponibili le seguenti impostazioni:• Host USB (impostazione dello slot memoria USB)• Dispositivo USB (impostazione dell'interfaccia USB)• Interfaccia opzionale (impostazione della scheda d'interfaccia opzionale)Host USB (impostazione dello slot memoria USB)Questa impostazione blocca e protegge lo slot memoria USB (A1) o la porta USB (A2) (Host USB).L'impostazione predefinita è Sblocca.Attenersi alla seguente procedura per specificare l'impostazione della funzione Host USB.Cont/ menu sist: a b1 Rapporto2 Contatore*********************3 Sistema[ Esci ]1 Nel menu Cont/menu sist., utilizzare o perselezionare [Sistema], quindi premere OK.Nome uten. login: L b*******************Password login:[ Login ]Quando si esegue un'operazione di gestioneutente ma l'utente non ha ancora eseguitol'accesso al sistema, si aprirà la schermata dilogin. Immettere Nome utente e Password di login,quindi premere [Login] (tasto Right Select).Sistema:a b1 Conf. di rete*********************2 Imp. blocco I/F3 Livel. sicurezza[ Esci ]2 Si apre il menu Sistema.3 Utilizzare o per selezionare [Imp. blocco I/F].Imp. blocco I/F: a b*********************1 Host USB2 Dispositivo USB3 Interf. opz. 1[ Esci ]4 Premere OK. Si apre il menu Imp. blocco I/F.5 Utilizzare o per selezionare [Host USB].8-162
Impostazioni predefinite (Menu Sistema)Host USB: a b*********************1 *Sblocca2 Blocca6 Premere OK. Si apre il menu Host USB.Dispositivo USB (impostazione dell'interfaccia USB)7 Utilizzare o per selezionare [Sblocca] o[Blocca].8 Premere OK. Compare il messaggio Completato.e si ritorna al menu Imp. blocco I/F.Questa impostazione blocca e protegge il connettore d'interfaccia USB (B1) (Dispositivo USB). L'impostazionepredefinita è Sblocca.Attenersi alla seguente procedura per specificare l'impostazione della funzione Dispositivo USB.Cont/ menu sist: a b1 Rapporto2 Contatore*********************3 Sistema[ Esci ]1 Nel menu Cont/menu sist., utilizzare o perselezionare [Sistema], quindi premere OK.8Nome uten. login: L b*******************Password login:[ Login ]Quando si esegue un'operazione di gestioneutente ma l'utente non ha ancora eseguitol'accesso al sistema, si aprirà la schermata dilogin. Immettere Nome utente e Password di login,quindi premere [Login] (tasto Right Select).Sistema:a b1 Conf. di rete*********************2 Imp. blocco I/F3 Livel. sicurezza[ Esci ]2 Si apre il menu Sistema.Imp. blocco I/F: a b1 Host USB*********************2 Dispositivo USB3 Interf. opz. 1[ Esci ]3 Utilizzare o per selezionare [Imp. blocco I/F].4 Premere OK. Si apre il menu Imp. blocco I/F.8-163
Impostazioni predefinite (Menu Sistema)5 Utilizzare o per selezionare [DispositivoUSB].Dispositivo USB: a b*********************1 *Sblocca2 Blocca6 Premere OK. Si apre il menu Dispositivo USB.7 Utilizzare o per selezionare [Sblocca] o[Blocca].8 Premere OK. Compare il messaggio Completato.e si ritorna al menu Sistema.Interfaccia opzionale (impostazione della scheda d'interfaccia opzionale)Questa impostazione blocca e protegge lo slot d'interfaccia opzionale. L'impostazione predefinita è Sblocca.Attenersi alla seguente procedura per specificare l'impostazione dell'interfaccia opzionale.Cont/ menu sist: a b1 Rapporto2 Contatore*********************3 Sistema[ Esci ]1 Nel menu Cont/menu sist., utilizzare o perselezionare [Sistema].Nome uten. login: L b*******************Password login:[ Login ]Quando si esegue un'operazione di gestioneutente ma l'utente non ha ancora eseguitol'accesso al sistema, si aprirà la schermata dilogin. Immettere Nome utente e Password di login,quindi premere [Login] (tasto Right Select).Sistema:a b1 Conf. di rete*********************2 Imp. blocco I/F3 Livel. sicurezza[ Esci ]2 Si apre il menu Sistema.3 Utilizzare o per selezionare [Imp. blocco I/F].8-164
Impostazioni predefinite (Menu Sistema)Imp. blocco I/F: a b1 Host USB2 Dispositivo USB*********************3 Interf. opz. 1[ Esci ]4 Premere OK. Si apre il menu Imp. blocco I/F.5 Utilizzare o per selezionare [Interf. opz. 1]oppure [Interf. opz. 2].Interf. opz. 1: a b*********************1 *Sblocca2 Blocca6 Premere OK. Si apre il menu Interf. opz. 1.7 Utilizzare o per selezionare [Sblocca] o[Blocca].8 Premere OK. Compare il messaggio Completato.e si ritorna al menu Sistema.88-165
Impostazioni predefinite (Menu Sistema)Livello di sicurezza (impostazione del livello di sicurezza)L'impostazione del livello di sicurezza è un'opzione del menu utilizzata di norma dal tecnico dell'assistenza perlavori di manutenzione. Gli utenti non hanno alcun bisogno di utilizzare questo menu.8-166
Impostazioni predefinite (Menu Sistema)Funzione opz.Si possono utilizzare le applicazioni opzionali installate sul sistema.Funzione opz.Vedere Funzione opzionale a pagina Appendice-4.88-167
8-168Impostazioni predefinite (Menu Sistema)
9 ManutenzioneIn questo capitolo vengono descritte le operazioni di pulizia e di sostituzione della cartucciatoner e della vaschetta di recupero toner.• Pulizia........................................................................... 9-2• Sostituzione della cartuccia toner................................. 9-4• Sostituzione della vaschetta di recupero toner............. 9-69-1
ManutenzionePuliziaLa pulizia periodica del sistema garantisce una qualità ottimale delle copie/stampe.ATTENZIONE: Per motivi di sicurezza, scollegare sempre il cavo di alimentazione prima di pulire il sistema.Lastra di esposizionePulire la parte interna dell'alimentatore di originali e la lastra di esposizione con un panno morbido, inumiditocon alcool o detergente neutro.IMPORTANTE: Non utilizzare diluenti o altri solventiorganici.Alimentatore di originaliSe, quando si utilizza l'alimentatore di originali, le copie presentano delle strisce nere o delle macchie, pulire ilvetro di lettura con il panno di pulizia fornito. Se il vetro di lettura necessita di pulizia, è possibile che vengavisualizzato il messaggio Pulire il vetro lettura.NOTA: Pulire il vetro di lettura con il panno asciutto. Non utilizzare acqua, sapone o solventi per la pulizia.1 Aprire l'alimentatore di originali e pulire il vetro dilettura (a).ab2 Pulire la guida bianca (b) sull'alimentatore dioriginali.3 Chiudere l'alimentatore di originali.9-2
ManutenzionePulizia dell'unità di trasferimento cartaATTENZIONE: Alcuni componenti all'interno del sistema sono molto caldi. Procedere con cautela perprevenire ustioni.L'unità di trasferimento carta deve essere pulita tutte le volte che si sostituisce la cartuccia toner o la vaschettadi recupero toner. Per una qualità di stampa sempre ottimale si consiglia di pulire l'interno del sistema almenouna volta al mese e tutte le volte che si sostituisce la cartuccia toner. Pulirla anche quando sulle copiecompaiono delle strisce o delle righe, oppure quando le stampe appaino sfuocate o macchiate.1 Tirare la leva del pannello posteriore e aprirlo.2 Rimuovere la polvere di carta presente sul rullo di registrazione e la rampa carta utilizzando il panno.IMPORTANTE: Fare attenzione a non toccare il rullo o il nastro di trasferimento nero durante la pulizia; sipotrebbe degradare la qualità di stampa.9Unità di trasferimento cartaNastro di trasferimento (Nero)Rullo di registrazione (in metallo)Rullo di trasferimento (Nero)Unità fronte/retroRampa carta3 Chiudere il pannello posteriore.9-3
ManutenzioneSostituzione della cartuccia tonerQuando sul display messaggi compare il messaggio Aggiungere toner, sostituire il toner.Tutte le volte che si sostituisce la cartuccia toner, pulire i componenti come di seguito indicato. Per i dettagli,vedere Pulizia dell'unità di trasferimento carta a pagina 9-3.ATTENZIONE: Non incenerire la cartuccia toner né la vaschetta di recupero toner. Potrebbero sprigionarsiscintille pericolose.Sostituzione della cartuccia toner1 Tirare la leva del vassoio superiore per aprirlo.ATTENZIONE: Non è possibile aprirecontemporaneamente il vassoio superiore el'alimentatore di originali per prevenire problemi diribaltamento.Aprire il vassoio superiore fino alla posizioneindicato in figura. Se non lo si apre fino a questaposizione, non sarà possibile installare la cartucciatoner.2 Rimuovere delicatamente la cartuccia toneresaurita.NOTA: Riporre la cartuccia toner sostituita nelsacchetto di plastica (fornito con il nuovo kit toner) esmaltirla in conformità con le norme oregolamentazioni locali.3 Togliere la nuova cartuccia toner dal kit toner.Agitare la nuova cartuccia toner almeno 5 o 6 voltecome indicato in figura in modo da distribuireuniformemente il toner all'interno.9-4
Manutenzione4 Controllare che la leva di rilascio sia in posizione disblocco e installare la nuova cartuccia toner.NOTA: Verificare che le sporgenze della cartucciatoner siano allineate alle relative guide all'interno delsistema.5 Esercitare una leggera pressione sulla cartucciatoner in moda da bloccarla saldamente inposizione.96 Richiudere il vassoio superiore.Quando si richiude il vassoio superiore, nonesercitare un'eccessiva forza sul pannellocomandi.NOTA: Quando si chiude il vassoio superiore, fareattenzione alle dita.9-5
ManutenzioneSostituzione della vaschetta di recupero tonerSostituire la vaschetta di recupero toner quando compare il messaggio Controllare la vaschetta di recuperotoner. Nel kit toner è inclusa anche una nuova vaschetta di recupero toner. Sostituire la vaschetta di recuperotoner prima di utilizzare il sistema.ATTENZIONE: Non incenerire la cartuccia toner né la vaschetta di recupero toner. Potrebbero sprigionarsiscintille pericolose.Sostituzione della vaschetta di recupero toner1 Aprire il coperchio della vaschetta toner di scarto.2 Premere il pulsante di sblocco ed estrarredelicatamente la vaschetta di recupero toner.NOTA: Procedere con cautela quando si rimuove lavaschetta di recupero toner per evitare fuoriuscite ditoner. Non appoggiare la vaschetta di recupero tonercon l'apertura rivolta verso il basso.3 Dopo aver rimosso la vaschetta toner dal sistema,richiudere il tappo sulla vaschetta toner sostituita.Vaschetta direcuperotoner dasostituireNOTA: Riporre la vaschetta di recupero tonersostituita nel sacchetto di plastica (fornito con il nuovokit toner) e smaltirla in conformità con le norme oregolamentazioni locali.9-6
Manutenzione4 Aprire il tappo della vaschetta di recupero tonernuova.Vaschetta direcuperotoner nuova5 Inserire la nuova vaschetta di recupero toner comeindicato in figura. Quando la vaschetta è installatacorrettamente si blocca in posizione.6 Controllare che la vaschetta di recupero toner siainstallata correttamente, quindi richiudere ilcoperchio.Dopo aver sostituito le cartucce toner e lavaschetta di recupero toner, pulire l'unità ditrasferimento carta. Per i dettagli, vedere Pulizia apagina 9-2.9Quando il sistema rimane inutilizzato per un periodo prolungato o quando vienespostatoQuando il sistema rimane inutilizzato per un periodo prolungatoQuando il sistema deve rimanere inutilizzato per un periodo prolungato, scollegare il cavo di alimentazione dallapresa di corrente.Rivolgersi al rivenditore di fiducia per ulteriori contromisure da adottare al fine di evitare possibili danni nelsuccessivo riutilizzo del sistema.Quando il sistema viene spostatoQuando si deve spostare il sistema:• Spostarlo delicatamente.• Mantenerlo quanto più possibile a livello per evitare fuoriuscite di toner all'interno del sistema.• Per il trasporto del sistema consultare preventivamente il tecnico dell'assistenza.• Bloccare la leva di blocco (gialla), posta sul bordo sinistro superiore in prossimità dello scanner. Fareriferimento alla Quick Start Guide (Guida rapida).• Rimuovere tutte le cartucce toner e la vaschetta di recupero toner e riporle in un sacchetto di plastica.• Controllare che la leva di blocco sia in posizione di BLOCCO. In caso contrario, tirare la leva verso di séfino a che si ferma. Vedere a pagina 9-5.9-7
ManutenzioneAVVERTENZA: Se si deve trasportare la periferica, rimuovere tutte le cartucce toner e la vaschetta direcupero toner, riporle in un sacchetto di plastica e trasportarle separatamente dal sistema.9-8
10 Problemi e soluzioniIn questo capitolo vengono descritte le modalità di risoluzione dei problemi del sistema.• Risoluzione dei problemi ....................................................................................10-2• Risposta ai messaggi di errore .........................................................................10-10• Eliminazione degli inceppamenti carta .............................................................10-1910-1
Problemi e soluzioniRisoluzione dei problemiLa tabella indica le linee guida generali per la risoluzione dei problemi.Se si verificano problemi relativi al sistema, fare riferimento alla colonna Controlli ed eseguire le procedureindicate nelle pagine successive. Se il problema persiste, contattare il tecnico dell'assistenza.Sintomo Controlli Azioni correttivePagina diriferimentoIl pannello comandinon risponde quandosi accendel'interruttoreprincipale.Quando si preme iltasto Avvio non vieneeseguita alcunacopia.Vengono stampati deifogli bianchi.Il sistema è alimentato?Sul display è visualizzato unmessaggio?Il sistema è in modalità ariposo?Gli originali sono stati caricaticorrettamente?Collegare il cavo di alimentazionealla presa di corrente CA.Individuare la misura appropriata eagire di conseguenza.Premere il tasto Alimentazioneper ripristinare l'operatività dallamodalità a riposo. Il sistema saràpronto per la copia in 20 secondi.Posizionare gli originali sulla lastradi esposizione, a faccia in giù, eallinearli alle targhette indicatricidel formato.Posizionarli invece a faccia in suse gli originali vengono caricatinell'alimentatore di originali.— Controllare che il software funzionicorrettamente.——2-92-452-47—10-2
Problemi e soluzioniSintomo Controlli Azioni correttivePagina diriferimentoStampa sfuocata omacchiataLa stampa è tropposcura.Il sistema è predisposto inmodalità di densitàautomatica?Il sistema è predisposto inmodalità di densità manuale?Il toner è distribuito in modouniforme nella cartuccia?È visualizzato un messaggioche richiede di aggiungeretoner?Impostare il livello di densitàcorretto per la regolazione delladensità automatica.Selezionare il livello corretto didensità.Agitare la cartuccia tonerorizzontalmente, da lato a lato,varie volte.—5-169-4Sostituire la cartuccia toner. 9-4La carta è umida? Sostituirla con nuova carta. 2-27È attivato il modo EcoPrint? Disabilitare il modo EcoPrint. 4-10— Controllare che l'impostazione deltipo di carta sia adatta per la cartain uso.— Eseguire la calibrazione del colorespegnendo e riaccendendo ilsistema oppure utilizzando ilpannello comandi.— Provare a regolare le impostazionidi controllo del colore nel driver distampa.— Eseguire [MC] e diminuire il valoredi regolazione. Diminuire il valoredi regolazione a incrementi di 1rispetto al valore corrente. Sediminuendo il valore di 1 non siriscontrano miglioramenti, ridurloulteriormente di 1. Se nuovamentenon si riscontrano miglioramenti,ripristinare il valore predefinito.Il sistema è predisposto inmodalità di densitàautomatica?Il sistema è predisposto inmodalità di densità manuale?Impostare il livello di densitàcorretto per la regolazione delladensità automatica.Selezionare il livello corretto didensità.— Eseguire la procedura dicalibrazione del colore utilizzandoil pannello comandi.8-128-148-98—8-111—5-168-1091010-3
Problemi e soluzioniSintomo Controlli Azioni correttivePagina diriferimentoLe copie presentanoun effetto moiré (puntiraggruppati insiemein pattern e nonallineati in modouniforme).L'originale è una fotografiastampata?Impostare la qualità immagine su[Foto].5-15La stampa non ènitida.La qualità immagineselezionata per l'originale èappropriata?Selezionare la qualità immagineappropriata.5-15Le stampe sonosporche.La lastra di esposizione ol'alimentatore di originalisono sporchi?Pulire la lastra di esposizione ol'alimentatore di originali.—Le stampe sonosfocate.Il sistema viene utilizzato incondizioni di alta umidità?Utilizzare il sistema in un ambientecon umidità appropriata.—Le immagini sonooblique.La carta si inceppaspesso.Le stampe sonoarricciate o piegate.Gli originali sono posizionaticorrettamente?La carta è stata caricatacorrettamente?La carta è stata caricatacorrettamente?Il tipo di carta in uso è traquelli accettati dal sistema? ein buone condizioni?La carta è arricciata, piegatao increspata?All'interno del sistema sonorimasti frammenti di cartastrappata o inceppata?Quando si posizionano gli originalisulla lastra di esposizione, allinearlialle targhette che indicano ilformato.Se si caricano gli originalinell'alimentatore di originali, primadi posizionarli, allinearecorrettamente le guide dellalarghezza.Controllare la posizione delle guidedi larghezza carta.2-452-462-46Caricare correttamente la carta. 2-27Rimuovere la risma di carta,capovolgerla e ricaricarla.2-27Sostituirla con nuova carta. 2-27Rimuovere la carta inceppata. 10-19La carta è umida? Sostituirla con nuova carta. 2-2710-4
Problemi e soluzioniSintomo Controlli Azioni correttivePagina diriferimentoImpossibile stampare. Il sistema è alimentato? Collegare il cavo di alimentazionealla presa di corrente CA.I documenti nonvengono stampaticorrettamente.Impossibile stamparedalla memoria USB.Quando si visualizzasu PC un'immagineinviata dal sistema, ladimensionedell'immagine appareridottaorizzontalmente overticalmente.Il supporto USB nonviene riconosciuto.Stampe condeviazione colore.Il sistema è acceso? Accendere l'interruttore principale. 2-7Il cavo della stampante o ilcavo di rete sono collegati?Il cavo della stampante èstato collegato con sistemaacceso?Il lavoro di stampa èsospeso?Le impostazionidell'applicazione del PC sonoconfigurate correttamente?L'host USB è bloccato?Collegare saldamente il cavo dellastampante o il cavo di rete.Accendere il sistema dopo avercollegato il cavo della stampante.Premere [Ripresa] (tasto LeftSelect) per riprendere la stampa.Controllare che il driver di stampa ele impostazioni del software sianoconfigurati correttamente.Selezionare Sblocca nelleimpostazioni del supporto USB.— Controllare che il supporto USB siainserito saldamente nel sistema.Come risoluzione discansione è stataselezionata 200x100 dpiNormale o 200x400 dpiSuper Fine?Quando si invia un'immagine alPC, selezionare una risoluzione discansione diversa da 200x100 dpiNormale o 200x400 dpi SuperFine.— Controllare che il supporto USB siainserito saldamente nel sistema.L'host USB è bloccato?Selezionare Sblocca nelleimpostazioni del supporto USB.— Eseguire la procedura diregistrazione del colore utilizzandoil pannello comandi.Eseguire la procedura dicalibrazione del colore utilizzandoil pannello comandi.—2-52-52-77-18—8-162—5-18—8-1628-988-1091010-5
Problemi e soluzioniSintomo Controlli Azioni correttivePagina diriferimentoLe stampe presentanodelle righe nere.Il vetro di lettura è sporco? Pulire il vetro lettura. 9-2— Eseguire [Puliz. LaserScan] 8-108— Eseguire [Pulizia tamburo] 8-109Sfondo grigio — Eseguire la calibrazione del colorespegnendo e riaccendendo ilsistema oppure utilizzando ilpannello comandi.8-98Presenza di sporcosul fronte o sul retrodel foglioL'unità di trasferimento cartaè sporca?Pulire l'unità di trasferimento. 9-3Si verificano problemidi offset.Un'area dell'immagineappareperiodicamentesfuocata o macchiata.— Eseguire [Pulizia tamburo] 8-109— Eseguire [MC] e aumentare ilvalore di regolazione. Aumentare ilvalore di regolazione a incrementidi 1 rispetto al valore corrente. Seaumentando il valore di 1 non sinotano miglioramenti, aumentarloulteriormente di 1. Se nuovamentenon si riscontrano miglioramenti,ripristinare il valore predefinito.— Eseguire [MC] e diminuire il valoredi regolazione. Diminuire il valoredi regolazione a incrementi di 1rispetto al valore corrente. Sediminuendo il valore di 1 non siriscontrano miglioramenti, ridurloulteriormente di 1. Se nuovamentenon si riscontrano miglioramenti,ripristinare il valore predefinito.8-1118-11110-6
Problemi e soluzioniSintomo Controlli Azioni correttivePagina diriferimentoComparsa di lineeorizzontali irregolarisull'immagine.— Eseguire [MC] e diminuire il valoredi regolazione. Diminuire il valoredi regolazione a incrementi di 1rispetto al valore corrente. Sediminuendo il valore di 1 non siriscontrano miglioramenti, ridurloulteriormente di 1. Se nuovamentenon si riscontrano miglioramenti,ripristinare il valore predefinito.8-111L'altitudine del luogodi installazione è di1500 m o superiore esull'immaginecompaiono delle lineebianche orizzontaliirregolari.— Eseguire [Altitude Adj.] e impostareil valore di regolazione su [High 1].Se, dopo questa regolazione, ilproblema non si risolve, impostareil valore di regolazione su [High 2].8-110L'altitudine del luogodi installazione è di1500 m o superiore esull'immaginecompaiono dei punti.— Eseguire [Altitude Adj.] e impostareil valore di regolazione su [High 1].Se, dopo questa regolazione, ilproblema non si risolve, impostareil valore di regolazione su [High 2].8-11010Un'area dell'immagineappareperiodicamentesfuocata oppurepresenta delle lineebianche.— Aprire e richiudere il coperchioposteriore.— Eseguire [Pulizia tamburo] 8-109—La densità dellosfondo è eccessiva.— Eseguire la procedura diregolazione della densità dellosfondo.4-2310-7
Problemi e soluzioniSintomo Controlli Azioni correttivePagina diriferimentoI colori appaionodiversi rispetto alrisultato previsto.La qualità immagineselezionata per l'originale èappropriata?Nel cassetto carta è presentedella carta colorata?Selezionare la qualità immagineappropriata.Caricata della carta colorata nelcassetto carta.— Eseguire la procedura di[Calibrazione colore].— Quando si eseguono delle copieRegolare il bilanciamento deicolori.Quando si invia un lavoro distampa da un computerRegolare il colore nel driver distampa.3-115-152-278-99Appendice-22Pri nterDriverOperationGuide10-8
Problemi e soluzioniSintomo Controlli Azioni correttivePagina diriferimentoImpossibiletrasmettere tramiteSMB.Il cavo di rete è collegato?Le impostazioni di rete delsistema sono stateconfigurate correttamente?Collegare correttamente il cavo direte.Configurare correttamente leimpostazioni TCP/IP.2-52-148-145Le impostazioni dicondivisione cartella sonostate configuratecorrettamente?Verificare in corrispondenza delleproprietà della cartella leimpostazioni di condivisione e iprivilegi di accesso.3-31Il protocollo SMB è statoimpostato su [On]?Configurare su [On] il protocolloSMB.3-25Il [Nome host] immesso ècorretto?Controllare il nome del computer didestinazione dell'invio dei dati.*3-29Il [Percorso] immesso ècorretto?Controllare il nome di condivisionedella cartella condivisa.3-34Il [Nome uten.login] immessoè corretto?Controllare il nome del dominio e ilnome utente di login.**3-25È stato utilizzato lo stessonome di dominio per [Nomehost] e [Nome uten.login]?Eliminare nome dominio ebackslash ("\") in [Nomeuten.login].3-25La [Password login] immessaè corretta?Sono state configuratecorrettamente le eccezioni diWindows Firewall?Controllare la password di login. 3-25Configurare correttamente leeccezioni di Windows Firewall.3-353-3810Le impostazioni di data/oraconfigurate sul sistema, sulserver di dominio e sulcomputer di destinazione deidati sono diverse?Impostare la stessa data/ora sulsistema, sul server di dominio e sulcomputer di destinazione dei dati.—Sul pannello a sfioramentoviene visualizzato ilmessaggio Errore di invio.?Vedere Risposta al messaggio diErrore di invio.10-10* Come nome host si può anche immettere un Nome completo computer (ad esempio pc001.abcdnet.com).** Per specificare i nomi utente di login si possono anche utilizzare i seguenti formati:Nome_dominio/nome_utente (ad esempio abcdnet/james.smith)Nome_utente@nome_dominio (ad esempio james.smith@abcdnet)10-9
Problemi e soluzioniRisposta ai messaggi di erroreSe sul pannello comandi compare uno dei seguenti messaggi, eseguire l'azione correttiva suggerita.Se si verificano problemi relativi al sistema, leggere i controlli ed eseguire le procedure indicate nelle paginesuccessive. Se il problema persiste, contattare il tecnico dell'assistenza.AlfanumericoMessaggio di errore Controlli Azioni correttivePagina diriferimentoAggiungi toner.[C], [M], [Y], [K]Sostituire la cartuccia toner.Sostituire la cartuccia toner delcolore indicato tra parentesi [].9-4Caricare la carta nelcassetto 1.Il cassetto indicato è vuoto? Caricare la carta. 2-28Caricare la carta sulbypass.Sul bypass è stata caricatala carta del formatoselezionato?Caricare sul bypass della carta ditipo e formato indicati sul displaymessaggi.2-31Chiudere alimentatoredi originali.L'alimentatore di originali èaperto?Il coperchio superioredell'alimentatore di originaliè aperto?Chiuderlo. —Chiuderlo. 2-46Chiudere il pannellosuperiore (posterioreo di sinistra).È rimasto aperto qualchepannello?Chiudere la copertura indicata sulpannello comandi.—Controllare lavaschetta di recuperotoner.La vaschetta di recuperotoner è piena?La vaschetta di recuperotoner è installata?Sostituire la vaschetta di recuperotoner.Installare la vaschetta di recuperotoner.9-69-6Errore di invio.####Errore memoria USB.Lavoro annullato.– Si è verificato un errore durante latrasmissione. I possibili codici dierrore e le relative descrizioni sono iseguenti.– Il lavoro viene annullato. PremereOK.——File non trovato. – Il file specificato non è stato trovato.Il lavoro viene annullato. PremereOK.—10-10
Problemi e soluzioniMessaggio di errore Controlli Azioni correttivePagina diriferimentoGuasto macchina.Rivolgersiall'assistenza tecnica.– Si è verificato un errore interno.Prendere nota del codice di errorevisualizzato sul display messaggi.Spegnere la macchina, scollegare ilcavo di alimentazione e rivolgersi alcentro di assistenza autorizzato.—Viene visualizzato un codicedi errore da "4201 a 4204"?Un cambiamento improvviso ditemperatura ha provocato laformazione di condensa all'internodel sistema. Spegnere il sistema,attendere 30-90 minuti, quindiriaccenderlo. Se il messaggio nonscompare, spegnere la macchina,scollegare il cavo di alimentazione erivolgersi al centro di assistenzaautorizzato.—ID account noncorretto.– L'ID account non è corretto.Controllare l'ID account registrato.—ID account noncorretto.Lavoro annullato.– Il lavoro viene annullato perché èstato raggiunto il limite imposto inJob Accounting. Premere OK.—Impossibile collegarsial server diautenticazione.– Premere OK e controllare leseguenti impostazioni:• Registrazione al server diautenticazione• Password e indirizzo delcomputer per il server diautenticazione—10• Connessione di reteImposs. stampa f/r suquesto tipo di carta.È stato selezionato unformato/tipo di carta che nonsupporta la funzione distampa fronte/retro?Selezionare il tipo di cartadisponibile. Premere OK perstampare senza utilizzare il modofronte-retro.3-15In errore.Spegnere eriaccendere.– Si è verificato un errore di sistema.Spegnere e riaccenderel'interruttore di alimentazioneprincipale.—Inceppamento carta. – Se si verifica un inceppamentocarta, il sistema si blocca e laposizione dell'inceppamento vieneindicata sul display messaggi.Lasciare acceso il sistema e seguirele istruzioni per rimuovere la cartainceppata.10-1910-11
Problemi e soluzioniMessaggio di errore Controlli Azioni correttivePagina diriferimentoInserire originalee premere Avvio.Job Accountingsuperato limite.Impossibile stampare.Job Accountingsuperato limite.Scansioneimpossibile.La casellapolling ha superato illimite.Lavoro non salvato.Premere [OK].Memoria insufficiente.Lavoro impossibile.Memoria piena.Impossibile terminareil lavoro di stampa.– Rimuovere tutti i documentidall'alimentatore di originali,ordinarli e riposizionarli. PremereAvvio per riprendere la stampa.Premere il tasto Stato/Cancellalavori e premere [Cancella] perannullare il lavoro.– Il lavoro viene annullato. PremereOK.– Il lavoro viene annullato. PremereOK.– La casella FAX è piena e non èpossibile memorizzare altridocumenti. Il lavoro viene annullato.Premere OK.– Premere OK per annullarel'archiviazione.– La scansione non può essereeseguita perché la memoria non èsufficiente.Premere OK per stampare le pagineacquisite. Premere il tasto Stato/Cancella lavori e premere[Cancella] per annullare il lavoro.– Non è possibile proseguire il lavoroperché la memoria si è esaurita.Premere OK per stampare le pagineacquisite. Il lavoro di stampa nonpuò essere completato.Premere il tasto Stato/Cancellalavori e premere [Cancella] perannullare il lavoro.2-47——————10-12
Problemi e soluzioniMessaggio di errore Controlli Azioni correttivePagina diriferimentoMemoria piena.Lavoro annullato.Nome utente opassword di loginerrati. Il lavoro vieneannullato.Numero massimo dipagine acquisite.Lavoro annullato.– Non è possibile proseguire il lavoroperché la memoria si è esaurita.Premere OK. Per stampare deglioriginali identici, eseguire leoperazioni sottostanti.• Selezionare [Foto] per la qualitàdelle copie.• Selezionare un valore negativoper la nitidezza.• Selezionar un formato carta piùpiccolo per ridurre le dimensioni.Se il problema non si risolvere,ampliare la capacità di memoriadella stampante.– Immettere un Nome utente o unaPassword di login corretti.– La scansione non può essereeseguita perché la memoria èinsufficiente. Il lavoro vieneannullato. Premere OK .———È stato superato il numero discansioni consentito?Premere OK per stampare, inviare oarchiviare le pagine acquisite.Premere il tasto Stato/Cancellalavori e premere [Cancella] perannullare il lavoro.—10Sostituire MK. – Occorre sostituire il kit dimanutenzione dopo la stampa di200.000 pagine; per la suasostituzione si richiede l'interventodi personale qualificato. Contattareil servizio di assistenza.—Superato limite JobAccounting. Lavoroannullato.È stato superato Il numerodi stampe consentito da JobAccounting?Il numero di stampe supera ilnumero definito in Job Accounting.Non è possibile stampare altridocumenti. Il lavoro viene annullato.Premere OK.—Toner quasi esaurito.[C], [M], [Y], [K]– È necessario sostituire la cartucciatoner. Sarà possibile stampareancora delle pagine (circa 20) dopodi che la stampa si bloccherà.Sostituire la cartuccia toner delcolore indicato tra parentesi [].9-4Toner sconosciutoinstallato.La cartuccia toner installataè una cartuccia originale?Si declina qualunque responsabilitàper danni riconducibili all'utilizzo dimateriali di consumo non originali.—10-13
Problemi e soluzioniMessaggio di errore Controlli Azioni correttivePagina diriferimentoToner sconosciutoinstallato. PCLa cartuccia toner installatacorrisponde alla specifichedi paese del sistema?Installare la cartuccia toner specificaper il paese di installazione delsistema.—Rimuovi originaledall'alimentatore.Sono rimasti dei documentinell'alimentatore di originali?Rimuovere tutti i documentidall'alimentatore di originali.—Vassoio superiorepieno di carta.Rimuovere la carta.– Rimuovere la carta dal vassoiosuperiore, quindi premere OK perriprendere il lavoro.Codice di errore Scan to SMB—Codice di errore:1101Il nome host del server SMBè errato?Impostare il nome host corretto inEmbedded Web Server.—Codice di errore:1102È stato specificato il nomedel dominio?Immettere correttamente il nomeutente nel formato "dominio\utente","dominio\utente" oppure"dominio@utente".—Il nome utente o lapassword specificato nonsono validi?Immettere nome utente e passwordcorretti.—Il nome della cartella o ilnome di condivisionespecificati non sono validi?Immettere il nome della cartella e ilnome di condivisione corretti.—È stato specificato un utenteche non disponedell'autorizzazione peraccedere alla cartellaoppure è stata configurataun'autorizzazione diaccesso per la cartella?Controllare le restrizioni di accessoimpostate per la cartella didestinazione.—Il nome host contiene deicaratteri proibiti?Controllare se il nome host contienei seguenti caratteri proibiti.` ~ ! @ # $ ^ & * ( ) = + [ ] { } \ | ; : ' "< > / ?—10-14
Problemi e soluzioniMessaggio di errore Controlli Azioni correttivePagina diriferimentoCodice di errore:1103È stato specificato il nomedel dominio?Immettere correttamente il nomeutente nel formato "dominio\utente","dominio\utente" oppure"dominio@utente".—Il percorso cartellaspecificato è corretto?Immettere il percorso cartellacorretto.—È stato specificato un utenteche non disponedell'autorizzazione peraccedere alla cartellaoppure è stata configurataun'autorizzazione diaccesso per la cartella?Controllare le restrizioni di accessoimpostate per la cartella didestinazione.—Codice di errore:1105 Il protocollo SMB è abilitato? Abilitare il protocollo SMB per ilnome host in Embedded WebServer.—Codice di errore: 2101,2201, 2203Il nome host o l'indirizzo IPspecificati non sono validi?Immettere il nome host o l'indirizzoIP corretti.—Il numero porta specificato èerrato?Specificare il numero porta corretto. —Il collegamento alla rete ècorretto?Controllare che il cavo di rete siacollegato correttamente.Controllare che l'ambiente di rete(server, hub o altra rete LAN)funzioni correttamente.—10Codice di errore: 0007,5101, 5102, 5103, 5104,7101, 720f– Spegnere e riaccenderel'interruttore di alimentazioneprincipale. Se l'errore si verificaripetutamente, annotare il codice dierrore visualizzato sul display econtattare l'assistenza tecnica.(Vedere la procedura in Guastomacchina. Rivolgersiall'assistenza tecnica.)—Codice di errore: 9181Sono state acquisite più di999 originali?Se sono state acquisite più di 999pagine, inviarle separatamente alotti.—Codice di errore Scan to FTPCodice di errore:1101Il nome host del server FTPè errato?Impostare il nome host corretto inEmbedded Web Server.—10-15
Problemi e soluzioniMessaggio di errore Controlli Azioni correttivePagina diriferimentoCodice di errore:1102È stato specificato il nomedel dominio?Immettere correttamente il nomeutente nel formato "dominio\utente"oppure "dominio\utente".—Il nome utente o lapassword specificato nonsono validi?Immettere nome utente e passwordcorretti.—Codice di errore:1103Il percorso cartellaspecificato è corretto?Immettere il percorso cartellacorretto.—È stato specificato un utenteche non disponedell'autorizzazione peraccedere alla cartellaoppure è stata configurataun'autorizzazione diaccesso per la cartella?Controllare le restrizioni di accessoimpostate per la cartella didestinazione.—Codice di errore:1105 Il protocollo FTP è abilitato? Abilitare il protocollo FTP inEmbedded Web Server.—Codice di errore:1131Le impostazioni FTPS sonoerrate?Controllare le impostazioni disicurezza.—Codice di errore:1132Si sta tentando si inviare aun server che non supportail servizio FTPS oppure ilmetodo di crittografia?Assicurarsi che il server supporti ilservizio FTPS. Assicurarsi che ilserver supporti il metodo dicrittografia.—Codice di errore: 2101,2102, 2103, 2201, 2202,2203, 2231, 3101Il nome host o l'indirizzo IPspecificati non sono validi?Il numero porta specificato èerrato?Immettere il nome host o l'indirizzoIP corretti.—Specificare il numero porta corretto. —Il collegamento alla rete ècorretto?Controllare che il cavo di rete siacollegato correttamente.Controllare che l'ambiente di rete(server, hub o altra rete LAN)funzioni correttamente.—Codice di errore: 4701,5101, 5102, 5103, 5104,7102, 720f– Spegnere e riaccenderel'interruttore di alimentazioneprincipale. Se l'errore si verificaripetutamente, annotare il codice dierrore visualizzato sul display econtattare l'assistenza tecnica.(Vedere la procedura in Guastomacchina. Rivolgersiall'assistenza tecnica.)—10-16
Problemi e soluzioniMessaggio di errore Controlli Azioni correttivePagina diriferimentoCodice di errore: 9181Sono state acquisite più di999 originali?Se sono state acquisite più di 999pagine, inviarle separatamente alotti.—Codice di errore Scan to EmailCodice di errore:1101Il nome del server SMTP/POP3 non è corretto?Impostare il nome server corretto inEmbedded Web Server.—Codice di errore:1102Il nome utente o lapassword specificati nonsono validi?Immettere nome utente e passwordcorretti.—Codice di errore:1104È stato specificato l'indirizzodella destinazione?Specificare l'indirizzo delladestinazione.—Codice di errore:1105Il protocollo SMTP èabilitato?Abilitare il protocollo SMTP inEmbedded Web Server.—Codice di errore: 2101,2102, 2103, 2201, 2202,2203È selezionata l'opzione"Autentica come: Altro"quando si eseguel'autenticazione "POPbefore SMTP"?Selezionare un utente POP3 validodiverso da "Other".—Il server specificato è unserver SMTP?Il collegamento alla rete ècorretto?Impostare il nome server corretto inEmbedded Web Server.Controllare che il cavo di rete siacollegato correttamente.Controllare che l'ambiente di rete(server, hub o altra rete LAN)funzioni correttamente.——10Codice di errore:2204Si stava tentando di inviareuna quantità elevata di dati?Modificare la dimensione consentitadi invio in Embedded Web Server.—Codice di errore: 3101Il server funzionacorrettamente?Controllare che l'ambiente di rete(server, hub o altra rete LAN)funzioni correttamente.—È impostato un metodo diautenticazione che nonconsente al server dirispondere normalmente?Controllare le impostazioni sulserver e sul client. (Ad esempio,verificare che sul server e sul clientsiano configurate le stesseimpostazioni di attivazione/disattivazione dell'autenticazioneSMTP/POP).—10-17
Problemi e soluzioniMessaggio di errore Controlli Azioni correttivePagina diriferimentoCodice di errore: 3201È abilitato un metodo diautenticazione SMTP nonsupportato?Controllare le impostazioni diautenticazione SMTP sul server esul client. Con questaapparecchiatura si possonoutilizzare i seguenti metodi diautenticazione SMTP.CRAM-MD5 / DIGEST-MD5 / PLAIN/LOGIN—Codice di errore: 4201,5101, 5102, 5103, 5104,7101, 7102, 720f– Spegnere e riaccenderel'interruttore di alimentazioneprincipale. Se l'errore si verificaripetutamente, annotare il codice dierrore visualizzato sul display econtattare l'assistenza tecnica.(Vedere la procedura in Guastomacchina. Rivolgersiall'assistenza tecnica.)—Codice di errore: 9181Sono state acquisite più di999 originali?Se sono state acquisite più di 999pagine, inviarle separatamente alotti.—10-18
Problemi e soluzioniEliminazione degli inceppamenti cartaQuando si verifica un inceppamento carta, compare un messaggio che indica la posizione dell'inceppamento eil lavoro di copiatura o stampa verrà interrotto. Rimuovere la carta inceppata. Dopo aver rimossol'inceppamento carta, il sistema riprenderà la stampa.Lasciare acceso il sistema e rimuovere il foglio inceppato come indicato nelle seguenti informazioni.Le posizioni dettagliate di inceppamento carta sono le seguenti. Fare riferimento al numero di pagina indicatoper rimuovere il foglio inceppato.10Indicatore diinceppamento cartaDescrizionePagina diriferimentoA Inceppamento carta sul bypass. 10-20B Inceppamento carta nel cassetto del sistema oppure nel cassetto 10-21dell'alimentatore carta opzionale.C Inceppamento carta nell'alimentatore carta. 10-22D Inceppamento carta nell'unità di trasferimento. 10-22E Inceppamento carta nell'alimentatore di originali. 10-23Inceppamenti cartaSe si verificano con frequenza degli inceppamenti carta, è possibile che le specifiche della carta in uso nonsiano compatibili con quelle del sistema. Provare a cambiare il tipo di carta. Per le specifiche carta, vedere"Specifiche carta" in Appendice. Per il caricamento corretto della carta vedere anche il capitolo 2. Se, anchedopo aver sostituito il tipo di carta, l'inconveniente degli inceppamenti carta non si risolve è probabile che ilsistema abbia un problema. Rivolgersi al centro di assistenza.IMPORTANTE: Quando si rimuove un foglio inceppato, fare attenzione a non lasciare frammenti di cartaall'interno del sistema.10-19
Problemi e soluzioniMessaggi della guida in lineaLa guida in linea del sistema visualizzerà sul display messaggi la procedura di rimozione di un inceppamentocarta. Quando compare il messaggio Inceppamento carta, premere [Guida](tasto Left Select) per visualizzarela procedura di eliminazione dell'inceppamento.Utilizzare per visualizzare il punto successivo oppure per visualizzare quello precedente. Premere OK peruscire alla guida in linea.Se si verifica un inceppamento carta è possibile utilizzare il messaggio della guida in linea per eliminarel'inceppamento.BypassAttenersi alla seguente procedura per eliminare gli inceppamenti sul bypass.1 Rimuovere il foglio che si è inceppato sul bypass.IMPORTANTE: Se non è possibile estrarre il foglioinceppato, non tentare di forzarne la rimozione.Passare all'inceppamento carta nell'unità dialimentazione a pagina 10-22.2 Aprire il cassetto 1.3 Aprire il pannello della sezione di alimentazioneinferiore.10-20
Problemi e soluzioni4 Rimuovere i fogli alimentati parzialmente.Dopo aver rimosso il foglio inceppato,riposizionare il pannello.5 Rimontare il cassetto 1 sulla periferica.Cassetto carta/Alimentatore cartaSe l'inceppamento si verifica nel cassetto 1, attenersi alla seguente procedura per rimuoverlo. Procedere allostesso modo per rimuovere gli inceppamenti che si verificano nel cassetto dell'alimentatore carta opzionale.1 Rimuovere il cassetto 1 o l'alimentatore cartaopzionale.102 Rimuovere i fogli alimentati parzialmente.IMPORTANTE: Se non è possibile estrarre il foglioinceppato, non tentare di forzarne la rimozione.Passare all'inceppamento carta nell'unità dialimentazione a pagina 10-22.3 Rimontare il cassetto 1 sulla periferica.NOTA: In caso di inceppamento, controllare che la carta sia caricata correttamente nel cassetto.10-21
Problemi e soluzioniInceppamento nell'alimentatore cartaSe attenendosi alla procedura di rimozione degli inceppamenti del cassetto carta descritta a pagina pagina 10-21 non si riesce a estrarre il foglio inceppato, aprire il pannello posteriore dell'alimentatore e rimuovere il foglioinceppato.NOTA: Se non è possibile estrarre il foglio inceppato,non tentare di forzarne la rimozione. Passareall'inceppamento carta nell'unità di alimentazione apagina 10-22.Interno macchina1 Tirare la leva del pannello posteriore e aprirlo.ATTENZIONE: Alcuni componenti all'interno del sistema sono molto caldi. Procedere con cautela perprevenire ustioni.2 Se il foglio inceppato sporge quasi completamentesul vassoio superiore, sfilarlo per rimuoverlo.3 Se il foglio inceppato raggiunge il gruppo fusorecome indicato, aprire il coperchio del gruppofusore, reggere il foglio ed estrarlo.CoperchioFusore10-22
Problemi e soluzioniRullo diregistrazione4 Se il foglio inceppato non raggiunge il rullo diregistrazione (metallo) come indicato, reggere ilfoglio ed estrarlo.Pannelloposterioredellasezione dialimentazione5 Se il foglio inceppato si trova all'interno del sistemacome indicato, aprire il pannello posteriore dellasezione di alimentazione e rimuovere il foglioinceppato.Unitàfronte/retro6 Se il foglio inceppato raggiunge l'unità fronte/retrocome indicato, sollevare l'unità fronte-retro erimuovere il foglio.107 Chiudere il pannello posteriore. L'errore verràannullato e la stampa riprenderà al termine dellafase di riscaldamento.Alimentatore di originaliAttenersi alla seguente procedura per eliminare gli inceppamenti della carta nell'alimentatore di originali.1 Rimuovere tutti gli originali dal vassoiodell'alimentatore.10-23
Problemi e soluzioni2 Aprire il pannello sinistro dell'alimentatore dioriginali.3 Rimuovere il documento inceppato.Se l'originale è intrappolato nei rulli o se è difficileda rimuovere, passare al punto successivo.4 Aprire l'alimentatore di originali.5 Rimuovere il documento inceppato.Se il documento si strappa, rimuovere tutti iframmenti di carta all'interno del sistema.6 Chiudere l'alimentatore di originali.7 Posizionare gli originali.10-24
11 GestioneIn questo capitolo vengono descritte le seguenti funzioni.• Gestione dell'accesso utenti....................................... 11-2• Job Accounting......................................................... 11-14• Controllo del contatore ............................................. 11-3311-1
GestioneGestione dell'accesso utentiLa gestione dell'accesso utenti specifica il modo in cui viene gestito l'accesso degli utenti al sistema. Peraccedere al sistema occorre digitare correttamente il Nome utente e la Password di login per l'autenticazionedell'utente.Esistono tre livello di accesso: Utente, Amministratore e Amministratore sistema. I livelli di sicurezza possonoessere modificati solo dall'amministratore del sistema.Gestione del primo accesso utentiAttenersi ai seguenti punti quando si esegue la gestione dell'accesso utenti per la prima volta.Abilitazione della gestione dell'accesso utenti. (pagina 11-3)Aggiunta di un utente. (pagina 11-6)Logout. (pagina 11-5)Accesso dell'utente registrato per l'esecuzione di operazioni. (pagina 11-5)Visualizzazione della gestione dell'accesso utenti1 Premere il tasto Menu sistema / Contatore sulpannello comandi.Nome uten. login L b*******************Password login:[ Login ]Se è abilitata la gestione dell'accesso utenti, vienevisualizzata la schermata di autenticazione utente.Immettere Nome utente e Password di login,quindi premere [Login]. In questo caso, accederecon privilegi di amministratore. Per i valoripredefiniti di Nome utente e Password di login,vedere Aggiunta di un utente a pagina 11-6.NOTA: Vedere Metodo di immissione dei caratteri inAppendice-8 per i dettagli sull'inserimento dei caratteri.Cont/ menu sist: a b*********************1 Rapporto2 Contatore3 Sistema[ Esci ]Si apre il menu sistema/contatore.11-2
GestioneCont/ menu sist: a b*********************4 Uten/Job Account5 Proprietà utente6 Impostaz. comuni[ Esci ]2 Dal menu sistema / contatore, utilizzare o perselezionare [Uten/Job Account].Abilitazione e disabilitazione della gestione dell'accesso utenti3 Premere OK. Si apre il menu Uten/Job Account.È possibile abilitare la gestione dell'accesso utenti. Selezionare uno dei seguenti metodi di autenticazione:OpzioneAutenticazionelocaleAutenticazionereteDescrizioneAutenticazione basata sulle proprietà dell'utentecontenute nell'elenco degli utenti localimemorizzato sul sistema.Autenticazione utente basata sul server diautenticazione. Utilizzare le proprietà utentememorizzate sul server di autenticazione peraccedere alla pagina di accesso perl'autenticazione di rete.Attenersi alla seguente procedura per abilitare la gestione dell'accesso utenti.NOTA: Per i dettagli sull'immissione dei caratteri, vedere Metodo di immissione dei caratteri a Appendice-8.1 Vedere la procedura di visualizzazione delcontrollo utente descritta a pagina 11-2 evisualizzare the Uten/Job Account.11Uten/Job Account: a b*********************1 Imp.login utente2 Imp.Job Account.3 Lav. ID sconos.[ Esci ]2 Utilizzare o per selezionare [Imp.loginutente].Imp.login utente: a b*********************1 Accesso utenti2 El.utenti locali3 Autoriz. gruppo[ Esci ]3 Premere OK. Si apre il menu Imp.login utente.4 Utilizzare o per selezionare [Accesso utenti].11-3
GestioneAccesso utenti: a b1 *Off*********************2 Autentic. locale3 Autentic. rete5 Premere OK. Si apre il menu Accesso utenti.6 Utilizzare o per selezionare [Autentic. locale]o [Autentic. rete.], quindi premere OK.Selezionare [Off] per disabilitare la gestionedell'accesso utenti.Tipo di server: a b*********************1 NTLM2 Kerberos3 Ext.Quando è selezionata l'opzione "Autenticazionerete", scegliere [NTLM], [Kerberos] oppure [Ext.]come tipo di server e premere OK.Nome host:GUI*A bABC[ Testo ]Se come tipo di server si seleziona [NTLM] or[Kerberos], immettere il nome host (massimo 64caratteri) e il nome del dominio (massimo 256caratteri) del server di autenticazione, quindipremere OK.Se come tipo di server si seleziona [Ext.],immettere il nome host (massimo 64 caratteri) e ilnumero porta del server di autenticazione, quindipremere OK.NOTA: Se il Nome utente e la Password di login vengono rifiutati, controllare le seguenti impostazioni.• Impostazione di autenticazione rete del sistema• Proprietà utente del server di autenticazione• Data e ora del sistema e del server di autenticazioneSe non è possibile eseguire il login a causa delle impostazioni definite sul sistema, eseguire il loginselezionando uno degli amministratori registrati nell'elenco degli utenti locali e modificare le impostazioni. Secome tipo di server è configurato [Kerberos], verranno riconosciuti solo i nomi dominio con caratteri maiuscoli.Compare il messaggio Completato. e si ritorna almenu Imp.login utente.11-4
GestioneLogin e logoutDopo aver abilitato la gestione dell'accesso utenti, tutte le volte che si utilizza il sistema viene visualizzata laschermata di immissione di Nome utente e Password di login.LoginEffettuare il login come segue.NOTA: Per i dettagli sull'immissione dei caratteri, vedere Metodo di immissione dei caratteri a Appendice-8.Nome uten. login L b*******************Password login:1 Se, durante le operazioni, viene visualizzata laseguente schermata, eseguire il login.[ Login ]Logout2 Premere OK, immettere il Nome utente di login,quindi premere di nuovo OK.3 Utilizzare per selezionare [Password login],premere OK, digitare la Password di login, quindipremere OK.4 Controllare che Nome utente e Password di loginsiano corretti, quindi premere [Login] (tasto RightSelect).Per scollegarsi dal sistema, premere il tasto Logoutper ritornare alla schermata di immissione Nomeutente/Password di login.Logout automaticoIl logout viene eseguito automaticamente nei seguenticasi:• Quando viene premuto il tasto Alimentazione percommutare in modalità a riposo• Quando viene attivata la modalità a riposo• Quando viene attivato il reset automatico pannello1111-5
GestioneAggiunta di un utenteÈ possibile aggiungere un nuovo utente. Si possono aggiungere fino a 21 utenti (compreso il nome utente dilogin predefinito). La tabella mostra le informazioni utente che si devono registrare.VoceNome utente*Nome uten.login*Password login*Livello accesso*Nome accountIndirizzo e-mailDescrizioneInserire il nome visualizzato nell'elenco degli utenti (massimo 32caratteri).Immettere il Nome utente da utilizzare per il login (massimo 32caratteri). Non è possibile registrare un Nome utente di loginesistente.Immettere una password da utilizzare per eseguire il login(massimo 64 caratteri).Selezionare Utente o Amministratore in funzione dei privilegi diaccesso che si desidera attribuire al nuovo utente.Aggiungere l'account di appartenenza dell'utente. L'utente che haregistrato il proprio nome account può accedere al sistema senzaimmettere l'ID account. Vedere Job Accounting a pagina 11-14.L'utente può registrare il proprio indirizzo e-mail. L'indirizzoregistrato verrà selezionato automaticamente in qualsiasioperazione successiva che richieda l'utilizzo della funzione e-mail.* Obbligatorio quando si registra un utente.NOTA: Sul sistema sono registrati i seguenti utenti predefiniti con diritti di amministratore e privilegi diamministratore. Le proprietà utente predefinite sono le seguenti.Nome utente: DeviceAdminNome uten. login: 2600Password login: 2600Livello accesso: AdministratorPer ragioni di sicurezza, si consiglia di modificare periodicamente il nome utente e regolarmente Nome utentee Password di login.Per registrare un nuovo utente, attenersi alla seguente procedura.NOTA: Per i dettagli sull'immissione dei caratteri, vedere Metodo di immissione dei caratteri a Appendice-8.1 Accedere come utente con diritti di amministratore.2 Vedere la procedura di visualizzazione delcontrollo utente descritta a pagina 11-2 evisualizzare the Uten/Job Account.Uten/Job Account: a b*********************1 Imp.login utente2 Imp.Job Account.3 Lav. ID sconos.[ Esci ]3 Nel menu Uten/Job Account, utilizzare o perselezionare [Imp.login utente].11-6
GestioneImp.login utente:a b1 Accesso utenti*********************2 El.utenti locali3 Impost.scheda IC[ Esci ]4 Premere OK. Si apre il menu Imp.login utente.5 Utilizzare o per selezionare [El.utenti locali].El.utenti locali: a bl Admin*********************l DeviceAdmin6 Premere OK. Si apre il menu El.utenti locali.[ Menu ]Menu:a b1 Dettag/Modif.2 Elimina*********************3 Aggiungi utente7 Selezionare [Menu] (tasto Right Select), utilizzare o per selezionare [Aggiungi utente], quindipremere OK.Nome utente: T b* S8 Immettere il nome utente e premere OK; sullaschermata successiva immettere il Nome utente dilogin e premere OK.ABC[ Testo ]11l User01:a b*********************1 Esci2 Dettagli9 Utilizzare o per selezionare [Esci], quindipremere OK.Selezionare [Dettagli], quindi premere OK pervisualizzare le informazioni sugli utenti registrati.El.utenti locali:a bl DeviceAdminl Admin*********************l Utente 1[ Menu ]10 Nel menu El.utenti locali, utilizzare o perselezionare l'utente aggiunto, quindi premere OK.11-7
GestioneDettagli: C bPassword login: 3/6OOOOOOOOOOO11 Utilizzare o per selezionare [Password login:],premere [Modifica] (tasto Right Select), digitare laPassword login e premere OK.[Modifica]12 Digitare di nuovo la Password login perconfermarla e premere OK.Dettagli: C bp Indiriz. E-mail:4/6******@abcdef.jp13 Utilizzare per selezionare [Indiriz. E-mail:],selezionare [Modifica] (tasto Right Select),digitare l'indirizzo e-mail e premere OK.[Modifica]Dettagli: C bLivello accesso: 5/6Amministratore[ Cambia ]14 Utilizzare per selezionare [Livello accesso:],selezionare [Cambia] (tasto Right Select),selezionare i privilegi di accesso utente e premereOK.NOTA: Se l'elenco utenti visualizzato è l'elenco degliamministratori della periferica, l'opzione [Cambia] noncompare.Dettagli: C bNome account: 6/6k MycompanyOsaka[ Cambia ]15 Utilizzare per selezionare [Nome account:],selezionare [Cambia] (tasto Right Select),selezionare l'account e premere OK.NOTA: Se è visualizzato l'elenco utenti relativo agliamministratori della periferica e l'utente che haeseguito il login non ha privilegi di amministratore,l'opzione [Cambia] non compare.16 Dopo aver immesso le informazioni utente,premere di nuovo OK.Compare il messaggio Registrato. e si ritorna allaschermata El.utenti locali.Modifica delle proprietà utenteÈ possibile modificare le informazioni utente. Solo gli utenti con privilegi di amministratore possono modificarequeste informazioni.Attenersi alla seguente procedura per modificare le proprietà utente.NOTA: Per i dettagli sull'immissione dei caratteri, vedere Metodo di immissione dei caratteri a Appendice-8.11-8
Gestione1 Vedere la procedura di visualizzazione delcontrollo utente descritta a pagina 11-2 evisualizzare the Uten/Job Account.Uten/Job Account: a b*********************1 Imp.login utente2 Imp.Job Account.3 Lav. ID sconos.[ Esci ]2 Nel menu Uten/Job Account, utilizzare o perselezionare [Imp.login utente].Imp.login utente:a b1 Accesso utenti*********************2 El.utenti locali3 Autoriz. gruppo[ Esci ]3 Premere OK. Si apre il menu Imp.login utente.4 Utilizzare o per selezionare [El.utenti locali].El.utenti locali:a b*********************l DeviceAdminl Adminl Utente 1[ Menu ]5 Premere OK. Si apre il menu El.utenti locali.Modifica delle informazioni utenteEl.utenti locali:a bl DeviceAdmin*********************l Adminl Utente 1[ Menu ]La procedura varia in funzione dei dettagli damodificare.1 Utilizzare o per selezionare l'utente per ilquale si desidera modificare le informazioni, quindipremere OK.11Dettagli: C bNome utente: 1/6Utente 1[Modifica]2 Seguire la stessa procedura di registrazione di unnuovo utente, quindi utilizzare o perselezionare la voce desiderata, scegliere[Modifica] (tasto Right Select), modificare leinformazioni e premere OK.3 Ripetere il punto 2 per modificare altre voci.11-9
Gestione4 Al termine delle modifiche delle informazioniutente, premere di nuovo OK.5 Viene visualizzata la schermata di confermasovrascrittura.Premere [Sì] (tasto Left Select). Le informazioniutente vengono modificate e si ritorna al menuEl.utenti locali.Cancellazione di un utenteEl.utenti locali:a bl DeviceAdmin*********************l Adminl Utente 1[ Menu ]1 Utilizzare o per selezionare l'utente che sidesidera eliminare, quindi scegliere [Menu] (tastoRight Select).Menu:a b1 Dettag/Modif.*********************2 Elimina3 Aggiungi utente2 Utilizzare o per selezionare [Elimina], quindipremere OK.Abilitazione/Disabilitazione dell'autenticazione gruppo3 Quando si apre la schermata confermaeliminazione, selezionare [Sì] (tasto Left Select).Le informazioni utente vengono eliminate e siritorna al menu El.utenti locali.È possibile abilitare l'autenticazione gruppo utilizzando il server LDAP. Questo menu è disponibile solo quandoè selezionata l'opzione [Autentic. rete] come metodo di autenticazione utente. Per i dettagli sulla configurazionedel server LDAP, vedere la guida del server LDAP.Attenersi alla seguente procedura per abilitare l'autenticazione gruppo.NOTA: Per i dettagli sull'immissione dei caratteri, vedere Metodo di immissione dei caratteri a Appendice-8.NOTA: Si possono configurare le impostazioni dettagliate di autenticazione gruppo in Embedded Web Server.Per i dettagli, vedere officeERA Embedded Web Server Operation Guide.1 Vedere la procedura di visualizzazione delcontrollo utente descritta a pagina 11-2 evisualizzare the Uten/Job Account.2 Utilizzare o per selezionare [Imp.loginutente].11-10
GestioneImp.login utente: a b*********************1 Accesso utenti2 El.utenti locali3 Autoriz. gruppo[ Esci ]3 Premere OK. Si apre il menu Imp.login utente.4 Utilizzare o per selezionare[Autoriz. gruppo].Autoriz. gruppo: a b*********************1 *Off2 On5 Premere OK. Si apre il menu Autoriz. gruppo.Visualizzazione delle proprietà di Utente di rete6 Utilizzare o per selezionare [On] oppure [Off].7 Premere OK.Compare il messaggio Completato. e si ritorna almenu Uten/Job Account.Attenersi alla seguente procedura per visualizzare le proprietà di un utente che accede al sistema utilizzandol'autenticazione di rete. Questo menu è disponibile solo quando è selezionata l'opzione [Autentic. rete] comemetodo di autenticazione utente.NOTA: Per i dettagli sull'immissione dei caratteri, vedere Metodo di immissione dei caratteri a Appendice-8.1 Vedere la procedura di visualizzazione delcontrollo utente descritta a pagina 11-2 evisualizzare the Uten/Job Account.112 Utilizzare o per selezionare [Imp.loginutente].Imp.login utente: a b*********************1 Accesso utenti2 El.utenti locali3 Autoriz. gruppo[ Esci ]3 Premere OK. Si apre il menu Imp.login utente.4 Utilizzare o per selezionare [Propr. ut. rete].11-11
GestionePropr. ut. rete: a b*********************1 *Off2 On5 Premere OK. Si apre il menu Propr. ut. rete.6 Utilizzare o per selezionare [On] oppure [Off].7 Premere OK.Lavori inviati con nome utente di login sconosciutoCompare il messaggio Completato. e si ritorna almenu Uten/Job Account.Questa procedura consente di gestire i lavori inviati con un nome utente di login sconosciuto. Se l'opzioneAccesso utenti è impostata su non valida e Job Accounting è impostata su valida, si possono impostare leseguenti azioni quando l'ID account è sconosciuto.La tabella riporta le impostazioni disponibili.RifiutaVoceAutorizzaDescrizioneIl lavoro viene rifiutato (non viene stampato).Viene autorizzata la stampa del lavoro.Attenersi alla seguente procedura per elaborare i lavori inviati da utenti sconosciuti.NOTA: Per i dettagli sull'immissione dei caratteri, vedere Metodo di immissione dei caratteri a Appendice-8.1 Vedere la procedura di visualizzazione delcontrollo utente descritta a pagina 11-2 evisualizzare the Uten/Job Account.Uten/Job Account:a b1 Imp.login utente2 Imp.Job Account.*********************3 Lav. ID sconos.[ Esci ]2 Nel menu Uten/Job Account, utilizzare o perselezionare [Lav. ID sconos.].Lav. ID sconos.: a b*********************1 *Rifiuta2 Autorizza3 Premere OK. Si apre il menu Lav. ID sconos.11-12
Gestione4 Utilizzare o per selezionare [Rifiuta] o[Autorizza].5 Premere OK.Compare il messaggio Completato. e si ritorna almenu Uten/Job Account.1111-13
GestioneJob AccountingLa funzione Job accounting consente di gestire il conteggio delle operazioni di copia e stampa eseguite daisingoli account tramite l'assegnazione di un ID ad ogni account.Questa funzione facilita la gestione di alcune attività aziendali.• Capacità di gestire fino a 20 account diversi.• Disponibilità di ID account fino a otto cifre (da 0 a 99999999) per garantire la necessaria sicurezza.• Gestione integrata delle statistiche di stampa e scansione tramite l'uso di un ID account identico.• Conteggio del numero di stampe eseguite da ciascun account e dall'insieme degli account.• Limitazione del numero di stampe eseguibili a incrementi di una pagina, fino a 9.999.999 copie.• Azzeramento del conteggio delle stampe eseguite da ciascun account o dall'insieme degli account.Prima impostazione della funzione Job AccountingAttenersi alla seguente procedura quando si configura la funzione Job Accounting per la prima volta.È possibile abilitare la funzione Job Accounting. (pagina 11-14)Aggiunta di un account. (pagina 11-16)Logout. (pagina 11-16)Accesso di altri utenti per operazioni. (pagina 11-15)Abilitazione/disabilitazione di Job AccountingÈ possibile abilitare la funzione Job Accounting. Attenersi alla seguente procedura per specificarel'impostazione di Job Accounting.1 Vedere la procedura di visualizzazione delcontrollo utente descritta a pagina 11-2 evisualizzare the Uten/Job Account.Uten/Job Account:a b1 Imp.login utente*********************2 Imp.Job Account3 Lav. ID sconos.[ Esci ]2 Nel menu Uten/Job Account, utilizzare o perselezionare [Imp.Job Account].11-14
GestioneImp.Job Account: a b*********************1 Job Accounting2 Rappor. Account3 Contab. Totale[ Esci ]3 Premere OK. Si apre il menu Imp.Job Account.4 Utilizzare o per selezionare [Job Accounting].Job Accounting: a b*********************1 *Off2 On5 Premere OK. Si apre il menu Job Accounting.6 Utilizzare o per selezionare [On]. Perdisabilitare la funzione Job Accounting,selezionare [Off].7 Premere OK.Compare il messaggio Completato. e si ritorna almenu Imp.Job Account.NOTA: Quando il sistema torna alla schermata MenuSistema predefinita, viene eseguito automaticamente illogout e ricompare la schermata di immissione dell'IDaccount. Per continuare, immettere l'ID account.Login e logout11Se la funzione Job Accounting è abilitata, ogni volta che si utilizza il sistema viene visualizzata la schermata diimmissione dell'ID account.Attenersi alla seguente procedura per effettuare login e logout.LoginNOTA: Per i dettagli sull'immissione dei caratteri, vedere Metodo di immissione dei caratteri a Appendice-8.ID account: b*******************[Contatore]1 Sulla schermata sottostante, inserire l'ID accountutilizzando i tasti numerici e premere OK.NOTA: Se è stato digitato un carattere errato,premere il tasto Annulla e digitare di nuovo l'IDaccount.11-15
GestioneSe l'ID account immesso non corrisponde a quelloregistrato, il sistema genera un avviso sonoro e il loginnon verrà eseguito. Immettere l'ID account corretto.Selezionando [Contatore] (tasto Left Select) èpossibile verificare il numero di pagine stampare e ilnumero di pagine acquisite.Quando compare la schermata di immissione dinome utente e password di loginSe è abilitata la gestione dell'accesso utenti, verràvisualizzata la schermata di immissione di Nome utentee Password di login. Immettere Nome utente ePassword di login (Vedere Login e logout a pagina 11-5.) Se l'utente ha già registrato le informazioni relativeall'account, si può ignorare l'immissione dell'IDaccount. (Vedere Aggiunta di un utente a pagina 11-6).2 Proseguire con i seguenti punti fino a completarela procedura.LogoutDopo aver completato le operazioni, premere il tastoLogout per ritornare alla schermata di immissionedell'ID account.Aggiunta di un accountQuesta sezione spiega come aggiungere un nuovo account. Si richiedono le seguenti impostazioni.VoceNome accountID accountLimitazioneDescrizioneImmettere il nome account (massimo 32 caratteri).Specificare un ID account composto da massimootto cifre (da 0 a 99999999).Non viene autorizzata la stampa o la scansioneoppure viene limitato il numero di fogli che èpossibile caricare. Vedere Restrizioni all'uso delsistema a pagina 11-22.Attenersi alla seguente procedura per registrare un nuovo account.NOTA: Per i dettagli sull'immissione dei caratteri, vedere Metodo di immissione dei caratteri a Appendice-8.11-16
Gestione1 Vedere la procedura di visualizzazione delcontrollo utente descritta a pagina 11-2 evisualizzare the Uten/Job Account.Uten/Job Account:a b1 Imp.login utente*********************2 Imp.Job Account3 Lav. ID sconos.[ Esci ]2 Nel menu Uten/Job Account, utilizzare o perselezionare [Imp.Job Account].Imp.Job Account: a b4 Contab sing. lav*********************5 Elenco account6 Impostaz. pred.[ Esci ]3 Premere OK. Si apre il menu Imp.Job Account.4 Utilizzare o per selezionare [Rappor.account].Elenco account: a b*********************k UI R&D DEP.k Osaka GUI Designk Mycompany[ Menu ]5 Premere OK. Compare il menu Elenco account.Menu:a b1 Dettag/Modif.2 Elimina*********************3 Aggiungi account6 Selezionare [Menu] (tasto Right Select), utilizzare o per selezionare [Aggiungi account], quindipremere OK.11Nome account: T b* SABC[ Testo ]7 Digitare il nome account e premere OK.11-17
GestioneID account: b*******************S8 Digitare il codice account e premere OK.NOTA: Non è possibile utilizzare un ID account giàregistrato. Specificare un ID account diverso.k Dep.01: a b*********************1 Esci2 Dettagli9 Utilizzare o per selezionare [Esci], quindipremere OK.Selezionare [Dettagli], quindi premere OK pervisualizzare le informazioni sugli account registrati.10 Viene visualizzato l'elenco degli account e il nuovoaccount viene aggiunto all'elenco.Gestione degli accountÈ possibile modificare le informazioni account registrate o eliminare un account.Attenersi alla seguente procedura per gestire gli account.NOTA: Per i dettagli sull'immissione dei caratteri, vedere Metodo di immissione dei caratteri a Appendice-8.1 Vedere la procedura di visualizzazione delcontrollo utente descritta a pagina 11-2 evisualizzare the Uten/Job Account.Uten/Job Account:a b1 Imp.login utente*********************2 Imp.Job Account3 Lav. ID sconos.[ Esci ]2 Nel menu Uten/Job Account, utilizzare o perselezionare [Imp.Job Account].Imp.Job Account: a b4 Contab sing. lav*********************5 Elenco account6 Impostaz. pred.[ Esci ]3 Premere OK. Si apre il menu Imp.Job Account.4 Utilizzare o per selezionare [Rappor.account].11-18
GestioneElenco account: a b*********************k UI R&D DEP.k Osaka GUI Designk Mycompany[ Menu ]5 Premere OK. Compare il menu Elenco account.La procedura varia in funzione dei dettagli damodificare.Elenco account: a bk UI R&D DEP.*********************k Osaka GUI Designk Mycompany[ Menu ]Modifica delle informazioni relative agli account1 Utilizzare o per selezionare l'account per ilquale si desidera modificare le informazioni, quindipremere OK.Dettagli: C bNome account: 1/7Osaka GUI Design[Modifica]Sovrascrivi.Confermare?z k Osaka GUI DESIGN[ Sì ] [ No ]2 Utilizzare o per selezionare la voce damodificare, selezionare [Modifica] (tasto RightSelect), modificare le informazioni account e laconfigurazione della restrizione di utilizzo, quindipremereOK.NOTA: Attivare o disattivare la limitazione. VedereRestrizioni all'uso del sistema a pagina 11-22.3 Ripetere il punto 2 per modificare altre voci.4 Al termine delle modifiche delle informazioniaccount, premere di nuovo OK. Viene visualizzatauna schermata di conferma.115 Premere [Sì] (tasto Left Select). Le informazionidell'account vengono modificate. Compare ilmessaggio Registrato. e si ritorna alla schermataElenco account.11-19
GestioneElenco account: a bk UI R&D DEP.*********************k Osaka GUI Designk Mycompany[ Menu ]Eliminazione di un account1 Utilizzare o per selezionare l'account che sidesidera eliminare, quindi scegliere [Menu] (tastoRight Select).Menu:a b1 Dettag/Modif.*********************2 Elimina3 Aggiungi account2 Utilizzare o per selezionare [Elimina].Elimina.Confermare?z k UI R&D DEPT.3 Premere OK. Viene visualizzata una schermata diconferma.[ Sì ] [ No ]4 Premere [Sì] (tasto Left Select). L'account vieneeliminato. Compare il messaggio Completato. siritorna alla schermata Elenco account.Gestione del conteggio di stampe e copieÈ possibile stabilire se si desidera che il conteggio delle pagine copiate e stampate venga visualizzato come untotale unico o come due totali distinti. La selezione dell'una o dell'altra opzione può avere effetti sulle restrizioni,sul conteggio e sul metodo di conteggio. Vedere Restrizioni all'uso del sistema a pagina 11-22, Conteggio delnumero di pagine stampate a pagina 11-28 e Stampa di un rapporto di contabilità a pagina 11-31 per ulterioridettagli.Attenersi alla seguente procedura per impostare i metodi di conteggio.1 Vedere la procedura di visualizzazione delcontrollo utente descritta a pagina 11-2 evisualizzare the Uten/Job Account.Uten/Job Account:a b1 Imp.login utente*********************2 Imp.Job Account3 Lav. ID sconos.[ Esci ]2 Nel menu Uten/Job Account, utilizzare o perselezionare [Imp.Job Account].11-20
GestioneImp.Job Account: a b*********************1 Job Accounting2 Rappor. account3 Contab. Totale[ Esci ]3 Premere OK. Si apre il menu Imp.Job Account.4 Utilizzare o per selezionare [Impostaz. pred.].Impostaz. pred.: a b1 Applica limite*********************2 Cont.copie/stamp3 Limite contatore[ Esci ]5 Premere OK. Si apre il menu Impostaz. pred.6 Utilizzare o per selezionare [Cont.copie/stamp].Cont.copie/stamp:a b1 Totale*********************2 *Dividi7 Premere OK. Si apre il menu Cont.copie/stamp.8 Utilizzare o per selezionare [Totale] o [Dividi].9 Premere OK.Compare il messaggio Completato. e si ritorna almenu Impostaz. pred.1111-21
GestioneRestrizioni all'uso del sistemaQuesta sezione spiega come limitare l'uso del sistema per account o come specificare un limite per il numerodi fogli.Le funzioni che si possono limitare variano in funzione dell'opzione selezionata per Gestione del conteggio distampe e copie a pagina 11-20, [Dividi] o [Totale].Funzioni che possono essere limitateÈ selezionato [Dividi] per Cont.copie/stamp.VoceLimite di stampeper lavori dicopiatura(totale)Limite di stampeper lavori dicopiatura (acolori)Limite di stampeper lavori distampa (totale)Limite di stampeper lavori distampa (a colori)Limitaz.scansione(Altro)Limitazione TXFAXDettagliÈ possibile impostare un limite massimo per lecopie a colori, le copie monocromatiche e le copiein bianco e nero.È possibile impostare un limite massimo per lecopie a colori.È possibile impostare un limite massimo di paginestampate a colori e in bianco e nero.È possibile impostare un limite massimo per lepagine stampate a colori.Limita il numero di fogli scansiti (tranne le scansioniper la copiatura).Limita il numero di fogli inviati tramite fax. (Solo suprodotti con installata la funzione fax)È selezionato [Totale] per Cont.copie/stamp.VoceLimite stampa(totale)Limite stampa (acolori)Limitaz.scansione(Altro)Limitazione TXFAXDettagliÈ possibile impostare un limite per il numero totaledi pagine stampate per i lavori di copiatura e distampa.È possibile impostare un limite massimo per lepagine stampate a colori.Limita il numero di fogli scansiti (tranne le scansioniper la copiatura).Limita il numero di fogli inviati tramite fax. (Solo suprodotti con installata la funzione fax)11-22
GestioneApplicazione delle restrizioniPer applicare una restrizione sono disponibili questi due modi:VoceDescrizioneOffLimite contatoreRifiuta utilizzoNon viene applicata alcuna restrizioneLimita il numero di stampe eseguibili a incrementi diuna pagina, fino a massimo 9.999.999 copie.Viene applicata la restrizione.Attenersi alla seguente procedura per selezionare un metodo di restrizione.1 Eseguire i punti da 1 a 7 di Aggiunta di unaccount a pagina 11-16.Elenco account: a bk UI R&D DEP.*********************k Osaka GUI Designk Mycompany[ Menu ]2 Nel menu Elenco account, utilizzare o perselezionare l'account per il quale attivare lerestrizioni d'uso, quindi premere OK.Dettagli: C bRestriz stampa: 4/6Off[Modifica]Dettagli: C bRestriz stampa: 4/7FotocopiatriceOff[Modifica]3 Utilizzare o per posizionarsi sull'attività che sidesidera limitare, quindi selezionare [Modifica](tasto Right Select).Quando si seleziona [Dividi] in Cont.copie/stamp vienevisualizzata la schermata riportata sulla sinistra.11Restriz stampa: a b*********************1 *Off2 Limite contatore3 Rifiuta utilizzo[ Esci ]4 Utilizzare o per selezionare il metodo direstrizione desiderato, quindi premere OK.11-23
GestioneLimite pagine: D b(1 - 9999999)**123456*pagineSe si seleziona [Limite contatore], immettere illimite massimo di pagine sulla schermatasuccessiva e premere OK.5 Ripetere i punti da 3 a 4 per configurare le vocicome necessario.Sovrascrivi.Confermare?z k Osaka GUI DESIGN6 Premere di nuovo OK. Viene visualizzata unaschermata di conferma.[ Sì ] [ No ]7 Premere [Sì] (tasto Left Select). Viene applicata larestrizione di utilizzo qui impostata. Compare ilmessaggio Registrato. e si ritorna alla schermataElenco account.Applicazione dei limiti di restrizioneÈ possibile specificare il comportamento del sistema quando il contatore raggiunge il limite massimo per unarestrizione. La tabella descrive l'operazione effettuata.VoceImmediatamente *SuccessivamenteSolo avvisoDescrizioneIl lavoro si interrompe non appena il contatoreraggiunge il limite massimo.La stampa o scansione del lavoro prosegue, ma illavoro successivo verrà rifiutato.Il lavoro prosegue, ma viene visualizzato unmessaggio di avviso.* Non sarà possibile inviare o memorizzare nella casella il lavorosuccessivo.Attenersi alla seguente procedura per applicare il limite di restrizione.1 Vedere la procedura di visualizzazione delcontrollo utente descritta a pagina 11-2 evisualizzare the Uten/Job Account.Uten/Job Account:a b1 Imp.login utente2 *********************Imp.Job Account3 Lav. ID sconos.[ Esci ]2 Nel menu Uten/Job Account, utilizzare o perselezionare [Imp.Job Account].11-24
GestioneImp.Job Account: a b4 Contab sing. lav5 Elenco account*********************6 Impostaz. pred.[ Esci ]3 Premere OK. Si apre il menu Imp.Job Account.4 Utilizzare o per selezionare [Impostaz. pred.].Impostaz. pred.: a b*********************1 Applica limite2 Cont.copie/stamp3 Limite contatore[ Esci ]5 Premere OK. Si apre il menu Impostaz. pred.6 Utilizzare o per selezionare [Applica limite].Applica limite: a b1 Immediatamente*********************2 *Successivamente3 Solo avviso[ Esci ]7 Premere OK. Si apre il menu Applica limite.8 Utilizzare o per selezionare[Immediatamente], [Successivamente] o [Soloavviso].9 Premere OK.Compare il messaggio Completato. e si ritorna almenu Impostaz. pred.11Limite contatore predefinitoQuando si aggiunge un nuovo account è possibile modificare le restrizioni predefinite per il numero di fogli usati.Si può impostare un numero compreso tra 1 e 9.999.999 a incrementi di un foglio.Le funzioni che si possono limitare variano in funzione dell'opzione selezionata per Gestione del conteggio distampe e copie a pagina 11-20, [Dividi] o [Totale].Impostazioni disponibiliÈ selezionato [Dividi] per Cont.copie/stamp.VoceLimite di stampeper lavori dicopiatura(totale)DettagliÈ possibile impostare un valore predefinito comelimite complessivo di copie a colori e di copie in B/N.11-25
GestioneVoceLimite di stampeper lavori dicopiatura (acolori)Limite di stampeper lavori distampa (totale)Limite di stampeper lavori distampa (a colori)Limitaz.scansione(Altro)Limitazione TXFAXDettagliÈ possibile impostare un valore predefinito comelimite per le copie a colori.È possibile impostare un valore predefinito comelimite complessivo di pagine stampate a colori e inB/N.È possibile impostare un valore predefinito comelimite per le pagine stampate a colori.Imposta la restrizione predefinita per il numero difogli utilizzati per la scansione (tranne le scansioniper la copiatura).Imposta la restrizione predefinita per il numero difogli utilizzati per la trasmissione fax. (Solo suprodotti con installata la funzione fax)È selezionato [Totale] per Cont.copie/stamp.VoceLimite stampa(totale)Limite stampa (acolori)Limitaz.scansione(Altro)Limitazione TXFAXDettagliÈ possibile impostare un valore predefinito comelimite per le pagine stampate a colori.Imposta la restrizione predefinita per il numerototale di fogli utilizzati per la copiatura e la stampa.Imposta la restrizione predefinita per il numero difogli utilizzati per la scansione (tranne le scansioniper la copiatura).Imposta la restrizione predefinita per il numero difogli utilizzati per la trasmissione fax. (Solo suprodotti con installata la funzione fax)Attenersi alla seguente procedura per specificare i limiti per il contatore.1 Vedere la procedura di visualizzazione delcontrollo utente descritta a pagina 11-2 evisualizzare the Uten/Job Account.Uten/Job Account:a b1 Imp.login utente*********************2 Imp.Job Account3 Lav. ID sconos.[ Esci ]2 Nel menu Uten/Job Account, utilizzare o perselezionare [Imp.Job Account].11-26
GestioneImp.Job Account: a b1 Contab sing. lav2 Rappor. account*********************3 Impostaz. pred.[ Esci ]3 Premere OK. Si apre il menu Imp.Job Account.4 Utilizzare o per selezionare [Impostaz. pred.].Impostaz. pred.: a b*********************1 Applica limite2 Cont.copie/stamp3 Limite contatore[ Esci ]5 Premere OK. Si apre il menu Impostaz. pred.6 Utilizzare o per selezionare [Limitecontatore].Limite contatore:a b*********************1 Limitaz. copia2 Restriz stampa.3 Lim. Scan(Altro)7 Premere OK. Si apre il menu Limite contatore.Copia(Total): D b(1 - 9999999)**123456*8 Utilizzare o per selezionare la voce per laquale attivare le restrizioni predefinita di numero difogli, quindi premere OK.9 Utilizzare i tasti numerici per definire le restrizionipredefinite di numero di fogli, quindi premere OK.Compare il messaggio Completato. e si ritorna allaschermata Limite contatore.1110 Ripetere i punti da 10 a 11 per impostare altrerestrizioni predefinite di numero di fogli.11-27
GestioneConteggio del numero di pagine stampateÈ possibile eseguire il conteggio del numero di pagine stampate. I tipi di conteggio disponibili sono Job Account.totale e Contab sing. Lav. È possibile eseguire un nuovo conteggio azzerando, dopo un intervallo di tempoprestabilito, il conteggio dei dati che sono stati memorizzati.Sono disponibili i seguenti tipi di conteggio.VocePaginestampatePagine acquisitePagine FAX TX*Ora TX FAX*DettagliVisualizza il numero di pagine copiate e stampate eil numero totale di fogli utilizzati. È anche possibileutilizzare [Pagine fr/retro] e [Combina pagine] percontrollare il numero di fogli utilizzati.Visualizza il numero di pagine scansite per lacopiatura, l'invio fax* e altre funzioni, nonché ilnumero totale di pagine acquisite.Visualizza il numero di pagine trasmesse via fax.Visualizza la durata totale delle trasmissioni fax.* Solo su prodotti con installata la funzione faxJob Accounting totale/Azzeramento del contatoreÈ possibile eseguire e azzerare il conteggio delle pagine per tutti gli account in un'unica operazione.Attenersi alla seguente procedura per controllare e azzerare il contatore.1 Vedere la procedura di visualizzazione delcontrollo utente descritta a pagina 11-2 evisualizzare the Uten/Job Account.Uten/Job Account:a b1 Imp.login utente*********************2 Imp.Job Account3 Lav. ID sconos.[ Esci ]2 Nel menu Uten/Job Account, utilizzare o perselezionare [Imp.Job Account].Imp.Job Account: a b*********************1 Job Accounting2 Rappor. Account3 Contab. Totale[ Esci ]3 Premere OK. Si apre il menu Imp.Job Account.4 Utilizzare o per selezionare [Contab. Totale].11-28
GestioneContab. Totale: a b*********************1 Pagine stampate2 Pagine acquisite3 Pagine FAX TX[ Esci ]5 Premere OK. Si apre il menu Contab. Totale.6 Utilizzare o per selezionare la funzione per laquale controllare i conteggi, quindi premere OK.Pag.copia/stampa:C bCopia(B/N): 1/51234567Se si seleziona [Pagine stampate], selezionare lavoce per la quale eseguire il conteggio dellepagine stampate, quindi premere OK. Utilizzare o per commutare tra le voci.Se si seleziona [Pagine acquisite], utilizzare o per commutare tra le voci.7 Al termine del controllo, premere OK. Vienerivisualizzato il menu Contab. Totale.Contab. Totale: a b1 Pagine stampate2 Pagine acquisite*********************3 Azzera contatore[ Esci ]8 Per azzerare il contatore, utilizzare o perselezionare [Azzera contatore].Azzera contatoreConfermare?z Job Account. totale[ Sì ] [ No ]9 Premere OK. Viene visualizzata una schermata diconferma.1110 Premere [Sì] (tasto Left Select). Il contatore vieneazzerato. Compare il messaggio Completato. e siritorna al menu Contab. Totale.11-29
GestioneContabilità singoli lav/Azzeramento del contatoreÈ possibile eseguire e azzerare il conteggio delle pagine per ciascun account in un'unica operazione.Attenersi alla seguente procedura per visualizzare e azzerare il conteggio.1 Vedere la procedura di visualizzazione delcontrollo utente descritta a pagina 11-2 evisualizzare the Uten/Job Account.Uten/Job Account:a b1 Imp.login utente*********************2 Imp.Job Account3 Lav. ID sconos.[ Esci ]2 Nel menu Uten/Job Account, utilizzare o perselezionare [Imp.Job Account].Imp.Job Account: a b*********************4 Contab sing. lav5 Elenco account6 Impostaz. pred.[ Esci ]3 Premere OK. Si apre il menu Imp.Job Account.4 Utilizzare o per selezionare [Contab sing.lav].Contab sing. lav:a b*********************k Osaka GUI DESIGNk Mycompanyk UI R&D DEPT.5 Premere OK. Si apre il menu Contab sing. lav.6 Utilizzare o per selezionare l'account dacontrollare.Osaka GUI DESIGN:a b*********************1 Pagine stampate2 Pagine acquisite3 Azzera contatore[ Esci ]7 Premere OK. Si apre il menu account.8 Utilizzare o per selezionare la funzione per laquale controllare i conteggi, quindi premere OK.Se si seleziona [Pagine stampate], selezionare lavoce per la quale eseguire il conteggio dellepagine stampate, quindi premere OK. Utilizzare o per commutare tra le voci.11-30
GestionePag.copia/stampa:C bCopia(B/N): 1/51234567Limite:1234567Se si seleziona [Pagine acquisite], utilizzare o per commutare tra le voci.Se il numero di fogli stampati è limitato da unafunzione di gestione account, verrà visualizzato ilnumero massimo di fogli che si possono stampare.9 Al termine del controllo, premere OK. Si ritorna almenu account.Osaka GUI DESIGN:a b1 Pagine stampate2 Pagine acquisite*********************3 Azzera contatore[ Esci ]10 Per azzerare il contatore, utilizzare o perselezionare [Azzera contatore].Azzera contatoreConfermare?z k Osaka GUI DESIGN11 Premere OK. Viene visualizzata una schermata diconferma.[ Sì ] [ No ]12 Premere [Sì] (tasto Left Select). Il contatore vieneazzerato. Compare il messaggio Completato. e siritorna al menu account.Stampa di un rapporto di contabilitàIl conteggio totale delle pagine per tutti gli account pertinenti può essere stampato come rapporto di contabilità.11Il formato dei rapporti dipende dalla modalità di gestione impostata per il conteggio di copie e stampe.Selezione dell'opzione Dividi per la gestione del conteggio fotocopiatrice/stampanteRAPPORTO CONT.11-31
GestioneSe il conteggio viene eseguito per formato carta, il rapporto verrà stampato per formato.Attenersi alla seguente procedura per stampare un rapporto di contabilità lavori.1 Vedere la procedura di visualizzazione delcontrollo utente descritta a pagina 11-2 evisualizzare the Uten/Job Account.Uten/Job Account:a b1 Imp.login utente*********************2 Imp.Job Account3 Lav. ID sconos.[ Esci ]2 Nel menu Uten/Job Account, utilizzare o perselezionare [Imp.Job Account].Imp.Job Account: a b*********************1 Job Accounting2 Rappor. Account3 Contab. Totale[ Esci ]3 Premere OK. Si apre il menu Imp.Job Account.4 Utilizzare o per selezionare [Rappor.account] e premere OK.Stampa.Confermare?z Job Account. totale5 Quando si apre la schermata conferma,selezionare [Sì] (tasto Left Select). Il rapporto dicontabilità lavori viene stampato.[ Sì ] [ No ]11-32
GestioneControllo del contatoreÈ possibile controllare il numero di pagine stampate e acquisite.Si possono controllare le seguenti voci:PaginestampateVocePer funzionePer formatocartaDescrizioneVisualizza il numero di pagine copiate,trasmesse via fax* e stampate e il numerototale di fogli utilizzati.È possibile controllare il numero di paginestampate per ogni formato carta.Pagine acquisiteVisualizza il numero di pagine copiate,trasmesse via fax*, acquisite per altreattività e il numero totale di fogli utilizzati.* Le funzionalità FAX sono disponibili solo su prodotti con installata lafunzione fax.Cont/ menu sist: a b1 Rapporto*********************2 Contatore3 Sistema[ Esci ]1 Premere il tasto Menu sistema/Contatore,utilizzare o per selezionare [Contatore] dalMenu sistema/Contatore, quindi premere OK.Nome uten. login L b*******************Password login:[ Login ]Contatore: a b*********************1 Pagine stampate2 Pagine acquisite[ Esci ]2 Se il controllo utente è disabilitato, vienevisualizzata la schermata di autenticazione utente.Immettere Nome utente e Password di login,quindi premere [Login]. In questo caso, accederecon privilegi di amministratore. Per i valoripredefiniti di Nome utente e Password di login,vedere Aggiunta di un utente a pagina 11-6.3 Utilizzare o per selezionare [Paginestampate] o [Pagine acquisite], quindi premereOK.NOTA: Per i dettagli sull'immissione dei caratteri,vedere Metodo di immissione dei caratteri aAppendice-8.11Pagine stampate: a b*********************1 per funzione2 per F.to carta[ Esci ]Se si seleziona [Pagine stampate], scegliere [perfunzione] o [per F.to carta] sulla schermatasuccessiva, quindi premere OK.11-33
GestionePagine stampate: C bCopia(B/N): 1/512345674 Utilizzare o per controllare il conteggio.5 Al termine, premere OK. Si ritorna al menuaccount.11-34
Appendice• Accessori opzionali..........................................................Appendice-2• Metodo di immissione dei caratteri ..................................Appendice-8• Carta..............................................................................Appendice-12• Regolazione del bilanciamento colore...........................Appendice-22• Regolazione della nitidezza...........................................Appendice-23• Regolazione della saturazione del colore......................Appendice-23• Specifiche ......................................................................Appendice-24• Glossario .......................................................................Appendice-29Appendice-1
Accessori opzionaliPresentazione degli accessori opzionaliGli accessori opzionali disponibili per il sistema sono i seguenti.Memoria di espansionePannelloAlimentatore cartaScheda d'interfaccia di reteAlimentatore cartaSul sistema si possono installare due cassetti supplementari identici ai cassetti della periferica. Capacità cartae metodo di caricamento sono uguali a quelli descritti per il Cassetto 1.NOTA: Per consentire la rimozione di un foglio inceppato è previsto un pannello (pannello posteriore) sul latoposteriore dell'alimentatore carta.ATTENZIONE: Quando si utilizza l'alimentatore carta, controllare che il pannello sia correttamenteriposizionato.Memoria di espansioneL'installazione del modulo memoria opzionale (modulo memoria in linea di tipo plug in) nello slot memoria previstosulla scheda del controller permette di ampliare la capacità memoria del sistema e di gestire in modo veloce anche ilavori più complessi. Per l'espansione della memoria si può scegliere un modulo memoria aggiuntivo di 128, 256, 512o 1024 MB. La capacità memoria massima è di1 792 MB.NOTA: Il modulo di espansione memoria deve essere installato dal tecnico dell'assistenza. Si declina ogniresponsabilità per eventuali danni riconducibili all'installazione non corretta della memoria di espansione.Appendice-2
Precauzioni per la manipolazione del modulo memoriaCorrettoErratoPer proteggere i componenti elettronici, scaricarel'elettricità statica dal proprio corpo toccando unatubazione dell'acqua (rubinetto) o altro oggettometallico prima di manipolare il modulo memoria.Oppure, indossare un polsino antistatico, sepossibile, quando si installa il modulo memoria.Installazione del modulo memoria1 Spegnere il sistema e scollegare il cavo dialimentazione e il cavo d'interfaccia.2 Utilizzando una moneta o altro oggetto similerimuovere il coperchio destro.3 Aprire il coperchio interno.4 Togliere il modulo memoria dalla confezione.Appendice-3
5 Con il terminale di collegamento memoriaorientato verso la presa, allineare la sezione conincavo al terminale della presa e inserirladirettamente su un angolo.ATTENZIONE: Prima di installare un modulomemoria, assicurarsi che il sistema sia spento.6 Con cautela, premere la memoria inserita perfissarla in posizione nel sistema.7 Riposizionare il coperchio interno e quello didestra.Rimozione del modulo memoriaPer rimuovere un modulo memoria, togliere il coperchiodestro e il coperchio dello slot memoria. Rimuoverequindi i due morsetti dello zoccolo. Sfilare il modulomemoria verso l'alto rimuoverlo dallo zoccolo.Verifica della memoria di espansionePer controllare che il modulo memoria funzionicorrettamente, stampare una pagina di stato.Scheda d'interfaccia di reteOltre allo standard per l'interfaccia di rete della stampante, la scheda d'interfaccia di rete supporta anche iprotocolli TCP/IP, IPX/SPX, NetBEUI e AppleTalk. Questo assicura la compatibilità della periferica con gliambienti di rete più diffusi, compresi Windows, Macintosh, UNIX, NetWare e altri. La scheda d'interfaccia di retedeve essere installata nello slot previsto per l'interfaccia opzionale sul retro della periferica come indicato infigura.ATTENZIONE: Prima di installarla, verificare con il rivenditore di fiducia l'ambiente di rete implementato e altreinformazioni importanti.Tastiera USBSi può utilizzare la tastiera USB per immettere le informazioni nei campi testo sul pannello comandi. Prima diacquisire una tastiera, rivolgersi al rivenditore di fiducia o al centro di assistenza per verificarne la compatibilitàcon l'MFP.Funzione opzionaleSi possono utilizzare le applicazioni opzionali installate sul sistema.Descrizione delle applicazioniSul sistema sono installate le seguenti applicazioni.Appendice-4
È consentito l'utilizzo di queste applicazioni per un periodo di prova limitato.• UG-33 (ThinPrint) (Questa applicazione può essere attivata solo in Europa).Questa applicazione permette la stampa diretta dei dati di stampa senza ricorrere a un driver di stampa.NOTA: Le restrizioni quali il numero di utilizzi di un'applicazione durante il periodo di prova varia in funzionedell'applicazione.Cont/ menu sist: a b1 Rapporto2 Contatore*********************3 Sistema[ Esci ]1 Nel menu Cont/menu sist., utilizzare o perselezionare [Sistema], quindi premere OK.Nome uten. login: L b*******************Password login:[ Login ]Quando si esegue un'operazione di gestioneutente ma l'utente non ha ancora eseguitol'accesso al sistema, si aprirà la schermata dilogin. Immettere Nome utente e Password di login,quindi premere [Login] (tasto Right Select).Sistema:a b*********************1 Conf. di rete2 Imp. blocco I/F3 Livel. sicurezza[ Esci ]2 Si apre il menu Sistema.3 Utilizzare o per selezionare [Funzione opz.].Funzione opz.: a b*********************1 Scheda ID g2 UG-33 T4 Premere OK. Si apre il menu delle funzioniopzionali.[ Menu ]5 Utilizzare o per selezionare l'applicazione.Licenza attiva: a b*********************1 *Ufficiale2 In prova6 Premere OK. Si apre il menu dell'applicazioneselezionata.Appendice-5
7 Utilizzare o per selezionare [Ufficiale] oppure[In prova].Se si seleziona [Ufficiale], si apre la schermata diimmissione della Chiave di licenza. Immettere laChiave di licenza utilizzando i tasti numerici epremere OK.Per utilizzare l'applicazione in modalità demo,premere [In prova] senza immettere la Chiave dilicenza.La funzione opzionaleverrà concessain prova limitata.Continuare?[ Sì ] [ No ]Se si seleziona [In prova] e si preme OK, si apre laschermata di conferma. Premere [Sì] (tastoRightSelect).8 Compare il messaggio In licenza. e si ritorna almenu Funzione opz.ATTENZIONE: Se si modifica la data/ora mentre è in esecuzione un'applicazione in prova non sarà piùpossibile utilizzare l'applicazione.Verifica dei dettagli di un'applicazioneAttenersi alla seguente procedura per controllare i dettagli di un'applicazione.Cont/ menu sist: a b1 Rapporto2 Contatore*********************3 Sistema[ Esci ]1 Nel menu Cont/menu sist., utilizzare o perselezionare [Sistema], quindi premere OK.Nome uten. login: L b*******************Password login:[ Login ]Quando si esegue un'operazione di gestioneutente ma l'utente non ha ancora eseguitol'accesso al sistema, si aprirà la schermata dilogin. Immettere Nome utente e Password di login,quindi premere [Login] (tasto Right Select).Sistema:a b*********************1 Conf. di rete2 Imp. blocco I/F3 Livel. sicurezza[ Esci ]2 Si apre il menu Sistema.Appendice-6
3 Utilizzare o per selezionare [Funzione opz.].Funzione opz.: a b*********************1 Scheda ID g2 UG-33 T4 Premere OK. Si apre il menu delle funzioniopzionali.[ Menu ]5 Selezionare [Menu] (tasto Left Select).Menu:a b*********************1 Licenza On2 Dettagli6 Utilizzare o per selezionare [Dettagli]. Vienevisualizzata la schermata di impostazione deidettagli.Verranno visualizzate le informazioni dettagliatesull'applicazione selezionata.Appendice-7
Metodo di immissione dei caratteriSulle schermate che richiedono l'immissione di caratteri, attenersi alla seguente procedura per immettere icaratteri.Tasti utilizzatiUtilizzare i seguenti tasti per immettere i caratteri.12673 451. Tasto OK Premere questo tasto per confermare i caratteri immessi.2. Tasto Annulla Premere questo tasto per cancellare il carattere sul quale è posizionato il cursore.Se il cursore si trova alla fine della riga, verrà cancellato il carattere a sinistra delcursore.3. Tasto Indietro Premere questo tasto per ritornare alla schermata da cui è stata richiamata laschermata di immissione caratteri.4. Tasti cursore Utilizzare questi tasti per selezionare la posizione di immissione oppure perscegliere un carattere dall'elenco.5. Tasti numerici Utilizzare questi tasti per selezionare il carattere che si desidera immettere.6. Tasto Reimposta Premere questo tasto per annullare la procedura di immissione dei caratteri eritornare alla schermata di standby.7. Tasto Right Select Premere il tasto di selezione voce destra per selezionare il tipo di carattere che sidesidera immettere. (Quando è visualizzato [Testo])Appendice-8
Selezione del tipo di caratterePer l'immissione sono disponibili i seguenti tre tipi di carattere:ABC Per immettere delle lettere.123 Per immettere dei numeri.Simboli Per immettere dei simboli.Nome file:OsakaSD3*123[ Testo ]Sulla schermata di immissione dei caratteri,premere [Testo] (tasto Right Select) perselezionare il tipo di carattere che si desideraimmettere.Tipo di carattere attivoABC[ Testo ]Tutte le volte che si preme [Testo] (tasto RightSelect), il tipo di carattere cambia come segue:ABC, 123, Simbolo, ABC ...123[ Testo ]Simboli:a b[ Testo ]NOTA: Premendo il tasto sul tastierino numericodurante l'immissione dei caratteri si può accederedirettamente alla schermata Simboli.Appendice-9
Immissione dei caratteriDopo aver selezionato il tipo di carattere, attenersi alla seguente procedura per immettere i caratteri.Immissione di lettere e numeriFare riferimento alla tabella sottostante, quindi premere il tasto che corrisponde al carattere che si desideraimmettere per visualizzarlo.Tasto Modo di immissione Caratteri disponibiliLettera/Simbolo . @ - _ / : ¯ 1Numero 1Lettera/Simbolo a b c A B C 2Numero 2Lettera/Simbolo d e f D E F 3Numero 3Lettera/Simbolo g h i G H I 4Numero 4Lettera/Simbolo j k l J K L 5Numero 5Lettera/Simbolo m n o M N O 6Numero 6Lettera/Simbolo p q r s P Q R S 7Numero 7Lettera/Simbolo t u v T U V 8Numero 8Lettera/Simbolo w x y z W X Y Z 9Numero 9Lettera/Simbolo . , - _ ’ ! ? (spazio) 0Numero 0Lettera/SimboloNumeroLettera/SimboloNumeroCommuta tra maiuscolo/minuscolo* o . (punto decimale)*#* viene immesso '*' quando si seleziona [123] come tipo di carattere;'.' viene immesso quando si immettono solo valori numerici e non èselezionato il tipo di carattere.Appendice-10
I caratteri associati a tasti diversi possono essere immessi in sequenza. Per inserire un carattere associato allostesso tasto del precedente, posizionare dapprima il cursore sulla successiva posizione di immissione con i tasticursore, quindi immettere il carattere.Se si utilizzano i tasti cursore per portare il cursore su una posizione di immissione diversa dal fine riga e siinserisce un carattere in corrispondenza di questa posizione, tra i caratteri viene automaticamente inserito unospazio.Immissione dei simboliSimboli:a bPremere [Testo] (tastoRight Select) oppure # sultastierino numerico per visualizzare la schermataSimboli. Utilizzare i tasti cursore per selezionare ilsimbolo da inserire, quindi premere il tasto OK.[ Testo ]Immissione quando è selezionata l'opzione [Selez. carattere] nelle Impostazioni Operazione login.Sulla schermata di login visualizzata quando è abilitata la funzione di gestione utente, il metodo di immissionedei caratteri varia in funzione delle impostazioni configurate. (Vedere Procedura di login a pagina 8-56).Nome uten. login:a b######**abcdefghijklmnopqrstuvwxyzABCDEFGHIJKLMNO[ Avanti ]Se sulla schermata compare la finestra deicaratteri, utilizzare i tasti cursore per selezionare ilcarattere desiderato tra quelli visualizzati, quindipremere OK per immetterlo.NOTA: Per immettere i numeri, premeresemplicemente i tasti numerici.Appendice-11
CartaQuesta sezione spiega i formati e i tipi di carta che si possono caricare nei cassetti del sistema.CassettoTipi di supporto accettati Formati carta accettati N. di fogliNormale (60g/m 2 - 163g/m 2 )Riciclata (60g/m 2 - 163g/m 2 )A4, B5, A5, Folio, Legal, Letter, OficioII, Statement, Executive, A6, B6 BustaC5, 16K, Person.250 (80g/m 2 )Alimentatore carta opzionaleTipi di supporto accettati Formati carta accettati N. di fogliNormale (60g/m 2 - 163g/m 2 )Riciclata (60g/m 2 - 163g/m 2 )Colorata (60g/m 2 - 163g/m 2 )A4, B5, A5, Folio, Legal, Letter,Statement, Oficio II, Executive, ISOB5, Busta C5, 16K, Person.500 (80g/m 2 )Alimentatore carta opzionale (multifunzione)Tipi di supporto accettati Formati carta accettati N. di fogliNormale (60g/m 2 - 220g/m 2 )Riciclata (60g/m 2 - 220g/m 2 )Colorata (60g/m 2 - 220g/m 2 )Letter, Legal, Statement, Executive,Oficio II, A4, A5, A6, B5, B6, Folio,16k500 (80g/m 2 )Buste ISO B5, Busta #6, Busta C5, Youkei 2,Busta #10, Busta DL, Busta #9, BustaMonarch, Youkei 4Altezza risma: 40mmBypassTipi di supporto accettati Formati carta accettati N. di fogliNormale, prestampata, etichette,pregiata, riciclata, grezza, velina,carta intestata, colorata, perforata,patinata, carta di alta qualità, person.1 - 8Letter, Legal, Statement, Executive,Oficio II, A4, A5, A6, B5, B6, Folio,16kAltri formati:Verticale 2.76 - 8.50" o 70 - 216 mmOrizzontale 5.83 - 14.02" o 148 - 356mm50 (80g/m 2 )Appendice-12
Tipi di supporto accettati Formati carta accettati N. di fogliCarta spessaCartolineOufuku Hagaki (cartolina di ritorno)BusteA4, JIS B5, A5, Folio, Legal, Letter,Oficio II, Statement, Executive, A6,B6, ISO B5, 16KAltri formati:Verticale 2.76 - 8.50" o 70 - 216 mmOrizzontale 5.83 - 14.02" o 148 - 356mmCartoline (100 × 148 mm)Cartolina di ritorno (148 × 200 mm)ISO B5, Busta #10, Busta #9, Busta#6, Busta Monarch, Busta DL, BustaC5, Youkei 4, Youkei 2Altri formati:Verticale 2.76 - 8.50" o 70 - 216 mmOrizzontale 5.83 - 14.02" o 148 - 356mm1155Lucidi (lucidi OHP) Letter, A4 1Appendice-13
Specifiche di base della cartaQuesto sistema è progettato per stampare su carta comune, del tipo usato per le normali copiatrici e stampanti(ad esempio stampanti laser). Il sistema accetta anche molti altri tipi di carta conformi alle specifiche riportatedi seguito.È importante prestare attenzione nella scelta della carta: un tipo di carta non adatto al sistema può provocareinceppamenti o increspature.Carta accettataUsare della normale carta per copiatrici e stampanti laser. La qualità di stampa dipende dalla qualità della carta.L'uso di carta di qualità scadente può generare stampe di scarsa qualità.Specifiche di base della cartaLa tabella elenca le specifiche della carta supportata da questo sistema. Per ulteriori informazioni, consultarele sezioni successive.CriteriSpecificheGrammatura Cassetti: 60 - 163 g/m 2Bypass: 60 - 220 g/m 2SpessoreMargine di tolleranza0,086 – 0,110 mm±0,7 mmQuadraticità degli angoli 90° ±0.2°Contenuto di umidità 9%Direzione granaContenuto pasta di legnoGrana lunga (direzione dialimentazione)80% o superioreNOTA: Alcune carte riciclate non soddisfano i requisiti di questo sistema, ad esempio, i requisiti di umidità e dicontenuto di pasta di legno. Per questo motivo, si raccomanda di eseguire delle prove con determinati tipi dicarta riciclata prima di acquistarne grandi quantitativi. Scegliere un tipo di carta riciclata che assicura i miglioririsultati di stampa e con livelli minimi di polvere di carta.Si declina qualsiasi responsabilità per eventuali problemi causati dall'uso di un tipo di carta non conforme allespecifiche indicate.Scelta della carta appropriataIn questa sezione vengono descritte le linee guida generali per la scelta della carta.CondizioneNon utilizzare carta con angoli piegati né carta arricciata, sporca o strappata. Non utilizzare carta con superficiegrezza o contaminata con filaccia, oppure particolarmente delicata. L'uso di carta che presenta questecaratteristiche genera stampe di scarsa qualità, causare inceppamenti e ridurre il ciclo della macchina.Appendice-14
Scegliere una carta con superficie liscia e uniforme. Evitare però carta patinata e con superficie trattata poichépotrebbero danneggiare il tamburo o il gruppo fusore.IngredientiNon utilizzare carta patinata o con superficie trattata né carta contenente plastica o carbone. A causa del caloregenerato durante il processo di stampa, questi tipi di carta possono produrre esalazioni nocive e danneggiareil tamburo.Accertarsi di utilizzare carta standard contenente pasta di legno per almeno l'80% e cotone o altre fibre per unmassimo del 20%.Formati carta supportatiIl sistema supporta i formati di carta sotto elencati.Nelle misure indicate nella tabella viene presa in considerazione una variazione di ±0,7 mm sia per la lunghezzache per la larghezza. Gli angoli devono misurare 90° ±0,2°.BypassCassetto o bypassB6 (128 × 182 mm)ISO B5 (176 × 250 mm)Busta #10 (Commercial #10) (4 1/8 × 9 1/2")Busta #9 (Commercial #9) (3 7/8 × 8 7/8")Busta #6 (Commercial #6 3/4) (3 5/8 × 6 1/2")Busta Monarch (3 7/8 × 7 ½ pollici)Busta DL (110 × 220 mm)Busta C5 (162 × 229mm)Hagaki (100 × 148mm)Oufuku Hagaki (148 × 200 mm)Youkei 4 (105 × 235 mm)LetterLegalStatementExecutiveOficio IIA4 (297 × 210 mm)A5 (210 × 148 mm)A6 (105 × 148 mm)B5 (257 × 182 mm)Folio (210 × 330 mm)16K (273 × 197 mm)Youkei 2 (114 × 162 mm)Dimensioni (da 70 × 148 a 216 × 356 mm)UniformitàLa superficie della carta deve essere liscia e non patinata. Se la carta è troppo liscia e scivolosa, è possibileche vengano alimentati più fogli per volta causando inceppamenti.Grammatura baseNei paesi che utilizzano il sistema metrico, la grammatura base è il peso della carta espresso in grammi permetro quadrato. Negli Stati Uniti, è il peso della carta espresso in libbre per risma (500 fogli) di carta tagliata nelformato standard (o formato commerciale) di una categoria specifica. Una carta troppo pesante o troppoleggera può causare errori di alimentazione o inceppamenti nonché l'usura precoce della macchina. La cartadi grammatura mista (ovvero, di spessore non uniforme) può causare l'alimentazione di più foglicontemporaneamente e sfocature o altri problemi di stampa dovuti ad una aderenza non corretta del toner.La grammatura base consigliata è compresa tra 60 e 163 g/m 2 per i cassetti e tra 60 e 220 g/m 2 per il bypass.Appendice-15
SpessoreNon utilizzare carta troppo spessa o troppo sottile. Frequenti inceppamenti oppure l'alimentazione di più foglicontemporaneamente sono indice di una carta troppo sottile. Gli inceppamenti si verificano anche quando lacarta è troppo spessa. Lo spessore corretto è compreso tra 0,086 e 0,110 mm.Contenuto di umiditàPer contenuto di umidità si intende il rapporto tra umidità e secchezza espresso in percentuale. Il livello diumidità influisce sull'alimentazione, sulle proprietà elettrostatiche della carta e sull'aderenza del toner.Il contenuto di umidità della carta varia a seconda dell'umidità relativa dell'ambiente. In presenza di un'umiditàrelativa elevata la carta diventa umida e i bordi si espandono assumendo un aspetto ondulato. In presenza diun'umidità relativa bassa la carta perde umidità e i bordi si irrigidiscono causando problemi di contrasto.Bordi ondulati o rigidi possono causare lo scivolamento della carta durante l'alimentazione. Si consiglia dimantenere il contenuto di umidità tra il 4 e il 6%.Per mantenere il contenuto di umidità al livello corretto, tenere presenti le indicazioni seguenti.• Conservare la carta in un ambiente fresco e ben aerato.• Conservare la carta in modo che rimanga piatta e lasciarla nella confezione chiusa. Una volta aperta laconfezione, richiuderla ermeticamente se la carta non verrà utilizzata per diverso tempo.• Conservare la carta nella confezione originale sigillata. Posizionare una piattaforma sotto il cartone pertenerlo sollevato rispetto al pavimento. In particolare, nei periodi piovosi, tenere la carta a un'adeguatadistanza da pavimenti in legno o calcestruzzo.• Prima di utilizzare carta di scorta, mantenerla al livello di umidità appropriato per almeno 48 ore.• Evitare di esporre la carta a calore, luce diretta del sole o umidità.Altre specifiche della cartaPorosità: indica la densità della fibra cartacea.Rigidità: una carta non abbastanza rigida potrebbe curvarsi all'interno della macchina e incepparsi.Arricciatura: una volta aperta la confezione, la maggior parte della carta tende a piegarsi naturalmente.Quando la carta attraversa l'unità di fissaggio, si arriccia leggermente verso l'alto. Per realizzare delle stampelisce, caricare la carta in modo tale che l'arricciatura sia rivolta verso il fondo del vassoio carta.Elettricità statica: durante la stampa, la carta viene caricata elettrostaticamente, in modo che il toner possaaderirvi. Scegliere una carta in grado di rilasciare rapidamente questa carica in modo che i fogli stampati nonrimangano attaccati gli uni agli altri.Bianchezza: il grado di bianco della carta influisce sul contrasto. Una carta molto bianca consente di ottenerestampe più nitide e dai colori brillanti.Qualità: possono verificarsi problemi in caso di fogli di formato non uniforme, angoli non retti, bordi grezzi, foglinon tagliati oppure bordi e angoli piegati. Per evitare questi problemi, prestare molta attenzione se si effettua iltaglio della carta autonomamente.Imballaggio: scegliere carta imballata in modo corretto e impilata in scatole. L'ideale sarebbe che l'imballaggiofosse provvisto di rivestimento per inibire l'umidità.Carta sottoposta a trattamenti speciali: si sconsiglia l'uso dei tipi di carta qui elencati, anche se conformi allespecifiche di base. Nel caso di utilizzo di questi tipi di carta, acquistarne dapprima una piccola quantità da usarecome campione prova.Appendice-16
• Carta lucida• Carta filigranata• Carta con superficie non uniforme• Carta perforataCarta specialeQuesta sezione descrive come stampare su carta e materiali speciali.Sono supportati i tipi di carta e materiale seguenti.• Lucidi (lucidi OHP)• Grezza• Velina• Etichette• Riciclata• Prestampata• Pregiata• Cartoncino• Colorata• Perforata• Intestata• Busta• Spessa• Patinata• Alta qualità• Person. 1 - 8Quando si utilizzano questi tipi di carta e supporti, scegliere quelli specifici per la copia o la stampa (ad esempio,stampa laser). Utilizzare il bypass per alimentare lucidi, carta sottile e spessa, buste, cartoncino ed etichette.Scelta della carta specialeSebbene con il sistema sia possibile utilizzare la carta speciale che soddisfa i requisiti di seguito elencati, laqualità delle copie varia sensibilmente in funzione delle differenze nella composizione e nella qualità della cartastessa. Per questo motivo, è più probabile che si verifichino problemi di stampa durante l'uso di carta speciale.Prima di acquistare grandi quantità di carta speciale, eseguire delle prove con un campione per verificare chela qualità di stampa sia soddisfacente. Di seguito, sono fornite precauzioni di carattere generale per la stampasu carta speciale. Si declina qualsiasi responsabilità per eventuali danni fisici provocati all'utente o al sistemadall'umidità o dalle caratteristiche della carta speciale.Selezionare un cassetto o il bypass per la carta speciale.Appendice-17
Lucidi (lucidi OHP)I lucidi devono essere in grado di sopportare il calore prodotto durante il processo di stampa. I lucidi devonosoddisfare le seguenti condizioni.CriteriSpecificheResistenza al calore Resistenza ad almeno 190 °CSpessoreMaterialeMargine di tolleranza0,100 – 0,110 mmPoliestere±0,7 mmQuadraticità degli angoli 90° ±0.2°Per evitare eventuali problemi, caricare i lucidi sul bypass posizionandoli con il lato lungo rivolto verso il sistema.Se si verificano frequenti inceppamenti dei lucidi sul vassoio di uscita, tirare il bordo anteriore dei fogli quandovengono espulsi.CartoncinoBusteSbavatureSbavaturePrima di caricare carta Hagaki sul bypass, smazzare larisma e allinearne i bordi. Se la carta è arricciata,prima di caricarla rimuovere le pieghe. La stampasu carta Hagaki arricciata può causare problemi diinceppamento.Utilizzare carta Oufuku Hagaki non piegata (disponibilenegli uffici postali). Alcuni tipi di carta Hagakipresentano bordi grezzi sul retro generati durante iltaglio della carta. Per eliminarli, posizionare la carta suuna superficie piana e strofinarli delicatamente con unrighello.Le buste devono sempre essere alimentate da bypass o dall'alimentatore carta (multifunzione) con il lato distampa rivolto verso l'alto. Se si eseguono regolarmente dei lavori di stampa su buste, si consiglia di utilizzarel'alimentatore carta (multifunzione).A causa della struttura delle buste, in alcuni casi, può risultare impossibile stampare in modo uniforme su tuttala loro superficie. Le buste sottili, in particolare, potrebbero incresparsi durante il passaggio attraverso ilsistema. Prima di acquistare grandi quantità di buste, eseguire delle prove su un campione per verificare laqualità di stampa.Se si conservano per un lungo periodo di tempo, le buste potrebbero incresparsi. Per questo motivo, tenerlenella confezione sigillata finché non le si utilizza.Tenere presente quanto segue:Non utilizzare buste con strisce adesive esposte. Inoltre, non utilizzare il tipo di busta in cui la striscia adesivaviene scoperta dopo aver tolto lo strato superiore. Il sistema potrebbe subire gravi danni qualora la carta chericopre la striscia adesiva si stacchi al suo interno.Appendice-18
Non utilizzare buste con caratteristiche speciali. Ad esempio, non utilizzare buste con finestrella vuota oplastificata o buste dotate di foro per l'inserimento dello spago di chiusura.Se si verificano inceppamenti, provare a caricare meno buste per volta.Per evitare che si verifichino inceppamenti quando si stampa su più buste, fare in modo sul vassoio superiorenon vengano impilate più di dieci buste per volta.Carta spessaPrima di caricare carta spessa sul bypass, smazzare la risma e allinearne i bordi. Alcuni tipi di carta spessapresentano bordi grezzi sul retro, generati durante il taglio della carta. Per eliminarli, procedere, come descrittoper la carta Hagaki, collocando la carta su una superficie piana e strofinando delicatamente i bordi grezzi conun righello. La stampa su carta con bordi grezzi può causare inceppamenti.NOTA: Se la carta non viene alimentata correttamente anche dopo che è stata spianata, inserirla sul bypasscon il bordo anteriore sollevato di qualche millimetro.EtichettaLe etichette devono essere alimentate da bypass oppure dall'alimentatore carta (multifunzione).Prestare molta attenzione nella scelta delle etichette da utilizzare; la parte adesiva delle etichette non deveentrare a contatto diretto con componenti del sistema e le etichette non devono scollarsi facilmente dal carriersheet (foglio di protezione). La presenza di adesivo sul tamburo o sui rulli può causare danni al sistema cosìcome le etichette che si sfilano dal carrier sheet (foglio di protezione).Quando si stampa su etichette, l'utente deve prestare molta attenzione alla qualità di stampa e ai possibiliinconvenienti che si possono verificare.Foglio superioreStrato adesivoCarrier sheet (foglio di protezione)Come indicato in figura, le etichette sono composte datre diversi strati. Lo strato adesivo contiene componentimolto sensibili alla forza applicata all'interno delsistema. Il carrier sheet supporta il foglio superiore finoa quando l'etichetta non viene utilizzata. Questacomposizione di etichette potrebbe causare variinconvenienti.La superficie dell'etichetta deve essere completamentecoperta con il foglio superiore. Diversamente,l'etichetta potrebbe sfilarsi e causare seri danni.Appendice-19
Alcune etichette presentano margini rilevanti sul foglio superiore. Quando si utilizza questo tipo di carta, sfilarei margini dal carrier sheet solo una volta completata la consegna.ConsentitoNon consentitoFogliosuperioreCarrier sheet(foglio diprotezione)Utilizzare etichette rispondenti alle seguenti specifiche.VoceSpecificheGrammatura foglio superioreGrammatura base(grammatura totale carta)Spessore foglio superioreSpessore totale cartaContenuto di umidità44 - 74 g/m²104 - 151 g/m²0.086 - 0.107 mm0.115 - 0.145 mm4 - 6 % (composito)Carta colorataLa carta colorata deve essere conforme alle specifiche elencate a pagina pagina 14 dell'Appendice. Inoltre, ipigmenti del colore devono essere in grado di sopportare il calore generato durante il processo di stampa, chepuò raggiungere 200 °C.NOTA: Se si eseguono regolarmente dei lavori di stampa su carta colorata, si consiglia di utilizzarel'alimentatore carta (multifunzione).Carta prestampataLa carta prestampata deve essere conforme alle specifiche elencate a pagina pagina 12 dell'Appendice.L'inchiostro colorato deve essere in grado di sopportare il calore prodotto durante il processo di stampa. Deveinoltre essere resistente all'olio al silicone. Non utilizzare carta con superficie trattata, come la carta lucidautilizzata per i calendari.Carta riciclataLa carta riciclata deve essere conforme alle specifiche elencate a pagina pagina 14 dell'Appendice. Tuttavia,per quanto riguarda la bianchezza, vi sono considerazioni ulteriori.Appendice-20
NOTA: Prima di acquistare grandi quantità di carta riciclata, eseguire delle prove su un campione perverificare la qualità di stampa.Carta patinataLa carta patinata viene realizzata trattando la superficie della carta di base con una patinatura che offre unaqualità di stampa superiore rispetto alla carta normale. La carta patinata viene utilizzata per la realizzazione dilavori di stampa che richiedono una qualità particolarmente elevata.La superficie della carta di alta o media qualità viene ricoperta con agenti speciali che rendono più liscia lasuperficie della carta migliorando di conseguenza l'adesione dell'inchiostro. Questo agenti possono essereapplicati solo su un lato del foglio oppure su entrambe le facciate. Il lato patinato appare leggermente lucido.IMPORTANTE: Quando si stampa su carta patinata in ambienti molto umidi, è importante conservare la cartail più asciutta possibile poiché l'umidità può causare l'adesione dei fogli in fase di alimentazione.Fogli indicatori del tipo di carta (alimentatore carta (multi funzione))Se si deve inserire della carta in formato non standardnell'alimentatore carta (multi funzione), piegare il foglio indicatoredel tipo di carta, fornito, in tre parti in modo tale che il simbolocorrispondente al tipo di carta appropriato sia rivolto verso l'esternoe in alto, quindi inserirlo nell’apertura del display del cassetto.:Buste:Carta spessa:Etichette:Carta patinataSi può utilizzare il foglio bianco per scrivere un nome osimbolo. Quando si scrive un nome o un simbolo sulla parte inferioredel foglio, invertirlo rispetto alla parte superiore.Appendice-21
Regolazione del bilanciamento coloreRegolare l'intensità dei colori ciano, magenta, giallo e nero per una regolazione fine delle tinte. (Per i dettagli,vedere la Guida alle funzioni)Più magentaPiù gialloPiù cianoMeno neroOriginalePiù neroMeno cianoMeno gialloMeno magentaAppendice-22
Regolazione della nitidezzaRegolare la nitidezza dei contorni dell'immagine. (Per i dettagli, vedere la Guida alle funzioni)Meno nitidoOriginalePiù nitidoRegolazione della saturazione del coloreÈ possibile regolare la saturazione del colore dell'immagine. È possibile intensificare il colore oppure renderlopiù tenue e più simile a un colore mono-tono.OriginaleImpostazione di unasaturazione colore bassaImpostazione di unasaturazione colore altaAppendice-23
SpecificheNOTA: Le specifiche sono soggette a modifiche senza preavviso.SistemaVoceSenza funzione FAXDescrizioneCon funzione FAXTipoMetodo di stampaTipi di originali accettatiSistema di alimentazione deglioriginaliDa scrivaniaElettrofotografico mediante laser semiconduttoreFogli, libri, oggetti tridimensionali (formato massimo originale: Folio/Legal)FissoGrammaturacartaCassetto 1 60 - 163 g/m 2 (F-retro: 60 - 163 g/m 2 )Bypass60 - 220 g/m 2 , 230 µm (cartoncino)Tipo di carta Cassetto 1 Normale, grezza, riciclata, prestampata, pregiata, colorata, perforata,intestata, spessa, alta qualità, person. 1 - 8 (F-retro: come solo fronte)BypassNormale, lucido (lucidi OHP), grezza, velina, etichette, riciclata,prestampata, pregiata, cartoncino, colorata, perforata, intestata, spessa,buste, patinata, alta qualità, person. 1-8.Formato carta Cassetto 1 Massimo: A4 (F-retro: A4)Minimo: A6 (F-retro: A5)BypassMassimo: A4Minimo: B6Livello di zoomVelocità distampaModo manuale: 25-400%, con incrementi dell'1%Rapporti zoom fissi:400%, 200%, 141%, 129%, 115%, 90%, 86%, 78%, 70%, 64%, 50%,25%Solo fronte A4: 26 fogli/min A5/B5/A6 (fino alla quindicesimaimmagine): 28 fogli/minLegal: 23 fogli/minA5/B5/A6 (dalla sedicesimaimmagine): 14 fogli/minLetter: 28 fogli/minTempo diproduzionedella primastampa(carta A4,alimentata dacassetto)Bianco &NeroColoreQuando si utilizza l'alimentatore di originali: 11 secondi o inferioreQuando non si utilizza l'alimentatore di originali: 10 secondi o inferioreQuando si utilizza l'alimentatore di originali: 13 secondi o inferioreQuando non si utilizza l'alimentatore di originali: 12 secondi o inferioreAppendice-24
VoceSenza funzione FAXDescrizioneCon funzione FAXTempo diriscaldamento(22°C,60%)AccensioneModo ariposo29 secondi o inferiore20 secondi o inferioreCapacità carta Cassetto 1 250 fogli (80 g/m 2 )Bypass50 fogli (80 g/m 2 , carta normale, A4/Letter o inferiore)Capacità del vassoio di uscita 150 fogli (80 g/m 2 )Copia continuaSistema di riproduzioneimmagine1-999 fogli (numero di copie impostabile a incrementi di un foglio)Laser semiconduttoreMemoria principale Standard: 768MB Massimo: 1792MBInterfaccia Standard Connettore interfaccia USB: 1 (USB Hi-Speed)Host USB: 2Interfaccia di rete: 1 (10 BASE-T/100 BASE-TX)Opzione Slot KUIO/W: 1RisoluzioneAmbienteoperativo600 × 600 dpiTemperatura 10 - 32,5°CUmidità 15 - 80 %AltitudineLuminosità2.500 m o inferiore1.500 lux o inferioreDimensioni (L) × (P) × (A) 514 × 550 × 580 mm 514 × 550 × 580 mmPeso (con cartuccia toner) 36,5 kg 36,5 kgIngombro (L x P)514 × 1020 mm (con vassoio bypass aperto)Requisiti elettrici Modello a 230 V: 220 - 240V AC, 50/60Hz più di 4,7AOpzioniCassetti carta (fino a 2 unità)Appendice-25
StampanteOpzioneDescrizioneVelocità distampa(60 - 105 g/m 2 )Solo fronte A4: 26 fogli/min A5/B5/A6 (fino alla quindicesima immagine):28 fogli/minLegal: 23 fogli/min A5/B5/A6 (dalla sedicesima immagine):14 fogli/minLetter: 28 fogli/minFronte/retro A4: 13 fogli/min Letter: 13 fogli/minLegal: 12 fogli/minTempo di produzione dellaprima stampa(carta A4, alimentata dalcassetto 1)RisoluzioneSistema operativoBianco & Nero: 9 secondi o inferioreA colori: 10,5 secondi o inferiore600 dpiWindows XP, Windows XP Professional, Windows Server 2003, WindowsServer 2003 x64 Edition, Windows Vista x86 Edition, Windows Vista x64Edition, Windows 7 x86 Edition, Windows 7 x64 Edition, Windows Server2008, Windows Server 2008 x64 Edition, Apple Macintosh OS 10.xInterfaccia Standard Connettore interfaccia USB: 1 (USB Hi-Speed)Host USB: 2Interfaccia di rete: 1 (10 BASE-T/100 BASE-TX)Linguaggio di descrizionepaginaPRESCRIBEScannerVoceSistema operativoRequisiti del sistemaRisoluzioneFormato fileVelocità di scansioneDescrizioneWindows XP, Windows Vista, Windows 7, Windows Server 2003, WindowsServer 2008IBM PC/AT compatibileCPU: Celeron 600Mhz o superioreRAM: 128MB o superioreSpazio libero su disco fisso: 20MB o superioreInterfaccia: Ethernet600 dpi, 400 dpi, 300 dpi, 200 dpiJPEG, TIFF, PDF, XPS1 facciata: B/N 35 Immagini/minA colori 25 immagini/min2-facciate: B/N 18 immagini/minA colori 13 immagini/min(A4 orizzontale, 300 dpi, qualità immagine: originale testo/foto)Appendice-26
VoceDescrizioneInterfacciaProtocollo di reteTrasmissioneSistemaEthernet (10 BASE-T/100 BASE-TX)USB 2.0 (Hi-Speed USB)TCP/IPTrasmissione PC SMB Scansione a SMBFTP Scansione a FTP, FTP su SSLTrasmissione e-mail SMTP Scansione a e-mailScansione TWAIN* 1Scansione WIA* 2*1 Sistema operativo: Windows XP, Windows Vista, Windows Server 2008, Windows 7*2 Sistema operativo: Windows Vista, Windows Server 2008, Windows 7Alimentatore di originaliVoceDescrizioneMetodo dialimentazioneoriginaliTipi di originaliaccettatiFormato cartaAlimentazione automaticaOriginali a fogliMassimo: Legal/A4Minimo: Statement/A5Grammatura carta 50 - 120 g/m 2 (F-retro: 50 - 110 g/m 2 )CapacitàDimensioni(L) × (P) × (A)Grammatura50 fogli (50 - 80 g/m 2 ) massimo490 × 338 × 104 mm3 kg o inferioreSpecifiche ambientaliVoceAttivazione della modalità a riposo(impostazione predefinita)Tempo di ripristino operatività dalmodo a riposoFronte/retroDescrizioneSenza funzione FAXCon funzione FAX1 minuto20 secondi o inferioreStandardCapacità di alimentazione carta È possibile utilizzare carta riciclata al 100%.Appendice-27
NOTA: Per informazioni sui tipi di carta consigliati, rivolgersi al rivenditore di zona o al servizio di assistenzaclienti.EN ISO 7779Der höchste Schalldruckpegel beträgt 70 dB (A) oder weniger gemäß EN ISO 7779.EK1-ITB 2000Das Gerät ist nicht für die Benutzung im unmittelbaren Gesichtsfeld am Bildschirmarbeitsplatz vorgesehen. Umstörende Reflexionen am Bildschirmarbeitsplatz zu vermeiden, darf dieses Produkt nicht im unmittelbarenGesichtsfeld platziert werden.Appendice-28
GlossarioAppleTalkAppleTalk, incluso nel sistema operativo per Mac di Apple Computer, è un protocollo di rete. AppleTalkconsente di condividere file e stampanti e di utilizzare il software applicativo installato su un altro computerall'interno della stessa rete AppleTalk.Auto Form Feed TimeoutDurante la trasmissione dei dati, il sistema deve talvolta attendere la ricezione dei dati successivi. Questacaratteristica è denominata Auto Form Feed Timeout. Una volta terminato l'intervallo prestabilito, il sistemaavvia la stampa automaticamente. Tuttavia, la stampa non viene eseguita se l'ultima pagina non contiene datidi stampa.Auto-IPÈ un protocollo che assegna automaticamente gli indirizzi IP su una rete TCP/IP. Su una rete senza serverDHCP, questo protocollo assegna degli indirizzi IP per evitare duplicazioni con altre periferiche. Si possonoassegnare gli indirizzi in un intervallo compreso tra 169.254.0.0 e 169.254.255.255, riservato al protocollo Auto-IP.BonjourBonjour, noto anche come protocollo di rete Zero Configurazione, è una tecnologia che rileva automaticamentecomputer, periferiche e servizi su una rete IP. Bonjour utilizza un protocollo IP standard dell'industria; pertanto,i dispositivi possono automaticamente riconoscersi senza necessità di specificare un indirizzo IP o di impostareun server DNS. Bonjour trasmette e riceve pacchetti di rete anche sulla porta UDP 5353. Se è abilitato unfirewall, l'utente deve accertarsi che la porta UDP 5353 sia rimasta aperta al fine di consentire il correttofunzionamento di Bonjour. Alcuni firewall sono configurati in modo da rifiutare solo alcuni pacchetti Bonjour. SeBonjour non funziona in modo stabile, controllare le impostazioni del firewall, verificare che Bonjour siaregistrato nell'elenco delle eccezioni e che i pacchetti Bonjour siano accettati. Se si installa Bonjour in WindowsXP con Service Pack 2 o successivo occorre configurare correttamente il firewall di Windows affinché accetti ipacchetti Bonjour.BypassÈ il vassoio di alimentazione carta posto sul lato frontale della periferica. Utilizzare il bypass anziché i cassetticarta per stampare su buste, carta Hagaki, lucidi o etichette.DHCP (Dynamic Host Configuration Protocol)Il protocollo di configurazione host dinamico (DHCP) risolve automaticamente gli indirizzi IP, le mascheresubnet e gli indirizzi gateway su una rete TCP/IP. Il protocollo DHCP riduce il carico di gestione delle reti conmolti computer client collegati perché rileva i singoli client, stampanti comprese, tramite l'indirizzo IP assegnato.dpi(punti per pollice)Unità di misura della risoluzione immagine. Indica il numero di punti per pollici; 1 pollice corrisponde a 25,4 mm.Driver di stampaÈ il software che consente di stampare i dati creati in un programma software. Il driver di stampa del sistemaè reperibile sul DVD fornito. Installare il driver di stampa sul computer collegato al sistema.Appendice-29
EmulazioneFunzione che consente di interpretare ed eseguire i linguaggi di descrizione pagina (PDL) di altre stampanti. Ilsistema emula i linguaggi PCL6, KPDL e KPDL (automatico).FTP(File Transfer Protocol)Protocollo utilizzato per trasferire file all'interno di una rete TCP/IP (Internet o intranet). Unitamente ai protocolliHTTP e SMTP/POP, l'FTP è oggi un protocollo comunemente utilizzato in Internet.Gateway predefinitoIndirizzo che rappresenta una periferica, ad esempio un computer o un router, utilizzato quando si effettuadall'esterno l'accesso alla rete locale. Se non è definito un gateway specifico per l'indirizzo IP di unadestinazione, i dati verranno inviati all'host designato come gateway predefinito.Indirizzo IPL'indirizzo di protocollo Internet (IP) è un numero univoco che identifica in rete un particolare computer o unasua periferica. Il formato di un indirizzo IP corrisponde a quattro gruppi di numeri separati da puntini (ad es.192.168.110.171). Ciascun numero deve essere compreso tra 0 e 255.Invio come e-mailFunzione che consente di inviare i dati immagini archiviati sul sistema come allegati di messaggi e-mail. Gliindirizzi e-mail possono essere selezionati dall'elenco oppure specificati volta per volta.IPPIPP (Internet Printing Protocol) è uno standard che utilizza reti TCP/IP, come Internet, per consentire l'invio diun lavoro di stampa alla periferica da un computer remoto. Il protocollo IPP è un'estensione del protocollo HTTPutilizzato per visualizzare le pagine web e permette di stampare tramite router su periferiche remote. Oltreall'autenticazione server-client SSL e alla crittografia, questo protocollo supporta anche il metodo diautenticazione HTTP.KPDL (officeera Page Description Language)Il linguaggio di descrizione delle pagine PostScript di officeera è compatibile con Adobe PostScript Level 3.Modo a riposoModalità di risparmio di energia elettrica, attivata quando il sistema o il trasferimento dei dati non vengonoutilizzati per un certo periodo. Quanto è attivo questo modo, il consumo di energia elettrica è ridotto al minimo.Modo EcoPrintModalità di stampa che consente di risparmiare toner. Le copie eseguite nel modo EcoPrint sono più chiarerispetto alle normali copie.NetBEUI (interfaccia utente estesa NetBIOS)Interfaccia sviluppata da IBM nel 1985 come aggiornamento a NetBIOS. Si tratta di un'estensione del protocolloNetBIOS che fornisce prestazioni migliori rispetto al protocollo TCP/IP su reti di piccole dimensioni. Non è peròadatto per reti di grandi dimensioni perché non dispone di funzionalità di routing per determinare la route piùAppendice-30
adatta. È un protocollo standard nei sistemi operativi IBM OS/2 e Microsoft Windows, che forniscono servizi distampa e file sharing.NetWareSoftware di gestione di rete Novell in grado di funzionare con più sistemi operativi diversi.Pagina statoQuesta pagina elenca le condizioni del sistema come capacità di memoria, numero totale di stampe e scansionie impostazioni di alimentazione della carta.PDF/AÈ uno standard "ISO 19005-1. Document management - Electronic document file format for long-termpreservation - Part 1: Use of PDF (PDF/A)", and is a file format based on PDF 1.4. Questo standard noto comeISO 19005-1 definisce un formato per l'archiviazione nel lungo periodo di documenti elettronici; è utilizzatoprincipalmente per la stampa ed è, in effetti, un sottoinsieme del formato PDF. Attualmente è in fase diredazione una nuova parte di questo standard che sarà denominata ISO 19005-2 (PDF/A-2).POP3 (Post Office Protocol 3)Protocollo standard per ricevere, via Internet o Intranet, le e-mail archiviate sul server di posta.PostScriptLinguaggio di descrizione pagina sviluppato da Adobe Systems. Consente di utilizzare funzioni di caratteriflessibili e grafica altamente funzionale per risultati di stampa di qualità superiore. La versione iniziale diPostScript è stata introdotta nel 1985 ed è attualmente indicata come Livello 1. La versione Livello 2,compatibile con la stampa a colori e i linguaggi a 2 byte, come il giapponese, è stata introdotta nel 1990, mentrela versione Livello 3, che supporta Internet, una gerarchia dei criteri di implementazione e il formato PDF, è statapresentata nel 1996.PPM (stampe al minuto)Indica il numero di stampe in formato A4 eseguite in un minuto.RAM DiskUtilizzando una parte della memoria della stampante come disco virtuale, è possibile impostare come RAM diskuna determinata parte della memoria complessiva della stampante in modo da poter utilizzare agevolmentefunzioni avanzate come la fascicolazione elettronica (riduzione del tempo di esecuzione).Scala di grigiMetodo di rappresentazione dei colori in un computer. Le immagini vengono visualizzate solo in sfumature chevanno dal nero al bianco, senza informazioni sul colore. I livelli di grigio vengono espressi in valori numerici,cioè solo bianco e nero per 1 bit, 256 livelli di grigio (compresi il bianco e il nero) per 8 bit e 65.536 livelli di grigioper 16 bit.Selezione carta automaticaFunzione che durante la stampa consente di selezionare automaticamente la carta di formato identico a quellodell'originale.Appendice-31
SMTP (Simple Mail Transfer Protocol)Protocollo di trasmissione e-mail tramite Internet o intranet. Viene utilizzato per trasferire messaggi tra i servere per inviarli dai client ai server.Subnet MaskLa subnet mask, o maschera di sottorete, è un modo che aumentare la sezione dell'indirizzo di rete di unindirizzo IP. Una subnet mask rappresenta tutte le sezioni dell'indirizzo di rete come 1 e tutte le sezionidell'indirizzo host come 0. Il numero di bit nel prefisso indica la lunghezza dell'indirizzo di rete. Il termine"prefisso" indica un prefisso che viene aggiunto all'inizio; in questo specifico contesto indica la prima sezionedell'indirizzo IP. Quando si digita un indirizzo IP, la lunghezza dell'indirizzo della rete può essere specificatadalla lunghezza del prefisso dopo lo slash (/). Ad esempio, "24" nell'indirizzo "133.210.2.0/24". In questo modo,"133.210.2.0/24" denota l'indirizzo IP "133.210.2.0" con un prefisso di 24 bit (sezione di rete). Questo nuovasezione dell'indirizzo di rete (che in origine è parte dell'indirizzo host) introdotta dalla subnet mask è denominataindirizzo subnet. Quando si immette la subnet mask, verificare che DHCP sia impostato su Off.TCP/IP (Transmission Control Protocol/Internet Protocol)TCP/IP è una suite di protocolli di rete che definisce gli standard di trasmissione dei dati per la comunicazionein rete tra computer e altre periferiche.TCP/IP (IPv6)TCP/IP (IPv6) è un protocollo basato sull'attuale protocollo Internet, TCP/IP (IPv4). IPv6, protocollo Internet diprossima generazione, amplia lo spazio indirizzo disponibile; risolve in tal modo la carenza di indirizzi delprotocollo Ipv4, introducendo al contempo una serie di miglioramenti quali una funzionalità di sicurezzaaddizionale e la capacità di assegnazione delle priorità alle trasmissioni dei dati.TWAIN (Technology Without Any Interested Name)Specifica tecnica per il collegamento ai computer di scanner, fotocamere digitali e altre apparecchiature diacquisizione dati. I dispositivi TWAIN compatibili consentono di elaborare le immagini utilizzando softwaregrafici specifici. La specifica TWAIN viene adottata da numerosi programmi grafici (ad es. Adobe Photoshop) eOCR.USB (Universal Serial Bus) 2.0Standard di interfaccia USB per Hi-Speed USB 2.0. La velocità massima di trasferimento è di 480 Mbps. Ilsistema è dotato di USB 2.0 per il trasferimento dei dati ad alta velocità.WIA (Windows Imaging Acquisition)Tecnologia di acquisizione di immagini da fotocamere digitali e altre periferiche, introdotta in Microsoft WindowsMillennium Edition (Me) e inclusa nelle versioni più recenti del sistema operativo Microsoft Windows (XP).Questa funzione sostituisce le funzionalità precedentemente assicurate da TWAIN; integrata tra le funzioni diWindows, migliora l'operatività poiché consente di importare direttamente le immagini da Risorse del computersenza utilizzare altri programmi.Appendice-32
Indice analiticoAA riposo automatico Appendice-30Accensione 2-7Accessibilità Appendice-29Aggiuntadestinazione 8-128Alimentatore carta Appendice-2Alimentatore di originali Appendice-27Caricamento degli originali 2-46Modalità di caricamento degli originali 2-47Nomi dei componenti 2-46Originali accettati 2-46Originali non accettati 2-46Allarme 8-5AppleTalk Appendice-29Configurazione 8-148Avviso di fine lavoro 5-28Copia 4-15Invia 5-28BBlocco d'interfaccia 8-162Bonjour Appendice-29Bypass Appendice-30Formato e tipo di carta 2-42, 8-14CCartaBypass 8-14Caricamento delle buste 2-33Caricamento nei cassetti 2-28Caricamento sul bypass 2-31Carta appropriata Appendice-14Carta speciale 8-22, Appendice-17Cassetto 8-12Configurazione 8-7Fonte Carta Predefin. 8-20Formato e tipo di carta 2-37, Appendice-12Grammatura 8-16Operazioni preliminari al caricamento 2-27Personalizzato 8-10Selezione automatica 8-21Specifiche Appendice-14Casella documenti 6-1Registrazione setup rapido 8-70CassettoCaricamento della carta 2-28Formato e tipo di supporto 8-12Cavo di alimentazioneCollegamento 2-10Cavo di rete 2-4Collegamento 2-5Cavo USBCollegamento 2-10CollegamentoCavo di alimentazione 2-10Cavo di rete 2-5Cavo USB 2-10ColoreSelezione di A colori / Scala di grigi /Bianco & Nero 5-19Componenti forniti 2-2ConfigurazioneAppleTalk 8-148Copia 8-60Data/Timer 8-112Invia 8-67NetWare 8-147Rete 8-144Stampante 8-75Configurazione della reteAppleTalk 8-148FTP (Ricezione) 8-151HTTP 8-152Indice analitico-1
HTTPS 8-152Interfaccia LAN 8-144IPP su SSL 8-152LDAP 8-152LPD 8-151NetBEUI 8-151NetWare 8-147POP3 (ricezione e-mail) 8-152Porta Raw 8-152SMTP (invio e-mail) 8-152SNMP 8-152TCP/IP (IPv4) 8-145TCP/IP (IPv6) 8-145, 8-149, 8-150Conteggio del numero di paginestampate 11-28Conteggio del numero di pagine stampateLavori totali 11-28Singoli lavori 11-30Stampa di un rapporto 11-31CopiaConfigurazione 8-60Copia con fascicolazione 3-19Copia con sfalsamento 3-19Copia con zoom 3-13Copia fronte/retro 3-15Originali 4-2Regolazione della densità 3-9Selezione della qualità dell'immagine 3-11Copia con zoomZoom automatico 3-13Zoom manuale 3-13Zoom predefinito 3-13DData/Timer 8-112Data/ora 8-112Formato data 8-114Fuso orario 8-115Reset pannello automatico 8-123Destinazione 8-128Aggiunta di un gruppo 8-134Invio a tipi di destinazione diversi (inviomultiplo) 3-42Modifica 8-138Ricerca 3-41Selezione da rubrica 3-40Selezione tramite i tasti one touch 3-42Tasto one touch 8-140DHCP Appendice-29dpi Appendice-29Driver di stampa Appendice-29DVD 2-2EE-mailInvio come e-mail 3-23Embedded Web Server 2-24Emulazione Appendice-31Selezione 8-75Etichetta Appendice-19FFileFormato 5-12Fronte/retro 3-15, 8-80FTP Appendice-30Funzioni di copiatura 4-1Funzioni di invio 5-1Funzioni opzionali 8-167GGateway predefinito Appendice-30Gestione 11-1Gestione dell'accesso utenti 11-2Job Accounting 11-14Gestione degli errori 8-26Gestione dell'accesso utenti 11-2Abilitazione/Disabilitazione 11-3Abilitazione/Disabilitazione dell'autenticazionegruppo 11-10Aggiunta 11-6Lavori inviati con nome utente login sconosciuto11-12Login 11-5Logout 11-5Modifica dell proprietà 11-8Visualizzazione delle proprietà di Utentedi rete 11-11Indice analitico-2
IImmissioneCorpo testo 5-22Nome file 4-17, 5-21Oggetto 5-22Immissione dell'oggetto e del corpo di unmessaggio e-mail 5-22Impostazione di data e ora 2-11Impostazione predefinita 8-28Densità 8-35EcoPrint 8-41Fascicola/Sfalsa 8-40Formato file 8-34Immagine originale 8-30Nome file 8-37Oggetto/corpo e-mail 8-39Orientamento originale 8-28Risoluzione di scansione 8-31Scansione continua 8-29Selezione colore (copia) 8-32Stampa TIFF 8-42XPS Adatta pag. 8-43, 8-44Zoom 8-36Impostazioni di invio 8-67Registrazione setup rapido 8-67Impostazioni di stampa 8-75Azione CR 8-86Azione LF 8-85Copie 8-81EcoPrint 8-78Emulazione 8-75Form Feed Timeout 8-84, 8-87Fronte/retro 8-80Ignora A4/LTR 8-79Orientamento 8-82Impostazioni per la copia 8-60Registrazione setup rapido 8-65Selezione carta 8-61Selezione carta automatica 8-62, 8-63Inceppamento carta 10-19Alimentatore di originali 10-23Indirizzo IP Appendice-30Interfaccia di rete 2-4Interfaccia USB 2-4InviaConfigurazione 8-67Formato file 5-12Qualità immagine 5-15Selezione del formato degli originali 5-2Selezione del formato di invio 5-4InvioInvio a cartella (FTP) 3-27Invio a cartella (SMB) 3-27Invio come e-mail 3-23Invio a tipi di destinazione diversi (invio multiplo)3-42Invio e-mail 2-25IPP Appendice-30JJob Accounting 11-14Gestione del conteggio di stampe e copie11-20Restrizioni all'uso del sistema 11-22KKPDL Appendice-30LLastra di esposizionePosizionamento degli originali 2-45LavoroAnnullamento 3-45, 7-18Invio della cronologia del registro dei lavori7-13Sospensione e ripresa 7-18Stato 7-2Verifica della cronologia 7-8Verifica dello stato 7-2Login 3-2, 11-5Logout 3-2, 11-5MMemoria di espansione Appendice-2Memoria USBArchiviazione dei documenti 6-5Rimozione 6-7, 6-8Stampa dei documenti 6-2Stampa TIFF 6-3Indice analitico-3
XPS Adatta pag. 6-4Menu Sistema 8-1Messaggi di errore 10-10Modalità di collegamento 2-3Modifica dell'unità di misura 8-25Modo a riposo 2-9Modo a riposo automatico 2-9Modo coloreSelezione colore (copia) 8-32Modo CombinaLinee di separazione delle pagine 4-12Opzione 2 in 1 4-11Opzione 4 in 1 4-12Modo EcoPrint Appendice-31Copia 4-10Stampa 8-78Modo risparmio energia 2-9Modo zoomCopia 3-13, 5-6Invia 5-6NNetBEUI Appendice-30NetWare 8-147, Appendice-31Configurazione 8-147Nome file 4-17Nomi dei componenti 1-1OOperazioni preliminari 2-1OpzioneAlimentatore carta Appendice-2Memoria di espansione Appendice-2Presentazione Appendice-2Scheda d'interfaccia di rete Appendice-4Tastiera USB Appendice-4Orientamento originaleAlimentatore di originali 4-8Copia 4-8Invia 5-10OriginaleCaricamento nell'alimentatore di originali 2-46Posizionamento sulla lastra di esposizione2-45OriginaliConfigurazione 8-7Copia 4-2Personalizzato 8-7Selezione del formato 4-2, 5-2PPagina stato 8-90, Appendice-32Pannello comandi 1-2Periferica 7-19Configurazione 7-20Verifica dello stato 7-19POP3 Appendice-31PostScript Appendice-31PPM Appendice-31Preparazione dei cavi 2-4Product Library 2-2PuliziaSeparatore 9-4, 9-6Vetro di lettura 9-3QQualità immagineCopia 3-7Invia 5-15RRegolazione della densità 5-16Auto 3-9<strong>Manuale</strong> 3-9Regolazione della nitidezza Appendice-23Regolazione densitàCopia 3-9Invia 5-16Regolazione/Manutenzione 8-96Correzione delle linee nere sottili 8-106Densità casella/invio 8-97Invio/Cas. Dens. 8-98, 8-99, 8-100Regolazione della densità della copia 8-96ReteConfigurazione 2-14Riavvio del sistema 8-143Indice analitico-4
Risoluzione Appendice-25, Appendice-26Risoluzione dei problemi 10-2Risoluzione di scansione 5-18Impostazioni predefinite 8-31SScala di grigi 5-19, Appendice-31Scansione continuaCopia 4-14Invia 5-20Scansione WSD 5-26Scheda d'interfaccia di rete Appendice-4Schermata di setup rapidoModifica delle registrazioni 8-65, 8-67,8-70Schermata predefinita 8-4Selezione 1 faccia/2 facce 5-8Selezione carta 4-4Bypass 4-5Cassetto 4-4Selezione carta automatica Appendice-31Selezione del formato degli originaliInvia 5-2Selezione del formato di invio 5-4Selezione della lingua 2-10, 8-2Selezione di una destinazione 3-40SeparatorePulizia 9-4, 9-6Sicurezza di rete 8-155SMTP Appendice-32SpecificheAlimentatore di originali Appendice-27Scanner Appendice-26Sistema Appendice-24Specifiche ambientali Appendice-27Stampante Appendice-26Spegnimento 2-7Stampa 3-20Stampa dalle applicazioni 3-20Stampa dei rapporti/Invio degli avvisi 8-90Elenco caratteri 8-91Pagina stato 8-90Pagina Stato della rete 8-92Pagina Stato servizio 8-92Rapporto dei risultati di trasmissione 8-93StampanteConfigurazione 8-75Stato / Annulla lavoro 7-1Subnet Mask Appendice-32TTarghette indicatrici del formato degli originali2-45Tastiera USB Appendice-4TCP/IP Appendice-32Tempo inutiliz. 8-125TWAIN Appendice-32TX crittog. FTP 5-30, 5-31UUSB Appendice-32VVetro di letturaPulizia 9-3WWIA Appendice-32XXPSArchiviazione dei documenti sullamemoria USB rimovibile 6-5Formati file 5-12, 8-34Indice analitico-5
Indice analitico-6
TA Triumph-Adler GmbH, Ohechaussee 235, 22848 Norderstedt, Germany