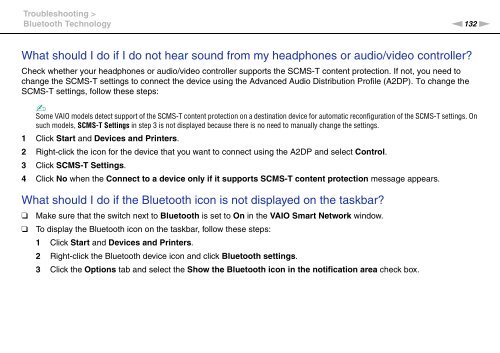Sony VPCX13F7E - VPCX13F7E Istruzioni per l'uso Inglese
Sony VPCX13F7E - VPCX13F7E Istruzioni per l'uso Inglese
Sony VPCX13F7E - VPCX13F7E Istruzioni per l'uso Inglese
Create successful ePaper yourself
Turn your PDF publications into a flip-book with our unique Google optimized e-Paper software.
Troubleshooting ><br />
Bluetooth Technology<br />
n132<br />
N<br />
What should I do if I do not hear sound from my headphones or audio/video controller?<br />
Check whether your headphones or audio/video controller supports the SCMS-T content protection. If not, you need to<br />
change the SCMS-T settings to connect the device using the Advanced Audio Distribution Profile (A2DP). To change the<br />
SCMS-T settings, follow these steps:<br />
✍<br />
Some VAIO models detect support of the SCMS-T content protection on a destination device for automatic reconfiguration of the SCMS-T settings. On<br />
such models, SCMS-T Settings in step 3 is not displayed because there is no need to manually change the settings.<br />
1 Click Start and Devices and Printers.<br />
2 Right-click the icon for the device that you want to connect using the A2DP and select Control.<br />
3 Click SCMS-T Settings.<br />
4 Click No when the Connect to a device only if it supports SCMS-T content protection message appears.<br />
What should I do if the Bluetooth icon is not displayed on the taskbar?<br />
❑<br />
❑<br />
Make sure that the switch next to Bluetooth is set to On in the VAIO Smart Network window.<br />
To display the Bluetooth icon on the taskbar, follow these steps:<br />
1 Click Start and Devices and Printers.<br />
2 Right-click the Bluetooth device icon and click Bluetooth settings.<br />
3 Click the Options tab and select the Show the Bluetooth icon in the notification area check box.