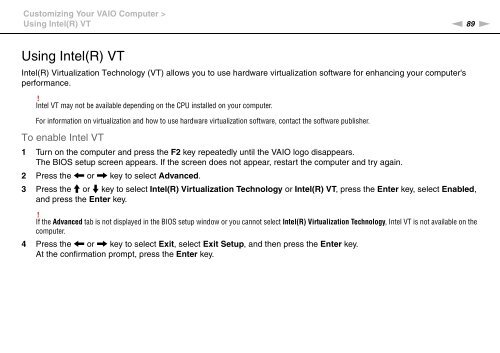Sony VPCX13F7E - VPCX13F7E Istruzioni per l'uso Inglese
Sony VPCX13F7E - VPCX13F7E Istruzioni per l'uso Inglese
Sony VPCX13F7E - VPCX13F7E Istruzioni per l'uso Inglese
You also want an ePaper? Increase the reach of your titles
YUMPU automatically turns print PDFs into web optimized ePapers that Google loves.
Customizing Your VAIO Computer ><br />
Using Intel(R) VT<br />
n 89<br />
N<br />
Using Intel(R) VT<br />
Intel(R) Virtualization Technology (VT) allows you to use hardware virtualization software for enhancing your computer's<br />
<strong>per</strong>formance.<br />
!<br />
Intel VT may not be available depending on the CPU installed on your computer.<br />
For information on virtualization and how to use hardware virtualization software, contact the software publisher.<br />
To enable Intel VT<br />
1 Turn on the computer and press the F2 key repeatedly until the VAIO logo disappears.<br />
The BIOS setup screen appears. If the screen does not appear, restart the computer and try again.<br />
2 Press the < or , key to select Advanced.<br />
3 Press the M or m key to select Intel(R) Virtualization Technology or Intel(R) VT, press the Enter key, select Enabled,<br />
and press the Enter key.<br />
!<br />
If the Advanced tab is not displayed in the BIOS setup window or you cannot select Intel(R) Virtualization Technology, Intel VT is not available on the<br />
computer.<br />
4 Press the < or , key to select Exit, select Exit Setup, and then press the Enter key.<br />
At the confirmation prompt, press the Enter key.