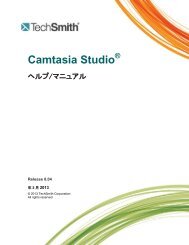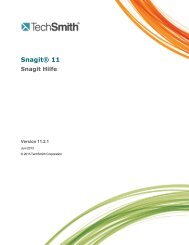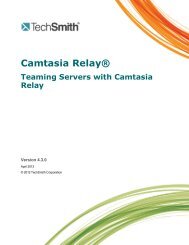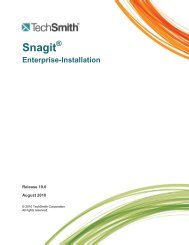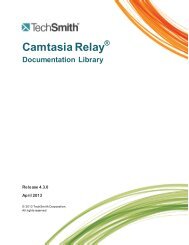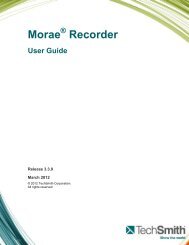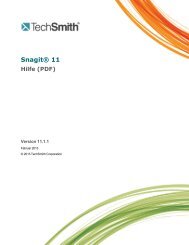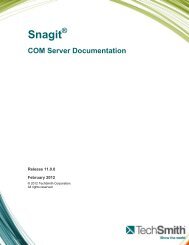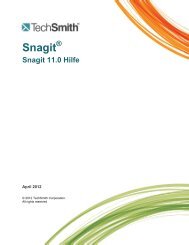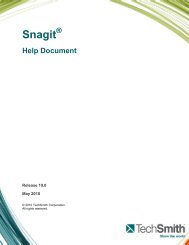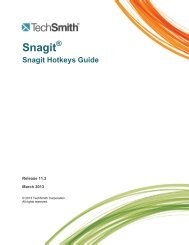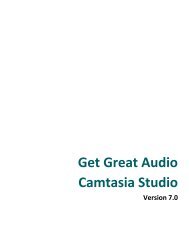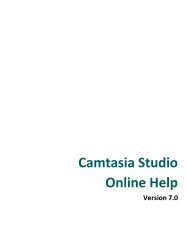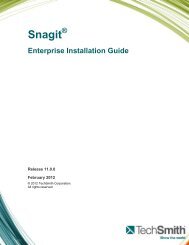Snagit - TechSmith
Snagit - TechSmith
Snagit - TechSmith
You also want an ePaper? Increase the reach of your titles
YUMPU automatically turns print PDFs into web optimized ePapers that Google loves.
<strong>Snagit</strong>® 11<br />
ヘルプ/マニュアル<br />
バージョン 11.1.1<br />
2013年 2月<br />
© 2013 <strong>TechSmith</strong> Corporation
<strong>Snagit</strong> ヘルプ/マニュアル<br />
All Rights Reserved<br />
本 マニュアルおよびここに記 載 されるソフトウェアはライセンスに基 づいて提 供 され、そのライセンスの条 項 に基 づく<br />
場 合 にのみ、使 用 またはコピーが許 可 されます。本 マニュアルの内 容 は情 報 提 示 の目 的 のみにおいて提 供 さ<br />
れ、予 告 なく変 更 される場 合 があり、<strong>TechSmith</strong> Corporation の約 束 として解 釈 されるべきものではありません。<br />
本 マニュアルに誤 りまたは不 正 確 な情 報 があった場 合 も、<strong>TechSmith</strong> Corporation はそれらに対 していかなる責<br />
任 または義 務 も負 いません。<br />
商標<br />
All-in-One Capture、Camtasia、Camtasia Relay、Camtasia Studio、Coach's<br />
Eye、DubIt、EnSharpen、Enterprise Wide、Expressshow、Jing、Morae、Rich Recording Technology<br />
(RRT)、Screencast.com、ScreenChomp、Show The World、SmartFocus、<strong>Snagit</strong>、<strong>TechSmith</strong>、<strong>TechSmith</strong><br />
Fuse、TSCC、および UserVue は、<strong>TechSmith</strong> Corporation のアメリカ合 衆 国 およびその他 の国々における登<br />
録 商 標 または商 標 です。この一 覧 は、<strong>TechSmith</strong> Corporation のすべての商 標 を示 すものではありません。名<br />
称 、商 標 、またはロゴが本 通 知 に記 載 されていない場 合 も、<strong>TechSmith</strong> Corporation が自 社 の製 品、機 能 、<br />
またはサービスの名 称、商 標、またはロゴに対 して確 立 しているいかなる知 的 所 有 権 の放 棄 も構 成 しません。<br />
その他 すべての商 標 はそれぞれの所 有 者 に帰 属 します。<br />
www.techsmith.com - ii -
<strong>Snagit</strong> ヘルプ/マニュアル<br />
目次<br />
<strong>Snagit</strong> へようこそ 1<br />
<strong>Snagit</strong> インターフェイスの概 要 2<br />
デフォルト プロファイル 4<br />
<strong>Snagit</strong> のホットキー 6<br />
画 像 キャプチャ 6<br />
ビデオ キャプチャ 6<br />
画 像 キャプチャ 7<br />
範 囲 、ウィンドウ、またはスクロール ウィンドウのキャプチャ 10<br />
オールインワン キャプチャ® 10<br />
範 囲 をキャプチャする場 合 10<br />
ウィンドウ、スクロール ウィンドウをキャプチャする場 合 11<br />
画 面 全 体 のキャプチャ 12<br />
セットアップの手 順 12<br />
ウィンドウのキャプチャ 13<br />
セットアップの手 順 13<br />
範 囲 のキャプチャ 14<br />
セットアップの手 順 14<br />
固 定 範 囲 のキャプチャ 15<br />
オブジェクトのキャプチャ 16<br />
セットアップの手 順 16<br />
メニューのキャプチャ 17<br />
セットアップの手 順 17<br />
スクロール画 像 のキャプチャ 18<br />
セットアップの手 順 18<br />
スクロール テキストのキャプチャ 19<br />
セットアップの手 順 19<br />
フリーハンド範囲のキャプチャ 20<br />
セットアップの手 順 20<br />
クリップボードの内 容 のキャプチャ 21<br />
セットアップの手 順 21<br />
www.techsmith.com - iii -
<strong>Snagit</strong> ヘルプ/マニュアル<br />
キャプチャ クリップボード チェーンの作 成 22<br />
セットアップの手 順 22<br />
スキャナまたはカメラからのキャプチャ 23<br />
セットアップの手 順 23<br />
画 面 の複 数 範 囲 のキャプチャ 24<br />
セットアップの手 順 24<br />
画 像 キャプチャにカーソルを含 める 26<br />
<strong>Snagit</strong> エディタでのキャプチャのプレビュー 27<br />
スクロール画 像、大 きな画 像、または画 面 サイズを超 える画 像 のキャプチャ (自 動 スクロール) 28<br />
ブラウザ ウィンドウの長 さを超 える Web ページ 29<br />
セットアップの手 順 29<br />
ブラウザ ウィンドウの長 さと幅 を超 える Web ページ 30<br />
セットアップの手 順 30<br />
ブラウザ ウィンドウの幅 を超 える Web ページ 31<br />
セットアップの手 順 31<br />
アクティブ リンクを含 む Web ページの縦 の範 囲 32<br />
セットアップの手 順 32<br />
ブラウザ ウィンドウに表 示 されていない Web ページの範 囲 33<br />
セットアップの手 順 33<br />
ブラウザ ウィンドウの長 さと幅 を超 えるセカンダリ Web ページ 34<br />
セットアップの手 順 34<br />
ブラウザ ウィンドウの長 さを超 える Web ページの範 囲 35<br />
セットアップの手 順 35<br />
アプリケーション ウィンドウの長 さを超 えるスプレッドシート 37<br />
セットアップの手 順 37<br />
ファイル名 などのデータ リストを含 むアプリケーション ウィンドウのキャプチャ 38<br />
セットアップの手 順 38<br />
複 数 ページの PDF 文 書 40<br />
セットアップの手 順 40<br />
アプリケーション ウィンドウ内 のスクロール ペイン 41<br />
セットアップの手 順 41<br />
アプリケーション ウィンドウ内 の音 楽 またはビデオ再 生 リスト 42<br />
www.techsmith.com - iv -
<strong>Snagit</strong> ヘルプ/マニュアル<br />
セットアップの手 順 42<br />
スクロール キャプチャのトラブルシューティング 43<br />
タイマー、遅 延、またはスケジュールによる画 像 キャプチャ 44<br />
タイマー遅 延 キャプチャのセットアップ 45<br />
スケジュール キャプチャのセットアップ 46<br />
断 続 的 キャプチャのためのキャプチャ タイマーのセットアップ 47<br />
画 像 キャプチャ中 の効 果 の追 加 48<br />
ハーフトーン、モノクロ、またはグレースケール効 果 49<br />
セットアップの手 順 49<br />
単 色 の 置 換 効 果 50<br />
セットアップの手 順 50<br />
複 数 色 の置 換 効 果 51<br />
セットアップの手 順 51<br />
色 の 交 換 効 果 52<br />
セットアップの手 順 52<br />
色 の反 転 効 果 53<br />
セットアップの手 順 53<br />
明 るさ、コントラスト、色 合 い、または鮮 やかさの効 果 54<br />
セットアップの手 順 54<br />
画 像 の拡 大 縮 小 の効 果 55<br />
セットアップの手 順 55<br />
キャプション効 果 56<br />
セットアップの手 順 56<br />
境 界 線 の効 果 57<br />
セットアップの手 順 57<br />
フェード、ちぎり絵 状、のこぎり歯 状、サメの歯 状、傾 斜、および波 状 のエッジ効 果 58<br />
セットアップの手 順 59<br />
透 かし効 果 60<br />
セットアップの手 順 60<br />
トリミング効 果 62<br />
セットアップの手 順 62<br />
透 明 な背 景 のキャプチャ オプション 64<br />
www.techsmith.com - v -
<strong>Snagit</strong> ヘルプ/マニュアル<br />
デフォルトのキャンバスの色 64<br />
ウィンドウ キャプチャの透 明 効 果 のオプション 64<br />
ビデオ キャプチャ 65<br />
ビデオ キャプチャの録 画 66<br />
録 画 インターフェイスの概 要 67<br />
縦 横 比 の選 択 ガイド 69<br />
ビデオ キャプチャの設 定 70<br />
ビデオ キャプチャでのオーディオの録 音 71<br />
マイク オーディオの録 音 71<br />
システム オーディオの録 音 71<br />
MPEG-4 ビデオ形 式 72<br />
AVI ファイルの処 理 方 法 73<br />
ビデオ キャプチャのヒント 74<br />
ビデオの台 本 作 成 とナレーションに関 するヒント 74<br />
音 声 に関 するヒント 74<br />
テキスト キャプチャ 75<br />
ブラウザ ウィンドウの長 さを超 えるテキスト 76<br />
セットアップの手 順 76<br />
ダイアログ ボックスのテキスト 77<br />
セットアップの手 順 77<br />
ウィンドウの長 さを超 えるスクロール範 囲 のテキスト 78<br />
セットアップの手 順 78<br />
画 面 上 のオブジェクトのテキスト 80<br />
セットアップの手 順 80<br />
テキスト キャプチャへのキャプション効 果 の追 加 81<br />
セットアップの手 順 81<br />
テキスト キャプチャ用 フォルダの設 定 およびファイル名 の自 動 設 定 82<br />
印 刷 出 力 のキャプチャ 83<br />
<strong>Snagit</strong> プリンタ キャプチャを使 用 して印 刷 する 83<br />
プリンタ キャプチャの設 定 変 更 84<br />
<strong>Snagit</strong> プリンタ キャプチャ プロファイルの作 成 85<br />
プリンタ キャプチャ プロファイルの使 用 方 法 85<br />
www.techsmith.com - vi -
<strong>Snagit</strong> ヘルプ/マニュアル<br />
複 数 ページの文 書 のキャプチャと個 別 画 像 ファイルとしての保 存 86<br />
プリンタ キャプチャによる複 数 ページの文 書 のキャプチャと表 示 87<br />
<strong>Snagit</strong> のプロファイル : より高 速 で能 率 的 なキャプチャ方 法 88<br />
組 み込 みプロファイル 88<br />
キャプチャ モード 89<br />
キャプチャの種 類 89<br />
効 果 90<br />
共 有 90<br />
プロファイルのコンテキスト メニュー オプション 91<br />
既 存 プロファイルに基 づくプロファイルの新 規 作 成 92<br />
プロファイルの保 存 オプション 92<br />
プロファイル ウィザードを使 用 したプロファイルの新 規 作 成 94<br />
プロファイル ウィザードの手 順 94<br />
プロファイルのホットキー 95<br />
プロファイルの整 理 と並 べ替 え 96<br />
プロファイルのインポートとエクスポートに関 するヒント 96<br />
<strong>Snagit</strong> ワンクリック - 最 もすばやくキャプチャを行 う方 法 98<br />
ワンクリックの設 定 オプション 99<br />
<strong>Snagit</strong> エディタへようこそ 101<br />
エディタを理 解 する 102<br />
リボンのタブ 104<br />
クイック アクセス ツール バーのリボンを最 小 化 または最 大 化 する 105<br />
タブを使 用 してリボンを最 小 化 または最 大 化 する 105<br />
リボンを最 小 化 または最 大 化 するキーボード ショートカット 105<br />
リボンの操 作 に関 する制 限 事 項 105<br />
[描 画 ] タブ 106<br />
プロファイルまたはアドイン キャプチャを行 う 107<br />
[画 像 ] タブ 108<br />
[ホットスポット] タブ 109<br />
リンクまたはホットスポットを追 加 するには 109<br />
ホットスポットをサポートする画 像 ファイル形 式 110<br />
[ホットスポットはサポートされていません] ダイアログ 111<br />
www.techsmith.com - vii -
<strong>Snagit</strong> ヘルプ/マニュアル<br />
[タグ] タブ 112<br />
[表 示 ] タブ 113<br />
[共 有 ] タブ 114<br />
[編 集 ] タブ (テキストのみ) 115<br />
クイック アクセス ツール バー 116<br />
クイック アクセス ツール バーの位 置 を変 更 する 116<br />
ツールまたはコマンドを追 加 する 116<br />
ツールまたはコマンドを削 除 する 116<br />
[その他 のコマンド] オプションを使 用 してクイック アクセス ツール バーの設 定 を変 更 する 116<br />
オープン キャプチャ トレイ 119<br />
オープン キャプチャ トレイのヒント 121<br />
トレイに表 示 される便 利 な情 報 121<br />
キャプチャがトレイに保 持 される期 間 122<br />
オープン キャプチャ トレイの設 定 を変 更 する 122<br />
トレイ内 のキャプチャの保 存 122<br />
トレイ内 のキャプチャを保 存 する必 要 がある場 合 123<br />
開 いているキャプチャや画 像 ファイルへトレイからドラッグする 123<br />
トレイのサイズを変 更 する 123<br />
画 像 をクリップボードにコピーする 124<br />
キャプチャやメディア ファイルを閉 じる 124<br />
キャプチャやメディア ファイルを表 示 する 124<br />
サムネールの表 示 サイズを変 更 する 124<br />
キャプチャやメディア ファイルを削 除 する 124<br />
トレイにあるキャプチャのスナップショットを表 示 する 125<br />
<strong>Snagit</strong> エディタでのビデオ キャプチャのプレビュー 126<br />
ビデオの再 生 コントロール 127<br />
ミニ ツール バー 128<br />
クイック スタイル ギャラリー 129<br />
<strong>Snagit</strong> エディタのホットキー 131<br />
キーボード ショートカットの設 定 変 更 131<br />
エディタの一 般 的 なタスク 132<br />
キャンバスの範 囲 の選 択 133<br />
www.techsmith.com - viii -
<strong>Snagit</strong> ヘルプ/マニュアル<br />
範 囲 を選 択 する 133<br />
キャンバスの複 数 範 囲 を選 択 する 133<br />
コピー、貼 り付 け、切 り取 り、切 り抜 き、および削 除 のタスク 134<br />
キャンバス全 体 をクリップボードにコピーする (すべてコピー) 134<br />
選 択 範 囲 をクリップボードにコピーする 134<br />
画 像 の一 部 を取 り除 く 134<br />
キャンバスの不 要 な範 囲 をトリミングする 134<br />
選 択 範 囲 のサイズに切 り抜 く 134<br />
キャンバスの一 部 を取 り除 いて残 りの部 分 をつなぎ合 わせる 134<br />
選 択 範 囲 を削 除 する 135<br />
オブジェクトを削 除 する 135<br />
すべてのオブジェクトを削 除 する 135<br />
キャンバス全 体 とすべてのオブジェクトを削 除 する 135<br />
表 示 とズームのタスク 136<br />
キャンバスでのズーム インまたはズーム アウト 136<br />
複 数 のキャプチャまたはファイルを表 示 する 136<br />
ピクセル グリッドの有 効 化 137<br />
元 の画 像 サイズに戻 す 137<br />
表 示 モードに合 わせて縮 小 137<br />
パン ツールを使 用 して表 示 する 137<br />
サイズ変 更 のタスク 138<br />
画 像 全 体 のサイズを変 更 する 138<br />
キャンバス全 体 のサイズを変 更 する 139<br />
ユーザー設 定 のトリミングによりキャンバスのサイズを変 更 する 140<br />
ベクトル オブジェクトの操 作 141<br />
ビデオ オブジェクトを作 成 する 3 つの方 法 141<br />
ベクトル オブジェクトを含 むキャプチャやファイルを保 存 する 141<br />
<strong>Snagit</strong> キャプチャ ファイル形 式 (.snag) 141<br />
ベクトル オブジェクトに関 するヒント 141<br />
複 数 のベクトル オブジェクトを選 択 または解 除 する 142<br />
キャンバス上 でのオブジェクトの整 列 143<br />
オブジェクトをグループ化 およびグループ解 除 する 143<br />
www.techsmith.com - ix -
<strong>Snagit</strong> ヘルプ/マニュアル<br />
オブジェクトを整 列 する 143<br />
オブジェクトの順 序 を変 更 する 143<br />
オブジェクト、選 択 範 囲、またはキャンバスを上 下 または左 右 に反 転 する 144<br />
キャンバス全 体 を回 転 する 145<br />
透 明 度 146<br />
エディタ 146<br />
描 画 ツール 147<br />
切 り取 り、コピー、貼 り付 け 147<br />
画 像 に透 明 効 果 を付 けて保 存 する 148<br />
描 画 ツールと特 殊 効 果 149<br />
吹 き出 し 150<br />
クイック スタイル ギャラリーからスタイルを選 択 する 150<br />
吹 き出 しのグラデーション スタイルを変 更 する 151<br />
吹 き出 しを移 動、変 形、または回 転 する 151<br />
吹 き出 しのアウトラインまたは色 を変 更 する 151<br />
不 透 明 レベルを設 定 する 151<br />
図 形 の影 を追 加、削 除、または設 定 変 更 する 152<br />
ユーザー設 定 の吹 き出 しをクイック スタイル ギャラリーに追 加 する 152<br />
アンチエイリアシングによる滑 らかな線 152<br />
矢 印 153<br />
クイック スタイル ギャラリーからスタイルを選 択 する 153<br />
ベジエ曲 線 の矢 印 を描 く 154<br />
キャンバス上 の色 から矢 印 の色 を選 択 する 154<br />
ユーザー設 定 の矢 印 の色 を選 択 する 154<br />
矢 印 の先 端 や終 点 のスタイルを変 更 する 154<br />
矢 印 の幅 を変 更 する 155<br />
矢 印 の線 のスタイルを変 更 する 155<br />
矢 印 を移 動 または変 形 する 155<br />
矢 印 の不 透 明 レベルを設 定 する 155<br />
矢 印 の影 を追 加、削 除、または設 定 変 更 する 155<br />
ユーザー設 定 の矢 印 をクイック スタイル ギャラリーに追 加 する 155<br />
アンチエイリアシングによる滑 らかな線 156<br />
www.techsmith.com - x -
<strong>Snagit</strong> ヘルプ/マニュアル<br />
スタンプ 157<br />
スタンプを移 動 またはサイズ変 更 する 157<br />
不 透 明 レベルを設 定 する 157<br />
スタンプの影 を追 加、削 除、または設 定 変 更 する 157<br />
ユーザー設 定 のスタンプをクイック スタイル ギャラリーに追 加 する 158<br />
<strong>TechSmith</strong> Web サイトからスタンプを追 加 ダウンロードする 158<br />
スタンプの整 理 158<br />
フリーハンド ペン 159<br />
クイック スタイル ギャラリーからスタイルを選 択 する 159<br />
キャンバス上 の色 からペンの色 を選 択 する 159<br />
ユーザー設 定 の色 を選 択 する 160<br />
ペンの線 を変 形 する 160<br />
ペンの幅 を変 更 する 160<br />
ペンの線 を移 動 または変 形 する 160<br />
不 透 明 レベルを設 定 する 160<br />
ペンの線 の影 を追 加、削 除、または設 定 変 更 する 160<br />
ユーザー設 定 のペンの線 をクイック スタイル ギャラリーに追 加 する 161<br />
アンチエイリアシングによる滑 らかな線 161<br />
ハイライト ツール 162<br />
クイック スタイル ギャラリーから色 を選 択 する 162<br />
キャンバス上 の色 から塗 りつぶしの色 を選 択 する 162<br />
ユーザー設 定 の塗 りつぶしの色 を選 択 する 162<br />
塗 りつぶしの不 透 明 レベルを設 定 する 162<br />
テキスト 164<br />
クイック スタイル ギャラリーからスタイルを選 択 する 164<br />
キャンバス上 の色 からテキストの色 を選 択 する 164<br />
ユーザー設 定 のテキストの色 を選 択 する 165<br />
テキスト ボックスを移 動 またはサイズ変 更 する 165<br />
テキストの不 透 明 レベルを設 定 する 165<br />
テキストの影 を追 加、削 除、または設 定 変 更 する 165<br />
ユーザー設 定 のテキストをクイック スタイル ギャラリーに追 加 する 165<br />
アンチエイリアシングによる滑 らかな線 166<br />
www.techsmith.com - xi -
<strong>Snagit</strong> ヘルプ/マニュアル<br />
線 167<br />
クイック スタイル ギャラリーからスタイルを選 択 する 167<br />
ベジエ曲 線 を描 く 167<br />
キャンバス上 の色 から線 の色 を選 択 する 168<br />
ユーザー設 定 の線 の色 を選 択 する 168<br />
線 の端 点 のスタイルを変 更 する 168<br />
線 の幅 を変 更 する 168<br />
線 の外 観 を変 更 する 169<br />
線 を移 動 または変 形 する 169<br />
不 透 明 レベルを設 定 する 169<br />
線 の影 を追 加、削 除、または設 定 変 更 する 169<br />
ユーザー設 定 の線 をクイック スタイル ギャラリーに追 加 する 169<br />
アンチエイリアシングによる滑 らかな線 170<br />
幾 何 学 図 形 171<br />
クイック スタイル ギャラリーからスタイルを選 択 する 171<br />
図 形 を移 動 または変 形 する 171<br />
多 角 形 を描 く 172<br />
図 形 のアウトラインまたは色 を変 更 する 172<br />
不 透 明 レベルを設 定 する 172<br />
図 形 の影 を追 加、削 除、または設 定 変 更 する 172<br />
ユーザー設 定 の図 形 をクイック スタイル ギャラリーに追 加 する 173<br />
アンチエイリアシングによる滑 らかな線 173<br />
色 による範 囲 の塗 りつぶし 174<br />
クイック スタイル ギャラリーから色 を選 択 する 174<br />
キャンバス上 の色 から塗 りつぶしの色 を選 択 する 174<br />
ユーザー設 定 の塗 りつぶしの色 を選 択 する 175<br />
塗 りつぶしの許 容 範 囲 レベルを設 定 する 175<br />
塗 りつぶしの不 透 明 レベルを設 定 する 175<br />
キャンバスの一 部 の消 去 176<br />
消 しゴムの幅 を変 更 する 176<br />
不 透 明 レベルを設 定 する 176<br />
アンチエイリアシングによる滑 らかな線 176<br />
www.techsmith.com - xii -
<strong>Snagit</strong> ヘルプ/マニュアル<br />
画 像 の効 果 177<br />
境 界 線 177<br />
遠 近 法 177<br />
傾 斜 178<br />
ページ カール 178<br />
エッジ 178<br />
ぼかし 179<br />
グレースケール 180<br />
透 かし 180<br />
スポットライトと拡 大 180<br />
色 の効 果 182<br />
色 補 正 182<br />
色 の反 転 183<br />
色 の置 換 183<br />
ヒストコントラスト 183<br />
ハーフトーン 184<br />
強 度 の検 出 184<br />
強 度 の伸 張 184<br />
ヒストグラム イコライズ 185<br />
モノクロ 185<br />
フィルタ 187<br />
ノイズの削 除 187<br />
シャープ 187<br />
ポスタリゼーション 188<br />
ピクセル化 188<br />
ソラリゼーション 189<br />
油 絵 189<br />
エッジの拡 張 189<br />
ノイズの追 加 190<br />
エンボス 190<br />
エッジ検 出 191<br />
<strong>Snagit</strong> エディタのオプション 192<br />
www.techsmith.com - xiii -
<strong>Snagit</strong> ヘルプ/マニュアル<br />
[全 般 ] タブ 192<br />
[詳 細 設 定 ] タブ 193<br />
設 定 変 更 193<br />
リソース 194<br />
フィードバック 194<br />
バックアップと復 元 195<br />
バックアップ 195<br />
復 元 195<br />
スペル チェック 196<br />
スペル チェックの有 効 /無 効 の切 り替 え 196<br />
言 語 の変 更 196<br />
新 しい言 語 の辞 書 の追 加 196<br />
出 力 の概 要 197<br />
その他 の共 有 先 (出 力 ) のダウンロード 198<br />
電 子 メール出 力 199<br />
FTP 出 力 200<br />
FTP 出 力 設 定 200<br />
プログラム出 力 202<br />
クリップボード出力 203<br />
Camtasia Studio 出 力 204<br />
画 像 204<br />
ビデオ 204<br />
Microsoft Excel 出 力 205<br />
Microsoft PowerPoint 出 力 206<br />
Microsoft Word 出 力 207<br />
YouTube 出 力 208<br />
エディタ ライブラリ 209<br />
ライブラリを開 くには 209<br />
ライブラリを理 解 する 210<br />
ライブラリに関 するヒントとタスク 213<br />
表 示 を変 更 する 213<br />
サムネールのサイズを変 更 する 213<br />
www.techsmith.com - xiv -
<strong>Snagit</strong> ヘルプ/マニュアル<br />
フラグを割 り当 てる 213<br />
キーワードを割 り当 てる 214<br />
ライブラリ内 の検 索 結 果 を並 べ替 える 214<br />
キャプチャを切 り取 り、貼 り付 ける 214<br />
電 子 メールに添 付 して送 信 する 214<br />
FTP 経 由 で Web にアップロードする 215<br />
ライブラリの検 索 ウィンドウでの検 索 216<br />
最 近 のキャプチャを検 索 する 216<br />
キーワードを使 用 して検 索 する 216<br />
ファイル名 で検 索 する 217<br />
フラグを使 って検 索 する 217<br />
日 付 (年 または月 ) を使 って検 索 する 217<br />
フォルダを使 って検 索 する 218<br />
ライブラリ内 でのキャプチャ、ファイル、およびフォルダの管 理 219<br />
キャプチャまたはメディア ファイルを別 のアプリケーションで開 く 219<br />
未 保 存 のキャプチャを保 存 する 219<br />
未 保 存 の 1 件 のキャプチャをフォルダへドラッグする 219<br />
未 保 存 の複 数 のキャプチャをフォルダへドラッグする 219<br />
保 存 したファイルの名 前 を変 更 する 220<br />
新 しいフォルダを作 成 する 220<br />
フォルダの名 前 を変 更 する 220<br />
フォルダを削 除 する 220<br />
フォルダを移 動 する 220<br />
複 数 のファイルに効 果 と修 正 を適 用 する (一 括 変 換 ) 221<br />
一 括 変 換 ウィザードを開 く 221<br />
ライブラリからの印 刷 222<br />
1 つまたは複 数 のキャプチャやメディア ファイルをすばやく印 刷 する 222<br />
ファイル名 をページの下 部 に印 刷 する 222<br />
ライブラリ内 のサムネールのコンタクト シートを印 刷 する 222<br />
<strong>Snagit</strong> テクニカルリファレンスガイド 224<br />
キャプチャ モードとキャプチャの種 類 225<br />
キャプチャの種 類 のプロパティ 227<br />
www.techsmith.com - xv -
<strong>Snagit</strong> ヘルプ/マニュアル<br />
キャプチャの種 類 の [全 般 ] タブ 229<br />
キャプチャの種 類 の [固 定 範 囲 ] タブ 230<br />
キャプチャの種 類 の [メニュー] タブ 231<br />
キャプチャの種 類 の [スクロール] タブ 232<br />
キャプチャの種 類 の [スキャナとカメラ] プロパティ ウィンドウまたはタブ 233<br />
キャプチャの種 類 の [拡 張 ウィンドウ] プロパティ ウィンドウまたはタブ 234<br />
キャプチャの種 類 の [リンク/ホットスポット] タブ 235<br />
キャプチャの種 類 の [オブジェクト] タブ 236<br />
キャプチャ モードと共 有 先 237<br />
キャプチャの共 有 先 のプロパティ 239<br />
共 有 の [画 像 ファイル] タブ 240<br />
自 動 ファイル名 のオプション 241<br />
共 有 のプロパティの [電 子 メールの送 信 ] タブ 242<br />
共 有 のプロパティの [プログラム] タブ 243<br />
共 有 のプロパティの [プログラム] タブの [追 加 ] オプション 244<br />
共 有 のプロパティの [プログラムの編 集 ] オプション 245<br />
共 有 のプロパティの [FTP] タブ 246<br />
共 有 のプロパティの [テキスト ファイル] タブ 248<br />
共 有 のプロパティの [印 刷 ] タブ 249<br />
共 有 のプロパティの [ページ設 定 ] オプション 250<br />
[レイアウト] タブ 250<br />
[用 紙 ] タブ 251<br />
画 像 のファイル形 式 の種 類 とオプション 252<br />
ファイル形 式 の選 択 基 準 252<br />
ファイル形 式 のオプションの説 明 255<br />
色 255<br />
品 質 255<br />
サブファイル形 式 255<br />
ファイルが存 在 する場 合 に追 加 255<br />
透 明 255<br />
タイトル、作 成 者、およびキーワード 255<br />
PDF ページ設 定 255<br />
www.techsmith.com - xvi -
<strong>Snagit</strong> ヘルプ/マニュアル<br />
[PDF ページ設 定 ] のオプション 256<br />
ビデオ キャプチャの共 有 のプロパティ 257<br />
ビデオ キャプチャの種 類 のプロパティ 258<br />
ビデオの共 有 のプロパティ 259<br />
<strong>Snagit</strong> のコマンド ライン オプション 260<br />
<strong>Snagit</strong> プログラムのコマンド ライン オプション 260<br />
プログラム インストール時 のコマンド ライン オプション 260<br />
<strong>Snagit</strong> プログラムの環 境 設 定 261<br />
<strong>Snagit</strong> の [ホットキー] タブ 262<br />
<strong>Snagit</strong> の [プログラムのオプション] タブ 263<br />
<strong>Snagit</strong> の [通 知 ] タブ 265<br />
<strong>Snagit</strong> の [更 新 のオプション] タブ 266<br />
チュートリアル 267<br />
透 明 効 果 の基 本 知 識 268<br />
透 明 効 果 とは 268<br />
透 明 効 果 が重 要 な理 由 268<br />
<strong>Snagit</strong> の透 明 効 果 269<br />
透 明 な画 像 の保 存 269<br />
<strong>Snagit</strong> の使 用 に関 する基 本 的 なヒント 271<br />
ユーザー インターフェイスの色 の変 更 271<br />
一 般 的 な作 業 のためのプロファイルの作 成 272<br />
エディタを使 用 しない直 接 出 力 272<br />
トレイでの透 明 効 果 のプレビュー 272<br />
Ctrl キーを押 したまま選 択 して範 囲 を複 製 273<br />
SNAG ファイル形 式 によるプロジェクトのアーカイブ 273<br />
基 本 的 なデザインに関 するヒント 274<br />
ホットスポットの使 用 方 法 275<br />
<strong>Snagit</strong> でホットスポットを使 用 する理 由 275<br />
検 索 とタグ付 けに関 する概 要 276<br />
検 索 ウィンドウ 276<br />
フラグとキーワード 276<br />
<strong>Snagit</strong> のキャプチャの共 有 278<br />
www.techsmith.com - xvii -
<strong>Snagit</strong> ヘルプ/マニュアル<br />
すべてコピー 278<br />
出 力 278<br />
出 力 アクセサリ 278<br />
このバージョンでの変 更 点 279<br />
www.techsmith.com - xviii -
<strong>Snagit</strong> ヘルプ/マニュアル<br />
<strong>Snagit</strong> へようこそ<br />
<strong>Snagit</strong> を使 用 して、高 品 質 な画 面 キャプチャを作 成 し、プレゼンテーション、文 書、ブログなどで共 有 できま<br />
す。<strong>Snagit</strong> のワークフローは、エディタのオープン キャプチャ トレイを組 み合 わせることによって能 率 化 されているた<br />
め、キャプチャを連 続 して実 行 し、後 で保 存、編 集、共 有 を行 うことができます。<br />
<strong>Snagit</strong> では以 下 の操 作 を実 行 できます。<br />
よく使 用 するキャプチャ設 定 をプロファイルとして保 存 します。<br />
キャプチャ時 にエッジ効 果 、フィルタ、その他 の効 果 を適 用 します。<br />
エディタでは以 下 の操 作 を実 行 できます。<br />
スタンプ、矢 印 、吹 き出 し、エッジ効 果 、その他 の効 果 を追 加 します。<br />
キャプチャや他 のメディア ファイルにキーワードとフラグを割 り当 てます。<br />
強 力 な検 索 機 能 を使 用 して、キーワード、フラグ、およびキャプチャ時 に自 動 で収 集 されるその他 の情<br />
報 に基 づいてキャプチャを検 索 します。<br />
画 面 キャプチャを、電 子 メールに添 付 、コピーと貼 り付 け、または印 刷 で出 力 できます。Web サイトにアッ<br />
プロードすることもできます。<br />
www.techsmith.com - 1 -
<strong>Snagit</strong> ヘルプ/マニュアル<br />
<strong>Snagit</strong> インターフェイスの概要<br />
プロファイルには、キャプチャの種 類、共 有、効 果 の組 み合 わせが含 まれています。プロファイ<br />
ル アイコンにマウス カーソルをポイントすると、ツールヒントとしてキャプチャ プロファイルのプロパ<br />
ティが表 示 されます。<br />
プロファイル ツール バーを使 用 して、プロファイルを作 成 および編 集 できます。<br />
[新 規 プロファイル] を選 択 すると、現 在 のプロファイル設 定 が新 しいキャプチャ プロファ<br />
イルとして保 存 されます。<br />
新 規 プロファイル ウィザードを使 用 して、すべてのプロファイル設 定 を参 照 しながら新<br />
しいプロファイルを作 成 できます。<br />
[プロファイルの保 存 ] を選 択 すると、選 択 したプロファイルが現 在 のプロファイル設 定<br />
で上 書 きされます。<br />
[キャプチャ] ボタンをクリックすると、キャプチャが開 始 されます。デフォルト グローバル ホットキー<br />
の PrintScreen キーを使 用 することもできます。「ホットキー」を参 照 してください。<br />
www.techsmith.com - 2 -
<strong>Snagit</strong> ヘルプ/マニュアル<br />
キャプチャ モードは、目 的 に応 じたキャプチャの種 類 です。モードを変 更 するには、[キャプ<br />
チャ] ボタンの横 にある [画 像 ]、[ビデオ]、または [テキスト] ボタンをクリックします。キャプチャ<br />
モードには、画 像 キャプチャ、テキスト キャプチャ、ビデオ キャプチャ の 3 種 類 があります。<br />
オプションでは、キャプチャの外 観 や、出 力 への送 信 前 にエディタでキャプチャをプレビューする<br />
かどうかなどを指 定 します。たとえば、次 のようなオプションがあります。<br />
マウス カーソルをキャプチャする<br />
タイマーを設 定 してキャプチャするか、遅 延 キャプチャを設 定 する<br />
エディタでプレビュー<br />
アイコンやボタンなどにマウス カーソルをポイントすると、<strong>Snagit</strong> の情 報 やヒントを参 照 できま<br />
す。<br />
プロファイル設 定 を使 用 して、キャプチャ モード、キャプチャの種 類、共 有、および効 果 を選<br />
択 できます。[プロファイル] ペインで別 のプロファイルを選 択 すると、プロファイル設 定 が更 新 さ<br />
れます。<br />
クイック起 動 を使 用 して、<strong>Snagit</strong> エディタとワンクリックの起 動 にアクセスできます。<br />
www.techsmith.com - 3 -
<strong>Snagit</strong> ヘルプ/マニュアル<br />
デフォルト プロファイル<br />
<strong>Snagit</strong> には 7 つのデフォルト プロファイルが含 まれています。これらのプロファイルは、一 般 に良 く使 用 されるキャプ<br />
チャに合 わせて設 計 されたものです。<br />
プロファイルの詳 細 については、「<strong>Snagit</strong> のプロファイル : より高 速 で能 率 的 なキャプチャ方 法 」を参 照 してくださ<br />
い。<br />
プロファイル 説 明 プロファイル設 定<br />
多 目 的 なプロファイルの「オールインワン キャプ<br />
チャ®」を使 用 すると、範 囲、ウィンドウ、スクロー<br />
ル ウィンドウ、画 面 全 体 などの画 像 キャプチャを<br />
取 得 できます。<br />
多 目 的 なプロファイルの「オールインワン キャプ<br />
チャ®」を使 用 すると、範 囲、ウィンドウ、画 面 全<br />
体 などのビデオキャプチャを取 得 できます。<br />
多 目 的 なプロファイルの「オールインワン キャプ<br />
チャ®」を使 用 すると、範 囲、ウィンドウ、画 面 全<br />
体 などのテキスト キャプチャを取 得 できます。<br />
画 像 がフル カラーからグレースケールに変 換 され<br />
ます。画 像 サイズ (大 きさ) は 50% に縮 小 されま<br />
す。配 布 資 料 を印 刷 する際 などに便 利 です。<br />
www.techsmith.com - 4 -<br />
モード : 画 像<br />
キャプチャの種<br />
類 : オールインワ<br />
ン<br />
共 有 : なし<br />
オプション : エディ<br />
タでプレビュー<br />
モード : ビデオ<br />
キャプチャの種<br />
類 : オールインワ<br />
ン<br />
共 有 : なし<br />
オプション : カーソ<br />
ル、エディタでプ<br />
レビュー<br />
モード : テキスト<br />
キャプチャの種<br />
類 : オールインワ<br />
ン<br />
共 有 : クリップ<br />
ボード<br />
効 果 : 表 示 どお<br />
りの形 式<br />
オプション : エディ<br />
タでプレビュー<br />
モード : 画 像<br />
キャプチャの種<br />
類 : オールインワ<br />
ン<br />
共 有 : なし<br />
効 果 : グレース
<strong>Snagit</strong> ヘルプ/マニュアル<br />
プロファイル 説 明 プロファイル設 定<br />
キャプチャの種 類 の [メニュー] を使 用 して、プログ<br />
ラムのメニューをキャプチャします。タイマー キャプ<br />
チャが有 効 で、キャプチャを開 始 してから取 得 さ<br />
れるまでの間 に遅 延 が生 じます。画 面 には、<br />
キャプチャが取 得 される瞬 間 を示 すタイマーが表<br />
示 されます。<br />
キャプチャの種 類 の [オールインワン] を使 用 し<br />
て、範 囲、ウィンドウ、画 面 全 体 などの画 像 キャ<br />
プチャを取 得 します。キャプチャは Word 文 書 に<br />
挿 入 され、境 界 線 が付 けられます。<br />
キャプチャの種 類 の [オールインワン] を使 用 し<br />
て、範 囲、ウィンドウ、画 面 全 体 などの画 像 キャ<br />
プチャを取 得 します。<strong>Snagit</strong> エディタで時 刻 /日<br />
付 のキャプションをプレビューできます。<br />
www.techsmith.com - 5 -<br />
ケール倍 率 50%<br />
オプション : エディ<br />
タでプレビュー<br />
モード : 画 像<br />
キャプチャの種<br />
類 : メニュー<br />
共 有 : なし<br />
オプション : カーソ<br />
ル、エディタでプ<br />
レビュー、タイ<br />
マー キャプチャ<br />
モード : 画 像<br />
キャプチャの種<br />
類 : オールインワ<br />
ン<br />
共 有 : Word<br />
効 果 : 境 界 線<br />
モード : 画 像<br />
キャプチャの種<br />
類 : オールインワ<br />
ン<br />
共 有 : なし<br />
効 果 : キャプショ<br />
ン<br />
オプション : エディ<br />
タでプレビュー
<strong>Snagit</strong> ヘルプ/マニュアル<br />
<strong>Snagit</strong> のホット キー<br />
ホットキーは、一 般 的 な操 作 を行 うためのキーボード ショートカットです。<strong>Snagit</strong> がシステム トレイで実 行 中 であ<br />
れば、グローバル キャプチャ ホットキーを使 用 してキャプチャを開 始 できます。<br />
ホットキーの設 定 を変 更 するには、<strong>Snagit</strong> の [ツール] メニューから [プログラムの環 境 設 定 ]、[ホットキー] の順 に<br />
選 択 するか、またはプロファイルを右 クリックして [ホットキーの設 定 ] を選 択 します。<br />
グローバル キャプチャ ホットキー<br />
<strong>Snagit</strong> ホットキー<br />
現 在 選 択 しているプロファイルによってキャプチャを<br />
開 始 します。<br />
<strong>Snagit</strong> の表 示 /非 表 示<br />
最 後 のキャプチャの繰 り返 し<br />
画像キャプチャ<br />
画 像 キャプチャ中 ホットキー<br />
十 字 線 を 1 ピクセル移 動 矢 印 キー<br />
1:1 比 でキャプチャ (正 方 形 ) Shift キーを押 したまま<br />
キャプチャの取 得 Enter<br />
範 囲 の選 択 を開 始 Shift + Enter<br />
拡 大 鏡 の表 示 /非 表 示 M<br />
キャプチャのヘルプを表 示 F1<br />
ビデオ キャプチャ<br />
ビデオ録 画 中 ホットキー<br />
録 画 の開 始、一 時 停 止、再 開 Shift + F9<br />
録 画 の停 止 Shift + F10<br />
www.techsmith.com - 6 -<br />
PrintScreen<br />
Ctrl + Shift<br />
+ X<br />
Ctrl + Shift<br />
+ R<br />
<strong>Snagit</strong> エディタのホットキーのリストについては、「<strong>Snagit</strong> エディタのホットキー」を参 照 してください。
<strong>Snagit</strong> ヘルプ/マニュアル<br />
画像キャプチャ<br />
画 面 上 の任 意 の画 像 をキャプチャします。初 めてキャプチャする際 には、次 の手 順 に従 ってください。<br />
1. キャプチャする画 面 を開 きます。<br />
2. キャプチャする画 面 を最 小 化 せずに、<strong>Snagit</strong> を開 きます。<br />
3. [キャプチャ プロファイル] からプロファイルを選 択 します。<br />
4. [キャプチャ] ボタンをクリックします。<br />
www.techsmith.com - 7 -
<strong>Snagit</strong> ヘルプ/マニュアル<br />
5. <strong>Snagit</strong> インターフェイスが非 表 示 になり、キャプチャ十 字 線 が画 面 に表 示 されます。<br />
www.techsmith.com - 8 -
<strong>Snagit</strong> ヘルプ/マニュアル<br />
完 了 すると、<strong>Snagit</strong> エディタでキャプチャが開 きます。<br />
<strong>Snagit</strong> エディタに画 像 が表 示 されたら、次 の操 作 を行 います。<br />
[描 画 ] タブを使 用 して、キャプチャに注 釈 を付 けます。<br />
[画 像 ] タブを使 用 して、効 果 を付 けます。<br />
キャプチャを共 有 するには、[共 有 ] タブで出 力 をクリックします。<br />
エディタでは、オープン キャプチャ トレイと検 索 ペインの [最 近 のキャプチャ] にキャプチャが保 持 されます。<br />
www.techsmith.com - 9 -
<strong>Snagit</strong> ヘルプ/マニュアル<br />
範囲、ウィンドウ、またはスクロール ウィンドウのキャプ<br />
チャ<br />
オールインワン キャプチャ®<br />
<strong>Snagit</strong> のオールインワン キャプチャを使 用 すると、範 囲 またはウィンドウをキャプチャしたり、キャプチャ中 にウィンド<br />
ウをスクロールできます。オールインワン キャプチャは、範 囲、ウィンドウ、スクロール ウィンドウの各 入 力 設 定 を組<br />
み合 わせたものです。<br />
デフォルトのプロファイルではオールインワン キャプチャが使 用 されます。<br />
範囲をキャプチャする場合<br />
www.techsmith.com - 10 -
<strong>Snagit</strong> ヘルプ/マニュアル<br />
ウィンドウ、スクロール ウィンドウをキャプチャする場合<br />
www.techsmith.com - 11 -
<strong>Snagit</strong> ヘルプ/マニュアル<br />
画面全体のキャプチャ<br />
複 数 のモニタを使 用 している場 合 は、すべてのモニタ画 面 がキャプチャされます。1 台 のモニタの<br />
みをキャプチャするには、[範 囲 のキャプチャ] を使 用 します。<br />
セット アップの手順<br />
1. 画 像 キャプチャ モードを選 択 します。<br />
2. [キャプチャの種 類 ] で [全 画 面 表 示 ] を選 択 します。<br />
3. [共 有 ] および [効 果 ] の設 定 を選 択 します。<br />
4. [キャプチャ] ボタンをクリックするか、またはグローバル キャプチャ ホットキーを押 します。選 択 した出 力 へ<br />
キャプチャが送 信 されます。<br />
その他 のキャプチャ オプションについては、「画 像 キャプチャ」を参 照 してください。<br />
www.techsmith.com - 12 -
<strong>Snagit</strong> ヘルプ/マニュアル<br />
ウィンドウのキャプチャ<br />
ウィンドウ自 体、またはウィンドウ上 の要 素 (ウィンドウ枠、スクロール バー、開 いたメニュー、ウィンドウコントロー<br />
ル ボタン、ツール バー、タイトルなど) をキャプチャします。<br />
セット アップの手順<br />
1. 画 像 キャプチャ モードを選 択 します。<br />
2. [キャプチャの種 類 ] で [オールインワン] または [ウィンドウ] を選 択 します。<br />
または<br />
3. [共 有 ] および [効 果 ] の設 定 を選 択 します。<br />
4. [キャプチャ] ボタンをクリックするか、またはキャプチャ ホットキーを押 します。<br />
5. オレンジ色 の十 字 線 が表 示 されます。ウィンドウまたはウィンドウ内 の範 囲 をポイントして選 択 します。ク<br />
リックしてキャプチャを完 了 します。選 択 した出 力 へキャプチャが送 信 されます。<br />
その他 のキャプチャ オプションについては、「画 像 キャプチャ」を参 照 してください。<br />
www.techsmith.com - 13 -
<strong>Snagit</strong> ヘルプ/マニュアル<br />
範囲のキャプチャ<br />
セット アップの手順<br />
1. 画 像 キャプチャ モードを選 択 します。<br />
2. [キャプチャの種 類 ] で [オールインワン] または [範 囲 ] を選 択 します。<br />
または<br />
3. [共 有 ] および [効 果 ] の設 定 を選 択 します。<br />
4. [キャプチャ] ボタンをクリックするか、またはキャプチャ ホットキーを押 します。<br />
5. 十 字 線 をクリックしてドラッグし、範 囲 を選 択 します。<br />
拡 大 ウィンドウを使 用 すると、範 囲 の端 を正 確 に選 択 するのに便 利 です。<br />
6. マウス ボタンを放 してキャプチャを完 了 します。選 択 した出 力 へキャプチャが送 信 されます。<br />
その他 のキャプチャ オプションについては、「画 像 キャプチャ」を参 照 してください。<br />
www.techsmith.com - 14 -
<strong>Snagit</strong> ヘルプ/マニュアル<br />
固定範囲のキャプチャ<br />
あらかじめ設 定 した四 角 形 の範 囲 をキャプチャします。<br />
1. 画 像 キャプチャ モードを選 択 します。<br />
2. [キャプチャの種 類 ] で [詳 細 設 定 ]、[固 定 範 囲 ] の順 に選 択 します。<br />
3. [キャプチャの種 類 ]、[プロパティ] の順 に選 択 し、[固 定 範 囲 ] タブで固 定 範 囲 の幅 と高 さを入 力 します。<br />
[OK] をクリックします。<br />
4. [共 有 ] および [効 果 ] の設 定 を選 択 します。<br />
5. [キャプチャ] ボタンをクリックするか、またはキャプチャ ホットキーを押 します。<br />
6. オレンジ色 の十 字 線 が表 示 されます。十 字 線 を移 動 して範 囲 を選 択 します。クリックしてキャプチャを完<br />
了 します。選 択 した出 力 へキャプチャが送 信 されます。<br />
その他 のキャプチャ オプションについては、「画 像 キャプチャ」を参 照 してください。<br />
www.techsmith.com - 15 -
<strong>Snagit</strong> ヘルプ/マニュアル<br />
オブジェクト のキャプチャ<br />
ツール バーのボタンやアイコンなど、コンピュータ画 面 上 の小 さな項 目 をキャプチャします。<br />
セット アップの手順<br />
1. 画 像 キャプチャ モードを選 択 します。<br />
2. [キャプチャの種 類 ] で [詳 細 設 定 ]、[メニュー] の順 に選 択 します。<br />
3. [共 有 ] および [効 果 ] の設 定 を選 択 します。<br />
4. [キャプチャ] ボタンをクリックするか、またはキャプチャ ホットキーを押 します。<br />
5. オレンジ色 の十 字 線 が表 示 されます。十 字 線 を移 動 してオブジェクトを選 択 します。<br />
その他 のキャプチャ オプションについては、「画 像 キャプチャ」を参 照 してください。<br />
www.techsmith.com - 16 -
<strong>Snagit</strong> ヘルプ/マニュアル<br />
メニューのキャプチャ<br />
ドロップダウン メニューやカスケード メニューをキャプチャします。<br />
セット アップの手順<br />
1. 画 像 キャプチャ モードを選 択 します。<br />
2. [キャプチャの種 類 ] で [メニュー] を選 択 します。<br />
3. <strong>Snagit</strong> の [オプション] から [タイマー キャプチャ] ボタンをクリックします。[タイマー設 定 ] ダイアログが表 示 さ<br />
れます。<br />
4. [遅 延 /スケジュール] タブで、[遅 延 /スケジュール キャプチャを有 効 にする] オプションを選 択 します。<br />
5. [OK] をクリックします。<br />
6. [共 有 ] および [効 果 ] の設 定 を選 択 します。<br />
7. [キャプチャ] ボタンをクリックするか、またはキャプチャ ホットキーを押 します。<br />
8. キャプチャするメニューを開 きます。キャプチャを行 うまで、マウスや開 いているメニューを操 作 しないでくださ<br />
い。<br />
その他 のキャプチャ オプションについては、「画 像 キャプチャ」を参 照 してください。<br />
www.techsmith.com - 17 -
<strong>Snagit</strong> ヘルプ/マニュアル<br />
スクロール画像のキャプチャ<br />
セット アップの手順<br />
1. <strong>Snagit</strong> で、画 像 キャプチャ モードを選 択 します。<br />
2. [キャプチャの種 類 ] で [ウィンドウ (自 動 スクロール)] を選 択 します。<br />
または<br />
3. [共 有 ] および [効 果 ] の設 定 を選 択 します。<br />
4. キャプチャするウィンドウをクリックして選 択 します。<br />
5. [キャプチャ] ボタンをクリックするか、またはキャプチャ ホットキーを押 します。<br />
6. オレンジ色 の十 字 線 が表 示 されます。十 字 線 を移 動 してウィンドウを選 択 します。矢 印 ボタンをクリックし<br />
てスクロール方 向 を選 択 し、キャプチャを完 了 します。<br />
7. キャプチャ範 囲 が自 動 スクロールを開 始 し、ウィンドウが下 端 に達 するまでスクロールを続 けます。選 択 し<br />
た出 力 へキャプチャが送 信 されます。<br />
スクロール画 像 キャプチャのその他 の手 順 については、「スクロール画 像、大 きな画 像、または画 面 サイズを超<br />
える画 像 のキャプチャ」を参 照 してください。<br />
その他 のキャプチャ オプションについては、「画 像 キャプチャ」を参 照 してください。<br />
www.techsmith.com - 18 -
<strong>Snagit</strong> ヘルプ/マニュアル<br />
スクロール テキスト のキャプチャ<br />
<strong>Snagit</strong> は、一 部 のオペレーティングシステムと Web ブラウザでのテキスト キャプチャに対 応 してい<br />
ません。「テキスト キャプチャのサポート」を参 照 してください。<br />
セット アップの手順<br />
1. テキスト キャプチャ モードを選 択 します。<br />
2. [キャプチャの種 類 ] で [ウィンドウ (自 動 スクロール)] を選 択 します。<br />
または<br />
3. [共 有 ] および [効 果 ] の設 定 を選 択 します。<br />
4. キャプチャするウィンドウをクリックして選 択 します。<br />
5. [キャプチャ] ボタンをクリックするか、またはキャプチャ ホットキーを押 します。<br />
6. オレンジ色 の十 字 線 が表 示 されます。十 字 線 を移 動 してウィンドウを選 択 します。矢 印 ボタンをクリックし<br />
てスクロール方 向 を選 択 し、キャプチャを完 了 します。<br />
7. キャプチャ範 囲 が自 動 スクロールを開 始 し、ウィンドウが下 端 に達 するまでスクロールを続 けます。選 択 し<br />
た出 力 へキャプチャが送 信 されます。<br />
その他 のキャプチャ オプションについては、「画 像 キャプチャ」を参 照 してください。<br />
www.techsmith.com - 19 -
<strong>Snagit</strong> ヘルプ/マニュアル<br />
フリーハンド範囲のキャプチャ<br />
マウスで描 いた範 囲 をキャプチャします。<br />
セット アップの手順<br />
1. 画 像 キャプチャ モードを選 択 します。<br />
2. [キャプチャの種 類 ] で [フリーハンド] を選 択 します。<br />
3. [キャプチャ] ボタンをクリックするか、またはキャプチャ ホットキーを押 します。<br />
4. カーソルが小 さなはさみの形 に変 わります。マウスをクリックしてドラッグし、キャプチャする範 囲 を囲 む線 を<br />
描 きます。キャプチャ範 囲 の外 がグレー表 示 に変 わります。マウス ボタンを放 したときにキャプチャが行 わ<br />
れます。<br />
その他 のキャプチャ オプションについては、「画 像 キャプチャ」を参 照 してください。<br />
www.techsmith.com - 20 -
<strong>Snagit</strong> ヘルプ/マニュアル<br />
クリップボードの内容のキャプチャ<br />
Windows クリップボードからグラフィックやテキストをキャプチャします。<br />
セット アップの手順<br />
1. 画 像 キャプチャ モードまたはテキスト キャプチャ モードを選 択 します。<br />
2. [キャプチャの種 類 ] で [詳 細 設 定 ]、[クリップボード] の順 に選 択 します。<br />
3. [共 有 ] および [効 果 ] の設 定 を選 択 します。<br />
4. [キャプチャ] ボタンをクリックするか、またはキャプチャ ホットキーを押 します。<br />
5. 選 択 した出 力 へキャプチャが送 信 されます。<br />
クリップボードにテキストが含 まれている場 合 に画 像 キャプチャ モードを選 択 すると、キャプチャ内<br />
容 がテキストである場 合 でも、画 像 出 力 ファイルが作 成 されます。テキスト キャプチャ モードを選<br />
択 している場 合 は、テキスト入 力 から ASCII テキスト ファイルが作 成 されます。<br />
その他 のキャプチャ オプションについては、「画 像 キャプチャ」を参 照 してください。<br />
www.techsmith.com - 21 -
<strong>Snagit</strong> ヘルプ/マニュアル<br />
キャプチャ クリップボード チェーンの作成<br />
Windows クリップボードに何 らかのデータをコピーするたびに <strong>Snagit</strong> でキャプチャされるように設 定 できます。<br />
セット アップの手順<br />
1. 画 像 キャプチャ モードを選 択 します。<br />
2. [キャプチャの種 類 ] で [詳 細 設 定 ]、[クリップボード] の順 に選 択 します。<br />
3. [キャプチャの種 類 ]、[詳 細 設 定 ]、[クリップボード チェーン] の順 に選 択 します。<br />
4. [共 有 ] および [効 果 ] の設 定 を選 択 します。<br />
5. [キャプチャ] ボタンをクリックするか、またはキャプチャ ホットキーを押 します。確 認 ダイアログが表 示 されま<br />
す。<br />
6. クリップボードに何 らかのデータをコピーするたびに、クリップボードの内 容 が自 動 的 にキャプチャされます。<br />
クリップボード チェーンのキャプチャを無 効 にするには、<strong>Snagit</strong> で [キャプチャの種 類 ] > [詳 細 設<br />
定 ] > [クリップボード チェーン] の順 に選 択 するか、別 のキャプチャの種 類 に適 用 するプロファイル<br />
を選 択 します。<br />
クリップボードにテキストが含 まれている場 合 に画 像 キャプチャ モードを選 択 すると、キャプチャ内<br />
容 がテキストである場 合 でも、画 像 出 力 ファイルが作 成 されます。<br />
その他 のキャプチャ オプションについては、「画 像 キャプチャ」を参 照 してください。<br />
www.techsmith.com - 22 -
<strong>Snagit</strong> ヘルプ/マニュアル<br />
スキャナまたはカメラからのキャプチャ<br />
光 学 スキャナやデジタル カメラなど、接 続 されている TWAIN 準 拠 のデバイスから画 像 をキャプチャします。<br />
この入 力 を選 択 する前 に、TWAIN 準 拠 の光 学 スキャナやデジタル カメラをコンピュータに接 続<br />
し、設 定 しておく必 要 があります。<br />
セット アップの手順<br />
1. 画 像 キャプチャ モードを選 択 します。<br />
2. [キャプチャの種 類 ] で [詳 細 設 定 ]、[スキャナとカメラ] の順 に選 択 します。<br />
3. 複 数 の TWAIN 準 拠 デバイスがコンピュータに接 続 されている場 合 は、[共 有 ]、[プロパティ]、[スキャナとカ<br />
メラ] タブの順 に選 択 します。使 用 するデバイスを選 択 します。[OK] をクリックします。<br />
4. [共 有 ] および [効 果 ] の設 定 を選 択 します。<br />
5. [キャプチャ] ボタンをクリックするか、またはキャプチャ ホットキーを押 します。<br />
6. 選 択 したデバイスの TWAIN ドライバが、取 得 する画 像 を選 択 するユーザー インターフェイスを表 示 しま<br />
す。このインターフェイスの使 用 方 法 については、デバイスのマニュアルを参 照 してください。<br />
その他 のキャプチャ オプションについては、「画 像 キャプチャ」を参 照 してください。<br />
www.techsmith.com - 23 -
<strong>Snagit</strong> ヘルプ/マニュアル<br />
画面の複数範囲のキャプチャ<br />
画 面 の複 数 範 囲 を選 択 してキャプチャします。<br />
セット アップの手順<br />
1. 画 像 キャプチャ モードを選 択 します。<br />
2. [キャプチャの種 類 ] で、[ウィンドウ]、[範 囲 ]、[固 定 範 囲 ]、または [オブジェクト] を選 択 します。<br />
3. [キャプチャの種 類 ]、[プロパティ]、[全 般 ] タブの順 に選 択 し、キャプチャの背 景 色 を選 択 します。デフォル<br />
トの色 は透 明 です。[OK] をクリックします。<br />
4. [共 有 ] および [効 果 ] の設 定 を選 択 します。<br />
5. [キャプチャの種 類 ] > [複 数 範 囲 ] の順 に選 択 します。<br />
6. [キャプチャ] ボタンをクリックするか、またはキャプチャ ホットキーを押 します。<br />
7. 範 囲 を選 択 すると色 が反 転 し、選 択 範 囲 を示 します。複 数 の範 囲 を選 択 します。<br />
ウィンドウ : カーソルを使 用 して、画 面 上 のウィンドウを複 数 選 択 します。<br />
範 囲 : カーソルをクリックしてドラッグし、画 面 上 の範 囲 を複 数 選 択 します。<br />
固 定 範 囲 : カーソルを使 用 して、画 面 上 で固 定 サイズの範 囲 を複 数 選 択 します。固 定 範 囲 の<br />
サイズを設 定 するには、[キャプチャの種 類 ]、[プロパティ]、[固 定 範 囲 ]、[プロパティ]、[固 定 範 囲 ]<br />
の順 に選 択 します。<br />
オブジェクト : カーソルを使 用 して、画 面 上 のオブジェクトを複 数 選 択 します。<br />
www.techsmith.com - 24 -
<strong>Snagit</strong> ヘルプ/マニュアル<br />
範 囲 の選 択 を解 除 するには、解 除 する範 囲 で ALT キーを押 しながらクリックしま<br />
す。<br />
8. キャプチャを終 了 するには、右 クリックして、メニューから [終 了 ] を選 択 します。キャプチャされた画 像 に<br />
は、選 択 した範 囲 のみが元 の場 所 に表 示 されます。<br />
その他 のキャプチャ オプションについては、「画 像 キャプチャ」を参 照 してください。<br />
www.techsmith.com - 25 -
<strong>Snagit</strong> ヘルプ/マニュアル<br />
画像キャプチャにカーソルを含める<br />
画 像 キャプチャ内 にマウス カーソルをキャプチャするには、[オプション] で [カーソル] ボタンをクリックします。<br />
上 の画 像 は [カーソル] オプションが選 択 された状 態 を示 します。オフにするには、[カーソル] ボタンを再 度 クリック<br />
します。<br />
カーソルを画 像 内 の正 しい位 置 においてキャプチャするには、キャプチャ タイマー オプションを使<br />
用 するか、またはカーソルを配 置 してからホットキーの組 み合 わせを使 用 してキャプチャします。<br />
www.techsmith.com - 26 -
<strong>Snagit</strong> ヘルプ/マニュアル<br />
<strong>Snagit</strong> エディタでのキャプチャのプレビュー<br />
[エディタでプレビュー] ボタンをクリックして、目 的 の出 力 へ送 信 する前 に <strong>Snagit</strong> エディタでキャプチャを開 きます。<br />
<strong>Snagit</strong> エディタでは、キャプチャの編 集、注 釈 の追 加、キーワードとフラグの適 用、またはキャプチャの破 棄 を行<br />
います。<br />
上 の画 像 は [エディタでプレビュー] オプションが選 択 された状 態 を示 します。オフにするには、[エディタでプレ<br />
ビュー] ボタンを再 度 クリックします。<br />
www.techsmith.com - 27 -
<strong>Snagit</strong> ヘルプ/マニュアル<br />
スクロール画像、大きな画像、または画面サイズを超え<br />
る画像のキャプチャ (自動スクロール)<br />
<strong>Snagit</strong> の 自 動 スクロール 機 能 を使 用 して、長 さや幅 がウィンドウやブラウザの表 示 サイズを超 える画 像 をキャプ<br />
チャします。<br />
スクロール キャプチャの具 体 例 については、以 下 を参 照 してください。<br />
ブラウザ ウィンドウの長 さを超 える Web ページ<br />
ブラウザ ウィンドウの長 さと幅 を超 える Web ページ<br />
アクティブ リンクを含 む Web ページの縦 の範 囲<br />
ブラウザ ウィンドウに表 示 されていない Web ページの範 囲<br />
ブラウザ ウィンドウの長 さと幅 を超 えるセカンダリ Web ページ<br />
ブラウザ ウィンドウの長 さを超 える Web ページの範 囲<br />
ブラウザ ウィンドウの幅 を超 える Web ページ<br />
アプリケーション ウィンドウの長 さを超 えるスプレッドシート<br />
ファイル名 などのデータ リストを含 むアプリケーション ウィンドウ<br />
複 数 ページの PDF 文 書<br />
アプリケーション ウィンドウ内 のスクロール ペイン<br />
アプリケーション ウィンドウ内 の音 楽 またはビデオ再 生 リスト<br />
www.techsmith.com - 28 -
<strong>Snagit</strong> ヘルプ/マニュアル<br />
ブラウザ ウィンドウの長さを超える Web ページ<br />
セット アップの手順<br />
1. 画 像 キャプチャ モードを選 択 します。<br />
2. [キャプチャの種 類 ] で [オールインワン] または [ウィンドウ (自 動 スクロール)] を選 択 します。<br />
または<br />
3. [共 有 ] および [効 果 ] の設 定 を選 択 します。<br />
4. キャプチャするブラウザ ウィンドウをクリックして選 択 します。<br />
5. [キャプチャ] ボタンをクリックするか、またはキャプチャ ホットキーを押 します。<br />
6. オレンジ色 の十 字 線 が表 示 されます。十 字 線 を移 動 してブラウザ ウィンドウを選 択 します。矢 印 をク<br />
リックしてスクロール方 向 を選 択 し、キャプチャを完 了 します。<strong>Snagit</strong> が一 時 停 止 してキャプチャの設 定 を<br />
行 います。<br />
7. キャプチャ範 囲 が自 動 スクロールを開 始 し、ウィンドウが下 端 に達 するまでスクロールを続 けます。選 択 し<br />
た出 力 へキャプチャが送 信 されます。<br />
その他 のキャプチャ オプションについては「スクロール画 像、大 きな画 像、または画 面 サイズを超 える画 像 のキャ<br />
プチャ」を参 照 してください。<br />
www.techsmith.com - 29 -
<strong>Snagit</strong> ヘルプ/マニュアル<br />
ブラウザ ウィンドウの長さと幅を超える Web ページ<br />
セット アップの手順<br />
1. 画 像 キャプチャ モードを選 択 します。<br />
2. [キャプチャの種 類 ] で [オールインワン] または [ウィンドウ (自 動 スクロール)] を選 択 します。<br />
または<br />
3. [共 有 ] および [効 果 ] の設 定 を選 択 します。<br />
4. キャプチャするブラウザ ウィンドウをクリックして選 択 します。<br />
5. [キャプチャ] ボタンをクリックするか、またはキャプチャ ホットキーを押 します。<br />
6. オレンジの四 角 形 をブラウザ ウィンドウ上 で移 動 します。矢 印 をクリックしてスクロール方 向 を選 択 し、キャ<br />
プチャを完 了 します。<strong>Snagit</strong> が一 時 停 止 してキャプチャの設 定 を行 います。<br />
7. キャプチャ範 囲 が自 動 スクロールを開 始 し、ウィンドウが下 端 に達 するまでスクロールを続 けます。<br />
8. 下 端 まで達 すると、ウィンドウ上 部 に戻 って動 作 を繰 り返 し、スクロールを完 了 します。選 択 した出 力 へ<br />
キャプチャが送 信 されます。<br />
その他 のキャプチャ オプションについては「スクロール画 像、大 きな画 像、または画 面 サイズを超 える画 像 のキャ<br />
プチャ」を参 照 してください。<br />
www.techsmith.com - 30 -
<strong>Snagit</strong> ヘルプ/マニュアル<br />
ブラウザ ウィンドウの幅を超える Web ページ<br />
セット アップの手順<br />
1. 画 像 キャプチャ モードを選 択 します。<br />
2. [キャプチャの種 類 ] で [ウィンドウ (自 動 スクロール)] を選 択 します。<br />
3. [共 有 ] および [効 果 ] の設 定 を選 択 します。<br />
4. キャプチャするブラウザ ウィンドウをクリックして選 択 します。<br />
5. [キャプチャ] ボタンをクリックするか、またはキャプチャ ホットキーを押 します。<br />
6. オレンジ色 の十 字 線 が表 示 されます。十 字 線 を移 動 してブラウザ ウィンドウを選 択 します。矢 印 をク<br />
リックしてスクロール方 向 を選 択 し、キャプチャを完 了 します。<strong>Snagit</strong> が一 時 停 止 してキャプチャの設 定 を<br />
行 います。<br />
7. キャプチャ範 囲 が自 動 スクロールを開 始 し、ウィンドウが右 端 に達 するまでスクロールを続 けます。選 択 し<br />
た出 力 へキャプチャが送 信 されます。<br />
その他 のキャプチャ オプションについては「スクロール画 像、大 きな画 像、または画 面 サイズを超 える画 像 のキャ<br />
プチャ」を参 照 してください。<br />
www.techsmith.com - 31 -
<strong>Snagit</strong> ヘルプ/マニュアル<br />
アクティブ リンクを含む Web ページの縦の範囲<br />
セット アップの手順<br />
1. 画 像 キャプチャ モードを選 択 します。<br />
2. [キャプチャの種 類 ] で [詳 細 設 定 ]、[カスタム スクロール] の順 に選 択 します。<br />
3. [キャプチャの種 類 ]、[リンクを維 持 する] の順 に選 択 します。<br />
4. [共 有 ] および [効 果 ] の設 定 を選 択 します。<br />
5. キャプチャするブラウザ ウィンドウをクリックして選 択 します。<br />
6. [キャプチャ] ボタンをクリックするか、またはキャプチャ ホットキーを押 します。<br />
7. カーソルをドラッグして、キャプチャ範 囲 を囲 みます。オレンジ色 の四 角 形 が表 示 されます。<br />
8. ウィンドウの縦 スクロール バーの下 矢 印 をクリックします。<br />
9. <strong>Snagit</strong> が一 時 停 止 してキャプチャの設 定 を行 います。キャプチャ範 囲 が自 動 スクロールを開 始 し、ウィン<br />
ドウが下 端 に達 するまでスクロールを続 けます。選 択 した出 力 へキャプチャが送 信 されます。<br />
その他 のキャプチャ オプションについては「スクロール画 像、大 きな画 像、または画 面 サイズを超 える画 像 のキャ<br />
プチャ」を参 照 してください。<br />
www.techsmith.com - 32 -
<strong>Snagit</strong> ヘルプ/マニュアル<br />
ブラウザ ウィンドウに表示されていない Web ページの<br />
範囲<br />
セット アップの手順<br />
1. 画 像 キャプチャ モードを選 択 します。<br />
2. [キャプチャの種 類 ] で [ウィンドウ (自 動 スクロール)] を選 択 します。<br />
3. [共 有 ] および [効 果 ] の設 定 を選 択 します。<br />
4. キャプチャするブラウザ ウィンドウをクリックして選 択 します。<br />
5. [キャプチャ] ボタンをクリックするか、またはキャプチャ ホットキーを押 します。<br />
6. オレンジ色 の十 字 線 が表 示 されます。十 字 線 を移 動 してブラウザ ウィンドウを選 択 します。矢 印 をク<br />
リックしてスクロール方 向 を選 択 し、キャプチャを完 了 します。<strong>Snagit</strong> が一 時 停 止 してキャプチャの設 定 を<br />
行 います。<br />
7. キャプチャ範 囲 が自 動 的 にスクロールします。選 択 した出 力 へキャプチャが送 信 されます。<br />
その他 のキャプチャ オプションについては「スクロール画 像、大 きな画 像、または画 面 サイズを超 える画 像 のキャ<br />
プチャ」を参 照 してください。<br />
www.techsmith.com - 33 -
<strong>Snagit</strong> ヘルプ/マニュアル<br />
ブラウザ ウィンドウの長さと幅を超えるセカンダリ Web<br />
ページ<br />
ブラウザ ウィンドウ内 で入 れ子 になっているスクロール ウィンドウをキャプチャします。<br />
セット アップの手順<br />
1. 画 像 キャプチャ モードを選 択 します。<br />
2. [キャプチャの種 類 ] で [ウィンドウ (自 動 スクロール)] を選 択 します。<br />
3. [共 有 ] および [効 果 ] の設 定 を選 択 します。<br />
4. キャプチャするブラウザ ウィンドウをクリックして選 択 します。<br />
5. [キャプチャ] ボタンをクリックするか、またはキャプチャ ホットキーを押 します。<br />
6. オレンジの四 角 形 をブラウザ ウィンドウ上 で移 動 します。矢 印 をクリックしてスクロール方 向 を選 択 し、キャ<br />
プチャを完 了 します。<strong>Snagit</strong> が一 時 停 止 してキャプチャの設 定 を行 います。<br />
7. 選 択 した出 力 へキャプチャが送 信 されます。<br />
その他 のキャプチャ オプションについては「スクロール画 像、大 きな画 像、または画 面 サイズを超 える画 像 のキャ<br />
プチャ」を参 照 してください。<br />
www.techsmith.com - 34 -
<strong>Snagit</strong> ヘルプ/マニュアル<br />
ブラウザ ウィンドウの長さを超える Web ページの範囲<br />
セット アップの手順<br />
1. 画 像 キャプチャ モードを選 択 します。<br />
2. [キャプチャの種 類 ] で [詳 細 設 定 ]、[カスタム スクロール] の順 に選 択 します。<br />
3. [共 有 ] および [効 果 ] の設 定 を選 択 します。<br />
4. キャプチャするブラウザ ウィンドウをクリックして選 択 します。キャプチャする範 囲 までスクロールします。[キャ<br />
プチャ] ボタンをクリックするか、またはキャプチャ ホットキーを押 します。<br />
5. カーソルをドラッグして、キャプチャ範 囲 を囲 みます。オレンジ色 の四 角 形 が表 示 されます。<br />
6. ウィンドウの縦 スクロール バーの下 矢 印 をクリックします。<br />
7. <strong>Snagit</strong> が一 時 停 止 してキャプチャの設 定 を行 います。キャプチャ範 囲 が自 動 スクロールを開 始 し、ウィン<br />
ドウが下 端 に達 するまでスクロールを続 けます。選 択 した出 力 へキャプチャが送 信 されます。<br />
www.techsmith.com - 35 -
<strong>Snagit</strong> ヘルプ/マニュアル<br />
カスタム スクロールでブラウザの範 囲 を選 択 する時、スクロール バーを範 囲 に含 めないでくださ<br />
い。<br />
その他 のキャプチャ オプションについては「スクロール画 像、大 きな画 像、または画 面 サイズを超 える画 像 のキャ<br />
プチャ」を参 照 してください。<br />
www.techsmith.com - 36 -
<strong>Snagit</strong> ヘルプ/マニュアル<br />
アプリケーション ウィンドウの長さを超えるスプレッドシー<br />
ト<br />
セット アップの手順<br />
1. 画 像 キャプチャ モードを選 択 します。<br />
2. [キャプチャの種 類 ] で [詳 細 設 定 ]、[スクロール範 囲 ] の順 に選 択 します。<br />
3. [共 有 ] および [効 果 ] の設 定 を選 択 します。<br />
4. [キャプチャ] ボタンをクリックするか、またはキャプチャ ホットキーを押 します。<br />
5. カーソルをドラッグして、キャプチャ範 囲 を囲 みます。オレンジ色 の四 角 形 が表 示 されるまで、マウスの左 ボ<br />
タンを押 したままにします。そのままマウスをブラウザの下 方 向 へドラックして、キャプチャ範 囲 がスクロール<br />
されてキャプチャしたい範 囲 に達 するまでウィンドウの下 でドラッグを続 けます。<br />
6. マウス ボタンを放 してキャプチャを完 了 します。選 択 した出 力 へキャプチャが送 信 されます。<br />
その他 のキャプチャ オプションについては「スクロール画 像、大 きな画 像、または画 面 サイズを超 える画 像 のキャ<br />
プチャ」を参 照 してください。<br />
www.techsmith.com - 37 -
<strong>Snagit</strong> ヘルプ/マニュアル<br />
ファイル名などのデータ リスト を含むアプリケーション ウィ<br />
ンドウのキャプチャ<br />
セット アップの手順<br />
1. 画 像 キャプチャ モードを選 択 します。<br />
2. [キャプチャの種 類 ] で [詳 細 設 定 ]、[カスタム スクロール] の順 に選 択 します。<br />
3. [共 有 ] および [効 果 ] の設 定 を選 択 します。<br />
4. キャプチャするアプリケーション ウィンドウをクリックします。<br />
5. [キャプチャ] ボタンをクリックするか、またはキャプチャ ホットキーを押 します。<br />
6. カーソルをドラッグして、キャプチャ範 囲 を囲 みます。オレンジ色 の四 角 形 が表 示 されます。<br />
7. ウィンドウの縦 スクロール バーの下 矢 印 をクリックします。<br />
8. <strong>Snagit</strong> が一 時 停 止 してキャプチャの設 定 を行 います。キャプチャ範 囲 が自 動 スクロールを開 始 し、ウィン<br />
ドウが下 端 に達 するまでスクロールを続 けます。選 択 した出 力 へキャプチャが送 信 されます。<br />
www.techsmith.com - 38 -
<strong>Snagit</strong> ヘルプ/マニュアル<br />
その他 のキャプチャ オプションについては「スクロール画 像、大 きな画 像、または画 面 サイズを超 える画 像 のキャ<br />
プチャ」を参 照 してください。<br />
www.techsmith.com - 39 -
<strong>Snagit</strong> ヘルプ/マニュアル<br />
複数ページの PDF 文書<br />
セット アップの手順<br />
1. 画 像 キャプチャ モードを選 択 します。<br />
2. [キャプチャの種 類 ] で [ウィンドウ (自 動 スクロール)] を選 択 します。<br />
3. [共 有 ] および [効 果 ] の設 定 を選 択 します。<br />
4. キャプチャする文 書 をクリックします。<br />
5. [キャプチャ] ボタンをクリックするか、またはキャプチャ ホットキーを押 します。<br />
6. オレンジの四 角 形 をブラウザ ウィンドウ上 で移 動 します。矢 印 をクリックしてスクロール方 向 を選 択 し、キャ<br />
プチャを完 了 します。<strong>Snagit</strong> が一 時 停 止 してキャプチャの設 定 を行 います。<br />
7. キャプチャ範 囲 が自 動 スクロールを開 始 し、ウィンドウが下 端 に達 するまでスクロールを続 けます。選 択 し<br />
た出 力 へキャプチャが送 信 されます。<br />
その他 のキャプチャ オプションについては「スクロール画 像、大 きな画 像、または画 面 サイズを超 える画 像 のキャ<br />
プチャ」を参 照 してください。<br />
www.techsmith.com - 40 -
<strong>Snagit</strong> ヘルプ/マニュアル<br />
アプリケーション ウィンドウ内のスクロール ペイン<br />
セット アップの手順<br />
1. 画 像 キャプチャ モードを選 択 します。<br />
2. [キャプチャの種 類 ] で [ウィンドウ (自 動 スクロール)] を選 択 します。<br />
3. [共 有 ] および [効 果 ] の設 定 を選 択 します。<br />
4. キャプチャするアプリケーション ウィンドウをクリックします。<br />
5. [キャプチャ] ボタンをクリックするか、またはキャプチャ ホットキーを押 します。<br />
6. オレンジ色 の十 字 線 が表 示 されます。十 字 線 を移 動 してブラウザ ウィンドウを選 択 します。矢 印 をク<br />
リックしてスクロール方 向 を選 択 し、キャプチャを完 了 します。<strong>Snagit</strong> が一 時 停 止 してキャプチャの設 定 を<br />
行 います。<br />
7. キャプチャ範 囲 が自 動 スクロールを開 始 し、ウィンドウが下 端 に達 するまでスクロールを続 けます。選 択 し<br />
た出 力 へキャプチャが送 信 されます。<br />
8. その他 のキャプチャ オプションについては「スクロール画 像、大 きな画 像、または画 面 サイズを超 える画 像<br />
のキャプチャ」を参 照 してください。<br />
www.techsmith.com - 41 -
<strong>Snagit</strong> ヘルプ/マニュアル<br />
アプリケーション ウィンドウ内の音楽またはビデオ再生リ<br />
スト<br />
セット アップの手順<br />
1. 画 像 キャプチャ モードを選 択 します。<br />
2. [キャプチャの種 類 ] で [ウィンドウ (自 動 スクロール)] を選 択 します。<br />
3. [共 有 ] および [効 果 ] の設 定 を選 択 します。<br />
4. キャプチャするアプリケーション ウィンドウをクリックします。<br />
5. [キャプチャ] ボタンをクリックするか、またはキャプチャ ホットキーを押 します。<br />
6. オレンジの四 角 形 をブラウザ ウィンドウ上 で移 動 します。矢 印 をクリックしてスクロール方 向 を選 択 し、キャ<br />
プチャを完 了 します。<strong>Snagit</strong> が一 時 停 止 してキャプチャの設 定 を行 います。<br />
7. キャプチャ範 囲 が自 動 スクロールを開 始 し、ウィンドウが下 端 に達 するまでスクロールを続 けます。選 択 し<br />
た出 力 へキャプチャが送 信 されます。<br />
その他 のキャプチャ オプションについては「スクロール画 像、大 きな画 像、または画 面 サイズを超 える画 像 のキャ<br />
プチャ」を参 照 してください。<br />
www.techsmith.com - 42 -
<strong>Snagit</strong> ヘルプ/マニュアル<br />
スクロール キャプチャのト ラブルシューティング<br />
スクロール キャプチャで問 題 が発 生 したり、キャプチャできなくなったりする要 因 は数 多 くあります。また、ブラウザ<br />
の種 類 、ブラウザのバージョン、表 示 内 容、セキュリティ設 定、拡 張 機 能 などによって、問 題 はより複 雑 になりま<br />
す。<br />
最 新 情 報 、回 避 策、トラブルシューティングのアドバイスなどについては、<strong>TechSmith</strong> Web サイトの「スクロール<br />
キャプチャのトラブルシューティング」を参 照 してください。<br />
www.techsmith.com - 43 -
<strong>Snagit</strong> ヘルプ/マニュアル<br />
タイマー、遅延、またはスケジュールによる画像キャプチャ<br />
<strong>Snagit</strong> のキャプチャ タイマー オプションを使 用 して、指 定 した間 隔 で自 動 操 作 によるキャプチャを実 行 で<br />
きます。使 用 例 には、株 価 の追 跡 、工 場 設 備 の監 視、およびリモート コンピュータ操 作 の監 視 などがあ<br />
ります。<br />
[キャプチャ] メニューのキャプチャ タイマー オプションの出 力 先 を FTP 共 有 に設 定 すると、Web サイト内 の<br />
画 面 キャプチャを自 動 的 に更 新 できます。また、画 面 キャプチャを添 付 した電 子 メールを自 動 的 に送 信<br />
できます。<br />
遅 延 /スケジュール キャプチャ オプションを使 用 すると、遅 延 (数 秒 後 の) キャプチャまたはスケジュール (特<br />
定 の時 刻 または日 付 の) キャプチャを設 定 できます。<br />
両 方 のオプションを組 み合 わせることにより、ユーザーが指 定 した日 時 に一 定 間 隔 のキャプチャを開 始 す<br />
ることができます。<br />
遅 延 /スケジュール キャプチャが設 定 されている間 は、<strong>Snagit</strong> にアクセスしてその他 の画<br />
面 キャプチャを行 うことはできません。<br />
[タイマー キャプチャ] オプションは、[プロファイル設 定 ] ペインの [オプション] セクションにあります。<br />
詳細については、以下を参照してください。<br />
タイマー遅 延 キャプチャのセットアップ<br />
スケジュール キャプチャのセットアップ<br />
断 続 的 キャプチャのためのキャプチャ タイマーのセットアップ<br />
www.techsmith.com - 44 -
<strong>Snagit</strong> ヘルプ/マニュアル<br />
タイマー遅延キャプチャのセット アップ<br />
1. 画 像 キャプチャ モードを選 択 します。<br />
2. [キャプチャの種 類 ]、[共 有 ]、および [効 果 ] の設 定 を選 択 します。<br />
3. [プロファイル設 定 ] ペインの [オプション] セクションから、[タイマー キャプチャ] オプションを選 択 します。[タイ<br />
マー設 定 ] ダイアログが表 示 されます。<br />
4. [遅 延 /スケジュール] タブの [遅 延 /スケジュール キャプチャを有 効 にする] オプションを選 択 します。<br />
5. [遅 延 キャプチャ] オプションを選 択 します。[遅 延 ] および [カウントダウンの表 示 ] オプションが選 択 可 能 に<br />
なります。<br />
6. 1 ~ 60 秒 の間 の値 を入 力 するか、または矢 印 を使 用 して遅 延 の秒 数 を選 択 します。<br />
7. [カウントダウンの表 示 ] オプションを有 効 にすると、キャプチャ前 に画 面 右 下 にカウントダウンが表 示 されま<br />
す。<br />
8. [OK] をクリックします。<br />
9. [キャプチャ] ボタンをクリックするか、またはキャプチャ ホットキーを押 します。選 択 した出 力 へキャプチャが<br />
送 信 されます。<br />
その他 のキャプチャ オプションについては、「スケジュール キャプチャのセットアップ」および「断 続 的 キャプチャのた<br />
めのキャプチャ タイマーのセットアップ」を参 照 してください。<br />
www.techsmith.com - 45 -
<strong>Snagit</strong> ヘルプ/マニュアル<br />
スケジュール キャプチャのセット アップ<br />
1. 画 像 キャプチャ モードを選 択 します。<br />
2. [キャプチャの種 類 ]、[共 有 ]、および [効 果 ] の設 定 を選 択 します。<br />
3. [プロファイル設 定 ] ペインの [オプション] セクションから、[タイマー キャプチャ] オプションを選 択 します。<br />
4. [タイマー設 定 ] ダイアログが表 示 されます。[遅 延 /スケジュール] タブの [遅 延 /スケジュール キャプチャを有<br />
効 にする] オプションを選 択 します。<br />
5. [スケジュール キャプチャ] オプションを選 択 します。<br />
6. 選 択 ボックスの隣 に表 示 されている形 式 で、現 在 より後 の [日 付 ] および [時 刻 ] を入 力 します。または、<br />
矢 印 を使 用 して日 付 と時 刻 を選 択 します。<br />
7. [OK] をクリックします。<br />
8. [キャプチャ] ボタンをクリックするか、またはキャプチャ ホットキーを押 します。選 択 した出 力 へキャプチャが<br />
送 信 されます。<br />
開 始 した遅 延 キャプチャを停 止 するには、<strong>Snagit</strong> ツール バーの [停 止 ] ボタンをクリックするか、<br />
ホットキーを押 します。<br />
その他 のキャプチャ オプションについては、「タイマー遅 延 キャプチャのセットアップ」および「断 続 的 キャプチャのた<br />
めのキャプチャ タイマーのセットアップ」を参 照 してください。<br />
www.techsmith.com - 46 -
<strong>Snagit</strong> ヘルプ/マニュアル<br />
断続的キャプチャのためのキャプチャ タイマーのセット アッ<br />
プ<br />
事 前 に設 定 した時 間 に、画 面 を断 続 的 にキャプチャします。<br />
タイマー キャプチャ モードで、非 表 示 のホットキーが繰 り返 し動 作 します。キャプチャを自 動 操 作<br />
で実 行 できるように、キャプチャ タイマー用 の入 出 力 オプションを設 定 する必 要 があります。使 用<br />
できないキャプチャ オプションの組 み合 わせを <strong>Snagit</strong> が検 出 すると、"タイマー使 用 不 能 " ステータ<br />
スが表 示 され、タイマーは開 始 されません。<br />
1. 画 像 キャプチャ モードを選 択 します。<br />
2. [キャプチャの種 類 ]、[共 有 ]、および [効 果 ] の設 定 を選 択 します。<br />
3. [プロファイル設 定 ] ペインの [オプション] セクションから、[タイマー キャプチャ] オプションを選 択 します。[タイ<br />
マー設 定 ] ダイアログが表 示 されます。<br />
4. [キャプチャ タイマー] タブの [タイマー始 動 キャプチャを有 効 にする] オプションを選 択 します。<br />
5. 重 複 したキャプチャ (しばらく画 面 が変 化 していない場 合 など) を削 除 するには、[同 一 キャプチャの破 棄 ]<br />
を選 択 します。<br />
6. キャプチャの頻 度 を時 間 、分 、または秒 で指 定 します。<br />
7. [OK] をクリックします。<br />
8. [キャプチャ] ボタンをクリックするか、またはキャプチャ ホットキーを押 します。<br />
9. 指 定 した時 間 間 隔 でキャプチャが自 動 的 に行 われます。キーボードのCtrl キー、Shift キー、P キーを<br />
同 時 に押 すと、タイマー キャプチャが停 止 します。<br />
その他 のキャプチャ オプションについては、「スケジュール キャプチャのセットアップ」および「タイマー遅 延 キャプチャ<br />
のセットアップ」を参 照 してください。<br />
www.techsmith.com - 47 -
<strong>Snagit</strong> ヘルプ/マニュアル<br />
画像キャプチャ中の効果の追加<br />
[プロファイル設 定 ] ペインの [効 果 ] を使 用 して、キャプチャ処 理 中 に以 下 を適 用 します。<br />
ハーフトーン、モノクロ、またはグレースケール効 果<br />
単 色 の置 換 効 果<br />
複 数 色 の置 換 効 果<br />
色 の交 換 効 果<br />
色 の反 転 効 果<br />
明 るさ、コントラスト、色 合 い、または鮮 やかさの効 果<br />
画 像 の拡 大 縮 小 の効 果<br />
キャプション効 果<br />
境 界 線 の効 果<br />
フェード、ちぎり絵 状、のこぎり歯 状 、サメの歯 状、傾 斜、および波 状 のエッジ効 果<br />
透 かし効 果<br />
トリミング効 果<br />
www.techsmith.com - 48 -
<strong>Snagit</strong> ヘルプ/マニュアル<br />
ハーフト ーン、モノクロ、またはグレースケール効果<br />
カラー モード効果を使 用 して、キャプチャ処 理 中 にキャプチャをハーフトーン、モノクロ、またはグレースケールに変<br />
更 できます。下 の図 は、各 効 果 の例 を示 しています。<br />
1. 元 のキャプチャ<br />
2. モノクロ<br />
3. ハーフトーン<br />
4. グレースケール<br />
セット アップの手順<br />
1. <strong>Snagit</strong> で、画 像 キャプチャ モードを選 択 します。<br />
2. [キャプチャの種 類 ] と [共 有 ] の設 定 を選 択 します。<br />
3. [効 果 ]、[カラー モード] の順 に選 択 します。メニューから目 的 のオプションを選 択 します。<br />
4. [キャプチャ] ボタンをクリックするか、またはキャプチャ ホットキーを押 します。選 択 した出 力 へキャプチャが<br />
送 信 されます。<br />
色 の設 定 効 果 を無 効 にするには、[効 果 ]、[カラー モード]、[なし] の順 に選 択 します。<br />
その他 の効 果 については、「画 像 キャプチャ中 の効 果 の追 加 」を参 照 してください。<br />
www.techsmith.com - 49 -
<strong>Snagit</strong> ヘルプ/マニュアル<br />
単色の 置換 効果<br />
色 の置 換 効 果 では、キャプチャ処 理 中 にある色 を別 の色 に置 き換 えます。<br />
セット アップの手順<br />
1. 画 像 キャプチャ モードを選 択 します。<br />
2. [キャプチャの種 類 ] と [共 有 ] の設 定 を選 択 します。<br />
3. [効 果 ]、[色 の置 換 ]、[色 の置 換 ] の順 に選 択 します。[色 の置 換 ] タスク ペインが表 示 されます。<br />
4. [追 加 ] ボタンをクリックします。<br />
5. [古 い色 ] ツールのスポイトを使 用 するか、または隣 の四 角 形 をクリックして色 見 本 を使 用 し、取 り除 く色<br />
を選 択 します (上 の例 では緑 を取 り除 きます)。<br />
6. [新 しい色 ] ツールのスポイトを使 用 するか、または隣 の四 角 形 をクリックして色 見 本 を使 用 し、キャプチャ<br />
内 の古 い色 を置 き換 える色 を選 択 します。(上 の例 では黒 が新 しい色 です)。<br />
7. [色 の精 度 ] で、古 い色 に近 い色 で置 き換 えに含 める色 の範 囲 を指 定 します。デフォルト値 の 100% を<br />
選 択 すると、指 定 したその色 のみが厳 密 に使 用 されます。低 い値 を選 択 すると、色 の置 換 が行 われる<br />
色 の範 囲 が広 くなります。<br />
8. [閉 じる] をクリックします。<br />
9. [キャプチャ] ボタンをクリックするか、またはキャプチャ ホットキーを押 します。選 択 した出 力 へキャプチャが<br />
送 信 されます。<br />
色 の置 換 効 果 を無 効 にするには、[効 果 ] 下 矢 印 をクリックして、[色 の置 換 ]、[なし] の順 に選<br />
択 します。<br />
その他 の効 果 については、「画 像 キャプチャ中 の効 果 の追 加 」を参 照 してください。<br />
www.techsmith.com - 50 -
<strong>Snagit</strong> ヘルプ/マニュアル<br />
複数色の置換効果<br />
色 の置 換 効 果 ではて、キャプチャ処 理 中 に複 数 の色 を置 き換 えます。<br />
セット アップの手順<br />
1. 画 像 キャプチャ モードを選 択 します。<br />
2. [キャプチャの種 類 ] と [共 有 ] の設 定 を選 択 します。<br />
3. [効 果 ]、[色 の置 換 ]、[色 の置 換 ] の順 に選 択 します。[色 の置 換 ] タスク ペインが表 示 されます。<br />
4. [追 加 ] ボタンをクリックします。<br />
5. [古 い色 ] ツールのスポイトを使 用 するか、または隣 の四 角 形 をクリックして色 見 本 を使 用 し、キャプチャか<br />
ら取 り除 く色 を選 択 します。<br />
6. [新 しい色 ] ツールのスポイトを使 用 するか、または隣 の四 角 形 をクリックして色 見 本 を使 用 し、キャプチャ<br />
内 の古 い色 を置 き換 える色 を選 択 します(上 の例 では緑 を取 り除 きます)。<br />
7. [追 加 ] をクリックして、置 き換 える色 を追 加 します。置 き換 える色 ごとに手 順 5 と 6 を繰 り返 します。<br />
8. [色 の精 度 ] で、古 い色 に近 い色 で置 き換 えに含 める色 の範 囲 を指 定 します。デフォルト値 の 100% を<br />
選 択 すると、指 定 したその色 のみが厳 密 に使 用 されます。低 い値 を選 択 すると、色 の置 換 が行 われる<br />
色 の範 囲 が広 くなります。<br />
9. [OK] をクリックします。<br />
10. [キャプチャ] ボタンをクリックするか、またはキャプチャ ホットキーを押 します。選 択 した出 力 へキャプチャが<br />
送 信 されます。<br />
色 の置 換 効 果 を無 効 にするには、[効 果 ]、[色 の置 換 ]、[なし] の順 に選 択 します。<br />
その他 の効 果 については、「画 像 キャプチャ中 の効 果 の追 加 」を参 照 してください。<br />
www.techsmith.com - 51 -
<strong>Snagit</strong> ヘルプ/マニュアル<br />
色の 交換効果<br />
色 の交 換 効 果 では、キャプチャ処 理 中 に 2 つの色 を相 互 に入 れ替 えます。<br />
入 れ替 える古 い色 と新 しい色 は、両 方 とも画 像 内 から選 択 する必 要 があります。この例 では、<br />
すべての緑 と赤 が入 れ替 えられます。<br />
セット アップの手順<br />
1. 画 像 キャプチャ モードを選 択 します。<br />
2. 目 的 の [キャプチャの種 類 ] と [共 有 ] の設 定 を選 択 します。<br />
3. [効 果 ]、[色 の置 換 ]、[色 の置 換 ] の順 に選 択 します。[色 の置 換 ] タスク ペインが表 示 されます。<br />
4. [古 い色 ] ツールのスポイトを使 用 するか、または隣 の四 角 形 をクリックして色 見 本 を使 用 し、キャプチャか<br />
ら取 り除 く色 を選 択 します。<br />
5. [新 しい色 ] ツールのスポイトを使 用 するか、または隣 の四 角 形 をクリックして色 見 本 を使 用 し、キャプチャ<br />
内 の古 い色 を置 き換 える色 を選 択 します。<br />
6. [色 の精 度 ] で、古 い色 に近 い色 で置 き換 えに含 める色 の範 囲 を指 定 します。デフォルト値 の 100% を<br />
選 択 すると、指 定 したその色 のみが厳 密 に使 用 されます。低 い値 を選 択 すると、色 の置 換 が行 われる<br />
色 の範 囲 が広 くなります。<br />
7. [色 の交 換 ] オプションを有 効 にします。<br />
8. 目 的 の効 果 が達 成 されたら、[閉 じる] をクリックします。<br />
9. [キャプチャ] ボタンをクリックするか、またはキャプチャ ホットキーを押 します。選 択 した出 力 へキャプチャが<br />
送 信 されます。<br />
色 の置 換 効 果 を無 効 にするには、[効 果 ]、[色 の置 換 ]、[なし] の順 に選 択 します。<br />
その他 の効 果 については、「画 像 キャプチャ中 の効 果 の追 加 」を参 照 してください。<br />
www.techsmith.com - 52 -
<strong>Snagit</strong> ヘルプ/マニュアル<br />
色の反転効果<br />
色 の反 転 効 果 では、キャプチャ処 理 中 に RGB カラーの値 を反 転 します。この効 果 にはユーザー設 定 可 能 なオ<br />
プションはありません。下 の図 は、色 の反 転 効 果 の例 を示 しています。<br />
1. 元 のキャプチャ<br />
2. 色 の反 転<br />
セット アップの手順<br />
1. 画 像 キャプチャ モードを選 択 します。<br />
2. [キャプチャの種 類 ] と [共 有 ] の設 定 を選 択 します。<br />
3. [効 果 ]、[色 の置 換 ]、[色 の反 転 ] の順 に選 択 します。<br />
4. [キャプチャ] ボタンをクリックするか、またはキャプチャ ホットキーを押 します。選 択 した出 力 へキャプチャが<br />
送 信 されます。<br />
色 の反 転 効 果 を無 効 にするには、[効 果 ]、[色 の置 換 ]、[なし] の順 に選 択 します。<br />
その他 の効 果 については、「画 像 キャプチャ中 の効 果 の追 加 」を参 照 してください。<br />
www.techsmith.com - 53 -
<strong>Snagit</strong> ヘルプ/マニュアル<br />
明るさ、コント ラスト 、色合い、または鮮やかさの効果<br />
色 補 正 効 果 では、キャプチャ処 理 中 に明 るさ、コントラスト、色 合 い、鮮 やかさ、およびガンマ値 のプロパティを<br />
変 更 します。<br />
1. 元 のキャプチャ<br />
2. 明 るさ : 画 像 全 体 を明 るくしたり、暗 くしたりします。<br />
3. コントラスト : 明 るい色 と暗 い色 の間 のコントラストを変 更 します。<br />
4. 色 合 い : この変 更 は、カラー ホイールを回 して異 なる混 合 色 を選 択 するのに似 ています。<br />
5. 鮮 やかさ : ピクセル単 位 で示 した色 の量 であり、最 小 値 ではグレーに、最 大 値 では鮮 やかな色 になりま<br />
す。<br />
6. ガンマ : 色 の強 さに対 応 する値 として使 用 されるガンマ定 数 を変 更 することにより、色 の強 さを調 整 しま<br />
す。ガンマ補 正 では、対 数 尺 度 を使 用 して視 覚 上 の明 るさを変 更 します。ガンマはその級 数 の計 算 に<br />
使 用 される定 数 です。ほとんどの CRT のガンマ定 数 は 2.2 ~ 2.5 の範 囲 です。<br />
セット アップの手順<br />
1. 画 像 キャプチャ モードを選 択 します。<br />
2. [キャプチャの種 類 ] と [共 有 ] の設 定 を選 択 します。<br />
3. [効 果 ]、[色 補 正 ] の順 に選 択 します。<br />
4. 選 択 可 能 な設 定 を使 用 して、独 自 の効 果 を作 成 します。[OK] をクリックします。<br />
5. [キャプチャ] ボタンをクリックするか、またはキャプチャ ホットキーを押 します。選 択 した出 力 へキャプチャが<br />
送 信 されます。<br />
色 補 正 効 果 を無 効 にするには、[効 果 ]、[色 補 正 ] の順 に選 択 します。すべてのオプションをゼロ<br />
に設 定 します (ただし、[ガンマ] オプションは 1.0 に設 定 します)。[OK] をクリックします。<br />
その他 の効 果 については、「画 像 キャプチャ中 の効 果 の追 加 」を参 照 してください。<br />
www.techsmith.com - 54 -
<strong>Snagit</strong> ヘルプ/マニュアル<br />
画像の拡大縮小の効果<br />
画 像 の拡 大 縮 小 の効 果 では、キャプチャ処 理 中 にプリセットやユーザー設 定 により画 像 を特 定 のサイズに変 更<br />
できます。<br />
セット アップの手順<br />
1. 画 像 キャプチャ モードを選 択 します。<br />
2. [キャプチャの種 類 ] と [共 有 ] の設 定 を選 択 します。<br />
3. [効 果 ]、[画 像 の拡 大 縮 小 ] の順 に選 択 します。メニューが表 示 されます。プリセット オプションのいずれか<br />
を選 択 し、手 順 5 に進 みます。または、[ユーザー設 定 の倍 率 ] を選 択 してユーザー設 定 のサイズを設<br />
定 します。[ユーザー設 定 の倍 率 ] タスク ペインが表 示 されます。<br />
4. [縦 横 比 を維 持 する] を有 効 にすると、幅 または高 さを変 更 する際 に画 像 の縦 横 比 が固 定 されます。<br />
[OK] をクリックします。<br />
5. [キャプチャ] ボタンをクリックするか、またはキャプチャ ホットキーを押 します。選 択 した出 力 へキャプチャが<br />
送 信 されます。<br />
エッジを滑 らかにするには、[効 果 ]、[画 像 の拡 大 縮 小 ]、[スムーズ スケーリング] の順 に選 択 しま<br />
す。<br />
画 像 の拡 大 縮 小 効 果 を無 効 にするには、[効 果 ]、[画 像 の拡 大 縮 小 ]、[なし] の順 に選 択 しま<br />
す。<br />
その他 の効 果 については、「画 像 キャプチャ中 の効 果 の追 加 」を参 照 してください。<br />
www.techsmith.com - 55 -
<strong>Snagit</strong> ヘルプ/マニュアル<br />
キャプション効果<br />
キャプション効 果 では、キャプチャ処 理 中 に指 定 の形 式 でテキストを追 加 します。日 時 のスタンプ、システム関 連<br />
データ、タイトル、または自 由 なテキストをキャプションに含 めることができます。キャプションのフォント、色、および<br />
配 置 の設 定 を変 更 できます。<br />
セット アップの手順<br />
1. 画 像 キャプチャ モードまたはテキスト キャプチャ モードを選 択 します。<br />
2. [キャプチャの種 類 ] と [共 有 ] の設 定 を選 択 します。<br />
3. [効 果 ]、[キャプション] の順 に選 択 します。<br />
4. 選 択 可 能 な設 定 を使 用 して、独 自 の効 果 を作 成 します。[OK] をクリックします。<br />
5. [キャプチャ] ボタンをクリックするか、またはキャプチャ ホットキーを押 します。選 択 した出 力 へキャプチャが<br />
送 信 されます。<br />
キャプション効 果 を無 効 にするには、[効 果 ]、[キャプション] の順 に選 択 します。[キャプション] 作<br />
業 ウィンドウで、[テキスト] フィールドからテキストを削 除 します。[OK] をクリックします。<br />
www.techsmith.com - 56 -
<strong>Snagit</strong> ヘルプ/マニュアル<br />
境界線の効果<br />
境 界 線 の効 果 では、キャプチャ処 理 中 に画 像 の周 囲 にユーザー設 定 の境 界 線 を追 加 します。3D 表 示 、影 、<br />
色 などにより、設 定 を変 更 できます。<br />
セット アップの手順<br />
1. 画 像 キャプチャ モードを選 択 します。<br />
2. [キャプチャの種 類 ] と [共 有 ] の設 定 を選 択 します。<br />
3. [効 果 ]、[境 界 線 ] の順 に選 択 します。<br />
4. [境 界 線 を有 効 にする] オプションにチェックします。<br />
5. 選 択 可 能 な設 定 を使 用 して、効 果 を作 成 します。[OK] をクリックします。<br />
6. [キャプチャ] ボタンをクリックするか、またはキャプチャ ホットキーを押 します。選 択 した出 力 へキャプチャが<br />
送 信 されます。<br />
境 界 線 の効 果 を無 効 にするには、[効 果 ]、[境 界 線 ] の順 に選 択 します。[境 界 線 を有 効 にす<br />
る] オプションを無 効 にします。[OK] をクリックします。<br />
その他 の効 果 については、「画 像 キャプチャ中 の効 果 の追 加 」を参 照 してください。<br />
www.techsmith.com - 57 -
<strong>Snagit</strong> ヘルプ/マニュアル<br />
フェード、ちぎり絵状、のこぎり歯状、サメの歯状、傾<br />
斜、および波状のエッジ効果<br />
エッジ効 果 では、キャプチャ処 理 中 に画 像 をプロ仕 様 の品 質 に仕 上 げることができます。影 付 き、ちぎり絵 状 、<br />
フェード、波 状、のこぎり歯 状、サメの歯 状 、および傾 斜 の各 エッジ効 果 を使 用 できます。<br />
以 下 の要 素 を調 整 して、効 果 の設 定 を変 更 します。<br />
効 果 のサイズと位 置<br />
影 のサイズ、位 置、および色<br />
アウトライン、およびそのサイズと色 の設 定<br />
背 景 色<br />
下 の図 は、各 エッジの例 を示 しています。<br />
1. ちぎり絵 状 のエッジ<br />
2. 波 状 のエッジ<br />
3. のこぎり歯 状 のエッジ<br />
4. サメの歯 状 のエッジ<br />
5. フェード エッジ<br />
6. 傾 斜 エッジ<br />
.<br />
www.techsmith.com - 58 -
<strong>Snagit</strong> ヘルプ/マニュアル<br />
セット アップの手順<br />
1. <strong>Snagit</strong> で、画 像 キャプチャ モードを選 択 します。<br />
2. [キャプチャの種 類 ] と [共 有 ] の設 定 を選 択 します。<br />
3. [効 果 ]、[エッジ効 果 ] の順 に選 択 します。サブメニューから効 果 を選 択 します。<br />
4. 選 択 可 能 な設 定 を使 用 して、独 自 の効 果 を作 成 します。[OK] をクリックします。<br />
5. [キャプチャ] ボタンをクリックするか、またはキャプチャ ホットキーを押 します。選 択 した出 力 へキャプチャが<br />
送 信 されます。<br />
エッジ効 果 を無 効 にするには、[効 果 ]、[エッジ効 果 ]、[なし] の順 に選 択 します。<br />
その他 の効 果 については、「画 像 キャプチャ中 の効 果 の追 加 」を参 照 してください。<br />
www.techsmith.com - 59 -
<strong>Snagit</strong> ヘルプ/マニュアル<br />
透かし効果<br />
透 かし効 果 では、キャプチャ処 理 中 に画 像 にグラフィック ファイルを追 加 します。ロゴ、タイトル、署 名、バナー広<br />
告 などを追 加 できます。エンボスや透 明 などの効 果 により、画 像 ファイルの設 定 を変 更 することもできます。透 か<br />
し効 果 を使 用 するクリエイティブな方 法 をいろいろ試 して みてください。<br />
セット アップの手順<br />
1. <strong>Snagit</strong> で、画 像 キャプチャ モードを選 択 します。<br />
2. [キャプチャの種 類 ] と [共 有 ] の設 定 を選 択 します。<br />
3. [効 果 ]、[透 かし] の順 に選 択 します。<br />
4. [ファイル] で、グラフィック ファイルを参 照 して選 択 します。<br />
www.techsmith.com - 60 -
<strong>Snagit</strong> ヘルプ/マニュアル<br />
5. [詳 細 設 定 ] をクリックし、選 択 可 能 な設 定 を使 用 して効 果 の設 定 を変 更 します。[OK] をクリックしま<br />
す。<br />
6. [キャプチャ] ボタンをクリックするか、またはキャプチャ ホットキーを押 します。選 択 した出 力 へキャプチャが<br />
送 信 されます。<br />
透 かしの効 果 を無 効 にするには、[効 果 ]、[透 かし] の順 に選 択 します。[透 かしを有 効 にする] オ<br />
プションを無 効 にします。[OK] をクリックします。<br />
その他 の効 果 については、「画 像 キャプチャ中 の効 果 の追 加 」を参 照 してください。<br />
www.techsmith.com - 61 -
<strong>Snagit</strong> ヘルプ/マニュアル<br />
ト リミング効果<br />
トリミング効 果 では、キャプチャ処 理 中 に画 像 の周 囲 の余 白 を切 り取 ります。キャプチャの上 下 左 右 を切 り取 る<br />
ことができます。<br />
ユーザー設 定 のトリミング効 果 を設 定 することも、[自 動 トリミング] を選 択 して、キャプチャ画 像 の周 囲 の単 色 の<br />
量 に応 じて <strong>Snagit</strong> が最 適 なトリミングをすることもできます。<br />
下 の図 は、自 動 トリミングオプションの例 を示 しています。<br />
下 の図 は、ユーザー設 定 のトリミングの例 を示 しています。<br />
セット アップの手順<br />
1. 画 像 キャプチャ モードを選 択 します。<br />
2. [キャプチャの種 類 ] と [共 有 ] の設 定 を選 択 します。<br />
3. [効 果 ]、[トリミング] の順 に選 択 します。<br />
www.techsmith.com - 62 -
<strong>Snagit</strong> ヘルプ/マニュアル<br />
4. [自 動 ] を選 択 するか、選 択 可 能 な設 定 を使 用 して設 定 を変 更 します。[OK] をクリックします。<br />
5. [キャプチャ] ボタンをクリックするか、またはキャプチャ ホットキーを押 します。選 択 した出 力 へキャプチャが<br />
送 信 されます。<br />
トリミング効 果 を無 効 にするには、[効 果 ]、[トリミング] の順 に選 択 します。[なし] オプションをク<br />
リックします。[OK] をクリックします。<br />
その他 の効 果 については、「画 像 キャプチャ中 の効 果 の追 加 」を参 照 してください。<br />
www.techsmith.com - 63 -
<strong>Snagit</strong> ヘルプ/マニュアル<br />
透明な背景のキャプチャ オプション<br />
デフォルトのキャンバスの色 と、ウィンドウセレクタで選 択 されたタイトル バーの表 示 は、[キャプチャの種 類 のプロ<br />
パティ] ダイアログの [全 般 ] タブで変 更 できます。<br />
キャンバスの色 とタイトル バーの表 示 を変 更 するには、[キャプチャの種 類 ]、[プロパティ]、[全 般 ] タブの順 に選 択<br />
します。<br />
透 明 効 果 の詳 細 については、「透 明 効 果 の基 本 知 識 」を参 照 してください。<br />
デフォルト のキャンバスの色<br />
キャンバスの色 は、エディタに送 られるすべてのキャプチャに適 用 されるグローバル設 定 です。デフォルトのキャンバ<br />
スの色 は透 明 です。<br />
<strong>Snagit</strong> の以 前 のバージョンと同 じキャンバスの色 を使 用 するには、デフォルトのキャンバスの色 を<br />
白 に変 更 します。ただし、透 明 なキャンバスに表 示 されるチェッカー模 様 は、保 存 された画 像 に<br />
は表 示 されなくなります。<br />
ウィンドウ キャプチャの透明効果のオプション<br />
ウィンドウをキャプチャする際 に、[キャプチャの種 類 ] を [ウィンドウ] に設 定 するか、[オールインワン] に設 定 してウィ<br />
ンドウセレクタを使 用 すると、Windows Aero テーマのタイトル バーの透 明 効 果 をキャプチャできます。デフォルト<br />
の動 作 では、タイトル バーの後 ろに「空 白 」の白 い背 景 が置 かれます。<br />
このオプションは、[キャプチャの種 類 ] を [ウィンドウ] に設 定 するか、[オールインワン] に設 定 して<br />
ウィンドウセレクタを使 用 し、キャプチャを取 得 する場 合 にのみ効 果 があります。範 囲 を選 択 する<br />
場 合 は、常 に画 面 表 示 どおりにキャプチャされます。<br />
www.techsmith.com - 64 -
<strong>Snagit</strong> ヘルプ/マニュアル<br />
ビデオ キャプチャ<br />
<strong>Snagit</strong> のビデオキャプチャでは、範 囲、ウィンドウ、または画 面 全 体 を録 画 し、同 時 にオーディオ(使 用 できる場<br />
合 ) を録 音 して、ビデオファイルとして保 存 します。その後、ビデオを保 存 することも、直 接 オンラインで共 有 するこ<br />
ともできます。<strong>Snagit</strong> にはビデオ編 集 機 能 はありませんが、ビデオキャプチャから個 別 のフレームを選 択 して、画<br />
像 として保 存 できます。<br />
<strong>Snagit</strong> のビデオキャプチャは、H.264 コーデックを使 用 してエンコードされ、MPEG-4 ファイルとして保 存 されます<br />
(ファイル拡 張 子 には .mp4 が付 けられます)。<br />
<strong>Snagit</strong> でビデオを録 画 する手 順 のガイドについては、「 ビデオ キャプチャの録 画 」を参 照 してください。<br />
録 画 インターフェイスの概 要 については、「 録 画 インターフェイスの概 要 」を参 照 してください。<br />
関連情報<br />
<strong>Snagit</strong> でビデオキャプチャと再 生 を行 うには、Microsoft .NET Framework バージョン 4.0 以 降 が<br />
必 要 です。.NET Framework の要 件 の詳 細 については、「 ビデオ キャプチャと再 生 のための<br />
.NET の要 件 」を参 照 してください。<br />
ビデオ キャプチャの録 画<br />
録 画 インターフェイスの概 要<br />
縦 横 比 の選 択 ガイド<br />
ビデオ キャプチャでのオーディオの録 音<br />
MPEG-4 ビデオ形 式<br />
AVI ファイルの処 理 方 法<br />
ビデオ キャプチャの設 定<br />
ビデオ キャプチャのヒント<br />
www.techsmith.com - 65 -
<strong>Snagit</strong> ヘルプ/マニュアル<br />
ビデオ キャプチャの録画<br />
<strong>Snagit</strong> を使 用 してビデオキャプチャを録 画 するには、次 の手 順 で行 います。<br />
1. [ビデオ] プロファイルを選 択 します (または、[プロファイル設 定 ] ペインでキャプチャ設 定 を選 択 し、キャプ<br />
チャ モードを [ビデオ] に変 更 します)。<br />
2. [キャプチャ] ボタンをクリックするか、または関 連 付 けられたホットキーを押 します。オレンジの十 字 線 が表<br />
示 されます。<br />
3. 十 字 線 を移 動 して、ウィンドウまたは全 画 面 を選 択 します。十 字 線 をクリックしてドラッグし、特 定 の範<br />
囲 を選 択 します。<br />
縦 横 比 を 4:3 (標 準 ) に固 定 するには、Ctrl キーを押 したまま範 囲 をクリックしてドラッグし<br />
ます。縦 横 比 を 16:9 (ワイド) にするには、Shift キーを押 したまま操 作 します。<br />
キャプチャ範 囲 を選 択 した後、選 択 フレーム内 をクリックしてドラッグすると、フレームを移 動 できま<br />
す。選 択 手 順 をやり直 すには、[選 択 をやり直 し] ボタンをクリックします。<br />
[マイク オーディオ] ボタンの右 側 にある下 向 き矢 印 をクリックして、音 声 ソースを変 更 することもでき<br />
ます。[システム オーディオ] ボタンをクリックすると、コンピュータのオーディオを録 音 できます。オーディ<br />
オの録 音 とビデオキャプチャについての詳 細 は、「 ビデオ キャプチャでのオーディオの録 音 .<br />
4. [録 画 ] ボタンをクリックして (またはキーボードのShift キーと F9 キーを同 時 に押 して)、画 面 の録 画 を開<br />
始 します。録 画 インターフェイスの詳 細 については、「 録 画 インターフェイスの概 要 」を参 照 してください。<br />
録 画 中 は、[録 画 ] ボタンが [一 時 停 止 ] ボタンに変 わります (キーボードのShift キーと F9 キーを<br />
同 時 に押 す機 能 も同 様 です)。このボタンをクリックして、録 画 を終 了 せずにビデオキャプチャを一<br />
時 停 止 できます。<br />
一 時 停 止 してから [初 めからやり直 す] ボタンをクリックすると、現 在 の選 択 範 囲 が維 持 されたま<br />
ま、現 在 のビデオキャプチャが破 棄 されます。<br />
5. 録 画 を終 了 するには、[停 止 ] ボタンをクリックします (またはキーボードのShift キーと F10 キーを同 時 に<br />
押 します)。<br />
<strong>Snagit</strong> エディタで録 画 を確 認 し、個 別 のフレームを画 像 として保 存 したり、録 画 を MP4 ビデオファイルとして保<br />
存 したり、出 力 アクセサリを使 用 して、録 画 をオンラインの出 力 先 に送 信 します。 詳 細 については、「 ビデオの<br />
再 生 コントロール」を参 照 してください。<br />
フレーム レートや録 画 コーデックなどの録 画 オプションは削 除 されました。詳 細 については、「 ビデ<br />
オ キャプチャの設 定 」を参 照 してください。<br />
www.techsmith.com - 66 -
<strong>Snagit</strong> ヘルプ/マニュアル<br />
録画インターフェイスの概要<br />
ビデオキャプチャ モードで録 画 する範 囲 を選 択 すると、録 画 インターフェイスが 表 示 されます。<br />
[録 画 ] ボタンをクリックして (またはキーボードのShift キーと F9 キーを同 時 に押 して)、画<br />
面 の録 画 を開 始 します。<br />
録 画 中 に [停 止 ] ボタンをクリックすると (またはキーボードのShift キーと F10 キーを同 時<br />
に押 すと)、録 画 が終 了 します。<br />
[マイク オーディオ] ボタンをクリックすると、録 画 中 にマイク オーディオのオン/オフが切 り替 わ<br />
ります。ボタンの横 にあるバーはオーディオレベルを示 します。<br />
ドロップダウン メニューをクリックして、マイク オーディオのソースを選 択 します。オーディオデ<br />
バイスを選 択 または変 更 できるのは、録 画 を開 始 する前 のみです。<br />
マイク オーディオのソースの選 択 についての詳 細 は、「 ビデオ キャプチャでのオーディオの<br />
録 音 」を参 照 してください。<br />
[システム オーディオ] ボタンをクリックすると、マウス クリックの音 やアプリケーションの警 告<br />
音、スピーカから再 生 されるオーディオなど、コンピュータからのサウンドを録 音 できます。<br />
現 在 のビデオ録 画 サイズがここに表 示 されます。標 準 ビデオサイズを選 択 するには、「<br />
縦 横 比 の選 択 ガイド」を参 照 してください。<br />
録 画 を開 始 する前 に [選 択 をやり直 す] をクリックすると、別 の録 画 範 囲 を選 択 できま<br />
す。<br />
www.techsmith.com - 67 -
<strong>Snagit</strong> ヘルプ/マニュアル<br />
録 画 を開 始 して一 時 停 止 してから [再 実 行 ] ボタンをクリックすると、現 在 の録 画 範 囲<br />
が維 持 されたまま、現 在 の録 画 がキャンセルされます。<br />
[キャンセル] ボタンをクリックすると、現 在 の録 画 と選 択 範 囲 が破 棄 されます。<br />
フィルムの絵 は録 画 範 囲 を示 しています。<strong>Snagit</strong> が録 画 している間、このフィルムの絵 が<br />
アニメーションとして動 きます。<br />
録 画 前 に録 画 範 囲 を移 動 するには、フィルムの絵 のフレーム内 をクリックして、フレームを新 しい<br />
位 置 へドラッグします。<br />
www.techsmith.com - 68 -
<strong>Snagit</strong> ヘルプ/マニュアル<br />
縦横比の選択ガイド<br />
縦 横<br />
比<br />
www.techsmith.com - 69 -<br />
ビデオキャプチャの録 画 前 に範 囲 を選 択 する際 には、一 般 的 な縦 横 比 と<br />
サイズでビデオを作 成 するためのガイドが提 供 されます。<br />
ビデオ録 画 の縦 横 比 は、録 画 の高 さと幅 の比 率 です。たとえば、ほとんど<br />
のワイド画面のノート パソコンでは、縦 横 比 は 16:9 です。 これは、画 面 の<br />
横 幅 と縦 の長 さの比 率 をピクセル値 で計 算 すると、横 16 ピクセルに対 し<br />
て縦 9 ピクセルであることを示 しています。<br />
縦 横 比 が問 題 になるのは、ほとんどのビデオホスティングサービスで縦 横<br />
比 が固 定 されているからです。ビデオキャプチャを出 力 先 のサイズに合 わせ<br />
るには、範 囲 を選 択 する際 に選 択 ガイドを使 用 すると便 利 です。<br />
キャプチャの準 備 を行 う際 にキーボードのG キーを押 すと、プリセットの選 択 ガイドのオン/オフが<br />
切 り替 わります。<br />
縦 横 比 を 4:3 に固 定 するには、Ctrl キーを押 したままクリックしてドラッグし範 囲 を選 択 します。<br />
縦 横 比 を 16:9 に固 定 するには、Shift キーを押 したままクリックしてドラッグし範 囲 を選 択 しま<br />
す。<br />
大 きさ 説 明<br />
4:3 320 x 240 従 来 の iPod で使 用 されているサイズ。<br />
4:3 640 x 480 Web でビデオを共 有 するために使 用 される一 般 的 な (標 準 ) サイズ。<br />
16:9<br />
16:9<br />
1280 x<br />
720<br />
1920 x<br />
1080<br />
Web で HD 画 質 ビデオを表 示 する際 の一 般 的 なワイド画面サイズ。別<br />
名 720p。<br />
1080p HD ビデオのサイズ。
<strong>Snagit</strong> ヘルプ/マニュアル<br />
ビデオ キャプチャの設定<br />
ビデオ録 画 処 理 のほとんどの設 定 は固 定 されています。<br />
設 定 値 説 明<br />
フレー<br />
ム<br />
レート<br />
オー<br />
ディオ<br />
カーソ<br />
ルを<br />
含 む<br />
エディ<br />
タでプ<br />
レ<br />
ビュー<br />
15<br />
(最<br />
大 )<br />
オン<br />
(デ<br />
フォ<br />
ルト)<br />
オン<br />
(デ<br />
フォ<br />
ルト)<br />
オン<br />
(デ<br />
フォ<br />
ルト)<br />
1 秒 間 に録 画 されるフレーム数。コンピュータの能 力 と録 画 対 象 によっては、フ<br />
レーム レートが 15 未 満 に低 下 する場 合 があります。<br />
フレーム レートは変 更 できません。<br />
ビデオキャプチャ中 に録 音 するマイク オーディオのソースは、録 画 インターフェイス<br />
で選 択 します。オーディオとビデオキャプチャについての詳 細 は、「 ビデオ キャプ<br />
チャでのオーディオの録 音 」を参 照 してください。<br />
ビデオキャプチャにマウス カーソルを含 めます。<br />
録 画 後 にビデオキャプチャを <strong>Snagit</strong> エディタでプレビューします。<br />
<strong>Snagit</strong> 10.0 以 前 のバージョンには、その他 のビデオ設 定 が含 まれていました。録 画 コーデックの<br />
選 択 など、以 前 のバージョンのオプションの一 部 は取 り除 かれました。<strong>Snagit</strong> の現 在 のバージョン<br />
では、H.264 エンコーディングを使 用 して MPEG-4 コンテナ ファイルに録 画 されます。<br />
www.techsmith.com - 70 -
<strong>Snagit</strong> ヘルプ/マニュアル<br />
ビデオ キャプチャでのオーディオの録音<br />
マイク オーディオの録音<br />
<strong>Snagit</strong> では、コンピュータのマイクまたは USB マイクの音 声 を録 音 できます。<br />
1. 録 画 する範 囲 を選 択 したら、[マイク オーディオ] ボタンをクリックします。マイク オーディオが有 効 になると、<br />
ボタンが緑 に変 わります。<br />
2. [マイク] ドロップダウンからオーディオデバイスを選 択 します。<br />
3. 選 択 したデバイスがオンになっていて、正 しく機 能 しているかどうかを確 認 するには、録 音 時 と同 じように<br />
声 を出 してみます。声 を出 すとオーディオメーター ([マイク] ボタンの右 側 にあるバー) が動 くはずです。<br />
選 択 可 能 な録 音 デバイスのリストに表 示 されているデバイスは、Windows コントロール パネルの<br />
[サウンド] ダイアログの録 音 デバイスです。録 音 デバイスに関 する問 題 を解 決 するには、そのダイ<br />
アログの入 力 レベルをチェックしてください。<br />
録 画 中 に録 画 ツールバーの [マイク] ボタンをクリックすると、マイク オーディオを消 音 できます。<br />
詳 細 については、「 ビデオ キャプチャの録 画 」を参 照 してください。<br />
システム オーディオの録音<br />
システム オーディオとは、マウス クリックの音 やアプリケーションの警 告 音、スピーカから再 生 されるオーディオなど、<br />
コンピュータからのサウンドです。<br />
<strong>Snagit</strong> は Microsoft® Windows XP のシステム オーディオの録 音 には対 応 していません。<br />
録 画 する範 囲 を選 択 したら、[システム オーディオ] ボタンをクリックします。システム オーディオが有 効 になると、ボ<br />
タンが緑 に変 わります。<br />
詳 細 については、「 ビデオ キャプチャの録 画 」を参 照 してください。<br />
www.techsmith.com - 71 -
<strong>Snagit</strong> ヘルプ/マニュアル<br />
MPEG-4 ビデオ形式<br />
<strong>Snagit</strong> のビデオキャプチャは、H.264 コーデックを使 用 してエンコードされた MPEG-4 (MP4) ビデオファイルとして<br />
保 存 されます。この形 式 は、今 日 のほぼすべてのビデオエディタと、ビデオのホスティングと再 生 を行 う Web サイト<br />
に対 応 しています。<br />
<strong>Snagit</strong> 10.0 以 前 のバージョンでは、ビデオの録 画 に AVI ファイルを使 用 していました。<strong>Snagit</strong> ライブラリにあった<br />
AVI ファイルの処 理 方 法 については、「 AVI ファイルの処 理 方 法 」を参 照 してください。<br />
以 前 のバージョンの <strong>Snagit</strong> では、AVI ファイル形 式 で使 用 するコーデックを選 択 することが可 能 で<br />
した。<strong>Snagit</strong> 11 以 降 のバージョンでは、H.264 コーデックのみを使 用 できます。<br />
www.techsmith.com - 72 -
<strong>Snagit</strong> ヘルプ/マニュアル<br />
AVI ファイルの処理方法<br />
<strong>Snagit</strong> バージョン 11 以 降 では、ビデオキャプチャの再 生 と保 存 に MPEG-4 ビデオファイルを使 用 しています。以<br />
前 のバージョンでは AVI ビデオファイルを使 用 していました。<strong>Snagit</strong> エディタのビデオプレーヤーが変 更 されたた<br />
め、<strong>Snagit</strong> の以 前 のバージョンで作 成 した AVI ビデオをエディタで再 生 することはできません。<br />
<strong>Snagit</strong> をバージョン 11 以 降 にアップグレードした後 で初 めて起 動 すると、ライブラリ内 の自 動 保 存 された (未 保<br />
存 の) AVI ファイルが選 択 している場 所 に保 存 されます。<br />
<strong>Snagit</strong> で作 成 した AVI ファイルを <strong>Snagit</strong> エディタで再 生 することはできませんが、Camtasia<br />
Studio や Windows Media Player など、他 のビデオプログラムでこのファイルを使 用 できます。<br />
www.techsmith.com - 73 -
<strong>Snagit</strong> ヘルプ/マニュアル<br />
ビデオ キャプチャのヒント<br />
<strong>Snagit</strong> は画 面 上 のすべての要 素 を録 画 します。不 要 なアプリケーション、ブラウザのツール バー、デスク<br />
トップのアイコンなどをすべて閉 じるか削 除 して、ブラウザとデスクトップを整 頓 してください。複 雑 な画 像 を<br />
壁 紙 にしておくより、単 色 の背 景 をお勧 めします。ビデオファイルが小 さくなるとともに、視 聴 者 に不 快 感<br />
を与 えずに済 みます。<br />
マウスの操 作 はゆっくりと意 図 的 に行 います。画 面 上 で速 くクリックしすぎないでください。<br />
話 しているときに画 面 上 でカーソルを不 必 要 に動 かさないでください。できるだけ録 画 の中 心 となる範 囲<br />
にカーソルを止 めておいてください。<br />
ビデオの台本作成とナレーションに関するヒント<br />
長 時 間 の複 雑 な操 作 のシーケンスの場 合 は、録 画 の前 に台 本 を書 きます。<br />
ナレーションで言 葉 のつなぎに「えー」とか「あのー」などの言 葉 は使 わなようにします。ゆっくりと正 しい発<br />
音 で話 してください。<br />
台 本 の最 初 に 1、2 行 で録 画 内 容 の概 要 を含 めます。<br />
ページをめくる音 が入 らないように、台 本 のページをつなげてモニタの近 くに吊 します。録 画 中 に読 みやす<br />
いように、台 本 は大 きな文 字 で印 刷 してください。<br />
音声に関するヒント<br />
通 常 、USB マイクはコンピュータのサウンド カードの影 響 を受 けないため、他 のマイク (高 性 能 機 器 を除<br />
く) より音 質 が良 いという特 長 があります。USB マイクはコンピュータのリソース消 費 量 が少 なく、サウンド<br />
カードに接 続 されたアナログマイクより、良 い音 質 で録 音 できます。<br />
さまざまな音 量 レベルとマイクの配 置 を試 してみてください。<br />
静 かな場 所 で録 音 してください。<br />
www.techsmith.com - 74 -
<strong>Snagit</strong> ヘルプ/マニュアル<br />
テキスト キャプチャ<br />
テキスト モードは、画 面 やダイアログボックスのテキストをコピーする必 要 のあるユーザーのためのソリューションで<br />
す。テキスト キャプチャでは画 面 上 のテキストのみがキャプチャされ、グラフィックスは含 まれません。テキスト キャプ<br />
チャには以 下 の機 能 があります。<br />
Windows でコピーと貼 り付 けができない画 面 からテキストをキャプチャします。<br />
出 力 をさまざまな出 力 先 に送 ります。<br />
キャプチャしたテキストに注 釈 やタイム スタンプを付 けます。<br />
キャプチャしたテキストを 1 つのファイルに集 めて、キャプチャした文 章 の記 録 を連 続 して保 持 しま<br />
す。Web ブラウザや電 子 メールのテキストをメモしたり、プログラムから出 力 される一 連 のエラー メッセージ<br />
をキャプチャしてテクニカル サポートに送 信 します。<br />
[プロパティ] を使 用 して、テキスト出 力 の設 定 を変 更 します。<br />
<strong>Snagit</strong> は、一 部 のオペレーティングシステムと Web ブラウザでのテキスト キャプチャに対 応 してい<br />
ません。「テキスト キャプチャのサポート」を参 照 してください。<br />
その他 のキャプチャ オプションについては、以 下 を参 照 してください。<br />
ブラウザ ウィンドウの長 さを超 えるテキスト<br />
ダイアログ ボックスのテキスト<br />
ウィンドウの長 さを超 えるスクロール範 囲 のテキスト<br />
画 面 上 のオブジェクトのテキスト<br />
テキスト キャプチャ用 フォルダの設 定 およびファイル名 の自 動 設 定<br />
www.techsmith.com - 75 -
<strong>Snagit</strong> ヘルプ/マニュアル<br />
ブラウザ ウィンドウの長さを超えるテキスト<br />
<strong>Snagit</strong> は、一 部 のオペレーティングシステムと Web ブラウザでのテキスト キャプチャに対 応 してい<br />
ません。「テキスト キャプチャのサポート」を参 照 してください。<br />
セット アップの手順<br />
1. テキスト キャプチャ モードを選 択 します。<br />
2. [キャプチャの種 類 ] で [オールインワン] または [ウィンドウ (自 動 スクロール)] を選 択 します。<br />
または<br />
3. [共 有 ] および [効 果 ] の設 定 を選 択 します。<br />
4. キャプチャするブラウザ ウィンドウをクリックして選 択 します。<br />
5. [キャプチャ] ボタンをクリックするか、またはキャプチャ ホットキーを押 します。<br />
6. オレンジ色 の十 字 線 が表 示 されます。十 字 線 を移 動 してウィンドウを選 択 します。矢 印 ボタンをクリックし<br />
てスクロール方 向 を選 択 し、キャプチャを完 了 します。<br />
7. キャプチャ範 囲 が自 動 スクロールを開 始 し、ウィンドウが下 端 に達 するまでスクロールを続 けます。選 択 し<br />
た出 力 へキャプチャが送 信 されます。<br />
その他 のキャプチャ オプションについては、「テキスト キャプチャ」を参 照 してください。<br />
www.techsmith.com - 76 -
<strong>Snagit</strong> ヘルプ/マニュアル<br />
ダイアログ ボックスのテキスト<br />
<strong>Snagit</strong> は、一 部 のオペレーティングシステムと Web ブラウザでのテキスト キャプチャに対 応 してい<br />
ません。「テキスト キャプチャのサポート」を参 照 してください。<br />
セット アップの手順<br />
1. テキスト キャプチャ モードを選 択 します。<br />
2. [キャプチャの種 類 ] で [オールインワン] または [ウィンドウ] を選 択 します。<br />
または<br />
3. [共 有 ] の設 定 を選 択 します。<br />
4. 空 白 の行 や列 を取 り除 くには、[効 果 ]、[レイアウト] の順 に選 択 します。<br />
5. キャプチャするダイアログボックスをクリックします。<br />
6. [キャプチャ] ボタンをクリックするか、またはキャプチャ ホットキーを押 します。<br />
7. オレンジ色 の十 字 線 が表 示 されます。十 字 線 を移 動 してウィンドウを選 択 します。矢 印 ボタンをクリックし<br />
てスクロール方 向 を選 択 し、キャプチャを完 了 します。選 択 した出 力 へキャプチャが送 信 されます。<br />
その他 のキャプチャ オプションについては、「テキスト キャプチャ」を参 照 してください。<br />
www.techsmith.com - 77 -
<strong>Snagit</strong> ヘルプ/マニュアル<br />
ウィンドウの長さを超えるスクロール範囲のテキスト<br />
<strong>Snagit</strong> は、一 部 のオペレーティングシステムと Web ブラウザでのテキスト キャプチャに対 応 してい<br />
ません。「テキスト キャプチャのサポート」を参 照 してください。<br />
セット アップの手順<br />
1. テキスト キャプチャ モードを選 択 します。<br />
2. [キャプチャの種 類 ] で [詳 細 設 定 ]、[カスタム スクロール] の順 に選 択 します。<br />
3. [共 有 ] の設 定 を選 択 します。<br />
4. 空 白 の行 や列 を取 り除 くには、[効 果 ]、[レイアウト] の順 に選 択 します。キャプチャするブラウザ ウィンドウ<br />
をクリックして選 択 します。<br />
5. [キャプチャ] ボタンをクリックするか、またはキャプチャ ホットキーを押 します。<br />
6. カーソルをドラッグして、キャプチャ範 囲 を囲 みます。オレンジ色 の四 角 形 が表 示 されます。<br />
www.techsmith.com - 78 -
<strong>Snagit</strong> ヘルプ/マニュアル<br />
7. ウィンドウの縦 スクロール バーの下 矢 印 をクリックします。<br />
8. <strong>Snagit</strong> が一 時 停 止 してキャプチャの設 定 を行 います。キャプチャ範 囲 が自 動 スクロールを開 始 し、ウィン<br />
ドウが下 端 に達 するまでスクロールを続 けます。選 択 した出 力 へキャプチャが送 信 されます。<br />
その他 のキャプチャ オプションについては、「テキスト キャプチャ」を参 照 してください。<br />
www.techsmith.com - 79 -
<strong>Snagit</strong> ヘルプ/マニュアル<br />
画面上のオブジェクト のテキスト<br />
キャプチャの種 類 で [オブジェクト] を使 用 して、画 面 上 のオブジェクトのデータをキャプチャします。<br />
<strong>Snagit</strong> は、一 部 のオペレーティングシステムと Web ブラウザでのテキスト キャプチャに対 応 してい<br />
ません。「テキスト キャプチャのサポート」を参 照 してください。<br />
セット アップの手順<br />
1. テキスト キャプチャ モードを選 択 します。<br />
2. [キャプチャの種 類 ] で [詳 細 設 定 ]、[オブジェクト] の順 に選 択 します。<br />
3. [キャプチャの種 類 ] をクリックし、[プロパティ] の [オブジェクト] タブを選 択 して、キャプチャするオブジェクト<br />
データを指 定 します。[OK] をクリックします。<br />
4. [共 有 ] の設 定 を選 択 します。<br />
5. 空 白 の行 や列 を取 り除 くには、[効 果 ]、[レイアウト] の順 に選 択 します。<br />
6. [キャプチャ] ボタンをクリックするか、またはキャプチャ ホットキーを押 します。<br />
7. カーソルをドラッグして、キャプチャ範 囲 を囲 みます。オレンジ色 の四 角 形 が表 示 されます。<br />
8. マウス ボタンをクリックしてキャプチャを完 了 します。選 択 した出 力 へキャプチャが送 信 されます。<br />
その他 のキャプチャ オプションについては、「テキスト キャプチャ」を参 照 してください。<br />
www.techsmith.com - 80 -
<strong>Snagit</strong> ヘルプ/マニュアル<br />
テキスト キャプチャへのキャプション効果の追加<br />
テキスト キャプチャの取 得 中 にキャプションを追 加 するには、キャプション効 果 を使 用 します。キャプションには、日<br />
時 のスタンプ、システム関 連 データ、タイトル、または自 由 なテキストを含 めることができます。キャプションのフォン<br />
ト、色 、および配 置 の設 定 を変 更 できます。<br />
セット アップの手順<br />
1. <strong>Snagit</strong> で、テキスト キャプチャ モードを選 択 します。<br />
2. [キャプチャの種 類 ] と [共 有 ] の設 定 を選 択 します。<br />
3. 空 白 の行 や列 を取 り除 くには、[効 果 ]、[レイアウト] の順 に選 択 します。<br />
4. [効 果 ]、[キャプション] の順 に選 択 します。<br />
5. [キャプションを有 効 にする] オプションをオンにします。<br />
6. 使 用 できるオプションを使 用 して、キャプションを定 義 します。[OK] をクリックします。<br />
7. [キャプチャ] ボタンをクリックするか、またはキャプチャ ホットキーを押 します。選 択 した出 力 へキャプチャが<br />
送 信 されます。<br />
テキスト キャプション効 果 を無 効 にするには、[効 果 ] 下 矢 印 をクリックして、[キャプション] を選 択<br />
します。[キャプションを有 効 にする] オプションをオフにします。[OK] をクリックします。<br />
その他 のキャプチャ オプションについては、「テキスト キャプチャ」を参 照 してください。<br />
www.techsmith.com - 81 -
<strong>Snagit</strong> ヘルプ/マニュアル<br />
テキスト キャプチャ用フォルダの設定およびファイル名の<br />
自動設定<br />
<strong>Snagit</strong> > テキスト キャプチャ モード > [共 有 ] 下 矢 印 > [プロパティ] > [テキスト ファイル] タブ<br />
[テキスト ファイル] タブのオプションを使 用 して、テキスト キャプチャのファイル名、ファイル形 式、キャプション、およ<br />
び保 存 場 所 に関 するオプションの設 定 を変 更 します。<br />
オプション 説 明<br />
RTF - 書 式 付 き<br />
テキスト<br />
キャプチャに注<br />
釈 を付 ける<br />
キャプションの先<br />
頭 文 字<br />
テキスト キャプチャのデフォルト オプションです。<br />
テキスト キャプチャ出 力 にキャプションを追 加 します。<br />
各 テキスト キャプションの前 に表 示 するテキストを入 力 します。<br />
ファイルに追 加 各 テキスト キャプチャを 1 つのファイルに追 加 します。<br />
手 動 でファイル<br />
名 を入 力 する<br />
固 定 ファイル名<br />
名 前<br />
自 動 ファイル名<br />
キャプチャ出 力 を保 存 する前 にファイル名 を入 力 します。<br />
各 テキスト キャプチャに同 じファイル名 を割 り当 てます。同 じ出 力 ファイルを連 続<br />
して自 動 的 に更 新 する場 合 に便 利 です。<br />
[固 定 ファイル名 ] オプションを使 用 する場 合 は、このフィールドにテキスト出 力 ファ<br />
イルの名 前 を入 力 します。<br />
キャプチャのファイル名 と保 存 場 所 を自 動 で指 定 します。デフォルトの自 動 ファイ<br />
ル名 を変 更 するには、[オプション] ボタンをクリックします。<br />
フォルダ キャプチャの保 存 場 所 を選 択 します。<br />
www.techsmith.com - 82 -
<strong>Snagit</strong> ヘルプ/マニュアル<br />
印刷出力のキャプチャ<br />
プリンタ キャプチャを使 用 して、任 意 のアプリケーションからの印 刷 出 力 をデジタル画 像 としてキャプチャおよび処<br />
理 できます。実 際 にプリンタで印 刷 することなく、印 刷 資 料 の画 像 ファイルを作 成 できます。アプリケーションから<br />
<strong>Snagit</strong> プリンタを選 択 する際、<strong>Snagit</strong> が実 行 中 である必 要 はありません。<strong>Snagit</strong> は自 動 的 に起 動 し、プリンタ<br />
キャプチャの設 定 を使 用 してキャプチャを開 始 します。<br />
<strong>Snagit</strong> のプリンタ キャプチャでは、以 下 を実 行 できます。<br />
プリンタに接 続 することなく任 意 の場 所 で印 刷 します。プリンタが接 続 されているシステムへ、キャプチャを<br />
転 送 または電 子 メールで送 信 します。<br />
印 刷 可 能 な任 意 のファイル形 式 を、標 準 のグラフィック ファイル形 式 や電 子 文 書 に変 換 します。<br />
印 刷 可 能 な任 意 のアプリケーションに、グラフィック ファイル形 式 へのエクスポートを追 加 します。<br />
特 別 な表 示 用 ソフトウェアなしで文 書 を共 有 します。<br />
出 力 に注 釈 を付 けたり、透 かしを追 加 したり、境 界 線 やフレームを含 めます。<br />
<strong>Snagit</strong> プリンタ キャプチャを使用して印刷する<br />
1. アプリケーションで、[ファイル]、[印 刷 ] (またはアプリケーションの相 当 オプション) の順 に選 択 します。<br />
2. プリンタのリストから、[<strong>Snagit</strong> 11] を選 択 します。<br />
3. [プロパティ] ボタンをクリックし、必 要 に応 じてレイアウトや用 紙 などの特 別 な印 刷 プロパティを設 定 しま<br />
す。<br />
4. [印 刷 ] ダイアログボックスで、[OK] をクリックしてキャプチャを完 了 します。<br />
詳 細 については、以 下 を参 照 してください。<br />
プリンタ キャプチャの設 定 変 更<br />
<strong>Snagit</strong> プリンタ キャプチャ プロファイルの作 成<br />
プリンタ キャプチャによる複 数 ページの文 書 のキャプチャと表 示<br />
複 数 ページの文 書 のキャプチャと個 別 画 像 ファイルとしての保 存<br />
www.techsmith.com - 83 -
<strong>Snagit</strong> ヘルプ/マニュアル<br />
プリンタ キャプチャの設定変更<br />
アプリケーションでキャプチャを行 う前 にプリンタ キャプチャの設 定 を変 更 して、キャプチャに出 力 や効 果 を追 加 し<br />
たり、保 存 先 フォルダを指 定 することができます。<br />
1. [ツール]、[<strong>Snagit</strong> プリンタ キャプチャ設 定 ] の順 に選 択 します。<br />
2. [<strong>Snagit</strong> プリンタ キャプチャ設 定 ] ダイアログが表 示 されます。[種 類 ] の [プロパティ] ボタンをクリックします。<br />
3. [<strong>Snagit</strong> プリンタ] タブで [プロパティ] ボタンをクリックして、レイアウトと用 紙 などの特 別 な印 刷 プロパティを<br />
設 定 します。[OK] をクリックします。<br />
4. [共 有 ] 下 矢 印 をクリックして、出 力 を選 択 します。[共 有 ] の [プロパティ] ボタンをクリックして、出 力 の設<br />
定 を変 更 します。<br />
5. [効 果 ] 下 矢 印 をクリックして、特 殊 効 果 をキャプチャに追 加 します。選 択 した効 果 によっては、効 果 の<br />
設 定 を変 更 するタスク ペインが表 示 される場 合 があります。<br />
6. [OK] をクリックします。次 回 ホスト アプリケーションからプリンタ キャプチャを使 用 する場 合、この設 定 が使<br />
用 されます。<br />
プリンタ キャプチャのプロファイルを設 定 して、複 数 の異 なる <strong>Snagit</strong> プリンタを作 成 および保 存 で<br />
きます。<br />
その他 のキャプチャ オプションについては、「印 刷 出 力 のキャプチャ」を参 照 してください。<br />
www.techsmith.com - 84 -
<strong>Snagit</strong> ヘルプ/マニュアル<br />
<strong>Snagit</strong> プリンタ キャプチャ プロファイルの作成<br />
複 数 の異 なるプリンタ キャプチャ プロファイルを作 成 して、プリンタ キャプチャで使 用 できます。共 有、フィルタ、レ<br />
イアウトなどの設 定 を変 更 し、指 定 の名 前 で設 定 を保 存 することができます。<br />
1. [ツール]、[<strong>Snagit</strong> プリンタ キャプチャ設 定 ]、[種 類 ] の [プロパティ] ボタンの順 に選 択 します。[キャプチャの<br />
種 類 のプロパティ] ダイアログが表 示 されます。<br />
2. [<strong>Snagit</strong> プリンタ] タブで、[<strong>Snagit</strong> プリンタの追 加 ] ボタンをクリックします。<br />
3. [<strong>Snagit</strong> プリンタ名 ] ダイアログで、このプリンタの名 前 を入 力 します。<br />
各 プリンタでどの設 定 が有 効 であるかわかるようにするため、選 択 する設 定 に対 応 した名 前 を付 けてくだ<br />
さい。たとえば、「境 界 線 付 きメール送 信」や「影 付 きキャプチャ プレビュー ウィンドウ」と言 う名 前 を付 けま<br />
す。<br />
4. [OK] をクリックします。確 認 ダイアログが表 示 されます。<br />
5. [OK] をクリックします。<br />
6. [プロパティ] ボタンをクリックします。[ドキュメントのプロパティ] ダイアログが表 示 されます。レイアウト、用<br />
紙 、品 質 などのオプションを選 択 します。[OK] をクリックします。<br />
7. 作 成 した新 しいプリンタが、[種 類 のプロパティ] ダイアログのドロップダウン リストに表 示 されます。[OK] をク<br />
リックして、[<strong>Snagit</strong> プリンタ キャプチャ設 定 ] ダイアログに戻 ります。<br />
8. [共 有 ] 下 矢 印 をクリックして、出 力 を選 択 します。[共 有 ] の [プロパティ] ボタンをクリックして、出 力 の設<br />
定 を変 更 します。<br />
9. [効 果 ] 下 矢 印 をクリックして、特 殊 効 果 をキャプチャに追 加 します。選 択 した効 果 によっては、効 果 の<br />
設 定 を変 更 するタスク ペインが表 示 される場 合 があります。<br />
10. オプションを選 択 したら、[<strong>Snagit</strong> プリンタ キャプチャ設 定 ] ダイアログで [OK] をクリックします。<br />
その他 のキャプチャ オプションについては、「印 刷 出 力 のキャプチャ」を参 照 してください。<br />
プリンタ キャプチャ プロファイルの使用方法<br />
1. アプリケーションで、[ファイル]、[印 刷 ] (またはアプリケーションの相 当 オプション) の順 に選 択 します。<br />
2. プリンタのリストから、作 成 したプリンタを選 択 します。<br />
3. [プロパティ] ボタンをクリックし、レイアウトや用 紙 などの特 別 な印 刷 プロパティを設 定 します。<br />
4. [印 刷 ] ダイアログボックスで、[OK] をクリックしてキャプチャを完 了 します。<br />
<strong>Snagit</strong> プリンタ プロファイルの設 定 を変 更 するには、前 述 の手 順 (変 更 するプリンタを [<strong>Snagit</strong> プ<br />
リンタ] タブで選 択 する手 順 を除 く) を繰 り返 します。<br />
www.techsmith.com - 85 -
<strong>Snagit</strong> ヘルプ/マニュアル<br />
複数ページの文書のキャプチャと個別画像ファイルとして<br />
の保存<br />
ホスト アプリケーションからプリンタ キャプチャを使 用 して、複 数 ページを一 度 にキャプチャし、各 ページを個 別 の<br />
画 像 ファイルとして保 存 することができます。<br />
複 数 の画 像 を一 度 に変 換、変 更 、または保 存 する場 合 は、一 括 変 換 が便 利 です。<br />
マルチページ ファイル機 能 は、プリンタ キャプチャの出 力 を [ファイル] に設 定 し、[共 有 ] の [プロパ<br />
ティ] ダイアログで PDF、SNAG、または TIF 形 式 を指 定 していない場 合 にのみ利 用 できます。<br />
1. [ツール]、[<strong>Snagit</strong> プリンタ キャプチャ設 定 ]、[共 有 ]、[ファイル] の順 に選 択 します。[OK] をクリックします。<br />
2. [共 有 のプロパティ]、[画 像 ファイル] タブの順 に選 択 します。[ファイル形 式 ] 領 域 で、PDF、SNAG、また<br />
は TIF 以 外 のファイル形 式 を選 択 します。[OK] をクリックします。<br />
3. [<strong>Snagit</strong> プリンタ キャプチャ設 定 ] ダイアログで、[OK] をクリックします。<br />
4. ホスト アプリケーションで、現 在 のプリンタとして <strong>Snagit</strong> 11 プリンタを選 択 します。ホスト アプリケーションか<br />
ら、目 的 のページ数 を印 刷 します。エディタにキャプチャが表 示 されます。<br />
5. [プロファイルの終 了 ] をクリックして、キャプチャを完 了 します。<br />
6. [複 数 画 像 の保 存 ] ダイアログが表 示 されます。以 下 のオプションを選 択 します。<br />
キャプチャの出 力 フォルダを選 択 します。<br />
キャプチャのファイル名 の先 頭 文 字 を入 力 します。<br />
一 連 の操 作 で保 存 される各 キャプチャのファイル名 に使 用 する番 号 を入 力 します。このオプション<br />
は、先 頭 文 字 のオプションと組 み合 わせて使 用 されます。デフォルトでは、保 存 される画 像 数 が<br />
表 示 されます。<br />
画 像 キャプチャのファイル形 式 を指 定 します。<br />
[オプション] を選 択 して、指 定 したファイル形 式 のオプション設 定 を変 更 します。<br />
7. [OK] をクリックして、キャプチャを完 了 します。<br />
その他 のキャプチャ オプションについては、「印 刷 出 力 のキャプチャ」を参 照 してください。<br />
www.techsmith.com - 86 -
<strong>Snagit</strong> ヘルプ/マニュアル<br />
プリンタ キャプチャによる複数ページの文書のキャプチャ<br />
と表示<br />
プリンタ キャプチャをマルチページ ファイルとして保 存 し、キャプチャの全 ページを 1 つの画 像 ファイルに含 めます。<br />
マルチページ ファイル形 式 を使 用 してプリンタ キャプチャを保 存 しない場 合、キャプチャの各 ページは個 別 の画<br />
像 ファイルとして保 存 されます。<br />
マルチページ ファイル形 式 では、キャプチャの完 了 時 にエディタ ウィンドウが表 示 され、マルチページ表 示 ツールを<br />
使 用 して、キャプチャしたページを参 照 できます。<br />
マルチページ ファイル機 能 は、プリンタ キャプチャの出 力 を [ファイル] に設 定 し、[共 有 ] の [プロパ<br />
ティ] ダイアログで PDF または TIF 形 式 を指 定 した場 合 にのみ利 用 できます。<br />
マルチページ ファイル出 力 の設 定 を使 用 してプリンタ キャプチャを取 得 しても、[送 信 ] タブの [プ<br />
ロファイルの終 了 ] ボタンをクリックするのではなく、エディタの [名 前 を付 けて保 存 ] オプションを使<br />
用 してキャプチャを完 了 した場 合 は、現 在 の画 像 を画 像 ファイルとしてしか保 存 できません。<br />
1. [ツール]、[<strong>Snagit</strong> プリンタ キャプチャ設 定 ]、[共 有 ]、[ファイル] の順 に選 択 します。<br />
2. [共 有 のプロパティ] ボタンをクリックして、[画 像 ファイル] タブの [ファイル形 式 ] で、[PDF] または [TIF] を選<br />
択 します。[OK] をクリックして変 更 を保 存 します。<br />
3. [<strong>Snagit</strong> プリンタ キャプチャ設 定 ] ダイアログで、[OK] をクリックします。<br />
4. 現 在 のプリンタとして [<strong>Snagit</strong> 11 プリンタ] を選 択 します。アプリケーションから、目 的 のページ数 を印 刷 し<br />
ます。<br />
エディタにキャプチャが表 示 されます。<br />
5. [プロファイルの終 了 ] をクリックして、キャプチャを完 了 します。<br />
6. [名 前 を付 けて保 存 ] ダイアログが表 示 されます。このキャプチャを保 存 する場 所 を選 択 し、ファイル名 を<br />
入 力 します。ファイル形 式 は PDF または TIF のままにしてください。<br />
ファイルを編 集 するには、Adobe Acrobat を使 用 して PDF を開 くか、<strong>Snagit</strong> エディタを使 用 して TIF ファイルを開<br />
きます。<br />
その他 のキャプチャ オプションについては、「印 刷 出 力 のキャプチャ」を参 照 してください。<br />
www.techsmith.com - 87 -
<strong>Snagit</strong> ヘルプ/マニュアル<br />
<strong>Snagit</strong> のプロファイル : より高速で能率的なキャプ<br />
チャ方法<br />
コンピュータに旧 バージョンの <strong>Snagit</strong> がインストールされている場 合、すべてのプロファイルはインス<br />
トール時 に自 動 的 にインポートされます。<br />
<strong>Snagit</strong> でのキャプチャ操 作 は簡 単 で、ほとんどの場 合 [キャプチャ] ボタンをクリックするだけですが、<strong>Snagit</strong> に秘 め<br />
られた性 能 は、カスタマイズされたシステマティックな方 法 によって、最 適 なキャプチャ設 定 を組 み合 わせたときに<br />
発 揮 されます。<br />
キャプチャ モード、キャプチャの種 類、共 有 、および効 果 の組 み合 わせを保 存 したものがプロファイルと呼 ばれま<br />
す。プロファイルを使 用 することにより、より迅 速 で効 率 的 にキャプチャ処 理 を実 行 できます。<br />
組み込みプロファイル<br />
<strong>Snagit</strong> には、すばやくキャプチャを開 始 するために組 み込 まれた、事 前 設 定 プロファイルがいくつかあります。この<br />
プロファイルは <strong>Snagit</strong> 画 面 の中 央 に表 示 されています。<br />
<strong>Snagit</strong> に慣 れるためにキャプチャを行 う最 も速 い方 法 は、プロファイルを選 択 して [キャプチャ] ボタンをクリックする<br />
ことです。<br />
www.techsmith.com - 88 -
<strong>Snagit</strong> ヘルプ/マニュアル<br />
事 前 設 定 プロファイルは編 集 およびエクスポートできます。<br />
事 前 設 定 プロファイルを基 にして、新 しいプロファイルを作 成 できます。<br />
キャプチャ モード<br />
モードは、目 的 に応 じたキャプチャの種 類 です。モードを変 更 するには、[キャプチャ] ボタンの横 にある青 いボタン<br />
をクリックします。<br />
画 像 キャプチャ: 画 面 上 の任 意 の画 像 をキャプチャします。画 像 は、グラフィック ファイル、プリンタ、電 子 メー<br />
ル、<strong>Snagit</strong> エディタ、Web サーバーなどさまざまな出 力 に送 信 できます。<br />
テキスト キャプチャ : 画 面 上 のテキストを編 集 可 能 な ASCII テキストとしてキャプチャします。スプレッドシートや<br />
データベース アプリケーションにインポートするために、テキストをタブ区 切 り形 式 で保 存 できます。<br />
ビデオ キャプチャ : Windows デスクトップ上 の画 面 操 作 を録 画 します。マウス移 動 とアプリケーション操 作 をキャプ<br />
チャし、ビデオを MPEG-4 ビデオファイルとして保 存 します。(ビデオキャプチャと再 生 を行 うには、Microsoft .NET<br />
Framework 4.0 が必 要 です)。<br />
プリンタ キャプチャ : プリンタに送 信 する任 意 のデータをキャプチャして、画 像 ファイルに保 存 します。任 意 の<br />
Windows アプリケーションから、<strong>Snagit</strong> 仮 想 プリンタへ出 力 します。<strong>Snagit</strong> で、[ツール]、[<strong>Snagit</strong> プリンタ キャプ<br />
チャ設 定 ] の順 に選 択 して、プリンタ キャプチャの設 定 を行 います。<br />
キャプチャの種類<br />
キャプチャの種 類 は、画 面 上 のキャプチャ対 象 を <strong>Snagit</strong> に指 示 します。<br />
www.techsmith.com - 89 -
<strong>Snagit</strong> ヘルプ/マニュアル<br />
み合 わせがあります。<br />
効果<br />
www.techsmith.com - 90 -<br />
キャプチャ モードおよびキャプチャの種 類 により、キャプチャ対 象 が正 確 に定 義<br />
されます。モードはキャプチャの全 般 的 なカテゴリであり、キャプチャの種 類 はさら<br />
に特 定 的 なカテゴリであると考 えてください。各 モードには固 有 の種 類 オプション<br />
があります。<br />
たとえば、画 像 キャプチャをモードとして選 択 した場 合、[全 画 面 表 示 ] を [キャ<br />
プチャの種 類 ] として選 択 できます。その場 合、<strong>Snagit</strong> はコンピュータ画 面 全 体<br />
を画 像 としてキャプチャします。<br />
また、画 像 キャプチャをモードとして選 択 し、[ウィンドウ] を [キャプチャの種 類 ] と<br />
して選 択 した場 合、画 面 上 でキャプチャするウィンドウを 1 つ選 択 します。各<br />
キャプチャ モードには、キャプチャの種 類 オプションと関 連 プロパティの独 自 の組<br />
効 果 は、画 像 キャプチャ設 定 の変 更 方 法 を <strong>Snagit</strong> に指 示 します。<br />
<strong>Snagit</strong> の効 果 には、キャプション、境 界 線 、エッジ効 果、透 かしなどがあります。さらに、色 の変 換 と置 換、画 像<br />
の拡 大 縮 小 と解 像 度 の変 更、トリミングなどを実 行 できます。[効 果 ] を選 択 して、キャプチャに自 動 的 に適 用<br />
することができます。<br />
共有<br />
共 有 は、キャプチャの送 信 先 を <strong>Snagit</strong> に指 示 します。<br />
[ファイル] を選 択 して、様々な種 類 のファイル形 式 のいずれかにキャプチャを<br />
保 存 したり、[電 子 メール] を選 択 して、電 子 メール メッセージの添 付 ファイ<br />
ルまたは本 文 に含 めてキャプチャを送 信 することができます。<br />
<strong>Snagit</strong> の出 力 では、キャプチャを直 接 ブログに送 信 したり、Word や<br />
PowerPoint などの Microsoft アプリケーションに送 信 することができます。<br />
キャプチャを共 有 する方 法 は 20 種 類 以 上 あります。<br />
詳細については、以下を参照してください。<br />
プロファイルのコンテキスト メニュー オプション<br />
既 存 プロファイルに基 づくプロファイルの新 規 作 成<br />
プロファイル ウィザードを使 用 したプロファイルの新 規 作 成<br />
プロファイルのホットキー<br />
プロファイルの整 理 と並 べ替 え
<strong>Snagit</strong> ヘルプ/マニュアル<br />
プロファイルのコンテキスト メニュー オプション<br />
プロファイルやプロファイル グループを右 クリックすると、コンテキスト メニューが表 示 されます。<br />
これらのオプションは、[プロファイル] ペインで現 在 選 択 されているプロファイルやプロファイル グルー<br />
プに適 用 されるのではなく、右 クリックしたプロファイルやプロファイル グループに適 用 されます。<br />
詳細については、以下を参照してください。<br />
<strong>Snagit</strong> のプロファイル : より高 速 で能 率 的 なキャプチャ方 法<br />
プロファイル ウィザードを使 用 したプロファイルの新 規 作 成<br />
既 存 プロファイルに基 づくプロファイルの新 規 作 成<br />
プロファイルのホットキー<br />
www.techsmith.com - 91 -
<strong>Snagit</strong> ヘルプ/マニュアル<br />
既存プロファイルに基づくプロファイルの新規作成<br />
新 しい設 定 をプロファイルの更 新 や新 規 プロファイルとして保 存 することも、1 回 だけ使 用 してプロファイル設 定 を<br />
保 存 しないこともできます。<br />
プロファイル設 定 を変 更 する場 合、[プロファイル] ペインで選 択 したプロファイルは黄 色 い四 角 形 で囲 まれ、変<br />
更 されたプロファイルには、プロファイル名 の隣 にアスタリスクが表 示 されます。<br />
以 下 の手 順 では、設 定 を変 更 するための全 般 的 方 法 に続 いて、括 弧 内 に具 体 例 が示 されています。プロファ<br />
イルを組 み替 えて、必 要 なプロファイル設 定 を選 択 してください。<br />
1. ニーズに近 いプロファイルを選 択 します。<br />
たとえば、[プロファイル] ペインで [画 像 ] プロファイルをクリックします。<br />
2. 必 要 に応 じて [共 有 ] を変 更 します。<br />
たとえば、[プロファイル設 定 ] ペインで [共 有 ] を選 択 し、ドロップダウン リストから [電 子 メール] を選 択 しま<br />
す。<br />
3. [効 果 ] を選 択 して、特 殊 効 果、サイズ、色、または解 像 度 の設 定 を指 定 します。<br />
たとえば、[プロファイル設 定 ] ペインで [効 果 ]、[エッジ効 果 ] の順 に選 択 し、ドロップダウン メニューから [影<br />
付 きのエッジ] を選 択 します。<br />
4. [エッジ効 果 ] 作 業 ウィンドウで、エッジ効 果 の設 定 を変 更 します。<br />
たとえば、[影 付 きのエッジ] 作 業 ウィンドウで、[影 の深 さ] を [40] に設 定 します。<br />
5. [キャプチャ] ボタンをクリックして、キャプチャを開 始 します。<br />
たとえば、画 面 上 で四 角 形 を移 動 して、ウィンドウを選 択 します。マウス ボタンをクリックするとキャプチャさ<br />
れます。キャプチャは [キャプチャ プレビュー] ウィンドウに表 示 されます。<br />
プロファイルの保存オプション<br />
設 定 を現 在 のプロファイルの新 しいデフォルト設 定 として保 存 するには、<strong>Snagit</strong> 画 面 の右 上 にある [プロ<br />
ファイルの現 在 の設 定 を保 存 ] ボタンをクリックします。<br />
設 定 を新 しいプロファイルとして保 存 するには、<strong>Snagit</strong> 画 面 の右 上 にある [新 規 プロファイルとして保 存 ]<br />
ボタンをクリックします。<br />
www.techsmith.com - 92 -
<strong>Snagit</strong> ヘルプ/マニュアル<br />
詳細については、以下を参照してください。<br />
<strong>Snagit</strong> のプロファイル : より高 速 で能 率 的 なキャプチャ方 法<br />
プロファイル ウィザードを使 用 したプロファイルの新 規 作 成<br />
プロファイルのホットキー<br />
プロファイルの整 理 と並 べ替 え<br />
プロファイルのコンテキスト メニュー オプション<br />
www.techsmith.com - 93 -
<strong>Snagit</strong> ヘルプ/マニュアル<br />
プロファイル ウィザードを使用したプロファイルの新規作<br />
成<br />
[新 規 プロファイルの追 加 ウィザード] ボタンを使 用 して、既 存 のキャプチャ プロファイルを変 更 して保 存<br />
するのではなく、新 しいプロファイルを作 成 します。新 規 プロファイルの追 加 ウィザードにアクセスするに<br />
は、<strong>Snagit</strong> の [新 規 プロファイルの追 加 ウィザード] ボタンをクリックします。<br />
プロファイル ウィザードの手順<br />
各 ダイアログの指 示 に従 います。詳 細 については、各 オプションの上 にマウス カーソルをポイントすると [説 明 ]<br />
フィールドに表 示 される情 報 を参 照 してください。<br />
詳細については、以下を参照してください。<br />
<strong>Snagit</strong> のプロファイル : より高 速 で能 率 的 なキャプチャ方 法<br />
既 存 プロファイルに基 づくプロファイルの新 規 作 成<br />
プロファイルのホットキー<br />
プロファイルの整 理 と並 べ替 え<br />
www.techsmith.com - 94 -
<strong>Snagit</strong> ヘルプ/マニュアル<br />
プロファイルのホット キー<br />
ホットキーを使 用 すると、<strong>Snagit</strong> のインターフェイス操 作 の必 要 がなく、すばやくキャプチャできます。<br />
ホットキーは、<strong>Snagit</strong> 全 般 またはキャプチャ プロファイルごとに設 定 を変 更 できます。<br />
プロファイルのホットキー は、特 定 のキャプチャ コマンドの組 み合 わせを呼 び出 すキーです。各 プロファイル<br />
に固 有 のホットキーを割 り当 てることができます。<br />
<strong>Snagit</strong> ワンクリックを使 用 すると、<strong>Snagit</strong> がシステム トレイに最 小 化 されている場 合 に、キャプチャ プロ<br />
ファイルにすばやくアクセスできます。<br />
プロファイル ホットキーが設 定 されている場 合、ホットキーの設 定 を思 い出 すための手 がかりとして、<strong>Snagit</strong> イン<br />
ターフェイスに以 下 が表 示 されます。<br />
ホットキーの設 定 を変 更 するには、<strong>Snagit</strong> の [ツール] メニューから [プログラムの環 境 設 定 ]、[ホッ<br />
トキー] の順 に選 択 するか、またはプロファイルを右 クリックして [ホットキーの設 定 ] を選 択 します。<br />
詳細については、以下を参照してください。<br />
<strong>Snagit</strong> のホットキー<br />
<strong>Snagit</strong> エディタのホットキー<br />
<strong>Snagit</strong> のプロファイル : より高 速 で能 率 的 なキャプチャ方 法<br />
www.techsmith.com - 95 -
<strong>Snagit</strong> ヘルプ/マニュアル<br />
プロファイルの整理と並べ替え<br />
[プロファイルの整 理 ] オプションを使 用 して、[プロファイル] ペイン内 のキャプチャ プロファイルの順 序 を変 更 した<br />
り、SNAGPROF ファイルを使 用 したプロファイルのインポートやエクスポートを実 行 できます。[プロファイルの整 理 ]<br />
オプションにアクセスするには、次 の手 順 で行 います。<br />
<strong>Snagit</strong> で、[ファイル]、[プロファイルの整 理 ] の順 に選 択 します。<br />
プロファイルを右 クリックして、[プロファイルの整 理 ] を選 択 します。<br />
プロファイルのインポート とエクスポート に関するヒント<br />
プロファイルをインポートする際、同 じ名 前 のプロファイルがある場 合 でも、既 存 のプロファイルは上 書 きさ<br />
れません。インポートしたプロファイルはプロファイル グループに追 加 されます。<br />
同 じ名 前 のないグループは、[プロファイル] ペインに直 接 インポートされます。<br />
Windows エクスプローラでプロファイル ファイル (SNAGPROF) をダブルクリックして、直 接 <strong>Snagit</strong> にイン<br />
ポートできます。<br />
[プロファイル] ペインに既 に存 在 するプロファイル グループをインポートする場 合 は、以 下 のいずれかをクリックしま<br />
す。<br />
結 合 : グループごとに結 合、名 前 の変 更、またはスキップを選 択 します。<br />
すべて結 合 : 確 認 メッセージを表 示 せずにすべてのグループを結 合 します。<br />
スキップ : インポートしないグループをスキップします。<br />
[次 の項 目 を含 める] を選 択 して、プロファイルまたはプロファイル グループに含 める項 目 を選 択 します。<br />
www.techsmith.com - 96 -
<strong>Snagit</strong> ヘルプ/マニュアル<br />
ホットキーまたはパスワード : プロファイルまたはグループに含 まれています。<br />
コンピュータ固 有 の設 定 : 出 力 ディレクトリ、Web アドレス、コーデック、フォント設 定 などが含 まれます。<br />
プログラム出 力 : 外 部 プログラム出 力 に関 連 する情 報 をインポートまたはエクスポートします。<br />
プログラム出 力 は、セキュリティの理 由 からデフォルトでは無 効 になっており、システム上 で破 壊<br />
的 アプリケーションやウイルスを起 動 する可 能 性 のある外 部 プログラム出 力 を使 用 するプロファイ<br />
ルのインポートが禁 止 されています。プロファイルの品 質 やソースが不 明 な場 合 は、このオプション<br />
を無 効 のままにしておいてください。<br />
詳細については、以下を参照してください。<br />
<strong>Snagit</strong> のプロファイル : より高 速 で能 率 的 なキャプチャ方 法<br />
プロファイル ウィザードを使 用 したプロファイルの新 規 作 成<br />
www.techsmith.com - 97 -
<strong>Snagit</strong> ヘルプ/マニュアル<br />
<strong>Snagit</strong> ワンクリック - 最もすばやくキャプチャを行う方<br />
法<br />
プロファイルは自 動 的 に <strong>Snagit</strong> ワンクリックに同 期 されます。<br />
<strong>Snagit</strong> ワンクリックは、デスクトップからすばやく簡 単 にキャプチャを行 う方 法 です。ワンクリックを使 用 する<br />
と、<strong>Snagit</strong> がシステム トレイに最 小 化 されている場 合 にキャプチャ プロファイルにアクセスできます。<strong>Snagit</strong> でワ<br />
ンクリックを有 効 にして設 定 するには、[ワンクリックの起 動 ] を選 択 します。<br />
ワンクリックがモニタの縁 に表 示 されます。ワンクリックが隠 れている場 所 がわかるように、バルーン ヒントが<br />
表 示 されます。<br />
ワンクリックが隠 れている場 所 には、モニタの縁 にオレンジのバーが表 示 されます。非 表 示 のワンクリックに<br />
アクセスするには、オレンジのバーにマウス カーソルをポイントします。<br />
ワンクリックをドラッグして、モニタの縁 の任 意 の場 所 に配 置 できます。<br />
ワンクリックには、[プロファイル] ウィンドウにあるキャプチャ プロファイルが含 まれていま<br />
す。<strong>Snagit</strong> でプロファイルまたはホットキーを作 成 すると、ワンクリックは自 動 的 に更 新 されま<br />
す。<br />
ワンクリックを使 用 してキャプチャを行 うには、プロファイルをクリックします。キャプチャを取 得 す<br />
ると、ワンクリックは次 に使 用 するまで再 度 非 表 示 になります。<br />
[次 の作 業 をする] オプションを使 用 して、<strong>Snagit</strong> と <strong>Snagit</strong> エディタにすばやくアクセスできま<br />
す。<br />
[<strong>Snagit</strong> ワンクリックを設 定 する] リンクをクリックして、ワンクリックの設 定 を変 更 できます。<br />
www.techsmith.com - 98 -
<strong>Snagit</strong> ヘルプ/マニュアル<br />
ワンクリックの設定オプション<br />
[ワンクリックの起 動 ] > [次 の作 業 をする] > [<strong>Snagit</strong> ワンクリックを設 定 する] の順 に選 択<br />
オプション 説 明<br />
クリックして起<br />
動 する<br />
ポイントして<br />
起 動 する<br />
ホットキー設<br />
定<br />
オレンジのバーにマウス カーソルをポイントしたときではなく、バーをクリックしたときにワ<br />
ンクリックにアクセスします。<br />
オレンジのバーをクリックしたときではなく、バーにマウス カーソルをポイントしたときにワ<br />
ンクリックにアクセスします。ワンクリックが表 示 するまでにポイントする時 間 の長 さは、<br />
[ポイント時 間 (秒 )] ボックスで指 定 します。<br />
Ctrl、Shift、Alt、およびキーの組 み合 わせをドロップダウン リストから選 択 して、ワンク<br />
リックを使 用 するためのホットキーを設 定 します。選 択 したホットキーを組 み合 わせて<br />
押 すと、ワンクリックが表 示 されます。<br />
非 表 示 の開 ワンクリックが非 表 示 になるまでの待 機 時 間 を秒 数 で指 定 します。<br />
www.techsmith.com - 99 -
<strong>Snagit</strong> ヘルプ/マニュアル<br />
オプション 説 明<br />
始 タイムアウ<br />
ト (秒 )<br />
アニメーション<br />
を隠 す速 度<br />
非 表 示 時 に<br />
表 示 される<br />
枠 の幅<br />
非 表 示 時 に<br />
ワンクリックを<br />
透 明 にする<br />
アニメーション<br />
を開 く速 度<br />
時 間 遅 延<br />
キャプチャの<br />
遅 延 時 間<br />
ワンクリックを非 表 示 にする速 度 を、[遅 い]、[中 ]、[速 い]、または [即 時 ] から選 択 し<br />
ます。<br />
非 表 示 時 に表 示 されるワンクリック バーの幅 をピクセル単 位 で指 定 します。<br />
非 表 示 時 にワンクリックを画 面 の縁 に完 全 に隠 します。<br />
ワンクリックを表 示 する速 度 を、[遅 い]、[中 ]、[速 い]、または [即 時 ] から選 択 します。<br />
このボックスに遅 延 時 間 の長 さを秒 数 で入 力 して、キャプチャ前 の遅 延 時 間 を設 定<br />
します。<br />
デフォルト [デフォルト] を選 択 すると、このダイアログボックスのオプションが元 の設 定 に戻 ります。<br />
www.techsmith.com - 100 -
<strong>Snagit</strong> ヘルプ/マニュアル<br />
<strong>Snagit</strong> エディタへようこそ<br />
<strong>Snagit</strong> エディタを使 用 することで、キャプチャをプロ仕 様 の品 質 に仕 上 げることができます。また、キャプチャとマル<br />
チメディア ファイルを検 索、表 示、および管 理 できます。<br />
キャプチャは自 動 的 にオープン キャプチャ トレイに保 存 されます。<br />
上 下 反 転、左 右 反 転、傾 斜、回 転、切 り抜 き、切 り取 りなどの編 集 オプションがあります。<br />
影 付 き、ちぎり絵 状、またはフェード エッジなどのエッジ効 果 や、矢 印、カーソル、直 線、テキストなどを追<br />
加 してよりわかりやすい画 像 を作 成 できます。<br />
検 索 ウィンドウを使 用 して、キャプチャを検 索、移 動、整 理 できます。<br />
ライブラリでは、サムネールまたはリスト形 式 でキャプチャを表 示 し、ファイル名、ファイル サイズ、種 類 、日<br />
付 、画 像 サイズ、フラグ、またはキーワードに従 って並 べ替 えることができます。<br />
電 子 メールや FTP 経 由 でのキャプチャの共 有 や、Microsoft Office アプリケーション、Screencast.com、<br />
または YouTube (ビデオのみ) への送 信 を実 行 できます。<br />
<strong>Snagit</strong> と <strong>Snagit</strong> エディタは 2 つの個 別 アプリケーションであるため、並 べて表 示 して以 下 の操 作 を実 行 できま<br />
す。<br />
複 数 のキャプチャを同 時 に表 示 できます。<br />
複 数 の画 像 を組 み合 わせることができます。<br />
画 像 のグループをビジュアルに選 択 して、電 子 メールへの添 付 や一 括 変 換 などを行 うことができます。<br />
詳細については、以下を参照してください。<br />
エディタを理 解 する<br />
リボンのタブ<br />
クイック アクセス ツール バー<br />
オープン キャプチャ トレイ<br />
www.techsmith.com - 101 -
<strong>Snagit</strong> ヘルプ/マニュアル<br />
エディタを理解する<br />
<strong>Snagit</strong> エディタを開 くには、以 下 のいずれかの操 作 を行 います。<br />
Windows の [スタート] メニューから、[すべてのプログラム]、[<strong>TechSmith</strong>]、[<strong>Snagit</strong> 11 エディタ] の順 に選 択<br />
します。<br />
<strong>Snagit</strong> の [クイック起 動 ] ウィンドウから [<strong>Snagit</strong> エディタを開 く] をクリックします。<br />
<strong>Snagit</strong> メニュー バーから [ツール]、[<strong>Snagit</strong> エディタを開 く] の順 に選 択 します。<br />
[ファイル] をクリックして、[新 規 作 成 ]、[開 く]、[保 存 ]、[名 前 を付 けて保 存 ]、[送 信 ]、[印<br />
刷 ]、[削 除 ]、および [閉 じる] などの基 本 コマンドにアクセスできます。<br />
また、以 下 のオプションを選 択 できます。<br />
画 像 の変 換 : 画 像 を一 括 変 換 します。<br />
リソース : <strong>Snagit</strong> Web サイトへのアクセス、他 の <strong>TechSmith</strong> 製 品 に関 する情 報 の入<br />
手、<strong>Snagit</strong> アクセサリのダウンロードなどを行 えます。また、バージョン番 号 と著 作 権<br />
情 報 が含 まれている [バージョン情 報 ] ダイアログを開 きます。<br />
[エディタのオプション] ボタン : アプリケーションの環 境 設 定 を行 います。<br />
www.techsmith.com - 102 -
<strong>Snagit</strong> ヘルプ/マニュアル<br />
リボンを使 用 すると、作 業 を行 うために必 要 なツールとオプションをすばやく見 つけることができ<br />
ます。<br />
クイック アクセス ツール バーの設 定 を変 更 して、よく使 用 するツールとコマンドを追 加 できま<br />
す。リボンの任 意 の場 所 でアイコンとオプションを右 クリックして、クイック アクセス ツール バーに<br />
追 加 します。<br />
クイック スタイル ギャラリーは、あらかじめ作 成 されているスタイルや効 果 を集 めたものです。<br />
使 用 するには、ギャラリーからスタイルを選 択 して、キャンバスにドラッグするか、キャンバスをク<br />
リックします。<br />
ギャラリーの [その他 ] ボタン をクリックすると、選 択 可 能 なその他 のスタイル オプションが<br />
表 示 されます。キャンバス上 で変 更 されたオブジェクトを右 クリックして [クイック スタイルに追<br />
加 ] を選 択 すると、ギャラリーに追 加 されます。<br />
検 索 ウィンドウでは、画 像、ビデオ、テキストの各 キャプチャを、日 付、フォルダ、キーワードな<br />
どの条 件 で検 索 して表 示 できます。<br />
クリックして、キャプチャやメディア ファイルに、重 要 、アイデア、またはパーソナルなどのフラグを<br />
割 り当 てます。<br />
割 り当 てられているすべてのフラグは、ウィンドウが縮 小 されている場 合 は検 索 ウィンドウの縦<br />
のフラグ列 に、ウィンドウが展 開 されている場 合 は検 索 ウィンドウ下 部 に、それぞれ色 で表 示<br />
されます。<br />
ライブラリを使 用 して、キャプチャとマルチメディア ファイルをサムネールまたはリスト表 示 で検<br />
索、表 示、および管 理 できます。複 数 のファイルを選 択 して、一 括 で保 存、ファイル形 式 の<br />
変 換、印 刷、およびメール送 信 を行 うことができます。<br />
ズーム スライダーを使 用 して、ライブラリ表 示 内 の画 像 やサムネールの表 示 を拡 大 できま<br />
す。<br />
オープン キャプチャ トレイには、最 近 のキャプチャと、開 くことができるすべてのメディア ファイル<br />
のサムネールが表 示 されます。<br />
キャプチャの編 集 または注 釈 付 けはキャンバスで行 います。吹 き出 し、矢 印 、スタンプなどを<br />
追 加 できます。<br />
www.techsmith.com - 103 -
<strong>Snagit</strong> ヘルプ/マニュアル<br />
リボンのタブ<br />
リボンを使 用 すると、作 業 を行 うために必 要 なツールとオプションをすばやく見 つけることができます。ツールとオプ<br />
ションはグループに分 けて整 理 され、特 定 のタブの下 にまとめられています。<br />
各 タブは、描 画 ツールやインタラクティブなホットスポットによる注 釈 の追 加 など、特 定 の操 作 に関 連 付 けられて<br />
います。<br />
[ファイル] をクリックして、[新 規 作 成 ]、[開 く]、[保 存 ]、[名 前 を付 けて保 存 ]、[送 信 ]、[印<br />
刷 ]、[削 除 ]、および [閉 じる] などの基 本 コマンドにアクセスできます。<br />
また、以 下 のオプションを選 択 できます。<br />
画 像 の変 換 : 画 像 を一 括 変 換 します。<br />
リソース : <strong>Snagit</strong> Web サイトへのアクセス、他 の <strong>TechSmith</strong> 製 品 に関 する情 報 の入<br />
手、<strong>Snagit</strong> アクセサリのダウンロードなどを行 えます。また、バージョン番 号 と著 作 権<br />
情 報 が含 まれている [バージョン情 報 ] ダイアログを開 きます。<br />
[エディタのオプション] ボタン : アプリケーションの環 境 設 定 を行 います。<br />
ツールとオプションはリボン全 体 に配 置 され、論 理 的 なグループに分 けて整 理 されています。<br />
下 矢 印 のアイコンをクリックすると、特 定 ツールのオプションと効 果 を追 加 表 示 できます。<br />
リボンで、関 連 するツールとオプションのグループを参 照 します。ツールまたはオプションを右 ク<br />
リックして、クイック アクセス ツール バーに追 加 します。<br />
クイック アクセス ツール バーの設 定 を変 更 して、よく使 用 するツールとコマンドを追 加 できま<br />
す。リボンの任 意 の場 所 でアイコンとオプションを右 クリックして、クイック アクセス ツール バーに<br />
追 加 します。<br />
クイック スタイル ギャラリーは、あらかじめ作 成 されているスタイルや効 果 を集 めたものです。<br />
使 用 するには、ギャラリーからスタイルを選 択 して、キャンバスにドラッグするか、キャンバスをク<br />
リックします。<br />
www.techsmith.com - 104 -
<strong>Snagit</strong> ヘルプ/マニュアル<br />
ギャラリーの [その他 ] ボタン をクリックすると、選 択 可 能 なその他 のスタイル オプションが<br />
表 示 されます。キャンバス上 で変 更 されたオブジェクトを右 クリックして [クイック スタイルに追<br />
加 ] を選 択 すると、ギャラリーに追 加 されます。<br />
オプション アイコンの横 にある矢 印 は、効 果 とオプションを追 加 表 示 するドロップダウン メ<br />
ニューを示 します。<br />
エディタのインターフェイス全 般 では、コマンドやツールの上 にマウス カーソルをポイントすると<br />
ポップ ヒントが表 示 され、F1 キーでヘルプが表 示 されます (ヒントが表 示 されている間 に F1<br />
キーを押 すと、ヘルプ ファイルのトピックが開 きます)。<br />
クイック アクセス ツール バーのリボンを最小化または最大化する<br />
1. [クイック アクセス ツール バーの設 定 変 更 ] の下 矢 印 をクリックします。<br />
2. [リボンの最 小 化 ] を選 択 します。<br />
3. リボンを最 小 化 しているときにツールとコマンドを使 用 するには、使 用 するタブの名 前 をクリックします。リボ<br />
ンが表 示 されます。キャンバスをクリックすると、リボンが最 小 化 されます。<br />
リボンを元 に戻 すには、手 順 1 と 2 を繰 り返 します。<br />
タブを使用してリボンを最小化または最大化する<br />
1. リボンをすばやく最 小 化 するには、タブの名 前 をダブルクリックします。<br />
2. タブをもう一 度 ダブルクリックすると、リボンが元 に戻 ります。<br />
リボンを最小化または最大化するキーボード ショート カット<br />
リボンを最 小 化 または元 に戻 すには、Ctrl + F1 キーを押 します。<br />
リボンの操作に関する制限事項<br />
リボンのコマンドを追 加 したり、並 べ替 えることはできません。<br />
リボンのコマンドまたはグループを変 更 したり、削 除 することはできません。<br />
リボンにタブを追 加 することはできません。<br />
<strong>Snagit</strong> の以 前 のバージョンのツール バーやメニューに切 り替 えることはできません。<br />
www.techsmith.com - 105 -
<strong>Snagit</strong> ヘルプ/マニュアル<br />
[描画] タブ<br />
[クリップボード] グループには、すべてコピー、切 り取 り、コピー、貼 り付 けのツールとコマンドが<br />
含 まれています。<br />
[描 画 ツール] グループには、選 択 、ズーム、吹 き出 し、テキスト、矢 印 、直 線 、スタンプ、図<br />
形 、ペン、塗 りつぶし、ハイライト、消 しゴムのツールとコマンドが含 まれています。<br />
クイック スタイル ギャラリーは、あらかじめ作 成 されているスタイルや効 果 を集 めたものです。<br />
使 用 するには、ギャラリーからスタイルを選 択 して、キャンバスにドラッグするか、キャンバスをク<br />
リックします。<br />
ギャラリーの [その他 ] ボタン をクリックすると、選 択 可 能 なその他 のスタイル オプションが<br />
表 示 されます。キャンバス上 のベクトル オブジェクトを右 クリックして [クイック スタイルに追 加 ]<br />
を選 択 し、ギャラリーのクイック スタイルのカテゴリに追 加 します。<br />
選 択 したツールの [スタイル] グループから、アウトライン、塗 りつぶし、効 果 のオプションを選 択<br />
できます。アイコンの下 矢 印 をクリックすると、利 用 可 能 なオプションが表 示 されます。<br />
[整 列 ] グループには、オブジェクトの整 列 と配 置 のためのベクトル オブジェクトのオプションが含<br />
まれています。オブジェクトを右 クリックすると、ベクトル オブジェクトのオプションが表 示 されま<br />
す。<br />
[共 有 ] グループには出 力 のオプションが含 まれています。アイコンの上 部 をクリックすると、キャ<br />
ンバスの内 容 をリストに表 示 された出 力 に送 信 できます。アイコンの下 部 をクリックすると、リ<br />
ストから新 しい出 力 を選 択 できます。<br />
出 力 が指 定 されているプロファイル キャプチャを使 用 する場 合、[出 力 ] アイコンは [プロファイ<br />
ルの終 了 ] アイコンに変 わります。<br />
エディタを終 了 してから再 度 エディタを開 くと、[プロファイルの終 了 ] アイコンではなく [出 力 ] ア<br />
イコンが表 示 されます。<br />
www.techsmith.com - 106 -
<strong>Snagit</strong> ヘルプ/マニュアル<br />
プロファイルまたはアドイン キャプチャを行う<br />
指 定 された出 力 を使 用 し、かつ [エディタでプレビュー] オプションを選 択 して <strong>Snagit</strong> でキャプチャを行 う場 合 、[出<br />
力 ] アイコンではなく [プロファイルの終 了 ] アイコンが [描 画 ] タブの [共 有 ] グループに表 示 されます。<br />
キャプチャを完 了 するには、[プロファイルの終 了 ] ボタンの緑 のチェックマークをクリックします。<br />
出 力 を変 更 するには、[プロファイルの終 了 ] ボタンの矢 印 をクリックします。新 しい出 力 をリストから選 択<br />
します。<br />
www.techsmith.com - 107 -
<strong>Snagit</strong> ヘルプ/マニュアル<br />
[画像] タブ<br />
[キャンバス] グループには、切 り抜 き、取 り除 く、トリミング、回 転 、サイズの変 更 、キャンバス<br />
の色 のツールとコマンドが含 まれています。<br />
クイック スタイル ギャラリーのエッジ効 果 を使 用 して、選 択 範 囲 またはキャンバス全 体 をプロ<br />
仕 様 の品 質 に仕 上 げることができます。影 付 き、ちぎり絵 状 、フェード、波 状、のこぎり歯<br />
状、サメの歯 状、および傾 斜 の各 エッジ効 果 を使 用 できます。ギャラリー内 の効 果 をクリック<br />
して、選 択 範 囲 またはキャンバス全 体 に効 果 を適 用 します。<br />
ギャラリーの [その他 ] ボタン をクリックすると、選 択 可 能 なその他 のエッジ効 果 が表 示 さ<br />
れます。ユーザー設 定 のエッジ効 果 は、[クイック スタイル] カテゴリに表 示 されるギャラリーに追<br />
加 されます。<br />
[スタイル] グループには、選 択 したツール用 の境 界 線、効 果 、およびエッジ効 果 のオプション<br />
が含 まれています。効 果 には、影、遠 近 法、傾 斜、およびエッジがあります。ツールの下 矢<br />
印 をクリックすると、利 用 可 能 なオプションが表 示 されます。<br />
[エッジ] をクリックすると、エッジ効 果 の設 定 変 更 オプションが表 示 されます。[設 定<br />
変 更 ] タスク ペインで、効 果 を作 成 して [クイック スタイルに追 加 ] をクリックすると、その効 果<br />
を後 で再 使 用 できます。<br />
[変 更 ] グループには、ぼかし、グレースケール、透 かし、フィルタ、スポットライトと拡 大 の効 果<br />
が含 まれています。<br />
www.techsmith.com - 108 -
<strong>Snagit</strong> ヘルプ/マニュアル<br />
[ホット スポット ] タブ<br />
キャプチャ内 にリンクとホットスポットを作 成 または変 更 するか、新 しいホットスポットを挿 入 します。ホットスポット<br />
をクリックして表 示 し、ホットスポットのプロパティを変 更 するか、またはホットスポットの位 置 やサイズを変 更 しま<br />
す。<br />
ホットスポットを表 示 できるのは [ホットスポット] タブだけです。<br />
ホットスポットの作 成 を完 了 したら、ホットスポットをサポートする形 式 で画 像 を電 子 メール送 信 するか、ま<br />
たは保 存 します。「ホットスポットをサポートする画 像 ファイル形 式 」および「[ホットスポットはサポートされて<br />
いません] ダイアログ ボックス」も参 照 してください。<br />
画 像 をクリップボードにコピーして Microsoft PowerPoint に貼 り付 けると、すべてのホットスポットおよび<br />
Flash ポップアップが保 持 されます。<br />
リンクまたはホット スポット を追加するには<br />
1. [選 択 ] ツールの図 形 を選 択 します。<br />
2. キャンバス上 でクリックしてドラッグし、ホットスポットを作 成 します。<br />
3. ツールヒントやリンク先 アドレスなど、ホットスポットのプロパティを追 加 します。<br />
[図 形 ] グループで、ホットスポットの図 形 を選 択 します。キャンバス上 でクリックしてド<br />
ラッグし、作 成 します。<br />
[リンク] グループでは、以 下 を入 力 します。<br />
リンク先 アドレス : リンクのアドレスを入 力 します。<br />
ツールヒント : ホットスポットの上 にマウス カーソルをポイントしたときに表 示 さ<br />
れるテキストを入 力 します。このツールヒントは、MHT 形 式 で保 存 されたファ<br />
イルでのみ機 能 します。SWF ファイルのツールヒントには、Flash ポップアップを<br />
使 用 してください。<br />
[Flash ポップアップ] グループでは、以 下 のオプションを選 択 します。<br />
アウトライン : テキスト Flash ポップアップのオプションとしてのみ使 用 できます。<br />
www.techsmith.com - 109 -
<strong>Snagit</strong> ヘルプ/マニュアル<br />
テキスト ポップアップの境 界 線 の色 を選 択 します。<br />
塗 りつぶし : テキスト Flash ポップアップのオプションとしてのみ使 用 できます。テ<br />
キスト ポップアップの背 景 色 を選 択 します。<br />
ハイライト : テキストおよびグラフィック ポップアップに使 用 できます。ホットスポッ<br />
トの上 にマウス カーソルをポイントしたときに変 わるホットスポットの色 を選 択 し<br />
ます。<br />
[Flash ポップアップ] をクリックして、[ポップアップなし]、[テキスト ポップアップ]、または<br />
[グラフィック ポップアップ] を選 択 します。<br />
テキスト ポップアップの場 合 は、テキストを追 加 して書 式 を設 定 し、[OK] をク<br />
リックします。<br />
グラフィック ポップアップの場 合 は、グラフィック ファイルを参 照 して選 択 し、<br />
[OK] をクリックします。<br />
ポップアップのアウトライン、塗 りつぶし、およびハイライトの各 オプションは、オプション<br />
の選 択 後 に有 効 になります。<br />
Flash ポップアップとして設 定 されたホットスポットを使 用 するには、電<br />
子 メール出 力 を使 用 するか、または Adobe Flash ファイル (SWF) と<br />
して保 存 する必 要 があります。Flash は、Web サイトでの公 開 やブラ<br />
ウザ内 での表 示 を目 的 とした、インタラクティブな画 像 に使 用 されま<br />
す。<br />
[編 集 ] グループには、以 下 のコマンドが含 まれています。<br />
すべて選 択 : キャンバス上 のすべてのホットスポットを選 択 します。<br />
選 択 を削 除 する : 現 在 選 択 されているホットスポットを削 除 します。<br />
ホット スポット をサポート する画像ファイル形式<br />
最 終 画 像 でホットスポットを使 用 するには、画 像 を電 子 メールで送 信 するか、または以 下 のいずれかの形 式 で<br />
保 存 する必 要 があります。<br />
画 像 を含 む Web ページ (MHT ファイル)<br />
Adobe PDF (PDF)<br />
Adobe Flash ファイル (SWF)<br />
<strong>Snagit</strong> キャプチャ ファイル (SNAG) : 後 で <strong>Snagit</strong> エディタで開 くには、<strong>Snagit</strong> キャプチャ ファイル (SNAG) と<br />
して保 存 します。SNAG ファイルはホットスポットと Flash ポップアップの両 方 のプロパティをサポートします。<br />
電 子 メールに埋 め込 まれたキャプチャ内 のホットスポットを使 用 する場 合 (Outlook または Outlook Express の<br />
み)、以 下 のいずれかのファイル形 式 を使 用 できます。<br />
ポータブル ネットワーク グラフィックス (PNG)<br />
JPEG 画 像 (JPG)<br />
CompuServe GIF (GIF)<br />
Windows ビットマップ (BMP)<br />
www.techsmith.com - 110 -
<strong>Snagit</strong> ヘルプ/マニュアル<br />
[ホット スポット はサポート されていません] ダイアログ<br />
[ホットスポットはサポートされていません] ダイアログには以 下 の 2 種 類 があります。<br />
ホットスポットはサポートされていません<br />
Flash ホットスポットはサポートされていません<br />
これらのダイアログでは、以 下 のいずれかを実 行 できます。<br />
ホットスポットまたは高 度 な Flash ホットスポットを破 棄 して、キャプチャを現 在 のファイル形 式 で保 存 しま<br />
す。<br />
ホットスポットを維 持 して、新 しいファイル形 式 を選 択 します。<br />
保 存 を中 止 してキャプチャに戻 ります。<br />
www.techsmith.com - 111 -
<strong>Snagit</strong> ヘルプ/マニュアル<br />
[タグ] タブ<br />
[キーワード] グループを使 用 して、現 在 のキャプチャやメディア ファイル、オープン キャプチャ ト<br />
レイで選 択 されているサムネール、またはライブラリで選 択 されているサムネールにキーワード<br />
を割 り当 てます。<br />
2 語 以 上 の句 をキーワードにするには引 用 符 で囲 みます。<br />
[すべてのキーワード] ドロップダウン メニューには、使 用 されているすべてのキーワードがリスト<br />
表 示 されます。リストからキーワードを選 択 して、現 在 のキャプチャ、オープン キャプチャ トレ<br />
イで選 択 されているサムネール、またはライブラリで選 択 されているサムネールに適 用 します。<br />
[フラグ] グループにはアイコンが含 まれ、現 在 のキャプチャ、オープン キャプチャ トレイで選 択 さ<br />
れているキャプチャのサムネール、またはライブラリで選 択 されているサムネールに割 り当 てるこ<br />
とができます。<br />
キャプチャに割 り当 てられている最 初 から 3 つのフラグがトレイに表 示 されます。<br />
検 索 ウィンドウの [タグ] タブを使 用 して、割 り当 てられているフラグを基 にメディアを検<br />
索 できます。<br />
割 り当 てられているすべてのフラグは、ウィンドウが縮 小 されている場 合 は検 索 ウィン<br />
ドウの縦 のフラグ列 に、ウィンドウが展 開 されている場 合 は検 索 ウィンドウ下 部 に、そ<br />
れぞれ色 で表 示 されます。<br />
[詳 細 ] グループには、キャプチャ中 に自 動 で収 集 された情 報 が含 まれています。これはメタ<br />
データと呼 ばれます。Web からのキャプチャでは、その Web ページへのアクティブなリンクが表<br />
示 されます。リンクをクリックするとそのページにアクセスできます。メタデータを使 用 して、キャプ<br />
チャを検 索 できます。たとえば、特 定 のアプリケーションや日 付 のすべてのキャプチャを検 索 で<br />
きます。<br />
[その他 の詳 細 ] アイコンをクリックすると、[詳 細 ] ダイアログが表 示 されます。これにはその他 の<br />
メタデータが含 まれています。<br />
www.techsmith.com - 112 -
<strong>Snagit</strong> ヘルプ/マニュアル<br />
[表示] タブ<br />
[表 示 /非 表 示 ] グループには、ピクセル グリッド表示の有 効 化、検 索 ウィンドウの開 閉、大 き<br />
な画 像 を表 示 範 囲 に合 わせて縮 小 するかどうかの設 定、ライブラリの開 閉 などのオプション<br />
があります。<br />
ピクセル グリッドを使 用 する場 合、グリッド線を表 示 するには 600% 以 上 に拡 大 します。<br />
[ズーム] グループには、パン、ズームの倍 率、および 100% 表 示 に戻 すオプションがあります。<br />
パン ツールは、ズーム レベルを変 更 せずにウィンドウ内 でキャンバスを移 動 します。使<br />
用 するには、[パン] をクリックします。キャプチャをクリックしてドラッグします。他 のタブで<br />
の操 作 中 にパンするには、キーボードのCtrl キーと Shift キーを同 時 に押 したままク<br />
リックしてドラッグします。<br />
ズーム レベルを変 更 するには、[ズーム] アイコンの下 矢 印 をクリックします。リストから<br />
拡 大 縮 小 率 を選 択 します。標 準 表 示 に戻 るには、[100%] アイコンをクリックします。<br />
[ウィンドウ] グループのオプションを使 用 して、1 つのキャプチャやメディア ファイルだけを開 く表<br />
示 から、複 数 ファイルを開 く表 示 に切 り替 えることができます。<br />
重 ねて表 示 : ファイルを重 ねて表 示 します。<br />
並 べて表 示 : ウィンドウを縦 の列 に並 べて表 示 します。<br />
ウィンドウの切 り替 え : 特 定 のファイルまたはキャプチャを最 前 面 に移 動 して表 示 しま<br />
す。リストからウィンドウ名 を選 択 します。<br />
[マルチページ] グループのオプションを使 用 して、マルチページ キャプチャ ファイルのページ間 を<br />
移 動 します。<br />
[ヘルプとトレーニング] グループから、メイン ヘルプ ファイルと <strong>TechSmith</strong> Web サイトの <strong>Snagit</strong><br />
チュートリアルにアクセスできます。<br />
www.techsmith.com - 113 -
<strong>Snagit</strong> ヘルプ/マニュアル<br />
[共有] タブ<br />
[出 力 ] グループには、<strong>Snagit</strong> で自 動 的 にインストールされる出 力 が含 まれます。出<br />
力 をクリックして、現 在 のキャプチャやメディア ファイルをその出 力 先 に送 信 します。<br />
[出 力 のプロパティ] をクリックして、選 択 している出 力 の設 定 を変 更 します。<br />
[出 力 アクセサリ] グループには、<strong>Snagit</strong> に付 属 するか、または <strong>TechSmith</strong> Web サイ<br />
トからダウンロードしてインストールしたその他 の出 力 が含 まれています。<br />
[出 力 ] アイコンの下 にある矢 印 をクリックすると、出 力 のオプションとヘルプ ファイル<br />
(該 当 する場 合 ) にアクセスできます。<br />
[その他 のアクセサリ] をクリックすると、<strong>TechSmith</strong> Web サイトからその他 の出 力 をダ<br />
ウンロードできます。<br />
www.techsmith.com - 114 -
<strong>Snagit</strong> ヘルプ/マニュアル<br />
[編集] タブ (テキスト のみ)<br />
[クリップボード] グループには、すべてコピー、切 り取 り、コピー、貼 り付 けのツールとコマンドが<br />
含 まれています。<br />
[書 式 ] グループを使 用 して、テキストの外 観 を変 更 することができます。<br />
[フォント] をクリックすると [フォント] ダイアログが開 きます。ここで、テキストのフォント、サ<br />
イズ、色 などの書 式 を設 定 できます。<br />
テキストを折 り返 す : ウィンドウの幅 に合 わせてテキスト行 を折 り返 します。<br />
[フォント] グループは、RTF 形 式 ファイルの書 式 を編 集 する際 に使 用 されます。<br />
www.techsmith.com - 115 -
<strong>Snagit</strong> ヘルプ/マニュアル<br />
クイック アクセス ツール バー<br />
クイック アクセス ツール バーの設 定 を変 更 して、よく使 用 するツールとコマンドを追 加 できます。<br />
リボンの任 意 の場 所 でアイコンとオプションを右 クリックして、クイック アクセス ツール バーに追 加 します。<br />
クイック アクセス ツール バーをリボンの下 に移 動 します。<br />
[その他 のコマンド] を使 用 して、使 用 可 能 なエディタの各 オプションのリストからツールとオプションを追 加 し<br />
ます。<br />
クイック アクセス ツール バーの位置を変更する<br />
1. [クイック アクセス ツール バーの設 定 変 更 ] をクリックします。<br />
2. リストから [リボンの下 に表 示 ] または [リボンの上 に表 示 ] をクリックします。<br />
ツールまたはコマンドを追加する<br />
1. リボンのタブにあるツールまたはコマンドを右 クリックします。<br />
2. [クイック アクセス ツール バーに追 加 ] をクリックします。<br />
ツールまたはコマンドを削除する<br />
1. クイック アクセス ツール バーにあるツールまたはコマンドを右 クリックします。<br />
2. [クイック アクセス ツール バーから削 除 ] をクリックします。<br />
[その他のコマンド] オプションを使用してクイック アクセス ツール バーの設定を変<br />
更する<br />
[その他 のコマンド] オプションを選 択 すると、[クイック アクセス ツール バーの設 定 変 更 ] 画 面 が表 示 されます。ここ<br />
で、新 しいツールとコマンドの追 加、ツールとコマンドの削 除、およびツール バー内 のツールとコマンドの配 置 設 定<br />
を行 うことができます。<br />
www.techsmith.com - 116 -
<strong>Snagit</strong> ヘルプ/マニュアル<br />
このオプションは、<strong>Snagit</strong> ボタンをクリックして、[エディタのオプション] ボタン、[設 定 変 更 ] ボタンの<br />
順 に選 択 して開 くこともできます。<br />
新 しいツールやコマンドをツール バーに追 加 するには、次 の手 順 で行 います。<br />
1. [コマンドの選 択 ] リストから、ツールとコマンドのカテゴリを選 択 します。すべてのツールとコマンドのリストを<br />
表 示 するには、[すべてのコマンド] を選 択 します。<br />
2. ツール バーに追 加 するツールまたはコマンドをクリックして選 択 します。<br />
3. [追 加 ] をクリックします。<br />
4. 矢 印 ボタンを使 用 して、コマンドやツールをツール バーの新 しい場 所 に移 動 します。<br />
www.techsmith.com - 117 -
<strong>Snagit</strong> ヘルプ/マニュアル<br />
ツールやコマンドをツール バーから削 除 するには、次 の手 順 で行 います。<br />
1. 画 面 右 側 のリストから、削 除 するツールまたはコマンドを選 択 します。<br />
2. [削 除 ] をクリックします。<br />
www.techsmith.com - 118 -
<strong>Snagit</strong> ヘルプ/マニュアル<br />
オープン キャプチャ ト レイ<br />
オープン キャプチャ トレイには、最 近 のキャプチャと、[ファイル] から [開 く] を選 択 するか、またはライブラリから開 い<br />
たメディア ファイルが含 まれます。<br />
トレイの機 能 の概 要 は以 下 のとおりです。<br />
オープン キャプチャ トレイには、最 近 のキャプチャと、[ファイル] から [開 く] オプションを選 択 する<br />
か、またはライブラリから開 いたメディア ファイルが含 まれます。<br />
キャプチャ時 には、トレイが自 動 的 にキャプチャを保 存 します。キャプチャするたびに手 動 で<br />
保 存 する必 要 はありません。<br />
保 存 された画 像 やテキスト ファイルを変 更 すると、サムネールにオレンジ色 の星 形 が表 示 さ<br />
れます。ファイルを保 存 すると、星 形 は消 えます。<br />
サムネールの上 にマウス カーソルをポイントすると拡 大 表 示 されます。拡 大 表 示 には、ファイ<br />
ルの画 像 サイズとファイル名 (保 存 済 みの場 合 ) が表 示 されます。<br />
[クイック表 示 ] ボタンをクリックすると、トレイにあるすべてのメディア コンテンツのスナップショット<br />
が表 示 されます。スクロール バーを使 用 して、クイック表 示 を上 下 に移 動 します。メディア ファ<br />
イルのうち 1 つを表 示 するには、サムネールをクリックします。<br />
www.techsmith.com - 119 -
<strong>Snagit</strong> ヘルプ/マニュアル<br />
[クイック表 示 ] ボックスの左 上 角 をドラッグして、ボックスを小 さくしたり大 きくしたりできます。<br />
キャプチャの保 存 場 所 : トレイ表 示 からキャプチャをドロップすると、[クイック表 示 ] ボックスにこ<br />
のメッセージが表 示 されます。トレイには一 定 数 のメディア ファイルだけが格 納 され、その数 を<br />
超 えた分 は表 示 されなくなりますが、キャプチャが削 除 されるわけではありません。未 保 存 の<br />
キャプチャと保 存 済 みのファイルを表 示 するには、[検 索 ウィンドウ]、[タグ] タブ、[最 近 のキャ<br />
プチャ] の順 にクリックします。検 索 結 果 を順 に選 択 すると、メディア ファイルがライブラリに表<br />
示 されます。<br />
サムネールを右 クリックして、コンテキスト メニューにアクセスします。<br />
コピー : 内 容 をクリップボードにコピーします。<br />
閉 じる : ファイルを閉 じてトレイから削 除 します。ファイルは後 で再 度 開 くことができま<br />
す。<br />
削 除 : 保 存 したファイルや保 存 したキャプチャを完 全 に削 除 します。削 除 したファイ<br />
ルを後 で再 度 開 くことはできません。<br />
サムネール サイズ : サムネールのサイズを小、中、大 のいずれかに変 更 します。<br />
プロパティ : キャプチャ中 に自 動 で収 集 された情 報 が含 まれている [詳 細 ] ページを開<br />
きます。これはメタデータと呼 ばれます。Web からのキャプチャでは、その Web ページへ<br />
のアクティブなリンクが表 示 されます。<br />
www.techsmith.com - 120 -
<strong>Snagit</strong> ヘルプ/マニュアル<br />
オープン キャプチャ ト レイのヒント<br />
ト レイに表示される便利な情報<br />
トレイには、キャプチャや保 存 済 みメディア ファイルに関 する以 下 の情 報 が表 示 されます。<br />
カーソルの X、Y 座 標 は、キャンバスの左 上 角 (0,0) を原 点 にしています。<br />
画 像 のサイズ (寸 法 ) の単 位 はピクセルです。<br />
すべてのメディア ファイルのファイル形 式 がサムネールの左 下 に表 示 されます。<br />
保 存 された画 像 やテキスト ファイルを変 更 すると、サムネールの横 にオレンジ色 の星<br />
形 が表 示 されます。ファイルを保 存 すると、星 形 は消 えます。<br />
サムネールの上 にマウス カーソルをポイントすると拡 大 表 示 されます。<br />
拡 大 表 示 には、保 存 済 みファイルの名 前 と画 像 サイズが表 示 されます。(未 保 存<br />
のキャプチャにはファイル名 は表 示 されません。)<br />
www.techsmith.com - 121 -
<strong>Snagit</strong> ヘルプ/マニュアル<br />
キャプチャがト レイに保持される期間<br />
デフォルト設 定 では、キャプチャの合 計 回 数 が 25 回 になるまで、キャプチャとメディア ファイルがトレイに保 持 され<br />
ます。その後 、新 しいキャプチャを実 行 し続 けると、古 いキャプチャが表 示 されなくなりますが、キャプチャが削 除 さ<br />
れるわけではありません。未 保 存 のキャプチャと保 存 済 みのファイルを表 示 するには、<strong>Snagit</strong> エディタの [検 索 ウィ<br />
ンドウ]、[タグ] タブ、[最 近 のキャプチャ] の順 にクリックします。検 索 結 果 を順 に選 択 すると、メディア ファイルがラ<br />
イブラリに表 示 されます。<br />
以 下 のキャプチャまたはメディア ファイルは常 に表 示 されています。<br />
変 更 を保 存 していない保 存 済 みメディア ファイル<br />
現 在 アクティブなキャプチャまたはメディア ファイル<br />
オープン キャプチャ ト レイの設定を変更する<br />
[ファイル] > [エディタのオプション] ボタン > [詳 細 設 定 ] ボタン > [詳 細 設 定 ] 画 面<br />
トレイに格 納 されるキャプチャとメディア ファイルの数 と、それらがトレイに残 る期 間 は、[詳 細 設 定 ] 画 面 の以 下<br />
の設 定 によって決 まります。<br />
デフォルト設 定 は [高 くする] です。この設 定 では 25 件 のキャプチャまたはメディア ファイルが格 納 され、約<br />
1 時 間 経 過 すると表 示 されなくなります。<br />
[低 くする] に設 定 すると 100 件 のキャプチャまたはメディア ファイルが格 納 され、約 1 週 間 経 過 すると表<br />
示 されなくなります。<br />
[エディタの終 了 時 にトレイからすべての項 目 を削 除 する] オプションを有 効 にすると、エディタを閉 じるたびにキャプ<br />
チャやメディア ファイルがトレイから削 除 されます。<br />
ト レイ内のキャプチャの保存<br />
キャプチャ時 には、トレイが自 動 的 にキャプチャを保 存 します。注 釈 を付 けたり編 集 を行 ったキャプチャも、エディ<br />
タの終 了 時 に保 存 する必 要 はありません。エディタを閉 じて再 度 開 くと、キャプチャは前 回 エディタを終 了 したと<br />
きの状 態 で保 存 されています。<br />
トレイには、[ファイル] から [開 く] オプションを選 択 するか、またはライブラリから開 いたメディア ファイルが含 まれて<br />
いる場 合 もあります。これらのファイルを変 更 した場 合 は、変 更 を保 存 するか破 棄 しない限 り、エディタを終 了 で<br />
きません。変 更 したファイルのサムネールには星 形 が表 示 されます。変 更 を保 存 すると、星 形 は消 えます。<br />
www.techsmith.com - 122 -
<strong>Snagit</strong> ヘルプ/マニュアル<br />
ト レイ内のキャプチャを保存する必要がある場合<br />
エディタ以 外 からキャプチャにアクセスする必 要 がある場 合 は、ファイルを保 存 する必 要 があります。たとえ<br />
ば、Microsoft Word を使 用 してグラフィックのリンクを挿 入 するには、キャプチャをファイルとして保 存 する必 要 があ<br />
ります。<br />
開いているキャプチャや画像ファイルへト レイからドラッグする<br />
トレイのサムネールを、開 いているキャプチャやファイルへドラッグすることにより、キャプチャや画 像 ファイルを結 合 す<br />
ることができます。<br />
キャプチャを追 加 するキャプチャまたはファイルを開 きます。次 の手 順 で行 います。<br />
1. サムネールをクリックしてキャンバス上 にドラッグし、サムネールをドロップします。サムネールはベクトル オブ<br />
ジェクトとなります。<br />
2. 開 いているキャプチャのサムネールに変 更 が反 映 され、トレイが更 新 されます。<br />
ト レイのサイズを変更する<br />
トレイとキャンバスの間 の区 切 り線 をドラッグします。<br />
www.techsmith.com - 123 -
<strong>Snagit</strong> ヘルプ/マニュアル<br />
画像をクリップボードにコピーする<br />
1. サムネールを右 クリックして、コンテキスト メニューにアクセスします。<br />
2. [コピー] をクリックします。キャプチャやメディア ファイル全 体 がクリップボードにコピーされます。<br />
キャプチャやメディア ファイルを閉じる<br />
1. サムネールを右 クリックして、コンテキスト メニューにアクセスします。<br />
2. [閉 じる] をクリックします。<br />
- または -<br />
サムネールの角 にある [閉 じる] アイコンをクリックします。<br />
キャプチャやメディア ファイルを表示する<br />
サムネールをダブルクリックすると、フル サイズのキャプチャやメディア サイズが表 示 されます。<br />
サムネールの表示サイズを変更する<br />
サムネールを右 クリックして [サムネール サイズ] を選 択 し、[小 ]、[中 ]、または [大 ] を選 択 します。<br />
キャプチャやメディア ファイルを削除する<br />
削 除 : 保 存 したファイルや保 存 したキャプチャを完 全 に削 除 します。削 除 したキャプチャやファイルを後 で開 くこと<br />
はできません。<br />
1. サムネールを右 クリックして [削 除 ] を選 択 します。削 除 を確 認 するメッセージが表 示 されます。<br />
2. [はい] をクリックして削 除 します。<br />
www.techsmith.com - 124 -
<strong>Snagit</strong> ヘルプ/マニュアル<br />
ト レイにあるキャプチャのスナップショット を表示する<br />
[クイック表 示 ] ボタンをクリックすると、トレイにあるすべてのメディア コンテンツのスナップショットが表 示 されます。<br />
スクロール バーを使 用 して、[クイック表 示 ] ボックスを上 下 に移 動 します。<br />
[クイック表 示 ] ボックス内 のサムネールをクリックして、メディア ファイルのいずれかを表 示 します。<br />
www.techsmith.com - 125 -
<strong>Snagit</strong> ヘルプ/マニュアル<br />
<strong>Snagit</strong> エディタでのビデオ キャプチャのプレビュー<br />
<strong>Snagit</strong> エディタで実 行 できるのはビデオの再 生 のみです。<strong>Snagit</strong> にはビデオの編 集 ツールはありません。<strong>Snagit</strong> の<br />
ビデオキャプチャを編 集 するには、<strong>TechSmith</strong> の Camtasia Studio など、別 のビデオ編 集 アプリケーションを使 用<br />
します。<br />
Camtasia Studio は、より高 度 な画 面 録 画 とビデオの作 成 に役 立 つビデオエディタです。<strong>Snagit</strong> のコンテンツを<br />
Camtasia Studio に送 信 すると、画 面 切 り替 えや吹 き出 しなどの効 果 を付 けてビデオを編 集 できます。洗 練 さ<br />
れたプロ仕 様 の仕 上 がりのビデオを制 作 して、さまざまな形 式 で共 有 できます。<br />
Jing、<strong>Snagit</strong>、および Camtasia Studio のビデオ機 能 について確 認 します。<br />
ビデオキャプチャを Camtasia Studio に直 接 送 信 するには、[共 有 ] タブの [Camtasia Studio 出 力 ] を使 用 しま<br />
す。<br />
Camtasia Studio の詳 細 と、無 料 試 用 版 をダウンロードするためのリンクについては、<strong>TechSmith</strong> Web サイトの<br />
Camtasia Studio ページにアクセスしてください。<br />
www.techsmith.com - 126 -
<strong>Snagit</strong> ヘルプ/マニュアル<br />
ビデオの再生コント ロール<br />
<strong>Snagit</strong> エディタでビデオキャプチャを表 示 する場 合、再 生 コントロールはメイン ワークスペースのビデオキャプチャ<br />
の下 にあります。<br />
ボタン名 説 明<br />
再 生 ヘッド 再 生 ヘッドを使 用 して、ビデオキャプチャ内 の位 置 を手 動 で移 動 します。<br />
消 音 /音 量<br />
初 めにジャ<br />
ンプ<br />
前 のフレー<br />
ム<br />
再 生 /一 時<br />
停 止<br />
次 のフレー<br />
ム<br />
終 わりに<br />
ジャンプ<br />
フレームの<br />
キャプチャ<br />
www.techsmith.com - 127 -<br />
クリックすると、再 生 中 の音 声 のオン/オフが切 り替 わります。<br />
音 量 スライダーを使 用 して、再 生 時 の音 量 を調 整 します。<br />
ビデオキャプチャの初 めにジャンプします。<br />
再 生 ヘッドをビデオキャプチャの前 のフレームに移 動 します。<br />
ビデオキャプチャを再 生 または一 時 停 止 します。<br />
再 生 ヘッドをビデオキャプチャの次 のフレームに移 動 します。<br />
ビデオキャプチャの終 わりにジャンプします。<br />
現 在 表 示 されているフレームを画 像 キャプチャとして抽 出 します。この画<br />
像 はすぐにオープン キャプチャ トレイで開 きます。<br />
時 間 再 生 ヘッドの位 置 の時 間 とビデオキャプチャの合 計 時 間 を表 示 します。
<strong>Snagit</strong> ヘルプ/マニュアル<br />
ミニ ツール バー<br />
ミニ ツール バーは、[描 画 ] タブの多 くのツールで選 択 可 能 なオプションへすばやくアクセスするためのものです。<br />
キャンバス上 でベクトル オブジェクトを選 択 するか、またはベクトル オブジェクトを右 クリックすると、ミニ ツール バー<br />
が表 示 されます。<br />
ミニ ツール バーは以 下 のツールで使 用 できます。<br />
吹 き出 し<br />
吹 き出 しテキスト<br />
矢 印<br />
ペン<br />
ハイライト<br />
テキスト<br />
直 線<br />
図 形<br />
ミニ ツール バーを非 表 示 にするには、[ファイル]、[エディタのオプション] の順 に選 択 して、[選 択 時 にミニ ツール<br />
バーを表 示 する] オプションをオフにします。<br />
www.techsmith.com - 128 -
<strong>Snagit</strong> ヘルプ/マニュアル<br />
クイック スタイル ギャラリー<br />
クイック スタイル ギャラリーは、あらかじめ作 成 されているスタイルや効 果 を集 めたものです。<br />
使 用 するには、ギャラリーからスタイルを選 択 して、キャンバスにドラッグするか、キャンバスをク<br />
リックします。<br />
ギャラリーの項 目 にマウス カーソルをポイントすると、オブジェクトや効 果 の詳 細 が表 示 されま<br />
す。たとえば、色 の設 定、影 のサイズ、幅 などが表 示 されます。<br />
ギャラリーの [その他 ] ボタン をクリックすると、選 択 可 能 なその他 のスタイル オプションが<br />
表 示 されます。キャンバス上 のベクトル オブジェクトを右 クリックして [クイック スタイルに追 加 ]<br />
を選 択 し、ギャラリーのクイック スタイルのカテゴリに追 加 します。<br />
オブジェクトを右 クリックして [クイック スタイルに追 加 ] を選 択 し、独 自 に設 定 したオブジェクト<br />
や効 果 をギャラリーに追 加 します。ギャラリーに追 加 されたユーザー設 定 オブジェクトや効 果<br />
は、[クイック スタイル] カテゴリに表 示 されます。<br />
オブジェクトや効 果 をギャラリーから削 除 するには、右 クリックして [クイック スタイルから削 除 ]<br />
を選 択 します。<br />
www.techsmith.com - 129 -
<strong>Snagit</strong> ヘルプ/マニュアル<br />
www.techsmith.com - 130 -
<strong>Snagit</strong> ヘルプ/マニュアル<br />
<strong>Snagit</strong> エディタのホット キー<br />
以 下 のホットキーは変 更 できません。<br />
開 く Ctrl + O<br />
保 存 Ctrl + S<br />
元 に戻 す Ctrl + Z<br />
やり直 し Ctrl + Y<br />
切 り取 り Ctrl + X<br />
コピー Ctrl + C<br />
貼 り付 け Ctrl + V<br />
すべて選 択 Ctrl + A<br />
印 刷 Ctrl + P<br />
新 規 作 成 Ctrl + N<br />
ズーム イン テンキーの +<br />
ズーム アウト テンキーの -<br />
実 際 のサイズ テンキーの /<br />
www.techsmith.com - 131 -<br />
ホットキー:<br />
ピクセル グリッドの表 示 Ctrl + G (倍 率 600% 以 上 )<br />
ヘルプを開 く F1<br />
現 在 のキャプチャを閉 じる CTRL + W<br />
キーボード ショート カット の設定変更<br />
エディタ内 のほとんどのツールやコマンドには、ユーザー設 定 のキーボード ショートカットを割 り当 てることができま<br />
す。<br />
1. <strong>Snagit</strong> エディタで、[ファイル]、[エディタのオプション] ボタン、[設 定 変 更 ]、[キーボード ショートカット] ボタン<br />
の順 に選 択 します。<br />
2. カテゴリとコマンドを選 択 します。<br />
3. ショートカット キーの組 み合 わせを入 力 します。<br />
4. [割 り当 て] をクリックします。
<strong>Snagit</strong> ヘルプ/マニュアル<br />
エディタの一般的なタスク<br />
このセクションでは、エディタの一 般 的 な機 能 の操 作 手 順 を示 します。<br />
詳 細 については、以 下 を参 照 してください。<br />
キャンバスの範 囲 の選 択<br />
コピー、貼 り付 け、切 り取 り、切 り抜 き、および削 除 のタスク<br />
表 示 とズームのタスク<br />
サイズ変 更 のタスク<br />
www.techsmith.com - 132 -
<strong>Snagit</strong> ヘルプ/マニュアル<br />
キャンバスの範囲の選択<br />
[描 画 ] タブ > [描 画 ツール] グループ<br />
[選 択 ] ツールを使 用 して、コピー、切 り取 り、貼 り付 け、画 像 の効 果 などを適 用 する画 像 の部 分 を選 択 しま<br />
す。また、[選 択 ] ツールを使 用 して、画 像 内 の選 択 範 囲 を移 動 することもできます。<br />
選 択 図 形 には以 下 があります。<br />
四 角 形 の選 択<br />
Shift キーを押 したままドラッグすると、正 方 形 を描 くことができます。画 像 の複 数 範 囲 を選 択 する場 合 、<br />
この方 法 は最 初 の選 択 範 囲 だけに使 用 できます。<br />
楕 円 の選 択<br />
Shift キーを押 したままドラッグすると、正 円 を描 くことができます。画 像 の複 数 範 囲 を選 択 する場 合 、こ<br />
の方 法 は最 初 の選 択 範 囲 だけに使 用 できます。<br />
フリーハンドの選 択<br />
閉 じたループを作 成 します。マウス ボタンを放 すと、ループは自 動 的 に閉 じます。<br />
多 角 形 の選 択<br />
直 線 の辺 で構 成 される閉 じた多 角 形 の範 囲 を作 成 します。左 クリックするたびに新 しい直 線 が開 始 し<br />
ます。クリックを続 けて図 形 を作 成 します。ダブルクリックすると範 囲 の選 択 が終 了 します。<br />
範囲を選択する<br />
1. [選 択 ] ツールをクリックします。<br />
2. 図 形 を選 択 します。<br />
3. キャンバス上 でカーソルをドラッグします。<br />
キャンバスの複数範囲を選択する<br />
1. [選 択 ] ツールをクリックします。<br />
2. 図 形 を選 択 します。<br />
3. キャンバス上 でカーソルをドラッグして、最 初 の範 囲 を選 択 します。<br />
4. Shift キーを押 したままドラッグして、キャンバス上 の複 数 範 囲 を選 択 します。<br />
www.techsmith.com - 133 -
<strong>Snagit</strong> ヘルプ/マニュアル<br />
コピー、貼り付け、切り取り、切り抜き、および削除のタ<br />
スク<br />
[描 画 ] タブ > [クリップボード] グループ、および [画 像 ] タブ > [キャンバス] グループ<br />
キャンバス全体をクリップボードにコピーする (すべてコピー)<br />
[すべてコピー] をクリックすると、キャンバス全 体 が Windows クリップボードにコピーされ、他 のアプリ<br />
ケーションで使 用 できます。<br />
選択範囲をクリップボードにコピーする<br />
1. [選 択 ] ツールを使 用 して、キャンバスの範 囲 を選 択 します。<br />
2. [コピー] をクリックするか、または Ctrl + C キーを押 します。<br />
画像の一部を取り除く<br />
1. 1. [選 択 ] ツールを使 用 して、キャンバスの範 囲 を選 択 します。<br />
2. 2. [切 り取 り] ツールをクリックするか、または Delete キーを押 します。<br />
キャンバスの不要な範囲をト リミングする<br />
[トリミング] ツールを使 用 して、キャンバスの周 囲 の余 白 を切 り取 ります。トリミングする範 囲 は、キャンバス周 囲<br />
の単 色 範 囲 の大 きさによって決 まります。<br />
- または -<br />
[ユーザー設 定 のトリミング] ツール ([画 像 ] タブ > [サイズの変 更 ] メニュー) を使 用 して、キャンバスの上 下 左 右 か<br />
ら削 除 するピクセル数 を指 定 します。<br />
選択範囲のサイズに切り抜く<br />
1. [選 択 ] ツールを使 用 して、キャンバスの残 す範 囲 を選 択 します。<br />
2. [切 り抜 き] をクリックします。<br />
キャンバスの一部を取り除いて残りの部分をつなぎ合わせる<br />
キャプチャの縦 または横 の選 択 範 囲 を削 除 して、残 りの 2 つの部 分 をつなぎ合 わせます。切 り口 にエッジ効 果<br />
を付 けることもできます。<br />
1. [取 り除 く] をクリックして、使 用 するエッジ効 果 の種 類 を選 択 します。<br />
2. ツールを使 用 して削 除 する範 囲 を選 択 すると、エッジ効 果 が適 用 されます。<br />
www.techsmith.com - 134 -
<strong>Snagit</strong> ヘルプ/マニュアル<br />
選択範囲を削除する<br />
1. [選 択 ] ツールを使 用 して、キャンバスの範 囲 を選 択 します。<br />
2. [切 り取 り] ツールをクリックするか、または Delete キーを押 します。<br />
オブジェクト を削除する<br />
1. オブジェクトをクリックして選 択 します。Shift キーを押 して、複 数 のオブジェクトを選 択 できます。<br />
2. [切 り取 り] ツールをクリックするか、または Delete キーを押 します。<br />
すべてのオブジェクト を削除する<br />
1. キャンバスを右 クリックして [すべてのオブジェクトを選 択 ] を選 択 します。<br />
2. [切 り取 り] ツールをクリックするか、または Delete キーを押 します。<br />
キャンバス全体とすべてのオブジェクト を削除する<br />
1. キャンバスを右 クリックして [すべて選 択 ] を選 択 します。<br />
2. [切 り取 り] ツールをクリックするか、または Delete キーを押 します。<br />
www.techsmith.com - 135 -
<strong>Snagit</strong> ヘルプ/マニュアル<br />
表示とズームのタスク<br />
[表 示 ] タブ > [ズーム] グループ<br />
キャンバスでのズーム インまたはズーム アウト<br />
1. [描 画 ] タブの [描 画 ] ツール グループから、[ズーム イン/アウト] ツールを選 択 します。<br />
2. キャンバスをクリックするとズーム インします。<br />
3. キャンバスを右 クリックするとズーム アウトします。<br />
- または -<br />
- または -<br />
タブを選 択 中 に、右 下 のズーム スライダーを使 用 してズーム インまたはズーム アウトします。<br />
1. [表 示 ] タブの [ズーム] グループから、[ズーム] ツールを選 択 します。<br />
2. リストから拡 大 縮 小 率 を選 択 します。<br />
3. 標 準 表 示 に戻 るには、[100%] アイコンをクリックします。<br />
複数のキャプチャまたはファイルを表示する<br />
[表 示 ] タブから [ウィンドウ] グループを選 択 し、オプションを選 択 して、1 件 のキャプチャまたはメディア ファイルの<br />
表 示 から複 数 ファイルの表 示 に切 り替 えます。<br />
以 下 のいずれかを選 択 します。<br />
重 ねて表 示 : ファイルを重 ねて表 示 します。<br />
並 べて表 示 : ウィンドウを縦 の列 に並 べて表 示 します。<br />
ウィンドウの切 り替 え : 特 定 のファイルまたはキャプチャを表 示 します。リストからウィンドウ名 を選 択 しま<br />
す。<br />
www.techsmith.com - 136 -
<strong>Snagit</strong> ヘルプ/マニュアル<br />
ピクセル グリッドの有効化<br />
ピクセル グリッドを表 示 すると、キャンバスをピクセル単 位 で表 示 できます。<br />
1. [表 示 ] タブ、[表 示 /非 表 示 ] グループ、[ピクセル グリッド] の順 にクリックします。<br />
2. 600% 以 上 に拡 大 すると、グリッド線が表 示 されます。<br />
元の画像サイズに戻す<br />
[表 示 ] タブの [ズーム] ツールから [100%] アイコン をクリックします。<br />
表示モードに合わせて縮小<br />
有 効 にすると、<strong>Snagit</strong> は大 きな画 像 が表 示 範 囲 に合 わせて表 示 されるように、ズーム レベルを自 動 的 に調 整<br />
します。ビデオは常 に表 示 範 囲 に合 わせてサイズが変 更 されます。<br />
パン ツールを使用して表示する<br />
パン ツールは、ズーム レベルを変 更 せずにウィンドウ内 でキャンバスを移 動 します。<br />
1. [表 示 ] タブの [ズーム] ツールから [パン] ツールを選 択 します。<br />
2. キャンバスをクリックしてドラッグします。<br />
他 のタブでの操 作 中 にパンするには、キーボードのCtrl キーと Shift キーを同 時 に押 したままク<br />
リックしてドラッグします。<br />
www.techsmith.com - 137 -
<strong>Snagit</strong> ヘルプ/マニュアル<br />
サイズ変更のタスク<br />
[画 像 ] タブ > [キャンバス] グループ > [サイズの変 更 ] ボタン<br />
画像全体のサイズを変更する<br />
ピクセル サイズ<br />
印刷サイズ<br />
正 確 なサイズをピクセル値 で入 力 し<br />
て、画 像 のサイズを変 更 します。<br />
単 位 (インチ、センチメートル、または<br />
パーセント) を選 択 し、幅 と高 さを入 力<br />
して画 像 のサイズを変 更 します。印 刷<br />
サイズは、[画 像 の詳 細 ] セクションで指 定 した<br />
解 像 度 に基 づいて計 算 されます。表 示 される<br />
単 位 は、ファイルを印 刷 するときの出 力 サイズ<br />
またはルーラーが表 示 されるプログラム (DTP ア<br />
プリケーションなど) 用 のものであり、画 像 がモニ<br />
タに表 示 されるときの表 示 サイズには一 致 しま<br />
せん。<br />
画像の詳細<br />
画 像 の DPI 解 像 度 を変 更 して、イン<br />
チあたりのドット数 (画 面 キャプチャの場<br />
合 はインチあたりのピクセル数 ) を調 整<br />
します。Windows のデフォルトは 96 です。[再<br />
サンプリングを使 用 ] を有 効 にして DPI 値 を上<br />
下 に調 整 すると、ピクセル サイズと印 刷 サイズ<br />
が自 動 的 に変 更 されます。(プリンタの出 力 を<br />
操 作 する場 合 など) 特 に DPI 値 を変 更 する<br />
必 要 がない限 り、DPI 解 像 度 の設 定 はデフォ<br />
ルト値 の 96 のままにすることをお勧 めします。<br />
その他のオプション<br />
ん。<br />
www.techsmith.com - 138 -<br />
ピクセル、インチ、センチメートル、または拡 大 縮 小 率 を指 定 して、キャプ<br />
チャまたは画 像 ファイルのサイズを変 更 します。 [ピクセル サイズ]、[印 刷 サイ<br />
ズ]、または [画 像 の詳 細 ] 領 域 の値 を変 更 すると、他 のフィールドの値 が自<br />
動 的 に調 整 されて、変 更 内 容 が表 示 されます。<br />
再 サンプリングを使 用 : このオプションを有 効 にすると、<strong>Snagit</strong> は、画 像 のサイズや解 像 度 を変 更 したとき<br />
に、変 更 されたサイズに合 わせて画 像 が鮮 明 になるように、画 像 ファイルを再 サンプリングします。[再 サン<br />
プリングを使 用 ] が無 効 の場 合、画 像 の解 像 度 (DPI) を変 更 しても、ピクセル サイズは変 更 されませ
<strong>Snagit</strong> ヘルプ/マニュアル<br />
縦 横 比 を固 定 : 有 効 にすると、[ピクセル サイズ] と [印 刷 サイズ] 領 域 の幅 と高 さの比 率 が固 定 されます。幅 を<br />
変 更 すると自 動 的 に高 さが変 更 されます。その逆 も同 様 です。このオプションをオフにすると、画 像 がゆがむ場 合<br />
があります。<br />
<strong>Snagit</strong> は、画 像 の解 像 度 (DPI) とピクセル サイズに基 づいて、「最 も良 いと自 動 で推 測 して」<br />
印 刷 サイズを決 定 します。デフォルト設 定 では、この印 刷 サイズで印 刷 されます。画 像 が用 紙<br />
サイズより大 きい場 合、<strong>Snagit</strong> はキャプチャのサイズを自 動 で変 更 して、ページに合 わせます。<br />
[印 刷 ]、[ページ設 定 ] の順 に選 択 して表 示 されるダイアログでサイズの設 定 を変 更 すると、[画<br />
像 サイズの変 更 ] ダイアログの印 刷 サイズより優 先 されます。<br />
キャンバス全体のサイズを変更する<br />
キャンバスのサイズを変 更 すると、キャンバス上 のすべての要 素 は切 り抜 かれます。<br />
このタスクを実 行 するには 2 とおりの方 法 があります。<br />
1. [画 像 ] タブの [キャンバス] グループをクリックし、[サイズの変 更 ] ツールの [キャンバス サイズの変 更 ] オプ<br />
ション<br />
キャンバス全 体 のサイズを変 更 するには、すべてのベクトル オブジェクトをフラット化 する必<br />
要 があります。キャンバス上 にベクトル オブジェクトがある場 合 、オブジェクトをフラット化 し<br />
て続 行 するかどうかを確 認 するメッセージが表 示 されます。<br />
2. [キャンバス サイズの変 更 ] 作 業 ウィンドウが表 示 されます。オプションを選 択 して [閉 じる] をクリックしま<br />
す。<br />
www.techsmith.com - 139 -
<strong>Snagit</strong> ヘルプ/マニュアル<br />
- または -<br />
新 しい幅 と高 さを入 力 します。<br />
画 像 の配 置 を選 択 します。<br />
キャンバスのハンドルをつかみ、新 しいサイズになるまでドラッグします。<br />
この方 法 でサイズを変 更 する場 合、ベクトル オブジェクトをフラット化 する必 要 はありませ<br />
ん。ただし、サイズ変 更 の際 にキャンバスの外 にあるオブジェクトは失 われます。<br />
ユーザー設定のト リミングによりキャンバスのサイズを変更する<br />
各 方 向 からピクセルを削 除 して、キャンバスのサイズを変 更 します。<br />
1. [画 像 ] タブの [キャンバス] グループをクリックし、[サイズの変 更 ] ツール > [ユーザー設 定 のトリミング] の順<br />
にクリックします。<br />
2. キャンバスの各 方 向 から削 除 するピクセル数 を選 択 します。<br />
キャンバス上 からピクセルを削 除 すると即 座 にプレビューに反 映 されるため、ピクセルを削 除 した<br />
状 態 の画 像 をプレビューできます。<br />
www.techsmith.com - 140 -
<strong>Snagit</strong> ヘルプ/マニュアル<br />
ベクト ル オブジェクト の操作<br />
<strong>Snagit</strong> エディタの一 部 のツールでは、ベクトル オブジェクトが作 成 されます。ベクトル オブジェクトの便 利 な機 能 に<br />
は、次 のようなものがあります。<br />
キャンバスから切 り離 して、移 動、再 配 置、整 列、グループ化 などを行 うことができます。<br />
サイズを変 更 したり、プロパティを変 更 することができます。たとえば、全 体 の高 さや幅、アウトラインの幅 、<br />
アウトラインや塗 りつぶしの色 を変 更 できます。<br />
不 透 明 や影 の効 果 を適 用 できます。<br />
<strong>Snagit</strong> のベクトル オブジェクト ツールには、吹 き出 し、矢 印 、スタンプ、フリーハンド ペン、ハイライト、直 線 、図<br />
形 があります。<br />
ビデオ オブジェクト を作成する 3 つの方法<br />
クリップボードの内 容 をキャンバスに貼 り付 けます。<br />
キャンバス上 の範 囲 を選 択 し、クリップボードにコピーしてから、キャンバス上 に再 度 貼 り付 けます。<br />
トレイのサムネールをキャンバス上 にドラッグします。キャプチャまたは画 像 内 の既 存 オブジェクトは別 の<br />
ベクトル オブジェクトとして残 ります。<br />
ベクト ル オブジェクト を含むキャプチャやファイルを保存する<br />
エディタを閉 じる際、トレイにあるベクトル オブジェクトを含 むキャプチャを保 存 する必 要 はありません。すべての<br />
ベクトル オブジェクトはその場 所 に残 り、キャプチャを再 度 開 いたときに、変 更、移 動、サイズ変 更、削 除 を実<br />
行 できます。ただし、エディタ以 外 の環 境 でキャプチャを画 像 ファイルとして使 用 するには、キャプチャを保 存 する<br />
必 要 があります。<br />
トレイには、<strong>Snagit</strong> ボタンから [開 く] オプションを選 択 するか、またはライブラリから開 いたメディア ファイルが含 ま<br />
れている場 合 もあります。ベクトル オブジェクトを含 むこれらのファイルを変 更 した場 合 は、変 更 を保 存 するか破<br />
棄 しない限 り、エディタを終 了 できません。<br />
変 更 したファイルのサムネールには星 形 が表 示 されます。変 更 を保 存 すると、星 形 は消 えます。<br />
<strong>Snagit</strong> キャプチャ ファイル形式 (.snag)<br />
SNAG ファイル形 式 は、ベクトル オブジェクトが保 持 されるエディタ専 用 のファイル形 式 です。ベクトル オブジェクト<br />
を含 むキャプチャまたは画 像 ファイルを SNAG ファイル以 外 の形 式 で保 存 すると、ベクトル オブジェクトはフラット<br />
化 され、完 全 に画 像 の一 部 となります。フラット化 すると、ベクトル オブジェクトを画 像 から切 り離 すことはできませ<br />
ん。<br />
ベクト ル オブジェクト に関するヒント<br />
オブジェクトのサイズを変 更 するには、オブジェクト周 囲 の白 い点 (ハンドル) をクリックしてドラッグしま<br />
す。Shift キーを押 したままドラッグすると、ベクトル オブジェクトの縦 横 比 が維 持 されます。<br />
オブジェクトを右 クリックして [フラット化 ] を選 択 すると、オブジェクトは完 全 に背 景 画 像 の一 部 となります。<br />
オブジェクトをフラット化 した後 は、そのオブジェクトを選 択 して移 動 や変 更 を行 うことはできません。オブ<br />
ジェクトのフラット化 を解 除 する唯 一 の方 法 は、[元 に戻 す] ボタンをクリックすることです。<br />
www.techsmith.com - 141 -
<strong>Snagit</strong> ヘルプ/マニュアル<br />
遠 近 法 と傾 斜、画 像 サイズの変 更 、回 転 などの効 果 を適 用 するには、すべてのベクトル オブジェクトを<br />
フラット化 してキャンバス全 体 を選 択 する必 要 があります。<br />
新 しいベクトル オブジェクトを既 存 のベクトル オブジェクトの上 に描 画 するには、Alt キーを押 したままオブ<br />
ジェクトを作 成 します。<br />
新 しいベクトル オブジェクトは常 に最 前 面 に配 置 されます。そのため、最 新 のオブジェクトを前 に作 成 した<br />
オブジェクトの上 に移 動 することができます。<br />
既 存 のベクトル オブジェクトの背 面 で塗 りつぶしや消 しゴム ツールを使 用 するには、Alt キーを押 したまま<br />
描 画 ツールをクリックします。これにより、既 存 のオブジェクトを選 択 せずにオブジェクトの下 で描 画 ツールを<br />
使 用 できます。<br />
ベクトル オブジェクトの上 で消 しゴムや塗 りつぶしツールを使 用 するには、そのオブジェクトをフラット化 しま<br />
す。ベクトル オブジェクトをフラット化 するには、オブジェクトを右 クリックして [フラット化 ] を選 択 します。<br />
複 数 ページのプリンタ キャプチャにベクトル オブジェクトが含 まれる場 合、別 のページに移 動 すると自 動 的<br />
にフラット化 されます。つまり、キャプチャ内 でページを切 り替 えると、ベクトル オブジェクトは背 景 の一 部 と<br />
なり、オブジェクトを移 動 することはできなくなります。<br />
複数のベクト ル オブジェクト を選択または解除する<br />
Shift キーを押 したまま各 オブジェクトを選 択 します。<br />
選 択 したオブジェクトのうち 1 つまたは複 数 の選 択 を解 除 するには、そのオブジェクトをもう一 度 クリックし<br />
ます。<br />
Shift キーを押 したまま、マウス カーソルをオブジェクト上 で移 動 すると、プラス記 号 (オブジェクトが未 選 択<br />
の場 合 ) またはマイナス記 号 (オブジェクトが選 択 済 みの場 合 ) が表 示 されます。<br />
すべてのベクトル オブジェクトを選 択 するには、キャンバス上 で右 クリックして [すべてのオブジェクトを選 択 ]<br />
を選 択 します。<br />
www.techsmith.com - 142 -
<strong>Snagit</strong> ヘルプ/マニュアル<br />
キャンバス上でのオブジェクト の整列<br />
オブジェクト をグループ化およびグループ解除する<br />
[描 画 ] タブ > [オブジェクト] グループ > [整 列 ] ボタン > [グループ化 ] > [グループ化 ] または [グルー<br />
プ解 除 ]<br />
グループ化 : 複 数 のベクトル オブジェクトをグループ化 し、すばやく移 動 できるようにします。オブジェクトを<br />
グループ化 すると、1 つのベクトル オブジェクトとして機 能 します。<br />
グループ解 除 : グループ化 されているベクトル オブジェクトのグループを解 除 します。オブジェクトのグループ<br />
を解 除 すると、個 別 のベクトル オブジェクトとして機 能 します。<br />
オブジェクト を整列する<br />
[描 画 ] タブ > [オブジェクト] グループ > [整 列 ] ボタン > リストから整 列 オプションを選 択<br />
以 下 のオプションを使 用 して、選 択 した 2 つ以 上 のオブジェクトの配 置 を変 更 します。<br />
左<br />
選 択 したオブジェクトの左 端 を合 わせて整 列 します。<br />
中 央<br />
選 択 したオブジェクトの横 の中 心 を合 わせて整 列 します。<br />
右<br />
選 択 したオブジェクトの右 端 を合 わせて整 列 します。<br />
上<br />
選 択 したオブジェクトの上 端 を合 わせて整 列 します。<br />
中 央<br />
選 択 したオブジェクトの縦 の中 心 を合 わせて整 列 します。<br />
下<br />
選 択 したオブジェクトの下 端 を合 わせて整 列 します。<br />
オブジェクト の順序を変更する<br />
[描 画 ] タブ > [オブジェクト] グループ > [整 列 ] ボタン > [順 序 ] > リストから順 序 のオプションを選 択<br />
ベクトル オブジェクトをレイヤーの前 面 および背 面 に移 動 します。新 しいベクトル オブジェクトを追 加 するたび、既<br />
存 のオブジェクトの前 面 に新 しいレイヤーが作 成 されます。<br />
最 前 面 へ移 動<br />
選 択 したオブジェクトを最 前 面 のレイヤーに移 動 します。オブジェクトは他 の全 オブジェクトの前 面 に配 置<br />
されます。<br />
www.techsmith.com - 143 -
<strong>Snagit</strong> ヘルプ/マニュアル<br />
最 背 面 へ移 動<br />
選 択 したオブジェクトを最 背 面 のレイヤーに移 動 します。オブジェクトは他 の全 オブジェクトの背 面 に配 置<br />
されます。<br />
前 面 へ移 動<br />
選 択 したオブジェクトを 1 つ前 のレイヤーに移 動 します。<br />
背 面 へ移 動<br />
選 択 したオブジェクトを 1 つ後 ろのレイヤーに移 動 します。<br />
オブジェクト 、選択範囲、またはキャンバスを上下または左右に反転する<br />
[描 画 ] タブ > [オブジェクト] グループ > [整 列 ] ボタン > [反 転 ] > [水 平 ] または [垂 直 ]<br />
オブジェクトを反 転 する<br />
1. オブジェクトをクリックして選 択 します。<br />
2. [描 画 ] タブの [オブジェクト] グループから、[整 列 ] ボタン、[反 転 ] の順 にクリックして、[水 平 ] または [垂 直 ]<br />
- または -<br />
を選 択 します。<br />
[画 像 ] タブの [キャンバス] グループから、[回 転 ] ボタン 、[反 転 ] の順 にクリックして、[水 平 ] または [垂 直 ]<br />
を選 択 します。<br />
選 択 範 囲 を反 転 する<br />
1. [選 択 ] ツールを使 用 して、キャンバスの範 囲 を選 択 します。<br />
2. [描 画 ] タブの [オブジェクト] グループから、[整 列 ] ボタン、[反 転 ] の順 にクリックして、[水 平 ] または [垂 直 ]<br />
- または -<br />
を選 択 します。<br />
[画 像 ] タブの [キャンバス] グループから、[回 転 ] ボタン 、[反 転 ] の順 にクリックして、[水 平 ] または [垂 直 ]<br />
を選 択 します。<br />
キャンバス全 体 の内 容 を反 転 する<br />
キャンバス全 体 を反 転 するには、すべてのベクトル オブジェクトをフラット化 する必 要 があります。<br />
1. すべてのベクトル オブジェクトの選 択 が解 除 されていることを確 認 します。<br />
2. [描 画 ] タブの [オブジェクト] グループから、[整 列 ] ボタン、[反 転 ] の順 にクリックして、[水 平 ] または [垂 直 ]<br />
- または -<br />
を選 択 します。<br />
[画 像 ] タブの [キャンバス] グループから、[回 転 ] ボタン 、[反 転 ] の順 にクリックして、[水 平 ] または [垂 直 ]<br />
を選 択 します。<br />
www.techsmith.com - 144 -
<strong>Snagit</strong> ヘルプ/マニュアル<br />
キャンバス全体を回転する<br />
キャンバス全 体 を回 転 するには、すべてのベクトル オブジェクトをフラット化 してください。<br />
角 度 を指 定 してキャンバス全 体 を回 転 します。[ユーザー設 定 の角 度 ] オプションを使 用 すると、0 ~ 360°の範<br />
囲 でユーザーが指 定 した角 度 で画 像 を回 転 できます。<br />
1. [画 像 ] タブの [キャンバス] グループから、[回 転 ] ボタンをクリックして、リストから回 転 角 度 を選 択 するか、<br />
[ユーザー設 定 ] をクリックして、回 転 角 度 を指 定 します。<br />
2. [ユーザー設 定 の角 度 ] ダイアログで、回 転 の設 定 を変 更 します。<br />
3. [OK] をクリックします。<br />
オプション 説 明<br />
角 度 スライダーを使 用 して、回 転 角 度 を 0 ~ 360 の範 囲 で指 定 します。<br />
キャンバスのサイズを変 更 キャプチャの回 転 時 にキャンバスのサイズを自 動 で拡 大 します。<br />
www.techsmith.com - 145 -
<strong>Snagit</strong> ヘルプ/マニュアル<br />
透明度<br />
<strong>Snagit</strong> では、キャプチャおよび編 集 作 業 で透 明 効 果 を設 定 できます。「透 明」とは、画 像 の一 部 を透 明 にした<br />
り、背 面 のオブジェクトを透 かして見 せることです。Web ページやプレゼンテーションのスライドで透 明 な画 像 を使<br />
用 することで、説 得 力 のあるプロ仕 様 の効 果 を持 たせることができます。<br />
この効 果 を使 用 すると、影 付 きやちぎり絵 状 のエッジなどのエッジ効 果 で境 界 線 がなくなります。エッジ効 果 を適<br />
用 して追 加 された範 囲 は透 明 になります。<br />
<strong>Snagit</strong> または一 般 的 な透 明 効 果 の機 能 については、このファイルのチュートリアル セクションの「透 明 効 果 の基<br />
本 知 識 」を参 照 するか、<strong>TechSmith</strong> Web サイトのチュートリアルを参 照 してください。<br />
エディタ<br />
エディタでは、キャンバス上 の透 明 な部 分 にチェッカー模 様 が表 示 されます。このチェッカー模 様 は、その部 分 が<br />
透 明 であることを示 すためだけに表 示 されるもので、保 存 された画 像 には含 まれていません。<br />
キャンバスを別 の色 に変 更 すると、透 明 効 果 が削 除 され、キャンバスが別 の色 で塗 りつぶされま<br />
す。キャンバスを白 に変 更 すると、<strong>Snagit</strong> の以 前 のバージョンと同 様 の効 果 が得 られます。<br />
www.techsmith.com - 146 -
<strong>Snagit</strong> ヘルプ/マニュアル<br />
描画ツール<br />
キャンバスの色 を変 更 するには、[画 像 ] タブの [キャンバス] グループから、[キャンバスの色 ] を選<br />
択 します。<br />
塗 りつぶしツールを使 用 して、範 囲 を透 明 にすることができます。<br />
消 しゴム ツールを使 用 して、画 像 の一 部 を消 去 し、透 明 なキャンバスだけを残 すことができます。<br />
切り取り、コピー、貼り付け<br />
<strong>Snagit</strong> エディタで選 択 した範 囲 に対 して切 り取 り、コピー、貼 り付 けを行 う場 合、透 明 効 果 の情 報 が保 持 され<br />
ます。<br />
他 のプログラムの画 像 をエディタに貼 り付 ける場 合 は、透 明 効 果 の情 報 は保 持 されず、不 透<br />
明 な画 像 として貼 り付 けられます。透 明 な画 像 をエディタに追 加 するには、画 像 ファイルをエディ<br />
タで開 きます。<br />
www.techsmith.com - 147 -
<strong>Snagit</strong> ヘルプ/マニュアル<br />
画像に透明効果を付けて保存する<br />
選 択 した形 式 に応 じて、[保 存 ] ダイアログのプレビュー ウィンドウに、保 存 される画 像 のプレビューが表 示 されま<br />
す。プレビュー画 像 が表 示 される形 式 のファイルでは、[透 明 機 能 を使 用 ] チェック ボックスをオフにすると、透 明<br />
効 果 を無 効 にできます。<br />
一 部 のファイル形 式 では、透 明 効 果 を使 用 できません。透 明 効 果 は、SNAG、PNG、ICO、お<br />
よび CUR 形 式 のファイルでサポートされます。GIF ファイルでは、単 色 の透 明 効 果 を使 用 できま<br />
す。<br />
www.techsmith.com - 148 -
<strong>Snagit</strong> ヘルプ/マニュアル<br />
描画ツールと特殊効果<br />
描 画 ツールと特 殊 効 果 を使 用 して、キャプチャや画 像 ファイルを洗 練 されたプロ仕 様 の品 質 に仕 上 げることが<br />
できます。また、吹 き出 しや矢 印 などの注 釈 を追 加 することもできます。<br />
詳 細 については、以 下 を参 照 してください。<br />
吹 き出 し<br />
矢 印<br />
スタンプ<br />
フリーハンド ペン<br />
ハイライト ツール<br />
テキスト<br />
線<br />
幾 何 学 図 形<br />
色 による範 囲 の塗 りつぶし<br />
キャンバスの一 部 の消 去<br />
画 像 の効 果<br />
色 の効 果<br />
フィルタ<br />
エッジ<br />
www.techsmith.com - 149 -
<strong>Snagit</strong> ヘルプ/マニュアル<br />
吹き出し<br />
[吹 き出 し] ツール を使 用 して、テキストを含 むさまざまな図 形 を作 成 できます。クイック スタイル ギャラリー<br />
から、さまざまな矢 印、バルーン、その他 の図 形 を選 択 します。吹 き出 しの図 形、サイズ、色、方 向、影、および<br />
テキストのフォント、サイズ、スタイル、レイアウト、色 を調 整 します。<br />
1. [描 画 ] タブの [描 画 ツール] グループから [吹 き出 し] ツールを選 択 します。<br />
2. [スタイル] グループから図 形 を選 択 します。<br />
3. キャンバス上 でマウスをクリックしてドラッグし、吹 き出 しを適 用 します。<br />
4. テキストを入 力 します。<br />
5. ベクトル オブジェクトの選 択 やテキストのハイライト表 示 を行 うか、または右 クリックしてミニ ツール バーに<br />
アクセスし、フォントのオプションを選 択 します。<br />
必 要 に応 じて、吹 き出 しをダブルクリックして、テキストをもう一 度 編 集 します。<br />
クイック スタイル ギャラリーからスタイルを選択する<br />
1. [描 画 ] タブの [描 画 ツール] グループから [吹 き出 し] ツールを選 択 します。次 に [スタイル] グループから [そ<br />
の他 ] ボタンを選 択 します。<br />
2. クイック スタイル ギャラリーから図 形 とスタイルを選 択 します。<br />
www.techsmith.com - 150 -
<strong>Snagit</strong> ヘルプ/マニュアル<br />
吹き出しのグラデーション スタイルを変更する<br />
1. キャンバス上 の吹 き出 しをクリックして選 択 します。<br />
2. [スタイル] グループから、[塗 りつぶし]、[グラデーション] の順 に選 択 します。[グラデーションなし]、[影 付<br />
き]、または [ガラス] のいずれかを選 択 します。各 スタイルの例 は以 下 のとおりです。<br />
吹き出しを移動、変形、または回転する<br />
1. 吹 き出 しを移 動 するには、吹 き出 しの中 央 をクリックして新 しい位 置 へドラッグします。<br />
2. 色 付 きのハンドルを使 用 して、以 下 の調 整 を行 います。<br />
黄 : このハンドルをドラッグすると、吹 き出 しのひげの形 およびサイズを変 更 できます。<br />
白 : このハンドルをドラッグすると、吹 き出 しの高 さと幅 を変 更 できます。<br />
緑 : このハンドルをつかんでドラッグすると、吹 き出 しの向 きを回 転 できます。<br />
吹き出しのアウト ラインまたは色を変更する<br />
キャンバス上 の吹 き出 しをクリックして選 択 します。<br />
アウトラインを変 更 するには、[スタイル] グループの [アウトライン] を選 択 します。ここから、図 形 のアウトラ<br />
インの幅、アウトラインの色、または全 体 の図 形 を変 更 できます。<br />
塗 りつぶしの色 を変 更 するには、[スタイル] グループの [塗 りつぶし] を選 択 します。ここから、塗 りつぶしの<br />
色 の変 更 と削 除、またはグラデーションの変 更 を行 うことができます。<br />
不透明レベルを設定する<br />
不 透 明 機 能 を使 用 すると、吹 き出 しを透 かして表 示 することができます。下 の図 は、さまざまな不 透 明 レベルと<br />
グラデーションを設 定 した各 種 効 果 を示 しています。<br />
www.techsmith.com - 151 -
<strong>Snagit</strong> ヘルプ/マニュアル<br />
1. キャンバス上 の吹 き出 しをクリックします。<br />
2. [スタイル] グループから [効 果 ]、[不 透 明 度 ] の順 に選 択 し、不 透 明 レベルを選 択 するか、または [ユー<br />
ザー設 定 ] をクリックして特 定 の割 合 を入 力 します。<br />
図形の影を追加、削除、または設定変更する<br />
キャンバス上 の吹 き出 しをクリックして選 択 します。<br />
影 を追 加 するには、[スタイル] グループから [効 果 ]、[影 ] の順 に選 択 し、アイコンで影 の効 果 を選 択 しま<br />
す。<br />
影 を削 除 するには、[スタイル] グループから [効 果 ]、[影 ] の順 に選 択 し、[影 なし] アイコンをクリックしま<br />
す。<br />
ユーザー設 定 の影 を追 加 するには、[スタイル] グループから [効 果 ]、[影 ] の順 に選 択 し、[その他 の影 ]<br />
をクリックします。[影 付 き] ダイアログボックスのオプションを使 用 して、任 意 の影 を指 定 します。[OK] をク<br />
リックします。<br />
ユーザー設定の吹き出しをクイック スタイル ギャラリーに追加する<br />
クイック スタイル ギャラリーを使 用 して、ユーザー設 定 の吹 き出 しを保 存 して再 利 用 できます。<br />
1. キャンバス上 の吹 き出 しをクリックして選 択 します。<br />
2. 吹 き出 しを右 クリックします。<br />
3. ポップアップ メニューから、[クイック スタイルに追 加 ] をクリックします。クイック スタイル ギャラリーで矢 印 を使<br />
用 できるようになります。<br />
アンチエイリアシングによる滑らかな線<br />
アンチエイリアシングは、線 を滑 らかにするための技 術 です。アンチエイリアシングを適 用 しない場 合、オブジェクト<br />
のエッジはギザギザになります。エディタのすべてのベクトル オブジェクト ツールでは、アンチエイリアシングオプション<br />
がオンになっています。<br />
アンチエイリアシングのオン/オフを切 り替 えるには、次 の手 順 で行 います。<br />
1. キャンバス上 の吹 き出 しをクリックして選 択 します。<br />
2. [スタイル] グループから [効 果 ]、[アンチエイリアシング] の順 に選 択 します。<br />
www.techsmith.com - 152 -
<strong>Snagit</strong> ヘルプ/マニュアル<br />
矢印<br />
[矢 印 ] ツールを使 用 して、ベクトル オブジェクトの矢 印 を作 成 できます。クイック スタイル ギャラリーからさま<br />
ざまな矢 印 を選 択 するか、または独 自 に作 成 します。<br />
このツールを使 用 するには、次 の手 順 で行 います。<br />
1. [描 画 ] タブの [描 画 ツール] グループから [矢 印 ] ツールを選 択 します。<br />
2. [スタイル] グループからスタイルを選 択 します。<br />
3. キャンバス上 でマウスをクリックしてドラッグし、矢 印 を適 用 します。<br />
クイック スタイル ギャラリーからスタイルを選択する<br />
1. [描 画 ] タブの [描 画 ツール] グループから [矢 印 ] ツールを選 択 します。<br />
2. [スタイル] グループから [その他 ] ボタンを選 択 します。<br />
3. クイック スタイル ギャラリーから矢 印 を選 択 します。<br />
www.techsmith.com - 153 -
<strong>Snagit</strong> ヘルプ/マニュアル<br />
ベジエ曲線の矢印を描く<br />
1. [描 画 ] タブの [描 画 ツール] グループから [矢 印 ] ツールを選 択 します。<br />
2. クイック スタイル ギャラリーから、曲 線 の矢 印 スタイルを選 択 します。<br />
3. クリックしてドラッグし、キャンバス上 に矢 印 を描 きます。<br />
4. もう一 度 クリックしてドラッグし、曲 線 上 の点 を 1 つ設 定 します。<br />
5. もう一 度 クリックしてドラッグし、2 つめの曲 線 上 の点 を設 定 します。<br />
6. 白 いオブジェクト ハンドルをドラッグして、カーブを調 整 します。<br />
キャンバス上の色から矢印の色を選択する<br />
1. [描 画 ] タブの [描 画 ツール] グループから [矢 印 ] ツールを選 択 します。<br />
2. [スタイル] グループから、[アウトライン]、[画 像 から色 を選 択 ] の順 に選 択 します。<br />
3. キャンバス上 をクリックして塗 りつぶしの色 を選 択 します。<br />
4. キャンバス上 でカーソルをドラッグして、矢 印 を作 成 します。<br />
- または -<br />
1. [描 画 ] タブの [描 画 ツール] グループから [矢 印 ] ツールを選 択 します。<br />
2. Ctrl キーを押 したままスポイトを使 用 して、キャンバス上 の色 を選 択 します。<br />
3. 色 を選 択 したら、Ctrl キーを放 します。<br />
4. キャンバス上 でカーソルをドラッグして、矢 印 を作 成 します。<br />
ユーザー設定の矢印の色を選択する<br />
1. [描 画 ] タブの [描 画 ツール] グループから [矢 印 ] ツールを選 択 します。<br />
2. [スタイル] グループの [アウトライン] オプションを選 択 し、[その他 のアウトラインの色 ]、[色 ] ダイアログボック<br />
スの順 に選 択 します。<br />
3. [標 準 ] または [ユーザー設 定 ] タブから色 を選 択 します。[OK] をクリックします。<br />
4. キャンバス上 でカーソルをドラッグして、矢 印 を作 成 します。<br />
矢印の先端や終点のスタイルを変更する<br />
1. キャンバス上 の線 をクリックして選 択 します。<br />
2. [スタイル] グループの [アウトライン] オプションから、[端 点 ] を選 択 します。メニューからスタイルを選 択 する<br />
か、[ユーザー設 定 の端 点 ] をクリックして先 端 や終 点 のスタイルを選 択 します。<br />
www.techsmith.com - 154 -
<strong>Snagit</strong> ヘルプ/マニュアル<br />
矢印の幅を変更する<br />
1. キャンバス上 の線 をクリックして選 択 します。<br />
2. [スタイル] グループの [アウトライン] オプションから、[幅 ] を選 択 します。メニューから幅 を選 択 するか、[ユー<br />
ザー設 定 の幅 ] をクリックして新 しい幅 を選 択 します。<br />
矢印の線のスタイルを変更する<br />
1. キャンバス上 の線 をクリックして選 択 します。<br />
2. [スタイル] グループの [アウトライン] オプションから、[点 線 ] を選 択 します。メニューからスタイルを選 択 する<br />
か、[ユーザー設 定 の直 線 ] をクリックして新 しいスタイルを作 成 します。<br />
矢印を移動または変形する<br />
矢 印 を移 動 するには、矢 印 の中 央 をクリックして新 しい位 置 へドラッグします。<br />
白 いハンドルを使 用 して、矢 印 の形 とサイズを変 更 できます。<br />
Shift キーを押 したまま変 更 すると、縦、横、斜 め方 向 にぶれないまっすぐな矢 印 を作 成 できます。<br />
矢印の不透明レベルを設定する<br />
不 透 明 機 能 を使 用 すると、矢 印 を透 かして表 示 することができます。下 の図 は、不 透 明 レベルの調 整 によって<br />
得 られる効 果 の例 を示 しています。<br />
1. キャンバス上 の線 をクリックして選 択 します。<br />
2. [スタイル] グループから [効 果 ]、[不 透 明 度 ] の順 に選 択 し、不 透 明 レベルを選 択 するか、または [ユー<br />
ザー設 定 ] をクリックして特 定 の割 合 を入 力 します。<br />
矢印の影を追加、削除、または設定変更する<br />
キャンバス上 の線 をクリックして選 択 します。<br />
影 を追 加 するには、[スタイル] グループから [効 果 ]、[影 ] の順 に選 択 し、アイコンで影 の効 果 を選 択 しま<br />
す。<br />
影 を削 除 するには、[スタイル] グループから [効 果 ]、[影 ] の順 に選 択 し、[影 なし] アイコンをクリックしま<br />
す。<br />
ユーザー設 定 の影 を追 加 するには、[スタイル] グループから [効 果 ]、[影 ]、[その他 の影 ] の順 に選 択 しま<br />
す。[影 付 き] ダイアログボックスのオプションを使 用 して、任 意 の影 を指 定 します。[OK] をクリックします。<br />
ユーザー設定の矢印をクイック スタイル ギャラリーに追加する<br />
クイック スタイル ギャラリーを使 用 して、ユーザー設 定 の矢 印 を保 存 して再 利 用 できます。<br />
1. キャンバス上 の線 をクリックして選 択 します。<br />
www.techsmith.com - 155 -
<strong>Snagit</strong> ヘルプ/マニュアル<br />
2. 矢 印 を右 クリックして、[クイック スタイルに追 加 ] をクリックします。クイック スタイル ギャラリーで矢 印 を使 用<br />
できるようになります。<br />
アンチエイリアシングによる滑らかな線<br />
アンチエイリアシングは、線 を滑 らかにするための技 術 です。アンチエイリアシングを適 用 しない場 合、オブジェクト<br />
のエッジはギザギザになります。すべてのベクトル オブジェクト ツールでは、デフォルトでアンチエイリアシングオプショ<br />
ンが有 効 になっています。<br />
アンチエイリアシングのオン/オフを切 り替 えるには、次 の手 順 で行 います。<br />
1. キャンバス上 の線 をクリックして選 択 します。<br />
2. [スタイル] グループから [効 果 ]、[アンチエイリアシング] の順 に選 択 します。<br />
www.techsmith.com - 156 -
<strong>Snagit</strong> ヘルプ/マニュアル<br />
スタンプ<br />
<strong>Snagit</strong> のスタンプを使 用 して、画 面 キャプチャ用 に特 別 にデザインされたアートワークによる注 釈 をグラフィックに<br />
付 けることができます。クイック スタイル ギャラリーからさまざまなスタンプを選 択 したり、<strong>TechSmith</strong> Web サイトから<br />
追 加 ダウンロードしたり、独 自 のものを使 用 することもできます。<br />
このツールを使 用 するには、次 の手 順 で行 います。<br />
1. [描 画 ] タブの [描 画 ツール] グループから [スタンプ] ツールを選 択 します。<br />
2. カテゴリを選 択 して、[スタイル] グループからスタンプを選 択 します。<br />
3. キャンバス上 でマウスをクリックして、スタンプを適 用 します。<br />
スタンプを移動またはサイズ変更する<br />
キャンバス上 のスタンプをクリックして選 択 します。<br />
スタンプを移 動 するには、スタンプの中 央 をクリックして新 しい位 置 へドラッグします。<br />
スタンプのサイズを変 更 するには、白 いハンドルをドラッグして高 さと幅 を変 更 します。<br />
不透明レベルを設定する<br />
不 透 明 機 能 を使 用 すると、スタンプを透 かして表 示 することができます。下 の図 は、さまざまな不 透 明 レベルの<br />
例 を示 しています。<br />
1. キャンバス上 のスタンプをクリックして選 択 します。<br />
2. [スタイル] グループから [効 果 ]、[不 透 明 度 ] の順 に選 択 し、不 透 明 レベルを選 択 するか、または [ユー<br />
ザー設 定 ] をクリックして特 定 の割 合 を入 力 します。<br />
スタンプの影を追加、削除、または設定変更する<br />
キャンバス上 のスタンプをクリックして選 択 します。<br />
影 を追 加 するには、[スタイル] グループから [効 果 ]、[影 ] の順 に選 択 し、アイコンで影 の効 果 を選 択 しま<br />
す。<br />
www.techsmith.com - 157 -
<strong>Snagit</strong> ヘルプ/マニュアル<br />
影 を削 除 するには、[スタイル] グループから [効 果 ]、[影 ] の順 に選 択 し、[影 なし] アイコンをクリックしま<br />
す。<br />
ユーザー設 定 の影 を追 加 するには、[スタイル] グループから [効 果 ]、[影 ]、[その他 の影 ] の順 に選 択 しま<br />
す。[影 付 き] ダイアログのオプションを使 用 して、任 意 の影 を指 定 します。[OK] をクリックします。<br />
ユーザー設定のスタンプをクイック スタイル ギャラリーに追加する<br />
ユーザー設 定 のスタンプを保 存 して再 利 用 できます。<br />
1. キャンバス上 のスタンプをクリックして選 択 します。<br />
2. スタンプを右 クリックします。<br />
3. ポップアップ メニューから、[マイ スタンプに追 加 ] をクリックします。クイック スタイル ギャラリーの [マイ スタン<br />
プ] カテゴリでスタンプを使 用 できるようになります。<br />
<strong>TechSmith</strong> Web サイト からスタンプを追加ダウンロードする<br />
1. キャンバス上 のスタンプをクリックして選 択 します。<br />
2. クイック スタイル ギャラリー下 部 の [ダウンロード] リンクをクリックします。<br />
3. <strong>TechSmith</strong> Web サイトのスタンプ ダウンロード ページが開 きます。<br />
スタンプの整理<br />
[スタンプの整 理 ] ダイアログボックスを使 用 して、スタンプ カテゴリの新 規 追 加、スタンプの削 除、既 存 グラフィック<br />
のスタンプとしての追 加 などを実 行 できます。<br />
[スタンプの整 理 ] ダイアログにアクセスするには、次 の手 順 で行 います。<br />
1. クイック スタイル ギャラリー下 部 の [スタンプの整 理 ] リンクをクリックします。<br />
2. 確 認 メッセージが表 示 されたら、[ユーザー設 定 のスタンプ フォルダ] の場 所 を入 力 して [OK] をクリックしま<br />
す。<br />
www.techsmith.com - 158 -
<strong>Snagit</strong> ヘルプ/マニュアル<br />
フリーハンド ペン<br />
[ペン] ツールを使 用 して、ベクトル オブジェクトの線 をフリーハンドで作 成 できます。クイック スタイル ギャラ<br />
リーからさまざまなペンの線 を選 択 するか、または独 自 に作 成 します。<br />
1. [描 画 ] タブの [描 画 ツール] グループから [ペン] ツールを選 択 します。<br />
2. [スタイル] グループからスタイルを選 択 します。<br />
3. キャンバス上 でマウスをクリックしてドラッグし、ペンで描 きます。<br />
クイック スタイル ギャラリーからスタイルを選択する<br />
1. [描 画 ] タブの [描 画 ツール] グループから [ペン] ツールを選 択 します。<br />
2. [スタイル] グループから [その他 ] ボタンを選 択 します。<br />
3. クイック スタイル ギャラリーからペンのスタイルを選 択 します。<br />
キャンバス上の色からペンの色を選択する<br />
1. [描 画 ] タブの [描 画 ツール] グループから [ペン] ツールを選 択 します。<br />
2. [スタイル] グループから、[アウトライン]、[画 像 から色 を選 択 ] の順 に選 択 します。<br />
3. キャンバス上 をクリックして塗 りつぶしの色 を選 択 します。<br />
4. キャンバス上 でマウスをクリックしてドラッグし、ペンで描 きます。<br />
- または -<br />
1. [描 画 ] タブの [描 画 ツール] グループから [ペン] ツールを選 択 します。<br />
2. Ctrl キーを押 したままスポイトを使 用 して、キャンバス上 の色 を選 択 します。<br />
www.techsmith.com - 159 -
<strong>Snagit</strong> ヘルプ/マニュアル<br />
3. 色 を選 択 したら、Ctrl キーを放 します。<br />
4. キャンバス上 でマウスをクリックしてドラッグし、ペンで描 きます。<br />
ユーザー設定の色を選択する<br />
1. [描 画 ] タブの [描 画 ツール] グループから [ペン] ツールを選 択 します。<br />
2. [スタイル] グループの [アウトライン] オプションを選 択 し、[その他 のアウトラインの色 ]、[色 ] タスク ペインの<br />
順 に選 択 します。<br />
3. [標 準 ] または [ユーザー設 定 ] タブから色 を選 択 します。[OK] をクリックします。<br />
4. キャンバス上 でマウスをクリックしてドラッグし、ペンで描 きます。<br />
ペンの線を変形する<br />
1. キャンバス上 のペンの線 をクリックして選 択 します。<br />
2. [スタイル] グループの [アウトライン] オプションから、[図 形 ] を選 択 します。メニューからスタイルを選 択 しま<br />
す。<br />
ペンの幅を変更する<br />
1. キャンバス上 のペンの線 をクリックして選 択 します。<br />
2. [スタイル] グループの [アウトライン] オプションから、[幅 ] を選 択 します。メニューから幅 を選 択 するか、[ユー<br />
ザー設 定 の幅 ] をクリックして新 しい幅 を選 択 します。<br />
ペンの線を移動または変形する<br />
ペンの線 を移 動 するには、線 の中 央 をクリックして新 しい位 置 へドラッグします。<br />
ペンの線 を変 形 するには、線 を右 クリックして [頂 点 の編 集 ] を選 択 します。黄 色 いポイントをドラッグし<br />
て、線 の形 を変 更 します。[頂 点 の編 集 ] を再 度 クリックすると、ポイントが表 示 されなくなります。<br />
Shift キーを押 したまま変 更 すると、縦、横、斜 め方 向 にぶれないまっすぐな直 線 を作 成 できます。<br />
不透明レベルを設定する<br />
不 透 明 機 能 を使 用 すると、ペンの線 を透 かして表 示 することができます。下 の図 は、不 透 明 レベルの調 整 に<br />
よって得 られる効 果 の例 を示 しています。<br />
1. キャンバス上 のペンの線 をクリックして選 択 します。<br />
2. [スタイル] グループから [効 果 ]、[不 透 明 度 ] の順 に選 択 し、不 透 明 レベルを選 択 するか、または [ユー<br />
ザー設 定 ] をクリックして特 定 の割 合 を入 力 します。<br />
ペンの線の影を追加、削除、または設定変更する<br />
キャンバス上 のペンの線 をクリックして選 択 します。<br />
www.techsmith.com - 160 -
<strong>Snagit</strong> ヘルプ/マニュアル<br />
影 を追 加 するには、[スタイル] グループから [効 果 ]、[影 ] の順 に選 択 し、アイコンで影 の効 果 を選 択 しま<br />
す。<br />
影 を削 除 するには、[スタイル] グループから [効 果 ]、[影 ] の順 に選 択 し、[影 なし] アイコンをクリックしま<br />
す。<br />
ユーザー設 定 の影 を追 加 するには、[スタイル] グループから [効 果 ]、[影 ] の順 に選 択 し、[その他 の影 ]<br />
をクリックします。[影 付 き] タスク ペインのオプションを使 用 して、任 意 の影 を指 定 します。[OK] をクリックし<br />
ます。<br />
ユーザー設定のペンの線をクイック スタイル ギャラリーに追加する<br />
クイック スタイル ギャラリーを使 用 して、ユーザー設 定 のペンの線 を保 存 して再 利 用 できます。<br />
1. キャンバス上 のペンの線 をクリックして選 択 します。(ペンの線 はベクトル オブジェクトとして作 成 されている<br />
必 要 があります)。<br />
2. ペンの線 を右 クリックします。<br />
3. ポップアップ メニューから、[クイック スタイルに追 加 ] をクリックします。クイック スタイル ギャラリーでペンの線<br />
を使 用 できるようになります。<br />
アンチエイリアシングによる滑らかな線<br />
アンチエイリアシングは、線 を滑 らかにするための技 術 です。アンチエイリアシングを適 用 しない場 合、オブジェクト<br />
のエッジはギザギザになります。エディタのすべてのベクトル オブジェクト ツールでは、アンチエイリアシングオプション<br />
がオンになっています。<br />
アンチエイリアシングのオン/オフを切 り替 えるには、次 の手 順 で行 います。<br />
1. キャンバス上 のペンの線 をクリックして選 択 します。<br />
2. [スタイル] グループから [効 果 ]、[アンチエイリアシング] の順 に選 択 します。<br />
www.techsmith.com - 161 -
<strong>Snagit</strong> ヘルプ/マニュアル<br />
ハイライト ツール<br />
[ハイライト] ツールを使 用 して、キャンバスの四 角 形 の範 囲 を色 で強 調 できます。<br />
このツールを使 用 するには、次 の手 順 で行 います。<br />
1. [描 画 ] タブの [描 画 ツール] グループから [蛍 光 ペン] ツールを選 択 します。<br />
2. [スタイル] グループから色 を選 択 します。<br />
3. キャンバス上 をクリックしてドラッグし、ハイライトの色 を適 用 します。<br />
クイック スタイル ギャラリーから色を選択する<br />
1. [描 画 ] タブの [描 画 ツール] グループから [蛍 光 ペン] ツールを選 択 します。<br />
2. ギャラリー メニューから色 を選 択 します。<br />
キャンバス上の色から塗りつぶしの色を選択する<br />
1. [描 画 ] タブの [描 画 ツール] グループから [蛍 光 ペン] ツールを選 択 します。<br />
2. [スタイル] グループから、[塗 りつぶし]、[画 像 から色 を選 択 ] の順 に選 択 します。<br />
3. キャンバス上 をクリックして塗 りつぶしの色 を選 択 します。<br />
4. キャンバス上 でカーソルをクリックしてドラッグし、ハイライトで範 囲 を塗 りつぶします。<br />
- または -<br />
1. [描 画 ] タブの [描 画 ツール] グループから [蛍 光 ペン] ツールを選 択 します。<br />
2. Ctrl キーを押 したままスポイトを使 用 して、キャンバス上 の色 を選 択 します。<br />
3. 色 を選 択 したら、Ctrl キーを放 します。<br />
4. キャンバス上 でカーソルをクリックしてドラッグし、ハイライトで範 囲 を塗 りつぶします。<br />
ユーザー設定の塗りつぶしの色を選択する<br />
1. [描 画 ] タブの [描 画 ツール] グループから [蛍 光 ペン] ツールを選 択 します。<br />
2. [スタイル] グループの [塗 りつぶし] オプションを選 択 し、[その他 の塗 りつぶしの色 ]、[色 ] ダイアログボックス<br />
の順 に選 択 します。<br />
3. [標 準 ] または [ユーザー設 定 ] タブから色 を選 択 します。[OK] をクリックします。<br />
4. キャンバス上 でカーソルをクリックしてドラッグし、ハイライトで範 囲 を塗 りつぶします。<br />
塗りつぶしの不透明レベルを設定する<br />
ハイライトの色 の鮮 やかさを調 整 します。パーセントの値 が高 くなるにつれて、色 の鮮 やかさが低 下 します。<br />
www.techsmith.com - 162 -
<strong>Snagit</strong> ヘルプ/マニュアル<br />
1. [描 画 ] タブの [描 画 ツール] グループから [蛍 光 ペン] ツールを選 択 します。<br />
2. [スタイル] グループから [効 果 ]、[不 透 明 度 ] の順 に選 択 し、不 透 明 度 の割 合 を選 択 します。<br />
3. キャンバス上 でカーソルをクリックしてドラッグし、ハイライトで範 囲 を塗 りつぶします。<br />
www.techsmith.com - 163 -
<strong>Snagit</strong> ヘルプ/マニュアル<br />
テキスト<br />
[テキスト] ツールを使 用 して、画 像 上 にベクトル オブジェクトのテキストを作 成 できます。テキストのフォン<br />
ト、サイズ、スタイル、レイアウト、影 、アンチエイリアシング、色、フレーム、ボックスのスタイル、塗 りつぶし<br />
の色 を調 整 できます。<br />
このツールを使 用 するには、次 の手 順 で行 います。<br />
1. [描 画 ] タブの [描 画 ツール] グループから [テキスト] ツールを選 択 します。<br />
2. [スタイル] グループからスタイルを選 択 します。<br />
3. キャンバス上 でマウスをクリックしてドラッグし、テキスト ボックスを作 成 します。<br />
4. テキストを入 力 します。<br />
5. ベクトル オブジェクトの選 択 やテキストのハイライト表 示 を行 うか、または右 クリックしてミニ ツール バーに<br />
アクセスし、フォントのオプションを選 択 します。<br />
クイック スタイル ギャラリーからスタイルを選択する<br />
1. [描 画 ] タブの [描 画 ツール] グループから [テキスト] ツールを選 択 します。<br />
2. [スタイル] グループから [その他 ] ボタンを選 択 します。<br />
3. クイック スタイル ギャラリーからテキストのスタイルを選 択 します。<br />
キャンバス上の色からテキスト の色を選択する<br />
1. [描 画 ] タブの [描 画 ツール] グループから [テキスト] ツールを選 択 します。<br />
2. キャンバス上 でマウスをクリックしてドラッグし、テキスト ボックスを作 成 します。<br />
3. [スタイル] グループから、[塗 りつぶし]、[画 像 から色 を選 択 ] の順 に選 択 します。<br />
4. テキストを入 力 します。<br />
5. ベクトル オブジェクトの選 択 やテキストのハイライト表 示 を行 うか、または右 クリックしてミニ ツール バーに<br />
- または -<br />
アクセスし、フォントのオプションを選 択 します。<br />
1. [描 画 ] タブの [描 画 ツール] グループから [テキスト] ツールを選 択 します。<br />
2. キャンバス上 でマウスをドラッグして、テキスト ボックスを作 成 します。<br />
3. Ctrl キーを押 したままスポイトを使 用 して、キャンバス上 の色 を選 択 します。<br />
www.techsmith.com - 164 -
<strong>Snagit</strong> ヘルプ/マニュアル<br />
4. 色 を選 択 したら、Ctrl キーを放 します。<br />
5. テキストを入 力 します。<br />
6. ベクトル オブジェクトの選 択 やテキストのハイライト表 示 を行 うか、または右 クリックしてミニ ツール バーに<br />
アクセスし、フォントのオプションを選 択 します。<br />
ユーザー設定のテキスト の色を選択する<br />
1. [描 画 ] タブの [描 画 ツール] グループから [テキスト] ツールを選 択 します。<br />
2. [スタイル] グループの [塗 りつぶし] オプションを選 択 し、[その他 の塗 りつぶしの色 ]、[色 ] ダイアログボックス<br />
の順 に選 択 します。<br />
3. [標 準 ] または [ユーザー設 定 ] タブから色 を選 択 します。[OK] をクリックします。<br />
4. キャンバス上 でマウスをクリックしてドラッグし、テキスト ボックスを作 成 します。<br />
5. テキストを入 力 します。<br />
6. ベクトル オブジェクトの選 択 やテキストのハイライト表 示 を行 うか、または右 クリックしてミニ ツール バーに<br />
アクセスし、フォントのオプションを選 択 します。<br />
テキスト ボックスを移動またはサイズ変更する<br />
テキスト ボックスを移 動 するには、ボックスの中 央 をクリックして新 しい位 置 へドラッグします。<br />
白 いハンドルを使 用 して、テキスト ボックスの高 さと幅 を変 更 できます。<br />
テキスト ボックス上 部 の緑 のハンドルを使 用 して、テキスト ボックスを回 転 できます。<br />
テキスト の不透明レベルを設定する<br />
不 透 明 機 能 を使 用 すると、テキストを透 かして表 示 することができます。<br />
1. キャンバス上 のテキスト ボックスをクリックして選 択 します。<br />
2. [スタイル] グループから [効 果 ]、[不 透 明 度 ] の順 に選 択 し、不 透 明 レベルを選 択 するか、または [ユー<br />
ザー設 定 ] をクリックして特 定 の割 合 を入 力 します。<br />
テキスト の影を追加、削除、または設定変更する<br />
キャンバス上 のテキスト ボックスをクリックして選 択 します。<br />
影 を追 加 するには、[スタイル] グループから [効 果 ]、[影 ] の順 に選 択 し、アイコンで影 の効 果 を選 択 しま<br />
す。<br />
影 を削 除 するには、[スタイル] グループから [効 果 ]、[影 ] の順 に選 択 し、[影 なし] アイコンをクリックしま<br />
す。<br />
ユーザー設 定 の影 を追 加 するには、[スタイル] グループから [効 果 ]、[影 ]、[その他 の影 ] の順 に選 択 しま<br />
す。[影 付 き] ダイアログボックスのオプションを使 用 して、任 意 の影 を指 定 します。[OK] をクリックします。<br />
ユーザー設定のテキスト をクイック スタイル ギャラリーに追加する<br />
クイック スタイル ギャラリーを使 用 して、ユーザー設 定 のテキスト スタイルを保 存 して再 利 用 できます。<br />
1. キャンバス上 のテキスト ボックスをクリックして選 択 します。<br />
2. テキストを右 クリックします。<br />
www.techsmith.com - 165 -
<strong>Snagit</strong> ヘルプ/マニュアル<br />
3. ポップアップ メニューから、[クイック スタイルに追 加 ] をクリックします。クイック スタイル ギャラリーでテキスト ス<br />
タイルを使 用 できるようになります。<br />
アンチエイリアシングによる滑らかな線<br />
アンチエイリアシングは、線 を滑 らかにするための技 術 です。アンチエイリアシングを適 用 しない場 合、オブジェクト<br />
のエッジはギザギザになります。エディタのすべてのベクトル オブジェクト ツールでは、アンチエイリアシングオプション<br />
がオンになっています。<br />
アンチエイリアシングのオン/オフを切 り替 えるには、次 の手 順 で行 います。<br />
1. キャンバス上 のテキスト ボックスをクリックして選 択 します。<br />
2. [スタイル] グループから [効 果 ]、[アンチエイリアシング] の順 に選 択 します。<br />
www.techsmith.com - 166 -
<strong>Snagit</strong> ヘルプ/マニュアル<br />
線<br />
[直 線 ] ツールを使 用 して、ベクトル オブジェクトの線 を作 成 できます。クイック スタイル ギャラリーからさまざ<br />
まな線 を選 択 するか、または独 自 に作 成 します。<br />
このツールを使 用 するには、次 の手 順 で行 います。<br />
1. [描 画 ] タブの [描 画 ツール] グループから [直 線 ] ツールを選 択 します。<br />
2. [スタイル] グループからスタイルを選 択 します。<br />
3. キャンバス上 でマウスをクリックしてドラッグし、直 線 を作 成 します。<br />
クイック スタイル ギャラリーからスタイルを選択する<br />
1. [描 画 ] タブの [描 画 ツール] グループから [直 線 ] ツールを選 択 します。<br />
2. [スタイル] グループから [その他 ] ボタンを選 択 します。<br />
3. クイック スタイル ギャラリーから線 を選 択 します。<br />
ベジエ曲線を描く<br />
曲 線 を描 くには、次 の手 順 で行 います。<br />
www.techsmith.com - 167 -
<strong>Snagit</strong> ヘルプ/マニュアル<br />
1. [描 画 ] タブの [描 画 ツール] グループから [直 線 ] ツールを選 択 します。<br />
2. クイック スタイル ギャラリーから、曲 線 のスタイルを選 択 します。<br />
3. キャンバス上 でマウスをクリックしてドラッグし、直 線 を作 成 します。<br />
4. もう一 度 クリックしてドラッグし、曲 線 上 の点 を 1 つ設 定 します。<br />
5. もう一 度 クリックしてドラッグし、2 つめの曲 線 上 の点 を設 定 します。<br />
6. 白 いオブジェクト ハンドルをドラッグして、カーブを調 整 します。<br />
キャンバス上の色から線の色を選択する<br />
1. [描 画 ] タブの [描 画 ツール] グループから [直 線 ] ツールを選 択 します。<br />
2. [スタイル] グループから、[アウトライン]、[画 像 から色 を選 択 ] の順 に選 択 します。<br />
3. キャンバス上 をクリックして塗 りつぶしの色 を選 択 します。<br />
4. キャンバス上 でマウスをクリックしてドラッグし、直 線 を作 成 します。<br />
- または -<br />
1. [描 画 ] タブの [描 画 ツール] グループから [直 線 ] ツールを選 択 します。<br />
2. Ctrl キーを押 したままスポイトを使 用 して、キャンバス上 の色 を選 択 します。<br />
3. 色 を選 択 したら、Ctrl キーを放 します。<br />
4. キャンバス上 でマウスをクリックしてドラッグし、直 線 を作 成 します。<br />
ユーザー設定の線の色を選択する<br />
1. [描 画 ] タブの [描 画 ツール] グループから [直 線 ] ツールを選 択 します。<br />
2. [スタイル] グループの [アウトライン] オプションを選 択 し、[その他 のアウトラインの色 ]、[色 ] ダイアログボック<br />
スの順 に選 択 します。<br />
3. [標 準 ] または [ユーザー設 定 ] タブから色 を選 択 します。[OK] をクリックします。<br />
4. キャンバス上 でマウスをクリックしてドラッグし、直 線 を作 成 します。<br />
線の端点のスタイルを変更する<br />
1. キャンバス上 の線 をクリックして選 択 します。<br />
2. [スタイル] グループの [アウトライン] オプションから [端 点 ] を選 択 するか、ミニ ツールバーから [端 点 ] ボタン<br />
を選 択 します。メニューからスタイルを選 択 するか、[ユーザー設 定 の端 点 ] をクリックして新 しいスタイルを<br />
作 成 します。<br />
線の幅を変更する<br />
1. キャンバス上 の線 をクリックして選 択 します。<br />
2. [スタイル] グループの [アウトライン] オプションから、[幅 ] を選 択 します。メニューから幅 を選 択 するか、[ユー<br />
ザー設 定 の幅 ] をクリックして新 しい幅 を選 択 します。<br />
www.techsmith.com - 168 -
<strong>Snagit</strong> ヘルプ/マニュアル<br />
線の外観を変更する<br />
1. キャンバス上 の線 をクリックして選 択 します。<br />
2. [スタイル] グループの [アウトライン] オプションから、[点 線 ] を選 択 します。メニューからスタイルを選 択 する<br />
か、[ユーザー設 定 の直 線 ] をクリックして新 しい外 観 を選 択 します。<br />
線を移動または変形する<br />
線 を移 動 するには、線 の中 央 をクリックして新 しい位 置 へドラッグします。<br />
白 いハンドルを使 用 して、線 の形 とサイズを変 更 できます。<br />
Shift キーを押 したまま変 更 すると、縦、横、斜 め方 向 にぶれないまっすぐな直 線 を作 成 できます。<br />
不透明レベルを設定する<br />
不 透 明 機 能 を使 用 すると、線 を透 かして表 示 することができます。下 の図 は、不 透 明 レベルの調 整 によって得<br />
られる効 果 の例 を示 しています。<br />
1. キャンバス上 の線 をクリックして選 択 します。<br />
2. [スタイル] グループから [効 果 ]、[不 透 明 度 ] の順 に選 択 し、不 透 明 レベルを選 択 するか、または [ユー<br />
ザー設 定 ] をクリックして特 定 の割 合 を入 力 します。<br />
線の影を追加、削除、または設定変更する<br />
キャンバス上 の線 をクリックして選 択 します。<br />
影 を追 加 するには、[スタイル] グループから [効 果 ]、[影 ] の順 に選 択 し、アイコンで影 の効 果 を選 択 しま<br />
す。<br />
影 を削 除 するには、[スタイル] グループから [効 果 ]、[影 ] の順 に選 択 し、[影 なし] アイコンをクリックしま<br />
す。<br />
ユーザー設 定 の影 を追 加 するには、[スタイル] グループから [効 果 ]、[影 ]、[その他 の影 ] の順 に選 択 しま<br />
す。[影 付 き] ダイアログボックスのオプションを使 用 して、任 意 の影 を指 定 します。[OK] をクリックします。<br />
ユーザー設定の線をクイック スタイル ギャラリーに追加する<br />
クイック スタイル ギャラリーを使 用 して、ユーザー設 定 の線 を保 存 して再 利 用 できます。<br />
1. キャンバス上 の線 をクリックして選 択 します。<br />
2. 線 を右 クリックします。<br />
3. ポップアップ メニューから、[クイック スタイルに追 加 ] をクリックします。クイック スタイル ギャラリーで線 を使 用<br />
できるようになります。<br />
www.techsmith.com - 169 -
<strong>Snagit</strong> ヘルプ/マニュアル<br />
アンチエイリアシングによる滑らかな線<br />
アンチエイリアシングは、線 を滑 らかにするための技 術 です。アンチエイリアシングを適 用 しない場 合、オブジェクト<br />
のエッジはギザギザになります。エディタのすべてのベクトル オブジェクト ツールでは、アンチエイリアシングオプション<br />
がオンになっています。<br />
アンチエイリアシングのオン/オフを切 り替 えるには、次 の手 順 で行 います。<br />
1. キャンバス上 の線 をクリックして選 択 します。<br />
2. [スタイル] グループから [効 果 ]、[アンチエイリアシング] の順 に選 択 します。<br />
www.techsmith.com - 170 -
<strong>Snagit</strong> ヘルプ/マニュアル<br />
幾何学図形<br />
[図 形 ] ツールを使 用 して、幾 何 学 図 形 のベクトル オブジェクトを作 成 できます。クイック スタイル ギャラ<br />
リーからさまざまな図 形 とスタイルを選 択 します。図 形 のサイズ、色、影 などを調 整 できます。<br />
このツールを使 用 するには、次 の手 順 で行 います。<br />
1. [描 画 ] タブの [描 画 ツール] グループから [図 形 ] ツールを選 択 します。<br />
2. [スタイル] グループから図 形 を選 択 します。<br />
3. キャンバス上 でマウスをクリックしてドラッグし、図 形 を描 きます。<br />
4. Shift キーを押 したままにすると、正 円 または正 方 形 を描 くことができます。<br />
クイック スタイル ギャラリーからスタイルを選択する<br />
1. [描 画 ] タブの [描 画 ツール] グループから [図 形 ] ツールを選 択 します。次 に [スタイル] グループから [その<br />
他 ] ボタンを選 択 します。<br />
2. クイック スタイル ギャラリーから図 形 とスタイルを選 択 します。<br />
図形を移動または変形する<br />
図 形 を移 動 するには、図 形 の端 をクリックして新 しい位 置 へドラッグします。<br />
白 いハンドルを使 用 して、図 形 の形 とサイズを変 更 できます。<br />
Shift キーを押 したままにすると、正 円 または正 方 形 を描 くことができます。<br />
www.techsmith.com - 171 -
<strong>Snagit</strong> ヘルプ/マニュアル<br />
多角形を描く<br />
多 角 形 を描 くには、次 の手 順 で行 います。<br />
1. [描 画 ] タブの [描 画 ツール] グループから [図 形 ] ツールを選 択 します。<br />
2. クイック スタイル ギャラリーから、多 角 形 のスタイルを選 択 します。<br />
3. キャンバス上 でマウスをクリックしてドラッグし、図 形 を描 きます。<br />
4. クリックとドラッグを繰 り返 して、目 的 の図 形 を描 きます。<br />
5. キャンバスをダブルクリックすると、閉 じた図 形 が作 成 されます。<br />
6. 黄 色 いオブジェクト ハンドルをドラッグして、角 度 を調 整 します。<br />
図形のアウト ラインまたは色を変更する<br />
キャンバス上 の図 形 をクリックして選 択 します。<br />
アウトラインを変 更 するには、[スタイル] グループの [アウトライン] を選 択 します。ここから、図 形 のアウトラ<br />
インの幅、アウトラインの色、または全 体 の図 形 を変 更 できます。<br />
塗 りつぶしの色 を変 更 するには、[スタイル] グループの [塗 りつぶし] を選 択 します。ここから、塗 りつぶしの<br />
色 を変 更 または削 除 できます。<br />
不透明レベルを設定する<br />
不 透 明 機 能 を使 用 すると、図 形 を透 かして表 示 することができます。下 の図 は、不 透 明 レベルの調 整 によって<br />
得 られるさまざまな効 果 を示 しています。<br />
1. キャンバス上 の図 形 をクリックして選 択 します。<br />
2. [スタイル] グループから [効 果 ]、[不 透 明 度 ] の順 に選 択 し、不 透 明 レベルを選 択 するか、または [ユー<br />
ザー設 定 ] をクリックして特 定 の割 合 を入 力 します。<br />
図形の影を追加、削除、または設定変更する<br />
キャンバス上 の図 形 をクリックして選 択 します。<br />
影 を追 加 するには、[スタイル] グループから [効 果 ]、[影 ] の順 に選 択 し、アイコンで影 の効 果 を選 択 しま<br />
す。<br />
影 を削 除 するには、[スタイル] グループから [効 果 ]、[影 ] の順 に選 択 し、[影 なし] アイコンをクリックしま<br />
す。<br />
www.techsmith.com - 172 -
<strong>Snagit</strong> ヘルプ/マニュアル<br />
ユーザー設 定 の影 を追 加 するには、[スタイル] グループから [効 果 ]、[影 ] の順 に選 択 し、[その他 の影 ]<br />
をクリックします。[影 付 き] ダイアログのオプションを使 用 して、任 意 の影 を指 定 します。[OK] をクリックしま<br />
す。<br />
ユーザー設定の図形をクイック スタイル ギャラリーに追加する<br />
クイック スタイル ギャラリーを使 用 して、ユーザー設 定 の図 形 を保 存 して再 利 用 できます。<br />
1. キャンバス上 の図 形 をクリックして選 択 します。<br />
2. 図 形 を右 クリックします。<br />
3. ポップアップ メニューから、[クイック スタイルに追 加 ] をクリックします。クイック スタイル ギャラリーで図 形 を使<br />
用 できるようになります。<br />
アンチエイリアシングによる滑らかな線<br />
アンチエイリアシングは、線 を滑 らかにするための技 術 です。アンチエイリアシングを適 用 しない場 合、オブジェクト<br />
のエッジはギザギザになります。エディタのすべてのベクトル オブジェクト ツールでは、アンチエイリアシングオプション<br />
がオンになっています。<br />
アンチエイリアシングのオン/オフを切 り替 えるには、次 の手 順 で行 います。<br />
1. キャンバス上 の図 形 をクリックして選 択 します。<br />
2. [スタイル] グループから [効 果 ]、[アンチエイリアシング] の順 に選 択 します。<br />
www.techsmith.com - 173 -
<strong>Snagit</strong> ヘルプ/マニュアル<br />
色による範囲の塗りつぶし<br />
[塗 りつぶし] ツールを使 用 して、フラット化 された閉 じた範 囲 を色 で塗 りつぶすことができます。<br />
ベクトル オブジェクトを塗 りつぶすことはできません。ベクトル オブジェクトを塗 りつぶすには、まずフ<br />
ラット化 する必 要 があります。ベクトル オブジェクトをフラット化 するには、オブジェクトを右 クリックし<br />
て [フラット化 ] を選 択 します。<br />
このツールを使 用 するには、次 の手 順 で行 います。<br />
1. [描 画 ] タブの [描 画 ツール] グループから [塗 りつぶし] ツールを選 択 します。<br />
2. [スタイル] グループから色 を選 択 します。<br />
3. キャンバス上 をクリックして色 を適 用 します。<br />
クイック スタイル ギャラリーから色を選択する<br />
1. [描 画 ] タブの [描 画 ツール] グループから [塗 りつぶし] ツールを選 択 します。<br />
2. [スタイル] グループから [その他 ] ボタンを選 択 します。<br />
3. クイック スタイル ギャラリーから色 を選 択 します。<br />
キャンバス上の色から塗りつぶしの色を選択する<br />
1. [描 画 ] タブの [描 画 ツール] グループから [塗 りつぶし] ツールを選 択 します。<br />
2. [スタイル] グループから、[塗 りつぶし]、[画 像 から色 を選 択 ] の順 に選 択 します。<br />
3. キャンバス上 をクリックして塗 りつぶしの色 を選 択 します。<br />
4. キャンバス上 をクリックして色 を適 用 します。<br />
- または -<br />
1. [描 画 ] タブの [描 画 ツール] グループから [塗 りつぶし] ツールを選 択 します。<br />
2. Ctrl キーを押 したままスポイトを使 用 して、キャンバス上 の色 を選 択 します。<br />
3. 色 を選 択 したら、Ctrl キーを放 します。<br />
4. キャンバス上 をクリックして色 を適 用 します。<br />
www.techsmith.com - 174 -
<strong>Snagit</strong> ヘルプ/マニュアル<br />
ユーザー設定の塗りつぶしの色を選択する<br />
1. [描 画 ] タブの [描 画 ツール] グループから [塗 りつぶし] ツールを選 択 します。<br />
2. [スタイル] グループの [塗 りつぶし] オプションを選 択 し、[その他 の塗 りつぶしの色 ]、[色 ] ダイアログボックス<br />
の順 に選 択 します。<br />
3. [標 準 ] または [ユーザー設 定 ] タブから色 を選 択 します。[OK] をクリックします。<br />
4. キャンバス上 をクリックして色 を適 用 します。<br />
塗りつぶしの許容範囲レベルを設定する<br />
周 囲 の色 と塗 りつぶしの色 との一 致 の度 合 いを調 整 します。塗 りつぶしの許 容 範 囲 を 0 に設 定 すると、色 は完<br />
全 に一 致 します。許 容 範 囲 レベルを 0 より大 きくすると、似 通 った色 になります。値 を大 きくするにつれて、一 致<br />
の度 合 いは低 くなります。<br />
1. [描 画 ] タブの [描 画 ツール] グループから [塗 りつぶし] ツールを選 択 します。<br />
2. [スタイル] グループから [効 果 ]、[許 容 範 囲 ] の順 に選 択 し、許 容 範 囲 をパーセントで選 択 して、キャンバ<br />
ス上 をクリックして色 を適 用 します。<br />
塗りつぶしの不透明レベルを設定する<br />
塗 りつぶしの色 の鮮 やかさを調 整 します。パーセントの値 が高 くなるにつれて透 明 度 が低 下 し、色 の鮮 やかさが<br />
上 昇 します。<br />
このオプションは他 の効 果 の上 に重 ねて適 用 されます。したがって、透 明 度 を上 げる場 合 は、最<br />
初 に不 透 明 度 の割 合 を高 く (鮮 やかさを低 く) 設 定 してから、目 的 の色 の効 果 を適 用 します。<br />
1. [描 画 ] タブの [描 画 ツール] グループから [塗 りつぶし] ツールを選 択 します。<br />
2. [スタイル] グループから [効 果 ]、[不 透 明 度 ] の順 に選 択 し、不 透 明 度 の割 合 を選 択 します。<br />
3. キャンバス上 をクリックして色 を適 用 します。<br />
www.techsmith.com - 175 -
<strong>Snagit</strong> ヘルプ/マニュアル<br />
キャンバスの一部の消去<br />
[消 しゴム] ツールを使 用 して、キャプチャのフラット化 された部 分 をフリーハンドで消 去 して、キャンバスの<br />
下 を露 出 することができます。幅、不 透 明 度、およびアンチエイリアシングを調 整 します。<br />
このツールを使 用 するには、次 の手 順 で行 います。<br />
1. [描 画 ] タブの [描 画 ツール] グループから [消 しゴム] ツールを選 択 します。<br />
2. [スタイル] グループからスタイルを選 択 します。<br />
3. キャンバス上 でマウスをクリックしてドラッグし、消 しゴムを適 用 します。<br />
消しゴムの幅を変更する<br />
1. [描 画 ] タブの [描 画 ツール] グループから [消 しゴム] ツールを選 択 します。<br />
2. [スタイル] グループの [アウトライン] オプションから、[幅 ] を選 択 します。メニューから幅 を選 択 するか、[ユー<br />
ザー設 定 の幅 ] をクリックして新 しい幅 を選 択 します。<br />
不透明レベルを設定する<br />
不 透 明 機 能 を使 用 すると、消 しゴムを透 かして表 示 することができます。下 の図 は、不 透 明 レベルの調 整 に<br />
よって得 られる効 果 の例 を示 しています。<br />
1. [描 画 ] タブの [描 画 ツール] グループから [消 しゴム] ツールを選 択 します。<br />
2. [スタイル] グループからスタイルを選 択 します。<br />
3. [スタイル] グループから [効 果 ]、[不 透 明 度 ] の順 に選 択 し、不 透 明 レベルを選 択 するか、または [ユー<br />
ザー設 定 ] をクリックして特 定 の割 合 を入 力 します。<br />
4. キャンバス上 でマウスをクリックしてドラッグし、消 しゴムを適 用 します。<br />
アンチエイリアシングによる滑らかな線<br />
このオプションはデフォルトでオンになっています。<br />
1. キャンバス上 の線 をクリックして選 択 します。<br />
2. [スタイル] グループから [効 果 ]、[アンチエイリアシング] の順 に選 択 します。<br />
www.techsmith.com - 176 -
<strong>Snagit</strong> ヘルプ/マニュアル<br />
画像の効果<br />
境界線<br />
選 択 範 囲 またはキャンバス全 体 の周 囲 にユーザー設 定 の境 界 線 を追 加 します。<br />
このツールを使 用 するには、次 の手 順 で行 います。<br />
1. キャンバスの一 部 に境 界 線 を追 加 するには、[描 画 ] タブの [描 画 ツール] グループから [選 択 ] ツールを選<br />
択 して、キャンバス上 の範 囲 をドラッグして選 択 します。キャンバス全 体 に境 界 線 を追 加 する場 合 は、範<br />
囲 を選 択 しません。<br />
2. キャンバス上 の色 から境 界 線 の色 を選 択 するには、[画 像 ] タブの [画 像 のスタイル] グループから、[境 界<br />
線 ] ツール 、[画 像 から色 を選 択 ] の順 に選 択 します。<br />
- または -<br />
ユーザー設 定 の色 を使 用 する場 合 は、[画 像 ] タブの [画 像 のスタイル] グループから、[境 界 線 ] ツール、<br />
[その他 の色 ] の順 にクリックして、[色 ] ダイアログボックスを開 きます。[標 準 ] または [ユーザー設 定 ] タブか<br />
ら色 を選 択 します。[OK] をクリックします。<br />
3. 境 界 線 の幅 を選 択 するには、[画 像 ] タブの [画 像 のスタイル] グループから [境 界 線 ] ツールを選 択 してメ<br />
遠近法<br />
ニューから幅 を選 択 するか、[ユーザー設 定 の幅 ] をクリックして新 しい幅 を選 択 します。<br />
キャンバス全 体 に遠 近 法 の効 果 を追 加 します。<br />
このツールを使 用 するには、次 の手 順 で行 います。<br />
1. [画 像 ] タブの [画 像 のスタイル] グループから、[効 果 ] ツール 、[遠 近 法 ] の順 に選 択 します。<br />
2. メニューから効 果 を選 択 するか、または [遠 近 法 /傾 斜 のオプション] をクリックしてユーザー設 定 の効 果 を<br />
作 成 します。<br />
www.techsmith.com - 177 -
<strong>Snagit</strong> ヘルプ/マニュアル<br />
傾斜<br />
キャンバス全 体 に傾 斜 の効 果 を追 加 します。<br />
このツールを使 用 するには、次 の手 順 で行 います。<br />
1. [画 像 ] タブの [画 像 のスタイル] グループから、[効 果 ] ツール 、[傾 斜 ] の順 に選 択 します。<br />
2. メニューから効 果 を選 択 するか、または [遠 近 法 /傾 斜 のオプション] をクリックしてユーザー設 定 の効 果 を<br />
作 成 します。<br />
ページ カール<br />
このツールを使 用 するには、次 の手 順 で行 います。<br />
1. [画 像 ] タブの [画 像 のスタイル] グループから、[効 果 ] ツール 、[ページ カール] の順 に選 択 しま<br />
す。<br />
2. メニューから効 果 を選 択 するか、または [ページ カールのオプション] をクリックして独 自 の効 果 を作 成 しま<br />
す。<br />
エッジ<br />
[エッジ] 効 果 を使 用 して、選 択 範 囲 またはキャンバス全 体 をプロ仕 様 の品 質 に仕 上 げることができます。<br />
www.techsmith.com - 178 -
<strong>Snagit</strong> ヘルプ/マニュアル<br />
影 付 き、ちぎり絵 状、フェード、波 状、のこぎり歯 状、サメの歯 状、および傾 斜 の各 エッジ効 果 を使 用 できます。<br />
以 下 の要 素 を調 整 して、効 果 の設 定 を変 更 します。<br />
効 果 のサイズと位 置 .<br />
影 のサイズ、位 置、および色 .<br />
アウトライン、およびそのサイズと色 の設 定 .<br />
背 景 色<br />
このツールを使 用 するには、次 の手 順 で行 います。<br />
1. キャンバスの一 部 にエッジを追 加 するには、[描 画 ] タブの [描 画 ツール] グループから [選 択 ] ツールを選 択<br />
して、キャンバス上 の範 囲 をドラッグして選 択 します。キャンバス全 体 にエッジを追 加 する場 合 は、範 囲 を<br />
選 択 しません。<br />
2. クイック スタイル ギャラリーからエッジ効 果 を選 択 します。ユーザー設 定 のエッジを使 用 する場 合 は、[画<br />
像 ] タブの [画 像 のスタイル] グループから、[エッジ] ツール を選 択 します。<br />
ぼかし<br />
メニューから効 果 を選 択 します。選 択 可 能 な設 定 を使 用 して、効 果 の設 定 を変 更 します。[OK] をク<br />
リックします。<br />
この効 果 は選 択 範 囲 またはキャンバス全 体 に適 用 できます。<br />
このツールを使 用 するには、次 の手 順 で行 います。<br />
1. キャンバスの一 部 をぼかすには、[描 画 ] タブの [描 画 ツール] グループから [選 択 ] ツールを選 択 して、キャ<br />
ンバス上 の範 囲 をドラッグして選 択 します。キャンバス全 体 をぼかす場 合 は、範 囲 を選 択 しません。<br />
www.techsmith.com - 179 -
<strong>Snagit</strong> ヘルプ/マニュアル<br />
2. [画 像 ] タブの [変 更 ] グループから、[ぼかし] ツール を選 択 します。<br />
3. ぼかしのレベルを選 択 するか、または [ユーザー設 定 ] をクリックして特 定 の割 合 を入 力 します。<br />
グレースケール<br />
この効 果 はキャンバス全 体 に適 用 する必 要 があります。<br />
このツールを使 用 するには、次 の手 順 で行 います。<br />
透かし<br />
[画 像 ] タブの [変 更 ] グループから、[グレースケール] ツール を選 択 します。<br />
グラフィック ファイルをキャンバスに追 加 します。ロゴ、タイトル、署 名、バナー広 告 などを追 加 できます。画 像 ファ<br />
イルは、上 に配 置、下 に配 置、浮 き彫 り、透 明 などの処 理 を行 うことができます。透 かし効 果 を使 用 するクリエ<br />
イティブな方 法 をいろいろ試 してみてください。<br />
この効 果 はキャンバス全 体 に適 用 する必 要 があります。<br />
このツールを使 用 するには、次 の手 順 で行 います。<br />
1. [画 像 ] タブの [変 更 ] グループから、[透 かし] ツール を選 択 します。<br />
2. [透 かし] ダイアログで、グラフィック ファイルを参 照 して選 択 します。<br />
3. [詳 細 設 定 ] をクリックし、選 択 可 能 な設 定 を使 用 して効 果 の設 定 を変 更 します。<br />
4. [OK] をクリックします。<br />
スポット ライト と拡大<br />
キャプチャの一 部 を選 択 し、拡 大 効 果、暗 くする効 果、およびぼかし効 果 を使 用 して変 更 できます。<br />
www.techsmith.com - 180 -
<strong>Snagit</strong> ヘルプ/マニュアル<br />
このツールを使 用 するには、次 の手 順 で行 います。<br />
1. [描 画 ] タブの [描 画 ツール] グループから [選 択 ] ツールを選 択 し、キャンバス上 をドラッグして範 囲 を選 択<br />
します。<br />
2. [画 像 ] タブの [変 更 ] グループから、[スポットライトと拡 大 ] ツール を選 択 します。<br />
3. [スポットライトと拡 大 ] ダイアログボックスで、選 択 可 能 な設 定 を使 用 して効 果 の設 定 を変 更 します。<br />
[OK] をクリックします。<br />
www.techsmith.com - 181 -
<strong>Snagit</strong> ヘルプ/マニュアル<br />
色の効果<br />
エディタ > [画 像 ] タブ > [変 更 ] グループ > [色 の効 果 ] ボタン<br />
[色 の効 果 ] のオプションを使 用 して、色 の変 換 や特 殊 効 果 を画 像 に適 用 できます。<br />
色補正<br />
このオプションを使 用 して、選 択 範 囲 またはキャンバス全 体 の明 るさ、コントラスト、色 合 い、鮮 やかさ、およびガ<br />
ンマの設 定 を変 更 できます。<br />
下 の図 は、以 下 の効 果 の例 を示 しています。<br />
1. 元 のキャプチャ。<br />
2. 明 るさ : 画 像 全 体 を明 るくしたり、暗 くしたりします。<br />
3. コントラスト : 明 るい色 と暗 い色 の間 のコントラストを変 更 します。<br />
4. 色 合 い : この変 更 は、カラー ホイールを回 して異 なる混 合 色 を選 択 するのに似 ています。<br />
5. 鮮 やかさ : ピクセル単 位 で示 した色 の量 であり、最 小 値 ではグレーに、最 大 値 では鮮 やかな色 になりま<br />
す。<br />
6. ガンマ : 色 の強 さに対 応 する値 として使 用 されるガンマ定 数 を変 更 することにより、色 の強 さを調 整 しま<br />
す。ガンマ補 正 では、対 数 尺 度 を使 用 して視 覚 上 の明 るさを変 更 します。ガンマはその級 数 の計 算 に<br />
使 用 される定 数 です。ほとんどの CRT のガンマ定 数 は 2.2 ~ 2.5 の範 囲 です。<br />
このツールを使 用 するには、次 の手 順 で行 います。<br />
1. [画 像 ] タブの [変 更 ] グループから、[色 の効 果 ] ツール 、[色 補 正 ] の順 に選 択 します。<br />
2. 選 択 可 能 な設 定 を使 用 して、独 自 の効 果 を作 成 します。<br />
3. [OK] をクリックします。<br />
www.techsmith.com - 182 -
<strong>Snagit</strong> ヘルプ/マニュアル<br />
色の反転<br />
このオプションを使 用 して、選 択 範 囲 またはキャンバス全 体 について RGB カラーの値 を反 転 します。<br />
このツールを使 用 するには、次 の手 順 で行 います。<br />
1. キャンバスの一 部 に効 果 を適 用 するには、キャンバス上 の範 囲 をドラッグして選 択 します。キャンバス全<br />
体 に効 果 を適 用 する場 合 は、範 囲 を選 択 しません。<br />
2. [画 像 ] タブの [変 更 ] グループから、[色 の効 果 ] ツール 、[色 の反 転 ] の順 に選 択 します。<br />
色の置換<br />
このオプションを使 用 して、ある色 を別 の色 に置 き換 えます。この効 果 はキャンバス全 体 に適 用 する必 要 があり<br />
ます。このツールを使 用 するには、次 の手 順 で行 います。<br />
[画 像 ] タブの [変 更 ] グループから、[色 の効 果 ] ツール 、[色 の置 換 ] の順 に選 択 します。<br />
この効 果 の使 用 例 については、以 下 を参 照 してください。<br />
単 色 の置 換 効 果<br />
複 数 色 の置 換 効 果<br />
色 の交 換 効 果<br />
ヒスト コント ラスト<br />
このオプションでは、明 るさの中 央 値 を確 認 できるヒストグラムを使 用 してコントラストを増 減 します。選 択 範 囲 ま<br />
たはキャンバス全 体 に適 用 できます。<br />
このツールを使 用 するには、次 の手 順 で行 います。<br />
1. キャンバスの一 部 に効 果 を適 用 するには、キャンバス上 の範 囲 をドラッグして選 択 します。キャンバス全<br />
体 に効 果 を適 用 する場 合 は、範 囲 を選 択 しません。<br />
www.techsmith.com - 183 -
<strong>Snagit</strong> ヘルプ/マニュアル<br />
2. [画 像 ] タブの [変 更 ] グループから、[色 の効 果 ] ツール 、[ヒストコントラスト] の順 に選 択 し<br />
ます。<br />
3. メニューから効 果 のパーセント値 を選 択 するか、[ユーザー設 定 ] をクリックしてユーザー設 定 の効 果 を選<br />
択 します。<br />
ハーフト ーン<br />
このオプションを使 用 して、キャンバス全 体 にディザ モノクロ効 果 を適 用 します。<br />
このツールを使 用 するには、次 の手 順 で行 います。<br />
1. [画 像 ] タブの [変 更 ] グループから、[色 の効 果 ] ツール 、[ハーフトーン] の順 に選 択 します。<br />
2. メニューから効 果 の度 合 いを選 択 するか、[ユーザー設 定 ] をクリックして新 しい効 果 を選 択 します。<br />
強度の検出<br />
このオプションを使 用 して、指 定 された強 度 範 囲 の強 弱 のしきい値 を見 つけます。選 択 範 囲 またはキャンバス<br />
全 体 に適 用 できます。<br />
このツールを使 用 するには、次 の手 順 で行 います。<br />
1. キャンバスの一 部 に効 果 を適 用 するには、キャンバス上 の範 囲 をドラッグして選 択 します。キャンバス全<br />
体 に効 果 を適 用 する場 合 は、範 囲 を選 択 しません。<br />
2. [画 像 ] タブの [変 更 ] グループから、[色 の効 果 ] ツール 、[強 度 の検 出 ] の順 に選 択 しま<br />
す。<br />
3. スライダー コントロールを使 用 して、効 果 の外 観 を選 択 します。<br />
4. [閉 じる] をクリックします。<br />
強度の伸張<br />
このオプションを使 用 して、強 度 の値 の範 囲 の中 央 値 と最 大 値 を設 定 し、比 例 配 分 を行 うことで、選 択 された<br />
画 像 内 のコントラストを高 めます。選 択 範 囲 またはキャンバス全 体 に適 用 できます。<br />
www.techsmith.com - 184 -
<strong>Snagit</strong> ヘルプ/マニュアル<br />
このツールを使 用 するには、次 の手 順 で行 います。<br />
1. キャンバスの一 部 に効 果 を適 用 するには、キャンバス上 の範 囲 をドラッグして選 択 します。キャンバス全<br />
体 に効 果 を適 用 する場 合 は、範 囲 を選 択 しません。<br />
2. [画 像 ] タブの [変 更 ] グループから、[色 の効 果 ] ツール 、[強 度 の伸 張 ] の順 に選 択 しま<br />
す。<br />
ヒスト グラム イコライズ<br />
このオプションを使 用 して、画 像 のグレー レベルとピクセル数 の関 係 を線 型 にします。これを使 用 して、暗 い範 囲<br />
を詳 細 に表 示 できます。選 択 範 囲 またはキャンバス全 体 に適 用 できます。<br />
このツールを使 用 するには、次 の手 順 で行 います。<br />
1. キャンバスの一 部 に効 果 を適 用 するには、キャンバス上 の範 囲 をドラッグして選 択 します。キャンバス全<br />
体 に効 果 を適 用 する場 合 は、範 囲 を選 択 しません。<br />
2. [画 像 ] タブの [変 更 ] グループから、[色 の効 果 ] ツール 、[ヒストグラム イコライズ] の順 に選<br />
択 します。<br />
モノクロ<br />
このオプションを使 用 して、キャンバス全 体 にディザ モノクロ効 果 を適 用 します。<br />
このツールを使 用 するには、次 の手 順 で行 います。<br />
www.techsmith.com - 185 -
<strong>Snagit</strong> ヘルプ/マニュアル<br />
1. [画 像 ] タブの [変 更 ] グループから、[色 の効 果 ] ツール 、[モノクロ] の順 に選 択 します。<br />
2. スライダー コントロールを使 用 して、効 果 の外 観 を選 択 します。<br />
3. [閉 じる] をクリックします。<br />
www.techsmith.com - 186 -
<strong>Snagit</strong> ヘルプ/マニュアル<br />
フィルタ<br />
エディタ > [画 像 ] タブ > [変 更 ] グループ > [フィルタ] ボタン<br />
フィルタ オプションを使 用 して特 殊 効 果 を適 用 し、キャプチャを変 更 します。オプションを 1 つまたは複 数 組 み合<br />
わせて、目 的 どおりの表 現 を実 現 できます。<br />
ノイズの削除<br />
ピクセルを除 去 して細 部 の表 示 を抑 え、スムーズな質 感 を与 えます。選 択 範 囲 またはキャンバス全 体 に適 用<br />
できます。<br />
このツールを使 用 するには、次 の手 順 で行 います。<br />
1. キャンバスの一 部 に効 果 を適 用 するには、キャンバス上 の範 囲 をドラッグして選 択 します。キャンバス全<br />
体 に効 果 を適 用 する場 合 は、範 囲 を選 択 しません。<br />
2. [画 像 ] タブの [変 更 ] グループから、[フィルタ] ツール 、[ノイズの削 除 ] の順 に選 択 します。<br />
3. メニューから効 果 のパーセント値 を選 択 するか、[ユーザー設 定 ] をクリックしてユーザー設 定 のパーセント<br />
値 を選 択 します。<br />
シャープ<br />
ピクセルごとに色 を中 央 値 の色 に変 更 して、くっきりとした画 像 を作 成 します。選 択 範 囲 またはキャンバス全 体<br />
に適 用 できます。<br />
このツールを使 用 するには、次 の手 順 で行 います。<br />
1. キャンバスの一 部 に効 果 を適 用 するには、キャンバス上 の範 囲 をドラッグして選 択 します。キャンバス全<br />
体 に効 果 を適 用 する場 合 は、範 囲 を選 択 しません。<br />
2. [画 像 ] タブの [変 更 ] グループから、[フィルタ] ツール 、[シャープ] の順 に選 択 します。<br />
www.techsmith.com - 187 -
<strong>Snagit</strong> ヘルプ/マニュアル<br />
3. メニューから効 果 のパーセント値 を選 択 するか、[ユーザー設 定 ] をクリックしてユーザー設 定 の効 果 を選<br />
択 します。<br />
ポスタリゼーション<br />
ポスターのような効 果 を適 用 するため、色 チャネルあたりのビット数 を減 らします。これにより、画 像 または選 択 範<br />
囲 の色 数 と明 るさのレベルが減 少 します。その結 果、スムーズなグラデーションではなく色 の縞 模 様 のある平 坦<br />
な画 像 になります。<br />
選 択 範 囲 またはキャンバス全 体 に適 用 できます。<br />
このツールを使 用 するには、次 の手 順 で行 います。<br />
1. キャンバスの一 部 に効 果 を適 用 するには、キャンバス上 の範 囲 をドラッグして選 択 します。キャンバス全<br />
体 に効 果 を適 用 する場 合 は、範 囲 を選 択 しません。<br />
2. [画 像 ] タブの [変 更 ] グループから、[フィルタ] ツール 、[ポスタリゼーション] の順 に選 択 します。<br />
3. メニューから面 のレベルを選 択 するか、[ユーザー設 定 ] をクリックしてユーザー設 定 の効 果 を選 択 します。<br />
ピクセル化<br />
画 像 を指 定 サイズのタイルに分 割 することにより、モザイク効 果 を作 成 します。選 択 範 囲 またはキャンバス全 体<br />
に適 用 できます。<br />
このツールを使 用 するには、次 の手 順 で行 います。<br />
1. キャンバスの一 部 に効 果 を適 用 するには、キャンバス上 の範 囲 をドラッグして選 択 します。キャンバス全 体 に<br />
効 果 を適 用 する場 合 は、範 囲 を選 択 しません。<br />
2. [画 像 ] タブの [変 更 ] グループから、[フィルタ] ツール 、[ピクセル化 ] の順 に選 択 します。<br />
3. メニューからタイルのサイズを選 択 するか、[ユーザー設 定 ] をクリックしてユーザー設 定 の効 果 を選 択 します。<br />
www.techsmith.com - 188 -
<strong>Snagit</strong> ヘルプ/マニュアル<br />
ソラリゼーション<br />
写 真 フィルムを誤 って感 光 させてしまった場 合 に似 せた効 果 で、しきい値 のレベルを制 御 できます。選 択 範 囲 ま<br />
たはキャンバス全 体 に適 用 できます。<br />
このツールを使 用 するには、次 の手 順 で行 います。<br />
1. キャンバスの一 部 に効 果 を適 用 するには、キャンバス上 の範 囲 をドラッグして選 択 します。キャンバス全<br />
体 に効 果 を適 用 する場 合 は、範 囲 を選 択 しません。<br />
2. [画 像 ] タブの [変 更 ] グループから、[フィルタ] ツール 、[ソラリゼーション] の順 に選 択 します。<br />
3. メニューから面 のレベルを選 択 するか、[ユーザー設 定 ] をクリックしてユーザー設 定 の効 果 を選 択 します。<br />
油絵<br />
選 択 範 囲 またはキャンバス全 体 に油 絵 のような効 果 を適 用 します。<br />
このツールを使 用 するには、次 の手 順 で行 います。<br />
1. キャンバスの一 部 に効 果 を適 用 するには、キャンバス上 の範 囲 をドラッグして選 択 します。キャンバス全<br />
体 に効 果 を適 用 する場 合 は、範 囲 を選 択 しません。<br />
2. [画 像 ] タブの [変 更 ] グループから、[フィルタ] ツール 、[油 絵 ] の順 に選 択 します。<br />
3. メニューからサンプル サイズを選 択 するか、[ユーザー設 定 ] をクリックしてユーザー設 定 の効 果 を選 択 しま<br />
す。<br />
エッジの拡張<br />
画 像 のエッジに沿 ってコントラストを高 めます。選 択 範 囲 またはキャンバス全 体 に適 用 できます。<br />
www.techsmith.com - 189 -
<strong>Snagit</strong> ヘルプ/マニュアル<br />
このツールを使 用 するには、次 の手 順 で行 います。<br />
1. キャンバスの一 部 に効 果 を適 用 するには、キャンバス上 の範 囲 をドラッグして選 択 します。キャンバス全<br />
体 に効 果 を適 用 する場 合 は、範 囲 を選 択 しません。<br />
2. [画 像 ] タブの [変 更 ] グループから、[フィルタ] ツール 、[エッジの拡 張 ] の順 に選 択 します。<br />
3. 操 作 を繰 り返 すと強 調 効 果 がさらに高 まります。<br />
ノイズの追加<br />
画 像 の細 部 の表 示 を抑 え、ざらざらした質 感 を与 えます。画 像 に小 さな割 合 でノイズを加 えることで、引 っかき<br />
傷 やその他 の不 完 全 な部 分 を目 立 たなくすることができます。選 択 範 囲 またはキャンバス全 体 に適 用 できま<br />
す。<br />
このツールを使 用 するには、次 の手 順 で行 います。<br />
1. キャンバスの一 部 に効 果 を適 用 するには、キャンバス上 の範 囲 をドラッグして選 択 します。キャンバス全<br />
体 に効 果 を適 用 する場 合 は、範 囲 を選 択 しません。<br />
2. [画 像 ] タブの [変 更 ] グループから、[フィルタ] ツール 、[ノイズの追 加 ] の順 に選 択 します。<br />
3. [レベル] スライダー コントロールを使 用 してチャネルを選 択 し、目 的 の効 果 を実 現 します。<br />
4. [閉 じる] をクリックします。<br />
エンボス<br />
コントラストの高 い範 囲 を白 や黒 のピクセルで強 調 したり、コントラストの低 い範 囲 を中 程 度 のグレーにして、浮<br />
き彫 りのような効 果 を適 用 します。コントラストに大 きな違 いがある場 合 は、色 の縞 模 様 が現 れます。選 択 範<br />
囲 またはキャンバス全 体 に適 用 できます。<br />
www.techsmith.com - 190 -
<strong>Snagit</strong> ヘルプ/マニュアル<br />
このツールを使 用 するには、次 の手 順 で行 います。<br />
1. キャンバスの一 部 に効 果 を適 用 するには、キャンバス上 の範 囲 をドラッグして選 択 します。キャンバス全<br />
体 に効 果 を適 用 する場 合 は、範 囲 を選 択 しません。<br />
2. [画 像 ] タブの [変 更 ] グループから、[フィルタ] ツール 、[エンボス] の順 に選 択 します。<br />
3. 浮 き彫 りの深 さと方 向 を選 択 して、目 的 の効 果 を実 現 します。<br />
4. [閉 じる] をクリックします。<br />
エッジ検出<br />
選 択 範 囲 またはキャンバス全 体 のエッジ周 囲 のコントラストを高 めます。<br />
このツールを使 用 するには、次 の手 順 で行 います。<br />
1. キャンバスの一 部 に効 果 を適 用 するには、キャンバス上 の範 囲 をドラッグして選 択 します。キャンバス全<br />
体 に効 果 を適 用 する場 合 は、範 囲 を選 択 しません。<br />
2. [画 像 ] タブの [変 更 ] グループから、[フィルタ] ツール 、[エッジ検 出 ] の順 に選 択 します。<br />
3. [エッジ フィルタ] と [フィルタ サブタイプ] を選 択 して、目 的 のエッジ検 出 を実 現 します。<br />
4. [閉 じる] をクリックします。<br />
www.techsmith.com - 191 -
<strong>Snagit</strong> ヘルプ/マニュアル<br />
<strong>Snagit</strong> エディタのオプション<br />
<strong>Snagit</strong> エディタの [ファイル] > [エディタのオプション]<br />
<strong>Snagit</strong> エディタのオプションから、エディタのプログラム環 境 設 定、オープン キャプチャ トレイの設 定、クイック アクセ<br />
ス ツール バーのオプションなどを操 作 できます。<br />
[全般] タブ<br />
<strong>Snagit</strong> エディタの [ファイル] > [エディタのオプション] > [全 般 ]<br />
<strong>Snagit</strong> でキャプチャした後 の <strong>Snagit</strong> エディタの動 作 と、オープン キャプチャ トレイの表 示 に関 するデフォルト設<br />
定 、拡 張 ヒント画 面 とバルーン ヒントの表 示 /非 表 示 の切 り替 え、<strong>Snagit</strong> のカラー テーマの変 更 などを行 いま<br />
す。<br />
Web メールなど一 部 のプログラムでは、画 像 を貼 り付 けられない場 合 があります。貼 り付 けられない理 由 が透<br />
明 度 の設 定 である場 合 は、その設 定 をこのタブで無 効 にできます。<br />
テキスト ツール、吹 き出 しツール、[テキスト]、[編 集 ] コントロール タブでテキスト キャプチャを編 集 する場 合 など<br />
では、スペル チェック機 能 を使 用 できます。スペル チェック機 能 とスペル チェック用 辞 書 の詳 細 については、「スペ<br />
ル チェック」を参 照 してください。<br />
www.techsmith.com - 192 -
<strong>Snagit</strong> ヘルプ/マニュアル<br />
カラー テーマを変 更 すると、<strong>Snagit</strong> と <strong>Snagit</strong> エディタのカラーをブラック、ブルー、シルバーのいずれ<br />
かに変 更 できます。<br />
[詳細設定] タブ<br />
<strong>Snagit</strong> エディタの [ファイル] > [エディタのオプション] > [詳 細 設 定 ]<br />
[最 近 使 ったファイル] リストに表 示 される項 目 数 のデフォルト設 定、オープン キャプチャ トレイにキャプチャを格 納<br />
する方 法 の変 更、新 しいキャプチャを自 動 で保 存 するかどうかの設 定、バックアップ/復 元 処 理 の開 始 などを行<br />
います。<br />
デフォルトでは、[新 しい画 像 とテキストのキャプチャをライブラリに自 動 保 存 する] および [新 しいビデオ キャプチャ<br />
をライブラリに自 動 保 存 する] が有 効 です。これらのオプションを無 効 にすると、保 存 していないキャプチャはライブ<br />
ラリに保 存 されず、<strong>Snagit</strong> エディタを終 了 すると削 除 されます。<br />
[自 動 保 存 されたファイルのバックアップ/復 元 ] をクリックすると、バックアップと復 元 の処 理 が開 始 されます。<br />
詳 細 については、「バックアップと復 元 」を参 照 してください。<br />
設定変更<br />
<strong>Snagit</strong> エディタの [ファイル] > [エディタのオプション] > [設 定 変 更 ]<br />
クイック アクセス ツール バーの設 定 変 更、キーボード ショートカットの割 り当 て、およびファイルの関 連 付 け (デフォ<br />
ルトで <strong>Snagit</strong> エディタで開 くファイル形 式 ) の設 定 を行 います。<br />
www.techsmith.com - 193 -
<strong>Snagit</strong> ヘルプ/マニュアル<br />
リソース<br />
<strong>Snagit</strong> エディタの [ファイル] > [エディタのオプション] > [リソース]<br />
プログラムの更 新 の確 認、テクニカル サポートへの連 絡、<strong>TechSmith</strong> Web サイトの無 料 オンライン デモの表 示 、<br />
バージョンやビルド番号など <strong>Snagit</strong> の情 報 の表 示 を行 います。<br />
フィードバック<br />
<strong>Snagit</strong> エディタの [ファイル] > [エディタのオプション] > [フィードバック]<br />
<strong>Snagit</strong> の製 品 開 発 に役 立 つ情 報 をお寄 せください。<br />
<strong>TechSmith</strong> のユーザー参 加 型 デザイン プログラムに加 わり、<strong>Snagit</strong> の品 質、信 頼 性、パフォーマンスの向 上 にご<br />
協 力 ください。<br />
プログラムに参 加 すると、<strong>Snagit</strong> の使 用 傾 向 とパターンを識 別 するため、お客 様 のハードウェア構 成 と <strong>Snagit</strong> の<br />
使 用 状 況 に関 する情 報 が無 記 名 で収 集 されます。キャプチャした画 像 は収 集 されません。<br />
<strong>TechSmith</strong> ではお客 様 のプライバシー保 護 をお約 束 いたします。お客 様 の名 前、住 所、その他 の個 人 情 報 は<br />
収 集 いたしません。データの収 集 は、安 全 でセキュリティ保 護 され、完 全 に無 記 名 の方 法 で行 われます。<br />
[詳 細 情 報 ] ボタンを選 択 して、詳 細 情 報 が掲 載 された Web サイトにアクセスできます。<br />
参 加 に同 意 した場 合 は、[データの表 示 ] ボタンをクリックすると、<strong>TechSmith</strong> に送 信 される実 際 のデータを示 す<br />
ダイアログが表 示 されます。<br />
www.techsmith.com - 194 -
<strong>Snagit</strong> ヘルプ/マニュアル<br />
バックアップと復元<br />
<strong>Snagit</strong> は未 保 存 のキャプチャを自 動 的 にライブラリに格 納 します。バックアップ機 能 により、これらの格 納 済 みファ<br />
イルのアーカイブが作 成 されます。復 元 機 能 を使 用 して、現 在 のライブラリをアーカイブ内 にバックアップされたライ<br />
ブラリに置 き換 えることができます。<br />
復 元 を実 行 すると、現 在 のライブラリ内 に自 動 保 存 されたキャプチャは破 棄 され、アーカイブ内<br />
のキャプチャに置 き換 えられます。<br />
アーカイブのバックアップは、<strong>Snagit</strong> ライブラリを新 しいコンピュータへ移 動 する場 合 に特 に便 利 です。<br />
バックアップ<br />
<strong>Snagit</strong> エディタ > <strong>Snagit</strong> ボタン > [エディタのオプション] > [詳 細 設 定 ] > [自 動 保 存 されたファイル<br />
のバックアップ/復 元 ]<br />
1. [バックアップ] をクリックして、自 動 保 存 されたキャプチャ (ファイル名 を付 けて手 動 で保 存 していないファイ<br />
ル) のアーカイブをライブラリ内 に作 成 します。<br />
2. ファイル名 とファイルの保 存 場 所 を選 択 します。ファイルには .snagarchive の拡 張 子 が付 けられます。<br />
復元<br />
<strong>Snagit</strong> エディタ > <strong>Snagit</strong> ボタン > [エディタのオプション] > [詳 細 設 定 ] > [自 動 保 存 されたファイル<br />
のバックアップ/復 元 ]<br />
1. [復 元 ] を選 択 して、以 前 に作 成 したアーカイブを復 元 します。<br />
2. <strong>Snagit</strong> ライブラリのアーカイブ ファイルを参 照 して、[開 く] をクリックします。<br />
3. アーカイブされたライブラリを復 元 するかどうかを確 認 します。この操 作 により、現 在 のライブラリは置 き換<br />
えられます。確 認 すると、アーカイブされたライブラリが復 元 され、<strong>Snagit</strong> が再 起 動 されます。<br />
www.techsmith.com - 195 -
<strong>Snagit</strong> ヘルプ/マニュアル<br />
スペル チェック<br />
<strong>Snagit</strong> エディタのテキスト ツール、吹 き出 しツール、[編 集 ] タブでテキスト キャプチャを編 集 する場 合 などでは、ス<br />
ペル チェック機 能 を使 用 できます (なお、日 本 語 のスペルチェックはできません)。<br />
語 句 のスペルを間 違 えて入 力 すると、語 句 の下 に赤 い線 が表 示 されます。赤 い線 は、吹 き出 しまたはテキスト<br />
ボックスでテキストを編 集 している場 合 にのみ表 示 されます。<br />
スペル チェックの有効/無効の切り替え<br />
言語の変更<br />
<strong>Snagit</strong> エディタの [ファイル] > [エディタのオプション] > [全 般 ] タブ > [スペル チェックを有 効 にする]<br />
<strong>Snagit</strong> エディタの [ファイル] > [エディタのオプション] > [全 般 ] タブ > [言 語 ] ドロップダウン<br />
<strong>Snagit</strong> には、次 のスペル チェック辞 書 がインストールされています。<br />
英 語 (米 国 )<br />
英 語 (英 国 )<br />
ドイツ語<br />
フランス語<br />
テキストのスペル チェックに使 用 できるのは、一 度 に 1 つの辞 書 だけです。<br />
新しい言語の辞書の追加<br />
<strong>Snagit</strong> では、Hunspell という、OpenOffice.org、Mozilla Firefox、Google Chrome などのアプリケーションで使 用<br />
されているものと同 じオープン ソース スペル チェッカーが使 用 されています。別 の言 語 の辞 書 を追 加 して <strong>Snagit</strong><br />
で使 用 するには、Hunspell に対 応 する辞 書 をダウンロードして、次 のディレクトリに配 置 します。<br />
C:\Program Files\<strong>TechSmith</strong>\<strong>Snagit</strong> 11\dictionaries<br />
辞 書 が Hunspell に対 応 している場 合 は、追 加 した辞 書 が [エディタのオプション] の [言 語 ] ドロップダウンに表<br />
示 されます。<br />
www.techsmith.com - 196 -
<strong>Snagit</strong> ヘルプ/マニュアル<br />
出力の概要<br />
出 力 を使 用 して、電 子 メール、別 のプログラム、またはお気 に入 りの Web サービスなど、希 望 する場 所 に<br />
<strong>Snagit</strong> キャプチャを送 信 します。YouTube など一 部 の出 力 ではビデオのみを使 用 でき、クリップボードなどでは<br />
画 像 のみがサポートされます。Screencast.com や FTP などでは、ビデオと画 像 の両 方 を出 力 できます。<br />
<strong>Snagit</strong> にはさまざまな出 力 が付 属 しています。また、<strong>TechSmith</strong> Web サイトでその他 の出 力 を入 手 できます。<br />
デフォルト出 力 :<br />
出 力 を使 用 するには、キャプチャの前 に [プロファイル設 定 ] ペインから [出 力 ] を選 択 する<br />
か、<strong>Snagit</strong> エディタの [共 有 ] タブから出 力 を選 択 します。<br />
電 子 メール<br />
FTP<br />
プログラム<br />
クリップボード<br />
あらかじめインストールされている出 力 アクセサリ:<br />
Camtasia Studio<br />
YouTube<br />
Microsoft® Excel<br />
Microsoft® PowerPoint<br />
Microsoft® Word<br />
各 出 力 のオプションには、<strong>Snagit</strong> エディタの [共 有 ] タブで、各 出 力 の下 にあるドロップダウン メニューからアクセス<br />
できます。<br />
新 しい出 力 アクセサリのダウンロード方法については、「 その他 の共 有 先 (出 力 ) のダウンロー<br />
ド」を参 照 してください。<br />
www.techsmith.com - 197 -
<strong>Snagit</strong> ヘルプ/マニュアル<br />
その他の共有先 (出力) のダウンロード<br />
その他 の出 力 アクセサリは、<strong>TechSmith</strong> Web サイトまたは <strong>Snagit</strong> のアクセサリ マネージャから直 接 ダウンロードで<br />
きます。アクセサリ マネージャにアクセスするには、次 の手 順 で行 います。<br />
<strong>Snagit</strong> の場 合<br />
[ツール] からアクセサリ マネージャを開 き、[その他 のアクセサリを取 得 ] をクリックします。<br />
<strong>Snagit</strong> エディタの場 合<br />
[共 有 ] タブに移 動 し、[その他 のアクセサリ] をクリックします。<strong>TechSmith</strong> Web サイトが開 き、そこか<br />
らアクセサリ、プロファイル、およびスタンプをダウンロードできます。<br />
新 しいアクセサリをダウンロードしたら、<strong>Snagit</strong> アクセサリ ファイル (拡 張 子 が .snagacc のファイル)<br />
をダブルクリックして、アクセサリをインストールします。<br />
www.techsmith.com - 198 -
<strong>Snagit</strong> ヘルプ/マニュアル<br />
電子メール出力<br />
電 子 メール出 力 では、システムのデフォルト メール クライアントを使 用 して新 しい電 子 メール メッセージが作 成 さ<br />
れ、そのメッセージに画 像 キャプチャが添 付 されます。<br />
電 子 メール出 力 のオプションにアクセスするには、[共 有 ] タブの [出 力 オプション] ボタンをクリックします。<br />
[共 有 ] の [プロパティ] ダイアログの [電 子 メールの送 信 ] タブで、以 下 のオプションを選 択 します。<br />
- または -<br />
電 子 メール設 定 を毎 回 確 認 する<br />
確 認 せずにデフォルトの電 子 メール設 定 を使 用 する<br />
受 信 者 名<br />
指 定 アドレス<br />
件 名<br />
メッセージ テキスト<br />
そのほか、Microsoft Outlook または Outlook Express を使 用 して電 子 メールを送 信 する際 に、画 像 を埋 め込<br />
むかどうかを選 択 できます。<br />
www.techsmith.com - 199 -
<strong>Snagit</strong> ヘルプ/マニュアル<br />
FTP 出力<br />
FTP 出 力 では、ファイル転 送 プロトコルを使 用 して、画 像 またはビデオキャプチャが FTP サーバーに送 信 されま<br />
す。<br />
FTP 出 力 先 を設 定 するには、[共 有 ] タブの [出 力 オプション] ボタンをクリックします。<br />
FTP 出力設定<br />
オプショ<br />
ン<br />
FTP<br />
サー<br />
バー<br />
ポート<br />
リモート<br />
パス<br />
パッシブ<br />
FTP を<br />
使 用 す<br />
る<br />
進 行 状<br />
況 の表<br />
示<br />
固 定<br />
ファイル<br />
名<br />
自 動<br />
ファイル<br />
名<br />
一 時 的<br />
な名 前<br />
変 更 /<br />
置 換 方<br />
www.techsmith.com - 200 -<br />
説 明<br />
ターゲット FTP サーバーの IP アドレスまたは DNS 名 を指 定 します。<br />
FTP サービス用 に使 用 するサーバー上 のポートを指 定 します。通 常 はデフォルト設 定 の<br />
ポート 21 です。<br />
キャプチャしたファイルの格 納 場 所 となるサーバー上 のディレクトリ パスを入 力 します。<br />
FTP サーバーにパッシブ モードで接 続 します。<br />
[進 行 状 況 の表 示 ] ダイアログボックスを表 示 します。<br />
定 期 的 にファイルをサーバーへ送 信 し、既 存 のファイルを常 に上 書 きします。<br />
ファイルに連 番 を含 んだ名 前 を自 動 で付 けます。[シーケンスの上 限 値 ] を指 定 します。た<br />
とえば、シーケンスの上 限 値 を 9 に設 定 すると、[ファイル名 ] または [先 頭 文 字 ] ボックスで<br />
指 定 した先 頭 文 字 に 1 つの数 字 を付 加 した名 前 でファイルが書 き込 まれ、保 存 するファ<br />
イルが 10 個 目 になると最 初 のファイルが上 書 きされます。デフォルト設 定 は 0 で、上 限 な<br />
しを示 します。<br />
画 面 キャプチャに一 時 ファイル名 を付 けてサーバーへ送 信 します。その後、一 時 ファイルの<br />
名 前 を [ファイル名 ] または [先 頭 文 字 ] ボックスで指 定 した名 前 に変 更 します。
<strong>Snagit</strong> ヘルプ/マニュアル<br />
オプショ<br />
ン<br />
法 の使<br />
用<br />
サー<br />
バー認<br />
証<br />
ユー<br />
ザー名<br />
パス<br />
ワード<br />
プロキ<br />
シ サー<br />
バーを<br />
使 用 す<br />
る<br />
プロキ<br />
シ サー<br />
バーと<br />
ポート<br />
www.techsmith.com - 201 -<br />
説 明<br />
FTP サーバーで認 証 が必 要 な場 合 (匿 名 FTP が許 可 されない場 合 ) に選 択 します。<br />
ユーザー名 とパスワードを指 定 します。<br />
サーバー認 証 に使 用 するユーザー名 を入 力 します。<br />
サーバー認 証 に使 用 するパスワードを入 力 します。<br />
ファイアウォールまたはプロキシ サーバーを使 用 します。<br />
ファイアウォールまたはプロキシを選 択 している場 合、このフィールドにプロキシ サーバーと<br />
ポートを指 定 します (プロキシ サーバーには、proxy.companyname.com:8080 などの別 の<br />
IP アドレスまたは DNS 名 が使 用 されます)。
<strong>Snagit</strong> ヘルプ/マニュアル<br />
プログラム出力<br />
プログラム出 力 では、ファイル形 式 に対 応 し、コマンド ラインでファイル引 数 を使 用 できる別 のプログラムに画 像<br />
やビデオキャプチャが送 信 されます。プログラム出 力 を使 用 すると、プログラムの実 行 ファイル (EXE) が実 行 され、<br />
開 く <strong>Snagit</strong> ファイルのファイル名 が渡 されます。<br />
その他 のオプションの詳 細 については、「 共 有 のプロパティの [プログラム] タブ」を参 照 してください。<br />
出 力 リストに新 しいプログラムを追 加 する方 法 については、「 共 有 のプロパティの [プログラム] タブの [追 加 ] オプ<br />
ション」を参 照 してください。<br />
www.techsmith.com - 202 -
<strong>Snagit</strong> ヘルプ/マニュアル<br />
クリップボード出力<br />
クリップボード出力を使 用 すると、現 在 開 いている画 像 キャプチャが Windows クリップボードに格 納 されます。画<br />
像 を入 力 できるプログラムを選 択 して、画 像 を貼 り付 ける (キーボードのCtrl キーと V キーを同 時 に押 す) ことに<br />
よって画 像 を挿 入 できます。<br />
クリップボード出力は、ビデオキャプチャでは機 能 しません。<br />
Web メールなど一 部 のプログラムでは、画 像 を貼 り付 けられない場 合 があります。これは、透 明<br />
度 の設 定 が原 因 であることが考 えられます。クリップボード出力で透 明 効 果 を無 効 にするには、<br />
[ファイル]、[エディタのオプション]、[全 般 ] タブの順 にクリックし、[クリップボードで画 像 の透 明 機 能<br />
を無 効 にする] を選 択 します。<br />
www.techsmith.com - 203 -
<strong>Snagit</strong> ヘルプ/マニュアル<br />
Camtasia Studio 出力<br />
Camtasia Studio は、<strong>TechSmith</strong> の画 面 録 画 /ビデオ編 集 ソフトウェアです。Camtasia Studio で画 像 キャプチャ<br />
やビデオキャプチャを開 くには、Camtasia Studio 出 力 アクセサリを使 用 します。<br />
Camtasia Studio は、より高 度 な画 面 録 画 とビデオの作 成 に役 立 つビデオエディタです。<strong>Snagit</strong> のコンテンツを<br />
Camtasia Studio に送 信 すると、画 面 切 り替 えや吹 き出 しなどの効 果 を付 けてビデオを編 集 できます。洗 練 さ<br />
れたプロ仕 様 の仕 上 がりのビデオを制 作 して、さまざまな形 式 で共 有 できます。<br />
Camtasia Studio の詳 細 と、機 能 無 制 限 の無 料 試 用 版 をダウンロードするためのリンクについて<br />
は、<strong>TechSmith</strong> Web サイトの Camtasia Studio 製 品 ページにアクセスしてください。<br />
Camtasia Studio 出 力 アクセサリで選 択 可 能 な唯 一 のオプションは、Camtasia Studio でファイルを開 く前 に、<br />
ファイル名 を指 定 するか、または名 前 を自 動 で割 り当 ててデフォルトの場 所 に保 存 するかを選 択 するオプション<br />
です。<br />
画像<br />
Camtasia Studio 出 力 アクセサリを使 用 して <strong>Snagit</strong> から Camtasia Studio へ画 像 を送 信 する場 合、画 像 はク<br />
リップ ビンの画 像 セクションに追 加 されます。この画 像 のファイル形 式 は常 に PNG です。<br />
ビデオ<br />
Camtasia Studio 出 力 アクセサリを使 用 して <strong>Snagit</strong> から Camtasia Studio へビデオを送 信 する場 合、ビデオはク<br />
リップ ビンのビデオセクションに追 加 されます。このビデオのファイル形 式 は常 に MPEG-4 です。<br />
www.techsmith.com - 204 -
<strong>Snagit</strong> ヘルプ/マニュアル<br />
Microsoft Excel 出力<br />
Microsoft Excel 出 力 では、画 像 キャプチャが Excel ブックに送 信 されます。<br />
Excel ブックが現 在 開 かれていない場 合 は、[共 有 ] タブの [Excel 出 力 ] ボタンをクリックすると、新 しいブックが開<br />
いて、そこにキャプチャが送 信 されます。ブックが現 在 開 かれている場 合 は、その文 書 にキャプチャが挿 入 されま<br />
す。<br />
開 いている Excel ブックを選 択 して画 像 キャプチャを送 信 するには、出 力 ボタンの下 の矢 印 をクリックして、開 い<br />
ている Excel ブックまたは新 しいブックのいずれかを選 択 します。<br />
Microsoft Excel 出 力 アクセサリの使 用 についての詳 細 を確 認 するには、出 力 ドロップダウン メニューの [ヘルプ]<br />
オプションをクリックしてください。<br />
www.techsmith.com - 205 -
<strong>Snagit</strong> ヘルプ/マニュアル<br />
Microsoft PowerPoint 出力<br />
Microsoft PowerPoint 出 力 では、画 像 キャプチャが PowerPoint プレゼンテーションに送 信 されます。<br />
PowerPoint プレゼンテーションが現 在 開 かれていない場 合 は、[共 有 ] タブの [PowerPoint 出 力 ] ボタンをクリック<br />
すると、新 しいプレゼンテーションが開 いて、そこにキャプチャが送 信 されます。プレゼンテーションが現 在 開 かれて<br />
いる場 合 は、そのプレゼンテーションにキャプチャが挿 入 されます。<br />
開 いている PowerPoint プレゼンテーションを選 択 して画 像 キャプチャを送 信 するには、出 力 ボタンの下 の矢 印<br />
をクリックして、開 いている PowerPoint プレゼンテーションまたは新 しいプレゼンテーションのいずれかを選 択 しま<br />
す。<br />
Microsoft PowerPoint 出 力 アクセサリの使 用 についての詳 細 を確 認 するには、出 力 ドロップダウン メニューの [ヘ<br />
ルプ] オプションをクリックしてください。<br />
www.techsmith.com - 206 -
<strong>Snagit</strong> ヘルプ/マニュアル<br />
Microsoft Word 出力<br />
Microsoft Word 出 力 では、画 像 キャプチャが Word 文 書 に送 信 されます。<br />
Word 文 書 が現 在 開 かれていない場 合 は、[共 有 ] タブの [Word 出 力 ] ボタンをクリックすると、新 しい文 書 が開<br />
いて、そこにキャプチャが送 信 されます。文 書 が現 在 開 かれている場 合 は、その文 書 にキャプチャが挿 入 されま<br />
す。<br />
開 いている Word 文 書 を選 択 して画 像 キャプチャを送 信 するには、出 力 ボタンの下 の矢 印 をクリックして、開 い<br />
ている Word 文 書 または新 しい文 書 のいずれかを選 択 します。<br />
Microsoft Word 出 力 アクセサリの使 用 についての詳 細 を確 認 するには、出 力 ドロップダウン メニューの [ヘルプ]<br />
オプションをクリックしてください。<br />
www.techsmith.com - 207 -
<strong>Snagit</strong> ヘルプ/マニュアル<br />
YouTube 出力<br />
YouTube 出 力 アクセサリでは、YouTube のアカウントにビデオキャプチャを送 信 します。ビデオが YouTube サー<br />
バーで処 理 された後、ビデオキャプチャを YouTube のチャンネルで選 択 できます。<br />
YouTube 出 力 アクセサリを初 めて使 用 する際 には、YouTube または Google のアカウントを使 用 してログインす<br />
る必 要 があります。<br />
ログイン、ログアウト、または現 在 ログインしているアカウントの変 更 を行 うには、[YouTube 出 力 ] ボタンの下 にあ<br />
るドロップダウン メニューから [アカウント] をクリックします。<br />
YouTube 出 力 では、ビデオファイルのみを出 力 できます。画 像 またはテキスト キャプチャでは選<br />
択 できません。<br />
www.techsmith.com - 208 -
<strong>Snagit</strong> ヘルプ/マニュアル<br />
エディタ ライブラリ<br />
ライブラリを使 用 して、キャプチャとマルチメディア ファイルの検 索、表 示、および管 理 を行 います。複 数 のファイル<br />
を選 択 して、一 括 で保 存、ファイル形 式 の変 換、印 刷、およびメール送 信 を行 うことができます。<br />
ライブラリを開くには<br />
エディタで、[オープン キャプチャ トレイ] の [ライブラリ] ボタンをクリックします。<br />
エディタで、[表 示 ] タブ、[表 示 /非 表 示 ] グループ、[ライブラリ] アイコンの順 にクリックします。<br />
詳細については、以下を参照してください。<br />
ライブラリを理 解 する<br />
ライブラリに関 するヒントとタスク<br />
ライブラリの検 索 ウィンドウでの検 索<br />
ライブラリ内 でのキャプチャ、ファイル、およびフォルダの管 理<br />
複 数 のファイルに効 果 と修 正 を適 用 する (一 括 変 換 )<br />
www.techsmith.com - 209 -
<strong>Snagit</strong> ヘルプ/マニュアル<br />
ライブラリを理解する<br />
ライブラリ表 示 には、キャプチャとメディア ファイルがサムネールまたはリスト形 式 で表<br />
示 されます。デフォルトでは、[タグ] タブで [最 近 のキャプチャ] が選 択 されています。<br />
表 示 を変 更 するには、[リスト表 示 ] または [サムネール表 示 ] アイ<br />
コンをクリックします。<br />
キャプチャまたはメディア ファイルを開 くには、サムネールをダブルクリックしま<br />
す。エディタでファイルを表 示 中 にもう一 度 [ライブラリ] ボタンをクリックすると、<br />
前 の検 索 結 果 に戻 ります。<br />
[キーワード] グループを使 用 して、ライブラリ内 でハイライト表 示 されているサムネー<br />
ルにキーワードを割 り当 てることができます。<br />
2 語 以 上 の句 をキーワードにするには引 用 符 で囲 みます。<br />
[すべてのキーワード] は、使 用 されているすべてのキーワードのリストです。こ<br />
www.techsmith.com - 210 -
<strong>Snagit</strong> ヘルプ/マニュアル<br />
のリストからキーワードを選 択 して、ライブラリ内 でハイライト表 示 されている<br />
サムネールに適 用 します。<br />
[フラグ] グループを使 用 して、キャプチャやメディア ファイルに見 分 けやすいアイコンを<br />
適 用 できます。<br />
フラグは、ライブラリ内 でハイライト表 示 されている 1 つまたは複 数 のサムネー<br />
ルに割 り当 てることができます。<br />
[フラグ] アイコンをクリックして割 り当 てます。<br />
検 索 ウィンドウでは、フラグ別 に検 索 することができます。<br />
[詳 細 ] グループには、キャプチャ中 に自 動 で収 集 された情 報 が含 まれています。こ<br />
れはメタデータと呼 ばれます。Web からのキャプチャでは、その Web ページへのアク<br />
ティブなリンクが表 示 されます。リンクをクリックするとそのページにアクセスできます。<br />
メタデータを使 用 して、<br />
キャプチャを検 索 できます。たとえば、特 定 のアプリケーションや日 付 のすべてのキャ<br />
プチャを検 索 できます。[その他 の詳 細 ] をクリックすると、その他 のメタデータが表 示 さ<br />
れます。<br />
[キーワード検索] フィールドにキーワードを入 力 します。入 力 するにつれて、検 索 結<br />
果 が [タグ] タブに表 示 されます。カテゴリをクリックすると、関 連 するキャプチャがライブ<br />
ラリに表 示 されます。<br />
検 索 ウィンドウを使 用 して、キャプチャとメディア ファイルを検 索 できます。<br />
日 付、フォルダ、キーワードによって検 索 したり、アプリケーションや Web サイ<br />
トで検 索 することもできます。<br />
検 索 ウィンドウの展 開 /縮 小 表 示 を切 り替 えるには、トグル ボタンをクリックし<br />
ます。<br />
トレイには、キャプチャやメディア ファイルに割 り当 てられたフラグのうち最 初 の 2 つだ<br />
けが表 示 されます。省 略 記 号 は、それ以 上 のフラグが割 り当 てられていること<br />
を示 します。<br />
割 り当 てられているすべてのフラグは次 のように表 示 されます。<br />
ウィンドウが縮 小 されている場 合 は検 索 ウィンドウの縦 のフラグ列 に、ウィンド<br />
ウが展 開 されている場 合 は検 索 ウィンドウ下 部 に、それぞれ色 で表 示 され<br />
www.techsmith.com - 211 -
<strong>Snagit</strong> ヘルプ/マニュアル<br />
ます。<br />
[タグ] タブの [フラグ] グループにハイライト表 示 されます。<br />
ズーム スライダーを使 用 して、ライブラリ表 示 内 のサムネールの表 示 を拡 大 できま<br />
す。<br />
www.techsmith.com - 212 -
<strong>Snagit</strong> ヘルプ/マニュアル<br />
ライブラリに関するヒント とタスク<br />
表示を変更する<br />
ライブラリ表 示 には、キャプチャとメディア ファイルがサムネールまたはリスト形 式 で表 示 されます。<br />
サムネール表 示 では、キャプチャとメディア ファイルが小 さなグラフィック アイコンとして表 示 されます。サム<br />
ネールを表 示 するには、[サムネール表 示 ] アイコン をクリックします。<br />
リスト表 示 では、ファイル名、ファイル サイズ、キャプチャ日、更 新 日 時、ファイル形 式、画 像 サイズ、割 り<br />
当 てられているフラグとキーワードなどの詳 細 情 報 を伴 う行 の項 目 として、キャプチャとメディア ファイルが<br />
表 示 されます。詳 細 を表 示 するには、[リスト表 示 ] アイコン をクリックします。<br />
サムネールのサイズを変更する<br />
ズーム スライダーを使 用 して、ライブラリ表 示 内 のサムネールの表 示 を変 更 できます。<br />
フラグを割り当てる<br />
キャプチャやメディア ファイルに、重 要、アイデア、またはパーソナルなどのフラグを割 り当 てます。<br />
www.techsmith.com - 213 -
<strong>Snagit</strong> ヘルプ/マニュアル<br />
各 キャプチャやメディア ファイルには複 数 のフラグを適 用 できます。<br />
割 り当 てられているすべてのフラグは、ウィンドウが縮 小 されている場 合 は検 索 ウィンドウの縦 のフラグ列<br />
に、ウィンドウが展 開 されている場 合 は検 索 ウィンドウ下 部 に、それぞれ色 で表 示 されます。<br />
検 索 ウィンドウの [タグ] タブから、フラグ別 に検 索 できます。<br />
検 索 ウィンドウでは、フラグ名 (重 要 、アイデア、パーソナルなど) によって検 索 できます。<br />
フラグを割 り当 てるには、次 の手 順 で行 います。<br />
1. ライブラリ内 で、1 つまたは複 数 のキャプチャやメディア ファイルを選 択 します。Shift キーを押 したまま選 択<br />
すると、複 数 のキャプチャやメディア ファイルを選 択 できます。<br />
2. [タグ] タブの [キーワード] グループを選 択 して、キーワードを入 力 します。<br />
キーワードを割り当てる<br />
1. ライブラリ内 で、1 つまたは複 数 のキャプチャやメディア ファイルを選 択 します。Shift キーを押 したまま選 択<br />
すると、複 数 のキャプチャやメディア ファイルを選 択 できます。<br />
2. [タグ] タブの [キーワード] グループを選 択 し、キーワードを入 力 します。各 キャプチャやメディア ファイルには<br />
複 数 のキーワードを適 用 できます。<br />
ライブラリ内の検索結果を並べ替える<br />
サムネール表 示 またはリスト表 示 で見 出 しをクリックして、ファイル名、ファイル サイズ、キャプチャ日、更 新 日<br />
時 、ファイル形 式、画 像 サイズ、フラグ、およびキーワードに従 ってキャプチャやメディア ファイルを並 べ替 えることが<br />
できます。<br />
キャプチャを切り取り、貼り付ける<br />
キャプチャを切 り取 って貼 り付 ける場 合、画 像 ファイルとして貼 り付 けられます。<br />
1. ライブラリ内 のキャプチャを選 択 します。<br />
2. Ctrl+X キーを押 すか、またはサムネールを右 クリックして [切 り取 り] を選 択 します。<br />
3. 検 索 ウィンドウで [フォルダ] タブを選 択 して、ドライブまたはフォルダを参 照 して選 択 します。<br />
4. ライブラリ表 示 を右 クリックして、[貼 り付 け] を選 択 します。<br />
5. 保 存 場 所 を参 照 して選 択 し、名 前 を入 力 します。[保 存 ] をクリックします。<br />
電子メールに添付して送信する<br />
1. ライブラリ内 で、1 つまたは複 数 のキャプチャやメディア ファイルを選 択 します。Shift キーを押 したまま選 択<br />
すると、複 数 のキャプチャやメディア ファイルを選 択 できます。<br />
2. [共 有 ] タブで [出 力 ] グループを選 択 して、[電 子 メール] をクリックします。キャプチャまたはメディア ファイル<br />
が添 付 された電 子 メール メッセージが新 規 作 成 されます。<br />
www.techsmith.com - 214 -
<strong>Snagit</strong> ヘルプ/マニュアル<br />
FTP 経由で Web にアップロードする<br />
1. ライブラリ内 で、1 つまたは複 数 のキャプチャやメディア ファイルを選 択 します。Shift キーを押 したまま選 択<br />
すると、複 数 のキャプチャやメディア ファイルを選 択 できます。<br />
2. [共 有 ] タブで [出 力 ] グループを選 択 して、[FTP] をクリックします。[FTP で送 信 ] ダイアログが表 示 されま<br />
す。FTP サーバーの情 報 を入 力 します。[OK] をクリックします。<br />
www.techsmith.com - 215 -
<strong>Snagit</strong> ヘルプ/マニュアル<br />
ライブラリの検索ウィンドウでの検索<br />
キーワードとフラグが割 り当 てられているメディア ファイルの管 理 は、エディタで行 う必 要 がありま<br />
す。それ以 外 の方 法 では、キーワードとフラグは失 われます。<br />
たとえば、キーワードやフラグ付 きのファイルをフォルダ間 で移 動 するには、検 索 ウィンドウの [フォ<br />
ルダ] タブを使 用 する必 要 があります。Windows エクスプローラや他 の方 法 でファイルを移 動 する<br />
と、すべてのキーワードとフラグは完 全 に失 われます。<br />
最近のキャプチャを検索する<br />
[最 近 のキャプチャ] カテゴリには、キャプチャとメディア ファイルの表 示 または保 存 履 歴 が 4 週 間 分 保 持 されま<br />
す。<br />
1. 検 索 ウィンドウで、[タグ] タブ、[最 近 のキャプチャ] の順 に選 択 し、[最 近 のキャプチャ] カテゴリを選 択 しま<br />
す。最 近 のキャプチャとメディア ファイルが、ライブラリにすべて表 示 されます。<br />
2. 検 索 を絞 り込 むには、サブ カテゴリをクリックします。ライブラリが更 新 され、新 しい検 索 結 果 が表 示 され<br />
ます。<br />
キーワードを使用して検索する<br />
1. 検 索 ウィンドウで、[タグ] タブ、[キーワード] カテゴリの順 に選 択 します (このカテゴリが表 示 されていない場<br />
合 は、ダブルクリックして開 きます)。<br />
2. キャプチャやメディア ファイルに割 り当 てられているすべてのキーワードのリストが表 示 されます。<br />
3. キーワードをクリックすると、キャプチャまたはメディア ファイルがライブラリに表 示 されます。<br />
- または -<br />
1. 必 要 に応 じて、使 用 されているすべてのキーワードを [すべてのキーワード] リストで確 認 します。<br />
2. 検 索 するキーワードを [キーワード検索] フィールドに入 力 します。[更 新 ] ボタンが表 示 されている場 合<br />
はクリックします。<br />
検 索 条 件 を消 去 するには、[消 去 ] ボタンをクリックします。<br />
3. 検 索 結 果 に一 致 するキャプチャまたはメディア ファイルが、検 索 ウィンドウのカテゴリに表 示 されます。<br />
www.techsmith.com - 216 -
<strong>Snagit</strong> ヘルプ/マニュアル<br />
4. カテゴリをクリックすると、キャプチャやメディア ファイルがライブラリに表 示 されます。<br />
ファイル名で検索する<br />
検 索 では、以 下 の文 字 は無 視 されます:. ! ; , ( ) ? < > [ ] / \ + =" @ $ % & *<br />
ファイル名 で検 索 する場 合、[キーワード検索] フィールドにファイル拡 張 子 (.jpg、.bmp、.png) を<br />
入 力 しないでください。<br />
1. [キーワード検索] フィールドで、[更 新 ] ボタンが表 示 されている場 合 はクリックします。<br />
2. ファイル名 を入 力 しはじめます。入 力 に合 わせて検 索 結 果 が更 新 され、検 索 ウィンドウのカテゴリ内 で並<br />
べ替 えられます。<br />
3. カテゴリをクリックすると、キャプチャやメディア ファイルがライブラリに表 示 されます。<br />
検 索 条 件 を消 去 して新 しい検 索 を開 始 するには、[消 去 ] ボタンをクリックします。<br />
フラグを使って検索する<br />
1. 検 索 ウィンドウで、[タグ] タブ、[フラグ] カテゴリの順 に選 択 します (このカテゴリが表 示 されていない場 合<br />
は、ダブルクリックして開 きます)。<br />
2. 割 り当 てられているすべてのフラグが表 示 されます。<br />
3. フラグをクリックすると、そのフラグが割 り当 てられているすべてのキャプチャとメディア ファイルがライブラリに表<br />
- または -<br />
示 されます。<br />
検 索 ウィンドウでは、フラグ名 (重 要 、アイデア、パーソナルなど) によって検 索 できます。<br />
割 り当 てられているすべてのフラグは、ウィンドウが縮 小 されている場 合 は検 索 ウィンドウの縦 のフ<br />
ラグ列 に、ウィンドウが展 開 されている場 合 は検 索 ウィンドウ下 部 に、それぞれ色 で表 示 されま<br />
す。<br />
日付 (年または月) を使って検索する<br />
1. 検 索 ウィンドウで [タグ] タブを選 択 します。<br />
2. [年 ] を選 択 します。キャプチャとメディア ファイルがライブラリに表 示 されます。<br />
3. または、年 をダブルクリックして [月 ] のカテゴリを開 きます。月 を選 択 すると、キャプチャやメディア ファイルが<br />
ライブラリに表 示 されます。<br />
www.techsmith.com - 217 -
<strong>Snagit</strong> ヘルプ/マニュアル<br />
フォルダを使って検索する<br />
1. 検 索 ウィンドウで [フォルダ] タブを選 択 します。<br />
2. ファイルを参 照 します。エディタでサポートされるメディア ファイルがライブラリに表 示 されます。<br />
www.techsmith.com - 218 -
<strong>Snagit</strong> ヘルプ/マニュアル<br />
ライブラリ内でのキャプチャ、ファイル、およびフォルダの管<br />
理<br />
キーワードとフラグが割 り当 てられているメディア ファイルの管 理 は、<strong>Snagit</strong> エディタで行 う必 要 が<br />
あります。それ以 外 の方 法 では、キーワードとフラグは失 われます。<br />
たとえば、キーワードやフラグ付 きのファイルをフォルダ間 で移 動 するには、検 索 ウィンドウの [フォ<br />
ルダ] タブを使 用 する必 要 があります。Windows エクスプローラや他 の方 法 でファイルを移 動 する<br />
と、すべてのキーワードとフラグは完 全 に失 われます。<br />
キャプチャまたはメディア ファイルを別のアプリケーションで開く<br />
1. ライブラリで、キャプチャまたはメディア ファイルを選 択 します。<br />
2. 右 クリックして、[プログラムから開 く]、[プログラムの選 択 ] の順 に選 択 します。<br />
3. リストからプログラムを選 択 します。[OK] をクリックします。<br />
未保存のキャプチャを保存する<br />
1. ライブラリ内 のキャプチャを選 択 します。<br />
2. Ctrl+S キーを押 すか、またはサムネールを右 クリックして [名 前 を付 けて保 存 ] を選 択 します。<br />
3. [名 前 を付 けて保 存 ] ダイアログが表 示 されます。ファイル形 式 を選 択 します。<br />
4. 保 存 場 所 を参 照 して選 択 し、名 前 を入 力 します。<br />
5. [保 存 ] をクリックします。<br />
未保存の 1 件のキャプチャをフォルダへドラッグする<br />
1 件 のキャプチャだけをフォルダへドラッグすると、キャプチャをファイルとして保 存 するかどうかを確 認 するメッセージ<br />
が表 示 されます。<br />
1. ライブラリ内 のキャプチャを選 択 します。<br />
2. 検 索 ウィンドウの [フォルダ] タブに移 動 します。<br />
3. ドライブまたはフォルダを参 照 します。<br />
4. ライブラリ表 示 で、キャプチャをクリックして選 択 し、フォルダへドラッグします。<br />
5. [名 前 を付 けて保 存 ] ダイアログが表 示 されます。<br />
6. ファイル形 式 を選 択 し、名 前 を入 力 します。<br />
7. [保 存 ] をクリックします。<br />
未保存の複数のキャプチャをフォルダへドラッグする<br />
1. Shift キーを押 したまま選 択 すると、ライブラリ内 の複 数 のキャプチャを選 択 できます。<br />
2. 検 索 ウィンドウで [フォルダ] タブを選 択 します。<br />
3. ドライブまたはフォルダを参 照 します。<br />
4. ライブラリで、キャプチャをクリックして選 択 し、フォルダへドラッグします。<br />
5. キャプチャは SNAG 形 式 ファイルとして新 しい場 所 に保 存 されます。<br />
www.techsmith.com - 219 -
<strong>Snagit</strong> ヘルプ/マニュアル<br />
保存したファイルの名前を変更する<br />
1. ライブラリ内 に保 存 されたファイルを選 択 します。<br />
2. 右 クリックして [名 前 の変 更 ] を選 択 します。<br />
3. 新 しい名 前 を入 力 します。<br />
新しいフォルダを作成する<br />
1. 検 索 ウィンドウで [フォルダ] タブを選 択 します。<br />
2. ドライブまたはフォルダを参 照 します。<br />
3. Ctrl+N キーを押 すか、右 クリックして [新 規 フォルダ] を選 択 します。<br />
4. 新 しいフォルダが表 示 されます。新 しい名 前 を入 力 します。<br />
フォルダの名前を変更する<br />
1. 検 索 ウィンドウで [フォルダ] タブを選 択 します。<br />
2. フォルダを参 照 します。<br />
3. 右 クリックして [名 前 の変 更 ] を選 択 します。<br />
4. 新 しい名 前 を入 力 します。<br />
フォルダを削除する<br />
1. 検 索 ウィンドウで [フォルダ] タブを選 択 します。<br />
2. 削 除 するフォルダを参 照 します。<br />
3. 右 クリックして [削 除 ] を選 択 します。<br />
フォルダを移動する<br />
1. 検 索 ウィンドウで [フォルダ] タブを選 択 します。<br />
2. 切 り取 るフォルダを参 照 します。<br />
3. 右 クリックして [切 り取 り] を選 択 します。<br />
4. ドライブまたはフォルダを参 照 します。<br />
5. 右 クリックして [貼 り付 け] を選 択 します。<br />
www.techsmith.com - 220 -
<strong>Snagit</strong> ヘルプ/マニュアル<br />
複数のファイルに効果と修正を適用する (一括変換)<br />
一 括 処 理 モードで、<strong>Snagit</strong> 画 像 編 集 フィルタを複 数 のキャプチャに適 用 します。<br />
1 つまたは複 数 のグラフィック画 像 ファイルの形 式 を変 換 します。たとえば、6 個 の BMP ファイルを選 択 して GIF<br />
形 式 に変 換 し、インターネット Web ページで使 用 するために別 のディレクトリに保 存 します。<br />
一括変換ウィザードを開く<br />
一 括 変 換 ウィザードを開 くには、次 の手 順 で行 います。<br />
エディタで <strong>Snagit</strong> ボタンをクリックして、[画 像 の変 換 ] を選 択 します。<br />
エディタのライブラリ表 示 で、サムネールを右 クリックして [一 括 変 換 ウィザード] を選 択 します。<br />
<strong>Snagit</strong> の [ツール] メニューから [画 像 の変 換 ] を選 択 します。<br />
[一 括 変 換 ウィザード] 画 面 が表 示 されます。各 ページの手 順 に従 います。<br />
www.techsmith.com - 221 -
<strong>Snagit</strong> ヘルプ/マニュアル<br />
ライブラリからの印刷<br />
1 つまたは複数のキャプチャやメディア ファイルをすばやく印刷する<br />
1. ライブラリで、キャプチャまたはメディア ファイルを選 択 します。Shift キーを押 したまま選 択 すると複 数 のサ<br />
ムネールを、Ctrl+A キーを押 すとすべてのサムネールを選 択 できます。<br />
2. Ctrl+P キーを押 すか、またはサムネールを右 クリックして [印 刷 ] を選 択 します。<br />
3. [印 刷 ] ダイアログボックスが表 示 されます。通 常 使 うプリンタを使 用 しない場 合 は、プリンタを選 択 しま<br />
す。<br />
4. [ページ設 定 ] ボタンをクリックして、レイアウトと用 紙 のオプションを選 択 します。<br />
5. [印 刷 ] をクリックします。<br />
ファイル名をページの下部に印刷する<br />
1. ライブラリで、キャプチャまたはメディア ファイルを選 択 します。Shift キーを押 したまま選 択 すると複 数 のサ<br />
ムネールを、Ctrl+A キーを押 すとすべてのサムネールを選 択 できます。<br />
2. Ctrl+P キーを押 すか、またはサムネールを右 クリックして [印 刷 ] を選 択 します。<br />
3. [印 刷 ] ダイアログボックスが表 示 されます。通 常 使 うプリンタを使 用 しない場 合 は、プリンタを選 択 しま<br />
す。<br />
4. [ページ設 定 ] ボタン、[レイアウト] タブの順 にクリックし、[ファイル名 をページの下 部 に印 刷 する] を有 効 に<br />
して [OK] ボタンをクリックします。<br />
5. [印 刷 ] をクリックします。<br />
ライブラリ内のサムネールのコンタクト シート を印刷する<br />
ライブラリ内 または選 択 したフォルダ内 のキャプチャと画 像 のサムネールを印 刷 します。1 行 と 1 列 の画 像 数 を指<br />
定 し、ファイル名 を印 刷 するかどうかを選 択 します。<br />
1. ライブラリ内 の複 数 のキャプチャまたはメディア ファイルを選 択 します。Shift キーを押 したまま選 択 すると<br />
複 数 のサムネールを、Ctrl+A キーを押 すとすべてのサムネールを選 択 できます。<br />
2. Ctrl+P キーを押 すか、サムネールを右 クリックして [複 数 画 像 の印 刷 ] を選 択 し、[複 数 画 像 のレイアウ<br />
ト] ボタンをクリックします。<br />
3. [複 数 画 像 のレイアウト] ダイアログボックスが表 示 されます。以 下 の設 定 を行 います。<br />
列 数 : ページの上 下 方 向 に印 刷 する画 像 数 です。<br />
行 数 : ページの左 右 方 向 に印 刷 する画 像 数 です。<br />
余 白 : ページ周 囲 の余 白 です。<br />
間 隔 : 列 と行 の間 の間 隔 (内 側 余 白 ) です。<br />
自 動 的 に画 像 を合 わせる : エディタが自 動 的 に画 像 を拡 大 縮 小 します。<br />
縦 横 比 を維 持 する : オンにすると、画 像 がゆがまないように縦 横 のサイズを指 定 して拡 大 縮 小 し<br />
ます。<br />
任 意 の固 定 倍 率 : 拡 大 縮 小 率 を手 動 で設 定 します。<br />
デフォルト : 設 定 をデフォルト値 に変 更 します。上 下 左 右 の余 白 のデフォルト設 定 はプリンタによっ<br />
て異 なります。画 像 は左 上 に配 置 され、画 像 の拡 大 縮 小 率 は [ページに合 わせる] に設 定 され<br />
ます。<br />
ファイル名 をページの下 部 に印 刷 する : 各 画 像 の下 にファイル名 を印 刷 します。<br />
4. [OK] をクリックします。<br />
www.techsmith.com - 222 -
<strong>Snagit</strong> ヘルプ/マニュアル<br />
5. 通 常 使 うプリンタを使 用 しない場 合 は、プリンタを選 択 します。<br />
6. [印 刷 ] をクリックします。<br />
www.techsmith.com - 223 -
<strong>Snagit</strong> ヘルプ/マニュアル<br />
<strong>Snagit</strong> テクニカルリファレンスガイド<br />
このセクションには、<strong>Snagit</strong> のドロップダウン メニュー、ダイアログボックス、およびタブで選 択 するオプションに関 する<br />
情 報 が含 まれています。<br />
以 下 の参 考 情 報 を参 照 してください。<br />
キャプチャ モードと入 力<br />
キャプチャ モードと出 力<br />
画 像 のファイル形 式 の種 類 とオプション<br />
ビデオ キャプチャ出 力 のプロパティ<br />
<strong>Snagit</strong> のコマンド ライン オプション<br />
<strong>Snagit</strong> プログラムの環 境 設 定<br />
www.techsmith.com - 224 -
<strong>Snagit</strong> ヘルプ/マニュアル<br />
キャプチャ モードとキャプチャの種類<br />
このトピックでは、画 像、テキスト、およびビデオの各 キャプチャ モードについて説 明 します。プリン<br />
タ キャプチャの詳 細 情 報 については、「<strong>Snagit</strong> プリンタ キャプチャ」を参 照 してください。<br />
<strong>Snagit</strong> では、主 に画 像、テキスト、ビデオの 3 種 類 のキャプチャ モードを使 用 できます。各 キャプチャ モードには<br />
いくつかのキャプチャの種 類 があります。デフォルトの種 類 は、柔 軟 性 の高 いオールインワン キャプチャです。<br />
キャプチャ モードとキャプチャの種 類 を組 み合 わせて使 用 することにより、目 的 のキャプチャ設 定 を作 成 できま<br />
す。たとえば、画 像 を常 に同 じ範 囲 でキャプチャしたい場 合 は、画 像 キャプチャ (モード) で固 定 範 囲 入 力 (種<br />
類 ) を使 用 できます。<br />
<strong>Snagit</strong> は、一 部 のオペレーティングシステムと Web ブラウザでのテキスト キャプチャに対 応 してい<br />
ません。「テキスト キャプチャのサポート」を参 照 してください。<br />
各 モードでは次 のキャプチャの種 類 がサポートされています。<br />
キャプチャの種 類 画 像 キャプチャ テキスト キャプチャ ビデオ キャプチャ<br />
オールインワン®<br />
画 面 全 体<br />
選 択 したウィンドウ<br />
範 囲 をキャプチャする場 合<br />
固 定 範 囲<br />
オブジェクト<br />
メニュー<br />
ウィンドウ(自 動 スクロール)<br />
スクロール範 囲<br />
www.techsmith.com - 225 -
<strong>Snagit</strong> ヘルプ/マニュアル<br />
キャプチャの種 類 画 像 キャプチャ テキスト キャプチャ ビデオ キャプチャ<br />
カスタム スクロール<br />
フリーハンド<br />
クリップボード<br />
クリップボード チェーン<br />
グラフィック ファイル<br />
拡 張 ウィンドウ<br />
スキャナまたはカメラ<br />
画 面 の複 数 範 囲<br />
カーソルを含 む<br />
リンクを維 持 する<br />
音 声 の録 音<br />
www.techsmith.com - 226 -
<strong>Snagit</strong> ヘルプ/マニュアル<br />
キャプチャの種類のプロパティ<br />
[キャプチャの種 類 ] ドロップダウン メニュー > [プロパティ]<br />
[キャプチャの種 類 ] の [プロパティ] オプションを使 用 して、キャプチャの設 定 を変 更 できます。<br />
まず、キャプチャ モード (画 像、テキスト、またはビデオ) とキャプチャの種 類 を選 択 します。[キャプチャの種 類 ] の<br />
[プロパティ] を選 択 して、任 意 のオプションを変 更 します。たとえば、固 定 範 囲 キャプチャのサイズを入 力 したり、<br />
自 動 スクロール キャプチャのスクロール方 向 を水 平 から垂 直 に変 更 します。<br />
入 力<br />
のプ<br />
ロパ<br />
ティ<br />
全 般<br />
固 定<br />
範 囲<br />
メ<br />
ニュー<br />
スク<br />
ロー<br />
ル<br />
使<br />
用<br />
可<br />
能<br />
な<br />
キャ<br />
プ<br />
チャ<br />
モー<br />
ド<br />
画<br />
像<br />
画<br />
像、<br />
テキ<br />
ス<br />
ト、<br />
ビデ<br />
オ<br />
画<br />
像<br />
画<br />
像、<br />
テキ<br />
スト<br />
www.techsmith.com - 227 -<br />
説 明<br />
キャプチャ範 囲 の外 側 で使 用 する背 景 色 を変 更 します。不 規 則 な図 形 をキャプチャ<br />
する場 合 に便 利 です。Windows Aero テーマが適 用 されたウィンドウのタイトル バーを<br />
キャプチャするには、デフォルトの透 明 機 能 の動 作 を変 更 します。<br />
固 定 範 囲 のサイズを変 更 します。固 定 範 囲 は、画 面 上 の特 定 範 囲 をキャプチャす<br />
るために使 用 する四 角 形 です。[選 択 ] ボタンをクリックして、画 面 のキャプチャに使 用<br />
するサイズの四 角 形 を描 きます。<br />
メニュー バーとカスケード メニューをキャプチャします。<br />
ウィンドウ、アクティブ ウィンドウ、範 囲、および固 定 範 囲 の各 キャプチャでの自 動 スク<br />
ロール オプションを指 定 します。<br />
[スクロール ウィンドウを前 面 に表 示 ] オプションは、選 択 したスクロール ウィンドウを<br />
キャプチャ時 に前 面 に表 示 します。<br />
スクロール キャプチャに失 敗 する場 合 は、[スクロールの遅 延 ] オプションを指 定 してみ<br />
ます。スクロールの遅 延 オプションは、最 初 は 300 ミリ秒 に設 定 して、少 しずつ増 やし<br />
てみてください。<br />
[ウィンドウ(自 動 スクロール)] オプションのボックスで、[スクロール方 向 ] を以 下 のいずれ<br />
かに設 定 します。<br />
[垂 直 ] を選 択 した場 合 は、[文 書 の上 からスクロールする] も選 択 します。<br />
[水 平 ] を選 択 した場 合 は、[文 書 の左 からスクロールする] も選 択 します。
<strong>Snagit</strong> ヘルプ/マニュアル<br />
入 力<br />
のプ<br />
ロパ<br />
ティ<br />
スキャ<br />
ナとカ<br />
メラ<br />
拡 張<br />
ウィン<br />
ドウ<br />
リ<br />
ンク/<br />
ホット<br />
スポッ<br />
ト<br />
オブ<br />
ジェク<br />
ト<br />
プリン<br />
タ<br />
キャプ<br />
チャ<br />
の環<br />
境 設<br />
定 の<br />
オプ<br />
ション<br />
使<br />
用<br />
可<br />
能<br />
な<br />
キャ<br />
プ<br />
チャ<br />
モー<br />
ド<br />
画<br />
像<br />
画<br />
像<br />
画<br />
像<br />
テキ<br />
スト<br />
プリ<br />
ンタ<br />
www.techsmith.com - 228 -<br />
説 明<br />
[両 方 ] を選 択 した場 合 は、スクロールは左 上 から開 始 されます。<br />
システムのデフォルト デバイスを使 用 しない場 合 は、スキャナまたはカメラのソース デバ<br />
イスを選 択 します。TWAIN は、アプリケーションとデジタル イメージングデバイスとの通<br />
信 を可 能 にするための標 準 ソフトウェア インターフェイスです。<strong>Snagit</strong> では、画 像 キャ<br />
プチャのソースとして、スキャナやカメラなどの TWAIN デバイスを選 択 できます。この入<br />
力 オプションでは、サイズ、形、方 向、濃 淡、その他 の画 像 処 理 オプションを、デバイ<br />
スからコンピュータへ転 送 されるときに自 動 で指 定 することができます。「キャプチャの種<br />
類 の [スキャナとカメラ] のプロパティ」も参 照 してください。<br />
画 面 より大 きなウィンドウをキャプチャします。スクロール ウィンドウと同 様、拡 張 ウィン<br />
ドウキャプチャでは画 面 に表 示 される以 上 の内 容 をキャプチャできます。<br />
拡 張 ウィンドウキャプチャではウィンドウの外 枠 がキャプチャされますが、自 動 スクロー<br />
ルではキャプチャされません。「キャプチャの種 類 の [拡 張 ] ウィンドウのプロパティ」も参<br />
照 してください。<br />
維 持 するリンクおよびホットスポットの種 類 を選 択 します。「キャプチャの種 類 の [リンク/<br />
ホットスポット] タブ」も参 照 してください。<br />
テキスト キャプチャに含 める項 目 を選 択 します。「キャプチャの種 類 の [オブジェクト] タ<br />
ブ」も参 照 してください。<br />
プリンタ キャプチャの一 時 ファイルを格 納 する場 所 を指 定 します。プリンタ キャプチャの<br />
後 で <strong>Snagit</strong> を終 了 するかどうかを選 択 します。
<strong>Snagit</strong> ヘルプ/マニュアル<br />
キャプチャの種類の [全般] タブ<br />
[キャプチャの種 類 ] ドロップダウン メニュー > [全 般 ] タブ > [プロパティ] > [全 般 ] タブ<br />
オプションは、画 像 キャプチャ モードに適 用 されます。<br />
オプション 説 明<br />
キャンバス<br />
の色<br />
クリップボー<br />
ド テキスト<br />
の幅 (ピク<br />
セル)<br />
ウィンドウ<br />
キャプチャ<br />
時 のタイト<br />
ル バーの透<br />
明 度<br />
さまざまな図 形 をキャプチャする際 に、キャンバスを塗 りつぶす背 景 色 を選 択 します。デ<br />
フォルトのキャンバスの色 は透 明 です。<br />
[詳 細 設 定 ]、[クリップボード] の順 に選 択 した場 合 にのみ使 用 できます。<br />
クリップボードからテキストをキャプチャする場 合 のキャプチャ幅 を指 定 します。<br />
デフォルトの幅 は 640 ピクセルです。幅 を 0 に設 定 すると、画 像 のサイズに Windows デ<br />
スクトップの幅 と高 さを使 用 します。<br />
ウィンドウキャプチャ、またはオールインワン キャプチャのウィンドウセレクタを使 用 する場<br />
合 に、Windows Aero テーマが適 用 されたタイトル バーを透 明 効 果 付 き、または透 け<br />
て見 える背 景 を消 去 してキャプチャするかどうかを選 択 します。詳 細 については、「透<br />
明 な背 景 のキャプチャ オプション」を参 照 してください。<br />
www.techsmith.com - 229 -
<strong>Snagit</strong> ヘルプ/マニュアル<br />
キャプチャの種類の [固定範囲] タブ<br />
[入 力 ] ドロップダウン メニュー > [プロパティ] > [固 定 範 囲 ] タブ<br />
固 定 範 囲 は、画 面 上 の特 定 範 囲 をキャプチャするために使 用 する四 角 形 です。<br />
オプションは、画 像、テキスト、およびビデオの各 キャプチャ モードに適 用 されます。<br />
オプション 説 明<br />
幅 固 定 範 囲 の幅 をピクセル単 位 で指 定 します。<br />
高 さ 固 定 範 囲 の高 さをピクセル単 位 で指 定 します。<br />
固 定 開 始 点 を<br />
使 用<br />
固 定 範 囲 の固 定 開 始 点 の座 標 を指 定 します。<br />
開 始 X 固 定 範 囲 の開 始 点 の X 座 標 を指 定 します。<br />
開 始 Y 固 定 範 囲 の開 始 点 の Y 座 標 を指 定 します。<br />
範 囲 の選 択<br />
[範 囲 の選 択 ] ボタンをクリックして、画 面 のキャプチャに使 用 するサイズの四 角 形<br />
を描 きます。<br />
www.techsmith.com - 230 -
<strong>Snagit</strong> ヘルプ/マニュアル<br />
キャプチャの種類の [メニュー] タブ<br />
[キャプチャの種 類 ] ドロップダウン メニュー > [プロパティ] > [メニュー] タブ<br />
オプションは、画 像 キャプチャ モードに適 用 されます。<br />
オプション 説 明<br />
メニューバーを含 む メニュー キャプチャにメニュー バーを含 めます。<br />
カスケード メニューをキャプチャ メニュー キャプチャにカスケード メニューを含 めます。<br />
www.techsmith.com - 231 -
<strong>Snagit</strong> ヘルプ/マニュアル<br />
キャプチャの種類の [スクロール] タブ<br />
[キャプチャの種 類 ] ドロップダウン メニュー > [プロパティ] > [スクロール] タブ<br />
ウィンドウ、アクティブ ウィンドウ、範 囲、および固 定 範 囲 の各 キャプチャでの自 動 スクロール オプションを指 定 しま<br />
す。<br />
オプションは、画 像 とテキスト キャプチャ モードに適 用 されます。<br />
オプション<br />
スクロール<br />
ウィンドウを<br />
前 面 に表<br />
示<br />
スクロールの<br />
遅 延<br />
文 書 の上 か<br />
らスクロール<br />
する<br />
文 書 の左 か<br />
らスクロール<br />
する<br />
スクロール<br />
方 向<br />
使 用 可<br />
能 なキャ<br />
プチャ<br />
モード<br />
画 像<br />
テキスト<br />
画 像<br />
テキスト<br />
画 像<br />
テキスト<br />
画 像<br />
画 像<br />
www.techsmith.com - 232 -<br />
説 明<br />
[スクロール ウィンドウを前 面 に表 示 ] オプションは、選 択 したスクロール<br />
ウィンドウをキャプチャ時 に前 面 に表 示 します。<br />
スクロール キャプチャに失 敗 する場 合 は、[スクロールの遅 延 ] オプションを<br />
指 定 してみます。スクロールの遅 延 オプションは、最 初 は 300 ミリ秒 に設<br />
定 して、少 しずつ増 やしてみてください。<br />
[垂 直 ] を選 択 した場 合 は、[文 書 の上 からスクロールする] も選 択 しま<br />
す。<br />
[水 平 ] を選 択 した場 合 は、[文 書 の左 からスクロールする] も選 択 しま<br />
す。<br />
スクロール キャプチャの方 向 を、[垂 直 ]、[水 平 ]、または [両 方 ] のうちか<br />
ら選 択 します。
<strong>Snagit</strong> ヘルプ/マニュアル<br />
キャプチャの種類の [スキャナとカメラ] プロパティ ウィン<br />
ドウまたはタブ<br />
[キャプチャの種 類 ] ドロップダウン メニュー > [プロパティ] > [スキャナとカメラ] タブ<br />
システムのデフォルト デバイスを使 用 しない場 合 は、スキャナまたはカメラのソース デバイスを選 択 します。<br />
オプションは、画 像 キャプチャ モードに適 用 されます。<br />
TWAIN は、アプリケーションとデジタル イメージングデバイスとの通 信 を可 能 にするための標 準 ソフトウェア イン<br />
ターフェイスです。<strong>Snagit</strong> では、画 像 キャプチャのソースとして、スキャナやカメラなどの TWAIN デバイスを選 択 で<br />
きます。この入 力 オプションでは、サイズ、形 、方 向、濃 淡、その他 の画 像 処 理 オプションを、デバイスからコン<br />
ピュータへ転 送 されるときに自 動 で指 定 することができます。<br />
www.techsmith.com - 233 -
<strong>Snagit</strong> ヘルプ/マニュアル<br />
キャプチャの種類の [拡張ウィンドウ] プロパティ ウィンド<br />
ウまたはタブ<br />
[キャプチャの種 類 ] ドロップダウン メニュー > [プロパティ] > [拡 張 ウィンドウ] タブ<br />
画 面 より大 きなウィンドウをキャプチャします。自 動 スクロールと同 様、拡 張 ウィンドウキャプチャでは画 面 に表 示<br />
される以 上 の内 容 をキャプチャできます。拡 張 ウィンドウキャプチャではウィンドウの外 枠 がキャプチャされますが、<br />
自 動 スクロールではキャプチャされません。画 面 より大 きなサイズをキャプチャするようにウィンドウサイズを変 更 し<br />
ます。<br />
キャプチャするウィンドウのサイズをマウスで変 更 できない場 合 は、変 更 後 の新 しいサイズを入 力 することはできま<br />
せん。たとえば、最 大 化 されたウィンドウのサイズを変 更 することはできません。<br />
オプションは、画 像 キャプチャ モードに適 用 されます。<br />
オプション 説 明<br />
デフォルト<br />
のキャプ<br />
チャ サイ<br />
ズを使 用<br />
幅 、高 さ<br />
拡 張 ウィ<br />
ンドウの<br />
キャプチャ<br />
プレビュー<br />
を表 示<br />
キャプチャ前 にウィンドウのサイズを変 更 する場 合、変 更 するサイズを固 定 するには、[デ<br />
フォルトのキャプチャ サイズを使 用 ] オプションを有 効 にします。ウィンドウのサイズを変 更<br />
しない場 合 は、このオプションを無 効 にします。必 要 な内 容 をキャプチャするために設 定<br />
するウィンドウサイズが正 確 にわかっている場 合 は、この機 能 を使 用 します。<br />
幅 および高 さをピクセル単 位 で入 力 します。<br />
ウィンドウの内 容 をすべてキャプチャするには、デフォルトのキャプチャ サイズから、またはプ<br />
レビューで確 認 しながら幅 および高 さを変 更 する必 要 があります。<br />
キャプチャ前 に [キャプチャ プレビュー] ウィンドウを開 きます。キャプチャ サイズを設 定 する<br />
際 に便 利 です。<br />
www.techsmith.com - 234 -
<strong>Snagit</strong> ヘルプ/マニュアル<br />
キャプチャの種類の [リンク/ホット スポット ] タブ<br />
[キャプチャの種 類 ] ドロップダウン メニュー > [プロパティ] > [リンク/ホットスポット] タブ<br />
維 持 するリンクおよびホットスポットの種 類 を選 択 します。<br />
オプション 説 明<br />
リンクのみ キャプチャ内 のリンクのみを維 持 します。<br />
すべてのクリック可<br />
能 なオブジェクト<br />
(A)<br />
キャプチャ内 のすべてのクリック可 能 なオブジェクト (ボタン、チェック ボックス、ラジオ<br />
ボタン、テキスト フィールドなど) について、リンクとホットスポットを維 持 します。<br />
www.techsmith.com - 235 -
<strong>Snagit</strong> ヘルプ/マニュアル<br />
キャプチャの種類の [オブジェクト ] タブ<br />
[キャプチャの種 類 ] ドロップダウン メニュー > [プロパティ] > [オブジェクト] タブ<br />
テキスト キャプチャに含 める項 目 を選 択 します。<br />
オプションは、テキスト キャプチャ モードに適 用 されます。<br />
オプション 説 明<br />
オブジェクト名 Windows オブジェクト名 をキャプチャに含 めます。<br />
オブジェクトの説 明 Windows オブジェクトの説 明 をキャプチャに含 めます。<br />
オブジェクトの値 オブジェクトの値 をキャプチャに含 めます。<br />
キャプチャにオブジェク<br />
トのプロパティ名 を含 め<br />
る<br />
キャプチャ中 にトレイ ア<br />
イコンを表 示<br />
キャプチャ中 にトレイ ア<br />
イコンを表 示<br />
www.techsmith.com - 236 -<br />
オブジェクトのプロパティ名 をキャプチャに含 めます。<br />
録 画 中 に Windows システム トレイで点 滅 する <strong>Snagit</strong> アイコンを含 めます。<br />
プログラムの動 く画 像 を階 層 ウィンドウでキャプチャします (たとえ<br />
ば、Microsoft Word のアニメーション アシスタントは階 層 ウィンドウで表 示 さ<br />
れます)。
<strong>Snagit</strong> ヘルプ/マニュアル<br />
キャプチャ モードと共有先<br />
<strong>Snagit</strong> では、主 に画 像、テキスト、ビデオの 3 種 類 のキャプチャ モードを使 用 できます。各 モードでは、キャプチャ<br />
をさまざまな出 力 先 に送 信 できます。デフォルトでは、キャプチャは <strong>Snagit</strong> エディタに送 信 されますが、Word や<br />
Screencast.com など、他 の数 多 くの出 力 先 やプログラムなどに直 接 送 信 することもできます。<br />
各 モードでは次 の共 有 先 がサポートされています。<br />
共 有 先 画 像 キャプチャ テキスト キャプチャ ビデオ キャプチャ<br />
出 力 なし<br />
プリンタ<br />
クリップボード<br />
ファイル<br />
電 子 メール<br />
<strong>Snagit</strong> エディタ<br />
FTP<br />
プログラム<br />
Excel<br />
Word<br />
PowerPoint<br />
Screencast.com<br />
Camtasia Studio<br />
www.techsmith.com - 237 -
<strong>Snagit</strong> ヘルプ/マニュアル<br />
共 有 先 画 像 キャプチャ テキスト キャプチャ ビデオ キャプチャ<br />
YouTube<br />
複 数 の宛 先<br />
「プリンタ キャプチャ」も参 照 してください。<br />
www.techsmith.com - 238 -
<strong>Snagit</strong> ヘルプ/マニュアル<br />
キャプチャの共有先のプロパティ<br />
[共 有 ] ドロップダウン メニュー > [プロパティ]<br />
このプロパティのオプションを使 用 して、キャプチャの共 有 先 を詳 細 に設 定 できます。キャプチャ モードと共 有 先 を<br />
選 択 してから、必 要 に応 じてプロパティを変 更 します。<br />
出 力 タ<br />
ブ<br />
印 刷<br />
画 像<br />
ファイル<br />
電 子<br />
メール<br />
の送 信<br />
プログラ<br />
ム<br />
FTP<br />
テキス<br />
ト ファイ<br />
ル<br />
ビデオ<br />
ファイル<br />
使 用 可 能 な<br />
キャプチャ<br />
モード<br />
画 像<br />
テキスト<br />
画 像<br />
画 像<br />
テキスト<br />
画 像<br />
テキスト<br />
ビデオ<br />
画 像<br />
テキスト<br />
ビデオ<br />
テキスト<br />
www.techsmith.com - 239 -<br />
説 明<br />
Windows の通 常 使 うプリンタまたは特 定 のプリンタを選 択 します。特 定 プリ<br />
ンタのプロパティを保 存 して、今 後 <strong>Snagit</strong> で行 うキャプチャで使 用 すること<br />
ができます。<br />
キャプチャした画 像 ファイルを別 のグラフィック ファイル形 式 で保 存 する方 法<br />
を指 定 します。<br />
キャプチャしたファイルを電 子 メールで送 信 します。<br />
外 部 プログラムやソフトウェア アプリケーションへ直 接 送 信 する <strong>Snagit</strong> 出 力<br />
の環 境 設 定 を指 定 します。<br />
Web オプションでの出 力 データを指 定 します。[共 有 ] から [FTP] を選 択 し<br />
た場 合 は、[出 力 のプロパティ] の [FTP] タブでプロパティを設 定 する必 要 が<br />
あります。<br />
キャプチャしたテキストを ASCII または RTF テキスト ファイルとして保 存 しま<br />
す。<br />
ビデオ ファイル名 の自 動 設 定 方 法 とフォルダの場 所 を指 定 します。
<strong>Snagit</strong> ヘルプ/マニュアル<br />
共有の [画像ファイル] タブ<br />
[共 有 ] ドロップダウン メニュー > [プロパティ] > [画 像 ファイル]<br />
ファイル形 式 、ファイル名 の自 動 設 定、およびファイルの保 存 場 所 に関 する環 境 設 定 を行 います。<br />
オプションは、画 像 およびプリンタ キャプチャ モードに適 用 されます。<br />
オプション 説 明<br />
ファイル形 式<br />
www.techsmith.com - 240 -<br />
画 像 キャプチャのファイル形 式 を選 択 します。<br />
[最 後 に使 用 した形 式 を保 存 ] を選 択 すると、前 のキャプチャと同 じファイル<br />
形 式 を使 用 できます。<br />
[常 にこのファイル形 式 を使 用 ] を選 択 すると、すべてのキャプチャで使 用 する<br />
ファイル形 式 を選 択 できます。<br />
オプション 選 択 したファイル形 式 のオプションを指 定 します。<br />
すべての形 式<br />
を表 示<br />
手 動 でファイ<br />
ル名 を入 力 す<br />
る<br />
固 定 ファイル<br />
名<br />
自 動 ファイル<br />
名<br />
ファイル形 式 オプションのリスト全 体 を表 示 するか、または最 も一 般 的 な形 式 の簡<br />
略 リストのみを表 示 します。<br />
キャプチャするたびにファイル名 を入 力 します。<br />
すべてのキャプチャに使 用 する固 定 ファイル名 を入 力 します。連 続 してキャプチャ ファ<br />
イルを自 動 的 に更 新 する場 合、固 定 ファイル名 を使 用 します。<br />
<strong>Snagit</strong> が一 連 のキャプチャに自 動 的 に名 前 を付 けます。キャプチャ処 理 を自 動 操<br />
作 する場 合 に使 用 します。「自 動 ファイル名 のオプション」を参 照 してください。<br />
フォルダ キャプチャを保 存 するフォルダを選 択 します。
<strong>Snagit</strong> ヘルプ/マニュアル<br />
自動ファイル名のオプション<br />
[共 有 ] ドロップダウン メニュー > [プロパティ] > [画 像 ファイル] タブ > [自 動 ファイル名 ] > [オプション]<br />
キャプチャに自 動 的 に名 前 を付 けます。各 キャプチャの後 で作 業 を止 めて、ファイルに名 前 を付 けたり、ファイル<br />
の保 存 場 所 を選 択 する必 要 はありません。また、固 有 のファイル名 の自 動 設 定 方 法 を作 成 して、プロファイル<br />
と一 緒 に保 存 できます。これにより、ユーザー独 自 のキャプチャをさらに便 利 に活 用 できます。<br />
オプション 説 明<br />
形 式<br />
プレビュー<br />
既 存 のファイ<br />
ル名 を上 書<br />
きする前 に<br />
確 認 する<br />
ファイル名 の<br />
構 成 要 素<br />
コンピュータ名 や日 付 など、ファイル名 の構 成 要 素 を表 示 します。フィールドに入 力<br />
するか、[ファイル名 の構 成 要 素 ] リストからオプションを選 択 します。<br />
ダッシュ (-) やスペースを使 用 して構 成 要 素 を区 切 ることもできます。<br />
選 択 した構 成 要 素 に基 づいてどのようにファイル名 が表 示 されるか確 認 できます。<br />
ファイル名 に構 成 要 素 やテキストを追 加 すると、このフィールドは自 動 的 に更 新 され<br />
ます。<br />
<strong>Snagit</strong> が自 動 で既 存 のファイルを上 書 きしないようにします。<br />
ファイル名 に含 めることができる、事 前 に定 義 された情 報 を示 します。<br />
値 選 択 した構 成 要 素 の値 を表 示 します。<br />
挿 入 [挿 入 ] ボタンをクリックすると、構 成 要 素 が [形 式 ] フィールドに追 加 されます。<br />
先 頭 文 字 ファイル名 の先 頭 に表 示 される文 字 を入 力 します。<br />
桁 数<br />
自 動 設 定 番 号 で使 用 する数 字 の桁 数 を入 力 します。3 桁 を選 択 した場 合、保 存<br />
したファイル数 が 999 に達 すると、再 度 同 じ設 定 で番 号 が付 けられます。[既 存 の<br />
ファイル名 を上 書 きする前 に確 認 する] を有 効 にしていない場 合、ファイルが上 書 き<br />
されます。<br />
開 始 番 号 保 存 したファイルに使 用 する最 初 の番 号 を選 択 します。<br />
www.techsmith.com - 241 -
<strong>Snagit</strong> ヘルプ/マニュアル<br />
共有のプロパティの [電子メールの送信] タブ<br />
[共 有 ] ドロップダウン メニュー > [プロパティ] > [電 子 メールの送 信 ] タブ<br />
<strong>Snagit</strong> の設 定 を変 更 して、キャプチャを電 子 メールで送 信 します。<br />
オプションは、画 像、テキスト、およびプリンタ キャプチャ モードに適 用 されます。<br />
オプション 説 明<br />
電 子 メール設 定 を毎 回 確 認 す<br />
る<br />
確 認 せずにデフォルトの電 子<br />
メール設 定 を使 用 する<br />
www.techsmith.com - 242 -<br />
キャプチャ出 力 を電 子 メールで送 信 するたびに、新 しい電 子 メー<br />
ル設 定 を入 力 する場 合 に選 択 します。<br />
キャプチャを特 定 の受 信 者 またはアドレスに送 信 するための電 子<br />
メール設 定 をあらかじめ指 定 します。
<strong>Snagit</strong> ヘルプ/マニュアル<br />
共有のプロパティの [プログラム] タブ<br />
[共 有 ] ドロップダウン メニュー > [プロパティ] > [プログラム] タブ<br />
外 部 プログラムやソフトウェア アプリケーションへ直 接 送 信 する場 合 の環 境 設 定 を指 定 します。<br />
オプションは、画 像、テキスト、ビデオ、およびプリンタ キャプチャ モードに適 用 されます。<br />
オプション 説 明<br />
出 力 先<br />
のプログ<br />
ラムを選<br />
択<br />
キャプチャを送 信 するプログラムを選 択 します。<br />
このリストはシステム レジストリから読 み込 まれたものであり、<strong>Snagit</strong> でキャプチャされたメ<br />
ディアを表 示 するために使 用 できるアプリケーションが含 まれています。他 のアプリケーショ<br />
ンをシステムに追 加 すると、このリストは自 動 的 に更 新 されます。<br />
追 加 アプリケーションを [プログラム] 出 力 リストに追 加 します。<br />
編 集<br />
現 在 [プログラム] 出 力 リストに含 まれているアプリケーションのパラメータを編 集 します。<br />
「共 有 のプロパティの [プログラムの編 集 ]」を参 照 してください。<br />
削 除 アプリケーションをリストから削 除 します。<br />
更 新 システム レジストリでアプリケーションを検 索 します。<br />
手 動 で<br />
ファイル<br />
名 を入<br />
力 する<br />
自 動 ファ<br />
イル名<br />
キャプチャするたびにファイル名 と保 存 場 所 を手 動 で入 力 する場 合 に選 択 します。<br />
キャプチャのファイル名 と保 存 場 所 を自 動 で指 定 します。デフォルトの自 動 ファイル名 を<br />
変 更 するには、[オプション] ボタンをクリックします。<br />
オプション 「自 動 ファイル名 のオプション」を参 照 してください。<br />
ファイル<br />
の格 納<br />
先<br />
保 存 したキャプチャがプログラムで開 かれる前 に格 納 するドライブ、ディレクトリ、およびフォ<br />
ルダを選 択 します。<br />
www.techsmith.com - 243 -
<strong>Snagit</strong> ヘルプ/マニュアル<br />
共有のプロパティの [プログラム] タブの [追加] オプショ<br />
ン<br />
[共 有 ] ドロップダウン メニュー > [プロパティ] > [プログラム] タブ > [追 加 ] ボタン<br />
別 のアプリケーションを [プログラム] 出 力 リストに手 動 で追 加 します。<br />
オプ<br />
ション<br />
実 行<br />
可 能<br />
ファイ<br />
ル<br />
表 示<br />
名<br />
パラ<br />
メータ<br />
www.techsmith.com - 244 -<br />
説 明<br />
[プログラム出 力 ] リストに追 加 する別 のプログラムの実 行 ファイルを選 択 します。<br />
このフィールドにはアプリケーション名 が表 示 されます。アプリケーションの名 前 は変 更 できま<br />
す。<br />
選 択 したプログラムを適 切 に実 行 するためのコマンド ライン オプションです。<br />
"" は、選 択 したプログラムを実 行 するときに開 くファイルを指 定 するパラ<br />
メータであるため、必 ず指 定 する必 要 があります。<br />
例 :<br />
“-min -a -ex “c:\temp\test.zip” “”<br />
この例 は、WinZip のパラメータを示 しています。このコマンドは、新 しいキャプチャを<br />
test.zip という名 前 の zip ファイルに追 加 します。その他 のパラメータについては、選 択 し<br />
たプログラムのマニュアルを参 照 してください。
<strong>Snagit</strong> ヘルプ/マニュアル<br />
共有のプロパティの [プログラムの編集] オプション<br />
[共 有 ] ドロップダウン メニュー > [プロパティ] > [プログラム] タブ > [編 集 ] ボタン<br />
[プログラム] 出 力 リストのアプリケーションを編 集 します。<br />
オプ<br />
ション<br />
実 行<br />
可 能<br />
ファイ<br />
ル<br />
表 示<br />
名<br />
パラ<br />
メータ<br />
www.techsmith.com - 245 -<br />
説 明<br />
[プログラム出 力 ] リストに追 加 する別 のプログラムの実 行 ファイルを選 択 します。<br />
このフィールドにはアプリケーション名 が表 示 されます。アプリケーションの名 前 は変 更 できま<br />
す。<br />
選 択 したプログラムを適 切 に実 行 するためのコマンド ライン オプションです。<br />
"" は、選 択 したプログラムを実 行 するときに開 くファイルを指 定 するパラ<br />
メータであるため、必 ず指 定 する必 要 があります。<br />
例 :<br />
“-min -a -ex “c:\temp\test.zip” “”<br />
この例 は、WinZip のパラメータを示 しています。このコマンドは、新 しいキャプチャを<br />
test.zip という名 前 の zip ファイルに追 加 します。その他 のパラメータについては、選 択 し<br />
たプログラムのマニュアルを参 照 してください。
<strong>Snagit</strong> ヘルプ/マニュアル<br />
共有のプロパティの [FTP] タブ<br />
[共 有 ] ドロップダウン メニュー > [プロパティ] > [FTP] タブ<br />
FTP を使 用 して Web 上 の場 所 へ直 接 送 信 する <strong>Snagit</strong> 出 力 の環 境 設 定 を指 定 します。<br />
オプションは、画 像、テキスト、およびプリンタ キャプチャ モードに適 用 されます。<br />
オプショ<br />
ン<br />
FTP<br />
サー<br />
バー<br />
ポート<br />
リモート<br />
パス<br />
パッシブ<br />
FTP を<br />
使 用 す<br />
る<br />
進 行 状<br />
況 の表<br />
示<br />
固 定<br />
ファイル<br />
名<br />
自 動<br />
ファイル<br />
名<br />
一 時 的<br />
な名 前<br />
変 更 /<br />
置 換 方<br />
法 の使<br />
用<br />
サー<br />
バー認<br />
証<br />
www.techsmith.com - 246 -<br />
説 明<br />
ターゲット FTP サーバーの IP アドレスまたは DNS 名 を指 定 します。<br />
FTP サービス用 に使 用 するサーバー上 のポートを指 定 します。通 常 はデフォルト設 定 の<br />
ポート 21 です。<br />
キャプチャしたファイルの格 納 場 所 となるサーバー上 のディレクトリ パスを入 力 します。<br />
FTP サーバーにパッシブ モードで接 続 します。<br />
[進 行 状 況 の表 示 ] ダイアログを表 示 します。<br />
定 期 的 にファイルをサーバーへ送 信 し、既 存 のファイルを常 に上 書 きします。<br />
ファイルに連 番 を含 んだ名 前 を自 動 で付 けます。[シーケンスの上 限 値 ] を指 定 します。た<br />
とえば、シーケンスの上 限 値 を 9 に設 定 すると、[ファイル名 ] または [先 頭 文 字 ] ボックスで<br />
指 定 した先 頭 文 字 に 1 つの数 字 を付 加 した名 前 でファイルが書 き込 まれ、保 存 するファ<br />
イルが 10 個 目 になると最 初 のファイルが上 書 きされます。デフォルト設 定 は 0 で、上 限 な<br />
しを示 します。<br />
画 面 キャプチャに一 時 ファイル名 を付 けてサーバーへ送 信 します。その後、一 時 ファイルの<br />
名 前 を [ファイル名 ] または [先 頭 文 字 ] ボックスで指 定 した名 前 に変 更 します。<br />
FTP サーバーで認 証 が必 要 な場 合 (匿 名 FTP が許 可 されない場 合 ) に選 択 します。<br />
ユーザー名 とパスワードを指 定 します。
<strong>Snagit</strong> ヘルプ/マニュアル<br />
オプショ<br />
ン<br />
ユー<br />
ザー名<br />
パス<br />
ワード<br />
プロキ<br />
シ サー<br />
バーを<br />
使 用 す<br />
る<br />
プロキ<br />
シ サー<br />
バーと<br />
ポート<br />
www.techsmith.com - 247 -<br />
説 明<br />
サーバー認 証 に使 用 するユーザー名 を入 力 します。<br />
サーバー認 証 に使 用 するパスワードを入 力 します。<br />
ファイアウォールまたはプロキシ サーバーを使 用 します。<br />
ファイアウォールまたはプロキシを選 択 している場 合、このフィールドにプロキシ サーバーと<br />
ポートを指 定 します (プロキシ サーバーには、proxy.companyname.com:8080 などの別 の<br />
IP アドレスまたは DNS 名 が使 用 されます)。
<strong>Snagit</strong> ヘルプ/マニュアル<br />
共有のプロパティの [テキスト ファイル] タブ<br />
[共 有 ] ドロップダウン メニュー > [プロパティ] > [テキスト ファイル] タブ<br />
テキスト キャプチャについて、ファイル名、ファイル形 式、キャプション、および保 存 場 所 の各 オプションの設 定 を変<br />
更 します。<br />
オプションは、テキスト キャプチャ モードに適 用 されます。<br />
オプション 説 明<br />
TXT - テキスト ファ<br />
イル<br />
キャプチャに注 釈<br />
を付 ける<br />
キャプションの先<br />
頭 文 字<br />
テキスト キャプチャのデフォルト オプションです。<br />
テキスト キャプチャ出 力 にキャプションを追 加 します。<br />
テキスト キャプチャの各 キャプションの前 に表 示 するテキストを入 力 します。<br />
ファイルに追 加 各 テキスト キャプチャを単 一 ファイルの末 尾 に追 加 します。<br />
手 動 でファイル名<br />
を入 力 する<br />
固 定 ファイル名<br />
キャプチャするたびにファイル名 を入 力 します。<br />
各 テキスト キャプチャに同 じファイル名 を割 り当 てます。同 じ出 力 ファイルを連 続<br />
して自 動 的 に更 新 する場 合 に使 用 します。<br />
名 前 固 定 ファイル名 を使 用 する場 合 のファイル名 を入 力 します。<br />
自 動 ファイル名<br />
<strong>Snagit</strong> が一 連 のキャプチャに自 動 的 に名 前 を付 けます。キャプチャ処 理 を自 動<br />
操 作 する場 合 に使 用 します。<br />
「自 動 ファイル名 のオプション」を参 照 してください。<br />
出 力 フォルダ キャプチャを保 存 するフォルダを選 択 します。<br />
www.techsmith.com - 248 -
<strong>Snagit</strong> ヘルプ/マニュアル<br />
共有のプロパティの [印刷] タブ<br />
[共 有 ] ドロップダウン メニュー > [プロパティ] > [印 刷 ] タブ<br />
キャプチャの印 刷 設 定 を指 定 します。<br />
オプションは、画 像、テキスト、およびプリンタ キャプチャ モードに適 用 されます。<br />
オプション 説 明<br />
最 後 に使 用 し<br />
た設 定 を保 存<br />
この設 定 を使 用<br />
プリンタの選 択<br />
前 回 のキャプチャ時 にプレビュー画 面 またはエディタで使 用 した最 後 の印 刷 設 定<br />
を使 用 して印 刷 します。<br />
このオプションはエディタでは選 択 できません。<br />
デフォルトの印 刷 オプションを設 定 します。<br />
このオプションはエディタでは選 択 できません。エディタでは、[ファイル]、[印 刷 ]、<br />
[ページ設 定 ]の順 に選 択 して、デフォルト設 定 を上 書 きします。<br />
プリンタを選 択 します。デフォルトのオプションは [Windows の通 常 使 うプリンタ] で<br />
す。<br />
プロパティ 用 紙 サイズや印 刷 方 向 などのプリンタのプロパティを変 更 します。<br />
ページ設 定<br />
画 像 およびプリンタ キャプチャ モードでのみ選 択 できます。詳 細 については、「共<br />
有 のプロパティの [ページ設 定 ] オプション」を参 照 してください。<br />
www.techsmith.com - 249 -
<strong>Snagit</strong> ヘルプ/マニュアル<br />
共有のプロパティの [ページ設定] オプション<br />
[共 有 ] ドロップダウン メニュー > [プロパティ] > [印 刷 ] タブ > [ページ設 定 ] ボタン<br />
[ページ設 定 ] ダイアログのタブを使 用 して、ページの印 刷 方 法 を設 定 します。[レイアウト] タブのオプションを使 用<br />
して、スクロール キャプチャや大 きなキャプチャの複 数 ページへの分 割 を行 います。<br />
このダイアログのオプションは、[プリンタのプロパティ] ダイアログのオプションによって自 動 的 に更 新 されます。<br />
オプションは、画 像 およびプリンタ キャプチャ モードに適 用 されます。<br />
[レイアウト ] タブ<br />
オプショ<br />
ン<br />
自 動 サ<br />
イズ設<br />
定<br />
ページ<br />
に合 わ<br />
せて縮<br />
小<br />
ページ<br />
に合 わ<br />
せて拡<br />
大<br />
幅 に合<br />
わせて<br />
拡 大<br />
手 動 で<br />
拡 大 縮<br />
小<br />
固 定 サ<br />
イズ<br />
(cm)<br />
縦 横 比<br />
を維 持<br />
する<br />
www.techsmith.com - 250 -<br />
説 明<br />
画 像 のサイズを、エディタの画 面 に表 示 されるサイズに最 も近 い大 きさに拡 大 縮 小 しま<br />
す。ハンドルをクリックして画 像 をドラッグし、ページの上 に配 置 します。または、ハンドルをク<br />
リックして画 像 のサイズを変 更 します。<br />
実 際 のキャプチャ サイズは変 更 されません。<br />
元 の画 像 の正 しい縦 横 比 を維 持 しながら、1 ページに合 わせて画 像 を縮 小 します。<br />
元 の画 像 の正 しい縦 横 比 を維 持 しながら、画 像 がページ全 体 を占 めるように拡 大 また<br />
は縮 小 して 1 ページに合 わせます。<br />
画 像 をページの幅 に合 わせて拡 大 します。高 さは比 例 して拡 大 されるため、1 ページを超<br />
える場 合 があります。<br />
画 像 の拡 大 縮 小 率 を指 定 して、印 刷 ページ上 のサイズを小 さくするか、または大 きくしま<br />
す。100% を指 定 すると、画 像 がページ全 体 を占 めるサイズになります。<br />
ハンドルをクリックして画 像 をドラッグし、ページの上 に配 置 します。または、ハンドルをク<br />
リックして画 像 のサイズを変 更 します。<br />
実 際 のキャプチャ サイズは変 更 されません。<br />
幅 と高 さを指 定 します。指 定 サイズに合 わせてキャプチャを印 刷 します。必 要 に応 じて画<br />
像 を拡 大 したり、ゆがめることができます。<br />
幅 や高 さを変 更 する際 に画 像 の縦 横 比 を固 定 します。サイズを設 定 する際、幅 と高 さの<br />
数 値 は縦 横 比 を維 持 しながら相 対 的 に変 わります。
<strong>Snagit</strong> ヘルプ/マニュアル<br />
オプショ<br />
ン<br />
画 像 の<br />
位 置<br />
サンプル<br />
画 像 サ<br />
イズ<br />
[用紙] タブ<br />
ページ上 の画 像 の位 置 を指 定 します。<br />
www.techsmith.com - 251 -<br />
説 明<br />
配 置 のボタン グループのいずれかをクリックして [画 像 の位 置 ] を選 択 し、印 刷 ページ上 の<br />
位 置 を選 択 します。<br />
このオプションを使 用 してキャプチャをプレビューします。<br />
このオプションはエディタでは選 択 できません。<br />
オプション 説 明<br />
縦 ページの方 向 を縦 に設 定 します。<br />
横 ページの方 向 を横 に設 定 します。<br />
余 白<br />
サンプル画<br />
像 サイズ<br />
必 要 な余 白 を設 定 します。[上 ]、[下 ]、[左 ]、および [右 ] の各 オプションを使 用 して、<br />
必 要 な余 白 を cm 単 位 で設 定 します。<br />
キャプチャをプレビュー表 示 します。<br />
このオプションはエディタでは選 択 できません。
<strong>Snagit</strong> ヘルプ/マニュアル<br />
画像のファイル形式の種類とオプション<br />
<strong>Snagit</strong> は、画 像 キャプチャおよびプリンタ キャプチャでさまざまな種 類 のファイル形 式 を使 用 することができます。<br />
アルファ値 による透 明 効 果 は、PNG、TIF、および SNAG 形 式 ファイルでのみ使 用 できます。<br />
[すべての形 式 を表 示 ] オプションを選 択 して、ファイル形 式 をすべて表 示 するか、または最 も一 般 的 な形 式 の<br />
簡 略 リストのみを表 示 します。<br />
画 像 キャプチャのファイル形 式 を選 択 します。<br />
[最 後 に使 用 した形 式 を保 存 ] を選 択 すると、前 のキャプチャと同 じファイル形 式 を使 用 できます。<br />
[常 にこのファイル形 式 を使 用 ] を選 択 すると、すべてのキャプチャで使 用 するファイル形 式 を選 択 できま<br />
す。<br />
ファイル形式の選択基準<br />
[使 用 可 能 なオプション] 列 のオプションをクリックすると、説 明 が表 示 されます。<br />
BMP - OS/2 ビットマップ<br />
BMP - Windows ビットマップ<br />
CUR - Windows カーソル<br />
ファイルの種 類<br />
EMF - Windows 拡 張 メタファイル形 式 色<br />
www.techsmith.com - 252 -<br />
使 用<br />
可 能<br />
なオプ<br />
ション<br />
色<br />
サブ<br />
ファイ<br />
ル形<br />
式<br />
色<br />
サブ<br />
ファイ<br />
ル形<br />
式<br />
色<br />
ファイ<br />
ルが存<br />
在 する<br />
場 合<br />
に追<br />
加<br />
透 明
<strong>Snagit</strong> ヘルプ/マニュアル<br />
ファイルの種 類<br />
EPS - Encapsulated Postscript 色<br />
GIF - CompuServe GIF<br />
GIF 形 式 は 256 色 に制 限 され、可 逆 圧 縮 ファイル形 式 であるため、Web で一 般 的 に使<br />
用 されます。GIF はファイル サイズが小 さい線 描 画、テキスト、およびアイコン グラフィックの<br />
保 存 に適 しています。<br />
ICO - Windows アイコン<br />
JPG - JPEG 画 像<br />
JPEG 形 式 は損 失 のある圧 縮 ファイル形 式 です。そのため、BMP よりも小 さいサイズで写<br />
真 を保 存 する場 合 に便 利 です。JPG は圧 縮 されるため、Web で一 般 的 に使 用 されます。<br />
ファイル サイズの小 さい線 描 画、テキスト、およびアイコン グラフィックの保 存 には、損 失 のな<br />
い圧 縮 の GIF または PNG の方 が適 しています。<br />
MHT - 画 像 を含 む Web ページ<br />
MHTML はHTML Web ページに似 ていますが、HTML と画 像 は単 一 のファイルに組 み合 わ<br />
される点 が異 なります。MHT は単 純 なリンクやホットスポットと共 に画 像 を 1 つのファイルだ<br />
けですばやく共 有 するのに便 利 です。また、最 も役 に立 つのが電 子 メールを使 用 する場 合<br />
で、画 像 を含 む Web ページを Outlook および Outlook Express の電 子 メール本 文 に直 接<br />
挿 入 できます。<br />
PDF - Adobe PDF<br />
PNG - ポータブル ネットワーク グラフィックス<br />
PNG 形 式 は損 失 のない圧 縮 ファイル形 式 であるため、Web で一 般 的 に使 用 されま<br />
す。PNG はファイル サイズが小 さい線 描 画、テキスト、およびアイコン グラフィックの保 存 に<br />
適 しています。透 明 効 果 もサポートしています。<br />
www.techsmith.com - 253 -<br />
使 用<br />
可 能<br />
なオプ<br />
ション<br />
色<br />
サブ<br />
ファイ<br />
ル形<br />
式<br />
透 明<br />
色<br />
ファイ<br />
ルが存<br />
在 する<br />
場 合<br />
に追<br />
加<br />
透 明<br />
色<br />
品 質<br />
サブ<br />
ファイ<br />
ル形<br />
式<br />
使 用<br />
可 能<br />
なオプ<br />
ション<br />
はあり<br />
ませ<br />
ん。<br />
PDF<br />
ページ<br />
設 定<br />
色
<strong>Snagit</strong> ヘルプ/マニュアル<br />
ファイルの種 類<br />
PSD - Adobe PhotoShop 色<br />
RAS - SUN Raster 色<br />
SNAG - <strong>Snagit</strong> キャプチャ ファイル<br />
SNAG ファイル形 式 は、ベクトル オブジェクトが保 持 されるエディタ専 用 のファイル形 式 で<br />
す。ベクトル オブジェクトを含 むキャプチャまたは画 像 ファイルを .SNAG ファイル以 外 の形 式<br />
で保 存 すると、ベクトル オブジェクトはフラット化 され、完 全 に画 像 の一 部 となります。フラット<br />
化 すると、ベクトル オブジェクトを画 像 から切 り離 すことはできません。<br />
SWF - Adobe Flash<br />
Flash ポップアップとして設 定 されたホットスポットを使 用 するには、電 子 メール出 力 を使 用 す<br />
るか、または Adobe Flash ファイル (.swf) として保 存 する必 要 があります。Flash は、Web サ<br />
イトでの公 開 やブラウザ内 での表 示 を目 的 とした、インタラクティブな画 像 に使 用 されます。<br />
TGA - Truevision Targa 色<br />
TIF - Tagged Image File<br />
WFX - WinFax<br />
WMF - Windows メタファイル形 式 色<br />
WPG - WordPerfect 色<br />
www.techsmith.com - 254 -<br />
使 用<br />
可 能<br />
なオプ<br />
ション<br />
使 用<br />
可 能<br />
なオプ<br />
ション<br />
はあり<br />
ませ<br />
ん。<br />
使 用<br />
可 能<br />
なオプ<br />
ション<br />
はあり<br />
ませ<br />
ん。<br />
色<br />
サブ<br />
ファイ<br />
ル形<br />
式<br />
色<br />
サブ<br />
ファイ<br />
ル形<br />
式
<strong>Snagit</strong> ヘルプ/マニュアル<br />
ファイル形式のオプションの説明<br />
選 択 したファイル形 式 に応 じて、さまざまなオプションを使 用 できます。各 ファイル形 式 で使 用 できるオプションに<br />
ついては、「画 像 のファイル形 式 の種 類 とオプション」を参 照 してください。<br />
色<br />
画 像 に保 存 する色 数 (色 の設 定 ) を選 択 します。使 用 可 能 な色 の数 は、選 択 したファイル形 式 によって異 な<br />
ります。<br />
品質<br />
透 明 効 果 を使 用 するには、色 の設 定 で 32 ビットを指 定 し、アルファ値 による透 明 効 果 をサポー<br />
トするファイル形 式 を使 用 する必 要 があります。<br />
JPG 圧 縮 では、常 に画 質 がいくらか低 下 します。[品 質 ] は圧 縮 画 像 の品 質 を指 定 します (最 高 は 100、最 低<br />
は 1)。画 像 の品 質 を高 くするほど、ファイルの変 換 と保 存 に時 間 がかかります。<br />
サブファイル形式<br />
使 用 可 能 なサブファイル形 式 から選 択 します。現 在 選 択 している [色 ] の設 定 に応 じて、使 用 可 能 なサブファ<br />
イル形 式 は異 なります。<br />
プログレッシブ JPG ファイルは通 常 の JPG ファイルと同 じですが、画 像 が最 短 時 間 でフルサイズ表 示 された後 、<br />
読 み込 みが進 むに従 って明 瞭 になります。<br />
TIFF は、汎 用 デジタル画 像 データ交 換 の促 進 を目 的 として設 計 されたタグ付 きファイル形 式 です。TIFF には<br />
多 くのバージョンがあります。<strong>Snagit</strong> は標 準 の TIFF 形 式 をサポートしています。<br />
ファイルが存在する場合に追加<br />
新 しいアイコン画 像 を既 存 の Windows アイコンに追 加 します。<br />
透明<br />
GIF ファイルで単 色 に設 定 するか、PNG または SNAG ファイルでアルファ値 による透 明 効 果 を有 効 する場 合 に<br />
使 用 します。詳 細 については、「透 明 」を参 照 してください。<br />
タイト ル、作成者、およびキーワード<br />
PDF リーダーの文 書 プロパティの [概 要 ] タブに表 示 されるタイトルと作 成 者 を入 力 します。<br />
Adobe PDF 文 書 のキーワードを追 加 します。キーワードは文 書 の概 要 および文 書 のメタデータの中 で使 用 され<br />
ます。キーワードの使 用 方 法 の詳 細 については、Adobe ヘルプ ドキュメントを参 照 してください。<br />
PDF ページ設定<br />
[PDF ページ設 定 ] ダイアログを開 いて、ページ サイズ、余 白、ページの方 向、画 像 のレイアウトなどのページ設<br />
定 オプションをプレビューおよび調 整 します。<br />
www.techsmith.com - 255 -
<strong>Snagit</strong> ヘルプ/マニュアル<br />
[PDF ページ設定] のオプション<br />
[共 有 ] ドロップダウン メニュー > [プロパティ] > [画 像 ファイル] タブ > [PDF ファイル出 力 ] > [オプショ<br />
ン] ボタン > [ファイル形 式 ]<br />
ダイアログボックス > [PDF ページ設 定 ] ボタン<br />
PDF ページの表 示 方 法 を指 定 します。<br />
オプショ<br />
ン<br />
ページ<br />
サイズ<br />
ページ<br />
サイズ<br />
www.techsmith.com - 256 -<br />
説 明<br />
PDF のページ サイズを選 択 します。ドロップダウン メニューを使 用 して事 前 設 定 されたサイ<br />
ズを選 択 するか、[ユーザー設 定 ] を選 択 してページの高 さと幅 をインチ単 位 で手 動 入 力 し<br />
ます。<br />
PDF の余 白 サイズをインチ単 位 で選 択 します。<br />
方 向 ページの方 向 を縦 または横 に設 定 します。<br />
画 像<br />
のレイ<br />
アウト<br />
プレ<br />
ビュー<br />
キャプチャを 1 ページに合 わせて縮 小 するか、または元 のサイズを維 持 して複 数 ページにわ<br />
たるようにするかを指 定 します。<br />
PDF ページ設 定 をプレビューします。
<strong>Snagit</strong> ヘルプ/マニュアル<br />
ビデオ キャプチャの共有のプロパティ<br />
ビデオキャプチャの [共 有 ] の [プロパティ] のオプションを使 用 して、ビデオキャプチャに関 連 する <strong>Snagit</strong> アプリケー<br />
ションの環 境 設 定 を行 います。<br />
詳細については、以下を参照してください。<br />
ビデオ キャプチャの種 類 のプロパティ<br />
ビデオの共 有 のプロパティ<br />
www.techsmith.com - 257 -
<strong>Snagit</strong> ヘルプ/マニュアル<br />
ビデオ キャプチャの種類のプロパティ<br />
[キャプチャの種 類 ] ドロップダウン メニュー > [プロパティ]<br />
ビデオキャプチャの固 定 範 囲 を定 義 します。ビデオのサイズを常 に同 じにする場 合 に便 利 です。<br />
オプション 説 明<br />
幅 固 定 範 囲 の幅 をピクセル単 位 で指 定 します。<br />
高 さ 固 定 範 囲 の高 さをピクセル単 位 で指 定 します。<br />
固 定 開 始 点 を<br />
使 用<br />
固 定 範 囲 の固 定 開 始 点 の座 標 を指 定 します。<br />
開 始 X 固 定 範 囲 の開 始 点 の X 座 標 を指 定 します。<br />
開 始 Y 固 定 範 囲 の開 始 点 の Y 座 標 を指 定 します。<br />
範 囲 の選 択<br />
[範 囲 の選 択 ] ボタンをクリックして、画 面 のキャプチャに使 用 するサイズの四 角 形<br />
を描 きます。<br />
www.techsmith.com - 258 -
<strong>Snagit</strong> ヘルプ/マニュアル<br />
ビデオの共有のプロパティ<br />
[共 有 ] ドロップダウン メニュー > [プロパティ]<br />
ビデオの保 存 方 法 の設 定 を変 更 します。<br />
オプション 説 明<br />
手 動 でファイル<br />
名 を入 力 する<br />
固 定 ファイル名<br />
キャプチャ出 力 を保 存 する前 にファイル名 を入 力 します。<br />
各 キャプチャに同 じファイル名 を割 り当 てます。同 じ出 力 ファイルを連 続 して自 動<br />
的 に更 新 する場 合 に便 利 です。<br />
名 前 [固 定 ファイル名 ] オプションのファイル名 を入 力 します。<br />
自 動 ファイル名<br />
キャプチャのファイル名 と保 存 場 所 を自 動 で割 り当 てます。<br />
[名 前 を付 けて保 存 ] ダイアログで手 動 による名 前 付 けを行 わなくても、キャプチャ<br />
を直 接 その他 のアプリケーションで処 理 することができます。<br />
デフォルトの自 動 ファイル名 を変 更 する場 合 は、[オプション] ボタンをクリックします。<br />
フォルダ キャプチャを保 存 するフォルダを選 択 します。<br />
www.techsmith.com - 259 -
<strong>Snagit</strong> ヘルプ/マニュアル<br />
<strong>Snagit</strong> のコマンド ライン オプション<br />
<strong>Snagit</strong> プログラムのコマンド ライン オプション<br />
オプ<br />
ション<br />
www.techsmith.com - 260 -<br />
説 明<br />
/h 起 動 時 に <strong>Snagit</strong> ウィンドウを非 表 示 にします。<br />
/n <strong>Snagit</strong> へのキーボード入力を無 効 にします (DDE プログラムで使 用 する場 合 )。<br />
/i <strong>Snagit</strong> を最 小 化 したアイコンの状 態 で起 動 します。<br />
/S<br />
/SC<br />
現 在 の設 定 によるキャプチャを行 い、終 了 またはキャンセル時 に <strong>Snagit</strong> を終 了 します。この<br />
オプションでは <strong>Snagit</strong> が非 表 示 で実 行 され、ホットキーは無 効 です。<br />
現 在 の設 定 によるキャプチャを行 い、キャプチャ後 も操 作 を続 行 します (<strong>Snagit</strong> を終 了 しま<br />
せん)。このオプションでは <strong>Snagit</strong> が非 表 示 で実 行 され、ホットキーは無 効 です。<br />
/OE エディタを直 接 開 きます。<br />
<br />
指 定 した画 像 ファイルをエディタで直 接 開 きます。<br />
/t <strong>Snagit</strong> を起 動 し、システム トレイ アイコンを無 効 にします。<br />
プログラム インスト ール時のコマンド ライン オプション<br />
オプション 説 明<br />
/S<br />
自 動 インストールを実 行 します。ユーザー プロンプトは表 示 されません。<br />
インストール ディレクトリに含 まれる readme.txt ファイルを参 照 してください。
<strong>Snagit</strong> ヘルプ/マニュアル<br />
<strong>Snagit</strong> プログラムの環境設定<br />
<strong>Snagit</strong> > [ツール] メニュー > [プログラムの環 境 設 定 ]<br />
<strong>Snagit</strong> の全 般 的 なホットキー、プログラム オプション、通 知、および更 新 オプションに関 する環 境 設 定 と、設 定 の<br />
変 更 を行 います。<br />
詳 細 については、以 下 を参 照 してください。<br />
<strong>Snagit</strong> の [ホットキー] タブ<br />
<strong>Snagit</strong> の [プログラムのオプション] タブ<br />
<strong>Snagit</strong> の [通 知 ] タブ<br />
<strong>Snagit</strong> の [更 新 のオプション] タブ<br />
www.techsmith.com - 261 -
<strong>Snagit</strong> ヘルプ/マニュアル<br />
<strong>Snagit</strong> の [ホット キー] タブ<br />
<strong>Snagit</strong> > [ツール] メニュー > [プログラムの環 境 設 定 ] > [ホットキー] タブ<br />
[ホットキー] タブのオプションを使 用 して、<strong>Snagit</strong> の全 般 的 なホットキーの設 定 と変 更 を行 います。<br />
オプション 説 明<br />
グローバル キャ<br />
プチャ ホット<br />
キー<br />
表 示 /非 表 示<br />
切 り替 えホット<br />
キー<br />
最 後 のキャプ<br />
チャの繰 り返<br />
しホットキー<br />
ビデオキャプ<br />
チャの開 始 /一<br />
時 停 止 /再 開<br />
ビデオキャプ<br />
チャの停 止<br />
デフォルトに戻<br />
す<br />
キャプチャを開 始 するために押 すキーを選 択 します。<br />
Ctrl、Shift、Alt の各 ボックスと、キーボード文字の組 み合 わせを選 択 します。グロー<br />
バル キャプチャ ホットキーを押 すと、<strong>Snagit</strong> メイン インターフェイスで選 択 されているプ<br />
ロファイルを使 用 してキャプチャが実 行 されます。<br />
デスクトップ上 の <strong>Snagit</strong> の表 示 /非 表 示 を切 り替 えるために押 すキーを選 択 しま<br />
す。<br />
Ctrl、Shift、Alt の各 ボックスと、キーボード文字の組 み合 わせを選 択 します。<br />
<strong>Snagit</strong> が最 後 にキャプチャした範 囲 を再 度 キャプチャするために押 すキーを選 択 し<br />
ます。<br />
Ctrl、Shift、Alt の各 ボックスと、キーボード文字の組 み合 わせを選 択 します。<br />
ビデオの録 画 を開 始、一 時 停 止、再 開 するためのボタンを選 択 します。<br />
ビデオの録 画 を停 止 するためのボタンを選 択 します。<br />
[デフォルト] をクリックすると、オプションが初 期 設 定 に戻 ります。<br />
www.techsmith.com - 262 -
<strong>Snagit</strong> ヘルプ/マニュアル<br />
<strong>Snagit</strong> の [プログラムのオプション] タブ<br />
<strong>Snagit</strong> > [ツール] メニュー > [プログラムの環 境 設 定 ] > [プログラムのオプション] タブ<br />
プログラムのオプション全 般 を選 択 します。<br />
オプション 説 明<br />
Windows 起 動 時 に<br />
<strong>Snagit</strong> を起 動 する<br />
キャプチャ前 に <strong>Snagit</strong> を<br />
非 表 示 にする<br />
拡 大 ウィンドウの表 示<br />
ヘルプ テキスト ウィンドウ<br />
の表 示<br />
トレイ アイコンの使 用<br />
トレイに格 納<br />
トレイに最 小 化<br />
配 色<br />
エディタを最 前 面 で実 行<br />
常 にエディタをバックグラウ<br />
ンドで実 行 する<br />
Outlook Express 用 に画<br />
像 を HTML で貼 り付 け<br />
電 子 メール送 信 時 に画<br />
像 を埋 め込 む<br />
(Outlook/Outlook<br />
www.techsmith.com - 263 -<br />
Windows が起 動 するたびに <strong>Snagit</strong> が読 み込 まれます。デフォルト設 定<br />
です。<br />
キャプチャ前 に <strong>Snagit</strong> を一 時 的 に閉 じ、キャプチャ終 了 後 に再 度 開 き<br />
ます。デフォルト設 定 です。<br />
範 囲 の選 択 が必 要 なキャプチャを実 行 する際 に、拡 大 ウィンドウを表<br />
示 します。デフォルト設 定 です。<br />
キャプチャ中 に、キャプチャの実 行 に関 する補 足 的 指 示 を含 むヘルプ<br />
ウィンドウを表 示 します。デフォルト設 定 です。<br />
システム トレイに小 さな <strong>Snagit</strong> アイコンを表 示 します。このアイコンをダブ<br />
ルクリックすると <strong>Snagit</strong> が開 きます。デフォルト設 定 です。<br />
<strong>Snagit</strong> を閉 じたとき、アプリケーションが最 小 化 されてトレイにアイコンが<br />
表 示 されます。このオプションは、[トレイ アイコンの使 用 ] も選 択 している<br />
場 合 にのみ使 用 できます。デフォルト設 定 です。<br />
<strong>Snagit</strong> を閉 じたとき、アプリケーションが最 小 化 されてトレイにアイコンが<br />
表 示 されます。このオプションは、[トレイ アイコンの使 用 ] も選 択 している<br />
場 合 にのみ使 用 できます。<br />
<strong>Snagit</strong> インターフェイスのテーマの色 を選 択 します。デフォルト設 定 は黒<br />
です。<br />
キャプチャ後 に <strong>Snagit</strong> エディタが自 動 的 に最 前 面 に移 動 し、アクティブ<br />
になります。デフォルト設 定 です。<br />
有 効 にすると、エディタを終 了 しても snagiteditor.exe が Windows<br />
タスク マネージャーで実 行 し続 けます。これにより、キャプチャをよりすばや<br />
く開 くことができます。<br />
HTML を使 用 して画 像 を Outlook Express に貼 り付 けます。これによ<br />
り、画 像 が正 しく表 示 されます。<br />
このオプションでは、コピーまたは貼 り付 けを行 うたびに、コンピュータ上 に<br />
ファイルが残 ります。<br />
画 像 を電 子 メール メッセージに直 接 挿 入 します。画 像 を電 子 メールに<br />
ファイルとして添 付 する場 合 は、このオプションをオフにします。デフォルト<br />
ではオンになっています。
<strong>Snagit</strong> ヘルプ/マニュアル<br />
Express のみ)<br />
オプション 説 明<br />
ファイルの関 連 付 け<br />
設 定 のリセット<br />
履 歴 の消 去<br />
www.techsmith.com - 264 -<br />
画 像 を埋 め込 むには、HTML 電 子 メール形 式 を使 用 するように電 子<br />
メール クライアントを構 成 し、[メッセージに画 像 を添 付 する] オプションを<br />
有 効 にしておく必 要 があります。<br />
[ファイルの関 連 付 け] ダイアログボックスを開 き、<strong>Snagit</strong> エディタで開 くファ<br />
イル形 式 を設 定 します。以 下 のオプションを使 用 できます。<br />
<strong>Snagit</strong> エディタと関 連 付 けるファイル形 式 : 個 別 のファイル形 式<br />
を 1 つずつ選 択 する場 合 に使 用 します。<br />
すべて選 択 : すべてのファイル形 式 を一 度 に選 択 する場 合 に使<br />
用 します。<br />
すべて消 去 : すべてのファイル形 式 を一 度 に選 択 解 除 する場 合<br />
に使 用 します。<br />
現 在 のプロファイルのすべての設 定 をプログラムのデフォルト値 に戻 しま<br />
す。他 のすべてのプロファイルはこの変 更 の影 響 を受 けません。<br />
<strong>Snagit</strong> 内 の最 近 使 ったファイルのリストやドロップダウン メニューからすべ<br />
てのエントリを消 去 します。
<strong>Snagit</strong> ヘルプ/マニュアル<br />
<strong>Snagit</strong> の [通知] タブ<br />
<strong>Snagit</strong> > [ツール] メニュー > [プログラムの環 境 設 定 ] > [通 知 ] タブ<br />
通 知 、警 告 、およびファイルへのエラー ログの記 録 の有 効 /無 効 を切 り替 えます。<br />
タイマー始 動 キャプチャを使 用 する場 合 は、すべてのポップアップ メッセージを無 効 にし、[イベント<br />
をログファイルに記 録 ] オプションを選 択 します。これにより、<strong>Snagit</strong> を自 動 操 作 で実 行 することが<br />
できます (さまざまな理 由 で通 信 エラーが発 生 する場 合 があるため)。<strong>Snagit</strong> はエラーをログに記<br />
録 した後、動 作 を続 行 します。<br />
オプション 説 明<br />
ポップアップ メッ<br />
セージ<br />
イベントをログ<br />
ファイルに記<br />
録<br />
ログファイル<br />
エラーが発 生 すると、<strong>Snagit</strong> はエラーの通 知 および警 告 の表 示 を行 います。<br />
[すべてのヒントを表 示 する] を選 択 すると、<strong>Snagit</strong> プログラムの全 般 的 なヒントが有<br />
効 になります。選 択 を解 除 するとヒントが無 効 になります。<br />
[すべてのバルーン ヒントを表 示 する] を選 択 すると、<strong>Snagit</strong> のバルーン ヒントが有 効<br />
になります。選 択 を解 除 するとヒントが無 効 になります。<br />
指 定 したファイルにイベントを記 録 します。ラジオボタンを使 用 して、書 き込 むイベン<br />
トの種 類 として [エラーのみ] または [情 報 とエラー] のいずれかを選 択 します。<br />
ログファイルの名 前 を入 力 するか、または [参 照 ] ボタンをクリックして目 的 のログファ<br />
イルを探 します。<br />
最 大 行 数 保 存 する最 大 行 数 を指 定 します。<br />
警 告 音<br />
[ホットキーの押 下 ] オプションを選 択 すると、ホットキーを押 したときに音 が鳴 ります。<br />
[キャプチャの終 了 ] オプションを選 択 すると、キャプチャが終 了 したときに音 が鳴 りま<br />
す。<br />
www.techsmith.com - 265 -
<strong>Snagit</strong> ヘルプ/マニュアル<br />
<strong>Snagit</strong> の [更新のオプション] タブ<br />
<strong>Snagit</strong> > [ツール] メニュー > [プログラムの環 境 設 定 ] > [更 新 のオプション] タブ<br />
更 新 プログラムを自 動 的 にチェックするように設 定 します。<br />
タイマー始 動 キャプチャを使 用 する場 合 は、すべてのポップアップ メッセージを無 効 にし、[イベント<br />
をログファイルに記 録 ] オプションを選 択 します。これにより、<strong>Snagit</strong> を自 動 操 作 で実 行 することが<br />
できます (さまざまな理 由 で通 信 エラーが発 生 する場 合 があるため)。<strong>Snagit</strong> はエラーをログに記<br />
録 した後、動 作 を続 行 します。<br />
オプション 説 明<br />
更 新 プログラム<br />
の自 動 チェックを<br />
有 効 にする<br />
チェック間 隔 (日 )<br />
更 新 プログラム<br />
をチェックする前<br />
に確 認 する<br />
<strong>Snagit</strong> Web サイト上 の更 新 プログラムを自 動 的 にチェックします。デフォルト設 定<br />
です。<br />
更 新 プログラムをチェックする間 隔 を日 数 で選 択 します。デフォルト値 は 14 日 で<br />
す。<br />
更 新 プログラムをチェックする前 に、インターネット アクセス情 報 を確 認 します。通<br />
常、ダイヤルアップ接 続 の場 合 に Web にアクセスするには、インターネット プロバイ<br />
ダにログオンする必 要 があります。<br />
www.techsmith.com - 266 -
<strong>Snagit</strong> ヘルプ/マニュアル<br />
チュート リアル<br />
このヘルプ ファイルには、チュートリアルの一 部 が掲 載 されています。弊 社 の Web サイトのラーニング センターで<br />
は、文 書 やビデオによるチュートリアルを数 多 くご用 意 しています。<br />
このヘルプ ファイルでは、以 下 のチュートリアルが掲 載 されています。<br />
透 明 効 果 の基 本 知 識<br />
<strong>Snagit</strong> の使 用 に関 する基 本 的 なヒント<br />
ホットスポットの使 用 方 法<br />
検 索 とタグ付 けに関 する概 要<br />
<strong>Snagit</strong> のキャプチャの共 有<br />
www.techsmith.com - 267 -
<strong>Snagit</strong> ヘルプ/マニュアル<br />
透明効果の基本知識<br />
透明効果とは<br />
簡 単 に言 うと、透 明 効 果 とは画 像 の一 部 または全 部 を透 かして見 せる効 果 のことです。<br />
画 像 ファイルの中 での透 明 効 果 の機 能 を理 解 するには、不 透 明 、半 透 明 、および透 明 という用 語 について理<br />
解 しておくと役 立 ちます。<br />
不 透 明 とは、完 全 に塗 りつぶされていることです。不 透 明 な部 分 を透 かして見 せることはできません。実 際 の物<br />
体 としては、壁 やドアのような状 態 です。<br />
半 透 明 とは、不 透 明 と透 明 の両 方 の属 性 を持 つことです。不 透 明 と透 明 の中 間 の状 態 です。実 際 の物 体 と<br />
しては、ステンド グラスの窓 のような状 態 です。透 かして見 せることはできますが、透 明 ガラスのように完 全 には<br />
見 えません。画 像 ファイルでは、部 分 的 に透 明 であると言 います。<br />
透 明 とは、完 全 にクリアな状 態 で透 けて見 えることです。透 明 な状 態 は、不 可 視 であるとも言 えます。実 際 の<br />
物 体 としては、透 明 ガラスの窓 や、空 気 のような状 態 です。<br />
透明効果が重要な理由<br />
透 明 効 果 を利 用 すると、画 像 を洗 練 された品 質 に仕 上 げることができます。カラー背 景 の Web ページやプレゼ<br />
ンテーション用 スライドのテンプレートなどで、画 像 を他 の画 像 の上 に重 ねると、透 明 なキャンバスの画 像 は洗<br />
練 されたプロ仕 様 の仕 上 がりになります。<br />
次 のスクリーンショットの左 の画 像 では透 明 効 果 が適 用 されていません。右 の画 像 では、透 明 なキャンバス上 で<br />
部 分 的 に透 明 な影 が付 けられています。<br />
www.techsmith.com - 268 -
<strong>Snagit</strong> ヘルプ/マニュアル<br />
画 像 ファイルは常 に四 角 形 であるため、透 明 効 果 または半 透 明 効 果 を使 用 すると、縁 の形 状 を不 規 則 にし<br />
たり、画 像 の一 部 を透 かして見 せる効 果 を得 ることができます。<br />
<strong>Snagit</strong> の透明効果<br />
<strong>Snagit</strong> エディタ (および他 のほとんどのグラフィック プログラム) では、透 明 効 果 は白 とグレーのチェッカー模 様 で表<br />
されます。この模 様 が表 示 されている部 分 が、画 像 が透 けて見 える箇 所 を示 しています。<br />
オールインワン キャプチャ® のウィンドウセレクタを使 用 するか、キャプチャの種 類 でウィンドウを選 択 した場<br />
合 、<strong>Snagit</strong> は角 が丸 いウィンドウや Windows Aero テーマが適 用 された透 明 なタイトル バーをキャプチャできま<br />
す。また、デスクトップや背 後 のウィンドウを切 り取 らなくても、変 形 のウィンドウをキャプチャできます。<br />
<strong>Snagit</strong> エディタでは、描 画 ツールと画 像 の効 果 を使 用 して編 集 する際 に、透 明 効 果 を適 用 できます。枠 線 や<br />
影 付 きなどのエッジ効 果 を使 用 しても、画 像 に背 景 色 の縁 が付 くことはなく、どんな場 所 にでもそのまま配 置 で<br />
きます。<br />
透明な画像の保存<br />
<strong>Snagit</strong> では、キャプチャおよび編 集 処 理 で透 明 効 果 または半 透 明 効 果 に対 応 しています。ただし、最 終 保 存<br />
画 像 で透 明 効 果 または半 透 明 効 果 を保 持 するには、必 要 な透 明 度 に対 応 しているファイル形 式 を使 用 する<br />
必 要 があります。<br />
透 明 効 果 および半 透 明 効 果 をサポートするには、PNG および SNAG 形 式 ファイルが最 適 です。<br />
一 般 的 なファイル形 式 透 明 効 果 のサポート<br />
PNG あり<br />
www.techsmith.com - 269 -
<strong>Snagit</strong> ヘルプ/マニュアル<br />
一 般 的 なファイル形 式 透 明 効 果 のサポート<br />
JPG なし<br />
BMP なし<br />
GIF 単 色、完 全 な透 明 効 果 のみ<br />
TIF あり<br />
SNAG あり<br />
使 用 するファイル形 式 が透 明 効 果 をサポートするかどうかを判 別 するには、[保 存 ] ダイアログの<br />
プレビュー ウィンドウに表 示 される、選 択 したファイル形 式 での画 像 の表 示 状 態 を確 認 します。<br />
<strong>Snagit</strong> での透 明 効 果 の使 用 に関 する詳 細 は、「透 明 」を参 照 してください。<br />
追加チュートリアル<br />
<strong>Snagit</strong> の使 用 に関 する基 本 的 なヒント<br />
ホットスポットの使 用 方 法<br />
検 索 とタグ付 けに関 する概 要<br />
<strong>Snagit</strong> のキャプチャの共 有<br />
www.techsmith.com - 270 -
<strong>Snagit</strong> ヘルプ/マニュアル<br />
<strong>Snagit</strong> の使用に関する基本的なヒント<br />
<strong>Snagit</strong> を最 大 限 に活 用 するための便 利 なヒントをいくつか紹 介 します。<br />
よく使 用 するキャプチャ方 法 のプロファイルを作 成 したり、<strong>Snagit</strong> ユーザー インターフェイスのカラー テーマを変 更<br />
する方 法 など、作 業 時 間 の短 縮 や画 像 の仕 上 げの向 上 などに役 立 つヒントです。<br />
ユーザー インターフェイスの色の変更<br />
<strong>Snagit</strong> のデフォルトのカラー テーマは黒 ですが、このテーマを変 更 することもできます。<strong>Snagit</strong> と <strong>Snagit</strong> エディタに<br />
は、シルバーとブルーのカラー テーマが用 意 されています。<br />
<strong>Snagit</strong> では以 下 の操 作 を実 行 できます。<br />
[ツール] > [プログラムの環 境 設 定 ] > [プログラムのオプション] タブ > [配 色 ] ドロップダウン<br />
www.techsmith.com - 271 -
<strong>Snagit</strong> ヘルプ/マニュアル<br />
<strong>Snagit</strong> エディタの場 合 :<br />
<strong>Snagit</strong> ボタン > [エディタのオプション] > [全 般 ] タブ > [表 示 のオプション] > [配 色 ] ドロップダウン<br />
一般的な作業のためのプロファイルの作成<br />
同 じ設 定 を変 更 する作 業 を何 度 も繰 り返 している場 合 は、使 用 頻 度 が高 い設 定 に合 わせてプロファイルを作<br />
成 すると便 利 です。<br />
プロファイルの詳 細 については、「<strong>Snagit</strong> のプロファイル」を参 照 してください。<br />
エディタを使用しない直接出力<br />
スクリーンショットを編 集 する必 要 がない場 合 や、スクリーンショットを直 接 クリップボードに送 る場 合 は、キャプチャ<br />
の出 力 オプションを変 更 して、エディタをスキップします。<br />
まず、[プロファイルの設 定 ] バーの [共 有 ] ドロップダウン メニューから、出 力 を選 択 します。クリップボード、特 定 プ<br />
ログラムへの出 力、またはファイルへの直 接 出 力 などを選 択 できます。<br />
キャプチャをエディタでプレビューしない場 合 は、このメニューの [エディタでプレビュー] オプションをオフにします。<br />
この設 定 をすばやく選 択 するには、プロファイルとして保 存 しておくと便 利 です。<br />
ト レイでの透明効果のプレビュー<br />
画 像 の透 明 な部 分 から、エディタで透 明 効 果 を示 すチェッカー模 様 が消 えるとどのように表 示 されるかを確 認 す<br />
るには、オープン キャプチャ トレイを確 認 します。<br />
www.techsmith.com - 272 -
<strong>Snagit</strong> ヘルプ/マニュアル<br />
オープン キャプチャ トレイのサムネール プレビューでは、黒 い背 景 の上 と、濃 いグレーまたはトレイ自 体 の選 択 色<br />
の背 景 の上 に、透 明 な画 像 が表 示 されます。目 的 の背 景 の上 に表 示 される状 態 とは異 なる場 合 もあります<br />
が、濃 い背 景 の上 で画 像 がどのように表 示 されるかを確 認 することができます。<br />
Ctrl キーを押したまま選択して範囲を複製<br />
選 択 ツールを使 用 して範 囲 を選 択 し、Ctrl キーを押 したまま移 動 すると、選 択 範 囲 が移 動 されるのではなく、<br />
コピーが作 成 されます。このコピーは、通 常 の選 択 範 囲 と同 様、移 動 後 にフラット化 されます。<br />
この方 法 は、範 囲 をすばやく複 製 してグラデーションを付 けたり、ボタンやテキスト領 域 のコピーを作 成 する場 合<br />
など、コピーを素 早 く配 置 するために便 利 です。<br />
SNAG ファイル形式によるプロジェクト のアーカイブ<br />
ベクトル オブジェクトの情 報 (吹 き出 し、貼 り付 けられた画 像、その他 エディタで編 集 時 に適 用 されたオブジェクト<br />
の情 報 ) を保 存 するには、SNAG ファイル形 式 を使 用 します。キャプチャを取 得 する際、ユーザーが指 定 したファ<br />
イル形 式 でキャプチャが保 存 されるまで、<strong>Snagit</strong> はこのファイル形 式 を使 用 して、画 像 を自 動 的 に保 存 します。<br />
画 像 を後 で編 集 する場 合 は、画 像 のコピーを SNAG ファイルとして保 存 します。このファイルは <strong>Snagit</strong> 以 外 で<br />
は表 示 されませんが、キャプチャに関 するすべての情 報 が保 存 され、すべての要 素 を移 動 することができます。<br />
www.techsmith.com - 273 -
<strong>Snagit</strong> ヘルプ/マニュアル<br />
基本的なデザインに関するヒント<br />
スクリーンショットを作 成 する際 には、グラフィック デザイナーがコンテンツを作 成 する場 合 と同 じアイデアと技 術 が<br />
役 に立 ちます。画 像 を作 成 する際 のヒントをいくつか紹 介 します。<br />
3 分 割 の原 則 : 人 間 は、特 定 の画 像 に対 して他 の画 像 より目 を引 かれる習 性 があります。画 像 を 3<br />
分 割 することにより、画 像 の中 でもっとも関 心 を集 めることができる部 分 がわかります。画 像 を縦 と横 に 3<br />
分 割 し、合 計 9 つのボックスに区 分 します。吹 き出 し、矢 印、テキストをその区 分 線 に沿 って配 置 する<br />
と、最 大 の効 果 を発 揮 できます。<br />
色 の選 択 : 効 果 で補 色 (カラー ホイールで逆 の位 置 にある色 ) を使 用 すると、画 像 に一 体 感 を与 える<br />
ことができます。<br />
コンテクストへの配 慮 : 視 聴 者 に見 せる情 報 を特 定 します。スクリーンショットを大 きな画 面 全 体 のコン<br />
テクストの一 部 として見 せることが重 要 か、注 目 させたい特 定 のウィンドウまたはボタンだけを見 せることが<br />
重 要 かを判 断 します。この判 断 が、画 像 でメッセージを伝 達 しやすくするために役 立 ちます。<br />
追加チュートリアル<br />
透 明 効 果 の基 本 知 識<br />
ホットスポットの使 用 方 法<br />
検 索 とタグ付 けに関 する概 要<br />
<strong>Snagit</strong> のキャプチャの共 有<br />
www.techsmith.com - 274 -
<strong>Snagit</strong> ヘルプ/マニュアル<br />
ホット スポット の使用方法<br />
ホットスポットとは、画 像 の中 で、ハイパーリンクやポップアップ ヒントなど、インタラクティブな要 素 が含 まれている<br />
部 分 のことです。<strong>Snagit</strong> では、画 像 の一 部 にマウス カーソルを置 いたときに、ハイライト、ハイパーリンク、有 用 な<br />
情 報 のポップアップなどが表 示 されるホットスポットを追 加 できます。<br />
ホットスポットを使 用 すると、[プロファイルの設 定 ] ペインの [Web リンクをアクティブに維 持 する] オプションを有 効 に<br />
して、Web ページのハイパーリンクをキャプチャすることもできます。<br />
ホットスポットを表 示 および編 集 できるのは、[ホットスポット] タブだけです。<br />
ホットスポットが機 能 するのは、SWF ファイルなど、サポートされるファイル形 式 でキャプチャを保<br />
存 した場 合 だけです。ほとんどの Web ブラウザや HTML 対 応 の電 子 メール プログラムでホットス<br />
ポットを表 示 できます。<br />
<strong>Snagit</strong> でホット スポット を使用する理由<br />
ホットスポットは、次 の要 素 を作 成 するために使 用 します。<br />
リンク : 画 像 の範 囲 を選 択 して、クリック可 能 な情 報 を付 けてハイパーリンクにします。Web サイトへのリ<br />
ンクや、ファイル パスを使 用 して別 の画 像 へのリンクを設 定 できます。<br />
ハイライト : マウス カーソルを置 いたときに表 示 されるハイライトの色 と不 透 明 度 のレベルを選 択 します。<br />
ポップアップ画 像 またはテキスト : ホットスポットにマウス カーソルを置 いたときに表 示 される別 の画 像 ファイ<br />
ルを選 択 するか、テキストを入 力 します。<br />
<strong>Snagit</strong> エディタでは SWF ファイルを編 集 できません。キャプチャにホットスポットを付 けて、サポート<br />
されるファイル形 式 で保 存 する前 に、SNAG ファイルとして保 存 すると、後 でホットスポットを編 集<br />
できます。<br />
追加チュートリアル<br />
透 明 効 果 の基 本 知 識<br />
<strong>Snagit</strong> の使 用 に関 する基 本 的 なヒント<br />
検 索 とタグ付 けに関 する概 要<br />
<strong>Snagit</strong> のキャプチャの共 有<br />
www.techsmith.com - 275 -
<strong>Snagit</strong> ヘルプ/マニュアル<br />
検索とタグ付けに関する概要<br />
<strong>Snagit</strong> エディタのライブラリには、取 得 したすべてのキャプチャが格 納 されています。ライブラリの情 報 量 は膨 大 に<br />
なる場 合 がありますが、強 力 な検 索 およびタグ付 け機 能 により、キャプチャを簡 単 に見 つけることができます。<br />
検索ウィンドウ<br />
検 索 ウィンドウは、ライブラリの参 照 または検 索 に使 用 します。ライブラリのメイン ウィンドウに表 示 されるキャプ<br />
チャは、検 索 結 果 または [タグ] または [フォルダ] タブで選 択 したオプションによってフィルタリングされています。<br />
検索ボックス<br />
検 索 ボックスを使 用 して、ファイル名、キーワード、キャプチャ時 に取 得 されたメタデータを検 索 します。メタデータ<br />
には、キャプチャが取 得 されたプログラム名 や、Web サイトのアドレスおよびタイトルが含 まれています。検 索 対 象<br />
に関 する情 報 が正 確 にわかる場 合 や、すべてのキャプチャから検 索 する場 合 に便 利 です。<br />
タグ<br />
特 定 のタグを使 用 してライブラリを参 照 できます。<strong>Snagit</strong> では、メタデータ<br />
に基 づいて自 動 的 にタグが作 成 されます。<br />
フォルダ<br />
すべての画 像 : すべての画 像 キャプチャを表 示 します。<br />
すべてのビデオ: すべてのビデオキャプチャを表 示 します。<br />
最 近 のキャプチャ : 日 付 に基 づいてキャプチャを表 示 します。前 月<br />
のキャプチャを表 示 したり、週 ごとに区 切 って表 示 できます。<br />
アプリケーション : キャプチャが取 得 されたアプリケーションごとにキャ<br />
プチャを表 示 します。<br />
Web サイト : 最 上 位 ドメイン (www.techsmith.com など) に基 づ<br />
いてキャプチャを表 示 します。<br />
キーワード : エディタの [タグ] タブで入 力 したキーワードに基 づいて<br />
キャプチャを表 示 します。キーワードの詳 細 については、「[タグ] タ<br />
ブ」を参 照 してください。<br />
フラグ: ユーザーが割 り当 てたフラグ([タグ] タブまたは検 索 ウィンドウ<br />
下 部 で割 り当 て) ごとにキャプチャを表 示 します。<br />
コンピュータのフォルダから画 像 ファイルを参 照 します。これは、Windows<br />
エクスプローラと同 様 の機 能 です。<br />
フラグとキーワード<br />
フラグには、視 覚 的 なマーカーとしての機 能 があります。キャプチャにフラグを追 加 すると、トレイやライブラリの表<br />
示 で目 立 たせることができます。フラグは、画 像 のサムネールの上 に小 さなマークとして表 示 されます。<strong>Snagit</strong> で<br />
は、各 種 フラグにあらかじめ名 前 が付 けられていますが、ユーザーが名 前 を付 けることもできます。フラグはさまざ<br />
まな色 で色 分 けされているため、自 由 に色 を選 択 して、重 要 なものが目 立 つように設 定 できます。<br />
www.techsmith.com - 276 -
<strong>Snagit</strong> ヘルプ/マニュアル<br />
キーワードを使 用 すると、さらに詳 細 な情 報 を指 定 できます。キーワードは、ユーザーが自 由 に指 定 できます。<br />
検 索 で使 用 でき、検 索 ウィンドウの [タグ] パネルに表 示 される情 報 をキャプチャに追 加 するには、キーワードを<br />
使 用 します。キャプチャにキーワードを付 けることにより、プロジェクト名 や画 面 の内 容 に関 する情 報 をラベルとし<br />
て追 加 できます。<br />
フラグとキーワードを付 ける際 に重 要 なことは、キャプチャを検 索 したり、関 連 するキャプチャをグループとして表 示<br />
するために役 立 つようにすることです。キャプチャを整 理 する必 要 がある場 合 は、フラグとキーワードを付 けることを<br />
検 討 します。<br />
キーワードとフラグが割 り当 てられているメディア ファイルの管 理 は、エディタで行 う必 要 がありま<br />
す。それ以 外 の方 法 では、キーワードとフラグは失 われます。<br />
たとえば、キーワードやフラグ付 きのファイルをフォルダ間 で移 動 するには、検 索 ウィンドウの [フォ<br />
ルダ] タブを使 用 する必 要 があります。Windows エクスプローラや他 の方 法 でファイルを移 動 する<br />
と、すべてのキーワードとフラグは完 全 に失 われます。<br />
追加チュートリアル<br />
透 明 効 果 の基 本 知 識<br />
<strong>Snagit</strong> の使 用 に関 する基 本 的 なヒント<br />
ホットスポットの使 用 方 法<br />
<strong>Snagit</strong> のキャプチャの共 有<br />
www.techsmith.com - 277 -
<strong>Snagit</strong> ヘルプ/マニュアル<br />
<strong>Snagit</strong> のキャプチャの共有<br />
キャプチャを取 得 して編 集 を行 ったら、次 にキャプチャを共 有 します。<br />
<strong>Snagit</strong> には、キャプチャをあらゆる場 所 で利 用 するための便 利 な方 法 がいくつかあります。<br />
すべてコピー<br />
[すべてコピー] ボタンを使 用 すると、画 像 がフラット化 されてクリップボードにコピーされます。クリップボードの内 容<br />
を任 意 のアプリケーションにコピーして、画 像 を使 用 できます。電 子 メール、ドキュメント、他 のオーサリングツール<br />
などにキャプチャを貼 り付 けるのに便 利 な方 法 です。<br />
出力<br />
<strong>Snagit</strong> では、キャプチャをさまざまな出 力 先 に自 動 で送 信 できます。この送 信 先 は「出 力」と呼 ばれます。<br />
出 力 は、キャプチャを設 定 する際 に [共 有 ] の [プロファイルの設 定 ] ペインから選 択 できます。キャプチャを編 集 し<br />
たら、[プロファイルの終 了 ] ボタンをクリックして、選 択 した出 力 にキャプチャを送 信 します。<br />
エディタから出 力 にキャプチャを送 信 する場 合、[共 有 ] タブ (または [描 画 ] タブの [共 有 ] ドロップダウン) から出 力<br />
を選 択 することもできます。<br />
以 下 の出 力 があります。<br />
電 子 メール<br />
FTP<br />
プログラム<br />
クリップボード<br />
Microsoft Office® Word、Excel、および PowerPoint<br />
Screencast.com (<strong>TechSmith</strong> の画 像 およびビデオホスティングサービス)<br />
Camtasia Studio<br />
YouTube<br />
出力アクセサリ<br />
Microsoft Office、Screencast.com、Camtasia Studio、および YouTube の出 力 は「アクセサリ」と呼 ばれ、他 の<br />
出 力 と同 様 に送 信 できますが、特 定 のプログラムが実 行 されます。<strong>Snagit</strong> に付 属 するこれらの 6 種 類 の出 力 と<br />
は別 に、<strong>TechSmith</strong> の Web サイトから他 のアクセサリをダウンロードできます。<br />
出 力 アクセサリには、出 力 先 ごとに専 用 の特 別 なオプションが含 まれています。ブログ出 力 では、キャプチャと共<br />
にブログの投 稿 を作 成 できます。Screencast.com 出 力 では、アップロードする画 像 の URL が生 成 され、この<br />
URL を HTML 対 応 のフィールドに貼 り付 けたときにサムネールを表 示 する HTML コードが付 けられます。<br />
アクセサリのダウンロード ページにアクセスするには、[ツール] ドロップダウン メニューの [アクセサリ マネージャを開 く]<br />
を選 択 します。左 下 の [その他 のアクセサリを取 得 ] ボタンをクリックして、<strong>Snagit</strong> アクセサリ ページにアクセスしま<br />
す。エディタでは、[共 有 ] タブの [その他 のアクセサリ] を選 択 します。<br />
追加チュートリアル<br />
透 明 効 果 の基 本 知 識<br />
<strong>Snagit</strong> の使 用 に関 する基 本 的 なヒント<br />
ホットスポットの使 用 方 法<br />
検 索 とタグ付 けに関 する概 要<br />
www.techsmith.com - 278 -
<strong>Snagit</strong> ヘルプ/マニュアル<br />
このバージョンでの変更点<br />
<strong>Snagit</strong> 11 にはいくつかの新 機 能 が導 入 され、数 多 くの機 能 が改 善 されました。また、ほとんど使 用 されていな<br />
い古 い機 能 がいくつか削 除 されました。<br />
改善された主な機能と新機能<br />
画 面 (およびマイク音 声 ) を MPEG-4 (H.264 エンコード) 形 式 で録 画 /録 音 する機 能 が新 しく追 加 されま<br />
した。次 のような特 典 があります:<br />
画 質 が優 れています。<br />
共 有 が簡 単 でファイル サイズが小 さくなります。<br />
Web やモバイル デバイスなどで使 いやすい形 式 です。<br />
ほとんどのビデオ編 集 ツール (Camtasia Studio など) で編 集 できます。<br />
YouTube、Facebook、Screencast.com など、ほとんどのホスティングサービスで使 用 できます。<br />
<strong>Snagit</strong> のビデオ録 画 はリアルタイムのエンコーディングを利 用 しているため、ビデオをすばやく準 備 で<br />
きます。<br />
ライブ ビデオなどのハイ モーション コンテンツをキャプチャできます。<br />
ファイル サイズに制 限 がありません。(以 前 のバージョンの <strong>Snagit</strong> で使 用 していた AVI 形 式 には<br />
1 GB の制 限 がありました。)<br />
インターフェイスが効 率 化 され、SNAG 画 像 をあらかじめトレイに読 み込 んでおくことができるため、すばや<br />
く操 作 できます。<br />
吹 き出 し、矢 印、スタンプなどの描 画 ツールが更 新 され、弊 社 の Web サイトで無 償 提 供 するスタンプを<br />
追 加 できます。<br />
クリップボードから新 しいキャンバスに画 像 を貼 り付 けることができます。たとえば、Word ファイルや Web か<br />
ら取 得 した画 像 を操 作 できます。<br />
時 間 節 約 プロファイルが更 新 され、弊 社 の Web サイトで無 償 提 供 するプロファイルを追 加 できるように<br />
なりました。操 作 性 と動 作 速 度 が向 上 しました。<br />
ピクセル値 だけではなく、インチとセンチメートルの値 を使 用 して画 像 サイズを変 更 できるようになりまし<br />
た。<br />
ズーム レベルを調 整 して、サイズが大 きすぎる画 像 を自 動 で縮 小 してキャンバスの大 きさに合 わせるオプ<br />
ションが追 加 されました。<br />
YouTube 出 力 が追 加 されました。<br />
不 具 合 の修 正、パフォーマンスの向 上、インターフェイスとダイアログの変 更 がいくつか行 われました。<br />
削除された機能<br />
開 発 の合 理 化 と <strong>Snagit</strong> のパフォーマンス向 上 のため、一 部 の機 能 が削 除 されました。<strong>TechSmith</strong> のユーザー<br />
参 加 型 デザイン プログラムで集 められた使 用 状 況 に関 するデータにより、これらの機 能 はほとんど使 用 されてい<br />
ないか、適 切 ではないことがわかりました。これらの機 能 を最 新 バージョンに搭 載 し、<strong>TechSmith</strong> 製 品 ならではの<br />
レベルを維 持 するために開 発 を続 けるより、機 能 を削 除 する方 が良 いと判 断 いたしました。<br />
AVI ビデオキャプチャ : 一 時 停 止 とパン、カーソルのハイライト、フレーム レートと圧 縮 の設 定 を含 む機 能<br />
が削 除 されました。<br />
Web キャプチャ モード : URL からすべての画 像 をダウンロードする機 能 が削 除 されました。<br />
図 形 キャプチャ入 力 : 三 角 形、角 丸 四 角 形、楕 円、多 角 形 の範 囲 をキャプチャする機 能 が削 除 され<br />
ました。これらの図 形 は、<strong>Snagit</strong> エディタの選 択 ツールで作 成 できます。<br />
www.techsmith.com - 279 -
<strong>Snagit</strong> ヘルプ/マニュアル<br />
全 画 面 DOS 表 示 キャプチャ : Windows オペレーティングシステムの最 新 バージョンでは、全 画 面 DOS<br />
表 示 モードが使 用 できなくなりました。<br />
DirectX キャプチャ : このコーデックは選 択 できなくなりました。<br />
使 用 頻 度 の低 いファイル形 式 : MSP、CAL、RAW (カメラ画 像 形 式 を除<br />
く)、ICA、IOCAR、IOCAW、LEAD、PICT、PCX、および GEM が削 除 されました。<br />
EXE/DLL ファイルのキャプチャ : EXE ファイルからアイコンをキャプチャする機 能 が削 除 されました。<br />
Web ページの作 成 : ライブラリから画 像 を選 択 して Web ページを作 成 する機 能 が削 除 されました。<br />
FrameMaker アドイン : Adobe FrameMaker から <strong>Snagit</strong> を起 動 するアドインが削 除 されました。<br />
エディタの色 の設 定 : すべての編 集 を 32 ビット モードで行 うように変 更 されました。他 の色 深 度 を設 定 し<br />
てファイルを保 存 することもできますが、編 集 中 に色 深 度 を操 作 することはできません。<br />
ユーザー設 定 のプロファイルに前 述 の機 能 のいずれかが保 存 されている場 合、<strong>Snagit</strong> 11 でそのプロファイルを初<br />
めて使 用 すると、プロファイルの変 更 を通 知 するメッセージが表 示 されます。<br />
お気 に入 りの機 能 が削 除 されてしまったユーザーの皆 様 には、大 変 申 し訳 ございませんが、これらの機 能 を削<br />
除 したことによって、幅 広 く使 用 される新 機 能 の導 入 と、<strong>Snagit</strong> のユーザー エクスペリエンスの向 上 に時 間 を費<br />
やすことができるようになったものとご理 解 いただければ幸 いです。<br />
www.techsmith.com - 280 -