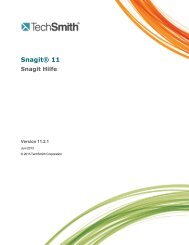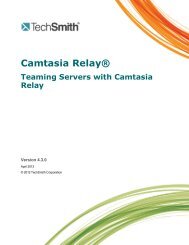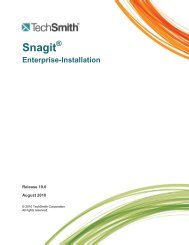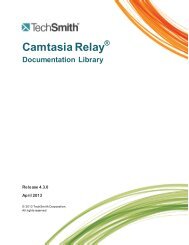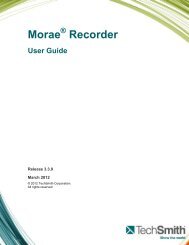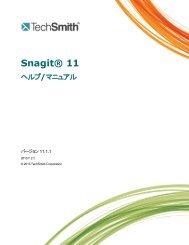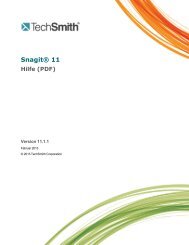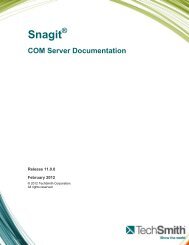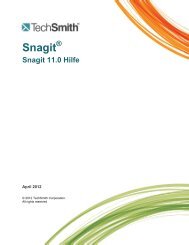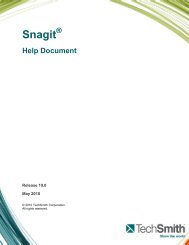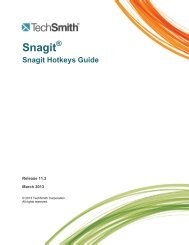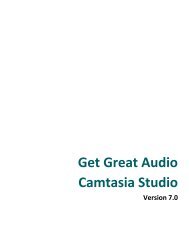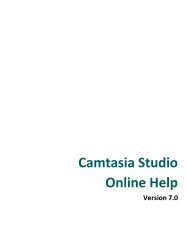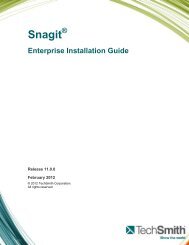Camtasia Studio Help - TechSmith
Camtasia Studio Help - TechSmith
Camtasia Studio Help - TechSmith
You also want an ePaper? Increase the reach of your titles
YUMPU automatically turns print PDFs into web optimized ePapers that Google loves.
<strong>Camtasia</strong> <strong>Studio</strong> ®<br />
ヘルプ/マニュアル<br />
Release 8.04<br />
年 2 月 2013<br />
© 2013 <strong>TechSmith</strong> Corporation<br />
All rights reserved
バージョン<br />
© <strong>TechSmith</strong> Corporation<br />
All Rights Reserved<br />
本マニュアルおよびここに記載されるソフトウェアはライセンスに基づいて提供され、そのライセン<br />
スの条項に基づく場合にのみ、使用またはコピーが許可されます。本マニュアルの内容は情報提示の<br />
目的のみにおいて提供され、予告なく変更される場合があり、<strong>TechSmith</strong> Corporation の約束として<br />
解釈されるべきものではありません。本マニュアルに誤りまたは不正確な情報があった場合も、<br />
<strong>TechSmith</strong> Corporation はそれらに対していかなる責任または義務も負いません。<br />
商標<br />
All-in-One Capture、<strong>Camtasia</strong>、<strong>Camtasia</strong> Relay、<strong>Camtasia</strong> <strong>Studio</strong>、Coach's Eye、DubIt、<br />
EnSharpen、Enterprise Wide、Expressshow、Jing、Morae、Rich Recording Technology (RRT)、<br />
Screencast.com、ScreenChomp、Show The World、SmartFocus、Snagit、<strong>TechSmith</strong>、<strong>TechSmith</strong><br />
Fuse、TSCC、および UserVue は、<strong>TechSmith</strong> Corporation のアメリカ合衆国およびその他の国々に<br />
おける登録商標または商標です。この一覧は、<strong>TechSmith</strong> Corporation のすべての商標を示すもので<br />
はありません。名称、商標、またはロゴが本通知に記載されていない場合も、<strong>TechSmith</strong><br />
Corporation が自社の製品、機能、またはサービスの名称、商標、またはロゴに対して確立している<br />
いかなる知的所有権の放棄も構成しません。その他すべての商標はそれぞれの所有者に帰属します。
<strong>Camtasia</strong> <strong>Studio</strong> Version 8 <strong>Help</strong><br />
_________________________________________________________________________________________________________<br />
目次<br />
Recorder 13<br />
PowerPoint を録画 13<br />
初 めての録画 - デフォルト設定を使用する 14<br />
Recorder のプレビュー ウィンドウ 17<br />
表示を変更する 17<br />
録画後のオプション 18<br />
<strong>Camtasia</strong> SmartFocus での録画に関 するヒント 19<br />
録画 21<br />
CAMREC 形式の録画ファイル 22<br />
録画ファイルの形式を変更するには 22<br />
CAMREC 録画から AVI と WMV を抽出する 22<br />
録画範囲の移動およびサイズの変更を行 う 24<br />
録画範囲をウィンドウまたはアプリケーションに固定する 25<br />
画面全体を録画する 26<br />
標準画面またはワイド画面のサイズを録画する 28<br />
範囲またはウィンドウを録画する 30<br />
<strong>Camtasia</strong> Recorder で Web カメラから録画する 32<br />
録画中にカーソル効果を追加する 34<br />
カーソルまたはマウス クリックをハイライトする 34<br />
カスタム カーソルを使 って録画する 35<br />
カーソルの表示/非表示を切 り替 える 35<br />
録画中にマウス クリックの音 を追加する 36<br />
マウス クリックのサウンド効果を追加する 36<br />
録画中に画面上で描画する( スクリーンドロー) 37<br />
録画中にスクリーンドローを使用する( カスタム ビデオ サイズ) 37<br />
録画中にスクリーンドローを使用する( フル画面) 38<br />
スクリーンドローのホットキー 38<br />
録画中にキャプションを追加する 40<br />
録画中にシステム スタンプを追加する 41<br />
システム スタンプのオプション 42<br />
__________________________________________________________________________________________________________<br />
www.techsmith.co.jp<br />
- 1 -
<strong>Camtasia</strong> <strong>Studio</strong> Version 8 <strong>Help</strong><br />
_________________________________________________________________________________________________________<br />
録画中にマーカーを追加する 43<br />
録画ツールバーの表示/非表示を切 り替 える 44<br />
フル画面を録画する際 の録画ツール バーの最小化 44<br />
録画ツールバーの表示/非表示を切 り替 える 44<br />
オーディオ ツールバー 45<br />
Web カメラ ツールバー 45<br />
統計ツールバー 45<br />
効果ツールバー 45<br />
Recorder のホットキーを変更する 47<br />
デフォルトのホットキー 47<br />
<strong>Camtasia</strong> Recorder でオーディオを録音する 48<br />
オーディオを録音するには 48<br />
音量のトラブルシューティング 50<br />
オーディオの録音のヒント 52<br />
PowerPoint プレゼンテーションを録画する 54<br />
PowerPoint アドインのホットキー 54<br />
PowerPoint の録画のヒント 55<br />
PowerPoint アドインを有効にする 56<br />
PowerPoint アドインのオプション 56<br />
PowerPoint アドインの透 かしのオプション 58<br />
ビデオとオーディオの詳細な設定 59<br />
PowerPoint スライドを画像として保存する 60<br />
ピクセルとインチの換算表 61<br />
アドインを使用せずに PowerPoint プレゼンテーションを録画する 61<br />
録画・録音機材 62<br />
ビデオを編集する 63<br />
<strong>Camtasia</strong> Editor の概要 64<br />
プレビュー ウィンドウとキャンバス 68<br />
ビデオの編集サイズと表示のオプション 69<br />
キャンバスでの作業 70<br />
キャンバスのキーボード ショートカット 75<br />
__________________________________________________________________________________________________________<br />
再生コントロール 75<br />
www.techsmith.co.jp<br />
- 2 -
<strong>Camtasia</strong> <strong>Studio</strong> Version 8 <strong>Help</strong><br />
_________________________________________________________________________________________________________<br />
ビデオの編集サイズ 77<br />
ビデオの編集サイズの概要 77<br />
[ようこそ] 画面 78<br />
ビデオ プロジェクトを管理する 80<br />
<strong>Camtasia</strong> <strong>Studio</strong> プロジェクトを作成する 80<br />
ZIP 形式のプロジェクトをインポートする 81<br />
プロジェクトを自動的にバックアップする( 自動保存) 82<br />
自動保存の間隔を変更するには 82<br />
プロジェクトを ZIP ファイルとしてエクスポートする 83<br />
ZIP 形式のプロジェクトを作成する 83<br />
クリップ ビン 84<br />
クリップ ビンの表示を変更する 85<br />
メディアのプロパティを表示する 85<br />
クリップ ビンのメディアを並 べ替 える 86<br />
未使用のメディアをクリップ ビンから取 り除 く 86<br />
メディアをクリップ ビンにインポートする 88<br />
メディアをクリップ ビンにインポートするには 88<br />
ライブラリ 89<br />
ライブラリ内 のメディアのプロパティを表示する 89<br />
ライブラリ内 のメディア アセットを並 べ替 える 90<br />
ライブラリにメディアを追加する 91<br />
ライブラリのメディアをタイムラインに追加する 91<br />
ライブラリにメディアを追加するには 91<br />
ライブラリにアセットを追加するには 91<br />
コンテンツをライブラリへコピー 93<br />
コンテンツへのリンクを設定 93<br />
ライブラリ コンテンツを管理する 94<br />
アセットの名前を変更する 94<br />
フォルダを作成する 94<br />
フォルダにアセットを追加する 94<br />
ライブラリからアセットを削除する 95<br />
__________________________________________________________________________________________________________<br />
ライブラリ フォルダを削除する 95<br />
www.techsmith.co.jp<br />
- 3 -
<strong>Camtasia</strong> <strong>Studio</strong> Version 8 <strong>Help</strong><br />
_________________________________________________________________________________________________________<br />
ライブラリを整理する 96<br />
タイムラインの選択範囲またはタイムライン メディアからライブラリ アセットを作成する 98<br />
タイムライン シーケンスを追加する 98<br />
タイムライン メディアを追加する 99<br />
ライブラリ アセットを ZIP ファイル( LIBZIP) としてエクスポートする 101<br />
アセットまたはライブラリ全体を ZIP ファイルとしてエクスポートするには 101<br />
ZIP 形式のライブラリ ファイル( LIBZIP) をインポートする 102<br />
Editor からインポートする 102<br />
Windows エクスプローラーからインポートする 102<br />
タイムライン 104<br />
タイムライン ツールバー 108<br />
タイムラインを操作する 109<br />
タイムライン上 のビデオ内 を移動するには 109<br />
タイムラインを操作するためのホットキー 110<br />
メディアと効果のホットキー 111<br />
タイムラインのトラック 113<br />
トラックの概要 113<br />
タイムラインの範囲を選択する 116<br />
範囲を選択するには 116<br />
タイムライン上 で複数のメディアを選択するには 116<br />
タイムラインの選択範囲を切 り取 る 118<br />
ビデオ クリップをマークインまたはマークアウトする 119<br />
クリップを分割する 120<br />
ビデオ クリップのフレームを延長する 121<br />
ビデオ クリップのフレームを延長するには 121<br />
クリップの速度を調整する 122<br />
クリップの速度を調整するには 122<br />
マーカー 124<br />
マーカー表示が閉 じているときにマーカーを追加する 125<br />
マーカー表示が開 いているときにマーカーを追加する 125<br />
タイムライン マーカーをメディア クリップに固定する 125<br />
__________________________________________________________________________________________________________<br />
メディア マーカーをタイムライン マーカーに変換する 127<br />
www.techsmith.co.jp<br />
- 4 -
<strong>Camtasia</strong> <strong>Studio</strong> Version 8 <strong>Help</strong><br />
_________________________________________________________________________________________________________<br />
マーカーのオプション 128<br />
メディアをグループ化 する 129<br />
グループの特性 129<br />
メディアをグループ化 するには 129<br />
グループに名前を付 ける 130<br />
グループを開 くか、または閉 じる 130<br />
メディアをグループ解除する 131<br />
メディアをグループに追加する 131<br />
グループからメディアを取 り除 く 131<br />
グループ内 のメディアを編集する 132<br />
グループのサイズを変更する 132<br />
グループをライブラリに追加する 132<br />
現在のフレームを画像として保存する 133<br />
吹 き出 し 134<br />
吹 き出 しを追加する 137<br />
タイムライン上 の画像から 137<br />
[吹 き出 し] タブから 137<br />
タイムライン上 の吹 き出 しをコピーして貼 り付 ける 138<br />
吹 き出 しの移動、サイズ変更、または削除を行 う 139<br />
吹 き出 しを移動する 139<br />
吹 き出 しのサイズ変更 140<br />
吹 き出 しを回転する 141<br />
吹 き出 しを反転する 141<br />
吹 き出 しを削除する 142<br />
吹 き出 しのプロパティと効果 143<br />
ドロップ シャドウをオンまたはオフにする 143<br />
フェード インまたはフェード アウトする 143<br />
スタイル 143<br />
境界線 144<br />
直線吹き出 しの終点と始点 144<br />
テキスト ボックス 144<br />
__________________________________________________________________________________________________________<br />
スケッチ モーション吹 き出 し 146<br />
www.techsmith.co.jp<br />
- 5 -
<strong>Camtasia</strong> <strong>Studio</strong> Version 8 <strong>Help</strong><br />
_________________________________________________________________________________________________________<br />
ハイライト吹 き出 し 147<br />
ハイライト吹 き出 しを追加する 147<br />
吹 き出 しにホット スポットを追加する 148<br />
吹 き出 しにホット スポットを追加するには 149<br />
ホット スポットの操作 150<br />
吹 き出 しを使 って画面の一部をぼかす、またはピクセル化 する 151<br />
吹 き出 しを使 って画面の一部をぼかすには 151<br />
スポットライト吹 き出 し 153<br />
スポットライト吹 き出 しを追加する 153<br />
テキストのみの吹 き出 し 154<br />
テキストのみの吹 き出 しを追加する 154<br />
キー操作の吹 き出 し 155<br />
キー操作吹き出 しを手動で追加する 155<br />
CAMREC 録画からキー操作吹き出 しを自動生成する 156<br />
任意の画像を吹 き出 しとして使用する 157<br />
画像を吹 き出 しまたはタイトル クリップとして使用するには 157<br />
ズームとパン 159<br />
ズーム アニメーションを追加する 159<br />
パン アニメーションを追加する 159<br />
ズーム アニメーションを削除する 160<br />
ズーム アニメーションのタイミングを調整する 161<br />
[ズームとパン] タブのオプション 162<br />
SmartFocus による自動ズームとパン 163<br />
SmartFocus のオプション 164<br />
オーディオ 165<br />
画面切り替 え 171<br />
ビジュアル プロパティ( アニメーション) 174<br />
音声ナレーション 179<br />
音声ナレーションを録音するには 179<br />
Editor のオーディオ設定ウィザード 180<br />
オーディオの録音ソースを選択する 180<br />
__________________________________________________________________________________________________________<br />
入力レベルを調整する 180<br />
www.techsmith.co.jp<br />
- 6 -
<strong>Camtasia</strong> <strong>Studio</strong> Version 8 <strong>Help</strong><br />
_________________________________________________________________________________________________________<br />
カーソルの効果 182<br />
カーソル アニメーションを追加するには 182<br />
[カーソルの効果] のオプション 184<br />
マウス カーソルを非表示にするには 184<br />
カーソル アニメーションを削除する 185<br />
キャプション( クローズドおよびオープン) 186<br />
キャプションの方法 187<br />
ADA に準拠 188<br />
<strong>Camtasia</strong> <strong>Studio</strong> と ADA 準拠のキャプション 188<br />
ADA 準拠に戻 す 188<br />
効果的なキャプション作成のためのヒント 189<br />
キャプションを手動で追加する 190<br />
音声入力キャプション 191<br />
正確な音声認識のためのトレーニング 191<br />
ヒント ダイアログ 191<br />
音声入力を使用してキャプションを追加する 192<br />
テキストとオーディオを同期させてキャプションを追加する 195<br />
音声辞書 197<br />
<strong>Camtasia</strong> <strong>Studio</strong> から直接語句を音声辞書に追加する 197<br />
Windows 音声辞書を開 く 197<br />
キャプションをインポートおよびエクスポートする 198<br />
キャプションをエクスポートする 198<br />
キャプションをインポートする 198<br />
キャプションを編集する 199<br />
キャプション テキストを変更する 199<br />
フォント属性を変更する 199<br />
同期キャプションを結合する 200<br />
キャプションを移動する、サイズを変更する 200<br />
キャプションの時間を変更する 200<br />
キャプションを削除する 201<br />
制作したビデオのキャプションを非表示にする 202<br />
__________________________________________________________________________________________________________<br />
クイズとアンケート調査 203<br />
www.techsmith.co.jp<br />
- 7 -
<strong>Camtasia</strong> <strong>Studio</strong> Version 8 <strong>Help</strong><br />
_________________________________________________________________________________________________________<br />
www.techsmith.co.jp<br />
Screencast.com でホストされるクイズの例 204<br />
クイズ表示の回答画面の例 204<br />
<strong>Camtasia</strong> クイズ サービス 204<br />
タイムライン上 のクイズ 206<br />
クイズ表示が閉 じているときにクイズを追加する 207<br />
クイズ表示が開 いているときにクイズを追加する 207<br />
タイムライン クイズをメディア クリップに固定する 207<br />
メディア クイズをタイムライン クイズに変換する 208<br />
質問のタイプ 210<br />
多項選択 210<br />
空欄補充 210<br />
短文解答・回答 210<br />
○×問題 210<br />
クイズまたはアンケート調査を追加する 212<br />
クイズまたはアンケート調査を追加する 212<br />
Editor でカメラ( Web カメラ) 映像を録画する 215<br />
ビデオを制作して共有する 216<br />
初 めての録画を制作する 216<br />
制作して Screencast.com で直接共有する 218<br />
<strong>Camtasia</strong> <strong>Studio</strong> から 218<br />
Recorder のプレビュー ウィンドウから 219<br />
Screencast.com の制作結果 222<br />
制作して YouTube で直接共有する 223<br />
<strong>Camtasia</strong> <strong>Studio</strong> から 223<br />
Recorder のプレビュー ウィンドウから 225<br />
[カスタム制作設定] オプションを使用して制作する 227<br />
制作ファイル形式の概要 228<br />
MP4 Flash/ HTML5 プレーヤー形式で制作する 230<br />
MP4 Flash 形式で制作するには 230<br />
Flash/ HTML 5 Player のオプション 231<br />
Flash/ HTML 5 Player のオプション 231<br />
__________________________________________________________________________________________________________<br />
[コントローラ] タブ 231<br />
- 8 -
<strong>Camtasia</strong> <strong>Studio</strong> Version 8 <strong>Help</strong><br />
_________________________________________________________________________________________________________<br />
[サイズ] タブ 233<br />
[ビデオ設定] タブ 234<br />
[オーディオ設定] タブ 235<br />
[オプション] タブ 235<br />
クイズ レポートのオプション 238<br />
クイズ レポートのオプション 238<br />
<strong>Camtasia</strong> クイズ サービス 239<br />
マーカーのオプション( 目次のカスタマイズ) 241<br />
マーカー/目次のオプション 241<br />
Windows Media Video 形式( WMV) で制作する 243<br />
Windows Media Player ビデオ ファイル形式で制作するには 243<br />
Windows Media のエンコーディング オプション 244<br />
QuickTime ムービー形式( MOV) で制作する 246<br />
QuickTime ムービー ビデオ ファイル形式で制作する 246<br />
QuickTime のエンコーディング オプション 247<br />
オーディオ ビデオ インターリーブ形式( AVI) で制作する 248<br />
AVI ビデオを制作するには 248<br />
AVI のエンコーディング オプション 249<br />
AVI と TSC2 251<br />
<strong>TechSmith</strong> の画面キャプチャ コーデック 251<br />
AVI ファイルの用途 251<br />
AVI の推奨制作設定 252<br />
iPod、iPhone、または iTunes の形式( M4V) で制作する 253<br />
iPod、iPhone、または iTunes ビデオを制作するには 253<br />
iPod のオプション 254<br />
オーディオのみ( MP3) を制作する 255<br />
オーディオのみの MP3 ファイルを制作するには 255<br />
MP3 のエンコーディング オプション 255<br />
アニメーション ファイル( GIF) を制作する 257<br />
アニメーション GIF ファイルを制作するには 257<br />
アニメーション GIF のエンコーディング オプション 258<br />
__________________________________________________________________________________________________________<br />
制作ウィザードのビデオのサイズ 260<br />
www.techsmith.co.jp<br />
- 9 -
<strong>Camtasia</strong> <strong>Studio</strong> Version 8 <strong>Help</strong><br />
_________________________________________________________________________________________________________<br />
ビデオ サイズのオプション 260<br />
制作ウィザードのビデオのオプション 261<br />
ビデオのオプション 261<br />
ビデオとプロジェクト情報 263<br />
プロジェクト情報のオプション 263<br />
クイズの SCORM マニフェストのオプション 265<br />
SCORM オプション 265<br />
制作ウィザードの透 かしのオプション 266<br />
透 かしのオプション 266<br />
制作ウィザードの HTML のオプション 267<br />
HTML のオプション 267<br />
制作ウィザードのマーカーのオプション 268<br />
マーカー/目次のオプション 268<br />
ビデオ ファイルと制作後のオプション 270<br />
制作結果 272<br />
制作結果のオプション 272<br />
その他 の制作オプション 273<br />
ビデオを FTP でアップロードする 274<br />
FTP でビデオをアップロードするには 274<br />
一括制作 275<br />
1 つのプリセットを使 って一括制作する 275<br />
複数のプリセットを使 って一括制作する 275<br />
タイムライン上 の特定の範囲を制作する 277<br />
制作設定をプリセットとして保存する 278<br />
制作設定をプリセットとして保存するには 278<br />
制作プリセットを追加または編集する 279<br />
制作プリセットを追加または編集するには 279<br />
制作プリセットを共有する 281<br />
制作プリセットを共有するには 281<br />
制作設定をプレビューする 282<br />
制作設定をプレビューするには 282<br />
__________________________________________________________________________________________________________<br />
プレビュー マネージャ 283<br />
www.techsmith.co.jp<br />
- 10 -
<strong>Camtasia</strong> <strong>Studio</strong> Version 8 <strong>Help</strong><br />
_________________________________________________________________________________________________________<br />
プレビュー マネージャにアクセスするには 283<br />
列見出しを移動、表示、または非表示にするには 284<br />
リファレンス 286<br />
<strong>Camtasia</strong> <strong>Studio</strong> のシステム要件 287<br />
<strong>Camtasia</strong> Player のバージョン情報 288<br />
<strong>Camtasia</strong> Player のシステム要件 288<br />
<strong>Camtasia</strong> Player をデフォルトのプレーヤーにする 288<br />
Screencast.com の概要 289<br />
<strong>Camtasia</strong> <strong>Studio</strong> との統合 289<br />
システム スタンプとキャプションのオプション 290<br />
Recorder のツールのオプション 292<br />
Recorder の [全般] タブのオプション 293<br />
ヘルプのオプション 293<br />
キャプチャのオプション 293<br />
保存のオプション 293<br />
Recorder のファイル名 のオプション 294<br />
ハードウェア アクセラレータ 295<br />
Recorder の [入力] タブのオプション 296<br />
ビデオのオプション 296<br />
オーディオのオプション 296<br />
Web カメラのオプション 296<br />
オーディオ形式 297<br />
Recorder の [プログラム] タブのオプション 298<br />
録画範囲のオプション 298<br />
ワークフローのオプション 298<br />
最小化のオプション 299<br />
<strong>Camtasia</strong> <strong>Studio</strong> の [ツール] のオプション 300<br />
<strong>Camtasia</strong> <strong>Studio</strong> の [プログラム] タブのオプション 301<br />
メディアの時間を変更する 303<br />
タイムラインから時間を変更する 303<br />
メディアのデフォルトの時間を変更する 303<br />
__________________________________________________________________________________________________________<br />
PowerPoint のオプション 304<br />
www.techsmith.co.jp<br />
- 11 -
<strong>Camtasia</strong> <strong>Studio</strong> Version 8 <strong>Help</strong><br />
_________________________________________________________________________________________________________<br />
保存後のオプション 304<br />
PowerPoint アドインを有効にする 304<br />
スライド メモをキャプションとしてインポートする 304<br />
アップグレードのオプション 305<br />
<strong>Camtasia</strong> <strong>Studio</strong> に関 する意見を送 る 306<br />
<strong>TechSmith</strong> ユーザー参加型デザイン プログラム( TUDI) 306<br />
プログラム参加のオプション 306<br />
__________________________________________________________________________________________________________<br />
www.techsmith.co.jp<br />
- 12 -
<strong>Camtasia</strong> <strong>Studio</strong> Version 8 <strong>Help</strong><br />
_________________________________________________________________________________________________________<br />
Recorder<br />
<strong>Camtasia</strong> Recorder を使用すると、画面全体、特定のサイズ、範囲、ウィンドウ、アプリケーションなど、思 いど<br />
おりの録画を実行できます。Recorder の設計はシンプルで使 いやすく、初 めての方 でも、[録画] ボタンをクリック<br />
して画面を操作するだけで簡単に録画を作成できます。<br />
Recorder では、次 の録画と録音を自動で行 います。<br />
マイク オーディオの録音<br />
システム オーディオの録音( Microsoft Windows XP ではサポートされません)<br />
SmartFocus ズームとパン アニメーション( 自動的に最適化して表示します)<br />
Editor で吹 き出 しを自動生成するためのキーボード ショートカット データ<br />
Editor でカーソルをカスタマイズするためのカーソルデータ<br />
PowerPoint を録 画<br />
プレゼンテーションに使 う PowerPoint スライドを共有する代 わりに、<strong>Camtasia</strong> <strong>Studio</strong> PowerPoint アドインを使<br />
用 して PowerPoint プレゼンテーション全体を録画して共有すると、参加者が後 でもう一度見たり、参加できな<br />
かった人 に配布することができます。<br />
PowerPoint アドインでは次 の操作を行 えます。<br />
PowerPoint プレゼンテーションを録画して、Web ページに表示されるインタラクティブ ビデオとして簡 単 に<br />
制作できます。<br />
オーディオやカメラ映像を Picture-in-Picture として録画に含 めることができます。<br />
PowerPoint 録画を <strong>Camtasia</strong> <strong>Studio</strong> プロジェクト ファイル( CAMPROJ) として保存し、編集したり各 種<br />
ファイル形式で制作することができます。<br />
録画ファイルに含 まれるプレゼンテーションの各 スライドに自動的にマーカーを追加できます。最終ビデオ<br />
に目次を付 けると、マーカーが目次の項目として表示されます。<br />
__________________________________________________________________________________________________________<br />
www.techsmith.co.jp<br />
- 13 -
<strong>Camtasia</strong> <strong>Studio</strong> Version 8 <strong>Help</strong><br />
_________________________________________________________________________________________________________<br />
初めての録画 - デフォルト 設定を使用する<br />
<strong>Camtasia</strong> Recorder の設計はシンプルで使 いやすく、初 めての方 でも、[録画] ボタンをクリックするだけで簡 単 に<br />
録画を作成できます。Recorder のデフォルト設定を使用して、次 のようなファイルを録画・録音できます。<br />
フル画面録画<br />
マイク オーディオの録音<br />
システム オーディオの録音( Microsoft Windows XP ではサポートされません)<br />
SmartFocus ズームとパン アニメーション( 自動的に最適化して表示します)<br />
Editor のカーソルを強化するカーソル データ<br />
Editor で吹 き出 しを自動生成するためのキーボード ショートカット<br />
__________________________________________________________________________________________________________<br />
www.techsmith.co.jp<br />
- 14 -
<strong>Camtasia</strong> <strong>Studio</strong> Version 8 <strong>Help</strong><br />
_________________________________________________________________________________________________________<br />
__________________________________________________________________________________________________________<br />
www.techsmith.co.jp<br />
- 15 -
<strong>Camtasia</strong> <strong>Studio</strong> Version 8 <strong>Help</strong><br />
_________________________________________________________________________________________________________<br />
関連情報<br />
<strong>Camtasia</strong> Recorder で Web カメラから録画する<br />
CAMREC 形式の録画ファイル<br />
録画ツールバーの表示/非表示を切 り替 える<br />
録画中にマーカーを追加する<br />
録画中にシステム スタンプを追加する<br />
録画中にマウス クリックの音 を追加する<br />
録画中にカーソル効果を追加する<br />
録画中に画面上で描画する( スクリーンドロー)<br />
PowerPoint プレゼンテーションを録画する<br />
__________________________________________________________________________________________________________<br />
www.techsmith.co.jp<br />
- 16 -
<strong>Camtasia</strong> <strong>Studio</strong> Version 8 <strong>Help</strong><br />
_________________________________________________________________________________________________________<br />
Recorder のプレビュー ウィンドウ<br />
録 画 を停 止 すると、プレビュー ウィンドウが表示されます。このウィンドウでは、オーディオ、カメラの映像、および<br />
録画された効果のすべてをプレビューできます。<br />
表 示を変 更する<br />
www.techsmith.co.jp<br />
[ウィンドウに合 わせて縮小] ボタンをクリックすると、プレビュー ウィンドウに<br />
録画範囲全体を表示できます。この表示では、録画プレビューはウィン<br />
ドウに合 わせて縮小されます。プレビュー画面がぼやけたりざらついたりす<br />
る場合がありますが、最終録画ファイルの品質には影響しません。<br />
[100 % 表示] ボタンをクリックすると( 推奨) 、録画ビデオが等倍で表示さ<br />
れます。フル画面またはそれ以上のビデオサイズを録画した場合は、ビデ<br />
オ全体を表示するためのスクロールバーがプレビューに表示されることがあ<br />
ります。<br />
__________________________________________________________________________________________________________<br />
- 17 -
<strong>Camtasia</strong> <strong>Studio</strong> Version 8 <strong>Help</strong><br />
_________________________________________________________________________________________________________<br />
録 画 後のオプション<br />
関連情報<br />
画面全体を録画する<br />
ワイド画面または標準画面のサイズで録画する<br />
範囲、エリア、またはウィンドウを録画する<br />
録画範囲の移動およびサイズの変更を行 う<br />
録画範囲をウィンドウまたはアプリケーションに固定する<br />
<strong>Camtasia</strong> Recorder でオーディオを録音する<br />
www.techsmith.co.jp<br />
録画を <strong>Camtasia</strong> 録画ファイル( CAMREC) として<br />
保存し、プレビュー ウィンドウを閉 じ、Editor を開 い<br />
て、ビデオをクリップ ビンとタイムライン上 に表示しま<br />
す。<strong>Camtasia</strong> Recorder は開 かれたままです。<br />
録画ファイルを <strong>Camtasia</strong> 録画ファイ<br />
ル( CAMREC) または AVI 形式ファイルとして保存<br />
し、プレビュー ウィンドウを閉 じます。<strong>Camtasia</strong><br />
Recorder は開 かれたままです。<br />
録画ファイルを保存して、ファイルを共有可能な<br />
形式で制作するために制作ウィザードを開 きま<br />
す。<br />
録画ファイルを完全に削除します。<br />
__________________________________________________________________________________________________________<br />
- 18 -
<strong>Camtasia</strong> <strong>Studio</strong> Version 8 <strong>Help</strong><br />
_________________________________________________________________________________________________________<br />
<strong>Camtasia</strong> SmartFocus での録画に関するヒント<br />
<strong>TechSmith</strong> 独自のSmartFocus テクノロジーにより、録画中に操作が行 われる位置を追跡することができます。<br />
その後、拡 大表示が必要な部分にズーム インするビデオを制作できます。<strong>Camtasia</strong> SmartFocus は、フル<br />
画面の録画などソース クリップや録画のビデオサイズが大 きいときに、最終ビデオを Web や iPod などで配 信 す<br />
るためこれより小 さいサイズで制作する場合に理想的なオプションです。<br />
Recorder では、SmartFocus 機能により録画中に行 った操作とカーソルの動 きに関 するデータが収集されます。<br />
録画にズーム効果を追加する位置を自動的に予測するので、ズームとパン アニメーションを手動で追加する手<br />
間 を省 くことができます。<br />
編 集中に SmartFocus を適用する場合は、ズーム効果の位置を SmartFocus で予測しやすくなるように、次 の<br />
ヒントを参考にしてください。<br />
関連情報<br />
ゆっくり操作する。マウスを動 かすときはゆっくりと正確に操作します。画面上ではマウスをあまり速 く操 作<br />
しないようにしてください。<br />
フル画面で録画してから、サイズを小 さくして制作する。SmartFocus は、フル画面や大 きなサイズで録<br />
画 する必要があり、最終ビデオのサイズを小 さくしたい場合に理想的です。たとえば、フル画面のアプリ<br />
ケーションを録画したものを画面の小 さなモバイルデバイスへの配布用ビデオとして制作する場合、フル<br />
画面の録画はズームを適用しないと表示できません。<br />
クリップは 30 秒以上録画する。SmartFocus は 30 秒 より長 い録画向けに最適化されています。これよ<br />
り短 いクリップの場合は、ズームとパン アニメーションを手動で追加できます。<br />
視聴者に注目してもらいたい位置にマウス カーソルをポイントする。マウス カーソルは録画内の重要な<br />
部分に置 きます。たとえば、視聴者にハイパーリンクに注目してもらいたい場合は、マウス カーソルをその<br />
リンク付近にポイントした状態で操作を説明してから、クリックします。<br />
マウス カーソルを動 かしながら話 をしない。画面上でマウス カーソルを動 かしながら話 をするのは避 けてく<br />
ださい。マウス カーソルは録画内の重要な部分に置 くようにします。<br />
テキストを入力するときはマウス カーソルを近 くに置 く。テキスト ボックスをクリックした後 でマウス カーソルを<br />
画面の反対側に移動して話 をすると、SmartFocus で正 しい操作が予測できない場合があります。テキ<br />
スト ボックスへの入力内容に注目してもらいたい場合は、マウス カーソルをテキスト ボックスの中 に置 いた<br />
ままにします。<br />
マウスのスクロール ホイールを使 う。マウスにスクロールホイールが付 いている場合は、スクロールバーをク<br />
リックしてドラッグする代 わりに、ホイールを使 います。スクロールバーを使 うと、スクロールしている内容の<br />
代 わりにスクロールバー自体に SmartFocus がズーム インしてしまうことがあります。たとえば、長 い Web<br />
ページをスクロールするときなどはマウスのスクロールホイールを使用します。<br />
<strong>Camtasia</strong> Recorder で Web カメラから録画する<br />
CAMREC 形式の録画ファイル<br />
録画ツールバーの表示/非表示を切 り替 える<br />
録画中にマーカーを追加する<br />
録画中にシステム スタンプを追加する<br />
録画中にマウス クリックの音 を追加する<br />
録画中にカーソル効果を追加する<br />
録画中に画面上で描画する( スクリーンドロー)<br />
__________________________________________________________________________________________________________<br />
www.techsmith.co.jp<br />
- 19 -
<strong>Camtasia</strong> <strong>Studio</strong> Version 8 <strong>Help</strong><br />
_________________________________________________________________________________________________________<br />
PowerPoint プレゼンテーションを録画する<br />
キャプション( クローズドおよびオープン)<br />
__________________________________________________________________________________________________________<br />
www.techsmith.co.jp<br />
- 20 -
<strong>Camtasia</strong> <strong>Studio</strong> Version 8 <strong>Help</strong><br />
_________________________________________________________________________________________________________<br />
録画<br />
デフォルトでは、SmartFocus アニメーションが自動的に録画され、ズーム トラックの編集中に表示されま<br />
す。SmartFocus では、録画内の特定範囲にズーム インして、元 の録画より小 さなサイズで製作されたビデオ<br />
の表示を最適化します。詳細については、<strong>Camtasia</strong> SmartFocus での録画に関 するヒントを参照してくださ<br />
い。<br />
<strong>Camtasia</strong> Recorder では画面を録画するだけでなく、録画中に画面に描画したり効果を追加することも可 能<br />
です。<br />
1. 録画する範囲を選択します。<br />
フル画面録画を実行する:デフォルト設定<br />
www.techsmith.co.jp<br />
カスタム ビデオ サイズを使 って録画する<br />
範囲を録画する<br />
2. Web カメラから録画します。<br />
3. 音 声 を録音します。<br />
マイク オーディオを録音する:デフォルト設定<br />
システム オーディオを録音する:デフォルト設定( Microsoft Windows XP ではオプションを使用でき<br />
ません)<br />
4. [録 画 ] ボタンをクリックして開始します。<br />
5. [停止] ボタンをクリックするか、または F10 キーを押 します。録画プレビューが表示されます。次 を参 照 し<br />
関連情報<br />
てください。<br />
録画を編集する<br />
共有可能な形式で制作する<br />
<strong>Camtasia</strong> Recorder で Web カメラから録画する<br />
CAMREC 形式の録画ファイル<br />
録画ツールバーの表示/非表示を切 り替 える<br />
録画中にマーカーを追加する<br />
録画中にシステム スタンプを追加する<br />
録画中にマウス クリックの音 を追加する<br />
録画中にカーソル効果を追加する<br />
録画中に画面上で描画する( スクリーンドロー)<br />
PowerPoint プレゼンテーションを録画する<br />
キャプション( クローズドおよびオープン)<br />
__________________________________________________________________________________________________________<br />
- 21 -
<strong>Camtasia</strong> <strong>Studio</strong> Version 8 <strong>Help</strong><br />
_________________________________________________________________________________________________________<br />
CAMREC 形式の録画ファイル<br />
<strong>Camtasia</strong> <strong>Studio</strong> では、CAMREC または AVI のどちらかのファイル形式で録画されます。デフォルトでは、録 画<br />
は CAMREC 形式のファイルで保存されます。<br />
CAMREC ファイルは、通常のビデオファイルより多 くの情報を格納するカスタム ファイル形式です。他 のビデオ編<br />
集 ソフトウェアで CAMREC ファイルを開 くことはできません。CAMREC ファイルに格納されるデータにより、録 画<br />
を終了した後 で <strong>Camtasia</strong> <strong>Studio</strong> によってビデオを編集できます。<br />
CAMREC ファイルには次 の情報が含 まれている場合があります。<br />
AVI 形式の画面録画<br />
Picture-in-Picture として使用する Web カメラの映像<br />
カーソル データ<br />
SmartFocus ズームとパン アニメーション データ<br />
キーボード ショートカット データ<br />
マイク オーディオ<br />
システム オーディオ<br />
マーカー データ<br />
録 画ファイルの形 式を変 更するには<br />
<strong>Camtasia</strong> Recorder で [ツール]、[オプション]、[全般] タブの順 に選択して、[保存] グループ ボックスの [録画] オ<br />
プションを選択します。<br />
次 の形式のいずれかを選択します。<br />
www.techsmith.co.jp<br />
<strong>Camtasia</strong> 録画ファイル( .camrec) :デフォルトの録画ファイル形式です。<strong>TechSmith</strong> 独<br />
自 のファイル形式で、画面やカメラからの録画と各種ストリームに関 するメタデータを 1 つ<br />
のパッケージとして保存できます。マーカーの追加、<strong>Camtasia</strong> SmartFocus の適 用 、ま<br />
たは Web カメラ映像の録画を行 うには、この形式で録画する必要があります。<br />
オーディオ ビデオ インターリーブ( .avi) :録画した内容を <strong>Camtasia</strong> <strong>Studio</strong> 以外のアプリ<br />
ケーションで使用するには、AVI ファイルを使用します。AVI 形式では、マーカーの追<br />
加、<strong>Camtasia</strong> SmartFocus の適用、または Web カメラ映像の録画を行 うことはでき<br />
ません。<br />
CAMREC 録 画から AVI と WMV を抽 出する<br />
[CAMREC コンテンツを抽出] オプションを使 用 して、CAMREC ファイルから画面録画ファイル( AVI) とカメラ録<br />
画 ファイル( WMV) を抽出できます。このオプションは、メイン ビデオと Picture-in-Picture( PIP) クリップを別 に編 集<br />
するために使用します。<br />
__________________________________________________________________________________________________________<br />
- 22 -
<strong>Camtasia</strong> <strong>Studio</strong> Version 8 <strong>Help</strong><br />
_________________________________________________________________________________________________________<br />
または、コンピュータに TSC2 または EnSharpen コーデックがインストールされている場合に、CAMREC ファイル<br />
から抽出された AVI ファイルを他社製のビデオエディタで使用します。<strong>Camtasia</strong> <strong>Studio</strong> をインストールする<br />
際、TSC2 コーデックと EnSharpen コーデックもインストールされます。<br />
AVI または WMV を抽出するには<br />
1. <strong>Camtasia</strong> <strong>Studio</strong> で、クリップ ビンの CAMREC ファイルを右 クリックします。<br />
2. コンテキスト メニューから [CAMREC コンテンツを抽出] を選択します。<br />
3. 抽出先のフォルダを選択して [OK] をクリックします。<br />
4. 選択したフォルダに AVI( 画面録画) ファイルと WMV( カメラ録画) ファイルが保存されます。<br />
__________________________________________________________________________________________________________<br />
www.techsmith.co.jp<br />
- 23 -
<strong>Camtasia</strong> <strong>Studio</strong> Version 8 <strong>Help</strong><br />
_________________________________________________________________________________________________________<br />
録画範囲の移動およびサイズの変更を行う<br />
[録画] ボタンをクリックすると、録画範囲が緑 の点線で囲 まれます。<br />
関連情報<br />
録画範囲を移動するには、録画範囲の中央にある羅針盤のアイコンをクリックして、画面上の新 しい<br />
位置にドラッグします。<br />
録画範囲のサイズを変更するには、録画範囲の隅 にあるハンドルをクリックして、範囲の内側または外<br />
側 へドラッグします。<br />
画面全体を録画する<br />
標準画面またはワイド画面のサイズを録画する<br />
範囲またはウィンドウを録画する<br />
録画範囲をウィンドウまたはアプリケーションに固定する<br />
<strong>Camtasia</strong> Recorder でオーディオを録音する<br />
__________________________________________________________________________________________________________<br />
www.techsmith.co.jp<br />
- 24 -
<strong>Camtasia</strong> <strong>Studio</strong> Version 8 <strong>Help</strong><br />
_________________________________________________________________________________________________________<br />
録画範囲をウィンドウまたはアプリケーションに固定する<br />
[アプリケーションに固定] オプションを選択すると、録画範囲のサイズを選択したアプリケーション ウィンドウのサイ<br />
ズに自動設定できます。<br />
録 画範囲を変更すると、録画範囲の境界線からはみ出 さないように、ウィンドウまたはアプリケーションのサイズ<br />
が自動的に変更されます。<br />
[縦 横比を固定] オプションと併用することにより、ウィンドウまたはアプリケーションのサイズをさらに変更する必 要<br />
が生 じても、正 しい縦横比が維持されます。<br />
1. 録画するウィンドウまたはアプリケーションをクリックして、デスクトップ上 で選択します。<br />
2. <strong>Camtasia</strong> Recorder を起動します。<br />
3. [カスタム] ボタンをクリックします。カスタム オプションが展開表示されます。<br />
4. [カスタム] ドロップダウンをクリックして、[アプリケーションに固定] を選択します。<br />
5. [カスタム] ドロップダウンをクリックして、[録画する範囲を選択] を選択します。<br />
6. ウィンドウまたはアプリケーションをクリックします。<br />
7. さらにサイズを変更する必要が生 じた場合に正 しい縦横比を維持するには、[縦横比を固定] アイコン<br />
関連情報<br />
をクリックします。<br />
画面全体を録画する<br />
標準画面またはワイド画面のサイズを録画する<br />
範囲またはウィンドウを録画する<br />
録画範囲の移動およびサイズの変更を行 う<br />
<strong>Camtasia</strong> Recorder でオーディオを録音する<br />
__________________________________________________________________________________________________________<br />
www.techsmith.co.jp<br />
- 25 -
<strong>Camtasia</strong> <strong>Studio</strong> Version 8 <strong>Help</strong><br />
_________________________________________________________________________________________________________<br />
画面全体を録画する<br />
ウィンドウが最大化されたアプリケーションを録画したり、コンピュータのデスクトップ全体の操作を録画する場 合<br />
には、フル画面を選択します。<br />
1. <strong>Camtasia</strong> Recorder を起動します。<br />
2. [フル画面] ボタンをクリックします。<br />
3. オプション:Web カメラから録画します。<br />
4. 音声を録音します。デフォルトでは、マイクおよびシステム オーディオが録音されます。<br />
5. [録画] ボタンをクリックします。<br />
6. F10 キーを押 して録画を停止します。プレビュー ウィンドウが表示されます。<br />
[保存して編集] をクリックすると、ビデオが Editor で開 きます。ここでビデオの処理および編集を実<br />
関連情報<br />
www.techsmith.co.jp<br />
行 できます。<br />
[制作] をクリックすると制作ウィザードが開 き、共有可能なビデオを作成できます。<br />
<strong>Camtasia</strong> Recorder で Web カメラから録画する<br />
CAMREC 形式の録画ファイル<br />
録画ツールバーの表示/非表示を切 り替 える<br />
録画中にマーカーを追加する<br />
録画中にシステム スタンプを追加する<br />
録画中にマウス クリックの音 を追加する<br />
録画中にカーソル効果を追加する<br />
録画中に画面上で描画する( スクリーンドロー)<br />
__________________________________________________________________________________________________________<br />
- 26 -
<strong>Camtasia</strong> <strong>Studio</strong> Version 8 <strong>Help</strong><br />
_________________________________________________________________________________________________________<br />
PowerPoint プレゼンテーションを録画する<br />
キャプション( クローズドおよびオープン)<br />
__________________________________________________________________________________________________________<br />
www.techsmith.co.jp<br />
- 27 -
<strong>Camtasia</strong> <strong>Studio</strong> Version 8 <strong>Help</strong><br />
_________________________________________________________________________________________________________<br />
標準画面またはワイド画面のサイズを録画する<br />
[カスタム] を選択して、ワイド画面または標準画面の縦横比に基 づくプリセット ビデオサイズを使用して録 画 し<br />
ます。<br />
カスタム サイズの録画で最良の結果を得 るには、ビデオの編集と最終制作を行 うときに同 じ縦<br />
横比のサイズを使用します。<br />
1. <strong>Camtasia</strong> Recorder を起動します。<br />
2. [カスタム] ボタンをクリックします。カスタム オプションが展開表示されます。<br />
3. ドロップダウンをクリックして、リストから標準画面またはワイド画面のサイズを選択します。または、[幅 ] と<br />
[高 さ] の各 フィールドにカスタム サイズをピクセル数 で入力します。<br />
www.techsmith.co.jp<br />
[幅 ] と [高 さ] の各 フィールドにサイズを入力する場合、縦横比を保 つには鍵 のアイコンを<br />
クリックします。<br />
__________________________________________________________________________________________________________<br />
- 28 -
<strong>Camtasia</strong> <strong>Studio</strong> Version 8 <strong>Help</strong><br />
_________________________________________________________________________________________________________<br />
4. オプション:Web カメラから録画します。<br />
5. 音声を録音します。デフォルトでは、マイクおよびシステム オーディオが録音されます。<br />
6. [録画] ボタンをクリックします。<br />
7. F10 キーを押 して録画を停止します。プレビュー ウィンドウが表示されます。<br />
[保存して編集] をクリックすると、ビデオが Editor で開 きます。ここでビデオの処理および編集を実<br />
関連情報<br />
www.techsmith.co.jp<br />
行 できます。<br />
[制作] をクリックすると制作ウィザードが開 き、共有可能なビデオを作成できます。<br />
画面全体を録画する<br />
範囲またはウィンドウを録画する<br />
録画範囲の移動およびサイズの変更を行 う<br />
録画範囲をウィンドウまたはアプリケーションに固定する<br />
<strong>Camtasia</strong> Recorder でオーディオを録音する<br />
__________________________________________________________________________________________________________<br />
- 29 -
<strong>Camtasia</strong> <strong>Studio</strong> Version 8 <strong>Help</strong><br />
_________________________________________________________________________________________________________<br />
範囲またはウィンドウを録画する<br />
画面の特定範囲、ウィンドウ、またはアプリケーション画面を録画します。<br />
1. <strong>Camtasia</strong> Recorder を起動します。<br />
2. [カスタム] ボタンをクリックします。カスタム オプションが展開表示されます。<br />
3. [カスタム] ドロップダウンをクリックして、[録画する範囲を選択] を選択します。<br />
録画するウィンドウを選択するには、カーソルを移動して、領域またはウィンドウをハイライト表 示<br />
www.techsmith.co.jp<br />
します。クリックして選択します。<br />
録画する範囲を選択するには、マウス ボタンをクリックしてドラッグし、範囲を選択します。選 択 が<br />
完了したらマウス ボタンを放 します。<br />
4. オプション:Web カメラから録画します。<br />
5. 音声を録音します。デフォルトでは、マイクおよびシステム オーディオが録音されます。<br />
6. [録画] ボタンをクリックします。<br />
7. F10 キーを押 して録画を停止します。プレビュー ウィンドウが表示されます。<br />
[保存して編集] をクリックすると、ビデオが Editor で開 きます。ここでビデオの処理および編集を実<br />
行 できます。<br />
[制作] をクリックすると制作ウィザードが開 き、共有可能なビデオを作成できます。<br />
__________________________________________________________________________________________________________<br />
- 30 -
<strong>Camtasia</strong> <strong>Studio</strong> Version 8 <strong>Help</strong><br />
_________________________________________________________________________________________________________<br />
関連情報<br />
画面全体を録画する<br />
標準画面またはワイド画面のサイズを録画する<br />
録画範囲の移動およびサイズの変更を行 う<br />
録画範囲をウィンドウまたはアプリケーションに固定する<br />
<strong>Camtasia</strong> Recorder でオーディオを録音する<br />
__________________________________________________________________________________________________________<br />
www.techsmith.co.jp<br />
- 31 -
<strong>Camtasia</strong> <strong>Studio</strong> Version 8 <strong>Help</strong><br />
_________________________________________________________________________________________________________<br />
<strong>Camtasia</strong> Recorder で Web カメラから録画する<br />
画面の録画とともに、発表者のカメラ映像などを録画します。<br />
<strong>Camtasia</strong> Recorder では、CAMREC ファイル形式で保存する場合にのみカメラ映像を録画で<br />
きます。ファイル形式を変更するには、[ツール]、[オプション]、[全般] タブの順 に選択します。<br />
1. [Web カメラ] ボタンをクリックして Web カメラの録画を有効にします。<br />
2. ドロップダウン リストをクリックして、カメラ デバイスを選択します。<br />
www.techsmith.co.jp<br />
<strong>Camtasia</strong> Recorder ではデジタルビデオ( DV) カメラはサポートされません。<br />
3. [Web カメラ] オプションの右 に Web カメラのライブ映像のプレビューが表示されます。プレビューを大 きく表<br />
示 するには、マウス カーソルをプレビュー サムネールの上 にポイントします。<br />
4. カメラ オプションを変更するには、[カメラ] ドロップダウン リストから [オプション] を選択します。<br />
__________________________________________________________________________________________________________<br />
- 32 -
<strong>Camtasia</strong> <strong>Studio</strong> Version 8 <strong>Help</strong><br />
_________________________________________________________________________________________________________<br />
www.techsmith.co.jp<br />
<strong>Camtasia</strong> <strong>Studio</strong> の [カメラから録画] オプションを使用すると、Web カメラの映像を後 で<br />
録画することができます。<br />
__________________________________________________________________________________________________________<br />
- 33 -
<strong>Camtasia</strong> <strong>Studio</strong> Version 8 <strong>Help</strong><br />
_________________________________________________________________________________________________________<br />
録画中にカーソル効果を追加する<br />
これらのオプションを使用すると、カーソルが永久に録画にプリントされ、変更または削除できなく<br />
なります。<br />
Recorder でカーソルデータを集 めて <strong>Camtasia</strong> <strong>Studio</strong> で処理および編集可能にするには、[カー<br />
ソル] タブで [<strong>Camtasia</strong> <strong>Studio</strong> でカーソル効果を編集可能にする] オプションを有効にしておく必<br />
要 があります。<br />
カーソルまたはマウス クリックをハイライト する<br />
カーソルをハイライトすると、マウス カーソルを目立たせて視聴者がカーソルの動 きに注目しやすくなります。クリッ<br />
クをハイライトすると、録画中にマウス クリックの動作を強調したアニメーションが追加されます。<br />
1. [効果]、[オプション]、[カーソル] タブの順 に選択し、[<strong>Camtasia</strong> <strong>Studio</strong> でカーソル効果を編集可能にす<br />
る] オプションを無効にします。<br />
2. [カーソルをハイライト] グループ ボックスで、図形、サイズ、色、および不透明度を選択します。<br />
3. [マウス クリックをハイライト] グループ ボックスで、左 クリックと右 クリックに適用する図形、サイズ、および色<br />
を選択します。<br />
4. [OK] をクリックします。<br />
録画する前 に有効にするには、[効果]、[カーソル] の順 に選択し、[クリックをハイライト]、[カーソル<br />
www.techsmith.co.jp<br />
をハイライト]、または [カーソルとクリックをハイライト] を選択します。<br />
__________________________________________________________________________________________________________<br />
- 34 -
<strong>Camtasia</strong> <strong>Studio</strong> Version 8 <strong>Help</strong><br />
_________________________________________________________________________________________________________<br />
www.techsmith.co.jp<br />
録画中に有効にするには、録画ツールバーの [カーソルの効果] をクリックして、オプションを展 開<br />
表示します。[カーソルをハイライト]、[クリックをハイライト]、または両方のオプションを選択します。<br />
カスタム カーソルを使って録 画する<br />
1. [効果]、[オプション]、[カーソル] タブの順 に選択し、[<strong>Camtasia</strong> <strong>Studio</strong> でカーソル効果を編集可能にす<br />
る] オプションを無効にします。<br />
2. [カーソル] グループ ボックスで、[カスタム カーソルを使用する] または [カーソルファイルを指定する] オプショ<br />
ンを選択します。<br />
<strong>Camtasia</strong> Recorder では、カスタム カーソルにカーソル( CUR) ファイルまたはアイコ<br />
ン( ICO) ファイルを使 うことができます。C:\Windows\Cursors にはカスタム カーソルとし<br />
て使用できるアイコンがいくつか用意されています。<br />
3. [OK] をクリックします。<br />
録画する前 に有効にするには、[効果]、[カーソル] の順 に選択し、[クリックをハイライト]、[カーソル<br />
をハイライト]、または [カーソルとクリックをハイライト] を選択します。<br />
録画中に有効にするには、録画ツールバーの [カーソルの効果] をクリックして、オプションを展 開<br />
表示します。[カーソルをハイライト]、[クリックをハイライト]、または両方のオプションを選択します。<br />
録画中はシステムのデフォルト カーソルが表示されますが、カスタム カーソルは録画ファイ<br />
ルにプリントされ、録画プレビューの中 に表示されます。<br />
カーソルの表 示 / 非 表 示を切り替える<br />
カーソルを録画しないようにするには、[効果]、[カーソル]、[カーソルを非表示] の順 に選択します。録画中は<br />
カーソルが画面に表示されますが、録画プレビューまたは録画ファイルにはカーソルは表示されません。<br />
関連情報<br />
<strong>Camtasia</strong> Recorder で Web カメラから録画する<br />
CAMREC 形式の録画ファイル<br />
録画ツールバーの表示/非表示を切 り替 える<br />
録画中にマーカーを追加する<br />
録画中にシステム スタンプを追加する<br />
録画中にキャプションを追加する<br />
録画中にマウス クリックの音 を追加する<br />
録画中に画面上で描画する( スクリーンドロー)<br />
PowerPoint プレゼンテーションを録画する<br />
__________________________________________________________________________________________________________<br />
- 35 -
<strong>Camtasia</strong> <strong>Studio</strong> Version 8 <strong>Help</strong><br />
_________________________________________________________________________________________________________<br />
録画中にマウス クリックの音を追加する<br />
これらのオプションを使用すると、マウス クリックの音 が永久に録画に記録され、変更または削除<br />
できなくなります。<br />
Recorder でカーソルデータを集 めて <strong>Camtasia</strong> <strong>Studio</strong> で処理および編集可能にするには、[カー<br />
ソル] タブで [<strong>Camtasia</strong> <strong>Studio</strong> でカーソル効果を編集可能にする] オプションを有効にしておく必<br />
要 があります。<br />
マウス クリックのサウンド効 果を追 加する<br />
マウス クリックのサウンド効果を使用すると、マウス ボタンをクリックするたびに効果音が再生されます。<br />
1. 録画の前 に、[効果]、[オプション]、[サウンド] タブの順 に選択します。<br />
2. 用意されているオーディオファイル以外を使用するには、[参照] ボタンをクリックします。オーディオファイ<br />
ル( WAV ファイル) を探 して選択します。[OK] をクリックします。<br />
3. [サウンド] タブで [OK] をクリックして終了します。<br />
4. [マウス クリックの音 ] オプションをオンにします。[効果]、[サウンド]、[マウス クリック音 を使用] の順 に選 択<br />
します。チェックマークが表示されている場合は、オプションがオンになっています。<br />
マウス クリックの音 は、オプションをオフにするまで各録画ファイルに記録されます。[効果]、[サウンド]、[マウス クリ<br />
ック音 を使用] の順 に選択します。<br />
関連情報<br />
<strong>Camtasia</strong> Recorder で Web カメラから録画する<br />
CAMREC 形式の録画ファイル<br />
録画ツールバーの表示/非表示を切 り替 える<br />
録画中にマーカーを追加する<br />
録画中にシステム スタンプを追加する<br />
録画中にキャプションを追加する<br />
録画中にカーソル効果を追加する<br />
録画中に画面上で描画する( スクリーンドロー)<br />
PowerPoint プレゼンテーションを録画する<br />
__________________________________________________________________________________________________________<br />
www.techsmith.co.jp<br />
- 36 -
<strong>Camtasia</strong> <strong>Studio</strong> Version 8 <strong>Help</strong><br />
_________________________________________________________________________________________________________<br />
録画中に画面上で描画する(スクリーンドロー)<br />
これらのオプションを使用すると、カーソルが永久に録画にプリントされ、変更または削除できなく<br />
なります。<br />
<strong>Camtasia</strong> <strong>Studio</strong> で矢印や吹 き出 しを追加した場合も同様の効果が得 られますが、<strong>Camtasia</strong><br />
<strong>Studio</strong> で作成した矢印や吹 き出 しは編集することができます。<br />
スクリーンドローを使用して、録画中に矢印や円 などの描画効果を画面に追加します。<br />
録 画 中にスクリーンドローを使 用する( カスタム ビデオ サイズ)<br />
1. Recorder を開 きます。<br />
2. [ツール]、[録画ツールバー]、[効果] ツールバーの順 に選択します。<br />
3. [録画] ボタンをクリックして開始します。秒読みの後、[スクリーンドロー] オプションが表示されます。<br />
4. [効果] ツールバーの [スクリーンドロー] ボタンをクリックします。<br />
5. スクリーンドロー ツールが展開表示されます。ツールを選択して画面にドラッグすると、画面に描画できま<br />
す。<br />
__________________________________________________________________________________________________________<br />
www.techsmith.co.jp<br />
- 37 -
<strong>Camtasia</strong> <strong>Studio</strong> Version 8 <strong>Help</strong><br />
_________________________________________________________________________________________________________<br />
6. デフォルトのツールを変更するには、[効果] ツールバーのツールの横 にあるドロップダウン リストからオプショ<br />
ンを選択します。<br />
7. スクリーンドローの操作を元 に戻 すには、CTRL + Z キーを押 します。<br />
8. スクリーンドロー モードを終了するには、ESC キーまたは CTRL + SHIFT + D キーを押 します。<br />
録 画 中にスクリーンドローを使 用する( フル画 面)<br />
1. Recorder を開 きます。<br />
2. [ツール]、[録画ツールバー]、[効果] ツールバーの順 に選択します。<br />
3. [録画] ボタンをクリックして開始します。秒読みの後、CTRL + SHIFT + D キーを押 してスクリーンドロー<br />
を有効にします。<br />
4. スクリーンドローのホットキーを使用して、ツール、ツールの幅、図形、および色 を選択します。<br />
5. ツールをクリックしてドラッグし、画面に描画します。<br />
6. スクリーンドローの操作を元 に戻 すには、CTRL + Z キーを押 します。<br />
7. スクリーンドロー モードを終了するには、ESC キーまたは CTRL + SHIFT + D キーを押 します。<br />
スクリーンドローのホット キー<br />
フル画面を録画する場合、スクリーンドローを有効にしたりツールを変更したりするには、スクリーンドローのホット<br />
キーを使用します。ツール、色、または描画ツールの幅 を変更できます。<br />
www.techsmith.co.jp<br />
オプション ホットキー<br />
スクリーンドローの有効化 CTRL + SHIFT + D<br />
ツールの幅 1 ~ 8<br />
枠 F<br />
ハイライト H<br />
楕円 E<br />
__________________________________________________________________________________________________________<br />
- 38 -
<strong>Camtasia</strong> <strong>Studio</strong> Version 8 <strong>Help</strong><br />
_________________________________________________________________________________________________________<br />
www.techsmith.co.jp<br />
オプション ホットキー<br />
ペン P<br />
ライン L<br />
矢印 A<br />
黒 K<br />
青 B<br />
水色 C<br />
緑 G<br />
黄 Y<br />
白 W<br />
赤 R<br />
元 に戻 す CTRL + Z<br />
やり直 し CTRL + Y<br />
スクリーンドローの終了 Esc<br />
関連情報<br />
<strong>Camtasia</strong> Recorder で Web カメラから録画する<br />
CAMREC 形式の録画ファイル<br />
録画ツールバーの表示/非表示を切 り替 える<br />
録画中にマーカーを追加する<br />
録画中にシステム スタンプを追加する<br />
録画中にキャプションを追加する<br />
録画中にマウス クリックの音 を追加する<br />
録画中にカーソル効果を追加する<br />
PowerPoint プレゼンテーションを録画する<br />
__________________________________________________________________________________________________________<br />
- 39 -
<strong>Camtasia</strong> <strong>Studio</strong> Version 8 <strong>Help</strong><br />
_________________________________________________________________________________________________________<br />
録画中にキャプションを追加する<br />
キャプションを使用して著作権情報、特別な指示、その他 の情報などを追加します。<br />
<strong>Camtasia</strong> Recorder で作成したキャプション テキストは録画画像の上 に永久にオーバーレイされ<br />
ます。<strong>Camtasia</strong> <strong>Studio</strong> でキャプションや吹 き出 しを追加した場合も同様の効果が得 られます<br />
が、<strong>Camtasia</strong> <strong>Studio</strong> で作成したキャプションや吹 き出 しは編集可能であるのに対 して、録画<br />
中 に追加したものは編集できません。<br />
1. 録画の前 に、[効果]、[オプション]、[注釈] タブ、[キャプション] グループ ボックスの順 に選択します。<br />
2. キャプション テキストを [キャプション] フィールドに入力します。<br />
3. 録画の前 にキャプション ダイアログボックスを表示するには、[キャプチャする前 に確認] を有効にします。<br />
4. キャプションのフォントと背景をカスタマイズするには、[キャプションのオプション] をクリックします。[OK] をクリ<br />
ックします。<br />
5. [注釈] タブで [OK] をクリックして終了します。<br />
6. [キャプション] オプションをオンにします。[効果]、[注釈]、[キャプション] の順 に選択します。チェックマークが<br />
関連情報<br />
表示されている場合は、オプションが有効です。<br />
キャプションは、オプションをオフにするまで各録画ファイルに記録されます。[効果]、[注釈]、[キャ<br />
プション] の順 に選択します。<br />
<strong>Camtasia</strong> Recorder で Web カメラから録画する<br />
CAMREC 形式の録画ファイル<br />
録画ツールバーの表示/非表示を切 り替 える<br />
録画中にマーカーを追加する<br />
録画中にシステム スタンプを追加する<br />
録画中にマウス クリックの音 を追加する<br />
録画中にカーソル効果を追加する<br />
録画中に画面上で描画する( スクリーンドロー)<br />
PowerPoint プレゼンテーションを録画する<br />
キャプション( クローズドおよびオープン)<br />
__________________________________________________________________________________________________________<br />
www.techsmith.co.jp<br />
- 40 -
<strong>Camtasia</strong> <strong>Studio</strong> Version 8 <strong>Help</strong><br />
_________________________________________________________________________________________________________<br />
録画中にシステム スタンプを追加する<br />
システム スタンプにより、日時や経過時間などの情報を録画に追加することができます。<br />
<strong>Camtasia</strong> Recorder ではシステム スタンプ テキストが録画画像の上 に永久にオーバーレイされま<br />
す。このテキストを <strong>Camtasia</strong> <strong>Studio</strong> で削除または編集することはできません。<br />
1. 録画の前 に、システム スタンプのオプションを選択します。[効果]、[オプション]、[注釈] タブ、[システム スタ<br />
ンプ] グループ ボックスの順 に選択します。<br />
2. [時刻/日付の形式] ボタンをクリックして、日時スタンプの順序とレイアウトを変更できます。終了したら<br />
[OK] をクリックします。<br />
3. [注 釈 ] タブで [OK] をクリックして終了します。<br />
4. [システム スタンプ] オプションをオンにします。[効果]、[注 釈 ]、[システム スタンプを追加] の順 に選択しま<br />
す。チェックマークが表示されている場合は、オプションがオンになっています。<br />
システム スタンプは、オプションをオフにするまで各録画ファイルに記録されます。[効果]、[注<br />
釈 ]、[システム スタンプを追加] の順 に選択して、オプションをオフにします。<br />
__________________________________________________________________________________________________________<br />
www.techsmith.co.jp<br />
- 41 -
<strong>Camtasia</strong> <strong>Studio</strong> Version 8 <strong>Help</strong><br />
_________________________________________________________________________________________________________<br />
システム スタンプのオプション<br />
スタンプの<br />
オプション<br />
日時<br />
経過時<br />
間<br />
時刻/<br />
日付を最<br />
初 に表示<br />
オプション<br />
www.techsmith.co.jp<br />
説明 例<br />
[時刻/日付の形式] ボタンをクリックして、日時<br />
スタンプの順序とレイアウトを変更できます。<br />
日時スタンプは、有用性のテストなどで録画<br />
中 のイベントの正確な日時を記録する必要が<br />
ある場合に使用します。<br />
録画を開始してから経過した時間を表示しま<br />
す。<br />
日時と経過時間の両方を含 める場合の表示<br />
順序を決定します。<br />
システム スタンプのフォントと背景をカスタマイズ<br />
します。<br />
__________________________________________________________________________________________________________<br />
- 42 -
<strong>Camtasia</strong> <strong>Studio</strong> Version 8 <strong>Help</strong><br />
_________________________________________________________________________________________________________<br />
録画中にマーカーを追加する<br />
<strong>Camtasia</strong> Recorder で CAMREC ファイルを録画中、または <strong>Camtasia</strong> <strong>Studio</strong> で編集中にマーカーを追加でき<br />
ます。<br />
マーカーを挿入すると、次 のことを行 えます。<br />
録画にメモを作成できます。たとえば、録画で間 の空 いた部分にマーカーを挿入して、編集で削除でき<br />
るようにします。<br />
長 いビデオを複数のビデオに分割する位置を設定できます。<br />
ナビゲーション ポイントを作成できます。最終ビデオに目次を付 けると、マーカーが目次の項目として表 示<br />
されます。<br />
録 画中にマーカーを追加するには、CTRL + M キーを押 すか、または録画ツールバーの [マーカーを追加] ボタン<br />
をクリックします。<br />
録画中に追加されたマーカーを表示するには、<strong>Camtasia</strong> <strong>Studio</strong> に CAMREC ファイルをインポートします。マー<br />
カーがタイムラインに表示されます。<br />
関連情報<br />
<strong>Camtasia</strong> Recorder で Web カメラから録画する<br />
CAMREC 形式の録画ファイル<br />
録画ツールバーの表示/非表示を切 り替 える<br />
録画中にシステム スタンプを追加する<br />
録画中にキャプションを追加する<br />
録画中にマウス クリックの音 を追加する<br />
録画中にカーソル効果を追加する<br />
録画中に画面上で描画する( スクリーンドロー)<br />
PowerPoint プレゼンテーションを録画する<br />
__________________________________________________________________________________________________________<br />
www.techsmith.co.jp<br />
- 43 -
<strong>Camtasia</strong> <strong>Studio</strong> Version 8 <strong>Help</strong><br />
_________________________________________________________________________________________________________<br />
録画ツールバーの表示/非表示を切り替える<br />
録画中に表示するツールバーをカスタマイズできます。デフォルトでは、録画中は基本的な録画コントロールと<br />
オーディオツールバーが表示されます。<br />
フル画 面を録 画する際の録 画ツール バーの最 小 化<br />
フル画面を録画する場合、録画ツールバーはシステム トレイに最小化されます。録画・録音オプションを操 作 す<br />
るには、トレイ アイコンをクリックします。トレイ アイコンをもう一度クリックすると、ツールバーは非表示になります。<br />
録画範囲にツールバーを表示するか、または範囲内に移動すると、最終的な録画にツール<br />
バーが含 まれます。ツールバーを最小化するオプションを変更するには、[ツール]、[オプション]、[<br />
全般] タブの順 に選択して、[録画中はシステム トレイに最小化する] オプションを選択します。<br />
録 画ツールバーの表 示 / 非 表 示を切り替える<br />
1. Recorder で [ツール]、[録画ツールバー] の順 に選択します。[録画ツールバー] ダイアログボックスが表 示<br />
されます。<br />
2. 目的のツールバーを有効または無効にします。<br />
www.techsmith.co.jp<br />
オーディオおよびカメラのツールバーは、オーディオの録音中またはカメラから録画中のみ表<br />
示 されます。<br />
3. [OK] をクリックします。<br />
__________________________________________________________________________________________________________<br />
- 44 -
<strong>Camtasia</strong> <strong>Studio</strong> Version 8 <strong>Help</strong><br />
_________________________________________________________________________________________________________<br />
オーディオ ツールバー<br />
オーディオ入力メーターには、録画のオーディオレベルが表示されます。最高品質のオーディオを録音するには、<br />
オーディオ入力メーターが緑 からごく薄 いオレンジの範囲にとどまるようにします。オレンジ色 の中間から赤 の範 囲<br />
にある場合、オーディオのクリッピングが起 きる可能性があります。オーディオを調整するにはスライダをドラッグしま<br />
す。<br />
Web カメラ ツールバー<br />
カメラ ツールバーには Web カメラのライブ映像のプレビューが表示されます。プレビューを大 きく表示するには、マ<br />
ウス カーソルをプレビュー サムネールの上 にポイントします。<br />
統 計ツールバー<br />
統計ツールバーには、フレーム、フレーム レート( 1 秒 あたりのフレーム数 ) 、録画時間など、録画パフォーマンス<br />
に関 する情報が表示されます。<br />
効 果ツールバー<br />
オプション 説明<br />
スクリーンド<br />
ロー<br />
www.techsmith.co.jp<br />
クリックするとスクリーンドローが有効になり、スクリーンドロー ツールが展開表示さ<br />
れます。<br />
__________________________________________________________________________________________________________<br />
- 45 -
<strong>Camtasia</strong> <strong>Studio</strong> Version 8 <strong>Help</strong><br />
_________________________________________________________________________________________________________<br />
オプション 説明<br />
スクリーンド<br />
ロー ツール<br />
マーカーを追<br />
加<br />
カーソルの<br />
効果<br />
www.techsmith.co.jp<br />
クリックしてツールを選択します。ドロップダウン リストからオプションを選択すると、デ<br />
フォルトのツールを変更できます。<br />
クリックしてマーカーを追加します。<br />
クリックして、次 のカーソル効果のオプションを展開表示します。<br />
カーソルをハイライト<br />
クリックをハイライト<br />
__________________________________________________________________________________________________________<br />
- 46 -
<strong>Camtasia</strong> <strong>Studio</strong> Version 8 <strong>Help</strong><br />
_________________________________________________________________________________________________________<br />
Recorder のホット キーを変更する<br />
1. <strong>Camtasia</strong> Recorder で、[ツール]、[オプション]、[ホットキー] タブの順 に選択します。<br />
2. 録画・録音の機能を選択します。<br />
3. ショートカット キーの組 み合 わせを選択します。<br />
4. [OK] をクリックします。<br />
デフォルト のホット キー<br />
www.techsmith.co.jp<br />
オプション デフォルトのホットキー<br />
録画/一時停止 F9<br />
停止 F10<br />
マーカー CTRL + M<br />
スクリーンドロー CTRL + SHIFT + D<br />
範囲を選択 なし<br />
トレイ アイコンを非表示 なし<br />
消音 なし<br />
__________________________________________________________________________________________________________<br />
- 47 -
<strong>Camtasia</strong> <strong>Studio</strong> Version 8 <strong>Help</strong><br />
_________________________________________________________________________________________________________<br />
<strong>Camtasia</strong> Recorder でオーディオを録音する<br />
最終ビデオの制作で使用されるオーディオコーデックにより音質が低下する可能性があるため、可能な限 り最<br />
高 の音質で録画することが重要です。<br />
音源となる機器の電源がオンであり、音源が正 しく設定されている場合、Recorder および [オーディオ] ドロップ<br />
ダウン メニューのすべての有効なソースで、オーディオメーターが有効として表示されます。<br />
音量のトラブルシューティングおよび オーディオの録音のヒントを参照してください。<br />
Microsoft XP では、ドロップダウンにライブ オーディオメーターは表示されません。<br />
オーディオを録 音するには<br />
1. [オーディオ] オプションを有効にします。<br />
__________________________________________________________________________________________________________<br />
www.techsmith.co.jp<br />
- 48 -
<strong>Camtasia</strong> <strong>Studio</strong> Version 8 <strong>Help</strong><br />
_________________________________________________________________________________________________________<br />
2. [オーディオ] ドロップダウン リストをクリックしてオーディオソースを選択します。選択可能なソースに有 効 な<br />
オーディオメーターが表示されます。<br />
3. 最大音量が緑 から黄色の範囲に表示されるように、入力レベルを調整します。オレンジ色 の中間から<br />
赤 の範囲にある場合、オーディオのクリッピングが起 きる可能性があります。<br />
4. [OK] をクリックします。<br />
関連情報<br />
<strong>Camtasia</strong> <strong>Studio</strong> の [音声ナレーション] オプションを使用すると、オーディオを後 で録音することが<br />
できます。<br />
画面全体を録画する<br />
標準画面またはワイド画面のサイズを録画する<br />
範囲またはウィンドウを録画する<br />
録画範囲の移動およびサイズの変更を行 う<br />
録画範囲をウィンドウまたはアプリケーションに固定する<br />
__________________________________________________________________________________________________________<br />
www.techsmith.co.jp<br />
- 49 -
<strong>Camtasia</strong> <strong>Studio</strong> Version 8 <strong>Help</strong><br />
_________________________________________________________________________________________________________<br />
音量のト ラブルシューティング<br />
マイクに向 かって話 すか、またはスピーカー オーディオ( システム オーディオ) の音量を上 げます。オーディオメーター<br />
が動 くかどうか確認します。動 かない場合は、下 の表 に従 ってトラブルシューティングを行 います。<br />
www.techsmith.co.jp<br />
レベル 問題 解決方法<br />
オーディオレベルは<br />
緑 の範囲にあり、<br />
音 の変化に対応し<br />
ている。<br />
オーディオがあるの<br />
にオーディオレベル<br />
が変化しない。<br />
オーディオレベルが<br />
低 すぎる。( 例:オー<br />
ディオが緑 から黄色<br />
の範囲にない)<br />
オーディオレベルが<br />
黄色から赤 の範囲<br />
にあり、クリッピング<br />
が起 きる可能性が<br />
ある。<br />
変更の必要はありません。<br />
選択したオーディオ入力ソース<br />
が接続されていてオンになって<br />
いることを確認します。<br />
正 しいオーディオ入力ソースが<br />
選択されていることを確認しま<br />
す。確認するには、[オーディオ]<br />
ドロップダウン リストをクリックし<br />
て [オプション] を選択します。<br />
音量がミュートになっていない<br />
か確認します。<br />
スライダを右 にドラッグします。<br />
スライダを左 にドラッグします。<br />
__________________________________________________________________________________________________________<br />
- 50 -
<strong>Camtasia</strong> <strong>Studio</strong> Version 8 <strong>Help</strong><br />
_________________________________________________________________________________________________________<br />
www.techsmith.co.jp<br />
レベル 問題 解決方法<br />
オーディオレベルが<br />
オレンジから赤 の範<br />
囲 にあり、クリッピン<br />
グが起 きる。<br />
スライダを左 にドラッグします。<br />
__________________________________________________________________________________________________________<br />
- 51 -
<strong>Camtasia</strong> <strong>Studio</strong> Version 8 <strong>Help</strong><br />
_________________________________________________________________________________________________________<br />
オーディオの録音のヒント<br />
予算に応 じて最 も高性能のマイクを使用する。<br />
画面録画ビデオでは、音声が非常に重要です。音質が悪 い場合、視聴者がビデオを見 ない場合があ<br />
ります。<br />
USB マイクを使 う。<br />
USB マイクを使用すると、比較的少ないコンピュータ リソースで、コンピュータのサウンド カードに接続し<br />
たアナログマイクよりも高品質のオーディオを録音できます。<br />
<strong>Camtasia</strong> Recorder のデフォルト オーディオ設定を使用する。<br />
これには、システム オーディオを別 のトラックに録音する設定が含 まれています( Microsoft® Windows XP<br />
ではサポートされません) 。<br />
マイクの使 い方 を練習する。<br />
さまざまな音量レベルやマイクの配置を調整しながら試 してください。通常の場合、周囲の雑音を入 れ<br />
ずにフルトーンで録音するにはマイクから約 15 cm 離 れた位置で話 すのが最適です。<br />
静 かな場所で録音する。<br />
どんなマイクでも周辺のノイズを拾 ってしまうことがあります。ほとんどのオフィス環境には、普段は気 づか<br />
なくてもさまざまな雑音が満 ちています。<br />
耳 を澄 ませてみると、何 かしらのノイズが聞 こえるはずです。<br />
www.techsmith.co.jp<br />
公共の場所でのオーディオの録音は避 けてください。<br />
交通量の多 い道路から離 れたオフィスや会議室を使用します。<br />
録音中であることを知 らせる注意書きをドアに掲示します。<br />
短 いテスト録音を行 い、オーディオが録音されることを確認する<br />
スクリプト( 台本) を使 う。<br />
スクリプトを使用すると、言 い間違いや「あー」、「えー」といった間投詞を防 ぐことができ、最適なオーディオ<br />
を録音できます。正式なプレゼンテーションでない場合でも、概略をまとめておくと間違いを減 らすことがで<br />
きます。<br />
大 きな声 ではっきりと話 す。<br />
大 きな部屋で少人数を相手に話 しているつもりで話 してください。<br />
オーディオ レベルに注意して録音する。<br />
緑 から黄色の範囲は正常な状態を示 しています。オレンジから赤 の範囲は、入力が過変調に近 くなっ<br />
ていることを示 す警告ゾーンです。最高品質のオーディオを録音するには、[オーディオ入力] のメーターが<br />
緑 からごく薄 いオレンジの範囲にとどまるようにします。<br />
録音後に Editor のオーディオ処理を使用する。<br />
オーディオ処理を使用して、ノイズ除 去 や音量レベルの均等化、およびホワイト ノイズや「あー」、「えー」<br />
などの間投詞の消去により、オーディオトラックの音質を自動的に改善できます。<br />
Editor で音量を調整する。<br />
音 量 が低 すぎたり高 すぎたりする場合は、Editor の音量コントロールを使用して、音量を上下に調 整 し<br />
ます。波形の特定範囲を処理するには、オーディオポイントを追加します。<br />
適切な BGM を追加して効果を高 める。<br />
マイクでナレーションを録音している間 にコンピュータで BGM を再生する場合、Editor では BGM が別 の<br />
トラックに表示されます。フェード効果や音量調整を使用し、ナレーションに合 わせて BGM を編集しま<br />
す。<br />
__________________________________________________________________________________________________________<br />
- 52 -
<strong>Camtasia</strong> <strong>Studio</strong> Version 8 <strong>Help</strong><br />
_________________________________________________________________________________________________________<br />
オーディオの録音とビデオの録画を別々に行 う。<br />
<strong>Camtasia</strong> <strong>Studio</strong> の使用方法に慣 れてきたら、オーディオなしで画面を録画してみます。Editor で、ビデ<br />
オの編集作業をすべて行 います。ビデオの編集を完了したら、[音声ナレーション] オプションを使用して<br />
オーディオを追加します。この方法は、日常的に画面録画を作成するユーザーにお勧 めします。<br />
録画範囲の音 を注意深く聞 いてみる。<br />
声 を出 さずに画面を録画して、録画の中 の音 を聞 いてみてください。室内にノイズが多 いことがよくわか<br />
ります。椅子がキーキー鳴 ったり、ガタガタ音 を立 てていませんか? 電話のベルは鳴 っていませんか? キー<br />
ボードのタイプ音 が大 きくないですか? 後 ろで子供やペットの声 が聞 こえませんか? 頭 の上 のヒーターや<br />
クーラーの送風口から風音が聞 こえませんか? マイクがコンピュータや他 の機器の機械音を拾 っていませ<br />
んか?<br />
コンピュータの機械音をなくす。<br />
内 側 にスポンジを貼 った小 さな箱 の中 にマイクを置 いて録音します。防音のために枕 や毛布を使用する<br />
か、頭 に毛布をかけます。<br />
__________________________________________________________________________________________________________<br />
www.techsmith.co.jp<br />
- 53 -
<strong>Camtasia</strong> <strong>Studio</strong> Version 8 <strong>Help</strong><br />
_________________________________________________________________________________________________________<br />
PowerPoint プレゼンテーションを録画する<br />
<strong>Camtasia</strong> <strong>Studio</strong> PowerPoint アドインを使用すると、Microsoft PowerPoint® 内 の PowerPoint プレゼンテーショ<br />
ンを録画して制作することができます。<br />
1. <strong>Camtasia</strong> <strong>Studio</strong> で、[画面を録画] メニューの [PowerPoint を録画] を選択します。<br />
2. Microsoft PowerPoint® が開 きます。録画する PowerPoint プレゼンテーションを開 きます。<br />
3. [PowerPoint アドイン] ツールバーから録画オプションを選択します。<br />
www.techsmith.co.jp<br />
ナレーションを録音する場合は [オーディオを録音] を有効にします。 .<br />
カメラの映像( Picture-in-Picture) を録画する場合は [カメラから録画] を有効にします 。<br />
録画中にカメラ映像のストリームをプレビューするには、[カメラ プレビュー] を有効にします。<br />
[<strong>Camtasia</strong> <strong>Studio</strong> の録画・録音オプション] をクリックして、 設定を変更します。<br />
4. [録画] ボタン をクリックします。<br />
5. プレゼンテーションがプレゼンテーション モードで開 きます。画面の右下に <strong>Camtasia</strong> <strong>Studio</strong> ダイアログボッ<br />
クスが表示されます。[クリックして録画を開始] ボタンをクリックします。<br />
6. PowerPoint プレゼンテーションのスライドを順 に送 ります。<br />
7. 最後のスライドの前 に録画を停止するには、ESC キーを押 します。プレゼンテーションの最後で録画を<br />
停止するには、[停止] をクリックします。<br />
8. ファイル名 と保存場所を入力して [保存] をクリックします。プレゼンテーションの録画が<strong>Camtasia</strong> <strong>Studio</strong><br />
録画ファイル( CAMREC) として保存されます。<br />
PowerPoint アドインのホット キー<br />
オプション ホットキー<br />
録画 CTRL + SHIFT + F9<br />
一時停止 CTRL + SHIFT + F9<br />
停止 CTRL + SHIFT + F10<br />
__________________________________________________________________________________________________________<br />
- 54 -
<strong>Camtasia</strong> <strong>Studio</strong> Version 8 <strong>Help</strong><br />
_________________________________________________________________________________________________________<br />
PowerPoint の録 画のヒント<br />
PowerPoint プレゼンテーションを録画して共有する場合、次 のヒントを参考にしてください。<br />
関連情報<br />
最適なフォント:32 ポイント MS P ゴシック<br />
見 やすい大 きめのフォントを使 います。<br />
ハイ コントラストの組 み合 わせ( 薄 い背景色に濃 い色 のフォント、または濃 い背景色に薄 い色 のフォン<br />
ト) を使 います。<br />
シンプルな背景を使 います。<br />
録画の前 にスペルチェックを行 います。<br />
メモ オプションを使 います。スライド メモを <strong>Camtasia</strong> <strong>Studio</strong> にキャプションとしてインポートします。<br />
タイトルプレースホルダを使 います。テキストが <strong>Camtasia</strong> <strong>Studio</strong> に目次マーカーとしてインポートされま<br />
す。<br />
適切な範囲が含 まれる画像を使 います。<br />
シンプルなアニメーションを使 います。<br />
スライド間の画面切り替 えは <strong>Camtasia</strong> <strong>Studio</strong> ではなく PowerPoint で追加します。プレゼンテーション全<br />
体 を通 して同 じ画面切り替 えを使 います。<br />
<strong>Camtasia</strong> Recorder で Web カメラから録画する<br />
CAMREC 形式の録画ファイル<br />
録画ツールバーの表示/非表示を切 り替 える<br />
録画中にマーカーを追加する<br />
録画中にシステム スタンプを追加する<br />
録画中にマウス クリックの音 を追加する<br />
録画中にカーソル効果を追加する<br />
録画中に画面上で描画する( スクリーンドロー)<br />
__________________________________________________________________________________________________________<br />
www.techsmith.co.jp<br />
- 55 -
<strong>Camtasia</strong> <strong>Studio</strong> Version 8 <strong>Help</strong><br />
_________________________________________________________________________________________________________<br />
PowerPoint アドインを有効にする<br />
<strong>Camtasia</strong> <strong>Studio</strong> PowerPoint アドインを使用すると、Microsoft PowerPoint® 内 の PowerPoint プレゼンテーショ<br />
ンを録画して制作することができます。<br />
<strong>Camtasia</strong> <strong>Studio</strong> のインストール後、アドインはデフォルトで有効になっています。アドインを後 で有効にするに<br />
は、<strong>Camtasia</strong> <strong>Studio</strong> の [ツール]、[オプション]、[PowerPoint] タブから、[PowerPoint アドインを有効にする] を選<br />
択 します。<br />
PowerPoint アドインのオプション<br />
オプションへのアクセス:<br />
Microsoft PowerPoint® 2010 または 2007 の [PowerPoint アドイン] ツールバー > [オプション] ボタン<br />
Microsoft PowerPoint® 2003 およびそれ以前のバージョンの [PowerPoint アドイン] ツールバー > [オプショ<br />
ン] ボタン<br />
__________________________________________________________________________________________________________<br />
www.techsmith.co.jp<br />
- 56 -
<strong>Camtasia</strong> <strong>Studio</strong> Version 8 <strong>Help</strong><br />
_________________________________________________________________________________________________________<br />
関連情報<br />
PowerPoint アドインの透 かしのオプション<br />
ビデオとオーディオの詳細な設定<br />
__________________________________________________________________________________________________________<br />
www.techsmith.co.jp<br />
- 57 -
<strong>Camtasia</strong> <strong>Studio</strong> Version 8 <strong>Help</strong><br />
_________________________________________________________________________________________________________<br />
PowerPoint アドインの透かしのオプション<br />
オプションへのアクセス:<br />
Microsoft PowerPoint® 2010 または 2007 の [アドイン] タブ > [PowerPoint アドイン] ツールバー > [オプシ<br />
ョン] > [透 かしを含 める] を有効化 > [透 かし] ボタン<br />
Microsoft PowerPoint® 2003 およびそれ以前のバージョンの [PowerPoint アドイン] ツールバー > [オプショ<br />
ン] > [透 かしを含 める] を有効化 > [透 かし] ボタン<br />
次 のような場合に透 かしを追加します。<br />
ビデオの所有者/作成者を識別する<br />
知的所有権を保護する<br />
ビデオに企業または学校のロゴを付 ける<br />
<strong>Camtasia</strong> <strong>Studio</strong> の制作ウィザードで透 かしを追加することもできます。<br />
__________________________________________________________________________________________________________<br />
www.techsmith.co.jp<br />
- 58 -
<strong>Camtasia</strong> <strong>Studio</strong> Version 8 <strong>Help</strong><br />
_________________________________________________________________________________________________________<br />
ビデオとオーディオの詳細な設定<br />
オプションへのアクセス:<br />
Microsoft PowerPoint® 2010 または 2007 の [アドイン] タブ > [PowerPoint アドイン] ツールバー > [オプシ<br />
ョン] > [詳細]<br />
Microsoft PowerPoint® 2003 およびそれ以前のバージョンの [PowerPoint アドイン] ツールバー > [オプショ<br />
ン] > [詳細]<br />
オプション 説明<br />
ビデオコーデ<br />
ック<br />
オーディオデ<br />
バイス<br />
オーディオ<br />
コーデック<br />
オーディオ形<br />
式<br />
オーディオ設<br />
定 ウィザード<br />
CAMREC<br />
形式で保存<br />
プロジェクト<br />
ファイル付 き<br />
AVI 形式で<br />
保存<br />
デフォルト<br />
www.techsmith.co.jp<br />
選択したビデオコーデックを表示します。コーデックの設定を変更するには [ビデオ<br />
設定] ボタンをクリックします。<br />
オーディオ入力デバイスを選択します。<br />
[オーディオ形式] ダイアログで選択したオーディオコーデックが表示されます。<br />
[オーディオ形式] ダイアログで選択したオーディオ形式が表示されます。<br />
オーディオ設定ウィザードを開 いて、録画のオーディオの設定および調整を行 いま<br />
す。<br />
PowerPoint 録画を <strong>Camtasia</strong> <strong>Studio</strong> 録画ファイル( CAMREC) として保存しま<br />
す。<br />
録画した内容をそのまま <strong>Camtasia</strong> <strong>Studio</strong> 以外のアプリケーションでも共有できる<br />
よう、AVI ファイルとして保存します。録画ファイルの編集、処理、制作を行 う場<br />
合 は <strong>Camtasia</strong> プロジェクト ファイル( CAMPROJ) を使用してください。<br />
PowerPoint アドインの設定をデフォルトに戻 します。通常の録画にはデフォルト<br />
設定を使用するよう推奨します。<br />
__________________________________________________________________________________________________________<br />
- 59 -
<strong>Camtasia</strong> <strong>Studio</strong> Version 8 <strong>Help</strong><br />
_________________________________________________________________________________________________________<br />
PowerPoint スライドを画像として保存する<br />
PowerPoint スライドを画像として保存し、<strong>Camtasia</strong> <strong>Studio</strong> にインポートできます。音声ナレーションで言 い間 違<br />
えたりスライドに誤字を見 つけた場合に、プレゼンテーション全体を再度録画しなくてもエラーを簡単に修正でき<br />
ます。<br />
1. PowerPoint プレゼンテーションを開 きます。<br />
2. <strong>Camtasia</strong> <strong>Studio</strong> ビデオを制作するビデオサイズが決 まっている場合は、それに合 わせて PowerPoint スラ<br />
イドのサイズを変更します。下 の換算表を使用して、スライドの高 さと幅 ( インチ単位) を最終ビデオの出<br />
力 ビデオサイズ( ピクセル単位) に変換します。<br />
たとえば、最終ビデオを 640 x 480 ピクセルで制作する場合、[高 さ] フィールドに「5」を、[幅 ] フィールド<br />
に「6.67」を入力します。<br />
www.techsmith.co.jp<br />
Microsoft PowerPoint® 2010 または 2007 の場合、[デザイン] タブ、[ページ設定] の順 に選 択 し<br />
ます。<br />
Microsoft PowerPoint® 2003 およびそれ以前のバージョンの場合、[ファイル]、[ページ設定] の順<br />
に選択します。<br />
3. スライドを画像として保存するには<br />
Microsoft PowerPoint® 2010 または 2007 の場合、Office ボタン、[名前を付 けて保<br />
存 ]、[PowerPoint プレゼンテーション] の順 に選択します。<br />
Microsoft PowerPoint® 2003 およびそれ以前のバージョンの場合、[ファイル]、[名前を付 けて保<br />
存 ] の順 に選択します。<br />
4. [名前を付 けて保存] ダイアログボックスが表示されます。[ファイルの種類] ドロップダウンから、画 像 形<br />
式 ( BMP、GIF、JPG、PNG) を選択して [保存] をクリックします。<br />
5. 表示されるダイアログボックスで、[すべてのスライド] または [現在のスライド] をクリックします。<br />
__________________________________________________________________________________________________________<br />
- 60 -
<strong>Camtasia</strong> <strong>Studio</strong> Version 8 <strong>Help</strong><br />
_________________________________________________________________________________________________________<br />
ピクセルとインチの換 算 表<br />
www.techsmith.co.jp<br />
ピクセル インチ 比率<br />
幅 高 さ 幅 高 さ 縦横比<br />
320 240 3.34 2.5 1.33<br />
400 300 4.17 3.13 1.33<br />
480 320 5 3.34 1.5<br />
640 480 6.67 5 1.33<br />
720 480 7.5 5 1.5<br />
800 600 8.34 6.25 1.33<br />
936 624 9.75 6.25 1.33<br />
1008 672 10.5 7 1.5<br />
1024 768 10.67 8 1.33<br />
1080 720 11.25 7.5 1.5<br />
1280 720 13.34 7.5 1.77<br />
アドインを使 用せずに PowerPoint プレゼンテーションを録 画する<br />
PowerPoint スライドを個別の画像として保存したら、<strong>Camtasia</strong> <strong>Studio</strong> でプレゼンテーションを作成できます。<br />
1. <strong>Camtasia</strong> <strong>Studio</strong> で、[メディアをインポート] を選択します。<br />
2. PowerPoint プレゼンテーションから保存した画像ファイルを選択して、[開 く] をクリックします。<br />
3. スライドの画像がクリップ ビンにインポートされます。タイムライン上 の目的のシーケンス位置に画像をドラ<br />
ッグします。<br />
4. [プロジェクト設定] ダイアログボックスが表示されます。[幅 ] と [高 さ] のフィールドにサイズを入力し<br />
て、[OK] をクリックします。<br />
5. タスク リストから、[音声ナレーション] を選択します。<br />
6. 音声ナレーションの録音を開始します。音声ナレーションに合 わせてスライドの時間を延長するには、[現<br />
在 のフレームを延長] をクリックします。<br />
7. [完了] をクリックします。<br />
__________________________________________________________________________________________________________<br />
- 61 -
<strong>Camtasia</strong> <strong>Studio</strong> Version 8 <strong>Help</strong><br />
_________________________________________________________________________________________________________<br />
録画・録音機材<br />
ビデオに含 める内<br />
容<br />
オーディオ<br />
カメラ映<br />
像 ( Picture-in-<br />
Picture) を録画す<br />
る<br />
www.techsmith.co.jp<br />
マイク<br />
機器の音声<br />
最良の結果を得 るには USB マイクを使用します。プレゼンテーションの際 やカ<br />
メラ映像にマイクを含 めたくない場合には、襟元に付 ける小型マイクが適 して<br />
います。<br />
サウンド カード<br />
Web カメラなどの録画デバイス<br />
__________________________________________________________________________________________________________<br />
- 62 -
<strong>Camtasia</strong> <strong>Studio</strong> Version 8 <strong>Help</strong><br />
_________________________________________________________________________________________________________<br />
ビデオを編集する<br />
Editor では、タイムライン上 でクリップの配置を決 めて編集することによりビデオを作成します。タイムラインは、ビ<br />
デオを編集する主 な作業エリアです。Editor では、画像、録画ファイル、ビデオクリップ、およびオーディオをイン<br />
ポートしてタイムラインに追加することができます。<br />
Editor には、クリップ ビン、ライブラリ、プレビュー ウィンドウ、タイムライン、タスクのタブなど、効果の追加と編 集 を<br />
行 うためのいくつかのコンポーネントがあります。Editor の操作を開始する前 に、これらのコンポーネントの概 要 を<br />
把握しておくと役立ちます。また、ビデオ プロジェクトの作成と管理の方法についても確認してください。<br />
優れたビデオ作成のための重要なステップ:ビデオを完成するための手順<br />
ビデオの編集で最適な結果を得 るには、次 の順序で作業を行 います。作業するビデオプロジェクトによっては<br />
必要のない手順もありますが、優 れたビデオ作成のためには、この順序をお守 りください。<br />
たとえば、オーディオの編集を始 める前 に、必 ずすべてのメディアをインポートしてタイムライン上 に配置します。<br />
また、画 面切り替 えの追加は、タイムラインでのオーディオ編集を済 ませてから行 います。<br />
1. 画像、録画ファイル、ビデオクリップ、およびオーディオをインポートして、タイムライン上 に配置します。<br />
2. タイムライン上 でクリップの基本的な編集を行 います。クリップの切 り取 り、分割、移動、マーカーの追 加<br />
などを行 います。<br />
3. カメラ映像( Web カメラ) を録画してタイムラインに追加します。<br />
4. オーディオを編集します。<br />
5. 音 声 ナレーションを追加します。<br />
6. タイトルクリップと画面切り替 えを追加します。<br />
7. ビデオ内 の特定アクションに視聴者の注目を集 めるため、SmartFocus の適用や、ズームとパンなどのア<br />
ニメーションの追加を行 います。<br />
8. 吹 き出 し、キャプション、クイズまたはアンケート調査など、その他 の効果を追加します。<br />
__________________________________________________________________________________________________________<br />
www.techsmith.co.jp<br />
- 63 -
<strong>Camtasia</strong> <strong>Studio</strong> Version 8 <strong>Help</strong><br />
_________________________________________________________________________________________________________<br />
<strong>Camtasia</strong> Editor の概要<br />
www.techsmith.co.jp<br />
Editor の重要な 3 つの機能、画面の録画、メディアのインポート、制作と共有の各機能<br />
にアクセスします。<br />
メニュー オプション<br />
プログラムの設定とオプション、インポートとエクスポートの機能、およびその他 の機能にア<br />
クセスします。<br />
ビデオの編集サイズ<br />
クリックすると、[ビデオの編集サイズ] ダイアログボックスが開 きます。ビデオを編集するサイ<br />
ズを選択します。<br />
最適な結果を得 るには、最終ビデオのサイズを選択してください。<br />
元 の録画より小 さな編集サイズを選択すると、自動的に SmartFocus ズーム ア<br />
ニメーションがタイムラインに追加されます。<br />
拡大表示オプション<br />
__________________________________________________________________________________________________________<br />
- 64 -
<strong>Camtasia</strong> <strong>Studio</strong> Version 8 <strong>Help</strong><br />
_________________________________________________________________________________________________________<br />
www.techsmith.co.jp<br />
クリックして、キャンバス上 でビデオの拡大レベルを選択します。ビデオの編集サイズは変<br />
更 されません。<br />
[ウィンドウに合 わせて縮小] を選択すると、ビデオ全体がキャンバスの境界内に表示され<br />
ます。<br />
<strong>Camtasia</strong> <strong>Studio</strong> のヘルプ<br />
[ヘルプ]、[<strong>Camtasia</strong> <strong>Studio</strong> ヘルプ] の順 に選択するか、ヘルプ アイコン をクリッ<br />
クしてヘルプ ファイルを開 きます。ヘルプ ファイルには、ビデオの録画、編集、制<br />
作、共有方法についての学習に役立つ便利な情報が含 まれています。<br />
[オンライン チュートリアル] アイコン をクリックすると、www.techsmith.com Web<br />
サイトにあるトレーニングビデオとドキュメントにアクセスできます。<br />
プレビュー ウィンドウの表示オプション<br />
キャンバス<br />
パン表示の切 り替 え<br />
パンのオン/ オフを切 り替 えます。ビデオにズーム インして非常に大 きく拡大する<br />
場合、パン オプションを使用して、キャンバスの境界内でビデオを移動できます。<br />
パン モードでは、キャンバスの上 に置 いたカーソルが手 のひらの形 に変 わります。キ<br />
ャンバス上 でビデオをクリックして、見 やすい位置にドラッグします。<br />
パン モードでは、キャンバスの編集機能は無効です。<br />
フル画面モードへの切 り替 え<br />
キャンバス全体をフル画面モードで表示します。<br />
フル画面モードでは、すべての編集機能が有効です。<br />
キーボードのEsc キーを押 すと、フル画面モードを終了します。<br />
プレビュー ウィンドウの固定と切 り離 し<br />
クリックすると、プレビュー ウィンドウ全体がEditor から切 り離 されます。<br />
もう一度クリックすると、プレビュー ウィンドウが再度 Editor に固定されます。<br />
プレビュー ウィンドウのキャンバスは、タイムライン上 のコンテンツの整列、回転、サイズ変<br />
更、順序変更などを行 う作業領域です。<br />
クリップ、グループ、または他 のメディアをタイムライン上 で選択すると、キャンバス上<br />
でも選択されます。<br />
サイズを変更するには、ハンドルをつかんでドラッグします。<br />
回転するには、中央ハンドルをつかんでドラッグします。<br />
メディアの順序を変更するには、右 クリックして、メニューから配置を選択します。<br />
キャンバス上 で順序が変更されたメディアは、タイムライン上 で順序が変更され、<br />
自動的に別 のトラックに移動します。<br />
__________________________________________________________________________________________________________<br />
- 65 -
<strong>Camtasia</strong> <strong>Studio</strong> Version 8 <strong>Help</strong><br />
_________________________________________________________________________________________________________<br />
www.techsmith.co.jp<br />
再生コントロール<br />
再生コントロールを使用して、ビデオ内 を移動します。<br />
タスクのタブ<br />
吹 き出 し、画面切り替 え、ズームとパン アニメーションなどを追加するには、タブを選択し<br />
ます。<br />
ライブラリ<br />
[その他 ] タブをクリックすると、その他 のオプションが表示されます。<br />
タイムライン上 でメディア( 吹 き出 し、画面切り替 え、ズーム アニメーションなど) を<br />
ダブルクリックすると、関連するタブが自動的に開 きます。<br />
プロジェクト間 で共通して使用するタイムライン シーケンス、ビデオ、オーディオ、および画<br />
像 のクリップを保持します。ライブラリ内 の項目はメディア アセットと呼 ばれます。<br />
ライブラリには、プロ仕様で仕上げられたイントロ、エンディング、タイトルクリップなどとして<br />
追加できるメディア アセットがあらかじめ用意されています。これらのメディア アセットの著<br />
作権料は無料です。<br />
クリップ ビン<br />
現在のプロジェクトにインポートされたすべてのビデオ、オーディオ、および画像のクリップを<br />
保持します。<br />
タイムライン ツールバー<br />
ズーム インとズーム アウト、コピーと貼 り付 け、切 り取 りと分割など、基本的な編集ツール<br />
にアクセスできます。<br />
タイムラインのトラック<br />
トラックは、ビデオ内 のすべてのクリップと効果のシーケンスを表 します。<br />
複数のトラックを追加できます。<br />
トラック名 をクリックすると、トラックの名前を変更できます。<br />
トラックを右 クリックすると、トラックの追加や削除、トラック上 のすべてのメディアの選択な<br />
ど、トラックに関 するオプションが表示されます。<br />
__________________________________________________________________________________________________________<br />
- 66 -
<strong>Camtasia</strong> <strong>Studio</strong> Version 8 <strong>Help</strong><br />
_________________________________________________________________________________________________________<br />
関連情報<br />
www.techsmith.co.jp<br />
タイムライン<br />
ビデオの編集と組 み立 てに使用する主 な作業エリアです。<br />
ビデオの編集サイズ<br />
[ようこそ] 画面<br />
クリップ ビン<br />
メディアをクリップ ビンにインポートする<br />
ライブラリ<br />
ライブラリにメディアを追加する<br />
ライブラリ コンテンツを管理する<br />
ライブラリ アセットを ZIP ファイル( LIBZIP) としてエクスポートする<br />
ZIP 形式のライブラリ ファイル( LIBZIP) をインポートする<br />
プレビュー ウィンドウとキャンバス<br />
__________________________________________________________________________________________________________<br />
- 67 -
<strong>Camtasia</strong> <strong>Studio</strong> Version 8 <strong>Help</strong><br />
_________________________________________________________________________________________________________<br />
プレビュー ウィンドウとキャンバス<br />
プレビュー ウィンドウは、キャンバス、ビデオの編集サイズと表示のオプション、再生コントロールという 3 つの重 要<br />
な部分から構成されています。<br />
プレビュー ウィンドウでの表示は、制作後のビデオの再生状態と完全に同 じではない場合があ<br />
ります。クリップの速度、ズーム アニメーション、ビジュアルプロパティのアニメーション、吹 き出 し、<br />
画面切り替 えなどは、プレビュー ウィンドウでは正 しく再生されない場合があります。画面切り<br />
替 えや吹 き出 しなどの効果の再生状態を正確に確認するには、[選択範囲のビデオを制作]<br />
オプションを使用します。<br />
以下の項目も参照してください。<br />
ビデオの編集サイズと表示のオプション<br />
キャンバスでの作業<br />
再生コントロール<br />
__________________________________________________________________________________________________________<br />
www.techsmith.co.jp<br />
- 68 -
<strong>Camtasia</strong> <strong>Studio</strong> Version 8 <strong>Help</strong><br />
_________________________________________________________________________________________________________<br />
ビデオの編 集サイズと表 示のオプション<br />
ビデオの編集サイズ<br />
プレビュー ウィンドウには、[ビデオの編集サイズ] ダイアログボックスで選択した現在のビデオサイズ<br />
で制作した場合の最終ビデオのプレビューが表示されます。<br />
アイコンをクリックすると、[ビデオ<br />
の編 集 サイズ] ダイアログボック<br />
スが開 きます。<br />
ビデオを編集するサイズを選択<br />
します。<br />
www.techsmith.co.jp<br />
最適な結果を得 るに<br />
は、最終ビデオのサイズ<br />
を選択してください。<br />
元 の録画より小 さな編<br />
集 サイズを選択すると、<br />
自動的に SmartFocus<br />
ズーム アニメーションが<br />
タイムラインに追加され<br />
ます。<br />
ビデオに目次またはクイ<br />
ズを含 めるには、ビデオ<br />
の編集サイズを 640 x 480 以上にする必要があります。<br />
背景色:キャンバスの色 を変更します。キャンバスとは、ビデオの背景のことです。したがっ<br />
て、プレビュー ウィンドウに表示されている背景色は、必 ず最終ビデオに表示されます。<br />
ビデオの編集サイズに進 みます。<br />
拡大表示オプション<br />
アイコンをクリックして、キャンバス上 でビデオの拡大レベルを変更します。<br />
ビデオの編集サイズは変更されません。<br />
[ウィンドウに合 わせて縮小] を選択すると、ビデオ全体がキャンバスの境界内に表示されま<br />
す。<br />
表示が拡大されている場合、パン ツールを使用して、キャンバスの境界内でビデオを移動<br />
できます。<br />
プレビュー ウィンドウの表示オプション<br />
パン表示の切 り替 え<br />
パンのオン/ オフを切 り替 えます。ビデオにズーム インして非常に大 きく拡大する場合、パン<br />
オプションを使用して、キャンバスの境界内でビデオを移動できます。<br />
パン モードでは、キャンバスの上 に置 いたカーソルが手 のひらの形 に変 わります。キャンバス<br />
__________________________________________________________________________________________________________<br />
- 69 -
<strong>Camtasia</strong> <strong>Studio</strong> Version 8 <strong>Help</strong><br />
_________________________________________________________________________________________________________<br />
www.techsmith.co.jp<br />
上 でビデオをクリックして、見 やすい位置にドラッグします。<br />
パン モードでは、キャンバスの編集機能は無効です。<br />
フル画面モードへの切 り替 え<br />
キャンバス全体をフル画面モードで表示します。<br />
フル画面モードでは、すべての編集機能が有効です。<br />
キーボードのEsc キーを押 すと、フル画面モードを終了します。<br />
プレビュー ウィンドウの固定と切 り離 し<br />
クリックすると、プレビュー ウィンドウ全体がEditor から切 り離 されます。<br />
もう一度クリックすると、プレビュー ウィンドウが再度 Editor に固定されます。<br />
キャンバスでの作 業<br />
キャンバスは、タイムライン上 のメディアの整列、回転、サイズ変更、順序変更などを行 う作業領域です。<br />
キャンバスの背景色を変更するオプションは、[ビデオの編集サイズ] ダイアログボックスにありま<br />
す。キャンバスとは、ビデオの背景のことです。したがって、プレビュー ウィンドウに表示されている<br />
背景色は、必 ず最終ビデオに表示されます。<br />
選択したメディア<br />
クリップ、グループ、または他 のメディアをタイムライン上 で選択すると、キャンバス上 でも選択されます。<br />
__________________________________________________________________________________________________________<br />
- 70 -
<strong>Camtasia</strong> <strong>Studio</strong> Version 8 <strong>Help</strong><br />
_________________________________________________________________________________________________________<br />
メディアの移動、サイズ変更、および回転<br />
メディアを移動するには、メディアをつかんでドラッグします。<br />
メディアのサイズを変更するには、ハンドルをつかんでドラッグします。<br />
回転するには、中央ハンドルをつかんでドラッグします。<br />
__________________________________________________________________________________________________________<br />
www.techsmith.co.jp<br />
- 71 -
<strong>Camtasia</strong> <strong>Studio</strong> Version 8 <strong>Help</strong><br />
_________________________________________________________________________________________________________<br />
ALT キーを押 したままクリップをドラッグすると、3-D 回転を実行できます。<br />
複数のメディアを選択するには<br />
1 つ目 のメディアをクリックして、キーボードのShift キーを押 しながら他 のメディアをクリックします。<br />
選択したメディアを、一緒に移動、回転、およびサイズ変更できます。<br />
メディアをグループ化する<br />
1 つ目 のメディアをクリックして、キーボードのShift キーを押 しながら他 のメディアをクリックします。選 択 し<br />
たメディアのいずれかを右 クリックして、メニューから [グループ化 ] を選択します。<br />
グループを解除するには、グループを右 クリックして、メニューから [グループ解除] を選択します。<br />
メディアの順序を変更するには、右 クリックして、メニューから目的の配置順を選択します。キャンバス上<br />
で順序が変更されたメディアは、タイムライン上 で順序が変更され、自動的に別 のトラックに移動しま<br />
__________________________________________________________________________________________________________<br />
www.techsmith.co.jp<br />
- 72 -
<strong>Camtasia</strong> <strong>Studio</strong> Version 8 <strong>Help</strong><br />
_________________________________________________________________________________________________________<br />
す。<br />
メディアを配置するためのキャンバス スナップ ガイド線<br />
キャンバスでは、メディアを配置しやすくようにスナップを使用できます。キャンバス上 でメディアを移動すると、スナッ<br />
プ ガイド線が表示されます。<br />
キャンバスのアクティブでない部分<br />
キャンバスのアクティブな部分の周囲には、アクティブでない部分があります。キャンバスのアクティブでない部 分 は<br />
ビデオに含 まれません。<br />
__________________________________________________________________________________________________________<br />
www.techsmith.co.jp<br />
- 73 -
<strong>Camtasia</strong> <strong>Studio</strong> Version 8 <strong>Help</strong><br />
_________________________________________________________________________________________________________<br />
www.techsmith.co.jp<br />
キャンバスのアクティブな部分。キャンバスのアクティブな部分はビデオに含 まれます。<br />
キャンバスの外枠には、キャンバスの端 にメディアをスナップするために役立つ境界線のガイドラインがあります。<br />
アクティブなキャンバスの周囲には、キャンバスのアクティブでない部分があります。キャンバスのアクティブでな<br />
に含 まれません。<br />
キャンバスのアクティブでない部分があると、アニメーションにより、キャンバスの外 からメディアを移 動 して、メ<br />
挿入する際 に便利です。<br />
キャンバスのアクティブでない部分にあるメディアには、アニメーションを追加できます。<br />
__________________________________________________________________________________________________________<br />
- 74 -
<strong>Camtasia</strong> <strong>Studio</strong> Version 8 <strong>Help</strong><br />
_________________________________________________________________________________________________________<br />
キャンバスのキーボード ショート カット<br />
キーボードの矢印キー<br />
www.techsmith.co.jp<br />
キャンバス上 で選択したメディアを移動します。<br />
パン モードの場合は、表示を移動します。<br />
マウス ホイールのスクロール 表示の拡大レベルを増加または減少します。<br />
Shift キー<br />
Shift キーを押 したままメディアのサイズを変更すると、縦横比が維 持 さ<br />
れます。<br />
Ctrl キー メディアのサイズを変更する際 に、縦横比の維持を解除します。<br />
ダブルクリック<br />
Ctrl キーを押 したままマウス ホイー<br />
ルをスクロール<br />
再 生コント ロール<br />
再生コントロールを使用して、ビデオ内 を移動します。<br />
プレビュー ウィンドウの<br />
ボタン<br />
オプ<br />
ショ<br />
ン<br />
前<br />
のク<br />
リッ<br />
プ<br />
1 ス<br />
テッ<br />
プ戻<br />
る<br />
再<br />
生 /<br />
一<br />
時<br />
停<br />
止<br />
1 ス<br />
テッ<br />
プ進<br />
む<br />
次<br />
のク<br />
リッ<br />
メディアを編集するか、タスク ページを開 くには、メディアをダブルクリック<br />
します。<br />
選択したメディアのズーム アニメーションのサイズを拡大/縮小しま<br />
す。<br />
ホットキー 説明<br />
CTRL + ALT +<br />
←<br />
CTRL + ←<br />
キーを押 し続 け<br />
ると巻 き戻 しま<br />
す。<br />
スペース<br />
CTRL + →<br />
キーを押 し続 け<br />
ると巻 き戻 しま<br />
す。<br />
CTRL + ALT +<br />
→<br />
スクラブバーをタイムライン上 の前 のクリップの<br />
初 めに移動します。<br />
ビデオを 1 フレームずつ巻 き戻 します。<br />
再生ヘッド/スクラブバーの位置からビデオを<br />
開始します。もう一度クリックすると一時停止<br />
します。<br />
ビデオを 1 フレームずつ早送りします。<br />
スクラブバーをタイムライン上 の次 のクリップの<br />
初 めに移動します。<br />
__________________________________________________________________________________________________________<br />
- 75 -
<strong>Camtasia</strong> <strong>Studio</strong> Version 8 <strong>Help</strong><br />
_________________________________________________________________________________________________________<br />
関連情報<br />
プレビュー ウィンドウの<br />
ボタン<br />
www.techsmith.co.jp<br />
オプ<br />
ショ<br />
ン<br />
プ<br />
スク<br />
ラブ<br />
バー<br />
タイ<br />
ム<br />
コー<br />
ド<br />
ホットキー 説明<br />
ビデオの編集サイズ<br />
[ようこそ] 画面<br />
クリップ ビン<br />
メディアをクリップ ビンにインポートする<br />
ライブラリ<br />
ライブラリにメディアを追加する<br />
ライブラリ コンテンツを管理する<br />
ライブラリ アセットを ZIP ファイル( LIBZIP) としてエクスポートする<br />
ZIP 形式のライブラリ ファイル( LIBZIP) をインポートする<br />
タイムライン上 の再生位置を示 します。<br />
再生ヘッドの現在の位置をタイムラインの時<br />
間 で表示します。タイム コードは「時間: 分 :<br />
秒 ; フレーム」の形式で表示されます。<br />
__________________________________________________________________________________________________________<br />
- 76 -
<strong>Camtasia</strong> <strong>Studio</strong> Version 8 <strong>Help</strong><br />
_________________________________________________________________________________________________________<br />
ビデオの編集サイズ<br />
オプションへのアクセス:Editor でプレビュー ウィンドウの [ビデオの編集サイズ] アイコンをクリックするか、[表示] メニ<br />
ュー > [プロジェクト] > [ビデオの編集サイズ] を選択<br />
ビデオの編 集サイズの概 要<br />
タイムラインに最初のクリップを追加すると、[ビデオの編集サイズ] ダイアログボックスが表示されます。ビデオの編<br />
集 サイズでは、最終ビデオのサイズでビデオを編集できます。<br />
関連情報<br />
最適な結果を得 るには、ビデオの編集サイズで最終ビデオのサイズを選択してください。<br />
フル画面の録画や、標準画面またはワイド画面のプリセットによる録画の場合、デフォルト設定を変 更<br />
する必要はありません。<br />
ビデオの編集サイズを標準プリセット サイズに変更するには、サイズをクリックして、メニューからプリセットを<br />
選択します。<br />
ビデオの編集サイズでカスタムの幅 と高 さを入力するには、[幅 ] と [高 さ] のフィールドにサイズ( ピクセル単<br />
位 ) を入力します。<br />
ビデオに目次またはクイズを含 めるには、ビデオの編集サイズを 640 x 480 以上にする必要があります。<br />
元 の録画より小 さな編集サイズを選択すると、自動的に SmartFocus ズーム アニメーションがタイムライ<br />
ンに追加されます。<br />
[ようこそ] 画面<br />
クリップ ビン<br />
メディアをクリップ ビンにインポートする<br />
ライブラリ<br />
ライブラリにメディアを追加する<br />
ライブラリ コンテンツを管理する<br />
ライブラリ アセットを ZIP ファイル( LIBZIP) としてエクスポートする<br />
ZIP 形式のライブラリ ファイル( LIBZIP) をインポートする<br />
プレビュー ウィンドウとキャンバス<br />
__________________________________________________________________________________________________________<br />
www.techsmith.co.jp<br />
- 77 -
<strong>Camtasia</strong> <strong>Studio</strong> Version 8 <strong>Help</strong><br />
_________________________________________________________________________________________________________<br />
[ようこそ] 画面<br />
<strong>Camtasia</strong> <strong>Studio</strong> の [ヘルプ] メニューから [[ようこそ] 画面を表示] を選択します。<br />
<strong>Camtasia</strong> <strong>Studio</strong> を開 くと [ようこそ] 画面が表示されます。<br />
画面を録画:<br />
画面を録画するために <strong>Camtasia</strong> Recorder を開 きます。<br />
メディアをインポート:<br />
クリップ ビンにインポートするビデオ、オーディオ、または画像ファイルを選択します。<br />
最近のプロジェクト:<br />
最 近使用した 3 つのプロジェクトが表示されます。他 のプロジェクトを開 くには、[その他 ] リンクをクリックし<br />
ます。<br />
無料トレーニング:<br />
オプションをクリックして、ビデオチュートリアル、ヘルプ ファイル、テクニカルサポート、および PDF ドキュメン<br />
トにアクセスできます。<br />
コミュニティ<br />
左右の矢印をクリックすると、<strong>TechSmith</strong> のオンライン コミュニティのオプションを順 に確認できます。オプシ<br />
ョンをクリックして、そのサイトに移動します。<br />
__________________________________________________________________________________________________________<br />
www.techsmith.co.jp<br />
- 78 -
<strong>Camtasia</strong> <strong>Studio</strong> Version 8 <strong>Help</strong><br />
_________________________________________________________________________________________________________<br />
関連情報<br />
ビデオの編集サイズ<br />
クリップ ビン<br />
メディアをクリップ ビンにインポートする<br />
ライブラリ<br />
ライブラリにメディアを追加する<br />
ライブラリ コンテンツを管理する<br />
ライブラリ アセットを ZIP ファイル( LIBZIP) としてエクスポートする<br />
ZIP 形式のライブラリ ファイル( LIBZIP) をインポートする<br />
Editor のプレビュー ウィンドウとキャンバス<br />
__________________________________________________________________________________________________________<br />
www.techsmith.co.jp<br />
- 79 -
<strong>Camtasia</strong> <strong>Studio</strong> Version 8 <strong>Help</strong><br />
_________________________________________________________________________________________________________<br />
ビデオ プロジェクト を管理する<br />
デフォルト設定では、Editor でビデオの作業を開始すると、<strong>Camtasia</strong> プロジェクト ファイル( CAMPROJ) が作 成<br />
されます。プロジェクト ファイルは、Editor を開 いて新 しいビデオを作成するか、または録画後に [保存して編 集 ]<br />
オプションを選択すると自動的に作成されます。<br />
<strong>Camtasia</strong> <strong>Studio</strong> プロジェクト ファイル( CAMPROJ) には、クリップ ビン内 のすべてのメディア、タイムライン上 のクリ<br />
ップと効果、タイムライン上 で行 ったすべての編集、およびビデオの編集サイズが保存されます。<br />
CAMPROJ ファイルでは次 の操作を行 うことができます。<br />
ビデオの操作を後 で続 けることができます。<br />
CAMPROJ ファイルを共有してビデオの共同作業を行 うことができます。また、プロジェクトを ZIP 形 式 で<br />
圧縮して別 のコンピュータに移動できます。<br />
ビデオをよく使 われるさまざまなビデオ形式で制作して共有できます。<br />
<strong>Camtasia</strong> <strong>Studio</strong> プロジェクト を作 成する<br />
1. 次 のいずれかを選択して、新 しいプロジェクトを開始します。<br />
a. Editor で [ファイル]、[新規プロジェクト] の順 に選択します。<br />
b. <strong>Camtasia</strong> Recorder での録画後に、プレビュー ウィンドウで [保存して編集] を選択します。<br />
c. PowerPoint アドインでの録画後に、[保存後のオプション] ダイアログボックスから [録画した内 容<br />
を編集する] を選択します。<br />
2. プロジェクトに他 のメディアを追加するには、Editor で [メディアをインポート]<br />
をクリックします。<br />
3. タイムライン上 にすべてのクリップと要素を配置します。<br />
4. [ファイル]、[保存] の順 にクリックして、<strong>Camtasia</strong> <strong>Studio</strong> プロジェクト ファイル( CAMPROJ) を保存します。<br />
関連情報<br />
ZIP 形式のプロジェクトをインポートする<br />
プロジェクトを自動的にバックアップする( 自動保存)<br />
プロジェクトを ZIP ファイルとしてエクスポートする<br />
__________________________________________________________________________________________________________<br />
www.techsmith.co.jp<br />
- 80 -
<strong>Camtasia</strong> <strong>Studio</strong> Version 8 <strong>Help</strong><br />
_________________________________________________________________________________________________________<br />
ZIP 形式のプロジェクト をインポート する<br />
ZIP 形 式 のプロジェクトをインポートすると、<strong>Camtasia</strong> <strong>Studio</strong> はプロジェクトを選択したフォルダに展開します。そ<br />
の後、Editor でプロジェクトを開 くことができます。<br />
1. Editor で、[ファイル]、[ZIP 形式のプロジェクト ファイルのインポート] の順 に選択します。<br />
2. [ZIP 形式のプロジェクト ファイルのインポート] ダイアログボックスが表示されます。[参照] をクリックし<br />
て、ZIP 形式のプロジェクト ファイルを選択します。<br />
3. プロジェクトが保存されているフォルダを選択します。<br />
4. プロジェクトを <strong>Camtasia</strong> <strong>Studio</strong> で開 くには、[インポート後 にプロジェクトを開 く] オプションをオンにします。<br />
5. [OK] をクリックします。<br />
関連情報<br />
プロジェクトを自動的にバックアップする( 自動保存)<br />
プロジェクトを ZIP ファイルとしてエクスポートする<br />
__________________________________________________________________________________________________________<br />
www.techsmith.co.jp<br />
- 81 -
<strong>Camtasia</strong> <strong>Studio</strong> Version 8 <strong>Help</strong><br />
_________________________________________________________________________________________________________<br />
プロジェクト を自動的にバックアップする(自動保存)<br />
自動保存では、復元用のバックアップ プロジェクト ファイルが自動的に保存されます。自動保存はデフォルトで<br />
有効で、2 分 ごとに保存されるように設定されています。<br />
自 動 保 存の間 隔を変 更するには<br />
1. Editor で、[ツール]、[オプション]、[プログラム] タブの順 に選択します。<br />
2. [自動保存を有効にする] オプションが選択されていることを確認します。<br />
3. [自動保存の間隔] フィールドに保存間隔を分単位で入力します。<br />
4. [OK] をクリックします。<br />
システム クラッシュやシステム エラーが発生した後 でプロジェクトを開 くと、Editor では最後に保存したプロジェクト<br />
ファイルが自動的に復元されます。<br />
関連情報<br />
ZIP 形式のプロジェクトをインポートする<br />
プロジェクトを ZIP ファイルとしてエクスポートする<br />
__________________________________________________________________________________________________________<br />
www.techsmith.co.jp<br />
- 82 -
<strong>Camtasia</strong> <strong>Studio</strong> Version 8 <strong>Help</strong><br />
_________________________________________________________________________________________________________<br />
プロジェクト を ZIP ファイルとしてエクスポート する<br />
[プロジェクトを ZIP 形式でエクスポート] オプションを使用して、以下を実行できます。<br />
プロジェクトをネットワークの新 しい場所に転送します。<br />
プロジェクト ファイルのバックアップ コピーを保存します。<br />
プロジェクト ファイルを別 のユーザーに送信して、チームで共同作業します。<br />
クリップ ビンにインポートした元 のファイル( ハード ドライブまたはネットワーク上 ) を移動または削<br />
除 すると、<strong>Camtasia</strong> <strong>Studio</strong> プロジェクトが破損する場合があります。ファイルを移動または削除<br />
する前 に、ビデオプロジェクトを開 いて <strong>Camtasia</strong> <strong>Studio</strong> の ZIP 形式プロジェクト ファイルとしてエ<br />
クスポートしてください。<br />
[クリップ ビンのすべてのファイルを ZIP に含 める] オプションを必 ず選択してください。これにより、ク<br />
リップ ビンのファイルのバックアップを含 む単独のプロジェクトが作成されます。<br />
ZIP 形 式のプロジェクト を作 成する<br />
1. Editor で、[ファイル]、[プロジェクトを ZIP 形式でエクスポート] の順 に選択します。<br />
2. [プロジェクトを ZIP 形式でエクスポート] ダイアログボックスが表示されます。[参照] をクリックして、ZIP ファ<br />
イルを保存するフォルダの場所を選択します。[保存] をクリックします。<br />
3. ZIP ファイルにクリップ ビンにあるすべてのメディア ファイルのコピーを含 める場合は、[クリップ ビンのすべての<br />
ファイルを ZIP に含 める] オプションを有効にします。<br />
4. [OK] をクリックします。<br />
関連情報<br />
ZIP 形式のプロジェクトをインポートする<br />
プロジェクトを自動的にバックアップする( 自動保存)<br />
__________________________________________________________________________________________________________<br />
www.techsmith.co.jp<br />
- 83 -
<strong>Camtasia</strong> <strong>Studio</strong> Version 8 <strong>Help</strong><br />
_________________________________________________________________________________________________________<br />
クリップ ビン<br />
クリップ ビンには、現在のプロジェクトにインポートされたすべてのビデオ、オーディオ、および画像クリップが参 照 先<br />
として集 められています。タイムラインには 1 つのクリップを何度も追加できます。<br />
制作されたビデオには、タイムライン上 のクリップと要素だけが含 まれます。<br />
ビデオにクリップを追加するには、クリップ ビンのクリップをタイムラインにドラッグするか、クリップを右 クリックし<br />
て [タイムラインに追加] を選択します。<br />
タイムライン上 で編集を行 っても、クリップ ビンにあるクリップは変更されません。タイムラインにクリップを追<br />
加 すると、ソース クリップのコピーが作成されます。たとえば、タイムライン上 でクリップを分割した場合、分<br />
割操作はクリップ ビンにあるオリジナルクリップには適用されません。<br />
メディアをインポートする方法は、メディアをクリップ ビンにインポートするを参照してください。<br />
クリップ ビンにインポートした元 のファイル( ハード ドライブまたはネットワーク上 ) を移動または削<br />
除 すると、<strong>Camtasia</strong> <strong>Studio</strong> プロジェクトが破損する場合があります。ファイルを移動または削除<br />
する前 に、ビデオプロジェクトを開 いて <strong>Camtasia</strong> <strong>Studio</strong> の ZIP 形式プロジェクト ファイルとして<br />
エクスポートしてください。<br />
__________________________________________________________________________________________________________<br />
www.techsmith.co.jp<br />
- 84 -
<strong>Camtasia</strong> <strong>Studio</strong> Version 8 <strong>Help</strong><br />
_________________________________________________________________________________________________________<br />
[クリップ ビンのすべてのファイルを ZIP に含 める] オプションを必 ず選択してください。これにより、ク<br />
リップ ビンのファイルのバックアップを含 む単独のプロジェクトが作成されます。<br />
クリップ ビンの表 示を変 更する<br />
デフォルトではクリップ ビンにあるクリップがグループ別 に分 かれたサムネールとして表示されます。クリップ ビンの表<br />
示 を変更したり他 の方法で並 べ替 えることで、クリップ ビンを整理できます。<br />
表示を変更するには、クリップ ビンを右 クリックして、メニューから表示を選択します。<br />
サムネール表示<br />
クリップの画像が表示されます。<br />
詳細表示<br />
ファイルサイズ、ビデオサイズ、および時間など、各 クリップの詳細情報が表示されます。<br />
メディアのプロパティを表 示する<br />
ファイル名、保存場所、サイズなど、クリップのその他 のプロパティを表示するには、クリップを右 クリックして、コンテ<br />
キスト メニューから [プロパティ] を選択します。<br />
__________________________________________________________________________________________________________<br />
www.techsmith.co.jp<br />
- 85 -
<strong>Camtasia</strong> <strong>Studio</strong> Version 8 <strong>Help</strong><br />
_________________________________________________________________________________________________________<br />
クリップ ビンのメディアを並べ替える<br />
デフォルトではクリップ ビンのクリップはメディア タイプ別 に並 んでいます。クリップ ビンのクリップは、名前やタイプ別<br />
で並 べ替 えることができます。<br />
並 べ替 え方 法 を変更するには、クリップ ビンを右 クリックして、コンテキスト メニューから [並 べ替 え] を選択しま<br />
す。<br />
未 使 用のメディアをクリップ ビンから取り除く<br />
タイムラインで使用されていないクリップやメディアを取 り除 くには、クリップ ビンを右 クリックして、コンテキスト メニ<br />
ューから [未使用のクリップを取 り除 く] を選択します。<br />
__________________________________________________________________________________________________________<br />
www.techsmith.co.jp<br />
- 86 -
<strong>Camtasia</strong> <strong>Studio</strong> Version 8 <strong>Help</strong><br />
_________________________________________________________________________________________________________<br />
関連情報<br />
ビデオの編集サイズ<br />
[ようこそ] 画面<br />
メディアをクリップ ビンにインポートする<br />
ライブラリ<br />
ライブラリにメディアを追加する<br />
ライブラリ コンテンツを管理する<br />
ライブラリ アセットを ZIP ファイル( LIBZIP) としてエクスポートする<br />
ZIP 形式のライブラリ ファイル( LIBZIP) をインポートする<br />
Editor のプレビュー ウィンドウとキャンバス<br />
__________________________________________________________________________________________________________<br />
www.techsmith.co.jp<br />
- 87 -
<strong>Camtasia</strong> <strong>Studio</strong> Version 8 <strong>Help</strong><br />
_________________________________________________________________________________________________________<br />
メディアをクリップ ビンにインポート する<br />
Editor では、インポートしたメディア ファイルはクリップ ビンに追加されます。<br />
<strong>Camtasia</strong> <strong>Studio</strong> プロジェクト ファイルには次 の形式のメディア ファイルをインポートできます。<br />
ビデオファイル( CAMREC、AVI、MP4、MPG、MPEG、WMV、MOV、SWF)<br />
www.techsmith.co.jp<br />
<strong>Camtasia</strong> <strong>Studio</strong> は、MOV ファイル内 の複数トラックには対応していません。MOV ファイ<br />
ルからはビデオトラックとオーディオトラックが 1 つずつインポートされます。<br />
Jing または以前のバージョンの <strong>Camtasia</strong> <strong>Studio</strong> で作成した SWF ファイルのみをイン<br />
ポートできます。<br />
画像ファイル( BMP、GIF、JPG、PNG)<br />
オーディオファイル( WAV、MP3、WMA)<br />
ZIP 形式のプロジェクト ファイル<br />
メディアをクリップ ビンにインポート するには<br />
1. Editor で [クリップ ビン] タブを選択します。<br />
2. [メディアをインポート] を選択します。<br />
3. インポートするファイルを選択します。複数のファイルを選択するには、CTRL キーを押 しながらクリックしま<br />
す。<br />
4. [開 く] をクリックします。メディアがクリップ ビンに表示されます。<br />
関連情報<br />
ビデオにクリップを追加するには、クリップ ビンのクリップをタイムラインにドラッグするか、クリッ<br />
プを右 クリックして [タイムラインに追加] を選択します。<br />
ビデオの編集サイズ<br />
[ようこそ] 画面<br />
クリップ ビン<br />
ライブラリ<br />
ライブラリにメディアを追加する<br />
ライブラリ コンテンツを管理する<br />
ライブラリ アセットを ZIP ファイル( LIBZIP) としてエクスポートする<br />
ZIP 形式のライブラリ ファイル( LIBZIP) をインポートする<br />
Editor のプレビュー ウィンドウとキャンバス<br />
__________________________________________________________________________________________________________<br />
- 88 -
<strong>Camtasia</strong> <strong>Studio</strong> Version 8 <strong>Help</strong><br />
_________________________________________________________________________________________________________<br />
ライブラリ<br />
ライブラリには、プロジェクト間 で共通して使用できるタイムライン シーケンス、ビデオ、オーディオ、および画 像 のク<br />
リップが保持されます。ライブラリ内 の項目はメディア アセットと呼 ばれます。<br />
ライブラリには、ビデオをプロ仕様で仕上げるための著作権料無料のメディア アセットがあらかじめ用 意 さ<br />
れています。<br />
ビデオにメディア アセットを追加するには、ライブラリのアセットをタイムラインにドラッグするか、アセットを右 ク<br />
リックして [タイムラインに追加] を選択します。<br />
ライブラリ内のメディアのプロパティを表 示する<br />
ファイル名、保存場所、サイズなど、その他 のプロパティを表 示 するには、ライブラリ アセットを右 クリックして、コン<br />
テキスト メニューから [プロパティ] を選択します。<br />
__________________________________________________________________________________________________________<br />
www.techsmith.co.jp<br />
- 89 -
<strong>Camtasia</strong> <strong>Studio</strong> Version 8 <strong>Help</strong><br />
_________________________________________________________________________________________________________<br />
ライブラリ内のメディア アセット を並べ替える<br />
ライブラリ内 のメディア アセットは、名前、タイプ、サイズ別 に並 べ替 えることができます。並 べ替 え方法を変 更 す<br />
るには、ライブラリを右 クリックして、コンテキスト メニューから [並 べ替 え] を選択します。または、ライブラリの一 番<br />
上 にある並 べ替 えオプションをダブルクリックします。<br />
関連情報<br />
ライブラリにメディアを追加する<br />
ライブラリ コンテンツを管理する<br />
タイムラインの選択範囲またはタイムライン メディアからライブラリ アセットを作成する<br />
ライブラリ アセットを ZIP ファイル( LIBZIP) としてエクスポートする<br />
ZIP 形式のライブラリ ファイル( LIBZIP) をインポートする<br />
__________________________________________________________________________________________________________<br />
www.techsmith.co.jp<br />
- 90 -
<strong>Camtasia</strong> <strong>Studio</strong> Version 8 <strong>Help</strong><br />
_________________________________________________________________________________________________________<br />
ライブラリにメディアを追加する<br />
次 の形式のファイルをライブラリに追加できます。<br />
ビデオファイル( CAMREC、AVI、MP4、MPG、MPEG、WMV、MOV、SWF)<br />
www.techsmith.co.jp<br />
<strong>Camtasia</strong> <strong>Studio</strong> は、MOV ファイル内 の複数トラックには対応していません。MOV ファイ<br />
ルからはビデオトラックとオーディオトラックが 1 つずつインポートされます。<br />
Jing または以前のバージョンの <strong>Camtasia</strong> <strong>Studio</strong> で作成した SWF ファイルのみをイン<br />
ポートできます。<br />
画像ファイル( BMP、GIF、JPG、PNG)<br />
オーディオファイル( WAV、MP3、WMA)<br />
ZIP 形式のライブラリ ファイル( LIBZIP)<br />
次 のタイムライン メディアをライブラリに追加することもできます。<br />
吹 き出 し<br />
タイムラインの選択範囲( 画面切り替 えとアニメーションを含 むことも可能)<br />
グループ( 画面切り替 えとアニメーションを含 むことも可能)<br />
グループ内 のメディアに固定されたクイズ<br />
タイムラインの選択範囲にあるメディアに固定されたクイズ<br />
グループ内 のキャプション<br />
タイムラインの選択範囲にあるキャプション<br />
ライブラリのメディアをタイムラインに追 加する<br />
ビデオにアセットを追加するには、ライブラリからタイムラインにドラッグするか、アセットを右 クリックして [タイムライン<br />
に追加] を選択します。<br />
ライブラリにメディアを追 加するには<br />
1. Editor で、タイムライン上 でメディアを選択または再生ヘッドで範囲を選択するか、クリップ ビン内 のクリッ<br />
プを選択します。<br />
2. 選 択範囲を右 クリックして、[ライブラリに再生ヘッドの選択を追加]、[ライブラリにアセットを追加]、または<br />
[ライブラリに追加] のいずれかを選択します。<br />
3. アセットがライブラリに表示されます。<br />
ライブラリにアセット を追 加するには<br />
ライブラリにアセットを追加する場合、アセットはアセット ファイルのコピーまたはアセット ファイルへのリンクとして追<br />
加 されます。<br />
デフォルトの方法でアセットを追加するには、[ツール]、[オプション]、[プログラム] タブの順 に選択して、[ライブラリ<br />
コンテンツ] グループ ボックスを選択します。<br />
各 オプションについて以下で説明します。<br />
__________________________________________________________________________________________________________<br />
- 91 -
<strong>Camtasia</strong> <strong>Studio</strong> Version 8 <strong>Help</strong><br />
_________________________________________________________________________________________________________<br />
ライブラリのアセットを削除すると、そのアセットを使用する他 のプロジェクトが破損する可能性が<br />
あります。また、ライブラリにインポートされたファイルを移動または削除した場合も、<strong>Camtasia</strong><br />
<strong>Studio</strong> プロジェクトが破損する可能性があります。ファイルを移動または削除する前 に、ビデオプ<br />
ロジェクトを開 いて <strong>Camtasia</strong> <strong>Studio</strong> の ZIP 形式プロジェクト ファイルとしてエクスポートしてくだ<br />
さい。<br />
[クリップ ビンのすべてのファイルを ZIP に含 める] オプションを必 ず選択してください。これにより、ク<br />
リップ ビンのファイルのバックアップを含 む単独のプロジェクトが作成されます。<br />
__________________________________________________________________________________________________________<br />
www.techsmith.co.jp<br />
- 92 -
<strong>Camtasia</strong> <strong>Studio</strong> Version 8 <strong>Help</strong><br />
_________________________________________________________________________________________________________<br />
コンテンツをライブラリへコピー<br />
このオプションでは、すべてのアセットのコピーがライブラリに配置されます。アセットをコピーすると <strong>Camtasia</strong> <strong>Studio</strong><br />
プロジェクトのファイルサイズが増大するため、プロジェクト間 で共通して使用するアセットのみをコピーすることを<br />
お勧 めします。現在のプロジェクトのみに必要なメディア ファイルを保持する場合は、クリップ ビンを使用します。<br />
タイムラインの選択範囲またはグループ( タイムライン シーケンスとも呼 ばれます) をアセットとしてライブラリにコピー<br />
する場合、シーケンス内 にビデオが含 まれていると、選択した範囲だけではなくビデオ全 体 がコピーとして追 加 さ<br />
れます。この操作を行 うと <strong>Camtasia</strong> <strong>Studio</strong> プロジェクトのファイルサイズが増大するため、タイムラインの選 択 範<br />
囲 はコピーではなくリンクとしてライブラリに追 加 することをお勧 めします。<br />
コンテンツへのリンクを設 定<br />
このオプションでは、ハード ドライブまたはネットワーク上 の元 のアセット ファイルへのリンクが作成されます。元 の場<br />
所 からアセットを移動すると、そのファイルへのリンクが設定されているプロジェクトが破損するため、アセットが移<br />
動 または誤 って削除されない場所にアセットを配置することをお勧 めします。<br />
リンクされたアセットをアセットのコピーに変更するには、ライブラリ内 のアセットを右 クリックし、コンテキスト メニュー<br />
から [プロパティ] を選択して、[ライブラリにコピー] を選択します。<br />
関連情報<br />
ライブラリ<br />
ライブラリ コンテンツを管理する<br />
タイムラインの選択範囲またはタイムライン メディアからライブラリ アセットを作成する<br />
ライブラリ アセットを ZIP ファイル( LIBZIP) としてエクスポートする<br />
ZIP 形式のライブラリ ファイル( LIBZIP) をインポートする<br />
__________________________________________________________________________________________________________<br />
www.techsmith.co.jp<br />
- 93 -
<strong>Camtasia</strong> <strong>Studio</strong> Version 8 <strong>Help</strong><br />
_________________________________________________________________________________________________________<br />
ライブラリ コンテンツを管理する<br />
ライブラリ内 のメディア アセットを管理するために選択できるオプションがいくつかあります。<br />
以下の項目も参照してください。<br />
アセットの名前を変更する<br />
フォルダを作成する<br />
フォルダにアセットを追加する<br />
ライブラリからアセットを削除する<br />
ライブラリ フォルダを削除する<br />
ライブラリ フォルダを削除する<br />
ライブラリを整理する<br />
アセット の名 前を変 更する<br />
アセットの名前を変更するには、アセットをクリックして、しばらくしてからもう 1 回 クリックします。名前がハイライト<br />
表示に変 わります。新 しい名前を入力します。<br />
フォルダを作 成する<br />
フォルダを作成すると、ライブラリの整理に役 立 ちます。<br />
フォルダを作成するには、[ライブラリ] タブの一番上のエリアを右 クリックします。コンテキスト メニューから [新 規 フォ<br />
ルダ] を選択して、フォルダに名前を付 けます。<br />
フォルダにアセット を追 加する<br />
フォルダにアセットを追加するには、アセットをクリックしてフォルダの上 にドラッグし、アセットをドロップします。<br />
ライブラリはサブフォルダ階層には対応していません。<br />
__________________________________________________________________________________________________________<br />
www.techsmith.co.jp<br />
- 94 -
<strong>Camtasia</strong> <strong>Studio</strong> Version 8 <strong>Help</strong><br />
_________________________________________________________________________________________________________<br />
ライブラリからアセット を削 除する<br />
ライブラリまたはライブラリ内 のフォルダからアセットを削除するには、アセットを右 クリックして、コンテキスト メニュー<br />
から [ライブラリから削除] を選択します。削除を確認するメッセージが表示されます。<br />
アセットがタイムラン上 で使用されている場合、アセットをライブラリから削除することはできません。<br />
ライブラリのアセットを削除すると、そのアセットを使用する他 のプロジェクトが破損する可能性が<br />
あります。また、ライブラリにインポートされたファイルを移動または削除した場合も、<strong>Camtasia</strong><br />
<strong>Studio</strong> プロジェクトが破損する可能性があります。ファイルを移動または削除する前 に、ビデオプ<br />
ロジェクトを開 いて <strong>Camtasia</strong> <strong>Studio</strong> の ZIP 形式プロジェクト ファイルとしてエクスポートしてくだ<br />
さい。<br />
また、[クリップ ビンのすべてのファイルを ZIP に含 める] オプションを必 ず選択してください。これによ<br />
り、クリップ ビンのファイルのバックアップを含 む単独のプロジェクトが作成されます。<br />
ライブラリ フォルダを削 除する<br />
フォルダを削除するには、フォルダを右 クリックして、コンテキスト メニューから [ライブラリから削除] を選択します。<br />
削除を確認するメッセージが表示されます。<br />
フォルダにタイムラン上 で使用されているアセットが含 まれている場合、フォルダをライブラリから削除することはで<br />
きません。<br />
アセットが含 まれるライブラリ フォルダを削除すると、そのアセットを使用する他 のプロジェクトが破<br />
損 する可能性があります。また、ライブラリにインポートされたファイルを移動または削除した場<br />
合 も、<strong>Camtasia</strong> <strong>Studio</strong> プロジェクトが破損する可能性があります。ファイルを移動または削除す<br />
る前 に、ビデオプロジェクトを開 いて <strong>Camtasia</strong> <strong>Studio</strong> の ZIP 形式プロジェクト ファイルとしてエ<br />
クスポートしてください。<br />
また、[クリップ ビンのすべてのファイルを ZIP に含 める] オプションを必 ず選択してください。これによ<br />
り、クリップ ビンのファイルのバックアップを含 む単独のプロジェクトが作成されます。<br />
__________________________________________________________________________________________________________<br />
www.techsmith.co.jp<br />
- 95 -
<strong>Camtasia</strong> <strong>Studio</strong> Version 8 <strong>Help</strong><br />
_________________________________________________________________________________________________________<br />
ライブラリを整 理する<br />
[ライブラリの整理] オプションを選択すると、破損したすべてのリンクの削除、ライブラリのインデックスの再構築、<br />
およびフォルダの更新が行 われます。<br />
ライブラリ アセットの追加、削除、移動を頻繁に行 う場合は、このメンテナンス操作を定期的に実行することを<br />
お勧 めします。<br />
ライブラリの整理を実行すると、以前のライブラリに戻 すことはできなくなります。<br />
ライブラリの整理を実行するには、次 の手順に従 います。<br />
1. [ツール]、[オプション]、[プログラム] タブの順 に選択します。<br />
2. [ライブラリの整理] ボタンをクリックします。<br />
1. 確認のダイアログが表示されます。メッセージを確認してから、[はい] をクリックして続行します。ライブラリ<br />
の整理はすぐに開始されます。<br />
__________________________________________________________________________________________________________<br />
www.techsmith.co.jp<br />
- 96 -
<strong>Camtasia</strong> <strong>Studio</strong> Version 8 <strong>Help</strong><br />
_________________________________________________________________________________________________________<br />
関連情報<br />
ライブラリ<br />
ライブラリにメディアを追加する<br />
タイムラインの選択範囲またはタイムライン メディアからライブラリ アセットを作成する<br />
ライブラリ アセットを ZIP ファイル( LIBZIP) としてエクスポートする<br />
ZIP 形式のライブラリ ファイル( LIBZIP) をインポートする<br />
__________________________________________________________________________________________________________<br />
www.techsmith.co.jp<br />
- 97 -
<strong>Camtasia</strong> <strong>Studio</strong> Version 8 <strong>Help</strong><br />
_________________________________________________________________________________________________________<br />
タイムラインの選択範囲またはタイムライン メディアからラ<br />
イブラリ アセット を作成する<br />
タイムライン上 のコンテンツからライブラリ アセットを作成できます。タイムライン シーケンスには、マーカー、ズームと<br />
パン アニメーション、ビデオ、オーディオなどが含 まれている場合があります。<br />
次 の形式のファイルをライブラリに追加できます。<br />
ビデオファイル( CAMREC、AVI、MP4、MPG、MPEG、WMV、MOV、SWF)<br />
www.techsmith.co.jp<br />
<strong>Camtasia</strong> <strong>Studio</strong> は、MOV ファイル内 の複数トラックには対応していません。MOV ファイ<br />
ルからはビデオトラックとオーディオトラックが 1 つずつインポートされます。<br />
Jing または以前のバージョンの <strong>Camtasia</strong> <strong>Studio</strong> で作成した SWF ファイルのみをイン<br />
ポートできます。<br />
画像ファイル( BMP、GIF、JPG、PNG)<br />
オーディオファイル( WAV、MP3、WMA)<br />
ZIP 形式のライブラリ ファイル( LIBZIP)<br />
次 のタイムライン メディアをライブラリに追加することもできます。<br />
吹 き出 し<br />
タイムラインの選択範囲( 画面切り替 えとアニメーションを含 むことも可能)<br />
グループ( 画面切り替 えとアニメーションを含 むことも可能)<br />
グループ内 のメディアに固定されたクイズ<br />
タイムラインの選択範囲にあるメディアに固定されたクイズ<br />
グループ内 のキャプション<br />
タイムラインの選択範囲にあるキャプション<br />
作成するビデオのオープニングとエンディングで毎回使用する特定のシーケンスがある場合、そのシーケンスを 1<br />
回作成してライブラリに保存し、他 のビデオプロジェクトで使用できます。<br />
会社でビデオ用 の標準の吹 き出 し、タイトルクリップ、画面切り替 えを使用している場合、それらの要素をライ<br />
ブラリに追加してエクスポートすると、チーム内 のメンバーが共有できます。<br />
ビデオが含 まれているタイムライン シーケンスをライブラリに保存する場合、実際にはビデオ全体<br />
が保存されます。シーケンスをタイムラインへドラッグすると、保存されているセクションのみが表示<br />
されます。<br />
タイムライン シーケンスを追 加する<br />
1. タイムライン上 の範囲を選択します。または、ビデオクリップ、オーディオクリップ、または要素( 吹 き出 しや<br />
ズーム アニメーションなど) を選択します。<br />
2. 選択範囲を右 クリックします。<br />
__________________________________________________________________________________________________________<br />
- 98 -
<strong>Camtasia</strong> <strong>Studio</strong> Version 8 <strong>Help</strong><br />
_________________________________________________________________________________________________________<br />
3. [ライブラリに再生ヘッドの選択を追加] を選択します。<br />
4. シーケンスがアセットとしてライブラリに追加されます。<br />
アセットの名前を変更するには、ライブラリのアセットをクリックします。<br />
www.techsmith.co.jp<br />
ライブラリを整理するには、アセットをフォルダにドラッグします。<br />
最終ビデオに含 めるには、アセットをタイムラインにドラッグします。<br />
タイムライン メディアを追 加する<br />
ビデオクリップ、オーディオクリップ、吹 き出 し、グループなどのメディアををライブラリに追加するには、次 の手 順 に<br />
従 います。<br />
1. タイムライン上 のクリップをクリックして選択します。クリップを選択すると、青 くハイライト表示されます。<br />
2. タイムライン上 のメディアを右 クリックします。<br />
3. [ライブラリにアセットを追加] を選択します。<br />
4. クリップがアセットとしてライブラリに追加されます。<br />
アセットの名前を変更するには、ライブラリのアセットをクリックします。<br />
関連情報<br />
ライブラリを整理するには、アセットをフォルダにドラッグします。<br />
最終ビデオに含 めるには、アセットをタイムラインにドラッグします。<br />
ライブラリ<br />
ライブラリにメディアを追加する<br />
ライブラリ コンテンツを管理する<br />
__________________________________________________________________________________________________________<br />
- 99 -
<strong>Camtasia</strong> <strong>Studio</strong> Version 8 <strong>Help</strong><br />
_________________________________________________________________________________________________________<br />
ライブラリ アセットを ZIP ファイル( LIBZIP) としてエクスポートする<br />
ZIP 形式のライブラリ ファイル( LIBZIP) をインポートする<br />
__________________________________________________________________________________________________________<br />
www.techsmith.co.jp<br />
- 100 -
<strong>Camtasia</strong> <strong>Studio</strong> Version 8 <strong>Help</strong><br />
_________________________________________________________________________________________________________<br />
ライブラリ アセット を ZIP ファイル(LIBZIP)としてエク<br />
スポート する<br />
ユーザーや会社がビデオ用 に特定の吹 き出 し、タイトルクリップ、アンケート、画面切り替 えなどを使用している<br />
場合、それらのアセットを 1 回作成してライブラリに追加し、ライブラリを ZIP 形式( LIBZIP) でエクスポートする<br />
と、複 数 のコンピュータで使用したり、チーム内 のメンバーが共有したりできます。<br />
フォルダまたはライブラリ全体をエクスポートすることもできます。<br />
アセット またはライブラリ全 体を ZIP ファイルとしてエクスポート するには<br />
1. ライブラリ内 で次 の操作を行 います。<br />
アセット ファイルをクリックして選択します。<br />
www.techsmith.co.jp<br />
複数のファイルを選択するには、CTRL キーを押 したまま、各 ファイルをクリックして選択します。<br />
ライブラリ全体をエクスポートするには、ファイルの選択を解除します。<br />
2. 選択したアセットを右 クリックして、コンテキスト メニューから [ライブラリをエクスポート] を選択します。<br />
ライブラリ全体をエクスポートするには、すべてのライブラリ フォルダの下 にある空白を右 クリックし<br />
て、コンテキスト メニューから [ライブラリをエクスポート] を選択します。<br />
3. デフォルトのファイルの場所とファイル名 をそのまま使用するか、[参照] ボタンをクリックして新 しい場所と名<br />
関連情報<br />
前 を選択します。[OK] をクリックします。<br />
ライブラリ<br />
ライブラリにメディアを追加する<br />
ライブラリ コンテンツを管理する<br />
タイムラインの選択範囲またはタイムライン メディアからライブラリ アセットを作成する<br />
ZIP 形式のライブラリ ファイル( LIBZIP) をインポートする<br />
__________________________________________________________________________________________________________<br />
- 101 -
<strong>Camtasia</strong> <strong>Studio</strong> Version 8 <strong>Help</strong><br />
_________________________________________________________________________________________________________<br />
ZIP 形式のライブラリ ファイル(LIBZIP)をインポート<br />
する<br />
ZIP 形式のライブラリ ファイル( LIBZIP) をインポートして、メディア アセットをライブラリに追加します。<br />
Editor からインポート する<br />
1. Editor で、[ファイル]、[ライブラリ]、[ZIP 形式のライブラリをインポート] の順 に選択します。<br />
2. [ZIP 形式のライブラリをインポート] ダイアログが表示されます。LIBZIP ファイルを参照して選択します。[<br />
開 く] をクリックします。<br />
3. [OK] をクリックしてインポートを開始します。<br />
Windows エクスプローラーからインポート する<br />
1. Windows エクスプローラーで、LIBZIP ファイルをダブルクリックします。<br />
2. 確認ダイアログが表示されます。[はい] をクリックしてインポートを開始します。<br />
関連情報<br />
ライブラリ<br />
ライブラリにメディアを追加する<br />
__________________________________________________________________________________________________________<br />
www.techsmith.co.jp<br />
- 102 -
<strong>Camtasia</strong> <strong>Studio</strong> Version 8 <strong>Help</strong><br />
_________________________________________________________________________________________________________<br />
ライブラリ コンテンツを管理する<br />
タイムラインの選択範囲またはタイムライン メディアからライブラリ アセットを作成する<br />
ライブラリ アセットを ZIP ファイル( LIBZIP) としてエクスポートする<br />
ZIP 形式のライブラリ ファイル( LIBZIP) をインポートする<br />
__________________________________________________________________________________________________________<br />
www.techsmith.co.jp<br />
- 103 -
<strong>Camtasia</strong> <strong>Studio</strong> Version 8 <strong>Help</strong><br />
_________________________________________________________________________________________________________<br />
タイムライン<br />
タイムラインを使用して、ビデオの組 み立 てや編集を行 います。タイムラインは、ビデオに含 まれるすべてのビデオ<br />
クリップとその他 のメディア( 吹 き出 し、マーカー、ズーム アニメーションなど) のシーケンスを表 します。<br />
タイムライ<br />
ンのツー<br />
ルバー<br />
時間<br />
再生ヘッ<br />
ド<br />
www.techsmith.co.jp<br />
分割、切 り取 り、コピー、貼 り付 け、ズーム イン、ズーム アウトなど、基本的<br />
な編集オプションにアクセスします。<br />
時間目盛りは時間を分 と秒 で表 します。ビデオは左 から右 への時間どおり<br />
の順序で制作されます。<br />
ルーラーに表示される目盛りの間隔は、タイムラインのズーム倍率に<br />
よって変 わります。<br />
ズーム倍率を変更するには、ズーム スライダをつかんでどちらかの方<br />
向 にドラッグします。<br />
タイムラインで選択されている現在のフレームを示 します。現在のフレームは<br />
プレビュー ウィンドウに表示されています。<br />
__________________________________________________________________________________________________________<br />
- 104 -
<strong>Camtasia</strong> <strong>Studio</strong> Version 8 <strong>Help</strong><br />
_________________________________________________________________________________________________________<br />
タイムライ<br />
ンの選択<br />
範囲<br />
トラック<br />
オーディオ<br />
画面切り<br />
替 え<br />
グループ<br />
www.techsmith.co.jp<br />
範囲を選択するには、緑 の開始ポイントまたは赤 の終了ポイントを<br />
ドラッグします。<br />
ポイントを同 じ位置に戻 すには、再生ヘッドの任意の場所をダブルク<br />
リックします。<br />
再生ヘッドで範囲を選択して、以下を実行します。<br />
ビデオの不要な部分を切 り取 ります。<br />
特定部分を個別のビデオとして制作します。<br />
シーケンスをライブラリ アセットとして保存します。<br />
選択範囲をコピーして、タイムライン上 の別 の位置に貼 り付 けます。<br />
トラックは、タイムライン上 のメディアの横方向と縦方向のシーケンスを表 して<br />
います。<br />
縦方向で 1 つのタイミングに表示されているものは、ビデオに同時に<br />
表示されます。<br />
トラックの名前は変更できます。<br />
トラックをロックして、そのトラック上 のメディアに対 して編集や変更を<br />
適用しないようにできます。<br />
タイムラインのトラック上 にあるメディアのみが最終ビデオにレンダリング<br />
されます。<br />
タイムラインに追加できるトラックの数 に制限はありません。<br />
オーディオは、タイムライン上 に波形として表示されます。<br />
オーディオを含 む <strong>Camtasia</strong> 録画ファイル( CAMREC) は、タイムライン上 に 1<br />
つのメディアとして表示されます。オーディオはビデオから切 り離 すことができま<br />
す。<br />
オーディオのフェードや正確な編集のためのポイントを追加したり、オーディオ<br />
からノイズを削除したりできます。<br />
画面切り替 えを使用して、2 つのクリップの間 に視覚効果を追加します。<br />
画面切り替 えは、時間や場所の推移を表 したり、視聴者の注意を引 いた<br />
り、クリップ間 の切 り替 えをスムーズにするために使用します。<br />
グループにメディアを追加して、タイムラインの整理に役立てたり、すべてのメ<br />
ディアを一度にサイズ変更または移動したり、頻繁に使用するシーケンスを<br />
コピーして貼 り付 けたりできます。<br />
グループには、編集用に独自のタイムライン トラックが含 まれていま<br />
す。グループ内 のトラックを編集するために、グループを解除する必要<br />
はありません。<br />
グループに含 めることのできるメディアやトラックの数 に制限はありませ<br />
ん。<br />
グループにメディアをドラッグしたり、メディアをグループの外 へドラッグし<br />
たりできます。<br />
__________________________________________________________________________________________________________<br />
- 105 -
<strong>Camtasia</strong> <strong>Studio</strong> Version 8 <strong>Help</strong><br />
_________________________________________________________________________________________________________<br />
メディアを<br />
開 く/閉 じ<br />
る<br />
アニメー<br />
ション<br />
クイズま<br />
たはマー<br />
カー表示<br />
の表示/<br />
非表示<br />
メディアの<br />
コンテキス<br />
ト メニ<br />
ュー<br />
タイムライ<br />
ンのコンテ<br />
キスト メ<br />
ニュー<br />
www.techsmith.co.jp<br />
グループの名前は変更できます。<br />
[+] または [-] のアイコンをクリックすると、グループを開 いたり閉 じたりで<br />
きます。<br />
アニメーションを含 むグループとメディアを開 いて編集し、再度閉じることがで<br />
きます。<br />
アニメーションには、カーソルの効果、ビジュアル プロパティの効果、および<br />
ズームとパンの効果が含 まれます。<br />
アニメーション トレイ上 の矢印をクリックして、表示を開 いて編 集 できます。<br />
クイズまたはマーカー表示の表示/非表示を切 り替 えます。<br />
タイムラインにクイズまたはマーカーを追加すると、タイムラインの最上部に自<br />
動的にクイズ表示またはマーカー表示が開 きます。<br />
クイズ/ マーカー表示が開 いている場合、そのモードから他 のクイズ<br />
やマーカーを追加できます。<br />
クイズ/ マーカーは、タイムライン、メディア、またはグループに追加で<br />
きます。クイズ/ マーカーをメディアまたはグループに追加して、メディア<br />
またはグループを移動、削除、コピー、貼 り付 け、またはライブラリに<br />
追加すると、クイズ/ マーカーはメディアまたはグループと一緒に処理<br />
されます。<br />
このメディアを編集または表示するには、クイズ表示またはマーカー表<br />
示 を開 く必要があります。<br />
メディア、グループ、クイズ、マーカーなどを右 クリックすると、そのメディアの編<br />
集 オプションが表示されます。<br />
コンテキスト メニューから選択できるオプションは、タイムライン上 の再生ヘッド<br />
の位置とそのメディアによって異 なります。<br />
タイムライン トラックまたはトラック名 を右 クリックすると、選択可能なトラック オ<br />
プションが表示されます。<br />
コンテキスト メニューから選択できるオプションは、タイムライン上 の再生ヘッド<br />
の位置とそのコンテンツによって異 なります。<br />
__________________________________________________________________________________________________________<br />
- 106 -
<strong>Camtasia</strong> <strong>Studio</strong> Version 8 <strong>Help</strong><br />
_________________________________________________________________________________________________________<br />
スナップ<br />
www.techsmith.co.jp<br />
スナップ ガイド線を使用して、タイムライン上 のメディアを正確に並 べることが<br />
できます。<br />
メディアを移動する場合、あるメディアの開始または終了が他 のメディ<br />
アと接 するたびに、スナップ ガイド線が表示されます。<br />
設定を変更するには、[表示] メニューの [タイムライン スナップ] を選<br />
択 します。スナップ オプションを切 り替 えるには、メディアの有効/無<br />
効 を切 り替 えます。<br />
メディアを移動するときにスナップを一時的に解除するには、キーボー<br />
ドのCTRL キーを押 したまま移動します。<br />
スナップは、キャンバス上 でメディアを整列するためにも使用できます。<br />
__________________________________________________________________________________________________________<br />
- 107 -
<strong>Camtasia</strong> <strong>Studio</strong> Version 8 <strong>Help</strong><br />
_________________________________________________________________________________________________________<br />
タイムライン ツールバー<br />
CTRL + Z<br />
( キーボード)<br />
CTRL + Y<br />
( キーボード)<br />
www.techsmith.co.jp<br />
タイムラインをズーム インします。<br />
タイムラインをズーム アウトします。<br />
完全にズーム アウトするとタイムライン全体が表示されます。ズーム倍率を変<br />
更 するには、ズーム アイコンをクリックするか、ズーム スライダをつかんでどちら<br />
かの方向にドラッグします。<br />
選択範囲の切 り取 り<br />
選択範囲をタイムラインから切 り取 ります。切 り取 った範囲はタイムライン上<br />
に貼 り付 けることができます。<br />
分割<br />
再生ヘッドの位置でクリップを分割します。<br />
コピー<br />
選択範囲またはメディアをクリップボードにコピーします。<br />
貼 り付 け<br />
クリップボードの内容をタイムラインに貼 り付 けます。<br />
元 に戻 す<br />
直前に行 った操作を順番に元 に戻 します。元 に戻 す操作の数 に制限はあ<br />
りません。<br />
やり直 し<br />
直前に行 った操作を順番に元 に戻 します。やり直 し操作の数 に制限はあり<br />
ません。<br />
__________________________________________________________________________________________________________<br />
- 108 -
<strong>Camtasia</strong> <strong>Studio</strong> Version 8 <strong>Help</strong><br />
_________________________________________________________________________________________________________<br />
タイムラインを操作する<br />
タイムライン上のビデオ内を移 動するには<br />
タイムライン上 の特定フレームを検索するには、次 のいずれかを行 います。<br />
関連情報<br />
プレビュー ウィンドウの再生コントロールにある [再生] ボタンをクリックします。ビデオが目的のフレームに達<br />
したときに [一時停止] ボタンをクリックします。<br />
スクラブバーを特定の位置までドラッグします。<br />
キーボードの左右の矢印キーを押 して、タイムラインの再生ヘッドを目的のフレームに移動します。<br />
時間目盛りの特定の位置をクリックします。再生ヘッドがその場所に移動します。<br />
メディアと効果のホットキー<br />
__________________________________________________________________________________________________________<br />
www.techsmith.co.jp<br />
- 109 -
<strong>Camtasia</strong> <strong>Studio</strong> Version 8 <strong>Help</strong><br />
_________________________________________________________________________________________________________<br />
タイムラインを操 作するためのホット キー<br />
www.techsmith.co.jp<br />
オプション ホットキー<br />
前 のクリップ CTRL + ALT + ←<br />
1 ステップ戻 る<br />
CTRL + ←<br />
再生/一時停止 スペース<br />
キーを押 し続 けると巻 き戻 します。<br />
停止 CTRL + ALT + スペース<br />
1 ステップ進 む<br />
CTRL + →<br />
キーを押 し続 けると早送りします。<br />
次 のクリップ CTRL + ALT + →<br />
ズーム イン<br />
ズーム アウト<br />
ウィンドウに合 わせる<br />
最大ズーム<br />
CTRL + +<br />
または<br />
CTRL を押 しながらマウス ホイールを上 へ回 す<br />
CTRL + -<br />
または<br />
CTRL を押 しながらマウス ホイールを下 へ回 す<br />
CTRL + F9<br />
または<br />
CTRL + SHIFT を押 しながらマウス ホイールを下 へ回 す<br />
CTRL + F11<br />
または<br />
選択範囲に合 わせる CTRL + F10<br />
次 のクリップを選択 CTRL + SHIFT + ALT + →<br />
前 のクリップを選択 CTRL + SHIFT + ALT + ←<br />
現在位置からタイムラインの終 わりま<br />
でを選択<br />
現在位置からタイムラインの初 めま<br />
でを選択<br />
マーカー間 を選択<br />
CTRL + SHIFT を押 しながらマウス ホイールを上 へ回 す<br />
CTRL + SHIFT + END<br />
CTRL + SHIFT + HOME<br />
CTRL + SHIFT [<br />
__________________________________________________________________________________________________________<br />
- 110 -
<strong>Camtasia</strong> <strong>Studio</strong> Version 8 <strong>Help</strong><br />
_________________________________________________________________________________________________________<br />
www.techsmith.co.jp<br />
オプション ホットキー<br />
または<br />
前 のマーカー CTRL+[<br />
次 のマーカー CTRL+]<br />
CTRL + SHIFT ]<br />
タイムラインの終 わりへジャンプ CTRL + END<br />
タイムラインの初 めへジャンプ CTRL + HOME<br />
1 ステップずつ選択する<br />
メディアと効 果のホット キー<br />
CTRL + SHIFT + →<br />
または<br />
CTRL + SHIFT + ←<br />
[ホットキー] タブのオプションを使用して、タイムラインにメディアまたは効果( 吹 き出 し、マーカー、ビジュアル アニ<br />
メーションなど) を追加するためのデフォルト ホットキーを変更できます。<br />
新 しいホットキーを割 り当 てるには<br />
1. Editor で [ツール]、[オプション] の順 に選択します。<br />
2. [ホットキー] タブをクリックします。<br />
3. コマンド ホットキー リストからコマンドを選択します。<br />
__________________________________________________________________________________________________________<br />
- 111 -
<strong>Camtasia</strong> <strong>Studio</strong> Version 8 <strong>Help</strong><br />
_________________________________________________________________________________________________________<br />
4. キーの組 み合 わせを選択します。<br />
5. 設定が終了したら [OK] をクリックします。<br />
関連情報<br />
タイムラインのトラック<br />
範囲を選択する<br />
タイムラインの選択範囲を切 り取 る<br />
ビデオ クリップをマークインまたはマークアウトする<br />
クリップを分割する<br />
クリップのフレームを延長する<br />
メディアをグループ化 する<br />
マーカーを追加する<br />
選択範囲を切 り取 る<br />
__________________________________________________________________________________________________________<br />
www.techsmith.co.jp<br />
- 112 -
<strong>Camtasia</strong> <strong>Studio</strong> Version 8 <strong>Help</strong><br />
_________________________________________________________________________________________________________<br />
タイムラインのト ラック<br />
トラックは、タイムライン上 のメディアの横方向と縦方向のシーケンスを表 しています。<br />
縦方向で 1 つのタイミングに表示されているものは、ビデオに同時に表示されます。<br />
タイムラインのトラック上 にあるメディアのみが最終ビデオにレンダリングされます。<br />
タイムラインに追加できるトラックの数 に制限はありません。<br />
ト ラックの概 要<br />
__________________________________________________________________________________________________________<br />
www.techsmith.co.jp<br />
- 113 -
<strong>Camtasia</strong> <strong>Studio</strong> Version 8 <strong>Help</strong><br />
_________________________________________________________________________________________________________<br />
www.techsmith.co.jp<br />
トラック<br />
トラックの追加<br />
オプション 説明<br />
トラックの名前の変更<br />
すべてのトラックのサイズ変<br />
更<br />
トラックをロック/ロック解除<br />
クイズまたはマーカー表示<br />
の表示/非表示<br />
トラックのグループ化<br />
トラックのオプション<br />
すべてのトラックはタイムラインのトラック セクションにあります。<br />
タイムラインに複数のトラックがある場合、表示されていないトラックを表 示<br />
するには、タイムラインの右側にあるスクロールバーを使用します。<br />
クリックしてタイムラインにトラックを追加します。<br />
または、クリップ ビンまたはライブラリのメディアをドラッグしてこの領 域 にドロ<br />
ップすると、新 しいトラックが自動的に作成されます。<br />
トラックの名前を変更するには、名前をダブルクリックして、新 しい名 前 を<br />
入力します。<br />
トラック スライダを使用して、すべてのトラックのサイズを一 度 に変 更 できま<br />
す。<br />
1 つのトラックのみのサイズを変更するには、名前の上 にあるトラック境 界<br />
線 の上 にマウス カーソルを置 いて、上下にドラッグします。<br />
トラックのロックとロック解除を行 います。<br />
トラックをロックすると、そのトラック上 のメディアに対 して編 集 や変 更<br />
が適用されなくなります。<br />
グループ内 のトラックはロックできません。<br />
クイズまたはマーカー表示の表示/非表示を切 り替 えます。<br />
タイムラインにクイズまたはマーカーを追加すると、タイムラインの最 上 部 に<br />
自動的にクイズ表示またはマーカー表示が開 きます。<br />
グループ内 の各 メディアには個別のトラックが割 り当 てられます。<br />
グループ内 にはトラックを無制限に含 めることができます。<br />
グループ トラック上 のメディアは、タイムライン トラック上 のメディアと同<br />
様 に編集します。<br />
グループ内 のメディアを編集するために、グループを解 除 する必 要 は<br />
ありません。<br />
タイムライン トラックまたはトラック名 を右 クリックすると、選 択 可 能 なトラック<br />
オプションがコンテキスト メニューに表示されます。<br />
以下を選択できます。<br />
トラックを上 に挿入<br />
トラックの削除<br />
トラックの名前の変更<br />
トラックのすべてのメディアを選択<br />
トラックをロック<br />
トラックのロックを解除<br />
__________________________________________________________________________________________________________<br />
- 114 -
<strong>Camtasia</strong> <strong>Studio</strong> Version 8 <strong>Help</strong><br />
_________________________________________________________________________________________________________<br />
関連情報<br />
範囲を選択する<br />
タイムラインの選択範囲を切 り取 る<br />
ビデオ クリップをマークインまたはマークアウトする<br />
クリップを分割する<br />
クリップのフレームを延長する<br />
メディアをグループ化 する<br />
マーカーを追加する<br />
選択範囲を切 り取 る<br />
__________________________________________________________________________________________________________<br />
www.techsmith.co.jp<br />
- 115 -
<strong>Camtasia</strong> <strong>Studio</strong> Version 8 <strong>Help</strong><br />
_________________________________________________________________________________________________________<br />
タイムラインの範囲を選択する<br />
タイムライン上 の範囲を選択して、以下を実行します。<br />
タイムライン上 のその領域だけを編集します。<br />
タイムライン シーケンスをライブラリに保存します。<br />
選択範囲をコピーして、タイムライン上 の別 の場所に貼 り付 けます。<br />
再生ヘッドは、緑 の開始ポイント、赤 の終了ポイント、およびグレーの再生ヘッドという 3 つの部<br />
分 で構成されています。タイムライン上 の範囲を選択するには、再生ヘッドの開始ポイントと終<br />
了 ポイントをドラッグします。開始ポイントと終了ポイントを同 じ位置に戻 すには、再生ヘッドの<br />
任意の場所をダブルクリックします。<br />
範 囲を選 択するには<br />
1. タイムライン上 の任意の位置をクリックします。<br />
2. 開始ポイントまたは終了ポイントをクリックしてドラッグし、範囲を選択します。必要に応 じて、ズーム スラ<br />
イダを使用してタイムラインの表示を見 やすくします。選択した範囲が青 くハイライト表示されます。<br />
3. 目的の編集を行 います。<br />
タイムライン上で複 数のメディアを選 択するには<br />
キーボードのShift キーを押 して、それぞれのメディアをクリックします。<br />
または<br />
__________________________________________________________________________________________________________<br />
www.techsmith.co.jp<br />
- 116 -
<strong>Camtasia</strong> <strong>Studio</strong> Version 8 <strong>Help</strong><br />
_________________________________________________________________________________________________________<br />
マウスをクリックしてドラッグし、タイムライン上 のすべてのメディアをキャプチャします。<br />
関連情報<br />
タイムラインのトラック<br />
タイムラインの選択範囲を切 り取 る<br />
ビデオ クリップをマークインまたはマークアウトする<br />
クリップを分割する<br />
クリップのフレームを延長する<br />
メディアをグループ化 する<br />
マーカーを追加する<br />
選択範囲を切 り取 る<br />
__________________________________________________________________________________________________________<br />
www.techsmith.co.jp<br />
- 117 -
<strong>Camtasia</strong> <strong>Studio</strong> Version 8 <strong>Help</strong><br />
_________________________________________________________________________________________________________<br />
タイムラインの選択範囲を切り取る<br />
選択範囲を切 り取 ると、範囲がタイムラインから削除され、クリップボードに格納されます。必要に応 じて、選 択<br />
範囲をタイムライン上 の別 の場所に貼 り付 けることができます。<br />
切 り取 りは 1 つのクリップ内 または複数のクリップにまたがる範 囲 に対 して行 えます。<br />
タイムラインで編集作業を行 っても、クリップ ビンにあるクリップには影響がありません。クリップ ビン<br />
にはオリジナルの状態のファイルが維持されます。<br />
1. 切 り取 りから除外するメディアを含 むトラックをすべてロックします。<br />
2. 開始ポイントまたは終了ポイントをドラッグして、範囲を選択します。必要に応 じて、ズーム スライダを使<br />
用 してタイムラインの表示を見 やすくします。選択した範囲が青 くハイライト表示されます。<br />
3. [切 り取 り] ボタン をクリックします。<br />
4. 選択範囲をタイムライン上 の別 の場所に貼 り付 けるには、再生ヘッドを新 しい位置に移動して [貼 り付<br />
関連情報<br />
け] ボタン をクリックします。<br />
タイムラインのトラック<br />
範囲を選択する<br />
ビデオ クリップをマークインまたはマークアウトする<br />
クリップを分割する<br />
クリップのフレームを延長する<br />
メディアをグループ化 する<br />
マーカーを追加する<br />
__________________________________________________________________________________________________________<br />
www.techsmith.co.jp<br />
- 118 -
<strong>Camtasia</strong> <strong>Studio</strong> Version 8 <strong>Help</strong><br />
_________________________________________________________________________________________________________<br />
ビデオ クリップをマークインまたはマークアウト する<br />
クリップをマークインまたはマークアウトして、クリップの初 めまたは終 わりから一部分を取 り除 きます。<br />
マークイン/ マークアウト オプションは、[切 り取 り] オプションとは異 なります。マークイン/ マークアウトではクリップ<br />
から選択範囲を切 り取 る代 わりに、その範囲を非表示にします。<br />
1. タイムライン上 のクリップをクリックして選択します。選択すると、クリップが青 くなります。<br />
2. マウス カーソルをクリップの初 めまたは終 わりにポイントします。<br />
3. 末端のハイライトが表示されたら、クリップをつかんでどちらかの方向にドラッグします。<br />
関連情報<br />
タイムラインのトラック<br />
範囲を選択する<br />
タイムラインの選択範囲を切 り取 る<br />
クリップを分割する<br />
クリップのフレームを延長する<br />
メディアをグループ化 する<br />
マーカーを追加する<br />
選択範囲を切 り取 る<br />
__________________________________________________________________________________________________________<br />
www.techsmith.co.jp<br />
- 119 -
<strong>Camtasia</strong> <strong>Studio</strong> Version 8 <strong>Help</strong><br />
_________________________________________________________________________________________________________<br />
クリップを分割する<br />
分 割 ツールは、1 つのクリップを 2 つのクリップに分割します。<br />
各 クリップは個別に移動および編集できます。<br />
クリップを分割して、シーンの間 に画面切り替 えやタイトルスライド、グラフィックスなどを挿入します。<br />
タイムラインで編集作業を行 っても、クリップ ビンにあるクリップには影響がありません。クリップ ビン<br />
にはオリジナルの状態のファイルが維持されます。<br />
1. タイムライン上 で分割する位置に再生ヘッドを移動します。再生ヘッドの下 のメディアのみが分割されま<br />
す。<br />
2. 分割するメディアをそれぞれ選択します。選択すると、メディアは青 に変 わります。メディアの複数部分を<br />
選択するには、キーボードのCTRL キーを押 したまま、分割するメディアをそれぞれクリックします。<br />
3. [分割] をクリックするか、キーボードのS キーを押 します。クリップが 2 つのクリップに分割されます。<br />
関連情報<br />
分割したクリップをタイムライン上 で配置および編集する際 には、2 つのクリップには同 じ名前が<br />
付 けられていることに注意してください。<br />
タイムラインのトラック<br />
範囲を選択する<br />
タイムラインの選択範囲を切 り取 る<br />
ビデオ クリップをマークインまたはマークアウトする<br />
クリップのフレームを延長する<br />
メディアをグループ化 する<br />
マーカーを追加する<br />
選択範囲を切 り取 る<br />
__________________________________________________________________________________________________________<br />
www.techsmith.co.jp<br />
- 120 -
<strong>Camtasia</strong> <strong>Studio</strong> Version 8 <strong>Help</strong><br />
_________________________________________________________________________________________________________<br />
ビデオ クリップのフレームを延長する<br />
[フレームを延長] オプションでは、ビデオクリップの 1 つのフレームの画像を作成し、タイムライン上 に挿入すること<br />
によって、フレームの時間を延長します。<br />
このオプションを使用すると、オーディオや音声ナレーションの長 さに合 わせてビデオフレームを延長できます。<br />
[フレームを延長] オプションを使用すると、次 が作成されます。<br />
フレームを 1 つだけ含 む画像クリップ。クリップの端 をタイムラインに沿 ってドラッグすることにより、このクリップ<br />
の時間を調整できます。<br />
画像クリップに続 くビデオクリップ。このビデオクリップは元 のビデオの後半です。<br />
ビデオ クリップのフレームを延 長するには<br />
1. 再生ヘッドを延長するフレーム上 に配置します。<br />
2. タイムライン上 のビデオクリップをクリックして選択します。選択すると、クリップが青 くなります。<br />
3. クリップを右 クリックして [フレームを延長] を選択するか、キーボードのE キーを押 します。<br />
4. 必要に応 じて、新 しい画像クリップを目的の時間へドラッグします。[OK] をクリックします。<br />
関連情報<br />
タイムラインのトラック<br />
範囲を選択する<br />
タイムラインの選択範囲を切 り取 る<br />
ビデオ クリップをマークインまたはマークアウトする<br />
クリップを分割する<br />
メディアをグループ化 する<br />
マーカーを追加する<br />
選択範囲を切 り取 る<br />
__________________________________________________________________________________________________________<br />
www.techsmith.co.jp<br />
- 121 -
<strong>Camtasia</strong> <strong>Studio</strong> Version 8 <strong>Help</strong><br />
_________________________________________________________________________________________________________<br />
クリップの速度を調整する<br />
クリップの速度を調整すると、ビデオクリップの再生速度が変 わります。<br />
クリップの速度を速 くすると、ビデオの再生が速 くなります。<br />
クリップの速度を遅 くすると、ビデオの再生が遅 くなります。<br />
クリップの速度をタイムラインの選択範囲またはタイムライン全体に適用することはできません。<br />
クリップの速 度を調 整するには<br />
1. タイムライン上 のクリップを選択します。<br />
2. 選択範囲を右 クリックして [クリップの速度] を選択します。<br />
3. [クリップの速度] ダイアログが表示されます。<br />
4. 再生速度を変更するには、オリジナルクリップの速度に対 する割合( 100 以外) をパーセントで入力しま<br />
す。<br />
www.techsmith.co.jp<br />
100 % はオリジナルクリップの速度、200 % はオリジナルクリップの速度の2 倍、50 % は<br />
オリジナルクリップの速度の半分です。<br />
5. [OK] をクリックします。<br />
6. タイムライン上 で、クリップの速度がクリップのアニメーション表示に追加され、クリップの速度が適用された<br />
ことを視覚的に確認できます。<br />
7. クリップの端 をクリックすると、クリップの速度を数値で確認できます。クリップの両端をドラッグして、クリップ<br />
の速度を速 くしたり、遅 くしたりできます。<br />
__________________________________________________________________________________________________________<br />
- 122 -
<strong>Camtasia</strong> <strong>Studio</strong> Version 8 <strong>Help</strong><br />
_________________________________________________________________________________________________________<br />
関連情報<br />
アニメーション表示が閉 じている場合、クリップの速度は表示されません。<br />
タイムラインのトラック<br />
範囲を選択する<br />
タイムラインの選択範囲を切 り取 る<br />
ビデオ クリップをマークインまたはマークアウトする<br />
クリップを分割する<br />
クリップのフレームを延長する<br />
メディアをグループ化 する<br />
マーカーを追加する<br />
選択範囲を切 り取 る<br />
__________________________________________________________________________________________________________<br />
www.techsmith.co.jp<br />
- 123 -
<strong>Camtasia</strong> <strong>Studio</strong> Version 8 <strong>Help</strong><br />
_________________________________________________________________________________________________________<br />
マーカー<br />
マーカーの用途<br />
ナビゲーション ポイントを作成できます。最終ビデオに目次を付 けると、マーカーが目次の項目として表 示<br />
されます。<br />
編集中に、録画をカットする必要のある範囲にマーカーを付 けます。<br />
長 いビデオを複数のビデオに分割する位置を設定できます。<br />
マーカーを追加できる作業<br />
Recorder で .camrec ビデオを録画しているとき。録画したマーカーは Editor で編集できます。<br />
Editor で編集しているとき。<br />
PowerPoint プレゼンテーションを録画しているとき。各 スライドは個別のマーカーとして Editor に表示さ<br />
れます。<br />
タイムラインにマーカーを追加すると、タイムラインの最上部に自動的にマーカー表示が開 きます。<br />
以下の項目も参照してください。<br />
タイムライン上 のマーカー<br />
マーカー表示が閉 じているときにマーカーを追加する<br />
マーカー表示が開 いているときにマーカーを追加する<br />
タイムライン マーカーをメディア クリップに固定する<br />
メディア マーカーをタイムライン マーカーに変換する<br />
マーカーのオプション<br />
タイムライン上のマーカー<br />
マーカーをタイムラインに追加して、タイムライン上 のメディアに固定できます。<br />
デフォルトでは、マーカーはタイムライン マーカーとして追加されます。<br />
www.techsmith.co.jp<br />
タイムラインにマーカーを追加すると、タイムライン上 でメディアの追加、移動、または削除を行 って<br />
も、マーカーは同 じ位置に留 まります。タイムライン マーカーはライブラリに追加できません。<br />
マーカーをメディアまたはグループに固定して、メディアまたはグループを移動、削除、コピー、貼 り<br />
付 け、またはライブラリに追加すると、マーカーはメディアまたはグループと一緒に処理されます。<br />
タイムライン上 の [マーカー/クイズ] ボタンを使用して、マーカー表示のオン/ オフを切 り替 えることができま<br />
す。<br />
__________________________________________________________________________________________________________<br />
- 124 -
<strong>Camtasia</strong> <strong>Studio</strong> Version 8 <strong>Help</strong><br />
_________________________________________________________________________________________________________<br />
マーカー表示を開 くとマーカー モードに切 り替 わります。このモードでは、マーカーの新規追加や既存の<br />
マーカーの編集をすばやく効率的に実行できます。<br />
マーカーの編集、表示、削除を行 うには、マーカー表示を開 く必要があります。<br />
マーカー表示が開 いていない場合、マーカーの配置はタイムラインの上 に緑 と青 のインジケータで表 示 さ<br />
れます。<br />
緑 はタイムライン マーカーを示 します。<br />
www.techsmith.co.jp<br />
青 はメディアに固定されたマーカーを示 します。<br />
タイムライン上 のクリップを編集する前 に、マーカー表示を閉 じることをお勧 めします。<br />
マーカー表 示が閉じているときにマーカーを追 加する<br />
1. タイムライン上 の再生ヘッドの位置を設定します。<br />
2. キーボードのM キーを押 します。<br />
3. マーカー表示が開 き、タイムラインにマーカーが追加されます。<br />
4. 名前を入力して、キーボードのEnter キーを押 します。最終ビデオに目次を付 けると、マーカー名 が目 次<br />
の項目として表示されます。<br />
マーカー表 示が開いているときにマーカーを追 加する<br />
マーカー表示を開 くとマーカー モードに切 り替 わります。このモードでは、マーカーの新規追加や既存のマーカーの<br />
編集をすばやく効率的に実行できます。<br />
1. タイムライン上 にカーソルを移動して、目盛りとメディア クリップの上 を移動します。マーカーを追加できる<br />
位置でマーカー インジケータがどのように表示されるか確認してください。<br />
2. マーカーを作成するには<br />
a. タイムライン マーカーを作成するには、タイムラインの最上部にある時間目盛りの上 にカーソルを<br />
移動します。緑 のインジケータが表示されます。<br />
または<br />
b. メディア マーカーを作成するには、メディア クリップの上 にカーソルを移動します。青 のインジケータ<br />
が表示されます。<br />
3. インジケータをクリックすると、マーカーが作成されます。<br />
4. マーカーの追加を終了したら、マーカー表示を閉 じます。<br />
タイムライン マーカーをメディア クリップに固 定する<br />
1. マーカー表示を開 きます。<br />
2. タイムラインに沿 ってタイムライン マーカーをドラッグし、メディア クリップに固定する位置まで移動します。<br />
__________________________________________________________________________________________________________<br />
- 125 -
<strong>Camtasia</strong> <strong>Studio</strong> Version 8 <strong>Help</strong><br />
_________________________________________________________________________________________________________<br />
3. マーカーのサムネールをクリックしてハイライト表示します。選択したマーカーは枠 が青 に変 わり、マーカー<br />
インジケータが黄色に変 わります。<br />
4. マウス カーソルをメディア クリップの上 に移動します。青 のインジケータが表示されます。<br />
5. 青 のインジケータをクリックします。インジケータの位置と色 が変 わります。これで、マーカーがメディアに固<br />
定 されました。<br />
6. マーカーの追加を終了したら、マーカー表示を閉 じます。<br />
__________________________________________________________________________________________________________<br />
www.techsmith.co.jp<br />
- 126 -
<strong>Camtasia</strong> <strong>Studio</strong> Version 8 <strong>Help</strong><br />
_________________________________________________________________________________________________________<br />
メディア マーカーをタイムライン マーカーに変 換する<br />
1. マーカー表示を開 きます。<br />
2. メディア マーカーのサムネールをクリックしてハイライト表示します。選択したマーカーは枠 が青 に変 わり、<br />
マーカー インジケータが黄色に変 わります。<br />
3. タイムラインの最上部にある時間目盛りの上 にカーソルを移動します。緑 のインジケータが表示されま<br />
す。<br />
4. 緑 のインジケータをクリックします。インジケータの位置と色 が変 わります。これで、タイムライン マーカーに<br />
変 わりました。<br />
__________________________________________________________________________________________________________<br />
www.techsmith.co.jp<br />
- 127 -
<strong>Camtasia</strong> <strong>Studio</strong> Version 8 <strong>Help</strong><br />
_________________________________________________________________________________________________________<br />
5. マーカーの追加を終了したら、マーカー表示を閉 じます。<br />
マーカーのオプション<br />
オプション 方法<br />
マーカーを移動する<br />
www.techsmith.co.jp<br />
マーカー表示を開 き、マーカーをタイムラインの時間またはメディア クリップ上<br />
の新 しい位置にドラッグします。<br />
マーカーを削除する マーカー表示を開 き、マーカーを右 クリックして [削除] を選択します。<br />
すべてのマーカーを<br />
削除する<br />
マーカーの名前を<br />
変 更 する<br />
すべてのマーカーで<br />
分割<br />
すべてのマーカーを<br />
削除<br />
関連情報<br />
マーカー表示を開 き、マーカーを右 クリックして [すべてのマーカーを削除] を<br />
選択します。マーカーはすぐに削除されます。<br />
マーカー表示を開 いて、マーカー名 をダブルクリックします。新 しい名前を入<br />
力 して、キーボードのEnter キーを押 します。<br />
マーカーの位置に基 づいてタイムライン上 のクリップが自動的に分割されま<br />
す。<br />
[編集]、[マーカー]、[すべてのマーカーで分割] の順 に選択します。<br />
マーカー表示を開 かずに、タイムライン上 のマーカーをすべて削除できます。<br />
[編集]、[マーカー]、[すべてのマーカーを削除] の順 に選択します。<br />
確認ダイアログボックスが表示されます。[はい] を選択すると、マーカーがす<br />
べて削除されます。<br />
タイムラインのトラック<br />
範囲を選択する<br />
タイムラインの選択範囲を切 り取 る<br />
ビデオ クリップをマークインまたはマークアウトする<br />
クリップを分割する<br />
クリップのフレームを延長する<br />
メディアをグループ化 する<br />
選択範囲を切 り取 る<br />
__________________________________________________________________________________________________________<br />
- 128 -
<strong>Camtasia</strong> <strong>Studio</strong> Version 8 <strong>Help</strong><br />
_________________________________________________________________________________________________________<br />
メディアをグループ化する<br />
タイムライン上 のメディアをグループ化 して、次 の操作を実行できます。<br />
タイムラインの整理に役立てます。<br />
適切な縦横比を維持したまま、キャンバス上 のすべてのメディアのサイズを同時に変更します。<br />
タイムラインまたはキャンバス上 のメディアを同時に移動します。<br />
頻繁に使用するシーケンスをコピーして貼 り付 けます。<br />
頻繁に使用するシーケンスをライブラリに保存して、プロジェクト間 で共通して使用できるようにします。<br />
グループの特 性<br />
グループには、編集用に独自のタイムライン トラックが含 まれています。グループ内 のトラックを編集するた<br />
めに、グループを解除する必要はありません。<br />
グループ トラックのロックは解除できません。<br />
グループに含 めることのできるメディアやトラックの数 に制限はありません。<br />
グループは他 のグループに追加できます。<br />
グループにメディアをドラッグしたり、メディアをグループの外 へドラッグしたりできます。<br />
グループの名前は変更できます。<br />
[+] または [-] のアイコンをクリックすると、グループを開 いたり閉 じたりできます。<br />
グループはライブラリに保存できます。<br />
グループにクイズを含 めたり、グループにマーカーを固定できます。グループをライブラリに保存すると、クイ<br />
ズとマーカーも保存されます。<br />
グループには、内部の全 メディアの配置のアウトラインとクリップ数 が表示されます。<br />
メディアをグループに追加する場合、タイムライン上 の元 の配置が維持されます。<br />
メディアをグループ化するには<br />
1. タイムライン上 のメディアを選択します。<br />
a. キーボードのShift キーを押 して、グループに含 めるメディアをそれぞれクリックします。<br />
__________________________________________________________________________________________________________<br />
www.techsmith.co.jp<br />
- 129 -
<strong>Camtasia</strong> <strong>Studio</strong> Version 8 <strong>Help</strong><br />
_________________________________________________________________________________________________________<br />
b. または、タイムライン上 でマウスをクリックしてドラッグし、グループに含 めるすべてのメディアを選 択 し<br />
ます。<br />
2. 選択したメディアのいずれかを右 クリックして、メニューから [グループ化 ] を選択します。メディアがグループ<br />
内 に移動します。<br />
グループに名 前を付ける<br />
1. 名 前 をダブルクリックします。名前が編集できるようになります。<br />
2. 新 しい名前を入力します。<br />
3. キーボードのEnter キーを押 します。<br />
グループを開くか、または閉じる<br />
グループを開 くには、プラス記号をクリックするか、グループ名 をダブルクリックします。<br />
グループを閉 じるには、マイナス記号をクリックするか、グループ名 をダブルクリックします。<br />
グループ内 のメディアが縦 に配置されている場合、グループが開 くと、タイムライン上 の他 のトラックにまたが<br />
って展開されます。そのため、タイムライン上 の他 のメディアは一時的に表示できなくなる場合がありま<br />
す。<br />
__________________________________________________________________________________________________________<br />
www.techsmith.co.jp<br />
- 130 -
<strong>Camtasia</strong> <strong>Studio</strong> Version 8 <strong>Help</strong><br />
_________________________________________________________________________________________________________<br />
グループ内 のメディアが横 に配置されている場合、グループを開 くと、グループの見出しが上 のトラックに展<br />
開 されます。そのため、そのトラック上 にあるメディアは一時艇にアクセスできなくなる場合があります。<br />
メディアをグループ解 除する<br />
グループを右 クリックして、メニューから [グループ解除] を選択します。<br />
グループ解除されたメディアは、タイムライン上 の元 の位置に戻 ります。<br />
タイムライン上 に別 のメディアがある場合、グループ解除されたメディアは新 しいトラック上 に配置されま<br />
す。<br />
メディアをグループに追 加する<br />
1. メディアをグループの上 にドラッグして、グループの見出しが白 に変 わって周囲に点線が表示されるまで待<br />
ちます。<br />
2. グループが開 いて、メディアがグループ内 に表示されるまで、マウスをそのまま保持してください。<br />
3. メディアを目的の位置に配置します。<br />
グループからメディアを取り除く<br />
グループを開 いて、メディアをグループからタイムライン上 にドラッグします。グループ内 でメディアが独自のト<br />
ラック上 に配置されていた場合は、空 のトラックを右 クリックして、メニューから [トラックの削除] を選択しま<br />
す。<br />
クリップを削除するには、グループを開 いて削除するメディアを選択し、キーボードのDelete キーを押 しま<br />
す。この操作を行 うと、プロジェクトのタイムライン全体からクリップが削除されます。<br />
__________________________________________________________________________________________________________<br />
www.techsmith.co.jp<br />
- 131 -
<strong>Camtasia</strong> <strong>Studio</strong> Version 8 <strong>Help</strong><br />
_________________________________________________________________________________________________________<br />
グループ内のメディアを編 集する<br />
グループ内 のメディアは、タイムライン上 の他 のメディアと同様に編集できますが、次 の 2 つの例外があります。<br />
グループ内 のトラックはロックできません。<br />
開 いたグループ内 で範囲を選択すると、タイムライン上 のすべてが選択されます。編集を適用しないトラ<br />
ックは、タイムラインですべてロックしてください。<br />
グループのサイズを変 更する<br />
グループのどちらかの端 にカーソルを置 いてハイライト表示し、グループをどちらかの方向にドラッグします。<br />
グループの端 に次 のいずれかのメディアが接 している場合、メディアの時間が自動的に延長されます。<br />
1. 画像や吹 き出 しなど、任意の時間にサイズを変更できるメディア。<br />
2. 以前にトリミングまたはサイズ変更されたことのあるメディア。ただしこの場合、メディアは元 の時間までし<br />
か延長されません。<br />
たとえば、2 分 のオーディオクリップが 1 分 にトリミングされていた場合、グループのサイズを変更すると、こ<br />
のクリップはフルサイズの 2 分 まで延長されますが、元 の長 さを超 えて延長されることはありません。<br />
グループをライブラリに追 加する<br />
グループを右 クリックして、メニューから [ライブラリにアセットを追加] を選択します。<br />
関連情報<br />
タイムラインのトラック<br />
範囲を選択する<br />
タイムラインの選択範囲を切 り取 る<br />
ビデオ クリップをマークインまたはマークアウトする<br />
クリップを分割する<br />
クリップのフレームを延長する<br />
マーカーを追加する<br />
選択範囲を切 り取 る<br />
__________________________________________________________________________________________________________<br />
www.techsmith.co.jp<br />
- 132 -
<strong>Camtasia</strong> <strong>Studio</strong> Version 8 <strong>Help</strong><br />
_________________________________________________________________________________________________________<br />
現在のフレームを画像として保存する<br />
[名前を付 けてフレームをエクスポート] オプションを使用して、キャンバス上 の現在のフレームを画像ファイ<br />
ル( .bmp、.gif、.jpeg、または .png) として保存できます。<br />
1. タイムライン上 の再生ヘッドの位置を設定します。正 しいフレームを選択しているかどうか、キャンバスで<br />
確認します。<br />
2. [ファイル]、[特別な出力を制作]、[名前を付 けてフレームをエクスポート] の順 に選択します。<br />
3. [名前を付 けてフレームをエクスポート] ダイアログが表示されます。ファイル名 を入力して保存場所を選<br />
択 します。<br />
4. [ファイルの種類] フィールドからファイル形式を選択します。<br />
5. [保存] をクリックします。<br />
関連情報<br />
タイムラインのトラック<br />
範囲を選択する<br />
タイムラインの選択範囲を切 り取 る<br />
ビデオ クリップをマークインまたはマークアウトする<br />
クリップを分割する<br />
クリップのフレームを延長する<br />
メディアをグループ化 する<br />
マーカーを追加する<br />
選択範囲を切 り取 る<br />
__________________________________________________________________________________________________________<br />
www.techsmith.co.jp<br />
- 133 -
<strong>Camtasia</strong> <strong>Studio</strong> Version 8 <strong>Help</strong><br />
_________________________________________________________________________________________________________<br />
吹き出し<br />
吹 き出 しは、ビデオ内 の重要なオブジェクトやプロセスに視聴者の注目を集 めるため、ビデオ上 に重 ねて表 示 さ<br />
れるグラフィックスです。<br />
__________________________________________________________________________________________________________<br />
www.techsmith.co.jp<br />
- 134 -
<strong>Camtasia</strong> <strong>Studio</strong> Version 8 <strong>Help</strong><br />
_________________________________________________________________________________________________________<br />
www.techsmith.co.jp<br />
吹 き出 しの追加<br />
クリックすると、タイムライン上 の再生ヘッドの位置に新 しい吹 き出 しが追加されます。吹<br />
き出 しはキャンバスにも表示されます。<br />
キャンバス上 で、吹 き出 しのサイズ変更、回転、移動を実行できます。<br />
吹 き出 しギャラリー<br />
クリックすると吹 き出 しギャラリーが表示されます。ギャラリーをスクロールして、目的の吹 き<br />
出 しを選択します。編集オプションが表示されます。キャンバスに吹 き出 しが表示されま<br />
す。<br />
吹 き出 しのプロパティと効果<br />
色 やスタイルなどを変更します。キャンバスに変更内容が表示されます。<br />
テキスト<br />
吹 き出 しにテキストを追加します。キャンバスに変更内容が表示されます。<br />
フェード インとフェード アウト<br />
フェード インとフェード アウトの効果を含 めるには、フェードの時間を設定します。時間を<br />
0.00 秒 に設定すると、フェード効果を使用せずに「即座に」表示されます。フェード効果<br />
は タイムライン上 の吹 き出 しで確認できます。<br />
ホット スポットにする<br />
吹 き出 しにインタラクティブ機能を追加します。<br />
吹 き出 しの終 わりで一時停止する<br />
この吹 き出 しの位置ではビデオが一時停止します。<br />
クリックで続行<br />
ビデオの再生を再開するには、吹 き出 しをクリックする必要があります。<br />
指定時間に移動<br />
ビデオが特定のフレームにジャンプします。ジャンプするフレームを「時間: 分 : 秒 ; フ<br />
レーム」の形式で入力します。<br />
マーカーに移動<br />
ビデオがマーカーの位置にジャンプします。ジャンプするマーカーをドロップダウン リス<br />
トから選択します。<br />
URL にジャンプ Web ページが開 きます。<br />
[新 しいブラウザウィンドウで URL を開 く] を有効にすると、別 のウィンドウで Web<br />
ページが開 きます。<br />
不透明テキスト<br />
オンにすると、吹 き出 しに透明効果が適用された場合に、テキストが不透明な色 のまま<br />
残 ります。<br />
__________________________________________________________________________________________________________<br />
- 135 -
<strong>Camtasia</strong> <strong>Studio</strong> Version 8 <strong>Help</strong><br />
_________________________________________________________________________________________________________<br />
関連情報<br />
www.techsmith.co.jp<br />
テキスト ボックス<br />
テキストを吹 き出 しのサイズに合 わせる方法を選択します。<br />
吹 き出 しを追加する<br />
吹 き出 しの移動、サイズ変更、または削除を行 う<br />
吹 き出 しのプロパティと効果<br />
スケッチ モーション吹 き出 し<br />
ハイライト吹 き出 し<br />
吹 き出 しにホット スポットを追加する<br />
吹 き出 しを使 って画面の一部をぼかす、またはピクセル化 する<br />
スポットライト吹 き出 し<br />
テキストのみの吹 き出 し<br />
キー操作の吹 き出 し<br />
任意の画像を吹 き出 しとして使用する<br />
__________________________________________________________________________________________________________<br />
- 136 -
<strong>Camtasia</strong> <strong>Studio</strong> Version 8 <strong>Help</strong><br />
_________________________________________________________________________________________________________<br />
吹き出しを追加する<br />
吹 き出 しは、ビデオ内 の重要なオブジェクトやプロセスに視聴者の注目を集 めるため、ビデオ上 に重 ねて表 示 さ<br />
れるグラフィックスです。<br />
タイムライン上の画 像から<br />
タイムラインに追加されたすべての画像は、すぐに吹 き出 しとして使用できます。<br />
吹 き出 しを編集するには、タイムライン上 の吹 き出 しをダブルクリックします。テキストを編集する [吹 き出<br />
し] タスク ページが表示されます。<br />
影付き、境界線、色、不透明度などのその他 の効果は、[ビジュアル プロパティ] タブで編集できます。<br />
[吹き出し] タブから<br />
1. Editor で [吹 き出 し] タブをクリックします。[吹 き出 し] タスク ページが表示されます。<br />
2. タイムライン上 で吹 き出 しを追加する位置に再生ヘッドを移動します。<br />
3. [吹 き出 しの追加] をクリックします。<br />
4. ドロップダウン ギャラリーから吹 き出 しを選択します。キャンバス上 と、タイムライン上 の再生ヘッドの位 置<br />
に吹 き出 しが表示されます。<br />
5. テキスト ボックスにテキストを入力します。キャンバス上 の吹 き出 しのテキストが更新されます。<br />
6. キャンバス上 の吹 き出 しの移動、サイズ変更、または削除を行 います。<br />
ALT キーを押 したままドラッグすると、3-D 回転を実行できます。<br />
7. 境界線の色 と幅、塗 りつぶしの色、および影、不透明度、スタイルなどの効果を変更します。<br />
8. フェード インやフェード アウトの効果を含 めるには、ズーム スライダーを使用します。<br />
フェード効果は タイムライン上 の吹 き出 しで確認できます。<br />
9. 影付き、境界線、色、不透明度などのその他 の効果は、[ビジュアル プロパティ] タブで編集できます。<br />
__________________________________________________________________________________________________________<br />
www.techsmith.co.jp<br />
- 137 -
<strong>Camtasia</strong> <strong>Studio</strong> Version 8 <strong>Help</strong><br />
_________________________________________________________________________________________________________<br />
タイムライン上の吹き出しをコピーして貼り付ける<br />
1. タイムライン上 で吹 き出 しを右 クリックして、コンテキスト メニューから [コピー] を選択します。<br />
2. タイムライン上 の新 しい吹 き出 しの位置に再生ヘッドを移動します。<br />
3. タイムラインを右 クリックして、コンテキスト メニューから [貼 り付 け] を選択します。<br />
関連情報<br />
タイムライン ツールバーのコピー/貼り付 けオプションも使用できます。<br />
キーボード ショートカットの CTRL+C と CTRL+V も使用できます。<br />
吹 き出 しの移動、サイズ変更、または削除を行 う<br />
吹 き出 しのプロパティと効果<br />
スケッチ モーション吹 き出 し<br />
ハイライト吹 き出 し<br />
吹 き出 しにホット スポットを追加する<br />
吹 き出 しを使 って画面の一部をぼかす、またはピクセル化 する<br />
スポットライト吹 き出 し<br />
テキストのみの吹 き出 し<br />
キー操作の吹 き出 し<br />
任意の画像を吹 き出 しとして使用する<br />
__________________________________________________________________________________________________________<br />
www.techsmith.co.jp<br />
- 138 -
<strong>Camtasia</strong> <strong>Studio</strong> Version 8 <strong>Help</strong><br />
_________________________________________________________________________________________________________<br />
吹き出しの移動、サイズ変更、または削除を行う<br />
吹 き出 しを編集するには、タイムライン上 またはキャンバス上 で吹 き出 しをダブルクリックします。<br />
吹き出しを移 動する<br />
タイムライン上<br />
タイムライン上 の新 しい位置に吹 き出 しを移動するには、吹 き出 しをクリックして、新 しい位置までドラッグしま<br />
す。<br />
キャンバス上<br />
キャンバス上 の新 しい位置に吹 き出 しを移動するには、吹 き出 しをクリックして、新 しい位置までドラッグします。<br />
メディア レイヤー間<br />
タイムライン上 の同 じ位置にメディアを追加するたびに、既存のメディアの前 に新 しいキャンバス レイヤーが作 成<br />
されます。トラックの順序により、キャンバス上 に吹 き出 しを配置する位置が決 まります。<br />
__________________________________________________________________________________________________________<br />
www.techsmith.co.jp<br />
- 139 -
<strong>Camtasia</strong> <strong>Studio</strong> Version 8 <strong>Help</strong><br />
_________________________________________________________________________________________________________<br />
吹 き出 しを前後のメディア レイヤーに移動するには、キャンバス上 で吹 き出 しを右 クリックして、以下のオプション<br />
を選択します。<br />
最前面へ移動<br />
選択した吹 き出 しを最前面のレイヤーに移動します。吹 き出 しは他 の全 メディアの前面に配置されま<br />
す。<br />
前面へ移動<br />
選択した吹 き出 しを 1 つ前 のレイヤーに移動します。<br />
最背面へ移動<br />
選択した吹 き出 しを最背面のレイヤーに移動します。吹 き出 しは他 の全 メディアの背面に配置されま<br />
す。<br />
背面へ移動|<br />
選択した吹 き出 しを 1 つ後 ろのレイヤーに移動します。<br />
キャンバス上 の吹 き出 しをレイヤー間 で移動すると、タイムライン上 のトラックが自動的に変更さ<br />
れます。<br />
吹き出しのサイズ変 更<br />
タイムライン上<br />
タイムライン上 の吹 き出 しのサイズを変更して、時間を変更するには、吹 き出 しのどちらかの端 をドラッグします。<br />
キャンバス上<br />
キャンバス上 の吹 き出 しのサイズを変更して、吹 き出 しのサイズを変 えるには、ハンドルをクリックして任意の方<br />
向 にドラッグします。<br />
図形のサイズを変更する<br />
一 部 の矢 印吹き出 しにあるハンドルを使用して、矢印の図形を変更できます。<br />
ハンドルの上 にカーソルを移動します。ハンドルが黄色に変 わると、ドラッグして図形を変更できます。<br />
__________________________________________________________________________________________________________<br />
www.techsmith.co.jp<br />
- 140 -
<strong>Camtasia</strong> <strong>Studio</strong> Version 8 <strong>Help</strong><br />
_________________________________________________________________________________________________________<br />
吹き出しを回 転する<br />
キャンバス上 の吹 き出 しを回転するには、中央ハンドルをクリックして、左右にドラッグします。<br />
ALT キーを押 したままクリップをドラッグすると、3-D 回転を実行できます。<br />
吹き出しを反 転する<br />
吹 き出 しを反転するには、キャンバス上 で吹 き出 しを選択して、[吹 き出 し] タブで [効果]、[反転] の順 にクリック<br />
し、[水平] または [垂直] を選択します。<br />
__________________________________________________________________________________________________________<br />
www.techsmith.co.jp<br />
- 141 -
<strong>Camtasia</strong> <strong>Studio</strong> Version 8 <strong>Help</strong><br />
_________________________________________________________________________________________________________<br />
吹き出しを削 除する<br />
関連情報<br />
タイムライン上 またはキャンバス上 で吹 き出 しを選択して、キーボードのDelete キーを押 します。<br />
タイムライン上 で吹 き出 しを右 クリックして、コンテキスト メニューから [削除] を選択します。<br />
タイムライン上 またはキャンバス上 で吹 き出 しをダブルクリックして、[吹 き出 し] タブの [吹 き出 しの削除] ボ<br />
タンをクリックします。<br />
吹 き出 しを追加する<br />
吹 き出 しのプロパティと効果<br />
スケッチ モーション吹 き出 し<br />
ハイライト吹 き出 し<br />
吹 き出 しにホット スポットを追加する<br />
吹 き出 しを使 って画面の一部をぼかす、またはピクセル化 する<br />
スポットライト吹 き出 し<br />
テキストのみの吹 き出 し<br />
キー操作の吹 き出 し<br />
任意の画像を吹 き出 しとして使用する<br />
__________________________________________________________________________________________________________<br />
www.techsmith.co.jp<br />
- 142 -
<strong>Camtasia</strong> <strong>Studio</strong> Version 8 <strong>Help</strong><br />
_________________________________________________________________________________________________________<br />
吹き出しのプロパティと効果<br />
[吹 き出 し] タブのプロパティと効果には、境界線の色、塗 りつぶしの色、透明度、スタイル、ドロップ シャドウなど<br />
があります。<br />
すべての吹 き出 しにすべての効果またはプロパティを適用できるわけではありません。<br />
その他 の効果は [ビジュアル プロパティ] タブにあります。<br />
ドロップ シャドウをオンまたはオフにする<br />
[効果]、[影 ] の順 に選択します。<br />
その他 の影 の効果は [ビジュアル プロパティ] タブにあります。<br />
フェード インまたはフェード アウト する<br />
フェード インまたはフェード アウトの効果を追加します。スライダを使用して、フェードの時間を設定します。<br />
スタイル<br />
フェード効果は タイムライン上 の吹 き出 しで確認できます。<br />
吹 き出 しのスタイルを変更します。<br />
[効果]、[スタイル] の順 に選択します。<br />
__________________________________________________________________________________________________________<br />
www.techsmith.co.jp<br />
- 143 -
<strong>Camtasia</strong> <strong>Studio</strong> Version 8 <strong>Help</strong><br />
_________________________________________________________________________________________________________<br />
境 界 線<br />
境界線の色 と幅 を変更します。<br />
[効果]、[境界線] の順 に選択します。<br />
その他 のカスタム オプションは [ビジュアル プロパティ] タブにあります。<br />
直 線 吹き出しの終 点と始 点<br />
直線吹き出 しに矢印または丸 い線端を追加します。<br />
[効果] を選択し、[終端点] または [先端点] を選択します。<br />
テキスト ボックス<br />
テキストを選択した吹 き出 しのサイズに合 わせる方法を設定します。<br />
__________________________________________________________________________________________________________<br />
www.techsmith.co.jp<br />
- 144 -
<strong>Camtasia</strong> <strong>Studio</strong> Version 8 <strong>Help</strong><br />
_________________________________________________________________________________________________________<br />
関連情報<br />
吹 き出 しを追加する<br />
吹 き出 しの移動、サイズ変更、または削除を行 う<br />
テキスト吹 き出 し<br />
図形吹き出 し - テキストなし<br />
スケッチ モーション吹 き出 し<br />
ハイライト吹 き出 し<br />
吹 き出 しにホット スポットを追加する<br />
吹 き出 しを使 って画面の一部をぼかす、またはピクセル化 する<br />
スポットライト吹 き出 し<br />
テキストのみの吹 き出 し<br />
キー操作の吹 き出 し<br />
任意の画像を吹 き出 しとして使用する<br />
__________________________________________________________________________________________________________<br />
www.techsmith.co.jp<br />
- 145 -
<strong>Camtasia</strong> <strong>Studio</strong> Version 8 <strong>Help</strong><br />
_________________________________________________________________________________________________________<br />
スケッチ モーション吹き出し<br />
スケッチ モーション吹 き出 しは、一定時間にわたって画面に描画されるアニメーションです。描画時間、色 、フ<br />
ェードの長 さなどをカスタマイズできます。<br />
1. Editor で [吹 き出 し] タブをクリックします。[吹 き出 し] タスク ページが表示されます。<br />
2. タイムライン上 で吹 き出 しを追加する位置に再生ヘッドを移動します。<br />
3. [吹 き出 しの追加] ボタンをクリックします。<br />
4. ドロップダウン ギャラリーからスケッチ モーション吹 き出 しを選択します。キャンバスに吹 き出 しが表示されま<br />
す。<br />
5. キャンバス上 で、吹 き出 しを目的の位置にドラッグします。<br />
6. ハンドルをつかんでサイズの調整と回転を行 います。<br />
7. ALT キーを押 したままクリップをドラッグすると、3-D 回転を実行できます。<br />
8. [描画時間] スライダをドラッグして、効果を描画する時間の長 さを設定します。<br />
9. 色 を変更するには [境界線] ボタンをクリックします。<br />
その他 の効果は [ビジュアル プロパティ] タブにあります。<br />
関連情報<br />
吹 き出 しを追加する<br />
吹 き出 しの移動、サイズ変更、または削除を行 う<br />
吹 き出 しのプロパティと効果<br />
ハイライト吹 き出 し<br />
吹 き出 しにホット スポットを追加する<br />
吹 き出 しを使 って画面の一部をぼかす、またはピクセル化 する<br />
スポットライト吹 き出 し<br />
テキストのみの吹 き出 し<br />
キー操作の吹 き出 し<br />
任意の画像を吹 き出 しとして使用する<br />
__________________________________________________________________________________________________________<br />
www.techsmith.co.jp<br />
- 146 -
<strong>Camtasia</strong> <strong>Studio</strong> Version 8 <strong>Help</strong><br />
_________________________________________________________________________________________________________<br />
ハイライト 吹き出し<br />
ハイライトを追加して、ビデオ内 のある位置に注意を引 くことができます。<br />
ハイライト 吹き出しを追 加する<br />
1. Editor で [吹 き出 し] タブをクリックします。[吹 き出 し] タスク ページが表示されます。<br />
2. タイムライン上 で吹 き出 しを追加する位置に再生ヘッドを移動します。<br />
3. [吹 き出 しの追加] ボタンをクリックします。<br />
4. ドロップダウン ギャラリーからハイライト範囲吹き出 しを選択します。キャンバスに吹 き出 しが表示されま<br />
す。<br />
5. キャンバス上 で、吹 き出 しを目的の位置にドラッグします。<br />
6. ハンドルをつかんでサイズの調整と回転を行 います。<br />
ALT キーを押 したままクリップをドラッグすると、3-D 回転を実 行 できます。<br />
7. ハイライトの色 を変更するには、[塗 りつぶし] ボタンをクリックします。<br />
8. フェード インとフェード アウトの効果を含 めるには、スライダを使用してフェードの時間を設定します。<br />
その他 の効果は [ビジュアル プロパティ] タブにあります。<br />
関連情報<br />
吹 き出 しを追加する<br />
吹 き出 しの移動、サイズ変更、または削除を行 う<br />
吹 き出 しのプロパティと効果<br />
スケッチ モーション吹 き出 し<br />
吹 き出 しにホット スポットを追加する<br />
吹 き出 しを使 って画面の一部をぼかす、またはピクセル化 する<br />
スポットライト吹 き出 し<br />
テキストのみの吹 き出 し<br />
キー操作の吹 き出 し<br />
任意の画像を吹 き出 しとして使用する<br />
__________________________________________________________________________________________________________<br />
www.techsmith.co.jp<br />
- 147 -
<strong>Camtasia</strong> <strong>Studio</strong> Version 8 <strong>Help</strong><br />
_________________________________________________________________________________________________________<br />
吹き出しにホット スポット を追加する<br />
吹 き出 しに ホット スポットを追加して、制作した MP4 ビデオにインタラクティブ機能を加 えることができます。<br />
ホット スポットを使 うと次 の操作を実行できます。<br />
顧客がソフトウェアをダウンロードするためのリンクを表示する。<br />
新 しいブラウザウィンドウで Web サイトを開 く。<br />
ビデオ内 の特定のマーカーまたはフレームにジャンプする。<br />
視聴者がビデオの特定のセクションを再生できるようにする。<br />
次 のタイプの吹 き出 しにホット スポットを追加できます。<br />
透明<br />
テキストを含 む図形<br />
ハイライト範囲<br />
テキストのみ<br />
キー操作<br />
ぼかし<br />
ピクセレーション<br />
画像<br />
__________________________________________________________________________________________________________<br />
www.techsmith.co.jp<br />
- 148 -
<strong>Camtasia</strong> <strong>Studio</strong> Version 8 <strong>Help</strong><br />
_________________________________________________________________________________________________________<br />
吹き出しにホット スポット を追 加するには<br />
既存の吹 き出 しまたはタイムライン上 の画像にホット スポットを追加するには、キャンバスやタイ<br />
ムライン上 の吹 き出 しまたは画像をダブルクリックします。[吹 き出 し] タスク ページが表示されま<br />
す。<br />
1. [吹 き出 し] タブで [Flash ホット スポットにする] オプションを有効にします。<br />
2. [Flash ホット スポットのプロパティ] ボタンをクリックします。<br />
3. [Flash ホット スポットのプロパティ] ダイアログボックスが表 示 されます。<br />
4. ホット スポットの操作を選択します。<br />
5. [OK] をクリックします。<br />
__________________________________________________________________________________________________________<br />
www.techsmith.co.jp<br />
- 149 -
<strong>Camtasia</strong> <strong>Studio</strong> Version 8 <strong>Help</strong><br />
_________________________________________________________________________________________________________<br />
ホット スポット の操 作<br />
www.techsmith.co.jp<br />
オプション 説明<br />
吹 き出 しの終 わりで一時<br />
停 止 する<br />
クリックで続行<br />
指定時間に移動<br />
マーカーに移動<br />
URL にジャンプ<br />
関連情報<br />
この吹 き出 しの位置ではビデオが一時停止します。<br />
ビデオの再生を再開するには、吹 き出 しをクリックする必要がありま<br />
す。<br />
ビデオが特定のフレームにジャンプします。<br />
ジャンプするフレームを「時間: 分 : 秒 ; フレーム」の形式で入 力 しま<br />
す。<br />
ビデオがマーカーの位置にジャンプします。<br />
ジャンプするマーカーをドロップダウン リストから選択します。<br />
[新 しいブラウザウィンドウで URL を開 く] を有効にすると、別 のウィン<br />
ドウで Web ページが開 きます。<br />
吹 き出 しを追加する<br />
吹 き出 しの移動、サイズ変更、または削除を行 う<br />
吹 き出 しのプロパティと効果<br />
スケッチ モーション吹 き出 し<br />
ハイライト吹 き出 し<br />
吹 き出 しを使 って画面の一部をぼかす、またはピクセル化 する<br />
スポットライト吹 き出 し<br />
テキストのみの吹 き出 し<br />
キー操作の吹 き出 し<br />
任意の画像を吹 き出 しとして使用する<br />
__________________________________________________________________________________________________________<br />
- 150 -
<strong>Camtasia</strong> <strong>Studio</strong> Version 8 <strong>Help</strong><br />
_________________________________________________________________________________________________________<br />
吹き出しを使って画面の一部をぼかす、またはピクセル<br />
化する<br />
ぼかし吹 き出 しまたはピクセル化吹き出 しを追加して、機密情報を保護しながら、実際のプロセス、画面、問<br />
題 などを表示することができます。<br />
ぼかしとピクセル化 の吹 き出 しは、ビデオに含 まれている次 のような機密情報を守 るために使用します。<br />
電子メールアドレス<br />
ログイン情報<br />
電話番号<br />
個人情報<br />
クレジットカード番号<br />
吹き出しを使って画 面の一 部をぼかすには<br />
1. Editor で [吹 き出 し] タブをクリックします。[吹 き出 し] タスク ページが表示されます。<br />
2. タイムライン上 で吹 き出 しを追加する位置に再生ヘッドを移動します。<br />
3. [吹 き出 しの追加] ボタンをクリックします。<br />
4. ドロップダウン ギャラリーからぼかしまたはピクセル化吹き出 しを選択します。キャンバスに吹 き出 しが表 示<br />
されます。<br />
5. キャンバス上 で、吹 き出 しを目的の位置にドラッグします。<br />
6. ぼかしの効果を調整するには、[強度] スライダを使用します。<br />
7. ハンドルをつかんでサイズの調整と回転を行 います。<br />
ALT キーを押 したままクリップをドラッグすると、3-D 回転を実 行 できます。<br />
8. フェード インとフェード アウトの効果を含 めるには、スライダを使用してフェードの時間を設定します。<br />
__________________________________________________________________________________________________________<br />
www.techsmith.co.jp<br />
- 151 -
<strong>Camtasia</strong> <strong>Studio</strong> Version 8 <strong>Help</strong><br />
_________________________________________________________________________________________________________<br />
関連情報<br />
吹 き出 しを追加する<br />
吹 き出 しの移動、サイズ変更、または削除を行 う<br />
吹 き出 しのプロパティと効果<br />
スケッチ モーション吹 き出 し<br />
ハイライト吹 き出 し<br />
吹 き出 しにホット スポットを追加する<br />
スポットライト吹 き出 し<br />
テキストのみの吹 き出 し<br />
キー操作の吹 き出 し<br />
任意の画像を吹 き出 しとして使用する<br />
__________________________________________________________________________________________________________<br />
www.techsmith.co.jp<br />
- 152 -
<strong>Camtasia</strong> <strong>Studio</strong> Version 8 <strong>Help</strong><br />
_________________________________________________________________________________________________________<br />
スポット ライト 吹き出し<br />
スポットライト吹 き出 しでは、画面の一部分を明 るくして他 の部分を暗 くすることができます。<br />
スポット ライト 吹き出しを追 加する<br />
1. Editor で [吹 き出 し] タブをクリックします。[吹 き出 し] タスク ページが表示されます。<br />
2. タイムライン上 で吹 き出 しを追加する位置に再生ヘッドを移動します。<br />
3. [吹 き出 しの追加] ボタンをクリックします。<br />
4. ドロップダウン ギャラリーからスポットライト吹 き出 しを選択します。キャンバスに吹 き出 しが表示されます。<br />
5. キャンバス上 で、吹 き出 しを目的の位置にドラッグします。<br />
6. 濃 さを調整するには、[強度] スライダを使用します。<br />
7. ハンドルをつかんでサイズを調整します。<br />
8. フェード インとフェード アウトの効果を含 めるには、スライダを使用してフェードの時間を設定します。<br />
関連情報<br />
吹 き出 しを追加する<br />
吹 き出 しの移動、サイズ変更、または削除を行 う<br />
吹 き出 しのプロパティと効果<br />
スケッチ モーション吹 き出 し<br />
ハイライト吹 き出 し<br />
吹 き出 しにホット スポットを追加する<br />
吹 き出 しを使 って画面の一部をぼかす、またはピクセル化 する<br />
テキストのみの吹 き出 し<br />
キー操作の吹 き出 し<br />
任意の画像を吹 き出 しとして使用する<br />
__________________________________________________________________________________________________________<br />
www.techsmith.co.jp<br />
- 153 -
<strong>Camtasia</strong> <strong>Studio</strong> Version 8 <strong>Help</strong><br />
_________________________________________________________________________________________________________<br />
テキスト のみの吹き出し<br />
テキストのみの吹 き出 しでは、ビデオにテキストが追加されます。この吹 き出 しには境界線はありません。<br />
テキスト のみの吹き出しを追 加する<br />
1. Editor で [吹 き出 し] タブをクリックします。[吹 き出 し] タスク ページが表示されます。<br />
2. タイムライン上 で吹 き出 しを表示する位置に再生ヘッドを移動します。<br />
3. [吹 き出 しの追加] ボタンをクリックします。<br />
4. ドロップダウン ギャラリーからテキスト吹 き出 しを選択します。キャンバスに吹 き出 しが表示されます。<br />
5. キャンバス上 で、吹 き出 しを目的の位置にドラッグします。<br />
6. ハンドルをつかんでサイズを調整します。<br />
7. テキスト ボックスにテキストを追加します。<br />
8. フォント オプションを使用して、フォント スタイルやサイズなどを変更します。<br />
9. フェード インとフェード アウトの効果を含 めるには、スライダを使用してフェードの時間を設定します。<br />
関連情報<br />
吹 き出 しを追加する<br />
吹 き出 しの移動、サイズ変更、または削除を行 う<br />
吹 き出 しのプロパティと効果<br />
スケッチ モーション吹 き出 し<br />
ハイライト吹 き出 し<br />
吹 き出 しにホット スポットを追加する<br />
吹 き出 しを使 って画面の一部をぼかす、またはピクセル化 する<br />
スポットライト吹 き出 し<br />
キー操作の吹 き出 し<br />
任意の画像を吹 き出 しとして使用する<br />
__________________________________________________________________________________________________________<br />
www.techsmith.co.jp<br />
- 154 -
<strong>Camtasia</strong> <strong>Studio</strong> Version 8 <strong>Help</strong><br />
_________________________________________________________________________________________________________<br />
キー操作の吹き出し<br />
キー操作吹き出 しを使用して、キーボードの操作をビデオに表示します。たとえば、キーボードで CTRL + C<br />
キーを押 す場合、キー操作の吹 き出 しを使用して、そのキーの組 み合 わせを表示します。<br />
いくつかのキー スタイルと、あらかじめ決 められたキー操作の組 み合 わせから選択できます。<br />
キー操作吹き出 しは、手動で追加することも、CAMREC 録画のキー操作から自動生成することもでき<br />
ます。<br />
キー操 作 吹き出しを手 動で追 加する<br />
1. Editor で [吹 き出 し] タブをクリックします。[吹 き出 し] タスク ページが表示されます。<br />
2. タイムライン上 で吹 き出 しを追加する位置に再生ヘッドを移動します。<br />
3. [吹 き出 しの追加] ボタンをクリックします。<br />
4. ドロップダウン ギャラリーから目的のキー操作吹き出 しを選択します。キャンバスにキー操作吹き出 しが<br />
表示されます。<br />
5. [操作するキーまたはキーの組 み合 わせを入力] フィールドにカーソルを置 きます。<br />
__________________________________________________________________________________________________________<br />
www.techsmith.co.jp<br />
- 155 -
<strong>Camtasia</strong> <strong>Studio</strong> Version 8 <strong>Help</strong><br />
_________________________________________________________________________________________________________<br />
6. キーボードで、キー操作の組 み合 わせを押 すか、コマンド キー操作を入力します。コマンドが<br />
の場合、CTRL キーを押 したままにします。フィールドにプラス記号が表示されたら、次 の<br />
キーを押 します。<br />
7. スタイルを変更するには [効果] ボタンをクリックします。<br />
8. プレビュー ウィンドウで、吹 き出 しを目的の位置にドラッグします。<br />
9. ハンドルをつかんでサイズの調整と回転を行 います。<br />
ALT キーを押 したままクリップをドラッグすると、3-D 回転を実 行 できます。<br />
10. キャンバス上 の吹 き出 しの移動、サイズ変更、または削除を行 います。<br />
11. フェード インとフェード アウトの効果を含 めるには、スライダを使用してフェードの時間を設定します。<br />
12. 影付き、境界線、色、不透明度などのその他 の効果は、[ビジュアル プロパティ] タブで編集できます。<br />
CAMREC 録 画からキー操 作 吹き出しを自 動 生 成する<br />
1. Editor で [吹 き出 し] タブをクリックします。[吹 き出 し] タスク ページが表示されます。<br />
2. [吹 き出 しの追加] ボタンをクリックします。<br />
3. ドロップダウン ギャラリーから目的のキー操作吹き出 しを選択します。キャンバスにキー操作吹き出 しが<br />
表示されます。<br />
4. [CAMREC ファイルから生成] ボタンをクリックします。キー操作吹き出 しが生成され、ビデオに表示される<br />
関連情報<br />
タイミングでタイムライン上 とキャンバスに配置されます。<br />
自動生成されたキー操作吹き出 しは、手動で追加したキー操作吹き出 しと同様に、編集、<br />
削除、移動、サイズ変更などを行 うことができます。<br />
吹 き出 しを追加する<br />
吹 き出 しの移動、サイズ変更、または削除を行 う<br />
吹 き出 しのプロパティと効果<br />
スケッチ モーション吹 き出 し<br />
ハイライト吹 き出 し<br />
吹 き出 しにホット スポットを追加する<br />
吹 き出 しを使 って画面の一部をぼかす、またはピクセル化 する<br />
スポットライト吹 き出 し<br />
テキストのみの吹 き出 し<br />
任意の画像を吹 き出 しとして使用する<br />
__________________________________________________________________________________________________________<br />
www.techsmith.co.jp<br />
- 156 -
<strong>Camtasia</strong> <strong>Studio</strong> Version 8 <strong>Help</strong><br />
_________________________________________________________________________________________________________<br />
任意の画像を吹き出しとして使用する<br />
画像ファイル( BMP、GIF、PNG、または JPG) をタイムラインに追加して、独自のカスタム吹 き出 しを作成しま<br />
す。<br />
タイムラインに追加されたすべての画像は、すぐに吹 き出 しとして使用できます。<br />
画 像を吹き出しまたはタイト ル クリップとして使 用するには<br />
1. 画像をタイムラインにドラッグします。<br />
2. テキストを追加するには、ダブルクリックします。テキストを編集する [吹 き出 し] タスク ページが表示されま<br />
す。<br />
3. ハンドルをつかんでサイズの調整と回転を行 います。<br />
ALT キーを押 したままクリップをドラッグすると、3-D 回転を実 行 できます。<br />
4. 必要に応 じて、吹 き出 しにホット スポットを追加します。<br />
5. 吹 き出 しとして使用する画像には、一部の吹 き出 し効 果 ( フェード イン、フェード アウトなど) を使用でき<br />
ません。影付き、境界線、色、不透明度などの効果は、[ビジュアル プロパティ] タブで編集できます。<br />
画像吹き出 しをフェード インまたはフェード アウトするには、画面切り替 えを使用します。さまざ<br />
まな画像切り替 えを試 して、画像吹き出 しに独自の効果を付 けてください。<br />
__________________________________________________________________________________________________________<br />
www.techsmith.co.jp<br />
- 157 -
<strong>Camtasia</strong> <strong>Studio</strong> Version 8 <strong>Help</strong><br />
_________________________________________________________________________________________________________<br />
関連情報<br />
吹 き出 しを追加する<br />
吹 き出 しの移動、サイズ変更、または削除を行 う<br />
吹 き出 しのプロパティと効果<br />
スケッチ モーション吹 き出 し<br />
ハイライト吹 き出 し<br />
吹 き出 しにホット スポットを追加する<br />
吹 き出 しを使 って画面の一部をぼかす、またはピクセル化 する<br />
スポットライト吹 き出 し<br />
テキストのみの吹 き出 し<br />
キー操作の吹 き出 し<br />
__________________________________________________________________________________________________________<br />
www.techsmith.co.jp<br />
- 158 -
<strong>Camtasia</strong> <strong>Studio</strong> Version 8 <strong>Help</strong><br />
_________________________________________________________________________________________________________<br />
ズームとパン<br />
ズームとパンを使用すると、ズーム イン、ズーム アウト、パンのアニメーションをタイムラインにすばやく追加できま<br />
す。<br />
ズームとパン アニメーションを追加して、以下を行 います。<br />
ソース クリップより小 さいビデオサイズで最終ビデオを制作する場合の表示を向上させます。<br />
大画面のアプリケーションでのテキスト フィールドへの入力やオプションの選択など、重要な操作に注 目<br />
を集 めます。<br />
ビデオの編集サイズが大 きい場合に、領域から領域へ移動します。<br />
以下の項目も参照してください。<br />
ズーム アニメーションを追加するには<br />
パン アニメーションを追加するには<br />
ズーム アニメーションを削除するには<br />
ズーム アニメーションのタイミングを調整するには<br />
[ズームとパン] タブのオプション<br />
ズーム アニメーションを追 加する<br />
1. Editor で [ズームとパン] タブをクリックします。[ズームとパン] タスク ページが表示されます。<br />
2. タイムライン上 でズーム アニメーションを追加する位置に再生ヘッドを移動します。<br />
3. 目的のズーム効果が得 られるように、ズーム範囲を移動し、サイズを変更します。ズーム アニメーションが<br />
タイムラインに自動的に追加されます。<br />
パン アニメーションを追 加する<br />
パン効果を使用すると、ビデオを左右方向または上下方向に移動できます。ビデオをパンしても、パン アニメー<br />
ションのサイズは変 わりません。<br />
__________________________________________________________________________________________________________<br />
www.techsmith.co.jp<br />
- 159 -
<strong>Camtasia</strong> <strong>Studio</strong> Version 8 <strong>Help</strong><br />
_________________________________________________________________________________________________________<br />
パン アニメーションを追加するには、最初にズーム アニメーションを追加する必要があります。<br />
1. Editor で [ズームとパン] タブをクリックします。[ズームとパン] タスク ページが表示されます。<br />
2. ズーム アニメーションを追加します。<br />
3. タイムライン上 でパン アニメーションを追加する位置に再 生 ヘッドを移動します。この位置はズーム アニ<br />
メーションの後 ろでなければなりません。<br />
4. ズーム範囲を移動します。サイズは変更しないでください。パン アニメーションがタイムラインに追加されま<br />
す。<br />
5. 別 のパン アニメーションを追加するには、手順 3 と 4 を繰 り返 します。<br />
ズーム アニメーションを削 除する<br />
1. タイムライン上 で、削除するズーム アニメーションが含 まれているメディアを選択します。<br />
2. アニメーション アイコンをクリックして、アニメーション表示を開 きます。<br />
3. 削除するアニメーションをダブルクリックします。<br />
4. キーボードのDelete キーを押 すか、アニメーションを右 クリックして、コンテキスト メニューから [削除] を選<br />
択 します。<br />
__________________________________________________________________________________________________________<br />
www.techsmith.co.jp<br />
- 160 -
<strong>Camtasia</strong> <strong>Studio</strong> Version 8 <strong>Help</strong><br />
_________________________________________________________________________________________________________<br />
メディア クリップからすべてのズームとビジュアルアニメーションを削除するには、コンテキスト メニ<br />
ューから [すべてのビジュアル アニメーションをメディアから削除] を選択します。<br />
ズーム アニメーションのタイミングを調 整する<br />
ズーム アニメーションのタイミングにより、ズーム イン、ズーム アウト、またはパンにかかる時間が決 まります。<br />
1. タイムライン上 で、調整するズーム アニメーションが含 まれているメディアを選択します。<br />
2. アニメーション アイコンをクリックして、アニメーション表示を開 きます。<br />
3. アニメーションをダブルクリックします。<br />
4. アニメーションの開始位置をどちらかの方向にドラッグして、時間を変更します。<br />
[ビジュアル プロパティ] タブのオプションを使用して、このアニメーションを調整することもできます。<br />
__________________________________________________________________________________________________________<br />
www.techsmith.co.jp<br />
- 161 -
<strong>Camtasia</strong> <strong>Studio</strong> Version 8 <strong>Help</strong><br />
_________________________________________________________________________________________________________<br />
[ズームとパン] タブのオプション<br />
ズーム範囲<br />
www.techsmith.co.jp<br />
縦横比を維持する<br />
最高品質<br />
フル画面<br />
倍率<br />
SmartFocus<br />
プレビュー ウィンドウの枠 は、ビデオ内 のズーム アニメーション<br />
の位置を示 しています。<br />
ズームの位置を変更するには、枠 をドラッグします。<br />
ズーム範囲のサイズを変更するときに、同 じ縦横比を維持し<br />
ます。<br />
をクリックすると、ズーム アニメーションがクリアされ、メデ<br />
ィア サイズが倍率 100% に設定されます。<br />
をクリックすると、ズーム アニメーションがクリアされ、メデ<br />
ィアがフル画面サイズに戻 ります。<br />
ズーム倍率は、ズームとパン アニメーションのズーム率 ( パーセ<br />
ント) を示 します。<br />
ズームの倍率を変更するには<br />
a. [倍率] スライダをドラッグします。<br />
または<br />
b. プレビュー ウィンドウの枠 にあるハンドルをドラッグしま<br />
す。<br />
タイムライン上 の CAMREC 録画にズームとパン アニメーショ<br />
ンを自動的に生成します。<br />
SmartFocus による自動ズームとパンも参照してください。<br />
__________________________________________________________________________________________________________<br />
- 162 -
<strong>Camtasia</strong> <strong>Studio</strong> Version 8 <strong>Help</strong><br />
_________________________________________________________________________________________________________<br />
SmartFocus による自動ズームとパン<br />
<strong>Camtasia</strong> SmartFocus を適用できるのは、<strong>Camtasia</strong> Recorder バージョン 5.0 以降で録画し<br />
た CAMREC ファイルのみです。他 の録画には、タイムライン上 のクリップにズームとパン アニメー<br />
ションを手動で追加できます。<br />
<strong>TechSmith</strong> 独自のSmartFocus テクノロジーにより、録画中に操作が行 われる位置を追跡することができます。<br />
その後、タイムライン上 の CAMREC ビデオにズームとパン アニメーションが自動的に追加されます。<br />
<strong>Camtasia</strong> SmartFocus は、フル画面の録画などソース クリップや録画のビデオサイズが大 きいときに、<br />
最終ビデオを Web や iPod などで配信するためこれより小 さいサイズで制作する場合に理想的なオプシ<br />
ョンです。<br />
ソース クリップのビデオサイズより小 さいサイズで最終ビデオを制作すると、SmartFocus を使用しない場<br />
合、ビデオのコンテンツが小 さく表示されて見 づらくなることがあります。<br />
<strong>Camtasia</strong> Recorder では、SmartFocus 機能により録画中に行 った操作とカーソルの動 きに関 するデー<br />
タが収集されます。ズーム効果を追加する位置を自動的に予測するので、ズームとパン アニメーションを<br />
手動で見 つけて挿入する手間を省 くことができます。<br />
デフォルトでは、タイムラインに CAMREC 録画ファイルを追加すると、SmartFocus が自動的に適用さ<br />
れ、<br />
SmartFocus アニメーションがビジュアルアニメーション表示のCAMREC 録画に表示されます。<br />
選択したタイムラインの CAMREC 録画に SmartFocus を適用する<br />
1. Editor で [ズームとパン] タブをクリックします。[ズームとパン] タスク ページが表示されます。<br />
2. タイムライン上 で SmartFocus を適用する CAMREC 録画を選択します。選択すると、録画が青 くなりま<br />
す。<br />
3. [ズームとパン] タブで、[選択したクリップに SmartFocus を適用] ボタンをクリックします。<br />
4. CAMREC 録画にズームとパン アニメーションが追加されます。<br />
SmartFocus アニメーションは、他 のアニメーションと同様に編集できます。ズームとパンを参照してくださ<br />
い。<br />
ズーム アニメーションの編集は [ビジュアル プロパティ] タブでも編集できます。<br />
タイムライン上のすべての CAMREC 録画に SmartFocus を適用する<br />
1. Editor で [ズームとパン] タブをクリックします。[ズームとパン] タスク ページが表示されます。<br />
2. [タイムラインに SmartFocus を適用] ボタンをクリックします。<br />
3. タイムライン上 のすべての CAMREC 録画にズームとパン アニメーションが追加されます。<br />
SmartFocus アニメーションは、他 のアニメーションと同様に編集できます。ズームとパンを参照して<br />
www.techsmith.co.jp<br />
ください。<br />
ズーム アニメーションの編集は [ビジュアル プロパティ] タブでも編集できます。<br />
__________________________________________________________________________________________________________<br />
- 163 -
<strong>Camtasia</strong> <strong>Studio</strong> Version 8 <strong>Help</strong><br />
_________________________________________________________________________________________________________<br />
SmartFocus のオプション<br />
追加したクリップに SmartFocus を適用<br />
選択したクリップに SmartFocus を適用<br />
タイムラインに SmartFocus を適用<br />
SmartFocus を最大倍率に固定<br />
www.techsmith.co.jp<br />
有効にすると、タイムラインに CAMREC 録画を配<br />
置 するたびに、SmartFocus アニメーションが自動的<br />
に追加されます。<br />
このオプションは、[ツール]、[オプション] の順 に選択<br />
して、[プログラム] タブで選択することもできます。<br />
選択したタイムラインの CAMREC 録画に<br />
SmartFocus を適用します。<br />
録画に SmartFocus がすでに適用されているか、<br />
他 のアニメーションがある場合、既存のアニメーショ<br />
ンを削除して新 しいアニメーションに置 き換 えるかど<br />
うかを確認するメッセージが表示されます。<br />
タイムライン上 のすべての CAMREC 録画に<br />
SmartFocus を適用します。<br />
録画に SmartFocus がすでに適用されているか、<br />
他 のアニメーションがある場合、既存のアニメーショ<br />
ンを削除して新 しいアニメーションに置 き換 えるかど<br />
うかを確認するメッセージが表示されます。<br />
このオプションは、[ツール]、[オプション] の順 に選択<br />
して、[プログラム] タブで選択することもできます。<br />
__________________________________________________________________________________________________________<br />
- 164 -
<strong>Camtasia</strong> <strong>Studio</strong> Version 8 <strong>Help</strong><br />
_________________________________________________________________________________________________________<br />
オーディオ<br />
オーディオのオプションにアクセスするには、[オーディオ] タブをクリックします。<br />
オーディオ作業ページが表示され、タイムライン上 のオーディオが緑 に変 わります。これにより、現在オーディオ編<br />
集 モードであることがわかります。<br />
オーディオを編集するには、タイムライン上 のクリップを 1 つ以上選択します。選択すると、クリップが青 にハ<br />
イライトされます。<br />
CAMREC 録画は、デフォルトでマイク オーディオにリンクされています。<br />
CAMREC 録画のビデオとオーディオのリンクを解除するには、タイムライン上 の CAMREC 録画を右 クリッ<br />
クして、コンテキスト メニューから [ビデオとオーディオを分割] を選択します。タイムライン上 で、録画が個<br />
別 のクリップに分割されます。<br />
タイムラインに、CAMREC のシステム オーディオが個別のオーディオファイルとして追加されます。<br />
オーディオポイントの操作、フェード インとフェード アウト、オーディオノイズの除去などの方法について説明しま<br />
す。オーディオのオプションにアクセスするには、[オーディオ] タブをクリックします。<br />
__________________________________________________________________________________________________________<br />
www.techsmith.co.jp<br />
- 165 -
<strong>Camtasia</strong> <strong>Studio</strong> Version 8 <strong>Help</strong><br />
_________________________________________________________________________________________________________<br />
www.techsmith.co.jp<br />
音量レベルの均等化を有効<br />
にする<br />
オーディオクリップの音量を標準レベルに調整します。このオプションは、オーディ<br />
の音量の変動が大 きい場合に使用します。<br />
このオプションはクリップごとにオン/ オフが固定されます。<br />
チェックを入 れるとオンになります。<br />
チェックを外 すとオフになります。<br />
音量レベルはオーディオクリップ全体に適用することも、次 のようにクリップごとに<br />
ともできます。<br />
選択した 1 つのオーディオクリップ<br />
__________________________________________________________________________________________________________<br />
- 166 -
<strong>Camtasia</strong> <strong>Studio</strong> Version 8 <strong>Help</strong><br />
_________________________________________________________________________________________________________<br />
www.techsmith.co.jp<br />
ノイズ除去を有効にする<br />
詳細<br />
感度の調整<br />
音量変動<br />
選択した複数のオーディオクリップ<br />
[音量変動] ドロップダウン メニューから、タイムラインにあるオーディオの変 動 量 に<br />
いオプションを選択します。<br />
[カスタム設定] オプションを選択した場合は、次 のオプションを選 択 します。<br />
比率<br />
圧縮傾斜を設定します。この値 により、入力信号がしきい値 を超 えた<br />
入力信号に対 する出力信号の変化の度合いが決 まります。<br />
しきい値<br />
入力信号が設定した値 を超 えると信号が圧縮または制 限 されます。し<br />
高 くすると、信号の圧縮( 制限) 量 が少 なくなります。<br />
ゲイン<br />
ダイナミクスを抑 えると信号の全体的な音量が低 くなりますが、ゲイン コ<br />
によって出力ゲイン( 信号レベル) を増幅して音 量 を補 正 します。<br />
ノイズ除去を有効にすると、タイムライン上 のオーディオに含 まれているバックグラ<br />
ズを減 らすことができます。<br />
ノイズ除去を有効にすると、[オーディオ] タブではオーディオ波 形 の色 が緑 からオ<br />
変 わります。<br />
他 の表示では波形の色 がグレーからオレンジに変 わります。<br />
ノイズ除去はオーディオクリップ全体に適用することも、次 のようにクリップごとに<br />
ともできます。<br />
選択した 1 つのオーディオクリップ<br />
選択した複数のオーディオクリップ<br />
その他 のノイズ除去オプションを開 いて、ノイズ除去の手 動 設 定 、マウス クリック<br />
去、クリッピングの修正などを行 います。<br />
[感度の調整] スライダは、ノイズ削減処理によりオーディオの品 質 が低 下 した<br />
用 します。真 の無音がない選択範囲に対 してノイズ削 減 を行 った場 合 、音 質<br />
ることがあります。<br />
ノイズを自動で学習 [ノイズを自動で学習] ボタンをクリックして、Editor に自 動 でオーディオクリップか<br />
__________________________________________________________________________________________________________<br />
- 167 -
<strong>Camtasia</strong> <strong>Studio</strong> Version 8 <strong>Help</strong><br />
_________________________________________________________________________________________________________<br />
www.techsmith.co.jp<br />
選択範囲のノイズを手動で<br />
学習<br />
クリッピングノイズを除去<br />
クリック音 を除去<br />
音量を上下に調整する<br />
除去させます。<br />
Editor は、無音の選択範囲を使用してオーディオに含 まれているノイズを検 出<br />
クリックすると、すぐにオーディオクリップにノイズ除去が適 用 されます。<br />
選択した無音の範囲に基 づいて、ノイズ除去を設定します。<br />
再生ヘッドの緑 の開始ポイントまたは赤 の終了ポイントをドラッグして、無 音 の<br />
択 します。必要に応 じて、ズーム スライダを使用してタイムラインの表 示 を見 や<br />
す。<br />
1. [詳細] ボタンをクリックします。<br />
2. [ノイズの手動選択を使用] ボタンをクリックします。<br />
3. すぐにタイムラインにノイズ除去が適用されます。<br />
クリッピングが起 きると、オーディオが歪 んで聞 こえます。<br />
このオプションを有効にすると、オーディオの音量が大 きくなりすぎた場 合 に、録<br />
ディオがカットされます。<br />
[クリックの感度] スライダを使用して、フィルタのしきい値 を設 定 します。<br />
有効にすると、録音中に含 まれているクリックのような音 が除 去 されます。<br />
[クリックの感度] スライダを使用して、フィルタのしきい値 を設 定 します。<br />
次 の対象の音量を調整できます。<br />
選択した 1 つのオーディオクリップ<br />
選択した複数のオーディオクリップ<br />
オーディオクリップの選択範囲<br />
選択した複数のオーディオクリップにわたる選択範囲<br />
音量を調整するには:<br />
[オーディオ] タブで、[音量を上 げる] ボタンまたは [音 量 を下 げる] ボタンを<br />
ます。ボタンをクリックするたびに音量が25% ずつ調 整 されます。<br />
個別のクリップの音量を調整する<br />
波形の中央にあるバーをつかんで上下に移動することにより、個 別 のオーディオ<br />
音量を調整できます。<br />
__________________________________________________________________________________________________________<br />
- 168 -
<strong>Camtasia</strong> <strong>Studio</strong> Version 8 <strong>Help</strong><br />
_________________________________________________________________________________________________________<br />
www.techsmith.co.jp<br />
フェード インとフェード アウト<br />
無音で置換<br />
オーディオポイントの追加ま<br />
たは削除<br />
次 の対象のオーディオをフェード インまたはフェード アウトできます。<br />
選択した 1 つのオーディオクリップ<br />
選択した複数のオーディオクリップ<br />
オーディオクリップの選択範囲<br />
選択した複数のオーディオクリップにわたる選択範囲<br />
オーディオをフェード インするには、[フェード イン] ボタンをクリックします。<br />
オーディオをフェード アウトするには、[フェード アウト] ボタンをクリックします。<br />
フェードを調整するには、オーディオポイントをつかんでドラッグします。操 作 に応<br />
が調整されます。<br />
タイムライン上 の選択範囲を無音にします。削除や切 り取 りのオプションと異 な<br />
プションでは既存の波形が削除されることはありません。<br />
次 の対象を無音にできます。<br />
選択した 1 つのオーディオクリップ<br />
選択した複数のオーディオクリップ<br />
オーディオクリップの選択範囲<br />
選択した複数のオーディオクリップにわたる選択範囲<br />
オーディオに無音を追加するには、[無音] ボタンをクリックします。<br />
オーディオの波形をカスタマイズするための操作ポイントを設 定 し、そのポイントを<br />
て目的の波形を作成して、オーディオの波形を編集します。<br />
オーディオポイントをドラッグして、音量を上下に調 整 します。<br />
オーディオポイントは上下左右に移動できます。<br />
オーディオ ポイントを追加するには:<br />
1. タイムライン上 のオーディオクリップを選択します。<br />
2. オーディオポイントを追加する位置に再生ヘッドを移 動 します。<br />
3. [オーディオ] タブの [オーディオ ポイントを追加] をクリックするか、クリップを<br />
て、コンテキスト メニューから [オーディオ ポイントを追 加 ] を選 択 します。<br />
__________________________________________________________________________________________________________<br />
- 169 -
<strong>Camtasia</strong> <strong>Studio</strong> Version 8 <strong>Help</strong><br />
_________________________________________________________________________________________________________<br />
www.techsmith.co.jp<br />
オーディオのエクスポート<br />
オーディオ ポイントを 1 つ削除するには:<br />
1. タイムライン上 のオーディオポイントを選択します。<br />
2. [オーディオ] タブの [オーディオ ポイントを削除] をクリックするか、クリップを<br />
て、コンテキスト メニューから [削除] を選択します。<br />
クリップからオーディオ ポイントをすべて削除するには:<br />
1. タイムライン上 のオーディオクリップを選択します。<br />
2. [オーディオ] タブの [オーディオ ポイントを削除] をクリックするか、クリップを<br />
て、コンテキスト メニューから [すべてのオーディオ ポイントをメディアから削<br />
択 します。<br />
[名前を付 けてオーディオをエクスポート] オプションは、タイムライン上 のすべての<br />
を組 み合 わせて 1 つのオーディオファイルを作成します。このオプションは、オーデ<br />
クアップを作成する場合や、別 のアプリケーションで使 うサウンドトラックを作 成 す<br />
使用します。<br />
このオプションにアクセスするには、Editor の [ファイル] メニューから、[特 別 な出 力<br />
作 ]、[名前を付 けてオーディオをエクスポート] の順 に選 択 し、MP3 または WAV<br />
選択します。<br />
MP3:サイズが小 さいファイルです。音声ナレーションに適 しています。<br />
WAV:Microsoft のファイル形式です。ファイルサイズは大 きくなりますが<br />
オーディオを提供します。<br />
__________________________________________________________________________________________________________<br />
- 170 -
<strong>Camtasia</strong> <strong>Studio</strong> Version 8 <strong>Help</strong><br />
_________________________________________________________________________________________________________<br />
画面切り替え<br />
画面切り替 えのデフォルトの時間を変更するには、[ツール]、[オプション]、[プログラム] タブの順 に<br />
選択します。<br />
画面切り替 えによってビデオクリップの一部が切 り取 られている場合は、トリミングしたコンテンツ<br />
を画面切り替 えに使用を参照してください。<br />
画面切り替 えを使用して、2 つのクリップの間 に視覚効果を追加します。<br />
画面切り替 えは、グループにも追加できます。<br />
__________________________________________________________________________________________________________<br />
www.techsmith.co.jp<br />
- 171 -
<strong>Camtasia</strong> <strong>Studio</strong> Version 8 <strong>Help</strong><br />
_________________________________________________________________________________________________________<br />
または、1 つの画像やビデオクリップにも追加できます。<br />
画面切り替 えは、時間や場所の推移を表 したり、視聴者の注意を引 いたり、クリップ間 の切 り替 えをス<br />
ムーズにするために使用します。<br />
よく使 われる画面切り替 えとしては [ランダム ディゾルブ] と [フェード (ブラック)] があります。<br />
画面切り替えを追加するには<br />
1. [画 面切り替 え] タブをクリックします。<br />
2. 画面切り替 えをダブルクリックして、キャンバス上 で画面切り替 えの効果をプレビューできます。<br />
3. 目的の画面切り替 えをタイムライン上 にドラッグします。タイムライン上 で、画面切り替 えをドロップできる<br />
領域がすべて明 るく光 ります。<br />
4. 画面切り替 えを目的の領域にドラッグします。<br />
画面切り替えの時間を変更する<br />
画面切り替 えの端 をドラッグして、時間を調整します。<br />
画面切り替えを削除する<br />
1. タイムライン上 の画面切り替 えをクリックして選択します。選択すると、画面切り替 えは黄色になります。<br />
2. キーボードのDelete キーを押 します。<br />
画面切り替えを変更する<br />
1. タイムライン上 の画面切り替 えをクリックして選択します。選択すると、画面切り替 えは黄色になります。<br />
2. 新 しい画面切り替 えを、置 き換 える画面切り替 えの上 にドラッグします。画面切り替 えはピンクに変 わり<br />
ます。<br />
__________________________________________________________________________________________________________<br />
www.techsmith.co.jp<br />
- 172 -
<strong>Camtasia</strong> <strong>Studio</strong> Version 8 <strong>Help</strong><br />
_________________________________________________________________________________________________________<br />
トリミングしたコンテンツを画面切り替えに使用<br />
このオプションにアクセスするには、画面切り替 えを右 クリックします。コンテキスト メニューの [トリミングしたコンテン<br />
ツを画面切り替 えに使用] オプションを選択します。<br />
画面切り替 えでは、前 のビデオの終 わりのフレームと後 のビデオの初 めのフレームが使用されます。そのため、表<br />
示 する必要のあるビデオが一部切り取 られる場合があります。<br />
このオプションを有効にすると、画面切り替 えの効果で、ビデオクリップからトリミング、分割、または切 り取 られた<br />
数 フレームが使用されます。この方法を使用すると、ビデオフレームからカットしていない部分は画面切り替 えで<br />
使用されないため、編集したビデオはそのまま表示されるとともに、よりスムーズに画面を切 り替 えることができま<br />
す。<br />
以下のような状況での使用が考 えられます。<br />
1. クリップ A とクリップ B がタイムライン上 にあります。クリップ A を編集して、ハイライト部分を削除する必 要<br />
があります。<br />
2. クリップ A を編集し、不要なフレームをすべて削除しました。<br />
3. クリップ A とクリップ B の間 に画面切り替 えを追加しました。クリップの端 が画面切り替 えで使用されてい<br />
るため、クリップ A の編集した部分が切 り取 られています。<br />
4. [トリミングしたコンテンツを画面切り替 えに使用] オプションを有効にします。これにより、前 の操作でビデ<br />
オから切 り取 られたフレームが画面切り替 えで使用され、編集した部分はそのまま残 ります。<br />
__________________________________________________________________________________________________________<br />
www.techsmith.co.jp<br />
- 173 -
<strong>Camtasia</strong> <strong>Studio</strong> Version 8 <strong>Help</strong><br />
_________________________________________________________________________________________________________<br />
ビジュアル プロパティ(アニメーション)<br />
[ビジュアルプロパティ] タブのオプションを使用して、タイムライン上 のコンテンツによるアニメーションを作成できま<br />
す。[ビジュアルプロパティ] タブのその他 のオプションを使用して、ビデオ、吹 き出 し、画像などのタイムライン上 の<br />
ほとんどのビジュアルメディアに対 して、色、影、不透明などの効果を追加できます。<br />
アニメーションにより、以下のような効果を含 めることができます。<br />
解説者のビデオを挿入して、ビデオをスムーズに切 り替 えたり、画面録画ビデオの位置を移動する。<br />
回転する画像をビデオの左 から挿入し、一時停止してから右 の外 に移動して消去する。<br />
キャンバス上 で複数のビデオ同時に再生し、作成したパターンを挿入して表示する。<br />
キャンバス上 で吹 き出 しアニメーションを表示し、ビデオのある部分に注目を集 める。<br />
ビジュアルプロパティ アニメーションとは、キャンバス上 の画像やビデオの動作を指示するために、タイムラインに追<br />
加 する命令です。<br />
ほとんどの効果の場合、アニメーションを追加して、キャンバス上 で目的のアクションを実行します。Editor<br />
はアクションを録画し、タイムライン上 のメディアに追加します。<br />
アニメーションは 1 つのメディア クリップにもグループにも追加できます。<br />
通常、アニメーションは、効果を開始するアニメーションと、効果を変更または終了するアニメーションを 2<br />
つ組 み合 わせて使用します。<br />
アニメーションの作成に関 するビデオを参照してください。プレビュー ウィンドウの上 にあるオンライ<br />
ン デモのアイコン をクリックします。<br />
アニメーションを使用する場合は、作業を開始する前 に必 ずメディア クリップまたはグループを選択してく<br />
ださい。<br />
アニメーションは、フェード、色、不透明などの効果を付 けてカスタマイズできます。<br />
__________________________________________________________________________________________________________<br />
www.techsmith.co.jp<br />
- 174 -
<strong>Camtasia</strong> <strong>Studio</strong> Version 8 <strong>Help</strong><br />
_________________________________________________________________________________________________________<br />
www.techsmith.co.jp<br />
アニメーションを追加<br />
する<br />
アニメーションを追加する場合、アニメーションを後 ろに追加する位 置 に<br />
再生ヘッドを移動します。<br />
アニメーションを追加するには:<br />
__________________________________________________________________________________________________________<br />
- 175 -
<strong>Camtasia</strong> <strong>Studio</strong> Version 8 <strong>Help</strong><br />
_________________________________________________________________________________________________________<br />
www.techsmith.co.jp<br />
倍率<br />
不透明度<br />
1. [アニメーションの追加] ボタンをクリックします。メディアの再 生 ヘッ<br />
ドの位置にアニメーションが追加されます。<br />
2. メディアのキャンバス上 で目的のアクションがすぐに実 行 されます。<br />
たとえば、サイズ変更、移動、回転などが実行されます。<br />
3. 時間を変更します。この時間は、アニメーションが完 了 する時 間<br />
の長 さです。アニメーションの時間を変更するには、アニメーション<br />
の上 にカーソルを移動し、端 をつかんで左右にドラッグします。<br />
ズーム スライダを使用すると、見 やすくなります。<br />
アニメーションを確認するには、アニメーションの前 に再 生 ヘッドを<br />
移動します。[再生] をクリックします。<br />
アニメーションの設定をデフォルトに戻 すには、[復元] ボタン<br />
をクリックします。<br />
アニメーションを削除するには、タイムライン上 でアニメーションを<br />
選択して、キーボードのDelete キーを押 します。<br />
アニメーション内 のメディアを拡大または縮小します。<br />
アニメーションを追加する場合、アニメーションを後 ろに追加する位 置 に<br />
再生ヘッドを移動します。<br />
1. 新 しいアニメーションをメディアに追加するか、タイムライン上 で既<br />
存 のアニメーションを選択します。<br />
2. スライダを使用して、アニメーションが終了したときのメディアのサ<br />
イズを設定します。<br />
倍率オプションを使用して、アニメーションを追加せずにメディアのサイズ<br />
を変更することもできます。その場合は、タイムライン上 でメディアを選 択<br />
して、倍率スライダをドラッグします。<br />
アニメーション内 のメディアの不透明度を調整します。<br />
アニメーションを追加する場合、アニメーションを後 ろに追加する位 置 に<br />
再生ヘッドを移動します。<br />
1. 新 しいアニメーションをメディアに追加するか、タイムライン上 で既<br />
__________________________________________________________________________________________________________<br />
- 176 -
<strong>Camtasia</strong> <strong>Studio</strong> Version 8 <strong>Help</strong><br />
_________________________________________________________________________________________________________<br />
www.techsmith.co.jp<br />
位置<br />
回転<br />
アニメーション/設<br />
定 のリセット<br />
ドロップ シャドウ<br />
存 のアニメーションを選択します。<br />
2. スライダを使用して、アニメーションが終了したときのメディアの不<br />
透明度を設定します。<br />
不透明度オプションを使用して、アニメーションを追加せずに他 のメディ<br />
アの不透明度を調整することもできます。その場合は、タイムライン上<br />
でメディアを選択して、不透明度スライダをドラッグします。<br />
アニメーション内 のメディアの位置を調整します。<br />
X、Y、Z 軸 のオプションを使用して、メディアを上下に移 動 した<br />
り、水平に前後に移動します。<br />
回転コントロールを使用するか、フィールドに値 を入 力 します。<br />
位置オプションを使用して、アニメーションを追加せずに他 のメディアの<br />
位置を調整することもできます。その場合は、タイムライン上 でメディアを<br />
選択して、目的の位置に設定します。<br />
アニメーション内 のメディアの回転を調整します。<br />
回転オプションを使用して、さまざまな軸方向にメディアを移 動<br />
できます。<br />
回転コントロールを使用するか、フィールドに値 を入 力 します。<br />
回転オプションを使用して、アニメーションを追加せずに他 のメディアの<br />
回転を調整することもできます。その場合は、タイムライン上 でメディアを<br />
選択して、目的の位置に設定します。<br />
アニメーション、倍率、回転などのビジュアルプロパティが適 用 されてい<br />
るメディアを元 の設定に戻 します。<br />
タイムライン上 で選択したメディアにドロップ シャドウを追加します。<br />
オプションを使用して、影 をカスタマイズできます。<br />
ビデオ、画像、および吹 き出 しに適用できます。<br />
__________________________________________________________________________________________________________<br />
- 177 -
<strong>Camtasia</strong> <strong>Studio</strong> Version 8 <strong>Help</strong><br />
_________________________________________________________________________________________________________<br />
www.techsmith.co.jp<br />
カラー化<br />
境界線<br />
タイムライン上 で選択したメディアに色 を追加します。効果を調 整 する<br />
にはスライダを使用します。<br />
ビデオ、画像、および吹 き出 しに適用できます。<br />
タイムライン上 で選択したメディアに標準の境界線を追加します。<br />
オプションを使用して、境界線をカスタマイズできます。<br />
ビデオ、画像、および吹 き出 しに適用できます。<br />
__________________________________________________________________________________________________________<br />
- 178 -
<strong>Camtasia</strong> <strong>Studio</strong> Version 8 <strong>Help</strong><br />
_________________________________________________________________________________________________________<br />
音声ナレーション<br />
音声ナレーションを使用してビデオに音声録音を追加します。<br />
音声ナレーションの録音中は、プレビュー ウィンドウでタイムラインのビデオクリップが再生されます。<br />
<strong>Camtasia</strong> <strong>Studio</strong> では、音声ナレーションがタイムライン上 のクリップと同期されます。<br />
ナレーションを終了すると、作成されたオーディオクリップがタイムラインに表示されます。<br />
音 声ナレーションを録 音するには<br />
音声ナレーションを録音するには、マイクが必要です。<br />
1. タイムライン上 のクリップにオーディオが含 まれている場合は、[録音時にスピーカをミュート] を有効にしま<br />
す。スピーカからオーディオが再生されると、マイクで録音する可能性があります。<br />
2. [オーディオ設定ウィザード] ボタンをクリックして、オーディオ入力オプションを設定します。<br />
3. [開始] をクリックします。<br />
4. 完 了 したら、[停止] をクリックします。オーディオクリップに名前を付 けて保存します。録音がタイムライン<br />
に追加されます。<br />
__________________________________________________________________________________________________________<br />
www.techsmith.co.jp<br />
- 179 -
<strong>Camtasia</strong> <strong>Studio</strong> Version 8 <strong>Help</strong><br />
_________________________________________________________________________________________________________<br />
Editor のオーディオ設定ウィザード<br />
オーディオ設定ウィザードは、録音に使用するオーディオの設 定 に役立つ機能です。<br />
オーディオ設定ウィザードで入力デバイスと入力ソースを選択すると、選択したソースに応 じてウィザードが音 量<br />
を自動的に調整します。<br />
オーディオの録 音ソースを選 択する<br />
1. [録音ソース] エリアでオーディオの入力ソースを選択します。ここには現在インストールされているサウンド<br />
カードに対応する入力ソースのみが表示されます。<br />
2. 入力ソースが機能している場合は、入力レベルメーターの表示が動 きます。メーターが動 かない場 合<br />
は、別 のソースを選択してみるか、または音量のトラブルシューティングを行 います。<br />
3. [入力レベル] スライダをドラッグして、入力全体の音量を調整します。オーディオの音量の一番大きい部<br />
分 が濃 い黄色から中間のオレンジ色 の範囲に収 まるようにスライダを調整します。メーターが赤 の範 囲 に<br />
あると、オーディオクリッピングが起 きる可能性があります。その場合はスライダを下 にドラッグします。<br />
4. [次 へ] をクリックします。[入力レベルの調整] 画面が表示されます。<br />
入 力レベルを調 整する<br />
このオプションでは、音量レベルが 3 秒間の録音に基 づいて自動的に調整されます。<br />
__________________________________________________________________________________________________________<br />
www.techsmith.co.jp<br />
- 180 -
<strong>Camtasia</strong> <strong>Studio</strong> Version 8 <strong>Help</strong><br />
_________________________________________________________________________________________________________<br />
1. [自動調節] ボタンをクリックします。<br />
2. 3 秒 の秒読みが開始されます。秒読みの表示が[開始] に変 わったら、ダイアログボックスに表示された<br />
テキストを実際に録音しているつもりで読 み上 げます。タイマーが切 れると音量レベルが自動的に調 整 さ<br />
れます。<br />
3. [完了] をクリックします。<br />
__________________________________________________________________________________________________________<br />
www.techsmith.co.jp<br />
- 181 -
<strong>Camtasia</strong> <strong>Studio</strong> Version 8 <strong>Help</strong><br />
_________________________________________________________________________________________________________<br />
カーソルの効果<br />
Recorder ではカーソルのデータが収集され、CAMREC 録画ファイルに格納されます。Editor では、ハイライト、<br />
スポットライト、効果音などを使用してカーソルを強調し、視認性を高 めることができます。<br />
カーソルの効果を使用する場合、効果を追加する時点と、その効果を変更または削除する時点にアニメーショ<br />
ンを挿入します。<br />
たとえば、ビデオの先頭にアニメーションを追加すると、そのアニメーションに割 り当 てられているカーソルの効 果 に<br />
合 わせて、ビデオ内 のすべてのカーソルが変更されます。<br />
関連情報<br />
[カーソルの効果] のオプション<br />
マウス カーソルを非表示にするには<br />
カーソル アニメーションを削除する<br />
カーソル アニメーションを追 加するには<br />
1. タイムライン上 で、アニメーションを追加する CAMREC ビデオを選択します。選択すると、CAMREC ビデ<br />
オは青 に変 わります。<br />
2. [カーソル効果] タブをクリックします。このタブが表示されていない場合は、[その他 ] タブをクリックして、リス<br />
トから [カーソル効果] を選択します。[カーソル効果] タスク ページが表示されます。<br />
3. [アニメーションの追加] ボタンをクリックします。<br />
CAMREC ビデオに新 しいアニメーションが表示され、アニメーション表示が開 いて、録画中にキャプチャさ<br />
__________________________________________________________________________________________________________<br />
www.techsmith.co.jp<br />
- 182 -
<strong>Camtasia</strong> <strong>Studio</strong> Version 8 <strong>Help</strong><br />
_________________________________________________________________________________________________________<br />
れたカーソルデータが表示されます。<br />
4. スライダを使用して、カーソルサイズを設定します。キャンバス上 でカーソルのサイズが更新されます。<br />
5. ドロップダウン メニューから、ハイライト、クリック、および効果音を選択します。変更すると、キャンバスが更<br />
新 されます。<br />
このアニメーションに割 り当 てた効果により、最初のアニメーションより後 にある CAMREC ビデオ<br />
内 のすべてのカーソルが変更されます。カーソルの表示を元 に戻 すには、別 のアニメーションを追<br />
加 して、設定を元 に戻 します。希望どおりの表示になるまで、アニメーションは必要に応 じていく<br />
つでも追加できます。<br />
__________________________________________________________________________________________________________<br />
www.techsmith.co.jp<br />
- 183 -
<strong>Camtasia</strong> <strong>Studio</strong> Version 8 <strong>Help</strong><br />
_________________________________________________________________________________________________________<br />
[カーソルの効 果] のオプション<br />
www.techsmith.co.jp<br />
マウス カーソルを表示 カーソルを非表示にします。<br />
カーソル サイズ<br />
カーソルの効果<br />
プロパティ<br />
カーソル プレビュー ウィンドウ<br />
マウス カーソルを非 表 示にするには<br />
スライダを使用して、カーソルサイズを拡大または縮<br />
小 します。<br />
効果のタイトルの横 にある小 さな三角形をクリックしま<br />
す。プロパティの展開/縮小表示が切 り替 わります。<br />
以下を選択できます。<br />
ハイライト効果<br />
左 クリックの効果<br />
右 クリックの効果<br />
クリック音 の効果<br />
それぞれの効果には独自のプロパティがあります。色、<br />
サイズ、時間などから選択します。<br />
効果を追加すると、プレビュー ウィンドウが更新されま<br />
す。リングなどのアニメーション効果を表示するには、<br />
プレビュー ウィンドウでクリックします。<br />
非表示のオプションを選択すると、最終ビデオではカーソルが表示されません。カーソルを再表示するに<br />
は、CAMREC 録画からカーソルアニメーションを削除します。<br />
__________________________________________________________________________________________________________<br />
- 184 -
<strong>Camtasia</strong> <strong>Studio</strong> Version 8 <strong>Help</strong><br />
_________________________________________________________________________________________________________<br />
1. タイムライン上 で、アニメーションを削除する CAMREC ビデオを選択します。選択すると、CAMREC ビデ<br />
オは青 に変 わります。<br />
2. [カーソル効果] タブをクリックします。このタブが表示されていない場合は、[その他 ] タブをクリックして、リス<br />
トから [カーソル効果] を選択します。[カーソル効果] タスク ページが表示されます。<br />
3. [アニメーションの追加] ボタンをクリックします。<br />
CAMREC ビデオに新 しいアニメーションが表示され、アニメーション表示が開 いて、録画中にキャプチャさ<br />
れたカーソルデータが表示されます。<br />
4. [カーソル効果] タブで、[マウス カーソルを表示] オプションをオフにします。<br />
カーソル アニメーションを削 除する<br />
カーソルアニメーションを削除するには、タイムライン上 のアニメーションをクリックして、キーボードのDelete<br />
キーを押 します。<br />
カーソルアニメーションをすべて削除するには、アニメーションを右 クリックして、[すべてのカーソル アニメー<br />
ションをメディアから削除] を選択します。<br />
__________________________________________________________________________________________________________<br />
www.techsmith.co.jp<br />
- 185 -
<strong>Camtasia</strong> <strong>Studio</strong> Version 8 <strong>Help</strong><br />
_________________________________________________________________________________________________________<br />
キャプション(クローズドおよびオープン)<br />
キャプションは、ビデオの画面にテキストを表示して、視聴者に追加情報や説明を提供するものです。<br />
視聴者の範囲を次 のようなユーザーにも拡大できるビデオの作成に使用されます。<br />
聴力障害のあるユーザー<br />
現在の設定ではオーディオを再生できないユーザー<br />
海外の視聴者( キャプションを使 って字幕を追加できます)<br />
<strong>Camtasia</strong> <strong>Studio</strong> で最終ビデオにキャプションを表示する方法には、クローズド キャプションとオープン キャプション<br />
の 2 種類のオプションがあります。<br />
クローズド キャプション<br />
コントローラの CC ボタンを押 してオン/ オフを切 り替 えることができます。<br />
www.techsmith.co.jp<br />
ADA に準拠するキャプションを付 けることも、サイズ、色、配置などのフォント属性を変更してカス<br />
タマイズすることもできます。<br />
MP4 ビデオファイルを制作する場合は、キャプションを検索可能にすることができます。<br />
非表示にして、キャプションを付 けないビデオを制作できます( タイムライン上 のキャプションは削 除<br />
されません) 。<br />
オープン キャプション<br />
サイズ、色、配置などのフォント属性を変更して、キャプションをカスタマイズできます。<br />
MP4 ビデオファイルを制作する場合は、キャプションを検索可能にすることができます。<br />
ビデオに焼 き付 けられ、オフにすることができません。<br />
クローズド キャプションまたはオープン キャプションを最終ビデオに表示するには、[キャプション] タ<br />
スク ページと制作ウィザードの両方で特定の設定を適用する必要があります。詳細について<br />
__________________________________________________________________________________________________________<br />
- 186 -
<strong>Camtasia</strong> <strong>Studio</strong> Version 8 <strong>Help</strong><br />
_________________________________________________________________________________________________________<br />
は、キャプションの設定を参照してください。<br />
キャプションの方 法<br />
キャプションをビデオに追加する方法には、次 の 4 通 りがあります。<br />
関連情報<br />
自動音声入力を使用してキャプションを追加する<br />
タイムライン上 のオーディオからキャプションを作成します。この機能では、Microsoft の音声入力エンジン<br />
を使用します。<br />
あらかじめ準備したキャプション ファイルをインポートする<br />
SRT、SAMI、または SMI ファイルをインポートして、あらかじめ準備したキャプションを自動的にビデオに<br />
同期させます。<br />
テキストとオーディオを同期させてキャプションを追加する<br />
あらかじめ準備したスクリプトをテキスト ボックスに貼 り付 けて、キャプションをオーディオの再生に同期させ<br />
ます。<br />
手動でキャプションを追加する<br />
各 キャプションをテキスト ボックスに入力します。キャプションの開始と終了位置を指定するキャプション ポ<br />
イントを手動で設定します。<br />
ADA に準拠<br />
音声辞書<br />
キャプションをインポートおよびエクスポートする<br />
キャプションを編集する<br />
__________________________________________________________________________________________________________<br />
www.techsmith.co.jp<br />
- 187 -
<strong>Camtasia</strong> <strong>Studio</strong> Version 8 <strong>Help</strong><br />
_________________________________________________________________________________________________________<br />
ADA に準拠<br />
ADA( 米 国障害者法) は、障害者認定を受 けた個人に対 して、平等な機会と利益を享受する権利を保 証<br />
するために制定された連邦差別禁止法です。この法律は、障害のない人々と同等の機会を障害者が享 受<br />
することを妨 げる障壁の除去を求 めています。<br />
キャプションを付 けて、ビデオの音声を画面にテキストとして表 示 することにより、聴力障害のある人々がビデオを<br />
利用できます。<br />
多 くの州、政 府、または教育機関で、ビデオに ADA 準拠のキャプションを付 けることが義務付けられていま<br />
す。<strong>Camtasia</strong> <strong>Studio</strong> では、この標準遵守のための支援として、ADA 準拠のキャプション機能を提供していま<br />
す。<br />
ADA 準拠のキャプションの特徴は次 のとおりです。<br />
画面上に一度に 1 行 から 3 行 で表示されるテキストで、次 のキャプションに替 わるか消去されるまで、数<br />
秒間表示されます。<br />
表示時間は音声に同期されます。<br />
グラフィックや、画像の他 の重要な視覚的要素をさえぎらない位置に表示されます。<br />
大文字と小文字を使用する必要があります。<br />
Helvetica Medium と同等のフォントを使用する必要があります。<br />
見 やすい解像度に設定する必要があります。<br />
1 行 あたり 32 文字の仕様に適合しています。<br />
詳細は Wikipedia の記事を参照してください。<br />
<strong>Camtasia</strong> <strong>Studio</strong> と ADA 準 拠のキャプション<br />
新 しいキャプションを追加する場合、デフォルトで ADA 準拠のフォント設定が使用されます。[ADA に準<br />
拠 ] ボタンが青 で表示されている場合、ADA 準拠モードがオンです 。<br />
ADA 準拠ではないフォント属性が選択されると、[ADA に準拠] ボタンがグレー表示に変 わり、互換性<br />
が失 われたことを警告するヒントが表示されます。<br />
ADA 準 拠に戻す<br />
キャプションを ADA 準拠に戻 すには、[ADA に準拠] ボタンをクリックします。<br />
__________________________________________________________________________________________________________<br />
www.techsmith.co.jp<br />
- 188 -
<strong>Camtasia</strong> <strong>Studio</strong> Version 8 <strong>Help</strong><br />
_________________________________________________________________________________________________________<br />
この設定は全体に影響します。すべてのキャプションが ADA 準拠に戻 され、他 のすべてのフォーマットが削 除 さ<br />
れます。<br />
効 果 的なキャプション作 成のためのヒント<br />
関連情報<br />
キャプションと音声を同期し、音声とほぼ同時にキャプションを表示します。<br />
時間の制約がない場合はスピーチどおり正確に表記し、制約がある場合でもできる限 り近 づけます。<br />
音楽や他 の効果音に関 する説明は、[音楽] や [笑 い] などのようにかっこの中 に表記します。<br />
キャプションを画面に表示する時間は、読 むために十分な長 さにします。<br />
画面上のキャプションの行数は 2 行以下にします。<br />
画面に複数の人物がいる場合や、人物が見 えない場合は、話者を特定できるように表記します。<br />
句読点は意味を明確に伝 える方法で使用します。<br />
誤字や入力ミスがないことをビデオ全体で確認します。<br />
理解を助 けるために効果音が追加されている場合は、キャプションにも表記します。<br />
言語や方言の別 に関係なく、すべてのスピーチをキャプションに表示します。<br />
新 しい語句について説明している場合や、話者が特 に強調している場合は、かぎかっこなどの強調表<br />
示 を使用します。<br />
ADA に準拠<br />
テキストとオーディオを同期させてキャプションを追加する<br />
キャプションを手動で追加する<br />
音声入力キャプション<br />
キャプションをインポートおよびエクスポートする<br />
キャプションを編集する<br />
__________________________________________________________________________________________________________<br />
www.techsmith.co.jp<br />
- 189 -
<strong>Camtasia</strong> <strong>Studio</strong> Version 8 <strong>Help</strong><br />
_________________________________________________________________________________________________________<br />
キャプションを手動で追加する<br />
キャプションを手動で追加する手順では、テキスト ボックスにキャプションを直接入力します。この方法で作 成 し<br />
たキャプションは、再生ヘッドの位置に追加されます。<br />
任意の位置に新しいキャプションを追加する<br />
1. [キャプション] タブをクリックします。[キャプション] タスク ページが表示されます。<br />
2. キャプションを追加する位置に再生ヘッドを移動します。<br />
3. [キャプション メディアの追加] をクリックします。<br />
新 しいキャプション テキスト ボックスが表示されます。<br />
4. テキスト ボックスにテキストを入力します。入力したキャプションがタイムラインとキャンバスに表示されま<br />
す。<br />
www.techsmith.co.jp<br />
1 つのキャプションについて 3 行 の制限を超 えると、キャプションが赤 に変 わります。<br />
5. タイムライン上 の新 しいキャプションをクリックして選択します。プレビュー ウィンドウの [再生] をクリックして、<br />
新 しいキャプションがオーディオに同期されているかどうか確認します。必要に応 じてタイムライン上 のキャ<br />
プションの端 をドラッグし、キャプションをオーディオに同期させます。<br />
6. 残 りのすべてのキャプションに対 して手順 2 ~ 5 を繰 り返 します。<br />
関連情報<br />
キャプション( クローズドおよびオープン)<br />
キャプションの設定<br />
ADA に準拠<br />
テキストとオーディオを同期させてキャプションを追加する<br />
音声入力キャプション<br />
キャプションをインポートおよびエクスポートする<br />
キャプションを編集する<br />
__________________________________________________________________________________________________________<br />
- 190 -
<strong>Camtasia</strong> <strong>Studio</strong> Version 8 <strong>Help</strong><br />
_________________________________________________________________________________________________________<br />
音声入力キャプション<br />
音 声入力機能を使用して、音声ナレーションまたはタイムライン上 のオーディオからキャプションを自動的に作 成<br />
できます。<br />
音声入力プロセスでは、大文字と句読点は追加されません。<br />
Microsoft Windows XP を実行しているコンピュータには、Windows 音声認識ソフトウェアがイン<br />
ストールされていません。このソフトウェアは、Microsoft Web サイトから無償でダウンロードしてイ<br />
ンストールできます。音声認識ソフトウェアを正 しくインストールした後 は、<strong>Camtasia</strong> <strong>Studio</strong> の音<br />
声入力機能を使用できます。<br />
正 確な音 声 認 識のためのト レーニング<br />
Windows 音声認識は、使用するたびに話 し方 や語彙に合 わせて認識の正確性が向上するように設計されて<br />
います。<br />
音声認識を使用してオーディオ録音からテキストをより正確に入力するには、音声認識ソフトウェアに付属の<br />
音声トレーニングチュートリアルを実施します。ただし、トレーニングを行 う場合でも、正確なテキストを確実に入<br />
力 するには、すべてのキャプションを確認して編集することが最善の方法です。<br />
音声入力のトレーニングは、トレーニングで使用された音声から作成されたオーディオに対 して<br />
最 も効果的に働 きます。キャプション作成に使用するコンピュータで音声トレーニングを行 ってい<br />
ない話者の音声を含 むオーディオファイルをインポートする場合、キャプションの正確性が低下<br />
し、より広範囲な編集が必要となる場合があります。<br />
ヒント ダイアログ<br />
[音声入力] ボタンをクリックすると、次 のヒント ダイアログが表示されます。<br />
__________________________________________________________________________________________________________<br />
www.techsmith.co.jp<br />
- 191 -
<strong>Camtasia</strong> <strong>Studio</strong> Version 8 <strong>Help</strong><br />
_________________________________________________________________________________________________________<br />
このヒント ダイアログには、音声トレーニングチュートリアルへのアクセス、最適な音質を得 るためのヒント、音 声<br />
辞書に語句を追加する手順など、音声入力機能を最大限に利用するための重要なリンクがいくつか含 まれ<br />
ています。<br />
音 声 入 力を使 用してキャプションを追 加する<br />
音声入力プロセスでは、大文字と句読点は追加されません。<br />
1. [キャプション] タブをクリックします。[キャプション] タスク ページが表示されます。<br />
2. [音声入力] ボタンをクリックします。<br />
タイムラインの特定の範囲にキャプションを付 けるには、再生ヘッドを使用して範囲を選択しま<br />
す。選択範囲を右 クリックして、[音声入力] を選択します。<br />
3. 表示されるヒントを読 み、[続行] をクリックします。<br />
__________________________________________________________________________________________________________<br />
www.techsmith.co.jp<br />
- 192 -
<strong>Camtasia</strong> <strong>Studio</strong> Version 8 <strong>Help</strong><br />
_________________________________________________________________________________________________________<br />
4. 異 なるトラックに複数のオーディオファイルがある場合、テキストに変換するオーディオトラックの選択を求<br />
めるメッセージが表示されます。トラックを選択して、[続行] をクリックします。<br />
5. [テキスト変換するオーディオの準備] ダイアログが表示されます。テキスト変換が完了すると、タイムライン<br />
上 にキャプションが表示され、<br />
6. オーディオの準備が完了したら、テキスト変換が開始されます。<br />
__________________________________________________________________________________________________________<br />
www.techsmith.co.jp<br />
- 193 -
<strong>Camtasia</strong> <strong>Studio</strong> Version 8 <strong>Help</strong><br />
_________________________________________________________________________________________________________<br />
7. タイムライン上 にキャプションが作成されたら、すべてのキャプションを確認して編集し、大文字や句 読 点<br />
を追加します。<br />
8. [キャプション] タスク ページでキャプションをダブルクリックして、キャプションを編集します。<br />
関連情報<br />
タイムラインの特定範囲に音声入力キャプションを追加するには、再生ヘッドを使用してタイム<br />
ラインの範囲を選択します。選択範囲を右 クリックして、メニューから [音声入力] を選択しま<br />
す。<br />
音声辞書<br />
キャプションの設定<br />
ADA に準拠<br />
キャプションをインポートおよびエクスポートする<br />
キャプションを編集する<br />
__________________________________________________________________________________________________________<br />
www.techsmith.co.jp<br />
- 194 -
<strong>Camtasia</strong> <strong>Studio</strong> Version 8 <strong>Help</strong><br />
_________________________________________________________________________________________________________<br />
テキスト とオーディオを同期させてキャプションを追加する<br />
あらかじめ準備したスクリプトをキャプション テキスト ボックスに貼 り付 けて、キャプションをオーディオの再生に同 期<br />
させます。あらかじめ準備したスクリプトを使用することにより、テキストを保存して後日校正することができます。<br />
この手順で、スクリプトをキャプション フィールドに貼 り付 けた時 に、1 つのキャプションについて 3 行 の制限を超 え<br />
ると、キャプションが赤 に変 わります。赤字のテキストがある場合は、新 しいキャプションをそこから開始する必 要<br />
があります。オーディオを再生して、赤字のテキストの最初の語句が聞 こえたときにクリックすると、新 しいキャプシ<br />
ョンが作成されます。<br />
この手 順 で作成したキャプションは、タイムライン上 で 1 つずつ順番に追加されます。<br />
テキストとオーディオを同期させてキャプションを追加する<br />
1. スクリプトをクリップボードにコピーします。<br />
2. [キャプション] タブをクリックします。[キャプション] タスク ページが表示されます。<br />
3. キーボードのCTRL + V キーを押 して、スクリプトをテキスト ボックスに貼 り付 けます。<br />
4. [キャプションを同期] ボタン をクリックします。表示されるヒントを読 み、[続行] をクリック<br />
します。ビデオの再生が開始され、[キャプション] タブの下 に [キャプションを同期] ビデオコントロールが表<br />
示 されます。<br />
5. 新 しいキャプションを作成するには、黒字のテキストの任意の語句、または赤字のテキストの最初の語<br />
句 が聞 こえたときに、その語句の上 をクリックします。<br />
www.techsmith.co.jp<br />
語句をクリックして新 しいキャプションを作成すると、テキスト ボックス内 の 3 行 が黒字に変 わりま<br />
す。<br />
6. 上記の手順を繰 り返 し、テキストがすべて黒字になるまでキャプション ポイントの設定を続 けます。<br />
7. 完了したら、[停止] ボタン をクリックします。<br />
__________________________________________________________________________________________________________<br />
- 195 -
<strong>Camtasia</strong> <strong>Studio</strong> Version 8 <strong>Help</strong><br />
_________________________________________________________________________________________________________<br />
[キャプションと音声の同期] ダイアログ ボックス<br />
タイムライン上 にキャプションを追加した後 で、入力を間違えたことに気付いた場合や、スクリプトを変更する場<br />
合 は、<br />
[キャプションを同期] ボタン をクリックして、最初からやり直 します。[キャプションと音声の同 期 ]<br />
ダイアログボックスが表示されます。上記の手順に従 って、キャプションを追加してください。<br />
次 のオプションのいずれかを選択します。<br />
タイムライン上 の再生ヘッドの位置で開始し、その後 のキャプションをすべて置 き換 えます。<br />
このオプションでは、再生ヘッドの位置の前 のキャプションは変更されず、後 のキャプションがすべて書 き換<br />
えられます。<br />
タイムラインの初 めで開始し、既存のキャプションをすべて置 き換 えます。<br />
関連項目:<br />
このオプションでは、既存のキャプションがすべてタイムラインから削除されます。再生ヘッドがタイムライン<br />
の初 めに移動し、テキスト ボックスの初 めからキャプション作成が開始されます。<br />
キャプション( クローズドおよびオープン)<br />
キャプションの設定<br />
ADA に準拠<br />
キャプションを手動で追加する<br />
音声入力キャプション<br />
キャプションをインポートおよびエクスポートする<br />
キャプションを編集する<br />
__________________________________________________________________________________________________________<br />
www.techsmith.co.jp<br />
- 196 -
<strong>Camtasia</strong> <strong>Studio</strong> Version 8 <strong>Help</strong><br />
_________________________________________________________________________________________________________<br />
音声辞書<br />
Windows 音声認識ソフトウェアには、次 の目的で使用する辞書が含 まれています。<br />
新 しい語句を辞書に追加します。<br />
テキスト変換しない語句を指定します。<br />
既存の語句を変更または削除します。<br />
<strong>Camtasia</strong> <strong>Studio</strong> から直 接 語 句を音 声 辞 書に追 加する<br />
<strong>Camtasia</strong> <strong>Studio</strong> の [キャプション] タブから、音声辞書に直接語句を追加できます。キャプション テキスト ボックス<br />
内 の語句をハイライト表示し、右 クリックしてメニューから [辞書に追加] を選択します。<br />
このオプションでは、音声辞書は表示されません。オーディオからテキストへの変換を最適化するには、語句を追<br />
加 した後 で Windows 音声辞書を開 き、語句の発音を入力します。<br />
Windows 音 声 辞 書を開く<br />
Windows 音声辞書を開 くにはいくつかの方法があります。<br />
<strong>Camtasia</strong> <strong>Studio</strong> で、[キャプション] タブの [音声入力] ボタンをクリックします。[音声入力] のヒント ボック<br />
スで、[辞書への語句の追加を開始する] リンクをクリックします。[音声辞書] ダイアログボックスが表 示 さ<br />
れます。<br />
音声認識ソフトウェア インターフェイスを右 クリックします。[音声辞書を開 く] を選択します。[音声辞書]<br />
ダイアログボックスが表示されます。<br />
<strong>Camtasia</strong> <strong>Studio</strong> で、[ツール]、[スピーチ]、[音声入力の向上] の順 に選択します。[音声入力] のヒント<br />
ボックスで、[辞書への語句の追加を開始する] リンクをクリックします。[音声辞書] ダイアログボックスが表<br />
示 されます。<br />
__________________________________________________________________________________________________________<br />
www.techsmith.co.jp<br />
- 197 -
<strong>Camtasia</strong> <strong>Studio</strong> Version 8 <strong>Help</strong><br />
_________________________________________________________________________________________________________<br />
キャプションをインポート およびエクスポート する<br />
[キャプション] タブで、キャプション ファイルをインポートおよびエクスポートします。キャプション ファイルには、キャプ<br />
ション テキストと各 キャプションを表示するタイミングに関 する情報が含 まれています。<br />
サポートされるキャプション ファイルの種類は、SAMI および SRT( SubRip) ファイルです。<br />
キャプションをエクスポート する<br />
1. [キャプション] タスク ページで、すべてのキャプションの追加と編集を行 います。<br />
2. [キャプションをエクスポート] ボタンをクリックします。<br />
3. [キャプションをファイルへエクスポート] ダイアログで、ファイルに名前を付 けます。<br />
4. ファイルの種類を選択します。<br />
5. [保存] をクリックします。<br />
キャプションをインポート する<br />
キャプション ファイルからキャプションをインポートすると、タイムライン上 の既存のキャプションがすべて置 き換 えられ<br />
ます。<br />
1. [キャプションをインポート] ボタンをクリックします。<br />
2. [ファイルからキャプションをインポート] ダイアログで、キャプション ファイルを探 して選択します。<br />
3. [開 く] をクリックします。タイムラインに新 しいキャプションが追加されます。<br />
タイムライン上 に既存のキャプションがある場合、削除を確認するメッセージが表示されます。[はい] をクリックしま<br />
す。タイムラインに新 しいキャプションが追加されます。<br />
__________________________________________________________________________________________________________<br />
www.techsmith.co.jp<br />
- 198 -
<strong>Camtasia</strong> <strong>Studio</strong> Version 8 <strong>Help</strong><br />
_________________________________________________________________________________________________________<br />
キャプションを編集する<br />
キャプションは、編集、削除、移動、およびマージすることができます。<br />
同期キャプションと手動で追加したキャプションでは、オプションが異 なります。各 オプションについて以下で説 明<br />
します。<br />
キャプション テキストを変更する<br />
フォント属性を変更する<br />
テキストを前 のキャプションとマージする<br />
キャプションを移動する、サイズを変更する<br />
キャプションの時間を変更する<br />
キャプションを削除する<br />
キャプション テキスト を変 更する<br />
1. タイムライン上 のキャプションをダブルクリックします。[キャプション] タスク ページが開 き、選択したキャプショ<br />
ンのテキストがハイライト表示されます。<br />
2. 必要に応 じて変更を行 います。キャンバス上 に新 しいテキストが表示され、タイムライン上 で更新されま<br />
す。<br />
フォント 属 性を変 更する<br />
キャプションにフォント属性を適用する場合、全般と個別の2 つのオプションがあります。<br />
全般設定<br />
個別設定<br />
全般属性は、タイムライン上 に現在あるすべてのキャプションと、タイムラインに追加される新 しいキャプシ<br />
ョンに適用されます。全般属性には、次 の属性が含 まれます。<br />
フォント スタイル<br />
フォント サイズ<br />
テキストの色<br />
背景色<br />
配置<br />
位置<br />
すべてのキャプションのフォント属性を変更するには、フォント ツールバーからオプションを選択します。<br />
個別属性は、選択したキャプションのテキストに適用できます。個別属性には、次 の属性が含 まれま<br />
す。<br />
太字<br />
斜体<br />
選択したテキストのフォント属性を変更するには<br />
1. キャプション テキスト ボックス内 の語句をハイライト表示します。<br />
2. 太字 または斜体 をクリックします。<br />
__________________________________________________________________________________________________________<br />
www.techsmith.co.jp<br />
- 199 -
<strong>Camtasia</strong> <strong>Studio</strong> Version 8 <strong>Help</strong><br />
_________________________________________________________________________________________________________<br />
同 期キャプションを結 合する<br />
同期キャプションに含 まれるテキストが短 すぎる場合は、マージ( 結合) することができます。これにより、キャプショ<br />
ンごとのテキストを増 やすことができます。キャプションをマージしても、キャプションの時間は変更されません。<br />
手動で入力したキャプションはマージできません。<br />
マージしたキャプションに 3 行 を超 えるテキストが含 まれる場合、テキストは赤字になり表示され<br />
ません。<br />
キャプションをマージするには<br />
1. タイムライン上 のキャプションを右 クリックします。<br />
2. コンテキスト メニューから [前 のキャプションにマージ] を選 択 します。テキストがマージされ、右側のキャプシ<br />
ョンがタイムラインと [キャプション] タスク ページから削除されます。<br />
キャプションを移 動する、サイズを変 更する<br />
同期キャプション<br />
同期キャプションはグループ化 されているため、個別に移動したり、サイズを変更したりできません。<br />
キャプション グループを移動するには、グループをつかんで、タイムライン上 の新 しい位置にドラッグします。<br />
手動で追加したキャプション<br />
手動で追加したキャプションは、サイズを変更したり、タイムライン上 で移動したりできます。<br />
キャプションを移動するには、キャプションをつかんで、タイムライン上 の新 しい位置にドラッグします。<br />
キャプションのサイズを変更するには、いずれかの端 をつかんで、どちらかの方向にドラッグします。<br />
キャプションの時 間を変 更する<br />
デフォルトの時間<br />
デフォルトのキャプションの表示時間は 4 秒 です。これは、各 キャプションに表示される 3 行 ほどのテキストを読 み<br />
取 るために十分な時間です。<br />
__________________________________________________________________________________________________________<br />
www.techsmith.co.jp<br />
- 200 -
<strong>Camtasia</strong> <strong>Studio</strong> Version 8 <strong>Help</strong><br />
_________________________________________________________________________________________________________<br />
キャプションのデフォルトの時間を変更するには、[ツール]、[オプション]、[デフォルトの時間]、[キャプション]<br />
の順 に選択します。<br />
1 つのキャプションの時間を変更する<br />
タイムライン上 のキャプションをクリックしてハイライト表示します。キャプションの端 をつかんでどちらかの方<br />
向 にドラッグします。<br />
キャプションを削 除する<br />
キャプションを削除するには、次 のいずれかを実行します。<br />
関連情報<br />
同期キャプションを個別に削除することはできません。ただし、個別のキャプションのテキストは削除できま<br />
す。同期キャプションを右 クリックして、コンテキスト メニューから [テキストを削除] を選択します。<br />
タイムライン上 で、手動で追加したキャプションまたは同期キャプションのグループをクリックして、ハイライト<br />
表示します。キーボードのDelete キーを押 します。<br />
タイムライン上 のキャプションを右 クリックします。コンテキスト メニューから、[キャプションを削除] または [す<br />
べてのキャプションを削除] を選択します。<br />
[キャプション] タスク ページで、キャプション テキスト ボックスの横 にあるタイム スタンプを右 クリックします。コ<br />
ンテキスト メニューから、[キャプションを削除]、[キャプション テキストの削除]、または [すべてのキャプション<br />
を削除] を選択します。<br />
吹 き出 しの移動、サイズ変更、または削除を行 う<br />
吹 き出 しのプロパティと効果<br />
スケッチ モーション吹 き出 し<br />
ハイライト吹 き出 し<br />
吹 き出 しにホット スポットを追加する<br />
吹 き出 しを使 って画面の一部をぼかす、またはピクセル化 する<br />
スポットライト吹 き出 し<br />
テキストのみの吹 き出 し<br />
キー操作の吹 き出 し<br />
任意の画像を吹 き出 しとして使用する<br />
__________________________________________________________________________________________________________<br />
www.techsmith.co.jp<br />
- 201 -
<strong>Camtasia</strong> <strong>Studio</strong> Version 8 <strong>Help</strong><br />
_________________________________________________________________________________________________________<br />
制作したビデオのキャプションを非表示にする<br />
制作プロセスでキャプションを非表示に設定できます。キャプションは削除されるのではなく、最終ビデオで非 表<br />
示 になるだけです。<br />
オープン キャプション付きの検索可能なビデオを制作する<br />
1. Editor で、すべての編集を完了したら、[キャプション] タブをクリックします。このタブが表示されていない場<br />
合 は、[その他 ] タブをクリックして、リストから [キャプション] を選択します。[キャプション] タスク ページが表<br />
示 されます。<br />
2. タイムラインにキャプションを追加します。<br />
3. 完了したら、[制作と共有] ボタンをクリックします。制作ウィザードが表示されます。<br />
4. ドロップダウン メニューから [カスタム制作設定] オプションを選択します。[次 へ] をクリックします。<br />
5. [MP4 Flash / HTML5 プレーヤー] オプションを選択します。[次 へ] をクリックします。<br />
6. [Flash / HTML5 プレーヤーのオプション] 画面で、[オプション] タブをクリックします。<br />
7. [キャプション] オプションが選択されていないことを確認します。<br />
8. [次 へ] をクリックします。制作ウィザードの残 りの手順に従 って操作します。<br />
関連項目:<br />
ADA に準拠<br />
テキストとオーディオを同期させてキャプションを追加する<br />
キャプションを手動で追加する<br />
音声入力キャプション<br />
キャプションをインポートおよびエクスポートする<br />
キャプションを編集する<br />
__________________________________________________________________________________________________________<br />
www.techsmith.co.jp<br />
- 202 -
<strong>Camtasia</strong> <strong>Studio</strong> Version 8 <strong>Help</strong><br />
_________________________________________________________________________________________________________<br />
クイズとアンケート 調査<br />
クイズまたはアンケート調査をビデオに追加して、以下に役立てます。<br />
多項選択、空欄補充、短文解答・回答形式の質問、および○×問題を通 じて視聴者の知識をテスト<br />
できます。<br />
自由回答形式の質問を使用すると、視聴者からのフィードバックや、後日ユーザーに連絡を取 るための<br />
電子メールアドレスなどのユーザー情報を取得することができます。<br />
クイズやアンケート調査を含 めるには、MP4 ビデオをプレーヤー付 きで制作する必要があります。<br />
クイズまたはアンケート調査では、次 の操作を実行できます。<br />
空欄補充、多項選択、短文解答・回答形式の質問、または○×問題を無制限に追加できます。<br />
1 つの質問につき最大 30 の解答・回答オプションを設定できます。<br />
クイズの結果を SCORM 対応の学習管理システム( LMS) により分析できます。<br />
<strong>Camtasia</strong> クイズ サービス経由でスコアのレポートを取得できます。<br />
クイズ/ アンケート調査の解答者に名前と電子メールアドレスを送信させることができます。<br />
クイズのスコアを集計するかどうかを設定できます。<br />
アンケート調査の場合、スコアを集計しないオプションを選択します。<br />
__________________________________________________________________________________________________________<br />
www.techsmith.co.jp<br />
- 203 -
<strong>Camtasia</strong> <strong>Studio</strong> Version 8 <strong>Help</strong><br />
_________________________________________________________________________________________________________<br />
Screencast.com でホストされるクイズの例<br />
クイズ表 示 の回 答 画 面 の例<br />
<strong>Camtasia</strong> クイズ サービス<br />
クイズの結果は <strong>Camtasia</strong> クイズ サービスから電子メールで受信します。<br />
__________________________________________________________________________________________________________<br />
www.techsmith.co.jp<br />
- 204 -
<strong>Camtasia</strong> <strong>Studio</strong> Version 8 <strong>Help</strong><br />
_________________________________________________________________________________________________________<br />
関連情報<br />
クイズ サービスは収集されたクイズ データを集計し、2 種類のCSV レポート( Summary と Detailed) をク<br />
イズの作成者に送信します。<br />
Summary CSV レポートには、ビデオごとに各回答者の合計スコアと割合が含 まれています。ビデ<br />
www.techsmith.co.jp<br />
オに複数のクイズが含 まれている場合、Summary レポートにはビデオにあるすべてのクイズのスコ<br />
アがまとめられ、全体のスコアが 1 つ提供されます。<br />
Detailed CSV レポートには、タイム スタンプ、質問/解答・回答の詳細なスコア、フィールドに入<br />
力 されたテキストなどが含 まれています。<br />
レポートはカンマ区切りの CSV テキスト ファイル形式です。この形式は、Microsoft Excel や Google<br />
Spreadsheets など、カラム フォーマットでデータを処理するプログラムで表示できます。<br />
レポートは 1 日 1 回送信されます。新 しいデータが収集されていない場合は、レポートは送信されませ<br />
ん。<br />
レポートにはデータが集約されています。そのため、各 レポートには新旧のデータが含 まれています。<br />
クイズ サービスを中止することはできません。レポートの受信を停止するには、クイズを受 けられないように<br />
するか、Web でのビデオ公開を中止する方法しかありません。<br />
レポートを受信する電子メールアドレスは変更できません。<br />
レポートが配信される電子メールは次 のようなものです。<br />
質問のタイプ<br />
クイズまたはアンケート調査を追加する<br />
__________________________________________________________________________________________________________<br />
- 205 -
<strong>Camtasia</strong> <strong>Studio</strong> Version 8 <strong>Help</strong><br />
_________________________________________________________________________________________________________<br />
タイムライン上のクイズ<br />
クイズをタイムラインに追加して、タイムライン上 のメディアに固定できます。<br />
デフォルトでは、クイズはタイムライン クイズとして追加されます。<br />
タイムラインにクイズを追加すると、タイムライン上 でメディアの追加、移動、または削除を行 っても、クイ<br />
ズは同 じ位置に留 まります。タイムライン クイズはライブラリに追加できません。<br />
クイズをメディアまたはグループに追加して、メディアまたはグループを移動、削除、コピー、貼 り付 け、また<br />
はライブラリに追加すると、クイズはメディアまたはグループと一緒に処理されます。<br />
タイムライン上 の [マーカー/クイズ] ボタンを使用して、クイズ表示のオン/ オフを切 り替 えることができま<br />
す。<br />
クイズ表示を開 くとクイズ モードに切 り替 わります。このモードでは、クイズの新規追加や既存のクイズの<br />
編集をすばやく効率的に実行できます。<br />
クイズの編集、表示、削除を行 うには、クイズ表示を開 く必要があります。<br />
クイズ表示が開 いていない場合、クイズの配置はタイムラインの上 に赤 と紫 のインジケータで表示されま<br />
す。<br />
www.techsmith.co.jp<br />
赤 はタイムライン マーカーを示 します。<br />
紫 はメディアに固定されたマーカーを示 します。<br />
タイムライン上 のクリップを編集する前 に、クイズ表示を閉 じることをお勧 めします。<br />
以下の項目も参照してください。<br />
クイズ表示が閉 じているときにクイズを追加する<br />
クイズ表示が開 いているときにクイズを追加する<br />
__________________________________________________________________________________________________________<br />
- 206 -
<strong>Camtasia</strong> <strong>Studio</strong> Version 8 <strong>Help</strong><br />
_________________________________________________________________________________________________________<br />
タイムライン マーカーをメディア クリップに固定する<br />
メディア クイズをタイムライン クイズに変換する<br />
クイズ表 示が閉じているときにクイズを追 加する<br />
1. タイムライン上 の再生ヘッドの位置を設定します。<br />
2. キーボードのQ キーを押 します。<br />
3. クイズ表示が開 き、タイムラインにクイズが追加されます。<br />
4. クイズまたはアンケート調査を追加するも参照してください。<br />
クイズ表 示が開いているときにクイズを追 加する<br />
クイズ表示を開 くとクイズ モードに切 り替 わります。このモードでは、クイズの新規追加や既存のクイズの編 集 を<br />
すばやく効率的に実行できます。<br />
1. タイムライン上 にカーソルを移動して、目盛りとメディア クリップの上 を移動します。クイズを追加できる位<br />
置 でクイズ インジケータがどのように表示されるか確認してください。<br />
2. マーカーを作成するには<br />
a. タイムライン クイズを作成するには、タイムラインの最上部にある時間目盛りの上 にカーソルを移<br />
動 します。赤 のインジケータが表示されます。<br />
b. メディア クイズを作成するには、メディア クリップの上 にカーソルを移動します。紫 のインジケータが<br />
表示されます。<br />
3. インジケータをクリックすると、クイズが作成されます。<br />
4. クイズ表示でクイズをダブルクリックします。クイズまたはアンケート調査を追加するも参照してください。<br />
タイムライン クイズをメディア クリップに固 定する<br />
1. クイズ表示を開 きます。<br />
2. タイムラインに沿 ってタイムライン クイズをドラッグし、メディア クリップに固定する位置まで移動します。<br />
3. クイズのサムネールをクリックしてハイライト表示します。選択したクイズは枠 が青 に変 わり、クイズ インジ<br />
ケータが黄色に変 わります。<br />
__________________________________________________________________________________________________________<br />
www.techsmith.co.jp<br />
- 207 -
<strong>Camtasia</strong> <strong>Studio</strong> Version 8 <strong>Help</strong><br />
_________________________________________________________________________________________________________<br />
4. マウス カーソルをメディア クリップの上 に移動します。紫 のインジケータが表示されます。<br />
5. 紫 のインジケータをクリックします。インジケータの位置と色 が変 わります。これで、クイズがメディアに固 定<br />
されました。<br />
6. クイズの追加を終了したら、クイズ表示を閉 じます。<br />
メディア クイズをタイムライン クイズに変 換する<br />
1. クイズ表示を開 きます。<br />
2. メディア クイズのサムネールをクリックしてハイライト表示します。選択したクイズは枠 が青 に変 わり、クイズ<br />
インジケータが黄色に変 わります。<br />
__________________________________________________________________________________________________________<br />
www.techsmith.co.jp<br />
- 208 -
<strong>Camtasia</strong> <strong>Studio</strong> Version 8 <strong>Help</strong><br />
_________________________________________________________________________________________________________<br />
3. タイムラインの最上部にある時間目盛りの上 にカーソルを移動します。赤 のインジケータが表示されま<br />
す。<br />
4. 赤 のインジケータをクリックします。インジケータの位置と色 が変 わります。これで、タイムライン クイズに変<br />
わりました。<br />
5. クイズの追加を終了したら、クイズ表示を閉 じます。<br />
関連情報<br />
クイズとアンケート調査<br />
クイズまたはアンケート調査を追加する<br />
質問のタイプ<br />
__________________________________________________________________________________________________________<br />
www.techsmith.co.jp<br />
- 209 -
<strong>Camtasia</strong> <strong>Studio</strong> Version 8 <strong>Help</strong><br />
_________________________________________________________________________________________________________<br />
質問のタイプ<br />
クイズやアンケート調査には次 のいずれかの質問タイプを追加できます。<br />
多 項 選 択<br />
視聴者が解答・回答のリストから該当項目を選択します。<br />
クイズの例:減法混色の原色ではないものは次 のどれですか?<br />
マゼンタ<br />
黄<br />
赤<br />
アンケート調査の例:次 のどのタイプのヘルプが一番役に立 ちますか?<br />
ヘルプ ファイル<br />
空 欄 補 充<br />
www.techsmith.co.jp<br />
スタート ガイド ビデオ<br />
PDF ガイド<br />
その他<br />
質 問 に対 して視聴者が短文の答 えを入力します。<br />
クイズの例:人気のソフトウェア アプリケーション SnagIt と <strong>Camtasia</strong> <strong>Studio</strong> は、_______ により開発され<br />
た。<br />
アンケート調査の例:お住 まいの都道府県はどちらですか?<br />
空欄に記入する質問を作成する際のヒント<br />
視聴者の名前または ID の入力を求 める質問を含 めて、後日そのクイズまたはアンケート調査を識 別<br />
できるようにします。<br />
正解を設定するときは、よくある入力ミスや略語、部分的な解答・回答などを考慮に入 れます。<br />
ニックネームの使用は避 けます。<br />
リストの使用は避 けます。<br />
スペースの入力間違えや語順による不正解を避 けるため、解答・回答は短 くします。<br />
解答・回答で大文字と小文字は区別されません。たとえ<br />
ば、「<strong>TechSmith</strong>」、「techsmith」、「TECHSMITH」、その他 すべての大文字と小文字の組 み合 わせが<br />
同 じ答 えとしてみなされます。<br />
短 文 解 答・回 答<br />
○×問 題<br />
視聴者が短文の答 えを入力します。この形式は通常アンケート調査に使 われます。<br />
クイズの例:1 年 は何日間ですか?<br />
アンケート調査の例:お住 まいは持 ち家 ですか?<br />
クイズの例:1 年 は 362 日間です。<br />
アンケート調査の例:6 か月以内に新 しい車 を購入する計画があります。<br />
__________________________________________________________________________________________________________<br />
- 210 -
<strong>Camtasia</strong> <strong>Studio</strong> Version 8 <strong>Help</strong><br />
_________________________________________________________________________________________________________<br />
クイズまたはアンケート調査を追加するも参照してください。<br />
__________________________________________________________________________________________________________<br />
www.techsmith.co.jp<br />
- 211 -
<strong>Camtasia</strong> <strong>Studio</strong> Version 8 <strong>Help</strong><br />
_________________________________________________________________________________________________________<br />
クイズまたはアンケート 調査を追加する<br />
クイズまたはアンケート調査を作成する場合、この 2 つのおもな相違点は質問の種類です。<br />
通常、アンケート調査はスコアが集計されず、ほとんどの場合、クイズはスコアが集計されます。<br />
クイズまたはアンケート調査の作成手順はほぼ同 じです。<br />
アンケート調査をビデオの最後に追加して、ビデオコンテンツに関 するフィードバックを求 めることができま<br />
す。<br />
ビデオの中間にクイズを配置して、視聴者がビデオの内容を理解しているかどうかテストすることもできま<br />
す。<br />
クイズまたはアンケート 調 査を追 加する<br />
1. Editor で、タイムライン上 の再生ヘッドをクイズまたはアンケート調査を追加する位置に移動します。<br />
2. [その他 ] タブをクリックして、[クイズ] を選択します。[クイズ] タスク ページが表示されます。<br />
3. [クイズの追加] ボタンをクリックします。<br />
クイズ表示が開 き、タイムラインにクイズが追加されます。<br />
__________________________________________________________________________________________________________<br />
www.techsmith.co.jp<br />
- 212 -
<strong>Camtasia</strong> <strong>Studio</strong> Version 8 <strong>Help</strong><br />
_________________________________________________________________________________________________________<br />
メディア クイズを作成する方法は、タイムライン上 のクイズを参照してください。<br />
4. [クイズ名 ] フィールドにクイズの名前を入力します。<br />
a. タイムライン上 のクイズの名前が更新されます。<br />
b. クイズ名 は実際のクイズのタイトルとしても表示されます。<br />
5. スコアのオプションを選択します。アンケート調査の場合は、クイズのスコア オプションをオフにします。<br />
6. デフォルトの質問テキストをダブルクリックして、ページの [質問のオプション] セクションまで下 に移動しま<br />
す。<br />
7. ドロップダウン メニューから質問のタイプを選択します。<br />
質問のタイプも参照してください。<br />
8. [質問] フィールドに質問を入力します。キーボードのTab キーを押 して、解答・回答セクションに移 動 し<br />
ます。<br />
9. 解答・回答を追加します。<br />
質 問 のタイプが多項選択の場合、[解答・回答] テキスト ボックスに可能な解答・回答をすべて入 力 し<br />
ます。<br />
__________________________________________________________________________________________________________<br />
www.techsmith.co.jp<br />
- 213 -
<strong>Camtasia</strong> <strong>Studio</strong> Version 8 <strong>Help</strong><br />
_________________________________________________________________________________________________________<br />
空欄補充問題の場合は、正解をすべて入力します。<br />
10. 正解を選択します。<br />
11. 矢 印 ボタンを使用して解答・回答を上下に移動し、目的の順序に並 べます。<br />
12. 最初の質問を終了したら、[プレビュー] ボタンをクリックして、実際のクイズでこの質問がどのように表 示 さ<br />
れるか確認します。<br />
13. [質 問 の追加] ボタン をクリックして、このクイズに別 の質問を追加します。すべての質<br />
問 が追加されるまで続 けます。<br />
14. 視聴者が解答・回答を送信した後 で自分の解答・回 答 を確認できるようにするには、このオプションを<br />
関連情報<br />
オンにします。このオプションでは、視聴者が解答・回答を変更することはできません。視聴者は、自 分<br />
の解答・回答と正解を比較して表示することのみが可能です。<br />
クイズとアンケート調査<br />
タイムライン上 のクイズ<br />
質問のタイプ<br />
__________________________________________________________________________________________________________<br />
www.techsmith.co.jp<br />
- 214 -
<strong>Camtasia</strong> <strong>Studio</strong> Version 8 <strong>Help</strong><br />
_________________________________________________________________________________________________________<br />
Editor でカメラ(Web カメラ)映像を録画する<br />
[カメラから録画] オプションを使 って、Web カメラの映像を録画してタイムライン上 にあるビデオと同期させることが<br />
できます。<br />
1. Editor で、タイムライン上 の再生ヘッドの位置を設定します。<br />
2. [その他 ] タブから [カメラから録画] を選択します。[カメラから録画] タスク ページが表示されます。<br />
3. カメラが正 しく設定されている場合は [使用できるビデオデバイス] ドロップダウン リストにカメラが表示され<br />
ます。<br />
4. 録画とオーディオのオプションを選択します。このオプションは、使用しているカメラによって異 なります。<br />
5. 必要に応 じて、オーディオ設定を調整します。<br />
6. [開始] ボタンをクリックします。タイムライン上 にビデオがある場合は、Web カメラからの録画中にプレビュー<br />
ウィンドウで再生されます。<br />
7. [停 止 ] ボタンをクリックします。<br />
8. [名前を付 けてビデオキャプチャを保存] ダイアログボックスが表示されます。ファイル名 を入力して [保 存 ]<br />
をクリックします。<br />
9. [完 了 ] をクリックします。<br />
クリップ ビンにビデオクリップが追加され、タイムラインの再生ヘッドがある位置に表示されます。<br />
関連情報<br />
Picture-in-Picture( PIP)<br />
PIP ビデオの編集表示を選択する<br />
Picture-in-Picture( PIP) ビデオを変更する<br />
Editor のオーディオ設定ウィザード<br />
<strong>Camtasia</strong> Recorder で Web カメラから録画する<br />
__________________________________________________________________________________________________________<br />
www.techsmith.co.jp<br />
- 215 -
<strong>Camtasia</strong> <strong>Studio</strong> Version 8 <strong>Help</strong><br />
_________________________________________________________________________________________________________<br />
ビデオを制作して共有する<br />
制作プロセス( レンダリングとも呼 ばれます) では、タイムライン上 のすべてのビデオクリップ、オーディオクリップ、画<br />
像、および効果のシーケンスに基 づいて出力ファイルを作成します。<br />
プリセットされた制作オプションには、Screencast.com、YouTube、Web、モバイルデバイスなど、よく利用される<br />
配布方法に最適な制作設定が含 まれています。<br />
初めての録 画を制 作する<br />
1. 録 画後に、Recorder のプレビュー ウィンドウで [制作] をクリックします。<br />
<strong>Camtasia</strong> <strong>Studio</strong> で、[制作と共有] をクリックします。制作ウィザードが表示されます。<br />
2. デフォルト設定では、録画ビデオサイズ、ビデオ編集サイズ、またはタイムライン上 のコンテンツに基 づい<br />
て、推奨されるビデオファイル形式が設定されています。別 の出力に変更するには、ドロップダウンからオ<br />
プションを選択します。<br />
3. [次 へ] をクリックします。[制作名]フィールドで、ビデオに名前を付 けます。<br />
__________________________________________________________________________________________________________<br />
www.techsmith.co.jp<br />
- 216 -
<strong>Camtasia</strong> <strong>Studio</strong> Version 8 <strong>Help</strong><br />
_________________________________________________________________________________________________________<br />
4. [完了] をクリックします。レンダリング処理が開始されます。<br />
5. レンダリングが終了したら、[制作結果] 画面が表示されます。ここには、作成されたファイル、時間、ファ<br />
イルサイズなど、ビデオの仕様に関 する概要がリスト表示されます。<br />
6. [終了] をクリックして、制作ウィザードを閉 じます。<br />
関連情報<br />
MP4 Flash - HTML5 プレーヤー形式で制作する<br />
iPod、iPhone、または iTunes の形式( M4V) で制作する<br />
QuickTime ムービー形式( MOV) で制作する<br />
Windows Media Player 形式( WMV) で制作する<br />
制作して Screencast.com で直接共有する<br />
制作して YouTube で直接共有する<br />
オーディオのみ( MP3) を制作する<br />
オーディオ ビデオ インターリーブ形式( AVI) で制作する<br />
__________________________________________________________________________________________________________<br />
www.techsmith.co.jp<br />
- 217 -
<strong>Camtasia</strong> <strong>Studio</strong> Version 8 <strong>Help</strong><br />
_________________________________________________________________________________________________________<br />
制作して Screencast.com で直接共有する<br />
<strong>Camtasia</strong> <strong>Studio</strong> から<br />
1. Editor で、[制作と共有] ドロップダウンをクリックして、[Screencast.com で共有] を選択します。<br />
2. [Screecast.com にログイン] 画面が表示されます。Screecast.com のアカウント情報を入力します。[次<br />
へ] をクリックします。<br />
3. ビデオにタイトルを付 けて、制作フォルダを選択します。<br />
4. [オプション] をクリックして、コントローラの動作の選択や、クイズ、目次などの機能のオン/ オフの切 り替<br />
えを行 います。<br />
5. [完 了 ] をクリックします。ビデオのレンダリング処理が開始されます。<br />
__________________________________________________________________________________________________________<br />
www.techsmith.co.jp<br />
- 218 -
<strong>Camtasia</strong> <strong>Studio</strong> Version 8 <strong>Help</strong><br />
_________________________________________________________________________________________________________<br />
6. レンダリングが完了すると、ビデオが Screencast.com に表示され、再生できるようになります。<br />
7. [制作結果] ページが Editor に表示され、共有と埋 め込 みのためのコードが提供されます。[終了] をクリ<br />
ックして、制作ウィザードを閉 じます。<br />
Recorder のプレビュー ウィンドウから<br />
1. 録画後に、Recorder のプレビュー ウィンドウで [制作] をクリックします。<br />
2. 制作ウィザードが表示されます。ドロップダウン メニューから [Screencast.com で共有] を選択します。<br />
__________________________________________________________________________________________________________<br />
www.techsmith.co.jp<br />
- 219 -
<strong>Camtasia</strong> <strong>Studio</strong> Version 8 <strong>Help</strong><br />
_________________________________________________________________________________________________________<br />
3. [次 へ] をクリックします。[Screecast.com にログイン] 画面が表示されます。<br />
4. Screecast.com のアカウント情報を入力します。[次 へ] をクリックします。<br />
5. ビデオにタイトルを付 けて、制作フォルダを選択します。<br />
6. [オプション] をクリックして、コントローラの動作の選択や、クイズ、目次などの機能のオン/ オフの切 り替<br />
えを行 います。<br />
7. [完 了 ] をクリックします。ビデオのレンダリング処理が開始されます。<br />
8. レンダリングが完了すると、ビデオが Screencast.com に表示され、再生できるようになります。<br />
__________________________________________________________________________________________________________<br />
www.techsmith.co.jp<br />
- 220 -
<strong>Camtasia</strong> <strong>Studio</strong> Version 8 <strong>Help</strong><br />
_________________________________________________________________________________________________________<br />
9. [制作結果] ページが Editor に表示され、共有と埋 め込 みのためのコードが提供されます。[終了] をクリ<br />
関連情報<br />
ックして、制作ウィザードを閉 じます。<br />
MP4 Flash - HTML5 プレーヤー形式で制作する<br />
制作して YouTube で直接共有する<br />
オーディオのみ( MP3) を制作する<br />
オーディオ ビデオ インターリーブ形式( AVI) で制作する<br />
iPod、iPhone、または iTunes の形式( M4V) で制作する<br />
QuickTime ムービー形式( MOV) で制作する<br />
Windows Media Player 形式( WMV) で制作する<br />
__________________________________________________________________________________________________________<br />
www.techsmith.co.jp<br />
- 221 -
<strong>Camtasia</strong> <strong>Studio</strong> Version 8 <strong>Help</strong><br />
_________________________________________________________________________________________________________<br />
Screencast.com の制作結果<br />
オプションへのアクセス:<strong>Camtasia</strong> <strong>Studio</strong> の [名前を付 けてビデオを制作] > [カスタム制作設定] オプション > 制<br />
作 ウィザードの完了 > [制作結果]<br />
ビデオのレンダリングが終了すると、[ビデオの制作] 画面で選択した制作後のオプションによって、次 のうち該 当<br />
する処理が行 われます。<br />
[制作結果] に、ファイルの場所、作成された出力ファイル、およびビデオの制作に使用した設定につい<br />
ての概要が表示されます。<br />
ビデオの内容を確認できるよう、ビデオが再生されます。<br />
FTP でアップロードする、または Screencast.com にアップロードするオプションを選択した場合、ビデオを<br />
アップロードするダイアログが表示されます。<br />
制作したファイルを表示するには、[制作フォルダを開 く] ボタンをクリックします。<br />
制作設定をプリセットとして保存するには、[制作プリセットを作成] ボタンをクリックします。<br />
Screencast.com へ直接アップロードする方法については、Screencast.com の制作結果を参照してく<br />
ださい。<br />
__________________________________________________________________________________________________________<br />
www.techsmith.co.jp<br />
- 222 -
<strong>Camtasia</strong> <strong>Studio</strong> Version 8 <strong>Help</strong><br />
_________________________________________________________________________________________________________<br />
制作して YouTube で直接共有する<br />
<strong>Camtasia</strong> <strong>Studio</strong> から<br />
1. Editor で、[制作と共有] ドロップダウンをクリックして、[YouTube で共有] を選択します。<br />
[YouTube にログイン] 画面が表示されます。<br />
2. YouTube のアカウント情報を入力します。[次 へ] をクリックします。<br />
__________________________________________________________________________________________________________<br />
www.techsmith.co.jp<br />
- 223 -
<strong>Camtasia</strong> <strong>Studio</strong> Version 8 <strong>Help</strong><br />
_________________________________________________________________________________________________________<br />
3. ビデオにタイトルを付 け、カテゴリを選択して、YouTube のその他 のオプションを選択します。<br />
4. [完了] をクリックします。ビデオのレンダリング処理が開始されます。<br />
5. レンダリングが完了すると、ビデオが YouTube に表示され、再生できるようになります。<br />
__________________________________________________________________________________________________________<br />
www.techsmith.co.jp<br />
- 224 -
<strong>Camtasia</strong> <strong>Studio</strong> Version 8 <strong>Help</strong><br />
_________________________________________________________________________________________________________<br />
Recorder のプレビュー ウィンドウから<br />
1. 録画後に、Recorder のプレビュー ウィンドウで [制作] をクリックします。<br />
2. 制作ウィザードが表示されます。ドロップダウン メニューから [YouTube で共有] を選択します。<br />
3. [次 へ] をクリックします。[YouTube にログイン] 画面が表示されます。<br />
4. YouTube のアカウント情報を入力します。[次 へ] をクリックします。<br />
__________________________________________________________________________________________________________<br />
www.techsmith.co.jp<br />
- 225 -
<strong>Camtasia</strong> <strong>Studio</strong> Version 8 <strong>Help</strong><br />
_________________________________________________________________________________________________________<br />
5. ビデオにタイトルを付 け、カテゴリを選択して、YouTube のその他 のオプションを選択します。<br />
6. レンダリングが完了すると、ビデオが YouTube に表示され、再生できるようになります。<br />
関連情報<br />
MP4 Flash - HTML5 プレーヤー形式で制作する<br />
制作して Screencast.com で直接共有する<br />
オーディオのみ( MP3) を制作する<br />
オーディオ ビデオ インターリーブ形式( AVI) で制作する<br />
iPod、iPhone、または iTunes の形式( M4V) で制作する<br />
QuickTime ムービー形式( MOV) で制作する<br />
Windows Media Video 形式( WMV) で制作する<br />
__________________________________________________________________________________________________________<br />
www.techsmith.co.jp<br />
- 226 -
<strong>Camtasia</strong> <strong>Studio</strong> Version 8 <strong>Help</strong><br />
_________________________________________________________________________________________________________<br />
[カスタム制作設定] オプションを使用して制作する<br />
[カスタム制作設定] オプションでは、詳細な制作オプションを選択して、後 で使用できるようにプリセットとして保<br />
存 することができます。<br />
各 ファイル タイプの詳細な説明については、以下を参照してください。<br />
Flash/ HTML5 Player のオプション<br />
Windows Media Video 形式( WMV) で制作する<br />
QuickTime ムービー形式( MOV) で制作する<br />
オーディオ ビデオ インターリーブ形式( AVI) で制作する<br />
iPod、iPhone、または iTunes の形式( M4V) で制作する<br />
オーディオのみ( MP3) を制作する<br />
アニメーション ファイル( GIF) を制作する<br />
__________________________________________________________________________________________________________<br />
www.techsmith.co.jp<br />
- 227 -
<strong>Camtasia</strong> <strong>Studio</strong> Version 8 <strong>Help</strong><br />
_________________________________________________________________________________________________________<br />
制 作ファイル形 式の概 要<br />
ファイル タイ<br />
プ<br />
MPEG-4 ビ<br />
デオ<br />
Windows<br />
Media ビデ<br />
オ<br />
www.techsmith.co.jp<br />
ファイ<br />
ル拡<br />
張子<br />
MP4<br />
配布方法 長所 短所<br />
Web、ローカル、モバ<br />
イル、CD、DVD<br />
WMV Web、ローカ<br />
ル、CD、DVD<br />
品質が優 れて<br />
いる<br />
ファイルサイズ<br />
が小 さい<br />
ほとんどのデスク<br />
トップ ブラウザと<br />
最新のスマート<br />
フォンやタブレッ<br />
トで再生できる<br />
幅広く採用さ<br />
れ、サポートさ<br />
れている<br />
共有に最適な<br />
形式<br />
ほとんどの<br />
Windows コンピ<br />
ュータから<br />
Windows<br />
Media Player で<br />
再生できる<br />
品質が優 れて<br />
いる<br />
ファイルサイズ<br />
が小 さい<br />
Flash Player が<br />
インストールさ<br />
れていない場<br />
合、一部のブラ<br />
ウザでサポート<br />
されない<br />
Windows<br />
Media Player ま<br />
たは Silverlight<br />
プレーヤーが必<br />
要<br />
Mac の標準で<br />
は再生されな<br />
い<br />
モバイルでの再<br />
生 のサポートは<br />
限定される<br />
__________________________________________________________________________________________________________<br />
- 228 -
<strong>Camtasia</strong> <strong>Studio</strong> Version 8 <strong>Help</strong><br />
_________________________________________________________________________________________________________<br />
QuickTime<br />
Movie<br />
オーディオ ビ<br />
デオ インター<br />
リーブ形式<br />
MP3 オーデ<br />
ィオ<br />
QuickTime<br />
M4V ビデオ<br />
アニメーショ<br />
ン GIF<br />
www.techsmith.co.jp<br />
MOV<br />
AVI<br />
Web、ローカ<br />
ル、CD、DVD<br />
配布を目的としてい<br />
ない<br />
MP3 Web、ローカル、CD<br />
M4V<br />
GIF<br />
iTunes 経由で<br />
iPod、iPhone、iPad<br />
と同期できる<br />
電子メールや Web<br />
ページに埋 め込 まれ<br />
る<br />
Windows コンピ<br />
ュータから<br />
iTunes または<br />
QuickTime プ<br />
レーヤーで再生<br />
できる<br />
Mac の標準ビ<br />
デオ形式<br />
クロス プラットフ<br />
ォーム<br />
ベンダーに依存<br />
しない形式<br />
ビデオエディタで<br />
の使用に適 し<br />
た形式<br />
標準形式<br />
音質が優 れて<br />
いる<br />
ファイルサイズ<br />
が小 さい<br />
標準形式<br />
ビデオ対応の以<br />
前 の iPod およ<br />
び iPhone と互<br />
換性がある<br />
ファイルサイズ<br />
が小 さい<br />
電子メールや、<br />
画像を使用で<br />
きるその他 の場<br />
所 に埋 め込 む<br />
ことが可能<br />
Windows では<br />
iTunes または<br />
QuickTime プ<br />
レーヤーのイン<br />
ストールが必要<br />
モバイルでの再<br />
生 のサポートは<br />
限定される<br />
共有可能な形<br />
式 としては適 し<br />
ていない<br />
別 のコンピュー<br />
タで再生するに<br />
は、特定のオー<br />
ディオ/ ビデオ<br />
コーデックが必<br />
要<br />
オーディオのみ<br />
の形式<br />
ビデオサイズが<br />
小 さい<br />
MP4 に移行中<br />
オーディオを含<br />
めることはでき<br />
ない<br />
画質が悪 い<br />
256 色 に制限<br />
される<br />
短 い時間に制<br />
限 される<br />
__________________________________________________________________________________________________________<br />
- 229 -
<strong>Camtasia</strong> <strong>Studio</strong> Version 8 <strong>Help</strong><br />
_________________________________________________________________________________________________________<br />
MP4 Flash/HTML5 プレーヤー形式で制作する<br />
MP4 Flash ファイル形式では、複数のWeb ブラウザやモバイルデバイスで再生可能な、高品質で小 さいファイ<br />
ルサイズのビデオが作成されます。<br />
MP4 Flash 形 式で制 作するには<br />
1. <strong>Camtasia</strong> <strong>Studio</strong> で、[制作と共有] をクリックします。<br />
2. 制作ウィザードが表示されます。ドロップダウン リストから [カスタム制作設定] オプションを選択して、[次<br />
へ] をクリックします。<br />
3. [MP4 Flash / HTML5 プレーヤー] 出力オプションを選択します。[次 へ] をクリックします。<br />
4. [Flash / HTML5 プレーヤーのオプション] 画面で、コントローラ テーマの選択、ビデオに含 める機能の選<br />
択 などを行 います。[次 へ] をクリックします。<br />
5. ビデオのオプションを選択します。[次 へ] をクリックします。<br />
6. 目次をカスタマイズします( マーカーまたはクイズがビデオに含 まれている場合) 。[次 へ] をクリックします。<br />
7. クイズをカスタマイズします( クイズがビデオに含 まれている場合) 。[次 へ] をクリックします。<br />
8. [ビデオの制作] 画面で、制作名を入力して、制作後のオプションとアップロード オプションを選択します。<br />
9. [完了] をクリックします。ビデオのレンダリングが開始されます。<br />
10. ビデオのレンダリングが完了したら、[制作結果] 画面を確認してから [終了] をクリックします。<br />
関連情報<br />
制作して Screencast.com で直接共有する<br />
制作して YouTube で直接共有する<br />
オーディオのみ( MP3) を制作する<br />
オーディオ ビデオ インターリーブ形式( AVI) で制作する<br />
iPod、iPhone、または iTunes の形式( M4V) で制作する<br />
QuickTime ムービー形式( MOV) で制作する<br />
Windows Media Video 形式( WMV) で制作する<br />
__________________________________________________________________________________________________________<br />
www.techsmith.co.jp<br />
- 230 -
<strong>Camtasia</strong> <strong>Studio</strong> Version 8 <strong>Help</strong><br />
_________________________________________________________________________________________________________<br />
Flash/HTML 5 Player のオプション<br />
オプションへのアクセス:<strong>Camtasia</strong> <strong>Studio</strong> の [制作と共有] ボタン > [カスタム制作設定オプション] > [次 へ] ><br />
[MP4 - Flash/HTML 5 Player] > [次 へ]<br />
Flash/HTML 5 Player のオプション<br />
Flash/ HTML 5 Player のオプションでは、コントローラの外観の選択、ビデオの機能の切 り替 え、品質やアニ<br />
メーションなどのビデオ設定の調整を行 えます。<br />
[コント ローラ] タブ<br />
このタブでは、コントローラのテーマ( 外観) とビデオ開始/終了時の動作を選択します。<br />
オプション 説明<br />
__________________________________________________________________________________________________________<br />
www.techsmith.co.jp<br />
- 231 -
<strong>Camtasia</strong> <strong>Studio</strong> Version 8 <strong>Help</strong><br />
_________________________________________________________________________________________________________<br />
コントローラ付 きで制作<br />
コントローラ テーマ<br />
開始時に一時停止する<br />
開始時のサムネール<br />
コントロールを自動的に隠 す<br />
ビデオの再生後<br />
www.techsmith.co.jp<br />
ビデオコントローラのオン/ オフを切 り替 えます。<br />
ビデオファイルの制作のみを行 う場合は、このオプションをオフに<br />
します。<br />
オフにすると、クイズ、ホット スポット、目次、クローズド キャプショ<br />
ンなどの <strong>Camtasia</strong> <strong>Studio</strong> の機能はビデオに含 まれません。<br />
ドロップダウンから、コントローラの外観を選択します。オプションの<br />
下 にプレビューが表示されます。<br />
オンにすると、一時停止した状態でビデオが開始されます。ビデ<br />
オを再生するには、視聴者が再生ボタンをクリックする必要があ<br />
ります。<br />
オフにすると、ビデオはすぐに再生されます。<br />
ビデオを開始する前 に表示する画像を選択します。<br />
[開始時に一時停止する] をオフにした場合は、開始時のサム<br />
ネールを選択できません。<br />
オンにすると、再生コントロールはマウスをビデオの上 に移動した<br />
ときに表示されます。<br />
オフにすると、再生コントロールは常 に表示されます。<br />
ビデオ終了時には次 のオプションがあります。<br />
再生ボタンを表示して停止:<br />
最後のフレームと [再生] ボタンを表示した状態でビデオ<br />
が停止します。<br />
停止:<br />
最後のフレームを表示した状態でビデオが停止します。<br />
ビデオをもう一度再生するには、視聴者が再生コント<br />
ロールを使用する必要があります。<br />
繰 り返 し再生:<br />
ビデオを繰 り返 して再生します。<br />
URL に移動:<br />
視聴者のデフォルト Web ブラウザで URL が開 きます。<br />
__________________________________________________________________________________________________________<br />
- 232 -
<strong>Camtasia</strong> <strong>Studio</strong> Version 8 <strong>Help</strong><br />
_________________________________________________________________________________________________________<br />
[サイズ] タブ<br />
オプション 説明<br />
埋 め込 みサイズ<br />
ビデオのサイズ<br />
www.techsmith.co.jp<br />
HTML ページでビデオが最初に表示されるフレームのサイズで<br />
す。<br />
埋 め込 みサイズがビデオサイズと同 じ場合:<br />
再生時にビデオが拡大または縮小されないため、埋 め<br />
込 まれたビデオは最適な画質で再生されます。<br />
フル画面モードでは、画質が低下します。<br />
埋 め込 みサイズがビデオサイズより小 さい場合:<br />
フル画面モードでは、画質が向上します。<br />
ビデオのファイルサイズが大 きくなり、ダウンロードにかかる<br />
時間が長 くなります。<br />
ビデオを制作するサイズです。<br />
ビデオサイズを埋 め込 みサイズより小 さくしないでくださ<br />
い。<br />
縦横比を維持する ビデオのサイズを変更する場合に現在の縦横比を維持します。<br />
__________________________________________________________________________________________________________<br />
- 233 -
<strong>Camtasia</strong> <strong>Studio</strong> Version 8 <strong>Help</strong><br />
_________________________________________________________________________________________________________<br />
[ビデオ設 定] タブ<br />
オプション 説明<br />
フレーム レート<br />
エンコーディングモード<br />
キー フレーム間隔<br />
www.techsmith.co.jp<br />
[自動] オプションを選択すると、タイムラインのすべて<br />
のクリップのうち最高のフレーム レートが維持されま<br />
す。ファイルサイズを小 さくするには、フレーム レートを<br />
低 くします。<br />
ビデオストリームに必要な帯域幅を抑 えるためにフ<br />
レーム レートを低 くすると、再生時に映像がギクシャ<br />
クして見 えることがあります。<br />
ドロップダウンからオプションを選択して、スライダを使用して<br />
品質を調整します。<br />
エンコーディングモードを [品質] に設定すると、ファイ<br />
ルサイズを不必要に大 きくせずに、指定の画質を得<br />
るためのビットレートを必要に応 じて変 えることができ<br />
ます( 強 く推奨) 。<br />
エンコーディングモードを [ビットレート] に設定する場<br />
合、最大データ転送レートを Kbps 単位で設定しま<br />
す。ビットレートを低 くするとファイルサイズが小 さくなり<br />
ますが、ビデオの品質が低下する可能性があります。<br />
キー フレームにより、ビデオを検索する際 の精度が決<br />
まります。<br />
ファイルサイズを小 さくするには、キー フレーム間隔の<br />
秒数を増 やします。<br />
__________________________________________________________________________________________________________<br />
- 234 -
<strong>Camtasia</strong> <strong>Studio</strong> Version 8 <strong>Help</strong><br />
_________________________________________________________________________________________________________<br />
H.264 プロファイル<br />
H.264 レベル<br />
マーカーに基 づく複数のファイル<br />
[オーディオ設 定] タブ<br />
オプション 説明<br />
オーディオをエンコードする<br />
[オプション] タブ<br />
www.techsmith.co.jp<br />
デフォルト オプションを推奨します。<br />
H.264 エンコーディングオプションに詳 しい方以外は、この設<br />
定 を変更しないでください。<br />
デフォルト オプションを推奨します。<br />
H.264 エンコーディングオプションに詳 しい方以外は、この設<br />
定 を変更しないでください。<br />
タイムライン上 の各 マーカーに対 して個別のビデオを制作し<br />
ます。<br />
ドロップダウン リストからオーディオビットレートを選択しま<br />
す。<br />
最終ビデオにオーディオを含 めない場合は、このオプション<br />
を無効にします。<br />
このタブでは、ビデオに含 める機能を選択します。グレー表示のオプションは選択できません。<br />
__________________________________________________________________________________________________________<br />
- 235 -
<strong>Camtasia</strong> <strong>Studio</strong> Version 8 <strong>Help</strong><br />
_________________________________________________________________________________________________________<br />
オプション 説明<br />
目次<br />
検索可能<br />
キャプション<br />
www.techsmith.co.jp<br />
ビデオに目次を付 ける場合に選択します。<br />
ビデオにマーカーが含 まれている場合、これを使用して最終ビデ<br />
オに目次を付 けることができます。<br />
制作ウィザードの [マーカーのオプション] 画面で、マーカーの名前<br />
変更や、目次に含 めるマーカーの選択を実行できます。<br />
ビデオを検索可能にする場合に選択します。<br />
検索機能を有効にすると、ビデオに検索ウィンドウが追加され、<br />
キャプション、PowerPoint スライド、PowerPoint ノート、および<br />
マーカー内 のテキストを検索できます。検索結果をクリックする<br />
と、ビデオ内 のその位置へジャンプできます。<br />
ビデオにキャプションを含 める場合に選択します。<br />
キャプションには次 のタイプがあります。<br />
クローズド キャプション:<br />
コントローラの CC ボタンを押 してオン/ オフを切 り替 える<br />
ことができます。<br />
キャプションをビデオに焼 き付 ける:<br />
ビデオの一部になり、オフにすることができません。<br />
再生時にキャプションを表示する:<br />
オンにすると、ビデオの再生開始時にキャプションが表示<br />
されます。<br />
[クローズド キャプション] オプションが有効の場合にのみ選<br />
択 できます。<br />
オフにすると、ビデオの再生開始時にキャプションが表示<br />
されません。キャプションをオンにするには、視聴者がコン<br />
__________________________________________________________________________________________________________<br />
- 236 -
<strong>Camtasia</strong> <strong>Studio</strong> Version 8 <strong>Help</strong><br />
_________________________________________________________________________________________________________<br />
クイズ<br />
www.techsmith.co.jp<br />
トローラの [CC] ボタンをクリックする必要があります。<br />
ビデオにクイズを含 める場合に選択します。<br />
制作ウィザードの [クイズのレポートのオプション] 画面で、レポー<br />
トとビューアのオプションを選択できます。<br />
__________________________________________________________________________________________________________<br />
- 237 -
<strong>Camtasia</strong> <strong>Studio</strong> Version 8 <strong>Help</strong><br />
_________________________________________________________________________________________________________<br />
クイズ レポート のオプション<br />
オプションへのアクセス:<strong>Camtasia</strong> <strong>Studio</strong> の [制作と共有] ボタン > [カスタム制作設定] オプション > [次 へ] ><br />
[MP4 - Flash/HTML 5 Player] > [次 へ] > [ビデオのオプション] > [次 へ] > [マーカーのオプション] > [次 へ] > [クイズ<br />
レポートのオプション]<br />
クイズ レポート のオプション<br />
クイズの結果を電子メールまたは SCORM 対応の学習管理システム( LMS) によりレポートできます。<br />
www.techsmith.co.jp<br />
オプション 説明<br />
クイズをレポートしな<br />
い<br />
SCORM を使用して<br />
クイズの結果をレ<br />
ポートする<br />
クイズの結果を電子<br />
メールでレポートする<br />
選択すると、ビデオ内 のすべてのクイズに対 してクイズのレポートが無効に<br />
なります。<br />
SCORM を使用して、このビデオを含 む e ラーニングのレッスンのパッケージ<br />
を制作します。<br />
[SCORM オプション] ボタンをクリックして、e ラーニングのマニフェストのオプ<br />
ションを選択します。<br />
クイズのレポート受信者の電子メールアドレスを入力し、確認のため再<br />
度入力します。<br />
__________________________________________________________________________________________________________<br />
- 238 -
<strong>Camtasia</strong> <strong>Studio</strong> Version 8 <strong>Help</strong><br />
_________________________________________________________________________________________________________<br />
www.techsmith.co.jp<br />
オプション 説明<br />
視聴者の識別<br />
<strong>Camtasia</strong> クイズ サービス<br />
両方のフィールドの電子メールアドレスが一致する必要がありま<br />
す。<br />
新 しいデータが取得されると、<strong>Camtasia</strong> クイズ サービス経由でク<br />
イズの結果が1 日 1 回受信者に送信されます。<br />
間違った電子メールアドレスを入力しても、後 で変更で<br />
きません。<br />
視聴者を識別する要件を選択します。<br />
クイズ/ アンケート調査を受 ける視聴者に名前と電子メール アドレスを<br />
要求するか、匿名で受 けられるようにするかを指定します。<br />
クイズの結果は <strong>Camtasia</strong> クイズ サービスから電子メールで受信します。<br />
クイズ サービスは収集されたクイズ データを集計し、2 種類のCSV レポート( Summary と Detailed) をク<br />
イズの作成者に送信します。<br />
Summary レポートには、ビデオごとに各回答者の合計スコアと割合が含 まれています。ビデオに<br />
複数のクイズが含 まれている場合、Summary レポートにはビデオにあるすべてのクイズのスコアが<br />
まとめられ、全体のスコアが 1 つ提供されます。<br />
Detailed レポートには、タイム スタンプ、質問/解答・回答の詳細なスコア、フィールドに入 力 さ<br />
れたテキストなどが含 まれています。<br />
レポートはカンマ区切りの CSV テキスト ファイル形式です。この形式は、Microsoft Excel や Google<br />
Spreadsheets など、カラム フォーマットでデータを処理するプログラムで表示できます。<br />
レポートは 1 日 1 回送信されます。新 しいデータが収集されていない場合は、レポートは送信されませ<br />
ん。<br />
レポートにはデータが集約されています。そのため、各 レポートには新旧のデータが含 まれています。<br />
クイズ サービスを中止することはできません。レポートの受信を停止するには、クイズを受 けられないように<br />
するか、Web でのビデオ公開を中止する方法しかありません。<br />
レポートを受信する電子メールアドレスは変更できません。<br />
__________________________________________________________________________________________________________<br />
- 239 -
<strong>Camtasia</strong> <strong>Studio</strong> Version 8 <strong>Help</strong><br />
_________________________________________________________________________________________________________<br />
レポートが配信される電子メールは次 のようなものです。<br />
__________________________________________________________________________________________________________<br />
www.techsmith.co.jp<br />
- 240 -
<strong>Camtasia</strong> <strong>Studio</strong> Version 8 <strong>Help</strong><br />
_________________________________________________________________________________________________________<br />
マーカーのオプション(目次のカスタマイズ)<br />
オプションへのアクセス:<strong>Camtasia</strong> <strong>Studio</strong> の [制作と共有] ボタン > [カスタム制作設定] オプション > [次 へ] ><br />
[MP4 - Flash/HTML 5 Player] > [次 へ] > [ビデオのオプション] > [次 へ] > [マーカーのオプション]<br />
マーカー/ 目 次のオプション<br />
マーカーを付 けると、自動的にビデオにナビゲーション ポイントが作成されます。ビデオに目次を付 けると、マーカー<br />
はインタラクティブなハイパーリンクとして目次に表示されます。<br />
目次を編集およびカスタマイズするには、次 のうちからオプションを選択します。<br />
オプション 説明<br />
マーカー エントリ<br />
に番号を付 ける<br />
www.techsmith.co.jp<br />
制作された目次のエントリに順 に番号を付 けます。<br />
__________________________________________________________________________________________________________<br />
- 241 -
<strong>Camtasia</strong> <strong>Studio</strong> Version 8 <strong>Help</strong><br />
_________________________________________________________________________________________________________<br />
オプション 説明<br />
再生時に目次<br />
を表示する<br />
マーカー、クイ<br />
ズ、およびアン<br />
ケート調査<br />
名前の変更<br />
www.techsmith.co.jp<br />
オンにすると、ビデオの再生時に目次が表示されます。<br />
オフにすると、目次を表示するには視聴者がビデオコントローラのボタンをクリッ<br />
クする必要があります。<br />
マーカーを目次に表示しない場合は、これらのオプションを無効にします。<br />
目次の項目に名前を付 けるには、リストの項目をクリックして新 しい名前を入<br />
力 します。または、リストの項目を選択して [名前変更] をクリックします。<br />
左 に固定 選択すると、目次がビデオの左側に固定されます。<br />
右 に固定 選択すると、目次がビデオの右側に固定されます。<br />
マーカー表示<br />
関連情報<br />
録画中にマーカーを追加する<br />
マーカー<br />
テキストとサムネール: サムネールとテキストが両方とも目次に表示されます。<br />
テキストのみ: テキストのみが目次に表示されます。<br />
サムネールのみ: サムネールのみが目次に表示されます。<br />
__________________________________________________________________________________________________________<br />
- 242 -
<strong>Camtasia</strong> <strong>Studio</strong> Version 8 <strong>Help</strong><br />
_________________________________________________________________________________________________________<br />
Windows Media Video 形式(WMV)で制作す<br />
る<br />
Windows Media Player ビデオ ファイル形 式で制 作するには<br />
1. ビデオに必要な編集を行 います。<br />
2. [制作と共有] をクリックします。<br />
3. 制作ウィザードが表示されます。ドロップダウンから [カスタム制作設定] オプションを選択します。[次 へ] を<br />
クリックします。<br />
4. [WMV - Windows Media ビデオ] オプションを選択して、[次 へ] をクリックします。<br />
5. [Windows Media のエンコーディングオプション] 画面でプロファイルを選択します( 下 の説明を参照) 。[次<br />
へ] をクリックします。<br />
6. [ビデオ サイズ] 画面で、ビデオサイズとオプションを選択してファイルサイズを小 さくします。[次 へ] をクリック<br />
します。<br />
7. ビデオのオプションを選択します。[次 へ] をクリックします。<br />
8. タイムライン上 にマーカーがある場合は、マーカーに基 づいて目次をカスタマイズするか、または複数のビデ<br />
オを作成します。[次 へ] をクリックします。<br />
9. [ビデオの制作] 画面で、ビデオの名前を入力して、制作後のオプションとアップロード オプションを選 択 し<br />
ます。<br />
10. [完了] をクリックします。ビデオのレンダリングが開始されます。<br />
11. 制作が完了したら、[制作結果] 画面が表示されます。[終了] をクリックして、制作ウィザードを終了しま<br />
す。<br />
制作ウィザードの任意の時点で [プレビュー] ボタンをクリックすると、現在の設定を使用して 30<br />
秒 のサンプルビデオが制作されます。<br />
__________________________________________________________________________________________________________<br />
www.techsmith.co.jp<br />
- 243 -
<strong>Camtasia</strong> <strong>Studio</strong> Version 8 <strong>Help</strong><br />
_________________________________________________________________________________________________________<br />
Windows Media のエンコーディング オプション<br />
最適な結果を得 るには、エンコーディングプロファイルに [<strong>Camtasia</strong> <strong>Studio</strong> 最高品質とファイル サイズ(<br />
推奨) ] を選択します。このプロファイルはさまざまなソース コンテンツに柔軟に対応し、必要最小限のフ<br />
ァイルサイズで高品質のビデオを作成できます。<br />
エンコーディングについての知識があるユーザーは Microsoft Windows Media Encoder をインストールして<br />
<strong>Camtasia</strong> <strong>Studio</strong> 用 に新 しいエンコーディングプロファイルを作成することもできます。詳細について<br />
は、Windows Media のエンコーディングに関 するマニュアルを参照するか、Microsoft の Web サイ<br />
ト( http://www.microsoft.com/windows/windowsmedia/forpros/encoder/default) を参照してくださ<br />
い。<br />
Windows Media のエンコーディングのオ<br />
プション<br />
プロファイル 目的のエンコーディング設定が含 まれているプロファイルを選 択 します。<br />
説明<br />
www.techsmith.co.jp<br />
説明<br />
読 み取 り専用のフィールドで、選択したプロファイルの説 明 が表 示 されま<br />
す。<br />
__________________________________________________________________________________________________________<br />
- 244 -
<strong>Camtasia</strong> <strong>Studio</strong> Version 8 <strong>Help</strong><br />
_________________________________________________________________________________________________________<br />
Windows Media のエンコーディングのオ<br />
プション<br />
詳細<br />
関連情報<br />
Flash/ HTML5 Player のオプション<br />
QuickTime ムービー形式( MOV) で制作する<br />
オーディオ ビデオ インターリーブ形式( AVI) で制作する<br />
iPod、iPhone、または iTunes の形式( M4V) で制作する<br />
オーディオのみ( MP3) を制作する<br />
アニメーション ファイル( GIF) を制作する<br />
www.techsmith.co.jp<br />
説明<br />
選択したオーディオとビデオのエンコーディングオプションに関 する詳 細 が表<br />
示 されます。<br />
__________________________________________________________________________________________________________<br />
- 245 -
<strong>Camtasia</strong> <strong>Studio</strong> Version 8 <strong>Help</strong><br />
_________________________________________________________________________________________________________<br />
QuickTime ムービー形式(MOV)で制作する<br />
MOV ファイル形式で制作するには、http://www.apple.com/jp/quicktime から最新バージョン<br />
の QuickTime をダウンロードしてインストールします。<br />
QuickTime ムービー ビデオ ファイル形 式で制 作する<br />
1. ビデオに必要な編集を行 います。<br />
2. [制作と共有] をクリックします。<br />
3. 制作ウィザードが表示されます。ドロップダウン リストから [カスタム制作設定] オプションを選択して、[次<br />
へ] をクリックします。<br />
4. [MOV - QuickTime ムービー] オプションを選択して、[次 へ] をクリックします。<br />
5. [QuickTime のエンコーディングオプション] を選択します( 下 の説明を参照) 。[次 へ] をクリックします。<br />
6. [ビデオ サイズ] 画面で、ビデオサイズとオプションを選択してファイルサイズを小 さくします。[次 へ] をクリック<br />
します。<br />
7. ビデオのオプションを選択します。[次 へ] をクリックします。<br />
8. タイムライン上 にマーカーがある場合は、マーカーに基 づいて目次をカスタマイズするか、または複数のビデ<br />
オを作成します。[次 へ] をクリックします。<br />
9. [ビデオの制作] 画面で、ビデオの名前を入力して、制作後のオプションとアップロード オプションを選 択 し<br />
ます。<br />
10. [完了] をクリックします。ビデオのレンダリングが開始されます。<br />
11. 制作が完了したら、[制作結果] 画面が表示されます。[終了] をクリックして、制作ウィザードを終了しま<br />
す。<br />
制作ウィザードの任意の時点で [プレビュー] ボタンをクリックすると、現在の設定を使用して 30<br />
秒 のサンプルビデオが制作されます。<br />
__________________________________________________________________________________________________________<br />
www.techsmith.co.jp<br />
- 246 -
<strong>Camtasia</strong> <strong>Studio</strong> Version 8 <strong>Help</strong><br />
_________________________________________________________________________________________________________<br />
QuickTime のエンコーディング オプション<br />
MOV ファイル形式には、さまざまなビデオとオーディオの圧縮オプションがあります。ビデオの圧縮<br />
には H.264、オーディオの圧縮には MPEG-4 オーディオ(AAC) を推奨します。<br />
[QuickTime のエンコーディングオプション] 画面のオプションは QuickTime によって自動的に設定されます。設 定<br />
の詳細については QuickTime に関 するマニュアルを参照してください。<br />
関連情報<br />
Flash/ HTML5 Player のオプション<br />
Windows Media Video 形式( WMV) で制作する<br />
オーディオ ビデオ インターリーブ形式( AVI) で制作する<br />
iPod、iPhone、または iTunes の形式( M4V) で制作する<br />
オーディオのみ( MP3) を制作する<br />
アニメーション ファイル( GIF) を制作する<br />
__________________________________________________________________________________________________________<br />
www.techsmith.co.jp<br />
- 247 -
<strong>Camtasia</strong> <strong>Studio</strong> Version 8 <strong>Help</strong><br />
_________________________________________________________________________________________________________<br />
オーディオ ビデオ インターリーブ形式(AVI)で制作する<br />
AVI 形式を使用すると録画時に最高の品質を維持することができ、<strong>Camtasia</strong> <strong>Studio</strong> やその他 のビデオ編 集 ソ<br />
フトを使 って編集できます。<strong>Camtasia</strong> <strong>Studio</strong> では、デフォルトのビデオコンプレッサとして <strong>TechSmith</strong> Screen<br />
Capture Codec (TSC2) が使用されます。<br />
AVI ビデオを制 作するには<br />
1. ビデオに必要な編集を行 います。<br />
2. [制作と共有] をクリックします。<br />
3. 制作ウィザードが表示されます。ドロップダウンから [カスタム制作設定] オプションを選択します。[次 へ] を<br />
クリックします。<br />
4. [AVI - Audio Video Interleave ビデオ ファイル] オプションを選択して、[次 へ] をクリックします。<br />
5. [AVI のエンコーディングオプション] を選択します( 下 の説明を参照) 。[次 へ] をクリックします。<br />
6. [ビデオ サイズ] 画面で、ビデオサイズとオプションを選択してファイルサイズを小 さくします。[次 へ] をクリック<br />
します。<br />
7. ビデオのオプションを選択します。[次 へ] をクリックします。<br />
8. タイムライン上 にマーカーがある場合は、マーカーに基 づいて目次をカスタマイズするか、または複数のビデ<br />
オを作成します。[次 へ] をクリックします。<br />
9. [ビデオの制作] 画面で、ビデオの名前を入力して、制作後のオプションとアップロード オプションを選 択 し<br />
ます。<br />
10. [完了] をクリックします。ビデオのレンダリングが開始されます。<br />
11. 制作が完了したら、[制作結果] 画面が表示されます。[終了] をクリックして、制作ウィザードを終了しま<br />
す。<br />
制作ウィザードの任意の時点で [プレビュー] ボタンをクリックすると、現在の設定を使用して 30<br />
秒 のサンプルビデオが制作されます。<br />
__________________________________________________________________________________________________________<br />
www.techsmith.co.jp<br />
- 248 -
<strong>Camtasia</strong> <strong>Studio</strong> Version 8 <strong>Help</strong><br />
_________________________________________________________________________________________________________<br />
AVI のエンコーディング オプション<br />
カラー<br />
オプション 説明<br />
フレーム レート<br />
ビデオ圧縮<br />
www.techsmith.co.jp<br />
[自動] オプションを使用すると、タイムライン上 のクリップで使用されている最高の色 深 度 が<br />
維持されます。<br />
ファイルサイズを小 さくするには、色深度を低 く設定します。<br />
[自動] オプションを選択すると、タイムライン上 のクリップで使用されている最高のフレーム<br />
レートが維持されます。<br />
ファイルサイズを小 さくするには、フレーム レートを低 くします。<br />
画面キャプチャのコーデックを選択できる [ビデオ圧縮の設定] ダイアログボックスを開 きま<br />
す。<br />
オーディオ形式 [オーディオ形式] ダイアログボックスを開 いて再生レートのオプションを設定します。<br />
オーディオをエン<br />
コードする<br />
制作後のビデオにオーディオを含 めない場合は、このオプションを無効にします。<br />
詳細 選択したオーディオとビデオのエンコーディングオプションを表示します。<br />
関連情報<br />
Flash/ HTML5 Player のオプション<br />
Windows Media Video 形式( WMV) で制作する<br />
QuickTime ムービー形式( MOV) で制作する<br />
iPod、iPhone、または iTunes の形式( M4V) で制作する<br />
__________________________________________________________________________________________________________<br />
- 249 -
<strong>Camtasia</strong> <strong>Studio</strong> Version 8 <strong>Help</strong><br />
_________________________________________________________________________________________________________<br />
オーディオのみ( MP3) を制作する<br />
アニメーション ファイル( GIF) を制作する<br />
__________________________________________________________________________________________________________<br />
www.techsmith.co.jp<br />
- 250 -
<strong>Camtasia</strong> <strong>Studio</strong> Version 8 <strong>Help</strong><br />
_________________________________________________________________________________________________________<br />
AVI と TSC2<br />
<strong>TechSmith</strong> の画 面キャプチャ コーデック<br />
TSC2 について<br />
デフォルトでは、<strong>Camtasia</strong> <strong>Studio</strong> は <strong>TechSmith</strong> Screen Capture Codec 2( TSC2) を使用して AVI ファイ<br />
ルをエンコードします。<br />
TSC2 は、元 の画質とほぼ同等の画像がビデオ出力に保持される、非常に高品質の非可逆圧縮形<br />
式 です。TSC2 コーデックと TSCC コーデックを使用して制作されたビデオの違 いは、ほとんどの人 には区<br />
別 がつきません。<br />
TSC2 で制作されたビデオは、TSCC で制作されたビデオよりファイルサイズが小 さくなります。AVI ビデオ<br />
は、ファイルサイズが小 さくても共有可能なビデオとしては使用されません。<br />
TSC2 は、ハイモーション ビデオの録画に最適なコーデックです。<br />
TSCC について<br />
<strong>TechSmith</strong> Screen Capture Codec( TSCC) は、元 の画質が保持され、最高品質の出力が維持される<br />
可逆圧縮形式です。<br />
TSCC で制作されたビデオは、TSC2 で制作されたビデオよりファイルサイズが大 きくなります。<br />
TSCC は、ビデオを録画するとき、またはファイルからビデオを制作するときに選択して使用できます。<br />
TSCC は、ハイモーション ビデオの録画に最適なコーデックではありません。<br />
TSCC コーデックを使用して録画するには、Recorder で [ツール]、[オプション] の順 に選択し、[入力] タブ<br />
の [ビデオ設定] ボタンを押 して、[コンプレッサ] ドロップダウン メニューから [<strong>TechSmith</strong> Screen Capture<br />
Codec] を選択します。<br />
QuickTime を使用するすべてのアプリケーションでは EnSharpen を使用して TSCC と TSC2 の<br />
AVI ファイルをデコードします。<br />
TSC2、TSCC、および EnSharpen の各 コーデックは、<strong>Camtasia</strong> <strong>Studio</strong> と一緒にインストールさ<br />
れます。<br />
AVI ファイルの用 途<br />
ビデオを AVI ファイルとして制作して、他 のプロジェクトでソース クリップとして使用します。<br />
<strong>Camtasia</strong> MenuMaker で CD-ROM 配布用に作成するメニューに AVI をビデオリンクとして含 めま<br />
す。MenuMaker で作成した CD メニューには、すべての Windows コンピュータで再生できるよう<br />
<strong>Camtasia</strong> Player が内蔵されています。<strong>Camtasia</strong> Player では、視聴者のコンピュータにコーデックをインス<br />
トールしなくても TSCC AVI をデコードできます。<br />
他社製のDVD 作成ソフトウェアで使用します。DVD ビデオのビデオサイズは各国で異 なります。NTSC<br />
規格では 720 X 480、PAL 規格では 720 X 576 が使用されます。[ビデオのサイズ] 画面で正 しいサイズ<br />
を選択してください。<br />
__________________________________________________________________________________________________________<br />
www.techsmith.co.jp<br />
- 251 -
<strong>Camtasia</strong> <strong>Studio</strong> Version 8 <strong>Help</strong><br />
_________________________________________________________________________________________________________<br />
AVI の推 奨 制 作 設 定<br />
www.techsmith.co.jp<br />
オプション 推奨設定<br />
カラー 自動<br />
フレーム レート 自動<br />
ビデオ圧縮 TSC2<br />
オーディオ形式 PCM、44.1 kHz、16 ビット、モノラル<br />
最大のビデオサイズ DVD の場合: 720 x 480( NTSC) 720 X 576( PAL)<br />
__________________________________________________________________________________________________________<br />
- 252 -
<strong>Camtasia</strong> <strong>Studio</strong> Version 8 <strong>Help</strong><br />
_________________________________________________________________________________________________________<br />
iPod、iPhone、または iTunes の形式(M4V)で<br />
制作する<br />
iPod は Apple Inc. が製造・販売しているポータブルメディア プレーヤーです。M4V オプションを選択して、ビデオ<br />
対応 iPod、iPod Touch、iPhone、または iTunes で再生するための専用形式のビデオを作成します。<br />
iPod や iPhone などのような低解像度での表示を向上させるには、SmartFocus を適用するか、またはタイムラ<br />
インにズームとパン キー フレームを追加します。<br />
iPod、iPhone、または iTunes ビデオを制 作するには<br />
1. ビデオに必要な編集を行 います。<br />
2. [制作と共有] をクリックします。<br />
3. 制作ウィザードが表示されます。ドロップダウンから [カスタム制作設定] オプションを選択します。[次 へ] を<br />
クリックします。<br />
4. [M4V - iPod、iPhone、iTunes 互換ビデオ] オプションを選択して、[次 へ] をクリックします。<br />
5. [iPod のオプション] を選択します( 下 の説明を参照) 。[次 へ] をクリックします。<br />
6. [ビデオの制作] 画面で、ビデオの名前を入力して、制作後のオプションとアップロード オプションを選 択 し<br />
ます。<br />
7. [完了] をクリックします。ビデオのレンダリングが開始されます。<br />
8. 制作が完了したら、[制作結果] 画面が表示されます。[終了] をクリックして、制作ウィザードを終了しま<br />
す。<br />
制作ウィザードの任意の時点で [プレビュー] ボタンをクリックすると、現在の設定を使用して 30<br />
秒 のサンプルビデオが制作されます。<br />
__________________________________________________________________________________________________________<br />
www.techsmith.co.jp<br />
- 253 -
<strong>Camtasia</strong> <strong>Studio</strong> Version 8 <strong>Help</strong><br />
_________________________________________________________________________________________________________<br />
iPod のオプション<br />
オプ<br />
ショ<br />
ン<br />
オプ<br />
ショ<br />
ン<br />
M4V<br />
関連情報<br />
www.techsmith.co.jp<br />
説明<br />
[プロジェクトのプロパティ] ダイアログボックスを開 いて iTunes および作成者に関 する情報を<br />
入力します。詳細については、メタデータを追加するを参照してください。<br />
ビデオの帯域幅とビデオサイズを選択します。<br />
iPod または iTunes で再生するビデオを作成するには [320x 240] を選択します。<br />
iPhone、iPod Touch、または iTunes で再生するビデオを作成するには<br />
[iPhone( 480x320) ] を選択します。<br />
Flash/ HTML5 Player のオプション<br />
Windows Media Video 形式( WMV) で制作する<br />
QuickTime ムービー形式( MOV) で制作する<br />
オーディオ ビデオ インターリーブ形式( AVI) で制作する<br />
オーディオのみ( MP3) を制作する<br />
アニメーション ファイル( GIF) を制作する<br />
__________________________________________________________________________________________________________<br />
- 254 -
<strong>Camtasia</strong> <strong>Studio</strong> Version 8 <strong>Help</strong><br />
_________________________________________________________________________________________________________<br />
オーディオのみ(MP3)を制作する<br />
オーディオのみの MP3 ファイルを制 作するには<br />
1. ビデオに必要な編集を行 います。<br />
2. [制作と共有] をクリックします。<br />
3. 制作ウィザードが表示されます。ドロップダウンから [カスタム制作設定] オプションを選択します。[次 へ] を<br />
クリックします。<br />
4. [MP3 - オーディオのみ] オプションを選択して、[次 へ] をクリックします。<br />
5. [MP3 のエンコーディングオプション] を選択します( 下 の説明を参照) 。[次 へ] をクリックします。<br />
6. [ビデオの制作] 画面で、ビデオの名前を入力して、制作後のオプションとアップロード オプションを選 択 し<br />
ます。<br />
7. [完了] をクリックします。ビデオのレンダリングが開始されます。<br />
8. 制作が完了したら、[制作結果] 画面が表示されます。[終了] をクリックして、制作ウィザードを終了しま<br />
す。<br />
制作ウィザードの任意の時点で [プレビュー] ボタンをクリックすると、現在の設定を使用して 30<br />
秒 のサンプルビデオが制作されます。<br />
MP3 のエンコーディング オプション<br />
オプション 説明<br />
オプション<br />
www.techsmith.co.jp<br />
[プロジェクトのプロパティ] ダイアログボックスを開 いて作成者と著作権に関 す<br />
る情報を入力します。詳細については、メタデータを追加するを参照してくだ<br />
さい。<br />
オーディオエン オーディオエンコーディングのデータ転送レートを選択します。<br />
__________________________________________________________________________________________________________<br />
- 255 -
<strong>Camtasia</strong> <strong>Studio</strong> Version 8 <strong>Help</strong><br />
_________________________________________________________________________________________________________<br />
オプション 説明<br />
コーディングのビッ<br />
トレート<br />
関連情報<br />
Flash/ HTML5 Player のオプション<br />
Windows Media Video 形式( WMV) で制作する<br />
QuickTime ムービー形式( MOV) で制作する<br />
オーディオ ビデオ インターリーブ形式( AVI) で制作する<br />
iPod、iPhone、または iTunes の形式( M4V) で制作する<br />
アニメーション ファイル( GIF) を制作する<br />
__________________________________________________________________________________________________________<br />
www.techsmith.co.jp<br />
- 256 -
<strong>Camtasia</strong> <strong>Studio</strong> Version 8 <strong>Help</strong><br />
_________________________________________________________________________________________________________<br />
アニメーション ファイル(GIF)を制作する<br />
アニメーション GIF ファイルを制 作するには<br />
1. ビデオに必要な編集を行 います。<br />
2. [制作と共有] をクリックします。<br />
3. 制作ウィザードが表示されます。ドロップダウンから [カスタム制作設定] オプションを選択します。[次 へ] を<br />
クリックします。<br />
4. [GIF - アニメーション ファイル] オプションを選択して、[次 へ] をクリックします。<br />
5. [アニメーション GIF のエンコーディングオプション] を選択します( 下 の説明を参照) 。[次 へ] をクリックしま<br />
す。<br />
6. [ビデオ サイズ] 画面で、ビデオサイズとオプションを選択してファイルサイズを小 さくします。[次 へ] をクリック<br />
します。<br />
7. ビデオのオプションを選択します。[次 へ] をクリックします。<br />
8. タイムライン上 にマーカーがある場合は、マーカーに基 づいて目次をカスタマイズするか、または複数のビデ<br />
オを作成します。[次 へ] をクリックします。<br />
9. [ビデオの制作] 画面で、ビデオの名前を入力して、制作後のオプションとアップロード オプションを選 択 し<br />
ます。<br />
10. [完了] をクリックします。ビデオのレンダリングが開始されます。<br />
11. 制作が完了したら、[制作結果] 画面が表示されます。[終了] をクリックして、制作ウィザードを終了しま<br />
す。<br />
制作ウィザードの任意の時点で [プレビュー] ボタンをクリックすると、現在の設定を使用して 30<br />
秒 のサンプルビデオが制作されます。<br />
__________________________________________________________________________________________________________<br />
www.techsmith.co.jp<br />
- 257 -
<strong>Camtasia</strong> <strong>Studio</strong> Version 8 <strong>Help</strong><br />
_________________________________________________________________________________________________________<br />
アニメーション GIF のエンコーディング オプション<br />
オプション 説明<br />
カラー<br />
フレーム レー<br />
ト<br />
繰 り返 し再<br />
生 する<br />
www.techsmith.co.jp<br />
[自動] オプションを選択すると、タイムライン上 のクリップで使用されている最高の<br />
色深度が維持されます。<br />
ファイルサイズを小 さくするには、色深度を低 く設定します。<br />
[自動] オプションを選択すると、タイムライン上 のクリップで使用されている最高の<br />
フレーム レートが維持されます。<br />
ファイルサイズを小 さくするには、フレーム レートを低 くします。<br />
ビデオを繰 り返 して再生します。<br />
再生 このオプションを有効にすると、ビデオを繰 り返 す回数を入力できます。<br />
パレットを最<br />
適化する<br />
Windows カ<br />
ラーを含 める<br />
ディザ減色<br />
GIF ファイルのすべてのフレームですべての色 を使用します。パレットを固定する場<br />
合 よりも GIF ファイルの画質が向上します。<br />
Windows 標準の20 色 を GIF ファイルパレットに含 めます。<br />
ディザ減色により、減色の結果をスムーズにします。このオプションは、画面録画<br />
ではなく実写のビデオ映像コンテンツ用 に使用します。<br />
詳細 選択したオーディオとビデオのオプションを表示します。<br />
__________________________________________________________________________________________________________<br />
- 258 -
<strong>Camtasia</strong> <strong>Studio</strong> Version 8 <strong>Help</strong><br />
_________________________________________________________________________________________________________<br />
関連情報<br />
Flash/ HTML5 Player のオプション<br />
Windows Media Video 形式( WMV) で制作する<br />
QuickTime ムービー形式( MOV) で制作する<br />
iPod、iPhone、または iTunes の形式( M4V) で制作する<br />
オーディオのみ( MP3) を制作する<br />
__________________________________________________________________________________________________________<br />
www.techsmith.co.jp<br />
- 259 -
<strong>Camtasia</strong> <strong>Studio</strong> Version 8 <strong>Help</strong><br />
_________________________________________________________________________________________________________<br />
制作ウィザードのビデオのサイズ<br />
オプションへのアクセス:<strong>Camtasia</strong> <strong>Studio</strong> の [制作と共有] ボタン > [カスタム制作設定] オプション > ビデオファイ<br />
ル形式を選択 > [次 へ]> [エンコーディングオプション] > [ビデオのサイズ]<br />
ビデオ サイズのオプション<br />
ビデオの最終的な画面サイズを選択します。[ビデオの編集サイズ] ダイアログボックスで設定したデフォルト サイ<br />
ズを推奨します。<br />
www.techsmith.co.jp<br />
オプション 説明<br />
ビデオの編集サイズ(<br />
推 奨 )<br />
[ビデオの編集サイズ] ダイアログボックスで選択したビデオサイズでビデオ<br />
を制作します。<br />
カスタム サイズ ビデオを制作する任意の幅 と高 さを入力します。<br />
__________________________________________________________________________________________________________<br />
- 260 -
<strong>Camtasia</strong> <strong>Studio</strong> Version 8 <strong>Help</strong><br />
_________________________________________________________________________________________________________<br />
制作ウィザードのビデオのオプション<br />
オプションへのアクセス:<br />
<strong>Camtasia</strong> <strong>Studio</strong> の [制作と共有] ボタン > [カスタム制作設定] オプション > [次 へ] > [MP4 - Flash/HTML 5<br />
Player] > [次 へ] > [ビデオのオプション]<br />
または<br />
<strong>Camtasia</strong> <strong>Studio</strong> の [制作と共有] ボタン > [カスタム制作設定] オプション > ビデオファイル形式を選択 > [次<br />
へ]> [エンコーディングオプション] > [ビデオのサイズ] > [次 へ] > [ビデオのオプション]<br />
ビデオのオプション<br />
メタデータを追加して、クイズの SCORM レポート、すかし、HTML の埋 め込 みのオプションを選択します。<br />
__________________________________________________________________________________________________________<br />
www.techsmith.co.jp<br />
- 261 -
<strong>Camtasia</strong> <strong>Studio</strong> Version 8 <strong>Help</strong><br />
_________________________________________________________________________________________________________<br />
オプション 説明<br />
ビデオ情報のオプシ<br />
ョン<br />
SCORM オプション<br />
透 かしのオプション<br />
www.techsmith.co.jp<br />
タイトル、作成者、著作権情報など、ビデオに関 する追加情報 を入力し<br />
ます。<br />
クイズの結果を SCORM 形式でレポートする場合に有効にします。<br />
[オプション] ボタンをクリックして、SCORM マニフェストのオプションにアクセス<br />
します。<br />
一部の制作ファイル形式では、SCORM オプションの一部を選択できませ<br />
ん。<br />
次 のような場合に透 かしを追加します。<br />
ビデオの所有者/作成者を識別する<br />
知的所有権を保護する<br />
ビデオに企業または学校のロゴを付 ける<br />
制作ウィザードの透 かしのオプションを参照してください。<br />
画像パス 透 かし画像に使用する画像のパスとファイル名 が表示されます。<br />
ビデオを HTML に埋<br />
め込 む<br />
ビデオが埋 め込 まれた HTML Web ページを作成します。<br />
制作ウィザードの HTML のオプションを参照してください。<br />
一部の制作ファイル形式では、HTML オプションの一部を選 択 できませ<br />
ん。<br />
__________________________________________________________________________________________________________<br />
- 262 -
<strong>Camtasia</strong> <strong>Studio</strong> Version 8 <strong>Help</strong><br />
_________________________________________________________________________________________________________<br />
ビデオとプロジェクト 情報<br />
オプションへのアクセス:<br />
<strong>Camtasia</strong> <strong>Studio</strong> の [制作と共有] ボタン > [カスタム制作設定] オプション > [次 へ] > [MP4 - Flash/HTML 5<br />
Player] > [次 へ] > [ビデオのオプション] > [ビデオ情報] グループ ボックス > [オプション] ボタン<br />
または<br />
<strong>Camtasia</strong> <strong>Studio</strong> の [制作と共有] ボタン > [カスタム制作設定] オプション > ビデオファイル形式を選択 > [次<br />
へ]> [エンコーディングオプション] > [ビデオのサイズ] > [次 へ] > [ビデオのオプション] > [ビデオ情報] グループ ボックス<br />
> [オプション] ボタン<br />
プロジェクト 情 報のオプション<br />
[ビデオ情 報 ] タブでは、プロジェクト、ビデオ、作成者、著作権などに関 する情報を入力できます。<br />
これらの情報は、他 のユーザーに表示したり、インターネットで検索可能にしたりできます。個人<br />
情報を含 める場合は、注意して選択してください。<br />
__________________________________________________________________________________________________________<br />
www.techsmith.co.jp<br />
- 263 -
<strong>Camtasia</strong> <strong>Studio</strong> Version 8 <strong>Help</strong><br />
_________________________________________________________________________________________________________<br />
これらのフィールドの詳細な定義については、Dublin Core の Web サイトを参照してください。<br />
[iTunes 情報] タブの各 フィールドの詳細な定義については、iTunes の RSS タグを参照してください。<br />
__________________________________________________________________________________________________________<br />
www.techsmith.co.jp<br />
- 264 -
<strong>Camtasia</strong> <strong>Studio</strong> Version 8 <strong>Help</strong><br />
_________________________________________________________________________________________________________<br />
クイズの SCORM マニフェスト のオプション<br />
オプションへのアクセス:<br />
<strong>Camtasia</strong> <strong>Studio</strong> の [制作と共有] ボタン > [カスタム制作設定] オプション > [次 へ] > [MP4 - Flash/HTML 5<br />
Player] > [次 へ] > [ビデオのオプション] > [次 へ] > [マーカーのオプション] > [次 へ] > [クイズ レポートのオプション] ><br />
[SCORM オプション] ボタン<br />
または<br />
<strong>Camtasia</strong> <strong>Studio</strong> の [制作と共有] ボタン > [カスタム制作設定] オプション > ビデオファイル形式を選択 > [次<br />
へ]> [エンコーディングオプション] > [ビデオのサイズ] > [次 へ] > [ビデオのオプション] > [SCORM の有効化] > [オプ<br />
ション] ボタン<br />
SCORM オプション<br />
SCORM マニフェストはコースの名前と説明、レッスンの名前などコンテンツ パッケージの構成要素を記述した、<br />
必須のXML ファイルです。<br />
マニフェストに関 する次 のオプションを設定します。<br />
オプション 説明<br />
ID マニフェストの一意の識別子です。デフォルトで作成されます。<br />
タイトル e ラーニングコースのタイトルを入力します。<br />
説明 e ラーニングコースの説明を入力します。<br />
主題 e ラーニングコースの主題を入力します。<br />
バージョン マニフェストのバージョンを示 します。デフォルトのバージョンは 1.2 です。<br />
時間<br />
言語<br />
レッスン タイト<br />
ル<br />
パッケージのオ<br />
プション<br />
www.techsmith.co.jp<br />
読 み取 り専用のフィールドです。e ラーニングレッスンを標準速度で再生した場<br />
合 の合計時間が表示されます。<br />
視聴者が使用する言語のコードを入力します。デフォルトでは英語に設定され<br />
ています。<br />
レッスンのタイトルを入力します。<br />
アーカイブ ファイルのパッケージ化 オプションを次 のうちから 1 つ選択します。<br />
ZIP 圧縮ファイルを制作する<br />
未圧縮ファイルを制作する<br />
ZIP 圧縮ファイルと解凍ファイルの両方を制作する<br />
__________________________________________________________________________________________________________<br />
- 265 -
<strong>Camtasia</strong> <strong>Studio</strong> Version 8 <strong>Help</strong><br />
_________________________________________________________________________________________________________<br />
制作ウィザードの透かしのオプション<br />
オプションへのアクセス:<br />
<strong>Camtasia</strong> <strong>Studio</strong> の [制作と共有] ボタン > [カスタム制作設定] オプション > [次 へ] > [MP4 - Flash/HTML 5<br />
Player] > [次 へ] > [ビデオのオプション] > [透 かし] グループ ボックス > [オプション] ボタン<br />
または<br />
<strong>Camtasia</strong> <strong>Studio</strong> の [制作と共有] ボタン > [カスタム制作設定] オプション > ビデオファイル形式を選択 > [次<br />
へ]> [エンコーディングオプション] > [ビデオのサイズ] > [次 へ] > [ビデオのオプション] > [透 かし] グループ ボックス > [<br />
オプション] ボタン<br />
透かしのオプション<br />
次 のような場合に透 かしを追加します。<br />
ビデオの所有者/作成者を識別する.<br />
知的所有権を保護する<br />
ビデオに企業または学校のロゴを付 ける<br />
透 かしを追加するには、制作ウィザードの[ビデオのオプション] 画面で、[透 かしを含 める] オプションを有効にしま<br />
す。<br />
__________________________________________________________________________________________________________<br />
www.techsmith.co.jp<br />
- 266 -
<strong>Camtasia</strong> <strong>Studio</strong> Version 8 <strong>Help</strong><br />
_________________________________________________________________________________________________________<br />
制作ウィザードの HTML のオプション<br />
オプションへのアクセス:<strong>Camtasia</strong> <strong>Studio</strong> の [制作と共有] ボタン > [カスタム制作設定] オプション > ビデオファイ<br />
ル形式を選択 > [次 へ]> [エンコーディングオプション] > [ビデオのサイズ] > [ビデオのオプション] > [HTML] グループ<br />
ボックス > [HTML のオプション] ボタン<br />
HTML のオプション<br />
ビデオが埋 め込 まれた HTML Web ページを作成します。<br />
[ビデオを HTML に埋 め込 む] オプションを有効にして、次 のオプションを選択します。<br />
オプション 説明<br />
配置 HTML ページ内 のビデオの配置を選択します。<br />
再生コントロールを<br />
表示する<br />
ビデオ再生を開始<br />
する<br />
www.techsmith.co.jp<br />
HTML ページにプレーヤーのコントロールを表示します。視聴者がビデオのナ<br />
ビゲーションを行 いやすくなります。<br />
HTML ページを開 くと同時にビデオを再生します。<br />
タイトル HTML ページの最上部に表示される名前を入力します。<br />
__________________________________________________________________________________________________________<br />
- 267 -
<strong>Camtasia</strong> <strong>Studio</strong> Version 8 <strong>Help</strong><br />
_________________________________________________________________________________________________________<br />
制作ウィザードのマーカーのオプション<br />
オプションへのアクセス:<strong>Camtasia</strong> <strong>Studio</strong> の [制作と共有] ボタン > [カスタム制作設定] オプション > ビデオファイ<br />
ル形式を選択 > [次 へ]> [エンコーディングオプション] > [ビデオのサイズ] > [次 へ] > [ビデオのオプション] > [次 へ] ><br />
[マーカーのオプション]<br />
マーカー/ 目 次のオプション<br />
マーカーを付 けると、自動的にビデオにナビゲーション ポイントが作成されます。ビデオに目次を付 けると、マーカー<br />
はインタラクティブなハイパーリンクとして目次に表示されます。<br />
目次を編集およびカスタマイズするには、次 のうちからオプションを選択します。<br />
オプション 説明<br />
マーカーに基 づい<br />
て複数のファイル<br />
を制作する<br />
制作したビデオに<br />
目次を含 める<br />
www.techsmith.co.jp<br />
タイムライン上 の各 マーカーに対 して個別のビデオを制作します。<br />
ビデオに目次を含 めるには、このオプションを選択します。<br />
__________________________________________________________________________________________________________<br />
- 268 -
<strong>Camtasia</strong> <strong>Studio</strong> Version 8 <strong>Help</strong><br />
_________________________________________________________________________________________________________<br />
オプション 説明<br />
長 いマーカー名 は<br />
折 り返 さず切 り捨<br />
てる<br />
マーカー エントリに<br />
番号を付 ける<br />
マーカー<br />
名前の変更<br />
左 へ移動<br />
右 へ移動<br />
関連情報<br />
録画中にマーカーを追加する<br />
マーカー<br />
www.techsmith.co.jp<br />
長 いマーカー名 を切 り捨 てて、目次を 2 行 に折 り返 さないようにするには、こ<br />
のオプションを選択します。<br />
制作された目次のエントリに順 に番号を付 けます。<br />
マーカーを目次に表示しない場合は、このオプションを無効にします。<br />
目次の項目に名前を付 けるには、リストの項目をクリックして新 しい名前を<br />
入力します。または、リストの項目を選択して [名前変更] をクリックします。<br />
インデントを減 らすには、リストの項目を選択して [左 へ移動] をクリックしま<br />
す。<br />
インデントを増 やすには、リストの項目を選択して [右 へ移動] をクリックしま<br />
す。<br />
__________________________________________________________________________________________________________<br />
- 269 -
<strong>Camtasia</strong> <strong>Studio</strong> Version 8 <strong>Help</strong><br />
_________________________________________________________________________________________________________<br />
ビデオ ファイルと制作後のオプション<br />
オプションへのアクセス:<strong>Camtasia</strong> <strong>Studio</strong> の [制作と共有] ボタン > [カスタム制作設定] オプション > 制作ウィザー<br />
ド > [ビデオの制作] 画面<br />
[完 了 ] ボタンをクリックするとビデオのレンダリングが開始されます。このプロセスでは、タイムライン上 の順序に基 づ<br />
いてオーディオ、ビデオ、および画像のクリップを組 み合 わせて 1 つのビデオを制作します。<br />
制作結果に進 みます。<br />
www.techsmith.co.jp<br />
オプション 説明<br />
制作名 制作名を入力します。これがビデオの名前です。<br />
__________________________________________________________________________________________________________<br />
- 270 -
<strong>Camtasia</strong> <strong>Studio</strong> Version 8 <strong>Help</strong><br />
_________________________________________________________________________________________________________<br />
www.techsmith.co.jp<br />
オプション 説明<br />
フォルダ 制作したビデオファイルを保存するフォルダの場所を選択します。<br />
制作したファイルをサブ<br />
フォルダに整理する<br />
制作結果を表示する<br />
制作後にビデオを再<br />
生 する<br />
FTP にアップロードする<br />
制作したビデオごとに独自のフォルダに保存して整理する場合に、この<br />
オプションを選択します。<br />
このオプションは、「マーカーの位置でファイルを個別に制作する」制作オ<br />
プションと組 み合 わせて使用されます。<br />
ビデオのレンダリング後 に、ファイルの場所、作成された出力ファイル、お<br />
よび制作に使用した設定についての概要を表示します。<br />
制作したビデオをプレビュー ウィンドウで再生して確認します。<br />
制作したビデオ ファイルを FTP( ファイル転送プロトコル) を使 ってアップ<br />
ロードします。<br />
FTP を使用すると、ローカルコンピュータとインターネット上 のサーバー間<br />
でファイルのやり取 りを行 えます。<br />
__________________________________________________________________________________________________________<br />
- 271 -
<strong>Camtasia</strong> <strong>Studio</strong> Version 8 <strong>Help</strong><br />
_________________________________________________________________________________________________________<br />
制作結果<br />
オプションへのアクセス:<strong>Camtasia</strong> <strong>Studio</strong> の [制作と共有] ボタン > [Screencast.com] > 制作ウィザード > ビデオ<br />
を制作 > [制作結果] 画面<br />
制 作 結 果のオプション<br />
ビデオの制作が完了すると、[ビデオの制作] 画面で選択した制作後のオプションによって、次 のうち該当する処<br />
理 が行 われます。<br />
[制作結果] に、ファイルの場所、作成された出力ファイル、およびビデオの制作に使用した設定につい<br />
ての概要が表示されます。<br />
ビデオの内容を確認できるよう、ビデオが再生されます。<br />
FTP でアップロードするオプションを選択した場合、ビデオをアップロードするダイアログが表示されます。<br />
制作したファイルを表示するには、[制作フォルダを開 く] ボタンをクリックします。<br />
制作設定をプリセットとして保存するには、[制作プリセットを作成] ボタンをクリックします。<br />
[終了] をクリックして、制作ウィザードを閉 じます。<br />
__________________________________________________________________________________________________________<br />
www.techsmith.co.jp<br />
- 272 -
<strong>Camtasia</strong> <strong>Studio</strong> Version 8 <strong>Help</strong><br />
_________________________________________________________________________________________________________<br />
その他の制作オプション<br />
<strong>Camtasia</strong> <strong>Studio</strong> には、制作ウィザード以外にも、ビデオの制作と制作設定の管理を行 うための方法がいくつか<br />
あります。<br />
オプション 説明<br />
制作設定をプレビューする<br />
制作設定をプリセットとして保存する<br />
制作プリセットを共有する<br />
一括制作<br />
プレビュー マネージャ<br />
タイムライン上 の特定の範囲を制作する<br />
www.techsmith.co.jp<br />
プレビュー オプションを選択すると、選択した<br />
制作設定に基 づいてビデオの冒頭 30 秒 が<br />
レンダリングされます。<br />
このオプションを使用すると、ビデオ全体を制<br />
作 せずに現在の制作設定をプレビューする<br />
ことができます。<br />
制作設定を保存して、制作ウィザードに新<br />
しい制作プリセットを追加します。<br />
制作プリセットを共有すると、次 のことが可<br />
能 になります。<br />
特定のビデオサイズ、ファイル形式、<br />
その他 の制作オプションが必要な場<br />
合 に、チームでの共同作業が可能<br />
になります。<br />
企業のビデオに一貫したスタイルの<br />
外観を持 たせることができます。<br />
[一括制作] オプションでは、選択した制作<br />
プリセットを使用して、複数の<strong>Camtasia</strong><br />
<strong>Studio</strong> プロジェクトを同時にレンダリングでき<br />
ます。<br />
プレビュー マネージャには、プロジェクトでレン<br />
ダリングされたすべての制作プレビューが保<br />
存 されます。<br />
プレビュー マネージャを使用して、制作プレ<br />
ビューの表示と比較を実行できます。<br />
タイムライン上 の特定の範囲を制作して、<br />
短 いビデオを作成したり、効果をプレビュー<br />
できます。<br />
__________________________________________________________________________________________________________<br />
- 273 -
<strong>Camtasia</strong> <strong>Studio</strong> Version 8 <strong>Help</strong><br />
_________________________________________________________________________________________________________<br />
ビデオを FTP でアップロードする<br />
制 作 したビデオファイルを FTP( ファイル転送プロトコル) を使 ってアップロードできます。FTP を使用すると、ローカ<br />
ルコンピュータとインターネット上 のサーバー間 でファイルのやり取 りを行 えます。<br />
FTP でビデオをアップロードするには<br />
1. ビデオに必要な編集を行 います。<br />
2. [制作と共有] をクリックします。<br />
3. 制作ウィザードが表示されます。ドロップダウン リストから [カスタム制作設定] オプションを選択して、[次<br />
へ] をクリックします。<br />
4. ウィザードの手順に従 って操作します。[ビデオの制作] 画面で、[ビデオを FTP でアップロードする] オプショ<br />
ンを有効にします。<br />
5. [完 了 ] をクリックします。<br />
6. [FTP 設定] ダイアログボックスが表示されます。プロファイルを選択するか、次 の FTP オプションを入 力 し<br />
ます。<br />
サーバー:サイトのアドレスを入力します。ftp.servername.com などのドメイン アドレスか、IP アド<br />
www.techsmith.co.jp<br />
レスを入力できます。<br />
パス:サーバー上 のファイルをアップロードする場所を指定します。このパスには public_<br />
html/directory/directory などの、Web アクセスが可能なディレクトリを入力します。<br />
パッシブ FTP:FTP サーバー プログラムではなく、ファイル転送プロトコル( FTP) によりデータのやり<br />
取 りを指定して開始します。パッシブ FTP を使用することで、すべてのデータ転送がネットワークの<br />
外 からではなくネットワーク内 で開始されるように指定できます。<br />
匿名 FTP:ユーザーがサーバー上 にアカウント、ユーザー名、またはパスワードを所有していなくて<br />
も FTP を使用できます。<br />
ユーザー名 とパスワード:Web サイトのサーバーにログインするときのユーザー名 とパスワードを入 力<br />
します。<br />
7. 後 で使用できるようプロファイルを保存するには、[新規プロファイルとして追加] ボタンをクリックし、プロファ<br />
イルの名前を入力します。<br />
8. [OK] をクリックします。<br />
9. <strong>Camtasia</strong> <strong>Studio</strong> でビデオファイルのレンダリングが処理されます。[完了] をクリックします。<br />
10. 確認ダイアログボックスで [はい] をクリックします。<br />
[FTP アップロードの進行状況] ダイアログボックスが表示されます。ビデオファイルが、指定したパスにアップロード<br />
されます。ビデオのアップロードが終了すると、[アップロードの結果] ダイアログボックスが表示されます。<br />
[ファイル]、[アップロード]、[FTP] の順 に選択して、<strong>Camtasia</strong> <strong>Studio</strong> で制作したファイルを FTP<br />
でアップロードすることもできます。<br />
__________________________________________________________________________________________________________<br />
- 274 -
<strong>Camtasia</strong> <strong>Studio</strong> Version 8 <strong>Help</strong><br />
_________________________________________________________________________________________________________<br />
一括制作<br />
[一括制作] オプションでは、制作プリセットを使用して、複数の<strong>Camtasia</strong> <strong>Studio</strong> プロジェクトを同時にレンダリ<br />
ングできます。<br />
1 つのプリセット を使って一 括 制 作する<br />
1. <strong>Camtasia</strong> <strong>Studio</strong> で、[ツール] メニューから [共有]、[一括制作] の順 に選択します。一括制作ウィザード<br />
が表示されます。<br />
2. [ファイル/プロジェクトを追加] ボタンをクリックします。レンダリングするファイ<br />
ル( CAMREC、AVI、CAMPROJ、MPG、MPEG、WMV、MOV、MPEG-4、または FLV) を選択しま<br />
す。[次 へ] をクリックします。<br />
3. [すべてのファイル/プロジェクトに同 じ制作プリセットを使用する] オプションを選択して、ドロップダウン メニ<br />
ューからプリセットを選択するか、[プリセット マネージャ] をクリックして、別 のプリセットを選択します。<br />
4. [次 へ] をクリックします。<br />
www.techsmith.co.jp<br />
新 しいプリセットを作成するには、[プリセット マネージャ]、[新規作成] の順 に選択しま<br />
す。<br />
5. [参照] をクリックして出力フォルダを選択します。ファイルとプロジェクトを個別のフォルダに保存するには、[<br />
制作したファイルをサブフォルダに整理する] オプションを有効にします。<br />
6. レンダリング後 に概要を確認するには、[制作結果を表示する] オプションを有効にします。<br />
7. [完了] をクリックします。一括処理が開始されます。[一括制作のレンダリング] ダイアログに、各 ファイルと<br />
プロジェクトの進行状況が表示されます。<br />
複 数のプリセット を使って一 括 制 作する<br />
1. <strong>Camtasia</strong> <strong>Studio</strong> で、[ツール] メニューから [共有]、[一括制作] の順 に選択します。一括制作ウィザード<br />
が表示されます。<br />
2. [ファイル/プロジェクトを追加] ボタンをクリックします。レンダリングするファイ<br />
ル( CAMREC、AVI、CAMPROJ、MPG、MPEG、WMV、MOV、MPEG-4、または FLV) を選択しま<br />
す。[次 へ] をクリックします。<br />
3. [各 ファイル/プロジェクトごとに異 なる制作プリセットを使用する] オプションを選択して [次 へ] をクリックしま<br />
す。<br />
4. [プリセット名 ] 列 をクリックして、各 ファイルとプロジェクト用 のプリセットを変更します。[次 へ] をクリックしま<br />
す。<br />
または<br />
[プリセット マネージャ] をクリックして、別 のプリセットを選択します。<br />
新 しいプリセットを作成するには、[プリセット マネージャ]、[新規作成] の順 に選択しま<br />
す。<br />
5. [参照] をクリックして出力フォルダを選択します。ファイルとプロジェクトを個別のフォルダに保存するには、[<br />
制作したファイルをサブフォルダに整理する] オプションを有効にします。<br />
6. レンダリング後 に概要を確認するには、[制作結果を表示する] オプションを有効にします。<br />
__________________________________________________________________________________________________________<br />
- 275 -
<strong>Camtasia</strong> <strong>Studio</strong> Version 8 <strong>Help</strong><br />
_________________________________________________________________________________________________________<br />
7. [完了] をクリックします。一括処理が開始されます。[一括制作のレンダリング] ダイアログに、各 ファイルと<br />
プロジェクトの進行状況が表示されます。<br />
__________________________________________________________________________________________________________<br />
www.techsmith.co.jp<br />
- 276 -
<strong>Camtasia</strong> <strong>Studio</strong> Version 8 <strong>Help</strong><br />
_________________________________________________________________________________________________________<br />
タイムライン上の特定の範囲を制作する<br />
タイムライン上 の特定の範囲を制作して、短 いビデオを作成したり、効果をプレビューできます。<br />
1. 再生ヘッドの開始位置と終了位置を設定して、タイムライン上 の範囲を選択します。<br />
2. 選択範囲を右 クリックして、[選択範囲のビデオを制作] を選択します。<br />
3. 制作ウィザードが表示されます。目的の設定を使用してビデオを制作します。<br />
__________________________________________________________________________________________________________<br />
www.techsmith.co.jp<br />
- 277 -
<strong>Camtasia</strong> <strong>Studio</strong> Version 8 <strong>Help</strong><br />
_________________________________________________________________________________________________________<br />
制作設定をプリセット として保存する<br />
制作ウィザードに新 しい制作プリセットを追加して、以下を実行できます。<br />
企業やチーム、または自分用の制作基準を作成する。<br />
頻繁に使用する制作設定を記録して保存する。<br />
制 作 設 定をプリセット として保 存するには<br />
1. ビデオに必要な編集を行 います。<br />
2. [制作と共有] をクリックします。<br />
3. 制作ウィザードが表示されます。ドロップダウン リストから [カスタム制作設定] オプションを選択して、[次<br />
へ] をクリックします。<br />
4. ウィザードの手順に従 って操作します。[ビデオの制作] 画面で [終了] をクリックします。<br />
5. ビデオの制作が終 わると、[制作結果] 画面が表示されます。[制作プリセットの作成] ボタンをクリックしま<br />
す。<br />
6. [制作プリセットの作成] ダイアログが表示されます。プリセットの名前と説明を入力します。[OK] をクリック<br />
します。<br />
7. [完了] をクリックします。制作プリセットが、制作ウィザードのドロップダウン リストに表示されます。<br />
関連情報<br />
制作プリセットを追加または編集する<br />
制作プリセットを共有する<br />
__________________________________________________________________________________________________________<br />
www.techsmith.co.jp<br />
- 278 -
<strong>Camtasia</strong> <strong>Studio</strong> Version 8 <strong>Help</strong><br />
_________________________________________________________________________________________________________<br />
制作プリセット を追加または編集する<br />
次 のような場合に新 しい制作プリセットを追加します。<br />
企業やチーム、または自分用の制作基準を作成する。<br />
頻繁に使用する制作設定を保存する。<br />
次 のような場合に制作プリセットを編集します。<br />
制作ニーズに合 わせてデフォルトのプリセットをカスタマイズする。<br />
既存のプリセットに変更を加 える。<br />
制 作プリセット を追 加または編 集するには<br />
1. <strong>Camtasia</strong> <strong>Studio</strong> で、[制作と共有] をクリックします。<br />
2. 制作ウィザードが表示されます。ドロップダウン メニューから [プリセットの追加/編集] を選択します。<br />
3. [次 へ] をクリックします。[制作プリセットの管理] ダイアログボックスが表示されます。<br />
プリセットを追加するには、[新規] ボタンをクリックします。制作プリセットの作成ウィザードが表 示 さ<br />
www.techsmith.co.jp<br />
れます。<br />
既存のプリセットを編集するには、ドロップダウン リストからプリセットを選択して、[編集] ボタンをク<br />
リックします。制作プリセットの編集ウィザードが表示されます。<br />
4. プリセットの名前と説明を入力して、ファイル形式を選択します。<br />
__________________________________________________________________________________________________________<br />
- 279 -
<strong>Camtasia</strong> <strong>Studio</strong> Version 8 <strong>Help</strong><br />
_________________________________________________________________________________________________________<br />
5. [次 へ] をクリックします。ウィザードの残 りの手順を実行し、選択したファイル形式に該当するオプションを<br />
選択します。<br />
6. ウィザードの最後で [終了] をクリックします。<br />
7. [制作プリセットの管理] ダイアログボックスで [閉 じる] をクリックします。<br />
制作プリセットが、制作ウィザードのドロップダウン リストに表示されます。<br />
関連情報<br />
制作プリセットを共有する<br />
制作設定をプリセットとして保存する<br />
__________________________________________________________________________________________________________<br />
www.techsmith.co.jp<br />
- 280 -
<strong>Camtasia</strong> <strong>Studio</strong> Version 8 <strong>Help</strong><br />
_________________________________________________________________________________________________________<br />
制作プリセット を共有する<br />
制作プリセットを共有すると、次 のことが可能になります。<br />
特定のビデオサイズ、ファイル形式、その他 の制作オプションが必要な場合に、チームでの共同作業が<br />
可能になります。<br />
企業のビデオに一貫したスタイルの外観を持 たせることができます。<br />
制 作プリセット を共 有するには<br />
1. 次 のフォルダを開 きます。<br />
Microsoft Windows XP 以前の場合:C:\Documents and Settings\My<br />
Documents\<strong>Camtasia</strong> <strong>Studio</strong>\Custom Production Presets 8.0<br />
www.techsmith.co.jp<br />
Microsoft Windows 7 および Vista の場合:C:\User\Documents\<strong>Camtasia</strong><br />
<strong>Studio</strong>\Custom Production Presets 8.0<br />
2. 共有する制作プリセットを右 クリックします。[送 る]、[メール受信者] の順 に選択します。<br />
3. 受信者はファイルをコンピュータ上 の同 じフォルダにコピーする必要があります。<br />
制作プリセットは、受信者の制作ウィザードのドロップダウン リストに表示されます。<br />
関連情報<br />
<strong>Camtasia</strong> <strong>Studio</strong> の以前のバージョンで作成されたプリセットを <strong>Camtasia</strong> <strong>Studio</strong> 8 で共有するこ<br />
とはできません。<br />
制作設定をプリセットとして保存する<br />
プレビュー マネージャ<br />
__________________________________________________________________________________________________________<br />
- 281 -
<strong>Camtasia</strong> <strong>Studio</strong> Version 8 <strong>Help</strong><br />
_________________________________________________________________________________________________________<br />
制作設定をプレビューする<br />
プレビュー オプションを選択すると、選択した制作設定に基 づいてビデオの冒頭 30 秒 がレンダリングされます。こ<br />
のオプションを使用すると、ビデオ全体を制作せずに現在の制作設定をプレビューすることができます。<br />
プレビュー オプションは、制作ウィザードの各画面で選択できます。<br />
制 作 設 定をプレビューするには<br />
1. ビデオに必要な編集を行 います。<br />
2. [制作と共有] をクリックします。<br />
3. 制作ウィザードが表示されます。ドロップダウン リストから [カスタム制作設定] オプションを選択して、[次<br />
へ] をクリックします。<br />
4. ファイル形式を選択して、[次 へ] をクリックします。<br />
5. 制作ウィザードを通 じて目的の制作設定を選択します。<br />
6. [プレビュー] ボタンをクリックして、メニューから [現在の設 定 をプレビュー] オプションを選択します。<br />
7. 制作ウィザードはビデオの冒頭 30 秒 をレンダリングして、プレビュー マネージャにプレビューを保存します。<br />
8. 制作されたビデオが再生されます。設定に問題がない場合は、制作ウィザードの最後まで操作を続 け<br />
関連情報<br />
て、ビデオ全体を制作します。設定に問題がある場合は、[戻 る] ボタンと [次 へ] ボタンを使用して、ウィ<br />
ザード内を移動して設定を変更します。<br />
制作プレビューのデフォルトの時間を変更するには、[ツール]、[オプション] の順 に選択し、[プログ<br />
ラム] タブから [デフォルトの時間] を選択します。<br />
プレビュー マネージャ<br />
__________________________________________________________________________________________________________<br />
www.techsmith.co.jp<br />
- 282 -
<strong>Camtasia</strong> <strong>Studio</strong> Version 8 <strong>Help</strong><br />
_________________________________________________________________________________________________________<br />
プレビュー マネージャ<br />
プレビュー マネージャには、プロジェクトでレンダリングされたすべての制作プレビューが保存されます。プレビュー マ<br />
ネージャを使用して、制作プレビューの表示と比較を実行できます。<br />
プレビュー マネージャにアクセスするには<br />
1. ビデオに必要な編集を行 います。<br />
2. [制作と共有] をクリックします。<br />
3. 制作ウィザードが表示されます。ドロップダウンから [カスタム制作設定] オプションを選択します。[次 へ] を<br />
クリックします。<br />
4. ファイル形式を選択して、[次 へ] をクリックします。<br />
5. 目的の制作設定を選択します。<br />
6. [プレビュー] ドロップダウン リストをクリックして、[プレビュー マネージャ] オプションを選択します。<br />
プレビュー マネージャが表示されます。<br />
__________________________________________________________________________________________________________<br />
www.techsmith.co.jp<br />
- 283 -
<strong>Camtasia</strong> <strong>Studio</strong> Version 8 <strong>Help</strong><br />
_________________________________________________________________________________________________________<br />
列 見 出しを移 動 、表 示 、または非 表 示にするには<br />
列見出しをクリックして、見出し行 に沿 ってドラッグし、目的の位置にドラッグします。<br />
オンにすると列 が表示されます。<br />
オフにすると列 が表示されません。<br />
__________________________________________________________________________________________________________<br />
www.techsmith.co.jp<br />
- 284 -
<strong>Camtasia</strong> <strong>Studio</strong> Version 8 <strong>Help</strong><br />
_________________________________________________________________________________________________________<br />
__________________________________________________________________________________________________________<br />
www.techsmith.co.jp<br />
- 285 -
<strong>Camtasia</strong> <strong>Studio</strong> Version 8 <strong>Help</strong><br />
_________________________________________________________________________________________________________<br />
リファレンス<br />
このセクションでは <strong>Camtasia</strong> <strong>Studio</strong> および <strong>Camtasia</strong> Recorder の技術情報と、使用できるグローバルオプション<br />
について説明します。<br />
関連情報<br />
<strong>Camtasia</strong> <strong>Studio</strong> のシステム要件<br />
<strong>Camtasia</strong> Player のバージョン情報<br />
Screencast.com の概要<br />
システム スタンプとキャプションのオプション<br />
Recorder のツールのオプション<br />
<strong>Camtasia</strong> <strong>Studio</strong> の [ツール] のオプション<br />
__________________________________________________________________________________________________________<br />
www.techsmith.co.jp<br />
- 286 -
<strong>Camtasia</strong> <strong>Studio</strong> Version 8 <strong>Help</strong><br />
_________________________________________________________________________________________________________<br />
<strong>Camtasia</strong> <strong>Studio</strong> のシステム要件<br />
基本要件<br />
Microsoft Windows XP SP3、Windows Vista、または Windows 7<br />
Microsoft DirectX 9 以降<br />
Microsoft .NET 4.0 Client Profile( MSI インストーラ以外は付属)<br />
デュアルコア プロセッサ( 最小) 、クアッド コア プロセッサ以上を推奨<br />
2GB のメモリ( 最小) 、4GB 以上を推奨<br />
プログラムをインストールするための 2 GB のハードディスク空 き容量<br />
ディスプレイ サイズ 1024x768 以上<br />
Windows 互換の専用サウンド カード、マイク、およびスピーカ( 推奨)<br />
機能固有の要件<br />
PowerPoint 用 <strong>Camtasia</strong> <strong>Studio</strong> アドインを使用する場合は PowerPoint 2007 または 2010( 32 ビット版 )<br />
.mov ファイルのインポートおよび .mov ファイルと .m4v ファイルの制作には Apple QuickTime 7.2 以降<br />
カメラ映像を録画する場合は USB 対応 Web カメラ。デジタルビデオカメラによるライブ録画には未 対<br />
応<br />
<strong>Camtasia</strong> Relay の統合には <strong>Camtasia</strong> Relay Client Recorder が必要<br />
GPU アクセラレータを使用する場合、DirectX 9 対応のビデオアダプタ( 128 MB 以上のビデオメモリ) およ<br />
び Pixel Shader 2.0 以降が必要<br />
__________________________________________________________________________________________________________<br />
www.techsmith.co.jp<br />
- 287 -
<strong>Camtasia</strong> <strong>Studio</strong> Version 8 <strong>Help</strong><br />
_________________________________________________________________________________________________________<br />
<strong>Camtasia</strong> Player のバージョン情報<br />
<strong>Camtasia</strong> Player は、画面録画を再生するために最適化されたスタンドアロンのビデオプレーヤーです。<br />
ビデオに含 まれるテキストを見 やすくするため、元 のサイズの 100 % で再生します。<br />
すべての 32 ビット Windows プラットフォームで使用できます。ランタイム ライブラリ、OS のバージョン、およ<br />
び DirectX には依存しません。<br />
Player は 1 つの EXE ファイルです。Player はセットアップが必要なく、レジストリやその他 の構成ファイルも<br />
使 いません。<br />
コマンドライン オプションを使用すると、CD-ROM、マルチメディア作成ツール、およびスクリプト言語やバッ<br />
チ ファイルなどからさまざまな方法で Player を起動できます。<br />
AVI ファイルのみを再生し、<strong>TechSmith</strong> Screen Capture Codec( TSC2) のサポートが内蔵されています。<br />
AVI ファイルを再生するための基本的な Windows マルチメディア サポートがインストールされている必 要<br />
があります。<br />
<strong>Camtasia</strong> Player には <strong>TechSmith</strong> Screen Capture Codec( TSC2) が内蔵されています。次 のようなメリットがあり<br />
ます:<br />
ホスト PC に TSC2 をインストールしなくてもビデオを再生できます。<br />
ビデオの品質をほぼ 100 % 保持できます。<br />
画面キャプチャ用 に最適化されているので、圧縮率が高 くサイズの小 さいファイルを作成できます。<br />
すべての色深度で高速の圧縮処理を行 えます。<br />
<strong>Camtasia</strong> Player のシステム要 件<br />
Microsoft Windows® 2000、Windows XP、Windows Vista® またはそれ以降<br />
Windows 互換のサウンド カード、マイク、およびスピーカ( 推奨)<br />
プログラムをインストールするための 470 KB のハードディスク空 き容量<br />
基本的な Windows マルチメディア AVI ファイルサポート<br />
再生する AVI ファイルに必要なオーディオまたはビデオコーデック<br />
インストールされているコーデックを確認するには、[コントロールパネル]、[サウンドとオーディオデバイス]、[ハードウ<br />
ェア] タブの順 に選択します。<br />
<strong>Camtasia</strong> Player をデフォルト のプレーヤーにする<br />
1. Windows エクスプローラで AVI ファイルを右 クリックします。<br />
2. [プログラムから開 く]、[プログラムの選択] の順 に選択します。<br />
3. [プログラムから開 く] ダイアログボックスが表示されます。[参照] をクリックします。<br />
4. 「C:\Program Files\<strong>TechSmith</strong>\<strong>Camtasia</strong> <strong>Studio</strong> 8\CamPlay.exe」を見 つけて選択します。<br />
5. [開 く] をクリックします。<br />
6. [この種類のファイルを開 くときは、選択したプログラムをいつも使 う] オプションを有効にします。<br />
7. [OK] をクリックします。<br />
__________________________________________________________________________________________________________<br />
www.techsmith.co.jp<br />
- 288 -
<strong>Camtasia</strong> <strong>Studio</strong> Version 8 <strong>Help</strong><br />
_________________________________________________________________________________________________________<br />
Screencast.com の概要<br />
Screencast.com は、高品質のビデオ、プレゼンテーション、および画像をアップロードして、管理および共有でき<br />
るサイトです。<br />
Screencast.com では次 のような操作を行 うことができます。<br />
コンテンツの著作権を管理します。<br />
オリジナルの品質を維持します。<br />
コンテンツの統計データにアクセスします。<br />
視聴者はコメントを付 けることができます。<br />
コンテンツを共有し、コンテンツへのリンクや MediaRoll ウィジェット、RSS フィードなどを視聴者に提供しま<br />
す。<br />
Screencast.com の用途<br />
Jing および Snagit のキャプチャを Web にアップロードして、リンクにより共有します。<br />
<strong>Camtasia</strong> ビデオをプライベートまたは公開に設定して、オンラインで共有します。<br />
Morae ユーザビリティ テスト用 ビデオをユーザー エクスペリエンス チームや関係者と共有します。<br />
Screencast.com の無償アカウントでは、以下が提供されます。<br />
保存容量 2 GB<br />
月間帯域幅 2 GB<br />
4 つのプライバシー オプション<br />
鮮明なビデオと画像<br />
詳 細 については、www.screencast.com を参照してください。<br />
<strong>Camtasia</strong> <strong>Studio</strong> との統 合<br />
<strong>Camtasia</strong> <strong>Studio</strong> から Screencast.com へ直接ビデオをアップロードできます。<br />
アップロード前に Screencast.com に自分のフォルダを作成できます。<br />
サムネールをカスタマイズできます。<br />
制作後は、すぐにビデオを視聴者と共有できます。<br />
詳細については、<br />
制作して Screencast.com で直接共有するも参照してください。<br />
__________________________________________________________________________________________________________<br />
www.techsmith.co.jp<br />
- 289 -
<strong>Camtasia</strong> <strong>Studio</strong> Version 8 <strong>Help</strong><br />
_________________________________________________________________________________________________________<br />
システム スタンプとキャプションのオプション<br />
オプションへのアクセス:<strong>Camtasia</strong> Recorder の [効果] > [オプション] > [注釈] タブ > [システム スタンプのオプション]<br />
ボタンまたは [キャプションのオプション] ボタン<br />
システム スタンプとキャプションのオプションにより、システム スタンプやキャプションのフォント、フォントの色、スタイ<br />
ル、位 置 などの外観を指定します。<br />
オプション 説明<br />
通常 録画に標準スタイルのテキストを表示します。<br />
ドロップ シ<br />
ャドウ<br />
アウトライ<br />
ンと影付き<br />
透明な背<br />
景<br />
ワードラップ<br />
www.techsmith.co.jp<br />
テキストにドロップ シャドウを追加します。<br />
テキストに影 のアウトラインを追加します。<br />
録画範囲のシステム スタンプやキャプションの背後にあるものが見 えるようにします。<br />
システム スタンプやキャプション テキストを、録画範囲のサイズに収 まるよう折 り返 し<br />
ます。<br />
__________________________________________________________________________________________________________<br />
- 290 -
<strong>Camtasia</strong> <strong>Studio</strong> Version 8 <strong>Help</strong><br />
_________________________________________________________________________________________________________<br />
オプション 説明<br />
位置<br />
www.techsmith.co.jp<br />
グリッドの四角をクリックして、キャプションまたはシステム スタンプの録画範囲内の位<br />
置 を選択します。<br />
フォント フォントのタイプ、サイズ、および色 を編集するには [フォント] ボタンをクリックします。<br />
色<br />
関連情報<br />
システム スタンプやキャプションのテキスト、背景、シャドウ、またはアウトラインの色 を<br />
編集するには、それぞれ該当するボタンをクリックします。<br />
録画中にシステム スタンプを追加する<br />
録画中にキャプションを追加する<br />
__________________________________________________________________________________________________________<br />
- 291 -
<strong>Camtasia</strong> <strong>Studio</strong> Version 8 <strong>Help</strong><br />
_________________________________________________________________________________________________________<br />
Recorder のツールのオプション<br />
オプションへのアクセス:<strong>Camtasia</strong> Recorder の [ツール] > [オプション]<br />
[ツール] の [オプション] ダイアログボックスから、<strong>Camtasia</strong> Recorder で使用できるグローバルオプションにアクセス<br />
します。<br />
関連情報<br />
Recorder の [全般] タブのオプション<br />
Recorder のファイル名 のオプション<br />
ハードウェア アクセラレータ<br />
Recorder の [入力] タブのオプション<br />
オーディオ形式<br />
Recorder のホットキーを変更する<br />
Recorder の [プログラム] タブのオプション<br />
__________________________________________________________________________________________________________<br />
www.techsmith.co.jp<br />
- 292 -
<strong>Camtasia</strong> <strong>Studio</strong> Version 8 <strong>Help</strong><br />
_________________________________________________________________________________________________________<br />
Recorder の [全般] タブのオプション<br />
オプションへのアクセス:<strong>Camtasia</strong> <strong>Studio</strong> の [ツール] > [オプション] > [全般] タブ<br />
ヘルプのオプション<br />
オプション 説明<br />
ヒントの表示 <strong>Camtasia</strong> Recorder にツールヒントを表示します。<br />
Recorder が録画<br />
される場合に警<br />
告<br />
キャプチャのオプション<br />
www.techsmith.co.jp<br />
録画範囲に <strong>Camtasia</strong> Recorder が表示され、最終ファイルに録画される<br />
場合に警告ダイアログボックスを表示します。<br />
オプション 説明<br />
階層ウィンドウをキャ<br />
プチャする<br />
キーボード入力をキャ<br />
プチャする<br />
キャプチャ中 にスク<br />
リーンセーバーを無効<br />
にする<br />
キャプチャ中 に Aero<br />
を無効にする<br />
保 存のオプション<br />
半透明や不規則な形 の階層ウィンドウをキャプチャします。階層ウィンド<br />
ウの例 としては、Microsoft Office 2000 の Office アシスタントが挙 げられま<br />
す。<br />
キー操作を録画します。詳細については、キー操作の吹 き出 しを参照<br />
してください。<br />
長時間の録画をモニタなしで行 う場合にこのオプションを有効にします。<br />
Windows Vista または Windows 7 の Aero スタイルを無効にします。<br />
オプション 説明<br />
録画形式<br />
[ファイルのオ<br />
プション] ボタ<br />
ン<br />
一時保管フ<br />
ォルダ<br />
録画ファイルの形式を選択します。デフォルトのファイル形式は CAMREC です。<br />
詳細については、CAMREC 形式の録画ファイルを参照してください。<br />
[ファイルのオプション] ダイアログボックスを開 きます。詳細については、Recorder<br />
のファイル名 のオプションを参照してください。<br />
録画中に作成された一時ファイルを格納するフォルダを選択します。<br />
__________________________________________________________________________________________________________<br />
- 293 -
<strong>Camtasia</strong> <strong>Studio</strong> Version 8 <strong>Help</strong><br />
_________________________________________________________________________________________________________<br />
Recorder のファイル名のオプション<br />
オプションへのアクセス:<strong>Camtasia</strong> Recorder の [ツール] > [オプション] > [全般] タブ > [ファイルのオプション] ボタン<br />
<strong>Camtasia</strong> Recorder での録画用のファイル名 の初期設定を行 います。<br />
__________________________________________________________________________________________________________<br />
www.techsmith.co.jp<br />
- 294 -
<strong>Camtasia</strong> <strong>Studio</strong> Version 8 <strong>Help</strong><br />
_________________________________________________________________________________________________________<br />
ハードウェア アクセラレータ<br />
キャプチャ中 にハードウェア アクセラレータを無効にするオプションは、Microsoft® Windows XP か<br />
それ以前のオペレーティングシステムでのみ使用できます。<br />
オプションへのアクセス:<strong>Camtasia</strong> Recorder の [ツール] > [オプション] > [全般] タブ > [キャプチャ中 はハードウェア<br />
アクセラレータを無効にする]<br />
画 面 の録 画処理により CPU のリソースを使 い切 ってしまい、フレーム レートが低 くなったりパフォーマンスが低 下<br />
する場合があります。フレーム レートがあまり低 くなるとビデオがギクシャクして見 えます。システム リソースを完 全<br />
に消費してしまうと、マウス カーソルの操作やバックグラウンドで実行しているアプリケーションの速度が非常に遅<br />
くなります。また、録画の後 で録画した内容ではなく黒 いボックスが表示されることもあります。これはプロセッサ<br />
速度の低 いシステムで CPU 負荷の高 いアプリケーションを実行したり、画面上の広 い範囲を録画したりした場<br />
合 に顕著に見 られます。<br />
Microsoft® Windows XP ではハードウェア アクセラレータを無効にすることで CPU の使用率を大幅に低 くするこ<br />
とができます。<br />
アプリケーションによっては、実行するためにハードウェア アクセラレータが必要になることもあります。ゲーム、CAD<br />
プログラム、および TV カードなどはこれに該当します。そのような場合、次 のような他 の方法で CPU 負荷を抑<br />
えてください。<br />
録画範囲を小 さくする。<br />
キャプチャのフレーム レートを低 くする。<br />
処理速度の速 いコンピュータを使用する。<br />
__________________________________________________________________________________________________________<br />
www.techsmith.co.jp<br />
- 295 -
<strong>Camtasia</strong> <strong>Studio</strong> Version 8 <strong>Help</strong><br />
_________________________________________________________________________________________________________<br />
Recorder の [入力] タブのオプション<br />
オプションへのアクセス:<strong>Camtasia</strong> Recorder の [ツール] > [オプション] > [入力] タブ<br />
ビデオのオプション<br />
オプション 説明<br />
画面キャ<br />
プチャのフ<br />
レーム レー<br />
ト<br />
[ビデオ設<br />
定 ] ボタン<br />
デフォルト<br />
設定に戻<br />
す<br />
オーディオのオプション<br />
www.techsmith.co.jp<br />
キャプチャのフレーム レートを 1 秒 あたりのフレーム数 で選択します。フレーム レートを<br />
大 きくするとビデオの画像がスムーズになりますが、ファイルサイズが大 きくなり、ビデオ<br />
の録画に必要なシステム リソースの量 が増 えます。<br />
画面キャプチャのコーデックを選択できる [ビデオ圧縮の設定] ダイアログボックスを開<br />
きます。<br />
ビデオのキャプチャ設定をデフォルト値 ( キャプチャ フレーム レート:30 fps、ビデオコー<br />
デック:<strong>TechSmith</strong> Screen Capture Codec 2) に戻 します。<br />
オプション 説明<br />
オーディオデ<br />
バイス<br />
ドロップダウン リストからマイクまたはオーディオデバイスを選択します。<br />
音量スライダ 音量スライダをドラッグして、録音する音量レベルを調整します。<br />
[オーディオ設<br />
定 ] ボタン<br />
システム オー<br />
ディオの録音<br />
オプション<br />
Web カメラのオプション<br />
クリックして録画ファイルのオーディオ形式を選択します。オーディオ形式を参照し<br />
てください。<br />
システム オーディオとは、マウス クリックの音 やスピーカから再生されるオーディオな<br />
ど、コンピュータ システムからのサウンドです。このオプションを無効にすると、システ<br />
ム オーディオは録音されません。<br />
オプション 説明<br />
Web カメラ デ<br />
バイス<br />
[デバイスのプロ<br />
パティ] ボタン<br />
[形式の設定]<br />
ボタン<br />
ドロップダウン リストからカメラ デバイスを選択します。デバイスの電源がオンで正<br />
しく設定されていれば、カメラのプレビューが表示されます。<br />
カメラ デバイスのマニュアルを参照してください。<br />
カメラ デバイスのマニュアルを参照してください。<br />
__________________________________________________________________________________________________________<br />
- 296 -
<strong>Camtasia</strong> <strong>Studio</strong> Version 8 <strong>Help</strong><br />
_________________________________________________________________________________________________________<br />
オーディオ形式<br />
<strong>Camtasia</strong> Recorder の [ツール] > [オプション] > [入力] タブ > [オーディオ設定] ボタン<br />
次 のオプションにより録画ファイルのオーディオ形式が決 まります。<br />
新しいオーディオ形式を追加する<br />
1. [形 式 ] および [属性] を選択します。<br />
2. [名前を付 けて保存] をクリックして、形式の名前を入力します。<br />
3. [OK] をクリックします。<br />
既存のオーディオ形式を使って録画する<br />
1. [名前] ドロップダウン リストから形式を選択します。<br />
2. [OK] をクリックします。<br />
__________________________________________________________________________________________________________<br />
www.techsmith.co.jp<br />
- 297 -
<strong>Camtasia</strong> <strong>Studio</strong> Version 8 <strong>Help</strong><br />
_________________________________________________________________________________________________________<br />
Recorder の [プログラム] タブのオプション<br />
オプションへのアクセス:<strong>Camtasia</strong> Recorder の [ツール] > [オプション] > [プログラム] タブ<br />
録 画 範 囲のオプション<br />
範囲の外観<br />
www.techsmith.co.jp<br />
オプション 説明<br />
録画中に録画範囲をどのように表示するかを<br />
選択します。コーナー、長方形、非表示のいず<br />
れかを選択できます。<br />
キャプチャ範囲を明 るく表示する 録画中に録画範囲を点滅して表示します。<br />
ポップアップ ダイアログを範囲内に収 める<br />
範囲を 4 の倍数にする( 品質向上)<br />
ワークフローのオプション<br />
オプション 説明<br />
キャプチャの開始後<br />
に画面を録画する<br />
一時停止の後 カー<br />
ソルの位置を復元<br />
する<br />
録画の停止後にプ<br />
レビュー ウィンドウを<br />
表 示 しない<br />
録画の前 に秒読みを表示します。<br />
録画範囲内でダイアログボックスやポップアップ<br />
ウィンドウを開 きます。<br />
ビデオのサイズ( ピクセル単位) を 4 の倍数に丸<br />
めます。これにより、一部のコーデック( Microsoft<br />
Video 1 など) で作成された、4 ピクセルの倍数<br />
のサイズを必要とするビデオを表示するときにエ<br />
ラーが発生しなくなります。<br />
[録画を開始する前 に秒読みを表示する] オプションをオフにすると、録画の<br />
ホットキーまたはボタンを押 したときに、すぐに録画が開始されます。<br />
マウス カーソルを一時停止する前 の画面の位置に戻 します。これにより、<br />
一時停止した箇所から直 ちに操作を再開できます。<br />
このオプションを使用する場合、録画を一時停止や再開するには F9 キー<br />
を押 す必要があります。<br />
このオプションを選択すると、録画後に画面の録画をプレビューしません。[<br />
保存]、[制作]、[タイムラインに追加]、[クリップ ビンに追加] のうちから、録<br />
画後のオプションを選択します。<br />
__________________________________________________________________________________________________________<br />
- 298 -
<strong>Camtasia</strong> <strong>Studio</strong> Version 8 <strong>Help</strong><br />
_________________________________________________________________________________________________________<br />
最 小 化のオプション<br />
オプション 説明<br />
Recorder<br />
を最小<br />
化 する<br />
格納先<br />
www.techsmith.co.jp<br />
録画範囲にツールバーを表示するか、または範囲内に移動すると、最終的な録画<br />
にツールバーが表示されます。次 のオプションのいずれかを選択して、ツールバーを最<br />
小化するタイミングを指定します。<br />
Recorder が録画範囲にある場合<br />
常時<br />
なし<br />
録画中にツールバーを表示するには、システム トレイのアイコンをダブルクリックします。<br />
ツールバーを最小化する場所を次 のうちから選択します。<br />
タスクバー<br />
トレイ<br />
__________________________________________________________________________________________________________<br />
- 299 -
<strong>Camtasia</strong> <strong>Studio</strong> Version 8 <strong>Help</strong><br />
_________________________________________________________________________________________________________<br />
<strong>Camtasia</strong> <strong>Studio</strong> の [ツール] のオプション<br />
オプションへのアクセス:<strong>Camtasia</strong> <strong>Studio</strong> の [ツール] > [オプション]<br />
[ツール] の [オプション] ダイアログボックスから、<strong>Camtasia</strong> <strong>Studio</strong> で使用できるグローバルオプションにアクセスしま<br />
す。<br />
<strong>Camtasia</strong> <strong>Studio</strong> の [プログラム] タブのオプション<br />
PowerPoint のオプション<br />
アップグレードのオプション<br />
<strong>Camtasia</strong> <strong>Studio</strong> に関 する意見を送 る<br />
__________________________________________________________________________________________________________<br />
www.techsmith.co.jp<br />
- 300 -
<strong>Camtasia</strong> <strong>Studio</strong> Version 8 <strong>Help</strong><br />
_________________________________________________________________________________________________________<br />
<strong>Camtasia</strong> <strong>Studio</strong> の [プログラム] タブのオプション<br />
オプションへのアクセス:<strong>Camtasia</strong> <strong>Studio</strong> の [ツール] > [オプション] > [プログラム] タブ<br />
www.techsmith.co.jp<br />
オプション 説明<br />
起動時に [ようこそ] 画面を表示する [ようこそ] 画面を表示します。<br />
トリミングしたコンテンツを画面切り替 え<br />
に使用<br />
画面切り替 えでは、前 のビデオの終 わりのフレームと<br />
後 のビデオの初 めのフレームが使用されます。そのた<br />
め、表示する必要のあるビデオが一部切り取 られる場<br />
合 があります。<br />
このオプションを有効にすると、画面切り替 えの効果<br />
で、ビデオ クリップからトリミング、分割、または切 り取<br />
られた数 フレームが使用されます。<br />
__________________________________________________________________________________________________________<br />
- 301 -
<strong>Camtasia</strong> <strong>Studio</strong> Version 8 <strong>Help</strong><br />
_________________________________________________________________________________________________________<br />
www.techsmith.co.jp<br />
オプション 説明<br />
追加したクリップに SmartFocus を適用<br />
SmartFocus を最大倍率に固定<br />
可能な場合は GPU アクセラレータを使<br />
用 する<br />
自動保存を有効にする<br />
コンテンツをライブラリへコピー<br />
コンテンツへのリンクを設定<br />
[ライブラリの整理] ボタン<br />
ヘルプのヒント<br />
デフォルトの時間<br />
一時保管フォルダ<br />
この方法を使用すると、ビデオフレームからカットしてい<br />
ない部分は画面切り替 えで使用されないため、より<br />
スムーズに画面を切 り替 えることができます。<br />
タイムラインに追加された CAMREC ファイルに自動<br />
的 に SmartFocus アニメーションが適用されます。<br />
SmartFocus で追加されるのはパン アニメーションだけ<br />
です。ズーム アニメーションは追加されません。<br />
可能な場合は、使用することで編集、プレビュー、制<br />
作 のパフォーマンスが向上します。<br />
このオプションは Microsoft Windows XP では選択でき<br />
ません。<br />
必要に応 じてファイルを復元できるよう、プロジェクト フ<br />
ァイルを自動的にバックアップします。詳細について<br />
は、プロジェクトを自動的にバックアップする( 自動保<br />
存 ) を参照してください。<br />
アセットをライブラリに追加したとき、<strong>Camtasia</strong> <strong>Studio</strong><br />
はアセットのコピーを作成します。<br />
アセットをライブラリに追加したとき、<strong>Camtasia</strong> <strong>Studio</strong><br />
はハード ドライブまたはネットワーク上 の場所にある元<br />
のアセットへのリンクを設定します。<br />
アセットが元 の場所から移動されると、ライブラリ内 に<br />
あるアセットへのリンクが破損します。<br />
[ライブラリの整理] オプションを選択すると、破損した<br />
すべてのリンクの削除、ライブラリのインデックスの再構<br />
築、およびフォルダの更新が行 われます。<br />
ライブラリの整理を実行すると、以前のライブラリに戻<br />
すことはできなくなります。<br />
選択すると、すべてのヒントおよびすべてのバルーン ヒ<br />
ントが表示されます。<br />
タイムラインに追加した画面切り替 え、吹 き出 し、タ<br />
イトルクリップ、および画像のデフォルトの表示時間を<br />
秒単位で設定します。<br />
デフォルトの表示時間の変更は、現在タイムラインに<br />
ある要素には適用されません。<br />
一時ファイルを格納するデフォルト フォルダを選択しま<br />
す。<br />
__________________________________________________________________________________________________________<br />
- 302 -
<strong>Camtasia</strong> <strong>Studio</strong> Version 8 <strong>Help</strong><br />
_________________________________________________________________________________________________________<br />
メディアの時間を変更する<br />
タイムラインから時 間を変 更する<br />
1. タイムライン上 のクリップをクリックして選択します。選択すると、クリップが青 くなります。<br />
2. マウス カーソルをクリップの初 めまたは終 わりにポイントします。<br />
3. 末端のハイライトが表示されたら、クリップをつかんでどちらかの方向にドラッグします。<br />
メディアのデフォルト の時 間を変 更する<br />
1. [ツール]、[オプション]、[プログラム] タブの順 にクリックして、[デフォルトの時間] を選択します。<br />
2. 目的のボックスに秒単位で新 しい時間を入力します。または、矢印ボタンを使用して時間を変更しま<br />
す。<br />
3. [OK] をクリックします。<br />
__________________________________________________________________________________________________________<br />
www.techsmith.co.jp<br />
- 303 -
<strong>Camtasia</strong> <strong>Studio</strong> Version 8 <strong>Help</strong><br />
_________________________________________________________________________________________________________<br />
PowerPoint のオプション<br />
<strong>Camtasia</strong> <strong>Studio</strong> の [ツール] > [オプション] > [PowerPoint] タブ<br />
保 存 後のオプション<br />
[録画を保存した後、次 に行 う操作を確認する] オプションを有効にすると、PowerPoint での録画を保存した<br />
後 にダイアログボックスが開 きます。このダイアログボックスでは、<strong>Camtasia</strong> <strong>Studio</strong> で録画ファイルを直 ちに編 集<br />
したり、制 作 することができます。<br />
PowerPoint アドインを有 効にする<br />
Microsoft PowerPoint® で PowerPoint アドインを有効にします。<strong>Camtasia</strong> <strong>Studio</strong> PowerPoint アドインを使 用<br />
すると、Microsoft PowerPoint® 内 の PowerPoint プレゼンテーションを録画して制作することができます。詳 細 に<br />
ついては、PowerPoint プレゼンテーションを録画するを参照してください。<br />
スライド メモをキャプションとしてインポート する<br />
PowerPoint 録画では PowerPoint プレゼンテーションのメモをタイムラインにキャプションとしてインポートできます。<br />
次 のオプションから選択します。<br />
関連情報<br />
PowerPoint スライド メモをキャプションとしてインポートするか常 に確認する<br />
PowerPoint スライド メモをキャプションとして常 にインポートする<br />
PowerPoint スライド メモをキャプションとしてインポートしない<br />
キャプション( クローズドおよびオープン)<br />
__________________________________________________________________________________________________________<br />
www.techsmith.co.jp<br />
- 304 -
<strong>Camtasia</strong> <strong>Studio</strong> Version 8 <strong>Help</strong><br />
_________________________________________________________________________________________________________<br />
アップグレードのオプション<br />
オプションへのアクセス:<strong>Camtasia</strong> <strong>Studio</strong> の [ツール] > [オプション] > [アップグレードのオプション] タブ<br />
実行している <strong>Camtasia</strong> <strong>Studio</strong> が最新バージョンかどうかを確認できます。インターネット接続が必要です。<br />
<strong>Camtasia</strong> <strong>Studio</strong> プログラムのアップデートを自動的に確認するには、[アップグレードの自動チェックを有<br />
効 にする] オプションをクリックします。デフォルトでは <strong>Camtasia</strong> <strong>Studio</strong> は 2 週間ごとにアップデートをチェック<br />
するよう設定されています。<br />
<strong>Camtasia</strong> <strong>Studio</strong> には、利用できるアップグレードを確認するかどうかを訊 ねるダイアログボックスが表 示 さ<br />
れます。<br />
__________________________________________________________________________________________________________<br />
www.techsmith.co.jp<br />
- 305 -
<strong>Camtasia</strong> <strong>Studio</strong> Version 8 <strong>Help</strong><br />
_________________________________________________________________________________________________________<br />
<strong>Camtasia</strong> <strong>Studio</strong> に関する意見を送る<br />
オプションへのアクセス:<strong>Camtasia</strong> <strong>Studio</strong> の [ツール] > [オプション] > [ご意見をお寄 せください] タブ<br />
<strong>TechSmith</strong> ユーザー参 加 型デザイン プログラム( TUDI)<br />
<strong>TechSmith</strong> ユーザー参加型デザイン プログラム( TUDI) に加 わり、<strong>TechSmith</strong> 製品の品質向上にご協力くださ<br />
い。プログラムへの参加を選択すると、お客様のハードウェア構成と<strong>TechSmith</strong> 製品の使用状況に関 する情 報<br />
が無記名で収集されます。この情報は製品の使用傾向とパターンを識別するためのものです。<br />
TUDI はバックグラウンドで実行され、操作の実行のためにボタンなどをクリックすると、情報が収集されます。<br />
ユーザーが TUDI の動作を認識することはなく、コンピュータのパフォーマンスを低下させることもありません。<br />
収集された情報は開発のための参考情報として使用されます。通常、インターフェイスの設計では多 くの部 分<br />
を知識に基 づいて推測しています。これらのデータは、実際のユーザーによる製品の使用方法を確認できる資<br />
料 であり、設 計 のための優 れた参考情報です。<br />
プログラム参 加のオプション<br />
[はい、サインインします] を選択すると、いつでもプログラムへ参加できます。<br />
[いいえ、サインインしません] を選択すると、いつでもプログラムへの参加を取 りやめることができます。<br />
[詳細情報] をクリックすると、<strong>TechSmith</strong> Web サイトにアクセスして、<strong>TechSmith</strong> TUDI に関 する開示説<br />
明書を表示します。<br />
[自分のデータを表示] をクリックすると、<strong>TechSmith</strong> へ送信されるデータが表示されます。<br />
__________________________________________________________________________________________________________<br />
www.techsmith.co.jp<br />
- 306 -
<strong>Camtasia</strong> <strong>Studio</strong> Version 8 <strong>Help</strong><br />
_________________________________________________________________________________________________________<br />
__________________________________________________________________________________________________________<br />
www.techsmith.co.jp<br />
- 307 -