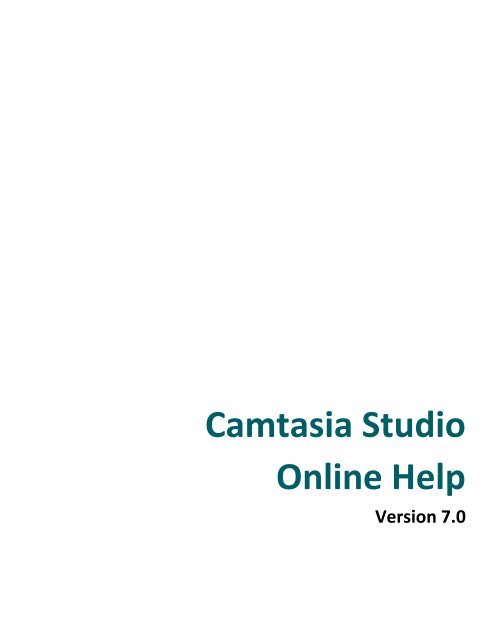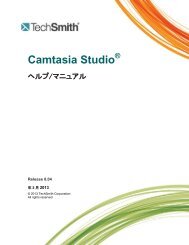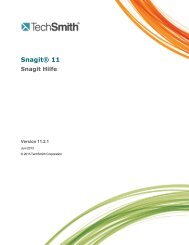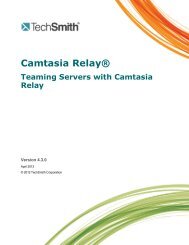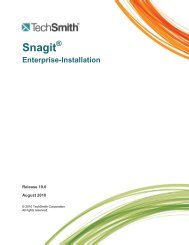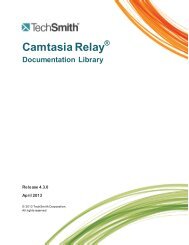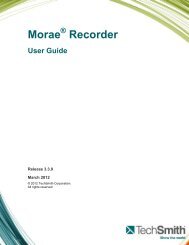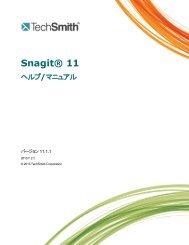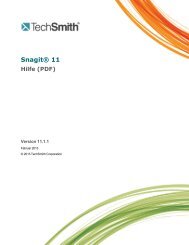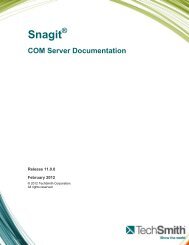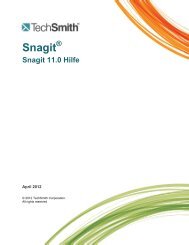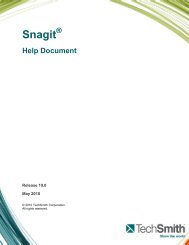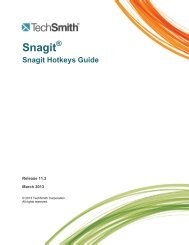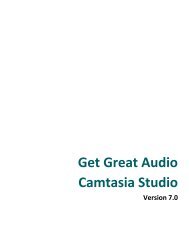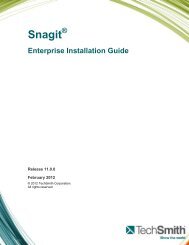Camtasia Studio 7 Online Help - TechSmith
Camtasia Studio 7 Online Help - TechSmith
Camtasia Studio 7 Online Help - TechSmith
Create successful ePaper yourself
Turn your PDF publications into a flip-book with our unique Google optimized e-Paper software.
<strong>Camtasia</strong> <strong>Studio</strong><br />
<strong>Online</strong> <strong>Help</strong><br />
Version 7.0
Table of Contents<br />
Get Started – Your First Recording ..................................................................................................................................... 7<br />
Get <strong>Help</strong> in <strong>Camtasia</strong> <strong>Studio</strong> ............................................................................................................................................... 8<br />
Recorder ................................................................................................................................................................................. 9<br />
Your First Recording – Use the Default Settings............................................................................................................... 10<br />
Learn to Use Recorder ...................................................................................................................................................... 11<br />
Record the Entire Screen............................................................................................................................................... 12<br />
Record with Widescreen or Standard Dimensions ........................................................................................................ 13<br />
Record a Region, Area, or Window ............................................................................................................................... 15<br />
Move or Resize the Recording Area .............................................................................................................................. 16<br />
Lock Recording Area to Window or Application............................................................................................................. 17<br />
Recorder’s Preview Window .......................................................................................................................................... 18<br />
Record Audio in <strong>Camtasia</strong> Recorder ............................................................................................................................. 20<br />
No Sound? Troubleshoot the Volume Level .............................................................................................................. 22<br />
Audio Recording Tips ................................................................................................................................................. 23<br />
Record a Webcam in <strong>Camtasia</strong> Recorder ..................................................................................................................... 24<br />
The .CAMREC Recording File ....................................................................................................................................... 25<br />
Change the Recorder Hotkeys ...................................................................................................................................... 27<br />
Show or Hide Recording Toolbars ................................................................................................................................. 28<br />
Add Markers While Recording ....................................................................................................................................... 30<br />
Add a System Stamp While Recording .......................................................................................................................... 31<br />
Add a Caption While Recording ..................................................................................................................................... 32<br />
Add Mouse Click Sounds While Recording ................................................................................................................... 33<br />
Add a Cursor Effect While Recording ............................................................................................................................ 34<br />
Draw on the Screen While Recording (ScreenDraw) .................................................................................................... 36<br />
Record a PowerPoint Presentation ................................................................................................................................... 39<br />
Enable the PowerPoint Add-In ....................................................................................................................................... 41<br />
PowerPoint Add-In Watermark Options ..................................................................................................................... 42<br />
Advanced Video and Audio Setup Options ................................................................................................................ 43<br />
Save PowerPoint Slides as Images ............................................................................................................................... 44<br />
Recorder Tips .................................................................................................................................................................... 46<br />
<strong>Camtasia</strong> SmartFocus Recording Tips ...................................................................................................................... 47<br />
Recording Equipment .................................................................................................................................................... 48<br />
Edit and Add Effects to Your Video................................................................................................................................... 49<br />
Manage Video Projects ..................................................................................................................................................... 51<br />
Import a Zipped Project .................................................................................................................................................. 52<br />
Back up a Project Automatically (AutoSave) ................................................................................................................. 53<br />
Export a Project as a Zip File ......................................................................................................................................... 54<br />
<strong>Camtasia</strong> Editor ................................................................................................................................................................. 55<br />
Editing Dimensions ........................................................................................................................................................ 57<br />
Welcome Window .......................................................................................................................................................... 58<br />
Clip Bin ........................................................................................................................................................................... 59<br />
2
Import Media into the Clip Bin .................................................................................................................................... 63<br />
Library ............................................................................................................................................................................ 64<br />
Import Media into the Library ..................................................................................................................................... 66<br />
Manage Library Content ............................................................................................................................................. 69<br />
Create Library Asset from Timeline Selection or Element ......................................................................................... 71<br />
Export the Library as a Zip File (.LIBZIP) ................................................................................................................... 73<br />
Import a Zipped Library File (.LIBZIP) ........................................................................................................................ 74<br />
Editor Preview Window .................................................................................................................................................. 75<br />
Timeline ............................................................................................................................................................................. 77<br />
Timeline Tracks .............................................................................................................................................................. 79<br />
Lock or Unlock a Track ............................................................................................................................................... 80<br />
Unlink Audio and Video Tracks .................................................................................................................................. 81<br />
Navigate the Timeline .................................................................................................................................................... 82<br />
Make a Selection ........................................................................................................................................................... 84<br />
Cut a Selection ............................................................................................................................................................... 85<br />
Mark-In or Mark-Out a Video Clip .................................................................................................................................. 86<br />
Split a Clip ...................................................................................................................................................................... 87<br />
Extend the Frame of a Clip ............................................................................................................................................ 88<br />
Change the Duration of a Clip or Element ..................................................................................................................... 89<br />
Adjust the Clip Speed .................................................................................................................................................... 90<br />
Save the Current Frame as an Image ........................................................................................................................... 91<br />
Add a Marker ................................................................................................................................................................. 92<br />
Audio .................................................................................................................................................................................. 93<br />
Move Audio Clips on the Timeline ................................................................................................................................. 94<br />
Add, Remove, or Adjust an Audio Point ........................................................................................................................ 96<br />
Fade Audio In or Out ...................................................................................................................................................... 98<br />
Adjust Volume Up or Down .......................................................................................................................................... 100<br />
Replace Audio with Silence ......................................................................................................................................... 102<br />
Even Out Audio Volume Levels ................................................................................................................................... 103<br />
Remove Noise from Audio ........................................................................................................................................... 104<br />
Vocal Enhancements ................................................................................................................................................... 107<br />
Voice Narration ............................................................................................................................................................ 109<br />
Editor Audio Setup Wizard ....................................................................................................................................... 111<br />
Save Timeline Audio as MP3 or WAV File .................................................................................................................. 113<br />
Video Effects.................................................................................................................................................................... 114<br />
Title Clips ..................................................................................................................................................................... 115<br />
Zoom and Pan ............................................................................................................................................................. 116<br />
Set Default Zoom Options ........................................................................................................................................ 119<br />
Add or Delete a Zoom Keyframe .............................................................................................................................. 122<br />
Edit a Zoom Keyframe .............................................................................................................................................. 124<br />
Apply a Tilt Effect ..................................................................................................................................................... 126<br />
Pan around the Video ............................................................................................................................................... 127<br />
SmartFocus Auto Zoom and Pan ......................................................................................................................... 129<br />
3
Callouts ........................................................................................................................................................................ 131<br />
Add a Callout ............................................................................................................................................................ 133<br />
Move, Resize, Rotate, or Delete a Callout ............................................................................................................... 135<br />
Callout Properties and Effects .................................................................................................................................. 138<br />
Text Shape Callout ................................................................................................................................................... 141<br />
Shape Callout – No Text .......................................................................................................................................... 143<br />
Sketch Motion Callout .............................................................................................................................................. 145<br />
Highlight Callouts ..................................................................................................................................................... 147<br />
Transparent Hotspot Callout .................................................................................................................................... 150<br />
Add a Hotspot to a Callout ....................................................................................................................................... 152<br />
Blur the Screen with a Callout .................................................................................................................................. 154<br />
Spotlight Callout ....................................................................................................................................................... 156<br />
Text-Only Callout ...................................................................................................................................................... 158<br />
Keystroke Callouts ................................................................................................................................................... 159<br />
Auto Generate Keystroke Callouts ........................................................................................................................... 161<br />
Use Your Own Image as a Callout ........................................................................................................................... 163<br />
Cursor Effects .............................................................................................................................................................. 165<br />
Transitions ................................................................................................................................................................... 167<br />
Open and Closed Captions .......................................................................................................................................... 169<br />
Add Captions to Video by Synchronizing Text and Audio ........................................................................................ 172<br />
Add Captions to Video by Manually Setting Caption Points .................................................................................... 173<br />
Quiz and Survey .......................................................................................................................................................... 174<br />
Question Types ........................................................................................................................................................ 175<br />
Add a Quiz or Survey ............................................................................................................................................... 176<br />
Quiz or Survey Appearance and Feedback ............................................................................................................. 177<br />
Picture-in-Picture (PIP) ................................................................................................................................................ 178<br />
Choose the Editing View for the PIP Video .............................................................................................................. 179<br />
Record Camera (Webcam) Video in <strong>Camtasia</strong> <strong>Studio</strong> ............................................................................................. 181<br />
Modify a Picture-in-Picture (PIP) Video .................................................................................................................... 182<br />
Produce and Share a Video .............................................................................................................................................. 184<br />
Produce and Share Directly to YouTube ......................................................................................................................... 186<br />
Produce and Share Directly to ScreenCast.com ............................................................................................................. 190<br />
Produce and Share to Popular Destinations ................................................................................................................... 194<br />
Add or Edit a Production Preset .................................................................................................................................. 195<br />
Share a Production Preset ........................................................................................................................................... 197<br />
Produce using Custom Production Settings .................................................................................................................... 198<br />
Produce to Flash (MPEG-4, FLV or SWF) ................................................................................................................... 200<br />
Flash Templates ....................................................................................................................................................... 201<br />
Flash Template Examples ........................................................................................................................................ 202<br />
Flash Template Theme ............................................................................................................................................ 204<br />
Flash Video Dimensions........................................................................................................................................... 205<br />
Flash File Format and Compression ........................................................................................................................ 206<br />
4
Customize Side-by-Side Video Options ................................................................................................................... 207<br />
Flash Options Audio Tab .......................................................................................................................................... 208<br />
Customize the Flash Table of Contents ................................................................................................................... 209<br />
Customize Quiz Placement and Opacity .................................................................................................................. 212<br />
Customize the Flash Controls .................................................................................................................................. 213<br />
Customize the End Actions ...................................................................................................................................... 215<br />
Customize the Loading Movie Options .................................................................................................................... 216<br />
Customize the About Box ......................................................................................................................................... 217<br />
Customize the Start and End Screens ..................................................................................................................... 219<br />
Produce to Windows Media Player (WMV) .................................................................................................................. 220<br />
Produce to QuickTime Movie (MOV) ........................................................................................................................... 221<br />
Produce to Audio Video Interleave (AVI) ..................................................................................................................... 222<br />
AVI and TSCC .......................................................................................................................................................... 223<br />
Produce to iPod, iPhone, or iTunes (M4V) .................................................................................................................. 224<br />
Produce Audio Only (MP3) .......................................................................................................................................... 225<br />
Produce to Real Media (RM) ....................................................................................................................................... 226<br />
Produce to <strong>Camtasia</strong> for RealPlayer (CAMV).............................................................................................................. 227<br />
Produce an Animated File (GIF) .................................................................................................................................. 229<br />
Production Wizard: Video Size .................................................................................................................................... 230<br />
Production Wizard: Video Options ............................................................................................................................... 231<br />
Add Metadata ........................................................................................................................................................... 232<br />
Production Wizard: Quiz and Survey Reporting Options ......................................................................................... 233<br />
Production Wizard: Watermark Options ................................................................................................................... 234<br />
Production Wizard: HTML Options ........................................................................................................................... 235<br />
Customize a Video Based on Markers ..................................................................................................................... 236<br />
Post-Production Options .............................................................................................................................................. 238<br />
Upload Video by FTP ............................................................................................................................................... 239<br />
Production Results ................................................................................................................................................... 240<br />
Produce Additional Output Options .......................................................................................................................... 241<br />
Save Production Settings as a Preset ...................................................................................................................... 242<br />
Preview the Production Settings .............................................................................................................................. 243<br />
Preview Manager ......................................................................................................................................................... 244<br />
Batch Production .......................................................................................................................................................... 246<br />
Package as a Pack and Show Executable .................................................................................................................. 247<br />
Pack and Show-AVI Options .................................................................................................................................... 248<br />
Pack and Show - MPEG-4, FLV or SWF Options .................................................................................................... 249<br />
Pack and Show-CAMV Options ............................................................................................................................... 250<br />
Produce a Selection on the Timeline ........................................................................................................................... 251<br />
Reference ........................................................................................................................................................................... 252<br />
<strong>Camtasia</strong> <strong>Studio</strong> System Requirements .......................................................................................................................... 253<br />
About <strong>Camtasia</strong> Player .................................................................................................................................................... 254<br />
About Screencast.com .................................................................................................................................................... 255<br />
5
System Stamp and Caption Options ............................................................................................................................... 256<br />
Recorder Tools Options ................................................................................................................................................... 257<br />
Recorder General Tab Options .................................................................................................................................... 258<br />
Recorder File Name Options .................................................................................................................................... 259<br />
Hardware Acceleration ............................................................................................................................................. 260<br />
Recorder Inputs Tab Options ....................................................................................................................................... 261<br />
Audio Format ............................................................................................................................................................ 262<br />
Recorder Program Tab Options ................................................................................................................................... 263<br />
<strong>Camtasia</strong> <strong>Studio</strong> Tools Options ....................................................................................................................................... 264<br />
<strong>Camtasia</strong> <strong>Studio</strong> Program Tab Options ....................................................................................................................... 265<br />
PowerPoint Options ..................................................................................................................................................... 266<br />
Upgrade Options .......................................................................................................................................................... 267<br />
6
Get Started – Your First Recording<br />
<strong>Camtasia</strong> <strong>Studio</strong> – Train. Present. Persuade.<br />
This is the power of screen recording.<br />
<strong>Camtasia</strong> Recorder is designed to be simple and easy-to-use starting with your first recording - just click the Record<br />
button. The default settings found in Recorder gives you a high resolution, master recording file that includes:<br />
Full screen recording<br />
Microphone audio recording<br />
System audio recording (Not available for users of the XP Operating System)<br />
SmartFocus zoom and pan keyframes to automatically optimize the viewing experience<br />
Cursor data used to enhance the cursor in Editor<br />
Keyboard shortcut data used to generate automatic callouts in Editor<br />
7
Get <strong>Help</strong> in <strong>Camtasia</strong> <strong>Studio</strong><br />
<strong>Help</strong> File<br />
To open context-sensitive help in <strong>Camtasia</strong> <strong>Studio</strong>, click the <strong>Help</strong> or Assist Me buttons throughout the application.<br />
You can also press F1 on the keyboard to access context-sensitive help.<br />
The <strong>Camtasia</strong> <strong>Studio</strong> help file uses the following series of notes:<br />
Note: Provides additional information about a concept.<br />
Tip: Provides helpful hints or suggestions for applying the procedures describe in the text.<br />
Important: Provides important information essential to the completion of a task.<br />
Path: Provides the path to get to a location or option in the application.<br />
Tooltips<br />
Hover your cursor over an option, <strong>Camtasia</strong> Recorder provides tooltips with additional information about the option.<br />
Some tooltips include a link to context-sensitive help on the recording option.<br />
To disable the tooltips, select <strong>Camtasia</strong> Recorder > Tools > Options > Program tab > Enable tooltips option.<br />
Welcome Window<br />
The Welcome Window provides access to video tutorials to get you started in <strong>Camtasia</strong> <strong>Studio</strong>. The Welcome<br />
Window appears when you open <strong>Camtasia</strong> <strong>Studio</strong> or select <strong>Help</strong> > Show Welcome Window.<br />
Learning Center<br />
The Learning Center provides additional training and documentation resources including video tutorials, sample<br />
project files, and PDF guides available to download and print.<br />
Visit the Learning Center at http://www.techsmith.com/learn/camtasia/default.asp.<br />
8
Recorder<br />
With <strong>Camtasia</strong> Recorder, you record exactly what you want: the entire screen, specific dimensions, a region, window,<br />
or application. And, Recorder is designed to be simple and easy-to-use starting with your first recording – just click the<br />
Record button and begin your onscreen activity.<br />
Recorder automatically records:<br />
Microphone audio recording<br />
System audio recording (Not available for users of the XP Operating System)<br />
SmartFocus zoom and pan keyframes to automatically optimize the viewing experience<br />
Keyboard shortcut data that generates automatic callouts in Editor<br />
Cursor data that allows you to customize the cursor in Editor<br />
Record PowerPoint<br />
Share more than just the slides from a presentation, use the <strong>Camtasia</strong> <strong>Studio</strong> PowerPoint Add-in to record and<br />
share PowerPoint presentations for attendees to watch again or for people unable to attend the presentation.<br />
With the PowerPoint Add-in, you can:<br />
Quickly record and produce a PowerPoint presentation as an interactive video to appear on a Web page.<br />
Include audio or camera video to include as a Picture-in-Picture recording.<br />
Save the PowerPoint recording as a <strong>Camtasia</strong> <strong>Studio</strong> project file (.camproj) to edit or produce into a variety of file<br />
formats.<br />
Automatically add markers to the recording file for each slide in the presentation. If you include a table of<br />
contents in the final video, the markers appear as table of contents entries.<br />
9
Your First Recording – Use the Default Settings<br />
<strong>Camtasia</strong> Recorder is designed to be simple and easy-to-use starting with your first recording - just click the Record<br />
button. The default settings found in Recorder gives you a high resolution, master recording file that includes:<br />
Full screen recording<br />
Microphone audio recording<br />
System audio recording (Not available for users of the XP Operating System)<br />
SmartFocus zoom and pan keyframes to automatically optimize the viewing experience<br />
Cursor data used to enhance the cursor in Editor<br />
Keyboard shortcut data used to generate automatic callouts in Editor<br />
10
Learn to Use Recorder<br />
By default, SmartFocus keyframes are automatically recorded and will appear during the editing process on the<br />
Zoom track. SmartFocus zooms in on areas within the recording to optimize the viewing experience for videos<br />
produced dimensions smaller than the original recording. See <strong>Camtasia</strong> SmartFocus Recording Tips.<br />
In addition to screen recording, <strong>Camtasia</strong> Recorder allows you to draw on the screen and add effects while<br />
recording.<br />
1. Choose area to record:<br />
Full screen recording is the default.<br />
Record with custom dimensions<br />
Record a region<br />
2. Record from a Web Camera<br />
3. Record Audio<br />
Microphone audio is recorded by default.<br />
System Audio is recorded by default (option not available if using Windows XP)<br />
4. Click the Record button to begin.<br />
5. Click the Stop button or press . The recording preview appears. See:<br />
Edit the recording<br />
Produce into a shareable format<br />
See also:<br />
The .CAMREC Recording File<br />
Change the Recorder Hotkeys<br />
Show or Hide Recording Toolbars<br />
Record a PowerPoint Presentation<br />
Recorder Tips<br />
Recording Equipment<br />
11
Record the Entire Screen<br />
Select Full Screen to record large, maximized applications or all activity on your computer desktop.<br />
1. Open <strong>Camtasia</strong> Recorder.<br />
2. Click the Full Screen button.<br />
3. Optional: Record from a Web Camera. This becomes picture-in-picture in the main video.<br />
4. Record Audio. By default, both microphone and system audio are recorded.<br />
5. Click the Record button.<br />
6. Press F10 to stop recording. The Preview Window appears.<br />
Click Save and Edit to open your video in Editor where you can enhance and edit the video.<br />
Click Produce to open the Production Wizard to create a shareable video.<br />
See also:<br />
Record with Widescreen or Standard Dimensions<br />
Record a Region, Area, or Window<br />
Move or Resize the Recording Area<br />
Lock Recording Area to Window or Application<br />
Recorder’s Preview Window<br />
Record Audio in <strong>Camtasia</strong> Recorder<br />
12
Record with Widescreen or Standard Dimensions<br />
Select Custom to record using preset dimensions based on Widescreen or Standard aspect ratios.<br />
For best results when recording at custom dimensions, use dimensions with the same aspect ratio to edit and<br />
produce the final video.<br />
1. Open <strong>Camtasia</strong> Recorder.<br />
2. Click the Custom button. The custom options expand.<br />
3. Click the down arrow to select from a list of Widescreen or Standard options. Or, enter dimensions (in pixels) into<br />
the Width and Height fields.<br />
When entering dimensions in the Width and Height fields click the lock icon to maintain the aspect ratio<br />
4. Optional: Record from a Web Camera. This becomes picture-in-picture in the main video.<br />
5. Record Audio. By default, both microphone and system audio are recorded.<br />
6. Click the Record button.<br />
7. Press F10 to stop recording. The Preview Window appears.<br />
Click Save and Edit to open your video in Editor where you can enhance and edit the video.<br />
Click Produce to open the Production Wizard to create a shareable video.<br />
See also:<br />
Record the Entire Screen<br />
13
Record a Region, Area, or Window<br />
Move or Resize the Recording Area<br />
Lock Recording Area to Window or Application<br />
Recorder’s Preview Window<br />
Record Audio in <strong>Camtasia</strong> Recorder<br />
14
Record a Region, Area, or Window<br />
Record a specific area of the screen, a window, or an application.<br />
1. Open <strong>Camtasia</strong> Recorder.<br />
2. Click the Custom button. The custom options expand.<br />
3. Click the down arrow and choose Select area to record.<br />
Move the cursor around the screen to highlight the areas that can be recorded. Click on area to select.<br />
To record a region that you choose, click and drag the mouse cursor to make the selection. Release mouse<br />
when done.<br />
4. Optional: Record from a Web Camera. This becomes picture-in-picture in the main video.<br />
5. Record Audio. By default, both microphone and system audio are recorded.<br />
6. Click the Record button.<br />
7. Press F10 to stop recording. The Preview Window appears.<br />
Click Save and Edit to open your video in Editor where you can enhance and edit the video.<br />
Click Produce to open the Production Wizard to create a shareable video.<br />
See also:<br />
Record the Entire Screen<br />
Record with Widescreen or Standard Dimensions<br />
Move or Resize the Recording Area<br />
Lock Recording Area to Window or Application<br />
Recorder’s Preview Window<br />
Record Audio in <strong>Camtasia</strong> Recorder<br />
15
Move or Resize the Recording Area<br />
When you click the Record button, a green, dashed line appears around your recording area.<br />
Click the compass icon inside the recording area and drag it to a new location on the screen.<br />
Click and drag a handle on a corner of the recording area to resize the recording area.<br />
See also:<br />
Record the Entire Screen<br />
Record with Widescreen or Standard Dimensions<br />
Record a Region, Area, or Window<br />
Lock Recording Area to Window or Application<br />
Recorder’s Preview Window<br />
Record Audio in <strong>Camtasia</strong> Recorder<br />
16
Lock Recording Area to Window or Application<br />
The Lock to application option allows you to select a Widescreen or Standard recording dimension and lock the area<br />
to be recorded to that exact dimension.<br />
If the recording area is changed, the window or application automatically resizes to stay within the recording<br />
boundaries.<br />
When used in conjunction with the Lock Aspect Ratio option, proper aspect ratio is maintained if further resizing is<br />
needed.<br />
1. Click on the window or application to be recorded to foreground it on the desktop.<br />
2. Open <strong>Camtasia</strong> Recorder.<br />
3. Click the Custom button. The custom options expand.<br />
4. Click the down arrow to select from a list of Widescreen or Standard options.<br />
5. Drag the recording area on top of the window or application.<br />
6. Click Recorder’s Custom down arrow and select Lock to Application. The window or application will be resized<br />
to fit the dimension.<br />
7. Click the Lock Aspect Ratio icon to ensure proper aspect ratio is maintained if further resizing is needed.<br />
See also:<br />
Record the Entire Screen<br />
Record with Widescreen or Standard Dimensions<br />
Record a Region, Area, or Window<br />
Move or Resize the Recording Area<br />
Recorder’s Preview Window<br />
Record Audio in <strong>Camtasia</strong> Recorder<br />
17
Recorder’s Preview Window<br />
The preview window appears once you stop a recording. This allows you to preview any audio, camera video, and<br />
effects recorded.<br />
Change the View<br />
Post-Recording Options<br />
Save and Edit<br />
Save As<br />
Click the Shrink to Fit button to view the entire recording within the preview window. In this<br />
view, the recording preview is scaled down to fit within the window. The preview may appear<br />
fuzzy or pixilated. This does not reflect the quality of the final recording file.<br />
Click the View at 100% button (Recommended) to view the full recording video. If you<br />
recorded the full screen or at large dimensions, scroll bars may appear in the preview to allow<br />
you to view the entire video.<br />
Save the recording as a .camrec file, close the Preview Window, open Editor with<br />
the video in the Clip Bin and on the timeline. <strong>Camtasia</strong> Recorder remains open.<br />
Save the recording file as a .camrec or .avi file and close the Preview Window.<br />
<strong>Camtasia</strong> Recorder remains open.<br />
18
Produce<br />
Delete<br />
Save the recording file and open the Production Wizard to produce the file into a<br />
shareable format.<br />
Permanently delete the recording file.<br />
See also:<br />
Record the Entire Screen<br />
Record with Widescreen or Standard Dimensions<br />
Record a Region, Area, or Window<br />
Move or Resize the Recording Area<br />
Lock Recording Area to Window or Application<br />
Record Audio in <strong>Camtasia</strong> Recorder<br />
19
Record Audio in <strong>Camtasia</strong> Recorder<br />
It is important to create your recordings with the best possible audio quality since audio codecs used in producing<br />
the final video may cause audio quality to degrade.<br />
If the audio source is on and set up properly, the source meter appears active in Recorder and for all active sources in<br />
the Audio dropdown.<br />
No Audio? See No Sound? Troubleshoot the Volume Level and Audio Recording Tips.<br />
The live audio meters in the dropdown are not available of users of Microsoft XP.<br />
To Record Audio<br />
1. Enable the Audio option.<br />
2. Click the Audio dropdown to select the audio source. Available sources show an active audio meter.<br />
3. Adjust the Input level so the highest volume displays in the green to yellow range. Audio clipping may occur in<br />
the mid-orange to red range.<br />
20
4. Click OK.<br />
You can also record audio at a later time with the Voice Narration option in Editor.<br />
See also:<br />
Record the Entire Screen<br />
Record with Widescreen or Standard Dimensions<br />
Record a Region, Area, or Window<br />
Move or Resize the Recording Area<br />
Lock Recording Area to Window or Application<br />
Recorder’s Preview Window<br />
21
No Sound? Troubleshoot the Volume Level<br />
Speak into your microphone or turn up the speaker audio. You should see the audio meter respond. If it does not, use<br />
the table below to troubleshoot a solution.<br />
Level Issue Action<br />
Audio level is in the green<br />
range and responds to changes<br />
in the audio.<br />
No change needed.<br />
Audio level does not change<br />
when audio is present.<br />
Audio level is too low.<br />
(i.e. Audio is not in the green to<br />
yellow range.)<br />
Audio level is in the yellow to<br />
orange range where clipping<br />
might occur.<br />
Audio level is in the orange to<br />
red range where clipping will<br />
occur.<br />
22<br />
Verify that the selected audio input<br />
source is connected and turned on.<br />
Verify that the correct audio input<br />
source is selected. To verify, click the<br />
Audio dropdown and select Options.<br />
Verify that the volume is not muted.<br />
Drag the slider to the right.<br />
Drag the slider to the left.<br />
Drag the slider to the left.
Audio Recording Tips<br />
Use a USB microphone<br />
USB microphones use less computer resources and record better audio than an analog microphone connected to<br />
your computer’s audio card.<br />
Practice using a microphone<br />
Experiment with different volume levels and different microphone placement. Six inches from the microphone is<br />
usually good to record full tones, but not too close that other noises interfere.<br />
Record in a quiet location<br />
Any microphone can pick up nearby noises. Most office areas have a lot of background noise that you may or<br />
may not notice. Take a second and listen. What do you hear?<br />
Block the computer’s humming sound<br />
Build a small box lined with foam to put your microphone in as you record, use pillows or blankets to muffle the<br />
noise, or cover your head with the blanket.<br />
Use a script<br />
A script helps you produce the best audio by allowing you to avoid mistakes or saying um or uh. If you do not<br />
want a formal presentation, an outline can help reduce some mistakes.<br />
Project and enunciate<br />
Speak as though you are addressing a small audience in a large room.<br />
Monitor the audio level as you record<br />
The green to yellow range indicates normal. Orange to red warns you are too close to the over-modulated input.<br />
Best audio quality occurs when the Audio Input meter is in the green to very light orange range.<br />
Use the Editor’s Audio Enhancements after you record<br />
Audio enhancements help you automatically improve the quality of the audio tracks by evening out volume<br />
levels and by removing noise.<br />
23
Record a Webcam in <strong>Camtasia</strong> Recorder<br />
Record camera video such as a video of the speaker, with your screen recording. In <strong>Camtasia</strong> <strong>Studio</strong>, add the camera<br />
recording to the PIP track to embed as a Picture-in-Picture (PIP) clip or to include as a side-by-side video.<br />
<strong>Camtasia</strong> Recorder only supports camera recording when saving to the .camrec file format. To change the file<br />
format, select Tools > Options > General tab.<br />
1. Click on the Webcam button to enable webcam recording.<br />
2. Click the dropdown to select the camera device.<br />
<strong>Camtasia</strong> Recorder does not support Digital video (DV) cameras.<br />
3. A live preview of the Web camera appears to the right of the Webcam option. To view a larger preview, hover<br />
your cursor over the preview thumbnail.<br />
4. To change the camera options, select Camera dropdown > Options.<br />
You can record camera video at a later time with the Record camera option in <strong>Camtasia</strong> <strong>Studio</strong>.<br />
24
The .CAMREC Recording File<br />
<strong>Camtasia</strong> <strong>Studio</strong> records in one of two file formats; as a CAMREC or AVI. By default screencast recordings are saved<br />
as a CAMREC file.<br />
The CAMREC is a custom file container that holds more than just a video file. Other video editing software can't read<br />
or open a CAMREC file. The data contained in the CAMREC allows you to edit your video within <strong>Camtasia</strong> <strong>Studio</strong><br />
after recording is complete.<br />
The CAMREC file may contain:<br />
AVI screen recording<br />
Webcam video to use as a Picture-in-Picture<br />
Cursor data<br />
SmartFocus zoom and pan keyframe data<br />
Keyboard shortcut data<br />
Audio from a microphone<br />
System audio<br />
Marker data<br />
To Change the Recording File Format<br />
<strong>Camtasia</strong> Recorder, Tools > Options > General tab > Saving group box > Record to option.<br />
Select one of the following formats:<br />
<strong>Camtasia</strong> Recording File (.camrec):<br />
Default recording file format. Proprietary <strong>TechSmith</strong> file format used to store screen and<br />
camera recording plus metadata about various streams into a single package. To add<br />
markers, apply SmartFocus, or record a Web camera, you must record with this format.<br />
Audio Video Interleave (.avi):<br />
Use .avi files to share the recording outside of <strong>Camtasia</strong> <strong>Studio</strong>.<br />
You cannot add markers, apply <strong>Camtasia</strong> SmartFocus, or record a Web camera<br />
with the .avi format.<br />
Extract the AVI or WMV from a CAMREC Recording<br />
25
The Extract Camrec Contents option allows you to extract the screen (.avi) and camera (.wmv) recording files from<br />
the .camrec file. Use this option to edit the main video and Picture-in-Picture (PIP) clips separately.<br />
Or, use the AVI file extracted from the CAMREC with a third-party video editor as long as you have the TSCC or<br />
EnSharpen codec installed on the computer. When installing <strong>Camtasia</strong> <strong>Studio</strong>, the TSCC codec is also installed.<br />
If you don't have <strong>Camtasia</strong> <strong>Studio</strong> installed on the computer you will use to edit the video, you can download the<br />
TSCC or EnSharpen codec.<br />
To Extract the AVI or WMV:<br />
1. In <strong>Camtasia</strong> <strong>Studio</strong>, right-click on a .camrec file in the Clip Bin.<br />
2. Select Extract Camrec Contents from the context menu.<br />
3. Select the destination and click OK.<br />
The .avi (screen recording) and .wmv (camera recording) files save to the directory selected.<br />
26
Change the Recorder Hotkeys<br />
<strong>Camtasia</strong> Recorder > Tools > Options > Hotkeys tab.<br />
To assign keyboard hotkeys:<br />
1. Select a recording function.<br />
2. Choose the shortcut keystrokes.<br />
3. Click OK.<br />
Default Hotkeys<br />
Option Hotkey<br />
Record/Pause F9<br />
Stop F10<br />
Marker CTRL + M<br />
ScreenDraw CTRL + SHIFT + D<br />
Select Region None<br />
Hide Tray Icon None<br />
Mute None<br />
27
Show or Hide Recording Toolbars<br />
You can customize which toolbars appear on the toolbar during recording. By default, only the basic recording<br />
controls and audio toolbar appear when recording.<br />
Full Screen Recording Minimizes the Recording Toolbar<br />
When recording full screen, the recording toolbar minimizes to the system tray. Click the tray icon to access the<br />
recording options. Click the tray icon to hide it again.<br />
If you open or move the toolbar into the recording area, the toolbar will be included in the final recording. To<br />
change when the toolbar minimizes, select Tools > Options > General tab > Minimize to system tray during<br />
recording.<br />
The following image shows the different states of the Recorder seen in the task bar: Armed and ready to record,<br />
recording is paused, and currently recording.<br />
Show or Hide Recording Toolbars<br />
1. In Recorder, select Tools > Recording Toolbars. The Recording Toolbars dialog box appears.<br />
2. Enable or disable the desired toolbars.<br />
3. Click OK.<br />
The Audio and Camera toolbars are only available when recording audio or camera.<br />
28
Audio Toolbar<br />
The Audio Input meter displays the audio level for the recording. The best audio quality occurs when the Audio Input<br />
meter is in the green to light orange range. Audio clipping may occur in the mid-orange to red range. Drag the slider to<br />
adjust the audio.<br />
Webcam Toolbar<br />
A live preview of the Web camera appears on the Camera toolbar. To view a larger preview, hover your cursor over<br />
the preview thumbnail.<br />
Statistics Toolbar<br />
The statistics toolbar provides information about the recording performance including: frames, frame rate (in frames<br />
per second), and the duration of the recording.<br />
Effects Toolbar<br />
Option Description<br />
ScreenDraw Click to enable ScreenDraw and to expand the ScreenDraw tools.<br />
ScreenDraw Tools Click to select a tool. Select an option from the dropdown to change the default tool.<br />
Add Marker Click to add a marker.<br />
Cursor Effects Click to expand the cursor effects options:<br />
Highlight Cursor<br />
Highlight Clicks<br />
29
Add Markers While Recording<br />
Add markers during a .camrec recording in <strong>Camtasia</strong> Recorder or while editing in <strong>Camtasia</strong> <strong>Studio</strong>.<br />
Insert markers to:<br />
Create recording notes. For example, mark a pause in the recording to cut out during editing.<br />
Set points to split a long video into multiple videos.<br />
Create navigation points. If you include a table of contents in the final video, the markers appear as table of<br />
contents entries.<br />
To add a marker while recording, press or click the Add Marker button on the Recording toolbar.<br />
To view markers added during recording, import the .camrec file into <strong>Camtasia</strong> <strong>Studio</strong>. The markers appear on the<br />
Timeline.<br />
See also:<br />
Record a Webcam in <strong>Camtasia</strong> Recorder<br />
The .CAMREC Recording File<br />
Show or Hide Recording Toolbars<br />
Add a System Stamp While Recording<br />
Add a Caption While Recording<br />
Add Mouse Click Sounds While Recording<br />
Add a Cursor Effect While Recording<br />
Draw on the Screen While Recording (ScreenDraw)<br />
Record a PowerPoint Presentation<br />
30
Add a System Stamp While Recording<br />
A system stamp inserts recording information such as time/date and elapsed time into the recording.<br />
<strong>Camtasia</strong> Recorder permanently overlays the system stamp text onto the recording. This cannot be removed or<br />
edited within <strong>Camtasia</strong> <strong>Studio</strong>.<br />
1. Before recording, choose the system stamp options. Select Effects > Options > Annotation tab > System<br />
Stamp group box.<br />
2. Click the Time/Date Format button to change the order and layout of the Time/Date stamp. Click OK when<br />
finished.<br />
3. In the Annotation tab, click OK to exit.<br />
4. Turn on the System Stamp option. Select Effects > Annotation > Add System Stamp. A checkmark lets you<br />
know the option is turned on.<br />
The system stamp appears in each recording file until the option is turned off. Select Effects > Annotation > Add<br />
System Stamp.<br />
System Stamp Options<br />
Stamp Option Description Example<br />
Time/Date Click the Time/Date Format button to<br />
change the order and layout of the<br />
Time/Date stamp.<br />
Use the Time/Date stamp when you need to<br />
know exactly when something occurred in<br />
the recording, such as for usability testing.<br />
Elapsed time Shows the amount of time passed since the<br />
recording started.<br />
Display Time/Date<br />
first<br />
Determines the order when including both<br />
the Time/Date and Elapsed time.<br />
Options Customize the font and background for the<br />
system stamp.<br />
See also:<br />
Record a Webcam in <strong>Camtasia</strong> Recorder<br />
The .CAMREC Recording File<br />
Show or Hide Recording Toolbars<br />
Add Markers While Recording<br />
Add a Caption While Recording<br />
Add Mouse Click Sounds While Recording<br />
Add a Cursor Effect While Recording<br />
Draw on the Screen While Recording (ScreenDraw)<br />
Record a PowerPoint Presentation<br />
31
Add a Caption While Recording<br />
Use captions to add copyright information, special instructions, additional information, etc.<br />
<strong>Camtasia</strong> Recorder permanently overlays the caption text onto the recording. Adding captions or callouts in<br />
<strong>Camtasia</strong> <strong>Studio</strong> creates a similar effect. However, captioning and callouts in <strong>Camtasia</strong> <strong>Studio</strong> can be edited.<br />
1. Before recording, select Effects > Options > Annotation tab > Caption group box.<br />
2. Enter the caption text in the Caption field.<br />
3. Enable the Prompt before capture to show the caption dialog prior to recording.<br />
4. Click the Caption Options button to customize the font and background for the caption. Click OK.<br />
5. In the Annotation tab, click OK to exit.<br />
6. Turn on the Caption option. Select Effects > Annotation > Caption. A checkmark lets you know the option is<br />
turned on.<br />
The caption appears in each recording file until the option is turned off. Select Effects > Annotation > Caption.<br />
See also:<br />
Record a Webcam in <strong>Camtasia</strong> Recorder<br />
The .CAMREC Recording File<br />
Show or Hide Recording Toolbars<br />
Add Markers While Recording<br />
Add a System Stamp While Recording<br />
Add Mouse Click Sounds While Recording<br />
Add a Cursor Effect While Recording<br />
Draw on the Screen While Recording (ScreenDraw)<br />
Record a PowerPoint Presentation<br />
32
Add Mouse Click Sounds While Recording<br />
With these options, the mouse click sounds are permanently burned into the recording and cannot be changed or<br />
removed.<br />
To have Recorder gather cursor data that can be enhanced and edited in <strong>Camtasia</strong> <strong>Studio</strong>, leave the Make<br />
cursor effects editable in <strong>Camtasia</strong> <strong>Studio</strong> option enabled within the Cursor tab.<br />
Add Mouse Click Sound Effects<br />
Mouse click sound effects play a sound whenever you click the mouse button.<br />
1. Before recording, select Effects > Options > Sound tab.<br />
2. To use different audio files than those provided, click the Browse buttons. Search for and select the audio files<br />
(.wav). Click OK.<br />
3. In the Sound tab, click OK to exit.<br />
4. Turn on the Mouse Click Sounds option. Select Effects > Sound > Use Mouse Click Sounds. A checkmark<br />
lets you know the option is turned on.<br />
The sounds appear in each recording file until the option is turned off. Select Effects > Sound > Use Mouse<br />
Click Sounds.<br />
See also:<br />
Record a Webcam in <strong>Camtasia</strong> Recorder<br />
The .CAMREC Recording File<br />
Show or Hide Recording Toolbars<br />
Add Markers While Recording<br />
Add a System Stamp While Recording<br />
Add a Caption While Recording<br />
Add a Cursor Effect While Recording<br />
Draw on the Screen While Recording (ScreenDraw)<br />
Record a PowerPoint Presentation<br />
33
Add a Cursor Effect While Recording<br />
With these options, the cursor is permanently burned into the recording and cannot be changed or removed.<br />
To have Recorder gather cursor data that can be enhanced and edited in <strong>Camtasia</strong> <strong>Studio</strong>, leave the Make<br />
cursor effects editable in <strong>Camtasia</strong> <strong>Studio</strong> option enabled within the Cursor tab.<br />
Highlight the Cursor or Mouse Clicks<br />
The Highlight Cursor effect focuses the viewer’s attention on the movement of the mouse cursor and ensures the<br />
cursor does not blend into the background. The Highlight Clicks effect adds animated emphasis to mouse clicks<br />
during recording.<br />
1. Select Effects > Options > Cursor tab > Disable the Make cursor effects editable in <strong>Camtasia</strong> <strong>Studio</strong> option<br />
2. In the Highlight cursor group box, choose the shape, size, color, and opacity.<br />
3. In the Highlight mouse clicks group box, choose the shape, size, and color for the left and right mouse clicks.<br />
4. Click OK.<br />
To enable effects before recording, select Effects > Cursor > Highlight Clicks, Highlight Cursor, or Highlight<br />
Cursor & Clicks.<br />
To enable effects during recording, click Cursor Effects on the Recording toolbar to expand the options. Select<br />
Highlight Cursor, Highlight Clicks, or both options.<br />
Record with a Custom Cursor<br />
1. Select Effects > Options > Cursor tab > Disable the Make cursor effects editable in <strong>Camtasia</strong> <strong>Studio</strong> option<br />
2. In the Cursor group box, select the Use custom cursor or Use cursor from file option.<br />
<strong>Camtasia</strong> Recorder supports cursor (.cur) or icon (.ico) files for the custom cursor. C:\Windows\Cursors includes<br />
several icons you can use as the custom cursor.<br />
3. Click OK.<br />
To enable effects before recording, select Effects > Cursor > Highlight Clicks, Highlight Cursor, or Highlight<br />
Cursor & Clicks.<br />
To enable effects during recording, click Cursor Effects on the Recording toolbar to expand the options. Select<br />
Highlight Cursor, Highlight Clicks, or both options.<br />
During recording, the system default cursor shows. The custom cursor is burned into the recording file and<br />
appears during the recording preview.<br />
34
Show or Hide the Cursor<br />
To not record the cursor, select Effects > Cursor > Hide Cursor. During the recording, the cursor appears on the<br />
screen. However, the cursor will not appear in the recording preview or recording file.<br />
See also:<br />
Record a Webcam in <strong>Camtasia</strong> Recorder<br />
The .CAMREC Recording File<br />
Show or Hide Recording Toolbars<br />
Add Markers While Recording<br />
Add a System Stamp While Recording<br />
Add a Caption While Recording<br />
Add Mouse Click Sounds While Recording<br />
Draw on the Screen While Recording (ScreenDraw)<br />
Record a PowerPoint Presentation<br />
35
Draw on the Screen While Recording (ScreenDraw)<br />
With these options, the drawing is permanently burned into the recording and cannot be changed or removed.<br />
Adding arrows or callouts in <strong>Camtasia</strong> <strong>Studio</strong> creates a similar effect. However, arrows and callouts in <strong>Camtasia</strong><br />
<strong>Studio</strong> can be edited.<br />
Add drawing effects like arrows and circles over the screen as your record with ScreenDraw.<br />
Use ScreenDraw While Recording (Custom Dimensions)<br />
1. Open Recorder.<br />
2. Select Tools > Recording Toolbars > Effects toolbar.<br />
3. Click the Record button to begin recording. After the countdown, the ScreenDraw option appears.<br />
4. Click the ScreenDraw button on the Effects toolbar.<br />
5. The ScreenDraw tools expand. Select a tool and click and drag to draw on the screen.<br />
6. To change the default tools, select an option from the dropdown list next to a tool on the Effects toolbar.<br />
36
7. To undo the last ScreenDraw action, press .<br />
8. To exit ScreenDraw mode, press or .<br />
Use ScreenDraw While Recording (Full Screen)<br />
1. Open Recorder.<br />
2. Select Tools > Recording Toolbars > Effects toolbar.<br />
3. Click the Record button to begin recording. After the countdown, press to enable<br />
ScreenDraw.<br />
4. Use the ScreenDraw hotkeys to select tools, tool width, shape, and color.<br />
5. Click and drag with to draw on the screen.<br />
6. To undo the last ScreenDraw action, press .<br />
7. To exit ScreenDraw mode, press or ..<br />
ScreenDraw Hotkeys<br />
When recording the full screen, use the ScreenDraw hotkeys to enable ScreenDraw and to change the tools. You can<br />
change the tool, color, or width of the drawing tools.<br />
Option Hotkey<br />
Enable ScreenDraw CTRL + SHIFT + D<br />
Tool Width<br />
Shape<br />
1 through 8<br />
Frame F<br />
Highlight H<br />
Ellipse E<br />
Pen P<br />
Line L<br />
Arrow<br />
Color<br />
A<br />
Black K<br />
Blue B<br />
Cyan C<br />
Green G<br />
Yellow Y<br />
37
White W<br />
Magenta M<br />
Red R<br />
Undo CTRL + Z<br />
Redo CTRL + Y<br />
Exit ScreenDraw ESC<br />
See also:<br />
Record a Webcam in <strong>Camtasia</strong> Recorder<br />
The .CAMREC Recording File<br />
Show or Hide Recording Toolbars<br />
Add Markers While Recording<br />
Add a System Stamp While Recording<br />
Add a Caption While Recording<br />
Add Mouse Click Sounds While Recording<br />
Add a Cursor Effect While Recording<br />
Record a PowerPoint Presentation<br />
38
Record a PowerPoint Presentation<br />
Use the <strong>Camtasia</strong> <strong>Studio</strong> PowerPoint Add-in to record and produce PowerPoint presentations from within Microsoft<br />
PowerPoint®.<br />
1. In <strong>Camtasia</strong> <strong>Studio</strong>, choose Record PowerPoint from the Record the Screen menu:<br />
2. Microsoft PowerPoint® opens. Open a PowerPoint presentation to record.<br />
3. Select the recording options from the PowerPoint Add-in Toolbar.<br />
To record voice narration, enable Record Audio .<br />
To record camera video (Picture-in-Picture), enable Record Camera .<br />
To preview the camera stream while recording, enable Camera Preview .<br />
Click <strong>Camtasia</strong> <strong>Studio</strong> recording options to change the settings. See PowerPoint Add-In Options.<br />
4. Click the Record button .<br />
5. The presentation opens in presentation mode. A <strong>Camtasia</strong> <strong>Studio</strong> dialog opens in the lower right corner of the<br />
screen. Click the Click to begin recording button.<br />
6. Progress through the PowerPoint presentation slides.<br />
7. To stop the recording before the last slide, press . To stop the recording at the end of the presentation,<br />
click Stop recording.<br />
39
8. Enter a file name and location and click Save. The presentation recording saves as a <strong>Camtasia</strong> <strong>Studio</strong> recording<br />
file (.camrec).<br />
PowerPoint Add-In Hotkeys<br />
See PowerPoint Recording Tips.<br />
PowerPoint Recording Tips<br />
Option Hotkey<br />
Record CTRL + SHIFT + F9<br />
Pause CTRL + SHIFT + F9<br />
Stop CTRL + SHIFT + F10<br />
Use the following tips for best results when recording and sharing a PowerPoint presentation.<br />
Best Font: 32 Arial<br />
Use Sans serif fonts<br />
Use high contrasts: Either a light background with a dark font or a dark background with a light font<br />
Use simple backgrounds<br />
Spell check before recording<br />
Use the Notes option – import slide notes into <strong>Camtasia</strong> <strong>Studio</strong> as captions<br />
Use Title placeholders – title text imports into <strong>Camtasia</strong> <strong>Studio</strong> as table of contents markers<br />
Use well-cropped images<br />
Use simple animations<br />
Add transitions between slides in PowerPoint, not <strong>Camtasia</strong> <strong>Studio</strong>. Use the same transition throughout the entire<br />
presentation.<br />
See also:<br />
Record a Webcam in <strong>Camtasia</strong> Recorder<br />
The .CAMREC Recording File<br />
Show or Hide Recording Toolbars<br />
Add Markers While Recording<br />
Add a System Stamp While Recording<br />
Add Mouse Click Sounds While Recording<br />
Add a Cursor Effect While Recording<br />
Draw on the Screen While Recording (ScreenDraw)<br />
Record a PowerPoint Presentation<br />
40
Enable the PowerPoint Add-In<br />
Use the <strong>Camtasia</strong> <strong>Studio</strong> PowerPoint Add-in to record and produce PowerPoint presentations from within Microsoft<br />
PowerPoint®.<br />
In the <strong>Camtasia</strong> <strong>Studio</strong> installation, the add-in is enabled by default. You can enable the add-in at a later time by<br />
selecting <strong>Camtasia</strong> <strong>Studio</strong> > Tools > Options > PowerPoint tab > Enable PowerPoint Add-in.<br />
PowerPoint Add-In Options<br />
Microsoft PowerPoint® 2007 > Add-ins tab > PowerPoint Add-in toolbar > Options button<br />
Microsoft PowerPoint® 2003 and earlier versions > PowerPoint Add-in toolbar > Options button<br />
See also:<br />
PowerPoint Add-In Watermark Options<br />
Advanced Video and Audio Setup Options<br />
41
PowerPoint Add-In Watermark Options<br />
Microsoft PowerPoint® 2007 > Add-ins tab > PowerPoint Add-in toolbar > Options > enable Include Watermark ><br />
Watermark button<br />
Microsoft PowerPoint® 2003 and earlier versions > PowerPoint Add-in toolbar > Options > enable Include<br />
Watermark > Watermark button<br />
Add a watermark to:<br />
Identify the video owner/creator.<br />
Protect intellectual property.<br />
Brand a video with a company’s or institution’s logo.<br />
You can also add a watermark in the Production Wizard in <strong>Camtasia</strong> <strong>Studio</strong>.<br />
See PowerPoint Add-In Options.<br />
42
Advanced Video and Audio Setup Options<br />
Microsoft PowerPoint® 2007 > Add-ins tab > PowerPoint Add-in Toolbar > Options > Advanced<br />
Microsoft PowerPoint® 2003 and earlier versions > PowerPoint Add-in toolbar > Options > Advanced<br />
Option Description<br />
Video Codec Displays the selected video codec. Click the Video Setup button to change<br />
the codec settings.<br />
Audio Device Select an audio input device.<br />
Audio Codec Displays the audio codec selected in the Audio Format dialog box.<br />
Audio Format Displays the audio format selected in the Audio Format dialog box.<br />
Audio Setup<br />
Wizard<br />
Open the Audio Setup Wizard to set up and adjust the audio for the<br />
recording.<br />
Save as CAMREC Save the PowerPoint recording as a <strong>Camtasia</strong> <strong>Studio</strong> Recording file (.camrec).<br />
Save as AVI with a<br />
project file<br />
Save as an .avi file to immediately share the recording outside of <strong>Camtasia</strong><br />
<strong>Studio</strong>. Use the <strong>Camtasia</strong> <strong>Studio</strong> project file (.camproj) to edit and produce the<br />
recording file.<br />
Defaults Restore the PowerPoint Add-in default settings. The default settings are<br />
recommended for most recordings.<br />
See PowerPoint Add-In Options.<br />
43
Save PowerPoint Slides as Images<br />
You can save PowerPoint slides as images to import into <strong>Camtasia</strong> <strong>Studio</strong>. If you make a mistake in the voice<br />
narration or find a typo in a slide, you can easily fix the error without needing to record the entire presentation again.<br />
1. Open the PowerPoint presentation.<br />
2. If you know the dimensions you plan to produce your <strong>Camtasia</strong> <strong>Studio</strong> video as, resize the PowerPoint slides to<br />
match. Use the chart below to convert the height and width (in inches) to the output dimensions (in pixels) for the<br />
final video.<br />
For example, if you plan to produce the final video at 640 x 480 pixels, enter 6.67 in the Height field and 5 in<br />
the Width field.<br />
In Microsoft PowerPoint® 2007, select Design tab > Page Setup.<br />
In Microsoft PowerPoint® 2003 and earlier versions, select File > Page Setup.<br />
3. To save the slides as images:<br />
In Microsoft PowerPoint® 2007, select Office button > Save As > PowerPoint Presentation.<br />
In Microsoft PowerPoint® 2003 and earlier versions, select File > Save As.<br />
4. The Save As dialog box appears. From the Save as type dropdown, select an image format<br />
(.bmp, .gif, .jpg, .png) and click Save.<br />
5. Click Every Slide or Current Slide Only from the dialog that appears.<br />
Pixels to Inches Conversion<br />
Pixels Inches Ratio<br />
Width Height Width Height W/H<br />
320 240 3.34 2.5 1.33<br />
400 300 4.17 3.13 1.33<br />
480 320 5 3.34 1.5<br />
640 480 6.67 5 1.33<br />
720 480 7.5 5 1.5<br />
800 600 8.34 6.25 1.33<br />
936 624 9.75 6.5 1.33<br />
1008 672 10.5 7 1.5<br />
1024 768 10.67 8 1.33<br />
1080 720 11.25 7.5 1.5<br />
1280 720 13.34 7.5 1.77<br />
Record a PowerPoint Presentation without the Add-in<br />
After you save the PowerPoint slides as individual images, you can create the presentation in <strong>Camtasia</strong> <strong>Studio</strong>.<br />
1. In <strong>Camtasia</strong> <strong>Studio</strong>, select Import Media.<br />
44
2. Select the image files saved from the PowerPoint presentation and click Open.<br />
3. The images of the slides import into the Clip Bin. Drag the images onto the Timeline in the desired sequence.<br />
4. The Project Settings dialog appears. Enter the dimensions into the Width and Height fields and click OK.<br />
5. In the Task List, select Voice narration.<br />
6. Begin recording voice narration. Click the Extend Current Frame button to extend the slide’s duration to match<br />
the voice narration.<br />
7. Click Finished.<br />
45
Recorder Tips<br />
Plan Your Recording<br />
Consider the following before creating a video:<br />
Who is your audience?<br />
What connection speed is the majority of your audience on?<br />
Does your audience have access to audio? Do you need to include captioning?<br />
Will this go to a worldwide audience?<br />
Does your audience have any vision impairments?<br />
What is the purpose of the video?<br />
Common troubleshooting issue for employees<br />
Recorded lecture for students who missed the class or want to review later<br />
Software Demonstration<br />
Marketing promotional video<br />
How do you plan to distribute the video?<br />
Will you distribute the video on a Web site, blog, company network, CD-ROM, DVD, iPod/iPhone, specific<br />
media player, media hosting site, etc.?<br />
It is important to select the appropriate settings to optimize your video for the desired distribution method.<br />
Settings such as video dimensions, file size, and file format are important when creating a video. Use the<br />
presets in the Project Settings dialog box and in the Production Wizard to help you select the appropriate<br />
settings for the desired distribution.<br />
Recording Tips<br />
Create a Recording Standard<br />
What dimensions will you record at: Full screen or Custom? Will your videos highlight the cursor?<br />
Practice, Practice, Practice<br />
Practice is the key to creating professional videos. It takes practice to learn how to move the cursor or open<br />
applications so they appear in the recording area. Also, practice to get the positioning of the Recorder, Web<br />
browser, or application just right.<br />
Be Patient<br />
A one minute video can take two or three minutes to record for an experienced user while a beginner may need<br />
30 minutes or longer to get it right.<br />
Clean-Up<br />
<strong>Camtasia</strong> records anything on your screen. Clean up your Web browser and desktop by closing or removing<br />
nonessential applications, browser toolbars, and desktop icons. A plain background on your desktop is better than<br />
busy wallpaper.<br />
No Pop-Ups!<br />
If you do not want to record pop-up windows, make sure to turn off pop-ups by using a pop-up blocker or your<br />
browser’s built-in pop-up blocker.<br />
Make Multiple Short Clips Using <strong>Camtasia</strong> Recorder<br />
Then, import the short clips into <strong>Camtasia</strong> <strong>Studio</strong> to join into a longer production. Use the same dimensions for<br />
each clip. Leave plenty of time for extra takes.<br />
Watch the Mouse<br />
Normal mouse and cursor movement can appear jerky, hesitant, or too fast in the recording. To eliminate some of<br />
these issues, practice using the mouse around the screen in a slow, fluid motion.<br />
46
<strong>Camtasia</strong> SmartFocus Recording Tips<br />
Apply <strong>Camtasia</strong> SmartFocus during the editing process in <strong>Camtasia</strong> <strong>Studio</strong>. SmartFocus automatically generates<br />
Zoom-n-Pan keyframes for clips on the Timeline.<br />
When recording in <strong>Camtasia</strong> Recorder version 5.0 or later, SmartFocus collects data about the actions completed and<br />
the cursor movement in the recording. SmartFocus predicts where to add Zoom-n-Pan keyframes in the recording,<br />
saving you the time it takes to manually add Zoom-n-keyframes.<br />
If you plan to apply SmartFocus during the editing process, use the following recording tips to help SmartFocus<br />
predict where to apply the zoom effects:<br />
Slow down. Use slow, deliberate mouse movements. Do not click around the screen too fast.<br />
Record at full screen dimensions and produce at smaller dimensions. SmartFocus is ideal for cases when<br />
you need to record at full screen or large dimensions, but want to produce the final video at smaller dimensions<br />
(640 x 480 or smaller is recommended). For example, if you record a full screen application and then produce the<br />
final video for distribution on an iPod, the full screen recording is not viewable at iPod dimensions (320 x 240)<br />
without zooming.<br />
Record clips longer than 30 seconds. SmartFocus is optimized for recordings longer than 30 seconds. For<br />
shorter clips, you can manually add Zoom-n-Pan keyframes.<br />
Hover the cursor where you want the viewer to look. Keep the cursor still on the area of focus in the recording.<br />
For example, if you want the viewer to focus on a hyperlink, place the cursor on or near that area as you speak<br />
and then click.<br />
Do not “talk” with the cursor. Do not move the cursor around the screen as you speak. Try to keep the cursor<br />
still in the area of focus in the recording.<br />
Keep the cursor close when entering text. SmartFocus may not predict the correct action if you click in a text<br />
box, move the cursor to the other side of the screen, and then start talking. If you want the viewer to see what is<br />
typed into the text box, keep the cursor in the text box.<br />
Use the mouse scroll wheel (if applicable). Try using the mouse scroll wheel instead of clicking and dragging<br />
on the scroll bar. SmartFocus may zoom in on the scroll bar instead of the content scrolling. For example, use the<br />
mouse scroll wheel when scrolling long Web pages.<br />
47
Recording Equipment<br />
I want to record… Equipment<br />
Audio Microphone<br />
Recommend a USB microphone. A lapel<br />
microphone works well for presentations when<br />
you do not want the microphone to appear in the<br />
camera.<br />
Sound card<br />
Camera video (Picture-in-Picture) Web camera or other recording device.<br />
48
Edit and Add Effects to Your Video<br />
Use <strong>Camtasia</strong> Editor to arrange and edit clips on the timeline to build your video. The timeline is the primary working<br />
area for editing your video. You can import images, recording files, video clips, and audio into editor to include on<br />
the timeline.<br />
There are several components within <strong>Camtasia</strong> Editor including the Clip Bin, Library, Preview Window, Timeline,<br />
and task tabs used to add and edit effects. Before you begin to use Editor, take a few minutes to familiarize<br />
yourself with these components. You’ll also want to learn how to create and manage video projects.<br />
Crucial Steps for Success: Complete Your Video in this Order<br />
For the best video editing, complete your edits in the following order. You may not include each of these steps in<br />
every video project you work on, but, to ensure success, the order below should still be followed.<br />
For example, always import all the media and arrange it on the timeline before you begin to edit the audio.<br />
Or, edit the audio on the timeline before you add a title clip or transition.<br />
1. Import images, recording files, video clips, and audio and arrange the clips on the timeline.<br />
2. Make basic edits to the clips on the timeline. Cut and split clips, move clips, add markers, etc.<br />
3. Record camera video (webcam) or add a video clip as a Picture-in-Picture (PIP) on the timeline.<br />
4. Edit the audio.<br />
5. Add voice narration<br />
6. Add title clips and transitions.<br />
7. Apply SmartFocus and add Zoom-n-Pan keyframes to zoom in on the recording to draw viewers’ attention to<br />
specific action in the video.<br />
8. Add other effects such as callouts, captioning, Flash quizzes or surveys.<br />
49
Continue with these Editor topics:<br />
Manage Video Projects<br />
<strong>Camtasia</strong> Editor<br />
Clip Bin<br />
Library<br />
Timeline<br />
Navigate the Timeline<br />
Audio<br />
Video Effects<br />
50
Manage Video Projects<br />
By default, you create a <strong>Camtasia</strong> project file (.camproj) when working on your video. A project is created<br />
automatically when you open Editor to create a new video or, if you choose the Save and Edit option after recording.<br />
A <strong>Camtasia</strong> <strong>Studio</strong> project file (.camproj) saves of all media in the Clip Bin, clips and effects on the timeline, any<br />
editing completed on the timeline, and the editing dimensions.<br />
With a .camproj file, you can:<br />
Continue work on a video at a later time.<br />
Share the .camproj file with others for collaboration on a video. Or, zip up your project to move it to another<br />
computer.<br />
Produce and share your video to a number of popular video formats.<br />
To Create a <strong>Camtasia</strong> <strong>Studio</strong> Project<br />
1. Start a new project by selecting one of the following:<br />
In <strong>Camtasia</strong> Editor, choose File > New Project.<br />
After recording with <strong>Camtasia</strong> Recorder, select Save and Edit in the Preview Window.<br />
After recording with the PowerPoint Add-in, select Edit my recording from the Post-Save Options dialog box.<br />
2. To add other media, select Import media .<br />
3. Arrange clips and elements on the timeline.<br />
4. Save the <strong>Camtasia</strong> <strong>Studio</strong> project file (.camproj).<br />
See also:<br />
Import a Zipped Project<br />
Back up a Project Automatically (AutoSave)<br />
Export a Project as a Zip File<br />
51
Import a Zipped Project<br />
When a zipped project is imported, <strong>Camtasia</strong> <strong>Studio</strong> unzips it to a folder that you choose. At that time, the project is<br />
ready to open within <strong>Camtasia</strong> <strong>Studio</strong>.<br />
1. In <strong>Camtasia</strong> <strong>Studio</strong>, select File > Import Zipped Project.<br />
2. The Import Zipped Project File dialog box appears. Click Browse and select a zipped project file.<br />
3. Select a project folder.<br />
4. Enable the Open project after import option to open the project in <strong>Camtasia</strong> <strong>Studio</strong>.<br />
5. Click OK.<br />
See also:<br />
Back up a Project Automatically (AutoSave)<br />
Export a Project as a Zip File<br />
To Create a <strong>Camtasia</strong> <strong>Studio</strong> Project<br />
52
Back up a Project Automatically (AutoSave)<br />
AutoSave automatically saves a backup project file for recovery. AutoSave is enabled by default.<br />
Change the AutoSave Interval<br />
1. In <strong>Camtasia</strong> <strong>Studio</strong>, select Tools > Options > Program tab.<br />
2. Enable the AutoSave option.<br />
3. Enter the number of minutes between saves into the AutoSave interval field.<br />
4. Click OK.<br />
If you open the project after a crash or system failure, <strong>Camtasia</strong> <strong>Studio</strong> automatically recovers the last saved project<br />
file.<br />
See also:<br />
Import a Zipped Project<br />
Export a Project as a Zip File<br />
To Create a <strong>Camtasia</strong> <strong>Studio</strong> Project<br />
53
Export a Project as a Zip File<br />
Use the Export Project as Zip option to create a zip file to transfer a project to a new location on a network, to save a<br />
back up copy of the project files, or to send the project file for collaboration.<br />
Moving or deleting original files (for example, on a hard drive or network) that have been imported into the Clip<br />
Bin can break your <strong>Camtasia</strong> <strong>Studio</strong> projects. Before moving or deleting any files, open your video projects and<br />
export them as a <strong>Camtasia</strong> <strong>Studio</strong> zipped project file.<br />
Be sure to select the Include all files from the Clip Bin in zip option. This creates a self contained project with<br />
backed up Clip Bin files.<br />
To Create A Zipped Project<br />
5. In <strong>Camtasia</strong> <strong>Studio</strong>, select File > Export Project As Zip.<br />
6. The Export Project as Zip dialog box appears. Click Browse to select a location. Click Save.<br />
7. Enable the Include all files from Clip Bin in zip option to include a copy of all media files in the Clip Bin within<br />
the zip file.<br />
8. Click OK.<br />
See also:<br />
Import a Zipped Project<br />
Back up a Project Automatically (AutoSave)<br />
To Create a <strong>Camtasia</strong> <strong>Studio</strong> Project<br />
54
<strong>Camtasia</strong> Editor<br />
Access to three of Editor’s most used features: Record the Screen, Import Media, Produce and<br />
Share your video.<br />
Menu Options<br />
Access project, import and batch options as well as many other important functions.<br />
For example: Snapping options, Playback controls, and User-to-User Forums<br />
Editing Dimensions<br />
Select a dimension for editing your video. For the best results, choose the size you want your final<br />
video to be.<br />
Get help using <strong>Camtasia</strong> <strong>Studio</strong> 7<br />
Choose <strong>Help</strong> > <strong>Camtasia</strong> <strong>Studio</strong> <strong>Help</strong> or click the help icon to open the help file. The help<br />
file contains tutorials and other valuable information to help you learn how to record, edit,<br />
produce, and share your video.<br />
Click the Learning Center icon to access training videos and sample projects on the<br />
techsmith.com website.<br />
Clip Bin<br />
Holds all video, audio, and image clips imported into the current project.<br />
Library<br />
Holds timeline sequences, video, audio, and image clips, and other assets to use from project to<br />
project.<br />
Task Tabs<br />
Click a tab to access effects and editing options. Double-click an element (callouts, zoom<br />
keyframes, etc.) on the timeline to automatically open the related tab.<br />
More Tab<br />
Click to access more task tabs.<br />
55
Timeline Toolbar<br />
Access to basic editing tools such as undo and redo, cut, split, and more.<br />
Timeline Tracks<br />
Represents the sequence of all clips and effects in a video. Each track holds one particular type of<br />
element. For example: callouts, cursor keyframes, or audio.<br />
Timeline<br />
The primary working area used to assemble and edit your video.<br />
See also:<br />
Editing Dimensions<br />
Welcome Window<br />
Clip Bin<br />
Import Media into the Clip Bin<br />
Library<br />
Import Media into the Library<br />
Manage Library Content<br />
Export the Library as a Zip File (.LIBZIP)<br />
Import a Zipped Library File (.LIBZIP)<br />
Editor Preview Window<br />
56
Editing Dimensions<br />
View > Project > Editing Dimensions<br />
The Editing Dimensions dialog box appears the first time you add a clip to the timeline. For full screen recordings or<br />
recordings made from standard or widescreen presets, the default setting works.<br />
If other dimensions are preferred, choose the size you want your final video to be from the dropdown menu.<br />
Dimension Presets<br />
A preset contains common production settings optimized for your intended distribution method: Blog, CD, DVD-Ready,<br />
HD, iPhone, iPod, Screencast.com, Web, or YouTube. Select a preset to preview how your final video will look<br />
produced at the selected dimensions.<br />
Custom Dimensions<br />
To enter a custom width and height for the editing dimensions, enter dimensions (in pixels) into the Width and<br />
Height fields.<br />
To maintain the original dimensions of the clip, select Recording Dimensions.<br />
For best results with the Custom or Recording Dimensions options in the project settings, select Custom<br />
production settings in the Production Wizard.<br />
See also:<br />
Welcome Window<br />
Clip Bin<br />
Import Media into the Clip Bin<br />
Library<br />
Import Media into the Library<br />
Manage Library Content<br />
Export the Library as a Zip File (.LIBZIP)<br />
Import a Zipped Library File (.LIBZIP)<br />
Editor Preview Window<br />
57
Welcome Window<br />
<strong>Camtasia</strong> <strong>Studio</strong> > <strong>Help</strong> > Show Welcome Window<br />
The Welcome window appears when you open <strong>Camtasia</strong> <strong>Studio</strong>.<br />
Record the Screen Open <strong>Camtasia</strong> Recorder to record the screen.<br />
Record Voice Narration Opens the Voice Narration pane to record voice narration. <strong>Camtasia</strong> <strong>Studio</strong><br />
synchronizes the voice narration with the clips on the timeline.<br />
Record PowerPoint Opens Microsoft PowerPoint® to record a PowerPoint presentation.<br />
Import Media Select the video, audio, or image file(s) to import into the Clip Bin.<br />
Recent Projects Displays the last three projects opened. To open another project, click the<br />
more… link.<br />
Visit the Learning Center Go the <strong>Camtasia</strong> <strong>Studio</strong> Learning Center on the Techsmith.com website.<br />
See also:<br />
Editing Dimensions<br />
Clip Bin<br />
Import Media into the Clip Bin<br />
Library<br />
Import Media into the Library<br />
Manage Library Content<br />
Export the Library as a Zip File (.LIBZIP)<br />
Import a Zipped Library File (.LIBZIP)<br />
Editor Preview Window<br />
58
Clip Bin<br />
The Clip Bin references all video, audio, and image clips imported into the current project. You can add multiple<br />
instances of a clip onto the timeline.<br />
Clips in the Clip Bin are not affected by any editing on the timeline. When you add a clip to the timeline, you<br />
create a copy of the source clip. For example, if you split a clip on the timeline, the split will not be reflected in the<br />
original clip in the Clip Bin.<br />
Moving or deleting original files (for example, on a hard drive or network) that have been imported into the Clip<br />
Bin can break your <strong>Camtasia</strong> <strong>Studio</strong> projects. Before moving or deleting any files, open your video projects and<br />
export them as a <strong>Camtasia</strong> <strong>Studio</strong> zipped project file.<br />
Be sure to select the Include all files from the Clip Bin in zip option. This creates a self contained project with<br />
backed up Clip Bin files.<br />
A produced video only includes the clips and elements on the timeline.<br />
To add a clip to the video, drag the clip from the Clip Bin onto the timeline or right-click on a clip and select Add<br />
to Timeline.<br />
Drag an audio clip from the Clip Bin onto the Audio 1, Audio 2, Audio 3, or PIP Audio tracks. Or, right-click on an<br />
audio clip and select Add to Track > Audio 1, Audio 2, Audio 3, or PIP Audio.<br />
59
Continue with:<br />
Change the Clip Bin View<br />
View Media Properties<br />
Sort Media in the Clip Bin<br />
Remove Unused Media in Clip Bin<br />
Import a <strong>Camtasia</strong> <strong>Studio</strong> Zipped Project<br />
Change the Clip Bin View<br />
By default, the Clip Bin displays the clips as Thumbnails sorted by Groups. You can change the Clip Bin view or<br />
sort the clips by different criteria to help organize the Clip Bin.<br />
To change the view, right-click in the Clip Bin and choose the view from the menu.<br />
60
Thumbnail View<br />
Display an image of the clips.<br />
Details View<br />
Provide detailed information about the clips, such as file size, dimensions, and duration.<br />
View Media Properties<br />
To view additional clip properties such as file name, location or size, right-click on a clip and select Properties from<br />
the context-menu.<br />
Sort Media in the Clip Bin<br />
By default, the Clip Bin organizes the clips into groups by media type. You can sort the clips in the Clip Bin by name<br />
or type.<br />
To change the sort criteria, right-click in the Clip Bin and choose Sort by from the context menu.<br />
Remove Unused Media in Clip Bin<br />
To remove any clips or media not being used on the timeline, right-click in the Clip Bin and choose Remove unused<br />
clips from the context menu.<br />
Import a <strong>Camtasia</strong> <strong>Studio</strong> Zipped Project<br />
When a <strong>Camtasia</strong> <strong>Studio</strong> zipped project is imported, it unzips it to a folder that you choose. At that time, the project is<br />
ready to open within <strong>Camtasia</strong> Editor.<br />
1. In <strong>Camtasia</strong> <strong>Studio</strong>, select File > Import Zipped Project.<br />
2. The Import Zipped Project File dialog box appears. Click Browse and select a zipped project file.<br />
3. Select a project folder.<br />
4. Enable the Open project after import option to open the project in <strong>Camtasia</strong> <strong>Studio</strong>.<br />
5. Click OK.<br />
61
See also:<br />
Editing Dimensions<br />
Welcome Window<br />
Import Media into the Clip Bin<br />
Library<br />
Import Media into the Library<br />
Manage Library Content<br />
Export the Library as a Zip File (.LIBZIP)<br />
Import a Zipped Library File (.LIBZIP)<br />
Editor Preview Window<br />
62
Import Media into the Clip Bin<br />
<strong>Camtasia</strong> <strong>Studio</strong> adds imported media files into the Clip Bin.<br />
You can import the following file formats into a <strong>Camtasia</strong> <strong>Studio</strong> project file (.camproj):<br />
Video files (.camrec, .avi, .mp4, .mpg, .mpeg, .wmv, .mov, .swf)<br />
<strong>Camtasia</strong> <strong>Studio</strong> does not support multiple tracks in a .mov. <strong>Camtasia</strong> <strong>Studio</strong> imports one video and one<br />
audio track from a .mov file.<br />
Only .swf files created from Jing or <strong>Camtasia</strong> <strong>Studio</strong> can be imported.<br />
Image files (.bmp, .gif, .jpg, .png)<br />
Audio files (.wav, .mp3, .wma)<br />
Zipped project files<br />
Moving or deleting original files (for example, on a hard drive or network) that have been imported into the Clip<br />
Bin can break your <strong>Camtasia</strong> <strong>Studio</strong> projects. Before moving or deleting any files, open your video projects and<br />
export them as a <strong>Camtasia</strong> <strong>Studio</strong> zipped project file.<br />
Be sure to select the Include all files from the Clip Bin in zip option. This creates a self contained project with<br />
backed up Clip Bin files.<br />
To Import Media into the Clip Bin<br />
1. In <strong>Camtasia</strong> <strong>Studio</strong>, choose the Clip Bin tab.<br />
2. Select Import media .<br />
3. Select the file(s) to import. Hold to select multiple files.<br />
4. Click Open. The media appears in the Clip Bin.<br />
To add a clip to the video, drag the clip from the Clip Bin onto the timeline or right-click on a clip and select<br />
Add to Timeline.<br />
See also:<br />
Editing Dimensions<br />
Welcome Window<br />
Clip Bin<br />
Library<br />
Import Media into the Library<br />
Manage Library Content<br />
Export the Library as a Zip File (.LIBZIP)<br />
Import a Zipped Library File (.LIBZIP)<br />
Editor Preview Window<br />
63
Library<br />
The Library holds timeline sequences, video, audio, and image clips that you want to use from project to project.<br />
Items in the Library are called media assets.<br />
The Library comes pre-populated with media assets you use to add professional looking intros, outros, title clips, and<br />
more.<br />
To add a media asset to the video, drag the asset from the Library onto the timeline or right-click on an asset and<br />
select Add to Timeline.<br />
Drag an audio asset from the Library onto the Audio 1, Audio 2, Audio 3, or PIP Audio tracks. Or, right-click on an<br />
audio asset and select Add to Track > Audio 1, Audio 2, Audio 3, or PIP Audio.<br />
View Media Properties in the Library<br />
To view additional properties such as file name, location or size, right-click on a Library asset and select Properties<br />
from the context-menu.<br />
64
Sort Media Assets in the Library<br />
You can sort media assets in the Library by name, type or size. To change the sort criteria, right-click in the Library<br />
and select Sort by from the context menu. Or, double-click a sort option at the top of the Library.<br />
See also:<br />
Import Media into the Library<br />
Manage Library Content<br />
Create Library Asset from Timeline Selection or Element<br />
Export the Library as a Zip File<br />
Import a Zipped Library File (.LIBZIP)<br />
65
Import Media into the Library<br />
You can import the following file formats into the Library:<br />
Video files (.camrec, .avi, .mp4, .mpg, .mpeg, .wmv, .mov, .swf)<br />
<strong>Camtasia</strong> <strong>Studio</strong> does not support multiple tracks in a .mov. <strong>Camtasia</strong> <strong>Studio</strong> imports one video and one<br />
audio track from a .mov file.<br />
Only .swf files created from Jing or <strong>Camtasia</strong> <strong>Studio</strong> can be imported.<br />
Image files (.bmp, .gif, .jpg, .png)<br />
Audio files (.wav, .mp3, .wma)<br />
Zipped Library<br />
1. In <strong>Camtasia</strong> <strong>Studio</strong>, choose the Library tab.<br />
2. Select Import media .<br />
3. Select the file(s) to import. Hold to select multiple files.<br />
4. Click Open. The asset appears in the Library.<br />
To add an asset to the video, drag it from the Library onto the timeline or right-click on an asset and select<br />
Add to Timeline.<br />
How do you want to add assets to the Library?<br />
When assets are added to the Library, they are added as a copy of the asset file or as a link to the asset file.<br />
To select a default method for adding assets, choose Tools > Options > Program tab > Library content group box.<br />
Each option is explained below.<br />
66
Copy Content into Library<br />
This option places a copy of all assets into the Library. Since copied assets increase the file size of <strong>Camtasia</strong> <strong>Studio</strong><br />
projects, it is best to only copy assets that will be used from project to project into the Library. Use the Clip Bin to hold<br />
the media files only needed for the current project.<br />
When adding a timeline selection (also called timeline sequence) to the Library as a copied asset, the entire<br />
video is added as a copy – not just the selected portion. Since this can increase the file size of your of <strong>Camtasia</strong><br />
<strong>Studio</strong> projects, it is recommended that timeline selections be added to the Library as links – not copies.<br />
Deleting Library assets can break other projects using those assets. Also, moving or deleting files that have been<br />
imported into the Library can break your <strong>Camtasia</strong> <strong>Studio</strong> projects. Before moving or deleting any files, open your<br />
video projects and export them as a <strong>Camtasia</strong> <strong>Studio</strong> zipped project file.<br />
Also, be sure to select the Include all files from the Clip Bin in zip option. This creates a self contained project<br />
with backed up Clip Bin files.<br />
Link to Content<br />
This option links to the original asset file on a hard drive or network location. Since moving the asset from its original<br />
location will break projects that link to those files, it is recommended that assets be placed in a location where they will<br />
not be moved or accidently deleted.<br />
Deleting Library assets can break other projects using those assets. Before deleting any assets, open your other<br />
projects and export them as zipped files. This creates a self contained project with backed up Library assets.<br />
To change a linked asset into a copied asset, right click the asset in the Library and select Properties from the<br />
context menu.<br />
67
Deleting Library assets can break other projects using those assets. Also, moving or deleting files that have been<br />
imported into the Library can break your <strong>Camtasia</strong> <strong>Studio</strong> projects. Before moving or deleting any files, open your<br />
video projects and export them as a <strong>Camtasia</strong> <strong>Studio</strong> zipped project file.<br />
Also, be sure to select the Include all files from the Clip Bin in zip option. This creates a self contained project<br />
with backed up Clip Bin files.<br />
See also:<br />
Library<br />
Manage Library Content<br />
Create Library Asset from Timeline Selection or Element<br />
Export the Library as a Zip File<br />
Import a Zipped Library File (.LIBZIP)<br />
68
Manage Library Content<br />
There are several options available to help you manage the media assets in the Library.<br />
Change an Asset Name<br />
To change an asset’s name, click once on the asset, pause for a moment then click again. The name becomes<br />
highlighted. Type the new name.<br />
Create a Folder<br />
Folders help keep your Library organized.<br />
To create a folder, right-click in the area at the top of the Library tab. From the context menu, select New Folder then<br />
give your folder a name.<br />
Add Assets to a Folder<br />
To add an asset to a folder, click and drag an asset on top of a folder and drop it there.<br />
The Library does not support subfolder hierarchy.<br />
Delete an Asset from the Library<br />
To delete an asset from the Library or a folder in the Library, right-click the asset and select Delete from Library from<br />
the context menu. You will be prompted to confirm the delete.<br />
Deleting Library assets can break other projects using those assets. Also, moving or deleting files that have been<br />
imported into the Library can break your <strong>Camtasia</strong> <strong>Studio</strong> projects. Before moving or deleting any files, open your<br />
video projects and export them as a <strong>Camtasia</strong> <strong>Studio</strong> zipped project file.<br />
Also, be sure to select the Include all files from the Clip Bin in zip option. This creates a self contained project<br />
with backed up Clip Bin files.<br />
69
Delete a Library Folder<br />
To delete a folder, right-click it and select Delete from Library from the context menu. You will be prompted to<br />
confirm the delete.<br />
Deleting a Library folder that contain assets can break other projects using those assets. Also, moving or deleting<br />
files that have been imported into the Library can break your <strong>Camtasia</strong> <strong>Studio</strong> projects. Before moving or deleting<br />
any files, open your video projects and export them as a <strong>Camtasia</strong> <strong>Studio</strong> zipped project file.<br />
Also, be sure to select the Include all files from the Clip Bin in zip option. This creates a self contained project<br />
with backed up Clip Bin files.<br />
Clean Up Library<br />
The Clean Up Library option removes any broken links, rebuilds the Library indexes, and updates your folders.<br />
If you frequently add, delete, and move assets within the Library, it is good to perform this routine maintenance on a<br />
regular basis.<br />
See also Export the Library as a Zip File.<br />
Once you perform the cleanup process, you cannot restore the Library to the previous version.<br />
See also:<br />
Library<br />
Import Media into the Library<br />
Create Library Asset from Timeline Selection or Element<br />
Export the Library as a Zip File<br />
Import a Zipped Library File (.LIBZIP)<br />
70
Create Library Asset from Timeline Selection or Element<br />
You can create Library assets from the content on the timeline. Timeline sequences may contain markers, zoom and<br />
pan keyframes, video, audio, callouts, and more.<br />
If you have a particular sequence you want to use at the beginning or end of every video that you make, create<br />
the sequence one time and save it to the Library to be used in other video projects.<br />
If your company uses a standard callout, title clip, or transition for their videos, add those elements to the Library<br />
then export them and share with everyone on your team.<br />
When a timeline sequence is selected and saved in the Library, the entire video(s) is actually saved. When you<br />
drag the sequence to the timeline, only the selection that was saved will appear.<br />
Add a Timeline Sequence<br />
1. Make a selection on the timeline. Or, select a video clip, audio clip, or element ((callouts, zoom keyframes, etc.).<br />
2. Right-click the selection.<br />
3. Choose Add to Library.<br />
4. The sequence is added to the Library as an asset.<br />
Click asset in Library to rename it.<br />
Drag into a folder for better Library organization.<br />
Drag to the timeline to include in the final video.<br />
Add a Clip<br />
To add just a video or audio clip to the Library:<br />
1. Click the clip on the timeline to select it. When the clip is selected when it is highlighted in blue.<br />
2. Right-click the clip.<br />
3. Choose Add to Library.<br />
4. The clip is added to the Library as an asset.<br />
71
Click asset in Library to rename it.<br />
Drag into a folder for better Library organization.<br />
Drag to the timeline to include in the final video.<br />
Add Timeline Elements<br />
To add an element such as a zoom and pan keyframe or callout to the Library:<br />
1. Right-click the element on the timeline.<br />
2. Choose Add to Library.<br />
3. The clip is added to the Library as an asset.<br />
Click asset in Library to rename it.<br />
Drag into a folder for better Library organization.<br />
Drag to the timeline to include in the final video.<br />
See also:<br />
Library<br />
Import Media into the Library<br />
Manage Library Content<br />
Export the Library as a Zip File<br />
Import a Zipped Library File (.LIBZIP)<br />
72
Export the Library as a Zip File (.LIBZIP)<br />
If your company uses a certain callout, title clip, or transition for their videos, create those assets one time, add them<br />
to the Library, then export the Library as a zip (.libzip) to share with teammates.<br />
You can also export a folder(s) or the entire library.<br />
To Export Assets or the Entire Library as a Zip File<br />
1. While in the Library:<br />
Click on one asset file or a folder.<br />
-or-<br />
To select multiple files or folders, hold down the key and click on each file/folder.<br />
-or-<br />
To export the entire Library, do not select any files.<br />
2. Right-click on the one of the selected assets and choose Export Library from the context menu.<br />
To export the entire Library, right-click any unselected asset and choose Export Library from the context<br />
menu.<br />
3. Accept the default location and file name or click the Browse button to choose a new location and name. Click<br />
OK.<br />
See also:<br />
Library<br />
Import Media into the Library<br />
Manage Library Content<br />
Create Library Asset from Timeline Selection or Element<br />
Import a Zipped Library File (.LIBZIP)<br />
73
Import a Zipped Library File (.LIBZIP)<br />
Import a zipped Library file (.libzip) to add media assets to your Library.<br />
Import from Editor<br />
1. From within <strong>Camtasia</strong> <strong>Studio</strong>’s Editor choose File > Library > Import zipped Library.<br />
2. The Import Zipped Library dialog box appears. Browse for and select a .libzip file. Click Open.<br />
3. Click OK to begin the import.<br />
Import from Windows Explorer<br />
1. In Windows explorer, double-click a .libzip file.<br />
2. A confirmation dialog box appears. Click Yes to begin the import.<br />
See also:<br />
Library<br />
Import Media into the Library<br />
Manage Library Content<br />
Create Library Asset from Timeline Selection or Element<br />
Export the Library as a Zip File<br />
Import a Zipped Library File (.LIBZIP)<br />
74
Editor Preview Window<br />
The Preview Window plays clips from the Clip Bin, Library, or timeline.<br />
To preview a clip, double-click on a clip in the Clip Bin or Library.<br />
To preview the clip(s) on the timeline, click the Play button in the Preview Window controls.<br />
The Preview Window might not always show the video exactly as it will play once it is produced. Clip speeds,<br />
zoom, callout, or transition durations, etc. might not play correctly in the Preview Window. To see exactly how a<br />
transition, callout, or other element will play, use the Produce Selection As option.<br />
Preview Window Scale and Dimensions<br />
For clips on the timeline, the Preview Window displays a preview of how the final video will look produced with the<br />
current dimensions selected in the Editing Dimensions dialog box.<br />
Select one of the following options from the dropdown menu in the upper left corner of the Preview Window:<br />
100% Scale: Displays the clips at the actual dimensions selected in the Editing Dimensions dialog box. If the<br />
dimensions are larger than the Preview Window, a scroll bar appears on the side and/or bottom of the Preview<br />
Window.<br />
Shrink to fit (default): Shrinks the video preview to display the entire video within the dimensions of the Preview<br />
Window.<br />
Editing Dimensions: Opens the Editing Dimensions dialog box to change the preset or custom dimensions<br />
selected.<br />
The buttons in the upper-right corner of the preview window allow you to view a full screen preview or detach<br />
the Preview Window .<br />
75
Playback Controls<br />
Preview Window<br />
Button<br />
Option Hotkey Description<br />
Previous Clip CTRL + ALT + Left Arrow Move the scrubber to the beginning of the<br />
previous clip on the timeline.<br />
Step<br />
Backward<br />
CTRL+ Left Arrow<br />
Hold the keys down to<br />
rewind.<br />
76<br />
Rewind the video frame-by-frame.<br />
Play/Pause Spacebar Start the video from the<br />
playhead/scrubber position. Click again to<br />
pause.<br />
Step<br />
Forward<br />
CTRL + Right Arrow<br />
Hold the keys down to<br />
fast forward.<br />
Next Clip CTRL + ALT + Right<br />
Arrow<br />
See also:<br />
Editing Dimensions<br />
Welcome Window<br />
Clip Bin<br />
Import Media into the Clip Bin<br />
Library<br />
Import Media into the Library<br />
Manage Library Content<br />
Export the Library as a Zip File (.LIBZIP)<br />
Import a Zipped Library File (.LIBZIP)<br />
Fast forward the video frame-by-frame.<br />
Move the scrubber to the beginning of the<br />
next clip on the timeline.<br />
Scrubber Indicates the playback progress on the<br />
timeline.<br />
Time code Shows the current position of the<br />
playhead within the duration of the<br />
timeline. The time code displays in<br />
Hours:Minutes:Seconds;Frames.
Timeline<br />
Use the timeline to assemble and edit the video. The timeline represents the sequence of all clips and elements<br />
(callouts, zoom keyframes, etc.) in a video.<br />
Timeline toolbar Access basic editing options such as split, cut, copy, paste, zoom in,<br />
and zoom out.<br />
Tracks Represent the sequence of all clips and elements of a particular type in<br />
the video.<br />
Lock / Unlock Tracks Lock a track to prevent editing or other changes to the clips or elements<br />
on that track.<br />
Context menus Right-click on the timeline to view the editing options for a clip or<br />
element.<br />
The position of the playhead and the content on the timeline determine<br />
the options available in the context menu.<br />
Playhead Indicates the current frame selected on the timeline. The current frame<br />
displays in the Preview Window.<br />
Drag the green In point or red Out point to make a selection.<br />
Time reference area &<br />
Zoom slider<br />
Double-click the gray playhead to bring the points together again.<br />
References the time within the video. The tick marks on the ruler scale<br />
according to the timeline zoom level.<br />
To change the zoom level, grab the zoom slider and drag in either<br />
direction.<br />
77
Timeline Toolbar<br />
Undo<br />
Will undo the last action in succession. This is an unlimited undo feature.<br />
Redo<br />
Will redo the last action in succession. This is an unlimited redo feature.<br />
Cut Selection<br />
Cuts a selection from the timeline. The cut portion can be pasted on the timeline.<br />
Copy<br />
Copies the selection or element to the Clipboard.<br />
Paste<br />
Paste the contents of the Clipboard on the timeline.<br />
Split<br />
Split a clip at the position of the playhead.<br />
Zoom in on the timeline.<br />
Zoom out on the timeline. Fully zoomed out shows the entire timeline.<br />
To change the zoom level, click the zoom icons or grab the zoom slider and drag in either<br />
direction.<br />
78
Timeline Tracks<br />
A track represents the sequence of all clips and elements (callouts, zoom keyframes, etc.) of a particular type in a<br />
video.<br />
Show or Hide a Timeline Track<br />
By default, the Video and Audio 1 tracks display on the timeline. When you add a clip or effect to the timeline, the<br />
track automatically displays on the timeline. You can show or hide tracks as you work on the timeline.<br />
Timeline edits will still affect hidden tracks. See Lock or Unlock a Track.<br />
1. Click the Tracks button on the timeline toolbar.<br />
2. Enable the track to display or click an enabled track to hide it.<br />
Track<br />
79<br />
Description<br />
Marker Double-click on a marker to edit the marker name. See Add a Marker.<br />
Caption Shows a small portion of the caption text on the timeline. Double-click on a caption to<br />
open the Captions pane.<br />
Video 1 Shows video clips including any .camrec recording files, title clips, and images.<br />
Zoom Shows any Zoom-n-Pan keyframes manually added or added by applying SmartFocus.<br />
The length of the blue tail on a keyframe represents the zoom duration.<br />
Double-click on a Zoom-n-Pan keyframe to open the Zoom-n-Pan Properties pane.<br />
Cursor Shows cursor data in the form of small tick marks. Manually added cursor keyframes are<br />
added to this track.<br />
Quiz Shows Flash quiz or survey placeholders.<br />
Callouts Shows callouts on the timeline. Multiple callout tracks display if you have multiple callouts<br />
on a single frame.<br />
Audio 1 Shows the audio associated with the clips on the Video track. By default, the Video and<br />
Audio 1 tracks are linked. To edit the audio and video separately, see Unlink Audio and<br />
Video Tracks.<br />
Audio 2 Shows additional audio clips added to the timeline. The audio displays as a waveform.<br />
Audio 3 Shows additional audio clips added to the timeline. The audio displays as a waveform.<br />
PIP Shows the Picture-in-Picture (PIP) clips.<br />
PIP Audio Shows the audio associated with the clips on the PIP track. By default, the PIP video and<br />
Audio tracks are linked. To edit the PIP audio and PIP video separately, see Unlink<br />
Audio and Video Tracks.
Lock or Unlock a Track<br />
Timeline edits apply to the clips and elements on every unlocked track. Locking a track prevents the editing of the<br />
clips and elements within the locked track.<br />
For example, to decrease the volume for a selection on the Audio 1 and Audio 3 tracks, lock the Audio 2 track. When<br />
volume edits are made, Audio 2 will not be changed.<br />
Lock a Track<br />
Click the Unlock button next to the track name.<br />
Timeline edits will still affect hidden tracks. See Display a Timeline Track.<br />
Unlock a Track<br />
Click the Lock button next to the track name.<br />
80
Unlink Audio and Video Tracks<br />
By default, the Audio 1 and Video 1 tracks and the PIP Audio and PIP Video tracks are linked together. This allows<br />
the audio and video to stay in synch if they are moved on the timeline.<br />
Once unlinked, you cannot re-link the audio and video tracks.<br />
To edit the video and audio components separately, click the Link icon to unlink the video and audio clips.<br />
81
Navigate the Timeline<br />
Search the Video on the Timeline<br />
To search for a specific frame on the timeline:<br />
Click the Play button. Click the Pause button when the video reaches the desired frame.<br />
Drag the scrubber in the Preview Window to a specific location.<br />
Press the left or right arrow keys on the keyboard to move the playhead on the timeline to the desired frame.<br />
Click a location in the time reference area on the timeline. The playhead moves to that location.<br />
Continue with:<br />
Effects and Elements Hotkeys<br />
Timeline Navigation Hotkeys<br />
Timeline Navigation Hotkeys<br />
Option Hotkey<br />
Previous Clip CTRL + ALT + Left Arrow<br />
Step Backward CTRL + Left Arrow<br />
Hold the keys down to rewind.<br />
Play/Pause Spacebar<br />
Stop CTRL + ALT + Space<br />
Step Forward CTRL + Right Arrow<br />
Hold the keys down to fast forward.<br />
Next Clip CTRL + ALT + Right Arrow<br />
Zoom In CTRL + Plus<br />
Or<br />
CTRL + Mouse scroll wheel up<br />
Zoom Out CTRL + Minus<br />
Or<br />
CTRL + Mouse scroll wheel down<br />
Zoom to Fit CTRL + F9<br />
Or<br />
CTRL + SHIFT + Mouse scroll wheel down<br />
Zoom to Maximum CTRL + F11<br />
Or<br />
CTRL + SHIFT + Mouse scroll wheel up<br />
Zoom to Selection CTRL + F10<br />
Select Next Clip CTRL + SHIFT + ALT + Right Arrow<br />
Select Previous Clip CTRL + SHIFT + ALT + Left Arrow<br />
Select from current position to the end CTRL + SHIFT + End<br />
of the timeline<br />
Select from current position to the CTRL + SHIFT + Home<br />
beginning of the timeline<br />
82
Select between markers CTRL + SHIFT [<br />
Or<br />
CTRL + SHIFT ]<br />
Previous marker CTRL + [<br />
Next marker CTRL + ]<br />
Jump to end of timeline CTRL + End<br />
Jump to beginning of timeline CTRL + Home<br />
Make a selection step-by-step CTRL + SHIFT + Right<br />
Effects and Elements Hotkeys<br />
Or<br />
CTRL + SHIFT + Left<br />
The effects hotkeys allow you to add elements or effects (callouts, zoom keyframes, etc.) to the timeline with a<br />
keyboard shortcut.<br />
To edit the element or effect once it is on the timeline, double-click it. The appropriate tab opens.<br />
83
Make a Selection<br />
Make a selection on the timeline to apply edits to specific areas of the video. For example, select a portion of the<br />
timeline to cut.<br />
The playhead consists of three parts: the green In point, the red Out point, and the gray playhead. Drag the in<br />
and out points along the timeline to make a selection. Double-click the gray playhead to bring the in and out<br />
points together again.<br />
1. Click a location on the timeline.<br />
2. Click and drag the in or out points to make the selection. Use the zoom slider to get a better view of the timeline, if<br />
necessary. The selected area is highlighted in blue.<br />
3. Perform the desired edit.<br />
84
Cut a Selection<br />
A Cut removes a selection from the timeline and puts it on the clipboard. The selection can then be pasted elsewhere<br />
on the timeline, if desired. You can cut within a single clip or across multiple clips.<br />
Edits on the timeline do not affect the clips in the Clip Bin. The Clip Bin maintains the original files.<br />
The playhead consists of three parts: the green In point, the red Out point, and the gray playhead. Drag the in<br />
and out points along the timeline to make a selection. Double-click the gray playhead to bring the in and out<br />
points together again.<br />
1. Lock any tracks on the timeline that contain clips or elements you do not want to cut.<br />
2. Drag the in or out points to make the selection. Use the zoom slider to get a better view of the timeline, if<br />
necessary. The selected area is highlighted in blue.<br />
3. Click the Cut Selection button .<br />
4. To paste the selection elsewhere on the timeline, move the playhead to a new location and click the Paste button<br />
.<br />
85
Mark-In or Mark-Out a Video Clip<br />
Mark-in or mark-out a clip to remove time from the beginning or end of a clip. The mark-in/mark-out option differs from<br />
the Cut Selection option in that the mark-in/mark-out option hides a portion of the clip instead of cutting it.<br />
1. Click to select a clip on the timeline.<br />
2. Hover the cursor over the beginning or end of the clip. The beginning of the clip will turn green and the end will<br />
turn red.<br />
3. When the green or red highlight appears, grab the clip and drag in either direction.<br />
86
Split a Clip<br />
The Split tool divides one clip into two clips. You can move and edit each clip separately. Split clips to insert<br />
transitions, title slides, or graphics between scenes. Use the split tool when you do not want to cut or trim any of the<br />
clip.<br />
You cannot split callouts or transitions on the timeline.<br />
Edits on the timeline do not affect the clips in the Clip Bin. The Clip Bin maintains the original files.<br />
1. Lock any tracks on the timeline that contain clips or elements you do not want to cut.<br />
2. Position the playhead on the timeline.<br />
3. Click Split or press S. The clip splits into two separate clips.<br />
Use caution when arranging and editing the split clips on the timeline. Both clips have the same name.<br />
87
Extend the Frame of a Clip<br />
The Extend Frame option extends the duration a frame displays on the timeline. Use this option to extend the video<br />
frame to match the length of the audio or voice narration.<br />
The Extend Frame option creates:<br />
A new clip that only contains one frame when you extend the frame at the beginning or end of a clip.<br />
Two new clips (one containing the extended frame and one containing the remainder of the original clip following<br />
the extended frame) when you extend the frame within a clip.<br />
You cannot extend the frame on a title clip, transition, or image. (Instead, use the duration option.)<br />
1. Position the playhead to the frame to extend.<br />
2. Right-click on the clip and select Extend Frame or press E.<br />
3. The Extend Frame dialog box appears. Select the duration for the frame (in seconds).<br />
4. Click OK.<br />
88
Change the Duration of a Clip or Element<br />
To Change the Duration from the Timeline<br />
Right-click an element (callouts, zoom keyframes, etc.) and select Callout duration from the context menu.<br />
Change Element (callouts, zoom keyframes, etc.) Default Durations<br />
To change the default duration, select Tools > Options > Program tab > Default duration.<br />
Transitions (3 seconds)<br />
Images, callouts, and title clips (5 seconds)<br />
Callouts (5 seconds)<br />
Title clips (5 seconds)<br />
Production preview (30 seconds)<br />
Change Zoom Keyframe Default Duration<br />
To change the default duration for Zoom-n-Pan keyframes, select Tools > Options > Zoom tab > Default duration.<br />
Zoom-n-Pan keyframes (1 second)<br />
Extend the Duration of a Title Clip, Callout, or Image on the Timeline<br />
1. Select the title clip or callout on the timeline.<br />
2. Hover your cursor over the beginning or end of the title clip. Callout, or image. The beginning of the clip will turn<br />
green and the end will turn red.<br />
3. When the green or red highlight appears, grab the clip and drag in either direction to extend the duration.<br />
89
Adjust the Clip Speed<br />
Adjusting the clip speed changes the playback speed of a clip. To view the clip speed changes, you need to produce<br />
the video.<br />
Changing a video’s clip speed is not recommended. It may cause your entire video to become out of sync with<br />
other elements on the timeline. If you want to simulate the passing of time in your video, use a transition instead.<br />
Do not change the speed of a clip, if the clip includes audio. Changing the clip speed can cause the audio to<br />
become out-of-sync with the video.<br />
1. Select a clip on the timeline.<br />
2. Right-click on the clip and select Clip Speed.<br />
3. The Clip Speed dialog box appears. Enter a percentage of the original clip speed (other than 100) to speed up or<br />
slow down playback.<br />
100% is the original clip speed, 200% is 2 times the original clip speed, and 50% is half the original clip<br />
speed.<br />
4. Click OK.<br />
5. Produce a selection of the video to preview the clip speed changes.<br />
90
Save the Current Frame as an Image<br />
Use the Export Frame As option to save the current frame in the Preview Window as an image file (.bmp, .gif, .jpg,<br />
or .png) for use in other applications such as Microsoft PowerPoint or Word.<br />
1. Position the playhead on the timeline.<br />
2. Select File > Produce special > Export frame as<br />
3. The Export Frame As dialog box appears. Enter a file name and select a file location.<br />
4. Select a file format from the Save as type field.<br />
5. Click Save.<br />
91
Add a Marker<br />
Add markers during a .camrec recording in <strong>Camtasia</strong> Recorder or while editing in <strong>Camtasia</strong> <strong>Studio</strong>. Insert markers to:<br />
Create navigation points. If you include a table of contents in the final video, the markers appear as table of<br />
contents entries.<br />
Create recording notes. For example, mark a pause in the recording to cut out during editing.<br />
Set points to split a long video into multiple videos. See Customize a Video Based on Markers.<br />
Markers are associated with a time on the timeline – not a frame in the video.<br />
Add a Marker in <strong>Camtasia</strong> <strong>Studio</strong><br />
1. Position the playhead on the timeline.<br />
2. Select Edit > Add a Marker or press M.<br />
3. The Marker Name dialog box appears. Enter a name and click OK. If you include a table of contents in the final<br />
video, the marker names appear as table of contents entries.<br />
<strong>Camtasia</strong> <strong>Studio</strong> inserts a marker on the timeline on the Markers track.<br />
Marker Options<br />
Option How To<br />
Move a marker Drag the marker to a new location on the Markers track of the<br />
timeline.<br />
Delete a marker Right-click on a marker on the timeline and select Delete<br />
From Timeline.<br />
Remove all markers from the timeline Select Edit > Remove All Markers. Click Yes in the dialog<br />
that appears.<br />
Edit a marker name Double-click on a marker on the timeline.<br />
Split at all markers Automatically split clips on the timeline based on the marker<br />
locations. <strong>Camtasia</strong> <strong>Studio</strong> cannot split markers placed at the<br />
beginning of a clip, during a callout, during a transition, etc.<br />
Select Edit > Split All Markers.<br />
See also:<br />
Add Markers While Recording<br />
Customize a Video Based on Markers<br />
Customize the Flash Table of Contents<br />
92
Audio<br />
<strong>Camtasia</strong> <strong>Studio</strong> Editor > Audio tab<br />
Learn how to work with audio points, fade audio in or out, remove audio noise, and more. To access the audio options,<br />
click the Audio tab.<br />
See also:<br />
Move Audio Clips on the Timeline<br />
Fade Audio In or Out<br />
Adjust Volume Up or Down<br />
Replace Audio with Silence<br />
Even Out Audio Volume Levels<br />
Remove Noise from Audio<br />
Vocal Enhancements<br />
Save Timeline Audio as MP3 or WAV File<br />
93
Move Audio Clips on the Timeline<br />
Drag an audio clip from the Clip Bin or Library onto the Audio 1, Audio 2, Audio 3, or PIP Audio tracks. Or, rightclick<br />
on an audio clip and select Add to Track > Audio 1, Audio 2, Audio 3, or PIP Audio.<br />
Move an Audio Clip to another Track<br />
Click and drag the clip and drop on the desired track.<br />
To move an audio clip to or from the Audio 1 track or the PIP Audio track, you must first Unlink Audio and<br />
Video Tracks.<br />
Move an Audio Clip to a New Position on the Current Track<br />
Click and drag a clip along the track and drop at the desired position.<br />
Move all Clips on a Track and Maintain Spacing between Clips<br />
Hold down the key and drag the clips along the track. All clips to the right of the selected clip shift.<br />
See also:<br />
Add, Remove, or Adjust an Audio Point<br />
94
Fade Audio In or Out<br />
Adjust Volume Up or Down<br />
Replace Audio with Silence<br />
Even Out Audio Volume Levels<br />
95
Add, Remove, or Adjust an Audio Point<br />
Drag an audio clip from the Clip Bin or Library onto the Audio 1, Audio 2, Audio 3, or PIP Audio tracks. Or, rightclick<br />
on an audio clip and select Add to Track > Audio 1, Audio 2, Audio 3, or PIP Audio.<br />
Audio Points allow you to edit an audio waveform by giving you custom points of contact to drag to achieve the<br />
desired result.<br />
Add an Audio Point from the Timeline<br />
1. Double-click on an audio track.<br />
2. Right-click the wave form at the desired location. The audio track turns green and the Audio tab opens.<br />
3. Select Add audio point from the context menu.<br />
Add an Audio Point from the Audio Tab<br />
1. Double-click on an audio track. The audio track turns green and the Audio tab opens.<br />
2. Move the playhead to the desired location.<br />
3. In the Audio tab, click the Add audio point button .<br />
Remove an Audio Point<br />
1. Double-click on an audio track. The audio track turns green and the Audio tab opens.<br />
2. Right-click on the audio point to be removed.<br />
3. Select Remove audio point from the context menu.<br />
Remove All Audio Points from a Clip<br />
1. Double-click on an audio track. The audio track turns green and the Audio tab opens.<br />
2. Click on the clip to highlight it.<br />
3. Right-click on the clip.<br />
4. Select Remove all audio points from clip.<br />
-OR-<br />
1. Double-click on an audio track or clip. The audio track turns green and the Audio tab opens.<br />
2. In the Audio tab, click the Remove audio points button .<br />
96
Adjust an Audio Point<br />
Drag an audio point to adjust the volume up or down.<br />
Audio points can be moved up, down, left, and right.<br />
Audio points turn red when the cursor hovers over them.<br />
See also:<br />
Move Audio Clips on the Timeline<br />
Add, Remove, or Adjust an Audio Point<br />
Fade Audio In or Out<br />
Adjust Volume Up or Down<br />
Replace Audio with Silence<br />
Even Out Audio Volume Levels<br />
97
Fade Audio In or Out<br />
<strong>Camtasia</strong> <strong>Studio</strong> Editor > Audio tab > Fade in or Fade Out buttons<br />
Drag an audio clip from the Clip Bin or Library onto the Audio 1, Audio 2, Audio 3, or PIP Audio tracks. Or, rightclick<br />
on an audio clip and select Add to Track > Audio 1, Audio 2, Audio 3, or PIP Audio.<br />
The following option applies to all audio tracks (Audio 1, Audio 2, Audio 3, PIP Audio).<br />
To apply to a particular track only, lock the audio tracks that you do not want to edit.<br />
Apply a Fade to a Selection<br />
1. Drag the green In point or red Out point to make a selection.<br />
2. Click the Audio tab.<br />
To fade in the audio, click the Fade In button .<br />
To fade out the audio, click the Fade Out button .<br />
The speed of the fade depends on the size of the selection.<br />
Apply a Fade to the Entire Timeline<br />
1. Click the Audio tab.<br />
2. Click on the audio track to highlight it.<br />
To fade in the audio, click the Fade In button .<br />
To fade out the audio, click the Fade Out button .<br />
Manually Adjust the Fade<br />
To adjust the fade, grab the red audio point and drag it up or down. The waveform adjusts accordingly.<br />
98
See also:<br />
Move Audio Clips on the Timeline<br />
Add, Remove, or Adjust an Audio Point<br />
Adjust Volume Up or Down<br />
Replace Audio with Silence<br />
Even Out Audio Volume Levels<br />
99
Adjust Volume Up or Down<br />
<strong>Camtasia</strong> <strong>Studio</strong> Editor > Audio tab > Volume Up or Volume Down buttons<br />
Drag an audio clip from the Clip Bin or Library onto the Audio 1, Audio 2, Audio 3, or PIP Audio tracks. Or, rightclick<br />
on an audio clip and select Add to Track > Audio 1, Audio 2, Audio 3, or PIP Audio.<br />
The following option applies to all audio tracks (Audio 1, Audio 2, Audio 3, PIP Audio).<br />
To apply to a particular track only, lock the audio tracks that you do not want to edit.<br />
Adjust the Volume for the Entire Timeline<br />
1. Double-click on an audio track. The audio track turns green and the Audio tab opens.<br />
2. Grab the bar in the middle of the wave form and drag it up or down.<br />
-OR-<br />
1. Double-click on an audio track or clip. The audio track turns green and the Audio tab opens.<br />
2. In the Audio tab, click the Volume Up button or Volume Down button .<br />
The volume is adjusted by 25% with each click of the button.<br />
Adjust the Volume for a Timeline Selection<br />
1. Double-click on an audio track. The audio track turns green and the Audio tab opens.<br />
2. Drag the playhead’s green In point or red Out point to make a selection on the timeline.<br />
3. Grab the bar in the middle of the selection’s waveform and drag it up or down.<br />
-OR-<br />
4. Double-click on an audio track or clip. The audio track turns green and the Audio tab opens.<br />
5. Drag the playhead’s green In point or red Out point to make a selection on the timeline.<br />
6. In the Audio tab, click the Volume Up button or Volume Down button .<br />
The volume is adjusted by 25% with each click of the button.<br />
Increase Audio Volume Over 100%<br />
1. Double-click on an audio track. The audio track turns green and the Audio tab opens.<br />
2. Grab the bar in the middle of the wave form and drag it up to the top of the timeline and hold it there until the<br />
desired volume level is reached.<br />
100
See also:<br />
Replace Audio with Silence<br />
Vocal Enhancements<br />
Even Out Audio Volume Levels<br />
Remove Noise from Audio<br />
101
Replace Audio with Silence<br />
<strong>Camtasia</strong> <strong>Studio</strong> Editor > Audio tab > Silence button<br />
Drag an audio clip from the Clip Bin or Library onto the Audio 1, Audio 2, Audio 3, or PIP Audio tracks. Or, rightclick<br />
on an audio clip and select Add to Track > Audio 1, Audio 2, Audio 3, or PIP Audio.<br />
The following option applies to all audio tracks (Audio 1, Audio 2, Audio 3, PIP Audio).<br />
To apply to a particular track only, lock the audio tracks that you do not want to edit.<br />
The Replace with Silence option mutes the audio selection on the timeline. Unlike the delete or cut options, this<br />
option does not remove any of the existing waveform.<br />
Replace a Selection with Silence<br />
1. Double-click on an audio track. The audio track turns green and the Audio tab opens.<br />
2. Drag the playhead’s green In point or red Out point to make a selection on the timeline.<br />
3. Grab the bar in the middle of the selection’s waveform and drag it all the way down.<br />
-OR-<br />
4. Double-click on an audio track or clip. The audio track turns green and the Audio tab opens.<br />
5. Drag the playhead’s green In point or red Out point to make a selection on the timeline.<br />
6. Click the Silence button .<br />
Replace a Clip with Silence<br />
1. Double-click on an audio track or clip. The audio track turns green and the Audio tab opens.<br />
2. Click on the audio track to highlight it.<br />
3. Click the Silence button .<br />
See also:<br />
Vocal Enhancements<br />
Even Out Audio Volume Levels<br />
Adjust Volume Up or Down<br />
Remove Noise from Audio<br />
102
Even Out Audio Volume Levels<br />
<strong>Camtasia</strong> <strong>Studio</strong> Editor > Audio tab > Enable volume leveling<br />
Audio enhancements apply to all audio on the timeline, not to a selection or individual clip.<br />
The Even out volume levels option adjusts the volume of the audio on the timeline to a standard level. Use this<br />
option when the recording level between audio clips varies greatly.<br />
Audio enhancements apply to all audio on the timeline, not to a selection or individual clip.<br />
1. Click the Audio tab.<br />
2. Select Enable volume leveling.<br />
3. Select an option from the Volume variation dropdown menu that best describes the level of audio variation on<br />
the timeline. The volume leveling occurs immediately.<br />
If you select the Custom Settings option, select from the following options.<br />
Ratio<br />
Sets the compression slope which determines how the output signal changes in relation to the input signal once the<br />
input signal exceeds the threshold.<br />
Threshold<br />
Sets the level which signals are compressed or limited. Increasing the threshold clamps signals at a higher level,<br />
reducing the amount of compression or limiting.<br />
Gain<br />
Process of reducing dynamics lowers the signal’s overall level. The gain control compensates by adding increasing<br />
output gain, or signal level.<br />
See also:<br />
Replace Audio with Silence<br />
Vocal Enhancements<br />
Adjust Volume Up or Down<br />
Remove Noise from Audio<br />
103
Remove Noise from Audio<br />
<strong>Camtasia</strong> <strong>Studio</strong> Editor > Audio tab > Enable noise removal<br />
Audio enhancements apply to all audio on the timeline, not to a selection or individual clip.<br />
Background noise, such as the hum of the computer or people talking nearby can affect the quality of the audio in a<br />
recording. Use the Remove background noise option to reduce background noise for the audio on the timeline.<br />
<strong>Camtasia</strong> <strong>Studio</strong> detects noise in the audio by using a selection with silence.<br />
As soon as Noise Removal is turned on, the color of the audio waveform changes from green to orange while in the<br />
Audio tab and from gray to orange while in the other views.<br />
There are two ways to apply Noise Removal: Automatic and Manual.<br />
104
Automatically Remove Noise<br />
1. Within the Audio tab, select Enable noise removal.<br />
2. Noise removal is applied to the timeline immediately.<br />
3. The color of the audio waveform changes from green to orange to let you know that Noise Removal mode is<br />
active. To hear the new audio, click Play in the Preview Window. Enable and disable the Restore noise option to<br />
compare the audio quality before and after applying this option.<br />
105<br />
`
Manually Remove Background Noise<br />
1. Within the Audio tab, select Enable noise removal. Noise removal is applied to the timeline immediately. The<br />
color of the audio waveform changes from green to orange to let you know that Noise Removal mode is active.<br />
2. Click the Advanced button.<br />
3. On the timeline, drag the playhead’s green In point or red Out point to make a selection of silence. Use the<br />
zoom slider to get a better view of the timeline, if necessary.<br />
4. Click the Use manual noise selection button.<br />
Adjust Sensitivity Slider<br />
Use the Adjust sensitivity slider if the noise reduction process caused the audio quality to degrade. Degradation<br />
may occur if the noise removal occurred within a selection without true silence.<br />
See also:<br />
Replace Audio with Silence<br />
Vocal Enhancements<br />
Even Out Audio Volume Levels<br />
Adjust Volume Up or Down<br />
106
Vocal Enhancements<br />
<strong>Camtasia</strong> <strong>Studio</strong> Editor > Audio tab > Enable voice optimization<br />
Vocal enhancements help improve your audio by removing sibilance, plosives, and more.<br />
Optimize Audio for Male or Female Voice<br />
Use vocal enhancements to optimize audio for a male or female voice.<br />
1. Within the Audio tab, select Enable voice optimization.<br />
2. Select to optimize for a male or female voice.<br />
Lesson Audio Distortion<br />
Use the audio distortion options to:<br />
<strong>Help</strong> remove sibilance (hissing noise from “s” sounds).<br />
<strong>Help</strong> remove plosives (popping noise from “p” sounds).<br />
<strong>Help</strong> remove audible mouse clicks.<br />
Minimize loud bass sounds that when a microphone is held to close when speaking.<br />
<strong>Help</strong> minimize audio clipping.<br />
1. Within the Audio tab, click the Advanced button.<br />
2. Choose one of the following:<br />
Remove Clipping<br />
Cuts off the recorded audio when the audio volume reaches too high of a level. Clipping results in an audible<br />
distortion in the audio.<br />
Remove Clicks<br />
Removes recorded artifacts that sound like clicks.<br />
3. Use the Click Sensitivity slider to set the threshold for the filter.<br />
See also:<br />
Replace Audio with Silence<br />
107
Even Out Audio Volume Levels<br />
Adjust Volume Up or Down<br />
Remove Noise from Audio<br />
108
Voice Narration<br />
<strong>Camtasia</strong> <strong>Studio</strong> Editor > More tab > Voice Narration tab<br />
Use voice narration to insert a voice recording into the video.<br />
The video clips on the timeline play in the Preview Window while recording voice narration.<br />
<strong>Camtasia</strong> <strong>Studio</strong> synchronizes the voice narration with the clips on the timeline.<br />
The audio clip created appears on the timeline when the voice narration ends.<br />
Record Voice Narration<br />
You must set up a microphone before you can record voice narration.<br />
1. Arrange the video and complete the necessary edits before recording voice narration.<br />
2. Drag the playhead’s green In point or red Out point to record for a timeline selection.<br />
Or:<br />
To record for a clip, click on the clip to highlight it.<br />
To record for the entire timeline, do not make any selections.<br />
3. Enable the Mute speakers during recording option when clips on the timeline include audio. The microphone<br />
may record audio playing from the speakers.<br />
4. Choose the audio track where this recording will go when added to the timeline.<br />
4. Select the recording duration.<br />
5. Click the Audio Setup Wizard button to set the audio input options.<br />
6. Click Start Recording.<br />
7. Narrate the clip(s) using the playback in the Preview Window as your guide.<br />
8. The recording automatically stops when video reaches the end of the selection, end of the clip, or end of the<br />
timeline.<br />
9. Name and save the audio clip. The recording is added to the timeline.<br />
109
Recording Duration Options<br />
Until end of selection on Timeline<br />
Automatically ends the recording when the seek bar reaches the end of the selection on the timeline.<br />
Until end of clip<br />
Automatically ends the recording when the seek bar reaches the end of the current clip.<br />
Until end of Timeline<br />
Automatically ends the recording when the seek bar reaches the end of the timeline.<br />
Auto-extend last video frame while I continue narrating<br />
Extends the last frame on the timeline or the last frame of the clip until you click the Stop Recording button.<br />
110
Editor Audio Setup Wizard<br />
The Audio Setup Wizard assists you in setting up the audio for your recording.<br />
In the Audio Setup Wizard, select the audio input device and input source. The wizard automatically adjusts the<br />
volume level for the selected input source.<br />
Select the Audio Recording Source<br />
1. In the Recording source area, select the audio input source. Only the input sources supported by the current<br />
soundcard appear.<br />
2. If the audio input source is live, you should see activity within the Input level meter. If you do not see any activity,<br />
try selecting another source or troubleshoot the volume level.<br />
3. Drag the Input level slider to control the overall volume level. Adjust the slider so the loudest part of the audio is in<br />
the upper yellow to mid-orange range. If the meter is in the red range, audio clipping may occur. Drag the slider<br />
down.<br />
4. Click Next. The Tune Volume Input Levels screen appears.<br />
111
Tune the Volume Input Levels<br />
This option automatically adjusts the volume level based on a three second record you make.<br />
1. Click the Auto-Adjust Volume button.<br />
2. A three second countdown appears. When the status changes to Go, read the sentence in the dialog aloud as<br />
you would during recording. After the timer runs out, the volume level is automatically adjusted.<br />
3. Click Finish.<br />
112
Save Timeline Audio as MP3 or WAV File<br />
<strong>Camtasia</strong> <strong>Studio</strong> Editor > File > Produce special > Export audio as > Choose MP3 or WAVE<br />
The Export audio as option combines all audio on the timeline into one audio file. Use this option to make a backup<br />
of the audio or to create a soundtrack to import into another application.<br />
MP3 Smaller file size. Good for voice narration.<br />
WAV Microsoft file format. High quality audio at a larger file sizes.<br />
113
Video Effects<br />
Effects enhance your video. We recommend adding effects to your video after completing all edits to the clips and<br />
audio on the timeline.<br />
Screen Recording Enhancements<br />
Record Camera (Webcam) Video in <strong>Camtasia</strong> <strong>Studio</strong><br />
Voice Narration<br />
Effects<br />
Title Clip<br />
Zoom and Pan<br />
Apply a Tilt Effect<br />
Pan around the Video<br />
Add a Callout<br />
Sketch Motion Callout<br />
Auto Generate Keystroke Callouts<br />
Cursor Effects<br />
Transitions<br />
Open and Closed Captions<br />
Quiz and Survey<br />
Picture-in-Picture (PIP)<br />
Effects Hotkeys<br />
Use these hotkeys to add effects at the position of the playhead on the timeline.<br />
<strong>Camtasia</strong> <strong>Studio</strong> > Tools > Options > Hotkeys tab<br />
Option Hotkey<br />
Add callout C<br />
Add zoom Z<br />
Add caption A<br />
Add transition T<br />
Add marker M<br />
Split S<br />
Extend Frame E<br />
114
Title Clips<br />
<strong>Camtasia</strong> <strong>Studio</strong> Editor > Title clips tab<br />
Use a title clip to add a static clip with a graphic and/or text:<br />
Before a clip on the timeline as a title or introduction<br />
Between clips on the timeline as a chapter heading<br />
At the end of the video to display credits or resources<br />
Title clips display on the timeline for a default duration of five seconds. To change the default duration, select Tools ><br />
Options > Program tab > Default Duration > Title clips.<br />
Add a Title Clip<br />
Click Add title clip. The title clip is added to the timeline and to the clip bin.<br />
Use the Color button to choose the background color.<br />
Enter the title clip text and select any text options such as font style, size, placement, and color.<br />
Enable Image to use a graphic as the background for the title clip. The size of the graphic should<br />
be the same dimension as the video or black bars may appear.<br />
1. In the Title Clip tab, click Add title clip .<br />
2. To add text, type within the text box.<br />
To change the size of the text box, drag the handles of the rectangle in the Preview Window.<br />
To move the position of the text within the title clip, drag the rectangle in the Preview Window.<br />
3. To change the background color, click the Color button and select a color.<br />
4. To add a background image, enable the Image option and click Browse.<br />
115
Zoom and Pan<br />
<strong>Camtasia</strong> <strong>Studio</strong> Editor > Zoom-n-Pan tab<br />
The zoom and pan option work by inserting keyframes that determine when to zoom in and when to zoom out.<br />
Add Zoom-n-Pan keyframes to zoom in on sections of the video to:<br />
Improve viewing when producing the final video at dimensions smaller than the source clip.<br />
Focus on important actions within the video, such as typing in a text field or selecting an option in a large<br />
application.<br />
Insert additional keyframes onto the timeline after applying SmartFocus.<br />
Zoom and pan tasks include:<br />
Set Default Zoom Options<br />
Add or Delete a Zoom Keyframe<br />
Edit a Zoom Keyframe<br />
Apply a Tilt Effect<br />
Pan around the Video<br />
SmartFocus Auto Zoom and Pan<br />
Zoom Tab Overview<br />
116
Add Keyframe<br />
Add a new Zoom-n-Pan keyframe at position of the seek bar on the timeline.<br />
Delete Keyframe<br />
Remove the selected keyframe from the timeline.<br />
117
Manager<br />
Click the Arrow button to open the Manager. Each of the zoom keyframes on the timeline is<br />
listed in the manager. Click a keyframe to preview it or make edits.<br />
Scale<br />
The zoom scale indicates the zoom percentage for a Zoom-n-Pan keyframe. To change the<br />
zoom scale, complete any of the following:<br />
Drag the Scale slider.<br />
Click and drag on a handle on the rectangle in the Preview Window.<br />
Duration<br />
1. Select a Zoom-n-Pan keyframe from the manager list.<br />
2. Drag the Duration slider. Select a duration between Instant (0 seconds) to 5 seconds.<br />
On the timeline, the duration is shown by a blue tail on the Zoom-n-Pan keyframe. The longer<br />
the zoom duration, the longer the tail.<br />
The rectangle in the Preview Window indicates the position of the zoom keyframe within the<br />
video. To change the zoom position, click and drag the rectangle. Or, manually set the position<br />
using the following options.<br />
Advanced<br />
Click Advanced to reveal the size and position options.<br />
X-Coordinate and Y-Coordinate<br />
Enter coordinates to change zoom rectangle position. You can also change the position by<br />
dragging the green rectangle in the Preview area.<br />
Width and Height<br />
Enter dimensions (in pixels) to change the dimensions of the green rectangle and zoom<br />
percentage.<br />
Maintain Aspect Ratio<br />
Maintains the same aspect ratio for the green rectangle as the dimensions set in the Project<br />
Settings dialog box.<br />
Tilt<br />
Drag the slider to rotate the video along the Y axis.<br />
Apply SmartFocus<br />
Automatically generate Zoom-n-Pan keyframes for .camrec clips on the timeline.<br />
Click the Full Screen button to cancel the Zoom-n-Pan keyframe and return to full screen<br />
dimensions.<br />
Click the Zoom Options button to open the Zoom tab where you can make changes to<br />
the default zoom setting.<br />
118
Set Default Zoom Options<br />
<strong>Camtasia</strong> <strong>Studio</strong> Editor > Zoom-n-Pan tab > Zoom Options button<br />
<strong>Camtasia</strong> <strong>Studio</strong> Editor > Tools > Options > Zoom tab<br />
The default zoom options affect all new zoom keyframes added to the timeline.<br />
Show zoom rectangle in video<br />
To give viewers a visual cue, Zoom-n-Pan hints adds a green rectangle around the area the video is zooming in to.<br />
Default zooms to 100% scale<br />
With this option, zoom keyframes are set to 100% of the video size in the Preview Window. To create a zoom effect,<br />
each keyframe needs to be resized in the Zoom-n-Pan tab.<br />
119
Apply SmartFocus to clips added<br />
SmartFocus automatically generates zoom keyframes to optimize viewing at any dimensions. In <strong>Camtasia</strong> Recorder,<br />
SmartFocus collects data about the actions completed and the cursor movement in the recording. SmartFocus<br />
predicts where to add zoom effects, saving you the time it takes to manually find and insert zoom keyframes.<br />
This option automatically applies SmartFocus to any <strong>Camtasia</strong> Recorder video clips added to the timeline.<br />
If you do not want to automatically apply SmartFocus, disable this option. SmartFocus can still be turned on in the<br />
Zoom-n-Pan tab.<br />
Show zoom rectangles in Preview Window<br />
The Show zoom rectangles in Preview Window option determines the display of zoom keyframes in the Preview<br />
Window.<br />
Enabled<br />
The Preview Window shows the green rectangle within the context of the entire video. This view allows you to see<br />
the portions of the video outside of the green rectangle to ensure the zoom contains the desired content.<br />
120
Disabled (default)<br />
The Preview Window shows the zoom keyframe as it will appear in the final video.<br />
Duration<br />
Determines the default duration for zoom keyframes added to the timeline. You can change the duration for<br />
individual keyframes in the Zoom-n-Pan tab.<br />
See also:<br />
Add or Delete a Zoom Keyframe<br />
Edit a Zoom Keyframe<br />
Apply a Tilt Effect<br />
Pan around the Video<br />
SmartFocus Auto Zoom and Pan<br />
121
Add or Delete a Zoom Keyframe<br />
<strong>Camtasia</strong> <strong>Studio</strong> Editor > Zoom-n-Pan tab<br />
Add zoom keyframes to zoom in on sections of the video to:<br />
Improve viewing when producing the final video at dimensions smaller than the source clip.<br />
Focus on important actions within the video, such as typing in a text field or selecting an option in a large<br />
application.<br />
Insert additional keyframes onto the timeline after applying SmartFocus.<br />
To Add a Zoom Keyframe<br />
1. Position the playhead on the timeline.<br />
2. Click on the Zoom-n-Pan tab.<br />
3. Click the Add Keyframe button or press Z.<br />
4. Resize and/or move the keyframe rectangle in the preview area to adjust the size and position of the keyframe.<br />
The view is updated to the Preview Window.<br />
Manually Adjust the Size or Location of the Keyframe<br />
X-Coordinate and Y-Coordinate<br />
Enter coordinates to change zoom rectangle position. You can also change the position by dragging the rectangle<br />
in the Preview area.<br />
Width and Height<br />
Enter dimensions (in pixels) to change the dimensions of the rectangle and zoom percentage.<br />
Maintain Aspect Ratio<br />
Maintains the same aspect ratio for the rectangle as the dimensions set in the Edit Dimensions dialog box.<br />
Tilt<br />
Drag the slider to rotate the video along the Y axis.<br />
122
To Delete Zoom Keyframes<br />
To delete a zoom keyframe, click a keyframe on the timeline and press the key on the keyboard.<br />
To remove all keyframes from a clip, right-click a keyframe on the clip and select Remove all zoom keyframes.<br />
To remove all keyframes from the timeline, right-click a keyframe on the timeline and select Remove all zoom<br />
keyframes.<br />
See also:<br />
Set Default Zoom Options<br />
Edit a Zoom Keyframe<br />
Apply a Tilt Effect<br />
Pan around the Video<br />
SmartFocus Auto Zoom and Pan<br />
123
Edit a Zoom Keyframe<br />
<strong>Camtasia</strong> <strong>Studio</strong> Editor > Zoom-n-Pan tab<br />
You can edit zoom keyframes generated by <strong>Camtasia</strong> SmartFocus or manually added zoom keyframes.<br />
To Edit a Zoom Keyframe<br />
1. Double-click the keyframe on the timeline.<br />
-OR-<br />
In the Zoom-n-Pan tab, click the Arrow button to open the manager. Select a keyframe from the list.<br />
2. Resize and/or move the keyframe rectangle in the preview area to adjust the size and position of the keyframe.<br />
The view is updated to the Preview Window.<br />
Manually Adjust the Size or Location of the Keyframe<br />
X-Coordinate and Y-Coordinate<br />
Enter coordinates to change zoom rectangle position. You can also change the position by dragging the rectangle<br />
in the Preview area.<br />
Width and Height<br />
Enter dimensions (in pixels) to change the dimensions of the rectangle and zoom percentage.<br />
Maintain Aspect Ratio<br />
Maintains the same aspect ratio for the rectangle as the dimensions set in the Edit Dimensions dialog box.<br />
Tilt<br />
Drag the slider to rotate the video along the Y axis.<br />
124
To Delete Zoom Keyframes<br />
To delete a zoom keyframe, click a keyframe on the timeline and press the key on the keyboard.<br />
To remove all keyframes from a clip, right-click a keyframe on the clip and select Remove all zoom keyframes.<br />
To remove all keyframes from the timeline, right-click a keyframe on the timeline and select Remove all zoom<br />
keyframes.<br />
See also:<br />
Set Default Zoom Options<br />
Add or Delete a Zoom Keyframe<br />
Apply a Tilt Effect<br />
Pan around the Video<br />
SmartFocus Auto Zoom and Pan<br />
125
Apply a Tilt Effect<br />
<strong>Camtasia</strong> <strong>Studio</strong> Editor > Zoom-n-Pan tab<br />
The tilt effect rotates the video along the horizontal or Y axis. The effect can tile to the left or to the right.<br />
To Apply a Tilt Effect to a Zoom Keyframe<br />
1. Add a new zoom keyframe to the timeline.<br />
Or, double-click the keyframe on the timeline.<br />
Or, in the Zoom-n-Pan tab, click the Arrow button to open the manager. Select a keyframe from the list.<br />
3. Resize and/or move the keyframe rectangle in the preview area to adjust the size and position of the keyframe.<br />
The view is updated to the Preview Window.<br />
4. Drag the Tilt slider to achieve the desired effect.<br />
See also:<br />
Set Default Zoom Options<br />
Add or Delete a Zoom Keyframe<br />
Edit a Zoom Keyframe<br />
Pan around the Video<br />
SmartFocus Auto Zoom and Pan<br />
126
Pan around the Video<br />
<strong>Camtasia</strong> <strong>Studio</strong> Editor > Zoom-n-Pan tab<br />
A Pan effect moves around the video from side-to-side or up and down. When panning, the zoom keyframes are all<br />
the same size.<br />
In this example, the video begins at keyframe #1 and pans straight across to keyframe #2. The video then moves<br />
down to keyframe #3 and across to keyframe #4. Finally, the pan moves up to the starting position with keyframe #5.<br />
127
To Apply a Pan Effect<br />
1. Add a new zoom keyframe to the timeline.<br />
Or, double-click the keyframe on the timeline.<br />
Or, in the Zoom-n-Pan tab, click the Arrow button to open the manager. Select a keyframe from the list.<br />
2. Resize and/or move the keyframe rectangle in the preview area to adjust the size and position of the keyframe.<br />
The view is updated to the Preview Window.<br />
3. On the timeline, right-click the keyframe and select Copy from the context menu.<br />
4. Move the playhead to the location for the second keyframe.<br />
5. Right-click the timeline and select Copy from the context menu.<br />
6. Double-click the second keyframe to open it for editing in the Zoom-n-Pan tab.<br />
7. Adjust the Duration towards slower to set the pan speed.<br />
8. Repeat steps 4-7 for each pan keyframe that you need. Your timeline will look similar to the following:<br />
See also:<br />
Set Default Zoom Options<br />
Add or Delete a Zoom Keyframe<br />
Edit a Zoom Keyframe<br />
Apply a Tilt Effect<br />
SmartFocus Auto Zoom and Pan<br />
128
SmartFocus Auto Zoom and Pan<br />
<strong>Camtasia</strong> <strong>Studio</strong> Editor > Zoom-n-Pan tab<br />
<strong>Camtasia</strong> SmartFocus only applies to .camrec files recorded with <strong>Camtasia</strong> Recorder version 5.0 or later. For<br />
other recordings, you can manually add a Zoom-n-Pan keyframe to clips on the timeline.<br />
<strong>Camtasia</strong> SmartFocus is ideal for videos where the source clip or recording dimensions are large (ex. Full screen<br />
recordings) and you want to produce the final video at smaller dimensions (ex. For the Web or for an iPod).<br />
If you produce the final video with dimensions smaller than the source clip dimensions, without SmartFocus, the<br />
content in the video may appear small and difficult to view.<br />
In <strong>Camtasia</strong> Recorder, SmartFocus collects data about the actions completed and the cursor movement in the<br />
recording. SmartFocus predicts where to add zoom effects, saving you the time it takes to manually find and insert<br />
Zoom-n-Pan keyframes.<br />
By default, SmartFocus is automatically applied when a CAMREC recording is added to the timeline.<br />
SmartFocus keyframes appear on the Zoom track.<br />
To change the default setting, in the Zoom-n-Pan tab, uncheck the Apply SmartFocus to clips added option:<br />
To manually add SmartFocus zoom keyframes, use the Apply SmartFocus to timeline or Apply<br />
SmartFocus to clip options.<br />
To edit a zoom keyframe, double-click it. The Zoom-n-Pan tab opens for editing.<br />
To remove all keyframes from a clip, right-click a keyframe on the clip and select Remove all zoom keyframes.<br />
To remove all keyframes from the timeline, right-click a keyframe on the timeline and select Remove all zoom<br />
keyframes.<br />
129
See also:<br />
Set Default Zoom Options<br />
Add or Delete a Zoom Keyframe<br />
Edit a Zoom Keyframe<br />
Apply a Tilt Effect<br />
Pan around the Video<br />
SmartFocus Auto Zoom and Pan<br />
130
Callouts<br />
<strong>Camtasia</strong> <strong>Studio</strong> Editor > Callouts tab<br />
Callouts are graphics that appear on top of a video to draw viewers’ attention to important objects or processes in a<br />
video.<br />
Add Callout<br />
Click to add a new callout. The callout appears in the Preview Window.<br />
Callout Gallery<br />
Click to open the callout gallery. Scroll through the gallery and choose the desired callout. The<br />
editing options appear. The callout is updated in the Preview Window.<br />
Callout Properties and Effects<br />
Use these options to change colors, styles, transparency, and more. The changes are updated<br />
in the Preview Window.<br />
Text<br />
If desired, add text to your callout. The changes are updated in the Preview Window.<br />
131
Callout tasks include:<br />
Fade In and Fade Out<br />
Use these options to include a fade in or out effect and to set the duration of the fades.<br />
A time of 0.00 seconds provides an “instant” appearance with no fade effect.<br />
Flash Hotspot<br />
Add interactivity to a callout.<br />
Advanced<br />
Choose how the text fits into the callout.<br />
Add a Callout<br />
Move, Resize, Rotate, or Delete a Callout<br />
Callout Properties and Effects<br />
Text Shape Callout<br />
Shape Callout – No Text<br />
Sketch Motion Callout<br />
Highlight Callouts<br />
Transparent Hotspot Callout<br />
Add a Hotspot to a Callout<br />
Blur the Screen with a Callout<br />
Spotlight Callout<br />
Text-Only Callout<br />
Keystroke Callouts<br />
Auto Generate Keystroke Callouts<br />
Use Your Own Image as a Callout<br />
132
Add a Callout<br />
<strong>Camtasia</strong> <strong>Studio</strong> Editor > Callouts tab<br />
From the Library or Clip Bin<br />
Instantly create a callout from an image in the Clip Bin or Library - just right-click the image and select Add as callout<br />
from the context menu. The image is added to the Callout track at the point of the playhead.<br />
To edit the callout, double-click it on the timeline. The Callout tab opens for editing.<br />
From the Callout Tab<br />
1. In <strong>Camtasia</strong> <strong>Studio</strong>’s Editor, click on the Callouts tab. The Callouts task page appears.<br />
2. Position the playhead on the timeline where the callout will appear.<br />
3. Click the Add Callout button .<br />
4. Select a callout from the dropdown gallery. The callout appears in the Preview Window.<br />
5. If desired, enter text into the text box. The text is updated to the callout in the Preview Window.<br />
6. Drag the callout to the desired location in the Preview Window.<br />
7. Drag the callout to the desired location in the Preview Window.<br />
8. Grab a handle to adjust the size.<br />
9. If desired, make changes to the Border color and width, Fill color, and other Effects such as shadow, opacity<br />
and style.<br />
133
Copy and Paste a Callout on the Timeline<br />
1. Right-click a callout on the timeline and select Copy from the context menu.<br />
2. Move the playhead on the timeline where the new callout will appear.<br />
3. Right-click the timeline and select Paste from the context menu.<br />
See also:<br />
Move, Resize, Rotate, or Delete a Callout<br />
Callout Properties and Effects<br />
Text Shape Callout<br />
Shape Callout – No Text<br />
Sketch Motion Callout<br />
Highlight Callouts<br />
Transparent Hotspot Callout<br />
Add a Hotspot to a Callout<br />
Blur the Screen with a Callout<br />
Spotlight Callout<br />
Text-Only Callout<br />
Keystroke Callouts<br />
Auto Generate Keystroke Callouts<br />
Use Your Own Image as a Callout<br />
134
Move, Resize, Rotate, or Delete a Callout<br />
<strong>Camtasia</strong> <strong>Studio</strong> Editor > Callouts tab<br />
Callouts appear on the Callout track on the timeline.<br />
To edit a callout, double-click it on the timeline.<br />
The Callouts tab opens.<br />
The callout is selected in the Callout manager.<br />
The callout is selected in the Preview Window.<br />
Move Callout<br />
To move the callout, within the Preview Window, click and drag the callout to a new location.<br />
Or, enter an x-coordinate and y-coordinate into the X and Y fields at the bottom of the Callouts tab.<br />
135
Resize Callout<br />
To resize the callout, within the Preview Window, click and drag a callout handle.<br />
Rotate Callout<br />
To rotate the callout, within the Preview Window, click and drag the green handle to the left or right.<br />
Flip a Callout<br />
To flip a callout, choose Effects > Flip > Horizontal or Vertical.<br />
136
Size Callout to text<br />
To have your callout automatically grow as text is added, enable the Size callout to text option.<br />
Choose Effects > Size callout to text.<br />
The resize handles are not available when this option is enabled.<br />
To Delete a Callout, do any of the Following<br />
Select the callout on the timeline and click on the keyboard.<br />
Right-click a callout in the Preview Window or on the timeline and select Remove from timeline from the context<br />
menu.<br />
Double-click the callout on the timeline and click the Remove Callout button in the<br />
Callouts tab.<br />
While in the Callouts tab, click the arrow icon to open the Callouts manager. Select a callout in the list and click<br />
the Remove callout button.<br />
See also:<br />
Add a Callout<br />
Callout Properties and Effects<br />
Text Shape Callout<br />
Shape Callout – No Text<br />
Sketch Motion Callout<br />
Highlight Callouts<br />
Transparent Hotspot Callout<br />
Add a Hotspot to a Callout<br />
Blur the Screen with a Callout<br />
Spotlight Callout<br />
Text-Only Callout<br />
Keystroke Callouts<br />
Auto Generate Keystroke Callouts<br />
Use Your Own Image as a Callout<br />
137
Callout Properties and Effects<br />
<strong>Camtasia</strong> <strong>Studio</strong> Editor > Callouts tab<br />
Properties and effects include border color, fill color, transparency level, style, drop shadow, and more.<br />
Not all effects or properties are available for every callout.<br />
Turn Drop Shadow On or Off<br />
Choose Effects > Shadow.<br />
Keep Aspect Ratio<br />
Maintains the current aspect ratio of the callout when resizing.<br />
Choose Effects > Keep aspect ratio.<br />
Fade In or Out<br />
Gradually show or hide callout.<br />
Enable Fade in or Fade out. Use the sliders to set the fade duration.<br />
Transparency<br />
138
Choose Effects > Transparency.<br />
Style<br />
Change the look of the callout.<br />
Choose Effects > Style.<br />
See also:<br />
Add a Callout<br />
Move, Resize, Rotate, or Delete a Callout<br />
Text Shape Callout<br />
Shape Callout – No Text<br />
Sketch Motion Callout<br />
139
Highlight Callouts<br />
Transparent Hotspot Callout<br />
Add a Hotspot to a Callout<br />
Blur the Screen with a Callout<br />
Spotlight Callout<br />
Text-Only Callout<br />
Keystroke Callouts<br />
Auto Generate Keystroke Callouts<br />
Use Your Own Image as a Callout<br />
140
Text Shape Callout<br />
<strong>Camtasia</strong> <strong>Studio</strong> Editor > Callouts tab<br />
The Text callouts can have text added to them. When the callout is resized or rotated, the text is automatically sized<br />
to fit.<br />
1. In <strong>Camtasia</strong> <strong>Studio</strong>’s Editor, click on the Callouts tab. The Callouts task page appears.<br />
2. Position the playhead on the timeline where the callout will appear.<br />
3. Click the Add Callout button .<br />
4. Select a Text callout from the dropdown gallery. The callout appears in the Preview Window.<br />
5. Enter text into the text box. The text is updated to the callout in the Preview Window.<br />
6. Drag the callout to the desired location in the Preview Window.<br />
7. Grab a handle to adjust the size.<br />
8. Make changes to the Font style and size, Border color and width, Fill color, and other Effects such as shadow,<br />
opacity and style.<br />
9. Optional: Add a hotspot to your callout.<br />
See also:<br />
Add a Callout<br />
Move, Resize, Rotate, or Delete a Callout<br />
Callout Properties and Effects<br />
Shape Callout – No Text<br />
Sketch Motion Callout<br />
Highlight Callouts<br />
Transparent Hotspot Callout<br />
Add a Hotspot to a Callout<br />
141
Blur the Screen with a Callout<br />
Spotlight Callout<br />
Text-Only Callout<br />
Keystroke Callouts<br />
Auto Generate Keystroke Callouts<br />
Use Your Own Image as a Callout<br />
142
Shape Callout – No Text<br />
<strong>Camtasia</strong> <strong>Studio</strong> Editor > Callouts tab<br />
The shape Callouts cannot have text added to them.<br />
.<br />
1. In <strong>Camtasia</strong> <strong>Studio</strong>’s Editor, click on the Callouts tab. The Callouts task page appears.<br />
2. Position the playhead on the timeline where the callout will appear.<br />
3. Click the Add Callout button .<br />
4. Select a Shape callout from the dropdown gallery. The callout appears in the Preview Window.<br />
5. Drag the callout to the desired location in the Preview Window.<br />
6. Grab a handle to adjust the size.<br />
7. Make changes to the Border color and width, Fill color, and other Effects such as shadow, opacity and style.<br />
See also:<br />
Add a Callout<br />
Move, Resize, Rotate, or Delete a Callout<br />
Callout Properties and Effects<br />
Text Shape Callout<br />
Sketch Motion Callout<br />
Highlight Callouts<br />
Transparent Hotspot Callout<br />
Add a Hotspot to a Callout<br />
Blur the Screen with a Callout<br />
Spotlight Callout<br />
Text-Only Callout<br />
143
Keystroke Callouts<br />
Auto Generate Keystroke Callouts<br />
Use Your Own Image as a Callout<br />
144
Sketch Motion Callout<br />
<strong>Camtasia</strong> <strong>Studio</strong> Editor > Callouts tab<br />
Sketch motion callouts are animations drawn on the screen over a period of time. Customizations include drawing<br />
time, color, fade length, and more.<br />
1. In <strong>Camtasia</strong> <strong>Studio</strong>’s Editor, click on the Callouts tab. The Callouts task page appears.<br />
2. Position the playhead on the timeline where the callout will appear.<br />
3. Click the Add Callout button .<br />
4. Select a Sketch Motion callout from the dropdown gallery. The callout appears in the Preview Window.<br />
5. Drag the callout to the desired location in the Preview Window.<br />
6. Grab a handle to adjust the size.<br />
7. Use the Draw Time slider to set the length of time for the drawing of the effect.<br />
8. Use the Fade out slider to set the length of time for the fading out of the callout.<br />
9. To change the color, click the Border button.<br />
10. To adjust the transparency, click the Effects button.<br />
See also:<br />
Add a Callout<br />
Move, Resize, Rotate, or Delete a Callout<br />
Callout Properties and Effects<br />
145
Text Shape Callout<br />
Shape Callout – No Text<br />
Highlight Callouts<br />
Transparent Hotspot Callout<br />
Add a Hotspot to a Callout<br />
Blur the Screen with a Callout<br />
Spotlight Callout<br />
Text-Only Callout<br />
Keystroke Callouts<br />
Auto Generate Keystroke Callouts<br />
Use Your Own Image as a Callout<br />
146
Highlight Callouts<br />
<strong>Camtasia</strong> <strong>Studio</strong> Editor > Callouts tab<br />
Add a highlight to bring attention to a location in your video. There are two different highlight callouts: one to work with<br />
dark areas and one for light areas.<br />
Highlight Callout for a Dark Area<br />
1. In <strong>Camtasia</strong> <strong>Studio</strong>’s Editor, click on the Callouts tab. The Callouts task page appears.<br />
2. Position the playhead on the timeline where the callout will appear.<br />
3. Click the Add Callout button .<br />
4. Select the Highlighter Callout callout from the dropdown gallery. The callout appears in the Preview Window.<br />
5. Drag the callout to the desired location in the Preview Window.<br />
6. Grab a handle to adjust the size.<br />
7. To change the color of the highlight, click the Fill button.<br />
8. To adjust the transparency, click the Effects button.<br />
9. Optional: Add a hotspot to your callout.<br />
147
Highlight Callout for Light Areas<br />
1. In <strong>Camtasia</strong> <strong>Studio</strong>’s Editor, click on the Callouts tab. The Callouts task page appears.<br />
2. Position the playhead on the timeline where the callout will appear.<br />
3. Click the Add Callout button .<br />
4. Select the Highlight Rectangle callout from the dropdown gallery. The callout appears in the Preview Window.<br />
5. Drag the callout to the desired location in the Preview Window.<br />
6. Grab a handle to adjust the size.<br />
7. To change the color of the highlight, click the Fill button.<br />
8. To adjust the transparency, click the Effects button.<br />
9. Optional: Add a hotspot to your callout.<br />
See also:<br />
Add a Callout<br />
Move, Resize, Rotate, or Delete a Callout<br />
Callout Properties and Effects<br />
Text Shape Callout<br />
Shape Callout – No Text<br />
Sketch Motion Callout<br />
Transparent Hotspot Callout<br />
Add a Hotspot to a Callout<br />
Blur the Screen with a Callout<br />
148
Spotlight Callout<br />
Text-Only Callout<br />
Keystroke Callouts<br />
Auto Generate Keystroke Callouts<br />
Use Your Own Image as a Callout<br />
149
Transparent Hotspot Callout<br />
<strong>Camtasia</strong> <strong>Studio</strong> Editor > Callouts tab<br />
Add a transparent hotspot callout to add interactivity within a produced Flash movie.<br />
Use Flash hotspots to:<br />
Direct customers to a link to download your software.<br />
Show viewers Web sites in a new browser window.<br />
Demonstrate examples through hyperlinks in the callout.<br />
Take viewers to specific markers within the video.<br />
Allow viewers to replay a section in the video.<br />
To include a Flash Hotspot in your video, you must produce to the Flash output (MPEG-4 or SWF).<br />
1. In <strong>Camtasia</strong> <strong>Studio</strong>’s Editor, click on the Callouts tab. The Callouts task page appears.<br />
2. Position the playhead on the timeline where the callout will appear.<br />
3. Click the Add Callout button .<br />
4. Select the Transparent Hotspot callout from the dropdown gallery. The callout appears in the Preview Window.<br />
5. Drag the callout to the desired location in the Preview Window.<br />
6. Grab a handle to adjust the size.<br />
7. If desired, add text in the text box.<br />
8. To adjust the transparency, click the Effects button.<br />
150
9. Enable the Make Flash Hotspot option and click the Flash Hotspot Properties button.<br />
10. The Flash Hotspot Properties dialog appears. Select the Flash Hotspot Actions and click OK.<br />
Flash Hotspot Actions<br />
Option Description<br />
Pause at end of callout The viewer must click the callout to continue viewing the video.<br />
Click to continue The viewer must click the callout to continue viewing the video.<br />
Go to frame at time The video jumps to a specific frame.<br />
Enter the frame to jump to in Hours:Minutes:Seconds;Frames.<br />
Go to marker The video jumps to a marker in the video.<br />
Select a marker from the dropdown to jump to.<br />
Jump to URL Opens the Web page. Enable the Open URL in new browser window<br />
to open the Web page in a separate window.<br />
See also:<br />
Add a Callout<br />
Move, Resize, Rotate, or Delete a Callout<br />
Callout Properties and Effects<br />
Text Shape Callout<br />
Shape Callout – No Text<br />
Sketch Motion Callout<br />
Highlight Callouts<br />
Add a Hotspot to a Callout<br />
Blur the Screen with a Callout<br />
Spotlight Callout<br />
Text-Only Callout<br />
Keystroke Callouts<br />
Auto Generate Keystroke Callouts<br />
Use Your Own Image as a Callout<br />
151
Add a Hotspot to a Callout<br />
<strong>Camtasia</strong> <strong>Studio</strong> Editor > Callouts tab<br />
To include a Flash Hotspot in your video, you must produce to the Flash output (MPEG-4 or SWF).<br />
Add a Flash hotspot to a callout to add interactivity within a produced Flash video.<br />
Use Flash hotspots to:<br />
Direct customers to a link to download your software.<br />
Show viewers Web sites in a new browser window.<br />
Demonstrate examples through hyperlinks in the callout.<br />
Take viewers to specific markers within the video.<br />
Allow viewers to replay a section in the video.<br />
You can add a hotspot to the following callout types:<br />
Shape with Text<br />
Highlight Rectangle<br />
Text-only<br />
Keystroke<br />
Image<br />
Legacy<br />
To Add a Hotspot to a Callout<br />
To add a hotspot to an existing callout, double-click the callout on the timeline. The Callouts tab opens.<br />
1. In the Callouts tab, enable the Make Flash Hotspot option.<br />
2. Click the Flash Hotspot Properties button.<br />
3. The Flash Hotspot Properties dialog box appears.<br />
4. Select the Hotspot actions.<br />
5. Click OK.<br />
152
Flash Hotspot Actions<br />
Option Description<br />
Pause at end of callout The viewer must click the callout to continue viewing the video.<br />
Click to continue The viewer must click the callout to continue viewing the video.<br />
Go to frame at time The video jumps to a specific frame.<br />
Enter the frame to jump to in Hours:Minutes:Seconds;Frames.<br />
Go to marker The video jumps to a marker in the video.<br />
Select a marker from the dropdown to jump to.<br />
Jump to URL Opens the Web page. Enable the Open URL in new browser window<br />
to open the Web page in a separate window.<br />
See also:<br />
Add a Callout<br />
Move, Resize, Rotate, or Delete a Callout<br />
Callout Properties and Effects<br />
Text Shape Callout<br />
Shape Callout – No Text<br />
Sketch Motion Callout<br />
Highlight Callouts<br />
Transparent Hotspot Callout<br />
Blur the Screen with a Callout<br />
Spotlight Callout<br />
Text-Only Callout<br />
Keystroke Callouts<br />
Auto Generate Keystroke Callouts<br />
Use Your Own Image as a Callout<br />
153
Blur the Screen with a Callout<br />
<strong>Camtasia</strong> <strong>Studio</strong> Editor > Callouts tab<br />
Add blur callouts to maintain privacy while showing an actual process, screen, or issue.<br />
The blur callout hides portions of the video containing confidential or sensitive content, such as:<br />
Email addresses<br />
Login information<br />
Phone numbers<br />
Personal information<br />
Credit card numbers<br />
1. In <strong>Camtasia</strong> <strong>Studio</strong>’s Editor, click on the Callouts tab. The Callouts task page appears.<br />
2. Position the playhead on the timeline where the callout will appear.<br />
3. Click the Add Callout button .<br />
4. Select the Blur callout from the dropdown gallery. The callout appears in the Preview Window.<br />
5. To adjust the blur effect, click the Effects button.<br />
6. Drag the callout to the desired location in the Preview Window.<br />
7. Grab a handle to adjust the size.<br />
154
See also:<br />
Add a Callout<br />
Move, Resize, Rotate, or Delete a Callout<br />
Callout Properties and Effects<br />
Text Shape Callout<br />
Shape Callout – No Text<br />
Sketch Motion Callout<br />
Highlight Callouts<br />
Transparent Hotspot Callout<br />
Add a Hotspot to a Callout<br />
Spotlight Callout<br />
Text-Only Callout<br />
Keystroke Callouts<br />
Auto Generate Keystroke Callouts<br />
Use Your Own Image as a Callout<br />
155
Spotlight Callout<br />
<strong>Camtasia</strong> <strong>Studio</strong> Editor > Callouts tab<br />
The Spotlight callout adds an area of light while dimming the rest of the screen.<br />
1. In <strong>Camtasia</strong> <strong>Studio</strong>’s Editor, click on the Callouts tab. The Callouts task page appears.<br />
2. Position the playhead on the timeline where the callout will appear.<br />
3. Click the Add Callout button .<br />
4. Select the Spotlight callout from the dropdown gallery. The callout appears in the Preview Window.<br />
5. To adjust the amount of darkness, click the Effectsbutton.<br />
6. Drag the callout to the desired location in the Preview Window.<br />
7. Grab a handle to adjust the size.<br />
See also:<br />
Add a Callout<br />
Move, Resize, Rotate, or Delete a Callout<br />
Callout Properties and Effects<br />
Text Shape Callout<br />
Shape Callout – No Text<br />
Sketch Motion Callout<br />
Highlight Callouts<br />
156
Transparent Hotspot Callout<br />
Add a Hotspot to a Callout<br />
Spotlight Callout<br />
Text-Only Callout<br />
Keystroke Callouts<br />
Auto Generate Keystroke Callouts<br />
Use Your Own Image as a Callout<br />
157
Text-Only Callout<br />
<strong>Camtasia</strong> <strong>Studio</strong> Editor > Callouts tab<br />
The Text-Only callout adds text to the video. No border option is available for this callout.<br />
1. In <strong>Camtasia</strong> <strong>Studio</strong>’s Editor, click on the Callouts tab. The Callouts task page appears.<br />
2. Position the playhead on the timeline where the callout will appear.<br />
3. Click the Add Callout button .<br />
4. Select the Text callout from the dropdown gallery. The callout appears in the Preview Window.<br />
5. Drag the callout to the desired location in the Preview Window.<br />
6. Grab a handle to adjust the size.<br />
7. Add text in the text box.<br />
8. Use the font options to change the font style, size, and more.<br />
9. To adjust the transparency, click the Effects button.<br />
10. Optional: Add a hotspot to your callout.<br />
See also:<br />
Add a Callout<br />
Move, Resize, Rotate, or Delete a Callout<br />
Callout Properties and Effects<br />
Text Shape Callout<br />
Shape Callout – No Text<br />
Sketch Motion Callout<br />
Highlight Callouts<br />
Transparent Hotspot Callout<br />
Add a Hotspot to a Callout<br />
Blur the Screen with a Callout<br />
Spotlight Callout<br />
Keystroke Callouts<br />
Auto Generate Keystroke Callouts<br />
Use Your Own Image as a Callout<br />
158
Keystroke Callouts<br />
<strong>Camtasia</strong> <strong>Studio</strong> Editor > Callouts tab<br />
Use Keystroke callouts to show keyboard activity in your video. For example, if you press on the<br />
keyboard as you are recording, show that keyboard combination using the keystroke callouts.<br />
Options include several key styles and built-in keystroke combinations.<br />
1. In <strong>Camtasia</strong> <strong>Studio</strong>’s Editor, click on the Callouts tab. The Callouts task page appears.<br />
2. Position the playhead on the timeline where the callout will appear.<br />
3. Click the Add Callout button .<br />
4. Select the Keystroke callout from the dropdown gallery. The keystroke callout appears in the Preview Window.<br />
5. Place the cursor in the Enter keystroke or combination field.<br />
6. On the keyboard, press the keystroke combination or command. For commands such as , press and<br />
hold the CRTL key on the keyboard. When the plus sign appears in the field, press the next key.<br />
7. To change the style or transparency, click the Effects button.<br />
8. Drag the callout to the desired location in the Preview Window.<br />
9. Grab a handle to adjust the size.<br />
10. Optional: Add a hotspot to your callout.<br />
159
See also:<br />
Add a Callout<br />
Move, Resize, Rotate, or Delete a Callout<br />
Callout Properties and Effects<br />
Text Shape Callout<br />
Shape Callout – No Text<br />
Sketch Motion Callout<br />
Highlight Callouts<br />
Transparent Hotspot Callout<br />
Add a Hotspot to a Callout<br />
Blur the Screen with a Callout<br />
Spotlight Callout<br />
Text-Only Callout<br />
Auto Generate Keystroke Callouts<br />
Use Your Own Image as a Callout<br />
160
Auto Generate Keystroke Callouts<br />
<strong>Camtasia</strong> <strong>Studio</strong> Editor > Callouts tab<br />
This option is only available when you save your recordings as a CAMREC file.<br />
By default, <strong>Camtasia</strong> Recorder captures keyboard keystroke data. When your recording is saved as a CAMREC file,<br />
<strong>Camtasia</strong> Editor can automatically generate keystroke callouts using that data.<br />
Auto generated keystroke callouts can be edited, deleted, moved, resized, etc. just like manually added keystroke<br />
callouts.<br />
Use Keystroke callouts to show keyboard activity in your video. For example, if you press on the keyboard<br />
as you are recording, show that keyboard combination using the keystroke callouts.<br />
1. In <strong>Camtasia</strong> <strong>Studio</strong>’s Editor, click on the Callouts tab. The Callouts task page appears.<br />
2. Click the Add Callout button .<br />
3. Select the Keystroke callout from the dropdown gallery. The keystroke callout appears in the Preview Window.<br />
4. Click the Generate from camrec button . The keystroke callouts are generated and placed<br />
on the timeline.<br />
See also:<br />
Add a Callout<br />
Move, Resize, Rotate, or Delete a Callout<br />
Callout Properties and Effects<br />
Text Shape Callout<br />
Shape Callout – No Text<br />
Sketch Motion Callout<br />
Highlight Callouts<br />
Transparent Hotspot Callout<br />
Add a Hotspot to a Callout<br />
161
Blur the Screen with a Callout<br />
Spotlight Callout<br />
Text-Only Callout<br />
Keystroke Callouts<br />
Use Your Own Image as a Callout<br />
162
Use Your Own Image as a Callout<br />
<strong>Camtasia</strong> <strong>Studio</strong> Editor > Callouts tab<br />
Create your own custom callouts by importing an image file (.bmp, .gif, .png, or .jpg) into the Custom Callout Manager.<br />
Use custom callouts to:<br />
Include a consistent callout throughout a series of videos<br />
Update or correct a frame in the video<br />
Enlarge the cursor for a portion of the video<br />
Use a custom shape or company logo.<br />
1. In <strong>Camtasia</strong> <strong>Studio</strong>’s Editor, click on the Callouts tab. The Callouts task page appears.<br />
2. Position the playhead on the timeline where the callout will appear.<br />
3. Click the Add Callout button .<br />
4. Select the Load Image callout from the dropdown gallery. The Load Image as Callout dialog appears.<br />
5. Browse and select the image to be used as the callout. Click Open. The callout is added to the Preview Window.<br />
6. To add special color effects, use the Border and Fill color options.<br />
7. To add a shadow or adjust the transparency, click the Effects button.<br />
8. Drag the callout to the desired location in the Preview Window.<br />
9. Grab a handle to adjust the size.<br />
10. Optional: Add a hotspot to your callout.<br />
See also:<br />
Add a Callout<br />
163
Move, Resize, Rotate, or Delete a Callout<br />
Callout Properties and Effects<br />
Text Shape Callout<br />
Shape Callout – No Text<br />
Sketch Motion Callout<br />
Highlight Callouts<br />
Transparent Hotspot Callout<br />
Add a Hotspot to a Callout<br />
Blur the Screen with a Callout<br />
Spotlight Callout<br />
Text-Only Callout<br />
Keystroke Callouts<br />
Auto Generate Keystroke Callouts<br />
164
Cursor Effects<br />
<strong>Camtasia</strong> <strong>Studio</strong> Editor > Cursor Effects tab<br />
In <strong>Camtasia</strong> Recorder, cursor data is collected and stored in the CAMREC recording file. In <strong>Camtasia</strong> Editor, the<br />
cursor can be enhanced for better visibility using a highlight, spotlight, sound effect and more.<br />
The cursor effects work by inserting keyframes: one to add the effect and one to change or remove the effect.<br />
For example, if a keyframe is added at the beginning of the video, all of the cursor instances in the video will be<br />
changed to match the cursor effects assigned to the keyframe.<br />
To Add a Cursor Keyframe<br />
1. Click the Cursor Effects tab. If it is not in view, click the More tab. From the list, select Cursor Effects.<br />
2. The Cursor track will be turned on. Cursor clicks are shown on the track as red tick marks.<br />
3. Position the playhead on the timeline. All instances of the cursor in the video that come after the playhead<br />
location will be changed by the effects assigned to the keyframe.<br />
4. Click the Add keyframe button . The keyframe appears on the timeline.<br />
5. Choose the highlight, click, and sound effects.<br />
6. If additional effects are desired, repeat steps 3-5 to continue creating cursor effects.<br />
To Hide the Mouse Cursor<br />
The Hide option hides the cursor from view in the final video. To show the cursor again, remove the cursor keyframe.<br />
1. Click the Cursor Effects tab. If it is not in view, click the More tab. From the list, select Cursor Effects.<br />
2. Position the playhead on the timeline. All instances of the cursor in the video that come after the playhead<br />
location will be changed by the effects assigned to the Hide keyframe.<br />
3. Click the Add keyframe button . The keyframe appears on the timeline.<br />
4. Uncheck the Mouse cursor visible option.<br />
165
Enable Cursor Effect Options<br />
Cursor Size<br />
Use the slider to increase or decrease the cursor size.<br />
Choose Cursor Effects<br />
Choose an option from any of the dropdown menus. This enables the properties for that effect.<br />
Enable Options<br />
Click the small triangle next to the effect title. This opens and closes the properties.<br />
Cursor Preview Window<br />
As effects are added, the preview window is updated. To view animation effects such as rings,<br />
right or left click on the preview window.<br />
To Delete a Cursor Keyframe<br />
To delete a cursor keyframe, click a keyframe on the timeline and press the key on the keyboard.<br />
To remove all cursor keyframes, right-click a keyframe on the clip and select Remove all cursor zoom<br />
keyframes.<br />
In the Cursor Effects tab, choose a keyframe from the Manager. Click the Remove keyframe button.<br />
166
Transitions<br />
<strong>Camtasia</strong> <strong>Studio</strong> Editor > Transition tab<br />
Transitions may add to the total file size. Use a straight cut from one clip to another to avoid increasing the total<br />
file size.<br />
You can only insert a transition between two clips on the timeline. Videos cannot begin or end with a transition.<br />
To change the default duration for a transition, select Tools > Options > Program tab.<br />
Transitions add a visual effect between the end of a clip and the beginning of the next clip. Use transitions to indicate<br />
the passage of time, change in location, to call attention, or to create a smooth flow between clips.<br />
Random Dissolve and Fade through Black are commonly used transitions.<br />
To Add a Transition<br />
1. Click the Transitions tab. The view changes from timeline view to Storyboard view.<br />
You can also insert a transition by pressing . <strong>Camtasia</strong> <strong>Studio</strong> adds a fade transition or the last used<br />
transition. To change the transition, right-click on the transition and select Change Transition.<br />
2. Double-click a transition to view the transition effect in the Preview Window.<br />
3. Drag the desired transition onto the Storyboard between clips. A transition thumbnail appears.<br />
Transitions in the Library can be dragged directly to the timeline. Double-click the transition on the timeline to edit<br />
it.<br />
4. When you are done adding transitions, click any tab to return to timeline view. The transitions are visible on<br />
the timeline.<br />
167
To Change the Duration of a Transition<br />
1. Right-click the transition on the timeline.<br />
2. Select Transition Duration from the context menu. The Transition Duration dialog appears.<br />
3. Enter a new duration, in seconds, or use the arrow buttons to make the change.<br />
4. Click OK.<br />
To Delete a Transition<br />
1. Click a transition on the timeline.<br />
2. Press the key on the keyboard.<br />
To Change a Transition<br />
1. Double-click the transition on the timeline. The view changes from timeline view to Storyboard view.<br />
2. Drag the desired transition onto the Storyboard overtop of the transition being replaced. The transition thumbnail<br />
updates.<br />
3. When you are done changing transitions, click any tab to return to timeline view. The new transitions are<br />
visible on the timeline.<br />
168
Open and Closed Captions<br />
<strong>Camtasia</strong> <strong>Studio</strong> Editor > Captions tab<br />
The Caption option synchronizes audio with onscreen caption text. Use captions to create videos accessible to a<br />
larger audience.<br />
Open caption are always in view and cannot be turned off, whereas closed captions can be turned on and off by the<br />
viewer.<br />
With captioning, you can create videos for:<br />
Viewers with hearing impairments.<br />
Viewers that cannot listen to audio in their current settings.<br />
International audiences—create subtitles and onscreen translations for non-native speakers.<br />
Captioning Methods<br />
There are two ways to add captions to your video:<br />
Add captioning by synchronizing text and audio<br />
Paste a prepared script into the text box and synchronize the captioning with the audio playback.<br />
Add captions manually<br />
Manually type each caption into the text box. Set caption points to determine where the caption should begin and<br />
end.<br />
169
To Add Open Captions to Your Video<br />
1. Click the Captions tab. If it is not in view, click the More tab. From the list, select Captions.<br />
2. Read the <strong>Help</strong> tip that appears to learn how to add your caption text to the video. When done, click Close.<br />
3. Add your text manually or by synchronizing the text and audio.<br />
4. Make sure the Overlay button is not enabled.<br />
5. Make sure the Display button is enabled.<br />
Add Closed Captions to Your Video<br />
1. Click the Captions tab. If it is not in view, click the More tab. From the list, select Captions.<br />
2. Read the <strong>Help</strong> tip that appears to learn how to add your caption text to the video. When done, click Close.<br />
3. Add your text manually or by synchronizing the text and audio.<br />
4. Make sure the Overlay button is enabled.<br />
5. Make sure the Display button is enabled.<br />
Change the Caption Text Size<br />
Captions cannot exceed three lines of text.<br />
In the Width field, enter the number of characters per line. If you increase the number of characters per line, the text<br />
size decreases.<br />
The default setting is 32 characters per line.<br />
You may enter a value from 30 to 100.<br />
170
Hide Captions in Your Video<br />
The Hide option does not delete your captions from your video. It simply hides the captions during production.<br />
1. Click the Captions tab. If it is not in view, click the More tab. From the list, select Captions.<br />
2. Click Close in the tip dialog that appears.<br />
3. Disable the Display button.<br />
When you want to include captions again, repeat these steps and turn on the Display option.<br />
See also:<br />
Open and Closed Captions<br />
Add Captions to Video by Synchronizing Text and Audio<br />
Add Captions to Video by Manually Setting Caption Points<br />
171
Add Captions to Video by Synchronizing Text and Audio<br />
<strong>Camtasia</strong> <strong>Studio</strong> Editor > Captions tab<br />
You can paste a prepared script into the text box and synchronize the captioning with the audio playback. Using a<br />
prepared script allows you to save the text for future use and to check for spelling and grammatical errors.<br />
1. Make sure your script is copied to the clipboard.<br />
2. Click the Captions tab.<br />
3. Read the <strong>Help</strong> tip that appears to learn how to add your caption text to the video. When done, click Close.<br />
4. Click the Paste button to paste the script into the text box. After the first three lines of text in the text box,<br />
the text changes from black to red. The text turns to red to remind you that any text over three lines is not<br />
included in the current caption.<br />
5. Click the Start button . The video plays back from the beginning of the timeline. To set a new caption<br />
point, click on any words (black or red) within the text box.<br />
Move your cursor over the first red word in the text box. When you hear that word during playback, click the<br />
word. <strong>Camtasia</strong> <strong>Studio</strong> sets a caption at that location. As a result, three lines of text in the text box change to<br />
black. The red text indicates where a new caption point should begin.<br />
6. Continue to set caption points until all the text changes to black.<br />
Captions display in the video until you enter a new caption. Insert a blank caption to not display any<br />
captioning for a portion of the video.<br />
7. Click the Stop button .<br />
Sync Text and Audio Dialog Box<br />
If you create caption points with the Sync text and audio option, this dialog appears. Select one of the following<br />
options:<br />
Start at beginning of Timeline and remove all existing caption points<br />
Move the playhead to the beginning of the timeline and start the text and audio synchronization at the beginning<br />
of the text box. This option removes any previously set caption points.<br />
Start at current caption and remove subsequent caption points<br />
Start the text and audio synchronization at the currently selected caption point. This option does not affect any<br />
proceeding caption points, but overwrites any caption points from the selected caption on.<br />
See also:<br />
Open and Closed Captions<br />
Add Captions to Video by Manually Setting Caption Points<br />
172
Add Captions to Video by Manually Setting Caption Points<br />
<strong>Camtasia</strong> <strong>Studio</strong> Editor > Captions tab<br />
With manual captioning, you type each caption into the text box and set caption points to determine where the caption<br />
should begin and end.<br />
You may need to replay the clips on the timeline repeatedly to hear the audio and simultaneously enter text into<br />
the text box.<br />
You can add a new caption point from the timeline by pressing . The caption hotkey does not work when in<br />
the Open Captions pane.<br />
1. Click the Captions tab.<br />
2. Read the <strong>Help</strong> tip that appears to learn how to add your caption text to the video. When done, click Close.<br />
3. Position the playhead on the timeline to where you want to begin captioning.<br />
4. Click Add . A caption point appears in the pane next to the text box.<br />
5. Enter text into the text box. The caption appears in the Preview Window as you type.<br />
Captions beyond three lines changes to red. The red text indicates where a new caption point should begin.<br />
To include the red text, insert the text cursor before the first red word and click Add .<br />
6. Click the Play button in the Preview Window. When you reach a point in the audio playback when you want to<br />
insert a new caption point, click the Pause button.<br />
7. Insert the text cursor at the end of the text box.<br />
8. Click Add.<br />
9. A new caption point appears. Enter the text to appear in the caption.<br />
10. Repeat for all captioning.<br />
Captions display in the video until you enter a new caption. Insert a blank caption to not display any<br />
captioning for a portion of the video.<br />
See also:<br />
Open and Closed Captions<br />
Add Captions to Video by Synchronizing Text and Audio<br />
173
Quiz and Survey<br />
<strong>Camtasia</strong> <strong>Studio</strong> Editor > Quizzing tab<br />
Insert a Flash quiz or survey into your video:<br />
Flash quiz<br />
Test viewers’ knowledge through multiple choice, fill in the blank, and short answer questions. Flash Quizzes<br />
report quiz scores based on the number of correct answers entered.<br />
Flash survey<br />
Add open ended questions to gain feedback or gather user information such as an email address to contact the<br />
viewer at a later time. Flash surveys report a list of responses given by the viewer.<br />
You must produce the video as Flash (MPEG-4, FLV or SWF) to include a Flash quiz or survey.<br />
With a Flash quiz or survey, you can:<br />
Include an unlimited number of fill in the blank, multiple choice, or short answer questions.<br />
Provide up to twelve answers options per question.<br />
Display feedback (Correct/Incorrect) when a viewer submits an answer.<br />
Preview the look of your quiz questions on the screen.<br />
Analyze quiz results via a SCORM-compliant Learning Management System (LMS).<br />
See also:<br />
Question Types<br />
Add a Quiz or Survey<br />
Quiz or Survey Appearance and Feedback<br />
Customize Quiz Placement and Opacity<br />
174
Question Types<br />
<strong>Camtasia</strong> <strong>Studio</strong> Editor > Quizzing tab<br />
Add any of the following question types to your Flash quiz or survey:<br />
Multiple Choice<br />
Requires the viewer to select an answer from a list of answers provided.<br />
Quiz example: Which color is not a subtractive primary color?<br />
Magenta<br />
Yellow<br />
Red<br />
Survey example: Which method of help do you prefer?<br />
<strong>Help</strong> file<br />
Tutorial videos<br />
PDF guide<br />
Other<br />
Fill in the Blank<br />
Requires the viewer to enter a short answer to fill in the blank in the question.<br />
Quiz example: The creator of Snagit and <strong>Camtasia</strong> <strong>Studio</strong>, two popular software applications, is ________.<br />
Survey example: What state do you live in? Please enter your state.<br />
Short Answer<br />
Requires the viewer to enter a short answer. Commonly used format for surveys.<br />
Quiz example: Enter your email address.<br />
Survey example: How can we improve our videos?<br />
Tips for Writing Fill in the Blank Questions<br />
Include a question that prompts for the viewer’s name or ID in order to identify the quiz or survey at a later time.<br />
Provide acceptable answer terms that allow for common spelling errors, possible abbreviations, or partial answers.<br />
Avoid using nicknames.<br />
Avoid using lists.<br />
Keep answers limited to one or two words to avoid mismatched answers due to extra spaces or the order of the<br />
answer terms.<br />
Answers are not case sensitive. For example, <strong>TechSmith</strong> could be entered as techsmith or <strong>TechSmith</strong> or any<br />
other combination of upper and lowercase letters.<br />
Use only one blank per question.<br />
See also:<br />
Quiz and Survey<br />
Add a Quiz or Survey<br />
Quiz or Survey Appearance and Feedback<br />
175
Add a Quiz or Survey<br />
<strong>Camtasia</strong> <strong>Studio</strong> Editor > Quizzing tab<br />
Add a Flash Quiz to the timeline as the final step in the editing process.<br />
1. Position the playhead on the timeline.<br />
2. Click the More tab and choose Quizzing.<br />
3. The Flash Quiz and Survey Manager appears. Click the Add Quiz or the Add Survey link.<br />
4. Select the Appearance and Feedback options.<br />
5. Select a question type and click OK. See Question Types.<br />
6. The Question page appears. Enter a question into the Questions text box.<br />
7. If the question type is a multiple choice or fill in the blank question, enter the correct answer(s) into the Answers<br />
text box.<br />
8. Select Save question and add another question or Save question and return to the manager.<br />
Preview a Question<br />
In the Flash Quiz and Survey Manager:<br />
Select a question and then click the Preview button. A preview of the question appears in a Web browser.<br />
On the Questions page: A preview of the question automatically appears in the Preview Window as you edit a<br />
question. Click the Preview button to test the question in a Web browser.<br />
See also:<br />
Customize Quiz Placement and Opacity<br />
Quiz and Survey<br />
176
Quiz or Survey Appearance and Feedback<br />
<strong>Camtasia</strong> <strong>Studio</strong> > Quizzing tab > Add a Quiz or Add a Survey > Select a Question Type > Appearance and<br />
Feedback button<br />
Option Description<br />
Quiz Name or Survey Name Enter the name to appear at the top of the quiz or survey.<br />
Answer numbering Select how to number the answers in a multiple choice<br />
question.<br />
Include these questions in quiz score Select to include the current question in the quiz score.<br />
Display feedback when questions are answered Displays feedback (Correct/Incorrect/Other) when the viewer<br />
submits an answer.<br />
Feedback Enter the text to display when the viewer submits a survey<br />
answer. Thank you is the default.<br />
If correct, display Enter the text to display when the viewer submits a correct<br />
answer.<br />
If incorrect, display Enter the text to display when the viewer submits an incorrect<br />
answer.<br />
If incorrect Select the action to occur when a viewer submits an incorrect<br />
answer:<br />
Continue: Allows the viewer to continue to the next<br />
question. If it is the last question, the video continues.<br />
Jump to Time: Takes the viewer to a specific point in the<br />
video. Enter the time to jump to in<br />
Hours:Minutes:Seconds;Frames.<br />
See also:<br />
Quiz and Survey<br />
Question Types<br />
Add a Quiz or Survey<br />
177
Picture-in-Picture (PIP)<br />
<strong>Camtasia</strong> <strong>Studio</strong> Editor > <strong>Camtasia</strong> <strong>Studio</strong> Editor > Picture-in-Picture tab<br />
A Picture-in-Picture (PIP) is an additional video clip (usually a Web camera recording) that plays embedded into the<br />
main video or next to the main video. You can add video or image files onto the PIP track on the timeline.<br />
When you produce your video, you have several options for the placement of the PIP video: embedded on top of the<br />
main video or placed on the side of the video with or without a table of contents.<br />
Continue with:<br />
Record a Web Camera in <strong>Camtasia</strong> Recorder<br />
Record Camera (Webcam) Video in <strong>Camtasia</strong> <strong>Studio</strong><br />
Modify a Picture-in-Picture (PIP)<br />
Unlink Audio and Video Tracks<br />
178
Choose the Editing View for the PIP Video<br />
<strong>Camtasia</strong> <strong>Studio</strong> Editor > <strong>Camtasia</strong> <strong>Studio</strong> Editor > Picture-in-Picture tab<br />
When you add a clip onto the PIP track, the Select PIP Preview dialog box appears. Choose how to display the PIP<br />
while you edit your main video: as an embedded video or as a side-by-side video.<br />
The PIP preview option determines the position of the PIP video during editing; it is not a production option.<br />
To change the PIP preview at a later time, select View > Toggle PIP Preview Placement or press .<br />
179
Preview the PIP Track on Top of the Video Track (Embedded)<br />
The PIP appears in the lower right corner of the main video as shown in the image below. Select this option if you<br />
plan to produce the final video as a Flash embedded video.<br />
Preview the PIP Track as a Floating Window<br />
The PIP appears in a floating window separate from the main video. This option provides a preview for how the video<br />
may look using the Side-by-Side template option in the Production Wizard.<br />
See also:<br />
Record a Web Camera in <strong>Camtasia</strong> Recorder<br />
Record Camera (Webcam) Video in <strong>Camtasia</strong> <strong>Studio</strong><br />
Modify a Picture-in-Picture (PIP)<br />
Unlink Audio and Video Tracks<br />
180
Record Camera (Webcam) Video in <strong>Camtasia</strong> <strong>Studio</strong><br />
<strong>Camtasia</strong> <strong>Studio</strong> Editor > <strong>Camtasia</strong> <strong>Studio</strong> Editor > Record Camera tab<br />
The Record Camera option records camera video from a Web camera and synchronizes it with the video on the<br />
timeline. Use the recorded camera video clip as a Picture-in-Picture (PIP) or side-by-side video within the main video.<br />
9. Position the playhead on the timeline.<br />
10. From the More tab, select Record camera.<br />
11. The Record Camera pane appears. If the camera is set up properly, the camera appears in the Available video<br />
devices dropdown.<br />
12. Select the recording and audio options.<br />
13. Click the Start Recording button. The video on the timeline (if applicable) plays back in the Preview Window as<br />
you record the Web camera.<br />
14. Click the Stop Recording button.<br />
15. The Save Video Capture As dialog appears. Enter a file name and click Save.<br />
16. Click Finished.<br />
The video clip appears in the Clip Bin and on the PIP track on the timeline.<br />
See also:<br />
Picture-in-Picture (PIP)<br />
Choose the Editing View for the PIP Video<br />
Modify a Picture-in-Picture (PIP) Video<br />
Editor Audio Setup Wizard<br />
Record a Web Camera in <strong>Camtasia</strong> Recorder<br />
181
Modify a Picture-in-Picture (PIP) Video<br />
<strong>Camtasia</strong> <strong>Studio</strong> > Picture-in-Picture (PIP) tab > Modify selected PIP clip link<br />
The options available on the Modify Picture-in-Picture (PIP) tab depend on the PIP preview option selected.<br />
Some options (size, position, border, opacity, and drop shadow) do not apply when producing a video with the<br />
Side-by-Side Flash template.<br />
The PIP audio continues to play when a PIP clip is hidden.<br />
Picture-in-Picture Tab Options<br />
Double-click a PIP video on the timeline to access the edit options in the Picture-in-Picture tab.<br />
182
Use the Preview Window to Change Size and Location<br />
See also:<br />
Picture-in-Picture (PIP)<br />
Record Camera (Webcam) Video in <strong>Camtasia</strong> <strong>Studio</strong><br />
Choose the Editing View for the PIP Video<br />
Editor Audio Setup Wizard<br />
Record a Web Camera in <strong>Camtasia</strong> Recorder<br />
183
Produce and Share a Video<br />
The production process, also called rendering, creates an output file based on the sequence of video clips, audio clips,<br />
images, and effects on the Timeline.<br />
Preset production options contain settings that have been optimized for your popular distribution methods: Blog, CD,<br />
DVD-Ready, HD, iPhone, iPod, Screencast.com, Web, or YouTube.<br />
Produce Your First Recording<br />
1. After recording, within Recorder’s Preview Window, click Produce.<br />
-OR-<br />
Within <strong>Camtasia</strong> <strong>Studio</strong>, click Produce and Share.<br />
The Production Wizard appears.<br />
2. The default setting is the recommended video file format based on the recording dimensions, editing dimensions<br />
and / or content on the timeline. To change to another output destination, select an option from the dropdown<br />
menu:<br />
184
3. Click Next. In the Production name field, give your video a name.<br />
4. Click Finish. The rendering process begins.<br />
5. When rendering is complete, the Production Results screen appears. This is an overview listing the specifics of<br />
your video such as files created, duration, file size, etc.<br />
6. Click Finish to close the Production Wizard.<br />
To learn how to use other Production options, see the following tutorials:<br />
Produce and Share Directly to YouTube<br />
Produce and Share Directly to ScreenCast.com<br />
Produce and Share to Popular Destinations<br />
Produce to Flash (MPEG-4, FLV or SWF)<br />
Produce to iPod, iPhone, or iTunes (M4V)<br />
185
Produce and Share Directly to YouTube<br />
From within <strong>Camtasia</strong> <strong>Studio</strong><br />
1. Within <strong>Camtasia</strong> <strong>Studio</strong>, click Produce and Share down arrow > Share to YouTube.<br />
The Sign In to YouTube screen appears.<br />
2. Enter your YouTube credentials. Click Next.<br />
3. Give your video a title, choose the category, and select other YouTube options.<br />
186
4. Click Finish. The video begins the rendering process.<br />
5. When rendering is complete, the video appears on YouTube and is ready to play.<br />
187
From Recorder’s Preview Window<br />
1. After recording, within Recorder’s Preview Window, click Produce.<br />
The Production Wizard appears.<br />
2. From the dropdown menu, choose Share to YouTube.<br />
3. Click Next. The Sign In to YouTube screen appears.<br />
4. Enter your YouTube credentials. Click Next.<br />
5. Give your video a title, choose the category, and select other YouTube options.<br />
188
6. When rendering is complete, the video appears on YouTube and is ready to play.<br />
189
Produce and Share Directly to ScreenCast.com<br />
From within <strong>Camtasia</strong> <strong>Studio</strong><br />
1. Within <strong>Camtasia</strong> <strong>Studio</strong>, click Produce and Share down arrow > Share to Screecast.com.<br />
The Sign In to Screencast.com screen appears.<br />
2. Enter your Screencast.com credentials. Click Next.<br />
3. Give your video a title and choose the folder that will hold this video. If desired, select other Screencast.com<br />
options or add attachments.<br />
190
4. Click Finish. The video begins the rendering process.<br />
5. When rendering is complete, the video appears on Screencast.com and is ready to play.<br />
From Recorder’s Preview Window<br />
1. After recording, within Recorder’s Preview Window, click Produce.<br />
The Production Wizard appears.<br />
2. From the dropdown menu, choose Share to Screencast.com.<br />
191
3. Click Next. The Sign In to Screencast.com screen appears.<br />
4. Enter your Screencast.com credentials. Click Next.<br />
5. Give your video a title and choose the folder that will hold this video. If desired, select other Screencast.com<br />
options or add attachments.<br />
6. Click Finish. The video begins the rendering process.<br />
192
7. When rendering is complete, the video appears on Screencast.com and is ready to play.<br />
193
Produce and Share to Popular Destinations<br />
Production presets contain production settings optimized for your intended distribution method: Blog, CD, DVD-Ready,<br />
HD, iPhone, iPod, Screencast.com, Web, or YouTube.<br />
The Production Wizard automatically selects a preset setting compatible with the dimensions selected in the Editing<br />
Dimensions dialog box.<br />
To Produce and Share<br />
1. Make all edits to your video.<br />
2. Click Produce and Share.<br />
3. The Production Wizard appears. A preset based on your editing dimensions is the default. To choose another<br />
preset, make a selection from the dropdown menu.<br />
4. The specific settings for the preset appear.<br />
5. Click Next.<br />
6. Enter a name and file location. Click Next.<br />
7. Click Finish.<br />
The video begins rendering and saves to the selected location.<br />
194
Add or Edit a Production Preset<br />
Add a new production preset to:<br />
Create a production standard for company, team, or yourself.<br />
Save frequently used production settings.<br />
Edit a production preset to:<br />
Customize the default presets to fit your production needs.<br />
Make changes to existing presets<br />
1. In <strong>Camtasia</strong> <strong>Studio</strong>, click Produce and Share.<br />
2. The Production Wizard appears. Select Add / Edit preset from the dropdown.<br />
3. Click Next. The Manage Production Presets dialog box appears.<br />
4. To add a preset, click the New button. The Create a Production Preset Wizard opens.<br />
To edit an existing preset, select a preset from the dropdown and click the Edit button. The Edit a Production<br />
Preset Wizard opens.<br />
5. Enter a name and description for the preset and choose a file format.<br />
6. Click Next. Step through the rest of the wizard to make selections relevant to the file format that you chose.<br />
7. At the end of the wizard, click Finish.<br />
8. In the Manage Production Presets dialog box, click Close.<br />
195
The production preset appears in the dropdown list in the Production Wizard.<br />
See also:<br />
Produce and Share to Popular<br />
Share a Production Preset<br />
Save Production Settings as a Preset<br />
196
Share a Production Preset<br />
Share production presets to:<br />
Share an optimal way to display videos for a particular form of media, such as for a mobile device.<br />
Work on a project or class assignment with multiple people that require specific dimensions, file formats, or other<br />
production options.<br />
Define a standard look for a company’s videos.<br />
Share a Production Preset<br />
You cannot share presets created in previous versions of <strong>Camtasia</strong> <strong>Studio</strong>.<br />
1. Open the following file location:<br />
On Windows XP or earlier version: C:\Documents and Settings\My Documents\<strong>Camtasia</strong> <strong>Studio</strong>\Custom<br />
Production Presets 7.0<br />
On Windows Vista: C:\User\Documents\<strong>Camtasia</strong> <strong>Studio</strong>\Custom Production Presets 7.0<br />
2. Right-click on the production preset (.xml) to share. Select Send To > Mail Recipient.<br />
3. The recipient needs to copy the file into the same file location.<br />
The production preset appears in the recipient’s dropdown in the Production Wizard.<br />
197
Produce using Custom Production Settings<br />
The Custom production settings option allows you to select detailed production options and save the settings as a<br />
preset for future use.<br />
In the Production Wizard, select the following series of production options for the Custom production settings option.<br />
The options available depend on the file format selected.<br />
1. In <strong>Camtasia</strong> <strong>Studio</strong>, click Produce and Share.<br />
2. The Production Wizard appears. Select Custom production settings from the dropdown. Click Next.<br />
3. Select the appropriate file format based how you will distribute the video. See Production File Format Overview<br />
for recommendations.<br />
4. Select any additional output options. You can choose to include a .mp3, .m4v (for iPod or iTunes), or a<br />
PowerPoint presentation with the produced video for viewer’s to download. Click Next.<br />
5. Select the encoding options. Click Next.<br />
6. Select the Production Wizard: Video Size. Click Next.<br />
7. Select the Production Wizard: Video Options. Click Next.<br />
8. If you have markers on the Timeline, customize the table of contents or choose to create multiple videos based on<br />
the markers. Click Next. See Customize a Video Based on Markers.<br />
9. On the Produce Video screen, select the file save, post production, and upload options.<br />
10. Click Finish. The video begins rendering.<br />
Production File Format Overview<br />
File Format Recommended Distribution Description<br />
Flash (MPEG-4 AVC)<br />
Web playback in multiple browsers Ideal for longer or high motion<br />
*Recommended<br />
videos<br />
Flash (FLV) Web playback when Flash video Good for longer or high motion<br />
player accepts the FLV format and<br />
does not accept MPEG-4 AVC<br />
videos<br />
Flash (SWF)<br />
Web playback in multiple browsers Ideal for short, low motion<br />
screen videos<br />
Windows Media Player (WMV) Windows Media Player<br />
Web<br />
QuickTime movie (MOV) Cross-platform playback (Mac or<br />
Windows)<br />
QuickTime Movie Player<br />
Audio Video Interleave (AVI) CD<br />
DVD<br />
Hard drive<br />
iPod, iPhone, iTunes (M4V) Video capable iPod<br />
iPod Touch<br />
iPhone<br />
iTunes<br />
198<br />
Good choice for audiences on<br />
Windows operating system.<br />
Windows Media Player is<br />
installed on most Windows<br />
computers.<br />
Good choice for audiences on<br />
both Macintosh and Windows<br />
operating systems. QuickTime<br />
Player required for playback.<br />
Retains the highest quality<br />
settings. You can import .avi<br />
files into other video editing<br />
software.<br />
Produces a video for playback<br />
on a video capable iPod, iPod<br />
Touch, iPhone, or within iTunes.
File Format Recommended Distribution Description<br />
Audio only (MP3) Audio playback Produces an audio file.<br />
RealMedia (RM) RealMedia Player Produces a video for playback in<br />
RealPlayer.<br />
<strong>Camtasia</strong> for RealPlayer<br />
(CAMV)<br />
Animation File (Animated GIF) Web<br />
Email<br />
Documents<br />
<strong>Camtasia</strong> for RealPlayer Plug-In<br />
Playback on a viewer’s hard drive,<br />
from a network, or over the Web.<br />
199<br />
Produces lossless, highly<br />
compressed video. Ideal for<br />
content with few color gradient<br />
and low motion. RealPlayer<br />
required for playback.<br />
Ideal for short animations such<br />
as animated graphics or 1-5<br />
second clips.<br />
GIF files do not include audio<br />
and are limited to 256 colors.<br />
Additional Outputs<br />
MP3 Audio playback Audio only file. Select the audio<br />
format from the dropdown list.<br />
M4V Video capable iPod<br />
Produces a copy of the<br />
iTunes<br />
produced video for playback on<br />
an iPod or within iTunes.<br />
PPT Microsoft PowerPoint® Include a PowerPoint<br />
presentation to download.<br />
This option is only available<br />
when the Timeline includes<br />
a .camrec recorded with the<br />
PowerPoint Add-in.
Produce to Flash (MPEG-4, FLV or SWF)<br />
The Flash output (MPEG-4, FLV or SWF) creates a high quality, low file size video for playback on multiple Web<br />
browsers.<br />
The MPEG-4 AVC file format offers the best compression for both screen recordings and high motion videos.<br />
The FLV format should be used for Web playback when the Flash video player accepts the FLV format and does<br />
not accept MPEG-4 AVC.<br />
The SWF file format is ideal for producing short videos (approximately 15 minutes or less) that do not contain a<br />
great deal of motion, such as transitions, Zoom-n-Pan keyframes, or animation.<br />
With the ExpressShow Flash template, you can customize the video’s table of contents, about box, start screen<br />
and end screen.<br />
1. In <strong>Camtasia</strong> <strong>Studio</strong>, click Produce and Share.<br />
The Production Wizard appears.<br />
2. Select Custom production settings from the dropdown. Click Next.<br />
3. Select the MP4/FLV/SWF – Flash output option. Click Next.<br />
4. In the Flash Templates screen, select a Flash template and a Flash Template Theme. Click the Flash options<br />
button to customize the Flash format, audio, table of contents, and controls. Click Next.<br />
5. Select the video options. Click Next.<br />
6. On the Produce Video screen, select the file save, post production, and upload options.<br />
7. Click Finish. The video begins rendering.<br />
200
Flash Templates<br />
<strong>Camtasia</strong> <strong>Studio</strong> > Produce video as > Custom production settings > Next > MP4/FLV/SWF – Flash Output ><br />
Next<br />
The Flash Templates screen in the Production Wizard determines the appearance, layout, and dimensions of the final<br />
Flash video.<br />
The Flash Template defines the layout of the video based on elements on the Timeline such as markers, Flash<br />
quizzes or surveys, and Picture-in-Picture (PIP).<br />
The Flash Template Theme defines the appearance of the video controller and wrapper.<br />
Click the Flash options button to select advanced Flash options such as file format, audio encoding, table of<br />
contents, controls and end actions.<br />
Select the maximum dimensions for the video from the Fit in dropdown list.<br />
The Preview area shows a sample of the Flash template, theme, and Flash options selected. Click<br />
the Video, Controls, TOC, or PIP links within the Preview area to select options.<br />
201
Flash Template Examples<br />
<strong>Camtasia</strong> <strong>Studio</strong> > Produce and Share button > Custom production settings > Next > MP4/FLV/SWF – Flash<br />
Output > Next<br />
The Flash Template defines the layout of the video based on elements on the Timeline such as markers, Flash<br />
quizzes or surveys, and Picture-in-Picture (PIP).<br />
One video<br />
One video with TOC<br />
One video with PIP<br />
Template Description Minimum Version<br />
Required<br />
One video with PIP and TOC<br />
Two videos side-by-side<br />
Two videos side-by-side with TOC<br />
ExpressShow<br />
Produces a main video with<br />
embedded playback controls.<br />
Produces a main video with<br />
embedded playback controls and a<br />
table of contents (TOC).<br />
Table of contents entries are<br />
based on any markers, quizzes, or<br />
surveys on the Timeline.<br />
Produces a main video with<br />
embedded Picture-in-Picture (PIP)<br />
video and embedded playback<br />
controls.<br />
Produces a main video with<br />
embedded Picture-in-Picture (PIP)<br />
video, embedded playback controls,<br />
and a table of contents (TOC).<br />
Table of contents entries are<br />
based on any markers, quizzes, or<br />
surveys on the Timeline.<br />
Produces a main video with a<br />
Picture-in-Picture (PIP) video<br />
located to the side of the main video<br />
and embedded playback controls.<br />
Produces a main video with a<br />
Picture-in-Picture (PIP) video<br />
located to the side of the main<br />
video, embedded playback controls,<br />
and a table of contents.<br />
Table of contents entries are<br />
based on any markers, quizzes, or<br />
surveys on the Timeline.<br />
Produces a main video with<br />
embedded playback controls and<br />
customizable<br />
202<br />
MPEG-4: Flash Player<br />
9.0.115<br />
SWF: Flash Player 8<br />
MPEG-4: Flash Player<br />
9.0.115<br />
SWF: Flash Player 8<br />
MPEG-4: Flash Player<br />
9.0.115<br />
SWF: Flash Player 8<br />
MPEG-4: Flash Player<br />
9.0.115<br />
SWF: Flash Player 8<br />
Flash Player 9.0.115<br />
Flash Player 9.0.115<br />
MPEG-4: Flash Player<br />
9.0.115<br />
SWF: Flash Player 8. If<br />
the Full Screen option is<br />
enabled, Flash Player<br />
9.0.28.
ExpressShow with TOC<br />
Legacy SWF Output<br />
No Controls<br />
Template Description Minimum Version<br />
Required<br />
Produces a main video with<br />
embedded playback controls,<br />
customizable and a table of<br />
contents.<br />
Table of contents entries are<br />
based on any markers, quizzes, or<br />
surveys on the Timeline.<br />
Produces a main video with<br />
embedded playback controls,<br />
embedded Picture-in-Picture video<br />
(PIP), and other customizable Flash<br />
options.<br />
Produces a main video with<br />
embedded playback controls,<br />
embedded Picture-in-Picture (PIP),<br />
customizable and other<br />
customizable Flash options.<br />
Table of contents entries are<br />
based on any markers, quizzes, or<br />
surveys on the Timeline.<br />
Produces one video in SWF format<br />
with embedded basic playback<br />
controls.<br />
Produces a video only file with no<br />
embedded playback controls. Ideal<br />
for importing into other video editing<br />
applications.<br />
203<br />
MPEG-4: Flash Player<br />
9.0.115<br />
SWF: Flash Player 8. If<br />
the Full Screen option is<br />
enabled, Flash Player<br />
9.0.28.<br />
MPEG-4: Flash Player<br />
9.0.115<br />
SWF: Flash Player 8. If<br />
the Full Screen option is<br />
enabled, Flash Player<br />
9.0.28.<br />
MPEG-4: Flash Player<br />
9.0.115<br />
SWF: Flash Player 8. If<br />
the Full Screen option is<br />
enabled, Flash Player<br />
9.0.28.<br />
Flash Player 6<br />
SWF: Flash Player 6
Flash Template Theme<br />
<strong>Camtasia</strong> <strong>Studio</strong> > Produce and Share button > Custom production settings > Next > MP4/FLV/SWF – Flash<br />
Output > Theme<br />
The theme determines the appearance of the video controller and wrapper. The selected theme appears in the<br />
Preview.<br />
Glass:<br />
Matte:<br />
Classic:<br />
Onyx:<br />
204
Flash Video Dimensions<br />
<strong>Camtasia</strong> <strong>Studio</strong> > Produce and Share button > Custom production settings > Next > MP4/FLV/SWF – Flash<br />
Output > Next > Change Dimensions button<br />
The total dimensions for the video include the main video and any side-by-side video, table of contents, playback<br />
controls, and player wrapper. The Fit in option determines the maximum dimensions for the video.<br />
Fit in: Select the maximum dimensions for the video. The total dimensions will always be less than or equal to the<br />
Fit in dimensions.<br />
Video: Dimensions of the main video<br />
PIP/TOC: Dimensions of side-by-side video. Only applies to side-by-side templates.<br />
Controls: Dimensions of playback controls. The controls width always matches the main video width. The<br />
controls height is determined by the theme selected.<br />
Total: The total dimensions for the video including the main video, any side-by-side video, table of contents, and<br />
playback controls. The total dimensions will always be less than or equal to the Fit in dimensions.<br />
Change the Dimensions<br />
Click the Change Dimensions button to enter custom dimensions.<br />
205
Flash File Format and Compression<br />
<strong>Camtasia</strong> <strong>Studio</strong> > Produce and Share button > Custom production settings > Next > MP4/FLV/SWF – Flash<br />
Output > Next > Flash Options button > Video tab<br />
File Format<br />
The Flash output (MPEG-4, FLV or SWF) creates a high quality, low file size video for playback on multiple Web<br />
browsers. Select the Flash file format:<br />
MPEG-4 (Recommended): Offers the best compression for both screen recordings and high motion videos.<br />
FLV: The FLV format should be used for Web playback when the Flash video player accepts the FLV format and<br />
does not accept MPEG-4 AVC.<br />
SWF: Ideal for producing short videos (approximately 15 minutes or less) that do not contain a great deal of<br />
motion, such as transitions, Zoom-n-Pan keyframes, or animation.<br />
MP4 and FLV Options<br />
Option Description<br />
Frame rate The Automatic option preserves the highest frame rate for all clips on<br />
the Timeline. To decrease the file size, select a lower frame rate.<br />
Decreasing the frame rate to reduce the bandwidth required by<br />
the video stream may cause the video to appear choppy during<br />
playback.<br />
Key frame every Key frames determine accuracy when seeking through a video. To<br />
decrease file size, increase the number of seconds between key<br />
frames.<br />
Encoding mode The Quality (strongly recommended) encoding mode allows the<br />
bitrate to vary as needed to achieve a given quality without<br />
unnecessarily increasing file size.<br />
SWF Options<br />
The Bitrate encoding mode sets the maximum data transfer rate (in<br />
Kbps). A lower bitrate produces a smaller file size but may decrease<br />
the video quality.<br />
Option Description<br />
Colors The Automatic option preserves the highest color settings for all clips<br />
on the Timeline. To decrease the file size, select a lower color depth.<br />
Decreasing the color depth degrades the quality of the produced<br />
video.<br />
Frame rate The Automatic option preserves the highest frame rate for all clips on<br />
the Timeline. To decrease the file size, select a lower frame rate.<br />
Use JPEG compression and<br />
quality slider<br />
Compressed SWF<br />
(Recommended)<br />
Decreasing the frame rate to reduce the bandwidth required by<br />
the video stream may cause the video to appear choppy during<br />
playback.<br />
JPEG compression loses some image quality. 100% is the highest<br />
quality for the compressed video and 10% is the lowest. Higher<br />
image quality results in larger file sizes for the produced video.<br />
(ExpressShow template only) Compresses the SWF video file.<br />
Disable the Compressed SWF option when embedding the produced<br />
video into a PDF or PowerPoint presentation.<br />
206
Customize Side-by-Side Video Options<br />
<strong>Camtasia</strong> <strong>Studio</strong> > Produce and Share button > Custom production settings > Next > MP4/FLV/SWF– Flash<br />
Output > Next > Select the Two videos side-by-side template > Flash Options button > PIP tab<br />
Option Description<br />
Frame rate The Automatic option preserves the highest frame rate for all clips on<br />
the Timeline. To decrease the file size, select a lower frame rate.<br />
Decreasing the frame rate to reduce the bandwidth required by<br />
the video stream may cause the video to appear choppy during<br />
playback.<br />
Bitrate Drag the Bitrate slider to adjust the data transfer rate (in Kbps).<br />
Determines the overall size of the video by setting a maximum<br />
Kilobytes per second to use. A lower bitrate produces a smaller file<br />
size but may decrease the video quality.<br />
Background Image Select a background image to display when the PIP video is not<br />
present.<br />
Use a corporate logo, Web site address, etc.<br />
207
Flash Options Audio Tab<br />
<strong>Camtasia</strong> <strong>Studio</strong> > Produce and Share button > Custom production settings > Next > MP4/FLV/SWF – Flash<br />
Output > Flash Options button > Audio tab<br />
Option Description<br />
Encode audio Disable this option if you do not want to include audio in the final<br />
video. Select the audio bitrate from the dropdown.<br />
Initial volume slider position Drag the slider to set the initial volume level for the video.<br />
208
Customize the Flash Table of Contents<br />
<strong>Camtasia</strong> <strong>Studio</strong> > Produce and Share button > Custom production settings > Next > MP4/FLV/SWF – Flash<br />
Output > Next > Select a Template with a TOC> Flash Options button > Table of Contents tab<br />
Markers, quizzes, and surveys create navigation points within a video. When you select a Flash template with a table<br />
of contents, the markers, quizzes, and surveys appear as interactive hyperlinks within the table of contents.<br />
To edit and customize the table of contents, select from the following options:<br />
Option Description<br />
Produce multiple files based on<br />
my markers<br />
Produce a separate video production for each marker on the<br />
Timeline.<br />
Number the marker entries Number the table of contents entries sequentially in the produced<br />
TOC.<br />
209
Option Description<br />
Markers, quizzes, and surveys Disable the markers, quizzes, or surveys you do not want to appear<br />
in the table of contents.<br />
Rename To rename a TOC entry, double-click the entry in the list and type a<br />
new name. Or, select the entry from the list and click Rename.<br />
Move Left To decrease the indent, select an entry from the list and click Move<br />
Left.<br />
Move Right To indent an entry, select an entry from the list and click Move Right.<br />
The ExpressShow with TOC Flash template provides additional customization options for the table of contents:<br />
Option Description<br />
Title Enter a title to appear at the top of the table of contents. The<br />
default TOC width can fit a title approximately 15 characters long.<br />
See Flash Video Dimensions.<br />
TOC Position Select the position of the table of contents:<br />
Fixed-Left (shown below)<br />
Fixed-Right<br />
Floating: The viewer can click the TOC button in the video<br />
controls to show or hide the TOC pane. Viewers can drag the<br />
floating TOC anywhere within the viewing area.<br />
Image Click Browse to select a static image file to display at the top of<br />
the table of contents such as a headshot of the speaker or a<br />
company logo.<br />
The image resizes to the selected table of contents dimensions.<br />
See Flash Video Dimensions.<br />
210
See also:<br />
Add Markers While Recording<br />
Add a Marker<br />
Flash Quiz and Survey<br />
211
Customize Quiz Placement and Opacity<br />
<strong>Camtasia</strong> <strong>Studio</strong> > Produce and Share button > Custom production settings > Next > MP4/FLV/SWF – Flash<br />
Output > Next > Select an ExpressShow Template > Flash Options button > Quiz tab<br />
212
Customize the Flash Controls<br />
<strong>Camtasia</strong> <strong>Studio</strong> > Produce and Share button > Custom production settings > Next > MP4/SWF – Flash Output ><br />
Next > Flash Options button > Controls tab<br />
Playback Controls and Flash Actions<br />
Enable any of the following options on the Controls tab to customize the playback controls available within the video.<br />
Option ExpressShow<br />
Templates<br />
Captions initially<br />
visible<br />
<strong>Camtasia</strong> <strong>Studio</strong><br />
context menu<br />
Use external<br />
config<br />
Non-<br />
ExpressShow<br />
Templates<br />
213<br />
Description<br />
X X Displays overlaid captions on the video on<br />
startup. You must select the Overlay and Display<br />
options in the Captions pane.<br />
Viewers can click the closed caption icon to hide<br />
the overlaid caption text.<br />
X Displays the “Powered by Screencast.com” and<br />
“Created with <strong>Camtasia</strong> <strong>Studio</strong>” options in the<br />
context menu when a viewer right-clicks on the<br />
video.<br />
Enable this option to provide information about<br />
the tools used to create the video.<br />
X Creates a config.xml file in the production<br />
directory for customization of additional options.<br />
Allow resizing X Viewers can manually resize the video while<br />
playing.<br />
Full screen<br />
option<br />
X Allow viewers to expand the video to full screen<br />
mode. Press to exit full screen mode.<br />
You must enable the Embed video into HTML<br />
option to expand the video to full screen.
Option ExpressShow<br />
Templates<br />
Non-<br />
ExpressShow<br />
Templates<br />
214<br />
Description<br />
Pause at start X X Starts the video paused requiring viewers to click<br />
the Play button to start playback.<br />
Controller Color X Determines the color of the playback controls.<br />
Show loading<br />
movie<br />
Show<br />
duration<br />
Show<br />
elapsed<br />
time<br />
Display<br />
format<br />
X Displays a preload movie while the Flash video<br />
downloads. See Customize the Loading Movie<br />
Options.<br />
X<br />
X<br />
X
Customize the End Actions<br />
The end action options determine the action to occur when the video ends. Select any of the following end actions<br />
from the Controls tab.<br />
Option ExpressShow<br />
Templates<br />
Non-<br />
ExpressShow<br />
Templates<br />
215<br />
Description<br />
Stop X X The video stops and displays the last<br />
frame of the video with a Replay button.<br />
Go to first frame X Returns the video to the first frame.<br />
Jump to URL X X Opens the URL in the viewer’s default<br />
web browser. Select which browser<br />
window the video should open in:<br />
_self: the current frame in the<br />
current window<br />
_blank: a new window<br />
_parent: the parent of the current<br />
frame<br />
_top: the top-level frame in the<br />
current window<br />
Go to time X Jumps to a specific time in the video.<br />
Enable the Pause after seeking option<br />
to pause the video at the time entered<br />
in this field.<br />
Loop playback X Continuously play the video.<br />
For more information on customizing the About Box, start screen, and end screen for the video with text and graphics,<br />
see:<br />
Customize the About Box<br />
Customize the Start and End Screens
Customize the Loading Movie Options<br />
<strong>Camtasia</strong> <strong>Studio</strong> > Produce video as > MP4/FLV/SWF – Flash Output > Next > Flash Options button > Controls<br />
tab > Loading Movie options button<br />
Select the options for the movie that plays while the main movie loads:<br />
Option Description<br />
Match loading movie size to<br />
main movie size<br />
Displays the loading and main movies at the same dimensions.<br />
If this option is disabled, the background color may show if the main<br />
movie’s dimensions are larger than the loading movie’s dimensions.<br />
Loading movie URL Enter a URL or path for the movie that plays while the main movie is<br />
loading. The Default Movie option plays a <strong>Camtasia</strong> <strong>Studio</strong>-produced<br />
preload SWF file.<br />
The URL can be absolute<br />
(http://www.mydomain.com/mymovie.swf) or relative<br />
(./mymovie.swf).<br />
Percent of main movie to preload Enter the percentage of the main movie to preload before playing.<br />
The preload movie displays until reaching this percentage.<br />
Minimum preload movie display Enter the minimum time (in seconds) that the preload movie displays.<br />
time<br />
216
Customize the About Box<br />
<strong>Camtasia</strong> <strong>Studio</strong> > Produce and Share button > Custom production settings > Next > MP4/FLV/SWF – Flash<br />
Output > Next > Flash Options button > Controls tab<br />
To include an about box in the video, enable the Show About Box option in the Flash Options dialog box.<br />
For ExpressShow templates:<br />
Click the About Box Options button to customize the About Box.<br />
The About Box appears in a video when a viewer clicks the information icon.<br />
217
For Non-ExpressShow templates:<br />
To preview the About Box, click the Preview dropdown on the Flash Templates screen and select Preview<br />
Current Settings. A 30 second preview appears.<br />
218
Customize the Start and End Screens<br />
<strong>Camtasia</strong> <strong>Studio</strong> > Produce and Share button > Custom production settings > Next > MP4/FLV/SWF – Flash<br />
Output > Next > ExpressShow template > Flash Options button > Controls tab > Start Screen Options or End<br />
Screen Options<br />
Customize a video by adding graphics and/or text to the start and end screens. Use company logos, information about<br />
the recording, etc. You can also change the thumbnail image that first displays in the video. We recommend setting<br />
the Thumbnail scale to 60% or less.<br />
<strong>Camtasia</strong> <strong>Studio</strong> provides sample images and text to use. The examples below show the sample images. To include<br />
the sample images in a video, select the <strong>Camtasia</strong> <strong>Studio</strong> sample from the Start screen icon or the End screen<br />
icon dropdown list.<br />
To preview the Start and End screens, click the Preview dropdown on the Flash Templates screen and select<br />
Preview Current Settings. A 30 second preview appears.<br />
219
Produce to Windows Media Player (WMV)<br />
File Format Recommended Distribution Description<br />
Windows Media Player (WMV) Windows Media Player<br />
1. Make all edits to your video.<br />
2. Click Produce and Share.<br />
Web<br />
220<br />
Good choice for audiences on<br />
Windows operating system.<br />
Windows Media Player is installed<br />
on most Windows computers.<br />
3. The Production Wizard appears. Select Custom production settings from the dropdown. Click Next.<br />
4. Select the WMV-Windows Media video option. Click Next.<br />
5. Select a Profile on the Windows Media Encoding Options screen. Click Next.<br />
6. Select the dimensions and options to reduce file size on the Production Wizard: Video Size screen.<br />
7. Select the Production Wizard: Video Options. Click Next.<br />
8. If you have markers on the Timeline, customize the table of contents or choose to create multiple videos<br />
based on the markers. Click Next.<br />
9. On the Produce Video screen, select the file save, post production, and upload options.<br />
10. Click Finish. The video begins rendering.<br />
11. Continue with Production Wizard: Video Size.<br />
Windows Media Encoding Options<br />
<strong>Camtasia</strong> <strong>Studio</strong> > Produce and Share button > Custom production settings > WMV-Windows Media video > Next<br />
For best results, select <strong>Camtasia</strong> <strong>Studio</strong> Best Quality and File Size (Recommended) for the encoding profile.<br />
The profile adapts well to a variety of source content and maintains high quality while using only as much file size<br />
as needed.<br />
For advanced users, you can install Microsoft Windows Media Encoder to create new encoding profiles for use in<br />
<strong>Camtasia</strong> <strong>Studio</strong>. For more information, visit the Windows Media Encoding documentation or visit the Microsoft<br />
website: http://www.microsoft.com/windows/windowsmedia/forpros/encoder/default.mspx<br />
Windows Media Encoding Option Description<br />
Profiles Select the a profile that contains the desired encoding<br />
settings.<br />
Description Read-only field provides a description of the selected<br />
profile.<br />
Details Provides details about the selected audio and video<br />
encoding options.
Produce to QuickTime Movie (MOV)<br />
File Format Recommended Distribution Description<br />
QuickTime movie (MOV) Cross-platform playback (Mac or<br />
Windows)<br />
QuickTime Movie Player<br />
221<br />
Good choice for audiences on<br />
both Macintosh and Windows<br />
operating systems.<br />
QuickTime Player required for<br />
playback.<br />
To produce to the .mov file format, install the latest version of QuickTime from http://www.apple.com/quicktime.<br />
1. Make all edits to your video.<br />
2. Click Produce and Share.<br />
3. The Production Wizard appears. Select Custom production settings from the dropdown. Click Next.<br />
4. Select the MOV-QuickTime movie option. Click Next.<br />
5. Select the QuickTime Encoding Options. Click Next.<br />
6. Select the dimensions and options to reduce file size on the Production Wizard: Video Size screen.<br />
7. Select the Production Wizard: Video Options. Click Next.<br />
8. If you have markers on the Timeline, customize the table of contents or choose to create multiple videos<br />
based on the markers. Click Next.<br />
9. On the Produce Video screen, select the file save, post production, and upload options.<br />
10. Click Finish. The video begins rendering.<br />
11. Continue with Production Wizard: Video Size.<br />
QuickTime Encoding Options<br />
<strong>Camtasia</strong> <strong>Studio</strong> > Produce and Share button > Custom production settings > MOV-QuickTime movie > Next<br />
The .mov file format has a wide selection of video and audio compression options. We recommend H.264 for the<br />
video compression and MPEG-4 Audio (AAC) for the audio compression.<br />
QuickTime populates the options available on the QuickTime Encoding Options screen. See the QuickTime<br />
documentation for more information on these settings.
Produce to Audio Video Interleave (AVI)<br />
File Format Recommended Distribution Description<br />
Audio Video Interleave (AVI) CD<br />
1. Make all edits to your video.<br />
2. Click Produce and Share.<br />
DVD<br />
Hard drive<br />
222<br />
Retains the highest quality<br />
settings.<br />
You can import .avi files into other<br />
video editing software.<br />
3. The Production Wizard appears. Select Custom production settings from the dropdown. Click Next.<br />
4. Select the AVI-Audio Video Interleave video file option. Click Next.<br />
5. Select the AVI Encoding Options. Click Next.<br />
6. Select the dimensions and options to reduce file size on the Production Wizard: Video Size screen.<br />
7. Select the Production Wizard: Video Options. Click Next.<br />
8. If you have markers on the Timeline, customize the table of contents or choose to create multiple videos<br />
based on the markers. Click Next.<br />
9. On the Produce Video screen, select the file save, post production, and upload options.<br />
10. Click Finish. The video begins rendering.<br />
11. Continue with Production Wizard: Video Size.<br />
AVI Encoding Options<br />
<strong>Camtasia</strong> <strong>Studio</strong> > Produce and Share button > Custom production settings > AVI-Audio Video Interleave video<br />
file > Next<br />
The .avi file format retains the highest quality and allows for editing in <strong>Camtasia</strong> <strong>Studio</strong> or other video editing<br />
programs. <strong>Camtasia</strong> <strong>Studio</strong> uses the <strong>TechSmith</strong> Screen Capture Codec (TSCC) as the default video compressor.<br />
See AVI and TSCC.<br />
Option Description<br />
Colors The Automatic option preserves the highest color setting for<br />
clips on the Timeline. To decrease the file size, select a lower<br />
color depth.<br />
Frame rate The Automatic option preserves the highest frame rate for<br />
clips on the Timeline. To decrease the file size, select a lower<br />
frame rate.<br />
Audio Format Opens the Audio Format dialog box to set the playback rate<br />
options.<br />
Encode audio Disable this option if you do not want to include audio in the<br />
produced video.<br />
Details Displays the audio and video encoding options selected.
AVI and TSCC<br />
The .avi file format retains the highest quality and allows for editing in <strong>Camtasia</strong> <strong>Studio</strong> or other video editing<br />
programs. If the <strong>TechSmith</strong> Screen Capture Codec (TSCC) is used, the video retains all of its original quality.<br />
<strong>TechSmith</strong> Screen Capture Codec (TSCC) and EnSharpen<br />
By default, <strong>Camtasia</strong> <strong>Studio</strong> encodes .avi files with the <strong>TechSmith</strong> Screen Capture Codec (TSCC). TSCC is lossless,<br />
meaning the original quality is preserved to maintain the highest quality output. EnSharpen decodes TSCC .avi files in<br />
any application that uses QuickTime.<br />
The codec(s) used to create the .avi file must be installed on the viewer’s computer to play the .avi file. The TSCC and<br />
EnSharpen codecs are installed on your computer during <strong>Camtasia</strong> <strong>Studio</strong> installation.<br />
Play TSCC AVI on… Download<br />
PC computer Download or distribute the free <strong>Camtasia</strong> Player from the<br />
<strong>TechSmith</strong> website. <strong>Camtasia</strong> Player has a built-in decoder<br />
for TSCC video.<br />
No codec installation required.<br />
Windows Media Player Download and run the free TSCC codec installer from the<br />
<strong>TechSmith</strong> website.<br />
QuickTime Player on a Mac or PC Download and run the free EnSharpen installer from the<br />
<strong>TechSmith</strong> website.<br />
Mac computer Download and run the free EnSharpen installer from the<br />
<strong>TechSmith</strong> website.<br />
3 rd party application on Windows Download and run the free TSCC codec installer from the<br />
<strong>TechSmith</strong> website.<br />
If the application uses QuickTime, you need to download and<br />
run the free EnSharpen installer from the <strong>TechSmith</strong> website.<br />
Uses for AVI Files<br />
Export the video on the Timeline as an .avi file to use as a source clip in other projects.<br />
Include an .avi as a video link in a <strong>Camtasia</strong> MenuMaker menu for CD-ROM distribution. To ensure playback on<br />
any Windows PC, MenuMaker automatically includes <strong>Camtasia</strong> Player with the CD menu. <strong>Camtasia</strong> Player<br />
decodes the TSCC .avi without viewers needing to install the codec on their computer.<br />
Use with a 3 rd party DVD-authoring software. The dimensions for DVDs differ across countries. The NTSC<br />
standard is 720 x 480 and the PAL standard is 720 x 576. Select the correct dimensions on the Video Size screen.<br />
Recommended AVI Settings<br />
Option Recommended Setting<br />
Colors Automatic<br />
Frame Rate Automatic<br />
Video Compression TSCC<br />
Audio Format PCM, 44.1 kHz, 16 bit, Mono<br />
Largest Video Size Largest Video Size<br />
Largest Video Size For DVD:<br />
720 x 480 (NTSC)<br />
720 x 576 (PAL)<br />
223
Produce to iPod, iPhone, or iTunes (M4V)<br />
iPod is a portable media player designed and marketed by Apple Computer. Select the .m4v option to create a video<br />
specifically formatted to play on a video-capable iPod, iPod Touch, iPhone, or within iTunes.<br />
To improve viewing on smaller resolutions, such as on an iPod or an iPhone, apply SmartFocus or add Zoom-n-<br />
Pan keyframes to the Timeline.<br />
1. Make all edits to your video.<br />
2. Click Produce and Share.<br />
3. The Production Wizard appears. Select Custom production settings from the dropdown. Click Next.<br />
4. Select the M4V-iPod, iPhone, iTunes compatible video option. Click Next.<br />
5. Select the iPod Options. Click Next.<br />
6. On the Produce Video screen, select the file save, post production, and upload options.<br />
7. Click Finish. The video begins rendering.<br />
8. Continue with Production Wizard: Video Size.<br />
iPod Options<br />
<strong>Camtasia</strong> <strong>Studio</strong> > Produce and Share button > Custom production settings > M4V-iPod, iPhone, iTunes<br />
compatible video > Next<br />
Option Description<br />
Options Opens the Project Properties dialog box to enter<br />
iTunes and author information. See Add<br />
Metadata.<br />
M4V subtype Select the bandwidth and dimensions for the<br />
video:<br />
Select 320 x 240 dimensions for playback on<br />
an iPod or in iTunes.<br />
Select iPhone (480 x 320) for playback on<br />
an iPhone, iPod Touch, or in iTunes.<br />
224
Produce Audio Only (MP3)<br />
File Format Recommended Distribution Description<br />
Audio only (MP3) Audio playback Produces a audio file.<br />
1. Make all edits to your video.<br />
2. Click Produce and Share.<br />
3. The Production Wizard appears. Select Custom production settings from the dropdown. Click Next.<br />
4. Select the MP3-audio only option. Click Next.<br />
5. Select the MP3 Encoding Options. Click Next.<br />
6. On the Produce Video screen, select the file save, post production, and upload options.<br />
7. Click Finish. The audio begins rendering.<br />
8. Continue with Production Wizard: Video Size.<br />
MP3 Encoding Options<br />
<strong>Camtasia</strong> <strong>Studio</strong> > Produce and Share button > Custom production settings > MP3-audio only > Next<br />
Option Description<br />
Options Opens the Project Properties dialog box to enter author and<br />
copyright information. See Add Metadata.<br />
Audio encoding bitrate Select the data transfer rate for the audio encoding.<br />
225
Produce to Real Media (RM)<br />
File Format Recommended Distribution Description<br />
RealMedia (RM) RealMedia Player Produces a video for playback in<br />
RealPlayer.<br />
1. Make all edits to your video.<br />
2. Click Produce and Share.<br />
3. The Production Wizard appears. Select Custom production settings from the dropdown. Click Next.<br />
4. Select the RM-RealMedia streaming video option. Click Next.<br />
5. Select the RealMedia Encoding Options. Click Next.<br />
6. Select the dimensions and options to reduce file size on the Production Wizard: Video Size screen.<br />
7. Select the Production Wizard: Video Options. Click Next.<br />
8. If you have markers on the Timeline, customize the table of contents or choose to create multiple videos<br />
based on the markers. Click Next.<br />
9. On the Produce Video screen, select the file save, post production, and upload options.<br />
10. Click Finish. The video begins rendering.<br />
11. Continue with Production Wizard: Video Size.<br />
RealMedia Encoding Options<br />
<strong>Camtasia</strong> <strong>Studio</strong> > Produce and Share button > Custom production settings > Next > RM-RealMedia streaming<br />
video > Next<br />
Option Description<br />
File type Select Single rate for web delivery using a Web server.<br />
Select SureStream to allow streaming the video to the target audiences at<br />
different bit rates. The streaming server detects the connection speed of the<br />
viewer and selects the correct stream for the file.<br />
Target audience Select the bandwidth of your target audience. For the best performance, select<br />
the largest likely bandwidth.<br />
If you select too low of a bitrate, frames may be dropped in the final video.<br />
We recommend viewing the output to verify the results before pushing the<br />
content to a server. Streaming files are generally not editable and cannot<br />
be converted into another file format. Keep the original source content in<br />
the .avi file format.<br />
Audio format Select an option from the dropdown list that describes the audio content on the<br />
Timeline.<br />
Video quality Select an option from the dropdown list that describes the video content on the<br />
Timeline.<br />
2-pass encoding Attempts to achieve better compression by analyzing the video prior to<br />
encoding. This results in a longer encoding process, but may produce a<br />
smaller file size.<br />
Variable bit rate<br />
(VBR) encoding<br />
Attempts to achieve better compression by varying the bit rate for encoding<br />
different portions of the video.<br />
226
Produce to <strong>Camtasia</strong> for RealPlayer (CAMV)<br />
File Format Recommended Distribution Description<br />
<strong>Camtasia</strong> for RealPlayer (CAMV) <strong>Camtasia</strong> for RealPlayer Plug-In<br />
Playback on a viewer’s hard drive,<br />
from a network, or over the Web.<br />
227<br />
Produces lossless, highly<br />
compressed video.<br />
Ideal for content with few color<br />
gradient and low motion.<br />
RealPlayer required for playback.<br />
The first time a .camv file plays, the RealPlayer contacts Real Networks and automatically downloads the CAMV Plug-<br />
In for the player. The viewer must have RealPlayer installed and an Internet connection.<br />
1. Make all edits to your video.<br />
2. Click Produce and Share.<br />
3. The Production Wizard appears. Select Custom production settings from the dropdown. Click Next.<br />
4. Select the CAMV-<strong>Camtasia</strong> for RealPlayer streaming video option. Click Next.<br />
5. Select the <strong>Camtasia</strong> RealPlayer Plugin Encoding Options. Click Next.<br />
6. Select the dimensions and options to reduce file size on the Production Wizard: Video Size screen.<br />
7. Select the Production Wizard: Video Options. Click Next.<br />
8. If you have markers on the Timeline, customize the table of contents or choose to create multiple videos<br />
based on the markers. Click Next.<br />
9. On the Produce Video screen, select the file save, post production, and upload options.<br />
10. Click Finish. The video begins rendering.<br />
11. Continue with Production Wizard: Video Size.<br />
<strong>Camtasia</strong> RealPlayer Plugin Encoding Options<br />
<strong>Camtasia</strong> <strong>Studio</strong> > Produce and Share button > Custom production settings > Next > CAMV-<strong>Camtasia</strong> for<br />
RealPlayer streaming video > Next<br />
Option Description<br />
Target audience Select the bandwidth of your target audience. For the best performance, select the<br />
largest likely bandwidth.<br />
If you select too low of a bitrate, frames may be dropped in the final video. We<br />
recommend viewing the output to verify the results before pushing the content<br />
to a server. Streaming files are generally not editable and cannot be converted<br />
into another file format. Keep the original source content in the .avi file format.<br />
Target Bitrate settings Select the overall bitrate (video and audio) for each target audience.<br />
Audio target settings Set the bitrate for the audio stream. The video stream uses the remaining<br />
bandwidth.<br />
For example, if you select 56K modem for the target audience, 34 Kbps for the<br />
overall bitrate, and 16 Kbps for the audio stream, the video stream encodes at an<br />
18 Kbps bitrate.<br />
Select a lower audio bit rate if the video is resulting in dropped frames.<br />
Colors Select the color depth for the video stream. For best results, select 16-bit color.<br />
12- and 9-bit color may result in some loss of video quality and display bands of<br />
color gradients. However, lowering the color bit can reduce the bandwidth<br />
required for the video stream.
Keyframe every Determines the frequency for including a keyframe in the video stream. A keyframe<br />
is a video frame that does not depend on the previous frames streamed from<br />
RealPlayer.<br />
Increasing the keyframe frequency results in quicker and smoother seeking.<br />
However, it can increase the bandwidth required for the video stream.<br />
Frame rate Select Automatic to use the highest frame rate for all clips on the Timeline.<br />
Audio Format Select the option in the dropdown list that best describes the audio content on the<br />
Timeline. Select No Audio to not include audio in the final video.<br />
Preroll Select the amount of time (in seconds) for RealPlayer to buffer the audio and video<br />
stream before playing the video.<br />
Details Displays the audio and video options selected.<br />
228
Produce an Animated File (GIF)<br />
File Format Recommended Distribution Description<br />
Animation File (GIF) Web<br />
Ideal for short animations such as<br />
Email<br />
Documents<br />
animated graphics or 1-5 second<br />
clips.<br />
GIF files do not include audio and<br />
are limited to 256 colors.<br />
1. Make all edits to your video.<br />
2. Click Produce and Share.<br />
3. The Production Wizard appears. Select Custom production settings from the dropdown. Click Next.<br />
4. Select the GIF-animation file option. Click Next.<br />
5. Select the Animated GIF Encoding Options. Click Next.<br />
6. Select the dimensions and options to reduce file size on the Production Wizard: Video Size screen.<br />
7. Select the Production Wizard: Video Options. Click Next.<br />
8. If you have markers on the Timeline, customize the table of contents or choose to create multiple videos<br />
based on the markers. Click Next.<br />
9. On the Produce Video screen, select the file save, post production, and upload options.<br />
10. Click Finish. The video begins rendering.<br />
11. Continue with Production Wizard: Video Size.<br />
Animated GIF Encoding Options<br />
<strong>Camtasia</strong> <strong>Studio</strong> > Produce and Share button > Custom production settings > Next > GIF-animation file > Next<br />
Option Description<br />
Colors Select Automatic to preserve the highest color setting for clips on the<br />
Timeline.<br />
To decrease the file size, select a lower color depth.<br />
Frame rate Select Automatic to preserve the highest frame rate for clips on the<br />
Timeline.<br />
To decrease the file size, select a lower frame rate.<br />
Loop indefinitely Continuously play the video.<br />
Play Enable to enter the number of times to loop the video.<br />
Optimized palette Uses all colors in all frames in the .gif file. Produces a better quality .gif<br />
file than a fixed palette.<br />
Include windows colors Include the standard Windows 20 colors in the .gif file palette.<br />
Dithered color reduction Dithering attempts to smooth the effects of color reduction. Select this<br />
option for real-world video content rather than for screen recordings.<br />
Details Displays the audio and video options selected.<br />
229
Production Wizard: Video Size<br />
<strong>Camtasia</strong> <strong>Studio</strong> > Produce and Share button > Custom production settings > Choose video file format > Next ><br />
Encoding Options > Video Size<br />
Select the final dimensions for the video. The Preset video size option is recommended.<br />
Option Description<br />
Largest video size Produces a video at the dimensions of the largest clip on the<br />
Timeline.<br />
Preset video size<br />
(Recommended)<br />
Produces a video at the dimensions selected in the Project<br />
Settings dialog box.<br />
Standard video size Produces a video at a standard video dimension.<br />
Custom size Enter a custom width and height to produce the video.<br />
Background color Select the background color for clips smaller than the<br />
dimensions specified.<br />
Disable Callout fade effects to<br />
reduce file size<br />
Use instant Zoom-n-Pan speed<br />
to reduce size<br />
Disables the fade in and/or out effects for callouts on the<br />
Timeline to help reduce the file size.<br />
Changes all the speed for all Zoom-n-Pan effects on the<br />
Timeline to Instant to help reduce the file size.<br />
230
Production Wizard: Video Options<br />
<strong>Camtasia</strong> <strong>Studio</strong> > Produce and Share button > Custom production settings > Choose video file format > Next ><br />
Encoding Options > Video Size > Video Options<br />
Add metadata and select the options for Quiz and Survey Reporting, Watermark, and Embed Video into HTML.<br />
Option Description<br />
Video Info Options Enter additional information about the video such as the title, author, and<br />
copyright information. See Add Metadata.<br />
SCORM Options Report quiz and survey results via SCORM.<br />
Watermark Options Add a watermark to:<br />
Identify the video owner/creator.<br />
Protect intellectual property.<br />
Brand a video with a company’s or institution’s logo.<br />
See Production Wizard: Watermark Options.<br />
Image Path Provides the path and file name for the watermark image.<br />
HTML Options Embed the video onto a Web page for Web production. See Production<br />
Wizard: HTML Options.<br />
231
Add Metadata<br />
File > Project Information<br />
Enter additional information about the video viewable to others and searchable on the Internet. Include information<br />
such as a description of the video’s content, author, publication date, or copyright information.<br />
Metadata entered about the project may be viewed by others. Use caution when adding metadata that includes<br />
personal information.<br />
For a detailed definition of these fields, go to the Dublin Core Web site.<br />
For a detailed definition of the fields on the iTunes Information tab, go to iTunes RSS Tags.<br />
232
Production Wizard: Quiz and Survey Reporting Options<br />
<strong>Camtasia</strong> <strong>Studio</strong> > Produce and Share button > Custom production settings > Choose video file format > Next ><br />
Encoding Options > Video Size > Video Options > Quiz and Survey Reporting group box > Options button<br />
You can report the results of the quiz or survey through email or via a SCORM-compliant Learning Management<br />
System (LMS).<br />
See also Flash Quiz and Survey.<br />
Option Description<br />
No Reporting No report provided for quizzes or surveys in a the video.<br />
Report score using SCORM Provides a packaged eLearning lesson with the video using<br />
SCORM. Click the SCORM Options button to select the<br />
eLearning lesson options.<br />
Report results through e-mail Enter an e-mail address. Provides the answers/responses to<br />
each question. Enable the Include score in e-mail option to<br />
report the overall score.<br />
Disable Quiz Feedback Disables the answer feedback. The viewer will not receive<br />
feedback on each question answered.<br />
Manifest Options<br />
<strong>Camtasia</strong> <strong>Studio</strong> > Produce and Share button > Custom production settings > Choose video file format > Next ><br />
Encoding Options > Video Size > Video Options > Quiz and Survey Reporting group box > Options button ><br />
SCORM Options button<br />
The SCORM manifest is a mandatory XML files that describes the components of the content package, such as<br />
course name, course description, and lesson name. Complete the following options for the manifest:<br />
Option Description<br />
Identifier Unique identifier for the manifest. Created by default.<br />
Title Enter a title for the eLearning course.<br />
Description Enter a description for the eLearning course.<br />
Subject Enter a subject for the eLearning course.<br />
Version Indicates the version of the manifest. The default is version 1.2.<br />
Duration Read-only field that displays the total time to play the eLearning lesson at its<br />
intended speed.<br />
Language Enter the language code for the audience. By default, the language code is<br />
in English.<br />
Lesson Title Enter the title for the lesson.<br />
Package Options Select one of the following options for packaging the archive file:<br />
Produce zip file<br />
Produce unzipped file<br />
Produce both zip file and unzipped files<br />
233
Production Wizard: Watermark Options<br />
<strong>Camtasia</strong> <strong>Studio</strong> > Produce and Share button > Custom production settings > Choose video file format > Next ><br />
Encoding Options > Video Size > Video Options > Watermark group box > Options button<br />
Add a watermark to:<br />
Identify the video owner/creator.<br />
Protect intellectual property.<br />
Brand a video with a company’s or institution’s logo.<br />
To include a watermark, enable the Include watermark option on the Video Options screen in the Production Wizard.<br />
234
Production Wizard: HTML Options<br />
<strong>Camtasia</strong> <strong>Studio</strong> > Produce and Share button > Custom production settings > Choose video file format > Next ><br />
Encoding Options > Video Size > Video Options > HTML group box > HTML Options button<br />
Create a Web page with the video embedded for Web production. Enable the Embed video into HTML option and<br />
select the following options:<br />
Option Description<br />
Alignment Select the video’s alignment within the HTML page.<br />
Show Play Controls Display the player controls on the HTML page. Allows for easy<br />
navigation for the video.<br />
Start Video Playing Starts playing the video as soon as the HTML page opens.<br />
235
Customize a Video Based on Markers<br />
<strong>Camtasia</strong> <strong>Studio</strong> > Produce and Share button > Custom production settings > Choose video file format > Next ><br />
Encoding Options > Video Size > Video Options > Marker Options screen<br />
Markers, quizzes, and surveys create navigation points within a video. When you select a Flash template with a table<br />
of contents, the markers, quizzes, and surveys appear as interactive hyperlinks within the table of contents.<br />
To edit and customize the table of contents, select from the following options:<br />
Option Description<br />
Produce multiple files based on<br />
my markers<br />
Produce a separate video production for each marker on the<br />
Timeline.<br />
Number the marker entries Number the table of contents entries sequentially in the produced<br />
TOC.<br />
236
Markers, quizzes, and surveys Disable the markers, quizzes, or surveys you do not want to appear<br />
in the table of contents.<br />
Rename To rename a TOC entry, double-click the entry in the list and type a<br />
new name. Or, select the entry from the list and click Rename.<br />
Move Left To decrease the indent, select an entry from the list and click Move<br />
Left.<br />
Move Right To indent an entry, select an entry from the list and click Move Right.<br />
See also:<br />
Add Markers While Recording<br />
Add a Marker<br />
Flash Quiz and Survey<br />
237
Post-Production Options<br />
<strong>Camtasia</strong> <strong>Studio</strong> > Produce and Share button > Custom production settings > Step through the Production Wizard<br />
screens > Produce Video screen<br />
Save Produced Files<br />
Enter a file name and folder location for the produced video files.<br />
Enable the Organize produced files into sub-folders option to organize each produced video into its own folder.<br />
Post-Production Options<br />
Show production results: After rendering the video, view a summary of the file location, output files created, and<br />
the settings used for production.<br />
Play video after production: Plays the produced video in a preview window for review.<br />
Upload to Screencast.com: Uploads the produced video and any additional output to Screencast.com, a media<br />
hosting website. See Produce and Share Directly to ScreenCast.com.<br />
Upload by FTP: Upload the produce video files by FTP (File Transfer Protocol). FTP allows you to transfer<br />
your files between your local computer and a server over the Internet.<br />
Click the Finish button to begin rendering the video. This process produces the audio, video, and image clips into a<br />
video based on the sequence on the Timeline.<br />
238
Upload Video by FTP<br />
<strong>Camtasia</strong> <strong>Studio</strong> > Produce and Share button > Custom production settings > Complete the Production Wizard ><br />
Produce Video > Production Results<br />
You can upload videos files by FTP (File Transfer Protocol). FTP allows you to transfer files between your local<br />
computer and a server on the Internet.<br />
1. Make all edits to your video.<br />
2. Click Produce and Share.<br />
3. The Production Wizard appears. Select Custom production settings from the dropdown. Click Next.<br />
4. Step through the wizard. On the Produce Video screen, enable the Upload video by FTP option.<br />
5. Click Finish.<br />
6. The FTP Settings dialog box appears. Select a profile or enter the following FTP options:<br />
Server: Enter the address for the site. You can enter a domain address such as ftp.servername.com or an<br />
IP address.<br />
Path: Determines where to place your files on the server. Your path is your web-accessible directory such as<br />
public_html/directory/directory.<br />
Passive FTP: The File Transfer Protocol (FTP) determines and initiates the flow of data, not the FTP server<br />
program. The use of passive FTP ensures all data flow initiation comes from inside the network rather than<br />
outside.<br />
Anonymous FTP: Users do not need an account on the server, a username, or password.<br />
Username and Password: Enter the username and password you use when you log into the Web site’s<br />
server.<br />
7. To save the profile for future use, click the Add As New Profile button and enter a name for the profile.<br />
8. Click OK.<br />
9. <strong>Camtasia</strong> <strong>Studio</strong> renders the video file. Click Finish.<br />
10. Click Yes in the dialog that appears.<br />
FTP Upload Progress dialog appears. The video file uploads to the path entered. When the video finishes uploading<br />
the Upload Results dialog box appears.<br />
You can also upload <strong>Camtasia</strong> <strong>Studio</strong>-produced files by FTP by selecting File > Upload To > FTP.<br />
239
Production Results<br />
<strong>Camtasia</strong> <strong>Studio</strong> > Produce video as > Custom production settings > Complete the Production Wizard > Produce<br />
Video > Production Results<br />
After rendering the video, the following occurs depending on the post-production options selected on the Produce<br />
Video screen.<br />
The Production Results area provides a summary of the file location, output files created, and the settings used to<br />
produce the video.<br />
The video plays back for your review.<br />
If you selected to upload by FTP or to Screencast.com, the dialog boxes to upload the video appear.<br />
If you selected to include an additional output available for users to download, such as an iPod video, PowerPoint<br />
presentation, or .mp3 file, the video plays back for your review. The ancillary files are available to download from<br />
the links at the bottom of the video.<br />
To view the production files, click the Open Production Folder button.<br />
To save the production settings as a preset, click the Create Production Preset button.<br />
240
Produce Additional Output Options<br />
<strong>Camtasia</strong> <strong>Studio</strong> > Produce and Share button > Select Custom production settings > Next<br />
Select any of the following additional outputs to include with the produced video file for viewers to download:<br />
MP3: Audio only file. Select the audio from the dropdown list.<br />
M4V: Provide a copy of the produced video for playback on a video-capable iPod or in iTunes.<br />
PPT: Include a PowerPoint presentation to download.<br />
This option is only available when the Timeline includes a .camrec clip recorded with the PowerPoint Add-in.<br />
241
Save Production Settings as a Preset<br />
Add a new production preset to:<br />
Create a production standard for company, team, or yourself.<br />
Remember and save frequently used production settings.<br />
1. Make all edits to your video.<br />
2. Click Produce and Share.<br />
3. The Production Wizard appears. Select Custom production settings from the dropdown. Click Next.<br />
4. Step through the wizard. Click Finish on the Produce Video screen.<br />
5. After producing the video, the Production Results screen appears. Click the Create a Production Preset button.<br />
6. The Create Production Preset dialog box appears. Enter a name and description for the preset. Click OK.<br />
7. Click Finish. The production preset appears in the dropdown list in the Production Wizard.<br />
242
Preview the Production Settings<br />
<strong>Camtasia</strong> <strong>Studio</strong> > Produce and Share button > Select Custom production settings > Next<br />
The Preview Current Settings option renders the first thirty seconds of the video based on the selected production<br />
settings. This option allows you to preview the current production settings without producing the entire video.<br />
Use this option to preview the appearance of production options such as the about box and controls for Flash<br />
videos.<br />
1. Make all edits to your video.<br />
2. Click Produce and Share.<br />
3. The Production Wizard appears. Select Custom production settings from the dropdown. Click Next.<br />
4. Select a file format. Click Next.<br />
5. Select the desired production settings.<br />
6. Click the Preview dropdown and select the Preview Current Settings option.<br />
7. <strong>Camtasia</strong> <strong>Studio</strong> renders the first thirty seconds of the video and saves the preview in the Preview Manager.<br />
To change the default duration for a production preview, select Tools > Options > Program tab > Default<br />
duration.<br />
243
Preview Manager<br />
The Preview Manager saves all production previews rendered for a project. Use the Preview Manager to view and<br />
compare the production previews.<br />
1. Make all edits to your video.<br />
2. Click Produce and Share.<br />
3. The Production Wizard appears. Select Custom production settings from the dropdown. Click Next.<br />
4. Select a file format. Click Next.<br />
5. Select the desired production settings.<br />
6. Click the Preview dropdown and select the Preview manager option.<br />
The Preview Manager appears.<br />
244
View or Hide Column Headings<br />
Move a Column<br />
Click and drag a column heading along the heading row.<br />
245
Batch Production<br />
<strong>Camtasia</strong> <strong>Studio</strong> > Tools menu item > Sharing > Batch Production > Batch Production wizard<br />
The Batch Production option renders multiple <strong>Camtasia</strong> <strong>Studio</strong> projects at the same time using production presets.<br />
Batch Produce Using One Preset<br />
1. In <strong>Camtasia</strong> <strong>Studio</strong>, choose Tools menu item > Sharing > Batch Production. The Batch Production wizard<br />
appears.<br />
2. Click the Add Files/Projects button. Select the files to render<br />
(.camrec, .avi, .camproj, .mpg, .mpeg, .wmv, .mov, .mpeg-4, or .flv). Click Next.<br />
3. Select one of the following options:<br />
4. Select the Use one production preset for all files/projects option and select a preset from the dropdown. Click<br />
Next.<br />
To create a new preset, select Preset Manager > New.<br />
5. Click Browse to choose the output folder. Enable the Organize produced files into sub-folders option to<br />
produce the files/projects into separate folders.<br />
6. Enable the Show production results option to view a summary after rendering.<br />
7. Click Finish. The batch processing begins. The progress of each file/project appears in the Rendering Batch<br />
Production dialog box.<br />
Batch Produce Using Multiple Presets<br />
1. In <strong>Camtasia</strong> <strong>Studio</strong>, choose Tools menu item > Sharing > Batch Production. The Batch Production wizard<br />
appears.<br />
2. Click the Add Files/Projects button. Select the files to render (.camrec, .avi, .camproj, .mpg, .mpeg, .wmv, .mov,<br />
or .mpeg-4, or .flv). Click Next.<br />
3. Select the Use a different production preset for each file/project option. Click Next.<br />
4. Click within the Preset Name column to change the preset for each file/project. Click Next.<br />
To create a new preset, select Preset Manager > New.<br />
5. Click Browse to choose the output folder. Enable the Organize produced files into sub-folders option to<br />
produce the files/projects into separate folders.<br />
6. Enable the Show production results option to view a summary after rendering.<br />
7. Click Finish. The batch processing begins. The progress of each file/project appears in the Rendering Batch<br />
Production dialog box.<br />
246
Package as a Pack and Show Executable<br />
<strong>Camtasia</strong> <strong>Studio</strong> > Tools menu item > Sharing > Pack and Show > Pack and Show wizard<br />
Pack and Show creates a Windows-executable file users can double-click to unpack the file and play the video. You<br />
can include the TSCC codec and <strong>Camtasia</strong> Player in the package.<br />
Pack and Show Advantages<br />
Includes everything users need to view a TSCC-encoded video.<br />
The packaging process may reduce the file size without affecting the video or audio quality.<br />
1. In <strong>Camtasia</strong> <strong>Studio</strong>, choose Tools menu item > Sharing > Pack and show. The Pack and Show wizard appears.<br />
2. The Pack and Show Wizard appears. Click the Browse button to select a video file to package.<br />
3. The Executable file name populates with the name of the executable file and its path based on the video selected.<br />
By default, the file saves to the same directory as the selected video. Click the Browse button to change the file<br />
location. Click Next.<br />
4. If you selected:<br />
AVI file to package, see Pack and Show-AVI Options.<br />
MPEG-4, FLV or SWF file to package, see Pack and Show - MPEG-4, FLV or SWF Options.<br />
CAMV file to package, see Pack and Show-CAMV Options.<br />
5. The Package Video Options screen appears.<br />
Select Run video after packaging, to automatically play video after packaging.<br />
Select Package another video, to open the Pack and Show Wizard after packaging.<br />
6. Click Finish.<br />
<strong>Camtasia</strong> <strong>Studio</strong> creates an executable file (.exe). Instruct viewers to double-click the .exe file to open and play the<br />
video.<br />
247
Pack and Show-AVI Options<br />
<strong>Camtasia</strong> <strong>Studio</strong> > Tools menu item > Sharing > Pack and Show > Pack and Show wizard > Select an AVI file ><br />
Next<br />
Pack and Show creates a Windows-executable file users can double-click to unpack the file and play the video.<br />
Select the desired player and related video options:<br />
Use default player:<br />
Plays the video in the default player on the host computer. Enable the Include TSCC codec installer option.<br />
Use <strong>Camtasia</strong> Player:<br />
Plays the video in <strong>Camtasia</strong> Player. Users do not need to download TSCC codec since it is built into <strong>Camtasia</strong><br />
Player. Select the desired <strong>Camtasia</strong> Player options.<br />
248
Pack and Show - MPEG-4, FLV or SWF Options<br />
<strong>Camtasia</strong> <strong>Studio</strong> > Tools menu item > Sharing > Pack and Show > Pack and Show wizard > Select a SWF file ><br />
Next<br />
To Pack and Show Flash-based videos, the videos must have been produced using the HTML option in the<br />
Production Wizard.<br />
Pack and Show creates a Windows-executable file users can double-click to unpack the file and play the video.<br />
The SWF Options screen shows all files included in the Pack and Show file. You need all the files listed to play the<br />
MPEG-4, FLV or SWF video.<br />
Click Next to continue the Pack and Show Wizard.<br />
249
Pack and Show-CAMV Options<br />
<strong>Camtasia</strong> <strong>Studio</strong> > Tools menu item > Sharing > Pack and Show > Pack and Show wizard > Select a CAMV file ><br />
Next<br />
Pack and Show creates a Windows-executable file users can double-click to unpack the file and play the video.<br />
The <strong>Camtasia</strong> for RealPlayer file format produces a presentation in three files:<br />
Mymovie.camv (the video stream)<br />
Mymovie.rm (the audio stream, if applicable)<br />
Mymovie.smil (SMIL presentation file to play the audio and video streams simultaneously)<br />
A video only presentation does not require a .smil file. You can open the .camv file directly in RealPlayer. However, if<br />
you want video and audio, you must include the .smil and .rm files in the Pack and Show file.<br />
1. Click the Browse button to select the .smil file that corresponds to the video.<br />
2. Enable the Include RM file in package option to include audio with the video.<br />
3. In the RM file name field, select the .rm file that corresponds to the video.<br />
4. Click Next.<br />
250
Produce a Selection on the Timeline<br />
Produce a selection on the Timeline to create a short video or to preview an effect.<br />
1. Use the in and out points on the playhead to make a selection on the Timeline.<br />
2. Right-click the selection and choose Produce selection as.<br />
3. The Production Wizard appears. Produce the video with the desired settings.<br />
251
Reference<br />
This section describes technical information and options available in <strong>Camtasia</strong> <strong>Studio</strong> and <strong>Camtasia</strong> Recorder.<br />
Continue with the following topics:<br />
<strong>Camtasia</strong> <strong>Studio</strong> System Requirements<br />
About <strong>Camtasia</strong> Player<br />
About Screencast.com<br />
System Stamp and Caption Options<br />
Recorder Tools Options<br />
<strong>Camtasia</strong> <strong>Studio</strong> Tools Options<br />
252
<strong>Camtasia</strong> <strong>Studio</strong> System Requirements<br />
Authoring Requirements<br />
Microsoft® Window® XP, Windows Vista®, or Windows 7<br />
Microsoft DirectX® 9 or later<br />
1.0 GHz processor minimum, Recommended: 3.0 GHz (for PowerPoint® and camera recordings)<br />
500 MB of RAM minimum, Recommended: 2.0 GB<br />
115 MB of hard disk space for program installation<br />
<strong>Camtasia</strong> <strong>Studio</strong> Add-in for PowerPoint requires PowerPoint® 2000, 2002, 2003, 2007 or later<br />
Production to Apple iPod® format requires QuickTime® 7.2 or later<br />
Audio recording requires Windows-compatible sound card (dedicated card recommended), microphone, and<br />
speakers<br />
Camera video recording requires a USB Web camera. Digital video (DV) cameras are not supported.<br />
Playback Requirements<br />
Microsoft® Window® 2000, XP, Windows Vista®, or Windows 7<br />
300 MHz processor<br />
64 MB of RAM<br />
253
About <strong>Camtasia</strong> Player<br />
<strong>Camtasia</strong> Player is a standalone video player, optimized for playing screen recordings.<br />
Plays videos at 100% of their original size to maintain readability.<br />
Runs on any 32-bit Windows platform, with no dependencies on runtime libraries, OS version, or DirectX.<br />
Player is a single .exe file. No setup required and Player does not use the registry or any configuration files.<br />
Use command line options to invoke Player in various ways from CD-ROMs, multimedia authoring tools, and<br />
scripting languages or batch files.<br />
Only plays .avi files and includes built-in support for the <strong>TechSmith</strong> Screen Capture Codec (TSCC).<br />
Requires installation of the basic Windows multimedia support for playing .avi files.<br />
Player does not set up any shell associations to become the default .avi player. However, you can provide an<br />
install program or the end user can set up Player to be the default .avi player. See Make <strong>Camtasia</strong> Player the<br />
Default Player.<br />
The <strong>TechSmith</strong> Screen Capture Codec (TSCC) is built into <strong>Camtasia</strong> Player. The benefits include:<br />
The ability to playback videos on the host PC without needing to install the TSCC.<br />
Lossless preservation of 100% of the video quality<br />
Optimized for screen capture, resulting in small and highly compressed files.<br />
Exceptional compression speed at all color depths.<br />
<strong>Camtasia</strong> Player System Requirements<br />
Microsoft Windows® 2000, Windows XP, or Windows Vista® or later<br />
Windows-compatible sound card and speakers (recommended)<br />
470 KB of hard disk space for program installation<br />
Installation of basic Windows multimedia .avi file support<br />
Installation of any audio or video codecs required by the .avi files<br />
To view the codecs installed, select Control Panel > Sounds and Audio Devices > Hardware tab.<br />
Make <strong>Camtasia</strong> Player the Default Player<br />
1. Right-click on an .avi file in Windows Explorer.<br />
On Windows Vista, select Open With.<br />
On Windows XP, select Open With > Choose Program.<br />
2. The Open With dialog box appears. Click Browse.<br />
3. Find and select: C:\Program Files\<strong>TechSmith</strong>\<strong>Camtasia</strong> <strong>Studio</strong> 6\CamPlay.exe<br />
4. Click Open.<br />
5. Enable the Always use the selected program to open this kind of file option.<br />
6. Click OK.<br />
254
About Screencast.com<br />
Screencast.com is a place to upload, manage, and share high-quality videos, presentations, and images.<br />
With Screencast.com, you can:<br />
Control the rights to your content<br />
Maintain original quality<br />
Access the stats on your content<br />
Allow viewers to comment<br />
Share content and provide viewers with a link to your content, a MediaRoll widget, or RSS feed<br />
To learn more, visit www.screencast.com.<br />
<strong>Camtasia</strong> <strong>Studio</strong> Integration<br />
Upload videos directly from <strong>Camtasia</strong> <strong>Studio</strong> to Screencast.com.<br />
Create your Screencast.com folder prior to uploading.<br />
Customize the thumbnail.<br />
After production, the video is immediately available to share with your viewers.<br />
See also:<br />
Produce and Share directly to Screencast.com<br />
255
System Stamp and Caption Options<br />
<strong>Camtasia</strong> Recorder > Effects > Options > Annotation tab > System stamp options button or Caption options<br />
button.<br />
The system stamp and caption options define the appearance of the system stamp or caption including the font, font<br />
color, style, position, etc.<br />
Options Description<br />
Normal Displays normal text in the recording.<br />
Drop Shadow Adds a drop shadow to the text.<br />
Outlined Shadow Outline the text with a shadow.<br />
Transparent<br />
Allows anything in the recording area behind the system stamp or caption to be<br />
background<br />
seen.<br />
Word Wrap Wraps the system stamp or caption text to fit within the size of the recording area.<br />
Position Click a square in the grid to select the position of the caption or system stamp in<br />
the recording area.<br />
Font Click the Font button to edit the font type, size, and color.<br />
Color Click the Color button to edit the text, background, shadow, or outline color in the<br />
system stamp or caption.<br />
See also:<br />
Add System Stamp<br />
Add a Caption during Recording<br />
256
Recorder Tools Options<br />
<strong>Camtasia</strong> Recorder > Tools > Options<br />
The Tools Options dialog box provides access to the global options available in <strong>Camtasia</strong> Recorder.<br />
See also:<br />
Recorder General Tab Options<br />
Recorder File Name Options<br />
Hardware Acceleration<br />
Recorder Inputs Tab Options<br />
Audio Format<br />
Change the Recorder Hotkeys<br />
Recorder Program Tab Options<br />
257
Recorder General Tab Options<br />
<strong>Camtasia</strong> Recorder > Tools > Options > General tab.<br />
<strong>Help</strong> Options<br />
Option Description<br />
Show tooltips Display tooltips in <strong>Camtasia</strong> Recorder.<br />
Warn me when recorder will be recorded Displays a warning dialog when <strong>Camtasia</strong> Recorder<br />
appears in the recording area and in the final recording<br />
file.<br />
Capture Options<br />
Option Description<br />
Capture layered windows Capture translucent or irregularly-shaped layered<br />
windows. An example of a layered window is the Office<br />
Assistant in Microsoft Office 2000.<br />
Capture keyboard input Record keystrokes. See Auto Genterate Keystroke<br />
Callouts<br />
Disable screensaver during capture Enable this option when conducting long, unmonitored<br />
recordings.<br />
Disable Aero during capture Disables the aero style in Windows Vista or Windows 7.<br />
Saving Options<br />
Option Description<br />
Record to Select the recording file format. CAMREC is the default<br />
file format. See The CAMREC Recording File<br />
File options button Opens the File Options dialog. See Recorder File<br />
Name Options.<br />
Temporary folder Select a folder to store the temporary files created<br />
while recording.<br />
258
Recorder File Name Options<br />
<strong>Camtasia</strong> Recorder > Tools > Options > General tab > File options button.<br />
Set the file name preferences for recording in <strong>Camtasia</strong> Recorder.<br />
259
Hardware Acceleration<br />
<strong>Camtasia</strong> Recorder > Tools > Options > General tab > Disable display acceleration during capture.<br />
The option to disable hardware acceleration during capture is only available on Microsoft® Windows XP or<br />
earlier operating systems.<br />
Screen recording can exhaust the CPU resources which can result in low frame rates or sluggish performance. Tool<br />
low of a frame rate can make videos appear jerky. If the system resources are exhausted, the mouse cursor or<br />
background applications may run slowly. After recording, you may see a black box instead of the recording. This is<br />
evident on slower systems, when running CPU intensive applications and recording large areas of the screen.<br />
Disabling hardware acceleration greatly reduces CPU utilization on Microsoft® Windows XP.<br />
Some applications require hardware acceleration to run properly. Games, CAD programs, and TV cards are a few<br />
examples. Try other methods to reduce the CPU:<br />
Decrease the size of the recording area.<br />
Lower the capture frame rate.<br />
Use a faster computer.<br />
260
Recorder Inputs Tab Options<br />
<strong>Camtasia</strong> Recorder > Tools > Options > Inputs tab.<br />
Video Options<br />
Option Description<br />
Screen capture frame rate Select the capture frame rate in frames per second.<br />
Larger frame rates usually produce smoother videos.<br />
However, larger frame rates produce larger file sizes<br />
and require more system resources to record the video.<br />
Video settings button Opens the Video Compression Setup dialog box which<br />
allows you to select the screen capture codec.<br />
Restore defaults Restores the video capture settings to the default<br />
values: capture frame rate (15 fps) and video codec<br />
(<strong>TechSmith</strong> Screen Capture codec).<br />
Audio Options<br />
Option Description<br />
Audio device Select a microphone or audio device from the<br />
dropdown.<br />
Volume slider Drag the volume slide to adjust the recording volume<br />
level.<br />
Audio settings button Click to select the audio format for the recording file.<br />
See Audio Format.<br />
Record system audio option System audio is the system sounds from your computer<br />
such as mouse click sounds and audio playing from<br />
your speaker. Disable this option to not record the<br />
system audio.<br />
Webcam Options<br />
Option Description<br />
Webcam device Select the camera device from the dropdown. If the<br />
device is on and properly set up, a preview of the<br />
camera appears.<br />
Device properties button Consult your camera device’s documentation.<br />
Format settings button Consult your camera device’s documentation.<br />
261
Audio Format<br />
<strong>Camtasia</strong> Recorder > Tools > Options > Inputs tab > Audio settings button.<br />
The following options determine the audio format for the recording file:<br />
Add a New Audio Format<br />
1. Select the Format and the Attributes.<br />
2. Click Save As and enter a name for the format.<br />
3. Click OK.<br />
Record with an Existing Audio Format<br />
1. Select a Name from the dropdown list.<br />
2. Click OK.<br />
262
Recorder Program Tab Options<br />
<strong>Camtasia</strong> Recorder > Tools > Options > Program tab.<br />
Recording Region Options<br />
Option Description<br />
Show green region rectangle while recording Displays a green rectangle around the recording area<br />
during the recording.<br />
Glowing capture rectangle Flashes the green corners around the recording area.<br />
Force popup dialogs into region Opens dialog boxes and other popup windows into the<br />
recording area.<br />
Force region to multiple of 4 (improves quality) Forces the dimensions of the video (in pixels) to a<br />
multiple of four. This eliminates errors when viewing<br />
videos created with certain codecs (such as Microsoft<br />
Video 1) which requires frames in multiples of four<br />
pixels.<br />
Workflow Options<br />
Option Description<br />
Record screen after starting capture Show countdown before recording<br />
Restore cursor location after pause Restores the cursor to the position on the screen prior<br />
to the pause. This allows you to seamlessly continue<br />
the action in the recording prior to the pause.<br />
You must press to pause and resume the<br />
recording to use this option.<br />
Hide preview window after recording is stopped Select this option to not preview your screencast after<br />
recording. Choose from the following post recording<br />
options: Save, Produce, Add to Timeline, Add to Clip<br />
bin.<br />
Minimize Options<br />
Option Description<br />
Minimize recorder If you open or move the toolbar into the recording<br />
area, the toolbar will appear in the final recording file.<br />
Select one of the following options to determine when<br />
to minimize the toolbar:<br />
If recorder will be recorded<br />
Always<br />
Never<br />
Double-click the system tray icon during<br />
recording to open the toolbar.<br />
Minimize to Select the location to minimize the toolbar:<br />
Taskbar<br />
Tray<br />
263
<strong>Camtasia</strong> <strong>Studio</strong> Tools Options<br />
<strong>Camtasia</strong> <strong>Studio</strong> > Tools > Options.<br />
The Tools Options dialog box provides access to the global options available in <strong>Camtasia</strong> <strong>Studio</strong>.<br />
<strong>Camtasia</strong> <strong>Studio</strong> Program Tab Options<br />
PowerPoint Options<br />
Effects Hotkeys<br />
Global Zoom Options<br />
Upgrade Options<br />
264
<strong>Camtasia</strong> <strong>Studio</strong> Program Tab Options<br />
<strong>Camtasia</strong> <strong>Studio</strong> > Tools > Option > Program tab.<br />
Option Description<br />
Play AVI files with <strong>Camtasia</strong> Player Play .avi files in <strong>Camtasia</strong> Player.<br />
Show Welcome Window on startup Display Welcome Window.<br />
Show quiz placeholder Display a quiz placeholder in the Preview Window<br />
during playback. Click Play to continue previewing<br />
the clips on the Timeline.<br />
Show Select PIP Preview dialog The PIP Preview dialog box asks how to display the<br />
camera recording added to the PIP track on the<br />
Timeline. See PIP Preview.<br />
Prompt for text when adding markers Opens a dialog to enter a marker name when<br />
you add a marker to the Timeline.<br />
Enable Autosave Back up your project file automatically for file<br />
recovery. See Back Up a Project Automatically<br />
(AutoSave).<br />
Copy content into Library When an asset is added to the Library, <strong>Camtasia</strong><br />
<strong>Studio</strong> creates a copy of the asset. See Copy Assets<br />
into Library.<br />
Link to content When an asset is added to the Library, <strong>Camtasia</strong><br />
<strong>Studio</strong> links to the original asset file on a harddrive or<br />
network location. See Link to the Library Assets.<br />
If assets are moved from the original<br />
location, the link to the asset breaks within<br />
the Library.<br />
Clean up Library button The Clean up Library option removes any broken<br />
links, rebuilds the Library indexes, and updates your<br />
folders.<br />
Once you perform the cleanup process, you<br />
cannot restore the Library to the previous<br />
version.<br />
Default durations Select the default duration (in seconds) for<br />
transitions, callouts, title clips, and images added to<br />
the Timeline.<br />
Changes to the default duration and does not<br />
apply to elements currently on the Timeline.<br />
<strong>Help</strong> tips Select to Show all tips and Show all balloon tips<br />
Temporary storage folder Select the default folder to store temporary files.<br />
265
PowerPoint Options<br />
<strong>Camtasia</strong> <strong>Studio</strong> > Tools > Options > PowerPoint tab.<br />
Post-Save Option<br />
Enable the Prompt for next action after recording is saved option to open a dialog after saving the PowerPoint<br />
recording. The dialog allows you to immediately edit or produce the recording file in <strong>Camtasia</strong> <strong>Studio</strong>.<br />
Enable PowerPoint Add-In<br />
Enable the PowerPoint Add-In in Microsoft PowerPoint® 2000, 2002, 2003, or 2007. Use the <strong>Camtasia</strong> <strong>Studio</strong><br />
PowerPoint Add-in to record and produce PowerPoint presentations from within Microsoft PowerPoint®. See Record<br />
a PowerPoint Presentation.<br />
Import Slide Notes as Captions<br />
For PowerPoint recordings, you can import the PowerPoint presentation notes onto the Timeline as captions. Select<br />
from the following options:<br />
Always ask about importing PowerPoint slide notes as captions<br />
Always import PowerPoint slide notes as captions<br />
Never PowerPoint slide notes as captions<br />
See Add Captioning.<br />
266
Upgrade Options<br />
<strong>Camtasia</strong> <strong>Studio</strong> > Tools > Options > Upgrade Options tab.<br />
Check to see if you are running the latest version of <strong>Camtasia</strong> <strong>Studio</strong>. To use this option, you be connected to the<br />
Internet.<br />
To automatically check for <strong>Camtasia</strong> <strong>Studio</strong> program updates, select the Enable automated upgrade checking<br />
option. By default, <strong>Camtasia</strong> <strong>Studio</strong> checks every 14 days.<br />
<strong>Camtasia</strong> <strong>Studio</strong> displays a dialog that asks if you want to check for available upgrades. If you disable the Prompt<br />
before upgrade check option, the check for upgrade runs without prompting you.<br />
267