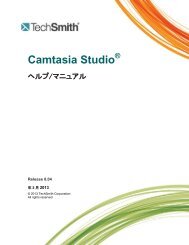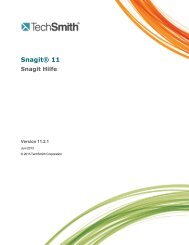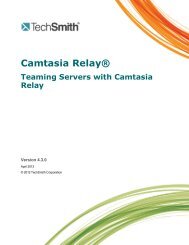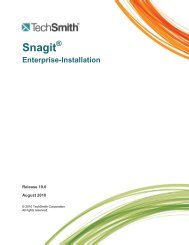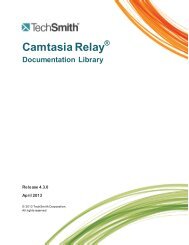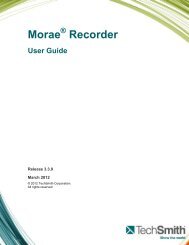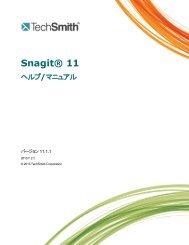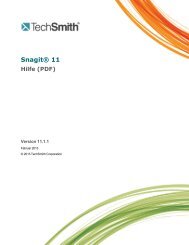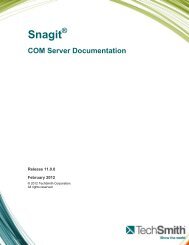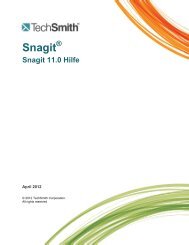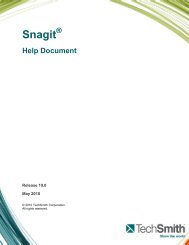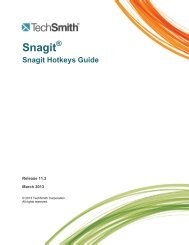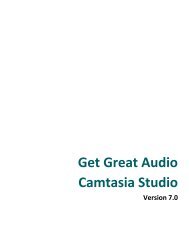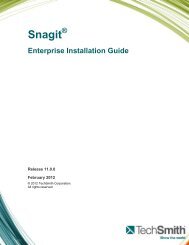- Page 1 and 2: Camtasia Studio Online Help Version
- Page 3 and 4: Import Media into the Clip Bin ....
- Page 5 and 6: Customize Side-by-Side Video Option
- Page 7 and 8: Get Started - Your First Recording
- Page 9 and 10: Recorder With Camtasia Recorder, yo
- Page 11 and 12: Learn to Use Recorder By default, S
- Page 13 and 14: Record with Widescreen or Standard
- Page 15 and 16: Record a Region, Area, or Window Re
- Page 17 and 18: Lock Recording Area to Window or Ap
- Page 19 and 20: Produce Delete Save the recording f
- Page 21 and 22: 4. Click OK. You can also record au
- Page 23 and 24: Audio Recording Tips Use a USB micr
- Page 25 and 26: The .CAMREC Recording File Camtasia
- Page 27 and 28: Change the Recorder Hotkeys Camtasi
- Page 29 and 30: Audio Toolbar The Audio Input meter
- Page 31 and 32: Add a System Stamp While Recording
- Page 33 and 34: Add Mouse Click Sounds While Record
- Page 35 and 36: Show or Hide the Cursor To not reco
- Page 37 and 38: 7. To undo the last ScreenDraw acti
- Page 39: Record a PowerPoint Presentation Us
- Page 43 and 44: Advanced Video and Audio Setup Opti
- Page 45 and 46: 2. Select the image files saved fro
- Page 47 and 48: Camtasia SmartFocus Recording Tips
- Page 49 and 50: Edit and Add Effects to Your Video
- Page 51 and 52: Manage Video Projects By default, y
- Page 53 and 54: Back up a Project Automatically (Au
- Page 55 and 56: Camtasia Editor Access to three of
- Page 57 and 58: Editing Dimensions View > Project >
- Page 59 and 60: Clip Bin The Clip Bin references al
- Page 61 and 62: Thumbnail View Display an image of
- Page 63 and 64: Import Media into the Clip Bin Camt
- Page 65 and 66: Sort Media Assets in the Library Yo
- Page 67 and 68: Copy Content into Library This opti
- Page 69 and 70: Manage Library Content There are se
- Page 71 and 72: Create Library Asset from Timeline
- Page 73 and 74: Export the Library as a Zip File (.
- Page 75 and 76: Editor Preview Window The Preview W
- Page 77 and 78: Timeline Use the timeline to assemb
- Page 79 and 80: Timeline Tracks A track represents
- Page 81 and 82: Unlink Audio and Video Tracks By de
- Page 83 and 84: Select between markers CTRL + SHIFT
- Page 85 and 86: Cut a Selection A Cut removes a sel
- Page 87 and 88: Split a Clip The Split tool divides
- Page 89 and 90: Change the Duration of a Clip or El
- Page 91 and 92:
Save the Current Frame as an Image
- Page 93 and 94:
Audio Camtasia Studio Editor > Audi
- Page 95 and 96:
Fade Audio In or Out Adjust Volume
- Page 97 and 98:
Adjust an Audio Point Drag an audio
- Page 99 and 100:
See also: Move Audio Clips on the T
- Page 101 and 102:
See also: Replace Audio with Silenc
- Page 103 and 104:
Even Out Audio Volume Levels Camtas
- Page 105 and 106:
Automatically Remove Noise 1. Withi
- Page 107 and 108:
Vocal Enhancements Camtasia Studio
- Page 109 and 110:
Voice Narration Camtasia Studio Edi
- Page 111 and 112:
Editor Audio Setup Wizard The Audio
- Page 113 and 114:
Save Timeline Audio as MP3 or WAV F
- Page 115 and 116:
Title Clips Camtasia Studio Editor
- Page 117 and 118:
Add Keyframe Add a new Zoom-n-Pan k
- Page 119 and 120:
Set Default Zoom Options Camtasia S
- Page 121 and 122:
Disabled (default) The Preview Wind
- Page 123 and 124:
To Delete Zoom Keyframes To delete
- Page 125 and 126:
To Delete Zoom Keyframes To delete
- Page 127 and 128:
Pan around the Video Camtasia Studi
- Page 129 and 130:
SmartFocus Auto Zoom and Pan Camtas
- Page 131 and 132:
Callouts Camtasia Studio Editor > C
- Page 133 and 134:
Add a Callout Camtasia Studio Edito
- Page 135 and 136:
Move, Resize, Rotate, or Delete a C
- Page 137 and 138:
Size Callout to text To have your c
- Page 139 and 140:
Choose Effects > Transparency. Styl
- Page 141 and 142:
Text Shape Callout Camtasia Studio
- Page 143 and 144:
Shape Callout - No Text Camtasia St
- Page 145 and 146:
Sketch Motion Callout Camtasia Stud
- Page 147 and 148:
Highlight Callouts Camtasia Studio
- Page 149 and 150:
Spotlight Callout Text-Only Callout
- Page 151 and 152:
9. Enable the Make Flash Hotspot op
- Page 153 and 154:
Flash Hotspot Actions Option Descri
- Page 155 and 156:
See also: Add a Callout Move, Resiz
- Page 157 and 158:
Transparent Hotspot Callout Add a H
- Page 159 and 160:
Keystroke Callouts Camtasia Studio
- Page 161 and 162:
Auto Generate Keystroke Callouts Ca
- Page 163 and 164:
Use Your Own Image as a Callout Cam
- Page 165 and 166:
Cursor Effects Camtasia Studio Edit
- Page 167 and 168:
Transitions Camtasia Studio Editor
- Page 169 and 170:
Open and Closed Captions Camtasia S
- Page 171 and 172:
Hide Captions in Your Video The Hid
- Page 173 and 174:
Add Captions to Video by Manually S
- Page 175 and 176:
Question Types Camtasia Studio Edit
- Page 177 and 178:
Quiz or Survey Appearance and Feedb
- Page 179 and 180:
Choose the Editing View for the PIP
- Page 181 and 182:
Record Camera (Webcam) Video in Cam
- Page 183 and 184:
Use the Preview Window to Change Si
- Page 185 and 186:
3. Click Next. In the Production na
- Page 187 and 188:
4. Click Finish. The video begins t
- Page 189 and 190:
6. When rendering is complete, the
- Page 191 and 192:
4. Click Finish. The video begins t
- Page 193 and 194:
7. When rendering is complete, the
- Page 195 and 196:
Add or Edit a Production Preset Add
- Page 197 and 198:
Share a Production Preset Share pro
- Page 199 and 200:
File Format Recommended Distributio
- Page 201 and 202:
Flash Templates Camtasia Studio > P
- Page 203 and 204:
ExpressShow with TOC Legacy SWF Out
- Page 205 and 206:
Flash Video Dimensions Camtasia Stu
- Page 207 and 208:
Customize Side-by-Side Video Option
- Page 209 and 210:
Customize the Flash Table of Conten
- Page 211 and 212:
See also: Add Markers While Recordi
- Page 213 and 214:
Customize the Flash Controls Camtas
- Page 215 and 216:
Customize the End Actions The end a
- Page 217 and 218:
Customize the About Box Camtasia St
- Page 219 and 220:
Customize the Start and End Screens
- Page 221 and 222:
Produce to QuickTime Movie (MOV) Fi
- Page 223 and 224:
AVI and TSCC The .avi file format r
- Page 225 and 226:
Produce Audio Only (MP3) File Forma
- Page 227 and 228:
Produce to Camtasia for RealPlayer
- Page 229 and 230:
Produce an Animated File (GIF) File
- Page 231 and 232:
Production Wizard: Video Options Ca
- Page 233 and 234:
Production Wizard: Quiz and Survey
- Page 235 and 236:
Production Wizard: HTML Options Cam
- Page 237 and 238:
Markers, quizzes, and surveys Disab
- Page 239 and 240:
Upload Video by FTP Camtasia Studio
- Page 241 and 242:
Produce Additional Output Options C
- Page 243 and 244:
Preview the Production Settings Cam
- Page 245 and 246:
View or Hide Column Headings Move a
- Page 247 and 248:
Package as a Pack and Show Executab
- Page 249 and 250:
Pack and Show - MPEG-4, FLV or SWF
- Page 251 and 252:
Produce a Selection on the Timeline
- Page 253 and 254:
Camtasia Studio System Requirements
- Page 255 and 256:
About Screencast.com Screencast.com
- Page 257 and 258:
Recorder Tools Options Camtasia Rec
- Page 259 and 260:
Recorder File Name Options Camtasia
- Page 261 and 262:
Recorder Inputs Tab Options Camtasi
- Page 263 and 264:
Recorder Program Tab Options Camtas
- Page 265 and 266:
Camtasia Studio Program Tab Options
- Page 267:
Upgrade Options Camtasia Studio > T