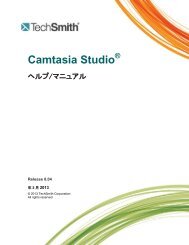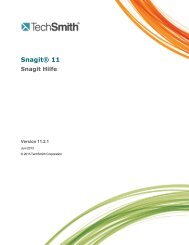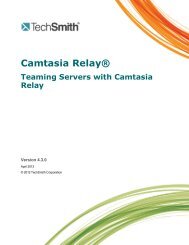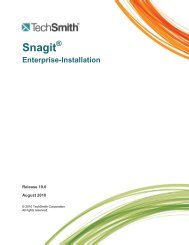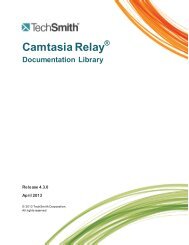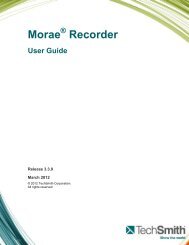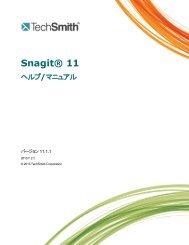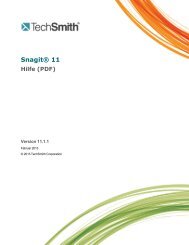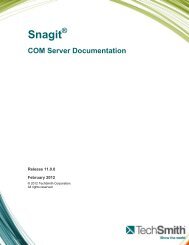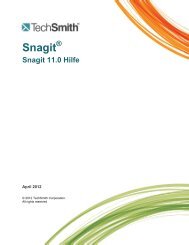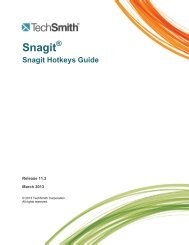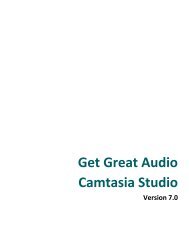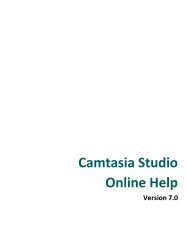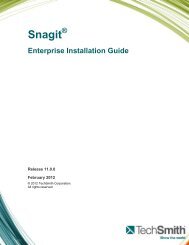Snagit - Help Document - TechSmith
Snagit - Help Document - TechSmith
Snagit - Help Document - TechSmith
You also want an ePaper? Increase the reach of your titles
YUMPU automatically turns print PDFs into web optimized ePapers that Google loves.
<strong>Snagit</strong> ®<br />
<strong>Help</strong> <strong>Document</strong><br />
Release 10.0<br />
May 2010<br />
© 2010 <strong>TechSmith</strong> Corporation.<br />
All rights reserved.
<strong>TechSmith</strong> License Agreement<br />
<strong>TechSmith</strong> Corporation provides this manual "as is", makes no<br />
representations or warranties with respect to its contents or use, and<br />
specifically disclaims any expressed or implied warranties of<br />
merchantability or fitness for any particular purpose. <strong>TechSmith</strong><br />
Corporation reserves the right to make changes to the content of this<br />
manual, at any time, without obligation to notify any person or entity of<br />
such changes.<br />
The software described in this document is furnished under a license<br />
agreement. The software may be used, copied, or transferred only in accordance with the terms and conditions<br />
of the License Agreement. It is against the law to copy the software on any medium except as specifically<br />
allowed under the terms and conditions of the license agreement.<br />
No part of this manual may be reproduced or transmitted in any form or by any means, electronic or mechanical,<br />
including photocopying,<br />
recording, or information storage and retrieval systems, or any other means, now known or hereafter becomes<br />
known, for any purpose<br />
other than the purchaser’s personal use, without the express prior written<br />
permission of <strong>TechSmith</strong> Corporation.<br />
Copyright © 1990-2010 <strong>TechSmith</strong> Corporation.<br />
All Rights Reserved. Printed in the United States of America.<br />
Trademarks<br />
<strong>TechSmith</strong>, <strong>Snagit</strong>, Camtasia, Camtasia Studio and Morae are U.S., EU and Japanese registered trademarks<br />
owned by <strong>TechSmith</strong> Corporation. EnSharpen, DubIt, TSCC,<br />
Enterprise Wide, and Newsmonger are also registered marks owned by <strong>TechSmith</strong> Corporation Uservue,<br />
Screencast.com, and Rich Recoding Technology are also marks owned by <strong>TechSmith</strong> Corporation. The absence<br />
of a name/mark or logo in this paragraph/notice does not constitute a waiver of any and all intellectual property<br />
rights that <strong>TechSmith</strong> Corporation has established in any of its product, feature or service names/marks or logos.<br />
All other registered trademarks and trademarks are the property of their<br />
respective companies. All rights reserved.
Welcome to <strong>Snagit</strong><br />
<strong>Snagit</strong> 10 <strong>Help</strong><br />
<strong>Snagit</strong> helps you create and share high-quality screen captures for your presentations, documents and blogs.<br />
<strong>Snagit</strong>’s streamlined workflow combined with Editor’s Open Captures Tray allows you to continuously capture then<br />
save, edit, and share at a later time.<br />
In <strong>Snagit</strong>…<br />
Save often-used capture settings as Profiles.<br />
Apply edge effects, filters, and other effects during capture.<br />
In Editor…<br />
Add stamps, arrows, callouts, edge effects, and more.<br />
Assign keywords and flags to captures and other media files.<br />
Use the powerful search capabilities to find captures according to keywords, flags, or other information<br />
automatically gathered during capture.<br />
Email, copy and paste, and print your screen captures, or upload them to your website.<br />
www.techsmith.com 1
<strong>Snagit</strong> Interface Overview<br />
<strong>Snagit</strong> 10 <strong>Help</strong><br />
A Profile includes an Input, Output, and Effects combination. The Capture Profile Properties display as<br />
a tooltip when the mouse hovers over the profile icon.<br />
Use the Profile Toolbar to create and edit profiles.<br />
New Profile saves the current Profile Settings as a new capture profile.<br />
Use New Profile Wizard to create a new profile by walking you through all Profile Settings.<br />
Save Profile overwrites a selected profile with the current Profile Settings.<br />
List View displays the profiles in a list.<br />
Thumbnail View displays the profiles as icons.<br />
Organize Profiles displays the Organize Profiles dialog box.<br />
Find informational tips throughout <strong>Snagit</strong> and <strong>Snagit</strong> Editor as you hover over icons, buttons, etc.<br />
Click the Capture button to initiate the capture. You can also use the default global hotkey, . See also Hotkeys.<br />
A Capture Mode is the type of capture you want to take. To change the mode, click on the blue button<br />
next to the Capture button. There are five different capture modes: Image Capture, Text Capture, Video<br />
Capture, Web Capture, Printer Capture.<br />
Options define how the capture looks or if you preview your capture in Editor before sending it to Output.<br />
For example, options include: capture the mouse cursor, set a timer or delayed capture, capture multiple<br />
areas, etc.<br />
www.techsmith.com 2
Use the Profile Settings to select the capture Mode and Input, Output, and Effects. Profile Settings<br />
update when you select different profiles in the Profiles pane.<br />
<strong>Snagit</strong> 10 <strong>Help</strong><br />
Related Tasks provides easy access to: Convert images, Turn on OneClick, Setup <strong>Snagit</strong> printer,<br />
Organize profiles, and Manage Accessories.<br />
Quick Launch gives access to <strong>Snagit</strong> Editor and Editor’s Library view.<br />
Default Profiles<br />
<strong>Snagit</strong> comes with seven default profiles. These profiles are designed to fit common capture needs.<br />
For more information on profiles, including how to create your own, see <strong>Snagit</strong> Profiles: A Faster, More Efficient Way<br />
to Capture<br />
Profile Description Profile Settings<br />
An all purpose profile, All-in-One fits the needs of most<br />
users most of the time. The All-in-One input can<br />
capture regions, windows, and scrolling windows.<br />
Captures the entire screen. If using multiple monitors,<br />
captures all monitors.<br />
Uses the All-in-One input to capture regions, windows,<br />
or scrolling windows and sends them directly the<br />
Clipboard. Bypasses the Editor.<br />
Uses the All-in-One input to capture regions, windows,<br />
or scrolling windows along with any hyperlinks in the<br />
captured area. Saves the hyperlinks as hotspots in the<br />
image in a PDF file. Bypasses the Editor.<br />
Uses the All-in-One input to capture RTF text from<br />
regions, windows, or scrolling windows. The text is<br />
placed on your Clipboard and previewed in Editor.<br />
Mode: Image<br />
Input: All-in-One<br />
Output: Preview in Editor<br />
Mode: Image<br />
Input: Full Screen<br />
Output: Preview in Editor<br />
Mode: Image<br />
Input: All-in-One<br />
Output: Clipboard<br />
Mode: Image<br />
Input: All-in-One<br />
Output: PDF<br />
Mode: Text<br />
Input: All-in-One<br />
Output: Clipboard, Preview in<br />
Editor<br />
www.techsmith.com 3
<strong>Snagit</strong> Hotkeys<br />
Uses the Free Hand input to capture a region defined<br />
by the user with a free hand drawing selector.<br />
Uses Menu input to capture program menus. Timed<br />
Capture option is enabled, which causes a delay<br />
between when a capture is initiated and when it is<br />
taken. A timer appears on-screen to indicate when the<br />
capture is taken.<br />
Mode: Image<br />
Input: Free hand<br />
Output: Preview in Editor<br />
Mode: Image<br />
Input: Menu<br />
Output: Preview in Editor<br />
Options: Timed Capture<br />
<strong>Snagit</strong> 10 <strong>Help</strong><br />
Hotkeys provide keyboard shortcuts for common tasks. To customize the hotkeys, select <strong>Snagit</strong> > Tools > Program<br />
Preferences > Hotkeys or right-click on a profile and select Set Hotkey.<br />
Global capture<br />
To Do This Press<br />
Initiate a capture with the currently selected profile.<br />
<br />
Hide/Unhide <strong>Snagit</strong> <br />
Repeat Last Capture <br />
Image Capture<br />
Capture an image of anything on your screen. Use the following basic capture procedure to take your first capture.<br />
1. Open what you want to capture.<br />
2. Without minimizing what you want to capture, open <strong>Snagit</strong>.<br />
3. Select a capture profile from the Basic Capture Profiles.<br />
4. Click Capture.<br />
5. The <strong>Snagit</strong> interface disappears and capture crosshairs appear on the screen.<br />
www.techsmith.com 4
<strong>Snagit</strong> 10 <strong>Help</strong><br />
www.techsmith.com 5
When complete, the capture appears in Editor. In Editor:<br />
Use the Draw tab to annotate the capture.<br />
Use the Image tab to add Effects.<br />
To share the capture, click an Output on the Send tab.<br />
In Editor, the capture remains in the Open Captures Tray and in Recent captures.<br />
Capture a Region, Window, or Scroll a Window<br />
All-in-One Capture Input<br />
<strong>Snagit</strong> 10 <strong>Help</strong><br />
www.techsmith.com 6
<strong>Snagit</strong> 10 <strong>Help</strong><br />
The All-in-One input in <strong>Snagit</strong> allows you to capture a region, window, or to scroll a window during capture. This<br />
combines the input settings of Region, Window, and Scrolling Window.<br />
The default profile is All-in-One, a capture selection method that includes Region, Window, and Scrolling Window<br />
inputs.<br />
Region<br />
Using the crosshairs, click and drag to select a region.<br />
Use the magnifier for pixel perfect accuracy.<br />
Window, Scroll a Window<br />
www.techsmith.com 7
Capture the Entire Screen<br />
<strong>Snagit</strong> 10 <strong>Help</strong><br />
If you have multiple monitors, Full Screen captures both monitors. To only capture one monitor, use Capture a<br />
Region.<br />
www.techsmith.com 8
Setup Instructions<br />
1. In <strong>Snagit</strong>, select Image capture mode.<br />
2. For the Input, select Full Screen.<br />
3. Select the Output and Effects.<br />
4. Click the Capture button or press the global capture hotkey. The capture is sent to the selected Output.<br />
For additional capture options, see Image Capture.<br />
Capture a Window<br />
<strong>Snagit</strong> 10 <strong>Help</strong><br />
Capture a window or an element on the window such as the window frame, scroll bar, open menu, window control<br />
button, toolbar, and title.<br />
www.techsmith.com 9
Setup Instructions<br />
1. In <strong>Snagit</strong>, select Image capture mode.<br />
2. For the Input, select All-in-One or Window.<br />
or<br />
3. Select the Output and Effects.<br />
4. Click the Capture button or press the capture hotkey.<br />
<strong>Snagit</strong> 10 <strong>Help</strong><br />
5. Orange crosshairs appear. Hover to select a window or an area inside the window. Click to complete the capture.<br />
The capture is sent to the selected Output.<br />
For additional capture options, see Image Capture.<br />
www.techsmith.com 10
Capture a Region<br />
Setup Instructions<br />
1. In <strong>Snagit</strong>, select Image capture mode.<br />
2. For the Input, select All-in-One or Region.<br />
or<br />
3. Select the Output and Effects.<br />
4. Click the Capture button or press the capture hotkey.<br />
5. Using the crosshairs, click and drag to select a region.<br />
Use the magnifier window to help see the edges of the region.<br />
6. Release the mouse to complete the capture. The capture is sent to the selected Output.<br />
For additional capture options, see Image Capture.<br />
Capture a Fixed Region<br />
Capture a preset rectangular area you specify.<br />
<strong>Snagit</strong> 10 <strong>Help</strong><br />
www.techsmith.com 11
1. In <strong>Snagit</strong>, select Image capture mode.<br />
2. For the Input, select Advanced > Fixed Region.<br />
<strong>Snagit</strong> 10 <strong>Help</strong><br />
3. Select Input > Properties, and in the Fixed Region tab enter the width and height of the fixed region. Click OK.<br />
4. Select the Output and Effects.<br />
5. Click the Capture button or press the capture hotkey.<br />
6. Orange crosshairs appear. Move the crosshairs to choose a region. Click to complete the capture. The capture is<br />
sent to the selected Output.<br />
For additional capture options, see Image Capture.<br />
Capture an Object<br />
Capture a small item on your computer screen such as a toolbar button, icon, etc.<br />
www.techsmith.com 12
Setup Instructions<br />
1. In <strong>Snagit</strong>, select Image capture mode.<br />
2. For the Input, select Advanced > Object.<br />
3. Select the Output and Effects.<br />
4. Click the Capture button or press the capture hotkey.<br />
<strong>Snagit</strong> 10 <strong>Help</strong><br />
5. Orange crosshairs appear. Move the crosshairs to choose an object. Click to complete the capture. The capture is<br />
sent to the selected Output.<br />
For additional capture options, see Image Capture.<br />
Capture a Menu<br />
Capture a drop-down or cascading menu.<br />
www.techsmith.com 13
Setup Instructions<br />
1. In <strong>Snagit</strong>, select Image capture mode.<br />
2. For the Input, select Advanced > Object.<br />
3. Select <strong>Snagit</strong> > Options > Timed Capture button. The Timer Setup dialog box appears.<br />
4. In the Delay / Schedule tab, select the Enable delayed / scheduled capture option.<br />
5. Click OK.<br />
6. Select the Output and Effects.<br />
7. Click the Capture button or press the capture hotkey.<br />
8. Open the menu to capture. Do not move the mouse or the open menu until the capture is taken.<br />
9. Click the mouse to complete the capture. The capture is sent to the selected Output.<br />
For additional capture options, see Image Capture.<br />
<strong>Snagit</strong> 10 <strong>Help</strong><br />
www.techsmith.com 14
Scrolling Image Capture<br />
Setup Instructions<br />
1. In <strong>Snagit</strong>, select Image capture mode.<br />
2. For the Input, select Scrolling Window.<br />
or<br />
3. Select the Output and Effects.<br />
4. Click the window to give it focus.<br />
5. Click the Capture button or press the capture hotkey.<br />
<strong>Snagit</strong> 10 <strong>Help</strong><br />
6. Orange crosshairs appear. Move the crosshairs to choose a window. Click the arrow button to choose a scrolling<br />
direction to complete the capture.<br />
7. The capture area begins to scroll automatically, continuing until the lower edge of the scrolling window is<br />
reached. The capture is sent to the selected Output.<br />
For many other scrolling image capture instructions, see Take Scrolling, Large, or Oversized Image Captures.<br />
For additional capture options, see Image Capture.<br />
www.techsmith.com 15
Scrolling Text Capture<br />
Setup Instructions<br />
1. In <strong>Snagit</strong>, select Text capture mode.<br />
2. For the Input, select Scrolling Window.<br />
or<br />
3. Select the Output and Effects.<br />
4. Click the window to give it focus.<br />
5. Click the Capture button or press the capture hotkey.<br />
<strong>Snagit</strong> 10 <strong>Help</strong><br />
6. Orange crosshairs appear. Move the crosshairs to choose a window. Click the arrow button to choose a scrolling<br />
direction to complete the capture.<br />
7. The capture area begins to scroll automatically, continuing until the lower edge of the scrolling window is<br />
reached. The capture is sent to the selected Output.<br />
For additional capture options, see Image Capture.<br />
Capture a Shape<br />
Take a capture using different shapes to define the capture area.<br />
www.techsmith.com 16
Setup Instructions<br />
1. In <strong>Snagit</strong>, select Image capture mode.<br />
2. For the Input, select Shape > then the desired shape.<br />
3. Click the Capture button or press the capture hotkey.<br />
4. Orange crosshairs appear. Move the crosshairs over the area to capture.<br />
-or-<br />
Click and drag to capture the region.<br />
5. Drag the cursor over the area to capture. An orange border defines the area to capture as you drag.<br />
6. Use the tips below to correctly define the shape and close the capture shape.<br />
Free Hand Capture a closed loop. The loop automatically closes when you release the mouse.<br />
When mouse is released, the capture is taken.<br />
Ellipse Hold during the capture to create a perfect circle.<br />
Rounded<br />
Rectangle<br />
When the mouse is released, the capture is taken.<br />
Hold during the capture to create a perfect square.<br />
When the mouse is released, the capture is taken.<br />
Triangle The height and width are determined by the mouse movement.<br />
Hold during the capture to create a perfect equilateral triangle.<br />
When the mouse is released, the capture is taken.<br />
Polygon The area must be a closed shape with straight lines.<br />
Each time you click, a new line starts.<br />
Double-click to close the shape.<br />
When mouse is released, the capture is taken.<br />
For additional capture options, see Image Capture.<br />
<strong>Snagit</strong> 10 <strong>Help</strong><br />
www.techsmith.com 17
Capture Clipboard Contents<br />
Capture the graphic or text contents from the Windows Clipboard.<br />
Setup Instructions<br />
1. In <strong>Snagit</strong>, select Image or Text capture mode.<br />
2. For the Input, select Advanced > Clipboard.<br />
3. Select the Output and Effects.<br />
4. Click the Capture button or press the capture hotkey.<br />
5. The capture is sent to the selected Output.<br />
<strong>Snagit</strong> 10 <strong>Help</strong><br />
If you have text on the clipboard, and you select the image capture mode, <strong>Snagit</strong> makes an image Output file<br />
even if the captured item is text. If you select the text capture mode, <strong>Snagit</strong> makes an ASCII text file from the text<br />
Input.<br />
For additional capture options, see Image Capture.<br />
Create a Capture Clipboard Chain<br />
Enable <strong>Snagit</strong> to capture every time you copy something to the Windows Clipboard.<br />
Setup Instructions<br />
1. In <strong>Snagit</strong>, select Image capture mode.<br />
2. For the Input, select Advanced > Clipboard.<br />
3. Select Input, select Advanced > Clipboard Chain.<br />
4. Select the Output and Effects.<br />
5. Click the Capture button or press the capture hotkey. A confirmation dialog box appears.<br />
6. The clipboard contents are automatically captured each time you copy something to the Clipboard.<br />
To disable Clipboard Chain capturing, in <strong>Snagit</strong>, select Input, select Advanced > Clipboard Chain.<br />
If you have text on the Clipboard, and you select the Image capture mode, <strong>Snagit</strong> makes an image Output file<br />
even if the captured item is text.<br />
For additional capture options, see Image Capture.<br />
Capture from Program File<br />
Capture bitmap images, icons, or cursors contained in an .EXE or .DLL file.<br />
www.techsmith.com 18
Setup Instructions<br />
1. In <strong>Snagit</strong>, select Image capture mode.<br />
2. For the Input, select Advanced > Program File.<br />
3. Select the Output and Effects.<br />
4. Click the Capture button or press the capture hotkey.<br />
5. The Open dialog box appears. Browse and select a file with an .EXE or.DLL extension. Click Open.<br />
6. Select an image in the Images area.<br />
If the image is larger than the preview pane, click on the image within the pane and drag into view.<br />
7. Click OK. The capture is sent to the selected Output.<br />
For additional capture options, see Image Capture.<br />
Capture in Full-screen DOS<br />
<strong>Snagit</strong> 10 <strong>Help</strong><br />
Capture the contents of a full screen MS-DOS session window. <strong>Snagit</strong> automatically inverts the colors of the capture.<br />
You must press the key to capture the DOS application.<br />
Setup Instructions<br />
1. In <strong>Snagit</strong>, select Image capture mode.<br />
www.techsmith.com 19
2. For the Input, select Advanced > Full-screen DOS.<br />
3. Select the Output and Effects.<br />
<strong>Snagit</strong> 10 <strong>Help</strong><br />
4. Open MS-DOS to the screen to capture. Click to change between windowed MS-DOS mode<br />
and full-screen MS-DOS.<br />
5. Press the key. The capture is sent to the selected Output.<br />
For additional capture options, see Image Capture.<br />
Capture Off-Screen or Window Larger than Screen<br />
Select a partially-shown window and capture the full window or capture windows larger than the screen including the<br />
window frame.<br />
Available on Windows XP and Vista only.<br />
Setup Instructions<br />
1. In <strong>Snagit</strong>, select Image capture mode.<br />
2. For the Input, select Advanced > Extended Window.<br />
3. Select the Output and Effects.<br />
4. Click the Capture button or press the capture hotkey.<br />
www.techsmith.com 20
5. An<br />
<strong>Snagit</strong> 10 <strong>Help</strong><br />
6. The Extended Window Capture Preview dialog box opens. Use to adjust the size of the window if necessary.<br />
7. Click OK. The capture is sent to the selected Output. capture. the complete to Click window. a choose to rectangle the Move appears. rectangle orange<br />
For additional capture options, see Image Capture.<br />
Capture from a Scanner or Camera<br />
Capture images from a connected TWAIN-compliant device such as an optical scanner or digital camera<br />
A TWAIN-compliant optical scanner or digital camera must be connected and configured in your computer before<br />
selecting this Input.<br />
Setup Instructions<br />
1. In <strong>Snagit</strong>, select Image capture mode.<br />
2. For the Input, select Advanced > Scanners and Cameras.<br />
3. If you have more than one TWAIN-compliant device connected to your computer, select Input > Properties ><br />
Scanners and Cameras tab. Select the correct device. Click OK.<br />
4. Select the Output and Effects.<br />
5. Click the Capture button or press the capture hotkey.<br />
6. The TWAIN driver for the selected device displays a user interface to select the image(s) to acquire. Please see<br />
your device documentation for the use of this interface.<br />
For additional capture options, see Image Capture.<br />
Capture Multiple Areas of the Screen<br />
Select multiple areas of the screen to capture.<br />
Setup Instructions<br />
1. In <strong>Snagit</strong>, select Image capture mode.<br />
www.techsmith.com 21
2. For the Input, select Window, Region, Fixed Region, or Object.<br />
<strong>Snagit</strong> 10 <strong>Help</strong><br />
3. Select Input > Properties > General tab to select the capture background color. Transparent is the default color.<br />
Click OK.<br />
4. Select the Output and Effects.<br />
5. Click the Multiple Area Capture button in the Options area.<br />
6. Click the Capture button or press the capture hotkey.<br />
7. As you select areas, colors invert to show the selection. Select multiple areas.<br />
Window Input: Use the cursor to select more than one window on your screen.<br />
Region Input: Click and drag the cursor to select more than one region on your screen.<br />
Fixed Region Input: Use the cursor to select more than one fixed-size region on your screen. Set the fixed<br />
region size with Input > Properties > Fixed Region. Uncheck the Use fixed starting point option.<br />
Object Input: Use the cursor to select more than one object on your screen.<br />
To unselect an area, hold and left-click.<br />
8. To finish capturing, right-click and select Finish from the popup menu. The image captured shows only those<br />
areas you selected in their original locations.<br />
Selection Directions<br />
For additional capture options see Image Capture.<br />
Include the Cursor in an Image Capture<br />
Use the Include Cursor option to capture the mouse pointer in an image capture.<br />
To include the cursor, click the Include Cursor button. The image above shows the Include Cursor option selected.<br />
To turn off, click the Include Cursor button again.<br />
Use the capture timer option or position the cursor and use the hotkey combination to take your capture to make<br />
sure the cursor is in the correct position.<br />
Preview a Capture in <strong>Snagit</strong> Editor<br />
Use the Preview in Editor option to open a capture in <strong>Snagit</strong> Editor before sending it to the desired Output.<br />
www.techsmith.com 22
In <strong>Snagit</strong> Editor make edits, add annotations, apply keywords and flags, or discard the capture.<br />
<strong>Snagit</strong> 10 <strong>Help</strong><br />
To view your capture in <strong>Snagit</strong> Editor, click the Preview in Editor button. The image above shows the Preview in<br />
Editor option selected. To turn off, click the Preview in Editor button again.<br />
Scrolling, Large, or Oversized Image Captures (Auto Scroll)<br />
<strong>Snagit</strong>’s Auto Scroll feature captures images too long or wide to see in a window or browser. Different Auto Scroll<br />
options help you get exactly the capture you need.<br />
For specific examples of scrolling captures, see:<br />
Web Page Longer than Browser Window<br />
Web Page Longer and Wider than Browser Window<br />
Vertical Region of Web Page with Active Links<br />
Region of Web Page Not Visible In Browser Window<br />
Secondary Web Page Window Longer and Wider than Browser Window<br />
Region of Web Page Longer than Browser Window<br />
Web Page Wider than the Browser Window<br />
Spreadsheet Longer than the Application Window<br />
Application Window Containing List of File Names or Other Data<br />
Multiple Page PDF <strong>Document</strong><br />
Scrolling Pane within an Application Window<br />
Music or Video Playlist within an Application Window<br />
www.techsmith.com 23
Web Page Longer than Browser Window<br />
Setup Instructions<br />
1. In <strong>Snagit</strong>, select Image capture mode.<br />
2. For the Input, select All-in-One or Scrolling Window.<br />
or<br />
3. Select the Output and Effects.<br />
4. Click the browser window to give it focus.<br />
5. Click the Capture button or press the capture hotkey.<br />
6. Orange crosshairs appears. Move the crosshairs to choose a browser window. Click an arrow to choose a<br />
scrolling direction to complete the capture. <strong>Snagit</strong> pauses momentarily to configure the capture.<br />
<strong>Snagit</strong> 10 <strong>Help</strong><br />
7. The capture area begins to scroll automatically, continuing until the lower edge of the scrolling window is reached.<br />
The capture is sent to the selected Output.<br />
For additional capture options, see Take Scrolling, Large, or Oversized Image Captures.<br />
www.techsmith.com 24
Web Page Longer and Wider than Browser Window<br />
Setup Instructions<br />
1. In <strong>Snagit</strong>, select Image capture mode.<br />
2. For the Input, select All-in-One or Scrolling Window.<br />
or<br />
3. Select the Output and Effects.<br />
4. Click the browser window to give it focus.<br />
5. Click the Capture button or press the capture hotkey.<br />
<strong>Snagit</strong> 10 <strong>Help</strong><br />
6. Orange crosshairs appears. Move the crosshairs to choose a browser window. Click an arrow to choose a<br />
scrolling direction to complete the capture. <strong>Snagit</strong> pauses momentarily to configure the capture.<br />
7. The capture area begins to scroll automatically, continuing until the lower edge of the scrolling window is reached.<br />
8. Once the bottom is reached, <strong>Snagit</strong> returns to the top of the window, moves over, and finishes scrolling. The<br />
capture is sent to the selected Output.<br />
For additional capture options, see Take Scrolling, Large, or Oversized Image Captures.<br />
www.techsmith.com 25
Vertical Region of Web Page with Active Links<br />
Setup Instructions<br />
1. In <strong>Snagit</strong>, select Image capture mode.<br />
2. For the Input, select Advanced > Custom Scroll.<br />
3. Select the Input down arrow > Keep Links.<br />
4. Select the Output and Effects.<br />
5. Click the browser window to give it focus.<br />
6. Click the Capture button or press the capture hotkey.<br />
7. Drag the cursor over the area to capture. An orange rectangle appears.<br />
8. Click the down arrow on the window’s vertical scrollbar.<br />
<strong>Snagit</strong> 10 <strong>Help</strong><br />
9. <strong>Snagit</strong> pauses momentarily to configure the capture. The capture area begins to scroll automatically, continuing<br />
until the lower edge of the scrolling window is reached. The capture is sent to the selected Output.<br />
For additional capture options, see Take Scrolling, Large, or Oversized Image Captures.<br />
www.techsmith.com 26
Region of Web Page Not Visible In Browser Window<br />
Setup Instructions<br />
1. In <strong>Snagit</strong>, select Image capture mode.<br />
2. For the Input, select Scrolling Window.<br />
3. Select the Output and Effects.<br />
4. Click the browser window to give it focus. Scroll down to the area to capture.<br />
5. Click the Capture button or press the capture hotkey.<br />
6. Orange crosshairs appears. Move the crosshairs to choose a browser window. Click an arrow to choose a<br />
scrolling direction to complete the capture. <strong>Snagit</strong> pauses momentarily to configure the capture.<br />
<strong>Snagit</strong> 10 <strong>Help</strong><br />
7. The capture area begins to scroll automatically. Left-click the browser window to end the capture at the desired<br />
location. The capture is sent to the selected Output.<br />
For additional capture options, see Take Scrolling, Large, or Oversized Image Captures.<br />
Secondary Web Page Window Longer and Wider than Browser<br />
Window<br />
Capture a scrolling window nested within a browser window.<br />
www.techsmith.com 27
Setup Instructions<br />
1. In <strong>Snagit</strong>, select Image capture mode.<br />
2. For the Input, select Scrolling Window.<br />
3. Select the Output and Effects.<br />
4. Click the browser window to capture to give it focus. Scroll down to the area to capture.<br />
5. Click the Capture button or press the capture hotkey.<br />
6. Orange crosshairs appears. Move the crosshairs to choose a browser window. Click an arrow to choose a<br />
scrolling direction to complete the capture. <strong>Snagit</strong> pauses momentarily to configure the capture.<br />
7. The capture is sent to the selected Output.<br />
For additional capture options, see Take Scrolling, Large, or Oversized Image Captures.<br />
<strong>Snagit</strong> 10 <strong>Help</strong><br />
www.techsmith.com 28
Region of Web Page Longer than Browser Window<br />
Setup Instructions<br />
1. In <strong>Snagit</strong>, select Image capture mode.<br />
2. For the Input, select Advanced > Custom Scroll.<br />
3. Select the Output and Effects.<br />
<strong>Snagit</strong> 10 <strong>Help</strong><br />
4. Click the browser window to capture to give it focus. Scroll down to the area to capture. Click the Capture button<br />
or press the capture hotkey.<br />
5. Drag the cursor over the area to capture. An orange rectangle appears.<br />
6. Click the down arrow on the window’s vertical scrollbar.<br />
7. <strong>Snagit</strong> pauses momentarily to configure the capture. The capture area begins to scroll automatically continuing<br />
until the lower edge of the scrolling window is reached. The capture is sent to the selected Output.<br />
When selecting the custom scroll region, do not include the scroll bars.<br />
For additional capture options, see Take Scrolling, Large, or Oversized Image Captures.<br />
www.techsmith.com 29
Web Page Wider than the Browser Window<br />
Setup Instructions<br />
1. In <strong>Snagit</strong>, select Image capture mode.<br />
2. For the Input, select Scrolling Window.<br />
3. Select the Output and Effects.<br />
4. Click the browser window give it focus.<br />
5. Click the Capture button or press the capture hotkey.<br />
6. Orange crosshairs appears. Move the crosshairs to choose a browser window. Click an arrow to choose a<br />
scrolling direction to complete the capture. <strong>Snagit</strong> pauses momentarily to configure the capture.<br />
<strong>Snagit</strong> 10 <strong>Help</strong><br />
7. The capture area begins to scroll automatically continuing until the horizontal edge of the scrolling window is<br />
reached. The capture is sent to the selected Output.<br />
For additional capture options, see Take Scrolling, Large, or Oversized Image Captures.<br />
www.techsmith.com 30
Spreadsheet Longer than the Application Window<br />
Setup Instructions<br />
1. In <strong>Snagit</strong>, select Image capture mode.<br />
2. For the Input, select Advanced > Scrolling Region.<br />
3. Select the Output and Effects.<br />
4. Click the Capture button or press the capture hotkey.<br />
<strong>Snagit</strong> 10 <strong>Help</strong><br />
5. Drag the cursor over the area to capture. Hold down the left mouse button until an orange rectangle appears.<br />
Continue to drag the cursor down over the area to capture.<br />
6. Release the mouse to complete the capture. The capture is sent to the selected Output.<br />
For additional capture options, see Take Scrolling, Large, or Oversized Image Captures.<br />
www.techsmith.com 31
Application Window Containing List of File Names or Other Data<br />
Setup Instructions<br />
1. In <strong>Snagit</strong>, select Image capture mode.<br />
2. For the Input, select Advanced > Custom Scroll.<br />
3. Select the Output and Effects.<br />
4. Click the application window to capture. Scroll to the area to capture.<br />
5. Click the Capture button or press the capture hotkey.<br />
6. Drag the cursor over the area to capture. An orange rectangle appears.<br />
7. Click the down arrow on the window’s vertical scrollbar.<br />
<strong>Snagit</strong> 10 <strong>Help</strong><br />
8. <strong>Snagit</strong> pauses momentarily to configure the capture. The capture area begins to scroll automatically, continuing<br />
until the lower edge of the scrolling window is reached. The capture is sent to the selected Output.<br />
For additional capture options, see Take Scrolling, Large, or Oversized Image Captures.<br />
www.techsmith.com 32
Multiple Page PDF <strong>Document</strong><br />
Setup Instructions<br />
1. In <strong>Snagit</strong>, select Image capture mode.<br />
2. For the Input, select Scrolling Window.<br />
3. Select the Output and Effects.<br />
4. Click the document to capture.<br />
5. Click the Capture button or press the capture hotkey.<br />
6. Orange crosshairs appears. Move the crosshairs to choose a browser window. Click an arrow to choose a<br />
scrolling direction to complete the capture. <strong>Snagit</strong> pauses momentarily to configure the capture.<br />
<strong>Snagit</strong> 10 <strong>Help</strong><br />
7. The capture area begins to scroll automatically continuing until the horizontal edge of the scrolling window is<br />
reached. The capture is sent to the selected Output.<br />
For additional capture options, see Take Scrolling, Large, or Oversized Image Captures.<br />
www.techsmith.com 33
Scrolling Pane within an Application Window<br />
Setup Instructions<br />
1. In <strong>Snagit</strong>, select Image capture mode.<br />
2. For the Input, select Scrolling Window.<br />
3. Select the Output and Effects.<br />
4. Click the application window to capture.<br />
5. Click the Capture button or press the capture hotkey.<br />
6. Orange crosshairs appears. Move the crosshairs to choose a browser window. Click an arrow to choose a<br />
scrolling direction to complete the capture. <strong>Snagit</strong> pauses momentarily to configure the capture.<br />
<strong>Snagit</strong> 10 <strong>Help</strong><br />
7. The capture area begins to scroll automatically continuing until the lower edge of the scrolling window is reached.<br />
The capture is sent to the selected Output.<br />
For additional capture options, see Take Scrolling, Large, or Oversized Image Captures.<br />
www.techsmith.com 34
Music or Video Playlist within an Application Window<br />
Setup Instructions<br />
1. In <strong>Snagit</strong>, select Image capture mode.<br />
2. For the Input, select Scrolling Window.<br />
3. Select the Output and Effects.<br />
4. Click the application window to capture.<br />
5. Click the Capture button or press the capture hotkey.<br />
6. Orange crosshairs appears. Move the crosshairs to choose a browser window. Click an arrow to choose a<br />
scrolling direction to complete the capture. <strong>Snagit</strong> pauses momentarily to configure the capture.<br />
<strong>Snagit</strong> 10 <strong>Help</strong><br />
7. The capture area begins to scroll automatically continuing until the lower edge of the scrolling window is reached.<br />
The capture is sent to the selected Output.<br />
For additional capture options, see Take Scrolling, Large, or Oversized Image Captures.<br />
Take a Timed, Delayed, or Scheduled Image Capture<br />
Use the <strong>Snagit</strong> Capture Timer option to perform unattended captures at intervals that you define. Examples include<br />
following stock market tickers, monitoring factory floor equipment, and monitoring remote computer operations.<br />
Use the Capture Timer option with the Web Output (FTP) to automatically update a Web site with screen captures, or<br />
to automatically send email with the screen capture as an attachment.<br />
www.techsmith.com 35
<strong>Snagit</strong> 10 <strong>Help</strong><br />
Use the Delayed/Scheduled Capture option to set up a delayed capture (after a number of seconds) or a scheduled<br />
capture (at a certain time or date).<br />
Use both options together to begin interval capture at some user-defined future date/time.<br />
<strong>Snagit</strong> is not accessible in the meantime and cannot be used for additional screen captures when a<br />
delayed/scheduled capture is set.<br />
The Timed Capture option appears in the Options portion of the Profile Settings pane.<br />
For more information see:<br />
Set Up a Time Delayed Capture<br />
Set Up a Time Scheduled Capture<br />
Set Up Capture Timer for Intermittent Capturing<br />
Set Up a Time Delayed Capture<br />
1. In <strong>Snagit</strong>, select Image capture mode.<br />
2. Select the Input, Output and Effects.<br />
3. Select the Timed Capture option in the Options portion of the Profile Settings pane. The Timer Setup dialog box<br />
appears.<br />
4. Select the Delay/Schedule tab > Enable Delayed/Scheduled capture option.<br />
5. Select the Delayed Capture option. The Delay and Display a countdown options are now available.<br />
6. Type a Delay between 1 and 60 seconds, or use the arrows to select the number of seconds to delay.<br />
7. Check the Display a countdown box to see a countdown in the lower right corner of the screen prior to capture.<br />
8. Click OK.<br />
9. Click the Capture button or press the capture hotkey. The capture is sent to the selected Output.<br />
To stop a delayed capture you have started, select the Stop button on the <strong>Snagit</strong> toolbar or press the hotkey.<br />
For additional capture options, see Set Up a Time Scheduled Capture and Set Up Capture Timer for Intermittent<br />
Capturing.<br />
Set Up a Time Scheduled Capture<br />
1. In <strong>Snagit</strong>, select Image capture mode.<br />
2. Select the Input, Output and Effects.<br />
3. Select the Timed Capture option in the Options portion of the Profile Settings pane.<br />
4. The Timer Setup dialog box appears. Select the Delay/Schedule tab > Enable delayed/scheduled capture<br />
option.<br />
5. Select the Scheduled capture option.<br />
6. Type a future Date and Time using the format shown next to the selection boxes. Or, use the arrows to select the<br />
date and time.<br />
7. Click OK.<br />
8. Click the Capture button or press the capture hotkey. The capture is sent to the selected Output.<br />
www.techsmith.com 36
<strong>Snagit</strong> 10 <strong>Help</strong><br />
To stop a delayed capture you have started, select the Stop button on the <strong>Snagit</strong> toolbar or press the hotkey.<br />
For additional capture options, see Set Up a Time Scheduled Capture and Set Up Capture Timer for Intermittent<br />
Capturing.<br />
Set Up Capture Timer for Intermittent Capturing<br />
Capture screens intermittently at predefined times.<br />
In timed capture mode, the hide and repeat hotkeys operate. The Input and Output options for Capture Timer<br />
captures must be set so that the captures can occur unattended. If <strong>Snagit</strong> detects a combination of capture<br />
options that cannot be used, the status displays "Timer unavailable" and the timer will not start.<br />
1. In <strong>Snagit</strong>, select Image capture mode.<br />
2. Select the Input, Output and Effects.<br />
3. Select the Timed Capture option in the Options portion of the Profile Settings pane. The Timer Setup dialog box<br />
appears.<br />
4. Select the Capture Timer tab > Enable timer-activated capture option.<br />
5. To remove redundant captures (for example, when the screen does not change for a period of time), enable<br />
Discard identical captures.<br />
6. Specify the frequency of captures in Hours, Minutes, or Seconds.<br />
7. Click OK.<br />
8. Click the Capture button or press the capture hotkey.<br />
9. <strong>Snagit</strong> automatically captures at the timed intervals you specify. Press to stop taking timed<br />
captures.<br />
For additional capture options, see Set Up a Time Scheduled Capture and Set Up Capture Timer for Intermittent<br />
Capturing.<br />
Add an Effect during Image Capture<br />
Use Effects in the Profile Settings pane to automatically apply the following during the capture process:<br />
Page Curl Effect<br />
Halftone, Monochrome, or Grayscale Effect<br />
Single Color Substitution Effect<br />
Multiple Color Substitution Effect<br />
Swap Colors Effect<br />
Invert Color Effect<br />
Brightness, Contrast, Hue, or Saturation Effect<br />
Image Resolution Effect<br />
Image Scaling Effect<br />
Caption Effect<br />
Border Effect<br />
Fade, Torn, Saw, Sharktooth, Beveled, and Wave Edge Effects<br />
Watermark Effect<br />
www.techsmith.com 37
Trim Effect<br />
Page Curl Effect<br />
Halftone, Monochrome, or Grayscale Effect<br />
<strong>Snagit</strong> 10 <strong>Help</strong><br />
Use the Color Depth Effect to change the capture to halftone, monochrome, or grayscale during the capture process.<br />
The following graphic shows a sample of each Effect.<br />
1. Original capture<br />
2. Monochrome<br />
3. Halftone<br />
4. Grayscale<br />
5. Custom<br />
Setup Instructions<br />
1. In <strong>Snagit</strong>, select Image capture mode.<br />
2. Select the Input and Output.<br />
3. Select Effects down arrow > Color Depth. From the flyout menu, select the desired option. Or, select Custom<br />
Color Depth to create your own Effect using the available settings. Click OK.<br />
4. Click the Capture button or press the capture hotkey. The capture is sent to the selected Output.<br />
To disable the Color Depth Effect, select Effects down arrow > Color Depth > None.<br />
For additional effects, see Add an Effect during Image Capture.<br />
Single Color Substitution Effect<br />
Use the Color Substitution Effect to replace one color with a different color during the capture process.<br />
www.techsmith.com 38
Setup Instructions<br />
1. In <strong>Snagit</strong>, select Image capture mode.<br />
2. Select the Input and Output.<br />
3. Select Effects > Color Substitution > Color Substitution. The Color Substitution task pane appears.<br />
4. Click the Add button.<br />
<strong>Snagit</strong> 10 <strong>Help</strong><br />
5. Use the Old Color tool or the adjacent Color swatch to select the color to remove. (In example above, green.)<br />
6. Use the New Color tool or the adjacent Color swatch to select the color to replace the old color in the capture. (In<br />
example above, black.)<br />
7. In Color accuracy, specify the range of colors close to the Old color to include in the substitution. Select the<br />
default value of 100% to use only the exact color identified. Select a lower value to increase the range of colors<br />
for the color substitution.<br />
8. Click Close.<br />
9. Click the Capture button or press the capture hotkey. The capture is sent to the selected Output.<br />
To disable the Color Substitution effect, select Effects down arrow > Color Substitution > None.<br />
For additional effects, see Add an Effect during Image Capture.<br />
Multiple Color Substitution Effect<br />
Use the Color Substitution Effect to replace more than one color during the capture process.<br />
www.techsmith.com 39
Setup Instructions<br />
1. In <strong>Snagit</strong>, select Image capture mode.<br />
2. Select the Input and Output.<br />
3. Select Effects > Color Substitution > Color Substitution. The Color Substitution task pane appears.<br />
4. Click the Add button.<br />
<strong>Snagit</strong> 10 <strong>Help</strong><br />
5. Use the Old Color tool or the adjacent Color swatch to select the color to remove from the capture. (In example<br />
above, white.)<br />
6. Use the New Color tool or the adjacent Color swatch to select the color to replace the old color in the capture. (In<br />
example above, green.)<br />
7. Click Add to add another color to change. Repeat steps 5 and 6 for every color to change.<br />
8. In Color accuracy, specify the range of colors close to the Old color to include in the substitution. Select the<br />
default value of 100% to use only the exact color identified. Select a lower value to increase the range of colors<br />
for the color substitution.<br />
9. Click Close.<br />
10. Click the Capture button or press the capture hotkey. The capture is sent to the selected Output.<br />
To disable the Color Substitution Effect, select Effects down arrow > Color Substitution > None.<br />
For additional effects, see Add an Effect during Image Capture.<br />
Swap Colors Effect<br />
Use the Color Substitution Effect to swap two colors with each other during the capture process.<br />
You must select both the old and new colors from within the image. In this example, everything green was<br />
swapped with red.<br />
www.techsmith.com 40
Setup Instructions<br />
1. In <strong>Snagit</strong>, select Image capture mode.<br />
2. Select the desired Input and Output.<br />
3. Select Effects down arrow > Color Substitution > Color Substitution. The Color Substitution task pane<br />
appears.<br />
4. Use the Old Color tool or the adjacent Color swatch to select the color to remove in the capture.<br />
<strong>Snagit</strong> 10 <strong>Help</strong><br />
5. Use the New Color tool or the adjacent Color swatch to select the color to replace the old color in the capture.<br />
6. In Color accuracy, specify the range of colors close to the Old color to include in the substitution. Select the<br />
default value of 100% to use only the exact color identified. Select a lower value to increase the range of colors<br />
for the color substitution.<br />
7. Enable the Swap colors option.<br />
8. When the desired Effect is achieved, click Close.<br />
9. Click the Capture button or press the capture hotkey. The capture is sent to the selected Output.<br />
To disable the Color Substitution effect, select Effects down arrow > Color Substitution > None.<br />
For additional effects, see Add an Effect during Image Capture.<br />
Invert Color Effect<br />
Use the Invert Colors Effect to invert RGB color values during the capture process. There are no custom options for<br />
this Effect. The following graphic shows a sample invert color Effect.<br />
1. Original capture<br />
2. Invert Colors<br />
www.techsmith.com 41
Setup Instructions<br />
1. In <strong>Snagit</strong>, select Image capture mode.<br />
2. Select the Input and Output.<br />
3. Select Effects down arrow > Color Substitution > Invert Colors.<br />
4. Click the Capture button or press the capture hotkey. The capture is sent to the selected Output.<br />
To disable the Invert Color effect, select Effects down arrow > Color Depth > None.<br />
For additional effects, see Add an Effect during Image Capture.<br />
Brightness, Contrast, Hue, or Saturation Effect<br />
<strong>Snagit</strong> 10 <strong>Help</strong><br />
Use the Color Correction Effect to change the capture’s brightness, contrast, hue, saturation, and gamma properties<br />
during the capture process. The following graphic shows a sample:<br />
1. Original capture<br />
2. Brightness<br />
3. Contrast: Change the contrast between the light and dark colors.<br />
4. Hue: Change is similar to rotating a color wheel to select a different mixture of colors.<br />
5. Saturation: The quantity of a color in pixels, from gray at the lowest saturation to rich color in the highest.<br />
6. Gamma: Adjust the intensity of colors by changing the gamma constant used to map the intensity values. Gamma<br />
correction changes brightness using a logarithmic scale for visual perception. Gamma is a constant used to<br />
calculate the progression. For most CRTs, the gamma constant is in the range of 2.2 to 2.5.<br />
www.techsmith.com 42
Setup Instructions<br />
1. In <strong>Snagit</strong>, select Image capture mode.<br />
2. Select the Input and Output.<br />
3. Select Effects down arrow > Color Correction.<br />
4. Create your own Effect using the available settings. Click OK.<br />
5. Click the Capture button or press the capture hotkey. The capture is sent to the selected Output.<br />
<strong>Snagit</strong> 10 <strong>Help</strong><br />
To disable the Color Correction effect, select Effects down arrow > Color Correction. Set all options to zero<br />
(with the exception of the Gamma option which should be set to 1.0). Click OK.<br />
For additional effects, see Add an Effect during Image Capture.<br />
Image Resolution Effect<br />
Use the Image Resolution Effect to set an image resolution in dots per inch or allow <strong>Snagit</strong> to configure the DPI<br />
automatically using the default setting. For most captures, the default setting of 96 DPI is sufficient.<br />
The Image Resolution controls how other applications display and print <strong>Snagit</strong> captured images. Adjusting the<br />
image resolution does not affect the way <strong>Snagit</strong> displays or prints the image.<br />
Setup Instructions<br />
1. In <strong>Snagit</strong>, select Image capture mode.<br />
2. Select the Input and Output.<br />
3. Select Effects down arrow > Image Resolution.<br />
4. By default, the Auto configure option is enabled. To enter a custom DPI setting, remove the check mark and<br />
enter the desired DPI in the Resolution field. Click OK.<br />
5. Click the Capture button or press the capture hotkey. The capture is sent to the selected Output.<br />
For additional effects, see Add an Effect during Image Capture.<br />
www.techsmith.com 43
Image Scaling Effect<br />
<strong>Snagit</strong> 10 <strong>Help</strong><br />
Use the Image Scaling Effect to scale your image during the capture process to a specific size using preset or custom<br />
settings.<br />
Setup Instructions<br />
1. In <strong>Snagit</strong>, select Image capture mode.<br />
2. Select the Input and Output.<br />
3. Select Effects down arrow > Image Scaling. A flyout menu appears. Select one of the preset options (continue<br />
with step 5). Or, select Resize Image to set a custom size. The Resize Image task pane appears.<br />
4. Enable Keep Aspect Ratio to keep the image aspect ratio fixed while changing the width or height. Click OK.<br />
5. Click the Capture button or press the capture hotkey. The capture is sent to the selected Output.<br />
To give the edges a “smooth” appearance, select Effects down arrow > Image Scaling > Smooth Scaling.<br />
To disable an Image Scaling effect, select Effects down arrow > Image Scaling > None.<br />
For additional effects, see Add an Effect during Image Capture.<br />
Caption Effect<br />
Use the Caption Effect to add text, formatted to your specifications, during the capture process. Include a time/date<br />
stamp, system-related data, a title or free text. Use the custom settings to change the font, font, size and color,<br />
position of the text, and more. The following graphic shows a sample.<br />
Setup Instructions<br />
1. In <strong>Snagit</strong>, select Image capture mode.<br />
2. Select the Input and Output.<br />
www.techsmith.com 44
3. Select Effects down arrow > Caption.<br />
4. Create your own Effect using the available settings. Click OK.<br />
5. Click the Capture button or press the capture hotkey. The capture is sent to the selected Output.<br />
<strong>Snagit</strong> 10 <strong>Help</strong><br />
To disable a Caption effect, select Effects down arrow > Caption. Within the Caption task page, remove the text<br />
from the Text field. Click OK.<br />
For additional effects, see Add an Effect during Image Capture.<br />
Border Effect<br />
Use the Border Effect to add a custom border around the image during the capture process. Customize with a 3D look,<br />
shadow, color, and more. The following graphic shows a sample.<br />
Setup Instructions<br />
1. In <strong>Snagit</strong>, select Image capture mode.<br />
2. Select the Input and Output.<br />
3. Select Effects down arrow > Border.<br />
4. Click the Enable border option.<br />
5. Create your own Effect using the available settings. Click OK.<br />
6. Click the Capture button or press the capture hotkey. The capture is sent to the selected Output.<br />
To disable a Border effect, select Effects down arrow > Border. Disable the Enable border option. Click OK.<br />
For additional effects, see Add an Effect during Image Capture.<br />
www.techsmith.com 45
Fade, Torn, Saw, Sharktooth, Beveled, and Wave Edge Effects<br />
<strong>Snagit</strong> 10 <strong>Help</strong><br />
Use an Edge Effect to add a professional, finished look to your image during the capture process. The Edge Effects<br />
include drop shadow, torn, faded, wave, saw, shark tooth and beveled edge.<br />
Customize the Effect by adjusting the:<br />
Size and location of the Effect.<br />
Shadow size, location and color.<br />
Outline and defining its size and color.<br />
Background color<br />
The following graphic shows a:<br />
1. Torn Edge<br />
2. Wave Edge<br />
3. Saw Edge<br />
4. Sharktooth Edge<br />
5. Fade Edge<br />
6. Beveled Edge<br />
.<br />
Setup Instructions<br />
1. In <strong>Snagit</strong>, select Image capture mode.<br />
2. Select the Input and Output.<br />
3. Select Effects down arrow > Edge Effects. Select an Effect from the flyout menu.<br />
4. Create your own Effect using the available settings. Click OK.<br />
www.techsmith.com 46
5. Click the Capture button or press the capture hotkey. The capture is sent to the selected Output.<br />
To disable an Edge effect, select Effects down arrow > Edge Effects > None.<br />
For additional effects, see Add an Effect during Image Capture.<br />
Watermark Effect<br />
<strong>Snagit</strong> 10 <strong>Help</strong><br />
Use the Watermark Effect to add a graphic file to the image during the capture process. Add logos, titles, signatures,<br />
banner ads and more. You can also customize the image file with emboss, transparent, and more. Experiment to<br />
discover the variety of creative ways you can use the Watermark Effect.<br />
Setup Instructions<br />
1. In <strong>Snagit</strong>, select Image capture mode.<br />
2. Select the Input and Output.<br />
3. Select Effects down arrow > Watermark.<br />
4. Browse to select a graphic file.<br />
5. Click Advanced settings to customize the Effect using the available settings. Click OK.<br />
6. Click the Capture button or press the capture hotkey. The capture is sent to the selected Output.<br />
www.techsmith.com 47
<strong>Snagit</strong> 10 <strong>Help</strong><br />
To disable a Watermark effect, select Effects down arrow > Watermark. Disable the Enable watermark option.<br />
Click OK.<br />
For additional effects, see Add an Effect during Image Capture.<br />
Trim Effect<br />
Use the Trim Effect to cut the outside borders the image during the capture process. Trim the top, bottom, and sides<br />
of your capture.<br />
Set up a Custom trim Effect or select Automatic trimming which allows <strong>Snagit</strong> to determine the best trim based on<br />
the amount solid color around the edges of your capture.<br />
The following graphic shows the Automatic trim option:<br />
The following graphic shows an example of a Custom trim:<br />
Setup Instructions<br />
www.techsmith.com 48
1. In <strong>Snagit</strong>, select Image capture mode.<br />
2. Select the Input and Output.<br />
3. Select Effects down arrow > Trim.<br />
4. Select Automatic or customize the Effect using the available settings. Click OK.<br />
5. Click the Capture button or press the capture hotkey. The capture is sent to the selected Output.<br />
To disable a Trim effect, select Effects down arrow > Trim. Click the None option. Click OK.<br />
For additional effects, see Add an Effect during Image Capture.<br />
Page Curl Effect<br />
<strong>Snagit</strong> 10 <strong>Help</strong><br />
The Page Curl effect adds the look of a curled page to your image. The curl can be applied to any of the four corners<br />
of an image. The effect size is based on a percentage of the image and is user adjustable.<br />
Setup Instructions<br />
1. In <strong>Snagit</strong>, select Image capture mode.<br />
2. Select the Input and Output.<br />
3. Select Effects down arrow > Page Curl.<br />
4. Select Automatic or customize the Effect using the available settings. Click OK.<br />
5. Click the Capture button or press the capture hotkey. The capture is sent to the selected Output.<br />
For additional effects, see Add an Effect during Image Capture.<br />
Transparent Background Capture Options<br />
The default canvas color and the appearance of title bars taken with the Window selector can be changed on the<br />
General tab of the Input Properties dialog.<br />
To change the canvas color or title bar appearance, select Input > Properties > General tab<br />
For more information on what transparency is, see What You Need to Know About Transparency.<br />
Default Canvas Color<br />
The canvas color is a global setting that affects all captures sent to Editor. The default canvas color is transparent.<br />
www.techsmith.com 49
<strong>Snagit</strong> 10 <strong>Help</strong><br />
If you prefer the white canvas of previous <strong>Snagit</strong> versions, changing the default canvas color to white creates<br />
a similar experience. However, remember that the checkerboard of the transparent canvas does not appear in<br />
saved images.<br />
Window Capture Transparency Options<br />
When the Window input or the Window selector in the All-in-One input is used to capture a window, <strong>Snagit</strong> can<br />
capture the transparency of Windows Aero themed title bars. The default behavior places a “clean” white background<br />
behind title bars.<br />
This option only affects captures taken with the Window input or Window selector in the All-in-One input. Region<br />
selections always appear exactly as they do on your screen.<br />
Text Capture<br />
Text mode provides a solution for anyone copying text from the screen or a dialog box. Text captures include only the<br />
text on the screen, not graphics. Text capture includes the following features:<br />
Capture text from screens that do not allow copy and paste in Windows.<br />
Send Output to a variety of destinations.<br />
Annotate and time stamp the captured text.<br />
Collect captured text in one file to keep a running log of captured passages. Use the text as notes from a Web<br />
browser or email, or to capture a series of error messages from a program to send to technical support.<br />
Customize the text Output using the Output Properties.<br />
For additional capture options, see:<br />
Text Longer than a Browser Window<br />
Text from a Dialog Box<br />
Text in a Scrolling Region Longer Than Window<br />
Text from an Object on the Screen<br />
Text from a DOS Application<br />
Add a Caption Effect to a Text Capture<br />
Set Up Folders and File Naming Conventions for Text Capture<br />
www.techsmith.com 50
Text Longer than a Browser Window<br />
Setup Instructions<br />
1. In <strong>Snagit</strong>, select Text capture mode.<br />
2. For the Input, select All-in-One or Scrolling Window.<br />
or<br />
3. Select the Output and Effects.<br />
4. Click the browser window to give it focus.<br />
5. Click the Capture button or press the capture hotkey.<br />
<strong>Snagit</strong> 10 <strong>Help</strong><br />
6. Orange crosshairs appear. Move the crosshairs to choose a window. Click the arrow button to choose a scrolling<br />
direction to complete the capture.<br />
7. The capture area begins to scroll automatically, continuing until the lower edge of the scrolling window is<br />
reached. The capture is sent to the selected Output.<br />
For additional capture options, see Text Capture.<br />
www.techsmith.com 51
Text from a Dialog Box<br />
Setup Instructions<br />
1. In <strong>Snagit</strong>, select Text capture mode.<br />
2. For the Input, select All-in-One or Window.<br />
or<br />
3. Select the Output.<br />
4. Select Effects > Layout to remove blank lines or columns.<br />
5. Click the dialog box to capture.<br />
6. Click the Capture button or press the capture hotkey.<br />
<strong>Snagit</strong> 10 <strong>Help</strong><br />
7. Orange crosshairs appear. Move the crosshairs to choose a window. Click the arrow button to choose a scrolling<br />
direction to complete the capture. The capture is sent to the selected Output.<br />
For additional capture options, see Text Capture.<br />
www.techsmith.com 52
Text in a Scrolling Region Longer Than Window<br />
Setup Instructions<br />
1. In <strong>Snagit</strong>, select Text capture mode.<br />
2. For the Input, select Advanced > Custom Scroll.<br />
3. Select the Output.<br />
4. Select Effects > Layout to remove blank lines or columns. Click the browser window to give it focus.<br />
5. Click the Capture button or press the capture hotkey.<br />
6. Drag the cursor over the area to capture. An orange rectangle appears.<br />
7. Click the down arrow on the window’s vertical scrollbar.<br />
<strong>Snagit</strong> 10 <strong>Help</strong><br />
8. <strong>Snagit</strong> pauses momentarily to configure the capture. The capture area begins to scroll automatically, continuing<br />
until the lower edge of the scrolling window is reached. The capture is sent to the selected Output.<br />
For additional capture options, see Text Capture.<br />
www.techsmith.com 53
Text from an Object on the Screen<br />
<strong>Snagit</strong> 10 <strong>Help</strong><br />
Use Object to capture data for objects on the screen. Select what Object data to capture for Object Input while using<br />
the Text capture mode.<br />
Setup Instructions<br />
1. In <strong>Snagit</strong>, select Text capture mode.<br />
2. For the Input, select Object.<br />
3. Select Input > Properties > Object tab to define the object data to capture. Click OK.<br />
4. Select the Output.<br />
5. Select Effects > Layout to remove blank lines or columns.<br />
6. Click the Capture button or press the capture hotkey.<br />
7. Move the cursor over the area to capture. An orange rectangle appears.<br />
8. Click the mouse to complete the capture. The capture is sent to the selected Output.<br />
For additional capture options, see Text Capture.<br />
Text from a DOS Application<br />
Capture the contents of a full screen MS-DOS session window. <strong>Snagit</strong> automatically inverts the colors of the capture.<br />
You must press the key to capture the DOS application.<br />
www.techsmith.com 54
Setup Instructions<br />
1. In <strong>Snagit</strong>, select Text capture mode.<br />
2. For the Input, select Advanced > Full-screen DOS.<br />
<strong>Snagit</strong> 10 <strong>Help</strong><br />
This will automate two <strong>Snagit</strong> parameters:<br />
The Clipboard Chain option is turned to “on” allowing <strong>Snagit</strong> to capture when you use the capture hotkey.<br />
The Input is set to Clipboard.<br />
3. Select the Output.<br />
4. Select Effects > Layout to remove blank lines or columns.<br />
5. Open MS-DOS to the screen to capture. Click to change between windowed MS-DOS mode<br />
and full-screen MS-DOS.<br />
6. Press the key. The capture is sent to the selected Output.<br />
For additional capture options, see Text Capture.<br />
Add a Caption Effect to a Text Capture<br />
Use the Text Caption Effect to add a caption during the capture process. Captions can include a time/date stamp,<br />
system-related data, a title or free text within your capture. You can customize the font, color, and placement of<br />
captions.<br />
Setup Instructions<br />
1. In <strong>Snagit</strong>, select Text capture mode.<br />
2. Select the Input and Output.<br />
3. Select Effects > Layout to remove blank lines or columns.<br />
4. Select Effects down arrow > Caption.<br />
5. Check the Enable Caption option.<br />
6. Create your own Effect using the available settings. Click OK.<br />
7. Click the Capture button or press the capture hotkey. The capture is sent to the selected Output.<br />
To disable the Caption effect, select Effects down arrow > Caption. Uncheck the Enable Caption option. Click<br />
OK.<br />
For additional capture options, see Text Capture.<br />
Set Up Folders and File Naming Conventions for Text Capture<br />
<strong>Snagit</strong>, Text capture mode > Output down arrow > Properties > Text File tab<br />
Use the Text File tab options to customize the file name, file format, caption, and location options for text captures.<br />
Option Description<br />
TXT - Text File Default option for a text capture.<br />
www.techsmith.com 55
Annotate captures Add a caption to the text capture Output.<br />
Caption prefix Enter the text to appear before each text caption.<br />
Append to file Add each text capture to a single file.<br />
Ask for file name Enter a file name before saving the capture Output.<br />
<strong>Snagit</strong> 10 <strong>Help</strong><br />
Fixed file name Assign the same file name assigned to each text capture. This is useful for continually<br />
and automatically updating the same Output file.<br />
Name If you use the Fixed File Name option, type the file name for the text Output file in this<br />
field.<br />
Automatic file name Automatically give your capture a file name and location. To change the default auto<br />
name, then select the Options button.<br />
Output folder Select a location for your captures.<br />
Video Capture<br />
Use Video capture mode to create a video recording of your screen. <strong>Snagit</strong> records on-screen activity on your<br />
Windows desktop. Capture all your mouse movements and application action then, save the video as an AVI file. You<br />
can also use <strong>Snagit</strong> to create time-lapse video of desktop activity over a period of time.<br />
The maximum size of an AVI file produced by <strong>Snagit</strong> is 1 GB. Before you reach this size, a warning is displayed.<br />
Once the size limit is reached, the recording stops. Click Stop to finish the recording; click Cancel to abandon<br />
and delete the recording.<br />
Use the following tips to limit the AVI file size:<br />
Limit the size of the program window captured. Do not add unnecessary content (size or length).<br />
Use <strong>Snagit</strong> Region Input selection to select a smaller area to capture then "pan" across the screen by pausing<br />
and moving the capture area while capturing, thereby making a much smaller video file.<br />
Limit the video frames capture speed.<br />
Limit the length of the video capture sequence. <strong>Snagit</strong> captures video sequences in real-time seconds and minutes.<br />
The shorter your sequence, the smaller the AVI files.<br />
Change compression. By default, <strong>Snagit</strong> selects the best compression to use for your capture and system.<br />
Experimenting with the settings is also possible.<br />
For additional tips, see Video Capture Tips.<br />
Record Your First Video Capture<br />
1. In <strong>Snagit</strong>, select Video capture mode.<br />
2. Select the Output.<br />
3. Click the Capture button or press the capture hotkey.<br />
window appears. Use the rectangle to choose a rectangle orange<br />
4. An<br />
The Video Capture dialog box appears.<br />
5. Click Start to begin recording.<br />
region.<br />
to capture or drag the mouse to select a<br />
6. Press to end recording. The video renders for a moment. After rendering, the capture is sent to<br />
the selected Output.<br />
For more information, see:<br />
Record a Video with a Caption Effect<br />
Record a Video in Time-Lapse Capture Mode<br />
www.techsmith.com 56
Record a Video and Upload to the Web via FTP<br />
Video Capture Tips<br />
Record a Video with a Caption Effect<br />
<strong>Snagit</strong> 10 <strong>Help</strong><br />
Use the Caption Effect to add text, formatted to your specifications, during the capture process. Include a time/date<br />
stamp, system-related data, a title or free text. Use the custom settings to change the font, font, size and color,<br />
position of the text, and more.<br />
Setup Instructions<br />
1. In <strong>Snagit</strong>, select Video capture mode.<br />
2. Select the Input and Output.<br />
3. Select Effects down arrow > Caption.<br />
4. Enable the Enable Caption option.<br />
5. Create your own Effect using the available settings. Click the Options button in the Caption group box to<br />
customize the font and caption location. Click OK. Click OK to exit the Video Caption dialog box.<br />
6. Click the Capture button or press the capture hotkey.<br />
to appears. Use the rectangle to choose a window rectangle orange<br />
7. An<br />
The Video Capture dialog box appears.<br />
8. Click Start to begin recording.<br />
region.<br />
capture or drag the mouse to select a<br />
9. Press to end recording. The video renders for a moment. After rendering, the capture is sent to<br />
the selected Output.<br />
To disable the Caption effect, select Effects down arrow > Caption. Within the Caption task page, disable the<br />
Enable Caption option. Click OK.<br />
For additional capture options, see Video Capture. For additional tips, see Video Capture Tips.<br />
Record a Video in Time-Lapse Capture Mode<br />
Use Time-lapse capture mode to capture at one frame rate and playback at a slower/faster rate. Set the timing to<br />
slow or very slow frame rates for setting up a monitoring application or capturing program activities that requires<br />
lengthy processing times.<br />
If the Time-lapse capture mode is on, the audio recording and camera recording features are disabled.<br />
Setup Instructions<br />
1. In <strong>Snagit</strong>, select Video capture mode.<br />
2. Select the Input and Output.<br />
3. Select Input down arrow > Properties > Video tab > Enable Time-lapse capture option.<br />
4. Click the Time-lapse Setup button. The Time-lapse capture Setup dialog appears. Enter the desired Capture<br />
rate. Click OK. Click OK to exit the Video tab.<br />
5. Click the Capture button or press the capture hotkey.<br />
6. An<br />
The Video Capture dialog box appears.<br />
7. Click Start to begin recording.<br />
region.<br />
capture or drag the mouse to select a<br />
8. Press to end recording. The video renders for a moment. After rendering, the capture is sent to<br />
the selected Output.<br />
orange rectangle appears. Use the rectangle to choose a window to<br />
www.techsmith.com 57
To disable the Time-lapse Effect, select Input down arrow > Properties > Video tab > Enable Auto<br />
configuration option. Click OK.<br />
For additional capture options, see Video Capture. See also Video Capture Tips.<br />
Record a Video and Upload to the Web via FTP<br />
<strong>Snagit</strong> 10 <strong>Help</strong><br />
Use the FTP options to send the video directly to a location on the Web. When using FTP Output, you must first<br />
configure the properties on the FTP tab.<br />
Setup Instructions<br />
1. In <strong>Snagit</strong>, select Video capture mode.<br />
2. Select the Input.<br />
3. Select Output > FTP.<br />
4. Select Output down arrow > Properties > FTP tab.<br />
5. Enter the correct FTP information. Click OK.<br />
6. Click the Capture button or press the capture hotkey.<br />
to appears. Use the rectangle to choose a window rectangle orange<br />
7. An<br />
The Video Capture dialog box appears.<br />
8. Click Start to begin recording.<br />
region.<br />
capture or drag the mouse to select a<br />
9. Press to end recording. The video renders for a moment. After rendering, the capture is sent to<br />
the selected Output.<br />
FTP Options<br />
Option Description<br />
FTP Server Specify the IP Address or DNS Name of the target FTP server.<br />
Port Specify the port on the server used for FTP services. This is usually port 21, the default.<br />
Remote path Type the directory path on the target server to store the captured files.<br />
Use passive FTP Select to connect with the FTP server in passive mode.<br />
Show progress Display a progress bar.<br />
Fixed file name Send a file at regular times to the server that always overwrites an existing file.<br />
Automatic file name Name files automatically with a sequential number included. For example, if you specify<br />
a sequence limit of 9, files are written with the prefix from the File Name or Prefix box,<br />
then a numeral string that writes nine files before overwriting the first one.<br />
Use temp/rename<br />
replacement method<br />
Send your screen capture to the server with a temporary file name then renames the<br />
temporary file to the name specified in the File Name or Prefix box.<br />
Server authentication Enter the User Name and Password if authentication is required.<br />
User name Type in the correct User Name for Server authentication.<br />
Password Type in the correct Password for Server authentication.<br />
Use proxy server Enter the Proxy Server and Port. (A proxy server has a different IP or DNS name, such<br />
as proxy.companyname.com:8080.)<br />
Proxy server and port Enter the Proxy Server/Port in this field.<br />
For additional capture options, see Video Capture. For additional tips, see Video Capture Tips.<br />
www.techsmith.com 58
Video Capture Tips<br />
<strong>Snagit</strong> 10 <strong>Help</strong><br />
If you are recording more than one video, decide on a standard set of <strong>Snagit</strong> options for your organization. For<br />
example, will your videos highlight the cursor? Should your videos all be the same size? Will you record with a caption<br />
or system stamp?<br />
Practice, practice, practice. Overall, how much and how often you practice will be the key to creating professional<br />
videos.<br />
<strong>Snagit</strong> records anything on your screen. Clean up your browser and desktop by closing or removing all nonessential<br />
applications, browser toolbars, and desktop icons. A plain background on your desktop is better than a busy wallpaper<br />
image.<br />
Practice using the mouse around the screen in a slow, fluid motion.<br />
Video Scripting and Narration Tips<br />
For lengthy or involved sequences of action, write a script before recording.<br />
Avoid narration filler by using words such as “umm” or “ahh.” Speak slowly and enunciate properly.<br />
Include an overview of the recording in the first line or two of the script.<br />
To eliminate the sound of paper shuffling, tape the script pages together and hang them near the monitor so they are<br />
easy to read. Print the script in large type to make it easy to read while recording.<br />
Audio Tips<br />
Generally, USB microphones provide a better sound than other microphones (minus the high-end equipment) since<br />
you do not have to rely on your computer’s sound card. USB microphones use less computer resources, and record<br />
far better audio than an analog mic connected to your computer's audio card.<br />
Experiment with different volume levels and placement settings allowing different distances from the microphone to<br />
select the right one.<br />
Record in a quiet location.<br />
Capture What You Can Print<br />
Use Printer Capture to capture and manipulate the print Output from any application as a digital image. You can<br />
create an image file of what the printed material would look like if you had printed it on a printer. <strong>Snagit</strong> does not need<br />
to be running when you select the <strong>Snagit</strong> Printer from within an application; it starts automatically and begins the<br />
capture using the Printer Capture settings.<br />
With <strong>Snagit</strong> Printer Capture, you can:<br />
Print anywhere without being connected to a printer. Transfer or email the capture to a system with a printer.<br />
Convert any file format that can be printed into standard graphic file formats or electronic documents. This eliminates<br />
the need to scan paper Output to create electronic documents.<br />
Add graphic file format export to any application that can print.<br />
Share documents without special software to view them.<br />
Annotate Output, add a watermark, or include a border or frame.<br />
Print using <strong>Snagit</strong> Printer Capture<br />
1. From within an application, select File > Print (or the equivalent in that application).<br />
2. From the list of printers, select <strong>Snagit</strong> 10.<br />
3. Click the Properties button to setup any special print properties such as layout and paper.<br />
4. In the Print dialog box, click OK to complete the capture.<br />
For more information, see:<br />
www.techsmith.com 59
Customize your Printer Capture<br />
Create a <strong>Snagit</strong> Printer Capture Profile<br />
Capture and View a Multiple Page <strong>Document</strong> with Printer Capture<br />
Capture and Save Multiple Page <strong>Document</strong>s as Individual Image Files<br />
Customize your Printer Capture<br />
<strong>Snagit</strong> 10 <strong>Help</strong><br />
You can set up a printer capture to include an Output, Effect, and the destination folder for your captures prior to<br />
capturing in an application.<br />
1. Within <strong>Snagit</strong> in the Related Tasks pane, click Setup <strong>Snagit</strong> printer.<br />
2. The <strong>Snagit</strong> Printer Capture Settings dialog box appears. Click the Properties button to setup special print<br />
properties such as layout and paper.<br />
3. Click the Output down arrow to select an Output. Use the Output Properties button to customize the Output.<br />
4. Click the Effects down arrow to add a special Effect to the capture. Depending on the Effect, you may see a task<br />
pane where you customize the Effect.<br />
5. Click OK. The settings will be used next time you use Printer Capture from within a host application.<br />
Set up a Printer Capture profile to create and save several different <strong>Snagit</strong> printers.<br />
For additional capture options, see Capture What You Can Print.<br />
Create a <strong>Snagit</strong> Printer Capture Profile<br />
You can create several different Printer Capture profiles to use during a printer capture. You can customize the<br />
Output, filters, layout, and more and save the configuration with a name that you specify.<br />
1. In <strong>Snagit</strong>, select Tools > <strong>Snagit</strong> Printer Capture Settings > Input Properties button. The Input Properties<br />
dialog box displays.<br />
2. In Printers tab, click the Add a <strong>Snagit</strong> Printer button.<br />
3. In the Printer Name dialog box, enter the name for this printer. To help you remember what settings are enabled<br />
for each printer, the name should correspond to the settings that you will select. For example, Send Email with a<br />
Border or Capture Preview Window with Drop Shadow. Click OK. A confirmation dialog box appears. Click OK.<br />
4. Select the Properties button. The <strong>Document</strong> Properties dialog box display. Select layout and paper/quality<br />
options. Click OK.<br />
5. Your new printer appears within the dropdown list box in the Input Properties dialog box. Click OK to return to the<br />
<strong>Snagit</strong> Printer Capture Settings dialog box.<br />
6. Click the Output down arrow to select an Output. Use the Output Properties button to customize the Output.<br />
7. Click the Effects down arrow to add a special Effect to the capture. Depending on the Effect, you may see a task<br />
pane where you customize the Effect.<br />
8. After the options are selected, in the <strong>Snagit</strong> Printer Capture Settings dialog box, click OK.<br />
www.techsmith.com 60
For additional capture options, see Capture What You Can Print.<br />
To use a Printer Capture profile<br />
1. From within the host application, select File > Print (or the equivalent in that application).<br />
2. From the list of printers, select the printer that you just created.<br />
3. Click the Properties button to setup special print properties such as layout and paper.<br />
4. In the Print dialog box, click OK to complete the capture.<br />
To change the settings for a <strong>Snagit</strong> Printer profiles repeat the process given above but select the printer to<br />
change within the <strong>Snagit</strong> Printers tab.<br />
Capture and View a Multiple Page <strong>Document</strong> with Printer<br />
Capture<br />
<strong>Snagit</strong> 10 <strong>Help</strong><br />
Save a Printer Capture as a multipage file to include all of the pages of the capture within one image file. If you do not<br />
save the Printer Capture using the multipage file format, each page of the capture is saved as an individual image file.<br />
With the multipage file format, when the capture is complete, it displays in the Editor window where you can use the<br />
Multipage viewing tools to page through the capture pages.<br />
Multipage file capability is only available when you set your Printer Capture Output setting to File and specify PDF<br />
or TIF format in the Output Properties dialog box.<br />
If you have taken a Printer Capture using the configuration for multipage file Output but select to complete your<br />
capture in Editor using the Save As option within Editor instead of clicking on the Finish Profile button in the<br />
Send tab only the current image will be saved as an image file.<br />
1. In <strong>Snagit</strong>, select Tools > <strong>Snagit</strong> Printer Capture Settings > Output > File.<br />
2. Select Output Properties button > Image File tab > File Format > PDF or TIF. Click OK to save changes.<br />
3. Within the <strong>Snagit</strong> Printer Capture Settings dialog box, click OK.<br />
4. Select <strong>Snagit</strong> 10 printer as the current printer. Print the desired number of pages within an application.<br />
The capture displays in Editor.<br />
5. Click Finish Profile to complete the capture.<br />
6. The Save As dialog box displays. Select the location to save this capture to and enter the file a name. Keep the<br />
PDF or TIF file format.<br />
To edit the file, use Adobe Acrobat to open the PDF or <strong>Snagit</strong> Editor to open the TIF file.<br />
For additional capture options, see Capture What You Can Print.<br />
Capture and Save Multiple Page <strong>Document</strong>s as Individual<br />
Image Files<br />
From within a host application, you can use Printer Capture to capture multiple pages at one time and save each page<br />
as an individual image file.<br />
Multipage file capability is only available when you set your Printer Capture Output setting to File and do not<br />
specify PDF, SNAG, or TIF format in the Output Properties dialog box.<br />
1. In <strong>Snagit</strong>, select Tools > <strong>Snagit</strong> Printer Capture Settings > Output > File.<br />
2. Select Output Properties button > Image File tab > File format > any file format except PDF or TIF. Click OK.<br />
3. In <strong>Snagit</strong> Printer Capture Settings dialog box, click OK.<br />
www.techsmith.com 61
<strong>Snagit</strong> 10 <strong>Help</strong><br />
4. Select the <strong>Snagit</strong> 10 printer as the current printer. Print the desired number of pages within the host application.<br />
The capture displays in Editor.<br />
5. Click Finish Profile to complete the capture.<br />
6. The Save Multiple Images dialog box displays. Select the following options:<br />
Select an Output Folder for your captures.<br />
Enter a Prefix in the filename for the captures<br />
Enter a number in the filename for each of the captures in this series that is going to be saved. This option is<br />
used in conjunction with the prefix option. By default, the number of images to save appears.<br />
Specify the file format for image captures.<br />
Select Options to access customization options for this particular file format.<br />
7. Click OK to complete the capture.<br />
For additional capture options, see Capture What You Can Print.<br />
Web Capture<br />
Web capture captures images or other kinds of files from a Web site. Enter the Web site address and select the Web<br />
page link depth (the number of links away from the first Web page) to include in the search.<br />
With Web capture you can:<br />
Specify public Web site URL to capture all images used on the site.<br />
Capture image files, for example GIF, JPG, and PNG.<br />
Capture audio files, for example MP3, WAV, WMA.<br />
Capture video files, for example AVI, MPG, WMV.<br />
Capture other files from Microsoft Word, PowerPoint, and Excel.<br />
Preview the images from the Web site, then include or exclude them from the final scan.<br />
Direct the files to a folder on your PC so they can be browsed and viewed using <strong>Snagit</strong> Editor’s Library.<br />
This mode does not capture Web pages. Use the Web page capture profile.<br />
Setup Instructions<br />
1. In <strong>Snagit</strong>, select Web capture mode.<br />
2. For the Input, select Prompt for Address.<br />
3. For the Effects, select Properties.<br />
4. Click OK.<br />
In the General tab, select the number in the Link search depth field. Also enter domains to ignore.<br />
In the Images tab, select the type of image files to capture and set size restrictions.<br />
In the Audio tab, select the type of audio files (if any) to capture and set size restrictions.<br />
In the Video tab, select the type of video files (if any) to capture and set size restrictions.<br />
In the Custom tab, enter the extensions of all other type of files (if any) to capture and set size restrictions.<br />
5. Click the Capture button or press the capture hotkey. Enter the web address at the prompt and click OK. As<br />
<strong>Snagit</strong> captures, the Web Capture Progress dialog box displays.<br />
6. When the capture is complete, the Select Output Folder dialog box appears. Browse and select the folder to store<br />
your capture in. Click OK. The captures display with <strong>Snagit</strong> Editor’s Library view.<br />
For more information, see:<br />
Web Capture Folder and File Naming Conventions<br />
Web Capture Preferences<br />
www.techsmith.com 62
Web Capture Proxy Settings<br />
Web Capture Folder and File Naming Conventions<br />
<strong>Snagit</strong> > Web capture mode > Output > Properties > File tab.<br />
<strong>Snagit</strong> 10 <strong>Help</strong><br />
Use the File tab to configure the location, folder options, and naming options for files containing Web capture Output.<br />
Option Description<br />
Ask for folder name Enter a new folder name after each capture.<br />
Fixed folder name Use the same folder name for each new capture.<br />
Create a subfolder for<br />
each capture<br />
Use a single folder to<br />
store all images<br />
Create a hierarchy of<br />
folders to store images<br />
Rename files<br />
automatically<br />
Add each new capture in a subfolder within the designated Output Folder.<br />
All of the capture images to be stored within the same folder.<br />
Create folders to match the structure of the Web sites captured.<br />
Automatically rename captured files with the same name.<br />
Overwrite files Always overwrite a file that already exists in the capture folder.<br />
For additional capture options, see Web Capture.<br />
Web Capture Preferences<br />
<strong>Snagit</strong> > Web capture mode > Input > Properties > Web Capture Preferences tab<br />
Option Description<br />
Work offline Only scans files stored on your computer in the Internet cache (see Windows Control<br />
Panel > Internet Options >Temporary Internet Files).<br />
HTTP Request Timeout<br />
(seconds)<br />
Primary capture method<br />
(requires IE 5.5 or later)<br />
Disable scripting (blocks<br />
pop-ups)<br />
Secondary capture<br />
method<br />
Set the number of seconds <strong>Snagit</strong> waits until the host you are scanning answers. The<br />
default setting is 60 seconds.<br />
Capture all Web content. If you use Internet Explorer 5.5 or later, this option is<br />
enabled by default.<br />
Block pop-ups on the Web pages.<br />
If you do not have Internet Explorer 5.5 or later, this option is enabled by default.<br />
Enabling this option enables the Allow Web site cookies option and the Proxy<br />
Settings button.<br />
When using this option, there may be some Web content that you cannot capture,<br />
especially true when capturing from a site using frames. As an alternate option,<br />
enable the Primary capture method option and redo your capture.<br />
Allow Web site cookies Permit cookies to store on your computer. This option may be necessary to scan<br />
some Web sites.<br />
Proxy Settings Open the Proxy Settings dialog box. Continue with Web Capture Proxy Settings<br />
For additional capture options, see Web Capture.<br />
www.techsmith.com 63
Web Capture Proxy Settings<br />
<strong>Snagit</strong> 10 <strong>Help</strong><br />
Web mode > Input Properties > Web Preferences tab > Secondary capture method > Proxy Settings button<br />
Option Description<br />
Use Web Browser’s<br />
Proxy Settings<br />
Direct Connection (No<br />
Proxy)<br />
Manually Configure<br />
Proxy Settings<br />
This default option works in most cases. This setting reads your Web browser's proxy<br />
settings and uses them for Web capture. It is designed to eliminate the need to configure<br />
your connection settings manually in <strong>Snagit</strong>.<br />
Select to use a direct connection (No Proxy).<br />
Select if there is a proxy in your Web connection and you need to specify a different one.<br />
You may need to reconfigure proxy settings if your network proxy information changed<br />
since your browser was installed.<br />
Host For manual configuration, type an IP address for your proxy host. If you do not have this<br />
information, contact your system administrator for help.<br />
Port For manual configuration, type a port number. The default proxy port is 80, but your<br />
system can use another.<br />
Enable Proxy<br />
Authentication<br />
For additional capture options, see Web Capture.<br />
Select this option if a username and password are needed to make outside connections.<br />
Enter the Username and Password.<br />
<strong>Snagit</strong> Profiles: A Faster, More Efficient Way to<br />
Capture<br />
If you had a previous version of <strong>Snagit</strong> installed on your computer, profiles are automatically imported into <strong>Snagit</strong><br />
during installation.<br />
Capturing with <strong>Snagit</strong> can be as simple as clicking the Capture button. But, the real power behind <strong>Snagit</strong> lies with its<br />
unique and systematic method of creating not just any capture – but the right capture!<br />
When you save a Capture Mode, Input, Effect, and Output combination, this is called a Profile. Profiles make the<br />
capture process quicker and more efficient.<br />
Built-In Profiles<br />
<strong>Snagit</strong> includes several built-in or preconfigured profiles to help you begin capturing quickly. Find the profiles in the<br />
center of the <strong>Snagit</strong> screen.<br />
www.techsmith.com 64
<strong>Snagit</strong> 10 <strong>Help</strong><br />
The quickest way to capture when you are just learning to use <strong>Snagit</strong> is to select a profile and click the Capture<br />
button.<br />
Built-in profiles have no Output set and Preview in Editor is enabled. In Editor, add annotations and select an Output.<br />
To complete the capture, click Finish in Editor’s Send tab.<br />
Edit or export preconfigured profiles.<br />
Use a preconfigured profile as the basis for a new profile.<br />
Capture Modes<br />
A Mode is the type of capture you want to take. To change the mode, click on the blue button next to the Capture<br />
button.<br />
Image Capture to capture an image of anything on your screen. Send the image to one or more Outputs including a<br />
graphic file, the printer, email, <strong>Snagit</strong> Editor or even a Web server.<br />
Text Capture to capture the text you see on the screen as editable ASCII text. You can save the text in tab delimited<br />
format to import into spreadsheets or database applications.<br />
Video Capture to record onscreen activity on your Windows desktop. Capture mouse movements and application<br />
action, then save the video as an AVI file. You can also use <strong>Snagit</strong> to create time-lapse video of desktop activity over<br />
a period of time.<br />
Web Capture to capture all the images from a Web site as graphic files. Just enter a Web site address and select the<br />
Web page link depth, which is the number of levels of directories from the root Web address to include in the capture.<br />
Printer Capture to capture anything you would send to a printer and send it to an image file instead. Print to the<br />
<strong>Snagit</strong> virtual printer from within any Windows application. Within <strong>Snagit</strong>, select Tools > <strong>Snagit</strong> Printer Capture<br />
Settings to configure the Printer Capture settings.<br />
Input<br />
Input tells <strong>Snagit</strong> what to capture on the screen.<br />
www.techsmith.com 65
Effects<br />
Effects tell <strong>Snagit</strong> how to customize the capture.<br />
<strong>Snagit</strong> 10 <strong>Help</strong><br />
The capture Mode and the Input define exactly what to capture. Think of<br />
the Mode as the general capture category and the Input as the more<br />
specific category. Each mode has its own particular Input options.<br />
For example, if Image Capture is the Mode, you can select Full Screen<br />
as the Input. This means that <strong>Snagit</strong> captures the entire PC screen as an<br />
image.<br />
Or, if you select Image Capture as the Mode and Window as the Input,<br />
you get to select the single window on your screen that you want to<br />
capture. Each capture mode has its own set of Input options and<br />
associated Properties.<br />
<strong>Snagit</strong> Effects include Captions, Borders, Edge Effects, Watermarks, and more. Additionally, you can convert and<br />
substitute colors, change image scale and resolution, and trim images. Select Effects to automatically apply to your<br />
capture.<br />
Output<br />
Output tells <strong>Snagit</strong> where to send the capture.<br />
Select File to save your capture as one of twenty eight<br />
file formats, or select Email to send your capture as<br />
an attachment or in the body of an email message.<br />
<strong>Snagit</strong> Outputs allow you to send your capture directly<br />
to your blog, or to a Microsoft application such as<br />
Word or PowerPoint.<br />
Overall, there are more than twenty ways to share<br />
your capture.<br />
For more information, see:<br />
Profile Context Sensitive Menu Options<br />
Create a New Profile Based on an Existing Profile<br />
Create a New Profile with the Profile Wizard<br />
Profile Hotkeys<br />
Organize and Sort Profiles<br />
www.techsmith.com 66
Profile Context Sensitive Menu Options<br />
Right-click on a profile or group of profiles to open the context menu.<br />
<strong>Snagit</strong> 10 <strong>Help</strong><br />
The options apply to the profile or profile group that you right-clicked on – not the profile or profile group currently<br />
selected within the Profiles pane.<br />
For more information, see:<br />
<strong>Snagit</strong> Profiles: A Faster, More Efficient Way to Capture<br />
Create a New Profile with the Profile Wizard<br />
Create a New Profile Based on an Existing Profile<br />
Profile Hotkeys<br />
Create a New Profile Based on an Existing Profile<br />
Save new settings as an updated profile, as a new profile, or use the profile settings once and do not save them.<br />
When you change profile settings, the profile selected in the Profiles pane has a yellow box around it and an asterisk<br />
next to the profile name to indicate you have modified a profile.<br />
The following instructions provide a general method for changing your settings followed in parenthesis by a specific<br />
example. Substitute any profile and select your desired profile settings.<br />
Select a Profile close to what you need.<br />
(In the Profiles pane, click the Window profile.)<br />
If necessary, change the Output.<br />
(In the Profile settings pane, select Output > Email from the dropdown list.)<br />
Include an Effect to add a special Effect, specific size, color, or resolution requirement.<br />
(In the Profile settings pane, select Effects > Edge Effect > Drop Shadow Edge from the dropdown menu.)<br />
Customize the Edge Effect in the Edge Effect task page.<br />
(In the Drop Shadow Edge task page, set the Shadow Depth to 40.)<br />
www.techsmith.com 67
<strong>Snagit</strong> 10 <strong>Help</strong><br />
Click the Capture button to take the capture.<br />
(Move the rectangle around the screen to highlight a window. Click with the mouse to capture. The capture displays<br />
within the Capture Preview window.)<br />
Save Profile Options<br />
To save the settings as the current profile’s new defaults, click the Save Profile’s Current Settings button at<br />
the top right of the <strong>Snagit</strong> screen.<br />
To save the settings as a new profile, click the Save As New Profile button at the top right of the <strong>Snagit</strong><br />
screen.<br />
For more information, see:<br />
<strong>Snagit</strong> Profiles: A Faster, More Efficient Way to Capture<br />
Create a New Profile with the Profile Wizard<br />
Profile Hotkeys<br />
Organize and Sort Profiles<br />
Profile Context Sensitive Menu Options<br />
Create a New Profile with the Profile Wizard<br />
Use the Add New Profile Wizard to create a new profile rather than modifying and saving an existing capture profile.<br />
To access the Add New Profile Wizard, click the Add New Profile Wizard button in <strong>Snagit</strong>.<br />
Profile Wizard Instructions<br />
Follow the instructions on each dialog box, and read the Description fields for additional information as you hover over<br />
each option.<br />
www.techsmith.com 68
For more information, see:<br />
<strong>Snagit</strong> Profiles: A Faster, More Efficient Way to Capture<br />
Create a New Profile Based on an Existing Profile<br />
Profile Hotkeys<br />
Organize and Sort Profiles<br />
Profile Hotkeys<br />
Use a hotkey to quickly take captures without interacting with the <strong>Snagit</strong> interface.<br />
Customize the hotkey(s) for <strong>Snagit</strong> or on a per capture profile basis.<br />
Profile hotkeys invoke a specific set of capture commands. Each profile can have its own hotkey.<br />
<strong>Snagit</strong> OneClick gives you access to your capture profiles while <strong>Snagit</strong> is reduced to the system tray.<br />
<strong>Snagit</strong> 10 <strong>Help</strong><br />
When a profile hotkey is set, the <strong>Snagit</strong> interface gives you three visual clues to help you remember what that hotkey<br />
is:<br />
www.techsmith.com 69
<strong>Snagit</strong> 10 <strong>Help</strong><br />
To customize the hotkeys, select <strong>Snagit</strong> > Tools > Program Preferences > Hotkeys or right-click on a profile and<br />
select Set Hotkey.<br />
For more information, see:<br />
<strong>Snagit</strong> Hotkeys<br />
<strong>Snagit</strong> Profiles: A Faster, More Efficient Way to Capture<br />
Organize and Sort Profiles<br />
Use the Organize Profiles options to change the order of your capture profiles within the Profiles pane and import or<br />
export profiles using a .snagprof file. To access the Organize Profiles options:<br />
From <strong>Snagit</strong>, select File > Organize Profiles.<br />
Right-click a profile and select Organize Profiles.<br />
Click Organize Profiles in the Related Tasks area of <strong>Snagit</strong>.<br />
www.techsmith.com 70
Import and Export Profile Tips<br />
<strong>Snagit</strong> 10 <strong>Help</strong><br />
When you import a profile, if there is an existing profile with the same name, the existing profile is not overwritten.<br />
The imported profile is added to the profile group.<br />
Groups that do not have identical names are directly imported into the Profiles pane.<br />
In Windows Explorer, double-click on a profile file (.snagprof) and import it directly into <strong>Snagit</strong>.<br />
When you import a group of profiles that already exist within the Profiles pane, click:<br />
Merge to decide for each group to merge, rename the group, or skip a group,<br />
Merge All to merge all the groups without being prompted<br />
Skip to skip a group you do not want to import<br />
Select to Include the following items with a profile or group of profiles:<br />
Hotkeys or Password included in the profile or group<br />
Machine specific items including Output directories, Web addresses, codecs, font settings, etc.<br />
Program Output to import or export information related to External Program Output<br />
Program Output is disabled by default for security measures and prohibits the import of a profile using external<br />
program Output that could potentially launch a destructive application or virus on your system. Keep this option<br />
disabled if you are not sure of the quality or source of the profiles.<br />
For more information, see:<br />
<strong>Snagit</strong> Profiles: A Faster, More Efficient Way to Capture<br />
Create a New Profile with the Profile Wizard<br />
www.techsmith.com 71
<strong>Snagit</strong> OneClick – The Fastest Way to Capture<br />
Profiles are automatically synched to <strong>Snagit</strong> OneClick.<br />
<strong>Snagit</strong> 10 <strong>Help</strong><br />
<strong>Snagit</strong> OneClick provides a quick and easy way to take a capture from your desktop. OneClick provides access to<br />
your capture profiles when <strong>Snagit</strong> is minimized to the system tray. To enable and configure OneClick, within <strong>Snagit</strong>, in<br />
the Related Tasks pane, click Turn on OneClick.<br />
OneClick appears on the side of your monitor. A balloon tip displays to let you know where OneClick is hidden.<br />
An orange bar appears on the monitor side where OneClick is hidden. To access OneClick while it is hidden, pass<br />
your cursor over the orange bar.<br />
Drag OneClick to a location around the edge of the monitor.<br />
OneClick contains the Capture Profiles located in the Profiles pane. Profiles or hotkeys created within<br />
<strong>Snagit</strong> are automatically updated to OneClick.<br />
To take a capture using OneClick, click on a profile. The capture is taken and OneClick is hidden again from<br />
view until you need it again.<br />
The I want to option gives you quick access to <strong>Snagit</strong> and <strong>Snagit</strong> Editor.<br />
Click the Configure <strong>Snagit</strong> OneClick link to customize OneClick.<br />
OneClick Configuration Options<br />
OneClick > I want to > Configure <strong>Snagit</strong> OneClick<br />
Configure the behavior and appearance of OneClick with your preferences.<br />
www.techsmith.com 72
Option Description<br />
<strong>Snagit</strong> 10 <strong>Help</strong><br />
Click to activate Click on the orange OneClick bar to access OneClick rather than hovering over the<br />
orange bar.<br />
Hover to activate Hover over the orange OneClick bar to access OneClick rather than clicking on the<br />
orange bar. The Hover time (ms) box lets you specify how long you need to hover<br />
before OneClick appears.<br />
Hotkey setup Select a combination of CTRL, SHIFT, ALT, and a key from the dropdown list to set a<br />
hotkey for using OneClick. When you press the hotkey combination OneClick appears.<br />
Begin hiding timeout<br />
(seconds)<br />
Define the length of time (in seconds) that OneClick waits before hiding.<br />
Hide animate speed Specify how quickly OneClick hides: Normal, Fast, Slow, or Instant.<br />
Amount shown while<br />
hidden<br />
Make OneClick<br />
transparent when hidden<br />
Determine how much (in pixels) of OneClick appears on your screen while hidden.<br />
Make OneClick completely disappear from the edges of your screen when hidden.<br />
Open animate speed Set how quickly OneClick opens: Normal, Fast, Slow, or Instant.<br />
Delay time for Time<br />
Delay Capture(s)<br />
Set up a delay prior to captures, type the length of the delay, in seconds, in this box.<br />
Default Select Default to restore the options in this dialog box back to their original settings.<br />
www.techsmith.com 73
Welcome to <strong>Snagit</strong> Editor<br />
<strong>Snagit</strong> 10 <strong>Help</strong><br />
Use <strong>Snagit</strong> Editor to apply professional, quality finishing touches to your captures. Also share or locate, view, and<br />
manage captures and multimedia files.<br />
The Open Captures Tray automatically stores captures.<br />
Editing options include flip, mirror, shear, rotate, crop, and cut.<br />
Adjust the color depth, add text, or view the frames of a video capture.<br />
Add custom edge effects such as drop shadow, torn or faded edges, and enhancements such as arrows,<br />
cursors, lines, text, and much more.<br />
Use the Search Pane, find and move/organize captures.<br />
In the Library, view captures as a thumbnail or a list view and sort by name, size, type, date, dimensions, flags or<br />
keywords.<br />
Share captures via email or FTP, send to Office applications, or print multiple images.<br />
Because <strong>Snagit</strong> and <strong>Snagit</strong> Editor are two separate applications that can exist side by side….<br />
View more than one capture at a time.<br />
Assemble multiple images together.<br />
Visually select groups of images to e-mail, batch convert, and more.<br />
For more information, see:<br />
Get Familiar with the Editor<br />
The Ribbon Tabs<br />
The Quick Access Toolbar<br />
Open Captures Tray<br />
www.techsmith.com 1
Get Familiar with the Editor<br />
To open <strong>Snagit</strong> Editor, do one of the following:<br />
Select Windows Start menu > All Programs > <strong>Snagit</strong> 10 > <strong>Snagit</strong> 10 Editor<br />
Click <strong>Snagit</strong> Editor on the Quick Launch pane in <strong>Snagit</strong>.<br />
Select Tools > <strong>Snagit</strong> Editor from the <strong>Snagit</strong> menu bar.<br />
<strong>Snagit</strong> 10 <strong>Help</strong><br />
Click the <strong>Snagit</strong> Button to access basic commands such as New, Open, Save, Save As, Send, Print,<br />
Delete, and Close.<br />
Also select:<br />
Convert Images to batch convert images.<br />
Resources to access the <strong>Snagit</strong> Web site, find out about other <strong>TechSmith</strong> products, download<br />
<strong>Snagit</strong> Accessories, and more. Also open the About <strong>Snagit</strong> dialog box that contains the version<br />
number and copyright information.<br />
Editor Options button to set application preferences.<br />
The Ribbon helps you quickly find the tools and options you need to complete a task.<br />
Customize the Quick Access Toolbar with the tools and commands used most frequently. Right-click<br />
icons and options throughout the ribbon to add to the Quick Access Toolbar.<br />
www.techsmith.com 2
The Quick Styles Gallery is a collection of ready-made styles or effects. To use, select a style from<br />
the gallery and drag or click on the canvas.<br />
Click the gallery’s More button to see even more style options to choose from.<br />
Right-click a modified object on the canvas and select Add to Quick Styles to add it to the gallery.<br />
<strong>Snagit</strong> 10 <strong>Help</strong><br />
With the Search Pane find and view images, videos and text captures by date, folder, keywords, and<br />
more.<br />
Click to assign Flags such as Important, Idea, or Personal to captures or media files.<br />
All assigned flags display in color in the vertical flag row of the Search Pane when the pane is<br />
collapsed or, at the bottom of the Search Pane when the pane is expanded.<br />
Use the Library to locate, view, and manage captures and multimedia files in thumbnail or list view.<br />
Select multiple files to save, convert file formats, print, and e-mail in batches.<br />
Use the Zoom Slider to enlarge the view for an image or the thumbnails in Library view.<br />
Open Captures Tray displays thumbnails of recent captures as well as all open media files.<br />
The Canvas is where you edit or annotate your captures. Add Callouts, Arrows, Stamps, and more.<br />
The Ribbon Tabs<br />
The Ribbon helps you quickly find the tools and options you need to complete a task. Tools and options are organized<br />
into groups that are collected together under specific tabs.<br />
Each tab relates to a particular type of activity such as adding annotations with the drawing tools or interactive<br />
Hotspots.<br />
For tips for interacting with the ribbon, see the table below.<br />
Click the <strong>Snagit</strong> Button to access basic commands such as New, Open, Save, Save As, Send, Print,<br />
Delete, and Close.<br />
Also select:<br />
www.techsmith.com 3
Convert Images to batch convert images.<br />
Resources to access more <strong>Snagit</strong> resources on the <strong>TechSmith</strong> Web site.<br />
Editor Options button to set application preferences.<br />
Tools and options are located throughout the ribbon and are organized in logical groups. Click icons<br />
with down arrows to see more options and effects for a particular tool.<br />
Find groups of related tools and options in the Ribbon. Right click on a tool or option to add it to the<br />
Quick Access Toolbar.<br />
<strong>Snagit</strong> 10 <strong>Help</strong><br />
Customize the Quick Access Toolbar with the tools and commands used most frequently. Right-click<br />
icons and options throughout the ribbon to add to the Quick Access Toolbar.<br />
The Quick Styles Gallery is a collection of ready-made styles or effects. To use, select a style from the<br />
gallery and drag or click on the canvas.<br />
Click the gallery’s More button to see even more style options to choose from.<br />
Right-click a modified object on the canvas and select Add to Quick Styles to add it to the gallery.<br />
Throughout the Editor interface, as you hover over commands and tools enhanced screen tips appear<br />
and F1 help links (press the F1 key while the tip displays to open the help file topic.)<br />
Arrows next to the option icons indicate dropdown menus of additional effects and options.<br />
Minimize or Maximize the Ribbon from the Quick Access Toolbar<br />
1. Click the Customize Quick Access Toolbar down arrow.<br />
2. Select Minimize the Ribbon.<br />
3. To use the tools and commands while the Ribbon is minimized, click the name of the tab you want to use. The<br />
ribbon will appear. Once the canvas is clicked on, the ribbon will minimized again.<br />
To restore the Ribbon, repeat steps 1-2.<br />
Minimize or Maximize the Ribbon Using the Tabs<br />
1. To quickly minimize the Ribbon, double-click the name of a tab.<br />
2. Double-click a tab again to restore the Ribbon.<br />
Minimize or Maximize the Ribbon Keyboard Shortcut<br />
To minimize or restore the Ribbon, press .<br />
Things You Cannot Do with the Ribbon<br />
Add to or rearrange the commands on the Ribbon<br />
Change or remove a command or group on the Ribbon<br />
Add tabs to the Ribbon.<br />
Switch to the toolbars and menus from earlier versions of <strong>Snagit</strong>.<br />
www.techsmith.com 4
Draw Tab<br />
The Clipboard group contains the following tools and commands:<br />
Copy All, Cut, Copy, and Paste.<br />
The Drawing Tools group contains the following tools and commands:<br />
Selection, Zoom, Callout, Text, Arrow, Line, Stamp, Shape, Pen, Fill, Highlight, Eraser.<br />
<strong>Snagit</strong> 10 <strong>Help</strong><br />
The Quick Styles Gallery is a collection of ready-made styles or effects. To use, select a style from the<br />
gallery and drag or click on the canvas.<br />
Click the gallery’s More button to see even more style options to choose from.<br />
Right-click a vector object on the canvas and select Add to Quick Styles to add it to the gallery’s<br />
Quick Styles category.<br />
The Outline, Fill, and Effects options for the selected tool are available in the Styles group. Click the<br />
down arrow on an icon to expose the available options.<br />
The Arrange group contains the vector object options for arranging and aligning objects.<br />
Right-click on an object to view vector object options.<br />
The Send group contains Output options. Click the top of the icon to send the contents of the canvas to<br />
the output listed. Click the bottom of the icon to select a new output from a list.<br />
The Output icon changes to a Finish Profile icon if you use a profile capture with a designated output.<br />
Continue with Complete a Profile or Add-In Capture.<br />
When you close Editor, the Finish Profile icon closes and the Output icon displays when you open<br />
Editor again.<br />
Complete a Profile or Add-In Capture<br />
When you take a capture in <strong>Snagit</strong> with an assigned Output and the Preview in Editor option selected, the Finish<br />
Profile icon appears in the Draw tab > Send group instead of the Output icon.<br />
To complete the capture, click green checkmark on the Finish Profile button.<br />
To change the Output, click the arrow on the Finish Profile button. Select a new output from the list.<br />
www.techsmith.com 5
Image Tab<br />
The Canvas group contains the following tools and commands:<br />
Crop, Cut Out, Trim, Rotate, Resize, Canvas Color.<br />
<strong>Snagit</strong> 10 <strong>Help</strong><br />
The Edge Effects in the Quick Styles Gallery add a professional, finished look to a selection or the entire<br />
canvas. Edge effects include drop shadow, torn, faded, wave, saw, shark tooth and beveled edge. Click an<br />
effect in the gallery to apply the effect to a selection or the entire canvas.<br />
Click the gallery’s More button to see even more Edge Effects to choose from.<br />
Custom Edge Effects added to the gallery appear in the Quick Styles category.<br />
The Styles group contains Border, Effects, and Edge Effects options for a selected tool. Effects include<br />
Shadow, Perspective, Shear, and Edges. Click the down arrow on a tool to view the available options.<br />
Click Edges to access the Edge Effects customize options. In the customize task pane, create<br />
an effect and click Add to Quick Styles to reuse the effect at a later time.<br />
The Modify group contains the following effects:<br />
Blur, Grayscale, Watermark, Filters, and Spotlight and Magnify.<br />
www.techsmith.com 6
Hotspots Tab<br />
<strong>Snagit</strong> 10 <strong>Help</strong><br />
Create or modify links and hotspots in a capture or, insert new hotspots. Click on a hotspot to view and modify the<br />
hotspot properties or reposition and resize the hotspot.<br />
You can only see the hotspots in the Hotspots tab.<br />
Once you complete the hotspots, email or save the image in a format that supports hotspots. See also Image File<br />
Types that Support Hotspots and Hotspots Not Supported Dialog Box.<br />
Copy the image to the clipboard and paste it into Microsoft PowerPoint to retain all hotspots and Flash Popups.<br />
To add a link or hotspot:<br />
1. Select the shape of the Selection tool.<br />
2. Drag to create a hotspot on the canvas.<br />
3. Add hotspot properties including tooltip and link address.<br />
In the Shapes group, select the shape of the hotspot. Drag on the canvas to create.<br />
In the Links group, enter the following:<br />
Link address: Enter the address for the link.<br />
Tooltip: Enter the text that appears when you hover over the hotspot with the mouse.<br />
In the Flash Popup group select the following options:<br />
Outline: Only available with the Text Flash popup option. Select a color for the text popup border.<br />
Fill: Only available with the Text Flash popup option. Select a color for the text popup background.<br />
Highlight: Available for both text and graphic popups. Select the color the hotspot turns when you<br />
hover over the hotspot with the mouse.<br />
Click Flash Popup to select No Popup, Text Popup, or Graphic Popup.<br />
For text option, add and format text and click OK.<br />
For graphic option, browse and find graphic and click OK.<br />
The Outline, Fill, and Highlight options for the popups enable after you select an option.<br />
To use the hotspots with Flash Popup properties, you must use the E-mail Output or save as a<br />
Macromedia Flash file (SWF). Flash is used for interactive images intended for Web sites or for<br />
viewing within a browser.<br />
The Editing group contains the following commands:<br />
Select all: Select all hotspots on the canvas.<br />
Remove Selected: Delete hotspots currently selected.<br />
Image File Types that Support Hotspots<br />
www.techsmith.com 7
To use hotspots in your final image, you must e-mail or save your image as one of the following:<br />
Web page with image (MHTML file)<br />
Adobe PDF (PDF)<br />
Macromedia Flash file (SWF)<br />
<strong>Snagit</strong> 10 <strong>Help</strong><br />
<strong>Snagit</strong> Capture File (SNAG) Save as a <strong>Snagit</strong> Capture File (SNAG) to open later in <strong>Snagit</strong> Editor. SNAG files<br />
support both hotspots and Flash Popup properties.<br />
To use hotspots in a capture embedded in an e-mail (only with Outlook or Outlook Express), you can use one of the<br />
following file types:<br />
Portable Network Graphics (PNG)<br />
JPEG image (JPG)<br />
CompuServe GIF (GIF)<br />
Windows Bitmap (BMP)<br />
Hotspots Not Supported Dialog Box<br />
There are two versions of the Hotspots Not Supported dialog box:<br />
Hotspots Not Supported<br />
Flash Hotspots Not Supported<br />
In these dialog boxes, you can do one of the following:<br />
Discard hotspots or advanced Flash hotspots and save the capture as the current file type.<br />
Keep the hotspots and select a new file type.<br />
Cancel the save and go back to your capture.<br />
Tags Tab<br />
Use the Keywords group to assign keywords to the current capture or media file, thumbnails highlighted in<br />
the Open Captures Tray, or thumbnails highlighted in the Library.<br />
Enter keywords in quotes to create a phrase.<br />
The All Keywords lists all the keywords used. Select a keyword from the list to apply it to the current<br />
capture, thumbnails highlighted in the Open Captures Tray, or thumbnails highlighted in the Library.<br />
The Flags group contains icons you can assign to the current capture, capture thumbnails highlighted in<br />
the Open Captures Tray, or thumbnails highlighted in the Library.<br />
The first three flags assigned to a capture display in the Tray.<br />
Use the Tags tab in the Search Pane to find media based on assigned flags.<br />
www.techsmith.com 8
View Tab<br />
All assigned flags display in color in the vertical flag row of the Search Pane when the pane is<br />
collapsed or, at the bottom of the Search Pane when the pane is expanded.<br />
<strong>Snagit</strong> 10 <strong>Help</strong><br />
The Details group contains information automatically gathered during capture. This is called metadata.<br />
For captures from the Web, an active link to that Web page displays. Click the link to go to that page.<br />
Use the metadata to search for captures. For example, all captures from a specific application or taken on<br />
a specific date.<br />
Click the More Details icon to view the Details dialog box. This contains additional metadata.<br />
The Show / Hide group gives options for turning on the gridline view, opening and closing the Search<br />
Pane, and opening and closing the Library.<br />
When using Gridlines, zoom in to 600% or higher to bring the gridlines into view.<br />
The Zoom group contains the Pan option, zoom magnification levels, and an option to return the view to<br />
100% view.<br />
The Pan tool moves the canvas around in the window without changing the zoom level. To use, click<br />
Pan. Click the capture and drag. Press to pan while working in other tabs.<br />
To change zoom levels, click the down arrow on the Zoom icon. Select a magnification level from the<br />
list. To return to normal view, click the 100% icon.<br />
Use the Window group options to switch from viewing just one capture or open media file to viewing<br />
multiple open files.<br />
Cascade to view files in a cascading array.<br />
Arrange All to arrange windows in vertical rows.<br />
Switch Window to foreground and view a particular file or capture. Select the window name from the<br />
list.<br />
Use the Multipage group options to page through multipage capture files.<br />
The <strong>Help</strong> and Training group gives access to the main help file and the <strong>Snagit</strong> Learning Center on the<br />
<strong>TechSmith</strong> Web site.<br />
www.techsmith.com 9
Send Tab<br />
<strong>Snagit</strong> 10 <strong>Help</strong><br />
The Outputs group contains the outputs that are automatically installed with <strong>Snagit</strong>. Click an Output to<br />
send the current capture or media file to that destination.<br />
Use the Output Properties to customize the currently selected Output.<br />
The Outputs Accessories group contains Outputs downloaded and installed form the <strong>TechSmith</strong> Web site.<br />
Click on an Output’s down arrow to access the options and Output’s help file.<br />
Click to open the Accessories Manager task pane to download more Accessories (stamps, outputs, and<br />
profiles) from the <strong>TechSmith</strong> Web site. Also remove an Output or open an Output’s Options task pane.<br />
(The Accessories Manager is also available within <strong>Snagit</strong> > Related Tasks > Manage Accessories)<br />
Video Control Tab<br />
The Playback options in the Controls group play, pause, or stop the video. Use the first, previous, next,<br />
and last frame options to move through the video frame-by-frame.<br />
The Save Frame option in the Output group saves the current video frame as an image file.<br />
www.techsmith.com 10
Edit Tab (Text Only)<br />
The Clipboard group contains the following tools and commands: Copy All, Cut, Copy, Paste.<br />
Use the Format group to change the appearance of the text.<br />
Font to open the Edit Text dialog box. Use to format the text’s font, size, color, and more.<br />
Word Wrap to wrap text lines from line to line, rather than in one continuous long line.<br />
The Font group is used to edit the formatting of RTF text.<br />
The Quick Access Toolbar<br />
Customize the Quick Access Toolbar with the tools and commands you use most frequently.<br />
Right-click icons and options throughout the ribbon to add to the Quick Access Toolbar.<br />
Move the Quick Access Toolbar to the area below the Ribbon.<br />
Use More Commands to add tools and options from a list of every available Editor option.<br />
Change the Location of the Quick Access Toolbar<br />
1. Click Customize Quick Access Toolbar .<br />
2. In the list, click Show Below the Ribbon.<br />
-Or-<br />
1. Click Customize Quick Access Toolbar .<br />
2. In the list, click Show Above the Ribbon.<br />
Add a Tool or Command<br />
1. Right-click on a tool or command in a ribbon tab.<br />
2. Click Add to Quick Access Toolbar.<br />
<strong>Snagit</strong> 10 <strong>Help</strong><br />
www.techsmith.com 11
Remove a Tool or Command<br />
1. Right-click on a tool or command in the Quick Access Toolbar.<br />
2. Click Remove from Quick Access Toolbar.<br />
Use the More Commands Option to Customize the Quick Access Toolbar<br />
<strong>Snagit</strong> 10 <strong>Help</strong><br />
The More Commands option opens the Customize the Quick Access Toolbar screen. Use to add new tools and<br />
commands, remove tools and commands, and set the tools and commands placement in the toolbar.<br />
This option is also available from <strong>Snagit</strong> Button > Editor Options button > Customize button.<br />
To add new tools or commands to the toolbar:<br />
1. From the Choose commands from list, select the category of tools and commands. For a list of all tools and<br />
commands, select All Commands.<br />
2. Click to highlight the tool or command to add to the toolbar.<br />
3. Click Add.<br />
4. Use the arrow buttons to move the command or tool to new location on the toolbar.<br />
www.techsmith.com 12
To remove tools or commands from the toolbar:<br />
1. From the list on the right of the screen, select a tool or command to remove.<br />
2. Click Remove.<br />
Open Captures Tray<br />
<strong>Snagit</strong> 10 <strong>Help</strong><br />
The Open Captures Tray contains recently taken captures and media files opened via the <strong>Snagit</strong> Button > Open or<br />
Library.<br />
The following is a general overview of how the Tray works. For more specific Tray information, see Open Captures<br />
Tray.<br />
www.techsmith.com 13
The Open Captures Tray contains recently taken captures and media files opened via the <strong>Snagit</strong><br />
Button > Open option or through the Library.<br />
<strong>Snagit</strong> 10 <strong>Help</strong><br />
When capturing, the Tray automatically stores the captures for you. You do not need to save each time<br />
you take a capture.<br />
When you modify a saved image or text file an orange starburst appears on the thumbnail. When you<br />
save the file, the starburst disappears.<br />
Hover over a thumbnail to see an enlarged view. The enlarged view displays the dimensions of the file<br />
and the file name if saved.<br />
Click the Quick View button to see a snapshot of all the media content in the Tray.<br />
Use the scroll bar to move up and down through the Quick View.<br />
Click on a thumbnail to view one of the media files.<br />
Drag the upper left corner of the Quick View box to make it smaller or larger.<br />
Where did my captures go? This message appears in the Quick View box when a capture drops from<br />
the Tray view. The Tray only stores a certain number of media files before they drop out of view.<br />
However, these captures are not deleted. To view unsaved captures and saved files, click Search Pane<br />
> Tags tab > Recent captures. The media files appear in the Library as you move through the search<br />
results.<br />
www.techsmith.com 14
Right-click a thumbnail to access the context menu.<br />
Copy the contents to the Clipboard.<br />
Close the file and remove it from the Tray. You can reopen the file at a later time.<br />
<strong>Snagit</strong> 10 <strong>Help</strong><br />
Delete permanently deletes a saved file or a stored capture. You cannot reopen deleted files at a<br />
later time.<br />
Thumbnail Size changes the thumbnails to Small, Medium, or Large size.<br />
Properties opens the Details page that contains information automatically gathered during capture.<br />
This is called metadata. For captures from the Web, an active link to that Web page displays.<br />
Open Captures Tray Tips<br />
<strong>Help</strong>ful Information Displayed in the Tray<br />
The Tray displays the following information about your capture or a saved media file.<br />
The X,Y coordinates of the image in relation to the entire canvas display in the status bar at the bottom,<br />
left corner of the Tray.<br />
The dimensional size and color depth of the image.<br />
www.techsmith.com 15
The file format of all media files displays in the lower left corner of the thumbnails.<br />
<strong>Snagit</strong> 10 <strong>Help</strong><br />
An orange starburst appears next to the thumbnail when you modify a saved image or text file. Saving the<br />
file removes the starburst.<br />
Hover over a thumbnail to see an enlarged view.<br />
The enlarged view displays the name of the saved file and the file dimensions. (Unsaved captures do not<br />
display a name.)<br />
How Long do Captures Remain in the Tray?<br />
By default, captures and media files remain in the Tray until you accrue 25 captures. Then, as you continue to gather<br />
new captures, the older ones begin to drop out of view. However, these captures are not deleted. To view unsaved<br />
captures or saved files, click <strong>Snagit</strong> Editor > Search Pane > Tags tab > Recent captures. The media files appear in<br />
the Library as you move through the search results.<br />
The following captures or media files never drop out of view:<br />
Saved media files with unsaved changes.<br />
The capture or media file currently active.<br />
Customize the Open Captures Tray<br />
<strong>Snagit</strong> Button > Editor Options button > Advanced button > Advanced Settings screen.<br />
The number of captures and media files stored in the Tray and the duration of how long they remain in the Tray is<br />
based on the following setting in the Advanced Settings screen.<br />
The default setting is More often. This setting stores 25 capture or media files before they begin to drop out of<br />
view after about one hour.<br />
The Less Often setting stores 100 captures or media files before they begin to drop out of view after about one<br />
week.<br />
Enable the Remove all items from the Tray when closing Editor option to remove captures or media files from the<br />
Tray each time you close Editor,<br />
www.techsmith.com 16
Do I Need to Save the Captures in the Tray?<br />
<strong>Snagit</strong> 10 <strong>Help</strong><br />
When capturing, the Tray automatically stores the captures. Captures with annotations or edits do not need to be<br />
saved when exiting Editor. Just close Editor and when you reopen, the captures will be just like you left them.<br />
The Tray may also contain media files that have been opened via the <strong>Snagit</strong> Button > Open option or from the<br />
Library. If you modify these files, you must save or the discard the changes before you can close Editor. Modified<br />
files appear with a starburst on the thumbnail. Once the changes are saved, the starburst is removed.<br />
When Should I Save Captures In the Tray?<br />
If you need to access the capture outside of Editor, you need to save the file. For example, to insert a graphic as a link<br />
using Microsoft Word, you need to save the capture as a file.<br />
Drag from the Tray into an Open Capture or Image File<br />
Combine captures or image files by dragging a thumbnail from the Tray onto an open capture or file.<br />
Open the capture or file that you want to add the capture to. Then:<br />
1. Click and drag the thumbnail to include onto the canvas and drop it there. It is now a vector object.<br />
2. The thumbnail of the open capture updates in the Tray to reflect the changes.<br />
Resize the Tray<br />
Drag the divider between the Tray and the canvas.<br />
www.techsmith.com 17
Copy a Capture or Media File to the Clipboard<br />
1. Right-Click a thumbnail to access the context menu.<br />
2. Click Copy. The entire capture or media file is copied to the Clipboard.<br />
Close a Capture or Media File<br />
1. Right-Click a thumbnail to access the context menu.<br />
2. Click Close.<br />
-Or-<br />
Click the Close icon in the corner of a thumbnail.<br />
View a Capture or Media File<br />
Double-click a thumbnail to view the full size capture or media file.<br />
Change the Thumbnail Display Size<br />
Right-click a thumbnail and select > Thumbnail size > Small, Medium, or Large.<br />
Delete a Capture or Media File<br />
<strong>Snagit</strong> 10 <strong>Help</strong><br />
Delete permanently deletes a saved file or a stored capture. You cannot open deleted captures and files at a later<br />
time.<br />
1. Right-click a thumbnail > Delete. You are prompted to confirm the delete action.<br />
2. Click Yes to delete.<br />
View a Snapshot of the Captures in the Tray<br />
Click the Quick View button to see a snapshot view of all the media content in the Tray.<br />
www.techsmith.com 18
Use the scroll bars to move up and down through the Quick View box.<br />
Click on a thumbnail in the Quick View box to view one of the media files.<br />
Mini Toolbar<br />
<strong>Snagit</strong> 10 <strong>Help</strong><br />
The Mini toolbar provides quick access to the options available for many of the tools on the Draw tab. When you<br />
select a vector object on the canvas, or when you right-click a vector object, the Mini toolbar appears.<br />
The Mini toolbar is available for the following tools:<br />
Callout:<br />
Callout Text:<br />
Arrow:<br />
Pen:<br />
Highlighter:<br />
Text:<br />
Line:<br />
Shape:<br />
To turn off the Mini toolbar, select <strong>Snagit</strong> Button > Editor Options… and uncheck Show Mini Toolbar on selection.<br />
www.techsmith.com 19
The Quick Styles Gallery<br />
<strong>Snagit</strong> 10 <strong>Help</strong><br />
The Quick Styles Gallery is a collection of ready-made styles or effects. To use, select a style from the<br />
gallery and drag or click on the canvas.<br />
Hover over a gallery item to see the details of an object or effect. For instance, see the color values,<br />
shadow size, width, and more.<br />
Click the gallery’s More button to see even more style options to choose from.<br />
Right-click a vector object on the canvas and select Add to Quick Styles to add it to the gallery’s Quick<br />
Styles category.<br />
Right-click an object and select Add to Quick Styles to add your own custom object or effect to the<br />
gallery. Custom objects or effects that are added to the gallery appear in the Quick Styles category.<br />
To remove an object or effect from the galley, right-click > Remove from Quick Styles.<br />
<strong>Snagit</strong> Editor Hotkeys<br />
These keyboard shortcuts cannot be modified.<br />
www.techsmith.com 20
To Do This: Press This Key Combination:<br />
Open CTRL + O<br />
Save CTRL + S<br />
Undo CTRL + Z<br />
Redo CTRL + Y<br />
Cut CTRL + X<br />
Copy CTRL + C<br />
Paste CTRL + V<br />
Select All CTRL + A<br />
Print CTRL + P<br />
New CTRL + N<br />
Zoom In NumPad +<br />
Zoom Out NumPad -<br />
Actual Size NumPad /<br />
Show Grid CTRL + G (at 600% or higher)<br />
Open <strong>Help</strong> F1<br />
Close Editor ESC<br />
Customize Keyboard Shortcuts<br />
<strong>Snagit</strong> 10 <strong>Help</strong><br />
You can assign a custom keyboard shortcut to most of the tools and commands within Editor. For example, if you use<br />
the Crop tool, then you could assign the shortcut . Then, each time you make a selection and press<br />
that shortcut, Editor performs the crop.<br />
To assign shortcuts:<br />
1. Click <strong>Snagit</strong> Editor > <strong>Snagit</strong> Button > Editor Options button > Custom button > Keyboard Shortcut button.<br />
2. Within the Customize task pane, select a category.<br />
3. Select a command in that category.<br />
4. Enter the shortcut keystrokes.<br />
5. Click Assign.<br />
Common Editor Tasks<br />
This section gives instructions for performing common editing tasks.<br />
www.techsmith.com 21
For more information, see:<br />
Make a Selection on the Canvas<br />
Copy, Paste, Cut, Crop, and Delete Tasks<br />
View and Zoom Tasks<br />
Resize Tasks<br />
Make a Selection on the Canvas<br />
Draw tab > Drawing Tools group.<br />
<strong>Snagit</strong> 10 <strong>Help</strong><br />
Use the Selection tool to select a portion of the image for copy, cutting, pasting, image effects, etc. Also use the<br />
Selection tool to move selected areas within an image.<br />
Selection shapes include:<br />
Rectangle Selection<br />
Hold while dragging to create a perfect square. If you select multiple areas of your image, this only<br />
works for the first selection.<br />
Ellipse Selection<br />
Hold while dragging to create a perfect circle. If you selecting multiple areas of your image, this only<br />
works for the first selection.<br />
Free Hand Selection<br />
Creates a closed loop. The loop automatically closes when you release the mouse.<br />
Polygon Selection<br />
Creates a closed, polygonal shaped area with straight line sides. Each time you left-click, a new line starts.<br />
Continue clicking to complete the shape. Double-click to finish the selection.<br />
To make a selection:<br />
1. Click the Selection tool.<br />
2. Select a shape.<br />
3. Drag the cursor on the canvas.<br />
Select Multiple Areas of the Canvas<br />
1. Click the Selection tool.<br />
2. Select a shape.<br />
3. Drag the cursor on the canvas to make the first selection.<br />
4. Hold down and drag multiple areas on the canvas.<br />
Copy, Paste, Cut, Crop, and Delete Tasks<br />
Image tab > Canvas group.<br />
Copy Entire Canvas to the Clipboard (Copy All)<br />
www.techsmith.com 22
Click Copy All to copy the entire canvas to the Windows clipboard for use in other applications.<br />
Copy a Selection to the Clipboard<br />
1. Select an area of the canvas using the Selection tool .<br />
2. Click Copy or press .<br />
Cut Out Part of an Image<br />
1. Select an area of the canvas using the Selection tool .<br />
2. Click the Cut tool or press .<br />
Trim Unwanted Canvas<br />
<strong>Snagit</strong> 10 <strong>Help</strong><br />
Use the Trim tool to cut the outside borders of the canvas. The trimmed area is based on the amount of solid<br />
color around the edges of the canvas.<br />
Crop to the Size of the Selection<br />
1. Select an area of the canvas using the Selection tool you want to keep.<br />
2. Click Crop .<br />
Cut Out a Portion of the Canvas and Join the Pieces Together<br />
Delete a vertical or horizontal section of the capture and join the two pieces together, with or without an<br />
accompanying edge effect.<br />
1. Click Cut Out and select the type of cut out edge effect to be used.<br />
2. Use the tool to select the area to remove; the effect is applied.<br />
Delete a Selection<br />
1. Select an area of the canvas using the Selection tool .<br />
2. Click the Cut tool or press .<br />
Delete an Object<br />
1. Click an object to give it focus. Press to select more than one object.<br />
2. Click the Cut tool or press .<br />
Delete all Objects<br />
1. Right-click canvas > Select all objects.<br />
2. Click the Cut tool or press .<br />
www.techsmith.com 23
Delete the Entire Canvas and all of the Objects<br />
1. Right-click canvas > Select all.<br />
2. Click the Cut tool or press .<br />
View and Zoom Tasks<br />
View tab > Zoom group.<br />
Zoom In or Out on Canvas<br />
1. Click Draw tab > Drawing tools group > Zoom In/Out tool .<br />
2. Click canvas to zoom in.<br />
3. Right-click canvas to zoom out.<br />
-Or-<br />
1. While in a tab, use the Zoom Slider to in the bottom, right corner to zoom in and out.<br />
-Or-<br />
1. Click View tab > Zoom group > Zoom tool .<br />
2. Select a magnification level from the list.<br />
3. To return to normal view, click the 100% icon .<br />
View More than One Capture or File<br />
<strong>Snagit</strong> 10 <strong>Help</strong><br />
Use the options in View tab > Window group to switch from viewing just one capture or open media file to viewing<br />
multiple open files.<br />
Select from:<br />
Cascade to view files in a cascading array.<br />
Arrange All to arrange windows in vertical rows.<br />
Switch Window to view a particular file or capture. Select the window name from the list.<br />
Turn on Gridlines<br />
Gridline view gives a pixel by pixel view of the canvas.<br />
www.techsmith.com 24
1. Click View tab > Show/Hide group > Gridlines.<br />
2. Zoom to 600% or higher to see the gridlines.<br />
Return to Original Image Size<br />
Click View tab > Zoom tools > 100% icon .<br />
View Using the Pan Tool<br />
The Pan tool moves the canvas around in the window without changing the zoom level.<br />
1. Click View tab > Zoom tools > Pan tool .<br />
2. Click the canvas and drag.<br />
Press to pan while working in the other tabs.<br />
Resize Tasks<br />
Image tab > Canvas group > Resize button<br />
Resize Entire Capture or Image File<br />
Scale the capture or image file to a specific size using the custom size options.<br />
<strong>Snagit</strong> 10 <strong>Help</strong><br />
www.techsmith.com 25
1. Click Image tab > Canvas group > Resize tool > Resize Image option<br />
.<br />
<strong>Snagit</strong> 10 <strong>Help</strong><br />
You must flatten all vector-based to resize the entire canvas. If there are vector objects on the canvas, you<br />
are prompted to flatten objects and continue.<br />
The Resize Image task page appears. Make selections and click Close.<br />
2. Enter a new width and height.<br />
Select Smooth Scaling to give the capture or image edges a “smooth” appearance. The Smooth Scaling<br />
option also improves the readability of the scaled down capture.<br />
If necessary, change color of canvas when making the canvas larger than the capture.<br />
Keep aspect ratio maintains the correct proportion when changing the width or height.<br />
Resize the Entire Canvas<br />
When you resize the canvas, whatever is on the canvas is cropped.<br />
www.techsmith.com 26
There are two ways to perform this task.<br />
1. Click Image tab > Canvas group > Resize tool > Resize Canvas option.<br />
.<br />
<strong>Snagit</strong> 10 <strong>Help</strong><br />
All vector-based objects must be flattened in order to resize the entire canvas. If there are vector-based<br />
objects on the canvas, you are prompted to flatten objects and continue.<br />
2. The Resize Canvas task page appears. Make selections and click Close.<br />
-Or-<br />
Enter a new width and height.<br />
Select image placement.<br />
If necessary, change color of canvas when making the canvas larger than the capture.<br />
1. Grab a handle of the canvas and drag to new size.<br />
You do not need to flatten vector-based objects for this method of resizing. However, objects off the canvas<br />
during the resizing are lost.<br />
Work with Vector Objects<br />
Some <strong>Snagit</strong> Editor tools create vector-based objects. Useful properties of vector objects:<br />
Float on the canvas so they can be moved, repositioned, aligned, grouped, and more.<br />
Can be resized and their properties changed. For example, their overall height and width, outline width, and<br />
outline or fill color.<br />
Effects such as opacity and shadows can be applied.<br />
<strong>Snagit</strong>’s vector-based tools include: Callouts, Arrows, Stamps, Freehand Pen, Highlight, Line, Shapes.<br />
Create Vector Objects in These Three Ways<br />
Paste the contents of the Clipboard on the canvas.<br />
www.techsmith.com 27
<strong>Snagit</strong> 10 <strong>Help</strong><br />
Make a selection on the canvas, copy to the Clipboard, then paste back on the canvas.<br />
Drag a thumbnail from the Tray to the canvas. Existing objects in the capture or image remain separate vector<br />
objects.<br />
Save Captures or Files that Contain Vector Objects<br />
You do not need to save captures in the Tray that have vector objects when Editor is closed. All vector objects remain<br />
in place and can be changed, moved, sized, and deleted when the capture is opened again. However, to use the<br />
captures as image files outside of the Editor environment, you must save the captures.<br />
The Tray may also contain media files that have been opened via the <strong>Snagit</strong> Button > Open option or from the<br />
Library. If you modify these files with vector objects, you must save or discard the changes before you can close<br />
Editor.<br />
Modified files appear with a starburst on the thumbnail. Once the changes are saved, the starburst is removed.<br />
<strong>Snagit</strong> Capture File Format (.snag)<br />
The .SNAG file format is an Editor-only format that retains vector-based objects. If captures or image files containing<br />
vector objects are saved as a format other than a .SNAG file, the vector objects are flattened and made a permanent<br />
part of the image. Once flattened, the vector objects cannot be separated from the image.<br />
Vector Objects Tips<br />
Resize an object by clicking and dragging the white dots (handles) around the object. Hold to maintain<br />
the vector object’s aspect ratio.<br />
Right-click an object and select Flatten to permanently make an object part of the background of the image. After<br />
you flatten an object, you cannot select and move or modify the object. The only way to unflatten an object is by<br />
using the Undo button.<br />
You must flatten all vector objects and select the entire canvas to apply perspective & shear, resize image, or<br />
rotate effects.<br />
To draw a new vector object on top of an existing vector object, hold the key while creating the new object.<br />
New vector objects are always placed “in front”. So, you can move the newest object over a previously created<br />
object.<br />
To use the flood fill or eraser behind an existing vector object, hold the key while clicking to draw. This<br />
allows you to start drawing under the object and not select the existing object.<br />
To use the eraser or flood fill on a vector object, flatten the object. To flatten a vector object, right-click an object<br />
and select Flatten.<br />
If a printer capture with multiple pages has vector objects, these are automatically flattened when you move to<br />
another page. This means that once you switch pages within a capture, the vector object becomes part of<br />
the background and you can no longer move the object.<br />
Select or Unselect More Than One Vector Object<br />
Hold down as you click each object.<br />
To unselect one or more of the selected objects, click the object again.<br />
As you hold down and pass the cursor over objects, either a plus sign (if the object is not already<br />
selected) or a minus sign (if the object is already selected) displays.<br />
To select all vector objects, right-click on canvas and select Select All Objects.<br />
www.techsmith.com 28
Arranging Objects on the Canvas<br />
Group and Ungroup Objects<br />
Draw tab > Object group > Arrange button > Group > Group or Ungroup.<br />
<strong>Snagit</strong> 10 <strong>Help</strong><br />
Group multiple vector objects together to make moving easier. After objects are grouped together, they behave<br />
as one vector object.<br />
Ungroup previously grouped vector objects. After objects are ungrouped, they behave as individual vector<br />
objects.<br />
Align Objects<br />
Draw tab > Object group > Arrange button > Select align option from list.<br />
Use to change the alignment of two or more selected objects:<br />
Left<br />
Align the left edges of the selected objects.<br />
Center<br />
Align the horizontal centers of the selected objects.<br />
Right<br />
Align the right edges of the selected objects.<br />
Top<br />
Align the top edges of the selected objects.<br />
Middle<br />
Align the vertical centers of the selected objects.<br />
Bottom<br />
Align the bottom edges of the selected objects.<br />
Change the Order of Objects<br />
Draw tab > Object group > Arrange button > Order > Select order option from list.<br />
Move a vector object backward and forward through layers of vector objects. Each time a new vector object is added,<br />
it is created on a new layer that is in front of the existing objects.<br />
Bring to Front<br />
Bring the selected object to the front most layer of objects. The object is in front of all other objects.<br />
Send to Back<br />
Send the selected object to the back most layer of objects. The object is behind of all other objects.<br />
Bring Forward<br />
Bring the selected object forward one layer.<br />
Send Backward<br />
Send the selected object backward one layer.<br />
Flip an Object, a Selection, or the Canvas Vertically or Horizontally<br />
Draw tab > Object group > Arrange button > Flip > Horizontal or Vertical.<br />
Flip an Object:<br />
1. Click object to give it focus.<br />
www.techsmith.com 29
2. Click Draw tab > Object group > Arrange button > Flip > Horizontal or Vertical.<br />
-Or-<br />
Image tab > Canvas group > Rotate button > Flip > Horizontal or Vertical.<br />
Flip a Selection:<br />
1. Select an area of the canvas using the Selection tool .<br />
2. Click Image tab > Object group > Arrange button > Flip > Horizontal or Vertical.<br />
-Or-<br />
Image tab > Canvas group > Rotate button > Flip > Horizontal or Vertical.<br />
Flip the Contents of the Entire Canvas:<br />
All vector objects must be flattened to flip the entire canvas.<br />
1. Make sure all vector objects are deselected.<br />
2. Click Image tab > Object group > Arrange button > Flip > Horizontal or Vertical.<br />
-Or-<br />
Image tab > Canvas group > Rotate button > Flip > Horizontal or Vertical.<br />
Rotate the Entire Canvas<br />
Flatten all vector objects to rotate the entire canvas.<br />
<strong>Snagit</strong> 10 <strong>Help</strong><br />
Rotate the entire canvas by the number of degrees specified. Use the Custom Angle option to turn the image in<br />
custom increments from zero to 360 degrees.<br />
1. Image tab > Canvas group > Rotate button > Select degree of rotation from the list or click Custom<br />
to create a custom look.<br />
2. In the Custom Angle task pane, customize the rotation effect.<br />
3. Click OK.<br />
Option Description<br />
Angle Use the slider to determine the angle of rotation in increments from zero to 360 degrees.<br />
Resize Canvas<br />
to fit<br />
Automatically increase the size of the canvas when rotating the capture.<br />
Canvas Color Set a color for the canvas when rotating the capture makes the canvas larger.<br />
Transparency<br />
<strong>Snagit</strong> supports transparency while capturing and editing. Transparency means that a part of your image is clear or<br />
see-through. Transparent images can be put on web pages or presentation slides for compelling and professional<br />
looking visuals.<br />
www.techsmith.com 30
This means that edge effects like drop shadows and torn edges no longer add a white border to your captures.<br />
Instead, the effect is applied and the added area is transparent.<br />
<strong>Snagit</strong> 10 <strong>Help</strong><br />
If you have questions about how transparency works, whether in <strong>Snagit</strong> or in general, see What You Need to Know<br />
About Transparency in the Tutorial section of this file, or on the web on the <strong>TechSmith</strong> Learning Center.<br />
Editor<br />
Transparency in the Editor is represented by a checkerboard pattern on the canvas. This checkerboard pattern does<br />
not appear in your saved image; it only appears to represent areas that are transparent.<br />
Changing the canvas color to another color removes transparency from the canvas, filling it with another color.<br />
Change the canvas to white to simulate earlier versions of <strong>Snagit</strong>.<br />
To change the canvas color: Image tab > Canvas group > Canvas Color<br />
Draw tools<br />
The Fill tool can be used to fill an area with transparency.<br />
www.techsmith.com 31
The Eraser tool can be used to remove a section of the image, leaving behind only the transparent canvas.<br />
Cut, Copy and Paste<br />
Cut, copy and pasting of selections inside and from the <strong>Snagit</strong> Editor retains transparency information.<br />
<strong>Snagit</strong> 10 <strong>Help</strong><br />
Images pasted into the Editor from outside programs do not retain transparency information, and are pasted as<br />
opaque images. To get a transparent image in to the Editor, open the image file inside the Editor.<br />
Save an Image with Transparency<br />
A preview window in the Save dialog shows your image as it will be saved, depending on the format selected.<br />
Transparency can be disabled for the above formats by deselecting the Use transparency checkbox.<br />
www.techsmith.com 32
<strong>Snagit</strong> 10 <strong>Help</strong><br />
Transparency is not available in all file formats. Transparency is supported in SNAG, PNG, ICO, and CUR files.<br />
Single color transparency is available in GIF files.<br />
Draw Tools and Special Effects<br />
Use the drawing tools and special effects to give captures and image files a polished and professional look. Or, add<br />
annotations such as callouts and arrows.<br />
www.techsmith.com 33
For more information, see:<br />
Callouts<br />
Arrows<br />
Stamps<br />
Freehand Pen<br />
Highlight Tool<br />
Text<br />
Lines<br />
Callouts<br />
Geometric Shapes<br />
Flood Fill an Area with Color<br />
Erase a Portion of the Canvas<br />
Image Effects<br />
Color Effects<br />
Filters<br />
Edges<br />
<strong>Snagit</strong> 10 <strong>Help</strong><br />
Use the Callout tool to create a variety of shapes that include text. Choose from a variety of arrows, balloons,<br />
and other shapes in the Quick Style Gallery. Control callout shape, size, color, orientation, drop shadow, and text font,<br />
size, style, layout, and color.<br />
1. Select Draw tab > Drawing Tools group > Callout tool.<br />
2. Select a shape from the Styles group.<br />
3. Drag the mouse on the canvas to apply callout.<br />
4. Enter text.<br />
5. Select the vector object, highlight the text, or right-click to access the Mini toolbar for font options.<br />
Double-click the callout to access the Edit Text dialog box again, if necessary.<br />
Select a Style from the Quick Style Gallery<br />
www.techsmith.com 34
1. Select Draw tab > Drawing Tools group > Callout tool. Then select Styles group > More button .<br />
2. Select the shape and style from the Quick Styles Gallery.<br />
Change the Callout Gradient Style<br />
<strong>Snagit</strong> 10 <strong>Help</strong><br />
1. Click a callout on the canvas to give it focus.<br />
2. Select Styles group > Fill > Gradient. Select from No Gradient, Shaded, or Glassy. An example of each style is<br />
seen below.<br />
Move, Reshape, or Rotate a Callout<br />
1. To move a callout, click on the center of the callout and drag to a new location.<br />
www.techsmith.com 35
2. Use the colored handles to control the following:<br />
Yellow: Drag these handles to change the shape and size of the callout tail.<br />
White: Drag these handles to change the height and width of the callout.<br />
Green: Grab and drag this handle to rotate the orientation of the callout.<br />
Change the Callout Outline or Color<br />
Click a callout on the canvas to give it focus.<br />
<strong>Snagit</strong> 10 <strong>Help</strong><br />
For Outline changes: Select Styles group > Outline. From here, change the width, outline color, or the general<br />
shape of the callout.<br />
For Fill color changes: Select Styles group > Fill. From here, change the fill color, remove the fill color, or<br />
change the gradient.<br />
Set the Opacity Level<br />
Opacity is the ability to see through the callout. The graphic below shows a variety of effects with different opacity<br />
level and gradients.<br />
1. Click a callout on the canvas.<br />
2. Select Styles group > Effects > Opacity > Select the opacity level or click Custom to enter a specific percentage.<br />
Add, Remove, or Customize the Callout Shadow<br />
Click a callout on the canvas to give it focus.<br />
To add a shadow, select Styles group > Effects > Shadow > Select the shadow effect using the icons.<br />
To remove a shadow, select Styles group > Effects > Shadow > No Shadow icon.<br />
To add a custom shadow, select Styles group > Effects > Shadow > Click More Shadows. Use the options in<br />
the Drop Shadow task pane to create a custom look. Click OK.<br />
Add a Custom Callout to the Quick Styles Gallery<br />
The Quick Styles Gallery is used to save custom callouts so they can be reused.<br />
1. Click a callout on the canvas to give it focus.<br />
www.techsmith.com 36
<strong>Snagit</strong> 10 <strong>Help</strong><br />
2. Right-click the callout.<br />
3. From the popup menu, click Add to Quick Styles. The callout is now available in the Quick Styles Gallery.<br />
Antialiasing for Smooth Lines<br />
Antialiasing is a technique used to make lines appear smooth. Without antialiasing being applied, object edges<br />
appear jagged. The antialiasing option is turned to “on” for all of Editor’s vector-based tools.<br />
To turn antialiasing on or off:<br />
1. Click a callout on the canvas to give it focus.<br />
2. Select Styles group > Effects > Antialias.<br />
Arrows<br />
Use the Arrow tool to create vector-based arrows. Choose from a variety of arrows in the Quick Style Gallery<br />
or create your own.<br />
To use this tool:<br />
1. Select Draw tab > Drawing Tools group > Arrow tool.<br />
2. Select a style from the Styles group.<br />
3. Drag the mouse on the canvas to apply arrow.<br />
Select a Style from the Quick Style Gallery<br />
1. Select Draw tab > Drawing Tools group > Arrow tool.<br />
2. Select Styles group > More button .<br />
3. Select an arrow from the Quick Styles Gallery.<br />
www.techsmith.com 37
Draw a Bezier Curved Arrow<br />
1. Select Draw tab > Drawing Tools group > Arrow tool.<br />
2. In the Quick Style Gallery, select a curved arrow style.<br />
3. Click and drag the arrow on the canvas.<br />
4. Click and drag again to set the first curve point.<br />
5. Click and drag again to set the second curve point.<br />
6. Drag the white object handles to modify the curves.<br />
Select the Arrow Color from Colors on the Canvas<br />
1. Select Draw tab > Drawing Tools group > Arrow tool.<br />
2. Select Styles group > Outline > Select color from image.<br />
3. Click on the canvas to pick a fill color.<br />
4. Drag cursor on canvas to create arrow.<br />
-Or-<br />
1. Select Draw tab > Drawing Tools group > Arrow tool.<br />
2. Hold the key to use the eyedropper to select a color from the canvas.<br />
<strong>Snagit</strong> 10 <strong>Help</strong><br />
www.techsmith.com 38
3. Release the key after color selection.<br />
4. Drag cursor on canvas to create arrow.<br />
Pick a Custom Arrow Color<br />
1. Select Draw tab > Drawing Tools group > Arrow tool.<br />
2. Select Styles group > Outline option > More Outline Colors > Colors task pane.<br />
3. Select a color from the Standard or Custom tab. Click OK.<br />
4. Drag cursor on canvas to create arrow.<br />
Change the Look of the Arrow Head or End<br />
<strong>Snagit</strong> 10 <strong>Help</strong><br />
1. Click an arrow on the canvas to give it focus.<br />
2. Select Styles group > Outline option > Ends. Select a style from the menu or click Custom Ends to create a<br />
new look.<br />
Change the Arrow Width<br />
1. Click an arrow on the canvas to give it focus.<br />
2. Select Styles group > Outline option > Width. Select a width from the menu or click Custom Lines to create a<br />
new width.<br />
Change the Look of the Arrow Line<br />
1. Click an arrow on the canvas to give it focus.<br />
2. Select Styles group > Outline option > Dashes. Select a style from the menu or click Custom Lines to create a<br />
new look.<br />
Move or Reshape an Arrow<br />
To move an arrow, click down on the center of the arrow and drag to a new location.<br />
Use the white handles to change the shape and size of the arrow.<br />
Hold down to keep the arrow straight as you draw a vertical, horizontal, or diagonal arrow.<br />
Set the Arrow Opacity Level<br />
Opacity is the ability to see through the arrow. The graphic below shows a sample of effects that can be achieved by<br />
controlling the opacity level.<br />
1. Click an arrow on the canvas to give it focus.<br />
2. Select Styles group > Effects > Opacity > Select the opacity level or click Custom to enter a specific percentage.<br />
Add, Remove, or Customize the Arrow Shadow<br />
Click an arrow on the canvas to give it focus.<br />
To add a shadow, select Styles group > Effects > Shadow > Select the shadow effect using the icons.<br />
To remove a shadow, select Styles group > Effects > Shadow > No Shadow icon.<br />
To add a custom shadow, select Styles group > Effects > Shadow > Click More Shadows. Use the options in<br />
the Drop Shadow task pane to create a custom look. Click OK.<br />
www.techsmith.com 39
Add a Custom Arrow to the Quick Styles Gallery<br />
The Quick Styles Gallery is used to save custom arrows so they can be reused.<br />
1. Click an arrow on the canvas to give it focus.<br />
2. Right-click the arrow.<br />
3. From the popup menu, click Add to Quick Styles. The arrow is now available in the Quick Styles Gallery.<br />
Antialiasing for Smooth Lines<br />
<strong>Snagit</strong> 10 <strong>Help</strong><br />
Antialiasing is a technique used to make lines appear smooth. Without antialiasing being applied, object edges will<br />
appear jagged. The antialiasing option is turned to “on” for all of Editor’s vector-based tools.<br />
To turn antialiasing on or off:<br />
1. Click an arrow on the canvas to give it focus.<br />
2. Select Styles group > Effects > Antialias.<br />
Stamps<br />
Use <strong>Snagit</strong> Stamps to annotate your graphics with vector artwork especially designed for screen captures. Choose<br />
from a variety of stamps in the Quick Style Gallery, download more from the <strong>TechSmith</strong> website, or create your own.<br />
To use this tool:<br />
1. Select Draw tab > Drawing Tools group > Stamp tool .<br />
2. Select a category and then a stamp from the Styles group.<br />
3. Click the mouse on the canvas to apply stamp.<br />
Move or Resize a Stamp<br />
Click a stamp on the canvas to give it focus.<br />
To move a stamp, click down on the center of the stamp and drag to a new location.<br />
To resize a stamp, drag the white handles to change the height and width.<br />
Set the Opacity Level<br />
Opacity is the ability to see through the stamp. The graphic below shows a sample of different opacity levels.<br />
1. Click a stamp on the canvas to give it focus.<br />
2. Select Styles group > Effects > Opacity > Select the opacity level or click Custom to enter a specific percentage.<br />
www.techsmith.com 40
Add, Remove, or Customize the Stamp Shadow<br />
Click a stamp on the canvas to give it focus.<br />
To add a shadow, select Styles group > Effects > Shadow > Select the shadow effect using the icons.<br />
To remove a shadow, select Styles group > Effects > Shadow > No Shadow icon.<br />
<strong>Snagit</strong> 10 <strong>Help</strong><br />
To add a custom shadow, select Styles group > Effects > Shadow > Click More Shadows. Use the options in<br />
the Drop Shadow task pane to create a custom look. Click OK.<br />
Add a Custom Stamp to the Quick Styles Gallery<br />
Save custom stamp to reuse.<br />
1. Click a stamp on the canvas to give it focus.<br />
2. Right-click the stamp.<br />
3. From the popup menu, click Add to My Stamps. The stamp is now available in the My Stamps category of the<br />
Quick Styles Gallery.<br />
Download More Stamps from the <strong>TechSmith</strong> Web Site<br />
1. Click a stamp on the canvas to give it focus.<br />
2. Click the Download more… link at the bottom of the Quick Styles Gallery.<br />
3. The <strong>TechSmith</strong> Web site opens to the stamp download page.<br />
Organize Stamps<br />
Use the Organize Stamps task pane to add new categories of stamps, delete stamps, add existing graphics as<br />
stamps, and more.<br />
To access the Organize Stamps task pane:<br />
1. Click the Organize Stamps link at the bottom of the Quick Styles Gallery.<br />
2. If prompted, enter a Custom Stamp Folder location and click OK.<br />
Freehand Pen<br />
Use the Pen tool to create vector-based, freehand lines. Choose from a variety of pen line in the Quick Style<br />
Gallery or create your own.<br />
1. Select Draw tab > Drawing Tools group > Pen tool.<br />
www.techsmith.com 41
2. Select a style from the Styles group.<br />
3. Drag the mouse on the canvas to apply pen line.<br />
Select a Style from the Quick Style Gallery<br />
1. Select Draw tab > Drawing Tools group > Pen tool.<br />
2. Select Styles group > More button .<br />
3. Select a pen style from the Quick Styles Gallery.<br />
Select the Pen Color from Colors on the Canvas<br />
1. Select Draw tab > Drawing Tools group > Pen tool.<br />
2. Select Styles group > Outline > Select color from image.<br />
3. Click on the canvas to pick a fill color.<br />
4. Drag cursor on canvas to create pen line.<br />
-Or-<br />
1. Select Draw tab > Drawing Tools group > Pen tool.<br />
2. Hold the key to use the eyedropper to select a color from the canvas.<br />
3. Release the key after color selection.<br />
4. Drag cursor on canvas to create pen line.<br />
Pick a Custom Color<br />
1. Select Draw tab > Drawing Tools group > Pen tool.<br />
2. Select Styles group > Outline option > More Outline Colors > Colors task pane.<br />
3. Select a color from the Standard or Custom tab. Click OK.<br />
4. Drag cursor on canvas to create pen line.<br />
Change the Shape of the Pen Line<br />
1. Click a pen line on the canvas to give it focus.<br />
2. Select Styles group > Outline option > Shape. Select a style from the menu.<br />
<strong>Snagit</strong> 10 <strong>Help</strong><br />
www.techsmith.com 42
Change the Pen Width<br />
<strong>Snagit</strong> 10 <strong>Help</strong><br />
1. Click a pen line on the canvas to give it focus.<br />
2. Select Styles group > Outline option > Width. Select a width from the menu or click Custom Lines to create a<br />
new width.<br />
Move or Reshape a Pen Line<br />
To move a pen line, click down on the center of the line and drag to a new location.<br />
To change the shape of a pen line, right-click a pen line and select Edit Points. Use the yellow points to change<br />
the shape of the line. Select Edit Points again to remove the points from view.<br />
Hold down to keep the line straight as you draw a vertical, horizontal, or diagonal line.<br />
Set the Opacity Level<br />
Opacity is the ability to see through the pen line. The graphic below shows a sample of effects that can be achieved<br />
by controlling the opacity level.<br />
1. Click a pen line on the canvas to give it focus.<br />
2. Select Styles group > Effects > Opacity > Select the opacity level or click Custom to enter a specific percentage.<br />
Add, Remove, or Customize the Pen Line Shadow<br />
Click a pen line on the canvas to give it focus.<br />
To add a shadow, select Styles group > Effects > Shadow > Select the shadow effect using the icons.<br />
To remove a shadow, select Styles group > Effects > Shadow > No Shadow icon.<br />
To add a custom shadow, select Styles group > Effects > Shadow > Click More Shadows. Use the options in<br />
the Drop Shadow task pane to create a custom look. Click OK.<br />
Add a Custom Pen Line to the Quick Styles Gallery<br />
The Quick Styles Gallery is used to save custom pen lines so they can be reused.<br />
1. Click a pen line on the canvas to give it focus.<br />
2. Right-click the pen line.<br />
3. From the popup menu, click Add to Quick Styles. The pen line is now available in the Quick Styles Gallery.<br />
Antialiasing for Smooth Lines<br />
Antialiasing is a technique used to make lines appear smooth. Without antialiasing being applied, object edges will<br />
appear jagged. The antialiasing option is turned to “on” for all of Editor’s vector-based tools.<br />
To turn antialiasing on or off:<br />
1. Click a pen line on the canvas to give it focus.<br />
www.techsmith.com 43
2. Select Styles group > Effects > Antialias.<br />
Highlight Tool<br />
Use the Highlight tool to highlight a rectangular region of the canvas using a color.<br />
To use this tool:<br />
1. Select Draw tab > Drawing Tools group > Highlight tool.<br />
2. Select a color in the Styles group.<br />
3. Click and drag on canvas to apply highlight color.<br />
Select a Color from the Quick Style Gallery<br />
1. Select Draw tab > Drawing Tools group > Highlight tool.<br />
2. Select Styles group > More button .<br />
3. Select the color from the dropdown gallery menu.<br />
Select the Fill Color from Colors on the Canvas<br />
1. Select Draw tab > Drawing Tools group > Highlight tool.<br />
2. Select Styles group > Outline > Select color from image.<br />
3. Click on the canvas to pick a fill color.<br />
4. Drag cursor on canvas to create highlight.<br />
-Or-<br />
1. Select Draw tab > Drawing Tools group > Highlight tool.<br />
2. Hold the key to use the eyedropper to select a color from the canvas.<br />
3. Release the key after color selection.<br />
4. Drag cursor on canvas to create highlight.<br />
Pick a Custom Fill Color<br />
<strong>Snagit</strong> 10 <strong>Help</strong><br />
www.techsmith.com 44
1. Select Draw tab > Drawing Tools group > Highlight tool.<br />
2. Select Styles group > Outline option > More Outline Colors > Colors task pane.<br />
3. Select a color from the Standard or Custom tab. Click OK.<br />
4. Drag cursor on canvas to create highlight.<br />
Set Fill Opacity Level<br />
Control the saturation of the highlight color. The higher the percentage number the less saturated the color.<br />
1. Select Draw tab > Drawing Tools group > Highlight tool.<br />
2. Select Styles group > Effects > Tolerance > Select tolerance percentage.<br />
3. Drag cursor on canvas to create highlight.<br />
Text<br />
<strong>Snagit</strong> 10 <strong>Help</strong><br />
Use the Text tool to create vector-based text on the image. Control text font, size, style, layout, drop shadow,<br />
antialiasing, color, frame, box style and fill color.<br />
To use this tool:<br />
1. Select Draw tab > Drawing Tools group > Text tool.<br />
2. Select a style from the Styles group.<br />
3. Drag the mouse on the canvas to create a text box.<br />
4. Enter text.<br />
5. Select the vector object, highlight the text, or right-click to access the Mini toolbar for font options.<br />
Select a Style from the Quick Style Gallery<br />
1. Select Draw tab > Drawing Tools group > Text tool.<br />
2. Select Styles group > More button .<br />
3. Select the text style from the Quick Styles Gallery.<br />
www.techsmith.com 45
Select the Text Color from Colors on the Canvas<br />
1. Select Draw tab > Drawing Tools group > Text tool.<br />
2. Drag the mouse on the canvas to create text box.<br />
3. Select Styles group > Outline > Select color from image.<br />
4. Enter text.<br />
5. Select the vector object, highlight the text, or right-click to access the Mini toolbar for font options.<br />
-Or-<br />
1. Select Draw tab > Drawing Tools group > Text tool.<br />
2. Drag the mouse on the canvas to create text box.<br />
3. Hold the key and use the eyedropper to select a color from the canvas.<br />
4. Release the key after color selection.<br />
5. Enter text.<br />
6. Select the vector object, highlight the text, or right-click to access the Mini toolbar for font options.<br />
Pick a Custom Text Color<br />
1. Select Draw tab > Drawing Tools group > Text tool.<br />
2. Select Styles group > Fill option > More Fill Colors > Colors task pane.<br />
3. Select a color from the Standard or Custom tab. Click OK.<br />
4. Drag the mouse on the canvas to create text box.<br />
5. Enter text.<br />
6. Select the vector object, highlight the text, or right-click to access the Mini toolbar for font options.<br />
Move or Resize a Text Box<br />
To move a text box, click down on the center of the box and drag to a new location.<br />
Use the white handles to change the height and width of the text box.<br />
Use the green handle on top of a text box to rotate the text box.<br />
Set the Text Opacity Level<br />
Opacity is the ability to see through the text.<br />
<strong>Snagit</strong> 10 <strong>Help</strong><br />
www.techsmith.com 46
<strong>Snagit</strong> 10 <strong>Help</strong><br />
1. Click a text box on the canvas to give it focus.<br />
2. Select Styles group > Effects > Opacity > Select the opacity level or click Custom to enter a specific percentage.<br />
Add, Remove, or Customize the Text Shadow<br />
Click a text box on the canvas to give it focus.<br />
To add a shadow, select Styles group > Effects > Shadow > Select the shadow effect using the icons.<br />
To remove a shadow, select Styles group > Effects > Shadow > No Shadow icon.<br />
To add a custom shadow, select Styles group > Effects > Shadow > Click More Shadows. Use the options in<br />
the Drop Shadow task pane to create a custom look. Click OK.<br />
Add Custom Text to the Quick Styles Gallery<br />
The Quick Styles Gallery is used to save custom text styles so they can be reused.<br />
1. Click a text box on the canvas to give it focus.<br />
2. Right-click the text.<br />
3. From the popup menu, click Add to Quick Styles. The text style is now available in the Quick Styles Gallery.<br />
Antialiasing for Smooth Lines<br />
Antialiasing is a technique used to make lines appear smooth. Without antialiasing being applied, object edges<br />
appear jagged. The antialiasing option is turned to “on” for all of Editor’s vector-based tools.<br />
To turn antialiasing on or off:<br />
4. Click a text box on the canvas to give it focus.<br />
5. Select Styles group > Effects > Antialias.<br />
Lines<br />
Use the Line tool to create vector-based lines. Select from a variety of lines in the Quick Style Gallery or<br />
create your own.<br />
To use this tool:<br />
1. Select Draw tab > Drawing Tools group > Line tool.<br />
2. Select a style from the Styles group.<br />
3. Drag the mouse on the canvas to apply line.<br />
Select a Style from the Quick Style Gallery<br />
1. Select Draw tab > Drawing Tools group > Line tool.<br />
2. Select Styles group > More button .<br />
www.techsmith.com 47
3. Select the line from the Quick Styles Gallery.<br />
Draw a Bezier Curved Line<br />
To draw a curved line:<br />
1. Select Draw tab > Drawing Tools group > Line tool.<br />
2. In the Quick Style Gallery, select a curved line style.<br />
3. Click and drag the line on the canvas.<br />
4. Click and drag again to set the first curve point.<br />
5. Click and drag again to set the second curve point.<br />
6. Drag the white object handles to modify the curves.<br />
<strong>Snagit</strong> 10 <strong>Help</strong><br />
www.techsmith.com 48
Select the Line Color from Colors on the Canvas<br />
1. Select Draw tab > Drawing Tools group > Line tool.<br />
2. Select Styles group > Outline > Select color from image.<br />
3. Click on the canvas to pick a fill color.<br />
4. Drag cursor on canvas to create line.<br />
-Or-<br />
1. Select Draw tab > Drawing Tools group > Line tool.<br />
2. Hold the key to use the eyedropper to select a color from the canvas.<br />
3. Release the key after color selection.<br />
4. Drag cursor on canvas to create line.<br />
Pick a Custom Line Color<br />
1. Select Draw tab > Drawing Tools group > Line tool.<br />
2. Select Styles group > Outline option > More Outline Colors > Colors task pane.<br />
3. Select a color from the Standard or Custom tab. Click OK.<br />
4. Drag cursor on canvas to create line.<br />
Change the Look of the Line Ends<br />
<strong>Snagit</strong> 10 <strong>Help</strong><br />
1. Click a line on the canvas to give it focus.<br />
2. Select Styles group > Outline option > Ends. Select a style from the menu or click Custom Ends to create a<br />
new look.<br />
Change the Line Width<br />
1. Click a line on the canvas to give it focus.<br />
2. Select Styles group > Outline option > Width. Select a width from the menu or click Custom Lines to create a<br />
new width.<br />
Change the Look of the Line<br />
1. Click a line on the canvas to give it focus.<br />
2. Select Styles group > Outline option > Dashes. Select a style from the menu or click Custom Lines to create a<br />
new look.<br />
Move or Reshape a Line<br />
To move a line, click down on the center of the line and drag to a new location.<br />
Use the white handles to change the shape and size of the line.<br />
Hold down to keep the line straight as you draw a vertical, horizontal, or diagonal line.<br />
Set the Opacity Level<br />
Opacity is the ability to see through the line. The graphic below shows a sample of effects that can be achieved by<br />
controlling the opacity level.<br />
www.techsmith.com 49
<strong>Snagit</strong> 10 <strong>Help</strong><br />
1. Click a line on the canvas to give it focus.<br />
2. Select Styles group > Effects > Opacity > Select the opacity level or click Custom to enter a specific percentage.<br />
Add, Remove, or Customize the Line Shadow<br />
Click a line on the canvas to give it focus.<br />
To add a shadow, select Styles group > Effects > Shadow > Select the shadow effect using the icons.<br />
To remove a shadow, select Styles group > Effects > Shadow > No Shadow icon.<br />
To add a custom shadow, select Styles group > Effects > Shadow > Click More Shadows. Use the options in<br />
the Drop Shadow task pane to create a custom look. Click OK.<br />
Add a Custom Line to the Quick Styles Gallery<br />
The Quick Styles Gallery is used to save custom lines so they can be reused.<br />
1. Click a line on the canvas to give it focus.<br />
2. Right-click the line.<br />
3. From the popup menu, click Add to Quick Styles. The line is now available in the Quick Styles Gallery.<br />
Antialiasing for Smooth Lines<br />
Antialiasing is a technique used to make lines appear smooth. Without antialiasing being applied, object edges will<br />
appear jagged. The antialiasing option is turned to “on” for all of Editor’s vector-based tools.<br />
To turn antialiasing on or off:<br />
1. Click an arrow on the canvas to give it focus.<br />
2. Select Styles group > Effects > Antialias.<br />
www.techsmith.com 50
Geometric Shapes<br />
<strong>Snagit</strong> 10 <strong>Help</strong><br />
Use the Shape tool to create vector-based objects in the form of geometric shapes. Select from a variety of<br />
shapes and styles in the Quick Style Gallery. Control callout shape, size, color, drop shadow, and more.<br />
To use this tool:<br />
1. Select Draw tab > Drawing Tools group > Shape tool.<br />
2. Select a shape from the Styles group.<br />
3. Drag the mouse on the canvas to draw the shape.<br />
4. Hold down to draw a perfect circle, rectangle, or square.<br />
Select a Style from the Quick Style Gallery<br />
1. Select Draw tab > Drawing Tools group > Shape tool. Then select Styles group > More button .<br />
2. Select the shape and style from the Quick Styles Gallery.<br />
www.techsmith.com 51
Move or Reshape a Shape<br />
To move a shape, click down on the center of the shape and drag to a new location.<br />
Use the white handles to change the shape and size of the shape.<br />
Hold down to draw a perfect circle, rectangle, or square.<br />
Draw a Polygon Shape<br />
To draw a polygon shape:<br />
1. Select Draw tab > Drawing Tools group > Shape tool.<br />
2. In the Quick Style Gallery, select a polygon style.<br />
3. Click and drag a line on the canvas.<br />
4. Click and drag again and again to get the desired shape.<br />
5. Double-click the canvas to close the shape.<br />
6. Drag the white object handles to modify the angles.<br />
Change the Shape Outline or Color<br />
Click a shape on the canvas to give it focus.<br />
<strong>Snagit</strong> 10 <strong>Help</strong><br />
For Outline changes: Select Styles group > Outline. From here, change the width, outline color, or the general<br />
shape of the shape.<br />
For Fill color changes: Select Styles group > Fill. From here, change or remove the fill color.<br />
www.techsmith.com 52
Set the Opacity Level<br />
<strong>Snagit</strong> 10 <strong>Help</strong><br />
Opacity is the ability to see through the shape. The graphic below shows a variety of effects that can be achieved by<br />
controlling the opacity level.<br />
1. Click a shape on the canvas to give it focus.<br />
2. Select Styles group > Effects > Opacity > Select the opacity level or click Custom to enter a specific percentage.<br />
Add, Remove, or Customize the Shape Shadow<br />
Click a shape on the canvas to give it focus.<br />
To add a shadow, select Styles group > Effects > Shadow > Select the shadow effect using the icons.<br />
To remove a shadow, select Styles group > Effects > Shadow > No Shadow icon.<br />
To add a custom shadow, select Styles group > Effects > Shadow > Click More Shadows. Use the options in<br />
the Drop Shadow task pane to create a custom look. Click OK.<br />
Add a Custom Shape to the Quick Styles Gallery<br />
The Quick Styles Gallery is used to save custom shapes so they can be reused.<br />
1. Click a shape on the canvas to give it focus.<br />
2. Right-click the shape.<br />
3. From the popup menu, click Add to Quick Styles. The shape is now available in the Quick Styles Gallery.<br />
Antialiasing for Smooth Lines<br />
Antialiasing is a technique used to make lines appear smooth. Without antialiasing being applied, object edges will<br />
appear jagged. The antialiasing option is turned to “on” for all of Editor’s vector-based tools.<br />
To turn antialiasing on or off:<br />
1. Click a shape on the canvas to give it focus.<br />
2. Select Styles group > Effects > Antialias.<br />
Flood Fill an Area with Color<br />
Use the Fill tool to flood-fill an enclosed, flattened area using a color.<br />
Vector-based objects cannot be flood-filled. To flood-fill a vector object, it must first be flattened. To flatten a<br />
vector object, right-click the object and click Flatten.<br />
To use this tool:<br />
1. Select Draw tab > Drawing Tools group > Fill tool.<br />
2. Select a color in the Styles group.<br />
3. Click on canvas to apply color.<br />
www.techsmith.com 53
Select a Color from the Quick Style Gallery<br />
1. Select Draw tab > Drawing Tools group > Fill tool.<br />
2. Select Styles group > More button .<br />
3. Select the color from the Quick Styles Gallery.<br />
Select the Fill Color from Colors on the Canvas<br />
1. Select Draw tab > Drawing Tools group > Fill tool.<br />
2. Select Styles group > Outline > Select color from image.<br />
3. Click on the canvas to pick a fill color.<br />
4. Click on canvas to apply color.<br />
-Or-<br />
1. Select Draw tab > Drawing Tools group > Fill tool.<br />
2. Hold the key to use the eyedropper to select a color from the canvas.<br />
3. Release the key after color selection.<br />
4. Click on canvas to apply color.<br />
Pick a Custom Fill Color<br />
1. Select Draw tab > Drawing Tools group > Fill tool.<br />
2. Select Styles group > Fill option > More Fill Colors > Colors task pane.<br />
3. Select a color from the Standard or Custom tab. Click OK.<br />
4. Click on canvas to apply color.<br />
Set Fill Tolerance Level<br />
<strong>Snagit</strong> 10 <strong>Help</strong><br />
Control the matching of the fill color in relation to the surrounding colors. A fill tolerance of zero means an exact color<br />
match. A tolerance level above zero matches similar colors. The higher the number the less precise the match needs<br />
to be.<br />
1. Select Draw tab > Drawing Tools group > Fill tool.<br />
2. Select Styles group > Effects > Tolerance > Select tolerance percentage > Click on canvas to apply color.<br />
www.techsmith.com 54
Set Fill Opacity Level<br />
<strong>Snagit</strong> 10 <strong>Help</strong><br />
Control the saturation of the fill color. The higher the percentage number, the less transparent and more saturated the<br />
color will be.<br />
This option is a build up effect. Therefore, when desiring a more transparent look, you need to start out with a<br />
higher opacity percentage (lower saturation) and work your way up to the desired color effect.<br />
1. Select Draw tab > Drawing Tools group > Fill tool.<br />
2. Select Styles group > Effects > Tolerance > Select tolerance percentage.<br />
3. Click on canvas to apply color. Since this is a build up effect, continue clicking on canvas to apply another layer of<br />
color.<br />
Erase a Portion of the Canvas<br />
Use the Eraser tool to freehand erase. Control the color, width, opacity and antialiasing.<br />
To use this tool:<br />
1. Select Draw tab > Drawing Tools group > Erase tool.<br />
2. Select a style from the Styles group.<br />
3. Click and drag the mouse on the canvas to apply eraser.<br />
Change the Eraser Width<br />
1. Select Draw tab > Drawing Tools group > Erase tool.<br />
2. Select Styles group > Outline option > Width. Select a width from the menu or click Custom Lines to create a<br />
new width.<br />
Set the Opacity Level<br />
Opacity is the ability to see through the eraser. The graphic below shows a sample of effects that can be achieved by<br />
controlling the opacity level.<br />
1. Select Draw tab > Drawing Tools group > Erase tool.<br />
www.techsmith.com 55
<strong>Snagit</strong> 10 <strong>Help</strong><br />
2. Select a style from the Styles group.<br />
3. Select Styles group > Effects > Opacity > Select the opacity level or click Custom to enter a specific percentage.<br />
4. Click and drag the mouse on the canvas to apply eraser.<br />
Antialiasing for Smooth Lines<br />
This option is enabled by default.<br />
1. Click a line on the canvas to give it focus.<br />
2. Select Styles group > Effects > Antialias.<br />
Image Effects<br />
Border<br />
Add a custom border around a selection or the entire canvas.<br />
To use this tool:<br />
1. To add a border to a portion of the canvas, use Draw tab > Drawing Tools group > Selection tool and drag a<br />
selection on the canvas.<br />
-Or-<br />
To add a border to the entire canvas, do not make a selection.<br />
2. To select the border color from colors on the canvas, Select Image tab > Image Style group > Border tool<br />
> Select color from image.<br />
-Or-<br />
For a custom color Select Image tab > Image Style group > Border tool > More Colors > Colors task pane.<br />
Select a color from the Standard or Custom tab. Click OK.<br />
3. To select a border width, select Image tab > Image Style group > Border tool > Select a width from the menu or<br />
click Custom Lines to create a new width.<br />
Perspective<br />
Add a perspective effect to the entire canvas.<br />
To use this tool:<br />
www.techsmith.com 56
1. Select Image tab > Image Style group > Effects tool > Perspective.<br />
2. Select an effect from the menu or click Perspective/Shear Options to create a unique look.<br />
Shear<br />
Add a shear effect to the entire canvas.<br />
To use this tool:<br />
1. Select Image tab > Image Style group > Effects tool > Shear.<br />
2. Select an effect from the menu or click Perspective Shear Options to create a unique look.<br />
Page Curl<br />
To use this tool:<br />
1. Select Image tab > Image Style group > Effects tool > Page Curl.<br />
2. Select an effect from the menu or click Page Curl Options to create a unique look.<br />
Edges<br />
Use an Edge effect to add a professional, finished look to a selection or the entire canvas.<br />
<strong>Snagit</strong> 10 <strong>Help</strong><br />
www.techsmith.com 57
<strong>Snagit</strong> 10 <strong>Help</strong><br />
The Edge effects include drop shadow, torn, faded, wave, saw, shark tooth and beveled edge. Customize the effect<br />
by adjusting the:<br />
Size and location of the effect.<br />
Shadow size, location and color.<br />
Outline and defining its size and color.<br />
Background color<br />
To use this tool:<br />
1. To add an edge effect to a portion of the canvas, use Draw tab > Drawing Tools group > Selection tool and<br />
drag a selection on the canvas.<br />
-Or-<br />
To add an edge effect to the entire canvas, do not make a selection.<br />
2. Select an edge effect from the Quick styles Gallery.<br />
-Or-<br />
Blur<br />
For a custom look select Image tab > Image Style group > Edges tool . Select an effect from the<br />
menu. Customize the effect using the available settings. Click OK.<br />
This effect can be applied to a selection or the entire canvas.<br />
To use this tool:<br />
1. To blur a portion of the canvas, use Draw tab > Drawing Tools group > Selection tool and drag a selection on<br />
the canvas.<br />
-Or-<br />
To blur the entire canvas, do not make a selection.<br />
2. Select Image tab > Modify group > Blur tool .<br />
3. Select the blur level or click Custom to enter a specific percentage.<br />
Grayscale<br />
This effect must be applied to the entire canvas.<br />
To use this tool:<br />
1. Select Image tab > Modify group > Grayscale tool .<br />
www.techsmith.com 58
Watermark<br />
<strong>Snagit</strong> 10 <strong>Help</strong><br />
Add a graphic file to the canvas. Add logos, titles, signatures, banner ads, etc. The image file can be overlain,<br />
underlain, embossed, transparent, and more. Experiment to discover the variety of creative ways you can use the<br />
Watermark effect.<br />
This effect must be applied to the entire canvas.<br />
To use this tool:<br />
1. Select Image tab > Modify group > Watermark tool .<br />
2. In the Watermark task pane, browse to select a graphic file.<br />
3. Click Advanced settings to customize the effect using the available settings.<br />
4. Click OK.<br />
Spotlight and Magnify<br />
Select a portion of the capture and modify it using a magnification effect as well as darkening and blurring effects.<br />
To use this tool:<br />
1. Select Draw tab > Drawing Tools group > Selection tool and drag a selection on the canvas.<br />
2. Select Image tab > Modify group > Spotlight & Magnify tool .<br />
3. In the Spotlight and Magnify task pane, customize the effect using the available settings. Click OK.<br />
Color Effects<br />
Editor > Image tab > Modify group > Color Effects button<br />
Use the Color Effects options to apply color conversion and special effects to your image.<br />
Color Depth<br />
Customize the colors, color order, dithering and palette of an image. This effect must be applied to the entire canvas.<br />
To use this tool:<br />
www.techsmith.com 59
1. Select Image tab > Modify group > Color Effects tool > Color Depth.<br />
2. In the Color Depth task pane, make all changes.<br />
3. Click OK.<br />
GIF Transparent Color<br />
Use to set a color in a GIF image to transparent.<br />
<strong>Snagit</strong> 10 <strong>Help</strong><br />
This effect works only with GIF, ICO, and CUR files. It has no effect on other types of files and does not affect<br />
images copied to the clipboard.<br />
To use this tool:<br />
1. Select Image tab > Modify group > Color Effects tool > Transparent Color.<br />
2. If you are asked to change to 256 Color, select Yes.<br />
3. In the Transparent Color task pane use the color picker to select the transparent color from the canvas. Click<br />
Close.<br />
4. When the capture is ready to save, save in GIF, ICO, or CUR file format.<br />
Color Correction<br />
Use to change the brightness, contrast, hue, saturation, and gamma properties for a selection or the entire canvas.<br />
The following graphic shows a sample of the following effects:<br />
1. Original capture<br />
2. Brightness<br />
3. Contrast: Change the contrast between the light and dark colors.<br />
4. Hue: Change is similar to rotating a color wheel to select a different mixture of colors.<br />
5. Saturation: The quantity of a color in pixels, from gray at the lowest saturation to rich color in the highest.<br />
6. Gamma: Adjust the intensity of colors by changing the gamma constant used to map the intensity values. Gamma<br />
correction changes brightness using a logarithmic scale for visual perception. Gamma is a constant used to<br />
calculate the progression. For most CRTs, the gamma constant is in the range of 2.2 to 2.5.<br />
To use this tool:<br />
1. Select Image tab > Modify group > Color Effects tool > Color Correction.<br />
www.techsmith.com 60
2. Create your own effect using the available settings.<br />
3. Click OK.<br />
Invert Colors<br />
Use to invert RGB color values for a selection or the entire canvas.<br />
To use this tool:<br />
1. To apply effect to a portion of the canvas, drag a selection on the canvas.<br />
-Or-<br />
To apply the effect to the entire canvas, do not make a selection.<br />
2. Select Image tab > Modify group > Color Effects tool > Invert Color.<br />
Color Substitution<br />
<strong>Snagit</strong> 10 <strong>Help</strong><br />
Use to replace one color with a different color. This effect must be applied to the entire canvas. To use this tool:<br />
1. Select Image tab > Modify group > Color Effects tool > Color Substitution.<br />
For specific examples for the use of this effect, continue with:<br />
Single Color Substitution Effect<br />
Multiple Color Substitution Effect<br />
Swap Colors Effect<br />
Histo-Contrast<br />
Use to increase or decrease the contrast using a histogram to find the median brightness. Apply to a selection or the<br />
entire canvas.<br />
To use this tool:<br />
1. To apply effect to a portion of the canvas, drag a selection on the canvas.<br />
-Or-<br />
To apply the effect to the entire canvas, do not make a selection.<br />
2. Select Image tab > Modify group > Color Effects tool > Histo-Contrast.<br />
3. Select effect percentage from the menu or click Custom to create a new look.<br />
www.techsmith.com 61
Halftone<br />
Use to apply a dithered black and white effect to the entire canvas.<br />
To use this tool:<br />
1. Select Image tab > Modify group > Color Effects tool > Halftone.<br />
2. Select effect percentage from the menu or click Custom to create a new look.<br />
Intensity Detect<br />
Use to find the low and high thresholds in a specified intensity range. Apply to a selection or the entire canvas.<br />
To use this tool:<br />
1. To apply effect to a portion of the canvas, drag a selection on the canvas.<br />
-Or-<br />
To apply the effect to the entire canvas, do not make a selection.<br />
2. Select Image tab > Modify group > Color Effects tool > Intensity Detect.<br />
3. Use the slide control to achieve desired look.<br />
4. Click Close.<br />
Stretch Intensity<br />
<strong>Snagit</strong> 10 <strong>Help</strong><br />
Use to increase the contrast by centering, maximizing, and proportioning the range of intensity values. Apply to a<br />
selection or the entire canvas.<br />
To use this tool:<br />
www.techsmith.com 62
1. To apply effect to a portion of the canvas, drag a selection on the canvas.<br />
-Or-<br />
To apply the effect to the entire canvas, do not make a selection.<br />
2. Select Image tab > Modify group > Color Effects tool > Stretch Intensity.<br />
Histogram Equalize<br />
<strong>Snagit</strong> 10 <strong>Help</strong><br />
Use to make linear the number of pixels per gray level in the image. This can be used to show details in dark areas.<br />
Apply to a selection or the entire canvas.<br />
To use this tool:<br />
1. To apply effect to a portion of the canvas, drag a selection on the canvas.<br />
-Or-<br />
To apply the effect to the entire canvas, do not make a selection.<br />
2. Select Image tab > Modify group > Color Effects tool > Histogram Equalize.<br />
Monochrome<br />
Use to apply a dithered black and white effect to the entire canvas.<br />
To use this tool:<br />
1. Select Image tab > Modify group > Color Effects tool > Monochrome.<br />
2. Use the slide control to achieve desired look.<br />
3. Click Close.<br />
Filters<br />
Editor > Image tab > Modify group > Filters button<br />
Use the Filter options to apply special effects to modify your captures. Use one or combine them to get exactly the<br />
right look.<br />
Remove Noise<br />
Remove pixels to reduce the detail and create a smoother texture. Apply to a selection or the entire canvas.<br />
www.techsmith.com 63
To use this tool:<br />
1. To apply effect to a portion of the canvas, drag a selection on the canvas.<br />
-Or-<br />
To apply the effect to the entire canvas, do not make a selection.<br />
2. Select Image tab > Modify group > Filters tool > Remove Noise.<br />
3. Select effect percentage from the menu or click Custom to create a new look.<br />
Sharpen<br />
<strong>Snagit</strong> 10 <strong>Help</strong><br />
Change the color of each pixel to the median color to create a crisper look. Apply to a selection or the entire canvas.<br />
To use this tool:<br />
1. To apply effect to a portion of the canvas, drag a selection on the canvas.<br />
-Or-<br />
To apply the effect to the entire canvas, do not make a selection.<br />
2. Select Image tab > Modify group > Filters tool > Sharpen.<br />
3. Select effect percentage from the menu or click Custom to create a new look.<br />
Posterize<br />
Apply a poster effect, reducing the number of bits per color channel. This decreases the number of colors and levels<br />
of lightness in the image or selection. The result is a flatter-looking image with bands of color rather than smooth<br />
gradients.<br />
Apply to a selection or the entire canvas.<br />
To use this tool:<br />
www.techsmith.com 64
1. To apply effect to a portion of the canvas, drag a selection on the canvas.<br />
-Or-<br />
To apply the effect to the entire canvas, do not make a selection.<br />
2. Select Image tab > Modify group > Filters tool > Posterize.<br />
3. Select the level of planes from the menu or click Custom to create a new look.<br />
Pixelate<br />
<strong>Snagit</strong> 10 <strong>Help</strong><br />
Create a mosaic effect by dividing the image into tiles of a specified size. Apply to a selection or the entire canvas.<br />
To use this tool:<br />
1. To apply effect to a portion of the canvas, drag a selection on the canvas.<br />
-Or-<br />
To apply the effect to the entire canvas, do not make a selection.<br />
2. Select Image tab > Modify group > Filters tool > Pixelate.<br />
3. Select the tile size from the menu or click Custom to create a new look.<br />
Solarize<br />
This effect mimics the accidental exposure of photographic film to light, but lets you control the threshold level. Apply<br />
to a selection or the entire canvas.<br />
To use this tool:<br />
1. To apply effect to a portion of the canvas, drag a selection on the canvas.<br />
-Or-<br />
To apply the effect to the entire canvas, do not make a selection.<br />
2. Select Image tab > Modify group > Filters tool > Solarize.<br />
3. Select the level of planes from the menu or click Custom to create a new look.<br />
Oil Painting<br />
Apply an oil-painting effect to a selection or the entire canvas.<br />
www.techsmith.com 65
To use this tool:<br />
1. To apply effect to a portion of the canvas, drag a selection on the canvas.<br />
-Or-<br />
To apply the effect to the entire canvas, do not make a selection.<br />
2. Select Image tab > Modify group > Filters tool > Oil Painting.<br />
3. Select the sample size from the menu or click Custom to create a new look.<br />
Edge Enhance<br />
Increase the contrast along the edges in the image. Apply to a selection or the entire canvas.<br />
To use this tool:<br />
1. To apply effect to a portion of the canvas, drag a selection on the canvas.<br />
-Or-<br />
To apply the effect to the entire canvas, do not make a selection.<br />
2. Select Image tab > Modify group > Filters tool > Edge Detect.<br />
3. Repeat for a more intense effect.<br />
Add Noise<br />
Reduce the detail and add a grainy texture. Adding a small percentage of noise to an image can reduce the<br />
appearance of scratches and other imperfections. Apply to a selection or the entire canvas.<br />
To use this tool:<br />
<strong>Snagit</strong> 10 <strong>Help</strong><br />
www.techsmith.com 66
1. To apply effect to a portion of the canvas, drag a selection on the canvas.<br />
-Or-<br />
To apply the effect to the entire canvas, do not make a selection.<br />
2. Select Image tab > Modify group > Filters tool > Add Noise.<br />
3. Use the Level slide control and select a channel to achieve the desired look.<br />
4. Click Close.<br />
Emboss<br />
<strong>Snagit</strong> 10 <strong>Help</strong><br />
Apply a bas-relief effect that highlights areas of contrast with black or white pixels and colors the low contrast areas a<br />
medium grey. Bands of color appear when there is a large difference in the contrast. Apply to a selection or the entire<br />
canvas.<br />
To use this tool:<br />
1. To apply effect to a portion of the canvas, drag a selection on the canvas.<br />
-Or-<br />
To apply the effect to the entire canvas, do not make a selection.<br />
2. Select Image tab > Modify group > Filters tool > Emboss.<br />
3. Select the depth and direction to achieve the desired look.<br />
4. Click Close.<br />
Edge Detect<br />
Increase the contrast along the edges of a selection or the entire canvas.<br />
To use this tool:<br />
1. To apply effect to a portion of the canvas, drag a selection on the canvas.<br />
-Or-<br />
To apply the effect to the entire canvas, do not make a selection.<br />
2. Select Image tab > Modify group > Filters tool > Edge Detect.<br />
3. Select the Edge filter and Filter subtype to achieve the desired look.<br />
4. Click Close.<br />
www.techsmith.com 67
Change Image Resolution<br />
<strong>Snagit</strong> 10 <strong>Help</strong><br />
Set an image resolution in dots per inch. This option can be used to control how other applications display and print<br />
<strong>Snagit</strong> images. Adjusting the image resolution does not affect the way <strong>Snagit</strong> displays or prints the image.<br />
This effect must be applied to the entire canvas.<br />
To use this tool:<br />
1. Select Image tab > Modify group > Filters tool > Resolution DPI.<br />
2. Enter the resolution.<br />
3. Click OK.<br />
<strong>Snagit</strong> Editor Options<br />
<strong>Snagit</strong> Editor > <strong>Snagit</strong> button > Editor Options button<br />
The <strong>Snagit</strong> Editor Options give access to Editors’ program preferences, the Open Captures Tray settings, the<br />
Quick Access Toolbar options, and more.<br />
General Screen<br />
<strong>Snagit</strong> Editor > <strong>Snagit</strong> button > Editor Options button > General button.<br />
Set the default preferences for how Editor responds after capturing with <strong>Snagit</strong>, how parts of the Open Captures Tray<br />
display, turn enhanced screen tips and balloon tips on or off, change <strong>Snagit</strong>’s color scheme, and more.<br />
A checkmark lets you know an option is enabled or “turned on”.<br />
www.techsmith.com 68
<strong>Snagit</strong> 10 <strong>Help</strong><br />
Change the color scheme to change the color of both the <strong>Snagit</strong> and <strong>Snagit</strong> Editor to Black, Blue, or Silver.<br />
Advanced Settings Screen<br />
<strong>Snagit</strong> Editor > <strong>Snagit</strong> button > Editor Options button > Advanced button.<br />
Set the default preferences for the number of items that show in the Recent File list, make changes to the way the<br />
Open Captures Tray stores captures, and more.<br />
A checkmark lets you know an option is enabled or “turned on”.<br />
Select to begin the Backup and Restore process.<br />
Customize<br />
<strong>Snagit</strong> Editor > <strong>Snagit</strong> button > Editor Options button > Customize button.<br />
www.techsmith.com 69
<strong>Snagit</strong> 10 <strong>Help</strong><br />
Customize the Quick Access Toolbar, assign the Keyboard Shortcuts, and set File Associations (the types of file<br />
formats that <strong>Snagit</strong> Editor will open by default).<br />
Resources<br />
<strong>Snagit</strong> Editor > <strong>Snagit</strong> button > Editor Options button > Resources button.<br />
Check for program updates, contact technical support, connect to the <strong>Snagit</strong> Learning Center on the <strong>TechSmith</strong> Web<br />
site, and find the about <strong>Snagit</strong> information that includes the version number.<br />
Improve <strong>Snagit</strong><br />
<strong>Snagit</strong> Editor > <strong>Snagit</strong> button > Editor Options button > Improve <strong>Snagit</strong> button.<br />
<strong>Help</strong> us make <strong>Snagit</strong> even better!<br />
We invite you to join the <strong>TechSmith</strong> User Design Initiative to help us improve the quality, reliability, and performance<br />
of <strong>Snagit</strong>.<br />
If you participate, <strong>Snagit</strong> will collect anonymous information about your hardware configuration and how you use<br />
<strong>Snagit</strong> in order to identify trends and usage patterns. Your captures are not collected.<br />
The developers at <strong>TechSmith</strong> will then analyze the data collected to figure out how users are really using <strong>Snagit</strong> and<br />
design features based on how <strong>Snagit</strong> customers actually work.<br />
<strong>TechSmith</strong> is committed to protecting your privacy. We won't collect your name, address, or any other personally<br />
identifiable information. It's safe, secure, and completely anonymous.<br />
Select the More Information button to visit a website with more details.<br />
If you have agreed to participate, the View Data button displays a dialog with the actual data that is sent to <strong>TechSmith</strong>.<br />
www.techsmith.com 70
Backup and Restore<br />
<strong>Snagit</strong> 10 <strong>Help</strong><br />
<strong>Snagit</strong> automatically stores your unsaved captures in the Library. The Backup feature creates an archive of these<br />
stored files. Use the Restore feature to replace your current Library with the Library backed up in the archive.<br />
Restore destroys any automatically stored captures in your current Library and replaces them with the captures in<br />
the archive.<br />
Backup archives are especially useful when moving your <strong>Snagit</strong> Library to a new machine.<br />
Backup<br />
<strong>Snagit</strong> Editor > <strong>Snagit</strong> button > Editor Options > Advanced > Backup/Restore Automatically Stored Files…<br />
Select Backup to create an archive of automatically stored (unsaved) captures in your Library. Select a file name and<br />
a location for the file. The file has a .snagarchive extension.<br />
Restore<br />
<strong>Snagit</strong> Editor > <strong>Snagit</strong> button > Editor Options > Advanced > Backup/Restore Automatically Stored Files…<br />
1. Select Restore to restore a previously created archive.<br />
2. Find the <strong>Snagit</strong> Library Archive file and click Open.<br />
3. Confirm that you wish to restore the archived Library; this replaces your current Library. If you confirm, your<br />
archived Library is restored and <strong>Snagit</strong> restarts.<br />
www.techsmith.com 71
Editor Library<br />
<strong>Snagit</strong> 10 <strong>Help</strong><br />
Use the Library to locate, view, and manage captures and multimedia files. Select multiple files to save, convert file<br />
formats, print, and e-mail in batches.<br />
To Open the Library<br />
In <strong>Snagit</strong> > Quick Launch pane > Organize Images.<br />
In Editor, click the Library button in the Open Captures Tray:<br />
In Editor > View tab > Show/Hide group > Library icon:<br />
For more information, see:<br />
Get Familiar with the Library<br />
Library Tips and Tasks<br />
Search in the Library Search Pane<br />
Manage Captures, Files, and Folders within the Library<br />
Apply Effects and Modifications to Multiple Files (Batch Conversion)<br />
www.techsmith.com 1
Get Familiar with the Library<br />
The Library view displays captures and media files in either thumbnail view or list view. By default,<br />
Recent Captures in the Tags tab is selected.<br />
To change the view, click the List View or Thumbnail View icons.<br />
<strong>Snagit</strong> 10 <strong>Help</strong><br />
To open a capture or media file, double-click a thumbnail. While viewing the file in Editor, click the<br />
Library button again to return to the previous search results.<br />
Use the Keywords group to assign keywords to thumbnails highlighted in the Library.<br />
Enter keywords in quotes to create a phrase.<br />
All Keywords keeps a list of all keywords used. Select a keyword from the list to apply to<br />
thumbnails highlighted in the Library.<br />
Use the Flags group to apply visual icons to captures or media files.<br />
You can assign Flags to one or more thumbnails highlighted in the Library.<br />
Click a Flag icon to assign.<br />
Search by Flags in the Search Pane.<br />
The Details group contains information automatically gathered during capture. This is called metadata.<br />
For captures from the Web, an active link to that Web page displays. Click the link to go to that page.<br />
Use the metadata to search for captures. For example, all captures from a specific application or taken<br />
on a specific date. Click More Details to view additional metadata.<br />
www.techsmith.com 2
Enter keywords in the Keyword Search field. As you type, the results display in the Tags tab. Click a<br />
category to view the related captures in the Library.<br />
Use the Search Pane to find captures and media files.<br />
Search by date, folder, keywords, or even by application or Web site.<br />
To expand or collapse the Search Pane, click the toggle button.<br />
Only the first two flags assigned to a capture or media file display in the Tray. The ellipse symbol<br />
lets you know more flags are assigned.<br />
All assigned flags display:<br />
<strong>Snagit</strong> 10 <strong>Help</strong><br />
In color in the vertical flag row of the Search Pane when the pane is collapsed or, at the bottom of<br />
the Search Pane when the pane is expanded.<br />
Highlighted in the Tags tab > Flags group.<br />
Use the Zoom Slider to enlarge the view for the thumbnails in Library view.<br />
The status bar at the bottom, left corner of the Tray tells you how many files are currently in the Library,<br />
the number of files selected, and the cumulative file size of the selected files.<br />
Library Tips and Tasks<br />
Change the View<br />
The Library view displays captures and media files in either Thumbnail view or List view.<br />
Thumbnail view displays captures and media files as small graphic icons. Click the Thumbnail View icon<br />
to view thumbnails.<br />
List view displays captures and media files as line items with details such as: file name, size, date of capture,<br />
modified date and time, file type, dimensions, assigned flags, and keywords. Click the List View icon to view<br />
details.<br />
www.techsmith.com 3
Change the Size of the Thumbnails<br />
Use the Zoom Slider to change the view for the thumbnails in Library view.<br />
Assign Flags<br />
Assign Flags such as Important, Idea, or Personal to captures or media files.<br />
Apply multiple flags to each capture or media file.<br />
<strong>Snagit</strong> 10 <strong>Help</strong><br />
All assigned flags display in color in the vertical flag row of the Search Pane when the pane is collapsed or, at the<br />
bottom of the Search Pane when the pane is expanded.<br />
Search by Flags in the Search Pane > Tags tab.<br />
Search by Flag names (Important, Idea, Personal, etc.) in the Search pane.<br />
To assign flags:<br />
1. Highlight one or more captures or media files in the Library. Press to select more than one capture or<br />
media file.<br />
2. Select Tags tab > Flags group > Click a flag.<br />
Assign Keywords<br />
1. Highlight one or more captures or media files in the Library. Press to select more than one capture or<br />
media file.<br />
2. Select Tags tab > Keywords group > Type keywords. You can apply multiple flags to each capture or media file.<br />
Sort the Search Results in the Library<br />
In thumbnail view or list view, click a heading title to sort the captures or media files according to file name, size, date<br />
of capture, modified date and time, file type, dimensions, flags, and keywords.<br />
Cut and Paste a Capture<br />
When cutting and pasting a capture, it is pasted as an image file.<br />
1. Highlight a capture in the Library.<br />
2. Press or right-click thumbnail > Cut.<br />
3. Select Search Pane > Folder tab > Browse to select a drive or folder.<br />
4. Right-click on the Library view and select Paste.<br />
5. Browse to select a location and enter a name. Click Save.<br />
www.techsmith.com 4
Send Attachments in an E-Mail<br />
<strong>Snagit</strong> 10 <strong>Help</strong><br />
1. Highlight one or more captures or media files in the Library. Press to select more than one capture or<br />
media file.<br />
2. Select Send tab > Outputs groups > E-mail. A new e-mail message appears with the captures or media files<br />
attached.<br />
Upload to the Web via FTP<br />
1. Highlight one or more captures or media files in the Library. Press to select more than one capture or<br />
media file.<br />
2. Select Send tab > Outputs groups > click FTP. The Send with FTP dialog box appears. Enter the FTP server<br />
information. Click OK.<br />
Search in the Library Search Pane<br />
You must manage Media files with keywords and flags assigned within Editor or you lose those keywords and<br />
flags.<br />
For example, to move files with keywords and/or flags from one folder to another, you must use the Folder tab<br />
within the Search Pane. If you use Windows Explorer or another method to move these files, all keywords and<br />
flags are permanently lost.<br />
Search Recent Captures<br />
The Recent captures category holds four weeks of captures and/or media files you viewed or saved.<br />
1. Select Search Pane > Recent Captures > Tags tab > Recent Captures category. All recent captures and media<br />
files will appear in the Library.<br />
2. To narrow the search, click a sub category. The Library updates with the new search results.<br />
Search Using Keywords<br />
1. Select Search Pane > Tags tab > Keywords category. (If this category is closed, double-click to open.)<br />
2. A list of all keywords assigned to captures or media files appears.<br />
3. Click a keyword to view the captures or media files in the Library.<br />
-Or-<br />
1. If necessary, review all of the keywords used in the All Keyword list.<br />
2. Enter keywords for searching in the Keyword Search field. Click the Refresh button if it is present.<br />
Use the Clear button to clear the search criteria.<br />
3. The captures or media files that match the search criteria display in categories in the Search Pane.<br />
www.techsmith.com 5
4. Click a category and the captures and media files appear in the Library.<br />
The following characters are ignored in the search: . ! ; , ( ) ? < > [ ] / \ + =" @ $ % & *<br />
Search by File Name<br />
When searching by file name, do not use a file extension (.jpg, .bmp, .png) in the Keyword Search field.<br />
1. In the Keyword Search field click the Refresh button if available.<br />
<strong>Snagit</strong> 10 <strong>Help</strong><br />
2. Begin to type the file name. As you type, the search results continually update and sort into categories in the<br />
Search Pane.<br />
3. Click a category and the captures and media files appear in the Library.<br />
Use the Clear button to clear the search criteria to start a new search.<br />
Search Using Flags<br />
1. Select Search Pane > Tags tab > Flags category. (If this category is closed, double-click to open.)<br />
2. All assigned flags appear.<br />
3. Click a flag and all captures and media files assigned to that flag appear in the Library.<br />
-OR-<br />
1. Search by Flag names (Important, Idea, Personal, etc.) in the Search pane.<br />
All assigned flags display in color in the vertical flag row of the Search Pane when the pane is collapsed or, at<br />
the bottom of the Search Pane when the pane is expanded.<br />
Search Using Dates (Year or Month)<br />
1. Select Search Pane > Dates tab.<br />
2. Select a Year. The captures and media files appear in the Library.<br />
3. Or, double-click a year to open the category to Months. Select a month and the captures and media files appear<br />
in the Library.<br />
Search Using Folders<br />
1. Select Search Pane > Folder tab.<br />
2. Browse for files. Media files supported by Editor appear in the Library as you browse.<br />
www.techsmith.com 6
Manage Captures, Files, and Folders within the Library<br />
<strong>Snagit</strong> 10 <strong>Help</strong><br />
You must manage media files with keywords and flags assigned within Editor or you lose those keywords and<br />
flags.<br />
For example, to move files with keywords and/or flags from one folder to another, you must use the Folder tab<br />
within the Search Pane. If you use Windows Explorer or another method to move these files, all keywords and<br />
flags are permanently lost.<br />
Open a Capture or Media File in another Application<br />
1. Highlight a capture or media file in the Library.<br />
2. Right-click > Open With > Choose Program.<br />
3. From the list, select the program. Click OK.<br />
Save Unsaved Captures<br />
1. Highlight a capture in the Library.<br />
2. Press or right-click thumbnail > Save As.<br />
3. The Save As dialog box appears. Select a file format.<br />
4. Browse to select a location and enter a name.<br />
5. Click Save.<br />
Drag One Unsaved Capture to a Folder<br />
When dragging just one capture to a folder, you are prompted to save the capture as a file.<br />
1. Highlight a capture in the Library.<br />
2. Move to the Search Pane > Folder tab.<br />
3. Browse to a drive or folder.<br />
4. In the Library view, click and drag the selected capture to the folder.<br />
5. The Save As dialog box appears.<br />
6. Select a file format and enter a name.<br />
7. Click Save.<br />
Drag Several Unsaved Captures to a Folder<br />
1. Press to select more than one capture in the Library.<br />
2. Select Search Pane > Folder tab.<br />
3. Browse to a drive or folder.<br />
4. In the Library, click and drag the selected captures to the folder.<br />
5. The captures are saved as .snag files in the new location.<br />
www.techsmith.com 7
Rename a Saved File<br />
1. Highlight a saved file in the Library.<br />
2. Right-click > Rename.<br />
3. Type a new name.<br />
Create a New Folder<br />
1. Select Search Pane > Folder tab.<br />
2. Browse to a drive or folder.<br />
3. Press or right-click > New Folder.<br />
4. The new folder appears. Type a new name.<br />
Rename a Folder<br />
1. Select Search Pane > Folder tab.<br />
2. Browse to a folder.<br />
3. Right-click > Rename.<br />
4. Type a new name.<br />
Delete a Folder<br />
1. Select Search Pane > Folder tab.<br />
2. Browse to a folder to delete.<br />
3. Right-click > Delete.<br />
Move a Folder<br />
1. Select Search Pane > Folder tab.<br />
2. Browse to a folder to cut.<br />
3. Right-click > Cut.<br />
4. Browse to a drive or folder.<br />
5. Right-click > Paste.<br />
Apply Effects and Modifications to Multiple Files (Batch<br />
Conversion)<br />
Apply <strong>Snagit</strong> image editing filters to multiple captures in batch processing mode.<br />
<strong>Snagit</strong> 10 <strong>Help</strong><br />
Convert one or more graphic image files from one format to another. For example, select six BMP files to convert to<br />
GIF and store them in another directory for inclusion on Internet Web Pages.<br />
Open the Batch Conversion Wizard<br />
To open the Batch Conversion Wizard:<br />
In Editor > <strong>Snagit</strong> button > Convert Images.<br />
In Editor > Library view > Right-click thumbnail > Batch Conversion Wizard.<br />
In <strong>Snagit</strong> > Related Tasks > Convert Images.<br />
The Batch Conversion Wizard screen appears. Follow the instructions on each dialog box.<br />
www.techsmith.com 8
Print from the Library<br />
Quick Print One or More Captures of Media Files<br />
<strong>Snagit</strong> 10 <strong>Help</strong><br />
1. Highlight a capture or media file in the Library. Press to select more than one or to select all<br />
thumbnails.<br />
2. Press or right-click thumbnail > Print.<br />
3. The Print dialog box appears. Select a printer if different from default.<br />
4. Click the Page Setup button to select layout and paper options.<br />
5. Click Print.<br />
Print File Names at Bottom of Printed Page<br />
1. Highlight a capture or media file in the Library. Press to select more than one or to select all<br />
thumbnails.<br />
2. Press or right-click thumbnail > Print.<br />
3. The Print dialog box appears. Select a printer if different from default.<br />
4. Click Page Setup button > Layout tab > Enable Print file names at bottom of page > OK button.<br />
5. Click Print.<br />
Print a Contact Sheet of Thumbnail in Library<br />
Print thumbnails of captures and images in the Library or a selected folder. Select the number of images per column<br />
and row and include the file name.<br />
1. Highlight multiple captures or media files in the Library. Press to select more than one or to<br />
select all thumbnails.<br />
2. Press or right-click thumbnail > Print Multiple Images > Multiple Images Layout button.<br />
3. The Multiple Images Layout dialog box appears. Set preferences:<br />
Number of columns: Number of images to print down the page.<br />
Number of rows: Number of images to print across the page.<br />
Margins: Margins along the outside of the page.<br />
www.techsmith.com 9
Spacing: The space or "gutter" between the columns and rows.<br />
Automatically fit image: Editor automatically scales the images.<br />
Keep aspect ratio: Enable for scaled images to have undistorted height and width<br />
Manual fixed scale: Manually set scaling percentages.<br />
<strong>Snagit</strong> 10 <strong>Help</strong><br />
Default: Change settings to the defaults. The default settings are Top, Bottom, and Left Margins are printer<br />
dependent. Image location is Upper Left, and Image Scale is set to Fit Image on a Single Page.<br />
4. Print file names at bottom of page: Print file names beneath each image.<br />
5. Click OK.<br />
6. Select a printer if different from default.<br />
7. Click Print.<br />
Create an Image Gallery Web Page<br />
There are many options for publishing an Image Gallery Web page to the Internet. A good place to look for<br />
help is the www.HTMLGoodies.com main site. Additionally, here is a link to an informative article entitled<br />
Where do I put my Website?<br />
Use the Create a Web Page feature to create an HTML thumbnail sheet that links to full sized images. This is a quick<br />
way to display digital photographs, screen captures, artwork, and other graphics.<br />
There are seven different types or themes of Web pages to choose from. Each theme is fully customizable and allows<br />
you to change the background, font colors, size of the thumbnails, transition effects, and much more.<br />
The Gallery Web Page creation process uses the Create Web Page Wizard.<br />
Open the Create Web Page Wizard<br />
To open the Gallery Web Page Wizard:<br />
In Editor > Library view > Right-click thumbnail > Create Web Page.<br />
The Create Web Page Wizard screen appears. Follow the instructions on each dialog box.<br />
www.techsmith.com 10
Web Page Themes and Options Overview<br />
<strong>Snagit</strong> 10 <strong>Help</strong><br />
The following is an overview of the different themes, a thumbnail preview of the finished page, and a description of<br />
what features each theme contains. Each of these examples uses the same images, only the theme has changed.<br />
Theme Preview of Web Page Design and Customizations<br />
Cool Shades<br />
Design:<br />
Vertical scroll.<br />
Thumbnail of each image with file name and size.<br />
Click a link to view the full size image within a<br />
separate browser window.<br />
Linked page numbering system for accessing the<br />
next page of images: Example: Go to Page 1, 2, 3.<br />
Customize:<br />
Shaded, color background color for each image.<br />
Color or texture background for the main page.<br />
Thumbnail size and number per page.<br />
Font colors.<br />
Link colors.<br />
www.techsmith.com 11
Double Vision<br />
List<br />
Navigator<br />
Design:<br />
<strong>Snagit</strong> 10 <strong>Help</strong><br />
View of two thumbnail images side-by-side in a<br />
horizontal frame at the top of the page.<br />
Click a thumbnail to view the full size image within a<br />
separate browser window. Use the browser’s Back<br />
button to return to the gallery page.<br />
Previous and Next link system for accessing the<br />
next or previous page of images: Example:<br />
Prev|Next.<br />
Customize:<br />
Add a transition that plays when the gallery is<br />
opened or when moving back to the gallery after an<br />
image is viewed in a separate browser window.<br />
Internet Explorer required for transitions.<br />
Background color behind the image display.<br />
Color or texture background for the main page.<br />
Thumbnail size.<br />
Font colors.<br />
Design:<br />
Vertical scroll.<br />
A thumbnail of each image with file name and size.<br />
Click a thumbnail to view the full size image within a<br />
separate browser window. Use the browser’s Back<br />
button to return to the gallery page.<br />
Previous and Next link system for accessing the<br />
next or previous page of images: Example:<br />
Prev|Next.<br />
Customize:<br />
Add a transition that plays when the gallery is<br />
opened or when moving back to the gallery after an<br />
image is viewed in a separate browser window.<br />
Internet Explorer required for transitions.<br />
Thumbnail size and number per page.<br />
Color or texture of background for the thumbnail<br />
table.<br />
Color or texture background for the main page<br />
Font colors.<br />
Link colors.<br />
Design:<br />
View of thumbnail images side-by-side in a<br />
horizontal viewer at the top of the page.<br />
Click a thumbnail to view the full size image below<br />
the viewer.<br />
Arrow link system for accessing the next or previous<br />
page of images: Example: >> or
Slide Show<br />
Stripes<br />
Thumbnails<br />
<strong>Snagit</strong> 10 <strong>Help</strong><br />
Color or texture background for the main page.<br />
Font colors.<br />
Link colors.<br />
Design:<br />
Automated slide show of all images in the gallery.<br />
Customize:<br />
Add a transition that plays when the gallery is<br />
opened or when moving back to the gallery after an<br />
image is viewed in a separate browser window.<br />
Internet Explorer required for transitions.<br />
Frame width and height.<br />
Duration of pause between each image.<br />
Color or texture background for the main page.<br />
Design:<br />
View of thumbnail images side-by-side in a<br />
horizontal frame with or without colored rows.<br />
Click a thumbnail to view the full size image within a<br />
separate browser window. Use the browser’s Back<br />
button to return to the gallery page.<br />
Previous and Next link system for accessing the<br />
next or previous page of images: Example:<br />
Prev|Next.<br />
Customize:<br />
Thumbnail size.<br />
Number of thumbnails per row.<br />
Number of rows.<br />
Background color for every other row.<br />
Border color around each thumbnail.<br />
Add a transition that plays when the gallery is<br />
opened or when moving back to the gallery after an<br />
image is viewed in a separate browser window.<br />
Internet Explorer required for transitions.<br />
Design:<br />
View of thumbnail images side-by-side in a<br />
horizontal frame.<br />
Click a thumbnail to view the full size image within a<br />
separate browser window. Use the browser’s Back<br />
button to return to the gallery page.<br />
Previous and Next link system for accessing the<br />
next or previous page of images: Example:<br />
Prev|Next.<br />
Customize:<br />
Thumbnail size.<br />
Number of thumbnails per row.<br />
Number of rows and columns.<br />
Border color around each thumbnail.<br />
Color of background for the thumbnail frame.<br />
Color or texture background for the main page.<br />
Font colors.<br />
www.techsmith.com 13
Link colors.<br />
<strong>Snagit</strong> 10 <strong>Help</strong><br />
www.techsmith.com 14
<strong>Snagit</strong> Technical Reference Guide<br />
This section contains information pertaining to options found in <strong>Snagit</strong> dialog boxes and tabs.<br />
Refer to the following reference information:<br />
Capture Modes and Input<br />
Capture Modes and Output<br />
Image File Format Types and Options<br />
Video Capture Output Properties<br />
<strong>Snagit</strong> Command Line Options<br />
<strong>Snagit</strong> Program Preferences<br />
Capture Modes and Input<br />
Matthew Dyer • 1<br />
<strong>Snagit</strong> 10 <strong>Help</strong><br />
While there are actually five capture modes, this topic only describes Image, Text, Video, and Web Capture<br />
modes. For more information on Printer Capture, see <strong>Snagit</strong> Printer Capture.<br />
All-in-One<br />
Entire Screen<br />
Selected Window<br />
Region<br />
Fixed Region<br />
Object<br />
Menu<br />
Scrolling Window<br />
Scrolling Region<br />
Custom Scroll<br />
Shape<br />
Clipboard<br />
Clipboard Chain<br />
Graphic File<br />
Input Image Capture Text capture Video capture<br />
Web<br />
capture
Program File<br />
Full-screen DOS<br />
Extended Window Capture<br />
Scanner or Camera<br />
Multiple Areas of the Screen<br />
Include the Cursor<br />
Keep Links in Capture<br />
Record Audio<br />
Fixed Address<br />
Prompt for Address<br />
Capture Input Properties<br />
Input drop-down menu > Properties.<br />
Use the Input Properties options to customize a capture.<br />
Matthew Dyer • 2<br />
<strong>Snagit</strong> 10 <strong>Help</strong><br />
First, select the capture Mode and the capture Input. Select Input Properties to change any options. For example,<br />
enter the dimensions for a fixed region capture or change the scroll direction from horizontal to vertical for an auto<br />
scroll capture.<br />
Input Properties<br />
Available in<br />
Capture Mode<br />
Description<br />
General Image Change the background color to use outside the capture area. This is<br />
useful when capturing irregular shapes. Change the default<br />
transparency behavior for capturing Windows Aero themed window<br />
title bars.<br />
Fixed Region Image<br />
Text<br />
Video<br />
Change the fixed region size. The fixed region is the rectangle used<br />
to capture a particular space on the screen. Click the Select button<br />
and draw a rectangle on the screen the size that you would like to<br />
use.<br />
Menu Image Capture the menu bar and cascaded menus.<br />
Scrolling Image<br />
Text<br />
Define Auto Scroll options for Window, Active Window, Region and<br />
Fixed Region captures.<br />
The Foreground the Scrolling Window option brings a selected<br />
scrolling window into view during a capture.<br />
Try specifying a Scroll Delay if scrolling capture fails. Experiment with<br />
increasing the Scroll Delay, starting with 300 milliseconds.<br />
In the Window Auto Scroll options box, set the Scroll Direction:<br />
If you select Vertical, also select Scroll from Top of <strong>Document</strong>.
Scanners &<br />
Cameras<br />
Extended Window<br />
(only available on<br />
Windows XP and<br />
Vista)<br />
Matthew Dyer • 3<br />
<strong>Snagit</strong> 10 <strong>Help</strong><br />
If you select Horizontal, also select Scroll from Left of <strong>Document</strong>.<br />
If you select Both, scroll is from the Top and Left.<br />
Image Select the scanner or camera source device if you do not want to use<br />
the system default device.<br />
TWAIN is a standard software interface that allows applications to<br />
communicate with a digital imaging device. <strong>Snagit</strong> allows selection of<br />
a TWAIN device such as a scanner or camera as the capture source<br />
for images. This Input option allows users to automatically specify the<br />
size, shape, direction, shade, and other processing options of images<br />
as they are transferred from the devices to the PC.<br />
See also Input Scanners & Cameras Properties.<br />
Image Capture windows bigger than the screen. Like Scrolling Window,<br />
Extended Window Capture captures more than is visible on your<br />
screen.<br />
Extended window capture captures the window frame, Auto Scroll<br />
does not. See also Input Extended Window Properties.<br />
Links / Hotspots Image Select the type of links and hotspots to keep. See also Input Links /<br />
Hotspots.<br />
Object Text Select what items to include in a Text capture. See also Input Object<br />
Tab.<br />
Video Capture<br />
Preferences<br />
Video Use the Video Capture Properties options to control <strong>Snagit</strong><br />
application preferences as they relate to video capture.<br />
For more information see:<br />
Video Input Capture Preferences Properties<br />
Video Output File Tab<br />
Video Capture Frame Rate (Time-Lapse) Setup<br />
Video Capture Audio Format Setup<br />
Fixed Address Web Enter a default URL to use for a Web Capture.<br />
Web Capture<br />
Preferences<br />
Printer Capture<br />
Preferences<br />
Options<br />
Input General Tab<br />
Web See Web Capture Preferences.<br />
Printer Define where to store temporary printer capture files. Choose to close<br />
<strong>Snagit</strong> after the Printer Capture.<br />
Input drop-down menu > Properties > General tab.<br />
Options apply to Image capture mode.<br />
Option Description<br />
Canvas Color Select the background color to fill in the canvas when taking captures with<br />
the different shapes. The default canvas color is transparent.<br />
Clipboard text width (in pixels) For use with Input > Clipboard only.<br />
Window capture title bar<br />
transparency<br />
Define the width of the capture for a text capture from the Clipboard.<br />
The default width is 640 pixels. Set width to zero (0) to use the Windows<br />
desktop width and height for the image dimensions.<br />
Select how Window and All-in-One window selector captures transparent<br />
Windows Aero theme title bars. For more information, see Transparent
Input Fixed Region Tab<br />
Input drop-down menu > Properties > General tab<br />
Background Capture Options.<br />
The Fixed region is the rectangle used to capture a particular space on the screen.<br />
Options apply to Image, Text, and Video capture modes.<br />
Option Description<br />
Width Define the width of the fixed region in pixels.<br />
Height Define the height of the fixed region in pixels.<br />
Use fixed starting<br />
point<br />
Specify the coordinates of a fixed starting point for the fixed region.<br />
Starting X Specify the starting x-coordinate for the fixed region.<br />
Starting Y Specify the starting y-coordinate for the fixed region.<br />
Matthew Dyer • 4<br />
<strong>Snagit</strong> 10 <strong>Help</strong><br />
Select Click the Select button and draw a rectangle on the screen the size that you would like to<br />
use.<br />
Input Menu Tab<br />
Input drop-down menu > Properties > Menu tab.<br />
Options apply to Image capture mode.<br />
Option Description<br />
Include menu bar Include the menu bar in menu captures.<br />
Capture cascaded menus Include cascading menus in menu captures.<br />
Input Scrolling Tab<br />
Input drop-down menu > Properties > Scrolling tab.<br />
Define Auto Scroll options for Window, Active Window, Region and Fixed Region captures.<br />
Options apply to Image and Text capture mode.<br />
Option<br />
Foreground the scrolling<br />
window<br />
Image<br />
Text<br />
Scroll delay Image<br />
Text<br />
Scroll from top of document Image<br />
Text<br />
Available in this<br />
Capture Mode<br />
Description<br />
The Foreground the Scrolling Window option brings a<br />
selected scrolling window into view during a capture.<br />
Try specifying a Scroll Delay if scrolling capture fails.<br />
Experiment with increasing the Scroll Delay, starting<br />
with 300 milliseconds.<br />
If you select Vertical, also select Scroll from Top of<br />
<strong>Document</strong>.<br />
Scroll from left of document Image If you select Horizontal, also select Scroll from Left of<br />
<strong>Document</strong>.<br />
Scroll direction Image Select the direction for scrolling capture: Vertical,
Horizontal, or Both.<br />
Input Scanners & Cameras Properties Tab<br />
Input drop-down menu > Properties > Scrolling tab.<br />
Select the scanner or camera source device if you do not want to use the system default device.<br />
Options apply to Image capture mode.<br />
Matthew Dyer • 5<br />
<strong>Snagit</strong> 10 <strong>Help</strong><br />
TWAIN is a standard software interface that allows applications to communicate with a digital imaging device. <strong>Snagit</strong><br />
allows selection of a TWAIN device such as a scanner or camera as the capture source for images. This Input option<br />
allows users to automatically specify the size, shape, direction, shade, and other processing options of images as<br />
they are transferred from the devices to the PC.<br />
Input Extended Window Properties Window or Tab<br />
Input drop-down menu > Properties > Extended Window tab.<br />
Capture windows bigger than the screen. Like Auto Scroll, Extended Window Capture captures more than is visible<br />
on your screen. Extended window capture captures the window frame, Auto Scroll does not. Resize the window to<br />
capture a size much larger than the screen.<br />
If the window you want to capture is not resizable with the mouse, you cannot enter new resize dimensions. For<br />
example, a maximized window is not resizable.<br />
Options apply to Image capture mode. Available on Windows XP and Vista only.<br />
Option Description<br />
Use default capture size To set a fixed resize amount when resizing windows before capture, place a check<br />
mark in the Use default capture size box. Leave the box empty if you do not want<br />
the window to resize. Use this feature if you know exactly how much to resize a<br />
window to capture the necessary contents.<br />
Width, Height Enter the Width and Height in pixels.<br />
Show extended window<br />
capture preview<br />
Input Links / Hotspots Tab<br />
You must change Width and Height, either in the default capture size or interactively<br />
during preview, to get all of the window contents.<br />
Open the Capture Preview window before a capture. This can help you set the<br />
capture dimensions.<br />
Input drop-down menu > Properties > Links/Hotspots tab.<br />
Select the type of links and hotspots to keep.<br />
Option Description<br />
Links only Keep only links in the capture.<br />
All clickable objects Keep links and hotspots for all clickable objects (buttons, checkboxes, radio buttons,<br />
text fields, etc.) in the capture.<br />
Input Object Tab<br />
Input drop-down menu > Properties > Object tab.
Select what items to include in a Text capture.<br />
Options apply to Text capture mode.<br />
Option Description<br />
Object name Include the Windows Object Name in the capture.<br />
Object description Include the Windows Object Description in the capture.<br />
Object value Include the object value in the capture.<br />
Include object property<br />
names in capture<br />
Show tray icon during<br />
capture<br />
Include the object property names in the capture.<br />
Include a blinking <strong>Snagit</strong> icon in the Windows System Tray while recording.<br />
Matthew Dyer • 6<br />
<strong>Snagit</strong> 10 <strong>Help</strong><br />
Capture layered windows Capture moving images from programs with layered windows (for example, the<br />
animated assistant in Microsoft Word is shown in a layered window.)<br />
Input Fixed Address Tab<br />
Input drop-down menu > Properties > Fixed Address tab.<br />
Options apply to Web capture mode.<br />
Option Description<br />
Web page address Enter or select the Web address for the capture.<br />
Clear History Clear the entries from the recent Web page address list.<br />
Once you select this option, you will be prompted to delete all entries.<br />
Capture Modes and Output<br />
The following table describes the types of output you can select in combination with the various modes.<br />
No Output<br />
Printer<br />
Clipboard<br />
File<br />
Send by E-mail<br />
<strong>Snagit</strong> Editor<br />
FTP<br />
Program<br />
Output Image Capture Text Capture Video Capture<br />
Web<br />
capture
Excel<br />
Word<br />
PowerPoint<br />
Screencast.com<br />
Multiple Outputs<br />
See also Printer Capture.<br />
Capture Output Properties<br />
Output drop-down menu > Properties.<br />
Output Properties options give you even more control over your capture output. Select your capture mode and<br />
capture Output, then define Output Properties if needed.<br />
Output Tab<br />
Print Image<br />
Available in<br />
Capture Mode<br />
Text<br />
Printer<br />
Image File Image<br />
Printer<br />
Send Mail Image<br />
Text<br />
Video<br />
Printer<br />
Program Image<br />
Text<br />
Video<br />
Printer<br />
FTP Image<br />
Text<br />
Video<br />
Printer<br />
Description<br />
Matthew Dyer • 7<br />
<strong>Snagit</strong> 10 <strong>Help</strong><br />
Select the Default Windows Printer or a Specific Printer. You can save<br />
specific printer properties for future <strong>Snagit</strong> captures.<br />
Define how to save captured image files in the different graphic file<br />
formats.<br />
Send the captured file using e-mail.<br />
Define preferences for <strong>Snagit</strong> output sent directly to an external<br />
program or software application.<br />
Define data for the Output to the Web option.<br />
If you select Output > FTP, you must configure the properties on the<br />
Output Properties > FTP tab.<br />
Text File Text Save the captured text to an ASCII text file.<br />
Video File Video Save the captured video as an AVI file.<br />
See also Output File, Video Capture Frame Rate (Time-Lapse) Setup,<br />
and Video Capture Audio Format Setup.<br />
File Web Save the Web capture images to files.
Output Image File Tab<br />
Output drop-down menu > Properties > Image File<br />
Define preferences for file format, file naming, and location for file storage.<br />
Options apply to Image and Printer capture mode.<br />
Option Description<br />
Matthew Dyer • 8<br />
<strong>Snagit</strong> 10 <strong>Help</strong><br />
File format Select the file format for image captures.<br />
Select Remember last used format to use the same type of file format as the<br />
previous capture.<br />
Select Always use this file format to select a file type for every capture.<br />
Options Access options for the file format chosen.<br />
Show advanced types Display the entire list of file format options, or just an abbreviated list of the most<br />
common types.<br />
Ask for file name Enter a file name after each capture.<br />
Fixed file name Enter a fixed file name for all of your captures. Use fixed file name if you want to<br />
continuously and automatically update a capture file.<br />
Automatic file name <strong>Snagit</strong> automatically names a series of captures for you. Use if you want to automate the<br />
capture process to run unattended.<br />
See Automatic File Name Options.<br />
Output folder Select an Output Folder for your captures.<br />
Automatic File Name Options<br />
Output drop-down menu > Properties > Image File tab > Automatic file name > Options<br />
Automatically name your captures, eliminating the need to stop after each capture to name the file and select the<br />
location to save the file. You can also create a unique file naming scheme and save it with a profile, making capturing<br />
even more convenient and customized.<br />
Options apply to Image and Printer capture mode.<br />
Option Description<br />
Format Displays the file name components, for example computer name and date. Type in the field or<br />
select options from the File name components list.<br />
You can use dashes (-) and spaces to separate the different components.<br />
Preview Displays you how your file name appears based on your selections. As you add components<br />
or text to the file name, this field automatically updates.<br />
Ask before<br />
overwriting<br />
existing file<br />
names<br />
File name<br />
components<br />
Prevents <strong>Snagit</strong> from overwriting existing files.<br />
Predefined types of information you can include in your file name.<br />
Value Displays the value(s) of the component selected.<br />
Insert Click Insert button to add a component to the Format field.<br />
Prefix text Enter text that appears at the beginning of the file name.<br />
Number of digits Enter the number of digits to use for the Automatic Numbering. If you select 3 digits, then once<br />
the number of files saved reaches 999, the numbering begins over again. If you do not have
the Ask before overwriting existing file names enabled, the files are overwritten.<br />
Starting number Select the first number to use for your saved files.<br />
Output Send E-Mail Tab<br />
Output drop-down menu > Properties > Send Email tab<br />
Customize <strong>Snagit</strong> to send captures by e-mail.<br />
Options apply to Image, Text, and Printer capture mode.<br />
Option Description<br />
Prompt each time for<br />
e-mail settings<br />
Don’t prompt. Use<br />
preset e-mail<br />
defaults<br />
Output Program Tab<br />
Select to enter new e-mail settings each time you send capture output by e-mail.<br />
Preset e-mail settings to send your capture to a specific recipient or address.<br />
Output drop-down menu > Properties > Program tab.<br />
Define preferences for <strong>Snagit</strong> output when you send directly to an external program or software application.<br />
Options apply to Image, Text, Video, and Printer capture mode.<br />
Option Description<br />
Select the program to output<br />
to<br />
Select the program to send the captures.<br />
Matthew Dyer • 9<br />
<strong>Snagit</strong> 10 <strong>Help</strong><br />
This list is populated from your system registry and contains the applications <strong>Snagit</strong><br />
can use to display your capture. As you add other applications to your system, this<br />
list automatically updates.<br />
Add Add an application to the Program output list.<br />
Edit Edit the parameters for an application currently listed within Program output list.<br />
See Output Edit Program.<br />
Remove Delete an application from the list.<br />
Refresh Search the system registry for applications.<br />
Ask for file name Select to manually enter a file name and location for each capture.<br />
Automatic file name Automatically give your capture a file name and location.<br />
To change the default automatic name, then click the Options button.<br />
Options See Automatic File Name Options.<br />
Store files in Select the drive, directory, and folder to store the saved captures before they are<br />
opened in a program.<br />
Output Program Tab’s Add Option<br />
Output drop-down menu > Properties > Program tab > Add button.<br />
Manually add another application to the Program output list.<br />
Option Description
Executable to run Select another program’s executable file to add to the Program Output list.<br />
Matthew Dyer • 10<br />
<strong>Snagit</strong> 10 <strong>Help</strong><br />
Display name The application name displays in this field. You can change the name of the application.<br />
Parameters Command line options for the selected program to run properly.<br />
You must have the "" parameter since it tells the selected program<br />
what file to open when the program is executed.<br />
Example:<br />
“-min -a -ex “c:\temp\test.zip” “”<br />
This is an example of the parameters for WinZip. This command adds a new capture to a<br />
zip file named test.zip. For other parameters, consult the selected program’s<br />
documentation.<br />
Output Edit Program Options<br />
Output drop-down menu > Properties > Program tab > Edit button.<br />
Edit applications in the Program output list.<br />
Option Description<br />
Executable to run Select another program’s executable file to add to the Program Output list.<br />
Display name The application name displays in this field. You can change the name of the application.<br />
Parameters Command line options for the selected program to run properly.<br />
Output FTP Tab<br />
You must have the "" parameter since it tells the selected program what<br />
file to open when the program is executed.<br />
Example:<br />
“-min -a -ex “c:\temp\test.zip” “”<br />
This is an example of the parameters for WinZip. This command adds a new capture to a<br />
zip file named test.zip. For other parameters, consult the selected program’s<br />
documentation.<br />
Output drop-down menu > Properties > FTP tab.<br />
Define preferences for <strong>Snagit</strong> output sent directly to a location on the Web using FTP<br />
Options apply to Image, Text, and Printer capture mode.<br />
Option Description<br />
FTP server Specify the IP Address or DNS Name of the target FTP server.<br />
Port Specify the port on the server used for FTP services. This is usually port 21, the<br />
default.<br />
Remote path Type the directory path on the target server where you want to store captured files.<br />
Use passive FTP Connect with the FTP server in passive mode.<br />
Show progress Display the Show Progress dialog box.<br />
Fixed file name Send a file at regular times to the server that always overwrites an existing file.<br />
Automatic file name Name files automatically with a sequential number included. Specify the Sequence<br />
Limit. For example, if you specify a sequence limit of 9, files are written with the<br />
prefix you specify in the File Name or Prefix box, then a numeral string that writes<br />
nine files before overwriting the first one. The default is zero (0) for no limit.
Use temp/rename<br />
replacement method<br />
Matthew Dyer • 11<br />
<strong>Snagit</strong> 10 <strong>Help</strong><br />
Send your screen capture to the server with a temporary file name. Then rename<br />
the temporary file to the name specified in the File Name or Prefix box.<br />
Server authentication Select if authentication is necessary on the FTP server (it does not allow<br />
anonymous FTP). Supply the User Name and Password.<br />
User name Enter the User Name for Server authentication.<br />
Password Enter the Password for Server authentication.<br />
Use proxy server Use a firewall or proxy server.<br />
Proxy server and port If you have selected to use a firewall or proxy server, supply the Proxy Server/Port<br />
in this field. (A proxy server has a different IP or DNS name, such as<br />
proxy.companyname.com:8080.)<br />
Output Text File Tab<br />
Output drop-down menu > Properties > Text File tab.<br />
Customize file name, file format, caption, and location options for Text captures.<br />
Options apply to Text capture mode.<br />
Option Description<br />
TXT - Text File Default option for a text capture.<br />
Annotate captures Add a caption to the text capture output.<br />
Caption prefix Enter text that appears before each text caption.<br />
Append to file Add each text capture to the end of a single file.<br />
Ask for file name Enter a file name for each capture.<br />
Fixed file name Assign the same file name to each text capture. Use to continually and<br />
automatically update the same output file.<br />
Name Enter the file name if using a Fixed file name.<br />
Automatic file name <strong>Snagit</strong> automatically names a series of captures for you. Use if you want to<br />
automate the capture process to run unattended.<br />
See Automatic File Name Options.<br />
Output folder Select a folder for your captures.<br />
Output File Tab (Web Output)<br />
Output drop-down menu > Properties > File tab.<br />
Customize file name, file format, caption, and location options for Web captures.<br />
Options apply to Web capture mode.<br />
Option Description<br />
Ask for folder name Enter a folder name after each capture.<br />
Fixed folder name Use the same folder name for each new capture.<br />
Create a subfolder for each<br />
capture<br />
Use a single folder to store<br />
all images<br />
Place each new capture in a subfolder within the designated Output Folder.<br />
Store all of the capture images within the same folder.
Create a hierarchy of folders<br />
to store images<br />
Create folders to match the structure of the Web sites captured.<br />
Rename files automatically Automatically rename a captured file with the same name.<br />
Overwrite files Always overwrite a file that already exists in the capture folder.<br />
Output Print Tab<br />
Output drop-down menu > Properties > Print tab.<br />
Define print preferences for captures.<br />
Options apply to Image, Text, and Printer capture mode.<br />
Option Description<br />
Remember last used<br />
settings<br />
Matthew Dyer • 12<br />
<strong>Snagit</strong> 10 <strong>Help</strong><br />
Print using the last print options used during a previous capture, in the Preview Window, or<br />
in Editor.<br />
This option is not available in Editor.<br />
Use these settings Set the default print options.<br />
This option is not available in Editor. In Editor, select File > Print > Page Setup to override<br />
the default settings.<br />
Select printer Select a printer. The default option is Default Windows Printer.<br />
Properties Change printer properties, such as paper size and orientation.<br />
Page Setup Only available in Image and Printer capture modes. See Output Page Setup Options for<br />
more information.<br />
Output Page Setup Options<br />
Output drop-down menu > Properties > Print tab > Page Setup button.<br />
Use the tabbed Page Setup dialog box to set up how your printed prints on the page. Use the Layout tab options to<br />
size scrolling captures or large captures over multiple pages.<br />
Options in this dialog box automatically update in the Printer Properties dialog box options.<br />
Options apply to Image and Printer capture mode.<br />
Layout Tab<br />
Option Description<br />
Auto Size Scale the image to closely match the size displayed on the screen in Editor. Click on a<br />
handle and drag the image to position on the page. Or, click on a handle and resize<br />
the image.<br />
The actual capture is not resized.<br />
Fit on page(shrink) Scale the image to fit on one page while preserving the correct aspect ratio of the<br />
original.<br />
Fill page (stretch) Scale the image to fit on one page while preserving the correct aspect ratio of the<br />
original by either stretching or shrinking the image to fill the whole page.<br />
Fit to width (stretch) Scale the image to fit the width of the page. The length is scaled in proportion and can<br />
end up being more than one page.<br />
Manual scale Apply a scaling percentage to the image to decrease or increase its size on the<br />
printed page. 100% is equal to the image filling up the whole page.
Matthew Dyer • 13<br />
<strong>Snagit</strong> 10 <strong>Help</strong><br />
Click on a handle and drag the image to position on the page. Or, click on a handle<br />
and resize the image.<br />
The actual capture is not resized.<br />
Fixed size (inches) Define the width and height. The printed capture matches the dimensions, scaling or<br />
distorting the image if necessary.<br />
Keep aspect ratio Keep the image aspect ratio fixed when changing the width or height. When setting<br />
dimensions, the numbers for width and height change interactively to keep aspect.<br />
Image position Determine the placement of the image on the page.<br />
Select an Image Position by clicking one of the buttons in the positioning cluster to<br />
select a location on the printed page.<br />
Sample image size Use these options to preview your capture.<br />
This option is not available in the Editor.<br />
Paper Tab<br />
Option Description<br />
Portrait Sets the page orientation to portrait.<br />
Landscape Sets the page orientation to landscape.<br />
Margins Set the desired margins. Use the Top, Bottom, Left, and Right options to set the<br />
desired margins in inches.<br />
Sample image size Preview how your capture will look.<br />
This option is not available in the Editor.<br />
Image File Format Types and Options<br />
<strong>Snagit</strong> provides 28 different file formats to use for Image and Printer captures .<br />
Alpha transparency is only available in the PNG and SNAG file formats.<br />
Select the Show advanced types checkbox to view all 28 file or uncheck to view an abbreviated list of the most<br />
common types.<br />
Select the file format for image captures.<br />
Select Remember last used format to use the same type of file format as the previous capture.<br />
Select Always use this file format to select a file type for every capture.<br />
What File Format Should I Choose?<br />
Click the option in the Available Options column to see the description.<br />
File Types Available Options<br />
BMP - OS/2 Bitmap Colors<br />
SubfileType<br />
BMP - Windows Bitmap Colors<br />
SubfileType<br />
CAL - CALS Colors<br />
SubfileType<br />
CMP - LEAD Colors<br />
Quality
SubfileType<br />
CUR - Windows cursor Colors<br />
EMF - Windows Enhanced Metafile Format Colors<br />
EPS - Encapsulated<br />
Postscript<br />
GIF - CompuServe GIF<br />
GIF format is limited to 256 colors and is a lossless compression file format, a<br />
common choice for use on the Web. GIF is a good choice for storing line<br />
drawings, text, and iconic graphics at a small file size.<br />
Append if file exists<br />
Transparency On<br />
Colors<br />
Colors<br />
ICA - IBM IOCA [Wrapped] Colors<br />
SubfileType<br />
Transparency On<br />
SubfileType<br />
ICO - Windows Icon Colors<br />
IMG - GEM Image Colors<br />
JPG - JPEG image<br />
JPG format is a lossy compressed file format. This makes it useful for storing<br />
photographs at a smaller size than a BMP. JPG is a common choice for use<br />
on the Web because it is compressed. For storing line drawings, text, and<br />
iconic graphics at a smaller file size, GIF or PNG are better choices because<br />
they are lossless.<br />
MHT - Web Page with Image<br />
MHTML is similar to an HTML Web page, except that the HTML and images<br />
are combined into a single file. MHT is useful for quickly sharing an image<br />
along with simple links/hotspots with just one file and is most useful in e-mail,<br />
where the Web page, complete with images, is inserted directly into the body<br />
of the e-mail in Outlook and Outlook Express.<br />
Append if file exists<br />
Transparency On<br />
Colors<br />
Quality<br />
SubfileType<br />
MSP - Microsoft Paint Colors<br />
PCT - Macintosh Picture Colors<br />
PCX - PC Paintbrush Colors<br />
No options available.<br />
PDF - Adobe PDF PDF Page Setup<br />
PNG- Portable Network Graphics<br />
PNG format is a lossless compression file format, which makes it a common<br />
choice for use on the Web. PNG is a good choice for storing line drawings,<br />
text, and iconic graphics at a small file size.<br />
It also supports transparency.<br />
Colors<br />
PSD - Adobe PhotoShop 3.0 Colors<br />
RAS - SUN Raster Colors<br />
RAW - IBM IOCA[Raw] Colors<br />
SNAG - <strong>Snagit</strong> Capture File<br />
SNAG file format is an Editor-only format that retains vector-based objects.<br />
If captures or image files containing vector objects are saved as a format<br />
other than a .SNAG file, the vector objects will be flattened and made a<br />
SubfileType<br />
No options available.<br />
Matthew Dyer • 14<br />
<strong>Snagit</strong> 10 <strong>Help</strong>
permanent part of the image. Once flattened, the vector objects cannot be<br />
separated from the image.<br />
SWF - Macromedia Flash<br />
To use the hotspots with Flash Popup properties, you must use the E-mail<br />
Output or save as a Macromedia Flash file (SWF). Flash is used for<br />
interactive images intended for Web sites or for viewing within a browser.<br />
TGA - Truevision Targa Colors<br />
TIF - Tagged Image File Colors<br />
No options available.<br />
SubfileType<br />
WFX - WinFax Colors<br />
SubfileType<br />
WMF - Windows Metafile Format Colors<br />
WPG - WordPerfect Colors<br />
File Format Option Descriptions<br />
Matthew Dyer • 15<br />
<strong>Snagit</strong> 10 <strong>Help</strong><br />
Depending on the file format chosen, various options are available. See Image File Format Types and Options to<br />
find out which options are available for each file format.<br />
Colors<br />
Select the number of colors (color depth) to save in the image. The number of colors available depends on the<br />
selected file format.<br />
Transparency requires 32 bit color depth as well as a file type that supports alpha transparency.<br />
Quality<br />
JPG compression always loses some image quality. Quality specifies the quality of the compressed image, where 100<br />
is the highest and 1 is the lowest. The higher the image quality adjustment, the longer it takes to convert and save the<br />
file.<br />
Subfile Type<br />
Select from available subfile types. Depending on the current Colors selection, various Subfile Types are available.<br />
Progressive JPG files are the same as regular JPG files, but the image displays at full size as quickly as possible, and<br />
clarifies as it is loaded.<br />
TIFF is a tag-based file format designed to promote universal interchanges of digital image data. There are many<br />
versions of TIFF. <strong>Snagit</strong> supports the standard TIFF formats.<br />
Append if file exists<br />
Add the new icon image to an existing Windows icon.<br />
Transparency On<br />
Use to set a single color in a GIF file or enable alpha transparency in a PNG or SNAG file. For more information, see<br />
Transparency.<br />
Title, Author, and Keywords<br />
Enter the title and author to display in the <strong>Document</strong> Properties Description tab in the PDF reader.
Matthew Dyer • 16<br />
<strong>Snagit</strong> 10 <strong>Help</strong><br />
Add keywords for an Adobe PDF document. Keywords are used in Description of the document and in document<br />
metadata. See Adobe <strong>Help</strong> documentation for more information on how to use keywords.<br />
PDF Page Setup<br />
Open the PDF Page Setup dialog box to preview and adjust page setup options, such as page size, margins, page<br />
orientation, and image layout.<br />
Custom Color Depth<br />
Editor > Image tab > Modify group > Color Effects > Color Depth.<br />
Customize the color resolution, dithering and palette of an image after capture.<br />
Use a unique, Optimized palette to get the best possible image quality.<br />
To verify a bitmap has a unique palette, open an image from a 8 bits per pixel (256 colors) or fewer file. By default,<br />
<strong>Snagit</strong> loads the palette stored in the file and relates it to the bitmap in memory. Or, let <strong>Snagit</strong> make an optimized<br />
palette for the image by decreasing a 24-bit image (16 million colors) to 8 bits per pixel (256 colors). Images with<br />
optimized palettes may exhibit some palette shift.<br />
Option Description<br />
Colors The options available range from Monochrome (1-bit) to True Color (32-bit).<br />
Color Order Specify the Color Order: Red-Green-Blue or Blue-Green-Red.<br />
Dither Method<br />
(Option only available if Colors is<br />
set to 256 or fewer colors.)<br />
Palette<br />
(Option only available if Colors is<br />
set to 256 or fewer colors.)<br />
PDF Page Setup Options<br />
Option only available with 16-bit or higher color, and only from Editor.<br />
Use the Dither Method list box options to make the image look smoother<br />
when an image’s color resolution is decreased.<br />
Select from the following options: None, Floyd Steinberg, Stucki, Burkes,<br />
Sierra, Stevenson Arch, Jarvis, Ordered, and Clustered.<br />
Fixed<br />
Save the image using a fixed palette. A fixed palette prevents a decrease in<br />
the quality of image appearance when more than one image is open.<br />
Optimized (Recommended)<br />
Save the image using a palette optimized for this image.<br />
Identity<br />
Save the image using the Windows system palette. Use this selection if the<br />
image contains Windows screen colors.<br />
Output drop-down menu > Properties > Image File tab > PDF file output > Options button > File Format<br />
Options dialog box > PDF Page Setup button.<br />
Define how your PDF appears on the page.<br />
Option Description<br />
Page size Select the size of page for the PDF. Use the dropdown menu to select a preset size or<br />
select Custom and manually enter the height and width of the page in inches.<br />
Margins Select the size of the margins for the PDF in inches.<br />
Orientation Define the page orientation to portrait or landscape.<br />
Image Layout Define the capture to shrink to fit on one page or allow the capture to stay its original size<br />
and span multiple pages.<br />
Preview Preview the PDF page setup.
Video Capture Output Properties<br />
Matthew Dyer • 17<br />
<strong>Snagit</strong> 10 <strong>Help</strong><br />
Use the Video Capture Properties options to control <strong>Snagit</strong> application preferences as they relate to video capture.<br />
For more information see:<br />
Video Input Capture Preferences Properties<br />
Video Output File Tab<br />
Video Capture Frame Rate (Time-Lapse) Setup<br />
Video Capture Audio Format Setup<br />
Video Input Capture Preferences Properties<br />
Input drop-down menu > Properties > Video Capture Preferences tab.<br />
Define <strong>Snagit</strong> video capture options<br />
Option Description<br />
Temporary capture file directory Select the directory to put temporary video.<br />
The AVI video capture file can be large. Select a TEMP directory on a drive<br />
with fast data transfer and plenty of space.<br />
Pause before starting capture Open a status screen before video capturing starts. The pause allows you to<br />
see video settings before you start recording.<br />
Boost priority during capture Select to give <strong>Snagit</strong> video recording higher priority to your computer CPU.<br />
We recommend you select this option unless the performance of the program<br />
is affected.<br />
Hide capture rectangle Turn off the video capture focus rectangle during captures.<br />
Use fast internal compression<br />
during capture<br />
Automatically use fast real-time compression during video capture.<br />
Depending on the codec compression speed, AVI rendering times may be<br />
long after capture.<br />
Show tray icon during capture Display a blinking <strong>Snagit</strong> icon in the Windows System Tray while recording.<br />
Capture layered windows Capture moving images from programs with layered windows (for example,<br />
the animated assistant in Microsoft Word is shown in a layered window.)<br />
Layered window capture applies to Microsoft Windows 2000 and XP or later.<br />
Default Reset the default Video Capture Preferences.<br />
Video Output File Tab<br />
Output drop-down menu > Properties > Video File tab<br />
Customize the configuration of your video capture output.<br />
Option Description<br />
Auto configure <strong>Snagit</strong> automatically configures video options such as frame rate and compression<br />
quality. Disable to configure the Video Options manually.<br />
Frames per sec Enter the frame rate for video capture.<br />
Video Setup Select a video compression codec, adjust compression quality, and specify key frame<br />
and data rates in the Video Setup dialog box.<br />
Time-lapse capture Capture a time-lapse video capture.<br />
Time-Lapse Setup Configure the AVI Capture and Playback rates in the Frame Rate Setup dialog box.
Matthew Dyer • 18<br />
<strong>Snagit</strong> 10 <strong>Help</strong><br />
Audio Setup Configure the name, format, and attributes of the audio output in the Audio Format dialog<br />
box.<br />
Audio capture device Select the audio capture device that you will be using for Video Capture.<br />
Ask for file name Enter a file name before saving the capture output.<br />
Fixed file name Assign the same file name to each capture. This is useful for continually and<br />
automatically updating the same output file.<br />
Name Enter the file name for the Fixed File Name option.<br />
Automatic file name Automatically assign your capture a file name and location.<br />
You can move directly into the other application with your capture rather than going<br />
through the manual naming process via the Save As dialog box.<br />
Click the Options button to change the default auto name.<br />
Output folder Select an Output Folder for your captures.<br />
Video Capture Frame Rate (Time-Lapse) Setup<br />
Output drop-down menu > Properties > Video File tab > Time Lapse Setup button.<br />
Option Description<br />
AVI Capture Rate Define the number of frames to capture and specify a time scale.<br />
AVI Playback Rate Define the video playback rate.<br />
Default Restore the default frame rate configuration.<br />
Video Capture Audio Format Setup<br />
Output drop-down menu > Properties > Video File tab > Audio Setup button.<br />
Option Description<br />
Name Assign a meaningful name to the Audio Formats.<br />
For example, select Telephone Quality includes 11.025kHz, 8 Bit, Mono attributes.<br />
Save As Save an audio recording profile.<br />
Remove Remove an audio recording profile from the dropdown list.<br />
Format Select the audio format for a new recording profile. Currently the only option is PCM (Pulse<br />
Coded Modulation), which is an uncompressed audio data format.<br />
Attributes For most of the attributes, the higher the number, the higher the quality of the recording and<br />
the larger the movie file.<br />
The attributes include (from left to right):<br />
Sample Rate in kHz<br />
Number of audio samples per second, or the fidelity of the audio recording.<br />
Sample Size in Bits<br />
How much data to record for each audio sample.<br />
An 8-bit sample size is possibly satisfactory for voice recording. Since using a 16-bit sample<br />
size doubles the size of the audio data you record, use it only if you must have the highest<br />
quality recording.<br />
Mono or Stereo<br />
The number of audio channels to record. Mono means record one audio channel, Stereo<br />
means record two audio channels (right and left).
Matthew Dyer • 19<br />
<strong>Snagit</strong> 10 <strong>Help</strong><br />
Stereo audio format doubles the size of the audio data you record, only use Stereo only if you<br />
record with a stereo microphone.<br />
Data Rate<br />
The data throughput of the audio stream in kilobytes per second (kbps).<br />
<strong>Snagit</strong> Command Line Options<br />
<strong>Snagit</strong> Program Command Line Options<br />
Option Description<br />
/h Hides the <strong>Snagit</strong> window at startup.<br />
/n Disables keyboard input to <strong>Snagit</strong> (For use with DDE programs.)<br />
/i Starts <strong>Snagit</strong> as a minimized icon.<br />
/S Causes <strong>Snagit</strong> to do a capture using current settings and close when finished or canceled. This<br />
option runs <strong>Snagit</strong> hidden with hotkeys disabled.<br />
/SC Causes <strong>Snagit</strong> to do a capture using current settings and continue to operate after the capture<br />
(not close). This option runs <strong>Snagit</strong> hidden with hotkeys disabled.<br />
/OC Opens the Catalog Browser directly.<br />
/OE Opens the Editor directly.<br />
Opens the image file specified directly in Editor.<br />
/t Starts <strong>Snagit</strong> with the system tray icon disabled.<br />
Install Program Command Line Options<br />
Option Description<br />
/S Performs the installation silently - no prompting the user.<br />
See the readme.txt file included in the installation directory.<br />
<strong>Snagit</strong> Program Preferences<br />
<strong>Snagit</strong> > Tools menu > Program Preferences.<br />
Set up and change preferences for general <strong>Snagit</strong> hotkeys, program options, notifications, and update options.<br />
For more information see:<br />
<strong>Snagit</strong> Hotkeys Tab<br />
<strong>Snagit</strong> Program Options Tab<br />
<strong>Snagit</strong> Notifications Tab<br />
<strong>Snagit</strong> Update Options Tab<br />
<strong>Snagit</strong> Hotkeys Tab<br />
<strong>Snagit</strong> > Tools menu > Program Preferences > Hotkeys tab.<br />
Use the Hotkeys tab options to set and change general <strong>Snagit</strong> hotkeys.<br />
Option Description<br />
Global Capture Select the keys you push to start a capture.
Matthew Dyer • 20<br />
<strong>Snagit</strong> 10 <strong>Help</strong><br />
hotkey Select a combination of boxes for , , and/or , and a keyboard<br />
character. The global capture hotkey captures using the profile selected in the <strong>Snagit</strong> main<br />
interface.<br />
Hide/Unhide<br />
hotkey<br />
Repeat Last<br />
Capture hotkey<br />
Select the keys you push to hide or show <strong>Snagit</strong> on your desktop.<br />
Select a combination of boxes for , , and/or , and a keyboard<br />
character.<br />
Select the keys you push to have <strong>Snagit</strong> capture the last area again.<br />
Select a combination of boxes for , , and/or , and a keyboard<br />
character.<br />
Default Click Default to restore the options back to their original settings.<br />
<strong>Snagit</strong> Program Options Tab<br />
<strong>Snagit</strong> > Tools menu > Program Preferences > Program Preferences tab.<br />
Select general program options.<br />
Option Description<br />
Run <strong>Snagit</strong> when Windows<br />
starts<br />
<strong>Snagit</strong> will load each time Windows is started. Default setting.<br />
Hide <strong>Snagit</strong> before capturing <strong>Snagit</strong> will close temporarily before capturing and reopen after the capture is<br />
done. Default setting.<br />
Show magnifier window <strong>Snagit</strong> displays a zoom magnifier window when performing capture that requires<br />
selecting a region. Default setting.<br />
Show help text window <strong>Snagit</strong> displays a help window during capture that gives additional instructions<br />
about completing that capture. Default setting.<br />
Use tray icon <strong>Snagit</strong> places a small <strong>Snagit</strong> icon in the System Tray. Double-click this icon to<br />
open <strong>Snagit</strong>. Default setting.<br />
Close to tray <strong>Snagit</strong> minimizes the <strong>Snagit</strong> application icon to the tray when closed. This option<br />
is only available if you have also selected Use tray icon. Default setting.<br />
Minimize to tray <strong>Snagit</strong> minimizes the <strong>Snagit</strong> application icon to the tray when closed. This option<br />
is only available if you have also selected Use tray icon.<br />
Foreground Editor <strong>Snagit</strong> forces the <strong>Snagit</strong> Editor into the foreground (with focus) after a capture.<br />
Default setting.<br />
When capturing images from DirectX programs, deselect this option.<br />
Paste Images as HTML for<br />
Outlook Express<br />
Embed images when sending<br />
e-mail (Outlook/Outlook<br />
Express only)<br />
<strong>Snagit</strong> pastes images into Outlook Express using HTML. This allows the image<br />
to display correctly.<br />
Each time you copy or paste, this option leaves files on your computer.<br />
<strong>Snagit</strong> inserts images directly into an e-mail message. If you would rather have<br />
images attached to e-mail as files, turn this option off. It is selected by default.<br />
Embedding images requires that the client is configured to use the HTML e-mail<br />
format and the Send Pictures with E-Mail option to be enabled.<br />
File Associations Open the File Associations dialog box to set up the types of file formats to open<br />
within <strong>Snagit</strong> Editor. The following options are available:<br />
File types to associate with <strong>Snagit</strong> Editor: Use to select individual file types,<br />
one at a time.<br />
Select All: Use to select all of the file types at once.<br />
Clear All: Use to select all of the file types at once.<br />
Reset Configuration Returns all settings for the current profile to the program defaults. All other
profiles remain unaffected by this change.<br />
Matthew Dyer • 21<br />
<strong>Snagit</strong> 10 <strong>Help</strong><br />
Clear History Clear all of the entries from the recent lists or dropdown menus within <strong>Snagit</strong>.<br />
<strong>Snagit</strong> Notifications Tab<br />
<strong>Snagit</strong> > Tools menu > Program Preferences > Notifications tab.<br />
<strong>Snagit</strong> notifies of problems and errors.<br />
When using timer-activated capture, disable all popup messages and select the Log Events to a File option. This<br />
allows <strong>Snagit</strong> to operate unattended, since communications errors can occur for a number of reasons. <strong>Snagit</strong> logs the<br />
errors, and continues running.<br />
Option Description<br />
Popup messages <strong>Snagit</strong> will notify on errors and/or Show warnings when it encounters errors.<br />
Select Show all tips to enable general <strong>Snagit</strong> program tips. Deselect it to disable the<br />
tips.<br />
Select Show all balloon tips to enable <strong>Snagit</strong> balloon tips. Deselect it to disable the<br />
tips.<br />
These are the default settings<br />
Log events to a file Log events to a designated file. Also, use the radio buttons to select the type of event<br />
to write: Errors only or Information and errors.<br />
Log file Type the name of the log file or use the Browse button to locate the desired log file.<br />
Max lines Indicate the maximum number of lines to save.<br />
Audible alert Select the Hotkey is pressed option to set <strong>Snagit</strong> to make a sound when a hotkey is<br />
pressed.<br />
Select the Capture is finished option to set <strong>Snagit</strong> to make a sound when a capture is<br />
finished.<br />
<strong>Snagit</strong> Update Options Tab<br />
<strong>Snagit</strong> > Tools menu > Program Preferences > Update Options tab.<br />
Set <strong>Snagit</strong> to automatically check for program updates.<br />
When using timer-activated capture, disable all popup messages and select the Log Events to a File option. This<br />
allows <strong>Snagit</strong> to operate unattended, since communications errors can occur for a number of reasons. <strong>Snagit</strong> logs the<br />
errors, and continues running.<br />
Option Description<br />
Enabled automated<br />
update checking<br />
<strong>Snagit</strong> automatically checks for program updates on the <strong>Snagit</strong> Web site.<br />
Default setting.<br />
Days between checks Select the number of days between checking for updates. The default entry is 14 days.<br />
Prompt before update<br />
check<br />
<strong>Snagit</strong> will prompt for Internet access information before checking for an update.<br />
Typically, if you are on a dial-up connection, you need to sign on to your Internet<br />
provider in order to access the Web.
Tutorials<br />
<strong>Snagit</strong> 10 <strong>Help</strong><br />
We’ve included a few tutorials in this help file. There are many more, written and video, located at the<br />
<strong>TechSmith</strong>.com Learning Center on our web site.<br />
Available in this help file are the following tutorials:<br />
What You Need to Know About Transparency<br />
Basic <strong>Snagit</strong> Tips & Tricks<br />
How to Use Hotspots<br />
Introduction to Searching and Tagging<br />
Sharing Captures from <strong>Snagit</strong><br />
What You Need to Know About Transparency<br />
What is Transparency?<br />
Simply put, transparency is the ability to see through part or all of an image.<br />
To understand how transparency in image files works, it’s helpful to understand the terms opaque,<br />
translucent, and transparent.<br />
Opaque means completely solid. You can’t see through something that is opaque. In the real world,<br />
this might be a wall or a door.<br />
www.techsmith.com 1
<strong>Snagit</strong> 10 <strong>Help</strong><br />
Translucent means partially opaque and partially transparent. It’s an in-between state. In the real<br />
world, this is like a stained glass window. You can see through it, but not in the way you see through<br />
clear glass. This state is referred to as partially transparent in image files.<br />
Transparent means completely clear or see-through. Something that is transparent might as well be<br />
invisible. In the real world this is a clear glass window, or even the air that is all around us.<br />
Why Should You Care About Transparency?<br />
That’s an easy question. It’s going to make your images look great. When layered on top of other<br />
images, whether it’s a web page with colored backgrounds or presentation slide templates, a<br />
transparent image is going to look professional and polished.<br />
The screenshot on the left below has no transparency; the screenshot on the right has a transparent<br />
canvas and a partially transparent shadow.<br />
Because image files are always rectangular, complete or partial transparency is the solution used to<br />
create the appearance of irregular edges or see-through portions.<br />
Transparency in <strong>Snagit</strong><br />
In <strong>Snagit</strong> Editor (and most other graphics programs) transparency is represented by a white and gray<br />
checkerboard pattern. This pattern shows you what parts of the image you can see through.<br />
When using the window selector of the All-in-One input or the Window input, <strong>Snagit</strong> captures the<br />
rounded corners of windows and the transparency of Aero themed title bars. It can also capture oddly<br />
shaped windows without grabbing the desktop or windows behind.<br />
www.techsmith.com 2
<strong>Snagit</strong> 10 <strong>Help</strong><br />
<strong>Snagit</strong> Editor can introduce transparency during editing with drawing tools and image effects. Edge<br />
effects like borders and drop shadows no longer add a background color to your image. Instead, they<br />
look great anywhere you put them.<br />
Saving a Transparent Image<br />
<strong>Snagit</strong> supports complete and partial transparency in capturing and editing. However, to have<br />
complete or partial transparency in your final saved image, you must use a file format that supports<br />
your desired level of transparency.<br />
Complete and partial transparency is best supported by PNG and the SNAG file formats.<br />
Common File Formats Supports Transparency?<br />
PNG Yes<br />
JPG No<br />
BMP No<br />
GIF Single color, full transparency<br />
only<br />
TIF Yes<br />
SNAG Yes<br />
What if I use a format that doesn’t support transparency? The preview pane in the Save dialog<br />
box shows you how the saved image looks in your selected format.<br />
For more information on using transparency in <strong>Snagit</strong>, see Transparency.<br />
Additional tutorials:<br />
Basic <strong>Snagit</strong> Tips & Tricks<br />
How to Use Hotspots<br />
Introduction to Searching and Tagging<br />
Sharing Captures from <strong>Snagit</strong><br />
Basic <strong>Snagit</strong> Tips & Tricks<br />
Here are some tips and tricks that can help you get the most out of <strong>Snagit</strong>.<br />
Whether assembling common captures into profiles or just changing the color scheme of the <strong>Snagit</strong><br />
user interface, these tips can save you time and help you make great looking images.<br />
Change the Color of the User Interface<br />
Don’t like <strong>Snagit</strong>’s default black color scheme? Not a problem. Silver and blue themes for both <strong>Snagit</strong><br />
and <strong>Snagit</strong> Editor are available.<br />
www.techsmith.com 3
In <strong>Snagit</strong>:<br />
Tools > Program Preferences > Program Options tab > Color scheme dropdown<br />
In <strong>Snagit</strong> Editor:<br />
<strong>Snagit</strong> button > Editor Options > General tab > Display options > Color scheme dropdown<br />
Create Profiles for Common Tasks<br />
Find yourself changing the same settings over and over? Create profiles that match your most<br />
frequently used configurations.<br />
For more on profiles, see <strong>Snagit</strong> Profiles.<br />
Skip the Editor, Go Straight to an Output<br />
<strong>Snagit</strong> 10 <strong>Help</strong><br />
Don’t need to edit your screenshot, or perhaps you want to send your screenshot straight to the<br />
Clipboard? Change your capture output options to skip the Editor.<br />
First, select an output from the Output dropdown menu in the Profile Settings pane. This could be the<br />
Clipboard, an output to a particular program, or even straight to a file.<br />
To skip previewing your capture in the Editor, deselect the Preview in Editor option in the same<br />
menu.<br />
www.techsmith.com 4
If you want quick access to these settings, considering saving them as a profile.<br />
Preview Transparency in the Tray<br />
<strong>Snagit</strong> 10 <strong>Help</strong><br />
Curious how the transparent parts of your image look without the checkerboard pattern that indicates<br />
transparency in the Editor? Check out your Open Captures Tray.<br />
www.techsmith.com 5
<strong>Snagit</strong> 10 <strong>Help</strong><br />
The thumbnail previews in the Open Captures Tray show your transparent images on a black<br />
background and top of the dark gray background or the orange selection color of the Tray itself. This<br />
isn’t always a preview of how your image looks on your intended background, but it gives you an idea<br />
of how it might look against a dark background.<br />
Ctrl + Selection to Clone Areas<br />
Holding while moving a selection created with the selection tool doesn’t move the selection,<br />
but instead makes a copy. This copy flattens after you’ve moved it, just like a normal selection.<br />
Use this technique to quickly “clone” an area to fill in gradients, create copies of buttons or text fields,<br />
or anything else you might want to quickly copy and place.<br />
Use the SNAG File Format to Archive Projects<br />
To save vector object information (all those callouts, pasted images, and the other stuff that makes<br />
the Editor neat), use the SNAG file format. When you take a capture, this is the format that <strong>Snagit</strong><br />
uses to auto-store your image until you save it to your preferred file format.<br />
If you want to edit your image again later, save a copy as a SNAG file. These files aren’t viewable<br />
outside of <strong>Snagit</strong>, but they save all the information about your capture so you can move all the<br />
elements.<br />
www.techsmith.com 6
A Few Basic Design Tips<br />
<strong>Snagit</strong> 10 <strong>Help</strong><br />
Screenshots benefit from the same ideas and techniques that a graphic designer might use when<br />
creating content. Here are a few to think about when creating images.<br />
Rule of thirds: The human eye finds some images more interesting than others. Dividing an<br />
image into thirds shows you where the most interesting parts of your image should be. Divide<br />
your image into thirds both horizontally and vertically, creating nine boxes. Try placing things like<br />
callouts, arrows, and text along those lines for maximum impact.<br />
Color selection: Use complimentary colors (colors located opposite on a color wheel) in your<br />
effects to create a look of cohesion in your image.<br />
Think about context: What do you want your audience to look at? Is it important that they see<br />
your screenshot in the larger context of what was on your screen, or is it better to trim all that<br />
away and just show the exact window or button that you want to call attention to? Deciding may<br />
help your image communicate your message better.<br />
Additional tutorials:<br />
What You Need to Know About Transparency<br />
Basic <strong>Snagit</strong> Tips & Tricks<br />
Introduction to Searching and Tagging<br />
Sharing Captures from <strong>Snagit</strong><br />
How to Use Hotspots<br />
A hotspot is a region of an image that contains special interactive elements, such as hyperlinks or<br />
popup tooltips. You can add hotspots to your images in <strong>Snagit</strong> that can highlight, hyperlink, or popup<br />
useful information when the mouse cursor passes over.<br />
Hotspots can also be used to capture hyperlinks on web pages by enabling the Keep Web Links<br />
Active option in the Profile Settings pane.<br />
www.techsmith.com 7
You can only see and edit hotspots on the Hotspots tab.<br />
<strong>Snagit</strong> 10 <strong>Help</strong><br />
Hotspots only work when you save your capture in a format that supports them, most commonly<br />
SWF. They can be viewed in most web browsers and HTML-enabled email programs.<br />
Why Use <strong>Snagit</strong> Hotspots?<br />
Use them to create:<br />
Links: Select a region of your image and turn it in to a hyperlink with an optional tooltip. Link to a<br />
website, or another image using a file path.<br />
Highlights: Select a color and opacity level for a highlight that appears when the mouse cursor<br />
passes over.<br />
Image or text popups: Select another image file or enter a text to appear when the hotspot is<br />
moused-over.<br />
You cannot edit SWF files in the <strong>Snagit</strong> Editor. Before saving your capture with hotspots in a<br />
format that supports them, consider saving it as a SNAG file first, so the hotspots can be edited<br />
later.<br />
Additional tutorials:<br />
What You Need to Know About Transparency<br />
Basic <strong>Snagit</strong> Tips & Tricks<br />
Introduction to Searching and Tagging<br />
Sharing Captures from <strong>Snagit</strong><br />
Introduction to Searching and Tagging<br />
<strong>Snagit</strong> Editor includes a Library of all your previous captures. This could get overwhelming, but<br />
thanks to the powerful search and tagging capabilities of the Library, you can easily find the capture<br />
you’re looking for.<br />
Search Pane<br />
The Search Pane is the way to browse or search your Library. The captures displayed in the main<br />
Library window are filtered by your search results or the selected options in the Tags, Dates, or<br />
Folders tabs.<br />
www.techsmith.com 8
<strong>Snagit</strong> 10 <strong>Help</strong><br />
Search box<br />
Use the search box to search file names, keywords, and any metadata that is taken with the<br />
capture. Metadata includes the program it was captured from, the web site address, and even the<br />
web site title. This is great if you know exactly what you want, or are looking across all your<br />
captures.<br />
www.techsmith.com 9
Tags<br />
Browse your Library by a particular tag.<br />
<strong>Snagit</strong> creates tags automatically based on<br />
metadata.<br />
Recent captures:<br />
View captures based on date. View<br />
captures from the past month, or view<br />
weekly breakdowns.<br />
Applications:<br />
View captures by the application they<br />
were captured from.<br />
Web sites:<br />
View captures based on the top level<br />
domain (e.g. www.techsmith.com).<br />
Keywords:<br />
View captures based on keywords<br />
entered on the Tags tab of the Editor.<br />
For more information on keywords, see<br />
the Tags Tab.<br />
Flags:<br />
View captures by the user-assigned<br />
flags (assigned from either the Tags<br />
tab or the bottom of the search pane).<br />
Dates<br />
Browse your captures by year, months, or even specific day.<br />
<strong>Snagit</strong> 10 <strong>Help</strong><br />
www.techsmith.com 10
<strong>Snagit</strong> 10 <strong>Help</strong><br />
Folders<br />
Browse your file system for image files. This view functions in a similar way to the Windows File<br />
Explorer.<br />
Flags and Keywords<br />
Flags function as visual markers; add them to a capture to make it stick out in your Tray or in the<br />
Library view. Each flag shows as a small badge on top of image thumbnails. <strong>Snagit</strong> provides names<br />
for the various flags, but these are just suggestions. The multicolored flags can symbolize whatever<br />
you like; the important thing is that they stick out visually.<br />
Keywords are a bit more specific. They’re all user defined. Think of keywords as a way to add<br />
information to your captures that shows up in searches and the Tags panel of the search pane. Try<br />
labeling captures with the name of project or the contents of the screen.<br />
The important thing to remember about flags and keywords is that they help you find and view groups<br />
of related captures. If you need to organize your captures, think flags and keywords.<br />
You must manage media files with keywords and flags assigned within Editor or you lose the<br />
keywords and flags.<br />
For example, to move files with keywords and/or flags from one folder to another, you must use<br />
www.techsmith.com 11
<strong>Snagit</strong> 10 <strong>Help</strong><br />
the Folder tab within the Search Pane. If you use Windows Explorer or another method to move<br />
these files, all keywords and flags are permanently lost.<br />
Additional tutorials:<br />
What You Need to Know About Transparency<br />
Basic <strong>Snagit</strong> Tips & Tricks<br />
How to Use Hotspots<br />
Sharing Captures from <strong>Snagit</strong><br />
Sharing Captures from <strong>Snagit</strong><br />
You’ve taken your capture and made your edits. What’s next?<br />
<strong>Snagit</strong> has a few handy tricks to help you and your capture get where ever it is you’re going.<br />
Copy All<br />
Use the Copy All button to copy a flattened version of your image to the Clipboard. Paste it where<br />
ever you’d like to use your image. This is useful for pasting your capture in to an email, document, or<br />
other authoring tool.<br />
Outputs<br />
<strong>Snagit</strong> can automatically send your capture to various destinations. These destinations are called<br />
outputs.<br />
You can choose an output while setting up a capture in the Profile Settings pane. After editing your<br />
capture, click the Finish Profile button to send your capture to the selected output.<br />
You can also select an output from the Send tab (or the Send dropdown on the Draw tab) to send<br />
your capture to an output from the Editor.<br />
Outputs include:<br />
E-mail<br />
FTP<br />
Program<br />
Clipboard<br />
Microsoft Office® Word, Excel, and PowerPoint<br />
Screencast.com, <strong>TechSmith</strong>’s image and video hosting service<br />
Output Accessories<br />
The Microsoft Office and Screencast.com outputs are accessories; they operate just like the other<br />
outputs, but go to a specific program. Aside from the four that come installed with <strong>Snagit</strong>, you can<br />
download other output accessories from the <strong>TechSmith</strong> web site.<br />
Output accessories contain special options that are unique to their destinations. The blog outputs<br />
allow you to compose a blog post to go alongside your capture. The Screencast.com output returns<br />
the URL of your uploaded image along with HTML code that includes a thumbnail when you paste<br />
that URL in an HTML capable field.<br />
www.techsmith.com 12
<strong>Snagit</strong> 10 <strong>Help</strong><br />
You can find the accessories download page by opening Manage Accessories from the <strong>Snagit</strong><br />
Related Tasks list. Click the Get More Accessories button on the bottom left to go to the <strong>Snagit</strong><br />
Accessories web page.<br />
Additional tutorials:<br />
What You Need to Know About Transparency<br />
Basic <strong>Snagit</strong> Tips & Tricks<br />
How to Use Hotspots<br />
Introduction to Searching and Tagging<br />
www.techsmith.com 13