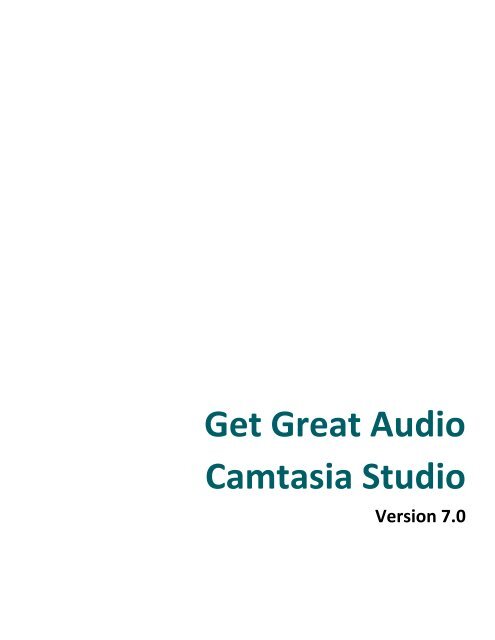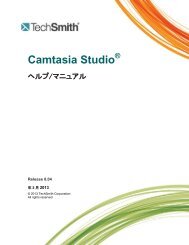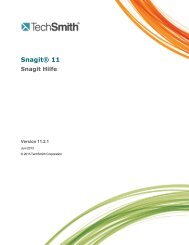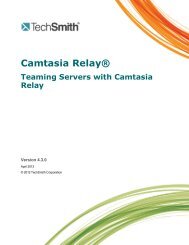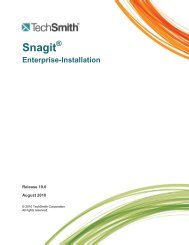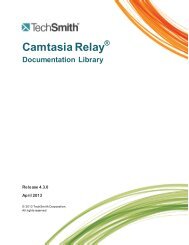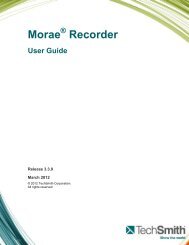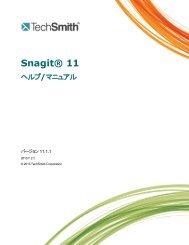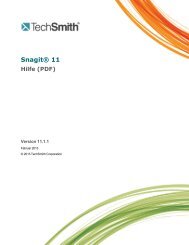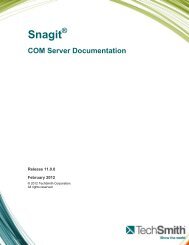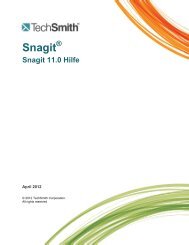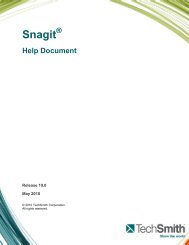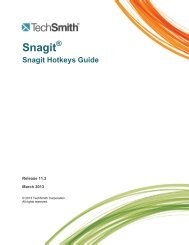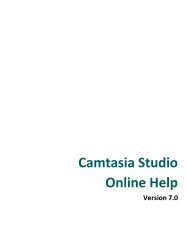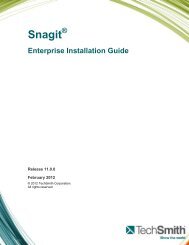Get Great Audio Camtasia Studio - TechSmith
Get Great Audio Camtasia Studio - TechSmith
Get Great Audio Camtasia Studio - TechSmith
Create successful ePaper yourself
Turn your PDF publications into a flip-book with our unique Google optimized e-Paper software.
<strong>Get</strong> <strong>Great</strong> <strong>Audio</strong><br />
<strong>Camtasia</strong> <strong>Studio</strong><br />
Version 7.0
Table of Contents<br />
<strong>Get</strong> <strong>Great</strong> Sound in your Videos ................................................................................................................................ 3<br />
Tips for <strong>Get</strong>ting <strong>Great</strong> <strong>Audio</strong> ................................................................................................................................ 4<br />
Create a Video Script .......................................................................................................................................... 6<br />
Script Tips ..................................................................................................................................................... 7<br />
Record <strong>Audio</strong> in <strong>Camtasia</strong> Recorder ................................................................................................................... 8<br />
No Sound in your Recording? ............................................................................................................................. 9<br />
I Still Have a Silent Recording .................................................................................................................... 10<br />
I Have a Barely Audible Recording ............................................................................................................. 10<br />
Monitor your <strong>Audio</strong> Level as You Record .......................................................................................................... 11<br />
Solve Common Sound Problems ...................................................................................................................... 12<br />
A Look at Different Kinds of Microphones ......................................................................................................... 14<br />
Recording <strong>Audio</strong> in Various Environments ........................................................................................................ 16<br />
Add and Edit <strong>Audio</strong> in <strong>Camtasia</strong> Editor .................................................................................................................... 17<br />
Move <strong>Audio</strong> Clips on the Timeline ..................................................................................................................... 18<br />
Add, Remove, or Adjust an <strong>Audio</strong> Point ............................................................................................................ 19<br />
Fade <strong>Audio</strong> In or Out ......................................................................................................................................... 21<br />
Adjust Volume Up or Down ............................................................................................................................... 23<br />
Replace <strong>Audio</strong> with Silence ............................................................................................................................... 25<br />
Even Out <strong>Audio</strong> Volume Levels ......................................................................................................................... 26<br />
Remove Noise from <strong>Audio</strong> ................................................................................................................................. 27<br />
Vocal Enhancements ......................................................................................................................................... 30<br />
Voice Narration .................................................................................................................................................. 31<br />
Editor <strong>Audio</strong> Setup Wizard .......................................................................................................................... 33<br />
Save Timeline <strong>Audio</strong> as MP3 or WAV File ........................................................................................................ 34<br />
2
<strong>Get</strong> <strong>Great</strong> Sound in your Videos<br />
When creating a screencast, most people know it’s important to capture good, quality video. But, did you know it's just<br />
as important, if not more so, to get good quality audio? This is because our ears can almost always detect an audio<br />
error but, our eyes are not quite so perceptive of errors occurring on the screen.<br />
In fact, most people won’t watch a video if the audio is bad – even if the video itself is very good. However, they may<br />
continue watching a poor quality video if the audio is good.<br />
This handbook contains tips to make better quality audio recordings and to help you avoid audio problems before they<br />
occur. It also contains instructions for editing your audio within <strong>Camtasia</strong> <strong>Studio</strong>’s Editor.<br />
These topics are covered:<br />
Tips for <strong>Get</strong>ting <strong>Great</strong> <strong>Audio</strong><br />
Create a Video Script<br />
Record <strong>Audio</strong> in <strong>Camtasia</strong> Recorder<br />
I Have a Barely Audible Recording<br />
Monitor your <strong>Audio</strong> Level as You Record<br />
Solve Common Sound Problems<br />
A Look at Different Kinds of Microphones<br />
Recording <strong>Audio</strong> in Various<br />
Add and Edit <strong>Audio</strong> in <strong>Camtasia</strong> Editor<br />
Move <strong>Audio</strong> Clips on the Timeline<br />
Add, Remove, or Adjust an <strong>Audio</strong> Point<br />
Fade <strong>Audio</strong> In or Out<br />
Adjust Volume Up or Down<br />
Replace <strong>Audio</strong> with Silence<br />
Even Out <strong>Audio</strong> Volume Levels<br />
Remove Noise from <strong>Audio</strong><br />
Vocal Enhancements<br />
Voice Narration<br />
Save Timeline <strong>Audio</strong> as MP3 or WAV File<br />
3
Tips for <strong>Get</strong>ting <strong>Great</strong> <strong>Audio</strong><br />
Use the Best Microphone you Can Afford<br />
Sound is critical to screen recording videos so, don’t skimp on your audio equipment.<br />
Consider using a USB Microphone. USB microphones use less computer resources and record better audio than an<br />
analog microphone connected to your computer’s audio card.<br />
Practice Using a Microphone<br />
Experiment with different volume levels and different microphone placement. Six inches from the microphone is<br />
usually good to record full tones, but not too close that other noises interfere.<br />
Use the <strong>Camtasia</strong> Recorder Default Settings for <strong>Audio</strong><br />
This includes recording your system audio to a separate track (this option is not available for users of the XP<br />
Operating System).<br />
Stop and Listen to the Sound in your Recording Area<br />
Record your screen with audio but don’t speak. Then, listen to the recording. You’ll be surprised how much noise is in<br />
a room. Is your chair squeaky or creaky? Is your phone ringer on? Is your keyboard loud when you type? Are there<br />
pets or kids in the background? Do you have a heating or cooling vent overhead that can be heard? Is your mic<br />
picking up the humming from your computer and other devices?<br />
Block the Computer’s Humming Sound<br />
Build a small box lined with foam to put your microphone in as you record, use pillows or blankets to muffle the noise,<br />
or cover your head with the blanket.<br />
Record in a Quiet Location<br />
Try not to record your audio in a public location. Use an office or conference room away from high traffic areas.<br />
Place a note on the door letting others know that you are recording.<br />
Do a Test Recording to Make Sure <strong>Audio</strong> is Being Recorded<br />
There is nothing worse than recording a five minute video only to find out your microphone wasn’t working. Take time<br />
to do a 5-10 second test to ensure your audio settings are working as expected.<br />
Monitor the <strong>Audio</strong> Level as you Record<br />
The green to yellow range indicates normal. Orange to red warns you are too close to the over-modulated input<br />
(clipping). Best audio quality occurs when the <strong>Audio</strong> Input meter is in the green to very light orange range.<br />
Adjust the <strong>Audio</strong> Volume after Recording in <strong>Camtasia</strong> Editor<br />
If your volume is too low or too loud, use the volume controls in <strong>Camtasia</strong> Editor to adjust the audio up or down. Add<br />
audio points to enhance certain areas of the waveform.<br />
4
Use a Script<br />
A script helps you produce the best audio by allowing you to avoid mistakes or saying um, uh, or ah.<br />
Project and Enunciate<br />
Speak as though you are addressing a small audience in a large room.<br />
Background Music Can Add a Nice Touch if Done Correctly<br />
If you have background music playing while you are recording narration with a microphone, the background music<br />
appears on a separate track within <strong>Camtasia</strong> Editor. Edit the background music to fit the narration using fade effects<br />
or volume adjustments.<br />
Record the <strong>Audio</strong> and Video Separately<br />
After you become familiar with using <strong>Camtasia</strong> <strong>Studio</strong>, try recording the screen without the audio. Within <strong>Camtasia</strong><br />
Editor, do all of your video editing. When the video editing is complete, add the audio using the Voice Narration<br />
option. This is the preferred process for people who routinely create screen recordings.<br />
Use Features in <strong>Camtasia</strong> Editor’s <strong>Audio</strong> Tab to Enhance the <strong>Audio</strong><br />
Reduce noise, even out volume level, and eliminate white noise, um’s, and ah’s.<br />
Brush Up on your Public Speaking Skills<br />
1. Be familiar with your video topic.<br />
Speak as though you’re the expert on your subject.<br />
2. Speak slowly and clearly, and follow the script.<br />
Don’t ramble on or feel like you have to speak constantly.<br />
3. Be yourself.<br />
Let your personality shine through – use a bit of humor if the situation fits.<br />
4. Talk naturally.<br />
5. Practice saying your script out loud.<br />
6. Listen to your recorded voice and become comfortable hearing yourself.<br />
Some screencasters are shy or self conscious use text captions instead of their voice. We encourage you to put<br />
your voice out there and while it might be strange at first, you’ll get used to hearing yourself after a while.<br />
5
Create a Video Script<br />
A script assists you in producing great audio by helping you avoid speaking mistakes and rambling narration that<br />
occurs when you just “wing it”. It also helps you stay away from saying um, uh, or ah.<br />
But, a good script is more than just narration – it also describes what is happening on the screen during the narration.<br />
The script’s action details:<br />
Allow you and others to visualize how the onscreen actions, narration, and timing all work together.<br />
Indicate the scene changes.<br />
Reveal where “dead-space” exists. Dead space is narrative that has no on-screen activity to accompany it. Areas<br />
with dead space may cause your audience to lose interest in your video.<br />
You might also want to consider using a storyboard to sketch the scenes in your video. A good storyboard shows<br />
where transitions, callouts, title clips, zooms, and other effects will go. Some people combine the script and<br />
storyboard into one document.<br />
Continue with Script Tips on the next page.<br />
6
Script Tips<br />
Use Natural Language<br />
The language used in screen recording videos is typically more casual and natural than the formal style used in<br />
technical writing. When preparing your script, try to avoid wording that sounds too formal or stilted.<br />
Be Concise<br />
Write in short, concise sentences. Each line in a document or table should represent one action or thought.<br />
Show Emphasized Words and Pauses<br />
Use text formatting, such as bold or italics, to show words that will be emphasized. Be consistent throughout the entire<br />
script and let the narrator know what each type of formatting means.<br />
Allow for pauses in the script to accommodate natural speech inflections, changes on the screen, and dialog between<br />
narrators. Indicate a pause in the script with a dash (-) or an ellipsis (three dots).<br />
Make the Script Easy to Read<br />
Use a large, legible font for both online scripts and printouts. Arial and Verdana from 12pt to 14pt works well.<br />
Proofread the Script<br />
A good, clean script reads better so, spell check your text and do a basic copy edit. Also, double-check for<br />
instructional or navigational errors in the script.<br />
Revise & Refine<br />
Send your script out for general review and if needed, for a technical review. Don’t be surprised if you have to revise<br />
and refine your script several times – this might actually be the most time consuming part of your video project.<br />
Give the script to the narrator a few days before they record to allow them time to become comfortable with the text.<br />
Also, plan on tweaking the script a bit so it sounds more natural and conversational in the narrator’s own voice.<br />
Practice Page Turning<br />
If the script is being read from paper, make sure the pages are numbered and don’t staple them together. Have the<br />
narrator practice moving through the script from page-to-page. This helps eliminate fumbling and noise that might be<br />
picked up in the audio.<br />
Read the Script Out Loud and Time It<br />
Read out loud to see how the text flows and to identify any areas that have tongue twisters and word combinations<br />
that are difficult to pronounce.<br />
Time the reading to get a general idea of how long the video will be. Screencast videos should run between 3-5<br />
minutes in length.<br />
If you have dialog between two or more people, have several people reading the different parts.<br />
If possible, read the script and perform the onscreen actions together to get a more accurate idea of the video’s<br />
length.<br />
7
Record <strong>Audio</strong> in <strong>Camtasia</strong> Recorder<br />
It is important to create your recordings with the best possible audio quality since audio codecs used in producing<br />
the final video may cause audio quality to degrade.<br />
If the audio source is on and set up properly, the source meter appears active in Recorder and for all active sources in<br />
the <strong>Audio</strong> dropdown.<br />
The live audio meters in the dropdown are not available for users of Microsoft XP.<br />
To Record <strong>Audio</strong><br />
1. Enable the <strong>Audio</strong> option.<br />
2. Click the <strong>Audio</strong> dropdown to select the audio source. Available sources show an active audio meter.<br />
3. Adjust the Input level so the highest volume displays in the green to yellow range. <strong>Audio</strong> clipping may occur in<br />
the mid-orange to red range.<br />
4. Click OK.<br />
You can also record audio at a later time with the Voice Narration option in Editor.<br />
8
No Sound in your Recording?<br />
See the following topics to troubleshoot common audio issues:<br />
Troubleshoot the Volume Level<br />
I Have a Barely Audible Recording<br />
Monitor your <strong>Audio</strong> Level as You Record<br />
Solve Common Sound Problems<br />
A Look at Different Kinds of Microphones<br />
Recording <strong>Audio</strong> in Various Environments<br />
Troubleshoot the Volume Level<br />
Speak into your microphone or turn up the speaker audio. You should see the audio meter respond. If it does not, use<br />
the table below to troubleshoot a solution.<br />
Level Issue Action<br />
<strong>Audio</strong> level is in the green range<br />
and responds to changes in the<br />
audio.<br />
No change needed.<br />
<strong>Audio</strong> level does not change<br />
when audio is present.<br />
<strong>Audio</strong> level is too low.<br />
(i.e. <strong>Audio</strong> is not in the green to<br />
yellow range.)<br />
<strong>Audio</strong> level is in the yellow to<br />
orange range where clipping<br />
might occur.<br />
<strong>Audio</strong> level is in the orange to red<br />
range where clipping will occur.<br />
9<br />
Verify that the selected audio input<br />
source is connected and turned on.<br />
Verify that the correct audio input<br />
source is selected. To verify, click<br />
the <strong>Audio</strong> dropdown and select<br />
Options.<br />
Verify that the volume is not muted.<br />
Drag the slider to the right.<br />
Drag the slider to the left.<br />
Drag the slider to the left.
I Still Have a Silent Recording<br />
If you have enabled audio recording in <strong>Camtasia</strong> Recorder and checked the microphone settings, and you are still<br />
unable to record any sound at all, do the following:<br />
1. Check that your microphone is properly connected to the sound card in your computer. It needs to be plugged into<br />
the microphone jack, not the line in jack, etc.<br />
2. Check to see if you can record with Windows Sound Recorder. Select Start > All Programs > Accessories ><br />
Entertainment > Sound Recorder.<br />
3. Try a different microphone.<br />
4. Test to see if sound recording is working in another audio application.<br />
5. Try updating/reinstalling the sound card drivers.<br />
6. Try a different sound card.<br />
I Have a Barely Audible Recording<br />
If you are getting some sound, but your audio recordings are too low in volume, there may be a number of causes.<br />
Some of the most common include the following.<br />
Is your sound card’s recording volume set too low or muted?<br />
1. Open Window’s Control Panel.<br />
2. Choose Sound.<br />
3. Select each available option and look to see if a setting is turned off, set too low, or muted.<br />
Are you too far from the microphone?<br />
Try several recordings allowing different distances from the microphone to choose the<br />
right one. You should probably be about six inches from the microphone - close enough<br />
to record full tones but not so close that other noises interfere.<br />
Are you speaking distinctly and clearly?<br />
To make a good recording, you need to project and enunciate so your voice recording<br />
sounds clear and crisp on replay. As an aid in determining a good vocal level and tone,<br />
imagine you are addressing a small audience in a large room.<br />
Continue with Monitor your <strong>Audio</strong> Level as You Record.<br />
10
Monitor your <strong>Audio</strong> Level as You Record<br />
While you record audio with <strong>Camtasia</strong> Recorder, you can monitor the <strong>Audio</strong> Level to be sure you are encoding the<br />
optimal dynamic range.<br />
The green to yellow range indicate a normal reading.<br />
Orange to red warns that you are close to an over-modulated input.<br />
The best sound quality will occur when the audio level bar is kept in the green to light orange range and only<br />
occasionally enter the red range. That is, try to keep the level bar from filling the entire audio level meter all the time.<br />
The goal is to keep your input levels as high as possible without exceeding the range of values which can be stored<br />
digitally when encoded. When the <strong>Audio</strong> Level meter is frequently in the red range, your input level is too high and the<br />
peaks of your waveform become clipped off, resulting in distortion.<br />
The input level also depends on your particular microphone, how close you are to the microphone and how loudly you<br />
speak while recording. By keeping your input levels steady and as high as possible, you will be encoding the optimal<br />
dynamic range.<br />
It is particularly important to record sounds within the green to light orange range if possible if you plan to later convert<br />
16 bit audio data to 8 bit, or if you plan to compress your audio in a streaming media file. This assures that you will<br />
use the greatest dynamic range possible in the converted file.<br />
11
Solve Common Sound Problems<br />
The following gives some information on resolving issues concerning external noise, low quality sound, and recording<br />
conflicts.<br />
Too much External Noise can be Heard<br />
Some audio noise is caused by environmental elements. Background sounds you<br />
may not have noticed before may suddenly show up in your audio of your<br />
recording. You can eliminate most problems by relocating your recording "studio"<br />
to a quieter location. Also, do not forget that most computers make some noise<br />
that your microphone might be picking up. The disk drives and fan are potential<br />
sources of a low-level noise in your recordings.<br />
Hum and whine can also be caused by a “ground loop.” Ground loop occurs<br />
where there is more than one electrical path to “ground” for electrical/electronic<br />
equipment. Tracing and eliminating the exact source of ground loop can be<br />
complicated, but light dimmer switches, motorized appliances, and cable TV<br />
outlets are prime culprits.<br />
First try disconnecting any unnecessary electrical equipment sharing the same<br />
circuit as your computer. Also, disconnect the coaxial cable running to any nearby<br />
TVs. If these methods do not help, consult an expert at your local Radio Shack or<br />
other electronics retailer. They can offer solutions to help you isolate ground loop<br />
interference.<br />
Low Quality Recordings<br />
The default audio setup for the Recorder is PCM (uncompressed audio) 22.050<br />
kHz, 16 bit mono. That should give you good quality audio. If the audio is still low quality, try a different microphone.<br />
Additionally, most consumer-quality recording equipment shipped with computers is relatively low quality (unless you<br />
have purchased upgrade accessories). <strong>Studio</strong>-quality recordings cannot be made on inexpensive equipment. To<br />
improve the quality of recordings, you can upgrade the components responsible for audio on your computer:<br />
microphone, sound card, and speakers.<br />
Better sound comes with a tradeoff, however, as higher quality audio results in a larger <strong>Camtasia</strong> <strong>Studio</strong> video file<br />
size. The audio format you specify determines the quality of the video audio track and also affects video file size.<br />
Large File Size when Recording with <strong>Audio</strong><br />
By default, Recorder uses uncompressed PCM audio. That is a good selection for your original recording because<br />
you can later edit the video within <strong>Camtasia</strong> <strong>Studio</strong> and not lose audio quality.<br />
It is recommended that you compress the audio during production in <strong>Camtasia</strong> <strong>Studio</strong> after you have finished<br />
recording in <strong>Camtasia</strong> Recorder and have made all your edits.<br />
Within <strong>Camtasia</strong> <strong>Studio</strong>, there are many different video file formats to choose from that will allow you to effectively<br />
compress you video. For example, if you produce your video in SWF it will typically be smaller in size than an AVI.<br />
You can try producing in a couple of different formats to find the right size and quality that you desire.<br />
<strong>Audio</strong> Recording Error Message<br />
If you receive an error message relating to audio recording, it might be that another application is using the sound<br />
card to play and/or record audio. Only one application can record audio at a time on your computer.<br />
Some computers with "Full Duplex" sound cards allow one application (for example, <strong>Camtasia</strong> Recorder) to record<br />
from the microphone, while another application plays sound. In this case, you can even hold the microphone up to<br />
your computer speakers and record what another application is playing. However, many computers do not have this<br />
capability and allow recording only when no other application is playing sound.<br />
12
The <strong>Audio</strong> is out of Sync with the Video<br />
Your audio could be out of sync for two reasons.<br />
First, your on-board audio subsystem is not functioning properly. Many Sony VIO notebooks and systems that have<br />
ESS audio may have this problem. The current version of <strong>Camtasia</strong> <strong>Studio</strong> will compensate for this hardware failure.<br />
In most cases this problem crops up when the audio stream is longer than the video. To correct this situation, please<br />
download the current version of <strong>Camtasia</strong> <strong>Studio</strong>.<br />
Additionally, you can verify this problem by using another application to record audio on the system. Start recording<br />
and note the exact time you start recording. Let it record for 20-30 seconds and then stop recording and note the<br />
exact time that you stopped. Calculate the time that you recorded for and then right-click on the WAV file and select<br />
Properties. If the amount of time that you recorded for does not match the actual time of the recording session, then<br />
you might be having this problem on your system.<br />
Second, if the computer is overloaded and has no resources left, <strong>Camtasia</strong> <strong>Studio</strong> can drop audio. In this case the<br />
audio stream will be shorter than the video.<br />
13
A Look at Different Kinds of Microphones<br />
Choosing the correct microphone for your recording needs can be a time consuming process. Certain types of<br />
microphones produce good recordings in some environments while produce poor recordings in others. It is important<br />
to select the correct microphone to meet your recording needs.<br />
General Microphone Tips<br />
The most expensive microphone will not necessarily produce better quality recordings. It is important to select the<br />
right microphone to complement your hardware and recording situational needs.<br />
Choose a microphone with lower output impedance. For acceptable results, the output impedance of the microphone<br />
must be less than the input impedance of the sound card, which is in the range of 600-1500. Look for a microphone<br />
with output impedance of about 1000 ohms.<br />
A Word about Pickup Patterns<br />
The microphone pickup pattern determines from which direction the microphone picks up the sound the best.<br />
Microphones can be designed to be sensitive to sounds from given directions, while they reject sounds from others.<br />
The directional characteristics, or pickup pattern of a microphone, are defined by noting the direction from which a<br />
microphone is optimally sensitive to sound waves.<br />
Microphones can only pick up the sound waves which strike it. This means that proper placement of the microphone<br />
is critical to good sound. For example, a pickup pattern can be selected for its ability to reject unwanted sound coming<br />
from a particular direction and to help reduce feedback. A microphone pickup pattern should be based on the<br />
application. For example, most lavaliere microphones are omnidirectional, so that no matter which way the speaker’s<br />
head turns, it will pick up their voice.<br />
Omnidirectional Microphones<br />
Omnidirectional microphones pick up sound equally from all directions with a slight preference for sounds coming<br />
from the direction in which they are pointed. Omnidirectional microphones are typically used for recording with group<br />
pick-up. The level and sound quality will be identical whether you speak from the front or the back of the microphone.<br />
Omnidirectional microphones are:<br />
1. Effective for recording a meeting or panel discussion where all speakers are near each other.<br />
2. Not well-suited for noisy environments.<br />
Cardioid (Unidirectional) Microphones<br />
Cardioid microphones have a heart-shaped pickup pattern and are sensitive to sounds predominantly from the front of<br />
the microphone diaphragm. They pickup sounds which come from the direction in which they are pointed and reject<br />
sound coming from the sides and the rear. The ability to reject unwanted sounds is the primary reason cardioid<br />
microphones are the most-used for presentations and recording.<br />
14
Other Microphone Descriptions<br />
The following describes several different types of microphones along with some tips for their use.<br />
Example Microphone Type Strengths / Tips<br />
Desktop Microphone<br />
Inexpensive.<br />
Typically comes with your<br />
computer.<br />
Desktop microphones that have<br />
a battery at the base amplifies<br />
the signal and produces a little<br />
better quality than microphones<br />
without batteries.<br />
Basic computer microphone for<br />
recording audio.<br />
This microphone sits on the desk or<br />
is attached to the monitor.<br />
Note: May often pick up unwanted<br />
ambient noises produced from your<br />
PC.<br />
Headset Microphone<br />
Preferable in recording situations<br />
where the person talking needs to<br />
listen as well as speak.<br />
This microphone set is worn on the<br />
head by the speaker.<br />
Lavaliere or Lapel Microphone<br />
Preferable for recording a<br />
conference session for just one<br />
speaker.<br />
This microphone set is worn on a<br />
shirt lapel by the speaker.<br />
Telecom Adapter<br />
Used in telephone audio recordings<br />
to send the audio to the computer<br />
microphone input jack.<br />
This microphone adaptor hooks into<br />
the phone system and is directly<br />
linked to the PC input jack.<br />
15<br />
Provides the best audio quality<br />
because it maintains a<br />
consistent position near the<br />
mouth.<br />
Adjust the headset so the<br />
microphone is about one inch<br />
from the corner of your mouth.<br />
A microphone with a foam cover<br />
helps minimize breathing<br />
sounds. Position the<br />
microphone so that it is level<br />
with your nose to keep it out of<br />
the breathing air stream.<br />
Small, lightweight, and easy to<br />
conceal.<br />
Attaches to the speaker’s<br />
clothing.<br />
Will not produce rustling noises<br />
when wearer moves around.<br />
Often wireless.<br />
Allows you to record both sides<br />
of the conversation without the<br />
cutout of typical speakerphone<br />
conversations
Recording <strong>Audio</strong> in Various Environments<br />
<strong>Camtasia</strong> <strong>Studio</strong> allows you to record in a variety of different environments. However, each environment might require<br />
a different microphone in order to capture good audio quality.<br />
The following gives some general overview information on the different kinds of recording settings. However, as with<br />
all recordings, you will want to try out your audio equipment and<br />
<strong>Camtasia</strong> <strong>Studio</strong> settings before making the final recording to<br />
ensure the best results.<br />
Telephone <strong>Audio</strong> Recording<br />
To make a telephone audio recording, you will need to buy an<br />
adapter to send the audio to the computer microphone input<br />
jack. The adapter allows you to record both sides of the<br />
conversation without the cutout of typical speakerphone<br />
conversations.<br />
Teleconference Recording<br />
One common problem that occurs in recording teleconferences<br />
is that people speak at different levels. It is difficult to adjust the<br />
recording audio level during a teleconference session. One<br />
solution is to use a telephone with a handset volume control. Increase the volume for a quiet speaker or decrease the<br />
volume for a loud speaker with the level control on the telephone.<br />
Conference Recording<br />
A lapel or lavaliere microphone may be preferable for recording a conference session for just one speaker. The lapel<br />
microphone clips on the speaker’s clothing and has a cord that plugs into the computer microphone input jack. Most<br />
are powered by a button battery and have an on/off switch.<br />
Web Conference Recording using Voiceover IP <strong>Audio</strong><br />
Web conference recordings typically use traditional teleconferencing services. To record web conference audio or<br />
any phone conversation, simply place your microphone close to a speaker phone. Or alternatively, you can purchase<br />
an adapter which will connect your phone directly to your computer.<br />
Some web conferences deliver audio via Voiceover IP. In the web conference services that use Voiceover IP audio,<br />
the participants talk through microphone headsets connected to their computers and the audio comes across the<br />
Internet. No special type of hardware is required to record for this type of web conference.<br />
To record audio in <strong>Camtasia</strong> Recorder using Voiceover IP audio, make sure Record system audio is selected in the<br />
<strong>Audio</strong> dropdown menu.<br />
16
Add and Edit <strong>Audio</strong> in <strong>Camtasia</strong> Editor<br />
<strong>Camtasia</strong> <strong>Studio</strong> Editor > <strong>Audio</strong> tab<br />
The <strong>Audio</strong> Tab<br />
In this section, learn how to work with audio points, fade audio in or out, remove audio noise, and more. To access the<br />
audio options, click the <strong>Audio</strong> tab.<br />
For other audio options see:<br />
Move <strong>Audio</strong> Clips on the Timeline<br />
Fade <strong>Audio</strong> In or Out<br />
Adjust Volume Up or Down<br />
Replace <strong>Audio</strong> with Silence<br />
Even Out <strong>Audio</strong> Volume Levels<br />
Remove Noise from <strong>Audio</strong><br />
Vocal Enhancements<br />
Save Timeline <strong>Audio</strong> as MP3 or WAV File<br />
17
Move <strong>Audio</strong> Clips on the Timeline<br />
Drag an audio clip from the Clip Bin or Library onto the <strong>Audio</strong> 1, <strong>Audio</strong> 2, <strong>Audio</strong> 3, or PIP <strong>Audio</strong> tracks. Or, rightclick<br />
on an audio clip and select Add to Track > <strong>Audio</strong> 1, <strong>Audio</strong> 2, <strong>Audio</strong> 3, or PIP <strong>Audio</strong>.<br />
Move an <strong>Audio</strong> Clip to another Track<br />
Click and drag the clip and drop on the desired track.<br />
To move an audio clip to or from the <strong>Audio</strong> 1 track or the PIP <strong>Audio</strong> track, you must first Error! Reference<br />
source not found..<br />
Move an <strong>Audio</strong> Clip to a New Position on the Current Track<br />
Click and drag a clip along the track and drop at the desired position.<br />
Move all Clips on a Track and Maintain Spacing between Clips<br />
Hold down the key and drag the clips along the track. All clips to the right of the selected clip shift.<br />
See also:<br />
Add, Remove, or Adjust an <strong>Audio</strong> Point<br />
Fade <strong>Audio</strong> In or Out<br />
Adjust Volume Up or Down<br />
Replace <strong>Audio</strong> with Silence<br />
Even Out <strong>Audio</strong> Volume Levels<br />
18
Add, Remove, or Adjust an <strong>Audio</strong> Point<br />
Drag an audio clip from the Clip Bin or Library onto the <strong>Audio</strong> 1, <strong>Audio</strong> 2, <strong>Audio</strong> 3, or PIP <strong>Audio</strong> tracks. Or, rightclick<br />
on an audio clip and select Add to Track > <strong>Audio</strong> 1, <strong>Audio</strong> 2, <strong>Audio</strong> 3, or PIP <strong>Audio</strong>.<br />
<strong>Audio</strong> Points allow you to edit an audio waveform by giving you custom points of contact to drag to achieve the<br />
desired result.<br />
Add an <strong>Audio</strong> Point from the Timeline<br />
1. Double-click on an audio track.<br />
2. Right-click the wave form at the desired location. The audio track turns green and the <strong>Audio</strong> tab opens.<br />
3. Select Add audio point from the context menu.<br />
Add an <strong>Audio</strong> Point from the <strong>Audio</strong> Tab<br />
1. Double-click on an audio track. The audio track turns green and the <strong>Audio</strong> tab opens.<br />
2. Move the playhead to the desired location.<br />
3. In the <strong>Audio</strong> tab, click the Add audio point button .<br />
Remove an <strong>Audio</strong> Point<br />
1. Double-click on an audio track. The audio track turns green and the <strong>Audio</strong> tab opens.<br />
2. Right-click on the audio point to be removed.<br />
3. Select Remove audio point from the context menu.<br />
Remove All <strong>Audio</strong> Points from a Clip<br />
1. Double-click on an audio track. The audio track turns green and the <strong>Audio</strong> tab opens.<br />
2. Click on the clip to highlight it.<br />
3. Right-click on the clip.<br />
4. Select Remove all audio points from clip.<br />
-OR-<br />
1. Double-click on an audio track or clip. The audio track turns green and the <strong>Audio</strong> tab opens.<br />
2. In the <strong>Audio</strong> tab, click the Remove audio points button .<br />
19
Adjust an <strong>Audio</strong> Point<br />
Drag an audio point to adjust the volume up or down.<br />
<strong>Audio</strong> points can be moved up, down, left, and right.<br />
<strong>Audio</strong> points turn red when the cursor hovers over them.<br />
See also:<br />
Move <strong>Audio</strong> Clips on the Timeline<br />
Add, Remove, or Adjust an <strong>Audio</strong> Point<br />
Fade <strong>Audio</strong> In or Out<br />
Adjust Volume Up or Down<br />
Replace <strong>Audio</strong> with Silence<br />
Even Out <strong>Audio</strong> Volume Levels<br />
20
Fade <strong>Audio</strong> In or Out<br />
<strong>Camtasia</strong> <strong>Studio</strong> Editor > <strong>Audio</strong> tab > Fade in or Fade Out buttons<br />
Drag an audio clip from the Clip Bin or Library onto the <strong>Audio</strong> 1, <strong>Audio</strong> 2, <strong>Audio</strong> 3, or PIP <strong>Audio</strong> tracks. Or, rightclick<br />
on an audio clip and select Add to Track > <strong>Audio</strong> 1, <strong>Audio</strong> 2, <strong>Audio</strong> 3, or PIP <strong>Audio</strong>.<br />
The following option applies to all audio tracks (<strong>Audio</strong> 1, <strong>Audio</strong> 2, <strong>Audio</strong> 3, PIP <strong>Audio</strong>).<br />
To apply to a particular track only, lock the audio tracks that you do not want to edit.<br />
Apply a Fade to a Selection<br />
1. Drag the green In point or red Out point to make a selection.<br />
2. Click the <strong>Audio</strong> tab.<br />
To fade in the audio, click the Fade In button .<br />
To fade out the audio, click the Fade Out button .<br />
The speed of the fade depends on the size of the selection.<br />
Apply a Fade to the Entire Timeline<br />
1. Click the <strong>Audio</strong> tab.<br />
2. Click on the audio track to highlight it.<br />
To fade in the audio, click the Fade In button .<br />
To fade out the audio, click the Fade Out button .<br />
21
Manually Adjust the Fade<br />
To adjust the fade, grab the red audio point and drag it up or down. The waveform adjusts accordingly.<br />
See also:<br />
Move <strong>Audio</strong> Clips on the Timeline<br />
Add, Remove, or Adjust an <strong>Audio</strong> Point<br />
Adjust Volume Up or Down<br />
Replace <strong>Audio</strong> with Silence<br />
Even Out <strong>Audio</strong> Volume Levels<br />
22
Adjust Volume Up or Down<br />
<strong>Camtasia</strong> <strong>Studio</strong> Editor > <strong>Audio</strong> tab > Volume Up or Volume Down buttons<br />
Drag an audio clip from the Clip Bin or Library onto the <strong>Audio</strong> 1, <strong>Audio</strong> 2, <strong>Audio</strong> 3, or PIP <strong>Audio</strong> tracks. Or, rightclick<br />
on an audio clip and select Add to Track > <strong>Audio</strong> 1, <strong>Audio</strong> 2, <strong>Audio</strong> 3, or PIP <strong>Audio</strong>.<br />
The following option applies to all audio tracks (<strong>Audio</strong> 1, <strong>Audio</strong> 2, <strong>Audio</strong> 3, PIP <strong>Audio</strong>).<br />
To apply to a particular track only, lock the audio tracks that you do not want to edit.<br />
Adjust the Volume for the Entire Timeline<br />
1. Double-click on an audio track. The audio track turns green and the <strong>Audio</strong> tab opens.<br />
2. Grab the bar in the middle of the wave form and drag it up or down.<br />
-OR-<br />
3. Double-click on an audio track or clip. The audio track turns green and the <strong>Audio</strong> tab opens.<br />
4. In the <strong>Audio</strong> tab, click the Volume Up button or Volume Down button<br />
. The volume is adjusted by 25% with each click of the button.<br />
Adjust the Volume for a Timeline Selection<br />
1. Double-click on an audio track. The audio track turns green and the <strong>Audio</strong> tab opens.<br />
2. Drag the playhead’s green In point or red Out point to make a selection on the timeline.<br />
3. Grab the bar in the middle of the selection’s waveform and drag it up or down.<br />
-OR-<br />
4. Double-click on an audio track or clip. The audio track turns green and the <strong>Audio</strong> tab opens.<br />
5. Drag the playhead’s green In point or red Out point to make a selection on the timeline.<br />
6. In the <strong>Audio</strong> tab, click the Volume Up button or Volume Down button<br />
. The volume is adjusted by 25% with each click of the button.<br />
23
Increase <strong>Audio</strong> Volume Over 100%<br />
1. Double-click on an audio track. The audio track turns green and the <strong>Audio</strong> tab opens.<br />
2. Grab the bar in the middle of the wave form and drag it up to the top of the timeline and hold it there until the<br />
desired volume level is reached.<br />
See also:<br />
Replace <strong>Audio</strong> with Silence<br />
Vocal Enhancements<br />
Even Out <strong>Audio</strong> Volume Levels<br />
Remove Noise from <strong>Audio</strong><br />
24
Replace <strong>Audio</strong> with Silence<br />
<strong>Camtasia</strong> <strong>Studio</strong> Editor > <strong>Audio</strong> tab > Silence button<br />
Drag an audio clip from the Clip Bin or Library onto the <strong>Audio</strong> 1, <strong>Audio</strong> 2, <strong>Audio</strong> 3, or PIP <strong>Audio</strong> tracks. Or, rightclick<br />
on an audio clip and select Add to Track > <strong>Audio</strong> 1, <strong>Audio</strong> 2, <strong>Audio</strong> 3, or PIP <strong>Audio</strong>.<br />
The following option applies to all audio tracks (<strong>Audio</strong> 1, <strong>Audio</strong> 2, <strong>Audio</strong> 3, PIP <strong>Audio</strong>).<br />
To apply to a particular track only, lock the audio tracks that you do not want to edit.<br />
The Replace with Silence option mutes the audio selection on the timeline. Unlike the delete or cut options, this<br />
option does not remove any of the existing waveform.<br />
Replace a Selection with Silence<br />
1. Double-click on an audio track. The audio track turns green and the <strong>Audio</strong> tab opens.<br />
2. Drag the playhead’s green In point or red Out point to make a selection on the timeline.<br />
3. Grab the bar in the middle of the selection’s waveform and drag it all the way down.<br />
-OR-<br />
4. Double-click on an audio track or clip. The audio track turns green and the <strong>Audio</strong> tab opens.<br />
5. Drag the playhead’s green In point or red Out point to make a selection on the timeline.<br />
6. Click the Silence button .<br />
Replace a Clip with Silence<br />
1. Double-click on an audio track or clip. The audio track turns green and the <strong>Audio</strong> tab opens.<br />
2. Click on the audio track to highlight it.<br />
3. Click the Silence button .<br />
See also:<br />
Vocal Enhancements<br />
Even Out <strong>Audio</strong> Volume Levels<br />
Adjust Volume Up or Down<br />
Remove Noise from <strong>Audio</strong><br />
25
Even Out <strong>Audio</strong> Volume Levels<br />
<strong>Camtasia</strong> <strong>Studio</strong> Editor > <strong>Audio</strong> tab > Enable volume leveling<br />
<strong>Audio</strong> enhancements apply to all audio on the timeline, not to a selection or individual clip.<br />
The Even out volume levels option adjusts the volume of the audio on the timeline to a standard level. Use this<br />
option when the recording level between audio clips varies greatly.<br />
<strong>Audio</strong> enhancements apply to all audio on the timeline, not to a selection or individual clip.<br />
1. Click the <strong>Audio</strong> tab.<br />
2. Select Enable volume leveling.<br />
3. Select an option from the Volume variation dropdown menu that best describes the level of audio variation on<br />
the timeline. The volume leveling occurs immediately.<br />
If you select the Custom Settings option, select from the following options.<br />
Ratio<br />
Sets the compression slope which determines how the output signal changes in relation to the input signal once the<br />
input signal exceeds the threshold.<br />
Threshold<br />
Sets the level which signals are compressed or limited. Increasing the threshold clamps signals at a higher level,<br />
reducing the amount of compression or limiting.<br />
Gain<br />
Process of reducing dynamics lowers the signal’s overall level. The gain control compensates by adding increasing<br />
output gain, or signal level.<br />
See also:<br />
Replace <strong>Audio</strong> with Silence<br />
Vocal Enhancements<br />
Adjust Volume Up or Down<br />
Remove Noise from <strong>Audio</strong><br />
26
Remove Noise from <strong>Audio</strong><br />
<strong>Camtasia</strong> <strong>Studio</strong> Editor > <strong>Audio</strong> tab > Enable noise removal<br />
<strong>Audio</strong> enhancements apply to all audio on the timeline, not to a selection or individual clip.<br />
Background noise, such as the hum of the computer or people talking nearby can affect the quality of the audio in a<br />
recording. Use the Remove background noise option to reduce background noise for the audio on the timeline.<br />
<strong>Camtasia</strong> <strong>Studio</strong> detects noise in the audio by using a selection with silence.<br />
As soon as Noise Removal is turned on, the color of the audio waveform changes from green to orange while in the<br />
<strong>Audio</strong> tab and from gray to orange while in the other views.<br />
There are two ways to apply Noise Removal: Automatic and Manual.<br />
27
Automatically Remove Noise<br />
1. Within the <strong>Audio</strong> tab, select Enable noise removal.<br />
2. Noise removal is applied to the timeline immediately.<br />
3. The color of the audio waveform changes from green to orange to let you know that Noise Removal mode is<br />
active. To hear the new audio, click Play in the Preview Window. Enable and disable the Restore noise option to<br />
compare the audio quality before and after applying this option.<br />
28<br />
`
Manually Remove Background Noise<br />
1. Within the <strong>Audio</strong> tab, select Enable noise removal. Noise removal is applied to the timeline immediately. The<br />
color of the audio waveform changes from green to orange to let you know that Noise Removal mode is active.<br />
2. Click the Advanced button.<br />
3. On the timeline, drag the playhead’s green In point or red Out point to make a selection of silence. Use the<br />
zoom slider to get a better view of the timeline, if necessary.<br />
4. Click the Use manual noise selection button.<br />
Adjust Sensitivity Slider<br />
Use the Adjust sensitivity slider if the noise reduction process caused the audio quality to degrade. Degradation<br />
may occur if the noise removal occurred within a selection without true silence.<br />
See also:<br />
Replace <strong>Audio</strong> with Silence<br />
Vocal Enhancements<br />
Even Out <strong>Audio</strong> Volume Levels<br />
Adjust Volume Up or Down<br />
29
Vocal Enhancements<br />
<strong>Camtasia</strong> <strong>Studio</strong> Editor > <strong>Audio</strong> tab > Enable voice optimization<br />
Vocal enhancements help improve your audio by removing sibilance, plosives, and more.<br />
Optimize <strong>Audio</strong> for Male or Female Voice<br />
Use vocal enhancements to optimize audio for a male or female voice.<br />
1. Within the <strong>Audio</strong> tab, select Enable voice optimization.<br />
2. Select to optimize for a male or female voice.<br />
Lesson <strong>Audio</strong> Distortion<br />
Use the audio distortion options to:<br />
Help remove sibilance (hissing noise from “s” sounds).<br />
Help remove plosives (popping noise from “p” sounds).<br />
Help remove audible mouse clicks.<br />
Minimize loud bass sounds that when a microphone is held to close when speaking.<br />
Help minimize audio clipping.<br />
1. Within the <strong>Audio</strong> tab, click the Advanced button.<br />
2. Choose one of the following:<br />
Remove Clipping<br />
Cuts off the recorded audio when the audio volume reaches too high of a level. Clipping results in an audible<br />
distortion in the audio.<br />
Remove Clicks<br />
Removes recorded artifacts that sound like clicks.<br />
3. Use the Click Sensitivity slider to set the threshold for the filter.<br />
See also:<br />
Replace <strong>Audio</strong> with Silence<br />
Even Out <strong>Audio</strong> Volume Levels<br />
Adjust Volume Up or Down<br />
Remove Noise from <strong>Audio</strong><br />
30
Voice Narration<br />
<strong>Camtasia</strong> <strong>Studio</strong> Editor > More tab > Voice Narration tab<br />
Use voice narration to insert a voice recording into the video.<br />
The video clips on the timeline play in the Preview Window while recording voice narration.<br />
<strong>Camtasia</strong> <strong>Studio</strong> synchronizes the voice narration with the clips on the timeline.<br />
The audio clip created appears on the timeline when the voice narration ends.<br />
Record Voice Narration<br />
You must set up a microphone before you can record voice narration.<br />
1. Arrange the video and complete the necessary edits before recording voice narration.<br />
2. Drag the playhead’s green In point or red Out point to record for a timeline selection.<br />
Or:<br />
To record for a clip, click on the clip to highlight it.<br />
To record for the entire timeline, do not make any selections.<br />
3. Enable the Mute speakers during recording option when clips on the timeline include audio. The microphone<br />
may record audio playing from the speakers.<br />
4. Choose the audio track where this recording will go when added to the timeline.<br />
5. Select the recording duration.<br />
6. Click the <strong>Audio</strong> Setup Wizard button to set the audio input options.<br />
7. Click Start Recording.<br />
8. Narrate the clip(s) using the playback in the Preview Window as your guide.<br />
9. The recording automatically stops when video reaches the end of the selection, end of the clip, or end of the<br />
timeline.<br />
10. Name and save the audio clip. The recording is added to the timeline.<br />
31
Recording Duration Options<br />
Until end of selection on Timeline<br />
Automatically ends the recording when the seek bar reaches the end of the selection on the timeline.<br />
Until end of clip<br />
Automatically ends the recording when the seek bar reaches the end of the current clip.<br />
Until end of Timeline<br />
Automatically ends the recording when the seek bar reaches the end of the timeline.<br />
Auto-extend last video frame while I continue narrating<br />
Extends the last frame on the timeline or the last frame of the clip until you click the Stop Recording button.<br />
32
Editor <strong>Audio</strong> Setup Wizard<br />
The <strong>Audio</strong> Setup Wizard assists you in setting up the audio for your recording.<br />
In the <strong>Audio</strong> Setup Wizard, select the audio input device and input source. The wizard automatically adjusts the<br />
volume level for the selected input source.<br />
Select the <strong>Audio</strong> Recording Source<br />
1. In the Recording source area, select the audio input source. Only the input sources supported by the current<br />
soundcard appear.<br />
2. If the audio input source is live, you should see activity within the Input level meter. If you do not see any activity,<br />
try selecting another source or troubleshoot the volume level.<br />
3. Drag the Input level slider to control the overall volume level. Adjust the slider so the loudest part of the audio is in<br />
the upper yellow to mid-orange range. If the meter is in the red range, audio clipping may occur. Drag the slider<br />
down.<br />
4. Click Next. The Tune Volume Input Levels screen appears.<br />
33
Tune the Volume Input Levels<br />
This option automatically adjusts the volume level based on a three second record you make.<br />
1. Click the Auto-Adjust Volume button.<br />
2. A three second countdown appears. When the status changes to Go, read the sentence in the dialog aloud as<br />
you would during recording. After the timer runs out, the volume level is automatically adjusted.<br />
3. Click Finish.<br />
Save Timeline <strong>Audio</strong> as MP3 or WAV File<br />
<strong>Camtasia</strong> <strong>Studio</strong> Editor > File > Produce special > Export audio as > Choose MP3 or WAVE<br />
The Export audio as option combines all audio on the timeline into one audio file. Use this option to make a backup<br />
of the audio or to create a soundtrack to import into another application.<br />
MP3 Smaller file size. Good for voice narration.<br />
WAV Microsoft file format. High quality audio at a larger file sizes.<br />
34