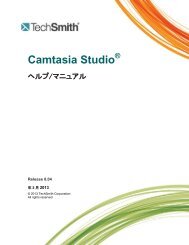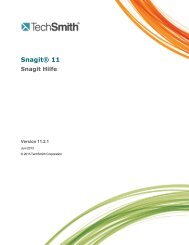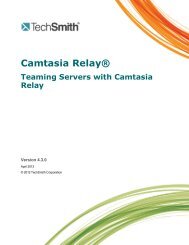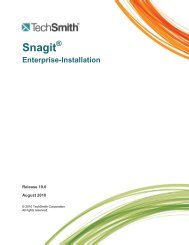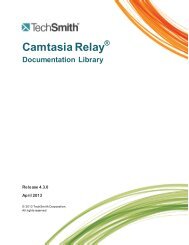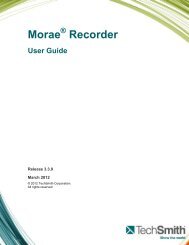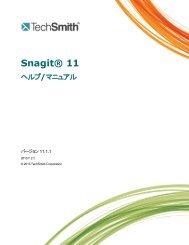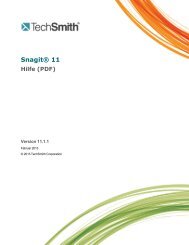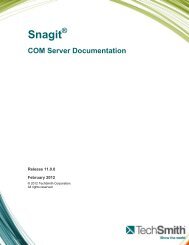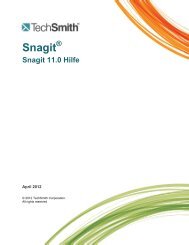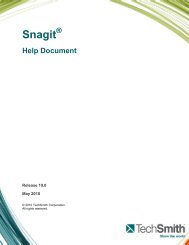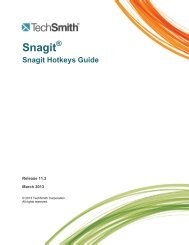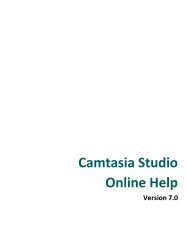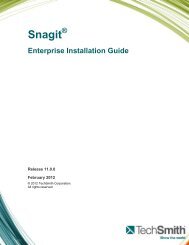Get Great Audio Camtasia Studio - TechSmith
Get Great Audio Camtasia Studio - TechSmith
Get Great Audio Camtasia Studio - TechSmith
You also want an ePaper? Increase the reach of your titles
YUMPU automatically turns print PDFs into web optimized ePapers that Google loves.
Move <strong>Audio</strong> Clips on the Timeline<br />
Drag an audio clip from the Clip Bin or Library onto the <strong>Audio</strong> 1, <strong>Audio</strong> 2, <strong>Audio</strong> 3, or PIP <strong>Audio</strong> tracks. Or, rightclick<br />
on an audio clip and select Add to Track > <strong>Audio</strong> 1, <strong>Audio</strong> 2, <strong>Audio</strong> 3, or PIP <strong>Audio</strong>.<br />
Move an <strong>Audio</strong> Clip to another Track<br />
Click and drag the clip and drop on the desired track.<br />
To move an audio clip to or from the <strong>Audio</strong> 1 track or the PIP <strong>Audio</strong> track, you must first Error! Reference<br />
source not found..<br />
Move an <strong>Audio</strong> Clip to a New Position on the Current Track<br />
Click and drag a clip along the track and drop at the desired position.<br />
Move all Clips on a Track and Maintain Spacing between Clips<br />
Hold down the key and drag the clips along the track. All clips to the right of the selected clip shift.<br />
See also:<br />
Add, Remove, or Adjust an <strong>Audio</strong> Point<br />
Fade <strong>Audio</strong> In or Out<br />
Adjust Volume Up or Down<br />
Replace <strong>Audio</strong> with Silence<br />
Even Out <strong>Audio</strong> Volume Levels<br />
18