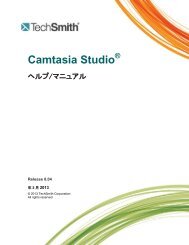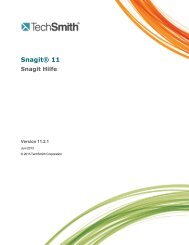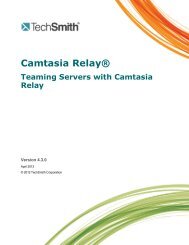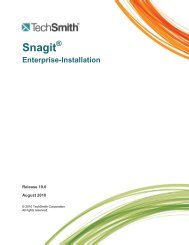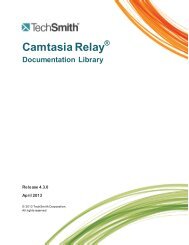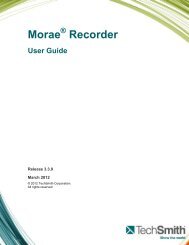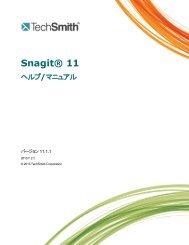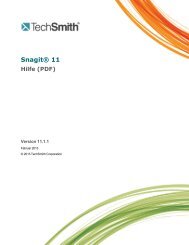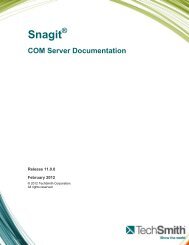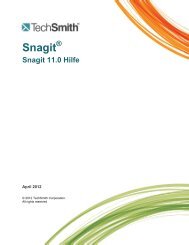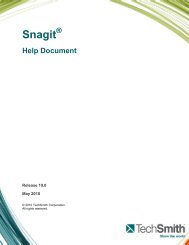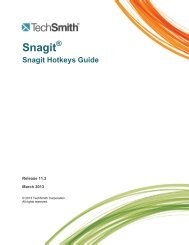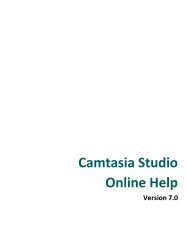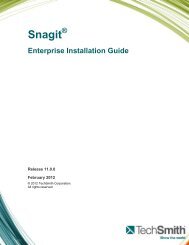Get Great Audio Camtasia Studio - TechSmith
Get Great Audio Camtasia Studio - TechSmith
Get Great Audio Camtasia Studio - TechSmith
Create successful ePaper yourself
Turn your PDF publications into a flip-book with our unique Google optimized e-Paper software.
Tips for <strong>Get</strong>ting <strong>Great</strong> <strong>Audio</strong><br />
Use the Best Microphone you Can Afford<br />
Sound is critical to screen recording videos so, don’t skimp on your audio equipment.<br />
Consider using a USB Microphone. USB microphones use less computer resources and record better audio than an<br />
analog microphone connected to your computer’s audio card.<br />
Practice Using a Microphone<br />
Experiment with different volume levels and different microphone placement. Six inches from the microphone is<br />
usually good to record full tones, but not too close that other noises interfere.<br />
Use the <strong>Camtasia</strong> Recorder Default Settings for <strong>Audio</strong><br />
This includes recording your system audio to a separate track (this option is not available for users of the XP<br />
Operating System).<br />
Stop and Listen to the Sound in your Recording Area<br />
Record your screen with audio but don’t speak. Then, listen to the recording. You’ll be surprised how much noise is in<br />
a room. Is your chair squeaky or creaky? Is your phone ringer on? Is your keyboard loud when you type? Are there<br />
pets or kids in the background? Do you have a heating or cooling vent overhead that can be heard? Is your mic<br />
picking up the humming from your computer and other devices?<br />
Block the Computer’s Humming Sound<br />
Build a small box lined with foam to put your microphone in as you record, use pillows or blankets to muffle the noise,<br />
or cover your head with the blanket.<br />
Record in a Quiet Location<br />
Try not to record your audio in a public location. Use an office or conference room away from high traffic areas.<br />
Place a note on the door letting others know that you are recording.<br />
Do a Test Recording to Make Sure <strong>Audio</strong> is Being Recorded<br />
There is nothing worse than recording a five minute video only to find out your microphone wasn’t working. Take time<br />
to do a 5-10 second test to ensure your audio settings are working as expected.<br />
Monitor the <strong>Audio</strong> Level as you Record<br />
The green to yellow range indicates normal. Orange to red warns you are too close to the over-modulated input<br />
(clipping). Best audio quality occurs when the <strong>Audio</strong> Input meter is in the green to very light orange range.<br />
Adjust the <strong>Audio</strong> Volume after Recording in <strong>Camtasia</strong> Editor<br />
If your volume is too low or too loud, use the volume controls in <strong>Camtasia</strong> Editor to adjust the audio up or down. Add<br />
audio points to enhance certain areas of the waveform.<br />
4