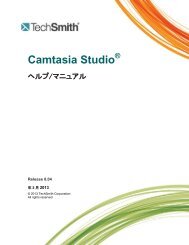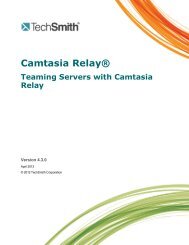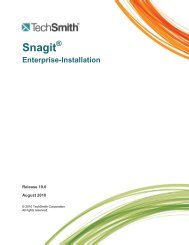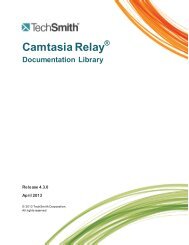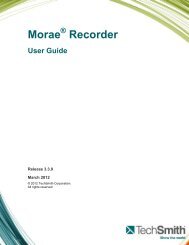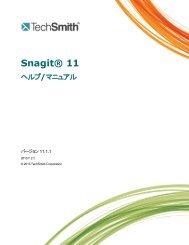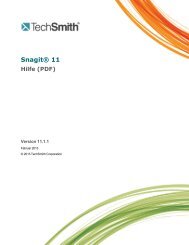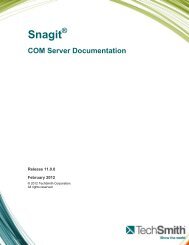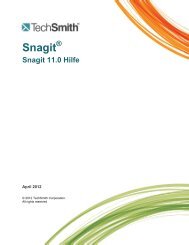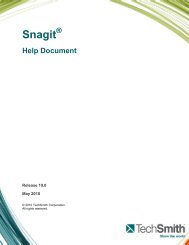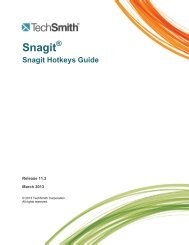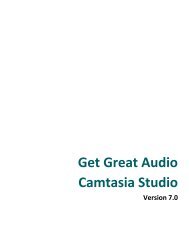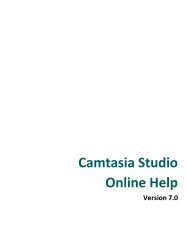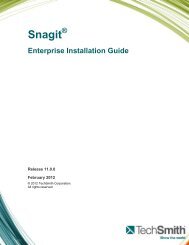bei Snagit - TechSmith
bei Snagit - TechSmith
bei Snagit - TechSmith
Sie wollen auch ein ePaper? Erhöhen Sie die Reichweite Ihrer Titel.
YUMPU macht aus Druck-PDFs automatisch weboptimierte ePaper, die Google liebt.
<strong>Snagit</strong>® 11<br />
<strong>Snagit</strong> Hilfe<br />
Version 11.2.1<br />
Juni 2013<br />
© 2013 <strong>TechSmith</strong> Corporation
<strong>Snagit</strong> <strong>Snagit</strong> Hilfe<br />
Alle Rechte vorbehalten<br />
Dieses Handbuch und die darin beschriebene Software werden unter einer Lizenz zur Verfügung gestellt und<br />
dürfen nur im Einklang mit den Bestimmungen dieser Lizenz genutzt oder kopiert werden. Der Inhalt dieses<br />
Handbuchs wird nur zu Informationszwecken bereitgestellt, kann ohne Ankündigung geändert werden und<br />
<strong>bei</strong>nhaltet keine Verpflichtung seitens <strong>TechSmith</strong> Corporation. <strong>TechSmith</strong> Corporation übernimmt keine<br />
Verantwortung oder Haftung für etwaige Fehler oder Ungenauigkeiten, die in diesem Handbuch auftreten<br />
können.<br />
Handelszeichen<br />
All-in-One Capture, Camtasia, Camtasia Relay, Camtasia Studio, Coach's Eye, DubIt, EnSharpen,<br />
Enterprise Wide, Expressshow, Jing, Morae, Rich Recording Technology (RRT), Screencast.com,<br />
ScreenChomp, Show The World, SmartFocus, <strong>Snagit</strong>, <strong>TechSmith</strong>, <strong>TechSmith</strong> Fuse, TSCC und UserVue<br />
sind eingetragene Handelszeichen oder Handelszeichen der <strong>TechSmith</strong> Corporation in den USA und/oder<br />
anderen Ländern. Diese Aufzählung ist keine vollständige Liste aller Handelszeichen der <strong>TechSmith</strong><br />
Corporation. Das Fehlen eines Handelsnamens/Handelszeichens oder Logos in diesem Hinweis stellt keinen<br />
Verzicht auf geistige Eigentumsrechte dar, die <strong>TechSmith</strong> Corporation an einem seiner Produkt-, Merkmaloder<br />
Dienstnamen/-zeichen oder Logo besitzt. Alle anderen Handelszeichen sind Eigentum ihrer jeweiligen<br />
Inhaber.<br />
www.techsmith.com - ii -
<strong>Snagit</strong> <strong>Snagit</strong> Hilfe<br />
Inhalt<br />
<strong>Snagit</strong>® 11 i<br />
<strong>Snagit</strong> Hilfe i<br />
Version 11.2.1 i<br />
Alle Rechte vorbehalten ii<br />
Handelszeichen ii<br />
Inhalt i<br />
Willkommen <strong>bei</strong> <strong>Snagit</strong> 1<br />
Capture 1<br />
Bear<strong>bei</strong>ten 1<br />
Output 1<br />
Aufnehmen 2<br />
OneClick - Übersicht 2<br />
Position von OneClick auf dem Bildschirm ändern 2<br />
Captures mit OneClick aufnehmen 3<br />
Weitere OneClick-Optionen 4<br />
Das klassische Capture-Fenster 5<br />
Profile 7<br />
Aufrufen von Profilen 7<br />
Aufnehmen von Captures mithilfe eines Profils 9<br />
Siehe auch 9<br />
Profileinstellungen 9<br />
Capture-Modus 10<br />
Capture-Typ 11<br />
Output 11<br />
Effekte 11<br />
Optionen 12<br />
Siehe auch 13<br />
Erstellen eines neuen Profils 13<br />
Neues Profil auf Basis eines vorhandenen Profils erstellen 13<br />
Profil mit dem Assistenten für ein neues Profil erstellen 14<br />
www.techsmith.com - i -
<strong>Snagit</strong> <strong>Snagit</strong> Hilfe<br />
Siehe auch 14<br />
Profil-Kurztasten 14<br />
Zuweisen einer Profil-Kurztaste 15<br />
Löschen einer Profil-Kurztaste 16<br />
Siehe auch 16<br />
Bear<strong>bei</strong>ten eines Profils 16<br />
Siehe auch 17<br />
Verwalten von Profilen 17<br />
Optionen für das Verwalten von Profilen 18<br />
Siehe auch 19<br />
Output-Profile 19<br />
Exportieren eines Profils 19<br />
Importieren eines Profils 20<br />
Siehe auch 20<br />
Bild-Capture 20<br />
Tipps zu Bild-Captures: 23<br />
Aufnehmen des gesamten Bildschirms 23<br />
Aufnehmen eines Fensters 25<br />
Aufnehmen eines Bereichs 26<br />
Aufnehmen mehrerer Bildschirmbereiche 28<br />
Mehrere Captures mit den gleichen Abmessungen auf dem Bildschirm aufnehmen 30<br />
Aufnehmen eines Menüs 30<br />
Siehe auch 32<br />
Aufnehmen eines festen Bereichs 32<br />
Aufnehmen eines Freihand-Bereiches 33<br />
Einrichten von zeitgesteuerten Captures 34<br />
Siehe auch 34<br />
Einrichten von verzögerten Captures 34<br />
Siehe auch 35<br />
Captures aus einem Scanner oder einer Kamera 35<br />
Aufnehmen eines scrollenden Fensters 35<br />
Weitere scrollende Capture-Typen 37<br />
www.techsmith.com - ii -
<strong>Snagit</strong> <strong>Snagit</strong> Hilfe<br />
Aufnehmen eines benutzerdefinierten scrollenden Bereiches 37<br />
Siehe auch 38<br />
Aufnehmen eines scrollenden Bereiches 39<br />
Siehe auch 40<br />
Beheben von Problemen mit scrollenden Captures 40<br />
1. Ermitteln Sie, ob der Inhalt unterstützt wird 40<br />
2. Prüfen Sie die Webbrowser-Einstellungen und passen Sie sie an 40<br />
3. Erstellen Sie Captures mit benutzerdefiniertem oder bereichsorientiertem Scrollen 41<br />
4. Nutzen Sie weitere Ressourcen zur Fehlerbehebung 41<br />
Video- Capture 41<br />
Auswahl des Aufnahmebereichs 41<br />
Audio-Aufnahme mit einem Video-Capture 43<br />
Einrichten der Mikrofon-Audioaufnahme 43<br />
Einrichten der System-Audioaufnahme 44<br />
Starten, Anhalten oder Beenden der Videoaufzeichnung 44<br />
Führungslinien für die Video-Auswahl 44<br />
Siehe auch 45<br />
Symbolleiste für die Videoaufnahme 45<br />
Videowiedergabe im <strong>Snagit</strong> Editor 47<br />
Video-Capture-Einstellungen 48<br />
Siehe auch 49<br />
Text-Capture 49<br />
Aufnehmen der Druckausgabe 51<br />
Drucken mit dem <strong>Snagit</strong> Drucker-Capture 52<br />
Siehe auch 52<br />
Anpassen Ihres Drucker-Captures 52<br />
Erstellen von <strong>Snagit</strong> Drucker-Capture-Profilen 52<br />
Aufnehmen und Speichern mehrseitiger Dokumente als Einzelbilder 53<br />
Aufnehmen und Anzeigen mehrseitiger Dokumente mittels Drucker-Capture 54<br />
Capture-Kurztasten 55<br />
Bild-Capture 55<br />
www.techsmith.com - iii -
<strong>Snagit</strong> <strong>Snagit</strong> Hilfe<br />
Video-Capture 56<br />
Siehe auch 56<br />
<strong>Snagit</strong> Editor 57<br />
Capture-Ablage 57<br />
Tipps zur Capture-Ablage 59<br />
Nützliche, in der Ablage angezeigte Informationen 59<br />
Wie lange verbleiben Captures in der Ablage? 60<br />
Konfigurieren der Capture-Ablage 61<br />
Muss ich die Captures in die Ablage speichern? 61<br />
Wann sollte ich Captures in die Ablage speichern? 62<br />
Ziehen aus der Ablage in ein geöffnetes Capture oder eine geöffnete Grafikdatei 62<br />
Vergrößern bzw. Verkleinern der Ablage 62<br />
Ein Bild in die Zwischenablage kopieren 63<br />
Schließen von Captures oder Mediendateien 63<br />
Anzeigen von Captures oder Mediendateien 63<br />
Ändern der Anzeigegröße von Thumbnails 63<br />
Löschen von Captures oder Mediendateien 63<br />
Anzeigen von Momentaufnahmen der Captures in der Ablage 63<br />
Allgemeine Bear<strong>bei</strong>tungsaufgaben 64<br />
Markieren von Bereichen auf der Leinwand 64<br />
Einen Bereich auswählen 65<br />
Markieren mehrerer Bereiche auf der Leinwand 65<br />
Anordnen von Objekten auf der Leinwand 65<br />
Gruppieren von Objekten und Auflösen von Gruppierungen 65<br />
Ausrichten von Objekten 65<br />
Ändern der Reihenfolge von Objekten 66<br />
Vertikales oder horizontales Kippen eines Objekts, einer Auswahl oder der Leinwand 66<br />
Drehen der gesamten Leinwand 67<br />
Vektorobjekte 67<br />
Drei Arten, Vektorobjekte zu erstellen 68<br />
Speichern von Captures oder Dateien mit Vektorobjekten 68<br />
<strong>Snagit</strong> Capture-Dateiformat (.SNAG) 68<br />
www.techsmith.com - iv -
<strong>Snagit</strong> <strong>Snagit</strong> Hilfe<br />
Tipps zu Vektorobjekten 68<br />
Auswählen oder Aufheben der Auswahl mehrerer Vektorobjekte 69<br />
Kopieren, Einfügen, Ausschneiden, Zuschneiden und Löschen von Aufgaben 69<br />
Kopieren der gesamten Leinwand in die Zwischenablage (Alles kopieren) 69<br />
Kopieren einer Auswahl in die Zwischenablage 69<br />
Ausschneiden von Bildteilen 69<br />
Trimmen unerwünschter Leinwandbereiche 69<br />
Zuschneiden auf Auswahlgröße 70<br />
Ausschneiden von Leinwandbereichen und Zusammenfügen der Teile 70<br />
Löschen von Auswahlbereichen 70<br />
Löschen von Objekten 70<br />
Löschen aller Objekte 70<br />
Löschen der gesamten Leinwand und aller Objekte 71<br />
Größe anpassen 71<br />
Ändern des gesamten Bildes 71<br />
1. Pixelabmessungen 72<br />
2. Druckabmessungen 72<br />
3. Bilddetails 72<br />
Weitere Optionen 72<br />
Ändern der gesamten Leinwandgröße 73<br />
Anpassen der Leinwandgröße mit der Funktion „Benutzerdefiniertes Trimmen“ 73<br />
Ansichts- und Zoom-Aufgaben 74<br />
Vergrößern/Verkleinern auf der Leinwand 74<br />
Anzeigen mehrerer Captures oder Dateien 74<br />
Aktivieren des Pixelrasters 75<br />
Wiederherstellen der ursprünglichen Bildgröße 75<br />
Ansichtsmodus „Passend verkleinern“ 75<br />
Ansicht mit dem Werkzeug „Schwenk“ 75<br />
Siehe auch 75<br />
Kurztasten im <strong>Snagit</strong> Editor 75<br />
Anpassen der Editor-Kurztasten 76<br />
www.techsmith.com - v -<br />
72
<strong>Snagit</strong> <strong>Snagit</strong> Hilfe<br />
Siehe auch 77<br />
Transparenz 77<br />
Editor 77<br />
Zeichenwerkzeuge 78<br />
Ausschneiden, Kopieren und Einfügen 78<br />
Bild mit transparentem Hintergrund speichern 79<br />
Wissenswertes zum Thema Transparenz 79<br />
Was ist Transparenz? 79<br />
Warum ist Transparenz für Sie interessant? 80<br />
Transparenz in <strong>Snagit</strong> 80<br />
Speichern von Bildern mit Transparenzeffekten 81<br />
Anwenden von Effekten und Änderungen auf mehrere Captures (Stapelverar<strong>bei</strong>tung) 81<br />
Öffnen des Assistenten zur Stapelverar<strong>bei</strong>tung 81<br />
Grundlegende Tipps und Tricks zu <strong>Snagit</strong> 82<br />
Farbschema der Benutzeroberfläche wechseln 82<br />
Profile für häufig benötigte Aufgaben anlegen 82<br />
Editor überspringen und das Capture direkt an die Output-Option übergeben 82<br />
Transparenz-Vorschau in der Capture-Ablage 83<br />
+ Auswahl zum Klonen von Bereichen 84<br />
Archivieren von Projekten im Dateiformat SNAG 84<br />
Einige grundlegende Tipps zur Gestaltung 85<br />
Zeichenwerkzeuge und Effekte 86<br />
Pfeile 86<br />
Auswählen einer Stilart aus der Quick Styles-Galerie 87<br />
Zeichnen eines Pfeils mit Bezier-Kurve 87<br />
Auswählen der Pfeilfarbe aus Farben auf der Leinwand 87<br />
Wählen einer benutzerdefinierten Pfeilfarbe 88<br />
Ändern des Aussehens der Pfeilspitze bzw. des Pfeilendes 88<br />
Ändern der Pfeilbreite 88<br />
Ändern des Aussehens der Pfeillinie 88<br />
Verschieben oder Umformen von Pfeilen 88<br />
Einstellen der Deckkraftstufe für Pfeile 88<br />
www.techsmith.com - vi -
<strong>Snagit</strong> <strong>Snagit</strong> Hilfe<br />
Hinzufügen, Entfernen oder Anpassen von Pfeilschatten 89<br />
Hinzufügen von benutzerdefinierten Pfeilen zur Quick Styles-Galerie 89<br />
Kantenglättung für glatte Linien 89<br />
Callouts 89<br />
Auswählen einer Stilart aus der Quick Styles-Galerie 90<br />
Ändern der Gradient-Stilart von Callouts 90<br />
Verschieben, Umformen oder Drehen von Callouts 90<br />
Ändern des Umrisses oder der Farbe von Callouts 91<br />
Einstellen der Deckkraftstufe 91<br />
Hinzufügen, Entfernen oder Anpassen von Callout-Schatten 91<br />
Hinzufügen von benutzerdefinierten Callouts zur Quick Styles-Galerie 92<br />
Kantenglättung für glatte Linien 92<br />
Farbeffekte 92<br />
Farbkorrektur 92<br />
Farben umkehren 93<br />
Farbersetzung 93<br />
Histo-Kontrast 94<br />
Halbton 94<br />
Intensitätserkennung 94<br />
Intensität erhöhen 95<br />
Histogramm-Angleichung 95<br />
Monochrom 96<br />
Randeffekte 96<br />
Löschen von Bereichen auf der Leinwand 97<br />
Ändern der Radiererbreite 97<br />
Einstellen der Deckkraftstufe 97<br />
Kantenglättung für glatte Linien 98<br />
Filter 98<br />
Rauschen entfernen 98<br />
Schärfe 98<br />
Poster 99<br />
Mosaik 99<br />
www.techsmith.com - vii -
<strong>Snagit</strong> <strong>Snagit</strong> Hilfe<br />
Solarisation 100<br />
Ölbild 100<br />
Kontrastgrenzen-Verstärkung 101<br />
Rauschen hinzufügen 101<br />
Prägung 102<br />
Kontrastgrenzen-Erkennung 102<br />
Ausfüllen eines Bereichs mit Farbe oder Transparenz 103<br />
Auswählen einer Farbe aus der Quick Styles-Galerie 103<br />
Auswählen der Füllfarbe aus Farben auf der Leinwand 103<br />
Wählen einer benutzerdefinierten Füllfarbe 103<br />
Einstellen der Füll-Toleranzstufe 103<br />
Einstellen der Deckkraftstufe für Füllbereiche 104<br />
Freihand-Stift 104<br />
Auswählen einer Stilart aus der Quick Styles-Galerie 104<br />
Auswählen der Stiftfarbe aus Farben auf der Leinwand 105<br />
Wählen einer benutzerdefinierten Farbe 105<br />
Ändern der Form der Stiftlinie 105<br />
Ändern der Stiftbreite 105<br />
Verschieben oder Umformen von Stiftlinien 105<br />
Einstellen der Deckkraftstufe 106<br />
Hinzufügen, Entfernen oder Anpassen von Stiftlinien-Schatten 106<br />
Hinzufügen von benutzerdefinierten Stiftlinien zur Quick Styles-Galerie 106<br />
Kantenglättung für glatte Linien 106<br />
Markieren 107<br />
Auswählen einer Farbe aus der Quick Styles-Galerie 107<br />
Auswählen der Füllfarbe aus Farben auf der Leinwand 107<br />
Wählen einer benutzerdefinierten Füllfarbe 107<br />
Einstellen der Deckkraftstufe für Füllbereiche 108<br />
Bildeffekte 108<br />
Rahmen 108<br />
Perspektive 109<br />
Scheren 109<br />
www.techsmith.com - viii -
<strong>Snagit</strong> <strong>Snagit</strong> Hilfe<br />
Seitenecke 109<br />
Unschärfe 110<br />
Graustufen 110<br />
Wasserzeichen 110<br />
Scheinwerfer/Vergrößern 111<br />
Linien 111<br />
Auswählen einer Stilart aus der Quick Styles-Galerie 112<br />
Zeichnen einer Linie mit Bezier-Kurve 112<br />
Auswählen der Linienfarbe aus Farben auf der Leinwand 112<br />
Wählen einer benutzerdefinierten Linienfarbe 113<br />
Ändern des Aussehens der Linienenden 113<br />
Ändern der Linienbreite 113<br />
Ändern des Erscheinungsbilds von Linien 113<br />
Verschieben oder Umformen von Linien 113<br />
Einstellen der Deckkraftstufe 113<br />
Hinzufügen, Entfernen oder Anpassen von Linienschatten 114<br />
Hinzufügen von benutzerdefinierten Linien zur Quick Styles-Galerie 114<br />
Kantenglättung für glatte Linien 114<br />
Formen 114<br />
Auswählen einer Stilart aus der Quick Styles-Galerie 115<br />
Verschieben oder Umformen von Formen 115<br />
Zeichnen eines Polygons 115<br />
Ändern des Umrisses oder der Farbe von Formen 115<br />
Einstellen der Deckkraftstufe 115<br />
Hinzufügen, Entfernen oder Anpassen von Form-Schatten 116<br />
Hinzufügen von benutzerdefinierten Formen zur Quick Styles-Galerie 116<br />
Kantenglättung für glatte Linien 116<br />
Stempel 116<br />
Verschieben oder Umformen von Stempeln 117<br />
Einstellen der Deckkraftstufe 117<br />
Hinzufügen, Entfernen oder Anpassen von Stempelschatten 117<br />
Hinzufügen von benutzerdefinierten Stempeln zur Quick Styles-Galerie 118<br />
www.techsmith.com - ix -
<strong>Snagit</strong> <strong>Snagit</strong> Hilfe<br />
Herunterladen weiterer Stempel von der <strong>TechSmith</strong> Website 118<br />
Stempel verwalten 118<br />
Text 118<br />
Auswählen einer Stilart aus der Quick Styles-Galerie 118<br />
Auswählen der Textfarbe aus Farben auf der Leinwand 119<br />
Wählen einer benutzerdefinierten Textfarbe 119<br />
Verschieben oder Umformen von Textboxen 119<br />
Einstellen der Deckkraftstufe für Text 119<br />
Hinzufügen, Entfernen oder Anpassen von Textschatten 120<br />
Hinzufügen von benutzerdefiniertem Text zur Quick Styles-Galerie 120<br />
Kantenglättung für glatte Linien 120<br />
Mini-Symbolleiste 120<br />
Quick Styles-Galerie 121<br />
Anwenden eines Quick Styles-Stils 121<br />
Hinzufügen eines Stils zur Quick Styles-Galerie 122<br />
Entfernen eines Stils aus der Quick Styles-Galerie 123<br />
Bibliothek 123<br />
Organisieren von Captures in der Bibliothek 126<br />
Zuweisen von Schlüsselwörtern 126<br />
Zuweisen von Flaggen 126<br />
Verwalten von Ordnern 126<br />
Verschieben eines einzelnen Captures 126<br />
Verschieben mehrerer Captures 127<br />
Erstellen eines neuen Ordners 127<br />
Verschieben eines Ordners 127<br />
Löschen eines Ordners 127<br />
Suche nach Captures in der Bibliothek 127<br />
Suche nach aktuellen Captures 128<br />
Suche nach Dateiname 128<br />
Suche mithilfe von Flaggen 129<br />
Suche mithilfe von Schlüsselwörtern 129<br />
Suche mithilfe von Datumsangaben (Jahr oder Monat) 129<br />
www.techsmith.com - x -
<strong>Snagit</strong> <strong>Snagit</strong> Hilfe<br />
Suche nach Anwendung oder Webseite 129<br />
Suche mithilfe von Ordnern 129<br />
Drucken über die Bibliothek 129<br />
Schnelldruck eines oder mehrerer Captures 129<br />
Drucken von Dateinamen am unteren Seitenrand 130<br />
Drucken von Kontaktabzügen eines Thumbnails in der Bibliothek 130<br />
Die Registerkarten der Multifunktionsleiste 130<br />
Registerkarte Zeichnen 131<br />
Registerkarte Bild 131<br />
Registerkarte Hotspots 131<br />
Registerkarte Tags 132<br />
Registerkarte Ansicht 132<br />
Output 132<br />
Registerkarte Bear<strong>bei</strong>ten (nur im Modus Text) 132<br />
Hotspots, Registerkarte 132<br />
Bilddateitypen mit Hotspot-Unterstützung 134<br />
Dialogfeld „Hotspots werden nicht unterstützt“ 134<br />
Verwenden von Hotspots 134<br />
Wozu können Hotspots in <strong>Snagit</strong> verwendet werden? 135<br />
Schnellstart-Symbolleiste 135<br />
Ändern der Position der Schnellstart-Symbolleiste 135<br />
Hinzufügen von Werkzeugen oder Befehlen 136<br />
Entfernen von Werkzeugen oder Befehlen 136<br />
Konfigurieren der Schnellstart-Symbolleiste mithilfe der Option „Weitere Befehle“ 136<br />
Output 138<br />
Auswahl des Output-Ziels vor Aufnahme des Captures 138<br />
Auswahl des Output-Ziels im <strong>Snagit</strong> Editor 138<br />
Standard-Output-Optionen 139<br />
Herunterladen weiterer Output-Zusatzanwendungen 140<br />
E-Mail-Output 140<br />
Weitere Optionen 140<br />
FTP-Output 140<br />
www.techsmith.com - xi -
<strong>Snagit</strong> <strong>Snagit</strong> Hilfe<br />
FTP-Einstellungen 140<br />
Programm-Output 141<br />
Weitere Optionen 141<br />
Zwischenablage-Output 142<br />
Zusatzanwendung Microsoft Word-Output 142<br />
Weitere Optionen 142<br />
Zusatzanwendung Microsoft PowerPoint-Output 142<br />
Weitere Optionen 142<br />
Zusatzanwendung Microsoft Excel-Output 143<br />
Weitere Optionen 143<br />
Zusatzanwendung Screencast.com-Output 143<br />
Hochladen eines Captures auf Screencast.com 144<br />
Optionen für Screencast.com 144<br />
Zusatzanwendung Camtasia Studio-Output 144<br />
Bild an Camtasia Studio ausgeben 145<br />
Video an Camtasia Studio ausgeben 145<br />
Zusatzanwendung YouTube-Output 145<br />
Hochladen eines Video-Captures auf YouTube 145<br />
Technische Referenzinformationen zu <strong>Snagit</strong> 146<br />
Programmeinstellungen 146<br />
Programmoptionen, Registerkarte 146<br />
Kurztasten, Registerkarte 147<br />
Siehe auch 148<br />
Hinweise und Benachrichtigungen, Registerkarte 148<br />
Update-Optionen, Registerkarte 149<br />
Capture-Modi 149<br />
Siehe auch 151<br />
Capture-Typ-Eigenschaften 151<br />
Allgemein, Registerkarte 151<br />
Fester Bereich, Registerkarte 152<br />
Siehe auch 152<br />
Menü, Registerkarte 152<br />
www.techsmith.com - xii -
<strong>Snagit</strong> <strong>Snagit</strong> Hilfe<br />
Siehe auch 153<br />
Registerkarte Scrollen 153<br />
Scanner und Kameras, Registerkarte 153<br />
Erweitertes Fenster, Registerkarte 154<br />
Links/Hotspots, Registerkarte 154<br />
Objekt, Registerkarte 155<br />
<strong>Snagit</strong> Editor-Optionen 155<br />
Registerkarte „Allgemein“ 156<br />
Bildschirm „Erweiterte Einstellungen“ 157<br />
Registerkarte „Konfigurieren“ 157<br />
Registerkarte „Ressourcen“ 158<br />
Registerkarte „<strong>Snagit</strong> verbessern“ 158<br />
Datensicherung und Wiederherstellung 158<br />
Datensicherung 158<br />
Wiederherstellen 159<br />
Rechtschreibprüfung 159<br />
Aktivieren und Deaktivieren der Rechtschreibprüfung 159<br />
Sprache ändern 159<br />
Hinzufügen von Wörterbüchern für andere Sprachen 159<br />
Output-Eigenschaften 160<br />
Output-Eigenschaften - Registerkarte Grafikdatei 160<br />
Eigenschaften für Grafikdateiformate 161<br />
Tipps zur Auswahl des Dateiformats 162<br />
Dateiformat (Options-Dialogfeld) 164<br />
Farben 164<br />
Qualität 164<br />
Unterdatei-Typ 164<br />
An vorhandene Datei anhängen 164<br />
Transparenz aktiv 164<br />
Titel, Autor und Schlüsselwörter 164<br />
PDF-Seite einrichten 164<br />
Optionen im Dialogfeld „PDF-Seite einrichten“ 165<br />
www.techsmith.com - xiii -
<strong>Snagit</strong> <strong>Snagit</strong> Hilfe<br />
Optionen für automatische Dateinamen 165<br />
Output-Eigenschaften – Registerkarte E-Mail senden 166<br />
Output-Eigenschaften – Registerkarte FTP 167<br />
Output-Eigenschaften – Registerkarte Programm 168<br />
Output-Eigenschaften – zum Einrichten von Seiten Registerkarte Optionen 168<br />
Registerkarte Layout 170<br />
Registerkarte Papier 171<br />
Output-Eigenschaften – Registerkarte Drucken 171<br />
Output-Eigenschaften – Registerkarte Textdatei 172<br />
Output-Eigenschaften – Registerkarte Videodatei 172<br />
<strong>Snagit</strong>-Befehlszeilenoptionen 173<br />
Befehlszeilenoptionen zur Programmsteuerung 173<br />
Befehlszeilenoptionen zur Programminstallation 174<br />
www.techsmith.com - xiv -
<strong>Snagit</strong> <strong>Snagit</strong> Hilfe<br />
Willkommen <strong>bei</strong> <strong>Snagit</strong><br />
<strong>Snagit</strong> gibt Ihnen alle Werkzeuge an die Hand, die Sie brauchen, um attraktive Bilder und Videos zu erstellen<br />
und bequem weiterzugeben.<br />
Capture<br />
Mit <strong>Snagit</strong> können Sie beliebige Bildschirminhalte aufnehmen – ob Bild-, Video oder Textelemente.<br />
Bild: Nehmen Sie beliebige Elemente Ihres Bildschirms auf – den gesamten Bildschirm, einen<br />
Bereich, ein Fenster oder einen scrollenden Bereich. Siehe Bild-Capture.<br />
Video: Zeichnen Sie die Bewegungen auf dem Bildschirm mit Audiodaten (über ein Mikrofon oder<br />
Systemaudio) als MPEG-4-Videodatei auf. Siehe Video-Capture.<br />
Text: Erfassen Sie Textelemente auf dem Desktop, in Fenstern und Anwendungen oder auf Websites.<br />
Siehe Text-Capture.<br />
Verwenden Sie OneClick, um schnell auf den benötigten Capture-Typ zuzugreifen.<br />
Bear<strong>bei</strong>ten<br />
Mit dem <strong>Snagit</strong> Editor können Sie Captures in der Vorschau anzeigen, bear<strong>bei</strong>ten und weitergeben.<br />
Der <strong>Snagit</strong> Editor bietet verschiedene Möglichkeiten zum Bear<strong>bei</strong>ten von Bild-Captures:<br />
Lenken Sie die Aufmerksamkeit mit Pfeilen und Callouts auf bestimmte Bereiche.<br />
Verbergen Sie vertrauliche Daten und Bildbereiche mit dem Unschärfe-Effekt.<br />
Fügen Sie mit den Zeichenwerkzeugen Anmerkungen und Effekte hinzu.<br />
Erstellen Sie eigene, benutzerdefinierte Anmerkungen und Effekte und speichern Sie diese in der<br />
Quick Styles-Galerie.<br />
Erstellen Sie durch die Kombination von Captures aus der Capture-Ablage effektvolle Grafiken.<br />
Die <strong>Snagit</strong>-Bibliothek ist eine Komponente von <strong>Snagit</strong> Editor, in der Ihre Captures in Verlaufsreihenfolge<br />
gespeichert werden. So können Sie sie einfach mit Tags kennzeichnen und wiederfinden.<br />
Output<br />
Mithilfe der Output-Optionen und Zusatzanwendungen können Sie Captures schnell an häufig benötigte<br />
Ausgabeziele senden.<br />
Weitere Informationen zu Output-Optionen finden Sie im Abschnitt Output.<br />
www.techsmith.com - 1 -
<strong>Snagit</strong> <strong>Snagit</strong> Hilfe<br />
Aufnehmen<br />
Mit <strong>Snagit</strong> können Sie beliebige Bildschirminhalte aufnehmen – ob Bild-, Video oder Textelemente.<br />
Bild: Nehmen Sie beliebige Elemente Ihres Bildschirms auf – den gesamten Bildschirm, einen<br />
Bereich, ein Fenster oder einen scrollenden Bereich. Siehe Bild-Capture.<br />
Video: Zeichnen Sie die Bewegungen auf dem Bildschirm mit Audiodaten (über ein Mikrofon oder<br />
Systemaudio) als MPEG-4-Videodatei auf. Siehe Video-Capture.<br />
Text: Erfassen Sie Textelemente auf dem Desktop, in Fenstern und Anwendungen oder auf Websites.<br />
Siehe Text-Capture.<br />
Verwenden Sie OneClick, um schnell auf den benötigten Capture-Typ zuzugreifen.<br />
OneClick - Übersicht<br />
OneClick ermöglicht den Schnellzugriff auf oft benötigte Capture-Optionen Bewegen Sie den Cursor auf die<br />
rote Capture-Schaltfläche am oberen Bildschirmrand, um die OneClick-Optionen einzublenden.<br />
OneClick ist immer auf dem Bildschirm zu sehen, es sei denn, Sie beenden <strong>Snagit</strong> oder wählen im<br />
klassischen Capture-Fenster die Option „OneClick deaktivieren“ aus.<br />
OneClick erfordert Microsoft .NET Framework ab Version 4.0. Microsoft .NET Framework<br />
Version 4.0 ist in den <strong>Snagit</strong>-Installationsprozess eingebunden. Sie können es auch hier<br />
herunterladen.<br />
Wenn Microsoft .NET Framework 4.0 auf Ihrem System nicht installiert ist, verwenden Sie<br />
das klassische Capture-Fenster zum Aufnehmen von Captures.<br />
Position von OneClick auf dem Bildschirm ändern<br />
In der Voreinstellung wird OneClick in der Mitte des oberen Bildschirmrands angezeigt. OneClick kann an<br />
beliebiger Stelle am linken, rechten oder oberen Bildschirmrand positioniert werden.<br />
www.techsmith.com - 2 -
<strong>Snagit</strong> <strong>Snagit</strong> Hilfe<br />
1. Bewegen Sie den Cursor auf die OneClick Capture-Schaltfläche.<br />
2. OneClick wird eingeblendet. Klicken Sie auf das untere Ende des OneClick-Elements und ziehen Sie<br />
es <strong>bei</strong> gedrückter Maustaste an die gewünschte Position am Bildschirmrand.<br />
Captures mit OneClick aufnehmen<br />
OneClick stellt zwei Optionen zum schnellen Aufnehmen von Captures bereit:<br />
Die Schaltflächen „All-in-One Bild-Capture“ und „All-in-One Video-Capture“: Diese flexiblen<br />
Optionen ermöglichen das Aufnehmen des gesamten Bildschirms, eines Fensters, eines<br />
Bildschirmbereichs oder eines scrollenden Bereichs. Hinweise zum Aufnehmen von Captures mit<br />
diesen Optionen finden Sie in den Abschnitten Bild-Capture und Video-Capture.<br />
Profile: Profile sind gespeicherte Capture-Einstellungen, in denen Capture-Modus, Capture-Typ,<br />
Effekte und Output-Ziel festgelegt sind. <strong>Snagit</strong> enthält eine Reihe vorkonfigurierter Profile, die Sie<br />
sofort zum schnellen Erstellen von Captures einsetzen können. Sie können benutzerdefinierte Profile<br />
für Ihre Capture-Anforderungen einrichten – etwa, um allen Captures automatisch einen Effekt<br />
entsprechen den Vorgaben für Ihre Website hinzuzufügen oder Captures an einen bestimmten Ort<br />
auszugeben. Hinweise zum Aufnehmen eines Captures mithilfe eines Profils finden Sie im Abschnitt<br />
www.techsmith.com - 3 -
<strong>Snagit</strong> <strong>Snagit</strong> Hilfe<br />
Profile.<br />
Weitere OneClick-Optionen<br />
Die flexiblen Optionen „All-in-One Bild-Capture“ und „All-in-One Video-Capture“<br />
ermöglichen das Aufnehmen des gesamten Bildschirms, eines Fensters, eines<br />
Bildschirmbereichs oder eines scrollenden Bereichs.<br />
Um eine Kurztaste für diese Capture-Optionen festzulegen, klicken Sie in das<br />
Feld „Kurztaste“. Drücken Sie anschließend die gewünschte<br />
Tastenkombination auf der Tastatur. Die neue Kurztaste wird im Feld<br />
angezeigt.<br />
Um eine Kurztaste zu löschen, klicken Sie im Feld „Kurztaste“ auf .<br />
Wenn keine eigene Kurztaste zugewiesen wurde, kann über die globale Capture-<br />
Kurztaste ein Capture mit den aktiven Profil- oder Capture-Einstellungen<br />
aufgenommen werden. Siehe Profil-Kurztasten.<br />
Öffnet das Dialogfeld „Programmeinstellungen“, in dem Sie auf die<br />
Programmeinstellungen von <strong>Snagit</strong> zugreifen, Kurztasten bear<strong>bei</strong>ten und Steuerungsund<br />
Benachrichtigungsoptionen festlegen können.<br />
Ruft die Hilfedatei von <strong>Snagit</strong> auf.<br />
www.techsmith.com - 4 -
<strong>Snagit</strong> <strong>Snagit</strong> Hilfe<br />
Beendet <strong>Snagit</strong>. Um <strong>Snagit</strong> zu öffnen, wählen Sie die Start-Schaltfläche > Alle<br />
Programme > <strong>TechSmith</strong> > <strong>Snagit</strong> 11.<br />
Öffnen Sie das klassische Capture-Fenster, um Profile anzuzeigen, zu bear<strong>bei</strong>ten<br />
und zu verwalten.<br />
Öffnen Sie den <strong>Snagit</strong> Editor, um Captures anzuzeigen, mit Notizen zu versehen und<br />
zu bear<strong>bei</strong>ten.<br />
Das klassische Capture-Fenster<br />
Das klassische Capture-Fenster dient zum Verwalten von Profilen und ermöglicht den Zugriff auf weitere<br />
Programmoptionen. Um das klassische Capture-Fenster aufzurufen, klicken Sie in OneClick auf die<br />
Schaltfläche Klassisches Capture-Fenster.<br />
www.techsmith.com - 5 -
<strong>Snagit</strong> <strong>Snagit</strong> Hilfe<br />
Über das Menü „Werkzeuge“ haben Sie Zugriff auf die Stapelverar<strong>bei</strong>tung, das <strong>Snagit</strong><br />
Drucker-Capture und weitere Programmoptionen.<br />
Klicken Sie auf OneClick deaktivieren, wenn Sie OneClick ausblenden und das<br />
klassische Capture-Fenster für Aufnahmen verwenden möchten. OneClick bietet in<br />
einer Kompaktansicht schnellen Zugriff auf Capture-Optionen und Profile.<br />
Im Bereich „Profile“ wird die Liste der verfügbaren Profile angezeigt. Profile sind<br />
Zusammenstellungen gespeicherter Capture-Einstellungen. <strong>Snagit</strong> enthält eine Reihe<br />
vorkonfigurierter Profile, die Sie sofort zum schnellen Erstellen von Captures<br />
einsetzen können. Siehe Profile.<br />
Verwenden Sie die Profil-Symbolleiste, um Profile hinzuzufügen oder zu bear<strong>bei</strong>ten.<br />
Siehe Erstellen eines Profils.<br />
Aktuelle Einstellungen als neues Profil speichern : Speichert die in<br />
den Profileinstellungen vorgenommenen Änderungen als neues Profil ab.<br />
Assistent für ein neues Profil : Ruft den Assistenten zum Erstellen<br />
eines neuen Profils auf.<br />
Profil speichern : Speichert die ausgewählten Änderungen am aktuellen<br />
www.techsmith.com - 6 -
<strong>Snagit</strong> <strong>Snagit</strong> Hilfe<br />
Profile<br />
Profil. Profile mit nicht gespeicherten Änderungen werden gelb hervorgehoben<br />
und durch ein Sternchen neben dem Profilnamen gekennzeichnet.<br />
Um die Einstellungen eines Profils anzuzeigen, bewegen Sie den Cursor auf das<br />
Profil.<br />
Über die Profileinstellungen können Sie ein neues Profil anlegen oder die Einstellungen<br />
eines bestehenden Profils bear<strong>bei</strong>ten. Siehe Profileinstellungen.<br />
Zeigt die globale Capture-Kurztaste oder die Kurztaste für das ausgewählte Profil an.<br />
Klicken Sie auf die Schaltfläche Capture, um eine Aufnahme mit dem aktuellen Profil<br />
oder den gewählten Profileinstellungen zu machen.<br />
Profile sind Zusammenstellungen gespeicherter Capture-Einstellungen. <strong>Snagit</strong> enthält eine Reihe<br />
vorkonfigurierter Profile, die Sie sofort zum schnellen Erstellen von Captures einsetzen können. Sie können<br />
benutzerdefinierte Profile für Ihre spezifischen Capture-Anforderungen erstellen und ihnen Kurztasten<br />
zuweisen.<br />
Ein Profil besteht aus einem Capture-Modus, einem Capture-Typ, Effekten und einem Output-Ziel. Siehe<br />
Profileinstellungen.<br />
Aufrufen von Profilen<br />
Eine Liste der Profile wird in OneClick und im klassischen Capture-Fenster angezeigt.<br />
www.techsmith.com - 7 -
<strong>Snagit</strong> <strong>Snagit</strong> Hilfe<br />
Capture-Profile<br />
Die flexiblen All-in-One-Profile „Bild“, „Video“ und „Text“ ermöglichen es, den gesamten Bildschirm, ein<br />
Fenster, einen Bildschirmbereich oder einen scrollenden Bereich (nur Profile „Bild“ und „Text“) mithilfe<br />
eines einzigen Profils aufzunehmen.<br />
Zeitsparende Profile<br />
Zeitsparende Profile stehen für häufig benötigte Capture-Aufgaben zur Verfügung - zum Beispiel für<br />
Captures mit Zeitverzögerung oder die direkte Weitergabe eines Videos an Screencast.com.<br />
Meine Profile<br />
Nehmen Sie immer wieder gleichartige Captures auf? Gibt es in Ihrem Unternehmen<br />
Standardvorgaben für alle Captures? Erleichtern Sie sich die Ar<strong>bei</strong>t mit benutzerdefinierten Profilen.<br />
Siehe Erstellen eines Profils.<br />
Profile aus früheren Versionen<br />
Wenn auf Ihrem Computer bereits eine frühere Version von <strong>Snagit</strong> installiert ist, werden Profile <strong>bei</strong> der<br />
Installation automatisch in <strong>Snagit</strong> importiert.<br />
www.techsmith.com - 8 -
<strong>Snagit</strong> <strong>Snagit</strong> Hilfe<br />
Aufnehmen von Captures mithilfe eines Profils<br />
1. Öffnen Sie den Bildschirminhalt, den Sie aufnehmen möchten bzw. bereiten Sie ihn vor.<br />
2. Wählen Sie in OneClick oder im klassischen Capture-Fenster ein Profil aus.<br />
3. Klicken Sie auf die Schaltfläche Capture oder drücken Sie die globale Capture-Standardtaste<br />
Siehe auch<br />
.<br />
Weisen Sie jedem Profil eine benutzerdefinierte Kurztaste zu. Die Verwendung von<br />
Kurztasten ermöglicht Ihnen:<br />
das schnelle Wechseln zwischen häufig benutzten Profilen<br />
das Beibehalten der Cursorposition auf dem Bildschirm<br />
das Aufnehmen von Captures ohne Interaktion mit der Benutzeroberfläche von <strong>Snagit</strong><br />
Erstellen eines Profils<br />
Bear<strong>bei</strong>ten eines Profils<br />
Profileinstellungen<br />
Organisieren von Profilen<br />
Weitergeben von Profilen<br />
Profil-Kurztasten<br />
Profileinstellungen<br />
Profile sind Zusammenstellungen gespeicherter Capture-Einstellungen. <strong>Snagit</strong> enthält eine Reihe<br />
vorkonfigurierter Profile, die Sie sofort zum schnellen Erstellen von Captures einsetzen können. Sie können<br />
benutzerdefinierte Profile für Ihre spezifischen Capture-Anforderungen erstellen und ihnen Kurztasten<br />
zuweisen.<br />
www.techsmith.com - 9 -
<strong>Snagit</strong> <strong>Snagit</strong> Hilfe<br />
Ein Profil besteht aus einem Capture-Modus, einem Capture-Typ, Effekten und einem Output-Ziel.<br />
Im klassischen Capture-Fenster können Sie die aktuellen Profileinstellungen anzeigen, ein vorhandenes<br />
Profil bear<strong>bei</strong>ten und ein neues Profil erstellen. Um auf die Profileinstellungen zuzugreifen, klicken Sie in<br />
OneClick auf die Schaltfläche Klassisches Capture-Fenster.<br />
Capture-Modus<br />
<strong>Snagit</strong> bietet drei Capture-Modi:<br />
Bild: Nimmt ein Bild auf und speichert es als <strong>Snagit</strong> Capture-Datei (Dateiformat SNAG) ab. Das<br />
Capture kann im <strong>Snagit</strong> Editor in einem anderen Grafikdatei-Format gespeichert werden.<br />
Video: Nimmt eine MPEG-4-Videodatei auf.<br />
Text: Erfasst Text innerhalb des ausgewählten Bereichs und speichert ihn im Dateiformat RTF zur<br />
weiteren Bear<strong>bei</strong>tung ab.<br />
Das Merkmal Text-Capture wird von <strong>Snagit</strong> für einige Betriebssysteme und Webbrowser nicht<br />
unterstützt. Weitere Informationen hierzu finden Sie unter Unterstützung von Text-Capture.<br />
Auf der Schaltfläche Capture wird jeweils das Symbol für den gerade ausgewählten Capture-Modus<br />
angezeigt.<br />
www.techsmith.com - 10 -
<strong>Snagit</strong> <strong>Snagit</strong> Hilfe<br />
Capture-Typ<br />
Der Capture-Typ legt den Bereich oder die Art des zu erfassenden Bildschirminhalts fest. <strong>Snagit</strong> bietet<br />
Capture-Typen zum Erfassen schwer aufzunehmender Elemente wie Menüs und Scrollbereiche an.<br />
Voreingestellt ist der Capture-Typ All-in-One. Der flexible Capture-Typ All-in-One ermöglicht das Aufnehmen<br />
des gesamten Bildschirms, eines Fensters, eines Bildschirmbereichs oder eines scrollenden Fensters (nur<br />
Text- und Bild-Captures) mit einem einzigen Profil.<br />
Weitere Angaben zu den von den Capture-Modi jeweils unterstützten Capture-Typen finden Sie im Abschnitt<br />
Capture-Modi.<br />
Output<br />
Wählen Sie ein Output-Ziel aus, um das Capture direkt dorthin zu übermitteln. Siehe Output.<br />
Effekte<br />
Versehen Sie Ihr Capture automatisch mit Beschriftungen, Rahmen, Randeffekten, Wasserzeichen und<br />
anderen Effekten.<br />
www.techsmith.com - 11 -
<strong>Snagit</strong> <strong>Snagit</strong> Hilfe<br />
Optionen<br />
Effekte können nur auf Bild-Captures angewendet werden. Um Video-Captures mit Effekten<br />
zu versehen, senden Sie diese an Camtasia Studio ab Version 7.0.<br />
Cursor einschließen: Aktivieren Sie diese Option, um den Cursor in Bild-Captures aufzuzeichnen.<br />
<strong>Snagit</strong> zeichnet den Cursor als Vektorobjekt auf, das im <strong>Snagit</strong> Editor bear<strong>bei</strong>tet werden kann.<br />
Im Video-Capture-Modus wird der Cursor automatisch aufgezeichnet.<br />
Vorschau eines Captures im <strong>Snagit</strong> Editor: Öffnet das Capture im <strong>Snagit</strong> Editor. Im <strong>Snagit</strong> Editor<br />
kann das Capture als Vorschau angezeigt, mit Anmerkungen und Effekten versehen (nur Bild-<br />
Captures) und an verschiedene Output-Ziele weitergeleitet werden. Deaktivieren Sie diese Option, um<br />
die Vorschau im <strong>Snagit</strong> Editor zu überspringen und das Capture direkt an das ausgewählte Output-Ziel<br />
zu übermitteln.<br />
Capture mit Zeitverzögerung: Aktivieren Sie diese Option, um ein zeitverzögertes oder<br />
zeitgesteuertes Capture einzurichten. Siehe Einrichten von verzögerten Captures bzw. Einrichten<br />
von zeitgesteuerten Captures.<br />
www.techsmith.com - 12 -
<strong>Snagit</strong> <strong>Snagit</strong> Hilfe<br />
Siehe auch<br />
Profile<br />
Erstellen eines Profils<br />
Bear<strong>bei</strong>ten eines Profils<br />
Profil-Kurztasten<br />
Erstellen eines neuen Profils<br />
Profile sind Zusammenstellungen gespeicherter Capture-Einstellungen. <strong>Snagit</strong> enthält eine Reihe<br />
vorkonfigurierter Profile, die Sie sofort zum schnellen Erstellen von Captures einsetzen können. Sie<br />
können benutzerdefinierte Profile für Ihre spezifischen Capture-Anforderungen erstellen und ihnen Kurztasten<br />
zuweisen.<br />
Ein Profil besteht aus einem Capture-Modus, einem Capture-Typ, Effekten und einem Output-Ziel. Siehe<br />
Profileinstellungen.<br />
Neues Profil auf Basis eines vorhandenen Profils erstellen<br />
1. Klicken Sie in OneClick auf die Schaltfläche Klassisches Capture-Fenster.<br />
2. Wählen Sie im Bereich „Profile“ das gewünschte Profil per Mausklick aus.<br />
3. Wählen Sie die gewünschten Einstellungen für Capture-Typ, Effekt(e), Output und Capture-<br />
Modus.Weitere Informationen finden Sie unter Profileinstellungen.<br />
www.techsmith.com - 13 -
<strong>Snagit</strong> <strong>Snagit</strong> Hilfe<br />
4. Klicken Sie auf die Schaltfläche Aktuelle Einstellungen als neues Profil speichern.<br />
5. Das Dialogfeld „Neuer Profilname“ wird angezeigt. Wählen Sie eine Profilgruppe, in der das neue Profil<br />
gespeichert werden soll, oder klicken Sie auf die Schaltfläche Gruppe hinzufügen, um eine neue<br />
Profilgruppe hinzuzufügen.<br />
6. Geben Sie im Feld „Name“ einen Namen für das neue Profil ein.<br />
7. Klicken Sie auf Speichern.<br />
Profil mit dem Assistenten für ein neues Profil erstellen<br />
1. Klicken Sie in OneClick auf die Schaltfläche Klassisches Capture-Fenster.<br />
2. Klicken Sie auf die Schaltfläche Assistent für ein neues Profil.<br />
3. Folgen Sie auf jeder Seite des Assistenten den Anweisungen und klicken Sie dann auf Weiter.<br />
4. Wählen Sie auf der Seite „Neues Profil speichern“ eine Profilgruppe, in der das neue Profil gespeichert<br />
werden soll, oder klicken Sie auf die Schaltfläche Gruppe hinzufügen, um eine neue Profilgruppe<br />
hinzuzufügen.<br />
5. Geben Sie im Feld „Name“ einen Namen für das neue Profil ein.<br />
6. Klicken Sie auf Fertig.<br />
Siehe auch<br />
Bear<strong>bei</strong>ten eines Profils<br />
Organisieren von Profilen<br />
Weitergeben von Profilen<br />
Profil-Kurztasten<br />
Profil-Kurztasten<br />
Weisen Sie den einzelnen Profilen Kurztasten zu. Die Verwendung von Kurztasten ermöglicht Ihnen:<br />
das schnelle Wechseln zwischen häufig benutzten Profilen<br />
das Beibehalten der Cursorposition auf dem Bildschirm<br />
das Aufnehmen von Captures ohne Interaktion mit der Benutzeroberfläche von <strong>Snagit</strong><br />
www.techsmith.com - 14 -
<strong>Snagit</strong> <strong>Snagit</strong> Hilfe<br />
Zuweisen einer Profil-Kurztaste<br />
1. Klicken Sie in OneClick auf die Schaltfläche Profile.<br />
2. Klicken Sie in das Feld „Kurztaste“ für das Profil, dem Sie eine Kurztaste zuweisen möchten.<br />
3. Drücken Sie die für die Kurztaste vorgesehene Tastenkombination auf der Tastatur.<br />
Die gedrückte Tastenkombination wird in das Feld übernommen.<br />
www.techsmith.com - 15 -
<strong>Snagit</strong> <strong>Snagit</strong> Hilfe<br />
Löschen einer Profil-Kurztaste<br />
1. Klicken Sie im Feld „Kurztaste“ auf die Schaltfläche Löschen.<br />
2. Die Kurztaste wird aus dem Feld gelöscht.<br />
Siehe auch<br />
Kurztasten, Registerkarte<br />
Capture-Kurztasten<br />
Kurztasten im <strong>Snagit</strong> Editor<br />
Bear<strong>bei</strong>ten eines Profils<br />
Profile sind Zusammenstellungen gespeicherter Capture-Einstellungen. <strong>Snagit</strong> enthält eine Reihe<br />
vorkonfigurierter Profile, die Sie sofort zum schnellen Erstellen von Captures einsetzen können. Sie<br />
können benutzerdefinierte Profile für Ihre spezifischen Capture-Anforderungen erstellen und ihnen<br />
Kurztasten zuweisen.<br />
Ein Profil besteht aus einem Capture-Modus, einem Capture-Typ, Effekten und einem Output-Ziel. Siehe<br />
Profileinstellungen.<br />
www.techsmith.com - 16 -
<strong>Snagit</strong> <strong>Snagit</strong> Hilfe<br />
1. Klicken Sie in OneClick auf die Schaltfläche Klassisches Capture-Fenster.<br />
2. Wählen Sie im Bereich „Profile“ das gewünschte Profil per Mausklick aus.<br />
3. Wählen Sie die gewünschten Einstellungen für Capture-Typ, Effekt(e), Output und Capture-Modus.<br />
Weitere Informationen finden Sie unter Profileinstellungen.<br />
4. Das ausgewählte Profil wird gelb hervorgehoben und durch ein Sternchen neben dem Profilnamen<br />
gekennzeichnet, um anzuzeigen, dass es bear<strong>bei</strong>tet wurde.<br />
5. Klicken Sie auf die Schaltfläche Profil speichern, um die aktuellen Änderungen am ausgewählten<br />
Siehe auch<br />
Profil zu speichern.<br />
Profile<br />
Erstellen eines Profils<br />
Organisieren von Profilen<br />
Weitergeben von Profilen<br />
Profil-Kurztasten<br />
Verwalten von Profilen<br />
Mithilfe der Option „Profile verwalten“ können Sie Name, Reihenfolge und Gruppierung der Profile in der<br />
Listendarstellung ändern. <strong>Snagit</strong>-Profile werden an zwei Orten angezeigt: In OneClick und im klassischen<br />
Capture-Fenster.<br />
www.techsmith.com - 17 -
<strong>Snagit</strong> <strong>Snagit</strong> Hilfe<br />
So öffnen Sie das Dialogfeld „Profile verwalten“:<br />
1. Klicken Sie in OneClick auf die Schaltfläche Klassisches Capture-Fenster.<br />
2. Wählen Sie Datei > Profile verwalten.<br />
Optionen für das Verwalten von Profilen<br />
www.techsmith.com - 18 -
<strong>Snagit</strong> <strong>Snagit</strong> Hilfe<br />
Siehe auch<br />
Verwenden Sie diese Schaltflächen, um das gewählte Profil bzw. die gewählte<br />
Profilgruppe in der Liste nach oben oder nach unten zu verschieben.<br />
Klicken Sie auf die Schaltfläche Verschieben in Gruppe, um das gewählte Profil in<br />
eine andere Gruppe zu verschieben. Wählen Sie die gewünschte Gruppe aus und<br />
klicken Sie auf OK.<br />
Löschen Sie das gewünschte Profil bzw. die gewünschte Profilgruppe.<br />
Klicken Sie auf die Schaltfläche Umbenennen, um den Namen des gewählten<br />
Profils / der gewählten Profilgruppe zu ändern.<br />
Klicken Sie auf die Schaltfläche Kurztaste..., um die Kurztaste für das Profil<br />
festzulegen. Kurztasten ermöglichen das Aufnehmen von Captures, ohne mit <strong>Snagit</strong><br />
zu interagieren oder den aktuellen Bildschirminhalt zu ändern.<br />
Klicken Sie auf die Schaltfläche Gruppe hinzufügen, um eine neue Profilgruppe<br />
hinzuzufügen.<br />
Verwenden Sie die Schaltflächen „Importieren“ und „Exportieren“, um Profildateien<br />
weiterzugeben.<br />
Weitergeben von Profilen<br />
Profile<br />
Output-Profile<br />
Profile sind gespeicherte Capture-Einstellungen, in denen Capture-Modus, Capture-Typ, Effekte und Output-<br />
Ziel festgelegt sind. Siehe Profileinstellungen. Sie können benutzerdefinierte Profile für Ihre spezifischen<br />
Capture-Anforderungen erstellen und ihnen Kurztasten zuweisen.<br />
Über das Importieren und Exportieren von <strong>Snagit</strong>-Profildateien (Dateiformat SNAGPROF) können Sie<br />
Capture-Einstellungen mit anderen Benutzern austauschen.<br />
Exportieren eines Profils<br />
1. Klicken Sie in OneClick auf die Schaltfläche Klassisches Capture-Fenster.<br />
2. Wählen Sie Datei > Profile verwalten.<br />
3. Wählen Sie in der Liste das Profil aus, das exportiert werden soll.<br />
4. Klicken Sie auf die Schaltfläche Exportieren.<br />
www.techsmith.com - 19 -
<strong>Snagit</strong> <strong>Snagit</strong> Hilfe<br />
Importieren eines Profils<br />
1. Klicken Sie in OneClick auf die Schaltfläche Klassisches Capture-Fenster.<br />
2. Wählen Sie Datei > Profile organisieren > Schaltfläche Importieren.<br />
3. Wählen Sie die zu importierende <strong>Snagit</strong>-Profildatei (Dateiformat SNAGPROF) und klicken Sie auf<br />
Importieren.<br />
4. Das Dialogfeld „Profil importieren“ wird angezeigt. Wählen Sie die Profilgruppe aus, zu der das<br />
importierte Profil hinzugefügt werden soll.<br />
5. Legen Sie fest, welche der folgenden Profileinstellungen importiert werden sollen:<br />
Kurztaste<br />
Passwörter<br />
Rechnerspezifische Elemente<br />
Programm-Output<br />
6. Klicken Sie auf OK.<br />
Siehe auch<br />
Erstellen eines Profils<br />
Bear<strong>bei</strong>ten eines Profils<br />
Profile<br />
Profileinstellungen<br />
Bild-Capture<br />
Die flexible Option „All-in-One Bild-Capture“ ermöglicht das Aufnehmen des gesamten Bildschirms, eines<br />
Fensters, eines Bildschirmbereichs oder eines scrollenden Bereichs.<br />
1. Öffnen Sie den Bildschirminhalt, den Sie aufnehmen möchten bzw. bereiten Sie ihn vor.<br />
2. Klicken Sie auf die Schaltfläche All-in-One Bild-Capture.<br />
3. Klicken Sie auf die Schaltfläche Capture oder drücken Sie die globale Capture-Standardtaste<br />
.<br />
www.techsmith.com - 20 -
<strong>Snagit</strong> <strong>Snagit</strong> Hilfe<br />
Hinweise zum Konfigurieren der Kurztaste für die Schaltfläche All-in-One Bild-<br />
Capture finden Sie im Abschnitt Registerkarte „Kurztasten“.<br />
4. Das orangefarbene Fadenkreuz wird eingeblendet. Gehen Sie jeweils wie beschrieben vor, um eines<br />
der folgenden Elemente aufzunehmen:<br />
Gesamter Bildschirm: Ziehen Sie den Cursor, bis der gesamte Bildschirm von einem<br />
orangefarbenen Rand umgeben wird. Das Bewegen des den Cursors zum oberen oder<br />
seitlichen Bildschirmrand ist in der Regel die einfachste Methode, um den gesamten Bildschirm<br />
zu markieren. Klicken Sie, um den markierten Bereich auszuwählen.<br />
Fenster: Bewegen Sie den Cursor auf das Fenster. Wenn das Fenster durch einen<br />
orangefarbenen Rahmen hervorgehoben wird, klicken Sie, um die Aufnahme auszulösen.<br />
www.techsmith.com - 21 -
<strong>Snagit</strong> <strong>Snagit</strong> Hilfe<br />
Bereich: Klicken und ziehen Sie mit der Maus, um den gewünschten Bereich auszuwählen. Die<br />
Lupe ermöglicht eine pixelgenaue Positionierung.<br />
Fenster: Bewegen Sie den Cursor auf das Fenster. Klicken Sie auf einen Pfeil, um den<br />
horizontalen, den vertikalen oder den gesamten Scrollbereich aufzunehmen. Falls keine Pfeile<br />
www.techsmith.com - 22 -
<strong>Snagit</strong> <strong>Snagit</strong> Hilfe<br />
angezeigt werden, lesen Sie Beheben von Problemen mit scrollenden Captures.<br />
Das Capture wird im <strong>Snagit</strong> Editor geöffnet. Hier können Sie es als Vorschau anzeigen, bear<strong>bei</strong>ten und<br />
ausgeben.<br />
Tipps zu Bild-Captures:<br />
Mit dem Vergrößerungs-Fenster können Sie den Aufnahmebereich pixelgenau auswählen. Um das<br />
Vergrößerungs-Fenster ein- oder auszublenden, drücken Sie die Taste .<br />
Um ein Capture abzubrechen, drücken Sie die Taste .<br />
Weitere Kurztasten für Bild-Captures finden Sie unter Capture-Kurztasten.<br />
Aufnehmen des gesamten Bildschirms<br />
Um eine auf mehrere Monitore verteilte Bildschirmdarstellung aufzunehmen, müssen Sie<br />
einen die Monitore übergreifenden Bereich auswählen. Siehe Aufnehmen eines Bereichs.<br />
www.techsmith.com - 23 -
<strong>Snagit</strong> <strong>Snagit</strong> Hilfe<br />
1. Öffnen Sie den Bildschirminhalt, den Sie aufnehmen möchten bzw. bereiten Sie ihn vor.<br />
2. Klicken Sie auf die Schaltfläche All-in-One Bild-Capture.<br />
3. Klicken Sie auf die Schaltfläche Capture oder drücken Sie die Kurztaste für das All-in-One Bild-<br />
Capture.<br />
Hinweise zum Konfigurieren der Kurztaste für die Schaltfläche All-in-One Bild-<br />
Capture finden Sie im Abschnitt Registerkarte „Kurztasten“.<br />
4. Das orangefarbene Fadenkreuz wird eingeblendet. Ziehen Sie den Cursor, bis der gesamte Bildschirm<br />
von einem orangefarbenen Rand umgeben wird. Das Bewegen des den Cursors zum oberen oder<br />
seitlichen Bildschirmrand ist in der Regel die einfachste Methode, um den gesamten Bildschirm zu<br />
markieren.<br />
5. Klicken Sie, um den markierten Bereich auszuwählen.<br />
Das Capture wird im <strong>Snagit</strong> Editor geöffnet. Hier können Sie es als Vorschau anzeigen, bear<strong>bei</strong>ten und<br />
ausgeben.<br />
www.techsmith.com - 24 -
<strong>Snagit</strong> <strong>Snagit</strong> Hilfe<br />
Aufnehmen eines Fensters<br />
1. Öffnen Sie den Bildschirminhalt, den Sie aufnehmen möchten bzw. bereiten Sie ihn vor.<br />
2. Klicken Sie auf die Schaltfläche All-in-One Bild-Capture.<br />
3. Klicken Sie auf die Schaltfläche Capture oder drücken Sie die Kurztaste für das All-in-One Bild-<br />
Capture.<br />
Hinweise zum Konfigurieren der Kurztaste für die Schaltfläche All-in-One Bild-<br />
Capture finden Sie im Abschnitt Registerkarte „Kurztasten“.<br />
4. Das orangefarbene Fadenkreuz wird eingeblendet. Bewegen Sie den Cursor auf das Fenster, um die<br />
Aufnahme zu starten. Das Fenster wird durch einen orangefarbenen Rahmen hervorgehoben. Klicken<br />
www.techsmith.com - 25 -
<strong>Snagit</strong> <strong>Snagit</strong> Hilfe<br />
Sie auf das Fenster, um es auszuwählen.<br />
Das Capture wird im <strong>Snagit</strong> Editor geöffnet. Hier können Sie es als Vorschau anzeigen, bear<strong>bei</strong>ten und<br />
ausgeben.<br />
Aufnehmen eines Bereichs<br />
www.techsmith.com - 26 -
<strong>Snagit</strong> <strong>Snagit</strong> Hilfe<br />
1. Öffnen Sie den Bildschirminhalt, den Sie aufnehmen möchten bzw. bereiten Sie ihn vor.<br />
2. Klicken Sie auf die Schaltfläche All-in-One Bild-Capture.<br />
3. Klicken Sie auf die Schaltfläche Capture oder drücken Sie die Kurztaste für das All-in-One Bild-<br />
Capture.<br />
Hinweise zum Konfigurieren der Kurztaste für die Schaltfläche All-in-One Bild-<br />
Capture finden Sie im Abschnitt Registerkarte „Kurztasten“.<br />
4. Das orangefarbene Fadenkreuz wird eingeblendet. Klicken und ziehen Sie mit der Maus, um den<br />
gewünschten Bereich auszuwählen. Die Lupe ermöglicht eine pixelgenaue Positionierung.<br />
Das Capture wird im <strong>Snagit</strong> Editor geöffnet. Hier können Sie es als Vorschau anzeigen, bear<strong>bei</strong>ten und<br />
ausgeben.<br />
www.techsmith.com - 27 -
<strong>Snagit</strong> <strong>Snagit</strong> Hilfe<br />
Aufnehmen mehrerer Bildschirmbereiche<br />
1. Öffnen Sie den Bildschirminhalt, den Sie aufnehmen möchten bzw. bereiten Sie ihn vor.<br />
2. Wählen Sie in OneClick die Schaltfläche All-in-One Bild-Capture.<br />
3. Klicken Sie auf die Schaltfläche Klassisches Capture-Fenster.<br />
4. Wählen Sie in den Profileinstellungen Capture-Typ > Mehrere Bereiche.<br />
5. Klicken Sie auf die Schaltfläche Capture.<br />
6. Das orangefarbene Fadenkreuz wird eingeblendet. Führen Sie einen der nachstehenden Vorgänge<br />
durch, um einen Bereich aufzunehmen:<br />
Fenster: Bewegen Sie den Cursor auf das Fenster. Wenn das Fenster durch einen<br />
orangefarbenen Rahmen hervorgehoben wird, klicken Sie, um die Aufnahme auszulösen.<br />
www.techsmith.com - 28 -
<strong>Snagit</strong> <strong>Snagit</strong> Hilfe<br />
Bereich: Klicken und ziehen Sie mit der Maus, um den gewünschten Bereich auszuwählen. Die<br />
Lupe ermöglicht eine pixelgenaue Positionierung.<br />
7. Beim Auswählen der Bereiche werden deren Farben umgekehrt, um die Auswahl zu kennzeichnen.<br />
Um eine Auswahl aufzuheben, drücken Sie + Linke Maustaste.<br />
8. Um die Aufnahme abzuschließen, klicken Sie mit der rechten Maustaste und wählen Sie Fertig<br />
stellen.<br />
Das Capture wird im <strong>Snagit</strong> Editor geöffnet. Hier können Sie es als Vorschau anzeigen, bear<strong>bei</strong>ten und<br />
ausgeben.<br />
www.techsmith.com - 29 -
<strong>Snagit</strong> <strong>Snagit</strong> Hilfe<br />
Mehrere Captures mit den gleichen Abmessungen auf dem Bildschirm aufnehmen<br />
Nehmen Sie mehrere Bildschirmbereiche mit identischen Abmessungen auf. Diese Option eignet sich gut<br />
zum Aufnehmen von Schaltflächen oder Thumbnail-Bildern.<br />
1. Klicken Sie in OneClick auf die Schaltfläche Klassisches Capture-Fenster.<br />
2. Wählen Sie das Profil „Bild-Capture“.<br />
3. Wählen Sie in den Profileinstellungen Capture-Typ > Erweitert > Fester Bereich.<br />
4. Wählen Sie Capture-Typ > Eigenschaften.<br />
5. Das Dialogfeld „Capture-Typ-Eigenschaften“ wird angezeigt. Geben Sie die gewünschten<br />
Abmessungen ein.<br />
6. Klicken Sie auf OK.<br />
7. Wählen Sie Capture-Typ > Mehrere Bereiche.<br />
8. Klicken Sie auf die Schaltfläche Capture oder drücken Sie die globale Capture-Standardtaste<br />
.<br />
9. Das orangefarbene Fadenkreuz wird mit dem voreingestellten rechteckigen Bereich angezeigt.<br />
Verschieben Sie das Rechteck auf den Bildschirmausschnitt, den Sie aufnehmen möchten. Klicken<br />
Sie mit der Maus, um den Bereich mit dem orangefarbenen Rechteck auszuwählen. Wiederholen Sie<br />
den Vorgang, bis Sie alle gewünschten Bereiche ausgewählt haben.<br />
10. Beim Auswählen der Bereiche werden deren Farben umgekehrt, um die Auswahl zu kennzeichnen.<br />
Um eine Auswahl aufzuheben, drücken Sie + Linke Maustaste.<br />
11. Um die Aufnahme abzuschließen, klicken Sie mit der rechten Maustaste und wählen Sie Fertig<br />
stellen.<br />
Das Capture wird im <strong>Snagit</strong> Editor geöffnet. Hier können Sie es als Vorschau anzeigen, bear<strong>bei</strong>ten und<br />
ausgeben. Das Capture zeigt ausschließlich die gewählten Bereiche an ihrer ursprünglichen Position.<br />
Aufnehmen eines Menüs<br />
Erstellen Sie ein Capture eines Dropdown- oder Untermenüs.<br />
www.techsmith.com - 30 -
<strong>Snagit</strong> <strong>Snagit</strong> Hilfe<br />
1. Klicken Sie in OneClick auf die Schaltfläche Profile.<br />
2. Wählen Sie das Profil mit 10 Sekunden verzögerter Aufnahme.<br />
Um die Länge der Aufnahmeverzögerung zu ändern, klicken Sie in OneClick auf die<br />
Schaltfläche Klassisches Capture-Fenster. Klicken Sie in den Profileinstellungen auf<br />
die Option „Verzögertes Capture“, um das Dialogfeld „Zeitgesteuertes Capture“ zu<br />
öffnen.<br />
3. Klicken Sie auf die Schaltfläche Capture oder drücken Sie die Tastenkombination für das Profil.<br />
4. Der Countdown beginnt. Bewegen Sie den Cursor auf das Menü, um die Aufnahme zu starten.<br />
www.techsmith.com - 31 -
<strong>Snagit</strong> <strong>Snagit</strong> Hilfe<br />
Das Capture wird im <strong>Snagit</strong> Editor geöffnet. Hier können Sie es als Vorschau anzeigen, bear<strong>bei</strong>ten und<br />
ausgeben.<br />
Siehe auch<br />
Registerkarte für den Capture-Typ Menü<br />
Aufnehmen eines festen Bereichs<br />
Verwenden Sie den Capture-Typ „Fester Bereich“, wenn Sie:<br />
Zeit sparen und die Größe des Captures nicht im <strong>Snagit</strong> Editor anpassen möchten.<br />
Wiederholt den gleichen Bereich auf dem Bildschirm aufnehmen.<br />
Für alle Captures die gleichen Abmessungen verwenden.<br />
1. Klicken Sie in OneClick auf die Schaltfläche Klassisches Capture-Fenster.<br />
2. Wählen Sie das Profil „Bild-Capture“.<br />
3. Wählen Sie in den Profileinstellungen Capture-Typ > Erweitert > Fester Bereich.<br />
4. Wählen Sie Capture-Typ > Eigenschaften.<br />
5. Das Dialogfeld „Capture-Typ-Eigenschaften“ wird angezeigt. Geben Sie die gewünschten<br />
Abmessungen und (optional) einen festen Startpunkt ein.<br />
6. Klicken Sie auf OK.<br />
7. Klicken Sie auf die Schaltfläche Capture oder drücken Sie die globale Capture-Standardtaste<br />
.<br />
8. Wenn Sie feste Abmessungen und einen festen Startpunkt gewählt haben, wird das Capture im <strong>Snagit</strong><br />
Editor geöffnet. Wenn Sie nur feste Abmessungen gewählt haben, wird das orangefarbene Fadenkreuz<br />
mit einem voreingestellten rechteckigen Bereich angezeigt. Verschieben Sie das Rechteck auf den<br />
Bildschirmausschnitt, den Sie aufnehmen möchten. Klicken Sie mit der Maus, um den Bereich mit<br />
dem orangefarbenen Rechteck auszuwählen.<br />
Das Capture wird im <strong>Snagit</strong> Editor geöffnet. Hier können Sie es als Vorschau anzeigen, bear<strong>bei</strong>ten und<br />
ausgeben.<br />
www.techsmith.com - 32 -
<strong>Snagit</strong> <strong>Snagit</strong> Hilfe<br />
Wenn Sie mehrere feste Bereiche mit einem Capture-Vorgang aufnehmen möchten, lesen Sie den Abschnitt<br />
Aufnehmen mehrerer Bildschirmbereiche.<br />
Aufnehmen eines Freihand-Bereiches<br />
Nehmen Sie einen freihändig mit der Maus gezeichneten Bereich auf.<br />
1. Öffnen Sie den Bildschirminhalt, den Sie aufnehmen möchten bzw. bereiten Sie ihn vor.<br />
2. Klicken Sie in OneClick auf die Schaltfläche Klassisches Capture-Fenster.<br />
3. Wählen Sie das Profil „Bild-Capture“.<br />
4. Wählen Sie in den Profileinstellungen Capture-Typ > Freihand.<br />
5. Klicken Sie auf die Schaltfläche Capture oder drücken Sie die globale Capture-Standardtaste<br />
.<br />
6. Das Cursorsymbol verwandelt sich in eine Schere. Halten Sie die linke Maustaste gedrückt und ziehen<br />
Sie mit der Maus die Grenze um den Bereich, den Sie aufnehmen möchten. Lassen Sie die linke<br />
Maustaste los, um die Aufnahme zu starten.<br />
Das Capture wird im <strong>Snagit</strong> Editor geöffnet. Hier können Sie es als Vorschau anzeigen, bear<strong>bei</strong>ten und<br />
ausgeben.<br />
www.techsmith.com - 33 -
<strong>Snagit</strong> <strong>Snagit</strong> Hilfe<br />
Einrichten von zeitgesteuerten Captures<br />
1. Klicken Sie in OneClick auf die Schaltfläche Klassisches Capture-Fenster.<br />
2. Wählen Sie das Profil „Bild-Capture“.<br />
3. Nehmen Sie in den Profileinstellungen die gewünschten Einstellungen für Capture-Typ, Output und<br />
Effekte vor.<br />
4. Wählen Sie unter Profileinstellungen > Optionen die Einstellung „Zeitgesteuertes Capture“.<br />
5. Der Dialog „Zeitgesteuertes Capture“ wird geöffnet. Wählen Sie die Option „Zeitgesteuertes Capture“.<br />
6. Wählen Sie Datum und Zeitpunkt für das Capture aus.<br />
7. Klicken Sie auf OK.<br />
8. Klicken Sie auf die Schaltfläche Capture.<br />
Das Capture wird nach der festgelegten Capture-Zeit an das gewählte Output-Ziel übermittelt.<br />
Siehe auch<br />
Deaktivieren Sie <strong>bei</strong>m Nutzen der Option „Zeitgesteuertes Capture“ alle Popup-Meldungen und<br />
wählen Sie die Option Ereignisse in Logdatei festhalten in der Registerkarte Hinweise<br />
und Benachrichtigungen der Programmeinstellungen. Dies ermöglicht <strong>Snagit</strong>, das Capture<br />
ohne Benutzereingriffe durchzuführen. Wenn Fehler auftreten, werden diese von <strong>Snagit</strong><br />
protokolliert und das Programm wird weiter ausgeführt.<br />
Einrichten von verzögerten Captures<br />
Aufnehmen eines Menüs<br />
Einrichten von verzögerten Captures<br />
1. Klicken Sie in OneClick auf die Schaltfläche Klassisches Capture-Fenster.<br />
2. Wählen Sie das Profil „Bild-Capture“.<br />
3. Nehmen Sie in den Profileinstellungen die gewünschten Einstellungen für Capture-Typ, Output und<br />
Effekte vor.<br />
4. Wählen Sie unter Profileinstellungen > Optionen die Einstellung „Zeitgesteuertes Capture“.<br />
www.techsmith.com - 34 -
<strong>Snagit</strong> <strong>Snagit</strong> Hilfe<br />
5. Der Dialog „Zeitgesteuertes Capture“ wird geöffnet. Wählen Sie die Option „Verzögertes Capture“.<br />
6. Geben Sie die Zeitverzögerung in Sekunden ein.<br />
7. Klicken Sie auf OK.<br />
8. Klicken Sie auf die Schaltfläche Capture.<br />
9. Der Countdown beginnt.<br />
Siehe auch<br />
Einrichten von zeitgesteuerten Captures<br />
Aufnehmen eines Menüs<br />
Captures aus einem Scanner oder einer Kamera<br />
Erstellt Captures von Bildern aus TWAIN-kompatiblen Geräten wie Scannern oder Digitalkameras<br />
Damit dieser Capture-Typ ausgewählt werden kann, muss ein TWAIN-kompatibler Scanner<br />
oder eine digitale Kamera an Ihren Computer angeschlossen und konfiguriert sein.<br />
1. Klicken Sie in OneClick auf die Schaltfläche Klassisches Capture-Fenster.<br />
2. Wählen Sie das Profil „Bild-Capture“.<br />
3. Wählen Sie in den Profileinstellungen Capture-Typ > Erweitert > Scanner und Kameras.<br />
4. Legen Sie in den Profileinstellungen die Effekte und Output-Optionen fest.<br />
5. Klicken Sie auf die Schaltfläche Capture.<br />
Der TWAIN-Treiber für das gewählte Gerät bietet eine Benutzeroberfläche, in der die zu erfassenden Bilder<br />
ausgewählt werden können. Weitere Informationen finden Sie in der Dokumentation zu Ihrem Treiber.<br />
Aufnehmen eines scrollenden Fensters<br />
Mit <strong>Snagit</strong> können Sie nicht sichtbare Inhalte in einem Browser- oder Anwendungsfenster automatisch<br />
aufnehmen, ohne zu scrollen.<br />
www.techsmith.com - 35 -
<strong>Snagit</strong> <strong>Snagit</strong> Hilfe<br />
Die flexible Option All-in-One Bild-Capture ermöglicht das Aufnehmen des gesamten Bildschirms, eines<br />
Fensters, eines Bildschirmbereichs oder eines scrollenden Bereichs.<br />
1. Öffnen Sie den Bildschirminhalt, den Sie aufnehmen möchten bzw. bereiten Sie ihn vor.<br />
2. Klicken Sie auf die Schaltfläche All-in-One Bild-Capture.<br />
3. Klicken Sie auf die Schaltfläche Capture oder drücken Sie die globale Capture-Standardtaste<br />
.<br />
Hinweise zum Konfigurieren der Kurztaste für die Schaltfläche All-in-One Bild-<br />
Capture finden Sie im Abschnitt Registerkarte „Kurztasten“.<br />
4. Das orangefarbene Fadenkreuz wird eingeblendet. Ziehen Sie den Cursor auf das Fenster. Klicken Sie<br />
auf einen Pfeil, um den horizontalen, den vertikalen oder den gesamten Scrollbereich aufzunehmen.<br />
www.techsmith.com - 36 -
<strong>Snagit</strong> <strong>Snagit</strong> Hilfe<br />
Falls keine Pfeile angezeigt werden, lesen Sie Beheben von Problemen mit scrollenden Captures.<br />
Das Capture wird im <strong>Snagit</strong> Editor geöffnet. Hier können Sie es als Vorschau anzeigen, bear<strong>bei</strong>ten und<br />
ausgeben.<br />
Weitere scrollende Capture-Typen<br />
Die nachstehend aufgeführten Optionen können als Alternative zu der automatischen scrollenden Capture-<br />
Aufnahmemit All-in-One genutzt werden:<br />
Aufnehmen eines scrollenden Bereichs: Nehmen Sie einen benutzerdefinierten scrollenden<br />
Bereich auf und legen Sie das Ende der scrollenden Aufnahme fest. Diese Option eignet sich<br />
besonders, wenn z. B. die Kommentare oder Anzeigen am Ende einer Website nicht aufgenommen<br />
werden sollen.<br />
Aufnehmen eines benutzerdefinierten scrollenden Bereiches: Nehmen Sie einen<br />
benutzerdefinierten vertikalen scrollenden Bereich auf wie z. B. einen speziellen Bereich oder Frame<br />
auf einer Webseite.<br />
Aufnehmen eines benutzerdefinierten scrollenden Bereiches<br />
Mithilfe des Capture-Typs „Benutzerdefiniertes Scrollen“ können Sie einen spezifischen vertikalen<br />
Scrollbereich für die Aufnahme festlegen. Diese Capture-Option eignet sich besonders, um einen Teil einer<br />
www.techsmith.com - 37 -
<strong>Snagit</strong> <strong>Snagit</strong> Hilfe<br />
Webseite oder einen scrollenden Frame auf einer Seite aufzunehmen.<br />
1. Klicken Sie in OneClick auf die Schaltfläche Klassisches Capture-Fenster.<br />
2. Wählen Sie das Profil „Bild-Capture“.<br />
3. Wählen Sie in den Profileinstellungen Capture-Typ > Erweitert > Benutzerdefiniertes Scrollen.<br />
4. Klicken Sie auf die Capture-Schaltfläche oder drücken Sie die Standardtaste .<br />
5. Wählen Sie durch Klicken und Ziehen einen Bereich aus. Achten Sie darauf, dass sich der<br />
ausgewählte Bereich innerhalb des Fensters befindet.<br />
6. Beim Loslassen der Maustaste verwandelt sich der Cursor in einen Zeiger. Klicken Sie auf den<br />
Abwärtspfeil der vertikalen Scrollleiste des Fensters, um mit dem Aufnehmen des scrollenden<br />
Captures zu beginnen.<br />
Das Capture wird in <strong>Snagit</strong> Editor geöffnet. Hier können Sie es als Vorschau anzeigen, bear<strong>bei</strong>ten und<br />
ausgeben.<br />
Siehe auch<br />
Aufnehmen eines scrollenden Fensters<br />
Aufnehmen eines scrollenden Bereichs<br />
www.techsmith.com - 38 -
<strong>Snagit</strong> <strong>Snagit</strong> Hilfe<br />
Beheben von Problemen mit scrollenden Captures<br />
Aufnehmen eines scrollenden Bereiches<br />
Nehmen Sie einen benutzerdefinierten scrollenden Bereich auf und legen Sie das Ende der scrollenden<br />
Aufnahme fest. Diese Capture-Option eignet sich für Captures, <strong>bei</strong> denen <strong>bei</strong>spielsweise die Kommentare<br />
oder Anzeigen am Ende einer Webseite nicht aufgenommen werden sollen.<br />
1. Klicken Sie in OneClick auf die Schaltfläche Klassisches Capture-Fenster.<br />
2. Wählen Sie das Profil „Bild-Capture“.<br />
3. Wählen Sie in den Profileinstellungen Capture-Typ > Erweitert > Scrollender Bereich.<br />
4. Klicken Sie auf die Capture-Schaltfläche oder drücken Sie die Standardtaste .<br />
5. Wählen Sie durch Klicken und Ziehen einen Bereich aus. Lassen Sie die Maustaste los, um das<br />
Capture zu erstellen.<br />
Das Capture wird im <strong>Snagit</strong> Editor geöffnet. Hier können Sie es als Vorschau anzeigen, bear<strong>bei</strong>ten und<br />
ausgeben.<br />
www.techsmith.com - 39 -
<strong>Snagit</strong> <strong>Snagit</strong> Hilfe<br />
Siehe auch<br />
Aufnehmen eines scrollenden Fensters<br />
Aufnehmen eines benutzerdefinierten scrollenden Bereiches<br />
Beheben von Problemen mit scrollenden Captures<br />
Beheben von Problemen mit scrollenden Captures<br />
Mit <strong>Snagit</strong> können Sie Inhalte in einem Browser- oder Anwendungsfenster, die nicht vollständig sichtbar sind,<br />
aufnehmen, ohne zu scrollen. Die <strong>Snagit</strong>-Funktion zum Aufnehmen scrollender Fenster kann durch<br />
verschiedene Faktoren beeinträchtigt werden.<br />
Wenn ein scrollendes Fenster nicht aufgenommen werden kann oder die Scrollpfeile <strong>bei</strong>m All-in-One Bild-<br />
Capture nicht angezeigt werden, folgen Sie den nachstehend empfohlenen Schritten zur Fehlerbehebung.<br />
1. Ermitteln Sie, ob der Inhalt unterstützt wird<br />
Vergewissern Sie sich, dass die aktuelle Version von <strong>Snagit</strong> auf Ihrem System installiert ist. Suchen Sie nach<br />
Updates. Öffnen Sie dazu das klassische Capture-Fenster und wählen Sie Hilfe > Nach Upgrade suchen.<br />
<strong>Snagit</strong> 11 unterstützt die aktuellen Versionen der folgenden Webbrowser:<br />
Firefox<br />
Internet Explorer<br />
Chrome<br />
<strong>Snagit</strong> 11 bietet keine Unterstützung für:<br />
Scrollen von PDF-Dateien (wenn der PDF-Inhalt vom Ersteller geschützt wurde).<br />
Opera<br />
Safari (unter Windows)<br />
Web-basierte E-Mail-Dienste (z. B. Gmail)<br />
SAP<br />
Dropdown-Menüs mit Scrollleisten<br />
Frames mit Scrollleisten innerhalb von Fenstern oder Anwendungen<br />
2. Prüfen Sie die Webbrowser-Einstellungen und passen Sie sie an<br />
Öffnen Sie den gleichen URL in einem anderen Webbrowser. Versuchen Sie, einen scrollenden<br />
Bereich in einem anderen Webbrowser aufzunehmen.<br />
Versuchen Sie, einen scrollenden Bereich einer anderen Website aufzunehmen. Einige Websites<br />
haben möglicherweise Sicherheitseinstellungen, die ein Aufnehmen der Seite nicht zulassen.<br />
Deaktivieren Sie alle Erweiterungen, Add-ons oder Plugins Ihres Webbrowsers, insbesondere solche,<br />
die Aussehen oder Funktionen der Website modifizieren. Informationen zur Vorgehensweise <strong>bei</strong>m<br />
Ändern dieser Einstellungen entnehmen Sie bitte der Hilfe für den betreffenden Webbrowser.<br />
Aktivieren Sie die Statusleiste, wenn Sie Captures aus dem Internet Explorer erstellen. Wählen Sie<br />
Ansicht > Symbolleisten. Wenn das Menü „Ansicht“ nicht angezeigt wird, drücken Sie die Taste<br />
.<br />
Versuchen Sie, ein Capture von einer anderen Ansicht wie z. B. der Druckansicht oder der Ansicht für<br />
mobile Geräte zu erstellen.<br />
www.techsmith.com - 40 -
<strong>Snagit</strong> <strong>Snagit</strong> Hilfe<br />
Prüfen Sie, ob gerade ein anderes Element als der aufzunehmende Inhalt aktiv ist – zum Beispiel ein<br />
Dialogfeld, ein Suchfenster oder ein sonstiges Popupfenster.<br />
3. Erstellen Sie Captures mit benutzerdefiniertem oder bereichsorientiertem Scrollen<br />
Wenn <strong>bei</strong>m Aufnehmen eines scrollenden Captures die Scrollpfeile nicht angezeigt werden, probieren Sie eine<br />
der anderen Optionen aus, die <strong>Snagit</strong> zum Aufzeichnen scrollender Captures bietet: Benutzerdefiniertes<br />
Scrollen oder Scrollender Bereich.<br />
4. Nutzen Sie weitere Ressourcen zur Fehlerbehebung<br />
Wenn Sie weiterhin Probleme mit dem Aufnehmen eines scrollenden Bereichs haben, besuchen Sie unser<br />
Support Center.<br />
Video- Capture<br />
Bei einem Video-Capture werden die Bewegungen auf dem Bildschirm mit Audiodaten (über ein Mikrofon oder<br />
Systemaudio) als MPEG-4-Videodatei aufgezeichnet. <strong>Snagit</strong>-Videos können <strong>bei</strong>spielsweise zu folgenden<br />
Zwecken verwendet werden:<br />
Anleitung zum Ausführen von Vorgängen oder Beheben von Problemen<br />
Aufzeichnung von Videos für Produktvorführungen oder praktische Tipps<br />
Akustisches und visuelles Feedback<br />
Aufnahme eines kleinen Ausschnitts aus einem Video zur Wiedergabe in einer Präsentation<br />
Für die Aufzeichnung und Wiedergabe von Video-Captures im <strong>Snagit</strong> Editor wird Microsoft<br />
.NET Framework Version 4.0 oder eine neuere Version benötigt. Microsoft .NET Framework<br />
4.0 ist in den <strong>Snagit</strong>-Installationsprozess eingebunden. Sie können es auch hier<br />
herunterladen.<br />
Auswahl des Aufnahmebereichs<br />
1. Öffnen Sie den Bildschirminhalt, den Sie aufnehmen möchten bzw. bereiten Sie ihn vor.<br />
2. Klicken Sie auf die Schaltfläche All-in-One Video-Capture.<br />
3. Klicken Sie auf die Schaltfläche Capture.<br />
Hinweise zum Konfigurieren der Kurztaste für die Schaltfläche All-in-One Video-<br />
Capture finden Sie im Abschnitt Kurztasten, Registerkarte.<br />
www.techsmith.com - 41 -
<strong>Snagit</strong> <strong>Snagit</strong> Hilfe<br />
4. Das orangefarbene Fadenkreuz wird eingeblendet. Führen Sie eine der folgenden Vorgehensweisen<br />
durch, um den zu erfassenden Bereich auszuwählen:<br />
Gesamter Bildschirm: Ziehen Sie den Cursor, bis der gesamte Bildschirm von einem<br />
orangefarbenen Rand umgeben wird. Das Bewegen des den Cursors zum oberen oder<br />
seitlichen Bildschirmrand ist in der Regel die einfachste Methode, um den gesamten Bildschirm<br />
zu markieren. Klicken Sie, um den markierten Bereich auszuwählen.<br />
Fenster: Bewegen Sie den Cursor auf das Fenster. Wenn das Fenster durch einen<br />
orangefarbenen Rahmen hervorgehoben wird, klicken Sie, um die Aufnahme auszulösen.<br />
Bereich: Klicken und ziehen Sie mit der Maus, um den gewünschten Bereich auszuwählen. Die<br />
Lupe ermöglicht eine pixelgenaue Positionierung.<br />
Hinweise zur Auswahl einer Standard-Videoabmessung finden Sie im Abschnitt<br />
Führungslinien für die Video-Auswahl.<br />
www.techsmith.com - 42 -
<strong>Snagit</strong> <strong>Snagit</strong> Hilfe<br />
5. Nach der Auswahl des Aufnahmebereichs haben Sie folgende Möglichkeiten:<br />
Um die Abmessungen des Aufnahmebereichs zu ändern, ziehen Sie den Auswahlrahmen mit<br />
gedrückter Maustaste in die gewünschte Größe und Form.<br />
Um die Position des Aufnahmebereichs auf dem Bildschirm zu ändern, klicken Sie in den<br />
Aufnahmebereich und ziehen Sie ihn mit gedrückter Maustaste an die gewünschte Position.<br />
Audio-Aufnahme mit einem Video-Capture<br />
Nach der Auswahl des Aufnahmebereichs wird die Symbolleiste für die Videoaufnahme unterhalb des<br />
Auswahlbereichs angezeigt. Sie können mit einer Videoaufzeichnung Mikrofon- oder System-Audiodaten<br />
aufnehmen.<br />
Einrichten der Mikrofon-Audioaufnahme<br />
<strong>Snagit</strong> kann Audiodaten vom Mikrofon Ihres Computers oder einem USB-Mikrofon aufzeichnen.<br />
1. Klicken Sie in der Symbolleiste für die Videoaufnahme auf die Schaltfläche Mikrofon-Audio. Wenn<br />
die Schaltfläche grün angezeigt wird, ist die Mikrofon-Audioaufnahme aktiv.<br />
www.techsmith.com - 43 -
<strong>Snagit</strong> <strong>Snagit</strong> Hilfe<br />
2. Wählen Sie im Mikrofon-Dropdownmenü ein Audiogerät aus.<br />
3. Vergewissern Sie sich, dass das ausgewählte Gerät eingeschaltet und richtig angeschlossen ist.<br />
Sprechen Sie dazu so, wie Sie es <strong>bei</strong> der Aufnahme tun würden. Auf der Audioskala (rechts von der<br />
Mikrofon-Schaltfläche) sollten Bewegungen zu erkennen sein, während Sie sprechen.<br />
Die Liste der verfügbaren Audioaufzeichnungsgeräte wird aus den Aufnahmegeräten in<br />
der Windows Systemsteuerung > Dialogfeld „Sound“ erstellt. Um Probleme mit<br />
Aufnahmegeräten zu beheben, überprüfen Sie die Eingangspegel in diesem Dialogfeld.<br />
Einrichten der System-Audioaufnahme<br />
Die Funktion System-Audio nimmt Klänge Ihres Computers wie Mausklicks, Anwendungs-Warntöne, die<br />
Audioausgabe der Lautsprecher usw. auf.<br />
<strong>Snagit</strong> bietet keine Unterstützung der Aufzeichnung von System-Audio unter den<br />
Betriebssystemen Microsoft® Windows XP oder Windows Vista an.<br />
Klicken Sie in der Symbolleiste für die Videoaufnahme auf die Schaltfläche System-Audio. Wenn die<br />
Schaltfläche grün angezeigt wird, ist die System-Audioaufnahme aktiv.<br />
Starten, Anhalten oder Beenden der Videoaufzeichnung<br />
Starten: Klicken Sie auf die Schaltfläche Aufnahme oder drücken Sie + . Der<br />
Aufnahme-Countdown startet.<br />
Anhalten: Klicken Sie auf die Schaltfläche Pause oder drücken Sie + . Klicken<br />
Sie erneut auf diese Schaltfläche, um die Aufnahme fortzusetzen.<br />
Beenden: Klicken Sie auf die Schaltfläche Stopp oder drücken Sie + .<br />
Das Capture wird im <strong>Snagit</strong> Editor geöffnet. Hier können Sie es als Vorschau anzeigen und ausgeben. Das<br />
MPEG-4-Video wird im Ordner zum automatischen Speichern von Captures gespeichert. Wenn Sie das<br />
Video-Capture bear<strong>bei</strong>ten möchten, importieren Sie es mit der Zusatzanwendung Camtasia Studio-Output<br />
in Camtasia Studio.<br />
Führungslinien für die Video-Auswahl<br />
Wenn Sie Ihr Video an ein Ziel weiterleiten wollen, das spezifische Videoabmessungen erfordert, sollten diese<br />
Abmessungen bzw. Abmessungen mit dem gleichen Seitenverhältnis bereits <strong>bei</strong> der Aufnahme verwendet<br />
werden.<br />
Die Video-Führungslinien von <strong>Snagit</strong> zeigen Standardabmessungen bzw. empfohlene Abmessungen für<br />
beliebte Video-Output-Ziele wie YouTube, Websites und mobile Geräte.<br />
www.techsmith.com - 44 -
<strong>Snagit</strong> <strong>Snagit</strong> Hilfe<br />
Seitenverhältnis Abmessungen Beschreibung<br />
4:3 320 x 240 Abmessungen für klassische iPods<br />
4:3 640 x 480 Übliche Abmessungen für Webvideos<br />
16:9 1280 x 720<br />
Übliche Widescreen-Abmessungen für Videos in HD-<br />
Qualität. Wird auch als „720p“ bezeichnet.<br />
16:9 1920 x 1080 Abmessungen für hochauflösende 1080p-HD-Videos<br />
1. Drücken Sie <strong>bei</strong> der Auswahl des Aufnahmebereichs die Taste , um die Führungslinien ein- oder<br />
auszublenden.<br />
Halten Sie die Taste gedrückt, um die Auswahl fest auf das Seitenverhältnis 4:3<br />
einzustellen.<br />
Halten Sie die Taste gedrückt, um die Auswahl fest auf das Seitenverhältnis<br />
16:9 einzustellen.<br />
2. Wählen Sie den Aufnahmebereich durch Klicken und Ziehen mit der Maus aus. Wenn sich der Cursor<br />
einer der Standardabmessungen nähert, werden die Führungslinien auf dem Bildschirm angedeutet.<br />
3. Um den Auswahlbereich an die Führungslinien anzupassen, ziehen Sie den Cursor weiter, bis der<br />
Siehe auch<br />
Rahmen deutlich hervorgehoben wird.<br />
Video-Capture<br />
Symbolleiste für die Videoaufnahme<br />
Symbolleiste für die Videoaufnahme<br />
Nach der Auswahl des Aufnahmebereichs wird unterhalb des gewählten Bereichs die Symbolleiste für die<br />
Videoaufnahme angezeigt.<br />
www.techsmith.com - 45 -
<strong>Snagit</strong> <strong>Snagit</strong> Hilfe<br />
Der gewählte Aufnahmebereich ist durch die Filmstreifen gekennzeichnet.<br />
Um die Größe des Aufnahmebereichsanzupassen, ziehen Sie den Rahmen ein-<br />
oder auswärts.<br />
Um den Aufnahmebereich zu verschieben, klicken Sie innerhalb des gewählten<br />
Bereichs und ziehen Sie diesen mit gedrückter Maustaste an die neue Position.<br />
Klicken Sie auf die Aufnahme-Schaltfläche oder drücken Sie die Tastenkombination<br />
+ , um die Videoaufzeichnung zu starten.<br />
Klicken Sie auf die Schaltfläche Stopp oder drücken Sie + , um<br />
die Videoaufzeichnung zu beenden und das Video zur Vorschau im <strong>Snagit</strong> Editor zu<br />
öffnen.<br />
Klicken Sie auf die Schaltfläche Mikrofon-Audio, um das Mikrofon-Audio während der<br />
Aufnahme aus- und einzuschalten. Die Audio-Messanzeige neben der Schaltfläche<br />
zeigt den Audiopegel an. Siehe Audio-Aufnahme mit einem Video-Capture.<br />
Klicken Sie auf das Dropdown-Menü, um ein Audiogerät als Mikrofon-Audioquelle<br />
auszuwählen. Audiogeräte ändern sich während der Aufnahme. Siehe Audio-<br />
Aufnahme mit einem Video-Capture.<br />
Die Liste der verfügbaren Audioaufzeichnungsgeräte wird aus den Aufnahmegeräten in<br />
der Windows Systemsteuerung > Dialogfeld „Sound“ erstellt. Um Probleme mit<br />
www.techsmith.com - 46 -
<strong>Snagit</strong> <strong>Snagit</strong> Hilfe<br />
Aufnahmegeräten zu beheben, überprüfen Sie die Eingangspegel in diesem Dialogfeld.<br />
Klicken Sie auf die Schaltfläche System-Audio, um Klänge Ihres Computers wie<br />
Mausklicks, Anwendungs-Warntöne, die Audioausgabe der Lautsprecher usw.<br />
aufzunehmen.<br />
<strong>Snagit</strong> bietet keine Unterstützung der Aufzeichnung von System-Audio<br />
unter den Betriebssystemen Microsoft® Windows XP oder Windows<br />
Vista an.<br />
Zeigt die Abmessungen der aktuellen Videoaufzeichnung an. Hinweise zur Auswahl<br />
einer Standard-Videogröße finden Sie im Abschnitt Führungslinien für die Video-<br />
Auswahl.<br />
Klicken Sie vor dem Starten einer Aufnahme auf die Schaltfläche Auswahl<br />
wiederholen, um einen neuen Aufnahmebereich auszuwählen.<br />
Klicken Sie nach dem Starten einer Aufzeichnung auf die Schaltfläche Neu starten, um<br />
die aktuelle Aufzeichnung abzubrechen und den Aufnahmebereich unverändert<br />
<strong>bei</strong>zubehalten.<br />
Klicken Sie auf Abbrechen, um die aktuelle Aufzeichnung abzubrechen und den<br />
Aufnahmebereich zu verwerfen.<br />
Videowiedergabe im <strong>Snagit</strong> Editor<br />
Nach der Aufzeichnung eines Video-Captures wird die MPEG-4-Videodatei zur Vorschau und Wiedergabe im<br />
<strong>Snagit</strong> Editor geöffnet. Unterhalb des Videos werden im <strong>Snagit</strong> Editor die Steuerelemente angezeigt.<br />
Für die Aufzeichnung und Wiedergabe von Video-Captures im <strong>Snagit</strong> Editor wird Microsoft<br />
.NET Framework Version 4.0 oder eine neuere Version benötigt. Microsoft .NET Framework<br />
4.0 ist in den <strong>Snagit</strong>-Installationsprozess eingebunden. Sie können es auch hier<br />
herunterladen.<br />
Video-Steuerelement Beschreibung<br />
Positionsanzeige<br />
Die Positionsanzeige befindet sich jeweils am<br />
aktuell angezeigten Frame des Videos. Ziehen Sie<br />
die Positionsanzeige an die gewünschte Stelle des<br />
www.techsmith.com - 47 -
<strong>Snagit</strong> <strong>Snagit</strong> Hilfe<br />
Video-Steuerelement Beschreibung<br />
Audio aus / Lautstärke-<br />
Schieberegler<br />
Videos, um diese anzusteuern.<br />
Klicken Sie auf die Schaltfläche „Ton aus“, um die<br />
Audiowiedergabe in der Aufnahme stumm zu<br />
schalten.<br />
Ziehen Sie den Lautstärkeregler mit der Maus an die<br />
gewünschte Position, um die Wiedergabelautstärke<br />
anzupassen.<br />
Zum Anfang springen Springt zum Anfang des Video-Captures.<br />
Vorheriger Frame<br />
Bewegt die Positionsanzeige zum vorherigen Frame<br />
des Video-Captures.<br />
Wiedergabe / Pause Video-Capture wiedergeben oder anhalten<br />
Nächster Frame<br />
Bewegt die Positionsanzeige zum nächsten Frame<br />
des Video-Captures.<br />
Direkt zum Ende Springt zum Ende des Video-Captures.<br />
Frame erfassen<br />
Zeit<br />
Video-Capture-Einstellungen<br />
Erfasst den aktuellen Videoframe als Standbild. Das<br />
Bild wird sofort in der Capture-Ablage geöffnet.<br />
Zeigt die bis zur Wiedergabeposition vergangene<br />
Zeit und die Gesamtdauer des Video-Captures an.<br />
Die meisten Einstellungen für die Videoaufzeichnung sind fest vorgegeben.<br />
Einstellung Wert Beschreibung<br />
Framerate 15 (max.)<br />
Audio<br />
Cursor<br />
einschließen<br />
Ein<br />
(Vorgabe)<br />
Ein<br />
(Vorgabe)<br />
Die Anzahl der aufgezeichneten Frames pro Sekunde. Je nach<br />
Ihrem System und dem aufgezeichneten Inhalt kann die Framerate<br />
geringer als 15 sein. Die Framerate lässt sich nicht einstellen.<br />
Die Mikrofonquelle für die während des Video-Captures<br />
aufgezeichneten Audiodaten wird in der Aufnahmeschnittstelle<br />
ausgewählt<br />
Der Cursor wird automatisch mit dem Capture aufgenommen.<br />
www.techsmith.com - 48 -
<strong>Snagit</strong> <strong>Snagit</strong> Hilfe<br />
Einstellung Wert Beschreibung<br />
Vorschau im<br />
Editor<br />
Siehe auch<br />
Ein<br />
(Vorgabe)<br />
Öffnet das Video-Capture nach dem Ende der Aufzeichnung im<br />
<strong>Snagit</strong> Editor. Siehe Videowiedergabe im <strong>Snagit</strong> Editor.<br />
In <strong>Snagit</strong> 10.0 und früheren Versionen gab es weitere Video-Einstellungen, wie zum Beispiel<br />
die Auswahl des Codecs für die Aufzeichnung. Diese Optionen sind nicht mehr verfügbar.<br />
<strong>Snagit</strong>-Videoaufzeichnungen werden jetzt mit h.264-Encoding in MPEG-4-Containerdateien<br />
erstellt.<br />
Video-Capture<br />
Text-Capture<br />
Die flexible Option „Text-Capture“ ermöglicht das Aufnehmen von Text auf dem gesamten Bildschirm, in<br />
einem Fenster, einem Bildschirmbereich oder einem scrollenden Bereich.<br />
Das Merkmal Text-Capture wird von <strong>Snagit</strong> für einige Betriebssysteme und Webbrowser nicht<br />
unterstützt. Weitere Informationen hierzu finden Sie unter Unterstützung von Text-Capture.<br />
1. Öffnen Sie den Bildschirminhalt, den Sie aufnehmen möchten bzw. bereiten Sie ihn vor.<br />
2. Klicken Sie in OneClick auf die Schaltfläche Profile.<br />
3. Wählen Sie das Text-Capture-Profil aus.<br />
4. Klicken Sie auf die Schaltfläche Capture oder drücken Sie die Kurztaste für das Profil.<br />
5. Das orangefarbene Fadenkreuz wird eingeblendet. Gehen Sie jeweils wie beschrieben vor, um eines<br />
der folgenden Elemente aufzunehmen:<br />
www.techsmith.com - 49 -
<strong>Snagit</strong> <strong>Snagit</strong> Hilfe<br />
Gesamter Bildschirm: Ziehen Sie den Cursor, bis der gesamte Bildschirm von einem<br />
orangefarbenen Rand umgeben wird. Das Bewegen des den Cursors zum oberen oder<br />
seitlichen Bildschirmrand ist in der Regel die einfachste Methode, um den gesamten Bildschirm<br />
zu markieren. Klicken Sie, um den markierten Bereich auszuwählen.<br />
Fenster: Bewegen Sie den Cursor auf das Fenster. Wenn das Fenster durch einen<br />
orangefarbenen Rahmen hervorgehoben wird, klicken Sie, um die Aufnahme auszulösen.<br />
Bereich: Klicken und ziehen Sie mit der Maus, um den gewünschten Bereich auszuwählen. Die<br />
Lupe ermöglicht eine pixelgenaue Positionierung.<br />
Fenster: Bewegen Sie den Cursor auf das Fenster. Klicken Sie auf einen Pfeil, um den<br />
horizontalen, den vertikalen oder den gesamten Scrollbereich aufzunehmen. Falls keine Pfeile<br />
www.techsmith.com - 50 -
<strong>Snagit</strong> <strong>Snagit</strong> Hilfe<br />
angezeigt werden, lesen Sie Beheben von Problemen mit scrollenden Captures.<br />
6. Das Capture wird im <strong>Snagit</strong> Editor geöffnet. Hier können Sie es als Vorschau anzeigen, bear<strong>bei</strong>ten<br />
und ausgeben. Klicken Sie in der Registerkarte „Senden“ auf Fertig, um das Capture zur<br />
Zwischenablage zu senden. Drücken Sie + , um den Text an einem anderen Ort<br />
einzufügen.<br />
Aufnehmen der Druckausgabe<br />
Verwenden Sie das Drucker-Capture, um die Druckausgabe eines anderen Programms als digitales Bild zu<br />
erfassen und zu bear<strong>bei</strong>ten. Sie können eine Grafikdatei erstellen, die genau dem Originalausdruck auf einem<br />
Drucker entspricht. Wenn Sie den <strong>Snagit</strong>-Drucker von einer Anwendung aus auswählen, muss <strong>Snagit</strong> nicht<br />
zuvor ausgeführt werden. Das Programm wird automatisch gestartet und erstellt das Capture unter<br />
Verwendung der Drucker-Capture-Einstellungen.<br />
Das Drucker-Capture bietet folgende Vorteile:<br />
Jederzeit druckbereit, auch wenn kein Drucker vorhanden ist. Übertragen oder senden Sie das Capture<br />
per E-Mail an ein System mit einem Drucker.<br />
Konvertierung jedes druckbaren Dateiformats in Standardgrafikdateiformate oder elektronische<br />
Dokumente.<br />
Hinzufügen von Exporten aus Grafikdateien in jede druckfähige Anwendung<br />
Weitergeben von Dokumenten ohne spezielle Software zum Anzeigen der Dokumente<br />
Sie können Anmerkungen, Wasserzeichen oder Rahmen hinzufügen.<br />
www.techsmith.com - 51 -
<strong>Snagit</strong> <strong>Snagit</strong> Hilfe<br />
Drucken mit dem <strong>Snagit</strong> Drucker-Capture<br />
1. Wählen Sie in einer Anwendung den Befehl Datei > Drucken (oder eine entsprechende Option in der<br />
Anwendung).<br />
2. Wählen Sie in der Drucker-Liste den Drucker <strong>Snagit</strong> 11 aus.<br />
3. Klicken Sie auf die Schaltfläche Eigenschaften, um spezielle Druckeigenschaften, wie z. B. Layout<br />
und Papiersorte, festzulegen.<br />
4. Klicken Sie im Dialogfeld „Drucken“ auf OK, um das Capture abzuschließen.<br />
Siehe auch<br />
Anpassen Ihres Drucker-Captures<br />
Erstellen von <strong>Snagit</strong> Drucker-Capture-Profilen<br />
Mehrseitiges Dokument mit Drucker-Capture erfassen und anzeigen<br />
Mehrseitige Dokumente als Einzelbild-Captures erfassen und als Einzeldateien speichern<br />
Anpassen Ihres Drucker-Captures<br />
Sie können ein Drucker-Capture so einrichten, dass es vor der Aufnahme in einer Anwendung einen Output,<br />
Effekt und den Zielordner Ihrer Captures enthält.<br />
1. Wählen Sie Werkzeuge > Einstellungen für <strong>Snagit</strong> Drucker-Capture.<br />
2. Das Dialogfeld „Einstellungen für <strong>Snagit</strong> Drucker-Capture“ wird geöffnet. Klicken Sie auf die<br />
Schaltfläche Eigenschaften (für „Input:“).<br />
3. Klicken Sie auf der Registerkarte „<strong>Snagit</strong>-Drucker“ auf die Schaltfläche Eigenschaften, um spezielle<br />
Druckeigenschaften, wie z. B. Layout und Papiersorte, festzulegen. Klicken Sie auf OK.<br />
4. Klicken Sie auf das Dropdown-Menü Output, um ein Ziel auszuwählen. Klicken Sie auf die<br />
Schaltfläche Eigenschaften (für „Output:“), um den Output anzupassen.<br />
5. Klicken Sie auf das Dropdown-Menü Effekte, um dem Capture einen speziellen Effekt hinzuzufügen.<br />
Je nach Effekt wird Ihnen eventuell ein Aufgabenbereich angezeigt, mit dem Sie den Effekt anpassen<br />
können.<br />
6. Klicken Sie auf OK. Diese Einstellungen werden ebenfalls verwendet, wenn Sie das nächste Mal ein<br />
Drucker-Capture in einer Host-Anwendung verwenden.<br />
Richten Sie ein Drucker-Capture-Profil ein, um mehrere verschiedene <strong>Snagit</strong>-Drucker<br />
anzulegen und zu speichern.<br />
Erstellen von <strong>Snagit</strong> Drucker-Capture-Profilen<br />
Sie können mehrere verschiedene Drucker-Capture-Profile erstellen, die während eines Drucker-Captures<br />
verwendet werden können. Hierzu können Sie die Output-Ziele, Filter, Layoutoptionen usw. anpassen und<br />
diese Konfiguration unter einem Namen Ihrer Wahl speichern.<br />
1. Wählen Sie Werkzeuge > Einstellungen für <strong>Snagit</strong> Drucker-Capture > Schaltfläche Eigenschaften (für<br />
„Typ:“).<br />
www.techsmith.com - 52 -
<strong>Snagit</strong> <strong>Snagit</strong> Hilfe<br />
2. Das Dialogfeld „Capture-Typ-Eigenschaften“ wird angezeigt. Klicken Sie auf der Registerkarte „<strong>Snagit</strong>-<br />
Drucker“ auf die Schaltfläche <strong>Snagit</strong>-Drucker hinzufügen.<br />
3. Geben Sie im Dialogfeld „Druckername“ einen Namen für den Drucker ein.<br />
4. Damit Sie sich einfacher merken können, welche Einstellungen für die einzelnen Drucker aktiviert<br />
wurden, sollte der Druckername etwas über diese Einstellungen aussagen. Wählen Sie <strong>bei</strong>spielsweise<br />
Bezeichnungen wie „E-Mail mit Rahmen“ oder „Vorschaufenster mit Schatten“ aus.<br />
5. Klicken Sie auf OK. Ein Bestätigungsdialogfeld wird geöffnet.<br />
6. Klicken Sie auf OK.<br />
7. Klicken Sie auf die Schaltfläche Eigenschaften. Das Dialogfeld „Eigenschaften von Dokument“ wird<br />
angezeigt. Wählen Sie Optionen auf den Registerkarten „Layout“ und „Papier/Qualität“ aus. Klicken Sie<br />
auf OK.<br />
8. Der neue Drucker wird im Dropdown-Listenfeld im Dialogfeld „Capture-Typ-Eigenschaften“ angezeigt.<br />
Klicken Sie auf OK, um zum Dialogfeld „Einstellungen für <strong>Snagit</strong> Drucker-Capture“ zurückzukehren.<br />
9. Klicken Sie auf das Dropdown-Menü Output, um ein Ziel auszuwählen. Klicken Sie auf die<br />
Schaltfläche Eigenschaften (für „Output:“), um den Output anzupassen.<br />
10. Klicken Sie auf das Dropdown-Menü Effekte, um dem Capture einen speziellen Effekt hinzuzufügen.<br />
Je nach Effekt wird Ihnen eventuell ein Aufgabenbereich angezeigt, mit dem Sie den Effekt anpassen<br />
können.<br />
11. Klicken Sie im Dialogfeld „Einstellungen für <strong>Snagit</strong> Drucker-Capture“ auf OK, wenn Sie alle Optionen<br />
ausgewählt haben.<br />
Weitere Capture-Optionen finden Sie unter Aufnehmen der Druckausgabe.<br />
1. So verwenden Sie ein Drucker-Captures-Profil<br />
2. Wählen Sie in einer Hostanwendung den Befehl Datei > Drucken (oder eine entsprechende Option in<br />
der Anwendung).<br />
3. Wählen Sie aus der Druckerlist den soeben eingerichteten Drucker aus.<br />
4. Klicken Sie auf die Schaltfläche Eigenschaften, um spezielle Druckeigenschaften, wie z. B. Layout<br />
und Papiersorte, festzulegen.<br />
5. Klicken Sie im Dialogfeld „Drucken“ auf OK, um das Capture abzuschließen.<br />
Um die Einstellungen für ein <strong>Snagit</strong> Druckerprofil zu ändern, wiederholen Sie den oben beschriebenen<br />
Vorgang. Wählen Sie jedoch auf der Registerkarte „<strong>Snagit</strong>-Drucker“ den Drucker aus, dessen Einstellungen<br />
Sie ändern möchten.<br />
Aufnehmen und Speichern mehrseitiger Dokumente als Einzelbilder<br />
In einer Hostanwendung können Sie mit einem Drucker-Capture mehrere Seiten gleichzeitig in einem Capture<br />
erfassen und jede Seite als eigene Grafikdatei zu speichern.<br />
Möchten Sie mehrere Bilder in einem Ar<strong>bei</strong>tsgang konvertieren, bear<strong>bei</strong>ten oder speichern?<br />
Weitere Informationen hierzu finden Sie unter Stapelverar<strong>bei</strong>tung.<br />
Mehrseitige Dateien können nur erstellt werden, wenn Sie in den Output-Einstellungen für<br />
Drucker-Captures die Option „Datei“ wählen und im Dialogfeld „Output-Eigenschaften“ keines<br />
www.techsmith.com - 53 -
<strong>Snagit</strong> <strong>Snagit</strong> Hilfe<br />
der Formate PDF, SNAG oder TIF auswählen.<br />
1. Wählen Sie Werkzeuge > Einstellungen für <strong>Snagit</strong> Drucker-Capture > Output > Datei. Klicken Sie auf<br />
OK.<br />
2. Wählen Sie Output-Eigenschaften > Registerkarte Grafikdatei. Wählen Sie im Bereich Dateiformat ein<br />
beliebiges Dateiformat außer PDF, SNAG oder TIF aus. Klicken Sie auf OK.<br />
3. Klicken Sie im Dialogfeld Einstellungen für <strong>Snagit</strong> Drucker-Capture auf OK.<br />
4. Wählen Sie in der Hostanwendung den <strong>Snagit</strong> 11-Drucker als aktuellen Drucker aus. Drucken Sie über<br />
die Hostanwendung die gewünschte Anzahl von Seiten. Das Capture wird im Editor angezeigt.<br />
5. Klicken Sie auf Profil fertig stellen, um die Erfassung abzuschließen.<br />
6. Das Dialogfeld Mehrere Bilder speichern wird angezeigt. Legen Sie die folgenden Optionen fest:<br />
Hier wählen Sie einen Output-Ordner für ihre Captures aus.<br />
Geben Sie eine Dateinamen-Vorsilbe für Ihre Captures ein.<br />
Geben Sie eine Zahl an, die dem Dateinamen jedes Captures dieser Folge <strong>bei</strong>m Speichern<br />
zugewiesen wird. Diese Option wird in Kombination mit der Vorsilbe verwendet. Standardmäßig<br />
wird die Anzahl der zu speichernden Bilder angezeigt.<br />
Wählen Sie das Dateiformat für Bild-Captures aus.<br />
Um Einstellungsmöglichkeiten für das betreffende Dateiformat aufzurufen, wählen Sie<br />
Optionen.<br />
7. Klicken Sie auf OK, um die Aufnahme abzuschließen.<br />
Weitere Capture-Optionen finden Sie unter Aufnehmen der Druckausgabe.<br />
Aufnehmen und Anzeigen mehrseitiger Dokumente mittels Drucker-<br />
Capture<br />
Um alle Seiten eines Drucker-Captures in einer Grafikdatei zu archivieren, speichern Sie das Capture als<br />
mehrseitige Datei. Wenn Sie das Drucker-Capture nicht als mehrseitige Datei speichern, wird jede Seite des<br />
Captures in einer eigenen Grafikdatei gespeichert.<br />
Beim Speichern im mehrseitigen Format wird die Datei nach dem Erfassen des Captures im Editorfenster<br />
angezeigt. Hier können Sie mithilfe der Werkzeuge zum Anzeigen mehrseitiger Captures durch die Seiten<br />
blättern.<br />
Mehrseitige Dateien können nur erstellt werden, wenn Sie in im Dialogfeld Einstellungen für<br />
<strong>Snagit</strong> Drucker-Capture die Output-Option „Datei“ und im Dialogfeld Output-Eigenschaften das<br />
PDF-Format oder das TIF-Format auswählen.<br />
Wenn Sie ein Drucker-Capture mit der Konfiguration für die Ausgabe als mehrseitige Datei<br />
erfasst haben, das Capture dann jedoch im Editor über die Editor-eigene Speichern-Option<br />
abschließen, anstatt auf der Registerkarte „Senden“ die Schaltfläche Profil fertig stellen zu<br />
benutzen, wird nur das aktuelle Bild als Bilddatei gespeichert.<br />
www.techsmith.com - 54 -
<strong>Snagit</strong> <strong>Snagit</strong> Hilfe<br />
1. Wählen Sie Werkzeuge > Einstellungen für <strong>Snagit</strong> Drucker-Capture > Output > Datei.<br />
2. Wählen Sie die Schaltfläche Output-Eigenschaften > Registerkarte Grafikdatei > Dateiformat > PDF<br />
oder TIF. Klicken Sie auf OK, um Änderungen zu speichern.<br />
3. Klicken Sie im Dialogfeld Einstellungen für <strong>Snagit</strong> Drucker-Capture auf OK.<br />
4. Wählen Sie <strong>Snagit</strong> 11-Drucker als aktuellen Drucker aus. Drucken Sie mit einem<br />
Anwendungsprogramm die gewünschte Anzahl von Seiten. Das Capture wird im Editor angezeigt.<br />
5. Klicken Sie auf Profil fertig stellen, um die Erfassung abzuschließen.<br />
6. Das Dialogfeld Speichern unter wird angezeigt. Wählen Sie den Speicherort für dieses Capture aus,<br />
und geben Sie einen Dateinamen ein. Behalten Sie das Dateiformat PDF oder TIF <strong>bei</strong>.<br />
PDF-Dateien können in Adobe Acrobat und TIF-Dateien im <strong>Snagit</strong> Editor geöffnet und bear<strong>bei</strong>tet werden.<br />
Weitere Capture-Optionen finden Sie unter Aufnehmen der Druckausgabe.<br />
Capture-Kurztasten<br />
Kurztasten sind Tastenkombinationen für die Ausführung häufiger Aufgaben. Wenn <strong>Snagit</strong> im Systemfach<br />
angezeigt wird, können Captures über die globale Capture-Kurztaste gestartet werden.<br />
Hinweise zum Konfigurieren der Kurztasten finden Sie in den Abschnitten Registerkarte „Kurztasten“ und<br />
Profil-Kurztasten.<br />
Bild-Capture<br />
Während eines Bild-Captures Kurztaste<br />
Globale Capture-Kurztaste<br />
Nimmt ein Capture mit den aktuell ausgewählten Capture-<br />
Einstellungen auf.<br />
DRUCK<br />
Fadenkreuz-Linien um 1 Pixel verschieben Pfeiltasten<br />
Capture-Bereich mit Seitenverhältnis 1:1 (Quadrat)<br />
Capture erstellen EINGABE<br />
Halten Sie die Taste<br />
gedrückt.<br />
Bereichsauswahl starten UMSCHALT + EINGABE<br />
Vergrößerungs-Fenster anzeigen/ausblenden M<br />
Capture-Hilfe anzeigen F1<br />
Horizontal scrollen H<br />
Vertikal scrollen V<br />
Horizontal und vertikal scrollen B<br />
www.techsmith.com - 55 -
<strong>Snagit</strong> <strong>Snagit</strong> Hilfe<br />
Video-Capture<br />
Während einer Videoaufnahme Kurztaste<br />
Start, Pause, Aufnahme fortsetzen UMSCHALT + F9<br />
Aufnahme beenden UMSCHALT + F10<br />
Siehe auch<br />
Registerkarte „Kurztasten“<br />
Profil-Kurztasten<br />
Kurztasten im <strong>Snagit</strong> Editor<br />
www.techsmith.com - 56 -
<strong>Snagit</strong> <strong>Snagit</strong> Hilfe<br />
<strong>Snagit</strong> Editor<br />
Mit dem <strong>Snagit</strong> Editor können Sie Captures in der Vorschau anzeigen, bear<strong>bei</strong>ten und weitergeben.<br />
Der <strong>Snagit</strong> Editor bietet verschiedene Möglichkeiten zum Bear<strong>bei</strong>ten von Bild-Captures:<br />
Wenn Sie Video-Captures bear<strong>bei</strong>ten möchten, importieren Sie die Videos mit der<br />
Zusatzanwendung Camtasia Studio-Output in Camtasia Studio. Der <strong>Snagit</strong> Editor<br />
ermöglicht nur die Wiedergabe und Weitergabe von Video-Captures.<br />
Lenken Sie die Aufmerksamkeit mit Pfeilen und Callouts auf bestimmte Bereiche.<br />
Verbergen Sie vertrauliche Daten und Bildbereiche mit dem Unschärfe-Effekt.<br />
Fügen Sie mit den Zeichenwerkzeugen Anmerkungen und Effekte hinzu.<br />
Erstellen Sie eigene, benutzerdefinierte Anmerkungen und Effekte und speichern Sie diese in der<br />
Quick Styles-Galerie.<br />
Erstellen Sie durch die Kombination von Captures aus der Capture-Ablage effektvolle Grafiken.<br />
Die <strong>Snagit</strong>-Bibliothek ist eine Komponente des <strong>Snagit</strong> Editors, in der Ihre Captures in Verlaufsreihenfolge<br />
gespeichert werden. So können Sie sie einfach mit Tags kennzeichnen und wiederfinden.<br />
Weitere Hinweise zur Benutzeroberfläche des <strong>Snagit</strong> Editors finden Sie hier:<br />
Capture-Ablage<br />
Bibliothek<br />
Quick Styles-Galerie<br />
Die Registerkarten der Multifunktionsleiste<br />
Senden<br />
Capture-Ablage<br />
Die Capture-Ablage enthält kürzlich aufgenommene Captures und Mediendateien, die über <strong>Snagit</strong> Editor ><br />
Schaltfläche Bibliothek geöffnet wurden.<br />
www.techsmith.com - 57 -
<strong>Snagit</strong> <strong>Snagit</strong> Hilfe<br />
Die Capture-Ablage enthält kürzlich aufgenommene Captures oder Mediendateien, die<br />
über die Option <strong>Snagit</strong> Editor > Datei > Öffnen oder die Bibliothek geöffnet wurden.<br />
Ihre Captures werden automatisch während der Aufnahme in die Ablage gespeichert.<br />
Sie müssen die Captures nicht jedes Mal speichern.<br />
Wenn Sie eine gespeicherte Grafik- oder Textdatei bear<strong>bei</strong>ten, wird das Thumbnail mit<br />
einem orangefarbenen Stern gekennzeichnet. Wenn Sie die Datei speichern,<br />
verschwindet der Stern wieder.<br />
Bewegen Sie den Mauszeiger über ein Thumbnail, um die Ansicht zu vergrößern. Die<br />
vergrößerte Ansicht zeigt die Abmessungen der Datei und den Dateinamen (sofern<br />
gespeichert).<br />
Klicken Sie auf die Schnellansicht-Schaltfläche, um eine Momentaufnahme aller<br />
Medieninhalte in der Ablage anzuzeigen. Bewegen Sie sich mithilfe der Scroll-Leiste<br />
durch die Schnellansicht. Klicken Sie auf ein Thumbnail, um eine der Mediendateien<br />
anzuzeigen.<br />
Ziehen Sie an der linken oberen Ecke des Feldes Schnellansicht, um es zu verkleinern<br />
bzw. zu vergrößern.<br />
www.techsmith.com - 58 -
<strong>Snagit</strong> <strong>Snagit</strong> Hilfe<br />
Wo sind meine Captures? Diese Meldung wird in der Schnellansicht angezeigt, wenn<br />
ein Capture nicht mehr in der Ablage zu sehen ist. Die Ablage fasst nur eine bestimmte<br />
Anzahl von Mediendateien. Wird diese Anzahl überschritten, sind nicht mehr alle<br />
Captures sichtbar. Die nicht mehr angezeigten Captures werden jedoch nicht gelöscht.<br />
Um nicht gespeicherte Captures und gespeicherte Dateien anzuzeigen, klicken Sie im<br />
Suchbereich auf > Registerkarte Tags > Aktuelle Captures. Die Mediendateien werden<br />
in der Bibliothek angezeigt, wenn Sie durch die Suchergebnisse blättern.<br />
Klicken Sie mit der rechten Maustaste auf ein Thumbnail, um das Kontextmenü<br />
aufzurufen.<br />
Tipps zur Capture-Ablage<br />
Kopieren Sie die Inhalte in die Zwischenablage.<br />
Schließen Sie die Datei und entfernen Sie sie aus der Ablage. Sie können die<br />
Datei zu einem späteren Zeitpunkt erneut öffnen.<br />
Mit der Option „Löschen“ wird eine gespeicherte Datei oder ein gespeichertes<br />
Capture endgültig gelöscht. Gelöschte Dateien können später nicht mehr<br />
geöffnet werden.<br />
Mit der Option „Thumbnail-Größe“ können Sie die Größen „Klein“, „Mittel“ oder<br />
„Groß“ wählen.<br />
Über die Option „Eigenschaften“ wird die Seite „Details“ geöffnet. Diese enthält<br />
Informationen, die während der Aufnahme automatisch ermittelt werden. Diese<br />
werden als Metadaten bezeichnet. Bei Captures aus dem Web wird ein aktiver<br />
Link zu der jeweiligen Webseite angezeigt.<br />
Nützliche, in der Ablage angezeigte Informationen<br />
In der Ablage sind die nachstehend aufgeführten Informationen über Ihr Capture oder eine gespeicherte<br />
Mediendatei zu sehen.<br />
www.techsmith.com - 59 -
<strong>Snagit</strong> <strong>Snagit</strong> Hilfe<br />
Die X- und Y-Koordinaten des Cursors im Verhältnis zur oberen linken Ecke (0,0) der<br />
Leinwand.<br />
Die Abmessungen des Bildes in Pixeln.<br />
Das Dateiformat aller Mediendateien wird in der linken unteren Ecke der Thumbnails<br />
angezeigt.<br />
Wenn Sie eine gespeicherte Grafik- oder Textdatei bear<strong>bei</strong>ten, erscheint ein<br />
orangefarbener Stern neben dem Thumbnail. Wenn Sie die Datei speichern,<br />
verschwindet der Stern.<br />
Bewegen Sie den Mauszeiger über ein Thumbnail, um die Ansicht zu vergrößern.<br />
Die vergrößerte Ansicht zeigt den Namen und der gespeicherten Datei und die<br />
Abmessungen an. (Bei nicht gespeicherten Captures wird kein Name angezeigt.)<br />
Wie lange verbleiben Captures in der Ablage?<br />
Standardmäßig bleiben Captures und Mediendateien solange in der Ablage, bis die Anzahl von 25 Captures<br />
erreicht ist. Wenn Sie weitere neue Captures hinzufügen, werden die älteren nicht mehr angezeigt. Die nicht<br />
mehr angezeigten Captures werden jedoch nicht gelöscht. Um nicht gespeicherte Captures oder gespeicherte<br />
www.techsmith.com - 60 -
<strong>Snagit</strong> <strong>Snagit</strong> Hilfe<br />
Dateien anzuzeigen, klicken Sie auf <strong>Snagit</strong> Editor > Suchbereich > Registerkarte Tags > Aktuelle Captures.<br />
Die Mediendateien werden in der Bibliothek angezeigt, wenn Sie durch die Suchergebnisse blättern.<br />
Folgende Captures oder Mediendateien werden immer angezeigt:<br />
Gespeicherte Mediendateien mit nicht gespeicherten Änderungen<br />
Das derzeit aktive Capture bzw. die derzeit aktive Mediendatei.<br />
Konfigurieren der Capture-Ablage<br />
<strong>Snagit</strong> Editor > Datei > Schaltfläche Editor-Optionen > Schaltfläche Erweitert > Bildschirm<br />
Erweiterte Einstellungen<br />
Die Anzahl der in der Ablage gespeicherten Captures und Mediendateien und die Dauer ihres Verbleibs in der<br />
Ablage hängen von der folgenden Einstellung im Bildschirm Erweiterte Einstellungen ab.<br />
Die Standardeinstellung ist „Häufiger“. Mit dieser Einstellung werden 25 Captures oder Mediendateien<br />
gespeichert, bevor nach ca. einer Stunde nicht mehr alle angezeigt werden.<br />
Mit der Einstellung „Seltener“ werden 100 Captures oder Mediendateien gespeichert, bevor nach ca. einer<br />
Woche nicht mehr alle angezeigt werden.<br />
Aktivieren Sie die Option „Beim Schließen des Editors alle Elemente aus der Ablage entfernen“, wenn<br />
Captures oder Mediendateien <strong>bei</strong>m Schließen des Editors jedes Mal aus der Ablage entfernt werden sollen.<br />
Muss ich die Captures in die Ablage speichern?<br />
Ihre Captures werden <strong>bei</strong> der Aufnahme automatisch in der Ablage gespeichert. Captures mit Anmerkungen<br />
oder Bear<strong>bei</strong>tungen müssen <strong>bei</strong>m Beenden des Editors nicht gespeichert werden. Schließen Sie den Editor<br />
einfach. Wenn Sie ihn erneut öffnen, werden die Captures unverändert angezeigt.<br />
Die Ablage kann auch Mediendateien enthalten, die über den <strong>Snagit</strong> Editor > Datei > Öffnen oder über die<br />
Bibliothek geöffnet wurden. Wenn Sie diese Dateien bear<strong>bei</strong>ten, müssen Sie die Änderungen speichern oder<br />
verwerfen, bevor Sie den Editor schließen können. Geänderte Dateien sind durch einen Stern neben dem<br />
Thumbnail gekennzeichnet. Nachdem die Änderungen gespeichert wurden, verschwindet der Stern.<br />
www.techsmith.com - 61 -
<strong>Snagit</strong> <strong>Snagit</strong> Hilfe<br />
Wann sollte ich Captures in die Ablage speichern?<br />
Um von außerhalb des Editors auf das Capture zugreifen zu können, müssen Sie die Datei speichern. Wenn<br />
Sie zum Beispiel eine Grafik als Verknüpfung über Microsoft Word einfügen möchten, müssen Sie das<br />
Capture als Datei speichern.<br />
Ziehen aus der Ablage in ein geöffnetes Capture oder eine geöffnete Grafikdatei<br />
Kombinieren Sie Captures bzw. Grafikdateien, indem Sie ein Thumbnail aus der Ablage auf ein geöffnetes<br />
Capture bzw. eine geöffnete Datei ziehen.<br />
Öffnen Sie das Capture bzw. die Datei, zu der Sie das Capture hinzufügen möchten. Gehen Sie anschließend<br />
folgendermaßen vor:<br />
1. Klicken Sie auf das Thumbnail, das Sie einfügen möchten, und ziehen Sie es mit gedrückter<br />
Maustaste auf die Leinwand. Es ist nun ein Vektorobjekt.<br />
2. Das Thumbnail des geöffneten Captures wird in der Ablage mit den Änderungen aktualisiert.<br />
Vergrößern bzw. Verkleinern der Ablage<br />
Ziehen Sie die Trennlinie zwischen Ablage und Leinwand an die gewünschte Position.<br />
www.techsmith.com - 62 -
<strong>Snagit</strong> <strong>Snagit</strong> Hilfe<br />
Ein Bild in die Zwischenablage kopieren<br />
1. Klicken Sie mit der rechten Maustaste auf ein Thumbnail, um das Kontextmenü aufzurufen.<br />
2. Klicken Sie auf „Kopieren“. Das gesamte Capture bzw. die gesamte Mediendatei wird in die<br />
Zwischenablage kopiert.<br />
Schließen von Captures oder Mediendateien<br />
Klicken Sie mit der rechten Maustaste auf ein Thumbnail und wählen Sie „Schließen“.<br />
Klicken Sie in der Ecke eines Thumbnails auf das Symbol „Schließen“.<br />
Anzeigen von Captures oder Mediendateien<br />
Doppelklicken Sie auf ein Thumbnail, um das Capture oder die Mediendatei in voller Größe anzuzeigen.<br />
Ändern der Anzeigegröße von Thumbnails<br />
Klicken Sie mit der rechten Maustaste auf ein Thumbnail, und wählen Sie Thumbnail-Größe > Klein, Mittel<br />
oder Groß.<br />
Löschen von Captures oder Mediendateien<br />
Mit der Option „Löschen“ wird eine gespeicherte Datei oder ein gespeichertes Capture endgültig gelöscht.<br />
Gelöschte Captures und Dateien können später nicht mehr geöffnet werden.<br />
1. Klicken Sie mit der rechten Maustaste auf ein Thumbnail und wählen Sie „Löschen“. Sie werden<br />
aufgefordert, den Löschvorgang zu bestätigen.<br />
2. Klicken Sie auf „Ja“, um den Vorgang zu bestätigen.<br />
Anzeigen von Momentaufnahmen der Captures in der Ablage<br />
Klicken Sie auf die Schnellansicht-Schaltfläche, um eine Momentaufnahme aller Medieninhalte in der Ablage<br />
anzuzeigen.<br />
Bewegen Sie sich mithilfe der Scroll-Leisten durch die Schnellansicht.<br />
Klicken Sie in der Schnellansicht auf ein Thumbnail, um eine der Mediendateien anzuzeigen.<br />
www.techsmith.com - 63 -
<strong>Snagit</strong> <strong>Snagit</strong> Hilfe<br />
Allgemeine Bear<strong>bei</strong>tungsaufgaben<br />
Dieser Abschnitt enthält Anweisungen zur Durchführung allgemeiner Bear<strong>bei</strong>tungsaufgaben.<br />
Weitere Informationen finden Sie unter:<br />
Markieren von Bereichen auf der Leinwand<br />
Kopieren, Einfügen, Ausschneiden, Zuschneiden und Löschen von Aufgaben<br />
Anordnen von Objekten auf der Leinwand<br />
Vektorobjekte<br />
Ansichts- und Zoom-Aufgaben<br />
Größe anpassen<br />
Kurztasten im <strong>Snagit</strong> Editor<br />
Transparenz<br />
Markieren von Bereichen auf der Leinwand<br />
Registerkarte Zeichnen > Gruppe Zeichenwerkzeuge.<br />
Mit dem Werkzeug „Auswahl“ markieren Sie einen Bildausschnitt, der dann kopiert, ausgeschnitten, eingefügt<br />
und mit verschiedenen Effekten bear<strong>bei</strong>tet werden kann. Zudem können Sie das Werkzeug „Auswahl“<br />
verwenden, um ausgewählte Bereiche innerhalb eines Bildes zu verschieben.<br />
Folgende Auswahlformen sind verfügbar:<br />
Rechteck-Auswahl<br />
Halten Sie <strong>bei</strong>m Ziehen mit der Maus die Taste gedrückt, um ein gleichmäßiges<br />
Quadrat zu erstellen. Wenn Sie mehrere Bereiche des Bildes auswählen, funktioniert dies nur <strong>bei</strong> der<br />
ersten Markierung.<br />
Ellipsen-Auswahl<br />
Halten Sie <strong>bei</strong>m Ziehen mit der Maus die Taste gedrückt, um einen Kreis mit<br />
gleichmäßigem Durchmesser zu erstellen. Wenn Sie mehrere Bereiche des Bildes auswählen,<br />
funktioniert dies nur <strong>bei</strong> der ersten Markierung.<br />
Freihand-Auswahl<br />
Erstellt eine geschlossene Form. Die Form wird automatisch vervollständigt, sobald Sie die Maustaste<br />
loslassen.<br />
Polygon-Auswahl<br />
Erstellt ein unregelmäßiges Vieleck (Polygon) mit geraden Kanten. Mit jedem Klick mit der linken<br />
Maustaste wird eine neue Linie begonnen. Klicken Sie, bis die Form vollständig ist. Doppelklicken Sie,<br />
um die Auswahl abzuschließen.<br />
www.techsmith.com - 64 -
<strong>Snagit</strong> <strong>Snagit</strong> Hilfe<br />
Einen Bereich auswählen<br />
1. Klicken Sie auf das Werkzeug Auswahl.<br />
2. Wählen Sie eine Form aus.<br />
3. Ziehen Sie den Cursor auf der Leinwand.<br />
Markieren mehrerer Bereiche auf der Leinwand<br />
1. Klicken Sie auf das Werkzeug Auswahl.<br />
2. Wählen Sie eine Form aus.<br />
3. Ziehen Sie den Cursor auf der Leinwand, um den ersten Bereich zu markieren.<br />
4. Halten Sie die Taste gedrückt und ziehen Sie mehrere Bereiche auf der Leinwand.<br />
Anordnen von Objekten auf der Leinwand<br />
Gruppieren von Objekten und Auflösen von Gruppierungen<br />
Registerkarte Zeichnen > Gruppe Objekt > Schaltfläche Anordnen > Gruppieren oder<br />
Gruppierung auflösen<br />
Gruppieren Sie mehrere Vektorobjekte, um das Verschieben zu vereinfachen. Nach der Gruppierung<br />
verhalten sich die Objekte wie ein einziges Vektorobjekt.<br />
Sie können die Gruppierung von Vektorobjekten auch wieder auflösen. Nach dem Auflösen der<br />
Gruppierung fungieren die Objekte als einzelne Vektorobjekte.<br />
Ausrichten von Objekten<br />
Registerkarte Zeichnen > Gruppe Objekt > Schaltfläche Anordnen > Ausrichtungsoption aus<br />
Liste wählen.<br />
Sie können die Ausrichtung von zwei oder mehr ausgewählten Objekten ändern:<br />
Links<br />
Richtet die linken Ränder der ausgewählten Objekte aus.<br />
Zentriert<br />
Richtet die horizontalen Mittelpunkte der ausgewählten Objekte aus.<br />
Rechts<br />
Richtet die rechten Ränder der ausgewählten Objekte aus.<br />
Oben<br />
Richtet die oberen Ränder der ausgewählten Objekte aus.<br />
Mitte<br />
Richtet die vertikalen Mittelpunkte der ausgewählten Objekte aus.<br />
Unten<br />
Richtet die unteren Ränder der ausgewählten Objekte aus.<br />
www.techsmith.com - 65 -
<strong>Snagit</strong> <strong>Snagit</strong> Hilfe<br />
Ändern der Reihenfolge von Objekten<br />
Registerkarte Zeichnen > Gruppe Objekt > Schaltfläche Anordnen > Reihenfolge > Option für<br />
Reihenfolge aus Liste wählen.<br />
Verschieben Sie ein Vektorobjekt innerhalb der Ebenen von Vektorobjekten nach hinten und vorne. Jedes<br />
neue Vektorobjekt wird auf einer neuen Ebene erstellt, die sich vor den vorhandenen Objekten befindet.<br />
An vorderste Position<br />
Verschiebt das ausgewählte Objekt auf die vorderste Ebene. Das Objekt befindet sich vor allen<br />
anderen Objekten.<br />
An hinterste Position<br />
Verschiebt das ausgewählte Objekt auf die hinterste Ebene. Das Objekt befindet sich hinter allen<br />
anderen Objekten.<br />
Nach vorne verschieben<br />
Verschiebt das markierte Objekt um eine Ebene nach vorne.<br />
Nach hinten verschieben<br />
Verschiebt das markierte Objekt um eine Ebene nach hinten.<br />
Vertikales oder horizontales Kippen eines Objekts, einer Auswahl oder der Leinwand<br />
Registerkarte Zeichnen > Gruppe Objekt > Schaltfläche Anordnen > Kippen > Horizontal oder<br />
Vertikal.<br />
So kippen Sie ein Objekt<br />
1. Klicken Sie auf ein Objekt, um es zu aktivieren.<br />
2. Klicken Sie auf die Registerkarte Zeichnen > Gruppe Objekt > Schaltfläche Anordnen > Kippen ><br />
-oder-<br />
Horizontal oder Vertikal.<br />
Registerkarte Bild > Gruppe Leinwand > Schaltfläche Drehen > Kippen > Horizontal oder Vertikal.<br />
So kippen Sie einen Auswahlbereich<br />
1. Markieren Sie mithilfe des Werkzeugs Auswahl einen Bereich auf der Leinwand.<br />
2. Klicken Sie auf die Registerkarte Zeichnen > Gruppe Objekt > Schaltfläche Anordnen > Kippen ><br />
-oder-<br />
Horizontal oder Vertikal.<br />
Registerkarte Bild > Gruppe Leinwand > Schaltfläche Drehen > Kippen > Horizontal oder Vertikal.<br />
So kippen Sie den Inhalt der gesamten Leinwand<br />
Damit die gesamte Leinwand gekippt werden kann, müssen alle Vektorobjekte verflacht<br />
www.techsmith.com - 66 -
<strong>Snagit</strong> <strong>Snagit</strong> Hilfe<br />
werden.<br />
1. Vergewissern Sie sich, dass kein Vektorobjekt markiert ist.<br />
2. Klicken Sie auf die Registerkarte Zeichnen > Gruppe Objekt > Schaltfläche Anordnen > Kippen ><br />
-oder-<br />
Horizontal oder Vertikal.<br />
Registerkarte Bild > Gruppe Leinwand > Schaltfläche Drehen > Kippen > Horizontal oder Vertikal.<br />
Drehen der gesamten Leinwand<br />
Verflachen Sie alle Vektorobjekte, um die gesamte Leinwand drehen zu können.<br />
Drehen Sie die gesamte Leinwand um die angegebene Gradzahl. Unter „Benutzerdefinierter Winkel“ kann<br />
jeder Winkel zwischen 0 und 360 Grad angegeben werden.<br />
1. Registerkarte Bild > Gruppe Leinwand > Schaltfläche Drehen > Rotationsgrad aus der Liste auswählen<br />
oder auf „Benutzerdefiniert“ klicken, um einen exakten Wert für den Rotationsgrad einzustellen.<br />
2. Passen Sie im Dialog „Benutzerdefinierter Winkel“ den Rotationseffekt an.<br />
3. Klicken Sie auf OK.<br />
Winkel<br />
Option Beschreibung<br />
Leinwandgröße an Bild<br />
anpassen<br />
Vektorobjekte<br />
Legen Sie mit dem Schieberegler einen Winkel zwischen 0 und<br />
360 Grad fest.<br />
Vergrößern Sie die Leinwand automatisch <strong>bei</strong>m Drehen des<br />
Captures.<br />
Einige Werkzeuge im <strong>Snagit</strong> Editor erstellen vektorbasierte Objekte. Vektorobjekte haben unter anderem<br />
folgende Vorteile:<br />
Sie sind unverankert und können auf der Leinwand zum Beispiel verschoben, neu positioniert,<br />
ausgerichtet und gruppiert werden.<br />
Sie können vergrößert bzw. verkleinert werden und ihre Eigenschaften können geändert werden, zum<br />
Beispiel ihre Gesamthöhe und -breite, die Umrissbreite sowie die Umriss- oder Füllfarbe.<br />
Effekte wie zum Beispiel Deckkraft und Schatten können angewendet werden.<br />
<strong>Snagit</strong> bietet die folgenden vektorbasierten Werkzeuge: Callouts, Pfeile, Stempel, Freihand-Stift, Markieren,<br />
Linie und Formen.<br />
www.techsmith.com - 67 -
<strong>Snagit</strong> <strong>Snagit</strong> Hilfe<br />
Drei Arten, Vektorobjekte zu erstellen<br />
Fügen Sie die Inhalte der Zwischenablage auf die Leinwand ein.<br />
Markieren Sie einen Bereich auf der Leinwand, kopieren Sie ihn in die Zwischenablage und fügen Sie<br />
ihn wieder auf der Leinwand ein.<br />
Ziehen Sie ein Thumbnail-Bild aus der Bildablage auf die Leinwand. Vorhandene Objekte im Capture<br />
bzw. in der Bilddatei bleiben eigenständige Vektorobjekte.<br />
Speichern von Captures oder Dateien mit Vektorobjekten<br />
Sie müssen Captures mit Vektorobjekten nicht in die Ablage speichern, wenn der Editor geschlossen ist. Alle<br />
Vektorobjekte bleiben an ihrer Position und können geändert, verschoben, vergrößert/verkleinert und gelöscht<br />
werden, wenn das Capture erneut geöffnet wird. Wenn Sie die Captures jedoch als Grafikdateien außerhalb<br />
der Editor-Umgebung verwenden möchten, müssen Sie die Captures speichern.<br />
Die Ablage kann auch Mediendateien enthalten, die über die Option <strong>Snagit</strong> Editor > Datei > Öffnen oder über<br />
die Bibliothek geöffnet wurden. Wenn Sie diese Dateien mit Vektorobjekten bear<strong>bei</strong>ten, müssen Sie die<br />
Änderungen speichern oder verwerfen, bevor Sie den Editor schließen können.<br />
Geänderte Dateien sind durch einen Stern neben dem Thumbnail gekennzeichnet. Nachdem die Änderungen<br />
gespeichert wurden, verschwindet der Stern.<br />
<strong>Snagit</strong> Capture-Dateiformat (.SNAG)<br />
Das .SNAG-Dateiformat wird nur vom <strong>Snagit</strong> Editor unterstützt und speichert vektorbasierte Objekte. Wenn<br />
Captures oder Grafikdateien mit Vektorobjekten in einem anderen Dateiformat als SNAG gespeichert werden,<br />
werden die Vektorobjekte verflacht und zu einem dauerhaften Teil des Bilds. Nachdem Vektorobjekte<br />
verflacht wurden, können sie nicht mehr vom Bild getrennt werden.<br />
Tipps zu Vektorobjekten<br />
Ändern Sie die Größe eines Objekts, indem Sie auf die weißen Punkte (Ziehpunkte) am Rand des<br />
Objekts klicken und sie mit gedrückter Maustaste ziehen. Um das Seitenverhältnis des Vektorobjekts<br />
<strong>bei</strong>zubehalten, drücken Sie während des Ziehens die Taste .<br />
Klicken Sie mit der rechten Maustaste auf ein Objekt, und wählen Sie Verflachen aus, wenn das<br />
Objekt dauerhaft zum Bildhintergrund gehören soll. Ein verflachtes Objekt kann nicht mehr ausgewählt<br />
und verschoben oder geändert werden. Sie können die Verflachung eines Objekts nur mithilfe der<br />
Schaltfläche „Rückgängig“ aufheben.<br />
Sie müssen alle Vektorobjekte verflachen und die gesamten Leinwand auswählen, um die Effekte<br />
„Perspektive/Scheren“, „Bildgröße anpassen“ oder „Drehen“ anwenden zu können.<br />
Um ein neues Vektorobjekt über ein vorhandenes Vektorobjekt zu zeichnen, halten Sie die Taste<br />
gedrückt, während Sie das neue Objekt erstellen.<br />
Neue Vektorobjekte werden stets „vorne“ platziert. Sie können also das neueste Objekt über ein zuvor<br />
erstelltes Objekt schieben.<br />
www.techsmith.com - 68 -
<strong>Snagit</strong> <strong>Snagit</strong> Hilfe<br />
Um die Werkzeuge „Schnell ausfüllen“ oder „Radiergummi“ hinter einem vorhandenen Vektorobjekt zu<br />
verwenden, halten Sie die Taste gedrückt, während Sie zum Ziehen klicken. So können Sie<br />
unter dem Objekt zeichnen, ohne das vorhandene Objekt auswählen zu müssen.<br />
Um die Werkzeuge „Löschen“ oder „Schnell ausfüllen“ auf ein Vektorobjekt anzuwenden, verflachen<br />
Sie das Objekt. Klicken Sie dazu mit der rechten Maustaste auf das Objekt, und wählen Sie Verflachen<br />
aus.<br />
Wenn ein Drucker-Capture mit mehreren Seiten über Vektorobjekte verfügt, werden diese automatisch<br />
verflacht, wenn Sie auf eine andere Seite wechseln. Wenn Sie also innerhalb eines Captures die<br />
Seiten wechseln, wird das Vektorobjekt mit dem Hintergrund verbunden und kann nicht mehr<br />
verschoben werden.<br />
Auswählen oder Aufheben der Auswahl mehrerer Vektorobjekte<br />
Halten Sie die Taste gedrückt, während Sie die einzelnen Objekte anklicken.<br />
Wenn Sie die Auswahl von Objekten wieder aufheben möchten, klicken Sie erneut auf das Objekt.<br />
Wenn Sie den Cursor <strong>bei</strong> gedrückter -Taste über Objekte bewegen, wird entweder ein<br />
Pluszeichen (noch nicht ausgewähltes Objekt) oder ein Minuszeichen (bereits ausgewähltes Objekt)<br />
angezeigt.<br />
Um alle Vektorobjekte auszuwählen, klicken Sie mit der rechten Maustaste auf die Leinwand, und<br />
wählen Sie „Alle Objekte auswählen“.<br />
Kopieren, Einfügen, Ausschneiden, Zuschneiden und Löschen von<br />
Aufgaben<br />
Kopieren der gesamten Leinwand in die Zwischenablage (Alles kopieren)<br />
Klicken Sie in der Registerkarte „Zeichnen“ auf Alles kopieren, um die gesamte Leinwand zur Verwendung in<br />
anderen Anwendungen in die Windows-Zwischenablage zu kopieren.<br />
Kopieren einer Auswahl in die Zwischenablage<br />
1. Markieren Sie mithilfe des Werkzeugs Auswahl einen Bereich auf der Leinwand.<br />
2. Klicken Sie in der Registerkarte „Zeichnen“ auf Kopieren oder drücken Sie die Tastenkombination<br />
+ .<br />
Ausschneiden von Bildteilen<br />
1. Markieren Sie mithilfe des Werkzeugs Auswahl einen Bereich auf der Leinwand.<br />
2. Klicken Sie in der Registerkarte „Zeichnen“ auf Ausschneiden oder drücken Sie die Taste .<br />
Trimmen unerwünschter Leinwandbereiche<br />
Mit dem Werkzeug Trimmen können Sie die Außenränder der Leinwand abschneiden. Der getrimmte Bereich<br />
richtet sich nach der Größe der einfarbigen Bereiche an den Leinwandrändern.<br />
www.techsmith.com - 69 -
<strong>Snagit</strong> <strong>Snagit</strong> Hilfe<br />
-oder-<br />
Benutzen Sie das Werkzeug Benutzerdefiniertes Trimmen (Registerkarte Bild > Menü Größe anpassen), um<br />
festzulegen, wie viele Pixel von der oberen, rechten, unteren und linken Leinwandseite entfernt werden sollen.<br />
Zuschneiden auf Auswahlgröße<br />
1. Markieren Sie mithilfe des Werkzeugs Auswahl den Bereich der Leinwand, der <strong>bei</strong>behalten werden<br />
soll.<br />
2. Klicken Sie in der Registerkarte „Bild“ auf Zuschneiden.<br />
Ausschneiden von Leinwandbereichen und Zusammenfügen der Teile<br />
Sie können einen senkrechten oder waagerechten Streifen aus dem Bild ausschneiden. Die <strong>bei</strong>den<br />
verbliebenen Hälften werden zu einem neuen Bild zusammengefügt und auf Wunsch mit einem Randeffekt<br />
versehen.<br />
1. Klicken Sie in der Registerkarte „Bild“ auf Ausschneiden und wählen Sie den gewünschten Effekt für<br />
den Schnittrand aus.<br />
2. Wählen Sie mithilfe des Werkzeugs den zu entfernenden Bereich aus.<br />
Löschen von Auswahlbereichen<br />
1. Markieren Sie mithilfe des Werkzeugs Auswahl einen Bereich auf der Leinwand.<br />
2. Klicken Sie in der Registerkarte „Zeichnen“ auf Ausschneiden oder drücken Sie die Taste .<br />
Löschen von Objekten<br />
1. Klicken Sie auf ein Objekt, um es zu aktivieren. Drücken Sie die Taste , um mehrere<br />
Objekte auszuwählen.<br />
2. Klicken Sie in der Registerkarte „Zeichnen“ auf Ausschneiden oder drücken Sie die Taste .<br />
Löschen aller Objekte<br />
1. Klicken Sie mit der rechten Maustaste auf die Leinwand, und wählen Sie Alle Objekte auswählen.<br />
2. Klicken Sie in der Registerkarte „Zeichnen“ auf Ausschneiden oder drücken Sie die Taste .<br />
www.techsmith.com - 70 -
<strong>Snagit</strong> <strong>Snagit</strong> Hilfe<br />
Löschen der gesamten Leinwand und aller Objekte<br />
1. Klicken Sie mit der rechten Maustaste auf die Leinwand, und wählen Sie Alles markieren.<br />
2. Klicken Sie in der Registerkarte „Zeichnen“ auf „Ausschneiden“ oder drücken Sie die Taste .<br />
Größe anpassen<br />
Registerkarte Bild > Gruppe Leinwand > Schaltfläche Größe anpassen<br />
Ändern des gesamten Bildes<br />
Ändern Sie die Größe des Captures bzw. der Bilddatei und legen Sie bestimmte Abmessungen in Pixeln, Zoll,<br />
Zentimetern oder als Prozentwert fest. Beim Ändern von Werten in den Feldern Pixelabmessungen,<br />
Druckabmessungen oder Bilddetails werden die Werte der anderen Felder automatisch an die Änderungen<br />
angepasst.<br />
www.techsmith.com - 71 -
<strong>Snagit</strong> <strong>Snagit</strong> Hilfe<br />
1. Pixelabmessungen<br />
Geben Sie die genauen Abmessungen der neuen Bildgröße in Pixeln an.<br />
2. Druckabmessungen<br />
Wählen Sie eine Einheit (Zoll, Zentimeter oder Prozent) und geben Sie Breite und Höhe der neuen Bildgröße<br />
ein.<br />
3. Bilddetails<br />
Passen Sie die Auflösung des Bildes (dpi = dots per inch bzw. <strong>bei</strong> Bildschirm-Captures eher ppi = pixel per<br />
inch) an. Die Voreinstellung unter Windows liegt <strong>bei</strong> 96. Die automatische Erhöhung oder Reduzierung des<br />
dpi-Werts durch Aktivierung der Option „Resampling verwenden“ wirkt sich sowohl auf die Pixelabmessungen<br />
als auch auf die Druckabmessungen aus. Wenn eine Änderung des DPI-Werts nicht aus speziellen Gründen<br />
erforderlich ist (z. B. für die Ar<strong>bei</strong>t mit einem Drucker) wird empfohlen, die Einstellung für die dpi-Auflösung auf<br />
dem Vorgabewert 96 zu belassen.<br />
Weitere Optionen<br />
Resampling verwenden: Wenn diese Option aktiviert ist, sampelt <strong>Snagit</strong> die Bilddatei <strong>bei</strong>m Ändern der<br />
Abmessungen oder der Auflösung neu, um <strong>bei</strong>m Vergrößern oder Verkleinern ein besseres Bild mit weniger<br />
Unschärfen zu erzeugen. Wenn die Option „Resampling verwenden“ deaktiviert ist, wirkt sich die Änderung<br />
des DPI-Werts eines Bildes nicht auf dessen Pixelabmessungen aus.<br />
www.techsmith.com - 72 -
<strong>Snagit</strong> <strong>Snagit</strong> Hilfe<br />
Seitenverhältnis <strong>bei</strong>behalten: Wenn diese Option aktiviert ist, wird das Verhältnis von Breite zu Höhe in den<br />
Pixelabmessungen und Druckabmessungen gesperrt. Beim Ändern der Breite wird die Höhe automatisch<br />
angepasst und umgekehrt. Wenn diese Option deaktiviert wird. kann das dazu führen, dass Bilder verzerrt<br />
werden.<br />
<strong>Snagit</strong> schätzt die Druckabmessungen anhand der Bildauflösung (dpi) und der<br />
Pixelabmessungen. Diese Druckabmessungen gelten für das Drucken mit<br />
Standardeinstellungen. Wenn das Bild größer als das Papierformat ist, passt <strong>Snagit</strong> das<br />
Capture automatisch an die Seite an. Größenänderungen, die über das Dialogfeld Drucken ><br />
Seite einrichten vorgenommen werden, haben Vorrang vor einer Änderung der<br />
Druckabmessungen im Dialogfeld „Bildgröße anpassen“.<br />
Ändern der gesamten Leinwandgröße<br />
Wenn Sie die Größe der Leinwand anpassen, werden alle Inhalte auf der Leinwand zugeschnitten.<br />
Für die Durchführung dieser Aufgabe gibt es zwei Möglichkeiten:<br />
-oder-<br />
1. Klicken Sie auf die Registerkarte Bild > Gruppe Leinwand > Größe anpassen > Option Leinwandgröße<br />
ändern.<br />
Alle vektorbasierten Objekte müssen verflacht werden, damit die Größe der gesamten<br />
Leinwand angepasst werden kann. Wenn sich vektorbasierte Objekte auf der Leinwand<br />
befinden, werden Sie aufgefordert, die Objekte zu verflachen und anschließend den<br />
Vorgang fortzusetzen.<br />
2. Das Dialogfeld „Leinwandgröße ändern“ wird angezeigt. Treffen Sie Ihre Auswahl und klicken Sie auf<br />
„Schließen“.<br />
Geben Sie eine neue Breite und Höhe ein.<br />
Wählen Sie die Bildposition aus.<br />
Ziehen Sie die Leinwand an einem Ziehpunkt auf die gewünschte Größe.<br />
Objekte, die vektorbasiert sind, müssen <strong>bei</strong> dieser Methode nicht verflacht werden. Objekte,<br />
die sich während der Größenanpassung außerhalb der Leinwand befinden, gehen jedoch<br />
verloren.<br />
Anpassen der Leinwandgröße mit der Funktion „Benutzerdefiniertes Trimmen“<br />
Sie können die Leinwandgröße anpassen, indem Sie Pixel von den Rändern entfernen.<br />
1. Klicken Sie auf die Registerkarte Bild > Gruppe Leinwand > Größe anpassen > Benutzerdefiniertes<br />
Trimmen.<br />
2. Geben Sie an, wie viele Pixel von jeder Seite der Leinwand entfernt werden sollen.<br />
www.techsmith.com - 73 -
<strong>Snagit</strong> <strong>Snagit</strong> Hilfe<br />
Über die Live-Vorschau wird die Leinwand mit den entfernten Pixeln angezeigt, sodass Sie<br />
während des Entfernens die Auswirkung auf das Bild überprüfen können.<br />
Ansichts- und Zoom-Aufgaben<br />
Die Registerkarte „Ansicht“ bietet Zugriff auf verschiedene Anzeigeoptionen für Captures und das<br />
Anwendungsfenster des <strong>Snagit</strong> Editors.<br />
Vergrößern/Verkleinern auf der Leinwand<br />
Nutzen Sie eine der nachstehenden Optionen, um Inhalte auf der Leinwand zu vergrößern oder zu verkleinern.<br />
Das Ändern des Prozentwerts für die Vergrößerung/Verkleinerung betrifft nur die Vorschau und<br />
wirkt sich nicht auf die eigentlichen Abmessungen des Captures aus.<br />
Wählen Sie die Registerkarte Zeichnen > Gruppe Zeichenwerkzeuge > Werkzeug Zoom. Klicken Sie<br />
auf die Leinwand, um die Ansicht zu vergrößern. Klicken Sie mit der rechten Maustaste auf die<br />
Leinwand, um die Ansicht zu verkleinern.<br />
Ziehen Sie den Schieberegler für die Größenanpassung in der unteren rechten Ecke des <strong>Snagit</strong><br />
Editors.<br />
Klicken Sie auf die Registerkarte Ansicht > Gruppe Zoom > Werkzeug Zoom. Wählen Sie im<br />
Dropdown-Menü einen Prozentwert für die Vergrößerung aus. Klicken Sie auf den Wert „100 %“, um<br />
zur Standardansicht zurückzukehren.<br />
Anzeigen mehrerer Captures oder Dateien<br />
Verwenden Sie die Optionen der Registerkarte Ansicht > Gruppe Fenster, um zwischen der Anzeige eines<br />
oder mehrerer Captures zu wechseln.<br />
Ihnen stehen folgende Optionen zur Auswahl:<br />
Überlappend: Die Dateien werden in einer überlappenden Anordnung angezeigt.<br />
Alles anordnen: Die Fenster werden vertikal angeordnet.<br />
www.techsmith.com - 74 -
<strong>Snagit</strong> <strong>Snagit</strong> Hilfe<br />
Fenster wechseln: Zum Anzeigen einer bestimmten Datei oder eines bestimmten Captures. Wählen<br />
Sie den Fensternamen aus der Liste aus.<br />
Aktivieren des Pixelrasters<br />
Das Pixelraster ermöglicht eine pixelgenaue Leinwandanzeige.<br />
1. Klicken Sie auf die Registerkarte Ansicht > Gruppe Anzeigen/ausblenden > Pixelraster.<br />
2. Stellen Sie den Zoom auf 600 % oder höher ein, um die Rasterlinien anzuzeigen.<br />
Wiederherstellen der ursprünglichen Bildgröße<br />
Klicken Sie auf die Registerkarte Ansicht > Werkzeug Zoom > Symbol 100 %.<br />
Ansichtsmodus „Passend verkleinern“<br />
Klicken Sie auf die Registerkarte Ansicht > Gruppe Anzeigen/ausblenden > Passend verkleinern, um die<br />
Vergrößerungsstufe automatisch so einzustellen, dass große Bilder in den Sichtbereich der Leinwand passen.<br />
Videos werden immer auf die Größe des Anzeigebereichs skaliert.<br />
Ansicht mit dem Werkzeug „Schwenk“<br />
Mit dem Werkzeug Schwenk können Sie die Leinwand im Fenster verschieben, ohne die Zoomstufe zu<br />
ändern.<br />
1. Klicken Sie auf die Registerkarte Ansicht > Gruppe Zoom > Werkzeug Schwenk.<br />
2. Klicken Sie auf die Leinwand, und ziehen Sie.<br />
Siehe auch<br />
Halten Sie <strong>bei</strong>m Ziehen der Maus die Tasten + gedrückt, um den<br />
Leinwandbereich zu schwenken, während Sie in anderen Registerkarten ar<strong>bei</strong>ten.<br />
Größe anpassen<br />
Kurztasten im <strong>Snagit</strong> Editor<br />
Kurztasten sind Tastenkombinationen für die Ausführung häufiger Aufgaben.<br />
Befehl Kurztaste<br />
Öffnen STRG + O<br />
www.techsmith.com - 75 -
<strong>Snagit</strong> <strong>Snagit</strong> Hilfe<br />
Befehl Kurztaste<br />
Neues Bild STRG + N<br />
Speichern STRG + S<br />
Alles speichern STRG + UMSCHALT + S<br />
Rückgängig STRG + Z<br />
Wiederherstellen STRG + Y<br />
Ausschneiden STRG + X<br />
Kopieren STRG + C<br />
Einfügen STRG + V<br />
Alles markieren STRG + A<br />
Alle kopieren (Zeichenwerkzeuge) STRG + UMSCHALT + C<br />
Nach vorne verschieben STRG + UMSCHALTEN + F<br />
Nach hinten verschieben STRG + UMSCHALT + B<br />
Verflachen STRG + T<br />
Gruppieren STRG + UMSCHALT + G<br />
Gruppierung auflösen STRG + UMSCHALT + U<br />
Drucken STRG + P<br />
Pixelraster anzeigen (<strong>bei</strong> 600 % oder höher) STRG + G<br />
Hilfe öffnen F1<br />
Aktuelles Capture schließen STRG + W<br />
Aktives Capture löschen STRG + ENTF<br />
Anpassen der Editor-Kurztasten<br />
1. Klicken Sie im <strong>Snagit</strong> Editor auf Datei > Editor-Optionen > Konfigurieren > Kurztasten.<br />
2. Wählen Sie eine Kategorie und einen Befehl aus.<br />
3. Klicken Sie im Feld „Neue Kurztaste drücken“.<br />
4. Drücken Sie die neue Tastenkombination.<br />
5. Klicken Sie auf Zuweisen.<br />
Hinweise zum Konfigurieren der Capture-Kurztasten finden Sie in den Abschnitten Registerkarte<br />
„Kurztasten“ und Profil-Kurztasten.<br />
www.techsmith.com - 76 -
<strong>Snagit</strong> <strong>Snagit</strong> Hilfe<br />
Siehe auch<br />
Capture-Kurztasten<br />
Transparenz<br />
<strong>Snagit</strong> unterstützt Transparent <strong>bei</strong>m Erstellen und Bear<strong>bei</strong>ten von Captures. Transparenz bedeutet, dass das<br />
Bild einen farblosen oder „durchsichtigen“ Hintergrund hat. Bilder mit transparentem Hintergrund eignen sich<br />
besonders gut zur Einbindung in Webseiten oder auf Präsentationsfolien und tragen zu einem überzeugenden<br />
und professionellen Erscheinungsbild <strong>bei</strong>.<br />
Bei Captures mit transparentem Hintergrund sind Randeffekte wie Schattenränder oder gerissene Ränder<br />
nicht begrenzt. Stattdessen wird der Effekt umgesetzt und der umgebende Bereich transparent dargestellt.<br />
Weitere Informationen zum Thema Transparenz finden Sie unter Wissenswertes zum Thema Transparenz.<br />
Editor<br />
Transparente Flächen werden im Editor durch ein Karomuster auf der Leinwand dargestellt. In der<br />
gespeicherten Bilddatei ist dieses Schachbrettmuster nicht zu sehen. Es dient ausschließlich zur<br />
Kennzeichnung transparenter Flächen.<br />
Wenn die Leinwandfarbe geändert wird, ist der Hintergrund nicht mehr transparent, sondern<br />
wird in der gewählten Farbe dargestellt. Um einen Hintergrund zu erhalten, wie Sie ihn von<br />
www.techsmith.com - 77 -
<strong>Snagit</strong> <strong>Snagit</strong> Hilfe<br />
früheren <strong>Snagit</strong>-Versionen kennen, ändern Sie die Leinwandfarbe auf weiß.<br />
Um die Leinwandfarbe zu ändern, wählen Sie die Registerkarte Bild > Gruppe Leinwand ><br />
Leinwandfarbe<br />
Zeichenwerkzeuge<br />
Das Werkzeug Füllen kann verwendet werden, um einen transparenten Bereich zu füllen.<br />
Mit dem Werkzeug Löschen können Sie einen ausgewählten Bildbereich löschen, sodass der transparente<br />
Leinwandhintergrund durchscheint.<br />
Ausschneiden, Kopieren und Einfügen<br />
Beim Ausschneiden, Kopieren und Einfügen von Auswahlbereichen im bzw. aus dem <strong>Snagit</strong> Editor bleiben<br />
die Transparenzdaten erhalten.<br />
www.techsmith.com - 78 -
<strong>Snagit</strong> <strong>Snagit</strong> Hilfe<br />
Wenn Bilder aus externen Programmen kopiert und in den Editor eingefügt werden, bleiben die<br />
Transparenzdaten nicht erhalten. Die Bilder werden mit deckendem Hintergrund dargestellt.<br />
Um den transparenten Hintergrund einer Bilddatei im Editor zu erhalten, öffnen Sie die<br />
Bilddatei direkt mit dem Editor.<br />
Bild mit transparentem Hintergrund speichern<br />
Über das Vorschaufenster im Dialogfeld Speichern können Sie prüfen, wie Ihre Bilddatei aussieht, wenn sie<br />
mit den gewählten Formateinstellungen gespeichert wird. Die Transparenz kann für die oben genannten<br />
Formate deaktiviert werden. Entfernen Sie dazu die Markierung im Kontrollkästchen Transparenz verwenden.<br />
Transparenz ist nicht in allen Dateiformaten verfügbar. Die Dateiformate .SNAG, .PNG, .ICO und .CUR<br />
unterstützen Transparenzeffekte. Das Dateiformat .GIF unterstützt eine Transparenzfarbe.<br />
Wissenswertes zum Thema Transparenz<br />
Was ist Transparenz?<br />
Einfach ausgedrückt wird es als Transparenz bezeichnet, wenn der Hintergrund vollständig oder teilweise<br />
durch das Bild durchscheint.<br />
Um die Funktionsweise von Transparenz in Bilddateien zu verstehen, sollte man mit den Begriffen Deckend,<br />
Durchlässig und Transparent vertraut sein.<br />
Deckend bedeutet, dass die Farbe den Hintergrund vollständig abdeckt. Es ist nicht möglich, durch eine<br />
deckende Fläche hindurchzusehen. Ein alltägliches Beispiel dafür ist etwa eine Wand oder eine Tür.<br />
Durchlässig bedeutet, dass die Farbe partiell deckend und partiell transparent ist. Es handelt sich um einen<br />
Zwischenzustand. Ein alltägliches Beispiel hierfür wäre etwa ein getöntes Fenster: Man kann zwar<br />
www.techsmith.com - 79 -
<strong>Snagit</strong> <strong>Snagit</strong> Hilfe<br />
hindurchsehen, aber nicht so gut wie durch klares Glas. Diese Stufe wird in Bilddateien als teiltransparent<br />
bezeichnet.<br />
Transparent bedeutet vollkommen durchsichtig. Eine transparente Fläche ist so gut wie unsichtbar.<br />
Alltägliche Beispiel sind etwa ein nicht getöntes Glasfenster oder die Luft, die uns umgibt.<br />
Warum ist Transparenz für Sie interessant?<br />
Ganz einfach: Weil Ihre Bilder damit hervorragend aussehen. Ein Bild mit transparenter Leinwand, das über<br />
andere Bilder gelegt wird – zum Beispiel auf einer Website mit farbigem Hintergrund oder auf einer<br />
Präsentationsfolien-Vorlage – wirkt formvollendet und professionell.<br />
Der Screenshot unten links hat keine transparenten Flächen. Der Screenshot unten rechts hat eine<br />
transparente Leinwand und einen teiltransparenten Schatten.<br />
Grafikdateien haben immer eine rechteckige Form. Vollständige oder partielle Transparenz ist die Lösung,<br />
wenn Sie ein Bildmotiv mit unregelmäßigen Rändern oder durchscheinenden Teilen erzeugen möchten.<br />
Transparenz in <strong>Snagit</strong><br />
Im <strong>Snagit</strong> Editor wird ein transparenter Hintergrund – ebenso wie in den meisten anderen<br />
Bildbear<strong>bei</strong>tungsprogrammen – durch ein weißgraues Karomuster dargestellt. Dieses Muster bezeichnet die<br />
Bildteile, durch die der Betrachter hindurchsehen kann.<br />
Beim Erstellen von Captures mit dem Capture-Typ „All-in-One-Capture®“ oder „Fenster“ erfasst <strong>Snagit</strong> die<br />
abgerundeten Fensterecken und die Transparenz von Fenster-Titelleisten <strong>bei</strong> aktiviertem Aero-Thema.<br />
Zudem kann <strong>Snagit</strong> auch unregelmäßig geformte Fenster erfassen, ohne dass der Desktop oder darunter<br />
liegende Fenster mit abgebildet werden.<br />
www.techsmith.com - 80 -
<strong>Snagit</strong> <strong>Snagit</strong> Hilfe<br />
Beim Bear<strong>bei</strong>ten im <strong>Snagit</strong> Editor kann Transparenz mittels verschiedener Zeichenwerkzeuge und Bildeffekte<br />
angewendet werden. Wenn Sie Randeffekte wie Umrandungen oder Schatten auf ein Bild anwenden, wird es<br />
nicht mehr wie bisher mit einer Hintergrundfarbe unterlegt. Deshalb wirkt es in jedem Kontext natürlich und<br />
professionell.<br />
Speichern von Bildern mit Transparenzeffekten<br />
<strong>Snagit</strong> unterstützt vollständige Transparenz und Teiltransparenz <strong>bei</strong>m Erfassen und Bear<strong>bei</strong>ten von Captures.<br />
Damit die vollständige oder partielle Transparenz in der endgültigen Bilddatei erhalten bleibt, müssen Sie das<br />
Bild in einem Dateiformat speichern, das die gewünschte Transparenzstufe unterstützt.<br />
Die beste Unterstützung für vollständige und partielle Transparenz bieten die Dateiformate .PNG und .SNAG.<br />
Dateiformat Transparenz möglich?<br />
PNG Ja<br />
JPG Nein<br />
BMP Nein<br />
GIF Einfach<br />
TIF Ja<br />
SNAG Ja<br />
Was ist, wenn das von mir bevorzugte Dateiformat Transparenz nicht unterstützt? Das<br />
Vorschaufenster im Dialog „Speichern“ zeigt, wie das gespeicherte Bild in dem von Ihnen<br />
gewählten Format aussieht.<br />
Anwenden von Effekten und Änderungen auf mehrere Captures<br />
(Stapelverar<strong>bei</strong>tung)<br />
Sie können die Bildbear<strong>bei</strong>tungsfilter von <strong>Snagit</strong> mithilfe der Stapelverar<strong>bei</strong>tung auf mehrere Captures<br />
gleichzeitig anwenden.<br />
Sie können auch mehrere Grafikdateien in ein anderes Format konvertieren. Beispielsweise können Sie sechs<br />
.bmp-Bilder auswählen, die in das .gif-Format konvertiert werden müssen, weil sie in eine Webseite eingefügt<br />
werden sollen.<br />
Öffnen des Assistenten zur Stapelverar<strong>bei</strong>tung<br />
So öffnen Sie den Assistenten zur Stapelverar<strong>bei</strong>tung:<br />
Im <strong>Snagit</strong> Editor: > Datei > Bilder konvertieren.<br />
Im <strong>Snagit</strong> Editor: > Bibliotheksansicht > Rechter Mausklick auf das Thumbnail > Assistent zur<br />
Stapelverar<strong>bei</strong>tung.<br />
Im klassischen Capture-Fenster: > Werkzeuge > Bilder konvertieren.<br />
Der Assistent zur Stapelverar<strong>bei</strong>tung wird angezeigt. Folgen Sie den Anweisungen auf den einzelnen Seiten.<br />
www.techsmith.com - 81 -
<strong>Snagit</strong> <strong>Snagit</strong> Hilfe<br />
Grundlegende Tipps und Tricks zu <strong>Snagit</strong><br />
Die nachstehenden Tipps und Tricks helfen Ihnen, die Funktionen von <strong>Snagit</strong> optimal zu nutzen.<br />
Ob Sie Profile für häufig benötigte Captures definieren oder einfach nur das Farbschema der <strong>Snagit</strong>-<br />
Benutzeroberfläche wechseln möchten: Mit unseren Tipps sparen Sie Zeit und können sich darauf verlassen,<br />
dass Ihre Captures gelingen.<br />
Farbschema der Benutzeroberfläche wechseln<br />
Das schwarze Standard-Farbschema von <strong>Snagit</strong> gefällt Ihnen nicht? Kein Problem. Für <strong>Snagit</strong> und den <strong>Snagit</strong><br />
Editor sind auch ein silbernes und ein blaues Farbschema verfügbar.<br />
Wählen Sie im klassischen Capture-Fenster Werkzeuge > Programmeinstellungen > Registerkarte<br />
Programmoptionen > Farbschema.<br />
Wählen Sie im <strong>Snagit</strong> Editor Datei > Editor-Optionen > Registerkarte Allgemein > Anzeigeoptionen ><br />
Farbschema.<br />
Profile für häufig benötigte Aufgaben anlegen<br />
Nehmen Sie <strong>bei</strong>m Erstellen von Captures immer wieder die gleichen Einstellungen vor? Dann können Sie sich<br />
das Leben erleichtern, indem Sie Profile für häufig benötigte Capture- und Output-Konfigurationen anlegen.<br />
Siehe Profile.<br />
Editor überspringen und das Capture direkt an die Output-Option übergeben<br />
Sie brauchen Ihre Screenshots nicht zu bear<strong>bei</strong>ten oder möchten sie direkt an die Zwischenablage<br />
übergeben? Dann legen Sie in den Output-Optionen für Ihre Captures fest, dass der Editor übersprungen wird.<br />
www.techsmith.com - 82 -
<strong>Snagit</strong> <strong>Snagit</strong> Hilfe<br />
1. Wählen Sie eine Output-Option aus dem Dropdown-Menü „Output“ im Bereich Profileinstellungen –<br />
zum Beispiel die Zwischenablage, ein bestimmtes Anwendungsprogramm oder auch eine Datei.<br />
2. Um die Capture-Vorschau im Editor zu überspringen, deaktivieren Sie im selben Menü die Option<br />
„Vorschau im Editor“.<br />
Wenn Sie schnell auf diese Einstellungen zugreifen möchten, können Sie sie als Profil<br />
speichern.<br />
Transparenz-Vorschau in der Capture-Ablage<br />
Sie möchten wissen, wie die transparenten Teile Ihres Captures ohne das Karomuster aussehen, mit dem<br />
Transparenzflächen im Editor gekennzeichnet werden? Sehen Sie einmal in der Capture-Ablage nach.<br />
www.techsmith.com - 83 -
<strong>Snagit</strong> <strong>Snagit</strong> Hilfe<br />
In der Capture-Ablage sind Ihre transparenten Bilder als Thumbnail-Vorschaubilder vor einem schwarzen<br />
Hintergrund und auf dem dunkelgrauen Hintergrund bzw. der orangenen Auswahlfarbe der Ablage selbst zu<br />
sehen. Dies entspricht zwar nicht unbedingt immer dem Hintergrund, vor dem Sie das Capture verwenden<br />
möchten, aber es vermittelt eine Vorstellung davon, wie es vor einem dunklen Hintergrund wirkt.<br />
+ Auswahl zum Klonen von Bereichen<br />
Wenn Sie <strong>bei</strong>m Verschieben eines mit dem Auswahlwerkzeug Auswahl erstellten Auswahlbereichs die Taste<br />
gedrückt halten, bleibt der Auswahlbereich an seiner ursprünglichen Position, und es wird eine<br />
Kopie erstellt und verschoben. Nach dem Verschieben wird die Kopie verflacht, ebenso wie es <strong>bei</strong>m normalen<br />
Verschieben eines Auswahlbereichs der Fall ist.<br />
Mit diesem Verfahren können Sie einen Bereich schnell „klonen“, um Farbverläufe erzeugen. Zudem können<br />
Sie so Schaltflächen und Textfelder oder beliebige weitere Elemente an die gewünschte Position kopieren.<br />
Archivieren von Projekten im Dateiformat SNAG<br />
Verwenden Sie das Dateiformat .snag, um Informationen zu Vektorobjekten zu speichern. Hierzu zählen<br />
<strong>bei</strong>spielsweise die Callouts, eingefügten Bilder und weitere attraktive Elemente, die der Editor bietet. <strong>Snagit</strong><br />
speichert das Bild <strong>bei</strong>m Erstellen eines Captures automatisch in diesem Format, bis Sie es in Ihrem<br />
bevorzugten Dateiformat speichern.<br />
www.techsmith.com - 84 -
<strong>Snagit</strong> <strong>Snagit</strong> Hilfe<br />
Wenn Sie planen, Ihr Bild später noch einmal zu bear<strong>bei</strong>ten, speichern Sie eine Kopie als .snag-Datei. .snag-<br />
Dateien können nicht außerhalb von <strong>Snagit</strong> angezeigt werden. Sie speichern jedoch sämtliche Informationen<br />
zu einem Capture, sodass alle Elemente verschoben und bear<strong>bei</strong>tet werden können.<br />
Einige grundlegende Tipps zur Gestaltung<br />
Beim Erstellen von Screenshots sollten dieselben Ideen und Verfahrensweisen beachtet werden, die auch<br />
Grafikdesigner <strong>bei</strong>m Erstellen von Content verwenden. Nachstehend sind einige Anregungen für das Erstellen<br />
von Bilddateien aufgeführt.<br />
Drittelregel: Manche Bilder wirken auf das menschliche Auge interessanter als andere. Indem Sie ein<br />
Bildmotiv gedanklich in Drittel aufteilen, können Sie herausfinden, wie Sie die interessanten Motive in<br />
Ihrem Bild am besten positionieren. Unterteilen Sie Ihr Bild horizontal und vertikal jeweils in drei<br />
Abschnitte, so dass sich neun Felder ergeben. Platzieren Sie Callouts, Pfeile und Textelemente<br />
entlang dieser Linien, um eine optimale Wirkung zu erzielen.<br />
Farbauswahl: Setzen Sie <strong>bei</strong> Effekten Komplementärfarben (Farben, die einander im Farbkreis<br />
gegenüberliegen) ein, um einen kohärenten Far<strong>bei</strong>ndruck in Ihrem Bild zu erzielen.<br />
Berücksichtigen Sie den Kontext: Worauf soll sich die Aufmerksamkeit des Betrachters richten? Ist<br />
es wichtig, dass er den Screenshot in dem größeren Kontext des gesamten Bildschirminhalts sieht?<br />
Oder ist es besser, nur das betreffende Fenster oder die betreffende Schaltfläche selbst zu zeigen und<br />
alles andere fortzulassen? Indem Sie diese Entscheidung bewusst treffen, stellen Sie sicher, dass das<br />
Bild Ihr Anliegen wie gewünscht vermittelt.<br />
www.techsmith.com - 85 -
<strong>Snagit</strong> <strong>Snagit</strong> Hilfe<br />
Zeichenwerkzeuge und Effekte<br />
Zeichenwerkzeuge und Effekte können nur auf Bild-Captures angewendet werden. Um ein<br />
Video-Capture mit Anmerkungen und Effekten zu versehen, importieren Sie es in Camtasia<br />
Studio. Siehe Zusatzanwendung Camtasia Studio-Output.<br />
Weitere Informationen finden Sie unter:<br />
Pfeile<br />
Callouts<br />
Pfeile<br />
Stempel<br />
Freihand-Stift<br />
Markieren<br />
Text<br />
Linien<br />
Formen<br />
Ausfüllen eines Bereichs mit Farbe oder Transparenz<br />
Löschen von Bereichen auf der Leinwand<br />
Bildeffekte<br />
Farbeffekte<br />
Filter<br />
Randeffekte<br />
Mit dem Werkzeug Pfeil können Sie Pfeile erstellen, die vektorbasiert sind. Wählen Sie einen Pfeil aus<br />
der Quick Styles-Galerie oder erstellen Sie Ihren eigenen.<br />
www.techsmith.com - 86 -
<strong>Snagit</strong> <strong>Snagit</strong> Hilfe<br />
So verwenden Sie dieses Werkzeug<br />
1. Wählen Sie die Registerkarte Zeichnen > Gruppe Zeichenwerkzeuge > Werkzeug Pfeil.<br />
2. Wählen Sie einen Stil aus der Gruppe „Stilarten“.<br />
3. Klicken Sie und ziehen Sie die Maus auf die Leinwand, um einen Pfeil anzuwenden.<br />
Auswählen einer Stilart aus der Quick Styles-Galerie<br />
1. Wählen Sie die Registerkarte Zeichnen > Gruppe Zeichenwerkzeuge > Werkzeug Pfeil.<br />
2. Wählen Sie die Gruppe Stilarten > Schaltfläche Weitere.<br />
3. Wählen Sie einen Pfeil aus der Quick Styles-Galerie.<br />
Zeichnen eines Pfeils mit Bezier-Kurve<br />
1. Wählen Sie die Registerkarte Zeichnen > Gruppe Zeichenwerkzeuge > Werkzeug Pfeil.<br />
2. Wählen Sie in der Quick Styles-Galerie einen Pfeil mit geschwungener Form aus.<br />
3. Klicken Sie auf dem Pfeil und ziehen Sie ihn auf die Leinwand.<br />
4. Klicken und ziehen Sie erneut, um den ersten Kurvenpunkt festzulegen.<br />
5. Klicken und ziehen Sie erneut, um den zweiten Kurvenpunkt festzulegen.<br />
6. Ziehen Sie die weißen Objektziehpunkte, um die Kurven zu ändern.<br />
Auswählen der Pfeilfarbe aus Farben auf der Leinwand<br />
1. Wählen Sie die Registerkarte Zeichnen > Gruppe Zeichenwerkzeuge > Werkzeug Pfeil.<br />
2. Wählen Sie die Gruppe Stilarten > Umriss > Farbe aus Bild wählen.<br />
3. Klicken Sie auf die Leinwand, um eine Umrissfarbe zu wählen.<br />
4. Ziehen Sie den Cursor auf die Leinwand, um den Pfeil zu erstellen.<br />
- Oder -<br />
www.techsmith.com - 87 -
<strong>Snagit</strong> <strong>Snagit</strong> Hilfe<br />
1. Wählen Sie die Registerkarte Zeichnen > Gruppe Zeichenwerkzeuge > Werkzeug Pfeil.<br />
2. Halten Sie die Taste gedrückt, um mithilfe der Pipette eine Farbe auf der Leinwand<br />
auszuwählen.<br />
3. Lassen Sie die Taste los, nachdem Sie die Farbe ausgewählt haben.<br />
4. Ziehen Sie den Cursor auf die Leinwand, um den Pfeil zu erstellen.<br />
Wählen einer benutzerdefinierten Pfeilfarbe<br />
1. Wählen Sie die Registerkarte Zeichnen > Gruppe Zeichenwerkzeuge > Werkzeug Pfeil.<br />
2. Wählen Sie die Gruppe Stilarten > Umriss > Farbe aus Bild wählen > Dialogfeld Farben.<br />
3. Wählen Sie eine Farbe aus den Registerkarten „Standard“ oder „Benutzerdefiniert“. Klicken Sie auf<br />
OK.<br />
4. Ziehen Sie den Cursor auf die Leinwand, um den Pfeil zu erstellen.<br />
Ändern des Aussehens der Pfeilspitze bzw. des Pfeilendes<br />
1. Klicken Sie auf einen Pfeil auf der Leinwand, um ihn zu aktivieren.<br />
2. Wählen Sie die Gruppe Stilarten > Option Umriss > Enden. Wählen Sie eine Stilart aus dem Menü oder<br />
klicken Sie auf Benutzerdefinierte Enden, um den Stil der Pfeilspitze oder des Pfeilendes<br />
auszuwählen.<br />
Ändern der Pfeilbreite<br />
1. Klicken Sie auf einen Pfeil auf der Leinwand, um ihn zu aktivieren.<br />
2. Wählen Sie die Gruppe Stilarten > Option Umriss > Breite. Wählen Sie eine Breite aus dem Menü, oder<br />
klicken Sie auf Benutzerdefinierte Linien, um eine neue Breite zu wählen.<br />
Ändern des Aussehens der Pfeillinie<br />
1. Klicken Sie auf einen Pfeil auf der Leinwand, um ihn zu aktivieren.<br />
2. Wählen Sie die Gruppe Stilarten > Option Umriss > Striche. Wählen Sie eine Stilart aus dem Menü<br />
oder klicken Sie auf Benutzerdefinierte Linien, um ein neues Design zu erstellen.<br />
Verschieben oder Umformen von Pfeilen<br />
Um einen Pfeil zu verschieben, klicken Sie in die Mitte des Pfeils und ziehen Sie ihn <strong>bei</strong> gedrückter<br />
Maustaste an eine neue Position.<br />
Mithilfe der weißen Ziehpunkte können Sie die Form und Größe des Pfeils ändern.<br />
Mit gedrückter können Sie einen geraden vertikalen, horizontalen oder<br />
diagonalen Pfeil zeichnen.<br />
Einstellen der Deckkraftstufe für Pfeile<br />
Über die Deckkraft wird festgelegt, ob der Pfeil durchscheinend ist. Die folgende Abbildung zeigt Muster für<br />
verschiedene Effekte, die durch die Einstellung der Deckkraftstufe erreicht werden können.<br />
www.techsmith.com - 88 -
<strong>Snagit</strong> <strong>Snagit</strong> Hilfe<br />
1. Klicken Sie auf einen Pfeil auf der Leinwand, um ihn zu aktivieren.<br />
2. Wählen Sie die Gruppe Stilarten > Effekte > Deckkraft und wählen Sie die Deckkraftstufe aus oder<br />
klicken Sie auf Benutzerdefiniert, um einen bestimmten Prozentwert einzugeben.<br />
Hinzufügen, Entfernen oder Anpassen von Pfeilschatten<br />
Klicken Sie auf einen Pfeil auf der Leinwand, um ihn zu aktivieren.<br />
Um einen Schatten hinzuzufügen, wählen Sie die Gruppe Stilarten > Effekte > Schatten, und wählen<br />
Sie mithilfe der Symbole den Schatteneffekt aus.<br />
Um einen Schatten zu entfernen, wählen Sie die Gruppe Stilarten > Effekte > Schatten > Symbol Kein<br />
Schatten.<br />
Um einen benutzerdefinierten Schatten hinzuzufügen, wählen Sie die Gruppe Stilarten > Effekte ><br />
Schatten > Weitere Schatten. Erstellen Sie mithilfe der Optionen im Dialogfeld „Schlagschatten“ ein<br />
benutzerdefiniertes Aussehen. Klicken Sie auf OK.<br />
Hinzufügen von benutzerdefinierten Pfeilen zur Quick Styles-Galerie<br />
In der Quick Styles-Galerie können Sie benutzerdefinierte Pfeile speichern, damit diese wiederverwendet<br />
werden können.<br />
1. Klicken Sie auf einen Pfeil auf der Leinwand, um ihn zu aktivieren.<br />
2. Klicken Sie mit der rechten Maustaste auf den Pfeil und klicken Sie auf Zu Quick Styles hinzufügen.<br />
Der Pfeil ist nun in der Quick Styles-Galerie verfügbar.<br />
Kantenglättung für glatte Linien<br />
Die Kantenglättung sorgt dafür, dass Linien gleichmäßig und glatt aussehen. Ohne die Kantenglättung wirken<br />
Objektränder gezackt. Die Option „Kantenglättung“ ist für alle vektorbasierten Werkzeuge im Editor<br />
standardmäßig aktiviert.<br />
So aktivieren bzw. deaktivieren Sie die Kantenglättung:<br />
1. Klicken Sie auf einen Pfeil auf der Leinwand, um ihn zu aktivieren.<br />
2. Wählen Sie die Gruppe Stilarten > Effekte > Kantenglättung.<br />
Callouts<br />
Mit dem Werkzeug Callout können Sie verschiedene Formen erstellen, die Text enthalten. In der Quick<br />
Styles-Galerie stehen verschiedene Pfeile, Sprechblasen und andere Formen zur Auswahl. Sie können Form,<br />
Größe, Farbe, Ausrichtung, Schlagschatten sowie Schriftart, Schriftgröße, Schriftschnitt, Layout und Farbe<br />
festlegen.<br />
www.techsmith.com - 89 -
<strong>Snagit</strong> <strong>Snagit</strong> Hilfe<br />
1. Wählen Sie die Registerkarte Zeichnen > Gruppe Zeichenwerkzeuge > Werkzeug Callout.<br />
2. Wählen Sie eine Form aus der Gruppe Stilarten.<br />
3. Wenden Sie ein Callout an, indem Sie mit der Maus auf die Leinwand klicken und ziehen.<br />
4. Geben Sie Text ein.<br />
5. Wählen Sie das Vektorobjekt, markieren Sie den Text, oder klicken Sie mit der rechten Maustaste<br />
darauf, um die Mini-Symbolleiste mit Schriftart-Optionen aufzurufen.<br />
Doppelklicken Sie auf das Callout, um den Text gegebenenfalls erneut zu bear<strong>bei</strong>ten.<br />
Auswählen einer Stilart aus der Quick Styles-Galerie<br />
1. Wählen Sie die Registerkarte Zeichnen > Gruppe Zeichenwerkzeuge > Werkzeug Callout. Wählen Sie<br />
anschließend die Gruppe Stilarten > Schaltfläche Weitere.<br />
2. Wählen Sie die Form und Stilart aus der Quick Styles-Galerie aus.<br />
Ändern der Gradient-Stilart von Callouts<br />
1. Klicken Sie auf ein Callout auf der Leinwand, um es zu aktivieren.<br />
2. Wählen Sie die Gruppe Stilarten > Füllen > Gradient. Wählen Sie Kein Gradient, Schattiert oder<br />
Gläsern. Im Folgenden sehen Sie ein Beispiel für jede Stilart.<br />
Verschieben, Umformen oder Drehen von Callouts<br />
1. Um ein Callout zu verschieben, klicken Sie in die Mitte des Callouts und ziehen Sie es <strong>bei</strong> gedrückter<br />
Maustaste an eine neue Position.<br />
www.techsmith.com - 90 -
<strong>Snagit</strong> <strong>Snagit</strong> Hilfe<br />
2. Über die farbigen Ziehpunkte können Sie Folgendes steuern:<br />
Gelb: Ziehen Sie die Ziehpunkte, um die Form und Größe des Callout-Ausläufers zu ändern.<br />
Weiß: Ziehen Sie die Ziehpunkte, um die Höhe und Breite des Callouts zu ändern.<br />
Grün: Ziehen Sie den Ziehpunkt, um das Callout zu drehen.<br />
Ändern des Umrisses oder der Farbe von Callouts<br />
Klicken Sie auf ein Callout auf der Leinwand, um es zu aktivieren.<br />
Um den Umriss zu ändern, wählen Sie die Gruppe Stilarten > Umriss. Ändern Sie anschließend die<br />
Breite, Umrissfarbe und die allgemeine Form des Callouts.<br />
Um die Füllfarbe zu ändern, wählen Sie die Gruppe Stilarten > Füllen. Ändern Sie anschließend die<br />
Füllfarbe, entfernen Sie die Füllfarbe, oder ändern Sie den Gradienten.<br />
Einstellen der Deckkraftstufe<br />
Über die Deckkraft wird festgelegt, ob das Callout durchscheinend ist. Die folgende Abbildung zeigt<br />
verschiedene Effekte mit unterschiedlichen Deckkraftstufen und Gradienten.<br />
1. Markieren Sie ein Callout auf der Leinwand.<br />
2. Wählen Sie die Gruppe Stilarten > Effekte > Deckkraft und wählen Sie die Deckkraftstufe aus oder<br />
klicken Sie auf „Benutzerdefiniert“, um einen bestimmten Prozentwert einzugeben.<br />
Hinzufügen, Entfernen oder Anpassen von Callout-Schatten<br />
Klicken Sie auf ein Callout auf der Leinwand, um es zu aktivieren.<br />
Um einen Schatten hinzuzufügen, wählen Sie die Gruppe Stilarten > Effekte > Schatten, und wählen<br />
Sie mithilfe der Symbole den Schatteneffekt aus.<br />
Um einen Schatten zu entfernen, wählen Sie die Gruppe Stilarten > Effekte > Schatten > Symbol Kein<br />
Schatten.<br />
www.techsmith.com - 91 -
<strong>Snagit</strong> <strong>Snagit</strong> Hilfe<br />
Um einen benutzerdefinierten Schatten hinzuzufügen, wählen Sie die Gruppe Stilarten > Effekte ><br />
Schatten > Weitere Schatten. Erstellen Sie mithilfe der Optionen im Dialogfeld „Schlagschatten“ ein<br />
benutzerdefiniertes Aussehen. Klicken Sie auf OK.<br />
Hinzufügen von benutzerdefinierten Callouts zur Quick Styles-Galerie<br />
In der Quick Styles-Galerie können Sie benutzerdefinierte Callouts speichern, damit diese wiederverwendet<br />
werden können.<br />
1. Klicken Sie auf ein Callout auf der Leinwand, um es zu aktivieren.<br />
2. Klicken Sie mit der rechten Maustaste auf das Callout.<br />
3. Klicken Sie im Popup-Menü auf Zu Quick Styles hinzufügen. Das Callout ist nun in der Quick<br />
Styles-Galerie verfügbar.<br />
Kantenglättung für glatte Linien<br />
Die Kantenglättung sorgt dafür, dass Linien gleichmäßig und glatt aussehen. Ohne die Kantenglättung wirken<br />
Objektränder gezackt. Die Option „Kantenglättung“ ist für alle vektorbasierten Werkzeuge im Editor<br />
standardmäßig aktiviert.<br />
So aktivieren bzw. deaktivieren Sie die Kantenglättung:<br />
1. Klicken Sie auf ein Callout auf der Leinwand, um es zu aktivieren.<br />
2. Wählen Sie die Gruppe Stilarten > Effekte > Kantenglättung.<br />
Farbeffekte<br />
Editor > Registerkarte Bild > Gruppe Ändern > Schaltfläche Farbeffekte.<br />
Mit den Optionen unter „Farbeffekte“ können Sie Farbkonvertierung und spezielle Effekte auf Ihr Bild<br />
anwenden.<br />
Farbkorrektur<br />
Sie können Helligkeit, Kontrast, Farbton, Sättigung und Gamma-Werte für die gesamte Leinwand oder einen<br />
Teil der Leinwand ändern.<br />
Die folgende Abbildung zeigt Beispiele für diese Effekte:<br />
1. Original-Capture.<br />
2. Breite: Mit dieser Option können Sie das gesamte Bild aufhellen oder dunkler machen.<br />
3. Kontrast: Mit dieser Option wird der Kontrast zwischen hellen und dunklen Farben geändert.<br />
4. Farbton: Die Änderung lässt sich mit der Auswahl einer anderen Farbmischung durch Drehen eines<br />
Farbrads vergleichen.<br />
5. Sättigung: Die Menge einer Farbe in Pixeln. Je geringer die Sättigung, desto höher ist der Grauanteil.<br />
6. Gamma: Mit dieser Option können Sie die Intensität der Farben ändern, indem Sie die<br />
Gammakonstante ändern, die zum Abbilden der Intensitätswerte verwendet wird. Die Gammakorrektur<br />
ändert die Helligkeit über eine logarithmische Skala für die visuelle Wahrnehmung. Gamma ist eine<br />
Konstante, die zur Berechnung der Progression verwendet wird. Bei den meisten Monitoren liegt die<br />
Gammakonstante im Bereich 2,2 bis 2,5.<br />
www.techsmith.com - 92 -
<strong>Snagit</strong> <strong>Snagit</strong> Hilfe<br />
So verwenden Sie dieses Werkzeug<br />
1. Gehen Sie zur Registerkarte Bild > Gruppe Ändern > Werkzeug Farbeffekte > Farbkorrektur.<br />
2. Erstellen Sie mithilfe der verfügbaren Einstellungen Ihren eigenen Effekt.<br />
3. Klicken Sie auf OK.<br />
Farben umkehren<br />
Sie können RGB-Farbwerte für eine Auswahl oder die gesamte Leinwand umkehren.<br />
So verwenden Sie dieses Werkzeug<br />
1. Markieren Sie einen Teil der Leinwand, um den Effekt nur auf eine Auswahl anzuwenden. Wenn Sie<br />
keine Auswahl treffen, wird der Effekt auf die gesamte Leinwand angewendet.<br />
2. Gehen Sie zur Registerkarte Bild > Gruppe Ändern > Werkzeug Farbeffekte > Farben umkehren.<br />
Farbersetzung<br />
Sie können eine Farbe durch eine andere Farbe ersetzen. Dieser Effekt kann nur auf die gesamte Leinwand<br />
angewendet werden. So verwenden Sie dieses Werkzeug<br />
Gehen Sie zur Registerkarte Bild > Gruppe Ändern > Werkzeug Farbeffekte > Farbersetzung.<br />
Spezielle Beispiele für die Verwendung dieses Effekts finden Sie unter<br />
Effekt „Einfache Farbersetzung“<br />
Effekt „Mehrfache Farbersetzung“<br />
Effekt „Farben gegeneinander austauschen“<br />
www.techsmith.com - 93 -
<strong>Snagit</strong> <strong>Snagit</strong> Hilfe<br />
Histo-Kontrast<br />
Mit dieser Option wird der Kontrast des Captures erhöht bzw. verringert. Ein Histogramm ermittelt hier<strong>bei</strong> die<br />
mittlere Helligkeit. Dieser Effekt kann auf die gesamte Leinwand oder nur einen Teil der Leinwand<br />
angewendet werden.<br />
So verwenden Sie dieses Werkzeug<br />
1. Markieren Sie einen Teil der Leinwand, um den Effekt nur auf eine Auswahl anzuwenden. Wenn Sie<br />
keine Auswahl treffen, wird der Effekt auf die gesamte Leinwand angewendet.<br />
2. Gehen Sie zur Registerkarte Bild > Gruppe Ändern > Werkzeug Farbeffekte > Histo-Kontrast.<br />
3. Wählen Sie einen Prozentwert aus dem Menü oder klicken Sie auf „Benutzerdefiniert“, um einen<br />
Halbton<br />
benutzerdefinierten Effekt auszuwählen.<br />
Sie können der gesamten Leinwand einen Schwarz-Weiß-Effekt mit Dithering hinzufügen.<br />
So verwenden Sie dieses Werkzeug<br />
1. Gehen Sie zur Registerkarte Bild > Gruppe Ändern > Werkzeug Farbeffekte > Halbton.<br />
2. Wählen Sie einen Grad aus dem Menü oder klicken Sie auf „Benutzerdefiniert“, um einen neuen Effekt<br />
auszuwählen.<br />
Intensitätserkennung<br />
Hiermit können Sie die unteren und oberen Schwellenwerte in einem bestimmten Intensitätsbereich finden.<br />
Dieser Effekt kann auf die gesamte Leinwand oder nur einen Teil der Leinwand angewendet werden.<br />
www.techsmith.com - 94 -
<strong>Snagit</strong> <strong>Snagit</strong> Hilfe<br />
So verwenden Sie dieses Werkzeug<br />
1. Markieren Sie einen Teil der Leinwand, um den Effekt nur auf eine Auswahl anzuwenden. Wenn Sie<br />
keine Auswahl treffen, wird der Effekt auf die gesamte Leinwand angewendet.<br />
2. Gehen Sie zur Registerkarte Bild > Gruppe Ändern > Werkzeug Farbeffekte > Intensitätserkennung.<br />
3. Stellen Sie das Erscheinungsbild des Effekts mithilfe des Schiebereglers ein.<br />
4. Klicken Sie auf Schließen.<br />
Intensität erhöhen<br />
Diese Option erhöht den Kontrast, indem der Bereich der Intensitätswerte zentriert, maximiert und<br />
proportional verteilt wird. Dieser Effekt kann auf die gesamte Leinwand oder nur einen Teil der Leinwand<br />
angewendet werden.<br />
So verwenden Sie dieses Werkzeug<br />
1. Markieren Sie einen Teil der Leinwand, um den Effekt nur auf eine Auswahl anzuwenden. Wenn Sie<br />
keine Auswahl treffen, wird der Effekt auf die gesamte Leinwand angewendet.<br />
2. Gehen Sie zur Registerkarte Bild > Gruppe Ändern > Werkzeug Farbeffekte > Intensität erhöhen.<br />
Histogramm-Angleichung<br />
Diese Option linearisiert die Anzahl der Pixel pro Graustufe des Bildes. Damit können Details in dunklen<br />
Bereichen deutlicher dargestellt werden. Dieser Effekt kann auf die gesamte Leinwand oder nur einen Teil der<br />
Leinwand angewendet werden.<br />
So verwenden Sie dieses Werkzeug<br />
www.techsmith.com - 95 -
<strong>Snagit</strong> <strong>Snagit</strong> Hilfe<br />
1. Markieren Sie einen Teil der Leinwand, um den Effekt nur auf eine Auswahl anzuwenden. Wenn Sie<br />
keine Auswahl treffen, wird der Effekt auf die gesamte Leinwand angewendet.<br />
2. Gehen Sie zur Registerkarte Bild > Gruppe Ändern > Werkzeug Farbeffekte > Histogramm-<br />
Monochrom<br />
Angleichung.<br />
Sie können der gesamten Leinwand einen Schwarz-Weiß-Effekt mit Dithering hinzufügen.<br />
So verwenden Sie dieses Werkzeug<br />
1. Gehen Sie zur Registerkarte Bild > Gruppe Ändern > Werkzeug Farbeffekte > Monochrom.<br />
2. Wählen Sie mithilfe des Schiebereglers das Erscheinungsbild des Effekts aus.<br />
3. Klicken Sie auf Schließen.<br />
Randeffekte<br />
Randeffekte verleihen Ihrem Capture während der Aufnahme ein professionelles und vollendetes Aussehen.<br />
Zu den Randeffekten gehören u. a. Schlagschatten, gerissener Rand, Wellenrand, verwischter Rand,<br />
gesägter Rand, gezackter Rand und abgeschrägter Rand.<br />
Um den Effekt individuell anzupassen, können Sie folgende Optionen ändern:<br />
Größe und Position des Effekts<br />
Schattengröße, -position und -farbe<br />
Festlegung von Größe und Farbe des Umrisses<br />
Hintergrundfarbe<br />
Die folgende Abbildung zeigt:<br />
1. Gerissener Rand<br />
2. Wellenrand<br />
3. Gesägter Rand<br />
4. Gezackter Rand<br />
5. Verwischter Rand<br />
6. Abgeschrägter Rand<br />
www.techsmith.com - 96 -
<strong>Snagit</strong> <strong>Snagit</strong> Hilfe<br />
Setup-Anweisungen<br />
.<br />
1. Wählen Sie In <strong>Snagit</strong> den Modus Bild-Capture.<br />
2. Wählen Sie die Einstellungen für Capture-Typ und Output.<br />
3. Wählen Sie Effekte > Randeffekte. Wählen Sie im Untermenü einen Effekt aus.<br />
4. Erstellen Sie mithilfe der verfügbaren Einstellungen Ihren eigenen Effekt. Klicken Sie auf OK.<br />
5. Klicken Sie auf die Schaltfläche Capture, oder drücken Sie die Capture-Kurztaste. Das Capture wurde<br />
an den ausgewählten Output gesendet.<br />
Um einen Randeffekt zu deaktivieren, wählen Sie Effekte > Randeffekte > Ohne.<br />
Löschen von Bereichen auf der Leinwand<br />
Mit dem Werkzeug Löschen können Sie verflachte Bereiche eines Captures freihändig löschen,<br />
sodass die Leinwand darunter sichtbar wird. Bestimmen Sie Breite, Deckkraft und Kantenglättung.<br />
So verwenden Sie dieses Werkzeug<br />
1. Wählen Sie die Registerkarte Zeichnen > Gruppe Zeichenwerkzeuge > Werkzeug Löschen.<br />
2. Wählen Sie einen Stil aus der Gruppe „Stilarten“.<br />
3. Klicken Sie und ziehen Sie die Maus auf die Leinwand, um das Löschwerkzeug anzuwenden.<br />
Ändern der Radiererbreite<br />
1. Wählen Sie die Registerkarte Zeichnen > Gruppe Zeichenwerkzeuge > Werkzeug Löschen.<br />
2. Wählen Sie die Gruppe Stilarten > Option Umriss > Breite. Wählen Sie eine Breite aus dem Menü, oder<br />
klicken Sie auf Benutzerdefinierte Breite, um eine neue Breite zu wählen.<br />
Einstellen der Deckkraftstufe<br />
Die Deckkraft legt fest, ob das Löschwerkzeug einen durchscheinenden Hintergrund freilegt. Die folgende<br />
Abbildung zeigt Muster für verschiedene Effekte, die durch die Einstellung der Deckkraftstufe erreicht werden<br />
können.<br />
1. Wählen Sie die Registerkarte Zeichnen > Gruppe Zeichenwerkzeuge > Werkzeug Löschen.<br />
2. Wählen Sie einen Stil aus der Gruppe „Stilarten“.<br />
www.techsmith.com - 97 -
<strong>Snagit</strong> <strong>Snagit</strong> Hilfe<br />
3. Wählen Sie die Gruppe Stilarten > Effekte > Deckkraft und wählen Sie die Deckkraftstufe aus oder<br />
klicken Sie auf „Benutzerdefiniert“, um einen bestimmten Prozentwert einzugeben.<br />
4. Klicken Sie und ziehen Sie die Maus auf die Leinwand, um das Löschwerkzeug anzuwenden.<br />
Kantenglättung für glatte Linien<br />
Diese Option ist standardmäßig aktiviert.<br />
1. Klicken Sie auf eine Linie auf der Leinwand, um sie zu aktivieren.<br />
2. Wählen Sie die Gruppe Stilarten > Effekte > Kantenglättung.<br />
Filter<br />
Editor > Registerkarte Bild > Gruppe Ändern > Schaltfläche Filter.<br />
Über die Filteroptionen können Sie Ihre Captures mit Spezialeffekten versehen und verändern. Zum Gestalten<br />
des Layouts können Sie diese Funktionen einzeln oder kombiniert verwenden.<br />
Rauschen entfernen<br />
Entfernen Sie Pixel, um die Detailschärfe zu reduzieren und eine gleichmäßigere Textur zu erzielen. Dieser<br />
Effekt kann auf die gesamte Leinwand oder nur einen Teil der Leinwand angewendet werden.<br />
So verwenden Sie dieses Werkzeug<br />
1. Markieren Sie einen Teil der Leinwand, um den Effekt nur auf eine Auswahl anzuwenden. Wenn Sie<br />
keine Auswahl treffen, wird der Effekt auf die gesamte Leinwand angewendet.<br />
2. Wählen Sie die Registerkarte Bild > Gruppe Ändern > Werkzeug Filter > Rauschen entfernen.<br />
3. Wählen Sie einen Prozentwert aus dem Menü oder klicken Sie auf „Benutzerdefiniert“, um einen<br />
Schärfe<br />
benutzerdefinierten Prozentwert anzugeben.<br />
Ändert die Farbe jedes Pixels zur mittleren Farbe der benachbarten Pixel, um eine höhere Schärfe zu erzielen.<br />
Dieser Effekt kann auf die gesamte Leinwand oder nur einen Teil der Leinwand angewendet werden.<br />
www.techsmith.com - 98 -
<strong>Snagit</strong> <strong>Snagit</strong> Hilfe<br />
So verwenden Sie dieses Werkzeug<br />
1. Markieren Sie einen Teil der Leinwand, um den Effekt nur auf eine Auswahl anzuwenden. Wenn Sie<br />
keine Auswahl treffen, wird der Effekt auf die gesamte Leinwand angewendet.<br />
2. Wählen Sie die Registerkarte Bild > Gruppe Ändern > Werkzeug Filter > Schärfe.<br />
3. Wählen Sie einen Prozentwert aus dem Menü, oder klicken Sie auf Benutzerdefiniert, um einen<br />
Poster<br />
benutzerdefinierten Effekt auszuwählen.<br />
Wendet einen Postereffekt an, <strong>bei</strong> dem die Anzahl der Bits pro Farbkanal reduziert wird. Damit wird die<br />
Anzahl der Farben und die Intensität im Bild oder im ausgewählten Bereich verringert. Auf diese Weise<br />
entsteht ein Bild mit Farbstreifen statt mit fließenden Übergängen.<br />
Dieser Effekt kann auf die gesamte Leinwand oder nur einen Teil der Leinwand angewendet werden.<br />
So verwenden Sie dieses Werkzeug<br />
1. Markieren Sie einen Teil der Leinwand, um den Effekt nur auf eine Auswahl anzuwenden. Wenn Sie<br />
keine Auswahl treffen, wird der Effekt auf die gesamte Leinwand angewendet.<br />
2. Wählen Sie die Registerkarte Bild > Gruppe Ändern > Werkzeug Filter > Poster.<br />
3. Wählen Sie die Ebenenanzahl aus dem Menü, oder klicken Sie auf Benutzerdefiniert, um einen<br />
Mosaik<br />
benutzerdefinierten Effekt zu wählen.<br />
Erzeugt einen Mosaikeffekt, indem das Bild in Kacheln einer bestimmten Größe aufgeteilt wird. Dieser Effekt<br />
kann auf die gesamte Leinwand oder nur einen Teil der Leinwand angewendet werden.<br />
www.techsmith.com - 99 -
<strong>Snagit</strong> <strong>Snagit</strong> Hilfe<br />
So verwenden Sie dieses Werkzeug<br />
1. Markieren Sie einen Teil der Leinwand, um den Effekt nur auf eine Auswahl anzuwenden. Wenn Sie keine<br />
Auswahl treffen, wird der Effekt auf die gesamte Leinwand angewendet.<br />
2. Wählen Sie die Registerkarte Bild > Gruppe Ändern > Werkzeug Filter > Mosaik.<br />
3. Wählen Sie die Kachelgröße aus dem Menü, oder klicken Sie auf Benutzerdefiniert, um einen<br />
benutzerdefinierten Effekt auszuwählen.<br />
Solarisation<br />
Die Solarisation simuliert den Effekt der zufälligen Belichtung eines Films, wo<strong>bei</strong> Sie jedoch den<br />
Schwellenwert festlegen können. Dieser Effekt kann auf die gesamte Leinwand oder nur einen Teil der<br />
Leinwand angewendet werden.<br />
So verwenden Sie dieses Werkzeug<br />
1. Markieren Sie einen Teil der Leinwand, um den Effekt nur auf eine Auswahl anzuwenden. Wenn Sie<br />
keine Auswahl treffen, wird der Effekt auf die gesamte Leinwand angewendet.<br />
2. Wählen Sie die Registerkarte Bild > Gruppe Ändern > Werkzeug Filter > Solarisation.<br />
3. Wählen Sie die Ebenenanzahl aus dem Menü, oder klicken Sie auf Benutzerdefiniert, um einen<br />
Ölbild<br />
benutzerdefinierten Effekt zu wählen.<br />
Wendet einen Effekt, der das Bild wie ein Ölgemälde wirken lässt, auf den ausgewählten Bereich oder auf die<br />
gesamte Leinwand an.<br />
www.techsmith.com - 100 -
<strong>Snagit</strong> <strong>Snagit</strong> Hilfe<br />
So verwenden Sie dieses Werkzeug<br />
1. Markieren Sie einen Teil der Leinwand, um den Effekt nur auf eine Auswahl anzuwenden. Wenn Sie<br />
keine Auswahl treffen, wird der Effekt auf die gesamte Leinwand angewendet.<br />
2. Wählen Sie die Registerkarte Bild > Gruppe Ändern > Werkzeug Filter > Ölbild.<br />
3. Wählen Sie die Beispielgröße aus dem Menü oder klicken Sie auf „Benutzerdefiniert“, um einen<br />
benutzerdefinierten Effekt auszuwählen.<br />
Kontrastgrenzen-Verstärkung<br />
Verstärkt den Kontrast an den Bildrändern. Dieser Effekt kann auf die gesamte Leinwand oder nur einen Teil<br />
der Leinwand angewendet werden.<br />
So verwenden Sie dieses Werkzeug<br />
1. Markieren Sie einen Teil der Leinwand, um den Effekt nur auf eine Auswahl anzuwenden. Wenn Sie<br />
keine Auswahl treffen, wird der Effekt auf die gesamte Leinwand angewendet.<br />
2. Wählen Sie die Registerkarte Bild > Gruppe Ändern > Werkzeug Filter > Kontrastgrenzen-Erkennung.<br />
3. Wenden Sie den Effekt ein weiteres Mal an, um die Intensität zu erhöhen.<br />
Rauschen hinzufügen<br />
Reduziert die Detailwiedergabe und versieht das Bild mit einer körnigen Textur. Die Auffälligkeit von Kratzern<br />
und anderen Unregelmäßigkeiten im Bild lässt sich verringern, indem diese Einstellung mit einem niedrigen<br />
Prozentwert angewendet wird. Dieser Effekt kann auf die gesamte Leinwand oder nur einen Teil der Leinwand<br />
angewendet werden.<br />
So verwenden Sie dieses Werkzeug<br />
1. Markieren Sie einen Teil der Leinwand, um den Effekt nur auf eine Auswahl anzuwenden. Wenn Sie<br />
keine Auswahl treffen, wird der Effekt auf die gesamte Leinwand angewendet.<br />
2. Wählen Sie die Registerkarte Bild > Gruppe Ändern > Werkzeug Filter > Rauschen hinzufügen.<br />
www.techsmith.com - 101 -
<strong>Snagit</strong> <strong>Snagit</strong> Hilfe<br />
3. Um das gewünschte Aussehen zu erhalten, wenden Sie den Schieberegler Ebene am. und wählen Sie<br />
einen Kanal aus.<br />
4. Klicken Sie auf Schließen.<br />
Prägung<br />
Erzeugt einen Relief-Effekt, <strong>bei</strong> dem Bereiche mit starkem Kontrast durch schwarze oder weiße Pixel<br />
hervorgehoben und Bereiche mit geringem Kontrast in mittlerem Grau eingefärbt werden. Farbstreifen<br />
erscheinen an Stellen, an denen große Kontrastunterschiede bestehen. Dieser Effekt kann auf die gesamte<br />
Leinwand oder nur einen Teil der Leinwand angewendet werden.<br />
So verwenden Sie dieses Werkzeug<br />
1. Markieren Sie einen Teil der Leinwand, um den Effekt nur auf eine Auswahl anzuwenden. Wenn Sie<br />
keine Auswahl treffen, wird der Effekt auf die gesamte Leinwand angewendet.<br />
2. Wählen Sie die Registerkarte Bild > Gruppe Ändern > Werkzeug Filter > Prägung.<br />
3. Durch Einstellen der Tiefe und der Richtung können Sie das gewünschte Aussehen festlegen.<br />
4. Klicken Sie auf Schließen.<br />
Kontrastgrenzen-Erkennung<br />
Verstärkt den Kontrast an den Rändern für den ausgewählten Bereich oder für die gesamte Leinwand.<br />
So verwenden Sie dieses Werkzeug<br />
1. Markieren Sie einen Teil der Leinwand, um den Effekt nur auf eine Auswahl anzuwenden. Wenn Sie<br />
keine Auswahl treffen, wird der Effekt auf die gesamte Leinwand angewendet.<br />
2. Wählen Sie die Registerkarte Bild > Gruppe Ändern > Werkzeug Filter > Kontrastgrenzen-Erkennung.<br />
3. Durch Auswahl des Randeffektfilters und des Filteruntertyps können Sie die gewünschte<br />
Kontrastgrenzen-Erkennung festlegen.<br />
4. Klicken Sie auf Schließen.<br />
www.techsmith.com - 102 -
<strong>Snagit</strong> <strong>Snagit</strong> Hilfe<br />
Ausfüllen eines Bereichs mit Farbe oder Transparenz<br />
Mit dem Werkzeug Füllen können Sie einen geschlossenen, verflachten Bereich mit einer Farbe<br />
ausfüllen.<br />
Vektorbasierte Objekte können nicht mit Farbe gefüllt werden. Um ein Vektorobjekt mit Farbe<br />
füllen zu können, müssen Sie das Objekt zunächst verflachen. Klicken Sie dazu mit der<br />
rechten Maustaste auf das Objekt, und wählen Sie Verflachen aus.<br />
So verwenden Sie dieses Werkzeug<br />
1. Wählen Sie die Registerkarte Zeichnen > Gruppe Zeichenwerkzeuge > Werkzeug Füllen.<br />
2. Wählen Sie eine Farbe aus der Gruppe Stilarten.<br />
3. Klicken Sie auf die Leinwand, um die Farbe anzuwenden.<br />
Auswählen einer Farbe aus der Quick Styles-Galerie<br />
1. Wählen Sie die Registerkarte Zeichnen > Gruppe Zeichenwerkzeuge > Werkzeug Füllen.<br />
2. Wählen Sie die Gruppe Stilarten > Schaltfläche Weitere.<br />
3. Wählen Sie die Farbe aus der Quick Styles-Galerie.<br />
Auswählen der Füllfarbe aus Farben auf der Leinwand<br />
1. Wählen Sie die Registerkarte Zeichnen > Gruppe Zeichenwerkzeuge > Werkzeug Füllen.<br />
2. Wählen Sie die Gruppe Stilarten > Umriss > Farbe aus Bild wählen.<br />
3. Klicken Sie auf die Leinwand, um eine Füllfarbe zu wählen.<br />
4. Klicken Sie auf die Leinwand, um die Farbe anzuwenden.<br />
-oder-<br />
1. Wählen Sie die Registerkarte Zeichnen > Gruppe Zeichenwerkzeuge > Werkzeug Füllen.<br />
2. Halten Sie die Taste gedrückt, um mithilfe der Pipette eine Farbe auf der Leinwand<br />
auszuwählen.<br />
3. Lassen Sie die Taste los, nachdem Sie die Farbe ausgewählt haben.<br />
4. Klicken Sie auf die Leinwand, um die Farbe anzuwenden.<br />
Wählen einer benutzerdefinierten Füllfarbe<br />
1. Wählen Sie die Registerkarte Zeichnen > Gruppe Zeichenwerkzeuge > Werkzeug Füllen.<br />
2. Wählen Sie die Gruppe Stilarten > Füllen > Weitere Füllfarben > Dialogfeld Farben.<br />
3. Wählen Sie eine Farbe aus den Registerkarten „Standard“ oder „Benutzerdefiniert“. Klicken Sie auf<br />
OK.<br />
4. Klicken Sie auf die Leinwand, um die Farbe anzuwenden.<br />
Einstellen der Füll-Toleranzstufe<br />
Kontrollieren Sie die Übereinstimmung der Füllfarbe mit den umgebenden Farben. Eine Füll-Toleranz von Null<br />
kennzeichnet eine genaue Farbübereinstimmung. Liegt die Toleranzstufe höher als Null, wird auch eine<br />
www.techsmith.com - 103 -
<strong>Snagit</strong> <strong>Snagit</strong> Hilfe<br />
Übereinstimmung mit ähnlichen Farben erzielt. Je höher der Wert ist, desto geringer muss die<br />
Übereinstimmung sein.<br />
1. Wählen Sie die Registerkarte Zeichnen > Gruppe Zeichenwerkzeuge > Werkzeug Füllen.<br />
2. Wählen Sie die Gruppe Stilarten > Füllen > Toleranz > Wählen Sie den Prozentwert für die Toleranz<br />
aus, und klicken Sie auf die Leinwand, um die Farbe anzuwenden.<br />
Einstellen der Deckkraftstufe für Füllbereiche<br />
Stellen Sie die Sättigung der Füllfarbe ein. Je höher der Prozentwert, desto geringer die Transparenz und die<br />
Farbsättigung.<br />
Dies ist ein Aufbaueffekt. Wenn Sie ein transparenteres Aussehen erreichen möchten,<br />
beginnen Sie mit einem geringen Wert für die Deckkraft (geringe Sättigung) und ar<strong>bei</strong>ten Sie<br />
sich bis zum gewünschten Farbeffekt vor.<br />
1. Wählen Sie die Registerkarte Zeichnen > Gruppe Zeichenwerkzeuge > Werkzeug Füllen.<br />
2. Wählen Sie die Gruppe Stilarten > Effekte > Deckkraft und wählen Sie den Prozentwert für die<br />
Deckkraft aus.<br />
3. Klicken Sie auf die Leinwand, um die Farbe anzuwenden.<br />
Freihand-Stift<br />
Mit dem Werkzeug Stift können Sie vektorbasierte Freihandlinien erstellen. Wählen Sie eine Stiftlinie<br />
aus der Quick Styles-Galerie oder erstellen Sie Ihre eigene.<br />
1. Wählen Sie die Registerkarte Zeichnen > Gruppe Zeichenwerkzeuge > Werkzeug Stift.<br />
2. Wählen Sie einen Stil aus der Gruppe „Stilarten“.<br />
3. Zeichnen Sie mit dem Stiftwerkzeug, indem Sie mit der Maus auf die Leinwand klicken und ziehen.<br />
Auswählen einer Stilart aus der Quick Styles-Galerie<br />
1. Wählen Sie die Registerkarte Zeichnen > Gruppe Zeichenwerkzeuge > Werkzeug Stift.<br />
2. Wählen Sie die Gruppe Stilarten > Schaltfläche Weitere.<br />
www.techsmith.com - 104 -
<strong>Snagit</strong> <strong>Snagit</strong> Hilfe<br />
3. Wählen Sie einen Stiftstil aus der Quick Styles-Galerie aus.<br />
Auswählen der Stiftfarbe aus Farben auf der Leinwand<br />
1. Wählen Sie die Registerkarte Zeichnen > Gruppe Zeichenwerkzeuge > Werkzeug Stift.<br />
2. Wählen Sie die Gruppe Stilarten > Umriss > Farbe aus Bild wählen.<br />
3. Klicken Sie auf die Leinwand, um eine Umrissfarbe zu wählen.<br />
4. Zeichnen Sie mit dem Stiftwerkzeug, indem Sie mit der Maus auf die Leinwand klicken und ziehen.<br />
-oder-<br />
1. Wählen Sie die Registerkarte Zeichnen > Gruppe Zeichenwerkzeuge > Werkzeug Stift.<br />
2. Halten Sie die Taste gedrückt, um mithilfe der Pipette eine Farbe auf der Leinwand<br />
auszuwählen.<br />
3. Lassen Sie die Taste los, nachdem Sie die Farbe ausgewählt haben.<br />
4. Zeichnen Sie mit dem Stiftwerkzeug, indem Sie mit der Maus auf die Leinwand klicken und ziehen.<br />
Wählen einer benutzerdefinierten Farbe<br />
1. Wählen Sie die Registerkarte Zeichnen > Gruppe Zeichenwerkzeuge > Werkzeug Stift.<br />
2. Wählen Sie die Gruppe Stilarten > Umriss > Farbe aus Bild wählen > Aufgabenbereich Farben.<br />
3. Wählen Sie eine Farbe aus den Registerkarten „Standard“ oder „Benutzerdefiniert“. Klicken Sie auf<br />
OK.<br />
4. Zeichnen Sie mit dem Stiftwerkzeug, indem Sie mit der Maus auf die Leinwand klicken und ziehen.<br />
Ändern der Form der Stiftlinie<br />
1. Klicken Sie auf eine Stiftlinie auf der Leinwand, um sie zu aktivieren.<br />
2. Wählen Sie die Gruppe Stilarten > Option Umriss > Form. Wählen Sie einen Stil aus dem Menü.<br />
Ändern der Stiftbreite<br />
1. Klicken Sie auf eine Stiftlinie auf der Leinwand, um sie zu aktivieren.<br />
2. Wählen Sie die Gruppe Stilarten > Option Umriss > Breite. Wählen Sie eine Breite aus dem Menü, oder<br />
klicken Sie auf „Benutzerdefinierte Linien“, um eine neue Breite zu wählen.<br />
Verschieben oder Umformen von Stiftlinien<br />
Um eine Stiftlinie zu verschieben, klicken Sie in die Mitte der Linie und ziehen Sie sie <strong>bei</strong> gedrückter<br />
Maustaste an eine neue Position.<br />
www.techsmith.com - 105 -
<strong>Snagit</strong> <strong>Snagit</strong> Hilfe<br />
Um die Form einer Stiftlinie zu ändern, klicken Sie mit der rechten Maustaste und wählen Sie<br />
Bear<strong>bei</strong>tungspunkte. Ändern Sie die Form der Linie mithilfe der weißen Punkte. Klicken Sie erneut auf<br />
Bear<strong>bei</strong>tungspunkte, um die Punkte aus der Ansicht zu entfernen.<br />
Mit gedrückter können Sie eine gerade vertikale, horizontale oder diagonale<br />
Linie zeichnen.<br />
Einstellen der Deckkraftstufe<br />
Die Deckkraft steht für die Durchsichtigkeit der Stiftlinie. Die folgende Abbildung zeigt Muster für<br />
verschiedene Effekte, die durch die Einstellung der Deckkraftstufe erreicht werden können.<br />
1. Klicken Sie auf eine Stiftlinie auf der Leinwand, um sie zu aktivieren.<br />
2. Wählen Sie die Gruppe Stilarten > Effekte > Deckkraft und wählen Sie die Deckkraftstufe aus oder<br />
klicken Sie auf „Benutzerdefiniert“, um einen bestimmten Prozentwert einzugeben.<br />
Hinzufügen, Entfernen oder Anpassen von Stiftlinien-Schatten<br />
Klicken Sie auf eine Stiftlinie auf der Leinwand, um sie zu aktivieren.<br />
Um einen Schatten hinzuzufügen, wählen Sie die Gruppe Stilarten > Effekte > Schatten, und wählen<br />
Sie mithilfe der Symbole den Schatteneffekt aus.<br />
Um einen Schatten zu entfernen, wählen Sie die Gruppe Stilarten > Effekte > Schatten > Symbol Kein<br />
Schatten.<br />
Um einen benutzerdefinierten Schatten hinzuzufügen, wählen Sie die Gruppe Stilarten > Effekte ><br />
Schatten > Weitere Schatten. Erstellen Sie mithilfe der Optionen im Aufgabenbereich Schlagschatten<br />
ein benutzerdefiniertes Aussehen. Klicken Sie auf OK.<br />
Hinzufügen von benutzerdefinierten Stiftlinien zur Quick Styles-Galerie<br />
In der Quick Styles-Galerie können Sie benutzerdefinierte Stiftlinien speichern, um sie später<br />
wiederzuverwenden.<br />
1. Klicken Sie auf eine Stiftlinie auf der Leinwand, um sie zu aktivieren. (Die Stiftlinie muss als<br />
Vektorobjekt erstellt werden.)<br />
2. Klicken Sie mit der rechten Maustaste auf die Stiftlinie.<br />
3. Klicken Sie im Popup-Menü auf Zu Quick Styles hinzufügen. Die Stiftlinie ist nun in der Quick<br />
Styles-Galerie verfügbar<br />
Kantenglättung für glatte Linien<br />
Die Kantenglättung sorgt dafür, dass Linien gleichmäßig und glatt aussehen. Ohne die Anwendung dieses<br />
Verfahrens wirken Objektränder gezackt. Die Option „Kantenglättung“ ist für alle vektorbasierten Werkzeuge<br />
im Editor standardmäßig aktiviert.<br />
www.techsmith.com - 106 -
<strong>Snagit</strong> <strong>Snagit</strong> Hilfe<br />
So aktivieren bzw. deaktivieren Sie die Kantenglättung:<br />
1. Klicken Sie auf eine Stiftlinie auf der Leinwand, um sie zu aktivieren.<br />
2. Wählen Sie die Gruppe Stilarten > Effekte > Kantenglättung.<br />
Markieren<br />
Mit dem Markierungswerkzeug können Sie einen rechteckigen Bereich der Leinwand mit einer Farbe<br />
markieren.<br />
So verwenden Sie dieses Werkzeug<br />
1. Wählen Sie die Registerkarte Zeichnen > Gruppe Zeichenwerkzeuge > Werkzeug Markierung.<br />
2. Wählen Sie eine Farbe aus der Gruppe Stilarten.<br />
3. Klicken und ziehen Sie sie auf die Leinwand, um die Markierungsfarbe anzuwenden.<br />
Auswählen einer Farbe aus der Quick Styles-Galerie<br />
1. Wählen Sie die Registerkarte Zeichnen > Gruppe Zeichenwerkzeuge > Werkzeug Markierung.<br />
2. Wählen Sie im Menü der Galerie die gewünschte Farbe aus.<br />
Auswählen der Füllfarbe aus Farben auf der Leinwand<br />
1. Wählen Sie die Registerkarte Zeichnen > Gruppe Zeichenwerkzeuge > Werkzeug Markierung.<br />
2. Wählen Sie die Gruppe Stilarten > Füllen > Farbe aus Bild wählen.<br />
3. Klicken Sie auf die Leinwand, um eine Füllfarbe zu wählen.<br />
4. Ziehen Sie den Cursor auf die Leinwand, um die Markierung zu erstellen.<br />
-oder-<br />
1. Wählen Sie die Registerkarte Zeichnen > Gruppe Zeichenwerkzeuge > Werkzeug Markierung.<br />
2. Halten Sie die Taste gedrückt, um mithilfe der Pipette eine Farbe auf der Leinwand<br />
auszuwählen.<br />
3. Lassen Sie die Taste los, nachdem Sie die Farbe ausgewählt haben.<br />
4. Ziehen Sie den Cursor auf die Leinwand, um die Markierung zu erstellen.<br />
Wählen einer benutzerdefinierten Füllfarbe<br />
1. Wählen Sie die Registerkarte Zeichnen > Gruppe Zeichenwerkzeuge > Werkzeug Markierung.<br />
2. Wählen Sie die Gruppe Stilarten > Füllen > Weitere Füllfarben > Dialogfeld Farben.<br />
www.techsmith.com - 107 -
<strong>Snagit</strong> <strong>Snagit</strong> Hilfe<br />
3. Wählen Sie eine Farbe aus den Registerkarten „Standard“ oder „Benutzerdefiniert“. Klicken Sie auf<br />
OK.<br />
4. Ziehen Sie den Cursor auf die Leinwand, um die Markierung zu erstellen.<br />
Einstellen der Deckkraftstufe für Füllbereiche<br />
Stellen Sie die Sättigung der Markierungsfarbe ein. Je höher der Prozentwert, desto höher die Farbsättigung.<br />
1. Wählen Sie die Registerkarte Zeichnen > Gruppe Zeichenwerkzeuge > Werkzeug Markierung.<br />
2. Wählen Sie die Gruppe Stilarten > Effekte > Deckkraft und wählen Sie den Prozentwert für die<br />
Deckkraft aus.<br />
3. Ziehen Sie den Cursor auf die Leinwand, um die Markierung zu erstellen.<br />
Bildeffekte<br />
Rahmen<br />
Sie können einen benutzerdefinierten Rahmen um eine Auswahl der Leinwand oder die gesamte Leinwand<br />
hinzufügen.<br />
So verwenden Sie dieses Werkzeug<br />
1. Gehen Sie zur Registerkarte Zeichnen > Gruppe Zeichenwerkzeuge > Werkzeug Auswahl, und ziehen<br />
Sie auf der Leinwand, um Ihre Auswahl zu treffen. Wenn Sie keine Auswahl treffen, wird der Rahmen<br />
um die gesamte Leinwand gezogen.<br />
2. Um die Rahmenfarbe aus den Farben auf der Leinwand zu wählen, gehen Sie zur Registerkarte Bild ><br />
Gruppe Bildstil > Werkzeug Rahmen > Farbe aus Bild wählen.<br />
-oder-<br />
Um eine benutzerdefinierte Farbe auszuwählen, gehen Sie zur Registerkarte Bild > Gruppe Bildstil ><br />
Werkzeug Rahmen > Weitere Farben > Dialogfeld Farben. Wählen Sie eine Farbe aus den<br />
Registerkarten „Standard“ oder „Benutzerdefiniert“. Klicken Sie auf OK.<br />
3. Gehen Sie zur Auswahl der Rahmenbreite zur Registerkarte Bild, Gruppe Bildstil > Werkzeug Rahmen<br />
und wählen Sie eine Breite aus dem Menü oder klicken Sie auf „Benutzerdefinierte Breite“, um eine<br />
neue Breite zu wählen.<br />
www.techsmith.com - 108 -
<strong>Snagit</strong> <strong>Snagit</strong> Hilfe<br />
Perspektive<br />
Sie können der gesamten Leinwand eine Perspektive hinzufügen.<br />
So verwenden Sie dieses Werkzeug<br />
1. Gehen Sie zur Registerkarte Bild > Gruppe Bildstil > Werkzeug Effekte > Perspektive.<br />
2. Wählen Sie einen Effekt aus dem Menü oder klicken Sie auf Perspektive/Scheren - Optionen, um<br />
Scheren<br />
einen benutzerdefinierten Effekt zu erstellen.<br />
Sie können der gesamten Leinwand einen Schereneffekt hinzufügen.<br />
So verwenden Sie dieses Werkzeug<br />
1. Gehen Sie zur Registerkarte Bild > Gruppe Bildstil > Werkzeug Effekte > Scheren.<br />
2. Wählen Sie einen Effekt aus dem Menü oder klicken Sie auf Perspektive/Scheren - Optionen, um<br />
Seitenecke<br />
einen benutzerdefinierten Effekt zu erstellen.<br />
So verwenden Sie dieses Werkzeug<br />
www.techsmith.com - 109 -
<strong>Snagit</strong> <strong>Snagit</strong> Hilfe<br />
1. Gehen Sie zur Registerkarte Bild > Gruppe Bildstil > Werkzeug Effekte > Seitenecke.<br />
2. Wählen Sie einen Effekt aus dem Menü oder klicken Sie auf Seitenecke - Optionen, um ein<br />
Unschärfe<br />
einzigartiges Layout zu erstellen.<br />
Dieser Effekt kann auf die gesamte Leinwand oder nur einen Teil der Leinwand angewendet werden.<br />
So verwenden Sie dieses Werkzeug<br />
1. Gehen Sie zur Registerkarte Zeichnen > Gruppe Zeichenwerkzeuge > Werkzeug Auswahl, und ziehen<br />
Sie auf der Leinwand, um Ihre Auswahl zu treffen. Wenn Sie keine Auswahl treffen, wird die gesamte<br />
Leinwand verwischt.<br />
2. Gehen Sie zur Registerkarte Bild > Gruppe Ändern > Werkzeug Unschärfe<br />
3. Wählen Sie den Grad der Unschärfe aus oder klicken Sie auf „Benutzerdefiniert“, um einen bestimmten<br />
Graustufen<br />
Prozentwert einzugeben.<br />
Dieser Effekt kann nur auf die gesamte Leinwand angewendet werden.<br />
So verwenden Sie dieses Werkzeug<br />
Gehen Sie zur Registerkarte Bild > Gruppe Ändern > Werkzeug Graustufen<br />
Wasserzeichen<br />
Sie können der gesamten Leinwand eine Grafikdatei hinzufügen. Sie können Logos, Titel, Unterschriften,<br />
Bannerwerbungen und vieles mehr hinzufügen. Das Wasserzeichen kann überlagert, unterlagert, geprägt,<br />
transparent und in vielen weiteren Varianten angezeigt werden. Probieren Sie einfach aus, wie vielfältig<br />
Wasserzeichen eingesetzt werden können.<br />
www.techsmith.com - 110 -
<strong>Snagit</strong> <strong>Snagit</strong> Hilfe<br />
Dieser Effekt kann nur auf die gesamte Leinwand angewendet werden.<br />
So verwenden Sie dieses Werkzeug<br />
1. Gehen Sie zur Registerkarte Bild > Gruppe Ändern > Werkzeug Wasserzeichen<br />
2. Wählen Sie im Dialogfeld Wasserzeichen eine Grafikdatei aus.<br />
3. Klicken Sie auf Erweiterte Einstellungen, um mithilfe der verfügbaren Einstellungen den Effekt<br />
individuell anzupassen.<br />
4. Klicken Sie auf OK.<br />
Scheinwerfer/Vergrößern<br />
Sie können einen Bereich im Bild aufhellen und vergrößern. Der Hintergrund kann abgedunkelt und verwischt<br />
werden, sodass der Bereich deutlicher hervortritt.<br />
So verwenden Sie dieses Werkzeug<br />
1. Gehen Sie zur Registerkarte Zeichnen > Gruppe Zeichenwerkzeuge > Werkzeug Auswahl und ziehen<br />
Sie auf der Leinwand, um Ihre Auswahl zu treffen.<br />
2. Gehen Sie zur Registerkarte Bild > Gruppe Ändern > Werkzeug Scheinwerfer/Vergrößern<br />
3. Passen Sie den Effekt im Dialogfeld Scheinwerfer/Vergrößern mithilfe der verfügbaren Einstellungen<br />
Linien<br />
Ihren eigenen Vorstellungen an. Klicken Sie auf OK.<br />
Mit dem Werkzeug Linie können Sie vektorbasierte Linien erstellen. Wählen Sie eine Linie aus der<br />
Quick Styles-Galerie oder erstellen Sie Ihre eigene.<br />
www.techsmith.com - 111 -
<strong>Snagit</strong> <strong>Snagit</strong> Hilfe<br />
So verwenden Sie dieses Werkzeug<br />
1. Wählen Sie die Registerkarte Zeichnen > Gruppe Zeichenwerkzeuge > Werkzeug Linie.<br />
2. Wählen Sie einen Stil aus der Gruppe „Stilarten“.<br />
3. Zeichnen Sie eine Linie, indem Sie mit der Maus auf die Leinwand klicken und ziehen.<br />
Auswählen einer Stilart aus der Quick Styles-Galerie<br />
1. Wählen Sie die Registerkarte Zeichnen > Gruppe Zeichenwerkzeuge > Werkzeug Linie.<br />
2. Wählen Sie die Gruppe Stilarten > Schaltfläche Weitere.<br />
3. Wählen Sie die Linie aus der Quick Styles-Galerie.<br />
Zeichnen einer Linie mit Bezier-Kurve<br />
So zeichnen Sie eine geschwungene Linie<br />
1. Wählen Sie die Registerkarte Zeichnen > Gruppe Zeichenwerkzeuge > Werkzeug Linie.<br />
2. Wählen Sie in der Quick Styles-Galerie eine Linie mit geschwungener Form aus.<br />
3. Zeichnen Sie eine Linie, indem Sie mit der Maus auf die Leinwand klicken und ziehen.<br />
4. Klicken und ziehen Sie erneut, um den ersten Kurvenpunkt festzulegen.<br />
5. Klicken und ziehen Sie erneut, um den zweiten Kurvenpunkt festzulegen.<br />
6. Ziehen Sie die weißen Objektziehpunkte, um die Kurven zu ändern.<br />
Auswählen der Linienfarbe aus Farben auf der Leinwand<br />
1. Wählen Sie die Registerkarte Zeichnen > Gruppe Zeichenwerkzeuge > Werkzeug Linie.<br />
2. Wählen Sie die Gruppe Stilarten > Umriss > Farbe aus Bild wählen.<br />
www.techsmith.com - 112 -
<strong>Snagit</strong> <strong>Snagit</strong> Hilfe<br />
3. Klicken Sie auf die Leinwand, um eine Füllfarbe zu wählen.<br />
4. Zeichnen Sie eine Linie, indem Sie mit der Maus auf die Leinwand klicken und ziehen.<br />
-oder-<br />
1. Wählen Sie die Registerkarte Zeichnen > Gruppe Zeichenwerkzeuge > Werkzeug Linie.<br />
2. Halten Sie die Taste gedrückt, um mithilfe der Pipette eine Farbe auf der Leinwand<br />
auszuwählen.<br />
3. Lassen Sie die Taste los, nachdem Sie die Farbe ausgewählt haben.<br />
4. Zeichnen Sie eine Linie, indem Sie mit der Maus auf die Leinwand klicken und ziehen.<br />
Wählen einer benutzerdefinierten Linienfarbe<br />
1. Wählen Sie die Registerkarte Zeichnen > Gruppe Zeichenwerkzeuge > Werkzeug Linie.<br />
2. Wählen Sie die Gruppe Stilarten > Umriss > Farbe aus Bild wählen > Dialogfeld Farben.<br />
3. Wählen Sie eine Farbe aus den Registerkarten „Standard“ oder „Benutzerdefiniert“. Klicken Sie auf<br />
OK.<br />
4. Zeichnen Sie eine Linie, indem Sie mit der Maus auf die Leinwand klicken und ziehen.<br />
Ändern des Aussehens der Linienenden<br />
1. Klicken Sie auf eine Linie auf der Leinwand, um sie zu aktivieren.<br />
2. Wählen Sie die Gruppe Stilarten > Option Umriss > Enden oder klicken Sie in der Mini-Symbolleiste<br />
auf die Schaltfläche Enden. Wählen Sie eine Stilart aus dem Menü oder klicken Sie auf<br />
Benutzerdefinierte Enden, um ein neues Design zu erstellen.<br />
Ändern der Linienbreite<br />
1. Klicken Sie auf eine Linie auf der Leinwand, um sie zu aktivieren.<br />
2. Wählen Sie die Gruppe Stilarten > Option Umriss > Breite. Wählen Sie eine Breite aus dem Menü, oder<br />
klicken Sie auf Benutzerdefinierte Linien, um eine neue Breite zu wählen.<br />
Ändern des Erscheinungsbilds von Linien<br />
1. Klicken Sie auf eine Linie auf der Leinwand, um sie zu aktivieren.<br />
2. Wählen Sie die Gruppe Stilarten > Option Umriss > Striche. Wählen Sie eine Breite aus dem Menü,<br />
oder klicken Sie auf Benutzerdefinierte Linien, um ein neues Erscheinungsbild zu wählen.<br />
Verschieben oder Umformen von Linien<br />
Um eine Linie zu verschieben, klicken Sie in die Mitte der Linie, und ziehen Sie sie <strong>bei</strong> gedrückter<br />
Maustaste an eine neue Position.<br />
Mithilfe der weißen Ziehpunkte können Sie die Form und Größe der Linie ändern.<br />
Mit gedrückter -Taste können Sie eine gerade vertikale, horizontale oder diagonale<br />
Linie zeichnen.<br />
Einstellen der Deckkraftstufe<br />
Die Deckkraft legt fest, ob die Linie durchscheinend ist. Die folgende Abbildung zeigt Muster für verschiedene<br />
Effekte, die durch die Einstellung der Deckkraftstufe erreicht werden können.<br />
www.techsmith.com - 113 -
<strong>Snagit</strong> <strong>Snagit</strong> Hilfe<br />
1. Klicken Sie auf eine Linie auf der Leinwand, um sie zu aktivieren.<br />
2. Wählen Sie die Gruppe Stilarten > Effekte > Deckkraft und wählen Sie die Deckkraftstufe aus oder<br />
klicken Sie auf Benutzerdefiniert, um einen bestimmten Prozentwert einzugeben.<br />
Hinzufügen, Entfernen oder Anpassen von Linienschatten<br />
Klicken Sie auf eine Linie auf der Leinwand, um sie zu aktivieren.<br />
Um einen Schatten hinzuzufügen, wählen Sie die Gruppe Stilarten > Effekte > Schatten, und wählen<br />
Sie mithilfe der Symbole den Schatteneffekt aus.<br />
Um einen Schatten zu entfernen, wählen Sie die Gruppe Stilarten > Effekte > Schatten > Symbol Kein<br />
Schatten.<br />
Um einen benutzerdefinierten Schatten hinzuzufügen, wählen Sie die Gruppe Stilarten > Effekte ><br />
Schatten > Weitere Schatten. Erstellen Sie mithilfe der Optionen im Dialogfeld „Schlagschatten“ einen<br />
benutzerdefinierten Schatteneffekt. Klicken Sie auf OK.<br />
Hinzufügen von benutzerdefinierten Linien zur Quick Styles-Galerie<br />
In der Quick Styles-Galerie können Sie benutzerdefinierte Linien speichern, damit diese wiederverwendet<br />
werden können.<br />
1. Klicken Sie auf eine Linie auf der Leinwand, um sie zu aktivieren.<br />
2. Klicken Sie mit der rechten Maustaste auf die Linie.<br />
3. Klicken Sie im Popup-Menü auf Zu Quick Styles hinzufügen. Die Linie ist nun in der Quick Styles-<br />
Galerie verfügbar.<br />
Kantenglättung für glatte Linien<br />
Die Kantenglättung sorgt dafür, dass Linien gleichmäßig und glatt aussehen. Ohne die Anwendung dieses<br />
Verfahrens wirken Objektränder gezackt. Die Option „Kantenglättung“ ist für alle vektorbasierten Werkzeuge<br />
im Editor standardmäßig aktiviert.<br />
So aktivieren bzw. deaktivieren Sie die Kantenglättung:<br />
1. Klicken Sie auf eine Linie auf der Leinwand, um sie zu aktivieren.<br />
2. Wählen Sie die Gruppe Stilarten > Effekte > Kantenglättung.<br />
Formen<br />
Mit dem Werkzeug Form können Sie vektorbasierte Objekte mit geometrischen Formen erstellen. In<br />
der Quick Styles-Galerie stehen verschiedene Formen und Stile zur Auswahl. Bestimmen Sie Form, Größe,<br />
Farbe, Schlagschatten und vieles mehr.<br />
So verwenden Sie dieses Werkzeug<br />
www.techsmith.com - 114 -
<strong>Snagit</strong> <strong>Snagit</strong> Hilfe<br />
1. Wählen Sie die Registerkarte Zeichnen > Gruppe Zeichenwerkzeuge > Werkzeug Form.<br />
2. Wählen Sie eine Form aus der Gruppe Stilarten.<br />
3. Zeichnen Sie mit dem Werkzeug Form, indem Sie mit der Maus auf die Leinwand klicken und ziehen.<br />
4. Halten Sie die Taste gedrückt, um einen Kreis oder ein Quadrat perfekt zu zeichnen.<br />
Auswählen einer Stilart aus der Quick Styles-Galerie<br />
1. Wählen Sie die Registerkarte Zeichnen > Gruppe Zeichenwerkzeuge > Werkzeug Form. Wählen Sie<br />
anschließend die Gruppe Stilarten > Schaltfläche Weitere.<br />
2. Wählen Sie Form und Stil in der Quick Styles-Galerie aus.<br />
Verschieben oder Umformen von Formen<br />
Um eine Form zu verschieben, klicken Sie auf den Rand der Form und ziehen Sie sie <strong>bei</strong> gedrückter<br />
Maustaste an eine neue Position.<br />
Mithilfe der weißen Ziehpunkte können Sie die Form und Größe der Form ändern.<br />
Halten Sie die Taste gedrückt, um einen Kreis oder ein Quadrat perfekt zu zeichnen.<br />
Zeichnen eines Polygons<br />
So zeichnen Sie ein Polygon:<br />
1. Wählen Sie die Registerkarte Zeichnen > Gruppe Zeichenwerkzeuge > Werkzeug Form.<br />
2. Wählen Sie in der Quick Styles-Galerie einen Polygon-Stil aus.<br />
3. Zeichnen Sie mit dem Werkzeug Form, indem Sie mit der Maus auf die Leinwand klicken und ziehen.<br />
4. Klicken und ziehen Sie erneut, bis Sie die gewünschte Form erhalten.<br />
5. Doppelklicken Sie auf die Leinwand, um die Form zu schließen.<br />
6. Ziehen Sie die gelben Objektziehpunkte, um die Winkel zu ändern.<br />
Ändern des Umrisses oder der Farbe von Formen<br />
Klicken Sie auf eine Form auf der Leinwand, um sie zu aktivieren.<br />
Umriss ändern: Wählen Sie die Gruppe Stilarten > Umriss. Ändern Sie anschließend die Breite,<br />
Umrissfarbe und die allgemeine Gestalt der Form.<br />
Füllfarbe ändern: Wählen Sie die Gruppe Stilarten > Füllen. Hier können Sie die Füllfarbe entfernen<br />
oder ändern.<br />
Einstellen der Deckkraftstufe<br />
Die Deckkraft legt fest, ob die Form durchscheinend ist. Die folgende Abbildung zeigt verschiedene Effekte,<br />
die durch die Einstellung der Deckkraftstufe erreicht werden können.<br />
www.techsmith.com - 115 -
<strong>Snagit</strong> <strong>Snagit</strong> Hilfe<br />
1. Klicken Sie auf eine Form auf der Leinwand, um sie zu aktivieren.<br />
2. Wählen Sie die Gruppe Stilarten > Effekte > Deckkraft und wählen Sie die Deckkraftstufe aus oder<br />
klicken Sie auf Benutzerdefiniert, um einen bestimmten Prozentwert einzugeben.<br />
Hinzufügen, Entfernen oder Anpassen von Form-Schatten<br />
Klicken Sie auf eine Form auf der Leinwand, um sie zu aktivieren.<br />
Um einen Schatten hinzuzufügen, wählen Sie die Gruppe Stilarten > Effekte > Schatten, und wählen<br />
Sie mithilfe der Symbole den Schatteneffekt aus.<br />
Um einen Schatten zu entfernen, wählen Sie die Gruppe Stilarten > Effekte > Schatten > Symbol Kein<br />
Schatten.<br />
Um einen benutzerdefinierten Schatten hinzuzufügen, wählen Sie die Gruppe Stilarten > Effekte ><br />
Schatten > Weitere Schatten. Erstellen Sie mithilfe der Optionen im Dialogfeld „Schlagschatten“ einen<br />
benutzerdefinierten Schatteneffekt. Klicken Sie auf OK.<br />
Hinzufügen von benutzerdefinierten Formen zur Quick Styles-Galerie<br />
In der Quick Styles-Galerie können Sie benutzerdefinierte Formen speichern, damit diese wiederverwendet<br />
werden können.<br />
1. Klicken Sie auf eine Form auf der Leinwand, um sie zu aktivieren.<br />
2. Klicken Sie mit der rechten Maustaste auf die Form.<br />
3. Klicken Sie im Popup-Menü auf Zu Quick Styles hinzufügen. Die Form ist jetzt in der Quick Styles-<br />
Galerie verfügbar.<br />
Kantenglättung für glatte Linien<br />
Die Kantenglättung sorgt dafür, dass Linien gleichmäßig und glatt aussehen. Ohne die Anwendung dieses<br />
Verfahrens wirken Objektränder gezackt. Die Option „Kantenglättung“ ist für alle vektorbasierten Werkzeuge<br />
im Editor standardmäßig aktiviert.<br />
So aktivieren bzw. deaktivieren Sie die Kantenglättung:<br />
1. Klicken Sie auf eine Form auf der Leinwand, um sie zu aktivieren.<br />
2. Wählen Sie die Gruppe Stilarten > Effekte > Kantenglättung.<br />
Stempel<br />
Über die <strong>Snagit</strong>-Stempel können Sie Ihre Grafiken mit speziell für Screen-Captures entworfenen Symbolen<br />
kennzeichnen. Sie können einen Stempel aus der Quick Styles-Galerie auswählen, weitere Stempel von der<br />
<strong>TechSmith</strong> Website herunterladen oder Ihre eigenen benutzen.<br />
www.techsmith.com - 116 -
<strong>Snagit</strong> <strong>Snagit</strong> Hilfe<br />
So verwenden Sie dieses Werkzeug<br />
1. Wählen Sie die Registerkarte Zeichnen > Gruppe Zeichenwerkzeuge > Werkzeug Stempel.<br />
2. Wählen Sie eine Kategorie und anschließend einen Stempel aus der Gruppe „Stilarten“.<br />
3. Klicken Sie mit der Maus auf die Leinwand, um den Stempel anzubringen.<br />
Verschieben oder Umformen von Stempeln<br />
Klicken Sie auf einen Stempel auf der Leinwand, um ihn zu aktivieren.<br />
Um einen Stempel zu verschieben, klicken Sie in die Mitte des Stempels, und ziehen Sie ihn <strong>bei</strong><br />
gedrückter Maustaste an eine neue Position.<br />
Um die Größe eines Stempels zu ändern, ziehen Sie die weißen Ziehpunkte, um die Höhe und Breite<br />
zu ändern.<br />
Einstellen der Deckkraftstufe<br />
Über die Deckkraft wird festgelegt, ob der Stempel durchscheinend ist. Die folgende Abbildung zeigt Muster<br />
für die verschiedenen Deckkraftstufen.<br />
1. Klicken Sie auf einen Stempel auf der Leinwand, um ihn zu aktivieren.<br />
2. Wählen Sie die Gruppe Stilarten > Effekte > Deckkraft und wählen Sie die Deckkraftstufe aus oder<br />
klicken Sie auf „Benutzerdefiniert“, um einen bestimmten Prozentwert einzugeben.<br />
Hinzufügen, Entfernen oder Anpassen von Stempelschatten<br />
Klicken Sie auf einen Stempel auf der Leinwand, um ihn zu aktivieren.<br />
Um einen Schatten hinzuzufügen, wählen Sie die Gruppe Stilarten > Effekte > Schatten, und wählen<br />
Sie mithilfe der Symbole den Schatteneffekt aus.<br />
Um einen Schatten zu entfernen, wählen Sie die Gruppe Stilarten > Effekte > Schatten > Symbol Kein<br />
Schatten.<br />
www.techsmith.com - 117 -
<strong>Snagit</strong> <strong>Snagit</strong> Hilfe<br />
Um einen benutzerdefinierten Schatten hinzuzufügen, wählen Sie die Gruppe Stilarten > Effekte ><br />
Schatten > Weitere Schatten. Erstellen Sie mithilfe der Optionen im Dialogfeld „Schlagschatten“ einen<br />
benutzerdefinierten Schatteneffekt. Klicken Sie auf OK.<br />
Hinzufügen von benutzerdefinierten Stempeln zur Quick Styles-Galerie<br />
Speichern Sie benutzerdefinierte Stempel für die Wiederverwendung.<br />
1. Klicken Sie auf einen Stempel auf der Leinwand, um ihn zu aktivieren.<br />
2. Klicken Sie mit der rechten Maustaste auf den Stempel.<br />
3. Klicken Sie im Popup-Menü auf Zu Quick Styles hinzufügen. Der Stempel steht nun in der Kategorie<br />
„Meine Stempel“ der Quick Styles-Galerie bereit.<br />
Herunterladen weiterer Stempel von der <strong>TechSmith</strong> Website<br />
1. Klicken Sie auf einen Stempel auf der Leinwand, um ihn zu aktivieren.<br />
2. Klicken Sie auf den Link Weitere Downloads ganz unten in der Quick Styles Gallery.<br />
Die <strong>TechSmith</strong> Website wird mit der Download-Seite für die Stempel angezeigt.<br />
Stempel verwalten<br />
Über das Dialogfeld „Stempel verwalten“ können Sie u. a. neue Stempelkategorien hinzufügen, Stempel<br />
löschen und vorhandene Grafiken als Stempel hinzufügen.<br />
So öffnen Sie das Dialogfeld „Stempel verwalten“:<br />
1. Klicken Sie unten in der Quick Styles-Galerie auf den Link Stempel verwalten.<br />
2. Geben Sie nach entsprechender Aufforderung einen Ordner für benutzerdefinierte Stempel ein, und<br />
Text<br />
klicken Sie auf OK.<br />
Mit dem Werkzeug Text können Sie im Bild vektorbasierten Text erstellen. Bestimmen Sie Schrift,<br />
Größe, Layout, Schlagschatten, Kantenglättung, Farbe, Textbox und Füllfarbe.<br />
So verwenden Sie dieses Werkzeug<br />
1. Wählen Sie die Registerkarte Zeichnen > Gruppe Zeichenwerkzeuge > Werkzeug Text.<br />
2. Wählen Sie einen Stil aus der Gruppe „Stilarten“.<br />
3. Erstellen Sie eine Textbox, indem Sie mit der Maus auf die Leinwand klicken und ziehen.<br />
4. Geben Sie Text ein.<br />
5. Wählen Sie das Vektorobjekt und markieren Sie Text, oder klicken Sie mit der rechten Maustaste<br />
darauf, um die Mini-Symbolleiste mit Schriftart-Optionen aufzurufen.<br />
Auswählen einer Stilart aus der Quick Styles-Galerie<br />
1. Wählen Sie die Registerkarte Zeichnen > Gruppe Zeichenwerkzeuge > Werkzeug Text.<br />
2. Wählen Sie die Gruppe Stilarten > Schaltfläche Weitere.<br />
3. Wählen Sie die Textstilart aus der Quick Styles-Galerie aus.<br />
www.techsmith.com - 118 -
<strong>Snagit</strong> <strong>Snagit</strong> Hilfe<br />
Auswählen der Textfarbe aus Farben auf der Leinwand<br />
1. Wählen Sie die Registerkarte Zeichnen > Gruppe Zeichenwerkzeuge > Werkzeug Text.<br />
2. Erstellen Sie eine Textbox, indem Sie mit der Maus auf die Leinwand klicken und ziehen.<br />
3. Wählen Sie die Gruppe Stilarten > Umriss > Farbe aus Bild wählen.<br />
4. Geben Sie Text ein.<br />
5. Wählen Sie das Vektorobjekt und markieren Sie Text, oder klicken Sie mit der rechten Maustaste<br />
-oder-<br />
darauf, um die Mini-Symbolleiste mit Schriftart-Optionen aufzurufen.<br />
1. Wählen Sie die Registerkarte Zeichnen > Gruppe Zeichenwerkzeuge > Werkzeug Text.<br />
2. Ziehen Sie die Maus auf die Leinwand, um die Textbox zu erstellen.<br />
3. Halten Sie die Taste gedrückt und wählen Sie mithilfe der Pipette eine Farbe auf der<br />
Leinwand aus.<br />
4. Lassen Sie die Taste los, nachdem Sie die Farbe ausgewählt haben.<br />
5. Geben Sie Text ein.<br />
6. Wählen Sie das Vektorobjekt und markieren Sie Text, oder klicken Sie mit der rechten Maustaste<br />
darauf, um die Mini-Symbolleiste mit Schriftart-Optionen aufzurufen.<br />
Wählen einer benutzerdefinierten Textfarbe<br />
1. Wählen Sie die Registerkarte Zeichnen > Gruppe Zeichenwerkzeuge > Werkzeug Text.<br />
2. Wählen Sie die Gruppe Stilarten > Füllen > Weitere Füllfarben > Dialogfeld Farben.<br />
3. Wählen Sie eine Farbe aus den Registerkarten „Standard“ oder „Benutzerdefiniert“. Klicken Sie auf OK.<br />
4. Erstellen Sie eine Textbox, indem Sie mit der Maus auf die Leinwand klicken und ziehen.<br />
5. Geben Sie Text ein.<br />
6. Wählen Sie das Vektorobjekt und markieren Sie Text, oder klicken Sie mit der rechten Maustaste<br />
darauf, um die Mini-Symbolleiste mit Schriftart-Optionen aufzurufen.<br />
Verschieben oder Umformen von Textboxen<br />
Um eine Textbox zu verschieben, klicken Sie in die Mitte der Box, und ziehen Sie sie <strong>bei</strong> gedrückter<br />
Maustaste an eine neue Position.<br />
Mithilfe der weißen Ziehpunkte können Sie die Höhe und Breite der Textbox ändern.<br />
Mithilfe des grünen Ziehpunkts am oberen Rand können Sie die Textbox drehen.<br />
Einstellen der Deckkraftstufe für Text<br />
Über die Deckkraft wird festgelegt, ob der Text durchscheinend ist.<br />
1. Klicken Sie auf eine Textbox auf der Leinwand, um sie zu aktivieren.<br />
2. Wählen Sie die Gruppe Stilarten > Effekte > Deckkraft und wählen Sie die Deckkraftstufe aus oder<br />
klicken Sie auf „Benutzerdefiniert“, um einen bestimmten Prozentwert einzugeben.<br />
www.techsmith.com - 119 -
<strong>Snagit</strong> <strong>Snagit</strong> Hilfe<br />
Hinzufügen, Entfernen oder Anpassen von Textschatten<br />
Klicken Sie auf eine Textbox auf der Leinwand, um sie zu aktivieren.<br />
Um einen Schatten hinzuzufügen, wählen Sie die Gruppe Stilarten > Effekte > Schatten, und wählen<br />
Sie mithilfe der Symbole den Schatteneffekt aus.<br />
Um einen Schatten zu entfernen, wählen Sie die Gruppe Stilarten > Effekte > Schatten > Symbol Kein<br />
Schatten.<br />
Um einen benutzerdefinierten Schatten hinzuzufügen, wählen Sie die Gruppe Stilarten > Effekte ><br />
Schatten > Weitere Schatten. Erstellen Sie mithilfe der Optionen im Dialogfeld „Schlagschatten“ einen<br />
benutzerdefinierten Schatteneffekt. Klicken Sie auf OK.<br />
Hinzufügen von benutzerdefiniertem Text zur Quick Styles-Galerie<br />
In der Quick Styles-Galerie können Sie benutzerdefinierte Textstilarten speichern, damit diese<br />
wiederverwendet werden können.<br />
1. Klicken Sie auf eine Textbox auf der Leinwand, um sie zu aktivieren.<br />
2. Klicken Sie mit der rechten Maustaste auf den Text.<br />
3. Klicken Sie im Popup-Menü auf Zu Quick Styles hinzufügen. Der Textstil steht jetzt in der Quick<br />
Styles-Galerie zur Verfügung.<br />
Kantenglättung für glatte Linien<br />
Die Kantenglättung sorgt dafür, dass Linien gleichmäßig und glatt aussehen. Ohne die Kantenglättung wirken<br />
Objektränder gezackt. Die Option „Kantenglättung“ ist für alle vektorbasierten Werkzeuge im Editor<br />
standardmäßig aktiviert.<br />
So aktivieren bzw. deaktivieren Sie die Kantenglättung:<br />
1. Klicken Sie auf eine Textbox auf der Leinwand, um sie zu aktivieren.<br />
2. Wählen Sie die Gruppe Stilarten > Effekte > Kantenglättung.<br />
Mini-Symbolleiste<br />
Die Mini-Symbolleiste bietet Schnellzugriff auf Zeichenwerkzeuge <strong>bei</strong>m Bear<strong>bei</strong>ten von Vektorobjekten auf<br />
der Leinwand. Die Mini-Symbolleiste wird angezeigt, wenn Sie ein Vektorobjekt auswählen oder mit der<br />
rechten Maustaste darauf klicken.<br />
Die Mini-Symbolleiste ist für die folgenden Werkzeuge verfügbar:<br />
Callout<br />
Callout-Text<br />
www.techsmith.com - 120 -
<strong>Snagit</strong> <strong>Snagit</strong> Hilfe<br />
Pfeil<br />
Stift<br />
Markieren<br />
Text<br />
Linie<br />
Form<br />
Um die Mini-Symbolleiste zu deaktivieren, klicken Sie auf Datei > Editor-Optionen und deaktivieren Sie die<br />
Option „Mini-Symbolleiste <strong>bei</strong> Auswahl anzeigen“.<br />
Quick Styles-Galerie<br />
Die Quick Styles-Galerie ist eine Sammlung vordefinierter Stile für die Zeichenwerkzeuge und Effekte. Sie<br />
ist nur für Bild-Captures verfügbar.<br />
Anwenden eines Quick Styles-Stils<br />
Bewegen Sie den Cursor auf einen Stil, um ausführliche Einstellungen wie Farbe, Schatten,<br />
Breite usw. anzuzeigen.<br />
www.techsmith.com - 121 -
<strong>Snagit</strong> <strong>Snagit</strong> Hilfe<br />
Für Zeichenwerkzeuge wählen Sie einen Stil aus der Galerie aus. Klicken Sie je nach dem<br />
ausgewählten Werkzeug zum Hinzufügen entweder auf die Leinwand oder zeichnen Sie mittels<br />
Klicken und Ziehen auf der Leinwand.<br />
Für Effekte wählen Sie einen Stil durch Klicken aus der Galerie aus. Der gewählte Stil wird auf die<br />
gesamte Leinwand angewendet.<br />
Hinzufügen eines Stils zur Quick Styles-Galerie<br />
Fügen Sie eigene, benutzerdefinierte Stile zur Galerie hinzu. Klicken Sie mit der rechten Maustaste auf ein<br />
Vektorobjekt auf der Leinwand und wählen Sie Zu Quick Styles hinzufügen.<br />
<strong>Snagit</strong> speichert den Stil am Ende der Quick Styles-Liste für das gewählte Zeichenwerkzeug.<br />
www.techsmith.com - 122 -
<strong>Snagit</strong> <strong>Snagit</strong> Hilfe<br />
Entfernen eines Stils aus der Quick Styles-Galerie<br />
Klicken Sie mit der rechten Maustaste auf den Stil und wählen Sie Aus Quick Styles entfernen.<br />
Bibliothek<br />
In der Bibliothek können Sie nach <strong>Snagit</strong>-Captures aus Ihrem Verlauf suchen und sie organisieren<br />
www.techsmith.com - 123 -
<strong>Snagit</strong> <strong>Snagit</strong> Hilfe<br />
Die Bibliothek dient zur Anzeige von Captures.<br />
Um die Ansicht zu ändern, klicken Sie auf eines der Symbole Listenansicht<br />
oder Thumbnail-Ansicht .<br />
Um ein Capture auf der Leinwand zu öffnen, doppelklicken Sie auf die<br />
Thumbnail-Darstellung. Klicken Sie auf die Schaltfläche Bibliothek,um<br />
zwischen Leinwand und Bibliothek/Suchergebnissen umzuschalten.<br />
Über die Gruppe Schlüsselwörter können Sie den in der Bibliothek ausgewählten<br />
Thumbnails Stichwörter zuweisen.<br />
Setzen Sie die Stichwörter in Anführungszeichen, um zusammengehörende<br />
Begriffe zu kennzeichnen.<br />
Im Dropdown-Menü Alle Schlüsselwörter ist eine Liste aller in <strong>Snagit</strong><br />
www.techsmith.com - 124 -
<strong>Snagit</strong> <strong>Snagit</strong> Hilfe<br />
verwendeten Stichwörter aufgeführt.<br />
Flaggen sind grafische Symbole, die zur Kategorisierung von Captures dienen.<br />
Klicken Sie auf ein Flaggen-Symbol, um es dem ausgewählten Capture<br />
zuzuordnen.<br />
Im Suchbereich können Sie gezielt nach bestimmten Flaggen suchen.<br />
Die Gruppe Details enthält Informationen, die während der Aufnahme automatisch<br />
ermittelt werden - die sogenannten Metadaten.<br />
Bei Captures von Internet-Websites wird in der Gruppe „Details“ ein aktiver Link zur<br />
Website angezeigt. Klicken Sie auf den Link, um die Website aufzurufen.<br />
Die Metadaten ermöglichen die gezielte Suche nach Captures. So können Sie<br />
<strong>bei</strong>spielsweise nach allen Captures suchen, die von einer bestimmten Anwendung oder<br />
an einem bestimmten Datum aufgenommen wurden. Um zusätzliche Metadaten<br />
anzuzeigen, klicken Sie auf Weitere Details.<br />
Geben Sie in das Suchfeld die gewünschten Schlüsselwörter ein. Während des<br />
Tippens werden die Ergebnisse auf der Registerkarte Tags angezeigt. Um die<br />
zugehörigen Captures in der Bibliothek anzuzeigen, klicken Sie auf eine Kategorie.<br />
Um nach Captures zu suchen, verwenden Sie den Suchbereich. Sie können nach<br />
Datum, Ordner, Stichwörtern oder auch nach Anwendung oder Website suchen<br />
Klicken Sie auf die Schaltfläche Suchbereich, um den Suchbereich ein- oder<br />
auszublenden.<br />
In der Ablage für geöffnete Captures werden jeweils nur die <strong>bei</strong>den ersten Flaggen<br />
angezeigt, die dem betreffenden Capture zugeordnet sind. Das Drei-Punkte-Symbol<br />
weist darauf hin, dass weitere Flaggen zugeordnet wurden.<br />
Die dem ausgewählten Capture zugeordneten Flaggen werden wie folgt angezeigt:<br />
Bei ausgeblendetem Suchbereich: In der vertikalen Flaggenleiste.<br />
Bei eingeblendetem Suchbereich: In der Flaggenzeile unterhalb des<br />
Suchbereichs.<br />
In der Registerkarte Tags > Gruppe Flaggen.<br />
Klicken Sie auf die Schaltfläche Bibliothek,um zwischen Leinwand und<br />
Bibliothek/Suchergebnissen umzuschalten.<br />
Mithilfe des Zoom-Schiebereglers können Sie die Ansicht der Thumbnails in der<br />
Bibliothek vergrößern.<br />
www.techsmith.com - 125 -
<strong>Snagit</strong> <strong>Snagit</strong> Hilfe<br />
Organisieren von Captures in der Bibliothek<br />
<strong>Snagit</strong> Editor > Schaltfläche Bibliothek<br />
In der Bibliothek können Sie nach <strong>Snagit</strong>-Captures aus Ihrem Verlauf suchen und sie organisieren<br />
Ausführliche Informationen zum Suchen von Captures finden Sie unter Suche nach Captures in der<br />
Bibliothek.<br />
Zuweisen von Schlüsselwörtern<br />
Schlüsselwörter werden nur in der <strong>Snagit</strong>-Bibliothek angezeigt.<br />
1. Wählen Sie ein Capture in der Bibliothek aus.<br />
2. Klicken Sie auf die Registerkarte „Tags“.<br />
3. So weisen Sie Schlüsselwörter zu:<br />
Geben Sie im Feld „Schlüsselwörter“ die gewünschten Schlüsselwörter ein. Schließen Sie<br />
Ausdrücke, die aus mehreren Wörtern zusammengesetzt sind, in Anführungszeichen ein.<br />
Wählen Sie im Dropdown-Menü „Alle Stichworte“ ein vorhandenes Schlüsselwort aus der Liste<br />
aus.<br />
Zuweisen von Flaggen<br />
Flaggen sind grafische Symbole, die zur Kategorisierung von Captures dienen.<br />
Flaggen werden nur in der <strong>Snagit</strong>-Bibliothek angezeigt.<br />
1. Wählen Sie ein Capture in der Bibliothek aus.<br />
2. Klicken Sie an einem der folgenden Orte auf ein Flaggensymbol, um Flaggen zuzuweisen:<br />
Registerkarte Tags > Gruppe Flaggen.<br />
Bei ausgeblendetem Suchbereich: Vertikale Flaggenspalte.<br />
Bei eingeblendetem Suchbereich: Flaggenzeile unterhalb des Suchbereichs.<br />
Verwalten von Ordnern<br />
In der Registerkarte „Ordner“ im Suchbereich werden Ordner auf Ihrem Computer angezeigt. Durchsuchen Sie<br />
die Ordnerhierarchie in der Registerkarte „Ordner“, um Captures zu finden.<br />
Verschieben eines einzelnen Captures<br />
Ändert den aktuellen Speicherort der ausgewählten, gespeicherten oder nicht gespeicherten Capture-Datei.<br />
1. Wählen Sie in der Bibliothek ein Capture per Mausklick aus.<br />
2. Klicken und ziehen Sie das ausgewählte Capture aus der Bibliothek in den gewünschten Ordner in der<br />
Registerkarte „Ordner“ des Suchbereichs.<br />
www.techsmith.com - 126 -
<strong>Snagit</strong> <strong>Snagit</strong> Hilfe<br />
3. Beim erstmaligen Speichern des Captures wird das Dialogfeld „Speichern unter“ angezeigt. Geben Sie<br />
einen Dateinamen ein und klicken Sie auf Speichern.<br />
Verschieben mehrerer Captures<br />
Ändert den aktuellen Speicherort der ausgewählten, gespeicherten oder nicht gespeicherten Capture-Dateien.<br />
1. Halten Sie die Taste gedrückt, während Sie nacheinander mehrere Captures per<br />
Mausklick aus der Bibliothek auswählen.<br />
2. Klicken und ziehen Sie die ausgewählten Captures aus der Bibliothek in den gewünschten Ordner in<br />
der Registerkarte „Ordner“ des Suchbereichs.<br />
Beim erstmaligen Speichern der Captures werden sie am neuen Speicherort im Dateiformat SNAG<br />
gespeichert.<br />
Erstellen eines neuen Ordners<br />
1. Navigieren Sie in der Registerkarte „Ordner“ des Suchbereichs zu einem Ordner.<br />
2. Klicken Sie mit der rechten Maustaste und wählen Sie Neuer Ordner oder drücken Sie die<br />
Tastenkombination + .<br />
3. Der neue Ordner wird angezeigt. Geben Sie einen neuen Namen ein.<br />
Verschieben eines Ordners<br />
1. Navigieren Sie in der Registerkarte „Ordner“ des Suchbereichs zu dem Ordner, den Sie verschieben<br />
möchten.<br />
2. Klicken Sie mit der rechten Maustaste und wählen Sie Ausschneiden.<br />
3. Suchen Sie nach einem Laufwerk oder einem Ordner. Klicken Sie mit der rechten Maustaste auf das<br />
Laufwerk oder den Ordner und wählen Sie Einfügen.<br />
Löschen eines Ordners<br />
1. Navigieren Sie in der Registerkarte „Ordner“ des Suchbereichs zu einem Ordner.<br />
2. Klicken Sie mit der rechten Maustaste und wählen Sie Löschen.<br />
Suche nach Captures in der Bibliothek<br />
In der Bibliothek können Sie nach <strong>Snagit</strong>-Captures aus Ihrem Verlauf suchen und sie organisieren Der<br />
Suchbereich bietet verschiedene Möglichkeiten, um Captures auf Ihrem Computer und in Ihrem <strong>Snagit</strong>-<br />
Capture-Verlauf zu finden.<br />
www.techsmith.com - 127 -
<strong>Snagit</strong> <strong>Snagit</strong> Hilfe<br />
Ausführliche Informationen zum Organisieren Ihrer Captures finden Sie unter Organisieren von Captures in<br />
der Bibliothek.<br />
Suche nach aktuellen Captures<br />
Die Kategorie „Aktuelle Captures“ enthält alle Captures, die in den vergangenen vier Wochen aufgenommen<br />
wurden und/oder alle Dateien, die in <strong>Snagit</strong> angezeigt oder gespeichert wurden.<br />
1. Wählen Sie Suchbereich > Registerkarte Tags > Aktuelle Captures.<br />
2. Die Suchergebnisse werden in der Bibliothek angezeigt. Klicken Sie auf eine Unterkategorie, um die<br />
Suche einzugrenzen. Daraufhin werden die Suchergebnisse in der Bibliothek aktualisiert.<br />
Suche nach Dateiname<br />
1. Wählen Sie Suchbereich > Registerkarte Tags > Feld Suchen.<br />
2. Geben Sie den Suchbegriff oder den Dateinamen in das Feld „Suchen“ ein und klicken Sie auf die<br />
Schaltfläche Suchen.<br />
Wenn Sie nach einem Dateinamen suchen, geben Sie diesen im Suchfeld ohne<br />
Dateinamenerweiterung (.jpg, .bmp, .png usw.) ein.<br />
3. Klicken Sie in den Suchergebnissen auf eine Kategorie. Die Ergebnisse werden in der Bibliothek<br />
angezeigt.<br />
4. Klicken Sie auf die Schaltfläche „Löschen“, um die Suchergebnisse zu löschen und eine neue Suche<br />
zu starten.<br />
www.techsmith.com - 128 -
<strong>Snagit</strong> <strong>Snagit</strong> Hilfe<br />
Suche mithilfe von Flaggen<br />
1. Wählen Sie Suchbereich > Registerkarte Tags > Doppelklick auf Flaggen.<br />
2. Es wird eine Liste aller in <strong>Snagit</strong> zugewiesenen Flaggen angezeigt. Klicken Sie auf eine Flagge, um die<br />
Suchergebnisse in der Bibliothek anzuzeigen.<br />
Hinweise zum Zuweisen von Flaggen zu Captures finden Sie unter Organisieren von Captures in der<br />
Bibliothek.<br />
Suche mithilfe von Schlüsselwörtern<br />
1. Wählen Sie Suchbereich > Registerkarte Tags > Doppelklick auf Schlüsselwörter.<br />
2. Es wird eine Liste aller in <strong>Snagit</strong> zugewiesenen Schlüsselwörter angezeigt. Klicken Sie auf ein<br />
Schlüsselwort, um die Suchergebnisse in der Bibliothek anzuzeigen.<br />
Hinweise zum Zuweisen von Schlüsselwörtern zu Captures finden Sie unter Organisieren von Captures in<br />
der Bibliothek.<br />
Suche mithilfe von Datumsangaben (Jahr oder Monat)<br />
1. Wählen Sie Suchbereich > Registerkarte Tags.<br />
2. Klicken Sie, um ein Jahr auszuwählen oder doppelklicken Sie auf ein Jahr, um die Monatsoptionen<br />
einzublenden. Die Suchergebnisse können nach Jahr, Monat oder Datum sortiert dargestellt werden.<br />
Die Suchergebnisse werden in der Bibliothek angezeigt.<br />
Suche nach Anwendung oder Webseite<br />
1. Wählen Sie Suchbereich > Registerkarte Tags > Doppelklick auf Anwendungen bzw. Websites.<br />
2. Es wird eine Liste aller Programme angezeigt, von denen <strong>Snagit</strong> Captures angefertigt hat. Klicken Sie<br />
auf den Namen einer Anwendung oder Website, um die Suchergebnisse in der Bibliothek anzuzeigen.<br />
Suche mithilfe von Ordnern<br />
1. Wählen Sie Suchbereich > Registerkarte Ordner.<br />
2. Suchen Sie nach Dateien. Vom <strong>Snagit</strong> Editor unterstützte Dateien werden in den Suchergebnissen in<br />
der Bibliothek angezeigt.<br />
Drucken über die Bibliothek<br />
Schnelldruck eines oder mehrerer Captures<br />
1. Wählen Sie ein Capture in der Bibliothek aus. Drücken Sie , um mehrere Thumbnails<br />
oder + , um alle Thumbnails auszuwählen.<br />
2. Drücken Sie die Tasten + oder klicken Sie mit der rechten Maustaste auf Thumbnail ><br />
Drucken.<br />
3. Das Dialogfeld „Drucken“ wird geöffnet. Wählen Sie einen Drucker aus, wenn Sie nicht den<br />
Standarddrucker verwenden möchten.<br />
4. Klicken Sie auf die Schaltfläche Seite einrichten, um das Seitenlayout und Papieroptionen<br />
festzulegen.<br />
5. Klicken Sie auf Drucken.<br />
www.techsmith.com - 129 -
<strong>Snagit</strong> <strong>Snagit</strong> Hilfe<br />
Drucken von Dateinamen am unteren Seitenrand<br />
1. Wählen Sie ein Capture in der Bibliothek aus. Drücken Sie , um mehrere Thumbnails<br />
oder + , um alle Thumbnails auszuwählen.<br />
2. Drücken Sie die Tasten + oder klicken Sie mit der rechten Maustaste auf Thumbnail ><br />
Drucken.<br />
3. Das Dialogfeld „Drucken“ wird geöffnet. Wählen Sie einen Drucker aus, wenn Sie nicht den<br />
Standarddrucker verwenden möchten.<br />
4. Wählen Sie die Schaltfläche Seite einrichten > Registerkarte Layout > Aktivieren Sie die Option<br />
Dateinamen am unteren Seitenrand drucken > Schaltfläche OK.<br />
5. Klicken Sie auf Drucken.<br />
Drucken von Kontaktabzügen eines Thumbnails in der Bibliothek<br />
Sie können Thumbnails von Captures und Bildern in der Bibliothek oder aus einem ausgewählten Ordner<br />
drucken. Wählen Sie die Anzahl der Bilder pro Spalte und Zeile und fügen Sie den Dateinamen hinzu.<br />
1. Wählen Sie mehrere Captures in der Bibliothek aus. Drücken Sie , um mehrere<br />
Thumbnails oder + , um alle Thumbnails auszuwählen.<br />
2. Drücken Sie die Tasten + oder klicken Sie mit der rechten Maustaste auf die<br />
Schaltfläche Thumbnail > Layout <strong>bei</strong> mehreren Bildern.<br />
3. Das Dialogfeld „Layout <strong>bei</strong> mehreren Bildern“ wird geöffnet. Legen Sie die Einstellungen fest:<br />
Anzahl der Spalten: Anzahl der Spalten für Bilder, die auf der Seite untereinander gedruckt<br />
werden.<br />
Anzahl der Zeilen: Anzahl der Zeilen für Bilder, die auf der Seite nebeneinander gedruckt<br />
werden.<br />
Ränder: Die Breite der Außenränder der Seite.<br />
Abstand: Der Abstand zwischen den Spalten und Zeilen.<br />
Automatisch anpassen: Der Editor passt die Bilder automatisch an.<br />
Seitenverhältnis <strong>bei</strong>behalten: Aktivieren Sie diese Option, damit skalierte Bilder nicht verzerrt<br />
werden.<br />
Manuell festgelegte Größe: Ermöglicht die manuelle Angabe der Prozentwerte für die<br />
Skalierung.<br />
Standard: Setzt die Einstellungen auf die Standardwerte zurück. Die Standardeinstellungen<br />
(Oben, Unten, Links und Rechts) sind druckerabhängig. Die Bildposition ist oben links, und die<br />
Bildskalierung ist auf „Bild auf Größe einer Seite anpassen“ eingestellt.<br />
Dateinamen am unteren Seitenrand drucken: Die Dateinamen werden neben die<br />
betreffenden Bilder gedruckt.<br />
4. Klicken Sie auf OK.<br />
5. Wählen Sie einen Drucker aus, wenn Sie nicht den Standarddrucker verwenden möchten.<br />
6. Klicken Sie auf Drucken.<br />
Die Registerkarten der Multifunktionsleiste<br />
Die Registerkarten der Multifunktionsleiste bieten Zugriff auf verschiedene Anzeige-, Bear<strong>bei</strong>tungs- und<br />
Weitergabefunktionen im <strong>Snagit</strong> Editor. Klicken Sie auf eine Registerkarte, um die im <strong>Snagit</strong> Editor<br />
www.techsmith.com - 130 -
<strong>Snagit</strong> <strong>Snagit</strong> Hilfe<br />
verfügbaren Optionen anzuzeigen.<br />
Registerkarte Zeichnen<br />
Die Registerkarte „Zeichnen“ stellt eine Reihe von Optionen bereit, um Bild-Captures mit Anmerkungen zu<br />
versehen und zu bear<strong>bei</strong>ten:<br />
Lenken Sie die Aufmerksamkeit mit Pfeilen und Callouts auf bestimmte Bereiche.<br />
Verbergen Sie vertrauliche Daten und Bildbereiche mit dem Unschärfe-Effekt.<br />
Fügen Sie mit den Zeichenwerkzeugen Anmerkungen und Effekte hinzu.<br />
Erstellen Sie eigene, benutzerdefinierte Anmerkungen und speichern Sie diese in der Quick Styles-<br />
Galerie.<br />
Die Optionen der Registerkarte „Zeichnen“ sind nur für Bild-Captures verfügbar. Hinweise zum<br />
Bear<strong>bei</strong>ten von Video-Captures finden Sie im Abschnitt über die Zusatzanwendung<br />
Camtasia Studio-Output.<br />
Registerkarte Bild<br />
Die Registerkarte „Bild“ stellt eine Reihe von Optionen bereit, mit denen sich Größe und Aussehen von Bild-<br />
Captures modifizieren lassen:<br />
Machen Sie vertrauliche Informationen wie Benutzernamen, Kennwörter oder Finanzdaten mit der<br />
Option Unschärfe unkenntlich.<br />
Versehen Sie Ihr Bild-Capture mit einem Rahmen, Farbeffekt, Filter, Randeffekt oder Bildeffekt.<br />
Erstellen Sie eigene, benutzerdefinierte Effekte und speichern Sie diese in der Quick Styles-Galerie.<br />
Die Optionen der Registerkarte „Bild“ sind nur für Bild-Captures verfügbar. Hinweise zum<br />
Anwenden von Effekten auf Video-Captures finden Sie im Abschnitt über die<br />
Zusatzanwendung Camtasia Studio-Output.<br />
Registerkarte Hotspots<br />
Ein Hotspot ist ein Bildbereich, der interaktive Elemente wie Hyperlinks oder Popup-Tooltipps enthält.<br />
Hinweise zum Anwenden von Hotspots finden Sie unter Hotspots, Registerkarte und Verwenden von<br />
Hotspots.<br />
www.techsmith.com - 131 -
<strong>Snagit</strong> <strong>Snagit</strong> Hilfe<br />
Registerkarte Tags<br />
Sie können Ihre Captures organisieren, indem Sie ihnen <strong>Snagit</strong> weitere Kategorien wie Schlüsselwörter und<br />
Flaggen zuweisen. In der Gruppe „Details“ sind alle zu einem Capture erfassten Metadaten aufgeführt.<br />
Siehe Bibliothek.<br />
Registerkarte Ansicht<br />
Die Registerkarte „Ansicht“ bietet Zugriff auf verschiedene Anzeigeoptionen für Captures und das<br />
Anwendungsfenster des <strong>Snagit</strong> Editors.<br />
Siehe Ansichts- und Zoom-Aufgaben.<br />
Output<br />
Mithilfe der Output-Optionen und Zusatzanwendungen können Sie Captures schnell an häufig benötigte<br />
Ausgabeziele senden.<br />
Siehe Share.<br />
Registerkarte Bear<strong>bei</strong>ten (nur im Modus Text)<br />
Die Registerkarte „Bear<strong>bei</strong>ten“ bietet Zugriff auf Optionen zum Bear<strong>bei</strong>ten und Formatieren von Text-<br />
Captures.<br />
Hotspots, Registerkarte<br />
Erstellen oder ändern Sie Links und Hotspots in einem Capture, oder fügen Sie neue Hotspots hinzu. Klicken<br />
Sie auf einen Hotspot, um dessen Eigenschaften anzuzeigen und zu bear<strong>bei</strong>ten, oder um Position bzw.<br />
Größe des Hotspots zu ändern.<br />
Hotspots, die zu einem Bild-Capture hinzugefügt wurden, sind nur auf der Registerkarte<br />
„Hotspots“ aufgeführt.<br />
Wenn Sie Ihren Hotspot fertig gestellt haben, können Sie das Bild per E-Mail senden oder in einem<br />
Format speichern, das Hotspots unterstützt. Weitere Informationen finden Sie unter Bilddateitypen mit<br />
Hotspot-Unterstützung und Dialogfeld „Hotspots werden nicht unterstützt“.<br />
Um alle Hotspots und Flash-Popups <strong>bei</strong>zubehalten, kopieren Sie das Bild in die Zwischenablage, und<br />
fügen Sie es in Microsoft PowerPoint ein.<br />
So fügen Sie einen Link/Hotspot hinzu<br />
1. Wählen Sie auf der Registerkarte „Hotspots“ eine Form aus.<br />
2. Zeichnen Sie den Hotspot durch Klicken und Ziehen mit der Maus auf der Leinwand.<br />
3. Fügen Sie Registerkarte „Hotspots“ Eigenschaften für den Hotspot hinzu, zum Beispiel Tooltipp und<br />
Link-Adresse.<br />
www.techsmith.com - 132 -
<strong>Snagit</strong> <strong>Snagit</strong> Hilfe<br />
Legen Sie in der Gruppe „Formen“ die Form des Hotspots fest. Erstellen Sie<br />
den Hotspot durch Ziehen mit der Maus auf der Leinwand.<br />
Nehmen Sie in der Gruppe Links die folgenden Eingaben vor:<br />
Linkadresse: Geben Sie die Adresse des Links ein.<br />
Tooltipp: Geben Sie den Text ein, der angezeigt wird. wenn Sie mit<br />
der Maus über den Hotspot fahren. Diese Tooltipps werden nur<br />
angezeigt, wenn die Dateien im .mht-Format gespeichert werden. Für<br />
Tooltipps in .swf-Dateien verwenden Sie Flash-Popups.<br />
Legen Sie in der Gruppe „Flash-Popup“ die folgenden Optionen fest:<br />
Umriss: Nur für die Flash-Popup-Option Text verfügbar. Legen Sie<br />
eine Farbe für den Rahmen des Text-Popups fest.<br />
Füllen: Nur für die Flash-Popup-Option Text verfügbar. Legen Sie<br />
eine Farbe für den Hintergrund des Text-Popups fest.<br />
Markieren: Für Text- und Grafik-Popups verfügbar. Legen Sie die<br />
Farbe fest, die der Hotspot annimmt, wenn der Mauszeiger darüber<br />
fährt.<br />
Klicken Sie auf Flash-Popup, um eine der Optionen Kein Popup, Text-Popup<br />
oder Popup-Grafik auszuwählen.<br />
Text-Popup: Fügen Sie Text hinzu, formatieren Sie ihn, und klicken<br />
Sie auf OK.<br />
Popup-Grafik: Suchen Sie die gewünschte Grafik, wählen Sie sie<br />
aus, und klicken Sie auf OK.<br />
Die Popup-Einstellungen „Umriss“, „Füllen“ und „Markieren“ werden nach der<br />
Auswahl der gewünschten Popup-Option angezeigt.<br />
Um die Hotspots mit erweiterten Flash-Popup-Eigenschaften verwenden zu<br />
können, müssen Sie die Output-Option E-Mail verwenden oder die Datei als<br />
Macromedia Flash-Datei (SWF) speichern. Flash wird für interaktive Bilder<br />
verwendet, die auf Websites platziert oder in einem Browser angezeigt<br />
werden sollen.<br />
www.techsmith.com - 133 -
<strong>Snagit</strong> <strong>Snagit</strong> Hilfe<br />
Die Gruppe Bear<strong>bei</strong>ten enthält die folgenden Befehle:<br />
Alles markieren: Alle Hotspots auf der Leinwand werden markiert.<br />
Auswahl entfernen: Die zurzeit ausgewählten Hotspots werden<br />
gelöscht.<br />
Bilddateitypen mit Hotspot-Unterstützung<br />
Um Hotspots im endgültigen Bild verwenden zu können, müssen Sie Ihr Bild in einem der folgenden Formate<br />
speichern oder als E-Mail versenden:<br />
Webseite mit Bild (MHT-Datei)<br />
Adobe PDF (PDF)<br />
Macromedia Flash-Datei (SWF)<br />
<strong>Snagit</strong> Capture-Datei (SNAG) – Speichern Sie die Datei als <strong>Snagit</strong> Capture-Datei (SNAG), um sie<br />
später im <strong>Snagit</strong> Editor zu öffnen. SNAG-Dateien unterstützen Hotspots und Flash-Popup-<br />
Eigenschaften.<br />
Wenn Sie Hotspots in einem Capture verwenden möchten, das in eine E-Mail (nur Outlook oder Outlook<br />
Express) eingebettet ist, können Sie auch einen der folgenden Dateitypen verwenden:<br />
Portable Network Graphics (PNG)<br />
JPEG-Bild (JPG)<br />
CompuServe GIF (GIF)<br />
Windows Bitmap (BMP)<br />
Dialogfeld „Hotspots werden nicht unterstützt“<br />
Es gibt zwei Versionen des Dialogfelds „Hotspots werden nicht unterstützt“:<br />
Hotspots werden nicht unterstützt<br />
Flash-Hotspots werden nicht unterstützt<br />
In diesen Dialogfeldern können Sie Folgendes durchführen:<br />
Hotspots oder erweiterte Flash-Hotspots verwerfen und das Capture unter dem aktuellen Dateityp<br />
speichern<br />
Hotspots <strong>bei</strong>behalten und neuen Dateityp auswählen<br />
Speichern abbrechen und zurück zum Capture wechseln<br />
Verwenden von Hotspots<br />
Ein Hotspot ist ein Bildbereich, der spezielle interaktive Elemente wie Hyperlinks oder Popup-Tooltipps<br />
enthält. In <strong>Snagit</strong> können Sie Ihre Bilder mit Hotspots versehen, die verschiedene Aktionen auslösen, wenn<br />
der Cursor auf den betreffenden Bereich bewegt wird. Es können Elemente hervorgehoben, Hyperlinks<br />
bereitgestellt oder Informationen in einem Popupfenster angezeigt werden.<br />
Zudem ist es möglich, mit mithilfe von Hotspots Hyperlinks auf Websites zu erfassen. Dazu muss die Option<br />
Weblinks in Capture aktiv halten im Bereich Profileinstellungen aktiviert werden.<br />
Hotspots, die zu einem Bild-Capture hinzugefügt wurden, sind nur auf der Registerkarte<br />
www.techsmith.com - 134 -
<strong>Snagit</strong> <strong>Snagit</strong> Hilfe<br />
„Hotspots“ aufgeführt.<br />
Damit die Hotspots funktionsfähig sind, müssen Sie das Capture in einem Dateiformat<br />
speichern, das sie unterstützt. In der Regel wird das SWF-Format verwendet. SWF-Dateien<br />
können in den meisten Webbrowsern und HTML-fähigen E-Mail-Programmen angezeigt<br />
werden.<br />
Wozu können Hotspots in <strong>Snagit</strong> verwendet werden?<br />
Verwenden Sie Hotspots, um folgende Effekte zu realisieren:<br />
Links: Wählen Sie einen Bereich Ihres Bilds aus, und verwandeln Sie ihn in einen anklickbaren<br />
Hyperlink – auf Wunsch mit zugehörigem Tooltipp. Sie können eine Website oder eine andere Bilddatei<br />
(durch Eingabe des Verzeichnispfads) verlinken.<br />
Hervorhebungen: Legen Sie eine Farbe und einen Deckkraftwert für den Hervorhebungseffekt fest,<br />
der ausgelöst wird, wenn der Cursor über das Objekt fährt.<br />
Bild- oder Text-Popups: Wählen Sie eine andere Bilddatei aus oder geben Sie einen Text ein. Bild<br />
bzw. Text werden angezeigt, wenn der Mauszeiger über den Hotspot fährt.<br />
SWF-Dateien können mit dem <strong>Snagit</strong> Editor nicht bear<strong>bei</strong>tet werden. Bevor Sie Ihr Capture mit<br />
Hotspots in einem Dateiformat mit Hotspot-Unterstützung speichern, sollten Sie es zunächst<br />
im Dateiformat .SNAG speichern, damit Sie es später bear<strong>bei</strong>ten können<br />
Schnellstart-Symbolleiste<br />
Konfigurieren Sie die Schnellstart-Symbolleiste mit den Werkzeugen und Befehlen, die Sie am häufigsten<br />
verwenden.<br />
Klicken Sie mit der rechten Maustaste auf Symbole und Optionen in der Multifunktionsleiste, um sie<br />
der Schnellstart-Symbolleiste hinzuzufügen.<br />
Verschieben Sie die Schnellstart-Symbolleiste in den Bereich unterhalb der Multifunktionsleiste.<br />
Klicken Sie auf „Weitere Befehle“, um Werkzeuge und Optionen aus einer Liste aller verfügbaren<br />
Editor-Optionen hinzuzufügen.<br />
Ändern der Position der Schnellstart-Symbolleiste<br />
-oder-<br />
1. Klicken Sie auf Schnellstart-Symbolleiste konfigurieren.<br />
2. Klicken Sie in der Liste auf Unter der Multifunktionsleiste anzeigen.<br />
1. Klicken Sie auf Schnellstart-Symbolleiste konfigurieren.<br />
www.techsmith.com - 135 -
<strong>Snagit</strong> <strong>Snagit</strong> Hilfe<br />
2. Klicken Sie in der Liste auf Über der Multifunktionsleiste anzeigen.<br />
Hinzufügen von Werkzeugen oder Befehlen<br />
1. Klicken Sie mit der rechten Maustaste auf ein Werkzeug oder einen Befehl in einer<br />
Multifunktionsleiste.<br />
2. Klicken Sie auf Zur Schnellstart-Symbolleiste hinzufügen.<br />
Entfernen von Werkzeugen oder Befehlen<br />
1. Klicken Sie mit der rechten Maustaste auf ein Werkzeug oder einen Befehl in der Schnellstart-<br />
Symbolleiste.<br />
2. Klicken Sie auf Aus Schnellstart-Symbolleiste entfernen.<br />
Konfigurieren der Schnellstart-Symbolleiste mithilfe der Option „Weitere Befehle“<br />
Mit der Option „Weitere Befehle“ wird der Bildschirm Schnellstart-Symbolleiste konfigurieren geöffnet. Fügen<br />
Sie neue Werkzeuge und Befehle hinzu, entfernen Sie Werkzeuge und Befehle und legen Sie die Position der<br />
Werkzeuge und Befehle in der Symbolleiste fest.<br />
Diese Option ist auch über Datei > Editor-Optionen > Konfigurieren abrufbar.<br />
So können Sie der Symbolleiste neue Werkzeuge oder Befehle hinzufügen:<br />
1. Wählen Sie aus der Liste Befehle wählen aus die Kategorie der Werkzeuge und Befehle aus. Wenn Sie<br />
eine Liste aller Werkzeuge und Befehle anzeigen möchten, klicken Sie auf Alle Befehle.<br />
www.techsmith.com - 136 -
<strong>Snagit</strong> <strong>Snagit</strong> Hilfe<br />
2. Klicken Sie, um das Werkzeug oder den Befehl zu markieren, das bzw. den Sie der Symbolleiste<br />
hinzufügen möchten.<br />
3. Klicken Sie auf Hinzufügen.<br />
4. Verschieben Sie den Befehl bzw. das Werkzeug mithilfe der Pfeilschaltflächen an seine neue Position<br />
in der Symbolleiste.<br />
So entfernen Sie Werkzeuge oder Befehle aus der Symbolleiste:<br />
1. Wählen Sie auf der rechten Bildschirmseite ein Werkzeug oder einen Befehl aus, das bzw. den Sie<br />
entfernen möchten.<br />
2. Klicken Sie auf Entfernen.<br />
www.techsmith.com - 137 -
<strong>Snagit</strong> <strong>Snagit</strong> Hilfe<br />
Output<br />
Mithilfe der Output-Optionen und Zusatzanwendungen können Sie Captures schnell an häufig benötigte<br />
Ausgabeziele senden.<br />
Auswahl des Output-Ziels vor Aufnahme des<br />
Captures<br />
1. Klicken Sie in OneClick auf eine der Schaltflächen All-in-One Bild-Capture oder All-in-One Video-<br />
Capture, um das betreffende Profil zu wählen.<br />
2. Klicken Sie auf die Schaltfläche Klassisches Capture-Fenster.<br />
3. Wählen Sie das gewünschte Output-Ziel in den Profileinstellungen im Dropdown-Menü „Output“ aus.<br />
4. Klicken Sie auf die Schaltfläche Capture und nehmen Sie das Capture auf.<br />
5. Das Capture wird im <strong>Snagit</strong> Editor geöffnet. Klicken Sie in der Registerkarte „Senden“ auf die<br />
Schaltfläche Profil fertig stellen, um das Capture an das gewählte Output-Ziel zu senden.<br />
Um das Capture unmittelbar nach der Aufnahme an das gewählte Output-Ziel zu senden,<br />
deaktivieren Sie die Option „Vorschau im Editor“.<br />
Auswahl des Output-Ziels im <strong>Snagit</strong> Editor<br />
1. Klicken Sie im <strong>Snagit</strong> Editor auf die Registerkarte „Senden“.<br />
2. Klicken Sie auf eine Output-Schaltfläche, um ein Capture mit den vorgegebenen Einstellungen zu<br />
senden, oder klicken Sie auf die Erweiterungsschaltfläche „Output-Optionen“, um die Einstellungen vor<br />
dem Senden zu bear<strong>bei</strong>ten. Output-Optionen, die das Dateiformat des gerade ausgewählten Captures<br />
nicht unterstützen, werden in <strong>Snagit</strong> deaktiviert.<br />
www.techsmith.com - 138 -
<strong>Snagit</strong> <strong>Snagit</strong> Hilfe<br />
Standard-Output-Optionen<br />
E-Mail<br />
Fügen Sie das Capture in eine neue E-Mail-Nachricht ein.<br />
FTP<br />
Output Bild Video Text<br />
Senden Sie das Capture über das FTP-Dateiübertragungsprotokoll (File<br />
Transfer Protocol) an einen FTP-Server.<br />
Programm<br />
Senden Sie das Capture an ein anderes Programm. Wählen Sie das<br />
Zielprogramm aus einer Liste verfügbarer Programme aus, die das<br />
Dateiformat des Captures unterstützen.<br />
Zwischenablage<br />
Kopieren Sie das Capture in die Windows-Zwischenablage, um es<br />
schnell an anderen Orten bzw. in andere Anwendungen einfügen zu<br />
können.<br />
Word<br />
Fügen Sie das Bild-Capture in ein Microsoft Word-Dokument ein.<br />
PowerPoint<br />
Fügen Sie das Bild-Capture in eine Microsoft PowerPoint-<br />
Präsentationsfolie ein.<br />
Excel<br />
Fügen Sie das Bild-Capture in eine Microsoft Excel-Ar<strong>bei</strong>tsdatei ein.<br />
Screencast.com<br />
Laden Sie das Capture zum Bild- und Video-Hostingdienst von <strong>Snagit</strong><br />
hoch. Sie erhalten einen URL bzw. einen eingebetteten Code für die<br />
schnelle Weitergabe.<br />
Camtasia Studio<br />
Importieren Sie ein Bild- oder Video-Capture in das<br />
Bildschirmaufzeichnungs- und Videobear<strong>bei</strong>tungsprogramm Camtasia<br />
Studio.<br />
YouTube<br />
Laden Sie das Video-Capture in Ihr YouTube-Benutzerkonto hoch.<br />
www.techsmith.com - 139 -
<strong>Snagit</strong> <strong>Snagit</strong> Hilfe<br />
Herunterladen weiterer Output-<br />
Zusatzanwendungen<br />
Wählen Sie im klassischen Capture-Fenster Werkzeuge > Manager für Zusatzanwendungen ><br />
Weitere Zusatzanwendungen abrufen.<br />
Wählen Sie im <strong>Snagit</strong> Editor die Registerkarte Senden > Weitere Zusatzanwendungen.<br />
Um eine neue Zusatzanwendung nach dem Herunterladen zu installieren, doppelklicken Sie auf die <strong>Snagit</strong>-<br />
Zusatzanwendungsdatei (SNAGACC).<br />
E-Mail-Output<br />
Fügen Sie in ihrem bevorzugten E-Mail-Programm wie Microsoft Outlook oder Outlook Express Bild- oder<br />
Text-Captures in eine neue E-Mail-Nachricht ein.<br />
Web-basierte E-Mail-Dienste werden nicht unterstützt.<br />
Weitere Optionen<br />
Um auf weitere Optionen für den E-Mail-Output zuzugreifen, klicken Sie in der Registerkarte „Senden“ auf<br />
Output-Eigenschaften.<br />
FTP-Output<br />
Senden Sie ein Bild-, Video- oder Text-Capture an einen FTP-Server, um es auf einer Website zu<br />
veröffentlichen.<br />
FTP-Einstellungen<br />
Um auf die FTP-Optionen zugreifen zu können, klicken Sie in der Registerkarte „Senden“ auf Output-<br />
Eigenschaften.<br />
www.techsmith.com - 140 -
<strong>Snagit</strong> <strong>Snagit</strong> Hilfe<br />
Option Beschreibung<br />
FTP-Server<br />
Geben Sie die IP-Adresse oder den DNS-Namen des FTP-Servers an, auf<br />
den das Capture hochgeladen werden soll.<br />
Port Geben Sie die Portnummer ein (für FTP in der Regel 21).<br />
Remote-Pfad<br />
Geben Sie den Verzeichnispfad auf dem Zielserver ein, auf den das Capture<br />
hochgeladen werden soll.<br />
Passives FTP Mit dieser Option stellen Sie eine passive Verbindung zum FTP-Server her.<br />
Status anzeigen Mit dieser Option können Sie den Statusdialog anzeigen.<br />
Temporäres<br />
Umbenennen<br />
verwenden<br />
Server-<br />
Authentifizierung<br />
Über Proxy-<br />
Server<br />
Proxy-Server<br />
und Port<br />
Programm-Output<br />
Mit dieser Option können Sie das Capture mit einem temporären<br />
Dateinamen auf den Server hochladen. Anschließend wird die temporäre<br />
Datei mit dem im Feld „Dateiname“ oder „Vorsilbe“ angegebenen Namen<br />
umbenannt.<br />
Wenn der FTP-Server keine anonyme FTP-Verbindung zulässt, geben Sie<br />
den Benutzernamen und das Kennwort für die Authentifizierung am Server<br />
ein.<br />
Wählen Sie diese Option, um eine Firewall- oder Proxy-Server-Verbindung<br />
zu verwenden.<br />
Geben Sie hier den Proxy-Server und den Port ein, wenn die Option „Über<br />
Proxy-Server“ aktiviert ist. Ein Proxy-Server hat eine spezielle IP- oder<br />
DNS-Adresse, z. B. proxy.firmenname.com:8080.<br />
Senden Sie ein Bild-, Video- oder Text-Capture an ein anderes Programm. Wählen Sie das Zielprogramm aus<br />
einer Liste verfügbarer Programme aus, die das Dateiformat des Captures unterstützen.<br />
1. Wählen Sie im <strong>Snagit</strong> Editor ein Capture aus der Capture-Ablage aus.<br />
2. Klicken Sie in der Registerkarte „Senden“ auf die Output-Schaltfläche „Programm“.<br />
3. Das Dialogfeld „Programm-Output“ wird angezeigt. Wählen Sie ein Programm aus der Liste aus und<br />
klicken Sie auf OK.<br />
Weitere Optionen<br />
Um auf weitere Programmoptionen zuzugreifen, klicken Sie in der Registerkarte „Senden“ auf Output-<br />
Eigenschaften.<br />
www.techsmith.com - 141 -
<strong>Snagit</strong> <strong>Snagit</strong> Hilfe<br />
Zwischenablage-Output<br />
Kopieren Sie ein Bild- oder Text-Capture in die Windows-Zwischenablage, um es schnell an anderen Orten<br />
bzw. in andere Anwendungen einfügen zu können.<br />
1. Wählen Sie im <strong>Snagit</strong> Editor ein Bild- oder Text-Capture aus der Capture-Ablage.<br />
2. Klicken Sie in der Registerkarte „Senden“ auf die Output-Schaltfläche „Zwischenablage“.<br />
3. <strong>Snagit</strong> kopiert das Capture in die Windows Zwischenablage. Drücken Sie + , um das<br />
Capture in ein anderes Programm einzufügen.<br />
Einige Programme wie z. B. web-basierte E-Mail-Anwendungen unterstützen möglicherweise<br />
keine Transparenz <strong>bei</strong>m Einfügen von Bildern. Um die Transparenz für die Ausgabe an die<br />
Zwischenablage zu deaktivieren, klicken Sie im <strong>Snagit</strong> Editor auf Datei > Editor-Optionen ><br />
Registerkarte Allgemein > Bild-Transparenz für Zwischenablage deaktivieren.<br />
Zusatzanwendung Microsoft Word-Output<br />
Fügen Sie ein Bild-Capture in ein Microsoft Word-Dokument ein.<br />
1. Wählen Sie im <strong>Snagit</strong> Editor ein Bild-Capture aus der Capture-Ablage.<br />
2. Klicken Sie in der Registerkarte „Senden“ auf die Schaltfläche für Word-Output.<br />
Weitere Optionen<br />
Klicken Sie in der Registerkarte „Senden“ auf das Dropdown-Menü für Word Output und wählen Sie die<br />
gewünschten Optionen aus.<br />
Zusatzanwendung Microsoft PowerPoint-<br />
Output<br />
Fügen Sie ein Bild-Capture in eine Microsoft PowerPoint-Präsentationsfolie ein.<br />
1. Wählen Sie im <strong>Snagit</strong> Editor ein Bild-Capture aus der Capture-Ablage.<br />
2. Klicken Sie in der Registerkarte „Senden“ auf die Schaltfläche für PowerPoint-Output.<br />
Weitere Optionen<br />
Klicken Sie in der Registerkarte „Senden“ auf das Dropdown-Menü für PowerPoint Output und wählen Sie die<br />
gewünschten Optionen aus.<br />
www.techsmith.com - 142 -
<strong>Snagit</strong> <strong>Snagit</strong> Hilfe<br />
Zusatzanwendung Microsoft Excel-Output<br />
Fügen Sie ein Bild-Capture in eine Microsoft Excel-Ar<strong>bei</strong>tsdatei ein.<br />
1. Wählen Sie im <strong>Snagit</strong> Editor ein Bild-Capture aus der Capture-Ablage.<br />
2. Klicken Sie in der Registerkarte „Senden“ auf die Output-Schaltfläche für Excel.<br />
Weitere Optionen<br />
Klicken Sie in der Registerkarte „Senden“ auf das Dropdown-Menü für Excel Output und wählen Sie die<br />
gewünschten Optionen aus.<br />
Zusatzanwendung Screencast.com-Output<br />
Die Zusatzanwendung Screencast.com-Output lädt das gewählte Bild-oder Video-Capture auf die Hosting-<br />
Plattform Screencast.com hoch. Screencast.com stellt einen URL bereit, über den Sie Ihr Capture bequem<br />
an Ihre Zielgruppe weitergeben können. Zudem wird ein Einbettungscode für die Integration des Captures in<br />
eine Website oder ein Blog bereitgestellt. Verwenden Sie die Output-Option Screencast.com, um:<br />
die Zusammenar<strong>bei</strong>t <strong>bei</strong> Projekte zu beschleunigen und keine Zeit durch das Speichern und Öffnen von<br />
Dateianhängen zu verlieren<br />
Probleme mit Viren, Dateigrößen und Kompatibilitätsfragen zu vermeiden<br />
Bildelemente an Orten zu verwenden, die keine Anhänge zulassen (z.B. Blogkommentare,<br />
Forenartikel, Twitter).<br />
eine Bibliothek mit Beispielen in Bildform zu erstellen und von jedem Computer aus zu betrachten.<br />
Kommentare zu Ihren Bildern einzuholen, zu sehen, wer sich Ihre Bilder anschaut, einen RSS-Feed<br />
anzubieten und weitere Möglichkeiten von Screencast.com zu nutzen.<br />
www.techsmith.com - 143 -
<strong>Snagit</strong> <strong>Snagit</strong> Hilfe<br />
Hochladen eines Captures auf Screencast.com<br />
1. Wählen Sie in der Capture-Ablage das Video-Capture aus, das Sie hochladen möchten.<br />
2. Klicken Sie auf die Output-Schaltfläche für Screencast.com.<br />
3. Beim erstmaligen Nutzen der Output-Zusatzanwendung wird das Dialogfeld „Output an<br />
Screencast.com“ angezeigt. Geben Sie Ihre Anmeldedaten ein und klicken Sie auf Senden.<br />
Nach dem Hochladen des Captures wird eine Meldung angezeigt, die Sie darüber informiert, dass der Link<br />
zum Capture bzw. der Einbettungscode an die Zwischenablage geschickt wurde und in eine E-Mail, eine<br />
Sofortnachricht oder ein anderes Medium eingefügt werden kann.<br />
Optionen für Screencast.com<br />
Um auf die Output-Optionen für Screencast.com zuzugreifen, wählen Sie Registerkarte Senden > Output-<br />
Dropdown-Menü Screencast.com > Optionen.<br />
Anmelden<br />
Standardordner<br />
Option Beschreibung<br />
Nach Dateiname fragen<br />
Kommentare auf der<br />
Anzeigeseite<br />
veröffentlichen<br />
Zwischenablage<br />
Immer nach den Anmeldeinformationen fragen<br />
Immer diese Anmeldeinformationen verwenden<br />
Wählen Sie einen Ordner aus dem Dropdown-Menü, oder legen Sie<br />
einen neuen Ordner an. Um einen Ordner auszuwählen, müssen<br />
Sie Ihre E-Mail-Adresse und Ihr Kennwort hinterlegt haben wie oben<br />
im Abschnitt „Anmelden“ beschrieben.<br />
Bewirkt, dass Sie vor dem Hochladen des Captures zum Eingeben<br />
eines Dateinamens aufgefordert werden. Sie können auch den<br />
vorhandenen Dateinamen aus <strong>Snagit</strong> verwenden.<br />
Erlaubt Betrachtern, das auf Screencast.com hochgeladene<br />
Capture zu kommentieren.<br />
Wählen Sie aus, welche Daten nach dem Hochladen auf<br />
Screencast.com in die Zwischenablage übernommen werden<br />
sollen: Der URL, HTML-Einbettungscode oder der URL mit<br />
Thumbnail-Vorschau.<br />
Zusatzanwendung Camtasia Studio-Output<br />
Um Captures über diese Output-Option ausgeben zu können, muss Camtasia Studio 7.0 oder<br />
eine neuere Version auf Ihrem System installiert sein.<br />
Importieren Sie ein Bild- oder Video-Capture in Camtasia Studio, das Bildschirmaufzeichnungs- und<br />
Videobear<strong>bei</strong>tungsprogramm von <strong>TechSmith</strong>. In Camtasia Studio können Sie:<br />
www.techsmith.com - 144 -
<strong>Snagit</strong> <strong>Snagit</strong> Hilfe<br />
Teile des Video-Captures trimmen und bear<strong>bei</strong>ten, bevor Sie es an andere weitergeben.<br />
Standbilder importieren und als Quelldateien in Ihrem Camtasia Studio-Video verwenden.<br />
Ihr Video-Capture mit Callouts, Text, Titeln, Beschriftungen, Effekten und vielen anderen Elementen<br />
anreichern.<br />
Weitere Informationen zum Bear<strong>bei</strong>ten Ihres Video-Captures in Camtasia Studio finden Sie hier.<br />
Bild an Camtasia Studio ausgeben<br />
1. Wählen Sie im <strong>Snagit</strong> Editor ein Bild-Capture aus der Capture-Ablage.<br />
2. Klicken Sie auf der Registerkarte „Senden“ auf die Output-Schaltfläche „Camtasia Studio“.<br />
<strong>Snagit</strong> exportiert das Bild-Capture als PNG-Datei über die Zwischenablage in Camtasia Studio.<br />
Video an Camtasia Studio ausgeben<br />
1. Wählen Sie im <strong>Snagit</strong> Editor ein Video-Capture aus der Capture-Ablage.<br />
2. Klicken Sie auf der Registerkarte „Senden“ auf die Output-Schaltfläche „Camtasia Studio“.<br />
<strong>Snagit</strong> exportiert das Bild-Capture als MPEG-4-Videodatei über die Zwischenablage in Camtasia Studio.<br />
Zusatzanwendung YouTube-Output<br />
Laden Sie ein Video-Capture auf die Hosting-Plattform YouTube hoch. YouTube stellt einen URL bereit, über<br />
den Sie Ihr Capture bequem an Ihre Zielgruppe weitergeben können. Alternativ wird ein Einbettungscode für<br />
die Integration des Captures in eine Website oder ein Blog bereitgestellt.<br />
YouTube passt das Videoformat an die Standardabmessungen der Plattform an. Um ein optimales Ergebnis<br />
zu erzielen, nehmen Sie das Video mit den von YouTube empfohlenen Abmessungen auf.<br />
Hochladen eines Video-Captures auf YouTube<br />
1. Wählen Sie in der Capture-Ablage das Video-Capture aus, das Sie hochladen möchten.<br />
2. Klicken Sie auf die Output-Schaltfläche „YouTube“.<br />
3. Das Dialogfeld „Verbindung zu YouTube herstellen“ wird angezeigt. Melden Sie sich mit einem<br />
YouTube- oder Google-Benutzerkonto an.<br />
4. Klicken Sie auf die Schaltfläche Zugriff erlauben.<br />
5. Geben Sie einen Titel für Ihr Video ein.<br />
6. Wählen Sie eine Kategorie aus.<br />
7. Wählen Sie den URL des Videos oder den HTML-Einbettungscode zum Kopieren in die<br />
Zwischenablage aus.<br />
8. Legen Sie die Datenschutzeinstellungen für das Video fest.<br />
9. Klicken Sie auf die Schaltfläche Hochladen.<br />
10. Das Video wird an Ihr YouTube-Benutzerkonto hochgeladen, und der URL bzw. der HTML-<br />
Einbettungscode wird in die Zwischenablage kopiert.<br />
Um über die Output-Zusatzanwendung auf die Informationen Ihres YouTube-Benutzerkontos zuzugreifen,<br />
wählen Sie die Registerkarte Senden > Dropdown-Menü der Output-Zusatzanwendung für YouTube > Konto.<br />
www.techsmith.com - 145 -
<strong>Snagit</strong> <strong>Snagit</strong> Hilfe<br />
Technische Referenzinformationen zu<br />
<strong>Snagit</strong><br />
Dieser Abschnitt enthält Informationen zu Dialogfeldern, Menüs und weiteren Programmoptionen von <strong>Snagit</strong>.<br />
Capture-Modi<br />
Capture-Typ-Eigenschaften<br />
Befehlszeilenoptionen<br />
Programmeinstellungen<br />
Output-Eigenschaften<br />
Programmeinstellungen<br />
OneClick > Weitere Optionen und Hilfe > Weitere Voreinstellungen<br />
Registerkarte Programmoptionen<br />
Registerkarte Kurztasten<br />
Registerkarte Hinweise und Benachrichtigungen<br />
Registerkarte Update-Optionen<br />
Programmoptionen, Registerkarte<br />
OneClick > Weitere Optionen und Hilfe > Weitere Voreinstellungen > Registerkarte<br />
Programmoptionen<br />
Option Beschreibung<br />
<strong>Snagit</strong> aufrufen,<br />
wenn Windows<br />
startet<br />
<strong>Snagit</strong> vor<br />
Aufnahme<br />
ausblenden<br />
Vergrößerungs-<br />
Fenster anzeigen<br />
Fenster mit<br />
Hilfetext zeigen<br />
Startet <strong>Snagit</strong> <strong>bei</strong>m Hochfahren des Computers.<br />
Blendet <strong>Snagit</strong> während eines Captures vorübergehend aus. Dies<br />
verhindert, dass der aufzunehmende Bildschirminhalt durch <strong>Snagit</strong><br />
verdeckt wird.<br />
Zeigt während eines Bereichs-Captures das Vergrößerungs-Fenster an,<br />
um eine pixelgenaue Auswahl zu ermöglichen.<br />
Zeigt während eines Captures das Hilfefenster mit weiteren<br />
Anweisungen an.<br />
www.techsmith.com - 146 -
<strong>Snagit</strong> <strong>Snagit</strong> Hilfe<br />
Option Beschreibung<br />
Systemfachsymbol<br />
verwenden<br />
In Systemfach<br />
schließen<br />
In Systemfach<br />
minimieren<br />
Farbschema<br />
Editor als aktives<br />
Fenster <strong>bei</strong>m<br />
Capture festlegen<br />
Editor immer im<br />
Hintergrund<br />
geöffnet lassen<br />
Bilder im HTML-<br />
Format für Outlook<br />
Express einfügen<br />
Beim Senden von<br />
E-Mails (nur<br />
Outlook/Outlook<br />
Express) Bilder<br />
einbetten<br />
Dateizuordnungen<br />
Konfiguration<br />
zurücksetzen<br />
Verlaufsliste<br />
löschen<br />
Kurztasten, Registerkarte<br />
Zeigt das <strong>Snagit</strong>-Symbol im Systemfach an. Mit einem Doppelklick auf<br />
dieses Symbol wird <strong>Snagit</strong> geöffnet.<br />
Bei aktivierter Option „Systemfachsymbol verwenden“ sorgt diese Option<br />
dafür, dass <strong>Snagit</strong> nach dem Beenden aus dem Systemfach wieder<br />
aufgerufen werden kann.<br />
Bei aktivierter Option „Systemfachsymbol verwenden“ sorgt diese Option<br />
dafür, dass <strong>Snagit</strong> <strong>bei</strong>m Beenden in das Systemfach minimiert wird.<br />
Wählen Sie eine Farbe für das Thema der <strong>Snagit</strong>-Benutzerschnittstelle.<br />
Die Voreinstellung ist schwarz.<br />
Mit dieser Option wird der <strong>Snagit</strong> Editor nach einer Aufnahme als aktives<br />
Fenster im Vordergrund angezeigt.<br />
Wenn diese Option aktiviert ist, bleibt snagiteditor.exe auch dann im<br />
Hintergrund aktiv, wenn Sie den <strong>Snagit</strong> Editor schließen. So werden<br />
Captures schneller aktiviert.<br />
Fügt Bilder im HTML-Format in Outlook Express ein, um sicherzustellen,<br />
dass sie korrekt angezeigt werden. Siehe E-Mail-Output.<br />
Wenn diese Option aktiviert ist, fügt <strong>Snagit</strong> das Bild direkt in den<br />
Textbereich der E-Mail-Nachricht ein. Zum Einbetten von Bildern muss<br />
der E-Mail-Client das HTML-Format für E-Mails verwenden und Bilder mit<br />
aktivierter E-Mail-Option verschicken.<br />
Bei deaktivierter E-Mail-Option hängt <strong>Snagit</strong> die Bilddatei an die E-Mail-<br />
Nachricht an. Siehe E-Mail-Output.<br />
Wählen Sie die Dateierweiterungen aus, die standardmäßig mit dem<br />
<strong>Snagit</strong> Editor geöffnet werden sollen und klicken Sie auf Speichern.<br />
Setzt alle Einstellungen für das ausgewählte Profil auf die Standard-<br />
Programmwerte zurück.<br />
Löscht alle Verlaufseinträge aus den Listen und Dropdown-Menüs in<br />
<strong>Snagit</strong>.<br />
OneClick > Weitere Optionen und Hilfe > Weitere Voreinstellungen > Registerkarte<br />
Kurztasten<br />
www.techsmith.com - 147 -
<strong>Snagit</strong> <strong>Snagit</strong> Hilfe<br />
Legen Sie die Tastenkombinationen für die Capture-Kurztasten von <strong>Snagit</strong> fest. Die Verwendung von<br />
Kurztasten ermöglicht Ihnen:<br />
Bildschirmaufnahmen zu machen, ohne die Position des Cursors zu verändern.<br />
ohne Aufrufen der Benutzeroberfläche von <strong>Snagit</strong> direkt auf häufig benötigte Befehle zuzugreifen.<br />
Option Beschreibung<br />
Globale<br />
Capture-<br />
Kurztaste<br />
Kurztaste zum<br />
Ein-<br />
/Ausblenden<br />
Wiederholen<br />
des letzten<br />
Captures<br />
Video-Capture<br />
starten / Pause /<br />
Fortfahren<br />
Video-Capture<br />
beenden<br />
OneClick Bild-<br />
Capture<br />
OneClick Video-<br />
Capture<br />
Standards<br />
wiederherstellen<br />
Siehe auch<br />
Profil-Kurztasten<br />
Die globale Capture-Kurztaste dient zum Aufnehmen eines Captures mit den<br />
aktuell ausgewählten Einstellungen. Standardbelegung ist die Taste<br />
<br />
Blendet die Capture-Schnittstellen von <strong>Snagit</strong> ein und aus: OneClick und das<br />
klassische Capture-Fenster. Standardbelegung ist die Tastenkombination<br />
++.<br />
Führt ein Capture mit den zuletzt verwendeten Einstellungen durch.<br />
Dient zum Starten / Anhalten /Fortsetzen der Videoaufzeichnung, nachdem<br />
der Aufnahmebereich für ein Video-Capture ausgewählt wurde.<br />
Standardbelegung ist die Tastenkombination +.<br />
Dient zum Beenden der Videoaufzeichnung <strong>bei</strong> einem Video-Capture.<br />
Standardbelegung ist die Tastenkombination +.<br />
Aktiviert die flexible Option All-in-One Bild-Capture, die das Aufnehmen des<br />
gesamten Bildschirms, eines Fensters, eines Bildschirmbereichs oder eines<br />
scrollenden Bereichs ermöglicht.<br />
Aktiviert die flexible Option All-in-One Video-Capture, die das Aufnehmen<br />
des gesamten Bildschirms, eines Fensters oder eines Bildschirmbereichs<br />
ermöglicht.<br />
Klicken Sie auf Standards wiederherstellen, um die Optionen auf die<br />
voreingestellten Standardwerte zurückzusetzen.<br />
Hinweise und Benachrichtigungen, Registerkarte<br />
Hilfe<br />
OneClick > Weitere Optionen und Hilfe > Weitere Voreinstellungen > Registerkarte Hinweise<br />
und Benachrichtigungen<br />
Option Beschreibung<br />
Wählen Sie aus, welche Hinweise und Hilfetipps das Programm anzeigen soll:<br />
Fehlermeldungen, Warnmeldungen, Tipps und Sprechblasentipps.<br />
www.techsmith.com - 148 -
<strong>Snagit</strong> <strong>Snagit</strong> Hilfe<br />
Option Beschreibung<br />
Ereignisse<br />
in Logdatei<br />
festhalten<br />
Logdatei<br />
Zeilen-<br />
Maximum<br />
Akustisches<br />
Signal <strong>bei</strong><br />
Diese Option ermöglicht es, entweder nur Fehlermeldungen oder Informationen<br />
und Fehlermeldungen in einer speziellen Datei zu speichern. Aktivieren Sie die<br />
Option, wenn Sie Captures automatisch erstellen lassen. Siehe Einrichten von<br />
zeitgesteuerten Captures und Einrichten von verzögerten Captures.<br />
Mithilfe dieser Option können Sie den Namen der zu verwendenden Logdatei<br />
eingeben oder über die Schaltfläche Durchsuchen nach der Datei suchen.<br />
Geben Sie an, wie viele Zeilen höchstens in der Logdatei gespeichert werden<br />
sollen.<br />
Legen Sie fest, ob <strong>bei</strong>m Drücken einer Kurztaste oder <strong>bei</strong>m Fertigstellen eines<br />
Captures ein Tonsignal ausgegeben werden soll. Tonsignale sind standardmäßig<br />
deaktiviert.<br />
Update-Optionen, Registerkarte<br />
OneClick > Weitere Optionen und Hilfe > Weitere Voreinstellungen > Registerkarte Update-<br />
Optionen<br />
Option Beschreibung<br />
Automatische<br />
Update-Suche<br />
aktivieren<br />
Tage zwischen<br />
Suchvorgängen<br />
Vor Update-<br />
Suche anfragen<br />
Capture-Modi<br />
<strong>Snagit</strong> überprüft in der Vorgabeeinstellung automatisch, ob Programm-<br />
Updates verfügbar sind.<br />
Geben Sie ein, wie viele Tage zwischen den einzelnen Update-<br />
Suchvorgängen liegen sollen.<br />
<strong>Snagit</strong> blendet vor der Suche nach Updates ein Bestätigungsfenster ein.<br />
Damit nach Updates gesucht werden kann, muss eine Verbindung zum<br />
Internet bestehen.<br />
<strong>Snagit</strong> bietet drei grundlegende Capture-Modi an: Bild, Text und Video. Nachstehend ist aufgeführt, welche<br />
Capture-Modi die einzelnen Capture-Typen jeweils unterstützen:<br />
All-in-One<br />
Capture-Typ Bild-Capture Text-Capture Video-Capture<br />
www.techsmith.com - 149 -
<strong>Snagit</strong> <strong>Snagit</strong> Hilfe<br />
Gesamter Bildschirm<br />
Ausgewähltes Fenster<br />
Bereichs<br />
Fester Bereich<br />
Objekt<br />
Menü<br />
Scrollfenster<br />
Capture-Typ Bild-Capture Text-Capture Video-Capture<br />
Bereich [Automatisches Scrollen]<br />
Benutzerdefiniertes Scrolling<br />
Freihand<br />
Zwischenablage<br />
Zwischenablage-Kette<br />
Grafikdatei<br />
Erweitertes Fenster<br />
Scanner oder Kamera<br />
Mehrere Bereiche des Bildschirms<br />
Cursor einschließen<br />
www.techsmith.com - 150 -
<strong>Snagit</strong> <strong>Snagit</strong> Hilfe<br />
Aktive Links <strong>bei</strong>behalten<br />
Audio-Aufnahme<br />
Siehe auch<br />
Profileinstellungen<br />
Capture-Typ Bild-Capture Text-Capture Video-Capture<br />
Capture-Typ-Eigenschaften<br />
Klassisches Capture-Fenster > Dropdown-Menü Capture-Typ > Eigenschaften<br />
Registerkarte „Allgemein“<br />
Registerkarte „Fester Bereich“<br />
Registerkarte „Menü“<br />
Registerkarte „Scrollen“<br />
Registerkarte „Scanner und Kameras“<br />
Registerkarte „Erweitertes Fenster“<br />
Registerkarte „Links / Hotspots“<br />
Registerkarte „Objekt“<br />
Allgemein, Registerkarte<br />
Klassisches Capture-Fenster > Dropdown-Menü Capture-Typ > Eigenschaften ><br />
Registerkarte Allgemein<br />
Diese Optionen gelten für den Modus Bild-Capture.<br />
Option Beschreibung<br />
Leinwandfarbe<br />
Textbreite der<br />
Zwischenablage<br />
(in Pixeln)<br />
Wählen Sie hier die Hintergrundfarbe, mit der die Leinwand aufgefüllt wird,<br />
wenn Sie Captures mit unregelmäßigen Formen erstellen. Die<br />
vorgegebene Leinwandfarbe ist transparent.<br />
Mit dieser Option legen Sie die Breite eines Text-Captures aus der<br />
Zwischenablage fest.<br />
Die Standardeinstellung ist 640 Pixel. Wird der Wert auf null (0) gesetzt,<br />
verwendet <strong>Snagit</strong> die Breite und Höhe des Desktops als Größe für das<br />
Bild.<br />
www.techsmith.com - 151 -
<strong>Snagit</strong> <strong>Snagit</strong> Hilfe<br />
Option Beschreibung<br />
Transparenz der<br />
Titelleiste <strong>bei</strong><br />
Fenster-Capture<br />
Fester Bereich, Registerkarte<br />
Legen Sie fest, wie <strong>Snagit</strong> transparente Titelleisten <strong>bei</strong> aktiviertem<br />
Windows Aero-Theme aufnehmen soll.<br />
Klassisches Capture-Fenster > Dropdown-Menü Capture-Typ > Eigenschaften ><br />
Registerkarte Fester Bereich<br />
Diese Optionen gelten für die Capture-Modi Bild, Text und Video-Capture.<br />
Option Beschreibung<br />
Breite Hiermit können Sie die Breite des festen Bereichs in Pixeln festlegen.<br />
Höhe Hiermit können Sie die Höhe des festen Bereichs in Pixeln festlegen.<br />
Festen<br />
Startpunkt<br />
verwenden<br />
Mit dieser Option legen Sie die Koordinaten eines festen Startpunkts für den<br />
festen Bereich fest.<br />
Start-X Geben Sie hier die x-Koordinate (waagerechte Achse) ein.<br />
Start-Y Geben Sie hier die y-Koordinate (senkrechte Achse) ein.<br />
Bereich<br />
auswählen<br />
Siehe auch<br />
Klicken Sie auf die Schaltfläche Auswählen, um den aufzunehmendem<br />
Bereich auf dem Bildschirm manuell einzugrenzen.<br />
Aufnehmen eines festen Bereichs<br />
Menü, Registerkarte<br />
Klassisches Capture-Fenster > Dropdown-Menü Capture-Typ > Eigenschaften ><br />
Registerkarte Menü<br />
Diese Optionen gelten für den Modus Bild-Capture.<br />
Einschließlich<br />
Menüleiste<br />
Untermenüs<br />
aufnehmen<br />
Option Beschreibung<br />
Hier können Sie festlegen, dass Menü-Captures auch die Menüleiste<br />
enthalten.<br />
Mit dieser Option können Sie Untermenüs in Captures einschließen.<br />
www.techsmith.com - 152 -
<strong>Snagit</strong> <strong>Snagit</strong> Hilfe<br />
Siehe auch<br />
Aufnehmen eines Menüs<br />
Registerkarte Scrollen<br />
Klassisches Capture-Fenster > Dropdown-Menü Capture-Typ > Eigenschaften ><br />
Registerkarte Scrollen<br />
Diese Optionen gelten nur für die Capture-Modi Bild und Text.<br />
Option<br />
Scrolling-Fenster im<br />
Vordergrund<br />
Scroll-Verzögerung<br />
Scrollen von der<br />
Oberkante des<br />
Dokumentes<br />
Scrollen von der linken<br />
Kante des<br />
Dokumentes<br />
Capture-<br />
Modus<br />
Bild<br />
Text<br />
Bild<br />
Text<br />
Bild<br />
Text<br />
Bild<br />
Scrolling-Richtung Bild<br />
Scanner und Kameras, Registerkarte<br />
Beschreibung<br />
Bringt während eines Captures ein ausgewähltes<br />
scrollendes Fenster in den Ansichtsbereich.<br />
Wenn Probleme mit dem Scrollen auftreten, versuchen<br />
Sie, den Wert für die Scrollverzögerung zu erhöhen.<br />
Wählen Sie diese Option, wenn die Scrollrichtung<br />
„Vertikal“ ausgewählt ist.<br />
Wählen Sie diese Option, wenn die Scrollrichtung<br />
„Horizontal“ ausgewählt ist.<br />
Geben Sie an, in welche Richtung das Fenster <strong>bei</strong> der<br />
Aufnahme gescrollt werden soll: Vertikal, Horizontal oder<br />
Beides.<br />
Klassisches Capture-Fenster > Dropdown-Menü Capture-Typ > Eigenschaften ><br />
Registerkarte Scanner und Kameras<br />
Diese Optionen gelten für den Modus Bild-Capture.<br />
www.techsmith.com - 153 -
<strong>Snagit</strong> <strong>Snagit</strong> Hilfe<br />
Hier können Sie das Quellgerät für den Scanner oder die Kamera auswählen, wenn Sie nicht das<br />
Standardgerät des Systems verwenden möchten.<br />
TWAIN ist eine Standardschnittstelle, über die Anwendungen mit digitalen Geräten kommunizieren können.<br />
<strong>Snagit</strong> kann TWAIN-Geräte als Quelle für Bild-Captures verwenden. Mit diesem Capture-Typ bestimmen Sie<br />
Größe, Form, Richtung, Schatten und andere Bear<strong>bei</strong>tungsoptionen, die <strong>bei</strong> der Übertragung auf den PC<br />
angewendet werden.<br />
Erweitertes Fenster, Registerkarte<br />
Klassisches Capture-Fenster > Dropdown-Menü Capture-Typ > Eigenschaften ><br />
Registerkarte Erweitertes Fenster<br />
Diese Optionen gelten für den Modus Bild-Capture.<br />
Der Capture-Typ „Erweitertes Fenster“ dient zum Aufnehmen eines Fensterbereichs, der nicht auf dem<br />
Bildschirm angezeigt wird. Er ermöglicht auch das Aufnehmen des Fenster-Frames.<br />
Option Beschreibung<br />
Standard-<br />
Capture-<br />
Größe<br />
verwenden<br />
Breite,<br />
Höhe<br />
Vorschau<br />
für<br />
erweitertes<br />
Fenster<br />
anzeigen<br />
Aktivieren Sie Standard-Capture-Größe verwenden, wenn Sie für den<br />
Aufnahmebereich bereits vor der Aufnahme eine bestimmte Größe festlegen<br />
möchten. Deaktivieren Sie diese Option, wenn die Größe des Fensters nicht<br />
geändert werden soll. Verwenden Sie diese Funktion, wenn Sie genau wissen,<br />
welche Fenstergröße Sie zur Aufnahme der erforderlichen Inhalte verwenden<br />
müssen.<br />
Geben Sie Breite und Höhe in Pixeln ein.<br />
Sie müssen Breite und Höhe entweder <strong>bei</strong> der Standard-Capture-Größe oder im<br />
Vorschaufenster ändern, um den gesamten Fensterinhalt aufnehmen zu können.<br />
Das Fenster Capture-Vorschau wird geöffnet, bevor Sie ein Capture erstellen.<br />
Dies erleichtert das Festlegen der Capture-Abmessungen.<br />
Links/Hotspots, Registerkarte<br />
Klassisches Capture-Fenster > Dropdown-Menü Capture-Typ > Eigenschaften ><br />
Registerkarte Links/Hotspots<br />
Diese Optionen gelten für den Modus Bild-Capture. Hier können Sie auswählen, welche Links und Hotspots<br />
sie <strong>bei</strong>behalten möchten.<br />
www.techsmith.com - 154 -
<strong>Snagit</strong> <strong>Snagit</strong> Hilfe<br />
Option Beschreibung<br />
Nur Links Nur Links werden im Capture <strong>bei</strong>behalten.<br />
Alle<br />
klickbaren<br />
Objekte<br />
Objekt, Registerkarte<br />
Über diese Option können Sie Links und Hotspots für alle klickbaren Objekte<br />
(Schaltflächen, Kontrollkästchen, Optionsschaltflächen, Textfelder usw.) in das<br />
Capture aufnehmen.<br />
Klassisches Capture-Fenster > Dropdown-Menü Capture-Typ > Eigenschaften ><br />
Registerkarte Objekt<br />
Diese Optionen gelten nur für den Modus Text-Capture.<br />
Wählen Sie aus, welche Elemente in ein Text-Capture eingeschlossen werden sollen.<br />
Objekt-Name<br />
Objekt-Beschreibung<br />
Objekt-Wert<br />
Option Beschreibung<br />
Namen der Objekteigenschaften in<br />
Capture einschließen<br />
<strong>Snagit</strong> Editor-Optionen<br />
<strong>Snagit</strong> Editor > Datei > Editor-Optionen<br />
Hiermit können Sie den Windows-Namen des Objekts in<br />
Ihr Capture einschließen.<br />
Hiermit können Sie die Windows-Beschreibung des<br />
Objekts in Ihr Capture einschließen.<br />
Hiermit können Sie den Objektwert in Ihr Capture<br />
einschließen.<br />
Hiermit können Sie die Namen der Objekteigenschaften<br />
in das Capture einschließen.<br />
Die <strong>Snagit</strong> Editor-Optionen bieten Zugriff auf die Programmeinstellungen für die Capture-Ablage, die<br />
Schnellstart-Symbolleiste und weitere Komponenten des <strong>Snagit</strong> Editors.<br />
www.techsmith.com - 155 -
<strong>Snagit</strong> <strong>Snagit</strong> Hilfe<br />
Registerkarte „Allgemein“<br />
<strong>Snagit</strong> Editor > Datei > Editor-Optionen > Allgemein<br />
Legen Sie die Einstellungen für die Anzeige im <strong>Snagit</strong> Editor, die Thumbnails in der Capture-Ablage, die<br />
Rechtschreibprüfung in Callouts und Textelementen sowie für Hilfemeldungen fest.<br />
www.techsmith.com - 156 -
<strong>Snagit</strong> <strong>Snagit</strong> Hilfe<br />
Bildschirm „Erweiterte Einstellungen“<br />
<strong>Snagit</strong> Editor > Datei > Editor-Optionen > Erweitert<br />
In der Registerkarte „Erweiterte Einstellungen“ werden die Optionen zum Speichern von Dateien und weitere<br />
Einstellungen für die Capture-Ablage festgelegt.<br />
In der Vorgabeeinstellung werden neue Captures automatisch in der Bibliothek gespeichert. Wenn diese<br />
Option deaktiviert wird, werden alle nicht gespeicherten Captures <strong>bei</strong>m Beenden des <strong>Snagit</strong> Editors<br />
geschlossen und gelöscht. Es wird empfohlen, diese Option aktiviert zu lassen.<br />
Weitere Hinweise zum Sichern und Wiederherstellen von Captures finden Sie unter Datensicherung und<br />
Wiederherstellung.<br />
Registerkarte „Konfigurieren“<br />
<strong>Snagit</strong> Editor > Datei > Editor-Optionen > Konfigurieren<br />
Weitere Informationen zu diesen Optionen finden Sie unter:<br />
www.techsmith.com - 157 -
<strong>Snagit</strong> <strong>Snagit</strong> Hilfe<br />
Schnellstart-Symbolleiste<br />
Kurztasten im <strong>Snagit</strong> Editor<br />
Registerkarte „Ressourcen“<br />
<strong>Snagit</strong> Editor > Datei > Editor-Optionen > Ressourcen<br />
Suchen Sie nach Programmaktualisierungen, nehmen Sie Kontakt zum technischen Support auf, schauen<br />
Sie sich kostenlose Online-Tutorials auf der <strong>TechSmith</strong> Website an und zeigen Sie Version, Build-Nummer<br />
und andere Informationen zu <strong>Snagit</strong> an.<br />
Registerkarte „<strong>Snagit</strong> verbessern“<br />
<strong>Snagit</strong> Editor > Datei > Editor-Optionen > <strong>Snagit</strong> verbessern<br />
Helfen Sie uns, <strong>Snagit</strong> noch besser zu machen!<br />
Nehmen Sie an der <strong>TechSmith</strong>-Designinitiative für Benutzer teil, und unterstützen Sie uns da<strong>bei</strong>, die Qualität,<br />
Zuverlässigkeit und Leistung von <strong>Snagit</strong> weiter zu verbessern.<br />
Wenn Sie teilnehmen, erfasst <strong>Snagit</strong> anonyme Daten zu Ihrer Hardware und zu Ihrer Nutzung von <strong>Snagit</strong>, um<br />
Trends und Nutzungsmuster zu identifizieren. Ihre Bilder und Screenshots werden nicht erfasst.<br />
<strong>TechSmith</strong> sorgt für den Schutz Ihrer persönlichen Daten. Ihr Name, Ihre Adresse oder andere persönliche<br />
Informationen gleich welcher Art werden nicht erfasst. Das Verfahren ist sicher, geschützt und vollständig<br />
anonym.<br />
Klicken Sie auf Weitere Informationen, um eine Website mit ausführlicheren Informationen aufzurufen.<br />
Wenn Sie sich mit der Teilnahme einverstanden erklärt haben, können Sie auf die Schaltfläche Meine Daten<br />
anzeigen klicken. Daraufhin werden die Originaldaten angezeigt, die an <strong>TechSmith</strong> übermittelt werden.<br />
Datensicherung und Wiederherstellung<br />
<strong>Snagit</strong> legt nicht gespeicherte Captures automatisch in der Bibliothek ab. Die Datensicherungsfunktion<br />
erstellt ein Archiv dieser abgelegten Dateien. Wenn Sie die Wiederherstellen-Funktion ausführen, wird Ihre<br />
aktuelle Bibliothek durch die im Archiv gesicherte Bibliothek ersetzt.<br />
Beim Ausführen der Wiederherstellen-Funktion werden alle derzeit in Ihrer Bibliothek befindlichen Captures<br />
gelöscht und durch die archivierten Captures ersetzt.<br />
Die Datensicherung ist besonders praktisch, wenn Sie Ihre <strong>Snagit</strong>-Bibliothek auf einen neuen Computer<br />
verlegen.<br />
Datensicherung<br />
<strong>Snagit</strong> Editor > Datei > Editor-Optionen > Erweitert > Automatisch gespeicherte Dateien<br />
sichern/wiederherstellen<br />
www.techsmith.com - 158 -
<strong>Snagit</strong> <strong>Snagit</strong> Hilfe<br />
1. Klicken Sie auf Datensicherung, um in Ihrer Bibliothek ein Archiv automatisch gespeicherter<br />
Captures (Dateien, die mit einem von Ihnen vergebenen Dateinamen gespeichert wurden) zu erstellen.<br />
2. Legen Sie einen Namen und einen Speicherort für die Datei fest. Die Datei hat die Erweiterung<br />
.snagarchive.<br />
Wiederherstellen<br />
<strong>Snagit</strong> Editor > Datei > Editor-Optionen > Erweitert > Automatisch gespeicherte Dateien<br />
sichern/wiederherstellen<br />
1. Wählen Sie „Wiederherstellen“, um ein zuvor erstelltes Archiv wiederherzustellen.<br />
2. Suchen Sie die <strong>Snagit</strong>-Bibliotheksarchivdatei und klicken Sie auf Öffnen.<br />
3. Bestätigen Sie, dass Sie die archivierte Bibliothek wiederherstellen möchten. Durch diesen Vorgang<br />
wird Ihre aktuelle Bibliothek ersetzt. Nach Ihrer Bestätigung wird Ihre archivierte Bibliothek<br />
wiederhergestellt und <strong>Snagit</strong> wird neu gestartet.<br />
Rechtschreibprüfung<br />
Für die Zeichenwerkzeuge Text und Callout im <strong>Snagit</strong> Editor sowie für die zum Bear<strong>bei</strong>ten von Text-Captures<br />
verwendete Registerkarte Text > Bear<strong>bei</strong>ten steht eine Rechtschreibprüfung zur Verfügung.<br />
Wenn ein Wort falsch geschrieben ist, wird eine rote Linie darunter angezeigt. Die rote Linie ist in Callouts<br />
oder Textfeldern nur zu sehen, wenn der Text aktiv bear<strong>bei</strong>tet wird.<br />
Aktivieren und Deaktivieren der Rechtschreibprüfung<br />
<strong>Snagit</strong> Editor > Datei > Editor-Optionen > Registerkarte Allgemein > Rechtschreibprüfung<br />
aktivieren<br />
Sprache ändern<br />
<strong>Snagit</strong> Editor > Datei > Editor-Optionen > Registerkarte Allgemein > Dropdown-Menü Sprache.<br />
<strong>Snagit</strong> wird mit folgenden Wörterbüchern für die Rechtschreibprüfung installiert:<br />
Englisch (USA)<br />
Englisch (Großbritannien)<br />
Deutsch<br />
Französisch<br />
Zu einem Zeitpunkt kann jeweils nur ein Wörterbuch für die Rechtschreibprüfung verwendet werden.<br />
Hinzufügen von Wörterbüchern für andere Sprachen<br />
Die Rechtschreibung wird in <strong>Snagit</strong> mit der Rechtschreibprüfungs-Engine Hunspell geprüft, die auch in<br />
Anwendungen wie OpenOffice.org, Mozilla Firefox und Google Chrome eingesetzt wird. Um Wörterbücher für<br />
weitere Sprachen zur Verwendung in <strong>Snagit</strong> hinzuzufügen, laden Sie ein Hunspell-kompatibles Wörterbuch<br />
herunter und speichern Sie es in dem folgenden Verzeichnis:<br />
www.techsmith.com - 159 -
<strong>Snagit</strong> <strong>Snagit</strong> Hilfe<br />
C:\Programme\<strong>TechSmith</strong>\<strong>Snagit</strong>11\dictionaries<br />
Wenn das neu hinzugefügte Wörterbuch Hunspell-kompatibel ist, wird es in den Editor-Optionen im<br />
Dropdown-Menü „Sprache“ angezeigt.<br />
Output-Eigenschaften<br />
Klassisches Capture-Fenster > Dropdown-Menü Output > Eigenschaften<br />
<strong>Snagit</strong> Editor > Registerkarte Senden > Gruppe Output-Optionen > Dialogfeld Output-<br />
Eigenschaften<br />
Output-Eigenschaften - Registerkarte Grafikdatei<br />
Optionen für automatische Dateinamen<br />
Output-Eigenschaften – Registerkarte E-Mail senden<br />
Output-Eigenschaften – Registerkarte FTP<br />
Output-Eigenschaften – Registerkarte Programm<br />
Output-Eigenschaften – Optionen zum Einrichten von Seiten<br />
Output-Eigenschaften – Registerkarte Drucken<br />
Output-Eigenschaften – Registerkarte Textdatei<br />
Output-Eigenschaften - Registerkarte Grafikdatei<br />
Klassisches Capture-Fenster > Dropdown-Menü Output > Eigenschaften > Registerkarte<br />
Grafikdatei<br />
<strong>Snagit</strong> Editor > Registerkarte Senden > Gruppe Output-Optionen > Dialogfeld Output-<br />
Eigenschaften > Registerkarte Grafikdatei<br />
Sie können die Einstellungen für den Dateinamen, das Dateiformat und den Speicherort festlegen. Diese<br />
Optionen gelten für die Modi Bild-Capture und Drucker-Capture.<br />
Option Beschreibung<br />
Nach<br />
Dateiname<br />
fragen<br />
Fester<br />
Dateiname<br />
Automatischer<br />
Dateiname<br />
Mit dieser Option können Sie für jedes Capture einen eigenen Dateinamen<br />
eingeben.<br />
Hiermit wird derselbe Dateiname für alle Captures verwendet. Das ist nützlich,<br />
wenn ein Capture stets aktualisiert werden soll.<br />
<strong>Snagit</strong> speichert die Captures automatisch in fortlaufend nummerierten<br />
Dateien. Verwenden Sie diese Option, wenn der Capture-Vorgang automatisch<br />
und unbeaufsichtigt durchgeführt werden soll. Siehe Optionen für<br />
www.techsmith.com - 160 -
<strong>Snagit</strong> <strong>Snagit</strong> Hilfe<br />
Option Beschreibung<br />
Dateiformat<br />
automatische Dateinamen.<br />
Wählen Sie das Dateiformat für Bild-Captures aus.<br />
Wählen Sie „Zuletzt verwendetes Format speichern“, um das<br />
Dateiformat des vorherigen Captures zu verwenden.<br />
Wählen Sie die Option Immer dieses Format verwenden, um<br />
einzelnen Capture-Typen ein Standard-Dateiformat zuzuordnen.<br />
Optionen Greifen Sie auf die Optionen für das gewählte Dateiformat zu.<br />
Erweiterte<br />
Dateitypen<br />
anzeigen<br />
Mit dieser Option können Sie festlegen, ob die komplette Liste der verfügbaren<br />
Dateiformate bzw. nur eine verkürzte Liste der gängigsten Typen angezeigt<br />
wird.<br />
Ordner Wählen Sie einen Ordner für Ihre Captures aus.<br />
Eigenschaften für Grafikdateiformate<br />
Klassisches Capture-Fenster > Dropdown-Menü Output > Eigenschaften > Registerkarte<br />
Grafikdatei > Dateiformat<br />
<strong>Snagit</strong> bietet viele verschiedene Dateiformate zur Verwendung mit Bild- und Drucker-Captures.<br />
Alpha-Transparenz wird nur von den Dateiformaten .png, .tif und .snag unterstützt.<br />
Aktivieren Sie die Option „Erweiterte Dateitypen anzeigen“, um alle Dateitypen anzuzeigen. Wenn Sie diese<br />
Option nicht aktivieren, wird eine verkürzte Liste der gängigsten Typen angezeigt.<br />
Wählen Sie das Dateiformat für Bild-Captures aus.<br />
Wählen Sie „Zuletzt verwendetes Format speichern“, um das Dateiformat des vorherigen Captures zu<br />
verwenden.<br />
Wählen Sie „Immer folgendes Dateiformat verwenden“, um denselben Dateityp für alle Captures<br />
festzulegen.<br />
www.techsmith.com - 161 -
<strong>Snagit</strong> <strong>Snagit</strong> Hilfe<br />
Tipps zur Auswahl des Dateiformats<br />
.bmp - OS/2 Bitmap<br />
.bmp - Windows Bitmap<br />
.cur - Windows Cursor<br />
Dateiformat<br />
Verfügbare<br />
Optionen<br />
Farben<br />
Unterdatei-<br />
Typ<br />
Farben<br />
Unterdatei-<br />
Typ<br />
Farben<br />
An<br />
vorhandene<br />
Datei<br />
anhängen<br />
Transparenz<br />
aktiv<br />
.emf - Windows Enhanced Metafile Format Farben<br />
.eps - Encapsulated Postscript Farben<br />
.gif - CompuServe GIF Das GIF-Format unterstützt maximal 256 Farben und<br />
bietet eine verlustfreie Komprimierung. Daher wird es häufig für Websites<br />
verwendet. Dieses Format ist zum Speichern von Zeichnungen, Text und<br />
Symbolgrafiken mit kleinen Dateigrößen geeignet.<br />
.ico - Windows Icon<br />
.jpg - JPEG-Grafik Das JPEG-Format bietet eine Komprimierung mit Verlust. Es<br />
ist zum Speichern von Fotos mit einer kleineren Dateigröße als im BMP-Format<br />
geeignet. JPG wird aufgrund der Komprimierung häufig für Websites verwendet.<br />
Zum Speichern von Zeichnungen, Text und Symbolgrafiken mit kleinerer<br />
Dateigröße sind die Formate GIF oder PNG besser geeignet, da ihre<br />
Komprimierung verlustfrei ist.<br />
.mht - Webseite mit Bild MHTML entspricht einer HTML-Website, jedoch sind<br />
HTML-Code und Grafiken in einer einzigen Datei enthalten. Das MHT-Format<br />
Farben<br />
Unterdatei-<br />
Typ<br />
Transparenz<br />
aktiv<br />
Farben<br />
An<br />
vorhandene<br />
Datei<br />
anhängen<br />
Transparenz<br />
aktiv<br />
Farben<br />
Qualität<br />
Unterdatei-<br />
Typ<br />
Keine<br />
Optionen<br />
www.techsmith.com - 162 -
<strong>Snagit</strong> <strong>Snagit</strong> Hilfe<br />
Dateiformat<br />
eignet sich, um eine Grafik mit einfachen Links/Hotspots in Form einer einzigen<br />
Datei weiterzugeben. Insbesondere lässt sich die Website einschließlich<br />
Grafiken in diesem Format direkt Textkörper einer E-Mail in Outlook oder<br />
Outlook Express integrieren.<br />
.pdf - Adobe PDF<br />
.png - Portable Network Graphics Das PNG-Format bietet eine verlustfreie<br />
Komprimierung. Daher wird es häufig für Websites verwendet. Dieses Format<br />
ist zum Speichern von Zeichnungen, Text und Symbolgrafiken mit kleinen<br />
Dateigrößen geeignet. Es unterstützt auch Transparenz.<br />
Verfügbare<br />
Optionen<br />
verfügbar<br />
PDF-Seite<br />
einrichten<br />
Farben<br />
.psd - Adobe PhotoShop Farben<br />
.ras - SUN Raster Farben<br />
.snag - <strong>Snagit</strong> Capture-Datei Das .SNAG-Dateiformat wird nur vom <strong>Snagit</strong><br />
Editor unterstützt und speichert vektorbasierte Objekte. Wenn Captures oder<br />
Grafikdateien mit Vektorobjekten in einem anderen Dateiformat als SNAG<br />
gespeichert werden, werden die Vektorobjekte verflacht und zu einem<br />
dauerhaften Teil des Bilds. Nachdem Vektorobjekte verflacht wurden, können<br />
sie nicht mehr vom Bild getrennt werden.<br />
.swf - Macromedia Flash Um die Hotspots mit erweiterten Flash-Popup-<br />
Eigenschaften verwenden zu können, müssen Sie die Output-Option E-Mail<br />
verwenden oder die Datei als Macromedia Flash-Datei (.swf) speichern. Flash<br />
wird für interaktive Bilder verwendet, die auf Websites platziert oder in einem<br />
Browser angezeigt werden sollen.<br />
Keine<br />
Optionen<br />
verfügbar<br />
Keine<br />
Optionen<br />
verfügbar<br />
.tga - Truevision Targa Farben<br />
.tif - Tagged Image File<br />
.wfx - WinFax<br />
Farben<br />
Unterdatei-<br />
Typ<br />
Farben<br />
Unterdatei-<br />
Typ<br />
.wmf - Windows Metafile Format Farben<br />
.wpg - WordPerfect Farben<br />
www.techsmith.com - 163 -
<strong>Snagit</strong> <strong>Snagit</strong> Hilfe<br />
Dateiformat (Options-Dialogfeld)<br />
Klassisches Capture-Fenster > Dropdown-Menü Output > Eigenschaften > Registerkarte<br />
Grafikdatei > Immer dieses Format verwenden > Schaltfläche Optionen<br />
Die im Dialogfeld „Dateiformat“ verfügbaren Optionen richten sich nach dem in der Registerkarte Grafikdatei<br />
gewählten Dateiformat.<br />
Farben<br />
Wählen Sie die Farbtiefe, d. h. die Anzahl der Farben, mit denen das Bild gespeichert werden soll. Die Anzahl<br />
der verfügbaren Farben hängt vom ausgewählten Dateiformat ab.<br />
Transparenzeffekte erfordern 32-Bit-Farbtiefe und einen Dateityp, der Alpha-Transparenz unterstützt.<br />
Qualität<br />
Bei JPG-Kompression kommt es immer zu einem gewissen Verlust an Bildqualität. Mit der Option „Qualität“<br />
beeinflussen Sie die Bildqualität, wo<strong>bei</strong> 100 der höchste und 1 der niedrigste Wert ist. Eine hohe Qualität<br />
ergibt auch eine größere Datei und erfordert eine längere Kompressions- und Speicherzeit.<br />
Unterdatei-Typ<br />
Wählen Sie einen verfügbaren Unterdatei-Typ aus. Je nach den aktuellen Farben sind verschiedene<br />
Unterdatei-Typen verfügbar.<br />
Progressive JPG-Dateien werden schneller als reguläre JPGs geladen, denn das Bild wird <strong>bei</strong>m Laden<br />
aufgebaut.<br />
TIFF ist ein Tag-basiertes Dateiformat, das einen universellen Austausch von digitalen Bilddaten ermöglicht.<br />
Es gibt viele verschiedene TIFF-Versionen. <strong>Snagit</strong> unterstützt die TIFF-Standardformate.<br />
An vorhandene Datei anhängen<br />
Fügen Sie das neue Symbol einem vorhandenen Windows-Symbol hinzu.<br />
Transparenz aktiv<br />
Dient zum Festlegen einer einzelnen Transparenzfarbe in einer .GIF-Datei oder zur Aktivierung der Alpha-<br />
Transparenz in einer .PNG- oder .SNAG-Datei. Weitere Informationen finden Sie unter Transparenz.<br />
Titel, Autor und Schlüsselwörter<br />
Geben Sie den Titel und den Autor ein, der im PDF-Programm in den Dokumenteneigenschaften angezeigt<br />
werden soll.<br />
Fügen Sie Schlüsselwörter für ein Adobe PDF-Dokument hinzu. Schlüsselwörter werden in der Beschreibung<br />
des Dokuments und in Dokument-Metadaten verwendet. In der Adobe-Hilfe finden Sie weitere Informationen<br />
zur Verwendung von Schlüsselwörtern.<br />
PDF-Seite einrichten<br />
Öffnen Sie das Dialogfeld PDF-Seite einrichten, um die Optionen zum Einrichten der Seite, wie Seitengröße,<br />
Ränder, Ausrichtung und Bildlayout, in der Vorschau anzuzeigen und anzupassen.<br />
www.techsmith.com - 164 -
<strong>Snagit</strong> <strong>Snagit</strong> Hilfe<br />
Optionen im Dialogfeld „PDF-Seite einrichten“<br />
Klassisches Capture-Fenster > Dropdown-Menü Output > Eigenschaften > Registerkarte<br />
Grafikdatei > Immer dieses Format verwenden: PDF > Schaltfläche Optionen > PDF-Seite<br />
einrichten<br />
Option Beschreibung<br />
Seitengröße<br />
Hier können Sie die Größe der PDF-Seite festlegen. Wählen Sie im Dropdown-<br />
Menü eine voreingestellte Größe aus, oder wählen Sie Benutzerdefiniert, und<br />
geben Sie die Breite und Höhe der Seite manuell ein.<br />
Ränder Legen Sie die Seitenrandabstände der PDF-Datei fest.<br />
Richtung Legen Sie die Seitenausrichtung fest.<br />
Bild-Layout<br />
An Seite anpassen (verkleinern): Passt das Capture durch Verkleinern<br />
an das Seitenformat an.<br />
Mehrere Seiten zulassen: Behält die Originalgröße des Captures <strong>bei</strong> und<br />
lässt zu, dass es sich über mehrere Seiten erstreckt.<br />
Vorschau Vorschau der PDF-Seiteneinstellungen.<br />
Optionen für automatische Dateinamen<br />
Klassisches Capture-Fenster > Dropdown-Menü Output > Eigenschaften > Registerkarte<br />
Grafikdatei > Automatischer Dateiname > Optionen<br />
<strong>Snagit</strong> Editor > Registerkarte Senden > Gruppe Output-Optionen > Dialogfeld Output-<br />
Eigenschaften > Registerkarte Grafikdatei > Automatischer Dateiname > Optionen<br />
Weisen Sie Ihren Captures automatisch Namen zu, sodass Sie nicht mehr nach jeder Aufnahme einen<br />
Namen für die Datei eingeben und einen Speicherort auswählen müssen. Sie können auch ein Schema für die<br />
Namensvergabe festlegen und mit einem Profil speichern.<br />
Format<br />
Vorschau<br />
Option Beschreibung<br />
Zeigt die Dateinamenkomponenten an (z. B. Computername und<br />
Datum). Machen Sie eine Eingabe im Feld oder wählen Sie<br />
Optionen aus der Liste der Dateinamenkomponenten aus.<br />
Sie können Bindestriche (-) und Leerzeichen verwenden, um die<br />
verschiedenen Komponenten zu trennen.<br />
Zeigt den Dateinamen basierend auf Ihrer Auswahl an. Beim<br />
Hinzufügen von Komponenten oder Text zum Dateinamen wird<br />
dieses Feld automatisch aktualisiert.<br />
www.techsmith.com - 165 -
<strong>Snagit</strong> <strong>Snagit</strong> Hilfe<br />
Option Beschreibung<br />
Vor Überschreiben von<br />
bestehenden Dateinamen<br />
anfragen<br />
Dateinamenkomponenten<br />
Hindert <strong>Snagit</strong> daran, vorhandene Dateien zu überschreiben.<br />
Dies sind vordefinierte Informationen, die Sie in einen Dateinamen<br />
einschließen können.<br />
Wert Zeigt den Wert der ausgewählten Komponente an.<br />
Einfügen<br />
Vorsilben-Text<br />
Anzahl der Stellen<br />
Startnummer<br />
Klicken Sie auf die Schaltfläche Einfügen, um dem Feld Format<br />
eine Komponente hinzuzufügen.<br />
Geben Sie den Text ein, der am Anfang des Dateinamens<br />
angezeigt wird.<br />
Geben Sie die Anzahl der Stellen ein, die für die automatische<br />
Nummerierung verwendet werden sollen. Bei Auswahl von 3<br />
Stellen können 999 Dateien gespeichert werden. Anschließend<br />
beginnt die Nummerierung von vorne. Wenn Sie die Option „Vor<br />
Überschreiben von bestehenden Dateinamen anfragen“ nicht<br />
aktiviert haben, werden die Dateien überschrieben.<br />
Wählen Sie die Nummer, mit der die Nummerierung Ihrer<br />
gespeicherten Dateien beginnen soll.<br />
Output-Eigenschaften – Registerkarte E-Mail senden<br />
Klassisches Capture-Fenster > Dropdown-Menü Output > Eigenschaften > Registerkarte E-<br />
Mail senden<br />
<strong>Snagit</strong> Editor > Registerkarte Senden > Gruppe Output-Optionen > Dialogfeld Output-<br />
Eigenschaften > Registerkarte E-Mail senden<br />
Die Optionen gelten für die Capture-Modi Bild, Text und Drucker.<br />
Option Beschreibung<br />
Immer nach E-Mail-<br />
Einstellungen fragen<br />
Nicht fragen und<br />
voreingestellte E-Mail-<br />
Standardwerte<br />
verwenden<br />
Wählen Sie diese Option aus, um <strong>bei</strong> jedem Versenden von<br />
Captures per E-Mail neue E-Mail-Einstellungen festlegen zu können.<br />
Legen Sie voreingestellte E-Mail-Standardwerte fest, die <strong>bei</strong> jedem<br />
Versand eines Captures an einen bestimmten Empfänger oder eine<br />
bestimmte Adresse verwendet werden.<br />
www.techsmith.com - 166 -
<strong>Snagit</strong> <strong>Snagit</strong> Hilfe<br />
Output-Eigenschaften – Registerkarte FTP<br />
Klassisches Capture-Fenster > Dropdown-Menü Output > Eigenschaften > Registerkarte FTP<br />
<strong>Snagit</strong> Editor > Registerkarte Senden > Gruppe Output-Optionen > Dialogfeld Output-<br />
Eigenschaften > Registerkarte FTP<br />
Option Beschreibung<br />
FTP-Server<br />
Geben Sie die IP-Adresse oder den DNS-Namen des FTP-Servers an, auf<br />
den das Capture hochgeladen werden soll.<br />
Port Geben Sie die Portnummer ein (für FTP in der Regel 21).<br />
Remote-Pfad<br />
Geben Sie den Verzeichnispfad auf dem Zielserver ein, auf den das Capture<br />
hochgeladen werden soll.<br />
Passives FTP Mit dieser Option stellen Sie eine passive Verbindung zum FTP-Server her.<br />
Status anzeigen Mit dieser Option können Sie den Statusdialog anzeigen.<br />
Fester<br />
Dateiname<br />
Automatischer<br />
Dateiname<br />
Temporäres<br />
Umbenennen<br />
verwenden<br />
Server-<br />
Authentifizierung<br />
Über Proxy-<br />
Server<br />
Proxy-Server<br />
und Port<br />
Wenn Sie eine Datei in regelmäßigen Abständen an den Server senden, wird<br />
die vorhandene Datei jeweils überschrieben.<br />
Geben Sie das Sequenz-Limit an. Wenn Sie <strong>bei</strong>spielsweise ein Sequenz-<br />
Limit von 9 angeben, werden die Dateien mit der Vorsilbe versehen, die Sie<br />
im Feld Dateiname oder Vorsilbe angegeben haben. Anschließend folgt eine<br />
Zahl, wo<strong>bei</strong> die Dateien bis zum angegebenen Sequenz-Limit (hier 9)<br />
durchnummeriert werden. Sobald das Sequenz-Limit erreicht ist, wird die<br />
erste Datei wieder überschrieben. Die Standardeingabe Null (0) bedeutet<br />
kein Limit.<br />
Mit dieser Option können Sie das Capture mit einem temporären<br />
Dateinamen auf den Server hochladen. Anschließend wird die temporäre<br />
Datei mit dem im Feld „Dateiname“ oder „Vorsilbe“ angegebenen Namen<br />
umbenannt.<br />
Wenn der FTP-Server keine anonyme FTP-Verbindung zulässt, geben Sie<br />
den Benutzernamen und das Kennwort für die Authentifizierung am Server<br />
ein.<br />
Wählen Sie diese Option, um eine Firewall- oder Proxy-Server-Verbindung<br />
zu verwenden.<br />
Geben Sie hier den Proxy-Server und den Port ein, wenn die Option „Über<br />
Proxy-Server“ aktiviert ist. Ein Proxy-Server hat eine spezielle IP- oder<br />
DNS-Adresse, z. B. proxy.firmenname.com:8080.<br />
www.techsmith.com - 167 -
<strong>Snagit</strong> <strong>Snagit</strong> Hilfe<br />
Output-Eigenschaften – Registerkarte Programm<br />
Klassisches Capture-Fenster > Dropdown-Menü Output > Eigenschaften > Registerkarte<br />
Programm<br />
<strong>Snagit</strong> Editor > Registerkarte Senden > Gruppe Output-Optionen > Dialogfeld Output-<br />
Eigenschaften > Registerkarte Programm<br />
Legen Sie Präferenzen für die direkte Ausgabe an ein externes Programm oder eine Softwareanwendung fest.<br />
Die Optionen gelten für die Capture-Modi Bild, Text, Video und Drucker.<br />
Option Beschreibung<br />
Programm für<br />
Output<br />
auswählen<br />
Wählen Sie das Programm zum Senden der Captures aus.<br />
Diese Liste wird von Ihrer Systemregistrierung erstellt und enthält die<br />
Anwendungen, in denen <strong>Snagit</strong> Captures anzeigen kann. Wenn Sie Ihrem<br />
System weitere Anwendungen hinzufügen, wird diese Liste automatisch<br />
aktualisiert.<br />
Hinzufügen Fügen Sie der Liste Programm-Output eine Anwendung hinzu.<br />
Bear<strong>bei</strong>ten<br />
Bear<strong>bei</strong>ten Sie die Parameter für eine Anwendung, die in der Liste für den<br />
Programm-Output enthalten ist.<br />
Entfernen Löschen Sie eine Anwendung aus der Liste.<br />
Aktualisieren Durchsuchen Sie die Systemregistrierung nach neuen Anwendungen.<br />
Nach<br />
Dateiname<br />
fragen<br />
Automatischer<br />
Dateiname<br />
Wählen Sie „Nach Dateiname fragen“, um für jede Aufnahme manuell einen<br />
Dateinamen und Speicherort einzugeben.<br />
Hiermit werden Ihrer Aufnahme automatisch ein Dateiname und ein<br />
Speicherort zugewiesen. Klicken Sie zum Ändern des automatischen<br />
Dateinamens auf die Schaltfläche „Optionen“.<br />
Optionen Siehe Optionen für automatische Dateinamen.<br />
Dateien<br />
speichern in<br />
Wählen Sie das Laufwerk, das Verzeichnis und den Ordner aus, in dem die<br />
Captures gespeichert werden sollen, bevor sie in einem Programm geöffnet<br />
werden.<br />
Output-Eigenschaften – zum Einrichten von Seiten Registerkarte<br />
Optionen<br />
Klassisches Capture-Fenster > Dropdown-Menü Output > Eigenschaften > Registerkarte<br />
www.techsmith.com - 168 -
<strong>Snagit</strong> <strong>Snagit</strong> Hilfe<br />
Drucken > Schaltfläche Seite einrichten.<br />
Im Dialogfeld „Seite einrichten“ können Sie über die Registerkarten festlegen, wie der Ausdruck erfolgen soll.<br />
Scrollende Captures oder große Captures können über die Registerkarte „Layout“ so definiert werden, dass<br />
sie mehrere Seiten umfassen.<br />
Die Optionen in diesem Dialogfeld werden im Dialogfeld „Druckereigenschaften“ automatisch aktualisiert.<br />
Die Optionen gelten für die Capture-Modi Bild und Drucker.<br />
www.techsmith.com - 169 -
<strong>Snagit</strong> <strong>Snagit</strong> Hilfe<br />
Registerkarte Layout<br />
Option Beschreibung<br />
Automatische<br />
Größenanpassung<br />
An Seite<br />
anpassen<br />
(verkleinern)<br />
Seite füllen<br />
(strecken)<br />
An Breite<br />
anpassen<br />
(strecken)<br />
Manuelle Skal.<br />
Feste Größe<br />
Seitenverhältnis<br />
<strong>bei</strong>behalten<br />
Bildposition<br />
Beispielbildgröße<br />
Die Größe des Bildes wird entsprechend den Abmessungen auf dem<br />
Bildschirm im Editor angepasst. Klicken Sie auf einen Ziehpunkt und<br />
ziehen Sie das Bild auf die gewünschte Position. Sie können auch auf<br />
einen Ziehpunkt klicken und die Größe des Bilds anpassen.<br />
Die Größe des aktuellen Captures ändert sich nicht.<br />
Das Bild wird auf eine Seite skaliert, ohne dass da<strong>bei</strong> das Verhältnis von<br />
Höhe und Breite des Originals geändert wird.<br />
Das Bild wird unter Beibehaltung des Seitenverhältnisses des Originals auf<br />
eine Seite angepasst, indem es gestreckt oder verkleinert wird, sodass es<br />
die ganze Seite ausfüllt.<br />
Das Bild wird so skaliert, dass es die Breite der Seite ausfüllt. Die Höhe<br />
wird proportional angepasst und kann mehr als eine Seite betragen.<br />
Sie können die Größe eines Bildes manuell verändern, indem Sie einen<br />
Prozentwert eingeben. 100 % entspricht dem Bild, wenn es eine ganze<br />
Seite ausfüllt.<br />
Klicken Sie auf einen Ziehpunkt und ziehen Sie das Bild auf die<br />
gewünschte Position. Sie können auch auf einen Ziehpunkt klicken und die<br />
Größe des Bilds anpassen.<br />
Die Größe des aktuellen Captures ändert sich nicht.<br />
Hier können Sie Breite und Höhe festlegen. Das gedruckte Capture<br />
entspricht diesen Abmessungen und wird gegebenenfalls skaliert oder<br />
verzerrt.<br />
Mit dieser Option werden <strong>bei</strong>m Ändern der Breite oder Höhe die korrekten<br />
Proportionen <strong>bei</strong>behalten. Beim Festlegen der Abmessungen werden die<br />
Angaben für Breite und Höhe interaktiv geändert, um das Seitenverhältnis<br />
<strong>bei</strong>zubehalten.<br />
Mit dieser Option bestimmen Sie die Position des Bilds auf der Seite.<br />
Wählen Sie eine Bildposition, indem Sie im Positionierungsfeld auf eine<br />
Schaltfläche klicken, um die Position auf der gedruckten Seite anzugeben.<br />
Mit dieser Option erhalten Sie eine Vorschau Ihres Captures.<br />
Diese Option steht im Editor nicht zur Verfügung.<br />
www.techsmith.com - 170 -
<strong>Snagit</strong> <strong>Snagit</strong> Hilfe<br />
Registerkarte Papier<br />
Option Beschreibung<br />
Hochformat Legt „Hochformat“ als Seitenausrichtung fest.<br />
Querformat Legt „Querformat“ als Seitenausrichtung fest.<br />
Ränder<br />
Beispielbildgröße<br />
Hiermit legen Sie die gewünschten Ränder fest. Mit den Optionen Oben,<br />
Unten, Links und Rechts legen Sie die gewünschte Größe der Ränder in cm<br />
fest.<br />
Hier können Sie eine Vorschau Ihres Captures anzeigen. Diese Option steht<br />
im Editor nicht zur Verfügung.<br />
Output-Eigenschaften – Registerkarte Drucken<br />
Klassisches Capture-Fenster > Dropdown-Menü Output > Eigenschaften > Registerkarte<br />
Drucken<br />
<strong>Snagit</strong> Editor > Registerkarte Senden > Gruppe Output-Optionen > Dialogfeld Output-<br />
Eigenschaften > Registerkarte Drucken<br />
Hier können Sie Druck-Einstellungen für Ihre Captures festlegen.<br />
Die Optionen gelten für die Capture-Modi Bild, Text und Drucker.<br />
Optionen Beschreibung<br />
Zuletzt<br />
verwendete<br />
Einstellungen<br />
speichern<br />
Diese<br />
Einstellungen<br />
verwenden<br />
Drucker<br />
auswählen<br />
Eigenschaften<br />
Seite einrichten<br />
Drucken Sie mit den Einstellungen, die Sie zuletzt im Vorschaufenster<br />
oder im Editor für ein Capture festgelegt haben. Diese Option steht im<br />
Editor nicht zur Verfügung.<br />
Legen Sie Standard-Druckoptionen fest.<br />
Diese Option steht im Editor nicht zur Verfügung. Wählen Sie im Editor die<br />
Option > Datei > Drucken > Seite einrichten, um die Standardeinstellungen<br />
zu überschreiben.<br />
Wählen Sie einen Drucker aus. In der Standardeinstellung ist die Option<br />
„Windows-Standarddrucker“ ausgewählt.<br />
Hier können Sie die Druckereigenschaften, z. B. das Papierformat und die<br />
Ausrichtung, ändern.<br />
Nur in den Capture-Modi Bild und Drucker verfügbar. Weitere<br />
Informationen finden Sie unter Output > Eigenschaften > Drucken ><br />
Seite einrichten.<br />
www.techsmith.com - 171 -
<strong>Snagit</strong> <strong>Snagit</strong> Hilfe<br />
Output-Eigenschaften – Registerkarte Textdatei<br />
Klassisches Capture-Fenster > Dropdown-Menü Output > Eigenschaften > Registerkarte<br />
Textdatei<br />
<strong>Snagit</strong> Editor > Registerkarte Senden > Gruppe Output-Optionen > Dialogfeld Output-<br />
Eigenschaften > Registerkarte Textdatei<br />
Hier können Sie den Dateinamen, das Dateiformat, Untertitel und den Speicherort für Text-Captures<br />
festlegen.<br />
Die Optionen gelten nur für den Capture-Modus Text.<br />
Option Beschreibung<br />
TXT -<br />
Textdatei<br />
Captures<br />
mit Notiz<br />
versehen<br />
Untertitel-<br />
Präfix<br />
An Datei<br />
anhängen<br />
Nach<br />
Dateiname<br />
fragen<br />
Fester<br />
Dateiname<br />
Standardeinstellung für Text-Captures.<br />
Fügen Sie dem Text-Capture einen Untertitel hinzu.<br />
Geben Sie hier den Text ein, der vor jedem Text-Untertitel angezeigt werden soll.<br />
Fügt jedes Text-Capture an das Ende einer einzigen Datei an.<br />
Mit dieser Option können Sie für jedes Capture einen eigenen Dateinamen<br />
eingeben.<br />
Mit dieser Option wird immer derselbe Dateiname zum Speichern einzelner Text-<br />
Captures verwendet. Auf diese Weise kann eine Ausgabedatei fortwährend<br />
automatisch aktualisiert werden.<br />
Name Geben Sie hier <strong>bei</strong> Verwendung eines festen Dateinamens den Namen ein.<br />
Output-Eigenschaften – Registerkarte Videodatei<br />
Klassisches Capture-Fenster > Dropdown-Menü Output > Eigenschaften > Registerkarte<br />
Videodatei<br />
<strong>Snagit</strong> Editor > Registerkarte Senden > Gruppe Output-Optionen > Dialogfeld Output-<br />
Eigenschaften > Registerkarte Videodatei<br />
www.techsmith.com - 172 -
<strong>Snagit</strong> <strong>Snagit</strong> Hilfe<br />
Die folgenden Optionen dienen zum Anpassen der Namensvergabe und des Speichervorgangs <strong>bei</strong>m Senden<br />
von Video-Captures an ein Output-Ziel.<br />
Option Beschreibung<br />
Nach<br />
Dateiname<br />
fragen<br />
Fester<br />
Dateiname<br />
Geben Sie einen Dateinamen ein, bevor das Video-Capture gespeichert wird.<br />
Mit dieser Option wird immer derselbe Dateiname zum Speichern einzelner<br />
Video-Captures verwendet. Aktivieren Sie diese Option, wenn eine bestimmte,<br />
gleich bleibende Video-Capture-Datei fortlaufend und automatisch aktualisiert<br />
werden soll.<br />
Name Geben Sie hier <strong>bei</strong> Verwendung eines festen Dateinamens den Namen ein.<br />
Automatischer<br />
Dateiname<br />
Legen Sie einen Dateinamen und einen Speicherort fest, die Video-Captures<br />
automatisch zugewiesen werden. So können Sie Captures an ein Output-Ziel<br />
schicken, ohne im Dialogfeld „Speichern unter“ manuell einen Namen<br />
vergeben zu müssen.<br />
Klicken Sie zum Ändern des vorgegebenen automatischen Dateinamens auf<br />
die Schaltfläche Optionen.<br />
Ordner Wählen Sie einen Ordner für Ihre Video-Captures aus.<br />
<strong>Snagit</strong>-Befehlszeilenoptionen<br />
Befehlszeilenoptionen zur Programmsteuerung<br />
Option Beschreibung<br />
/h Blendet das <strong>Snagit</strong>-Fenster <strong>bei</strong>m Start aus.<br />
/n<br />
Deaktiviert die Tastatureingabe <strong>bei</strong> <strong>Snagit</strong> (zur Verwendung mit DDE-<br />
Programmen).<br />
/i Startet <strong>Snagit</strong> als minimiertes Symbol.<br />
/S<br />
/SC<br />
<strong>Snagit</strong> erstellt ein Capture mit den aktuellen Einstellungen und wird<br />
geschlossen, wenn der Vorgang beendet oder abgebrochen wird. Über diese<br />
Option kann <strong>Snagit</strong> ausgeblendet und mit deaktivierten Kurztasten ausgeführt<br />
werden.<br />
<strong>Snagit</strong> erstellt ein Capture mit den aktuellen Einstellungen und bleibt danach<br />
aktiv (wird also nicht geschlossen). Über diese Option kann <strong>Snagit</strong><br />
ausgeblendet und mit deaktivierten Kurztasten ausgeführt werden.<br />
/OE Öffnet den Editor.<br />
Öffnet die angegebene Grafikdatei direkt im Editor.<br />
/t Startet <strong>Snagit</strong> ohne Taskleisten-Symbol.<br />
www.techsmith.com - 173 -
<strong>Snagit</strong> <strong>Snagit</strong> Hilfe<br />
Befehlszeilenoptionen zur Programminstallation<br />
Option Beschreibung<br />
/S<br />
Führt eine automatische Installation aus, <strong>bei</strong> der keine Benutzereingaben erforderlich<br />
sind. Weitere Informationen finden Sie in der Datei readme.txt im<br />
Installationsverzeichnis.<br />
www.techsmith.com - 174 -