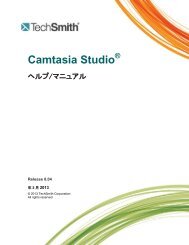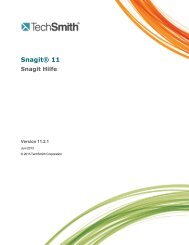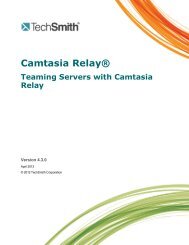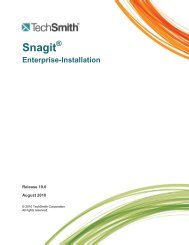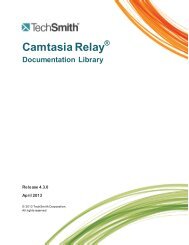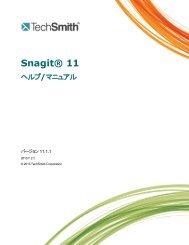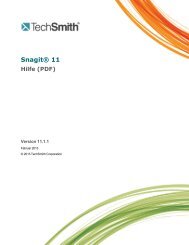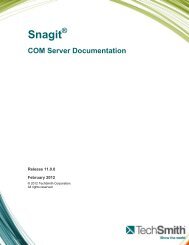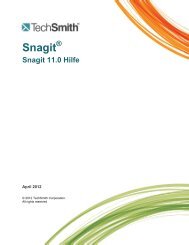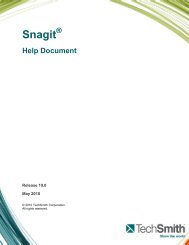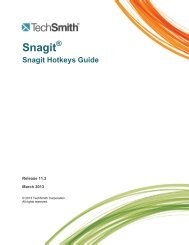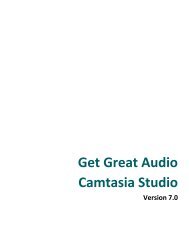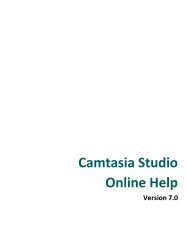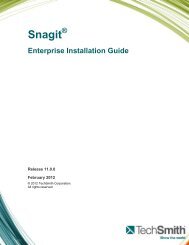Morae Recorder User Guide - TechSmith
Morae Recorder User Guide - TechSmith
Morae Recorder User Guide - TechSmith
Create successful ePaper yourself
Turn your PDF publications into a flip-book with our unique Google optimized e-Paper software.
<strong>Morae</strong> ® <strong>Recorder</strong><br />
<strong>User</strong> <strong>Guide</strong><br />
Release 3.3.0<br />
March 2012<br />
© 2012 <strong>TechSmith</strong> Corporation.<br />
All rights reserved
This manual, as well as the software described in it, is furnished under license and may be used or<br />
copied only in accordance with the terms of such license. The content of this manual is furnished for<br />
informational use only, is subject to change without notice and should not be construed as a<br />
commitment by <strong>TechSmith</strong> Corporation. <strong>TechSmith</strong> Corporation assumes no responsibility or liability<br />
for any errors or inaccuracies that may appear in this manual.<br />
Trademarks<br />
Camtasia, Camtasia Relay, Camtasia Studio, DubIt, EnSharpen, Enterprise Wide, Expressshow, Jing,<br />
<strong>Morae</strong>, Rich Recording Technology (RRT), Screencast.com, Show The World, SmartFocus, Snagit,<br />
<strong>TechSmith</strong>, TSCC and <strong>User</strong>Vue are either registered marks or marks of <strong>TechSmith</strong> Corporation in the<br />
U.S. and/or other countries. This list is not a comprehensive list of all <strong>TechSmith</strong> Corporation marks.<br />
The absence of a name/mark or logo in this notice does not constitute a waiver of any intellectual<br />
property rights that <strong>TechSmith</strong> Corporation has established in any of its product, feature or service<br />
names/marks or logos. All other marks are the property of their respective owners.
Table of Contents<br />
DOCUMENT TITLE<br />
Table of Contents 1<br />
Welcome to <strong>Morae</strong> 7<br />
See also: 7<br />
Getting Help with <strong>Morae</strong> 7<br />
<strong>Morae</strong> Help Files 7<br />
<strong>Morae</strong> Learning Center 7<br />
<strong>TechSmith</strong> Technical Support 7<br />
<strong>TechSmith</strong> Website 8<br />
Balloon Tips and Tip Dialogs 8<br />
<strong>Morae</strong> Overview 8<br />
Quick Overview of <strong>Morae</strong> Applications 10<br />
Record - <strong>Morae</strong> <strong>Recorder</strong> 10<br />
Observe and Log – <strong>Morae</strong> Observer 10<br />
Analyze, Graph, and Share – <strong>Morae</strong> Manager 11<br />
System Requirements 11<br />
Recommended 11<br />
Welcome to <strong>Morae</strong> <strong>Recorder</strong> 13<br />
Rich Recording Technology 13<br />
How to Use <strong>Morae</strong> <strong>Recorder</strong> 13<br />
Get to Know the <strong>Recorder</strong> Interface 15<br />
<strong>Recorder</strong> Preferences 16<br />
Change the Communication Ports 19<br />
<strong>Recorder</strong> Toolbar 21<br />
Create a Test Recording 21<br />
To Run a Test Recording 21<br />
Recording Details 22<br />
Study Details 22<br />
Video and Audio Sources 23<br />
Welcome to <strong>Morae</strong> <strong>Recorder</strong> Dialog Box 24<br />
Study Configurations 26<br />
www.techsmith.com - 1 -
DOCUMENT TITLE<br />
What Is a Study? 26<br />
What is a Study Configuration? 26<br />
Create a Study Configuration 27<br />
Modify a Study Configuration 27<br />
Template Study Configurations 28<br />
Define Recording Details 30<br />
Capture Options 31<br />
Data 32<br />
Main Video Source and Picture-in-Picture 32<br />
Mouse Video Effects 32<br />
File Details 33<br />
Processing 33<br />
Prompt for File Details When Recording Stops 34<br />
Password Protect Recording Files 34<br />
Password Protect a Recording File Before Recording 35<br />
Password Protect a Recording File after Recording 35<br />
Defer Processing of Recordings 35<br />
Batch Process Recording Files 36<br />
Password Protect Recording Files 36<br />
Password Protect a Recording File before Recording 37<br />
Password Protect a Recording File after Recording 37<br />
Prompt for File Details When Recording Stops 37<br />
Recording Name, Recording Folder, and Description 37<br />
Define File Details Before Recording 37<br />
Define File Details After Recording 38<br />
Recording Start Settings 39<br />
Automatically Restart the <strong>Recorder</strong> 40<br />
Task Logger Settings 41<br />
Defining the Task Logger 41<br />
First Observer connected 41<br />
Designated Observer 41<br />
AutoPilot 42<br />
www.techsmith.com - 2 -
DOCUMENT TITLE<br />
Recording computer (Local Logger) 42<br />
Recording computer (Wii Remote) 42<br />
Designate the Task Logger 42<br />
Designate Who Sends Surveys 43<br />
AutoPilot Settings 43<br />
At End of Recording 44<br />
Timeout Options 44<br />
Enable AutoPilot 44<br />
Observer Settings 45<br />
<strong>Recorder</strong> Stop Settings 45<br />
Define Study Details 48<br />
Define Study Markers 48<br />
To Define a Marker 49<br />
Marker Color, Type, and Definition 49<br />
Marker Scores 50<br />
Modify Marker and Marker Scores Definitions 50<br />
Configure Wii Remote for Logging 51<br />
Requirements 51<br />
Connect the Wii Remote 51<br />
Configure the Wii Remote 52<br />
Troubleshooting 53<br />
Define the Study Surveys 53<br />
Survey Name 54<br />
Survey Association 54<br />
Create a Survey Using Custom Questions 54<br />
Create a Survey Using System Usability Scale Questions 55<br />
Survey Question Types 57<br />
Custom Question Types 57<br />
Scale Question 57<br />
Select One Answer 58<br />
Select One or More Question 59<br />
Freeform Question 60<br />
www.techsmith.com - 3 -
DOCUMENT TITLE<br />
Define Study Tasks 61<br />
To Define a Task 62<br />
Modify Task and Success Score Definitions 63<br />
Success Score 64<br />
Task Instructions 64<br />
Task Name and Description 64<br />
Video and Audio Sources 66<br />
Quick Tips for Setting Video and Audio Sources 66<br />
Choose Video Sources 67<br />
Main Video 67<br />
PiP Video 68<br />
Camera Video Settings 68<br />
Camera Video Format 69<br />
Camera Video Compression Setup 70<br />
Configure Video Compression Setup 71<br />
Examples 71<br />
Choose Video Sources 72<br />
Main Video 72<br />
PiP Video 73<br />
Examples 74<br />
Select a Region 74<br />
Select a Region 75<br />
How to Choose the Recording Compression 76<br />
Choose Audio Source 77<br />
AutoPilot 79<br />
Uses of AutoPilot 79<br />
Set Up AutoPilot 79<br />
Add AutoPilot to a Study Configuration 79<br />
Create Handouts 81<br />
Study Components Available in the <strong>Morae</strong> Add-In for Microsoft Word 82<br />
Run an AutoPilot Session 82<br />
Log a Session 85<br />
www.techsmith.com - 4 -
DOCUMENT TITLE<br />
Chat 85<br />
Get to Know the Log 87<br />
Quick Tips for Logging a Session 88<br />
Configure the Wii Remote for Logging 89<br />
Requirements 89<br />
Connect the Wii Remote 89<br />
Configure the Wii Remote 89<br />
Troubleshooting 90<br />
Markers 91<br />
Different Ways to Log a Marker 91<br />
Surveys 92<br />
How to Deliver Surveys 93<br />
Quick Tips for Surveys 93<br />
Tasks 94<br />
How to Log a Task 95<br />
View Recording Details 95<br />
View Your Notes and Markers Right After a Session 96<br />
Save Your Notes and Markers 96<br />
View Your Notes and Markers 96<br />
Customize Logging for the Session 98<br />
Adjust the View of the Recording Screen 98<br />
Normal View (default) 98<br />
Full Screen View 98<br />
Scale to Fit View 99<br />
Marker Definitions Window 100<br />
Picture in Picture (PiP) 101<br />
Tips and Reference 102<br />
Codecs in <strong>Morae</strong> 102<br />
Video Compression Setup Options 102<br />
<strong>Morae</strong> Player 103<br />
<strong>Morae</strong> Player Playback Controls 104<br />
<strong>Morae</strong> Player System Requirements 104<br />
www.techsmith.com - 5 -
DOCUMENT TITLE<br />
<strong>Morae</strong> Player Command Line Customizations 104<br />
<strong>Morae</strong> Player Command Line Options 105<br />
Change the <strong>Morae</strong> Player Background Colors from the Command Line 106<br />
How to determine the RGB values for a color 106<br />
Check for Upgrade Settings Options 107<br />
How Rich Recording Technology (RRT) Works 107<br />
Manage Recording Files 108<br />
Recording File Processing and Verification 108<br />
<strong>Morae</strong> File Sizes 108<br />
<strong>Morae</strong> <strong>Recorder</strong> File Size 108<br />
File Rollover for Long Recordings 108<br />
Moving <strong>Recorder</strong> Files 109<br />
<strong>Morae</strong> Highlight Video File Size 109<br />
<strong>Morae</strong> File Types 109<br />
<strong>Morae</strong> <strong>Recorder</strong> COM Server 111<br />
<strong>Morae</strong> <strong>Recorder</strong> Plug-Ins 111<br />
Record Silently 112<br />
Record Silently by Automating Repeated Recordings 112<br />
Record Silently from the Command Line 112<br />
To create a shortcut to the command line 112<br />
Record Silently with the <strong>Recorder</strong> COM Server 113<br />
Recording File Recovery Options 113<br />
If <strong>Recorder</strong> was unable to recover any recording data 113<br />
If <strong>Recorder</strong> finds data that might be recoverable 113<br />
Troubleshoot Observer to <strong>Recorder</strong> Connection Issues 114<br />
I cannot establish a connection between Observer and <strong>Recorder</strong>. What should I do? 114<br />
I got disconnected during a session. What should I do? 114<br />
My video is lagging behind the test. Can I make the video play in Observer in realtime?<br />
114<br />
We cannot use the default Main Communication Port. Can I change it? 115<br />
www.techsmith.com - 6 -
Welcome to <strong>Morae</strong><br />
DOCUMENT TITLE<br />
<strong>Morae</strong> is the premier software for deeply understanding customer experiences, and for sharing those insights<br />
clearly and powerfully. From usability testing to focus groups and beyond, <strong>Morae</strong> helps you transform designs<br />
and marketing to make things people love.<br />
Want to test your design? <strong>Morae</strong> makes it easy to pinpoint usability problems in software applications, websites,<br />
prototypes, or mobile devices. Install <strong>Morae</strong> on a laptop to test at a conference or in the field.<br />
The software captures every nuance of your testing session. See the look on a participant’s face, hear the frustration<br />
in her voice, and discover hidden problems in your product or site. Search across recordings, automatically<br />
calculate and graph standard metrics, and more.<br />
Doing market research? Use <strong>Morae</strong> with up to two video cameras to record a focus group or in-depth interview.<br />
Type notes and flag important moments as you go—all your observations are indexed to the digital video<br />
on your hard drive, eliminating hours of tedious work.<br />
When it’s time to present your findings, simply drag and drop video clips to produce a highlight reel. Export<br />
charts, screenshots, and videos in standard format, or send them directly to Microsoft Office with a click.<br />
Work faster, more flexibly, and deliver stronger results with <strong>Morae</strong>.<br />
<strong>Morae</strong> consists of three applications – <strong>Morae</strong> <strong>Recorder</strong>, <strong>Morae</strong> Observer and <strong>Morae</strong> Manager. These three<br />
applications work together to record, observe, log, analyze and share a user’s experience.<br />
See also:<br />
<strong>Morae</strong> Overview<br />
System Requirements<br />
Study Configurations<br />
Tips and Reference Information<br />
Getting Help with <strong>Morae</strong><br />
Several resources are available to help when you run into questions or problems with <strong>Morae</strong>.<br />
<strong>Morae</strong> Help Files<br />
Each of the <strong>Morae</strong> components has its own Help File. <strong>Recorder</strong>, Observer, and Manager’s Help files contain<br />
detailed information describing how to use <strong>Morae</strong>. Access the Help files through the Help menu or Help buttons<br />
found in the user interface.<br />
To open a help topic for the screen or area you are currently using, press on your keyboard.<br />
<strong>Morae</strong> Learning Center<br />
For additional help, videos, and tutorials see the <strong>Morae</strong> Learning Center.<br />
<strong>TechSmith</strong> Technical Support<br />
We provide help with <strong>Morae</strong> installation-related issues at no cost. If you experience problems installing <strong>Morae</strong>,<br />
search our Knowledge Base. If you don’t find your answer there, use the Contact Support tab in the<br />
www.techsmith.com - 7 -
Knowledge Base to send your question to <strong>TechSmith</strong> Technical Support.<br />
<strong>TechSmith</strong> Website<br />
Additional support resources are available online at <strong>TechSmith</strong>’s website.<br />
Balloon Tips and Tip Dialogs<br />
DOCUMENT TITLE<br />
<strong>Morae</strong> provides balloon tips (in Manager only) and tip dialogs (in Manager and <strong>Recorder</strong>). Both types of tips<br />
contain helpful information and recommendations related to the task you are trying to complete.<br />
Balloon tips appear only the first couple of times you complete a particular task and then they automatically<br />
stop appearing. To reset the balloon tips, choose Help > Reset Balloon Tips.<br />
Tip dialogs always appear unless you disable one or more of the dialogs manually. To disable all of the tip<br />
dialogs:<br />
<strong>Recorder</strong> – Choose Tools > Preferences tab and remove the checkmark from the Show all tips option.<br />
Manager – Choose Tools > Preferences and remove the checkmark from the Show all tips option.<br />
You can disable an individual tip dialog by removing the checkmark from the Show tip again option in the lower<br />
left-hand corner of the dialog box.<br />
<strong>Morae</strong> Overview<br />
<strong>Morae</strong> is the premier software for deeply understanding customer experiences, and for sharing those insights<br />
clearly and powerfully. From usability testing to focus groups and beyond, <strong>Morae</strong> helps you transform designs<br />
and marketing to make things people love.<br />
<strong>Morae</strong> reduces the amount of work needed, not only at setup, but also during the data logging, analysis, reporting<br />
and presentation stages.<br />
Based on <strong>TechSmith</strong>’s patented Rich Recording Technology (RRT), <strong>Morae</strong> is a complete solution that records<br />
the computer screen and camera video and also automatically creates a synchronized index of events<br />
occurring behind the scenes in applications and in the operating system. You can search screen and video<br />
recordings for specific events that occurred — like when a user viewed a Web page, clicked a link, pressed a<br />
certain key, opened a dialog box or viewed specific text. You can easily perform in-depth analysis, log tasks,<br />
create reports and quickly create video presentations to share.<br />
See also Quick Overview of <strong>Morae</strong> Applications.<br />
www.techsmith.com - 8 -
DOCUMENT TITLE<br />
www.techsmith.com - 9 -
Quick Overview of <strong>Morae</strong> Applications<br />
DOCUMENT TITLE<br />
<strong>Morae</strong> includes three applications: Record - <strong>Morae</strong> <strong>Recorder</strong>,Observe and Log – <strong>Morae</strong> Observer, and<br />
Analyze, Graph, and Share – <strong>Morae</strong> Manager. These components work together to provide an easy-touse,<br />
total recording system based on <strong>TechSmith</strong>’s patented Rich Recording Technology (RRT).<br />
Record - <strong>Morae</strong> <strong>Recorder</strong><br />
Utilizing RRT, <strong>Morae</strong> <strong>Recorder</strong> creates a complete chronicle of the events that occur behind the scenes in<br />
applications and the operating system, as well as the onscreen and keyboard activity of the user. These data<br />
streams are recorded in sync with video of the user (through a web camera or other camera device) and audio<br />
of the user (through a microphone). Because <strong>Recorder</strong> runs silently in the background, it never disturbs the<br />
user. <strong>Recorder</strong> captures only the input streams you specify during configuration. <strong>Recorder</strong> saves the recording<br />
in a file format you can open in <strong>Morae</strong> Manager for analysis.<br />
Observe and Log – <strong>Morae</strong> Observer<br />
<strong>Morae</strong> Observer provides support for one or multiple computers to connect over a network to a computer running<br />
<strong>Recorder</strong>. This flexibility allows your entire usability team to observe the screen and camera video and<br />
hear the audio of the user, streaming from the <strong>Recorder</strong> source computer. Anyone logged into an Observer<br />
computer can add markers during recording complete with text notes. Tasks are logged by one Observer designated<br />
as the task logger. Observer automatically saves and indexes the markers and tasks with the accompanying<br />
video and audio streams. The camera video, screen video and audio streams can be saved locally in<br />
a WMV file for immediate playback. Utilizing multiple Observers, usability teams can conduct collaborative<br />
user experience testing.<br />
www.techsmith.com - 10 -
Analyze, Graph, and Share – <strong>Morae</strong> Manager<br />
DOCUMENT TITLE<br />
Within <strong>Morae</strong> Manager, you can start new projects and edit existing projects, configure <strong>Recorder</strong> settings,<br />
open and analyze recordings, create graphs of your analysis and metrics and create a presentation video.<br />
Rich Recording Technology automatically indexes the screen and video recordings collected by <strong>Recorder</strong>,<br />
allowing you to easily search through recordings in <strong>Morae</strong> Manager.<br />
You can isolate tasks, important points in the video, add text notes, annotate with audio and quickly create<br />
video highlights to share. You can display the screen video with the video of the user as a picture-in-picture<br />
image.<br />
System Requirements<br />
Recommended<br />
These are not the same for all three <strong>Morae</strong> components on desktops and laptops. These<br />
requirements pertain to the <strong>Recorder</strong> only.<br />
Microsoft Windows XP, Windows Vista, or Windows 7<br />
Windows Media Player 9 or later<br />
Intel Core 2 Duo 2.0 GHz or equivalent processor<br />
RAM<br />
Windows XP: 1 GB RAM<br />
Windows Vista and Windows 7: 2GB RAM<br />
Dedicated video card with at least 64MB of on-board RAM<br />
PCI Express graphics<br />
Microsoft DirectX version 9.0c or later<br />
Windows-compatible sound card, microphone, and speakers<br />
www.techsmith.com - 11 -
Approximately 10-15 MB disk space per minute for recording<br />
Networked computer with 10 Mbps (Required for Observer)<br />
Recommended: 100 Mbps or higher<br />
Microsoft Windows compatible FireWire (IEEE 1394) card for DV cameras<br />
Bluetooth-capable computer or Bluetooth adapter (Required for logging with a remote)<br />
Wii Remote (Required for logging with a remote)<br />
DOCUMENT TITLE<br />
www.techsmith.com - 12 -
Welcome to <strong>Morae</strong> <strong>Recorder</strong><br />
DOCUMENT TITLE<br />
Install <strong>Morae</strong> <strong>Recorder</strong> on a computer to record a participant’s experience, including audio comments, screen<br />
video, and/or camera video.<br />
When recording the computer screen, <strong>Recorder</strong> also captures all system activity, including mouse clicks,<br />
web page changes, and other application information. <strong>Recorder</strong> automatically synchronizes the video and the<br />
data, creating a complete digital record of the user experience.<br />
When recording from camera(s) only, you can log the session with <strong>Recorder</strong>.<br />
For more information on logging on the computer running <strong>Recorder</strong>, see Log a Session.<br />
See also:<br />
How to Use <strong>Morae</strong> <strong>Recorder</strong><br />
Get to Know the <strong>Recorder</strong> Interface<br />
Study Configurations<br />
Recording Details<br />
Study Details<br />
Video and Audio Sources<br />
Rich Recording Technology<br />
Using Rich Recording Technology (RRT), <strong>Recorder</strong> creates a complete chronicle of the events that occur<br />
behind the scenes in applications and the operating system, as well as the onscreen and keyboard activity of<br />
the user. This data is recorded in sync with video and audio of the user.<br />
After importing recordings into <strong>Morae</strong> Manager, you can search the recording files for the items captured with<br />
RRT.<br />
See also How Rich Recording Technology (RRT) Works.<br />
How to Use <strong>Morae</strong> <strong>Recorder</strong><br />
Use <strong>Morae</strong> <strong>Recorder</strong> to set up study configurations and record sessions.<br />
The general process of using <strong>Recorder</strong> is:<br />
1. Create or open a study configuration.<br />
A study configuration defines a group of related recordings. Recordings in a study share the same<br />
Study Details including tasks, markers, and surveys.<br />
2. Verify Recording Details.<br />
3. Start recording.<br />
4. Record session. If you are recording from camera(s) only, you can log the session on the computer<br />
running <strong>Recorder</strong>. If you are recording the screen, you can log the session with a Wii Remote.<br />
5. Stop recording.<br />
6. Process and save recordings.<br />
See also:<br />
www.techsmith.com - 13 -
Study Configurations<br />
Define Study Details<br />
Define Recording Details<br />
Video and Audio Sources<br />
Log a Session<br />
DOCUMENT TITLE<br />
www.techsmith.com - 14 -
Get to Know the <strong>Recorder</strong> Interface<br />
DOCUMENT TITLE<br />
Use the following figure to become familiar with the main parts of the <strong>Recorder</strong> interface. To get started recording<br />
a session, see How to Use <strong>Morae</strong> <strong>Recorder</strong>.<br />
<strong>Recorder</strong> Toolbar<br />
Quickly access common <strong>Recorder</strong> functions. For more information, see<br />
<strong>Recorder</strong> Toolbar.<br />
Record Button<br />
Click to start a recording. <strong>Recorder</strong> provides flexible options to start<br />
<strong>Recorder</strong> depending on your equipment and participant setup. For more<br />
information, see Recording Start Settings and Recording Stop Settings.<br />
Recording Details<br />
Preview the selected Recording Details. Click Modify Recording<br />
www.techsmith.com - 15 -
Details to define how to record sessions. For more information, see<br />
Define Recording Details.<br />
Video and Audio Sources<br />
View and select the sources for the main video, Picture-in-Picture (PiP)<br />
video, and audio. For more information, see Video and Audio Sources.<br />
Audio Monitor<br />
View and adjust the audio level. For more information, see Adjust Audio<br />
Level.<br />
Study Details<br />
Study Details define the study including the study name, session instructions,<br />
tasks, markers, and surveys. For more information, see Define<br />
Study Details.<br />
Preview Window<br />
View the selected main and PiP video sources.<br />
Wii Remote Battery DisplayShows if Wii Remote is attached and how<br />
much battery life is remaining. For more information on how to use the Wii<br />
Remote with <strong>Morae</strong>, see Configure Wii Remote for Logging and Log with<br />
a Wii Remote.<br />
<strong>Recorder</strong> Preferences<br />
DOCUMENT TITLE<br />
Preferences in <strong>Recorder</strong> are set in the Preferences dialog box. These settings are “global,” and apply to all<br />
recordings. The Preferences dialog box is located under Tools > Preferences.<br />
Use the following figure to become familiar with the <strong>Recorder</strong> Preference options.<br />
www.techsmith.com - 16 -
Default output folder<br />
Defines where to store recording files. This is a global setting for<br />
<strong>Recorder</strong>, all recording files are saved in this folder. By default, the<br />
folder is C:\\...My Documents\<strong>Morae</strong> folder on the <strong>Recorder</strong> source<br />
computer system.<br />
Temporary output folder<br />
Defines the folder that temporarily holds <strong>Recorder</strong> output during recording.<br />
The temporary files are automatically deleted when the output file<br />
is written.<br />
We recommend using a local drive for temporary file<br />
storage. Choosing a temporary directory located on a<br />
network drive may cause performance problems.<br />
<strong>Recorder</strong> hotkeys<br />
Defines the hotkey combination to start and stop <strong>Recorder</strong> and to<br />
deliver a survey to participants from the keyboard.<br />
DOCUMENT TITLE<br />
www.techsmith.com - 17 -
Start/stop <strong>Recorder</strong> hotkey: Choose any combination of Ctrl, Alt,<br />
Shift and any of the keys available in the dropdown menu to create a<br />
custom hotkey to start and stop <strong>Recorder</strong>. The default hotkey combination<br />
is .<br />
Display survey hotkey: Choose any combination of Ctrl, Alt, Shift<br />
and any of the keys available in the dropdown menu to create a custom<br />
hotkey to deliver a survey to participants. The default hotkey combination<br />
is . The F12 key cannot be selected<br />
alone as a hotkey.<br />
Observer Communication Ports<br />
Shows the currently selected communication ports for communicating<br />
with <strong>Morae</strong> Observer.<br />
Change Ports<br />
The port defined for Observer must match the main<br />
communication port defined here. If not, they will not be<br />
able to connect.<br />
Allows you to change your communication port if the default ports are<br />
not available in your network.<br />
If you change the main communication port, be sure to<br />
tell all observers. They have to enter this port number<br />
before they can connect to <strong>Recorder</strong>. See Change the<br />
Communication Ports for more information.<br />
<strong>Recorder</strong> Display Options<br />
<strong>Morae</strong> provides several display options for <strong>Recorder</strong> during a session.<br />
Minimize to System Tray appears as a tray icon when a record-<br />
ing begins. Right-click on the tray icon to access a menu of<br />
<strong>Recorder</strong> control options (Start, Stop, Show <strong>Recorder</strong> and Exit<br />
<strong>Recorder</strong>). To make <strong>Recorder</strong> visible again, double-click on the<br />
tray icon.<br />
Minimize to Taskbar <strong>Recorder</strong> appears on the Windows task-<br />
bar while recording.<br />
Hide completely: <strong>Recorder</strong> is completely hidden. To show<br />
<strong>Recorder</strong> again, use the hotkey combination .<br />
Show all tips<br />
Enables the general program tip dialogs that appear throughout<br />
<strong>Recorder</strong>.<br />
DOCUMENT TITLE<br />
www.techsmith.com - 18 -
Restore Default<br />
Restores the Default and Temporary output folders and Performance<br />
options to their default settings.<br />
Change the Communication Ports<br />
DOCUMENT TITLE<br />
In some cases, <strong>Recorder</strong> and Observer cannot connect on the default communication ports of 5555 and 8080.<br />
In this case, the study configuration in <strong>Recorder</strong> and the communication port in Observer must be set to an<br />
alternative port number.<br />
If you change the main communication port in <strong>Recorder</strong>, all observers must set the same port<br />
to connect. Make sure to give the port number to all potential observers. Observers do not<br />
need to know the high quality streaming port number.<br />
To use alternative ports:<br />
1. Contact your system administrator to determine which ports to use.<br />
2. In <strong>Recorder</strong>, select Tools > Preferences.<br />
3. When the Preferences dialog box opens, click Change Ports.<br />
4. Enter the port numbers in the fields.<br />
Click Restore Default to return to the default communication ports.<br />
5. Open Observer. In the Connect to <strong>Recorder</strong> dialog box, click Change Port. Enter the new main com-<br />
munication port number.<br />
Observers do not need to enter the high quality streaming port. This is handled automatically by<br />
www.techsmith.com - 19 -
<strong>Recorder</strong> and Observer.<br />
6. Click OK to apply the selected port and return to the Connect to <strong>Recorder</strong> dialog box.<br />
DOCUMENT TITLE<br />
www.techsmith.com - 20 -
<strong>Recorder</strong> Toolbar<br />
<strong>Recorder</strong> Toolbar Button Description<br />
Create a Test Recording<br />
Creates a new study configuration file.<br />
For more information, see Study Configurations.<br />
Opens a previously saved study configuration<br />
file.<br />
Saves the current study configuration in a<br />
file.<br />
Creates a 15 second test recording, allowing<br />
you to preview the audio and video to be<br />
captured. For more information, see Create<br />
a Test Recording.<br />
Opens the Batch Process Recordings<br />
dialog box.<br />
Opens the <strong>Morae</strong> Learning Center web site<br />
in your default browser.<br />
Opens the <strong>Morae</strong> help system.<br />
DOCUMENT TITLE<br />
<strong>Recorder</strong>’s Test Recording option creates a recording that includes all of the data streams for the Capture<br />
Options defined in the study configuration. A message appears describing any problems with the current configuration<br />
so you can correct them prior to beginning an actual recording session.<br />
When the 15-second test recording is complete, the screen video, camera video , Picture in Picture (PIP),<br />
and/or audio streams immediately play back. The test playback confirms if <strong>Recorder</strong> is accurately capturing<br />
the video and audio. This test also silently checks the other configuration settings chosen.<br />
A Test Recording does not confirm <strong>Recorder</strong> Start and Stop Option settings.<br />
If you are satisfied with the test recording and have not received any error messages, you can proceed to record<br />
with those settings.<br />
To Run a Test Recording<br />
1. Click the Test Recording button in the <strong>Recorder</strong> toolbar.<br />
2. A dialog box appears asking if you want to continue with the test recording. Click Yes.<br />
3. <strong>Recorder</strong> minimizes to a tray icon. The test recording begins immediately and proceeds for 15 sec-<br />
onds.<br />
www.techsmith.com - 21 -
DOCUMENT TITLE<br />
If you maximize <strong>Morae</strong> <strong>Recorder</strong>, you see a recording message appears in the Camera Preview pane<br />
and the status bar confirms a recording is being made.<br />
4. During the test recording, create some sound and activity for <strong>Recorder</strong> to capture (i.e., speak into the<br />
microphone and actively interact with the computer).<br />
5. At the end of the 15 seconds, the test video plays back and includes the screen video, camera video<br />
PiP and audio from the temporary test file.<br />
6. When the playback is complete, the window closes automatically. The test recording is not saved for<br />
later viewing.<br />
Recording Details<br />
Recording Details define how and what to record during a session. These settings can vary for recordings<br />
within a study.<br />
When you save a study configuration, Recording Details are saved in the study configuration but you can<br />
change them for individual recordings, as needed. For example, if you need to run one session without capturing<br />
screen text, you can change that setting in Recording Details.<br />
See also:<br />
Define Recording Details<br />
Get to Know the <strong>Recorder</strong> Interface<br />
<strong>Recorder</strong> Toolbar<br />
Study Details<br />
Video and Audio Sources<br />
How to Use <strong>Morae</strong> <strong>Recorder</strong><br />
Study Details<br />
Study Details define the study information, including study name, tasks, markers, and surveys.<br />
When you save a study configuration, Study Details are saved in the study configuration and must be the<br />
same for all recordings in a study.<br />
www.techsmith.com - 22 -
See also:<br />
Define Recording Details<br />
Get to Know the <strong>Recorder</strong> Interface<br />
<strong>Recorder</strong> Toolbar<br />
Video and Audio Sources<br />
How to Use <strong>Morae</strong> <strong>Recorder</strong><br />
Video and Audio Sources<br />
DOCUMENT TITLE<br />
Video and Audio Sources show the selected video and audio sources. There is also an audio monitor and<br />
video preview to help you set up your session.<br />
Video and Audio Sources are affected by the hardware connected to the computer when <strong>Recorder</strong> is opened.<br />
www.techsmith.com - 23 -
See also:<br />
Define Recording Details<br />
Get to Know the <strong>Recorder</strong> Interface<br />
<strong>Recorder</strong> Toolbar<br />
How to Use <strong>Morae</strong> <strong>Recorder</strong><br />
Welcome to <strong>Morae</strong> <strong>Recorder</strong> Dialog Box<br />
File > New Study Configuration<br />
The Welcome to <strong>Morae</strong> <strong>Recorder</strong> dialog box allows you to create or open a configuration.<br />
DOCUMENT TITLE<br />
www.techsmith.com - 24 -
See also:<br />
Define Recording Details<br />
Get to Know the <strong>Recorder</strong> Interface<br />
<strong>Recorder</strong> Toolbar<br />
Video and Audio Sources<br />
How to Use <strong>Morae</strong> <strong>Recorder</strong><br />
DOCUMENT TITLE<br />
www.techsmith.com - 25 -
Study Configurations<br />
DOCUMENT TITLE<br />
The ideas of the Study and the Study Configuration are important to understand when working with <strong>Morae</strong>.<br />
For information on working with study configurations, see Create or Modify a Study Configuration and Modify<br />
a Study.<br />
What Is a Study?<br />
A study involves recording, observing, and logging multiple user research sessions, analyzing the results, and<br />
sharing the results with stakeholders.<br />
In <strong>Morae</strong>, recordings in a study share a common study configuration file (.mrcfg), which includes the Study<br />
Details: tasks, markers, and surveys.<br />
Because the recordings in a study use the same configuration, you can compare and analyze the recordings in<br />
Manager. For example, when all the sessions use the same tasks, you can compare the time it took to complete<br />
a task across multiple participants. You can search for tasks, markers, events, and more across all<br />
recordings in a study.<br />
To make sure that all recordings have the same Study Details, define and save a study configuration prior to<br />
recording any sessions.<br />
If you need to combine recordings with different configurations into a single study, you can<br />
merge the recordings in Manager. You can also choose to have more than one study in a single<br />
Manager project file.<br />
What is a Study Configuration?<br />
A study configuration file (.mrcfg) defines study-specific information including Study Details and Recording<br />
Details.<br />
Only recordings with the same study configuration can be searched and graphed together in<br />
<strong>Morae</strong> Manager.<br />
Study Details must be the same for all recordings in a study and include the following:<br />
Study name, description, and instructions<br />
Tasks definitions and instructions<br />
Marker definitions and instructions<br />
Survey definitions and associations<br />
Recording Details do not have to be the same for all recordings in a study and include the following:<br />
See also:<br />
File saving and processing options<br />
Video sources<br />
What data to capture<br />
Who logs tasks<br />
How to start and end recordings<br />
www.techsmith.com - 26 -
Create a Study Configuration<br />
Modify a Study Configuration<br />
Create a Study Configuration<br />
1. Open <strong>Recorder</strong>. The Welcome to <strong>Morae</strong> <strong>Recorder</strong> dialog box opens.<br />
2. Select Create a new study configuration based on.<br />
3. Select a template study configuration from the dropdown list.<br />
4. Click OK. The template study configuration opens in <strong>Recorder</strong>.<br />
5. Click Modify Study Details to open the Study Details dialog box.<br />
6. In the Study Details dialog box, define the study details and click OK.<br />
7. Click Modify Recording Details to open the Recording Details dialog box.<br />
8. In the Recording Details dialog box, define the recording details and click OK.<br />
9. Choose File > Save Study Configuration to save the study configuration.<br />
See also:<br />
Template Study Configurations<br />
Modify a Study Configuration<br />
Modify a Study Configuration<br />
1. Open <strong>Recorder</strong>. The Welcome to <strong>Morae</strong> <strong>Recorder</strong> dialog box opens.<br />
2. Select Open a saved study configuration.<br />
DOCUMENT TITLE<br />
www.techsmith.com - 27 -
DOCUMENT TITLE<br />
3. Select a recently used file from the dropdown list or click Browse to locate a file on your computer.<br />
4. Click OK. The study configuration opens in <strong>Recorder</strong>.<br />
5. Click Modify Study Details to open the Study Details dialog box.<br />
6. In the Study Details dialog box, define the study details and click OK.<br />
7. If you modify study details, new recordings will not automatically match recordings previously made<br />
using this study configuration. You can merge these recordings later into a single study in Manager.<br />
For more information, see the <strong>Morae</strong> Manager Help.<br />
8. Click Modify Recording Details to open the Recording Details dialog box.<br />
9. In the Recording Details dialog box, define the recording details and click OK.<br />
10. Choose File > Save Study Configuration to save the study configuration.<br />
See also:<br />
Template Study Configurations<br />
Create a Study Configuration<br />
Template Study Configurations<br />
<strong>Recorder</strong> includes template study configurations to help you define Study Details and Recording Details for<br />
different kinds of studies. Templates contain sample tasks, markers, and surveys, along with Recording<br />
Details pre-configured for different types of user research.<br />
Template Study Configuration Description<br />
Default study configuration<br />
Focus Groups<br />
Hardware or Mobile Device Study<br />
Contains only basic task and marker settings.<br />
Records the screen and a PiP video of the participant.<br />
Record focus groups or in depth interviews.<br />
Use up to two cameras and log notes on the<br />
computer running <strong>Morae</strong> <strong>Recorder</strong>.<br />
Test hardware device (cell phone, handheld,<br />
etc.) Point the primary camera at the hardware<br />
device, and the PiP camera at the participant.<br />
www.techsmith.com - 28 -
See also:<br />
Template Study Configuration Description<br />
Paper Prototype Study<br />
Software or Web Usability Study<br />
Unmoderated Usability Study<br />
Create a Study Configuration<br />
Modify a Study Configuration<br />
Record low fidelity prototypes that can’t be displayed<br />
on a computer. Point the primary camera<br />
at the paper prototype, and the PiP camera<br />
at the participant.<br />
Use for a moderated usability test of a Web<br />
site or software. Records the screen and a PiP<br />
video of the participant.<br />
Use to conduct unmoderated tests. The participant<br />
interacts with onscreen study and task<br />
instructions, and tasks are automatically<br />
logged using AutoPilot.<br />
DOCUMENT TITLE<br />
www.techsmith.com - 29 -
Define Recording Details<br />
<strong>Recorder</strong> > Modify Recording Details button<br />
DOCUMENT TITLE<br />
Recording Details define how to record a session with <strong>Morae</strong>. In the Recording Details dialog box, define the<br />
following:<br />
File Details<br />
Capture Options<br />
AutoPilot Settings<br />
Task Logger Settings<br />
Observer Settings<br />
Recording Details apply to a specific test environment or participant set up. Recording Details<br />
do not have to be the same for all recordings in a study.<br />
www.techsmith.com - 30 -
Capture Options<br />
File > New or Open > Study Configuration > Modify Recording Details button > Capture<br />
Options<br />
DOCUMENT TITLE<br />
In Capture Options, define the main video source, Picture-in-Picture option, mouse video effects, and the data<br />
to capture during recording.<br />
The fields in the Capture Options of the Recording Details dialog box define the data you want <strong>Recorder</strong> to<br />
include in the recording. Use this data later in Manager for analysis and graphs.<br />
See also:<br />
www.techsmith.com - 31 -
Data<br />
File Details<br />
Task Logger Settings<br />
Recording Start Settings<br />
<strong>Recorder</strong> Stop Settings<br />
Define which kinds of data you record. Choose to capture or exclude:<br />
Mouse clicks<br />
Keystrokes<br />
Screen text<br />
DOCUMENT TITLE<br />
By default, <strong>Recorder</strong> captures all of this data. If you are dealing with sensitive or proprietary information, you<br />
may need to exclude some data from capture. For example, if the test deals with user names and passwords,<br />
you can choose to exclude keystrokes. By excluding keystrokes, the recording will not capture the password.<br />
See also:<br />
Main Video Source and Picture-in-Picture<br />
Mouse Video Effects<br />
Main Video Source and Picture-in-Picture<br />
Define if you are recording the computer screen or camera video as the main video source for your recording<br />
and if you want to include a Picture-in-Picture (PiP) video.<br />
These options are also available on the main interface in Video and Audio Sources. If you change the main<br />
video source or PiP options in the Recording Details dialog box, options selected in Video and Audio Sources<br />
update automatically.<br />
See also:<br />
Mouse Video Effects<br />
Data<br />
Mouse Video Effects<br />
Define which, if any, mouse video effects to include in the recordings. Mouse video effects help clarify mouse<br />
when you analyze recordings in Manager.<br />
www.techsmith.com - 32 -
See also:<br />
DOCUMENT TITLE<br />
The mouse video effects do not appear on the participant’s screen or in the Observer during<br />
recording. The effects appear when you import the recording in Manager.<br />
Main Video Source and Picture-in-Picture<br />
Data<br />
File Details<br />
File > New or Open > Study Configuration > Modify Recording Details button > File Details<br />
The fields in the Recording File Details settings of the Recording Details dialog box define the recording<br />
name, folder, and description, along with the file processing options.<br />
See also:<br />
Capture Options<br />
AutoPilot Settings<br />
Task Logger Settings<br />
Recording Start Settings<br />
<strong>Recorder</strong> Stop Settings<br />
Processing<br />
Choose one of these options for processing recordings:<br />
Prompt for File Details When Recording Stops<br />
Password Protect Recording Files<br />
Defer Processing of Recordings (Start the next recording immediately.)<br />
www.techsmith.com - 33 -
See also:<br />
Recording Name, Recording Folder, and Description.<br />
Prompt for File Details When Recording Stops<br />
DOCUMENT TITLE<br />
You cannot save a recording without a name. You can lose the data from a recording if the test<br />
participant, or anyone else, closes the dialog prompting for these details after the recording<br />
stops.<br />
Enable the Prompt for file details when recording stops checkbox if you do not want to define the file name,<br />
folder, and description prior to recording. At the end of recording, <strong>Recorder</strong> prompts you to Define File Details<br />
After Recording.<br />
Password Protect Recording Files<br />
Enable the Password protect recording file checkbox to “lock” the recording files if your recordings include sensitive<br />
material.<br />
You can define the password before the recording starts or after it ends.<br />
Remember your password. After you assign a password, you cannot open the recording in<br />
Manager without the password. <strong>TechSmith</strong> cannot retrieve your password or open the recording<br />
file if you forget your password.<br />
www.techsmith.com - 34 -
Password Protect a Recording File Before Recording<br />
DOCUMENT TITLE<br />
If you know that you want to password protect a recording before the session occurs, you can set a password<br />
before you start recording.<br />
1. Enable the Password protect recording file checkbox and click OK.<br />
2. When the recording starts, <strong>Recorder</strong> prompts you to select and verify a password,<br />
Password Protect a Recording File after Recording<br />
If you are not sure if you need to password protect a recording before the session occurs, you can set<br />
<strong>Recorder</strong> to prompt you at the end of a recording.<br />
1. Enable the Prompt for details when recording stops checkbox and click OK.<br />
2. When the recording stops and the Recording File Details dialog box opens, enable the Password pro-<br />
tect recording file checkbox.<br />
3. The Enter Recording File Password dialog box opens and prompts you to enter and confirm a pass-<br />
See also:<br />
word.<br />
Passwords are case sensitive and can include letters, numbers and symbols in any combination.<br />
There is no maximum length for passwords.<br />
Defer Processing of Recordings<br />
Defer Processing of Recordings<br />
If you defer the final processing, your data is not at an increased risk of being lost or damaged<br />
if a crash occurs. Recorded data is written to disk immediately during recording whether you<br />
choose to defer final processing or not. Final processing involves compressing the files into an<br />
archive.<br />
By default, <strong>Recorder</strong> writes out and verifies each recording (.rdg) file immediately after a recording is completed.<br />
Depending on the length and content of the recording, this processing can take some time.<br />
Enable the Defer Processing of Recordings checkbox to defer recording processing, which allows you to start<br />
another recording immediately and save recordings in the Batch Processing Queue to later process several<br />
recordings at one time.<br />
See also:<br />
Use the Defer Processing of Recordings option with the Automatically restart <strong>Recorder</strong> option<br />
to automatically run repeated recordings or conduct several recordings without waiting for file<br />
processing in between.<br />
Processing<br />
www.techsmith.com - 35 -
Batch Process Recording Files<br />
When you complete a series of recordings and are ready to process them:<br />
DOCUMENT TITLE<br />
1. Click Process Deferred Recordings or File > Process Deferred Recordings. The Batch Process<br />
Recordings dialog appears.<br />
2. Select the recording files to process in Recording queue.The recording files that you do not select<br />
remain in the list.<br />
3. Click OK to process the selected recordings.<br />
When processing is complete, the Batch Processing Results dialog appears. This dialog gives summary information<br />
about each recording file, including whether it was successfully processed and where it is saved.<br />
Password Protect Recording Files<br />
Enable the Password protect recording file checkbox to “lock” the recording files if your recordings include sensitive<br />
material.<br />
You can define the password before the recording starts or after it ends.<br />
Remember your password. After you assign a password, you cannot open the recording in<br />
Manager without the password. <strong>TechSmith</strong> cannot retrieve your password or open the recording<br />
file, if you forget your password.<br />
www.techsmith.com - 36 -
Password Protect a Recording File before Recording<br />
1. Enable the Password protect recording file checkbox and click OK.<br />
2. When the recording starts, <strong>Recorder</strong> prompts you to select and verify a password.<br />
Password Protect a Recording File after Recording<br />
1. Enable the Prompt for details when recording stops checkbox and click OK.<br />
DOCUMENT TITLE<br />
2. When the recording stops and the Recording File Details dialog box opens, enable the Password protect<br />
recording file checkbox.<br />
3. The Enter Recording File Password dialog box opens and prompts you to enter and confirm a password.<br />
Passwords are case sensitive and can include letters, numbers and symbols in any combination.<br />
There is no maximum length for passwords.<br />
Prompt for File Details When Recording Stops<br />
You cannot save a recording without a name. You can lose the data from a recording if the test<br />
participant, or anyone else, closes the dialog prompting for these details after the recording<br />
stops.<br />
Enable the Prompt for file details when recording stops checkbox if you do not want to define the file name,<br />
folder, and description prior to recording. At the end of recording, <strong>Recorder</strong> prompts you to Define File Details<br />
after Recording.<br />
Recording Name, Recording Folder, and Description<br />
Each recording (.rdg) needs a unique name. Define the file name, location and description for a recording in<br />
one of the following ways:<br />
Before you record in the File Details settings.<br />
After you create a recording, if you use the Prompt for details when recording stops option.<br />
You cannot save a recording without a name. You can lose the data from a recording if the test<br />
participant, or anyone else, closes the dialog prompting for these details after the recording<br />
stops.<br />
For information on the processing options, see Processing.<br />
Define File Details Before Recording<br />
If you choose to define the File Details before you record, put information in these fields to name the recording<br />
file, define the folder to save the recording, and describe details about the recording (optional).<br />
www.techsmith.com - 37 -
Define File Details After Recording<br />
When the recording is finished, the Recording File Details dialog box appears.<br />
DOCUMENT TITLE<br />
Put information in these fields to name the recording file, define the folder to save the recording, and describe<br />
details about the recording (optional.) You can also choose processing options in this dialog box.<br />
www.techsmith.com - 38 -
Recording Start Settings<br />
File > New or Open > Study Configuration > Modify Recording Details button > Recording<br />
Start<br />
DOCUMENT TITLE<br />
<strong>Recorder</strong> provides flexible options to start <strong>Recorder</strong> depending on your equipment and participant set up.<br />
The following table describes the available options to start a recording:<br />
Start Option Description Start Button<br />
Manually<br />
Based on an<br />
event<br />
At a specific<br />
Date/Time<br />
Recording starts when you click the Start button or use the hotkey combination<br />
.<br />
Recording starts when a certain event occurs. Choose one of the event<br />
types from the dropdown menu:<br />
Mouse Click – Recording starts at the click of the mouse.<br />
Application Launch – Recording starts when the specified appli-<br />
cation launches, for example when the participant launches Inter-<br />
net Explorer.<br />
Application Exit – Recording starts when the participant exits a<br />
specified application.<br />
In an application – Click the Browse button to find the appli-<br />
cation’s executable name (for example IEXPLORE.EXE).<br />
Recording starts at a particular date and time. Leave the box next to the<br />
Date field unchecked if you want the recording to start at that time on any<br />
date.<br />
<strong>Recorder</strong> must be running at the time the recording is set to begin.<br />
A time-based start only occurs one time. After the recording is<br />
complete, you must click Start again to set <strong>Recorder</strong> to wait for<br />
the next time-based start.<br />
A time-based start can be set up to 49 days in advance of the<br />
recording.<br />
If the time has already passed for today, the recording starts at the<br />
specified time tomorrow.<br />
Mouse click<br />
Application<br />
launch<br />
Application<br />
exit<br />
www.techsmith.com - 39 -
DOCUMENT TITLE<br />
Start Option Description Start Button<br />
Using Observer<br />
See also:<br />
AutoPilot<br />
File Details<br />
Capture Options<br />
AutoPilot Settings<br />
Task Logger Settings<br />
<strong>Recorder</strong> Stop Settings<br />
Observer Settings<br />
Recording starts when an Observer clicks Start the recording button on<br />
Observer’s toolbar.<br />
Click the Start button in <strong>Recorder</strong> to wait for the start signal from<br />
Observer.<br />
If you leave the Observer name field blank, any Observer can start<br />
<strong>Recorder</strong>. You need to return to the <strong>Recorder</strong> computer between recordings<br />
to click Start.<br />
Click the Start button to launch the AutoPilot interface.<br />
Recording starts when the participant clicks Start after reading the study<br />
instructions in AutoPilot.<br />
Automatically Restart the <strong>Recorder</strong><br />
<strong>Recorder</strong> start<br />
AutoPilot start<br />
Enable the Automatically restart <strong>Recorder</strong> checkbox to automatically restart <strong>Recorder</strong> after each recording,<br />
using the same recording settings.<br />
The Automatically restart <strong>Recorder</strong> option does not work if you use the following Start and Stop options:<br />
Manual start<br />
Time based start with a date specified<br />
Time based stop with a date specified<br />
Event based start on a mouse click<br />
To automatically restart <strong>Recorder</strong>:<br />
www.techsmith.com - 40 -
DOCUMENT TITLE<br />
1. In <strong>Recorder</strong>, click the Modify <strong>Recorder</strong> Details button. The Recording Details dialog box appears.<br />
2. Click Recording Start and select the <strong>Recorder</strong> Start Setting.<br />
3. Enable the Automatically restart <strong>Recorder</strong> checkbox.<br />
4. Click File Details.<br />
5. Disable the Prompt for details when recording stops checkbox. This prevents the Recording file details<br />
dialog from appearing after each recording.<br />
6. Enable the Defer processing of recordings checkbox.<br />
This places the recording files in a queue for later processing.<br />
When you are finished with a series of automated recordings, go back to <strong>Recorder</strong> and batch process the<br />
recording files (File > Process Deferred Recordings). For more information, see Batch Process Recording<br />
Files .<br />
<strong>Recorder</strong> sequentially numbers the recording files by adding a number to the file name entered<br />
in the Recording Folder field. For example, if you entered “Test” in the Recording name field,<br />
the recording names are “test.rdg”, “test-0001.rdg” and “test-0002.rdg”, etc.<br />
Task Logger Settings<br />
File > New or Open > Study Configuration > Modify Recording Details button > Task Logger<br />
The task logger is the one observer can log tasks for each recording. Only the task logger can mark the start<br />
and end of tasks.<br />
Defining the Task Logger<br />
When defining the task logger, choose one of the following options.<br />
First Observer connected<br />
Use this option if you only have one Observer or everyone connecting to the session could log tasks.<br />
If the task logger disconnects Observer from the session, intentionally or not, the next Observer who connects<br />
automatically becomes the task logger.<br />
Designated Observer<br />
Use this option if you know exactly who you want to log the tasks.<br />
If the designated task logger disconnects Observer from the session, whether intentionally or not, no one else<br />
can log tasks. If the task logger re-connects, he or she can again log tasks. See Designate the Task Logger.<br />
The task logger name must match the name entered in Observer. For example, if you enter<br />
only a first name in the Recoding Details and the Observer enters a first and last name, they<br />
will not be designated as task logger.<br />
www.techsmith.com - 41 -
AutoPilot<br />
DOCUMENT TITLE<br />
Use this option with AutoPilot. As the participant clicks Start Task and End Task in AutoPilot, it logs the corresponding<br />
markers in the recording.<br />
When you enable AutoPilot, the Recording Details update to set AutoPilot to log tasks.<br />
Recording computer (Local Logger)<br />
This option only available when the main video source is set to Video.<br />
Use this option if you record camera as the Main video source and want to log the session on the same computer<br />
you are recording on. You do not need to have any Observers connected to log a camera video-based<br />
session. If desired, you can log the test using a Wii Remote and interacting with the logging interface.<br />
Recording computer (Wii Remote)<br />
This option only available when the main video source is set to Screen.<br />
Use this option if you record screen as the Main video source and want to log the session using the Wii<br />
Remote. This setting allows you to log on the same computer you are recording on. You do not need to have<br />
any Observers connected to log a camera video-based session.<br />
See also:<br />
Task Logger Settings<br />
Designate the Task Logger<br />
Designate the Task Logger<br />
File > New or Open > Study Configuration > Modify Recording Details button > Task Logger<br />
1. To designate a specific task logger by name:<br />
2. Select the Observer option.<br />
3. Select Designate the task logger.<br />
4. Enter the name of the task logger.<br />
5. Click OK.<br />
When the task logger connects to <strong>Recorder</strong>, the Observer name must match the name designated in<br />
<strong>Recorder</strong>.<br />
www.techsmith.com - 42 -
See also:<br />
Task Logger Settings<br />
Who Should Be The Task Logger?<br />
Designate Who Sends Surveys<br />
DOCUMENT TITLE<br />
You may want to allow only the task logger to send surveys to the recording computer. Select Task logger<br />
only to make sure that post-task surveys are sent only after the task is complete.<br />
To designate who can send surveys:<br />
Enable Any Observer to allow all observers to send surveys during a session<br />
Enable Task logger only to allow only the task logger send surveys during a session.<br />
AutoPilot Settings<br />
<strong>Recorder</strong> > Modify Recording Details button > AutoPilot<br />
The checkboxes in the AutoPilot Settings of the Recording Details dialog box define if and how you want to<br />
use AutoPilot.<br />
www.techsmith.com - 43 -
At End of Recording<br />
DOCUMENT TITLE<br />
Enable the Start a new AutoPilot recording automatically checkbox to set up AutoPilot for a new recording as<br />
soon as one recording ends.<br />
To make sure that a participant cannot get to the <strong>Recorder</strong> interface, select a password to exit an AutoPilot<br />
test. To return to <strong>Recorder</strong> at the end of a session, click Exit Session on the AutoPilot test Start screen and<br />
enter the password, if needed.<br />
Timeout Options<br />
If you use AutoPilot to run an unmoderated test, someone may not finish a session. Enable the checkbox and<br />
enter the amount of time you want AutoPilot to wait until ending the session.<br />
Enable AutoPilot<br />
Enable this checkbox to turn on AutoPilot.<br />
When you enable AutoPilot, other Recording<br />
Details update to to provide the recommended<br />
configuration. These updated settings<br />
appear in yellow.<br />
Click Why did my settings change? to see<br />
which settings changed and why.<br />
Click Undo Changes to return to the previous<br />
settings.<br />
www.techsmith.com - 44 -
Observer Settings<br />
File > New or Open > Study Configuration > Modify Recording Details > Observers<br />
DOCUMENT TITLE<br />
With <strong>Morae</strong>, you can allow one or multiple computers to connect over a network to a computer running<br />
<strong>Recorder</strong>. All observers can view the recording and log markers during a session. This flexibility allows your<br />
entire team to observe the screen and camera video and hear the audio of the user, streaming from the<br />
<strong>Recorder</strong> computer.<br />
To allow Observers to connect to <strong>Recorder</strong>:<br />
1. Enable the Allow Observer checkbox.<br />
2. Enter the amount of time <strong>Recorder</strong> waits for pending (unfinished) tasks and markers before ending the<br />
recording. By default, <strong>Recorder</strong> waits 60 seconds.<br />
3. Click OK.<br />
See also:<br />
File Details<br />
Capture Options<br />
AutoPilot Settings<br />
Task Logger Settings<br />
Recording Start Settings<br />
<strong>Recorder</strong> Stop Settings<br />
<strong>Recorder</strong> Stop Settings<br />
File > New or Open > Study Configuration > Modify Recording Details button > Recording<br />
Stop<br />
<strong>Morae</strong> provides several options to choose how and when recordings stop. Stop recordings manually or use<br />
one of the automated stop options.<br />
The following table describes the available options to stop a recording:<br />
www.techsmith.com - 45 -
Stop <strong>Recorder</strong><br />
Option<br />
Manually<br />
Based on an event<br />
Time based<br />
After<br />
Using Observer<br />
DOCUMENT TITLE<br />
Description Stop Button<br />
Recording stops when you click the Stop button, use the hotkey combination<br />
, or right-click the tray icon and choose Stop from the<br />
menu.<br />
You can always stop <strong>Recorder</strong> manually, even if you selected<br />
another stop option.<br />
Recording stops when a certain event occurs. Choose one of the event types<br />
from the dropdown menu:<br />
Application Launch – Recording stops when the specified application<br />
launches, for example when the participant launches Internet Explorer.<br />
Application Exit – Recording stops when the participant exits a specified<br />
application.<br />
In an application – Click the Browse button to find the application’s<br />
executable name (for example IEXPLORE.EXE).<br />
Recording stops at a particular date and time.<br />
Leave the date field disabled to stop the recording at the specified time<br />
today.<br />
If this time has already passed for today, the recording stops at the spec-<br />
ified time tomorrow.<br />
A time-based stop only occurs one time. After that recording is complete,<br />
you must click the Start button again to set <strong>Recorder</strong> to wait for the next<br />
time-based start.<br />
A time-based stop can be set up to 49 days in advance of the recording.<br />
Recording stops after number of hours entered. The dropdown list only shows<br />
durations up to 2.0 hours, you can type in up to 1176 hours (49 days).<br />
Recording stops when an Observer clicks Stop the recording button on<br />
Observer’s toolbar.<br />
If you leave the Observer name field blank, any Observer can<br />
stop <strong>Recorder</strong>.<br />
You need to return to the <strong>Recorder</strong> computer between recordings to click Start.<br />
To avoid this additional interaction with <strong>Recorder</strong>, see Automatically Restart<br />
<strong>Recorder</strong>.<br />
www.techsmith.com - 46 -<br />
Application launc<br />
Application exi
Stop <strong>Recorder</strong><br />
Option<br />
AutoPilot<br />
DOCUMENT TITLE<br />
Description Stop Button<br />
If you automatically restart, you click Start in <strong>Recorder</strong> once and<br />
then the Observer user who has control of <strong>Recorder</strong> can start and<br />
stop recordings repeatedly, without returning to the <strong>Recorder</strong> computer.<br />
Recording ends when:<br />
You click Stop in <strong>Recorder</strong>.<br />
A participant clicks OK in AutoPilot after completing the session tasks<br />
and surveys.<br />
A participant clicks Exit Session in AutoPilot to leave a session at any<br />
time.<br />
Enable the Start a new AutoPilot recording automatically checkbox<br />
to set up AutoPilot for a new recording as soon as one recording<br />
ends. See AutoPilot Settings.<br />
www.techsmith.com - 47 -<br />
<strong>Recorder</strong> stop<br />
AutoPilot stop<br />
Leave AutoPilo
Define Study Details<br />
<strong>Recorder</strong> > Modify Study Details<br />
DOCUMENT TITLE<br />
Study Details define the study including the study name, session instructions, tasks, markers, and surveys.<br />
In the Study Details dialog box, define the following:<br />
Study name, description, and instructions<br />
Tasks definitions and instructions<br />
Marker definitions and instructions<br />
Survey definitions and associations<br />
The study-specific information defined in the Study Details dialog box should be the same for all recordings in<br />
a study.<br />
If you modify study details, new recordings will not automatically match recordings previously made using this<br />
study configuration. You can merge these recordings later into a single study in Manager. For more information,<br />
see the <strong>Morae</strong> Manager Help.<br />
See also:<br />
To Define a Task<br />
To Define a Marker<br />
Define Study Markers<br />
File > New or Open > Study Configuration > Modify Study Details > Marker Definitions tab<br />
The fields in the Marker Definitions tab of the Study Details dialog box define the marker colors, types, definitions,<br />
and scores.<br />
Looking for a way to log a session discretely while facilitating a session? You can configure a<br />
Wii Remote to log markers. For more information, see Configure Wii Remote for Logging.<br />
Markers allow you to flag important points in a recording including errors, quotes, and the start and end of<br />
tasks. For example, you can create markers for<br />
Participant actions<br />
Participant comments and questions<br />
Observations about how the participant performs a task<br />
Interesting comments or actions to include in a highlight video<br />
You can open the configuration in the <strong>Morae</strong> Add-In for Microsoft Office Word and drop the<br />
marker definitions into a Word file to use to prior to a session. For example, you may want<br />
www.techsmith.com - 48 -
DOCUMENT TITLE<br />
share the markers with observers prior to the session to give them an idea what to watch for.<br />
See Create Session Handouts for more information.<br />
For information on working with markers and score definitions in the Marker Definitions tab, see Modify<br />
Marker Definitions in Manager.<br />
To Define a Marker<br />
See also:<br />
Click Add to create a new marker<br />
Select a color and type (letter) and add a description<br />
to define the marker. Observers can use<br />
as a keyboard shortcut to log<br />
tasks in Observer, where [letter] is the letter<br />
assigned in the Type column.<br />
Defined markers are available to observers as hotkeys as . Observers<br />
can set undefined markers with .<br />
Define the Study Description<br />
Define the Study Tasks<br />
Define the Study Surveys<br />
Marker Color, Type, and Definition<br />
The marker color, type, and definition appear when observing a session. People observing with <strong>Morae</strong><br />
Observer can enter markers and add notes to these markers during the recording.<br />
By adding markers and notes during a session, you can save time analyzing and automatically create graphs<br />
after importing the recordings into <strong>Morae</strong> Manager. If you cannot add markers and notes during a session, you<br />
can do so in Manager.<br />
www.techsmith.com - 49 -
See also:<br />
DOCUMENT TITLE<br />
Color distinguishes the markers on the Manager Timeline.<br />
Type is a letter that is used in combination with CTRL as a keyboard shortcut for entering a marker in<br />
Observer.<br />
Definition explains to observers what each marker should be used to flag during a session.<br />
Marker Scores<br />
Marker Scores<br />
Marker scores apply to all markers in a study. After entering a marker, observers can include a score. For<br />
example, if you use marker scores for errors, analysis would determine the average severity of the errors.<br />
You can use the default marker scores or create your own scale.<br />
After importing recordings into Manager, you can create marker score graphs to automatically calculate and<br />
visually display the marker severity rate.<br />
See also:<br />
Marker Color, Type, and Definition<br />
Modify Marker and Marker Scores Definitions<br />
Once you save a study configuration, adding or modifying anything on this tab changes your<br />
study configuration. You will need to merge recordings if you want them in the same study in<br />
Manager. See the <strong>Morae</strong> Manager Help.<br />
In the Marker Definitions tab, use the following icons to modify the markers and score scores.<br />
Button Use<br />
Click Add to create a new marker or marker score definition.<br />
You can also click in an empty row to add a new marker or marker score definition.<br />
Select a marker or marker score definition and click Edit to modify the<br />
marker color, type, and description or marker score definition.<br />
You can also double-click in a field to edit it.<br />
www.techsmith.com - 50 -
See also:<br />
Button Use<br />
Select a marker or marker score definition and click Remove to delete a<br />
marker or marker score definition.<br />
You can also select a row and press Delete to remove a marker or marker<br />
score definition.<br />
Select a marker and click Move Up to move a marker up in the list.<br />
Select a marker and click Move Down to move a marker down in the list.<br />
Marker Color, Type, and Definition<br />
Marker Scores<br />
Configure Wii Remote for Logging<br />
DOCUMENT TITLE<br />
Facilitators with only one computer, or those who are working alone, can mark important moments during the<br />
session easily and quickly using a remote to set markers and start or end tasks without disrupting the participant.<br />
This frees up staff-time, allows for faster analysis, and doesn’t require network privileges at remote<br />
testing sites.<br />
Requirements<br />
Wii Remote<br />
You must purchase a Wii Remote to use this feature. Currently, the Wii Remote is the only supported<br />
remote device. Wii Remotes can usually be purchased for around $40 from many major retail, toy, or<br />
online stores.<br />
Bluetooth Capability<br />
To use a Wii Remote to log tasks and create markers, your computer needs Bluetooth capability. Many<br />
laptops have Bluetooth functionality; most desktops will require a Bluetooth adapter of some kind.<br />
Connect the Wii Remote<br />
To make the Wii Remote findable by your computer, hold down the and buttons on the Wii<br />
Remote at the same time until the blue LED lights on the Wii Remote flash, indicating the Wii Remote is ready<br />
to connect.<br />
Open Bluetooth Devices located in the Windows Control Panel (click Classic View in Windows Vista<br />
to find this more easily.)<br />
Click Add on the Devices tab.<br />
The Bluetooth Device Wizard displays available devices. Select the Wii Remote, which should show<br />
up as a Nintendo device, and click Next.<br />
Start <strong>Recorder</strong>. <strong>Recorder</strong> automatically connects to the Wii Remote. A battery indicator appears in the<br />
<strong>Recorder</strong> status bar.<br />
www.techsmith.com - 51 -
If <strong>Recorder</strong> is unable to connect to the Wii Remote, an error message is displayed. Restart<br />
<strong>Recorder</strong> to attempt to connect again.<br />
Configure the Wii Remote<br />
DOCUMENT TITLE<br />
To configure the Wii Remote, click Modifiy Study Details > Marker Definitions tab > Configure Wii<br />
Remote. The Wii Remote is configured by study, and can be configured when the Wii Remote is not connected<br />
to <strong>Recorder</strong>.<br />
The Configure Wii Remote dialog window can be viewed in Observer, but settings cannot be<br />
changed. The Wii Remote configuration is a part of the study configuration.<br />
www.techsmith.com - 52 -
DOCUMENT TITLE<br />
The Configure Wii Remote dialog box can be opened directly from the Wii Remote after it is<br />
connected to <strong>Recorder</strong> by pressing the button.<br />
Troubleshooting<br />
The Wii Remote does not appear in the list of available Bluetooth devices to choose from: The<br />
Wii Remote is not broadcasting. Make sure that it has batteries installed. When you hold the 1 and 2<br />
buttons down, some or all of the LEDs should begin flashing. If they do not, consult the manual that<br />
came with your Wii Remote. The LEDs must flash during the entire connection process.<br />
A dialog appears asking me to restart my computer: This occurs if you have <strong>Morae</strong> open when<br />
connecting to the Wii Remote. Windows cannot replace drivers that are currently in use by <strong>Morae</strong> to<br />
talk to the Wii Remote. You should select the “Restart Later” option as it is not necessary to restart<br />
your session.<br />
A notification with a red X appears telling me the drivers could not be installed and the Wii<br />
Remote then turns off: This may happen if <strong>Morae</strong> is already open. Close <strong>Morae</strong> and then follow these<br />
steps.<br />
1. Open the Bluetooth device dialog.<br />
2. Select the Wii Remote from the list of peripherals and then select properties.<br />
3. Press and hold the 1 and 2 buttons on the Wii Remote as above, then select “Services” from the dialog.<br />
4. Select “Drivers for keyboard, mice, etc.” and select “Ok”.<br />
5. If a notification appears with a green check saying that the drivers were installed, you may release the<br />
buttons on the Wii Remote and start <strong>Morae</strong>. Otherwise, you should start the connection process from<br />
the beginning.<br />
The marks Nintendo® and Wii are marks owned by Nintendo of America, Inc. and Nintendo<br />
of America, Inc. is in no way affiliated or associated with <strong>TechSmith</strong> nor has it sponsored the<br />
content of the materials or the products or services referenced in the same.<br />
Define the Study Surveys<br />
File > New or Open > Study Configuration > Modify Study Details > Survey Definitions tab<br />
The Survey Definitions tab of the Study Details dialog box lists the surveys available in a study and associates<br />
a survey with a point in the session, such as the end of the task.<br />
You can either Create a Survey Using Custom Questions or Create a Survey Using System Usability<br />
Scale Questions.<br />
<strong>Morae</strong> includes the ability to deliver multiple surveys during a session. The participant answers are captured<br />
and saved with the recording file. When you import the recordings into Manager, you can review, adjust,<br />
analyze, and graph survey responses.<br />
www.techsmith.com - 53 -
Survey Name<br />
DOCUMENT TITLE<br />
You can open the configuration in the <strong>Morae</strong> Add-In for Microsoft Office Word and drop surveys<br />
into a Word file to create handouts for participants. See Create Session Handouts for<br />
more information.<br />
The survey name appears as the title of a survey dialog box and identifies a survey in the study configuration.<br />
You can only edit the name of an existing survey in the Survey Definition tab. To create a new<br />
survey, click the Add button. For information on how to create a new survey, see Create a Survey<br />
Using Custom Questions and Create a Survey Using System Usability Scale Questions.<br />
Survey Association<br />
Choose to associate surveys with session events. Session events include the beginning and end of the<br />
recording, as well as the end of each defined task.<br />
By associating a survey with a session event, it is “linked” to that event.<br />
AutoPilot automatically displays surveys when the associated session event occurs.<br />
Observer readies the survey associated with the current session event. Click Send Survey to display<br />
the survey.<br />
Create a Survey Using Custom Questions<br />
File > New or Open > Study Configuration > Modify Study Details > Survey Definitions tab ><br />
Add<br />
To create a new survey:<br />
1. In the Survey Definitions tab, click Add. The Survey Definition dialog box opens.<br />
2. Enter the Survey Details.<br />
www.techsmith.com - 54 -
You can modify survey names and associations in the Survey Definitions tab.<br />
3. Select Custom Questions.<br />
DOCUMENT TITLE<br />
For information on creating a survey using the SUS questions, see Create a Survey Using System<br />
Usability Scale Questions.<br />
4. Define questions for the survey. For more on adding questions and the available types, see Survey Question<br />
Types.<br />
When you finish adding questions, click OK to close the Survey Definition dialog box.<br />
See also:<br />
Create a Survey Using System Usability Scale Questions<br />
Survey Question Types<br />
Create a Survey Using System Usability Scale Questions<br />
<strong>Recorder</strong> main interface > Modify Study Details > Survey Definitions tab > Add<br />
The System Usability Scale (SUS) is freely available for use in usability assessment and is used for a variety<br />
of research projects; the only prerequisite for its use is that any published report must acknowledge the source<br />
of the measure.<br />
Acknowledgements<br />
SUS was developed as part of the usability engineering program in integrated office systems development at<br />
Digital Equipment Co Ltd., Reading, United Kingdom.<br />
www.techsmith.com - 55 -
DOCUMENT TITLE<br />
<strong>Morae</strong> only allows you to use the SUS questions once in a study. You cannot modify the SUS<br />
questions.<br />
To create a survey using the SUS questions:<br />
1. In the Survey Definitions tab, click . The Survey Definition dialog box opens.<br />
2. Enter the Survey Details. You can modify survey names and associations in the Survey Definitions<br />
tab.<br />
3. Select Standard System Usability Scale (SUS) questions (one SUS survey per study).<br />
For information on creating a survey using custom questions, see Create a Survey Using Custom<br />
Questions.<br />
4. Click OK to close the Survey Definition dialog box.<br />
See also:<br />
Create a Survey Using Custom Questions<br />
Survey Question Types<br />
www.techsmith.com - 56 -
Survey Question Types<br />
DOCUMENT TITLE<br />
File > New or Open > Study Configuration > Modify Study Details > Survey Definitions tab ><br />
Survey Definition > Add<br />
Create custom questions or use the System Usability Scale (SUS) questions to populate your surveys.<br />
You can use the SUS questions only once in a study.<br />
Custom Question Types<br />
You can create various types of questions including the following:<br />
See also:<br />
Scale Question<br />
Select One Answer<br />
Select One or More Question<br />
Freeform Question<br />
Create a Survey Using Custom Questions<br />
Create a Survey Using System Usability Scale Questions<br />
Scale Question<br />
For a Scale question in a custom survey, you can define the question, the scale from 1-10, the labels for each<br />
end of the scale and you can include a freeform comment.<br />
You can add a freeform answer to the Scale custom questions.<br />
www.techsmith.com - 57 -
Select One Answer<br />
DOCUMENT TITLE<br />
For a Select One question in a custom survey, you can define the question, the answers where participants<br />
can only select one answer and if you want to include a freeform comment.<br />
You can add a freeform answer to the Select one custom question.<br />
www.techsmith.com - 58 -
Select One or More Question<br />
DOCUMENT TITLE<br />
For a Select One or More question in a custom survey, you can define the question, the answers where participants<br />
can select one or more of the answers and if you want to include a freeform comment.<br />
You can add a freeform answer to the Select one or more answers custom questions.<br />
www.techsmith.com - 59 -
Freeform Question<br />
DOCUMENT TITLE<br />
For a Freeform question in a custom survey, you can define the question and have the participants enter a text<br />
answer or ask for participant comments.<br />
www.techsmith.com - 60 -
Define Study Tasks<br />
File > New or Open > Study Configuration > Modify Study Details > Task Definitions tab<br />
DOCUMENT TITLE<br />
The fields in the Task Definitions tab of the Study Details dialog box define the task names and descriptions,<br />
instructions, and success scores.<br />
You can open the configuration in the <strong>Morae</strong> Add-In for Microsoft Office Word and drop the<br />
task definitions and instructions into a Word file to create handouts for participants. See<br />
Create Session Handouts for more information.<br />
For information on working with tasks and success definitions in the Task Definitions tab, see Modify Task<br />
Definitions in Manager.<br />
www.techsmith.com - 61 -
To Define a Task<br />
Click Add to create a new task.<br />
Enter a name and description for the task.<br />
Enter participant instructions for the task.<br />
Click OK.<br />
Hover over the defined link to see a preview of the instructions.<br />
DOCUMENT TITLE<br />
www.techsmith.com - 62 -
See also:<br />
Define the Study Markers<br />
Define the Study Surveys<br />
Modify Task and Success Score Definitions<br />
DOCUMENT TITLE<br />
Once you save a study configuration, adding or modifying anything on this tab changes your<br />
study configuration. You will need to merge recordings if you want them in the same study in<br />
Manager.<br />
In the Task Definitions tab, use the following icons to modify the tasks and success scores.<br />
Button Use<br />
Click Add to create a new task or success definition.<br />
You can also click in an empty row to add a new task<br />
or success definition.<br />
Select a task or success definition and click Edit to<br />
modify the task name and description or success definition.<br />
You can also double-click in a field to edit it.<br />
Select a task or success definition and click<br />
Remove to delete a task or success definition. You<br />
can also select a row and press Delete to remove a<br />
task or success definition.<br />
Select a task and click Move Up to move a task up<br />
in the list.<br />
If your tasks are numbered, moving the task does not<br />
change the number.<br />
Select a task and click Move Down to move a task<br />
down in the list.<br />
If your tasks are numbered, moving the task does not<br />
change the number.<br />
www.techsmith.com - 63 -
See also:<br />
Task Name and Description<br />
Task Instructions<br />
Success Score<br />
Success Score<br />
DOCUMENT TITLE<br />
Success scores apply to all the tasks in a study. If you are the task logger, once you enter an End task<br />
marker, you choose the score from a dropdown list.<br />
You can use the default completion rate scores or create your own scale.<br />
After importing recordings into Manager, you can quickly create a task score graph to automatically calculate<br />
and visually display the completion rate. Completion rate is a standard metric used to analyze usability tests.<br />
See also:<br />
Task Name and Description<br />
Task Instructions<br />
Modify Task Definitions in Manager<br />
Task Instructions<br />
Task instructions appear on the computer running AutoPilot. The task instructions are presented to the participant<br />
to guide them through a session.<br />
After reading a task, the participant clicks Start Task, which automatically logs a Start task marker.<br />
After completing the task, the participant clicks End Task, which automatically logs an End task<br />
marker.<br />
While working on a task, the participant can show or hide the instructions as needed.<br />
You can also pull these instructions into Microsoft Word to create handouts if you are not using AutoPilot to<br />
run your session.<br />
Put information in this field to describe the task for the participant.<br />
See also:<br />
Task Name and Description<br />
Success Score<br />
Modify Task Definitions in Manager<br />
Task Name and Description<br />
The task name and description appear when observing a session. If you are the task logger, once you start a<br />
task, you choose the task from a dropdown list.<br />
Put information in these fields to give the task logger enough information to quickly select the correct choice<br />
when entering a Start task marker.<br />
After importing recordings into Manager, tasks become the basis for graphs created in Manager. You are also<br />
able to search across recordings for events or markers that occur during a given task.<br />
See also:<br />
Task Instructions<br />
Success Score<br />
www.techsmith.com - 64 -
Modify Task Definitions in Manager<br />
DOCUMENT TITLE<br />
www.techsmith.com - 65 -
Video and Audio Sources<br />
DOCUMENT TITLE<br />
The Video and Audio Sources pane allows you to view and select the sources for the main video, Picture-in-<br />
Picture (PiP) video, and audio. You can also adjust the audio level and preview the selected video sources.<br />
Video and Audio Sources are affected by the hardware connected to the computer when<br />
<strong>Recorder</strong> opens. Always verify the selected sources prior to recording start.<br />
Quick Tips for Setting Video and Audio Sources<br />
Record from the screen, camera, screen and camera, or two cameras. For more on the video options,<br />
see Choose Video Sources.<br />
You can flip your camera video, both vertically and horizontally, so you can set up your camera out of<br />
the way of the participant. To flip camera video, click Modify camera settings .<br />
If the audio is going into the red in the Audio monitor, move the audio slider to the left. For more on<br />
audio levels, see Adjust Audio Level.<br />
Click Test Recording in the <strong>Recorder</strong> toolbar to create a 15-second video test recording to verify the<br />
video and audio.<br />
www.techsmith.com - 66 -
See also:<br />
DOCUMENT TITLE<br />
Need to save disk space? You can change the size and frame rate of the recording. See Modify Video<br />
Settings.<br />
If your video is too dark or you want to zoom in, some cameras allow you to adjust these settings. To<br />
change the camera properties and preview the results, see Camera Properties Options.<br />
Choose Video Sources<br />
Choose Audio Source<br />
Modify Video Settings<br />
Choose Video Sources<br />
Use the dropdown lists to select from the various video sources. You can choose both a Main Video and a PiP<br />
Video, or just a main video source.<br />
To see examples screenshots of the various options, see Examples.<br />
Main Video<br />
If you record both main and PiP videos, after you import the recording into Manager, you can<br />
produce and share highlight videos with or without the PiP included. You can also adjust the<br />
location of the PiP.<br />
Select a video source and click Modify screen video/camera settings to adjust the video settings.<br />
For the main video source, select from screen or camera. You have the following options:<br />
Screen (Primary Monitor): Record the desktop of the monitor set as the primary monitor.<br />
You can set the primary monitor in Start > Control > Display > Settings tab.<br />
Screen (Entire Desktop): Record the desktop of all monitors connected to the computer.<br />
The more monitors you record, the larger the recording file size.<br />
Screen (Region): Select and record a portion of the desktop.<br />
If you have multiple monitors, but only want to record from one that is not the primary monitor, use Screen<br />
(Region) to select the desktop of only one monitor. For more information, see Select a Region.<br />
Camera: Select from the connected cameras.<br />
To set up a configuration without the session cameras connected, select Camera (Not plugged in) to set a<br />
camera as the main video. Save the configuration and reopen it once a camera is attached. The camera is<br />
automatically selected as the main video source.<br />
www.techsmith.com - 67 -
PiP Video<br />
Select a video source and click Modify camera settings to adjust the video settings.<br />
For the PiP video source, you can select a camera. You have the following options:<br />
None: Do not record a PiP video.<br />
Camera: Select from the connected cameras.<br />
DOCUMENT TITLE<br />
To set up a configuration without the session cameras connected, select Camera (Not plugged<br />
in) to include a PiP video. Save the configuration and reopen it once a camera is attached. The<br />
camera is automatically selected as the PiP video source.<br />
Camera Video Settings<br />
In both the Main Camera Settings and PiP Camera Settings dialog boxes, choose the compression and performance<br />
options that match your recording situation.<br />
www.techsmith.com - 68 -
DOCUMENT TITLE<br />
The following are the settings available when you use a camera as either the main or PiP video source.<br />
Camera Video Format<br />
Camera<br />
Tab<br />
Option<br />
Description and Use<br />
Flip Flip the video vertically, horizontally, or both.<br />
Camera<br />
Properties<br />
Main Camera<br />
Video<br />
Format<br />
Opens the Camera Properties dialog box to adjust<br />
various aspects of video quality, such as brightness,<br />
contrast, sharpness, RGB values, etc.<br />
Opens the Camera Video Format dialog box to<br />
adjust variables such as frame rate and output<br />
size. For more information, see Camera Video<br />
Format.<br />
In the Camera Video Format dialog box, select the size of the video, the frame per second, and the codec.<br />
Option Description and Use<br />
Video Size<br />
Use the default sizes or lower the size for smaller video and<br />
file size.<br />
www.techsmith.com - 69 -
Option Description and Use<br />
Framerate<br />
Full motion<br />
video<br />
Custom compression<br />
Video Compression<br />
Setup<br />
Restore<br />
Default<br />
Camera Video Compression Setup<br />
The dimensions given with the Video Size<br />
slider are approximate and actually video size<br />
may vary depending on your camera properties.<br />
Select the framerate for the camera. The value of Max<br />
depends on your camera properties.<br />
If your captured video is choppy, try lowering<br />
the framerate setting.<br />
Selects the recommended default camera video codec (Windows<br />
Media Video).<br />
Selects a custom camera video codec.<br />
We do not recommend selecting this option<br />
unless you are an advanced codec user.<br />
Opens the Video Compression Setup dialog box to browse<br />
through a list of available codecs.<br />
Returns the options on this dialog box to the default settings.<br />
DOCUMENT TITLE<br />
In the Video Compression Setup dialog box, you can change your camera video codec selection and adjust<br />
compression quality and key frame rate. Additional configuration options for the codec may be available by<br />
clicking the Configure button in the Video Compression Setup dialog box.<br />
The contents of this dialog box may differ and certain options may be disabled, depending on<br />
the codec chosen.<br />
Each codec has unique configuration options. For more information about a particular codec's options, consult<br />
the documentation from the company providing that codec.<br />
The following table describes the Video Compression Setup dialog box.<br />
Option Description<br />
Compressor Select the codec from the dropdown list.<br />
Compression quality<br />
Configures the codec to compress at a lower image quality and create<br />
a smaller file size, or compress at a higher image quality, resulting in a<br />
www.techsmith.com - 70 -
Option Description<br />
Key frame every (n)<br />
frames<br />
Data rate (KB/Sec)<br />
DOCUMENT TITLE<br />
larger file size. Adjust the compression quality using the slider bar. For<br />
higher quality, move the bar to the right. For lower quality, move the<br />
bar to the left.<br />
Specify how often a key frame is recorded. We recommend that you<br />
accept the default value for the codec you have chosen. The codec<br />
places key frames at regular intervals, either spacing them by number<br />
of seconds or number of frames. Each codec has an optimized key<br />
frame setting.<br />
Determine the number of bytes of data the codec transmits or receives<br />
in one second. A higher data rate results in better quality and larger file<br />
sizes. If this option is available for the codec, place a checkmark in<br />
the adjacent box and specify the data rate in Kb/Sec.<br />
Configure Set configuration options for the selected compressor.<br />
Configure Video Compression Setup<br />
The Configure button in the Video Compression Setup dialog box allows you to customize the compression<br />
settings for the video codec.<br />
This table describes the TSCC codec. Each codec has its own unique configuration options. For information<br />
on each of those options, consult the manufacturer's documentation.<br />
Examples<br />
Option Description and Use<br />
Compression<br />
Control<br />
Default<br />
Use the slider bar to choose faster compression<br />
(resulting in a larger file size) or better compression<br />
(resulting in a smaller file size). In all cases, the<br />
TSCC video codec is 100% lossless. Typically,<br />
you want faster compression during recording and a<br />
smaller file size when producing/editing.<br />
Resets the Compression Control slider to its<br />
default configuration.<br />
The following show example configurations as seen in the Preview Window.<br />
www.techsmith.com - 71 -
Choose Video Sources<br />
DOCUMENT TITLE<br />
Use the dropdown lists to select from the various video sources. You can choose both a Main Video and a PiP<br />
Video, or just a main video source.<br />
To see examples screenshots of the various options, see Examples.<br />
Main Video<br />
If you record both main and PiP videos, after you import the recording into Manager, you can<br />
produce and share highlight videos with or without the PiP included. You can also adjust the<br />
location of the PiP.<br />
Select a video source and click Modify screen video/camera settings to adjust the video settings.<br />
www.techsmith.com - 72 -
For the main video source, select from screen or camera. You have the following options:<br />
Screen (Primary Monitor): Record the desktop of the monitor set as the primary monitor.<br />
You can set the primary monitor in Start > Control > Display > Settings tab.<br />
Screen (Entire Desktop): Record the desktop of all monitors connected to the computer.<br />
The more monitors you record, the larger the recording file size.<br />
Screen (Region): Select and record a portion of the desktop.<br />
DOCUMENT TITLE<br />
If you have multiple monitors, but only want to record from one that is not the primary monitor, use Screen<br />
(Region) to select the desktop of only one monitor. For more information, see Select a Region.<br />
Camera: Select from the connected cameras.<br />
To set up a configuration without the session cameras connected, select Camera (Not plugged in) to set a<br />
camera as the main video. Save the configuration and reopen it once a camera is attached. The camera is<br />
automatically selected as the main video source.<br />
PiP Video<br />
Select a video source and click Modify camera settings to adjust the video settings.<br />
For the PiP video source, you can select a camera. You have the following options:<br />
None: Do not record a PiP video.<br />
Camera: Select from the connected cameras.<br />
To set up a configuration without the session cameras connected, select Camera (Not plugged<br />
in) to include a PiP video. Save the configuration and reopen it once a camera is attached. The<br />
camera is automatically selected as the PiP video source.<br />
www.techsmith.com - 73 -
Examples<br />
The following show example configurations as seen in the Preview Window.<br />
Select a Region<br />
DOCUMENT TITLE<br />
To record only a portion of the full computer desktop, choose to record any rectangular Region of the desktop.<br />
You may want to record a region for any of the following reasons:<br />
You want to capture one monitor that is not the primary monitor.<br />
You want to capture an area that spans more than one monitor but do not want to record the entire desk-<br />
top.<br />
You are only interested in what happens in one area of the desktop, possibly in one application. (Saves file<br />
size while recording at full size.)<br />
To record a region:<br />
1. Open <strong>Recorder</strong>.<br />
www.techsmith.com - 74 -
2. Select Screen (Region) in the Main video source dropdown list.<br />
3. Define the rest of the study configuration.<br />
4. Click the Record button. The Region Selection dialog box opens.<br />
5. Modify the selected region by:<br />
Click and drag the corners of the region box.<br />
Click the center of the region to move the entire region.<br />
Click Select Region in the Region Selection dialog box. Click and drag to select a region.<br />
DOCUMENT TITLE<br />
6. After you select the correct region, click Record in the Region Selection dialog box to begin recording.<br />
Select a Region<br />
To record only a portion of the full computer desktop, choose to record any rectangular Region of the desktop.<br />
You may want to record a region for any of the following reasons:<br />
You want to capture one monitor that is not the primary monitor.<br />
You want to capture an area that spans more than one monitor but do not want to record the entire desk-<br />
top.<br />
You are only interested in what happens in one area of the desktop, possibly in one application. (Saves file<br />
size while recording at full size.)<br />
To record a region:<br />
1. Open <strong>Recorder</strong>.<br />
2. Select Screen (Region) in the Main video source dropdown list.<br />
3. Define the rest of the study configuration.<br />
www.techsmith.com - 75 -
4. Click the Record button. The Region Selection dialog box opens.<br />
5. Modify the selected region by:<br />
Click and drag the corners of the region box.<br />
Click the center of the region to move the entire region.<br />
Click Select Region in the Region Selection dialog box. Click and drag to select a region.<br />
DOCUMENT TITLE<br />
6. After you select the correct region, click Record in the Region Selection dialog box to begin recording.<br />
How to Choose the Recording Compression<br />
There are three options for selecting a screen recording codec:<br />
Lossless video<br />
Full motion video<br />
Custom<br />
Use the following guidelines to choose a codec:<br />
Compression<br />
Option<br />
Lossless video<br />
Full motion<br />
When to Use<br />
In most cases, select this option when recording computer<br />
screen-based sessions. This option produces the highest quality<br />
recordings, but may create extremely large files if<br />
The screen has a lot of motion (such as a video playing)<br />
Camera is the main video source<br />
Select this option if you are recording<br />
www.techsmith.com - 76 -
Compression<br />
Option<br />
video<br />
Custom<br />
Choose Audio Source<br />
When to Use<br />
Camera as the main video source<br />
A screen with a lot of motion (such as a video playing)<br />
Only for advanced users. If you choose custom video compression<br />
settings, you may not be able to record or use the<br />
recording in Manager.<br />
DOCUMENT TITLE<br />
Use the dropdown list to select from the various audio sources or choose not to record audio. You can also<br />
use the Adjust Audio Level to view and adjust the audio level.<br />
Use the dropdown list to select the audio source. You have the following options:<br />
None: Do not record audio.<br />
Audio Devices: Select from the available audio devices, including stand-alone microphones, computer<br />
sound cards, and camera microphones.<br />
Adjust Audio Level<br />
Use the Audio Monitor to view and adjust the audio level. Use the following to help you adjust the audio level.<br />
Before each recording, create a test recording to verify audio levels.<br />
Good<br />
www.techsmith.com - 77 -
Low<br />
High<br />
DOCUMENT TITLE<br />
www.techsmith.com - 78 -
AutoPilot<br />
DOCUMENT TITLE<br />
<strong>Morae</strong> AutoPilot presents study and task instructions along with surveys right on the computer running<br />
<strong>Recorder</strong>. By default, AutoPilot logs the start and end of tasks automatically, while Observers can still connect<br />
and log markers.<br />
Uses of AutoPilot<br />
There are many reasons to use AutoPilot. Here are some examples:<br />
You do not have someone to log tasks with Observer.<br />
You want to conduct unmoderated sessions.<br />
You want to log tasks automatically.<br />
You want to present surveys automatically.<br />
You want to avoid the need print task and survey paperwork.<br />
For more information on how an AutoPilot session works, see Run an AutoPilot Session .<br />
Set Up AutoPilot<br />
To set up <strong>Recorder</strong> to use AutoPilot, Add AutoPilot to a Study Configuration.<br />
Add AutoPilot to a Study Configuration<br />
File > New or Open > Study Configuration<br />
1. Click Modify Recording Details to open the Recording Details dialog box.<br />
2. In the Recording Details dialog box, click AutoPilot.<br />
www.techsmith.com - 79 -
3. Select to Enable AutoPilot.<br />
DOCUMENT TITLE<br />
4. When you enable AutoPilot, all other settings needed to run an AutoPilot session automatically change to<br />
provide the recommended configuration.<br />
5. Modify any other recording details and click OK.<br />
6. Save the study configuration file.<br />
www.techsmith.com - 80 -
Create Handouts<br />
DOCUMENT TITLE<br />
With the help of the <strong>Morae</strong> Add-In for Word, you can use a study configuration to create paper handouts for<br />
your sessions.<br />
To create session handouts from a study configuration:<br />
1. In <strong>Recorder</strong>, create a study configuration, making sure to enter the Study Instructions and Task Instruc-<br />
tions in the Study Details dialog box.<br />
2. Save the study configuration.<br />
3. Open Microsoft Word and the <strong>Morae</strong> Task Pane. In Word 2007, by default, the <strong>Morae</strong> Task Pane opens<br />
with Word. Open or close the <strong>Morae</strong> Task Pane with the check box in Add-Ins tab > <strong>TechSmith</strong><br />
<strong>Morae</strong> group.<br />
4. In the <strong>Morae</strong> Task Pane, click Browse to locate the saved study configuration file (.mrcfg).<br />
5. All available study components open in the <strong>Morae</strong> Task Pane. Click and drag the task Instructions and<br />
surveys to the open Word file.<br />
6. Add page breaks and text formatting, as needed.<br />
7. Save and print the handouts.<br />
www.techsmith.com - 81 -
Study Components Available in the <strong>Morae</strong> Add-In for Microsoft Word<br />
Run an AutoPilot Session<br />
The following is the step by step of how an AutoPilot session works:<br />
DOCUMENT TITLE<br />
1. Open <strong>Recorder</strong>. The Welcome to <strong>Morae</strong> <strong>Recorder</strong> dialog box opens.<br />
2. Select Open a saved study configuration and open your saved AutoPilot study configuration.<br />
3. Click the Record button.<br />
4. AutoPilot starts and displays the study instructions. The participant clicks Start.<br />
5. The first task displays. The participant reads the task and clicks Start. <strong>Recorder</strong> automatically logs a<br />
Start Task marker.<br />
www.techsmith.com - 82 -
6. The AutoPilot window collapses and the participant works on the task.<br />
7. The participant can click Show Instructions to view the task instructions for the task.<br />
DOCUMENT TITLE<br />
8. The participant finishes the task and clicks End Task. <strong>Recorder</strong> automatically logs an End Task<br />
marker.<br />
9. If there is a survey associated with the end of the task, it displays before moving to the next task.<br />
10. The participant finishes the survey and clicks Done.<br />
11. The next task displays. This process continues until the participant reaches the end of the test.<br />
12. After the participant clicks End Task for the final task, if there is a survey associated with the end of<br />
the test, it displays.<br />
13. When the final survey is complete, a thank you message appears. The participant clicks OK to end the<br />
test.<br />
14. If you have enabled the Start a new AutoPilot recording automatically option, a new test will appear and<br />
start recording when the participant clicks Start.<br />
www.techsmith.com - 83 -
DOCUMENT TITLE<br />
To exit the automatic restart and return to <strong>Recorder</strong>, click Exit Session. If prompted, enter the<br />
password set in the Recording Details.<br />
www.techsmith.com - 84 -
Log a Session<br />
DOCUMENT TITLE<br />
Each person using Observer can log markers, marker scores, and add text notes to send back to the <strong>Recorder</strong><br />
and saved with the recording file. One Observer designated as the task logger logs tasks and task scores. At<br />
the end of a session, the tasks and task scores are sent directly to <strong>Recorder</strong> and saved with the recording.<br />
The components used when logging in Observer are:<br />
See also:<br />
Chat<br />
Get to Know the Log<br />
Markers<br />
Tasks<br />
Surveys<br />
View Recording Details<br />
Log with a Wii Remote<br />
Use the chat as a means of communication among observers and recorders before, during, and after a recording.<br />
The chat will accommodate up to 50 participants at a time. While the chat is not private, each participant<br />
will be asked to enter a name before beginning the chat.<br />
www.techsmith.com - 85 -
Chat entries act as recording markers and will be saved as part of the recording.<br />
DOCUMENT TITLE<br />
During analysis, you can quickly find and review key words, phrases, or questions posed to identify points of<br />
interest. Before the recording begins, the chat window will display a timestamp. When the recording starts,<br />
the timestamp will change and display only the time in to the recording. The chat will reset again when the<br />
recording ends. <strong>User</strong>s may continue to chat as this should not disrupt conversation.<br />
www.techsmith.com - 86 -
DOCUMENT TITLE<br />
To disable or enable the chat in the <strong>Recorder</strong> or Observer, go to the Main Menu and select Tools > Chat.<br />
Get to Know the Log<br />
Observer includes a Log displayed like a spreadsheet with rows and columns. The Log displays all markers<br />
entered in Observer during the recording. If you are the task logger, the Log also displays the tasks.The Log<br />
also displays the surveys, if applicable.<br />
www.techsmith.com - 87 -
Quick Tips for Logging a Session<br />
DOCUMENT TITLE<br />
There are several different ways to log markers and tasks. Review Different Ways to Log a Marker.<br />
Tasks only appear in the Log if you are the task logger. See How to Log a Task.<br />
You can rearrange the columns in the log in the most convenient order for you.<br />
During recording, you can go back and edit previously logged markers.<br />
Once you end a task you can change which task it is logged as. You can, however, change or update<br />
the note or score associated with the task. You can only change the task after you import it into Man-<br />
ager.<br />
The markers and tasks defined in the study configuration are available to log. See Define a Study Con-<br />
figuration in <strong>Recorder</strong> in the <strong>Morae</strong> <strong>Recorder</strong> Help for information on setting up a study configuration.<br />
If you want to log without using your mouse or keyboard, you can interact with Observer using a<br />
remote. Log with a Wii Remote.<br />
Log marker and task scores to use in Manager during analysis. For example, if you log marker scores,<br />
you can create a graph that automatically calculates error severity rate.<br />
While you can add markers, tasks, and scores in Manager after importing the recording, you will save<br />
time by logging tasks and markers during a session.<br />
You can save a copy of the Log after each session as a .txt file to print or open in other applications (i.e.<br />
Microsoft Excel). See View Your Notes and Markers Right After a Session.<br />
If you need immediate access to the recording, save a copy of the recording as a WMV.<br />
Your descriptions appear as tooltips in <strong>Recorder</strong>.<br />
www.techsmith.com - 88 -
Configure the Wii Remote for Logging<br />
DOCUMENT TITLE<br />
Facilitators with only one computer, or those who are working alone, can mark important moments during the<br />
session easily and quickly using a remote to set markers and start or end tasks without disrupting the participant.<br />
This frees up staff-time, allows for faster analysis, and doesn’t require network privileges at remote<br />
testing sites.<br />
Requirements<br />
Wii Remote<br />
You must purchase a Wii Remote to use this feature. Currently, the Wii Remote is the only supported<br />
remote device. Wii Remotes can usually be purchased for around $40 from many major retail, toy, or<br />
online stores.<br />
Bluetooth Capability<br />
To use a Wii Remote to log tasks and create markers, your computer needs Bluetooth capability. Many<br />
laptops have Bluetooth functionality; most desktops will require a Bluetooth adapter of some kind.<br />
Connect the Wii Remote<br />
To make the Wii Remote findable by your computer, hold down the and buttons on the Wii<br />
Remote at the same time until the blue LED lights on the Wii Remote flash, indicating the Wii Remote is ready<br />
to connect.<br />
Open Bluetooth Devices located in the Windows Control Panel (click Classic View in Windows Vista<br />
to find this more easily.)<br />
Click Add on the Devices tab.<br />
The Bluetooth Device Wizard displays available devices. Select the Wii Remote, which should show<br />
up as a Nintendo device, and click Next.<br />
Start <strong>Recorder</strong>. <strong>Recorder</strong> automatically connects to the Wii Remote. A battery indicator appears in the<br />
<strong>Recorder</strong> status bar.<br />
If <strong>Recorder</strong> is unable to connect to the Wii Remote, an error message is displayed. Restart<br />
<strong>Recorder</strong> to attempt to connect again.<br />
Configure the Wii Remote<br />
To configure the Wii Remote, click Modifiy Study Details > Marker Definitions tab > Configure Wii<br />
Remote. The Wii Remote is configured by study, and can be configured when the Wii Remote is not connected<br />
to <strong>Recorder</strong>.<br />
The Configure Wii Remote dialog window can be viewed in Observer, but settings cannot be<br />
changed. The Wii Remote configuration is a part of the study configuration.<br />
www.techsmith.com - 89 -
DOCUMENT TITLE<br />
The Configure Wii Remote dialog box can be opened directly from the Wii Remote after it is<br />
connected to <strong>Recorder</strong> by pressing the button.<br />
Troubleshooting<br />
The Wii Remote does not appear in the list of available Bluetooth devices to choose from: The<br />
Wii Remote is not broadcasting. Make sure that it has batteries installed. When you hold the 1 and 2<br />
buttons down, some or all of the LEDs should begin flashing. If they do not, consult the manual that<br />
came with your Wii Remote. The LEDs must flash during the entire connection process.<br />
A dialog appears asking me to restart my computer: This occurs if you have <strong>Morae</strong> open when<br />
connecting to the Wii Remote. Windows cannot replace drivers that are currently in use by <strong>Morae</strong> to<br />
talk to the Wii Remote. You should select the “Restart Later” option as it is not necessary to restart<br />
your session.<br />
A notification with a red X appears telling me the drivers could not be installed and the Wii<br />
Remote then turns off: This may happen if <strong>Morae</strong> is already open. Close <strong>Morae</strong> and then follow these<br />
steps.<br />
www.techsmith.com - 90 -
DOCUMENT TITLE<br />
1. Open the Bluetooth device dialog.<br />
2. Select the Wii Remote from the list of peripherals and then select properties.<br />
3. Press and hold the 1 and 2 buttons on the Wii Remote as above, then select “Services” from the dialog.<br />
4. Select “Drivers for keyboard, mice, etc.” and select “Ok”.<br />
5. If a notification appears with a green check saying that the drivers were installed, you may release the<br />
buttons on the Wii Remote and start <strong>Morae</strong>. Otherwise, you should start the connection process from<br />
the beginning.<br />
The marks Nintendo® and Wii are marks owned by Nintendo of America, Inc. and Nintendo<br />
of America, Inc. is in no way affiliated or associated with <strong>TechSmith</strong> nor has it sponsored the<br />
content of the materials or the products or services referenced in the same.<br />
Markers<br />
Use markers to quickly log important points in a recording. During analysis, you can quickly find and review<br />
the markers to identify points of interest. You can set an unlimited number of markers in a recording.<br />
Markers are recording-specific (defined in the study configuration) and all observers for a recording use the<br />
same set of pre-defined markers to work with.<br />
During recording, you can go back and edit previously logged markers and tasks. You can also edit or add<br />
markers, tasks, or scores in Manager after importing the recording.<br />
The task logger log tasks by marking the start and end of a task the participant performs during the recording.<br />
For more information, see Tasks.<br />
Different Ways to Log a Marker<br />
When you see a point in the recording to mark, do one of the following to log a marker:<br />
Choose on the keyboard. This only works for markers that are defined in the study con-<br />
figuration.<br />
Choose on the keyboard to insert an undefined marker. Select a type in the Marker<br />
Type column to define.<br />
In the Marker Type column, enter the letter of a marker.<br />
Pick a marker from the drop-down list in the Marker Type column.<br />
www.techsmith.com - 91 -
Click a defined Type button in the Marker Definitions window.<br />
DOCUMENT TITLE<br />
Choose the Marker menu and select the letter (Type) from the menu. Defined markers appear at the top<br />
of the menu.<br />
To create markers without a type assigned, choose the generic option from the list marker<br />
types or use the hotkey combination.<br />
See also: Log a marker with a Wii Remote<br />
Surveys<br />
You can deliver surveys to participants anytime during the recording. You can have multiple surveys. Some<br />
ways to use surveys include, but are not limited to:<br />
Pre-session demographic questionnaire<br />
Task completion survey<br />
www.techsmith.com - 92 -
Post-test satisfaction survey<br />
Session follow-up questions<br />
DOCUMENT TITLE<br />
Create and associate surveys with session events, such as the end of a task, in the study configuration. See<br />
the <strong>Morae</strong> <strong>Recorder</strong> Help for information about setting up surveys.<br />
How to Deliver Surveys<br />
To deliver a survey<br />
Select the survey from the survey dropdown list.<br />
When you end a task, the survey associated with that task is automatically selected in the<br />
dropdown list.<br />
Click Send Survey.<br />
If you send the wrong survey, you can click Recall to close the survey.<br />
Quick Tips for Surveys<br />
Surveys display at the top of the Log and in the Remote Control menu.<br />
Surveys appear in the order they are entered into the study configuration.<br />
If linked to a session event, a survey is selected in the survey dropdown list when that session event<br />
occurs. For example, at the end of Task 1, the survey associated with the end of Task 1 is selected in<br />
the survey dropdown list.<br />
If you send out the wrong survey, Recall it.<br />
www.techsmith.com - 93 -
DOCUMENT TITLE<br />
If a survey is already complete, you can Resend a survey. Any answers already filled are not removed,<br />
but the participant can adjust the answers, if needed.<br />
If you use AutoPilot to run a session, surveys automatically come up when the associated session<br />
Tasks<br />
events, such as the end of a task, occur.<br />
While each person using Observer can log markers, marker scores, and text notes, only one Observer designated<br />
as the task logger can log tasks and task scores. The task logger is defined in the study configuration.<br />
For details on defining the task logger, see the <strong>Morae</strong> <strong>Recorder</strong> Help.<br />
The task logger logs tasks by entering start and end markers at the beginning and end of the tasks the participant<br />
performs during the recording.<br />
If you start a task too early, click the Restart button to restart the task.<br />
After you start a task, click Cancel to abort the task. A Canceled Task icon appears in the log.<br />
If you end a task too early, click Start and select Add to in the dropdown list.<br />
Each time you log an Undefined Task, another Undefined Task appears in the dropdown. Undefined<br />
tasks are numbered and you can define them later in Manager.<br />
While you can add markers, tasks, and scores in Manager after importing the recording, you<br />
will save time by logging tasks and markers during a session.<br />
www.techsmith.com - 94 -
How to Log a Task<br />
1. As the task logger, click Start Task.<br />
2. Select a task from the Log as drop-down list.<br />
3. Add an optional note.<br />
4. Add markers during the task, as needed.<br />
5. Click End Task.<br />
6. Select a Score.<br />
7. Send a task survey, if applicable.<br />
View Recording Details<br />
View > Recording Details<br />
The Recording Details dialog box displays data about the current recording session.<br />
DOCUMENT TITLE<br />
www.techsmith.com - 95 -
DOCUMENT TITLE<br />
View Your Notes and Markers Right After a<br />
Session<br />
After observing and logging a session, you may want quick access to the notes and markers created during<br />
the session. Use the following procedures to save and view your markers and notes.<br />
Save Your Notes and Markers<br />
1. During a session, enable Marker > Prompt to save copy of log. (This option is enabled by default.)<br />
2. Proceed with the session, logging markers and notes. When you stop the recording, you are prompted to<br />
save your log.<br />
3. Browse to the location to save your log and click Save. The file is saved as a text only file (.txt).<br />
View Your Notes and Markers<br />
You can open your log as plain text in a program such as Microsoft® Word® or Microsoft® Notepad, or for easier<br />
viewing, as a table in Microsoft Excel®.<br />
To open a .txt file in Excel:<br />
1. Open Excel and choose<br />
Windows Vista: Office button > Open<br />
Windows XP: File > Open.<br />
Windows 7: File > Open<br />
2. Choose Text Files in the Files of type dropdown list.<br />
www.techsmith.com - 96 -
3. Navigate to and select the log file and click Open.<br />
4. A message appears that Excel does not recognize the file format. Click OK to continue.<br />
5. Follow the steps in the Text Import wizard.<br />
The log opens in Excel.<br />
DOCUMENT TITLE<br />
www.techsmith.com - 97 -
Customize Logging for the Session<br />
DOCUMENT TITLE<br />
To help you view the recording more easily, <strong>Morae</strong> allows you to customize how you view and log a session.<br />
See the following topics for more information about the various ways to customize the interface:<br />
Adjust the View of the Recording Session<br />
Picture in Picture (PiP)<br />
Marker Definitions Window<br />
Adjust the View of the Recording Screen<br />
To make it easier to view the recording, you may need to adjust the way the video appears. You can view the<br />
screen and/or camera video being captured in several ways.<br />
Normal View (default)<br />
Full Screen View<br />
Scale to Fit View<br />
Try the different views to find one that works well for your test. You can adjust the view at any time, prior to<br />
and during a recording.<br />
Normal View (default)<br />
By default, the interface opens in the Normal view. This view shows the recording activity within a regular window.<br />
The toolbar, status bar, menu bar, Marker Definitions window, and PIP window are visible by default.<br />
Full Screen View<br />
The Full Screen view fills the entire screen with the recording and a floating toolbar appears.<br />
www.techsmith.com - 98 -
To toggle the Full Screen view on/off, do one of the following:<br />
Click the Full Screen button .<br />
Use the hotkey.<br />
Choose View > Full Screen.<br />
Scale to Fit View<br />
DOCUMENT TITLE<br />
If the recording is larger than the Viewing window, choose the Scale to Fit view. This view fits the entire recording<br />
into the Viewing window. This option is available in both Normal and Full Screen view.<br />
To toggle the Scale to Fit option on or off, do one of the following:<br />
Click the Toggle Scale-to-Fit button .<br />
Use the hotkey.<br />
Choose View > Scale to Fit.<br />
www.techsmith.com - 99 -
Marker Definitions Window<br />
DOCUMENT TITLE<br />
The Marker Definitions window displays the markers defined in the study configuration that you can use to log<br />
events and tasks during the recording.<br />
To log a marker, click a button in the Type column.<br />
The Marker Definitions window is visible by default. To hide the marker definitions, choose<br />
View > Marker Definitions.<br />
www.techsmith.com - 100 -
Picture in Picture (PiP)<br />
DOCUMENT TITLE<br />
When recording begins, a window containing the Picture in Picture (PiP) camera video appears by default in<br />
the lower right-hand corner of the Viewing window. You can move and resize the PiP window in the Viewing<br />
window.<br />
PiP is best viewed with the Scale to Fit option turned on. If you can’t find the PiP window,<br />
choose View > Scale to Fit and the PIP window appears in the lower right-hand corner.<br />
PIP Window<br />
Action<br />
To move the PiP<br />
window<br />
To resize the PiP<br />
window<br />
To hide or show<br />
the PiP window<br />
Description<br />
Click in the PiP window and drag it to a different<br />
location.<br />
1. Point at a corner of the window with your cursor<br />
and grab the handles that appear.<br />
2. Drag the corner out or in to make the window<br />
larger or smaller.<br />
Choose View > Picture in Picture (PIP).<br />
www.techsmith.com - 101 -
Tips and Reference<br />
DOCUMENT TITLE<br />
This section contains additional information based on some frequently asked user questions. The topics covered<br />
in this section include:<br />
How Rich Recording Technology (RRT) Works<br />
Check for Upgrade Settings Options<br />
<strong>Morae</strong> Player<br />
Recording File Recovery Options<br />
Codecs in <strong>Morae</strong><br />
<strong>Morae</strong> <strong>Recorder</strong> COM Server<br />
Record Silently<br />
Manage Recording Files<br />
Codecs in <strong>Morae</strong><br />
The word codec stands for compressor/decompressor. A codec compresses videos down to smaller sizes, or<br />
decompresses videos for playback. A codec is the algorithm used to create a video. By default, Windows<br />
comes with many different codecs you can use in <strong>Morae</strong>. Each codec has its own set of strengths and weaknesses.<br />
Certain codecs are better to use in certain situations, because of the way they compress content.<br />
This section describes the most commonly used codecs and the ideal content they are suited for and how to<br />
select different codecs in <strong>Recorder</strong> and Manager.<br />
WMV3, sometimes known as "Windows Media Video 9," is the default codec used for both recording screen<br />
and camera video.<br />
For more information on codecs, see also:<br />
Video Compression Setup Options<br />
Video Compression Setup Options<br />
<strong>Recorder</strong>: Machine Settings > Screen Video tab > Custom compression > Video Compression<br />
Setup button<br />
In the Video Compression Setup dialog box, you can change your screen video codec selection and adjust<br />
compression quality and key frame rate. The contents of this dialog box may differ and certain options may be<br />
disabled, depending on the screen video codec chosen. Additional configuration options for the codec may be<br />
available by clicking the Configure button in the Video Compression Setup dialog box.<br />
Custom video compression is not generally recommended, as it unlikely to improve quality or<br />
performance.<br />
Each codec has unique configuration options. For more information about a particular codec’s options, consult<br />
the documentation from the company providing that codec. The following table describes the Video Compression<br />
Setup dialog box.<br />
www.techsmith.com - 102 -
Option Description<br />
Compressor Select the codec from the dropdown list.<br />
Compression<br />
quality<br />
Key frame<br />
every (n)<br />
frames<br />
Data rate<br />
(KB/Sec)<br />
<strong>Morae</strong> Player<br />
Configures the codec to compress at a lower image quality<br />
and create a smaller file size, or compress at a higher image<br />
quality, resulting in a larger file size. Adjust the compression<br />
quality using the slider bar. For higher quality,<br />
move the bar to the right. For lower quality, move the bar to<br />
the left.<br />
Specify how often a key frame is recorded. We recommend<br />
that you accept the default value for the codec you have<br />
chosen. The codec places key frames at regular intervals,<br />
either spacing them by number of seconds or number of<br />
frames. Each codec has an optimized key frame setting.<br />
Determine the number of bytes of data the codec transmits<br />
or receives in one second. A higher data rate results in<br />
better quality and larger file sizes. If this option is available<br />
for the codec, place a checkmark in the adjacent box and<br />
specify the data rate in Kb/Sec.<br />
Configure Set configuration options for the selected compressor.<br />
Start > All Programs > <strong>Morae</strong> > <strong>Morae</strong> Player<br />
DOCUMENT TITLE<br />
<strong>Morae</strong> Player is a standalone video player, optimized for playing screen recordings. <strong>Morae</strong> Player always<br />
plays videos at 100% of their original size so that they remain readable. The Player is a single .exe file that<br />
does not need any setup, nor does it use the registry or any configuration files.<br />
Command line options allow <strong>Morae</strong> Player to be invoked in various ways from CD-ROMs, multimedia authoring<br />
tools and scripting languages or batch files. The command line options are listed in <strong>Morae</strong> Player Command<br />
Line Customizations.<br />
<strong>Morae</strong> Player only plays AVI video files. <strong>Morae</strong> Player has built-in support for the <strong>TechSmith</strong> Screen Capture<br />
Codec (TSCC). This means that an AVI encoded with the TSCC codec always plays in the <strong>Morae</strong> Player,<br />
even if the TSCC codec is not installed on the system. Any other audio or video codecs required by the AVI<br />
file must be installed before <strong>Morae</strong> Player can play the video. <strong>Morae</strong> Player does not setup any shell associations<br />
to become the default AVI player.<br />
At this time, the only file type allowed for the Pack and Show option is AVI.<br />
www.techsmith.com - 103 -
<strong>Morae</strong> Player Playback Controls<br />
<strong>Morae</strong> Player System Requirements<br />
To run <strong>Morae</strong> Player, your system must meet the following requirements:<br />
DOCUMENT TITLE<br />
Microsoft Windows 98, Me, NT, 2000, XP, 7, or later version.<br />
Windows-compatible sound card and speakers (recommended)<br />
360 KB of hard-disk space for program installation<br />
Basic Windows multimedia and AVI file support must be installed. This is normally installed by default<br />
with Windows.<br />
The standard Windows MCI Microsoft Video for Windows must be installed.<br />
To check if the Windows MCI Microsoft Video for Windows is installed:<br />
1. Choose Start > Control Panel > Sounds and Audio Devices > Sounds and Audio Devices > Hardware tab.<br />
2. Double-click on Media Control Devices.<br />
3. Click on the Properties tab. The (MCI) Microsoft Video for Windows should appear.<br />
Any audio or video codecs required by your AVI files must be installed. To check if a codec is installed:<br />
1. Choose Control Panel > Sounds and Audio Devices> Sounds and Audio Devices > Hardware tab.<br />
2. Double-click on the Audio Codecs or Video Codecs category. Click on the Properties tab the installed<br />
codecs.<br />
See also:<br />
How Rich Recording Technology (RRT) Works<br />
Codecs in <strong>Morae</strong><br />
<strong>Morae</strong> <strong>Recorder</strong> COM Server<br />
<strong>Morae</strong> Player Command Line Customizations<br />
When you launch <strong>Morae</strong> Player, by default it has a title bar, a menu bar, a tool bar and a status bar. You can<br />
customize those elements by specifying arguments on the command line when launching <strong>Morae</strong> Player. If<br />
you have installed <strong>Morae</strong> Player in the default directory, the exact syntax for the command line arguments is:<br />
www.techsmith.com - 104 -
<strong>Morae</strong>Play.exe [] []<br />
DOCUMENT TITLE<br />
where can include any of the command line options described in the table below and is the<br />
path to any video file (including the file name is optional). Enclose the path to the file in quotes.<br />
For example, you could set up <strong>Morae</strong> Player to run a specific file in full screen (/F) and then exit when finished<br />
(/E), by using the following syntax:<br />
<strong>Morae</strong>Play.exe /F /E “[path to video file]”<br />
If you get an error message that <strong>Morae</strong> Player cannot be found, type the entire path to the directory<br />
that contains <strong>Morae</strong> Player with the pathname in quotes. For example:<br />
"C:\Program Files\<strong>TechSmith</strong>\<strong>Morae</strong>\<strong>Morae</strong>Play.exe"<br />
<strong>Morae</strong> Player Command Line Options<br />
The following table describes all of the command line options available for <strong>Morae</strong> Player.<br />
Command Line<br />
Option<br />
Description<br />
/A Launches with “Always on top” option.<br />
/BC RGB(255,0,255)<br />
Sets background color; the default is black. For more<br />
information, see Change the <strong>Morae</strong> Player Background<br />
Colors from the Command Line.<br />
/D Launches without allowing “dragging” by the video area.<br />
/E Exits after playing the video.<br />
/F Launches in Full Screen mode.<br />
/M Launches without a menu bar.<br />
/MX Launches without its window maximized.<br />
/open Opens the specified video () but does not play it.<br />
/play<br />
Immediately plays the specified video (); this is<br />
the default setting.<br />
/R Repeats the video indefinitely.<br />
/S Launches without a status bar.<br />
/ST Stays on last frame after playback.<br />
www.techsmith.com - 105 -
Command Line<br />
Option<br />
Description<br />
/T Launches without a title bar.<br />
/TB Launches without a tool bar.<br />
Examples of Command Line Use with <strong>Morae</strong> Player<br />
Play an AVI with <strong>Morae</strong> Player’s default user interface, for example:<br />
<strong>Morae</strong>Play.exe “C:\MyVideos\[name].avi”<br />
Open an AVI without a menu bar, for example:<br />
<strong>Morae</strong>Play.exe /M “C:\MyVideos\[name].avi”<br />
DOCUMENT TITLE<br />
Play an AVI full screen and fill the background with dark gray if the video does not fill the entire screen, for<br />
example:<br />
<strong>Morae</strong>Play.exe /BC RGB(128,128,128) /F “C:\-<br />
MyVideos\[name].avi”<br />
Change the <strong>Morae</strong> Player Background Colors from the Command Line<br />
You can change the background color for the video files displayed in <strong>Morae</strong> Player. The background color only<br />
shows when the video playing does not fill the entire frame. For example, if the player is maximized while a<br />
360x240 video is playing, the background color fills in around the edges of the video.<br />
By default, the background is black. To change the background color, you must specify a color argument with<br />
the syntax RGB (r,g,b) where r, g and b are the red, green and blue components of the color, respectively.<br />
Values for r, g and b are in the range 0 to 255. For example:<br />
RGB(0,0,0) = black<br />
RGB(255,255,255) = white<br />
RGB(0,0,255) = blue<br />
RGB(255,0,255) = teal green<br />
RGB(128,128,128) = dark gray<br />
How to determine the RGB values for a color<br />
You can use Microsoft Paint to locate RGB numbers by following these steps:<br />
1. Open Microsoft Paint.<br />
2. Double-click on the paint box to open the Edit Color dialog box. Click on the Define Custom Colors button.<br />
The Custom Color palette appears.<br />
www.techsmith.com - 106 -
3. Click on a color in the color grid. The spectrum appears along with the RGB color code.<br />
4. Find a color and read the RGB values from the boxes below the color spectrum.<br />
5. Enter the RGB code in the command line.<br />
Check for Upgrade Settings Options<br />
DOCUMENT TITLE<br />
All three components of <strong>Morae</strong> have an automatic Check for Upgrade feature. The first time you open a component<br />
after installation, you are asked if you want <strong>Morae</strong> to check for available upgrades on the <strong>TechSmith</strong><br />
website.<br />
To manually check for an upgrade, choose Help > Check for Upgrade > Check Now.<br />
To change the settings for the automatic Check for Upgrade, choose Help > Check for Upgrade > Settings.<br />
The Check for Upgrade Settings dialog appears.<br />
The following options are available in all three components of <strong>Morae</strong>:<br />
Enable automatic check for upgrade - <strong>Morae</strong> automatically checks for available upgrades. If you disable<br />
this option, <strong>Morae</strong> does not check for upgrades.<br />
Days between checks – Define how often you want <strong>Morae</strong> to check for available upgrades by entering the<br />
number of days.<br />
Prompt before checking for upgrade - <strong>Morae</strong> displays a dialog asking whether you want to check for available<br />
upgrades. If you disable this option, the Check for Upgrade runs silently in the background (without<br />
prompting you).<br />
Restore Default - Returns the settings in this dialog to the default values.<br />
See also:<br />
How Rich Recording Technology (RRT) Works<br />
<strong>Morae</strong> Player<br />
Recording File Recovery Options<br />
Codecs in <strong>Morae</strong><br />
<strong>Morae</strong> <strong>Recorder</strong> COM Server<br />
How Rich Recording Technology (RRT) Works<br />
During recording, Rich Recording Technology (RRT) collects and fuses two types of information: video input<br />
(camera video, screen video and microphone audio) and data input (keyboard entry, screen text, mouse clicks<br />
and system and application events). <strong>Morae</strong> Observer input is optional. The video streams are precisely correlated<br />
in time with the data streams.<br />
For example, where the data streams identify when a particular toolbar button is pressed in a specific application,<br />
the screen recording shows the user pressing the toolbar button. The synchronized video and data<br />
streams are saved in a recording file you can open within <strong>Morae</strong> Manager.<br />
When the recording file is opened and indexed by <strong>Morae</strong> Manager, users can conduct a search of the data<br />
input streams, select one of the search results and then see a specific event highlighted visually in the<br />
indexed screen video, which appears in the Player window.<br />
See also:<br />
<strong>Morae</strong> Player<br />
Recording File Recovery Options<br />
www.techsmith.com - 107 -
Codecs in <strong>Morae</strong><br />
<strong>Morae</strong> <strong>Recorder</strong> COM Server<br />
Manage Recording Files<br />
DOCUMENT TITLE<br />
After a recording is complete, <strong>Recorder</strong> creates one recording (.rdg) file. The .rdg file for the current recording<br />
is stored in the Folder location defined in the study configuration.<br />
If you did not specify a folder in the study configuration, recording files are saved in a default output folder on<br />
the <strong>Recorder</strong> computer. To view or change the default output folder location, choose Record > Machine Settings<br />
> Preferences tab.<br />
Depending on the storage medium or your network configuration, you may have to take additional steps to<br />
ensure that Manager can access the recording files when you are ready to import them.<br />
Recording File Processing and Verification<br />
After you complete a recording, there is a delay while the recording file is written out. Once the file is written<br />
out, there is another delay while it is automatically verified by <strong>Recorder</strong>. During verification, <strong>Recorder</strong> examines<br />
the file to verify it has been written without any errors. If an error is detected, <strong>Recorder</strong> notifies you and<br />
gives you the option to either repeat the writing out process or to delete the recording.<br />
If you do not want to wait for file processing and verification to occur between recordings, use the batch processing<br />
feature.<br />
<strong>Morae</strong> File Sizes<br />
The following topics provide information about <strong>Morae</strong> file sizes and moving <strong>Recorder</strong> files.<br />
The location of files stored during the recording process is set by the "Temporary folder" setting<br />
found in Tools > Preferences.<br />
<strong>Morae</strong> <strong>Recorder</strong> File Size<br />
As a general rule, you can expect to use 10 to 15 MB per minute in a recording (.rdg) file. However, various factors<br />
determine file size and the actual content being recorded is the biggest factor.<br />
File Rollover for Long Recordings<br />
The maximum size for a recording (.rdg) file is approximately 600 MB (the size allowed on a CD-ROM). If a<br />
recording is long, or less compressed (depending on your codec selections), it may exceed the 600 MB file<br />
size. If this happens, <strong>Recorder</strong> creates “rollover” files so the recording can continue to be stored in 600 MB parcels.<br />
The first rollover file has the extension “.r02” and subsequent files are numbered in sequence.<br />
When you have finished recording, you need to move the .rdg file and all of its companion rollover files<br />
together in a folder that Manager can access. When you import the .rdg file into a project, Manager automatically<br />
collects all of the associated rollover files.<br />
www.techsmith.com - 108 -
DOCUMENT TITLE<br />
If you do not move all of the rollover files to a common folder with the .rdg file, Manager cannot<br />
import the recording.<br />
Moving <strong>Recorder</strong> Files<br />
During recording, always record to the hard drive of the <strong>Recorder</strong> machine. Recording over a network is not<br />
recommended because if the network gets busy, the recording can’t stream the data fast enough, resulting in<br />
file corruption or failure.<br />
<strong>Morae</strong> recording files may not fit on smaller removable storage disks (such as floppy or zip disks). If you record<br />
frequently, recording files may begin to consume hard drive space.<br />
After the recording is completed, you have several options for saving and moving the recording files from the<br />
<strong>Recorder</strong> machine to a location accessible for Manager. If Manager and <strong>Recorder</strong> are not installed on the<br />
same computer, we recommend using one of the following methods for recording file storage and transfer:<br />
Storage Location Description Moving files to Manager<br />
Shared network directory<br />
Hard drive and then<br />
burn to CD/DVD<br />
Thumb drive or portable<br />
external drive<br />
<strong>Morae</strong> Highlight Video File Size<br />
Save the recording files in a<br />
folder both <strong>Recorder</strong> and Manager<br />
can access.<br />
During recording, save the files<br />
temporarily to the <strong>Recorder</strong><br />
source computer’s hard drive.<br />
Record directly onto a thumb<br />
drive or portable external drive to<br />
the <strong>Recorder</strong> computer. Most of<br />
these drives offer generous storage<br />
space at a reasonable price.<br />
Using Manager, browse to<br />
the shared location and<br />
import the recordings.<br />
Burn the files to a CD or<br />
DVD and then move them<br />
to the Manager computer.<br />
Disconnect the drive and<br />
reconnect it to the Manager<br />
computer. Import the<br />
recording files directly into<br />
Manager from the portable<br />
drive.<br />
The file size of highlight videos can vary greatly depending on the video format selected for production.<br />
If you need to distribute your highlight videos over the web, via email or through other limited<br />
space or low bandwidth mediums, we recommend using MP4.<br />
<strong>Morae</strong> File Types<br />
The following table describes files types used with <strong>Morae</strong>.<br />
File Extension<br />
RDG<br />
Description<br />
<strong>Morae</strong> <strong>Recorder</strong> saves a recording to create a file with an .rdg extension. One<br />
www.techsmith.com - 109 -
File Extension<br />
MRCFG<br />
MP4<br />
MPR<br />
MPCA<br />
MGSRCH<br />
CSV<br />
TXT<br />
WMV<br />
Description<br />
DOCUMENT TITLE<br />
recording is created per participant. The recording (.rdg) file includes video<br />
(camera and screen), logged markers and tasks, selected event streams<br />
(camera, microphone, keystrokes, screen text and mouse clicks) and study<br />
configuration information.<br />
If you do not move all of the rollover files (.r02, .r03, etc.) to a<br />
common folder with the .rdg file, Manager cannot import the<br />
recording.<br />
In <strong>Morae</strong>, you create a study configuration (.mrcfg) that contains your study<br />
information, including task definitions, marker definitions and satisfaction surveys.<br />
The study configuration file also contains recording information, including<br />
how you want to start and stop <strong>Recorder</strong>, what events you want to<br />
capture, who will log tasks in Observer and how you want to process the<br />
recordings.<br />
Produce highlight videos in this preferred file type to also create the following:<br />
HTML, JPEG, XML, SWF, and JS files. These can be used to display the<br />
produced video in a web browser.<br />
In Manager, use a project file (.mpr) to organize your recordings and studies<br />
and analyze data across recordings and studies.<br />
Export and import project components (recordings and Title clips) to share<br />
your analysis with another user. You can bring all of your analysis from<br />
recordings in one project into another project using a <strong>Morae</strong> project component<br />
archive.<br />
Once you have created and run a couple of searches, you may find that you<br />
use one or more of them repeatedly. To make the analysis process more efficient,<br />
you can save your most commonly used search profiles in a <strong>Morae</strong><br />
Manager Search Profile (.mgsrch) file.<br />
Save the following data in Manager as a .csv file to open in other applications<br />
such as Microsoft Excel:<br />
Search results from the Analyze tab<br />
Graph data from the Graph tab<br />
Save the Log from Observer after a session is finished in a .txt format. Import<br />
the .txt of the file into Microsoft Excel or other applications for review or to<br />
print the Log.<br />
The file is tab-delimited so if you open the file in Excel, it will<br />
open with the data in columns that match the Log.<br />
Record content displayed in Observer and save the video as a .wmv file to<br />
immediately playback and share the recording session. Produce a highlight<br />
www.techsmith.com - 110 -
File Extension<br />
Description<br />
video in Manager as either .avi, .mp4, or .wmv format.<br />
AVI Produce and share a highlight video in Manager as an .avi format.<br />
BMP<br />
EMF<br />
Pack and<br />
Show EXE<br />
Save a graph or screenshot from <strong>Recorder</strong> as a bitmap image (.gif) to use in<br />
other applications such as Microsoft Word or PowerPoint.<br />
Save a graph as an bitmap image (.emf) to use in other applications such as<br />
Microsoft Word or PowerPoint.<br />
DOCUMENT TITLE<br />
Use Pack and Show to package the <strong>Morae</strong> Player along with your AVI video<br />
in a single self-extracting zipped .exe file for clients or team members to<br />
view. You do not have to worry about codec installation or know which media<br />
player is installed on a client’s system.<br />
<strong>Morae</strong> <strong>Recorder</strong> COM Server<br />
<strong>Morae</strong> <strong>Recorder</strong> supports an out-of-process COM server that gives you access to many of its powerful recording<br />
features. This functionality can be accessed though any programming environment that supports COM.<br />
These include Visual Basic, Visual C/C++, Visual Studio.Net, Delphi and C++ Builder.<br />
The COM server can be accessed from the VBA scripts run from Office applications, such as<br />
Word or Excel.<br />
The COM Server is built into <strong>Morae</strong> <strong>Recorder</strong>. To start using it:<br />
1. Install <strong>Recorder</strong>. This automatically makes the COM server available to other applications.<br />
2. Next, read the <strong>Recorder</strong> COM Server documentation. This documentation is located in the <strong>Recorder</strong> COM<br />
server folder on the <strong>Recorder</strong> installation CD. The <strong>Recorder</strong> COM Server documentation can also be downloaded<br />
as a PDF from the <strong>TechSmith</strong> Web site.<br />
3. Finally, examine and try out the sample programs (also included in the <strong>Recorder</strong> COM server folder) on the<br />
<strong>Recorder</strong> installation CD.<br />
Following these steps should quickly give you the information you need to begin developing with the <strong>Recorder</strong><br />
COM Server.<br />
See also:<br />
How Rich Recording Technology (RRT) Works<br />
Check for Upgrade Settings Options<br />
Codecs in <strong>Morae</strong><br />
<strong>Morae</strong> <strong>Recorder</strong> Plug-Ins<br />
<strong>Recorder</strong> plug-ins are created by 3rd party developers to capture additional data in the recording such as specific<br />
user interface interactions. Please visit the <strong>Morae</strong> website for more information.<br />
www.techsmith.com - 111 -
Record Silently<br />
DOCUMENT TITLE<br />
With <strong>Morae</strong> <strong>Recorder</strong>, you can start and stop a recording without showing the interface on the participant’s<br />
desktop. This is called “silent recording” and there are three ways to record silently:<br />
Record Silently by Automating Repeated Recordings<br />
Record Silently from the Command Line<br />
Record Silently with the <strong>Recorder</strong> COM Server<br />
Record Silently by Automating Repeated Recordings<br />
You can automate the recording process to restart <strong>Recorder</strong> without human intervention. With this option,<br />
<strong>Recorder</strong>’s interface never appears, allowing you to record silently.<br />
Record Silently from the Command Line<br />
You can use a command line option to “silently” launch the <strong>Recorder</strong> application, load a study configuration<br />
and begin recording. When you use the command line option, the interface for <strong>Recorder</strong> never appears.<br />
The order of command line arguments is:<br />
For example:<br />
“[path to <strong>Recorder</strong>.exe]” “[path to the configuration file]”<br />
-start<br />
“C:\Program Files\<strong>TechSmith</strong>\<strong>Morae</strong>\<strong>Morae</strong><strong>Recorder</strong>.exe”<br />
“C:\<strong>Morae</strong>\myconfig.mrcfg” -start<br />
- The path to both the <strong>Morae</strong><strong>Recorder</strong>.exe and the configuration file must be in quotes.<br />
- Arguments must be separated by a space.<br />
- The “-start” argument must NOT be placed in quotes.<br />
- You can create a shortcut for this command line option.<br />
To create a shortcut to the command line<br />
1. Locate the <strong>Morae</strong><strong>Recorder</strong>.exe.<br />
2. Right-click on the <strong>Morae</strong><strong>Recorder</strong>.exe and choose Create Shortcut.<br />
3. Right-click on the shortcut you created and choose Properties.<br />
4. On the Shortcut page of the Properties dialog, the Target field displays the command line issued to the application<br />
for this shortcut. Add the arguments to this command line, including a configuration file name. If you do<br />
not specify a file name, <strong>Recorder</strong> uses its default settings.<br />
5. Add the “–start” argument at the end of the command line.<br />
www.techsmith.com - 112 -
6. Click OK. When you double-click this custom shortcut, <strong>Recorder</strong> silently launches.<br />
Record Silently with the <strong>Recorder</strong> COM Server<br />
DOCUMENT TITLE<br />
<strong>Recorder</strong> supports an out-of-process COM server that provides access to many of its powerful recording features.<br />
You can use the COM server options to set up custom recording configuration and use the server to<br />
launch and stop <strong>Recorder</strong> silently. For more information, see <strong>Morae</strong> <strong>Recorder</strong> COM Server.<br />
Recording File Recovery Options<br />
If you experience a crash during recording, <strong>Recorder</strong> has a file recovery feature that helps determine if the<br />
data recorded prior to the crash can be recovered.<br />
The size of the data file found may indicate how much information actually exists in the file.<br />
If <strong>Recorder</strong> was unable to recover any recording data<br />
If <strong>Recorder</strong>’s file recovery process finds data not recoverable after a crash, a dialog appears and prompts you<br />
to archive or delete the data.<br />
Click Archive to create a zipped archive file containing the unrecoverable data. This option is helpful if<br />
you want to send the data to <strong>TechSmith</strong> for further analysis.<br />
Click Delete to permanently delete the unrecoverable data.<br />
If <strong>Recorder</strong> finds data that might be recoverable<br />
If <strong>Recorder</strong>’s file recovery process finds data that may be recoverable after a crash, a dialog appears with the<br />
following options:<br />
If you want <strong>Recorder</strong> to attempt to recover the recording data immediately, select Recover the data<br />
now.<br />
If you want <strong>Recorder</strong> to place the data in the batch processing queue for processing later, select<br />
Recover the data later.<br />
If you want to permanently delete the data without recovering it, select Delete the data from my sys-<br />
tem.<br />
See also:<br />
How Rich Recording Technology (RRT) Works<br />
Check for Upgrade Settings Options<br />
<strong>Morae</strong> <strong>Recorder</strong> COM Server<br />
www.techsmith.com - 113 -
DOCUMENT TITLE<br />
Troubleshoot Observer to <strong>Recorder</strong> Connection<br />
Issues<br />
Trouble connecting to <strong>Recorder</strong>? Here are some answers to common questions:<br />
I cannot establish a connection between Observer and <strong>Recorder</strong>. What should I do?<br />
I got disconnected during a session. What should I do?<br />
My video is lagging behind the test. Can I make the video play in Observer in real-time?<br />
We cannot use the default Main Communication Port. Can I change it?<br />
I cannot establish a connection between Observer and <strong>Recorder</strong>. What should I do?<br />
If you cannot connect, check the following items:<br />
Is <strong>Recorder</strong> installed and open on the recording computer?<br />
Is the <strong>Recorder</strong> computer name (or IP address) entered in the Connect to <strong>Recorder</strong> dialog box correct?<br />
If the computer name does not work, use the full domain name or IP address. For information on finding<br />
the computer name or IP address, see Choose the <strong>Recorder</strong> Computer Name or IP Address in the<br />
<strong>Morae</strong> Observer Help.<br />
Is there another Observer connected with the same user name?<br />
Are the <strong>Recorder</strong> and Observer computers connected to the same LAN or WAN network? Contact<br />
your system administrator for network problems.<br />
Are the Observer and <strong>Recorder</strong> applications running the same version of <strong>Morae</strong>?<br />
Do you have Windows XP Service Pack 2? This includes its own firewall. When prompted the first<br />
time you run <strong>Recorder</strong>, select to Unblock the firewall.<br />
Is there a firewall on the network? Ask your system administrator if there is a firewall blocking the con-<br />
nection.<br />
Are <strong>Recorder</strong> and Observer set up to use the same communication ports?<br />
The communication protocol used by <strong>Morae</strong> is TCP/IP with listening ports established on ports 5555<br />
and 8080. The system administrator may have to intentionally allow traffic through these ports in order<br />
for Observer to connect to <strong>Recorder</strong>. If these ports are already in use, you can use different ports, as<br />
long as both <strong>Recorder</strong> and Observer are set up to use the same ports.<br />
I got disconnected during a session. What should I do?<br />
At anytime during the session, if you get disconnected, you can reconnect to the same session.<br />
1. In Observer, click Connect to a <strong>Recorder</strong> to open the Connect to <strong>Recorder</strong> dialog box.<br />
2. Click Connect. You reconnect to the same session.<br />
My video is lagging behind the test. Can I make the video play in Observer in real-time?<br />
Depending on the Observer options you choose, you may experience a video delay in Observer. For more<br />
information, see Video Delay in Observer in the <strong>Morae</strong> Observer Help.<br />
www.techsmith.com - 114 -
We cannot use the default Main Communication Port. Can I change it?<br />
DOCUMENT TITLE<br />
In some cases, <strong>Recorder</strong> and Observer cannot connect on the default communication port (5555). In this<br />
case, the study configuration in <strong>Recorder</strong> and the communication port in Observer must be set to an alternative<br />
port number.<br />
If you change the post in <strong>Recorder</strong>, all observers must set the same port to connect. Make<br />
sure to give the port number to all potential observers.<br />
To use an alternative main communication port:<br />
1. Contact your system administrator to determine which port to use.<br />
2. In <strong>Recorder</strong>, select Tools > Preferences.<br />
3. When the Preferences dialog box opens, enter the port number in the Communication port field.<br />
Observers do not need to enter the high quality streaming port. This is handled automatically<br />
by <strong>Recorder</strong> and Observer.<br />
4. Open Observer. In the Connect to <strong>Recorder</strong> dialog box, click Change Port. Enter the new port number.<br />
Click Test Port to verify that you can connect to <strong>Recorder</strong> with this port.<br />
Click Restore Default to return to the default port (5555).<br />
www.techsmith.com - 115 -
5. Click OK to apply the selected port and return to the Connect to <strong>Recorder</strong> dialog box.<br />
If you have any problems with connecting on an alternative port, please contact the person<br />
who set up the session and your system administrator.<br />
DOCUMENT TITLE<br />
www.techsmith.com - 116 -