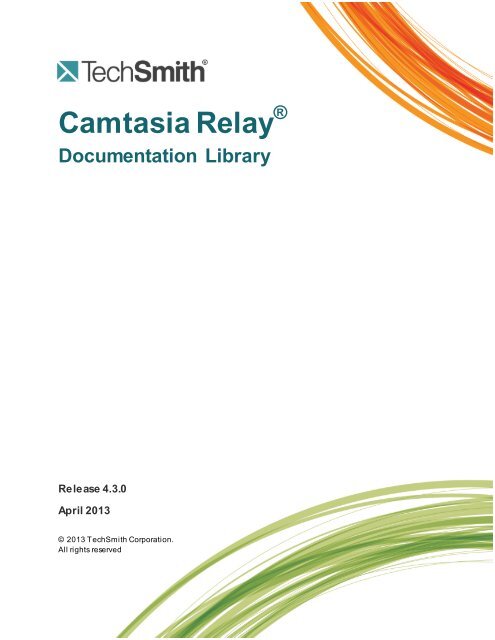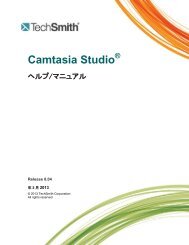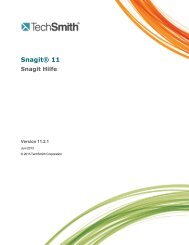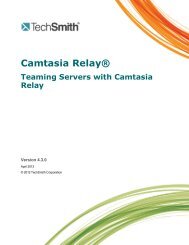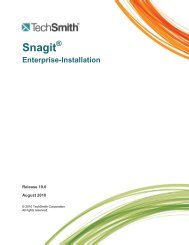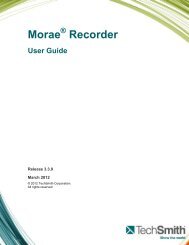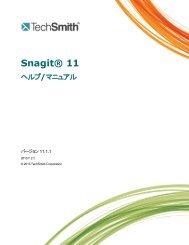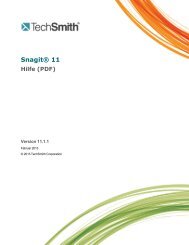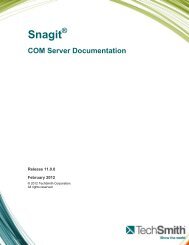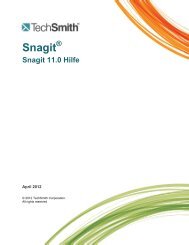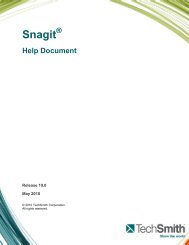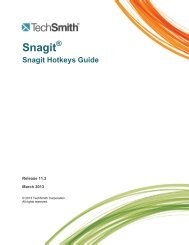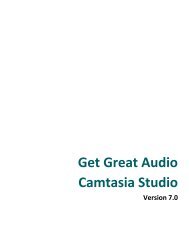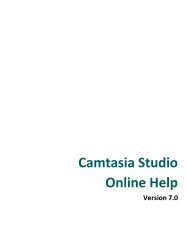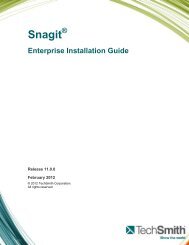Camtasia Relay Documentation Library (PDF) - TechSmith
Camtasia Relay Documentation Library (PDF) - TechSmith
Camtasia Relay Documentation Library (PDF) - TechSmith
Create successful ePaper yourself
Turn your PDF publications into a flip-book with our unique Google optimized e-Paper software.
<strong>Camtasia</strong> <strong>Relay</strong> ®<br />
<strong>Documentation</strong> <strong>Library</strong><br />
Release 4.3.0<br />
April 2013<br />
© 2013 <strong>TechSmith</strong> Corporation.<br />
All rights reserved<br />
www.techsmith.com 1
<strong>Camtasia</strong> <strong>Relay</strong>®<br />
Release Notes<br />
Version 4.3.0<br />
April 2013<br />
© 2013 <strong>TechSmith</strong> Corporation
<strong>Camtasia</strong> <strong>Relay</strong> Installation Guide<br />
All rights reserved<br />
This manual, as well as the software described in it, is furnished under license and may be used or copied only<br />
in accordance with the terms of such license. The content of this manual is furnished for informational use<br />
only, is subject to change without notice and should not be construed as a commitment by <strong>TechSmith</strong><br />
Corporation. <strong>TechSmith</strong> Corporation assumes no responsibility or liability for any errors or inaccuracies that<br />
may appear in this manual.<br />
Trademarks<br />
All-in-One Capture, <strong>Camtasia</strong>, <strong>Camtasia</strong> <strong>Relay</strong>, <strong>Camtasia</strong> Studio, Coach's Eye, DubIt, EnSharpen,<br />
Enterprise Wide, Expressshow, Jing, Morae, Rich Recording Technology (RRT), Screencast.com,<br />
ScreenChomp, Show The World, SmartFocus, Snagit, <strong>TechSmith</strong>, <strong>TechSmith</strong> Fuse, TSCC and UserVue are<br />
either registered marks or marks of <strong>TechSmith</strong> Corporation in the U.S. and/or other countries. This list is not a<br />
comprehensive list of all <strong>TechSmith</strong> Corporation marks. The absence of a name/mark or logo in this notice<br />
does not constitute a waiver of any intellectual property rights that <strong>TechSmith</strong> Corporation has established in<br />
any of its product, feature or service names/marks or logos. All other marks are the property of their respective<br />
owners.<br />
www.techsmith.com - ii -
<strong>Camtasia</strong> <strong>Relay</strong> Installation Guide<br />
Table of Contents<br />
What's New in 4.3.0 v<br />
What's New in 4.2.1 vi<br />
System vi<br />
What's New in 4.2.0 vii<br />
System vii<br />
Server Website vii<br />
Recorder vii<br />
What's New in 4.1.2 viii<br />
System viii<br />
Server Website viii<br />
Recorder viii<br />
What's New in 4.1.1 ix<br />
System ix<br />
Server Website ix<br />
Recorder ix<br />
What's New in 4.1.0 1<br />
System 1<br />
Server Website 1<br />
Recorder 1<br />
What's New in 4.0.3 2<br />
System 2<br />
Server Website 2<br />
Recorder 2<br />
What's New in 4.0.2 3<br />
System 3<br />
Server Website 3<br />
Recorder 3<br />
What's New in 4.0.1 4<br />
System 4<br />
Server Website 4<br />
www.techsmith.com - iii -
<strong>Camtasia</strong> <strong>Relay</strong> Installation Guide<br />
Recorder 4<br />
What's New in 4.0.0 5<br />
System 5<br />
Server Website 5<br />
Recorder 5<br />
Help and Support Resources 6<br />
www.techsmith.com - iv -
<strong>Camtasia</strong> <strong>Relay</strong> Installation Guide<br />
What's New in 4.3.0<br />
The following is a summary of the new features and updates in <strong>Camtasia</strong> <strong>Relay</strong> 4.3.0.<br />
You may want to review the current known issues for <strong>Camtasia</strong> <strong>Relay</strong> 4.3.0. You can find the<br />
list of known issues in the <strong>TechSmith</strong> Support Center.<br />
Release Overview<br />
<strong>Camtasia</strong> <strong>Relay</strong> 4.3 provides an updated dashboard for the system administrator. The new dashboard is<br />
designed to provide information about server usage which can help the system administrator better plan for<br />
their future needs. Additional updates were made to allow for sorting and searching of videos on the history<br />
page as well as providing additional information about an individual presenter’s usage.<br />
New Server Features<br />
An encoding usage graph that shows the server encoding capacity and usage percentages for a par-<br />
ticular date or date range. This allows a system administrator the ability to easily see peak use times<br />
and to see if there are times when presentations are queued up for encoding.<br />
A graph showing the average size of a recording by file type. This shows a system administrator actual<br />
data which can be used to plan for storage needs.<br />
A graph showing the average encoding time for a particular profile and by a simple click of the mouse<br />
each encoding type within that profile.<br />
Added the ability to search for presentations on the Presentation History page by date range.<br />
Added the ability to search for presentations on the Job Status page and the Presentation List page<br />
Added usage information for individual users including client machines used, presenter accounts and<br />
total presentations.<br />
Fixes and Updates<br />
Corrected an issue that caused a failed publish to YouTube when the title was too long.<br />
Fixed an issue with publishing to Kaltura where mobile formats were not published their mobile play-<br />
back formats.<br />
Updated the Smart Player output to properly scale a video when the video is larger than the browser<br />
window.<br />
Corrected an issue within the file system output authentication test that could cause errors if variables<br />
were used.<br />
www.techsmith.com - v -
<strong>Camtasia</strong> <strong>Relay</strong> Installation Guide<br />
What's New in 4.2.1<br />
The following is a summary of the new features and updates in <strong>Camtasia</strong> <strong>Relay</strong> 4.2.1.<br />
System<br />
You may want to review the current known issues for <strong>Camtasia</strong> <strong>Relay</strong> 4.2.1. You can find the<br />
list of known issues in the <strong>TechSmith</strong> Support Center.<br />
<strong>Camtasia</strong> <strong>Relay</strong> 4.2.1 is a maintenance release that fixes several publishing related issues. The following<br />
specific issues have been fixed:<br />
Publishing to an FTP site resulted in an incorrect link to the published video.<br />
Certain WebDAV publishing destinations resulted in unsuccessful publishing of presentations.<br />
The FTP URL scheme was not selectable when Drupal was installed.<br />
Resubmitting a Flash presentation which had previously failed continually failed.<br />
Forward slash characters were not supported in FTP append paths.<br />
www.techsmith.com - vi -
<strong>Camtasia</strong> <strong>Relay</strong> Installation Guide<br />
What's New in 4.2.0<br />
The following is a summary of the new features and updates in <strong>Camtasia</strong> <strong>Relay</strong> 4.2.0.<br />
System<br />
You may want to review the current known issues for <strong>Camtasia</strong> <strong>Relay</strong> 4.2.0. You can find the<br />
list of known issues in the <strong>TechSmith</strong> Support Center:<br />
4.2.0: http://techsmith.custhelp.com/app/answers/detail/a_id/3600<br />
The general updates to <strong>Camtasia</strong> <strong>Relay</strong> include:<br />
Videos recorded using Snagit can be sent to a <strong>Camtasia</strong> <strong>Relay</strong> server for encoding and publishing<br />
using a newly available Snagit output for <strong>Camtasia</strong> <strong>Relay</strong>. The Snagit output is available on the Tech-<br />
Smith website.This process requires Snagit on Windows 11 or later, Snagit on Mac 2.0 or later, and<br />
<strong>Camtasia</strong> <strong>Relay</strong> 4.0.2 or later.<br />
The <strong>TechSmith</strong> Smart Player, an upgraded Flash video player, is now available in <strong>Camtasia</strong> <strong>Relay</strong>.<br />
This is the recommended encoding type (listed as Flash encoding on the <strong>Camtasia</strong> <strong>Relay</strong> website).<br />
Any previous profiles using the Flash encoding type will automatically use the Smart Player.<br />
The Smart Player plays video on any device that supports H.264 MP4 videos including current web<br />
browsers, iPhone, iPad, Windows Phones and most Android devices.<br />
Added support for new iTunesU variables.<br />
RTMP and MMS protocols are now supported in our publishing destinations.<br />
Version 7.7.3 of QuickTime is now required for <strong>Camtasia</strong> <strong>Relay</strong> 4.2.0. This change is to correct an<br />
issue processing <strong>TechSmith</strong> Fuse for <strong>Camtasia</strong> <strong>Relay</strong> videos.<br />
Fixed an issue where speech to text transcription fails if no audio is detected.<br />
Improved messaging when issues arise during activation.<br />
Server Website<br />
Recorder<br />
The Copy Profile process has been improved and simplified.<br />
Updates to the recorder include:<br />
The Windows recorder has been updated to support Windows 8.<br />
If the audio input is lost during a presentation <strong>Camtasia</strong> <strong>Relay</strong> provides the presenter with a notification<br />
and potential solutions. This feature can also be disabled by the system administrator.<br />
www.techsmith.com - vii -
<strong>Camtasia</strong> <strong>Relay</strong> Installation Guide<br />
What's New in 4.1.2<br />
The following is a summary of the new features and updates in <strong>Camtasia</strong> <strong>Relay</strong> 4.1.2.<br />
System<br />
You may want to review the current known issues for <strong>Camtasia</strong> <strong>Relay</strong> 4.1.2. You can find the<br />
list of known issues in the <strong>TechSmith</strong> Support Center:<br />
4.1.2: http://techsmith.custhelp.com/app/answers/detail/a_id/3562<br />
4.1.1: There are no known issues specific to version 4.1.1 at the time of publication.<br />
4.1.0: There are no known issues specific to version 4.1.0 at the time of publication.<br />
4.0.2: http://techsmith.custhelp.com/app/answers/detail/a_id/3433<br />
4.0.1: http://techsmith.custhelp.com/app/answers/detail/a_id/3368<br />
4.0.0: http://techsmith.custhelp.com/app/answers/detail/a_id/3317<br />
The general updates to <strong>Camtasia</strong> <strong>Relay</strong> include:<br />
Various updates to the encoder process.<br />
Server Website<br />
There are no updates to the server website with this release.<br />
Recorder<br />
Updates to the recorder include:<br />
The Mac recorder now works with OS X 10.8.<br />
www.techsmith.com - viii -
<strong>Camtasia</strong> <strong>Relay</strong> Installation Guide<br />
What's New in 4.1.1<br />
The following is a summary of the new features and updates in <strong>Camtasia</strong> <strong>Relay</strong> 4.1.1.<br />
System<br />
You may want to review the current known issues for <strong>Camtasia</strong> <strong>Relay</strong> 4.1.1. You can find the<br />
list of known issues in the <strong>TechSmith</strong> Support Center:<br />
4.1.1: There are no known issues specific to version 4.1.1 at the time of publication.<br />
4.1.0: There are no known issues specific to version 4.1.0 at the time of publication.<br />
4.0.2: http://techsmith.custhelp.com/app/answers/detail/a_id/3433<br />
4.0.1: http://techsmith.custhelp.com/app/answers/detail/a_id/3368<br />
4.0.0: http://techsmith.custhelp.com/app/answers/detail/a_id/3317<br />
The general updates to <strong>Camtasia</strong> <strong>Relay</strong> include:<br />
Fixed an issue where upgrades failed if <strong>Camtasia</strong> <strong>Relay</strong> was installed to a custom location.<br />
Added support for Microsoft SQL Server 2012.<br />
Server Website<br />
There are no updates to the server website with this release.<br />
Recorder<br />
Updates to the recorder include:<br />
The Mac recorder can now record system audio (the sound from an user's speakers). This option is ena-<br />
bled by default.<br />
www.techsmith.com - ix -
<strong>Camtasia</strong> <strong>Relay</strong> Installation Guide<br />
What's New in 4.1.0<br />
The following is a summary of the new features and updates in <strong>Camtasia</strong> <strong>Relay</strong> 4.1.0.<br />
System<br />
You may want to review the current known issues for <strong>Camtasia</strong> <strong>Relay</strong> 4.1.0. You can find the<br />
list of known issues in the <strong>TechSmith</strong> Support Center:<br />
4.1.0: There are no known issues specific to version 4.1.0 at the time of publication.<br />
4.0.2: http://techsmith.custhelp.com/app/answers/detail/a_id/3433<br />
4.0.1: http://techsmith.custhelp.com/app/answers/detail/a_id/3368<br />
4.0.0: http://techsmith.custhelp.com/app/answers/detail/a_id/3317<br />
The general updates to <strong>Camtasia</strong> <strong>Relay</strong> include:<br />
ID3 tags have been added to MP3 encoding output<br />
Updated the Autonomy library for speech to text captioning<br />
Server Website<br />
Updates to the server and website include:<br />
Added a new encoding type for <strong>Camtasia</strong> Studio 8 and later CAMREC files<br />
Added the ability to adjust the number of profiles shown on the profile list page<br />
Recorder<br />
Updates to the recorder include:<br />
The recorder now uses SHA512 for security<br />
The PC recorder can now record system audio (the sound from an user's speakers). This option is ena-<br />
bled by default.<br />
Both Mac and PC recorders display a notification to users when a new version of the client is available<br />
from the <strong>Camtasia</strong> <strong>Relay</strong> website<br />
www.techsmith.com - 1 -
<strong>Camtasia</strong> <strong>Relay</strong> Installation Guide<br />
What's New in 4.0.3<br />
The following is a summary of the new features and updates in <strong>Camtasia</strong> <strong>Relay</strong> 4.0.3.<br />
System<br />
You may want to review the current known issues for <strong>Camtasia</strong> <strong>Relay</strong> 4.0.3. You can find the<br />
list of known issues in the <strong>TechSmith</strong> Support Center:<br />
4.0.2: http://techsmith.custhelp.com/app/answers/detail/a_id/3433<br />
4.0.1: http://techsmith.custhelp.com/app/answers/detail/a_id/3368<br />
4.0.0: http://techsmith.custhelp.com/app/answers/detail/a_id/3317<br />
The general updates to <strong>Camtasia</strong> <strong>Relay</strong> include:<br />
Critical fix for a potential server crash introduced in 4.0.2<br />
Server Website<br />
Updates to the server and website include:<br />
Recorder<br />
Direct link to download the Android version of <strong>TechSmith</strong> Fuse for <strong>Camtasia</strong> <strong>Relay</strong> on the website<br />
download page<br />
Replaced the MP3 Radio and MP3 Phone encodings with a single, higher quality MP3 encoding<br />
Added ID3 tags to MP4 encodings - sets tags like Name, Artist, Year, Grouping, and Genre<br />
Fix for <strong>Camtasia</strong> for Mac recording encoding type that resulted in CMPROJ files being larger than they<br />
should be. (This bug was introduced in version 4.0.1)<br />
Updates to the recorder include:<br />
The Mac recorder has changes that allow it to be able to check for upgrades in future releases. The<br />
server changes to control those updates and the PC recorder updates will come in a future release.<br />
www.techsmith.com - 2 -
<strong>Camtasia</strong> <strong>Relay</strong> Installation Guide<br />
What's New in 4.0.2<br />
The following is a summary of the new features and updates in <strong>Camtasia</strong> <strong>Relay</strong> 4.0.2.<br />
System<br />
You may want to review the current known issues for <strong>Camtasia</strong> <strong>Relay</strong> 4.0.2. You can find the<br />
list of known issues in the <strong>TechSmith</strong> Support Center:<br />
4.0.2: http://techsmith.custhelp.com/app/answers/detail/a_id/3433<br />
4.0.1: http://techsmith.custhelp.com/app/answers/detail/a_id/3368<br />
4.0.0: http://techsmith.custhelp.com/app/answers/detail/a_id/3317<br />
The general updates to <strong>Camtasia</strong> <strong>Relay</strong> include:<br />
System updates to accommodate a future release of <strong>TechSmith</strong> Fuse for <strong>Camtasia</strong> <strong>Relay</strong> for the<br />
Android platform<br />
Server Website<br />
Updates to the server and website include:<br />
Recorder<br />
Publishing notification for Moodle 2.x<br />
Webcam picture-in-picture has been added to WMV, MP4, iPad and iPod encoding formats<br />
Corrected an issue with installing the PowerPoint add-in for <strong>Camtasia</strong> <strong>Relay</strong><br />
Updates to the recorder include:<br />
Addressed issues associated with removing an audio device with the recorder open<br />
Addressed issues associated with adding a webcam while on the Select a Camera preview showing<br />
Dropped support for OS X 10.5<br />
www.techsmith.com - 3 -
<strong>Camtasia</strong> <strong>Relay</strong> Installation Guide<br />
What's New in 4.0.1<br />
The following is a summary of the new features and updates in <strong>Camtasia</strong> <strong>Relay</strong> 4.0.1.<br />
System<br />
You may want to review the current known issues for <strong>Camtasia</strong> <strong>Relay</strong> 4.0.1. You can find the<br />
list of known issues in the <strong>TechSmith</strong> Support Center:<br />
4.0.1: http://techsmith.custhelp.com/app/answers/detail/a_id/3368<br />
4.0.0: http://techsmith.custhelp.com/app/answers/detail/a_id/3317<br />
The general updates to <strong>Camtasia</strong> <strong>Relay</strong> include:<br />
When recording a webcam and using the CAMREC (<strong>Camtasia</strong> Studio recording file format) encoding,<br />
the CAMREC now includes two video streams: one for the recorded display and one for the webcam<br />
Server Website<br />
Updates to the server and website include:<br />
Direct publishing output to Amazon S3<br />
YouTube encoding for the YouTube publish destination now includes webcam picture-in-picture<br />
YouTube encoding for the YouTube publish destination now includes captions<br />
Ability to produce an original size MP4 recording<br />
Corrected an issue with the use of semi-colon (;) in the presentation title causing a broken URL<br />
Corrected an issue that changed the webcam dimensions on long recordings<br />
Recorder<br />
Updates to the recorder include:<br />
When recording a PowerPoint presentation, the presentation title is auto-populated in <strong>Camtasia</strong> <strong>Relay</strong><br />
recorder<br />
www.techsmith.com - 4 -
<strong>Camtasia</strong> <strong>Relay</strong> Installation Guide<br />
What's New in 4.0.0<br />
The following is a summary of the new features and updates in <strong>Camtasia</strong> <strong>Relay</strong> 4.0.0.<br />
System<br />
You may want to review the current known issues for <strong>Camtasia</strong> <strong>Relay</strong> 4.0.0. You can find the<br />
list of known issues in the <strong>TechSmith</strong> Support Center:<br />
4.0.0: http://techsmith.custhelp.com/app/answers/detail/a_id/3317<br />
The general updates to <strong>Camtasia</strong> <strong>Relay</strong> include:<br />
Ability to record webcam video as part of your presentation<br />
Webcam is embedded as a picture in picture in presentations produced in Adobe Flash or Micro-<br />
Server Website<br />
soft Silverlight encodings<br />
Updates to the server and website include:<br />
Direct publishing to YouTube from <strong>Camtasia</strong> <strong>Relay</strong><br />
Global caption editor role added to <strong>Camtasia</strong> <strong>Relay</strong> server<br />
A user can be set up as a dedicated caption editor able to edit any presentation that has been<br />
captioned on the server<br />
Sever recognizes when a new version is available and notifies the system administrator<br />
Direct link to download <strong>TechSmith</strong> Fuse from the Apple App Store from the <strong>Camtasia</strong> <strong>Relay</strong> website<br />
download page<br />
Addressed a Silverlight encoding error after upgrading to <strong>Relay</strong> 3.1<br />
Addressed an issue that allowed system administrators to delete a profile when a presentation was in<br />
process<br />
Updated the date system variable to always display day and month with 2 digits, even if it is a single<br />
digit date<br />
Corrected an error where system generated e-mail notifications were pulling information from the wrong<br />
location<br />
Updated the LDAP integration capabilities to allow for the import of a user with no email address<br />
Recorder<br />
Updates to the recorder include:<br />
The ability to include webcam video in a presentation<br />
Refined user interface<br />
Support for Microsoft Office 2010 on Microsoft Windows<br />
Support for Microsoft Office 2011 on Apple OS X<br />
Addressed an issue where profile selection and presentation name were not saved after performing a<br />
test presentation<br />
www.techsmith.com - 5 -
<strong>Camtasia</strong> <strong>Relay</strong> Installation Guide<br />
Help and Support Resources<br />
There are several different ways to get help for using <strong>Camtasia</strong> <strong>Relay</strong>.<br />
<strong>Camtasia</strong> <strong>Relay</strong> Website and Recorder Help<br />
For day-to-day administration of <strong>Camtasia</strong> <strong>Relay</strong>, please see the <strong>Camtasia</strong> <strong>Relay</strong> Website<br />
Help. This help is available after logging into the <strong>Camtasia</strong> <strong>Relay</strong> website as an administrator.<br />
Just click a Help link, available on each web page, to open the <strong>Camtasia</strong> <strong>Relay</strong> Administrator<br />
Help.<br />
For help with the <strong>Camtasia</strong> <strong>Relay</strong> recorder, please install and open the <strong>Camtasia</strong> <strong>Relay</strong> recorder<br />
or open the portable recorder to access presenter help.<br />
<strong>Camtasia</strong> <strong>Relay</strong> Learning Center<br />
In the <strong>Camtasia</strong> <strong>Relay</strong> section of the <strong>TechSmith</strong>.com Learning Center, you can find the most up to<br />
date tutorials and product documentation.<br />
The following <strong>PDF</strong> documents are available for download in the <strong>Camtasia</strong> <strong>Relay</strong> Learning Center:<br />
<strong>Camtasia</strong> <strong>Relay</strong> Installation Guide<br />
Learn how to install the <strong>Camtasia</strong> <strong>Relay</strong> server.<br />
<strong>Camtasia</strong> <strong>Relay</strong> Upgrade Guide<br />
Learn how to upgrade <strong>Camtasia</strong> <strong>Relay</strong>.<br />
<strong>Camtasia</strong> <strong>Relay</strong> Administrator Website Help<br />
Walk through configuration and administration information to help you keep <strong>Camtasia</strong> <strong>Relay</strong><br />
running smoothly.<br />
<strong>Camtasia</strong> <strong>Relay</strong> Presenter Website Help<br />
Help presenters understand how to interact with the website and server<br />
<strong>Camtasia</strong> <strong>Relay</strong> Technical Reference Guide<br />
Access an in-depth examination of <strong>Camtasia</strong> <strong>Relay</strong>, including the overall architecture, planning<br />
information, sizing and performance considerations, security principles, tips on integrating<br />
<strong>Camtasia</strong> <strong>Relay</strong> with other products, and general best practices.<br />
<strong>Camtasia</strong> <strong>Relay</strong> Server Security Administrator Guide<br />
Learn about ways to help secure your <strong>Camtasia</strong> <strong>Relay</strong> server.<br />
<strong>Camtasia</strong> <strong>Relay</strong> Recorder Help (Windows and Mac)<br />
<strong>PDF</strong> versions of the recorder help for presenters.<br />
<strong>TechSmith</strong> Support Center<br />
www.techsmith.com - 6 -
<strong>Camtasia</strong> <strong>Relay</strong> Installation Guide<br />
The <strong>Camtasia</strong> <strong>Relay</strong> Tech Support team is ready and waiting for your questions. Should you have<br />
problems that you cannot solve using the resources provided, please contact us we will be happy to<br />
assist.<br />
Feedback<br />
Search the Knowledge Base on the Support Center page: http://support.techsmith.com. It is<br />
possible that the issue is a known issue and there is already an answer available.<br />
Submit a question to Technical Support. Click Ask a Question on the Support Center page:<br />
http://support.techsmith.com<br />
Call Technical Support<br />
Phone: +1.517.381.2300 (ext. 784)<br />
Toll Free in the U.S. & Canada: 800.517.3001 (ext. 784)<br />
Tech Support Website: http://support.techsmith.com<br />
If you would like to offer feedback on or suggestions of topics to cover in this or any other <strong>Camtasia</strong><br />
<strong>Relay</strong> documentation, please send an email to relayhelp@techsmith.com.<br />
www.techsmith.com - 7 -
<strong>Camtasia</strong> <strong>Relay</strong>®<br />
Installation Guide<br />
Version 4.3.0<br />
April 2013<br />
© 2013 <strong>TechSmith</strong> Corporation
<strong>Camtasia</strong> <strong>Relay</strong> Installation Guide<br />
All rights reserved<br />
This manual, as well as the software described in it, is furnished under license and may be used or copied only<br />
in accordance with the terms of such license. The content of this manual is furnished for informational use<br />
only, is subject to change without notice and should not be construed as a commitment by <strong>TechSmith</strong><br />
Corporation. <strong>TechSmith</strong> Corporation assumes no responsibility or liability for any errors or inaccuracies that<br />
may appear in this manual.<br />
Trademarks<br />
All-in-One Capture, <strong>Camtasia</strong>, <strong>Camtasia</strong> <strong>Relay</strong>, <strong>Camtasia</strong> Studio, Coach's Eye, DubIt, EnSharpen,<br />
Enterprise Wide, Expressshow, Jing, Morae, Rich Recording Technology (RRT), Screencast.com,<br />
ScreenChomp, Show The World, SmartFocus, Snagit, <strong>TechSmith</strong>, <strong>TechSmith</strong> Fuse, TSCC and UserVue are<br />
either registered marks or marks of <strong>TechSmith</strong> Corporation in the U.S. and/or other countries. This list is not a<br />
comprehensive list of all <strong>TechSmith</strong> Corporation marks. The absence of a name/mark or logo in this notice<br />
does not constitute a waiver of any intellectual property rights that <strong>TechSmith</strong> Corporation has established in<br />
any of its product, feature or service names/marks or logos. All other marks are the property of their respective<br />
owners.<br />
www.techsmith.com - ii -
<strong>Camtasia</strong> <strong>Relay</strong> Installation Guide<br />
Table of Contents<br />
Installation Introduction 1<br />
Topics Included in This Document 1<br />
Setup Options 1<br />
Getting the Server Ready for Installation 2<br />
Server Planning 2<br />
Server Hardware 2<br />
Minimum Server Specifications 2<br />
Recommended Server Specifications 3<br />
Important Server Considerations 3<br />
Server Operating System 4<br />
Administrator Website Access 4<br />
Supported Versions for Plug-Ins 4<br />
Prerequisites for Installation 5<br />
Resources for Prerequisites 5<br />
Security Considerations for Installation 7<br />
Required Ports 7<br />
Conditional Ports 7<br />
Local SQL Server 7<br />
Remote SQL Server Ports 8<br />
Use Dynamic Ports / List SQL Server as an Exception 8<br />
Firewall Rules Resources 8<br />
Passwords 9<br />
<strong>Camtasia</strong> <strong>Relay</strong> Administrator Account Password 9<br />
General Password Complexity Guidelines 9<br />
General Server Security Resources 9<br />
Installation 11<br />
Install the <strong>Camtasia</strong> <strong>Relay</strong> Server 11<br />
Add a Server to the Team 12<br />
The Team Exported Settings File 12<br />
Server Configuration 15<br />
www.techsmith.com - iii -
<strong>Camtasia</strong> <strong>Relay</strong> Installation Guide<br />
Email Server Configuration 15<br />
Skip Email Server Configuration 15<br />
Configuration Steps 15<br />
Presenter Computer Planning 16<br />
Windows-Based Computers 16<br />
Deploy <strong>Camtasia</strong> <strong>Relay</strong> Recorder 17<br />
Critical Properties 17<br />
Optional Properties 17<br />
Example 17<br />
Macintosh-Based Computers 17<br />
Presenter Website Access 18<br />
Related <strong>Documentation</strong> and Support 19<br />
Feedback 19<br />
<strong>Camtasia</strong> <strong>Relay</strong> Website and Recorder Help 20<br />
Related <strong>Documentation</strong> 21<br />
<strong>TechSmith</strong> Learning Center 22<br />
Contact <strong>TechSmith</strong> Tech Support 23<br />
Submit a Question 23<br />
Call Tech Support 23<br />
3rd Party Legal Notices 24<br />
www.techsmith.com - iv -
<strong>Camtasia</strong> <strong>Relay</strong> Installation Guide<br />
Installation Introduction<br />
This document will help you to install the <strong>Camtasia</strong> <strong>Relay</strong> server software. When you run the installation<br />
application, the installer walks you through the installation steps on your server. This document is meant to<br />
provide supporting information to help you get through the installer and provide support with any installation<br />
tasks that are not covered in the installer.<br />
While you are prompted to install most of the prerequisites during installation, depending on your actual<br />
server, the process to install these items may vary. This document contains links to resources that will assist<br />
you with various server configurations.<br />
Topics Included in This Document<br />
Getting the Server Ready for Installation<br />
Server Planning<br />
Prerequisites for Installation<br />
Security Considerations for Installation<br />
Installation<br />
Server Configuration<br />
Presenter Computer Planning<br />
Related <strong>Documentation</strong><br />
Setup Options<br />
The installer program will install the <strong>Camtasia</strong> <strong>Relay</strong> server software, which includes the website interface<br />
and the <strong>Camtasia</strong> <strong>Relay</strong> database. <strong>Camtasia</strong> <strong>Relay</strong> offers the following installation options:<br />
Express setup<br />
Use this option to set up the <strong>Camtasia</strong> <strong>Relay</strong> server, website, and database on this server. Express<br />
setup creates and uses a local SQL Server instance named “<strong>Relay</strong>.”<br />
Advanced setup<br />
Use this option to:<br />
Connect to a remote SQL Server instance to install the <strong>Camtasia</strong> <strong>Relay</strong> database.<br />
If <strong>Camtasia</strong> <strong>Relay</strong> is installed on a different server than SQL Server, the security policies on<br />
both servers must match. If the security policy differs between the two servers, you may<br />
encounter problems with installation.<br />
Add an additional server to an existing <strong>Camtasia</strong> <strong>Relay</strong> server team.<br />
Have more control over the setup process.<br />
www.techsmith.com - 1 -
<strong>Camtasia</strong> <strong>Relay</strong> Installation Guide<br />
Getting the Server Ready for Installation<br />
This section will help you plan for your <strong>Camtasia</strong> <strong>Relay</strong> installation. Read and consider the following prior to<br />
running the <strong>Camtasia</strong> <strong>Relay</strong> installer:<br />
Server Planning<br />
Server Hardware<br />
Important Server Considerations<br />
Server Operating System<br />
Administrator Website Access<br />
Prerequisites for Installation<br />
Security Considerations for Installation<br />
Required Ports<br />
Conditional Ports<br />
Local SQL Server<br />
Remote SQL Server Ports<br />
Firewall Rules Resources<br />
Passwords<br />
General Server Security Resources<br />
Server Planning<br />
To install and run the <strong>Camtasia</strong> <strong>Relay</strong> server software, you will need a computer that meets the following<br />
requirements.<br />
<strong>Camtasia</strong> <strong>Relay</strong> may be run in a virtualized environment with the understanding that the CPUintensive<br />
nature of transcodings makes it a good fit for a dedicated server. If given the<br />
necessary resources in a properly configured VM instance, it will work well. Running the<br />
<strong>Camtasia</strong> <strong>Relay</strong> server on an underpowered or multi-purpose VM is not recommended and will<br />
result in poor performance.<br />
Server Hardware<br />
The server specifications are based on the number of simultaneous encodings the server is licensed to<br />
process. See the <strong>Camtasia</strong> <strong>Relay</strong> Pricing page (http://www.techsmith.com/camtasia-relay-pricing.html)<br />
for more information.<br />
Minimum Server Specifications<br />
1 Encoding 3 Encodings 7 Encodings<br />
Core: 2 CPUs 4 CPUs 8 CPUs<br />
CPU: 2.0 GHz Pentium or 2.0 GHz Pentium or 2.0 GHz Pentium or<br />
www.techsmith.com - 2 -
<strong>Camtasia</strong> <strong>Relay</strong> Installation Guide<br />
1 Encoding 3 Encodings 7 Encodings<br />
equivalent equivalent equivalent<br />
RAM: 2 GB 4 GB 8 GB<br />
HD Space<br />
Free:<br />
150 GB 250 GB 500 GB<br />
<strong>Camtasia</strong> <strong>Relay</strong> reserves one core for overhead processes which yields faster encodings and<br />
publishing overall. For example, if you use a quad-core server, <strong>Camtasia</strong> <strong>Relay</strong> can encode<br />
three simultaneous recordings. This achieves the fastest performance and is faster than if all<br />
four cores were dedicated to encoding recordings.<br />
Recommended Server Specifications<br />
OS:<br />
3 Encodings 7 Encodings<br />
Windows Server 2008 64-bit with<br />
SP2<br />
Windows Server 2008 64-bit with<br />
SP1<br />
CPU: 2.4 GHz Pentium or equivalent 2.4 GHz Pentium or equivalent<br />
RAM: 8 GB 16 GB<br />
HD Space<br />
Free:<br />
500 GB 1 TB<br />
HD Config: RAID-1 (mirrored) RAID-1 (mirrored)<br />
Important Server Considerations<br />
The following items are important when you are planning your server hardware:<br />
You should begin with a fresh install of Windows Server, install all related Windows patches from<br />
http://update.microsoft.com and then install the <strong>Camtasia</strong> <strong>Relay</strong> server.<br />
<strong>Camtasia</strong> <strong>Relay</strong> is designed to run on a stand-alone server and not as an application on a multi-purpose<br />
server.<br />
Other SQL Server installations or instances, additional websites, or other non-standard software or<br />
web applications installed on the server may cause problems with the communications between the<br />
<strong>Camtasia</strong> <strong>Relay</strong> recorder and server.<br />
You must have 150 GB + of hard disk space.<br />
As a rough guideline, a one hour recording requires between 1-2 GB of space.<br />
www.techsmith.com - 3 -
<strong>Camtasia</strong> <strong>Relay</strong> Installation Guide<br />
Unprocessed recordings consume disk space until they are published. After the final presentation is<br />
published, the original recording is deleted.<br />
Presentations waiting for user interaction, such as presentations in the Held for Captioning or Needs<br />
Attention states, continue to consume space on the server until the presenter or an administrator<br />
releases the presentation and it is published.<br />
More processing cores mean more simultaneous encoding potential, and therefore, faster encoding<br />
and publishing; this potential is also dependent on the number of simultaneous encodings your server<br />
is licensed to process.<br />
Server Operating System<br />
The following server operating systems are supported:<br />
<strong>Camtasia</strong> <strong>Relay</strong> requires an English version of the server operating system.<br />
Recommended<br />
Dedicated server running Windows Server 2008 64-bit (SP1 recommended)<br />
Supported<br />
Windows Server 2003 (32-bit, Service Pack 2 or later)<br />
<strong>Camtasia</strong> <strong>Relay</strong> Server is not compatible with the 64-bit version of Windows Server 2003.<br />
Windows Server 2008 (32-bit or 64-bit, Service Pack 1 or later)<br />
Windows Server 2008 R2 (Full install, WOW64 required)<br />
Windows Server 2012<br />
Administrator Website Access<br />
To access the <strong>Camtasia</strong> <strong>Relay</strong> website and interact with the <strong>Camtasia</strong> <strong>Relay</strong> server, administrators need one<br />
of the following web browsers:<br />
Internet Explorer 7 or higher<br />
Firefox 3.x or higher<br />
Safari 3.x or higher<br />
The current version of Chrome<br />
Supported Versions for Plug-Ins<br />
<strong>Camtasia</strong> <strong>Relay</strong> uses plug-ins to integrate with various publish destinations and notification servers. The<br />
following versions are currently supported:<br />
Notification servers:<br />
Blackboard Learn 9.1<br />
Moodle 1.9<br />
Moodle 2.0<br />
www.techsmith.com - 4 -
<strong>Camtasia</strong> <strong>Relay</strong> Installation Guide<br />
Publish destinations:<br />
Mediasite 5.5<br />
Drupal 6.1<br />
Microsoft® Windows® SharePoint 2010<br />
Prerequisites for Installation<br />
To save time during installation, install the following prerequisites prior to running the <strong>Camtasia</strong> <strong>Relay</strong><br />
installer. Server prerequisites include the following:<br />
IIS<br />
SSL Certificate<br />
QuickTime<br />
Desktop Experience Feature on Windows Server 2008/2008 R2<br />
If you do not set up these items before starting the <strong>Camtasia</strong> <strong>Relay</strong> installer, you are notified<br />
that they are not installed.<br />
Resources for Prerequisites<br />
Use the following links if you need assistance on installing a prerequisite:<br />
IIS<br />
For Server 2003 (IIS 6.0): http://ww-<br />
w.microsoft.com/technet/prodtechnol/WindowsServer2003/<strong>Library</strong>/IIS/750d3137-462c-491d-<br />
b6c7-5f370d7f26cd.mspx?mfr=true<br />
For Server 2008 or Server 2008 R2 (IIS 7.0 or 7.5): http://learn.iis.net/page.aspx/29/installing-iis-7-<br />
on-windows-server-2008-or-windows-server-2008-r2/<br />
The Official Microsoft IIS Site: http://www.iis.net/<br />
SSL Certificate<br />
QuickTime<br />
The <strong>Camtasia</strong> <strong>Relay</strong> installer attempts to communicate with IIS over HTTPS to verify the<br />
certificate is properly installed. HTTPS bindings need to be set for the website you select in<br />
the installer. If HTTPS bindings are not set to use your SSL certificate, the installer does not<br />
allow you to install <strong>Camtasia</strong> <strong>Relay</strong> to that website.<br />
http://support.microsoft.com/kb/299875<br />
http://learn.iis.net/page.aspx/144/how-to-setup-ssl-on-iis-7<br />
You need to install QuickTime 7.7.3 (the latest at the time of this publication) or greater to process<br />
presentations recorded on Macintosh-based computers. <strong>Camtasia</strong> <strong>Relay</strong> does not provide the QuickTime<br />
codec.<br />
www.techsmith.com - 5 -
<strong>Camtasia</strong> <strong>Relay</strong> Installation Guide<br />
If QuickTime version 7.7.3 (or later) is not detected, the installer prompts you to download and install<br />
QuickTime. We recommend that you do not allow automatic updating of QuickTime on the <strong>Camtasia</strong> <strong>Relay</strong><br />
server.<br />
You can download QuickTime at http://www.apple.com/quicktime/download/.<br />
Desktop Experience Feature on Windows Server 2008/2008 R2<br />
For information from Microsoft on the Desktop experience feature, which gives Windows Server 2008 many of<br />
the applications and features that are available in the Windows 7 operating system, see<br />
http://technet.microsoft.com/en-us/library/cc772567.aspx.<br />
www.techsmith.com - 6 -
<strong>Camtasia</strong> <strong>Relay</strong> Installation Guide<br />
Security Considerations for Installation<br />
When installing <strong>Camtasia</strong> <strong>Relay</strong>, if security considerations are configured incorrectly, they could cause<br />
issues during installation.<br />
It is very important to consider the security of the environment hosting <strong>Camtasia</strong> <strong>Relay</strong>. You want to make<br />
sure that the <strong>Camtasia</strong> <strong>Relay</strong> server is as secure as possible against attacks. The following information is<br />
provided only to help avoid issues during installation.<br />
More in-depth information on securing your <strong>Camtasia</strong> <strong>Relay</strong> server is available in the <strong>Camtasia</strong> <strong>Relay</strong> Server<br />
Security Administrator Guide. For information on where to locate this document, see Related<br />
<strong>Documentation</strong> and Support.<br />
Required Ports<br />
The following ports are always required for <strong>Camtasia</strong> <strong>Relay</strong> to work properly.<br />
Component Protocol Ports Direction<br />
<strong>Camtasia</strong> <strong>Relay</strong> Web Application and Service TCP 80, 443 Incoming<br />
DNS TCP/UDP 53 Outgoing<br />
NTP UDP 123 Outgoing<br />
Additional ports may also be required by the operating system or other software (for example, port 1663 for<br />
Windows KMS activation.)<br />
Conditional Ports<br />
Depending upon the configuration of <strong>Camtasia</strong> <strong>Relay</strong> and the features enabled, you may need to open the<br />
following ports.<br />
Feature Protocol Ports Direction<br />
Email Notification<br />
/ SMTP<br />
LDAP Authentication<br />
TCP 25 (default SMTP port) or Specified SMTP port Outgoing<br />
TCP<br />
389 (default LDAP port) or 636 (default LDAP<br />
SSL) or Specified LDAP port<br />
Outgoing<br />
If email notification is enabled, the SMTP port specified in the SMTP configuration must be open (out-<br />
going) between all <strong>Camtasia</strong> <strong>Relay</strong> servers and the designated SMTP server.<br />
If LDAP authentication is enabled, the LDAP port specified in LDAP configuration must be open (out-<br />
going) between all <strong>Camtasia</strong> <strong>Relay</strong> servers and the designated LDAP server.<br />
Local SQL Server<br />
You do not need to open ports if <strong>Camtasia</strong> <strong>Relay</strong> uses an instance installed on the same machine. However,<br />
by default, <strong>Camtasia</strong> <strong>Relay</strong> attempts to connect using TCP/IP. If the appropriate firewall ports are not open<br />
www.techsmith.com - 7 -
<strong>Camtasia</strong> <strong>Relay</strong> Installation Guide<br />
(see Remote SQL Server Ports then this connection fails.<br />
To enable <strong>Camtasia</strong> <strong>Relay</strong> with restrictive firewall rules, change the <strong>Camtasia</strong> <strong>Relay</strong> server’s configuration<br />
files:<br />
data.config (located in the Manager directory of <strong>Camtasia</strong> <strong>Relay</strong>’s installation directory, typically C:\P-<br />
rogram Files\<strong>TechSmith</strong>\<strong>Relay</strong> Server\Manager\)<br />
web.config (located in the Web directory of <strong>Camtasia</strong> <strong>Relay</strong>’s installation directory, typically C:\P-<br />
rogram Files\<strong>TechSmith</strong>\<strong>Relay</strong> Server\Web\)<br />
For each of these files, do the following:<br />
1. Open CONFIG in a text editor.<br />
2. Find the connection string for the relay instance. For example:<br />
<br />
3. Change the server name to “(local)” and save the file.<br />
Remote SQL Server Ports<br />
If you are installing <strong>Camtasia</strong> <strong>Relay</strong> in a teaming configuration or need to use a remote SQL server, the<br />
security policies on the database server and <strong>Camtasia</strong> <strong>Relay</strong> server must match or there will be issues with<br />
installing and running <strong>Camtasia</strong> <strong>Relay</strong>.<br />
To add a new <strong>Camtasia</strong> <strong>Relay</strong> server to a team or need to install <strong>Camtasia</strong> <strong>Relay</strong> to use a remote SQL server<br />
you must choose to either:<br />
Use Dynamic Ports / List SQL Server as an Exception (Recommended)<br />
Configure the database engine to use specific TCP/IP ports and open these ports on servers hosting<br />
<strong>Camtasia</strong> <strong>Relay</strong> and SQL server.<br />
Use Dynamic Ports / List SQL Server as an<br />
Exception<br />
By default, <strong>Camtasia</strong> <strong>Relay</strong> uses dynamic ports to access the named ‘relay’ instance. To continue to use<br />
dynamic ports you can list the SQL Server executable (Sqlservr.exe) and SQL Browser as exceptions to<br />
the blocked programs on the server hosting the database. Note that only one instance of SQL Server can be<br />
accessed in this way.<br />
For information on how to add a Windows Firewall Exception and allow access to the SQL Server and SQL<br />
browser through the Windows firewall, see the following Microsoft support articles:<br />
Remote server ports: http://msdn.microsoft.com/en-us/library/ms175043(v=SQL.105).aspx<br />
Define specific ports: http://msdn.microsoft.com/en-us/library/ms177440(v=SQL.105).aspx<br />
Firewall Rules Resources<br />
Service overview and network port requirements for the Windows Server system<br />
http://support.microsoft.com/kb/832017<br />
www.techsmith.com - 8 -
<strong>Camtasia</strong> <strong>Relay</strong> Installation Guide<br />
Windows 2003 - Windows Firewall Technical Reference<br />
http://technet.microsoft.com/en-us/library/cc779199.aspx<br />
Windows Firewall Center<br />
http://technet.microsoft.com/en-us/network/bb545423.aspx<br />
Passwords<br />
Many of the components involved in hosting <strong>Camtasia</strong> <strong>Relay</strong> (including Windows Server accounts, SQL<br />
Server users, and <strong>Camtasia</strong> <strong>Relay</strong> accounts) rely on passwords for distinguishing authorized users from<br />
everyone else.<br />
<strong>Camtasia</strong> <strong>Relay</strong> Administrator Account Password<br />
This password is used for the “relayadmin” account (master user in the database) as well as the <strong>Relay</strong><br />
instance in the SQL database.<br />
Remember this password! If you forget it and do not have other user accounts with<br />
administrator access to <strong>Camtasia</strong> <strong>Relay</strong>, you may have to uninstall and then reinstall<br />
<strong>Camtasia</strong> <strong>Relay</strong>. Delete the database when prompted by the server installer. You will lose all<br />
information including user accounts and profiles. If you are in this situation, please contact<br />
http://support.techsmith.com.<br />
General Password Complexity Guidelines<br />
All passwords, including those used in the installer, need to meet your organizations password complexity<br />
rules. Attackers commonly attempt to guess passwords to gain access to these systems as an authorized<br />
user. Furthermore these attacks are typically executed using automated scripts that try thousands of<br />
passwords, including common passwords, dictionary words, and random combinations of characters. One of<br />
the best defenses against password guessing attacks is the use of strong, or hard-to-guess, passwords.<br />
Strong passwords should:<br />
Be eight characters in length or more.<br />
Combine letters, numbers, and symbols.<br />
Not include words from the dictionary.<br />
Be different than your username or account name.<br />
Be different than passwords used for other systems.<br />
For more suggestions and information on strong passwords, please see the article "Strong Passwords and<br />
Password Security" at http://www.microsoft.com/protect/yourself/password/create.mspx.<br />
General Server Security Resources<br />
Windows Server 2003<br />
http://technet.microsoft.com/en-us/library/cc706993.aspx<br />
Windows Server 2008<br />
http://technet.microsoft.com/en-us/library/dd349801.aspx<br />
www.techsmith.com - 9 -
<strong>Camtasia</strong> <strong>Relay</strong> Installation Guide<br />
Windows Server 2003 Security Guide<br />
http://www.microsoft.com/downloads/details.aspx?FamilyID=8a2643c1-0685-4d89-b655-<br />
521ea6c7b4db&DisplayLang=en<br />
Windows Server 2008 Security Guide<br />
http://technet.microsoft.com/en-us/library/cc264463.aspx<br />
http://www.microsoft.com/downloads/details.aspx?familyid=FB8B981F-227C-4AF6-<br />
A44B-B115696A80AC&displaylang=en<br />
Windows Server 2003 Security Compliance Management Toolkit<br />
http://technet.microsoft.com/en-us/library/cc163140.aspx<br />
Windows Server 2008 Security Compliance Management Toolkit<br />
http://technet.microsoft.com/en-us/library/cc514539.aspx<br />
www.techsmith.com - 10 -
<strong>Camtasia</strong> <strong>Relay</strong> Installation Guide<br />
Installation<br />
Once all the prerequisite software is installed and set up on the server, you can install <strong>Camtasia</strong> <strong>Relay</strong>.<br />
See Also:<br />
After you complete installation, you may want to review the current known issues for<br />
<strong>Camtasia</strong> <strong>Relay</strong> 4.1. You can find the list of known issues in the <strong>TechSmith</strong> Support Center.<br />
At the time of publication, there are no known issues for <strong>Camtasia</strong> <strong>Relay</strong> 4.1.<br />
Install the <strong>Camtasia</strong> <strong>Relay</strong> Server<br />
Add a Server to the Team<br />
Server Configuration<br />
Presenter Computer Planning<br />
Install the <strong>Camtasia</strong> <strong>Relay</strong> Server<br />
To install the server (or the first server in a team), use the following process. To add an additional server to a<br />
team, see Add a Server to the Team.<br />
1. Download the correct installer for your server:<br />
For 32-bit servers, use the <strong>Camtasia</strong> <strong>Relay</strong> 32-bit installer (<strong>Camtasia</strong><strong>Relay</strong>Server.exe)<br />
For 64-bit server, use the <strong>Camtasia</strong> <strong>Relay</strong> 64-bit installer (<strong>Camtasia</strong><strong>Relay</strong>Server_<br />
x64.exe)<br />
2. Copy the <strong>Camtasia</strong> <strong>Relay</strong> installer file to your server.<br />
3. Run the <strong>Camtasia</strong> <strong>Relay</strong> server installer.<br />
4. Follow the instructions in the installation wizard.<br />
The installer scans for prerequisite components and indicates which components you need to install.<br />
See Prerequisites for Installation for links to information about each item.<br />
For more information about adding the server to an existing team of <strong>Camtasia</strong> <strong>Relay</strong> servers,<br />
see Add a Server to the Team.<br />
5. When installation is complete, the <strong>Camtasia</strong> <strong>Relay</strong> website opens in a web browser. Log in as an<br />
administrator and complete Server Configuration.<br />
6. If you are going to install and team additional servers to the one you just installed, create The Team<br />
Exported Settings File.<br />
If you have any issues during installation, you can Contact <strong>TechSmith</strong> Tech Support for<br />
assistance.<br />
www.techsmith.com - 11 -
<strong>Camtasia</strong> <strong>Relay</strong> Installation Guide<br />
Add a Server to the Team<br />
When adding a server to the team, security policies on all teamed servers (and the server<br />
running SQL Server, if applicable) must match. If the security policy differs between the<br />
servers, you may encounter problems with installation.<br />
In <strong>Camtasia</strong> <strong>Relay</strong>, you can team servers together to add power and flexibility to <strong>Camtasia</strong> <strong>Relay</strong>. Teaming<br />
servers means that they all accept presentations based on load and other variables. Once teamed, you work<br />
with the teamed servers as if they are one server. They all run from a single database, so all information is<br />
available on each of the teamed servers.<br />
On any of the servers, go to System > Servers to view all teamed servers’ status and job<br />
counts.<br />
After you install the first <strong>Camtasia</strong> <strong>Relay</strong> server and database, to add another server to the team use the<br />
following process:<br />
1. If you are using a network firewall and have not yet done so, open TCP port 1433 and UDP port 1434 to<br />
connect to the database. If using a host-based firewall such as Windows firewall then add exceptions<br />
for the SQL Server and SQL Browser executables. For more information, see Remote SQL Server<br />
Ports.<br />
2. Double-click the <strong>Camtasia</strong> <strong>Relay</strong> server installer.<br />
3. When you get to the Select Setup Type page of the wizard, select Advanced setup and click Next.<br />
4. On the Select Advanced Installation Type page, select Add this server to an existing <strong>Camtasia</strong><br />
<strong>Relay</strong> team and click Next.<br />
5. Install prerequisites and click Next.<br />
6. On the SQL Server Connection page, enter or browse to the SQL instance name in use for <strong>Camtasia</strong><br />
<strong>Relay</strong>. Enter the “<strong>Relay</strong>” user password and click Next.<br />
7. On the <strong>Camtasia</strong> <strong>Relay</strong> Team Exported Setting File page, browse to the <strong>Camtasia</strong> <strong>Relay</strong> Team<br />
Exported Settings file and click Next. See The Team Exported Settings File for information on how<br />
to create this file.<br />
8. Complete the wizard and click Install.<br />
9. When installation is complete, the website opens in a web browser. Log in as an administrator and com-<br />
plete Server Configuration.<br />
The Team Exported Settings File<br />
When adding a new <strong>Camtasia</strong> <strong>Relay</strong> server to a team, the installer prompts for a <strong>Camtasia</strong> <strong>Relay</strong> Team<br />
Exported Settings file.<br />
The <strong>Camtasia</strong> <strong>Relay</strong> Team Exported Settings file is an XML file containing the private encryption key used by<br />
the existing team members. This XML file can be created using the <strong>Camtasia</strong> <strong>Relay</strong> Configuration Protection<br />
Tool.<br />
To create and use the <strong>Camtasia</strong> <strong>Relay</strong> Team Exported Settings file:<br />
www.techsmith.com - 12 -
<strong>Camtasia</strong> <strong>Relay</strong> Installation Guide<br />
1. Access an existing team member that has the correct encryption key installed.<br />
The configuration protection tool (ConfigurationProtectionTool.exe) is located in the<br />
Manager directory of the <strong>Camtasia</strong> <strong>Relay</strong> installation directory (C:\Program<br />
Files\<strong>TechSmith</strong>\<strong>Relay</strong> Server\Manager by default.)<br />
2. Launch the configuration protection tool by double-clicking<br />
ConfigurationProtectionTool.exe.<br />
The configuration protection tool (CPT) attempts to find <strong>Camtasia</strong> <strong>Relay</strong>’s CONFIG files in the<br />
specified installation directory (initially based on where the tool was launched from.)<br />
The status window shows an error message if CPT is unable to find the .CONFIG files. If this<br />
happens, the installation directory must be corrected before any other action can be taken.<br />
3. If needed, type in or browse to the correct install location.<br />
4. Click Load Current Server Settings.<br />
The CPT checks the registry and several database values to determine whether or not the server has<br />
the correct encryption key. The status icons are updated and should all change to green.<br />
5. Click the Import / Export tab and click Export Settings to File. Choose a location and filename for<br />
the file.<br />
www.techsmith.com - 13 -
<strong>Camtasia</strong> <strong>Relay</strong> Installation Guide<br />
6. Copy the file onto the new server you want to add to the team.<br />
7. Browse to the XML file when prompted during the install process on the <strong>Camtasia</strong> <strong>Relay</strong> Team<br />
Exported Settings File page of the installer.<br />
You can find additional information about the Team Exported Settings File in the <strong>Camtasia</strong> <strong>Relay</strong> Server<br />
Security Administrator Guide. For information on where to locate this document, see Related<br />
<strong>Documentation</strong> and Support.<br />
www.techsmith.com - 14 -
<strong>Camtasia</strong> <strong>Relay</strong> Installation Guide<br />
Server Configuration<br />
When the install completes, log in to the <strong>Camtasia</strong> <strong>Relay</strong> website with the “relayadmin” account. You now<br />
need to configure the server.<br />
Email Server Configuration<br />
When you first log in, you are directed to a page to configure the email server. <strong>Camtasia</strong> <strong>Relay</strong> can send two<br />
types of email notifications:<br />
Notifications for published presentations<br />
These notifications are sent to presenters, administrators, and/or viewers when presentations are<br />
published. These need to be set up and then included in the profile used to process the presentation.<br />
Notifications from the <strong>Camtasia</strong> <strong>Relay</strong> system<br />
These administrative messages are sent from the system and notify <strong>Camtasia</strong> <strong>Relay</strong> presenters of<br />
server and presentation problems, such as: presentations needing attention, password changes, etc.<br />
The email server configuration includes:<br />
The SMTP email server address.<br />
The SMTP email server port.<br />
The email address that appears in the Reply To field of email notifications.<br />
The email address of the <strong>Camtasia</strong> <strong>Relay</strong> administrator. This email address receives notifications from<br />
the server when action is needed from an administrator.<br />
Skip Email Server Configuration<br />
If you do not know the email server address during initial configuration, uncheck the Enable Email<br />
Notifications option to skip this step.<br />
To enter the email server information later, go to: Profiles > Notification Server Configuration > Email Server<br />
tab. This allows notifications for published presentations to be sent.<br />
To turn on system notifications, go to System > System Options > Email Notifications, check the Enable<br />
email notifications option, and click Save.<br />
Configuration Steps<br />
Next, you see the Important Configuration Steps:<br />
1. Define publish destinations<br />
2. Set up notifications<br />
3. Create profiles<br />
You can find more information about all of these steps in the help on the <strong>Camtasia</strong> <strong>Relay</strong> website and click the<br />
Configuration of <strong>Camtasia</strong> <strong>Relay</strong> link on the System page.<br />
www.techsmith.com - 15 -
<strong>Camtasia</strong> <strong>Relay</strong> Installation Guide<br />
Presenter Computer Planning<br />
To interact with <strong>Camtasia</strong> <strong>Relay</strong> as a presenter, a computer that meets the following requirements is required.<br />
Windows-Based Computers<br />
To run the <strong>Camtasia</strong> <strong>Relay</strong> recorder, Windows-based computers need to have the following:<br />
One of the following supported operating system versions:<br />
Windows XP (32-bit, Service Pack 2 or Service Pack 3)<br />
Windows Vista (32-bit)<br />
Windows 7 (32-bit and 64-bit)<br />
Microsoft Office 2003 or later is required to use the <strong>Camtasia</strong> <strong>Relay</strong> Add-In for Microsoft Office Pow-<br />
erPoint<br />
A microphone (both internal and external microphones are supported)<br />
Most recent versions of audio and video drivers.<br />
To avoid possible compatibility issues, make sure the computer has the most up-to-date audio and<br />
video drivers.<br />
A fast processor is important if recording a great deal of screen activity, but not as critical for recording<br />
things like PowerPoint presentations<br />
Physical computer requirements<br />
Minimum Recommended<br />
CPU: 1.0 GHz Pentium or equivalent 2.0 GHz Pentium or equivalent<br />
RAM: 1 GB 2 GB<br />
HD Space Free: 2 GB/hr 2 GB/hr<br />
Install Space: 25 MB 25 MB<br />
www.techsmith.com - 16 -
<strong>Camtasia</strong> <strong>Relay</strong> Installation Guide<br />
Deploy <strong>Camtasia</strong> <strong>Relay</strong> Recorder<br />
In a locked-down or controlled environment, the administrator can choose to deploy the <strong>Camtasia</strong> <strong>Relay</strong><br />
recorder for Window operating systems, instead of having the users download it from the <strong>Relay</strong> website.<br />
The Windows Installer client can be found on the server at:<br />
[INSTALLDIR]_installhelper\<strong>Camtasia</strong><strong>Relay</strong>Recorder.msi<br />
This MSI can be distributed via the usual methods; creating a Windows Installer Transform file or using the<br />
command line switches. The "Properties" that need to be assigned values are as follows.<br />
Critical Properties<br />
PRIMARYENDPOINT: <strong>Camtasia</strong> <strong>Relay</strong> server URL.<br />
TEAMID: Teaming GUID. This property should be only used when teaming multiple servers together.<br />
Optional Properties<br />
INSTALLDIR: Main destination folder.<br />
TSC_PP_ADDIN: Set to 0 to disable the <strong>Camtasia</strong> <strong>Relay</strong> recorder Add-in for Microsoft PowerPoint.<br />
TSC_START_NOW: Set to 0 to keep <strong>Camtasia</strong> <strong>Relay</strong> recorder from launching after installation.<br />
TSC_DESKTOP_LINK: Set to 0 to not create a shortcut to <strong>Camtasia</strong> <strong>Relay</strong> recorder on the Desktop.<br />
Example<br />
msiexec.exe /i “\\Apps_server\<strong>Camtasia</strong><strong>Relay</strong>Recorder.msi”<br />
PRIMARYENDPOINT="https://relaydev01.techsmith.com/relay/rest.ashx"<br />
TEAMID="FE47DE98-9E88-414b-A99F-C24F26951D7F" TSC_DESKTOP_LINK=0<br />
/qb-!<br />
Macintosh-Based Computers<br />
To run the <strong>Camtasia</strong> <strong>Relay</strong> recorder, Macintosh-based computers need OS X 10.6.4 and later<br />
A microphone<br />
Macintosh laptops usually do not have powered audio-in ports; a powered microphone (such as a USB<br />
microphone) is required if you do not want to use the computer’s built-in microphone<br />
A fast processor is important if recording a great deal of screen activity, but not as critical for recording<br />
things like PowerPoint or Keynote presentations<br />
Physical computer requirements<br />
www.techsmith.com - 17 -
<strong>Camtasia</strong> <strong>Relay</strong> Installation Guide<br />
Minimum Recommended<br />
CPU: Intel-based processor Intel-based processor<br />
RAM: 1 GB 2GB<br />
HD Space Free: 2 GB/hour 2 GB/hour<br />
Install Space: 25 MB 25 MB<br />
Presenter Website Access<br />
To access the <strong>Camtasia</strong> <strong>Relay</strong> website and interact with the <strong>Camtasia</strong> <strong>Relay</strong> server, presenters need one of<br />
the following web browsers:<br />
Internet Explorer 7 or higher<br />
Firefox 3.x or higher<br />
Safari 3.x or higher<br />
The most current version of Chrome<br />
To edit captions, presenters need the Microsoft Silverlight plug-in for their selected web browser.<br />
www.techsmith.com - 18 -
<strong>Camtasia</strong> <strong>Relay</strong> Installation Guide<br />
Related <strong>Documentation</strong> and Support<br />
We hope you have found this Installation Guide helpful, but it is only one of many resources available to you<br />
as a user of <strong>Camtasia</strong> <strong>Relay</strong>. The following are some additional resources for <strong>Camtasia</strong> <strong>Relay</strong>.<br />
Feedback<br />
If you would like to offer feedback on or suggestions of topics to cover in this or any other <strong>Camtasia</strong> <strong>Relay</strong><br />
documentation, please send an email to relayhelp@techsmith.com.<br />
www.techsmith.com - 19 -
<strong>Camtasia</strong> <strong>Relay</strong> Installation Guide<br />
<strong>Camtasia</strong> <strong>Relay</strong> Website and Recorder<br />
Help<br />
For day-to-day administration of <strong>Camtasia</strong> <strong>Relay</strong>, please see the <strong>Camtasia</strong> <strong>Relay</strong> Website Help. This help is<br />
available after logging into the <strong>Camtasia</strong> <strong>Relay</strong> website as an administrator. Just click a Help link, available<br />
on each web page, to open the <strong>Camtasia</strong> <strong>Relay</strong> Administrator Help.<br />
For help with the <strong>Camtasia</strong> <strong>Relay</strong> recorder, please install and open the <strong>Camtasia</strong> <strong>Relay</strong> recorder or open the<br />
portable recorder to access help for the recorder.<br />
www.techsmith.com - 20 -
<strong>Camtasia</strong> <strong>Relay</strong> Installation Guide<br />
Related <strong>Documentation</strong><br />
The following <strong>PDF</strong> documents are available for download from the <strong>Camtasia</strong> <strong>Relay</strong> documentation page on<br />
the <strong>TechSmith</strong>.com website:<br />
<strong>Camtasia</strong> <strong>Relay</strong> Upgrade Guide<br />
Learn how to upgrade <strong>Camtasia</strong> <strong>Relay</strong>.<br />
<strong>Camtasia</strong> <strong>Relay</strong> Administrator Website Help<br />
Walk through the configuration of <strong>Camtasia</strong> <strong>Relay</strong> and find administration information to help you keep<br />
<strong>Camtasia</strong> <strong>Relay</strong> running smoothly<br />
<strong>Camtasia</strong> <strong>Relay</strong> Server Security Administrator Guide<br />
Learn about ways to help secure your <strong>Camtasia</strong> <strong>Relay</strong> server.<br />
<strong>Camtasia</strong> <strong>Relay</strong> Release Notes<br />
See a summary of the new features and updates. Learn about how those features affect current users.<br />
<strong>Camtasia</strong> <strong>Relay</strong> Technical Reference Guide<br />
An in-depth examination of <strong>Camtasia</strong> <strong>Relay</strong>, including the overall architecture, planning information,<br />
sizing and performance considerations, security principles, tips on integrating <strong>Camtasia</strong> <strong>Relay</strong> with<br />
other products, and general best practices.<br />
www.techsmith.com - 21 -
<strong>Camtasia</strong> <strong>Relay</strong> Installation Guide<br />
<strong>TechSmith</strong> Learning Center<br />
The <strong>TechSmith</strong> Learning Center contains a wealth of free resources for each one of <strong>TechSmith</strong>’s products,<br />
including <strong>Camtasia</strong> <strong>Relay</strong>. We encourage you to visit the site, choose the section that most interests you and<br />
then watch a video or read an article.<br />
The <strong>Camtasia</strong> <strong>Relay</strong> Learning Center is available at:<br />
http://www.techsmith.com/tutorial-camtasia-relay.html<br />
www.techsmith.com - 22 -
<strong>Camtasia</strong> <strong>Relay</strong> Installation Guide<br />
Contact <strong>TechSmith</strong> Tech Support<br />
In the event you have an installation issue that cannot be answered with the <strong>Camtasia</strong> <strong>Relay</strong> Help and<br />
documentation, please follow the steps below to receive assistance from <strong>TechSmith</strong> Tech Support.<br />
Submit a Question<br />
Problems with installation? Send a question to Tech Support.<br />
1. On the Support Center page (http://support.techsmith.com), click Ask a Question.<br />
2. Log in or register.<br />
3. Fill in the requested information, making sure to include as much information regarding the nature of the<br />
problem as possible.<br />
4. Select Other under Problem Type.<br />
5. In the Attach Documents field, click Browse and locate the %TEMP%\<strong>Relay</strong>_Setup.<br />
6. Attach all .log files located in the folder to your question.<br />
Call Tech Support<br />
The <strong>Camtasia</strong> <strong>Relay</strong> Tech Support team is ready and waiting for your questions. Should you have problems<br />
that you cannot solve using the resources provided, please give us a call and we will be happy to assist.<br />
The following information is available on the <strong>TechSmith</strong> website by clicking Company ><br />
Contact Us. Always refer to that location for latest, most accurate information.<br />
Phone:+1.517.381.2300 (ext. 784)<br />
Toll Free in the U.S. & Canada: 800.517.3001 (ext. 784)<br />
Tech Support Website: http://support.techsmith.com<br />
www.techsmith.com - 23 -
<strong>Camtasia</strong> <strong>Relay</strong> Installation Guide<br />
3rd Party Legal Notices<br />
MP3 Codec<br />
Supply of this product does not convey a license nor imply any right to distribute content created with this<br />
product in revenue-generating broadcast systems (terrestrial, satellite, cable and/or distribution channels),<br />
streaming applications (via internet, intranets and/or other networks), other content distribution systems (payaudio<br />
or audio-on-demand applications and the like) or physical media (compact discs, digital versatile discs,<br />
semiconductor chips, hard drives, memory cards and the like). An independent license for such use is<br />
required. For details, please visit http://mp3licensing.com<br />
Apache License<br />
Copyright 2008 <strong>TechSmith</strong> Incorporated, All Rights Reserved Licensed under the Apache License, Version<br />
2.0 (the "License"); you may not use this file except in compliance with the License. You may obtain a copy of<br />
the License at<br />
http://www.apache.org/licenses/LICENSE-2.0<br />
Unless required by applicable law or agreed to in writing, software distributed under the License is distributed<br />
on an "AS IS" BASIS, WITHOUT WARRANTIES OR CONDITIONS OF ANY KIND, either express or<br />
implied. See the License for the specific language governing permissions and limitations under the License.<br />
RealNetworks<br />
RealNetworks® technology is provided under license from RealNetworks, Inc., copyright © 1995-2003<br />
RealNetworks, Inc. and/or its suppliers. P.O. Box 91123, Seattle, Washington 98111-9223, U.S.A. Patents<br />
Pending. All rights reserved. RealNetworks is a registered trademark of RealNetworks, Inc.<br />
www.techsmith.com - 24 -
<strong>Camtasia</strong> <strong>Relay</strong>®<br />
Upgrade Guide<br />
Version 4.3.0<br />
April 2012<br />
© 2013 <strong>TechSmith</strong> Corporation
<strong>Camtasia</strong> <strong>Relay</strong> Release Notes<br />
All rights reserved<br />
This manual, as well as the software described in it, is furnished under license and may be used or copied only<br />
in accordance with the terms of such license. The content of this manual is furnished for informational use<br />
only, is subject to change without notice and should not be construed as a commitment by <strong>TechSmith</strong><br />
Corporation. <strong>TechSmith</strong> Corporation assumes no responsibility or liability for any errors or inaccuracies that<br />
may appear in this manual.<br />
Trademarks<br />
All-in-One Capture, <strong>Camtasia</strong>, <strong>Camtasia</strong> <strong>Relay</strong>, <strong>Camtasia</strong> Studio, Coach's Eye, DubIt, EnSharpen,<br />
Enterprise Wide, Expressshow, Jing, Morae, Rich Recording Technology (RRT), Screencast.com,<br />
ScreenChomp, Show The World, SmartFocus, Snagit, <strong>TechSmith</strong>, <strong>TechSmith</strong> Fuse, TSCC and UserVue are<br />
either registered marks or marks of <strong>TechSmith</strong> Corporation in the U.S. and/or other countries. This list is not a<br />
comprehensive list of all <strong>TechSmith</strong> Corporation marks. The absence of a name/mark or logo in this notice<br />
does not constitute a waiver of any intellectual property rights that <strong>TechSmith</strong> Corporation has established in<br />
any of its product, feature or service names/marks or logos. All other marks are the property of their respective<br />
owners.<br />
www.techsmith.com - ii -
<strong>Camtasia</strong> <strong>Relay</strong> Release Notes<br />
Table of Contents<br />
Upgrade to a New Release 1<br />
Installers 1<br />
<strong>Camtasia</strong> <strong>Relay</strong> Recorders 1<br />
Upgrade from 1.x to the Current Version 2<br />
Upgrade from 1.0 to the Current Version 2<br />
Upgrade from 2.0 and Later to the Current Version 4<br />
Upgrade Recorders 5<br />
Server Certificate Errors 5<br />
Migrate <strong>Camtasia</strong> <strong>Relay</strong> to a New Server 6<br />
Important Information 6<br />
Migrate the <strong>Camtasia</strong> <strong>Relay</strong> Application and Database to a New Server 7<br />
Migrate Only the <strong>Camtasia</strong> <strong>Relay</strong> Database to a New Server 10<br />
Migrate Only the <strong>Camtasia</strong> <strong>Relay</strong> Application to a New Server 12<br />
Back Up the Database 14<br />
Restore the <strong>Camtasia</strong> <strong>Relay</strong> Database 15<br />
www.techsmith.com - iii -
<strong>Camtasia</strong> <strong>Relay</strong> Release Notes<br />
Upgrade to a New Release<br />
This document covers two specific upgrade cases:<br />
Upgrade from 1.x to the Current Version<br />
Upgrade from 2.0 and Later to the Current Version<br />
The installer detects your current setup and will present you with different screens depending on what release<br />
you are upgrading from.<br />
Installers<br />
It is strongly recommend that you backup your current database before starting any upgrade.<br />
There are two <strong>Camtasia</strong> <strong>Relay</strong> installers available:<br />
<strong>Camtasia</strong><strong>Relay</strong>Server.exe<br />
Use this installer for upgrading <strong>Camtasia</strong> <strong>Relay</strong> on a 32-bit server operating system.<br />
<strong>Camtasia</strong><strong>Relay</strong>Server_x64.exe<br />
Use this installer for upgrading <strong>Camtasia</strong> <strong>Relay</strong> on a 64-bit server operating system.<br />
If you need additional assistance, you can contact <strong>TechSmith</strong> Technical Support at<br />
http://support.techsmith.com/. Additional contact information is provided at<br />
http://www.techsmith.com/contact.asp.<br />
After you complete an upgrade, you may want to review the current known issues for<br />
<strong>Camtasia</strong> <strong>Relay</strong> 4.0. You can find the list of known issues in the <strong>TechSmith</strong> Support Center:<br />
4.0.0: http://techsmith.custhelp.com/app/answers/detail/a_id/3317<br />
<strong>Camtasia</strong> <strong>Relay</strong> Recorders<br />
For information about upgrading <strong>Camtasia</strong> <strong>Relay</strong> recorders, please see Upgrade Recorders.<br />
www.techsmith.com - 1 -
<strong>Camtasia</strong> <strong>Relay</strong> Release Notes<br />
Upgrade from 1.x to the Current Version<br />
If you are currently running <strong>Camtasia</strong> <strong>Relay</strong> version 1.0 and want to upgrade to the most<br />
current version of <strong>Camtasia</strong> <strong>Relay</strong>, it is important to know that this is a two step upgrade.<br />
There is NOT a direct upgrade option from <strong>Camtasia</strong> <strong>Relay</strong> version 1 to the current version of<br />
<strong>Camtasia</strong> <strong>Relay</strong>.<br />
Before you start, you will need one of the available <strong>Camtasia</strong> <strong>Relay</strong> installers:<br />
<strong>Relay</strong>_Server_Setup_2.0.exe<br />
Use this installer for upgrading <strong>Camtasia</strong> <strong>Relay</strong> on a 32-bit server operating system.<br />
<strong>Relay</strong>_Server_Setup_2.0_x64.exe<br />
Use this installer for upgrading <strong>Camtasia</strong> <strong>Relay</strong> on a 64-bit server operating system.<br />
If you need assistance locating these installers, see the <strong>TechSmith</strong> Support Center:<br />
http://techsmith.custhelp.com/app/answers/detail/a_id/2845/kw/camtasia%20relay.<br />
Upgrade from 1.0 to the Current Version<br />
1. Upgrade the <strong>Camtasia</strong> <strong>Relay</strong> server to version 2.0 by running the 2.0 installer. Follow the instructions<br />
in the installer to complete the upgrade.<br />
2. If it is not already installed, you are prompted to install .NET Framework 3.5 with Service Pack 1. This<br />
is likely to be the longest part of the installation.<br />
The installation of .NET Framework 3.5 with Service Pack 1 requires a server reboot,<br />
so to minimize downtime for the <strong>Camtasia</strong> <strong>Relay</strong> server, you may wish to schedule the<br />
upgrade during off-peak hours.<br />
After the .NET Framework has been installed, the <strong>Camtasia</strong> <strong>Relay</strong> server upgrade continues.<br />
3. The installer prompts for the password for the “<strong>Relay</strong>Admin” user which is used as the default admin<br />
account for the <strong>Camtasia</strong> <strong>Relay</strong> website. If using the Express setup installation path, this password is<br />
also used as the password for the “<strong>Relay</strong>” SQL user for the database.<br />
4. Continue with Upgrade from 2.0 and Later to the Current Version.<br />
Considerations<br />
All server settings are preserved during the upgrade.<br />
All user information is preserved.<br />
All profiles and publish settings are preserved, but some concepts changed with version 2.0. Please<br />
log into the <strong>Camtasia</strong> <strong>Relay</strong> website as an administrator and review the online help.<br />
Job information (i.e. presentations) ARE NOT preserved.<br />
www.techsmith.com - 2 -
<strong>Camtasia</strong> <strong>Relay</strong> Release Notes<br />
1.0.x recorders do not work with a current server.<br />
Presenters running on the Windows operating system are able to record and submit pre-<br />
sentations, but they cannot upload to the server. The recorder appears offline and run as not con-<br />
nected to the server. Once presenters install the new version, any submitted presentations will<br />
then upload to the server.<br />
Presenters running on Mac operating systems receive a message to download a new recorder,<br />
but there is a known bug that crashes the recorder when you click the button to download the<br />
upgrade. These presenters need to download and install the most recent recorder to do any fur-<br />
ther recording.<br />
When the user installs a current recorder and has jobs from version 1.0 pending on their computer, the<br />
1.0 jobs are converted to current version jobs and submitted automatically. The titles and descriptions<br />
are preserved, but the user and profile ARE NOT preserved. The presentation is uploaded to the server<br />
using the Upload and Decide Later profile with a guest user that has the original presenter’s email<br />
address. This allows the administrator to push through or delete the jobs, and it also allows the<br />
presenters to log in and see their old jobs.<br />
A result of this is that jobs in a pending state (Needs Attention or Error) before upgrade are uploaded<br />
again. Depending on the server settings, the presenter and administrator may get an email saying a<br />
guest has uploaded a presentation on the presenter’s behalf.<br />
All installations of <strong>Camtasia</strong> <strong>Relay</strong> 1.0, 1.1, and 1.2 used the same encryption key. If you installed<br />
<strong>Camtasia</strong> <strong>Relay</strong> 2.0 as an upgrade to <strong>Camtasia</strong> <strong>Relay</strong> version 1.0, 1.1, or 1.2 then your server/team<br />
uses this same key.<br />
For security reasons, you may wish to change your server/team to use a random encryption key. You<br />
can accomplish this using the <strong>Camtasia</strong> <strong>Relay</strong> Configuration Protection Tool. You can find the<br />
instructions for using this tool in the <strong>Camtasia</strong> <strong>Relay</strong> Server Security Administrator Guide, found in<br />
the <strong>Camtasia</strong> <strong>Relay</strong> Learning Center on <strong>TechSmith</strong> website: www.techsmith.com/learn/relay.<br />
www.techsmith.com - 3 -
<strong>Camtasia</strong> <strong>Relay</strong> Release Notes<br />
Upgrade from 2.0 and Later to the Current<br />
Version<br />
All server settings, users, profiles, publish settings, and presentations are preserved during an upgrade.<br />
We recommend that you backup your current database before starting any upgrade.<br />
1. Log in to the <strong>Camtasia</strong> <strong>Relay</strong> website as an administrator.<br />
2. Go to System > Servers.<br />
3. Select each server and click Take Server Offline. This lets the servers continue to process all existing<br />
presentations but not accept any additional presentations.<br />
4. When all encoding and publishing jobs have moved to Completed, click Shutdown.<br />
Any presentations that are not completed are canceled. After <strong>Camtasia</strong> <strong>Relay</strong> is<br />
upgraded and the server brought back online, all canceled jobs are automatically retried.<br />
5. Run the installer and follow the instructions in the installer to complete the upgrade.<br />
6. When the upgrade is complete, repeat the upgrade on all teamed servers. The upgrade process<br />
automatically restarts the <strong>Camtasia</strong> <strong>Relay</strong> servers.<br />
You must upgrade all teamed servers to the same version.<br />
While upgrading a server team, if you fail to upgrade a server in the team, it is possible to bring<br />
the server still running the older version online. If this happens, this server connects to the old<br />
version database and appears to be working correctly but it cannot interact with the upgraded<br />
current servers.<br />
www.techsmith.com - 4 -
<strong>Camtasia</strong> <strong>Relay</strong> Release Notes<br />
Upgrade Recorders<br />
Following the upgrade of the server, you can notify the presenters that a new version of the <strong>Camtasia</strong> <strong>Relay</strong><br />
recorder is available. Presenters are also notified through the recorder that there is a new version available for<br />
download and installation.<br />
The recorder is available from the homepage after a presenter logs into the <strong>Camtasia</strong> <strong>Relay</strong> server.<br />
To deploy the recorder in a Windows enterprise environment, the MSI file can be used. Log in to your<br />
<strong>Camtasia</strong> <strong>Relay</strong> website as an administrator and open the help for more information.<br />
Presenters should close the <strong>Camtasia</strong> <strong>Relay</strong> recorder if it is open and then run the new recorder installer. The<br />
previous recorder is uninstalled and the new version is installed. They do not lose any saved recordings and<br />
any submitted recordings will upload after the upgrade.<br />
For recorder clients downloaded from a 4.1.0 or later server, an upgrade notification is<br />
displayed in the toolbar of the recorder when a new version of the <strong>Camtasia</strong> <strong>Relay</strong> recorder is<br />
available.<br />
Server Certificate Errors<br />
By default, <strong>Camtasia</strong> <strong>Relay</strong> recorders fail to connect to a <strong>Camtasia</strong> <strong>Relay</strong> Server with an invalid<br />
server certificate.<br />
If your organization is using a self-signed server certificate on the <strong>Camtasia</strong> <strong>Relay</strong> server, then you have the<br />
following options to allow recorders to connect to the server:<br />
Add the self-signed server certificate to clients’ trusted certificate stores<br />
If self-signed server certificate is added to a client’s trusted certificate store, users on that client<br />
machine should be able to use a web browser to connect to the <strong>Camtasia</strong> <strong>Relay</strong> server website without<br />
having to click through a server certificate warning.<br />
Modify the recorder’s configuration to ignore all server certificate errors<br />
By default, the configuration option to Ignore Server Certificate Errors is not enabled.<br />
If you need to allow <strong>Camtasia</strong> <strong>Relay</strong> recorders to connect to a <strong>Camtasia</strong> <strong>Relay</strong> server with an<br />
invalid server certificate, you must enable this option. When enabled, recorders ignore all server<br />
(SSL) certificate errors when connecting to the <strong>Camtasia</strong> <strong>Relay</strong> server.<br />
When you change this option, <strong>Camtasia</strong> <strong>Relay</strong>'s Manager Service must be restarted on all<br />
teamed servers for it to take effect. Any recorders installed before changing this option must be<br />
updated or they will fail to connect to the <strong>Camtasia</strong> <strong>Relay</strong> server.<br />
www.techsmith.com - 5 -
<strong>Camtasia</strong> <strong>Relay</strong> Release Notes<br />
Migrate <strong>Camtasia</strong> <strong>Relay</strong> to a New Server<br />
The following procedures cover the three different scenarios for migration of <strong>Camtasia</strong> <strong>Relay</strong> components to a<br />
new server:<br />
Migrate the <strong>Camtasia</strong> <strong>Relay</strong> Application and Database to a New Server<br />
Migrate Only the <strong>Camtasia</strong> <strong>Relay</strong> Database to a New Server<br />
Migrate Only the <strong>Camtasia</strong> <strong>Relay</strong> Application to a New Server<br />
Important Information<br />
These procedures are necessary only if you wish to maintain your <strong>Camtasia</strong> <strong>Relay</strong> database<br />
information moving forward. The database includes information such as users, profiles, publishing<br />
destinations, and historical presentation information.<br />
If you do not wish to maintain this data and would rather start with a fresh installation on the new<br />
server, first deactivate your current server and then follow the process in the <strong>Camtasia</strong> <strong>Relay</strong><br />
Installation Guide, which is available in the <strong>Camtasia</strong> <strong>Relay</strong> Learning Center:<br />
http://www.techsmith.com/tutorials-camtasia-relay-documentation.html<br />
These procedures require taking your <strong>Camtasia</strong> <strong>Relay</strong> server offline and then into a shutdown mode. It<br />
is recommended that you read through the whole procedure prior to actual migration. You should famil-<br />
iarize yourself with the procedures and understand how the procedure may impact presentation proc-<br />
essing for <strong>Camtasia</strong> <strong>Relay</strong> presenters.<br />
Prior to using the procedures in this document, the following prerequisites must be met:<br />
<strong>Camtasia</strong> <strong>Relay</strong> 2.0 or above installed on the current server.<br />
If the version of <strong>Camtasia</strong> <strong>Relay</strong> is lower than 2.0, see Upgrade from 1.x to the Current<br />
Version for more information.<br />
SQL Server Management Studio installed on a machine that can access the databases of both<br />
the current SQL server and the new server.<br />
SQL Server installed with an instance called <strong>Relay</strong> installed on both servers.<br />
It is recommended that you install SQL Server 2008 R2 Express Edition of SQL Server. To<br />
download the installer, go to http://www.microsoft.com/sqlserver/2008/en/us/express.aspx.<br />
If you have upgraded <strong>Camtasia</strong> <strong>Relay</strong> on your current server, you may have multiple databases, with<br />
different names, in your <strong>Relay</strong> SQL instance. Make sure you choose the most recent <strong>Camtasia</strong> <strong>Relay</strong><br />
database. The names for the <strong>Camtasia</strong> <strong>Relay</strong> databases are:<br />
<strong>Camtasia</strong> <strong>Relay</strong> Version Database Name<br />
2.0 <strong>Relay</strong>20<br />
3.0.0 <strong>Relay</strong>300<br />
www.techsmith.com - 6 -
<strong>Camtasia</strong> <strong>Relay</strong> Release Notes<br />
<strong>Camtasia</strong> <strong>Relay</strong> Version Database Name<br />
3.0.1 <strong>Relay</strong>301<br />
3.0.2 <strong>Relay</strong>302<br />
3.0.3 <strong>Relay</strong>303<br />
3.1.0 <strong>Relay</strong>310<br />
4.0.0 <strong>Relay</strong>400<br />
4.0.1 <strong>Relay</strong>401<br />
4.0.2 <strong>Relay</strong>402<br />
4.0.3 <strong>Relay</strong>403<br />
4.1.0 <strong>Relay</strong>410<br />
4.1.1 <strong>Relay</strong>411<br />
4.1.2 <strong>Relay</strong>412<br />
4.2.0 <strong>Relay</strong>420<br />
4.2.1 <strong>Relay</strong>421<br />
4.3.0 <strong>Relay</strong>430<br />
Migrate the <strong>Camtasia</strong> <strong>Relay</strong> Application and<br />
Database to a New Server<br />
1. Log in to the <strong>Camtasia</strong> <strong>Relay</strong> website as an administrator on the source (current) server.<br />
2. Go to System > Servers. Click Take Server Offline.<br />
The server continues to process all existing presentations but does not accept any additional<br />
presentations.<br />
3. When all encoding and publishing jobs have moved to Completed, click Shutdown.<br />
Any presentations that are not completed are canceled. (After the database is moved and the<br />
<strong>Camtasia</strong> <strong>Relay</strong> server is brought back online, all canceled jobs are automatically restarted.)<br />
4. Go to System > Activation.<br />
5. Click Deactivate.<br />
6. Please back up the <strong>Camtasia</strong> <strong>Relay</strong> database using instructions found in Back Up the Database.<br />
www.techsmith.com - 7 -
<strong>Camtasia</strong> <strong>Relay</strong> Release Notes<br />
7. Copy the database backup file to the target server.<br />
8. Using the same path and name of the media directory on the source server, create a media directory on<br />
the target server.<br />
The media directory location was set during the initial installation of <strong>Camtasia</strong> <strong>Relay</strong>.<br />
The location of the media directory on the target server must be exactly the same as the<br />
source server. To find this information, open a web browser and go to https://<br />
(<strong>Relay</strong>WebsiteName)/<strong>Relay</strong>/relayconfig.aspx. The path is located in the<br />
MediaDirectory row.<br />
9. Copy the contents of the media directory from the source server to the target server.<br />
10. On the source server, navigate to [install directory]/Utilities and open the Con-<br />
figuration Protection Tool (ConfigurationProtectionTool.exe).<br />
11. Click Load Current Server Settings.<br />
Later in this procedure, you will need the SQL username and password for <strong>Camtasia</strong><br />
<strong>Relay</strong>. If you do not already have this information, click the SQL Connection tab. The<br />
username and password are listed.<br />
12. Go to the Import/Export tab.<br />
13. Click Export Settings to File to export the server encryption settings.<br />
14. Move the resulting XML file to the target server.<br />
15. If you want currently installed <strong>Camtasia</strong> <strong>Relay</strong> recorders to be able to connect to the target server, the<br />
server must keep the same endpoint (often the Fully Qualified Domain Name) as the source server. If<br />
the endpoint is not kept the same, presenters must download and install new recorders from the target<br />
server in order to connect.<br />
To keep the same endpoint on the target server, perform one of the following procedures:<br />
If the <strong>Camtasia</strong> <strong>Relay</strong> recorders address the server by host name only (e.g. https://relay):<br />
Rename your source server to free the computer name. For information on how to do<br />
this, see http://support.microsoft.com/kb/295017.<br />
Reboot the source server.<br />
Change the target server to the original name of the source server.<br />
Reboot the target server.<br />
If the <strong>Camtasia</strong> <strong>Relay</strong> recorders address the server by the fully-qualified domain name (e.g.<br />
https://relay.university.edu) and the server name is different than the DNS host<br />
name:<br />
Name the target server as desired.<br />
Modify the DNS record for the <strong>Camtasia</strong> <strong>Relay</strong> endpoint to point to the IP address of the<br />
target server.<br />
If the <strong>Camtasia</strong> <strong>Relay</strong> recorders address the server by the fully-qualified domain name (e.g.<br />
https://relay.university.edu) and the server name matches the DNS host name:<br />
Confirm that the <strong>Camtasia</strong> <strong>Relay</strong> endpoint DNS name is the result of dynamic DNS reg-<br />
istration. Your Active Directory or DNS administrator should be able to provide this<br />
www.techsmith.com - 8 -
<strong>Camtasia</strong> <strong>Relay</strong> Release Notes<br />
information.<br />
Rename your source server to free the computer name. For information on how to do<br />
this, see http://support.microsoft.com/kb/295017.<br />
Reboot the source server.<br />
Change the target server to the original name of the source server.<br />
Reboot the target server.<br />
Verify that the DNS record for the <strong>Relay</strong> endpoint reflects the IP address of the target<br />
server.<br />
16. Restore the database on the target server using the instructions found in Restore the <strong>Camtasia</strong> <strong>Relay</strong><br />
Database.<br />
17. In the Object Explorer pane of SQL Server Management Studio, go to <strong>Relay</strong> Database Instance ><br />
Security > Logins.<br />
18. Right-click Logins and select New Login.<br />
The following assumes that <strong>Relay</strong> is used as the database user. If you chose to use a<br />
different database user during initial installation of <strong>Camtasia</strong> <strong>Relay</strong>, substitute that user<br />
name for the user named <strong>Relay</strong> in the following process.<br />
19. Enter <strong>Relay</strong> (or your selected database user) for the Login name.<br />
20. Enable the SQL Server authentication option and enter the same password used on the source server.<br />
(See tip in step 11.)<br />
21. Disable the User must change password at next login option.<br />
22. Right-click Logins and select New Login.<br />
23. Enter <strong>Relay</strong>Cache (use <strong>Relay</strong>Cache even if you selected a different name for the database user)<br />
for the Login name.<br />
24. Enable the SQL Server authentication option and enter the same password used on the source server.<br />
25. Disable the User must change password at next login option.<br />
26. Replacing <strong>Relay</strong>DbName with your <strong>Camtasia</strong> <strong>Relay</strong> database name, run the following query against<br />
the <strong>Relay</strong> instance on the target SQL server:<br />
The following SQL statement assumes that <strong>Relay</strong> is used as the database user. If<br />
you chose to use a different database user during initial installation of <strong>Camtasia</strong> <strong>Relay</strong>,<br />
substitute that user name for the user named <strong>Relay</strong> in the following process.<br />
USE <strong>Relay</strong>DbName<br />
ALTER USER <strong>Relay</strong> WITH LOGIN = <strong>Relay</strong><br />
ALTER USER <strong>Relay</strong>Cache WITH LOGIN = <strong>Relay</strong>Cache<br />
USE master<br />
ALTER DATABASE <strong>Relay</strong>DbName SET SINGLE_USER WITH ROLLBACK<br />
IMMEDIATE<br />
ALTER DATABASE <strong>Relay</strong>DbName SET ENABLE_BROKER<br />
www.techsmith.com - 9 -
<strong>Camtasia</strong> <strong>Relay</strong> Release Notes<br />
ALTER DATABASE <strong>Relay</strong>DbName SET MULTI_USER<br />
27. Run the <strong>Camtasia</strong> <strong>Relay</strong> installer on the target server, making sure to:<br />
Select Keep your existing database.<br />
Set the media directory the same as what it was on the source server.<br />
Use the same <strong>Relay</strong> SQL user password as on the source server’s database.<br />
The <strong>Camtasia</strong> <strong>Relay</strong> website and manager service will not be able to access the database<br />
unless the <strong>Relay</strong> SQL password on the target server is the same password that was used on<br />
the source server's database.<br />
28. Go to [install directory]/Utilities and open the Configuration Protection Tool (Con-<br />
figurationProtectionTool.exe).<br />
29. Go to the Import/Export tab.<br />
30. Click Browse, locate the XML file that you created on the source server, and then click Open.<br />
31. Click the SQL Connection tab. Change the Data Source to the instance name (e.g. your-<br />
servername\<strong>Relay</strong>) on the target server.<br />
32. Go to the Encryption tab.<br />
33. Click Install New Key.<br />
34. Log in to the server website as an administrator.<br />
35. Go to System > Activation and enter your license key.<br />
36. You can now uninstall <strong>Camtasia</strong> <strong>Relay</strong> from the source server.<br />
37. If the target server was not updated to have the same endpoint as the source server (step 15), there is<br />
still an entry for the source server’s endpoint in the database. Contact <strong>TechSmith</strong> Technical Support<br />
(http://support.techsmith.com) for assistance removing the source endpoint.<br />
Migrate Only the <strong>Camtasia</strong> <strong>Relay</strong> Database to<br />
a New Server<br />
1. Log in to the <strong>Camtasia</strong> <strong>Relay</strong> website as an administrator on the source (current) server.<br />
2. Go to System > Servers. Click Take Server Offline.<br />
The server continues to process all existing presentations but will not accept any additional<br />
presentations.<br />
3. When all encoding and publishing jobs have moved to Completed, click Shutdown.<br />
Any presentations that are not completed are canceled. (After the database is moved and the<br />
<strong>Camtasia</strong> <strong>Relay</strong> server is brought back online, all canceled jobs are automatically restarted.)<br />
4. Please back up the <strong>Camtasia</strong> <strong>Relay</strong> database using instructions found in Back Up the Database.<br />
5. Copy the database backup file to the target (new) server.<br />
6. Restore the database on the target server using the instructions found in Restore the <strong>Camtasia</strong> <strong>Relay</strong><br />
Database.<br />
7. In the Object Explorer pane of SQL Server Management Studio, go to <strong>Relay</strong> Database Instance ><br />
Security > Logins.<br />
8. Right-click Logins and select New Login.<br />
www.techsmith.com - 10 -
<strong>Camtasia</strong> <strong>Relay</strong> Release Notes<br />
The following assumes that <strong>Relay</strong> is used as the database user. If you chose to use a<br />
different database user during initial installation of <strong>Camtasia</strong> <strong>Relay</strong>, substitute that user<br />
name for the user named <strong>Relay</strong> in the following process.<br />
9. Enter <strong>Relay</strong> (or your selected database user) for the Login name.<br />
10. Enable the SQL Server authentication option and enter the same password used on the source server.<br />
11. Disable the User must change password at next login option.<br />
12. Right-click Logins and select New Login.<br />
13. Enter <strong>Relay</strong>Cache (use <strong>Relay</strong>Cache even if you selected a different name for the database user)<br />
for the Login name.<br />
14. Enable the SQL Server authentication option and enter the same password used on the source server.<br />
15. Disable the User must change password at next login option.<br />
16. Replacing <strong>Relay</strong>DbName with your <strong>Camtasia</strong> <strong>Relay</strong> database name, run the following query against<br />
the <strong>Relay</strong> instance on the target SQL server:<br />
The following SQL statement assumes that <strong>Relay</strong> is used as the database user. If<br />
you chose to use a different database user during initial installation of <strong>Camtasia</strong> <strong>Relay</strong>,<br />
substitute that user name for the user named <strong>Relay</strong> in the following process.<br />
USE <strong>Relay</strong>DbName<br />
ALTER USER <strong>Relay</strong> WITH LOGIN = <strong>Relay</strong><br />
ALTER USER <strong>Relay</strong>Cache WITH LOGIN = <strong>Relay</strong>Cache<br />
USE master<br />
ALTER DATABASE <strong>Relay</strong>DbName SET SINGLE_USER WITH ROLLBACK<br />
IMMEDIATE<br />
ALTER DATABASE <strong>Relay</strong>DbName SET ENABLE_BROKER<br />
ALTER DATABASE <strong>Relay</strong>DbName SET MULTI_USER<br />
17. Uninstall the <strong>Camtasia</strong> <strong>Relay</strong> server software on the server. This allows a reinstall while pointing to a<br />
different database server.<br />
18. Run the <strong>Camtasia</strong> <strong>Relay</strong> installer on the server, making sure to:<br />
Select the Advanced installation option.<br />
When prompted for a SQL Server Connection, specify the target database server name (Tar-<br />
getServerName\<strong>Relay</strong>) as the SQL Server name.<br />
Select Keep your existing database.<br />
Set the media directory to the same directory that it was before the uninstall.<br />
Use the same <strong>Relay</strong> SQL user password as on the source server’s database.<br />
The <strong>Camtasia</strong> <strong>Relay</strong> website and manager service will not be able to access the database<br />
unless the <strong>Relay</strong> SQL password on the target server is the same password that was used on<br />
the source server's database.<br />
www.techsmith.com - 11 -
<strong>Camtasia</strong> <strong>Relay</strong> Release Notes<br />
19. Log in to the server website as an administrator.<br />
Migrate Only the <strong>Camtasia</strong> <strong>Relay</strong> Application<br />
to a New Server<br />
It is recommended that you let all existing presentations finish processing before performing the migration. To<br />
do this you must first take the server offline, which prevents it from further accepting presentation uploads,<br />
and then lets it process those presentations. Instructions for performing those functions are listed below.<br />
1. Log in to the <strong>Camtasia</strong> <strong>Relay</strong> website as an administrator on the source (current) server.<br />
2. Go to System > Servers. Click Take Server Offline.<br />
The server continues to process all existing presentations but will not accept any additional<br />
presentations.<br />
3. When all encoding and publishing jobs have moved to Completed, click Shutdown.<br />
Any presentations that are not completed are canceled. (After the database is moved and the<br />
<strong>Camtasia</strong> <strong>Relay</strong> server is brought back online, all canceled jobs are automatically restarted.)<br />
4. Go to System > Activation.<br />
5. Click Deactivate.<br />
6. Using the same path and name of the media directory on the source server, create a media directory on<br />
the target server.<br />
The media directory location was set during the initial installation of <strong>Camtasia</strong> <strong>Relay</strong>.<br />
The location of the media directory on the target server must be exactly the same as the<br />
source server. To find this information, go to<br />
yourservername/<strong>Relay</strong>/relayconfig.aspx. The path is located in the<br />
MediaDirectory row.<br />
7. Copy the contents of the media directory from the source server to the target server.<br />
8. On the source server, navigate to [install directory]/Utilities and open the Con-<br />
figuration Protection Tool (ConfigurationProtectionTool.exe).<br />
9. Click Load Current Server Setting.<br />
10. Go to the Import/Export tab.<br />
11. Click Export Settings to File to export the server encryption settings.<br />
12. Move the resulting XML file to the target server.<br />
13. If you want currently installed <strong>Camtasia</strong> <strong>Relay</strong> recorders to be able to connect to the target server, the<br />
server must keep the same endpoint (often the Fully Qualified Domain Name) as the source server. If<br />
the endpoint is not kept the same, presenters must download and install new recorders from the target<br />
server in order to connect.<br />
To keep the same endpoint on the target server, perform one of the following procedures:<br />
If the <strong>Camtasia</strong> <strong>Relay</strong> recorders address the server by host name only (e.g. https://relay):<br />
Rename your source server to free the computer name. For information on how to do<br />
this, see http://support.microsoft.com/kb/295017.<br />
www.techsmith.com - 12 -
<strong>Camtasia</strong> <strong>Relay</strong> Release Notes<br />
Reboot the source server.<br />
Change the target server to the original name of the source server.<br />
Reboot the target server.<br />
If the <strong>Camtasia</strong> <strong>Relay</strong> recorders address the server by the fully-qualified domain name (e.g.<br />
https://relay.university.edu) and the server name is different than the DNS host<br />
name:<br />
Name the target server as desired.<br />
Modify the DNS record for the <strong>Camtasia</strong> <strong>Relay</strong> endpoint to point to the IP address of the<br />
target server.<br />
If the <strong>Camtasia</strong> <strong>Relay</strong> recorders address the server by the fully-qualified domain name (e.g.<br />
https://relay.university.edu) and the server name matches the DNS host name:<br />
Confirm that the <strong>Camtasia</strong> <strong>Relay</strong> endpoint DNS name is the result of dynamic DNS reg-<br />
istration. Your Active Directory or DNS administrator should be able to provide this infor-<br />
mation.<br />
Rename your source server to free the computer name. For information on how to do<br />
this, see http://support.microsoft.com/kb/295017.<br />
Reboot the source server.<br />
Change the target server to the original name of the source server.<br />
Reboot the target server.<br />
Verify that the DNS record for the <strong>Relay</strong> endpoint reflects the IP address of the target<br />
server.<br />
14. Run the <strong>Camtasia</strong> <strong>Relay</strong> installer on the target server, making sure to:<br />
Change the SQL Server name listed to the database server of your installation when prompted<br />
for a SQL Server Connection.<br />
Select Keep your existing database.<br />
Set the media directory the same as what it was on the source server.<br />
Use the same <strong>Relay</strong> SQL user password as on the source server’s database.<br />
The <strong>Camtasia</strong> <strong>Relay</strong> website and manager service will not be able to access the database<br />
unless the <strong>Relay</strong> SQL password on the target server is the same password that was used on<br />
the source server's database.<br />
15. Go to [install directory]/Utilities and launch the Configuration Protection Tool.<br />
16. Go to the Import/Export tab.<br />
17. Click Browse, locate the XML file that you created on the source server, and click Open.<br />
18. Go to the SQL Connection tab. Change the Data Source to the instance name (e.g. your-<br />
servername\<strong>Relay</strong>) on the target server.<br />
19. Go to the Encryption tab.<br />
20. Click Install New Key.<br />
21. Log in to the server website as an administrator.<br />
22. Go to System > Activation and enter your license key.<br />
23. You can now uninstall <strong>Camtasia</strong> <strong>Relay</strong> from the source server.<br />
www.techsmith.com - 13 -
<strong>Camtasia</strong> <strong>Relay</strong> Release Notes<br />
24. If the target server was not updated to have the same endpoint as the source server (step 15), there is<br />
still an entry for the source server’s endpoint in the database. Contact <strong>TechSmith</strong> Technical Support<br />
(http://support.techsmith.com) for assistance removing the source endpoint.<br />
Back Up the Database<br />
The following procedure covers how to back up the <strong>Camtasia</strong> <strong>Relay</strong> database using SQL Server Management<br />
Studio. For additional information and other ways to perform a backup, see the following:<br />
<strong>Camtasia</strong> <strong>Relay</strong> Technical Reference Guide (available in the <strong>Camtasia</strong> <strong>Relay</strong> Learning Center:<br />
http://www.techsmith.com/learn/relay/3/documentation/)<br />
How to: Back Up a Database (SQL Server Management Studio): http://msdn.microsoft.com/en-<br />
us/library/ms187510(v=SQL.105).aspx<br />
This procedure can be performed locally on the database server or from a remote management workstation<br />
with SQL Server Management Studio installed if remote access to the database server has been allowed.<br />
However, disk locations denoted in the backup procedure will always be local to the database server.<br />
1. Right-click the database to back up and select Tasks > Back Up.<br />
www.techsmith.com - 14 -
<strong>Camtasia</strong> <strong>Relay</strong> Release Notes<br />
2. On the General tab, select backup type Full and set a location on disk for the backup file.<br />
3. Choose to back up to an existing backup set or to append to a new backup set. Selecting Verify<br />
backup when completed is recommended. Then, click OK.<br />
The backup is complete.<br />
Restore the <strong>Camtasia</strong> <strong>Relay</strong> Database<br />
The following procedure covers how to restore the <strong>Camtasia</strong> <strong>Relay</strong> database using SQL Server Management<br />
Studio. For additional information and other ways to perform a backup, see the following:<br />
www.techsmith.com - 15 -
<strong>Camtasia</strong> <strong>Relay</strong> Release Notes<br />
<strong>Camtasia</strong> <strong>Relay</strong> Technical Reference Guide (available in the <strong>Camtasia</strong> <strong>Relay</strong> Learning Center:<br />
http://www.techsmith.com/tutorials-camtasia-relay-documentation.html)<br />
How to: Restore a Database Backup (SQL Server Management Studio): http://msd-<br />
n.microsoft.com/en-us/library/ms177429.aspx<br />
To restore a database backup file using SQL Server Management Studio:<br />
1. Place the backup file in a folder on the database server that can be locally accessed by SQL Server.<br />
2. Open SQL Server Management Studio.<br />
3. Right-click the existing database or Databases (if restoring to a new database) and select Tasks ><br />
Restore > Database.<br />
4. Set the database name to restore. Select From Device and click … to select the backup file.<br />
www.techsmith.com - 16 -
<strong>Camtasia</strong> <strong>Relay</strong> Release Notes<br />
5. Click Add to select the location of your database backup file. Click OK.<br />
www.techsmith.com - 17 -
<strong>Camtasia</strong> <strong>Relay</strong> Release Notes<br />
6. Set Restore options to overwrite the database (if applicable), restore files to correct path, and Leave<br />
the database ready to use. Click OK.<br />
www.techsmith.com - 18 -
<strong>Camtasia</strong> <strong>Relay</strong> Release Notes<br />
The database is now restored.<br />
www.techsmith.com - 19 -
<strong>Camtasia</strong> <strong>Relay</strong>®<br />
Presenter Website Help<br />
Version 4.3.0<br />
April 2013<br />
© 2013 <strong>TechSmith</strong> Corporation
<strong>Camtasia</strong> <strong>Relay</strong> Presenter Website Help<br />
All rights reserved<br />
This manual, as well as the software described in it, is furnished under license and may be used or copied only<br />
in accordance with the terms of such license. The content of this manual is furnished for informational use<br />
only, is subject to change without notice and should not be construed as a commitment by <strong>TechSmith</strong> Corporation.<br />
<strong>TechSmith</strong> Corporation assumes no responsibility or liability for any errors or inaccuracies that may<br />
appear in this manual.<br />
Trademarks<br />
All-in-One Capture, <strong>Camtasia</strong>, <strong>Camtasia</strong> <strong>Relay</strong>, <strong>Camtasia</strong> Studio, Coach's Eye, DubIt, EnSharpen, Enterprise<br />
Wide, Expressshow, Jing, Morae, Rich Recording Technology (RRT), Screencast.com, ScreenChomp,<br />
Show The World, SmartFocus, Snagit, <strong>TechSmith</strong>, <strong>TechSmith</strong> Fuse, TSCC and UserVue are either registered<br />
marks or marks of <strong>TechSmith</strong> Corporation in the U.S. and/or other countries. This list is not a comprehensive<br />
list of all <strong>TechSmith</strong> Corporation marks. The absence of a name/mark or logo in this notice does<br />
not constitute a waiver of any intellectual property rights that <strong>TechSmith</strong> Corporation has established in any of<br />
its product, feature or service names/marks or logos. All other marks are the property of their respective owners.<br />
www.techsmith.com - ii -
<strong>Camtasia</strong> <strong>Relay</strong> Presenter Website Help<br />
Table of Contents<br />
Introduction 1<br />
Important <strong>Camtasia</strong> <strong>Relay</strong> Concepts 2<br />
The <strong>Camtasia</strong> <strong>Relay</strong> Recorder 2<br />
Profiles 2<br />
Accounts 2<br />
Home 4<br />
Account Settings 6<br />
Help and Resources 7<br />
Presentations 8<br />
Caption Editor 10<br />
Access the Caption Editor 10<br />
Edit Presentation Captions 12<br />
Caption Editing Tips 14<br />
Profiles 16<br />
Can I Change My Profiles? 16<br />
Profile Setup 18<br />
Publish Accounts 18<br />
Profile Overview 18<br />
Publish Account Setup 20<br />
To Create a Publish Account 20<br />
Things to Consider About Publish Accounts 20<br />
Download Recorders 22<br />
<strong>Camtasia</strong> <strong>Relay</strong> Portable Recorder 23<br />
Download the Portable Recorder 23<br />
Run the Portable Recorder 24<br />
Log In to the Portable Recorder 24<br />
Record with the Portable Recorder 25<br />
Upload Presentations from the Portable Recorder 25<br />
www.techsmith.com - iii -
<strong>Camtasia</strong> <strong>Relay</strong> Presenter Website Help<br />
Introduction<br />
With <strong>Camtasia</strong> <strong>Relay</strong>, capture and publish your lecture or presentation anytime, anywhere--in the classroom,<br />
in the conference room, at your desk, or at home. <strong>Camtasia</strong> <strong>Relay</strong> supports a wide variety of video formats<br />
allowing any lecture or presentation to be viewed by your audience on multiple playback devices including portable<br />
media devices such as the Apple iPod and via iTunes U.<br />
There are two parts to <strong>Camtasia</strong> <strong>Relay</strong>--the recorder which runs on your computer and the server which processes<br />
and publishes all presentations. Watch a short overview video on the <strong>TechSmith</strong> website.<br />
Topics included in this help file include:<br />
Important <strong>Camtasia</strong> <strong>Relay</strong> Concepts<br />
Home<br />
Account Settings<br />
Help and Resources<br />
Presentations<br />
Caption Editor<br />
Profiles<br />
Profile Setup<br />
Publish Account Setup<br />
Download Recorders<br />
<strong>Camtasia</strong> <strong>Relay</strong> Portable Recorder<br />
www.techsmith.com - 1 -
<strong>Camtasia</strong> <strong>Relay</strong> Presenter Website Help<br />
Important <strong>Camtasia</strong> <strong>Relay</strong> Concepts<br />
Before you start using <strong>Camtasia</strong> <strong>Relay</strong>, there are several concepts you should be familiar with. Please review<br />
the following topics.<br />
The <strong>Camtasia</strong> <strong>Relay</strong> Recorder<br />
To record a presentation, you first need to download and install the <strong>Camtasia</strong> <strong>Relay</strong> recorder on your computer.<br />
Click Download Recorders and then click the recorder download link for your operating system to<br />
start the download.<br />
The portable recorder can be installed on a mobile storage device, such as a USB flash drive. This recorder<br />
provides you with an option for recording when you:<br />
Do not have permission to install applications.<br />
Have limited or no network access.<br />
Have several presentations and want to upload them collectively at a later time.<br />
Depending on your organization, the portable recorder may or may not be available. Contact<br />
your administrator for more information.<br />
For more information on the recorder, see Download Recorders.<br />
Profiles<br />
Profiles are the backbone of <strong>Camtasia</strong> <strong>Relay</strong>. They allow presenters to record without having to make any<br />
decisions about how the presentations are processed or where they are placed for viewing.<br />
Profiles are created by the administrator and include settings that define how the presentation is recorded,<br />
processed, and published. When selecting a profile in the <strong>Camtasia</strong> <strong>Relay</strong> recorder, only the profile title is<br />
available to help presenters choose which one to use; the profile description is only visible on the website.<br />
The Upload and Decide Later Profile sends the recording to the <strong>Camtasia</strong> <strong>Relay</strong> server but does not process<br />
the recording in any way. The presentation stays in the Needs Attention state on the server until an administrator<br />
or the presenter selects a profile to use or deletes the presentation.<br />
For more information, see Profiles.<br />
Accounts<br />
After presentations are processed, they are sent to publish destinations for viewing. Publish destinations<br />
include locations like iTunes, a Screencast.com account, a file server, etc. In many cases, account credentials<br />
are required to access publish destinations.<br />
There are two ways that <strong>Camtasia</strong> <strong>Relay</strong> can handle credentials. Credentials can be supplied by an administrator,<br />
or a presenter may be required to enter his or her own account credentials.<br />
In the case where a presenter is required to enter credentials, he or she must log into the <strong>Camtasia</strong> <strong>Relay</strong> website<br />
and add a publish account for a given publish destination.<br />
Presentations submitted using a profile that needs a presenter to add a publish account are held in the Needs<br />
Attention state until a valid publish account is added.<br />
For more information on how to add a publish account, see Publish Account Setup.<br />
www.techsmith.com - 2 -
<strong>Camtasia</strong> <strong>Relay</strong> Presenter Website Help<br />
See also<br />
Introduction<br />
Home<br />
Account Settings<br />
Help and Resources<br />
Presentations<br />
Caption Editor<br />
Profiles<br />
Profile Setup<br />
Publish Account Setup<br />
Download Recorders<br />
<strong>Camtasia</strong> <strong>Relay</strong> Portable Recorder<br />
www.techsmith.com - 3 -
<strong>Camtasia</strong> <strong>Relay</strong> Presenter Website Help<br />
Home<br />
The Home page gives presenters a quick peek into their <strong>Camtasia</strong> <strong>Relay</strong> account.<br />
See also<br />
Actions Necessary: Any time a presenter needs to take some action to finish processing<br />
and publishing a presentation, there is a message in this area. Actions needed<br />
may include caption editing, assigning a profile to an uploaded presentation, and adding<br />
or updating publish account information.<br />
Recent Presentations: This area displays all recent presentations from the presenter.<br />
Click a presentation name to see detailed information about a presentation’s status.<br />
<strong>Camtasia</strong> <strong>Relay</strong> Recorders: This link takes a presenter directly to the Download<br />
Recorders page to locate and download the <strong>Camtasia</strong> <strong>Relay</strong> recorder.<br />
Frequently Asked Questions: These questions and answers help a presenter find<br />
some basic <strong>Camtasia</strong> <strong>Relay</strong> information. Click a question to reveal the answer. Click<br />
View All to go to the Help and Resources page to find additional FAQs and links to<br />
training videos.<br />
Introduction<br />
Important <strong>Camtasia</strong> <strong>Relay</strong> Concepts<br />
Account Settings<br />
Help and Resources<br />
Presentations<br />
Caption Editor<br />
Profiles<br />
Profile Setup<br />
Publish Account Setup<br />
www.techsmith.com - 4 -
<strong>Camtasia</strong> <strong>Relay</strong> Presenter Website Help<br />
Download Recorders<br />
<strong>Camtasia</strong> <strong>Relay</strong> Portable Recorder<br />
www.techsmith.com - 5 -
<strong>Camtasia</strong> <strong>Relay</strong> Presenter Website Help<br />
Account Settings<br />
Depending on how your <strong>Camtasia</strong> <strong>Relay</strong> administrator sets up <strong>Camtasia</strong> <strong>Relay</strong>, you may need or want to modify<br />
your <strong>Camtasia</strong> <strong>Relay</strong> account.<br />
Presenters may not have the ability to modify their <strong>Camtasia</strong> <strong>Relay</strong> account information in<br />
some cases. For example, if presenter login information in <strong>Camtasia</strong> <strong>Relay</strong> is bound to network<br />
credentials presenters cannot edit username and password on the <strong>Camtasia</strong> <strong>Relay</strong> website.<br />
On the Change Account Information tab, presenters can access the following fields:<br />
The Name field changes the name used in presentation notifications.<br />
The Email Address field changes the email address to which email notifications, such as completed<br />
presentations, are sent.<br />
If the Change Password tab is available, presenters can change the password they use to log into the <strong>Camtasia</strong><br />
<strong>Relay</strong> website and recorder.<br />
See also<br />
Introduction<br />
Important <strong>Camtasia</strong> <strong>Relay</strong> Concepts<br />
Home<br />
Help and Resources<br />
Presentations<br />
Caption Editor<br />
Profiles<br />
Profile Setup<br />
Publish Account Setup<br />
Download Recorders<br />
<strong>Camtasia</strong> <strong>Relay</strong> Portable Recorder<br />
www.techsmith.com - 6 -
<strong>Camtasia</strong> <strong>Relay</strong> Presenter Website Help<br />
Help and Resources<br />
The Help and Resources page assists presenters in answering questions or finding help for the <strong>Camtasia</strong><br />
<strong>Relay</strong> website.<br />
Here presenters can view training videos, access frequently asked questions and answers, and link directly to<br />
the Download Recorders page.<br />
www.techsmith.com - 7 -
<strong>Camtasia</strong> <strong>Relay</strong> Presenter Website Help<br />
Presentations<br />
The Presentations page allows you to view presentations by state and take action to resolve issues.<br />
Presentations in all states have the following information:<br />
User name and email of presenter that submitted the presentation<br />
Date and time the presentation was recorded<br />
Presentation description, if entered by the presenter<br />
Profile used, with link to view and edit profile<br />
Duration of presentation<br />
Resolution of presentation<br />
You can view presentations on the server by the following states:<br />
States Description<br />
Needs<br />
Attention<br />
Processing<br />
Use the information and options provided to resolve issues so the presentation<br />
can process. Includes a list of presenters and a list of profiles to select from. You<br />
can also delete presentations.<br />
View the progress of a processing presentation. You can see the progress of<br />
each job associated with the presentation, including transcription, encoding, publishing,<br />
and notifications.<br />
Uploading View the upload progress and cancel upload, if needed.<br />
Completed<br />
View the status of presentations that have completed processing. For some publish<br />
destinations, links are included to view the published presentation.<br />
Deleted View information about any deleted presentations.<br />
Failed<br />
Held for<br />
Captioning<br />
See also<br />
Use the information provided to figure out why a presentation failed. Includes<br />
status information to show you which part of processing failed.<br />
View the presentations held for caption editing. When caption editing is complete<br />
or to skip caption editing, click Edit Captions to open the presentation in the caption<br />
editor or Release Hold to continue processing the presentation.<br />
Introduction<br />
Important <strong>Camtasia</strong> <strong>Relay</strong> Concepts<br />
Home<br />
Account Settings<br />
Help and Resources<br />
Caption Editor<br />
Profiles<br />
Profile Setup<br />
Publish Account Setup<br />
www.techsmith.com - 8 -
<strong>Camtasia</strong> <strong>Relay</strong> Presenter Website Help<br />
Download Recorders<br />
<strong>Camtasia</strong> <strong>Relay</strong> Portable Recorder<br />
www.techsmith.com - 9 -
<strong>Camtasia</strong> <strong>Relay</strong> Presenter Website Help<br />
Caption Editor<br />
The Caption Editor page allows presenters and global caption editors to review and edit captions that were<br />
created automatically by <strong>Camtasia</strong> <strong>Relay</strong>. When a presentation is held for caption editing, all processing and<br />
publishing is stopped until the presenter releases the presentation to complete processing and publishing.<br />
Users can only access the Caption Editor page if they have a presentation that is being held for caption editing.<br />
See also<br />
Microsoft Silverlight is required to edit captions. The website prompts you if installation of or an<br />
update to Silverlight is required.<br />
Access the Caption Editor<br />
Edit Presentation Captions<br />
Caption Editing Tips<br />
Access the Caption Editor<br />
When a presenter has a presentation that is ready for caption editing, there are a few ways to get to the caption<br />
editor. Global caption editors can only have access to the third option, the Presentations page.<br />
www.techsmith.com - 10 -
<strong>Camtasia</strong> <strong>Relay</strong> Presenter Website Help<br />
From the notification email<br />
Click the Edit the presentation captions link in the email you receive when a presentation is ready for<br />
caption editing.<br />
From the Home page<br />
Click the name of a presentation shown under Presentations held for caption editing.<br />
From the Presentations page<br />
Select Held For Captioning from the Status dropdown list.<br />
Click a presentation to select it.<br />
www.techsmith.com - 11 -
<strong>Camtasia</strong> <strong>Relay</strong> Presenter Website Help<br />
See also<br />
On the right side of the page, click Edit Captions.<br />
Edit Presentation Captions<br />
Caption Editing Tips<br />
Edit Presentation Captions<br />
Once a presentation is open in on the Caption Editor page, use the following process for editing captions and<br />
submitting the presentation for final processing and publishing:<br />
1. On the Edit Captions tab, use the video controls review the automatic captions.<br />
2. Edit existing captions by clicking inside a caption and editing the text.<br />
3. Add , delete , and split captions as needed.<br />
4. To save your work, click Save.<br />
www.techsmith.com - 12 -
<strong>Camtasia</strong> <strong>Relay</strong> Presenter Website Help<br />
<strong>Camtasia</strong> <strong>Relay</strong> automatically saves changes to the presentation captions every minute.<br />
5. When the captions are complete, click the Preview and Submit tab.<br />
6. Review the presentation and make any final adjustments to the text or timing of the captions.<br />
7. When you are satisfied with the captions, click Publish.<br />
The presentation continues processing and publishing.<br />
www.techsmith.com - 13 -
<strong>Camtasia</strong> <strong>Relay</strong> Presenter Website Help<br />
See also<br />
Access the Caption Editor<br />
Caption Editing Tips<br />
Caption Editing Tips<br />
Here are some tips to help you when editing captions:<br />
To stop at the end of each caption, disable the Continuous Playback button .<br />
While working in a caption, click Replay to repeat the text of the selected caption once. Repeatedly<br />
click the Replay button until you are able to transcribe the entire caption.<br />
The number in the lower right of a caption shows the remaining characters available to keep the caption<br />
within compliancy guidelines. If a caption is too long, it turns yellow and shows a negative number of<br />
characters available.<br />
www.techsmith.com - 14 -
<strong>Camtasia</strong> <strong>Relay</strong> Presenter Website Help<br />
See also<br />
Click the Split button to separate a caption into two smaller captions.<br />
Use the standard keyboard shortcuts for Undo (, ) and Redo (,<br />
) to undo or redo your actions in the caption editor.<br />
Access the Caption Editor<br />
Edit Presentation Captions<br />
www.techsmith.com - 15 -
<strong>Camtasia</strong> <strong>Relay</strong> Presenter Website Help<br />
Profiles<br />
A profile consists of settings that determine how a presentation is recorded, processed, and presented. Profiles<br />
are created by the <strong>Camtasia</strong> <strong>Relay</strong> administrator. If you do not have a profile that provides you with the<br />
options that you need, see Can I Change My Profiles?<br />
To access information on profiles available to you:<br />
1. Log in to the <strong>Camtasia</strong> <strong>Relay</strong> website.<br />
2. Click Profiles<br />
3. In the list of profiles, click a profile.<br />
4. Click Overview. See Profile Setup for additional information.<br />
Only <strong>Camtasia</strong> <strong>Relay</strong> administrators can create or modify profiles.<br />
If you are not satisfied with existing profile options, you can select the Upload and Decide<br />
Later Profile. This sends the recording to the server where it remains until you contact your<br />
<strong>Camtasia</strong> <strong>Relay</strong> administrator to create or modify a profile.<br />
Can I Change My Profiles?<br />
Only <strong>Camtasia</strong> <strong>Relay</strong> administrators can create or modify profiles. If you are not satisfied with your existing<br />
profile options, contact your <strong>Camtasia</strong> <strong>Relay</strong> administrator. Consider the following questions before contacting<br />
your administrator.<br />
What kind of recording do you want to make:<br />
Will there be a lot of movement, such as video, in your presentations?<br />
Are you going to record PowerPoint presentations?<br />
Anything else the administrator should know about what you are recording?<br />
Are you planning on editing presentations in <strong>Camtasia</strong> Studio?<br />
What kind of files do you want to produce:<br />
Do you need multiple file types for the same presentation?<br />
Is there a certain kind of file you need?<br />
Do you want an audio-only file?<br />
Should the produced presentations be certain dimensions?<br />
Where do you want the produced files to end up:<br />
Do you have a file folder location for the produced files?<br />
Do you have an account on Screencast.com that you want to use?<br />
Do you want to send your presentations to a website via an FTP server?<br />
Do you want to send your presentations to iTunes U?<br />
Some of the options mentioned above may not be available for your use.<br />
www.techsmith.com - 16 -
<strong>Camtasia</strong> <strong>Relay</strong> Presenter Website Help<br />
See also<br />
Introduction<br />
Important <strong>Camtasia</strong> <strong>Relay</strong> Concepts<br />
Home<br />
Account Settings<br />
Help and Resources<br />
Presentations<br />
Caption Editor<br />
Profile Setup<br />
Publish Account Setup<br />
Download Recorders<br />
<strong>Camtasia</strong> <strong>Relay</strong> Portable Recorder<br />
www.techsmith.com - 17 -
<strong>Camtasia</strong> <strong>Relay</strong> Presenter Website Help<br />
Profile Setup<br />
On the Profile Setup page for a profile, presenters can select publish accounts to use for the profile and<br />
access an overview of a profile.<br />
Publish Accounts<br />
Publish Accounts include the specific information used to place processed presentations in a publish destination,<br />
such as user authentication information, folder selection, etc.<br />
Select a publish account for each encode setting or select one publish account to use for all encodings within<br />
a publish destination.<br />
Profile Overview<br />
Settings included in a profile:<br />
Description: What should you use this profile for? The description is entered by an<br />
administrator to help you to choose the correct profile for your needs.<br />
Publish destinations: Where the produced files go. Presentations can be published to<br />
one or more destinations. Examples include an FTP server, a network drive, Screencast.com,<br />
or iTunes U.<br />
Encode settings: What kinds of files are produced. The original recording is encoded<br />
into one or more formats. Examples include an audio only (MP3) encoding, an iPodcompatible<br />
encoding, or Windows Media format. Encoding can reduce the frame rate<br />
and audio quality, but can never improve the original recording.<br />
Publish accounts: How to access the publish destinations. These accounts contain<br />
specific information used to place processed presentations in a publish destination,<br />
such as authentication information, folder selection, etc.<br />
Notifications: How people are informed when presentations are published. Notifications<br />
are sent per profile and can include information about multiple encodings of the<br />
same presentation.<br />
www.techsmith.com - 18 -
<strong>Camtasia</strong> <strong>Relay</strong> Presenter Website Help<br />
See also<br />
Introduction<br />
Important <strong>Camtasia</strong> <strong>Relay</strong> Concepts<br />
Home<br />
Account Settings<br />
Help and Resources<br />
Presentations<br />
Caption Editor<br />
Profiles<br />
Publish Account Setup<br />
Download Recorders<br />
<strong>Camtasia</strong> <strong>Relay</strong> Portable Recorder<br />
www.techsmith.com - 19 -
<strong>Camtasia</strong> <strong>Relay</strong> Presenter Website Help<br />
Publish Account Setup<br />
On the Publish Account Setup page for a profile, presenters can select publish accounts to use for the profile<br />
and access an overview of a profile.<br />
For each available publish destination, you can define the accounts for <strong>Camtasia</strong> <strong>Relay</strong> to use to access it.<br />
Publish Accounts include the specific information used to place processed presentations in a publish destination,<br />
such as user authentication information, folder selection, etc.<br />
To Create a Publish Account<br />
1. On the Publish Account page (Profiles > Publish Accounts Setup), click one of the publish des-<br />
tinations you have set up.<br />
2. Enter information for the new account.<br />
3. Select if you want to make the account the default account. See the tips below for information about<br />
default accounts.<br />
4. If not a default account, select if you want to Use account information from default account. This<br />
allows you to use the credentials from the default account and modify other account information, such<br />
as paths, folders, and URLs.<br />
5. Click Save.<br />
Things to Consider About Publish Accounts<br />
The following information might help you in making some decisions when creating your publish accounts.<br />
See also<br />
Each publish destination can have a default account.<br />
This can be helpful in several ways:<br />
You can set up a default account to hold the credentials used to access a publish destination,<br />
and then use the other accounts to place presentations into various folders.<br />
When you select a publish destination and encode setting in a profile, the default account is<br />
selected automatically for the publish account.<br />
You can select different publish accounts for each publish destination/encode setting combination in a<br />
profile.<br />
YouTube publish accounts require verification to upload videos longer than the YouTube maximum<br />
(15 minutes as of November 2011). For more information on verifying your YouTube<br />
account, visit YouTube.com.<br />
Introduction<br />
Important <strong>Camtasia</strong> <strong>Relay</strong> Concepts<br />
Home<br />
Account Settings<br />
Help and Resources<br />
www.techsmith.com - 20 -
<strong>Camtasia</strong> <strong>Relay</strong> Presenter Website Help<br />
Presentations<br />
Caption Editor<br />
Profiles<br />
Profile Setup<br />
Download Recorders<br />
<strong>Camtasia</strong> <strong>Relay</strong> Portable Recorder<br />
www.techsmith.com - 21 -
<strong>Camtasia</strong> <strong>Relay</strong> Presenter Website Help<br />
Download Recorders<br />
On the Download Recorders page, presenters can access and download the <strong>Camtasia</strong> <strong>Relay</strong> recorders.<br />
As of version 4.1, when a new version of the <strong>Camtasia</strong> <strong>Relay</strong> server is installed, an update notification is sent<br />
to <strong>Camtasia</strong> <strong>Relay</strong> recorder clients informing users of the availability of an update. Recorders downloaded<br />
from versions of <strong>Camtasia</strong> <strong>Relay</strong> prior to 4.1 receive no update notifications.<br />
When presenters download the recorder, any available plug-ins and add-ins are also installed on the presenters’<br />
computers.<br />
See also<br />
Windows Operating Systems<br />
Presenters are given the option in the <strong>Camtasia</strong> <strong>Relay</strong> recorder installer to install the <strong>Camtasia</strong><br />
<strong>Relay</strong> Add-In for Microsoft Office PowerPoint. This add-in allows a presenter to easily rec-<br />
ord a PowerPoint slide show with <strong>Camtasia</strong> <strong>Relay</strong> from inside of PowerPoint. See the Cam-<br />
tasia <strong>Relay</strong> recorder help for more information.<br />
Presenters that are also running <strong>Camtasia</strong> Studio 5.1 and above are provided with a plug-in that<br />
allows for sending a <strong>Camtasia</strong> Studio project to the <strong>Camtasia</strong> <strong>Relay</strong> server for production and<br />
publishing. An option to produce with <strong>Camtasia</strong> <strong>Relay</strong> is added to the production process in<br />
<strong>Camtasia</strong> Studio automatically when both programs are installed on the same computer.<br />
Mac Operating Systems<br />
Presenters that are also running <strong>Camtasia</strong> for Mac 1.2 and above are provided with a plug-in that<br />
allows for sending a <strong>Camtasia</strong> for Mac project to the <strong>Camtasia</strong> <strong>Relay</strong> server for production and pub-<br />
lishing. An option to share with <strong>Camtasia</strong> <strong>Relay</strong> is added to <strong>Camtasia</strong> for Mac automatically when both<br />
programs are installed on the same computer.<br />
<strong>TechSmith</strong> Fuse® for <strong>Camtasia</strong> <strong>Relay</strong><br />
In addition to recording a computer screen, live video footage taken with a mobile device recorded with<br />
<strong>TechSmith</strong> Fuse for <strong>Camtasia</strong> <strong>Relay</strong> can be sent to a <strong>Camtasia</strong> <strong>Relay</strong> server. <strong>TechSmith</strong> Fuse for<br />
<strong>Camtasia</strong> <strong>Relay</strong> uses profiles to encode and publish your video just like the desktop application, but<br />
with all the portability of your mobile device.<br />
Existing videos on your mobile device can also be uploaded via <strong>TechSmith</strong> Fuse.<br />
<strong>TechSmith</strong> Fuse for <strong>Camtasia</strong> <strong>Relay</strong> is available for iOS and Android devices.<br />
<strong>Camtasia</strong> <strong>Relay</strong> Portable Recorder<br />
Introduction<br />
Important <strong>Camtasia</strong> <strong>Relay</strong> Concepts<br />
Home<br />
Account Settings<br />
Help and Resources<br />
Presentations<br />
Caption Editor<br />
Profiles<br />
www.techsmith.com - 22 -
<strong>Camtasia</strong> <strong>Relay</strong> Presenter Website Help<br />
Profile Setup<br />
Publish Account Setup<br />
<strong>Camtasia</strong> <strong>Relay</strong> Portable Recorder<br />
Download and use the <strong>Camtasia</strong> <strong>Relay</strong> portable recorder if there is any reason you cannot (or should not) record<br />
and upload directly from the presentation computer.<br />
Examples of When to Use the Portable Recorder<br />
See also<br />
You need to record on a computer where you do not have permission to install applications.<br />
You need to record on a computer with limited or no network access.<br />
You want to record several presentations and upload them collectively at a later time.<br />
Depending on your organization, the portable recorder may or may not be available. Contact<br />
your administrator for more information.<br />
Download the Portable Recorder<br />
Run the Portable Recorder<br />
Log In to the Portable Recorder<br />
Record with the Portable Recorder<br />
Upload Presentations from the Portable Recorder<br />
Download the Portable Recorder<br />
If you need a portable version of <strong>Camtasia</strong> <strong>Relay</strong>, use the following process to install the portable recorder on<br />
a mobile storage device, such as a USB flash drive.<br />
1. Plug in a mobile storage device and format the device as FAT32.<br />
2. If available on the Download Recorders page, click Download Portable Recorder and save the ZIP<br />
file to your computer.<br />
You may have to request the portable recorder. Click the button to send a request to your administrator.<br />
3. Locate and open Portable<strong>Camtasia</strong><strong>Relay</strong>.zip.<br />
4. Copy all files from the ZIP file onto the mobile storage device. All files from the ZIP folder need to be<br />
See also<br />
copied to the root of the device.<br />
Depending on your organization, the portable recorder may or may not be available. Contact<br />
your administrator for more information.<br />
<strong>Camtasia</strong> <strong>Relay</strong> Portable Recorder<br />
Run the Portable Recorder<br />
Log In to the Portable Recorder<br />
www.techsmith.com - 23 -
<strong>Camtasia</strong> <strong>Relay</strong> Presenter Website Help<br />
Record with the Portable Recorder<br />
Upload Presentations from the Portable Recorder<br />
Run the Portable Recorder<br />
Depending on the operating system and security settings of a computer, you can start the portable recorder in<br />
one of the following ways.<br />
Windows Operating System with AutoPlay Enabled<br />
Under certain conditions, when you connect a mobile storage device that contains the portable recorder with a<br />
computer, you are presented with the option to immediately start the application.<br />
Click Start <strong>Camtasia</strong> <strong>Relay</strong> to run the portable recorder.<br />
Windows Operating System with AutoPlay Disabled<br />
If AutoPlay is disabled, to run recorder:<br />
1. Open Windows Explorer (Right-click Start and select Explore.)<br />
2. Navigate to the mobile storage device.<br />
3. Double-click PC <strong>Camtasia</strong> <strong>Relay</strong>.exe.<br />
Mac Operating System<br />
1. Navigate to the mobile storage device.<br />
2. Double-click Mac <strong>Camtasia</strong> <strong>Relay</strong>.<br />
See also<br />
<strong>Camtasia</strong> <strong>Relay</strong> Portable Recorder<br />
Download the Portable Recorder<br />
Log In to the Portable Recorder<br />
Record with the Portable Recorder<br />
Upload Presentations from the Portable Recorder<br />
Log In to the Portable Recorder<br />
There are some considerations to keep in mind when you attempt to log in to the <strong>Camtasia</strong> <strong>Relay</strong> portable<br />
recorder.<br />
To log in on the portable recorder, you must first run the portable recorder on a computer that can con-<br />
nect to the <strong>Camtasia</strong> <strong>Relay</strong> server.<br />
To do this, connect the mobile storage device to a computer with the "regular" <strong>Camtasia</strong> <strong>Relay</strong><br />
recorder installed on it. Open the portable recorder and log in. This saves your presenter information on<br />
the portable recorder and allows you to access your profiles when you are not connected to the server.<br />
If you run the portable recorder without previously logging in while connected to the server, you are not<br />
able to log in. Identify yourself as a guest to use the Upload and Decide Later profile.<br />
www.techsmith.com - 24 -
<strong>Camtasia</strong> <strong>Relay</strong> Presenter Website Help<br />
See also<br />
<strong>Camtasia</strong> <strong>Relay</strong> Portable Recorder<br />
Download the Portable Recorder<br />
Run the Portable Recorder<br />
Record with the Portable Recorder<br />
Upload Presentations from the Portable Recorder<br />
Record with the Portable Recorder<br />
You may notice a few differences when running <strong>Camtasia</strong> <strong>Relay</strong> from a mobile storage device, but generally,<br />
the process of recording is the same.<br />
Differences when Recording with Portable Recorder<br />
See also<br />
Click the View Presentations button to see and upload the presentations saved to the mobile<br />
storage device.<br />
In most cases, you will not be connected to the server. When you see this icon , you are not connected<br />
to the server.<br />
After you finish recording, you must save your file to the mobile storage device running the <strong>Camtasia</strong><br />
<strong>Relay</strong> portable recorder. You cannot submit it for upload from the computer you are using.<br />
You may not be able to log in. See Log In to the Portable Recorder for more information.<br />
When you finish your recording, click Save to save the presentation to the mobile storage device.<br />
If you are running the portable recorder on a computer with <strong>Camtasia</strong> <strong>Relay</strong> installed, you can choose<br />
to save your presentation or submit it for upload to the server.<br />
To upload saved presentations, connect the mobile storage device to a computer with <strong>Camtasia</strong> <strong>Relay</strong><br />
installed on it. You can then Upload Presentations from the Portable Recorder.<br />
<strong>Camtasia</strong> <strong>Relay</strong> Portable Recorder<br />
Download the Portable Recorder<br />
Run the Portable Recorder<br />
Log In to the Portable Recorder<br />
Upload Presentations from the Portable Recorder<br />
Upload Presentations from the Portable Recorder<br />
To upload saved presentations from a mobile storage device, you must connect the mobile storage device to a<br />
computer with <strong>Camtasia</strong> <strong>Relay</strong> recorder installed on it.<br />
You can submit saved presentations at any time. If you are not connected to the internet, the<br />
presentations upload to the server when your computer is next connected.<br />
To submit saved presentations for upload:<br />
www.techsmith.com - 25 -
<strong>Camtasia</strong> <strong>Relay</strong> Presenter Website Help<br />
1. Click the View Saved Presentations button.<br />
2. The Saved Presentations dialog opens.<br />
3. Click Submit All to submit all of the presentations for upload or click to submit individual presentations.<br />
If you are online and connected to the server, your presentation starts to upload.<br />
If you are offline, your presentation is stored on the computer and automatically upload to the<br />
server once you are online and connected.<br />
www.techsmith.com - 26 -
<strong>Camtasia</strong> <strong>Relay</strong> Presenter Website Help<br />
See also<br />
<strong>Camtasia</strong> <strong>Relay</strong> Portable Recorder<br />
Download the Portable Recorder<br />
Run the Portable Recorder<br />
Log In to the Portable Recorder<br />
Record with the Portable Recorder<br />
www.techsmith.com - 27 -
<strong>Camtasia</strong> <strong>Relay</strong>®<br />
Administrator Website Help<br />
Version 4.3.0<br />
April 2013<br />
© 2013 <strong>TechSmith</strong> Corporation
<strong>Camtasia</strong> <strong>Relay</strong> Administrator Website Help<br />
All rights reserved<br />
This manual, as well as the software described in it, is furnished under license and may be used or copied only<br />
in accordance with the terms of such license. The content of this manual is furnished for informational use<br />
only, is subject to change without notice and should not be construed as a commitment by <strong>TechSmith</strong> Corporation.<br />
<strong>TechSmith</strong> Corporation assumes no responsibility or liability for any errors or inaccuracies that may<br />
appear in this manual.<br />
Trademarks<br />
All-in-One Capture, <strong>Camtasia</strong>, <strong>Camtasia</strong> <strong>Relay</strong>, <strong>Camtasia</strong> Studio, Coach's Eye, DubIt, EnSharpen, Enterprise<br />
Wide, Expressshow, Jing, Morae, Rich Recording Technology (RRT), Screencast.com, ScreenChomp,<br />
Show The World, SmartFocus, Snagit, <strong>TechSmith</strong>, <strong>TechSmith</strong> Fuse, TSCC and UserVue are either registered<br />
marks or marks of <strong>TechSmith</strong> Corporation in the U.S. and/or other countries. This list is not a comprehensive<br />
list of all <strong>TechSmith</strong> Corporation marks. The absence of a name/mark or logo in this notice does<br />
not constitute a waiver of any intellectual property rights that <strong>TechSmith</strong> Corporation has established in any of<br />
its product, feature or service names/marks or logos. All other marks are the property of their respective owners.<br />
www.techsmith.com - ii -
<strong>Camtasia</strong> <strong>Relay</strong> Administrator Website Help<br />
Table of Contents<br />
Introduction 1<br />
<strong>Camtasia</strong> <strong>Relay</strong> Overview 2<br />
Important <strong>Camtasia</strong> <strong>Relay</strong> Concepts 3<br />
Profiles 3<br />
Variables 3<br />
Administrators Cannot Record Presentations 4<br />
<strong>Camtasia</strong> <strong>Relay</strong> Recorder 4<br />
Configuration of <strong>Camtasia</strong> <strong>Relay</strong> 5<br />
1. Define Publish Destinations 5<br />
Publish Account Setup 6<br />
2. Set Up Notifications 7<br />
Notification Setup 7<br />
3. Create Profiles 9<br />
Define Profiles Settings 9<br />
Select Publish Destinations 10<br />
Select Encode Settings 10<br />
Select Publish Accounts 11<br />
Select Notifications 12<br />
Assign Notifications 12<br />
Define Profile Variables 13<br />
Associate Users 14<br />
Review the Profile 14<br />
Test the Profile 15<br />
4. Add Users to <strong>Camtasia</strong> <strong>Relay</strong> 16<br />
Add LDAP Users to <strong>Camtasia</strong> <strong>Relay</strong> 16<br />
Manually Add Users to <strong>Camtasia</strong> <strong>Relay</strong> 18<br />
Set User Account Security Settings 19<br />
Activate / Deactivate <strong>Camtasia</strong> <strong>Relay</strong> Server 19<br />
Verify Setup 20<br />
Roll-Out <strong>Camtasia</strong> <strong>Relay</strong> 21<br />
www.techsmith.com - iii -
<strong>Camtasia</strong> <strong>Relay</strong> Administrator Website Help<br />
What Presenters Need to Know Most 21<br />
Sample Emails Administrators Can Modify and Send to Presenters 22<br />
Deploy <strong>Camtasia</strong> <strong>Relay</strong> Recorder 24<br />
<strong>Camtasia</strong> <strong>Relay</strong> Administration Reference 25<br />
System Menu 25<br />
System 25<br />
Servers 28<br />
System Options 29<br />
Plug-Ins 32<br />
Activation 34<br />
Client Machines 34<br />
Event Log 35<br />
Download Recorders 35<br />
Presentations Menu 37<br />
Presentations 38<br />
Job Status 38<br />
History 39<br />
Profiles Menu 41<br />
Profiles 41<br />
Publish Destination Setup 55<br />
Publish Account Setup 65<br />
Notification Server Setup 68<br />
Install the <strong>Camtasia</strong> <strong>Relay</strong> Plug-In on the Moodle Server 70<br />
Configure the <strong>Camtasia</strong> <strong>Relay</strong> Plug-In on the Moodle Server 71<br />
Configure a Moodle 1.9.5 or 1.9.6 Server to Receive Notifications 72<br />
Configure a Moodle 1.9.7, 1.9.8, or 1.9.9 Server to Receive Notifications 73<br />
Notification Setup 77<br />
Variables 80<br />
Users Menu 84<br />
Users 84<br />
LDAP Import 86<br />
LDAP Configuration 86<br />
www.techsmith.com - iv -
<strong>Camtasia</strong> <strong>Relay</strong> Administrator Website Help<br />
User Account Security Settings 88<br />
Need More Help 91<br />
Working with Technical Support 92<br />
Step 1: Knowledge Base Search 92<br />
Step 2: Submit a Question 92<br />
Step 3: Call Tech Support 93<br />
How to Export Event Viewer Logs 93<br />
www.techsmith.com - v -
<strong>Camtasia</strong> <strong>Relay</strong> Administrator Website Help<br />
Introduction<br />
This document introduces you to <strong>Camtasia</strong> <strong>Relay</strong>, walks you through configuring the system, and provides<br />
you with administration information to help you to keep <strong>Camtasia</strong> <strong>Relay</strong> running smoothly.<br />
<strong>Camtasia</strong> <strong>Relay</strong> Administration Help Topics<br />
<strong>Camtasia</strong> <strong>Relay</strong> Overview<br />
Important <strong>Camtasia</strong> <strong>Relay</strong> Concepts<br />
Configuration of <strong>Camtasia</strong> <strong>Relay</strong><br />
<strong>Camtasia</strong> <strong>Relay</strong> Administration Reference<br />
Need More Help<br />
Working with Technical Support<br />
www.techsmith.com - 1 -
<strong>Camtasia</strong> <strong>Relay</strong> Administrator Website Help<br />
<strong>Camtasia</strong> <strong>Relay</strong> Overview<br />
With <strong>Camtasia</strong> <strong>Relay</strong>, you can capture and publish your lecture or presentation anytime, anywhere -- in the<br />
classroom, in the conference room, at your desk, or at home. <strong>Camtasia</strong> <strong>Relay</strong> supports a wide variety of video<br />
formats allowing any lecture or presentation to be viewed by your audience on multiple playback devices<br />
including portable media devices such as the Apple iPod and via iTunes U.<br />
There are two parts to <strong>Camtasia</strong> <strong>Relay</strong>—the recorder, which runs on a presenter’s computer, and the server<br />
which processes and publishes all presentations. Watch a short overview video on the <strong>TechSmith</strong> website.<br />
www.techsmith.com - 2 -
<strong>Camtasia</strong> <strong>Relay</strong> Administrator Website Help<br />
Important <strong>Camtasia</strong> <strong>Relay</strong> Concepts<br />
Before you configure <strong>Camtasia</strong> <strong>Relay</strong>, there are several concepts you should be familiar with. Please review<br />
the following topics. You can find additional information in the <strong>Camtasia</strong> <strong>Relay</strong> Administration Reference<br />
part of this help.<br />
Profiles<br />
Profiles are the backbone of <strong>Camtasia</strong> <strong>Relay</strong>. They allow presenters to record without having to make any<br />
decisions about how the presentations are processed or where they are placed for viewing.<br />
Profiles are created by the administrator and include settings that define how the presentation is recorded,<br />
processed, and published. Careful consideration of how you want to set up your organization’s profiles helps<br />
simplify maintenance of the profiles over time.<br />
Things to consider:<br />
You may want to first create a test profile to make sure that you understand the parts of the profile and<br />
some of the options available to ease day to day maintenance, such as variables.<br />
The profile title is the only thing presenters can see in the recorder. The profile description is only vis-<br />
ible on the website. Consider carefully how you choose profile titles so that they convey their intended<br />
use to presenters.<br />
Good titles: BIO-101, Sales Dept Meetings, Weekly Status Reports, Personal Recordings<br />
Not-so-good titles: MP4 Output, John Presenter, 10142<br />
The Upload and Decide Later Profile sends the recording to the <strong>Camtasia</strong> <strong>Relay</strong> server but does not<br />
process the recording in any way. The presentation stays in the Needs Attention state on the server<br />
until an administrator or the presenter selects a profile to use or deletes the presentation.<br />
For more information, see Profiles<br />
Variables<br />
Variables can help simplify the management of profiles, publish destinations, publish accounts, and notifications.<br />
These “placeholders” have a value applied to them at the time a presentation processes.<br />
There are administrator-defined and system-defined variables available:<br />
Administrator-defined variables<br />
Create a variable, use the variable in multiple places, and manage the value in central location.<br />
For example, you can create a global variable for Semester, add it to a file system publish destination<br />
path and use the publish destination for multiple profiles. When the semester is over, you change the<br />
value once, and the publish destinations paths are automatically adjusted to reflect the change.<br />
System-defined variables<br />
These variables are included in the <strong>Camtasia</strong> <strong>Relay</strong> system and change based on the information for<br />
the presentation that is being processed.<br />
For example, you can use the system variable for the presenter’s username in a publish destination file<br />
path such as \\media.company.com\presentations\{s:PresenterUserName}. When the pre-<br />
sentation is published, the presenter’s username is substituted in the file path and places the pre-<br />
sentation in that presenter’s network folder.<br />
www.techsmith.com - 3 -
<strong>Camtasia</strong> <strong>Relay</strong> Administrator Website Help<br />
For more information, see Variables.<br />
Administrators Cannot Record Presentations<br />
Administrators cannot make recordings or log in to the <strong>Camtasia</strong> <strong>Relay</strong> recorder.<br />
To record, you must create a presenter account. The presenter account cannot have the same email address<br />
as the administrator account.<br />
If you are using LDAP, instead of creating a new user in LDAP, create a new user on the <strong>Camtasia</strong> <strong>Relay</strong> website.<br />
See Manually Add Users to <strong>Camtasia</strong> <strong>Relay</strong> for more information about how to create a new user.<br />
<strong>Camtasia</strong> <strong>Relay</strong> Recorder<br />
There are a few ways to access the recorder:<br />
Administrators and presenters can download the <strong>Camtasia</strong> <strong>Relay</strong> recorder from the <strong>Camtasia</strong> <strong>Relay</strong><br />
website.<br />
Administrators can also obtain the files at:<br />
{base URL}/<strong>Relay</strong>/Downloads/Win<strong>Camtasia</strong><strong>Relay</strong>.exe (Windows)<br />
{base URL}/<strong>Relay</strong>/Downloads/Mac<strong>Camtasia</strong><strong>Relay</strong>.zip (Mac)<br />
{base URL}/<strong>Relay</strong>/Downloads/Portable<strong>Camtasia</strong><strong>Relay</strong>.zip (Portable)<br />
The server URL is hard coded into the recorder. If you have multiple instances of <strong>Camtasia</strong><br />
<strong>Relay</strong> in your organization and are distributing the files to presenters make sure<br />
presenters are installing recorders from the correct server instances.<br />
In a locked-down or controlled environment, the administrator can choose to deploy the <strong>Camtasia</strong><br />
<strong>Relay</strong> recorder for Window operating systems, instead of having the users download it from the <strong>Relay</strong><br />
website.<br />
www.techsmith.com - 4 -
<strong>Camtasia</strong> <strong>Relay</strong> Administrator Website Help<br />
Configuration of <strong>Camtasia</strong> <strong>Relay</strong><br />
Before starting configuration, please review Important <strong>Camtasia</strong> <strong>Relay</strong> Concepts.<br />
After installation, you need to configure <strong>Camtasia</strong> <strong>Relay</strong> before making it available to presenters. Use the following<br />
processes to configure your server properly.<br />
1. Define Publish Destinations<br />
2. Set Up Notifications<br />
3. Create Profiles<br />
4. Add Users to <strong>Camtasia</strong> <strong>Relay</strong><br />
Other things to do before you start using <strong>Camtasia</strong> <strong>Relay</strong><br />
Activate / Deactivate <strong>Camtasia</strong> <strong>Relay</strong> Server<br />
Roll-Out <strong>Camtasia</strong> <strong>Relay</strong><br />
Deploy <strong>Camtasia</strong> <strong>Relay</strong> Recorder<br />
1. Define Publish Destinations<br />
Publish Destinations are the locations that presentations are placed when processing is complete.<br />
<strong>Camtasia</strong> <strong>Relay</strong> can publish presentations to many kinds of media servers. For more information on setting up<br />
a specific type of publish destination, see Publish Destination Setup.<br />
Completed presentations should not be published (hosted) on the <strong>Camtasia</strong> <strong>Relay</strong> server.<br />
To Create a Publish Destination<br />
1. Go to Profiles > Publish Destination Setup.<br />
2. Click one of the publish destination types to create a new destination.<br />
If the publish destination you would like to use is not available in the list of publish<br />
www.techsmith.com - 5 -
<strong>Camtasia</strong> <strong>Relay</strong> Administrator Website Help<br />
destinations, you may have to install the appropriate plug-in before you can use it. See<br />
Plug-Ins for more information.<br />
3. Enter all required information. In many cases, you can use variables to help create multi-purpose pub-<br />
lish destination paths and URLs.<br />
4. Click Save.<br />
The publish destination is saved and you are presented with a link to the Publish Account Setup for<br />
this destination.<br />
5. Click the link to continue with Publish Account Setup.<br />
Publish Account Setup<br />
After you create a publish destination, you define the account for <strong>Camtasia</strong> <strong>Relay</strong> to use to access it.<br />
Publish Accounts include the specific information used to place processed presentations in a publish destination,<br />
such as user authentication information, folder selection, etc.<br />
To Create a Publish Account<br />
1. On the Publish Account page (Profiles > Publish Accounts Setup), click one of the publish des-<br />
tinations you have set up.<br />
2. Enter information for the new account.<br />
3. Select if you want to make the account the default account. See the tips below for information about<br />
default accounts.<br />
4. If not a default account, select if you want to Use account information from default account. This<br />
allows you to use the credentials from the default account and modify other account information, such<br />
as paths, folders, and URLs.<br />
5. Click Save.<br />
Things to Consider About Publish Accounts<br />
The following information might help you in making some decisions when creating your publish accounts.<br />
You can let presenters enter their own information.<br />
If you would like to use this option, you do not have to set up a publish account. Instead, you will select<br />
to Use presenter account when configuring a profile.<br />
Each publish destination can have a default account.<br />
This can be helpful in several ways:<br />
You can set up a default account to hold the credentials used to access a publish destination,<br />
and then use the other accounts to place presentations into various folders.<br />
When you select a publish destination and encode setting in a profile, the default account is<br />
selected automatically for the publish account.<br />
If the default account for a publish destination may change from time to time, you can select<br />
Use default account when configuring a profile. You can then change which account is the<br />
default account without having to change anything in the affected profiles. The profiles use the<br />
currently selected default account for a given publish destination.<br />
www.techsmith.com - 6 -
<strong>Camtasia</strong> <strong>Relay</strong> Administrator Website Help<br />
You can select different publish accounts for each publish destination/encode setting combination in a<br />
profile.<br />
2. Set Up Notifications<br />
Notifications are the various ways that people are informed when presentations are published. They are sent<br />
per profile and can include information about multiple processed presentations.<br />
To set up notifications, you first configure the notification server and then create custom notifications. If you<br />
want to use the email server you set up during installation, you can skip ahead to Notification Setup.<br />
You can configure three types of notification servers:<br />
BlackBoard: Posts notifications directly to BlackBoard<br />
Email: Sends notifications through the email server.<br />
You can only configure one email server.<br />
Moodle: Posts notifications to Moodle.<br />
For more information on setting up a specific type of notification server, see Notification Server Setup.<br />
Configure a Notification Server<br />
1. Go to Profiles > Notification Server Setup.<br />
2. Click one of the server types to create a new notification server.<br />
If the notification server type you would like to use is not available in the list of notification<br />
servers, you may have to install the appropriate plug-in before you can use it.<br />
See Plug-Ins for more information.<br />
3. Enter all required information.<br />
4. Click Save.<br />
5. The notification server information is saved and you are presented with a link to the Notification Setup<br />
for this server.<br />
6. Click the link to continue with Notification Setup.<br />
Notification Setup<br />
After you configure a notification server, you create notifications to use with that server.<br />
www.techsmith.com - 7 -
<strong>Camtasia</strong> <strong>Relay</strong> Administrator Website Help<br />
You can select who receives notification and what kind of information they receive about published presentations.<br />
For more information on a specific notification type, see Notification Setup.<br />
Create a Notification<br />
1. On the Notification Setup page (Profiles > Notification Setup), click one of the notification servers.<br />
2. Enter information for the notification. Depending on which server type you select, you will enter dif-<br />
ferent types of information.<br />
You can use variables to allow one notification to be used in multiple cases. For more information, see<br />
Variables.<br />
3. Select a Details Template to use.<br />
Click Samples to preview what information each template includes.<br />
This template defines what information to include in the notification. A notification contains information<br />
for each encoding you select to include in this notification in the profile.<br />
Choose Message only if you only want to specify a message and not include additional details.<br />
4. Enter a message to include in the notification. This can be a personalized greeting, additional pre-<br />
sentation information, or left blank. You can use variables in this field.<br />
5. Click Save.<br />
Things to Consider About Notifications<br />
The following information might help you in making some decisions when creating notifications.<br />
When you set up a profile, you can choose which encodings you want to include in each notification.<br />
For example, you could create a profile that contains both a Web video and a CAMREC file. You can<br />
include the Web video information in a notification that goes straight to viewers and include information<br />
on the CAMREC file in a notification that goes only to the presenter.<br />
You can preview the information included in each of the details templates by clicking the Samples link.<br />
For more information on the details templates, see Details Templates.<br />
You can use variables to allow for a single notification to be used for multiple uses.<br />
For example, use the system variable {s:PresenterEmailAddress} in the To field of an email<br />
notification. Any profile that uses that notification always sends an email to the email address of the<br />
presenter associated with the presentation.<br />
If you use variables in the message of a notification, some variables only receive information from the<br />
last processed encoding in a presentation.<br />
For example, if you use the system variable {s:PublishFilePath} in the message of a notification<br />
and have multiple encodings set up in the selected profile, only the file path of last published encoding<br />
is included in the message.<br />
<strong>Camtasia</strong> <strong>Relay</strong> does not send separate notifications for each encoding selected in a profile, but<br />
instead rolls information for each encoding into a single notification.<br />
www.techsmith.com - 8 -
<strong>Camtasia</strong> <strong>Relay</strong> Administrator Website Help<br />
For example, if in a profile you select to include three encoding types in a notification, the recipient<br />
receives one notification including information about all three encodings rather than three separate noti-<br />
fications.<br />
3. Create Profiles<br />
After you have defined the publish destination and set up notifications, you are ready to create profiles.<br />
To start creating a new profile:<br />
1. Go to Profiles.<br />
2. Click the New Profile button.<br />
The Profile Setup page opens.<br />
3. Work through, from top to bottom, the tabs at the left side of the page.<br />
These tabs are:<br />
Profile Settings<br />
Publish Destinations<br />
Encode Settings<br />
Publish Accounts<br />
Notification Selection<br />
Notification Assignment<br />
Variable Definition<br />
Associated Users<br />
Overview<br />
Profile Test<br />
Tab Status Icons<br />
As you are working through the tabs, each tab shows its current status. The status icons are as follows:<br />
Everything on this tab is valid and in working order.<br />
Something on this tab is not quite right. You might want to verify that you are not missing<br />
anything. This does not make a profile invalid.<br />
Example: There are no notifications selected.<br />
There is an error on this tab. You will need to enter or correct information before this profile<br />
can be used.<br />
Example: There are publish destinations without encode settings selected.<br />
Define Profiles Settings<br />
In the Profile Settings tab, enter basic information about the profile.<br />
www.techsmith.com - 9 -
<strong>Camtasia</strong> <strong>Relay</strong> Administrator Website Help<br />
1. Enter a title for the profile.<br />
Remember that the profile title is the only thing presenters can see in the recorder. The profile descrip-<br />
tion is only visible on the website. Consider carefully how you choose profile titles so that they convey<br />
their intended use to presenters.<br />
2. Enter a description.<br />
3. Select the Transcription Settings.<br />
4. Click Save.<br />
5. Click the Publish Destination tab to continue.<br />
Select Publish Destinations<br />
In the Publish Destinations tab, you select the publish destinations you want to use for presentations processed<br />
with the profile.<br />
1. Select one or more publish destinations from those available.<br />
To create additional publish destinations, go to Profiles > Publish Destinations.<br />
2. Click Save.<br />
3. Click the Encode Settings tab to continue.<br />
Select Encode Settings<br />
In the Encode Settings tab, you select what kinds of encodings you want going to each of the previously<br />
selected publish destinations.<br />
1. Click to expand a publish destination, if needed.<br />
2. Select the types of encodings you want to publish to that destination.<br />
For information on the available encoding types, see Available Encoding Settings.<br />
If an encoding type has an XML file available to include, an XML symbol shows up after you enable the<br />
encoding type.<br />
3. Click XML to include an XML file with the processed presentation. For some publish destinations, XML<br />
is required and is enabled automatically.<br />
www.techsmith.com - 10 -
<strong>Camtasia</strong> <strong>Relay</strong> Administrator Website Help<br />
For more information about this XML file, see Publish XML File with an Encoding.<br />
4. Repeat for each publish destination.<br />
5. Click Save.<br />
6. Click the Publish Accounts tab to continue.<br />
Select Publish Accounts<br />
In the Publish Accounts tab, you select the account to use for each publish destination/encoding combination.<br />
1. Click to expand a publish destination, if needed.<br />
2. Select an account to use for each of the encodings for the publish destination.<br />
The account currently set as the default account for the publish destination is automatically selected.<br />
You can:<br />
Keep the selected account<br />
Select another account<br />
Select Use presenter account<br />
This option allows presenters to enter their own credentials. Presenters will need to log in to the<br />
<strong>Camtasia</strong> <strong>Relay</strong> website and enter their credentials.<br />
Select Use default account<br />
This option allows the profile to access the default account information at the time of profile proc-<br />
essing. You may want to use this option if the default account information changes from time to<br />
time.<br />
If you want to use the same account for all encodings under a publish destination, you<br />
can use the top level dropdown box to select the account.<br />
www.techsmith.com - 11 -
<strong>Camtasia</strong> <strong>Relay</strong> Administrator Website Help<br />
3. Repeat for each publish destination.<br />
4. Click Save.<br />
5. Click the Notification Selection tab to continue.<br />
Select Notifications<br />
In the Notification Selection tab, you select which notifications you want to use in the profile.<br />
1. Select one or more notifications to use with the profile.<br />
All configured notifications are shown for you to choose from.<br />
You do not have to select a notification for the profile to be valid. If you choose to not<br />
include notifications in the profile, the only way for a presenter or administrator to tell if a<br />
presentation has finished processing is to go to Presentations page, locate the presentation,<br />
and view the status.<br />
2. Click Save.<br />
3. Click the Notification Assignment tab to continue.<br />
Assign Notifications<br />
In the Notification Assignment tab, you select the encodings you want to associate with each previously<br />
selected notification. Each notification only includes information about the encodings associated with it.<br />
1. Click to expand a notification, if needed.<br />
2. Under each notification, all publish destination/encoding combinations for the profile are shown.<br />
3. Select the encodings you want to assign to the notification.<br />
www.techsmith.com - 12 -
<strong>Camtasia</strong> <strong>Relay</strong> Administrator Website Help<br />
4. Repeat for each notification.<br />
5. Click Save.<br />
6. Click the Variable Definition tab to continue.<br />
Define Profile Variables<br />
In the Variable Definition tab, you define the value for any profile variables that are used in the profile. You<br />
only need to fill in values if you have previously created and used a profile variable in another part of the profile,<br />
such as a file path or notification.<br />
www.techsmith.com - 13 -
<strong>Camtasia</strong> <strong>Relay</strong> Administrator Website Help<br />
1. Enter a value for each profile variable used in this profile.<br />
2. Click Save.<br />
3. Click the Associated Users tab to continue.<br />
Associate Users<br />
In the Associated Users tab, you select users to associate with the profile. This gives the selected presenters<br />
access to the profile in the recorder.<br />
1. In the Available Users list, click to select a presenter.<br />
Presenters are shown in the list in the following format: Display Name (username). For example: Mary<br />
Smith (m.smith)<br />
To select multiple presenters, hold down either SHIFT or CTRL as you click.<br />
2. Click Add to associate presenters with the profile.<br />
3. If you would like to have this profile automatically associated with all new presenters as they are added<br />
to <strong>Camtasia</strong> <strong>Relay</strong>, enable the Automatically associate this profile with new users option.<br />
If you do not see this option, you need to turn on this functionality. Go to System > System<br />
Options > Auto Associate Profiles and enable the Automatically associate<br />
selected profiles with new users option. When you return to the Associated Users<br />
tab of a profile, you will see the option.<br />
4. Click Save.<br />
5. Click the Overview tab to continue.<br />
Review the Profile<br />
In the Overview tab, you can see and review the setup of a profile.<br />
www.techsmith.com - 14 -
<strong>Camtasia</strong> <strong>Relay</strong> Administrator Website Help<br />
You can click the Information icon to access more information about one of the following:<br />
Publish destinations<br />
Publish accounts<br />
Encode settings<br />
Notifications<br />
Presenters that are associated with this profile are able to see this same overview when they<br />
log in to the website.<br />
When you have reviewed the profile setup, click the Profile Test tab to continue.<br />
Test the Profile<br />
In the Profile Test tab, you can process a sample presentation to verify that the profile behaves as you expect.<br />
<strong>Camtasia</strong> <strong>Relay</strong> provides a pre-recorded presentation so you can test the behavior of the profile without having<br />
to install the recorder and record a presentation.<br />
1. Select a presenter to test the profile. This presenter's information is used, if needed, for variables,<br />
accounts, etc.<br />
You may want to make sure the presenter knows that you are going to test the profile, or use your own<br />
presenter account.<br />
The presenters available in the list are the users associated with this profile.<br />
2. Select whether or not you want to test the notifications associated with the profile.<br />
3. Select whether or not you want to include the Hold for caption editing process in the profile test.<br />
4. Click Test Profile.<br />
<strong>Camtasia</strong> <strong>Relay</strong> submits a sample presentation and processes it with the settings of the profile.<br />
5. You are redirected to the Presentations page where you can follow the progress of the presentation’s<br />
processing.<br />
www.techsmith.com - 15 -
<strong>Camtasia</strong> <strong>Relay</strong> Administrator Website Help<br />
4. Add Users to <strong>Camtasia</strong> <strong>Relay</strong><br />
There are different ways to add users to <strong>Camtasia</strong> <strong>Relay</strong>.<br />
If your organization:<br />
Uses LDAP, see Add LDAP Users to <strong>Camtasia</strong> <strong>Relay</strong>.<br />
Does not use LDAP, see Manually Add Users to <strong>Camtasia</strong> <strong>Relay</strong>.<br />
After adding presenters, global caption editors, and other administrators, you should Set User Account Security<br />
Settings.<br />
Use More than One Kind of User<br />
<strong>Camtasia</strong> <strong>Relay</strong> allows you to use both LDAP users and <strong>Camtasia</strong> <strong>Relay</strong> created users.<br />
Some examples of why you may want to use both LDAP and <strong>Camtasia</strong> <strong>Relay</strong> managed users:<br />
You use LDAP and need a temporary account for a visiting presenter.<br />
You use LDAP and need a presenter account for someone already in the system as an administrator.<br />
Add LDAP Users to <strong>Camtasia</strong> <strong>Relay</strong><br />
If your organization uses LDAP, first you need to Configure <strong>Relay</strong> to Use LDAP. After LDAP is configured,<br />
then you can either set up <strong>Camtasia</strong> <strong>Relay</strong> to Automatically Import Users with LDAP or you can Manually<br />
Import Users with LDAP.<br />
You can have both LDAP and <strong>Camtasia</strong> <strong>Relay</strong> created users.<br />
<strong>Relay</strong>Presenter Service Account<br />
Prior to configuring <strong>Camtasia</strong> <strong>Relay</strong> to work with LDAP, we recommend creating a “<strong>Relay</strong>Presenter” service<br />
account in your LDAP directory and associate this account when you bind credentials in LDAP. Use this<br />
account to perform the initial step in authenticating users.<br />
When a user tries to authenticate over LDAP, <strong>Camtasia</strong> <strong>Relay</strong> uses this “<strong>Relay</strong>Presenter” user to search the<br />
LDAP directory and retrieve the user’s qualified domain name. The user’s qualified domain name is given to<br />
the LDAP directory along with their password for authentication.<br />
<strong>Camtasia</strong> <strong>Relay</strong> never stores LDAP passwords with the exception of the password of this service account.<br />
The service account should have a password that does not expire. <strong>Camtasia</strong> <strong>Relay</strong> will cease<br />
to function for all users if the password of the service account in LDAP is not the same as the<br />
password stored in the <strong>Camtasia</strong> <strong>Relay</strong> database.<br />
Configure <strong>Relay</strong> to Use LDAP<br />
1. Go to Users > LDAP Configuration.<br />
2. Click Configure LDAP.<br />
www.techsmith.com - 16 -
<strong>Camtasia</strong> <strong>Relay</strong> Administrator Website Help<br />
3. Enter server information:<br />
Server address<br />
Port<br />
Use secure authentication: Select if you want to connect to the LDAP server over SSL.<br />
Trust all certificates: Enable if you cannot connect over SSL due to an invalid certificate.<br />
If you have a valid self-signed certificate, import the signing certificate into the Trusted<br />
Root Certificate Authority on the <strong>Camtasia</strong> <strong>Relay</strong> Server for better security.<br />
Authentication method (Basic or Negotiate)<br />
Username & password to authenticate<br />
4. Click Next.<br />
5. Select the returned base distinguished name or enter another.<br />
<strong>Camtasia</strong> <strong>Relay</strong> returns the root of the LDAP directory, and pre-fills the Base distinguished name field.<br />
Or, if you know exactly where your users reside in the LDAP directory, you can manually enter the<br />
Base distinguished name.<br />
6. Click Next.<br />
7. Select a representative user with the following attributes:<br />
Full name<br />
Username<br />
Email address<br />
We suggest adding a “<strong>Relay</strong>Presenter” user to the LDAP directory prior to configuring<br />
<strong>Camtasia</strong> <strong>Relay</strong> to work with LDAP. See <strong>Relay</strong>Presenter Service Account.<br />
8. Click Next.<br />
9. Map the attributes from the selected user to the fields <strong>Camtasia</strong> <strong>Relay</strong> requires.<br />
You can choose from the dropdown list of attributes returned from LDAP or type in an attribute if it is<br />
not found in the dropdown list.<br />
10. Click Next.<br />
11. Review the configuration information.<br />
12. Enter a valid username and password into the Test Authentication fields and click Test.<br />
13. Click Finish.<br />
You can now configure <strong>Camtasia</strong> <strong>Relay</strong> to Automatically Import Users with LDAP or Manually<br />
Import Users with LDAP.<br />
Automatically Import Users with LDAP<br />
To ease administration of <strong>Camtasia</strong> <strong>Relay</strong>, you can enable a system option to import an LDAP user when<br />
they log into <strong>Camtasia</strong> <strong>Relay</strong> (website or recorder) with valid LDAP credentials.<br />
Use this option in conjunction with automatically assigning profiles for the easiest way to<br />
get <strong>Camtasia</strong> <strong>Relay</strong> set up when you use LDAP authentication.<br />
www.techsmith.com - 17 -
<strong>Camtasia</strong> <strong>Relay</strong> Administrator Website Help<br />
Automatically Add Users with LDAP<br />
1. Go to System > System Options > Auto Import Users.<br />
2. Enable the option to Automatically import users with valid LDAP credentials.<br />
3. Click Save.<br />
As presenters successfully log in to either the <strong>Camtasia</strong> <strong>Relay</strong> website or the <strong>Camtasia</strong> <strong>Relay</strong> recorder with<br />
LDAP usernames and passwords, they are automatically added to <strong>Camtasia</strong> <strong>Relay</strong>. If you enabled Auto<br />
Associate Profiles, presenters can access the selected profiles immediately. This is a great way to reduce<br />
the amount of administration work for getting new users started with <strong>Camtasia</strong> <strong>Relay</strong>.<br />
Manually Import Users with LDAP<br />
<strong>Camtasia</strong> <strong>Relay</strong> can reference an LDAP directory to populate the user database. There are two ways to<br />
import users into the <strong>Camtasia</strong> <strong>Relay</strong> database.<br />
At the end of the LDAP setup wizard, click Manually import Users to import users immediately.<br />
When LDAP is enabled you can also import users from the Users > LDAP Import page.<br />
You can use search criteria, such as username, name, email, or LDAP attributes, to find users to add to <strong>Camtasia</strong><br />
<strong>Relay</strong>.<br />
Manually Add Users to <strong>Camtasia</strong> <strong>Relay</strong><br />
If you do not use LDAP for authentication, you can create users manually in <strong>Camtasia</strong> <strong>Relay</strong>.<br />
You can have both LDAP and <strong>Camtasia</strong> <strong>Relay</strong> created users. See More than One Kind of<br />
User.<br />
Create a New User<br />
1. Go to the Users page.<br />
2. Click the New User link.<br />
3. Enter a username.<br />
This is the username the presenter uses to log in to the <strong>Camtasia</strong> <strong>Relay</strong> website and recorder.<br />
4. Enter the name (given name) of the user.<br />
5. Select Presenter or Global Caption Editor from the Access Level dropdown list.<br />
No Access restricts the user from logging into the website and Recorder. For example,<br />
you can use it to turn off a presenter’s privileges at the end of a semester/term.<br />
6. Enter the user’s email address.<br />
7. Enter and confirm a password.<br />
www.techsmith.com - 18 -
<strong>Camtasia</strong> <strong>Relay</strong> Administrator Website Help<br />
8. Click Save, or you can click Save & Add to immediately add another user.<br />
Set User Account Security Settings<br />
To help secure <strong>Camtasia</strong> <strong>Relay</strong>, you can set the following:<br />
Recorder Security Settings<br />
Forgot Password Settings<br />
Account Lockout Settings<br />
Password Complexity<br />
Activate / Deactivate <strong>Camtasia</strong> <strong>Relay</strong> Server<br />
Activate <strong>Camtasia</strong> <strong>Relay</strong> server to remove the trial period and activate the correct number of encoding processors.<br />
It is important to deactivate <strong>Camtasia</strong> <strong>Relay</strong> server before you uninstall the server so you can install<br />
<strong>Camtasia</strong> <strong>Relay</strong> on another server.<br />
To communicate with the activation server through a firewall, port 80 must be open.<br />
Activate the <strong>Camtasia</strong> <strong>Relay</strong> Server<br />
1. Click System > Activation.<br />
2. Enter your license code and click Activate.<br />
Obtaining More Activations<br />
If you find that you need additional activations for your server, please contact a sales associate at 1-800-517-<br />
3001 (US) or 1-517-381-2300 x636 (international) and we will walk you through the process of updating your<br />
license.<br />
www.techsmith.com - 19 -
<strong>Camtasia</strong> <strong>Relay</strong> Administrator Website Help<br />
Offline Activation/Deactivation<br />
If <strong>Camtasia</strong> <strong>Relay</strong> is installed on a private network, offline activation/deactivation allows you to deactivate<br />
without connecting to the Internet.<br />
Activate when offline<br />
1. Log in to the <strong>Camtasia</strong> <strong>Relay</strong> website as an admin and go to System > Activation.<br />
2. Click Offline Activation.<br />
3. A window opens and contains an Installation ID number.<br />
4. Contact a <strong>TechSmith</strong> sales associate at 1-800-517-3001 (US/Canada) or 1-517-381-2300 x636 (inter-<br />
national).<br />
5. Provide the Installation ID and License code to the sales associate. The sales associate gives you an<br />
Unlock Code.<br />
Your license code was emailed in the <strong>Camtasia</strong> <strong>Relay</strong> purchase receipt.<br />
6. Enter the code into the field provided. <strong>Camtasia</strong> <strong>Relay</strong> is now activated.<br />
To deactivate when offline<br />
1. Log in to the <strong>Camtasia</strong> <strong>Relay</strong> website as an admin and go to System > Activation.<br />
2. Click Offline Activation.<br />
3. A window opens. Click Deactivate to deactivate the server.<br />
4. The window closes and you return to page. The server is now shown in an Expired state.<br />
5. Contact a <strong>TechSmith</strong> sales associate at 1-800-517-3001 (US/Canada) or 1-517-381-2300 x636 (inter-<br />
national).<br />
6. Provide the Proof of Removal code and the Installation ID to the sales associate. This decrements the<br />
number of activations on your license code in the event that you want to activate a different server.<br />
Problems with Activation/Deactivation<br />
In the event of hardware failure or problems, please contact <strong>TechSmith</strong>.<br />
US and Canada: +1-800-517-3001<br />
International: +1-517-381-2300 x636<br />
Please be ready with your Installation ID, License code or (or Proof of removal code in the case of deactivation).<br />
Your license code was emailed in the <strong>Camtasia</strong> <strong>Relay</strong> purchase receipt.<br />
Verify Setup<br />
The purpose of this step is to ensure everything is set up properly. It also helps you better understand the “big<br />
picture” of <strong>Camtasia</strong> <strong>Relay</strong> and should help you make better decisions when implementing <strong>Camtasia</strong> <strong>Relay</strong><br />
on a large scale.<br />
Verify the Installation<br />
1. Add yourself as a user with presenter access. (Administrators cannot make recordings.)<br />
2. Associate your presenter account to a profile.<br />
www.techsmith.com - 20 -
<strong>Camtasia</strong> <strong>Relay</strong> Administrator Website Help<br />
3. Download a recorder from System > Download Recorders and install. (It is recommended to not<br />
install the <strong>Camtasia</strong> <strong>Relay</strong> recorder on the server as a means of verifying your setup.)<br />
4. Log in to the <strong>Camtasia</strong> <strong>Relay</strong> recorder. Enter the presenter account username and password created<br />
on the <strong>Camtasia</strong> <strong>Relay</strong> website (e.g. don’t use the <strong>Relay</strong>Admin username).<br />
5. Select a profile.<br />
6. Record your desktop activity for a minute or two. Stop the recording and click Submit.<br />
7. Sign in to the <strong>Camtasia</strong> <strong>Relay</strong> website using the same username and password you entered into the<br />
recorder. You can view the status of your recording and experience the website from a presenter point<br />
of view.<br />
8. Verify that the presentation processes and publishes correctly.<br />
Roll-Out <strong>Camtasia</strong> <strong>Relay</strong><br />
Here’s a checklist of suggested steps when introducing <strong>Camtasia</strong> <strong>Relay</strong> to presenters.<br />
See also<br />
Verify all presenters have valid profiles associated with their accounts.<br />
You might wish to roll-out <strong>Camtasia</strong> <strong>Relay</strong> in stages. For example start with one department instead of<br />
the whole company or campus.<br />
What training do presenters require? You can direct presenters to the overview video launched from the<br />
help menu of the recorder and the videos located in the help section of the <strong>Camtasia</strong> <strong>Relay</strong> website.<br />
(Administrators see a different help page.)<br />
Decide if you will install the <strong>Camtasia</strong> <strong>Relay</strong> recorder on user computers, if you will direct users to<br />
obtain and install the recorder on their own, or if you will Deploy <strong>Camtasia</strong> <strong>Relay</strong> Recorder. The<br />
recorder has the <strong>Camtasia</strong> <strong>Relay</strong> server URL “baked-in” based on the server from which it was down-<br />
loaded. If you put a copy of the <strong>Camtasia</strong> <strong>Relay</strong> recorder on a website or network drive make sure you<br />
got it from the server you want people to use.<br />
Establish a clear policy for how presenters should do things like request new profiles or profile changes<br />
or request a new password.<br />
Prepare an introduction email for presenters. We’ve created a few samples you can modify.<br />
What Presenters Need to Know Most<br />
Sample Emails Administrators Can Modify and Send to Presenters<br />
What Presenters Need to Know Most<br />
You need to communicate the following to presenters. You can use this information in an email introducing<br />
<strong>Camtasia</strong> <strong>Relay</strong> to your presenters.<br />
There are helpful videos<br />
Get presenters to watch the overview accessible from the login screen of the recorder and in the Help section<br />
on the <strong>Camtasia</strong> <strong>Relay</strong> website. You may want to send presenters directly to the video so they can review<br />
<strong>Camtasia</strong> <strong>Relay</strong> before accessing the Recorder or having to sign in to the <strong>Camtasia</strong> <strong>Relay</strong> website.<br />
www.techsmith.com - 21 -
<strong>Camtasia</strong> <strong>Relay</strong> Administrator Website Help<br />
Make a test recording<br />
There’s a blue TEST button in the <strong>Camtasia</strong> <strong>Relay</strong> recorder presenters can use to verify they are recording the<br />
correct screen and that audio is recording properly. Nothing is worse than recording an hour presentation with<br />
no audio.<br />
How uploading works<br />
As soon as the presenter clicks the Submit button in the recorder, the recording gets ready to upload in the<br />
background.<br />
There is no visual indication of progress.<br />
If the recorder is offline (or loses Internet access), the recording automatically uploads (or resumes<br />
uploading) as soon as the computer gains Internet access.<br />
Presenters receive an email when the presentation is published.<br />
Presenters can check the upload, encoding and publishing progress if they log in to the <strong>Camtasia</strong><br />
<strong>Relay</strong> website.<br />
Sample Emails Administrators Can Modify and Send to Presenters<br />
Email examples for:<br />
Presenters Integrated with Your LDAP System<br />
Presenters Not Integrated with Your LDAP System<br />
Presenters That Must Supply Publish Destination Account Information<br />
Presenters Integrated with Your LDAP System<br />
Subject: Your <strong>Camtasia</strong> <strong>Relay</strong> Account and Getting Started Information<br />
Body: Greetings! This email contains everything you need to know to start recording presentations with <strong>Camtasia</strong><br />
<strong>Relay</strong>. Use <strong>Camtasia</strong> <strong>Relay</strong> on your computer to record whatever is on your screen—PowerPoint, Keynote,<br />
websites, etc. Once you submit the recording, our <strong>Camtasia</strong> <strong>Relay</strong> server will process the file and<br />
publish the presentation in a variety of formats in convenient locations.<br />
Where to start?<br />
Watch this video: It’s very short and you’ll see the entire <strong>Camtasia</strong> <strong>Relay</strong> process.<br />
<strong>Camtasia</strong> <strong>Relay</strong> requires a username and password. Good news! You don’t have to remember yet<br />
another password. Use the same username and password you use to access our [work, school, uni-<br />
versity] network.<br />
Install <strong>Camtasia</strong> <strong>Relay</strong> [either direct users to the <strong>Camtasia</strong> <strong>Relay</strong> website or make the installer avail-<br />
able in some other manner].<br />
Questions? Problems?<br />
Please direct all questions and feedback to the <strong>Camtasia</strong> <strong>Relay</strong> Administrator.<br />
Name:<br />
Email:<br />
Phone:<br />
www.techsmith.com - 22 -
<strong>Camtasia</strong> <strong>Relay</strong> Administrator Website Help<br />
Presenters Not Integrated with Your LDAP System<br />
Subject: Your <strong>Camtasia</strong> <strong>Relay</strong> Account and Getting Started Information<br />
Body: Greetings! This email contains everything you need to know to start recording presentations with <strong>Camtasia</strong><br />
<strong>Relay</strong>. Use <strong>Camtasia</strong> <strong>Relay</strong> on your computer to record whatever is on your screen—PowerPoint, Keynote,<br />
websites, etc. Once you submit the recording, our <strong>Camtasia</strong> <strong>Relay</strong> server will process the file and<br />
publish the presentation in a variety of formats in convenient locations.<br />
Where to start?<br />
Watch this video: It’s very short and you’ll see the entire <strong>Camtasia</strong> <strong>Relay</strong> process.<br />
<strong>Camtasia</strong> <strong>Relay</strong> requires a username and password.<br />
Your username is:<br />
Your password is:<br />
You can change your password by signing into the <strong>Camtasia</strong> <strong>Relay</strong> website [URL here] and<br />
clicking the Accounts menu.<br />
Install <strong>Camtasia</strong> <strong>Relay</strong> [either direct users to the <strong>Camtasia</strong> <strong>Relay</strong> website or make the installer avail-<br />
able in some other manner].<br />
Questions? Problems?<br />
Please direct all questions and feedback to the <strong>Camtasia</strong> <strong>Relay</strong> Administrator.<br />
Name:<br />
Email:<br />
Phone:<br />
Presenters That Must Supply Publish Destination Account Information<br />
For example, presenters need to enter usernames and passwords to a network drive, personal FTP site or<br />
Screencast.com account.<br />
Subject: Please supply account information for <strong>Camtasia</strong> <strong>Relay</strong><br />
Body: Your <strong>Camtasia</strong> <strong>Relay</strong> account is all set up and almost ready to go. There’s just one last step. In order to<br />
publish your presentations, you need to enter your username and password for [publish destination].<br />
To enter your account information:<br />
Sign in to the <strong>Camtasia</strong> <strong>Relay</strong> website [URL].<br />
You will immediately see a yellow “Action Required” banner with a link to the account with missing information.<br />
Click the link and enter your information.<br />
Questions? Problems?<br />
Please direct all questions and feedback to the <strong>Camtasia</strong> <strong>Relay</strong> Administrator.<br />
Name:<br />
Email:<br />
Phone:<br />
www.techsmith.com - 23 -
<strong>Camtasia</strong> <strong>Relay</strong> Administrator Website Help<br />
Deploy <strong>Camtasia</strong> <strong>Relay</strong> Recorder<br />
In a locked-down or controlled environment, the administrator can choose to deploy the <strong>Camtasia</strong> <strong>Relay</strong><br />
recorder for Window operating systems, instead of having the users download it from the <strong>Relay</strong> website.<br />
The Windows Installer client can be found on the server at:<br />
[INSTALLDIR]_installhelper\<strong>Camtasia</strong><strong>Relay</strong>Recorder.msi<br />
This MSI can be distributed via the usual methods; creating a Windows Installer Transform file or using the<br />
command line switches. The "Properties" that need to be assigned values are as follows.<br />
Critical Properties<br />
PRIMARYENDPOINT: <strong>Camtasia</strong> <strong>Relay</strong> server URL.<br />
TEAMID: Teaming GUID. This property should be only used when teaming multiple servers together.<br />
Optional Properties<br />
Example<br />
INSTALLDIR: Main destination folder.<br />
TSC_PP_ADDIN: Set to 0 to disable the <strong>Camtasia</strong> <strong>Relay</strong> recorder Add-in for Microsoft PowerPoint.<br />
TSC_START_NOW: Set to 0 to keep <strong>Camtasia</strong> <strong>Relay</strong> recorder from launching after installation.<br />
TSC_DESKTOP_LINK: Set to 0 to not create a shortcut to <strong>Camtasia</strong> <strong>Relay</strong> recorder on the Desktop.<br />
msiexec.exe /i “\\Apps_server\<strong>Camtasia</strong><strong>Relay</strong>Recorder.msi” PRI-<br />
MARYENDPOINT="https://relaydev01.techsmith.com/relay/rest.ashx" TEA-<br />
MID="FE47DE98-9E88-414b-A99F-C24F26951D7F" TSC_DESKTOP_LINK=0 /qb-!<br />
www.techsmith.com - 24 -
<strong>Camtasia</strong> <strong>Relay</strong> Administrator Website Help<br />
<strong>Camtasia</strong> <strong>Relay</strong> Administration Reference<br />
The following topics provide reference information for <strong>Camtasia</strong> <strong>Relay</strong> administrators. Use these topics to find<br />
out information about specific <strong>Camtasia</strong> <strong>Relay</strong> pages.<br />
System Menu<br />
Presentations Menu<br />
Profiles Menu<br />
Users Menu<br />
System Menu<br />
The System menu allows you to manage the <strong>Camtasia</strong> <strong>Relay</strong> system and view related options. The following<br />
pages are available in this menu:<br />
System<br />
System<br />
Servers<br />
System Options<br />
Plug-Ins<br />
Activation<br />
Client Machines<br />
Event Log<br />
Download Recorders<br />
The System page contains information to help you configure <strong>Camtasia</strong> <strong>Relay</strong> and a Dashboard to provide a<br />
quick overview of the system status at a glance.<br />
Important Configuration Steps<br />
This component of the System page contains the three most important steps for configuring the <strong>Camtasia</strong><br />
<strong>Relay</strong> system:<br />
Define Publish Destinations<br />
Set Up Notifications<br />
Create Profiles<br />
For more information on configuration, see Configuration of <strong>Camtasia</strong> <strong>Relay</strong>.<br />
Dashboard<br />
The Dashboard provides you with a quick look at what is going on with the <strong>Camtasia</strong> <strong>Relay</strong> system. On this<br />
page, you can find the following:<br />
www.techsmith.com - 25 -
<strong>Camtasia</strong> <strong>Relay</strong> Administrator Website Help<br />
Presentation Actions Necessary / Recent Presentations<br />
If there are any actions you need to take to allow presentations to process, they show<br />
here. For example, a presentation is uploaded using the Upload and Decide Later profile.<br />
Click an item in the list to go to the page where you can take action for that item.<br />
www.techsmith.com - 26 -
<strong>Camtasia</strong> <strong>Relay</strong> Administrator Website Help<br />
If there are no presentations that need action, this area shows a list of the ten most<br />
recent presentations.<br />
Click a link to view information about the completed presentation, including links to the<br />
published presentations, when available.<br />
System Messages / Servers<br />
This area alerts you of any important issues that you need to address in the <strong>Camtasia</strong><br />
<strong>Relay</strong> system.<br />
If there are no alerts, the current count of various system components is displayed.<br />
If you have invalid profiles indicated in the list, go to the Profiles page where the invalid<br />
profiles are shown with an error status in the profile list.<br />
Encoder Usage<br />
The Encoder Usage graph displays the peak encoder usage and average encode capacity<br />
of a <strong>Camtasia</strong> <strong>Relay</strong> server. Peak encoder usage is the maximum number of queued<br />
and processing encode jobs during that time period, while average encode capacity is<br />
how often the encoder was busy during the time period.<br />
If the time period is less than a week, the data is displayed by the hour.<br />
If the time period is more than a week, the graph displays peak and average usage by<br />
day. The average displayed for a day is the highest hour of that day. The entire time it<br />
takes to process an encoding is tracked (including any time the encoding job is waiting<br />
in the queue), but time spent uploading and captioning the presentation is not.<br />
Use this chart to track peak usage times, see when the encoding server is at its<br />
busiest, or to find out if the encoding server is overloaded and unable to process all the<br />
presentations it receives in a timely manner.<br />
Average File Size by Encoding<br />
The Average File Size chart shows the average file size (in megabytes) per minute of<br />
video for each encoding type used during the time period. The graph shows averages<br />
across each group of encoding types, grouped by encode format. Clicking an encoding<br />
group shows the average of each specific encode type.<br />
Encode Speed / Recorded Minute<br />
The Encode Speed graph shows the average time a presentation processed with a specific<br />
profile takes to encode, in minutes of encode time per minute of presentation<br />
video. The main view is the time from when the first encoding type begins until the last<br />
encode type ends. Click a specific profile to see a breakdown of the encode speed for<br />
each encoding type included in that profile.<br />
Only the 10 most used profiles appear on the Encode Speed graph.<br />
System Panel<br />
This area shows the current number of presentations, servers, profiles, invalid profiles,<br />
presenters, and administrators.<br />
www.techsmith.com - 27 -
<strong>Camtasia</strong> <strong>Relay</strong> Administrator Website Help<br />
Servers<br />
The Servers page contains information about and lets you interact with servers running <strong>Camtasia</strong> <strong>Relay</strong>.<br />
If you have multiple servers to handle processing presentations, you have a “teamed” server<br />
environment. On the Servers page of each teamed server, you can access the other servers in<br />
the team.<br />
Server Status Icons<br />
Icon Status Description<br />
Online Currently accepting and processing presentations.<br />
Offline<br />
Currently not accepting new presentations, but still processing existing<br />
presentations.<br />
Shutdown Currently not accepting or processing presentations.<br />
www.techsmith.com - 28 -
<strong>Camtasia</strong> <strong>Relay</strong> Administrator Website Help<br />
Change Server Status<br />
Take a server offline<br />
When you take a server offline, the server stops accepting new presentations, but continues to proc-<br />
ess presentations it has already received.<br />
Shutdown a server<br />
If you need to completely stop a <strong>Camtasia</strong> <strong>Relay</strong> server (to upgrade, for example) take the server off-<br />
line and then wait until all jobs are Completed and click Shutdown.<br />
Verify all presentations have completed prior to shutdown. Any presentations that are<br />
not completed will be canceled. When the server is brought back online, all canceled<br />
jobs are automatically retried.<br />
Bring a server back online<br />
When you are ready to bring the server back into service, select it from the server list and click Bring<br />
Server Online.<br />
System Options<br />
System Options include:<br />
Auto Associate Profiles<br />
Auto Import Users<br />
Portable Recorder Options<br />
Email Notifications<br />
Auto Associate Profiles<br />
To ease administration of <strong>Camtasia</strong> <strong>Relay</strong>, you can choose specific profiles to automatically assign to new<br />
users. Use this option when you want all presenters to have a common profile or set of profiles.<br />
Profiles are only assigned to users when they are first added to <strong>Camtasia</strong> <strong>Relay</strong>. Changes<br />
made to the automatically assigned profiles list are not reflected on existing <strong>Camtasia</strong> <strong>Relay</strong><br />
users.<br />
Automatically Associate Profiles<br />
1. Go to System > System Options > Auto Associate Profiles tab.<br />
2. If needed, enable the option to Automatically associate selected profiles with new users. (This<br />
option is enabled by default.)<br />
3. Select a profile in the dropdown list and click Add. Repeat to add all required profiles to the list.<br />
4. Click Save.<br />
Manage Auto Associate Setting for Single Profile<br />
1. Go to Profiles.<br />
2. Click a profile.<br />
www.techsmith.com - 29 -
<strong>Camtasia</strong> <strong>Relay</strong> Administrator Website Help<br />
3. Click the Associated Users tab.<br />
4. At the bottom of the page, enable or disable the Automatically associate this profile with new<br />
users option.<br />
If you do not see this option, you need to turn on this functionality. Go to System > System<br />
Options > Auto Associate Profiles and enable the Automatically associate selected profiles<br />
with new users option. When you return to the Associated Users tab of a profile, you<br />
will see the option.<br />
Other System Options<br />
Auto Import Users<br />
Portable Recorder Options<br />
Email Notifications<br />
Auto Import Users<br />
To ease administration of <strong>Camtasia</strong> <strong>Relay</strong>, you can enable a system option to import an LDAP user when<br />
they log in to <strong>Camtasia</strong> <strong>Relay</strong> (website or recorder) with valid LDAP credentials.<br />
Use this option with automatically assigning profiles for the easiest way to get <strong>Camtasia</strong><br />
<strong>Relay</strong> set up using LDAP authentication.<br />
Automatically Add Users with LDAP<br />
1. Go to System > System Options >Auto Import Users.<br />
2. Enable the option to Automatically import users with valid LDAP credentials.<br />
3. Click Save.<br />
As presenters successfully log in to either the <strong>Camtasia</strong> <strong>Relay</strong> website or the <strong>Camtasia</strong> <strong>Relay</strong> recorder with<br />
LDAP usernames and passwords, they are automatically added to <strong>Camtasia</strong> <strong>Relay</strong>. If you enabled Automatically<br />
Assign Profiles, the presenters can access the selected profiles immediately.<br />
Other System Options<br />
Auto Associate Profiles<br />
Portable Recorder Options<br />
Email Notifications<br />
Portable Recorder Options<br />
Administrators can decide how they would like presenters to access the portable recorder. Choose from the<br />
following:<br />
www.techsmith.com - 30 -
<strong>Camtasia</strong> <strong>Relay</strong> Administrator Website Help<br />
Option Description<br />
Available<br />
by download<br />
only<br />
Available<br />
by email<br />
request<br />
only<br />
Not available<br />
The portable recorder is available on the website.<br />
Presenters can log in to the website and download the portable recorder and<br />
transfer it to a mobile storage device, such as a USB drive.<br />
Use this option if presenters are reasonably “technical” and understand downloading<br />
and unzipping files.<br />
There is a button available on the website to request a portable recorder.<br />
Presenters can log in to the website and click this link to send an email request to<br />
the administrator. The administrator receives an email with the request.<br />
Use this option if presenters are “not technical” and may not understand downloading<br />
and unzipping files. You can put the portable recorder on a mobile storage<br />
device and give it to the presenter.<br />
There is no way for a presenter to download or request a portable recorder.<br />
Use this option if you will handle distributing all portable recorders or do not want<br />
to use the portable recorder in your organization.<br />
Even if they do not have access to the portable recorder, presenters are still able<br />
to find information about it in the help and other locations.<br />
For information about how to upload presentations from a portable recorder, see Portable Recorder.<br />
Other System Options<br />
Auto Associate Profiles<br />
Auto Import Users<br />
Email Notifications<br />
Email Notifications<br />
With installation and initial configuration of <strong>Camtasia</strong> <strong>Relay</strong>, you are asked to provide email server information.<br />
You can also choose to enable or disable email notifications from <strong>Camtasia</strong> <strong>Relay</strong>.<br />
These notifications include messages directly from the system:<br />
Password changes<br />
Trial expiration<br />
Server disk space warnings<br />
Presentations needing attention<br />
Presentations held for captioning<br />
This option does not affect any profile notifications.<br />
To update your email notification setting:<br />
www.techsmith.com - 31 -
<strong>Camtasia</strong> <strong>Relay</strong> Administrator Website Help<br />
1. Go to System > System Options > Email Notification tab.<br />
2. Enable or disable the Enable email notifications option.<br />
3. Click Save.<br />
Other System Options<br />
Auto Associate Profiles<br />
Auto Import Users<br />
Portable Recorder Options<br />
Send Usage Data<br />
By default, the Send Usage Data option is enabled. This means that anonymous information about your hardware<br />
and the usage of <strong>Camtasia</strong> <strong>Relay</strong> is sent, securely, to <strong>TechSmith</strong>. No personal information about your<br />
organization or presenters is sent.<br />
To disable this option, uncheck Automatically sends usage data to <strong>TechSmith</strong>.<br />
To see the actual data being collected, use the Information Gathering Application. The Information Gathering<br />
Application is located here: C:\Program Files\<strong>TechSmith</strong>\<strong>Relay</strong> Server\Manager\InfoGathering.exe<br />
For more on the type of information collected, see the help file included in the Information Gathering Application.<br />
Plug-Ins<br />
Plug-ins are modules that you can install to add additional publish destinations or notification options to <strong>Camtasia</strong><br />
<strong>Relay</strong>. <strong>Camtasia</strong> <strong>Relay</strong> comes with various plug-ins available to install for both publish destinations and<br />
notification servers:<br />
Name Plug-In Type Installed by Default?<br />
Blackboard Notification No<br />
Email Notification Yes<br />
Moodle Notification No<br />
Amazon S3 Publish Destination No<br />
Drupal Publish Destination No<br />
File System Publish Destination Yes<br />
FTP Server Publish Destination Yes<br />
iTunes U Publish Destination No<br />
Kaltura Publish Destination No<br />
Mediasite Publish Destination No<br />
Screencast.com Publish Destination Yes<br />
www.techsmith.com - 32 -
<strong>Camtasia</strong> <strong>Relay</strong> Administrator Website Help<br />
Name Plug-In Type Installed by Default?<br />
Microsoft Windows SharePoint Publish Destination No<br />
WebDav Publish Destination No<br />
YouTube Publish Destination No<br />
The list of plug-ins that are installed by default is for a new installation. When upgrading from a<br />
previous version of <strong>Camtasia</strong> <strong>Relay</strong>, any plug-ins that were installed prior to the upgrade are<br />
still available.<br />
Additional plug-ins may periodically become available. Instructions to add a new plug-in to your server will be<br />
provided with the plug-in.<br />
See also<br />
Install a Plug-In<br />
Remove a Plug-In<br />
Install a Plug-In<br />
Before a plug-in is available to use, you must first verify and install the plug-in.<br />
1. Once a plug-in is available on your server, go to System > Plug-Ins.<br />
2. Locate the plug-in in the list and click Verify.<br />
The <strong>Camtasia</strong> <strong>Relay</strong> server verifies that it can load the plug-in. Once the plug-in is verified, an Install<br />
button appears.<br />
3. Click Install.<br />
If the plug in installs correctly, the button disappears.<br />
4. Complete setup for the newly added plug-in:<br />
See also<br />
Go to Profiles > Publish Destination Setup to access publish destinations.<br />
Go to Profiles > Notification Server Setup to access notification servers.<br />
Remove a Plug-In.<br />
Remove a Plug-In<br />
Before you can remove a plug-in, it cannot be in use.<br />
1. Go to System > Plug-Ins.<br />
2. Determine if the plug-in is in use.<br />
If the plug-in is not in use, there is a Remove button available for the plug-in.<br />
If the Remove button is not available, check the following pages to see where the plug-in is in<br />
use and delete any dependencies:<br />
www.techsmith.com - 33 -
<strong>Camtasia</strong> <strong>Relay</strong> Administrator Website Help<br />
3. Click Remove.<br />
See also<br />
Profiles > Publish Destination Setup<br />
Profiles > Publish Account Setup<br />
Profiles > Notification Server Setup<br />
Profiles > Notification Setup<br />
The plug-in is removed from use but is not removed from the server. All files related to the plug-in are<br />
still available on the server. The plug-in stays in the list and can be installed again.<br />
Install a Plug-In.<br />
Activation<br />
Activate <strong>Camtasia</strong> <strong>Relay</strong> server to remove the trial period and activate the correct number of encoding processors.<br />
When moving to a new server, it is important to deactivate <strong>Camtasia</strong> <strong>Relay</strong> server before you<br />
uninstall the server so you can install <strong>Camtasia</strong> <strong>Relay</strong> on another server.<br />
Activate/Deactivate the <strong>Camtasia</strong> <strong>Relay</strong> Server<br />
1. Go to System > Activation.<br />
2. Enter your License code and click Activate (or Deactivate).<br />
Offline Activation/Deactivation<br />
If <strong>Camtasia</strong> <strong>Relay</strong> is installed on a private network, offline activation/deactivation allows you to do so without<br />
connecting to the Internet.<br />
You can activate and deactivate <strong>Camtasia</strong> <strong>Relay</strong> server by contacting <strong>TechSmith</strong> by phone.<br />
US and Canada please call: +1-800-517-3001<br />
International please call: +1-517-381-2300 x636<br />
Please be ready with your Installation ID, License code (or Proof of removal code in the case of deactivation).<br />
Your license code was emailed in the <strong>Camtasia</strong> <strong>Relay</strong> purchase receipt.<br />
Assistance with Activation<br />
In the event of hardware failure or problems, please contact <strong>TechSmith</strong>.<br />
US and Canada please call: +1-800-517-3001<br />
International please call: +1-517-381-2300 x636<br />
Please be ready with your Installation ID, License code or (or Proof of removal code in the case of deactivation).<br />
Your license code was emailed in the <strong>Camtasia</strong> <strong>Relay</strong> purchase receipt.<br />
Client Machines<br />
On the Client Machines page, you can view information about the client machines for the server. Use this information<br />
to troubleshoot problems or verify that presenters download updated recorders, if needed.<br />
You can view the following:<br />
www.techsmith.com - 34 -
<strong>Camtasia</strong> <strong>Relay</strong> Administrator Website Help<br />
Computer name<br />
IP address<br />
Client type (Windows or Mac)<br />
Version of the <strong>Camtasia</strong> <strong>Relay</strong> recorder<br />
Last connection<br />
Last user to connect (with link to more information)<br />
Last presentation information (with link to more information)<br />
Diagnostic information (with link to download a log file)<br />
Event Log<br />
On the Event Log page, you can sort events to troubleshoot problems. Available information includes the following:<br />
Type<br />
Date/Time<br />
Server<br />
Source<br />
Details<br />
You can also filter the list based on:<br />
Errors<br />
Warnings<br />
Messages<br />
Sources<br />
Download Recorders<br />
Access and download all the <strong>Camtasia</strong> <strong>Relay</strong> recorders.<br />
If you want to record a presentation, you must have a presenter account. You cannot log in to<br />
any of the <strong>Camtasia</strong> <strong>Relay</strong> recorders as an administrator.<br />
When presenters download the recorder, any available plug-ins and add-ins are also installed on the presenters’<br />
computers:<br />
Windows<br />
Presenters are given the option in the <strong>Camtasia</strong> <strong>Relay</strong> recorder installer to install the <strong>Camtasia</strong><br />
Mac<br />
<strong>Relay</strong> Add-In for Microsoft Office PowerPoint. This add-in allows a presenter to easily rec-<br />
ord a PowerPoint slide show with <strong>Camtasia</strong> <strong>Relay</strong> from inside of PowerPoint. See the Cam-<br />
tasia <strong>Relay</strong> recorder help for more information.<br />
Presenters that are also running <strong>Camtasia</strong> Studio 5.1 and above are provided with a plug-in that<br />
allows for sending a <strong>Camtasia</strong> Studio project to the <strong>Camtasia</strong> <strong>Relay</strong> server for production and<br />
publishing. An option to produce with <strong>Camtasia</strong> <strong>Relay</strong> is added to the production process in<br />
<strong>Camtasia</strong> Studio automatically when both programs are installed on the same computer.<br />
www.techsmith.com - 35 -
<strong>Camtasia</strong> <strong>Relay</strong> Administrator Website Help<br />
Presenters that are also running <strong>Camtasia</strong> for Mac 1.2 and above are provided with a plug-in that<br />
allows for sending a <strong>Camtasia</strong> for Mac project to the <strong>Camtasia</strong> <strong>Relay</strong> server for production and pub-<br />
lishing. An option to share with <strong>Camtasia</strong> <strong>Relay</strong> is added to <strong>Camtasia</strong> for Mac automatically when both<br />
programs are installed on the same computer.<br />
For information on the portable recorder, see Portable Recorder.<br />
Portable Recorder<br />
Provide the portable recorder to presenters if there is any reason that presenters cannot (or should not) record<br />
and upload directly from the presentation computer. For example:<br />
Presenters record on computers where they do not have permission to install applications.<br />
Presenters record on computers that have limited or no network access.<br />
You want to collect the presentations and upload them collectively at a later time.<br />
You want to have presenters contact an administrator to receive a portable recorder.<br />
You want to install the <strong>Camtasia</strong> <strong>Relay</strong> portable recorder on a mobile storage device and distribute to<br />
presenters.<br />
You can select how you want presenters to access the portable recorder on the System Options page.<br />
Create a Portable Recorder<br />
Use the following process to install the portable recorder on a mobile storage device, such as a USB flash<br />
drive.<br />
1. Plug in a mobile storage device and format the device as FAT32.<br />
2. Click Download Portable Recorder and save the ZIP file to your computer.<br />
3. Locate and open Portable<strong>Camtasia</strong><strong>Relay</strong>Recorder.zip.<br />
4. Copy all files from the ZIP file onto the mobile storage device.<br />
All files from the ZIP file need to be copied to the root of the device for the <strong>Camtasia</strong> <strong>Relay</strong> portable<br />
recorder to autorun on Microsoft Windows operating systems.<br />
Upload Presentations from a Portable Recorder<br />
To upload presentations from a portable recorder:<br />
1. Connect the portable recorder to a computer with the desktop version of the <strong>Camtasia</strong> <strong>Relay</strong> recorder<br />
installed on it.<br />
2. Make sure that the desktop <strong>Camtasia</strong> <strong>Relay</strong> recorder is not running and open the <strong>Camtasia</strong> <strong>Relay</strong> port-<br />
able recorder.<br />
3. Click the View Saved Presentations button.<br />
4. The Saved Presentations dialog opens.<br />
www.techsmith.com - 36 -
<strong>Camtasia</strong> <strong>Relay</strong> Administrator Website Help<br />
5. Click Upload All to submit all of the presentations for upload or click to submit individual presentations.<br />
You can submit saved presentations at any time.<br />
If you are online and connected to the server, your presentations start to upload.<br />
If you are offline, your presentations are stored on the computer and automatically upload to the server<br />
once you are online and connected.<br />
After you upload saved presentations, you cannot access or view your presentation or the<br />
status of the upload in the <strong>Camtasia</strong> <strong>Relay</strong> recorder. You can check the status of the presentations<br />
on the Presentations page of the <strong>Camtasia</strong> <strong>Relay</strong> website.<br />
Presentations Menu<br />
The Presentations menu allows you to view and manage presentations. The following pages are available in<br />
this menu:<br />
www.techsmith.com - 37 -
<strong>Camtasia</strong> <strong>Relay</strong> Administrator Website Help<br />
Presentations<br />
Job Status<br />
History<br />
Presentations<br />
The Presentations page allows you to view presentations by state and take action to resolve issues.<br />
Presentations in all states have the following information:<br />
User name and email of presenter that submitted the presentation<br />
Date and time the presentation was recorded<br />
Computer name, with link to diagnostic information on the Client Machines page<br />
Presentation description, if entered by the presenter<br />
Profile used, with link to view and edit profile<br />
Duration of presentation<br />
Resolution of presentation<br />
You can view presentations on the server by the following states:<br />
States Description<br />
Needs<br />
Attention<br />
Processing<br />
Use the information and options provided to resolve issues so the presentation<br />
can process. Includes a list of presenters and a list of profiles to select from. You<br />
can also delete presentations.<br />
View the progress of a processing presentation. You can see the progress of<br />
each job associated with the presentation, including transcription, encoding, publishing,<br />
and notifications.<br />
Uploading View the upload progress and cancel upload, if needed.<br />
Completed<br />
View the status of presentations that have completed processing. For some publish<br />
destinations, links are included to view the published presentation.<br />
Deleted View information about any deleted presentations.<br />
Failed<br />
Held for<br />
Captioning<br />
Job Status<br />
Use the information provided to figure out why a presentation failed. Includes<br />
status information to show you which part of processing failed.<br />
View the presentations held for caption editing. When caption editing is complete<br />
or to skip caption editing, click Release Hold to continue processing the presentation.<br />
Only presenters can edit captions; administrators can only release a<br />
hold.<br />
The Job Status page allows you to view and sort jobs on the <strong>Camtasia</strong> <strong>Relay</strong> server or teamed servers. You<br />
can filter jobs by the following:<br />
Status<br />
Queued<br />
Processing<br />
www.techsmith.com - 38 -
<strong>Camtasia</strong> <strong>Relay</strong> Administrator Website Help<br />
Type<br />
History<br />
Failed<br />
Canceled<br />
Pending<br />
Encoder<br />
Publisher<br />
Server<br />
All servers<br />
Specific server<br />
For failed jobs, expand the presentation information to resubmit or delete the presentation.<br />
The History page allows you to view the history of <strong>Camtasia</strong> <strong>Relay</strong> presentations. You can do the following<br />
with the items on this page:<br />
Item Description/Action<br />
Presentation<br />
Title<br />
Presenter<br />
Server<br />
Recording<br />
Date/Time<br />
Presentation<br />
Status<br />
Jobs<br />
Queued<br />
Jobs Proc-<br />
Click to expand and view more information on the presentation. Includes profile,<br />
client machine, processing progress, and more.<br />
The username of presenter that recorded the presentation. Click the username<br />
to view more information about the presenter.<br />
The name of the server processing the presentation. Click to view the status of<br />
the server.<br />
Date and time that the presentation was recorded<br />
Icons show the status of the presentation.<br />
Uploading<br />
Processing<br />
Complete<br />
Needs Attention<br />
Failed<br />
Deleted<br />
Icons show the status of jobs for the presentation.<br />
www.techsmith.com - 39 -
<strong>Camtasia</strong> <strong>Relay</strong> Administrator Website Help<br />
essing<br />
Item Description/Action<br />
Jobs Canceled<br />
Uncover More Information<br />
You can drill down to find more information on the presentations by expanding the presentation information<br />
and clicking available links.<br />
For example, if you’d like to see information about the source recording files for a presentation, you could:<br />
1. Click a presentation to expand the available information.<br />
2. Click the down arrow to expand an encoding action from the list.<br />
3. Click View Encoding Files.<br />
4. A new browser tab or page opens to show you information about the source files and the files produced<br />
during encoding. Use this information for testing or troubleshooting.<br />
www.techsmith.com - 40 -
<strong>Camtasia</strong> <strong>Relay</strong> Administrator Website Help<br />
Profiles Menu<br />
The Profiles menu allows you to create and maintain profiles and related items. The following pages are available<br />
in this menu:<br />
Profiles<br />
Profiles<br />
Publish Destination Setup<br />
Publish Account Setup<br />
Notification Server Setup<br />
Notification Setup<br />
Variables<br />
Profiles are the backbone of <strong>Camtasia</strong> <strong>Relay</strong>. They allow presenters to record without having to make any<br />
decisions about how the presentations are processed or where they are placed for viewing.<br />
Profile setup involves settings and information found on the following tabs:<br />
Profile Settings<br />
Publish Destinations<br />
Encode Settings<br />
Publish Accounts<br />
Notification Selection<br />
Notification Assignment<br />
Variable Definition<br />
Associated Users<br />
Overview<br />
Profile Test<br />
Information about Profiles<br />
Upload and Decide Later Profile<br />
The Upload and Decide Later Profile uploads the recorded presentation to the <strong>Camtasia</strong> <strong>Relay</strong> server<br />
but the recording is not encoded or published. An authorized presenter or <strong>Camtasia</strong> <strong>Relay</strong> administrator<br />
must assign a different profile and submit the recording for publishing via the <strong>Camtasia</strong> <strong>Relay</strong> website.<br />
Why use the Upload and Decide Later Profile?<br />
For guest presenters, it is the only profile available.<br />
You make a presentation in advance, but do not want it published until later.<br />
You are not satisfied with existing profile options and wish to hold the recording on the server<br />
until you can contact your <strong>Camtasia</strong> <strong>Relay</strong> administrator to create or modify a profile.<br />
Tab Status Icons<br />
Each tab shows its current status. The status icons are as follows:<br />
Everything on this tab is valid and in working order.<br />
www.techsmith.com - 41 -
<strong>Camtasia</strong> <strong>Relay</strong> Administrator Website Help<br />
Create a New Profile<br />
To create a new profile:<br />
Something on this tab is not quite right. You might want to verify that you are not<br />
missing anything. This does not make a profile invalid.<br />
Example: There are no notifications selected.<br />
There is an error on this tab. You will need to enter or correct information before this<br />
profile can be used.<br />
Example: There are publish destinations without encode settings selected.<br />
1. Go to Profiles.<br />
2. Click the New Profile button.<br />
The Profile Setup page opens.<br />
3. Work through, from top to bottom, the tabs at the left side of the page.<br />
Profile Settings<br />
In the Profile Settings tab, you enter some basic information about the profile.<br />
1. Enter a title for the profile.<br />
Remember that the profile title is the only thing presenters can see in the recorder. The profile descrip-<br />
tion is only visible on the website. Consider carefully how you choose profile titles so that they convey<br />
their intended use to presenters.<br />
2. Enter a description.<br />
3. Select the Transcription Settings.<br />
4. Click Save.<br />
See also<br />
Transcription Options<br />
Publish Destinations<br />
Encode Settings<br />
Publish Accounts<br />
Notification Selection<br />
Notification Assignment<br />
Variable Definition<br />
Associated Users<br />
Overview<br />
Profile Test<br />
www.techsmith.com - 42 -
<strong>Camtasia</strong> <strong>Relay</strong> Administrator Website Help<br />
Transcription Options<br />
<strong>Camtasia</strong> <strong>Relay</strong> provides an optional transcription process that allows you to include a full audio search, captions,<br />
or both in presentations. The available options are:<br />
See also<br />
No transcription<br />
Presentation audio is not transcribed.<br />
Captions and full audio search<br />
Presentation audio is transcribed for captions and full audio search in Flash and Silverlight encodings.<br />
Choose one of the web or Silverlight encoding options to make this available for viewers.<br />
When audio transcription is complete, the presentation is put into a Held for Captioning state on the Pre-<br />
sentations page. There the presenter can review and edit the transcribed audio and release the hold to<br />
continue processing the presentation.<br />
Full audio search only<br />
Presentation audio is transcribed to provide a full audio search in Flash and Silverlight encodings, but<br />
no captions are shown in the presentation.<br />
If you want to publish a different encoding type, you can still gain some benefits from transcription. For<br />
example, enable the XML file (when available) to make the transcribed audio available as metadata in<br />
the file. You can use this metadata for other uses, such as searching within a media server.<br />
Can be captioned by Presenter only<br />
Presentation captions can only be edited by the presenter who uploaded the presentation.<br />
Can be captioned by Presenter and Global Caption Editors<br />
Presentation captions can be edited by the presenter who uploaded the presentations or any<br />
Global Caption Editor.<br />
The transcription process adds time to presentation processing.<br />
Profile Settings<br />
Publish Destinations<br />
Encode Settings<br />
Publish Accounts<br />
Notification Selection<br />
Notification Assignment<br />
Variable Definition<br />
Associated Users<br />
Overview<br />
Profile Test<br />
www.techsmith.com - 43 -
<strong>Camtasia</strong> <strong>Relay</strong> Administrator Website Help<br />
Publish Destinations<br />
On the Publish Destinations tab, you select the publish destinations you want to use for presentations processed<br />
with the profile.<br />
1. Select one or more publish destinations from those available.<br />
To create additional publish destinations, go to Profiles > Publish Destinations.<br />
2. Click Save.<br />
See also<br />
Publish Destination Setup<br />
Publish Account Setup<br />
Profile Settings<br />
Encode Settings<br />
Publish Accounts<br />
Notification Selection<br />
Notification Assignment<br />
Variable Definition<br />
Associated Users<br />
Overview<br />
Profile Test<br />
Encode Settings<br />
On the Encode Settings tab, you select what kinds of encodings you want going to each of the previously<br />
selected publish destinations.<br />
1. Click to expand a publish destination, if needed.<br />
2. Select the types of encodings you want to publish to that destination.<br />
For information on the available encoding types, see Available Encoding Formats.<br />
If an encoding type has an XML file available to include, an XML symbol shows up after you enable the<br />
encoding type.<br />
3. Click XML to include an XML file with the processed presentation. For some publish destinations, XML<br />
www.techsmith.com - 44 -
<strong>Camtasia</strong> <strong>Relay</strong> Administrator Website Help<br />
is required and is enabled automatically.<br />
For more information about this XML file, see Publish XML File with an Encoding.<br />
4. Repeat for each publish destination.<br />
5. Click Save.<br />
Available Encoding Settings<br />
The table below contains descriptions of the encoding formats available in <strong>Camtasia</strong> <strong>Relay</strong>. The MP4<br />
with Smart Player encoding is recommended for use in most situations. This setting utilizes the <strong>TechSmith</strong><br />
Smart Player to create an output with a Flash player that includes an HTML5 fallback. The Smart Player plays<br />
great on desktop browsers, on iPhones and iPads, and on many other mobile devices that support MP4 video.<br />
It supports Table of Contents, Speech to Text, and Closed Captioning.<br />
If transcription is enabled on the Profile Settings tab, you must include a Flash or Silverlight<br />
encoding format or include an XML file with the encoding to utilize the transcribed audio.<br />
Preset Format<br />
AVI (Original<br />
Size)<br />
<strong>Camtasia</strong> Studio<br />
Recording<br />
(Original size)<br />
AVI Yes<br />
CAMREC Yes<br />
Includes<br />
Camera<br />
PIP?<br />
Description<br />
This encode setting produces a single AVI file<br />
with the same resolution as the original recording.<br />
Use this file if you want to perform your own<br />
video processing and encoding. Note that AVI<br />
files usually have a larger file size than presentations<br />
encoded in other formats.<br />
This encode setting generates a CAMREC file<br />
for use with <strong>Camtasia</strong> Studio versions 5.1 to<br />
7.1. The CAMREC file contains PowerPoint<br />
and Keynote slide and title clip markers. This<br />
encoding should only be given to presenters<br />
with access to <strong>Camtasia</strong> Studio.<br />
When publishing a CAMREC file to a location<br />
www.techsmith.com - 45 -
<strong>Camtasia</strong> <strong>Relay</strong> Administrator Website Help<br />
Preset Format<br />
<strong>Camtasia</strong> Studio<br />
8.0 and Later<br />
Recording<br />
(Original size)<br />
<strong>Camtasia</strong> for<br />
Mac Recording<br />
CAMREC Yes<br />
ZIP ><br />
CMPROJ<br />
Includes<br />
Camera<br />
PIP?<br />
No<br />
iPad MP4 Yes<br />
iPod and iPhone MP4 Yes<br />
MP3 MP3 No<br />
Description<br />
with a valid web URL, the resulting notification<br />
includes a “View” link. Because web servers do<br />
not have a MIME type set up for CAMREC<br />
files, the link leads to a 404 error page.<br />
This encode setting generates a CAMREC file<br />
for use with <strong>Camtasia</strong> Studio version 8.0 and<br />
later. The CAMREC file contains PowerPoint<br />
and Keynote slide and title clip markers. This<br />
encoding should only be given to presenters<br />
with access to <strong>Camtasia</strong> Studio.<br />
When publishing a CAMREC file to a location<br />
with a valid web URL, the resulting notification<br />
includes a “View” link. Because web servers do<br />
not have a MIME type set up for CAMREC<br />
files, the link leads to a 404 error page.<br />
This encode setting generates a lossless video<br />
file for editing within <strong>Camtasia</strong> for Mac. This<br />
encoding should only be given to presenters<br />
with access to <strong>Camtasia</strong> for Mac.<br />
The resulting file is a ZIP file that, when opened<br />
on a Mac, automatically unzips into a directory.<br />
The user can double-click that directory to<br />
launch the CMPROJ in <strong>Camtasia</strong> for Mac.<br />
This encode setting creates video files with varied<br />
final resolutions to provide the best viewing<br />
experience for a given video on an iPad. The resolution<br />
is calculated to provide the best resolution<br />
to view the video at 10 frames per<br />
second.<br />
This encode setting works on all iPods and<br />
iPhones that support video of any kind. The final<br />
resolution of the video is fixed at 640 x 480.<br />
Video looks good on all iPods and iPhones, but<br />
does not look good if played in QuickTime on a<br />
desktop computer.<br />
This is an audio-only encode setting. The server<br />
can process this encoding extremely fast, and<br />
the resulting file size is small. This is a good<br />
encode setting for those who may want an<br />
audio-only version of their presentation.<br />
www.techsmith.com - 46 -
<strong>Camtasia</strong> <strong>Relay</strong> Administrator Website Help<br />
Preset Format<br />
MP4 with Smart<br />
Player<br />
(Small)<br />
640x480<br />
(Medium)<br />
800x600<br />
(Large)<br />
1024x768<br />
(Original<br />
Size)<br />
MP4 (Original<br />
Size)<br />
Original Recording<br />
(Backup)<br />
Real Media<br />
Silverlight<br />
(Small)<br />
640x480<br />
(Medium)<br />
800x600<br />
(Large)<br />
1024x768<br />
(Small)<br />
640x480<br />
(Medium)<br />
800x600<br />
(Large)<br />
1024x768<br />
MP4 Yes<br />
MP4 Yes<br />
AVI (Windows)<br />
MOV (Macintosh)<br />
RMVB No<br />
XAP Yes<br />
Includes<br />
Camera<br />
PIP?<br />
Recording<br />
and camera<br />
video<br />
are save<br />
as two<br />
separate<br />
files<br />
Description<br />
This encode setting creates an MP4 video file<br />
that is displayed in a Flash controller file (SWF)<br />
called the <strong>TechSmith</strong> Smart Player. Additional<br />
files are created to provide an HTML5 fallback<br />
player in cases where Flash is not available.<br />
The Smart Player plays great on desktop<br />
browsers, on iPhones and iPads, and on many<br />
other mobile devices that support MP4 video.<br />
The Smart Player supports a table of contents<br />
based on the titles of slides in a PowerPoint or<br />
Keynote presentation, as well as slide text, full<br />
audio search, and captions (if enabled).<br />
This encode setting creates an MP4 video file<br />
with no additional files. The file is the same<br />
dimensions as the original recording.<br />
This encode setting does not modify the original<br />
recorded file in any way. The file size is enormous<br />
and usually not considered viewerfriendly.<br />
Use this setting if you need a copy of<br />
original files for backup purposes or troubleshooting.<br />
Generates a Real Media file. Can be used in<br />
conjunction with Real Media servers, such as a<br />
Helix Server.<br />
This encode setting creates video files that play<br />
in Microsoft Silverlight. The controller supports<br />
a table of contents based on the titles of slides<br />
in a PowerPoint or Keynote presentation.<br />
Also supports searching slide text, full audio<br />
search, and captions, if enabled.<br />
www.techsmith.com - 47 -
<strong>Camtasia</strong> <strong>Relay</strong> Administrator Website Help<br />
Preset Format<br />
(Original<br />
Size)<br />
Windows Media<br />
(Small)<br />
640x480<br />
(Medium)<br />
800x600<br />
(Large)<br />
1024x768<br />
(Original<br />
Size)<br />
Windows Portable<br />
Media<br />
Device<br />
WMV Yes<br />
WMV No<br />
YouTube MP4 Yes<br />
Publish XML File with an Encoding<br />
Includes<br />
Camera<br />
PIP?<br />
Description<br />
This encode setting creates video files that play<br />
in Windows Media Player. The video files tend<br />
to be larger than the Flash and Silverlight encodings,<br />
but may be preferred by Windows users<br />
with high speed internet access.<br />
This encoding is designed to provide the best<br />
solution for Windows Mobile Devices (Pocket<br />
PCs) and some Windows-based Smartphones.<br />
This encoding is only available<br />
for the YouTube publish destination.<br />
This is used for publishing directly to YouTube<br />
using the YouTube publishing plug-in.<br />
The video is subject to YouTube's restrictions.<br />
<strong>Camtasia</strong> <strong>Relay</strong> provides administrators with the option to generate XML files for published presentations. For<br />
some publish destinations, XML is required and is enabled automatically.<br />
The XML data contains information about the presentation such as the title, length, format, resolution, and<br />
more. When you enable the transcription process in Profile Settings, the XML also contains the transcription<br />
of the presentation audio.<br />
Customers may use the XML file with existing media-hosting solutions, content delivery methods such as<br />
RSS feeders, etc. <strong>TechSmith</strong> provides the XML data as a service, but does not support how the institution<br />
uses the XML file.<br />
XML data is available for all encode types and all supported publish destinations with the following exceptions:<br />
www.techsmith.com - 48 -
<strong>Camtasia</strong> <strong>Relay</strong> Administrator Website Help<br />
XML is not included with presentations published to iTunes U.<br />
XML data is parsed into fields (as opposed to a single XML file) for presentations published to Screen-<br />
cast.com. The metadata can be found under Details when viewing a presentation on Screencast.com.<br />
Information Included in the XML File<br />
See also<br />
Presentation information: title, description, date, duration, and resolution<br />
Profile used to create presentation<br />
Presenter name<br />
Client (computer used to make the recording) IP address, and computer name<br />
Server name where recording was processed<br />
Encoding preset used<br />
Length of time the presentation was in the queue for processing<br />
Length of time it took to encode the presentation<br />
Destination URL of published presentation<br />
Profile Settings<br />
Publish Destinations<br />
Publish Accounts<br />
Notification Selection<br />
Notification Assignment<br />
Variable Definition<br />
Associated Users<br />
Overview<br />
Profile Test<br />
Publish Accounts<br />
In the Publish Accounts tab, you select the account to use for each publish destination/encoding combination.<br />
1. Click to expand a publish destination, if needed.<br />
2. Select an account to use for each of the encodings for the publish destination.<br />
The account currently set as the default account for the publish destination is automatically selected.<br />
You can:<br />
Keep the selected account<br />
Select another account<br />
Select Use presenter account<br />
This option allows presenters to enter their own credentials. Presenters need to log in to the<br />
<strong>Camtasia</strong> <strong>Relay</strong> website and enter their credentials.<br />
Select Use default account<br />
This option allows the profile to access the default account information at the time of profile proc-<br />
essing. You may want to use this option if the default account information changes from time to<br />
time.<br />
www.techsmith.com - 49 -
<strong>Camtasia</strong> <strong>Relay</strong> Administrator Website Help<br />
If you want to use the same account for all encodings under a publish destination, you<br />
can use the top level dropdown box to select the account.<br />
3. Repeat for each publish destination.<br />
4. Click Save.<br />
See also<br />
Publish Account Setup<br />
Publish Destination Setup<br />
Profile Settings<br />
Publish Destinations<br />
Encode Settings<br />
Notification Selection<br />
Notification Assignment<br />
Variable Definition<br />
Associated Users<br />
Overview<br />
Profile Test<br />
Notification Selection<br />
In the Notification Selection tab, you select which notifications you want to use in the profile.<br />
1. Select one or notifications to use with the profile.<br />
All configured notifications are shown for you to choose from.<br />
2. Click Save.<br />
You do not have to select a notification for the profile to be valid. If you choose to not<br />
include notifications in the profile, the only way to tell if a presentation has finished processing<br />
is to go to Presentations page, locate the presentation, and view the status.<br />
www.techsmith.com - 50 -
<strong>Camtasia</strong> <strong>Relay</strong> Administrator Website Help<br />
See also<br />
Notification Setup<br />
Profile Settings<br />
Publish Destinations<br />
Encode Settings<br />
Publish Accounts<br />
Notification Assignment<br />
Variable Definition<br />
Associated Users<br />
Overview<br />
Profile Test<br />
Notification Assignment<br />
In the Notification Assignment tab, you select the encodings you want to associate with each previously<br />
selected notification. Each notification only includes information about the encodings associated with it.<br />
1. Click to expand a notification, if needed.<br />
2. Under each notification, all publish destination/encoding combinations for the profile are shown.<br />
3. Select the encodings you want to assign to the notification.<br />
4. Repeat for each notification.<br />
5. Click Save.<br />
www.techsmith.com - 51 -
<strong>Camtasia</strong> <strong>Relay</strong> Administrator Website Help<br />
See also<br />
Notification Setup<br />
Profile Settings<br />
Publish Destinations<br />
Encode Settings<br />
Publish Accounts<br />
Notification Selection<br />
Variable Definition<br />
Associated Users<br />
Overview<br />
Profile Test<br />
Variable Definition<br />
On the Variable Definition tab, you define the value for any profile variables that are used in the profile. You<br />
only need to fill in values if you have previously created and used a profile variable in another part of the profile,<br />
such as a file path or notification.<br />
1. Enter a value for each profile variable used in this profile.<br />
2. Click Save.<br />
See also<br />
Variables<br />
Profile Settings<br />
Publish Destinations<br />
Encode Settings<br />
Publish Accounts<br />
Notification Selection<br />
www.techsmith.com - 52 -
<strong>Camtasia</strong> <strong>Relay</strong> Administrator Website Help<br />
Notification Assignment<br />
Associated Users<br />
Overview<br />
Profile Test<br />
Associated Users<br />
On the Associated Users tab, you select users to associate with the profile. This gives the selected presenters<br />
access to the profile in the recorder.<br />
1. In the Available Users list, click to select a presenter.<br />
Presenters are shown in the list in the following format: Display Name (username). For example: Mary<br />
Smith (m.smith)<br />
To select multiple presenters, hold down either SHIFT or CTRL as you click.<br />
2. Click Add to associate the presenter with the profile.<br />
3. If you would like to have this profile automatically associated with all new presenters as they are added<br />
to <strong>Camtasia</strong> <strong>Relay</strong>, enable the Automatically associate this profile with new users option.<br />
4. Click Save.<br />
See also<br />
Overview<br />
If you do not see this option, you need to turn on this functionality. Go to System > System<br />
Options > Auto Associate Profiles and enable the Automatically associate<br />
selected profiles with new users option. When you return to the Associated Users<br />
tab of a profile, you will see the option.<br />
Profile Settings<br />
Publish Destinations<br />
Encode Settings<br />
Publish Accounts<br />
Notification Selection<br />
Notification Assignment<br />
Variable Definition<br />
Overview<br />
Profile Test<br />
On the Overview tab, you can see and review the setup of a profile.<br />
You can click the Information icon to access more information about one of the following:<br />
Publish destinations<br />
Publish accounts<br />
Encode settings<br />
Notifications<br />
www.techsmith.com - 53 -
<strong>Camtasia</strong> <strong>Relay</strong> Administrator Website Help<br />
See also<br />
Presenters that are associated with this profile are able to see this same overview when they<br />
log in to the website.<br />
Profile Settings<br />
Publish Destinations<br />
Encode Settings<br />
Publish Accounts<br />
Notification Selection<br />
Notification Assignment<br />
Variable Definition<br />
Associated Users<br />
Profile Test<br />
Profile Test<br />
On the Profile Test tab, you can process a sample presentation to verify that the profile behaves as you<br />
expect.<br />
Basically, <strong>Camtasia</strong> <strong>Relay</strong> provides a pre-recorded presentation so you can test the behavior of the profile<br />
without having to install the recorder and record a presentation.<br />
1. Select a presenter to test the profile. This presenter's information is used, if needed, for variables,<br />
accounts, etc.<br />
You may want to make sure the presenter knows that you are going to test the profile, or use your own<br />
presenter account.<br />
The presenters available in the list are the users associated with this profile.<br />
2. Select whether or not you want to test the notifications associated with the profile.<br />
3. Select whether or not you want to include the Hold for caption editing process in the profile test.<br />
4. If you choose not to send notifications, you can view the status of the sample presentation on the Pre-<br />
sentations page.<br />
5. Click Test Profile.<br />
<strong>Camtasia</strong> <strong>Relay</strong> submits a sample presentation and processes it with the settings of the profile.<br />
6. You are redirected to the Presentations page where you can follow the progress of the presentation’s<br />
www.techsmith.com - 54 -
<strong>Camtasia</strong> <strong>Relay</strong> Administrator Website Help<br />
See also<br />
processing.<br />
Profile Settings<br />
Publish Destinations<br />
Encode Settings<br />
Publish Accounts<br />
Notification Selection<br />
Notification Assignment<br />
Variable Definition<br />
Associated Users<br />
Overview<br />
Publish Destination Setup<br />
<strong>Camtasia</strong> <strong>Relay</strong> can publish presentations to one or more of the following locations. Click the publish destination<br />
type to learn more.<br />
File System (Network drives, etc)<br />
FTP Server (FTP & sFTP)<br />
Screencast.com (<strong>TechSmith</strong>’s media-hosting service)<br />
WebDAV<br />
Microsoft Windows SharePoint<br />
iTunes U (<strong>Camtasia</strong> <strong>Relay</strong> formats supported by iTunes U include MP4 and MP3)<br />
Kaltura<br />
Mediasite<br />
Drupal<br />
YouTube<br />
Amazon S3<br />
If the publish destination you would like to use is not available in the list of publish<br />
www.techsmith.com - 55 -
<strong>Camtasia</strong> <strong>Relay</strong> Administrator Website Help<br />
destinations, you may have to install the appropriate plug-in before you can use it. See Plug-<br />
Ins for more information.<br />
Publish to Amazon S3<br />
To create an Amazon S3 publish destination:<br />
1. Click Profiles > Publish Destinations.<br />
2. Click Amazon S3 on the left to create a new destination.<br />
3. Enter a title, the Amazon Access Key, and Amazon Secret Key.<br />
The access key and secret key are provided by Amazon.<br />
4. Click Save.<br />
The publish destination is saved and you are presented with a link to the Publish Account Setup for<br />
this destination.<br />
5. Click the link to continue with Publish Account Setup.<br />
If the publish destination you would like to use is not available in the list of publish destinations,<br />
you may have to install the appropriate plug-in before you can use it. See Plug-Ins<br />
for more information.<br />
Amazon Web Services, the “Powered by Amazon Web Services” logo, and Amazon S3 are trademarks of<br />
Amazon.com, Inc. or its affiliates in the United States and/or other countries.<br />
See also<br />
File System<br />
Screencast.com<br />
WebDAV<br />
Microsoft Windows SharePoint<br />
iTunes U<br />
Kaltura<br />
Mediasite<br />
Drupal<br />
YouTube<br />
Publish to Drupal<br />
<strong>Camtasia</strong> <strong>Relay</strong> currently supports release 6.1 and 7 of Drupal. The <strong>Camtasia</strong> <strong>Relay</strong> Drupal<br />
plug-in has been tested with version 6.1.9 and version 7.2.<br />
1. Click Profiles > Publish Destinations.<br />
2. Click Drupal on the left to create a new destination.<br />
3. Enter all required information and select FTP and XMLRPC protocol options.<br />
www.techsmith.com - 56 -
<strong>Camtasia</strong> <strong>Relay</strong> Administrator Website Help<br />
4. Click Save.<br />
The publish destination is saved and you are presented with a link to the Publish Account Setup for<br />
this destination.<br />
5. Click the link to continue with Publish Account Setup.<br />
See also<br />
If the publish destination you would like to use is not available in the list of publish destinations,<br />
you may have to install the appropriate plug-in before you can use it. SeePlug-Ins for<br />
more information.<br />
File System<br />
FTP Server<br />
Screencast.com<br />
WebDAV<br />
Microsoft Windows SharePoint<br />
iTunes U<br />
Kaltura<br />
Mediasite<br />
YouTube<br />
Amazon S3<br />
Publish to File System<br />
To create a file system publish destination:<br />
1. Go to Profiles > Publish Destination Setup.<br />
2. Click File System on the left to create a new destination.<br />
3. Enter all required information. Use variables to help create multi-purpose publish destination paths and<br />
URLs, as needed.<br />
4. Click Save.<br />
The publish destination is saved and you are presented with a link to the Publish Account Setup for<br />
this destination.<br />
5. Click the link to continue with Publish Account Setup.<br />
See also<br />
If the publish destination you would like to use is not available in the list of publish destinations,<br />
you may have to install the appropriate plug-in before you can use it. See Plug-Ins<br />
for more information.<br />
FTP Server<br />
Screencast.com<br />
WebDAV<br />
www.techsmith.com - 57 -
<strong>Camtasia</strong> <strong>Relay</strong> Administrator Website Help<br />
Microsoft Windows SharePoint<br />
iTunes U<br />
Kaltura<br />
Mediasite<br />
Drupal<br />
YouTube<br />
Amazon S3<br />
Publish to FTP Server<br />
To create an FTP (or sFTP) publish destination:<br />
1. Click Profiles > Publish Destinations.<br />
2. Click FTP Server on the left to create a new destination.<br />
3. Enter all required information. Use variables to help create multi-purpose publish destination paths and<br />
URLs, as needed.<br />
Use the dropdown to select from :<br />
http<br />
4. Click Save.<br />
https<br />
mms<br />
rtmp<br />
rtsp<br />
Use the dropdown to select between FTP or sFTP protocol.<br />
The publish destination is saved and you are presented with a link to the Publish Account Setup for<br />
this destination.<br />
5. Click the link to continue with Publish Account Setup.<br />
See also<br />
If the publish destination you would like to use is not available in the list of publish destinations,<br />
you may have to install the appropriate plug-in before you can use it. See Plug-Ins<br />
for more information.<br />
File System<br />
Screencast.com<br />
WebDAV<br />
Microsoft Windows SharePoint<br />
iTunes U<br />
Kaltura<br />
Mediasite<br />
Drupal<br />
YouTube<br />
Amazon S3<br />
www.techsmith.com - 58 -
<strong>Camtasia</strong> <strong>Relay</strong> Administrator Website Help<br />
Publish to iTunes U<br />
1. Click Profiles > Publish Destinations.<br />
2. Click iTunes U on the left to create a new destination.<br />
3. Enter all required information.<br />
4. Click Save.<br />
5. The publish destination is saved and you are presented with a link to the Publish Account Setup for<br />
this destination.<br />
6. Click the link to continue with Publish Account Setup.<br />
iTunes U Publishing Requirements<br />
<strong>Camtasia</strong> <strong>Relay</strong> can publish presentations directly to iTunes U provided the following conditions are satisfied:<br />
See also<br />
Your institution has an iTunes U account. <strong>TechSmith</strong> is not affiliated with iTunes U.<br />
The published presentations are encoded into a file type supported by iTunes U. <strong>Camtasia</strong> <strong>Relay</strong> offers<br />
MP4, and MP3. (iTunes U supports M4A, MP3, MP4, M4V, MOV, and <strong>PDF</strong>.)<br />
You know the Shared Secret code provided to your school by Apple. This is a 32 character alpha-<br />
numeric code.<br />
You have access to desired Media Group ID codes. These are 10-digit numbers that direct the<br />
produced media into a specific instructor’s class. Learn how to find your Media Group ID.<br />
Viewers need iTunes on their computers.<br />
If the publish destination you would like to use is not available in the list of publish destinations,<br />
you may have to install the appropriate plug-in before you can use it. SeePlug-Ins for<br />
more information.<br />
File System<br />
FTP Server<br />
Screencast.com<br />
WebDAV<br />
Microsoft Windows SharePoint<br />
Kaltura<br />
Mediasite<br />
Drupal<br />
YouTube<br />
Amazon S3<br />
Publish to Kaltura<br />
<strong>Camtasia</strong> <strong>Relay</strong> can automatically publish presentations to Kaltura and Kaltura MediaSpace.<br />
www.techsmith.com - 59 -
<strong>Camtasia</strong> <strong>Relay</strong> Administrator Website Help<br />
Custom Data in Kaltura<br />
To allow <strong>Camtasia</strong> <strong>Relay</strong> to publish to Kaltura, your Kaltura account must have Custom Data enabled. To verify<br />
this option is enabled, log in to your Kaltura administrator account and go to Settings.<br />
If you do not see a Custom Data tab under Settings, please contact Kaltura support.<br />
Configure <strong>Camtasia</strong> <strong>Relay</strong> to Publish to Kaltura<br />
1. Go to Profiles > Publish Destinations.<br />
2. Click Kaltura on the left to create a new destination.<br />
3. Enter a title for the publish destination.<br />
4. Enter the Service URL.<br />
5. Enter the Partner ID and Administrator Secret.<br />
To locate this information, log in to the Kaltura Management Console and go to Settings > Integration<br />
Settings.<br />
6. Click Save.<br />
The publish destination is saved and you are presented with a link to the Publish Account Setup for<br />
this destination. See Kaltura Publish Accounts for additional information.<br />
7. Click the link to continue with Publish Account Setup.<br />
See also<br />
If the publish destination you would like to use is not available in the list of publish destinations,<br />
you may have to install the appropriate plug-in before you can use it. See Plug-Ins<br />
for more information.<br />
File System<br />
FTP Server<br />
Screencast.com<br />
WebDAV<br />
Microsoft Windows SharePoint<br />
iTunes U<br />
Mediasite<br />
Drupal<br />
YouTube<br />
Amazon S3<br />
Publish to Mediasite<br />
<strong>Camtasia</strong> <strong>Relay</strong> currently supports and has been tested with release 5.5 of Mediasite.<br />
1. Click Profiles > Publish Destinations.<br />
2. Click Mediasite on the left to create a new destination.<br />
www.techsmith.com - 60 -
<strong>Camtasia</strong> <strong>Relay</strong> Administrator Website Help<br />
3. Enter all required information and select the FTP protocol option.<br />
4. Click Save.<br />
5. The publish destination is saved and you are presented with a link to the Publish Account Setup for<br />
this destination.<br />
6. Click the link to continue with Publish Account Setup.<br />
See also<br />
If the publish destination you would like to use is not available in the list of publish destinations,<br />
you may have to install the appropriate plug-in before you can use it. See Plug-Ins<br />
for more information.<br />
File System<br />
FTP Server<br />
Screencast.com<br />
WebDAV<br />
Microsoft Windows SharePoint<br />
iTunes U<br />
Kaltura<br />
Drupal<br />
YouTube<br />
Amazon S3<br />
Publish to Screencast.com<br />
To create a Screencast.com publish destination:<br />
1. Click Profiles > Publish Destinations.<br />
2. Click Screencast.com on the left to create a new destination.<br />
3. Enter a default folder. You can use variables to help automatically personalize the folder name.<br />
4. Click Save.<br />
The publish destination is saved and you are presented with a link to the Publish Account Setup for<br />
this destination.<br />
5. Click the link to continue with Publish Account Setup.<br />
What is Screencast.com?<br />
Screencast.com is the place to share your high-quality videos, documents, presentations, and images—<br />
simply and professionally. We never compress or alter your content...so what you upload is what viewers<br />
see. And with four levels of privacy controls, you get to decide who sees what.<br />
Benefits of Publishing to Screencast.com<br />
Presenters can easily manage, organize, and delete their presentations.<br />
Presenters can attach additional materials to the video. For example, a viewer can download notes, the<br />
actual presentation slides, etc.<br />
www.techsmith.com - 61 -
<strong>Camtasia</strong> <strong>Relay</strong> Administrator Website Help<br />
Screencast.com is hosted by <strong>TechSmith</strong> and is helpful for customers with limited bandwidth and<br />
media storage space.<br />
Presenters can exercise individual control over how their content is protected.<br />
Presenters can allow viewers to comment on their presentations. See http://www.sc-<br />
reencast.com/answers for more information.<br />
Presenter Accounts for Screencast.com<br />
When publishing to Screencast.com, set the Publish Accounts to Use presenter account.<br />
Every <strong>Camtasia</strong> <strong>Relay</strong> presenter needs a Screencast.com account. To obtain Screencast.com accounts,<br />
visit http://www.screencast.com. Accounts are not created via <strong>Camtasia</strong> <strong>Relay</strong>.<br />
By default, presentations are stored in the <strong>Camtasia</strong> <strong>Relay</strong> folder on Screencast.com. <strong>Camtasia</strong> <strong>Relay</strong> Administrators<br />
can create multiple Screencast.com destinations for organizational purposes, and can also create<br />
multiple folders for presenters. Presenters may also create their own folders on Screencast.com and assign<br />
them to their profile.<br />
Inform Presenters<br />
Presentations are not published until presenters sign in to the <strong>Camtasia</strong> <strong>Relay</strong> website and enter their account<br />
information. Ideally, introduce presenters to the <strong>Camtasia</strong> <strong>Relay</strong> website and have them enter their Screencast.com<br />
information before making recordings.<br />
Presenters that make a recording and upload a presentation before the information is entered receive an email<br />
with a hyperlink and instructions to solve the problem.<br />
See also<br />
File System<br />
FTP Server<br />
WebDAV<br />
Microsoft Windows SharePoint<br />
iTunes U<br />
Kaltura<br />
Mediasite<br />
Drupal<br />
YouTube<br />
Amazon S3<br />
Publish to Microsoft Windows SharePoint<br />
Microsoft® Windows® SharePoint websites allow users to share information, collaborated on documents,<br />
and manage media.<br />
For additional information about Microsoft Windows SharePoint, see the training portal at:<br />
http://www.microsoft.com/learning/en/us/training/sharepoint.aspx.<br />
To create a SharePoint publish destination:<br />
www.techsmith.com - 62 -
<strong>Camtasia</strong> <strong>Relay</strong> Administrator Website Help<br />
1. Go to Profiles > Publish Destination Setup.<br />
2. Click SharePoint on the left to create a new destination.<br />
3. Enter the SharePoint URL.<br />
4. If you have an invalid certificate on your SharePoint server that is not currently trusted by your Cam-<br />
tasia <strong>Relay</strong> server, enable the option to Trust All Certificates. This allows <strong>Camtasia</strong> <strong>Relay</strong> to ignore<br />
any certificate errors and publish to the SharePoint server.<br />
5. Click Save.<br />
The publish destination is saved and you are presented with a link to the Publish Account Setup for<br />
this destination.<br />
6. Click the link to continue with Publish Account Setup.<br />
See also<br />
If the publish destination you would like to use is not available in the list of publish destinations,<br />
you may have to install the appropriate plug-in before you can use it. See Plug-Ins<br />
for more information.<br />
File System<br />
FTP Server<br />
WebDAV<br />
Screencast.com<br />
iTunes U<br />
Kaltura<br />
Mediasite<br />
Drupal<br />
YouTube<br />
Amazon S3<br />
Publish to WebDAV<br />
WebDAV (Web-based Distributed Authoring and Versioning) provides a way to manage files over HTTP. It<br />
allows web server directories to display as folders on a local computer. WebDAV lets you use these folders<br />
like any other folder on the local computer. The URL that you publish a presentation to is the same as the URL<br />
you use to view the presentation.<br />
For additional information about WebDAV, please see WebDAV Resources online at www.webdav.org.<br />
To create a WebDAV publish destination:<br />
1. Go to Profiles > Publish Destination Setup.<br />
2. Click WebDAV on the left to create a new destination.<br />
3. Enter the WebDAV URL.<br />
www.techsmith.com - 63 -
<strong>Camtasia</strong> <strong>Relay</strong> Administrator Website Help<br />
If you want to publish to a SharePoint server, you must create a SharePoint publish<br />
destination; you cannot use a WebDAV publish destination to send presentations to a<br />
SharePoint server.<br />
4. If you have an invalid certificate on your WebDAV server that is not currently trusted by your <strong>Camtasia</strong><br />
<strong>Relay</strong> server, enable the option to Trust All Certificates. This allows <strong>Camtasia</strong> <strong>Relay</strong> to ignore any<br />
certificate errors and publish to the WebDAV server.<br />
5. Click Save.<br />
The publish destination is saved and you are presented with a link to the Publish Account Setup for<br />
this destination.<br />
6. Click the link to continue with Publish Account Setup.<br />
See also<br />
If the publish destination you would like to use is not available in the list of publish destinations,<br />
you may have to install the appropriate plug-in before you can use it. See Plug-Ins for<br />
more information.<br />
File System<br />
FTP Server<br />
Screencast.com<br />
Microsoft Windows SharePoint<br />
iTunes U<br />
Kaltura<br />
Mediasite<br />
Drupal<br />
YouTube<br />
Amazon S3<br />
Publish to YouTube<br />
To create a YouTube publish destination:<br />
1. Click Profiles > Publish Destinations.<br />
2. Click YouTube on the left to create a new YouTube publish destination.<br />
3. Enter a title and select a category that is applied to all videos published to this destination.<br />
4. Click Save.<br />
5. The publish destination is saved and you are presented with a link to the Publish Account Setup for<br />
this destination.<br />
6. Click the link to continue with Publish Account Setup.<br />
If the publish destination you would like to use is not available in the list of publish destinations,<br />
you may have to install the appropriate plug-in before you can use it. See Plug-Ins<br />
www.techsmith.com - 64 -
<strong>Camtasia</strong> <strong>Relay</strong> Administrator Website Help<br />
for more information.<br />
Presenter Accounts for YouTube<br />
YouTube accounts have a length limit for videos uploaded to unverified accounts. Be sure publish accounts<br />
(either a default account or individual presenter accounts) are verified to ensure that videos uploaded through<br />
<strong>Camtasia</strong> <strong>Relay</strong> will be accepted.<br />
Videos that are longer than YouTube's length limit will be discarded by YouTube. To avoid losing videos that<br />
YouTube may reject, it is recommended that profiles publishing to YouTube also create a copy of the original<br />
recording.<br />
See also<br />
Before videos can be published to a YouTube account, that account must have a channel. For<br />
more information on creating a channel for a YouTube account, see the documentation on You-<br />
Tube.com.<br />
File System<br />
FTP Server<br />
Screencast.com<br />
WebDAV<br />
Microsoft Windows SharePoint<br />
iTunes U<br />
Kaltura<br />
Mediasite<br />
Drupal<br />
Amazon S3<br />
Publish Account Setup<br />
For each publish destination, you can define the accounts for <strong>Camtasia</strong> <strong>Relay</strong> to use to access it.<br />
Publish Accounts include the specific information used to place processed presentations in a publish destination,<br />
such as user authentication information, folder selection, etc.<br />
See additional account information for iTunes U Accounts and Kaltura Publish Accounts.<br />
To Create a Publish Account<br />
1. On the Publish Account page (Profiles > Publish Accounts Setup), click one of the publish des-<br />
tinations you have set up.<br />
2. Enter information for the new account.<br />
3. Select if you want to make the account the default account. See the tips below for information about<br />
default accounts.<br />
www.techsmith.com - 65 -
<strong>Camtasia</strong> <strong>Relay</strong> Administrator Website Help<br />
4. If not a default account, select if you want to Use account information from default account. This<br />
allows you to use the credentials from the default account and modify other account information, such<br />
as paths, folders, and URLs.<br />
5. Click Save.<br />
Things to Consider About Publish Accounts<br />
The following information might help you in making some decisions when creating your publish accounts.<br />
You can let presenters enter their own information.<br />
If you would like to use this option, you do not have to set up a publish account. Instead, you will select<br />
to Use presenter account when configuring a profile.<br />
Each publish destination can have a default account.<br />
This can be helpful in several ways:<br />
You can set up a default account to hold the credentials used to access a publish destination,<br />
and then use the other accounts to place presentations into various folders.<br />
When you select a publish destination and encode setting in a profile, the default account is<br />
selected automatically for the publish account.<br />
If the default account for a publish destination may change from time to time, you can select<br />
Use default account when configuring a profile. You can then change which account is the<br />
default account without having to change anything in the affected profiles. The profiles use the<br />
currently selected default account for a given publish destination.<br />
You can select different publish accounts for each publish destination/encode setting combination in a<br />
profile.<br />
iTunes U Accounts<br />
Each iTunes U course requires a Media Group ID. The Media Group ID is a 10-digit number supplied by Apple.<br />
Each instructor usually has a Media Group ID for each class.<br />
1. Click the New account link.<br />
2. Enter the Media Group ID. The remaining fields are optional, but they can be helpful when assigning<br />
iTunes U publish destinations to profiles.<br />
3. Click Save. There is a delay as <strong>Camtasia</strong> <strong>Relay</strong> verifies the settings with iTunes U.<br />
4. Add additional accounts as necessary. iTunes U will be available as a publish destination for encode<br />
types supported by iTunes U.<br />
What is My Media Group ID?<br />
iTunes 11 and later<br />
1. Log in to your iTunes U account in iTunes 11 or later as an administrator.<br />
2. Click on the category you wish to retrieve the Media Group ID from.<br />
3. On the right side of the screen, click on Upload and Manage Files.<br />
4. The Media Group ID is in the URL.<br />
5. Paste the URL into a document. It will look similar to:<br />
www.techsmith.com - 66 -
<strong>Camtasia</strong> <strong>Relay</strong> Administrator Website Help<br />
https://deimos.apple.com/WebObjects/Core.woa/<br />
BrowsePrivately/example.com.1927435401.01099125312<br />
6. The Group ID is the last 10 digits in the URL, indicated in this example in bold (1099125312).<br />
iTunes 10 and earlier<br />
1. Click on a class in iTunes U.<br />
2. Right-click the Videos tab and select Copy iTunes Store URL.<br />
3. Paste the URL into a document. It will look similar to:<br />
https://deimos.apple.com/WebObjects/Core.woa/<br />
BrowsePrivately/example.com.1927435401.01099125312<br />
4. The Group ID is the last 10 digits in the URL, indicated in this example in bold (1099125312).<br />
Kaltura Publish Accounts<br />
Accounts for Kaltura publish destinations define how presentations are published to Kaltura and Kaltura MediaSpace.<br />
1. Enter a Title for the publish account.<br />
This title is meant to help administrators understand what a specific account is meant for during profile<br />
creation. Try to use descriptive naming conventions for easy identification.<br />
2. Select if you want to make the account the default account. See Things to Consider about Publish<br />
Accounts for information about default accounts.<br />
If not a default account, select if you want to Use account information from default account. This<br />
allows you to use the credentials from the default account and modify other account information, such<br />
as paths, folders, and URLs.<br />
3. Enter the Creator for this account.<br />
By default, the Creator field is filled in with the system variable PresenterUserName. This variable is<br />
replaced with the presenter's user name associated with a presentation during publishing. This variable<br />
is a great choice if user names are the same in both <strong>Camtasia</strong> <strong>Relay</strong> and Kaltura, as presentations will<br />
automatically map to the correct Kaltura user.<br />
4. Enter any Tags for this account, using commas to separate entries. Tags are searchable in Kaltura and<br />
Kaltura MediaSpace.<br />
5. Enter any Categories associated with this account.Categories define where (which tab, hierarchy,<br />
www.techsmith.com - 67 -
<strong>Camtasia</strong> <strong>Relay</strong> Administrator Website Help<br />
etc.) a presentation is published on a Kaltura MediaSpace site.<br />
6. Click Save.<br />
Notification Server Setup<br />
You can configure notifications from three types of servers:<br />
Email Server<br />
Blackboard Server<br />
Moodle Server<br />
If the notification server type you would like to use is not available in the list of notification<br />
server, you may have to install the appropriate plug-in before you can use it. See Plug-Ins for<br />
more information.<br />
Email Server Configuration<br />
You configure the email server when you first log into <strong>Camtasia</strong> <strong>Relay</strong> after installation.<br />
If you need to later modify the email server information, go to Profiles > Notification Server Setup > Email<br />
Server tab.<br />
You can only have one email server configured in <strong>Camtasia</strong> <strong>Relay</strong>.<br />
The configuration includes:<br />
See also<br />
The SMTP email server address (Required)<br />
The SMTP email server port (Required)<br />
The name and email address that shows in the Reply To fields of email notifications<br />
If the notification server type you would like to use is not available in the list of notification<br />
server, you may have to install the appropriate plug-in before you can use it. See Plug-Ins for<br />
more information.<br />
Blackboard Server<br />
Moodle Server<br />
Blackboard Server Configuration<br />
<strong>Camtasia</strong> <strong>Relay</strong> can automatically post announcements on Blackboard. Configuring Blackboard announcements<br />
is a two-step process. First, install the <strong>Camtasia</strong> <strong>Relay</strong> Building Block on Blackboard and establish the<br />
Shared Secret. Next, configure <strong>Camtasia</strong> <strong>Relay</strong> to publish Blackboard announcements.<br />
www.techsmith.com - 68 -
<strong>Camtasia</strong> <strong>Relay</strong> Administrator Website Help<br />
The configuration steps vary depending on your version of Blackboard Learn. <strong>Camtasia</strong><br />
<strong>Relay</strong> currently supports release 9.1. The <strong>Camtasia</strong> <strong>Relay</strong> Blackboard plug-in has been tested<br />
with version 9.1.407.<br />
Install <strong>Camtasia</strong> <strong>Relay</strong> Building Block<br />
1. Locate the <strong>Camtasia</strong> <strong>Relay</strong> Building Block (<strong>Relay</strong>Announce.war) installed during the server instal-<br />
lation at: C:\Program Files\Techsmith\<strong>Relay</strong> Server\Blackboard Building Block.<br />
2. Go to your Blackboard site. E.g. http://blackboard.example.com.<br />
3. Click User Login and sign in as a System Administrator.<br />
4. Click the System Admin tab.<br />
5. Click Building Blocks.<br />
6. Click Installed Tools.<br />
7. Click the Upload Building Blocks button.<br />
8. Under Install Building Block, browse to <strong>Relay</strong>Announce.war. Click Open.<br />
9. Click the Submit button and verify the Building Block is available.<br />
10. Click the Settings button. This displays the Shared Secret.<br />
11. Choose and enter a secure Shared Secret, and make a note of it as you need to enter the Shared<br />
Secret into <strong>Camtasia</strong> <strong>Relay</strong>.<br />
Configure a Blackboard Server<br />
1. Go to Profiles > Notification Server Setup > Blackboard Server tab.<br />
2. Enter a title (name) for the server.<br />
3. Enter the Blackboard URL and Shared Secret.<br />
www.techsmith.com - 69 -
<strong>Camtasia</strong> <strong>Relay</strong> Administrator Website Help<br />
4. Click Save.<br />
See also<br />
If the notification server type you would like to use is not available in the list of notification<br />
server, you may have to install the appropriate plug-in before you can use it. See Plug-Ins for<br />
more information.<br />
Email Server<br />
Moodle Server<br />
Moodle Server Configuration<br />
<strong>Camtasia</strong> <strong>Relay</strong> can automatically post notifications on a Moodle server. Configuring Moodle notifications is a<br />
two-step process. First, configure the Moodle server to receive the notifications; next, configure <strong>Camtasia</strong><br />
<strong>Relay</strong> to publish notifications to Moodle.<br />
See also<br />
Configure a Moodle 2.0 or Later Server to Receive Notifications<br />
Configure a Moodle 1.9.7, 1.9.8, or 1.9.9 Server to Receive Notifications<br />
Configure a Moodle 1.9.5 or 1.9.6 Server to Receive Notifications<br />
Configure <strong>Camtasia</strong> <strong>Relay</strong> to Send Notifications to Moodle<br />
Troubleshooting Sending Notifications to Moodle<br />
The configuration steps vary depending on your version of Moodle. <strong>Camtasia</strong> <strong>Relay</strong> currently<br />
supports version 2.0 and later and 1.9. The <strong>Camtasia</strong> <strong>Relay</strong> Moodle plug-in has been tested<br />
with Moodle versions 1.9.5, 1.9.6, 1.9.7, and 1.9.9. Version 2.x has been tested with up to version<br />
2.2.<br />
If the notification server type you would like to use is not available in the list of notification<br />
server, you may have to install the appropriate plug-in before you can use it. See Plug-Ins for<br />
more information.<br />
Email Server<br />
Blackboard Server<br />
Moodle 2.0 and Later Plug-In Setup<br />
Enabling <strong>Camtasia</strong> <strong>Relay</strong> to send publish notifications to a Moodle 2.0 or later server requires two steps. This<br />
topic covers the first, installing and configuring the plug-in on the Moodle server. The second is step is to Configure<br />
<strong>Camtasia</strong> <strong>Relay</strong> to Send Notifications to Moodle.<br />
Install the <strong>Camtasia</strong> <strong>Relay</strong> Plug-In on the Moodle Server<br />
1. On your <strong>Camtasia</strong> <strong>Relay</strong> server, navigate to C:\Program Files\<strong>TechSmith</strong>\<strong>Relay</strong><br />
Server\Moodle Components\.<br />
www.techsmith.com - 70 -
<strong>Camtasia</strong> <strong>Relay</strong> Administrator Website Help<br />
2. Extract the camtasia_relay.zip file to your Moodle server in the {moodle_install_dir}<br />
/server/moodle/local/ directory.<br />
3. Log in to the Moodle website as an administrator and go to Home.<br />
4. A prompt appears to upgrade the <strong>Camtasia</strong> <strong>Relay</strong> Notification plug-in. Click Update and then click<br />
Continue to check for updates.<br />
5. Go to Site Administration > Plugins > Web Services > External Services and verify the service shows<br />
up in the Built-in Services List.<br />
Configure the <strong>Camtasia</strong> <strong>Relay</strong> Plug-In on the Moodle Server<br />
Log in to the Moodle site as an administrator. Next, Navigate to Site Administration > Plugins > Web Services<br />
> Overview. The instructions in the overview describe how to configure the <strong>Camtasia</strong> <strong>Relay</strong> plug-in.<br />
1. Enable web services.<br />
2. Enable protocols. Enable XML-RPC and Web Services <strong>Documentation</strong>.<br />
3. Create a new user to act as the "<strong>Relay</strong> User." This user is used with the web service so <strong>Camtasia</strong><br />
<strong>Relay</strong> can access the Moodle server.<br />
4. Check for user capability. The user should have appropriate capabilities according to the protocols<br />
used. Use either an existing role or add a new Web Services role. To add a new role:<br />
a. Go to Site Administration > Users > Permissions > Define Roles.<br />
b. Add a new role.<br />
c. Give the new role System and User context types.<br />
d. Allow capabilities for this role.<br />
i. Allow Web Service: XML-RPC protocol > Use XML-RPC protocol<br />
ii. Allow Forum > Start New Discussions.<br />
5. Add the new role to the "<strong>Relay</strong> User" account created earlier. Go to Site Administration > Users > Per-<br />
missions > Assign User Roles<br />
a. Click on the Web Service or other role and assign to the "<strong>Relay</strong> User."<br />
b. Go to Site Administration > Users > Permissions > Check System Permissions to verify that<br />
the <strong>Relay</strong> User has the required capabilities.<br />
6. Create a token for the <strong>Relay</strong> User.<br />
a. Go to Site Administration > Plugins > Web Services > Manage Tokens.<br />
b. Create a new token. Select "<strong>Relay</strong> User" and <strong>Camtasia</strong> <strong>Relay</strong> Notification Service and save<br />
changes.<br />
c. Record the newly created token string. This is the token used to set up a notification on the<br />
<strong>Camtasia</strong> <strong>Relay</strong> website. It must be entered on the <strong>Camtasia</strong> <strong>Relay</strong> website when setting up<br />
the publish notification.<br />
To finish configuring the publish notification on the <strong>Camtasia</strong> <strong>Relay</strong> website, see Configure <strong>Camtasia</strong> <strong>Relay</strong><br />
to Send Notifications to Moodle.<br />
See Also<br />
Troubleshooting Sending Notifications to Moodle<br />
Moodle 1.9.x Server Configuration<br />
Configure a Moodle 1.9.5 or 1.9.6 Server to Receive Notifications<br />
Configure a Moodle 1.9.7, 1.9.8, or 1.9.9 Server to Receive Notifications<br />
www.techsmith.com - 71 -
<strong>Camtasia</strong> <strong>Relay</strong> Administrator Website Help<br />
Configure a Moodle 1.9.5 or 1.9.6 Server to Receive Notifications<br />
These steps may also work with Moodle versions prior to 1.9.5, but this has not been verified<br />
by <strong>TechSmith</strong> Corporation.<br />
To support <strong>Camtasia</strong> <strong>Relay</strong> notification integration, install a new PHP file, rpclib.php, on the Moodle<br />
server as follows:<br />
1. Locate and copy the following file:<br />
C:\Program Files\<strong>TechSmith</strong>\<strong>Relay</strong> Server\Moodle Components\rpclib.php<br />
2. Paste the file to the Moodle server at:<br />
/htdocs/moodle/mod/forum/rpclib.php<br />
3. Locate the following file on the Moodle server:<br />
.../htdocs/moodle/lang/en_utf8/forum.php<br />
4. Add the following lines to the forum.php:<br />
$string['forum_add_discussion1_name'] = 'forum_add_dis-<br />
cussion';<br />
$string['forum_add_discussion1_description'] = 'calls forum_<br />
add_discussion';<br />
5. On the Moodle server, log in as an administrator.<br />
6. Navigate to Networking > XML-RPC hosts.<br />
7. Enable the On option and click Save changes.<br />
8. Navigate to Networking > XML-RPC hosts.<br />
www.techsmith.com - 72 -
<strong>Camtasia</strong> <strong>Relay</strong> Administrator Website Help<br />
9. Add the <strong>Camtasia</strong> <strong>Relay</strong> server IP address and, optionally, a network block to the list of trusted hosts.<br />
Configure a Moodle 1.9.7, 1.9.8, or 1.9.9 Server to Receive Notifications<br />
Moodle versions 1.9.7, 1.9.8, and 1.9.9 include several changes to the way networking and XML-RPC are handled.<br />
It is necessary to make manual updates to your Moodle database. This can be accomplished with phpMyAdmin<br />
or MySQL CLI if you are using MySQL; otherwise, use the appropriate utility for your database.<br />
This procedure assumes you have a standard installation of Moodle.<br />
1. Follow the steps used for 1.9.5 and 1.9.6.<br />
2. Insert a new row into mdl_mnet_service to represent the forum announcement service.<br />
The next highest value, for this<br />
example, it is 4<br />
id name description apiversion offer<br />
forum<br />
course announce-<br />
ment service<br />
1 1<br />
3. Insert a new row into mdl_mnet_rpc to represent the forum announcement service.<br />
Column Name Value<br />
id The next highest value, for this example, it is 15<br />
function_name forum_add_discussion_1<br />
www.techsmith.com - 73 -
<strong>Camtasia</strong> <strong>Relay</strong> Administrator Website Help<br />
Column Name Value<br />
xmlrpc_path mod/forum/rpclib.php/forum_add_discussion1<br />
parent_type forum<br />
parent mnet<br />
enabled 1<br />
help Post a message to a forum<br />
profile blank<br />
4. Insert a new row into mdl_mnet_service2rpc to link the mdl_mnet_service record to the mdl_mnet_<br />
rpc record.<br />
id serviced rpcid<br />
The next highest value,<br />
for this example, it is<br />
15<br />
The id entered into mdl_mnet_<br />
service, for this example, it is<br />
4<br />
The id entered into mdl_<br />
mnet_rpc, for this example, it<br />
5. Insert a new row into mdl_mnet_host2service to link the mdl_mnet_host record to the mdl_mnet_serv-<br />
ice record.<br />
The next<br />
highest<br />
value, for<br />
www.techsmith.com - 74 -<br />
is 15<br />
id hostid serviceid publish subscribe<br />
this exam-<br />
ple, it is 1<br />
The next<br />
highest<br />
value, for<br />
this exam-<br />
ple, it is 2<br />
1 (This id comes from mdl_<br />
mnet_host defining your<br />
Moodle server having the<br />
forum announcement service<br />
plugin.)<br />
0<br />
The MySQL insert statements for the above:<br />
The id entered<br />
into mdl_mnet_<br />
service, for this<br />
example, it is 4<br />
The id entered<br />
into mdl_mnet_<br />
service, in this<br />
example, it is 4<br />
1 0<br />
1 0<br />
insert into mdl_mnet_service (id,name,description,apiversion,<br />
offer) values (4,'forum', 'course announcement service', 1,
<strong>Camtasia</strong> <strong>Relay</strong> Administrator Website Help<br />
1);<br />
insert into mdl_mnet_rpc (id,function_name,xmlrpc_path,parent_<br />
type,parent,enabled,help)<br />
values (15, 'forum_add_discussion1',<br />
'mod/forum/rpclib.php/forum_add_discussion1', 'forum', 'mnet',<br />
1, 'Post a message to a forum');<br />
insert into mdl_mnet_service2rpc (id, serviceid, rpcid) values<br />
(15, 4, 15);<br />
insert into mdl_mnet_host2service (id, hostid, serviceid, pub-<br />
lish, subscribe) values (1, 1, 4, 1, 0);<br />
insert into mdl_mnet_host2service (id, hostid, serviceid, pub-<br />
lish, subscribe) values (2, 0, 4, 1, 0);<br />
Prior to using these statements, first verify the correct table ids in these insert statements.<br />
Configure <strong>Camtasia</strong> <strong>Relay</strong> to Send Notifications to Moodle<br />
1. Go to Profiles > Notification Server Setup > Moodle Server tab.<br />
2. Enter a title (name) for the server.<br />
3. Enter Moodle Server URL.<br />
For example: http://moodle.our-university.edu.<br />
If the Moodle server is configured to use a port other than the default of 80, the URL you need to include<br />
the port. For example, if you are running Moodle on your own computer using port 8080, the URL would<br />
be http://localhost:8080.<br />
4. Enter the Server path.<br />
Typically this is mnet/xmlrpc/server.php or moodle/mnet/xmlrpc/server.php. This can<br />
vary depending on your Moodle configuration.<br />
5. Enter the Service path.<br />
Typically this is mod/forum/rpclib.php/forum_add_discussion1, if the rpclib.php is used as<br />
provided by <strong>TechSmith</strong>.<br />
If desired, you may implement your own XML-RPC method using the same parameters as forum_<br />
add_discussion1. The Service Path described above would need to be set appropriately.<br />
6. Click Save.<br />
See Also<br />
Install the <strong>Camtasia</strong> <strong>Relay</strong> Plug-In on the Moodle Server<br />
Configure a Moodle 1.9.5 or 1.9.6 Server to Receive Notifications<br />
Troubleshooting Sending Notifications to Moodle<br />
www.techsmith.com - 75 -
<strong>Camtasia</strong> <strong>Relay</strong> Administrator Website Help<br />
Troubleshooting Sending Notifications to Moodle<br />
Below is a simple Python 3.x script that can be used to troubleshoot the Moodle course announcement plugin.<br />
To use it, you will need to:<br />
1. Install Python 3.0+ on a client computer.<br />
2. Copy the script below into a file on the client computer, e.g., xmlrpc-moodle.py.<br />
3. Edit serverUrl and server to match your Moodle server configuration.<br />
4. Run the script like something like this: C:\python31\python.exe xmlrpc-moodle.py<br />
# For use with Python 3.x<br />
import sys<br />
import time<br />
import xmlrpc.client<br />
timestamp = time.strftime("%Y-%m-%dT%H:%M:%S") # iso_time<br />
# Server settings<br />
serverUrl = "http://localhost:80/"<br />
server = "moodle199" # can be empty if the serverUrl identifies the<br />
server<br />
service = "forum_add_discussion1"<br />
username="admin"<br />
# format and mailnow are hardcoded for now<br />
format=1<br />
mailnow=1<br />
# Announcement settings<br />
courseshortname="CHEM101"<br />
subject="python3 test's subject " + timestamp + ", <strong>TechSmith</strong>!"<br />
message="python3 \"test's\" msg " + timestamp<br />
# RPC call and results<br />
rpcServerUrl = serverUrl + server + "/mnet/xmlrpc/server.php"<br />
service = "mod/forum/rpclib.php/" + service<br />
xmlRpcServer = xmlrpc.client.Server(rpcServerUrl)<br />
print("*** Calling XML-RPC service {0} on server URL {1}".format<br />
www.techsmith.com - 76 -
<strong>Camtasia</strong> <strong>Relay</strong> Administrator Website Help<br />
See also<br />
(service, rpcServerUrl))<br />
try:<br />
result = xmlRpcServer._ServerProxy__request(service,<br />
(courseshortname, subject, message, format, username,<br />
mailnow))<br />
print("result =", result)<br />
except Exception as e:<br />
print("Unexpected error:", sys.exc_info())<br />
raise<br />
Install the <strong>Camtasia</strong> <strong>Relay</strong> Plug-In on the Moodle Server<br />
Configure a Moodle 1.9.5 or 1.9.6 Server to Receive Notifications<br />
Configure <strong>Camtasia</strong> <strong>Relay</strong> to Send Notifications to Moodle<br />
Notification Setup<br />
Set up notifications to let administrators, presenters, or viewers receive information about processed presentations.<br />
You can set up notifications to be sent by email or posted on Blackboard or Moodle.<br />
Create a Notification<br />
1. On the Notification Setup page (Profiles > Notification Setup), click one of the notification servers.<br />
2. Enter information for the notification. Depending on which server type you select, you will enter dif-<br />
ferent types of information.<br />
You can use variables to allow one notification to be used in multiple cases. For more information, see<br />
Variables.<br />
3. Select a Details Template to use.<br />
Click Samples to preview what information each template includes.<br />
This template defines what information to include in the notification. A notification contains information<br />
for each encoding you select to include in this notification in the profile.<br />
Choose Message only if you only want to specify a message and not include additional details.<br />
4. Enter a message to include in the notification. This can be a personalized greeting, additional pre-<br />
sentation information, or left blank. You can use variables in this field.<br />
5. Click Save.<br />
Things to Consider About Notifications<br />
The following information might help you in making some decisions when creating notifications.<br />
www.techsmith.com - 77 -
<strong>Camtasia</strong> <strong>Relay</strong> Administrator Website Help<br />
When you set up a profile, you can choose which encodings you want to include in each notification.<br />
For example, you could create a profile that contains both a Web video and a CAMREC file. You can<br />
include the Web video information in a notification that goes straight to viewers and include information<br />
on the CAMREC file in a notification that goes only to the presenter.<br />
You can preview the information included in each of the details templates by clicking the Samples link.<br />
For more information on the details templates, see Details Templates.<br />
You can use variables to allow for a single notification to be used for multiple uses.<br />
For example, use the system variable {s:PresenterEmailAddress} in the To field of an email noti-<br />
fication. Any profile that uses that notification always sends an email to the email address of the pre-<br />
senter associated with the presentation.<br />
If you use variables in the message of a notification, some variables only receive information from the<br />
last processed encoding in a presentation.<br />
For example, if you use the system variable {s:PublishFilePath} in the message of a notification and<br />
have multiple encodings set up in the selected profile, only the file path of last published encoding are<br />
included in the message.<br />
<strong>Camtasia</strong> <strong>Relay</strong> does not send separate notifications for each encoding selected in a profile, but<br />
instead rolls information for each encoding into a single notification.<br />
For example, if in a profile, you select to include three encoding types in a notification, the recipient<br />
receives one notification including information about all three encodings rather than three separate noti-<br />
fications.<br />
Details Templates<br />
The following details templates are available to use in your notifications. These samples contain example information<br />
to demonstrate what information is included in notifications that use each template.<br />
If you do not want to include any details, select the Message Only template. This template will<br />
only include the text you enter in the message field.<br />
www.techsmith.com - 78 -
<strong>Camtasia</strong> <strong>Relay</strong> Administrator Website Help<br />
Administrator<br />
Presenter<br />
www.techsmith.com - 79 -
<strong>Camtasia</strong> <strong>Relay</strong> Administrator Website Help<br />
Viewer<br />
Variables<br />
Variables can help simplify the management of profiles, publish destinations, publish accounts, and notifications.<br />
These “placeholders” have a value applied to them at the time a presentation processes.<br />
There are three different types of variables available:<br />
System Variables<br />
Select from variables included in the <strong>Camtasia</strong> <strong>Relay</strong> system and that change their value based on the<br />
information for the presentation that is being processed.<br />
Global Variables<br />
Create a variable, use the variable in multiple places, and manage the value in central location.<br />
Profile Variables<br />
Create a variable, use the variable in multiple places, and define the value per profile.<br />
Where and How to Use Variables<br />
Variables are available in multiple fields on the <strong>Camtasia</strong> <strong>Relay</strong> website, but you use the same interface to<br />
access them in all locations.<br />
Where Can I Use Variables?<br />
Variables are available in publish destinations, publish accounts, and notifications. You can use them<br />
to reuse file paths, URLs, folder names, email recipients, notification messages, and more<br />
Next to each field that can accept variables, you will see the Variable button.<br />
www.techsmith.com - 80 -
<strong>Camtasia</strong> <strong>Relay</strong> Administrator Website Help<br />
How Do Add a Variable to a Field?<br />
To use a variable:<br />
System Variables<br />
Click the Variable button to open the Variable Selection window.<br />
Select a Variable type (Global, System, or Profile).<br />
Select a variable from the list of variables of the selected type.<br />
Click Add. The variable is added at the cursor location.<br />
Repeat as needed. You can use the window to add variables and to edit the content of the field.<br />
When you are done, click OK to close the window.<br />
System variables have dynamic values that change based on the presentation that is being processed. These<br />
variables are included with the <strong>Camtasia</strong> <strong>Relay</strong> system and include the following:<br />
Variable Name Variable Value<br />
{s:EncodeSettingTitle} Title of the encode setting used to process a presentation.<br />
{s:PresentationDescription} Description of the presentation.<br />
{s:PresentationDuration} Duration, in milliseconds, of the presentation.<br />
{s:PresentationResolution} Maximum resolution in the presentation.<br />
{s:PresentationTitle} Title of the presentation.<br />
{s:PresenterEmailAddress}<br />
Email address of the presenter associated with the presentation.<br />
www.techsmith.com - 81 -
<strong>Camtasia</strong> <strong>Relay</strong> Administrator Website Help<br />
Variable Name Variable Value<br />
{s:PresenterName} Name of the presenter associated with the presentation.<br />
{s:PresenterUserName} Username of the presenter associated with the presentation.<br />
{s:ProfileDescription} Description of the profile used to process the presentation.<br />
{s:ProfileTitle} Title of the profile used to process the presentation.<br />
{s:PublishDestinationTitle} Title of the publish destination of the presentation.<br />
{s:PublishFileDuration} The duration of the published presentation, in milliseconds.<br />
{s:PublishFileName} File name of the presentation.<br />
{s:PublishFilePath} The output path of the published presentation.<br />
{s:PublishFileSize} The file size of the published presentation.<br />
{s:RecordDateTime} Date and time the presentation was recorded.<br />
{s:RecorderComputerName} Name of the computer that recorded the presentation.<br />
{s:RecorderIpAddress} IP address of the computer that recorded the presentation.<br />
{s:RecordSettingTitle} Title of the record setting used to record the presentation.<br />
{s:ServerUrl} URL of the server that processed the presentation.<br />
{s:SourceFileSize} Size of the original recording of the presentation.<br />
{s:StartProcessingDateTime} Date and time the presentation started processing.<br />
Example Uses<br />
Use the variable for the presenter’s username in a publish destination file path such as:<br />
\media.company.com\presentations\{s:PresenterUserName}<br />
When the presentation is published, the presenter’s username is substituted in the file path and places<br />
the presentation in that presenter’s network folder.<br />
Use the variable for the presenter’s email, {s:PresenterEmailAddress}, in the Recipient email<br />
field of an email notification. This notification is always sent to the presenter of the presentation, with-<br />
out having to create a notification for each user.<br />
Use the variable for the presentation title in the Subject field of an email notification. Use something<br />
like “Presentation Ready for Viewing: {s:PresentationTitle}” to let the recipients know what pre-<br />
sentation is ready from just the subject of the email.<br />
www.techsmith.com - 82 -
<strong>Camtasia</strong> <strong>Relay</strong> Administrator Website Help<br />
See also<br />
Where and How to Use Variables<br />
Global Variables<br />
Profile Variables<br />
Global Variables<br />
Global variables are static strings defined by an administrator. Changes made to the values of these variables<br />
are instantly reflected wherever they are used in <strong>Camtasia</strong> <strong>Relay</strong>.<br />
Create and use a global variable when you have a value that is used across multiple profiles and needs to<br />
change at some point.<br />
Example Uses<br />
See also<br />
Create a variable for Semester and add it to a file system publish destination path, such as:<br />
\\media.company.com\presentations\{g:Semester}<br />
You can use this publish destination for multiple profiles. When the semester is over, change the value<br />
on the Profiles > Variables > Global Variables tab and all profiles are automatically adjusted to<br />
reflect the change.<br />
Create a variable for the person to contact if a presenter needs assistance with editing a CAMREC file.<br />
Use the variable in the email notification to the presenter.<br />
When the responsibility to help presenters passes to a new person, you can easily change the variable<br />
value on the Profiles > Variables > Global Variables tab.<br />
Where and How to Use Variables<br />
System Variables<br />
Profile Variables<br />
Profile Variables<br />
Profile variables have dynamic values that are profile specific. These variables can be used in multiple profiles<br />
but the value is defined per profile.<br />
To fill in the value for a profile variable, go to Profiles > [Select a Profile] > Variable Definition tab.<br />
www.techsmith.com - 83 -
<strong>Camtasia</strong> <strong>Relay</strong> Administrator Website Help<br />
Example Use<br />
Your organization’s network folder structure contains a “department” value. If you want a profile for each<br />
department, create a variable for Department. Use this variable in a publish destination such as \\media.company.com\presentations\{p:Department}\{s:PresenterUserName}.<br />
When you create a profile, you are prompted to define the value of the profile variable. In this case, the department<br />
name that is also found in the network folder structure.<br />
See also<br />
Where and How to Use Variables<br />
System Variables<br />
Global Variables<br />
Users Menu<br />
The Users menu allows you to manage <strong>Camtasia</strong> <strong>Relay</strong> users and related settings. The following pages are<br />
available in this menu:<br />
Users<br />
Users<br />
LDAP Import<br />
LDAP Configuration<br />
User Account Security Settings<br />
The Users page contains a list of the current users in the <strong>Camtasia</strong> <strong>Relay</strong> system. On this page you can:<br />
Review the users in the system. At a glance, you can see:<br />
Usernames<br />
Name (user’s “real” name)<br />
Email Address<br />
User Type (created in <strong>Camtasia</strong> <strong>Relay</strong> or imported from LDAP)<br />
Access Level (Administrator, Presenter, Globlal Caption Editor, No Access)<br />
Click a user to edit user information (<strong>Camtasia</strong> <strong>Relay</strong>-created users only)<br />
Username<br />
Name<br />
Access level<br />
Email address<br />
Password<br />
Modify a presenter’s available profiles<br />
Delete a user<br />
Add a <strong>Camtasia</strong> <strong>Relay</strong> user<br />
LDAP Import<br />
More than One Kind of User<br />
<strong>Camtasia</strong> <strong>Relay</strong> allows you to use both LDAP users and <strong>Camtasia</strong> <strong>Relay</strong> created users.<br />
Some examples of why you may want to use both LDAP and <strong>Camtasia</strong> <strong>Relay</strong> managed users:<br />
www.techsmith.com - 84 -
<strong>Camtasia</strong> <strong>Relay</strong> Administrator Website Help<br />
You use LDAP and need a temporary account for a visiting presenter.<br />
You use LDAP and need a presenter account for someone already in the system as an administrator.<br />
Manually Add <strong>Camtasia</strong> <strong>Relay</strong> Users<br />
If you do not use LDAP for authentication, you can create users manually in <strong>Camtasia</strong> <strong>Relay</strong>.<br />
You can have both LDAP and <strong>Camtasia</strong> <strong>Relay</strong> created users.<br />
To Create a New User<br />
1. Go to the Users page.<br />
2. Click the New User link.<br />
3. Enter a username.<br />
This is the username the presenter uses to log in to the <strong>Camtasia</strong> <strong>Relay</strong> website and recorder.<br />
4. Enter the name (given name). This is associated with the recordings.<br />
5. Select Presenter or Global Caption Editor in the Access Level dropdown list.<br />
No Access restricts the user from logging into the website and Recorder. For example,<br />
you can use it to turn off a presenter’s privileges at the end of a semester/term.<br />
6. Enter an email address.<br />
7. Enter and confirm a password.<br />
8. Click Save or Save & Add.<br />
www.techsmith.com - 85 -
<strong>Camtasia</strong> <strong>Relay</strong> Administrator Website Help<br />
LDAP Import<br />
Add LDAP Users<br />
If your organization uses LDAP, first you need to Configure <strong>Relay</strong> to Use LDAP. After LDAP is configured,<br />
then you can either set up <strong>Camtasia</strong> <strong>Relay</strong> to automatically add LDAP users or you can manually add LDAP<br />
users.<br />
You can have both LDAP and <strong>Camtasia</strong> <strong>Relay</strong> created users.<br />
Manually Add LDAP Users<br />
<strong>Camtasia</strong> <strong>Relay</strong> can reference an LDAP directory to populate the user database. There are two ways to<br />
import users into the <strong>Camtasia</strong> <strong>Relay</strong> database.<br />
At the end of the LDAP setup wizard, click Manually import Users to import users immediately.<br />
When LDAP is enabled you can also import users from the Users > LDAP Import page.<br />
You can use search criteria, such as username, name, email, or LDAP attributes, to find users to add to <strong>Camtasia</strong><br />
<strong>Relay</strong>.<br />
Automatically Add LDAP Users<br />
To ease administration of <strong>Camtasia</strong> <strong>Relay</strong>, you can enable a system option to import an LDAP user when<br />
they log into <strong>Camtasia</strong> <strong>Relay</strong> (website or recorder) with valid LDAP credentials.<br />
Use this option in conjunction with automatically assigning profiles for the easiest way to<br />
get <strong>Camtasia</strong> <strong>Relay</strong> set up when you use LDAP authentication.<br />
To automatically add users with LDAP:<br />
1. Go to System > System Options > Auto Import Users.<br />
2. Enable the option to Automatically import users with valid LDAP credentials.<br />
3. Click Save.<br />
As presenters successfully log in to either the <strong>Camtasia</strong> <strong>Relay</strong> website or the <strong>Camtasia</strong> <strong>Relay</strong> recorder with<br />
LDAP usernames and passwords, they are automatically added to <strong>Camtasia</strong> <strong>Relay</strong>. If you enabled Auto<br />
Associate Profiles, presenters can access the selected profiles immediately. This is a great way to reduce<br />
the amount of administration work for getting new users started with <strong>Camtasia</strong> <strong>Relay</strong>.<br />
This is not done on the User page, but to ease administration of <strong>Camtasia</strong> <strong>Relay</strong>, you can enable a system<br />
option that imports a LDAP user when they log into <strong>Camtasia</strong> <strong>Relay</strong> (website or recorder) with valid LDAP credentials.<br />
Use this option in conjunction with automatically assigning profiles for the easiest way to<br />
get <strong>Camtasia</strong> <strong>Relay</strong> set up when you use LDAP authentication.<br />
LDAP Configuration<br />
To configure LDAP, you should first set up a <strong>Relay</strong>Presenter Service Account.<br />
www.techsmith.com - 86 -
<strong>Camtasia</strong> <strong>Relay</strong> Administrator Website Help<br />
<strong>Relay</strong>Presenter Service Account<br />
Prior to configuring <strong>Camtasia</strong> <strong>Relay</strong> to work with LDAP, we recommend creating a “<strong>Relay</strong>Presenter” service<br />
account in your LDAP directory and associate this account when you bind credentials in LDAP. Use this<br />
account to perform the initial step in authenticating users.<br />
When a user tries to authenticate over LDAP, <strong>Camtasia</strong> <strong>Relay</strong> uses this “<strong>Relay</strong>Presenter” user to search the<br />
LDAP directory and retrieve the user’s qualified domain name. The user’s qualified domain name is given to<br />
the LDAP directory along with their password for authentication.<br />
<strong>Camtasia</strong> <strong>Relay</strong> never stores LDAP passwords with the exception of the password of this service account.<br />
The service account should have a password that does not expire. <strong>Camtasia</strong> <strong>Relay</strong> ceases to<br />
function for all users if the password of the service account in LDAP is not the same as the<br />
password stored in the <strong>Camtasia</strong> <strong>Relay</strong> database.<br />
Configure <strong>Relay</strong> to Use LDAP<br />
1. Go to Users > LDAP Configuration.<br />
2. Click Configure LDAP.<br />
3. Enter server information:<br />
Server address<br />
Port<br />
Use secure authentication: Select if you want to connect to the LDAP server over SSL.<br />
Trust all certificates: Enable if you cannot connect over SSL due to an invalid certificate.<br />
If you have a valid self-signed certificate, import the signing certificate into the Trusted<br />
Root Certificate Authority on the <strong>Camtasia</strong> <strong>Relay</strong> Server for better security.<br />
Authentication method (Basic or Negotiate)<br />
Username & password to authenticate<br />
4. Click Next.<br />
5. Select the returned base distinguished name or enter another.<br />
<strong>Camtasia</strong> <strong>Relay</strong> returns the root of the LDAP directory, and pre-fills the Base distinguished name field.<br />
Or, if you know exactly where your users reside in the LDAP directory, you can manually enter the<br />
Base DN.<br />
6. Click Next.<br />
7. Select the “<strong>Relay</strong>Presenter” service account as the representative user with the following attributes:<br />
Full name<br />
Username<br />
Email address<br />
8. Click Next.<br />
9. Map the attributes from the selected user to the fields <strong>Camtasia</strong> <strong>Relay</strong> requires.<br />
You can choose from the dropdown list of attributes returned from LDAP or type in an attribute if it is<br />
not found in the dropdown list.<br />
10. Click Next.<br />
www.techsmith.com - 87 -
<strong>Camtasia</strong> <strong>Relay</strong> Administrator Website Help<br />
11. Review the configuration information.<br />
12. Enter a valid username and password into the Test Authentication fields and click Test.<br />
13. Click Finish.<br />
You can now configure <strong>Camtasia</strong> <strong>Relay</strong> to Automatically Import Users with LDAP or Manually<br />
Add LDAP Users.<br />
If you disable LDAP, users remain in the <strong>Camtasia</strong> <strong>Relay</strong> database. However, since <strong>Camtasia</strong><br />
<strong>Relay</strong> never stores LDAP-associated passwords, users cannot access the <strong>Camtasia</strong> <strong>Relay</strong><br />
website or make recordings.<br />
To re-enable users, select a user then click the Convert to <strong>Relay</strong> link. The user is emailed a<br />
randomly generated password. The user must access the <strong>Camtasia</strong> <strong>Relay</strong> website and<br />
change their random password.<br />
User Account Security Settings<br />
To help secure <strong>Camtasia</strong> <strong>Relay</strong>, you can set the following:<br />
Recorder Security Settings<br />
Forgot Password Settings<br />
Account Lockout Settings<br />
Password Complexity<br />
Recorder Security Settings<br />
To manage the security of the <strong>Camtasia</strong> <strong>Relay</strong> recorders, you can choose to enable or disable the following<br />
options.<br />
Ignore Server Certificate Errors<br />
If your server certificate is invalid, <strong>Camtasia</strong> <strong>Relay</strong> notifies you on the Dashboard and the Recorder Security<br />
settings page.<br />
Enable this option if you need to let the recorder connect to the server even if the server has an invalid<br />
server certificate. When enabled, the <strong>Camtasia</strong> <strong>Relay</strong> recorders ignore all server (SSL) certificate<br />
errors when connecting to the <strong>Camtasia</strong> <strong>Relay</strong> server.<br />
This option should be used as a temporary solution as it reduces the security of the<br />
<strong>Camtasia</strong> <strong>Relay</strong> server.<br />
Disable this option if you have security concerns and want to be sure that recorders only connect<br />
when there are no SSL certificate errors.<br />
More information about certificate errors:<br />
When you change this option, <strong>Camtasia</strong> <strong>Relay</strong> recorders will be unavailable until they are rebuilt to<br />
reflect this security change.<br />
www.techsmith.com - 88 -
<strong>Camtasia</strong> <strong>Relay</strong> Administrator Website Help<br />
It may take several minutes before the <strong>Camtasia</strong> <strong>Relay</strong> recorders are again available for download.<br />
Allow about five minutes for the updated recorders to be available on the System > Download<br />
Recorders page.<br />
Recorders downloaded before changing this option cannot connect to the server and must be updated.<br />
Please inform presenters that they must download and install a new recorder from the <strong>Camtasia</strong> <strong>Relay</strong><br />
website. Presenters are not informed automatically.<br />
Expire Recorder Authentication Codes<br />
Enable this option to have presenter authentication codes expire. This can prevent an attacker from learning a<br />
presenter’s code, posing as the presenter, and sending requests to the server.<br />
See also<br />
This may affect presenters that select Remember me in the recorder. When the authentication<br />
code expires, the presenters need to log in again.<br />
Forgot Password Settings<br />
Account Lockout Settings<br />
Password Complexity<br />
Forgot Password Settings<br />
You can allow users to change forgotten passwords. Set the amount of time (in minutes) that a change password<br />
link is active and how often users can request a new password.<br />
See also<br />
Recorder Security Settings<br />
Account Lockout Settings<br />
Password Complexity<br />
Account Lockout Settings<br />
You can allow accounts to lock after a given number of failed logins. Also set the length of time to lock an<br />
account, how often to reset login attempts, and whether users can unlock accounts using CAPTCHA.<br />
CAPTCHA Option to Unlock Accounts<br />
CAPTCHA uses distorted text in an image to help protect websites from malicious computer programs.<br />
CAPTCHA helps to make sure a person trying to access the website, not a computer program.<br />
Enable this option to allow users to unlock their accounts by typing in the distorted text shown in the image.<br />
Using this option should help to cut down on emails to administrators by users locked out of accounts.<br />
See also<br />
Recorder Security Settings<br />
Forgot Password Settings<br />
Password Complexity<br />
www.techsmith.com - 89 -
<strong>Camtasia</strong> <strong>Relay</strong> Administrator Website Help<br />
Password Complexity<br />
Create rules for password complexity that adhere to organization standards. You can set the following password<br />
attributes:<br />
See also<br />
Password character length<br />
Uppercase and lowercase character requirements<br />
Letters and numbers requirements<br />
Special character (~!@#$%^&*.-_+?;) requirements<br />
Recorder Security Settings<br />
Forgot Password Settings<br />
Account Lockout Settings<br />
www.techsmith.com - 90 -
<strong>Camtasia</strong> <strong>Relay</strong> Administrator Website Help<br />
Need More Help<br />
In addition to the in-product help files, there are several different ways to get help for using <strong>Camtasia</strong> <strong>Relay</strong>.<br />
<strong>Camtasia</strong> <strong>Relay</strong> Learning Center<br />
Looking for “How to…?” or “How do I…?” information? In the <strong>Camtasia</strong> <strong>Relay</strong> section of the Tech-<br />
Smith.com Learning Center you can find the most up to date tutorials and product information.<br />
<strong>TechSmith</strong> Technical Support<br />
Having a technical issue? In the <strong>TechSmith</strong> Support Center you can search for answers to technical<br />
issues and contact support. See Working with Technical Support for more information about how to<br />
contact <strong>TechSmith</strong>’s Technical Support team.<br />
www.techsmith.com - 91 -
<strong>Camtasia</strong> <strong>Relay</strong> Administrator Website Help<br />
Working with Technical Support<br />
In the event you have an issue that cannot be answered with the <strong>Camtasia</strong> <strong>Relay</strong> Help and documentation,<br />
please follow the steps below when working with <strong>TechSmith</strong> Technical Support.<br />
Step 1: Knowledge Base Search<br />
Before contacting <strong>TechSmith</strong> for Technical Support, please make sure to search the Knowledge Base on the<br />
Support Center (http://support.techsmith.com). It is possible that the issue is a known issue and there is<br />
already an answer available.<br />
Before running a search, select <strong>Camtasia</strong> <strong>Relay</strong> and the version number in the dropdown lists.<br />
Step 2: Submit a Question<br />
If you are unable to find an answer to your issue, send a question to Tech Support.<br />
1. On the Support Center page (http://support.techsmith.com), click Ask a Question.<br />
2. Fill in the requested information, making sure to select your current Product Version, Operating Sys-<br />
tem, and Problem Type.<br />
For a question regarding a program error, please select Other under Problem Type.<br />
3. If you are a first-time user, you are prompted to create a user account.<br />
Tips for Submitting a Question<br />
When opening a support ticket, please include as much information regarding the nature of the problem<br />
as possible.<br />
To speed up the debugging process, attach one or more of the following to the support ticket:<br />
Screenshots<br />
Application logs<br />
www.techsmith.com - 92 -
<strong>Camtasia</strong> <strong>Relay</strong> Administrator Website Help<br />
Other diagnostic information<br />
Event Viewer logs<br />
These are particularly useful. The steps inHow to Export Event Viewer Logs explain how to<br />
export the logs for <strong>Camtasia</strong> <strong>Relay</strong> components.<br />
Step 3: Call Tech Support<br />
The <strong>Camtasia</strong> <strong>Relay</strong> Tech Support team is ready and waiting for your questions. Should you have problems<br />
that you cannot solve using the resources provided, please give us a call and we will be happy to assist.<br />
The following information is available on the <strong>TechSmith</strong> website by clicking Company > Contact<br />
Us. Always refer to that location for latest, most accurate information.<br />
Phone: +1.517.381.2300 (ext. 784)<br />
Toll Free in the U.S. & Canada: +1.800.517.3001 (ext. 784)<br />
Tech Support Website: http://support.techsmith.com<br />
How to Export Event Viewer Logs<br />
The following information explains how to export the event viewer logs for the components of <strong>Camtasia</strong><br />
<strong>Relay</strong>.<br />
If the <strong>TechSmith</strong> node is not present on a server where <strong>Camtasia</strong> <strong>Relay</strong> Server has been<br />
installed, this means that the <strong>Relay</strong> Manager Service never started on that server. If the server<br />
isn’t running and you there isn’t a <strong>TechSmith</strong> node in the Event Viewer, try the Restart <strong>Camtasia</strong><br />
<strong>Relay</strong> Server shortcut on the desktop, it may solve the problem.<br />
<strong>Camtasia</strong> <strong>Relay</strong> Recorder<br />
Windows XP<br />
1. Go to Start > Run > eventvwr.<br />
2. Right-click <strong>TechSmith</strong> and select Save Log Files As.<br />
3. Save the log in the EVT format.<br />
4. Right-click Application and select Save Log Files As.<br />
5. Save the log in the EVT format.<br />
6. Right-click System and select Save Log Files As.<br />
7. Save the log in the EVT format.<br />
Windows Vista and Windows 7<br />
1. Open the Start menu and in the search box, type “event viewer” and press Enter.<br />
2. When the Event Viewer opens, expand Applications and Services Logs.<br />
3. Right-click <strong>TechSmith</strong> and select Save Events As.<br />
4. Save the log in the EVTX format.<br />
5. Expand Windows Logs.<br />
www.techsmith.com - 93 -
<strong>Camtasia</strong> <strong>Relay</strong> Administrator Website Help<br />
6. Right-click Application and select Save Events As.<br />
7. Save the log in the EVTX format.<br />
8. Expand Windows Logs.<br />
9. Right-click System and select Save Events As.<br />
10. Save the log in the EVTX format.<br />
Windows 8<br />
1. Open the Start menu and search for “event viewer.”<br />
2. Click Settings. On the left, click Event Viewer.<br />
3. When the Event Viewer opens, expand Applications and Services Logs.<br />
4. Right-click <strong>TechSmith</strong> and select Save Events As.<br />
5. Save the log in the EVTX format.<br />
6. Expand Windows Logs.<br />
7. Right-click Application and select Save Events As.<br />
8. Save the log in the EVTX format.<br />
9. Expand Windows Logs.<br />
10. Right-click System and select Save Events As.<br />
11. Save the log in the EVTX format.<br />
Mac OS X<br />
1. i. Open Finder and go to /<strong>Library</strong>/Logs/<strong>TechSmith</strong>/.<br />
2. ii. Right-click <strong>Camtasia</strong> <strong>Relay</strong> and select Compress <strong>Camtasia</strong> <strong>Relay</strong> to create a ZIP file of the log<br />
files on the desktop.<br />
<strong>Camtasia</strong> <strong>Relay</strong> Server<br />
Windows Server 2003<br />
1. Go to Start > Administrative Tools > Event Viewer.<br />
2. Right click <strong>TechSmith</strong> and select Save Log Files As.<br />
3. Save the log in the EVT format.<br />
4. Right-click <strong>TechSmith</strong> and select Save Log Files As.<br />
5. Save the log in the EVT format.<br />
6. Right-click Application and select Save Log Files As.<br />
7. Save the log in the EVT format.<br />
8. Right-click System and select Save Log Files As.<br />
9. Save the log in the EVT format.<br />
Windows Server 2008 and Greater<br />
1. Open the Start menu and in the search box, type “event viewer” and press Enter.<br />
2. When the Event Viewer opens, expand Applications and Services Logs.<br />
3. Right-click <strong>TechSmith</strong> and select Save Events As.<br />
4. Save the log in the EVTX format.<br />
5. Expand Windows Logs.<br />
6. Right-click Application and select Save Events As.<br />
www.techsmith.com - 94 -
<strong>Camtasia</strong> <strong>Relay</strong> Administrator Website Help<br />
7. Save the log in the EVTX format.<br />
8. Expand Windows Logs.<br />
9. Right-click System and select Save Events As.<br />
10. Save the log in the EVTX format.<br />
www.techsmith.com - 95 -
<strong>Camtasia</strong> <strong>Relay</strong>®<br />
Recorder Help<br />
Version 4.3.0<br />
April 2013<br />
© 2013 <strong>TechSmith</strong> Corporation
All rights reserved<br />
This manual, as well as the software described in it, is furnished under license and may be used or copied only<br />
in accordance with the terms of such license. The content of this manual is furnished for informational use<br />
only, is subject to change without notice and should not be construed as a commitment by <strong>TechSmith</strong> Corporation.<br />
<strong>TechSmith</strong> Corporation assumes no responsibility or liability for any errors or inaccuracies that may<br />
appear in this manual.<br />
Trademarks<br />
All-in-One Capture, <strong>Camtasia</strong>, <strong>Camtasia</strong> <strong>Relay</strong>, <strong>Camtasia</strong> Studio, Coach's Eye, DubIt, EnSharpen, Enterprise<br />
Wide, Expressshow, Jing, Morae, Rich Recording Technology (RRT), Screencast.com, ScreenChomp,<br />
Show The World, SmartFocus, Snagit, <strong>TechSmith</strong>, <strong>TechSmith</strong> Fuse, TSCC and UserVue are either registered<br />
marks or marks of <strong>TechSmith</strong> Corporation in the U.S. and/or other countries. This list is not a comprehensive<br />
list of all <strong>TechSmith</strong> Corporation marks. The absence of a name/mark or logo in this notice does<br />
not constitute a waiver of any intellectual property rights that <strong>TechSmith</strong> Corporation has established in any of<br />
its product, feature or service names/marks or logos. All other marks are the property of their respective owners.<br />
www.techsmith.com - ii -
Table of Contents<br />
<strong>Camtasia</strong> <strong>Relay</strong> Overview 1<br />
Record a Presentation 3<br />
Record a PowerPoint Presentation 8<br />
<strong>Camtasia</strong> <strong>Relay</strong> Add-In Toolbar 11<br />
<strong>Camtasia</strong> <strong>Relay</strong> Add-In Recording Options 12<br />
Log In to <strong>Camtasia</strong> <strong>Relay</strong> 13<br />
Why Log In? 14<br />
Do I Have to Log in Before Recording? 15<br />
Don't Know Your Username or Password? 16<br />
Record for Someone Else 18<br />
Profiles in <strong>Camtasia</strong> <strong>Relay</strong> 22<br />
Which Profile Should I Choose? 24<br />
Can I Change My Profiles? 26<br />
Upload and Decide Later Profile 27<br />
Make a Test Recording 28<br />
Hotkeys 29<br />
Audio Devices 30<br />
Auto Adjust Audio Level 32<br />
Audio Tips 33<br />
More Than One Display 35<br />
Record with a Camera 37<br />
Record When Not Online 39<br />
Available Disk Space 40<br />
After Recording 41<br />
Preview and Submit the Presentation 42<br />
Trim the Presentation 44<br />
What Happens After I Submit a Presentation 45<br />
Check the Status of a Presentation 46<br />
<strong>Camtasia</strong> <strong>Relay</strong> Portable Recorder 47<br />
Download the Portable Recorder 48<br />
www.techsmith.com - iii -
Run the Portable Recorder 49<br />
Log In to the Portable Recorder 50<br />
Record with the Portable Recorder 51<br />
Upload Presentations from the Portable Recorder 52<br />
Update <strong>Camtasia</strong> <strong>Relay</strong> 55<br />
The <strong>Camtasia</strong> <strong>Relay</strong> Website 56<br />
FAQs 57<br />
Need More Help? 59<br />
www.techsmith.com - iv -
<strong>Camtasia</strong> <strong>Relay</strong> Overview<br />
With <strong>Camtasia</strong> <strong>Relay</strong>, capture and publish your lecture or presentation anytime, anywhere -- in the classroom,<br />
in the conference room, at your desk, or at home. <strong>Camtasia</strong> <strong>Relay</strong> supports a wide variety of video formats<br />
allowing any lecture or presentation to be viewed by your audience on multiple playback devices including portable<br />
media devices such as the Apple iPod and via iTunes U.<br />
There are two parts to <strong>Camtasia</strong> <strong>Relay</strong>--the recorder, which runs on your computer, and the server, which processes<br />
and publishes all presentations. Watch a short overview video on the <strong>TechSmith</strong> website.<br />
Here are two key concepts to consider:<br />
Make a Test Recording. These 10-second practice recordings can help you verify that you are record-<br />
ing from the correct display and audio device.<br />
When you click the Submit button, your presentation starts to upload. If you aren’t connected to the<br />
Internet, it’s not a problem; <strong>Camtasia</strong> <strong>Relay</strong> automatically starts or resumes uploading when you next<br />
connect. Learn more.<br />
Why <strong>Camtasia</strong> <strong>Relay</strong>?<br />
You might be wondering why your organization decided to use <strong>Camtasia</strong> <strong>Relay</strong> to record presentations. Here<br />
are a few of the key benefits of <strong>Camtasia</strong> <strong>Relay</strong>:<br />
Personalized profiles automate recording and publishing<br />
Profiles are created by the <strong>Camtasia</strong> <strong>Relay</strong> administrator and specify the final format(s) of the pre-<br />
sentation and where presentations are published.<br />
Hotkeys to start, pause and stop recording<br />
www.techsmith.com - 1 -
See also<br />
Hotkeys are more than just convenient. Presenters can start, stop, and pause recordings without<br />
viewers seeing any interaction with the <strong>Camtasia</strong> <strong>Relay</strong> recorder.<br />
Record offline<br />
Presenters do not have to be online to make a recording. Record as normal and <strong>Camtasia</strong> <strong>Relay</strong> auto-<br />
matically uploads the presentation the next time the computer connects to the Internet, without having<br />
to launch <strong>Camtasia</strong> <strong>Relay</strong> or click any buttons.<br />
If your connection is lost while uploading a presentation, <strong>Camtasia</strong> <strong>Relay</strong> automatically resumes from<br />
where it left off the next time you are connected.<br />
Guests can record on behalf of presenters<br />
People can record presentations and submit them for presenter approval. Once the presentation is<br />
uploaded, the associated presenter receives an email with a link to authorize processing and publishing<br />
the presentation. This is a great way to allow people to contribute presentations without sharing user-<br />
names and passwords.<br />
Record a Presentation<br />
Record a PowerPoint Presentation<br />
Log In to <strong>Camtasia</strong> <strong>Relay</strong><br />
Profiles in <strong>Camtasia</strong> <strong>Relay</strong><br />
Record When Not Online<br />
After Recording<br />
<strong>Camtasia</strong> <strong>Relay</strong> Portable Recorder<br />
The <strong>Camtasia</strong> <strong>Relay</strong> Website<br />
FAQs<br />
www.techsmith.com - 2 -
Record a Presentation<br />
Learn how to record a presentation and submit it to the <strong>Camtasia</strong> <strong>Relay</strong> server for processing.<br />
Want to see more? Watch an overview video. (2 minutes)<br />
If you are recording a Microsoft Office PowerPoint presentation, you can use the <strong>Camtasia</strong> <strong>Relay</strong> Add-In for<br />
PowerPoint.<br />
SeeRecord for Someone Else if you do not have a <strong>Camtasia</strong> <strong>Relay</strong> account and are recording<br />
a presentation on behalf of a <strong>Camtasia</strong> <strong>Relay</strong> presenter.<br />
1. Launch <strong>Camtasia</strong> <strong>Relay</strong>.<br />
2. Log in with your username and password, or identify yourself as a guest recording for someone<br />
else.<br />
You do not have to log in prior to recording, but you must log in as a presenter or identify<br />
yourself as a guest before you can upload or save your presentation.<br />
3. Select a profile. If you do not know what profile to select, choose Upload and Decide Later.<br />
www.techsmith.com - 3 -
4. Click the Audio button and select an audio device in the Select Audio Device dialog.<br />
Select Record System Audio to include the sound you hear from your speakers in the recording.<br />
5. Select which display to record if using a projector displaying a different screen or multiple displays.<br />
www.techsmith.com - 4 -
6. Click the Camera button to select a camera to record along with your presentation. This camera is dis-<br />
played in the lower right corner of your presentation in a picture-in-picture format.<br />
7. Enter a presentation title and description.<br />
8. Make a test recording to verify that you are recording from the correct display, camera, and audio<br />
device.<br />
www.techsmith.com - 5 -
9. Click the Record button. The recorder is minimized to the system tray.<br />
10. Give your presentation. <strong>Camtasia</strong> <strong>Relay</strong> records everything on your screen, selected camera, and the<br />
selected audio device.<br />
11. Stop the recording using a hotkey or right-click the icon in the system tray. There may be a delay as<br />
the recording is finalized. The recording opens in the <strong>Camtasia</strong> <strong>Relay</strong> Review window.<br />
12. If needed, click Trimming to set trim points to cut out extra video at the beginning and end of the pre-<br />
sentation.<br />
13. Click the Submit button.<br />
If you are connected to the Internet, the presentation starts uploading to the <strong>Camtasia</strong> <strong>Relay</strong><br />
server.<br />
If you are not connected to the Internet, the recording automatically starts uploading when you<br />
connect to the Internet. You do not receive notice when your presentation begins uploading.<br />
www.techsmith.com - 6 -
After you submit a presentation for upload, you cannot access it or view its status on<br />
your computer. Instead, you can Check the Status of Your Presentation on the <strong>Camtasia</strong><br />
<strong>Relay</strong> website.<br />
www.techsmith.com - 7 -
Record a PowerPoint Presentation<br />
This option is not available when using the <strong>Camtasia</strong> <strong>Relay</strong> portable recorder.<br />
To record a PowerPoint Presentation with the <strong>Camtasia</strong> <strong>Relay</strong> Add-In:<br />
1. Open PowerPoint.<br />
2. Start a slideshow.<br />
After you install <strong>Camtasia</strong> <strong>Relay</strong>, it automatically prompts you to record when you start<br />
a PowerPoint slide show. You can change this and other default settings in the recording<br />
options.<br />
A prompt asks if you want to record.<br />
3. Verify the audio selection and level.<br />
4. Click Record Slide Show.<br />
5. Give your presentation as normal.<br />
When you finish the slide show, you can end the recording or continue recording.<br />
6. When prompted, click Stop Recording to end the presentation.<br />
www.techsmith.com - 8 -
7. The presentation is shown in the <strong>Camtasia</strong> <strong>Relay</strong> Review dialog. You can review, trim, edit Pre-<br />
sentation Details, log in (if needed), and submit your presentation for processing. See After Record-<br />
ing for more information.<br />
www.techsmith.com - 9 -
See also<br />
<strong>Camtasia</strong> <strong>Relay</strong> Add-In Toolbar<br />
<strong>Camtasia</strong> <strong>Relay</strong> Add-In Recording Options<br />
www.techsmith.com - 10 -
<strong>Camtasia</strong> <strong>Relay</strong> Add-In Toolbar<br />
Use the add-in toolbar to adjust the available options.<br />
See also<br />
Auto record prompts you to start recording whenever and however you start a slide show.<br />
Record a PowerPoint Presentation<br />
<strong>Camtasia</strong> <strong>Relay</strong> Add-In Recording Options<br />
www.techsmith.com - 11 -
<strong>Camtasia</strong> <strong>Relay</strong> Add-In Recording<br />
Options<br />
To change the recording settings, click the Recording options button .<br />
See also<br />
Record a PowerPoint Presentation<br />
<strong>Camtasia</strong> <strong>Relay</strong> Add-In Toolbar<br />
www.techsmith.com - 12 -
Log In to <strong>Camtasia</strong> <strong>Relay</strong><br />
When you open <strong>Camtasia</strong> <strong>Relay</strong>, it prompts you to log in.<br />
The following are some FAQs about logging in:<br />
Why log in?<br />
Do I have to log in before recording?<br />
I don’t know my username or password. What should I do?<br />
I am recording a presentation for someone else. How should I log in?<br />
www.techsmith.com - 13 -
Why Log In?<br />
You must log in as a presenter or identify yourself as a guest before you can submit or save<br />
your presentation.<br />
When you log in to <strong>Camtasia</strong> <strong>Relay</strong>, you do the following:<br />
See also<br />
Identify yourself as a presenter<br />
Log in to gain access to your profiles and identify yourself as the presenter. You can log in before or<br />
after recording.<br />
Gain access to profiles<br />
A profile consists of settings that determine how a presentation is recorded, what kind of file is<br />
produced, and where it is published. An administrator sets up profiles and assigns them based on pre-<br />
senter needs.<br />
Save settings<br />
When you select an audio device or set hotkeys while logged in, the audio device and hotkeys are<br />
stored and available the next time you log in.<br />
If you enable the Remember Me option, you do not see the <strong>Camtasia</strong> <strong>Relay</strong> Login dialog box<br />
each time you open <strong>Camtasia</strong> <strong>Relay</strong>. All of your settings are saved and you can immediately<br />
access your profiles. Depending on the administrator’s choice of security settings,<br />
Remember Me may occasionally be reset. You just need to log in again and enable<br />
Remember Me.<br />
Log In to <strong>Camtasia</strong> <strong>Relay</strong><br />
Do I Have to Log in Before Recording?<br />
Don't Know Your Username or Password?<br />
Record for Someone Else<br />
www.techsmith.com - 14 -
Do I Have to Log in Before Recording?<br />
Running late for your presentation? Can’t remember your password?<br />
For these and other reasons, you are not required to log in before recording. If you are not logged in, the<br />
Upload and Decide Later profile is selected when you begin recording.<br />
Although you can record without logging in, you must log in as a presenter or identify yourself<br />
as a guest before you can submit or save your presentation. If you try to submit or save a presentation<br />
without logging in, you are prompted to do so.<br />
Once you log in as a presenter, either before or after recording, you can access and select from your assigned<br />
profiles.<br />
See also<br />
Log In to <strong>Camtasia</strong> <strong>Relay</strong><br />
Why Log In?<br />
Don't Know Your Username or Password?<br />
Record for Someone Else<br />
www.techsmith.com - 15 -
Don't Know Your Username or Password?<br />
Here are a few things to try if you don’t know your username or password:<br />
If you were not given a username or password, you can try logging in with your network username and<br />
password. Some organizations set up <strong>Camtasia</strong> <strong>Relay</strong> to use these network credentials.<br />
In the <strong>Camtasia</strong> <strong>Relay</strong> Login dialog box, click Forgot password. In some cases, you can reset your<br />
password on the <strong>Camtasia</strong> <strong>Relay</strong> website.<br />
Log in as a Guest Presenter. You can still record even if you do not know your username or forgot<br />
your password.<br />
Keep in mind that when recording as a guest, either you (once you find your password)<br />
or the administrator must authorize the presentation before it can process. To authorize<br />
a presentation, log into the <strong>Camtasia</strong> <strong>Relay</strong> website, find the presentation, and choose<br />
a profile.<br />
If you can’t remember your username or password and none of the above work for you, contact your<br />
<strong>Camtasia</strong> <strong>Relay</strong> administrator.<br />
To Log In As a Guest Because You Forgot Your Username or Password<br />
1. Click Log In.<br />
2. Click Guest.<br />
3. Enter your name.<br />
4. Enter your email in the Guest of field.<br />
5. Click Submit.<br />
www.techsmith.com - 16 -
See also<br />
Log In to <strong>Camtasia</strong> <strong>Relay</strong><br />
Why Log In?<br />
Do I Have to Log in Before Recording?<br />
Record for Someone Else<br />
www.techsmith.com - 17 -
Record for Someone Else<br />
Guests can record presentations on behalf of a <strong>Camtasia</strong> <strong>Relay</strong> presenter.<br />
To record as a guest:<br />
1. Click Log In.<br />
2. Click Guest.<br />
3. Enter your name and the email address of the <strong>Camtasia</strong> <strong>Relay</strong> presenter you are presenting on behalf<br />
of. If you do not know the email address, leave the Guest of field empty.<br />
4. Click Submit.<br />
When you identify yourself as a guest, the Upload and Decide Later profile is the only<br />
available profile.<br />
5. Click the Audio Device button and select the audio device in the Select Audio Device dialog box.<br />
www.techsmith.com - 18 -
Select Record System Audio to include the sound you hear from your speakers in the recording.<br />
6. Select which display to record if using a projector displaying a different screen or multiple displays.<br />
7. Click the Camera button to select a camera to record along with your presentation. This camera is dis-<br />
played in the lower right corner of your presentation in a picture-in-picture format.<br />
8. Enter a presentation title and description.<br />
www.techsmith.com - 19 -
9. Make a test recording to verify that you are recording from the correct display and audio device.<br />
10. Click the Record button. The recorder is minimized to the system tray.<br />
11. Give your presentation. <strong>Camtasia</strong> <strong>Relay</strong> records everything on your screen and the selected audio<br />
device.<br />
12. Stop the recording using a hotkey or right-click the icon in the system tray. There may be a delay as<br />
the recording is finalized. The recording opens in the <strong>Camtasia</strong> <strong>Relay</strong> Review window.<br />
13. If needed, click Trimming to set trim points to cut out extra video at the beginning and end of the pre-<br />
sentation.<br />
www.techsmith.com - 20 -
14. Click the Submit button.<br />
If you are connected to the Internet, the presentation starts uploading to the <strong>Camtasia</strong> <strong>Relay</strong><br />
server. You receive an email when your presentation is published.<br />
If you are not connected to the Internet, the recording automatically starts uploading when you<br />
connect to the Internet. You do not receive notice when your presentation begins uploading.<br />
While you cannot access your presentations on your computer, <strong>Camtasia</strong> <strong>Relay</strong> presenters can Check the<br />
Status of Your Presentation on the <strong>Camtasia</strong> <strong>Relay</strong> website. The email entered in the Guest of field also<br />
receives an email when your presentation is uploaded to the <strong>Camtasia</strong> <strong>Relay</strong> server.<br />
See also<br />
Keep in mind that when recording as a guest, either the presenter you are the guest of or an<br />
administrator must authorize the presentation before it can be produced.<br />
Log In to <strong>Camtasia</strong> <strong>Relay</strong><br />
Why Log In?<br />
Do I Have to Log in Before Recording?<br />
Don't Know Your Username or Password?<br />
www.techsmith.com - 21 -
Profiles in <strong>Camtasia</strong> <strong>Relay</strong><br />
A profile consists of settings that determine how a presentation is recorded, processed, and presented.<br />
To access information on profiles available to you, log in to the <strong>Camtasia</strong> <strong>Relay</strong> website, click Profiles, and<br />
then click a profile in the table.<br />
Settings included in a profile:<br />
Description: What should you use this profile for? The description is entered by an administrator<br />
to help you to choose the correct profile for your needs.<br />
Publish destinations: Where the produced files go. Presentations can be published to<br />
one or more destinations. Examples include an FTP server, a network drive, Screencast.com,<br />
or iTunes U.<br />
Encode settings: What kinds of files are produced. The original recording is encoded into<br />
one or more formats. Examples include an audio only (MP3) encoding, an iPod-compatible<br />
encoding, or Windows Media format. Encoding can reduce the frame rate and audio quality,<br />
but can never improve the original recording.<br />
Publish accounts: How to access the publish destinations. These accounts contain specific<br />
information used to place processed presentations in a publish destination, such as<br />
authentication information, folder selection, etc.<br />
Notifications: How people are informed when presentations are published. Notifications<br />
are sent per profile and can include information about multiple encodings of the same presentation.<br />
Only <strong>Camtasia</strong> <strong>Relay</strong> administrators can create or modify profiles.<br />
www.techsmith.com - 22 -
See also<br />
If you are not satisfied with existing profile options, you can select the Upload and Decide<br />
Later Profile. This sends the recording to the server where it remains until you contact your<br />
<strong>Camtasia</strong> <strong>Relay</strong> administrator to create or modify a profile.<br />
Which Profile Should I Choose?<br />
Can I Change My Profiles?<br />
Upload and Decide Later Profile<br />
www.techsmith.com - 23 -
Which Profile Should I Choose?<br />
Your administrator assigns profiles to you based on presenter needs. When you log into <strong>Camtasia</strong> <strong>Relay</strong>, you<br />
can view your assigned profiles by clicking on the profile dropdown list.<br />
In the list, you only see the names of your available profiles. If you need more information on the profiles:<br />
1. Log in to the <strong>Camtasia</strong> <strong>Relay</strong> website.<br />
2. Click Profiles. A list of your available profiles is shown.<br />
3. Click a profile in the list and then click Overview to see the profile’s description and settings.<br />
Only <strong>Camtasia</strong> <strong>Relay</strong> administrators can create or modify profiles. If you are not satisfied with<br />
existing profile options, select the Upload and Decide Later Profile. This sends the recording<br />
to the server where it remains until you contact your <strong>Camtasia</strong> <strong>Relay</strong> administrator to<br />
create or modify a profile.<br />
www.techsmith.com - 24 -
See also<br />
Profiles in <strong>Camtasia</strong> <strong>Relay</strong><br />
Can I Change My Profiles?<br />
Upload and Decide Later Profile<br />
www.techsmith.com - 25 -
Can I Change My Profiles?<br />
Only <strong>Camtasia</strong> <strong>Relay</strong> administrators can create or modify profiles. If you are not satisfied with your existing<br />
profile options, contact your <strong>Camtasia</strong> <strong>Relay</strong> administrator. Consider the following questions before contacting<br />
your administrator.<br />
See also<br />
What kind of recording do you want to make:<br />
Will there be a lot of movement, such as video, in your presentations?<br />
Are you going to record PowerPoint presentations?<br />
Anything else the administrator should know about what you are recording?<br />
Are you planning on editing presentations in <strong>Camtasia</strong> Studio?<br />
What kind of files do you want to produce:<br />
Do you need multiple file types for the same presentation?<br />
Is there a certain kind of file you need?<br />
Do you want an audio-only file?<br />
Should the produced presentations be certain dimensions?<br />
Where do you want the produced files to end up:<br />
Do you have a file folder location for the produced files?<br />
Do you have an account on Screencast.com that you want to use?<br />
Do you want to send your presentations to a website via an FTP server?<br />
Do you want to send your presentations to iTunes U?<br />
Some of the options mentioned above may not be available for your use.<br />
Profiles in <strong>Camtasia</strong> <strong>Relay</strong><br />
Which Profile Should I Choose?<br />
Upload and Decide Later Profile<br />
www.techsmith.com - 26 -
Upload and Decide Later Profile<br />
The Upload and Decide Later profile uploads the recorded presentation to the <strong>Camtasia</strong> <strong>Relay</strong> server but the<br />
recording is not encoded or published. An authorized presenter or administrator must assign a different profile<br />
and submit the recording for publishing via the <strong>Camtasia</strong> <strong>Relay</strong> website.<br />
Why Use the Upload and Decide Later Profile?<br />
See also<br />
For guest presenters, it is the only profile available.<br />
You make a presentation in advance, but do not want it published until later.<br />
You are not satisfied with existing profile options and you wish to hold the recording on the server until<br />
you can contact your <strong>Camtasia</strong> <strong>Relay</strong> administrator to create or modify a profile.<br />
Record for Someone Else<br />
Record When Not Online<br />
Profiles in <strong>Camtasia</strong> <strong>Relay</strong><br />
Which Profile Should I Choose?<br />
Can I Change My Profiles?<br />
www.techsmith.com - 27 -
Make a Test Recording<br />
Few things are worse than recording an important presentation only to find out later there was no audio or you<br />
were recording the wrong screen. It is important to make a test recording—especially when new to <strong>Camtasia</strong><br />
<strong>Relay</strong>.<br />
To make a test recording:<br />
1. Prepare your computer exactly as if you were presenting:<br />
If you will use a projector, connect the projector.<br />
If using a specific microphone, make sure it is connected and selected.<br />
2. Click the blue Test button to initiate a 10-second test recording.<br />
During the test recording, speak in your presentation voice and launch your PowerPoint or Keynote pre-<br />
sentation, or whatever will be on your screen during your recording.<br />
3. At the conclusion of the test recording, the video opens in a review window.<br />
Click the Play button to review the recording. Verify the audio is acceptable and the correct screen con-<br />
tent was recorded. Adjust as necessary.<br />
4. Click Close.<br />
See also<br />
Record a Presentation<br />
Audio Devices<br />
More Than One Display<br />
Record with a Camera<br />
Record When Not Online<br />
Available Disk Space<br />
www.techsmith.com - 28 -
Hotkeys<br />
In <strong>Camtasia</strong> <strong>Relay</strong>, hotkeys are for more than just convenience.<br />
While they do save time, they also allow you to start, pause, and stop your recording without the audience seeing<br />
the <strong>Camtasia</strong> <strong>Relay</strong> recorder during the presentation.<br />
To set hotkeys:<br />
1. Choose Settings > Hotkeys.<br />
2. Select a key combination for each hotkey.<br />
3. Click OK.<br />
See also<br />
Record a Presentation<br />
Audio Devices<br />
More Than One Display<br />
Record with a Camera<br />
Record When Not Online<br />
Available Disk Space<br />
www.techsmith.com - 29 -
Audio Devices<br />
<strong>Camtasia</strong> <strong>Relay</strong> records audio from the system as well as a single audio device, such as:<br />
Built-in microphones<br />
Standard microphones<br />
USB microphones<br />
Webcams<br />
Device line-in connected to a sound mixer<br />
You cannot change the audio device selection once a recording is started.<br />
Select an Audio Device<br />
1. Connect your audio device to the computer before launching <strong>Camtasia</strong> <strong>Relay</strong>.<br />
2. Click the Audio Device button.<br />
The Select Audio Device dialog opens.<br />
The Select Audio Device dialog shows the levels of all audio devices connected to the<br />
computer.<br />
3. Click your audio device to select it.<br />
4. Click OK to close the dialog.<br />
Record System Audio<br />
To record the audio that plays on your system (the audio that you hear played back by your computer):<br />
www.techsmith.com - 30 -
1. Click the Audio Device button.<br />
The Select Audio Device dialog opens.<br />
2. Enable the Record System Audio checkbox. (This option is enabled by default.)<br />
See also<br />
The option to record system audio is not available for users of the Microsoft Windows<br />
XP operating system.<br />
Auto Adjust Audio Level<br />
Audio Tips<br />
www.techsmith.com - 31 -
Auto Adjust Audio Level<br />
If the audio levels are too high when recording, the quality of your processed presentation is poor. Presentations<br />
recorded with poor audio also have a low level of accuracy in captions and full audio search (when<br />
transcription is provided by the profile).<br />
By default, <strong>Camtasia</strong> <strong>Relay</strong> automatically adjusts the input level of the selected audio device to provide the<br />
best possible audio for your presentation. As the volume of the audio changes, the slider moves automatically<br />
to adjust the level of the recorded audio.<br />
There are some cases when you may want to disable the auto adjust option:<br />
You use a sound mixer to combine and control the levels of multiple devices into a single audio input.<br />
You want more manual control of your audio input levels.<br />
To disable the auto adjust feature, click the Auto Adjust button.<br />
See also<br />
Audio Devices<br />
Audio Tips<br />
www.techsmith.com - 32 -
Audio Tips<br />
Use the following tips to help you get the best audio in your presentation.<br />
Verify you are recording the correct audio input.<br />
Make sure you click the Audio Device button, view all available devices while speaking into<br />
your microphone, and click the device based on the input levels. The names of devices can be<br />
deceiving and viewing the levels of all the connected devices helps you choose the correct<br />
device.<br />
Make a test recording. Speak in your presentation voice and volume.<br />
If you are using an external microphone, move away from the computer and speak to ensure<br />
you record the external microphone and not a potential built-in microphone on the computer.<br />
Use the Windows Control Panel to verify desired audio input devices are enabled and working<br />
properly.<br />
Use auto adjust or manually adjust the input level.<br />
If the audio levels are too high and “clip” when recording, the quality of your processed presentation is<br />
poor. Presentations recorded with poor audio also have a low level of accuracy in captions and full<br />
audio search (when transcription is provided by the profile.)<br />
If you are not using the option to automatically adjust the audio input levels, make sure to adjust the<br />
audio level appropriately. Speak in your presentation voice and adjust the audio input slider so the indi-<br />
cator peaks near the end of the green bars and is not consistently showing red bars. You can adjust the<br />
audio input level before and after you start recording.<br />
www.techsmith.com - 33 -
See also<br />
If you see the following message, enable the auto adjust option or move the audio slider<br />
to the left to decrease the input level.<br />
Obtain a good external microphone.<br />
Some computers have decent built-in microphones. Some do not. It might be worth investing in a USB<br />
or line-in microphone.<br />
Verify audio inputs are enabled.<br />
Click Start > Control Panel > Sound (Sound and Audio Devices on the Microsoft Windows XP oper-<br />
ating system). Verify that audio inputs are enabled.<br />
If necessary, use a powered audio input.<br />
Some laptops do not have powered audio input ports. This means you need to use a powered micro-<br />
phone or a USB microphone.<br />
Make a test recording to check system audio levels.<br />
If you plan on recording system audio with your presentation, check to make sure it is recording at an<br />
appropriate volume level. For instance, if you plan on playing music during your presentation, play that<br />
music during your test recording. The volume level of system audio is recorded before volume adjust-<br />
ments from your laptop or the presentation room's audio system affect the signal, so the volume heard<br />
from your speakers or the room's sound system may not match the volume of the system audio in the<br />
recording.<br />
If you lose audio during a presentation, a notification appears on screen<br />
If the batteries in your microphone die, or the microphone becomes unplugged, a warning notification<br />
will appear to let you know that the <strong>Camtasia</strong> <strong>Relay</strong> recorder is no longer recording audio.<br />
Audio Devices<br />
Auto Adjust Audio Level<br />
www.techsmith.com - 34 -
More Than One Display<br />
<strong>Camtasia</strong> <strong>Relay</strong> records one entire display. If your computer has multiple monitors or is connected to a<br />
projector, you need to specify which display to record.<br />
<strong>Camtasia</strong> <strong>Relay</strong> displays a small window on the display not selected for recording. You can<br />
leave this up to help show how long you’ve been recording, or if you prefer, minimize it to the<br />
taskbar.<br />
To select a display:<br />
1. Click in the Recording Preview.<br />
Depending on whether you have previously selected a display, you will see either a<br />
message to select a display or the currently selected display.<br />
2. When you see the display selector, click the display you want to record.<br />
As you hover over a display in the selector, there is a red outline shown on the actual<br />
www.techsmith.com - 35 -
display to help you identify the different displays.<br />
If you click the Test button or the Record button prior to selecting a display to record, you are<br />
prompted to make a selection before recording starts.<br />
When using PowerPoint with multiple monitors or a projector, make a test recording while running<br />
the presentation as a slide show to verify you record the correct screen. PowerPoint setting<br />
may affect which display slide shows display on.<br />
www.techsmith.com - 36 -
Record with a Camera<br />
Before recording, select a camera to record with your presentation. The camera video appears in the lower<br />
right corner of your produced presentation. During your presentation, the camera is not displayed on your<br />
screen.<br />
Currently, there are no options to change the position or size of the picture-in-picture camera video.<br />
Camera video is only included in profiles that use encode settings for Adobe Flash or Microsoft<br />
Silverlight formats.<br />
<strong>Camtasia</strong> <strong>Relay</strong> only supports recording video from webcam-type cameras. It does not support<br />
DV camera input.<br />
Select a Camera<br />
To select a camera to record with your presentations:<br />
1. Click the Camera button in the recorder toolbar.<br />
www.techsmith.com - 37 -
2. The camera selection window appears. Select from available cameras to record that camera video with<br />
your presentation. Select "Do not record camera" to turn off camera video recording.<br />
If another application is using the camera, <strong>Camtasia</strong> <strong>Relay</strong> may be unable to record the camera<br />
during a presentation.<br />
www.techsmith.com - 38 -
Record When Not Online<br />
You do not have to be connected to the Internet to record your presentation. If you are not connected to the<br />
<strong>Camtasia</strong> <strong>Relay</strong> server, the server icon at the bottom of the recorder has a red X.<br />
If you have previously logged in to <strong>Camtasia</strong> <strong>Relay</strong>, you can still login if you are offline. You<br />
can still access your profiles once you log in.<br />
1. Record your presentation as normal.<br />
2. Click the Submit button when finished.<br />
3. The presentation is submitted for uploading. Because you are not connected to the Internet, the pre-<br />
sentation becomes “queued” for upload. The presentation starts to upload automatically when the com-<br />
puter next connects to the Internet.<br />
Presentations only upload when you are connected to the server. After you click Submit,<br />
you do not see any information when your presentation is uploading. If you’d like to<br />
check the status of your presentation, see Check the Status of a Presentation.<br />
4. Depending on the profile, you may receive notification when the presentation is published.<br />
www.techsmith.com - 39 -
Available Disk Space<br />
While recording, at the bottom of <strong>Camtasia</strong> <strong>Relay</strong> is a disk space monitor. This monitor shows how much disk<br />
space is available to record.<br />
If you are running the <strong>Camtasia</strong> <strong>Relay</strong> portable recorder, <strong>Camtasia</strong> <strong>Relay</strong> first records to a temporary<br />
location on the computer before saving the presentation to the mobile storage device.<br />
The monitor shows either the space available on the mobile storage device or the space available<br />
on the computer, whichever has less space.<br />
If you run out of space during a recording, the recording is paused. You can make more room on the computer<br />
by removing other files.<br />
To avoid interrupting you during a presentation, you are not notified when a recording is paused<br />
due to low disk space.<br />
www.techsmith.com - 40 -
After Recording<br />
After you finish recording, the presentation is finalized and opens in the <strong>Camtasia</strong> <strong>Relay</strong> Review window.<br />
Here, you can do the following:<br />
See also<br />
Preview and Submit the Presentation<br />
Trim the Presentation<br />
What Happens After I Submit a Presentation<br />
Check the Status of a Presentation<br />
www.techsmith.com - 41 -
Preview and Submit the Presentation<br />
After you finish recording your presentation, it opens in the <strong>Camtasia</strong> <strong>Relay</strong> Review window.<br />
1. Preview your presentation.<br />
2. If you did not do so prior to recording, log in, select a profile, and enter a title and description.<br />
3. If you need to, trim the beginning and end of the presentation.<br />
www.techsmith.com - 42 -
See also<br />
Trim the Presentation<br />
What Happens After I Submit a Presentation<br />
Check the Status of a Presentation<br />
www.techsmith.com - 43 -
Trim the Presentation<br />
With <strong>Camtasia</strong> <strong>Relay</strong>, you can edit your presentation to remove extra video at the beginning or end. Trim your<br />
presentation to remove any extra audio and video you do not want in your published presentation.<br />
To trim a presentation:<br />
1. After you finish recording, click Trimming to access the trimming tools.<br />
2. Move the playhead to the location you want to set as the beginning of the presentation and click the Set<br />
presentation start button.<br />
3. Move the playhead to the location you want to set as the end of the presentation and click the Set pre-<br />
See also<br />
sentation end button.<br />
The red area of the timeline is cut from the presentation. Once you submit or save the recording, you<br />
permanently lose this part of the recording.<br />
If you want to remove the trim points, click Cancel trim (the red X button.) This removes<br />
the trim points and closes the trimming tools.<br />
Preview and Submit the Presentation<br />
What Happens After I Submit a Presentation<br />
Check the Status of a Presentation<br />
www.techsmith.com - 44 -
What Happens After I Submit a Presentation<br />
After you click Submit, your presentation is readied for upload to the server.<br />
If you are connected to the Internet, the presentation starts uploading to the <strong>Camtasia</strong> <strong>Relay</strong> server.<br />
You receive an email when your presentation is published.<br />
If you are not connected to the Internet, the recording automatically starts uploading when you connect<br />
to the Internet. You do not receive notice when your presentation begins uploading.<br />
You can Check the Status of Your Presentation on the <strong>Camtasia</strong> <strong>Relay</strong> website. You also receive an email<br />
when your presentation is produced and published.<br />
See also<br />
After you submit your presentation, you cannot access or view your presentation or the status<br />
of the upload in the <strong>Camtasia</strong> <strong>Relay</strong> recorder.<br />
If you lose or close your connection while the presentation is uploading, the process is paused<br />
and continues when the computer next connects to the Internet.<br />
Preview and Submit the Presentation<br />
Trim the Presentation<br />
Check the Status of a Presentation<br />
www.techsmith.com - 45 -
Check the Status of a Presentation<br />
There are a couple of ways to learn the status of your presentation.<br />
Wait for an email notification indicating the presentation is published or the presentation needs atten-<br />
tion.<br />
Log in to the <strong>Camtasia</strong> <strong>Relay</strong> website.<br />
Check the Status of a Presentation<br />
1. Go to the <strong>Camtasia</strong> <strong>Relay</strong> website.<br />
If you do not know the URL (web address) of your <strong>Camtasia</strong> <strong>Relay</strong> server, launch the <strong>Camtasia</strong> <strong>Relay</strong><br />
recorder and click the server URL at the bottom of the application. You must be connected to the Inter-<br />
net to access the website.<br />
2. Log in to the <strong>Camtasia</strong> <strong>Relay</strong> website using your presenter username and password.<br />
3. Click the Presentations menu.<br />
See also<br />
Here you can view your presentation status and take action if needed.<br />
Preview and Submit the Presentation<br />
Trim the Presentation<br />
What Happens After I Submit a Presentation<br />
www.techsmith.com - 46 -
<strong>Camtasia</strong> <strong>Relay</strong> Portable Recorder<br />
Run the <strong>Camtasia</strong> <strong>Relay</strong> portable recorder from a mobile storage device if there is any reason you cannot (or<br />
should not) record and upload directly from the presentation computer.<br />
Examples of When to Use the Portable Recorder<br />
See also<br />
You need to record on a computer where you do not have permission to install applications.<br />
You need to record on a computer with limited or no network access.<br />
You want to record several presentations and upload them collectively at a later time.<br />
Depending on your organization, the portable recorder may or may not be available. Contact<br />
your administrator for more information.<br />
Download the Portable Recorder<br />
Run the Portable Recorder<br />
Log In to the Portable Recorder<br />
Record with the Portable Recorder<br />
Upload Presentations from the Portable Recorder<br />
www.techsmith.com - 47 -
Download the Portable Recorder<br />
If you need a portable version of <strong>Camtasia</strong> <strong>Relay</strong>, use the following process to install the portable recorder on<br />
a mobile storage device, such as a USB flash drive.<br />
1. Log in to the <strong>Camtasia</strong> <strong>Relay</strong> website.<br />
2. Click Recorder Download.<br />
3. Plug in a mobile storage device and format the device as FAT32.<br />
4. If available, click Download Portable Recorder and save the .zip file to your computer.<br />
You may have to request the portable recorder. Click the button to send a request to your administrator.<br />
5. Locate and open Portable<strong>Camtasia</strong><strong>Relay</strong>.zip.<br />
6. Copy all files from the .zip file onto the mobile storage device. All files from the .zip folder need to be<br />
See also<br />
copied to the root of the device.<br />
Depending on your organization, the portable recorder may or may not be available. Contact<br />
your administrator for more information.<br />
<strong>Camtasia</strong> <strong>Relay</strong> Portable Recorder<br />
Run the Portable Recorder<br />
Log In to the Portable Recorder<br />
Record with the Portable Recorder<br />
Upload Presentations from the Portable Recorder<br />
www.techsmith.com - 48 -
Run the Portable Recorder<br />
Depending on the operating system and security settings of a computer, you can start the portable recorder in<br />
one of the following ways.<br />
Windows Operating System with AutoPlay Enabled<br />
Under certain conditions, when you connect a mobile storage device that contains the portable recorder with a<br />
computer, you are presented with the option to immediately start the application.<br />
Click Start <strong>Camtasia</strong> <strong>Relay</strong> to run the portable recorder.<br />
Windows Operating System with AutoPlay Disabled<br />
If AutoPlay is disabled, to run the recorder:<br />
1. Open Windows Explorer (Right-click Start and select Explore.)<br />
2. Navigate to the mobile storage device.<br />
3. Double-click PC <strong>Relay</strong> Recorder.exe.<br />
See also<br />
<strong>Camtasia</strong> <strong>Relay</strong> Portable Recorder<br />
Download the Portable Recorder<br />
Log In to the Portable Recorder<br />
Record with the Portable Recorder<br />
Upload Presentations from the Portable Recorder<br />
www.techsmith.com - 49 -
Log In to the Portable Recorder<br />
There are some considerations to keep in mind when you attempt to log in to the <strong>Camtasia</strong> <strong>Relay</strong> portable<br />
recorder.<br />
See also<br />
To log in on the portable recorder, you must first run the portable recorder on a computer that can con-<br />
nect to the <strong>Camtasia</strong> <strong>Relay</strong> server.<br />
To do this, connect the mobile storage device to a computer with the "regular" <strong>Camtasia</strong> <strong>Relay</strong><br />
recorder installed on it. Open the portable recorder and log in. This saves your presenter information on<br />
the portable recorder and allows you to access your profiles when you are not connected to the server.<br />
If you run the portable recorder without previously logging in while connected to the server, you are not<br />
able to log in. Identify yourself as a guest to use the Upload and Decide Later profile.<br />
<strong>Camtasia</strong> <strong>Relay</strong> Portable Recorder<br />
Download the Portable Recorder<br />
Run the Portable Recorder<br />
Record with the Portable Recorder<br />
Upload Presentations from the Portable Recorder<br />
www.techsmith.com - 50 -
Record with the Portable Recorder<br />
You may notice a few differences when running <strong>Camtasia</strong> <strong>Relay</strong> from a mobile storage device, but generally,<br />
the process of recording is the same. See Record a Presentation for more information.<br />
Differences when Recording with Portable Recorder<br />
See also<br />
Click the View Presentations button to see and upload the presentations saved to the<br />
mobile storage device.<br />
In most cases, you will not be connected to the server. When you see this icon , you are not connected<br />
to the server.<br />
After you finish recording, you must save your file to the mobile storage device running the <strong>Camtasia</strong><br />
<strong>Relay</strong> portable recorder. You cannot submit it for upload from the computer you are using.<br />
You may not be able to log in. See Log In to the Portable Recorder for more information.<br />
When you finish your recording, click Save to save the presentation to the mobile storage device.<br />
If you are running the portable recorder on a computer with <strong>Camtasia</strong> <strong>Relay</strong> installed, you can choose<br />
to save your presentation or submit it for upload to the server.<br />
To upload saved presentations, connect the mobile storage device to a computer with <strong>Camtasia</strong> <strong>Relay</strong><br />
installed on it. You can then Upload Presentations from the Portable Recorder.<br />
<strong>Camtasia</strong> <strong>Relay</strong> Portable Recorder<br />
Download the Portable Recorder<br />
Run the Portable Recorder<br />
Log In to the Portable Recorder<br />
Upload Presentations from the Portable Recorder<br />
www.techsmith.com - 51 -
Upload Presentations from the Portable<br />
Recorder<br />
To upload saved presentations from a mobile storage device, you must connect the mobile storage device to a<br />
computer with <strong>Camtasia</strong> <strong>Relay</strong> recorder installed on it.<br />
You can submit saved presentations at any time. If you are not connected to the Internet, the<br />
presentations upload to the server when your computer is next connected.<br />
To submit saved presentations for upload:<br />
1. Click the View Saved Presentations button.<br />
2. The Saved Presentations dialog opens.<br />
www.techsmith.com - 52 -
3. Click Submit All to submit all of the presentations for upload or click to submit individual presentations.<br />
If you are online and connected to the server, your presentation starts to upload.<br />
If you are offline, your presentation is stored on the computer and automatically uploaded to the<br />
server once you are online and connected.<br />
After you upload saved presentations, you cannot access or view your presentation or the<br />
status of the upload in the <strong>Camtasia</strong> <strong>Relay</strong> recorder.<br />
You can Check the Status of a Presentation on the <strong>Camtasia</strong> <strong>Relay</strong> website. You also receive an email<br />
when your presentation is produced and published.<br />
See also<br />
<strong>Camtasia</strong> <strong>Relay</strong> Portable Recorder<br />
Download the Portable Recorder<br />
Run the Portable Recorder<br />
www.techsmith.com - 53 -
Log In to the Portable Recorder<br />
Record with the Portable Recorder<br />
www.techsmith.com - 54 -
Update <strong>Camtasia</strong> <strong>Relay</strong><br />
When a new version of the <strong>Camtasia</strong> <strong>Relay</strong> recorder is available, an update notification appears in the upper<br />
right of the recorder window.<br />
Update the Recorder<br />
1. Click the Update button. (This button only appears when an update for <strong>Camtasia</strong> <strong>Relay</strong> recorder is<br />
available.)<br />
2. Click Get update. The <strong>Camtasia</strong> <strong>Relay</strong> website is launched in your default browser.<br />
3. Log in to the <strong>Camtasia</strong> <strong>Relay</strong> website.<br />
4. The <strong>Camtasia</strong> <strong>Relay</strong> Recorder Download page appears. Download the correct recorder for your oper-<br />
ating system.<br />
5. Run the downloaded recorder installer.<br />
www.techsmith.com - 55 -
The <strong>Camtasia</strong> <strong>Relay</strong> Website<br />
There are two parts to <strong>Camtasia</strong> <strong>Relay</strong>--the recorder, which runs on your computer, and the server, which processes<br />
and publishes all presentations. The way that presenters can interact with the server is through the<br />
<strong>Camtasia</strong> <strong>Relay</strong> website. The website is specific to and run by your organization.<br />
Presenters use the same username and password to log in to both the recorder and the website.<br />
Go to the website to:<br />
Check on presentations<br />
Learn about your profiles<br />
Specify publish destinations (available only for some profiles)<br />
Enter account information that may be required for some of your publish destinations<br />
If you do not know the URL (web address) of your <strong>Camtasia</strong> <strong>Relay</strong> server, you can launch the <strong>Camtasia</strong><br />
<strong>Relay</strong> recorder and click the server icon at the top right of the application. You must be connected to the Internet<br />
to access the website.<br />
www.techsmith.com - 56 -
FAQs<br />
Have a question about <strong>Camtasia</strong> <strong>Relay</strong>? The following questions and answers might help.<br />
What is <strong>Camtasia</strong> <strong>Relay</strong>?<br />
How do I know that <strong>Camtasia</strong> <strong>Relay</strong> is recording?<br />
Can I edit my recording?<br />
Are there things I should do before I start recording?<br />
I’m not currently online. Do I wait to submit my recording?<br />
What is the portable recorder? Why can’t I find it to download?<br />
Where can I find more help?<br />
What is <strong>Camtasia</strong> <strong>Relay</strong>?<br />
<strong>Camtasia</strong> <strong>Relay</strong> lets you easily create a video and audio account of your lecture, presentation, or meeting. It<br />
captures all on-screen activity and audio on computers running on both Windows and Mac operating systems.<br />
How do I know that <strong>Camtasia</strong> <strong>Relay</strong> is recording?<br />
There are a couple of visual signals to help you know that <strong>Camtasia</strong> <strong>Relay</strong> is recording:<br />
Can I edit my recording?<br />
The <strong>Camtasia</strong> <strong>Relay</strong> recorder supports only trimming the beginning and end of your presentation. See Trim<br />
the Presentation for more information.<br />
If you are interested in more serious editing capabilities, <strong>Camtasia</strong> <strong>Relay</strong> can produce files for editing in <strong>Camtasia</strong><br />
Studio and <strong>Camtasia</strong> for Mac. This requires access to <strong>Camtasia</strong> software and profiles to produce these<br />
files to be set up by the administrator. Please contact your administrator to find out if this is available in your<br />
organization.<br />
You can find more information about <strong>Camtasia</strong> Studio and how it works with <strong>Camtasia</strong> <strong>Relay</strong> on the Tech-<br />
Smith website.<br />
Are there things I should do before I start recording?<br />
<strong>Camtasia</strong> <strong>Relay</strong> records everything on your screen and all audio picked up on your selected micro-<br />
phone. To avoid interruptions during the presentations, you may want to shut down other programs,<br />
www.techsmith.com - 57 -
such as email, calendar reminders, instant messaging application, etc.<br />
You should do a test recording to verify <strong>Camtasia</strong> <strong>Relay</strong> is recording what you think it is recording and<br />
that your audio levels are appropriate. See Make a Test Recording for more information.<br />
Make sure you have enough disk space for recording. Check your Available Disk Space and remove<br />
any unnecessary files from your computer or portable storage device.<br />
I’m not currently online. Do I wait to submit my recording?<br />
No, you do not need to wait. After you finish recording, you should submit the presentation, whether you are<br />
online or not. When you submit, the presentation is “readied” for upload. If you are not online, the presentation<br />
is saved to your computer and automatically starts uploading the next time your computer is online. It uploads<br />
“behind the scenes” and you will not see any visible cues on your computer. You canCheck the Status of a<br />
Presentation on the <strong>Camtasia</strong> <strong>Relay</strong> website.<br />
What is the portable recorder? Why can’t I find it to download?<br />
The <strong>Camtasia</strong> <strong>Relay</strong> portable recorder is an optional component and may not be available in your organization.<br />
You should contact your administrator for additional information.<br />
Where can I find more help?<br />
For general <strong>Camtasia</strong> <strong>Relay</strong> resources from <strong>TechSmith</strong>, the makers of <strong>Camtasia</strong> <strong>Relay</strong>, see Need<br />
More Help?<br />
Please contact your administrator for organization-specific information such as the final location of<br />
your presentations, login or password issues, microphone issues, etc.<br />
www.techsmith.com - 58 -
Need More Help?<br />
In addition to the in-product help files, there are several different ways to get help for using <strong>Camtasia</strong> <strong>Relay</strong>.<br />
<strong>Camtasia</strong> <strong>Relay</strong> Learning Center<br />
If you're looking for answers to How to…? or How do I…? questions, you can find the most up to date<br />
tutorials and product information in the <strong>Camtasia</strong> <strong>Relay</strong> section of the <strong>TechSmith</strong>.com Learning<br />
Center.<br />
<strong>TechSmith</strong> Support Center<br />
Having a technical issue? In the <strong>TechSmith</strong> Support Center you can search for answers to technical<br />
issues and contact support.<br />
www.techsmith.com - 59 -
<strong>Camtasia</strong> <strong>Relay</strong>®<br />
Technical Reference Guide<br />
Version 4.3.0<br />
April 2013<br />
© 2013 <strong>TechSmith</strong> Corporation
<strong>Camtasia</strong> <strong>Relay</strong> Technical Reference Guide<br />
All rights reserved<br />
This manual, as well as the software described in it, is furnished under license and may be used or copied only<br />
in accordance with the terms of such license. The content of this manual is furnished for informational use<br />
only, is subject to change without notice and should not be construed as a commitment by <strong>TechSmith</strong><br />
Corporation. <strong>TechSmith</strong> Corporation assumes no responsibility or liability for any errors or inaccuracies that<br />
may appear in this manual.<br />
Trademarks<br />
All-in-One Capture, <strong>Camtasia</strong>, <strong>Camtasia</strong> <strong>Relay</strong>, <strong>Camtasia</strong> Studio, Coach's Eye, DubIt, EnSharpen,<br />
Enterprise Wide, Expressshow, Jing, Morae, Rich Recording Technology (RRT), Screencast.com,<br />
ScreenChomp, Show The World, SmartFocus, Snagit, <strong>TechSmith</strong>, <strong>TechSmith</strong> Fuse, TSCC and UserVue are<br />
either registered marks or marks of <strong>TechSmith</strong> Corporation in the U.S. and/or other countries. This list is not a<br />
comprehensive list of all <strong>TechSmith</strong> Corporation marks. The absence of a name/mark or logo in this notice<br />
does not constitute a waiver of any intellectual property rights that <strong>TechSmith</strong> Corporation has established in<br />
any of its product, feature or service names/marks or logos. All other marks are the property of their respective<br />
owners.<br />
www.techsmith.com - ii -
<strong>Camtasia</strong> <strong>Relay</strong> Technical Reference Guide<br />
Table of Contents<br />
Introduction 1<br />
This Document 1<br />
Feedback 1<br />
<strong>Camtasia</strong> <strong>Relay</strong> Overview 1<br />
System Architecture 2<br />
Planning, Installation, and Initial Configuration 4<br />
Site Planning 4<br />
Installation 6<br />
Set Up a Testing / Practice Server 6<br />
Activate / Deactivate <strong>Camtasia</strong> <strong>Relay</strong> Server 10<br />
Activate the <strong>Camtasia</strong> <strong>Relay</strong> Server 10<br />
Obtaining More Activations 10<br />
Offline Activation / Deactivation 11<br />
To activate when offline: 11<br />
To deactivate when offline: 11<br />
Problems with Activation / Deactivation 11<br />
Post-Install Configuration 11<br />
Email Server Configuration 11<br />
Configuration Steps 12<br />
Roll Out <strong>Camtasia</strong> <strong>Relay</strong> to Presenters 12<br />
What Presenters Need to Know Most 13<br />
There are helpful videos 13<br />
Make a test recording 13<br />
How uploading works 13<br />
Profiles 14<br />
The Sample Profile 14<br />
The Upload and Decide Later Profile 14<br />
The Profile Test 15<br />
Search in Flash and Silverlight Encodings 16<br />
The <strong>Camtasia</strong> <strong>Relay</strong> XML File 16<br />
www.techsmith.com - iii -
<strong>Camtasia</strong> <strong>Relay</strong> Technical Reference Guide<br />
Information Included in the XML File 17<br />
Considerations 18<br />
Example Metadata XML File 18<br />
Publish Destinations 25<br />
General Considerations 25<br />
FTP Servers 25<br />
File System 26<br />
WebDAV 27<br />
YouTube 28<br />
iTunes U Information 29<br />
Screencast.com Information 30<br />
Server Troubleshooting 31<br />
Server Debugging 31<br />
<strong>Camtasia</strong> <strong>Relay</strong> Server Event Viewer 31<br />
How to Export Event Viewer Logs 31<br />
<strong>Camtasia</strong> <strong>Relay</strong> Recorder 31<br />
Windows XP 31<br />
Windows 7 and Windows Vista 32<br />
Windows 8 32<br />
Mac OSX 32<br />
<strong>Camtasia</strong> <strong>Relay</strong> Server 32<br />
Windows Server 2008 32<br />
Windows Server 2003 33<br />
The Manager Debug Log 33<br />
<strong>Camtasia</strong> <strong>Relay</strong> Recorder Details 34<br />
Recorder Installation Builds 34<br />
Deploy the Recorder with a System Image 35<br />
Microsoft Windows Directories 36<br />
Environment Variables Used for <strong>Camtasia</strong> <strong>Relay</strong> Recorder 37<br />
Windows 8, Windows 7, Windows Vista, and Windows XP 37<br />
Windows 8, Windows 7, and Windows Vista 37<br />
Windows XP 38<br />
www.techsmith.com - iv -
<strong>Camtasia</strong> <strong>Relay</strong> Technical Reference Guide<br />
<strong>Camtasia</strong> <strong>Relay</strong> Service Directories 38<br />
Windows 8, Windows 7, and Windows Vista 38<br />
Windows XP 38<br />
Uploader Sleep Times 38<br />
Launching the Recorder and Logging In 38<br />
Windows 8, Windows 7, and Windows Vista 39<br />
Windows XP 40<br />
Files and Directories Used for Test Recordings 40<br />
While Recording 40<br />
After Recording 41<br />
Files and Directories Used for Recording a Presentation 41<br />
Default Locations 41<br />
After Recording 43<br />
File Deletion and Cleanup 45<br />
Specify an Alternative Directory for Files Used to Record a Presentation 46<br />
Specify in Registry 46<br />
Specify with XML File 47<br />
Troubleshooting 47<br />
Mac OS X Directories 48<br />
Uploader Daemon 48<br />
About the Daemon’s Configuration 48<br />
Uploader Sleep Time 48<br />
About the Files Found in 48<br />
/<strong>Library</strong>/Application Support/<strong>TechSmith</strong>/<strong>Camtasia</strong> <strong>Relay</strong>/Controllers 48<br />
Data Files and Directories 49<br />
Launching the Mac OS X Recorder and Logging In 49<br />
Recording 50<br />
While Recording 50<br />
After Recording 50<br />
Share Plug-in 51<br />
Uninstall <strong>Camtasia</strong> <strong>Relay</strong> 51<br />
Change the Server to Which the Recorder Connects 52<br />
www.techsmith.com - v -
<strong>Camtasia</strong> <strong>Relay</strong> Technical Reference Guide<br />
On the PC Client 52<br />
On the Mac Client 55<br />
Recorder Debugging 55<br />
Failed Upload 56<br />
Add-In for Microsoft PowerPoint Issues 57<br />
Initial Questions 57<br />
Further Debugging and Checks 57<br />
Disabling the <strong>Camtasia</strong> <strong>Relay</strong> PowerPoint Add-In 58<br />
PowerPoint 2010: 58<br />
PowerPoint 2007: 58<br />
PowerPoint 2003: 59<br />
Uninstalling the <strong>Camtasia</strong> <strong>Relay</strong> Add-In 59<br />
Files to Include with a Support Request 59<br />
Log Files 59<br />
Crash Logs 60<br />
Log Files 60<br />
Stalled Mac Recorder 60<br />
Clearing Jobs 60<br />
Protection from Configuration Management Software (Deep Freeze) 61<br />
Include Webcam Video in a Presentation 63<br />
Record Webcam Video in <strong>Camtasia</strong> <strong>Relay</strong> Recorder 63<br />
Record with <strong>Camtasia</strong> Studio 63<br />
Record Video Playing on the Desktop 65<br />
Considerations 67<br />
<strong>Camtasia</strong> <strong>Relay</strong> Portable Recorder 68<br />
Special Files on the Portable Recorder 69<br />
Files 69<br />
How it Works 74<br />
The Recordings.xml File 74<br />
The Windows Portable Recorder 74<br />
Windows Vista 75<br />
Running on Windows Operating System with AutoPlay Enabled 76<br />
www.techsmith.com - vi -
<strong>Camtasia</strong> <strong>Relay</strong> Technical Reference Guide<br />
Windows Operating System with AutoPlay Disabled 76<br />
The Mac Portable Recorder 76<br />
<strong>TechSmith</strong> Fuse for <strong>Camtasia</strong> <strong>Relay</strong> 78<br />
<strong>Camtasia</strong> <strong>Relay</strong> Database 79<br />
Identifying the <strong>Camtasia</strong> <strong>Relay</strong> Databases 79<br />
Back Up the <strong>Camtasia</strong> <strong>Relay</strong> Database 80<br />
Back Up Using SQL Server Management Studio 80<br />
Back Up Using a SQL Script 83<br />
Back Up Using the Command Line 84<br />
Schedule an Automated Database Back Up 84<br />
Third-Party Backup Utilities 85<br />
SQL Server Automated Administration 85<br />
Windows Scheduled Task 85<br />
To access Task Scheduler: 86<br />
Restore the <strong>Camtasia</strong> <strong>Relay</strong> Database 86<br />
Restore Using SQL Server Management Studio 87<br />
Restore Using a SQL Script 90<br />
Clean Up Old Databases 90<br />
Encodings 92<br />
Encoding Types 93<br />
Encoding Sizes and Aspect Ratios 96<br />
What Do Small, Medium, and Large Really Mean? 96<br />
<strong>Camtasia</strong> <strong>Relay</strong> Integrations 99<br />
<strong>Camtasia</strong> Studio and <strong>Camtasia</strong> for Mac Integration 99<br />
LDAP Integration 99<br />
<strong>Camtasia</strong> <strong>Relay</strong> LDAP Background 99<br />
Authentication Method and Workflow 99<br />
Certificate Handling 100<br />
Adjust Search Depth Scope 100<br />
Error Message Details 100<br />
<strong>Relay</strong>Presenter Service Account 101<br />
Advanced Configuration 102<br />
www.techsmith.com - vii -
<strong>Camtasia</strong> <strong>Relay</strong> Technical Reference Guide<br />
More Accurate Transcription 102<br />
Audio Quality Considerations 102<br />
Language Models 102<br />
Custom Language Models 102<br />
How Presenters Can Help 103<br />
How Administrators Can Help 103<br />
Configuring Automatic Redirects to the <strong>Camtasia</strong> <strong>Relay</strong> Website 103<br />
Example 103<br />
IIS 7 Instructions (Windows Server 2008) 104<br />
IIS 6 Instructions (Windows Server 2003) 106<br />
Instructions 106<br />
Custom Bumper Videos 108<br />
HTML Container Customizations 109<br />
HTML Container Variables 109<br />
Example 110<br />
Branding the <strong>Camtasia</strong> <strong>Relay</strong> Website 110<br />
The Process 110<br />
The CSS Properties 110<br />
The Styles 111<br />
Header Logo 111<br />
Footer 112<br />
Login Page 113<br />
Recorder Download Page 114<br />
CSS Resources and Tools 114<br />
Sample Configuration CSS File 115<br />
MIME Types on Servers 116<br />
IIS 117<br />
Apache 117<br />
XML and CONFIG Files on the Server 118<br />
Security 122<br />
<strong>TechSmith</strong> Sales Support 123<br />
Appendix A: Additional Help and Related <strong>Documentation</strong> 124<br />
www.techsmith.com - viii -
<strong>Camtasia</strong> <strong>Relay</strong> Technical Reference Guide<br />
Feedback 124<br />
<strong>Camtasia</strong> <strong>Relay</strong> Website and Recorder Help 124<br />
Related <strong>Documentation</strong> 124<br />
<strong>TechSmith</strong> Learning Center 125<br />
Appendix B: Glossary 126<br />
<strong>TechSmith</strong> Tech Support 132<br />
Tips for Submitting a Question 132<br />
www.techsmith.com - ix -
<strong>Camtasia</strong> <strong>Relay</strong> Technical Reference Guide<br />
Introduction<br />
<strong>Camtasia</strong> <strong>Relay</strong> provides an excellent way to capture lectures and presentations. It was designed to be easy<br />
to use, easy to administer, and easy on the budget. To implement <strong>Camtasia</strong> <strong>Relay</strong> successfully, it is helpful<br />
to understand the architecture of the product and ways to make it as effective as possible.<br />
This Document<br />
The purpose of this document is to provide a more in-depth examination of <strong>Camtasia</strong> <strong>Relay</strong>, including the<br />
overall architecture, planning information, sizing and performance considerations, security principles, tips on<br />
integrating <strong>Camtasia</strong> <strong>Relay</strong> with other products, and general best practices.<br />
Use this guide as a reference, as a how-to manual, and as a resource to help you successfully implement<br />
lecture capture.<br />
The <strong>Camtasia</strong> <strong>Relay</strong> team plans to update this document as needed. You can always access the latest <strong>PDF</strong><br />
on the <strong>Camtasia</strong> <strong>Relay</strong> documentation page :<br />
http://www.techsmith.com/redirect.asp?target=learningcenter&product=relay&ver=4.1.0&lang=enu&os=NA<br />
Additional information about <strong>Camtasia</strong> <strong>Relay</strong> can be found at these locations:<br />
For day-to-day administration of <strong>Camtasia</strong> <strong>Relay</strong>, please see the <strong>Camtasia</strong> <strong>Relay</strong> Website Help. This<br />
help is available after logging into the <strong>Camtasia</strong> <strong>Relay</strong> website as an administrator or as a <strong>PDF</strong> online.<br />
For help with the <strong>Camtasia</strong> <strong>Relay</strong> recorder, please see help in the recorder or visit the tutorials on the<br />
<strong>TechSmith</strong> website.<br />
For installation and upgrade information and documentation, see the <strong>Camtasia</strong> <strong>Relay</strong> documentation<br />
page in the support section of the <strong>TechSmith</strong> website.<br />
For technical support, please refer to the section <strong>TechSmith</strong> Tech Support.<br />
For sales information or to request a trial, please contact Sales at http://www.-<br />
techsmith.com/company/contact/salescontact.asp<br />
Feedback<br />
If you would like to offer feedback on or suggestions of topics to cover in this or any other <strong>Camtasia</strong> <strong>Relay</strong><br />
documentation, please send an email to relayhelp@techsmith.com.<br />
<strong>Camtasia</strong> <strong>Relay</strong> Overview<br />
With <strong>Camtasia</strong> <strong>Relay</strong>, you can capture and publish your lecture or presentation anytime, anywhere -- in the<br />
classroom, in the conference room, at your desk, or at home. <strong>Camtasia</strong> <strong>Relay</strong> supports a wide variety of video<br />
formats allowing any lecture or presentation to be viewed by your audience on multiple playback devices<br />
including portable media devices such as the Apple iPod and via iTunes U.<br />
<strong>Camtasia</strong> <strong>Relay</strong> processing involves two different computers --the recorder, which runs on a presenter’s<br />
computer (or mobile device using <strong>TechSmith</strong> Fuse® for <strong>Camtasia</strong> <strong>Relay</strong>), and the server which processes<br />
and publishes all presentations.<br />
The presenter presses the Record button on a PC, Mac, or mobile device and gives a presentation. When<br />
done, the presenter presses Stop to end the recording, optionally trims the beginning and end of the recording,<br />
and then presses Submit to upload the recorded presentation to the <strong>Camtasia</strong> <strong>Relay</strong> server. At this point, the<br />
presenter is done with their part of the process.<br />
www.techsmith.com - 1 -
<strong>Camtasia</strong> <strong>Relay</strong> Technical Reference Guide<br />
At the server, submitted recordings arrive from different presenters. Each is processed according to a<br />
selected profile. The profile determines how the presentation is encoded for playback. A profile could, for<br />
example, indicate that a presentation is to be encoded for playback on the web, on an iPod, or various other<br />
locations.<br />
Once a presentation is encoded, it is published according to what was specified in the profile. Once published,<br />
the process is complete and the presentation is ready for viewing.<br />
System Architecture<br />
The main components of the <strong>Camtasia</strong> <strong>Relay</strong> system are the server, which can run on a server or multiple<br />
servers, and the recorders, which run on the presenter’s computer, from a portable media device, or a mobile<br />
device. They are available on the Microsoft Windows and Mac desktop operating systems and iOS and<br />
Android mobile operating systems.<br />
The <strong>Camtasia</strong> <strong>Relay</strong> server has multiple functions including acting as a website, a transcoding server, and<br />
a publishing agent. The <strong>Camtasia</strong> <strong>Relay</strong> server does not host the media it produces but can push it out to<br />
various destinations including (but not limited to ) iTunes U, Screencast.com, YouTube, FTP/sFTP<br />
destinations, Windows File Shares, and WebDAV enabled destinations.<br />
The following diagram relates the basic architecture of the <strong>Camtasia</strong> <strong>Relay</strong> system. It shows both the main<br />
components described above and the supporting components of <strong>Camtasia</strong> <strong>Relay</strong>.<br />
www.techsmith.com - 2 -
<strong>Camtasia</strong> <strong>Relay</strong> Technical Reference Guide<br />
www.techsmith.com - 3 -
<strong>Camtasia</strong> <strong>Relay</strong> Technical Reference Guide<br />
Planning, Installation, and Initial Configuration<br />
Before installing your <strong>Camtasia</strong> <strong>Relay</strong> server, consider the following planning, installation, and initial<br />
configuration steps.<br />
Site Planning<br />
Installation<br />
Set Up a Testing / Practice Server<br />
Activate / Deactivate <strong>Camtasia</strong> <strong>Relay</strong> Server<br />
Post-Install Configuration<br />
Roll Out <strong>Camtasia</strong> <strong>Relay</strong> to Presenters<br />
Site Planning<br />
When planning for installation, the following diagrams can help give you an idea of the setup of the <strong>Camtasia</strong><br />
<strong>Relay</strong> system for a few different environments.<br />
www.techsmith.com - 4 -
<strong>Camtasia</strong> <strong>Relay</strong> Technical Reference Guide<br />
www.techsmith.com - 5 -
<strong>Camtasia</strong> <strong>Relay</strong> Technical Reference Guide<br />
If the SQL Server, LDAP server, and file system servers are in a publicly accessible network, then the<br />
connection to these servers should be encrypted using SSL or IPSec.<br />
<strong>Camtasia</strong> <strong>Relay</strong> Server should be deployed in a demilitarized zone (DMZ) in your network and this DMZ<br />
should be physically or logically segmented from the internal network by a stateful packet inspection (SPI)<br />
firewall or other network security device. The point-to-point communication between any <strong>Camtasia</strong> <strong>Relay</strong><br />
Servers and the remote SQL / LDAP (and maybe file system) server should not be across any public network.<br />
The remote server should be placed in a more secure portion of your network than the DMZ and should not be<br />
publicly accessible, if possible.<br />
Installation<br />
The installation of <strong>Camtasia</strong> <strong>Relay</strong> is important enough to have its own document. A link to the Installation<br />
guide and other resources can be found in the Appendix A: Additional Help and Related <strong>Documentation</strong>.<br />
Set Up a Testing / Practice Server<br />
When you purchase <strong>Camtasia</strong> <strong>Relay</strong>, your activation code allows you to have one separate server you can<br />
use for testing. The following procedure describes how to create a test server and populate it with current data<br />
from your production server.<br />
Before beginning, you should have SQL Server Management Studio installed on both servers.<br />
On the Current Production Server<br />
1. Log in to the <strong>Camtasia</strong> <strong>Relay</strong> website as an administrator.<br />
2. Go System > Activation and write down your license key. You will use this same license key on the<br />
test server.<br />
3. Back up the <strong>Camtasia</strong> <strong>Relay</strong> database.<br />
www.techsmith.com - 6 -
<strong>Camtasia</strong> <strong>Relay</strong> Technical Reference Guide<br />
For more instructions on how to back up the <strong>Camtasia</strong> <strong>Relay</strong> database, please refer to section Back<br />
Up the <strong>Camtasia</strong> <strong>Relay</strong> Database.<br />
4. Copy the backup file to the new test server.<br />
5. Copy the contents of the media directory from the production server to the test server.<br />
The media directory on the new server must be the same as the old server.<br />
On the New Test Server<br />
1. Install <strong>Camtasia</strong> <strong>Relay</strong> on the test server. Make sure to set the media directory the same as what it is<br />
on the production server.<br />
2. Go to System > Activation and enter your license key.<br />
3. Stop the <strong>Relay</strong> Manager Service and IIS.<br />
4. To stop the <strong>Relay</strong> Manager Service, open a command prompt and type:<br />
net stop "<strong>Relay</strong> Manager Service"<br />
5. To stop IIS, type:<br />
iisreset /stop<br />
6. Restore the <strong>Relay</strong> database.<br />
For more instructions on how to restore the <strong>Camtasia</strong> <strong>Relay</strong> database please refer to the section<br />
Restore the <strong>Camtasia</strong> <strong>Relay</strong> Database.<br />
7. In the Object Explorer pane of SQL Server Management Studio, go to <strong>Relay</strong> Database Instance >Dat-<br />
abases > <strong>Relay</strong> > Security > Users.<br />
8. Right-click the relay user and select Delete.<br />
9. In the Object Explorer pane, go to <strong>Relay</strong> Database Instance > Security > Logins.<br />
10. Right-click the relay user and select Properties.<br />
11. In the Login Properties window, select the User Mapping page.<br />
12. Assign the relay user within SQL Server to the <strong>Relay</strong> user inside of the <strong>Relay</strong> database.<br />
The user must have db_datawriter, db_datareader, and sql_dependency_subscriber<br />
permissions.<br />
www.techsmith.com - 7 -
<strong>Camtasia</strong> <strong>Relay</strong> Technical Reference Guide<br />
13. Assign the proper roles to the <strong>Relay</strong>Cache user within SQL Server.<br />
The user must have sql_dependency_starter permissions.<br />
www.techsmith.com - 8 -
<strong>Camtasia</strong> <strong>Relay</strong> Technical Reference Guide<br />
14. In the Object Explorer pane, go to <strong>Relay</strong> Database Instance>Databases > <strong>Relay</strong> > Tables.<br />
15. Right-click dbo.tblEndpoint and select Open table.<br />
16. The data from the table is shown in the right pane. Update the edptUrl field to be the proper URL of the<br />
new server.<br />
This is the same URL that you entered into the installer for their SSL certificate, but here you need the<br />
full URL. For example, if you used relay.example.com, here you need to enter:<br />
https://relay.example.com/relay/rest.ashx.<br />
17. Click off the row or press the down arrow key to confirm and save the change.<br />
www.techsmith.com - 9 -
<strong>Camtasia</strong> <strong>Relay</strong> Technical Reference Guide<br />
18. To restart the <strong>Relay</strong> Manager Service, in the command prompt, type:<br />
net start "<strong>Relay</strong> Manager Service"<br />
19. To restart IIS, type:<br />
iisreset /start<br />
20. Log into the website as an administrator and go to System > Servers.<br />
21. If needed, select the server and click Bring Server Online.<br />
Activate / Deactivate <strong>Camtasia</strong> <strong>Relay</strong> Server<br />
Activate <strong>Camtasia</strong> <strong>Relay</strong> server to remove the trial period and activate the correct number of encoding<br />
processors. It is important to deactivate <strong>Camtasia</strong> <strong>Relay</strong> server before you uninstall the server so you can<br />
install <strong>Camtasia</strong> <strong>Relay</strong> on a different server.<br />
To communicate with the activation server through a firewall, port 80 must be open. Please<br />
refer to the Firewall Rules section of the <strong>Camtasia</strong> <strong>Relay</strong> Server Security Administration<br />
Guide referenced in Appendix A: Additional Help and Related <strong>Documentation</strong>.<br />
Activate the <strong>Camtasia</strong> <strong>Relay</strong> Server<br />
1. Click System > Activation.<br />
2. Enter your License code and click Activate.<br />
Obtaining More Activations<br />
If you find that you need additional activations for your server, please contact a sales associate; we will walk<br />
you through the process of updating your license.<br />
Please refer to <strong>TechSmith</strong> Sales Support.<br />
www.techsmith.com - 10 -
<strong>Camtasia</strong> <strong>Relay</strong> Technical Reference Guide<br />
Offline Activation / Deactivation<br />
If <strong>Camtasia</strong> <strong>Relay</strong> is installed on a private network, offline activation/deactivation allows you to deactivate<br />
without connecting to the Internet.<br />
To activate when offline:<br />
1. Log in to the <strong>Camtasia</strong> <strong>Relay</strong> website as an admin and go to System > Activation.<br />
2. Click Offline Activation.<br />
3. A window opens and contains an Installation ID number.<br />
4. Contact a <strong>TechSmith</strong> sales associate.<br />
Please refer to section <strong>TechSmith</strong> Sales Support.<br />
5. Provide the Installation ID and License code to the sales associate. The sales associate gives you an<br />
Unlock Code.<br />
Your license code was emailed in the <strong>Camtasia</strong> <strong>Relay</strong> purchase receipt.<br />
6. Enter the code into the field provided. <strong>Camtasia</strong> <strong>Relay</strong> is now activated.<br />
To deactivate when offline:<br />
1. Log in to the <strong>Camtasia</strong> <strong>Relay</strong> website as an admin and go to System > Activation.<br />
2. Click Offline Activation.<br />
3. A window opens. Click Deactivate to deactivate the server.<br />
4. The window closes and you return to page. The server is now shown in an Expired state.<br />
5. Contact a <strong>TechSmith</strong> sales associate.<br />
Please refer to section <strong>TechSmith</strong> Sales Support.<br />
6. Provide the Proof of Removal code and the Installation ID to the sales associate. This will decrement<br />
the number of activations on your license code in the event that you want to activate a different server.<br />
Problems with Activation / Deactivation<br />
In the event of hardware failure or problems, please contact <strong>TechSmith</strong> Tech Support.<br />
Please refer to section <strong>TechSmith</strong> Sales Support.<br />
Please be ready with your Installation ID, License code (or Proof of removal code in the case of deactivation).<br />
Your license code was emailed in the <strong>Camtasia</strong> <strong>Relay</strong> purchase receipt.<br />
Post-Install Configuration<br />
When the install completes, log in to the <strong>Camtasia</strong> <strong>Relay</strong> website with the relayadmin account. You now need<br />
to configure the server.<br />
Email Server Configuration<br />
When you first log in, you are directed to a page to configure the email server. <strong>Camtasia</strong> <strong>Relay</strong> uses the email<br />
server to notify designated <strong>Camtasia</strong> <strong>Relay</strong> Administrators of server and presentation problems. <strong>Camtasia</strong><br />
<strong>Relay</strong> also emails presenters when their presentations are published.<br />
www.techsmith.com - 11 -
<strong>Camtasia</strong> <strong>Relay</strong> Technical Reference Guide<br />
If you do not know the email server address, you can skip this step and enter it after <strong>Camtasia</strong><br />
<strong>Relay</strong> is completely installed. (System > Email Server Configuration).<br />
The configuration includes:<br />
The SMTP email server address. (Required)<br />
The SMTP email server port.<br />
The email address that shows in the Reply To field of email notifications.<br />
The email address of the <strong>Relay</strong> Administrator user. This email address receives notifications from the<br />
server when action is needed from an administrator. (Required)<br />
If you change the email address in the <strong>Relay</strong> Admin user email field, the email address<br />
associated with the <strong>Relay</strong> Administrator user will also be changed. Likewise, if you edit the<br />
email address of the <strong>Relay</strong> Administrator on the Users page, this email address will also<br />
change.<br />
Configuration Steps<br />
Next, you will see the Server Dashboard page. This page shows the major steps to configure <strong>Camtasia</strong><br />
<strong>Relay</strong>. Full configuration instructions are provided in the <strong>Camtasia</strong> <strong>Relay</strong> Administrator Website Help, which<br />
can also be downloaded as a <strong>PDF</strong>. For more information on how to access this help file, see Appendix A:<br />
Additional Help and Related <strong>Documentation</strong>.<br />
Roll Out <strong>Camtasia</strong> <strong>Relay</strong> to Presenters<br />
The best way to cut down on administration time with <strong>Camtasia</strong> <strong>Relay</strong> is to help the presenters learn how to<br />
help themselves. One good way to do this is to have a good plan of how to introduce them to <strong>Camtasia</strong> <strong>Relay</strong>.<br />
Here’s a checklist of suggested steps when introducing <strong>Camtasia</strong> <strong>Relay</strong> to presenters.<br />
Verify all presenters have valid profiles associated with their accounts.<br />
You might wish to roll out <strong>Camtasia</strong> <strong>Relay</strong> in stages. For example, start with one department instead of<br />
the whole company or campus.<br />
What training will presenters require? You can direct presenters to the overview video launched from<br />
the help menu of the recorder and the videos located in the Help section of the <strong>Camtasia</strong> <strong>Relay</strong> web-<br />
site. (Administrators see a different help page.)<br />
Decide if you will install the <strong>Camtasia</strong> <strong>Relay</strong> recorder on user computers or if you will direct users to<br />
obtain and install the recorder on their own. The recorder has the <strong>Camtasia</strong> <strong>Relay</strong> server URL “baked-<br />
in” based on the server from which it was downloaded. If you put a copy of the <strong>Camtasia</strong> <strong>Relay</strong><br />
recorder on a website or network drive make sure you got it from the server you want people to use.<br />
Establish a clear policy for how presenters should do things like request new profiles or profile changes<br />
or request a new password.<br />
Prepare an introduction email for presenters. We have created a few samples you can modify. You can<br />
find these samples by logging in to the <strong>Camtasia</strong> <strong>Relay</strong> website as an administrator, click Help to open<br />
the Help File, and search for “sample email”.<br />
www.techsmith.com - 12 -
<strong>Camtasia</strong> <strong>Relay</strong> Technical Reference Guide<br />
What Presenters Need to Know Most<br />
You need to communicate the following to presenters. You can use this information in an email introducing<br />
<strong>Camtasia</strong> <strong>Relay</strong> to your presenters.<br />
There are helpful videos<br />
Get presenters to watch the overview accessible from the login screen of the recorder and in the Help section<br />
on the <strong>Camtasia</strong> <strong>Relay</strong> website. You may want to send presenters directly to the video at the following URL<br />
so they can review <strong>Camtasia</strong> <strong>Relay</strong> before accessing the Recorder or having to sign in to the <strong>Camtasia</strong> <strong>Relay</strong><br />
website:<br />
http://www.techsmith.com/redirect.asp?product=relay&ver=4.1.0&lang=enu&target=getting-startedrecorder<br />
Make a test recording<br />
There is a blue TEST button in the <strong>Camtasia</strong> <strong>Relay</strong> recorder presenters can use to verify that they are<br />
recording the correct screen and that the audio is recording properly.<br />
How uploading works<br />
As soon as the presenter clicks the Submit button in the recorder, <strong>Camtasia</strong> <strong>Relay</strong> prepares the recording for<br />
uploading in the background.<br />
There is no visual indication of the progress of the upload to the submitter.<br />
If the recorder is offline (or loses Internet access), the recording automatically uploads (or resumes<br />
uploading) as soon as the computer gains Internet access.<br />
Presenters receive an email when the presentation is published.<br />
Presenters can check the upload, encoding and publishing progress if they log in to the <strong>Camtasia</strong><br />
<strong>Relay</strong> website.<br />
www.techsmith.com - 13 -
<strong>Camtasia</strong> <strong>Relay</strong> Technical Reference Guide<br />
Profiles<br />
All presenters must select a Profile before they can upload their presentations to the server. Profiles<br />
determine record quality, encoding formats and publish destinations. Only <strong>Camtasia</strong> <strong>Relay</strong> Administrators<br />
can create and modify profiles.<br />
Good Profile Naming<br />
Before naming profiles, remember that presenters choose which profile to use by title only. You will want to<br />
consider carefully how you will name profiles. The profile title is the only thing presenters can see in the<br />
recorder. The profile description is only visible on the website.<br />
Good example names: CHM-141, BIO-101, Quarterly reports, Personal Recordings<br />
Not-so-good example names: MP4 output, John Presenter, 10142<br />
The Sample Profile<br />
Upon completing a new install of <strong>Camtasia</strong> <strong>Relay</strong>, a new sample profile called "Sample Profile" is created.<br />
The sample profile produces one flash output published to Screencast.com, using the default account<br />
specified on the Profiles > Publish Account Setup page.<br />
The profile's description explains its usage:<br />
This sample profile publishes to Screencast.com using the default account. You can make it func-<br />
tional, use it for reference purposes, or delete it.<br />
To make it functional: verify the Notification Email Server configuration is correct and associate a pre-<br />
senter user to this profile. Before the presentation can publish, you need to provide valid Screen-<br />
cast.com account credentials.<br />
If the sample profile is tested before the administrator has supplied credentials for the default Screencast.com<br />
account, an error is displayed saying "The profile is missing account information."<br />
To remedy this, go to the Profiles > Publish Account Setup and enter credentials for a default Screencast.com<br />
account. Save and try testing the sample profile again.<br />
The Upload and Decide Later Profile<br />
The <strong>Camtasia</strong> <strong>Relay</strong> recorder comes with an Upload and Decide Later Profile. This profile sends the recording<br />
to the <strong>Camtasia</strong> <strong>Relay</strong> server, but the recording is not processed in any way. It stays in the Needs Attention<br />
state on the server until an authorized presenter or <strong>Camtasia</strong> <strong>Relay</strong> administrator assigns a different profile<br />
and submits the recording for publishing via the <strong>Camtasia</strong> <strong>Relay</strong> website.<br />
The Upload and Decide Later profile is primarily used by guest presenters and authorized presenters who do<br />
not know their password.<br />
Why Use the Upload and Decide Later Profile?<br />
For guest presenters, it is the only profile available.<br />
You make a presentation in advance, but do not want it published until later.<br />
You are not satisfied with existing profile options and wish to hold the recording on the server until you<br />
can contact your <strong>Camtasia</strong> <strong>Relay</strong> administrator to create or modify a profile.<br />
www.techsmith.com - 14 -
<strong>Camtasia</strong> <strong>Relay</strong> Technical Reference Guide<br />
For additional information on setting up profiles, please log into the <strong>Camtasia</strong> <strong>Relay</strong> website as an<br />
administrator and click Help.<br />
The Profile Test<br />
The Profile Test is enabled for a profile when the profile is valid (i.e., the profile has no red-coded items).<br />
When you click the Test Profile button, a sample presentation is created and processed for a built-in sample<br />
video. Any credentials and profile variables needed by profile are based on the specified Test Presenter.<br />
If any credentials or variables cannot be resolved based on the specified user, the presentation fails and an<br />
error message is displayed.<br />
The test presentation is prepared like regularly uploaded presentations. This includes the creation of encoding,<br />
transcription (if selected in the profile), publishing, and notification (if selected on the Profile Test page) jobs.<br />
These jobs can be monitored from the Presentations page. The Profile Test page is automatically redirected to<br />
the Presentations page after the test presentation successfully begins.<br />
www.techsmith.com - 15 -
<strong>Camtasia</strong> <strong>Relay</strong> Technical Reference Guide<br />
Search in Flash and Silverlight Encodings<br />
In the Flash and Silverlight encodings, the players include a Table of Contents based from slide titles and a<br />
Search field.<br />
The table of contents is available when the presentation is recorded from a PowerPoint or Keynote slide show.<br />
Viewers can enter search terms that check through the following:<br />
Presentation audio<br />
If the profile used to process the recording was enabled to use the Transcribe presentation audio for full<br />
audio search option, a full transcription of the presentation audio is included in the searchable text.<br />
Text<br />
The presentation must be playing (in slide show mode) in order for slide content to be captured. The<br />
following text is captured from a slide show:<br />
Keynote ’08 and ‘09<br />
Slide title<br />
Slide body which includes text such as in paragraphs, text boxes, and bulleted lists.<br />
Presenter notes<br />
PowerPoint 2004, 2008, and 2011 (Mac)<br />
Slide title<br />
Slide body which includes text such as in paragraphs, text boxes, bulleted lists, word art,<br />
and table data.<br />
SmartArt shapes and chart data are not captured.<br />
Alternate text for images is not captured.<br />
Presenter notes<br />
There is a known issue in PowerPoint 2004 (Mac) in that <strong>Camtasia</strong> <strong>Relay</strong><br />
Recorder can only capture the first 255 characters of each shape on a<br />
slide<br />
PowerPoint 2003, 2007, and 2010 (Windows)<br />
Slide title<br />
Slide body which includes text such as in paragraphs, text boxes, bulleted lists, word art,<br />
table data, and alternate text for images.<br />
Some SmartArt and chart data can be captured (2007 and later only).<br />
Text which is not visible on the screen is not captured.<br />
Presenter notes<br />
In general, skipped or hidden slides are not captured.<br />
The <strong>Camtasia</strong> <strong>Relay</strong> XML File<br />
<strong>Camtasia</strong> <strong>Relay</strong> provides XML files with the encodings for published presentations. The XML data contains<br />
information about the encoding such as the title, length, format, resolution, and more.<br />
www.techsmith.com - 16 -
<strong>Camtasia</strong> <strong>Relay</strong> Technical Reference Guide<br />
Uses<br />
Customers may use the XML file with existing media-hosting solutions, content delivery methods such as<br />
RSS feeders, etc. <strong>TechSmith</strong> provides the XML data as a service, but does not support how the institution<br />
uses the XML file.<br />
Information Included in the XML File<br />
Presentation information: title, description, date, duration, and resolution<br />
Profile used to create presentation<br />
Presenter name<br />
Client (computer used to make the recording) IP address, and computer name<br />
Server name where recording was processed<br />
Encoding preset used<br />
Length of time the presentation was in the queue for processing<br />
Length of time it took to encode the presentation<br />
Destination URL of published presentation<br />
Total duration of the presentation before trimming in milliseconds<br />
Duration of the presentation after trimming was applied in milliseconds.<br />
Time of the start trim point in milliseconds.<br />
Time of the end trim point in milliseconds.<br />
The time in milliseconds and text of the table of contents entries.<br />
The time in milliseconds and text of the body text of all slides captured.<br />
The time in milliseconds, duration in milliseconds, probability, and word for all the generated speech to<br />
text for full audio search.<br />
Transcribed presentation audio or captions<br />
If the profile used to process the recording was enabled to use transcription option, a transcription of<br />
the presentation audio or the captions are included.<br />
Slide show text<br />
The presentation must be playing (in slide show mode) in order for slide content to be captured. The<br />
following text is captured from a slide show:<br />
Keynote ’08 and ‘09<br />
Slide title<br />
Slide body which includes text such as in paragraphs, text boxes, and bulleted lists.<br />
Presenter notes<br />
PowerPoint 2004, 2008, and 2011 (Mac)<br />
Slide title<br />
Slide body which includes text such as in paragraphs, text boxes, bulleted lists, word art,<br />
and table data.<br />
SmartArt shapes and chart data are not captured.<br />
Alternate text for images is not captured.<br />
Presenter notes<br />
www.techsmith.com - 17 -
<strong>Camtasia</strong> <strong>Relay</strong> Technical Reference Guide<br />
There is a known issue in PowerPoint 2004 (Mac) in that <strong>Camtasia</strong> <strong>Relay</strong><br />
Recorder can only capture the first 255 characters of each shape on a<br />
slide.<br />
PowerPoint 2003, 2007, and 2010 (Windows)<br />
Slide title<br />
Slide body which includes text such as in paragraphs, text boxes, bulleted lists, word art,<br />
table data, and alternate text for images.<br />
Some SmartArt and chart data can be captured (2007 and later only).<br />
Text which is not visible on the screen is not captured.<br />
Presenter notes<br />
In general, skipped or hidden slides are not captured.<br />
Considerations<br />
Deprecated Items<br />
The duration element of the sourceRecording element is deprecated and will be removed in<br />
a future release.<br />
The duration element of the encodeFiles element is deprecated and will be removed in a<br />
future release.<br />
The duration element of the outputFiles element is deprecated and will be removed in a<br />
future release.<br />
XML data is available for all encode types and all supported publish destinations with the following<br />
exceptions:<br />
XML is not included with presentations published to iTunes U.<br />
XML data is parsed into fields (as opposed to a single XML file) for presentations published to<br />
Screencast.com. The metadata can be found under the Details section when viewing a pre-<br />
sentation on Screencast.com.<br />
Certain elements of the XML data are optional depending on the recording and the profile con-<br />
figuration.<br />
For instance, if PowerPoint or KeyNote presentations were not captured at record time, then<br />
there will be no table of contents or screen text information.<br />
Also, if the “Transcribe presentation audio for full audio search” option is turned off, then the pre-<br />
sentation audio transcription will not be present in the metadata.<br />
Flash and Silverlight encodings produce an XML file as well that will end with the text “_<br />
xmp.xml” that should not be confused with the metadata .xml file.<br />
Example Metadata XML File<br />
The following is an example XML file.<br />
<br />
<br />
www.techsmith.com - 18 -
<strong>Camtasia</strong> <strong>Relay</strong> Technical Reference Guide<br />
Sea Turtles<br />
A very interesting and engaging presentation on sea<br />
turtles.<br />
6/28/2010 3:31:05 PM<br />
Biology 101<br />
media.university.edu\bio101\Sea_Turtles_-_Flash_<br />
(Medium)_-_20100628_03.32.49PM.swf<br />
60600<br />
60600<br />
0<br />
60600<br />
<br />
Jane Doe<br />
j.doe@techsmith.com<br />
<br />
<br />
Jane Doe<br />
j.doe<br />
j.doe@techsmith.com<br />
<br />
<br />
192.168.0.1<br />
desktop101.techsmith.com<br />
<br />
<br />
www.techsmith.com - 19 -
<strong>Camtasia</strong> <strong>Relay</strong> Technical Reference Guide<br />
rHost-<br />
name>https:-<br />
//relayserver.techsmith.com/relay/rest.ashx<br />
Flash (Medium)<br />
46157<br />
500<br />
<br />
<br />
1600x1200<br />
<br />
60<br />
<br />
<br />
<br />
<br />
<br />
<br />
<br />
60<br />
<br />
<strong>Camtasia</strong> <strong>Relay</strong> Technical Reference Guide<br />
(Medium)_-_20100628_03.32.49PM.mp4" size="1830977"<br />
resolution="800x600" duration="60600" /><br />
<br />
<br />
<br />
<br />
<br />
<br />
<br />
<br />
<br />
60<br />
<br />
<br />
<strong>Camtasia</strong> <strong>Relay</strong> Technical Reference Guide<br />
media.university.edu\bio101/Sea_Turtles_-_Flash_(Medium)_-_<br />
20100628_03.32.49PM.html" size="10017" /><br />
<br />
<br />
<br />
<br />
<br />
<br />
<br />
<br />
<br />
<br />
<br />
<br />
<br />
<br />
<br />
www.techsmith.com - 22 -
<strong>Camtasia</strong> <strong>Relay</strong> Technical Reference Guide<br />
<br />
<br />
<br />
<br />
<br />
<br />
<br />
<br />
<br />
<br />
<br />
<br />
<br />
<br />
www.techsmith.com - 23 -
<strong>Camtasia</strong> <strong>Relay</strong> Technical Reference Guide<br />
<br />
<br />
<br />
<br />
<br />
<br />
<br />
<br />
www.techsmith.com - 24 -
<strong>Camtasia</strong> <strong>Relay</strong> Technical Reference Guide<br />
Publish Destinations<br />
Completed presentations should not be published (hosted) on the <strong>Camtasia</strong> <strong>Relay</strong> server. Instead,<br />
<strong>Camtasia</strong> <strong>Relay</strong> can publish presentations to many kinds of media servers including FTP servers, network<br />
drives (file system), YouTube, iTunes U, WebDAV, and <strong>TechSmith</strong>’s media-hosting site, Screencast.com.<br />
If the publish destination you would like to use is not available in the list of publish<br />
destinations, you may have to install the appropriate plug-in before you can use it. See Plug-<br />
Ins in the Administrator Website Help for more information.<br />
<strong>Camtasia</strong> <strong>Relay</strong> can publish presentations to one or more of the following locations.<br />
File System (Network drives, etc)<br />
FTP Server (FTP & sFTP)<br />
Screencast.com (<strong>TechSmith</strong>’s media-hosting service)<br />
Original Recording (Backup), <strong>Camtasia</strong> Studio Recording, and all the Real Media<br />
encoding options will not be embedded on SC.com<br />
WebDAV<br />
Microsoft Windows SharePoint<br />
YouTube<br />
iTunes U (<strong>Camtasia</strong> <strong>Relay</strong> formats supported by iTunes U include MP4 and MP3)<br />
Mediasite<br />
Drupal<br />
Kaltura<br />
Amazon S3<br />
General Considerations<br />
<strong>Camtasia</strong> <strong>Relay</strong> will attempt to create directories when using file system, FTP, sFTP, and WebDAV publish<br />
destinations. If you are receiving messages that you cannot create directories, make sure the user has<br />
permission to create them (this is essential if you are going to use variables in your paths). If you do not want<br />
users to have the ability to create folders, setup the folders ahead of time and make sure the user has<br />
permission to create files within those directories.<br />
If you see Test Document.txt in your folders after setting up <strong>Relay</strong>, you can safely delete them. <strong>Relay</strong> will<br />
attempt to delete them, but if the user that’s publishing doesn’t have permission we will not be able to<br />
successfully clean up after the test. You can give the user in question permission to delete files to prevent<br />
these from sticking around in the future.<br />
Currently, it’s a known issue that you cannot use spaces in URL fields when setting up<br />
publishing destinations. Instead, use %20.<br />
FTP Servers<br />
Some things to keep in mind when using an FTP or sFTP publish destination:<br />
www.techsmith.com - 25 -
<strong>Camtasia</strong> <strong>Relay</strong> Technical Reference Guide<br />
Ensure the host is specified as a fully qualified domain name the host name is pingable.<br />
We recommend that when setting up the FTP / sFTP publishing destination that you provide the host<br />
and only the host in the Host field.<br />
You should specify the folder structure within the Path field. The Path field requires \ to be used. This is<br />
intentional. When publishing, we use that as the separator and send change directory commands to the<br />
ftp / sftp server. This way we can support windows and unix based ftp servers.<br />
There may be cases where a domain is needed depending on how the FTP / sFTP server is setup. If<br />
you are getting user permission or invalid user errors, try adding the domain.<br />
Ensure the correct Protocol is selected (FTP vs sFTP).<br />
Use an FTP client to log into the FTP server. Verify the specified Path is accessible and files can be<br />
created there.<br />
The URL entry for file system publishing and FTP publishing attempts to map a URL to the destination<br />
where the media is published. If there are variables in the path, <strong>Camtasia</strong> <strong>Relay</strong> may not be able to<br />
verify that the mapping is correct. Make sure to use the Profile Test option to produce a test<br />
presentation to verify that the mapping works as expected. If there are no variables, <strong>Camtasia</strong> <strong>Relay</strong><br />
attempts to publish and retrieve a test file to the destination path. If this is unsuccessful, the<br />
destination is marked as having an error.<br />
It is possible to completely override the destination level URL at the account level.<br />
File System<br />
Some things to keep in mind when using a file system publish destination:<br />
File System Publish Destinations without a specified URL will limit content accessibility to only those<br />
users who have direct access to the file system.<br />
A Publish Destination URL will allow users to access files on a limited access file system. Access will<br />
be controlled by the hosting web server. Depending on the way the file system is hosted, users may be<br />
able to see and access non-sequitor files (e.g., XML, thumbnails, etc.) in addition to the video files. An<br />
IIS Virtual Directory can provide URL based access to files in a file system.<br />
Not all encodings will be directly viewable in a browser accessed from a file system URL. <strong>Camtasia</strong><br />
<strong>Relay</strong> will generate HTML wrappers for Flash and Silverlight videos making them viewable on those<br />
user's computers having the respective players installed. The ability to view other files (mp4, swf, avi,<br />
rmvb, wmv, etc.) will depend on what viewers are available on each user's computer.<br />
In many cases, a share needs to specified using a fully qualified domain name. For example, instead of<br />
using \\presentations, use \\presentations.yourOrganization.edu.<br />
Verify the Path field is accessible using Windows Explorer on the server running the <strong>Relay</strong> Manager<br />
service. Copy and paste the Path from your browser into the address field of Windows Explorer and<br />
confirm the file share is accessible. Also confirm that files can be created in this location. This can be<br />
done simply by right-clicking in Windows Explorer and selecting to create a new document in the share<br />
location.<br />
The URL should be verified by entering it into a browser. If it is an IIS Virtual Directory, check its con-<br />
figuration using IIS Manager. Ensure that Directory Browsing is enabled under the Features section.<br />
www.techsmith.com - 26 -
<strong>Camtasia</strong> <strong>Relay</strong> Technical Reference Guide<br />
Side note: you will probably want to make the web.config file in this directory hidden so it is not seen<br />
in the directory browsed from the URL.<br />
File system supports UNC paths to remote servers.<br />
Variables used in paths should be as simple as possible. There is a hard limit of 260 characters for a<br />
file name and path. It’s possible to easily overflow this limit by using variables like profile title or pre-<br />
sentation title. It’s also possible that using variables like profile title and presentation title can introduce<br />
characters that are not valid folder names.<br />
If you are receiving messages that your user is unable to publish to a destination, please make sure to<br />
fill out the domain field. If there is not explicit domain, put the name of the machine that the destination<br />
points to.<br />
The URL entry for file system publishing and ftp publishing will attempt to map a url to the destination<br />
where the media is being published. It’s possible that we would be unable to verify that the mapping<br />
works if there are variables in the path. We recommend that you use the test profile portion of the pro-<br />
file creation pages in order to verify that you are able to map the urls correctly. If there are no variables,<br />
we will attempt to download the test file that we publish to the destination path. If we are unable to do<br />
so, we mark the destination as incorrect.<br />
It is possible to completely override the destination level URL at the account level.<br />
NTFS File Permissions<br />
<strong>Camtasia</strong> <strong>Relay</strong> can send data to various file shares that exist on your network. While we cannot give<br />
instructions on how to create file shares in every environment, we have included some links to information<br />
about creating and debugging a file share on Windows Servers.<br />
How to Share Files and Folder over the Network in a Windows Server 2003 Domain Environment:<br />
http://support.microsoft.com/kb/324267<br />
Shared Folders for Windows Server 2008:<br />
http://technet.microsoft.com/en-us/library/cc770406.aspx<br />
Enable or Disable Sharing and Discovery:<br />
http://technet.microsoft.com/en-us/library/cc753176%28WS.10%29.aspx<br />
WebDAV<br />
With <strong>Camtasia</strong> <strong>Relay</strong>’s WebDAV publishing protocol a variety of different publishing destinations are opened<br />
up for use with the system. The following briefly describes some of the locations that can be used with<br />
WebDAV. This is by no means an exhaustive list.<br />
Xythos<br />
http://www.blackboard.com/Platforms/Learn/Products/Blackboard-Learn/Blackboard-Xythos.aspx<br />
Xythos Software is a developer of content management software solutions for the enterprise and a subsidiary<br />
of Blackboard Inc. Xythos products include the WebFile content management platform and a family of<br />
applications for essential document and file management. Xythos' WebDAV-compliant solutions are licensed<br />
to commercial, education and government organizations around the world.<br />
www.techsmith.com - 27 -
<strong>Camtasia</strong> <strong>Relay</strong> Technical Reference Guide<br />
Other WebDAV Publish Destinations<br />
The following location also contains a list of products that support WebDAV publishing<br />
http://www.webdav.org/projects/<br />
Considerations<br />
If you have a problem, try the following:<br />
Ping the WebDAV server (e.g., media.company.com) from the <strong>Relay</strong> server machine and con-<br />
firm it is reachable.<br />
Enter the WebDAV URL into a browser and confirm the WebDAV site can be accessed.<br />
WebDAV is a protocol that is found in HTTP v1.1. We follow the standard for making directories and<br />
publishing files to WebDAV URLs. We do not manage any of the versioning or editing capabilities of<br />
the protocol as we are content creators at this time.<br />
The Trust All Certificates option will tell WebDAV to accept any SSL certificate it receives from the<br />
destination. This is to help out those who are rolling this out in environments where they may be using<br />
self-signed certificates or trust that the destination server is a legit server.<br />
Authentication types are as follows:<br />
Basic – this is unencrypted. Use this if you aren’t concerned about the username and password<br />
being sent in plain text.<br />
Database – this is used primarily on Unix based setups of WebDAV. Apache has the ability to<br />
hook up its authentication to a database. If your setup uses that method of authentication, use<br />
this type.<br />
Digest – this is more secure than Basic.<br />
NTML – this is integrated windows authentication. This can be enabled in the IIS setup for a<br />
WebDAV destination.<br />
In order for the WebDAV server to play media, the server needs to have the media's MIME type set in<br />
IIS. For example, the MP4 file created by <strong>Camtasia</strong> <strong>Relay</strong> isn't included in the default MIME types in<br />
IIS.<br />
Microsoft SharePoint: You cannot use WebDAV to publish to SharePoint. Microsoft uses a<br />
specialized version of WebDAV that is not standard. In order to publish to SharePoint, please<br />
use <strong>Camtasia</strong> <strong>Relay</strong>’s SharePoint publishing destination.<br />
YouTube<br />
<strong>Camtasia</strong> <strong>Relay</strong> can publish presentations directly to YouTube, but there are a few things to keep in mind<br />
when doing so.<br />
Unverified YouTube accounts have a video length restriction. If the presentation from <strong>Camtasia</strong> <strong>Relay</strong><br />
is longer than this limit, the video will be rejected by YouTube after upload. The <strong>Camtasia</strong> <strong>Relay</strong> server<br />
has no way to know if the presentation is accepted, as this step occurs after upload.<br />
www.techsmith.com - 28 -
<strong>Camtasia</strong> <strong>Relay</strong> Technical Reference Guide<br />
For this reason, we suggest you also use the original backup encoding to create a backup of the<br />
presentation for profiles that use YouTube publish destinations. This way if the presentation video is<br />
rejected by YouTube after upload, there is another copy of the presentation and no data is lost.<br />
For information on how to verify a YouTube account, see the YouTube website. As of November 2011,<br />
the process for verifying a YouTube account involves sending a text message to a mobile phone with a<br />
confirmation code.<br />
YouTube often updates or upgrades their business processes, so the account limits and verification<br />
process may change. See the YouTube website for the latest information on account limits and ver-<br />
ification.<br />
iTunes U Information<br />
<strong>Camtasia</strong> <strong>Relay</strong> can publish presentations directly to iTunes U provided the following conditions are satisfied:<br />
Your institution has an iTunes U account. <strong>TechSmith</strong> is not affiliated with iTunes U.<br />
The published presentations are encoded into a file type supported by iTunes U. <strong>Camtasia</strong> <strong>Relay</strong><br />
offers: MP3, IPod, and YouTube.. (iTunes U supports M4A, MP3, MP4, M4V, MOV, and <strong>PDF</strong>.)<br />
You know the Shared Secret code provided to your school by Apple. This is a 32 character alpha-<br />
numeric code.<br />
You have access to desired Media Group ID codes. These are 10-digit numbers that direct the<br />
produced media into a specific instructor’s class.<br />
Viewers need iTunes on their computers.<br />
If you have a problem, try the following:<br />
Double check the fields are entered correctly.<br />
Ping the Site URL from the <strong>Relay</strong> server machine and confirm it is reachable.<br />
Confirm the account is usable using the iTunes U desktop application.<br />
The <strong>Relay</strong> server must be synced with a time server in order to ensure that the time does not get out of<br />
sync with what Apple expects. If the server is out of sync, you will get authentication errors as the sig-<br />
nature of the request is invalid.<br />
What is my Media Group ID?<br />
1. Click on a class in iTunes U.<br />
2. Right click the Videos tab and select Copy iTunes Store URL.<br />
3. Paste the URL into a document. It will look similar to: https://dei-<br />
mos.apple.com/WebObjects/Core.woa/BrowsePrivately/example.com.1927435401.01099125312<br />
4. The Group ID is the last 10 digits in the URL following the period 0: (1099125312).<br />
www.techsmith.com - 29 -
<strong>Camtasia</strong> <strong>Relay</strong> Technical Reference Guide<br />
Screencast.com Information<br />
Screencast.com is the place to share your high-quality videos, documents, presentations, and images—<br />
simply and professionally. We never compress or alter your content...so what you upload is what viewers<br />
see. And with four levels of privacy controls, you get to decide who sees what.<br />
Screencast.com may occasionally scale large content to fit the viewer’s browser window. In these cases, a<br />
button with appear above the content to allow the viewers to view such content in its original size.<br />
Benefits of publishing to Screencast.com<br />
Presenters can easily manage, organize, and delete their presentations.<br />
Presenters can attach additional materials to the video. For example, a viewer can download notes, the<br />
actual presentation slides, etc. This is not directly accessible from <strong>Camtasia</strong> <strong>Relay</strong>; presenters will<br />
have to log onto Screencast.com and use that interface to do this.<br />
Screencast.com is hosted by <strong>TechSmith</strong> and is helpful for customers with limited bandwidth and<br />
media storage space.<br />
Presenters can exercise individual control over how their content is protected.<br />
Presenters can allow viewers to comment on their presentations. Please visit the following URL for<br />
more information: http://www.screencast.com/answers<br />
Free Screencast.com accounts are available to everyone. Paid accounts may be purchased and offer<br />
extra benefits like extra storage space and monthly bandwidth, as well as custom templates.<br />
Considerations<br />
Every <strong>Camtasia</strong> <strong>Relay</strong> presenter (end user) needs a Screencast.com account. These accounts are not<br />
created via <strong>Camtasia</strong> <strong>Relay</strong>. To obtain Screencast.com accounts, please visit http://www.screencast.com.<br />
By default, presentations are stored in the <strong>Camtasia</strong> <strong>Relay</strong> folder on Screencast.com. <strong>Camtasia</strong> <strong>Relay</strong><br />
Administrators can create multiple Screencast.com destinations for organizational purposes, and can also<br />
create multiple folders for Presenters. Presenters may also create their own folders on Screencast.com and<br />
assign them to their profile.<br />
The <strong>Camtasia</strong> <strong>Relay</strong> folder created on Screencast.com is marked as a hidden folder by default. This means<br />
that the content within can be shared via URL links by the presenter, but the contents of the folder are not<br />
publicly browsable on Screencast.com. It also contains a custom template to show it was created with<br />
<strong>Camtasia</strong> <strong>Relay</strong>. Presenters can use the Screencast.com website to change the viewing permissions on this<br />
folder if they like, or they can create their own tailored to their needs.<br />
Inform Presenters of Required Account Information<br />
Presentations will not be published until presenters sign in to the <strong>Camtasia</strong> <strong>Relay</strong> website and enter their<br />
account information. Ideally, introduce presenters to the <strong>Camtasia</strong> <strong>Relay</strong> website and have them enter their<br />
Screencast.com information before making recordings.<br />
Presenters that make a recording and upload a presentation before the information is entered receive an email<br />
with a hyperlink and instructions to solve the problem. The presenter must enter their Screencast.com<br />
account information on the <strong>Camtasia</strong> <strong>Relay</strong> website and then the presentation will be able to finish process<br />
via the website.<br />
www.techsmith.com - 30 -
<strong>Camtasia</strong> <strong>Relay</strong> Technical Reference Guide<br />
Server Troubleshooting<br />
Server Debugging<br />
The following are some tips for figuring out server issues.<br />
Publishing Failures<br />
Open the job status page and provide us with the error message reported.<br />
WebDAV<br />
If you get a 404 error from WebDAV after it’s been working, this usually is indicative of the hard drive not<br />
having enough space left to accept the file.<br />
ITunes U<br />
Authentication errors are also sometimes the result of the server not having it’s time updated by a central time<br />
server like time.microsoft.com. If it was working and it’s not now, then that is usually the case.<br />
The other instance that is pretty common is when you have used the Course Id instead of the Media Group Id<br />
for publishing.<br />
<strong>Camtasia</strong> <strong>Relay</strong> Server Event Viewer<br />
Your server’s Event Viewer can potentially provide a rich source of information regarding what’s happening on<br />
the server when problems occur.<br />
Once the Manager Service starts on a server, it creates a <strong>TechSmith</strong> node in the Event Viewer which<br />
captures important information about when services start and stop. It also captures error information when<br />
errors occur. The events in the <strong>TechSmith</strong> event log are of use when contacting Technical Support.<br />
How to Export Event Viewer Logs<br />
The following information explains how to export the event viewer logs for the components of <strong>Camtasia</strong><br />
<strong>Relay</strong>. For information on how to share these with <strong>TechSmith</strong> Technical Support, please see <strong>TechSmith</strong><br />
Tech Support.<br />
If the <strong>TechSmith</strong> node is not present on a server where <strong>Camtasia</strong> <strong>Relay</strong> Server has been<br />
installed, this means that the <strong>Relay</strong> Manager Service never started on that server. If the server<br />
isn’t running and there isn’t a <strong>TechSmith</strong> node in the Event Viewer, try the Restart <strong>Camtasia</strong><br />
<strong>Relay</strong> Server shortcut on the desktop, it may solve the problem.<br />
<strong>Camtasia</strong> <strong>Relay</strong> Recorder<br />
Windows XP<br />
1. Go to Start > Run > eventvwr.<br />
2. Right-click <strong>TechSmith</strong> and select Save Log Files As.<br />
3. Save the log in the EVT format.<br />
4. Right-click Application and select Save Log Files As.<br />
www.techsmith.com - 31 -
<strong>Camtasia</strong> <strong>Relay</strong> Technical Reference Guide<br />
5. Save the log in the EVT format.<br />
6. Right-click System and select Save Log Files As.<br />
7. Save the log in the EVT format.<br />
Windows 7 and Windows Vista<br />
1. Open the Start menu and in the search box, type “event viewer” and press Enter.<br />
2. When the Event Viewer opens, expand Applications and Services Logs.<br />
3. Right-click <strong>TechSmith</strong> and select Save Events As.<br />
4. Save the log in the EVTX format.<br />
5. Expand Windows Logs.<br />
6. Right-click Application and select Save Events As.<br />
7. Save the log in the EVTX format.<br />
8. Expand Windows Logs.<br />
9. Right-click System and select Save Events As.<br />
10. Save the log in the EVTX format.<br />
Windows 8<br />
1. Open the Start menu and search for “event viewer.”<br />
2. Click Settings. On the left, click Event Viewer.<br />
3. When the Event Viewer opens, expand Applications and Services Logs.<br />
4. Right-click <strong>TechSmith</strong> and select Save Events As.<br />
5. Save the log in the EVTX format.<br />
6. Expand Windows Logs.<br />
7. Right-click Application and select Save Events As.<br />
8. Save the log in the EVTX format.<br />
9. Expand Windows Logs.<br />
10. Right-click System and select Save Events As.<br />
11. Save the log in the EVTX format.<br />
Mac OSX<br />
1. Open Finder and go to /<strong>Library</strong>/Logs/<strong>TechSmith</strong>/.<br />
2. Right-click <strong>Camtasia</strong> <strong>Relay</strong> and select Compress<strong>Camtasia</strong><strong>Relay</strong> to create a ZIP file of the log files<br />
on the desktop.<br />
<strong>Camtasia</strong> <strong>Relay</strong> Server<br />
Windows Server 2008<br />
1. Open the Start menu and in the search box, type “event viewer” and press Enter.<br />
2. When the Event Viewer opens, expand Applications and Services Logs.<br />
3. Right-click <strong>TechSmith</strong> and select Save Events As.<br />
4. Save the log in the EVTX format.<br />
5. Expand Windows Logs.<br />
6. Right-click Application and select Save Events As.<br />
7. Save the log in the EVTX format.<br />
www.techsmith.com - 32 -
<strong>Camtasia</strong> <strong>Relay</strong> Technical Reference Guide<br />
8. Expand Windows Logs.<br />
9. Right-click System and select Save Events As.<br />
10. Save the log in the EVTX format.<br />
Windows Server 2003<br />
1. Go to Start > Administrative Tools > Event Viewer.<br />
2. Right-click <strong>TechSmith</strong> and select Save Log Files As.<br />
3. Save the log in the EVT format.<br />
4. Right-click Application and select Save Log Files As.<br />
5. Save the log in the EVT format.<br />
6. Right-click System and select Save Log Files As.<br />
7. Save the log in the EVT format.<br />
The Manager Debug Log<br />
The ManagerDebug.log files can be viewed to gain more knowledge as to what is occurring with the Manager<br />
Service on the <strong>Camtasia</strong> <strong>Relay</strong> server. For these files to be written on the server a line in the following file<br />
must be uncommented:<br />
c:\Program Files\<strong>TechSmith</strong>\<strong>Relay</strong><br />
Server\Manager\manager.log4net.config<br />
1. 1. Remove the comments in the following line if any exist:<br />
<br />
so that it looks like this:<br />
<br />
The appender-ref element can be found near the bottom of the file in the root<br />
element.<br />
Inversely, you may comment out the previous line in the file if everything is behaving<br />
properly and you do not require these log files.<br />
2. Then restart the Manager service.<br />
3. You can then look for errors in the following file:<br />
C:\Program Files\<strong>TechSmith</strong>\<strong>Relay</strong> Server\Logs\ManagerDebug.log<br />
The information in this file may be beneficial when working with <strong>TechSmith</strong> if certain errors<br />
occur on the server.<br />
www.techsmith.com - 33 -
<strong>Camtasia</strong> <strong>Relay</strong> Technical Reference Guide<br />
<strong>Camtasia</strong> <strong>Relay</strong> Recorder Details<br />
The following information deals with technical aspects of the <strong>Camtasia</strong> <strong>Relay</strong> recorder and the recording<br />
process.<br />
Recorder Installation Builds<br />
The information in this topic involves changing configuration settings. This is something that<br />
should only be done when trying to remedy an existing problem. This process has the potential<br />
to cause problems with <strong>Camtasia</strong> <strong>Relay</strong>.<br />
Both the Mac and the PC recorders build on the server each time the server is initialized. The reason for this<br />
build is that each recorder points to a <strong>Camtasia</strong> <strong>Relay</strong> server team. In other words, a recorder cannot<br />
communicate with both a server from Organization A and Organization B at the same time. It must know<br />
whether to choose Organization A or Organization B. The file that gets set is the UploaderService.config file<br />
on the PC or the Uploader.plist file in the <strong>Camtasia</strong> <strong>Relay</strong>.app on the Mac.<br />
%PROGRAMFILES%\<strong>TechSmith</strong>\<strong>Camtasia</strong><br />
<strong>Relay</strong>\Uploader\UploaderService.config<br />
<strong>Camtasia</strong> <strong>Relay</strong>.app/Contents/Resources/Uploader.plist<br />
On the PC the DefaultEndpoint and TeamId are the values that get modified while on the Mac the<br />
defaultServer and teamId get modified.<br />
PC Configuration<br />
https://relayserver.techsmith.com/relay/rest.ashx<br />
<br />
6f2fc485-7084-46bc-ae9f-9463d99b0587<br />
Mac Configuration<br />
defaultServer<br />
relayserver.techsmith.com/relay/rest.ashx<br />
teamId<br />
6f2fc485-7084-46bc-ae9f-9463d99b0587<br />
www.techsmith.com - 34 -
<strong>Camtasia</strong> <strong>Relay</strong> Technical Reference Guide<br />
If the name of the DNS entry for the server must change, each recorder must then be changed<br />
to reflect the new server. This can be done by either having the presenters download and<br />
install the new recorder when the server is rebooted or by updating these files accordingly. A<br />
recorder that cannot find the server to which it is designated will appear in offline mode.<br />
The <strong>Camtasia</strong> <strong>Relay</strong> server automatically assigns a TeamId while the EndpointURL is specified during<br />
install. This information can be gathered from the <strong>Relay</strong> database server by running the following SQL<br />
statement:<br />
SELECT LOWER(edptUrl) as EndpointURL, confValue as TeamId<br />
FROM <strong>Relay</strong>.dbo.tblEndpoint<br />
INNER JOIN <strong>Relay</strong>.dbo.tblConfig ON confName = 'TeamId'<br />
These are some sample results of the query when it is run against the <strong>Relay</strong> database instance.<br />
The TeamId is only necessary for <strong>Relay</strong> server communication for the Portable client<br />
recorder. Portable client recorders cannot communicate with other recorders outside of their<br />
own team. An invalid TeamId will not affect communication between uploaders and the<br />
server.<br />
Deploy the Recorder with a System Image<br />
When distributing the <strong>Camtasia</strong> <strong>Relay</strong> to a large network of Windows based machines, it is often desirable to<br />
include the <strong>Camtasia</strong> <strong>Relay</strong> recorder as part of a system image that is deployed to all of the machines in your<br />
network.<br />
When setting up the system image that will be deployed, there is an important step that must be done. During<br />
the install process of <strong>Camtasia</strong> <strong>Relay</strong> recorder, the installer will generate a unique ClientID that is used by<br />
the <strong>Camtasia</strong> <strong>Relay</strong> website to manage different computers that have the recorder installed.<br />
If a single installation of the <strong>Camtasia</strong> <strong>Relay</strong> recorder is loaded on multiple machines, the website will report<br />
Client Machines inaccurately.<br />
If you want to include the <strong>Relay</strong> Recorder in a system image, it is recommended that you zero out the<br />
ClientId GUID. This can be located in the Windows Registry at:<br />
HKEY_LOCAL_MACHINE\SOFTWARE\<strong>TechSmith</strong>\<strong>Camtasia</strong> <strong>Relay</strong>\<br />
www.techsmith.com - 35 -
<strong>Camtasia</strong> <strong>Relay</strong> Technical Reference Guide<br />
When the ClientId is set to all zeros and the <strong>Relay</strong> Uploader Service starts (during the boot process of<br />
Windows), the <strong>Relay</strong> Uploader Service will generate a new unique ClientId. Once the image is distributed,<br />
each machine will properly generate their GUID.<br />
Detailed Steps<br />
The following steps provide a good system image for the <strong>Camtasia</strong> <strong>Relay</strong> recorder:<br />
1. Install the <strong>Camtasia</strong> <strong>Relay</strong> recorder on to the system that the image will be taken from.<br />
2. Stop the “<strong>Relay</strong> Uploader Service” from the “Services” in Control Panel (UploaderService.exe).<br />
3. Change the value of the ClientId key to<br />
00000000-0000-0000-0000-000000000000<br />
The key is located at:<br />
HKEY_LOCAL_MACHINE\SOFTWARE\<strong>TechSmith</strong>\<strong>Camtasia</strong> <strong>Relay</strong>\<br />
4. Take an image of the system while the <strong>Relay</strong> Uploader Service is stopped and ClientId GUID is all<br />
zeros.<br />
DO NOT reboot the machine after you change the ClientId key to all zeros before<br />
you take the image of the machine. If you do the <strong>Relay</strong> Uploader Service will start up<br />
and put in a non-zeroed GUID, thus invalidating the change to all zeros and giving you<br />
an image where all installs will look the same to the <strong>Camtasia</strong> <strong>Relay</strong> server.<br />
Microsoft Windows Directories<br />
The following directories all use Windows Environment variables to establish the full path. You can find what<br />
this path is mapped to on the local machine by going to a DOS prompt and by typing:<br />
c:\set VARIABLENAME<br />
All of the examples in the following pages use Microsoft Vista’s environment variables.<br />
To see all of the variables mapped on a particular machine open a DOS prompt and type:<br />
www.techsmith.com - 36 -
<strong>Camtasia</strong> <strong>Relay</strong> Technical Reference Guide<br />
c:\set<br />
Environment Variables Used for <strong>Camtasia</strong> <strong>Relay</strong> Recorder<br />
Windows 8, Windows 7, Windows Vista, and Windows XP<br />
%ALLUSERSPROFILE%<br />
%PROGRAMFILES%<br />
%TEMP%<br />
Windows 8, Windows 7, and Windows Vista<br />
%LOCALAPPDATA%<br />
www.techsmith.com - 37 -
<strong>Camtasia</strong> <strong>Relay</strong> Technical Reference Guide<br />
Windows XP<br />
%USERPROFILE%<br />
<strong>Camtasia</strong> <strong>Relay</strong> Service Directories<br />
The <strong>Camtasia</strong> <strong>Relay</strong> uploader service runs in the background periodically looking for XML files in the following<br />
directories:<br />
Windows 8, Windows 7, and Windows Vista<br />
Windows XP<br />
%ALLUSERSPROFILE%\<strong>TechSmith</strong>\<strong>Camtasia</strong> <strong>Relay</strong>\QueuedPresentations\<br />
%ALLUSERSPROFILE%\<strong>TechSmith</strong>\<strong>Camtasia</strong> <strong>Relay</strong>\ProcessingPresentations\<br />
%ALLUSERSPROFILE%\Application Data\<strong>TechSmith</strong>\<strong>Camtasia</strong><br />
<strong>Relay</strong>\QueuedPresentations\<br />
%ALLUSERSPROFILE%\Application Data\<strong>TechSmith</strong>\<strong>Camtasia</strong><br />
<strong>Relay</strong>\ProcessingPresentations\<br />
Uploader Sleep Times<br />
While there are no errors, the uploader will sleep for 60 seconds between checking for jobs. If the uploader<br />
does detect an error when it wakes up, it will double the last sleep time before it wakes up with an upper limit<br />
of an hour. For example, once an error is detected, the uploader will sleep for 120 seconds, then 240, then 480,<br />
up to an hour as long as there are no communication errors. The uploader will refresh its server availability<br />
cache once per hour, as long as the client isn’t running. The server availability caches are updated more<br />
frequently when the recorder is running. SSL errors cause the uploader to sleep for 30 minutes and block all<br />
server calls from the recorder during that time.<br />
Launching the Recorder and Logging In<br />
When the user first launches the recorder a connection to the server is attempted. The recorder looks for the<br />
DefaultEndpoint listed in the file:<br />
%PROGRAMFILES%\<strong>TechSmith</strong>\<strong>Camtasia</strong><br />
<strong>Relay</strong>\Uploader\UploaderService.config<br />
Example contents of the file are shown below.<br />
www.techsmith.com - 38 -
<strong>Camtasia</strong> <strong>Relay</strong> Technical Reference Guide<br />
<br />
https://RELAYDEV02.TECHSMITH.COM/relay/<br />
rest.ashx<br />
6390a2e2-1187-4287-aaf2-c239a06ada29<br />
5<br />
8192<br />
20<br />
<br />
Logging level for communications:<br />
0 = No logging<br />
1 = Errors only<br />
2 = Verbose (only turn on to debug problems)<br />
2<br />
<br />
After reading the endpoint the recorder attempts to connect rest.ashx on the server over port 443 using<br />
HTTPS (HTTP over Secure Sockets Layer).<br />
If the connection to the server fails the recorder will indicate that it is in “Offline Mode” by showing the Offline<br />
icon:<br />
When the user logs into the system in offline mode, the recorder will attempt to validate the user against<br />
cached information. These XML files give users access to their profiles even when using the system offline.<br />
This information exists as XML files which reside in the following folders:<br />
Windows 8, Windows 7, and Windows Vista<br />
%LOCALAPPDATA%\<strong>TechSmith</strong>\<strong>Camtasia</strong> <strong>Relay</strong>\CachedRequests<br />
%ALLUSERSPROFILE%\<strong>TechSmith</strong>\<strong>Camtasia</strong> <strong>Relay</strong>\CachedRequests<br />
www.techsmith.com - 39 -
<strong>Camtasia</strong> <strong>Relay</strong> Technical Reference Guide<br />
Windows XP<br />
%USERPROFILE%\Local Settings\Application Data\<strong>TechSmith</strong>\<strong>Camtasia</strong><br />
<strong>Relay</strong>\CachedRequests<br />
%ALLUSERSPROFILE%\Application Data\<strong>TechSmith</strong>\<strong>Camtasia</strong><br />
<strong>Relay</strong>\CachedRequests<br />
An example of one of the files is shown below. (All data is shown on one line. Line wrapping is displayed<br />
below.)<br />
Files and Directories Used for Test Recordings<br />
While Recording<br />
When creating a test recording, both a WAV file and an AVI are created in a directory which has a random ID<br />
appended to the end of it:<br />
Example:<br />
%TEMP%\<strong>Relay</strong>Test_RANDOMID\<br />
c:\Users\j.doe\AppData\Local\Temp\<strong>Relay</strong>Test_7a6f67<br />
The files are stored in this directory and also have a random ID appended to the end of them:<br />
www.techsmith.com - 40 -
<strong>Camtasia</strong> <strong>Relay</strong> Technical Reference Guide<br />
Examples:<br />
After Recording<br />
%TEMP%\<strong>Relay</strong>Test_7a6f67\<strong>Relay</strong>Test__captureRANDOMID.avi<br />
%TEMP%\<strong>Relay</strong>Test_7a6f67\<strong>Relay</strong>Test__captureRANDOMID.wav<br />
c:\Users\j.doe\AppData\Local\Temp\<strong>Relay</strong>Test_7a6f67\<strong>Relay</strong>Test__<br />
capture7a6f86.wav<br />
c:\Users\j.doe\AppData\Local\Temp\<strong>Relay</strong>Test_7a6f67\<strong>Relay</strong>Test__<br />
capture7a6f86.avi<br />
When the recording has completed, the audio and video are interleaved and the recording is moved to:<br />
Windows 8, Windows 7, and Windows Vista<br />
Windows XP<br />
Example:<br />
%LOCALAPPDATA%\<strong>TechSmith</strong>\<strong>Camtasia</strong> <strong>Relay</strong>\Recordings\TESTRANDOMID.avi<br />
%USERPROFILE%\Local Settings\Application Data\<strong>TechSmith</strong>\<strong>Camtasia</strong><br />
<strong>Relay</strong>\Recordings\TESTRANDOMID.avi<br />
c:\Users\j.doe\AppData\Local\<strong>TechSmith</strong>\<strong>Camtasia</strong><br />
<strong>Relay</strong>\Recordings\TEST7a6f77.avi<br />
When the user clicks Close, the recording is deleted.<br />
Files and Directories Used for Recording a Presentation<br />
Default Locations<br />
When the user clicks Record both a WAV file and an AVI are created in a directory which has a random ID<br />
appended to the end of it:<br />
www.techsmith.com - 41 -
<strong>Camtasia</strong> <strong>Relay</strong> Technical Reference Guide<br />
Example:<br />
%TEMP%\<strong>Relay</strong>_RANDOMID\<br />
c:\Users\j.doe\AppData\Local\Temp\<strong>Relay</strong>_7d8612\<br />
If PowerPoint is being recorded than an additional XML file is also created.<br />
Example:<br />
Example:<br />
c:\Users\j.doe\AppData\Local\Temp\<strong>Relay</strong>_7d8612\<br />
The recording files are stored in this the recording directory and also have a random ID appended to the end of<br />
them:<br />
%TEMP%\<strong>Relay</strong>_9417f5\<strong>Relay</strong>__captureRANDOMID.wav<br />
%TEMP%\<strong>Relay</strong>_9417f5\<strong>Relay</strong>__captureRANDOMID.avi<br />
Windows 8, Windows 7, and Windows Vista<br />
Windows XP<br />
%LOCALAPPDATA%\<strong>TechSmith</strong>\<strong>Camtasia</strong> <strong>Relay</strong>\Recordings\REC_RANDOMID.avi<br />
www.techsmith.com - 42 -
<strong>Camtasia</strong> <strong>Relay</strong> Technical Reference Guide<br />
Examples:<br />
After Recording<br />
%USERPROFILE%\Local Settings\Application Data\<strong>TechSmith</strong>\<strong>Camtasia</strong><br />
<strong>Relay</strong>\Recordings\PPT__RANDOMID.avi<br />
c:\Users\j.doe\AppData\Local\Temp\<strong>Relay</strong>_9417f5\<strong>Relay</strong>__<br />
capture941824.wav<br />
c:\Users\j.doe\AppData\Local\Temp\<strong>Relay</strong>_9417f5\<strong>Relay</strong>__<br />
capture941824.avi<br />
C:\Users\j.doe\AppData\Local\<strong>TechSmith</strong>\<strong>Camtasia</strong><br />
<strong>Relay</strong>\Recordings\PPT_941824.xml<br />
When the recording has completed, the audio and video are interleaved and the recording is moved to the<br />
following directory. If a PowerPoint XML file exists, it remains in this location:<br />
Windows 8, Windows 7, and Windows Vista<br />
Windows XP<br />
Example:<br />
%LOCALAPPDATA%\<strong>TechSmith</strong>\<strong>Camtasia</strong> <strong>Relay</strong>\Recordings\REC_RANDOMID.avi<br />
%LOCALAPPDATA%\<strong>TechSmith</strong>\<strong>Camtasia</strong> <strong>Relay</strong>\Recordings\PPT_RANDOMID.avi<br />
%USERPROFILE%\Local Settings\Application Data\<strong>TechSmith</strong>\<strong>Camtasia</strong><br />
<strong>Relay</strong>\Recordings\ REC_RANDOMID.avi<br />
%USERPROFILE%\Local Settings\Application Data\<strong>TechSmith</strong>\<strong>Camtasia</strong><br />
<strong>Relay</strong>\Recordings\PPT_RANDOMID.avi<br />
c:\Users\j.doe\AppData\Local\<strong>TechSmith</strong>\<strong>Camtasia</strong><br />
<strong>Relay</strong>\Recordings\REC_9417f5.avi<br />
c:\Users\j.doe\AppData\Local\<strong>TechSmith</strong>\<strong>Camtasia</strong><br />
<strong>Relay</strong>\Recordings\PPT_9417f5.avi<br />
www.techsmith.com - 43 -
<strong>Camtasia</strong> <strong>Relay</strong> Technical Reference Guide<br />
An XML file for processing the video is created and placed in the folder:<br />
Windows 8, Windows 7, and Windows Vista<br />
Windows XP<br />
Example:<br />
%ALLUSERSPROFILE%\<strong>TechSmith</strong>\<strong>Camtasia</strong> <strong>Relay</strong>\QueuedPresentations\<br />
%ALLUSERSPROFILE%\Application Data\<strong>TechSmith</strong>\<strong>Camtasia</strong><br />
<strong>Relay</strong>\QueuedPresentations\<br />
c:\ProgramData\<strong>TechSmith</strong>\<strong>Camtasia</strong> <strong>Relay</strong>\QueuedPresentations\5_<br />
1225817404.xml<br />
(The _# is based on the time of the presentation. Later presentations will have a higher number.)<br />
After the <strong>Camtasia</strong> <strong>Relay</strong> uploader service chooses and completely uploads all the files for a presentation to<br />
the server, the XML file is edited and is moved to the directory:<br />
Windows 8, Windows 7, and Windows Vista<br />
Windows XP<br />
Example:<br />
%ALLUSERSPROFILE%\<strong>TechSmith</strong>\<strong>Camtasia</strong> <strong>Relay</strong>\ProcessingPresentations\<br />
%ALLUSERSPROFILE%\Application Data\<strong>TechSmith</strong>\<strong>Camtasia</strong><br />
<strong>Relay</strong>\ProcessingPresentations\<br />
c:\ProgramData\<strong>TechSmith</strong>\<strong>Camtasia</strong><br />
<strong>Relay</strong>\ProcessingPresentations\125.xml<br />
An example of the file’s contents is shown below:<br />
www.techsmith.com - 44 -
<strong>Camtasia</strong> <strong>Relay</strong> Technical Reference Guide<br />
File Deletion and Cleanup<br />
When the presentation is fully complete, that is that all encodings and publishings have completed, the next<br />
time the uploader service communicates with the server and polls the XML directory, if the presentation is<br />
deemed to be complete, the presentation and its associated XML are deleted from both:<br />
Windows 8, Windows 7, and Windows Vista<br />
%LOCALAPPDATA%\<strong>TechSmith</strong>\<strong>Camtasia</strong> <strong>Relay</strong>\Recordings\<br />
www.techsmith.com - 45 -
<strong>Camtasia</strong> <strong>Relay</strong> Technical Reference Guide<br />
Windows XP<br />
%ALLUSERSPROFILE%\<strong>TechSmith</strong>\<strong>Camtasia</strong> <strong>Relay</strong>\ProcessingPresentations\<br />
%USERPROFILE%\Local Settings\Application Data\<strong>TechSmith</strong>\<strong>Camtasia</strong><br />
<strong>Relay</strong>\Recordings\<br />
%ALLUSERSPROFILE%\Application Data\<strong>TechSmith</strong>\<strong>Camtasia</strong><br />
<strong>Relay</strong>\ProcessingPresentations\<br />
Specify an Alternative Directory for Files Used to Record a Presentation<br />
Certain user account or computer configurations may interfere with the <strong>Camtasia</strong> <strong>Relay</strong> recorder for Windows<br />
operating systems reliably submitting recordings to the <strong>Camtasia</strong> <strong>Relay</strong> Server. This happens in the following<br />
cases:<br />
Roaming profiles<br />
User accounts configured with roaming profiles may lose their recent recordings if they log out before<br />
the presentation has completed uploading to the server. This happens when roaming profiles remove<br />
the user’s AppData folder (%LOCALAPPDATA\<strong>TechSmith</strong>\<strong>Camtasia</strong> <strong>Relay</strong>\%USERNAME%) before<br />
the recording files finish uploading.<br />
Deep Freeze<br />
Computers that use Deep Freeze or similar products may erase or reset the user’s AppData folder<br />
before the recording files finish uploading.<br />
To accommodate <strong>Camtasia</strong> <strong>Relay</strong> customers who use roaming profiles or products like Deep Freeze, the<br />
<strong>Camtasia</strong> <strong>Relay</strong> recorder for Windows provides the ability to specify an alternative directory for recording<br />
files. This alternative directory can be specified in the registry or in an XML file.<br />
For more information see Protection from Configuration Management Software (Deep Freeze).<br />
If you specify an alternative directory, it must be on a local drive. Due to issues with<br />
permission levels on network folders, presentation files cannot upload to the <strong>Camtasia</strong> <strong>Relay</strong><br />
server.<br />
The <strong>Camtasia</strong> <strong>Relay</strong> recorder first looks for an alternative directory in the registry. If a value is not found there,<br />
the XML file is checked. If a value is not there, the default directory<br />
(%LOCALAPPDATA\<strong>TechSmith</strong>\<strong>Camtasia</strong> <strong>Relay</strong>) is used. In addition, if the specified alternative<br />
directory cannot be written to by the user, the default directory is used.<br />
Specify in Registry<br />
The registry location for specifying the recording files location is based on the operating system:<br />
www.techsmith.com - 46 -
<strong>Camtasia</strong> <strong>Relay</strong> Technical Reference Guide<br />
32-bit operating system:<br />
[HKEY_LOCAL_MACHINE\SOFTWARE\<strong>TechSmith</strong>\<strong>Camtasia</strong> <strong>Relay</strong>]]<br />
64-bit operating system:<br />
[HKEY_LOCAL_MACHINE\SOFTWARE\Wow6432Node\<strong>TechSmith</strong>\<strong>Camtasia</strong> <strong>Relay</strong>]<br />
with “String value” RecorderFilesDirectory. Example values for RecorderFilesDirectory:<br />
%PROGRAMDATA%\<strong>TechSmith</strong>\<strong>Camtasia</strong> <strong>Relay</strong>\%USERNAME%<br />
:D\Thaw\<strong>Camtasia</strong> <strong>Relay</strong> Recorder Files\%USERNAME%<br />
Specify with XML File<br />
The XML file for specifying the Recorder files location is<br />
%ALLUSERSPROFILE%\<strong>TechSmith</strong>\<strong>Camtasia</strong> <strong>Relay</strong>\<strong>Relay</strong>Recorder.xmll<br />
In this file, set element recorderFilesDirectory to the desired directory.<br />
An example <strong>Relay</strong>Recorder.xml file might be:<br />
<br />
<br />
D:\Thaw\<strong>Camtasia</strong> <strong>Relay</strong> Recorder<br />
Files<br />
<br />
The following environment variables may be used when specifying the recorder files directory:<br />
ALLUSERSPROFILE<br />
LOCALAPPDATA<br />
APPDATA<br />
HOMEPATH<br />
PROGRAMDATA<br />
USERPROFILE<br />
USERNAME<br />
These variables must be in all capital letters and surrounded by percent symbols. For example:<br />
%PROGRAMDATA%\<strong>TechSmith</strong>\<strong>Camtasia</strong> <strong>Relay</strong>\%USERNAME%<br />
Troubleshooting<br />
If the alternative directory is inaccessible by the <strong>Camtasia</strong> <strong>Relay</strong> uploader, an error message is placed in the<br />
event log notifying that a <strong>Camtasia</strong> <strong>Relay</strong> job file could not be read / saved.<br />
Common reasons why the directory is inaccessible to the <strong>Camtasia</strong> <strong>Relay</strong> uploader include:<br />
www.techsmith.com - 47 -
<strong>Camtasia</strong> <strong>Relay</strong> Technical Reference Guide<br />
The directory requires access permissions greater than Local System.<br />
The directory is located on a network drive that requires domain permissions. Use of a network drive is<br />
not a supported location for presentation files.<br />
The directory is misspelled or invalid.<br />
Mac OS X Directories<br />
If you remove any folders related to <strong>Camtasia</strong> <strong>Relay</strong> or if you alter the uploader.plist file, the<br />
next time you run <strong>Camtasia</strong> <strong>Relay</strong>, a presenter will be prompted to install missing<br />
components.<br />
Uploader Daemon<br />
The <strong>Camtasia</strong> <strong>Relay</strong>’s uploader runs as a launch daemon. It is configured to wake when files are placed into<br />
the Queued and Processing directories in<br />
/Users/Shared/<strong>TechSmith</strong>/<strong>Camtasia</strong> <strong>Relay</strong>/<br />
About the Daemon’s Configuration<br />
The daemon is configured to launch the <strong>Relay</strong>Uploader executable found in<br />
/<strong>Library</strong>/Application Support/<strong>TechSmith</strong>/<strong>Camtasia</strong> <strong>Relay</strong>/<br />
The daemon runs under the nobody user and group.<br />
Uploader Sleep Time<br />
The Mac uploader will sleep for 5 seconds by default. Like the PC uploader, it doubles its wakeup time each<br />
time an error is found, including SSL errors. It will sleep for up to 2 hours. Upload jobs are detected<br />
immediately.<br />
About the Files Found in<br />
/<strong>Library</strong>/Application Support/<strong>TechSmith</strong>/<strong>Camtasia</strong> <strong>Relay</strong>/Controllers<br />
The Uploader.plist file is the uploader’s primary configuration file. The most significant piece of infor-<br />
mation is the default server.<br />
The controllers.plist is a cached list of all the servers found in a team. If the uploader cannot talk to the<br />
default server, it will choose one of the other servers from this list.<br />
The uploadercache.db file is the uploader’s cache of user data. The data is stored in a flat file relational<br />
database format.<br />
www.techsmith.com - 48 -
<strong>Camtasia</strong> <strong>Relay</strong> Technical Reference Guide<br />
Data Files and Directories<br />
~/<strong>Library</strong>/Preferences/com.<strong>TechSmith</strong>.<strong>Camtasia</strong><strong>Relay</strong>.plist<br />
Contains all of the application specific preferences.<br />
~/<strong>Library</strong>/Application Support/<strong>TechSmith</strong>/<strong>Camtasia</strong> <strong>Relay</strong><br />
Contains the disaster recovery data file and a cache of user login information.<br />
~/<strong>Library</strong>/Logs/<strong>TechSmith</strong>/<strong>Camtasia</strong> <strong>Relay</strong><br />
Contains all of the log files for <strong>Camtasia</strong> <strong>Relay</strong>.<br />
/Users/Shared/<strong>TechSmith</strong>/<strong>Camtasia</strong> <strong>Relay</strong><br />
Contains all of the data files generated by the recorder. Both the recorder and uploader utilize<br />
this directory.<br />
/Users/Shared/<strong>TechSmith</strong>/<strong>Camtasia</strong> <strong>Relay</strong>/Capturing<br />
Contains all data files for a presentation that is currently being recorded.<br />
/Users/Shared/<strong>TechSmith</strong>/<strong>Camtasia</strong> <strong>Relay</strong>/Queued<br />
Contains xml files describing presentations currently in queue to be uploaded to the server.<br />
/Users/Shared/<strong>TechSmith</strong>/<strong>Camtasia</strong> <strong>Relay</strong>/Processing<br />
Contains xml files describing presentations that are currently being processed on the server.<br />
The uploader periodically checks with the server for the state of the presentations found in this<br />
directory. When the server reports that these presentations have been successfully processed,<br />
the uploader will delete the corresponding files from the system.<br />
/Users/Shared/<strong>TechSmith</strong>/<strong>Camtasia</strong> <strong>Relay</strong>/Recordings<br />
Contains all data files for recorded presentations. When a user hits submit, the uploader copies<br />
the data files from the capturing directory to this directory.<br />
/Users/Shared/<strong>TechSmith</strong>/<strong>Camtasia</strong> <strong>Relay</strong>/Saved<br />
A temporary directory where presentations from the portable recorder are copied.<br />
/<strong>Library</strong>/Logs/<strong>TechSmith</strong>/<strong>Camtasia</strong> <strong>Relay</strong><br />
Contains all of the logs from the <strong>Camtasia</strong> <strong>Relay</strong> uploader. Since the uploader runs as a dae-<br />
mon service, it places its logs in the system’s log folder.<br />
/<strong>Library</strong>/Application Support/<strong>TechSmith</strong>/<strong>Camtasia</strong> <strong>Relay</strong><br />
Contains the uploader executable and configuration files for the uploader.<br />
/<strong>Library</strong>/LaunchDaemons/com.techsmith.camtasiarelay.uploader.plist<br />
The configuration file that informs the operating system how to launch the uploader as a dae-<br />
mon.<br />
/<strong>Library</strong>/Application Sup-<br />
port/<strong>TechSmith</strong>/<strong>Camtasia</strong>/Plugins/<strong>Camtasia</strong><strong>Relay</strong>.tscshareplugin<br />
Contains the plug-in used by <strong>Camtasia</strong> for Mac to share presentations to a <strong>Camtasia</strong> <strong>Relay</strong><br />
server.<br />
Launching the Mac OS X Recorder and Logging In<br />
When the recorder launches, it attempts to establish a connection to the server. If a connection could not be<br />
established, the recorder goes into an offline mode. While in offline mode the recorder will validate<br />
authentication requests against cached data stores. If the recorder can establish communication with the<br />
uploader daemon, the uploader daemon will use its cache. If the recorder cannot establish communication<br />
with the uploader daemon, it has its own cache found in<br />
www.techsmith.com - 49 -
<strong>Camtasia</strong> <strong>Relay</strong> Technical Reference Guide<br />
Recording<br />
~/<strong>Library</strong>/Application Support/<strong>TechSmith</strong>/<strong>Camtasia</strong> <strong>Relay</strong>.<br />
While Recording<br />
While a presentation is being recorded, files will be put in the following directories:<br />
Capturing Directory<br />
*.mov<br />
*.tscbif<br />
*.xml<br />
/Users/Shared/<strong>TechSmith</strong>/<strong>Camtasia</strong> <strong>Relay</strong>/Capturing/<br />
The movie files are the recordings generated by <strong>Camtasia</strong> <strong>Relay</strong>.<br />
These are binary files that allow disaster recovery to heal the movie files if they are<br />
corrupted.<br />
The table of contents file for the presentation is stored as XML. This file also contains<br />
text captured from recorded slides.<br />
Presentations Directory<br />
~/<strong>Library</strong>/Application Support/<strong>TechSmith</strong>/<strong>Camtasia</strong><br />
<strong>Relay</strong>/Presentations/<br />
RecordingSession.plist<br />
After Recording<br />
This file stores meta-data for the presentation and the paths to all the files (MOV,<br />
TSCBIF, XML) that make up the presentation. Disaster recovery utilizes this file to help<br />
restore a presentation in the event that <strong>Camtasia</strong> <strong>Relay</strong> crashes.<br />
When a user submits a presentation, the uploader will create an XML file with details about the presentation to<br />
be uploaded in /Users/Shared/<strong>TechSmith</strong>/<strong>Camtasia</strong> <strong>Relay</strong>/Queued. It will also copy all of the data<br />
files found in /Users/Shared/<strong>TechSmith</strong>/<strong>Camtasia</strong> <strong>Relay</strong>/Capturing to<br />
/Users/Shared/<strong>TechSmith</strong>/<strong>Camtasia</strong> <strong>Relay</strong>/Recordings.<br />
Once the recorder is informed that the uploader has successfully created its job file and copied all of the data<br />
files, it will delete the data files found in /Users/Shared/<strong>TechSmith</strong>/<strong>Camtasia</strong> <strong>Relay</strong>/Capturing<br />
and clear the RecordingSession.plist file.<br />
Once the uploader successfully uploads a presentation to the server, it will move the job file from the Queued<br />
directory to the Processing directory which is also found in<br />
www.techsmith.com - 50 -
<strong>Camtasia</strong> <strong>Relay</strong> Technical Reference Guide<br />
/Users/Shared/<strong>TechSmith</strong>/<strong>Camtasia</strong> <strong>Relay</strong>/<br />
Once the uploader receives confirmation from the server that the presentation has been successfully<br />
processed, it will delete the job file and the corresponding data files from the Recordings directory.<br />
Share Plug-in<br />
The <strong>Camtasia</strong> <strong>Relay</strong> share plug-in is used by <strong>Camtasia</strong> for Mac to share presentations to a <strong>Camtasia</strong> <strong>Relay</strong><br />
server. When the recorder is installed, the plug-in is placed in /<strong>Library</strong>/Application<br />
Support/<strong>TechSmith</strong>/<strong>Camtasia</strong>/Plugins/ regardless of whether <strong>Camtasia</strong> for Mac is installed.<br />
When a user shares a presentation to <strong>Camtasia</strong> <strong>Relay</strong> from <strong>Camtasia</strong> for Mac, the presentation files are<br />
copied to<br />
/Users/Shared/<strong>TechSmith</strong>/<strong>Camtasia</strong> <strong>Relay</strong>/Capturing/<br />
The share plug-in then notifies the uploader to upload the presentation. The uploader follows the same steps<br />
mentioned in "After Recording" for uploading a <strong>Camtasia</strong>:mac recording to a <strong>Camtasia</strong> <strong>Relay</strong> server.<br />
Uninstall <strong>Camtasia</strong> <strong>Relay</strong><br />
1. Delete <strong>Camtasia</strong> <strong>Relay</strong>.app<br />
2. Uninstall the uploader daemon.<br />
a. Open Terminal. (/Applications/Utilities/Terminal.app)<br />
b. Execute the following commands<br />
sudo launchctl unload /<strong>Library</strong>/LaunchDaemons<br />
com.techsmith.camtasiarelay.uploader.plist<br />
sudo rm /<strong>Library</strong>/LaunchDaemons<br />
com.techsmith.camtasiarelay.uploader.plist<br />
3. Delete all files and folders mentioned in the Data Files & Folders section. The file Libra-<br />
ry/LaunchDaemons com.techsmith.camtasiarelay.uploader.plist was already<br />
deleted in step 2.<br />
www.techsmith.com - 51 -
<strong>Camtasia</strong> <strong>Relay</strong> Technical Reference Guide<br />
Change the Server to Which the Recorder Connects<br />
On the PC Client<br />
1. Go to: Control Panel > Administrative Tools > Services.<br />
2. Find the <strong>Relay</strong> Uploader Service. Right-click and select Stop.<br />
www.techsmith.com - 52 -
<strong>Camtasia</strong> <strong>Relay</strong> Technical Reference Guide<br />
3. Open the following file in a text editor as an administrator :<br />
C:\%PROGRAMFILES%\<strong>TechSmith</strong>\<strong>Camtasia</strong><br />
<strong>Relay</strong>\Uploader\UploaderService.config<br />
4. Edit the element content of the DefaultEndpoint element to point to a different server.<br />
<br />
https://relayserver.techsmith.com/<br />
relay/rest.ashx<br />
6f2fc485-7084-46ba-ae9f-<br />
9465e99b0587<br />
5<br />
8192<br />
<br />
5. Delete the EndpointList section of the code to remove all the old server data.<br />
www.techsmith.com - 53 -
<strong>Camtasia</strong> <strong>Relay</strong> Technical Reference Guide<br />
<br />
https://relayserver.techsmith.com/relay/<br />
rest.ashx<br />
6f2fc485-7084-46ba-ae9f-<br />
9465e99b0587<br />
5<br />
8192<br />
20<br />
<br />
Logging level for<br />
communications:<br />
0 = No logging<br />
1 = Errors only<br />
2 = Verbose (only turn on to<br />
debug problems)<br />
2<br />
<br />
https:-<br />
//relayserver.techsmith.com/relay/<br />
rest.ashx<br />
<br />
<br />
6. Save the file.<br />
7. Right-click the <strong>Relay</strong> Uploader Service and by select Start to restart the Uploader service.<br />
www.techsmith.com - 54 -
<strong>Camtasia</strong> <strong>Relay</strong> Technical Reference Guide<br />
8. Start the <strong>Camtasia</strong> <strong>Relay</strong> recorder. You should now be connected to a different server.<br />
On the Mac Client<br />
1. We highly recommend deleting all files and folders associated with <strong>Camtasia</strong> <strong>Relay</strong> except the appli-<br />
cation itself and the preferences plist.<br />
2. Right click the <strong>Camtasia</strong> <strong>Relay</strong> application and click Show Package Contents.<br />
3. Navigate to: Contents > Resources.<br />
4. Open the uploader.plist file.<br />
5. Change the value of the defaultServer to the URL that you wish to connect to. Make sure the<br />
URL ends in relay/rest.ashx.<br />
6. Save the file.<br />
7. Launch <strong>Camtasia</strong> <strong>Relay</strong>.<br />
8. Follow the prompts for the automatic install.<br />
Recorder Debugging<br />
To expedite the handling of a recorder issue, you can help the <strong>TechSmith</strong> team by submitting pertinent<br />
information with your support request.<br />
The following sections outline and explain the information that you can provide to <strong>TechSmith</strong>.<br />
www.techsmith.com - 55 -
<strong>Camtasia</strong> <strong>Relay</strong> Technical Reference Guide<br />
Failed Upload<br />
If an upload fails from the recording machine it will be important to get to that recording machine to check its<br />
settings. The communication from the recording machine to the server is one-directional, that is to say, the<br />
recording machine can communicate with the <strong>Camtasia</strong> <strong>Relay</strong> server via the uploader service/daemon, but<br />
the <strong>Camtasia</strong> <strong>Relay</strong> server cannot and does not initiate communication back to the recording machine. In that<br />
way, it is necessary to go to the recording machine to investigate any problems with uploads.<br />
1. When you load the <strong>Camtasia</strong> <strong>Relay</strong> Recorder, can it find its connection to the server? Does a green<br />
checkmark show to indicate that it is connected?<br />
a. If no, to which server address is it attempting to connect? This can be found by hovering over<br />
the icon or by looking at either of the two files:<br />
PC – Look at the content of the “DefaultEndpoint” element.<br />
(For more information about this functionality please refer to Launching the Recorder<br />
and Logging In.<br />
%PROGRAMFILES%\<strong>TechSmith</strong>\<strong>Camtasia</strong><br />
<strong>Relay</strong>\Uploader\UploaderService.config<br />
https://server.domain.com/relay/rest.ashx<br />
<br />
Mac – Look at the “defaultServer” key in a plist editor.<br />
(For more information about this functionality please refer to Launching the Mac OS X<br />
Recorder and Logging In.<br />
/<strong>Library</strong>/Application Support/<strong>TechSmith</strong>/<strong>Camtasia</strong><br />
<strong>Relay</strong>/Controller/Uploader.plist<br />
b. Is the server’s fully qualified domain name absolutely correct?<br />
If no, refer to section Change the Server to Which the Recorder Connects to change<br />
the server.<br />
If yes, continue with the questions in step 2 below.<br />
2. Do the clients respect SSL Certificate errors? Is it possible that something is wrong with the certificate<br />
on the server?<br />
The following two locations on the client show this setting.<br />
PC - Refer to the UploaderService.config file referenced above. Look at the content of<br />
the “IgnoreSslCertificateErrors” element. If it reads “False” then any problem with<br />
the certificate can cause problems with the communication.<br />
Mac – Refer to the Uploader.plist file referenced above. Look at the “Igno-<br />
reSslCertificateErrors” key. If it reads “No” or “False” then any problem with the cer-<br />
tificate can cause problems with the communication.<br />
www.techsmith.com - 56 -
<strong>Camtasia</strong> <strong>Relay</strong> Technical Reference Guide<br />
To investigate problems with SSL please refer to the <strong>Camtasia</strong> <strong>Relay</strong> Server Security Administrator<br />
Guide. To find our how to obtain this document, see Appendix A: Additional Help and Related<br />
<strong>Documentation</strong>.<br />
3. Is the uploader running?<br />
PC – Open “Administrative Tools”, “Services” and check to see if the “<strong>Relay</strong> Uploader Service”<br />
is running. If it is not, start it. If it crashes for any reason send the following items to <strong>TechSmith</strong><br />
Support.<br />
Windows 7 & Windows Vista<br />
Windows XP<br />
%ALLUSERSPROFILE%\<strong>TechSmith</strong>\<strong>Camtasia</strong> <strong>Relay</strong>\<br />
%ALLUSERSPROFILE%\Application<br />
Data\<strong>TechSmith</strong>\<strong>Camtasia</strong> <strong>Relay</strong>\<br />
4. If you continue to experience issues with uploading presentations on the PC, open the Upload-<br />
erService.config file mentioned above and change the LogLevel to "2", which causes the<br />
Uploader to be more verbose in its logging.<br />
5. After making this change, go to the Services window and restart the "<strong>Relay</strong> Uploader Service".<br />
Once the service is restarted, the verbose logs will be visible through Event Viewer under the<br />
Applications and Services Logs > <strong>TechSmith</strong> node.<br />
This should help our technical support team in debugging your issue.<br />
Add-In for Microsoft PowerPoint Issues<br />
If you have issues with the <strong>Camtasia</strong> <strong>Relay</strong> PowerPoint Add-In, go through the following questions to try to<br />
isolate the issue.<br />
Initial Questions<br />
1. Is the <strong>Camtasia</strong> <strong>Relay</strong> Recorder working even if PowerPoint Add-in is not?<br />
2. How many audio input devices do you have on the box where the PowerPoint Add-in is not working?<br />
3. Have you tried installing the recorder on a computer that does not have any other PowerPoint Add-ins?<br />
Further Debugging and Checks<br />
The following information about the <strong>Camtasia</strong> <strong>Relay</strong> PowerPoint Add-in applies to <strong>Camtasia</strong><br />
<strong>Relay</strong> on Windows XP or, Windows Vista, and Windows 7 running PowerPoint 2003, 2007, or<br />
2010. The PowerPoint Add-in does not install on 64-bit versions of Microsoft Office.<br />
Usually, PowerPoint Add-In issues are due to conflicts between multiple PowerPoint Add-ins. Please attempt<br />
to provide answers to these questions to help <strong>TechSmith</strong> Support to look at the issue further:<br />
www.techsmith.com - 57 -
<strong>Camtasia</strong> <strong>Relay</strong> Technical Reference Guide<br />
1. The version of Windows being used.<br />
In Windows, hit “Start”, “Run”, type “winver” and hit OK.<br />
2. The version of PowerPoint being used.<br />
3. Steps to reproduce the problem.<br />
4. How many displays (monitors) are being used.<br />
5. Does Recorder still work?<br />
6. What other PowerPoint Add-ins are installed.<br />
To see the installed Add-ins with PowerPoint 2010:<br />
Click the Options button under the File tab.<br />
Click the Add-ins choice in the left pane of the Options window.<br />
To see the installed Add-Ins with PowerPoint 2007:<br />
Click the PowerPoint Options button under the round Office button.<br />
Click the Add-ins choice in the left pane of the Options window.<br />
To see the installed Add-Ins with PowerPoint 2003:<br />
Select the Add-ins choice under the Tools menu.<br />
Also note any toolbars that may constitute an Add-In.<br />
Disabling the <strong>Camtasia</strong> <strong>Relay</strong> PowerPoint Add-In<br />
Often, PowerPoint automatically asks you if you want to disable the offending add-in. You can accept this as<br />
a temporary work around. Below are additional options.<br />
If PowerPoint has multiple add-ins installed, you can try disabling the ones currently not needed. Instructions<br />
for disabling/enabling add-ins are as follows:<br />
PowerPoint 2010:<br />
1. Click the Options button under the File tab.<br />
2. Click the Add-Ins choice in the left pane of the Options window.<br />
3. Click the <strong>Camtasia</strong> <strong>Relay</strong> Add-in line and click the Go button.<br />
4. Check or uncheck the box next to <strong>Camtasia</strong> <strong>Relay</strong> Add-in to enable or disable the Add-In, and click<br />
OK.<br />
PowerPoint 2007:<br />
Additional information about how to enable and disable add-ins is available here:<br />
http://office.microsoft.com/en-us/powerpoint-help/HA010354315.aspx<br />
1. Click the PowerPoint Options button under the round Office button.<br />
2. Click the Add-Ins choice in the left pane of the Options window.<br />
3. Click the <strong>Camtasia</strong> <strong>Relay</strong> Add-in line and click the Go button.<br />
4. Check or uncheck the box next to <strong>Camtasia</strong> <strong>Relay</strong> Add-in to enable or disable the Add-In, and click<br />
OK.<br />
www.techsmith.com - 58 -
<strong>Camtasia</strong> <strong>Relay</strong> Technical Reference Guide<br />
PowerPoint 2003:<br />
Additional information about how to enable and disable add-ins is available here:<br />
http://office.microsoft.com/en-us/powerpoint/HA100341271033.aspx<br />
PowerPoint 2003 has no good way to disable the <strong>Camtasia</strong> <strong>Relay</strong> Add-in. Uninstall it instead – see the<br />
directions below.<br />
Uninstalling the <strong>Camtasia</strong> <strong>Relay</strong> Add-In<br />
If PowerPoint is crashing before you can use it to disable any add-ins, it will be necessary to uninstall the<br />
<strong>Camtasia</strong> <strong>Relay</strong> Add-in or other possibly conflicting Add-Ins.<br />
The <strong>Camtasia</strong> <strong>Relay</strong> PowerPoint Add-in can be uninstalled without uninstalling the <strong>Camtasia</strong> <strong>Relay</strong> recorder<br />
program.<br />
If PowerPoint has crashed, before proceeding, you may want to reboot your computer to be sure there are no<br />
hidden PowerPoint, <strong>Camtasia</strong> <strong>Relay</strong> recorder, or other processes in memory.<br />
1. Start uninstalling the <strong>Camtasia</strong> <strong>Relay</strong> PowerPoint Add-in by running the <strong>Camtasia</strong> <strong>Relay</strong> recorder<br />
installer.<br />
2. Select the Modify choice and click Next.<br />
3. On the following window, click the little button to the left of Microsoft Office PowerPoint Add-in and<br />
select the red X (Entire feature will be unavailable), and proceed with the un-installation.<br />
It is also possible to initially install <strong>Camtasia</strong> <strong>Relay</strong> without the PowerPoint Add-in, if desired.<br />
Click the Options button on the initial installing window, disable Install the <strong>Camtasia</strong> <strong>Relay</strong><br />
Add-in for Microsoft PowerPoint, and proceed with the installation.<br />
Files to Include with a Support Request<br />
Please include the following files when submitting a support request for the <strong>Camtasia</strong> <strong>Relay</strong> recorder.<br />
Windows Client<br />
Log Files<br />
Locate the “UploaderService.log” file from C:\Program Files (x86)\<strong>TechSmith</strong>\<strong>Camtasia</strong><br />
<strong>Relay</strong>\Uploader.<br />
Please also send any relevant messages from the Windows Event log.<br />
To enable client logging on the PC, create a text file that matches the name of the application and place it in<br />
the same directory as the application. In most cases, this file will be named "<strong>Relay</strong>Recorder.log." Please<br />
create this file, reproduce the error, and send it to <strong>TechSmith</strong>.<br />
www.techsmith.com - 59 -
<strong>Camtasia</strong> <strong>Relay</strong> Technical Reference Guide<br />
Mac Client<br />
Crash Logs<br />
Crash Logs do the most to help <strong>TechSmith</strong> diagnose a problem should a crash occur. Send any file with the<br />
word “Uploader” or "<strong>Relay</strong>" in its name that is in the following two directories:<br />
Log Files<br />
~/<strong>Library</strong>/Logs/CrashReporter/<br />
/<strong>Library</strong>/Logs/CrashReporter/<br />
Send any files from the following directories to <strong>TechSmith</strong> when reporting an issue:<br />
/<strong>Library</strong>/Logs/<strong>TechSmith</strong>/<strong>Camtasia</strong> <strong>Relay</strong><br />
~/<strong>Library</strong>/Logs/<strong>TechSmith</strong>/<strong>Camtasia</strong> <strong>Relay</strong><br />
Stalled Mac Recorder<br />
If you have a stalled Mac recorder:<br />
1. Open the Activity Monitor application from /Applications/Utilities.<br />
2. Choose the <strong>Camtasia</strong><strong>Relay</strong> process and select Sample Process from the View menu.<br />
3. Send this text to <strong>TechSmith</strong>.<br />
Clearing Jobs<br />
Delete the contents of the following folders:<br />
/Users/Shared/<strong>TechSmith</strong>/<strong>Camtasia</strong> <strong>Relay</strong>/Queued<br />
/Users/Shared/<strong>TechSmith</strong>/<strong>Camtasia</strong> <strong>Relay</strong>/Processing<br />
/Users/Shared/<strong>TechSmith</strong>/<strong>Camtasia</strong> <strong>Relay</strong>/Recordings<br />
After clearing all jobs, you must also restart the uploader.<br />
1. Open Activity Monitor and switch to All Processes.<br />
2. Locate the <strong>Camtasia</strong> <strong>Relay</strong> uploader process and click Quit Process.<br />
3. Restart the <strong>Camtasia</strong> <strong>Relay</strong> recorder.<br />
www.techsmith.com - 60 -
<strong>Camtasia</strong> <strong>Relay</strong> Technical Reference Guide<br />
Protection from Configuration Management<br />
Software (Deep Freeze)<br />
The use of configuration management software such as Faronics’ Deep Freeze is possible with Windows and<br />
Mac <strong>Camtasia</strong> <strong>Relay</strong> recorders. However, certain additional considerations are necessary for both the<br />
installation and regular use of the <strong>Relay</strong> client in order to ensure an optimal experience for users of the<br />
software.<br />
The use of configuration management software such as Faronics’ Deep Freeze on a <strong>Camtasia</strong><br />
<strong>Relay</strong> Server is not recommended.<br />
Recorder Installation and Upgrade<br />
For the initial installation and periodic upgrades of the <strong>Camtasia</strong> <strong>Relay</strong> recorder, it is highly recommended that<br />
the full system be unfrozen to allow for successful installation of all required components.<br />
Daily Use<br />
For regular use of a frozen computer, system administrators that implement Deep Freeze or similar software<br />
on clients should carefully consider the configuration management application’s handling of persistent data on<br />
disk. Deep Freeze allows the designation of disk locations as “ThawSpace” in order to retain data across<br />
sessions when the computer is in a frozen state.<br />
The following locations are used for storage of <strong>Camtasia</strong> <strong>Relay</strong> user data and should therefore be considered<br />
for designation as ThawSpace.<br />
Windows (all versions)<br />
%TEMP%<br />
This system path is only used by the <strong>Relay</strong> recorder to store data until the user chooses<br />
to submit or discard a presentation.<br />
Windows 8, Windows 7, and Windows Vista<br />
Windows XP<br />
%ALLUSERSPROFILE%\<strong>TechSmith</strong>\<strong>Camtasia</strong> <strong>Relay</strong>\<br />
%LOCALAPPDATA%\<strong>TechSmith</strong>\<strong>Camtasia</strong> <strong>Relay</strong>\<br />
%ALLUSERSPROFILE%\Application Data\<strong>TechSmith</strong>\<strong>Camtasia</strong> <strong>Relay</strong>\<br />
%USERPROFILE%\Local Settings\Application<br />
Data\<strong>TechSmith</strong>\<strong>Camtasia</strong> <strong>Relay</strong>\<br />
www.techsmith.com - 61 -
<strong>Camtasia</strong> <strong>Relay</strong> Technical Reference Guide<br />
OS X 10.6 and later<br />
/Users/Shared/<strong>TechSmith</strong>/<strong>Camtasia</strong> <strong>Relay</strong>/<br />
More information on Deep Freeze, including User Guides and FAQs, can be found at:<br />
http://www.faronics.com/support<br />
For more information, see Specify an Alternative Directory for Files Used to Record a Presentation.<br />
www.techsmith.com - 62 -
<strong>Camtasia</strong> <strong>Relay</strong> Technical Reference Guide<br />
Include Webcam Video in a Presentation<br />
<strong>Camtasia</strong> <strong>Relay</strong> provides powerful tools for recording, processing, and distributing presentations. It is<br />
important to keep in mind that <strong>Camtasia</strong> <strong>Relay</strong> records whatever is displayed on the screen of your PC or<br />
Mac. In some cases, you may be recording a demonstration of a piece of software, while in others you are<br />
recording a presentation made using Microsoft’s PowerPoint.<br />
But what if you want to include video from a webcam in your presentation? You may, for example, want to<br />
show the face of a professor as they give a lecture or include a video of someone drawing on a whiteboard.<br />
Fortunately, there are a multiple ways to accomplish this, three of which we discuss in this document. The<br />
primary way is to select a camera in the recorder, which will include webcam video in a picture-in-picture (PiP)<br />
on the presentation video. Another way is to use <strong>Camtasia</strong> <strong>Relay</strong> in conjunction with <strong>Camtasia</strong> Studio; while<br />
yet another is to use the software that comes with a webcam to show (and then capture) the video right on<br />
your desktop.<br />
Record Webcam Video in <strong>Camtasia</strong> <strong>Relay</strong><br />
Recorder<br />
The Camera button in the recorder opens a camera selection window. Select a camera based on the preview<br />
shown in the selection window. This process is very similar to selecting a display when multiple displays are<br />
available.<br />
<strong>Camtasia</strong> <strong>Relay</strong> supports record webcam video with presentations. It does not support digital<br />
video (DV) cameras at this time.<br />
For more information on selecting a camera to record with a presentation, see the <strong>Camtasia</strong> <strong>Relay</strong> recorder<br />
help.<br />
Record with <strong>Camtasia</strong> Studio<br />
The following process involves using <strong>Camtasia</strong> Studio, which you can purchase from<br />
<strong>TechSmith</strong> and use in conjunction with <strong>Camtasia</strong> <strong>Relay</strong>. This integration allows for more<br />
robust recording and editing features, while still providing the ease of automatic processing<br />
and publishing with <strong>Camtasia</strong> <strong>Relay</strong>.<br />
The most flexible way to include a webcam video in your presentation is to record with <strong>Camtasia</strong> Studio and<br />
then produce and publish with <strong>Camtasia</strong> <strong>Relay</strong>. Because <strong>Camtasia</strong> Studio records the webcam video<br />
separately from the presentation, you can run Microsoft PowerPoint as you normally do, without making any<br />
special size adjustments. In <strong>Camtasia</strong> Studio, you can also change the location of the webcam video in your<br />
presentation before sending it to <strong>Camtasia</strong> <strong>Relay</strong> for processing and publishing<br />
To record your presentation and webcam video with <strong>Camtasia</strong> Studio:<br />
1. Launch <strong>Camtasia</strong> Studio and click Record the Screen.<br />
2. When the recorder opens, select Full screen.<br />
www.techsmith.com - 63 -
<strong>Camtasia</strong> <strong>Relay</strong> Technical Reference Guide<br />
3. Click the Webcam button to enable webcam recording.<br />
A live preview of the webcam appears to the right of the Webcam option.<br />
4. Open PowerPoint and start your slideshow.<br />
5. Click the Record button.<br />
6. Record and edit your presentation with <strong>Camtasia</strong> Studio, including adjusting the location of the<br />
webcam video in your presentation.<br />
For more information about working with and options for including a webcam video, open the <strong>Camtasia</strong><br />
Studio Help and go to Edit and Add Effects to Your Video > Video Effects > Picture-in-Picture (PIP).<br />
7. Produce and share the presentation to the <strong>Camtasia</strong> <strong>Relay</strong> server for final processing and publishing.<br />
8. Log in to <strong>Camtasia</strong> <strong>Relay</strong>, choose a profile, add a title and description for the presentation, and click<br />
Submit.<br />
The presentation uploads to the <strong>Camtasia</strong> <strong>Relay</strong> server and, when processing and publishing are<br />
complete, the presentation is published showing the presentation and the webcam video.<br />
www.techsmith.com - 64 -
<strong>Camtasia</strong> <strong>Relay</strong> Technical Reference Guide<br />
Record Video Playing on the Desktop<br />
With a small amount of setup and a little practice, you can record webcam video using <strong>Camtasia</strong> <strong>Relay</strong> and a<br />
webcam. This is a good method to try if you do not own <strong>Camtasia</strong> Studio.<br />
For the following example, we are recording a Microsoft PowerPoint presentation while also including a video<br />
of a presenter at a whiteboard.<br />
Setup needed<br />
Computer: PC or Mac.<br />
A webcam: For our example, we used a Logitech 1.3 Megapixel webcam but most standard webcams<br />
work.<br />
Webcam software: Software that shows the live image through your camera. For our example, we<br />
used the Logitech Quickcam for Enterprise software that came with our webcam, but you can use<br />
other software products as well. You do not actually need to record anything using the webcam soft-<br />
ware, but you do need it to control your camera.<br />
Setting up PowerPoint<br />
If you use Microsoft PowerPoint, a couple of steps during setup make it easier to create the kind of recording<br />
that you want.<br />
For this example, we used Microsoft PowerPoint 2007. With PowerPoint, when you run a slide show, by<br />
default, the slide show takes up the entire display. Since the entire display is used for the slide show, you<br />
cannot see your toolbar and may not have a way to start or select your webcam software. With the default<br />
settings, the video from your webcam does not appear on the display and is not recorded.<br />
To run your slide show in a smaller window:<br />
www.techsmith.com - 65 -
<strong>Camtasia</strong> <strong>Relay</strong> Technical Reference Guide<br />
1. In PowerPoint, go to Slide Show > Set Up Slide Show.<br />
2. Change the Show type to Browsed by an individual (window). This runs your slide show in a window<br />
that does not take up the entire screen.<br />
3. Start the software for your webcam.<br />
4. If possible, set the size of the window that you want for your video. With the Logitech Quickcam for<br />
Enterprise software that we used for our example, we chose 640 x 480.<br />
Some webcam software may not let you choose the size for your video.<br />
www.techsmith.com - 66 -
<strong>Camtasia</strong> <strong>Relay</strong> Technical Reference Guide<br />
5. Move the webcam video next to your PowerPoint slide show.<br />
6. Once you have your webcam set up, do a few practice recordings to make sure that it is working the<br />
way you like.<br />
Considerations<br />
While including webcam video may be necessary for you, keep in mind that it makes your recording<br />
files much larger than they would be with just slides – perhaps as much as 10 times larger. This results<br />
in slower uploading and encoding, as well as using more room for file storage.<br />
For Release 3.1 and later, <strong>Camtasia</strong> <strong>Relay</strong> records at a maximum of 15 frames per second (fps). This<br />
could make videos that contain a high amount of motion appear choppy. Do a test recording to make<br />
sure that the published presentation quality is acceptable for your needs.<br />
If the quality does not meet your needs, recording with <strong>Camtasia</strong> Studio may be a better option for you.<br />
When recording with <strong>Camtasia</strong> Studio, you can define recording options such as the frames per sec-<br />
ond to record and other settings to allow for higher quality webcam video in your final presentation.<br />
If your recording is played back on iPods or other handheld devices, make sure that the window for<br />
your video is large enough so that viewer can see enough detail.<br />
There is no way to move or remove the webcam video after recording.<br />
www.techsmith.com - 67 -
<strong>Camtasia</strong> <strong>Relay</strong> Technical Reference Guide<br />
<strong>Camtasia</strong> <strong>Relay</strong> Portable Recorder<br />
Provide the portable recorder to presenters if there is any reason that presenters cannot (or should not) record<br />
and upload directly from the presentation computer. For example:<br />
Presenters record on computers where they do not have permission to install applications.<br />
Presenters record on computers that have limited or no network access.<br />
You want to collect the presentations and upload them collectively at a later time.<br />
You can select how you want presenters to access the portable recorder on the System > System Options<br />
page.<br />
If you choose to have presenters contact an administrator to receive a portable recorder, you will want to<br />
install the <strong>Camtasia</strong> <strong>Relay</strong> portable recorder on a mobile storage device and distribute to presenters. Use the<br />
following process to install the portable recorder on a mobile storage device, such as a USB flash drive.<br />
1. Plug in a mobile storage device and format the device as FAT32.<br />
2. Click Download Portable Recorder and save the ZIP file to your computer.<br />
3. Locate and open Portable<strong>Camtasia</strong><strong>Relay</strong>.zip.<br />
4. Copy all files from the .zip file onto the mobile storage device.<br />
All files from the ZIP archive need to be copied to the root of the device for the <strong>Camtasia</strong> <strong>Relay</strong><br />
portable recorder to autorun on Microsoft Windows. (Autorun is not available for the Windows 7<br />
or Mac operating systems.)<br />
Administrators can decide how they would like presenters to access the portable recorder. Choose from the<br />
following:<br />
Option Description<br />
Available<br />
by Download<br />
only<br />
Available<br />
by Email<br />
Request<br />
only<br />
Not Available<br />
The portable recorder is available on the website. Presenters can log in to the<br />
website and download the portable recorder and transfer it to a mobile storage<br />
device, such as a USB.<br />
You may want to use this option if you feel presenters are reasonably “technical”<br />
and understand downloading and unzipping files.<br />
There is a button available on the website to request a portable recorder.<br />
Presenters can log in to the website and click this link to send an email request to<br />
the administrator.<br />
You may want to use this option if you feel presenters are very “not technical” and<br />
may not understand downloading and unzipping files. The administrator will<br />
receive an email that the user requested a portable recorder. You can put the<br />
portable recorder on a mobile storage device and give it to the presenter.<br />
There is no way for a presenter to download or request a portable recorder.<br />
You may want to use this option if you will handle distributing all portable<br />
recorders.<br />
www.techsmith.com - 68 -
<strong>Camtasia</strong> <strong>Relay</strong> Technical Reference Guide<br />
Option Description<br />
Even if they do not have access to the portable recorder,<br />
presenters will still be able to find information about it in the Help<br />
and other locations.<br />
Special Files on the Portable Recorder<br />
Files<br />
In the following section “PortableRoot:” refers to the drive letter that the <strong>Relay</strong> Portable<br />
Recorder is mapped to. “SystemRoot:” refers to the drive letter that the operating system is<br />
installed on.<br />
PortableRoot:/<strong>Camtasia</strong> <strong>Relay</strong>/USBConfig.xml<br />
Contains the Team ID – this is used to match a portable recorder to its parent <strong>Camtasia</strong> <strong>Relay</strong><br />
server.<br />
Example:<br />
The Team ID allows the portable recorder to know that the <strong>Camtasia</strong> <strong>Relay</strong><br />
Uploader is part of the same installation as the portable recorder. If the Team<br />
IDs do not match, then the Portable Recorder will remain offline. This is<br />
designed to protect a user from sending their presentation to the wrong<br />
<strong>Camtasia</strong> <strong>Relay</strong> server.<br />
<br />
<br />
24bca0cd-7c5d-4f8a-a854-<br />
db7838240c74<br />
<br />
PortableRoot:/<strong>Camtasia</strong> <strong>Relay</strong>/ProfileCache.xml<br />
This is the cached login file. It stores usernames and encoded passwords for offline authen-<br />
tication.<br />
Example:<br />
<br />
<br />
www.techsmith.com - 69 -
<strong>Camtasia</strong> <strong>Relay</strong> Technical Reference Guide<br />
<br />
Scotty<br />
Smalls<br />
<br />
<br />
<br />
<strong>Camtasia</strong> <strong>Relay</strong> Technical Reference Guide<br />
<br />
<br />
<br />
<br />
<br />
<br />
-<br />
1<br />
Intro to<br />
World<br />
History<br />
The<br />
Nile<br />
Delta<br />
2010-<br />
02-15 10:14:19 -<br />
040-<br />
0<br />
2-<br />
200<br />
1600x1200<br />
www.techsmith.com - 71 -
<strong>Camtasia</strong> <strong>Relay</strong> Technical Reference Guide<br />
nos-<br />
tics><br />
0<br />
22-<br />
00<br />
<br />
-<br />
rec_<br />
1ea7432-<br />
8.avi<br />
<strong>Camtasia</strong> <strong>Relay</strong> Technical Reference Guide<br />
<br />
order="-<br />
www.techsmith.com - 73 -<br />
0"<br />
file-<br />
Dura-<br />
tion="-<br />
0"<br />
file-<br />
Width="-<br />
1600"<br />
file-<br />
Height=-<br />
"1200"><br />
relay-<br />
thumb-<br />
nail1ea-<br />
812e5.p-<br />
ng<br />
<br />
<br />
<br />
<br />
PortableRoot:/<strong>Camtasia</strong> <strong>Relay</strong>/Recordings<br />
Contains all of the data files for recorded presentations.<br />
PortableRoot:\<strong>Camtasia</strong> <strong>Relay</strong>\Recordings\*.avi<br />
Stored video files created on a Windows operating system – see recordings.xml for attributes.<br />
PortableRoot:/<strong>Camtasia</strong> <strong>Relay</strong>/Recordings/*.mov<br />
Stored video files created on a Mac operating system – see recordings.xml for attributes.<br />
PortableRoot:/<strong>Camtasia</strong> <strong>Relay</strong>/Recordings/*.png<br />
Thumbnail images for use with Saved Presentations dialog.
<strong>Camtasia</strong> <strong>Relay</strong> Technical Reference Guide<br />
How it Works<br />
The <strong>Camtasia</strong> <strong>Relay</strong> portable recorder is the same executable as the normal recorder. However, the recorder<br />
will operate in portable mode when it detects that it is running from a Plug and Play device.<br />
When doing a recording, the portable recorder acts like the normal recorder until you are ready to com-<br />
plete your recording. It temporarily saves the data files to the temporary directory given below. If an<br />
uploader is not present, the recorder will copy the entire data file to the portable storage device. If an<br />
uploader is present, the portable recorder will give you the option to save the presentation or upload it.<br />
The process of uploading the presentation follows the workflow of the normal recorder.<br />
Mac operating system<br />
Temporary capturing directory: /Users/Shared/<strong>TechSmith</strong>/<strong>Camtasia</strong><br />
<strong>Relay</strong>/Capturing<br />
Saved presentation directory: /Users/Shared/<strong>TechSmith</strong>/<strong>Camtasia</strong><br />
<strong>Relay</strong>/Saved<br />
Windows operating system<br />
Temporary and saved presentation directory:<br />
Windows 7 and Windows Vista: SystemRoot:\Users\%USERPROFILE%\AppData\Local\<strong>TechSmith</strong>\<strong>Camtasia</strong><br />
<strong>Relay</strong>\Recordings<br />
Windows XP: SystemRoot:\%USERPROFILE%\Local Settings\Application<br />
Data\<strong>TechSmith</strong>\<strong>Camtasia</strong> <strong>Relay</strong>\Recordings<br />
The Saved Presentation dialog shows all presentations that have been saved to the portable recorder.<br />
When a presentation is submitted from the Saved Presentations dialog, the files are copied from the<br />
portable storage device to saved presentation directory. Once the data is successfully moved to that<br />
directory, the upload process follows the normal recorder’s upload workflow.<br />
The Recordings.xml File<br />
Meta data for all recordings saved to the portable storage device is found in the recordings.xml file.<br />
Presentations are grouped on a per presenter basis. If you wish to delete a presentation by hand, you must<br />
delete the corresponding presentation node found under the corresponding presenter. Also, remember to<br />
delete all associated files found in the Recordings directory. These files are listed in the files section of the<br />
presentation node.<br />
The Windows Portable Recorder<br />
The following information is specific for the portable recorder that runs on the Windows operating system.<br />
AutoPlay Capabilities on Microsoft Windows<br />
Depending on the security settings on the machine or via the Group Policy, the <strong>Camtasia</strong> <strong>Relay</strong> portable<br />
recorder may be able to automatically prompt the user to start the recorder when the portable recorder is<br />
connected to the machine.<br />
These settings may be governed by Group Policy settings which can prevent the user from<br />
www.techsmith.com - 74 -
<strong>Camtasia</strong> <strong>Relay</strong> Technical Reference Guide<br />
Windows Vista<br />
editing these options.<br />
This functionality is not present on the Macintosh operating systems due to security concerns,<br />
and Microsoft has announced that it will no longer be available in the future on the Windows<br />
Operating Systems. This functionality is not available on Windows 7, but is still possible in<br />
Windows XP and Windows Vista.<br />
To configure this option in Windows Vista please follow these steps:<br />
1. Open the Windows Control Panel<br />
2. Click Classic View option on the left.<br />
3. Click AutoPlay.<br />
4. Depending on the type of media that you are using for the Portable Media Device, you can then set the<br />
default action when a media device of that type is inserted. The “Ask me every time” option will allow<br />
www.techsmith.com - 75 -
<strong>Camtasia</strong> <strong>Relay</strong> Technical Reference Guide<br />
the selector screen to display.<br />
Troubleshooting options<br />
For troubleshooting options regarding Windows Auto-Play options please refer to the following URL:<br />
http://windowshelp.microsoft.com/Windows/en-US/Help/3ab73757-6b67-4e3c-80b1a75651c7a9451033.mspx<br />
Running on Windows Operating System with AutoPlay Enabled<br />
Under certain conditions, when you connect a mobile storage device that contains the portable recorder with a<br />
computer, you are presented with the option to immediately start the application.<br />
Click “Start <strong>Camtasia</strong> <strong>Relay</strong>” to run the recorder.<br />
Windows Operating System with AutoPlay Disabled<br />
If AutoPlay is disabled, to run recorder:<br />
1. Open Windows Explorer (Right-click on Start and select Explore.)<br />
2. Navigate to the mobile storage device.<br />
3. Double-click PC <strong>Camtasia</strong> <strong>Relay</strong>.exe.<br />
The Mac Portable Recorder<br />
To run the portable recorder on a Mac:<br />
1. Navigate to the mobile storage device.<br />
2. Double-click Mac <strong>Camtasia</strong> <strong>Relay</strong>.<br />
www.techsmith.com - 76 -
<strong>Camtasia</strong> <strong>Relay</strong> Technical Reference Guide<br />
The file is actually “Mac <strong>Camtasia</strong> <strong>Relay</strong>.app”, but, depending on their system settings, Mac<br />
users may see this file as “Mac <strong>Camtasia</strong> <strong>Relay</strong>”.<br />
www.techsmith.com - 77 -
<strong>Camtasia</strong> <strong>Relay</strong> Technical Reference Guide<br />
<strong>TechSmith</strong> Fuse for <strong>Camtasia</strong> <strong>Relay</strong><br />
<strong>TechSmith</strong> Fuse is a camera video recorder designed for use with the <strong>Camtasia</strong> <strong>Relay</strong> server. <strong>TechSmith</strong><br />
Fuse records camera video and uploads it to a <strong>Camtasia</strong> <strong>Relay</strong> server for automated encoding and publishing.<br />
<strong>TechSmith</strong> Fuse also can upload existing videos from your device to a <strong>Camtasia</strong> <strong>Relay</strong> server.<br />
<strong>TechSmith</strong> Fuse requires a server running <strong>Camtasia</strong> <strong>Relay</strong> 3.1 or later and a device with iOS 4.0 or later or<br />
Android 2.3.3 or later.<br />
To download <strong>TechSmith</strong> Fuse for your device:<br />
For iOS is available for download from the Apple App Store or by using this link: http://www.-<br />
techsmith.com/redirect.asp?target=ios_fuse&ver=4.1.0&lang=enu&os=win&product=relay<br />
For Android: http://www.-<br />
techsmith.com/redirect.asp?target=androidfuse&ver=4.1.0&lang=enu&os=na&product=relay<br />
www.techsmith.com - 78 -
<strong>Camtasia</strong> <strong>Relay</strong> Technical Reference Guide<br />
<strong>Camtasia</strong> <strong>Relay</strong> Database<br />
A major component of the <strong>Camtasia</strong> <strong>Relay</strong> architecture is the SQL Server (Express) database component that<br />
stores information about presentations, users, profiles, and other system settings. This section contains<br />
information about working with this database.<br />
Identifying the <strong>Camtasia</strong> <strong>Relay</strong> Databases<br />
The name of the database depends on the version of <strong>Camtasia</strong> <strong>Relay</strong>.<br />
Database Name <strong>Camtasia</strong> <strong>Relay</strong> Version<br />
<strong>Relay</strong>Runtime 1.0<br />
<strong>Relay</strong>Meta 1.0<br />
<strong>Relay</strong> 1.1 or 1.2<br />
<strong>Relay</strong>20 2.0<br />
<strong>Relay</strong>300 3.0.0<br />
<strong>Relay</strong>301 3.0.1<br />
<strong>Relay</strong>302 3.0.2<br />
<strong>Relay</strong>303 3.0.3<br />
<strong>Relay</strong>310 3.1.0<br />
<strong>Relay</strong>400 4.0.0<br />
<strong>Relay</strong>401 4.0.1<br />
<strong>Relay</strong>402 4.0.2<br />
<strong>Relay</strong>403 4.0.3<br />
<strong>Relay</strong>410 4.1.0<br />
<strong>Relay</strong>411 4.1.1<br />
<strong>Relay</strong>412 4.1.2<br />
<strong>Relay</strong>420 4.2.0<br />
<strong>Relay</strong>421 4.2.1<br />
<strong>Relay</strong>430 4.3.0<br />
www.techsmith.com - 79 -
<strong>Camtasia</strong> <strong>Relay</strong> Technical Reference Guide<br />
Back Up the <strong>Camtasia</strong> <strong>Relay</strong> Database<br />
Considerations<br />
The <strong>Camtasia</strong> <strong>Relay</strong> database contains critical information regarding the configuration and operation of the<br />
server application. It is highly recommended that the database be backed up on a regular basis and that<br />
restore operations are periodically tested to prevent the potential loss of data.<br />
Database backups may be performed manually or on a schedule. Options exist for performing backups<br />
through SQL Server directly or with the use of third party backup applications. Users of <strong>Camtasia</strong> <strong>Relay</strong><br />
should select a backup regimen that best fits with their organization’s disaster recovery policies, existing<br />
procedures, and tolerance for acceptable data loss.<br />
By default, the <strong>Camtasia</strong> <strong>Relay</strong> database runs in Simple Recovery model. For a more fine-grained approach to<br />
backups and restoration of the database, use of the Full Recovery or Bulk-Logged Recovery model is feasible<br />
but should be thoroughly tested in your environment prior to implementation. The use of one of these recovery<br />
models may adversely impact performance of the database and the consumption of server resources. More<br />
information on SQL Server recovery models can be found at:<br />
http://technet.microsoft.com/en-us/library/ms189275.aspx<br />
General information regarding SQL Server backups can be found at:<br />
http://msdn.microsoft.com/en-us/library/ms175477.aspx<br />
Back Up Using SQL Server Management Studio<br />
The procedure for performing a full database backup with SQL Server Management Studio or SQL Server<br />
Management Studio Express is shown below and is essentially identical for both SQL Server 2005 and SQL<br />
Server 2008 Express and Standard editions.<br />
This procedure can be performed locally on the database server or from a remote management workstation<br />
with SQL Server Management Studio installed if remote access to the database server has been allowed.<br />
However, disk locations denoted in the backup procedure will always be local to the database server.<br />
www.techsmith.com - 80 -
<strong>Camtasia</strong> <strong>Relay</strong> Technical Reference Guide<br />
1. Right click the database to back up and select Tasks > Back Up.<br />
2. On the General tab, select backup type Full and set a location on disk for the backup file.<br />
www.techsmith.com - 81 -
<strong>Camtasia</strong> <strong>Relay</strong> Technical Reference Guide<br />
3. Choose to backup to an existing backup set or to append to a new backup set. Selecting Verify backup<br />
when completed is recommended. Then, click OK.<br />
The backup is complete.<br />
As a follow up to a successful backup, it is highly recommend that the local backup file be<br />
copied to a location that protects it from the loss or failure of the database server.<br />
More information on performing database backups via Management Studio may be found at:<br />
http://msdn.microsoft.com/en-us/library/ms189621.aspx<br />
Official Instructions regarding How to Backup a Database using SQL Server Management Studio can be<br />
found at: http://msdn.microsoft.com/en-us/library/ms187510%28SQL.90%29.aspx<br />
www.techsmith.com - 82 -
<strong>Camtasia</strong> <strong>Relay</strong> Technical Reference Guide<br />
Back Up Using a SQL Script<br />
Backups of SQL Server databases can be scripted for use in a SQL batch file, freehand execution via SQL<br />
Query Editor or sqlcmd, or use in an external application.<br />
The following example script performs a full database backup of the <strong>Relay</strong>300 with the same options listed in<br />
the previous section, Back Up Using SQL Server Management Studio.<br />
USE <strong>Relay</strong>300;<br />
GO<br />
BACKUP DATABASE <strong>Relay</strong>300<br />
GO<br />
TO DISK = 'C:\Program Files\Microsoft SQL Server\MSSQL10_<br />
50.RELAY\MSSQL\Backup\<strong>Relay</strong>300.bak'<br />
WITH NOINIT,<br />
NAME = '<strong>Relay</strong>300-Full Database Backup',<br />
RETAINDAYS = 0,<br />
STOP_ON_ERROR;<br />
RESTORE VERIFYONLY<br />
GO<br />
FROM DISK = 'C:\Program Files\Microsoft SQL<br />
Server\MSSQL10_50.RELAY\MSSQL\Backup\<strong>Relay</strong>300.bak'<br />
A simpler one-time backup that does not append to an existing media set or use extra verification can be<br />
performed with the following. This script will overwrite any existing backups in the backup file specified<br />
USE <strong>Relay</strong>300;<br />
GO<br />
BACKUP DATABASE <strong>Relay</strong>300<br />
TO DISK = 'C:\Program Files\Microsoft SQL<br />
Server\MSSQL10_<br />
50.RELAY\MSSQL\Backup\<strong>Relay</strong>300.bak'<br />
WITH FORMAT;<br />
www.techsmith.com - 83 -
<strong>Camtasia</strong> <strong>Relay</strong> Technical Reference Guide<br />
GO<br />
More information on the BACKUP command can be found at:<br />
http://msdn.microsoft.com/en-us/library/ms186865.aspx<br />
Back Up Using the Command Line<br />
SQL Server’s sqlcmd command line utility can be used to perform any task that is possible with SQL Server<br />
Management Studio. It is installed with all editions of SQL Server 2005 and later.<br />
By using the scripts described in the previous section, it is possible to perform database backups from the<br />
command line with the sqlcmd utility. These commands can be entered freehand or can be added to a SQL<br />
batch file.<br />
The sqlcmd utility takes numerous optional arguments. At a minimum, the “-S” argument will be needed to<br />
access the SQL Server instance for <strong>Camtasia</strong> <strong>Relay</strong>. Without any additional arguments, this will log you into<br />
the <strong>Relay</strong> instance with the current user’s Windows credentials. The optional “-U” and “-P” arguments can be<br />
added to the command line in order to provide SQL user credentials.<br />
An example of freehand backup via the command line<br />
An example of a backup performed using a SQL command file<br />
More information on the sqlcmd utility can be found at: http://msdn.microsoft.com/enus/library/ms162773.aspx<br />
Schedule an Automated Database Back Up<br />
Scheduled automated backups of the <strong>Camtasia</strong> <strong>Relay</strong> database can be performed in at least three ways:<br />
www.techsmith.com - 84 -
<strong>Camtasia</strong> <strong>Relay</strong> Technical Reference Guide<br />
Third-party backup utilities<br />
SQL Server Automated Administration<br />
Windows Scheduled Task<br />
Third-Party Backup Utilities<br />
If your organization has implemented a third-party backup system such as Symantec Backup Exec then you<br />
may have the option of integrating SQL Server backups of your <strong>Camtasia</strong> <strong>Relay</strong> database into that system.<br />
The use of such a system may incur additional licensing costs for the software to perform this type of backup.<br />
Performing backups in this manner will not be covered in the document but information on what databases to<br />
include can be found in the Backing Up Your <strong>Camtasia</strong> <strong>Relay</strong> Database section of this document.<br />
SQL Server Automated Administration<br />
Configuring automated backups via SQL Server Automated Administration is an option for all editions of<br />
Microsoft SQL Server except Express Edition due to its reliance on the SQL Server Agent service. <strong>Camtasia</strong><br />
<strong>Relay</strong> is distributed with SQL Server Express Edition for its standalone install.<br />
Scheduled backups on those editions of SQL Server supporting this capability can be created by building and<br />
scheduling a Database Maintenance Plan.<br />
Information on using Automated Administration for SQL Server can be found here:<br />
http://msdn.microsoft.com/en-us/library/ms189880.aspx<br />
Information on creating a SQL Server Maintenance Plan can be found here: http://msdn.microsoft.com/enus/library/ms189953.aspx<br />
Windows Scheduled Task<br />
For installations of Microsoft SQL Server Express Edition, the preferred method of performing an automated<br />
database backup is to utilize the Windows Task Scheduler. One or more scheduled tasks can be configured<br />
to run the sqlcmd utility with a SQL command file as explained in the Backup Using the Command Line<br />
section of Backing Up the <strong>Camtasia</strong> <strong>Relay</strong> Database in this document.<br />
In order to run a SQL Server database backup via the Windows Task Scheduler, consideration must be made<br />
for whom to run the task as and what access this user has to the installed SQL Server instance. If the sqlcmd<br />
utility is run without defining the SQL login username (-U) and password (-P) arguments, the scheduled task<br />
must be configured to run under a Windows account with permissions to run tasks on Windows and with<br />
access to back up the SQL Server database.<br />
www.techsmith.com - 85 -
<strong>Camtasia</strong> <strong>Relay</strong> Technical Reference Guide<br />
To access Task Scheduler:<br />
Using the Windows interface:<br />
1. Click the Start button.<br />
2. Click Control Panel.<br />
3. Click System and Maintenance.<br />
4. Click Administrative Tools.<br />
5. Double-click Task Scheduler.<br />
From the Command Line:<br />
1. Open a command prompt. (To open a command prompt, go to Start > All Programs > Accessories><br />
Command Prompt.)<br />
2. At the command prompt, type Taskschd.msc.<br />
For information on setting up a scheduled task in Windows Server, open the Task Scheduler Help.<br />
Restore the <strong>Camtasia</strong> <strong>Relay</strong> Database<br />
The <strong>Camtasia</strong> <strong>Relay</strong> database can be restored from a backup that was created using any of the methods<br />
described in the Back Up the <strong>Camtasia</strong> <strong>Relay</strong> Database section of this document. Users of a third-party<br />
backup application will need to consult their backup software’s documentation for restore procedures.<br />
The procedures that follow describe a database restore to a SQL Server that previously contained the<br />
<strong>Camtasia</strong> <strong>Relay</strong> database. Restoring to a new server installation requires additional steps to generate logins<br />
for the database. If restoring to a new server, please first run a new installation of <strong>Camtasia</strong> <strong>Relay</strong> before<br />
restoring the database backup file or contact Customer Support for additional assistance.<br />
www.techsmith.com - 86 -
<strong>Camtasia</strong> <strong>Relay</strong> Technical Reference Guide<br />
If a functioning database exists on the SQL Server but you wish to overwrite this database, it is generally a<br />
good practice to back up the existing database prior to overwriting it with a restore. Directions on performing<br />
the backup can be found in the Back Up the <strong>Camtasia</strong> <strong>Relay</strong> Database section of this document.<br />
Restore Using SQL Server Management Studio<br />
To restore a database backup file using SQL Server Management Studio:<br />
1. Place the backup file in a folder on the database server that can be locally accessed by SQL Server.<br />
2. Open SQL Server Management Studio.<br />
3. Right-click the existing database or Databases (if restoring to a new database) and select Tasks ><br />
Restore > Database.<br />
4. Set the database name to restore. Select From Device and click … to select the backup file.<br />
www.techsmith.com - 87 -
<strong>Camtasia</strong> <strong>Relay</strong> Technical Reference Guide<br />
5. Click Add to select the location of your database backup file. Click OK.<br />
6. Set Restore options to overwrite the database (if applicable), restore files to correct path, and Leave<br />
the database ready to use. Click OK.<br />
www.techsmith.com - 88 -
<strong>Camtasia</strong> <strong>Relay</strong> Technical Reference Guide<br />
The database has been successfully restored.<br />
More information on restoring databases from SQL Server Management Studio can be found here:<br />
http://msdn.microsoft.com/en-us/library/ms177429.aspx<br />
More information on how to Create a New Database From an Existing Database Backup can be found at:<br />
http://msdn.microsoft.com/en-us/library/ms186390%28SQL.90%29.aspx<br />
www.techsmith.com - 89 -
<strong>Camtasia</strong> <strong>Relay</strong> Technical Reference Guide<br />
Restore Using a SQL Script<br />
A restore from a backup file can be scripted for use in a SQL batch file, freehand execution via SQL Query<br />
Editor or sqlcmd, or use in an external application.<br />
The following example script performs a database restore from a full backup of the <strong>Relay</strong>20 with the same<br />
options listed in the previous section Restore Using SQL Server Management Studio.<br />
RESTORE DATABASE <strong>Relay</strong>300<br />
GO<br />
FROM DISK = 'C:\Program Files\Microsoft SQL<br />
Server\MSSQL10_50.RELAY\MSSQL\Backup\<strong>Relay</strong>300.bak'<br />
WITH REPLACE,<br />
RECOVERY;<br />
Please refer to the earlier section Back Up Using the Command Line for more information on executing this<br />
script with the sqlcmd utility.<br />
More information on the RESTORE command can be found here: http://msdn.microsoft.com/enus/library/ms186858.aspx<br />
Clean Up Old Databases<br />
Before attempting the following procedure, SQL Server Management Studio should be installed on your<br />
machine.<br />
If you installed the Express Edition (default with the <strong>Camtasia</strong> <strong>Relay</strong> install), you can find this by vis-<br />
iting the following URL and searching for “SQL Server Management Studio Express Edition”: http://ww-<br />
w.microsoft.com<br />
If you have a full version of SQL Server 2005 or 2008, you can install SQL Server Management Studio<br />
from your SQL Server installation disc.<br />
To clean up old databases<br />
1. Back Up the <strong>Camtasia</strong> <strong>Relay</strong> Database.<br />
2. Right-click the database you want to remove and choose Delete.<br />
www.techsmith.com - 90 -
<strong>Camtasia</strong> <strong>Relay</strong> Technical Reference Guide<br />
3. Make sure that Close existing connections is enabled and click OK.<br />
www.techsmith.com - 91 -
<strong>Camtasia</strong> <strong>Relay</strong> Technical Reference Guide<br />
You do not receive a confirmation if the deletion succeeds.<br />
Troubleshooting<br />
On rare occasions, enabling Close existing connections does not close all of the open connections to the<br />
database and the deletion fails. If this happens, the database shows in the list with (Single User) next to it.<br />
When this happens, it’s because the <strong>Camtasia</strong> <strong>Relay</strong> website is holding a connection to the SQL Server in<br />
order to help it cache data.<br />
If this occurs, stop the website in IIS. Doing so closes the open connection, and you can then delete the<br />
database.<br />
Encodings<br />
Each encoding type specifies a file format and aspect ratio that the presentation is encoded to on the<br />
<strong>Camtasia</strong> <strong>Relay</strong> server.<br />
See also:<br />
www.techsmith.com - 92 -
<strong>Camtasia</strong> <strong>Relay</strong> Technical Reference Guide<br />
Encoding Types<br />
Encoding Sizes and Aspect Ratios<br />
Encoding Types<br />
Preset Format<br />
AVI (Original<br />
Size)<br />
<strong>Camtasia</strong> Studio<br />
Recording<br />
(Original size)<br />
<strong>Camtasia</strong> Studio<br />
8.0 and Later<br />
Recording<br />
(Original size)<br />
<strong>Camtasia</strong> for<br />
Mac Recording<br />
Includes<br />
Camera<br />
PIP?<br />
AVI Yes<br />
CAMREC Yes<br />
CAMREC Yes<br />
ZIP ><br />
CMPROJ<br />
No<br />
Description<br />
This encode setting produces a single AVI file<br />
with the same resolution as the original recording.<br />
Use this file if you want to perform your own<br />
video processing and encoding. Note that AVI<br />
files usually have a larger file size than presentations<br />
encoded in other formats.<br />
This encode setting generates a CAMREC file<br />
for use with <strong>Camtasia</strong> Studio versions 5.1 to<br />
7.1. The CAMREC file contains PowerPoint<br />
and Keynote slide and title clip markers. This<br />
encoding should only be given to presenters<br />
with access to <strong>Camtasia</strong> Studio.<br />
When publishing a CAMREC file to a location<br />
with a valid web URL, the resulting notification<br />
includes a “View” link. Because web servers do<br />
not have a MIME type set up for CAMREC<br />
files, the link leads to a 404 error page.<br />
This encode setting generates a CAMREC file<br />
for use with <strong>Camtasia</strong> Studio version 8.0 and<br />
later. The CAMREC file contains PowerPoint<br />
and Keynote slide and title clip markers. This<br />
encoding should only be given to presenters<br />
with access to <strong>Camtasia</strong> Studio.<br />
When publishing a CAMREC file to a location<br />
with a valid web URL, the resulting notification<br />
includes a “View” link. Because web servers do<br />
not have a MIME type set up for CAMREC<br />
files, the link leads to a 404 error page.<br />
This encode setting generates a lossless video<br />
file for editing within <strong>Camtasia</strong> for Mac. This<br />
encoding should only be given to presenters<br />
with access to <strong>Camtasia</strong> for Mac.<br />
The resulting file is a ZIP file that, when opened<br />
on a Mac, automatically unzips into a directory.<br />
The user can double-click that directory to<br />
launch the CMPROJ in <strong>Camtasia</strong> for Mac.<br />
iPad MP4 Yes This encode setting creates video files with var-<br />
www.techsmith.com - 93 -
<strong>Camtasia</strong> <strong>Relay</strong> Technical Reference Guide<br />
Preset Format<br />
Includes<br />
Camera<br />
PIP?<br />
iPod and iPhone MP4 Yes<br />
MP3 MP3 No<br />
MP4 with Smart<br />
Player<br />
(Small)<br />
640x480<br />
(Medium)<br />
800x600<br />
(Large)<br />
1024x768<br />
(Original<br />
Size)<br />
MP4 (Original<br />
Size)<br />
Original Recording<br />
(Backup)<br />
MP4 Yes<br />
MP4 Yes<br />
AVI<br />
(Windows)<br />
MOV<br />
(Macintosh)<br />
Recording<br />
and camera<br />
video<br />
are save<br />
as two<br />
separate<br />
files<br />
Real Media RMVB No<br />
Description<br />
ied final resolutions to provide the best viewing<br />
experience for a given video on an iPad. The resolution<br />
is calculated to provide the best resolution<br />
to view the video at 10 frames per<br />
second.<br />
This encode setting works on all iPods and<br />
iPhones that support video of any kind. The final<br />
resolution of the video is fixed at 640 x 480.<br />
Video looks good on all iPods and iPhones, but<br />
does not look good if played in QuickTime on a<br />
desktop computer.<br />
This is an audio-only encode setting. The server<br />
can process this encoding extremely fast, and<br />
the resulting file size is small. This is a good<br />
encode setting for those who may want an<br />
audio-only version of their presentation.<br />
This encode setting creates an MP4 video file<br />
that is displayed in a Flash controller file (SWF)<br />
called the <strong>TechSmith</strong> Smart Player. Additional<br />
files are created to provide an HTML5 fallback<br />
player in cases where Flash is not available.<br />
The Smart Player plays great on desktop<br />
browsers, on iPhones and iPads, and on many<br />
other mobile devices that support MP4 video.<br />
The Smart Player supports a table of contents<br />
based on the titles of slides in a PowerPoint or<br />
Keynote presentation, as well as slide text, full<br />
audio search, and captions (if enabled).<br />
This encode setting creates an MP4 video file<br />
with no additional files. The file is the same<br />
dimensions as the original recording.<br />
This encode setting does not modify the original<br />
recorded file in any way. The file size is enormous<br />
and usually not considered viewerfriendly.<br />
Use this setting if you need a copy of<br />
original files for backup purposes or troubleshooting.<br />
Generates a Real Media file. Can be used in<br />
conjunction with Real Media servers, such as a<br />
www.techsmith.com - 94 -
<strong>Camtasia</strong> <strong>Relay</strong> Technical Reference Guide<br />
Preset Format<br />
Silverlight<br />
(Small)<br />
640x480<br />
(Medium)<br />
800x600<br />
(Large)<br />
1024x768<br />
(Small)<br />
640x480<br />
(Medium)<br />
800x600<br />
(Large)<br />
1024x768<br />
(Original<br />
Size)<br />
Windows Media<br />
(Small)<br />
640x480<br />
(Medium)<br />
800x600<br />
(Large)<br />
1024x768<br />
(Original<br />
Size)<br />
Windows Portable<br />
Media<br />
Device<br />
Includes<br />
Camera<br />
PIP?<br />
XAP Yes<br />
WMV Yes<br />
WMV No<br />
YouTube MP4 Yes<br />
Helix Server.<br />
Description<br />
This encode setting creates video files that play<br />
in Microsoft Silverlight. The controller supports<br />
a table of contents based on the titles of slides<br />
in a PowerPoint or Keynote presentation.<br />
Also supports searching slide text, full audio<br />
search, and captions, if enabled.<br />
This encode setting creates video files that play<br />
in Windows Media Player. The video files tend<br />
to be larger than the Flash and Silverlight encodings,<br />
but may be preferred by Windows users<br />
with high speed internet access.<br />
This encoding is designed to provide the best<br />
solution for Windows Mobile Devices (Pocket<br />
PCs) and some Windows-based Smartphones.<br />
This encoding is only available<br />
for the YouTube publish<br />
destination.<br />
This is used for publishing directly to YouTube<br />
www.techsmith.com - 95 -
<strong>Camtasia</strong> <strong>Relay</strong> Technical Reference Guide<br />
Preset Format<br />
Includes<br />
Camera<br />
PIP?<br />
Encoding Sizes and Aspect Ratios<br />
What Do Small, Medium, and Large Really Mean?<br />
Description<br />
using the YouTube publishing plug-in.<br />
The video is subject to YouTube's restrictions.<br />
The Flash, Silverlight, Windows Media, and Real Media output have various resolutions available to each of<br />
them that are labeled Small, Medium, and Large. What do these resolutions mean? These resolutions are<br />
adaptive in that they will automatically adjust to the aspect ratio of the recorded resolution.<br />
The following images show examples of each of these aspect ratios.<br />
Example Resolution Examples<br />
640x480<br />
800x600<br />
1024x768<br />
1152x864<br />
1280x960<br />
1600x1200<br />
1280x800<br />
1440x900<br />
1680x1050<br />
1920x1200<br />
www.techsmith.com - 96 -
<strong>Camtasia</strong> <strong>Relay</strong> Technical Reference Guide<br />
Example Resolution Examples<br />
1280x720<br />
1360x768<br />
1600x900<br />
1920x1080<br />
1280x768<br />
1280x1024<br />
The output resolutions match the aspect ratios of incoming video when using these Small, Medium, and Large<br />
adaptive resolutions. Not all resolutions can be adaptive. The following encodings must be formatted with<br />
specific aspect ratios: iPod and iPhone output, Windows Portable Media output, and the YouTube output. For<br />
the adaptive ratios the following resolutions are used.<br />
www.techsmith.com - 97 -
<strong>Camtasia</strong> <strong>Relay</strong> Technical Reference Guide<br />
Recorded Aspect Ratio Encoding Type Output Size<br />
4x3 Small 640x480<br />
Medium 800x600<br />
Large 1024x768<br />
16x10 Small 640x400<br />
Medium 800x500<br />
Large 1024x640<br />
15x9 Small 640x384<br />
Medium 800x480<br />
Large 1024x616<br />
5x4 Small 640x512<br />
Medium 800x640<br />
Large 1024x820<br />
www.techsmith.com - 98 -
<strong>Camtasia</strong> <strong>Relay</strong> Technical Reference Guide<br />
<strong>Camtasia</strong> <strong>Relay</strong> Integrations<br />
The following subsections outline the various integrations that can be made with <strong>Camtasia</strong> <strong>Relay</strong>.<br />
<strong>Camtasia</strong> Studio and <strong>Camtasia</strong> for Mac Integration<br />
See the <strong>Camtasia</strong> Integration <strong>PDF</strong> found on the <strong>Camtasia</strong> <strong>Relay</strong> documentation page on the <strong>TechSmith</strong><br />
website (http://www.techsmith.com/tutorials-camtasia-relay-documentation.html).<br />
LDAP Integration<br />
This section describes how <strong>Camtasia</strong> <strong>Relay</strong> works with LDAP.<br />
<strong>Camtasia</strong> <strong>Relay</strong> LDAP Background<br />
<strong>Camtasia</strong> <strong>Relay</strong> has the ability to use LDAP, Lightweight Directory Access Protocol, for authentication of its<br />
users. The implementation within <strong>Camtasia</strong> <strong>Relay</strong> tries to follow the LDAPv3 standard as close as possible.<br />
There are a few ways that the <strong>Camtasia</strong> <strong>Relay</strong> server can connect to an LDAP server. We allow basic<br />
authentication and Microsoft Negotiate authentication. When connecting with basic authentication,<br />
credentials are sent over the network as clear text. Connections using Negotiate are both signed and sealed<br />
by default, providing an SSL-like connection without the use of certificates. There currently is no way to turn<br />
off the signing and sealing of a Negotiate connection. Both connection types can be used with SSL<br />
certificates if your LDAP server supports LDAPS, also known as LDAP over SSL. When LDAPS is used, no<br />
credentials are ever sent over the network as clear text.<br />
In most cases, Negotiate will be the authentication method of choice for organizations that use Active<br />
Directory, whereas Basic authentication applies mostly to servers running OpenLDAP, Novell eDirectory, and<br />
more.<br />
Most LDAP setups will use one of two ports for connections: 389 for the default; 636 if SSL is used.<br />
Connections are made to the LDAP server within your network (example: ldap.example.com). A sample Base<br />
Distinguished Name for this organization would might be DC=example,DC=com. Connections are made to<br />
the Base Distinguished Name on the LDAP server that you are connecting to.<br />
LDAP uses the analogy of forests and trees. When you are connecting to your Base Distinguished Name, you<br />
can imagine you are connecting to one tree within the forest. Therefore, all users and objects that you query<br />
will have to live within that tree.<br />
Authentication Method and Workflow<br />
<strong>Camtasia</strong> <strong>Relay</strong>’s LDAP support was designed to reduce the amount of work for administrators and<br />
presenters. When using <strong>Camtasia</strong> <strong>Relay</strong> to authenticate with your LDAP store, there are two connections<br />
made. The first connection made to the LDAP server is to ask for the user’s distinguished name. A<br />
distinguished name is a unique name within the LDAP server that represents the user/object. The<br />
distinguished name is then used in combination with the provided password to authenticate against the LDAP<br />
store.<br />
In the majority of cases with Negotiate authentication, the distinguished name is the same as the username<br />
that is provided. In this case, <strong>Camtasia</strong> <strong>Relay</strong> still makes a connection to search for the user before<br />
authenticating to determine if the user exists within the LDAP store before authenticating. This is done to<br />
www.techsmith.com - 99 -
<strong>Camtasia</strong> <strong>Relay</strong> Technical Reference Guide<br />
provide better error messages for the administrator. The presenter will not see a different message whether<br />
their account exists or not.<br />
Once a distinguished name for a user is retrieved from the LDAP server, it is saved locally in the <strong>Camtasia</strong><br />
<strong>Relay</strong> database. This reduces the need to search for the user’s distinguished name at every subsequent<br />
authentication request. In the event that a user’s distinguished name changes, <strong>Camtasia</strong> <strong>Relay</strong> will update its<br />
local copy of the distinguished name when the next authentication request is processed.<br />
After an authentication request is complete, the connection to the LDAP server is closed.<br />
Certificate Handling<br />
When setting up <strong>Camtasia</strong> <strong>Relay</strong>, there is the option to use secure authentication (SSL) for securing the<br />
connection between the <strong>Camtasia</strong> <strong>Relay</strong> server and the LDAP server, often called LDAPS. SSL certificates<br />
provide two basic functions for securing a connection. First, the LDAP server can be authenticated and<br />
trusted to be the LDAP server that the <strong>Camtasia</strong> <strong>Relay</strong> was expecting to communicate with. Second, the<br />
communication between the <strong>Camtasia</strong> <strong>Relay</strong> server and the LDAP server will be encrypted and only these<br />
two servers can understand the messages sent back and forth.<br />
When using LDAPS, the certificate is verified before a successful connection can be made. In the event that<br />
the certificate could not be verified, a detailed error message will be shown explaining what may be causing<br />
the certificate handshake to fail.<br />
One of the most common error messages seen will be that of a root certificate that is not trusted, most likely<br />
stemming from the use of a self-signed certificate. To solve this, the root certificate can be imported to the<br />
<strong>Camtasia</strong> <strong>Relay</strong> server’s computer account Certificate Store in the Trusted Root Certificate Authority. The<br />
public certificate of the LDAP server may need to be obtained from your organizations LDAP administrator to<br />
perform this step.<br />
If the errors found during verification of the certificate cannot be fixed, then the <strong>Camtasia</strong> <strong>Relay</strong> administrator<br />
may elect to “Trust all certificates”. This feature removes one of the two functions of SSL authentication.<br />
Communication between the two servers will stay encrypted but it will no longer be guaranteed that you are<br />
communicating with the LDAP server you intended.<br />
Adjust Search Depth Scope<br />
Depending on your LDAP tree, you may find it useful to limit how <strong>Camtasia</strong> <strong>Relay</strong> searches you LDAP tree for<br />
users. By default, <strong>Camtasia</strong> <strong>Relay</strong> will search the entire tree starting at and including the specified Base DN.<br />
Alternatively, <strong>Camtasia</strong> <strong>Relay</strong> can limit its search to searching one level deep into the Base DN, but not the<br />
Base DN itself. In order to change the search scope:<br />
1. Go to <strong>Relay</strong>Config.aspx.<br />
2. Locate the LDAP Configuration section.<br />
3. Select the appropriate LDAP Search Depth Scope value from the dropdown list:<br />
Subtree: Search the Base DN and all child objects.<br />
One Level Deep: Search the child objects of the Basn DN, but not the Base DN itself.<br />
Error Message Details<br />
There are two times that LDAP errors may be seen: during the configuration of <strong>Camtasia</strong> <strong>Relay</strong> LDAP<br />
authentication and post-configuration. Most errors messages are written to provide enough help within the<br />
actual error message to provide a way for the <strong>Camtasia</strong> <strong>Relay</strong> administrator to repair the error. The following<br />
are error messages that may be seen and require longer explanation for causes.<br />
Invalid username and/or password. Please correct the credentials, verify the selected authentication<br />
method is correct, and try again.<br />
www.techsmith.com - 100 -
<strong>Camtasia</strong> <strong>Relay</strong> Technical Reference Guide<br />
If this error text is seen on the first step of the LDAP setup wizard, the user that is specified by the user-<br />
name/distinguished name field may not have been found. If there is no username/distinguished name<br />
entered in those fields, there may be one required by the LDAP server in order to connect. This is com-<br />
monly referred to as an LDAP server that does not allow anonymous connections/queries.<br />
The system was unable to verify your credentials with the authentication system. Please try again.<br />
If this error text is seen on the login page for the <strong>Camtasia</strong> <strong>Relay</strong> website, then there was a problem<br />
connecting from the <strong>Camtasia</strong> <strong>Relay</strong> server to the LDAP server. This does not mean that the user-<br />
name/password combination is invalid. The LDAP configuration within <strong>Camtasia</strong> <strong>Relay</strong> may have not<br />
been configured correctly, or the LDAP server may be offline.<br />
There was a problem browsing the directory tree. You may continue to import Users by searching for<br />
them.<br />
If this error text is seen on the Import LDAP User page, then there was a problem connecting to, or trav-<br />
ersing the LDAP tree. The LDAP configuration within <strong>Camtasia</strong> <strong>Relay</strong> may have not been configured<br />
correctly, or the LDAP server may be offline.<br />
<strong>Relay</strong>Presenter Service Account<br />
Prior to configuring <strong>Camtasia</strong> <strong>Relay</strong> to work with LDAP, we recommend creating a “<strong>Relay</strong>Presenter” service<br />
account in your LDAP directory and associate this account when you bind credentials in LDAP. Use this<br />
account to perform the initial step in authenticating users.<br />
When a user tries to authenticate over LDAP, <strong>Camtasia</strong> <strong>Relay</strong> uses this “<strong>Relay</strong>Presenter” user to search the<br />
LDAP directory and retrieve the user’s qualified domain name. The user’s qualified domain name is given to<br />
the LDAP directory along with their password for authentication.<br />
<strong>Camtasia</strong> <strong>Relay</strong> never stores LDAP passwords with the exception of the password of this service account.<br />
The service account should have a password that does not expire. <strong>Camtasia</strong> <strong>Relay</strong><br />
authentication will cease to function for all LDAP users, if the password of the service account<br />
in LDAP is not the same as the password stored in the <strong>Camtasia</strong> <strong>Relay</strong> database.<br />
www.techsmith.com - 101 -
<strong>Camtasia</strong> <strong>Relay</strong> Technical Reference Guide<br />
Advanced Configuration<br />
The configuration options and tips and tricks found in this section are not officially supported<br />
by <strong>TechSmith</strong> Corporation. These configuration options are provided to give some added<br />
flexibility to customers but are NOT features of <strong>Camtasia</strong> <strong>Relay</strong> and therefore are not<br />
supported by <strong>TechSmith</strong>. Before you modify any website files, make a backup of the originals<br />
as indicated. The <strong>TechSmith</strong> support staff cannot provide assistance with these procedures.<br />
Also, the <strong>Camtasia</strong> <strong>Relay</strong> server website can and will likely change in upcoming versions.<br />
Make sure to backup your customizations before applying any updates to your <strong>Camtasia</strong><br />
<strong>Relay</strong> system.<br />
More Accurate Transcription<br />
This section contains information on how to help the accuracy of the transcription of presentation audio for use<br />
in full audio search of Flash and Silverlight encodings and XML files.<br />
Audio Quality Considerations<br />
Our testing has shown that the best transcriptions occur when:<br />
The presenter speaks naturally<br />
The signal quality is good (i.e. the recording is not overly noisy)<br />
The recording is not overly loud to the point of distortion<br />
The last point is particularly important.<br />
The transcriber can transcribe quiet audio with only a small decrease in accuracy, but if the recording distorts<br />
because it is too loud (i.e. the audio meter in the <strong>Camtasia</strong> <strong>Relay</strong> recorder is in the red), transcription accuracy<br />
drops dramatically.<br />
Language Models<br />
When transcribing, <strong>Camtasia</strong> <strong>Relay</strong> uses a “base language model” which was created using news<br />
broadcasts. As it transcribes new audio files, it compares the sounds in the audio file against the phrases that<br />
it knows in the base language model. It uses those comparisons to create the transcribed text.<br />
Custom Language Models<br />
Since the base language model does not anticipate phrases that are not typically used in a news broadcast,<br />
<strong>Camtasia</strong> <strong>Relay</strong> also builds a custom language model for each presenter.<br />
These custom language models come from the slide content sent alongside presentations. If a presenter<br />
plays a slideshow in Powerpoint or Keynote while recording their presentation, the text on the slides (including<br />
the invisible “notes” on the slides) will be used to build the custom language model. This means that<br />
presenters with slides that contain the same words that they speak in their presentation enjoy increased<br />
transcription accuracy.<br />
Captions edited and saved though <strong>Relay</strong>'s caption editor are also saved on the server to help aid future<br />
transcriptions.<br />
<strong>Camtasia</strong> <strong>Relay</strong> also keeps the custom language model for a presenter on its server so that subsequent<br />
presentations also gain the benefits of the slides sent with prior presentations.<br />
www.techsmith.com - 102 -
<strong>Camtasia</strong> <strong>Relay</strong> Technical Reference Guide<br />
How Presenters Can Help<br />
A presenter – if they want to go that far - can build a custom language model for themselves by typing up a<br />
literal transcription of a presentation that they have previously done and sending it to <strong>Camtasia</strong> <strong>Relay</strong> in the<br />
form of slideshow text. <strong>Camtasia</strong> <strong>Relay</strong> will then have a model of their speech patterns for subsequent<br />
presentations.<br />
The transcriber works based on predicting the phrases that a presenter is likely to say.<br />
“Teaching” the transcriber by having presenters read a canned presentation only serves to<br />
increase the likelihood that the phrases in the canned presentation are transcribed accurately.<br />
How Administrators Can Help<br />
Administrators can assist the transcription process on a per-user basis by copying files into the users’<br />
directories in the server’s LanguageModelCache directory, which resides inside the server’s Media directory.<br />
<strong>Camtasia</strong> <strong>Relay</strong> stores the text that assists the language model builder in this directory.<br />
Administrators with access to the server can move an ASCII or UTF-8 encoded text file into a user’s<br />
subdirectory within the LanguageModelCache directory and the language model builder will consume that text<br />
when it transcribes presentations for that user. To seed all of the users at once, files may be placed in the<br />
AllUsers directory which is locacted under the LanguageModelCache directory.<br />
If you have multiple <strong>Relay</strong> Servers in a teamed configuration, this step needs to be performed<br />
on each of the servers separately.<br />
The users’ subdirectories do not have to be created by the transcription process. If you know<br />
what a user’s ID is, you can assist their presentation transcriptions “in advance” by creating a<br />
subdirectory for them and moving text files with pertinent text into it.<br />
Configuring Automatic Redirects to the <strong>Camtasia</strong><br />
<strong>Relay</strong> Website<br />
When <strong>Camtasia</strong> <strong>Relay</strong> is installed on a server, it is strongly encouraged that it be the only website on the<br />
server. If it is the only website on a server, you can configure the server so that the user may visit the site<br />
URL and be redirected to the <strong>Camtasia</strong> <strong>Relay</strong> website.<br />
Example<br />
On the <strong>TechSmith</strong> <strong>Relay</strong>Dev05 server 1 , visiting http://relaydev05.techsmith.com with a web browser shows<br />
the following page:<br />
1 This server is not available outside of the <strong>TechSmith</strong> network.<br />
www.techsmith.com - 103 -
<strong>Camtasia</strong> <strong>Relay</strong> Technical Reference Guide<br />
Making the changes shown in the following instructions results in a URL like http://relaydev05.techsmith.com<br />
being automatically redirected to http://relaydev05.techsmith.com/<strong>Relay</strong> to show the <strong>Camtasia</strong> <strong>Relay</strong><br />
website.<br />
IIS 7 Instructions (Windows Server 2008)<br />
Official instructions for creating a website redirection in IIS7 can be found at:<br />
http://technet.microsoft.com/en-us/library/cc732930%28WS.10%29.aspx<br />
Official instructions for enabling HTTP Redirection capability in IIS7 can be found at:<br />
http://www.iis.net/ConfigReference/system.webServer/httpRedirect<br />
The ability to create an HTTP Redirection is not installed by default for IIS7. If you do not see the option<br />
available in the IIS Manager, follow the instructions in the link shown above.<br />
1. Open the IIS Manager.<br />
2. Select the website that contains the <strong>Camtasia</strong> <strong>Relay</strong> virtual directory.<br />
3. Click HTTP Redirect.<br />
www.techsmith.com - 104 -
<strong>Camtasia</strong> <strong>Relay</strong> Technical Reference Guide<br />
4. Click Redirect requests to this destination.<br />
5. Type the name of the <strong>Camtasia</strong> <strong>Relay</strong> virtual directory subdirectory: /<strong>Relay</strong><br />
6. Click Only redirect requests to content in this directory (not subdirectories).<br />
7. Click Apply.<br />
www.techsmith.com - 105 -
<strong>Camtasia</strong> <strong>Relay</strong> Technical Reference Guide<br />
8. Test the redirect in a web-browser after making these changes by visiting the Fully Qualified Domain<br />
Name of the system.<br />
IIS 6 Instructions (Windows Server 2003)<br />
Official instructions for creating a website redirection in IIS6 can be found at:<br />
http://technet.microsoft.com/en-us/library/cc736641%28WS.10%29.aspx<br />
Instructions<br />
1. Open the IIS Manager.<br />
2. Right-click the website that contains the <strong>Camtasia</strong> <strong>Relay</strong> virtual directory.<br />
3. Click Properties.<br />
www.techsmith.com - 106 -
<strong>Camtasia</strong> <strong>Relay</strong> Technical Reference Guide<br />
4. Click A redirection to a URL.<br />
5. Type the name of the <strong>Camtasia</strong> <strong>Relay</strong> virtual directory (/<strong>Relay</strong>) into the Redirect to textbox.<br />
6. Click A directory below URL entered.<br />
7. Click the OK button.<br />
www.techsmith.com - 107 -
<strong>Camtasia</strong> <strong>Relay</strong> Technical Reference Guide<br />
8. Test the redirect in a web-browser after making these changes by visiting the Fully Qualified Domain<br />
Name of the system.<br />
Custom Bumper Videos<br />
During the <strong>Camtasia</strong> <strong>Relay</strong> trial, a 5-second “bumper video” is added to both the beginning and end of the<br />
presentations to indicate the server is in a trial mode.<br />
Some customers have requested the ability to append their own videos to the beginning and end of<br />
presentations after purchase. While this is currently not a supported feature, you can add bumper videos,<br />
provided that the following conditions are acknowledged:<br />
The video will be added at both the beginning AND end of all presentations.<br />
Only one video can be used for ALL presentations sent through the system.<br />
The bumpers are ALWAYS applied. There is no option to not apply the bumper video.<br />
Bumper videos should be at least 5 seconds long.<br />
If all of those options are acceptable and you wish to “brand” your videos with a bumper video:<br />
1. Create a bumper video that uses <strong>TechSmith</strong> TSC2 codec. The video must be 15fps and be in AVI<br />
format.<br />
You can use <strong>Camtasia</strong> Studio from <strong>TechSmith</strong> to create and export in this format.<br />
www.techsmith.com - 108 -
<strong>Camtasia</strong> <strong>Relay</strong> Technical Reference Guide<br />
2. Export the video into 4 different resolutions: 320x240, 640x480, 800x600, and 1024x768.<br />
3. Go to [install dir]\<strong>TechSmith</strong>\<strong>Relay</strong> Server\Manager\ and create a new folder called bumpervideos.<br />
4. Copy the following default bumper videos into the new folder:<br />
320trialmode.avi<br />
640trialmode.avi<br />
800trialmode.avi<br />
1024trialmode.avi<br />
5. Copy your videos over the bumper videos using the respective naming.<br />
6. Run the following SQL statement against the <strong>Relay</strong> database.<br />
INSERT INTO <strong>Relay</strong>412.dbo.tblConfig (confName, confValue,<br />
createdOn, createdByUser, modifiedOn, modifiedByUser,<br />
modifiedByModule, modificationCount)<br />
VALUES('UseBumperVideos', 'True', GETDATE(), 'Original<br />
Record', GETDATE(), 'Original Record', 'Original Record', 0)<br />
For more information, see Running SQL Statements .<br />
7. Send a sample presentation through the system to ensure the bumper videos are added correctly.<br />
HTML Container Customizations<br />
Be sure to make backups of all files before you make any edits. If these files are corrupted in<br />
any way, this can cause your Web Outputs to fail. Also take special care when modifying the<br />
Flash or Silverlight object code in the html.<br />
The following files are the HTML containers for both the Silverlight/WMV output and the Flash/MP4 output.<br />
These HTML containers can be modified if there is a consistent look and feel that you want to follow with<br />
these containers.<br />
[installdir]\<strong>TechSmith</strong>\<strong>Relay</strong> Server\Manager\Media\silverlight_<br />
index.html<br />
[installdir]\<strong>TechSmith</strong>\<strong>Relay</strong> Server\Manager\Media\swf_flv_<br />
index.html<br />
HTML Container Variables<br />
In the files mentioned above, there are a few variables that get used to refer to some strings that the server<br />
uses when making replacements in the code. It replaces these variables with their string equivalents:<br />
$MovieName is replaced with the movie name<br />
$MovieWidth is replaced with the movie width<br />
$MovieHeight is replaced with the movie height<br />
www.techsmith.com - 109 -
<strong>Camtasia</strong> <strong>Relay</strong> Technical Reference Guide<br />
Example<br />
If you wanted to provide a download link at the bottom of the page to the source video you could include the<br />
following code before the tag:<br />
Flash<br />
Silverlight<br />
Click here to<br />
download this video.<br />
Click here to<br />
download this video.<br />
Branding the <strong>Camtasia</strong> <strong>Relay</strong> Website<br />
Branding the <strong>Camtasia</strong> <strong>Relay</strong> website requires some basic knowledge of Cascading Style Sheets. This<br />
document outlines some of the most important styles that can be overwritten for the website to be branded<br />
according to your needs.<br />
The Process<br />
Re-branding the <strong>Camtasia</strong> <strong>Relay</strong> involves the following steps.<br />
1. Create the following directory and copy the graphics you would like to use into the directory.<br />
[install dir]\<strong>TechSmith</strong>\<strong>Relay</strong> Server\Web\App_<br />
Themes\Standard\8_CustomStyles\images<br />
2. Make a copy of the following file and directory and move the file copy to the directory.<br />
[install dir]\<strong>TechSmith</strong>\<strong>Relay</strong> Server\Web\App_<br />
Themes\Standard\8_CustomStyles\custom.css<br />
[install dir]\<strong>TechSmith</strong>\<strong>Relay</strong> Server\backups\<br />
3. Edit the following file to point to the new graphics.<br />
4. Review the changes.<br />
The CSS Properties<br />
[install dir]\<strong>TechSmith</strong>\<strong>Relay</strong> Server\Web\App_<br />
Themes\Standard\8_CustomStyles\custom.css<br />
The following properties are those that you will likely need or want to change to make these modifications.<br />
www.techsmith.com - 110 -
<strong>Camtasia</strong> <strong>Relay</strong> Technical Reference Guide<br />
background-image: url(‘images/image.png’);<br />
background-position: top left;<br />
background-color: #eee;<br />
width: 200px;<br />
height: 50px;<br />
top: 5px;<br />
The Styles<br />
Header Logo<br />
right: 10px;<br />
bottom: 0px;<br />
left: 20px;<br />
The logo in the header can be modified to include your own logo.<br />
#layout_logo<br />
{<br />
width: 229px;<br />
height: 44px;<br />
position: absolute;<br />
background: url('../images/sprites/relay.sprite.1.2.0.png') no-<br />
repeat -36px -2px;<br />
left: 0px;<br />
www.techsmith.com - 111 -
<strong>Camtasia</strong> <strong>Relay</strong> Technical Reference Guide<br />
Footer<br />
top: 13px;<br />
}<br />
It is recommended that you keep the image height of 55 pixels or<br />
less so as not to stretch out the header.<br />
The footer can be modified to include additional content. <strong>TechSmith</strong> does however highly recommend that you<br />
not change or affect the product information in the lower right corner.<br />
#footer<br />
{<br />
color: #777777;<br />
font-size: 0.75em;<br />
height: 40px;<br />
line-height: 0.8em;<br />
margin-bottom: 15px;<br />
padding-right: 5px;<br />
padding-top: 9px;<br />
text-align: right;<br />
}<br />
It is recommended that you keep footer graphics under 30 pixels tall.<br />
www.techsmith.com - 112 -
<strong>Camtasia</strong> <strong>Relay</strong> Technical Reference Guide<br />
Login Page<br />
The login page is primarily one large background graphic. To change the look of this page you may wish to<br />
start with the graphic and make necessary modifications to it, and then save a copy of it into your images<br />
directory as a replacement.<br />
#login_area<br />
{<br />
background-image: url(../Images/Layout/login_page.png);<br />
background-position: left top;<br />
background-repeat: no-repeat;<br />
height: 400px;<br />
position: relative;<br />
width: 980px;<br />
}<br />
The #greenbar element may also require modification.<br />
www.techsmith.com - 113 -
<strong>Camtasia</strong> <strong>Relay</strong> Technical Reference Guide<br />
Recorder Download Page<br />
.large<strong>Relay</strong>Text<br />
{<br />
background-image: url(../images/layout/large_relay_text.png);<br />
background-repeat: no-repeat;<br />
height: 77px;<br />
margin-left: 20px;<br />
margin-right: 50px;<br />
width: 409px;<br />
}<br />
CSS Resources and Tools<br />
W3Schools.com<br />
Firebug Add-on<br />
for Firefox<br />
http://www.w3schools.com/default.asp<br />
Free resource that can help you learn various web programming languages<br />
like CSS. To better understand the properties listed in the “CSS Properties”<br />
section, please refer to this website.<br />
http://getfirebug.com/<br />
Can help you easily determine which of the stylesheets that <strong>Camtasia</strong> <strong>Relay</strong><br />
uses, or which style, is causing the behavior you view in the website. It allows<br />
you view overriding CSS values without actually modifying the files.<br />
www.techsmith.com - 114 -
<strong>Camtasia</strong> <strong>Relay</strong> Technical Reference Guide<br />
Sample Configuration CSS File<br />
/*<br />
All of the following styles were created for the purposes of<br />
branding the <strong>Camtasia</strong> <strong>Relay</strong> website. The images for these styles<br />
are stored in the following directory...<br />
c:\Program Files\<strong>TechSmith</strong>\<strong>Relay</strong> Server\Web\App_Themes\Standard\8_<br />
CustomStyles\images<br />
*/<br />
/* Replace the Logo in the header with one that fits the<br />
institution */<br />
#layout_logo<br />
{<br />
}<br />
background-image: url('images/logo.png');<br />
background-position: top left;<br />
width: 350px;<br />
height: 55px;<br />
top: 8px;<br />
/* Make some small changes on the login page to add recognizable<br />
institution graphics */<br />
#login_area<br />
{<br />
}<br />
background-image: url('images/login.png');*/<br />
/* Make a change to the graphic on the recorders download<br />
page */<br />
.large<strong>Relay</strong>Text<br />
{<br />
www.techsmith.com - 115 -
<strong>Camtasia</strong> <strong>Relay</strong> Technical Reference Guide<br />
}<br />
background-image: url('images/largelogo.png');<br />
background-repeat: no-repeat;<br />
width: 335px;<br />
height: 520px;<br />
margin-left: 20px;<br />
margin-right: 50px;<br />
/* Add a small graphic to the footer */<br />
#footer<br />
{<br />
}<br />
background-image: url('images/smalllogo.png');<br />
background-position: top left;<br />
background-repeat: no-repeat;<br />
height: 30px;<br />
MIME Types on Servers<br />
MIME types (Internet media types) are how file formats are identified on the Internet. Your web browser uses<br />
these MIME types to be able to use file formats that are not HTML. A media type is has two parts: a type and<br />
a subtype. Types can be application, audio, image, message, model, multipart, text. The Subtype are the<br />
extensions such as for type image the subtype is jpeg (image/jpeg) or for type audio a subtype is MP4<br />
(audio/MP4). The MIME types that your server can provide are set by IIS or Apache not inside <strong>Relay</strong>.<br />
List of available MIME types from IANA:<br />
http://www.iana.org/assignments/media-types<br />
The hosting of the <strong>Camtasia</strong> <strong>Relay</strong> generated outputs is not a function of the <strong>Camtasia</strong> <strong>Relay</strong><br />
server. These instructions are provided to help administrators make these changes on the<br />
media server. This should not be the same machine as the <strong>Camtasia</strong> <strong>Relay</strong> server.<br />
www.techsmith.com - 116 -
<strong>Camtasia</strong> <strong>Relay</strong> Technical Reference Guide<br />
IIS<br />
Apache<br />
MIME types in IIS (reference list of MIME types on bottom of page):<br />
http://technet.microsoft.com/en-us/library/bb742440.aspx<br />
How to add a MIME type in IIS 7.0:<br />
http://technet.microsoft.com/en-us/library/cc725608(WS.10).aspx<br />
How to add a MIME type in IIS 6.0:<br />
http://technet.microsoft.com/en-us/library/cc786786(WS.10).aspx<br />
Apache MIME Module:<br />
http://httpd.apache.org/docs/2.2/mod/mod_mime.html<br />
In Apache the server is based on configuration files you can either specify these in the main configuration file<br />
or you can create a secondary file that hold all your MIME types separately by putting a “TypesConfig”<br />
Directive in the main configuration file. The TypesConfig Directive accepts a file path which contains a<br />
configuration file of MIME types.<br />
To specify the file path for the MIME configuration file:<br />
TypesConfig file-path<br />
To add MIME types to your configuration files you need too add them in the format:<br />
EXAMPLE<br />
AddType [MIME-type extension] [extension]<br />
AddType mp4 video/mp4<br />
Once you have updated your configuration files you can check to make sure all your configuration is working<br />
properly before restarting apache and implementing the configuration by:<br />
or<br />
Apachectl configtest<br />
httpd –t<br />
www.techsmith.com - 117 -
<strong>Camtasia</strong> <strong>Relay</strong> Technical Reference Guide<br />
XML and CONFIG Files on the Server<br />
The following list shows the paths and descriptions of the .XML and .CONFIG files on the <strong>Camtasia</strong> <strong>Relay</strong><br />
server.<br />
Web Log File Modifications<br />
C:\Program Files\<strong>TechSmith</strong>\<strong>Relay</strong> Server\Web\web.log4net.config<br />
Sets the logging levels for the <strong>Relay</strong> Administration Website. Logs, by default go to<br />
\Logs but they may be configured to go to a different directory.<br />
<br />
<br />
By default, 10 logfiles each are maintained for web debugging and web errors. Each logfile can contain<br />
up to 10 Megabytes of data before a new logfile is started. Once the 11th logfile is begun, the oldest<br />
logfile is automatically deleted from the system. To change these values and retain more or less data,<br />
use these settings (note that the settings for debug logging and error logging can be set independently):<br />
<br />
<br />
By default debug logging is turned off, and only errors are written there. Generally, when website errors<br />
are written to these files, they are also written to the server’s Event Log. However, these logs generally<br />
contain more information than the terse event log entries do. Customers may opt to enable debug<br />
logging by changing the file like so:<br />
<br />
<br />
Note that doing this has shown to degrade system performance, particularly in the area of disk I/O.<br />
Changes to the logging settings are dynamic and take effect immediately without restart of any<br />
services or the server.<br />
Database Connection Information - Website<br />
C:\Program Files\<strong>TechSmith</strong>\<strong>Relay</strong> Server\Web\web.config<br />
Information contained in this file is pertinent to the <strong>Relay</strong> Administration Website. Generally customers<br />
should not need to modify this file. One piece of information that may be of interest to customers is the<br />
www.techsmith.com - 118 -
<strong>Camtasia</strong> <strong>Relay</strong> Technical Reference Guide<br />
<strong>Relay</strong> Database Connection string. Please see the “Migrating from one SQL Server to Another” section<br />
for more information:<br />
<br />
<br />
<br />
Database Connection Information – Manager Service<br />
C:\Program Files\<strong>TechSmith</strong>\<strong>Relay</strong> Server\Manager\data.config<br />
This file contains the database connection string that the <strong>Relay</strong> Manager Service uses to communicate<br />
to the database. The transcriber, encoder, publisher, and notifier processes also utilize this connection<br />
string. If the connection string is changed in this file, it must also be changed in the website’s<br />
web.config file as well. Please see the “Migrating from one SQL Server to Another” section for more<br />
information.<br />
<br />
Server Endpoint Information<br />
C:\Program Files\<strong>TechSmith</strong>\<strong>Relay</strong><br />
Server\Manager\endpoint.config<br />
The data in this file associates a particular <strong>Camtasia</strong> <strong>Relay</strong> server instance with a row in the endpoint<br />
table in the database. Customers typically will not need to modify this file.<br />
C:\Program Files\<strong>TechSmith</strong>\<strong>Relay</strong><br />
Server\Manager\manager.log4net.config<br />
Sets the logging levels for the <strong>Relay</strong> Manager Service. Logs, by default go to \Logs<br />
but they may be configured to go to a different directory.<br />
<br />
<br />
www.techsmith.com - 119 -
<strong>Camtasia</strong> <strong>Relay</strong> Technical Reference Guide<br />
By default, 10 logfiles each are maintained for manager service debugging and manager service errors.<br />
Each logfile can contain up to 10 megabytes of data before a new logfile is started. Once the 11th<br />
logfile is begun, the oldest logfile is automatically deleted from the system. To change these values<br />
and retain more or less data, use these settings (note that the settings for debug logging and error<br />
logging can be set independently):<br />
<br />
<br />
By default debug logging is turned off, and only errors are written there. Generally, when manager<br />
service errors are written to these files, they are also written to the server’s Event Log. However, these<br />
logs generally contain more information than the terse event log entries do. Customers may opt to<br />
enable debug logging by changing the file like so:<br />
<br />
<br />
<br />
Note that doing this has shown to degrade system performance, particularly in the area of disk I/O.<br />
Changes to the logging settings are dynamic and take effect immediately without restart of any<br />
services or the server.<br />
Manager Service Configuration File<br />
C:\Program Files\<strong>TechSmith</strong>\<strong>Relay</strong><br />
Server\Manager\manager.exe.config<br />
Information contained in this file is pertinent to the <strong>Relay</strong> Manager Service. Generally customers<br />
should not need to modify this file.<br />
Notification Process Configuration File<br />
C:\Program Files\<strong>TechSmith</strong>\<strong>Relay</strong><br />
Server\Manager\<strong>Relay</strong>Notifier.exe.config<br />
Information contained in this file is pertinent to the <strong>Relay</strong> Notification Process. Generally customers<br />
should not need to modify this file.<br />
Encoder Process Configuration File<br />
C:\Program Files\<strong>TechSmith</strong>\<strong>Relay</strong><br />
Server\Manager\<strong>Relay</strong>Encoder.exe.config<br />
www.techsmith.com - 120 -
<strong>Camtasia</strong> <strong>Relay</strong> Technical Reference Guide<br />
Information contained in this file is pertinent to the <strong>Relay</strong> Encoder Process. Generally customers<br />
should not need to modify this file.<br />
Publisher Process Configuration File<br />
C:\Program Files\<strong>TechSmith</strong>\<strong>Relay</strong><br />
Server\Manager\<strong>Relay</strong>Publisher.exe.config<br />
Information contained in this file is pertinent to the <strong>Relay</strong> Publisher Process. Generally customers<br />
should not need to modify this file.<br />
Transcriber Process Configuration File<br />
C:\Program Files\<strong>TechSmith</strong>\<strong>Relay</strong><br />
Server\Manager\<strong>Relay</strong>Transcriber.exe.config<br />
Information contained in this file is pertinent to the <strong>Relay</strong> Transcriber Process. Generally customers<br />
should not need to modify this file.<br />
www.techsmith.com - 121 -
<strong>Camtasia</strong> <strong>Relay</strong> Technical Reference Guide<br />
Security<br />
The Security of the <strong>Camtasia</strong> <strong>Relay</strong> system is an important topic worthy of its own guide. The <strong>Camtasia</strong><br />
<strong>Relay</strong> Server Security Administrator Guide contains a large variety of security related topics such as<br />
SSL<br />
Reducing Attack Surface<br />
Segregation of Duties<br />
Strong Passwords<br />
Server Hardening<br />
Firewall Rules<br />
And the various Security Features built into <strong>Camtasia</strong> <strong>Relay</strong> itself<br />
A link to the Security guide and other resources can be found in the Appendix A: Additional Help and<br />
Related <strong>Documentation</strong>.<br />
www.techsmith.com - 122 -
<strong>Camtasia</strong> <strong>Relay</strong> Technical Reference Guide<br />
<strong>TechSmith</strong> Sales Support<br />
For pre-sales activities, activation information, licensing information, and other sales related questions,<br />
please call our Sales team.<br />
The following information is available on the <strong>TechSmith</strong> website by clicking Contact in the<br />
upper right corner. Always refer to that location for latest, most accurate information.<br />
Sales:+ 1.517.381.5901<br />
Toll Free in the U.S. & Canada: 888.750.0685<br />
Sales Contact Form: http://www.techsmith.com/about/salescontact.asp<br />
www.techsmith.com - 123 -
<strong>Camtasia</strong> <strong>Relay</strong> Technical Reference Guide<br />
Appendix A: Additional Help and Related<br />
<strong>Documentation</strong><br />
We hope you have found this Technical Reference Guide helpful, but it is only one of many help resources<br />
available to you as a user of <strong>Camtasia</strong> <strong>Relay</strong>. The following are some additional resources for you as use the<br />
<strong>Camtasia</strong> <strong>Relay</strong> product.<br />
Feedback<br />
If you would like to offer feedback on or suggestions of topics to cover in this or any other <strong>Camtasia</strong> <strong>Relay</strong><br />
documentation, please send an email to relayhelp@techsmith.com.<br />
<strong>Camtasia</strong> <strong>Relay</strong> Website and Recorder Help<br />
For day-to-day administration of <strong>Camtasia</strong> <strong>Relay</strong>, please see the <strong>Camtasia</strong> <strong>Relay</strong> Website Help. This help is<br />
available after logging into the <strong>Camtasia</strong> <strong>Relay</strong> website as an administrator. Just click a Help link, available<br />
on each web page, to open the <strong>Camtasia</strong> <strong>Relay</strong> Administrator Help.<br />
For help with the <strong>Camtasia</strong> <strong>Relay</strong> recorder, please install and open the <strong>Camtasia</strong> <strong>Relay</strong> recorder or open the<br />
portable recorder to access help for the recorder.<br />
Related <strong>Documentation</strong><br />
The following <strong>PDF</strong> documents are available for download from the <strong>TechSmith</strong> website:<br />
<strong>Camtasia</strong> <strong>Relay</strong> Installation Guide<br />
Learn how to install the <strong>Camtasia</strong> <strong>Relay</strong> server.<br />
<strong>Camtasia</strong> <strong>Relay</strong> Upgrade Guide<br />
Learn how to upgrade <strong>Camtasia</strong> <strong>Relay</strong>.<br />
<strong>Camtasia</strong> <strong>Relay</strong> Administrator Website Help<br />
Walk through the configuration of <strong>Camtasia</strong> <strong>Relay</strong> and find administration information to help you keep<br />
<strong>Camtasia</strong> <strong>Relay</strong> running smoothly<br />
<strong>Camtasia</strong> <strong>Relay</strong> Server Security Administrator Guide<br />
Learn about ways to help secure your <strong>Camtasia</strong> <strong>Relay</strong> server.<br />
<strong>Camtasia</strong> <strong>Relay</strong> Release Notes<br />
See a summary of the new features and updates. Learn about how those features affect current users.<br />
www.techsmith.com - 124 -
<strong>Camtasia</strong> <strong>Relay</strong> Technical Reference Guide<br />
<strong>TechSmith</strong> Learning Center<br />
The <strong>TechSmith</strong> Learning Center contains a wealth of free resources for each one of <strong>TechSmith</strong>’s products,<br />
including <strong>Camtasia</strong> <strong>Relay</strong>. We encourage you to visit the site, choose the section that most interests you and<br />
then watch a video or read an article.<br />
The <strong>Camtasia</strong> <strong>Relay</strong> Learning Center is available at:<br />
http://www.techsmith.com/tutorial-camtasia-relay.html<br />
www.techsmith.com - 125 -
<strong>Camtasia</strong> <strong>Relay</strong> Technical Reference Guide<br />
Appendix B: Glossary<br />
A<br />
AVI<br />
Audio Video Interleave, (AVI), is a multimedia format introduced by Microsoft.<br />
Attack Surface<br />
In a web environment, Attack Surface refers to those components that are available to<br />
unauthenticated users.<br />
Authentication<br />
B<br />
Blackboard<br />
In a web environment, the method designed to allow a browser or other program to provide a<br />
user name and password as credentials when making a request.<br />
In the context of this manual, Blackboard refers to the Blackboard Application Suite of elearning<br />
software products from Blackboard, Inc.<br />
Building Blocks<br />
C<br />
Camrec<br />
In the Blackboard Application Suite of software products, an extension to the standard suite that<br />
can be separately installed.<br />
A multimedia format developed by <strong>TechSmith</strong> Corporation.<br />
<strong>Camtasia</strong> <strong>Relay</strong><br />
A software product for lecture capture from <strong>TechSmith</strong> Corporation.<br />
<strong>Camtasia</strong> Studio<br />
CAPTCHA<br />
A video recording and editing software product from <strong>TechSmith</strong> Corporation.<br />
Acronym for "Completely Automated Public Turing test to tell Computers and Humans Apart”. A<br />
type of “challenge-response” test in which a computer asks a user question to ensure that the<br />
response is not being generated by a computer.<br />
Certificate Authority or Certification Authority<br />
A trusted third party entity such as VeriSign -- that issues digital certificates to be used as part<br />
of a security plan.<br />
www.techsmith.com - 126 -
<strong>Camtasia</strong> <strong>Relay</strong> Technical Reference Guide<br />
D<br />
DMZ<br />
DTC<br />
Demilitarized Zone, also called Data Management Zone, is a part of a network that contains and<br />
exposes an organization's external services to a larger network, usually the Internet.<br />
The Microsoft Distributed Transaction Coordinator (DTC or MSDTC) service is a component of<br />
Microsoft Windows that coordinates transactions that span multiple resource managers, such<br />
as databases, message queues, and file systems.<br />
Dynamic Port<br />
E<br />
Encode<br />
F<br />
Firefox<br />
Firewall<br />
Flash<br />
FTP<br />
G<br />
One from a set of predefined private port numbers to be used for communications between<br />
applications using the Internet's Transmission Control Protocol (TCP) or the User Datagram<br />
Protocol (UDP).<br />
In the context of this document, the process of converting a media recording from one format<br />
into another.<br />
An open source browser available from Mozilla Corporation.<br />
That part of a computer network designed to block unauthorized access while permitting<br />
authorized communications.<br />
A multimedia platform from Adobe Systems, Inc, Flash is often used to add animations and<br />
video to web pages and rich internet applications.<br />
File Transfer Protocol is a network protocol used to exchange files between computers or over<br />
the internet.<br />
Group ID or Media Group ID<br />
I<br />
IIS<br />
A 10-digit number used iTunes U to direct produced media to a specific instructor’s class.<br />
www.techsmith.com - 127 -
<strong>Camtasia</strong> <strong>Relay</strong> Technical Reference Guide<br />
iPod<br />
IPSec<br />
J<br />
Jing<br />
K<br />
Keynote<br />
KMS<br />
L<br />
LDAP<br />
LDAPS<br />
Leopard<br />
M<br />
M4A<br />
M4V<br />
Internet Information Services from Microsoft, Corporation is a set of internet-based services<br />
used within Microsoft Windows and including FTP, FTPS, SMTP, NNTP and HTTP/HTTPS.<br />
A brand of portable media player designed and marketed by Apple Corporation.<br />
Internet Protocol Security is a suite protocols for securing communications on the Internet.<br />
A software product from <strong>TechSmith</strong> Corporation for capturing screen and video images.<br />
In the context of this document, a software product for creating and producing presentations<br />
from Apple Corporation.<br />
Key Management Service from Microsoft Corporation is used to activate computers running<br />
Windows Vista, Windows 7, and Windows Server 2008.<br />
Lightweight Directory Access Protocol is an application protocol for querying and monitoring<br />
directory services running over TCP/IP.<br />
Lightweight Directory Access Protocol implemented over a Secure Sockets Layer (SSL).<br />
The code name version 10.5 of the operating system Mac OS X from Apple Corporation.<br />
An alternate file extension tag (to MP4) for MPEG-4 files.<br />
An alternate file extension tag (to MP4).<br />
Media Group ID<br />
Morae<br />
A 10-digit number used iTunes U to direct produced media to a specific instructor’s class.<br />
www.techsmith.com - 128 -
<strong>Camtasia</strong> <strong>Relay</strong> Technical Reference Guide<br />
MOV<br />
MPEG<br />
MP3<br />
Usability testing software from <strong>TechSmith</strong> Corporation.<br />
A multimedia format originally based on the QuickTime format from Apple Corporation.<br />
Moving Picture Experts Group a group formed by the International Organization for<br />
Standardization (ISO) to set standards for audio and video compression and transmission.<br />
A patented digital audio encoding format.<br />
MP4 or MPEG-4<br />
P<br />
<strong>PDF</strong><br />
Port 443<br />
Port 80<br />
A multimedia container format originally based on the QuickTime format from Apple<br />
Corporation.<br />
A file format created by Adobe Systems for document exchange.<br />
The default port used by HTTPS (Hypertext Transfer Protocol Secure).<br />
The default port used by HTTP (Hypertext Transfer Protocol).<br />
Portable Recorder<br />
PowerPoint<br />
In the context of this document, one of the options for using the Record portion of the <strong>Camtasia</strong><br />
<strong>Relay</strong> lecture capture software product. Instead of installing the Record software on a<br />
computer, it can be loaded on to a portable device, such as a thumb drive.<br />
Software for creating and producing presentations from Microsoft Corporation.<br />
Presenter Account<br />
In the context of this document, an account within the Screencast media-hosting site from<br />
<strong>TechSmith</strong> Corporation to be used by people recording presentations using the software product<br />
<strong>Camtasia</strong> <strong>Relay</strong>.<br />
Production Preset<br />
Within the lecture capture software product <strong>Camtasia</strong> <strong>Relay</strong>, the ability to specify recording<br />
settings prior to making the recording.<br />
Profile for <strong>Camtasia</strong> <strong>Relay</strong><br />
Within the lecture capture software product <strong>Camtasia</strong> <strong>Relay</strong>, a profile is used to specify<br />
www.techsmith.com - 129 -
<strong>Camtasia</strong> <strong>Relay</strong> Technical Reference Guide<br />
publishing formats and destinations for presentations that are submitted for processing.<br />
Publish Destination<br />
R<br />
Real Media<br />
S<br />
Safari<br />
Within the lecture capture software product <strong>Camtasia</strong> <strong>Relay</strong>, the destination that will hold the<br />
processed lecture including FTP servers, network drives (File system) iTunes U, and<br />
<strong>TechSmith</strong>’s media-hosting site, Screencast.com.<br />
A multimedia container format created by RealNetworks.<br />
A web browser that runs on computers from Apple Corporation.<br />
Screencast.com<br />
ScreenDraw<br />
A media hosting site owned and operated by <strong>TechSmith</strong> Corporation.<br />
In software products from <strong>TechSmith</strong> Corporation, the feature that allows the user to use the<br />
cursor to make freehand drawings on an image.<br />
SCW or Security Configuration Wizard<br />
A software component in Windows Server 2003 SP1 from Microsoft Corporation used to<br />
configure server security.<br />
Self-Signed Certificate<br />
sFTP<br />
In computer security, an identity certificate that is signed by its own creator as being legitimate.<br />
In computer security, Secure File Transfer Protocol (sFTP) refers to the practice of running<br />
normal FTP over secure shell connections.<br />
Shared Secret<br />
In cryptography, a piece of information known only to the two parties involved in a secure<br />
communication.<br />
SmartFocus<br />
SMTP<br />
Snagit<br />
A tool within software products developed by <strong>TechSmith</strong> Corporation to intelligently zoom into<br />
specific areas of an image during screen capture.<br />
Simple Mail Transfer Protocol is an Internet standard for electronic mail transmission across<br />
Internet Protocol networks.<br />
www.techsmith.com - 130 -
<strong>Camtasia</strong> <strong>Relay</strong> Technical Reference Guide<br />
A screen capture program developed by <strong>TechSmith</strong> Corporation.<br />
Snow Leopard<br />
The code name for version 10.6 of the operating system Mac OS X from Apple Corporation.<br />
SPI or Stateful Packet Inspection<br />
SQL Server<br />
A firewall that keeps track of the state of network connections traveling across it -- including as<br />
TCP streams and UDP communication.<br />
Microsoft SQL Server is a relational model database server produced by Microsoft.<br />
SSL or Secure Sockets Layer<br />
(Replaced by Transport Layer Security (TLS)) A cryptographic protocol that provides security<br />
for communications over networks such as the Internet.<br />
Stateful Packet Inspection<br />
T<br />
TCP<br />
A firewall that keeps track of the state of network connections traveling across it -- including as<br />
TCP streams and UDP communication.<br />
Transmission Control Protocol is one of the core protocols of the Internet protocol suite.<br />
TLS or Transport Layer Security<br />
U<br />
UDP<br />
Uploader<br />
W<br />
WAF<br />
A cryptographic protocol that provides security for communications over networks such as the<br />
Internet.<br />
User Defined Protocol is part of the set of network protocols used to transmit information over<br />
the internet.<br />
The part of <strong>Camtasia</strong> <strong>Relay</strong> that transfers a completed lecture from the recorder to the server.<br />
A web application firewall (WAF) is an appliance, server plugin, or filter that applies a set of<br />
rules to an HTTP conversation.<br />
WebDAV or Web-based Distributed Authoring and Versioning<br />
A set of extensions to the Hypertext Transfer Protocol (HTTP) that allows users to edit and<br />
www.techsmith.com - 131 -
<strong>Camtasia</strong> <strong>Relay</strong> Technical Reference Guide<br />
manage files collaboratively on remote World Wide Web servers.<br />
Windows Media Video or WMV<br />
A proprietary compressed video format developed by Microsoft.<br />
Windows Portable Media Device<br />
A class of portable media devices that integrate directly with Windows Media Player.<br />
WMV or Windows Media Video<br />
X<br />
A proprietary compressed video format developed by Microsoft.<br />
XML or Extensible Markup Language<br />
Y<br />
YouTube<br />
A set of rules for encoding documents electronically.<br />
A video sharing website where users can upload and share videos.<br />
<strong>TechSmith</strong> Tech Support<br />
In the event you have an issue that cannot be answered with the <strong>Camtasia</strong> <strong>Relay</strong> Help and documentation,<br />
please follow the steps below when working with <strong>TechSmith</strong> Tech Support.<br />
Step 1: Knowledge Base Search<br />
Before contacting <strong>TechSmith</strong> for Technical Support, please make sure to search the Knowledge Base on the<br />
Support Center (http://support.techsmith.com). It is possible that the issue is a known issue and there is<br />
already an answer available.<br />
Before running a search, select <strong>Camtasia</strong> <strong>Relay</strong> and the version number in the dropdown lists.<br />
Step 2: Submit a Question<br />
If you are unable to find an answer to your issue, you can send a question to Tech Support.<br />
1. On the Support Center page (http://support.techsmith.com), click Ask a Question.<br />
2. Fill in the requested information, making sure to select your current Product Version, Operating<br />
System, and Problem Type.<br />
For a question regarding a program error, please select Other under Problem Type.<br />
3. If you are a first-time user, you are prompted to create a user account.<br />
Tips for Submitting a Question<br />
When opening a support ticket, please include as much information regarding the nature of the problem<br />
as possible.<br />
www.techsmith.com - 132 -
<strong>Camtasia</strong> <strong>Relay</strong> Technical Reference Guide<br />
To speed up the debugging process, attach one or more of the following to the support ticket:<br />
Screenshots<br />
Application logs<br />
Other diagnostic information<br />
Event Viewer logs<br />
These are particularly useful. The steps in How to Export Event Viewer Logs explain how to<br />
export the logs for <strong>Camtasia</strong> <strong>Relay</strong> components.<br />
Step 3: Call Tech Support<br />
The <strong>Camtasia</strong> <strong>Relay</strong> Tech Support team is ready and waiting for your questions. Should you have problems<br />
that you cannot solve using the resources provided, please give us a call and we will be happy to assist.<br />
The following information is available on the <strong>TechSmith</strong> website by clicking Company ><br />
Contact Us. Always refer to that location for latest, most accurate information.<br />
Phone: +1.517.381.2300 (ext. 784)<br />
Toll Free in the U.S. & Canada: 800.517.3001 (ext. 784)<br />
Tech Support Website: http://support.techsmith.com<br />
Running SQL Statements<br />
During calls with <strong>TechSmith</strong> Technical Support or additional configuration of the system, it may be necessary<br />
to run Transact SQL (T SQL) statements against this database.<br />
To do this, we recommend the following:<br />
1. Install SQL Server Management Studio Express.<br />
If you installed the Express Edition (default with the <strong>Camtasia</strong> <strong>Relay</strong> install), you can find this<br />
by visiting the following URL and searching for “SQL Server Management Studio Express<br />
Edition”:<br />
http://www.microsoft.com<br />
If you have a full version of SQL Server 2005 or 2008, you can install SQL Server Management<br />
Studio from your SQL Server installation disc.<br />
<strong>Camtasia</strong> <strong>Relay</strong> supports SQL Server Management Studio Express 2005 SP2<br />
or 2008 SP1. Management Studio can be setup and attached for local or remote<br />
management (depending on network and machine settings) of the relay<br />
database.<br />
2. Connect to the database either using SQL Server Authentication or Windows Authentication.<br />
The authentication method largely depends on how the SQL Server was configured. Your <strong>Relay</strong><br />
instance will have a login of “<strong>Relay</strong>” and a password that was supplied during the installation of<br />
<strong>Camtasia</strong> <strong>Relay</strong>.<br />
www.techsmith.com - 133 -
<strong>Camtasia</strong> <strong>Relay</strong> Technical Reference Guide<br />
3. Click the “New Query” button to open a new query.<br />
4. Make sure you select the correct <strong>Camtasia</strong> <strong>Relay</strong> database from the database dropdown list.<br />
5. Type or paste the SQL statement into the window that then hit Execute or press the F5 key.<br />
www.techsmith.com - 134 -
<strong>Camtasia</strong> <strong>Relay</strong> Technical Reference Guide<br />
www.techsmith.com - 135 -
<strong>Camtasia</strong> <strong>Relay</strong>®<br />
Server Security Administrator<br />
Guide<br />
Version 4.3.0<br />
April 2013<br />
© 2013 <strong>TechSmith</strong> Corporation
<strong>Camtasia</strong> <strong>Relay</strong> Installation Guide<br />
All rights reserved<br />
This manual, as well as the software described in it, is furnished under license and may be used or copied only<br />
in accordance with the terms of such license. The content of this manual is furnished for informational use<br />
only, is subject to change without notice and should not be construed as a commitment by <strong>TechSmith</strong><br />
Corporation. <strong>TechSmith</strong> Corporation assumes no responsibility or liability for any errors or inaccuracies that<br />
may appear in this manual.<br />
Trademarks<br />
All-in-One Capture, <strong>Camtasia</strong>, <strong>Camtasia</strong> <strong>Relay</strong>, <strong>Camtasia</strong> Studio, Coach's Eye, DubIt, EnSharpen,<br />
Enterprise Wide, Expressshow, Jing, Morae, Rich Recording Technology (RRT), Screencast.com,<br />
ScreenChomp, Show The World, SmartFocus, Snagit, <strong>TechSmith</strong>, <strong>TechSmith</strong> Fuse, TSCC and UserVue are<br />
either registered marks or marks of <strong>TechSmith</strong> Corporation in the U.S. and/or other countries. This list is not a<br />
comprehensive list of all <strong>TechSmith</strong> Corporation marks. The absence of a name/mark or logo in this notice<br />
does not constitute a waiver of any intellectual property rights that <strong>TechSmith</strong> Corporation has established in<br />
any of its product, feature or service names/marks or logos. All other marks are the property of their respective<br />
owners.<br />
www.techsmith.com - ii -
<strong>Camtasia</strong> <strong>Relay</strong> Installation Guide<br />
Table of Contents<br />
Introduction 1<br />
Reduce Attack Surface 1<br />
Segregation of Duties 2<br />
Keep Patches Up-to-Date for All Components 2<br />
Know Your Servers 2<br />
Suggested Workflow for this Guide 4<br />
Server Hardening Quick Start Guide 5<br />
Firewall Rules 6<br />
Ports Required by Publishing Destination 6<br />
Add a Windows Firewall Exception 7<br />
Conditional Ports 7<br />
Local SQL Server 7<br />
Remote SQL Server Ports 8<br />
Use Dynamic Ports / List SQL Server as an Exception 8<br />
Use Static Ports 8<br />
Firewall Rules Resources 9<br />
Windows Server Hardening 10<br />
Required Server Roles 10<br />
Installing the Application Server Role 10<br />
Resources for Installing and Configuring the Application Server Role 11<br />
Security Configuration Wizard 11<br />
IIS Hardening 12<br />
Windows Server 2008 / IIS 8 12<br />
Remove Unnecessary HTTP headers 12<br />
Remove Unnecessary Extensions 12<br />
Remove Unnecessary HTTP Methods 12<br />
Windows Server 2003 / IIS 6 12<br />
Configure SSL 13<br />
Request a Server Certificate in Windows Server 2008 14<br />
Bind a Server Certificate to the <strong>Relay</strong> Web Site in Windows Server 2008 14<br />
www.techsmith.com - iii -
<strong>Camtasia</strong> <strong>Relay</strong> Installation Guide<br />
Request a Server Certificate in Windows Server 2003 14<br />
Bind a Server Certificate to the <strong>Relay</strong> Web Site in Windows Server 2003 15<br />
Disable Older Versions of SSL and Weak Ciphers 15<br />
Disable SSLv2 and PCT 1.0 on Windows Server 2003 / IIS 6 15<br />
Disable Weak Ciphers on Windows Server 2003 / IIS 6 16<br />
SSL Resources 16<br />
SQL Server Hardening 17<br />
Disable Unused SQL Services 17<br />
Restrict SQL Server Protocols 17<br />
Restrict Remote Access 17<br />
Restrict Remote Logons 17<br />
Disable Null Sessions (Anonymous Logons) 18<br />
Secure Communication Between <strong>Relay</strong> and SQL 18<br />
SSL 18<br />
IPSec 19<br />
Server Auditing 19<br />
SQL Server Security 19<br />
Resources for SQL Server Hardening 20<br />
<strong>Camtasia</strong> <strong>Relay</strong> Security Features 21<br />
Forgotten Password Policy 21<br />
About Forgotten Password for Users Managed by <strong>Relay</strong> 22<br />
Account Lockout 22<br />
Password Complexity Rules 23<br />
Recorders Ignore SSL Certificate Errors 23<br />
Expire Recorder Authentication Codes 24<br />
Using a Self-Signed Server Certificate with <strong>Camtasia</strong> <strong>Relay</strong> Recorders 25<br />
PC - Adding Self-Signed Certificate to Trusted Store 25<br />
Using MMC Certificate Manager Snap-in to Export a Server Certificate from Server 25<br />
Using MMC Certificate Manager Snap-in to Import a Server Certificate to a Client 26<br />
Mac - Adding Self-Signed Certificate to Trusted Store 26<br />
Modifying Uploader Configuration to Ignore Server Certificate Errors 27<br />
LDAP over SSL 27<br />
www.techsmith.com - iv -
<strong>Camtasia</strong> <strong>Relay</strong> Installation Guide<br />
WebDAV Publishing over SSL 28<br />
Cryptography Used by <strong>Camtasia</strong> <strong>Relay</strong> 28<br />
SSL 28<br />
Cryptography Used by the Recorder 28<br />
Cryptography Used by the Server 29<br />
About the Private Key Used for Symmetric Encryption 29<br />
Configuration Protection Tool 29<br />
Exporting <strong>Camtasia</strong> <strong>Relay</strong>'s Private Key 31<br />
How to Create a <strong>Relay</strong> Team Exported Settings XML File 31<br />
Add a New Server to a <strong>Camtasia</strong> <strong>Relay</strong> Team 31<br />
Backing up <strong>Camtasia</strong> <strong>Relay</strong>’s Database 32<br />
Changing the encryption key for a Team of Servers 32<br />
Repairing an Encryption Key Error for a Team of Servers 32<br />
Managing <strong>Camtasia</strong> <strong>Relay</strong>'s Private Key 32<br />
Install a New Private Key 33<br />
Changing a Team’s Private Key 33<br />
Importing a Private Key from a Teamed Server 34<br />
Overriding a Team’s Private Key 34<br />
Managing <strong>Camtasia</strong> <strong>Relay</strong>'s Connection String 35<br />
Changing a Server’s Connection String 35<br />
Encrypting the Connection String in CONFIG Files 35<br />
Tools 38<br />
Network/Server Security Assessment 38<br />
General Server Security Resources 39<br />
Appendix A: SQL Server Security 40<br />
www.techsmith.com - v -
<strong>Camtasia</strong> <strong>Relay</strong> Installation Guide<br />
Introduction<br />
The purpose of this guide is to help <strong>Camtasia</strong> <strong>Relay</strong> administrators securely deploy and manage <strong>Camtasia</strong><br />
<strong>Relay</strong> within their organization’s network environment. The target audience for this guide is <strong>Camtasia</strong> <strong>Relay</strong><br />
administrators who manage the server environment in which <strong>Camtasia</strong> <strong>Relay</strong> is hosted but also desire some<br />
assistance in making these servers more secure.<br />
This guide provides high-level guidance for hardening Windows Server, IIS, SQL Server, and <strong>Camtasia</strong> <strong>Relay</strong><br />
so the environment hosting <strong>Camtasia</strong> <strong>Relay</strong> is more secure against attacks. In many cases, the default<br />
settings for these components will be appropriate for your organization but this guide should help those<br />
administrators who wish to put in the extra effort to further improve their security. Please note that this<br />
document is not an extensive guide for hardening your organization’s servers against attacks, this guide is<br />
only intended to help you get started. Where possible, we provide links to resources to help you further secure<br />
the environment where <strong>Camtasia</strong> <strong>Relay</strong> is hosted.<br />
Please note that network security is outside the scope of this guide. This document does not provide any<br />
guidance on network security issues such as designing a secure network architecture for <strong>Camtasia</strong> <strong>Relay</strong><br />
Server(s) (and associated components), network monitoring, or the use of network security appliances such<br />
as firewalls, intrusion detection/prevention systems (IDS/IPS), web application firewalls (WAF), etc. This<br />
guide is not intended to supersede your organization’s network security policies and procedures; it is meant to<br />
complement them.<br />
Also note this guide does not discuss several areas of server security such as setting up appropriate access<br />
control to the physical machine, auditing policies/log monitoring, and maintaining server backups.<br />
Administrators are encouraged to seek out additional resources to accomplish these tasks.<br />
Every organization’s network, policies, and business needs are different. Administrators<br />
should take care that any configuration changes do not conflict with your organization’s<br />
business needs, policies, and applicable standards and regulations.<br />
Disclaimer: TECHSMITH CORPORATION MAKES NO WARRANTIES, EXPRESS OR<br />
IMPLIED, INCLUDING BUT NOT LIMITED, TO ANY IMPLIED WARRANTY OF<br />
MERCHANTABILITY OR FITNESS FOR PARTICULAR PURPOSE, TITLE,<br />
NONINFRIGEMNENT OR AS TO THE ACCURACY OF THE INFORMATION<br />
CONTAINED IN THIS GUIDE. IN NO EVENT SHALL TECHSMITH CORPORATION BE<br />
LIABLE FOR LOSS OF PROFITS, SPECIAL, INCIDENTAL OR CONSEQUENTIAL<br />
DAMAGES ARISING OUT OF YOUR USE OF THE INFORMATION CONTAINED IN THIS<br />
GUIDE. THE ENTIRE RISK OF USING THE INFORMATION CONTAINED IN THIS<br />
GUIDE IS WITH YOUR ORGANIZATION.<br />
Reduce Attack Surface<br />
The majority of recommendations in this guide deal with disabling (or not installing) services not needed by<br />
<strong>Camtasia</strong> <strong>Relay</strong> to reduce the attack surface of your <strong>Camtasia</strong> <strong>Relay</strong> deployment. Attack surface can be<br />
intuitively defined as the number of ways in which an attacker can enter the system and potentially cause<br />
damage. The rationale behind reducing attack surface is simple: if a service is not needed then it should be<br />
removed or disabled so that an attacker cannot target that service. Removing unneeded services also makes<br />
hardening components easier (for example, patch management is simplified as there are fewer services that<br />
require patching.)<br />
www.techsmith.com - 1 -
<strong>Camtasia</strong> <strong>Relay</strong> Installation Guide<br />
There are usually multiple ways to adjust the settings for many of the components discussed<br />
in this guide. We typically only present one set of steps for changing these settings. Please<br />
use whatever method you feel is appropriate to manage configuration settings.<br />
Segregation of Duties<br />
<strong>Camtasia</strong> <strong>Relay</strong> should only be deployed on a dedicated server. Other services such as mail, DNS, or other<br />
web applications should not be hosted on the server hosting <strong>Camtasia</strong> <strong>Relay</strong>. This simplifies configuration<br />
and administration. Segregation of duties also helps to ensure that security weaknesses in one service do not<br />
lead to compromises of other services hosted on the same server (since those services are instead hosted on<br />
other servers.)<br />
Keep Patches Up-to-Date for All Components<br />
Update all components in your network with the most recent patches from their respective vendors, if<br />
possible. This includes Windows Server, IIS, SQL server, <strong>Camtasia</strong> <strong>Relay</strong>, LDAP server software, email<br />
server software, etc. Keeping all components up to date helps ensure that your network is protected against<br />
previously discovered-and-fixed vulnerabilities; detailed information and exploit code is widely available for<br />
many of these previously discovered-and-fixed vulnerabilities. For many components (for example, Windows<br />
Server, SQL Server), automatic updates are available so that the system automatically detects and installs<br />
new patches and updates.<br />
Strong Passwords<br />
Many of the components involved in hosting <strong>Camtasia</strong> <strong>Relay</strong> (including Windows Server accounts, SQL<br />
Server users, and <strong>Camtasia</strong> <strong>Relay</strong> accounts) rely on passwords for distinguishing authorized users from<br />
everyone else. Attackers commonly attempt to guess passwords to gain access to these systems as an<br />
authorized user. These attacks are typically executed using automated scripts that try thousands of<br />
passwords including common passwords, dictionary words, and random combinations of characters. One of<br />
the best defenses against password guessing attacks is the use strong, or hard-to-guess, passwords. Strong<br />
passwords should:<br />
Have 8 characters in length or more<br />
Combine letters, numbers, and symbols<br />
Not include words from the dictionary<br />
Be different than your username or account name<br />
Be different than passwords used for other systems<br />
For more suggestions and information on strong passwords, please see the article: Strong Passwords and<br />
Password Security at http://www.microsoft.com/protect/yourself/password/create.mspx.<br />
Know Your Servers<br />
Security is about risk management and trade-offs; in the case of server hardening, increasing security is about<br />
managing the risk of an attacker taking advantage of an enabled service with the trade-off of not being able to<br />
use that service if it is disabled. An important prerequisite for server hardening is the detailed knowledge of the<br />
purpose of the server, its services, and hosted applications and how these services and applications are used<br />
by your organization. With this information, you can make informed and intelligent decisions about how to<br />
manage your servers’ configurations in order to increase security. In other words, we would like to reiterate<br />
that every organization’s network, policies, and business needs are different. Server administrators should<br />
www.techsmith.com - 2 -
<strong>Camtasia</strong> <strong>Relay</strong> Installation Guide<br />
take care that any configuration changes made do not conflict with your organization’s business needs,<br />
policies, and applicable standards and regulations.<br />
www.techsmith.com - 3 -
<strong>Camtasia</strong> <strong>Relay</strong> Installation Guide<br />
Suggested Workflow for this Guide<br />
We suggest the following workflow for installing <strong>Camtasia</strong> <strong>Relay</strong> and server hardening.<br />
1. Install Windows Server. Start with a fresh install to reduce the number of installed services and there-<br />
fore reduce the server’s attack surface.<br />
2. Install <strong>Camtasia</strong> <strong>Relay</strong> Server. To install the <strong>Camtasia</strong> <strong>Relay</strong> Server, you need to install a number of<br />
prerequisites. This guide contains suggestions for securely configuring several of these prerequisites.<br />
a. Enable the Application Server Role. If you are installing the Application Server Role pre-<br />
requisite, see Installing the Application Server Role.<br />
b. Acquire a Server SSL Certificate. If you are installing the prerequisite SSL certificate see Con-<br />
figure SSL.<br />
3. Server Hardening. After installing <strong>Camtasia</strong> <strong>Relay</strong>, follow the suggestions in this guide to further<br />
secure <strong>Camtasia</strong> <strong>Relay</strong>’s hosting environment. If you are new to managing <strong>Camtasia</strong> <strong>Relay</strong> and server<br />
security see Server Hardening Quick Start Guide. Otherwise we suggest you follow this guide in the<br />
presented order, starting with Firewall Rules through <strong>Camtasia</strong> <strong>Relay</strong> Security Features.<br />
www.techsmith.com - 4 -
<strong>Camtasia</strong> <strong>Relay</strong> Installation Guide<br />
Server Hardening Quick Start Guide<br />
There is a lot to do when hardening your network and servers against attacks and the amount of work required<br />
can be intimidating at first. There are many configuration changes suggested in this guide and many more<br />
possible improvements that can be found in other resources.<br />
To help you get started quickly, this section lists the five things, at minimum, you should do to improve the<br />
security of <strong>Camtasia</strong> <strong>Relay</strong>’s environment:<br />
Patch Your Servers.<br />
Update all components to the latest patch level, especially Windows Server and SQL Server and<br />
enable automatic updates if possible.<br />
Use Restrictive Firewall Rules.<br />
Set Firewall rules to “Deny All” and only open the ports specified in the section “Firewall Rules” for<br />
servers hosting <strong>Camtasia</strong> <strong>Relay</strong>.<br />
Use and Enforce Strong Passwords.<br />
Use strong passwords for the Windows Server administrator account, SQL Server users, and<br />
<strong>Camtasia</strong> <strong>Relay</strong> administrator accounts.<br />
Enable Only the Application Server Role.<br />
Enable only the Application Server role on any Windows Servers hosting <strong>Camtasia</strong> <strong>Relay</strong>. No other<br />
roles should be enabled. See Installing the Application Server Role.<br />
Use a Valid Server SSL Certificate.<br />
Obtain a valid server certificate for SSL from a well-known Certificate Authority. See Configure SSL.<br />
These five items should help you quickly get started on improving the security of the servers hosting<br />
<strong>Camtasia</strong> <strong>Relay</strong>. Once you feel comfortable with these five items you can move on to other items in this guide<br />
and suggestions from other resources.<br />
www.techsmith.com - 5 -
<strong>Camtasia</strong> <strong>Relay</strong> Installation Guide<br />
Firewall Rules<br />
The following ports are always required for <strong>Camtasia</strong> <strong>Relay</strong> to work properly.<br />
Component Protocol Ports Direction<br />
<strong>Camtasia</strong> <strong>Relay</strong> Web Application and Service TCP 80, 443 Incoming<br />
DNS TCP/UDP 53 Outgoing<br />
NTP UDP 123 Outgoing<br />
Additional ports may also be required by the operating system or other software (for example, port 1663 for<br />
Windows KMS activation.)<br />
Ports Required by Publishing Destination<br />
Depending upon the publishing destinations used by your <strong>Camtasia</strong> <strong>Relay</strong> profiles, you may need to open the<br />
following ports.<br />
Publishing<br />
Destination<br />
Protocol Ports Direction<br />
Screencast.com TCP 80, 443 Outgoing<br />
FTP TCP<br />
File System N/A<br />
File System<br />
(Microsoft File<br />
Sharing SMB)<br />
File System<br />
(Direct-hosted<br />
SMB)<br />
Add the executables “w3wp.exe” and “<strong>Relay</strong>-<br />
Publisher.exe” as exceptions. (See below for<br />
more details.)<br />
Check the “File and Printer Sharing” checkbox<br />
under Windows Firewall Exceptions.<br />
Outgoing<br />
www.techsmith.com - 6 -<br />
N/A<br />
TCP/UDP 135-139 Outgoing<br />
TCP/UDP 445 Outgoing<br />
ITunes U TCP 80,443 Outgoing<br />
FTP Publishing<br />
FTP Publishing requires you to add the following executables as outgoing exceptions to Windows Firewall:<br />
w3wp.exe (located at C:\WINDOWS\system32\inetsrv by default)<br />
<strong>Relay</strong>Publisher.exe (located at C:\Program Files\<strong>TechSmith</strong>\<strong>Relay</strong> Server\Ma-<br />
nager by default)
<strong>Camtasia</strong> <strong>Relay</strong> Installation Guide<br />
If configuring a network firewall, the TCP port 21 outgoing and the ephemeral port range (TCP 1024 through<br />
4999 outgoing) should be open for FTP publishing.<br />
Add a Windows Firewall Exception<br />
To access a program through the Windows firewall:<br />
1. In the Windows Firewall dialog box, on the Exceptions tab, click Add Program.<br />
2. Click Browse, and navigate to the program executable you wish to access through the firewall, and<br />
click Open.<br />
3. Click OK twice to close the Windows firewall program.<br />
Conditional Ports<br />
Depending upon the configuration of <strong>Camtasia</strong> <strong>Relay</strong> and the features enabled, you may need to open the<br />
following ports.<br />
Feature Protocol Ports Direction<br />
Email Notification / SMTP TCP<br />
LDAP Authentication TCP<br />
25 (default SMTP port) or<br />
Specified SMTP port<br />
389 (default LDAP port) or<br />
636 (default LDAP SSL) or<br />
Specified LDAP port<br />
Outgoing<br />
Outgoing<br />
Blackboard Notification TCP 80, 443 Outgoing<br />
If email notification is enabled, the SMTP port specified in the SMTP configuration must be open (out-<br />
going) between all <strong>Camtasia</strong> <strong>Relay</strong> servers and the designated SMTP server.<br />
If LDAP authentication is enabled, the LDAP port specified in LDAP configuration must be open (out-<br />
going) between all <strong>Camtasia</strong> <strong>Relay</strong> servers and the designated LDAP server.<br />
If Blackboard notification is enabled, then ports 80 and 443 must be open (outgoing) between all Cam-<br />
tasia <strong>Relay</strong> servers and the designated Blackboard server.<br />
Local SQL Server<br />
You do not need to open ports if <strong>Camtasia</strong> <strong>Relay</strong> uses an instance installed on the same machine. However,<br />
by default, <strong>Camtasia</strong> <strong>Relay</strong> will attempt to connect using TCP/IP and if the appropriate firewall ports are not<br />
open (seeRemote SQL Server Ports) then this connection will fail.<br />
To enable <strong>Camtasia</strong> <strong>Relay</strong> with restrictive firewall rules, change the <strong>Camtasia</strong> <strong>Relay</strong> Server’s configuration<br />
files:<br />
data.config (located in the Manager directory of <strong>Camtasia</strong> <strong>Relay</strong>’s installation directory, typically<br />
C:\Program Files\<strong>TechSmith</strong>\<strong>Camtasia</strong> <strong>Relay</strong>\Manager\)<br />
web.config (located in the Web directory of <strong>Camtasia</strong> <strong>Relay</strong>’s installation directory, typically C:\P-<br />
rogram Files\<strong>TechSmith</strong>\<strong>Camtasia</strong> <strong>Relay</strong>\Web\)<br />
For each of these files, do the following:<br />
www.techsmith.com - 7 -
<strong>Camtasia</strong> <strong>Relay</strong> Installation Guide<br />
1. Open .config in a text editor.<br />
2. Find the connection string for the relay instance. For example:<br />
<br />
3. Change the server name to “(local)” and save the file.<br />
The <strong>Camtasia</strong> <strong>Relay</strong> Configuration Protection Tool can also be used to change the connection string in both<br />
the data.config and web.config file. Please see Configuration Protection Tool in the <strong>Camtasia</strong> <strong>Relay</strong><br />
Security Features section for more information.<br />
Remote SQL Server Ports<br />
If <strong>Camtasia</strong> <strong>Relay</strong> is deployed in a teaming configuration or is configured to use a remote SQL server you<br />
must choose to either:<br />
list the SQL server executable as an exception to blocked programs or<br />
configure the database engine to use a specific TCP/IP port and open this port on servers hosting Cam-<br />
tasia <strong>Relay</strong> and SQL server.<br />
We recommend listing the SQL server executable as an exception for simplicity.<br />
Use Dynamic Ports / List SQL Server as an Exception<br />
By default, <strong>Camtasia</strong> <strong>Relay</strong> uses dynamic ports to access the named ‘relay’ instance. To continue to use<br />
dynamic ports you can list the SQL Server executable (Sqlservr.exe) and SQL Browser as exceptions to the<br />
blocked programs on the server hosting the database. Please note that only one instance of SQL Server can<br />
be accessed in this way. See Add a Windows Firewall Exception to add SQL Server and SQL Browser as<br />
exceptions to Windows Firewall rules.<br />
By default, SQL Server (<strong>Relay</strong>) is located at C:\Program Files\Microsoft SQL<br />
Server\MSSQL.1\MSSQL\Binn\Sqlservr.exe and SQL Browser is located at C:\Program<br />
Files\Microsoft SQL Server\90\Shared\sqlbrowser.exe. Note that these file paths are<br />
dependent on the SQL installation but in most cases the directory structure should be similar. For example,<br />
SQL Server (<strong>Relay</strong>)’s location could change based on the instance identifier in the path (MSSQL.1 in the<br />
example above.)<br />
Note that under the Scope tab of the firewall rule, access could be restricted to only allow access from<br />
<strong>Camtasia</strong> <strong>Relay</strong> servers for increased security.<br />
On the application server hosting <strong>Camtasia</strong> <strong>Relay</strong> (not the SQL Server), it is easiest to create a rule that<br />
allows full access to the remote SQL server. When using a named instance, SQL Server binds multiple<br />
dynamic ports and it is difficult to create a set of firewall rules that will cover all of the possible ports in order to<br />
allow the <strong>Camtasia</strong> <strong>Relay</strong> server to communicate with the remote SQL Server. Therefore it is easiest to<br />
create a rule to allow the <strong>Camtasia</strong> <strong>Relay</strong> Server full outbound access to the remote SQL Server.<br />
Use Static Ports<br />
You may want to use static ports by configuring the database engine to use a specific TCP/IP port and then<br />
opening this port on servers hosting <strong>Camtasia</strong> <strong>Relay</strong> and SQL server. Please see the following resources for<br />
more information on configuring static ports.<br />
www.techsmith.com - 8 -
<strong>Camtasia</strong> <strong>Relay</strong> Installation Guide<br />
How to Configure a Firewall for SQL Server Access:<br />
http://msdn.microsoft.com/en-us/library/ms175043(SQL.90).aspx<br />
How to Configure a Server to Listen on a Specific TCP Port (SQL Server Configuration<br />
Manager):<br />
http://msdn.microsoft.com/en-us/library/ms177440(SQL.90).aspx<br />
Firewall Rules Resources<br />
Service overview and network port requirements for the Windows Server system<br />
http://support.microsoft.com/kb/832017<br />
Windows 2003 - Windows Firewall Technical Reference<br />
http://technet.microsoft.com/en-us/library/cc779199.aspx<br />
Windows Firewall Center<br />
http://technet.microsoft.com/en-us/network/bb545423.aspx<br />
www.techsmith.com - 9 -
<strong>Camtasia</strong> <strong>Relay</strong> Installation Guide<br />
Windows Server Hardening<br />
Securing the Windows Server operating system is an important part of securing your network. A few steps<br />
can reduce the attack surface of Windows Server. After installing <strong>Camtasia</strong> <strong>Relay</strong>, you should:<br />
Delete or disable unused system accounts.<br />
Disable the Windows guest account.<br />
Rename the administrator account.<br />
Enforce a strong password policy for all accounts. For instructions on how to configure a password pol-<br />
icy, please see the article Enforcing Strong Password Usage throughout Your Organization at<br />
http://technet.microsoft.com/en-us/library/cc875814.aspx.<br />
In addition to simple steps, properly configuring the roles and services on the server can further help secure it.<br />
Required Server Roles<br />
When installed on Windows Server 2003/2008, <strong>Camtasia</strong> <strong>Relay</strong> requires that the Application Server role be<br />
enabled. No other roles are required.<br />
Installing the Application Server Role<br />
Windows Server 2008<br />
Follow the directions for installing the application server role (http://technet.microsoft.com/enus/library/cc754684.aspx)<br />
and install only the server role services specified in step number seven below.<br />
To install the Application Server role:<br />
1. Select Start > Server Manager.<br />
2. If the User Account Control dialog box appears, confirm that the action it displays is what you want,<br />
and click Continue.<br />
3. On the Action menu, select Add Roles.<br />
4. The Add Roles Wizard appears. Click Next.<br />
5. The Select Server Roles page appears. Select the Application Server check box and click Next. If the<br />
Add Features Required for Application Server dialog appears, click Add Required Features.<br />
6. Information about the Application Server role appears. Familiarize yourself with the information, and<br />
click Next.<br />
7. On the Select Role Services page, only install the Web Server (IIS) support service role. Other service<br />
roles are not required by <strong>Camtasia</strong> <strong>Relay</strong>. Select Web Server (IIS) support and click Next. If the Add<br />
Required Services dialog appears, verify the services to be added are appropriate and click Next.<br />
8. Click Install to begin installing the Application Server role with the options that appear on the page.<br />
When the installation process is finished, the status of the installation appears on the Installation<br />
Results page.<br />
Windows Server 2003<br />
Use the following procedure to install the application server role:<br />
To install the Application Server role:<br />
www.techsmith.com - 10 -
<strong>Camtasia</strong> <strong>Relay</strong> Installation Guide<br />
1. Select Start > Server Manager.<br />
2. Click Add or remove a role.<br />
3. The Configure Your Server Wizard appears. Click Next.<br />
4. Select Application server (IIS, ASP.NET) and click Next.<br />
5. On the Application Server Options page, select the Enable ASP.NET checkbox. Click Next. (Do not<br />
check FrontPage Server Extensions.)<br />
6. On the Summary of Selections page, click Next.<br />
7. The Windows Components Wizard will appear. Insert your Windows Server Service Pack 2 CD when<br />
prompted.<br />
Resources for Installing and Configuring the Application Server Role<br />
Running IIS 6.0 as an Application Server on Windows Server 2003<br />
http://technet.microsoft.com/en-us/library/cc756814.aspx<br />
Installing and Configuring Application Server on Windows Server 2008<br />
http://technet.microsoft.com/en-us/library/cc731311.aspx<br />
Security Configuration Wizard<br />
Disable Unnecessary Services<br />
If you are installing <strong>Camtasia</strong> <strong>Relay</strong> on a new installation of Windows Server 2008 then the default services<br />
installed for the operating system and the application server role are most likely appropriate for your<br />
organization. If you install <strong>Camtasia</strong> <strong>Relay</strong> on Windows Server 2003, especially an older installation of<br />
Windows Server or alongside other applications (note this both violates the principle of segregation of duties<br />
and the <strong>Camtasia</strong> <strong>Relay</strong> specifications), then it may be appropriate to disable unneeded services in order to<br />
further harden your server.<br />
Use the Security Configuration Wizard to disable unneeded services and further harden Windows Server<br />
2003. Please see the articles (such as the SCW Quick Start Guide) under Security Configuration Wizard<br />
for Windows Server 2003 at<br />
http://www.microsoft.com/windowsserver2003/technologies/security/configwiz/default.mspx.<br />
The Security Configuration Wizard is also available for Windows Server 2008 and is very similar to the<br />
Security Configuration Wizard used for Windows Server 2003.<br />
Windows Server Auditing<br />
It may be useful to monitor successful/failed logons, policy changes, and resource access for the Windows<br />
Server hosting <strong>Camtasia</strong> <strong>Relay</strong>. You can use the Security Configuration Wizard to choose specific resources<br />
to audit. Alternatively, you can use Windows server’s Administrative tools to edit the local security policy.<br />
Refer to the Windows Server documentation for help using the Security Configuration Wizard.<br />
Security Configuration Wizard for Windows Server 2003<br />
http://www.microsoft.com/windowsserver2003/technologies/security/configwiz/default.mspx<br />
Security Configuration Wizard for Windows Server 2008<br />
http://technet.microsoft.com/en-us/library/cc771492.aspx<br />
www.techsmith.com - 11 -
<strong>Camtasia</strong> <strong>Relay</strong> Installation Guide<br />
IIS Hardening<br />
To access IIS settings for the <strong>Camtasia</strong> <strong>Relay</strong> web site: Click Start and navigate through Administrative<br />
Tools and click Internet information Services (IIS) Manager.<br />
Windows Server 2008 / IIS 8<br />
Remove Unnecessary HTTP headers<br />
Remove unneeded HTTP headers that may be configured in IIS such as “X-Powered by ASP.NET”.<br />
1. In IIS Manager, select the server name on the left.<br />
2. Double click on HTTP Response Headers.<br />
3. Select any items listed in the table and click Remove.<br />
4. The HTTP Response Headers removal confirmation dialog appears. Click Yes.<br />
Remove Unnecessary Extensions<br />
1. In IIS Manager, select the server name on the left.<br />
2. Double-click on Handler Mappings.<br />
3. Remove any entries in the table with a Path value of *.rem, *.asmx, trace.axd, and WebAdmin.axd as<br />
well as the OPTIONS Verb Handler.<br />
a. Select the entry you wish to remove.<br />
b. Click Remove.<br />
c. The Confirm Remove dialog appears. Click Yes.<br />
Remove Unnecessary HTTP Methods<br />
On Windows Server 2008, we consider it unnecessary to remove any HTTP verbs. The HTTP verbs enabled<br />
by default should be appropriate.<br />
Windows Server 2003 / IIS 6<br />
Remove Unnecessary HTTP Headers<br />
Remove unneeded HTTP headers that may be configured in IIS such as “X-Powered by ASP.NET”.<br />
1. In IIS Manager, right-click on Web Sites and click Properties.<br />
2. Navigate to the HTTP Headers tab.<br />
3. Select any items in the Custom HTTP headers box and click Remove.<br />
4. You may be prompted to also remove the custom header from child websites. Click Yes.<br />
Remove Unnecessary Extensions<br />
<strong>Camtasia</strong> <strong>Relay</strong> requires the following application extensions to be enabled: .ashx, .aspx, .axd, .config,<br />
.jrpc, .svc, and .merge. All other extensions can be safely removed.<br />
1. In IIS Manager, click on the plus symbol next to Web Sites.<br />
2. Click the plus symbol next to the website where <strong>Camtasia</strong> <strong>Relay</strong> will be installed (“Default Web Site”<br />
for Express installation).<br />
3. Right-click <strong>Relay</strong> and select Properties.<br />
www.techsmith.com - 12 -
<strong>Camtasia</strong> <strong>Relay</strong> Installation Guide<br />
4. The <strong>Relay</strong> Properties page appears. Go to the Virtual Directory tab.<br />
5. Click on the Configuration button on the right side of the page.<br />
6. Remove all extensions except: .ashx, .aspx, .axd, .config, .jrpc, .svc, and .merge.<br />
a. Select the application extension and click Remove.<br />
b. A confirmation dialog appears. Confirm that the action it displays is what you want, and click<br />
Yes.<br />
Remove All HTTP Methods Except GET, POST, and HEAD<br />
For all remaining extensions, remove all HTTP methods except GET, POST, and HEAD.<br />
1. In IIS Manager, click on the plus symbol next to Web Sites.<br />
2. Click the plus symbol next to the website where <strong>Camtasia</strong> <strong>Relay</strong> will be installed (“Default Web Site”<br />
for Express installation).<br />
3. Right-click on <strong>Relay</strong> and select Properties.<br />
4. The <strong>Relay</strong> Properties page appears. Go to the Virtual Directory tab.<br />
5. Click on the Configuration button on the right side of the page.<br />
6. Remove all HTTP methods except GET, POST, and HEAD for the extensions: .ashx, .aspx, .axd,<br />
.config, .svc, and .merge.<br />
a. Select the application extension to change and click Edit.<br />
b. In the Limit to: text box, remove any words that are not GET, HEAD, POST.<br />
7. Remove all HTTP methods except POST for the extensions: .jrpc.<br />
a. Select the application extension .jrpc and click Edit.<br />
b. In the Limit to: text box, remove any words that are not POST.<br />
Restart IIS for changes to take effect<br />
You must restart IIS for the changes you made (removing HTTP headers, removing unnecessary extensions,<br />
removing HTTP methods) to take effect.<br />
1. Click Start and navigate through Administrative Tools and click on Services.<br />
2. The Services window appears. Find IIS Admin Service in the list.<br />
3. Right-click on IIS Admin Services and click Restart.<br />
4. You are prompted to restart other services (World Wide Web Publishing Services and HTTP SSL).<br />
Click Yes.<br />
Configure SSL<br />
<strong>Camtasia</strong> <strong>Relay</strong> requires SSL in order to protect users’ sensitive data in-transit and to provide assurance that<br />
users are communicating with the right server. With SSL, all data transmitted to the website is encrypted and<br />
integrity-protected. To enable SSL, a valid SSL server certificate is needed.<br />
There are three ways to obtain a server certificate:<br />
Purchase a server certificate from a commercial Certificate Authority (CA).<br />
Request a server certificate from your organization’s internal CA.<br />
Create a self-signed server certificate for test purposes. Self-signed certificates should not be used for<br />
any purpose other than testing.<br />
Using a self-signed certificate will result in users’ browsers warning them about visiting the<br />
<strong>Camtasia</strong> <strong>Relay</strong> web application and in some cases may block them from visiting <strong>Camtasia</strong><br />
www.techsmith.com - 13 -
<strong>Camtasia</strong> <strong>Relay</strong> Installation Guide<br />
<strong>Relay</strong> altogether.<br />
Using a self-signed certificate opens a web server up to certain network-level (man-in-the-<br />
middle or server spoofing) attacks which can result in an attacker gaining access to user data<br />
(passwords for example) as well as the ability to modify user requests.<br />
We urge you to use a server certificate well-known Certificate Authority, if possible.<br />
Request a Server Certificate in Windows Server 2008<br />
1. Click Start and navigate through Administrative Tools and then click Internet information Services<br />
(IIS) Manager.<br />
2. In the Connections pane, click on server name.<br />
3. In Features View of the <strong>Relay</strong> site, double-click Server Certificates. See the Microsoft article Con-<br />
figuring Server Certificates in IIS 7.0 (http://technet.microsoft.com/en-<br />
us/library/cc732230.aspx) for further instructions on obtaining, installing, and managing server cer-<br />
tificates.<br />
Bind a Server Certificate to the <strong>Relay</strong> Web Site in Windows Server 2008<br />
1. In IIS Manager, click the plus symbol next to server name.<br />
2. Click the plus symbol next to Sites.<br />
3. Click Default Web Site.<br />
4. Click Bindings.<br />
5. The Site Bindings page appears. Click Add.<br />
6. The Add Site Binding page appears. Select https from the dropdown menu.<br />
7. Select the server certificate to add to the <strong>Relay</strong> web site from the SSL certificate dropdown menu.<br />
8. Click View to view the server certificate. Review the certificate information to ensure the certificate is<br />
valid and the information is correct. Click OK when you are finished reviewing the certificate.<br />
9. Click OK.<br />
Request a Server Certificate in Windows Server 2003<br />
To request a certificate in the first two situations, use the Web Server Certificate Wizard.<br />
1. Click Start and navigate through Administrative Tools and then click Internet information Services<br />
(IIS) Manager.<br />
2. Click the plus symbol next to Web Sites.<br />
3. Right-click Default Web Site and click Properties.<br />
4. The Default Web Site Properties page appears. Go to the Directory Security tab.<br />
5. Click the Server Certificate button.<br />
6. The Web Server Certificate Wizard appears. Using the Web Server Certificate Wizard you can request<br />
a server certificate from your organization’s internal CA or from a commercial CA.<br />
See Microsoft’s article Certificates_IIS_SP1_Ops (http://technet.microsoft.com/enus/library/cc757474.aspx)<br />
article for further instructions on obtaining, installing, and managing server<br />
certificates.<br />
www.techsmith.com - 14 -
<strong>Camtasia</strong> <strong>Relay</strong> Installation Guide<br />
Bind a Server Certificate to the <strong>Relay</strong> Web Site in Windows Server 2003<br />
1. In IIS Manager, click the plus symbol next to the server name.<br />
2. Click the plus symbol next to Web Sites.<br />
3. Right-click Default Web Site and click Properties.<br />
4. Go to the Directory Security tab.<br />
5. Click the Server Certificate button.<br />
6. The Web Server Certificate Wizard appears. Click Next.<br />
7. Select the Assign an existing certificate radio button. Click Next.<br />
8. Select the server certificate to install and click Next.<br />
9. Review the certificate information to ensure the certificate is valid and the information is correct. Click<br />
Next when you are finished reviewing the certificate.<br />
10. Click Finish.<br />
Disable Older Versions of SSL and Weak Ciphers<br />
Older versions of the SSL protocol have well-known vulnerabilities and should no longer be used. Certain<br />
ciphers, used to perform encryption, are also no longer considered secure and should not be used.<br />
On Windows Server 2008, both SSLv2 and PCT 1.0 are disabled by default. Furthermore the ciphers enabled<br />
by default on Windows Server 2008 are appropriate.<br />
Windows Server 2008 SSL Ciphers: http://technet.microsoft.com/en-us/library/cc766285.aspx<br />
On Windows Server 2003, both older versions of SSL and certain ciphers should be disabled by following the<br />
directions below.<br />
Disable SSLv2 and PCT 1.0 on Windows Server 2003 / IIS 6<br />
1. Click Start, click Run, type regedt32, and click OK.<br />
2. In Registry Editor, locate the following registry keys:<br />
HKey_Local_Machine\Sy-<br />
stem\Cu-<br />
rrentControlSet\Control\SecurityProviders\SCHANNEL\Protocols\PCT<br />
1.0\Server<br />
HKey_Local_Machine\Sy-<br />
stem\Cu-<br />
rrentControlSet\Control\SecurityProviders\SCHANNEL\Protocols\SSL<br />
2.0\Server<br />
3. For each key, do the following:<br />
a. On the Edit menu, select New > DWORD Value.<br />
b. In the Value Name box, type Enabled, and then press Enter.<br />
c. Double-click the value to edit its current value.<br />
d. Type 00000000 in Hexadecimal Editor to set the value of the new key equal to "0".<br />
e. Click OK. Restart the computer.<br />
Resource: http://support.microsoft.com/kb/187498/en-us<br />
www.techsmith.com - 15 -
<strong>Camtasia</strong> <strong>Relay</strong> Installation Guide<br />
Disable Weak Ciphers on Windows Server 2003 / IIS 6<br />
1. Click Start, click Run, type regedt32, and click OK.<br />
2. In Registry Editor, locate the following registry keys:<br />
HKey_Local_Machine\Sy-<br />
stem\CurrentControlSet\Control\SecurityProviders \SCHA-<br />
NNEL\Ciphers\RC2 40/128<br />
HKey_Local_Machine\Sy-<br />
stem\CurrentControlSet\Control\SecurityProviders \SCHA-<br />
NNEL\Ciphers\RC4 40/128<br />
3. For each key, do the following:<br />
a. On the Edit menu, click New > DWORD Value.<br />
b. In the Value Name box, type Enabled, and then press Enter.<br />
c. Double-click the value to edit its current value.<br />
d. Type 00000000 in Hexadecimal Editor to set the value of the new key equal to "0".<br />
e. Click OK. Restart the computer.<br />
Resource: http://support.microsoft.com/kb/245030<br />
SSL Resources<br />
Configuring Server Certificates in IIS 6.0<br />
http://technet.microsoft.com/en-us/library/cc757474.aspx<br />
Configuring Server Certificates in IIS 7.0<br />
http://technet.microsoft.com/en-us/library/cc732230.aspx<br />
<strong>TechSmith</strong> Support Center: How can I create a self signed SSL certificate for use with <strong>Relay</strong>?<br />
http://techsmith.custhelp.com/cgi-bin/techsmith.cfg/php/enduser/std_adp.php?p_faqid=1999<br />
SSLDigger<br />
http://www.foundstone.com/us/resources/proddesc/ssldigger.htm<br />
You can use this freely available tool to check your server for weak SSL ciphers and to determine if you<br />
have older versions of SSL installed.<br />
Microsoft SSLDiagnostics<br />
http://www.microsoft.com/DownLoads/details.aspx?FamilyID=cabea1d0-5a10-41bc-83d4-<br />
06c814265282&displaylang=en<br />
You can use this freely available tool to help diagnose problems with your SSL configuration on<br />
Windows Server 2003.<br />
www.techsmith.com - 16 -
<strong>Camtasia</strong> <strong>Relay</strong> Installation Guide<br />
SQL Server Hardening<br />
Hardening the SQL database server helps ensure that your users’ data is protected from attackers. Similar to<br />
securing Windows Server, several simple steps can help reduce the attack surface of SQL server. You<br />
should:<br />
Delete or disable unused system accounts.<br />
Disable the Windows guest account.<br />
Rename the administrator account.<br />
Enforce a strong password policy for all accounts.<br />
Ensure that SQL Server is using the most up to date Service Pack and patches. (<strong>Camtasia</strong> <strong>Relay</strong><br />
expects SQL Server Express 2005 Service Pack 3 or later.)<br />
Disable Unused SQL Services<br />
The services SQL Server (<strong>Relay</strong>) and SQL Server Browser are needed. On a new install of SQL Server<br />
these should be the only services installed. If you configure <strong>Camtasia</strong> <strong>Relay</strong> to use a SQL Server that has<br />
other SQL services enabled and these services are no longer needed, then you may wish to disable them.<br />
Restrict SQL Server Protocols<br />
Restricting what protocols can be used to access SQL server reduces the attack surface the database.<br />
1. Click Start and navigate to the Microsoft SQL Server program group, through Configuration Tools to<br />
click on SQL Server Configuration Manager.<br />
2. Expand SQL Server 2005 Network Configuration and click Protocols for RELAY.<br />
3. Disable SQL Server Protocols for RELAY:<br />
a. Remote SQL Server Deployment: Make sure that TCP/IP and Shared Memory are the only<br />
SQL Server protocols that are enabled. Right click on the protocols you wish to enable and click<br />
Enable; right click on any protocols you wish to disable and click Disable.<br />
b. Local SQL Server Deployment: Make sure that Shared Memory is the only SQL Server pro-<br />
tocol enabled.<br />
4. Expand SQL Native Client Configuration and click Client Protocols.<br />
5. Disable Client Protocols:<br />
a. Remote SQL Server Deployment: Make sure that TCP/IP and Shared Memory are the only<br />
SQL Server protocols that are enabled.<br />
b. Local SQL Server Deployment: Make sure that Shared Memory is the only SQL Server pro-<br />
tocol enabled.<br />
Restrict Remote Access<br />
Restrict Remote Logons<br />
Use the Local Security Policy tool to remove the "Access this computer from the network" user right from the<br />
Everyone group to restrict who can log on to the server remotely.<br />
1. Click Start and navigate through Administrative Tools and then click Local Security Policy.<br />
2. Click the plus symbol next to Local Policies.<br />
www.techsmith.com - 17 -
<strong>Camtasia</strong> <strong>Relay</strong> Installation Guide<br />
3. Click User Rights Assignment.<br />
4. Double-click the Access this computer from the network entry in the list.<br />
5. The Access this computer from the network Properties page appears. Select Everyone from the list<br />
and click Remove.<br />
6. Click OK.<br />
Disable Null Sessions (Anonymous Logons)<br />
Null sessions allow for anonymous access which can allow an attacker to connect to your server without<br />
authentication.<br />
Restrict null sessions by setting RestrictAnonymous=1 in the registry at the following location.<br />
HKLM\System\CurrentControlSet\Control\LSA\RestrictAnonymous=1<br />
Secure Communication Between <strong>Relay</strong> and<br />
SQL<br />
You may need to take steps to protect the communication between <strong>Camtasia</strong> <strong>Relay</strong> and a remote SQL server<br />
(such as when using <strong>Camtasia</strong> <strong>Relay</strong>’s teaming features.) The communication should either be encrypted (for<br />
example, by using SSL or IPSec) or the remote SQL server should be deployed such that attackers cannot<br />
intercept traffic to and from the SQL server.<br />
In the case of deploying the SQL server such that attackers cannot intercept traffic to and from the SQL<br />
server, the <strong>Camtasia</strong> <strong>Relay</strong> Server should be deployed in a demilitarized zone (DMZ) in your network and this<br />
DMZ should be physically or logically segmented from the internal network by a stateful packet inspection<br />
(SPI) firewall or other network security device. The point-to-point communication between any <strong>Camtasia</strong><br />
<strong>Relay</strong> Servers and the remote SQL server should not be across any public network. The remote SQL server<br />
should be placed in a more secure portion of your network than the DMZ and should not be publicly<br />
accessible, if possible.<br />
In the case of using SSL or IPSec to encrypt <strong>Camtasia</strong> <strong>Relay</strong>’s communication with a remote SQL server, the<br />
following instructions should help you get started.<br />
SSL<br />
1. Obtain a valid SSL Certificate for SQL Server. See Configure SSL for more information on how to<br />
obtain and configure a server certificate. In order for SQL server to use the SSL certificate it must meet<br />
certain requirements, which are listed here: http://technet.microsoft.com/en-us/library/ms189067<br />
(SQL.90).aspx.<br />
2. Configure SQL Server to use the SSL certificate.<br />
a. Before SQL Server can be configured to use the SSL certificate, the account used to run the<br />
SQL Server service must be given permission to access the SSL certificate. This account is typ-<br />
ically the ‘NetworkService’ account. Microsoft’s freely available WinHttpCertCfg tool can be<br />
used to grant the NetworkService access to the certificate. Please note that this tool must be<br />
used with the same Windows account used to install the certificate. For information on using<br />
the WinHttpCertCfg tool see the following resources:<br />
www.techsmith.com - 18 -
<strong>Camtasia</strong> <strong>Relay</strong> Installation Guide<br />
IPSec<br />
i. http://msdn.microsoft.com/en-us/library/aa384088(VS.85).aspx<br />
ii. http://blogs.technet.com/mscom/archive/2007/05/30/how-to-get-sql-to-accept-the-<br />
cert-or-a-day-or-two-in-the-life-of-an-mscom-debug-engineer-part-2.aspx<br />
b. Once the certificate has been installed in server’s certificate store and the SQL server service’s<br />
account has access to the certificate, SQL can be configured to use this certificate. See the<br />
instructions here on how to configure SQL to SSL: http://technet.microsoft.com/en-<br />
us/library/ms189067(SQL.90).aspx. Alternatively:<br />
i. Click Start, in the Microsoft SQL Server 2005 program group, point to Configuration<br />
Tools, and then click SQL Server Configuration Manager.<br />
ii. Click the plus symbol next to SQL Server 2005 Network Configuration.<br />
iii. Right click Protocols for RELAY and select Properties.<br />
iv. On the Certificate tab, select the appropriate SSL certificate.<br />
v. On the Flags tab, select Force Encryption: Yes.<br />
vi. Click OK.<br />
Alternatively, IPSec may be used to encrypt communication between <strong>Camtasia</strong> <strong>Relay</strong> and a remote SQL<br />
server. It should be noted though that configuring and deploying IPSec may be considered much more<br />
complicated and heavily dependent upon your organization’s network architecture. The following resources<br />
may help you configure IPSec.<br />
IPSec Overview:<br />
http://technet.microsoft.com/en-us/network/bb531150.aspx<br />
Data Access Security – Secure Communication:<br />
http://msdn.microsoft.com/en-us/library/aa302392.aspx#secnetch12_securecommunication<br />
How To: Use IPSec to Provide Secure Communication Between Two Servers:<br />
http://msdn.microsoft.com/en-us/library/aa302413.aspx<br />
Using IPsec for Network Protection:<br />
http://technet.microsoft.com/en-us/library/cc512617.aspx<br />
Server Auditing<br />
It may be useful to monitor successful/failed logons, policy changes, and resource access for the Windows<br />
Server hosting your SQL server. See Windows Server Auditing for instructions on setting up auditing.<br />
SQL Server Security<br />
You can change or verify many advanced settings to increase the security of SQL Server. The default settings<br />
created by the <strong>Camtasia</strong> <strong>Relay</strong> installer are appropriate in many cases. However, if you (1) are using a remote<br />
SQL database with <strong>Camtasia</strong> <strong>Relay</strong> and (2) the remote SQL Server used by <strong>Camtasia</strong> <strong>Relay</strong> has other<br />
database instances installed (in the past or currently), and (3) you are comfortable using SQL Server Manager<br />
to manage SQL server configuration settings, then it may be appropriate to further secure SQL server using<br />
www.techsmith.com - 19 -
<strong>Camtasia</strong> <strong>Relay</strong> Installation Guide<br />
these advanced settings. If so, see Appendix A: SQL Server Security for suggestions on securely<br />
configuring SQL server.<br />
Resources for SQL Server Hardening<br />
Security Considerations for SQL Server: http://msdn.microsoft.com/en-us/library/ms161948.aspx<br />
www.techsmith.com - 20 -
<strong>Camtasia</strong> <strong>Relay</strong> Installation Guide<br />
<strong>Camtasia</strong> <strong>Relay</strong> Security Features<br />
<strong>Camtasia</strong> <strong>Relay</strong> includes several features you can configure to increase the security of <strong>Camtasia</strong> <strong>Relay</strong> user<br />
accounts.<br />
Forgotten Password Policy<br />
You can allow users managed by <strong>Camtasia</strong> <strong>Relay</strong> to change their password if they have forgotten their<br />
password.<br />
When this feature is enabled, <strong>Camtasia</strong> <strong>Relay</strong> can provide a link to your organization’s forgotten password<br />
solution and/or allow users managed by <strong>Camtasia</strong> <strong>Relay</strong> (not LDAP users) to change their forgotten<br />
password. You can configure <strong>Camtasia</strong> <strong>Relay</strong>’s forgotten password policy on the <strong>Camtasia</strong> <strong>Relay</strong> website on<br />
the User Account Security Settings page (/<strong>Relay</strong>/SecuritySettings.aspx.)<br />
The table below describes the behavior of the forgotten password feature for each possible configuration.<br />
Configuration<br />
LDAP<br />
Forgotten<br />
Password Link<br />
Enabled Only<br />
<strong>Camtasia</strong><br />
<strong>Relay</strong> ForgottenPassword<br />
Enabled<br />
Only<br />
User<br />
Type<br />
Users<br />
managed<br />
by LDAP<br />
Users<br />
managed<br />
by <strong>Relay</strong><br />
Users<br />
managed<br />
by LDAP<br />
Users<br />
managed<br />
by <strong>Relay</strong><br />
Behavior<br />
Users who follow the forgotten password link on the website will<br />
be redirected to the specified URL for your LDAP system’s forgotten<br />
password solution. Users who follow the forgotten password<br />
link on the recorder will be redirected to<br />
~/<strong>Relay</strong>/ContactAdmin.aspx which will include a link to the<br />
specified URL.<br />
Users who follow the forgotten password link on the website and<br />
recorder will be sent to ~/<strong>Relay</strong>/ForgotPassword.aspx<br />
where the user can submit a CAPTCHA-protected form to<br />
request that a unique link be sent to the email address stored for<br />
their account.<br />
The email sent to users managed by LDAP will instruct them to<br />
contact their administrator.<br />
Users who follow the forgotten password link on the website and<br />
recorder will be sent to ~/<strong>Relay</strong>/ForgotPassword.aspx<br />
where the user can submit a CAPTCHA-protected form to<br />
request that a unique link be sent to the email address stored for<br />
their account.<br />
The email sent to users managed by <strong>Camtasia</strong> <strong>Relay</strong> will contain<br />
a unique link that is active for a short amount of time. The<br />
forgotten-password link leads to a second CAPTCHA-protected<br />
form (~/<strong>Relay</strong>/NewPassword.aspx) that users can use to<br />
change their password.<br />
www.techsmith.com - 21 -
<strong>Camtasia</strong> <strong>Relay</strong> Installation Guide<br />
About Forgotten Password for Users Managed by <strong>Relay</strong><br />
Enabling this feature increases the attack surface of <strong>Camtasia</strong> <strong>Relay</strong>.<br />
When this feature is enabled, users managed by <strong>Camtasia</strong> <strong>Relay</strong> can submit a CAPTCHA-protected form to<br />
request that a unique link be sent to the email address stored for their account. This unique link is active for a<br />
short amount of time; this duration is configured by the <strong>Camtasia</strong> <strong>Relay</strong> administrator using the User Account<br />
Security Settings at ~/<strong>Relay</strong>/SecuritySettings.aspx. The forgotten-password link leads to a second<br />
CAPTCHA-protected form (~/<strong>Relay</strong>/NewPassword.aspx) that users can use to change their password.<br />
An attacker may attack this feature by attempting to guess the unique link and if successful, changing a<br />
user’s password. Therefore the form employs a number of defenses. CAPTCHA should help to prevent bruteforce<br />
guessing. The link’s short duration also limits the number of guesses an attacker can possibly try during<br />
the link’s lifetime. Lastly, the password change form reports the same results for valid links and invalid links.<br />
To help prevent an attacker from using <strong>Camtasia</strong> <strong>Relay</strong> to send unwanted email to users, the forgotten<br />
password feature restricts how often a forgotten password email will be sent to users. If a user (or attacker)<br />
requests a forgotten password email for a user and the link from this email is not successfully used to change<br />
the user’s password then <strong>Camtasia</strong> <strong>Relay</strong> will not send the user another forgotten password email for an<br />
admin-specified time.<br />
Account Lockout<br />
To prevent an attacker from using a brute-force attack to guess users’ passwords, you can enable account<br />
lockout. With account lockout enabled, both users managed by <strong>Camtasia</strong> <strong>Relay</strong> and users who authenticate<br />
via LDAP can be locked out of <strong>Camtasia</strong> <strong>Relay</strong> after a number of failed login attempts.<br />
Note that account lockout applies equally to presenters and administrators, including the “relayadmin”<br />
account. If your organization intends to use account lockout then additional <strong>Camtasia</strong> <strong>Relay</strong> administrator<br />
accounts should be created to help prevent a denial-of-service attack against administrators. In a denial-ofservice<br />
lockout attack, an attacker would use a script to continually attempt to login as an administrator<br />
account with bad passwords, causing the account to be locked out so that <strong>Camtasia</strong> <strong>Relay</strong> administrators<br />
could never log in to that account.<br />
Also note there is not currently a way for administrators to unlock user accounts using the web application.<br />
Users must either wait for admin-specified duration for their account to be unlocked or if the “Enable<br />
CAPTCHA to unlock” option is enabled, the user can unlock their account and login if they successfully<br />
complete the CAPTCHA challenge and provide the correct username and password.<br />
There are a number of settings that must be configured for account lockout.<br />
Setting Description<br />
Lock<br />
account<br />
after _____<br />
failed login<br />
attempts<br />
Lock<br />
account for<br />
Determines how many times a user can attempt to login within a short time period<br />
(also specified by the administrator) before their account is locked.<br />
Determines how long a user’s account will be locked. After this time period has<br />
passed the user will be able to log-in (by providing the correct password)<br />
www.techsmith.com - 22 -
<strong>Camtasia</strong> <strong>Relay</strong> Installation Guide<br />
Setting Description<br />
_____ minutes<br />
Reset login<br />
attempts<br />
after _____<br />
minutes<br />
Enable<br />
CAPTCHA<br />
to unlock<br />
assuming that the user does not fail to log-in again (by providing an incorrect<br />
password) within the short time period which may result in the user’s account<br />
being locked again.<br />
If the forgotten password feature is enabled, a user’s account will be unlocked<br />
when a user changes their forgotten password using the feature.<br />
Determines the short time period in which a number of login attempts will lock out<br />
a user.<br />
If a user attempts to log-in to the website using a locked out account, they will be<br />
redirected to a CAPTCHA-protected log-in form. If a user provides the correct<br />
username, password, and solution to the CAPTCHA challenge, their account will<br />
be unlocked and the user will be logged in.<br />
Password Complexity Rules<br />
If password complexity rules are enabled then users managed by <strong>Camtasia</strong> <strong>Relay</strong> will be required to provide<br />
strong passwords. It is very important to enable this feature to help protect <strong>Camtasia</strong> <strong>Relay</strong> users against<br />
password guessing attacks. If this feature is not enabled then user passwords are not subjected to any<br />
standard of quality.<br />
Please note that users who have set their password prior to enabling this feature may have passwords that do<br />
not meet the password complexity rules. <strong>Camtasia</strong> <strong>Relay</strong> currently does not warn users or force a password<br />
change if their current password does not meet the standard of the password complexity rules. Also note that<br />
passwords set for users by an administrator are not subject to password complexity rules. It is the<br />
administrator’s responsibility to ensure that any administrator-set user passwords are strong passwords.<br />
Password complexity rules are enforced when a logged-in presenter changes their password using the<br />
<strong>Camtasia</strong> <strong>Relay</strong> web application. If the forgotten password feature is enabled then password complexity rules<br />
are also enforced when a user changes their forgotten password using the unique link.<br />
Recorders Ignore SSL Certificate Errors<br />
The Recorder Security tab of the User Account Security Settings page (~<br />
/<strong>Relay</strong>/SecuritySettings.aspx) includes the option having <strong>Camtasia</strong> <strong>Relay</strong> recorders ignore server<br />
certificate errors. By default, <strong>Camtasia</strong> <strong>Relay</strong> recorders will not connect to a <strong>Camtasia</strong> <strong>Relay</strong> server with an<br />
invalid server certificate. When “Ignore Server Certificate Errors” is enabled, the <strong>Camtasia</strong> <strong>Relay</strong> recorder<br />
ignores all server certificate errors when connecting to a <strong>Camtasia</strong> <strong>Relay</strong> server.<br />
After the "Ignore Server Certificate Errors" has changed, the <strong>Camtasia</strong> <strong>Relay</strong> recorders will be<br />
unavailable for several minutes until they are rebuilt to reflect the security change. All<br />
Recorders installed before changing this option must be updated or they may fail to connect to<br />
the <strong>Camtasia</strong> <strong>Relay</strong> server. Presenters must download and install the new recorder.<br />
www.techsmith.com - 23 -
<strong>Camtasia</strong> <strong>Relay</strong> Installation Guide<br />
Alternatively, for presenters using the PC recorder, a change can be made to the Recorder’s<br />
UploaderService.config file rather than having presenters download and install the new recorder.<br />
Follow these instructions to edit the UploaderService.config file on a machine where the PC Recorder<br />
is installed:<br />
1. Navigate to the uploader directory of the PC recorder’s installation directory (C:\Program<br />
Files\<strong>TechSmith</strong>\<strong>Camtasia</strong> <strong>Relay</strong>\Uploader\ by default.)<br />
2. Open the UploaderService.config file in a text editor.<br />
3. Change the value of the following line in the file:<br />
True indicates that the Recorder should ignore certificate errors when connecting to the <strong>Camtasia</strong><br />
<strong>Relay</strong> server. False indicates that the Recorder will fail to connect if the <strong>Camtasia</strong> <strong>Relay</strong> server has an<br />
invalid server certificate.<br />
True<br />
4. Restart the Uploader Service by executing (double-click) the “RestartUploader.cmd” command (in<br />
the uploader directory). This command requires Administrative privileges on the machine.<br />
For presenters using the Mac recorder a change can be made to the Mac recorder’s Uploader.plist file<br />
rather than having presenters download and install a new recorder. Follow these instructions to edit the<br />
Uploader.plist file:<br />
1. Navigate to the Content\Resources directory of the Mac recorder’s installation directory.<br />
2. Open the Uploader.plist file in a text editor.<br />
3. Change the value of IgnoreSslCertificateErrors to true or false accordingly.<br />
4. Restart the Uploader service.<br />
The <strong>Camtasia</strong> <strong>Relay</strong> Recorder’s “Ignore Certificate Errors” feature should only be used for testing purposes<br />
(for example, when using a self-signed server certificate when you are unable to or do not wish to add the selfsigned<br />
certificate to the trusted certificate store.) If possible a valid server certificate should be obtained from<br />
a well-known Certificate Authority.<br />
Please note that using an invalid server certificate makes certain network-level (man-in-the-middle or server<br />
spoofing) attacks which can result in an attacker learning user passwords or modifying user requests before<br />
they reach the <strong>Camtasia</strong> <strong>Relay</strong> server. We urge you to use a server certificate from a well-known Certificate<br />
Authority, if possible.<br />
Expire Recorder Authentication Codes<br />
The Recorder Security tab of the User Account Security Settings page (~<br />
/<strong>Relay</strong>/SecuritySettings.aspx) includes the option having the authentication codes used by<br />
<strong>Camtasia</strong> <strong>Relay</strong> recorders expire. By default, authentication codes never expire. Authentication codes<br />
uniquely identify presenters. When a presenter authenticates using the <strong>Camtasia</strong> <strong>Relay</strong> recorder, the<br />
<strong>Camtasia</strong> <strong>Relay</strong> server assigns that presenter an authentication code. The <strong>Camtasia</strong> <strong>Relay</strong> recorder uses this<br />
authentication code when communicating with the server to associate presentations with the authenticated<br />
presenter; the <strong>Camtasia</strong> <strong>Relay</strong> server verifies this authentication code before allowing a recorder to upload a<br />
presentation.<br />
If an attacker were able to learn a presenter’s authentication code, that attacker could potentially upload<br />
presentations as that presenter. By specifying a lifetime for authentication codes, administrators can limit the<br />
window when an attacker (who has learned a presenter’s authentication code) can upload presentations as<br />
that presenter.<br />
www.techsmith.com - 24 -
<strong>Camtasia</strong> <strong>Relay</strong> Installation Guide<br />
Note that presenters using the “Remember Me” functionality on the PC recorder will need to log out and log in<br />
again once their authentication code has expired. Otherwise their presentations will upload as a guest<br />
presentation.<br />
Presenters using the Mac recorder’s “Remember Me” feature do not have to log out and log in again; the Mac<br />
recorder securely stores the presenter’s password using Keychain and uses the stored password to obtain a<br />
fresh authentication code whenever the recorder is started.<br />
Using a Self-Signed Server Certificate with<br />
<strong>Camtasia</strong> <strong>Relay</strong> Recorders<br />
The <strong>Camtasia</strong> <strong>Relay</strong> Recorders will fail to connect to a <strong>Camtasia</strong> <strong>Relay</strong> Server with an invalid server<br />
certificate by default. If your organization is using a self-signed server certificate on the <strong>Camtasia</strong> <strong>Relay</strong><br />
server then you have several options to allow recorders to connect to the server.<br />
Add the self-signed server certificate to clients’ trusted certificate stores, or<br />
Modify the recorder’s configuration to ignore all server certificate errors.<br />
Please note that if the self-signed server certificate is added to a client’s trusted certificate store then users on<br />
that client machine should be able to use a web browser to connect to the <strong>Camtasia</strong> <strong>Relay</strong> server website<br />
without having to click through a server certificate warning.<br />
PC - Adding Self-Signed Certificate to Trusted Store<br />
On individual client machines, the “Certificate Manager” snap-in for the Microsoft Management Console<br />
(MMC) can be used to install the certificate to the client machine’s trusted certificate store.<br />
Alternatively, Windows features such as Active Directory Group Policy (see<br />
http://technet.microsoft.com/en-us/library/cc725911%28WS.10%29.aspx for more information) can be<br />
used manage certificate settings on client machines. Using Group Policy, the self-signed server certificate<br />
could be pushed to the certificate stores of clients on the domain, allowing Recorders installed on those client<br />
machines to connect to the <strong>Camtasia</strong> <strong>Relay</strong> server. (Of course, if your organization is capable of using Group<br />
Policy to manage certificate settings it is likely you are also capable of setting up an internal Certificate<br />
Authority and obtaining a server certificate for <strong>Camtasia</strong> <strong>Relay</strong> from this internal CA; this scenario is<br />
preferable to using a self-signed certificate.)<br />
Using MMC Certificate Manager Snap-in to Export a Server Certificate from Server<br />
Follow these instructions to export the server’s certificate to a file which can then be copied to PC client<br />
machines and imported in order to allow the <strong>Camtasia</strong> <strong>Relay</strong> recorder installed on these clients to connect to a<br />
server with a self-signed certificate.<br />
1. Launch MMC. Windows Start > Run and type in mmc.<br />
2. In MMC, under the File menu select Add / Remove Snap-in.<br />
3. In the left hand pane, select Certificates and click Add. When prompted, select ‘Computer Account’<br />
and click Next.<br />
4. When prompted to select a computer, make sure that Local Computer is selected and click Finish.<br />
5. Click OK.<br />
6. Expand the Certificates. Several different types of certificate stores should be displayed (Personal,<br />
Trusted Root Certificates, etc.)<br />
7. Expand the Personal certificate store.<br />
8. Click “Certificates”<br />
www.techsmith.com - 25 -
<strong>Camtasia</strong> <strong>Relay</strong> Installation Guide<br />
9. Right click on the self-signed certificate used by the <strong>Camtasia</strong> <strong>Relay</strong> server. Select All Tasks and<br />
click on Export. The Certificate Export Wizard appears.<br />
10. Click Next.<br />
11. Select “No, do not export the private key.” Click Next.<br />
12. Select the format you wish export the certificate in (DER encoded binary X.509 should be selected by<br />
default and should be suitable.)<br />
13. Provide a location and name for the certificate export file to be saved to. Click Next.<br />
14. Click Finish.<br />
15. Copy the exported certificate file to clients.<br />
Using MMC Certificate Manager Snap-in to Import a Server Certificate to a Client<br />
Follow these instructions to import a server certificate to a PC client’s certificate store.<br />
1. Copy the exported certificate file to the client machine.<br />
2. Launch MMC. Windows Start > Run and type in mmc.<br />
3. In MMC, under the File menu select Add / Remove Snap-in.<br />
4. In the left hand pane, select Certificates and click Add. When prompted, select ‘Computer Account’<br />
and click Next.<br />
5. When prompted to select a computer, make sure that Local Computer is selected and click Finish.<br />
6. Click OK.<br />
7. Expand the Certificates. Several different types of certificate stores should be displayed (Personal,<br />
Trusted Root Certificates, etc.)<br />
8. Expand the Personal certificate store.<br />
9. Right click on “Certificates”. Select All Tasks and click on Import. The Certificate Import Wizard<br />
appears.<br />
10. Click Next.<br />
11. Browse to the certificate file to be imported (from step 1.) Click Next.<br />
12. Verify that the Personal certificate store is selected for “Place all certificates in the following store”<br />
option and click Next.<br />
13. Click Finish.<br />
14. In Internet Explorer, open the Tools > Internet Options menu. Click on the Content tab. Click ‘Clear<br />
SSL state’.<br />
15. The recorder should now be able to connect to the server. If the recorder is unable to connect, close the<br />
recorder, restart the Uploader service and open the recorder again.<br />
Mac - Adding Self-Signed Certificate to Trusted Store<br />
Follow these instructions to add a server certificate to a Mac client’s certificate store.<br />
1. Copy the exported certificate file to the client machine.<br />
2. If using OSX 10.6, open the certificate file. Expand the Trust node and set Secure Socket Layer (SSL)<br />
to Always Trust.<br />
3. Launch Keychain.<br />
4. On Keychain’s File menu, select Import Items. A file browse dialog appears.<br />
5. Select the exported certificate file (from step 1.)<br />
www.techsmith.com - 26 -
<strong>Camtasia</strong> <strong>Relay</strong> Installation Guide<br />
6. On the Destination Keychain dropdown, select the option appropriate for your operating system ver-<br />
sion:<br />
OSX 10.6, 10.7: Select System<br />
7. Click Open. A confirmation dialog appears.<br />
8. Review the details of the certificate and verify they are correct for the <strong>Camtasia</strong> <strong>Relay</strong> server. Click<br />
Always Trust. An administrator username/password dialog appears.<br />
9. Type an administrator’s name and password and click OK.<br />
10. Select the System Keychain and verify that the imported certificate appears in the list.<br />
11. The Recorder should now be able to connect to the server. If the Recorder is unable to connect, restart<br />
the Recorder and it should be able to connect.<br />
Modifying Uploader Configuration to Ignore Server Certificate Errors<br />
The configuration file for both Mac and PC Recorder’s Uploader service can be modified to<br />
Follow these instructions to edit the UploaderService.config file on a machine where the PC recorder is<br />
installed:<br />
1. Navigate to the Uploader directory of the PC recorder’s installation directory (C:\Program<br />
Files\<strong>TechSmith</strong>\<strong>Camtasia</strong> <strong>Relay</strong>\Uploader\ by default.)<br />
2. Open the UploaderService.config file in a text editor.<br />
3. Change the value of the following line in the file:<br />
True indicates that the recorder should ignore certificate errors when connecting to the <strong>Camtasia</strong><br />
<strong>Relay</strong> server. False indicates that the recorder will fail to connect if the <strong>Camtasia</strong> <strong>Relay</strong> server has an<br />
invalid server certificate.<br />
True<br />
4. Restart the Uploader Service by executing (double-click) the “RestartUploader.cmd” command (in<br />
the Uploader directory). This command requires Administrative privileges on the machine.<br />
For presenters using the Mac recorder a change can be made to the Mac recorder’s Uploader.plist file.<br />
Follow these instructions to edit the Uploader.plist file:<br />
1. Navigate to the Content\Resources directory of the Mac recorder’s installation directory.<br />
2. Open the Uploader.plist file in a text editor.<br />
3. Change the value of IgnoreSslCertificateErrors to true or false accordingly.<br />
4. Restart the Uploader service.<br />
This option can also be enabled for clients downloaded from the server in the future using the Recorder<br />
Security tab of the User Account Security Settings page (~/<strong>Relay</strong>/SecuritySettings.aspx) of the<br />
<strong>Camtasia</strong> <strong>Relay</strong> website. See the Recorders Ignore SSL Certificate Errors.<br />
LDAP over SSL<br />
If your organization’s LDAP server is deployed in such a way that an attacker may intercept the traffic<br />
between <strong>Camtasia</strong> <strong>Relay</strong> and the LDAP server then SSL should be used to protect LDAP communications. In<br />
this case, SSL is needed to protect the master LDAP user credentials stored and used by <strong>Camtasia</strong> <strong>Relay</strong>, as<br />
well as the credentials of users that authenticate using LDAP, as they are transmitted to the LDAP server.<br />
www.techsmith.com - 27 -
<strong>Camtasia</strong> <strong>Relay</strong> Installation Guide<br />
1. During LDAP configuration, check the Use secure authentication (SSL) option.<br />
2. For convenience and LDAP over SSL testing purposes, <strong>Camtasia</strong> <strong>Relay</strong>’s LDAP integration feature<br />
also offers the ability to “Trust all certificates”. Only select this option for testing purposes (for example,<br />
when using a self-signed server certificate when you are unable to or do not wish to add the self-signed<br />
certificate to the trusted certificate store.) If possible a valid server certificate should be obtained from<br />
a well-known Certificate Authority.<br />
Please note that using a self-signed certificate makes certain network-level (man-in-the-middle or server<br />
spoofing) attacks which can result in an attacker learning LDAP passwords or modifying user requests before<br />
they reach the LDAP server. We urge you to use a server certificate from a well-known Certificate Authority, if<br />
possible.<br />
WebDAV Publishing over SSL<br />
If your deployment of <strong>Camtasia</strong> <strong>Relay</strong> uses WebDAV publishing and network architecture is such that an<br />
attacker may be able to intercept traffic between <strong>Camtasia</strong> <strong>Relay</strong> and the WebDAV server then SSL should<br />
be used for WebDAV publishing.<br />
1. When adding or configuring a WebDAV publishing destination, begin the URL of the server with<br />
https://<br />
2. For convenience and testing purposes, <strong>Camtasia</strong> <strong>Relay</strong>’s WebDAV publishing feature also offers the<br />
ability to “Trust all certificates”. Only select this option for testing purposes (for example, when using a<br />
self-signed server certificate when you are unable to or do not wish to add the self-signed certificate to<br />
the trusted certificate store.) If possible a valid server certificate should be obtained from a well-known<br />
Certificate Authority.<br />
Please note that using a self-signed certificate makes certain network-level (man-in-the-middle or server<br />
spoofing) attacks which can result in an attacker learning the password used for WebDAV server publishing.<br />
We urge you to use a server certificate from a well-known Certificate Authority, if possible.<br />
Cryptography Used by <strong>Camtasia</strong> <strong>Relay</strong><br />
<strong>Camtasia</strong> <strong>Relay</strong> uses several forms of cryptography to protect your data while it is in transition and at rest.<br />
SSL<br />
SSL is used to protect communications between the recorder or browser and the <strong>Camtasia</strong> <strong>Relay</strong> server. In<br />
this case SSL helps protect against an attacker learning usernames and passwords when an administrator or<br />
presenters logs in (as well as other sensitive information when communicating with the <strong>Camtasia</strong> <strong>Relay</strong><br />
website.) Please see the SSL section below for more information.<br />
SSL can also be used to encrypt traffic between the <strong>Camtasia</strong> <strong>Relay</strong> and LDAP server as well as between<br />
<strong>Camtasia</strong> <strong>Relay</strong> and some types of publishing destination servers (sFTP, WebDAV over SSL,<br />
Screencast.com, and iTunesU.)<br />
Cryptography Used by the Recorder<br />
The SHA512 hash algorithm is used by the <strong>Camtasia</strong> <strong>Relay</strong> Recorder in the following cases:<br />
On the PC client, to store a hash of a presenter’s password when the presenter chooses to use the<br />
“Remember Me” feature. (The Mac client uses the Keychain for the “Remember Me” feature.)<br />
www.techsmith.com - 28 -
<strong>Camtasia</strong> <strong>Relay</strong> Installation Guide<br />
On both clients, to calculate a message digest of requests that will be sent to the server. This message<br />
digest helps prevent message tampering and to ensure that only authorized clients use the server’s<br />
web service to authenticate, retrieve profile information, and upload presentations.<br />
Cryptography Used by the Server<br />
The SHA1 hash algorithm is used by the <strong>Camtasia</strong> <strong>Relay</strong> server in the following cases:<br />
For the server’s web service, to calculate and verify the message digest for web service requests.<br />
The SHA384 hash algorithm is used by the <strong>Camtasia</strong> <strong>Relay</strong> server in the following cases:<br />
-For users managed by <strong>Camtasia</strong> <strong>Relay</strong>, users’ passwords are salted and hashed multiple times and the<br />
resulting hash value is stored in the database.<br />
The Rijndael symmetric (private key) encryption algorithm is used in the following cases:<br />
To encrypt the master LDAP password, if provided during LDAP configuration. The encrypted pass-<br />
word is stored in the database and is decrypted by the server when the master LDAP password is<br />
required for LDAP authentication (such as when <strong>Camtasia</strong> <strong>Relay</strong> must resynchronize a user managed<br />
by LDAP.)<br />
To encrypt publishing destination passwords (as well as iTunesU shared secrets), if provided for a pub-<br />
lishing destination. The encrypted password is stored in the database and is decrypted by the server<br />
when publishing.<br />
About the Private Key Used for Symmetric Encryption<br />
The private key used to encrypt the master LDAP password and publishing destination passwords is stored in<br />
the Windows registry under HKEY_LOCAL_MACHINE/SOFTWARE/<strong>TechSmith</strong>/<strong>Camtasia</strong> <strong>Relay</strong><br />
Server/Key. The private key is generated at random during installation of the first <strong>Camtasia</strong> <strong>Relay</strong> team<br />
member unless an encryption key is already present in the registry.<br />
The encryption key is not stored in plaintext form; it is protected using Windows Data Protection API (DPAPI,<br />
see http://msdn.microsoft.com/en-us/library/ms995355.aspx for more information.) The <strong>Camtasia</strong> <strong>Relay</strong><br />
server uses the DPAPI to have the Windows Local Security Authority encrypt the encryption key. Only<br />
applications running on the same Windows Server will be able to decrypt the value stored in the registry.<br />
Therefore when adding a new <strong>Camtasia</strong> <strong>Relay</strong> server to an existing team, administrators must first export the<br />
private key from an existing team member; the configuration protection tool (see below) can be used to export<br />
the private key to an XML file. The installer will prompt for this XML file when adding a new server to a<br />
<strong>Camtasia</strong> <strong>Relay</strong> server.<br />
Please note that the encryption key is strongly tied to the data stored in the database. If the encryption key is<br />
lost, <strong>Camtasia</strong> <strong>Relay</strong> will be unable to decrypt the master LDAP password or publishing destination<br />
passwords. When <strong>Camtasia</strong> <strong>Relay</strong> fails to decrypt a publishing destination password, that publishing<br />
destination will be put into an error state (as well as any profiles that use that publishing destination.)<br />
In order to determine whether or not a <strong>Camtasia</strong> <strong>Relay</strong> server has the same encryption key as other team<br />
members, a salted SHA384 hash of each server’s plaintext encryption key is stored the database as well as a<br />
hash of the team’s correct key. If a server’s hash does not match the correct key’s hash, the server will be put<br />
into an “Encryption Key Error” state. The configuration protection tool can be used to repair this error.<br />
Configuration Protection Tool<br />
The <strong>Camtasia</strong> <strong>Relay</strong> Configuration Protection Tool can be used to:<br />
www.techsmith.com - 29 -
<strong>Camtasia</strong> <strong>Relay</strong> Installation Guide<br />
Export the private key used to encrypt publishing destination credentials to an XML file. This XML file<br />
is required when adding a new server to a <strong>Camtasia</strong> <strong>Relay</strong> team.<br />
Manage the private key<br />
Install a new private key on a server<br />
Change the key used by a team<br />
Override (reset) the key used by a team<br />
Manage the connection string used by <strong>Camtasia</strong> <strong>Relay</strong><br />
Change the connection string in <strong>Camtasia</strong> <strong>Relay</strong>’s CONFIG files in one place<br />
Encrypt the connection string in <strong>Camtasia</strong> <strong>Relay</strong>’s CONFIG files.<br />
The configuration protection tool (ConfigurationProtectionTool.exe) is located in the Utilities<br />
directory of the <strong>Camtasia</strong> <strong>Relay</strong> installation directory (C:\Program Files\<strong>TechSmith</strong>\<strong>Camtasia</strong><br />
<strong>Relay</strong>\Utilities by default.)<br />
Launch the configuration protection tool by double-clicking on the ConfigurationProtectionTool.exe.<br />
When starting, the configuration protection tool (CPT) attempts to find <strong>Camtasia</strong> <strong>Relay</strong>’s CONFIG files in the<br />
specified installation directory (initially based on where the tool was launched from.) The status window will be<br />
updated with an error message if CPT is unable to find the .config files. The installation directory must be<br />
corrected before any other action can be taken. If the installation directory is correct, the “Load Current Server<br />
Settings” button will check the registry and several database values to determine whether or not the server<br />
has the correct encryption key.<br />
The status icons (below the “Load Current Server Settings” button) will be updated.<br />
Icon Description<br />
Able to<br />
Connect<br />
to SQL<br />
Database<br />
has an<br />
encryption<br />
key configured<br />
Server has<br />
an encryption<br />
key<br />
Encryption<br />
key is correct<br />
Indicates whether or not CPT can connect to the <strong>Relay</strong> database, using the connection<br />
string in the SQL Connection tab. “Load Current Server Settings” initializes<br />
the connection string using the connection string stored in the web.config<br />
file.<br />
A yellow question mark (unknown) is shown when CPT is unable to connect to<br />
SQL.<br />
A red X indicates that there is no record in the database for the hash of the team’s<br />
correct encryption key (see the About the Private Key Used for Symmetric<br />
Encryption section above.)<br />
A green checkmark indicates that there is a hash of the team’s correct encryption<br />
key in the database.<br />
A red X indicates that there is no value for the encryption key in the registry.<br />
A green checkmark indicates that the server has an encryption key stored in the<br />
registry under HKEY_LOCAL_MACHINE/SOFTWARE/<strong>TechSmith</strong>/<strong>Camtasia</strong><br />
<strong>Relay</strong> Server/Key.<br />
A yellow question mark (unknown) is shown when CPT is unable to connect to<br />
SQL.<br />
A red X indicates that the hash of the server’s encryption key stored in the<br />
database does NOT match the team’s correct encryption key. A red X can also<br />
indicate that there is no record in the database for the hash of the server’s<br />
www.techsmith.com - 30 -
<strong>Camtasia</strong> <strong>Relay</strong> Installation Guide<br />
Icon Description<br />
encryption key (see the About the Private Key Used for Symmetric Encryption<br />
section above.)<br />
A green checkmark indicates that the hash of the server’s encryption key stored in<br />
the database matches the team’s correct encryption key.<br />
After connecting to the <strong>Camtasia</strong> <strong>Relay</strong> database, the configuration protection tool retrieves the status of<br />
each endpoint in the team and determines whether or not each endpoint has the correct encryption key.<br />
The key status tab shows the condition of each server: the server’s status (Online, Offline, Error, Encryption<br />
Key Error, etc.), whether the server has the correct key (a check indicates that the server does have the<br />
correct key), and the last error message saved for that endpoint. You can use CPT’s key status tab to quickly<br />
determine which endpoints have the correct encryption key; this can be useful when changing a team’s<br />
encryption key or when troubleshooting encryption key errors.<br />
Exporting <strong>Camtasia</strong> <strong>Relay</strong>'s Private Key<br />
The configuration protection tool can be used to export a server’s encryption key and connection string to an<br />
XML file. The configuration protection tool can also import these settings from the XML file, which can then be<br />
installed to the server using the SQL Connection and Encryption tabs.<br />
There are a number of scenarios in which you will need to export a server’s encryption key:<br />
Adding a new server to a <strong>Camtasia</strong> <strong>Relay</strong> team<br />
Backing up the database<br />
Changing the encryption key for a team of servers<br />
Repairing an encryption key error for a team of servers<br />
How to Create a <strong>Relay</strong> Team Exported Settings XML File<br />
1. Access a <strong>Camtasia</strong> <strong>Relay</strong> server that has the correct encryption key installed.<br />
2. Launch the configuration protection tool (in the Utilities directory of the <strong>Camtasia</strong> <strong>Relay</strong> installation<br />
directory)<br />
3. Browse to the correct installation directory of <strong>Camtasia</strong> <strong>Relay</strong>, if necessary.<br />
4. Click the “Load Current Server Settings” button. All status icons should be green for the existing<br />
server.<br />
5. On the Import / Export tab, click the “Export Settings to File” button. Choose a location and filename for<br />
the file.<br />
6. Move the XML file to the server that needs to use it. Be sure to delete the XML file from all <strong>Camtasia</strong><br />
<strong>Relay</strong> servers when you are finished using the XML file.<br />
Add a New Server to a <strong>Camtasia</strong> <strong>Relay</strong> Team<br />
When installing a new server that will be added to an existing team of <strong>Camtasia</strong> <strong>Relay</strong> servers, the installer<br />
will prompt for a “<strong>Relay</strong> Team Exported Settings” XML file. This XML can be created using the configuration<br />
protection tool:<br />
1. Create a <strong>Relay</strong> Team Exported Settings XML File using the directions above.<br />
2. Copy the XML file produced by CPT to the local file system of the new server.<br />
3. Browse to the XML file when prompted during the install process.<br />
www.techsmith.com - 31 -
<strong>Camtasia</strong> <strong>Relay</strong> Installation Guide<br />
The installer will set the encryption key in the registry so the <strong>Camtasia</strong> <strong>Relay</strong> server can encrypt and<br />
decrypt publishing credentials.<br />
4. Once the installer has finished, delete the XML file.<br />
Backing up <strong>Camtasia</strong> <strong>Relay</strong>’s Database<br />
Since some records in <strong>Camtasia</strong> <strong>Relay</strong>’s database are encrypted using the private key if a database is going<br />
to be backed up and later restored on a machine that does not have the encryption key installed in the registry<br />
(or the same key installed in the registry) then a “<strong>Relay</strong> Team Exported Settings” file is necessary.<br />
1. Create a <strong>Relay</strong> Team Exported Settings XML File using the directions above.<br />
2. Store the XML file with the database backup.<br />
If restoring the database to a server that does not have the encryption key installed in the registry (or the same<br />
key installed in the registry) then you will need to use the configuration protection tool to install the encryption<br />
key to that server. See “Install a New Private Key” below.<br />
Changing the encryption key for a Team of Servers<br />
After you’ve changed a team’s private key on one server (See “Changing a Team’s Private Key” below), you’ll<br />
need to export the encryption key to the XML file, copy the XML file to other team members, and use the<br />
configuration protection to install the encryption key on those servers (See “Install a New Private Key” below.)<br />
Repairing an Encryption Key Error for a Team of Servers<br />
If you need to override (reset) a team’s private key (see “Overriding a Team’s Private Key” below), you’ll need<br />
to export the encryption key to each other server on the team. Once you’ve overridden the team’s private key<br />
on one server, you’ll need to export the encryption key to the XML file, copy the XML file to other team<br />
members, and use the configuration protection to install the encryption key on those servers (See “Install a<br />
New Private Key” below.)<br />
Managing <strong>Camtasia</strong> <strong>Relay</strong>'s Private Key<br />
The <strong>Camtasia</strong> <strong>Relay</strong> Configuration Protection Tool can be used to manage the private key for a single server<br />
or a team of servers. You may wish to use the configuration protection tool’s key management features when:<br />
Changing the encryption key for a team of servers<br />
Importing an encryption key from a teamed server<br />
Repairing an encryption key error for a team of servers<br />
After pressing the “Load Current Server Settings” or The “Load Current Key” button, your server’s current<br />
encryption key will appear in the “Current encryption key:” text field if an encryption key is installed in the<br />
expected location of the registry.<br />
The “Generate New Key” button generates a new encryption key that can be to either install, change, or<br />
override <strong>Camtasia</strong> <strong>Relay</strong>’s encryption key. The generated key appears in the “New encryption key” text field.<br />
The “Load <strong>Relay</strong> 1.0-1.2 Key” button loads the encryption key that was used for all <strong>Camtasia</strong> <strong>Relay</strong> 1.0, 1.1,<br />
and 1.2 installations.<br />
All installations of <strong>Camtasia</strong> <strong>Relay</strong> 1.0, 1.1, and 1.2 used the same encryption key. If you<br />
installed <strong>Camtasia</strong> <strong>Relay</strong> 2.0 as an upgrade to <strong>Camtasia</strong> <strong>Relay</strong> version 1.0, 1.1, or 1.2 then<br />
www.techsmith.com - 32 -
<strong>Camtasia</strong> <strong>Relay</strong> Installation Guide<br />
your server/team uses this same key. Press the “Load <strong>Relay</strong> 1.0-1.2 Key” button and compare<br />
the version of the “New encryption key” and “Current encryption key” fields, if they match then<br />
your team is using the same encryption used by any deployment of <strong>Camtasia</strong> <strong>Relay</strong> versions<br />
1.0, 1.1, or 1.2.<br />
For security reasons, if your server/team is using the 1.0/1.1/1.2 encryption key, you may wish<br />
to change your server/team to using a random encryption. Please see “Changing a Team’s<br />
Private Key” below.<br />
Install a New Private Key<br />
The “Install New Key” button takes the value in the “New encryption key” text field and installs it as the<br />
encryption key for the server where the configuration protection tool is running.<br />
The value of the “New encryption key” text field is encrypted using Windows Data Protection API and then<br />
stored in the registry under HKEY_LOCAL_MACHINE/SOFTWARE/<strong>TechSmith</strong>/<strong>Camtasia</strong> <strong>Relay</strong><br />
Server/Key. A salted SHA384 hash of the encryption key is also stored in the database.<br />
Installing a new private encryption key on server using “Install New Key” does not change the encryp-<br />
tion key on other servers in a team and does not change the encryption key used to encrypt publishing<br />
destination credentials.<br />
If the hash of the server’s encryption key does not match the hash of team’s correct encryption key,<br />
the server will be put into an “Encryption Key Error” state and will not accept uploads of any new pre-<br />
sentations. This encryption key error can be repaired by installing the team’s correct encryption key to<br />
the server (see “Importing a Private Key from a Teamed Server” below.)<br />
Changing a Team’s Private Key<br />
The “Change Key” button can only be used if the server has correct encryption key installed. “Change Key”<br />
takes the value in the “New encryption key” text field and installs it as the encryption key for the server where<br />
the configuration protection tool is running.<br />
The value of the “New encryption key” text field is encrypted using Windows Data Protection API and then<br />
stored in the registry under HKEY_LOCAL_MACHINE/SOFTWARE/<strong>TechSmith</strong>/<strong>Camtasia</strong> <strong>Relay</strong><br />
Server/Key. A salted SHA384 hash of the encryption key is also stored in the database for both the server<br />
and as the team’s correct encryption key.<br />
The previous correct encryption key is used to decrypt all publishing destination with passwords (and the<br />
master LDAP password) and then the new correct encryption key is used to encrypt these credentials again<br />
before they are updated in the database. If the configuration protection tool fails to decrypt and re-encrypt all<br />
publishing destinations you will be given the choice of committing or reverting the changes; if the changes are<br />
committed any publishing destinations (and corresponding profiles) where the password was not decrypted<br />
and re-encrypted successfully will be put into an error state. This error state can be repaired by accessing the<br />
publishing destination on the <strong>Camtasia</strong> <strong>Relay</strong> website, entering the correct password, and saving the<br />
publishing destination.<br />
“Change Key” only installs the new encryption key to the server on which the configuration<br />
protection tool is running. All other team members will be put into an “Encryption Key Error”<br />
www.techsmith.com - 33 -
<strong>Camtasia</strong> <strong>Relay</strong> Installation Guide<br />
state and will not accept uploads of any new presentation. This encryption key error can be<br />
repaired by creating a <strong>Relay</strong> Team Exported Settings XML File using the directions above<br />
(under “How to Create a <strong>Relay</strong> Team Exported Settings XML File”), copying this file to each<br />
teamed server, importing the private key (follow the direction under Importing a Private Key<br />
from a Teamed Server below.)<br />
Importing a Private Key from a Teamed Server<br />
When changing or overriding a team’s encryption key, it is necessary to export the new encryption key to<br />
other teamed servers.<br />
1. On the server where the key was changed or overridden (and the server’s encryption key is now the cor-<br />
rect key), create a <strong>Relay</strong> Team Exported Settings XML File using the directions above.<br />
2. For each teamed servers that does not have the correct encryption key installed (or is in the “Encryp-<br />
tion Key Error” state.)<br />
a. Copy the XML file (from step 1) to the local file system.<br />
b. Launch the configuration protection tool.<br />
c. Browse to the correct installation directory of <strong>Camtasia</strong> <strong>Relay</strong>, if necessary.<br />
d. Click “Load Current Server Settings”.<br />
e. On the Import/Export tab, click “Browse” and select the XML file (from step a) on the local file<br />
system<br />
f. On the Encryption tab, click the “Install New Key” button. The server should now have the<br />
correct encryption key and no longer be in the Encryption Key Error state.<br />
g. Delete the XML file from the local file system.<br />
Overriding a Team’s Private Key<br />
When working with a <strong>Camtasia</strong> <strong>Relay</strong> database that has publishing destinations that have been encrypted<br />
with an encryption key that has been lost (that is, no servers have the same encryption key installed and there<br />
are no <strong>Relay</strong> Team Exported Settings XML files that contain the same encryption key as the database), the<br />
team’s encryption key will need to be overridden. Overriding a team’s encryption key is intended to be a last<br />
resort, when there is no other way to repair an encryption key error.<br />
The value of the “New encryption key” text field is encrypted using Windows Data Protection API and then<br />
stored in the registry under HKEY_LOCAL_MACHINE/SOFTWARE/<strong>TechSmith</strong>/<strong>Camtasia</strong> <strong>Relay</strong><br />
Server/Key. A salted SHA384 hash of the encryption key is also stored in the database for both the server<br />
and as the team’s correct encryption key.<br />
After overriding a team’s encryption key, all servers in the team will be unable to decrypt<br />
existing publishing destinations’ passwords for since these credentials were encrypted using a<br />
different encryption key. When <strong>Camtasia</strong> <strong>Relay</strong> processes a presentation and attempts to<br />
publish to one of these publishing destinations, the publishing will fail and the publishing<br />
destination (and corresponding profiles) will be put into an error state. This error state can be<br />
prevented (or repaired) by accessing the publishing destination on the <strong>Camtasia</strong> <strong>Relay</strong> website<br />
(on a server with the correct encryption key), entering the correct password, and saving the<br />
www.techsmith.com - 34 -
<strong>Camtasia</strong> <strong>Relay</strong> Installation Guide<br />
publishing destination.<br />
Managing <strong>Camtasia</strong> <strong>Relay</strong>'s Connection String<br />
The connection string used to connect to <strong>Relay</strong>’s SQL database is stored in two different CONFIG files<br />
located within <strong>Camtasia</strong> <strong>Relay</strong>’s installation directory:<br />
data.config (located in the Manager directory of <strong>Camtasia</strong> <strong>Relay</strong>’s installation directory, typically<br />
C:\Program Files\<strong>TechSmith</strong>\<strong>Camtasia</strong> <strong>Relay</strong>\Manager\)<br />
web.config (located in the Web directory of <strong>Camtasia</strong> <strong>Relay</strong>’s installation directory, typically C:\P-<br />
rogram Files\<strong>TechSmith</strong>\<strong>Camtasia</strong> <strong>Relay</strong>\Web\)<br />
The configuration protection tool can be used to update the connection string in both files, allowing the admin<br />
to edit the connection string in one place. The configuration protection tool can also be used to easily encrypt<br />
the connection string information in each CONFIG file.<br />
The “Load Current Connection String” button (and “Load Current Server Settings”) initializes the connection<br />
string fields using the connection string stored in the web.config file.<br />
The “Test Connection” button uses the connection string in the “Connection String:” text field to connect to<br />
<strong>Camtasia</strong> <strong>Relay</strong>’s SQL database. The configuration protection tool’s status icons will be updated<br />
appropriately depending on the result of the connection test.<br />
Changing a Server’s Connection String<br />
After loading the server’s current connection string, make changes using the “Integrated Security” checkbox<br />
and Data Source, Initial Catalog, SQL User Name, and Password fields.<br />
After changing and testing the connection string, use the “Install” button to update <strong>Camtasia</strong> <strong>Relay</strong>’s CONFIG<br />
files with the new connection string.<br />
Encrypting the Connection String in CONFIG Files<br />
If the “Encrypt Connection String on Install” checkbox is checked when the “Install” button is pressed, the<br />
connection string will be encrypted using the Windows Data Protection API. An example of a encrypted<br />
connection string appears below:<br />
<br />
<br />
<br />
www.techsmith.com - 35 -
<strong>Camtasia</strong> <strong>Relay</strong> Installation Guide<br />
Value>AQA-<br />
AANCMnd8BFdERjHoAwE/Cl+sBA-<br />
AAAMmjWWyn5RE+<br />
a5cEL5aJt3QQAAAACAAAAAAADZgAAw<br />
AAAA-<br />
BAAA-<br />
ADIc5eCCQn5GDI78nq6fZOuAAAAAASAAACgAAAAEAAAABw/<br />
c0XaxibkDLrdwBAb+ZVwAQAAaOeuPfy5m5p<br />
dr3HLeKpBG/+XFe/5YcM3vwg72kZueevwJ+/-<br />
FB+04Qwc17FHYnYphLY<br />
IcvIJnulMQAstRNbRNxDn+QdGVn6m7LYwSI<br />
A/W+rLtdi/DCWD21heYG2kB3yPQ3TFnB8JUjn-<br />
3avl7Pfmzn<br />
49DT-<br />
oksYfXZbS3jaN3aD/2FdtSZO947c5mqlCCl6Y-<br />
ri<br />
NcEbCs+8tv36YKF1Dt9Q-<br />
Z/O67duWMaQkSggu7RP7mX8FV3+gKX5VOzH<br />
RMGwpNSYUWxdaYrQHhfsEF902xHdNssgalZ<br />
FVIJ3NqEI-<br />
UZaIW4yuEl3NWuOiSr/-<br />
zonizAvW2TKqmkMnokHOjoVz+3P<br />
Z3rCXRcpReO8ujB4TGQXrfpmJGqtRu2qq1O<br />
vwJtzop-<br />
DaWQky-<br />
eYDMXWc1GmZL4xToS0Ft1T/cCnOPy8bsCzSFVQ9447<br />
9yo0bIqeYKG+xOUidH0UZfJ0nCk062Qf1BC<br />
jiQa-<br />
Aur2g//Bkm-<br />
2haLcYomvjYjo8KUUAAAA95vU+wanIWur+udyeFnb<br />
/2ZSdHs=<br />
<br />
<br />
<br />
www.techsmith.com - 36 -
<strong>Camtasia</strong> <strong>Relay</strong> Installation Guide<br />
The .NET framework will automatically decrypt the connection string for use by <strong>Camtasia</strong> <strong>Relay</strong> but if an<br />
attacker was able to somehow read the web.config file over the Internet, they would not be able to read the<br />
connection string information.<br />
www.techsmith.com - 37 -
<strong>Camtasia</strong> <strong>Relay</strong> Installation Guide<br />
Tools<br />
Network/Server Security Assessment<br />
Administrators should regularly run network security assessment tools such as Nessus, Nikto, and Nmap<br />
against their servers to identify known vulnerabilities. These tools aren't perfect but they are freely available<br />
(and attackers will be running them against your server). Because these vulnerabilities are publicly known and<br />
can be easily identified using these tools, it is especially important to patch your servers and protect against<br />
these vulnerabilities. Of course, these tools cannot replace the security assessment of a network security<br />
specialist but they should help administrators identify and eliminate some well-known vulnerabilities.<br />
http://www.nessus.org/download/<br />
http://www.cirt.net/nikto2<br />
http://nmap.org/<br />
www.techsmith.com - 38 -
<strong>Camtasia</strong> <strong>Relay</strong> Installation Guide<br />
General Server Security Resources<br />
Windows Server 2003<br />
http://technet.microsoft.com/en-us/library/cc706993.aspx<br />
Windows Server 2008<br />
http://technet.microsoft.com/en-us/library/dd349801.aspx<br />
Windows Server 2003 Security Guide<br />
http://www.microsoft.com/downloads/details.aspx?FamilyID=8a2643c1-0685-4d89-b655-<br />
521ea6c7b4db&DisplayLang=en<br />
Windows Server 2008 Security Guide<br />
http://technet.microsoft.com/en-us/library/cc264463.aspx<br />
http://www.microsoft.com/downloads/details.aspx?familyid=FB8B981F-227C-4AF6-<br />
A44B-B115696A80AC&displaylang=en<br />
Windows Server 2003 Security Compliance Management Toolkit<br />
http://technet.microsoft.com/en-us/library/cc163140.aspx<br />
Windows Server 2008 Security Compliance Management Toolkit<br />
http://technet.microsoft.com/en-us/library/cc514539.aspx<br />
www.techsmith.com - 39 -
<strong>Camtasia</strong> <strong>Relay</strong> Installation Guide<br />
Appendix A: SQL Server Security<br />
You can change or very many advanced settings to increase the security of SQL Server. The default settings<br />
created by the <strong>Camtasia</strong> <strong>Relay</strong> installer are appropriate in many cases. However, if you (1) are using a remote<br />
SQL database with <strong>Camtasia</strong> <strong>Relay</strong> and (2) the remote SQL Server used by <strong>Camtasia</strong> <strong>Relay</strong> has had other<br />
databases installed in the past or currently, and (3) you are comfortable using SQL Server Manager to manage<br />
SQL server configuration settings, then it may be appropriate to further secure SQL server using these<br />
advanced settings.<br />
The settings below are typically accessed using SQL Server Manager.<br />
SQL Authentication<br />
<strong>Camtasia</strong> <strong>Relay</strong> requires SQL authentication be enabled in order to connect to a remote SQL server. Many<br />
resources on securing SQL server may advise you to disable SQL authentication; do not disable SQL<br />
authentication as <strong>Camtasia</strong> <strong>Relay</strong> will no longer be able to connect to the remote SQL server.<br />
Delete or Disabled Unused SQL Users<br />
Unused accounts should be deleted to prevent an attacker using them and their privileges in the event that the<br />
attacker gains access to the server.<br />
<strong>Relay</strong> uses the SQL users “relay”. All other SQL Users should be deleted or disabled from the <strong>Relay</strong> instance<br />
with the exception of the following default required users: “dbo”, “guest”, “sys”, and “INFORMATION_<br />
SCHEMA”.<br />
Least Privilege SQL User<br />
The <strong>Camtasia</strong> <strong>Relay</strong> SQL user “relay” requires the following SQL service privileges: datareader and<br />
datawriter. No other permissions should be granted. The <strong>Camtasia</strong> <strong>Relay</strong> installer should configure the SQL<br />
server with least privilege but you should verify that the SQL user has only the privileges listed above and no<br />
other.<br />
Use a Strong sa (System Administrator) password<br />
The default system administrator (sa) account has been the subject of countless attacks. It is the default<br />
member of the SQL Server administration fixed server role sysadmin. Make sure you use a strong password<br />
for this account.<br />
Do not grant permissions for the public role<br />
All databases contain a public database role. Every other user, group, and role is a member of the public role.<br />
You cannot remove members of the public role. Instead, do not grant the permissions for the public role that<br />
grant access to your application's database tables, stored procedures, and other objects. Otherwise, you<br />
cannot get the authorization that you want using user-defined database roles because the public role grants<br />
default permissions for users in a database.<br />
Remove the sample databases<br />
Any sample databases, if present, (for example, Pubs and Northwind) should be removed using SQL Server<br />
Manager.<br />
www.techsmith.com - 40 -
<strong>Camtasia</strong> <strong>Relay</strong>®<br />
<strong>Camtasia</strong> Integration<br />
Version 4.3.0<br />
April 2013<br />
© 2013 <strong>TechSmith</strong> Corporation
<strong>Camtasia</strong> <strong>Relay</strong> Installation Guide<br />
All rights reserved<br />
This manual, as well as the software described in it, is furnished under license and may be used or copied only<br />
in accordance with the terms of such license. The content of this manual is furnished for informational use<br />
only, is subject to change without notice and should not be construed as a commitment by <strong>TechSmith</strong><br />
Corporation. <strong>TechSmith</strong> Corporation assumes no responsibility or liability for any errors or inaccuracies that<br />
may appear in this manual.<br />
Trademarks<br />
All-in-One Capture, <strong>Camtasia</strong>, <strong>Camtasia</strong> <strong>Relay</strong>, <strong>Camtasia</strong> Studio, Coach's Eye, DubIt, EnSharpen,<br />
Enterprise Wide, Expressshow, Jing, Morae, Rich Recording Technology (RRT), Screencast.com,<br />
ScreenChomp, Show The World, SmartFocus, Snagit, <strong>TechSmith</strong>, <strong>TechSmith</strong> Fuse, TSCC and UserVue are<br />
either registered marks or marks of <strong>TechSmith</strong> Corporation in the U.S. and/or other countries. This list is not a<br />
comprehensive list of all <strong>TechSmith</strong> Corporation marks. The absence of a name/mark or logo in this notice<br />
does not constitute a waiver of any intellectual property rights that <strong>TechSmith</strong> Corporation has established in<br />
any of its product, feature or service names/marks or logos. All other marks are the property of their respective<br />
owners.<br />
www.techsmith.com - ii -
<strong>Camtasia</strong> <strong>Relay</strong> Installation Guide<br />
Table of Contents<br />
<strong>Camtasia</strong> <strong>Relay</strong> and <strong>Camtasia</strong> Studio 1<br />
The Basics 1<br />
Automatically Produce Multiple Formats and Destinations 1<br />
Full Editing Capability with <strong>Camtasia</strong> <strong>Relay</strong> Recording 3<br />
Record with <strong>Camtasia</strong> <strong>Relay</strong>, Edit with <strong>Camtasia</strong> Studio, Publish with <strong>Camtasia</strong> <strong>Relay</strong> 4<br />
<strong>Camtasia</strong> <strong>Relay</strong> and <strong>Camtasia</strong> for Mac 6<br />
Automatically Produce Multiple Formats and Destinations 6<br />
Full Editing Capability with <strong>Camtasia</strong> <strong>Relay</strong> Recording 7<br />
Record with <strong>Camtasia</strong> <strong>Relay</strong>, Edit with <strong>Camtasia</strong> for Mac, Publish with <strong>Camtasia</strong> <strong>Relay</strong> 9<br />
www.techsmith.com - iii -
<strong>Camtasia</strong> <strong>Relay</strong> Installation Guide<br />
<strong>Camtasia</strong> <strong>Relay</strong> and <strong>Camtasia</strong> Studio<br />
Harness the editing power of <strong>Camtasia</strong> Studio in <strong>Camtasia</strong> <strong>Relay</strong>!<br />
Edit <strong>Camtasia</strong> <strong>Relay</strong> videos in <strong>Camtasia</strong> Studio, and then send back to <strong>Camtasia</strong> <strong>Relay</strong> for distribution. They<br />
play nicely together so your content flows seamlessly from one <strong>Camtasia</strong> to another.<br />
There are several ways to use <strong>Camtasia</strong> Studio with <strong>Camtasia</strong> <strong>Relay</strong>, depending on what you are trying to do.<br />
Find which option will work best for you:<br />
Automatically Produce Multiple Formats and Destinations<br />
Full Editing Capability with Ease of <strong>Camtasia</strong> <strong>Relay</strong> Recording<br />
Record with <strong>Camtasia</strong> <strong>Relay</strong>, Edit with <strong>Camtasia</strong> Studio, Publish with <strong>Camtasia</strong> <strong>Relay</strong><br />
The Basics<br />
The procedures that follow assume that you are already familiar with <strong>Camtasia</strong> Studio and<br />
<strong>Camtasia</strong> <strong>Relay</strong>. To learn about <strong>Camtasia</strong> Studio or <strong>Camtasia</strong> <strong>Relay</strong>, please refer to the inproduct<br />
help or the <strong>TechSmith</strong> Learning Center.<br />
The <strong>Camtasia</strong> <strong>Relay</strong> recorder must be installed on the same computer as <strong>Camtasia</strong> Studio in order for<br />
the <strong>Camtasia</strong> <strong>Relay</strong> production preset to appear in the <strong>Camtasia</strong> Studio Production Wizard.<br />
<strong>Camtasia</strong> <strong>Relay</strong> profile settings take precedence over <strong>Camtasia</strong> Studio Presets. When processing and<br />
publishing presentations with <strong>Camtasia</strong> <strong>Relay</strong>, the final formats and publish locations are dictated by<br />
profile settings.<br />
The CAMPROJ file used in <strong>Camtasia</strong> Studio is rendered to AVI before it uploads to <strong>Camtasia</strong> <strong>Relay</strong> for<br />
processing; some features available when working in <strong>Camtasia</strong> Studio are disregarded when producing<br />
through <strong>Camtasia</strong> <strong>Relay</strong> because they are not compatible with the AVI file type.<br />
Automatically Produce Multiple Formats and<br />
Destinations<br />
Summary<br />
1. Record: <strong>Camtasia</strong> Studio<br />
2. Edit: <strong>Camtasia</strong> Studio<br />
3. Produce: <strong>Camtasia</strong> <strong>Relay</strong><br />
When to Use<br />
You are familiar with <strong>Camtasia</strong> Studio and its recording and editing fea-<br />
tures.<br />
You would like to use <strong>Camtasia</strong> <strong>Relay</strong> to efficiently publish a variety of<br />
video formats and/or to multiple locations.<br />
You are familiar with <strong>Camtasia</strong> Studio and your workplace requires all<br />
videos to be published to locations under the control of a network admin-<br />
istrator (via a <strong>Camtasia</strong> <strong>Relay</strong> profile).<br />
www.techsmith.com - 1 -
<strong>Camtasia</strong> <strong>Relay</strong> Installation Guide<br />
How To<br />
Advantages<br />
Considerations<br />
Ability to use ScreenDraw and other <strong>Camtasia</strong> recording effects.<br />
Ability to use SmartFocus (not available in <strong>Camtasia</strong> <strong>Relay</strong> recordings).<br />
Recording file (CAMREC) is saved locally and ready for immediate edit-<br />
ing in <strong>Camtasia</strong> Studio.<br />
<strong>Camtasia</strong> <strong>Relay</strong> production saves the person editing from having to<br />
make processing and publishing decisions.<br />
<strong>Camtasia</strong> <strong>Relay</strong> production saves time if you want multiple video for-<br />
mats and automated publishing to multiple destinations.<br />
When recording, select Full Screen as the recording dimensions.<br />
In <strong>Camtasia</strong> Studio, choose dimensions that match your largest Cam-<br />
tasia <strong>Relay</strong> profile. If you are uncertain, select Recording Dimensions as<br />
the preset (in Project Settings). Later, <strong>Camtasia</strong> <strong>Relay</strong> will use your pro-<br />
file to determine final dimensions and formats.<br />
Cannot use Flash hotspots, quizzes, survey, end actions (lose when<br />
converted to AVI).<br />
Closed captions are available when producing with <strong>Camtasia</strong> <strong>Relay</strong> only<br />
when the selected profile supports captions (Flash and Silverlight<br />
encode settings).<br />
<strong>Camtasia</strong> Studio first produces an AVI file and then sends it to <strong>Camtasia</strong><br />
<strong>Relay</strong>, where it is processed and published as dictated in the selected<br />
profile.<br />
1. Open <strong>Camtasia</strong> Studio. In the Welcome dialog box, click Record the screen.<br />
2. Click Full Screen in the <strong>Camtasia</strong> Recorder.<br />
3. Click the Record button.<br />
4. Give your presentation. When finished, click Stop.<br />
5. In the Preview window, click Save and Edit.<br />
6. When prompted, select Recording Dimensions in the Dimensions dropdown list and click OK.<br />
7. Edit the presentation with <strong>Camtasia</strong> Studio.<br />
Note: Do not add Flash hotspots, quizzes, surveys, or end actions; these items are not supported.<br />
8. From the Produce and share dropdown list, select Share to <strong>Camtasia</strong> <strong>Relay</strong>.<br />
9. Log in with a <strong>Camtasia</strong> <strong>Relay</strong> presenter username and password.<br />
10. Select a profile. Enter a title and description. Click Submit.<br />
See the <strong>Camtasia</strong> <strong>Relay</strong> recorder help or <strong>Camtasia</strong> <strong>Relay</strong> Learning Center for more information about what<br />
happens after a presentation is submitted.<br />
www.techsmith.com - 2 -
<strong>Camtasia</strong> <strong>Relay</strong> Installation Guide<br />
Full Editing Capability with <strong>Camtasia</strong> <strong>Relay</strong><br />
Recording<br />
Summary<br />
1. Record: <strong>Camtasia</strong> <strong>Relay</strong><br />
2. Edit: <strong>Camtasia</strong> Studio<br />
3. Produce: <strong>Camtasia</strong> Studio<br />
How To<br />
When to Use<br />
Advantages<br />
Considerations<br />
Multiple presenters record and one or more experienced <strong>Camtasia</strong> Stu-<br />
dio users do the editing.<br />
Since the presenters just record, submit the presentation, and walk<br />
away, this option works great for conferences or quality control.<br />
This workflow can come in handy when presenting on a computer that<br />
does not have <strong>Camtasia</strong> Studio, but you want to edit and produce with<br />
<strong>Camtasia</strong> Studio.<br />
Presenters use the simple <strong>Camtasia</strong> <strong>Relay</strong> recorder and others can edit<br />
with <strong>Camtasia</strong> Studio.<br />
Can record on both Mac and Windows operating systems and then edit<br />
and produce the presentation on a computer running on a Windows oper-<br />
ating system.<br />
Full editing capabilities of <strong>Camtasia</strong> Studio.<br />
Cannot use SmartFocus, ScreenDraw, or other <strong>Camtasia</strong> Recorder fea-<br />
tures (not available in <strong>Camtasia</strong> <strong>Relay</strong> recordings).<br />
Each video format must be produced individually; no automatic pro-<br />
duction and publishing as when using <strong>Camtasia</strong> Studio for production.<br />
Profile required: A profile that generates a <strong>Camtasia</strong> Studio recording<br />
(CAMREC) and publishes to a location where the person doing the edit-<br />
ing can retrieve it.<br />
1. Open the <strong>Camtasia</strong> <strong>Relay</strong> recorder.<br />
2. Log in with a presenter username and password.<br />
3. Select a profile. Make sure to choose one that creates a CAMREC.<br />
4. Enter a title and description.<br />
5. Click the Record button.<br />
6. Give your presentation. When finished, click Stop.<br />
7. Review the presentation and click Submit.<br />
8. When the CAMREC is ready, locate the file and copy it to your computer.<br />
9. Open <strong>Camtasia</strong> Studio. In the Welcome dialog box, click Import media.<br />
10. Locate the CAMREC file and click Open.<br />
www.techsmith.com - 3 -
<strong>Camtasia</strong> <strong>Relay</strong> Installation Guide<br />
11. Drag the capture to the timeline and select Recording Dimensions in the Dimensions dropdown list and<br />
click OK.<br />
12. Edit and produce the presentation with <strong>Camtasia</strong> Studio.<br />
See the <strong>Camtasia</strong> Studio help or the <strong>Camtasia</strong> Studio Learning Center for information about editing and<br />
producing.<br />
Record with <strong>Camtasia</strong> <strong>Relay</strong>, Edit with <strong>Camtasia</strong><br />
Studio, Publish with <strong>Camtasia</strong> <strong>Relay</strong><br />
Summary<br />
1. Record: <strong>Camtasia</strong> <strong>Relay</strong><br />
2. Edit: <strong>Camtasia</strong> Studio<br />
3. Produce: <strong>Camtasia</strong> <strong>Relay</strong><br />
When to Use<br />
Advantages<br />
Considerations<br />
The ease of the recording and publishing with <strong>Camtasia</strong> <strong>Relay</strong> is<br />
needed, but there is also a need for editing beyond just trimming the<br />
beginning and ending of the presentation.<br />
A designated editor receives a CAMREC of the presentation and pub-<br />
lishes back to <strong>Camtasia</strong> <strong>Relay</strong> because there is a need for multiple for-<br />
mats and/or publish destinations.<br />
A presentation recorded with <strong>Camtasia</strong> <strong>Relay</strong> unexpectedly needs a<br />
more involved edit than available with <strong>Camtasia</strong> <strong>Relay</strong>.<br />
Presenters use the simple <strong>Camtasia</strong> <strong>Relay</strong> recorder.<br />
Presentations are processed and published automatically based on the<br />
selected profile.<br />
Video can undergo advanced editing and still be efficiently produced in<br />
numerous formats and locations.<br />
When recording, select Full Screen as the recording dimensions.<br />
Camera video from <strong>Camtasia</strong> <strong>Relay</strong> recorder is not included in the file<br />
sent to <strong>Camtasia</strong> Studio.<br />
In <strong>Camtasia</strong> Studio, choose dimensions that match your largest Cam-<br />
tasia <strong>Relay</strong> profile. If you are uncertain, select Recording Dimensions as<br />
the preset (in Project Settings). Later, <strong>Camtasia</strong> <strong>Relay</strong> will use your pro-<br />
file to determine final dimensions and formats.<br />
Cannot use Flash hotspots, quizzes, survey, end actions (lose when<br />
converted to AVI).<br />
Cannot use SmartFocus (not available when recording with <strong>Camtasia</strong><br />
<strong>Relay</strong>).<br />
<strong>Camtasia</strong> Studio first produces a n AVI file and then sends it to Cam-<br />
tasia <strong>Relay</strong>, where it is processed and published as dictated in the<br />
selected profile.<br />
www.techsmith.com - 4 -
<strong>Camtasia</strong> <strong>Relay</strong> Installation Guide<br />
How To<br />
Profiles required: One profile that generates a <strong>Camtasia</strong> Studio record-<br />
ing (CAMREC) and publishes to a location where the person doing the<br />
editing can retrieve it; a second profile to designate the formats and pub-<br />
lishing destinations for the final presentations.<br />
1. Open the <strong>Camtasia</strong> <strong>Relay</strong> recorder.<br />
2. Log in with a presenter username and password.<br />
3. Select a profile. Make sure to choose one that creates a CAMREC.<br />
4. Enter a title and description.<br />
5. Click the Record button.<br />
6. Give your presentation. When finished, click Stop.<br />
7. Review the presentation and click Submit.<br />
8. When the CAMREC is ready, locate the file and copy it to your computer.<br />
9. Open <strong>Camtasia</strong> Studio. In the Welcome dialog box, click Import media.<br />
10. Locate the CAMREC file and click Open.<br />
11. Drag the capture to the timeline and select Recording Dimensions in the Dimensions dropdown list and<br />
click OK.<br />
12. Edit and produce the presentation with <strong>Camtasia</strong> Studio.<br />
Note: Do not add Flash hotspots, quizzes, surveys, or end actions; these items are not supported.<br />
See the <strong>Camtasia</strong> Studio help or <strong>Camtasia</strong> Studio Learning Center for information about editing with<br />
<strong>Camtasia</strong> Studio.<br />
13. From the Produce and share dropdown list, select Share to <strong>Camtasia</strong> <strong>Relay</strong>.<br />
14. Log in with a <strong>Camtasia</strong> <strong>Relay</strong> presenter username and password.<br />
15. Select a profile. Enter a title and description. Click Submit.<br />
See the <strong>Camtasia</strong> <strong>Relay</strong> recorder help or <strong>Camtasia</strong> <strong>Relay</strong> Learning Center for more information about what<br />
happens after a presentation is submitted.<br />
www.techsmith.com - 5 -
<strong>Camtasia</strong> <strong>Relay</strong> Installation Guide<br />
<strong>Camtasia</strong> <strong>Relay</strong> and <strong>Camtasia</strong> for Mac<br />
Harness the editing power of <strong>Camtasia</strong> for Mac in <strong>Camtasia</strong> <strong>Relay</strong>!<br />
Edit <strong>Camtasia</strong> <strong>Relay</strong> videos in <strong>Camtasia</strong> for Mac, and then send back to <strong>Camtasia</strong> <strong>Relay</strong> for distribution.<br />
They play nicely together so your content flows seamlessly from one <strong>Camtasia</strong> to another.<br />
There are several ways to use <strong>Camtasia</strong> for Mac with <strong>Camtasia</strong> <strong>Relay</strong>, depending on what you are trying to<br />
do. Find which option will work best for you:<br />
Automatically Produce Multiple Formats and Destinations<br />
Full Editing Capability with Ease of <strong>Camtasia</strong> <strong>Relay</strong> Recording<br />
Record with <strong>Camtasia</strong> <strong>Relay</strong>, Edit with <strong>Camtasia</strong> for Mac, Publish with <strong>Camtasia</strong> <strong>Relay</strong><br />
Note: The procedures that follow assume that you are already familiar with <strong>Camtasia</strong> for Mac and <strong>Camtasia</strong><br />
<strong>Relay</strong>. To learn about <strong>Camtasia</strong> for Mac or <strong>Camtasia</strong> <strong>Relay</strong>, please refer to the in-product help or the<br />
<strong>TechSmith</strong> Learning Center.<br />
The Basics<br />
The <strong>Camtasia</strong> <strong>Relay</strong> recorder must be installed on the same computer as <strong>Camtasia</strong> for Mac in order for<br />
the Share to <strong>Camtasia</strong> <strong>Relay</strong> option to appear.<br />
<strong>Camtasia</strong> <strong>Relay</strong> profile settings take precedence over <strong>Camtasia</strong> for Mac production options. When<br />
processing and publishing presentations with <strong>Camtasia</strong> <strong>Relay</strong>, the final formats and publish locations<br />
are dictated by profile settings.<br />
Some features available when working in <strong>Camtasia</strong> for Mac are disregarded when producing through<br />
<strong>Camtasia</strong> <strong>Relay</strong>. Only markers and closed captions are passed through and only when the selected<br />
profile supports these options (Flash or Silverlight encoding types only).<br />
Automatically Produce Multiple Formats and<br />
Destinations<br />
Summary<br />
1. Record: <strong>Camtasia</strong> for Mac<br />
2. Edit: <strong>Camtasia</strong> for Mac<br />
3. Produce: <strong>Camtasia</strong> <strong>Relay</strong><br />
When to Use<br />
Advantages<br />
You are familiar with <strong>Camtasia</strong> for Mac and its recording and editing fea-<br />
tures.<br />
You would like to use <strong>Camtasia</strong> <strong>Relay</strong> to efficiently publish a variety of<br />
video formats and/or to multiple locations.<br />
You are familiar with <strong>Camtasia</strong> for Mac and your workplace requires all<br />
videos to be published to locations under the control of a network admin-<br />
istrator (via a <strong>Camtasia</strong> <strong>Relay</strong> profile).<br />
Ability to use SmartFocus (not available in <strong>Camtasia</strong> <strong>Relay</strong> recordings).<br />
Recording file (CMREC) is saved locally and ready for immediate editing<br />
www.techsmith.com - 6 -
<strong>Camtasia</strong> <strong>Relay</strong> Installation Guide<br />
How To<br />
Considerations<br />
in <strong>Camtasia</strong> for Mac.<br />
<strong>Camtasia</strong> <strong>Relay</strong> production saves the person editing from having to<br />
make processing and publishing decisions.<br />
<strong>Camtasia</strong> <strong>Relay</strong> production saves time if you want multiple video for-<br />
mats and automated publishing to multiple destinations.<br />
When recording, select Full Screen as the recording dimensions.<br />
Camera video recorded in <strong>Camtasia</strong> <strong>Relay</strong> recorder is not included with<br />
the file sent to <strong>Camtasia</strong> for Mac.<br />
In <strong>Camtasia</strong> for Mac, choose canvas dimensions that match your larg-<br />
est <strong>Camtasia</strong> <strong>Relay</strong> profile. If you are uncertain, select the same dimen-<br />
sions that were used during recording. Later, <strong>Camtasia</strong> <strong>Relay</strong> will use<br />
your profile to determine final dimensions and formats.<br />
Closed captions and markers are available when producing with Cam-<br />
tasia <strong>Relay</strong> only when the selected profile supports captions (Flash and<br />
Silverlight encoding types only).<br />
<strong>Camtasia</strong> for Mac first produces a video file and then sends it to Cam-<br />
tasia <strong>Relay</strong>, where it is processed and published as dictated in the<br />
selected profile.<br />
1. Open <strong>Camtasia</strong> for Mac.<br />
2. Select to record the Full Screen.<br />
3. Click the Record button.<br />
4. Give your presentation. When finished, click Stop.<br />
5. <strong>Camtasia</strong> for Mac adds the recording file (CMREC) into the Media Bin and on the timeline<br />
By default, full screen recordings appear at 50% of their original size on the canvas. Adjust this size as<br />
needed.<br />
6. Edit the presentation with <strong>Camtasia</strong> for Mac.<br />
7. Select the option to share to <strong>Camtasia</strong> <strong>Relay</strong>.<br />
8. Log in with a <strong>Camtasia</strong> <strong>Relay</strong> presenter username and password.<br />
9. Select a profile. Enter a title and description. Click Share.<br />
See the <strong>Camtasia</strong> <strong>Relay</strong> recorder help or <strong>Camtasia</strong> <strong>Relay</strong> Learning Center for more information about what<br />
happens after a presentation is submitted.<br />
Full Editing Capability with <strong>Camtasia</strong> <strong>Relay</strong><br />
Recording<br />
Summary<br />
1. Record: <strong>Camtasia</strong> <strong>Relay</strong><br />
2. Edit: <strong>Camtasia</strong> for Mac<br />
www.techsmith.com - 7 -
<strong>Camtasia</strong> <strong>Relay</strong> Installation Guide<br />
3. Produce: <strong>Camtasia</strong> for Mac<br />
How To<br />
When to Use<br />
Advantages<br />
Considerations<br />
Multiple presenters record and one or more experienced <strong>Camtasia</strong> for Mac<br />
users do the editing.<br />
Since the presenters just record, submit the presentation, and walk away,<br />
this option works great for conferences or quality control.<br />
This workflow can come in handy when presenting on a computer that<br />
does not have <strong>Camtasia</strong> for Mac, but you want to edit and produce with<br />
<strong>Camtasia</strong> for Mac.<br />
Presenters use the simple <strong>Camtasia</strong> <strong>Relay</strong> recorder and others can edit<br />
with <strong>Camtasia</strong> for Mac.<br />
Can record on both Mac and Windows operating systems and then edit<br />
and produce the presentation on a computer running on a Mac operating<br />
system.<br />
Full editing capabilities of <strong>Camtasia</strong> for Mac.<br />
Cannot use SmartFocus (not available in <strong>Camtasia</strong> <strong>Relay</strong> recordings).<br />
Camera video recorded in <strong>Camtasia</strong> <strong>Relay</strong> recorder is not included with<br />
the file sent to <strong>Camtasia</strong> for Mac.<br />
Each video format must be shared individually; no automatic production<br />
and publishing as when using <strong>Camtasia</strong> for Mac for production.<br />
Profile required: A profile that generates a <strong>Camtasia</strong> for Mac recording and<br />
publishes to a location where the person doing the editing can retrieve it.<br />
<strong>Camtasia</strong> <strong>Relay</strong> produces a ZIP file for the <strong>Camtasia</strong> for<br />
Mac recording files. The ZIP file, when opened on a Mac,<br />
automatically unzips into a directory.<br />
1. Open the <strong>Camtasia</strong> <strong>Relay</strong> recorder.<br />
2. Log in with a presenter username and password.<br />
3. Select a profile. Make sure to choose one that creates a <strong>Camtasia</strong> for Mac recording.<br />
4. Enter a title and description.<br />
5. Click the Record button.<br />
6. Give your presentation. When finished, click Stop.<br />
7. Review the presentation and click Submit.<br />
8. When the <strong>Camtasia</strong> for Mac recording is ready, locate the file and copy it to your computer.<br />
9. Open the ZIP folder.<br />
10. Double-click to launch the CMPROJ in <strong>Camtasia</strong> for Mac.<br />
11. Edit and produce the presentation with <strong>Camtasia</strong> for Mac.<br />
See the <strong>Camtasia</strong> for Mac help or <strong>Camtasia</strong> for Mac Learning Center for information about editing and<br />
producing.<br />
www.techsmith.com - 8 -
<strong>Camtasia</strong> <strong>Relay</strong> Installation Guide<br />
Record with <strong>Camtasia</strong> <strong>Relay</strong>, Edit with <strong>Camtasia</strong><br />
for Mac, Publish with <strong>Camtasia</strong> <strong>Relay</strong><br />
Summary<br />
1. Record: <strong>Camtasia</strong> <strong>Relay</strong><br />
2. Edit: <strong>Camtasia</strong> for Mac<br />
3. Produce: <strong>Camtasia</strong> <strong>Relay</strong><br />
When to Use<br />
Advantages<br />
Considerations<br />
The ease of the recording and publishing with <strong>Camtasia</strong> <strong>Relay</strong> is needed,<br />
but there is also a need for editing beyond just trimming the beginning and<br />
ending of the presentation.<br />
A designated editor receives a <strong>Camtasia</strong> for Mac recording of the pre-<br />
sentation and publishes back to <strong>Camtasia</strong> <strong>Relay</strong> because there is a need<br />
for multiple formats and/or publish destinations.<br />
A presentation recorded with <strong>Camtasia</strong> <strong>Relay</strong> unexpectedly needs a more<br />
involved edit than available with <strong>Camtasia</strong> <strong>Relay</strong>.<br />
Presenters use the simple <strong>Camtasia</strong> <strong>Relay</strong> recorder.<br />
Presentations are processed and published automatically based on the<br />
selected profile.<br />
Video can undergo advanced editing and still be efficiently produced in<br />
numerous formats and locations.<br />
When recording, select Full Screen as the recording dimensions.<br />
In <strong>Camtasia</strong> for Mac, choose canvas dimensions that match your largest<br />
<strong>Camtasia</strong> <strong>Relay</strong> profile. If you are uncertain, select the same dimensions<br />
that were used during recording. Later, <strong>Camtasia</strong> <strong>Relay</strong> will use your pro-<br />
file to determine final dimensions and formats.<br />
Cannot use SmartFocus (not available when recording with <strong>Camtasia</strong><br />
<strong>Relay</strong>).<br />
Closed captions and markers are available when producing with <strong>Camtasia</strong><br />
<strong>Relay</strong> only when the selected profile supports captions (Flash and Sil-<br />
verlight encoding types only).<br />
<strong>Camtasia</strong> for Mac first produces a video file and then sends it to <strong>Camtasia</strong><br />
<strong>Relay</strong>, where it is processed and published as dictated in the selected pro-<br />
file.<br />
Profiles required: One profile that generates a <strong>Camtasia</strong> for Mac recording<br />
and publishes to a location where the person doing the editing can retrieve<br />
it: a second profile to designate the formats and publishing destinations for<br />
the final presentations.<br />
<strong>Camtasia</strong> <strong>Relay</strong> produces a ZIP file for the <strong>Camtasia</strong> for<br />
www.techsmith.com - 9 -
<strong>Camtasia</strong> <strong>Relay</strong> Installation Guide<br />
How To<br />
Mac recording files. The ZIP file, when opened on a Mac,<br />
automatically unzips into a directory.<br />
1. Open the <strong>Camtasia</strong> <strong>Relay</strong> recorder.<br />
2. Log in with a presenter username and password.<br />
3. Select a profile. Make sure to choose one that creates a <strong>Camtasia</strong> for Mac recording.<br />
4. Enter a title and description.<br />
5. Click the Record button.<br />
6. Give your presentation. When finished, click Stop.<br />
7. Review the presentation and click Submit.<br />
8. When the <strong>Camtasia</strong> for Mac recording is ready, locate the file and copy it to your computer.<br />
9. Open the ZIP folder.<br />
10. Double-click to launch the CMPROJ in <strong>Camtasia</strong> for Mac.<br />
11. Edit the presentation with <strong>Camtasia</strong> for Mac.<br />
See the <strong>Camtasia</strong> for Mac help or <strong>Camtasia</strong> for Mac Learning Center for information about with<br />
<strong>Camtasia</strong> for Mac.<br />
12. Select the option to share to <strong>Camtasia</strong> <strong>Relay</strong>.<br />
13. Log in with a <strong>Camtasia</strong> <strong>Relay</strong> presenter username and password.<br />
14. Select a profile. Enter a title and description. Click Share.<br />
See the <strong>Camtasia</strong> <strong>Relay</strong> recorder help or <strong>Camtasia</strong> <strong>Relay</strong> Learning Center for more information about what<br />
happens after a presentation is submitted.<br />
www.techsmith.com - 10 -
<strong>Camtasia</strong> <strong>Relay</strong>®<br />
Teaming Servers with <strong>Camtasia</strong><br />
<strong>Relay</strong><br />
Version 4.3.0<br />
April 2013<br />
© 2012 <strong>TechSmith</strong> Corporation
<strong>Camtasia</strong> <strong>Relay</strong> Teaming Servers with <strong>Camtasia</strong> <strong>Relay</strong><br />
All rights reserved<br />
This manual, as well as the software described in it, is furnished under license and may be used or copied only<br />
in accordance with the terms of such license. The content of this manual is furnished for informational use<br />
only, is subject to change without notice and should not be construed as a commitment by <strong>TechSmith</strong><br />
Corporation. <strong>TechSmith</strong> Corporation assumes no responsibility or liability for any errors or inaccuracies that<br />
may appear in this manual.<br />
Trademarks<br />
All-in-One Capture, <strong>Camtasia</strong>, <strong>Camtasia</strong> <strong>Relay</strong>, <strong>Camtasia</strong> Studio, Coach's Eye, DubIt, EnSharpen,<br />
Enterprise Wide, Expressshow, Jing, Morae, Rich Recording Technology (RRT), Screencast.com,<br />
ScreenChomp, Show The World, SmartFocus, Snagit, <strong>TechSmith</strong>, <strong>TechSmith</strong> Fuse, TSCC and UserVue are<br />
either registered marks or marks of <strong>TechSmith</strong> Corporation in the U.S. and/or other countries. This list is not a<br />
comprehensive list of all <strong>TechSmith</strong> Corporation marks. The absence of a name/mark or logo in this notice<br />
does not constitute a waiver of any intellectual property rights that <strong>TechSmith</strong> Corporation has established in<br />
any of its product, feature or service names/marks or logos. All other marks are the property of their respective<br />
owners.<br />
www.techsmith.com - ii -
<strong>Camtasia</strong> <strong>Relay</strong> Teaming Servers with <strong>Camtasia</strong> <strong>Relay</strong><br />
Table of Contents<br />
An Overview of Teaming 1<br />
Teaming Benefits 1<br />
How Teaming Works 2<br />
Setting Up Teaming 3<br />
Teaming Configurations 4<br />
Teaming FAQ 5<br />
www.techsmith.com - iii -
<strong>Camtasia</strong> <strong>Relay</strong> Teaming Servers with <strong>Camtasia</strong> <strong>Relay</strong><br />
An Overview of Teaming<br />
Teaming is the process of linking together multiple <strong>Camtasia</strong> <strong>Relay</strong> servers together for more processing<br />
power and server redundancy. Teaming allows an organization to grow beyond a seven-simultaneousencoding<br />
server for a tremendous amount of video processing power from <strong>Camtasia</strong> <strong>Relay</strong>.<br />
Teaming Benefits<br />
Adding new servers to a <strong>Camtasia</strong> <strong>Relay</strong> deployment can provide the following benefits.<br />
More processing power<br />
Teaming allows more presentations to be processed than ever before. Adding a three-encoding server to an<br />
existing seven-encoding server allows your <strong>Camtasia</strong> <strong>Relay</strong> Server team to transcode up to 10 different<br />
media formats at any given time. The <strong>Camtasia</strong> <strong>Relay</strong> solution works to intelligently determine which server is<br />
least busy when a new presentation is ready to be uploaded and processed.<br />
Servers do not have to be of the same encoding level. One-encoding, three-encoding, and seven-encoding<br />
servers are interchangeable in a team environment. As usual, servers with more encoding levels can process<br />
more presentations in a given day than their lower encoding counterparts.<br />
Easy deployment<br />
Connecting another server to the team is easy. Simply go through the Advanced Installation of <strong>Camtasia</strong><br />
<strong>Relay</strong> and during the install process on the new server indicate that it is part of a team. Include the information<br />
necessary to connect it to the existing server or team of servers and the new server is made known to the<br />
clients that are already connected to <strong>Camtasia</strong> <strong>Relay</strong>.<br />
www.techsmith.com - 1 -
<strong>Camtasia</strong> <strong>Relay</strong> Teaming Servers with <strong>Camtasia</strong> <strong>Relay</strong><br />
How Teaming Works<br />
When two or more servers are teamed together, the recorders communicate with one of the servers which<br />
then communicates to the database to determine which server in the team is the least busy based on the<br />
processing power of each server (in terms of simultaneous encodings) and the number of presentations<br />
currently in each server’s queue. The presentation is assigned to the server that is determined to be “least<br />
busy.” A basic algorithm is used to determine how much processing is in the queue, which takes into account<br />
factors like it taking far less time to transcode to an MP3 file than an MP4 or WMV file.<br />
www.techsmith.com - 2 -
<strong>Camtasia</strong> <strong>Relay</strong> Teaming Servers with <strong>Camtasia</strong> <strong>Relay</strong><br />
Setting Up Teaming<br />
For instructions on how to enable teaming for <strong>Camtasia</strong> <strong>Relay</strong> please refer to the section Add a Server to the<br />
Team in the <strong>Camtasia</strong> <strong>Relay</strong> Installation Guide, available by clicking the Help button during installation, or<br />
from the documentation page on the <strong>Camtasia</strong> <strong>Relay</strong> tutorials section of the <strong>TechSmith</strong> website.<br />
www.techsmith.com - 3 -
<strong>Camtasia</strong> <strong>Relay</strong> Teaming Servers with <strong>Camtasia</strong> <strong>Relay</strong><br />
Teaming Configurations<br />
When setting up a teamed server environment, it is highly suggested that you use the preferred configuration<br />
in which the database server is placed on an external server.<br />
Traditional Configuration<br />
Preferred Configuration<br />
www.techsmith.com - 4 -
<strong>Camtasia</strong> <strong>Relay</strong> Teaming Servers with <strong>Camtasia</strong> <strong>Relay</strong><br />
Teaming FAQ<br />
Are there any pricing options that can be considered when purchasing multiple servers?<br />
Yes. Please contact our sales team to discuss discounts that can be applied when purchasing multiple<br />
servers for a teamed environment.<br />
Can teaming help me have geographically located <strong>Camtasia</strong> <strong>Relay</strong> servers for better<br />
upload speeds from different regions?<br />
No. The teaming feature does not currently have any logic to determine the most responsive server according<br />
to geographical or bandwidth concerns. If you set up a teamed server environment with one server in the<br />
United States and another in China, it is altogether possible that a presentation submitted in China could get<br />
marked for upload to the United States server and vice-versa. In this situation, we would (according to current<br />
functionality) recommend using two different <strong>Camtasia</strong> <strong>Relay</strong> installations without teaming.<br />
If I do not have servers teamed and a server experiences a hardware failure, what will<br />
occur?<br />
We highly encourage regular/automated database backups of your <strong>Camtasia</strong> <strong>Relay</strong> server. (Please refer to<br />
the section Back Up the <strong>Camtasia</strong> <strong>Relay</strong> Database in the Technical Reference Guide, available on the<br />
<strong>Camtasia</strong> <strong>Relay</strong> tutorials page on the <strong>TechSmith</strong> website.) With the restore of the database backup, a<br />
server could be returned to the processing step that it was at during the moment of the backup. Assuming that<br />
no data was available for the “Media” destination which is configured during <strong>Camtasia</strong> <strong>Relay</strong> server<br />
installation and is where all uploading, transcoding, and publishing is drawn from, presentations that were in<br />
process on the previous server would have to be re-uploaded to the server for processing. The local client<br />
machines still have the presentations on them so no source recordings are lost.<br />
Does <strong>TechSmith</strong> recommend two three-encoding servers that are teamed together or one<br />
7-encoding server?<br />
It depends upon your needs. Two three-encoding servers can perform almost as well as one seven-encoding<br />
server. If system redundancy is a concern and you plan to have an external database server configured with<br />
your <strong>Camtasia</strong> <strong>Relay</strong> team, we would recommend using two three-encoding servers over one seven-encoding<br />
server. If you are concerned about overall performance, a seven-encoding server is recommended.<br />
www.techsmith.com - 5 -
<strong>Camtasia</strong> <strong>Relay</strong>®<br />
Kaltura Integration<br />
Version 4.3.0<br />
April 2013<br />
© 2013 <strong>TechSmith</strong> Corporation
<strong>Camtasia</strong> <strong>Relay</strong> Installation Guide<br />
All rights reserved<br />
This manual, as well as the software described in it, is furnished under license and may be used or copied only<br />
in accordance with the terms of such license. The content of this manual is furnished for informational use<br />
only, is subject to change without notice and should not be construed as a commitment by <strong>TechSmith</strong><br />
Corporation. <strong>TechSmith</strong> Corporation assumes no responsibility or liability for any errors or inaccuracies that<br />
may appear in this manual.<br />
Trademarks<br />
All-in-One Capture, <strong>Camtasia</strong>, <strong>Camtasia</strong> <strong>Relay</strong>, <strong>Camtasia</strong> Studio, Coach's Eye, DubIt, EnSharpen,<br />
Enterprise Wide, Expressshow, Jing, Morae, Rich Recording Technology (RRT), Screencast.com,<br />
ScreenChomp, Show The World, SmartFocus, Snagit, <strong>TechSmith</strong>, <strong>TechSmith</strong> Fuse, TSCC and UserVue are<br />
either registered marks or marks of <strong>TechSmith</strong> Corporation in the U.S. and/or other countries. This list is not a<br />
comprehensive list of all <strong>TechSmith</strong> Corporation marks. The absence of a name/mark or logo in this notice<br />
does not constitute a waiver of any intellectual property rights that <strong>TechSmith</strong> Corporation has established in<br />
any of its product, feature or service names/marks or logos. All other marks are the property of their respective<br />
owners.<br />
www.techsmith.com - ii -
<strong>Camtasia</strong> <strong>Relay</strong> Installation Guide<br />
Table of Contents<br />
<strong>Camtasia</strong> <strong>Relay</strong> Integration with Kaltura iv<br />
Configuration of Kaltura v<br />
Custom Data v<br />
Account Information v<br />
Content Categories v<br />
Configuration of <strong>Camtasia</strong> <strong>Relay</strong> vii<br />
Install the Kaltura Plug-In vii<br />
Create a Kaltura Publish Destination vii<br />
Create a Kaltura Publish Account vii<br />
Create a Profile to Publish to Kaltura viii<br />
Sharing Presentations with Kaltura x<br />
Sharing with Kaltura MediaSpace x<br />
Sharing with Kaltura Embed Code x<br />
www.techsmith.com - iii -
<strong>Camtasia</strong> <strong>Relay</strong> Installation Guide<br />
<strong>Camtasia</strong> <strong>Relay</strong> Integration with Kaltura<br />
Together, <strong>Camtasia</strong> <strong>Relay</strong>, Kaltura, and Kaltura MediaSpace provide a comprehensive solution for capturing<br />
and publishing lectures and other learning content.<br />
This document covers how to implement a <strong>Camtasia</strong> <strong>Relay</strong> and Kaltura integration. Included are:<br />
Suggested best practices for using <strong>Camtasia</strong> <strong>Relay</strong> with Kaltura and Kaltura MediaSpace<br />
How to configure <strong>Camtasia</strong> <strong>Relay</strong> to publish presentations to Kaltura<br />
www.techsmith.com - iv -
<strong>Camtasia</strong> <strong>Relay</strong> Installation Guide<br />
Configuration of Kaltura<br />
Custom Data<br />
Before <strong>Camtasia</strong> <strong>Relay</strong> can publish presentations to Kaltura, your Kaltura account must be set up to accept<br />
Custom Data. Custom Data allows Kaltura to accept important presentation information from <strong>Camtasia</strong><br />
<strong>Relay</strong>.<br />
To allow <strong>Camtasia</strong> <strong>Relay</strong> to publish to Kaltura, your Kaltura account must have Custom Data enabled.<br />
To verify that this option is enabled, log in to your Kaltura administrator account and go to Settings. You<br />
should see a Custom Data tab.<br />
If you do not see a Custom Data tab under Settings, please contact Kaltura support.<br />
Account Information<br />
When setting up a Kaltura publish destination in <strong>Camtasia</strong> <strong>Relay</strong>, you need to enter your KalturaPartner ID<br />
and Administrator Secret.<br />
To locate this information, log in to the Kaltura Management Console and go to Settings > Integration<br />
Settings. The information is listed on the page. You may want to make a note of it, or you can leave this<br />
window open to copy and paste the information into <strong>Camtasia</strong> <strong>Relay</strong>.<br />
Content Categories<br />
In the Kaltura Management Console, you can apply categories to content. Categories define where (which<br />
tab, hierarchy, etc.) a presentation is published on a Kaltura MediaSpace site and allow for filtering and<br />
managing presentations in your Kaltura account.<br />
When you set up a Kaltura Publish Account in <strong>Camtasia</strong> <strong>Relay</strong>, you can designate which categories are<br />
automatically applied to presentations published with the account.<br />
www.techsmith.com - v -
<strong>Camtasia</strong> <strong>Relay</strong> Installation Guide<br />
Prior to configuring <strong>Camtasia</strong> <strong>Relay</strong> to publish to Kaltura, you may want to take some time to figure out what<br />
categories you want to use and add them to your account in Kaltura. Log in to the Kaltura Management<br />
Console and go to Content. Categories are listed on the left.<br />
For more information on configuring categories, see the Kaltura documentation or contact Kaltura support.<br />
www.techsmith.com - vi -
<strong>Camtasia</strong> <strong>Relay</strong> Installation Guide<br />
Configuration of <strong>Camtasia</strong> <strong>Relay</strong><br />
There are several steps to configure <strong>Camtasia</strong> <strong>Relay</strong> to publish presentations to Kaltura.<br />
Install the Kaltura Plug-In<br />
1. Log in to the <strong>Camtasia</strong> <strong>Relay</strong> website as an administrator.<br />
2. Go to System > Plug-Ins.<br />
3. Click Verify. The <strong>Camtasia</strong> <strong>Relay</strong> server verifies that it can load the plug-in.<br />
Once the plug-in is verified, an Install button appears.<br />
4. Click Install.<br />
If the plug in installs correctly, the button changes to a Remove button.<br />
Create a Kaltura Publish Destination<br />
1. Go to Profiles > Publish Destinations.<br />
2. Click Kaltura on the left to create a new destination.<br />
3. Enter a Title for the publish destination.<br />
4. Enter the Service URL.<br />
5. Enter the Partner ID and Administrator Secret.<br />
To locate this information, log in to the Kaltura Management Console and go to Settings > Integration<br />
Settings.<br />
6. Click Save.<br />
The publish destination is saved and you are presented with a link to the Publish Account Setup for this<br />
destination.<br />
Create a Kaltura Publish Account<br />
Accounts for Kaltura publish destinations define how presentations are published to Kaltura and Kaltura<br />
MediaSpace.<br />
1. Enter a Title for the publish account.<br />
This title is meant to help administrators understand what a specific account is meant for during profile<br />
creation. Try to use descriptive naming conventions for easy identification.<br />
2. Enter the Creator for this account.<br />
By default, the Creator field is filled in with the system variable PresenterUserName. This variable is<br />
replaced with the presenter's user name associated with a presentation during publishing. This variable<br />
is a great choice if user names are the same in both <strong>Camtasia</strong> <strong>Relay</strong> and Kaltura, as presentations will<br />
automatically map to the correct Kaltura user.<br />
3. Enter any Tags for this account, using commas to separate entries.<br />
Tags are searchable in Kaltura and Kaltura MediaSpace.<br />
4. Enter any Categories associated with this account.<br />
Categories define where (which tab, hierarchy, etc.) a presentation is published on a Kaltura Medi-<br />
aSpace site and allow for filtering and managing presentations in your Kaltura account.<br />
5. Click Save.<br />
www.techsmith.com - vii -
<strong>Camtasia</strong> <strong>Relay</strong> Installation Guide<br />
Create a Profile to Publish to Kaltura<br />
<strong>Camtasia</strong> <strong>Relay</strong> uses profiles to define how presentations are processed and where they are published.<br />
1. Go to Profiles.<br />
2. Click the New Profile button.<br />
The Profile Setup page opens.<br />
3. Enter a title for the profile.<br />
Remember that the profile title is the only thing presenters can see in the recorder. The profile descrip-<br />
tion is only visible on the website. Consider carefully how you choose profile titles so that they convey<br />
their intended use to presenters.<br />
4. Enter a description.<br />
5. Select the Transcription Settings.<br />
6. Click Save.<br />
7. Click the Publish Destinations tab.<br />
8. Select a Kaltura publish destination from those available.<br />
9. Click Save.<br />
10. Click the Encode Settings tab.<br />
11. Select the types of encodings you want to publish to Kaltura.<br />
XML is enabled automatically and must be included for all presentations published to Kaltura.<br />
12. Click the Publish Accounts tab.<br />
13. Select an account to use for each of the encodings for the publish destination.<br />
The account currently set as the default account for the publish destination is automatically selected.<br />
You can:<br />
Keep the selected account.<br />
Select another account.<br />
Select Use presenter account.<br />
This option allows presenters to enter their own credentials. Presenters need to log in to the<br />
<strong>Camtasia</strong> <strong>Relay</strong> website and enter their credentials.<br />
Select Use default account.<br />
This option allows the profile to access the default account information at the time of profile proc-<br />
essing. You may want to use this option if the default account information changes from time to<br />
time.<br />
14. Click Save.<br />
15. Click theNotification Selectiontab.<br />
16. Select one or more notifications to use with the profile.<br />
All configured notifications are shown for you to choose from.<br />
17. Click Save.<br />
18. Click the Notification Assignment tab.<br />
19. Under each notification, all publish destination/encoding combinations for the profile are shown.<br />
Select the encodings you want to assign to the notification.<br />
20. Click Save.<br />
21. Click the Variable Definition tab.<br />
22. Enter a value for each profile variable used in this profile.<br />
www.techsmith.com - viii -
<strong>Camtasia</strong> <strong>Relay</strong> Installation Guide<br />
23. Click Save.<br />
24. Click the Associated Users tab.<br />
25. In the Available Users list, click to select a presenter.<br />
26. Click Add to associate the presenter(s) with the profile.<br />
27. If you would like to have this profile automatically associated with all new presenters as they are added<br />
to <strong>Camtasia</strong> <strong>Relay</strong>, enable the Automatically associate this profile with new users option.<br />
28. Click Save.<br />
29. Click the Overview tab to review the setup of a profile.<br />
30. Click the Profile Test tab to process a sample presentation to verify that the profile behaves as you<br />
expect.<br />
www.techsmith.com - ix -
<strong>Camtasia</strong> <strong>Relay</strong> Installation Guide<br />
Sharing Presentations with Kaltura<br />
There are two ways to share <strong>Camtasia</strong> <strong>Relay</strong> presentations that are published to Kaltura:<br />
With Kaltura MediaSpace<br />
Posting embed code to your website<br />
For support and additional information on Kaltura or Kaltura MediaSpace, see the Kaltura documentation or<br />
contact Kaltura Support.<br />
Sharing with Kaltura MediaSpace<br />
If you have set up the Kaltura publish accounts in <strong>Camtasia</strong> <strong>Relay</strong> to use the categories in your MediaSpace<br />
website, the presentations are automatically published to the correct location and immediately available for<br />
viewing.<br />
Sharing with Kaltura Embed Code<br />
The Kaltura Management Console provides embed code to copy and paste to your website. To use this<br />
embed code:<br />
1. Log in to the Kaltura Management Console.<br />
2. Click Content.<br />
3. Locate the media entry that you wish to use.<br />
4. In the Publish column, click Preview & Embed.<br />
5. When the Embed window opens, copy the text in the Embed Code field.<br />
a. To use a <strong>Camtasia</strong> <strong>Relay</strong> themed player, the<br />
This embed code can now be used to post on your website.<br />
www.techsmith.com - x -
<strong>Camtasia</strong> <strong>Relay</strong>®<br />
Mediasite Server Integration<br />
Version 4.3.0<br />
April 2013<br />
© 2013 <strong>TechSmith</strong> Corporation
<strong>Camtasia</strong> <strong>Relay</strong> Installation Guide<br />
All rights reserved<br />
This manual, as well as the software described in it, is furnished under license and may be used or copied only<br />
in accordance with the terms of such license. The content of this manual is furnished for informational use<br />
only, is subject to change without notice and should not be construed as a commitment by <strong>TechSmith</strong><br />
Corporation. <strong>TechSmith</strong> Corporation assumes no responsibility or liability for any errors or inaccuracies that<br />
may appear in this manual.<br />
Trademarks<br />
All-in-One Capture, <strong>Camtasia</strong>, <strong>Camtasia</strong> <strong>Relay</strong>, <strong>Camtasia</strong> Studio, Coach's Eye, DubIt, EnSharpen,<br />
Enterprise Wide, Expressshow, Jing, Morae, Rich Recording Technology (RRT), Screencast.com,<br />
ScreenChomp, Show The World, SmartFocus, Snagit, <strong>TechSmith</strong>, <strong>TechSmith</strong> Fuse, TSCC and UserVue are<br />
either registered marks or marks of <strong>TechSmith</strong> Corporation in the U.S. and/or other countries. This list is not a<br />
comprehensive list of all <strong>TechSmith</strong> Corporation marks. The absence of a name/mark or logo in this notice<br />
does not constitute a waiver of any intellectual property rights that <strong>TechSmith</strong> Corporation has established in<br />
any of its product, feature or service names/marks or logos. All other marks are the property of their respective<br />
owners.<br />
www.techsmith.com - ii -
<strong>Camtasia</strong> <strong>Relay</strong> Installation Guide<br />
Table of Contents<br />
Introduction 1<br />
Mediasite Server 6 Integration Setup 2<br />
Setup a <strong>Camtasia</strong> <strong>Relay</strong> Player 2<br />
Setup a Presentation Template 4<br />
Setup the Media Import Project 5<br />
Mediasite Server 5.5 Integration Setup 6<br />
Setup a <strong>Camtasia</strong> <strong>Relay</strong> Player 6<br />
Setup a Presentation Template 7<br />
Setup the Media Import Project 8<br />
<strong>Camtasia</strong> <strong>Relay</strong> Integration Setup 12<br />
Enable the Mediasite Plug-In 12<br />
Create a New Mediasite Publishing Destination 13<br />
www.techsmith.com - iii -
<strong>Camtasia</strong> <strong>Relay</strong> Installation Guide<br />
Introduction<br />
This document contains instructions on integrating your <strong>Camtasia</strong> <strong>Relay</strong> and Mediasite servers. In order for<br />
your <strong>Camtasia</strong> <strong>Relay</strong> server to publish presentations to a Mediasite server, some setup is required on both<br />
servers.<br />
To prepare your Mediasite server for integration with <strong>Camtasia</strong> <strong>Relay</strong>:<br />
Mediasite Server 6 Integration Setup<br />
Mediasite Server 5.5 Integration Setup<br />
For instructions on how to prepare your <strong>Camtasia</strong> <strong>Relay</strong> server for integration with a Mediasite server:<br />
<strong>Camtasia</strong> <strong>Relay</strong> Integration Setup<br />
www.techsmith.com - 1 -
<strong>Camtasia</strong> <strong>Relay</strong> Installation Guide<br />
Mediasite Server 6 Integration Setup<br />
First, log in to your Mediasite Server Management Portal as an administrator.<br />
Setup a <strong>Camtasia</strong> <strong>Relay</strong> Player<br />
1. Navigate to the folder where you want the player to reside.<br />
2. Select Add new > Player from the menu at the top of the page.<br />
3. Add a Content Player with a name that provides context, such as "<strong>Camtasia</strong> <strong>Relay</strong> Content Player."<br />
Additionally, add an alternate name, a description of the player, and then select a player layout.<br />
Typically, you should choose the Mediasite-Full Experience layout, but the Mediasite-Mini Player also<br />
works well if you plan to embed content elsewhere.<br />
www.techsmith.com - 2 -
<strong>Camtasia</strong> <strong>Relay</strong> Installation Guide<br />
4. If you are using the full experience player, go to the Content Layout section and select Video for pri-<br />
mary content and Full Frame for the initial content layout.<br />
5. Click the Save button.<br />
6. The player is now available for setting up new presentations and media import projects.<br />
www.techsmith.com - 3 -<br />
.
<strong>Camtasia</strong> <strong>Relay</strong> Installation Guide<br />
Setup a Presentation Template<br />
1. Select folder where you added the player and select Add new > Template from the menu.<br />
2. Define the media settings from the available options, or click the Go to Advanced Creation link.<br />
a. Give the template a name.<br />
b. Select your time zone.<br />
c. Select your target audience and encoding settings.<br />
d. Select the Mediasite folder where the content is stored.<br />
3. From the menu, choose the player that you created in the previous steps. Add at least one default<br />
presenter to the template.<br />
<strong>Camtasia</strong> <strong>Relay</strong> automatically associates presentations with the correct presenters in<br />
Mediasite if the presenter exists in both <strong>Camtasia</strong> <strong>Relay</strong> and Mediasite.<br />
4. When finished, click the Save button.<br />
5. The new Presentation Template is available for presentations and media import projects.<br />
www.techsmith.com - 4 -
<strong>Camtasia</strong> <strong>Relay</strong> Installation Guide<br />
Setup the Media Import Project<br />
The integration between <strong>Camtasia</strong> <strong>Relay</strong> and Mediasite is predicated upon the content being imported into<br />
Mediasite via this Media Import Project. <strong>Camtasia</strong> <strong>Relay</strong> can send the media directly to an FTP location<br />
configured on the Mediasite EX server or another location that can be accessed by the Mediasite EX Server.<br />
1. Select Publishing in the menu, and then select Media Import from the list of options.<br />
2. Select Add New.<br />
3. Give the project a suitable name, like "<strong>Camtasia</strong> <strong>Relay</strong> Media Import."<br />
4. Select "External media import" for the type.<br />
5. Choose an interval at which you would like the project to run.<br />
6. Specify the location, username, and password of the content.<br />
7. For the Presentation Template, choose the template created in the previous steps. It is recommended<br />
that you leave the "Delete file from dropbox after successful import" checkbox enabled. This removes<br />
the content from the temporary location after it has been imported into Mediasite.<br />
The content that is produced by <strong>Camtasia</strong> <strong>Relay</strong> and exported to a location for<br />
Mediasite to ingest is not instantly available when it is published by <strong>Camtasia</strong> <strong>Relay</strong>. It<br />
must first be imported to Mediasite. The import project runs on a defined update interval<br />
of your choosing. If the content is not yet visible when your <strong>Camtasia</strong> <strong>Relay</strong> automatic<br />
notifications are sent, you should wait until the update interval has passed until once<br />
again checking the hyperlink for the media.<br />
8. When you have completed adding information for the Media Import Project, click the Save button.<br />
9. Your new Media Import Project is now viewable in the list and is running. When presentations are<br />
imported, they appear in the Imported Presentations content list if you select "Show imported pre-<br />
sentations."<br />
www.techsmith.com - 5 -
<strong>Camtasia</strong> <strong>Relay</strong> Installation Guide<br />
Mediasite Server 5.5 Integration Setup<br />
1. Login to your Mediasite Server Management Portal as an administrator.<br />
Setup a <strong>Camtasia</strong> <strong>Relay</strong> Player<br />
2. Click “Players” from the menu, and then click the “Add Player” link.<br />
3. Add a Content Player with a name that makes sense in this context such as “<strong>Camtasia</strong> <strong>Relay</strong> Content<br />
Player”. Choose the “Silverlight – Video Only” Layout.<br />
4. Click the “Save” button.<br />
www.techsmith.com - 6 -
<strong>Camtasia</strong> <strong>Relay</strong> Installation Guide<br />
5. You should now see the player in the list.<br />
Setup a Presentation Template<br />
6. Click “Presentations” > “Templates” from the menu.<br />
7. Click the “Add Template” link.<br />
8. Give the template a name, choose your time zone, specify the folder in MediaSite where you would like<br />
the content stored, choose the player from the menu that you created in the previous steps, and then<br />
www.techsmith.com - 7 -
<strong>Camtasia</strong> <strong>Relay</strong> Installation Guide<br />
select which presenters you’d like to have access to this presentation template.<br />
<strong>Camtasia</strong> <strong>Relay</strong> will automatically associate presentations with the right presenters in<br />
Mediasite if the presenter exists in both <strong>Camtasia</strong> <strong>Relay</strong> and Mediasite.<br />
9. When done, click the “Save” button.<br />
10. The new Presentation Template should now appear in the list.<br />
Setup the Media Import Project<br />
The integration between <strong>Camtasia</strong> <strong>Relay</strong> and Mediasite is predicated upon the content being imported into<br />
Mediasite via this Media Import Project. <strong>Camtasia</strong> <strong>Relay</strong> can send the media directly to an FTP location<br />
configured on the Mediasite EX server or another location that can be accessed by the Mediasite EX Server.<br />
www.techsmith.com - 8 -
<strong>Camtasia</strong> <strong>Relay</strong> Installation Guide<br />
11. Click “Presentations” > “Media Import” from the menu.<br />
12. Click the “Add Media Import Project” link.<br />
13. Give the Project a suitable name like “<strong>Camtasia</strong> <strong>Relay</strong> Media Import” and choose an interval at which<br />
you would like the project to run. Specify the location, username, and password of the content. For the<br />
Presentation Template, choose the template created in the previous steps. It is recommended that you<br />
leave the “Delete file from dropbox after success import” checkbox checked. This will remove the<br />
content from the temporary location after it has been imported into Mediasite.<br />
The content that is produced by <strong>Camtasia</strong> <strong>Relay</strong> and exported to a location for<br />
Mediasite to ingest, will not instantly be available when it is published by <strong>Camtasia</strong><br />
<strong>Relay</strong>. It must first be imported. The import project will run on a defined “Update<br />
Interval” of your choosing. If the content is not yet visible when your <strong>Camtasia</strong> <strong>Relay</strong><br />
automatic notifications are sent, you should wait at least until the update interval has<br />
passed until once again checking the hyperlink for the media.<br />
While you can publish content recorded with <strong>Camtasia</strong> <strong>Relay</strong> anywhere for the<br />
Mediasite EX server to import, it is recommended that you use an FTP location on the<br />
EX server. This should result in faster overall turn-around times for your videos and<br />
fewer points of failure in the file transfer process.<br />
www.techsmith.com - 9 -
<strong>Camtasia</strong> <strong>Relay</strong> Installation Guide<br />
14. When you have completed adding information for the Media Import Project click the “Save” button.<br />
15. Your new Media Import Project should appear on the list. When presentations begin getting imported<br />
you will see them in the “Imported Presentations” content container.<br />
www.techsmith.com - 10 -
<strong>Camtasia</strong> <strong>Relay</strong> Installation Guide<br />
www.techsmith.com - 11 -
<strong>Camtasia</strong> <strong>Relay</strong> Installation Guide<br />
<strong>Camtasia</strong> <strong>Relay</strong> Integration Setup<br />
1. Log in to your <strong>Camtasia</strong> <strong>Relay</strong> website as an administrator.<br />
Enable the Mediasite Plug-In<br />
2. Click System > Plug-Ins from the menu.<br />
3. Look for the Mediasite plug-in and click the Verify button.<br />
4. You should see an indication that the plug-in has been successfully verified. Next click the Install<br />
button.<br />
www.techsmith.com - 12 -
<strong>Camtasia</strong> <strong>Relay</strong> Installation Guide<br />
5. You should see an indication that the plug-in has been successfully installed.<br />
Create a New Mediasite Publishing Destination<br />
6. Click Profiles > Publish Destination Setup from the menu.<br />
7. On the left menu look for the Mediasite node and click it.<br />
8. Specify a title, hostname, path, and the viewer URL for the Mediasite FTP or sFTP destination that you<br />
have configured. This process is exactly the same as setting up an FTP or sFTP destination in<br />
www.techsmith.com - 13 -
<strong>Camtasia</strong> <strong>Relay</strong> Installation Guide<br />
<strong>Camtasia</strong> <strong>Relay</strong>.<br />
www.techsmith.com - 14 -