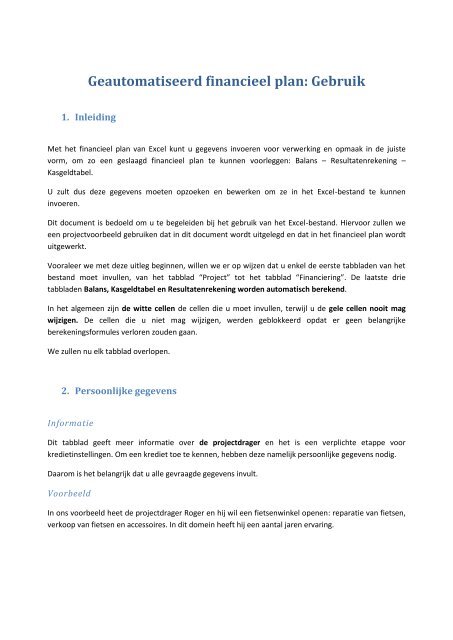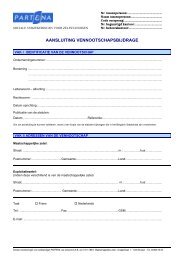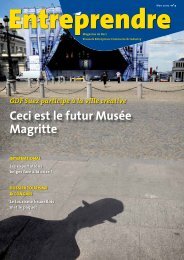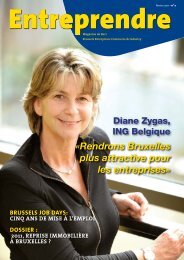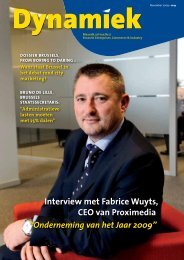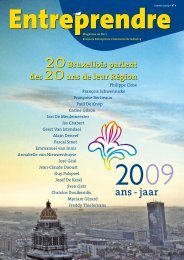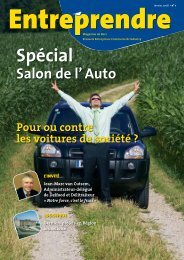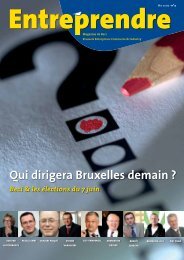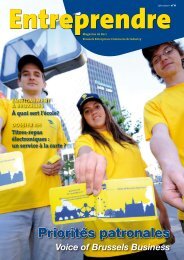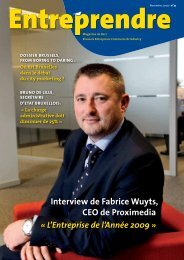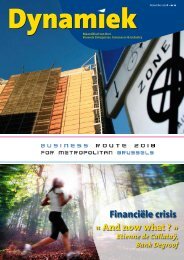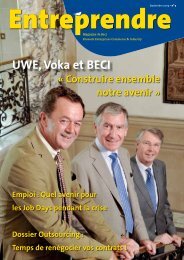Geautomatiseerd financieel plan: Gebruik - BECI
Geautomatiseerd financieel plan: Gebruik - BECI
Geautomatiseerd financieel plan: Gebruik - BECI
Create successful ePaper yourself
Turn your PDF publications into a flip-book with our unique Google optimized e-Paper software.
<strong>Geautomatiseerd</strong> <strong>financieel</strong> <strong>plan</strong>: <strong>Gebruik</strong><br />
1. Inleiding<br />
Met het <strong>financieel</strong> <strong>plan</strong> van Excel kunt u gegevens invoeren voor verwerking en opmaak in de juiste<br />
vorm, om zo een geslaagd <strong>financieel</strong> <strong>plan</strong> te kunnen voorleggen: Balans – Resultatenrekening –<br />
Kasgeldtabel.<br />
U zult dus deze gegevens moeten opzoeken en bewerken om ze in het Excel-bestand te kunnen<br />
invoeren.<br />
Dit document is bedoeld om u te begeleiden bij het gebruik van het Excel-bestand. Hiervoor zullen we<br />
een projectvoorbeeld gebruiken dat in dit document wordt uitgelegd en dat in het <strong>financieel</strong> <strong>plan</strong> wordt<br />
uitgewerkt.<br />
Vooraleer we met deze uitleg beginnen, willen we er op wijzen dat u enkel de eerste tabbladen van het<br />
bestand moet invullen, van het tabblad “Project” tot het tabblad “Financiering”. De laatste drie<br />
tabbladen Balans, Kasgeldtabel en Resultatenrekening worden automatisch berekend.<br />
In het algemeen zijn de witte cellen de cellen die u moet invullen, terwijl u de gele cellen nooit mag<br />
wijzigen. De cellen die u niet mag wijzigen, werden geblokkeerd opdat er geen belangrijke<br />
berekeningsformules verloren zouden gaan.<br />
We zullen nu elk tabblad overlopen.<br />
2. Persoonlijke gegevens<br />
Informatie<br />
Dit tabblad geeft meer informatie over de projectdrager en het is een verplichte etappe voor<br />
kredietinstellingen. Om een krediet toe te kennen, hebben deze namelijk persoonlijke gegevens nodig.<br />
Daarom is het belangrijk dat u alle gevraagde gegevens invult.<br />
Voorbeeld<br />
In ons voorbeeld heet de projectdrager Roger en hij wil een fietsenwinkel openen: reparatie van fietsen,<br />
verkoop van fietsen en accessoires. In dit domein heeft hij een aantal jaren ervaring.
3. Projectgegevens<br />
Informatie<br />
Hier moet u de informatie over uw project indienen. Bij de eerste vier vragen wordt u gevraagd om uit<br />
een antwoordenlijst te kiezen. Het is uiterst belangrijk dat u het statuut van uw toekomstige activiteit<br />
en de startmaand vermeldt, want een deel van het <strong>financieel</strong> <strong>plan</strong> zal op basis van deze gegevens<br />
worden berekend.<br />
Inderdaad, deze twee gegevens zullen het <strong>financieel</strong> <strong>plan</strong> beïnvloeden vanuit het oogpunt van het<br />
kasgeld, de balans en de resultatenrekening. Deze invloed zal te merken zijn bij de BTW en de<br />
berekening van de belastingen.<br />
Probeer uw uitleg zo duidelijk mogelijk te geven, want kredietinstellingen lezen deze informatie<br />
aandachtig om inzicht in uw project te kunnen krijgen en vooral om de cijfers te begrijpen die u in het<br />
<strong>financieel</strong> <strong>plan</strong> vermeldt.<br />
Voorbeeld<br />
Roger wil zijn activiteit als natuurlijke persoon starten en dankzij zijn diploma’s heeft hij toegang tot het<br />
basisbeheer en het beroep. Hij zou graag in januari zijn activiteit starten.<br />
De rest van de Informatie is onmiddellijk in het bestand te vinden.<br />
4. Omzet<br />
Informatie<br />
Op het “Omzet” tabblad kunt u tot vijf producten of productengamma’s invullen (coderen). Het tabblad<br />
bestaat uit drie verschillende elementen:<br />
- Het BTW-regime van de producten<br />
- De codering van de omzet (over drie jaar)<br />
- De codering van de betaaltermijnen van de klanten (over drie jaar)<br />
De tabel van het BTW-regime vraagt u heel eenvoudig om de productnamen in te vullen (de naam van<br />
het product wordt onmiddellijk overgenomen in heel het <strong>financieel</strong> <strong>plan</strong>) en om het BTW-tarief in te<br />
vullen dat op de verkoopprijs zal worden toegepast.<br />
De tabel betreffende de omzet bevat de verkoopprijzen van uw producten en de maandelijkse<br />
verkopen. De verkopen moeten maand na maand worden ingevuld voor elk product. Deze bewerking<br />
moet voor de 3 jaren worden herhaald.
De laatste tabel vraagt u om de betalingstermijnen die aan uw klanten gegeven zijn, te noteren per<br />
productengamma. Codeer dit alles maandelijks en over de 3 jaren.<br />
Voorbeeld<br />
Roger heeft vijf verschillende productengamma’s gedefinieerd:<br />
- Fietsen van topkwaliteit<br />
- Fietsen van lage kwaliteit<br />
- Accessoires van topkwaliteit<br />
- Accessoires van lage kwaliteit<br />
- Onderhoud en reparaties<br />
Al deze producten of diensten moeten een BTW-tarief van 21 % toepassen.<br />
Het is evident dat Roger meer dan twee fietstypes zal verkopen, maar hij heeft bepaald dat de fietsen<br />
van meer dan € 750 tot de topkwaliteit zullen behoren en dat de accessoires van meer dan € 75 in de<br />
categorie topkwaliteit zullen komen.<br />
Hij heeft ook de gemiddelde verkoopprijs van elk gamma bepaald:<br />
- Fietsen van topkwaliteit: € 950<br />
- Fietsen van lage kwaliteit: € 500<br />
- Accessoires van topkwaliteit: € 110<br />
- Accessoires van lage kwaliteit: € 50<br />
- De gemiddelde prijs van een onderhoudsbeurt: € 45<br />
De prijzen evolueren elk jaar, want Roger biedt nog andere fietsenmerken in zijn winkel aan. Zo stijgt in<br />
jaar 2 de gemiddelde verkoopprijs van de fietsen van topkwaliteit naar € 1000.<br />
De verkochte hoeveelheden zijn gebaseerd op een door Roger gevoerd marktonderzoek en ze houden<br />
rekening met de start van de activiteit en met de seizoensinvloeden. De gegevens die Roger zo heeft<br />
verzameld, werden in de tabel ingevoerd. Zo kunnen we vaststellen dat de activiteit groter is in de lente<br />
en in de zomer, wat normaal is voor een activiteit zoals fietsenverkoop. Hij heeft ook geraamd dat de<br />
activiteit met 20 % in jaar 2 en met 10 % in jaar 3 zou stijgen, wat de hogere verkoopcijfers zou verklaren.<br />
De betalingstermijnen bedragen 0 dagen, want de klanten betalen contant (cash).<br />
5. Artikelen<br />
Informatie<br />
Het “Artikelen” tabblad ziet er hetzelfde uit als het “Omzet” tabblad, met als enig verschil dat u er de<br />
gegevens van een beginvoorraad kunt invoeren. U zou namelijk al bepaalde producten kunnen hebben<br />
die u in uw winkel te koop zult zetten, of u zou een beginvoorraad moeten samenstellen.
Het is belangrijk dat u de link maakt tussen de kostprijs en zijn product. Inderdaad, de kostprijs van<br />
product 1 zal worden gekoppeld aan de verkoopprijs van product 1. Dus als uw product 1 voor € 25<br />
wordt verkocht, maar het bestaat uit 3 Artikelen die € 3, € 2 en € 5 kosten, dan moet u € 10 euro invullen<br />
voor de kostprijs van product 1.<br />
Als product 1 een gemiddeld pakket is, dan zult u de gemiddelde kostprijs voor product 1 moeten<br />
vermelden.<br />
Voorbeeld<br />
Voor Roger zal de BTW op al zijn artikelen 21 % bedragen.<br />
Zijn artikelen worden op de volgende manier verdeeld:<br />
- De gemiddelde aankoopprijs van de fietsen van topkwaliteit = € 500<br />
- De gemiddelde aankoopprijs van de fietsen van lage kwaliteit = € 200<br />
- De gemiddelde aankoopprijs van de accessoires van topkwaliteit = € 65<br />
- De gemiddelde aankoopprijs van de accessoires van lage kwaliteit = € 20<br />
- De kosten van onderhoud en reparaties = € 0 want het gaat om werkloon<br />
Roger beslist om voor elk van de artikelen een beginvoorraad samen te stellen. Deze voorraad moet de<br />
verkoop van +/- 3 maand kunnen dekken. Hij is als volgt samengesteld:<br />
- Fietsen van topkwaliteit: 20 fietsen * € 500 = € 10.000<br />
- Fietsen lage kwaliteit: 20 fietsen * € 200 = € 4.000<br />
- Accessoires van topkwaliteit: 20 accessoires * € 65 = € 1.300<br />
- Accessoires van lage kwaliteit: 20 accessoires * € 20 = € 500<br />
Er werd een voorraadtabel (cf.: Excel-bestand “Voorraadtabel”) samengesteld om het voorraadvolume<br />
na te gaan en om +/- elke 3 maand de voorraden samen te kunnen bestellen. Dit laat toe om<br />
schaalbesparingen te doen op de kosten (1 enkele transportkost, korting wegens gegroepeerde<br />
aankoop…). De betalingstermijnen bedragen een maand.<br />
De informatie van deze tabel werd gebruikt om de gegevens van het <strong>financieel</strong> <strong>plan</strong> in te vullen.<br />
6. Variabele kosten<br />
Informatie<br />
Op het tabblad “Variabele kosten” kunt u de variabele kosten invullen die dus andere kosten zijn dan de<br />
Artikelen die rechtstreeks aan een product moeten worden toegeschreven. De kosten worden uitgedrukt<br />
door de bijkomende kost te wijten aan een nieuwe verkoop.<br />
Een voorbeeld: bij elke verkoop ontvangt de verkoper een commissie van 5 % op de verkoop. Elke<br />
verkoop vertegenwoordigt een bijkomende kost. Als de commerciële medewerker geen enkele verkoop<br />
sluit, dan zal er geen bijkomende kost zijn.
De kosten kunnen van verschillende aard en gevarieerd zijn:<br />
- Commissie voor een verkoper<br />
- Onderaanneming voor de plaatsing van een product<br />
- Transport<br />
- Stockeringskosten artikelen<br />
- Elektriciteit of huurkosten rechtstreeks gekoppeld aan één of meer producten<br />
- Het loon van een persoon indien deze rechtstreeks te maken heeft met één of meer producten<br />
- ….<br />
Er wordt gevraagd om de BTW in te vullen en om het percentage te geven dat de kost vertegenwoordigt<br />
in verhouding tot de verkoopprijs van het product. Zo zou een verkoper een variabele bezoldiging<br />
kunnen hebben van 3 % voor het ene product en van 5 % voor het andere product.<br />
Het is ook belangrijk dat u de betalingstermijn van de variabele kosten kent.<br />
Vul deze gegevens in voor 3 jaar.<br />
Voorbeeld<br />
Roger heeft drie variabele kosten gedefinieerd:<br />
- De commissies op de verkoop die hij wil geven aan zijn toekomstige werknemer (in jaar 2). Hij is<br />
van <strong>plan</strong> om 2 % te geven op de fietsen van lage kwaliteit en 3 % op de fietsen van topkwaliteit.<br />
Deze kost zal pas in jaar 2 worden ingevoerd, op het moment dat de loontrekkende in dienst<br />
treedt (in juli). Roger heeft slechts 1 % en 1,5 % kosten ingevoerd omdat hij raamt dat slechts de<br />
helft van de verkopen door de loontrekkende zal worden gerealiseerd, terwijl de andere helft<br />
van de verkopen door zichzelf zal worden gerealiseerd.<br />
- De leveringskosten vertegenwoordigen 1 % van de verkoopkost per geleverd artikel.<br />
- Het materieel dat hij nodig heeft voor de reparatie en het onderhoud van fietsen (smeerolie,<br />
bandenpleisters, schroeven, remkabels…). Hij heeft deze kost geraamd op 5 % van de<br />
verkoopprijs.<br />
Roger geniet van geen enkele betalingstermijn, behalve voor de leveringen die hij op 30 dagen na de<br />
factuurdatum kan betalen.<br />
7. Vaste kosten<br />
Informatie<br />
Op het tabblad “Vaste kosten” kunnen alle vaste kosten van de maatschappij maandelijks worden<br />
ingevuld.<br />
De vermelde kosten zijn slechts voorbeelden en ze kunnen volgens uw eigen project worden gewijzigd.<br />
Vermeld het BTW-regime en het maandelijks bedrag van de kost. Het moment van de betaling is<br />
belangrijk, zodoende zal een verzekering niet automatisch in 12 delen worden verdeeld. U zult inderdaad
ekening moeten houden met het feit dat u de kost per jaar, per semester, per trimester of per maand<br />
betaalt.<br />
Voor de jaren 2 en 3 volstaat het dat u het inflatiepercentage van de kost vermeldt. Als de kost van een<br />
jaar na een ander jaar onveranderd blijft, dan hoeft u niets in te vullen.<br />
Voorbeeld<br />
Roger heeft de tabel ingevuld volgens zijn opzoekingen en de bestekken die hij van leveranciers heeft<br />
gekregen. Sommige kosten, zoals communicatiekosten en kosten voor water, gas en elektriciteit, zijn<br />
onderhevig aan een inflatie van 2 % per jaar.<br />
Betreffende de drink om de lancering te vieren: die vindt enkel in het eerste jaar plaats. Er moet dus een<br />
negatief percentage van 100 % worden ingevoerd om deze kost voor de komende jaren tot 0 te<br />
herleiden.<br />
De kosten werden ingevoerd op het moment waarop ze werden betaald.<br />
8. Bezoldiging<br />
Informatie<br />
Op het tabblad “Bezoldiging” kunt u tot vier looncategorieën invullen. Dit zijn de standaardcategorieën:<br />
- Bediende<br />
- Arbeider<br />
- Kader<br />
- Gerant<br />
Op dit tabblad wordt u gevraagd om het volgende in te vullen: het brutoloon, de patronale bijdragen, het<br />
dubbel vakantiegeld, eventuele diverse voordelen en een 13 de maand.<br />
Wij raden u aan een sociaalverzekeringsfonds te contacteren om de lonen van uw toekomstige<br />
werknemers in loondienst te bepalen.<br />
Vervolgens zult u het aantal werknemers in elke categorie voor elke maand van het jaar moeten invullen.<br />
Deze bewerking moet voor de eerste drie jaren worden herhaald.<br />
Voorbeeld<br />
Roger zou in het eerste jaar een nettoloon van € 1200 en in de volgende jaren een nettoloon van € 1500<br />
willen ontvangen. Hij vult dus een brutoloon in van € 2000 voor het eerste jaar en van € 3000 voor de<br />
volgende jaren, om de belastingen van natuurlijke personen en de sociale bijdragen te dekken.<br />
In jaar 2 neemt hij vanaf juli een werknemer in loondienst aan en hij heeft zijn loon bepaald met de hulp<br />
van een sociaalverzekeringsfonds.
9. Investeringen<br />
Informatie<br />
Op dit tabblad kunt u alle investeringen invullen die er voor de eerste drie jaren moeten gebeuren.<br />
Er werden verschillende investeringscategorieën bepaald. U hoeft dus enkel de bewoording te<br />
veranderen of een beschrijving van uw investering te zetten. U moet ook het bedrag, het BTW-regime<br />
en de aankoopmaand die voor de investering is voorzien, invullen. De “prestart” periode verwijst naar<br />
de aankopen die er zullen gebeuren vóór de start van de activiteit, zoals notariskosten.<br />
Ten slotte zult u ook de duur van de afschrijvingen moeten bepalen. Deze duur van de afschrijvingen<br />
stemt overeen met de hypothetische levensduur van de investering. Enkele voorbeelden:<br />
- Bedrijfswagen: 5 jaar<br />
- Oprichtingskosten: 1 jaar<br />
- Computermaterieel: 3 jaar<br />
- Meubilair: 4 of 5 jaar<br />
- ….<br />
Het is belangrijk dat u elk gegeven invoert voor alle investeringen die u doet: bedrag, BTW,<br />
aankoopmaand, duur van de afschrijvingen (behalve voor niet afschrijfbare investeringen zoals<br />
huurwaarborgen).<br />
Voorbeeld<br />
Roger heeft niet zo enorm veel investeringen:<br />
- Inschrijvingskosten aan het ondernemingsloket<br />
- Aankoop van enkele computerlicenties<br />
- Werkzaamheden in de winkel<br />
- Bureau – Bureaustoel - Boekenrek<br />
- Huurwaarborg<br />
Voor de volgende jaren heeft Roger geen enkele investering voorzien.<br />
10. Financiering<br />
Informatie<br />
Op het tabblad “Financiering” kunt u alle fondsen invullen die u voor de start van uw activiteit zult<br />
ontvangen.
In het geval van de start van een maatschappij zult u het onderschreven kapitaal en het vrijgegeven<br />
kapitaal voor de oprichting (periode: prestart) moeten invullen. Voor de volgende jaren kunt u een<br />
kapitaalsverhoging toepassen of bijkomend kapitaal vrijmaken.<br />
Vervolgens kunt u de rest van de financiële inbreng in de maatschappij definiëren, ongeacht of het gaat<br />
om privéfinancieringen of externe financieringen.<br />
Voor elke financiering die u wenst in te vullen, is het belangrijk dat u het bedrag en de maand van de<br />
inbreng invult.<br />
Voorbeeld<br />
Roger wil € 10.000 investeren vanaf de start van de activiteit.<br />
Hij zal van zijn ouders een bijkomende inbreng van € 5.000 krijgen.<br />
Roger zal ook een beroep doen op een participatiefonds, namelijk voor een startlening van € 30.000.<br />
11. Balans – Resultatenrekening – Kasgeldtabel<br />
Informatie<br />
De volgende drie tabbladen vormen het <strong>financieel</strong> <strong>plan</strong>. Hier moet u niets invullen, want ze worden<br />
automatisch opgesteld op basis van de eerder ingevulde gegevens.<br />
Aan de hand van deze tabellen kunt u zien of uw project rendabel en haalbaar is.<br />
Als u de kasgeldtabel analyseert, kunt u aan het gecumuleerde saldo zien of u genoeg kasgeld heeft<br />
voorzien. Inderdaad, als het gecumuleerde kasgeld positief blijft, dan zult u betreffende het<br />
cashflowniveau van de maatschappij geen problemen hebben.<br />
De resultatenrekening berekent de winsten of de verliezen die de maatschappij maakt en ze laat u dus<br />
toe om te begrijpen of het project rendabel is. Ze berekent ook het bedrag dat u aan belastingen zult<br />
moeten betalen.<br />
De balans geeft u een beeld van de boekhouding aan het einde van het boekjaar.<br />
Voorbeeld<br />
Het project van Roger is haalbaar, want als we zijn kasgeld analyseren, blijft het voortdurend positief,<br />
zelfs in de maanden waarin hij artikelen bestelt.<br />
De resultatenrekening laat een winst zien in de eerste twee jaren.<br />
Toch zijn de winsten in jaar 2 minder groot en ze zijn negatief in jaar 3. Dit komt door de aanwerving van<br />
de werknemer in loondienst.
Door deze gegevens te analyseren, kunnen we dus zeggen dat het voor de maatschappij mogelijk is om<br />
een werknemer in loondienst te nemen (want het kasgeld blijft positief). Maar toch moet Roger opletten<br />
dat de verkoop dit daadwerkelijk toelaat, daarom is het belangrijk om de verkoop opnieuw te evalueren<br />
vooraleer er een extra persoon wordt aangeworven. Hij kan andere oplossingen overwegen zoals een<br />
werknemer aanwerven voor een seizoen, bijvoorbeeld enkel tijdens het hoogseizoen.