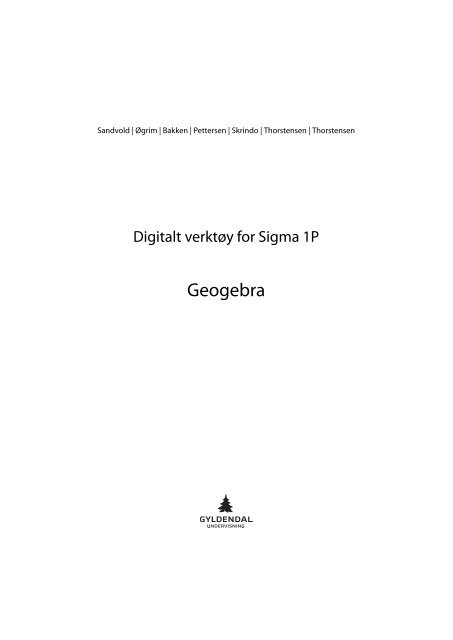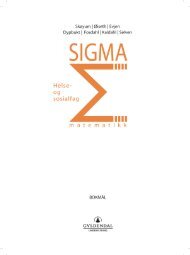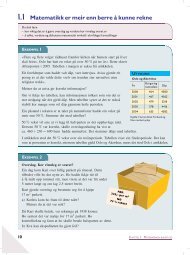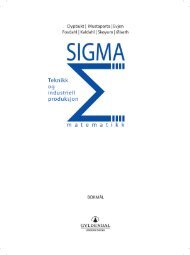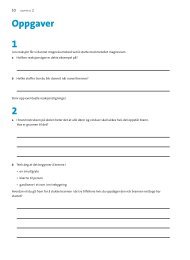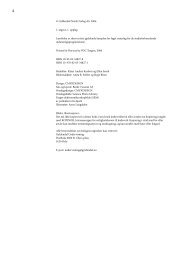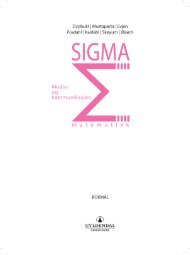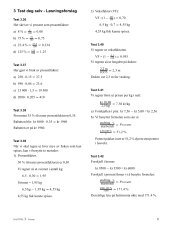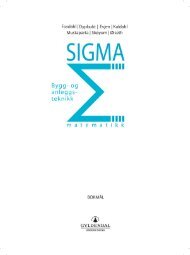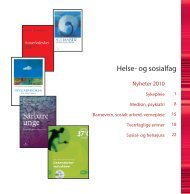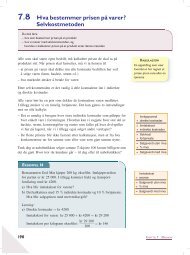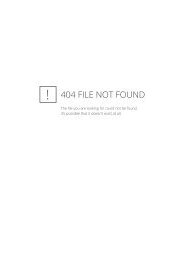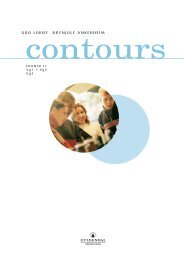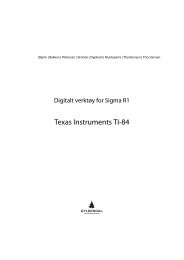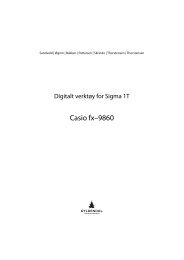Geogebra
Geogebra
Geogebra
Create successful ePaper yourself
Turn your PDF publications into a flip-book with our unique Google optimized e-Paper software.
Sandvold | Øgrim | Bakken | Pettersen | Skrindo | Thorstensen | Thorstensen<br />
Digitalt verktøy for Sigma 1P<br />
<strong>Geogebra</strong>
<strong>Geogebra</strong> Sigma 1P<br />
Innhold<br />
1 Om <strong>Geogebra</strong> 4<br />
1.1 Innstillinger . . . . . . . . . . . . . . . . . . . . . . . . . . . . . . . . . . . 5<br />
2 Regning 5<br />
2.1 Tallregning . . . . . . . . . . . . . . . . . . . . . . . . . . . . . . . . . . . 5<br />
2.2 Regnerekkefølge . . . . . . . . . . . . . . . . . . . . . . . . . . . . . . . . 5<br />
2.3 Tallet π . . . . . . . . . . . . . . . . . . . . . . . . . . . . . . . . . . . . . 6<br />
2.4 Minne . . . . . . . . . . . . . . . . . . . . . . . . . . . . . . . . . . . . . . 6<br />
2.5 Kvadratrot . . . . . . . . . . . . . . . . . . . . . . . . . . . . . . . . . . . . 7<br />
2.6 Parenteser . . . . . . . . . . . . . . . . . . . . . . . . . . . . . . . . . . . . 7<br />
2.7 Brøk . . . . . . . . . . . . . . . . . . . . . . . . . . . . . . . . . . . . . . . 7<br />
2.8 Store og små tall . . . . . . . . . . . . . . . . . . . . . . . . . . . . . . . . 8<br />
2.9 Potenser . . . . . . . . . . . . . . . . . . . . . . . . . . . . . . . . . . . . . 8<br />
2.10 n-terøtter . . . . . . . . . . . . . . . . . . . . . . . . . . . . . . . . . . . . 8<br />
3 Funksjoner 9<br />
3.1 Tegning av grafer for hånd . . . . . . . . . . . . . . . . . . . . . . . . . . 9<br />
3.2 Tegning av rett linje . . . . . . . . . . . . . . . . . . . . . . . . . . . . . . 9<br />
3.3 Tegning av grafer på det digitale verktøyet . . . . . . . . . . . . . . . . 11<br />
3.4 Utregninger på grafen . . . . . . . . . . . . . . . . . . . . . . . . . . . . . 12<br />
3.4.1 Finne y når du kjenner x . . . . . . . . . . . . . . . . . . . . . . . 12<br />
3.4.2 Nullpunkter . . . . . . . . . . . . . . . . . . . . . . . . . . . . . . 12<br />
3.4.3 Finne x når du kjenner y . . . . . . . . . . . . . . . . . . . . . . . 13<br />
3.4.4 Topp- og bunnpunkter . . . . . . . . . . . . . . . . . . . . . . . . 14<br />
3.4.5 Skjæringspunkter mellom grafer . . . . . . . . . . . . . . . . . . 15<br />
4 Lineær regresjon 16<br />
5 Sannsynlighetsregning 19<br />
5.1 Simulering . . . . . . . . . . . . . . . . . . . . . . . . . . . . . . . . . . . 19<br />
6 Økonomi 19<br />
2
<strong>Geogebra</strong> Sigma 1P<br />
Innledning<br />
Dette heftet er ment som en beskrivelse av dataprogrammet <strong>Geogebra</strong> som digitalt<br />
verktøy i undervisningen i faget «Matematikk Vg1P», studieforbedredende utdanningsprogram.<br />
Heftet er tilpasset læreverket Sigma matematikk, Gyldendal Undervisning,<br />
og inneholder referanser til framstillingen der.<br />
Heftet er skrevet i samarbeid med Henning Bueie, Åretta ungdomsskole.<br />
Henvisninger fra boka<br />
Følgende er en oversikt over de sidetallene i læreboka som har referanse til digitale<br />
verktøy. Lista gir deg en oversikt over hvilket avsnitt i dette heftet som omhandler<br />
det aktuelle emnet i læreboka. Henvisningene refererer til sidetall i Sigma matematikk<br />
1P, 2. utgave, Gyldendal Undervisning, 2009. I den elektroniske utgaven av<br />
heftet er referansene klikkbare.<br />
Sidetall i læreboka Emne Avsnitt i dette heftet<br />
12 Tallregning og regnerekkefølge 2.1<br />
23 Kvadratrøtter 2.5<br />
24 Store og små tall 2.8<br />
68 Tegne rett linje 3.2<br />
68 Skjæring av grafer 3.4.5<br />
74 Lage verditabell 3.1<br />
76 Tegne graf 3.3<br />
78 Toppunkt 3.4.4<br />
80 Lineær regresjon 4<br />
81 Lineær regresjon 4<br />
194 Budsjett 6<br />
196 Regnskap 6<br />
208 Serielån, annuitetslån 6<br />
3
<strong>Geogebra</strong> Sigma 1P<br />
1 Om <strong>Geogebra</strong><br />
<strong>Geogebra</strong> er et matematikkverktøy med funksjonalitet innenfor de fleste områdene<br />
i matematikk i videregående skole. <strong>Geogebra</strong> kan lastes ned fra Internett og kjøres<br />
som et frittstående program. Du kan også kjøre <strong>Geogebra</strong> direkte fra Internett. Du<br />
finner <strong>Geogebra</strong> på http://www.geogebra.org/. Dette heftet tar utgangspunkt<br />
i versjon 3.2.<br />
Skjermbildet i <strong>Geogebra</strong> ser slik ut:<br />
Skjermbildet består av:<br />
1. Menylinje og knapperad. Viktig å merke seg at du får fram undermenyene<br />
ved å trykke på de små trekantene på knappene.<br />
2. Algebravindu/resultatvindu. Her kommer det fram opplysninger om de ulike<br />
matematiske objektene du arbeider med, for eksempel skjæringspunkter,<br />
funksjonsverdier, resultater av beregninger og annet.<br />
3. Funksjons- og geometrivindu. Her viser <strong>Geogebra</strong> grafer og geometriske figurer.<br />
4. Regnearkvindu.<br />
5. Inntastingsfelt. Her skriver du inn formler, funksjoner og regneoperasjoner.<br />
Resultatene av beregninger du gjør her havner i resultatvinduet.<br />
4
<strong>Geogebra</strong> Sigma 1P<br />
1.1 Innstillinger<br />
Om du vil justere innstillingene i <strong>Geogebra</strong>, bruker du Innstillinger-menyen. Ønsker<br />
du for eksempel at programmet skal runde av til tre gjeldende siffer, velger<br />
Innstillinger > Avrunding > 2 desimaler.<br />
Det kan være lurt å la programmet runde av til et bestemt antall gjeldende siffer,<br />
slik at ikke små tall blir runda av til null.<br />
2 Regning<br />
2.1 Tallregning<br />
Du taster inn regnestykker omtrent som på en vanlig lommeregner, med «⋆» for<br />
gange og «/» for dele. Desimaltall skrives inn med punktum som desimalkomma.<br />
Tallet 2, taster du altså inn som «2.5». Kommaet («,») brukes for å skille koordinater<br />
i punkter.<br />
Skriv inn i inntastingsfeltet. Resultatet av utregningen havner i resultatvinduet.<br />
2.2 Regnerekkefølge<br />
Vanlig regnerekkefølge er innebygd i programmet. Så vi kan taste rett inn slik det<br />
står.<br />
Utregningen 4 + 5 · 2 3 taster vi inn som det står og avslutter med enter. <strong>Geogebra</strong><br />
bruker cirkumflex (∧) for potenser. På noen datamaskiner må man taste et mellomrom<br />
etter «∧».<br />
5
<strong>Geogebra</strong> Sigma 1P<br />
Resultatvinduet viser at svaret blir 44.<br />
Dersom vi skal omgå regnerekkefølgen, må vi angi ønsket rekkefølge med parenteser,<br />
som for eksempel i utregningen 7 · (−4 2 − 5 · (−3)) 2 , som tastes inn slik:<br />
7*(-4^2-5*(-3))^2<br />
<strong>Geogebra</strong> har hurtigtaster for skrive eksponenter. Dersom du taster alt + 2 (hold<br />
inne alt-knappen og tast 2), så ser du at programmet skriver «opphøyd i andre»<br />
direkte.<br />
2.3 Tallet π<br />
Programmet har en egen hurtigknapp for π. Dessuten kan vi bruke tastesnarveien<br />
alt + p.<br />
2.4 Minne<br />
<strong>Geogebra</strong> lagrer automatisk resultater fra utregninger i variabler (minne) etter hvert<br />
som resultatene kommer fram. Hvert nye svar blir tilordnet en ny variabel.<br />
La oss si at du har regnet ut (4 + 5) · 2 3 og fått 72. Da vil <strong>Geogebra</strong> lagre verdien<br />
72 i variabelen a. Dette kommer fram i resultatvinduet. Dersom du nå ønsker å<br />
multiplisere savret med π, skriver du a ∗ π i inntastingsfeltet.<br />
Resultatet av denne regneoperasjonen lagres i variabelen b. Siden resultatet b er<br />
avhengig av verdien av a, kalles b for et avhengig objekt.<br />
Du kan også lagre verdier i variablene direkte. For å lagre 2 i 2 og 71 i b, skriver du<br />
a = 2 og b = 71 i inntastingsfeltet. Deretter kan du skrive a ∗ b. Da angir <strong>Geogebra</strong><br />
svaret som c = 142. Svaret blir angitt som et avhengig objekt, siden svaret c er<br />
avhengig av variablene a og b.<br />
6
<strong>Geogebra</strong> Sigma 1P<br />
2.5 Kvadratrot<br />
For å regne ut kvadratroten av et tall, bruker du kommandoen «sqrt()». For å regne<br />
ut 4, skriver du inn «sqrt(4)». I resultatvinduet viser programmet at svaret er 2.<br />
Husk på parenteser, slik at programmet vet hva som skal inkluderes i kvadratroten.<br />
Eksempel: Vi skal regne ut<br />
duet viser at svaret er 2, 9.<br />
2.6 Parenteser<br />
<br />
2·40<br />
. Da taster vi inn «sqrt(2*40/9.8)». Resultatvin-<br />
9,8<br />
Når vi skriver for hånd, skriver vi ofte brøker og kvadratrottegn uten parenteser, da<br />
vi er enige om hvordan de skal regnes ut. For eksempel er<br />
5 + 7<br />
2 · 3<br />
= 12<br />
6<br />
Dersom vi vil regne ut svaret uten mellomregning i programmet, må vi hjelpe til<br />
med å slå parenteser om telleren og nevneren:<br />
(5+7)/(2*3)<br />
= 2<br />
I resultatvinduet ser vi at svaret på utregningen er 2.<br />
2.7 Brøk<br />
Brøker taster du inn med vanlig deletegn i stedet for brøkstrek. Pass på å slå parenteser<br />
om telleren og nevneren dersom de består av flere ledd. Brøkene regnes<br />
om til desimaltall og svaret gis som desimaltall. Dessverre finnes det ikke en egen<br />
brøkfunksjon i <strong>Geogebra</strong>.<br />
Skal vi for eksempel regne ut<br />
2 + 3<br />
3<br />
− 8<br />
7 − 3<br />
slår vi parenteser om den første telleren og den siste nevneren og får:<br />
(2+3)/3-8/(7-3)<br />
Resultatvinduet viser −0,33 som svar.<br />
7
<strong>Geogebra</strong> Sigma 1P<br />
Ved utregning av brudden brøk er det også nødvendig å bruke parenteser. Skal vi<br />
regne ut brøken<br />
1<br />
2<br />
1<br />
3<br />
taster vi det inn med parenteser rundt telleren og nevneren i hovedbrøken.<br />
((1/2)/(1/3))<br />
Resultatvinduet viser 1,5 som svar.<br />
2.8 Store og små tall<br />
Når tallene blir svært store eller svært små, skriver programmet dem på standardform.<br />
Dette avhenger noe av hvilke valg du har gjort på Innstillinger > avrunding.<br />
Du velger selv om du taster inn på standardform eller ikke. Skal du taste<br />
inn 24 000 000, kan du velge å taste rett inn alle sifrene eller å taste «2.4 E 7».<br />
Når vi regner ut 24 000 000 · 5630, vil <strong>Geogebra</strong> normalt svare 135120000000. I<br />
visse tilfeller svarer programmet 1.3512E11, som betyr at svaret er 1, 3512 · 10 11 .<br />
2.9 Potenser<br />
Potenser tastes inn med cirkumflex, ∧. Vi regner ut 2 5 ved å taste 2 ∧ 5. Resultatvinduet<br />
gir oss svaret 32.<br />
For å taste inn potenser med flere elementer i eksponenten, slår du en parentes om<br />
eksponenten. Vi regner ut 2−5 ved å taste 2 ∧ (−5) og 2 2<br />
3 ved å taste 2 ∧ (2/3).<br />
2.10 n-terøtter<br />
<strong>Geogebra</strong> har innebygd funksjoner for kvadratrot og tredjerot, henholdsvis «sqrt()»<br />
og «cbrt()».<br />
For andre røtter må vi bruke at n a = a 1<br />
n . Eksempel: For å beregne 5 7,34 gjør vi<br />
slik:<br />
7.34^(1/5)<br />
Resultatvinduet gir oss svaret 1,489838565112205.<br />
8
<strong>Geogebra</strong> Sigma 1P<br />
3 Funksjoner<br />
3.1 Tegning av grafer for hånd<br />
Når du tegner grafer for hånd, er det praktisk å bruke digitalt verktøy til å regne ut<br />
funksjonsverdier for funksjonen.<br />
Vi regner ut funksjonsverdier i <strong>Geogebra</strong> ved å taste inn funksjonsuttrykket i inntastingsfeltet<br />
og så be om funksjonsverdiene enkeltvis.<br />
Eksempel: Vi skal arbeide med funksjonen f(x) = x 2 + 150x + 20 000. Vi taster inn<br />
funksjonsutrykket i inntastingsfeltet i <strong>Geogebra</strong>.<br />
Så kan vi regne ut de funksjonsverdiene vi vil ved å sette inn i f(x). Om vi nå taster<br />
f(0) i inntastingsfeltet, vil resultatvinduet vise a = 20 000, som betyr at f(0) = 0.<br />
Tilsvarende taster jeg f(100) i inntastingsfeltet, og <strong>Geogebra</strong> viser b = 45 000 i<br />
resultatvinduet. Altså er f(100) = 45 000.<br />
Fortsetter vi på denne måten, kan vi lage en verditabell:<br />
x 0 100 200 300 400 500<br />
y 0 45 000 90 000 155 000 240 000 345 000<br />
Når vi så har laget verditabellen, merker vi av punktene i et koordinatsystem og<br />
tegner en glatt kurve gjennom dem.<br />
400 000<br />
300 000<br />
200 000<br />
100 000<br />
y<br />
100 200 300 400 500 x<br />
3.2 Tegning av rett linje<br />
Vi skal tegne grafen til en rett linje y = ax+b. Først taster vi funksjonsuttrykket inn<br />
i inntastingsfeltet. Deretter lager vi verditabell slik det er beskrevet i avsnitt 3.1 på<br />
side 9. Det hender oppgaven ber oss om et spesifikt intervall for x. I så fall bruker<br />
vi det. Verditabellen bruker vi til å stille vinduet riktig.<br />
9
<strong>Geogebra</strong> Sigma 1P<br />
Eksempel: Vi skal tegne linja K = 2x + 8000. Vi taster K(x) = 2x + 8000 i inntastingsfeltet.<br />
Det ser slik ut:<br />
Så lager vi verditabell for x ∈ [0, 3000]. Vi taster inn K(0), K(500), K(1000),<br />
K(2000) og K(3000). Da ser resultatvinduet vårt slik ut:<br />
Altså må vi la x gå fra 0 til 3000 og y fra 0 til 15000. Nå velger vi Innstillinger ><br />
Grafikkfelt. Der setter vi x til å gå fra −200 til 3000. Så klikker vi på «yAkse» midt<br />
i vinduet og setter y til å gå fra −1000 til 15000. Vi bruker en liten negativ verdi<br />
som nedre grense på begge aksene, slik at aksene syns. Da ser grafen slik ut:<br />
10
<strong>Geogebra</strong> Sigma 1P<br />
3.3 Tegning av grafer på det digitale verktøyet<br />
Vi skal tegne grafen til en funksjon f(x). Vi taster funksjonsuttrykket inn i inntastingsfeltet.<br />
Ut fra funksjonens definisjonsmengde lager vi deretter en verditabell slik<br />
det er beskrevet i avsnitt 3.1 og stiller inn vinduet etter dette. Det hender oppgaven<br />
ber oss om et spesifikt intervall for x. I så fall bruker vi det.<br />
Som eksempel skal vi nå tegne grafen til f(x) = −0, 0001x 2 + 0, 45x − 200 for x<br />
mellom 0 og 5000. Først legger vi inn funksjonen.<br />
Så regner vi ut en verditabell. Når vi har tastet inn f(0), f(1000), f(2000), f(3000),<br />
f(4000) og f(5000), ser resultatvinduet vårt slik ut:<br />
Dette betyr at verditabellen er denne:<br />
x 0 1000 2000 3000 4000 5000<br />
y −200 150 300 250 0 −450<br />
Vi ser av tabellen at om vi lar x gå fra 0 til 500, må y være mellom −200 og 300.<br />
Nå velger vi Innstillinger > Grafikkfelt. For at grafen og aksene skal synes godt, lar<br />
vi området være litt større enn verditabellen tilsier: Vi setter x til å gå fra −200 til<br />
5000. Så klikker vi på «yAkse» midt i vinduet og setter y til å gå fra −450 til 350.<br />
Da ser grafen slik ut:<br />
11
<strong>Geogebra</strong> Sigma 1P<br />
Dersom du vil forstørre eller forminske grafen, kan du gå på Innstillinger > Grafikkfelt<br />
igjen. Men du kan også bruke verktøyene for forstørrelse eller forminskning på<br />
verktøylinja, evt. bare dra i aksene.<br />
3.4 Utregninger på grafen<br />
3.4.1 Finne y når du kjenner x<br />
Om vi skal finne funksjonsverdien av en bestemt verdi a av x, taster vi inn f(x).<br />
Eksempel: Vi lar f være f(x) = −0,001x 3 + 0,09x 2 + 10. Vi taster inn f(1) i inntastingsfeltet.<br />
Resultatvinduet viser oss da at a = 18, altså har vi f(x) = 18.<br />
3.4.2 Nullpunkter<br />
Du finner nullpunkter til en graf f ved å skrive «Nullpunkt[f]» i inntastingsfeltet.<br />
Eksempel: La f(x) = −0,5x 3 + 2x 2 + 3x − 6. Vi skal finne nullpunktene. Vi taster<br />
inn funksjonsuttrykket tilpasser vinduet vårt som beskrevet i avsnitt 3.3. Så taster<br />
12
<strong>Geogebra</strong> Sigma 1P<br />
vi inn «Nullpunkt[f]». Da ser resultatvinduet vårt ut slik:<br />
Dette betyr at nullpunktene har koordinater (−2, 0), (1,27, 0) og (4,73, 0).<br />
Dersom en funksjon ikke har noe nullpunkt, vil <strong>Geogebra</strong> skrive «udefinert». Eksempel:<br />
La f(x) = −x 2 − 5x − 12. Vi skal finne funksjonens nullpunkter. Vi taster<br />
inn f(x) og skriver «Nullpunkt[f]». Resultatvinduet ser da slik ut:<br />
Dette betyr at f ikke har noen nullpunkter.<br />
Noen funksjoner har <strong>Geogebra</strong> problemer med. Eksempel: La f være funksjonen<br />
f(x) = 2,3 x − 6. Vi skal finne eventuelle nullpunkter. Vi prøver å taste «Nullpunkt[f]»,<br />
men får ingen respons når vi trykker linjeskift. En unøyaktig nødløsning<br />
kan da være å legge et punkt på grafen og dra punktet til det kommer til x-aksen:<br />
Velg «Nytt punkt» fra verktøylinja og klikk på grafen til f. Bytt til vanlig verktøy<br />
(flytt) og flytt punktet til det ligger omtrent på x-aksen. Koordinatene til punktet er<br />
tilnærmet koordinatene til nullpunktet.<br />
Altså har nullpunktet x ≈ 2,1.<br />
3.4.3 Finne x når du kjenner y<br />
Om vi skal finne hvilken x-verdi som svarer til en bestemt y-verdi, legger vi inn<br />
denne y-verdien som en ny funksjon g(x). Deretter finner vi skjæringspunktene med<br />
«skjæring[f,g]».<br />
13
<strong>Geogebra</strong> Sigma 1P<br />
Eksempel: La f være funksjonen −0,0025x 3 + 0,075x 2 + 1 for x ∈ [0, 20]. Vi skal<br />
finne når f(x) oppnår verdien 4,1. Da legger vi inn en ny funksjon g(x) = 4,1 og<br />
skriver inn «skjæring[f,g]». Da får vi dette:<br />
Altså ser vi at f(x) = 4,1 når x er ca. 7,4. De andre skjæringspunktene er ikke innenfor<br />
funksjonens definisjonsmengde.<br />
3.4.4 Topp- og bunnpunkter<br />
Topp- og bunnpunkter til en funksjon f(x)finner vi ved å skrive «ekstremalpunkt[f]».<br />
Da vises ekstremalpunktene i resultatvinduet og markeres på grafen.<br />
Eksempel: La O(x) = −x 2 + 780x − 55 000. Vi skal finne toppunktet. Vi skriver<br />
inn «Ekstremalpunkt[O]» og får dette:<br />
14
<strong>Geogebra</strong> Sigma 1P<br />
Altså er koordinatene til toppunktet (390, 97 100).<br />
Dersom det i tillegg er bunnpunkter på grafen, vil også disse bli merket av.<br />
3.4.5 Skjæringspunkter mellom grafer<br />
Skjæringspunkter mellom to grafer f og g finner vi ved å skrive «skjæring[f,g]».<br />
Eksempel: Vi skal finne skjæringspunktene mellom K = 2x + 8000 og I = 6x. Vi<br />
definerer K og I ved å taste K(x) = 2x + 8000 og I(x) = 6x i inntastningsfeltet. Så<br />
taster vi «skjæring(K,I)». Da får vi denne:<br />
15
<strong>Geogebra</strong> Sigma 1P<br />
Altså er skjæringspunktet (2000, 12 000).<br />
4 Lineær regresjon<br />
Regresjon i <strong>Geogebra</strong> gjøres ved at vi legger inn verditabellen i et regneark, lager<br />
en liste av tabellen og utfører regresjon på lista.<br />
Eksempel: Vi skal utføre lineær regresjon på følgende tabell.<br />
x 0 5 10 12 13 14 15 16<br />
y 868 735 566 548 512 475 448 421<br />
Først henter vi fram regnearkvinduet, nemlig Vis > Regneark.<br />
16
<strong>Geogebra</strong> Sigma 1P<br />
Så legger vi inn x-verdiene og y-verdiene i regnearket. Vi markerer tabellen, høyreklikker<br />
på den og velger «Lag liste med punkter».<br />
Da viser resultatvinduet at en liste {(0, 868), (5, 735), (10, 566), 12, 548), . . . av<br />
punkter er opprettet under navnet «liste1».<br />
Punktene er tegnet inn i funksjonsvinduet, men vi må kanskje tilpasse vinduet for<br />
å se dem. Vi går til Innstillinger > Grafikkfelt. Der setter vi x til å gå fra −1 til 17,<br />
litt utenfor intervallet [0, 16]. Så klikker vi på «yAkse» midt i vinduet og setter y<br />
til å gå fra −30 til 900, som dekker intervallet [421, 868]. Da ser vinduet slik ut:<br />
17
<strong>Geogebra</strong> Sigma 1P<br />
Til slutt taster vi inn «RegLin[liste1]» i inntastingsfeltet. Da får vi tegnet inn regresjonslinja.<br />
Likningen for regresjonslinja vises i resultatvinduet. For å få den på formen<br />
y = ax + b, høyreklikker vi på likningen i resultatvinduet og velger «Likning<br />
y = ax + b»:<br />
Da ser vinduet vårt slik ut:<br />
Dette betyr at regresjonslinja er y = −27, 9x + 868, 3.<br />
18
<strong>Geogebra</strong> Sigma 1P<br />
5 Sannsynlighetsregning<br />
5.1 Simulering<br />
Kommandoen «tilfeldigmellom[p,q]» gir oss et tilfeldig tall mellom p og q. Det er<br />
mulig å bruke dette til å simulere enkle uniforme modeller.<br />
Eksempel: Vi skal simulere terningkast. Vi skriver inn «tilfeldigmellom[1,6]». Da<br />
får vi et tilfeldig tall større enn eller lik 1 og mindre enn eller lik 6. Vi taster oppoverpil<br />
og enter pånytt og får et nytt tilfeldig tall. Gjentar vi dette, får vi en simulering<br />
av en rekke med terningkast:<br />
6 Økonomi<br />
Foreløpig egner <strong>Geogebra</strong> seg ikke veldig godt til å arbeide med regneark på. Vi<br />
anbefaler at du i stedet bruker et eget regnearkprogram.<br />
19