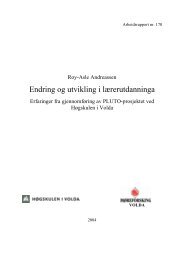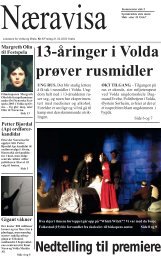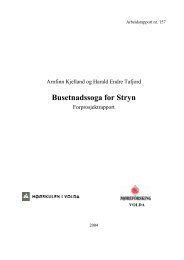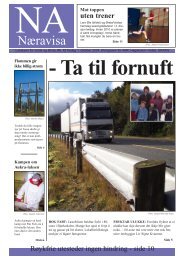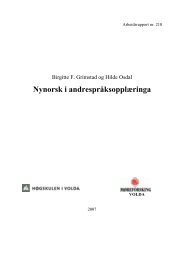Elektronisk versjon (pdf) her - Høgskulen i Volda
Elektronisk versjon (pdf) her - Høgskulen i Volda
Elektronisk versjon (pdf) her - Høgskulen i Volda
Create successful ePaper yourself
Turn your PDF publications into a flip-book with our unique Google optimized e-Paper software.
Kommentar (b) er ei tekst som høyrer til ein tekstdel, utan å skulle vere ein del av teksten.<br />
Redigere (c) er å endre teksten. Ein må slå på denne funksjonen for å gjere meir enn å lese og<br />
leggje til nye tekstdelar.<br />
Låse avsnitt (d) hindrar at andre kan endre avsnitt i teksta. Dette kan ein gjere for å hindre<br />
andre i å endre på ein tekstdel medan ein endrar på den sjølv.<br />
9.1.3 Dette ser du<br />
I øvste del av<br />
fellesdokumentbiletet (1) viser<br />
informasjon om dokumentet, i<br />
nedste del innhaldet i<br />
dokumentet(2).<br />
Du kan leggje til nye tekstdelar<br />
ved å klikke på knappen for nytt<br />
avsnitt (d). Eit bilete kan setjast<br />
inn med knappen ”Set inn bilete”<br />
(e).<br />
Om du kryssar av for ”Rediger”<br />
(a) i toppen av biletet visast<br />
informasjon for kvart avsnitt. Du<br />
må ha ”Rediger” avmerka for å<br />
kunne gjere endringar i<br />
dokumentet (flytte avsnitt, slette<br />
avsnitt, endre avsnitt). Nye avsnitt kan leggast til utan å vere i redigeringsmodus. Når du<br />
klikkar på ”Endre” eller ”Nytt avsnitt” opnast tekstdelen i Fronter sin eigen vesle<br />
tekstbehandlar(Editoren), og du kan gjere dine endringar. Du får altså ikkje opp din eigen<br />
tekstbehandlar (f.eks. Word), noko som gjer at dei som skal jobbe i saman ikkje treng å ha<br />
same programvare installert på PC-en. Alt skjer i Fronter.<br />
Det er ikkje lurt å gjere endringar i dette dokumentet utan at du er kopla til Internett. Om du<br />
like vel vil gjere det, til dømes på bussen eller på hytta, må du først overføre teksten du skal<br />
jobbe med til din eigen datamaskin. I slike tilfelle kan det vere nyttig å låse (enten ved hjelp av<br />
hengelåsen (c) eller ved ”Lås alle” på toppen av biletet (a)) den delen av teksten du ”har teke<br />
med deg” slik at andre ikkje endrar den medan du jobbar med den. På din eigen datamaskin<br />
kan du gjere endringane i den tekstbehandlaren du nyttar til vanleg. Når teksten er ferdig<br />
redigert må du overføre den til fellesdokumentet att. Då må du vere kopla opp mot Internett.<br />
”Overføringa” frå din PC til Fronter kan t.d. være at du brukar klipp og lim funksjonen frå<br />
dokumentet på din PC til dokumentet i Fronter.<br />
9.2 Dette kan du gjere<br />
Ved oppgåveskriving er det vanleg at ein skriv kvar sin del av oppgåva, for så å setje delane<br />
saman til slutt. Denne måten å jobbe på fører lett til eit dokument der dei ulike delane ikkje<br />
byggjer på, eller samsvarar særleg godt med, kvarandre. Fellesdokument kan i eit slikt arbeid<br />
sikre at oppgåva heng betre saman. Høvet til å kommentere kvarandre sitt arbeid undervegs er<br />
også til god hjelp i prosessen.<br />
38