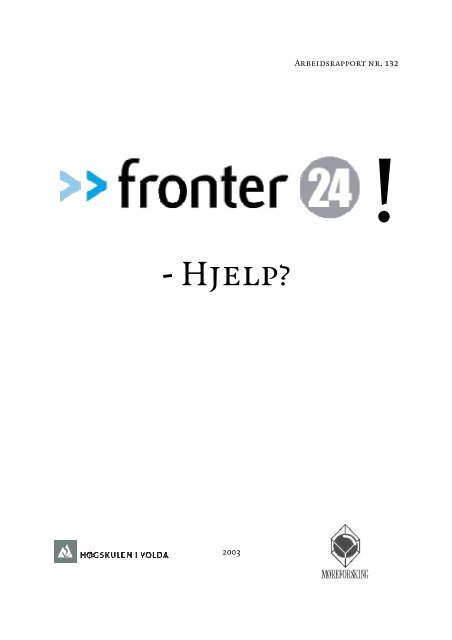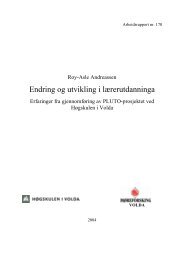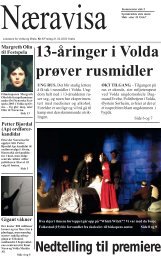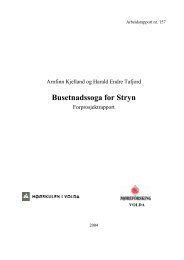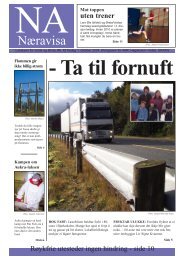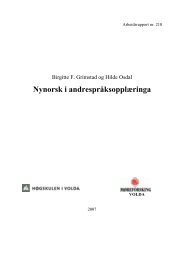Elektronisk versjon (pdf) her - Høgskulen i Volda
Elektronisk versjon (pdf) her - Høgskulen i Volda
Elektronisk versjon (pdf) her - Høgskulen i Volda
Create successful ePaper yourself
Turn your PDF publications into a flip-book with our unique Google optimized e-Paper software.
Arbeidsrapport nr. 132<br />
!<br />
- Hjelp?<br />
2003
Prosjekt Fronterdokumentasjon - Ei handbok i bruk av Fronter<br />
Arbeidsrapport Nummer 132: Fronter 24! – Hjelp? Versjon 1.0<br />
Prosjekteigar Høgskulen i <strong>Volda</strong><br />
Finansiering Høgskulen i <strong>Volda</strong><br />
Redaktørar Torbjørn Frantsen, Roar Stokken<br />
Forfattarar Torbjørn Frantsen, Roar Stokken, Terje H. Hanssen, Håvard<br />
Krøvel-Velle, Geir Thomassen<br />
Ansvarleg utgjevar Høgskulen i <strong>Volda</strong><br />
Distribusjon Verdsveven<br />
ISBN 82-7661-166-4<br />
Sitert som: T. Frantsen and R. Stokken, Red. (2003). Fronter24! - Hjelp?<br />
Arbeidsrapportserien ved Høgskulen i <strong>Volda</strong> og Møreforsking.<br />
<strong>Volda</strong>, Høgskulen i <strong>Volda</strong>.<br />
Om arbeidsrapportserien:<br />
Arbeidsrapporten byggjer på arbeid som både kan vere av førebels karakter og/eller av høg<br />
standard. Det kan vere delrapportar innanfor større prosjekt, eller læremateriell knytt til<br />
undervisningsføremål.<br />
Arbeidsrapportane skal vere godkjende av dekanus, gruppeleiar, prosjektleiar (for IAAI:<br />
instituttleiar) eller ein annan fagperson dei har utpeika og forskingskoordinator ved HVO.<br />
Kvalitetssikringa skal utførast av ein annan enn forfattar.
Fronter 24!<br />
Hjelp?<br />
Utgåve 1.0:
Innhald<br />
1 Innleiing ................................................................................................. 1<br />
2 Fronter .................................................................................................... 2<br />
2.1 Forstå tanken bak ............................................................................................2<br />
2.1.1 Omgrep.......................................................................................................2<br />
2.1.2 Dette ser du .................................................................................................2<br />
2.2 Bruke Fronter ..................................................................................................3<br />
2.2.1 Logge seg inn ..............................................................................................3<br />
2.2.2 Startsida ..................................................................................................3<br />
2.2.3 Di personlege verktylinje/det personlege rom ..............................................4<br />
2.2.4 Tilpasse "Min Dagens" ..............................................................................4<br />
3 Rom............................................................................................................ 7<br />
3.1 Forstå tanken bak ............................................................................................7<br />
3.1.1 Prinsipp ......................................................................................................7<br />
3.2 Endre rommet .................................................................................................7<br />
3.2.1 Tilpass Romdagens ......................................................................................7<br />
3.2.2 Tilpass utstyrslista ....................................................................................8<br />
4 Meldingar.............................................................................................. 10<br />
4.1 Forstå tanken bak .......................................................................................... 10<br />
4.1.1 Dette ser du ............................................................................................... 10<br />
4.2 Bruke meldingar............................................................................................ 10<br />
4.2.1 Lese meldingar .......................................................................................... 10<br />
4.2.2 Leggje inn meldingar ...............................................................................11<br />
4.2.3 Endre/slette meldingar .............................................................................11<br />
4.2.4 Mobilpost .............................................................................................. 12<br />
5 Menneske i Fronter .............................................................................. 13<br />
5.1 Leggje inn informasjon om deg sjølv................................................................ 13<br />
5.2 Kontaktar...................................................................................................... 15<br />
5.3 Deltakarar ..................................................................................................... 15<br />
5.3.1 Endre deltakarlista i rom ............................................................................. 16<br />
5.4 FIM, Prat og venneliste. .................................................................................. 17<br />
5.4.1 FIM og Prat................................................................................................ 17<br />
5.4.2 Venneliste.............................................................................................. 18<br />
6 Arkiv ....................................................................................................... 19<br />
6.1 Forstå tanken bak .......................................................................................... 19<br />
6.1.1 Omgrep..................................................................................................... 19<br />
6.1.2 Filer i Fronter............................................................................................. 19<br />
6.2 Dette ser du................................................................................................... 21<br />
6.3 Dette kan du gjere .......................................................................................... 21<br />
6.3.1 Navigere i arkivet........................................................................................ 21<br />
6.3.2 Lese innhaldet ........................................................................................22<br />
6.3.3 Kopiere innhald til di datamaskin.............................................................22<br />
6.3.4 Endre innhaldet......................................................................................23<br />
6.3.5 Leggje ny fil i Fronter ..............................................................................23<br />
II
6.3.6 Lage ei ny fil ...........................................................................................24<br />
6.3.7 Lage ei ny lenke. .....................................................................................24<br />
6.3.8 Statistikk ...............................................................................................24<br />
6.3.9 Kopiere ei mappe/fil inne i Fronter ...........................................................25<br />
6.3.10 Flytte ei mappe/fil ...................................................................................25<br />
6.3.11 Slette ei mappe/fil ...................................................................................26<br />
6.3.12 Eigenskapar ...........................................................................................26<br />
7 Innleveringsmapper ............................................................................. 28<br />
7.1 Forstå innleveringsmapper .............................................................................28<br />
7.2 Bruke Innleveringsmappe...............................................................................28<br />
7.2.1 Finne oppgåveteksten. ................................................................................29<br />
7.2.2 Levere oppgåvesvar .................................................................................29<br />
7.2.3 Å lese kommentarar. ...............................................................................29<br />
7.2.4 Oppretting av innleveringsmappe.............................................................30<br />
7.2.5 Publisering av oppgåve............................................................................30<br />
7.2.6 Kommentering av innlevert produkt. ........................................................ 31<br />
8 Diskusjon ............................................................................................... 32<br />
8.1 Forstå tanken bak ..........................................................................................32<br />
8.1.1 Omgrep.....................................................................................................32<br />
8.1.2 Dette ser du ...............................................................................................33<br />
8.2 Dette kan du gjere ..........................................................................................34<br />
8.3 Bruke diskusjon.............................................................................................34<br />
8.3.1 Lese eit innlegg ..........................................................................................34<br />
8.3.2 Svare på eit innlegg .................................................................................34<br />
8.3.3 Skrive innlegget......................................................................................35<br />
8.3.4 Endre eller slette eit innlegg.....................................................................35<br />
8.3.5 Statistikk ...............................................................................................36<br />
8.3.6 Starte ein ny diskusjon ............................................................................36<br />
9 Fronterdokument................................................................................. 37<br />
9.1 Forstå Fronterdokument.................................................................................37<br />
9.1.1 Fellesdokument versus prosessdokument.....................................................37<br />
9.1.2 Omgrep.....................................................................................................37<br />
9.1.3 Dette ser du ...............................................................................................38<br />
9.2 Dette kan du gjere ..........................................................................................38<br />
9.3 Bruke fellesdokument ....................................................................................39<br />
9.3.1 Lese eit fellesdokument...............................................................................39<br />
9.3.2 Lese kommentarar ..................................................................................39<br />
9.3.3 Sjå på ulike <strong>versjon</strong>ar...............................................................................39<br />
9.3.4 Delta i prosessen ....................................................................................40<br />
9.3.5 Lage eit nytt dokument ............................................................................ 41<br />
10 Kalender ................................................................................................ 42<br />
10.1 Forstå tanken bak ..........................................................................................42<br />
10.1.1 Omgrep .................................................................................................42<br />
10.1.2 Dette ser du............................................................................................42<br />
10.2 Dette kan du gjere ..........................................................................................42<br />
10.3 Bruke Kalender..............................................................................................43<br />
III
10.3.1 Lese kalenderen......................................................................................43<br />
10.3.2 Leggje inn ny avtale.................................................................................45<br />
11 E-post ...................................................................................................... 47<br />
11.1 Forstå tanken bak ..........................................................................................47<br />
11.1.1 Omgrep .................................................................................................47<br />
11.1.2 Dette ser du............................................................................................48<br />
11.2 Dette kan du gjere ..........................................................................................48<br />
11.3 Innstillingar ..................................................................................................49<br />
11.3.1 Opprette/konfigurere ei ny e-postkasse .....................................................49<br />
11.3.2 Arkiv – Innstillingar ................................................................................50<br />
12 Stikkordregister .................................................................................. 51<br />
IV
1 Innleiing<br />
Dette dokumentet omhandlar Fronter 24. Fronter er ein programpakke sett saman av<br />
Classfronter, Infofronter, Teamfronter og Projectfronter. Dette dokumentet omhandlar for<br />
det meste funksjonar knytt til Classfronter men ikkje åleine frå denne modulen. Når vi nyttar<br />
omgrepet ”Fronter” peikar det altså på sjølve dataprogrammet ”Fronter”.<br />
Firmaet bak dataprogrammet ”Fronter” er Fronter AS. Firmaet er lokalisert i Oslo. Den<br />
primære kundegruppa er den norske skuleverket med hovudvekt på høgare utdanning, men<br />
porteføljen inneheld og internasjonale kundar og private kundar. Når vi nyttar ”Fronter AS” i<br />
den vidare teksten viser vi altså til firmaet som utviklar og eig dataprogrammet ”Fronter”.<br />
Dokumentet dokumenterer ikkje alle verktya eller alle sidene ved Fronter. Målsetjinga har<br />
vore å lage eit dokument som er teneleg i høve til dei verktya og den funksjonaliteten som vert<br />
mest nytta ved Høgskulen i <strong>Volda</strong>.<br />
1
2 Fronter<br />
2.1 Forstå tanken bak<br />
Kunnskap gjennom samarbeid er Fronter AS sitt motto. Ein av dei viktigaste grunnane til å<br />
nytte Fronter er at systemet aukar brukarane sin fleksibilitet med tanke på tid og stad. Ein kan<br />
ved hjelp av Fronter dele informasjon med andre personar i systemet frå kvar ein vil og når ein<br />
vil, berre ein har ein datamaskin med Internettilkopling tilgjengeleg.<br />
2.1.1 Omgrep<br />
Rom i Fronter representerar ofte grupper av personar. Det er ikkje uvanleg at klassa di har eit<br />
rom, kvart av faga dine sine rom, kollokviegruppa di eit rom, studentlaget eit rom og<br />
administrasjonen eit siste rom.<br />
Verkty er noko du kan bruke i eit rom. Dei tilgjengelege verktya i eit rom utgjer rommet si<br />
innreiing. Innreiinga er det du har tilgjengeleg av hjelpemiddel. Verkty finn du ofte til venstre<br />
i rommet, eller du finn dei i eit arkivverkty i eit rom.<br />
Brukarnamn kan du sjå på som ditt minibankkort, og passordet som di pin-kode. Ein treng<br />
både kort og kode for å få tilgong til pengane dine. I Fronter er det brukarnamnet og<br />
passordet i kombinasjon som gir deg tilgang til dei romma du skal ha tilgang til. Prosessen<br />
med å få tilgang til eit datasystem ved hjelp av brukarnamn og passord kallast å logge seg på.<br />
I Fronter er brukarnamnet ditt offentleg, noko som gjer at du må passe ekstra godt på<br />
passordet.<br />
2.1.2 Dette ser du<br />
Når du loggar deg på Fronter<br />
med brukarnamn og passord<br />
vil du komme til di eiga<br />
startside (1). Fronter sitt<br />
skjermbilete er delt opp slik at<br />
det området som <strong>her</strong> er merka<br />
med (1) inneheld informasjon,<br />
medan felt (2), (3) og (4)<br />
inneheld navigasjon – altså vegane til informasjonen som skal visast i felt (1).<br />
I øvre kant av biletet (2) er det eit område der du har symbol, også kalla ikon, med ei tekst<br />
bak. Denne linja er alltid tilgjengeleg, og gir enkel tilgang til dine personlege verkty. Denne<br />
lina syner i realiteten verktya i ditt personlege rom.<br />
Det som kjem frem når du klikkar på desse ikona er det berre du som har tilgong til. Her finn<br />
du di personlige vising av felles ressursar, slik som til dømes kalenderavtalar som er kopla til<br />
rom du er med i, og privat informasjon slik som e-post.<br />
I underkant av den personlege verktylinja ligg romeveljaren. Det er den nedtrekkslista det står<br />
”Rom” framfor (3). I denne står det ”Vel...” noko som indikerar at du enno ikkje har valt eit<br />
arbeids- eller klasserom. Ved å klikke i boksen eller på nedoverpila i enden av boksen (a) vil<br />
det kome til syne ei liste der romma du har tilgang til er lista opp (sjå neste side). Du går til eit<br />
rom ved å klikke på det i denne menyen. Vær merksam på at dei felta som er grå ikkje er rom,<br />
men korridorar som er oppretta for å organisere romma. Desse er tome, og det er difor<br />
nyttelaust å klikke på dei.<br />
2
Romveljaren er også synleg til ei kvar tid, og<br />
er nyttig til å navigere seg fram og attende<br />
mellom dei ulike romma. Ved å klikke på<br />
"Gå-knappen" vert du teken til det rommet<br />
som du sist valde i romveljaren.<br />
Bak romeveljaren og "Gå-knappen" finn du<br />
ei kopling til ei hjelpefil (|Hjelp|) og ei kopling for å logge ut av Fronter (|Logg ut|). Dersom<br />
du skal vere borte frå datamaskina ei stund og er redd for at andre skal føre seg opp som deg i<br />
Fronter, kan det vere lurt å logge seg ut. Uvedkomande kan ikkje berre slette dine dokument,<br />
men kan også legge ut dokument i ditt namn. Så lenge du ikkje er logga inn og du ikkje<br />
avslører passordet ditt til nokon, kan ikkje uvedkomande gjere noko skade.<br />
I venstre biletkant er fellesverktya (4). Verkty som er plassert i dette området deler du med<br />
andre brukarar av systemet. Ved innlogging er du ikkje i eit vanleg rom, men i ditt private<br />
rom. Dette er grunnen til at du ved innlogging berre finn eitt symbol i venstre marg med<br />
teksta ”hjelp”. Med ein gong du har gått inn i eit rom du delar med andre vil du ha fleire<br />
verkty tilgjengeleg. Etter at du har vore i eit fellesrom og deretter gått inn i eit personleg<br />
verkty, vil det stå ”tilbake” i dette feltet. Ved å klikke <strong>her</strong> returnerar du til det fellesrommet du<br />
var i sist.<br />
2.2 Bruke Fronter<br />
I førstninga kan ein kanskje vere redd for å gjere noko gale med tanke på at Fronter er så stort,<br />
og kanskje også uoversiktleg. Men fortvil ikkje; Fronter er eit stabilt system som gjer det<br />
nærast umogleg å gjere noko fatalt. Dei mange funksjonane kan skape eit komplisert bilete<br />
for ein ny brukar, men så snart ein lærer seg Fronter å kjenne er det ei svært enkel og<br />
brukarvenleg affære.<br />
2.2.1 Logge seg inn<br />
I innloggingsvindauget skriv du inn ditt<br />
brukarnamn og passord/nøkkel. Når du<br />
skriv inn passordet vil det vise svarte<br />
prikkar i staden for sjølve passordet. Dette<br />
er for å skjule passordet for uvedkomande.<br />
Etter å ha valt kva språk du vil logge inn<br />
med frå rullegardinmenyen klikkar på OK<br />
for å logge inn.<br />
2.2.2 Startsida<br />
Det første du ser når du har logga deg inn i Fronter vert kalla ”Min dagens”. Det mest<br />
naturlege å gjere når ein har logga seg inn vil ofte vere å kike gjennom det som står i<br />
hovudvindauget. Her vil ein kunne finne viktige meldingar frå medstudentar eller lærarar,<br />
aktuelle nyhende, aktivitetar du har merka av i kalenderen o.l. Oftast vil du kunne få meir<br />
informasjon ved å klikke på ei kopling; desse er markerte med ei understreking og tek deg til<br />
ei ny side når du klikkar på dei. Bak til dømes eit nyhende eller ei melding vil det finnast ei<br />
kopling med teksta "Les meir".<br />
3
2.2.3 Di personlege verktylinje/det personlege rom<br />
Når du loggar deg inn i Fronter kjem du inn i "det personlege rom" og du ser på "Min<br />
Dagens”. Dette er di personlege startside. Verktyet "Min Dagens" kan du heile tida gå attende<br />
til ved å klikke på "Min Dagens" som du finn oppe til venstre i det personlege rom. Verktya<br />
<strong>her</strong> er dine personlege verkty og vil vere til stades heile tida, same kvar du er i systemet.<br />
Det neste ein gjer vil kanskje vere å sjekke e-post. Dette er det neste elementet på di<br />
personlege verktylinje, og ved å klikke på denne lekkja vil du få fram Fronter sin e-postlesar i<br />
hovudvindauget. Korleis du brukar den les du om i kapittel 11. Dei andre elementa på den<br />
personlege verktylinja er nyttige snarvegar til funksjonar ein ofte nyttar i Fronter: "Kontaktar"<br />
er ei liste med kontaktinformasjon om personar; "Kalender" er din "sjuande sans" i Fronter<br />
der du kan leggje inn viktige avtalar og aktivitetar; "Mitt Arkiv" er din personlege<br />
lagringsplass for filer; "Mi Portefølje" er ein logg over kva du har føretatt deg i Fronter og<br />
"FIM" (Fronter Instant Messenger) er eit verkty for å sende raske meldingar til andre personar<br />
(tilsvarande MSN Messenger, Yahoo! Messenger, ICQ etc.). Når du har klikka på eit verkty i<br />
Fronter vil symbolet/ikonet for dette verktyet vere utheva med ein annan farge enn dei andre<br />
verktya. På denne måten veit du til ei kvar tid kvar du er. Kor stabilt og påliteleg dette er<br />
varierer med kva nettlesar du nyttar. Du kan med andre ord ikkje stole 100% på at det som er<br />
merka er der du er.<br />
2.2.4 Tilpasse "Min Dagens"<br />
Øvst til høgre i hovudvindauget på "Min Dagens" finn<br />
du nokre koplingar: "Omvising" fører deg til ein<br />
spesiell stad i "Hjelp"; "Fronter" er informasjon om<br />
sjølve programmet Fronter, som til dømes tekniske<br />
krav og kven som står bak utviklinga av programmet;<br />
"Tilpass" gir deg høve til å gjere ein del endringar på<br />
utsjånaden til di eiga startside ("Min Dagens").<br />
2.2.4.1 Tilpass<br />
"Tilpass Min Dagens" er<br />
delt opp i fire kategoriar,<br />
der det første arket heiter<br />
"Tilpass". Her kan du<br />
velje visingsform ved å<br />
klikke på eit av alternativa<br />
øvst i biletet (1). Det<br />
første alternativet er<br />
standarden, der<br />
hovudvindauget har berre<br />
eit område. Dersom du<br />
vel t.d. alternativ nummer<br />
to vil hovudvindauget<br />
verte delt opp i to spaltar,<br />
der kvar spalte<br />
representerar kvart sitt område.<br />
Kva verkty som skal visast i eit område definerar du i boksen nedanfor (2). Kva vising du vil ha<br />
kjem an på kor mange verkty du vil skal vise på ”Min Dagens”. Ver merksam på at meldingar<br />
4
og nyhende som oftast treng heile breidda, medan dokument, linkar, fellesdokument og<br />
prøver ikkje treng meir enn halv breidd.<br />
Du kan leggje til eitt eller fleire verkty til eit område ved å klikke på "Nytt verkty" (a), eller du<br />
kan fjerne eitt eller fleire verkty ved å klikke på "Fjern" (b). Hugs at du fyst må merke av i<br />
avkryssingsboksa (c) framfor det verktyet eller dei verktya du vil fjerne. Visingsforma til eit<br />
verkty kan definerast ytterlegare ved å klikke på verktyet (d). Då får du fram eit nytt bilete med<br />
ulike val for korleis det valte verktyet skal sjå ut, kor mange element som skal visast (t.d. antal<br />
nyhende som skal visast) etc. Du må hugse å klikke på "Lagre-knappen" nedst i biletet<br />
dersom du har redigert visingsalternativa til eit verkty. Dersom du ikkje vil lagre endringar,<br />
kan du klikke på "Tilbake".<br />
2.2.4.2 Utforming<br />
Neste ark heiter<br />
"Utforming" og gir deg<br />
høve til å endre fargar,<br />
skrifttypar o.l. for det som<br />
vert vist i hovudvindauget. I<br />
øvste ramma kan du endre<br />
utforminga til bakgrunnen<br />
på sida (1). Du kan velje<br />
bakgrunnsfarge på sjølve<br />
sida (hovudvindauget),<br />
bakgrunnsfarge på tabellar<br />
og bakgrunnsfarge for<br />
fanene/tab’ane (dei små<br />
namnelappane som<br />
markerar dei ulike verktya).<br />
Vidare kan du velje farge og<br />
tjukkleik på ramma rundt<br />
tabellane (2); farge, skrifttype, storleik, stil og tjukkleik på tekst (3); og tilsvarande<br />
formatering for lenkjer (4).<br />
Fargar vel du ved å klikke på "Vel..." (a). Då får du opp eit fargekart i eit nytt vindauge som du<br />
kan plukke ein farge ifrå. Når det gjeld bakgrunnen kan du alternativt ha eit bakgrunnsbilete,<br />
som du må leite fram frå datamaskina di ved å klikke på "Bla gjennom..." (b). Dei andre vala<br />
som skrifttype og storleik vel du utifrå rullegardinmenyar (c). Nedst på sida kan du heile tida<br />
sjå ei førehandsvising på korleis det heile vert sjåande ut. Når du er nøgd med uforminga, må<br />
du hugse å klikke på "Lagre-knappen" (e). Dersom du skal bruke eit bakgrunnsbilete må dette<br />
lagrast i ein eigen operasjon. Om du ikkje er nøgd med sideutforminga og vil ha "alt som det<br />
var før", kan dette gjerast ved å klikke på "Tilbake til opphavleg utforming" (d). Då nullstiller<br />
alle vala seg og sideutforminga vert sjåande ut slik den var første gong du brukte Fronter.<br />
Med dei vala som er gjort i eksempelet over<br />
vert det sjåande ut som på biletet til høgre.<br />
Fargar og skrifttypar bør tilpassast slik at<br />
sida vert lett leseleg, og bør ikkje ha altfor<br />
store kontrastar og skarpe fargar som kan<br />
irritere augo.<br />
5
2.2.4.3 Vis frå rom<br />
Det tredje arket heiter "Vis frå rom", og gir<br />
deg høve til å velje kva rom din Dagens skal<br />
innehalde informasjon frå.<br />
Du vel kva rom du vil vise info frå ved å<br />
merke av i avkryssingsboksa framfor det<br />
aktuelle rommet (b). Du kan også med eit<br />
enkelt museklikk merke av alle romma ved<br />
å klikke på "Alle" (a). Etter at du har valt kva<br />
rom som skal visast må du klikke på "Lagreknappen".<br />
2.2.4.4 Abonnement<br />
Det siste arket heiter "Abonnement" og gir deg høve til å få innhaldet på ”Min Dagens” via e-<br />
post. Du vil med andre ord kunne få tilsendt viktige meldingar, nyhende avtalar o.l. til di e-<br />
post adresse. Kva du får tilsendt vil sjølvsagt avhenge av korleis du har tilpassa sida, dvs kva<br />
element du har valt skal vise på din dagens". Om du har nytte av dette tilbodet eller ikkje, er<br />
avhengig av kva Internett-vanar du har. Dersom du t.d. har som rutine å sjekke e-posten din<br />
kvar morgon, kan du "slå to fluger i ein smekk" og sjekke din dagens samstundes - utan å<br />
måtte logge deg inn i Fronter.<br />
Du vel denne tenesta ved å krysse av i<br />
avkryssingsboksa der det står "Abonner på<br />
Dagens via e-post" (a). E-posten kan sendast<br />
både i HTML-format (dvs med bilete,<br />
formatert tekst etc.), eller som rein tekst (b).<br />
Du kan også velje om du vil ha tilsendt e-<br />
posten kvar dag, eller ein gong i veka (c).<br />
6
3 Rom<br />
3.1 Forstå tanken bak<br />
Romma i Fronter kan sjåast på som møteplassar med avgrensa tilgang. Du må meldast inn i<br />
eit rom for å kunne kome inn i det. Romma representerar som oftast grupper av personar<br />
som har behov for ein felles stad å lagre og utveksle informasjon.<br />
3.1.1 Prinsipp<br />
Eit rom er sett saman av to delar –<br />
navigasjon og informasjon.<br />
Hovudnavigasjonen finn du i felt (1)<br />
medan informasjonen er å finne i felt<br />
(2).<br />
Felt (1) inneheld verktya som er i eit<br />
rom. Denne lista med verkty vert kalla<br />
utstyrslista. ”RomDagens” og<br />
”Deltakarar” ligg alltid på denne lista.<br />
Resten av verktya er avhengige av<br />
rommet si innreiing.<br />
Felt (2) inneheld informasjon. I det du<br />
går inn i eit rom er det øvste verktyet i<br />
verktylista som kjem fram. Om dette er Romdagens vil skjermen sjå ut omlag som over.<br />
Romdagens har på toppen(a) ein del fast informasjon om rommet, medan du nedanfor finn<br />
rommet sin Dagens (b). I det du vel eit verkty vil verktyet fylle opp felt (2).<br />
3.2 Endre rommet<br />
Om du har dei rette rettane kan du endre<br />
rommet sine eigenskapar. Du kan endre<br />
informasjonen i felt (a), rommet sin Dagens og<br />
rommet sine verkty.<br />
Informasjonen i felt (a) kan endrast ved at du<br />
vel ”Endre” i rullegardinmenyen (c - biletet på<br />
toppen av sida og på neste side). Du vil då få fram det skjemaet som viser til høgre. Etter at du<br />
har fylt ut den informasjonen du treng klikkar du ”Lagre” nede til høgre, og er attende til ein<br />
endra RomDagens.<br />
3.2.1 Tilpass Romdagens<br />
Eit rom sin Dagens kan og bør tilpassast den bruken eit rom skal ha. Når du endrar ein<br />
”RomDagens” endrar du den for alle brukarane av rommet. Du bør tilpasse Dagens på ein slik<br />
måte at det vert retta fokus mot dei verktya som er viktige i dette rommet og fjern/flytt vekk det<br />
mindre viktige.<br />
Ein romdagens vert tilpassa på same måte som Min Dagens, men med to skilnader: Det er<br />
berre eitt ark: ”Tilpass” og der er ei avkryssingsboks for ”Vis omtalen av rommet”. Ved å setje<br />
hake framfor ”Vis omtalen av rommet” vert omtalen i felt (a – biletet på toppen av sida) fjerna<br />
frå Dagens.<br />
7
Vel ”Tilpass Dagens” i rullegardinmenyen for å tilpasse Romdagens (c - biletet under)<br />
For det vidare arbeidet sjå: Tilpasse "Min Dagens" side 4.<br />
3.2.2 Tilpass utstyrslista<br />
Utstyrslista i eit rom er dei hovudverktya som er å finne i eit rom. Desse verktya er å finne til<br />
venstre i skjermbiletet (område (1) på biletet til kapittel 3.1.1). Sjølv om ein t.d. vil ha verktyet<br />
”diskusjon” til rådvelde i eit rom, treng ikkje dette å ligge på utstyrslista. Det er som oftast<br />
meir naturleg å legge dette verktyet inne i eit arkiv.<br />
For å endre utstyrslista vel<br />
du ”Endre utstyrsliste” på<br />
rullegardinmenyen øvst til<br />
høgre i skjermbiletet (c).<br />
Etter at dette valet er gjort<br />
kjem du til eit verkty for å<br />
endre utstyrslista.<br />
Utstyrslista er å finne i eit felt der du kan endre<br />
eller slette eksisterande verkty (a) eller legge til<br />
eit nytt verkty (b). I det du klikkar på eit av desse<br />
vala vil dei eigenskapane du kan manipuleire<br />
dukke opp til høgre, slik som figurane under<br />
viser. Når du er ferdig vel du ”Lagre” nede til<br />
høgre for å lagre endringane dine – eller<br />
”Avbryt” dersom du ikkje ynskjer å lagre.<br />
Tittel er det som vert ståande bak ikonet. Ver<br />
merksam på at du må logge inn på nynorsk,<br />
bokmål, engelsk, tysk osb. og gjere den same<br />
endringa viss du skal få til ei endring på alle<br />
språka. Omdøyping gjeld altså berre den<br />
språk<strong>versjon</strong>en du er inne i, medan verktyendringar gjeld alle språk<strong>versjon</strong>ar.<br />
Du kan avgrense kven som har tilgong til eit verkty ved å velje i boksen merka ”Tilgjengeleg<br />
for”. Dette kan t.d. vere nyttig om du vil skjule porteføljeverktyet for deltakarane eller berre gi<br />
lærarane tilgong til å legge ut nyheiter.<br />
Endre eit eksisterande verkty:<br />
Legge til eit nytt verkty:<br />
8
I tillegg til Fronter sine verkty kan du legge eigendefinerte knappar på utstyrslista. Her kan du<br />
legge lenke til alt slags materiell som ligg på veven, både innanfor og utanfor Classfronter.<br />
Koplingar som ein legg i utstyrslista må være svært viktige og ein bør ikkje ha for mange av<br />
dei. For å legge til eigendefinerte knappar klikkar du på ”Eigendefinert knapp” nedst på<br />
oversynet over kva verkty du kan legge til i eit rom.<br />
9
4 Meldingar<br />
4.1 Forstå tanken bak<br />
På ein skule er det vanleg å ha ei oppslagstavle der både lærarar, elevar og administrasjon kan<br />
henge opp viktige beskjedar og informasjon som dei vil andre skal lese. På same måte kan ein<br />
i Fronter både leggje inn meldingar som ein vil andre skal lese, og ein kan lese meldingar som<br />
andre har lagt inn.<br />
Meldingar er viktige meldingar som brukarane må få med seg. Typiske meldingar er:<br />
«undervisinga er flytta», «Siri har bursdag» og «hugs å ta med formelsamling til eksamen!».<br />
Meldingstenesta eignar seg ikkje til informasjon av varig verdi. Ein bør fatte seg kort og<br />
eventuelt vise til dokument som ligg i arkivet.<br />
4.1.1 Dette ser du<br />
Eit oversyn over dei siste<br />
meldingane vil dukke opp på<br />
din eigen ”Min Dagens” (med<br />
mindre at du ikkje har slått av<br />
dette valet), og i det rommet<br />
meldinga er lagt inn i. Du kan<br />
klikke på ”Les meir” bak kvar<br />
melding (a). Då får du sjå hele<br />
meldinga (1), og ikkje berre<br />
overskrifta.<br />
Dersom du er i eitt av romma<br />
får du på dette rommet sin<br />
”Romdagens” berre meldingar<br />
som er knytt til dette rommet.<br />
4.2 Bruke meldingar<br />
Meldingane vert lagt inn i rom, og er til vanleg synleg på dette rommet si startside. Du kan<br />
også velje å vise meldingar frå bestemte rom på "Min Dagens", ved å tilpasse den (sjå kap.<br />
2.2.4.3, "Vis frå rom" side 6).<br />
4.2.1 Lese meldingar<br />
Meldingane er presentert som overskrifter og den "ferskaste" meldinga (område (1) på biletet<br />
på neste side) vil alltid ligge øvst. Dersom du klikkar på "Vis alt" (a) får du også sjå eldre<br />
meldingar som er lagt inn i det gjeldande rommet. Ved å klikke på "Les meir" (b) får du sjå<br />
heile meldinga, og ikkje berre overskrifta. Meldingar i Fronter kan sendast til mobiltelefonen<br />
din via mobilpost. Dette er kanskje særleg aktuelt dersom du skal være bortreist og/eller er<br />
utan tilgang til Internett i ein periode.<br />
10
4.2.2 Leggje inn meldingar<br />
Om du har løyve til det vil du øvst i<br />
biletet finne ei tekstboks der du kan<br />
skrive inn meldingar (2). Når du har<br />
skrive det du ønskjer, klikkar du på<br />
"Lagre-knappen" (e) for å leggje til<br />
meldinga. Den vil då leggje seg øvst<br />
blant meldingane som allereie ligg<br />
der, og verte synleg for alle som har<br />
tilgjenge til det gjeldande rommet.<br />
4.2.2.1 Gje meldingane annan utsjånad<br />
Det vil alltid være enkelte meldingar som er viktigare enn andre, og for å kunne fange<br />
merksemda med ei viktig melding er det ofte nyttig å nytte fargar og skrift som bryt med<br />
omgivnadane. Om ein vil bruke fargar(a) og alternative skrifttypar(b) i meldingar kan ein<br />
klikke på ”Editor”(d i førre bilete). Når ein vil lagre tekst frå editoren klikkar ein først på<br />
disketten(c-under) i øvre venstre hjørne av editoren. Då vil teksten du har skrive bli lagt inn i<br />
tekstfeltet (2 over) saman med formateringskoden (HTML) som editoren har lagt til for å få til<br />
den formateringa du har gjort. Etter dette må du trykkje ”Lagre” (e – over) for at meldinga<br />
skal bli lagra. Etter du er ferdig å skrive tekst i editoren må du altså først lagre frå editoren og<br />
inn i tekstfeltet og deretter frå tekstfeltet og inn på dagens: Først disketten(c – under ) og så<br />
”Lagre” (e – over).<br />
4.2.3 Endre/slette meldingar<br />
På same måte som med mellom anna fellesdokument og diskusjonar, kan ein både endre og<br />
slette ei melding (3). Som med å legge til ei melding må du ha den rette tilgongen til rommet<br />
for å endre eller slette ei melding.<br />
Når du skal endre ei melding kjem den aktuelle meldinga opp i same tekstboksen som du<br />
skriv inn nye meldingar i. Her kan du ved hjelp av vanleg tekstbehandling leggje til eller fjerne<br />
tekst, eller endre formateringar. Dersom du har brukt editoren når du komponerte meldinga,<br />
vil kodane for formateringa vere synleg (4). HTML-kodene fortel Fronter kva skrifttype,<br />
storleik og farge du har valt for den aktuelle tekstbiten. Dersom du fjernar desse kodene vil<br />
også formateringa forsvinne, og du må eventuelt nytte editoren på nytt for å formatere teksta.<br />
Dersom du ikkje er trygg på HTML bør du klikke på ”Editor” før du endrar på teksten. Har du<br />
nytta editor første gang bør du nytte den også når du endrar og la den endre kodene for deg.<br />
Når du har utført endringane du ønskjer, anten med eller utan editor, klikkar du på "Lagreknappen"-<br />
som alltid når du ynskjer å lagre. Om du vil avbryte endringa klikkar du på kva som<br />
helst anna enn lagre.<br />
11
4.2.4 Mobilpost<br />
Om du klikkar i boksen framfor ”Få meldingar på Mobilpost” (c) vil du motta meldingane i<br />
dette rommet på din mobiltelefon. Dette er avhengig av at du har lagt inn mobilnummer i<br />
informasjonen om deg sjølv og at du har mobilpost abonnement, dersom du nyttar Telenor<br />
eller tilsvarande teneste frå andre leverandørar. Prisen kan din mobilleverandør opplyse om.<br />
12
5 Menneske i Fronter<br />
Når ein tek Fronter i bruk, kan det føre til mindre samarbeid andlet til andlet, og dermed<br />
mindre kunnskapar om kvarandre. Dette kan ein til ein viss grad kompensere for om ein er<br />
medviten dette. Ein må både presentere seg sjølv og lese andre sine presentasjonar for å vere<br />
ein ”heil” deltakar i gruppa.<br />
Fronter er eit fleirbrukarsystem der kommunikasjon og samarbeid med andre menneske står i<br />
fokus. I og med at kommunikasjonen går føre seg elektronisk (t.d. gjennom e-post,<br />
meldingar, diskusjonar, fellesdokument etc.), møter du kanskje sjeldan dei du samhandlar<br />
med andlet til andlet. Dette er ei svært viktig årsak til at du lagar ein skikkeleg presentasjon av<br />
deg sjølv, slik at dei du samhandlar med kan skape seg eit bilete av kven du er. Noko av det<br />
første du bør gjere i Fronter er dermed å oppdatere den personlege profilen din.<br />
Ein presentasjon i Fronter medverkar til at dei du samhandlar med kan skape seg et bilete av<br />
deg, og dermed kunne setje dine utspel og handlingar inn i ein større samanheng. Eit anna og<br />
svært viktig poeng er at ein må vite ganske mykje for å kunne utnytte ressursane i ei gruppe<br />
best mogleg. Ein kritisk faktor for ressursutnytting er kunnskapar om kva kunnskapar og<br />
ressursar dei andre gruppemedlemmane sit inne med. Ein presentasjon i Fronter vil kunne<br />
føye til slik kunnskap, og dermed gjere eit namn til noko meir enn berre eit namn: ein<br />
representasjon av kunnskapar og ressursar ein kan få tilgong til og byggje vidare på.<br />
Ein skriftleg presentasjon<br />
er eit unikt høve til å<br />
presentere seg<br />
gjennomtenkt og varig, i<br />
motsetnad til det som ofte<br />
skjer andlet til andlet. Her<br />
kan ein leggje inn<br />
informasjon som kan vere<br />
nyttig for andre. Relevant informasjon er til dømes tidlegare utdanning, hobbyar og generelle<br />
interesser. Ein må vere klar over at sjølv det å ikkje legge inn informasjon også er ei form for<br />
presentasjon. Ein mangel på informasjon kan lett oppfattast som at ein markerar avstand frå<br />
gruppa, og dermed ikkje er interessert i å ta del i fellesskapet.<br />
Ein får vite litt om kvar enkelt deltakar ved å klikke på ”Deltakarar”(1) i eit rom, eller ved å<br />
søke opp ein person under ”Kontaktar”(2) på di personlige verktylinje. I slike namnelister ein<br />
finn <strong>her</strong> kan ein klikke på namnet til vedkommande for å sjå på vedkommande sin<br />
presentasjon.<br />
5.1 Leggje inn informasjon om deg sjølv<br />
For å endre på din personlege profil, klikkar du på<br />
namnet ditt som du finn øvst til venstre på ”Min<br />
Dagens”. Då får du opp eit nytt bilete der du kan leggje<br />
inn informasjon om deg sjølv. Dette vert i Fronter kalla<br />
”kontaktkortet”. Under "Kontaktinformasjon" (1) kan du<br />
leggje inn vanlege personalia som telefonnummer og<br />
adresse, og du kan setje inn eit bilete av deg sjølv (a). Det<br />
gjer du ved å klikke på "Endre bilete", eller ved å klikke på<br />
sjølve biletet dersom det allereie finnast eit.<br />
13
Bilete vert vist 80 pikslar 1 breitt og<br />
120 pikslar høgt. Difor bør du lagre<br />
eit bilete av deg sjølv i denne<br />
storleiken før du lastar opp biletet. I<br />
tillegg må biletet lagrast i GIF-format<br />
eller JPEG-format, som er dei to<br />
vanlegaste formata som vert brukte<br />
på Internett. Desse operasjonane kan<br />
gjerast i eit biletbehandlingsprogram<br />
som t.d. Adobe Photoshop eller Paint<br />
Shop Pro. Dersom biletet er større<br />
enn 80x120 pikslar vil bilete bli<br />
"krympa" for å passe inn i den plassen som er sett av til biletet. Det vil i praksis seie at biletet<br />
vert meir eller mindre forvrengt i høve til originalen.<br />
Nedst under "Kontaktinformasjon" kan du leggje inn meir informasjon om deg sjølv (b). Her<br />
kan du stort sett skrive det du vil, men det vanlegaste vil vere å skrive litt om fritidsinteresser<br />
og hobbyar, jobb, familie, tidlegare utdanning o.l.<br />
Under "Logg inn-info" (2) viser<br />
brukarnamnet ditt. Under "Personlege<br />
innstillingar" (3) kan du blant anna<br />
velje di eiga utforming på Fronter (c).<br />
Her må du berre prøve deg fram med<br />
dei ulike alternativa for å sjå kva<br />
utforming du likar best. Det gjer du ved<br />
å klikke på eit alternativ frå<br />
nedtrekkslista, og klikkar deretter på "Lagre-knappen" nedst til høgre. Mange av endringane<br />
på ”kontaktkortet” ser du ikkje før neste gong du loggar inn i Fronter. Då kjem du vekk ifrå<br />
din personlege profil, og må difor klikke på namnet ditt når du er på ”Min Dagens” for å<br />
kome attende til dei personlege instillingane.<br />
Du kan også velje kva e-postklient du vil bruke (d) til å lese/skrive e-post medan du er logga<br />
inn i Fronter. "Fronter WebMail" er Fronter sin eigen e-postlesar som ligg inne i sjølve<br />
Fronter. Når du sender e-post til nokon medan du er inne i Fronter, vil dermed Fronter sin e-<br />
postlesar opne seg. Dersom du har valt "Standard" vil den e-postlesaren som er standard på<br />
den datamaskina du sit ved opne seg. Det kan t.d. vere Outlook Express, Eudora eller<br />
liknande.<br />
Til slutt må du hugse å klikke på "Lagre-knappen" nedst i biletet for at eventuelle endringar<br />
skal bli gjort.<br />
1<br />
Ein piksel er eit punkt på skjermen din. Ein vanleg skjerm syner mellom 800 og 1600 pikslar i breidda og<br />
mellom 600 og 1300 i høgda. 80 pikslar kan altså være mellom 1/10 til kanskje 1/20 av breidda på skjermen din.<br />
14
5.2 Kontaktar<br />
På di personlege verktylinje finn du<br />
eit symbol med teksta "Kontaktar"<br />
bak. Hit kan du gå dersom du vil søke etter ein person i Fronter. Du kan avgrense søket ved å<br />
velje kva organisasjonseining ein skal leite i.<br />
Du bør ikkje skrive for mykje i søkefeltet. Sjansen for at du ikkje får venta resultat stig med<br />
lengda på det du skriv inn. Dette skuldast mellom anna at ”Anne Knutsdotter” ikkje kjem<br />
fram om du til dømes skriv ”knutsdotter anne”. Ein bør finne fram til den mest særprega<br />
bokstavkombinasjonen i eit namn og søke etter denne. Denne må ha med starten på namnet.<br />
For ”Anne Knutsdotter” vil det til dømes vere ”Knutsdo” vere godt eigna.<br />
Når du har fått fram søkeresultatet kan du til dømes sende e-post til ein eller fleire personar<br />
ved å krysse av i avkryssingsboksa framfor namnet på personen/personane og klikke på "Send<br />
e-post til dei merkte" (a).<br />
Sortering etter alfabetisk rekkefølgje kan gjerast i denne lista på same måten som i lista over<br />
deltakarane i eit rom. I denne<br />
søkemotoren kan du også velje å<br />
bruke fleire søkekriterium, ved å<br />
klikke på "Avansert" (b). Du får<br />
opp ein "utvida søkemotor" der<br />
du kan velje kva felt som skal<br />
visast i søkeresultata (c) og kva<br />
felt som skal takast med i søket<br />
(d). Du kan også velje kor mange<br />
søkeresultat som skal visast per<br />
side (e), og du kan nullstille alle<br />
val ved å klikke på "Tilbake til<br />
opprinneleg utforming" (f).<br />
5.3 Deltakarar<br />
Når du går inn i eit rom kan du sjå informasjon<br />
om alle deltakarane i det rommet du er i ved å<br />
klikke på "Deltakarar" i venstre marg. Denne<br />
informasjonen er tilsvarande den informasjonen<br />
som finnast om deg sjølv i din personlege profil.<br />
Biletet du får opp er delt inn i to ark. Under<br />
"Deltakarar" (1) er alle deltakarane i det valte<br />
rommet lista opp alfabetisk, anten etter førenamn<br />
eller etternamn (sjå (a) på figur neste avsnitt). Du kan sjølv velje korleis rekkjefølja skal vere:<br />
Dersom du klikkar på "Førenamn" vert førenamna sortert alfabetisk. Dersom du klikkar på<br />
"Etternamn" vert etternamna sortert alfabetisk. Ved å klikke ein gong til kan du velje om<br />
namna skal sorterast ovanfrå og ned (a-å) eller nedanfrå og opp (å-a). Pila til høgre for<br />
førenamnet/etternamnet indikerar "kva for ei retning" du har valt. Du kan og sortere etter t.d.<br />
e-post eller telefon ved å klikke på dei overskriftene.<br />
15
Bak namnet til deltakaren finn du<br />
vesentleg informasjon som e-<br />
postadresse, telefonnummer,<br />
mobiltelefonnummer, kva<br />
organisasjon deltakaren høyrer til og<br />
kva tilgjenge deltakaren har til det<br />
valte rommet (b). Denne<br />
informasjonen kjem sjølvsagt ikkje<br />
fram om personen ikkje har lagt informasjonen inn i Fronter. Du kan sende e-post til ein eller<br />
fleire av deltakarane ved å krysse av i boksen (c) framfor deltakaren/deltakarane og deretter<br />
klikke på knappen "Send e-post til dei merkte" (d). Ved å klikke på namnet til ein deltakar (e)<br />
får du opp eit nytt bilete med informasjon om vedkomande tilsvarande den informasjonen du<br />
finn om deg sjølv i din eigen kontaktinformasjon (sjå s. 13).<br />
Under det andre arket finn du ei klasseliste (3) der alle deltakarane er lista opp med eit anna<br />
utval informasjon (tilsvarande eit visittkort).<br />
5.3.1 Endre deltakarlista i rom<br />
Om du har knappen "Endre" (f – biletet<br />
øvst på sida) øvst til høgre på deltakarlista<br />
i eit rom kan du redigere denne. Om<br />
denne knappen er til stades avheng av om<br />
du har vide nok rettar i rommet. Ved å<br />
klikke på ”Endre” får du opp eit nytt bilete<br />
(2) der du kan (a) fjerne ein deltakar frå<br />
lista/rommet; (b) endre kva tilgang<br />
deltakaren har til rommet; eller leggje til ei<br />
gruppe deltakarar eller ein einskild<br />
deltakar til rommet (c).<br />
Du skal legge ein gruppe til i<br />
rommet leitar du fram denne<br />
gruppa/organisasjonseining i<br />
nedtrekkslista, set krysse framfor<br />
"Heile organisasjonseininga" (h).<br />
16
og klikkar ”Legg til” (g)<br />
Det er mogeleg å melde einskildbrukarar inn i rom. Vi vil på prinsipielt grunnlag åtvare<br />
mot dette. Du bør som oftast heller opprette ein ny gruppestruktur i staden for å melde inn<br />
einskildbrukarar. Det å operere med grupper lettar vedlikehaldet av systemet svært mykje.<br />
Om du like vel vil legge til ein ny deltakar – for det kan forsvarast skriv du inn eit<br />
søkeord/namn i den tomme boksen nedanfor der det står "Søk etter" (d). Søkemetoden<br />
fungerar på same måten som under ”Kontaktar” (sjå kap.5.2 Kontaktar side 15), ved at du<br />
skriv inn eit søkeord/namn i søkefeltet og eventuelt angir kva organisasjonseining<br />
personen/personane høyrer til i.<br />
Etter å ha klikka på "Søk" (f) vil du få fram ei liste over personar som søkemotoren kunne<br />
finne utifrå søkekriteria dine. Når du har funne personen/personane du leita etter legg du dei<br />
til ved å krysse av i avkryssingsboksa framfor namnet til personen/personane. Før du no<br />
klikkar på "Legg til-knappen" (g) nedst til høgre, må du hugse å velje kva type tilgang<br />
personen/ane skal ha i romet(i). Du vel då anten ”gjest/lese”, ”student/skrive”, ”lærar/slette”<br />
eller ”eigar/hovudlærar”.<br />
5.4 FIM, Prat og venneliste.<br />
Det er ingen tvil om at direkte kontakt med andre medmenneske i sanntid er svært populært<br />
på Internett. Anten det er snakk om studenten i Bombay som pratar med mor si i Setesdalen,<br />
bestefar i Nordkjosbotn som ser live video av barnebarnet i USA, eller tenåringen som treff<br />
vener frå heile verda i spel.<br />
5.4.1 FIM og Prat.<br />
Fronter har eit par verkty for direkte tekstdialog eller ”chat”.<br />
FIM ligg i ditt personlege rom(oftast til høgre for<br />
”kontaktar” og ”Mitt arkiv”, sjå bilete neste side) og er eit av<br />
desse verktya. Det er ein ting med dette ikonet som skil det<br />
frå alle andre ikon i Fronter. Sjølve ikonet/illustrasjonen(a<br />
neste side) startar FIM medan teksten ”FIM” (b neste side)<br />
opnar ei venneliste. Ikkje akkurat logisk – men til tider<br />
praktisk.<br />
Sidan ein finn dette verktyet i det personlege rommet er det<br />
nærliggande å knyte det til personlege samtalar, og FIM er<br />
berre egna til samtalar mellom to personar. Ein person kan<br />
sende ei melding til ein annan person om dei er inne i<br />
Fronter samstundes, og denne personen kan skrive eit svar.<br />
Når nokon har sendt deg ein beskjed vil ikonet deira få ein<br />
konvolutt i høgre hjørne . Slik kan dialog oppstå.<br />
Utilgjengeleg på FIM vert ein ved å velje ”Innstillingar” i<br />
FIM vindauget og så velje ”utilgjengeleg”. Sjå kalender for<br />
korleis ein skjuler detaljar for private avtalar. Når ein er<br />
utilgjengeleg på FIM kan ein velje å skrive inn ei<br />
fråværsmelding som folk kan lese ved å klikke på det gule<br />
ikonet til venstre for namnet til den som er borte. Brevet<br />
tyder at personen har skrive fråværsmelding.<br />
17
Prat er eit verkty som kan leggast i utstyrslista i eit rom og som då er noko fleire kan gjere seg<br />
nytte av samstundes. Prinsippet er det same som for FIM, men <strong>her</strong> vil alle som er inne i romet<br />
samstundes få opp alle meldingane på sin skjerm, unntatt dersom nokon vel å sende private<br />
beskjedar. Dette verktyet er altså betre egna til gruppemøte eller andre samlingar der meir enn<br />
to personar skal prate. For nettbaserte studium er det ein god idé å arrangere faste<br />
samlingstidspunkt på ”prat” for å få lufta ting som kanskje ikkje høver i andre fora, som t.d.<br />
forum, E-post, meldingar etc.<br />
5.4.2 Venneliste<br />
Oftast er det slik i alle samanhengar at ein knyter sterkast kontakt til eit utval personar. Dette<br />
kan kanskje være gruppemedlemar, lærarar eller andre medstudentar. Desse personane<br />
kommuniserer ein med og mest truleg er det desse ein avtalar ting med også. I Fronter samlar<br />
ein desse personane på ei liste som vert kalla Venneliste – i engelsk språkdrakt Buddies-list.<br />
Denne lista er knytt til verktya FIM og kalender. Når du opnar FIM(a) vil du sjå om personane<br />
på di liste er logga inn i Fronter no, og om dei er det kan du ”snakke” med dei. I kalenderen<br />
kan du få sjå kalenderen til dei som er på di liste og dermed sjå om dei er ledige for avtalar,<br />
evt. kvar dei oppheld seg no. Merk at kvar enkelt kan velje å være utilgjengeleg på FIM og ein<br />
kan også skjule detaljane i avtalane sine slik at ikkje andre får innsyn.<br />
5.4.2.1 Legge til nokon på di liste.<br />
Du opnar vennelista ved å klikke på ordet FIM(b) i staden for på ikonet (a) i ditt personlege<br />
rom. Du får då fram ei liste (1)(som kanskje er tom?), i staden for romet/verktyet du var i. Du<br />
vel ”Legg til”(c) oppe til høgre for å legge til folk på di veneliste. Etter at du har gjort det vil<br />
desse personane kome fram i FIM-en din og i nedtrekkslista i kalenderen. Framgangsmåten<br />
for å legge til personar er svært lik den ein nyttar for å legge til deltakarar i eit rom(sjå s. 16).<br />
5.4.2.2 Fjerne nokon frå di liste.<br />
For å ta vekk nokon frå lista di må du få ho fram, anten ved å klikke på ordet FIM i det<br />
personlege rom, eller velje ”Legge til vener” frå nedtrekkslista i kalenderen. Når du ser lista<br />
kan du setje kryss framfor dei du ynskjer å fjerne og så klikke på ”Fjern” knappen som du finn<br />
heilt nedst til venstre.<br />
18
6 Arkiv<br />
6.1 Forstå tanken bak<br />
Det er ikkje uvanleg at ein ikkje har tilgang til eit dokument når ein treng det, anten fordi det<br />
ligg på ei datamaskin ein annan stad enn ein er, eller fordi disketten dokumentet er lagra på<br />
er skada. Dette er problem som Fronter langt på veg eliminerer.<br />
Arkiv er nemlig ein stad der du kan arkivere alt som kan lagrast digitalt. Det kan vere<br />
dokument, bilete, lyd, video m.m. Arkiv gir deg ein stad på Internett der du kan lagre<br />
dokumenta dine. Det du treng for å få tilgang til dei er ei datamaskin som kan kople seg til<br />
Internett. Det er to typar arkiv i Fronter – personlege arkiv og fellesarkiv. Du har eit personleg<br />
arkiv i ditt private rom. I dei fleste rom finnast det også arkiv. Det er arkiv du har felles med<br />
dei andre som har tilgang til rommet.<br />
Alle filer og mapper i arkivet bør ha namn som fortel kva dei inneheld. Når ein skal finne<br />
attende til arkivert informasjon er det vanleg å finne det du søkjer ved å bla gjennom mapper i<br />
arkivet. Eit anna alternativ er å bruke søkefunksjonen i arkivet. Begge delar krev at filene har<br />
gode skildrande namn.<br />
6.1.1 Omgrep<br />
Ikon er symbol (a og b) som representerer ei fil eller ei mappe. I<br />
arkivet står det eit ikon framfor alle filer eller mapper. Filene har<br />
ulike ikon alt etter kva type fil det er. Mappene har gule<br />
mappeikon som kan vere lukka eller opne. Opne mapper<br />
indikerar at du ser på innhaldet i denne mappa no.<br />
Innleveringsmapper har ei pil i mappeikonet sitt.<br />
Fil (b) er eit svært vanleg uttrykk som brukast om eit digitalt<br />
arbeid som skal lagrast på ei datamaskin. Ei fil kan til dømes<br />
vere eit dokument, ein film eller ein lydsekvens. Alt som er ”inne i ei datamaskin” er lagra i<br />
filer.<br />
Mapper (a) brukast for å halde orden på filer. Du gir mappa eit eigna namn og samlar filer<br />
som høyrer til denne kategorien inne i denne mappa. Ei mappe kan innehalde ei eller fleire<br />
undermapper i tillegg til dei filene du eventuelt legg i den. Mappene er på same måte som<br />
filene ikkje noko fysisk inne i datamaskina, men ein praktisk måte å organisere store<br />
mengder informasjon på. Om det ikkje hadde vore for filer og mapper ville all leiting etter<br />
informasjon i datamaskina vore som å leite etter den gode gamle nåla i høystakken.<br />
Flagg (c) viser at eit element i eit arkiv ikkje er opna av deg før.<br />
Arkiv er ei mappe som er spesiell i den forstand at den er eit verkty i eit rom. Den er med<br />
andre ord å finne i venstremenyen i eit rom. Arkiv er dermed ein stad i Fronter der filer og<br />
mapper kan lagrast.<br />
6.1.2 Filer i Fronter<br />
Filene som ligg i Classfronter er ute i cyberspace ein stad (reint fysisk ligg dei faktisk på ei<br />
datamaskin i Oslo). Dette gjer at du ikkje treng å ha fila du skal jobbe med lagra på den<br />
maskina du arbeider ved. På den andre sida kan det stundom vere ønskjeleg å kopiere filer frå<br />
Fronter og til di eiga maskin - anten for å kunne nå filene utan å vere kopla til Internett, eller<br />
for å gjere endringar utan å vere kopla til Internett.<br />
19
Filer som er i Fronter handsamar du stort sett av fire ulike årsaker: a) du vil lese innhaldet, b)<br />
du vil kopiere innhaldet, c) du vil endre innhaldet eller d) du vil leggje ei ny fil i Fronter.<br />
6.1.2.1 Opne ei fil<br />
Når ein seier "opne ei fil" meiner ein at informasjon som ligg lagra i fila vert gjort<br />
tilgjengeleg. Dette må gjerast av eit dataprogram som kan lese det "språket" informasjonen er<br />
lagra i. Typiske program som vert brukt i tillegg til nettlesar er Word, Excel, Acrobat, Media<br />
Player osv.<br />
I dei aller fleste tilfelle treng du ikkje å tenkje på kva program som skal brukast fordi<br />
datamaskina di veit det "av seg sjølv". Når innhaldet i ei fil ikkje er forståeleg kan det vere to<br />
grunnar til det. Anten manglar du det programmet ein treng for å lese fila, eller så trur<br />
datamaskina at det er feil program som skal lese fila.<br />
6.1.2.2 Laste opp/ned ei fil<br />
Å flytte filer mellom to datamaskiner, i dette<br />
tilfellet mellom den maskina du jobbar ved<br />
og den som Fronter ligg på, heiter å laste<br />
opp eller ned ei fil, (På engelsk: put og get)<br />
avhengig av retninga på overføringa. Når ei<br />
fil vert flytta frå deg og ut på Internett, altså<br />
inn i Fronter, kallast dette å laste opp. Når ei<br />
fil vert henta frå Fronter og ned til<br />
datamaskina di kallast det å laste ned. Altså:<br />
laste ned er å hente ei fil, laste opp er å sende ei fil.<br />
6.1.2.3 Kopiere<br />
Kopiering av filer kan vere svært freistande. Det å kunne kopiere tekst utan å skrive den om att<br />
er trass alt ein av dei betre grunnene for å lagre informasjon elektronisk. Men det er på sin<br />
plass å kome med ei åtvaring mot ein overdriven bruk av kopiar, spesielt den informasjonen<br />
som ligg i Fronter. Den informasjonen som ligg i Fronter har du trass alt tilgang til så lenge<br />
du kan kople deg til Internett. Dersom du baserar deg på kopiar og ikkje originalar kan<br />
originalane verte oppdaterte eller endra utan at du får endringane med deg.<br />
20
6.2 Dette ser du<br />
Arkivbiletet er delt i<br />
to. Til venstre (1) ser<br />
du enten mappene i<br />
arkivet du er i, eller<br />
informasjon om<br />
mappa du er i om<br />
”Vis eigenskapar”(7)<br />
er haka av for. Til<br />
høgre (2) kan<br />
innhaldet i den<br />
mappa du har opna<br />
visast. Øvst i den<br />
høgre delen (3) har<br />
du knappar du ofte<br />
treng i eit arkiv, til<br />
dømes ein knapp for å lage ei ny mappe og ein annan knapp for å lagre ei fil i arkivet (laste<br />
opp). Framfor ikonet til kvar fil og mappe finn du ei ”nedoverpil” (d). Om du klikkar på denne<br />
pila får du fram ei klikkbar liste med ulike operasjonar du kan gjere med fila eller mappa.<br />
Nedst i den høgre delen finn du nokre knappar (4) som du treng om du skal endre på fleire<br />
filer eller mapper som allereie er i arkivet samtidig. For å bruke desse knappane må du først<br />
sørgje for at det er avmerka i avkryssingsboksa framfor fila (e).<br />
Øvst i arkivet finner du mappeveljaren (6). Mappeveljaren brukar du når du vil gå frå ei mappe<br />
til ei anna. Den er der sjølv om du vel å vise mappetreet(1). Viser eigenskapar(7) eller skjuler<br />
venstredelen av arkivet (det gjer du ved å klikke på (5)). Til høgre for mappeveljaren finn du<br />
knappen "Gå" (8) som fører deg inn igjen i den mappa som viser i nedtrekkslista. ”Gå”-<br />
knappen er spesielt nyttig når du til dømes. ser på eit dokument og vil tilbake til mappelista<br />
du var i. Sjå ” Navigere i arkivet” side 21 for utfyllande bruk av mappeveljaren.<br />
6.3 Dette kan du gjere<br />
I arkivbiletet kan du:<br />
• Lage ei ny mappe du kan organisere og samle informasjon i.<br />
• Lagre (laste opp) eller opne ei fil som du eller andre har laga.<br />
• Lage ei ny fil.<br />
• Lage eller opne ei ny lenkje/kopling til ein interessant nettstad.<br />
• Lage eit fellesdokument som mange kan skrive på for prosesskriving eller samarbeid om<br />
dokument.<br />
• Starte ein ny diskusjon, eller lese og skrive nye innlegg.<br />
• Lage ei prøve, eller svare på ei prøve som nokon har<br />
laga.<br />
6.3.1 Navigere i arkivet<br />
Mappeveljaren (1) er ein effektiv måte å navigere seg<br />
fram og attende i arkivet på. Den er alltid ovanfor sjølve<br />
arkivet eller den fila du ser på i arkivet. Ved å klikke i<br />
boksen eller på nedoverpila i enden av boksen, får du<br />
21
fram ein rullegardinmeny der du kan velje kva mappe i arkivet du vil til. Til høgre for<br />
mappeveljaren finn du ein knapp med teksta "Gå" bak (a). Denne er nyttig dersom du til<br />
dømes har opna eit tekstdokument som fyller heile hovudvindauget, og du vil attende til<br />
arkivet. Du må ikkje bruke "Tilbake-knappen" i nettlesaren, gjer du det vil du ofte få<br />
unødvendige feilmeldingar. Du treng aldri å bruke ”Tilbake-knappen”, bruk heller "Gåknappen"<br />
eller eit av dei andre vala i Fronter. Klikk altså på det verktyet du vil bruke, den<br />
mappa du vil gå til i staden for å gå attende der du har vore. Framover, alltid framover!<br />
Til venstre for mappeveljaren finn du eit symbol med to små piler (2) som peikar på ei grå<br />
spalte. Dette ikonet symboliserar at du kan "skubbe inn" venstresida av arkivet . Ved å klikke<br />
på denne vil du med andre ord skjule mappetreet eller informasjonen om du har valt ”Vis<br />
eigenskapar”. Dermed får du meir plass til det dokumentet du vil sjå på. Når du har skjult<br />
venstresida peikar pilene i symbolet (2) andre vegen. Du kan no "drage den fram att" ved å<br />
klikke på denne slik at informasjonen atter vert synleg.<br />
6.3.2 Lese innhaldet<br />
Om du vil lese innhaldet, på skjerm eller ved utskrift, er det som regel<br />
enklast å gjere dette frå der fila ligg i Fronter. Når du klikkar med venstre<br />
musetast på ei fil opnast fila i eit eigna program inne i nettlesaren din. Når<br />
du til dømes klikkar på eit tekstdokument som er skrive ved hjelp av<br />
Microsoft Word vil denne tekstbehandlaren starte inne i nettlesaren din og<br />
vise dokumentet. Sjølve vindauget som viser dokumentet vil oppføre seg som Word pleier å<br />
gjere, men menyane er borte, og du kan ikkje lagre endringar du gjer, med mindre<br />
dokumentet fyller heile skjermen - altså er opna i nytt vindauge<br />
Om fila er stor og/eller programmet som skal vise fila er tregt å starte vil det ta ei stund før fila<br />
sitt innhald viser. Sjølve overføringa av fila kan ta frå sekund til timar, men tida det tek vert<br />
bestemt av kor rask Internettilkoplinga di er. Kor stor ei fil er vert bestemt meir av kva type fil<br />
det er enn av innhaldets lengde. Generelt kan ein seie at tekst gir små filer, bilete og lyd større<br />
filer og video størst filer. Eit dokument med 15 bilete vert som oftast vesentleg større enn eit<br />
dokument med eit bilde, sjølv om det sistnemnte er vesentleg lenger i tal på sider.<br />
6.3.3 Kopiere innhald til di datamaskin<br />
Om du vil ha ei fil tilgjengeleg sjølv om du ikkje er kopla til Internett må du laste fila ned til di<br />
eiga datamaskin. Du lagar altså ein kopi av fila som ligg i Fronter på di eiga datamaskin. Ein<br />
annan grunn til å ville kopiere fila til di maskin kan vere at du vil endre den eller utvide den,<br />
utan at den originalen som ligg i Fronter skal<br />
verte øydelagd.<br />
Dette gjeld ordrett berre Internet Explorer, for<br />
andre nettlesarar er prinsippet likt, men<br />
detaljane ulikt. Du er i arkivet og har ei fil du<br />
ønskjer å laste ned til di datamaskin. Når du<br />
peikar på filnamnet med musepeikaren og<br />
trykkjer ned høgre musetast vil du få fram ein<br />
meny der du blant anna finn valet "Lagre mål som…".<br />
Når du har valt dette kjem det fram ei dialogboks der du kan plassere fila på datamaskina ein<br />
stad som passer deg. Pass på at du plasserar fila ein stad du finn den att, og ikkje berre klikkar<br />
på ok. Gode stadar å lagre filer kan vere under Mine dokumenter eller på Skrivebordet.<br />
22
6.3.4 Endre innhaldet<br />
Med å endre ei fil meinast at ein opnar ei fil, endrar innhaldet i den opna <strong>versjon</strong>en og til slutt<br />
erstattar innhaldet i den gamle fila med den nye <strong>versjon</strong>en.<br />
6.3.4.1 Endre ei fil: arbeidet tek tid<br />
Når arbeidet du skal gjere på fila tek tid løner det seg å først kopiere fila til den maskina du sit<br />
ved for å arbeide med fila, og deretter leggje fila på plass i Fronter slik at andre kan ta del i det<br />
du har gjort (…dei kan ikkje sjå endringane før fila er lasta inn i Fronter att). Dette er særskilt<br />
aktuelt om du skal gjere større endringar som tek tid. Du nyttar prosedyren som er omtalt<br />
over (6.3.3) for å lage ein kopi av fila på di datamaskin, etter du er ferdig nyttar du prosedyren<br />
under (6.3.5) for å plassere den endra fila i Fronter. Til slutt kan du slette den fila som låg i<br />
Fronter frå før (6.3.11).<br />
6.3.4.2 Endre fil: Arbeidet går fort<br />
Når endringa ikkje tek så lang tid er det praktisk å nytte ein prosedyre som er enklare, men<br />
som gjer at du må vere tilkopla Internett medan du gjer endringane dine. Prosedyren er då at<br />
fila du vil endre opnast i eit eigna program, du endrar fila, lukkar den og den vert så<br />
automatisk lasta opp att i Fronter.<br />
For å starte ein slik prosess klikkar du på "nedoverpila" framfor ikonet til fila. Det<br />
vil då sprette opp ein meny der du kan velje "Endre fil". Når du har gjort dette vil<br />
det programmet som er kopla til fila starte opp, og du kan endre på innhaldet.<br />
Når du er ferdig lukkar du programmet, og den nye <strong>versjon</strong>en vert lasta opp i<br />
Fronter, og erstattar den fila som ligg der frå før.<br />
Du må passe på å ikkje lukke Fronter/Internett Explorer medan du jobbar<br />
med fila di. Du kan kople ned tilkoplinga til Internett medan du jobbar,<br />
men du må hugse å kople den opp att før du lukkar fila du jobbar med.<br />
Om noko skulle gå gale i prosessen og du ikkje klarar å få endringane dine<br />
på plass i Fronter finnast det ein kopi av fila på harddisken din.<br />
6.3.5 Leggje ny fil i Fronter<br />
Dersom du har ei fil som du ønskjer å plassere i Fronter må du gjere det som kallast "å laste<br />
opp". Dette betyr i praksis at du kopierar ei fil<br />
frå di datamaskin og inn i Fronter.<br />
Du er i arkivet og i den mappa du vil legge fila,<br />
vel "Last opp fil", som du finn i overkant av<br />
arkivet. Du får deretter fram eit nytt vindauge<br />
og vel "Bla gjennom..". Då opnast eit nytt<br />
vindauge der du kan finne fila du ønskjer å<br />
laste opp. Merk denne og klikk "Opne".<br />
Deretter skriv du inn ein tittel på fila. Dette<br />
kan vere noko heilt anna enn sjølve filnamnet.<br />
Du bør legge til ein liten omtale over kva fila<br />
inneheld. Dette er spesielt nyttig om du vil at<br />
ein skal kunne søke etter fila seinare. Klikk til slutt på "Lagre" nede i høgre hjørne. Det kan ta<br />
noko tid før fila er lasta opp i Fronter. Tida avheng av kva tilkopling du har til Internett og kva<br />
fila inneheld.<br />
23
6.3.6 Lage ei ny fil<br />
Det er ofte aktuelt å starte med eit tom dokument i Fronter, som ein i løpet av ein prosess<br />
fyller med innhald. Dette kan ein gjere med ”Nytt dokument” knappen som ein finn i arkivet.<br />
Med denne knappen kan du lage<br />
nye dokument for<br />
prosesskriving(ein forfattar), nye<br />
fellesdokument(fleire forfattarar)<br />
eller du kan lage vanleg<br />
tradisjonelle<br />
dokument(tekstdokument,<br />
rekneark, presentasjonar) dersom<br />
du har programvare til det på<br />
datamaskina di.<br />
For å lage ei ny fil klikkar du altså<br />
på ”Nytt dokument” knappen. Det<br />
første du må gjere er å skrive inn<br />
ein tittel(a) for det nye<br />
dokumentet, og aller helst ein<br />
omtale(b). Vidare må du velje kva<br />
type dokument du ynskjer å lage(c). Les meir om dei ulike dokumenttypane under:<br />
Fronterdokument(kapittel 9).<br />
Før du vel lagre(e) må du også hugse å ta stilling til om dokumentet skal opnast i nytt<br />
vindauge, og krysse av for det dersom du finn det tenleg. Du finn avkryssingsboksen<br />
( ) under valet for dokumenttype(d).<br />
6.3.7 Lage ei ny lenke.<br />
Lenker er koplingar til andre dokument og ressursar ein kan finne i og utanfor Fronter. Ei<br />
lenke består oftast av ei nettadresse av typen: http://hivolda.no/<br />
For å leggje ei lenke i eit arkiv i Fronter brukar du knappen ”Ny lenkje”. Skriv så inn ein URL,<br />
tittel og helst også ein omtale. For å unngå feil bør du gå til den nettstaden du vil lage lenke<br />
til, kopiere adressa frå nettlesaren og lime den inn <strong>her</strong>. Viss du gjer det må du passe på at det<br />
ikkje vert ”http://http://hivolda.no” i staden for ” http://hivolda.no”<br />
URL er dataspråk for nettadresse av typen i førre avsnitt. Også <strong>her</strong> må du hugse å tenkje over<br />
om du skal velje ”Opne i nytt vindauge” eller ikkje. Mange nettsider er laga for å bruke heile<br />
skjermbreidda og passar difor ikkje inne i Fronter. Det er i regelen best å krysse av for ”Opne i<br />
nytt vindauge”. Lenker som ikkje fører til nettstadar, som t.d. bilete er det ikkje sikkert det er<br />
teneleg å opne utanfor Fronter.<br />
6.3.8 Statistikk<br />
For kvar fil i arkivet vert det registrert kven som har opna fila og kva dato det vart gjort. Det gir<br />
ein god peikepinn på om nokon har lest filene du har lagt ut - men, sjølv om nokon har opna<br />
ei fil er det ikkje sikkert at vedkommande har lese den. Dersom du opnar fila gjentekne<br />
gonger så vert berre den første opninga registrert<br />
For å sjå på statistikken over ei fil klikkar du på pila som peikar nedover til<br />
venstre for ikonet til fila. Du får då opp ein liten meny der du vel "Statistikk".<br />
Du får så opp eit nytt bilete som gir eit oversyn over dei som har opna fila.<br />
24
6.3.9 Kopiere ei mappe/fil inne i Fronter<br />
Ofte har du tilgong til fleire arkiv i Fronter. Det kan til dømes vere "Mitt arkiv" som berre du<br />
har tilgong til og eit kursarkiv som alle kursdeltakarane kan bruke. Då kan det vere aktuelt å<br />
kopiere ei fil som du har liggande i ditt arkiv over til kursarkivet.<br />
For å kopiere ei fil frå kursarkivet til ditt personlege arkiv gjer du slik:<br />
• Finn fila du ønskjer å kopiere.<br />
• Merk fila ved å klikke i det firkanta feltet framfor ikonet til fila.<br />
• Klikk på "Kopier til rom" i underkant av arkivvindauget.<br />
• Du får opp eit nytt bilete der du kan velje kva rom du ønskjer å plassere kopien i.<br />
• Dersom du ynskjer eit anna rom må du no klikke på nedoverpila i høgre kant av tekstfeltet<br />
(<strong>her</strong> med teksten ”Sykkylven”) og finne ynskt rom.<br />
• Når du klikkar på det verktyet du vil legge kopien inn, i dette tilfellet er det berre eitt å velje<br />
mellom, kjem alle mapper i verktyet fram.<br />
• Vel ønska mappe ved å klikke på denne.<br />
• Når du så har valt ei mappe får du opp ei kontrollboks som<br />
spør om du er sikker - klikk på JA (OK).<br />
Heile tida kan du ombestemme deg ved å velje "Avbryt" i høgre<br />
hjørne eller på andre måtar navigere deg ut av situasjonen.<br />
6.3.10 Flytte ei mappe/fil<br />
Flytting av filer føregår på same måte som kopiering av filer. Einaste skilnaden er at ved<br />
flytting vert ikkje fila liggande der ho var. Når du kopierer vert originalen liggande.<br />
25
6.3.11 Slette ei mappe/fil<br />
Å slette ei mappe/fil kan verke skremmande, men frykt ikkje - du har høve til å ta den opp av<br />
søppelbøtta igjen. Kvart arkiv har nemleg si eiga søppelbøtte som dukkar opp når første fil<br />
vert sletta.<br />
Finn fila du ønskjer å slette. Merk fila ved å setje eit<br />
kryss framfor fila. Vel "Slett" i underkant av<br />
arkivbiletet. Du får opp ei boks som spør om du<br />
verkeleg ønskjer å slette. Vel "OK" og fila fjernast frå<br />
ditt arkiv.<br />
Som nevnt vert ikkje fila egentlig sletta - den har berre vorte flytta over til "Søppelbytte" som<br />
du finn i arkivet du sletta fila frå. Viss du verkeleg vil slette fila kan dette gjerast i søppelbytta<br />
ved å merke fila og klikke på "Varig slett".<br />
6.3.12 Eigenskapar<br />
Ei mappe/fil har meir enn berre eit namn, der er plass til ein del<br />
informasjon om mappa/fila i tillegg. Kva informasjon som kan lagrast er<br />
forskjellig om det er mapper eller filer. Denne informasjonen kallar vi<br />
eigenskapar og kan påverke korleis mappa eller fila oppfører seg.<br />
Nokre eigenskapar får du tilgong til om du har merkt av for "Vis<br />
eigenskapar" øvst i venstre del av visningsvindauget. Då bytter du ut<br />
trevisninga i venstre delen av arkivet med eigenskapane til det som vert<br />
vist i høgre vindauge.<br />
Nokre av eigenskapane til filer får du fram om du klikkar av for<br />
"Detaljert" i øvste høgre hjørne i arkivet.<br />
Om du klikkar på nedoverpila framfor ikonet til ei fil eller mappe vil du få fram ein meny der<br />
du kan velje "Endre Eigenskapar". Det opnast då eit nytt vindauge der du kan endre mange av<br />
eigenskapane til fila/mappa.<br />
6.3.12.1 Ei mappe har følgjande eigenskapar:<br />
• Tittel: namnet på mappa.<br />
• Omtale: gir ei kort forklaring om kva mappa brukast til.<br />
• Mappetype: gir ulike eigenskapar til mappa om den er merka som ordinær mappe eller<br />
innleveringsmappe.<br />
• Tilpass dato avgrensingar: mappa kan vere alltid open eller mappa kan vere open i ei<br />
angitt tidsperiode.<br />
• Tilpass tilgangen: mappa kan ha normal tilgang(fire val) eller tilpassa tilgang.<br />
• Normal tilgang:<br />
• Gjest – Alle<br />
• Student – Gjestar får ikkje sjå mappa.<br />
• Lærar/slette – Gjestar og studentar får ikkje sjå mappa.<br />
• Eigar – Gjestar, studentar og lærarar får ikkje sjå mappa.<br />
• Tilpassa tilgang.<br />
• Kvar enkelt brukar må veljast for å få sjå mappa.<br />
• Tilpass innhald: <strong>her</strong> veljast kva innhald mappa skal ha ved å setje haker ved dei ulike<br />
alternativa.<br />
26
6.3.12.2 Ei fil kan ha følgjande eigenskapar:<br />
• Tittel: namnet på fila.<br />
• Omtale: ei kort beskriving over fila sitt føremål og innhald.<br />
• Opne i nytt vindauge: <strong>her</strong> set ein hake dersom ein ønskjer at fila skal opnast i eit nytt<br />
vindauge kvar gong den klikkast på. Vi rår til at dette vert gjort med eksterne dokument<br />
(Word-dokument, Excel-filer ol.) og dei fleste eksterne nettsider.<br />
• Vis/skjul detaljar: dersom du klikkar på denne lekkja så visast ein heil del eigenskapar<br />
som i utgangspunktet er skjult for brukaren. Dette er for å unngå meir informasjon enn<br />
naudsynt for brukarane. Kor mange eigenskapar du har tilgong til vil avhengje av kva<br />
rettigheitar du har til fila.<br />
• Felles: <strong>her</strong> kan posisjon til fila veljast. Du vel posisjon ”fyst”, ”sist” eller navnet på den fila<br />
du vil at valte fil skal kome under.<br />
• Generelt: kva språk fila har, kva struktur fila har, kva behandlingsnivå fila har, leggje inn<br />
eit nøkkelord for fila, leggje inn kva fagområde fila sorterar under, leggje inn kva katalog<br />
fila tilhøyrer.<br />
• Læringsdata: <strong>her</strong> er ei lang rekkje med spesifikasjonar om læringsdata som dokumentet<br />
inneheld.<br />
• Livssyklus: <strong>her</strong> kan det bestemmast kva livssyklus dokumentet skal ha. Eit døme kan vere<br />
kva <strong>versjon</strong> fila har, status til fila, og kven som er bidragsytarar.<br />
• Teknisk: <strong>her</strong> lagrast ein del tekniske krav til fila.<br />
Om ein gjer endringar i eigenskapar vert desse ikkje lagra utan at ein klikkar på "Lagre"<br />
knappen nedst i vindauget. Hugs at som student kan ein berre endre på sine eigne ting,<br />
medan ein som lærar kan endre på alt.<br />
27
7 Innleveringsmapper<br />
7.1 Forstå innleveringsmapper<br />
I Fronter sine arkiv lagar vi mapper som vi legg innhald i. Desse mappene brukar vi oftast til å<br />
dele innhald og informasjon mellom mange partar. I ein opplæringssituasjon hender det at<br />
ein treng ein arena der berre den lærande og rettleiar/lærar har tilgang. Her kjem dei<br />
spesialtilpassa innleveringsmappene inn.<br />
Desse mappene skil seg visuelt frå dei andre mapper ved at dei har ei blå pil oppe til høgre på<br />
ikonet sitt . Det spesielle med desse mappene er tre ting: a) Det er rom for at læraren<br />
kommenterer arbeidet. b) Innleveringa vert registrert i porteføljen til ein student. c) Elevane<br />
ser ikkje kvarandre sine innleveringar. Læraren ser sjølvsagt alle innleveringane.<br />
Når ein jobbar i grupper kan ein<br />
elev/student levere eit produkt på vegne av<br />
ei gruppe. Alle i gruppa får då tilgang til å<br />
sjå både det innleverte produktet og<br />
kommentarar frå læraren. I biletet til høgre<br />
er det ”Brukar for Ekspirementering” som<br />
leverer ei oppgåve på vegner av seg sjølv og<br />
OleDoleDoffen Duck.<br />
Fristar for innlevering fastset ein i det ein<br />
opprettar ei slik mappe. Desse kan sjølvsagt endrast i etterkant. Ver klar over at om ein utvidar<br />
innleveringsfristen for til dømes to elevar, ved å gi dei eksklusiv rett til innleveringsmappa,<br />
misser dei andre elevane høvet til å sjå på sine innleveringar og eventuelle kommentarar frå<br />
lærar. Innleveringane forsvinn også frå dei andre elevane sine porteføljar.<br />
Ein kan setje tidspunkt for når ei mappe skal opne, når ho skal stengje og når elevar/studentar<br />
skal verte varsla om at fristen er i ferd med å gå ut. Når mappa ikkje er open er ho merka med<br />
”ikkje aktiv” og elevar/studentar kan då berre lese innhald i ho, ikkje flytte, slette eller<br />
overskrive innhald. Når varslingstidspunktet kjem får ein på ”Min Dagens” opp ei melding<br />
om kor lang tid det er att før mappa stengjer.<br />
Som lærar kan ein plassere ei oppgåve i mappa som alle studentane/elevane finn øvst oppe.<br />
Her kan ein også legge retningslinjer, rettleiingar og liknande som høyrer til innleveringa.<br />
Dette gjer ein ved hjelp av knappen<br />
. Denne knappen ser berre læraren.<br />
7.2 Bruke Innleveringsmappe.<br />
Kva ein kan gjere i innleveringsmapper er naturleg nok avhengig av kva rolle ein har i høve til<br />
innleveringa. Ein lærar kan lage klar mapper, presentere oppgåver, kommentere og vurdere<br />
innleverte produkt.<br />
Ein elev kan levere sitt produkt anten for seg sjølv eller gruppa si og lese kommentarar og<br />
vurderingar han har fått.<br />
28
7.2.1 Finne oppgåveteksten.<br />
Oppgåveteksten finn ein øvst opp<br />
ei innleveringsmappa og er i<br />
regelen ei tekstfil. Denne kan ein<br />
laste ned ved å klikke på den. Om<br />
det skal nyttast malar ved<br />
innleveringa ligg desse truleg også<br />
<strong>her</strong>.<br />
7.2.2 Levere oppgåvesvar<br />
Når ein skal levere oppgåvesvaret er framgangsmåten lik den ein elles har når ein lagrar<br />
materiell i Fronter. Inne i innleveringsmappa ligg der inntil tre val:<br />
Kva av desse knappane som viser har læraren bestemt når mappa vert oppretta.<br />
Desse knappane fungerer nesten omlag som tilsvarande<br />
knappar elles i systemet. Skilnaden er at ein kan velje å<br />
levere(lagre) på vegner av ei gruppe. Dette gjer ein ved å velje<br />
gruppeinnlevering og setje kryss for dei andre som er med på<br />
gruppa.<br />
Om innleveringa ikkje er ei gruppeinnlevering lar ein merket<br />
stå framfor ”Individuelt”. Merk at dersom ein skal velje<br />
gruppeinnlevering må ein gjere dette før ein vel fil (bla<br />
gjennom). Dersom ein først vel fil og så vel gruppeinnlevering<br />
forsvinn filnamnet. Meir om ”Last opp fil” finn du <strong>her</strong>:6.3.5,<br />
”Ny lenke” finn du <strong>her</strong>: 6.3.7, og ”Nytt dokument” finn du <strong>her</strong>: 6.3.6.<br />
7.2.3 Å lese kommentarar.<br />
Når ein vil lese kommentarane som ein lærar har gitt på det innleverte arbeidet nyttar ein den<br />
vesle pil-menyen ( ) som står framfor fila i mappa.<br />
Nedst på menyen står det ”Les<br />
kommentar”. Når du vel denne<br />
kjem biletet til høgre kjem fram.<br />
Dersom lærar har kommentert<br />
direkte i produktet kan eleven<br />
klikke på namnet på produktet<br />
sitt og få dette opp med læraren<br />
sine kommentarar.<br />
Om kommentarane er gitt i<br />
Fronter står dei under filnamnet bak ”Kommentar:”<br />
29
7.2.4 Oppretting av innleveringsmappe.<br />
Framgangsmåten <strong>her</strong> er nett som ved vanleg mappe bortset frå at ein vel<br />
”innleveringsmappe” i vindauget etter at ein har klikka på ”Ny mappe”. Denne er plassert<br />
under Omtale-feltet .<br />
Straks ein har valt Innleveringsmappe vert ein presentert for felta<br />
der ein vel når mappa skal opne, stenge og når varsling skal starte.<br />
Her skriv ein inn klokkeslett og datoar. For å lettare finne rett dato<br />
kan ein trykkje på dei grå pilene til høgre for kvart datofelt og velje<br />
dato i eit lite kalendervindauge som då kjem fram. Der blar ein seg<br />
fram til rett månad og trykkjer på rett dato.<br />
Alle mapper i Fronter fortener fornuftige namn og<br />
innleveringsmapper er på ingen måte noko unntak. Namnet bør klart fortelje den som skal<br />
levere at han/ho er komen til rett stad. Namn på mapper skriv ein inn i tittelfeltet. I tillegg til<br />
eit fornuftig namn er det også lurt å skrive ein god omtale sidan denne vert ståande som<br />
”overskrift” inne i innleveringsmappa.<br />
Av og til er det ikkje heile<br />
gruppa som skal levere<br />
inn eit produkt. Då bør<br />
ein ”tilpasse tilg0ngen” til<br />
mappa. Dette er viktig for<br />
å både halde porteføljane<br />
korrekte og for å ikkje<br />
forvirre dei som ikkje skal<br />
levere.<br />
Obs. Biletet er manipulert til å syne både normal og tilpassa tilgang.<br />
For å velje personar må ein først velje ”Tilpass tilgangen” slik som biletet syner. Ein får då<br />
fram deltakarane i rommet og ein kan setje kryss til venstre for dei som skal vere med på<br />
innleveringa. Dei andre vil då ikkje sjå mappa i arkivet.<br />
7.2.5 Publisering av oppgåve.<br />
For elevane er der i utgangspunktet tre knappar i ei innleveringsmappe:<br />
. Læraren har i tillegg knappen .<br />
Denne knappen ligg ikkje i saman med dei andre, men rett under omtalen. Denne<br />
fungerer på same måten som ”last opp fil”, berre at fila vert lagt inn i innleveringsmappa og<br />
synleg for alle med tilgang til mappa. Du bør ikkje legge oppgåvetekstar andre stadar enn i<br />
innleveringsmappa. Dette fører lett til at studentane leverer feil stad. Sidan det kan leggast inn<br />
fleire filer som oppgåve kan ein og til dømes legge malar som skal nyttast <strong>her</strong>.<br />
30
7.2.6 Kommentering av innlevert produkt.<br />
For å kommentere eit innlevert<br />
produkt må ein først gå inn i<br />
mappa der produktet ligg og så<br />
nytte den vesle pil-menyen til<br />
venstre for produktet til å velje<br />
”kommentar”(eller ”flytande<br />
komentar” alt etter språk).<br />
Ein får då opp biletet til høgre<br />
og kan skrive inn<br />
kommentaren til eleven i<br />
”Flytande kommentar” boksa.<br />
Vidare kan ein klikke på produktet eleven/studenten har levert og få dette opp på sin eigen PC<br />
for redigering. Ein kan på den måten setje inn merknadar og kommentarar direkte i<br />
produktet. Når ein lukkar dokumentet er det viktig at ein svarar ”Ja” på spørsmål om lagring<br />
og så lukkar programmet ein redigerte produktet i. Produktet vert då lasta opp igjen med<br />
namnet ”Kommentert <strong>versjon</strong> av …” der prikkane er erstatta av namnet på produktet.<br />
Originalen som studenten leverte er sjølvsagt urørt.<br />
31
8 Diskusjon<br />
8.1 Forstå tanken bak<br />
Tanken med diskusjon (andre leverandørar enn Fronter nyttar omgrep som t.d. forum,<br />
diskusjonsforum, elektronisk oppslagstavle og liknande) er at det kan skje<br />
kunnskapsbygging gjennom diskusjon mellom menneske som ikkje er fysisk samla. Ved å<br />
etablere ein diskusjon kan ei gruppe føre ein skriftleg diskusjon uavhengig av tid og stad. Ein<br />
diskusjon andlet til andlet, eller ved hjelp av lyd og bilete, ville ofte, men ikkje alltid, vere eit<br />
betre alternativ.<br />
Det er både føremoner og ulemper med denne forma for diskusjon samanlikna med ein<br />
diskusjon andlet til andlet. Diskusjonar i Fronter er meir fleksible med tanke på både tid og<br />
stad. Når ein har tid til, og er motivert for, å jobbe les ein gjennom innlegg som er komne<br />
sidan sist, og gir sjølv nye synspunkt og kunnskapar der ein finn det naturleg. Dette kan du<br />
gjere kvar du vil, når du finn eit passande tidspunkt – gjerne på kvelden eller i helga, frå<br />
jobben eller heimafrå – eller ein annan stad du kan oppdrive ei internettilkopling.<br />
Ulempene med ein nettbasert diskusjon er at diskusjonen tek lengre tid, og ofte resulterer ei<br />
skriftleggjering av tankane i at ein har tenkt så mykje igjennom emnet at innlegget kan synast<br />
lite interessant. På den andre sida vil det at diskusjonen går over tid kunne gi rom for ein<br />
djupare fagleg diskusjon. Ein diskuterar altså ikkje heilt dei same emna i eit forum som ein<br />
gjer andlet til andlet, og diskusjonsforma vert sjølvsagt også ulik. Til dømes er ikkje<br />
diskusjonen strengt kronologisk. Eit spørsmål kan verte stilt, dette kan få eit svar, og svaret<br />
kan få eit svar. Etter dette kan utgangsspørsmålet få eit nytt svar osv. I ein vanleg samtale vil<br />
eit innlegg alltid byggje på det siste som blei sagt, om ikkje gir ein eit signal om det – f.eks.<br />
”Eg vil attende til det vi sa om…”. I ein fronterdiskusjon skriv ein eit innlegg knytt til det<br />
innlegget ein vil, og ignorerer dei andre innlegga.<br />
8.1.1 Omgrep<br />
Diskusjon er ein arena der noko kan diskuterast skriftleg. Ein diskusjon ligg i eit arkiv og er<br />
ikkje berre ein arena, men den er også eit innlegg som andre innlegg kan koplast til. Ein<br />
diskusjon er dermed også eit startinnlegg.<br />
Innlegg er eit innlegg i ein diskusjon. Det er ei ytring i ein diskusjon, og kan samanliknast<br />
med at nokon tek ordet i ein andlet-til-andlet-diskusjon. Ei slik ytring kan vere spørsmål,<br />
svar, tilføyingar, utdjupingar, problematiseringar osv – men Fronter kallar alle desse<br />
ytringane for ”svar”.<br />
Tråd er ei rekkje av innlegg. Tråden held orden på kva innlegg eit gitt innlegg er skrive som<br />
respons på. Eit startinnlegg kan ha fleire trådar under seg. Ein tråd representerar ei retning på<br />
ei diskusjon.<br />
32
8.1.2 Dette ser du<br />
Diskusjonsforum er gjerne å finne i<br />
arkiv. Namnet på diskusjonen set ein<br />
når den vert oppretta. Det er viktig at<br />
ein diskusjon har eit veleigna og<br />
skildrande namn som gjer at ein har<br />
lyst til å delta i det som skjer ”der<br />
inne”. Diskusjonsvindauget har eit<br />
oppsett der startinnlegget/<br />
diskusjonen viser i den øvste ruta (1),<br />
under er det innlegget du ser på(2),<br />
og nedst viser diskusjonstreet(3).<br />
I diskusjonstreet (3) viser svara i ei<br />
rekkefølgje der dei nyaste svara kjem<br />
øvst, men like vel alltid plassert<br />
under det innlegget dei er svar på.<br />
Hierarkiet, altså kva meldingar som<br />
er svar på kva meldingar, kjem fram<br />
av strekar og innrykk mellom<br />
meldingane.<br />
Den meldinga du står på er merka<br />
med feit skrift i diskusjonstreet (a). Det er denne meldinga som vert vist i området over (2).<br />
Strekane og innrykka representerar diskusjonstrådane, Altså kva meldingar som høyrer<br />
saman. Ulesne innlegg er som elles i Fronter merka med eit raudt flagg .<br />
Øvst oppe i biletet er der eit val for å ”slå ut” heile diskusjonstreet.<br />
Ved å setje hake framfor dette valet vil ein bytte overskriftene i<br />
område (3) med heile meldingane.<br />
33
8.2 Dette kan du gjere<br />
Du kan sjølv velje kva innlegg du vil lese<br />
og om du eventuelt vil kome med<br />
kommentarar, spørsmål eller svar. Pass<br />
på å trykkje på ”rett” svarknapp. Etter at<br />
du har trykt ”Svar” får du opp eit nytt<br />
vindauge (3) der hovudinnlegget i<br />
diskusjonen er å finne i ei ramme øvst i<br />
vindauget (d), innlegget du har valt å<br />
svare på er i ramma under (e) og nedst<br />
felta du skal fylle ut. Fyll inn ein ny tittel<br />
og det du vil seie i meldingsfeltet(f).<br />
Overskrifta skal gi ei kort skildring av<br />
innhaldet i innlegget, og meldingsfeltet<br />
skal innehalde kva du vil seie. Til slutt<br />
klikkar du på ”lagreknappen" (4). For å<br />
unngå misforståingar kan du berre<br />
endre eit innlegg så lenge ingen har svart på det.<br />
8.3 Bruke diskusjon<br />
I eit diskusjonsforum kan ei gruppe føre ein skriftleg diskusjon<br />
uavhengig av tid og stad. Diskusjonsforumet fungerar i korte trekk<br />
på denne måten: a) ein person skriv inn eit innlegg, b) ein person les<br />
innlegget, c) ein person svarar på innlegget, d) ein annan person<br />
svarar på innlegget eller svarar på svaret til innlegget osv. På denne<br />
måten kan ei rekkje personar kome med synspunkt og kunnskapar<br />
rundt ei rekkje ulike tema - utan å vere fysisk samla.<br />
8.3.1 Lese eit innlegg<br />
Diskusjonar finn du ofte i eit dokumentarkiv. Det er viktig at dei vert<br />
plasserte slik at alle ser dei. Det er ofte naturleg å legge ein diskusjon<br />
saman med eit dokument. Diskusjonar har eit eige symbol<br />
som skil dei ut frå andre typar element i arkivet.<br />
Diskusjonen har eitt hovudinnlegg som alltid viser øvst i biletet (1).<br />
Dette innlegget er utgangspunktet for alle dei andre innlegga i<br />
diskusjonen. Ved å klikke på ei overskrift i diskusjonstreet (3) vil<br />
dette innlegget kome fram under hovudinnlegget (2).<br />
Om du vil sjå alle innlegga på ein gong kan du gjere det ved å setje<br />
hake framfor<br />
. Skjermen vil då sjå ut som<br />
nedste biletet til høgre.<br />
8.3.2 Svare på eit innlegg<br />
Når du skal svare på eit innlegg er det viktig at du svarar på det rette<br />
innlegget. I ein diskusjon der deltakarane er fysisk samla vil innlegg<br />
og svar kome til uttrykk på eit logisk vis der alle oppfattar kva<br />
innlegg som er svar på kva for eit innlegg. Men i eit diskusjonsforum<br />
34
på Internett er ikkje deltakarane fysisk samla, og<br />
sjølve datamaskina er ikkje ein deltakar i<br />
diskusjonen - berre ein "formidlar" av diskusjonen.<br />
Den logiske strukturen i diskusjonen vert difor<br />
markert med diskusjonstrådar og innrykk, men<br />
dersom ein svarar på feil innlegg vil ikkje<br />
datamaskina oppdage dette (noko ein mest truleg<br />
ville ha oppdaga i ein vanleg diskusjon).<br />
Det er ein svarknapp til kvar ytring i ein diskusjon.<br />
Om du klikkar på svar(c) i område (1) lagar du ein<br />
ny tråd på nivå med ”Jarnet” og ”Løgnar”. Om du<br />
klikkar ”svar” i område (2) vil du <strong>her</strong> lage ei ny<br />
melding på nivå med ”Svar: Jarnet!”. Til nokon har<br />
svart på meldinga di kan du endre eller slette henne<br />
(b).<br />
8.3.3 Skrive innlegget<br />
Når du klikkar på ”Svar” får du<br />
opp eit nytt bilete med litt av<br />
startinnlegget øvst (1), det<br />
innlegget du svarar på i midten<br />
(2) og ei ramme for å skrive<br />
innlegget/svaret ditt nedst (3).<br />
Først vel du ei overskrift på<br />
innlegget ditt i øvste feltet (a).<br />
Dette feltet er førehandsutfylt av<br />
Fronter og siterar det innlegget<br />
du svarar på, men du bør bytte ut<br />
dette med noko meir skildrande.<br />
I feltet under skriv du inn sjølve<br />
innlegget (b). Du kan velje andre<br />
skrifttypar, storleikar og fargar<br />
ved å klikke på "Editor" (c). Når<br />
du er ferdig må du hugse å klikke på "lagreknappen" nedst til høgre (d).<br />
8.3.4 Endre eller slette eit innlegg<br />
Så lenge ingen har svart på eit innlegg er det mogleg å slette eller endre på innlegget. I så<br />
tilfelle vil det stå "Endre" og "Slett" heilt til venstre nedanfor innlegget (e). Ved å klikke på<br />
"Endre" får du fram same biletet som når du skal skrive eit nytt innlegg (3) og du kan utføre<br />
dei endringane du ønskjer. Når du er ferdig klikkar du på "Lagre-knappen" (d). Dersom<br />
nokon har svara på innlegget kan verken du eller andre endre på det.<br />
Klikkar du på "Slett" får du fram ei boks som spør om du er viss på at du vil slette innlegget.<br />
Klikk på "Ja" dersom du er viss på at du vil slette innlegget eller klikk på "Avbryt" dersom du<br />
ikkje vil slette innlegget. Dette er heller ikkje mogeleg om nokon har svara på innlegget ditt.<br />
35
8.3.5 Statistikk<br />
Fronter fører statistikk over kor mange som har lese eit innlegg.<br />
Ved å klikke på "Innlegget er lese av" får du fram eit nytt bilete<br />
med meir utfyllande statistikk (5). Her kan du sjå namnet til alle<br />
personane som har lese innlegget, og kva tid dei leste innlegget.<br />
Det vil seie; statistikken viser kor mange som har gått inn og sett<br />
innlegget, men seier ingenting om vedkomande verkeleg har lese innlegget. Sjølv om<br />
statistikken ikkje gir noko garanti for kor mange som har lese innlegget gir det likevel ein<br />
peikepinn på kor "godt vitja" innlegget er.<br />
8.3.6 Starte ein ny diskusjon<br />
For å starte ein ny diskusjon må du gå inn i eit dokumentarkiv. Her er det viktig å starte<br />
diskusjonen på "ein stad den høyrer heime". Det vil t.d. vere liten vits i å starte ein diskusjon<br />
om "uttøyingar etter sportslege aktivitetar" inne i eit arkiv som omhandlar til dømes Ibsen.<br />
Når du er inne i eit arkiv og har<br />
gått inn i den mappa du meiner<br />
det vil vere naturleg å plassere<br />
diskusjonen i, klikkar du på "Ny<br />
diskusjon" som du finn heilt til<br />
høgre oppe i vindauget som<br />
viser innhaldet i mappa (1). Då<br />
får du fram eit nytt bilete (2) der<br />
du skriv inn tittel på<br />
diskusjonen (a) og omtale av<br />
diskusjonen (b). Omtalen vil i<br />
praksis seie problemstillinga<br />
eller spørsmålet som<br />
diskusjonen dreiar seg om.<br />
Også <strong>her</strong> kan du redigere teksta<br />
ved å klikke på "Editor" (c), sjå 4.2.2.1. I tillegg kan du velje om diskusjonen skal opne seg i<br />
eit nytt vindauge i nettlesaren (d) når nokon klikkar på diskusjonen. Ved å klikke på "Vis/skjul<br />
detaljar" (e) får du fram ei ramme der du kan velje kvar diskusjonen skal plasserast i mappa:<br />
fyrst (øvst), sist (nedst) eller framfor/bak andre dokument som ligg i den aktuelle mappa. Til<br />
slutt må du hugse å klikke på "Lagreknappen" (f). Denne egenskapen ”posisjon” finn ein på<br />
alle filer som vert lagt i arkiv, det gjeld altså ikkje berre for diskusjonar.<br />
Ein litt artig detalj er at du kan endre eit startinnlegg sjølv etter at det er kome innlegg under<br />
det. Dette er ikkje i samsvar med det som er gjennomført elles der høve til endring forsvinn i<br />
det innlegget vert svara på.<br />
Når du har starta ein ny diskusjon kan det vere lurt å informere målgruppa for diskusjonen,<br />
t.d. ved å leggje inn ei melding i det aktuelle rommet, eller ved å sende ein e-post.<br />
36
9 Fronterdokument<br />
9.1 Forstå Fronterdokument<br />
Det er mange måtar å jobbe med dokument på knytt til Fronter. Du kan jobbe åleine eller i<br />
gruppe, du kan jobbe direkte i Fronter eller i eit anna program utanfor Fronter. Eit viktig<br />
moment med bruken av Fronter er at du kan dele dokument med andre, anten det er læraren<br />
din, medstudentar eller andre. Dette gjer at andre kan kome med kommentarar til arbeidet<br />
ditt, eller dei kan lære noko av det – og ofte båe deler.<br />
Det er to typar Fronterdokument: Fellesdokument og prosessdokument. Fellesdokumentet er<br />
meint for prosessar der ein er fleire forfattarar. Prosessdokumentet er meint for situasjonar<br />
der ein jobbar individuelt og prosessorientert.<br />
9.1.1 Fellesdokument versus prosessdokument<br />
Fellesdokument er teneleg om eit dokument har fleire forfattarar. Målet er at fleire kan gi av<br />
sin kunnskap i arbeidet med å skape eit dokument. Fellesdokument kan samanliknast med eit<br />
felles arbeidsbord der alle kan skrive og/eller kommentere det andre har gjort tidlegare. Alle<br />
bidrag blir merkte med namn og tidspunkt.<br />
Føremålet med fellesdokumentet er at andre enn forfattaren sjølv skal kunne ta opp ulike<br />
moment i teksten og komme med kommentarar eller utvikle denne delen av teksten vidare.<br />
Når ein deltakar jobbar med eit avsnitt er det låst for endring for dei andre deltakarane.<br />
Eit fellesdokument er eit verkty som er spesielt godt eigna om ein vil jobbe i og/eller<br />
dokumentere gruppeprosessar.<br />
Eit prosessdokument har berre ein<br />
forfattar. Poenget med å legge eit<br />
dokument med berre ein forfattar inn i<br />
Fronter er at ein lett kan få kommentarar<br />
på det ein har gjort. I utgangspunktet er det berre opprettaren og lærar(ar) i rommet som ser<br />
og kan endre. Om ein slår på ”Opne for kommentar” ser medstudentane i rommet<br />
dokumentet og dei kan legge inn kommentarar, men ikkje endre eller legge til avsnitt.<br />
I utsjånad er det to små skilnader<br />
mellom prosessdokument og<br />
fellesdokument. Prosessdokumentet har<br />
ein avkryssingsboks for ”Opne for<br />
kommentering” medan<br />
fellesdokumentet har høve til å låse<br />
avsnitt gjennom ein hengelås eller ein<br />
avkryssingsboks for låse alle avsnitt.<br />
I det følgjande vert det for det meste vist til fellesdokumentet, men det aller meste gjeld altså<br />
også for prosesskriving.<br />
9.1.2 Omgrep<br />
Versjon (a) er ei lagra utgåve av dokumentet på eit gitt tidspunkt. Du må sjølv lage <strong>versjon</strong>ar,<br />
og på den måten sikre at du kan gå attende til tidlegare <strong>versjon</strong>ar for å sjå på eller<br />
dokumentere utvikling.<br />
37
Kommentar (b) er ei tekst som høyrer til ein tekstdel, utan å skulle vere ein del av teksten.<br />
Redigere (c) er å endre teksten. Ein må slå på denne funksjonen for å gjere meir enn å lese og<br />
leggje til nye tekstdelar.<br />
Låse avsnitt (d) hindrar at andre kan endre avsnitt i teksta. Dette kan ein gjere for å hindre<br />
andre i å endre på ein tekstdel medan ein endrar på den sjølv.<br />
9.1.3 Dette ser du<br />
I øvste del av<br />
fellesdokumentbiletet (1) viser<br />
informasjon om dokumentet, i<br />
nedste del innhaldet i<br />
dokumentet(2).<br />
Du kan leggje til nye tekstdelar<br />
ved å klikke på knappen for nytt<br />
avsnitt (d). Eit bilete kan setjast<br />
inn med knappen ”Set inn bilete”<br />
(e).<br />
Om du kryssar av for ”Rediger”<br />
(a) i toppen av biletet visast<br />
informasjon for kvart avsnitt. Du<br />
må ha ”Rediger” avmerka for å<br />
kunne gjere endringar i<br />
dokumentet (flytte avsnitt, slette<br />
avsnitt, endre avsnitt). Nye avsnitt kan leggast til utan å vere i redigeringsmodus. Når du<br />
klikkar på ”Endre” eller ”Nytt avsnitt” opnast tekstdelen i Fronter sin eigen vesle<br />
tekstbehandlar(Editoren), og du kan gjere dine endringar. Du får altså ikkje opp din eigen<br />
tekstbehandlar (f.eks. Word), noko som gjer at dei som skal jobbe i saman ikkje treng å ha<br />
same programvare installert på PC-en. Alt skjer i Fronter.<br />
Det er ikkje lurt å gjere endringar i dette dokumentet utan at du er kopla til Internett. Om du<br />
like vel vil gjere det, til dømes på bussen eller på hytta, må du først overføre teksten du skal<br />
jobbe med til din eigen datamaskin. I slike tilfelle kan det vere nyttig å låse (enten ved hjelp av<br />
hengelåsen (c) eller ved ”Lås alle” på toppen av biletet (a)) den delen av teksten du ”har teke<br />
med deg” slik at andre ikkje endrar den medan du jobbar med den. På din eigen datamaskin<br />
kan du gjere endringane i den tekstbehandlaren du nyttar til vanleg. Når teksten er ferdig<br />
redigert må du overføre den til fellesdokumentet att. Då må du vere kopla opp mot Internett.<br />
”Overføringa” frå din PC til Fronter kan t.d. være at du brukar klipp og lim funksjonen frå<br />
dokumentet på din PC til dokumentet i Fronter.<br />
9.2 Dette kan du gjere<br />
Ved oppgåveskriving er det vanleg at ein skriv kvar sin del av oppgåva, for så å setje delane<br />
saman til slutt. Denne måten å jobbe på fører lett til eit dokument der dei ulike delane ikkje<br />
byggjer på, eller samsvarar særleg godt med, kvarandre. Fellesdokument kan i eit slikt arbeid<br />
sikre at oppgåva heng betre saman. Høvet til å kommentere kvarandre sitt arbeid undervegs er<br />
også til god hjelp i prosessen.<br />
38
9.3 Bruke fellesdokument<br />
Diskusjonsforum er eit godt verkty for å dele synspunkt og kunnskap når ei gruppe skal<br />
samarbeide om eit prosjekt eller ei oppgåve. Når ein skal få dette "ned på papiret" er<br />
fellesdokument eit godt verkty. I slike dokument kan fleire deltakarar vere aktivt med i<br />
skriveprosessen ved at alle kan lese, redigere og kommentere dokumentet undervegs. Nye<br />
<strong>versjon</strong>ar av fellesdokumentet vert laga etterkvart som nokon har redigert det. Ein kan lagre<br />
ein <strong>versjon</strong> for på den måten å dokumentere ulike stadium i skriveprosessen.<br />
9.3.1 Lese eit fellesdokument<br />
Fellesdokument er plasserte i arkiv, og har eit eige symbol. På same måten<br />
som med all annan informasjon bør fellesdokumentet vere plassert på ein<br />
naturleg stad i arkivet. Når du klikkar på eit fellesdokument får du opp eit<br />
nytt bilete med informasjon om fellesdokumentet. I øvste ramma (1) finn<br />
du tittelen, ein rullegardinmeny med ulike <strong>versjon</strong>ar av fellesdokumentet,<br />
eigaren av fellesdokumentet, omtale av fellesdokumentet og informasjon<br />
om når fellesdokumentet sist vart endra.<br />
I nedste ramma (2) finn du<br />
innhaldet i fellesdokumentet delt<br />
opp i ulike avsnitt. Mellom kvart<br />
avsnitt finn du nokre<br />
redigeringsknappar. Dersom du vil<br />
sjå fellesdokumentet utan desse<br />
knappane (4), t.d. for å skrive det<br />
ut, må du lage ein ny <strong>versjon</strong> og<br />
kike på den. Meir om dette lenger<br />
nede (9.3.3)<br />
9.3.2 Lese kommentarar<br />
Kvart avsnitt kan ha fleire<br />
kommentarar som ulike deltakarar<br />
har kome med(3). For å kunne sjå<br />
desse kommentarane må ein<br />
krysse av i avkryssingsboksa<br />
framfor "kommentarar" øvst i<br />
biletet (a). Då kjem<br />
kommentarane(3) til dei ulike avsnitta fram nedanfor det aktuelle avsnittet. Kommentarar er<br />
supplerte med informasjon om kven som har skrive dei og når det vart gjort. Somme<br />
kommentarar kan vere knytt til ein føreståande kommentar. På same måte som i eit<br />
diskusjonstre (Sjå 8.1.1) vert det nytta innrykk for å markere kva kommentar som høyrer<br />
saman.<br />
For å skilje kommentarar frå teksten har dei ein vertikal strek på starten av linja.<br />
9.3.3 Sjå på ulike <strong>versjon</strong>ar<br />
Ein kan følgje utviklinga i eit fellesdokument ved å sjå på ulike <strong>versjon</strong>ar av dokumentet. I<br />
nedtrekkslista (b) er alle <strong>versjon</strong>ane av fellesdokumentet lista opp - den siste <strong>versjon</strong>en av<br />
39
dokumentet vil alltid ligge øvst på lista. Ein kan ikkje gå inn og endre på tidlegare <strong>versjon</strong>ar av<br />
dokumentet, men ein kan sjå kven <strong>versjon</strong>en er oppretta av og kva tid <strong>versjon</strong>en vart oppretta.<br />
I denne nedtrekkslista finn ein to gamle <strong>versjon</strong>ar og ein noverande. Den noverande <strong>versjon</strong>en<br />
er den som har det høgste <strong>versjon</strong>snummeret. Dei to gamle er i dette tilfellet ”Versjon 1.0” og<br />
”Versjon 2.0”. Versjon 2.1 er den gjeldande <strong>versjon</strong>en. Om du vel ein av dei gamle <strong>versjon</strong>ane,<br />
i dette dømet "Versjon 2.0" får ein dette opp den reine teksten utan knappar og andre<br />
forstyrrande element.<br />
Ein lagar ein ny <strong>versjon</strong> ved å velje ”Ny <strong>versjon</strong>” i nedtrekkslista. Det kan vere lurt å lage ny<br />
<strong>versjon</strong> når ein gjer store endringar, slettar noko eller vil skrive ut dokumentet. Ved utskrift<br />
lagar du ein ny <strong>versjon</strong>, og vel denne nedst i lista før du skriv ut. Den teksten ein skriv ut vil då<br />
sjå ut som (4).<br />
9.3.4 Delta i prosessen<br />
Meininga med eit fellesdokument er at fleire personar skal delta i prosessen. Om berre ein<br />
person skulle delta i dokumentskrivinga kunne den personen like godt ha skrive eit vanleg<br />
tekstdokument i t.d. Microsoft Word. Interaksjonen i eit fellesdokument skjer ved at fleire<br />
personar kjem med eigne synspunkt og kunnskapar anten ved å skrive avsnitt, redigere<br />
avsnitt, eller ved å kommentere dei ulike avsnitta.<br />
9.3.4.1 Skrive eit nytt avsnitt<br />
Ovanfor kvart avsnitt finn du to<br />
knappar: Nytt avsnitt (d) og Set<br />
inn bilete (e). Ved å klikke på desse (d) legg du til eit nytt avsnitt. Sjølve omgrepet avsnitt<br />
stemmer ikkje heilt, sida eit ”Fronteravsnitt” kan innehalde fleire avsnitt. Etter at knappen er<br />
trykt får du fram eit nytt vindauge med ein tekstbehandlar med høve til å gjere dei vanlegaste<br />
tekstformateringane, som til dømes å endre skrifttype, storleik og farge.<br />
Når du har skrive det du vil klikkar du på "Lagre-knappen". Denne ligg heilt oppe i venstre<br />
hjørne og ser slik ut: . Då vert avsnittet ditt lagt til i fellesdokumentet. Du kan også setje inn<br />
bilete i avsnittet ved å klikke på Set inn bilete (e). Du kan då velje bilete som du har lagra på<br />
din PC.<br />
9.3.4.2 Skrive ein kommentar<br />
Avsnitt vert ein del av teksten i eit<br />
fellesdokument. I tillegg kan ein legge<br />
til kommentarar til det ein sjølv eller andre har skrive. Eit døme på ein kommentar kan vere:<br />
"Dette trur eg bør kome litt seinare i dokumentet" eller<br />
"Dette var ei flott formulering!".<br />
Du legg til ein kommentar ved å klikke på "Ny<br />
kommentar" i enden av det aktuelle avsnittet (c).<br />
Dersom denne ikkje let seg gjere må du "slå på" visinga<br />
av kommentarar ved å krysse av i avkryssingsboksa<br />
framfor "kommentarar" øvst i biletet (a – førre bilete).<br />
I biletet som kjem opp skriv du inn ei overskrift for<br />
kommentaren i øvste feltet (e) og sjølve kommentaren i<br />
boksen nedanfor (f). Til slutt klikkar du på "Lagre-knappen" (g) og kommentaren vert lagt til<br />
i fellesdokumentet. I standard visingsform er kommentarane skjulte, slik at strukturen på<br />
40
teksten kjem klarare fram (dvs ein ser berre avsnitta). For å sjå eventuelle kommentarar må<br />
ein difor slå på visinga av kommentarar (område (d) på førre skjermkutt).<br />
9.3.4.3 Redigere fellesdokumentet<br />
I tillegg til å skrive eigne avsnitt og kommentarar<br />
kan ein redigere på det andre har skrive. Det kan<br />
verke noko frekt å endre på det andre har skrive<br />
utan å gi beskjed på førehand, men det er <strong>her</strong><br />
funksjonen med å lage nye <strong>versjon</strong>ar kjem inn. Ved<br />
å lage ein ny <strong>versjon</strong> av fellesdokumentet vil dei<br />
originale innlegga nemleg framleis liggje "urørt" i<br />
ein tidlegare <strong>versjon</strong>.<br />
For å gjere det mogeleg å redigere tekst må ein<br />
krysse av i avkryssingsboksa framfor "Rediger" øvst i biletet (1). Då får du fram høve til å låse<br />
eit avsnitt for redigering (a), noko som kan vere lurt å gjere dersom ein er einige om at eit<br />
avsnitt er heilt ferdig og ikkje skal redigerast noko meir. Ein kan også låse alle avsnitt. Dette<br />
gjeld ikkje kommentarane som framleis kan endrast. Dette gjer ein ved å setje ein hake<br />
framfor "Lås alle" i rullegardinmenyen oppe til høgre (d).<br />
Vidare kan ein flytte eit avsnitt opp eller ned i dokumentet (b), og ein kan slette eller endre eit<br />
avsnitt eller ein kommentar (c). Når nokon er i ferd med å endre på eit avsnitt eller ein<br />
kommentar vil desse vere låste for redigering for andre personar. To personar kan med andre<br />
ord ikkje redigere på same teksta samstundes.<br />
9.3.5 Lage eit nytt dokument<br />
Når du skal leggje til eit nytt<br />
fellesdokument går du dit i arkivet du vil plassere fellesdokumentet. Deretter klikkar du på<br />
symbolet med teksta "Nytt fellesdokument" bak.<br />
I biletet som kjem opp skriv du inn ein<br />
tittel på dokumentet (a) og omtale av det<br />
(b). Du vel deretter om dokumentet skal<br />
vere eit Fronterdokument (c) eller om du<br />
skal nytte den programvare du har på<br />
datamaskina di(d). Du vel også om det<br />
skal vere ein eller fleire forfattarar på<br />
dokumentet(e).<br />
Du kan også velje om deltakarane skal<br />
nytte teksteditoren når ein skriv<br />
innlegg(f). Editoren gir høve til standard<br />
tekstformmatering som val av skrifttype,<br />
storleik og farge. Til slutt klikkar du på<br />
"Lagre-knappen" (f) for å leggje<br />
dokumentet til i arkivet.<br />
41
10 Kalender<br />
10.1 Forstå tanken bak<br />
Kalenderen er eigentleg ikkje så ulikt ei vanleg avtalebok. Det som skil den frå ei vanleg ei er<br />
at du kan legge avtalar inn i andre sine avtalebøker. Du kan også få tilgang til å sjekke om<br />
andre personar er ledige eller opptatt på eit gitt tidspunkt.<br />
10.1.1 Omgrep<br />
Avtale er ei tidfesta hending som er lagt inn i Fronter.<br />
Avtale i rom er ein tidfesta avtale som er knytt til eit rom, og som dermed gjeld alle personar<br />
som er knytt til dette rommet(alle deltakarane).<br />
Avtaletype er ein kategori ein knyter ein avtale til. Meininga med avtaletypar er at ein kan<br />
fargekode avtalar etter type. Målet med dette er at undervisning, møter, gruppearbeid osb.<br />
skal vere lettare å skilje ifrå kvarandre i kalenderen.<br />
10.1.2 Dette ser du<br />
I startbiletet for<br />
kalenderen får du opp eit<br />
oversyn for gjeldande<br />
månad i venstre biletdel<br />
(1), og eit oversyn over<br />
aktivitetane for valt dato i<br />
høgre del (2). I øvre kant<br />
av biletet er det nokre<br />
”flippar” eller ”arkfaner”<br />
(a). Ved å klikke på desse<br />
arka kan du velje kor stort<br />
tidsrom du vil ha oversyn<br />
over. Innhaldet i både<br />
høgre og venstre biletdel vil skifte alt etter kva ”faneark” du har valt. Avtalar vil vere synlege<br />
ved at datoen for dei er utheva i kalenderen til venstre, og til høgre kjem dei fram med ulik<br />
farge alt etter kva type avtale det er. Til høgre(2) kan du få opp det tidsrommet du vel ved å<br />
klikke på ein aktuell dato, veke, månad eller år på biletet si venstre side(1). Oppe til høgre er<br />
det ei nedtrekksliste(b) der du kan velje kven sine avtalar du vil vise i kalenderen, og du kan<br />
velje å legge til vener. Til høgre for nedtrekkslista (d) finn du ein knapp for å lage ein ny avtale<br />
og ein avkryssingsboks der du vel om kalenderen skal vise detaljar frå avtalene. Under høgre<br />
delen av kalenderen er dei ulike typane avtalar lista opp med sin farge. Dette for at du raskt<br />
skal sjå kva farge ein særskilt type avtale har.<br />
10.2 Dette kan du gjere<br />
Kalenderen gir deg oversyn over aktivitetar som er knytt til deg, og du kan leggje inn dine<br />
eigne avtalar. Du kan få avtalar knytt til deg på to måtar: Enten gjennom avtalar i rom du er<br />
med i eller ved at nokon inviterer deg til ein avtale.<br />
42
Om du vil invitere nokon til ein avtale, kan du sjå når vedkommande er ledig og dermed velje<br />
eit tidspunkt som passar. Dersom du ynskjer det kan du skjule innhaldet i avtalane dine, slik<br />
at andre berre får melding om at du er oppteken.<br />
Om ein ønskjer å leggje inn ein ny avtale kan ein t.d. starte med å klikke på eit klokkeslett i<br />
kalenderen (c). I neste bilete legg ein inn detaljane om avtalen.<br />
10.3 Bruke Kalender<br />
Du kan leggje aktivitetar inn i din personlege kalender, i eit rom sin kalender eller i ein annan<br />
brukar sin kalender. Du kan til dømes legge inn ein time hjå tannlækjaren i din eigen<br />
kalender, leggje inn informasjon om klassefest i kalenderen til det rommet som høyrer klassa<br />
di til, eller du kan invitere kollokviegruppa di til eit møte ved å leggje inn ein avtale i<br />
gruppemedlemane sine kalendrar. På same måte kan andre personar leggje inn avtalar i din<br />
personlege kalender. Om alle partar held kalenderen sin oppdatert vil til dømes det å avtale eit<br />
møte bli svært enkelt – ein kan nemleg sjå når andre er opptekne og legge møte etter dette.<br />
10.3.1 Lese kalenderen<br />
Til venstre i kalenderen (1) ser du ei klassisk kalendervising med månad, år, vekedagar og<br />
datoar. Til høgre har du ei utvida kalendervising delt opp i ulike arkfanar: du kan velje å vise<br />
den aktuelle datoen (2), ei heil veke (3), ein heil månad (4) eller heile året (5).<br />
Alle arkfaner har to piler på, ein kvar veg:<br />
. Med desse kan du bla deg fram og<br />
attende i kalenderen, i dette tilfellet til onsdag og fredag.<br />
Rett under dei ulike<br />
arkfanene vil eventuelle<br />
”dagsnotat” kome fram.<br />
Ved å klikke <strong>her</strong> kan du<br />
leggje inn ei melding til<br />
deg sjølv for ein valt dato.<br />
Når kalenderen kjem til<br />
denne datoen vil denne<br />
meldinga då kome fram<br />
som eit dagsnotat i<br />
kalender og på ”Min<br />
Dagens”, dersom den er<br />
sett opp til å vise<br />
dagsnotat(sjå 2.2.4.1).<br />
Avtalar som du, eller andre, har lagt inn kan ha ulik farge alt etter type avtale. Ved å klikke på<br />
ein avtale (7) får du f ram heile innhaldet i avtalen. Du får også høve til å endre eller slette<br />
avtalen dersom du har lov til å gjere det (frå systemet).<br />
10.3.1.1 Venstre del av biletet<br />
Den klassiske kalendervisinga i venstre del av skjermen er ein heilt vanleg kalender (1).<br />
Gjeldande dato er merka med ei ramme rundt (a), og under den vesle kalenderen vil alltid<br />
gjeldande vekedag og dato vere synleg. Datoar som er utheva (b) indikerar at det er lagt inn<br />
ein avtale denne datoen. Eit grått felt markerer det tidsrommet du viser til høgre.<br />
Dersom du har kryssa av i avkryssingsboksa framfor "Vis kalendrar frå rom" (c) vil du sjå<br />
avtalar frå rom du har tilgang til. Kva rom du ser avtalar frå kan du velje ved å trykkje på<br />
43
”Vel…” til høgre for (c). I biletet som då kjem opp set du kryss ved sidan av det romet du<br />
ynskjer å vise meldingar frå og vel så lagre. (Jfr. 2.2.4.3)<br />
Den klassiske kalendervisinga vil variere i utsjånad frå kva vising du har valt å<br />
ha til høgre i biletet (kva for ein arkfane du har valt). I korte trekk vil venstre<br />
delen av biletet gi oversyn over eit større tidsrom enn biletet til høgre. Om du er<br />
inne på t.d. månadsvisning vil du kunne klikke på ein bestemt månad i venstre<br />
delen av biletet, medan høgre delen av biletet vil gi deg eit oversyn over den<br />
valte månaden.<br />
10.3.1.2 Detaljert vising/høgre del av biletet<br />
I høgre del av vindauget finn du arkfaner for dag, veke, månad og år. Under alle<br />
visingsformene vil avtalar og gjeldande dato vere markerte.<br />
Dagsvising<br />
Dagsvisinga (2) er delt opp i klokkeslett (e). Du kan sjå på avtalar eller leggje<br />
inn avtalar på eit gitt klokkeslett ved å klikke på dette(e). Ein ”vanleg” dag vert<br />
vist frå 0700 til 2000, og ei ”vanleg” veke er frå måndag til fredag. Dersom du klikkar på "alle"<br />
(f) får du fram ei vising av heile døgeret (frå kl. 0:00 til kl. 23:00), eller alle dagane(måndag til<br />
søndag).<br />
Vekevising<br />
Under vekevisinga (3) kan du i tillegg til<br />
klokkeslett (e) sjå vekedagane (g). På<br />
same måte som med klokkeslett kan du<br />
ekspandere visinga av vekedagane til å<br />
vise heile veka (f).<br />
Månadsvising<br />
Under<br />
månadsvising (4)<br />
får du eit oversyn<br />
over både vekedagar<br />
(g) og veker (h).<br />
Klokkeslett er ikkje<br />
synlege i denne<br />
visinga.<br />
Årsvising<br />
Under årsvising (5) får du oversyn over fleire<br />
år framover (eller bakover) i form av klassiske<br />
gregorianske kalendrar.<br />
44
10.3.2 Leggje inn ny avtale<br />
Når du skal leggje til ein ny avtale må du først leite deg fram til det tidspunktet avtalen skal<br />
gjelde. I dømet nedanfor har vi valt å leggje inn ein avtale måndag 28. oktober.<br />
For å leggje til ein avtale<br />
klikkar du anten på<br />
symbolet heilt øvst til<br />
høgre ("Ny avtale" (1))<br />
eller på eit ønska<br />
klokkeslett.<br />
Då får du opp eit nytt bilete (2) der du kan<br />
velje klokkeslett og dato for avtalen (a),<br />
setje inn tittel på avtalen (b) og gi ein<br />
omtale av avtalen (c). Du kan lenke avtalen<br />
til eit dokument som ligg i Fronter ved<br />
hjelp av (d), men pass på at dei som skal<br />
sjå avtalen også har høve til å sjå<br />
dokumentet. Det vil til dømes vere dumt å<br />
lenke til ei fil i ”mitt arkiv”…<br />
Du vel kategori for avtalen (e) og om den<br />
skal vere knytt til person(ar) eller rom(f).<br />
Dersom ein avtale skal gjentakast, til<br />
dømes undervisning kvar fredag frå 0800<br />
til 1200 kan du klikke på "Gjenta" (mellom<br />
e og f) og angi kor ofte og kor lenge<br />
avtalen skal dukke opp i kalenderen.<br />
Når du har fått avtalen slik du vil trykkjer du på ”Lagre”(3). Du kan når som helst avbryte<br />
arbeidet og ved å klikke på ”Tilbake”. Du vil då kome attende til kalenderen og ingen ting er<br />
lagra.<br />
10.3.2.1 Avtaletype<br />
Å nytte avtaletypar når ein legg<br />
inn avtalar gjer kalenderen<br />
mykje meir oversiktleg.<br />
Ved HVO har vi lagt inn fire<br />
typar avtalar. Blasse fargar tyder<br />
at hendinga er på huset, sterke<br />
at den er utanfor. Blått er møte<br />
og lilla er undervisning. På<br />
denne måten vert det lett å<br />
skaffe seg oversyn over kva<br />
typar aktivitet det handlar om<br />
utan å måtte finlese avtalen. ’<br />
45
10.3.2.2 Invitere deltakarar<br />
Når du skal invitere deltakarar til eit møte må du først vise kalenderen<br />
deira og deretter invitere dei. Dei personane du har på vennelista kan<br />
enkelt visast ved å velje ”Vis alle ovanfor” frå nedtrekkslista øvst til<br />
høgre i kalenderbiletet. Skal du ha med andre personar enn dei som er<br />
i vennelista di må du velje dei, inkludert dei på vennelista, ved å velje<br />
”Vis andre sine avtalar…”<br />
Du hentar dei du vil ha<br />
med i eit søkevindu. Her<br />
kan du søke fram fleire<br />
personar ved å søke, setje<br />
hake framfor den/dei du<br />
vil ha med, søke på nytt,<br />
setje hake osb.<br />
Når du har fått fram den<br />
personlista du vil klikkar du på ”Vis avtalar” i nedste høgre hjørnet.<br />
Du vil no få opp dei andre personane<br />
sine avtalar i kalenderen.<br />
Du kan no leite deg fram til eit<br />
tidspunkt der deltakarane er ledige.<br />
Når du har bestemt deg for<br />
tidspunkt klikkar du på det, og ein<br />
avtale kjem fram. Denne er stort sett<br />
til ein vanleg avtale, men med eitt<br />
unntak – den har ei personliste<br />
mellom omtale og type. Denne personlista viser alle dei personane som kalenderen viser. Du<br />
inviterer dei som det er hake framfor, og dei kan inviterast på e-post om du let haken stå<br />
framfor dette valet.<br />
46
11 E-post<br />
11.1 Forstå tanken bak<br />
Det å kommunisere<br />
med andre menneske<br />
var noko av drivkrafta<br />
bak utviklinga av<br />
Internett. Starten på<br />
Internett var ei enkel<br />
teneste der ein kunne<br />
sende og motta<br />
tekstmeldingar på same<br />
måte som vi i dag<br />
brukar tekstmeldingar<br />
på mobiltelefonen.<br />
Sidan har det skjedd<br />
store endringar, og i<br />
dag kan ein overføre<br />
både lyd og bilete ved<br />
hjelp av Internett.<br />
<strong>Elektronisk</strong> post,<br />
populært kalla e-post,<br />
er ei av dei mest nytta<br />
tenestene på Internett. Det handlar om å kunne sende meldingar til kvarandre raskt og<br />
effektivt. Ein e-post består av eit adressefelt til mottakar (1), eit emnefelt (2) som seier noe om<br />
kva meldinga inneheld, samt sjølve meldinga (3). Ein kan også leggje ved dokument,<br />
lydopptak, bilete, film m.m. (4). Alt som kan lagrast på ei datamaskin kan sendast på e-post.<br />
E-posten i Fronter er primært tiltenkt meldingar som ikkje vedgår andre enn mottakaren. Det<br />
er lett å tru at dine faglege spørsmål berre vedgår deg sjølv og læraren din, men slik er det i dei<br />
fleste tilfelle ikkje. Dine spørsmål vil alltid setje i gong tankeprosessar hjå dine medstudentar,<br />
og dermed medvirke til deira læring. Mesteparten av kommunikasjonen bør difor plasserast<br />
andre stadar i Fronter. Det som er privat eller ”hemmeleg” kan ein sende med e-post.<br />
Du treng ikkje ha ei eiga e-postadresse knytt til Fronter. Fronter gir deg berre ein måte å hente<br />
e-posten du har ein annan stad. Fronter er på denne måten ein e-postlesar på same måte som<br />
til dømes Microsoft Outlook Express, eller Novell Groupwise<br />
11.1.1 Omgrep<br />
E-post er ei teneste på Internett som er meint for å sende meldingar, på same måte som med<br />
brev.<br />
Krøllalfa(@) er eit svært sentralt teikn når du skal sende e-post. Dette teiknet skil mellom ein<br />
brukar og den organisasjonen som brukaren høyrer til. Teiknet @ får du fram ved å halde<br />
nede ”AltGr” samtidig som du trykkjer på ”2”. ”AltGr” er den tasten du finn til høgre for<br />
mellomromstasten.<br />
Adressefelt er det feltet du skriv mottakaren si adresse i. Denne adressa har alltid ein @ i seg.<br />
Dette er å samanlikne med framsida på ein konvolutt.<br />
47
Tittel er det beskrivande feltet som kjem opp saman med avsendar i ein e-postlesar.<br />
Melding er det området du skriv sjølve innhaldet i. Dette er å samanlikne med eit brevark.<br />
Vedlegg er filer som kan leggjast ved ei e-postsending. Dette kan vere tekster, bilete, lydar<br />
osv.<br />
Snarveg er ein enkel veg for å nå ei fil eller ei mappe på, utan å måtte leite eller gå lange<br />
”omvegar” for å finne den kvar gong du skal bruke den. Ein snarveg ter seg nesten på same<br />
måte som ei vanleg fil eller mappe.<br />
Konfigurere er eit anna ord for å endre innstillingar.<br />
11.1.2 Dette ser du<br />
I Fronter sin e-postlesar er det mogleg å ha fleire e-postkasser (1). Her er også moglegheiter<br />
for å ha snarvegar til dine arkiv der du har lagra dokumenta dine (2), slik at du på ein enkel<br />
måte kan lagre e-postmeldingar i ei mappe der dei logisk høyrer heime.<br />
Når du går inn i eit e-postkassebilde er det mogleg å lese, flytte og slette meldingar (3).<br />
Dersom du ønskjer å sende ei ny melding har du ulike moglegheiter tilgjengeleg i<br />
rullegardinmenyen i høgre del av bildet (4).<br />
Viss du vil hente e-posten din både i Fronter og f.eks. Outlook må du hake av for ”Legg igjen<br />
kopi av e-post på server” i innstillingane for kontoen i Outlook. Viss ikkje forsvinn dei frå e-<br />
postlesaren i Fronter med ein gong dei er henta med Outlook.<br />
11.2 Dette kan du gjere<br />
I Fronter sin e-postlesar kan du:<br />
• Sjekke/lese e-post<br />
• Skrive e-post<br />
• Lagre eit utkast til ein e-post som du ikkje er ferdig med.<br />
• Slette/flytte/kopiere e-postar<br />
• Organisere e-postar (bla.a. ved hjelp av snarvegar til ulike arkiv)<br />
• Opprette fleire e-postkasser<br />
48
11.3 Innstillingar<br />
Før du kan bruke e-postlesaren i Fronter må den utstyrast med dei<br />
rette opplysningane om e-postkassa. Det kan vere at dette allereie<br />
er gjort, men om det må gjerast kontaktar du leverandøren for e-<br />
postkontoen din. Ofte har du fått tilsendt dei opplysningane som<br />
trengs for å konfigurere kontoen i ein e-postlesar når du fekk<br />
kontoen din, eller du finn opplysningane du treng på leverandøren<br />
sine nettsider.<br />
11.3.1 Opprette/konfigurere ei ny e-postkasse<br />
For å opprette ei ny e-postkasse klikkar du på ”E-post –<br />
Innstillingar” i venstre del av biletet (1). Då får du opp ei boks i høgre del av biletet med ein<br />
arkfane som seier ”Konfigurerte e-postkassar”. Ved å klikke på ”Legg til ny e-postkasse” øvst<br />
i høgre hjørne får du opp eit bilete (2) der du skal leggje inn opplysningar om e-postkontoen.<br />
I tekstboksa bak ”Omtale” (a) skriv<br />
du inn ein valfri tittel på e-<br />
postkassa. Du kan t.d. kalle den ”Mi<br />
e-postkasse”, ”Privat”, ”Skule” eller<br />
liknande. I feltet nedanfor skriv du<br />
inn e-postadressa som du opprettar<br />
ein konto for. E-postadressa er den<br />
som inneheld krøllalfateiknet, @.<br />
Under e-postadresse-feltet finn du<br />
ein boks der du kan skrive inn ein<br />
signatur. Denne signaturen vil verte<br />
lagt til på slutten av alle e-postar<br />
som du sender frå denne adressa, i<br />
Fronter. Du kan til dømes skrive<br />
namnet ditt med eller utan ytterleg<br />
kontaktinformasjon (adresse,<br />
telefonnummer etc.), eller du kan<br />
skrive ei helsing (som t.d. Mvh Ola<br />
Nordmann).<br />
I dømet (2) har vi klikka på<br />
for å få fram vala<br />
som gjeld e-posttenaren. Opplysningane og vala ein gjer <strong>her</strong> der er nemlig svært viktige for at<br />
e-posten skal fungere.<br />
Aller først må ein velje tenartype(a). Dersom du får vite av leverandøren at du kan bruke det du<br />
ynskjer så anbefalar vi Imap, i staden for POP3. Klikk på nedoverpila(a) og gjer ditt val.<br />
E-posttenar, tenarport, brukarnamn og nøkkel(passord) er informasjon du får frå e-post<br />
leverandør. Merk at det <strong>her</strong> oftast ikkje er snakk om brukarnamnet og passordet ditt til<br />
Classfronter. Men dersom brukarnamnet/passordet ditt til Classfronter er identisk med det<br />
du har fått oppgjeve til e-postkassa di så kan du krysse av for ”Bruk påloggingspassordet mitt<br />
i Fronter”(d).<br />
49
Fronter gir deg ulike alternativ for kva som skal skje når du slettar ein e-post(e). Du kan flytte<br />
han til søppelbytta, merke han som sletta(dersom du har valt Imap som tenartype), eller du<br />
kan slette e-posten direkte. Vi anbefalar å bruke eit av dei to første vala. Det første dersom du<br />
brukar POP3 som tenartype, og det andre dersom du brukar Imap.<br />
Dette er den informasjonen som skal til for å opprette e-postkassa. Du kan også velje å gjere<br />
meir detaljerte innstillingar(f) dersom du ynskjer det, men det er ikkje naudsynt. Når du har<br />
fylt inn all informasjonen, klikkar du på ”Lagre”(g) nedst i biletet.<br />
11.3.2 Arkiv – Innstillingar<br />
I e-postlesaren til Fronter kan du ha snarvegar både til ”RomArkiv” og ”Mitt Arkiv” der du har<br />
lagra dokumenta dine, slik at du på ein enkel måte kan lagre e-postmeldingar i ei mappe der<br />
dei logisk høyrer heime. Som student vil du få e-post både frå lærarar, medstudentar,<br />
administrasjon/leiing, diverse organisasjonar og lag osv. Då vert det fort ein del meldingar, og<br />
det er greitt å kunne organisere e-postmeldingane ved å plassere dei i ulike mapper i arkivet.<br />
Såleis kan du på ein enkel måte finne dei att, både i e-postlesaren og i ditt personlege arkiv,<br />
samt at ”innboksa” di (vindauget som viser alle e-postane du har motteke) kan verte ryddigare<br />
(dersom du vel å flytte e-postar til ei mappe i arkivet, og ikkje berre kopiere dei dit).<br />
11.3.2.1 Opprette snarvegar til arkiv<br />
For å lage ein snarveg til ei mappe i ditt personlege arkiv, klikkar du først på ”Arkiv –<br />
Innstillingar” (3), og deretter på ”Legg til” (a) øvst til høgre i biletet som kjem opp i høgre<br />
biletkant. Frå rullgardinmenyen (b) bak teksta ”Rom” vel du kva for eit rom arkivet du vil<br />
importere frå befinn seg i. Når du har valt eit rom får du fram alle mapper du har tilgjenge til i<br />
det valte rommet (c). Når du har funne fram til den mappa du vil lage ein snarveg til, klikkar<br />
du på den aktuelle mappa og den vert lagt til under ”Arkiv – Innstillingar” (3). Du kan leggje<br />
til fleire snarvegar ved å gjenta prosedyren.<br />
50
12 Stikkordregister<br />
Arkiv;19<br />
Avsnitt;40<br />
Avtale;42<br />
Avtale i rom;42<br />
Avtalebok;42<br />
Beskjedar;10<br />
Bilete;14<br />
Brukarnamnet;3<br />
Brukernavn;2<br />
Buddies-list;18<br />
Classfronter;1<br />
Dagsnotat;43<br />
Deltakarar;7; 15<br />
Deltakarliste;16<br />
Detaljert;26; 44<br />
Diskusjon;32<br />
Diskusjonsforum;32<br />
Diskusjonsforum;39<br />
Diskusjonstre;33; 39<br />
Diskusjonsvindauget;33<br />
Dokument;19<br />
Editor;11<br />
Editor;11; 35; 38; 41<br />
Eigenskapar;26<br />
Endre;35<br />
Endre bilete;13<br />
Felles;27<br />
Fellesarkiv;19<br />
Fellesdokument;37<br />
Fellesdokument;37<br />
Fil;19<br />
FIM;4; 17<br />
Flagg;19<br />
Flytande komentar;31<br />
Forum;32<br />
Fronter;1<br />
Fronter AS;1<br />
Fronterdokument;37<br />
Gjeldande vekedag;43<br />
Gruppeinnlevering;28;<br />
29<br />
Gå;21; 22<br />
Gå-knappen;3<br />
Hierarkiet;33<br />
Hovudinnlegg;34<br />
Ikon;19<br />
Infofronter;1<br />
Informasjon;2<br />
Innlegg;32<br />
Innleveringsmappe;28<br />
Invitere deltakarar;46<br />
Kalender;18<br />
Kalender;4<br />
Kalenderen;42<br />
Kategori;45<br />
Kategori for avtalen;45<br />
Klokkeslett;45<br />
Kommentar;40<br />
Kommentar;38<br />
Kommentarar;29<br />
Kommentarar frå<br />
lærar;28<br />
Kommentere;31<br />
Kommunikasjon;13<br />
Kontaktar;4; 15<br />
Kontaktinformasjon;13<br />
Kopier til rom;25<br />
Kopiere filer;25<br />
Kopling;3<br />
Lagre mål som…;22<br />
Last opp fil;30<br />
Last opp oppgåve;28<br />
Laste opp;20; 23<br />
Les mer;10<br />
Levere;29<br />
Logg ut;3<br />
Lås alle;41<br />
Låse avsnitt;38<br />
Mapper;19<br />
Mappetype;26<br />
Meldingsfelt;34<br />
Mi Portefølje;4<br />
Min Dagens;4; 8; 43<br />
Mobilpost;10<br />
Mobilpost;12<br />
Mobiltelefon;10; 12<br />
Navigasjon;2<br />
Ned ei fil;20<br />
Ny avtale;45<br />
Nytt vindauge;24<br />
Omtale;26; 27<br />
Opne ei fil;20<br />
Opne for kommentar;37<br />
Opne i nytt vindauge;24<br />
Oppgåve;28<br />
Oppgåvesvar;29<br />
Oppgåvetekst;29<br />
Oppslagstavle;10; 32<br />
Overskrift;30<br />
Passordet;3<br />
Personleg arkiv;19<br />
Prat;17<br />
Presentasjon;13<br />
Projectfronter;1<br />
Prosessdokument;37<br />
Raudt flagg;33<br />
Rediger;38; 41<br />
Redigere;38<br />
Rom;2; 7<br />
Romdagens;7<br />
Romveljaren;3<br />
Skjermbilde;2<br />
Skjule mappetreet;22<br />
Slett;35<br />
Sortering;15<br />
Startside;2<br />
Statistikk;36<br />
Statistikk;24<br />
Svar;35<br />
Søkevindu;46<br />
Teamfronter;1<br />
Tilbake-knappen;22<br />
Tilpass;4<br />
Tilpass dato<br />
avgrensingar;26<br />
Tilpass<br />
datoavgrensingane;30<br />
Tilpass tilgangen;26<br />
Tilpassa tilgang;26<br />
Tittel;26; 27<br />
Tråd;32<br />
URL;24<br />
Utstyrslista;8<br />
Venneliste;17<br />
Verktøy;2<br />
Versjon;40<br />
Versjon;37<br />
Vis alle ovanfor;46<br />
Vis eigenskapar;22<br />
Vis frå rom;6<br />
Vis omtalen av rommet;7<br />
Vis/skjul detaljar;27<br />
51