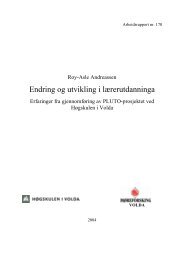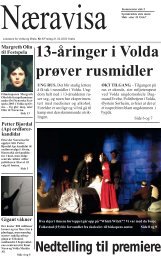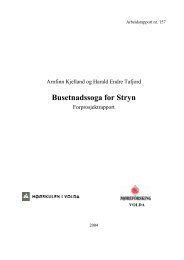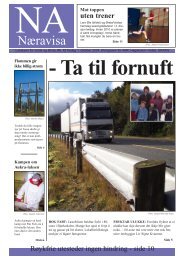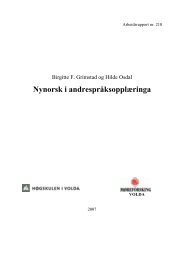Elektronisk versjon (pdf) her - Høgskulen i Volda
Elektronisk versjon (pdf) her - Høgskulen i Volda
Elektronisk versjon (pdf) her - Høgskulen i Volda
You also want an ePaper? Increase the reach of your titles
YUMPU automatically turns print PDFs into web optimized ePapers that Google loves.
2 Fronter<br />
2.1 Forstå tanken bak<br />
Kunnskap gjennom samarbeid er Fronter AS sitt motto. Ein av dei viktigaste grunnane til å<br />
nytte Fronter er at systemet aukar brukarane sin fleksibilitet med tanke på tid og stad. Ein kan<br />
ved hjelp av Fronter dele informasjon med andre personar i systemet frå kvar ein vil og når ein<br />
vil, berre ein har ein datamaskin med Internettilkopling tilgjengeleg.<br />
2.1.1 Omgrep<br />
Rom i Fronter representerar ofte grupper av personar. Det er ikkje uvanleg at klassa di har eit<br />
rom, kvart av faga dine sine rom, kollokviegruppa di eit rom, studentlaget eit rom og<br />
administrasjonen eit siste rom.<br />
Verkty er noko du kan bruke i eit rom. Dei tilgjengelege verktya i eit rom utgjer rommet si<br />
innreiing. Innreiinga er det du har tilgjengeleg av hjelpemiddel. Verkty finn du ofte til venstre<br />
i rommet, eller du finn dei i eit arkivverkty i eit rom.<br />
Brukarnamn kan du sjå på som ditt minibankkort, og passordet som di pin-kode. Ein treng<br />
både kort og kode for å få tilgong til pengane dine. I Fronter er det brukarnamnet og<br />
passordet i kombinasjon som gir deg tilgang til dei romma du skal ha tilgang til. Prosessen<br />
med å få tilgang til eit datasystem ved hjelp av brukarnamn og passord kallast å logge seg på.<br />
I Fronter er brukarnamnet ditt offentleg, noko som gjer at du må passe ekstra godt på<br />
passordet.<br />
2.1.2 Dette ser du<br />
Når du loggar deg på Fronter<br />
med brukarnamn og passord<br />
vil du komme til di eiga<br />
startside (1). Fronter sitt<br />
skjermbilete er delt opp slik at<br />
det området som <strong>her</strong> er merka<br />
med (1) inneheld informasjon,<br />
medan felt (2), (3) og (4)<br />
inneheld navigasjon – altså vegane til informasjonen som skal visast i felt (1).<br />
I øvre kant av biletet (2) er det eit område der du har symbol, også kalla ikon, med ei tekst<br />
bak. Denne linja er alltid tilgjengeleg, og gir enkel tilgang til dine personlege verkty. Denne<br />
lina syner i realiteten verktya i ditt personlege rom.<br />
Det som kjem frem når du klikkar på desse ikona er det berre du som har tilgong til. Her finn<br />
du di personlige vising av felles ressursar, slik som til dømes kalenderavtalar som er kopla til<br />
rom du er med i, og privat informasjon slik som e-post.<br />
I underkant av den personlege verktylinja ligg romeveljaren. Det er den nedtrekkslista det står<br />
”Rom” framfor (3). I denne står det ”Vel...” noko som indikerar at du enno ikkje har valt eit<br />
arbeids- eller klasserom. Ved å klikke i boksen eller på nedoverpila i enden av boksen (a) vil<br />
det kome til syne ei liste der romma du har tilgang til er lista opp (sjå neste side). Du går til eit<br />
rom ved å klikke på det i denne menyen. Vær merksam på at dei felta som er grå ikkje er rom,<br />
men korridorar som er oppretta for å organisere romma. Desse er tome, og det er difor<br />
nyttelaust å klikke på dei.<br />
2