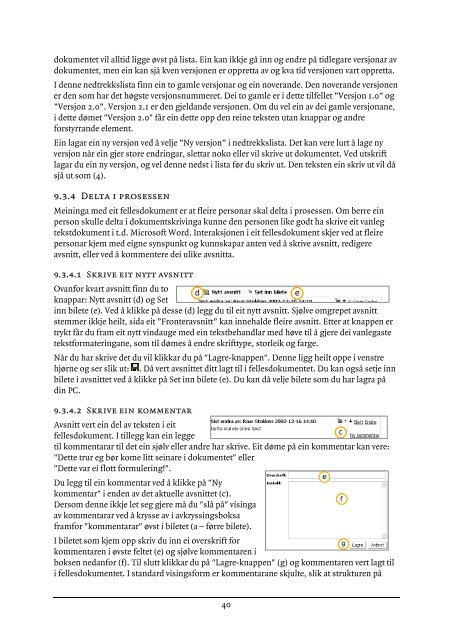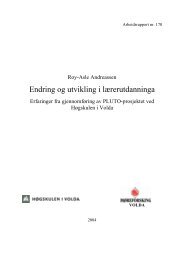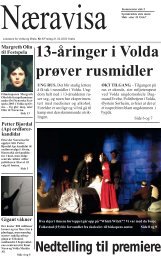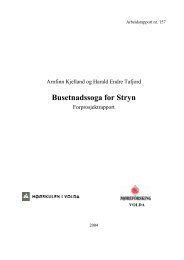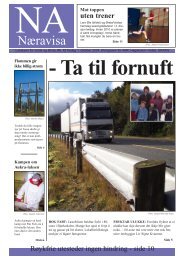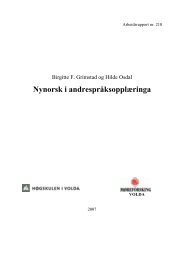Elektronisk versjon (pdf) her - Høgskulen i Volda
Elektronisk versjon (pdf) her - Høgskulen i Volda
Elektronisk versjon (pdf) her - Høgskulen i Volda
Create successful ePaper yourself
Turn your PDF publications into a flip-book with our unique Google optimized e-Paper software.
dokumentet vil alltid ligge øvst på lista. Ein kan ikkje gå inn og endre på tidlegare <strong>versjon</strong>ar av<br />
dokumentet, men ein kan sjå kven <strong>versjon</strong>en er oppretta av og kva tid <strong>versjon</strong>en vart oppretta.<br />
I denne nedtrekkslista finn ein to gamle <strong>versjon</strong>ar og ein noverande. Den noverande <strong>versjon</strong>en<br />
er den som har det høgste <strong>versjon</strong>snummeret. Dei to gamle er i dette tilfellet ”Versjon 1.0” og<br />
”Versjon 2.0”. Versjon 2.1 er den gjeldande <strong>versjon</strong>en. Om du vel ein av dei gamle <strong>versjon</strong>ane,<br />
i dette dømet "Versjon 2.0" får ein dette opp den reine teksten utan knappar og andre<br />
forstyrrande element.<br />
Ein lagar ein ny <strong>versjon</strong> ved å velje ”Ny <strong>versjon</strong>” i nedtrekkslista. Det kan vere lurt å lage ny<br />
<strong>versjon</strong> når ein gjer store endringar, slettar noko eller vil skrive ut dokumentet. Ved utskrift<br />
lagar du ein ny <strong>versjon</strong>, og vel denne nedst i lista før du skriv ut. Den teksten ein skriv ut vil då<br />
sjå ut som (4).<br />
9.3.4 Delta i prosessen<br />
Meininga med eit fellesdokument er at fleire personar skal delta i prosessen. Om berre ein<br />
person skulle delta i dokumentskrivinga kunne den personen like godt ha skrive eit vanleg<br />
tekstdokument i t.d. Microsoft Word. Interaksjonen i eit fellesdokument skjer ved at fleire<br />
personar kjem med eigne synspunkt og kunnskapar anten ved å skrive avsnitt, redigere<br />
avsnitt, eller ved å kommentere dei ulike avsnitta.<br />
9.3.4.1 Skrive eit nytt avsnitt<br />
Ovanfor kvart avsnitt finn du to<br />
knappar: Nytt avsnitt (d) og Set<br />
inn bilete (e). Ved å klikke på desse (d) legg du til eit nytt avsnitt. Sjølve omgrepet avsnitt<br />
stemmer ikkje heilt, sida eit ”Fronteravsnitt” kan innehalde fleire avsnitt. Etter at knappen er<br />
trykt får du fram eit nytt vindauge med ein tekstbehandlar med høve til å gjere dei vanlegaste<br />
tekstformateringane, som til dømes å endre skrifttype, storleik og farge.<br />
Når du har skrive det du vil klikkar du på "Lagre-knappen". Denne ligg heilt oppe i venstre<br />
hjørne og ser slik ut: . Då vert avsnittet ditt lagt til i fellesdokumentet. Du kan også setje inn<br />
bilete i avsnittet ved å klikke på Set inn bilete (e). Du kan då velje bilete som du har lagra på<br />
din PC.<br />
9.3.4.2 Skrive ein kommentar<br />
Avsnitt vert ein del av teksten i eit<br />
fellesdokument. I tillegg kan ein legge<br />
til kommentarar til det ein sjølv eller andre har skrive. Eit døme på ein kommentar kan vere:<br />
"Dette trur eg bør kome litt seinare i dokumentet" eller<br />
"Dette var ei flott formulering!".<br />
Du legg til ein kommentar ved å klikke på "Ny<br />
kommentar" i enden av det aktuelle avsnittet (c).<br />
Dersom denne ikkje let seg gjere må du "slå på" visinga<br />
av kommentarar ved å krysse av i avkryssingsboksa<br />
framfor "kommentarar" øvst i biletet (a – førre bilete).<br />
I biletet som kjem opp skriv du inn ei overskrift for<br />
kommentaren i øvste feltet (e) og sjølve kommentaren i<br />
boksen nedanfor (f). Til slutt klikkar du på "Lagre-knappen" (g) og kommentaren vert lagt til<br />
i fellesdokumentet. I standard visingsform er kommentarane skjulte, slik at strukturen på<br />
40