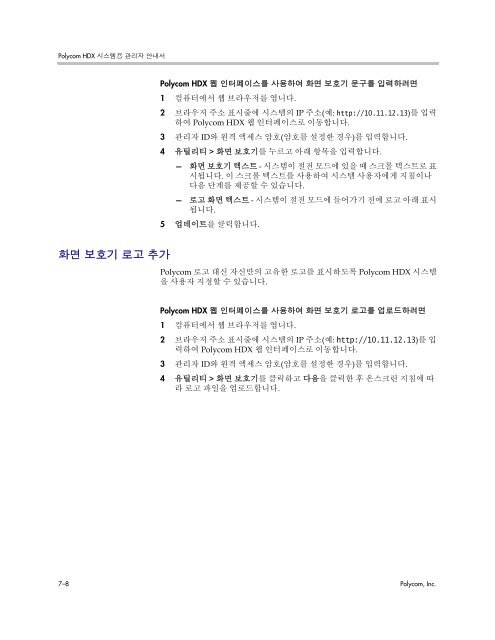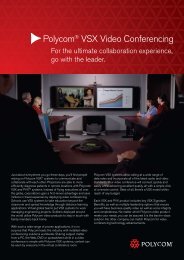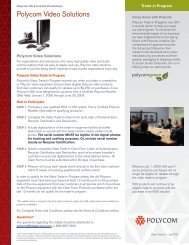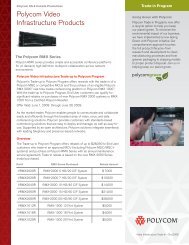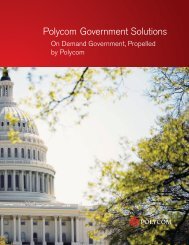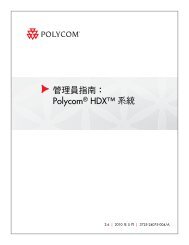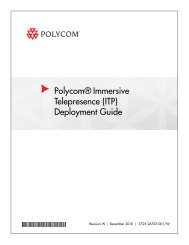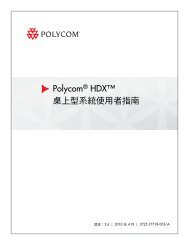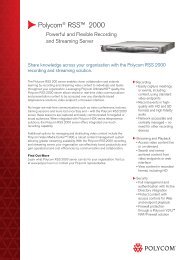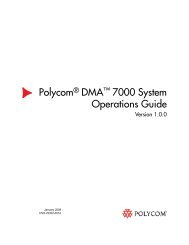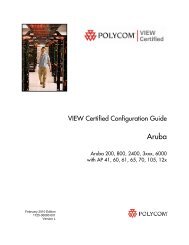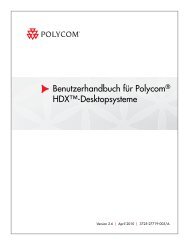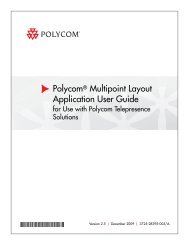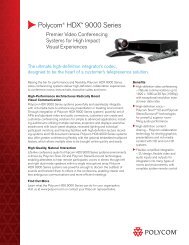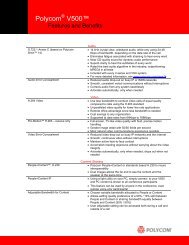Polycom HDX 시스템용 관리자 안내서, 버전 2.6
Polycom HDX 시스템용 관리자 안내서, 버전 2.6
Polycom HDX 시스템용 관리자 안내서, 버전 2.6
Create successful ePaper yourself
Turn your PDF publications into a flip-book with our unique Google optimized e-Paper software.
<strong>Polycom</strong> <strong>HDX</strong> <strong>시스템용</strong> <strong>관리자</strong> <strong>안내서</strong><br />
화면 보호기 로고 추가<br />
<strong>Polycom</strong> <strong>HDX</strong> 웹 인터페이스를 사용하여 화면 보호기 문구를 입력하려면<br />
1 컴퓨터에서 웹 브라우저를 엽니다.<br />
2 브라우저 주소 표시줄에 시스템의 IP 주소(예: http://10.11.12.13)를 입력<br />
하여 <strong>Polycom</strong> <strong>HDX</strong> 웹 인터페이스로 이동합니다.<br />
3 <strong>관리자</strong> ID와 원격 액세스 암호(암호를 설정한 경우)를 입력합니다.<br />
4 유틸리티 > 화면 보호기를 누르고 아래 항목을 입력합니다.<br />
— 화면 보호기 텍스트 - 시스템이 절전 모드에 있을 때 스크롤 텍스트로 표<br />
시됩니다. 이 스크롤 텍스트를 사용하여 시스템 사용자에게 지침이나<br />
다음 단계를 제공할 수 있습니다.<br />
— 로고 화면 텍스트 - 시스템이 절전 모드에 들어가기 전에 로고 아래 표시<br />
됩니다.<br />
5 업데이트를 클릭합니다.<br />
<strong>Polycom</strong> 로고 대신 자신만의 고유한 로고를 표시하도록 <strong>Polycom</strong> <strong>HDX</strong> 시스템<br />
을 사용자 지정할 수 있습니다.<br />
<strong>Polycom</strong> <strong>HDX</strong> 웹 인터페이스를 사용하여 화면 보호기 로고를 업로드하려면<br />
1 컴퓨터에서 웹 브라우저를 엽니다.<br />
2 브라우저 주소 표시줄에 시스템의 IP 주소(예: http://10.11.12.13)를 입<br />
력하여 <strong>Polycom</strong> <strong>HDX</strong> 웹 인터페이스로 이동합니다.<br />
3 <strong>관리자</strong> ID와 원격 액세스 암호(암호를 설정한 경우)를 입력합니다.<br />
4 유틸리티 > 화면 보호기를 클릭하고 다음을 클릭한 후 온스크린 지침에 따<br />
라 로고 파일을 업로드합니다.<br />
7–8 <strong>Polycom</strong>, Inc.