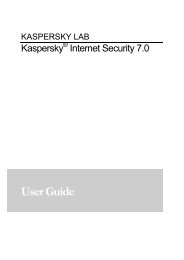Kaspersky Anti-Virus 6.0 for Windows Workstations ... - Kaspersky Lab
Kaspersky Anti-Virus 6.0 for Windows Workstations ... - Kaspersky Lab
Kaspersky Anti-Virus 6.0 for Windows Workstations ... - Kaspersky Lab
You also want an ePaper? Increase the reach of your titles
YUMPU automatically turns print PDFs into web optimized ePapers that Google loves.
K A S P E R S K Y A N T I - V I R U S 6 . 0 F O R W I N D O W S W O R K S T A T I O N S<br />
Przy użyciu wykluczeń dla zaufanych aplikacji można również rozwiązać potencjalne problemy z kompatybilnością<br />
pomiędzy programem <strong>Kaspersky</strong> <strong>Anti</strong>-<strong>Virus</strong> i innymi aplikacjami (na przykład ruch sieciowy z innego komputera został już<br />
przeskanowany przez aplikację antywirusową) i zwiększyć wydajność pracy komputera, co jest szczególnie ważne<br />
podczas korzystania z aplikacji serwerowych.<br />
Domyślnie, <strong>Kaspersky</strong> <strong>Anti</strong>-<strong>Virus</strong> <strong>for</strong> <strong>Windows</strong> <strong>Workstations</strong> skanuje obiekty otwierane, uruchamiane lub zapisywane<br />
przez proces dowolnego programu i monitoruje aktywność wszystkich programów oraz ruchu sieciowego, będącego<br />
wynikiem ich działania.<br />
W celu dodania programu do listy zaufanych aplikacji:<br />
1. Otwórz okno ustawień aplikacji.<br />
2. W lewej części okna wybierz sekcję Ochrona.<br />
3. W sekcji Wykluczenia kliknij przycisk Strefa zaufana.<br />
4. W oknie, które zostanie otwarte, kliknij przycisk Dodaj znajdujący się na zakładce Zaufane aplikacje.<br />
5. W oknie Zaufane aplikacje należy wybrać aplikację przy pomocy przycisku Przeglądaj. Otwarte zostanie menu<br />
kontekstowe, z którego należy wybrać opcję Przeglądaj, co spowoduje wyświetlenie standardowego okna<br />
systemu <strong>Windows</strong> pozwalającego na wskazanie pliku. Po kliknięciu w menu kontekstowym opcji Aplikacje,<br />
można żądaną wybrać aplikację z listy uruchomionych programów. Dla wybranej aplikacji określ konieczne<br />
ustawienia.<br />
EKSPORTOWANIE / IMPORTOWANIE KOMPONENTÓW STREFY ZAUFANEJ<br />
Możesz przesłać utworzone reguły wykluczeń i listę zaufanych aplikacji na inny komputer przy pomocy funkcji<br />
eksportowania i importowania.<br />
W celu skopiowania reguł wykluczeń:<br />
1. Otwórz okno ustawień aplikacji.<br />
2. W lewej części okna wybierz sekcję Ochrona.<br />
3. W sekcji Wykluczenia kliknij przycisk Strefa zaufana.<br />
4. W oknie, które zostanie otwarte, na zakładce Reguły wykluczeń, użyj przycisków Eksportuj i Importuj w celu<br />
wykonania wymaganych akcji do skopiowania reguł.<br />
W celu skopiowania listy zaufanych aplikacji:<br />
1. Otwórz okno ustawień aplikacji.<br />
2. W lewej części okna wybierz sekcję Ochrona.<br />
3. W sekcji Wykluczenia kliknij przycisk Strefa zaufana.<br />
4. W oknie, które zostanie otwarte, na zakładce Zaufane aplikacje, użyj przycisków Eksportuj i Importuj w celu<br />
wykonania wymaganych akcji do skopiowania listy.<br />
EKSPORTOWANIE / IMPORTOWANIE USTAWIEŃ KASPERSKY ANTI-<br />
VIRUS<br />
<strong>Kaspersky</strong> <strong>Anti</strong>-<strong>Virus</strong> umożliwia importowanie i eksportowanie ustawień.<br />
Funkcja ta jest użyteczna, jeżeli np. program jest zainstalowany na komputerze domowym i komputerze biurowym.<br />
Możesz skonfigurować aplikację w dogodny sposób w domu, wyeksportować te ustawienia na dysk, a następnie<br />
150